Adobe Acrobat 6.0 Standard Classroom in a Book 9780321193742, 0-321-19374-1
Adobe Acrobat 6.0 Standard Classroom in a Book is the fastest, easiest, and most comprehensive way to master Adobe Acrob
285 47 12MB
English Pages 413 Year 2003
Adobe Acrobat 6.0 Standard Classroom in a Book......Page 1
Title Page......Page 2
Copyright......Page 3
Contents (linked)......Page 4
About Classroom in a Book......Page 10
Starting Adobe Acrobat Standard......Page 11
Copying the Classroom in a Book files......Page 12
Adobe certification......Page 13
Review answers......Page 0
1. Introducing Acrobat Standard......Page 14
About Adobe PDF......Page 15
About Acrobat......Page 16
Adobe PDF on the World Wide Web......Page 17
Looking at some examples......Page 18
Designing documents for online viewing......Page 21
Review answers......Page 24
2. Getting to Know the Work Area......Page 25
Opening the work file......Page 27
Using the How To window......Page 28
Using the Acrobat tools, toolbars, and task buttons......Page 32
Using Acrobat panels......Page 38
About the on-screen display......Page 41
Setting up a work area......Page 42
Navigating the document......Page 43
Following links......Page 51
Printing PDF files......Page 52
Using the Complete Acrobat 6.0 Help......Page 54
Review answers......Page 59
3w. Converting Microsoft Office Files (Windows)......Page 60
About PDFMaker......Page 62
Converting a Microsoft Word file to Adobe PDF......Page 63
Converting and emailing a PowerPoint presentation......Page 73
Converting an Excel document and starting a review......Page 77
Converting and attaching a file in Microsoft Outlook......Page 80
Exploring on your own......Page 82
Review answers......Page 84
3m. Converting Microsoft Office Files (Mac OS)......Page 85
About PDFMaker......Page 86
Converting a Microsoft Word file to Adobe PDF......Page 87
Converting and emailing a PowerPoint presentation......Page 92
Tips on converting Excel files......Page 96
Review answers......Page 100
4. Converting Files to Adobe PDF......Page 101
About creating Adobe PDF files......Page 102
Creating an Adobe PDF file from a TIFF file......Page 103
Adding a note......Page 105
Emailing an Adobe PDF file......Page 106
Converting and combining different types of files......Page 107
Searching a PDF file......Page 121
Using the Print command to create Adobe PDF files......Page 123
Exploring on your own (Windows)......Page 126
Review answers......Page 127
5. Customizing Adobe PDF Output Quality......Page 128
About the Adobe PDF Settings......Page 129
Using the default Adobe PDF Settings......Page 137
Using custom compression settings......Page 140
Managing color......Page 149
Review answers......Page 154
6. Creating Adobe PDF from Web Pages......Page 155
Converting Web pages to Adobe PDF......Page 156
Setting options for converting Web pages......Page 157
Creating an Adobe PDF file from a Web page......Page 162
Updating converted Web pages......Page 167
Building an Adobe PDF file of favorite Web pages......Page 168
Converting Web pages in Internet Explorer (Windows)......Page 170
Review answers......Page 175
7. Modifying PDF Files......Page 176
Opening and examining the work file......Page 177
Editing pages......Page 179
Editing text......Page 198
Adding a bookmark......Page 200
Adding sound......Page 202
Copying text and images from a PDF file......Page 203
Converting a PDF page to an image format file......Page 207
Review answers......Page 209
8. Using Acrobat Standard in a Document Review Cycle......Page 210
About the review process......Page 211
Opening the work file......Page 212
Working with comments......Page 213
Exporting and importing comments......Page 221
Replying to comments......Page 223
Adding comments......Page 226
Summarizing comments......Page 233
Spell checking comments......Page 234
Printing comments......Page 235
Exploring on your own: Custom stamps......Page 236
Exploring on your own: Email-based reviews......Page 239
Review answers......Page 243
9. Putting Documents Online......Page 244
Viewing the work file......Page 245
Setting an opening view......Page 246
Looking at bookmarks......Page 248
Adding custom bookmarks......Page 250
Looking at articles......Page 256
Replacing a page......Page 261
Reducing the file size......Page 262
Review answers......Page 264
10. Optimizing Online Document Design......Page 265
Looking at design elements in online documents......Page 266
Creating an online document......Page 267
Optimizing for page-at-a-time downloading......Page 285
Adding Adobe Reader installers......Page 286
Review answers......Page 288
11. Adding Signatures and Security......Page 289
Looking at your Digital Signature preferences......Page 290
Creating a digital ID......Page 292
Signing the advertisement......Page 295
Certifying a PDF file......Page 302
Signing a certified document......Page 305
Looking at security settings......Page 307
Adding security to your PDF files......Page 308
Review answers......Page 313
12. Filling Out Forms......Page 314
Working with forms online......Page 315
Opening a password-protected form......Page 316
Filling out a form......Page 317
Adding a signature field......Page 326
Exporting form data......Page 327
Exploring on your own......Page 330
Review answers......Page 332
13. Preparing Presentations......Page 333
Setting up presentations......Page 334
Setting the Full Screen preferences......Page 341
Adding pages to your presentation......Page 343
Review answers......Page 345
14. Working with Pictures and Images......Page 346
Extracting images from a PDF file......Page 347
Copying images to the clipboard......Page 349
Exporting, editing, and printing pictures......Page 350
Working with digital camera pictures......Page 355
Review answers......Page 368
15. Working with eBooks......Page 369
About eBooks......Page 370
Activating Acrobat Standard as an eBook reader......Page 371
Adding the eBooks button to the toolbar......Page 373
Downloading your first eBook......Page 374
Reading an eBook......Page 376
Managing your eBooks......Page 380
Review answers......Page 385
16. Making Documents Accessible and Flexible......Page 386
About flexibility......Page 387
About structure......Page 388
Looking at accessible documents......Page 390
About automatic scrolling......Page 394
About keyboard shortcuts......Page 395
Setting reading out loud preferences......Page 396
Looking at the reading order......Page 398
Making files accessible......Page 400
Changing the on-screen display......Page 401
Review answers......Page 403
Upgrading to Acrobat 6.0 Professional......Page 404
Index......Page 406
Back cover......Page 412
RR......Page 413
Recommend Papers
File loading please wait...
Citation preview
Adobe Acrobat 6.0 ®
®
Standard
Classroom in a Book
PeachpitPress/ScottDesign
®
© 2004 Adobe Systems Incorporated. All rights reserved. Adobe® Acrobat® 6.0 Standard Classroom in a Book® If this guide is distributed with software that includes an end user agreement, this guide, as well as the software described in it, is furnished under license and may be used or copied only in accordance with the terms of such license. Except as permitted by any such license, no part of this guide may be reproduced, stored in a retrieval system, or transmitted, in any form or by any means, electronic, mechanical, recording, or otherwise, without the prior written permission of Adobe Systems Incorporated. Please note that the content in this guide is protected under copyright law even if it is not distributed with software that includes an end user license agreement. The content of this guide is furnished for informational use only, is subject to change without notice, and should not be construed as a commitment by Adobe Systems Incorporated. Adobe Systems Incorporated assumes no responsibility or liability for any errors or inaccuracies that may appear in the informational content contained in this guide. Please remember that existing text, artwork, or images that you may want to include in your project may be protected under copyright law. The unauthorized incorporation of such material into your new work could be a violation of the rights of the copyright owner. Please be sure to obtain any permission required from the copyright owner. Any references to company names in sample templates are for demonstration purposes only and are not intended to refer to any actual organization. Adobe, the Adobe logo, Acrobat, Acrobat Capture, the Adobe PDF logo, Classroom in a Book, Distiller, FrameMaker, Illustrator, InDesign, PageMaker, Photoshop, Postscript and Reader are either registered trademarks or trademarks of Adobe Systems Incorporated in the United States and/or other countries. Apple, Mac, Macintosh, and Power Macintosh are trademarks of Apple Computer, Inc., registered in the United States and other countries. Microsoft, MS-DOS, Windows, and Windows NT are either registered trademarks or trademarks of Microsoft Corporation in the United States and/or other countries. UNIX is a registered trademark of The Open Group. JavaScript is a trademark or registered trademark of Sun Microsystems, Inc. in the United States and other countries. All other trademarks are the property of their respective owners. Written and designed at Adobe Systems Incorporated, 345 Park Avenue, San Jose, California 95110, USA Notice to U.S. Government End Users. The Software and Documentation are “Commercial Items,” as that term is defined at 48 C.F.R. §2.101, consisting of “Commercial Computer Software” and “Commercial Computer Software Documentation,” as such terms are used in 48 C.F.R. §12.212 or 48 C.F.R. §227.7202, as applicable. Consistent with 48 C.F.R. §12.212 or 48 C.F.R. §§227.7202-1 through 227.7202-4, as applicable, the Commercial Computer Software and Commercial Computer Software Documentation are being licensed to U.S. Government end users (a) only as Commercial Items and (b) with only those rights as are granted to all other end users pursuant to the terms and conditions herein. Unpublished-rights reserved under the copyright laws of the United States. Adobe Systems Incorporated, 345 Park Avenue, San Jose, CA 95110-2704, USA. For U.S. Government End Users, Adobe agrees to comply with all applicable equal opportunity laws including, if appropriate, the provisions of Executive Order 11246, as amended, Section 402 of the Vietnam Era Veterans Readjustment Assistance Act of 1974 (38 USC 4212), and Section 503 of the Rehabilitation Act of 1973, as amended, and the regulations at 41 CFR Parts 60-1 through 60-60, 60-250, and 60741. The affirmative action clause and regulations contained in the preceding sentence shall be incorporated by reference. Printed in the U. S. A. ISBN: 0-321-19374-1 987654321
PeachpitPress/ScottDesign
iii
Contents Getting Started
About Classroom in a Book Prerequisites
. . . . . . . . . . . . . . . . . . . . . . . . . . . . . .1
. . . . . . . . . . . . . . . . . . . . . . . . . . . . . . . . . . . . . . . . . . .2
Installing Adobe Acrobat Standard
. . . . . . . . . . . . . . . . . . . . . . .2
Starting Adobe Acrobat Standard
. . . . . . . . . . . . . . . . . . . . . . . .2
Copying the Classroom in a Book files
Introducing Acrobat Standard
. . . . . . . . . . . . . . . . . . . .3
Additional resources
. . . . . . . . . . . . . . . . . . . . . . . . . . . . . . . . . . . .4
Adobe certification
. . . . . . . . . . . . . . . . . . . . . . . . . . . . . . . . . . . . .4
Lesson 1 About Adobe PDF About Acrobat
. . . . . . . . . . . . . . . . . . . . . . . . . . . . . . . . . . . . . .8 . . . . . . . . . . . . . . . . . . . . . . . . . . . . . . . . . . . . . . . . .9
Adobe PDF on the World Wide Web Looking at some examples
. . . . . . . . . . . . . . . . . . . . 10
. . . . . . . . . . . . . . . . . . . . . . . . . . . . 11
Designing documents for online viewing
Getting to Know the Work Area
. . . . . . . . . . . . . . . 14
Review questions
. . . . . . . . . . . . . . . . . . . . . . . . . . . . . . . . . . . . . 17
Review answers
. . . . . . . . . . . . . . . . . . . . . . . . . . . . . . . . . . . . . . 17
Lesson 2 Opening the work file
. . . . . . . . . . . . . . . . . . . . . . . . . . . . . . . . . 23
Using the How To window
. . . . . . . . . . . . . . . . . . . . . . . . . . . . . 24
Using the Acrobat tools, toolbars, and task buttons Using Acrobat panels
. . . . . . . . . . . . . . . . . . . . . . . . . . . . . . . . . 34
Using context menus
. . . . . . . . . . . . . . . . . . . . . . . . . . . . . . . . . 37
About the on-screen display Setting up a work area Navigating the document Following links Printing PDF files
. . . . . . . . . . . . . . . . . . . . . . . . . . . 37
. . . . . . . . . . . . . . . . . . . . . . . . . . . . . . . . 38 . . . . . . . . . . . . . . . . . . . . . . . . . . . . . 39
. . . . . . . . . . . . . . . . . . . . . . . . . . . . . . . . . . . . . . . 47 . . . . . . . . . . . . . . . . . . . . . . . . . . . . . . . . . . . . . 48
Using the Complete Acrobat 6.0 Help
PeachpitPress/ScottDesign
. . . . . . 28
. . . . . . . . . . . . . . . . . . 50
Review questions
. . . . . . . . . . . . . . . . . . . . . . . . . . . . . . . . . . . . . 55
Review answers
. . . . . . . . . . . . . . . . . . . . . . . . . . . . . . . . . . . . . . 55
iv
Converting Microsoft Office Files (Windows)
Lesson 3w About PDFMaker
. . . . . . . . . . . . . . . . . . . . . . . . . . . . . . . . . . . . . 61
Converting a Microsoft Word file to Adobe PDF
. . . . . . . . . . 62
Converting and emailing a PowerPoint presentation Converting an Excel document and starting a review
. . . . 76
Converting and attaching a file in Microsoft Outlook
. . . . . 79
Converting Web pages from Internet Explorer Exploring on your own
Converting Microsoft Office Files (Mac OS)
. . . . . . . . . . . 81
. . . . . . . . . . . . . . . . . . . . . . . . . . . . . . . . 81
Review questions
. . . . . . . . . . . . . . . . . . . . . . . . . . . . . . . . . . . . . 83
Review answers
. . . . . . . . . . . . . . . . . . . . . . . . . . . . . . . . . . . . . . 83
Lesson 3m About PDFMaker
. . . . . . . . . . . . . . . . . . . . . . . . . . . . . . . . . . . . . 88
Converting a Microsoft Word file to Adobe PDF
. . . . . . . . . . 89
Converting and emailing a PowerPoint presentation Tips on converting Excel files
Converting Files to Adobe PDF
Review questions
. . . . . . . . . . . . . . . . . . . . . . . . . . . . . . . . . . . . 102
Review answers
. . . . . . . . . . . . . . . . . . . . . . . . . . . . . . . . . . . . . 102
Lesson 4 About creating Adobe PDF files Adding a note
. . . . . . . . . . . . . . . . . . . . . . . 106 . . . . . . . . . . . . . 107
. . . . . . . . . . . . . . . . . . . . . . . . . . . . . . . . . . . . . . . 109
Emailing an Adobe PDF file
. . . . . . . . . . . . . . . . . . . . . . . . . . . 110
Converting and combining different types of files Searching a PDF file
. . . . . . 111
. . . . . . . . . . . . . . . . . . . . . . . . . . . . . . . . . . 125
Using the Print command to create Adobe PDF files Exploring on your own (Windows)
. . . . 127
. . . . . . . . . . . . . . . . . . . . 130
Review questions
. . . . . . . . . . . . . . . . . . . . . . . . . . . . . . . . . . . . 131
Review answers
. . . . . . . . . . . . . . . . . . . . . . . . . . . . . . . . . . . . . 131
Lesson 5 Controlling Adobe PDF output quality About the Adobe PDF Settings
PeachpitPress/ScottDesign
. . . . . 94
. . . . . . . . . . . . . . . . . . . . . . . . . . 98
Creating an Adobe PDF file from a TIFF file
Customizing Adobe PDF Output Quality
. . . . . 72
. . . . . . . . . . . . . . . . . 136
. . . . . . . . . . . . . . . . . . . . . . . . 136
v
Using the default Adobe PDF Settings About compression and resampling
. . . . . . . . . . . . . . . . . . . 147
Using custom compression settings
. . . . . . . . . . . . . . . . . . . 147
Managing color
Creating Adobe PDF from Web Pages
. . . . . . . . . . . . . . . . . 144
. . . . . . . . . . . . . . . . . . . . . . . . . . . . . . . . . . . . . 156
Review questions
. . . . . . . . . . . . . . . . . . . . . . . . . . . . . . . . . . . . 161
Review answers
. . . . . . . . . . . . . . . . . . . . . . . . . . . . . . . . . . . . . 161
Lesson 6 Converting Web pages to Adobe PDF Connecting to the Web
. . . . . . . . . . . . . . . . . . 166
. . . . . . . . . . . . . . . . . . . . . . . . . . . . . . . 167
Setting options for converting Web pages
. . . . . . . . . . . . . 167
Creating an Adobe PDF file from a Web page Updating converted Web pages
. . . . . . . . . . . 172
. . . . . . . . . . . . . . . . . . . . . . . 177
Building an Adobe PDF file of favorite Web pages
. . . . . . 178
Converting Web pages in Internet Explorer (Windows)
Modifying PDF Files
Review questions
. . . . . . . . . . . . . . . . . . . . . . . . . . . . . . . . . . . . 185
Review answers
. . . . . . . . . . . . . . . . . . . . . . . . . . . . . . . . . . . . . 185
Lesson 7 Opening and examining the work file Editing pages Editing text
. . . . . . . . . . . . . . . . . 190
. . . . . . . . . . . . . . . . . . . . . . . . . . . . . . . . . . . . . . . 192 . . . . . . . . . . . . . . . . . . . . . . . . . . . . . . . . . . . . . . . . . 211
Adding a bookmark Adding sound
. . . . . . . . . . . . . . . . . . . . . . . . . . . . . . . . . . 213
. . . . . . . . . . . . . . . . . . . . . . . . . . . . . . . . . . . . . . . 215
Copying text and images from a PDF file
. . . . . . . . . . . . . . . 216
Converting a PDF page to an image format file
Using Acrobat Standard in a Document Review Cycle
. . . . . . . . . 220
Review questions
. . . . . . . . . . . . . . . . . . . . . . . . . . . . . . . . . . . . 222
Review answers
. . . . . . . . . . . . . . . . . . . . . . . . . . . . . . . . . . . . . 222
Lesson 8 About the review process Opening the work file Working with comments
. . . . . . . . . . . . . . . . . . . . . . . . . . . . 226
. . . . . . . . . . . . . . . . . . . . . . . . . . . . . . . . 227 . . . . . . . . . . . . . . . . . . . . . . . . . . . . . 228
Exporting and importing comments
PeachpitPress/ScottDesign
. . 180
. . . . . . . . . . . . . . . . . . 236
vi
Replying to comments Adding comments
. . . . . . . . . . . . . . . . . . . . . . . . . . . . . . . 238
. . . . . . . . . . . . . . . . . . . . . . . . . . . . . . . . . . . 241
Summarizing comments
. . . . . . . . . . . . . . . . . . . . . . . . . . . . . 248
Spell checking comments
. . . . . . . . . . . . . . . . . . . . . . . . . . . . 249
Printing comments
. . . . . . . . . . . . . . . . . . . . . . . . . . . . . . . . . . 250
Exploring on your own: Custom stamps
. . . . . . . . . . . . . . . . 251
Exploring on your own: Email-based reviews
Putting Documents Online
Review questions
. . . . . . . . . . . . . . . . . . . . . . . . . . . . . . . . . . . . 258
Review answers
. . . . . . . . . . . . . . . . . . . . . . . . . . . . . . . . . . . . . 258
Lesson 9 About this lesson
. . . . . . . . . . . . . . . . . . . . . . . . . . . . . . . . . . . . 262
Viewing the work file
. . . . . . . . . . . . . . . . . . . . . . . . . . . . . . . . 262
Setting an opening view Looking at bookmarks
. . . . . . . . . . . . . . . . . . . . . . . . . . . . . 263 . . . . . . . . . . . . . . . . . . . . . . . . . . . . . . . 265
Adding custom bookmarks
. . . . . . . . . . . . . . . . . . . . . . . . . . . 267
Looking at articles
. . . . . . . . . . . . . . . . . . . . . . . . . . . . . . . . . . . 273
Replacing a page
. . . . . . . . . . . . . . . . . . . . . . . . . . . . . . . . . . . . 278
Reducing the file size
Optimizing Online Document Design
. . . . . . . . . . . 254
. . . . . . . . . . . . . . . . . . . . . . . . . . . . . . . . 279
Review questions
. . . . . . . . . . . . . . . . . . . . . . . . . . . . . . . . . . . . 281
Review answers
. . . . . . . . . . . . . . . . . . . . . . . . . . . . . . . . . . . . . 281
Lesson 10 About this lesson
. . . . . . . . . . . . . . . . . . . . . . . . . . . . . . . . . . . . 286
Looking at design elements in online documents Creating an online document
. . . . . . . . . . . . . . . . . . . . . . . . . 287
Optimizing for page-at-a-time downloading Adding Adobe Reader installers
Adding Signatures and Security
. . . . . . . . . . . 305
. . . . . . . . . . . . . . . . . . . . . . . 306
Review questions
. . . . . . . . . . . . . . . . . . . . . . . . . . . . . . . . . . . . 308
Review answers
. . . . . . . . . . . . . . . . . . . . . . . . . . . . . . . . . . . . . 308
Lesson 11 Looking at your Digital Signature preferences Opening the work file
PeachpitPress/ScottDesign
. . . . . . 286
. . . . . . . . . . 312
. . . . . . . . . . . . . . . . . . . . . . . . . . . . . . . . 314
vii
Creating a digital ID
. . . . . . . . . . . . . . . . . . . . . . . . . . . . . . . . . . 314
Signing the advertisement Certifying a PDF file
. . . . . . . . . . . . . . . . . . . . . . . . . . . 317
. . . . . . . . . . . . . . . . . . . . . . . . . . . . . . . . . . 324
Signing a certified document
. . . . . . . . . . . . . . . . . . . . . . . . . 327
Looking at security settings
. . . . . . . . . . . . . . . . . . . . . . . . . . 329
Adding security to your PDF files
Filling Out Forms
. . . . . . . . . . . . . . . . . . . . . . 330
Review questions
. . . . . . . . . . . . . . . . . . . . . . . . . . . . . . . . . . . . 335
Review answers
. . . . . . . . . . . . . . . . . . . . . . . . . . . . . . . . . . . . . 335
Lesson 12 Working with forms online
. . . . . . . . . . . . . . . . . . . . . . . . . . . 340
Opening a password-protected form Filling out a form
. . . . . . . . . . . . . . . . . . . . . . . . . . . . . . . . . . . . 342
Adding a signature field Exporting form data
. . . . . . . . . . . . . . . . . . . . . . . . . . . . . . . 355
Review questions
. . . . . . . . . . . . . . . . . . . . . . . . . . . . . . . . . . . . 357
Review answers
. . . . . . . . . . . . . . . . . . . . . . . . . . . . . . . . . . . . . 357
Lesson 13 Setting up presentations
Working with Pictures and Images
. . . . . . . . . . . . . . . . . . . . . . . . . . . . . . 351
. . . . . . . . . . . . . . . . . . . . . . . . . . . . . . . . . 352
Exploring on your own
Preparing Presentations
. . . . . . . . . . . . . . . . . . 341
. . . . . . . . . . . . . . . . . . . . . . . . . . . . . 362
Setting the Full Screen preferences
. . . . . . . . . . . . . . . . . . . . 369
Adding pages to your presentation
. . . . . . . . . . . . . . . . . . . 371
Review questions
. . . . . . . . . . . . . . . . . . . . . . . . . . . . . . . . . . . . 373
Review answers
. . . . . . . . . . . . . . . . . . . . . . . . . . . . . . . . . . . . . 373
Lesson 14 Extracting images from a PDF file
. . . . . . . . . . . . . . . . . . . . . 378
Copying images to the clipboard
. . . . . . . . . . . . . . . . . . . . . . 380
Exporting, editing, and printing pictures Working with digital camera pictures
PeachpitPress/ScottDesign
. . . . . . . . . . . . . . . 381 . . . . . . . . . . . . . . . . . 386
Review questions
. . . . . . . . . . . . . . . . . . . . . . . . . . . . . . . . . . . . 399
Review answers
. . . . . . . . . . . . . . . . . . . . . . . . . . . . . . . . . . . . . 399
viii
Working with eBooks
Lesson 15 About eBooks
. . . . . . . . . . . . . . . . . . . . . . . . . . . . . . . . . . . . . . . 404
Activating Acrobat Standard as an eBook reader Adding the eBooks button to the toolbar Activating your profile
. . . . . . . . . . . . . . 407
. . . . . . . . . . . . . . . . . . . . . . . . . . . . . . . 408
Downloading your first eBook
. . . . . . . . . . . . . . . . . . . . . . . . 408
Looking at eBook permissions
. . . . . . . . . . . . . . . . . . . . . . . . 410
Reading an eBook
. . . . . . . . . . . . . . . . . . . . . . . . . . . . . . . . . . . 410
Managing your eBooks
Making Documents Accessible and Flexible
. . . . . . . 405
. . . . . . . . . . . . . . . . . . . . . . . . . . . . . . . 414
Review questions
. . . . . . . . . . . . . . . . . . . . . . . . . . . . . . . . . . . . 419
Review answers
. . . . . . . . . . . . . . . . . . . . . . . . . . . . . . . . . . . . . 419
Lesson 16 About this lesson
. . . . . . . . . . . . . . . . . . . . . . . . . . . . . . . . . . . . 424
About flexibility
. . . . . . . . . . . . . . . . . . . . . . . . . . . . . . . . . . . . . 424
About accessibility About structure
. . . . . . . . . . . . . . . . . . . . . . . . . . . . . . . . . . . 425 . . . . . . . . . . . . . . . . . . . . . . . . . . . . . . . . . . . . . 425
Looking at accessible documents
. . . . . . . . . . . . . . . . . . . . . 427
About automatic scrolling
. . . . . . . . . . . . . . . . . . . . . . . . . . . . 431
About keyboard shortcuts
. . . . . . . . . . . . . . . . . . . . . . . . . . . . 432
Setting reading out loud preferences Looking at the reading order Making files accessible
. . . . . . . . . . . . . . . . . . 433
. . . . . . . . . . . . . . . . . . . . . . . . . 435
. . . . . . . . . . . . . . . . . . . . . . . . . . . . . . . 437
Changing the on-screen display
. . . . . . . . . . . . . . . . . . . . . . 438
Review questions
. . . . . . . . . . . . . . . . . . . . . . . . . . . . . . . . . . . . 440
Review answers
. . . . . . . . . . . . . . . . . . . . . . . . . . . . . . . . . . . . . 440
Upgrading to Acrobat 6.0 Professional
. . . . . . . . . . . . . . . . . . . . . . . . . . . . . . . . . . . . . . . . . . . . . . . . . . . . . . . 441
Index
. . . . . . . . . . . . . . . . . . . . . . . . . . . . . . . . . . . . . . . . . . . . . . . . . . . . . . . 443
PeachpitPress/ScottDesign
1
Getting Started Adobe® Acrobat® 6.0 Standard is the essential tool for universal document exchange. You can use Acrobat Standard to publish virtually any document in Portable Document Format (PDF), preserving the exact look and content of the original, complete with fonts and graphics. Distribute your PDF documents by e-mail or store them on the World Wide Web, an intranet, a file system, or a CD. Other users can view your work on the Microsoft® Windows®, Mac® OS, and UNIX® platforms. Add interactive elements such as custom hyperlinks and sound clips. Streamline your document review process with Acrobat comments and digital signatures, and use Acrobat to place security locks on sensitive files.
About Classroom in a Book Adobe Acrobat 6.0 Standard Classroom in a Book® is part of the official training series for Adobe graphics and publishing software. The lessons are designed to let you learn at your own pace. If you’re new to Adobe Acrobat Standard, you’ll learn the fundamental concepts and features you’ll need to master the program. If you’ve been using Acrobat Standard for a while, you’ll find Classroom in a Book teaches many advanced features, including tips and techniques for using this latest version. The lessons in this edition include information on the new Adobe Acrobat Standard user interface, new ways of creating Adobe PDF files, more powerful methods of repurposing the content of Adobe PDF files for use in other applications, and new tools for reviewing and commenting on Adobe PDF documents, as well as information on making your documents more accessible, reading and organizing eBooks, and creating photo albums to share with friends and family. Although each lesson provides step-by-step instructions for specific projects, there’s room for exploration and experimentation. You can follow the book from start to finish or do only the lessons that match your interests and needs.
PeachpitPress/ScottDesign
2 Getting Started
Prerequisites Before beginning to use Adobe Acrobat 6.0 Standard Classroom in a Book, you should have a working knowledge of your computer and its operating system. Make sure you know how to use the mouse, standard menus and commands, and how to open, save, and close files. If you need to review these techniques, see the printed or online documentation included with your system.
Installing Adobe Acrobat Standard Before you begin using Adobe Acrobat 6.0 Standard Classroom in a Book, make sure that your system is set up correctly and that you’ve installed the required software and hardware. You must purchase Adobe Acrobat 6.0 Standard software separately. For system requirements and complete instructions on installing the software, see the HowToInstall.rtf file on the application CD. You must install the application from the Adobe Acrobat 6.0 Standard CD onto your hard drive; you cannot run the program from the CD. Follow the on-screen installation instructions. Make sure your serial number is accessible before installing the application. You can find the serial number on the registration card or CD sleeve.
Starting Adobe Acrobat Standard You start Acrobat Standard just as you would any other software application.
• On Windows, choose Start > Programs > Adobe Acrobat 6.0 Standard. • On Mac OS, open the Adobe Acrobat 6.0 Standard folder, and double-click the Acrobat 6.0 Standard program icon. Note: To run Acrobat 6.0 Standard on Mac OS, you must have Mac OS X, version 10.2.2 or later. The Adobe Acrobat Standard application window appears. You can now open a PDF document or create a new one and start working.
PeachpitPress/ScottDesign
ADOBE ACROBAT 6.0 STANDARD 3 Classroom in a Book
Copying the Classroom in a Book files The Adobe Acrobat 6.0 Standard Classroom in a Book CD includes folders containing all the electronic files for the lessons. Each lesson has its own folder, and you must copy the folders to your hard drive to do the lessons. To save room on your drive, you can install only the necessary folder for each lesson as you need it, and remove it when you’re done.
To install the Classroom in a Book files: 1 Insert the Adobe Acrobat 6.0 Standard Classroom in a Book CD into your CD-ROM drive. 2 Create a folder named AA6_CIB on your hard drive. 3 Copy the lessons you want to the hard drive:
• To copy all of the lessons, drag the Lessons Art folder from the CD into the AA6_CIB folder. • To copy a single lesson, drag the individual lesson folder from the CD into the AA6_CIB folder. If you are installing the files on Windows, you may need to unlock them before using them. You don’t need to unlock the files if you are installing them on Mac OS or later versions of Windows. 4 On earlier versions of Windows, such as Windows 98, unlock the files you copied as necessary:
• If you copied all of the lessons, double click the unlock.bat file in the AA6_CIB/Lessons Art folder. • If you copied a single lesson, drag the unlock.bat file from the Lessons folder on the CD into the AA6_CIB folder. Then double-click the unlock.bat file in the AA6_CIB folder. Note: If as you work through the lessons, you overwrite the lesson files, you can restore the original files by recopying the corresponding lesson folder from the Classroom in a Book CD to the AA6_CIB folder on your hard drive.
PeachpitPress/ScottDesign
4 Getting Started
Additional resources Adobe Acrobat 6.0 Standard Classroom in a Book is not meant to replace documentation provided with the Adobe Acrobat 6.0 Standard program. Only the commands and options used in the lessons are explained in this book. For comprehensive information about program features, refer to these resources:
• The How To pane, which gives concise steps for completing common tasks. If this pane doesn’t open automatically, choose Help > How To > How To Window, or click the How To button on the Acrobat toolbar. • The Complete Acrobat 6.0 online Help included with the Adobe Acrobat 6.0 Standard software, which you can view by choosing Help > Complete Acrobat 6.0 Help. This guide contains a complete description of all features. • The Adobe Web site (www.adobe.com/products/acrobat/), which you can view by choosing Help > Acrobat Online if you have a connection to the World Wide Web.
Adobe certification The Adobe Training and Certification Programs are designed to help Adobe customers improve and promote their product proficiency skills. The Adobe Certified Expert (ACE) program is designed to recognize the high-level skills of expert users. Adobe Certified Training Providers (ACTP) use only Adobe Certified Experts to teach Adobe software classes. Available in either ACTP classrooms or on-site, the ACE program is the best way to master Adobe products. For Adobe Certified Training Programs information, visit the Partnering with Adobe Web site at http://partners.adobe.com/.
PeachpitPress/ScottDesign
1 Introducing Acrobat Standard
Quality publishing tools are within reach of more people than ever before, and easy access to the Internet and to CD recorders enables wider distribution of electronic publications. Acrobat Standard helps you create electronic documents quickly and easily—and Adobe® Reader® can provide your audience free access to them.
PeachpitPress/ScottDesign
8 LESSON 1 Introducing Acrobat Standard
In this lesson, you’ll do the following:
• Review the main features of Acrobat Standard. • Look at the differences between electronic documents designed for printing and viewing online. • Identify the types of formatting and design decisions you need to make when creating an electronic publication. This lesson will take about 30 minutes to complete. If needed, copy the Lesson01 folder onto your hard drive. Note: Windows users may need to unlock the lesson files before using them. For information, see “Copying the Classroom in a Book files” on page 3.
About Adobe PDF Adobe Portable Document Format (PDF) is a universal file format that preserves all of the fonts, formatting, colors, and graphics of any source document, regardless of the application and platform used to create it. Adobe PDF files are compact and can be shared, viewed, navigated, and printed exactly as intended by anyone with the free Adobe Reader. You can convert any document to Adobe PDF using Acrobat Standard software.
• Adobe PDF preserves the exact layout, fonts, and text formatting of electronic documents, regardless of the computer system or platform used to view these documents. • PDF documents can contain multiple languages, such as Japanese and English, on the same page. • PDF documents print predictably with proper margins and page breaks. • PDF files can be secured with passwords to lock against undesired changes or printing, or to limit access to confidential documents. • The view magnification of a PDF page can be changed using controls in Acrobat Standard or Adobe Reader. This feature can be especially useful for zooming in on graphics or diagrams containing intricate details.
PeachpitPress/ScottDesign
ADOBE ACROBAT 6.0 STANDARD 9 Classroom in a Book
About Acrobat Acrobat Standard lets you create, work with, read, and print Portable Document Format (PDF) documents.
Creating Adobe PDF Your workflow and the types of documents you use determine how you create an Adobe PDF file.
• Use Distiller® to convert almost any file to Adobe PDF, including those created with drawing, page-layout, or image-editing programs. • Use Acrobat PDFMaker to create Adobe PDF files from within Microsoft Office for Windows applications. Simply click the Convert to Adobe PDF button ( ) on the Microsoft Office toolbar. • Use the Create PDF commands to quickly convert a variety of file formats to Adobe PDF and open them in Acrobat. • Use an application’s Print command to create Adobe PDF directly from within common authoring applications. • Scan paper documents and convert them to Adobe PDF. • Use the Create PDF from Web Page command to download Web pages and convert them to Adobe PDF. Lesson 3, “Converting Microsoft Office Files;” Lesson 4, “Converting Files to Adobe PDF;” and Lesson 6, “Creating Adobe PDF from Web Pages” give step-by-step instructions for creating Adobe PDF using several of these methods.
Working with PDF files Working with PDF files has never been easier.
• Add hyperlinks, electronic bookmarks, and page actions to create a rich online experience. (Lesson 7, “Modifying PDF Files;” Lesson 9, “Putting Documents Online;” and Lesson 10, “Optimizing Online Document Design.”) • Use the powerful new content repurposing tools to re-use content in other applications by saving text in other file formats, extracting images in image formats, and converting PDF pages to image formats. (Lesson 7, “Modifying PDF Files.”)
PeachpitPress/ScottDesign
10 LESSON 1 Introducing Acrobat Standard
• Use built-in or third-party security handlers to add sophisticated protection to your confidential PDF documents, preventing users from copying text and graphics, printing a document, or even opening a file. Add digital signatures to approve the content and format of a document. (Lesson 11, “Adding Signatures and Security.”) • Add comments and files, and markup text in a totally electronic document review cycle. (Lesson 8, “Using Acrobat Standard in a Document Review Cycle.”) • Fill in electronic forms and add signature fields to documents. (Lesson 12, “Filling Out Forms.”) • Convert your pictures to Adobe PDF and create “slideshows” to share with friends and family. (Lesson 14, “Working with Pictures and Images.”)
Reading PDF files You can read PDF documents using Acrobat Standard, Acrobat Professional, or Adobe Reader. You can publish your PDF documents on network and Web servers, CDs, and disks. Adobe Reader can be downloaded free of charge for all platforms from the Adobe Web site at www.adobe.com. If you need to read a PDF document and have not purchased Acrobat Standard or Acrobat Professional, you would use Adobe Reader to do so.
Adobe PDF on the World Wide Web The World Wide Web has greatly expanded the possibilities of delivering electronic documents to a wide and varied audience. Because Web browsers can be configured to run other applications inside the browser window, you can post PDF files as part of a Web site. Your users can then download or view these files inside the browser window using Adobe Reader. When including a PDF file as part of your Web page, you should direct your users to the Adobe Web site so that the first time they look at a PDF document, they can download Reader free of charge.
PeachpitPress/ScottDesign
ADOBE ACROBAT 6.0 STANDARD 11 Classroom in a Book
PDF documents can be viewed one page at a time and printed from the Web. With page-at-a-time downloading, the Web server sends only the requested page to the user, decreasing downloading time. In addition, the user can easily print selected pages or all pages from the document. PDF is a suitable format for publishing long electronic documents on the Web. PDF documents print predictably, with proper margins and page breaks. You can download and convert Web pages to Adobe PDF, making it easy to save, distribute, and print Web pages.
Looking at some examples Publishing your document electronically is a flexible way to distribute information. Using Adobe PDF, you can create documents for printing, for multimedia presentations, or for distribution on a CD or over a network. In this lesson, you’ll take a look at some electronic documents designed for printing on paper and at some designed for online reading. 1 Start Acrobat Standard. 2 Choose File > Open. Select Introduc.pdf in the Lesson01 folder, and click Open. If necessary, use the scroll bars to bring the bottom part of the page into view.
The previews in this document are links to the corresponding electronic documents. The top three previews link to documents designed to be both distributed and viewed electronically; the bottom three previews link to documents intended to be distributed online, but also printed out for reading. 3 Click the Schedule preview in the bottom row to open the corresponding PDF file.
PeachpitPress/ScottDesign
12 LESSON 1 Introducing Acrobat Standard
This document is a work schedule that has been converted to Adobe PDF for easy electronic distribution. 4 Look at the status bar at the bottom of the document window. Notice that the page size (lower left) is a standard 8.5-by-11 inches, a suitable size for printing on a desktop printer.
You might glance at the schedule online, but you’d also want to print out a hard-copy version for handy reference. 5 Click the Previous View button ( ) in the status bar to return to the previews in the Introduc.pdf document. Another example of a publication designed for printing is the Documentation file. This text-intensive document is much easier to read in printed format than online. 6 Click the Documentation preview in the bottom row to look at the file, and then click the Previous View button to return to the previews.
PeachpitPress/ScottDesign
ADOBE ACROBAT 6.0 STANDARD 13 Classroom in a Book
7 Click the Slide Show preview in the top row to open that document.
This document is a marketing presentation designed to be shown and viewed exclusively on-screen. Notice that the presentation opens in Full Screen mode to occupy all available space on the monitor. 8 Press Enter or Return several times to page through the presentation. The colorful graphics, large type size, and horizontal page layout have been designed for optimal display on a monitor. The Full Screen preference settings in Acrobat Standard let you control how pages display in this mode. For example, you can have a full-screen document with each page displayed automatically for a certain number of seconds. 9 Press the Escape key to exit Full Screen mode. 10 Click the Previous View button until you return to the previews in the Introduc.pdf document. An online help publication and an electronic catalog are further examples of documents for which on-screen viewing is suitable and even preferred. Electronic publishing offers intuitive navigational features, such as hypertext links, which are well-suited for publications meant to be browsed or used as quick reference guides.
PeachpitPress/ScottDesign
14 LESSON 1 Introducing Acrobat Standard
Designing documents for online viewing Once you have identified the final format for your publication, you can begin to make the design and production decisions that will help make the publication attractive and easy to use. If you’re simply converting an existing paper document to electronic format, you’ll inevitably weigh the benefits of reworking the design against the time and cost required to do so. If your publication will be viewed on-screen and on paper, you’ll need to make the design accommodate the different requirements of both. First you’ll take a look at a document designed to be browsed online but printed out for closer viewing. 1 In the Introduc.pdf file, click the Brochure preview at the bottom of the page to open the corresponding document.
This document is a printed brochure that was converted unchanged to electronic format. Converting a document to Adobe PDF is a good way to distribute it cheaply and easily. It also enables you to use features such as hypertext links to make navigation of the online brochure both easy and intuitive. 2 If necessary, click the Fit Page button ( ) to view the entire page. Click the Next Page button ( ) in the toolbar a few times to page through the brochure. Notice that while the online brochure is useful for quick browsing and printing of selected pages, it is not designed to be read on-screen. The long and narrow pages are inconveniently shaped for the screen, and the small image and type sizes make reading a strain for the user.
PeachpitPress/ScottDesign
ADOBE ACROBAT 6.0 STANDARD 15 Classroom in a Book
Now you’ll look at the same brochure redesigned and optimized for online reading. The topics in the brochure have been reorganized as a series of nested and linked topic screens that lead the reader through the document. 3 Click the Previous View button ( ) until you return to the Introduc.pdf file, and click the Park Kiosk preview at the top of the page to open that document. 4 If necessary, click the Fit Page button to view the entire page. Notice that the horizontal page orientation is well-suited for display on a monitor. 5 Click About the Park to activate that link.
The About the Park topic screen appears, with its own list of subtopics. Notice how the larger image and type sizes make this document easier to view than the online brochure. Notice also the use of sans serif fonts in the publication. Sans serif fonts have simpler and cleaner shapes than serif fonts, making them easier to read on-screen. 6 Click Flora & Fauna to jump to that topic screen. Then click Lowland Forest to view a specific information screen about the Olympic Elk in this region.
PeachpitPress/ScottDesign
16 LESSON 1 Introducing Acrobat Standard
Notice that the pages of the original brochure have been redesigned to accommodate a navigational structure based on self-contained, screen-sized units. The formatting considerations of on-screen publications—fonts, page size, layout, color, and resolution—are the same as those of other kinds of publications; however, each element must be reevaluated in the context of on-screen viewing. Decisions about issues such as color and resolution, which in traditional publishing may require a trade-off between quality and cost, may require a parallel trade-off between quality and file size in electronic publishing. Once you have determined the page elements that are important to you, you need to choose the publishing tools and format that will best maintain the desired elements. 7 Click the Previous View button until you return to the Introduc.pdf file. 8 Click the Online Booklet preview to see another example of a PDF document designed for online viewing.
9 Choose Window > Close All to close any open PDF files. In this lesson, you have examined a variety of electronic documents designed in different file formats for different purposes. Later on in this book, you’ll get some hands-on practice in creating and tailoring your own electronic documents.
PeachpitPress/ScottDesign
ADOBE ACROBAT 6.0 STANDARD 17 Classroom in a Book
Review questions 1 Describe some of the features of Acrobat 6.0 Standard. 2 How do electronic documents designed for printing differ from documents optimized for online use? 3 What hardware and software do you need to view PDF documents? 4 What kinds of media can you use to distribute PDF documents? 5 What kinds of fonts or typefaces and type sizes are best suited for on-screen display?
Review answers 1 Acrobat 6.0 Standard is used for creating, modifying, printing, and viewing PDF documents. Among the things you can do with Acrobat are add hyperlinks, electronic bookmarks, and page actions to PDF documents; add password protection to prevent users from copying text and graphics, printing a document, or even opening a file; digitally sign documents; add comments and files, and markup text; and add signature fields to existing documents. 2 Electronic documents designed for paper output tend to be longer, text-intensive documents. Optimized online documents have been redesigned for optimal display on a monitor and may contain more graphics and screen-based navigational features. 3 You can view PDF documents on Windows, Mac OS, or UNIX computer systems. In addition to a computer, you need Adobe Reader, Acrobat Standard, or Acrobat Professional to view PDF documents. 4 You can distribute PDF documents via floppy disk, CD, electronic mail, corporate intranet, or the World Wide Web. You can also print PDF documents and distribute them as printed documents. 5 Large fonts or typefaces with simple, clean shapes display most clearly on the screen. Sans serif fonts are more suitable than serif fonts, which contain embellishments more suitable for the printed page.
PeachpitPress/ScottDesign
2 Getting to Know the Work Area
In this lesson, you’ll familiarize yourself with the Complete Acrobat 6.0 Help, the Acrobat toolbars, and the Acrobat work area. You’ll learn how to navigate through an Adobe PDF document, paging through an online document using controls built into Adobe Acrobat 6.0 Standard. You’ll also get some tips on printing help topics.
PeachpitPress/ScottDesign
22 LESSON 2 Getting to Know the Work Area
In this lesson, you’ll learn how to do the following:
• Use the Complete Acrobat 6.0 Help and the How To window. • Work with Acrobat tools and navigation pane. • Page through an Adobe PDF document using Acrobat’s built-in navigational controls. • Change how an Adobe PDF document scrolls and displays in the document window. • Change the magnification of a view. • Retrace your viewing path through a document. This lesson will take about 60 minutes to complete. If needed, remove the previous lesson folder from your hard drive and copy the Lesson02 folder onto it. Note: Windows users may need to unlock the lesson files before using them. For information, see “Copying the Classroom in a Book files” on page 3.
PeachpitPress/ScottDesign
ADOBE ACROBAT 6.0 STANDARD 23 Classroom in a Book
Opening the work file You’ll practice navigating through a PDF version of a document. This document was created using Adobe FrameMaker® and then converted to Adobe PDF. 1 Start Acrobat Standard. 2 Choose File > Open. Select Illus_Excerpt.pdf in the Lesson02 folder, and click Open. Then choose File > Save As, rename the file Illus_Excerpt1.pdf, and save it in the Lesson02 folder.
On Windows
On Mac OS
PeachpitPress/ScottDesign
24 LESSON 2 Getting to Know the Work Area
Using the How To window The How To window opens automatically on the right side of your Document window when you first open Acrobat Standard. This How To window lists several topic areas. Each of these topic areas links to a page that lists some of the more common tasks that you’re likely to perform. The How To page also has a convenient link to the Complete Acrobat 6.0 Help. (For information on using the complete help system, see “Using the Complete Acrobat 6.0 Help” on page 50.) In this section of the lesson, you’ll learn how to hide the How To window when you don’t need it and how to show it and use it to get information quickly.
The How To window offers links to step-bystep instructions for completing common tasks.
1 Click the Hide button at the top of the window to close the How To window. 2 Click the How To button ( ) on the Acrobat toolbar to reopen the How To window.
Click the Hide button to close the window.
PeachpitPress/ScottDesign
Click the How To button to open the window.
ADOBE ACROBAT 6.0 STANDARD 25 Classroom in a Book
If you want the How To window to open each time you launch Acrobat, make sure the Show How To Window at Startup option is checked. The option is checked when the box contains a check mark. On Mac OS, when you hide the How To window, you can maximize the document window by clicking the Mac OS Zoom button. Subsequently, when you open and close the How To window, the document window remains maximized. On Windows, the document window is maximized automatically whenever the How To window is closed. 3 Click the Hide button at the top of the How To window. You can also open the How To window by choosing a How To topic from the How To menu on the toolbar. 4 Click the arrow next to the How To button on the toolbar, and choose Review & Comment.
You can open the How To window by choosing a topic from the How To menu.
The How To window opens and displays a list of tasks related to reviewing and commenting. Use the scroll bar on the right of the How To window to scroll down the list if necessary. 5 Under the Create Comments heading in the How To window, click the Add a Note link. Before you follow the steps for adding a note, take a look at how easy it is to navigate through the How To window.
PeachpitPress/ScottDesign
26 LESSON 2 Getting to Know the Work Area
6 Click the Back button ( ) at the top of the How To window once to return to the complete list of review and commenting topics. Click the Forward button ( ) to return to the steps explaining how to add a note.
Use the Back and Forward buttons to navigate through the How To windows.
7 Click the Home Page button ( ) to return to the home page. 8 Click the Review & Comment link to return to the Review and Comment Topics window. Always use the Back and Forward buttons to navigate through the How To windows. Clicking the Home Page button returns you to the list of How To topics but erases the navigation path associated with the Back and Forward buttons. Now you’ll use the step-by-step instructions in the How To window to learn how to add a note to your PDF document. 9 Click the Add a Note link under Create Comments. 10 Follow the step-by-step instructions in the How To window to add a note. You can leave the note empty if you like. Now you’ll look at the additional links at the bottom of the Add a Note window. At the bottom of each set of step-by-step procedures, you’ll find a link back to the complete list of tasks for this group of help topics. (In this case, “Review and Comment Topics.”) In some cases, you’ll also have a link to the topic in the complete online help system. (In this case, “Adding note comments.”) You also have links to related procedures. For example, you might decide that you need to delete the note that you’ve just added.
PeachpitPress/ScottDesign
ADOBE ACROBAT 6.0 STANDARD 27 Classroom in a Book
11 To find out how to delete a note, click the Select, Move, and Delete Comments link in the How To window. Clicking this link displays a new How To window that explains how to delete a note. Go ahead and follow the direction to delete the note you just added.
Right-click (Windows) or Control-click (Mac OS) the note, and choose Delete or Delete Comment to remove the comment.
12 When you’ve finished, click the Home Page button ( ) at the top of the How To window. Clicking the Home Page button always returns you to the list of topic areas, which also contains the link to the complete help system. 13 Click the Hide button to close the How To window. 14 Click the Close button on the Commenting toolbar to close the toolbar.
Click the Close button to close a toolbar.
The step-by-step procedures presented in the How To window provide limited background information on procedures. For more in-depth information, you should always use the Complete Acrobat 6.0 Help.
PeachpitPress/ScottDesign
28 LESSON 2 Getting to Know the Work Area
Using the Acrobat tools, toolbars, and task buttons When you first launch Acrobat Standard, a default set of toolbars and task buttons are displayed. The toolbars contain commonly used tools and commands for managing your Adobe PDF files, scrolling, zooming, selecting text and images, and rotating pages. Task buttons on the toolbar give you access to additional commands and toolbars. This section introduces the default toolbars and task buttons and shows you how to select tools, including hidden tools, how to open additional toolbars, and how to arrange the toolbars. As you work through the lessons in this book, you’ll learn more about each tool’s specific function. To see the name of a toolbar, position the pointer over the toolbar’s separator bar. A separator bar is located at the beginning of each toolbar.
Separator bar
The File toolbar contains the Open, Create PDF from Web Page, Save, Print, Email, and Search buttons.
The Tasks toolbar contains the Create PDF, Review & Comment, Secure, Sign, Picture Tasks task, and eBooks buttons. (The eBooks button is hidden by default. The Picture Tasks button is not available unless you have an appropriate file open. See Lesson 14.)
PeachpitPress/ScottDesign
ADOBE ACROBAT 6.0 STANDARD 29 Classroom in a Book
Click the arrow next to any task button to show a menu of commands and associated tool and toolbars, as well as a link to the How To window for that task.
Note: The commands available vary by platform. Also, the Picture Tasks button is not present on the Tasks toolbar unless you open a document that contains pictures created with the Adobe Photoshop® family of products, or unless you open a PDF file created by Acrobat from a JPEG source file.
The Basic toolbar contains the Hand, Select Text, and Snapshot tools and related hidden tools.
The Zoom toolbar contains the Zoom In, Actual Size, Fit Page, Fit Width, Zoom Out, and Magnification tools and related hidden tools.
PeachpitPress/ScottDesign
30 LESSON 2 Getting to Know the Work Area
The Rotate View toolbar contains the Rotate Clockwise, Rotate Counterclockwise tools.
The How To task button
Selecting tools The default tool in Acrobat is the Hand tool (
).
1 To select a different tool, you click the tool icon in the toolbar. A selected tool usually remains active until you select a different tool. 2 Click the Actual Size button (
) to display the page at 100%.
3 Click the Zoom In tool ( ). Notice that when you move the pointer into the document pane, the pointer changes to a magnifying glass ( ). 4 Click in the document pane. The view of the document is magnified. 5 Click the arrow next to the Zoom In tool, and select the Zoom Out tool (
).
6 Click in the document pane again. The view of the document returns to 100%. 7 Select the Hand tool. The presence of an arrow or small triangle to the right of a tool icon indicates the presence of additional hidden tools. You can temporarily revert to the Hand tool while you have another tool selected by pressing the space bar. When you release the space bar, your other tool is the selected tool again.
PeachpitPress/ScottDesign
ADOBE ACROBAT 6.0 STANDARD 31 Classroom in a Book
Using the Tools menu You can also access hidden tools using the Tools menu. In the prior section, you used the arrow next to the Zoom In tool ( ) to reveal the Zoom Out tool ( ). Now you’ll use the Tools menu to access the same tool. 1 Choose Tools > Zoom > Zoom Out. The hand changes to the magnifying glass containing a minus sign.
2 Select the Hand tool (
).
Take a few minutes to explore some of the tools you can access from this menu.The Tools menu offers a convenient way to access many of the hidden tools without crowding the toolbar area with unnecessary toolbars. When you are finished, be sure to select the Hand tool.
Docking toolbars You can often display hidden tools in a separate toolbar and dock the toolbar in the main toolbar area. 1 Click on the arrow next to the Select Text tool ( appears, click Show Selection Toolbar.
). When the list of additional tools
The selection tools are displayed on a floating toolbar. You can leave the floating toolbar as is, or dock it with the other toolbars.
PeachpitPress/ScottDesign
32 LESSON 2 Getting to Know the Work Area
2 To dock a floating toolbar, drag it by its separator bar or title bar and drop it in the toolbar area.
You can drag toolbars to a new location in the toolbar area. You can also drag toolbars from the toolbar area into the document pane or navigation pane. The toolbar area holds up to three rows of toolbars. Practice moving toolbars in and out of the toolbar area. If your toolbar area becomes cluttered as you expand some of the hidden toolbars, you can create more space by hiding the tool button labels. Choose View > Toolbars > Tool Button Labels to hide or show all the labels. Acrobat also automatically hides labels selectively as the toolbar area becomes full.
Using keyboard shortcuts to select tools You can set your Acrobat Standard preferences so that you can use a keyboard shortcut to select tools. 1. Choose Edit > Preferences (Windows) or Acrobat > Preferences (Mac OS), and select General in the left
pane. 2. Click the check box next to the Use Single-Key Accelerators to Access Tools option. A checkmark appears in
the box when this option is selected. 3. Click OK to apply the change.
Now when you position the cursor over a tool, you’ll see a letter in parentheses following the tool name. This is the keyboard shortcut for that tool. 4. Move the cursor over the Select Text tool and notice that the tooltip now contains the letter “V.” This is the
keyboard shortcut. 5. Move the cursor into the document pane, and press “V” on the keyboard. The cursor changes from a hand to a selection cursor. 6. Click the Hand tool.
PeachpitPress/ScottDesign
ADOBE ACROBAT 6.0 STANDARD 33 Classroom in a Book
Customizing toolbars You can customize your toolbars, putting the ones you use most frequently together in the most convenient location. 1 To hide a toolbar, select the Hand tool ( ), choose View > Toolbars, and choose a name of a toolbar (such as Basic) from the menu. A checkmark appears next to the name of any toolbar that is currently visible. Selecting a checked toolbar name hides that toolbar. Selecting an unchecked toolbar name displays that toolbar. Try hiding and showing different toolbar combinations. You can also show or hide a toolbar by right-clicking (Windows) or Control-clicking (Mac OS) in the toolbar area, and then selecting the toolbar name from the context menu. 2 To show the Basic toolbar again, right-click (Windows) or Control-click (Mac OS) in the toolbar area and choose Basic from the menu. 3 To move a toolbar, drag it by the separator bar. Release the mouse button when the toolbar is located in its new position. Try dragging a toolbar to another location in the toolbar area or into the document pane. For example, drag a toolbar from the upper row to the lower row. Then drag the bar back to its original location and reattach it.
Locking toolbars If you customize the arrangement of toolbars in the toolbar area, you can save your arrangement by locking the toolbars. Locking the toolbars preserves your arrangement, even after you close and restart Acrobat Standard. (You cannot lock the position of a floating toolbar.) 1 To preserve the arrangement of toolbars in the toolbar area, choose View > Toolbars > Lock Toolbars. When toolbars are locked, the separator bars are hidden. We recommend that you don’t lock toolbar configurations until you’re confident of the toolbars that you’ll use most often. 2 To unlock toolbars, choose View > Toolbars > Lock Toolbars again.
PeachpitPress/ScottDesign
34 LESSON 2 Getting to Know the Work Area
Resetting toolbars After you have rearranged the toolbars, you can revert to the Acrobat default toolbar arrangement by choosing View > Toolbars > Reset Toolbars. The Reset Toolbars command can be used to reset locked toolbars but you need to unlock the toolbars before you can rearrange them again. Experiment with expanding and collapsing toolbars, and repositioning them. When you’re finished, we recommend that you reset the toolbars before continuing with the lessons in this book.
Using Acrobat panels Acrobat provides panels to help you organize and keep track of a document’s bookmarks, page thumbnails, comments, signatures, articles, and destinations. Panels can be docked inside the navigation pane or floated over the work area. They can also be grouped with other panels. This section introduces the navigation pane and shows you how to display panels. As you work through later lessons in this book, you’ll learn more about each panel’s specific function.
Displaying panels You can display panels in a variety of ways. Experiment with several techniques:
• To show the navigation pane as you work, click the tab of the panel that you want to open, or click the Navigation Pane button ( ) in the status bar at the bottom of the Acrobat window. To close the navigation pane, click the tab of the active panel (the panel that you are currently viewing), or click the Navigation Pane button.
PeachpitPress/ScottDesign
ADOBE ACROBAT 6.0 STANDARD 35 Classroom in a Book
• To show or hide a panel, choose the panel’s name from the View > Navigation Tabs menu. If the navigation pane is closed, no names are checked. The name of the panel that is currently active is checked.
Changing the panel display You can change the panel display in a variety of ways. If necessary, click the Navigation Pane button in the status bar to open the navigation pane, and then experiment with several techniques for changing the panel display:
• To change the width of the navigation pane while it’s visible, drag the pane’s right border. • To bring a panel to the front of a group of panels, click the panel’s tab.
Click a panel’s tab to bring it to the front.
PeachpitPress/ScottDesign
36 LESSON 2 Getting to Know the Work Area
• To move a panel to its own floating window, drag the panel’s tab to the document pane. To return the panel to the navigation pane, drag the panel’s tab back into the navigation pane.
• To display the Options menu for a panel, click the Options button at the top of the panel. Drag to select a command. To hide a panel menu without making a selection, click in the blank space in the navigation pane.
The Comments window, which appears across the bottom of the document pane, has a unique set of buttons and commands that help you manage comments in a PDF document. For information on using this panel, see Lesson 8, “Using Acrobat Standard in a Document Review Cycle.”
PeachpitPress/ScottDesign
ADOBE ACROBAT 6.0 STANDARD 37 Classroom in a Book
Using context menus In addition to menus at the top of your screen, context menus display commands relevant to the active tool, selection, or panel. 1 If necessary, click the Navigation Pane button ( navigation pane, and click the Bookmarks tab.
) in the status bar to open the
2 Position the pointer over the Table of Contents bookmark in the Bookmarks panel and right-click (Windows) or Control-click (Mac OS). After you have looked at the commands available in the context menu, click in a blank area anywhere outside the context menu to close it without choosing a command. You’ll learn more about these commands in later lessons.
About the on-screen display Take a look at the status bar located at the bottom of the document window and the Zoom toolbar located at the top of the document window. Notice that the document size is given in inches (7.5 x 8.4).
The magnification shown in the status bar does not refer to the printed size of the page, but rather to how the page is displayed on-screen. Acrobat determines the on-screen display of a page by treating the page as a 72 ppi (pixels-per-inch) image. For example, if your page has a print size of 2-by-2 inches, Acrobat treats the page as if it were 144 pixels wide and 144 pixels high (72 x 2 = 144). At 100% view, each pixel in the page is represented by 1 screen pixel on your monitor.
PeachpitPress/ScottDesign
38 LESSON 2 Getting to Know the Work Area
How large the page actually appears on-screen depends on your monitor size and your monitor resolution setting. For example, when you increase the resolution of your monitor, you increase the number of screen pixels within the same monitor area. This results in smaller screen pixels and a smaller displayed page, since the number of pixels in the page itself stays constant. The following illustration shows the variation among 100% displays of the same page on different monitors.
Pixel dimensions and monitor resolution Regardless of the print size specified for an image, the size of an image on-screen is determined by the pixel dimensions of the image and the monitor size and setting. A large monitor set to 640-by-480 pixels uses larger pixels than a small monitor with the same setting. In most cases, default PC monitor settings display 96 pixels per inch, and default Macintosh monitor settings display approximately 72 pixels per inch. 20" 15" 13"
640 x 480
832 x 624
640 x 480
1024 x 768
640 x 480
Setting up a work area As you become more familiar with Acrobat Standard, you’ll want to rearrange your toolbars so that the tools you use most often are always close at hand and the navigation panels are arranged for easy access. While you’re working with the lessons in this book, however, we suggest that you set up your work area as described in this section.
Closing the How To window Because the How To window takes up quite a lot of space, we’ll close it. You learned earlier in the lesson how to open the window when you need it or how to access the How To topics from the Task button.
PeachpitPress/ScottDesign
ADOBE ACROBAT 6.0 STANDARD 39 Classroom in a Book
1 Click the How To button ( ) on the toolbar to open the How To window. 2 In the How To window, verify that the check box next to the option Show How To Window at Startup is empty. If it isn’t empty, click the check box to remove the check mark. This action stops the How To window opening automatically whenever you start Acrobat. Then click the Hide button at the top of the window. When you’re finished with these lessons, you can reset the How To window to open automatically each time you start Acrobat by choosing Show How To .. Window at Startup from the How To task button menu.
Organizing the toolbars You’ll start work with the default toolbar arrangement. As you progress through the lessons, you’ll open and close additional toolbars as needed. 1 Choose View > Toolbars > Reset Toolbars to return to the default toolbar configuration. 2 Choose View > Toolbars, and verify that there is no check mark next to the Lock Toolbars command. The toolbars should not be locked. 3 Choose View > Toolbars, and verify that there is a check mark next to the Tool Button Labels command. The tool button labels should be on.
Navigating the document Acrobat provides a variety of ways for you to move through and adjust the magnification of a PDF document. For example, you can scroll through the document using the scroll bar at the right side of the window, or you can turn pages as in a traditional book using the browse buttons in the Navigation toolbar (which is closed by default) or the status bar at the bottom of the document pane. You can also jump to a specific page using the status bar at the bottom of the window or the page thumbnails in the Pages panel.
Browsing the document 1 If needed, click the Navigation Pane button ( ) in the status bar or click the current tab to hide the navigation pane, and if you’re not on the first page of the document, click the First Page button ( ) in the status bar. 2 Click the Fit Width button (
PeachpitPress/ScottDesign
).
40 LESSON 2 Getting to Know the Work Area
3 Make sure that the Single Page button (
) on the status bar is selected.
4 Select the Hand tool ( ) in the toolbar, position your pointer over the document. Hold down the mouse button. Notice that the hand pointer changes to a closed hand when you hold down the mouse button. 5 Drag the closed hand up and down in the window to move the page around on the screen. This is similar to moving a piece of paper around on a desktop.
Drag with Hand tool to move page.
Result
6 Press Enter or Return to display the next part of the page. You can press Enter or Return repeatedly to view the document from start to finish in screen-sized sections. 7 Click the Fit Page button ( ) to display the entire page in the window. If needed, click the First Page button to go back to page 1. 8 Position the pointer over the down arrow in the scroll bar, and click once. The document scrolls automatically to display all of page 2. In the next step, you’ll control how PDF pages scroll and display. 9 Click the Continuous button ( to page 3.
) in the status bar, and then use the scroll bar to scroll
The Continuous option displays pages end to end like frames in a filmstrip.
PeachpitPress/ScottDesign
ADOBE ACROBAT 6.0 STANDARD 41 Classroom in a Book
10 Now click the Continuous - Facing button ( ) in the status bar to display page spreads, with left- and right-hand pages facing each other, as on a layout board.
Continuous option
Continuous - Facing option
11 Click the First Page button to go back to page 1. In keeping with the conventions of printed books, a PDF document always begins with a right-hand page. 12 Click the Single Page button (
) to return to the original page layout.
You can use the page box in the status bar to switch directly to a specific page. 13 Move the pointer over the page box until it changes to an I-beam, and click to highlight the current page number. 14 Type 4 to replace the current page number, and press Enter or Return.
You should now be viewing page 4. The scroll bar also lets you navigate to a specific page.
PeachpitPress/ScottDesign
42 LESSON 2 Getting to Know the Work Area
15 Begin dragging the scroll box upward in the scroll bar. As you drag, a page status box appears. When page 1 appears in the status box, release the mouse.
A
B
A. Scroll box B. Page status box
You should now be back at the beginning of the document.
Browsing with page thumbnails Page thumbnails are miniature previews of your document pages that are displayed in the Pages panel, which is docked in the navigation pane to the left of the document pane. In this part of the lesson, you’ll use page thumbnails to navigate and change the view of pages. In Lesson 7, “Modifying PDF Files,” you’ll learn how to use page thumbnails to reorder pages in a document. 1 Click the Fit Width button ( looking at page 1 (3 of 58).
) to view the full width of the page. You should be
2 Click the Pages tab in the navigation pane to open and bring the Pages panel to the front.
PeachpitPress/ScottDesign
ADOBE ACROBAT 6.0 STANDARD 43 Classroom in a Book
Page thumbnails for every page in the document are displayed automatically in the navigation pane. The page thumbnails represent both the content and page orientation of the pages in the document. Page-number boxes appear beneath each page thumbnail. You may need to use the scroll bar to view all the page thumbnails. 3 Click the page 3 thumbnail to go to page 3. The page number for the page thumbnail is highlighted, and a full-width view of page 3 appears in the document window, centered on the point that you clicked.
Take a look at the page 3 thumbnail. The rectangle inside the page thumbnail, called the page-view box, represents the area displayed in the current page view. You can use the page-view box to adjust the area and magnification being viewed.
PeachpitPress/ScottDesign
44 LESSON 2 Getting to Know the Work Area
4 Position the pointer over the lower right corner of the page-view box. Notice that the pointer turns into a double-headed arrow.
Drag lower right corner of page-view box upward.
Result
5 Drag to shrink the page-view box, and release the mouse button. Take a look at the Zoom toolbar and notice that the magnification level has increased to accommodate the smaller area being viewed. 6 Now position the pointer over the bottom border of the page-view box. Notice that the pointer changes to a hand. 7 Drag the page-view box within the page thumbnail, and watch the view change in the document window. 8 Drag the page-view box down to focus your view on the image at the bottom of the page. Page thumbnails provide a convenient way to monitor and adjust your page view in a document. 9 Click the Pages tab to hide the navigation pane.
PeachpitPress/ScottDesign
ADOBE ACROBAT 6.0 STANDARD 45 Classroom in a Book
Changing the page view magnification You can change the magnification of the page view using controls in the toolbar, or by clicking or dragging in the page with the Zoom In ( ) or Zoom Out tool ( ). 1 Click the Fit Width button ( ). This control adjusts the magnification to spread the page across the whole width of your screen. A new magnification appears in the Zoom toolbar. 2 Click the Previous Page button ( ) to move to page 2. Notice that the magnification remains the same. 3 Click the Actual Size button (
) to return the page to a 100% view.
4 Click the arrow to the right of the magnification pop-up menu in the Zoom toolbar to display the preset magnification options. Drag to choose 200% for the magnification.
You can also enter a specific value for the magnification. 5 Move the pointer over the magnification box in the Zoom toolbar, and click to highlight the current magnification.
PeachpitPress/ScottDesign
46 LESSON 2 Getting to Know the Work Area
6 Type 75 to replace the current magnification, and press Enter or Return.
Click to highlight magnification.
7 Now click the Actual Size button (
Type in new magnification, and press Enter or Return.
) to display the page at 100% in the window.
Next you’ll use the Zoom In tool to magnify a specific portion of a page. 8 Type 3 in the page box, and press Enter or Return to go to page 3. Then select the Zoom In tool ( ) in the toolbar. 9 Click in the top right section of the page to increase the magnification. Notice that the view centers around the point you clicked. Click in the top right section of the page once more to increase the magnification again. 10 Hold down Ctrl (Windows) or Option (Mac OS). Notice that the zoom pointer now appears with a minus sign, indicating that the Zoom Out tool ( ) is active. 11 With Ctrl or Option held down, click in the document to decrease the magnification. Ctrl-click or Option-click once more to decrease the magnification again, and then release Ctrl or Option. The page should be displayed at 100% again. Now you’ll drag the Zoom In tool to magnify the image.
PeachpitPress/ScottDesign
ADOBE ACROBAT 6.0 STANDARD 47 Classroom in a Book
12 Click the Next Page button to go to page 3, and position the pointer near the top left of the image, and drag over the text as shown in the following illustration.
Marquee-zooming
The view zooms in on the area you enclosed. This is called marquee-zooming.
Using the Dynamic Zoom tool The Dynamic Zoom tool lets you zoom in or out by dragging the mouse up or down. 1. Click the arrow next to the Zoom In tool, and choose Dynamic Zoom. 2. Click in the document pane, and drag upward to magnify the view, and drag down to reduce the view.
You can switch from the Zoom In or Zoom Out tool to the Dynamic Zoom tool, by pressing the Shift key. When you release the Shift key, you switch back to the Zoom In or Zoom Out tool.
Following links In a PDF document, you don’t always have to view pages in sequence. You can jump immediately from one section of a document to another using custom navigational aids such as links. One benefit of placing a document online is that you can convert traditional cross-references into links, which users can use to jump directly to the referenced section or file. For example, you can make each item under the contents list into a link that jumps to its corresponding section. You can also use links to add interactivity to traditional book elements such as glossaries and indexes. In this lesson you’ll follow links; in later lessons, you’ll create links. Now you’ll try out an existing link.
PeachpitPress/ScottDesign
48 LESSON 2 Getting to Know the Work Area
1 Click the Previous Page button ( ) in the status bar several times to return to the Contents page, and click the Fit Page button ( ) so that you can view the entire page. 2 Select the Hand tool ( ). Move the pointer over the Creating Artwork in Illustrator heading in the Contents. The Hand tool changes to a pointing finger, indicating the presence of a link. Click to follow the link.
This item links to the chapter on Creating Artwork in Illustrator. 3 Click the Previous View button ( ) to return to your previous view of the Contents. You can click the Previous View button at any time to retrace your viewing path through a document. The Next View button ( ) lets you reverse the action of your last Previous View. In this section, you have learned how to page through a PDF document, change the magnification and page layout mode, and follow links. In later lessons, you’ll learn how to create links and create and use other navigational features, such as bookmarks, page thumbnails, and articles.
Printing PDF files When you print Adobe PDF files, you’ll find that many of the options in the Acrobat Print dialog box are the same as those found in the Print dialog boxes of other popular applications. For example, the Acrobat Print dialog box, lets you print a page, a view, an entire file, or a range of pages within a PDF file. (On Windows, you can also choose Print from the context menu.) Here’s how you can print non-contiguous pages or portions of pages in Acrobat. 1 In the Illus_Excerpt1.pdf document, do one of the following:
PeachpitPress/ScottDesign
ADOBE ACROBAT 6.0 STANDARD 49 Classroom in a Book
• Click the Pages tab and click the page thumbnails corresponding to the pages you want to print. You can Ctrl-click (Windows) or Command-click (Mac OS) page thumbnails to select non-contiguous pages, or Shift-click to select contiguous pages. • To print an area on a page (rather than the entire page) on Windows, select the Zoom In tool and drag on the page to select the area that you want to print. 2 If you have a printer attached to your system and turned on, choose File > Print. Make sure the name of the printer attached to your system is displayed.
• If you have selected pages in the Pages panel, the Selected Pages option will be selected automatically in the Print dialog box. • If you have zoomed in on a view of a page on Windows, click the Current View option in the Print dialog box. The Preview window shows the print area. 3 Click OK or Print to print your selected pages. Click Cancel to abort the printing operation. If you have an Internet connection and a Web browser installed on your system, you can click Printing Tips in the Print dialog box to go to the Adobe Web site for the latest troubleshooting help on printing. For information on printing comments, see Lesson 8, “Using Acrobat Standard in a Document Review Cycle.” If your PDF file contains oddly sized pages, you can use the Page Scaling option in the Print dialog box. The Fit to Paper option scales each page to fit the printer page size. Pages in the PDF file are magnified or reduced as necessary. The Shrink Large Pages option shrinks large pages to fit the printer page size. Undersize pages are not enlarged. The Tiling options print oversize pages on several pages that can be assembled to reproduce the oversize image.
PeachpitPress/ScottDesign
50 LESSON 2 Getting to Know the Work Area
4 Choose File > Close. You don’t need to save any changes to the file.
Printing over the Internet You can open Adobe PDF documents to printers and fax machines in the PrintMe network using the thirdparty plug-in, PrintMe Internet Printing. You can also securely store PDF files online for on-demand printing. To print over the Internet: 1. Save the document, and then choose File > PrintMe Internet Printing. 2. In the PrintMe Networks dialog box, follow the prompts to sign up for a PrintMe user account, or log into your existing account. If you need assistance, refer to the PrintMe Help system.
Note: On Windows, you can also choose Programs > PrintMe Internet Printing > Download Driver from the Start menu to download the universal PrintMe driver, and then sign up for a PrintMe user account. Using the universal PrintMe driver will allow you to print over the Internet from any application installed on your computer. —From the Complete Acrobat 6.0 Help.
Using the Complete Acrobat 6.0 Help This book and the lessons in this book focus on commonly used tools and features of Acrobat 6.0 Standard. You can get complete information on all the Acrobat Standard tools, commands, and features for both Windows and Mac OS systems from the Complete Acrobat 6.0 Standard Help, an accessible HTML-based help system. The Complete Acrobat 6.0 Help is easy to use because you can look for topics in several ways:
• Scan the table of contents. • Search for keywords. • Use the index. • Jump from topic to topic using related topics links.
PeachpitPress/ScottDesign
ADOBE ACROBAT 6.0 STANDARD 51 Classroom in a Book
Opening the Complete Acrobat 6.0 Help 1 Choose Help > Complete Acrobat 6.0 Help, or press F1 to open the Acrobat 6.0 online Help.
Acrobat Help opens in your browser. The help content is displayed in the right panel— the Topic frame; the navigation information is displayed in the left panel—the Navigation frame. 2 Click the Using Online Help link in the navigation pane to see the topic pages on how to use the Complete Acrobat 6.0 Help in the right panel. 3 Click the Using Other Assistance Features link in the right panel to read about other sources of help. 4 Use the Zoom In button ( area if necessary.
) at the top of the Navigation frame to enlarge the image
5 When you are finished reading the information, click the Back button ( ) in your browser as required to return to the first page of the help system.
PeachpitPress/ScottDesign
52 LESSON 2 Getting to Know the Work Area
6 Click the minus sign (Windows) or downward pointing arrow (Mac OS) next to the Using Online Help bookmark in the Contents panel to collapse the contents.
7 Use the scroll bar on the right of the Navigation frame to scroll through the headings. Click on any of these major topic headings to open a list of secondary topic headings in the Topic frame. You can collapse or expand any topic listing in the Contents Navigation frame. If you can’t find the topic you need in the Contents, try using the index.
Using the index 1 Click the Index tab in the Navigation frame.
2 Click on any of the letters to see the entries under that letter. We clicked the letter B. As with the Contents list, you can expand any entry that is preceded by a plus sign (Windows) or an arrow (Mac OS). You can also use the scroll bar in the Navigation frame to move through the index.
PeachpitPress/ScottDesign
ADOBE ACROBAT 6.0 STANDARD 53 Classroom in a Book
3 Click the plus sign or arrow next to the backgrounds, watermarks” entry to expand the entry. Then click the entry “adding.” The Topic frame displays the information on adding watermarks and backgrounds. You can also select the letter whose entries you want to review from the Show menu at the top of the Contents panel.
Using the Search feature If you can’t find the information that you need using the Contents listing or the Index, you can use the Search feature. 1 Click the Search tab at the top of the Navigation frame to start a search. 2 Type in the word or words you want to search for. We typed in Multiple Files because we want to know more about the commands under the Create PDF button ( ). Note: The search is not case-sensitive. If you use multiple words in the search field, the search results will return all topics that contain one or all the search words. For this reason, you should be as precise as possible about the search word or phrase that you use. 3 Click the Search button. The search results are listed in the Navigation frame.
The search may take a few seconds to complete.
PeachpitPress/ScottDesign
54 LESSON 2 Getting to Know the Work Area
4 Move your pointer over the first topic listed, “Combining Multiple Files into One Adobe PDF File.” The topic looks promising, so click the link to view the help topic. Occurrences of the search word or words are highlighted. You can view the help topics on-screen, or you can print them.
Printing help topics 1 To print a help topic, simply click the Print Topic button ( click the Print button in the Print dialog box.
) on the Help toolbar, and
2 Click the browser Close button to close the online Help. 3 Exit or quit Acrobat Standard.
Printing the complete online Help Your Acrobat Standard application CD contains an Adobe PDF file of the complete online help in a printable format. Browse your application CD to find the Acrobat 6 Help.pdf file in the Help folder. You can print a page, a range of pages, or the entire file. Now that you’re familiar with the Acrobat work area, you can move through the lessons in this book and learn how to create and work with Adobe PDF files.
PeachpitPress/ScottDesign
ADOBE ACROBAT 6.0 STANDARD 55 Classroom in a Book
Review questions 1 How do you select a hidden tool? 2 Name several ways in which you can move to a different page. 3 Name several ways in which you can change the view magnification. 4 How do you reset the toolbars to their default configuration? 5 How would you find a topic in the Complete Acrobat 6.0 Help?
Review answers 1 Do one of the following:
• Select a hidden tool by holding down the mouse button on the arrow or triangle next to the related tool until the additional tools appear, and then drag to the tool you want. • Choose Tools, and choose the appropriate category from the menu. Then choose the tool from the listing. • Display the expanded toolbar by holding down the mouse button on the arrow or triangle next to the tool, and then choosing the command to show the toolbar. 2 You can move to a different page by clicking the Previous Page or Next Page button in the status bar; dragging the scroll box in the scroll bar; highlighting the page box in the status bar and entering a page number; or clicking a bookmark, page thumbnail, or link that jumps to a different page. 3 You can change the view magnification by clicking the Actual Size, Fit Page, or Fit Width buttons in the toolbar; marquee-zooming with the Zoom In or Zoom Out tool; choosing a preset magnification from the magnification menu in the Zoom toolbar; or highlighting the entry in the magnification box and entering a specific percentage. 4 Choose View > Toolbars > Reset Toolbars. 5 You can look for a topic using the Acrobat 6.0 online Help contents listing. You can also look in the index for keywords, and you can search for words in the Complete Acrobat 6.0 Help using the Search command.
PeachpitPress/ScottDesign
3w Converting Microsoft Office Files (Windows)
Acrobat Standard is designed to work efficiently with your Microsoft Office applications. You can create Adobe PDF files and email them without ever leaving your Microsoft application. Friends and colleagues can open your documents reliably, regardless of whether they work on Mac OS, Windows, or UNIX. You can even convert Web pages to Adobe PDF from inside Internet Explorer and print them reliably—no more cut-off pages.
PeachpitPress/ScottDesign
60 LESSON 3 Converting Microsoft Office Files (Windows)
This lesson is designed for Windows users who have Microsoft Office applications— Microsoft Word, Microsoft PowerPoint, Microsoft Excel, Microsoft Outlook, and Internet Explorer—installed on their computer. You cannot complete this lesson if you do not have any of these Microsoft applications installed. If you do not use Microsoft Office applications, you should skip this lesson and move on to Lesson 4, “Converting Files to Adobe PDF.” In this lesson, you’ll learn how to do the following:
• Convert a Microsoft Word file to Adobe PDF. • Convert Word headings and styles to Adobe PDF bookmarks. • Convert Word comments to Adobe PDF notes. • Add password protection to your Adobe PDF files. • Change the Adobe PDF conversion settings. • Convert a Microsoft Excel file and send it for review online. • Convert a file and attach it to an email in Microsoft Outlook. This lesson will take about 60 minutes to complete. If needed, remove the previous lesson folder from your hard drive, and copy the Lesson03\Win folder onto it. Note: Windows users may need to unlock the lesson files before using them. For information, see “Copying the Classroom in a Book files” on page 3.
PeachpitPress/ScottDesign
ADOBE ACROBAT 6.0 STANDARD 61 Classroom in a Book
About PDFMaker PDFMaker, which is installed automatically when you install Acrobat Standard, is used to create Adobe PDF files from within Microsoft Office applications. Convert to Adobe PDF buttons and an Adobe PDF menu are added automatically to the toolbar and menu bar in the Microsoft Office applications. You also use this menu and buttons to control the settings used in the conversion to Adobe PDF, email your PDF file, and set up an email review process without ever leaving your Microsoft Office application. For complete information on which Microsoft applications are supported and which versions of the Microsoft applications are supported, visit the Adobe Web site (www.adobe.com).
A
B
C
Acrobat adds buttons and a menu to your Office application that let you quickly convert a file to Adobe PDF. A. Convert to Adobe PDF B. Convert to Adobe PDF and Email C. Convert to Adobe PDF and Send for Review
Note: For the PDFMaker buttons and menu to be installed correctly, your Microsoft Office applications must be installed before you install Acrobat Standard. If you install a Microsoft Office application after installing Acrobat Standard, you can use the Help > Detect and Repair feature in Acrobat to retroactively install the PDFMaker buttons and menu. If you still don’t see the Acrobat buttons and menu, choose View > Toolbars in your Office application, and make sure that PDFMaker 6.0 is checked.
PeachpitPress/ScottDesign
62 LESSON 3 Converting Microsoft Office Files (Windows)
Acrobat installs essentially the same buttons and commands for creating PDF files, creating and emailing PDF files, and creating and emailing PDF files for review in Word, PowerPoint, and Excel. Although there are some application-specific differences in the Acrobat/Office interface—for example, PDFMaker for Excel offers the ability to convert an entire workbook, an option that isn’t available in Word or PowerPoint—you should be able to complete all sections in this lesson, even if you have only one Microsoft Office application, such as Word, installed on your system. Just follow the steps in each section, avoiding application-specific steps, and use the lesson file that corresponds to the Microsoft Office application that you have. (You do need to have Microsoft Outlook and Internet Explorer installed to complete “Converting and attaching a file in Microsoft Outlook” on page 79 and “Converting Web pages from Internet Explorer” on page 81.)
Converting a Microsoft Word file to Adobe PDF Word is a popular authoring program that makes it easy to create a variety of types of document. Very often, users of Word apply styles to create headings and create hyperlinks to make their documents more usable. In a review process, users may also add Word comments. When you create an Adobe PDF document from your Word document, you can convert Word styles and headings to Acrobat bookmarks and convert comments to Acrobat notes. Hyperlinks in your Word document are preserved. Your Adobe PDF file will look just like your Word file and retain the same functionality, but it will be equally accessible to readers on all platforms (Mac OS, Windows, UNIX), regardless of whether or not they have the Word application.
About the Microsoft Word file First you’ll look at the Word file that you’ll convert to Adobe PDF. 1 Start Microsoft Word. 2 Choose File > Open. Select the file Our_Wines.doc, located in the Lesson03\Win folder, and click Open. Then choose File > Save As, rename the file Our_Wines1.doc, and save it in the Lesson03\Win folder.
PeachpitPress/ScottDesign
ADOBE ACROBAT 6.0 STANDARD 63 Classroom in a Book
3 If necessary, choose Whole Page from the Zoom menu so that you can view the entire page.
4 Place the pointer on the heading “Awards,” and click to create an insertion point. Notice that the Word style is titled “Chamberg Title.” (If necessary, open the Styles and Formatting panel by choosing Format > Styles and Formatting to view the styles and formatting options.)
Click in the heading or select the heading to display the name of the Word style.
5 Now place the pointer on the heading “PinotNoir,” and click to create an insertion point. Notice that the Word style is titled “Chamberg Heading.” You’ll use this information to convert your Word styles to bookmarks in Adobe PDF.
PeachpitPress/ScottDesign
64 LESSON 3 Converting Microsoft Office Files (Windows)
Notice also that a Word comment has been added to the document, requesting that a spelling error be corrected. In the next section you’ll verify that this comment converts to an Acrobat note in the PDF document.
Word comments are converted automatically to Adobe PDF comments.
Converting Word headings and styles to PDF bookmarks If your Word document contains headings and styles that you want to convert to bookmarks in Adobe PDF, you must identify these headings and styles in the Acrobat PDFMaker dialog box. Word Heading 1 through Heading 9 styles are converted automatically and maintain their hierarchy. You do not need to change the Adobe PDF Conversion Settings to convert these nine styles to Adobe PDF bookmarks. Because the headings used in Our_Wines1.doc aren’t formatted using Headings 1 through 9, you’ll make sure that the styles used convert to bookmarks when you create the Adobe PDF file. 1 On the Word menu bar, choose Adobe PDF > Change Conversion Settings.
The settings used in the conversion of a Word document to an Adobe PDF document are made in the Acrobat PDFMaker dialog box.
PeachpitPress/ScottDesign
ADOBE ACROBAT 6.0 STANDARD 65 Classroom in a Book
The Acrobat PDFMaker dialog box is where you define the settings that control the conversion of your Microsoft application files to Adobe PDF. The tabs available in this dialog box vary with the Microsoft Office application that you are using. Because you are using Microsoft Word, the Word tab and the Bookmarks tabs are available in the Acrobat PDFMaker dialog box. Later in this lesson, you’ll open the Acrobat PDFMaker dialog box from within PowerPoint and Excel. With these applications, you’ll see only the Settings and Security tabs. 2 Click the Bookmarks tab. This tab is where you determine which Word headings and styles are converted to Adobe PDF bookmarks. The author of Our_Wines1.doc used styles to format headings, and now you’ll make sure that these Word styles are converted to PDF bookmarks. 3 Scroll down the list of bookmarks and styles, until you see the styles Chamberg Title and Chamberg Heading. 4 Move your pointer over the empty square in the Bookmarks column opposite Chamberg Title, and click in the empty box. A cross appears indicating that a bookmark will be created for this style. Notice that the level is automatically set to 1. This is the hierarchical level of the PDF bookmark. 5 Move your pointer over the empty square in the Bookmarks column opposite Chamberg Heading, and click in the empty box.
Again, a cross appears indicating that a bookmark will be created for this style. Notice again that the level is automatically set to 1. Because this level of heading is subordinate to the main heading, “About the Wines,” you’ll change the level setting so that the PDF bookmarks are nested to show the correct hierarchy.
PeachpitPress/ScottDesign
66 LESSON 3 Converting Microsoft Office Files (Windows)
6 Click on the number 1 in the Level column opposite Chamberg Heading, and select 2 from the menu. Changing the level to 2 nests these bookmarks under the first-level “About the Wines” bookmark.
7 Click OK to accept the settings and close the dialog box. Any settings that you make in the Bookmarks tab apply only to the conversion of Word documents.
Converting Word comments to PDF notes You needn’t lose any comments that have been added to your Word document when you convert the document to Adobe PDF, allowing your converted Word comments to become part of any Acrobat review process, as described in Lesson 8, “Using Acrobat Standard in a Document Review Cycle.” Now you’ll make sure that the comment in your Word document is converted to a note in the Adobe PDF document. First you’ll hide the Word comments so they don’t clutter up the page on the Adobe PDF document. (If you don’t hide the comments, an image of the comment will appear on the PDF page, in addition to the Acrobat note that corresponds to the Word comment.) 1 In Word, choose View > Markup to hide the Word comment. (This option may not be available depending on your operating system.) 2 On the Word menu bar, choose Adobe PDF > Change Conversion Settings. 3 Click the Word tab in the Acrobat PDFMaker dialog box, and verify that the Convert Comments to Notes option is checked.
PeachpitPress/ScottDesign
ADOBE ACROBAT 6.0 STANDARD 67 Classroom in a Book
4 In the Comments window, you’ll see one comment to be included. Make sure that the box in the Include column is checked. 5 To change the color of the note in the Adobe PDF document, click on the icon in the Color column to cycle through the available color choices. We chose blue. 6 To have the note automatically open in the PDF document, click in the box in the Notes Open column. You can always close the note in the PDF document later if you wish.
Set the color of your Adobe PDF notes and specify whether they are automatically opened.
Any settings that you make in the Word tab apply only to the conversion of Word documents. Later in this lesson, you’ll see the Adobe PDF note created from the Word comment. First though, you’ll limit access to the PDF document in its review stage.
Adding security to your Adobe PDF file There are several ways you can apply security to your Adobe PDF documents. You can add password security to prevent unauthorized users from opening, changing, or even printing your document, you can limit access to the PDF document to a predefined list of users, and you can certify the status of a document. In this lesson, you’ll add password security to your document to prevent unauthorized users from opening the document. 1 Click the Security tab in the Acrobat PDFMaker dialog box to review the security settings that you can apply to the PDF document that you create.
PeachpitPress/ScottDesign
68 LESSON 3 Converting Microsoft Office Files (Windows)
You’ll see that no security is specified for the Adobe PDF document that you will create. However, since this is a copy for internal review only, you’ll add password protection so that only users with the password can open the document, minimizing the chance that the document might be released to the public prematurely. 2 Click in the Require a Password to Open the Document box. The option is selected when the box contains a checkmark.
Set security options for your Adobe PDF document.
Now you’ll set the password that opens the document. 3 In the Document Open Password text box, type in your password. We entered wine123. Be sure not to forget your password. You’ll need to share this password with your colleagues, otherwise they won’t be able to open your document. Next you’ll review the general conversion settings. 4 Click the Settings tab. Before you can review the general conversion settings, you have to re-enter the password that you just set. 5 Re-enter your password. We entered wine123. Click OK to clear the confirmation dialog box.
PeachpitPress/ScottDesign
ADOBE ACROBAT 6.0 STANDARD 69 Classroom in a Book
For more information on passwords and security, see Lesson 11, “Adding Signatures and Security.”
About passwords and document security When creating Adobe PDF documents, authors can use password security to add restrictions for opening, printing, or editing the document. PDF documents that include such security restrictions are called restricted documents. The following methods can enhance document security:
• Restricting opening, editing, and printing. (See “Adding passwords and setting security options” in the Complete Acrobat 6.0 Help.)
• Limiting the PDF document to a defined list of users. Determining which users can edit a PDF document is a process called encrypting. (See “Encrypting PDF files for a list of recipients” in the Complete Acrobat 6.0 Help.)
• Certifying a PDF document. When a document is certified, editing changes are restricted. (See “Certifying a document” in the Complete Acrobat 6.0 Help.) • Changing permission settings for playing movies and sound clips. (See “Setting Trust Manager preferences” in the Complete Acrobat 6.0 Help.) When someone sends you a restricted PDF document, you may need to enter a password to open it. If a document is encrypted, you may not be able to open it without permission from the person who created the document. In addition, restricted or certified documents may prevent you from printing your files or copying information to another application. If you’re having trouble opening a PDF document, or if you’re restricted from using certain features, contact the PDF document author. —From the Complete Acrobat 6.0 Help.
Changing the conversion settings Later in the lesson, you’ll use a different set of conversion settings to create a smaller file that is more suitable to be emailed as an attachment. For this part of the lesson though, you’ll use the default settings for the conversion. Note: Conversion settings made in the Settings tab and the Security tab of the Acrobat PDFMaker dialog box remain in effect until you change them. If you apply password protection in the conversion process, for example, you should be sure to remove the password protection setting in the Acrobat PDFMaker dialog box unless you want that security to apply to subsequent conversions.
PeachpitPress/ScottDesign
70 LESSON 3 Converting Microsoft Office Files (Windows)
1 In the Acrobat PDFMaker dialog box, click the arrow next to the Conversion Settings menu. This menu lists the predefined conversion settings used to create Adobe PDF files. For most users, these predefined settings—High Quality, Press Quality, Smallest File Size, and Standard—are sufficient. If you need to customize the conversion settings you can use the Advanced Settings button to access the Adobe PDF Settings dialog box. Lesson 5, “Customizing Adobe PDF Output Quality,” describes how to customize the Adobe PDF Settings. Any customized settings that you have created are also listed in this menu. To see an explanation of the default conversion settings, choose the name of a conversion set in the Conversion Settings menu. A description is displayed next to the information icon. Use the up and down scroll arrows to move through the text if the description exceeds two lines.
A description of each default conversion setting is displayed below the Conversion Setting menu.
2 Choose Standard from the Conversion Settings pop-up menu. 3 Verify that the View Adobe PDF Result option is checked. When this option is checked, Acrobat Standard is launched automatically and the Adobe PDF file that you create is displayed as soon as the conversion is complete. Make sure that the Enable Accessibility and Reflow with Tagged PDF option is on (checked). Creating tagged PDF makes your files more accessible. 4 Click OK to apply your settings. 5 Now you’ve defined the settings to be used for the conversion, you’re ready to convert your Word file to Adobe PDF, but first you’ll save your file. 6 Choose File > Save to save your work in the Lesson03\Win folder.
PeachpitPress/ScottDesign
ADOBE ACROBAT 6.0 STANDARD 71 Classroom in a Book
Converting your Word file 1 Simply click the Convert to Adobe PDF button ( ) on the Word toolbar. 2 In the Save Adobe PDF As dialog box, name and save your file. We named the file Our_Wines1.pdf and saved it in the Lesson03\Win folder. Your file is converted to Adobe PDF. The status of the conversion is shown in the Acrobat PDFMaker message box. Because you applied password security to prevent unauthorized users from opening your document, the document does not open automatically. Instead, you have to enter the password that you set earlier in this section. 3 In the Password dialog box, enter your password and click OK. We entered wine123.
Acrobat displays your converted file. Notice that the Word comment has been converted to an open Adobe PDF note.
4 After you have read the note, click the close box on the note to close it. 5 Click the Bookmarks tab in the navigation pane, and notice that bookmarks have been created automatically and follow the hierarchy of the Word document. Click the Sparkling Wine bookmark to go to the associated text. 6 When you have finished reviewing the file, choose File > Close to save and close your work. 7 Choose File > Exit to close Acrobat Standard.
PeachpitPress/ScottDesign
72 LESSON 3 Converting Microsoft Office Files (Windows)
8 In Word, choose Adobe PDF > Change Conversion Settings. 9 In the Acrobat PDFMaker dialog box, click the Security tab and click in the Require a Password to Open the Document box to turn the option off, and click OK. If you don’t turn this option off, all documents that you create using Acrobat PDFMaker will require entry of the password before you can open them. 10 Exit Microsoft Word. For information on using the Convert to Adobe PDF and Email button ( ), see “Converting and emailing a PowerPoint presentation” on page 72. For information on using the Convert to Adobe PDF and Send for Review button ( ), see “Converting an Excel document and starting a review” on page 76. You can convert multiple Office files of different file types and consolidate them into one PDF file using the Create From Multiple Files command in Acrobat. For more information, see Lesson 4, “Converting Files to Adobe PDF” and “Exploring on your own” at the end of this lesson.
Converting and emailing a PowerPoint presentation PowerPoint presentations are an effective way to deliver your message, but not every place that you visit has a system available with Microsoft PowerPoint installed on it, nor does every person that you’d like to share your presentation with have this software. Converting your PowerPoint presentation to Adobe PDF allows you to show the presentation on any system that has the free Adobe Reader software installed. Similarly, you can email a PDF version of your presentation to anyone who has Adobe Reader. They’ll see your presentation as you created it. All the page transitions are preserved. In this section of the lesson, you’ll convert a PowerPoint presentation to Adobe PDF and email it without ever leaving your PowerPoint application. If you don’t have PowerPoint installed on your system, you can use the Convert to Adobe PDF and Email button in Word to convert and email the Our_Wines.doc file. Open Our_Wines.doc in Word, skip the “About the PowerPoint file” section and go directly to the “Checking the conversion settings” section.
PeachpitPress/ScottDesign
ADOBE ACROBAT 6.0 STANDARD 73 Classroom in a Book
About the PowerPoint file 1 Start Microsoft PowerPoint. 2 Choose File > Open. Select the file Welcome.ppt, located in the Lesson03\Win folder, and click Open. Then choose File > Save As, rename the file Welcome1.ppt, and save it in the Lesson03\Win folder. First you’ll review the PowerPoint file. 3 Choose View > Slide Show. 4 Press Enter to move to the second page. First you’ll notice that a page transition has been applied to the presentation. Also, on the second page, notice the fly-in bullets and the locators on the map. All these elements will appear in the Adobe PDF file that you create. (The fly-in animation is not preserved, but all the information is present.)
The fly-in information is preserved.
5 Press the Esc key to return to the normal PowerPoint view.
Checking the conversion settings You’ll check the default Adobe PDF Settings first to make sure they are appropriate for your needs. 1 Choose Adobe PDF > Change Conversion Settings. 2 In the earlier part of this lesson, when you converted a Word file, the Acrobat PDFMaker dialog box had four tabs—Settings, Security, Word, and Bookmarks. With PowerPoint, the dialog box has only the Settings and Security tabs. 3 In the Acrobat PDFMaker dialog box, click the Security tab.
PeachpitPress/ScottDesign
74 LESSON 3 Converting Microsoft Office Files (Windows)
No security is set for the conversion, which is correct because you want anyone to be able to open and view your PDF file. If you did want to add security, you would do so in the same way as described in “Adding security to your Adobe PDF file” on page 67. 4 Click the Settings tab. Because you’re going to email the file to various people, you want the file to be as small as possible. 5 Click the arrow next to the Conversion Settings to open the menu, and choose Smallest File Size.
Choose the predefined Conversion Settings that give the smallest file size.
To customize the conversion settings, you would click the Advanced Settings button. For information on customizing the conversion settings, see Lesson 5, “Customizing Adobe PDF Output Quality.” You’ll use the default settings for all the other conversion options. Make sure that the Enable Accessibility and Reflow with Tagged PDF option is on (checked). Creating tagged PDF makes your files more accessible. 6 Click OK to apply the settings and close the dialog box.
Converting and emailing the presentation Now you’re ready to convert your PowerPoint presentation to Adobe PDF and email it in one easy step. 1 On the PowerPoint toolbar, click the Convert to Adobe PDF and Email button ( ). 2 In the Save Adobe PDF File As dialog box, click Save to save the file as Welcome1.pdf in the Lesson03\Win folder.
PeachpitPress/ScottDesign
ADOBE ACROBAT 6.0 STANDARD 75 Classroom in a Book
The conversion to Adobe PDF is shown in a progress window. Your default email application is opened automatically, and your Adobe PDF document is attached. All you have to do is fill out recipient information and type a message. 3 In the newly opened email message window, type in recipient information, a subject line, and a message if you wish. We suggest that you send the message to yourself as a test.
4 When you’re ready to send the message, click Send or Send Message. That’s all there is to it. You’ve created a PDF version of your PowerPoint presentation and emailed it without ever leaving PowerPoint. The PDF version of your presentation is also saved on your hard drive. Now you’ll check your PDF file. 5 If you emailed the PDF file to yourself, open your email application and open the PDF attachment. If you didn’t email the PDF file to yourself, double-click the Welcome1.pdf file in the Lesson03\Win folder. 6 If necessary, click the Single Page button ( ) on the status bar to view the presentation one page at a time. Then use the Next Page button ( ) and the Previous Page button ( ) to navigate between the pages. In a later lesson, you’ll learn how to create a PDF file that opens in full-screen view so that your PDF files look just like PowerPoint presentations. (See Lesson 13, “Preparing Presentations.”) 7 When you’re finished reviewing the Welcome1.pdf file, close the file and exit Acrobat Standard. 8 Close the Welcome1.ppt file and exit PowerPoint.
PeachpitPress/ScottDesign
76 LESSON 3 Converting Microsoft Office Files (Windows)
Converting an Excel document and starting a review In the prior section, you saw how easy it is to create a PDF file from a Microsoft Office application and email it to friends or colleagues without ever leaving your Microsoft Office application. In this section, you’ll create a PDF file from an Excel document and start a formal review process in which the PDF file is emailed to selected reviewers. In addition to managing the email process, the Acrobat email review process also offers powerful file management and comment management tools to facilitate the review. If you don’t have Excel installed on your system, you can use the Convert to Adobe PDF and Email button in Word to convert and start an email review of the Our_Wines.doc file. Open Our_Wines.doc in Word, and go directly to the “Checking the conversion settings” section.
About the Excel file 1 Start Microsoft Excel. 2 Choose File > Open. Select the file Projections.xls, located in the Lesson03\Win folder, and click Open. Then choose File > Save As, rename the file Projections1.xls, and save it in the Lesson03\Win folder. 3 Change the Zoom value on Excel toolbar from 50% to 100%. Now you’ll review the Excel file. Notice that the first sheet has case-lot projections for redwine sales. 4 Click the Sheet 2 button at the bottom of the Excel spreadsheet. The second sheet has case-lot projections for white wines. When you create your PDF file, you’ll need to convert both these sheets.
Converting the entire workbook If you convert an Excel file to Adobe PDF by simply clicking the Convert to Adobe PDF button on the Excel toolbar, you’ll convert only the active worksheet. If you want to convert all the worksheets in a book, you must first select the Convert Entire Workbook option. Note: Your Excel worksheet will be automatically sized for your printer page size. You don’t need to worry about defining a custom page size.
PeachpitPress/ScottDesign
ADOBE ACROBAT 6.0 STANDARD 77 Classroom in a Book
Choose Adobe PDF > Convert Entire Workbook. The Convert Entire Workbook option is on when there is a checkmark; it is off when there is no checkmark. (The default is off.)
Checking the conversion settings The settings used by Acrobat PDFMaker to convert Excel files are set in the same way as for Word and PowerPoint. 1 Choose Adobe PDF > Change Conversion Settings. 2 In the Acrobat PDFMaker dialog box, choose Smallest File Size from the Conversion Settings menu because you’re going to be emailing the PDF file. To customize the conversion settings, you would click the Advanced Settings button. For information on customizing the conversion settings, see Lesson 5, “Customizing Adobe PDF Output Quality.” You’ll use the default values for all the other conversion settings. Make sure that the Enable Accessibility and Reflow with Tagged PDF option is on (checked). When you create tagged PDF, you can more easily copy tabular data from PDF files back into spreadsheet applications. For more information, see “Exploring on your own” on page 81. Creating tagged PDF also makes your files more accessible. Now you’ll check that no security is specified for the file. 3 In the Acrobat PDFMaker dialog box, click the Security tab. No security is set for the conversion, which is correct because you want anyone to be able to open and view your PDF file. If you did want to add security, you would do so in exactly the same way as described in “Adding security to your Adobe PDF file” on page 67. 4 Click OK to apply the conversion settings and close the dialog box. Now you’ll convert your Excel file and send it for review.
PeachpitPress/ScottDesign
78 LESSON 3 Converting Microsoft Office Files (Windows)
Starting an email-based review When you send a file for review by email using the Convert to Adobe PDF and Send for Review button ( ), you package your PDF file in an FDF setup file. When the recipient opens this setup file, the PDF file opens, together with instructions for adding and returning comments. When you in turn open comments returned by your reviewers, the comments are automatically added to a master copy of the PDF file. You can also use the Review Tracker feature to invite additional reviewers to join the process or to send reminders to reviewers. For more information on using Acrobat in the reviewing and commenting process, see Lesson 8, “Using Acrobat Standard in a Document Review Cycle.” 1 Click the Convert to Adobe PDF and Send for Review button ( ). First you’ll be prompted to save the file. 2 In the Save Adobe PDF File As dialog box, and click Save to save the file as Projections1.pdf in the Lesson03\Win folder. The conversion to Adobe PDF is shown in a progress window. Acrobat launches automatically. Your Adobe PDF document (in an FDF wrapper) is attached to a new email message window. All you have to do is fill out recipient information. Instructions for participating in the review are already included in the body of the email message. You can add further information to the review information if you wish. To add a personal note, click in the email message window to create an insertion point, and type your message. 3 If this is the first time you have used the Convert to Adobe PDF and Send for Review button, you will be asked to enter your own email address. Do so, and click OK. This is the address to which review comments are returned. 4 Enter the email address of a friend or colleague in the Send for Review by Email dialog box, and click OK. Acrobat uses this email address as the return address for comments submitted by reviewers.
PeachpitPress/ScottDesign
ADOBE ACROBAT 6.0 STANDARD 79 Classroom in a Book
Note: The Convert to Adobe PDF and Send for Review process requires that the sender and recipient be on two different systems. The process will not work correctly if you email the message to yourself.
5 When you’re ready to send the message, click Send, and follow any on-screen prompts to complete the email process. 6 Close the Projections1.xls file, and exit Microsoft Excel. You cannot experience the email review feature without at least one other participant. We encourage you to experiment with this feature when you have a document to review with colleagues.
Converting and attaching a file in Microsoft Outlook Acrobat Standard adds an Attach as Adobe PDF button to Microsoft Outlook that allows you to convert files to Adobe PDF and attach the converted file to an email without leaving the Outlook application. You will only see the Attach as Adobe PDF button in a New Mail or New Discussion window.
PeachpitPress/ScottDesign
80 LESSON 3 Converting Microsoft Office Files (Windows)
1 Open Microsoft Outlook, and click the New button (or choose New > Mail Message) to open a new mail message.
Note: Outlook 2000 is not supported if Microsoft Word is the email editor inside Outlook. 2 On the toolbar of the new mail message, click the Attach as Adobe PDF button to open the Choose File to Attach as Adobe PDF dialog box.
3 Choose the Memo.txt file in the Lesson03\Win folder, and click Open. Note: If the file type cannot be converted to an Adobe PDF file, you will be asked if you want to attach the unconverted file. Supported file types include Microsoft Office files, PostScript, image format files, text files, and HTML files. 4 In the Save Adobe PDF Files As dialog box, name the file Memo.pdf and save it in the Lesson03\Win folder. A message box shows the progress of the conversion, and depending on file type, the authoring application may launch in the background and close automatically when the conversion is complete. The source file is converted to Adobe PDF, saved in the designated location on your system, and a copy of the PDF file is attached to the new mail message window in Microsoft Outlook. All you have to do is provide recipient information, write the text of your email message, and click Send. 5 When you’re finished, exit Microsoft Outlook.
PeachpitPress/ScottDesign
ADOBE ACROBAT 6.0 STANDARD 81 Classroom in a Book
Converting Web pages from Internet Explorer Acrobat adds a button and a menu to the toolbar of Internet Explorer 5.0.1 or later that allow you to convert the currently displayed Web page to an Adobe PDF file or convert and print it in one easy operation. When you print a Web page that you have converted to an Adobe PDF file, the page is reformatted to a standard printer page size and logical page breaks are added. You can be sure that your print copy will have all the information on the Web page that you see onscreen. For complete information on converting Web pages from within Internet Explorer, see Lesson 6, “Creating Adobe PDF from Web Pages.”
Exploring on your own You can copy material out of PDF files for use in other applications almost as easily as you can convert an application file to Adobe PDF. In this optional section of the lesson, you can explore how easy it is to copy a table in a PDF file into an editable table in an Excel spreadsheet and how you can convert and combine Word, PowerPoint, and Excel files into one Adobe PDF file in one easy step.
Exporting tables from PDF files You can easily copy and paste tables from a tagged PDF file into spreadsheet applications such as Excel. Earlier in this lesson (“Converting an Excel document and starting a review” on page 76), you converted an Excel workbook into a PDF file. You’ll use that file to see how easy it is to copy and paste tables from PDF files back into spreadsheet applications. 1 Navigate to the Lesson03\Win folder, and double-click the Projections1.pdf file to open it in Acrobat Standard. 2 On the Acrobat toolbar, click the arrow next to the Select Text tool ( the Select Table tool ( ).
), and choose
3 Click anywhere in the table on the first page of the PDF file. The table is highlighted, and selected text is enclosed in a bounding box. Note: If you can’t select the table by clicking in it, right-click in the table, and make sure that the Select Table Uses Document Tags option is not selected. Then click in the table again.
PeachpitPress/ScottDesign
82 LESSON 3 Converting Microsoft Office Files (Windows)
4 Right-click in the selected table, and choose the Open Table in Spreadsheet command from the context menu. Acrobat automatically launches Excel and copies and pastes the table into a new spreadsheet. You can use the Save Selected Table As command in the context menu to save the table to a different file format. Supported file formats are listed in the Save As Type menu in the Acrobat Save As dialog box. 5 When you are finished close the new Excel spreadsheet and exit Excel. Then close Projections1.pdf.
Converting and combining multiple Office files As you saw in this lesson, you can convert Office files to Adobe PDF from within the Office application that you used to author the files. However, if you have several Office files—for example, a Word file, a PowerPoint file, and an Excel file—you can also convert and consolidate the files in one easy step from within Acrobat. 1 In Acrobat, choose File > Create PDF > From Multiple Files. 2 In the dialog box, click the Browse button under Add Files, and navigate to the Lesson03\Win folder. 3 Make sure that All Supported Formats is selected for Files of Type, and then Ctrl-click to select the files, Our_Wines.doc, Projections.xls, and Welcome.ppt. Click Add. You can rearrange the files in the Files to Add window, but for this exercise, you’ll simply convert the files. You’ll learn more about the Create PDF From Multiple Files command in Lesson 4, “Converting Files to Adobe PDF.” 4 Click OK. Acrobat opens and closes the authoring applications as necessary, and converts the files to Adobe PDF and consolidates them into one file. You have more control over the conversion process if you create individual PDF files and consolidate them separately, but if you have a number of similar and simple files, creating a PDF file from multiple source files in this one easy step is convenient. 5 Acrobat opens the consolidated PDF file. Notice that only one page of the Excel spreadsheet is converted. 6 When you have reviewed the file, close it without saving your work and exit Acrobat.
PeachpitPress/ScottDesign
ADOBE ACROBAT 6.0 STANDARD 83 Classroom in a Book
Review questions 1 How can you be sure that Word styles and headings are converted to Acrobat bookmarks when you convert Word documents to Adobe PDF using PDFMaker? 2 Can you convert an entire Excel workbook to Adobe PDF? 3 How can you add security to a PDF file that you create from a Microsoft Office application?
Review answers 1 If you want Word headings and styles to be converted to bookmarks in Acrobat, you must be sure that the headings and styles are identified for conversion in the Acrobat PDFMaker dialog box. In Microsoft Word, choose Adobe PDF > Change Conversion Settings, and click the Bookmarks tab. Make sure that the required headings and styles are checked. 2 Yes. Before you convert your Excel file to Adobe PDF, choose Adobe PDF > Convert Entire Workbook on the Excel toolbar. The option is selected when it has a check mark next to it. 3 You can add security in the Acrobat PDFMaker dialog box. Before you convert your Microsoft Office file to Adobe PDF, in your Microsoft Office application, choose Adobe PDF > Change Conversion Settings. Set the required security on the Security tab.
PeachpitPress/ScottDesign
3m Converting Microsoft Office Files (Mac OS)
Acrobat Standard is designed to work efficiently with your Microsoft Office applications. You can create Adobe PDF files and email them without ever leaving your Microsoft application. Friends and colleagues can open your documents reliably, regardless of whether they work on Mac OS, Windows, or UNIX.
PeachpitPress/ScottDesign
88 LESSON 3 Converting Microsoft Office Files (Mac OS)
This lesson is designed for Mac OS users who have Microsoft Office applications— Microsoft Word, Microsoft PowerPoint, and Microsoft Excel—installed on their computer. You cannot complete this lesson if you do not have any or all of these Microsoft applications installed. If you do not use Microsoft Office applications, you should skip this lesson and move on to Lesson 4, “Converting Files to Adobe PDF.” In this lesson, you’ll learn how to do the following:
• Convert a Microsoft Word file to Adobe PDF. • Change the conversion settings in Acrobat Distiller. • Add password protection to your Adobe PDF files. • Convert a Microsoft PowerPoint file and attach it to an email message. This lesson will take about 30 minutes to complete. If needed, remove the previous lesson folder from your hard drive, and copy the Lesson03:Mac folder onto it.
About PDFMaker PDFMaker, which is installed automatically when you install Acrobat Standard, is used to create Adobe PDF files from within Microsoft Office applications. Convert to Adobe PDF buttons are added automatically to the toolbar in the Microsoft Office applications so that you can easily convert your files to Adobe PDF and convert and email your files without leaving your Microsoft application. For complete information on which Microsoft applications and which versions of the Microsoft applications are supported, visit the Adobe Web site (www.adobe.com).
Acrobat Standard adds two buttons.
Note: Your Microsoft Office applications must be installed before you install Acrobat Standard in order for the PDFMaker buttons to be installed correctly. You can use the Help > Detect and Repair feature in Acrobat to retroactively install the PDFMaker buttons if you install a Microsoft Office application after installing Acrobat Standard. If you don’t see the Acrobat buttons on your Microsoft Office application toolbar, choose View > Toolbars in your Office application, and make sure that Adobe Acrobat PDFMaker is checked.
PeachpitPress/ScottDesign
ADOBE ACROBAT 6.0 STANDARD 89 Classroom in a Book
Acrobat installs essentially the same buttons for creating PDF files and creating and emailing PDF files in Word, PowerPoint, and Excel. As a result, you should be able to complete all sections in this lesson, even if you have only one Microsoft Office application, such as Word. Just follow the steps in each section, but use the lesson file for the application that you have. Note: To convert a Mac OS X Office application file to Adobe PDF, you must have the Microsoft Office X Service Release 1, 2, or 3 installed.
Converting a Microsoft Word file to Adobe PDF Word is a popular authoring program that makes it easy to create a variety of documents. When you convert your Word file to Adobe PDF, your Adobe PDF file will look just like your Word file and retain the same functionality, but it will be equally accessible to readers on all platforms (Mac OS, Windows, UNIX), regardless of whether or not they have the Word application.
About the Microsoft Word file First you’ll open the Word file that you’ll convert to Adobe PDF. 1 Start Microsoft Word. 2 Choose File > Open. Select the file Our_Wines.doc, located in the Lesson03:Mac folder, and click Open. Then choose File > Save As, rename the file Our_Wines1.doc, and save it in the Lesson03:Mac folder.
Changing your conversion settings in Distiller On Mac OS, PDFMaker uses the Distiller Adobe PDF Settings to convert Office files to Adobe PDF. In this part of the lesson, you’ll use one of the predefined settings to create your PDF file, but you can also create custom settings. First you’ll open Distiller.
PeachpitPress/ScottDesign
90 LESSON 3 Converting Microsoft Office Files (Mac OS)
1 Start Acrobat, and choose Advanced > Acrobat Distiller.
2 In the Acrobat Distiller dialog box, click the arrow to open the Default Settings pop-up menu. You have several predefined settings to select from. For most users, these predefined settings—High Quality, Press Quality, Smallest File Size, and Standard—are sufficient. If you need to customize the conversion settings you can use the Settings > Edit Adobe PDF Settings command to access the Adobe PDF Settings dialog box. Lesson 5, “Customizing Adobe PDF Output Quality,” describes how to customize the Adobe PDF settings. Any customized settings that you have created are also listed in this menu. 3 From the Default Settings menu, click Press Quality, and notice that the description under Compatibility changes. If you have time, click each of the predefined Adobe PDF Settings and read the descriptions. Later in the lesson, you’ll use a different set of conversion settings to create a smaller file that is more suitable to be emailed as an attachment. For this part of the lesson though, you’ll use the default settings for the conversion—the Standard set. 4 From the Default Settings pop-up menu, choose Standard.
PeachpitPress/ScottDesign
ADOBE ACROBAT 6.0 STANDARD 91 Classroom in a Book
You should check your Distiller conversion settings often. The settings do not revert to the default settings automatically.
Adding security to your Adobe PDF file There are several ways you can apply security to your Adobe PDF documents. You can add password security to prevent unauthorized users from opening, changing, or even printing your document, you can limit access to the PDF document to a predefined list of users, and you can certify the status of a document. In this lesson, you’ll add password security to your document to prevent unauthorized users from opening the document. 1 In Distiller, choose Settings > Security.
Set security options for your Adobe PDF document.
You’ll see that no security is specified for opening, editing, or printing the Adobe PDF document that you will create. Since this is a copy for internal review only, you’ll require that a password be used to open the document so that it isn’t released to the public prematurely. 2 Click in the Require a Password to Open the Document box. The option is selected when the box contains a checkmark. Now you’ll set the password that opens the document.
PeachpitPress/ScottDesign
92 LESSON 3 Converting Microsoft Office Files (Mac OS)
3 In the Document Open Password text box, type in your password. We entered wine123. Be sure not to forget your password. You’ll need to share this password with your colleagues, otherwise they won’t be able to open your document. Passwords are casesensitive, so if you use capital letters, be sure to remember that.
You could restrict the printing and editing of the document, but since this document is going to be circulated for inhouse review, you won’t bother adding that level of security. You can learn more about restricting printing and editing in Lesson 11, “Adding Signatures and Security.” 4 Click OK to apply your security settings. Before you can finish the process, you have to re-enter the password that you just set. 5 Re-enter your password. We entered wine123. Click OK to clear the confirmation dialog box. 6 Choose Distiller > Quit Acrobat Distiller to quit Distiller. You should remove your Distiller security setting as soon as you no longer need it to be applied. The security settings do not revert automatically to the default of no security.
PeachpitPress/ScottDesign
ADOBE ACROBAT 6.0 STANDARD 93 Classroom in a Book
Now that you’ve set the conversion settings and the security settings, you’re ready to convert your Word file to Adobe PDF.
About passwords and document security When creating Adobe PDF documents, authors can use password security to add restrictions for opening, printing, or editing the document. PDF documents that include such security restrictions are called restricted documents. The following methods can enhance document security:
• Restricting opening, editing, and printing. (See “Adding passwords and setting security options” in the Complete Acrobat 6.0 Help.)
• Limiting the PDF document to a defined list of users. Determining which users can edit a PDF document is a process called encrypting. (See “Encrypting PDF files for a list of recipients” in the Complete Acrobat 6.0 Help.)
• Certifying a PDF document. When a document is certified, editing changes are restricted. (See “Certifying a document” in the Complete Acrobat 6.0 Help.) Changing permission settings for playing movies and sound clips. (See “Setting Trust Manager preferences” in the Complete Acrobat 6.0 Help.) When someone sends you a restricted PDF document, you may need to enter a password to open it. If a document is encrypted, you may not be able to open it without permission from the person who created the document. In addition, restricted or certified documents may prevent you from printing your files or copying information to another application. If you’re having trouble opening a PDF document, or if you’re restricted from using certain features, contact the PDF document author. —From the Complete Acrobat 6.0 Help.
Converting your Word file 1 In Word, simply click the Convert to Adobe PDF button ( ) on the Word toolbar. 2 In the Save dialog box, make sure that the PDF file will be named Our_Wines1.pdf and saved in the Lesson03:Mac folder. Click Save. 3 The Acrobat PDFMaker dialog box shows the status of the conversion.
4 When the conversion is complete, click the View File button.
PeachpitPress/ScottDesign
94 LESSON 3 Converting Microsoft Office Files (Mac OS)
Acrobat Standard launches automatically, but because you have applied password protection, you have to enter the password before Acrobat will open the file. 5 In the Enter Password text box, enter the password that you entered in Step 3, “Adding security to your Adobe PDF file” on page 91. We entered wine123. And then click OK. Your Adobe PDF file opens in Acrobat Standard.
That’s all there is to creating an Adobe PDF file from your Microsoft Office file. 6 When you’re finished reviewing your PDF file, choose File > Close to close your work. Note: If you aren’t going to do any more of this lesson, be sure to reset your security settings in Distiller, otherwise all the PDF files you create will be password-protected. 7 Choose Acrobat > Quit Acrobat. 8 Choose Word > Quit Word to quit Microsoft Word.
Converting and emailing a PowerPoint presentation PowerPoint presentations are an effective way to get your message across, but not every place that you visit has a system available with Microsoft PowerPoint installed on it, nor does every person that you’d like to share your presentation with have this software. Converting your PowerPoint presentation to Adobe PDF allows you to show the presentation on any system that has the free Adobe Reader software installed. Similarly, you can email a PDF version of your presentation to anyone who has Adobe Reader. Note: Files created from PowerPoint files using the Convert to Adobe PDF button are not tagged Adobe PDF and the PowerPoint transitions are not preserved. In this section of the lesson, you’ll convert a PowerPoint presentation to Adobe PDF and email it without ever leaving your PowerPoint application. If you don’t have PowerPoint installed on your system, you can use the Convert to Adobe PDF and Email button in Word to convert and email the Our_Wines.doc file. Open Our_Wines.doc in Word, skip the “About the PowerPoint file” section, and go directly to the section on checking the conversion settings and security settings in Distiller.
PeachpitPress/ScottDesign
ADOBE ACROBAT 6.0 STANDARD 95 Classroom in a Book
About the PowerPoint file 1 Start Microsoft PowerPoint. 2 Choose File > Open. Select the file Welcome.ppt, located in the Lesson03:Mac folder, and click Open. Then choose File > Save As, rename the file Welcome1.ppt, and save it in the Lesson03:Mac folder. First you’ll review the PowerPoint file. 3 Choose View > Slide Show. 4 Press Return to move to the second page. 5 First you’ll notice that a page transition has been applied to the presentation. Also, on the second page, notice the fly-in bullets and the locators on the map. All these elements will appear in the Adobe PDF file that you create. (The fly-in animation is not preserved, but all the information is present.)
6 Press the Esc key to return to the normal PowerPoint view.
Checking your conversion settings and security settings in Distiller You’ll check the default Adobe PDF settings first to make sure they are appropriate for your needs. 1 Start Acrobat, and choose Advanced > Acrobat Distiller. Because you’re going to email the file to various people, you want the file to be as small as possible.
PeachpitPress/ScottDesign
96 LESSON 3 Converting Microsoft Office Files (Mac OS)
2 Click the arrow next to the Default Settings menu, and choose Smallest File Size.
Choose the predefined conversion setting that gives the smallest file size.
For information on customizing the conversion settings, see Lesson 5, “Customizing Adobe PDF Output Quality.” Now you’ll remove the security settings that you applied for the conversion of the Word document in the prior section. 3 In Distiller, choose Settings > Security. 4 Click in the Require a Password to Open the Document box. The option is deselected when the box is empty.
5 Click OK to remove the previously used security settings. 6 Choose Distiller > Quit Acrobat Distiller to quit Distiller. You should check your Distiller conversion settings periodically. The settings do not revert to the default settings automatically.
Converting and emailing the presentation Now you’re ready to convert your PowerPoint presentation to Adobe PDF and email it in one easy step. 1 On the PowerPoint toolbar, click the Convert to Adobe PDF and Email button ( ). First you’ll be prompted to save the file.
PeachpitPress/ScottDesign
ADOBE ACROBAT 6.0 STANDARD 97 Classroom in a Book
2 Click Save, and save the file as Welcome1.pdf in the Lesson03:Mac folder. The conversion to Adobe PDF is shown in a progress window. Your default email application is opened automatically, and your Adobe PDF document is attached. All you have to do is fill out recipient information and type a message. 3 In the newly opened email message window, type in recipient information, a subject line, and a message if you wish. We suggest that you send the message to yourself as a test.
4 When you’re ready to send the message, click Send or Send Message. That’s all there is to it. You’ve created a PDF version of your PowerPoint presentation and emailed it without ever leaving PowerPoint. The PDF version of your presentation is also saved on your hard drive. Now you’ll check your PDF file. 5 If you emailed the PDF file to yourself, open your email application and open the PDF attachment. If you didn’t email the PDF file to yourself, click the View File button in the Acrobat PDFMaker status box to open the file or double-click the Welcome1.pdf file in the Lesson03:Mac folder. Notice that the page transitions are preserved, and although the animation of the fly-in bullets is lost, all the text is preserved. In a later lesson, you’ll learn how to create a PDF file that opens in full-screen view so that your PDF files look just like PowerPoint presentations. (See Lesson 13, “Preparing Presentations.”)
PeachpitPress/ScottDesign
98 LESSON 3 Converting Microsoft Office Files (Mac OS)
6 When you’re finished reviewing the Welcome1.pdf file, close the file and quit Acrobat Standard. 7 In PowerPoint, choose PowerPoint > Quit PowerPoint.
Tips on converting Excel files In the prior section, you saw how easy it is to create a PDF file from a Microsoft Office application and email it to friends or colleagues without ever leaving your Microsoft Office application. You can equally easily convert Excel files to Adobe PDF or convert and email them without leaving Excel.
About the Excel file 1 Start Microsoft Excel. 2 Choose File > Open. Select the file Projections.xls, located in the Lesson03:Mac folder, and click Open. Then choose File > Save As, rename the file Projections1.xls, and save it in the Lesson03:Mac folder. 3 Change the Zoom value on Excel toolbar from 50% to 100%. Now you’ll review the Excel file. Notice that the first sheet has case-lot projections for redwine sales. 4 Click the Sheet 2 tab at the bottom of the Excel spreadsheet. The second sheet has caselot projections for white wines. When you create your PDF file, you’ll need to convert both these sheets.
PeachpitPress/ScottDesign
ADOBE ACROBAT 6.0 STANDARD 99 Classroom in a Book
Converting the entire workbook If you convert an Excel file to Adobe PDF by simply clicking the Convert to Adobe PDF button ( ) on the Excel toolbar, you’ll convert only the active worksheet. If you want to convert all the worksheets in a book, you must convert each sheet individually and then use the Create PDF From Multiple Files command to consolidate the PDF files of the individual sheets. You will need to give each sheet a unique name as you convert the Excel spreadsheets to Adobe PDF. Note: Your Excel worksheet will be automatically sized for your printer page size. You don’t need to worry about defining a custom page size.
Checking the conversion settings You’ll use the same settings to convert Excel files to Adobe PDF as you used to convert PowerPoint files. If you need help, follow the steps in “Checking your conversion settings and security settings in Distiller” on page 95 to verify that Smallest File Size is selected for the Adobe PDF Setting and that no security will be applied to the document.
Creating an Adobe PDF file You’ll convert your Excel file to Adobe PDF in the same way as you converted the Word file to Adobe PDF. 1 Click the Sheet 1 tab at the bottom of the Excel window to return to the first page of the workbook.
PeachpitPress/ScottDesign
100 LESSON 3 Converting Microsoft Office Files (Mac OS)
2 Click the Convert to Adobe PDF button ( ) on the Excel toolbar. 3 Name and save your PDF file. We named Sheet 1, Projections1.pdf, and saved it in the Lesson03:Mac folder.
4 When the conversion is complete, click the View File button in the Acrobat PDFMaker status box to view your PDF file. 5 Repeat steps 1 through 3 for Sheet 2, naming the PDF file Projections2.pdf, and saving it in the Lesson03:Mac folder. 6 When you are finished, quit Excel and Distiller. Leave the two PDF files open.
Consolidating PDF files Now you’ll consolidate the two PDF files, Projections1.pdf and Projections2.pdf, into one PDF file. 1 In Acrobat Standard, choose File > Create PDF > From Multiple Files.
You can consolidate PDF files in Acrobat Standard.
PeachpitPress/ScottDesign
ADOBE ACROBAT 6.0 STANDARD 101 Classroom in a Book
The Create PDF From Multiple Documents dialog box is where you assemble PDF documents that you want to consolidate. You can also assemble documents that you want to convert to Adobe PDF and consolidate them in one step in this dialog box. (See Lesson 4, “Converting Files to Adobe PDF.”) 2 The Files to Combine window should display both the file Projections2.pdf and the file Projections1.pdf. It doesn’t matter in what order the files are in, because you can rearrange them in the Create From Multiple Files dialog box 3 If the files are not in the correct order (Projections1.pdf first and Projections2.pdf second), select the Projections1.pdf file and click the Move Up button once.
Now you’re ready to create the consolidated Adobe PDF file. 4 Click OK to consolidate the listed files into one Adobe PDF file. A dialog box shows the progression of the consolidation process. The consolidated Adobe PDF file, called Binder1.pdf, opens automatically. 5 Choose File > Save As, and in the Save As dialog box, type in Projections.pdf as the file name. Click Save to save your work. 6 Use the Next Page ( ) and Previous Page ( ) buttons to page through your consolidated documents. 7 When you are finished, choose Acrobat > Quit Acrobat.Your saved PDF file closes also.
PeachpitPress/ScottDesign
102 LESSON 3 Converting Microsoft Office Files (Mac OS)
Review questions 1 Where do you select the Adobe PDF Settings used to convert Microsoft Office files to Adobe PDF on Mac OS? 2 How do you add security to a file created using PDFMaker on Mac OS? 3 Can you convert an entire Excel workbook to Adobe PDF?
Review answers 1 PDFMaker on Mac OS uses the Adobe PDF Settings from Distiller. You must open Distiller and change the Default Settings in Distiller to change the conversion settings used by PDFMaker. The Default Settings menu lists the predefined Adobe PDF Settings as well as any custom settings that you may have defined. 2 You change the security settings for Adobe PDF files created with PDFMaker in the Security dialog box of Distiller. In Distiller, choose Settings > Security to limit access to a file and to restrict printing and editing. 3 No. But you can convert each worksheet to an Adobe PDF file and then consolidate the PDF files using the Create PDF From Multiple Files command in Acrobat.
PeachpitPress/ScottDesign
4 Converting Files to Adobe PDF
You can convert a variety of file formats to Adobe PDF quickly and easily. You can even assemble files of different types, including Adobe PDF files, and consolidate and convert them to one Adobe PDF file in a single action. Once you’ve created your PDF file, you can add custom headers and footers to the pages and add watermarks or backgrounds. Creating and customizing Adobe PDF files has never been easier.
PeachpitPress/ScottDesign
106 LESSON 4 Converting Files to Adobe PDF
In this lesson, you’ll learn how to do the following:
• Convert a TIFF file to Adobe PDF. • Consolidate PDF files into one Adobe PDF file. • Convert a file using the authoring application’s Print command. • Add headers and footers. • Add a background. • Search a PDF file. This lesson will take about 45 minutes to complete. If needed, remove the previous lesson folder from your hard drive, and copy the Lesson04 folder onto it. Note: Windows users may need to unlock the lesson files before using them. For information, see “Copying the Classroom in a Book files” on page 3.
About creating Adobe PDF files You can convert a variety of file formats to Adobe PDF, preserving all the fonts, formatting, graphics, and color of the source file, regardless of the application and platform used to create it. In addition to creating Adobe PDF files from virtually any software application, you can also create PDF files by downloading and converting Web pages and by scanning and capturing paper documents. The prior lesson, Lesson 3, “Converting Microsoft Office Files,” describes how to create Adobe PDF files directly from Microsoft Office files. This lesson covers several ways of creating Adobe PDF files from image files and from application files other than Microsoft Office files. Lesson 6, “Creating Adobe PDF from Web Pages,” describes how to create Adobe PDF files from Web pages. Converting paper documents by scanning is not covered in this book.
PeachpitPress/ScottDesign
ADOBE ACROBAT 6.0 STANDARD 107 Classroom in a Book
Increasingly the content of Adobe PDF files is being reused when the security settings applied by the creator of the document allow reuse of the PDF file content. Either content is extracted for use in another authoring application or the content is reflowed for use with handheld devices or screen readers. The success with which content can be repurposed or reused depends very much on the structural information in the PDF file. The more structural information a PDF document contains the more opportunities you have for successfully reusing the content and the more reliably a document can be used with screen readers. For complete information, see “Building flexibility into Adobe PDF files” in the Complete Acrobat 6.0 Help.
Creating an Adobe PDF file from a TIFF file If you receive faxes electronically (rather than as paper), you may receive the fax as a TIFF file. You can easily convert the TIFF file to an Adobe PDF file. In this lesson, you’ll convert a faxed vendor agreement—a TIFF file—to Adobe PDF, add a comment, and email the agreement to an associate. You can use this method to convert a variety of image and non-image file types to Adobe PDF. 1 Open Acrobat Standard. 2 Click the Create PDF button on the Acrobat toolbar, and choose From File.
The Create PDF button gives you easy access to the commands for creating Adobe PDF files.
3 In the Open dialog box, click the arrow to open the Files of Type (Windows) or Show (Mac OS) pop-up menu, and choose TIFF for the file type. The pop-up menu lists all the file types that can be converted using this method.
PeachpitPress/ScottDesign
108 LESSON 4 Converting Files to Adobe PDF
4 Click the Settings button to open the Adobe PDF Setting dialog box.
This is where you set the compression that will be applied to color, grayscale, and monochrome images, and where you select the color management options used when the file is converted to Adobe PDF. 5 Click Cancel to leave the options unchanged. You’ll learn more about these settings in later lessons. Resolution is determined automatically. 6 In the Open dialog box, navigate to the Lesson04 folder, select the file GC_VendAgree.tif, and click Open. 7 Click OK to close the Adobe Picture Tasks dialog box. You’ll learn more about the Picture Tasks button in Lesson 14, “Working with Pictures and Images.” Acrobat Standard converts the TIFF file to Adobe PDF and opens the PDF file automatically.
PeachpitPress/ScottDesign
ADOBE ACROBAT 6.0 STANDARD 109 Classroom in a Book
8 Scroll down the page to view the hand-written note “And Section 2875” that the signer of the agreement has added.
You’ll add your own Acrobat note, asking that the agreement be redone to include the information in this hand-written note and that the revised agreement be re-signed. But first you’ll save your Adobe PDF file. 9 Choose File > Save As, name the file GCVend_Agree1.pdf, and save it in the Lesson04 folder.
Adding a note 1 Click the Review & Comment button on the Acrobat Standard toolbar to open the Commenting toolbar. 2 Click the Note tool ( ). Position the pointer close to the hand-written note, and click to add an empty note. You may have to scroll down in the document pane to see the handwritten note. An empty note is added to the PDF document, and an insertion point is created automatically so that you’re ready to type the text of your note. In Lesson 8, “Using Acrobat Standard in a Document Review Cycle,” you’ll learn how to change the color and author information for these notes.
PeachpitPress/ScottDesign
110 LESSON 4 Converting Files to Adobe PDF
3 We typed in the text, “Emily Grace, can you get this retyped and re-signed, please. Alternatively, we need to get this addition initialed and dated. Thanks.”
4 Click the Close button on the Commenting toolbar to hide the toolbar. 5 Choose File > Save to save your work. You’ve added a note asking your colleague to follow up with finalizing the agreement. Now you can simply email the document to your colleague without leaving Acrobat Standard.
Emailing an Adobe PDF file 1 Click the Email button (
) on the Acrobat Standard toolbar.
Acrobat Standard launches your email program and automatically attaches your PDF file to a new email message window. Acrobat Standard also inserts the file name in the subject line. You’ll add recipient information and change the subject line information. You can send the email to yourself if you have an email address and are connected to the Internet. If you don’t have email capability, skip the next steps and move on to “Converting and combining different types of files” on page 111. 2 In the “To:” text box, type in your own email address. 3 In the “Subject:” text box, select the file name, and replace it with your preferred information. We typed in “Please fix this vendor agreement.”
PeachpitPress/ScottDesign
ADOBE ACROBAT 6.0 STANDARD 111 Classroom in a Book
If you wish, you can type a message in the email message area.
Your PDF file is automatically attached to a new email message window.
4 When you’re finished, email your message. The steps for sending a message vary with your email application. 5 Close your email application. That’s all there is to adding notes and emailing an annotated file.You’ll leave your PDF file open for the next part of the lesson.
Converting and combining different types of files You can convert a variety of file formats to Adobe PDF and consolidate them into one Adobe PDF file without leaving Acrobat Standard. In this part of the lesson, you’ll use the Create PDF From Multiple Files command to assemble several documents related to a network upgrade project for the Global Corp. The files that you’ll consolidate include PDF files and JPEG image files.
PeachpitPress/ScottDesign
112 LESSON 4 Converting Files to Adobe PDF
In the past, if you needed to archive these project documents, you’d need to generate paper copies that you could file, or you’d need to be sure that you always had the necessary software to open and view the files. Similarly, if you need to circulate the project documents for review, each of your colleagues would have to have the necessary software to open and view the files, or you’d have to create and distribute paper copies. With Adobe PDF you don’t have these problems. When you convert your application files to Adobe PDF, they can be opened on any platform using the free Adobe Reader.
Assembling the files 1 In Acrobat Standard, click the Create PDF button on the toolbar and choose From Multiple Files.
You can convert and consolidate a variety of file types without leaving Acrobat.
The Create PDF From Multiple Documents dialog box is where you assemble PDF documents that you want to consolidate or where you assemble the documents that you want to convert to Adobe PDF and consolidate. Notice that the document GCVend_Agree1.pdf is already listed. This is because the Include All Open PDF Documents option is checked. (The option is on if the box is checked.) If you deselect the Include All Open PDF Documents option in this dialog box, the file is automatically removed from the window. For this lesson, leave the option selected. Now you’ll add the other project documents to the dialog box.
PeachpitPress/ScottDesign
ADOBE ACROBAT 6.0 STANDARD 113 Classroom in a Book
2 Click the Browse (Windows) or Choose (Mac OS) button under Add Files. 3 In the Open dialog box, click the arrow next to the Files of Type (Windows) or Show (Mac OS) text box to show the pop-up menu. This menu lists the types of files that you can convert and consolidate using this dialog box. Make sure that All Supported Formats is selected.
Note: The types of files that you can convert varies depending on whether you are working on Windows or Mac OS. 4 Still in the Open dialog box, navigate to the Lesson04 folder and select the file GC_Logo.jpg, and click Add to add the file to the Files to Combine list in the Create PDF From Multiple Documents dialog box.
PeachpitPress/ScottDesign
114 LESSON 4 Converting Files to Adobe PDF
5 Click Browse or Choose, and repeat step 4 to add the following files:
• GC_CostBen.xls.pdf • GC_Ad.pdf • GC_Survey.pdf • GC_Present.ppt.pdf • GC_VendAgree.tif
It doesn’t matter in what order you add these files, because you’ll rearrange them in the Create From Multiple Files dialog box. But first you’ll remove the GCVend_Agree1.pdf file because that is an annotated version of the vendor agreement. 6 In the Create PDF From Multiple Documents dialog box, select the file GCVend_Agree1.pdf, and click the Remove button to remove the file from the list.
PeachpitPress/ScottDesign
ADOBE ACROBAT 6.0 STANDARD 115 Classroom in a Book
7 Select each of the remaining files in turn, and use the Move Up and Move Down button to arrange the files in the following order:
• GC_VendAgree.tif • GC_Ad.pdf • GC_Present.ppt.pdf • GC_Survey.pdf • GC_CostBen.xls.pdf • GC_Logo.jpg Note: You can also drag files up and down in the list.
Now you’re ready to create the Adobe PDF file.
Converting and consolidating the files 1 Click OK to convert and consolidate the listed files into one Adobe PDF file. A dialog box shows the progression of the conversion and consolidation process. Depending on the files you convert and your operating system, some of the authoring programs may open and close automatically. The consolidated Adobe PDF file, called Binder1.pdf, opens automatically. 2 Choose File > Save As, and in the Save As dialog box, type in GC_Presentation.pdf as the file name. Click Save and save your work in the Lesson04 folder. 3 Click the Fit Page button, and use the Next Page ( ) and Previous Page ( ) buttons to page through your consolidated documents.
PeachpitPress/ScottDesign
116 LESSON 4 Converting Files to Adobe PDF
Without leaving Acrobat Standard, you have converted a JPEG file and a TIFF file to Adobe PDF and combined them with several other PDF files. When you convert files to Adobe PDF using the Create PDF From Multiple Files command, Acrobat Standard determines the conversion method to be used for each file and the conversion settings. If you want more control over the conversion settings, you can convert the files individually, using your preferred conversion settings for each file, and then consolidate the resulting PDF files. Now you’ll add project-related text, page numbers, and a background image to each page to identify the pages as being part of one project.
Adding header text and page numbers 1 Click the First Page button (
) to go to the first page of the consolidated document.
2 Choose Document > Add Headers & Footers to open the dialog box that lets you add page numbers and text to each of your PDF pages.
You can add page numbers and header or footer text to any Adobe PDF file.
3 In the Add Headers & Footers dialog box, click the Footer tab to bring it to the front. You’ll add a page number to the bottom of each page.
PeachpitPress/ScottDesign
ADOBE ACROBAT 6.0 STANDARD 117 Classroom in a Book
4 Under Insert Page Number, click the down arrow next to the Style text box to open the pop-up menu. Choose Page 1 from the menu. Then click the Insert button. By default, the page number is added to the bottom left of the page (the left panel in the dialog box). You can change the position of the page number by using the Align buttons in the dialog box in the dialog box. 5 Click the center align button ( ) to center the page number on the page.
You can use the Font and the Font Size menus to change the type style of the page numbers, but for this lesson, you’ll use the default values.
PeachpitPress/ScottDesign
118 LESSON 4 Converting Files to Adobe PDF
6 Click the Preview button at the bottom of the dialog box to preview your page numbering style. When you’re finished, click OK to close the Preview pane.
Now you’ll add a header to identify the project that the documents relate to. 7 In the Add Headers & Footers dialog box, click the Header tab.
PeachpitPress/ScottDesign
ADOBE ACROBAT 6.0 STANDARD 119 Classroom in a Book
8 Under Insert Custom Text, select the sample text, “Type in the text you want to insert,” and replace it with text to add as a header for this document. We typed in Red Dot Project. Click the Insert button. (If your text isn’t inserted in the middle panel, click the center align button.)
Now you’ll add a date. 9 In the Insert Date area, click the down arrow next to the Style text box to open the menu. Select a style for the date. We used mm/dd/yy. Click the Insert button. The date is centered under the header, but you want it to be at the top left of the pages, so you’ll realign it now. 10 With the date still highlighted, click the left align button ( ). The date moves to the left panel.
PeachpitPress/ScottDesign
120 LESSON 4 Converting Files to Adobe PDF
11 Click Preview to preview the header information.
The header is a little low on the page, so now you’ll adjust the margins to move the added text higher on the page. 12 Click OK to close the Preview and return to the Add Headers & Footers dialog box. 13 In the Page Options area, select the top value for Margins, and replace 0.5 with 0.25. The units are in inches. For information on changing the page units, see Lesson 7, “Modifying PDF Files.”
PeachpitPress/ScottDesign
ADOBE ACROBAT 6.0 STANDARD 121 Classroom in a Book
Notice that you can also choose whether to add the header and footer information to all or selected pages. For this project, you’ll add the information to all pages (the default value). 14 When you are satisfied with your header and footer information, click OK. 15 Use the Next Page ( ) and Previous Page ( ) buttons to page through the document and view your work. As you page through the document, you notice that the header and footer do not look good on page 7, the last page of the combined document. You’ll remove the header and footer from this page, but first you’ll save your work. 16 Choose File > Save.
Editing headers and footers First you’ll remove all the headers and footers. 1 If necessary, click the First Page button (
) to go to the first page of the PDF file.
2 Choose Edit > Undo Headers/Footers. All the header and footer information is removed from all pages. 3 Choose Document > Add Headers & Footers. Notice that your header and footer information is preserved. Now you’ll reapply the information, but only to the first six pages. 4 Click the Header tab, and click the down arrow to open the Page Range menu. Choose Apply to Page Range. 5 Leave the 1 in the From text box, but click the down arrow of the To text box to change the value from 7 to 6.
PeachpitPress/ScottDesign
122 LESSON 4 Converting Files to Adobe PDF
6 Click the Footer tab and verify that the page range for the footer has been changed also. 7 Click OK to apply the changes. 8 Use the Next Page ( ) and Previous Page ( ) buttons to page through the document to make sure your changes have been made. When you’re sure the changes are satisfactory, choose File > Save to save your work.
Adding a watermark image Now that you’ve consolidated the project files, you want to be sure that anyone who opens and reviews this PDF file understands that this is the archive copy of the project documentation. To do this, you’ll add a watermark image to each page. 1 Choose Document > Add Watermark & Background.
2 For Type, make sure that the option Add a Watermark is selected. Verify that the options Show When Displaying On Screen and Show When Printing are selected. 3 For Page Range, make sure that the option All Pages is selected. Now you’ll locate the file that contains the watermark image. The file in which you keep this watermark image may contain multiple images, but each image must be on a separate page. 4 For Source Page, click Browse (Windows) or Choose (Mac OS).
PeachpitPress/ScottDesign
ADOBE ACROBAT 6.0 STANDARD 123 Classroom in a Book
5 In the Open dialog box, select WaterImage.pdf in the Lesson04 folder, and click Open.
The Preview pane shows the composite effect. Now you’ll rotate the watermark image and set the opacity. 6 For Position and Appearance, make sure that Center is selected for Vertical Alignment and for Horizontal Alignment. This centers the image on the page.
PeachpitPress/ScottDesign
124 LESSON 4 Converting Files to Adobe PDF
7 For Rotation, enter the degree of rotation for the image. We entered 45 degrees. You can type in a value or use the up and down arrows to change the value. Then drag the opacity slider to 25%. This sets the opacity of the watermark image.
8 When you’re satisfied with the appearance, as shown in the preview panel of the dialog box, click OK. 9 Use the Next Page ( ) and Previous Page ( ) buttons to browse through the file. 10 Choose File > Save, and save the GC_Presentation.pdf file when you are finished reviewing your work. Do not close the file. 11 Choose Window and select the GC_VendAgree1.pdf file to make the file active. Choose File > Close to close the file.
PeachpitPress/ScottDesign
ADOBE ACROBAT 6.0 STANDARD 125 Classroom in a Book
Searching a PDF file You can easily search any PDF file that you have open in Acrobat using the Search PDF pane, and if you have an active Internet connection, you can also search the Web for Adobe PDF files that meet your search criteria. In this lesson, you’ll search the document that you just assembled for a word that may need to be replaced. Your marketing department would like to replace the term “program” with “application” when program is used to refer to a software product. You’ll search the GC_Presentation.pdf file to see how often the word is used. 1 Click the Search button ( ) on the Acrobat toolbar to open the Search PDF pane to the right of the document pane. 2 Enter program in the text box labeled “What word or phrase would you like to search for?” You can enter a word, several words, or a word fragment.
Notice that you can search the active document, or you can search all documents in a specified folder or location. You can also refine your search by using the search criteria options. Additional search criteria are available if you click the Use Advanced Search Options link at the bottom of the Search PDF pane. You can restore the limited search criteria by clicking the Use Basic Search Options link at the bottom of the Search PDF pane. For now, you’ll search the current PDF document for the one word.
PeachpitPress/ScottDesign
126 LESSON 4 Converting Files to Adobe PDF
3 Make sure that the In the Current PDF Document option is checked and that the Search in Bookmarks option is not checked, and then click Search. 4 The search results are listed in the Results window. The icon next to the search result indicates that the occurrences of the word are in the document. In a moment, you’ll search for terms in bookmarks. 5 Click on each occurrence of the search term to go to that word in the document pane.
You can also extend your search to include bookmarks and comments. 6 Click the New Search button in the Search PDF pane. 7 Type Global Corp. in the search text box. 8 Click the Search in Bookmarks option so that the box contains a check mark.
PeachpitPress/ScottDesign
ADOBE ACROBAT 6.0 STANDARD 127 Classroom in a Book
9 Click the Search button.
Notice that the first occurrence of Global Corp. is preceded by a different icon. This icon indicates that the search term is found in a bookmark. 10 Click the search result marked with the bookmark icon. The Bookmarks panel opens automatically if it isn’t already open, and the bookmark label containing the search term is highlighted. 11 When you are finished, choose File > Close, and close the GC_Presentation.pdf file. 12 Choose File > Exit (Windows) or Acrobat > Quit Acrobat (Mac OS) to exit or quit Acrobat Standard.
Using the Print command to create Adobe PDF files Microsoft Office applications such as Word, PowerPoint, and Excel, include Convert to Adobe PDF buttons that allow you to convert a Microsoft Office file to Adobe PDF quickly and easily without leaving your authoring program. Other authoring applications, such as Adobe InDesign®, Adobe Photoshop, and Adobe PageMaker®, have special commands such as the Export command and the Save As command that allow you to convert a file to Adobe PDF. To make full use of these commands, you should consult the documentation that came with your application.
PeachpitPress/ScottDesign
128 LESSON 4 Converting Files to Adobe PDF
While not all authoring applications have special buttons or commands for converting files, you can still create an Adobe PDF file from these application files by using the application’s Print command in conjunction with the Adobe PDF printer. Note: The Adobe PDF printer isn’t a physical printer like the one sitting in your office or on your desk. Rather, it is a printer driver that converts your file to Adobe PDF instead of printing it to paper.
Finding your Adobe PDF printer On both Windows and Mac OS, the Adobe PDF printer is installed and added to the printer menu automatically. 1 To verify that the Adobe PDF printer is installed, do one of the following:
• On Windows 2000, click the Start menu, and choose Settings> Printers. • On Windows XP, click the Start menu, and choose Printers and Faxes. • On Mac OS, navigate to Applications:Utilities:Print Center. You’ll see the Adobe PDF printer listed with the other printers present on your system. 2 Close the dialog box when you’re finished.
Printing to the Adobe PDF printer In this part of the lesson, you’ll convert a text file to Adobe PDF using the File > Print command in conjunction with the Adobe PDF printer. You can use this technique from almost any application, including the Microsoft and Adobe applications that have builtin Convert to Adobe PDF buttons and Export or Save As Adobe PDF commands. Navigate to the Lesson04 folder, and double-click the Memo_Win.txt file (Windows) or Memo_Mac.txt file (Mac OS). The text file should open in NotePad (or equivalent) on Windows and in TextEdit (or equivalent) on Mac OS. Follow the steps for your platform, Windows or Mac OS, to convert the file to Adobe PDF.
PeachpitPress/ScottDesign
ADOBE ACROBAT 6.0 STANDARD 129 Classroom in a Book
On Windows: Note: Steps may vary depending on whether you are using Windows 98, 2000, or XP. These steps assume that you are using Windows XP Pro. 1 Choose File > Page Setup. 2 In the Page Setup dialog box, click the Printer button. 3 Click the arrow next to the Name text box to open the list of available printers. Select Adobe PDF, click OK, and click OK again to return to the memo. If you want to change the settings used in the conversion of the text file to Adobe PDF, you would do so by clicking the Properties button in the Page Setup dialog box. Lesson 5, “Customizing Adobe PDF Output Quality” describes how to change these Adobe PDF Settings. For this lesson, you’ll use the default values. 4 Choose File > Print, make sure that the Adobe PDF printer is selected, and click Print. 5 Click Save in the Save PDF File As dialog box. You can name the PDF file and choose where it is saved in the Save dialog box. For this lesson, save the file using the default name (Memo_Win.pdf) in the default location (My Documents). A dialog box shows the progression of the conversion. 6 If the PDF file doesn’t open automatically, navigate to the My Documents directory, and double-click the Memo_Win.pdf file to open it in Acrobat. When you have reviewed the file, close it and exit Acrobat Standard. Exit NotePad (or equivalent).
On Mac OS: 1 Choose File > Print, and make sure that the Adobe PDF printer is selected. If you want to change the settings used in the conversion of the text file to Adobe PDF, you would do so by choosing PDF Options from the pop-up menu. Lesson 5, “Customizing Adobe PDF Output Quality” describes how to change the Adobe PDF Settings. For this lesson, you’ll use the default values. 2 Click Print. 3 In the Save to File dialog box, you can rename the PDF file and choose where to save it. For this lesson, save the file as Memo_Mac.pdf in the Lesson04 folder. 4 Click Save. A dialog box shows the progression of the conversion.
PeachpitPress/ScottDesign
130 LESSON 4 Converting Files to Adobe PDF
5 If the PDF file doesn’t open automatically, navigate to the Lesson04 folder, and doubleclick the Memo_Mac.pdf file to open it in Acrobat. When you have reviewed the file, close it and quit Acrobat. You have just converted a simple text document to an Adobe PDF document using the Print command.
Exploring on your own (Windows) On Windows, you can also create and consolidate Adobe PDF files using the context menu.
Using the Convert to Adobe PDF command 1 Navigate to the Lesson04 folder, and right-click on the file Memo_Win.txt. 2 From the context menu, choose Convert to Adobe PDF. Text files are converted to Adobe PDF using Web Capture and opened in Acrobat Standard. Different conversion methods are used for other file types, but the conversion method is always determined automatically by Acrobat. 3 Choose File > Save. Name the file and choose where to save it in the Save As dialog box. When you are finished, close any open Adobe PDF files and exit Acrobat Standard.
Using the Combine in Adobe Acrobat command 1 Navigate to the Lesson04 folder, and select the file GC_Logo.jpg. 2 Ctrl-click to add more files to the selection. We added GCVend_Agree.tif. 3 Right-click, and from the context menu, choose Combine in Adobe Acrobat. Acrobat Standard opens and displays the Create PDF From Multiple Files, with the target files listed in the Files to Combine list. You can add to the list of files, rearrange files, delete files, and convert and consolidate files as described in “Converting and combining different types of files” on page 111. When you are finished, close any open PDF files and exit Acrobat Standard.
PeachpitPress/ScottDesign
ADOBE ACROBAT 6.0 STANDARD 131 Classroom in a Book
Review questions 1 How can you find out which file types can be converted to Adobe PDF using the Create PDF From File or Create PDF From Multiple Files commands? 2 If you’re working with a file type that isn’t supported by the Create PDF From File or From Multiple Files command, how can you create a PDF file? 3 How can you add a “confidential” image or text to some or all pages in an Adobe PDF file? 4 After you have added a header or footer to an Adobe PDF document, can you change the header or footer?
Review answers 1 Do one of the following:
• Choose File > Create PDF > From File. Open the Files of Type (Windows) or Show (Mac OS) menu in the Open dialog box to view the supported file types. • Choose File > Create PDF > From Multiple Files. Click the Browse or Choose button, and open the Files of Type (Windows) or Show (Mac OS) menu in the Open dialog box to view the supported file types. 2 Simply “print” your file using the Adobe PDF printer. In your authoring application, choose File > Print, and choose the Adobe PDF printer in the Print or Page Setup dialog box. When you click the Print button, Acrobat creates an Adobe PDF file rather than sending your file to a desktop printer. 3 First you need to create the image or text that you want to add to each page and convert the image or text to Adobe PDF. Then you can add this image or text file as a background or watermark using the Document > Add Watermark & Background command. 4 Yes. You can undo any header or footer operation using the Edit > Undo Headers/Footers command.
PeachpitPress/ScottDesign
5 Customizing Adobe PDF Output Quality
You control the output quality of your files by specifying appropriate Adobe PDF Settings for converting the files to PDF. In addition to the default Adobe PDF Settings designed to produce satisfactory results for the more common output needs, you can customize the Adobe PDF Settings to produce the best balance of file size and quality for your specific needs.
PeachpitPress/ScottDesign
136 LESSON 5 Customizing Adobe PDF Output Quality
In this lesson, you’ll learn how to do the following:
• Explore the different ways of changing the Adobe PDF settings used to convert files to Adobe PDF. • Compare the quality and file size of Adobe PDF files converted with different Adobe PDF Settings. • Choose compression, sampling, and image quality settings. • Explore the color management options. This lesson will take approximately 60 minutes to complete. If needed, remove the previous lesson folder from your hard drive, and copy the Lesson05 folder onto it. Note: Windows users may need to unlock the lesson files before using them. For information, see “Copying the Classroom in a Book files” on page 3.
Controlling Adobe PDF output quality Acrobat Standard produces Adobe PDF files that accurately preserve the look and content of the original document. When creating Adobe PDF files, Acrobat Standard uses various methods to compress text, line art, and bitmap images so that they use less file space. In this lesson, you’ll learn how to choose Adobe PDF conversion settings to create the Adobe PDF quality and file size appropriate to your output needs. First you’ll look at the default settings that are available for converting your application files to Adobe PDF and where you change these settings.
About the Adobe PDF Settings The Adobe PDF Settings—the settings that control the conversion of files to Adobe PDF—can be accessed and set from a number of different places. You can access the Adobe PDF Settings from Distiller, from the Adobe PDF printer, from the Adobe PDF menu in Microsoft Office applications, from the Print dialog box in many authoring applications, and from the Start menu on Windows. Regardless of where you access the settings from, the Adobe PDF Settings dialog box and the options it contains are the same.
PeachpitPress/ScottDesign
ADOBE ACROBAT 6.0 STANDARD 137 Classroom in a Book
In this first part of the lesson, you’ll look at where you change the predefined (or default) Adobe PDF Settings and where you define custom Adobe PDF Settings. Since the options vary by platform (Windows or Mac OS), you should skip the sections that don’t apply to your platform. In the later part of this lesson, you’ll look at the results of using the different Adobe PDF Settings.
Changing the Adobe PDF Settings in Distiller Distiller is available on both Windows and Mac OS. 1 Open Acrobat Standard. 2 Choose Advanced > Acrobat Distiller to open Distiller. You can choose one of the predefined Adobe PDF Settings, or you can customize the settings. 3 To choose one of the predefined Adobe PDF Settings, click the arrow next to the Default Settings menu, and choose High Quality, Press Quality, Smallest File Size, or Standard. We chose Smallest File Size.
Choosing a default Adobe PDF Setting for converting files to Adobe PDF
PeachpitPress/ScottDesign
138 LESSON 5 Customizing Adobe PDF Output Quality
These are the predefined Adobe PDF settings. A brief explanation of each setting is given in the information box below the Default Settings menu. For most beginning users of Acrobat, these predefined settings are sufficient.You’ll examine the difference in quality and file size produced by the different settings later in this lesson. Note: Any customized Adobe PDF Settings that you may have created are also displayed in this menu. 4 To examine the settings for the Smallest File Size conversion settings or to customize the Adobe PDF Settings based on the selected default setting, choose Settings > Edit Adobe PDF Settings to open the Adobe PDF Settings dialog box. The settings on the General, Images, Fonts, Color, and Advanced tabs are those for the Smallest File Size Adobe PDF Settings. For information on customizing the options on these tabs, see “Creating custom Adobe PDF Settings” in the Complete Acrobat 6.0 Help.
Customizing the Adobe PDF Settings
5 After you have reviewed the settings on the various tabs, click Cancel to leave the settings unchanged, and exit or quit Distiller. Later in this lesson you’ll customize the settings on the Images tab of the Adobe PDF Settings dialog box.
PeachpitPress/ScottDesign
ADOBE ACROBAT 6.0 STANDARD 139 Classroom in a Book
Changing the Adobe PDF Settings in PDFMaker On Windows, you can change the settings used to convert Microsoft Office documents to Adobe PDF without leaving your Microsoft Office application. Note: On Mac OS, you set the conversion settings used by PDFMaker in Acrobat Distiller, as described in “Changing the Adobe PDF Settings in Distiller” on page 137. 1 On Windows, open a Microsoft Office application, such as Word. 2 Click the Adobe PDF button on the menu bar, and choose Change Conversion Settings from the menu.
Choosing a default Adobe PDF Setting for converting files to Adobe PDF
You can choose one of the predefined Adobe PDF Settings, or you can customize the settings.
PeachpitPress/ScottDesign
140 LESSON 5 Customizing Adobe PDF Output Quality
3 To choose one of the predefined Adobe PDF Settings, click the arrow next to the Conversion Settings menu, and choose High Quality, Press Quality, Smallest File Size, or Standard. We chose Smallest File Size. These are the predefined Adobe PDF settings. A brief explanation of each setting is given in the information box below the Default Settings menu. Use the scroll bars to view the entire explanation if the text exceeds two lines. For most beginning users of Acrobat, these predefined settings are sufficient. Note: Any customized Adobe PDF Settings that you may have created are also displayed in this menu. For additional information on setting the PDFMaker settings, see Lesson 3, “Converting Microsoft Office Files (Windows).” 4 To customize the Adobe PDF Settings, click the Advanced Settings button. Notice that the dialog box that opens has the same tabs and settings as the Adobe PDF Settings dialog box that you accessed using Distiller in the prior section of this lesson. 5 After you have reviewed the settings on the various tabs, click Cancel to leave the settings unchanged, and click Cancel to close the Acrobat PDFMaker dialog box. 6 Exit your Microsoft Office application.
Changing the Adobe PDF Settings in the Adobe PDF printer You can create a PDF file from many source application files by “printing” your file using the Adobe PDF printer. In this case, you simply use the File > Print command in your source application, and select Adobe PDF as your printer in the application’s print dialog box. When you click the Print button, you create or “print” an Adobe PDF file rather than send a document to be printed on your printer. On Windows: 1 Open an authoring application such as Adobe FrameMaker or Microsoft Word. 2 Choose File > Print, and choose Adobe PDF from the printer menu.
PeachpitPress/ScottDesign
ADOBE ACROBAT 6.0 STANDARD 141 Classroom in a Book
Depending on your application, Click the Properties or Preferences button. (In some applications, you may need to click Setup in the Print dialog box to access the list of printers and the Properties or Preferences button.)
3 In the Adobe PDF Settings tab of the Adobe PDF Document Properties dialog box, choose one of the predefined Adobe PDF Settings from the Default Settings menu. Note: Any customized Adobe PDF Settings that you may have created are also displayed in this menu. 4 To customize the conversion settings, click the Edit button next to the Default Settings menu. Notice again that this Adobe PDF Settings dialog box has the same tabs and settings as the dialog box accessed from Distiller.
Customizing the Adobe PDF Settings
PeachpitPress/ScottDesign
142 LESSON 5 Customizing Adobe PDF Output Quality
5 After you have reviewed the settings on the various tabs, click Cancel to leave the settings unchanged, and click Cancel to return to the Print or Print Setup dialog box. If you wanted to convert the file you have open to Adobe PDF, you would click the Print button in the Print dialog box. 6 For this lesson, close the Print dialog box without printing. 7 Close your authoring application. Changing the Adobe PDF Settings from the Print dialog box, changes the settings for that application only. To change the Adobe PDF Settings for all applications, change the settings from the Printers or Printers and Faxes Control Panel. For more information, see “Setting the Adobe PDF Printer Properties” in the Complete Acrobat 6.0 Help. On Mac OS: 1 Open an authoring application such as Microsoft Word or TextEdit. 2 Choose File > Print, and choose Adobe PDF from the Printer menu. 3 Select PDF Options from the pop-up menu to access the Adobe PDF Settings.
4 Choose a setting from the Adobe PDF Settings menu. If you want to use a custom setting, you must first create the custom setting in Distiller. Any custom settings created in Distiller are available in the Adobe PDF Settings menu in this Print dialog box. 5 From the After PDF Creation menu, choose whether to save the Adobe PDF file or launch Acrobat and display the PDF file. 6 Choose Cancel to close the Print dialog box without creating a PDF file. If you wanted to convert your open file to Adobe PDF, you would click the Print button in the Print dialog box. 7 Quit your authoring application.
PeachpitPress/ScottDesign
ADOBE ACROBAT 6.0 STANDARD 143 Classroom in a Book
Regardless of how you access the Adobe PDF Settings, you should check your settings periodically. Acrobat uses the last settings defined; the settings do not revert to the default values.
Predefined Adobe PDF settings You can choose a predefined settings file for creating Adobe PDF files. These settings are designed to balance file size with quality, depending on how the Adobe PDF file is to be used. You can choose from the following sets of predefined Adobe PDF settings:
• High Quality creates PDF files for high-quality output. This set of options downsamples color and grayscale images at 300 dpi and monochrome images at 1200 dpi, does not embed subsets of fonts used in the document, prints to a higher image resolution, and uses other settings to preserve the maximum amount of information about the original document. These PDF files can be opened in Acrobat 5.0 and Acrobat Reader 5.0 and later. • Press Quality creates PDF files for high-quality print production, for example, on an imagesetter or platesetter. In this case, file size is not a consideration. The objective is to maintain all the information in a PDF file that a commercial printer or prepress service provider needs to print the document correctly. This set of options downsamples color and grayscale images at 300 dpi and monochrome images at 1200 dpi, embeds subsets of all fonts used in the document, prints to a higher image resolution, does not automatically rotate pages based on the orientation of the text or DSC comments, and uses other settings to preserve the maximum amount of information about the original document. Print jobs with fonts that cannot be embedded will fail. These PDF files can be opened in Acrobat 5.0 and Acrobat Reader 5.0 and later. Note: Before creating an Adobe PDF file to send to a commercial printer or prepress service provider, find out what the output resolution and other settings should be, or ask for a .joboptions file with the recommended settings. You may need to customize the Adobe PDF settings for a particular provider and then provide a .joboptions file of your own.
• Smallest File Size creates PDF files for displaying on the Web or an intranet, or for distribution through an email system for on-screen viewing. This set of options uses compression, downsampling, and a relatively low image resolution. It converts all colors to sRGB, and does not embed fonts unless absolutely necessary. It also optimizes files for byte serving. These PDF files can be opened in Acrobat 5.0 and Acrobat Reader 5.0 and later.
PeachpitPress/ScottDesign
144 LESSON 5 Customizing Adobe PDF Output Quality
• Standard creates PDF files to be printed to desktop printers or digital copiers, published on a CD, or sent to a client as a publishing proof. This set of options uses compression and downsampling to keep the file size down, but it also embeds subsets of all fonts used in the file, converts all colors to sRGB, and prints to a medium resolution to create a reasonably accurate rendition of the original document. Note that Windows font subsets are not embedded by default. These PDF files can be opened in Acrobat 5.0 and Acrobat Reader 5.0 and later. Note: (Windows only) The five default job options files from Acrobat 5.0 (Screen, Print, Press, CJKScreen, and eBook) are available to Adobe PageMaker and Adobe FrameMaker users for backward compatibility. —From Adobe Acrobat 6.0 online Help.
Using the default Adobe PDF Settings In this section, you’ll compare the image quality and file size of three different PDF files prepared by converting a sample PostScript file to Adobe PDF three times, using a different predefined set of Adobe PDF Settings each time. To save time, we’ve created the PDF files for you. 1 In Acrobat Standard, choose File > Open, and select the three Adobe PDF files— Color1.pdf, Color2.pdf, and Color3.pdf—in the PDF folder in the Lesson05 folder. (You can Shift-click to select contiguous files.) Click Open. Color1.pdf was created using the Standard Adobe PDF Settings, Color2.pdf was created using the High Quality Adobe PDF Settings, and Color3.pdf was created using the Smallest File Size Adobe PDF Settings. Note: The difference between Press Quality and High Quality is primarily in font embedding. Since this lesson addresses differences in image quality, you’ll use only the High Quality setting. 2 Choose Window > Tile > Vertically to display all the files in the document pane. If needed, use the scroll bars to display the same area in each of the files.
PeachpitPress/ScottDesign
ADOBE ACROBAT 6.0 STANDARD 145 Classroom in a Book
At the default magnification, all three images look very similar.
Color1.pdf
Color2.pdf
Color3.pdf
3 Click in each image several times with the Zoom-In tool ( ) or use the magnification pop-up menu to display each image at 400% magnification. Scroll as needed so that you can see the same area in each of the files.
Color1.pdf
Color2.pdf
Color3.pdf
In comparison with the other images, Color3.pdf (the smallest file size) has a more jagged display quality. Since Color3.pdf is intended for low-resolution, on-screen use, for emailing, and especially for Web use where download time is important, it does not require as detailed a display quality. 4 Select the Hand tool (
).
5 With the Color3.pdf window active, choose File > Close, and close the Color3.pdf file without saving any changes. 6 Choose Window > Tile > Vertically to resize the remaining two images. 7 Select the Zoom-In tool and click twice in each document pane to display Color1.pdf and Color2.pdf at 800% magnification. Scroll as needed to display the same area in the two files.
PeachpitPress/ScottDesign
146 LESSON 5 Customizing Adobe PDF Output Quality
Color1.pdf (the Standard file) has the coarser display quality of the two. The Standard Adobe PDF Settings are chosen to balance image quality with a reasonable file size. The conversion settings are designed to produce a file that is suitable for printing to desktop printers or digital copiers, distributed on a CD, or used as a publishing proof. The display quality of Color2.pdf (the High Quality file) is much better. The image resolution is higher for improved print quality.
Color1.pdf 76KB
Color2.pdf 960KB
8 Choose Window > Close All to close both files without saving them. 9 Select the Hand tool, and then click the Minimize button to minimize the Acrobat window. Now you’ll compare the file sizes of the three Adobe PDF files. 10 On Windows, use Windows Explorer to open the Lesson05 folder, and note the sizes of the three files. On Mac OS, open the PDF folder in the Lesson05 folder, select the file Color1.pdf, and view the files in list view. (If necessary, choose File > Get Info to determine the file size on Mac OS.) Do the same for the Color2.pdf, and Color3.pdf files and note the comparative file sizes. Color3.pdf has the lowest image quality and the smallest file size, while Color2.pdf has the highest image quality and the largest file size. Note that the significantly smaller Color1.pdf file does indeed balance image quality with small file size. Note: File sizes may vary slightly depending on whether you are using a Windows or Mac OS system. 11 Close all open windows. PDF creation often involves a trade-off between image quality and file compression. More compression means smaller file sizes but also coarser image quality, while finer image quality is achieved at the expense of larger file sizes.
PeachpitPress/ScottDesign
ADOBE ACROBAT 6.0 STANDARD 147 Classroom in a Book
About compression and resampling Many factors affect file size and file quality, but when you’re working with image-intensive files, compression and resampling are important. You can choose from a variety of file compression methods designed to reduce the file space used by color, grayscale, and monochrome images in your document. Which method you choose depends on the kind of images you are compressing. The default Adobe PDF Settings use Automatic (JPEG) compression for color and grayscale images and CCITT Group 4 compression for monochrome images. In addition to choosing a compression method, you can resample bitmap images in your file to reduce the file size. A bitmap image consists of digital units called pixels, whose total number determines the file size. When you resample a bitmap image, the information represented by several pixels in the image is combined to make a single larger pixel. This process is also called downsampling because it reduces the number of pixels in the image. The Adobe PDF Settings use bicubic downsampling ranging from 100 to 1200 pixels per inch.
Using custom compression settings The default Adobe PDF Settings are designed to produce optimum results in most cases. However, you can customize the Adobe PDF Settings if you want to fine-tune the compression methods used. In this part of the lesson, you’ll practice applying custom compression and resampling settings to a color PostScript file. Note: Compression and resampling do not affect the quality of either text or line art.
Changing the Adobe PDF Settings By combining the appropriate compression and downsampling Adobe PDF Settings, you can greatly reduce the file size of a PDF document without losing noticeable detail in an image. You’ll apply your custom settings to the original high-resolution PostScript file Color.ps. 1 Maximize the Acrobat Standard window. 2 In Acrobat, choose Advanced > Acrobat Distiller. First you’ll change the Distiller preferences.
PeachpitPress/ScottDesign
148 LESSON 5 Customizing Adobe PDF Output Quality
3 On Windows, choose File > Preferences, and on Mac OS, choose Distiller > Preferences. 4 Select the Ask for PDF File Destination option, and click OK.
5 In Acrobat Distiller, choose Smallest File Size from the Default Settings pop-up menu.
PeachpitPress/ScottDesign
ADOBE ACROBAT 6.0 STANDARD 149 Classroom in a Book
6 Choose Settings > Edit Adobe PDF Settings, and click the Images tab.
The default compression values associated with the Smallest File Size settings are displayed. You’ll now adjust several options to produce your own custom setting (using the Smallest File Size settings as your base) for optimizing on-screen PDF display. 7 In the Color Images area, choose Average Downsampling To from the Downsample (Windows) or Sampling (Mac OS) pop-up menu. Average downsampling averages the pixels in a sample area and replaces the entire area with the average pixel color at the specified resolution. A slower but more precise approach is to use bicubic downsampling, which uses a weighted average to determine pixel color. Bicubic downsampling yields the smoothest tonal gradations. Subsampling, which chooses a pixel in the center of the sample area and replaces the entire area with that pixel at the specified resolution, significantly reduces the conversion time but results in images that are less smooth and less continuous.
PeachpitPress/ScottDesign
150 LESSON 5 Customizing Adobe PDF Output Quality
8 Enter 72 ppi for the Downsample (Windows) or Sampling (Mac OS) value and for the For Images Above option. (These are much lower values than you would normally use.)
This will downsample the original PostScript color image file (assuming the image resolution is above 72 ppi) to a resolution of 72 ppi. Values that you enter in the Color Images section of the dialog box affect only color images. Any changes you make to the grayscale or monochrome options have no effect on color images. Distiller recognizes the type of PostScript image file, and applies the appropriate color, grayscale, or monochrome compression settings.
Resampling resolution and printer resolution The following table shows common types of printers and their resolution measured in dpi, their default screen ruling measured in lines per inch (lpi), and a resampling resolution for images measured in pixels per inch (ppi). For example, if you were printing to a 600-dpi laser printer, you would enter 170 for the resolution at which to resample images. Printer resolution 300 dpi (laser printer) 600 dpi (laser printer) 1200 dpi (image setter) 2400 dpi (image setter)
Default line screen 60 lpi 85 lpi 120 lpi 150 lpi
Image resolution 120 ppi 170 ppi 240 ppi 300 ppi
—From the Complete Acrobat 6.0 Help.
Note: The minimum resolution of images that will be downsampled is determined by the sampling value you choose.
PeachpitPress/ScottDesign
ADOBE ACROBAT 6.0 STANDARD 151 Classroom in a Book
9 Leave the Compression set to Automatic (JPEG) to allow Acrobat Standard to determine the best compression method for color and grayscale images, and leave the Image Quality set to Low. Note: JPEG2000 is a new international standard for the compression and packaging of image data. 10 Since the Color.ps file you’ll be converting contains no grayscale or monochrome images, you’ll leave the default values in these sections. Now you’ll save the custom setting that you have specified so that you can use it again in the future. 11 Click Save As. Save the custom setting using the default name SmallestFileSize(1). Click Save to complete the Save process. (You cannot overwrite the default Adobe PDF Settings.) Your custom setting will now be available from the Adobe PDF Settings menu, along with the default settings. 12 If necessary, click OK. 13 Leave the Distiller window open.
Methods of compression Distiller applies ZIP compression to text and line art, ZIP or JPEG compression to color and grayscale images, and ZIP, CCITT Group 3 or 4, or Run Length compression to monochrome images. You can choose from the following compression methods:
• ZIP works well on images with large areas of single colors or repeating patterns, such as screen shots and simple images created with paint programs, and for black-and-white images that contain repeating patterns. Acrobat provides 4-bit and 8-bit ZIP compression options. If you use 4-bit ZIP compression with 4-bit images, or 8-bit ZIP with 4-bit or 8-bit images, the ZIP method is lossless, which means it does not remove data to reduce file size and so does not affect an image's quality. However, using 4-bit ZIP compression with 8-bit data can affect the quality, since data is lost. Note: The Adobe implementation of the ZIP filter is derived from the zlib package of Jean-loup Gailly and Mark Adler, whose generous assistance we gratefully acknowledge.
• JPEG (Joint Photographic Experts Group) is suitable for grayscale or color images, such as continuous-tone photographs that contain more detail than can be reproduced on-screen or in print. JPEG is lossy, which means that it removes image data and may reduce image quality, but it attempts to reduce file size with the minimum loss of information. Because JPEG eliminates data, it can achieve much smaller file sizes than ZIP compression.
PeachpitPress/ScottDesign
152 LESSON 5 Customizing Adobe PDF Output Quality
Acrobat provides six JPEG options, ranging from Maximum quality (the least compression and the smallest loss of data) to Minimum quality (the most compression and the greatest loss of data). The loss of detail that results from the Maximum and High quality settings are so slight that most people cannot tell an image has been compressed. At Minimum and Low, however, the image may become blocky and acquire a mosaic look. The Medium quality setting usually strikes the best balance in creating a compact file while still maintaining enough information to produce high-quality images.
• CCITT (International Coordinating Committee for Telephony and Telegraphy) is appropriate for blackand-white images made by paint programs and any images scanned with an image depth of 1 bit. CCITT is a lossless method. Acrobat provides the CCITT Group 3 and Group 4 compression options. CCITT Group 4 is a general-purpose method that produces good compression for most types of monochrome images. CCITT Group 3, used by most fax machines, compresses monochrome images one row at a time.
• Run Length is a lossless compression option that produces the best results for images that contain large areas of solid white or black. —From the Complete Acrobat 6.0 Help.
Processing the color file with custom settings Now you’re ready to try out your customized Adobe PDF Settings. 1 In Distiller, make sure that Smallest File Size (1) is selected in the Default Settings menu. 2 Choose File > Open. Select Color.ps in the Lesson05 folder, and click Open. 3 Save the Adobe PDF file Color.pdf in the PDF folder in the Lesson05 folder.
PeachpitPress/ScottDesign
ADOBE ACROBAT 6.0 STANDARD 153 Classroom in a Book
The conversion of the PostScript file is shown in the Distiller window.
4 In Acrobat Standard, choose File > Open. Select Color.pdf and Color3.pdf (the other PDF file created with the smallest file size setting) in the PDF folder in the Lesson05 folder, and click Open. 5 Choose Window > Tile > Vertically to display the files side-by-side, and use the ZoomIn tool to view both files at 200% magnification. If needed, use the scroll bars to display the same area in each of the files. Color3.pdf is smoother than Color.pdf. Because Color3.pdf has a higher resolution (100 ppi rather than 72 ppi), it contains more pixel detail and finer image quality.
Color3.pdf 33KB
Color.pdf 23KB
6 Select the Hand tool. 7 Choose Window > Close All to close the files without saving them. 8 Minimize the Acrobat window.
PeachpitPress/ScottDesign
154 LESSON 5 Customizing Adobe PDF Output Quality
9 Compare the file size of the two images. On Windows use Windows Explorer; in Mac OS, use the list view in the Finder or choose Get Info from the File menu. Color3.pdf is significantly larger than Color.pdf.
Processing grayscale and monochrome images You can experiment with applying default compression and resampling settings to a grayscale and a monochrome PostScript image file. This part of the lesson is optional. You’ll convert the sample PostScript files Gray.ps and Mono.ps, located in the Lesson05 folder to Adobe PDF using the Smallest File Size Adobe PDF Settings. (We converted the two PostScript files (Gray.ps and Mono.ps) using both the High Quality and Standard Adobe PDF Settings for you; however, you can experiment with creating the files yourself using these Adobe PDF Settings if you have time. You can also customize the Adobe PDF Settings as you did in the previous section.) 1 Maximize the Distiller window if necessary. 2 In Distiller, choose Smallest File Size from the Default Settings menu. The Smallest File Size setting creates output appropriate for on-screen display, such as desktop computers, laptops, and eBook reading devices.
3 Choose File > Open. Select Gray.ps in the Lesson05 folder on your hard drive, and click Open. 4 Save the Adobe PDF file Gray.pdf in the PDF folder in the Lesson05 folder. Distiller shows the status of the conversion process to Adobe PDF.
PeachpitPress/ScottDesign
ADOBE ACROBAT 6.0 STANDARD 155 Classroom in a Book
5 Repeat steps 1 through 3 for the Mono.ps file to obtain the Adobe PDF file Mono.pdf. Note: If you don’t want to convert the PostScript file to Adobe PDF, you can use the Gray1.pdf and the Mono1.pdf files that we provided for you in place of Color.pdf and Mono.pdf.
Gray.pdf 96KB
Gray2.pdf 749KB
Gray3.pdf 66KB
Mono.pdf 9KB
Mono2.pdf 9KB
Mono3.pdf 8KB
6 In Acrobat Standard, open the “Gray” series of files (Gray.pdf that you created and Gray2.pdf and Gray3.pdf that we created for you) and the “Mono” series of files (Mono.pdf that you created and Mono2.pdf and Mono3.pdf that we created for you). Compare the image quality and file size as you did for the Color1.pdf, Color2.pdf, and Color3.pdf files in “Using the default Adobe PDF Settings” on page 144. You’ll notice that images with larger file sizes do not necessarily yield better display quality. Downsampling a monochrome file may not significantly reduce its size. When converting your images to Adobe PDF, choose compression and resampling options that will give you adequate quality at the smallest file size possible. 7 When you’ve finished comparing image quality and file size, choose Window > Close All to close all the files without saving them.
PeachpitPress/ScottDesign
156 LESSON 5 Customizing Adobe PDF Output Quality
Managing color You can manage color when you create an Adobe PDF file, and you can manage color when you view an Adobe PDF file.
Managing color in Distiller or PDFMaker When you use Distiller or PDFMaker to convert a file to Adobe PDF, you can choose to use the color management information contained in the source file, or you can modify any embedded color management information using the color settings in the Adobe PDF Settings file. Take a few minutes to explore the color management settings in the Adobe PDF Settings dialog box. 1 Do one of the following:
• In the Acrobat Distiller window, select Standard from the Default Settings pop-up menu, and then choose Settings > Edit Adobe PDF Settings. • In a Microsoft Office application, choose Adobe PDF > Change Conversion Settings, select Standard from the Default Settings pop-up menu, and click Advanced Settings. • On Windows, choose Printers or Printers and Faxes from the Start menu, right-click on the Adobe PDF printer, and choose Printing Preferences. Select Standard from the Default Settings pop-up menu, and click the Edit button next to the Default Settings menu.
PeachpitPress/ScottDesign
ADOBE ACROBAT 6.0 STANDARD 157 Classroom in a Book
2 In the Adobe PDF Settings dialog box, click the Color tab.
For each of the default Adobe PDF Settings (Standard, Smallest File Size, High Quality, and Press Quality), the Settings File is set to None—that is, Distiller or PDFMaker uses color management information contained in the file. If the file contains unmanaged color spaces, however, Distiller or PDFMaker converts or tags those spaces based on the color management policy and working spaces settings set in this dialog box. 3 Open the Settings File menu. If you are working in a well-defined color workflow, you can select a color settings file (CSF) from the Settings File pop-up menu. Notice that these color settings files mirror those used in Photoshop and Illustrator. 4 Choose U.S. Prepress Defaults.
PeachpitPress/ScottDesign
158 LESSON 5 Customizing Adobe PDF Output Quality
Notice that the Color Management Policies and Working Spaces options cannot be edited for these predefined color settings files. These options are dimmed whenever a specific Settings File is selected.
5 Click Cancel and Cancel again to close the Adobe PDF Settings dialog box without making any changes. 6 Close Distiller or your Microsoft Office application. For more information on these color settings, see “Using predefined color management settings” in the Complete Acrobat 6.0 Help.
Managing color in Acrobat Colors must often be converted when they are displayed to a monitor or sent to a printer. Any image in a file created by an ICC-compliant application such as Photoshop or Illustrator may have an ICC profile—a description of a device’s color space—attached. Acrobat can interpret embedded ICC profiles to automatically manage color, and it can also assign ICC profiles to unmanaged color spaces. The Color Management preferences in Acrobat provide profiles for converting unmanaged color spaces. Any color management embedded in a PDF file always takes precedence over the CSF setting.
PeachpitPress/ScottDesign
ADOBE ACROBAT 6.0 STANDARD 159 Classroom in a Book
Now you’ll look at the Color Management preferences. 1 In Acrobat, choose Edit > Preferences (Windows) or Acrobat > Preferences (Mac OS), and select Color Management in the left pane.
The Settings menu lists the predefined color management settings files (CSFs) available in Acrobat. You can use any of these predefined settings or use any one of them as a starting point for a customized CSF. The Web Graphics Defaults are the settings best suited for content that will be published on the Web. Color Management Off, the default Settings value, is commonly used for content that is to be displayed on-screen or for video presentations. It uses minimal color management settings to simulate the behavior of applications that do not support color management. 2 From the Settings menu, choose Web Graphics Defaults.
PeachpitPress/ScottDesign
160 LESSON 5 Customizing Adobe PDF Output Quality
3 Under Working Spaces, choose Wide Gamut RGB from the RGB menu. Notice that the Settings entry changes from Web Graphics Defaults to Custom. You cannot change the predefined CSF settings.
Lastly you’ll select a color management engine. Color matching problems occur when different devices and different software use different color spaces—that is, they speak a different color “language.” The color management engine compares the color space in which a color was created with the color space in which the color will be output and adjusts the color so that the two are as consistent as possible. 4 Under Conversion Options, click the arrow to open the Engine menu. These are the color management engines that specify the system and color matching method used to convert colors between color spaces. The choice of engines varies with the platform that you are working on, but the default is the Adobe color management system and color engine. Note: Because there is no standard technique for how ICC profiles map pure black from the source to the destination, the pure black of a source profile could be different from the pure black of the destination profile. Black point compensation examines the black points of both profiles to see if they are compatible. 5 Choose Cancel to exit the Color Management preferences dialog box and leave the settings unchanged. 6 Exit or quit Acrobat.
PeachpitPress/ScottDesign
ADOBE ACROBAT 6.0 STANDARD 161 Classroom in a Book
Review questions 1 Which of the default Adobe PDF Settings best balances file size with image quality? 2 What is sampling? What is downsampling? 3 Where can you change the Adobe PDF Settings?
Review answers 1 The Standard Adobe PDF Settings give the best balance of image quality with file size. 2 Sampling refers to reducing the number of pixels in an image to minimize the file size. Multiple pixels in the original image are combined to make a single, larger pixel that represents approximately the same image area. Downsampling is the same as sampling. 3 You can change the Adobe PDF Settings in a variety of places, including in Distiller, from the Start menu on Windows, from the Adobe PDF menu in Microsoft Office applications, and in the Properties dialog box accessed from the Print or Print Setup box of a number of authoring applications.
PeachpitPress/ScottDesign
6 Creating Adobe PDF from Web Pages
Acrobat Standard lets you create editable and searchable files by converting Web pages to Adobe PDF files. You can use the resulting PDF files for a variety of archival, presentation, and distribution needs. On Windows, you can convert Web pages directly from Internet Explorer.
PeachpitPress/ScottDesign
166 LESSON 6 Creating Adobe PDF from Web Pages
In this lesson, you’ll learn how to do the following:
• Convert a Web page to Adobe PDF using Web Capture. • Download and convert web links from a PDF version of a Web page. • Build a PDF file of favorite Web pages. • Update or refresh your PDF version of a Web site. • Convert Web pages to Adobe PDF and print them directly from Internet Explorer (Windows). This lesson will take about 30 minutes to complete. Copy the Lesson06 folder to your desktop, or create a Lesson06 folder on your desktop. This is where you’ll save your converted Web pages.
Converting Web pages to Adobe PDF You can use Acrobat Standard to download or “capture” pages from the World Wide Web and convert them to Adobe PDF. You can define a page layout, set display options for fonts and other visual elements, and create bookmarks for Web pages that you convert to Adobe PDF. Because captured Web pages are in Adobe PDF, you can easily save, distribute, and print them for shared or future use and review. Acrobat Standard gives you the power to convert remote, minimally formatted files into local, fully formatted PDF documents that you can access at any time. Web Capture is especially useful for people who make presentations that include Web pages and those who travel a lot. If you need to include a Web site in a presentation, you can convert the Web site to a PDF file so that you have no concern about Web access during your presentation. If you have downloaded all the linked pages, links will behave in the same way as if you were on the actual Web site. Similarly, if you travel extensively, you can create one PDF file containing all of your most visited Web sites. Whenever you have convenient Web access, you can refresh all pages on the site in one simple action. Regardless of the quality or cost of the Web access in your remote location, you can browse your updated PDF versions of the Web sites at your leisure.
PeachpitPress/ScottDesign
ADOBE ACROBAT 6.0 STANDARD 167 Classroom in a Book
Connecting to the Web Before you can use Web Capture, you must be able to access the World Wide Web. If you need help with setting up an Internet connection, talk to your Internet Provider. When you have a connection to the Internet, you can set your Acrobat preferences for handling Adobe PDF files. 1 Start Acrobat Standard. 2 In Acrobat Standard, choose Edit > Preferences (Windows) or Acrobat > Preferences (Mac OS), and select Internet in the left pane of the Preferences dialog box. 3 In the Preferences dialog box, make sure that the option for checking your browser settings when starting Acrobat is checked. Having this option checked, ensures that your settings are checked automatically whenever you launch Acrobat.
4 Click the Internet Settings button to check your network settings. On Windows, your settings are on the Connections tab 5 Click OK in the Preferences dialog box to apply any changes you have made.
Setting options for converting Web pages You set options for capturing Web pages before you download the pages. In this section of the lesson, you’ll set options that determine the structure and appearance of your captured pages. 1 Choose File > Create PDF > From Web Page.
PeachpitPress/ScottDesign
168 LESSON 6 Creating Adobe PDF from Web Pages
2 Click Settings.
3 In the dialog box, click the General tab. 4 Under File Type Settings, in the File Description column, select HTML and click Settings. 5 Click the General tab and look at the options available.
You can select colors for text, page backgrounds, links, and Alt text (the text that replaces an image on a Web page when the image is unavailable). You can also select background display options. For this lesson, you’ll leave these options unchanged and proceed to selecting font and encoding options. 6 Click the Fonts and Encodings tab.
PeachpitPress/ScottDesign
ADOBE ACROBAT 6.0 STANDARD 169 Classroom in a Book
You see that Times-Roman is used for body text, Helvetica for headings, and Courier for pre-formatted text. You’ll change these defaults.
7 Click the Change button under Language Specific Font Settings. This opens the Select Fonts dialog box that allows you to reset the fonts used for body, heading and pre-formatted text in converted Web pages. 8 Under Font for Body Text, choose a font from the pop-up menu. (We chose Helvetica.) 9 Under Font for Headings, choose a thick sans serif font from the menu. (We chose Arial Black.)
10 Click OK to accept the new font settings.
PeachpitPress/ScottDesign
170 LESSON 6 Creating Adobe PDF from Web Pages
11 For the Base Font Size menu, choose a size for the body text. We used 14. Heading text will be proportionately larger, as determined by the HTML coding. Be sure to leave the Embed Platform Fonts When Possible option unchecked (blank). The embedding platform fonts option stores the font used on the pages in the PDF file so that the text always appears in the original fonts. Embedding fonts in this way increases the size of the file. 12 Click OK to return to the General tab of the Web Capture Settings dialog box. 13 On the General tab, under PDF Settings, make sure that the following options are selected (checked):
• Create Bookmarks to create a tagged bookmark for each downloaded Web page, using the page’s HTML title tag as the bookmark name. Tagged bookmarks help you organize and navigate your captured pages. • Create PDF Tags to store structure in the PDF file that corresponds to the HTML structure of the original Web pages. • Place Headers and Footers on New Pages to place a header with the Web page’s title and place a footer with the page’s URL, page number in the downloaded set, and the date and time of download. • Save Refresh Commands to save a list of all URLs in the PDF file for the purpose of refreshing pages.
14 Click the Page Layout tab. On Windows, a sample page with the current settings applied appears in the dialog box. You can choose from standard page sizes in the Page Size menu, or you can define a custom page size. You can also define margins and choose page orientation.
PeachpitPress/ScottDesign
ADOBE ACROBAT 6.0 STANDARD 171 Classroom in a Book
15 Under Margins, enter 0.5 for Left and Right, Top and Bottom.
16 Click OK to accept the settings and return to the Create PDF from Web Page dialog box. After you have some experience converting Web pages to Adobe PDF, you can experiment with the conversion settings to customize the look and feel of your converted Web pages.
About pages on Web sites Keep in mind that a Web site can have more than one level of pages. The opening page is the top level of the site, and any links on that page go to other pages at a second level. Links on second-level pages go to pages at a third level, and so on. In addition, links may go to external sites (for example, a link at a Web site on tourism may connect to a Web site for a travel agency). Most Web sites can be represented as a tree diagram that becomes broader as you move down the levels. Important: You need to be aware of the number and complexity of pages you may encounter when downloading more than one level of a Web site at a time. It is possible to select a complex site that will take a very long time to download. Use the Get Entire Site option with great caution. In addition, downloading pages over a modem connection will usually take much longer than downloading them over a high-speed connection.
PeachpitPress/ScottDesign
A
B
C
Web site tree diagram. A First level, B. Second level, C. Third level
172 LESSON 6 Creating Adobe PDF from Web Pages
Creating an Adobe PDF file from a Web page Important: Because Web pages are updated on a regular basis, when you visit the Web pages described in this lesson, the content of the pages may have changed. You may have to use links other than those described in this section, though we have tried to use links that we think will be relatively stable. You should be able to apply the steps in this lesson to virtually any links on any Web site. If you are working inside a corporate firewall, for example, you might find it easier to do this lesson substituting an internal site for the Adobe Press site or the Peachpit site. Now you’ll enter a URL in the Create PDF from Web Page dialog box and capture some Web pages. 1 If the Create PDF from Web Page dialog box is not open, choose File > Create PDF > From Web Page. 2 For URL, enter the address of the Web site you’d like to capture. (We used the Adobe Press Web site at http://www.adobepress.com.) 3 You control the number of captured pages by specifying the levels of site hierarchy you wish to capture, starting from your entered URL. For example, the top level consists of the page corresponding to the specified URL; the second level consists of pages linked from the top-level page, and so on. 4 Make sure that the Get Only option is selected, and that 1 is selected for the number of levels. 5 Select Stay on Same Path to capture only pages that are subordinate to the URL you entered. 6 Select Stay On Same Server to download only pages on the same server as the URL you entered.
PeachpitPress/ScottDesign
ADOBE ACROBAT 6.0 STANDARD 173 Classroom in a Book
7 Click Create. The Web Capture Status dialog box displays the status of the download in progress. When downloading and conversion are complete, the captured Web site appears in the Acrobat Standard document window, with bookmarks in the Bookmarks panel. Tagged bookmark icons differ from the icons for regular bookmarks. If any linked material is not downloadable you will get an error message. Click OK to clear the error message. 8 Use the Next Page button ( ) and the Previous Page button ( ) to review the two PDF pages. The single home page of the AdobePress.com Web site has been converted into two Web pages to preserve the integrity of the page content.
Note: On Windows, if you’re downloading more than one level of pages, the Download Status dialog box moves to the background after the first level is downloaded. The globe in the Create PDF from Web Page button in the toolbar continues spinning to show that pages are being downloaded. Choose Advanced > Web Capture > Bring Status Dialogs to Foreground to see the dialog box again. (On Mac OS, the Download Status dialog box stays in the foreground.) The captured Web site is navigable and editable just like any other PDF document. Acrobat Standard formats the pages to reflect your page-layout conversion settings, as well as the look of the original Web site.
Downloading and converting links in a converted Web page When you click a web link in the Adobe PDF version of the Web page and the web link links to an unconverted page, Acrobat Standard downloads and converts that page to Adobe PDF. In order to convert linked pages to Adobe PDF, you must set Web Capture preferences to open web links in Acrobat Standard (the default setting) rather than in your default browser.
PeachpitPress/ScottDesign
174 LESSON 6 Creating Adobe PDF from Web Pages
1 In Acrobat Standard, choose Edit > Preferences (Windows) or Acrobat > Preferences (Mac OS), and select Web Capture in the left pane of the Preferences dialog box. 2 For Open Web Links, make sure that In Acrobat is selected. Then click OK.
3 Navigate through the captured Web site until you find a web link to an unconverted page (we used the “About” link under the heading “Adobe Press”), and click the link. (The pointer changes to a pointing finger with a plus sign when positioned over a web link and the URL of the link is displayed.)
Note: If the Specify Web Link Behavior dialog box appears, make sure that Open Web Link in Acrobat Standard is selected, and click OK.
PeachpitPress/ScottDesign
ADOBE ACROBAT 6.0 STANDARD 175 Classroom in a Book
The Download Status dialog box again displays the status of the download. When download and conversion are complete, the linked page appears in the Acrobat Standard window. A bookmark for the page is added to the Bookmarks list. 4 Choose File > Save As, rename the file Web1.pdf, and save it in the Lesson06 folder. 5 Click the Previous View ( ) button to return to the first page of the converted Adobe Press page. You also think you might like to see what’s involved in registering as a member. 6 Click the Register link under the “Save! Join Now!” heading. Notice again, that the Web page has been converted into two PDF pages (pages 4 and 5). The Download Status dialog box again displays the status of the download, and another bookmark for the page is added to the Bookmarks list.
Deleting converted Web pages After reading the membership information, you decide not to register at this moment. Rather than keep the unwanted form in your file, you’ll delete the unwanted page. 1 In the Bookmarks panel, click the bookmark Register or Log-In to view the related page. This is the page you’ll delete.
PeachpitPress/ScottDesign
176 LESSON 6 Creating Adobe PDF from Web Pages
2 Right-click (Windows) or Control-click (Mac OS) the bookmark, and choose Delete Page(s) from the context menu. Click Yes in the alert box.
3 Both page 4 and page 5 of the PDF file are deleted. The bookmark represents one HTML page, so when you delete a page using the bookmark, you delete all the Adobe PDF pages that correspond to that bookmark. Note: If you click Delete in the context menu, you delete the bookmark only. Now you’ll use the Bookmarks panel to navigate to another captured page. 4 Click the Adobe Press bookmark in the Bookmarks panel to return to the first page of your PDF file.
Clicking a tagged bookmark . . .
PeachpitPress/ScottDesign
. . . takes you to the corresponding page.
ADOBE ACROBAT 6.0 STANDARD 177 Classroom in a Book
Updating converted Web pages Because you selected the Save Refresh Commands option when you first converted the Web pages to Adobe PDF, you can refresh or update all pages from one or multiple sites from one Acrobat Standard dialog box. You can refresh Web pages in a PDF document to retrieve the most up-to-date version from the Web site. Whenever you use the Refresh command, you download the entire Web site or link again and build a new PDF file. Any pages where components have changed—for example, text, web links, embedded filenames, and formatting—are listed as bookmarks in the Bookmarks panel under the New and Changed Pages bookmark. Any new pages that have been added to the site are also downloaded. Note: The Refresh command may not update converted Web pages that contain forms data. In this case, you will get an error message identifying the pages. 1 With an internet connection open, choose Advanced > Web Capture > Refresh Pages. 2 Select Create Bookmarks for New and Changed Pages.
You specify whether Acrobat Standard looks only for text changes or all changes, including text, images, web links, embedded files, etc. (We used Compare All Page Components to Detect Changed Pages.) 3 Click Edit Refresh Commands List.
PeachpitPress/ScottDesign
178 LESSON 6 Creating Adobe PDF from Web Pages
This window displays the URLs of all the Web sites that have been converted to Adobe PDF in this file. You can deselect any URLs for pages that you don’t want to refresh. 4 Click OK to accept the default selection, and click Refresh to update your converted PDF pages. Note: If you have difficulty here, you may need to open your browser and repeat the above steps from step 1 on. Earlier in the lesson, you deleted a page from the PDF file of the converted Web site. Notice that the page you deleted in the earlier version is present in the refreshed file and is also listed in the Bookmarks panel under the New and Changed Pages bookmark. Any reorganization or deletion of pages in the PDF file is lost when you refresh. 5 Click the Window command on the Acrobat menu bar, and notice that you have two windows open. Because you want to keep the Web1.pdf file, you’ll save the new file under a different name. 6 Choose File > Save As, and save the new file as Web2.pdf. Close the Web2.pdf file.
Building an Adobe PDF file of favorite Web pages You’ve created a PDF file containing Web pages from the Adobe Press Web site. In addition to surfing this site, suppose you also like to check the Adobe home page. In this section, you’ll start to build an Adobe PDF file of your favorite Web pages by appending the Adobe home page to the Adobe Press PDF pages that you have already created. 1 With the Web1.pdf file open, choose Advanced > Web Capture > Append Web Page. 2 In the Add to PDF from Web Page dialog box, enter the URL for your favorite Web site. (We used http://www.adobe.com.) 3 For Get Only, select 1. Select the Stay on Same Path option and the Stay on Same Server option.
PeachpitPress/ScottDesign
ADOBE ACROBAT 6.0 STANDARD 179 Classroom in a Book
4 Click Create.
Acrobat Standard appends a PDF version of the Adobe home page to the Adobe Press pages. You can download any linked pages on this site as described in “Downloading and converting links in a converted Web page” on page 173. You can repeat this process to build up a file of your favorite Web sites that you can keep on your system, share with friends, and refresh at your convenience. When you are finished, choose Window > Close All to close any open files. Choose Save if you wish to save your work.
PeachpitPress/ScottDesign
180 LESSON 6 Creating Adobe PDF from Web Pages
Converting Web pages in Internet Explorer (Windows) If you’ve ever had the frustrating experience of printing a Web page from your browser only to discover text missing at the end of each line, you’ll love the Acrobat Standard feature that allows you to create and print Adobe PDF without ever leaving your browser. On Windows, Acrobat adds a button with a menu to the toolbar of Internet Explorer 5.0.1 or later, which allows you to convert the currently displayed Web page to an Adobe PDF file or convert and print it in one easy operation. When you print a Web page that you have converted to an Adobe PDF file, the page is reformatted to a standard page size and logical page breaks are added.
Button on PDF toolbar provides easy conversion and print options.
First you’ll set the preferences used to create Adobe PDF pages from your Web pages.
Setting the conversion preferences You set preferences from Internet Explorer to determine what happens to converted Web pages in Acrobat Standard. 1 Open Internet Explorer, and navigate to a favorite Web page. We opened the Peachpit Press home page at http://www.peachpit.com. 2 In Internet Explorer, click the arrow next to the Convert Current Web Page to an Adobe PDF file button ( ), and choose Preferences from the menu.
PeachpitPress/ScottDesign
ADOBE ACROBAT 6.0 STANDARD 181 Classroom in a Book
On Windows XP, if you don’t see the button in Internet Explorer, choose View > Toolbars > Adobe PDF.
3 For this part of the lesson, you’ll use the default values for the preferences. When you’ve reviewed the options, click Cancel to close the dialog box without making any changes.
Opening the Adobe PDF pane Acrobat Standard also adds an Adobe PDF pane to Internet Explorer where you can manage your converted Web pages. Folders and PDF files are organized under the root directory Desktop. You can create, rename, and delete folders in this window, as well as rename and delete files. Only PDF files and folders containing PDF files are listed. Note: The files and folders displayed in the Adobe PDF pane are the same files and folders on your system. Because only PDF files are displayed in the Adobe PDF pane, if you attempt to delete a folder that contains files other than PDF files (files that are not visible in the Adobe PDF pane), you will be asked to confirm the deletion. 1 In Internet Explorer, click the arrow next to the Convert Current Web Page to an Adobe PDF File button ( ), and choose Adobe PDF Explorer Bar from the menu.
Before you convert the Peachpit Web page to Adobe PDF, you’ll create a folder at the desktop level in which to save the file. 2 Select the desktop icon in the Adobe PDF pane, and click the New Folder button ( at the top of the Adobe PDF pane.
PeachpitPress/ScottDesign
)
182 LESSON 6 Creating Adobe PDF from Web Pages
The new folder is automatically called New Folder. If you want to add a new folder under an existing folder, select the folder in the Adobe PDF pane and click the New Folder button, or right-click the folder and choose New Folder. Now you’ll rename the folder you created. 3 Click in the New folder text label to select the text, and type in your new label. We typed in Peachpit. Now you’ll convert the Peachpit home page to Adobe PDF and save it in the folder that you just created.
Converting Web pages to Adobe PDF 1 In the Adobe PDF pane, select the Peachpit folder that you just created. 2 Click the Convert button (
) at the top of the Adobe PDF pane.
3 In the Convert Web Page to Adobe PDF dialog box, your Peachpit folder should be selected automatically. You just need to rename the PDF file if necessary. We typed in the name PeachpitHome.pdf. Click Save. The default filename used by Acrobat is the text used in the HTML tag . Any invalid characters in the Web page filename are converted to an underscore when the file is downloaded and saved. 4 If your Adobe PDF version of the Peachpit home page didn’t open automatically, double-click the file name (PeachPitHome.pdf) to launch Acrobat and display the converted file.
Converting linked pages You can convert linked pages to Adobe PDF and add them to your current PDF file, just as you did in “Downloading and converting links in a converted Web page” on page 173. Remember that in order to convert linked pages to Adobe PDF, you must set Web Capture preferences to open web links in Acrobat Standard rather than in your default browser. In this section, you’ll convert and add the Adobe Press pages to your PDF version of the Peachpit home page.
PeachpitPress/ScottDesign
ADOBE ACROBAT 6.0 STANDARD 183 Classroom in a Book
1 In Acrobat, scroll through the Adobe PDF file until you see the Book Catalog listing. (Ours was on page 4 of the PDF file.)
2 Click the Adobe Press link. The Download Status dialog box shows the progress of the conversion. The PDF pages are automatically added to the end of the current file. 3 Choose File > Save to save your work, and then close any open files. Now you’ll see how converting a Web page to PDF before printing it avoids unpleasant surprises. First you’ll try printing a Web page.
Converting and printing Web pages 1 In Internet Explorer, navigate to the Federal Emergency Management home page at http://www.fema.gov/. 2 If you have a printer connected to your system, click the Print button ( Internet Explorer toolbar.
) on the
Your printed copy of the Web page will probably be missing a word or so at the end of each line of text. In this next section, you’ll convert the Web page to Adobe PDF and print it without leaving Internet Explorer. With an Adobe PDF version of the page, you’ll see all the text. Acrobat automatically resizes the Web page to standard printer page sizes to avoid disappointing print results. 3 In Internet Explorer, click the arrow next to the Convert Current Web Page to an Adobe PDF file button ( ), and choose Print Web Page from the menu.
PeachpitPress/ScottDesign
184 LESSON 6 Creating Adobe PDF from Web Pages
The progress of the conversion is shown in the Printing Status dialog box. When the conversion is complete, the Print dialog box for your default system printer opens automatically. 4 In the Print dialog box, select any required print options and click Print. Take a look at the printed copy and notice that all the text is included and readable. Converting Web pages to Adobe PDF before printing is an easy way to avoid unpleasant print results. 5 Close Internet Explorer, Acrobat Standard, and close any open PDF files.
PeachpitPress/ScottDesign
ADOBE ACROBAT 6.0 STANDARD 185 Classroom in a Book
Review questions 1 How do you control the number of Web pages captured by Acrobat Standard? 2 How do you convert destinations of web links to PDF automatically? 3 How do you update your PDF file to show the latest version of a captured Web site?
Review answers 1 You can control the number of captured Web pages by specifying the following options:
• The Levels option lets you specify how many levels in the site hierarchy you want to capture. • The Stay on Same Path option lets you download only pages that are subordinate to the specified URL. • The Stay on Same Server option lets you download only pages that are stored on the same server as the specified URL. 2 To convert the destination of a web link to PDF, first choose Edit > Preferences (Windows) or Acrobat > Preferences (Mac OS), and then choose Web Capture in the left pane. Choose In Acrobat for the Open Web Links option. After you have set this preference, clicking the web link in the PDF file will convert the link’s destination to PDF. 3 With an Internet connection open, choose Advanced > Web Capture > Refresh Pages to build a new PDF file using the same URLs and links. Select the Create Bookmarks for New and Changed Pages option if you want Acrobat Standard to create bookmarks for pages that have been modified or added to the Web site since you last converted the Web site and its links. You also specify whether Acrobat Standard looks only for text changes or for all changes. (You cannot refresh pages unless you selected the Save Refresh Commands option in the Web Capture Settings dialog box to save a list of all URLs in the PDF file for the purpose of refreshing pages.)
PeachpitPress/ScottDesign
7 Modifying PDF Files
Once you have converted your document to Adobe PDF, you can use Acrobat Standard to make final edits and modifications. In addition to adding links and bookmarks, you can edit text and insert, reorder, and extract pages. Powerful tools let you repurpose Adobe PDF content. You can save text in other file formats, and you can save images in a variety of image formats.
PeachpitPress/ScottDesign
190 LESSON 7 Modifying PDF Files
In this lesson, you’ll learn how to do the following:
• Convert a TIFF image file to Adobe PDF. • Rotate and crop pages. • Use page thumbnails to rearrange pages in a document and navigate through a document. • Insert and extract pages from a document. • Copy small amounts of text, and then copy all the text from a document in rich text format. • Copy both individual images and all the art from a document. • Renumber pages. • Create links and bookmarks. • Create an image file from a PDF file. This lesson will take about 90 minutes to complete. If needed, remove the previous lesson folder from your hard drive, and copy the Lesson07 folder onto it. Note: Windows users may need to unlock the lesson files before using them. For information, see “Copying the Classroom in a Book files” on page 3.
Opening and examining the work file You’ll work with a brochure that offers in-home services to busy families and professionals. The brochure has been designed both for print and for online viewing as an Adobe PDF file. Because this online brochure is in the developmental phase, it contains a number of mistakes. In this lesson you’ll use Acrobat Standard to correct the problems in this PDF document and optimize the brochure for online viewing. Later in the lesson, you’ll copy all the text out of the file in rich text format (RTF) so that you can use it in the development of a Web page, and then you’ll copy all the art into individual TIFF files ready for re-use in your authoring applications. 1 Start Acrobat Standard.
PeachpitPress/ScottDesign
ADOBE ACROBAT 6.0 STANDARD 191 Classroom in a Book
2 Choose File > Open. Select CustCare.pdf, located in the Lesson07 folder, and click Open. Then choose File > Save As, rename the file CustCare1.pdf, and save it in the Lesson07 folder. Notice that the document opens with the Bookmarks panel open and that bookmarks for the pages in the brochure have already been created. 3 Use the Next Page button ( ) on the status bar to page through the brochure.
Bookmarks for brochure
4 With the Hand tool ( ), click the Contents bookmark to return to the first page of the brochure, which acts as the list of contents of the brochure. 5 Move the pointer into the document pane. Notice that the titles in the list have already been linked, as shown by the hand changing to a pointing finger.
Move pointer into document.
When the file was converted to Adobe PDF, the entries in the formatted table of contents were converted to PDF bookmarks and linked automatically.
PeachpitPress/ScottDesign
192 LESSON 7 Modifying PDF Files
Certain page-layout and book-publishing programs, such as Adobe InDesign, Adobe PageMaker, and Adobe FrameMaker, work in conjunction with Acrobat Standard to automate the creation of links and bookmarks during the conversion to Adobe PDF. On Windows, you can also preserve links created in Microsoft Office applications. 6 Click the Simplicity entry in the contents to follow its link. Notice that the page number in the document pane is 1, whereas the page number in the status bar shows the page as being page 4 of 6. Clearly the page is out of order.
7 Click the Previous View button ( ) to return to the contents. You’ll continue exploring this brochure.
Editing pages Use the Next Page button ( ) and the Previous Page button ( ) to page through the brochure. When you’ve finished examining the brochure, go back to the first page (page 1 of 6). You’ll notice that the first page, the contents page, is rather plain. To make the brochure more attractive, we’ve created a new cover page for you by scanning a printed image into a computer and saving the image as a TIFF file.
Converting and adding an image file To add a title page to the brochure, you’ll convert the TIFF image that we created for you, add it to the PDF file for the brochure, and then crop the new page to match the rest of the book. You’ll convert the TIFF file to Adobe PDF and place it at the beginning of the brochure without leaving Acrobat Standard.
PeachpitPress/ScottDesign
ADOBE ACROBAT 6.0 STANDARD 193 Classroom in a Book
1 Choose File > Create PDF > From Multiple Files, or click the arrow next to the Create PDF task button on the Acrobat toolbar, and choose From Multiple Files from the menu.
Because the file CustCare1.pdf is open, and because the option to include all open PDF documents is selected, the CustCare1.pdf file is already listed in the Files to Combine window. 2 Click the Browse button (Windows) or Choose (Mac OS) button under Add Files. 3 Select the file Cover.tif in the Lesson07 folder, and click Add. The TIFF file is added to the Files to Combine window, but it follows the CustCare1.pdf file, and you want it to be the first page in the document. You’ll rearrange the files in the Files to Combine window.
PeachpitPress/ScottDesign
194 LESSON 7 Modifying PDF Files
4 Click the Cover.tif file in the Files to Combine window to select the file, and then click the Move Up button under Arrange Files.
Your files are now in the desired order so you’re ready to convert the TIFF file to Adobe PDF and combine it with the existing PDF file. 5 Click OK. A progress dialog box shows the conversion and combination of files. By default, the resulting file is named Binder1.pdf. 6 Choose File > Save As, name the file CustCare2.pdf, and save the file in the Lesson07 folder. You now have a cover page, but the cover page is incorrectly oriented and sized compared to the rest of the book. Now you’ll rotate the page and crop it to match the other pages in the book. But first you’ll close the CustCare1.pdf file. Choose Window > CustCare1.pdf to return to the original PDF file, and then choose File > Close.
Converting image, HTML, and text files You can convert a variety of file types to Adobe PDF by opening the files in Acrobat Standard using the Create PDF From File command or by dragging the file onto the Acrobat Standard icon or window. Files are converted to an image only format—images and text are bitmaps, and therefore text cannot be edited. If your converted image has text, you may want to “capture” the image to change the bitmap text to PDF text that can be edited and searched. An imported image can be saved in a new PDF file or appended to an existing file.
PeachpitPress/ScottDesign
ADOBE ACROBAT 6.0 STANDARD 195 Classroom in a Book
Rotating a page Now you’ll rotate the title page to the correct orientation. 1 Click the Fit Page button (
) so that you can view the whole page that you imported.
2 Click the Pages tab to open the Pages panel, and click the page thumbnail corresponding to page 1, the new cover page, to select it. 3 Click the Options button at the top of the Pages panel, and choose Rotate Pages. 4 For Direction, choose Clockwise 90 degrees. Make sure that the Selection option is selected, and click OK.
The page is rotated by 90˚ in the specified direction. 5 Choose File > Save to save your work. If you want to rotate all the pages in a file for viewing purposes only, click the Rotate Clockwise button ( ) or Rotate Counterclockwise button ( ) on the toolbar. If the Rotate View toolbar is hidden, choose View > Toolbars > Rotate View to display the toolbar. You can also choose View > Rotate View > Clockwise or Counterclockwise. When you close the file, however, the pages revert to their original rotation.
PeachpitPress/ScottDesign
196 LESSON 7 Modifying PDF Files
Rotating multiple pages You can rotate one page or multiple pages within an Adobe PDF document using the Options menu of the Pages tab. To rotate multiple pages in an Adobe PDF document: 1. Click the Pages tab to show the page thumbnails for the document. 2. Select the page thumbnails corresponding to the pages you want to rotate. Click a page thumbnail to select
it; Control-click (Windows) or Command-click (Mac OS) to add more page thumbnails to the selection. 3. Click the Options button at the top of the Pages pane to open the Options menu, and choose Rotate Pages. 4. For Direction, select Clockwise 90 degrees, Counterclockwise 90 degrees, or 180 degrees to specify the degree
and direction of rotation. If you select page thumbnails corresponding to the pages you want to rotate, the Selection button is highlighted. If you do not select page thumbnails in the Pages tab, you can choose to rotate all pages or a range of pages. You can choose to rotate only odd or even pages, or you can choose to rotate both. You can choose to rotate only landscape pages or portrait pages, or you can choose to rotate both. When you have chosen which pages to rotate and the direction and degree of rotation, click OK to complete the task.
View the page thumbnails in the pages tab. Although the new cover page is the same size as the other pages in the book, the image area is smaller. The cover image has a significant white margin around it. Now you’ll crop the page so that the image fills the page.
Cropping a page You’ll use the Crop Pages dialog box to enter dimensions for the imported page so that it matches the other pages in the document. But first you’ll change the page units from inches to points, which will give you more control over the crop operation. 1 Choose Edit > Preferences (Windows) or Acrobat > Preferences (Mac OS), and select Units in the left pane of the Preferences dialog box.
PeachpitPress/ScottDesign
ADOBE ACROBAT 6.0 STANDARD 197 Classroom in a Book
2 From the Page Units menu, chose Points. Click OK to apply the change.
Now you’ll crop the page. 3 With the Page 1 thumbnail still selected in the Pages panel, click the Options button at the top of the Pages tab and choose Crop Pages. The Crop Pages dialog box appears, which lets you specify the margins. 4 For Left, enter 71.8 pt. Click outside the text box. (Don’t press Enter or Return or you’ll apply the crop operation and close the Crop Pages dialog box.)
Set location of left crop mark.
PeachpitPress/ScottDesign
Result
198 LESSON 7 Modifying PDF Files
A line representing the crop location appears both in the preview in the dialog box and in the document. You may need to drag the Crop Pages dialog box out of the way to view the crop line in the document.You can drag the dialog box by its title bar. 5 If needed, use the up and down arrows next to the value for the Left margin in the Crop Pages dialog box to fine-tune the location of the crop line so that it aligns with the left edge of the title border. 6 For Top, enter 71.6 pt and click outside the box to apply the change. If needed, use the up and down arrows to align the crop line with the top edge of the title border. 7 Enter the following values for the remaining crop text boxes: 71.8 for Right and 72.5 for Bottom. Press Enter. Then use the up and down arrows to fine-tune the crop lines.
Add crop marks to remaining image edges.
Result
8 For Page Range, make sure that you are cropping only the selected page, page 1 of the document, and click OK. 9 Select the Hand tool, and repeat Steps 1 and 2, changing the page units back to inches. 10 Choose File > Save to save the CustCare2.pdf file. You can also use the Crop tool ( ) to crop the page. Choose Tools > Advanced Editing > Crop Tool. Drag in the document pane to define the crop area, and then double-click in the crop area to open the Crop Pages dialog box and follow the steps above to complete the crop operation. Because Acrobat automatically enters your top and bottom, right and left crop margins when you use this method, all you have to do is fine-tune the settings.
PeachpitPress/ScottDesign
ADOBE ACROBAT 6.0 STANDARD 199 Classroom in a Book
Moving pages with page thumbnails Now that you have corrected the size and page orientation of the cover, you’ll use page thumbnails to rearrange pages in the PDF document. Page thumbnails offer convenient previews of your pages. You can use them for navigation—they are especially useful if you are looking for a page that has a distinctive appearance. You can also drag them in the Pages panel to alter the pagination. 1 If the page thumbnails aren’t stacked side-by-side in two columns, move your pointer over the margin between the navigation pane and the document pane. When the pointer changes shape ( ), drag to the right to widen the navigation pane. Adjust the width of the navigation pane so that you have two columns of page thumbnails.
Drag the margin of the navigation pane to display page thumbnails in two columns.
Now you’ll move two pages of the brochure that were incorrectly placed. As you noticed earlier, the page that is titled Simplicity is out of place. It should be the first page after the contents page. Because the Efficiency page should follow the Simplicity page, you’ll move the two pages together. If the page thumbnails are too small to read, click the Options button in the Pages panel, and choose Enlarge Page Thumbnails. 2 Click the page 5 thumbnail to go to the Simplicity page.
PeachpitPress/ScottDesign
200 LESSON 7 Modifying PDF Files
3 Hold down Control (Windows) or Shift (Mac OS) and click the page 6 thumbnail to select it also. Release the Control or Shift key.
4 Drag the page 5 thumbnail image up until the insertion bar appears to the right of the page 2 thumbnail. The page 2 thumbnail represents the contents page. Because the page 6 thumbnail image is part of the selection, you’re also moving that thumbnail image. 5 Release the mouse button to insert the page thumbnails into their new position.
Drag page thumbnail to new location.
Result
The Simplicity page now follows the contents page, and the Efficiency page still follows the Simplicity page.
PeachpitPress/ScottDesign
ADOBE ACROBAT 6.0 STANDARD 201 Classroom in a Book
6 To check the sequence of pages, click the First Page button ( ) to go to the first page of the brochure, and then use the Next Page button to page through the brochure. 7 When you’re satisfied that the pages are in the correct order, choose File > Save to save your work.
Inserting a page from another file Next you’ll insert a page from a different file to complete the brochure. You can use page thumbnails to insert pages into a document. First you’ll resize the Pages panel. 1 To stack the page thumbnails vertically in one column, move your pointer over the margin between the navigation pane and the document pane. When the pointer changes shape ( ), drag to the left to make the navigation pane narrower. 2 Click the page thumbnail for page 2 to view the contents page. 3 In the document pane, click the Creativity link. Notice that you jump to the wrong page. The Creativity link incorrectly links to the Care page.
But if you look at the page thumbnails, you see that the Creativity page is missing. First you’ll add the missing page, and then you’ll correct the links. 4 Choose File > Open. Select Creativity.pdf in the Lesson07 folder, and click Open. 5 Click the Fit Page button (
PeachpitPress/ScottDesign
) so that you can see the entire page.
202 LESSON 7 Modifying PDF Files
6 Choose Window > Tile > Vertically to arrange the two document windows side-by-side.
Use the Window > Tile > Vertically command to display two document windows side-by-side.
You can insert pages by dragging page thumbnails between document windows. 7 If necessary, scroll down the pages panel in the CustCare2.pdf window so that you can see the page thumbnails for pages 6 and 7.
PeachpitPress/ScottDesign
ADOBE ACROBAT 6.0 STANDARD 203 Classroom in a Book
8 Select the page thumbnail for the Creativity page in the Page panel of the Creativity.pdf window, and drag the selected page thumbnail into the Pages tab for the CustCare2.pdf window. When the insertion bar appears between the page 6 and page 7 thumbnails, release the mouse button.
Dragging page thumbnail between documents
The Creativity page is inserted into the brochure in the correct location. 9 Close the Creativity.pdf file, and resize the CustCare2.pdf window to fill your desktop. 10 If necessary, click the page 7 thumbnail to view your newly inserted page. 11 Choose File > Save to save your work. Now you’ll edit the links to make sure that online viewers navigate to the correct pages.
PeachpitPress/ScottDesign
204 LESSON 7 Modifying PDF Files
Editing links 1 Click in the page number area of the status bar to select the page number, type 2, and press Enter or Return to return to the contents page.
Enter a page number and press Enter or Return to move to that page.
2 On the contents page, click the Care link. Nothing happens. The Care link is not working. 3 Scroll down the page thumbnails in the Pages panel and notice that the Care page is page 6 in the brochure. You’ll use this information to set the link correctly. 4 Choose Tools > Advanced Editing > Show Advanced Editing Toolbar to display the Advanced Editing toolbar. 5 Select the Link tool ( ). Notice that all the links on the page are outlined in black when the Link tool is active.
PeachpitPress/ScottDesign
ADOBE ACROBAT 6.0 STANDARD 205 Classroom in a Book
6 Move the pointer over the broken Care link. The link is selected when red handles appear on the link box. Right-click (Windows) or Control-click (Mac OS) in the link box, and choose Properties from the context menu.
Red handles indicate that the link is selected.
7 Click the Actions tab to set the correct destination for the link. 8 Choose Go To a Page in This Document from the Select Action menu, and click Add. 9 Make sure that the Use Page Number option is selected, and enter 6 in the Page text box. 10 Select Fit Page from the Zoom menu, and click OK.
11 Click Close to apply your changes to the link.
PeachpitPress/ScottDesign
206 LESSON 7 Modifying PDF Files
12 Select the Hand tool and test your link. When you are finished, click the Previous View button ( ) to return to the contents page. Earlier in this lesson, you noticed that the Creativity link incorrectly took you to the Care page. Now you’ll correct the Creativity link. 13 Select the Link tool, and move the pointer over the Creativity link. When the red handles appear on the link box, double-click in the link box to open the Link Properties dialog box. 14 Click the Actions tab to correct the destination for the broken link. The Actions window in the Link Properties dialog box shows that the link is to page 6, which is the Care page. You’ll edit the link so that it goes to the Creativity page, page 7 in the brochure. 15 Make sure that Go To a Page in This Document is selected in the Actions window, and click Edit. 16 Make sure that the Use Page Number option is selected, and change the entry in the Page text box from 6 to 7. 17 Select Fit Page from the Zoom menu, and click OK. 18 Click Close to apply your changes to the link. 19 Select the Hand tool and test your link. When you are finished, click the Previous View button to return to the contents page. 20 Choose File > Save to save your work. 21 Click the Close button to close the Advanced Editing toolbar.
Inserting PDF files In Acrobat Standard, you can insert a page, a specified range of pages, or all pages from one PDF document into another. In the previous section, you used page thumbnails to insert a page from one PDF document into another. Now you’ll add client testimonials to the CustCare2.pdf file by inserting all the pages of another file (Clients.pdf). You can insert an entire file easily by using the Insert command. 1 Click the Bookmarks tab in the navigation pane to display the bookmarks. If needed, resize the navigation pane to view the entire bookmark text.
PeachpitPress/ScottDesign
ADOBE ACROBAT 6.0 STANDARD 207 Classroom in a Book
Although the Client Testimonials bookmark appears in the list, the brochure contains only a placeholder for the client testimonials. You’ll insert the testimonials from another document. 2 Drag in the scroll bar in the document pane to go to the last page 8 (8 of 8) in the document, or click the Client Testimonials bookmark in the Bookmarks panel.
Drag the scroll bar to move through the PDF document.
3 Choose Document > Pages > Insert. 4 In the Select Files to Insert dialog box, select Clients.pdf in the Lesson07 folder, and click Select. The Insert Pages dialog box appears. 5 For Location, choose Before.
PeachpitPress/ScottDesign
208 LESSON 7 Modifying PDF Files
6 Select Page, and enter 8 in the Page text box. Then click OK.
The client testimonials are inserted where they belong. 7 Page through the document to verify that the testimonials have been inserted in the correct location. 8 Choose File > Save to save your work. You’ll need to delete the placeholder page, but first you’ll update the link for the Client Testimonials bookmark.
Updating a bookmark destination 1 In the Bookmarks tab, click the Client Testimonials bookmark. The document pane displays the place holder page. 2 In the Acrobat status bar, click the Previous Page button ( ) twice to go to page 8 (8 of 10) of the document, which is the page you want the bookmark to link to—the first page of the testimonials that you added.
PeachpitPress/ScottDesign
ADOBE ACROBAT 6.0 STANDARD 209 Classroom in a Book
3 Click the Options button at the top of the Bookmarks panel, and choose Set Bookmark Destination from the menu. Click Yes to the confirmation message to update the bookmark destination.
Go to page 8 in the document.
Choose Set Bookmark Destination from the Options menu in the Bookmarks panel.
4 Choose File > Save to save the CustCare2.pdf file.
Deleting a page Now you’ll delete the customer testimonials placeholder page from the brochure. 1 Click the Last Page button ( ) to go to the last page of the brochure, page 10 of 10, the customer testimonial placeholder. 2 Choose Document > Pages > Delete.
PeachpitPress/ScottDesign
210 LESSON 7 Modifying PDF Files
3 Make sure that you are deleting page 10 to 10 of the brochure. Click OK. Click Yes to clear the confirmation box.
Go to page 10.
Delete page 10.
The page is deleted from the CustCare2.pdf file. 4 Choose File > Save, and save your work. You can page through the brochure to check that the placeholder page has been deleted from the book. Note: Because you have deleted the placeholder page and replaced it with two new pages, the Clients link from the contents page no longer works. If you wish, you can edit the link as described in “Editing links” on page 204. However, you can complete the remainder of the lesson without resetting the destination for this link.
Renumbering pages You may have noticed that the page numbers on the document pages do not always match the page numbers that appear below the page thumbnails and in the status bar. Acrobat automatically numbers pages with arabic numerals, starting with page 1 for the first page in the document, and so on. 1 Click the Pages tab in the navigation pane to display the page thumbnails. 2 Click the page 2 thumbnail to go to the contents page. The first two pages of the document contain front matter—the cover and the contents. You’ll renumber these pages using lowercase roman numerals. 3 Click the Options button at the top of the Pages tab, and choose Number Pages.
PeachpitPress/ScottDesign
ADOBE ACROBAT 6.0 STANDARD 211 Classroom in a Book
4 For Pages, select From and enter pages from 1 to 2. For Numbering, select Begin New Section, choose “i, ii, iii” from the Style menu, and enter 1 in the Start text box. Click OK.
Before
Renumber pages.
Result
5 Choose View > Go To > Page. Enter 1, and click OK. Notice that the number 1 in the status bar is now assigned to the first page of the brochure, the Simplicity page, matching the page number appearing at the center bottom of the page. You can physically add page numbers to the pages of your Adobe PDF document using the Add Headers & Footers command. See “Adding a personal message” in Lesson 14.
Editing text You use the TouchUp Text tool to make last-minute corrections to text in a PDF document. You can edit text and change text attributes such as spacing, point size, and color. In order to edit text, you must have a licensed copy of the font installed on your system; you can change text attributes without having a licensed copy of the font installed. You’ll use the TouchUp Text tool to change the color of a heading. 1 Click the Bookmarks tab. 2 If needed, click the Contents bookmark to display the list of contents. 3 Choose Tools > Advanced Editing > TouchUp Text Tool, and click in the text “for our.”
PeachpitPress/ScottDesign
212 LESSON 7 Modifying PDF Files
A bounding box encloses the text that can be edited. 4 Drag through the two lines of text, “for our” and “CLIENTS” to highlight them. 5 Right-click (Windows) or Control-click (Mac OS), and choose Properties from the context menu. 6 In the TouchUp Properties dialog box, click the Fill box, and choose a color for the two lines of text to distinguish them from the linked headings. (We used Burgundy.) 7 Click Close to close the dialog box, and click outside the text selection to view the result.
You can experiment with changing other text attributes, such as the font and the font size. 8 Choose File > Save to save the file in the Lesson07 folder.
PeachpitPress/ScottDesign
ADOBE ACROBAT 6.0 STANDARD 213 Classroom in a Book
Copying and pasting tables You can select and copy a table by dragging it to a spreadsheet application, such as Microsoft Excel, copying it to the clipboard, or saving it to a file that can then be loaded or imported to another application. If you have a CSV-compliant application on your system, such as Excel, you can open the selected table directly in the application. To copy a table using the Select Table tool: 1. Select the Select Table tool. The tool is accessible via the Selection toolbar. 2. Click in the table to select the entire table, or drag a box around the rows and columns to be copied. 3. Do one of the following:
• To copy the table to an open document in another authoring application, Ctrl-click (Windows) or Command-click (Mac OS), and choose Copy Selected Table. Then paste the table into the open document.
• To copy the table to a file, Ctrl-click (Windows) or Control-click (Mac OS), and choose Save Selected Table As. Name the table, select a location and the format, and click Save. • To copy the table to a spreadsheet, Ctrl-click (Windows) or Control-click (Mac OS), and choose Open Table in Spreadsheet. Your CSV-compliant application, such as Excel, opens to a new spreadsheet displaying the imported table.
• To use a document's tag information during table selection, Ctrl-click (Windows) or Control-click (Mac OS), and choose Select Table Uses Document Tags. This option is on by default in tagged PDF documents. The option is grayed out if the document is not a tagged PDF document. You can turn the option off (if a document is poorly tagged, for example), to override a document's tag information during table selection. • To copy a table in RTF, drag the selected table into an open document in the target application. Note: Copying tables containing Asian languages is supported. –From the Complete Acrobat 6.0 Help.
Adding a bookmark In most cases, you use links and bookmarks to jump to different views of a document. However, you can also use links and bookmarks to execute commands from the Acrobat menus and to play movies, sound clips, or perform other actions. In this section of the lesson, you’ll simply add a bookmark for the front cover of the brochure. First you’ll display the page you want to bookmark. 1 Click the First Page button ( brochure.
PeachpitPress/ScottDesign
) on the status bar to display the front cover of the
214 LESSON 7 Modifying PDF Files
2 Click in a blank area of the Bookmarks panel to make sure that no bookmark is selected, and then click the Create New Bookmark icon ( ). A new, untitled bookmark is added at the bottom of the Bookmarks panel. If a bookmark is selected when you click the Create New Bookmark icon, the new bookmark is added below the selected bookmark. 3 Click in the text box of the new bookmark to select the text “Untitled,” and type in the bookmark label that you want. We typed in Front Cover. Click outside of the bookmark to deselect it. Next you’ll move the bookmark into the correct location in the bookmark hierarchy. 4 Drag the bookmark icon directly up and under the CustCare1.pdf bookmark. Release the bookmark when you see the red arrow directly under the parent bookmark icon.
Drag the new bookmark to its correct location.
5 Choose File > Save to save your work. Test your new bookmark by selecting another bookmark to change the document window view and then selecting the Front Cover bookmark again. You can reset the destination of any bookmark using the Set Bookmark Destination command in the Options menu of the Bookmarks panel. To reset the Creativity bookmark, navigate to the Creativity page in the document pane, select the Creativity bookmark in the Bookmarks panel, and choose Set Bookmark Destination from the Options menu. Click OK to clear the message box.
PeachpitPress/ScottDesign
ADOBE ACROBAT 6.0 STANDARD 215 Classroom in a Book
Adding sound Now you’ll add a page action. You’ll add a sound that plays when the first page of the PDF file opens. First you’ll set the initial view of the brochure to make sure that your brochure always opens at the cover page with the entire page displayed. 1 If necessary, click the First Page button (
) to go to the first page of the brochure.
2 Choose File > Document Properties, and select Initial View in the left pane. 3 For Show, choose Page Only from the menu. 4 For Page Layout, choose Single Page from the menu. 5 For Magnification, choose Fit Page so that the user will see the entire front cover. 6 Make sure that the open to page option is set to “i”, and click OK to apply the changes.
The changes will be applied after you close the file. But first you’ll add the page action that will play a door bell sound when the page is opened. 7 Click the Pages tab to open the Pages panel. The first page thumbnail, the page i thumbnail, should be selected. 8 With the page thumbnail selected, right-click (Windows) or Control-click (Mac OS) and choose Page Properties from the context menu. 9 In the Page Properties dialog box, click the Actions tab. 10 Choose Page Open from the Select Trigger menu. 11 Choose Play a Sound from the Select Actions menu, and click Add. (You may need to scroll down the Select Actions menu to see all the options available.)
PeachpitPress/ScottDesign
216 LESSON 7 Modifying PDF Files
12 In the Select Sound File dialog box, select the bell.wav file and click Select.
13 Click Close to apply the action to the page. The bell will chime every time you return to the cover page in the PDF file. 14 Choose File > Save to save your work, and then choose File > Close to close the file. You can check your sound effect and opening view settings by re-opening the file. 15 Choose File > Open, and open the CustCare2.pdf file. If your system is configured correctly, you should hear the door bell as the brochure opens. For more information on sound system requirements and the types of sound file formats you can use with Acrobat Standard, see “Using actions for special effects” in the Complete Acrobat 6.0 Help.
Copying text and images from a PDF file Now that the brochure is edited and assembled to your satisfaction, you can reuse the text and images in other applications. For example, you might want to prepare a Web page or a public relations release using the same text. If you no longer have the source file, you can copy the text out of the PDF file in rich text format so you can import it into your authoring application for reuse. You can save images in the file in JPEG or PNG format. If you want to reuse only small amounts of text or one or two images, you can copy and paste text from a PDF file using the Select Text tool, and you can copy images to the clipboard or to an image format file using the Select Image tool. For information on using the Snapshot tool to copy text and images, see Lesson 14, “Working with Pictures and Images.”
PeachpitPress/ScottDesign
ADOBE ACROBAT 6.0 STANDARD 217 Classroom in a Book
Copying all the text and images 1 Choose File > Save As, and for Save as Type (Windows) or Format (Mac OS), choose Rich Text Format (*.rtf). 2 Click the Settings button to open the Save As RTF Settings dialog box. 3 In the Save As RTF dialog box, make sure that the Include Images option is checked if you want to save images in the RTF file. (If you wanted only the text in the file, you would uncheck this option.) 4 For Output Format, click JPG. You’ll let Acrobat determine the colorspace automatically. 5 Select the Change Resolution option, and choose 300 dpi from the menu. Images that are less than 300 dpi will not be downsampled. (If you do not select the Change Resolution option, images are created at the same resolution as in the PDF file.) 6 Select the Generate Tags for Untagged Files, and click OK. (This option temporarily tags untagged files for the conversion process. Untagged files cannot be converted.)
7 Click Save to complete the export of text and images. The RTF file is saved as CustCare2.rtf in the Lesson07 folder. 8 Choose File > Close to close the CustCare2.pdf file.
PeachpitPress/ScottDesign
218 LESSON 7 Modifying PDF Files
9 Open the text file (CustCare2.rtf) using a text editing or authoring application, such as Microsoft Word. Notice that all the text is copied and that much of the spacing and formatting is retained to simplify re-use of the text. Images are included. Close the RTF file and the authoring application when you are finished. You can export all the images in a PDF file in JPEG, PNG, TIFF, or JPEG2000 format using the Advanced > Export All Images command. Each image is saved in a separate file. (See “Converting PDF images to image files” on page 221.)
Copying and pasting small amounts of text As you saw in the prior section, copying all the text and images from a PDF file for use in another application is very easy. And it’s equally easy to copy and paste a word, sentence, or paragraph into a document in another application using the Select Text tool. 1 Choose File > Open, and open the CustCare.pdf file in the Lesson07 folder. 2 Click the Convenience bookmark in the Bookmarks panel to go to that page in the document window. 3 Click the Select Text tool ( ) and move the pointer over the text that you want to copy. Notice that the pointer changes when it is in the text-selection mode. 4 Drag through the text that you want to copy. We copied the second sentence of the paragraph.
5 Choose Edit > Copy. 6 Open a new or existing document in an authoring application such as Microsoft Word, and choose Edit > Paste.
PeachpitPress/ScottDesign
ADOBE ACROBAT 6.0 STANDARD 219 Classroom in a Book
Your sentence is copied into the document in your authoring application. You can edit and format the text as you wish.
Copying individual images You can also copy individual images for use in another application using the Select Image tool. 1 Click the arrow next to the Select Text tool on the toolbar and choose the Select Image tool ( ) from the menu. Notice that the pointer changes when it is in the image-selection mode. 2 Click in the computer image at the top of the page. The image is highlighted.
3 Right-click (Windows) or Control-click (Mac OS), and choose Copy Image to Clipboard to copy the image to your clipboard. You can also use the Save Image As command in the context menu to save the image in a bitmap (Windows), PICT (Mac OS), or JPEG format file. 4 When you’re finished, close your clipboard viewer, and choose File > Close and close the CustCare.pdf file without saving any changes. On Windows, you can easily convert any clipboard image to Adobe PDF using the File > Create PDF > From Clipboard Image command.
PeachpitPress/ScottDesign
220 LESSON 7 Modifying PDF Files
Converting a PDF page to an image format file Earlier in this lesson, you copied the text and images in the brochure so that you can repurpose the content for your Web page or press release, but you may also want to include sample pages of the brochure. You could extract a PDF page from the file and use that, but it may be easier to create a JPEG version of a complete page.
Converting PDF pages to image files To be able to use the testimonials in other situations, you’ll create a JPEG version of the two testimonial pages. 1 In Acrobat, choose File > Open, and select Clients.pdf in the Lesson07 folder. Click Open. 2 Choose File > Save As, and choose JPEG for Save as Type (Windows) or Format (Mac OS). Rename the file Testimonials.jpg. 3 Click Settings to select the compression, format, and color management options. (For information on these Settings options, see “Copying images from a PDF file” in the Complete Acrobat 6.0 Help. We used JPEG (Quality:Medium) for Grayscale and Color, and Baseline (Standard) for Format. We used the default color management settings.) Click OK to accept your settings.
4 Click Save to convert the two pages to JPEG format. You can experiment with different Settings values and compare file size and image quality for the Settings you choose.
PeachpitPress/ScottDesign
ADOBE ACROBAT 6.0 STANDARD 221 Classroom in a Book
5 Choose File > Close to close the Clients.pdf file. You can open and view the two Testimonials.jpg files if you have Photoshop or an equivalent application, such as Preview (Mac OS) or Windows Picture and Fax Viewer (Windows). When you are finished, close the JPEG files and the associated viewing application.
Converting PDF images to image files If you want to use the art from the brochure, it would be useful to have all the art in image file format. In this last section, you’ll extract all the art into separate PNG files. You can also extract art into TIFF, JPEG, and JPEG2000 file formats. 1 Choose File > Open, and open the file CustCare2.pdf in the Lesson07 folder. 2 Choose Advanced > Export All Images. 3 Choose PNG for Save as Type (Windows) or Format (Mac OS). 4 Click Settings, and look at the options. For information on these Settings options, see “Copying images from a PDF file” in the Complete Acrobat 6.0 Help.We used the default values. 5 Click Cancel to return to the Export All Images As dialog box without making any changes. 6 For Save In (Windows) or Where (Mac OS), select the Ext_Images folder in the Lesson07 folder. 7 Click Save to save the files to the Extracted folder. 8 Choose File > Close to close the CustCare2.pdf file. Each piece of art is saved in a separate file. Open one or more of the files using Photoshop or an equivalent application, such as Preview (Mac OS) or Windows Picture and Fax Viewer (Windows). When you are finished, close the PNG files and the associated viewing application.
PeachpitPress/ScottDesign
222 LESSON 7 Modifying PDF Files
Review questions 1 How can you change the order of pages in a PDF document? 2 What kinds of text attributes can you change from within Acrobat Standard? 3 How do you select multiple page thumbnails? 4 How do you insert an entire PDF file into another PDF file? 5 How do you copy text from a PDF file?
Review answers 1 You can change the page order by selecting the page thumbnails corresponding to the pages you want to move, and dragging them to their new locations. 2 You can use the TouchUp Text tool to change text formatting—font, size, color, letter spacing, and alignment—or to change the text itself. 3 To select more than one page thumbnail, click the first page thumbnail. Hold down Control (Windows) or Command (Mac OS) and click additional page thumbnails to add them to the selection. 4 To insert all the pages from a PDF file before or after any page in another PDF file, choose Document > Pages > Insert, and select the file you wish to insert. If you want to combine two PDF files—that is, add one file to the beginning or end of another PDF file, you can use the Create PDF From Multiple Files command. 5 If you’re copying a couple of words or sentences, you use the Select Text tool to copy and paste the text into another application. If you want to copy all the text from a PDF document, you use the File > Save As command and save the PDF file in a text format.
PeachpitPress/ScottDesign
8 Using Acrobat Standard in a Document Review Cycle
Acrobat Standard can play an effective role in streamlining your document review cycle. You can distribute a PDF document to an audience of reviewers, and you can receive comments back in the form of notes, text, sound files, stamps, files, drawing markups, and text markups added to the file. You can track the review process and then collate the comments and compile them in a single file for easier viewing.
PeachpitPress/ScottDesign
226 LESSON 8 Using Acrobat Standard in a Document Review Cycle
In this lesson, you’ll learn how to do the following:
• Manage, create, and respond to comments. • Change the appearance of comments. • Summarize and print comments. • Export and import comments. • Create custom stamps to apply to your PDF documents. This lesson will take about 60 minutes to complete. If needed, remove the previous lesson folder from your hard drive, and copy the Lesson08 folder onto it. Note: Windows users may need to unlock the lesson files before using them. For information, see “Copying the Classroom in a Book files” on page 3.
About the review process There are several ways to use Acrobat Standard in a review process depending on the formality of the review, the number of people involved, the interactivity of the review process, and the access of reviewers to a common server. The simplest and least formal way to send a PDF document for review is to open the document that you want to have reviewed and click the Email button ( ) on the Acrobat toolbar. Acrobat automatically launches a new message window in your default email application and attaches the PDF document that you have open. All you have to do is provide the email addresses of the recipients and type a message for your reviewers. Reviewers receive the entire PDF file and can return comments to you as an FDF file (see “Exporting and importing comments” on page 236), or they can return the complete, annotated PDF file. You’ll look at this review process in this lesson. On Windows, you set your default email application in the Programs tab of the Internet Options panel or the Internet Properties panel of the Windows Control Panel. On Mac OS, you set your default email application in the Email tab of the Internet System Preferences.
PeachpitPress/ScottDesign
ADOBE ACROBAT 6.0 STANDARD 227 Classroom in a Book
If you want more control over the review process—for example, if you want to track several documents that are being reviewed, send reminder messages to reviewers, or invite additional reviewers to join the process—you can use the File > Send by Email for Review command to set up an email-based review. While an email-based review is easy to set up, the management tools it offers are powerful. With this process, the PDF file is packaged in a way that automatically opens the commenting toolbars for the recipients, opens the How To window on commenting topics, and provides instructions for returning comments. You’ll see this process in action if you have time to work through the “Exploring on your own” section at the end of this lesson. This process is particularly helpful if you are working with reviewers who are new to the commenting process. For more information, see “Setting up an email-based review” on page 254. If all your reviewers have access to a shared server, you can set up a browser-based review in which reviewers can review and respond to each other’s comments interactively. The browser-based review process is available only to Windows users. For more information, see “Setting up a browser-based review (Windows only)” in the Complete Acrobat 6.0 Help.
Opening the work file First you’ll work with a poster for the Chamberg winery. This poster, which is ready for a final review, was sent as a simple email attachment to just a few colleagues. You’ll examine comments that reviewers have added to the poster and add several of your own comments before sending the annotated poster off to the designer. 1 Start Acrobat Standard. 2 Choose File > Open. Select Poster.pdf in the Lesson08 folder, and click Open. Then choose File > Save As, rename the file Poster1.pdf, and save it in the Lesson08 folder.
PeachpitPress/ScottDesign
228 LESSON 8 Using Acrobat Standard in a Document Review Cycle
Working with comments Acrobat Standard’s comment feature lets you attach comments to an existing document. These comments can be in the form of notes, text, sound files, stamps, application files, drawing markups, and text markups. Multiple reviewers can comment on and incorporate their comments into the same review version. And if you put your document on a shared server, your colleagues on Windows can simultaneously review and add comments from within their Web browsers.
Opening the commenting toolbars You add comments to a PDF document using tools on the Commenting toolbar and the Advanced Commenting toolbar. The Commenting toolbar contains the Note tool, the text editing tools, the Stamp tool, and the text markup tools.The Advanced Commenting toolbar contains the drawing tools, the Text Box tool, the Pencil tool, the Pencil Eraser tool, and the file attachment tools. 1 Click the Review & Comment button on the Acrobat toolbar to open the Commenting toolbar. Be sure to click the Review & Comment button and not the arrow next to the button.
2 Now click the arrow next to the Review & Comment button, and choose Advanced Commenting Toolbar from the menu to open the Advanced Commenting toolbar.
PeachpitPress/ScottDesign
ADOBE ACROBAT 6.0 STANDARD 229 Classroom in a Book
You can leave the two toolbars floating or you can dock them in the toolbar area. For help with moving the toolbars, see Lesson 2, “Getting to Know the Work Area.”
Looking at other reviewer’s comments 1 Click the Comments tab to display the Comments window. The Comments tab is at the bottom left of the Acrobat window.
Click the Comments tab to open the Comments window.
A list of comments associated with the open document appears. By default, the list is sorted by page. You can sort the list by a variety of criteria, including type, author, and date. You’ll resort the list by author. 2 Click the Sort By button ( ) on the Comments window toolbar, and choose Author. Click OK to close the Showing and Sorting Comments message box. 3 Click the plus sign next to the author jo to expand the comments for that reviewer. Then click the plus sign next to the author Lisa to expand the comments for that reviewer.
\
Sort annotations by author.
PeachpitPress/ScottDesign
Result
230 LESSON 8 Using Acrobat Standard in a Document Review Cycle
4 Use the scroll bar at the right of the Comments window to scroll down the Comments window, and click the first yellow note listed under jo to highlight that comment on the page. You can read the comment in the Comments window. You can also display the contents of a comment automatically when your mouse rolls over the comment icon in the document pane. 5 Move your pointer into the document pane and position it over the highlighted comment. The text of the comment should be visible. If you edit the text associated with a comment in the Comments window, the text in the comment in the document pane is updated automatically. Now you’ll look at the preferences that control how comments behave. 6 Choose Edit > Preferences (Windows) or Acrobat > Preferences (Mac OS), and select Commenting in the left pane. You can also open the Preferences dialog box by clicking the Show button ( ) on the Commenting toolbar, and choosing Commenting Preferences.
These Commenting preferences control how comments appear, whether pop-ups open automatically, and authoring options. 7 When you have finished reviewing the options, click Cancel to exit the Preferences dialog box without making any changes.
PeachpitPress/ScottDesign
ADOBE ACROBAT 6.0 STANDARD 231 Classroom in a Book
Now you’ll examine the different types of comments that appear on the page and the different colored notes. 8 Double-click the blue note on the page to open the note.
Double-click the blue note to open it.
Result
Reviewers can easily customize the appearance of their comments. 9 Click the close box at the top of the note window when you have finished reading the note. Comments in the form of stamps, drawing markups, and text markups can also have notes associated with them. As with notes, double-clicking the comment opens the associated note window. Except for text markups (highlighting, underlining, and cross-outs), comments can be easily moved around on a page. Drag any comment and release it when it is in the desired location. Now you’ll look at some text mark-ups.
PeachpitPress/ScottDesign
232 LESSON 8 Using Acrobat Standard in a Document Review Cycle
10 Use the right scroll bar in the Comments window to scroll down until you see the last two comments from jo. Both are text insertions. Click the plus sign for the first text insertion. (You can also click in the text of the comment in the Comments window to select a comment in the document pane.) The comment is highlighted with a contrasting square on the poster, but it is difficult to read in the Fit Page view that the document opened in.
11 Select the Zoom-In tool ( ) and drag around the last paragraph of text in the document pane to enlarge it. Now you can clearly see the text insertions.
12 Select the Hand tool ( note.
), and double-click the insertion carat to open the associated
Take a few minutes to review the rest of the comments. Double-click on any comment or annotation to open it. When you’re finished, close all the note windows and click the Fit Page button.
PeachpitPress/ScottDesign
ADOBE ACROBAT 6.0 STANDARD 233 Classroom in a Book
You can search for text in a comment using the Search Comment command on the toolbar of the Comments window. Clicking the Search Comments button ( ), opens the Search PDF window where you can enter your search string. Any comments containing the search string are highlighted in the Results window. The first search result is highlighted in the document window and in the Comments window. Soon you’ll add a variety of your own comments to this document and respond to the existing comments, but first you’ll customize your note style.
Setting the appearance of notes You set the appearance of notes in either the Appearance tab of the Properties dialog box or in the Properties toolbar. The Properties toolbar is unusual in that its contents change depending on the tool selected. The name of the toolbar also changes to reflect the name of the tool selected. In this section, you’ll use the Properties toolbar to change the appearance of your notes. 1 Choose View > Toolbars > Properties Bar. If you didn’t dock or move the Commenting and Advanced Commenting toolbars, you may need to reposition the Properties toolbar so that it doesn’t hide either of the other toolbars. 2 Drag the Properties toolbar by its title bar so that it doesn’t hide either of the commenting toolbars. 3 Click the Note tool ( ) on the Commenting toolbar to show the properties in the Note Tool Properties toolbar that you can change for notes.
When the Note tool is selected, the Properties toolbar shows the properties that can be set for notes.
Now you’ll change the color of your notes. 4 On the Note Tool Properties toolbar, click the arrow next to the color square and choose a color from the color palette. We chose teal.
PeachpitPress/ScottDesign
234 LESSON 8 Using Acrobat Standard in a Document Review Cycle
Reviewers often use the same color for all their annotations, mark-up, and drawing tools. Now you’ll change the icon associated with the Note tool. 5 Click the Icon button ( ) on the Note Tool Properties toolbar, and select an image to associate with the Note tool. We chose the Star.
6 Click the Opacity button ( ) on the Note Tool Properties toolbar, and set the opacity of the note icons. We chose 60%. 7 If you want to keep the current tool selected after you have added a comment, click the check box next to the Keep Tool Selected option. (The option is on when the check box contains a check mark.) Because we’re adding different types of comments, we chose not to select this option. You can change the color associated with any text edit tools, any markup tools, or any drawing tools using the Properties toolbar. Select the tool whose color you want to change and then use the Properties toolbar to change the color. You must change the color associated with the tool before using the tool. To apply the color change to all subsequent uses of the tool, use the tool in the document pane and then right-click (Windows) or Control-click (Mac OS) on the tool or mark-up and choose Make Current Properties Default from the context menu.
PeachpitPress/ScottDesign
ADOBE ACROBAT 6.0 STANDARD 235 Classroom in a Book
Changing the author name for comments You cannot change the author name from the Properties toolbar. You can only change the author name in the General tab of the Properties dialog box, but first you must change the Commenting preferences to turn off the option to use the log-in name as the author name. 1 Click the Show button ( Preferences.
) on the Commenting toolbar, and choose Commenting
2 In the Making Comments section of the Commenting Preferences dialog box, click the check box to turn off the Always Use Log-In Name for Author Name option in the commenting preferences. (The option is off when the box is empty.) Then click OK to close the Preferences dialog box and apply your change. Now you’ll change the author name. 3 With the Note tool (
) selected, click anywhere on the poster to add a note.
4 Right-click (Windows) or Control-click (Mac OS) on the title bar of the note, and choose Properties from the context menu. 5 Click the General tab, and enter your author name. We entered Doug as the author.
6 Click Close. Now that you’ve set the color, opacity, icon, and author name for your notes, you’ll make these the default properties. If you don’t make these the default properties, your new setting will apply only to the current note and not to any subsequent notes that you add.
PeachpitPress/ScottDesign
236 LESSON 8 Using Acrobat Standard in a Document Review Cycle
7 Right-click (Windows) or Control-click (Mac OS) on the note icon or on the title bar if the note is open, and choose Make Current Properties Default from the context menu. 8 Choose File > Save to save your work. When you are finished with this lesson, you should be sure to reset the appearance and author information for your notes to better suit your needs. To change the properties of any object, right-click (Windows) or Control-click (Mac OS) the object, and choose Properties from the context menu.
Exporting and importing comments As you have seen, the poster has been reviewed by several different reviewers. One reviewer, however, has placed comments in a separate copy of the poster. You’ll export this reviewer’s comments from a separate copy of the poster and place them in a Forms Data Format (FDF) file. You'll then combine the comments in the FDF file with the existing comments in the poster. If you review a document and need to email the review comments to someone, it is usually easier to export your review comments to an FDF file and simply email the FDF file. Because the FDF file contains just the comments, it is much smaller then the annotated PDF file. 1 Choose File > Open. Select Review.pdf, located inside the Lesson08 folder, and click Open. This file contains an orange note adjacent to the poster title. 2 Choose Document > Export Comments. 3 Name the file Comments.fdf, and save it in the Lesson08 folder. 4 Choose File > Close to close the Review.pdf file without saving any changes. Now you’ll import the comments from the Comments.fdf file into the Poster1.pdf file, so that you have all the comments in a single document. First take a moment to compare the size of the Comments.fdf file and the Review.pdf file in the Lesson08 folder. (If you need help comparing the size of files, see “Using the Default Adobe PDF Settings” in Lesson 5.) The Comments.fdf file is approximately 2 KB, whereas the Review.pdf file is approximately 1.1 MB. (File size may vary depending on the platform you are working on.) 5 With the Poster1.pdf document active, choose Document > Import Comments.
PeachpitPress/ScottDesign
ADOBE ACROBAT 6.0 STANDARD 237 Classroom in a Book
6 Select Comments.fdf, located in the Lesson08 folder, and click Select. Click Yes to close the message box. 7 If necessary, click the Comments tab to reopen the Comments window. 8 Scroll to the top of the Comments window.
The Comments window now lists comments from Eamon, as well as those from other reviewers. 9 Click the plus sign next to the name Eamon to expand the Comments window, and then click the note icon in the Comments window to refocus the view of the poster in the document pane and highlight Eamon’s note.
Click on a note in the Comments window to go to the note in the document pane.
The imported comment appears in the correct location on the page. 10 Choose File > Save to save the Poster1.pdf file.
PeachpitPress/ScottDesign
238 LESSON 8 Using Acrobat Standard in a Document Review Cycle
You can also import comments directly from one PDF document to another. In the PDF document that you want to consolidate comments in, choose Document > Import Comments. Choose Acrobat PDF files for Files of Type (Windows) or Show (Mac OS), and select the file from which you want to import comments. Click Select to import the comments directly without creating an FDF file.
Exporting Adobe PDF comments to a Word document (Windows only) In some instances, reviewers make comments in an Adobe PDF document that was created from a Microsoft Word 2002 document in Windows XP. If you need to make changes to the Word document based on these comments, it may be easier for you to import the comments directly into the Word document, rather than switching back and forth between the Word document and Acrobat. You can either export the comments from the PDF document in Acrobat, or you can import the comments from the PDF document into Word. See “Adding comments to a Word document,” “Tips for exporting comments to a Word document,” and “Selecting which comments to import” in the Complete Acrobat 6.0 Help.
Replying to comments Before you add comments of your own, you’ll use the Reply command to respond to the existing comments. First you’ll reply to Eamon’s note that you just imported. 1 Double-click on the orange note in the document pane to open it. Eamon would like to have color applied to the text to soften it, but the poster is running over budget as is, so you’ll decline to implement Eamon’s suggestion. 2 Click the Set Status button ( Rejected from the menu.
), on the Comments window toolbar, and choose
The status of the comment is recorded in the Comments window. Now you’ll explain your decision to Eamon. 3 Click the Reply button (
PeachpitPress/ScottDesign
) in the Comments window toolbar.
ADOBE ACROBAT 6.0 STANDARD 239 Classroom in a Book
You’ll enter your reply in the note box that opens automatically in the Comments window. 4 Type in your reply. We typed in, “I agree that a color would be great, but unfortunately adding a color to the text would take us over budget. Let’s keep this in mind for the next run.”
5 Click the Comments tab to close the Comments window. Your reply to Eamon’s comment is opened automatically with a note at the bottom indicating one reply. 6 Click on the “1 reply” label.
A toolbar is displayed below the note, indicating that comment 2 of 2 is displayed. You can display Eamon’s comment by clicking the Previous Comment button ( ).
PeachpitPress/ScottDesign
240 LESSON 8 Using Acrobat Standard in a Document Review Cycle
7 Click View All in this toolbar to open the Comments window and display both the initial note and your response.
You can set the status of a comment without creating a reply. 8 When you’re finished, close your note. Closing the note also closes the associated toolbar. Now you’ll deal with the comment about the capitalization of the names of wines. 9 In the Comments window, scroll down to view the three Pencil comments applied by Lisa, and click the pencil icon to select any one of the comments. 10 Click the Reply button on the Comments window toolbar. 11 Click in the text box to create an insertion point, and enter your response. We entered, “We need to use initial capitals for all wine names. Please be sure that the source text file for this poster is also corrected. I’ve attached a copy of the source file for you.” (You’ll learn how to attach the source file later in this lesson.) You can also add text formatting to your notes. In this case, you want to emphasize that the source text file needs to be updated. You can only add text formatting to a comment in an associated note text box; you cannot add text formatting in the Comments window. 12 In the document pane, double-click the pencil comment that you replied to. If necessary, click the Next Comment button ( ) in the toolbar associated with the note to access your reply.
PeachpitPress/ScottDesign
ADOBE ACROBAT 6.0 STANDARD 241 Classroom in a Book
13 Click in the note text box between the first and second sentences, and then drag to select the entire second sentence.
You use the Pop-up Text Properties toolbar to apply formatting to text in notes.
14 In the Pop-up Text Properties toolbar, choose the desired text formatting. We choose Italic ( ) and Underline ( ). Click outside the text selection to see the effect of the fomatting. Note: If you don’t see the Pop-up Text Properties toolbar, choose View > Toolbars> Properties Bar. You can continue exploring the options available through the Comments window to expand and collapse comments, browse through comments, delete comments, sort comments, print comments, and search comments. When you are finished, be sure to close all the comments boxes and save your work. 15 Click the Comments tab to close the Comments window, and close any open notes. 16 Choose File > Save to save your work.
Adding comments As you saw in the earlier part of this lesson, you can easily add notes (the equivalent of sticky notes) to a document and respond to these notes. You can also mark up a document with the drawing tools, the Pencil tool, and the highlighting tools, and you can add text edit comments to indicate where text should be added, deleted, or replaced. You can add stamps, such as confidential notices, and you can even attach files and sound clips.
PeachpitPress/ScottDesign
242 LESSON 8 Using Acrobat Standard in a Document Review Cycle
Marking up a document with text markup tools You use the text markup tools in Acrobat Standard to emphasize specific text in a document, such as a heading or an entire paragraph. You can choose from the Highlighter tool, the Cross-Out Text tool, and the Underline Text tool. You can add a note associated with a text markup to comment on the text being emphasized. Text markups are saved as comments and appear in the Comments window. You’ll highlight text in the poster, and then add a note associated with the highlighted text. 1 Click the Fit Width button ( ) on the Acrobat toolbar, and scroll down in the document pane until you can see the first paragraph of the poster. 2 Select the Highlighter tool ( ) in the Commenting toolbar, and drag the I-beam to highlight the last sentence in the first paragraph. The sentence begins with, “The 2000 Noble Riesling ... .”
You can change the appearance properties of any of the tools, including the color of the highlight, in the Properties toolbar or in the Appearance tab of the Properties dialog box, as you did for the Note tool in “Setting the appearance of notes” on page 233. 3 Select the Hand tool (
), and double-click on the highlighted text to open a note.
4 Type in your message. We typed, “This sentence needs editorial help. At a minimum, replace the first “and” with a comma.”
PeachpitPress/ScottDesign
ADOBE ACROBAT 6.0 STANDARD 243 Classroom in a Book
5 Click the note’s Close button to close the note.
6 Choose File > Save to save your work.
Editing text In this section, you’ll use the text editing tools to indicate the required correction to a subheading on the poster, as suggested by one of the reviewers. 1 Click the Text Edits button ( ) in the Commenting toolbar, and click just before the word GENERAL to create an insertion point in the second heading “WineMaker and General Manager.” Drag to select the word “GENERAL.” You may need to scroll down the page to see the heading. 2 Click the arrow next to the Text Edits button on the Commenting toolbar, and choose the Replace Selected Text tool.
The word is automatically struck out and a text box opens in which you type the replacement text.
PeachpitPress/ScottDesign
244 LESSON 8 Using Acrobat Standard in a Document Review Cycle
3 In the Inserted Text box, type “VINEYARD”. 4 Click the note’s Close button to close the note. Now that you’ve made the correction to the heading, Lisa’s note is no longer relevant so you’ll delete it.
Deleting a comment You can easily delete unwanted comments from a document. 1 Using the Hand tool, move the pointer over the blue note. The contents of the note are displayed, so you’re sure to select the correct note to delete. 2 Right-click (Windows) or Control-click (Mac OS), and choose Delete from the context menu.
3 Choose File > Save to save the Poster1.pdf file. You’ve responded to several of the comments, and you can continue experimenting with this part of the lesson if you wish. You can create a thread of replies for any comment. Now though, you’ll move on to add a few more of your own comments to the poster before you send it off to the designer.
PeachpitPress/ScottDesign
ADOBE ACROBAT 6.0 STANDARD 245 Classroom in a Book
Adding a file attachment You use the Attach File tool in Acrobat Standard to embed a file at a specified location in a document so that the reader can open it for viewing. You can attach any type of file as a file attachment. To open an attached file, however, the reader must have an application that can recognize the attachment. Several reviewers observed that the sentence construction and capitalization of the text of the poster needed attention. Unfortunately, the text for this poster was taken verbatim from another document. To ensure that the corrections are made in the source document, Expansion.doc, you’ll attach that document to the poster. 1 Select the Attach File tool (
) in the Advanced Commenting toolbar.
2 Click in the blank space to the left of the poster heading. 3 In the dialog box, select Expansion.doc, located in the Lesson08 folder, and click Select. Be sure the Files of Type (Windows) or Show (Mac OS) option is set to All Files.
4 On the Appearance tab of the File Attachment Properties dialog box, select the Attachment icon to represent this type of file attachment.We used the Paperclip icon. 5 Click the Color button to select a color for the icon. We chose teal.
PeachpitPress/ScottDesign
246 LESSON 8 Using Acrobat Standard in a Document Review Cycle
6 Click the General tab, and for Description, replace the file name with the following: Source file to be corrected. Then click Close.
A paperclip appears on the page. 7 Position your pointer over the paperclip. The description of the file appears below the paperclip. If you have the appropriate application installed on your system, you can open the file that you have just attached. 8 Double-click the paperclip to open the file. Click OK or Open to confirm that you want to open the file. When you have finished viewing the file, exit or quit the associated application. 9 Choose File > Save to save your work.
Marking up a document with drawing tools Acrobat Standard’s drawing tools let you emphasize a specific area of a document, such as a graphic or table. The Pencil tool creates a free-form line; the Pencil Eraser tool lets you erase any part of a drawing you have created. The Rectangle tool creates a rectangular boundary, the Oval tool creates an elliptical boundary, and the Line tool creates a straight line between two specified points. The Polygon tool creates a closed shape with multiple segments, and the Polygon Line tool creates an open shape with multiple segments. You can add a note associated with a drawing markup to comment on the area of the page being emphasized. Drawing markups are saved as comments and appear in the Comments window.
PeachpitPress/ScottDesign
ADOBE ACROBAT 6.0 STANDARD 247 Classroom in a Book
You’ll add a rectangle to the poster indicating where you would like to see the copyright notice attached, and then add a note associated with the rectangle. 1 Click the Fit Page button (
) so that you can view the entire poster.
2 Click the Rectangle tool (
) on the Advanced Commenting toolbar.
3 Drag to create a rectangle at the bottom of the poster, directly under the text column and the same width as the text column. This is where you want the designer to place the copyright notice.
Drag to select Rectangle tool.
Drag to create a rectangle to contain the copyright notice.
4 Double-click the edge of the rectangle to open a note. 5 Type the note text as desired. (We typed the following: “Please place a copyright notice here.”) Then close the note. 6 Choose File > Save to save your work.
PeachpitPress/ScottDesign
248 LESSON 8 Using Acrobat Standard in a Document Review Cycle
Summarizing comments At times you may want to display just the text of the notes so that you don’t have to open each one individually to read it. You’ll summarize the comments on the poster, compiling the text of all the notes in a new PDF document. 1 Choose Document > Summarize Comments.
The Summarize Options dialog box lets you choose how the summary will be displayed, whether to sort the summary of comments by page, author, date, or type, as well as whether to include all comments or only the comments currently showing. You can preview the display option by clicking the buttons in the Choose a Layout panel. 2 Click the Document and Comments with Connector Lines on Single Pages option. You’ll use the default values for the other options. 3 Click OK in the Summarize Options dialog box. A new PDF file named Summary of Comments on Poster1.pdf is created. This document displays the poster on the left side and the contents of the comments on the right, including the note label, and the date and time the comment was added to the file. Because the content of the comments exceeds one page, the poster page is displayed again on a second page with the remaining comments. 4 Choose File > Save As, rename the file Summary.pdf, and save it in the Lesson08 folder. 5 Choose File > Close and close the summary file.
PeachpitPress/ScottDesign
ADOBE ACROBAT 6.0 STANDARD 249 Classroom in a Book
Spell checking comments When you looked at the summary of the comments, you may have noticed that one contains a typographical error—author jo typed “hiphenation” instead of “hyphenation.” You’ll use the spell checking feature to quickly spell check all the comments added to the poster. 1 In the Poster1.pdf file, choose Edit > Check Spelling > In Comments and Form Fields. 2 Click Start. Any unrecognized text string is displayed in the Word Not Found text box. “hyphenation” is the suggested correction for “hiphenation”.
3 Click Change to accept the correction. 4 Click Done to close the spell checking operation. 5 Choose File > Save, and save the corrected file in the Lesson08 folder.
PeachpitPress/ScottDesign
250 LESSON 8 Using Acrobat Standard in a Document Review Cycle
Printing comments When you print a PDF file that contains comments, you can print the file so that the comment icons print or you can hide all the comment icons. 1 Do one of the following:
• To print the comment icons, choose File > Print, and choose Documents and Comments from the Print What menu in the Print dialog box. You’ll see a preview of the print copy in the Print dialog box. Click Cancel to exit the Print dialog box without printing the file.
PeachpitPress/ScottDesign
ADOBE ACROBAT 6.0 STANDARD 251 Classroom in a Book
• To print a summary of the comments, choose File > Print with Comments. In the Summarize Options dialog box, choose Comments Only and click Close or OK. In the Print dialog box, click Cancel to exit the Print dialog box without printing the comment summary.
You can also summarize the comments and print both the document and the summary. The options for printing comments are the same as the layout options in the Comment Options dialog box—that is, printing comments on separate pages (with or without connector lines), printing comments on the same page with connector lines, and printing only comments. See “Summarizing comments” on page 248. 2 Choose File > Close to close the file when you have finished looking at the print options. 3 Close the Commenting, Advanced Commenting, and Properties toolbars.
Exploring on your own: Custom stamps The commenting toolbar allows you to add stamps to your PDF document, as well as notes and text markups. Acrobat Standard provides a number of traditional stamps, but you can also create custom stamps. Each illustration or graphic for a stamp must be on a separate page in a PDF file. Each stamp can be in a separate PDF file, or several stamps may be contained in one PDF file. We’ve provided a PDF file with two images that you can use for practice, or you can use your own artwork or photo images saved as PDF files. You can create custom stamps from any files in common graphic formats such as those created using Adobe Illustrator and Adobe Photoshop.
PeachpitPress/ScottDesign
252 LESSON 8 Using Acrobat Standard in a Document Review Cycle
You can create stamps from supported image type files (JPEG, TIFF, BMP, PNG, etc.). The image files are converted to Adobe PDF automatically as you create the custom stamp. Be aware, though, that the image files must be sized correctly. You cannot resize the image once you have created a stamp. You can, however, fit the stamp within a rectangle that you drag with the stamp tool.
Creating a custom stamp 1 Open Acrobat Standard. 2 If the Commenting toolbar isn’t open, choose View > Toolbars > Commenting. 3 Click the arrow next to the Stamp tool ( the menu.
), and choose Create Custom Stamp from
4 In the Create Stamp dialog box, click the Select button and then click the Browse button to locate the image file that you’re going to use to create the custom stamp. If you’re creating a stamp directly from an image file (rather than a PDF file), be sure that you choose the appropriate file type from the Files of Type (Windows) or Show (Mac OS) menu. We selected the Stamps.pdf file in the Lesson08 folder. 5 Click Select, and preview the sample image. If the target file contains more than one image, use the scroll bar to select the image that you want to use as the stamp. Our target file contains three images. We chose to use the image on page 1.
6 Click OK to return to the Create Stamp dialog box. Now you’ll create a category for the stamp and give the stamp a name. The category name appears in the drop down menu associated with the Stamp tool on the commenting toolbar. The stamp name appears in the category name’s submenu. 7 Enter a name for the category of your stamp. We used Chamberg.
PeachpitPress/ScottDesign
ADOBE ACROBAT 6.0 STANDARD 253 Classroom in a Book
8 Enter a name for the stamp. We used Confidential.
9 Click OK. That’s all there is to creating custom stamps. Now you’ll add your custom stamp to a document.
Applying a custom stamp 1 Open the Review.pdf file in the Lesson08 folder. 2 Click the arrow next to the Stamp tool ( ), and choose Chamberg > Confidential from the menu, and click the stamp image.
3 Use the Stamp tool to drag a rectangle on the document where you want the stamp to appear. You can move the stamp by dragging it across the page of the document. You can resize the stamp by moving the pointer over a corner of the stamp until the pointer changes to a double-headed arrow, and then dragging the stamp out to the required size. When you are finished, close Review.pfd without saving your work.
PeachpitPress/ScottDesign
254 LESSON 8 Using Acrobat Standard in a Document Review Cycle
Exploring on your own: Email-based reviews An email-based review is easy to set up and yet gives you powerful tools for managing the review process. You can experiment with setting up an email-based review if you have an email address, a connection to the Internet, and a colleague to work with.
Setting up an email-based review In this exercise, you’ll email a PDF document to a friend for review and then receive the friend’s comments. Note: You cannot email a PDF document to yourself as part of an email-based review unless you have at least two separate computer systems. The process will not work. You need to collaborate with a colleague to complete this part of the lesson. 1 In Acrobat Standard, choose File > Open, and open the Watermark.pdf file. This is a new graphic that the winery is considering for use as a watermark or background image that will appear on all correspondence, invoices, etc. You’re going to send out the file for review to a friend or a colleague. 2 Choose File > Send by Email for Review. 3 Enter your own email address in the message box, and click OK. This is the email address that will be used when reviewers return comments to you. Note: You are only required to enter your email address the first time you invoke the Send by Email for Review command. 4 Enter your colleague’s email address in the To: box. You can enter as many addresses as your email application supports.
PeachpitPress/ScottDesign
ADOBE ACROBAT 6.0 STANDARD 255 Classroom in a Book
If necessary, scroll down the email message to read the entire message that is sent to reviewers along with the PDF file that is being reviewed. You can add a personal comment at the beginning or end of the message if you like, but we recommend that you don’t change the instructions in the message. You might want to add an explanation of the document, the review timeline, and the criteria to be used in the review, for example. 5 Click Send (the location and name of the command that sends your email will vary with your email application), and follow any on-screen prompts to complete the email process. 6 Close the Watermark.pdf file, and exit or quit Acrobat Standard.
Participating in an email-based review As a participant in an email-based review, your colleague will check their email. 1 Open the email application, and check the mail. Your colleague should have received a message with an .fdf attachment. 2 Read the email message, and double-click the attachment to open it. When the file opens, a Document Status dialog box explains the process. A document that is part of an email-based review will have a document status icon at the left of the status bar. Clicking this icon will open the informational Document Status dialog box. 3 After reading the message, click Close to close the dialog box. Acrobat Standard opens with the How To window open to give novice users help in participating in an email review. The Commenting toolbar also opens automatically. 4 Have your colleague add a note or two to the file, and then save the file to the desktop. 5 Click the Send Comments button on the Commenting toolbar. Acrobat automatically opens the default email application and attaches the document to a pre-addressed and pre-written email message. (Your colleague will email the file back to you. Your email address should be the default address.) 6 Click the Send button in the email application and follow any on-screen prompts. 7 Close and save the Watermark.pdf file.
PeachpitPress/ScottDesign
256 LESSON 8 Using Acrobat Standard in a Document Review Cycle
Receiving review comments Now you’ll check your email again to see what your colleague has sent to you. 1 Check your email. You should have received the reply with a file attached. 2 Double-click the .fdf attachment. You’re advised that the comments have been added automatically to your master file. Acrobat automatically opens the PDF file on your system and adds the review comments to it. 3 Double-click the original copy of the PDF file that you sent for review (Watermark.pdf) to open it. The reviewers comments are attached automatically. Again, the How To window opens to display the appropriate information. Each time you open an email reply to your request for review, comments will be added to your master file. Note: If you receive more than one reviewed file, you will be asked if you want to open this copy or a tracked PDF. Click the Open Tracked PDF to consolidate review comments into one document.
Managing email-based reviews 1 In Acrobat Standard, click the arrow next to the Review & Comment button on the Acrobat toolbar, and choose Track Reviews. The Review & Comment pane opens on the right of your screen. 2 In the Review & Comment pane, make sure that All is selected from the Review Tracker Show menu. All is selected when it has a check mark next to it.
All your email-based review documents are listed.
PeachpitPress/ScottDesign
ADOBE ACROBAT 6.0 STANDARD 257 Classroom in a Book
3 Select the Watermark.pdf file in the listing. Details of the email-based review are displayed in the lower part of the pane. If you had sent the PDF file to more reviewers, all would be listed in this pane, along with when review comments were received. You can open the master file for an email-based review by selecting the file in this panel and clicking the Open button ( ). Similarly you can remove a file from the email-based review process, by selecting the file name and clicking the Remove button ( ). The Manage menu contains several commands that make contacting reviewers easy. When you’re finished exploring the commands available, choose File > Close, and save and close the PDF file. It is difficult to reproduce the rich experience of using the email review feature without a group of participants. We encourage you to experiment with this feature when you have a document to review with your colleagues.
PeachpitPress/ScottDesign
258 LESSON 8 Using Acrobat Standard in a Document Review Cycle
Review questions 1 How can you send a PDF file out for review? 2 How can you consolidate comments made in several identical copies of a PDF file? 3 How can you change the author name on a note? 4 What are the advantages of using a structured email review process?
Review answers 1 There are several ways to send a PDF file for review. With the PDF file that you want to have reviewed open, do one of the following:
• Click the Email button on the Acrobat toolbar. • To set up a more structured review, Choose File > Send by Email for Review. • On Windows, if all your reviewers have access to a common server, choose File > Upload for Browser-Based Review. 2 You can consolidate comments into one PDF file by exporting the comments from each copy of the PDF file to an FDF file and then importing all the FDF files into one PDF file. Or you can import the comments directly from the PDF files using the Document > Import Comments command. Comments must be imported from identical copies of the PDF files or they will import incorrectly. 3 To change the author name on a note (or any note associated with a comment) you must first change the Acrobat Commenting preferences so that the system log-in name isn’t used automatically for authoring comments. Then you can change the note’s properties in the General tab of the Note Properties dialog box. Finally, you make the current note’s properties the default values if you want to continue using the new author name. 4 When you start a review process using the Send by Email for Review process, the reviewer receives a copy of the PDF file along with instructions on how to complete the review and ready access to the How To window displaying related topics. A Send Comments button is added to the Commenting toolbar to facilitate return of the review comments. As the initiator of the review process, you can automatically consolidate all review comments as you open the documents returned by the reviewers. You also have access to a powerful set of review management tools.
PeachpitPress/ScottDesign
9 Putting Documents Online
This lesson starts you on the process of putting documents that have been designed for the print environment online. You’ll start with a PDF file of a book, set an opening view for the online version, and work with hyperlink features, such as bookmarks and articles, to enhance your electronic publication.
PeachpitPress/ScottDesign
262 LESSON 9 Putting Documents Online
In this lesson, you’ll review and learn how to do the following:
• Set an opening view for an online document. • Create custom bookmarks that link to specific views in the document. • Create, follow, and edit an article thread. • Replace a page of a PDF file with a page from a different PDF file. • Reduce the file size of the finished Adobe PDF file. This lesson will take about 45 minutes to complete. If needed, remove the previous lesson folder from your hard drive, and copy the Lesson09 folder onto it. Note: Windows users may need to unlock the lesson files before using them. For information, see “Copying the Classroom in a Book files” on page 3.
About this lesson In this lesson, you’ll work with a reference manual for Adobe Illustrator. You’ll create an electronic print-on-demand version of the manual without altering the content or design of the original book.
Viewing the work file You’ll start by opening a PDF version of the Adobe Illustrator book. This Adobe PDF file was created from the original Adobe FrameMaker file. 1 Start Acrobat Standard. 2 Choose File > Open. Select Illus_Excerpt.pdf in the Lesson09 folder, and click Open. Then choose File > Save As, rename the file Illus_Excerpt1.pdf, and save it in the Lesson09 folder. To maximize the screen area used for display, the Adobe Illustrator book has been set to open with the navigation pane closed.
PeachpitPress/ScottDesign
ADOBE ACROBAT 6.0 STANDARD 263 Classroom in a Book
3 Click the Bookmark tab to show the bookmarks.
The PDF file contains two chapters, a table of contents, and an index, just as in the original FrameMaker file. The table of contents entries, cross-references, index entries, and text flows in the FrameMaker file have been converted to bookmarks, links, and articles in the PDF file. You can automatically generate PDF links from files that have been properly formatted in an application that supports this capability, such as Adobe InDesign, Adobe PageMaker, Adobe FrameMaker, and Microsoft Word.
Setting an opening view You can set the opening view of a PDF document for your user, including the opening page number and magnification level, and whether bookmarks, page thumbnails, the toolbar, and the menu bar are displayed. You can change any of these settings to control how the document displays when it is opened. In this section, you’ll set the opening view to display the bookmarks automatically so the user is sure to find them, and you’ll set the view to Fit Page. 1 Choose File > Document Properties, and select Initial View in the left pane. 2 Under Document Options, choose Bookmarks Panel and Page from the Show menu to open the navigation pane with the bookmarks in front. This option also opens the document pane. 3 From the Page Layout menu, choose Single Page to display one page of the document at a time. 4 From the Magnification pop-up menu, make sure that Fit Page is selected to display the entire page in the document pane.
PeachpitPress/ScottDesign
264 LESSON 9 Putting Documents Online
5 Make sure that the Open to Page Number option is selected, and that the page number is set to I.
6 Click OK to accept the settings. 7 Choose File > Close, and click Yes (Windows) or Save (Mac OS) in the alert box to save the changes before closing the file. Changes do not take effect until you save and close the file. 8 Choose File > Open, and open the Illus_Excerpt1.pdf file.
The file now opens with the bookmarks displayed and the entire first page displayed in the document window.
PeachpitPress/ScottDesign
ADOBE ACROBAT 6.0 STANDARD 265 Classroom in a Book
Looking at bookmarks A bookmark is a link represented by text in the Bookmarks panel. Bookmarks that are created automatically by authoring programs such as Adobe InDesign, Adobe FrameMaker, Adobe PageMaker, or Microsoft Word are generally linked to headings in the text or to figure captions. You can also use bookmarks to create a brief custom outline of a document or to open other documents. Additionally, you can use electronic bookmarks as you would paper bookmarks—to mark a place in a document that you want to recall or return to later. Later in this lesson, you’ll create custom bookmarks that are linked to an area on a page in the document. 1 If needed, drag the right border of the Bookmarks panel (a double-headed arrow appears) to resize the Bookmarks panel so that you can see more of the bookmark text. 2 If necessary, select the Hand tool ( view the table of contents.
), and click the Table of Contents bookmark to
Notice that the icon for the Table of Contents bookmark is highlighted, indicating that the bookmark is linked to the current page of the document.
PeachpitPress/ScottDesign
266 LESSON 9 Putting Documents Online
3 Move the pointer over the contents list in the document pane and notice that the pointing finger appears over each linked entry.
Acrobat Standard automatically linked the table of contents, which was generated using Adobe FrameMaker, to the headings in the document. 4 Click the Index entry at the bottom of the table of contents to view the index listings. In the index, each page number listing links to the appropriate reference in the text. Depending on your monitor, you may need to select the Zoom-In tool ( ) and click in the document pane to increase the magnification. Reselect the Hand tool when the magnification is sufficient. 5 Position your pointer over the number 5 next to the “Convert Anchor Point tool” entry so that the pointing finger appears. Click to jump to the section about the Illustrator tools.
PeachpitPress/ScottDesign
ADOBE ACROBAT 6.0 STANDARD 267 Classroom in a Book
Adding custom bookmarks Although the basic bookmarks and links for the Adobe Illustrator book have already been generated, you can add your own custom bookmarks and links using the tools in Acrobat Standard. In this part of the lesson, you’ll use different methods to add some new bookmarks that link to the overview of the tools and to the Graph family of tools in the book.
Creating new bookmarks You’ll create three new bookmarks—one placeholder labeled Tools and two subsidiary bookmarks linked to an overview of the tools and to the Graph family of tools in the Adobe Illustrator book. The placeholder bookmark will not be linked to the document; it will serve only as a hierarchical placeholder. First you’ll create the placeholder bookmark. 1 From the Magnification pop-up menu, choose 100%. A bookmark always displays a page at the magnification set when the bookmark was created.
2 Click in any blank area of the Bookmarks panel to make sure that no bookmark is selected.
PeachpitPress/ScottDesign
268 LESSON 9 Putting Documents Online
3 Click the Options button at the top of the Bookmarks panel to display the Options menu, and choose New Bookmark. A new bookmark appears at the bottom of the Bookmarks panel.
4 If the bookmark text isn’t selected, click in the bookmark label area to select the text. 5 Type Tools to name the bookmark. Click outside the bookmark to deselect it.
Now you’ll create the remaining two bookmarks. You’ll create the first bookmark using the keyboard shortcut for the New Bookmarks command. (Many Acrobat Standard commands can be executed using keyboard shortcuts.) You’ll create and name the second bookmark by selecting text in the book itself. 6 To create a new bookmark using a keyboard shortcut, press Ctrl+B (Windows) or Command+B (Mac OS), and name the bookmark Graph tools. Click outside the bookmark to deselect it. 7 Click the Next Page button ( ) in the status bar. Click each of the new bookmarks in turn. Notice that the Tools bookmark links to whatever page was open when you set the link. The Graph tools bookmark also links to that same page unless you changed the page view between creating links. You’ll change the destination of these links in the next section.
PeachpitPress/ScottDesign
ADOBE ACROBAT 6.0 STANDARD 269 Classroom in a Book
Now you’ll create the third bookmark using a different method—one that automatically sets the correct link. 8 Select the Select Text tool (
) in the toolbar.
9 Move the I-beam into the document page, and drag to highlight the text “Overview of tools” at the top of the page. Be sure to leave the magnification at 100%. Whatever magnification is used will be inherited by the bookmark. 10 Click the Create New Bookmark icon ( ) at the top of the Bookmarks panel. A new Overview of tools bookmark appears at the bottom of the bookmarks list—the highlighted text from the document pane has been used as the bookmark name. By default, the new bookmark links to the current page view displayed on your screen.
Text selected in the document pane . . .
. . . is used as the bookmark name.
If no bookmark is selected when you create a new bookmark, the new bookmark always appears at the bottom of the list. 11 Click in the blank space beneath the bookmark list to deselect the bookmark text. 12 Test the new bookmark by clicking the First Page button ( ) to go to the beginning of the book. Select the Hand tool ( ), and click the Overview of tools bookmark to jump to the corresponding section. 13 Choose File > Save to save your work.
PeachpitPress/ScottDesign
270 LESSON 9 Putting Documents Online
Moving bookmarks After creating a bookmark, you can easily move it to its proper place in the Bookmarks panel by dragging. Before you set links for the two bookmarks you created earlier, you’ll nest the Graph tools and Overview of tools bookmarks under the Tools bookmark. 1 Click in the blank space beneath the bookmark list to deselect any bookmark. 2 Hold down Shift and click the Graph tools and Overview of tools bookmarks to select them both, and then release Shift. 3 Position the pointer on one of the selected bookmarks, hold down the mouse button and drag the bookmarks up. When the red sideways arrow appears directly under the Tools bookmark icon (not the text), release the mouse.
Drag bookmarks up . . .
. . . to nest them.
4 Click in the blank area of the Bookmarks panel to deselect the bookmarks. 5 Choose File > Save to save your work.
Resetting bookmark destinations Whenever you create a bookmark, the bookmark destination is set automatically to the current document view that your screen displays. Sometimes it is easier to create a series of bookmarks and set the destinations later (as with the first two bookmarks you created); sometimes it is easier to set the destination as you create the bookmark (as with the third bookmark you created). Now you’ll assign a correct destination and action to the Tools and Graph tools bookmarks. The graph tools are discussed on page 9 of the book. 1 Click the Graph tools bookmark to select it.
PeachpitPress/ScottDesign
ADOBE ACROBAT 6.0 STANDARD 271 Classroom in a Book
2 If needed, go to page 9 in the document pane by dragging the scroll bar or by choosing View > Go To > Page, entering 9, and clicking OK. 3 Select the Zoom-In tool ( ), and marquee-drag around the two rows of graph tools. You may need to scroll down the page to see the two rows of graph tools. 4 Choose Set Bookmark Destination from the Options menu. At the prompt, click Yes.
Use Zoom-In tool to magnify sidebar.
Set bookmark destination.
Next you’ll turn the Tools bookmark into a placeholder heading for its nested bookmarks. 5 Click the minus sign or triangle to the left of the Tools bookmark to hide its nested bookmarks. 6 Click the Tools bookmark or its icon to select the bookmark. 7 Click the Options button at the top of the Bookmarks panel, and choose Properties from the Options menu.
PeachpitPress/ScottDesign
272 LESSON 9 Putting Documents Online
8 Click the Actions tab, select the action Go To a Page in This Document in the Actions window, and click Delete. This effectively sets the action as “none.”
9 Click Close. 10 In the Bookmarks panel, click in the blank area to deselect all bookmarks. Click the plus sign or triangle next to the Tools bookmark to display its nested bookmarks. 11 Use the Hand tool to test your new bookmarks. Click the Graph Tools bookmark, and then click the Tools bookmark. Notice that nothing happens when you click the Tools bookmark. This bookmark now functions not as a link but as a hierarchical placeholder. 12 Choose File > Save to save your work.
PeachpitPress/ScottDesign
ADOBE ACROBAT 6.0 STANDARD 273 Classroom in a Book
Looking at articles Although the Adobe Illustrator book has been converted to an online format, it still uses a layout associated with printed documents. The size restrictions of the screen can make the reading of some documents quite difficult. For example, documents created in a column format can be particularly difficult to follow using the traditional page-up or page-down tools. Acrobat Standard’s article feature lets you guide users through material organized in columns or across a series of nonconsecutive pages. You use the Article tool to create a series of linked rectangles that connect the separate sections of the material and follow the flow of text. You can also generate article threads automatically from a page layout file when you convert the file to Adobe PDF. In this part of the lesson, you’ll examine an article that was created automatically. Later in this lesson, you’ll learn how to create a customized article thread. 1 If necessary, click the plus sign or triangle next to the Chapter 1, Looking at the Work Area bookmark to expand the bookmark. 2 Click the Using the Welcome Screen bookmark to jump to its corresponding section of information. Then move your pointer over the column of text and notice the downward pointing arrow inside the hand pointer that indicates an article thread.
Click the bookmark to go to the text.
A downward arrow indicates an article thread.
3 Click to enter the article. Click again to follow the article. Press Enter or Return several times to continue to follow the article thread. When you read an article, Acrobat Standard zooms in or out so the current part of the article fills the screen.
PeachpitPress/ScottDesign
274 LESSON 9 Putting Documents Online
Because this article thread was created automatically, it treats the image area on each page as one article box. Now you’ll redefine the article to more conveniently follow the column layout.
Deleting an article First you’ll delete the existing article. 1 If the Articles panel is not visible, choose View > Navigation Tabs > Articles to display the panel. Drag the Articles tab to the navigation pane to dock the panel. Click the Close button on the Destinations panel to close the Destinations panel and give yourself a clear view of the document pane.
2 Double-click the “A” text label in the Articles panel to go to the beginning of the article.
PeachpitPress/ScottDesign
ADOBE ACROBAT 6.0 STANDARD 275 Classroom in a Book
3 Choose Tools > Advanced Editing > Show Advanced Editing Toolbar. Select the Article tool ( ) from the toolbar. 1-1
The first article box, labeled 1-1, is displayed. (You may have to scroll up or click the Fit Page button ( ) to see the top of the article box.) 4 Select the Hand tool (
).
5 Select the A text article in the Articles panel, and drag it to the trash can at the top of the panel.
6 Click OK in the alert box to delete the article.
PeachpitPress/ScottDesign
276 LESSON 9 Putting Documents Online
Defining an article You have deleted the article box that was defined automatically. Now you’ll replace it with your own article thread to connect the text columns. 1 If necessary, click the Fit Page button (
) to view the entire page.
2 Select the Article tool ( ), and drag a marquee around the left column of text. (When you first use the Article tool, it appears as a cross-hair pointer in the document window.) An article box appears around the enclosed text, and the pointer changes to the article pointer ( ). The 1-1 label at the top of the article box indicates that this is the first box of the first article in the file. Now you’ll add another article box to continue the thread. 3 Go to the top of the right text column, and drag a marquee around the column of text. An article box, labeled 1-2, appears around the enclosed text.
1-1
1-1
1-2
4 Go to the next page by clicking the Next Page button ( ) or by choosing View > Go To > Next Page. On page 2, you see two columns of text at the top of the page, and one illustration at the bottom of the page that straddles the two columns.
PeachpitPress/ScottDesign
ADOBE ACROBAT 6.0 STANDARD 277 Classroom in a Book
5 Drag a marquee around the column of text on the left, then drag a marquee around the column of text on the right. Finally, draw a marquee around the illustration. 1-4
1-3
1-5
6 Press Enter or Return to end the article thread, or click End Article at the bottom of the document window. The Article Properties dialog box appears. Note: You can also display the Article Properties dialog box by selecting an article in the Articles panel and choosing Properties from the Options menu. 7 Do the following:
• For Title, enter Work Area, and press Tab. (This is the text that appears in the Articles panel.) • For Subject, enter Adobe Illustrator Book.
• Leave the Author and Keywords fields blank, and click OK. 8 Choose File > Save to save your work.
PeachpitPress/ScottDesign
278 LESSON 9 Putting Documents Online
Reading an article In this section, you’ll look at the various ways you can move through an article. 1 Select the Hand tool (
).
2 Double-click Work Area article icon in the Articles panel. The contents of the first article box you created appear on-screen.
You control the magnification of article boxes by adjusting the Max “Fit Visible” Zoom Magnification preference, which you set in the Page Display Preferences dialog box. 3 Move through the article using any of these techniques:
• To advance through the article, press Enter or Return. • To move backward through the article, hold down Shift and press Enter or Return. • To move to the beginning of the article, hold down Ctrl (Windows) or Option (Mac OS) and click inside the article. 4 To go to the end of an article, press Shift-Ctrl (Windows) or Shift-Option (Mac OS) and click in the document pane. 5 Choose File > Save to save your work.
Replacing a page Sometimes you may want to replace an entire page in a PDF file with another PDF page. For example, if you want to change the design or layout of a PDF page, you can revise the source page in your original design application, convert the modified page to PDF, and use it to replace the old PDF page. When you replace a page, only the text and graphics on the original page are replaced. The replacement does not affect any interactive elements associated with the original page, such as bookmarks or links.
PeachpitPress/ScottDesign
ADOBE ACROBAT 6.0 STANDARD 279 Classroom in a Book
The plain title page that currently opens the PDF document is the first page of the printed version of the book. To make your PDF book look more like an actual book, you’ll replace this title page with the full-color illustration that was used to create the front cover of the printed guide. 1 Click the Articles tab to close the navigation pane. 2 Click the First Page button ( the Fit Page button ( ).
) to display the current title page, and, if necessary, click
3 Choose Document > Pages > Replace. 4 Select Cover.pdf in the Lesson09 folder, and click Select. 5 In the Replace Pages dialog box, make sure that you are replacing page I with 1, and click OK and then Yes. The new cover illustration appears as page I of the document.
6 Choose File > Save to save the Illus_Excerpt1.pdf file. Leave the file open. 7 Now that your file is finished, you’ll make the file smaller to facilitate sharing online.
Reducing the file size First you’ll check the file size. 1 Minimize the Acrobat window, and in Windows, use Windows Explorer to open the Lesson09 folder, and note the size of the Illus_Excerpt1.pdf. In Mac OS, in the Finder, open the Lesson09 folder, and use the List View to view the size of the Illus_Excerpt1.pdf file. The file size is approximately 1.8MB. File size may vary slightly with your platform. 2 Maximize the Acrobat window, and in Acrobat Standard, choose File > Reduce File Size.
PeachpitPress/ScottDesign
280 LESSON 9 Putting Documents Online
3 Choose the version of Acrobat that you want your file to be compatible with. We choose Acrobat 5.0 and later. Click OK.
When you choose the compatibility level, be aware that the newer the version of Acrobat that you choose, the smaller the file. If you choose compatibility with Acrobat 6.0, you should be sure that your intended audience does indeed have version 6.0 installed. 4 Save your modified file using a different name. We saved the file in the same directory using the name SmallerIllus_Excerpt1.pdf. Click Save to complete the process. It is a good idea to save the file using a different name so that you don’t overwrite the unmodified file. Acrobat automatically optimizes your PDF file, a process that may take a minute. Any anomalies are displayed in the Conversion Warnings window. Click OK to close the window. 5 Using the same method as you used in Step 1, check the size of the SmallerIllus_Excerpt1.pdf file. The file size is approximately 1.6MB. Again, file size may vary slightly with your platform. Choose File > Close and close your file and exit or quit Acrobat. For more information on how to design your own online book, see Lesson 10, “Optimizing Online Document Design.”
PeachpitPress/ScottDesign
ADOBE ACROBAT 6.0 STANDARD 281 Classroom in a Book
Review questions 1 Where do you set the opening view parameters that control how your PDF file opens? 2 How do you create a new bookmark? 3 When you’re reading an article on-screen, where can you adjust the view magnification?
Review answers 1 You set the opening view parameters in the Initial View tab of the Document Properties dialog box. To open the Document Properties dialog box, choose File > Document Properties, and then select Initial View in the left pane. 2 First decide on the nature of the bookmark to be added. If no bookmark is selected in the Bookmarks panel, any new bookmark is added at the bottom of the Bookmarks panel. If a bookmark is selected, the new bookmark is added as a child of the selected bookmark. Then do one of the following:
• Click the Create New Bookmark button at the top of the Bookmarks panel. • Choose the New Bookmark command from the Options menu of the Bookmarks panel. • Press Ctrl+B (Windows) or Command+B (Mac OS). 3 You can adjust the view magnification of articles in the Page Display preferences. Choose Edit > Preferences (Windows) or Acrobat > Preferences (Mac OS), and select Page Display in the left pane. Set the Max Fit Visible Zoom option to the desired value, and click OK to apply the change.
PeachpitPress/ScottDesign
10 Optimizing Online Document Design
You can greatly improve the usability of online documents by using a page size customized for on-screen viewing and by adding links to help your users navigate through the documents.
PeachpitPress/ScottDesign
286 LESSON 10 Optimizing Online Document Design
In this lesson, you’ll learn how to do the following:
• Review factors that affect the design of online documents. • Add links to help the user navigate through the document. • Add a link to a Web site. • Change the formatting and color of text in a document. • Use JavaScript to set a button destination. This lesson will take about 45 minutes to complete. If needed, remove the previous lesson folder from your hard drive, and copy the Lesson10 folder onto it. Note: Windows users may need to unlock the lesson files before using them. For information, see “Copying the Classroom in a Book files” on page 3.
About this lesson Ideally, online documents should be designed to fit the screen or area of the screen on which they are to be displayed, information should be chunked into screen-sized pages, and pages should have consistent and well-placed navigation aids to help the user work through the documents. In this lesson, you’ll work on an online version of a prototype Acrobat Professional user guide, using the tools and techniques you’ve learned in earlier lessons to convert a simple document into a prototype online presentation. For information on improving accessibility and flexibility of online documents for motion- and vision-impaired users and for users of hand-held viewing devices, see Lesson 16, “Making Documents Accessible and Flexible.”
Looking at design elements in online documents When you are deciding on your document layout, you should consider how the document will be used. Will it be used in conjunction with other software or on-screen displays, as online help systems often are? Or will it be a standalone document viewed and read more like a traditional book? Will your document be viewed primarily on traditional computer monitors, on handheld devices, or on the newer eBook reading devices? Are your users sophisticated computer users or are they likely to be new to computer systems? These factors and more affect your design decisions.
PeachpitPress/ScottDesign
ADOBE ACROBAT 6.0 STANDARD 287 Classroom in a Book
Creating an online document In this lesson, you’ll work on designing a prototype of an online guide for Acrobat Professional, Acrobat Professional 6.0—A Beginner’s Guide. The files for this portion of the lesson were created in Adobe FrameMaker and then converted to Adobe PDF. Because this is a prototype document designed simply to illustrate a concept, little effort was put into using the features of FrameMaker to generate automatically linked text. Instead, you’ll create just enough links using Acrobat Standard to demonstrate to reviewers how the document is designed to work.
Choosing a page size Computer monitors generally do not display an 8-1/2 x 11 inch page size in portrait mode well. If you base your document on an 8-1/2 x 11 inch page in portrait mode, your users will probably be inconvenienced by having to use the vertical scroll bar to view material on the lower half of the page. Reducing the page to fit on the monitor screen usually makes the contents hard or even impossible to read. For these reasons, you should consider using a landscape page orientation or you should custom design a page size if your document is to be viewed primarily on-screen. For this project, you’ll use an 8-1/2 x 11 inch page size with a landscape orientation. You can set the opening view for your document to use the Acrobat Standard Fit Page option to ensure that your users always view an entire page rather than a partial page. For information on setting the opening view, see Lesson 9, “Putting Documents Online.”
Adding links We created a title page for Acrobat Professional 6.0—A Beginner’s Guide for you. This page functions as the welcome page. You’ll add two links to this page—a link to the Adobe Web site and a link from this page to the Contents page of the user guide. You use the Link tool to create new links in a document. To specify an activation area for the link, you drag over the desired area with the Link tool. Then you set the destination view for the link. 1 Open Acrobat Standard. 2 Choose File > Open. Select BGTitle.pdf in the Lesson10 folder, and click Open. 3 Choose Tools > Advanced Editing, and select the Link tool ( ).
PeachpitPress/ScottDesign
288 LESSON 10 Optimizing Online Document Design
The Link tool appears as a cross-hair pointer when you move it into the document. When you select the Link tool, any existing links in the document appear temporarily as black rectangles. 4 Place the cross hair above and to the left of the Click here to go to the Table of Contents text, and drag to create a marquee that encloses the entire text block.
The Create Link dialog box appears. This dialog box lets you specify the type of link to set. 5 Select the Open a Page in this Document option, and enter 2 for the Page number. Leave Zoom at Fit Page, and click OK.
This sets the link action. Now you’ll set the appearance of the link in the same Link Properties dialog box. You can also set the link appearance in the Link Properties toolbar, but you can only set the visibility of the link in the Link Properties dialog box. To open the Properties toolbar, choose View > Toolbars > Properties Bar. The Properties toolbar is dynamic in that the item you have selected determines the tools that appear on the Properties toolbar. For more information on using the Properties toolbar, see “Setting a link to a Web site” on page 293.
PeachpitPress/ScottDesign
ADOBE ACROBAT 6.0 STANDARD 289 Classroom in a Book
6 With the Link tool still selected, double-click in the newly created link box (red) to reopen the Link Properties dialog box. 7 Click the Appearance tab, and choose Invisible Rectangle from the Link Type menu. For Highlight Style, choose None from the menu.
Because we are using an invisible rectangle for the link type, none of the other options— line style, line thickness, and color—is available. The following illustration shows the different highlight appearances available in Acrobat Standard.
None
Invert
Out line
Inset
8 Click Close to close the dialog box and set the link. (Your link box remains red and visible until you select the Hand tool.) Before you test the link, you’ll review the other types of actions that you can add to a link. You can add just one action to a link, as you did in the prior steps, or you can add several actions to execute sequentially. Take a moment to review the types of actions that you can add to links. 9 Double-click in the newly created link box to reopen the Link Properties dialog box.
PeachpitPress/ScottDesign
290 LESSON 10 Optimizing Online Document Design
10 In the Actions tab of the Link Properties dialog box, click the arrow to open the Select Action menu. These are additional actions that you can add to a link. You may need to scroll down to view the entire list. When you are finished reviewing the actions, click outside the menu listing to close the menu without changing the Go To a Page in This Document selection, and click Close to close the dialog box.
For information on the different types of actions that you can assign to your link, see “About action types” in the Complete Acrobat 6.0 Help. Now you’ll test the link that you set from the Title page to the Contents page, page 2. 11 Select the Hand tool ( ), and move the pointer over the Click ere to go to the Table of Contents text. The pointing finger indicates the activation area that you have just created. 12 Click the activation area to test your link. You should jump to the Contents page with the same magnification setting.
PeachpitPress/ScottDesign
ADOBE ACROBAT 6.0 STANDARD 291 Classroom in a Book
13 Click the Previous Page button ( ) on the Acrobat status bar to return to the Title page. 14 Choose File > Save to save the file. Later in this lesson, you’ll edit an existing link in the Contents. Now though you’ll add a link from the title page to the Adobe Web site.
Designing a link to a Web site On the title page of your document, you’ll add a link to the Adobe Web site that will take users to the Acrobat home page. At the bottom of the title page, you’ll see text that directs users to check the Adobe Web site for any updates to Acrobat 6.0 Professional. First you’ll change the color and style of the text to make the link more obvious, and then you’ll create a link.
Adding color to hyperlinks Traditionally linked text is colored. If you haven’t set the color of any text that is designed to be linked in your authoring program, you can add the color in Acrobat Standard. Because this prototype document uses red as a design color, you’ll use the Touchup Text tool to change the color of linked text to blue so users won’t get confused. 1 Choose Tools > Advanced Editing > Show Advanced Editing Toolbar to open the Advanced Editing toolbar. 2 Select the Touchup Text tool (
).
3 Drag through the URL (http://www.adobe.com/products/acrobat/) to select it. A bounding box appears. You can edit text anywhere within the bounding box.
PeachpitPress/ScottDesign
292 LESSON 10 Optimizing Online Document Design
4 Right-click (Windows) or Control-click (Mac OS) the selected text, and choose Properties from the context menu. 5 In the TouchUp Properties dialog box, click the Fill button to open the color palette. Choose a color for the text. We chose blue. Click outside the text selection in the document window to view the colored text.
6 When you are satisfied with your color selection, click Close to exit the TouchUp Properties dialog box. 7 Select the Hand tool. 8 Choose File > Save, and save BGTitle.pdf in the Lesson10 folder.
PeachpitPress/ScottDesign
ADOBE ACROBAT 6.0 STANDARD 293 Classroom in a Book
Setting a link to a Web site Now that you’ve set the appearance of your link text, you’re almost ready to set the link to the Adobe Web site. Before you do though, you’ll check that your preferences are set to open web links in a Web browser rather than in Acrobat. 1 Choose Edit > Preferences (Windows) or Acrobat > Preferences (Mac OS), and select Web Capture in the left pane. 2 From the Open Web Links menu, choose In Web Browser.
3 Click OK to apply the change. Now you’ll copy the target URL from the title page, ready to paste it into the Address Text box in the Create Link from Selection dialog box. 4 Click the Select Text button ( ) in the Acrobat toolbar, and in the document pane, drag to highlight the URL in the text. 5 Press Ctrl-C (Windows) or Command-C (Mac OS) to copy the URL. 6 With the Select Text tool still selected and the URL text highlighted, right-click (Windows) or Control-click (Mac OS) the URL, and select Create Link in the context menu. 7 In the Create Link from Selection dialog box, click Open a Web Page.
PeachpitPress/ScottDesign
294 LESSON 10 Optimizing Online Document Design
8 In the Address text box, press Ctrl-V (Windows) or Command-V (Mac OS) to copy the URL. 9 Click OK to set the link. Now you’ll set the appearance of the link. 10 Select the Link tool ( ) in the Advanced Editing menu, and double-click in the link area to open the Link Properties dialog box. 11 Click the Appearance tab, and choose Invisible Rectangle for Link Type. 12 For Highlight Style, choose None. 13 Click the Action tab, and verify that your URL is set correctly in the Actions window. (Be sure to check the link in the Actions window and not in the Select Action menu.)
14 Click Close. If you have a Web browser and a connection to the World Wide Web, you can go on to the next step and try out your newly created link. 15 Select the Hand tool ( ), and click on the link. Notice that the Hand tool contains a plus sign (or the letter w), indicating that this is a web link. 16 If necessary, choose OK to clear the message box. Launch your Web browser if prompted to do so.
PeachpitPress/ScottDesign
ADOBE ACROBAT 6.0 STANDARD 295 Classroom in a Book
The link opens the Acrobat home page on the Adobe Systems Web site.
17 Close the browser window when you have finished viewing the Web site, and return to Acrobat Standard. 18 Choose File > Save, and save BGTitle.pdf in the Lesson10 folder. If you receive a document that contains URLs that are not linked to their respective Web sites, you can quickly make the links active using the Advanced > Links > Create from URLs in Document command.
PeachpitPress/ScottDesign
296 LESSON 10 Optimizing Online Document Design
Underlining links Now you’ll underline the linked text. You set the Underline Text tool properties in the Properties toolbar. 1 Choose View > Toolbars > Properties Bar to open the Properties toolbar. 2 Choose Tools > Commenting > Show Commenting Toolbar to open the Commenting toolbar. 3 If necessary, drag the Commenting toolbar to the side so that it doesn’t overlap the Properties toolbar. 4 Click the arrow next to the Highlighter tool ( choose Underline Text tool from the menu.
) on the Commenting toolbar, and
The Properties toolbar becomes the Underline Text Tool Properties toolbar. 5 On the Underline Text Tool Properties toolbar, click the arrow next to the color field and select the same color that you chose for the web link. We chose blue.
Until you change the settings, all subsequent underlining will be done in blue. 6 In the document pane, drag to select the URL text that you want to underline. When you release the mouse button, your text is underlined in the color that you selected in the Properties toolbar. 7 Select the Hand tool. 8 Click the Close button on the Properties toolbar. 9 Choose File > Save, and save BGTitle.pdf in the Lesson10 folder.
PeachpitPress/ScottDesign
ADOBE ACROBAT 6.0 STANDARD 297 Classroom in a Book
Editing a link type and destination In this section, you’ll edit an existing link on the contents page of your document to correct the link destination. You can edit a link at any time—changing its activation area, appearance, or link action. First you’ll change the Acrobat preferences so that links to other documents open in a new Acrobat window. Otherwise, you’d have to close the currently open document whenever you opened a link to another document. 1 Choose Edit > Preferences (Windows) or Acrobat > Preferences (Mac OS), and select General in the left pane. 2 Click the check box for the Open Cross-Document Links in Same Window option. This option is off when the check box is empty. For this lesson, you want the option to be off (unchecked).
3 Click OK to apply the change. Now you’ll look at the link that needs to be edited. 4 Using the Hand tool, click the Click here to go to the Table of Contents text to go to the main table of contents.
PeachpitPress/ScottDesign
298 LESSON 10 Optimizing Online Document Design
5 Click the Signing PDF Files text to follow its link. (On Mac OS, you may need to save and close the BGTitle.pdf file.)
Notice that the link does not take you to the correct section. 6 Click the Previous View button ( ) to return to the Contents. The Previous View button takes you to the previous view, even if it is in a different file. 7 Select the Link tool ( ) in the Advanced Editing toolbar, and double-click inside the rectangle surrounding the Signing PDF Files text to open the Link Properties dialog box.
You’ll edit the destination of the selected link. 8 Click the Action tab, and select the Open a File action in the Actions window. 9 Click the Edit button to reset the destination for the link.
PeachpitPress/ScottDesign
ADOBE ACROBAT 6.0 STANDARD 299 Classroom in a Book
10 In the Select File to Open dialog box, select the Signing.pdf file in the Lesson10 folder, and click Select.
Notice that if the file name is truncated in the middle. You can always see the beginning of the path and the file name. 11 In the Specify Open Preference dialog box, choose New Window to ensure that the new document opens in a new window, and click OK and then click Close.
12 Select the Hand tool, and click the Signing PDF Files link to test your revised link. You should now jump to the correct section. 13 Click the Previous View button to return to the Contents. 14 Choose File > Save to save your work. Now that you’ve edited the type and destination of a link, you’ll change the activation area of a link.
PeachpitPress/ScottDesign
300 LESSON 10 Optimizing Online Document Design
Editing a link activation area You’ll navigate to the section on Reading PDF Files and adjust the activation area of a link on this page. 1 Click the Reading PDF Files link to go to the table of contents for this section. (On Mac OS, you may need to save and close the BGTitle.pdf file.) Notice the topics that are listed under the heading Paging Through a Document. 2 Click the Paging Through a Document Link. All the topics listed under the heading Paging Through a Document are covered on the same page. Rather than create a link for each topic, you’ll expand one existing link on the contents page to cover all the topics. 3 Click the Previous View button ( ) to return to the contents page for Reading PDF Files. 4 Select the Link tool ( ), in the Advanced Editing toolbar, and move the pointer inside the rectangle surrounding the Next Page text. Handles appear on the edges of the rectangle, indicating that the link is selected. 5 Move the pointer over the bottom right handle so that the double-headed arrow appears. Then drag to stretch the rectangle around the entire text block below the Paging Through a Document heading.
6 Select the Hand tool, and move the pointer over the topics. Notice that the activation area includes the entire block of topics. 7 Click the activation area to test your link. 8 Click the Previous View button to return to the contents page for this section. 9 Choose File > Save to save your work.
PeachpitPress/ScottDesign
ADOBE ACROBAT 6.0 STANDARD 301 Classroom in a Book
Linking to a destination When you set up an online document, you often find that you want to take users to a page other than the first, last, previous, or next page, which are the standard actions available for an Execute Menu Action link. An easy way to do this is to set a page destination using JavaScript. Note: You can also create a destination on a page in a PDF file and set a link to that destination. Before you set a link using JavaScript, you’ll look at how the author and designer of this user guide created the links for the next page, previous page, first page, last page buttons that were added to the foot of the page. A
B
C
D
A. First page B. Previous page C. Next page D. Last page
1 Click the Link tool ( ), and move your pointer over the blue next page button at the bottom of the document page. When the link displays as a red rectangle with handles, right-click (Windows) or Control-click (Mac OS), and choose Properties from the context menu. In the Link Properties dialog box, notice that the selected action in the Actions window is Execute a Menu Item. (Be sure to check the Actions window and not the Select Action menu.)
PeachpitPress/ScottDesign
302 LESSON 10 Optimizing Online Document Design
2 Click the Edit button to see how the menu item is selected. 3 Click Cancel to exit the dialog box without making any changes, and click Close.
Using JavaScript to set a button destination Now you’ll add a link to page 2 in the Reading PDF Files section that links to the first page in the section (the section contents). The image for the link was created in the authoring program, Adobe Framemaker. Although you could create this link using the Execute a Menu Item action and setting the action to go to the first page, for practice you’ll add a link to the image and set the link action using JavaScript. 1 Select the Hand tool ( ) and click the Next Page button ( ) on the Acrobat Standard status bar to go to page 2 of the Reading.pdf file. 2 Select the Link tool ( ), and drag a rectangle around the Contents button image at the bottom right of the document page.
3 In the Create Link dialog box, choose Custom Link and click OK. 4 Choose Run a JavaScript from the Select Action menu, and click Add.
PeachpitPress/ScottDesign
ADOBE ACROBAT 6.0 STANDARD 303 Classroom in a Book
5 In the JavaScript Editor dialog box, type in the following code exactly as it appears here: this.pageNum = 0;
Note: It doesn’t matter whether you include spaces around the equal sign.
JavaScript considers the first page in a document to have the page number 0. Hence the first page in your document is page 0 in the JavaScript code. 6 Click OK to close the JavaScript Edit dialog box. Now you’ll set the appearance of the link. Because you have an image for the link, you’ll want your link area to be invisible. 7 Click the Appearance tab. 8 Choose Invisible Rectangle for Link Type, and choose None for Highlight Style. 9 Click Close to finish setting the link. 10 Test your link by selecting the Hand tool and clicking the Contents link. You’ll go to page 1 of the Reading.pdf file. 11 Choose File > Save, and save your changes to the Reading.pdf file. 12 Click the Close buttons to close the Commenting and Advanced Editing toolbars. 13 Choose Window > Close All to close all open files.
PeachpitPress/ScottDesign
304 LESSON 10 Optimizing Online Document Design
You have created a button that will take your users to the first page (the contents page for the Reading PDF Files section) of the document whenever they click on it. You can use the same approach to create a link to the index, or you can use the Go To a Page in Another Document action if the index is in a separate file. The Link Properties dialog box gives you many ways to create links and allows you to customize their appearance and actions. You can associate several actions with one link. For example, you can set the first action to play a sound, such as a chime, and then set the second action to move to a new page. Now that the navigation in your file is finished, you need to think about some housekeeping issues that will make your files easier to access and use.
Adding document properties information to PDF files The Description panel of the Document Properties dialog box provides users with basic information about a file as well as another way to search for a file in a collection of indexed documents. (Documents can be indexed only in Acrobat 6.0 Professional, but the index can be searched by Acrobat 6.0 Standard users.) The Title, Subject, Author, and Keyword fields in the Document Properties dialog box can be completed and edited in Acrobat Standard. First take a look at the information loaded in the fields for the document. 1 Choose File > Open, and open the BGTitle.pdf file in the Lesson10 folder. 2 Choose File > Document Properties > Description. By default, the filename BGTitle.fm appears in the Title field. The author’s name is Emily Grace. Note that the Subject and Keyword fields are empty. The other entries represent file information generated by the application used to create the PDF file. Because many Web search engines use the document properties information fields to search for information and display results in a Search Results list, you should fill in document properties information fields for each document you distribute. Because the filename often is not an adequate description of the document, consider replacing it with the document title. In this section, you’ll enter document properties information in only the BGTitle.pdf file. In a normal workflow, you would enter document properties information for all files in a document collection.
PeachpitPress/ScottDesign
ADOBE ACROBAT 6.0 STANDARD 305 Classroom in a Book
3 In the Document Properties dialog box, fill in the following text boxes:
• Title. (We entered Acrobat 6.0: A Beginner’s Guide.) • Subject. (We entered Acrobat 6.0 Professional.) • Keywords. (We entered Acrobat, text book, user guide, help. Be sure to enter a comma and space between each keyword.) 4 Click OK.
5 Save the file.
Optimizing for page-at-a-time downloading If you’re distributing your documents on the Web or via a company intranet, you should use the Fast Web View option to remove unused objects, consolidate duplicate page backgrounds, and reorder objects in the PDF file format for page-at-a-time downloading. With page-at-a-time downloading (also called byte-serving), the Web server sends only the requested page of information to the user, not the entire PDF document. This is especially important with large documents, which can take a long time to download from the server. First you’ll check whether your file is already optimized for Fast Web View. 1 Choose File > Document Properties, and select Description in the left pane. 2 At the bottom right of the dialog box, you’ll see that the document is not optimized for Fast Web View. Click Cancel to exit the dialog box. To restructure the document for Fast Web View, you’ll check your preferences to make sure that the Save As Optimizes for Fast Web View option is on and then re-save the file. 3 Choose Edit > Preferences (Windows) or Acrobat > Preferences (Mac OS), and select General in the left pane.
PeachpitPress/ScottDesign
306 LESSON 10 Optimizing Online Document Design
4 Under Miscellaneous, make sure that the Save As Optimizes For Fast Web View option is checked. (This option is checked by default.) Click OK.
5 Choose File > Save As and save the file using the same file name and location to overwrite the non-optimized file. If you recheck the Document Properties, you’ll see that your file is now optimized for fast web view. 6 Choose File > Close to close the file. 7 Exit or quit Acrobat. Now when users view your file on the Web, only the requested page of information will be downloaded, rather than the entire PDF file. This shortens perceived download times with large documents.
Adding Adobe Reader installers Adobe Reader is available free of charge for distribution with your documents to make it easier for users to view your PDF documents. It’s important either to include a copy of the Reader installers on your CD or to point Web users to the Reader installers on the Adobe Web site at www.adobe.com. If you’re including the Reader installers on a CD-ROM, include a ReadMe text file at the top level of the CD that describes how to install Reader and provides any last-minute information. If you’re posting the Reader installers on a Web site, include the Reader installation instructions with the link to the downloadable software. If you’re distributing documents on the Web, you’ll probably want to point users to the Adobe Web site for the downloadable Reader software.
PeachpitPress/ScottDesign
ADOBE ACROBAT 6.0 STANDARD 307 Classroom in a Book
You may make and distribute unlimited copies of Reader, including copies for commercial distribution. For complete information on distributing and giving your users access to Adobe Reader, visit the Adobe Web site at http://www.adobe.com/products/acrobat/. A special “Includes Adobe Acrobat” logo is available from Adobe for use when distributing Reader. See the Adobe Web site for details.
PeachpitPress/ScottDesign
308 LESSON 10 Optimizing Online Document Design
Review questions 1 How do you change the color of the underline for the Underline Text tool? 2 Why should you optimize your PDF files for page-at-a-time downloading? 3 Can you edit an existing link in a PDF document? 4 Why is it important to add document information to a PDF file?
Review answers 1 You change the color of the underline in the Underline Text Tool Properties toolbar. Open the Properties toolbar by choosing View > Toolbars > Properties Bar. Select the Underline Text tool in the Commenting toolbar, and change the underline color in the Properties toolbar. 2 If your file is large, it may download slowly, especially if users have a slow Internet connection. Optimizing a file for page-at-a-time downloading makes the download process seem faster. 3 Yes. Select the Link tool in the Advanced Editing toolbar. All links defined in the document are outlined in black. Double-click on any link to edit its properties in the Link Properties dialog box. 4 Document information is often used by Web search engines and can also be used when an index is created using the Catalog feature of Acrobat Professional. Adding a descriptive title, keywords, and author information, makes it more likely that your document will be found in a search.
PeachpitPress/ScottDesign
11 Adding Signatures and Security
You can digitally sign or certify Adobe PDF files to attest to the validity of the contents of the file. You can also protect your Adobe PDF files by applying security that limits how users can manipulate the contents of your files and even who can open your files.
PeachpitPress/ScottDesign
312 LESSON 11 Adding Signatures and Security
In this lesson, you’ll learn how to do the following:
• Digitally sign documents. • Create a digital ID. • Verify a digital signature. • Certify a document. • Apply password protection to a file to limit who can open it, and apply permissions passwords to limit printing and changing of the file. • Create a picture signature. This lesson will take about 45 minutes to complete. If needed, remove the previous lesson folder from your hard drive, and copy the Lesson11 folder onto it. Note: Windows users may need to unlock the lesson files before using them. For information, see “Copying the Classroom in a Book files” on page 3.
Looking at your Digital Signature preferences You can set the appearance of your digital signature, select your preferred digital signature signing method, and determine how digital signatures are verified in the Digital Signatures preferences. First you’ll take a look at the default preferences for digital signatures. 1 Start Acrobat Standard.
PeachpitPress/ScottDesign
ADOBE ACROBAT 6.0 STANDARD 313 Classroom in a Book
2 Choose Edit > Preferences (Windows) or Acrobat > Preferences (Mac OS), and select Digital Signatures in the left pane.
Unless you have already defined an appearance for your digital signature, the Appearance window is blank. 3 Click New to open the Configure Signature Appearance dialog box where you personalize your digital signature. The Preview pane shows the default digital signature appearance. You’ll add a graphic to your signature later in the lesson. For now, click Cancel to return to the Preferences dialog box. 4 Make sure that Default Certificate Security is selected for the default method to use when signing. You must have this option selected to complete this lesson and Lesson 12. 5 Make sure that signatures are verified using the document-specified method when a document is opened. 6 Choose Cancel to close the Preferences dialog box without making any changes, or choose OK if you changed any of the defaults.
PeachpitPress/ScottDesign
314 LESSON 11 Adding Signatures and Security
Opening the work file In this lesson, you’ll return an advertisement for Clarity skin lotion to the advertising agency for finalization. Now that you’ve reviewed the document and made required changes, you’ll sign the revised advertisement electronically. Signing a document electronically offers several advantages, not least of which is that you can email the signed document rather than having to fax it. Although digitally signing a document doesn’t prevent people from changing the document, it does allow you to track any changes made after the signature is added and revert to the signed version if necessary. (You can also prevent users from changing your document by applying appropriate security to the document, as you’ll see later in this lesson). Choose File > Open. Select Lotion.pdf in the Lesson11 folder, and click Open. Then choose File > Save As, rename the file Lotion1.pdf, and save it in the Lesson11folder.
About digital IDs A digital ID contains your signature information. Digital IDs are also referred to as credentials or profiles. You can get a digital ID from a third-party provider, or you can create a self-signed digital ID and share your signature information with others in a certificate. A certificate is a confirmation of your identity and contains information used to protect data. You can use two types of digital IDs: those that you create yourself (self-signed), and those that are issued to you by a third-party provider. Generally, digital IDs issued by a third party are required for use in any official capacity. The provider of digital ID certificates is sometimes called a signature handler. You may want to create more than one digital ID if you sign documents in different roles, or with different certification methods. —From the Complete Acrobat 6 Online Help.
Creating a digital ID You can create a digital ID at the same time that you sign a document, but in this lesson you’ll create your Acrobat self-signed digital ID before you sign the document. You can create more than one digital ID to reflect different roles in your life. For this section of the lesson, you’ll create a digital ID for T. Simpson, Director of Advertising. Later in the lesson, you’ll experiment with creating a picture signature.
PeachpitPress/ScottDesign
ADOBE ACROBAT 6.0 STANDARD 315 Classroom in a Book
1 Choose Advanced > Manage Digital IDs > My Digital ID Files > Select My Digital ID File.
2 In the Select My Digital ID File dialog box, click the New Digital ID File button. In this lesson, you’ll create a self-signed digital ID which you can share directly with your colleagues. While this method is adequate for most unofficial exchanges, a more secure approach is to obtain a digital ID from a third-party provider (sometimes called a signature handler or certificate authority). 3 Click Continue to close the alert box. 4 Enter the name you want to appear in the Signatures panel and in any signature field that you complete, and enter a corporate name and an email address. We entered T. Simpson, Director for the name, Clarity for the Organization Name, and [email protected] for the email address. Make sure that you select a Country/Region. We selected US - United States. 5 Choose a Key Algorithm to set the level of security. We chose 1024-bit RSA. Although 2048-bit RSA offers more security protection, it is not as universally compatible as 1024bit RSA. Now you’ll specify what the encryption applies to. You can use the digital ID to control digital signatures, data encryption, or both. When you encrypt a PDF document, you specify a list of recipients from your Trusted Identities, and you define the recipients’ level of access to the file—for example, whether the recipients can edit, copy, or print the files. For this lesson, you’ll chose digital signatures.
PeachpitPress/ScottDesign
316 LESSON 11 Adding Signatures and Security
6 From the Use Digital ID For menu, choose Digital Signatures.
7 Now you must set a password. We used Lotion123 as the password. Reenter your password to confirm it. Remember that the password is case-sensitive. Be sure to make a note of your password in a safe place. You cannot use or access your digital ID without this password. Note: Your password may not contain double quotations marks or the characters ! @ # $ % ^ &*,|\;_. 8 Click Create, and save the digital ID file in the Security folder. Make sure that the file type is Acrobat Self-Sign Digital ID file. On Windows, the file is saved as a .pfx file; on Mac OS, the file is saved as a .p12 file. Now you’ll sign the advertisement and return it to the agency.
PeachpitPress/ScottDesign
ADOBE ACROBAT 6.0 STANDARD 317 Classroom in a Book
Signing the advertisement 1 Click the Sign button ( the menu.
) on the toolbar, and choose Sign This Document from
Acrobat first reminds you that you are the first to sign this document and asks if you want to certify the document or sign it. When you certify a document, you attest to its contents and specify the type of changes that a user can make to the document without invalidating the signature. When you sign a document, any subsequent changes to the document affect the validity of the signature. Because you want the advertising agency to know that the changes to this advertisement are approved and you want them to be sure that the document is unchanged since you approved it, you’ll create a visible signature field and sign the document. Later in this lesson you’ll certify a document. 2 Click the Continue Signing button to clear the certification warning. 3 Make sure that the Create a New Signature Field to Sign option is selected, and click Next.
PeachpitPress/ScottDesign
318 LESSON 11 Adding Signatures and Security
4 Click OK to close the alert box, and drag to create a signature field. We dragged a signature field in the area below the headline.
5 In the Apply Digital Signature dialog box, select the digital ID that you just created. We selected T. Simpson, Director. Click OK. Note: If you get an error message saying that you don’t have a suitable digital ID, click the Add button and recreate your signature. 6 Type your password in the Confirm Password text box. We typed in Lotion123. 7 Choose a reason for signing the document. We chose I Am Approving This Document.
Before you complete the signature process, you’ll adjust the appearance of your signature.
PeachpitPress/ScottDesign
ADOBE ACROBAT 6.0 STANDARD 319 Classroom in a Book
Adding an image to a digital signature 1 Click the Show Options button to display the signature appearance options. 2 Click the New button to open the Configure Signature Appearance dialog box where you can modify your signature appearance.
The Preview pane shows the default digital signature appearance.
PeachpitPress/ScottDesign
320 LESSON 11 Adding Signatures and Security
First you’ll name your signature and then add your corporate logo to the signature block. 3 In the Title text box, enter a name for your signature. We entered Logo because we’re going to add our corporate logo to the signature line. You should use a name that is easy to associate with the contents of the signature. Note: You can add any image or graphic that is contained on one page of a PDF file. 4 In the Configure Graphic section of the dialog box, select the Imported Graphic option, and click the PDF File button to locate the PDF file of the logo.
5 In the Select Picture dialog box, click the Browse button and locate the Clarity_Logo.pdf file in the Lesson11 folder. Click Select, and then click OK to return to the Configure Signature Appearance dialog box. You can also create a new signature appearance in the Digital Signatures preferences. Now you’ll specify the information to be included in the text block of your signature. You’ll include your name, the reason for signing the document, and the date.
PeachpitPress/ScottDesign
ADOBE ACROBAT 6.0 STANDARD 321 Classroom in a Book
6 In the Configure Text area of the Configure Signature Appearance dialog box, leave Name, Date, and Reason selected. Deselect all the other options.
7 When you’re happy with the preview of your signature block, click OK. 8 Click Sign and Save in the Apply Signature to Document dialog box to apply the signature. (On Mac OS, you may need to enter your password again before you can sign and save the document.) Click OK to close the alert box.
When you digitally sign a document, you embed a unique fingerprint with encrypted numbers. The recipient of the signed document needs your signer’s certificate to validate the digital signature.
PeachpitPress/ScottDesign
322 LESSON 11 Adding Signatures and Security
Modifying a signed document Just for fun, you’ll add a comment to the signed document to see how the digital signature information changes. But first you’ll look at the signatures panel to see what a valid signature looks like. 1 Click the Signatures tab, and if necessary, drag the right margin of the Signatures panel so that you can see all the signature information. Notice that the Signature panel contains much more information that the digital signature. If you recall, you streamlined the information included in your digital signature in the previous section.
Now you’ll add a note to the advertisement and see how the addition changes the digital signature. 2 Choose Tools > Commenting, and click the Note tool (
).
3 Click anywhere on the document page to add a note. We added a note saying, “Good work.”
As soon as you add the note, the status of the signature changes from valid to unknown.
PeachpitPress/ScottDesign
ADOBE ACROBAT 6.0 STANDARD 323 Classroom in a Book
4 Right-click (Windows) or Control-click (Mac OS) on the signature box in the document pane, and choose Validate Signature. The alert box explains that although the signature is valid, a change has been made. Click Close to close the warning box.
5 Choose File > Save. Even after you have saved the document, you can easily revert to the copy that was signed. 6 Right-click (Windows) or Control-click (Mac OS) on the signature box in the document pane, and choose View Signed Version. The View Signed Version option allows you to recover your unchanged file. 7 Choose Window > Close All, and close all open files.
PeachpitPress/ScottDesign
324 LESSON 11 Adding Signatures and Security
Using the Signatures Tab The Signatures tab lists all the signature fields in the current document. Each signature in the panel has an icon identifying its current verification status. A blue ribbon icon indicates that the certification is valid. The digital signature icon along with the name of the field in the Signatures panel indicates the presence of the empty signature field. A check mark icon indicates that the signature is valid. A question mark icon indicates that the signature has not been verified. A warning sign icon indicates that the document was modified after the signature was added. You can collapse a signature to see only the name, date, and status, or you can expand it to see more information. To display the Signatures tab:
• Choose View > Navigation Tabs > Signatures, or click the Signatures tab on the left side of the document window. Tip: You can right-click (Windows) or Control-click (Mac OS) a signature field in the Signatures tab to do most signature-related tasks, including adding, clearing, and validating signatures. In some cases, however, the signature field may become locked after you sign it. To expand or collapse a signature in the Signatures tab:
• Click the plus sign (Windows) or triangle (Mac OS) to the left of the signature to expand it. Click the minus sign (Windows) or the rotated triangle (Mac OS) to the left of the signature to collapse it. —From the Complete Acrobat 6.0 Online Help.
Certifying a PDF file In the prior section of this lesson, you signed a PDF document to signify that you had approved the content and requested changes.You can also certify the contents of a PDF document. Certifying a document rather than signing it is useful if you want the user to be able to make approved changes to a document. As you saw in the previous section, if you sign a document, and anyone (even you as the signer) makes changes, the signature is invalidated. However, if you certify a document and the user makes approved changes, the certification is still valid. You can certify forms for example, to guarantee that the content is valid when the user receives the form. You, as the creator of the form, can specify what tasks the user can perform. For example, you can specify that readers can fill in the form fields without invalidating the document. However, if a user tries to add or remove a form field or a page, the certification will be invalidated.
PeachpitPress/ScottDesign
ADOBE ACROBAT 6.0 STANDARD 325 Classroom in a Book
Now you’ll certify a form to be sent to clients of a winery, asking them to estimate their purchases. By certifying the form, you are sure that the client fills out the form as you designed it, with no additions or deletions to the form fields. 1 Choose File > Open, and open the Final_Survey.pdf file in the Lesson11 folder. 2 Choose File > Document Properties, and click Security in the left pane.
The information in the Document Properties dialog box shows that no security and no restrictions have been applied to the document. 3 Click Cancel to close the Document Properties dialog box without making any changes. 4 Choose File > Save As Certified Document. 5 Click OK to clear the message box. You’ll use the Digital ID that you created earlier in the lesson to certify the file. 6 From the Allowed Actions menu, choose Only Allow Commenting and Forms Fill-in Actions on This Document.
PeachpitPress/ScottDesign
326 LESSON 11 Adding Signatures and Security
7 Click the box for the option that locks the certifying signature so that no one can modify or delete your certification. (The option is selected when a check mark is visible in the box.) Then click Next. 8 Click Next again to clear the warning box. In the Select Visibility dialog box, if you choose the Show Certification on Document option, your signature will appear on the document alongside a blue ribbon certification. For this lesson, you’ll choose not to show the certification on the form. 9 Select the Do Not Show Certification on Document option, and click Next.
10 Choose your Digital ID from the Digital ID File menu. We chose T. Simpson, Director. Then click OK. 11 Enter your password in the Confirm Password box. We entered Lotion123. 12 Choose a reason for signing the document. We choose to certify that we attested to the accuracy and integrity of the document. 13 Click the Sign and Save button and complete the certification process. 14 Click OK to clear the message box. 15 Click the Signatures tab to review what actions the certification allows. Important: The note about potentially malicious content refers only to the presence of JavaScript actions in the form. This file contains no content that is harmful to your computer or your system.
PeachpitPress/ScottDesign
ADOBE ACROBAT 6.0 STANDARD 327 Classroom in a Book
16 When you’ve finished reviewing the certification information, click the Signatures tab to close the Signatures panel. Whenever you open a certified document, you’ll see a Certification icon ( ) at the left of the status bar. You can click on this icon at any time to see certification information for the document.
Signing a certified document Now you’ll sign the document that you just certified to verify that filling in a signature field doesn’t invalidate the certification. 1 Click the Sign button ( menu.
) on the toolbar, and choose Sign This Document from the
2 In the Sign Document dialog box, make sure that the option to Sign an Existing Signature Field is selected, and click Next.
3 Click OK to clear the alert box. 4 Click anywhere in the empty signature field at the bottom of the survey, and click Next to clear the warning box.
5 Choose your Digital ID (T. Simpson, Director), and click OK.
PeachpitPress/ScottDesign
328 LESSON 11 Adding Signatures and Security
6 Enter your password in the Confirm Password box. We entered Lotion123. You can select a reason for signing the document if you wish. Then click Sign and Save to complete the process. Click OK to clear the alert box. 7 Click the Signatures tab to open the Signatures panel. In the Signatures panel, notice that the certification is still valid even though a signature has been added. Remember that when you signed the document earlier in the lesson and then added a comment, your signature became invalid. Note, however, that if you attempt to fill in any of the form fields, after you have signed the document, your signature is invalidated. The form is still certified, though.
Important: As before, the note about potentially malicious content refers only to the presence of JavaScript actions in the form. This file contains no content that is harmful to your computer or your system. 8 Choose File > Close.
PeachpitPress/ScottDesign
ADOBE ACROBAT 6.0 STANDARD 329 Classroom in a Book
Looking at security settings As you have seen, you can digitally sign a document or certify a document to attest to the contents of the document at the time of signing or certification. There are times, however, when you simply want to restrict access to a document. You can do this by adding security to your Adobe PDF files. When you open a document that has restricted access or some type of security applied to it, you’ll see an icon in the bottom left of the status bar. Clicking this icon at any time opens a dialog box that tells more about the restrictions applied to the document. 1 Choose File > Open, and open the Secure_Survey.pdf file in the Lesson11 folder. 2 Click the Sign button ( ) on the Acrobat toolbar, and notice that the Sign This Document command is grayed out. 3 Choose Tools > Commenting > Show Commenting Toolbar, and again notice that all the commenting and text markup tools are grayed out. Then click the Close button to close the Commenting toolbar. 4 Click the Secure button ( ) on the Acrobat toolbar, and choose Display Restrictions and Security from the menu.
The dialog box lists the actions that are allowed and those that are not allowed. As you read down the list, you’ll see that signing and commenting are not allowed, which is why the related tools are grayed out on the Commenting toolbar (steps 2 and 3).
PeachpitPress/ScottDesign
330 LESSON 11 Adding Signatures and Security
5 When you have finished reviewing the information, click Cancel to close the Document Properties dialog box. 6 Choose File > Close to close the Secure_Survey.pdf file. Now you’ll change the security settings for one of your own files.
Adding security to your PDF files You can add security to your Adobe PDF files when you first create them or after the fact. You can even add security to files that you receive from some one else, unless the creator of the document limited who can change security settings. In Acrobat Standard, you have several ways of adding security:
• You can apply password protection to your files to limit what a user can do with your files. For example, you can disallow printing, editing, or adding comments to your files. • You can apply password protection to limit who can open your files. • You can apply password protection to limit who can change the security settings on your files. • You can encrypt your files to limit access to your files to a predefined set of users and to limit the types of actions they can perform on your files. • You can certify your documents to attest to the contents and to allow users to make certain types of changes. Unlike a digital signature, a certification isn’t invalidated if the user makes the approved types of changes. In this part of the lesson, you’ll add password protection to limit who can open your document and who can change the security settings.
Adding passwords You can add two kinds of passwords to protect your Adobe PDF documents. You can add a Document Open password so that only users who have the password can open the document, and you can add a Permissions password so that only users who have the password can change the permissions for the document. You’ll add password protection to your logo file so that no one can change the contents of the logo file and so that unauthorized users can’t open and use the file.
PeachpitPress/ScottDesign
ADOBE ACROBAT 6.0 STANDARD 331 Classroom in a Book
1 Choose File > Open, and open the file SBR_Logo.pdf. Click OK to close the Adobe Picture Tasks dialog box. 2 Choose File > Save As, and name the file SBR_Logo1.pdf and save it in the Lesson11 folder. 3 Click the Secure button on the Acrobat toolbar, and choose Display Restrictions and Security. Click Security in the left pane.
No security at all has been applied to this file. You’ll first choose the type of security to add.
PeachpitPress/ScottDesign
332 LESSON 11 Adding Signatures and Security
4 From the Security Method box, choose Password Security. The Password Security Settings dialog box opens automatically.
First you’ll set the compatibility level. The default compatibility level is compatibility with Acrobat 5 or later. If you’re sure that all your users have Acrobat 5 or later, this compatibility level is the preferred setting. If you think that some of your users may still be running Acrobat 4, then you should select Acrobat 3 and later. Note, however, that this is a lower encryption level. 5 Select your compatibility level from the Compatibility menu. We used Acrobat 5 and later. 6 Check the box for the Require a Password to Open the Document option, and then type in your password. We typed in SBRLogo. You’ll share this password with anyone that you want to be able to open the document. Remember that passwords are case-sensitive. Always record your passwords in a secure location. If you forget your password, you can’t recover it from the document. You might prefer to store an unprotected copy of the document in a secure location. Now you’ll add a second password that controls who is allowed to change printing and editing and security settings for the file.
PeachpitPress/ScottDesign
ADOBE ACROBAT 6.0 STANDARD 333 Classroom in a Book
7 Under Permission, check the box for the Use a Password to Restrict Printing and Editing of the Document and its Security Settings, and type in your password. We typed in SBRPres. Note: Your open password and permissions password can’t be the same. 8 From the Printing Allowed menu, choose whether to allow printing at all, printing at low resolution, or printing at high resolution. We chose Low Resolution. 9 From the Changes Allowed menu, choose the type of changes you will allow users to make. We chose Commenting, Filling in Form Fields, and Signing to allow users to comment on the logo.
10 Click OK to apply your changes. 11 In the first dialog box, re-enter the Open Password. We entered SBRLogo. Then click OK, and click OK again to clear the alert box. 12 In the second dialog box, re-enter the Permissions Password. We entered SBRPres. Then click OK, and click OK again to clear the alert box. Notice that the actions available to users have changed. For more information on the security applied, click the Show Details button. 13 Click OK to close the Document Properties dialog box. 14 Click File > Save to save your work and apply the security changes. 15 Choose File > Close to close the SBRLogo1.pdf file.
PeachpitPress/ScottDesign
334 LESSON 11 Adding Signatures and Security
Now you’ll check the security that you’ve added to your file.
Opening a password-protected file 1 Choose File > Open and re-open the SBRLogo1.pdf file in the Lesson11 folder. You’re prompted to enter the required password to open the file. 2 We entered SBRLogo, and clicked OK. Then click OK to clear the Adobe Picture Tasks dialog box. Now you’ll test the Permissions Password. 3 Click the Secure button ( ) on the toolbar, and choose Display Restrictions and Security from the menu. 4 In the Document Properties dialog box, try changing the Security Method from Password Security to No Security. Acrobat prompts you to enter the Permissions password. 5 We entered SBRPres and clicked OK and then OK again. All restrictions have been removed from the file. 6 Click OK to close the Document Properties dialog box. 7 Choose File > Close, and close the file without saving the changes.
PeachpitPress/ScottDesign
ADOBE ACROBAT 6.0 STANDARD 335 Classroom in a Book
Review questions 1 Where do you change the appearance of your digital signature? 2 How many digital signatures can you create? 3 Why would you want to apply password protection to a PDF file? 4 When would you apply permissions protection?
Review answers 1 You change the appearance of your digital signature in the Configure Signature Appearance dialog box. You can access this dialog box from the Digital Signatures Preferences dialog box. You can also change the appearance of your digital signature in the Apply Signature to Document dialog box during the signing process. 2 You can have numerous digital signatures. You can create different digital signatures for the different identities that you use. You can have personal signatures, corporate signatures, family signatures, etc. 3 If you have a confidential document that you don’t want others to read, you can apply password protection. Only users with whom you share your password will be able to open the document. 4 Permissions protection limits how a user can manipulate the contents of your Adobe PDF file. For example, you can specify that users cannot print the contents of your file, or copy and paste the contents of your file. Permission protection allows you to share the content of your file without losing control over how it is used.
PeachpitPress/ScottDesign
12 Filling Out Forms
Acrobat Standard lets you fill out electronic forms, and submit the form data by email or over the World Wide Web. You can also digitally sign forms.
PeachpitPress/ScottDesign
340 LESSON 12 Filling Out Forms
In this lesson, you’ll learn how to do the following:
• Examine a password-protected form. • Fill out an Adobe PDF form and spell check the entries. • Export information from one form and import it into a blank form. • Set the Acrobat Standard preferences to automatically complete fields when the necessary information is available. • Add a digital signature field to a form, and digitally sign the form. This lesson will take about 45 minutes to complete. If needed, remove the previous lesson folder from your hard drive, and copy the Lesson12 folder onto it. This lesson assumes that you have created a digital ID, as described in Lesson 11, “Adding Signatures and Security.” Note: Windows users may need to unlock the lesson files before using them. For information, see “Copying the Classroom in a Book files” on page 3.
Working with forms online With Adobe Acrobat Standard, it’s easy to complete electronic forms. You can even add a signature field and digitally sign your completed form. You can fill out a form on the Web, you can email a completed form, or you can send just the information you entered in the form fields rather than the entire form, making your email attachment much smaller. In the first part of the lesson, you’ll fill out a survey projecting the amount of wine, by type, that your business anticipates ordering, identifying your distribution channels, and giving your corporate information. In the second part of the lesson, you’ll add a signature field and sign a form completed by colleagues, and you’ll export the information to an FDF file, which is small and easy to email, and then you’ll import the data into a blank form to see how the form and data are reassembled in Acrobat Standard. If you need to create electronic forms or add form fields to existing Adobe PDF documents (other than for digitally signing a document), you need to upgrade to Acrobat Professional. Acrobat Standard allows you to fill out forms and add digital signature fields only.
PeachpitPress/ScottDesign
ADOBE ACROBAT 6.0 STANDARD 341 Classroom in a Book
Opening a password-protected form 1 Start Acrobat Standard. 2 Choose File > Open. Select Survey.pdf in the Lesson12 folder, and click Open. When you open the document, you’ll notice a lock at the left of the status bar. 3 Click the lock icon to open the Document Status dialog box. When you have read the content of the box, click the Close button.
As noted in the Document Status dialog box, you can check the security that has been applied to the file in the Security panel of the Document Properties dialog box. You’ll do this now. 4 Choose File > Document Properties, and select Security in the left pane.
Notice that password security has been applied to this form and that only printing, commenting, filling in form fields, signing, and creation of template pages are allowed. 5 Click OK to close the dialog box when you have finished reviewing the settings.
PeachpitPress/ScottDesign
342 LESSON 12 Filling Out Forms
Filling out a form 1 Choose File > Save As, rename the file Survey1.pdf, and save it in the Lesson12 folder. This electronic form was designed using a page-layout application and then converted to Adobe PDF. Form fields were added using Acrobat Professional so that you can fill out the form from within Acrobat Standard or Adobe Reader. You use the Hand tool (
) to enter information in form fields.
2 Click in the Distributor text box, and enter your company name. We entered SBR Associates. 3 Press Tab to move to the next field. You may see an Auto-Complete feature message advising you that Acrobat can remember entries and automatically prompt you with the correct information for subsequent entries. 4 If you are completing this lesson on your own system, click Yes. If you are working on a public system or on someone else’s system, click No and move on to step 5 in “Completing form fields automatically” on page 342.
Completing form fields automatically Acrobat Standard offers an Auto-Complete feature to save you time when filling in forms. If the first few characters you type in a form field match something you’ve typed in a previous form field, the Auto-Complete feature automatically fills in the remaining characters. The Auto-Complete feature is off by default. You turn it on in the Preferences dialog box. When you turn on the Auto-Complete feature, you can select to view a list of matching entries. You can also edit the list of matching entries. 1 Choose Edit > Preferences (Windows) or Acrobat > Preferences (Mac OS), and select Forms from the list.
PeachpitPress/ScottDesign
ADOBE ACROBAT 6.0 STANDARD 343 Classroom in a Book
2 Select Off, Basic, or Advanced in the Auto-Complete menu. You can see a description of each option in the window below the menu. We chose Basic.
3 Select the Remember Numerical Data option if you want Acrobat to remember your phone number, for example. 4 Click OK to apply the settings. After you enter your phone number on the form, you’ll test this feature. 5 Click in the Address field to create an insertion point, and enter your street address. We entered 10157 Walnut Street. 6 Press Tab, and enter your city. We entered San Jose. If you make an incorrect entry in a form field, you can quickly clear the field by pressing the Esc key. Pressing Tab after each entry moves you to the next field. (Pressing Shift+Tab moves you to the previous field.) The designer of the form sets the Tab order of fields. If you want to change the tabbing order of the fields, you can do so by selecting the page thumbnail in the Pages panel, and choosing Page Properties from the Options menu. You reset the tabbing order in the Tab Order panel of this dialog box.
PeachpitPress/ScottDesign
344 LESSON 12 Filling Out Forms
7 Choose a state from the State menu. We chose CA. 8 Enter your zipcode. We entered 951100. Notice that the last digit is rejected. The creator of the form limited the entry in this field to 5 digits, the length of a correct zipcode number. We left the entry as 95110. 9 Enter a contact name. We entered Trudi Simpson. 10 For the phone number, enter 5551231234 and press Enter or Return.
Press Enter or Return to format the phone number.
Notice that the phone number is automatically formatted. The creator of the form added this feature using Acrobat Professional. Now you’ll test the Auto-Complete feature. First you’ll delete the phone number that you just entered and then re-enter it. 11 Create an insertion point at the beginning or end of the phone number entry, and drag to highlight the phone number that you just entered. Then press Delete to erase the entry. Because you have turned on the Auto-Complete feature, a drop-down menu displays all the entries that you have made for the form. 12 Select the phone number from the drop-down menu, and press Enter or Return to complete the formatting of the entry.
PeachpitPress/ScottDesign
ADOBE ACROBAT 6.0 STANDARD 345 Classroom in a Book
Using check boxes and radio buttons Now you’ll enter your projections for cases of wine ordered. 1 Move your cursor into the Cabernet Franc line and click the “
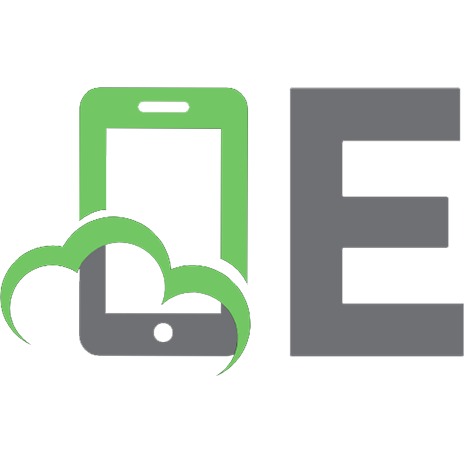



![Adobe Acrobat Classroom in a Book, 4th Edition [4 ed.]
9780137983735, 9780137983636, 0137983638](https://ebin.pub/img/200x200/adobe-acrobat-classroom-in-a-book-4th-edition-4nbsped-9780137983735-9780137983636-0137983638.jpg)
![Adobe Acrobat DC Classroom in a Book [1 ed.]
9780134171906, 0134844750](https://ebin.pub/img/200x200/adobe-acrobat-dc-classroom-in-a-book-1nbsped-9780134171906-0134844750.jpg)
![Adobe Acrobat X Classroom in a Book [Pap/Cdr ed.]
0321751256, 9780321751256](https://ebin.pub/img/200x200/adobe-acrobat-x-classroom-in-a-book-pap-cdrnbsped-0321751256-9780321751256.jpg)
![Adobe Acrobat 9 Classroom in a Book [1 Pap/Cdr ed.]
0321552970, 9780321552976](https://ebin.pub/img/200x200/adobe-acrobat-9-classroom-in-a-book-1-pap-cdrnbsped-0321552970-9780321552976.jpg)
![Adobe Acrobat DC Classroom in a Book [1 ed.]
9780134171906, 0134844750](https://ebin.pub/img/200x200/adobe-acrobat-dc-classroom-in-a-book-1nbsped-9780134171906-0134844750-p-3612626.jpg)
![Adobe Acrobat DC classroom in a book [Third ed.]
9780135495834, 0135495830](https://ebin.pub/img/200x200/adobe-acrobat-dc-classroom-in-a-book-thirdnbsped-9780135495834-0135495830.jpg)
