Adobe Acrobat 9 Classroom in a Book [1 Pap/Cdr ed.] 0321552970, 9780321552976
No Acrobat user can afford to miss a beat in his or her production and business task workflow--which makes mastering new
290 51 13MB
English Pages 370 Year 2008
Cover......Page 1
CONTENTS......Page 5
About Classroom in a Book......Page 12
Acrobat Pro, Acrobat Pro Extended, and Acrobat Standard......Page 13
Copying the Classroom in a Book files......Page 14
Adobe certification......Page 15
Lesson Overview......Page 17
About Adobe Acrobat......Page 19
Adobe PDF on the web......Page 22
A first look at the work area......Page 23
Viewing PDF presentations in Full Screen mode......Page 27
Designing documents for online viewing......Page 28
Getting help......Page 31
Review questions and answers......Page 34
Lesson Overview......Page 35
Working with Acrobat tools and toolbars......Page 37
Working with Acrobat task buttons......Page 46
Working with the navigation pane......Page 47
Using Organizer......Page 50
Review questions and answers......Page 55
Lesson Overview......Page 57
Using the Create PDF command......Page 59
Converting and combining different types of files......Page 62
Using the Print command to create Adobe PDF files......Page 66
About the Adobe PDF Settings (presets)......Page 68
Reducing file size......Page 69
About compression and resampling......Page 70
Inserting multimedia files......Page 71
Scanning a paper document......Page 73
Converting emails to PDF (Windows)......Page 74
Converting web pages to Adobe PDF......Page 77
Exploring on your own: Creating Adobe PDF from the context menu (Windows)......Page 83
Review questions and answers......Page 84
Lesson Overview......Page 85
About PDFMaker......Page 87
Converting Microsoft Word files to Adobe PDF......Page 88
Inserting 3D content into PowerPoint presentations (Acrobat Pro Extended)......Page 94
Converting Excel documents and starting a review......Page 99
Exploring on your own: Exporting tables from PDF files......Page 104
Exploring on your own: Converting and combining multiple Office files......Page 105
Review questions and answers......Page 106
Lesson Overview......Page 107
Getting started......Page 109
Creating a PDF Portfolio......Page 110
Customizing your PDF Portfolio......Page 113
Securing a PDF Portfolio......Page 119
Searching a PDF Portfolio......Page 121
Review questions and answers......Page 123
Lesson Overview......Page 125
Changing the opening view......Page 127
Reading PDF documents......Page 129
Searching PDF documents......Page 137
Printing PDF documents......Page 139
Filling out PDF forms......Page 140
About flexibility, accessibility, and structure......Page 141
Looking at accessible documents......Page 143
Making files flexible and accessible......Page 145
Adding Alt Text (alternate text)......Page 148
Using the Acrobat accessibility features......Page 149
Review questions and answers......Page 154
Lesson Overview......Page 155
Looking at the work file......Page 157
Moving pages with page thumbnails......Page 159
Editing Adobe PDF pages......Page 161
Editing links......Page 164
Inserting one PDF file into another PDF file......Page 166
Working with bookmarks......Page 168
Deleting a page......Page 171
Renumbering pages......Page 172
Editing and extracting text and images......Page 174
Editing images using the TouchUp Object tool......Page 180
Converting PDF pages to image format files......Page 181
Review questions and answers......Page 182
Lesson Overview......Page 183
Creating digital signatures......Page 185
About security......Page 197
Looking at security settings......Page 198
Adding security to PDF files......Page 199
Adding passwords......Page 200
Certifying PDF files......Page 202
Signing certified documents......Page 204
Exploring on your own: Using security envelopes......Page 205
Review questions and answers......Page 207
Lesson Overview......Page 209
About the review process......Page 211
About the commenting tools......Page 212
Working with comments......Page 217
Initiating a shared review......Page 222
Exploring on your own: Initiating live collaboration......Page 227
Review questions and answers......Page 229
Lesson Overview......Page 231
Converting PDF files to interactive PDF forms......Page 233
Adding form fields......Page 235
Distributing forms......Page 240
Collecting form data......Page 244
Working with form data......Page 246
Exploring on your own: Calculating and validating numeric fields......Page 247
Review questions and answers......Page 249
Lesson Overview......Page 251
Adding a video file to a PDF file (Acrobat Pro and Pro Extended)......Page 253
Adding a Flash animation (Acrobat Pro and Pro Extended)......Page 256
Assigning a poster file for a video or animation (Acrobat Pro and Pro Extended)......Page 258
Creating a presentation......Page 260
Review questions and answers......Page 264
Lesson Overview......Page 265
About Bates numbering and redaction......Page 267
Applying Bates numbering......Page 268
Defining Bates numbering......Page 270
Applying redaction......Page 273
Changing the Documents preferences......Page 274
Setting the Redaction tool properties......Page 275
Searching text for redaction......Page 276
Creating PDF Portfolios......Page 278
Review questions and answers......Page 279
Lesson Overview......Page 281
Working with layers......Page 283
Using the Pan & Zoom tool......Page 287
Using the 2D measuring tools......Page 289
Using the Loupe tool......Page 291
Converting a drawing file to PDF (Acrobat Pro and Pro Extended)......Page 292
Using the PDF Maps feature......Page 295
Geospatial registration (Acrobat Pro Extended)......Page 297
Review questions and answers......Page 300
Lesson Overview......Page 301
Getting started......Page 303
Creating PDF files for print and prepress......Page 304
Preflighting files (Acrobat Pro and Pro Extended)......Page 307
Working with transparency (Acrobat Pro and Pro Extended)......Page 311
Setting up color management......Page 315
Previewing your print job......Page 316
Advanced printing controls......Page 318
Review questions and answers......Page 321
Lesson Overview......Page 323
About Acrobat Pro Extended and Adobe 3D Reviewer (Windows)......Page 325
Working with 3D content in PDF files......Page 326
Reviewing and commenting on 3D models......Page 340
Converting 3D design files to PDF (Acrobat Pro Extended)......Page 342
Using 3D PDF files in your manufacturing workflow (Acrobat Pro Extended)......Page 346
Using 3D models in technical publishing (Acrobat Pro Extended)......Page 349
Review questions and answers......Page 352
A......Page 354
C......Page 355
E......Page 357
F......Page 358
L......Page 359
O......Page 360
P......Page 361
R......Page 362
S......Page 363
T......Page 364
Z......Page 365
Media......Page 370
Recommend Papers
File loading please wait...
Citation preview
ADOBE® AcrOBAt® 9 Covers Standard, Pro, and Pro Extended
clAssrOOm in A BOOk
®
The official training workbook from Adobe Systems
www.adobepress.com
© 2009 Adobe Systems Incorporated and its licensors. All rights reserved. Adobe® Acrobat® 9 Classroom in a Book® for Windows® and Mac OS® If this guide is distributed with software that includes an end user agreement, this guide, as well as the software described in it, is furnished under license and may be used or copied only in accordance with the terms of such license. Except as permitted by any such license, no part of this guide may be reproduced, stored in a retrieval system, or transmitted, in any form or by any means, electronic, mechanical, recording, or otherwise, without the prior written permission of Adobe Systems Incorporated. Please note that the content in this guide is protected under copyright law even if it is not distributed with software that includes an end user license agreement. he content of this guide is furnished for informational use only, is subject to change without notice, and should not be construed as a commitment by Adobe Systems Incorporated. Adobe Systems Incorporated assumes no responsibility or liability for any errors or inaccuracies that may appear in the informational content contained in this guide. Please remember that existing artwork or images that you may want to include in your project may be protected under copyright law. he unauthorized incorporation of such material into your new work could be a violation of the rights of the copyright owner. Please be sure to obtain any permission required from the copyright owner. Any references to company names in sample iles are for demonstration purposes only and are not intended to refer to any actual organization. Adobe, the Adobe logo, Acrobat, Adobe Reader, Adobe Flash Player, Adobe LiveCycle, the Adobe PDF logo, Classroom in a Book, Distiller, FrameMaker, Illustrator, InDesign, Organizer, PDF Portfolio, PageMaker, Photoshop, Postscript, Reader, and Web Capture are either registered trademarks or trademarks of Adobe Systems Incorporated in the United States and/or other countries. Apple, Mac, Macintosh, Power Macintosh and QuickTime are trademarks of Apple Computer, Inc., registered in the United States and other countries. Microsoft, MS-DOS, Windows, and Windows NT are either registered trademarks or trademarks of Microsoft Corporation in the United States and/or other countries. JavaScript is a trademark or registered trademark of Sun Microsystems, Inc. in the United States and other countries. Lotus Notes is a trademark or registered trademark of IBM. All other trademarks are the property of their respective owners. Adobe Systems Incorporated, 345 Park Avenue, San Jose, California 95110-2704, USA Notice to U.S. Government End Users. he Software and Documentation are “Commercial Items,” as that term is deined at 48 C.F.R. §2.101, consisting of “Commercial Computer Software” and “Commercial Computer Software Documentation,” as such terms are used in 48 C.F.R. §12.212 or 48 C.F.R. §227.7202, as applicable. Consistent with 48 C.F.R. §12.212 or 48 C.F.R. §§227.7202-1 through 227.7202-4, as applicable, the Commercial Computer Software and Commercial Computer Software Documentation are being licensed to U.S. Government end users (a) only as Commercial Items and (b) with only those rights as are granted to all other end users pursuant to the terms and conditions herein. Unpublished-rights reserved under the copyright laws of the United States. Adobe Systems Incorporated, 345 Park Avenue, San Jose, CA 95110-2704, USA. For U.S. Government End Users, Adobe agrees to comply with all applicable equal opportunity laws including, if appropriate, the provisions of Executive Order 11246, as amended, Section 402 of the Vietnam Era Veterans Readjustment Assistance Act of 1974 (38 USC 4212), and Section 503 of the Rehabilitation Act of 1973, as amended, and the regulations at 41 CFR Parts 60-1 through 60-60, 60-250, and 60-741. he airmative action clause and regulations contained in the preceding sentence shall be incorporated by reference. Adobe Press books are published by Peachpit, Berkeley, CA. To report errors, please send a note to [email protected]. Printed in the USA ISBN-13: ISBN-10:
978-0-321-55297-6 0-321-55297-0
9 8 7 6 5 4 3 2 1
WhAt’s On thE cD here is an overview of the contents of the Classroom in a Book cD.
lesson iles … and so much more he Adobe Acrobat 9 Classroom in a Book disc includes the lesson iles that you’ll need to complete the exercises in this book, as well as other content to help you learn more about Adobe Acrobat and use it with greater eiciency and ease. he diagram below represents the contents of the disc, which should help you locate the iles you need.
CLASSROOM IN A BOOK® ADOBE® ACROBAT® 9
WINDOWS®/MAC OS®
lessons Each lesson has its own folder inside the Lessons folder. You will need to copy these lesson folders to your hard drive before you can begin each lesson.
Adobe, the Adobe logo, Classroom in a Book and Acrobat are either registered trademarks or trademarks of Adobe Systems Incorporated in the United States and/or other countries. Macintosh is a trademark of Apple, registered in the United States and other countries. Windows is either a registered trademark or a trademark of Microsoft Corporation in the U.S. and/or other countries. © 2009 Adobe Systems Incorporated. All rights reserved. Made in the USA.
ISBN-13: 978-0-321-55297-6 ISBN-10: 0-321-55297-0 08/08
Adobe Press
Adobe certiied
Design center
Find information about other Adobe Press titles, covering the full spectrum of Adobe products, in the Adobe Press folder.
Information about how to become an Adobe Certified Expert or instructor is in the Adobe Certified folder.
Find a wealth of information in Adobe Design Center, from quick tips and tutorials to in-depth backgrounders and other valuable resources.
cOntEnts GEttinG stArtED About Classroom in a Book . . . . . . . . . . . . . . . . . . . . . . . . . . . . . . . . . . 1 CLASSROOM IN A BOOK® ADOBE® ACROBAT® 9
WINDOWS®/MAC OS®
Acrobat Pro, Acrobat Pro Extended, and Acrobat Standard . . . . . . . . . . . . . . . . . . . . . . . . . . . . . . . . . . . . . . . . . . . 2 Prerequisites. . . . . . . . . . . . . . . . . . . . . . . . . . . . . . . . . . . . . . . . . . . . . . . . 3
ISBN-13: 978-0-321-55297-6 ISBN-10: 0-321-55297-0 08/08
Installing Adobe Acrobat . . . . . . . . . . . . . . . . . . . . . . . . . . . . . . . . . . . . 3 Starting Adobe Acrobat . . . . . . . . . . . . . . . . . . . . . . . . . . . . . . . . . . . . . 3 Copying the Classroom in a Book files . . . . . . . . . . . . . . . . . . . . . . . 3 Additional resources . . . . . . . . . . . . . . . . . . . . . . . . . . . . . . . . . . . . . . . . 4 Adobe certification . . . . . . . . . . . . . . . . . . . . . . . . . . . . . . . . . . . . . . . . . 4
1
intrODucinG ADOBE AcrOBAt 9 Lesson Overview . . . . . . . . . . . . . . . . . . . . . . . . . . . . . . . . . . . . . . . . . . . 6 About Adobe PDF . . . . . . . . . . . . . . . . . . . . . . . . . . . . . . . . . . . . . . . . . . 8 About Adobe Acrobat . . . . . . . . . . . . . . . . . . . . . . . . . . . . . . . . . . . . . . . 8 Adobe PDF on the web . . . . . . . . . . . . . . . . . . . . . . . . . . . . . . . . . . . . 11 A first look at the work area . . . . . . . . . . . . . . . . . . . . . . . . . . . . . . . . 12 Viewing PDF presentations in Full Screen mode . . . . . . . . . . . . . 16 Designing documents for online viewing . . . . . . . . . . . . . . . . . . . 17 Getting help . . . . . . . . . . . . . . . . . . . . . . . . . . . . . . . . . . . . . . . . . . . . . . . 20 Review questions and answers . . . . . . . . . . . . . . . . . . . . . . . . . . . . . 23
2
lOOkinG At thE WOrk ArEA Lesson Overview. . . . . . . . . . . . . . . . . . . . . . . . . . . . . . . . . . . . . . . . . . . 24 Opening a PDF file in the work area . . . . . . . . . . . . . . . . . . . . . . . . 26 Working with Acrobat tools and toolbars . . . . . . . . . . . . . . . . . . . 26 Working with Acrobat task buttons . . . . . . . . . . . . . . . . . . . . . . . . . 35 Working with the navigation pane . . . . . . . . . . . . . . . . . . . . . . . . . 36 Using Organizer . . . . . . . . . . . . . . . . . . . . . . . . . . . . . . . . . . . . . . . . . . . 39 Review questions and answers . . . . . . . . . . . . . . . . . . . . . . . . . . . . . 44
iv
CONTENTS
3
crEAtinG ADOBE PDf filEs Lesson Overview . . . . . . . . . . . . . . . . . . . . . . . . . . . . . . . . . . . . . . . . . . 46 About creating Adobe PDF files . . . . . . . . . . . . . . . . . . . . . . . . . . . . 48 Using the Create PDF command . . . . . . . . . . . . . . . . . . . . . . . . . . . . 48 Dragging and dropping files . . . . . . . . . . . . . . . . . . . . . . . . . . . . . . . 51 Converting and combining different types of files . . . . . . . . . . . 51 Using the Print command to create Adobe PDF files. . . . . . . . . 55 About the Adobe PDF Settings (presets) . . . . . . . . . . . . . . . . . . . . 57 Reducing file size . . . . . . . . . . . . . . . . . . . . . . . . . . . . . . . . . . . . . . . . . . 58 About compression and resampling . . . . . . . . . . . . . . . . . . . . . . . . 59 Inserting multimedia files . . . . . . . . . . . . . . . . . . . . . . . . . . . . . . . . . . 60 Scanning a paper document . . . . . . . . . . . . . . . . . . . . . . . . . . . . . . . 62 Converting emails to PDF (Windows) . . . . . . . . . . . . . . . . . . . . . . . 63 Converting web pages to Adobe PDF . . . . . . . . . . . . . . . . . . . . . . . 66 Exploring on your own: Creating Adobe PDF from the context menu (Windows) . . . . . . . . . . . . . . . . . . . . . . . . . . . . . . 72 Review questions and answers . . . . . . . . . . . . . . . . . . . . . . . . . . . . . 73
4
crEAtinG ADOBE PDf frOm micrOsOft OfficE filEs (WinDOWs) Lesson Overview. . . . . . . . . . . . . . . . . . . . . . . . . . . . . . . . . . . . . . . . . . . 74 About PDFMaker . . . . . . . . . . . . . . . . . . . . . . . . . . . . . . . . . . . . . . . . . . 76 Converting Microsoft Word files to Adobe PDF . . . . . . . . . . . . . . 77 Inserting 3D content into PowerPoint presentations (Acrobat Pro Extended) . . . . . . . . . . . . . . . . . . . . . . . . . . . . . . . . . . . . 83 Converting Excel documents and starting a review . . . . . . . . . 88 Converting web pages from Internet Explorer . . . . . . . . . . . . . . 93 Exploring on your own: Exporting tables from PDF files . . . . . 93 Exploring on your own: Converting and combining multiple Office files . . . . . . . . . . . . . . . . . . . . . . . . . . . . . . . . . . . . . . . . 94 Review questions and answers . . . . . . . . . . . . . . . . . . . . . . . . . . . . . 95
ADOBE ACROBAT 9 CLASSROOM IN A BOOK
v
5
cOmBininG filEs in PDf POrtfOliOs Lesson Overview . . . . . . . . . . . . . . . . . . . . . . . . . . . . . . . . . . . . . . . . . . 96 About PDF Portfolios . . . . . . . . . . . . . . . . . . . . . . . . . . . . . . . . . . . . . . . 98 Getting started . . . . . . . . . . . . . . . . . . . . . . . . . . . . . . . . . . . . . . . . . . . . 98 Creating a PDF Portfolio . . . . . . . . . . . . . . . . . . . . . . . . . . . . . . . . . . . . 99 Customizing your PDF Portfolio . . . . . . . . . . . . . . . . . . . . . . . . . . . 102 Sharing your PDF Portfolio . . . . . . . . . . . . . . . . . . . . . . . . . . . . . . . .108 Securing a PDF Portfolio . . . . . . . . . . . . . . . . . . . . . . . . . . . . . . . . . .108 Searching a PDF Portfolio . . . . . . . . . . . . . . . . . . . . . . . . . . . . . . . . .110 Review questions and answers . . . . . . . . . . . . . . . . . . . . . . . . . . . .112
6
rEADinG AnD WOrkinG With PDf filEs Lesson Overview. . . . . . . . . . . . . . . . . . . . . . . . . . . . . . . . . . . . . . . . . .114 Changing the opening view . . . . . . . . . . . . . . . . . . . . . . . . . . . . . . .116 About the onscreen display . . . . . . . . . . . . . . . . . . . . . . . . . . . . . . .118 Reading PDF documents . . . . . . . . . . . . . . . . . . . . . . . . . . . . . . . . . .118 Searching PDF documents . . . . . . . . . . . . . . . . . . . . . . . . . . . . . . . .126 Printing PDF documents . . . . . . . . . . . . . . . . . . . . . . . . . . . . . . . . . .128 Filling out PDF forms . . . . . . . . . . . . . . . . . . . . . . . . . . . . . . . . . . . . . .129 About flexibility, accessibility, and structure. . . . . . . . . . . . . . . .130 Looking at accessible documents . . . . . . . . . . . . . . . . . . . . . . . . .132 Making files flexible and accessible . . . . . . . . . . . . . . . . . . . . . . . .134 Adding tags . . . . . . . . . . . . . . . . . . . . . . . . . . . . . . . . . . . . . . . . . . . . . . 137 Adding Alt Text (alternate text) . . . . . . . . . . . . . . . . . . . . . . . . . . . . 137 Using the Acrobat accessibility features . . . . . . . . . . . . . . . . . . .138 Review questions and answers . . . . . . . . . . . . . . . . . . . . . . . . . . . .143
7
EnhAncinG AnD EDitinG PDf DOcumEnts Lesson Overview. . . . . . . . . . . . . . . . . . . . . . . . . . . . . . . . . . . . . . . . . .144 Looking at the work file . . . . . . . . . . . . . . . . . . . . . . . . . . . . . . . . . . .146 Moving pages with page thumbnails . . . . . . . . . . . . . . . . . . . . . .148 Editing Adobe PDF pages . . . . . . . . . . . . . . . . . . . . . . . . . . . . . . . . .150 Editing links . . . . . . . . . . . . . . . . . . . . . . . . . . . . . . . . . . . . . . . . . . . . . .153 Inserting one PDF file into another PDF file . . . . . . . . . . . . . . . .155 Working with bookmarks . . . . . . . . . . . . . . . . . . . . . . . . . . . . . . . . . 157 Deleting a page . . . . . . . . . . . . . . . . . . . . . . . . . . . . . . . . . . . . . . . . . .160
vi
CONTENTS
Renumbering pages . . . . . . . . . . . . . . . . . . . . . . . . . . . . . . . . . . . . . . 161 Editing and extracting text and images . . . . . . . . . . . . . . . . . . . .163 Editing images using the TouchUp Object tool . . . . . . . . . . . . .169 Converting PDF pages to image format files . . . . . . . . . . . . . . .170 Review questions and answers . . . . . . . . . . . . . . . . . . . . . . . . . . . . 171 8
ADDinG siGnAturEs AnD sEcurity Lesson Overview. . . . . . . . . . . . . . . . . . . . . . . . . . . . . . . . . . . . . . . . . .172 Getting started . . . . . . . . . . . . . . . . . . . . . . . . . . . . . . . . . . . . . . . . . . .174 About digital signatures. . . . . . . . . . . . . . . . . . . . . . . . . . . . . . . . . . .174 Creating digital signatures . . . . . . . . . . . . . . . . . . . . . . . . . . . . . . . .174 About security . . . . . . . . . . . . . . . . . . . . . . . . . . . . . . . . . . . . . . . . . . . .186 Looking at security settings . . . . . . . . . . . . . . . . . . . . . . . . . . . . . . . 187 Adding security to PDF files . . . . . . . . . . . . . . . . . . . . . . . . . . . . . . .188 Adding passwords . . . . . . . . . . . . . . . . . . . . . . . . . . . . . . . . . . . . . . . .189 Certifying PDF files. . . . . . . . . . . . . . . . . . . . . . . . . . . . . . . . . . . . . . . . 191 Signing certified documents . . . . . . . . . . . . . . . . . . . . . . . . . . . . . . 193 Exploring on your own: Using security envelopes . . . . . . . . . .194 Review questions and answers . . . . . . . . . . . . . . . . . . . . . . . . . . . .196
9
usinG AcrOBAt in A rEviEW cyclE Lesson Overview . . . . . . . . . . . . . . . . . . . . . . . . . . . . . . . . . . . . . . . . .198 About the review process . . . . . . . . . . . . . . . . . . . . . . . . . . . . . . . . .200 Getting started . . . . . . . . . . . . . . . . . . . . . . . . . . . . . . . . . . . . . . . . . . . 201 Adding comments to a PDF document . . . . . . . . . . . . . . . . . . . . 201 About the commenting tools. . . . . . . . . . . . . . . . . . . . . . . . . . . . . . 201 Working with comments . . . . . . . . . . . . . . . . . . . . . . . . . . . . . . . . . .206 Initiating a shared review . . . . . . . . . . . . . . . . . . . . . . . . . . . . . . . . . 211 Exploring on your own: Initiating live collaboration . . . . . . . .216 Review questions and answers . . . . . . . . . . . . . . . . . . . . . . . . . . . .218
10 WOrkinG With fOrms in AcrOBAt Lesson Overview . . . . . . . . . . . . . . . . . . . . . . . . . . . . . . . . . . . . . . . . .220 Getting started . . . . . . . . . . . . . . . . . . . . . . . . . . . . . . . . . . . . . . . . . . . 222 Converting PDF files to interactive PDF forms . . . . . . . . . . . . . .222 Adding form fields . . . . . . . . . . . . . . . . . . . . . . . . . . . . . . . . . . . . . . . .224
ADOBE ACROBAT 9 CLASSROOM IN A BOOK
vii
Distributing forms . . . . . . . . . . . . . . . . . . . . . . . . . . . . . . . . . . . . . . . .229 Collecting form data . . . . . . . . . . . . . . . . . . . . . . . . . . . . . . . . . . . . . . 233 Working with form data . . . . . . . . . . . . . . . . . . . . . . . . . . . . . . . . . . .235 Exploring on your own: Calculating and validating numeric fields . . . . . . . . . . . . . . . . . . . . . . . . . . . . . . . . . . . . . . . . . . . .236 Review questions and answers . . . . . . . . . . . . . . . . . . . . . . . . . . . .238 11 crEAtinG multimEDiA PrEsEntAtiOns Lesson Overview . . . . . . . . . . . . . . . . . . . . . . . . . . . . . . . . . . . . . . . . .240 Getting started . . . . . . . . . . . . . . . . . . . . . . . . . . . . . . . . . . . . . . . . . . . 242 Adding a video file to a PDF file (Acrobat Pro and Pro Extended) . . . . . . . . . . . . . . . . . . . . . . . . . . . 242 Adding a Flash animation (Acrobat Pro and Pro Extended) . . . . . . . . . . . . . . . . . . . . . . . . . . . 245 Assigning a poster file for a video or animation (Acrobat Pro and Pro Extended) . . . . . . . . . . . . . . . . . . . . . . . . . . . 247 Creating a presentation . . . . . . . . . . . . . . . . . . . . . . . . . . . . . . . . . . .249 Review questions and answers . . . . . . . . . . . . . . . . . . . . . . . . . . . .253 12 usinG thE lEGAl fEAturEs Lesson Overview. . . . . . . . . . . . . . . . . . . . . . . . . . . . . . . . . . . . . . . . . .254 About Bates numbering and redaction . . . . . . . . . . . . . . . . . . . .256 Applying Bates numbering . . . . . . . . . . . . . . . . . . . . . . . . . . . . . . . . 257 Defining Bates numbering . . . . . . . . . . . . . . . . . . . . . . . . . . . . . . . .259 Editing Bates numbering . . . . . . . . . . . . . . . . . . . . . . . . . . . . . . . . . .262 Applying redaction . . . . . . . . . . . . . . . . . . . . . . . . . . . . . . . . . . . . . . . 262 Changing the Documents preferences . . . . . . . . . . . . . . . . . . . . .263 Setting the Redaction tool properties . . . . . . . . . . . . . . . . . . . . .264 Searching text for redaction . . . . . . . . . . . . . . . . . . . . . . . . . . . . . . . 265 Creating PDF Portfolios . . . . . . . . . . . . . . . . . . . . . . . . . . . . . . . . . . . 267 Review questions and answers . . . . . . . . . . . . . . . . . . . . . . . . . . . .268 13 usinG thE EnGinEErinG AnD tEchnicAl fEAturEs Lesson Overview . . . . . . . . . . . . . . . . . . . . . . . . . . . . . . . . . . . . . . . . .270 Getting started . . . . . . . . . . . . . . . . . . . . . . . . . . . . . . . . . . . . . . . . . . . 272 Working with layers . . . . . . . . . . . . . . . . . . . . . . . . . . . . . . . . . . . . . . .272 Using the Pan & Zoom tool . . . . . . . . . . . . . . . . . . . . . . . . . . . . . . . .276
viii
CONTENTS
Using the 2D measuring tools . . . . . . . . . . . . . . . . . . . . . . . . . . . . .278 Using the Loupe tool. . . . . . . . . . . . . . . . . . . . . . . . . . . . . . . . . . . . . .280 Converting a drawing file to PDF (Acrobat Pro and Pro Extended) . . . . . . . . . . . . . . . . . . . . . . . . . . . 281 Permanently removing text from PDF documents . . . . . . . . . .284 Using the PDF Maps feature . . . . . . . . . . . . . . . . . . . . . . . . . . . . . . .284 Geospatial registration (Acrobat Pro Extended) . . . . . . . . . . . . . . . . . . . . . . . . . . . . . . . . . . .286 Review questions and answers . . . . . . . . . . . . . . . . . . . . . . . . . . . .289 14 usinG AcrOBAt in PrOfEssiOnAl PrintinG Lesson Overview . . . . . . . . . . . . . . . . . . . . . . . . . . . . . . . . . . . . . . . . .290 Getting started . . . . . . . . . . . . . . . . . . . . . . . . . . . . . . . . . . . . . . . . . . . 292 Creating PDF files for print and prepress . . . . . . . . . . . . . . . . . . .293 Preflighting files (Acrobat Pro and Pro Extended) . . . . . . . . . . . . . . . . . . . . . . . . . . .296 Working with transparency (Acrobat Pro and Pro Extended) . . . . . . . . . . . . . . . . . . . . . . . . . . .300 Setting up color management. . . . . . . . . . . . . . . . . . . . . . . . . . . . .304 Previewing your print job . . . . . . . . . . . . . . . . . . . . . . . . . . . . . . . . .305 Advanced printing controls . . . . . . . . . . . . . . . . . . . . . . . . . . . . . . . 307 Review questions and answers . . . . . . . . . . . . . . . . . . . . . . . . . . . .310 15 WOrkinG With 3D in PDf filEs Lesson Overview. . . . . . . . . . . . . . . . . . . . . . . . . . . . . . . . . . . . . . . . . .312 About Acrobat Pro Extended and Adobe 3D Reviewer (Windows) . . . . . . . . . . . . . . . . . . . . . . . . . . . . . . . . . . . . . . . . . . . . . . . .314 Working with 3D content in PDF files . . . . . . . . . . . . . . . . . . . . . .315 Reviewing and commenting on 3D models . . . . . . . . . . . . . . . .329 Converting 3D design files to PDF (Acrobat Pro Extended) . . . . . . . . . . . . . . . . . . . . . . . . . . . . . . . . . . . 331 Using 3D PDF files in your manufacturing workflow (Acrobat Pro Extended) . . . . . . . . . . . . . . . . . . . . . . . . . . . . . . . . . . . 335 Using 3D models in technical publishing (Acrobat Pro Extended) . . . . . . . . . . . . . . . . . . . . . . . . . . . . . . . . . . .338 Review questions and answers . . . . . . . . . . . . . . . . . . . . . . . . . . . . 341
ADOBE ACROBAT 9 CLASSROOM IN A BOOK
ix
This page intentionally left blank
GEttinG stArtED Adobe® Acrobat® 9 is an essential tool in today’s electronic worklow. You can use Acrobat Standard, Acrobat Pro, or Acrobat Pro Extended to create virtually any document in Adobe Portable Document Format (PDF), preserving the exact look and content of the original, complete with fonts and graphics. Additionally, Acrobat now provides native support for Adobe Flash technology, so you can be sure that multimedia components in a PDF will play smoothly. You can unify documents, spreadsheets, presentations, email, rich media, and more into a single, cohesive PDF Portfolio. In fact, you can manipulate the iles in a PDF Portfolio without afecting the PDF Portfolio as a whole—or the original ile itself. You can distribute PDF documents reliably and securely by email or store them on the web, an intranet, a ile system, a CD, or a web service such as Acrobat.com. With shared reviews, you and your colleagues can collaborate easily as you perfect a document. Reviewers can view and comment on your work, regardless of the platform they work on. Acrobat makes it easy to collect and organize data from reviews or from forms. Acrobat Pro and Acrobat Pro Extended ofer improved print production controls, for a faster, more reliable print worklow. And some features that were previously found only in Acrobat Pro are now available in Acrobat Standard. For example, you can use any version of Acrobat 9 to create interactive forms and enable users of the free downloadable Adobe Reader® 9 software to save the completed form.
About classroom in a Book Adobe Acrobat 9 Classroom in a Book® is part of the oicial training series for Adobe graphics and publishing software. he lessons are designed to let you learn at your own pace. If you’re new to Adobe Acrobat, you’ll learn the fundamental concepts and features you’ll need to master the program. If you’ve been using Acrobat for a while, you’ll ind Classroom in a Book teaches many advanced features and includes lessons targeted speciically for architects, engineers and construction professionals; legal professionals; and print professionals.
ADOBE ACROBAT 9 CLASSROOM IN A BOOK
1
he lessons in this edition include information on a host of Adobe Acrobat features, including:
• Using the Organizer to manage your PDF iles. • Creating PDF Portfolios. • Creating Adobe PDF iles with a single click. • Saving websites and other clipboard content as PDF iles. • Repurposing the content of Adobe PDF iles for use in other applications (if permitted by the author).
• Editing PDF documents. • Creating multimedia presentations. • Reviewing and commenting on Adobe PDF documents, using streamlined worklows and tools, including the ability to share a document for live review.
• Creating, distributing, and gathering data from forms. • Obtaining measurements with tools designed for engineering and technical users. • Redacting information and using Bates numbering, for legal professionals. • Securing PDF documents. • Working with 3D objects in PDFs. Although each lesson provides step-by-step instructions for speciic projects, there’s room for exploration and experimentation. You can follow the book from start to inish or do only the lessons that match your interests and needs.
Acrobat Pro, Acrobat Pro Extended, and Acrobat standard his book covers features included in Acrobat Pro, Acrobat Pro Extended (available for Windows only), and Acrobat Standard. We've noted where a tool or feature described in this book is not available in Acrobat Standard. he only lesson that requires Acrobat Pro Extended is Lesson 15, "Working with 3D in PDF Files." Features available only in Acrobat Pro and Pro Extended include:
• Prelighting documents and other print production tasks. • Adding headers and welcome screens to PDF Portfolios. • Converting layered and large-format engineering drawings to Adobe PDF.
2
GETTING STARTED
• Modifying the relow order of objects on a page to optimize accessibility. • Adding video and sound iles to PDF documents. • Applying Bates numbering and redaction.
Prerequisites Before beginning to use Adobe Acrobat 9 Classroom in a Book, you should have a working knowledge of your computer and its operating system. Make sure you know how to use the mouse, standard menus, and commands, as well as how to open, save, and close iles. If you need to review these techniques, see the printed or online documentation included with your system.
installing Adobe Acrobat Before beginning to use Adobe Acrobat 9 Classroom in a Book, make sure that your system is set up correctly and that you’ve installed the required software and hardware. You must purchase Adobe Acrobat 9 software separately. For system requirements, see the Adobe website at www.adobe.com/products/acrobat/main.html. You must install the application from the Adobe Acrobat 9 CD onto your hard drive; you cannot run Acrobat 9 from the CD. Follow the onscreen installation instructions.
starting Adobe Acrobat You start Acrobat just as you would any other software application.
• On Windows: choose Start > Programs or All Programs > Adobe Acrobat 9 Standard, Adobe Acrobat 9 Pro, or Adobe Acrobat 9 Pro Extended.
• On Mac OS: open the Adobe Acrobat 9 Standard folder or the Adobe Acrobat 9 Pro folder, and double-click the program icon.
copying the classroom in a Book iles he Adobe Acrobat 9 Classroom in a Book CD includes folders that contain all the electronic iles for the lessons. Each lesson has its own folder, and you must copy the folders to your hard drive to work through the lessons. To save room on your drive, you can install only the folder necessary for each lesson as you need it, and remove the folder when you’re done.
ADOBE ACROBAT 9 CLASSROOM IN A BOOK
3
to copy the classroom in a Book iles: #Note: If you overwrite the lesson files as you work through the lessons, you can restore the original files by recopying the corresponding lesson folder from the Classroom in a Book CD to the AA9_CIB folder on your hard drive.
1 Insert the Adobe Acrobat 9 Classroom in a Book CD into your CD-ROM drive. 2 Create a folder named AA9_CIB on your hard drive. 3 Copy all the lessons, or only those you want to work with now, to the hard drive:
• To copy all of the lessons, drag the Lessons folder from the CD into the AA9_CIB folder.
• To copy a single lesson, drag the individual lesson folder from the CD into the AA9_CIB folder.
Additional resources Adobe Acrobat 9 Classroom in a Book is not meant to replace documentation provided with the Adobe Acrobat 9 program. Only the commands and options used in the lessons are explained in this book. For comprehensive information about program features, refer to these resources:
• Adobe Acrobat 9 Help, included with the Adobe Acrobat 9 software, which you can view by choosing Help > Adobe Acrobat 9 Help. his help system contains a complete description of all features.
• he Adobe website at www.adobe.com/products/acrobat. • he Acrobat knowledge base, which you can view by choosing Help > Online Support > Knowledge Base if you have a connection to the World Wide Web.
Adobe certiication he Adobe training and certiication programs are designed to help Adobe customers improve and promote their product proiciency skills. he Adobe Certiied Expert (ACE) program, which is designed to recognize the high-level skills of expert users, is the best way to master Adobe products. For information on Adobe-certiied training programs, visit the Partnering with Adobe website at http://www.adobe.com/support/certiication/ace.html.
4
GETTING STARTED
This page intentionally left blank
1
intrODucinG ADOBE AcrOBAt 9 lesson Overview In this lesson, you'll do the following: • Get acquainted with the Adobe PDF document
format and Acrobat 9. • Take a irst look at the Acrobat work area. • View examples of PDF documents designed for
printing and for viewing online. • Examine some formatting and design decisions
you need to make when creating an electronic publication. • View a PDF in Full Screen mode. • Learn to use Adobe Acrobat 9 Help. his lesson will take approximately 45 minutes to complete. Copy the Lesson01 folder onto your hard drive if you haven’t already done so.
6
7
About Adobe PDf Adobe Portable Document Format (PDF) is a universal ile format that preserves all of the fonts, formatting, colors, and graphics of any source document, regardless of the application and platform used to create the original document. Adobe PDF iles are compact and secure. hey can be shared, viewed, navigated, and printed by anyone with the free Adobe Reader. You can extend additional rights to Adobe Reader users, allowing them to ill in and save a PDF form, and to digitally sign a PDF. If you're using Acrobat Pro or Pro Extended, you can also enable Reader users to participate in PDF review and commenting processes.
• Adobe PDF preserves the exact layout, fonts, and text formatting of electronic documents, regardless of the computer system or platform used to view these documents.
• PDF documents can contain multiple languages, such as Japanese and English, on the same page.
• PDF documents print predictably with proper margins and page breaks. • PDF iles can be secured to prevent undesired changes or printing, or to limit access to conidential documents.
• You can change the view magniication of a PDF page in Acrobat or Adobe Reader, which is especially useful for zooming in on graphics or diagrams containing intricate details.
About Adobe Acrobat Acrobat lets you create, work with, read, and print PDF documents.
creating Adobe PDf iles Almost any document—a text ile, a ile created in a page-layout application, a scanned document, a web page, or a digital photo—can be converted to Adobe PDF using Acrobat software or third-party authoring applications. Your worklow and document type determine the best way to create a PDF.
• Use the Create PDF commands in the Acrobat File menu to quickly convert a variety of ile formats to Adobe PDF and open them in Acrobat. You can also access the Create PDF commands from the Create button in the Tasks toolbar. You can convert iles one at a time, or convert multiple iles at once. You can combine converted iles into a single, compact PDF ile, or assemble them in a PDF Portfolio with built-in navigation tools. You can also create a blank PDF page using the PDF Editor.
8
LESSON 1
Introducing Adobe Acrobat
• Use the Adobe PDF printer to convert almost any ile to Adobe PDF from within any application. In most applications, you can adjust settings for the Adobe PDF printer from within the Print dialog box.
• Use Acrobat PDFMaker from Microsoft Oice and other popular applications for Windows. When you install Acrobat, Acrobat PDFMaker is added automatically to supported applications that are installed on the computer. Simply click the Create PDF button ( ) on the Acrobat ribbon (Oice 2007) or the Convert to Adobe PDF button ( ) on the authoring application’s toolbar. You can change settings to include bookmarks, hyperlinks, and accessibility features.
• Scan paper documents and convert them to Adobe PDF. • Use the Create PDF From Web Page command to download web pages and convert them to Adobe PDF. Lesson 3, “Creating Adobe PDF Files,” Lesson 4, “Creating Adobe PDF from Microsoft Oice Files,” and Lesson 14, “Using Acrobat in Professional Printing,” give step-by-step instructions for creating Adobe PDF using several of these methods.
Working with PDf iles Working with PDF iles has never been easier.
• Use the Organizer feature to manage your PDF iles. (Lesson 2, “Looking at the Work Area.”)
• Conigure the Acrobat work area to suit your needs. he user interface in Acrobat 9 features customizable toolbars and a navigation pane. (Lesson 2, “Looking at the Work Area.”)
• Assemble multiple documents into a PDF Portfolio, in which the individual iles are maintained as separate documents that can be read, edited, and printed independently. (Lesson 5, “Combining Files in PDF Portfolios.”)
• Convert web pages to editable and searchable PDF iles, keeping links intact. (Lesson 3, “Creating Adobe PDF Files.”)
• Convert email messages to Adobe PDF in Microsoft Outlook and in Lotus Notes on Windows. You can convert an individual email to PDF, or convert an entire folder of messages into a merged PDF or a PDF Portfolio. (Lesson 4, “Creating Adobe PDF from Microsoft Oice Files.”)
• Run a simple search from the Find toolbar, or run a more complex search from the powerful Search window. (Lesson 6, “Reading and Working with PDF Files.”)
ADOBE ACROBAT 9 CLASSROOM IN A BOOK
9
• Rotate and crop PDF pages, insert PDF iles and pages into a document, customize bookmarks, and renumber pages. (Lesson 7, “Enhancing and Editing PDF Documents.”)
• Make minor edits to PDF content using the TouchUp Text tool and, in Acrobat 9 Pro or Pro Extended, the TouchUp Object tool. Re-use the content of a PDF ile in other applications (if allowed by the creator of the document) by saving the contents to other ile formats, extracting images, and converting PDF pages to image formats. (Lesson 7, "Enhancing and Editing PDF Documents.”)
• Approve the contents or certify the validity of a document by adding your digital signature. You can also add sophisticated protection to a conidential PDF ile, preventing users from copying text and graphics, printing the document, or even opening the ile. (Lesson 8, “Adding Signatures and Security.”)
• Add comments and mark-up text in an electronic document review cycle. In Acrobat 9, you can set up email, web, or shared reviews. You can collaborate live using features on the new Acrobat.com service. And if you’re using Acrobat 9 Pro or Pro Extended, you can invite Adobe Reader users to participate in reviews. (Lesson 9, “Using Acrobat in a Review Cycle.”)
• Create interactive PDF forms from any electronic document or a scanned paper form. You can enable forms so that Adobe Reader users can complete and save them, too. Tools in Acrobat also help you distribute forms, track responses, and analyze form data. (Lesson 10, “Working with Forms in Acrobat.”)
• Use Acrobat 9 Pro or Pro Extended to create sophisticated multimedia presentations. Embedded video, animation, or sound iles require no additional software for viewing. he PDF ile includes everything the recipient needs to view the ile in Acrobat 9 or the free, downloadable Adobe Reader 9. (Lesson 11, “Creating Multimedia Presentations.”)
• Process and deliver legal documents electronically. To serve the needs of courts and law oices, Acrobat 9 Pro and Pro Extended include a redaction feature for removing privileged content from a PDF document and a Bates numbering feature for labeling documents. (Lesson 12, “Using the Legal Features.”)
• Share technical drawings and documents with clients and colleagues, using review and commenting tools designed for the needs of architects, engineers, and construction professionals. (Lesson 13, “Using the Engineering and Technical Features.”)
10
LESSON 1
Introducing Adobe Acrobat
• Generate high-quality PDF iles with Acrobat 9. Specialized prepress tools in Acrobat 9 Pro and Pro Extended enable you to preview color separations, adjust how transparent objects are imaged, and print color separations from PDF iles. he new Standards pane identiies PDF/X, PDF/A, and PDF/E iles, and a redesigned Prelight feature makes it easier to verify that a PDF ile meets your criteria before printing. (Lesson 14, “Using Acrobat in Professional Printing.”)
• Use Acrobat 9 Pro Extended to convert 3D PDF iles directly from supported 3D CAD iles, edit 3D content in native ile formats, and interact with 3D models, creating camera views, adding comments, and creating content-rich documentation. (Lesson 15, “Working with 3D in PDF Files.”)
reading PDf iles You can read PDF documents using Adobe Reader, Acrobat Standard, Acrobat Pro, or Acrobat Pro Extended. You can share your PDF iles using network and web servers, CDs, DVDs, other removable media, and the Acrobat.com web service.
Adobe PDf on the web he web has greatly expanded the possibilities for delivering electronic documents to a wide and varied audience. Because web browsers can be conigured to run other applications inside the browser window, you can post PDF iles as part of a website. Your users can download or view these PDF iles inside the browser window using Adobe Reader. When including a PDF ile as part of your web page, you should direct users to the Adobe website so that the irst time they encounter a PDF, they can download Adobe Reader, free of charge, if necessary. PDFs can be viewed one page at a time and printed from the web. With page-ata-time downloading, the web server sends only the requested page to the user, decreasing downloading time. In addition, the user can easily print selected pages or all pages from the document. PDF is a suitable format for publishing long electronic documents on the web. PDF documents print predictably, with proper margins and page breaks. You can also download and convert web pages to Adobe PDF, making it easy to save, distribute, and print web pages. (For more information, see Lesson 3, “Creating Adobe PDF Files.”)
ADOBE ACROBAT 9 CLASSROOM IN A BOOK
11
Adding Adobe reader installers Adobe Reader is available free of charge for distribution with your documents, making it easier for users to view your PDF documents. It’s important either to point users to the Adobe Reader installers on the Adobe website at www.adobe.com, or to include a copy of the Adobe Reader installers on the CD, if that's how you're distributing documents. If you’re including the Adobe Reader installers on a CD-ROM, you should include a ReadMe text file at the top level of the CD that describes how to install Adobe Reader and provides any last-minute information. If you’re posting the Adobe Reader installers on a website, include the Adobe Reader installation instructions with the link to the downloadable software. If you’re distributing documents on the web, you’ll probably want to point users to the Adobe website for the downloadable Adobe Reader software. You may make and distribute unlimited copies of Adobe Reader, including copies for commercial distribution. For complete information on distributing and giving your users access to Adobe Reader, visit the Adobe website at http://www.adobe.com/products/acrobat/. A special logo is available from Adobe for use when distributing Adobe Reader.
A irst look at the work area Publishing a document electronically is a lexible way to distribute information. Electronic PDF documents can be used for printing, for multimedia presentations, or for distribution on a CD or online. First you’ll take a look at some PDFs in Acrobat to get acquainted with the Acrobat 9 interface and to get a feel for electronic document design considerations.
12
LESSON 1
Introducing Adobe Acrobat
1 In Acrobat, choose File > Open. Select the ile named Hilaptorex.pdf in the Lesson01 folder, and click Open.
his document is a one-page article that has been converted to Adobe PDF for easy electronic distribution. 2 Take a look at the work area. It includes a menu bar at the top of the screen. Click any of the menu names to see a menu of commands. We clicked on Tools.
he menu bar is usually open when you’re working in Acrobat. If you ever do close the menu bar by choosing View > Menu Bar, you won’t be able to access any menu commands to reopen it. To reopen the menu bar, press F9 (Windows) or Shift+Command+M (Mac OS) on your keyboard.
ADOBE ACROBAT 9 CLASSROOM IN A BOOK
13
3 Notice the two rows of docked toolbars directly under the menu bar. Each toolbar has a grabber bar to its left. Move the cursor over one of the grabber bars to view a toolbar’s name. he toolbars organize the Acrobat tools into task-related groups. Only selected toolbars are displayed by default. You’ll learn how to show and hide toolbars and add individual tools in Lesson 2, “Looking at the Work Area.” 4 Notice that the upper row consists of a single toolbar, the Tasks toolbar. Click the arrow to the right of the Create button on the Tasks toolbar to see a menu of related commands. Choosing one of these commands initiates a process for creating a PDF ile. Click outside the menu to close it without selecting a command. he buttons on the Tasks toolbar difer from the individual tool buttons on other toolbars because they ofer you additional menus. 5 Notice that each toolbar on the lower row of toolbars contains buttons, representing tools. Move your cursor over a button to view its name or function. Only a selection of the Acrobat tools are displayed by default. You’ll learn about displaying additional tools and toolbars in Lesson 2, “Looking at the Work Area.” 6 Move your cursor down to the bottom left of the document pane to reveal the size of this page. (he document pane is the part of the workspace that displays an open document.) he page size display disappears when you move the cursor away from the area. Notice that the page size is a standard 8.5-by-11 inches. he designer chose this size so that the page could be printed on a desktop printer in addition to being read electronically. 7 Choose File > Open, and open the Application.pdf ile, located in the Lesson01 folder. Notice that the ile opens in a separate workspace with its own set of toolbars. You can switch between viewing the two open documents, Hilaptorex.pdf and Application.pdf, using the Window menu.
14
LESSON 1
Introducing Adobe Acrobat
8 Choose Window, and select the Application.pdf ile from the list of open iles at the bottom of the menu. Later you’ll learn how to tile windows so that you can view several iles at once.
9 Click the Bookmarks button in the navigation pane on the left side of the work area. Click on the Harry Tanaka CV bookmark in the Bookmarks panel to jump directly to that bookmark’s destination page in the document.
he navigation pane displays the default navigation panels, including the Bookmarks panel. To open additional navigation panels, choose View > Navigation Panels. You’ll learn more about the navigation pane and its panels in Lesson 2, “Looking at the Work Area.” 10 With the Application.pdf ile active, choose File > Close, and close that ile without saving any changes. Close the Hilaptorex.pdf ile in the same way. You’ve had a brief look at the major components of the Acrobat 9 work area—the menu bar, the toolbars, task buttons and tools, the document pane, and the navigation pane. You’ll learn more about these elements as you work through this book.
ADOBE ACROBAT 9 CLASSROOM IN A BOOK
15
viewing PDf presentations in full screen mode In Full Screen mode, the menu bar and toolbars are hidden. 1 Choose File > Open, and double-click the Aquo_Financial.pdf ile, located in the Lesson01 folder. 2 Click Yes in the Full Screen message box to open this document in Full Screen mode.
Notice that in Full Screen mode the document occupies all available space on the monitor. All the Acrobat toolbars, menus, and panels have disappeared. his document is an informational presentation, designed to be viewed exclusively onscreen. he graphics, large type size, and horizontal page layout have been designed for optimal display on a monitor. When you create or edit a PDF ile, you can set it to appear in Full Screen mode when viewed in Acrobat. To set a ile to open in Full Screen mode, choose File > Properties, click the Initial View tab in the Document Properties dialog box, select Open In Full Screen Mode, and click OK. hen save the document. For more information, see Lesson 11, “Creating Multimedia Presentations.” You can view any PDF ile in Full Screen mode by opening the document in Acrobat and choosing View > Full Screen Mode. 3 Press Enter or Return to page through the presentation. 4 Press the Escape key to exit Full Screen mode.
16
LESSON 1
Introducing Adobe Acrobat
5 To ensure that navigation controls are always accessible to you, even in Full Screen mode, choose Edit > Preferences (Windows) or Acrobat > Preferences (Mac OS) and select Full Screen from the list of categories in the Preferences dialog box. Select the Show Navigation Bar option, and click OK to apply your changes.
From this point on, whenever you open a document in Acrobat on your computer in Full Screen mode, Acrobat will display Next Page, Previous Page, and Exit Full Screen View buttons at the bottom left of the document pane. he buttons appear when you irst view the document in Full Screen mode, and then disappear so that they don't obstruct the presentation. To access the buttons, move the pointer over the bottom-left corner of the screen. Keep in mind that Full Screen viewing preferences are speciic to the computer on which you run a PDF presentation, not to the document. 6 Choose File > Close, and close the ile without saving any changes.
Tip: Reading mode maximizes the screen space available to a document in Acrobat to give you more space to read. Choose View > Reading Mode to hide all the elements of the work area except the document and the menu bar. When you’re done reading, choose View > Reading Mode again to restore the work area.
Designing documents for online viewing If you’ve decided to post your documents online, you need to make the design and production decisions that will help make the publication attractive and easy to use. If you’re simply converting an existing paper document to electronic format, you’ll inevitably weigh the beneits of reworking the design against the time and cost required to do so. If your publication will be viewed both onscreen and on paper, you’ll need to be sure that the design accommodates the requirements of both. First, you’ll take a look at a printed document that was converted unchanged to electronic format. Converting a document to Adobe PDF is a good way to distribute the document cheaply and easily. It also enables you to use features such as links and bookmarks to make navigation of a longer document, such as a company FAQ, both easy and intuitive.
ADOBE ACROBAT 9 CLASSROOM IN A BOOK
17
1 Choose File > Open, and open the Aquo_FAQs_Print.pdf ile, located in the Lesson01 folder. Notice that this long and narrow document is diicult to read onscreen. You must scroll down to read the entire page.
2 To view the entire page in the document pane, choose View > Zoom > Fit Page or click the Single Page button ( ). Even though the page its onscreen, you can see that this document was designed for print. he long and narrow page is inconveniently shaped for the screen, and the small image and type sizes make reading a strain for the user.
Now you’ll look at the same document redesigned and optimized for online reading. 3 Choose File > Open, and double-click the Aquo_FAQs_ Web.pdf ile. Notice that the horizontal page orientation makes this document better-suited for display on a monitor than the vertical orientation of the previous document.
4 Click the Bookmarks button in the navigation pane to open the Bookmarks panel.
18
LESSON 1
Introducing Adobe Acrobat
5 Click the bookmark labeled "Size and location of the plant."
he question and answer about the plant's size and location appear. Notice how the larger type and diferent page size make this document easier to view than the document designed for print. 6 Click the bookmark labeled "FAQs." 7 Click one of the questions to jump to its page.
Each question on the irst page of the document is a link that takes the viewer to the corresponding question. he original document has been redesigned to accommodate a navigational structure based on self-contained, screen-sized units. he formatting considerations of onscreen publications—fonts, page size, layout, color, and resolution—are the same as those of other kinds of publications; however, each element must be re-evaluated in the context of onscreen viewing. Decisions about issues such as color and resolution, which in traditional publishing may require a trade-of between quality and cost, may require a parallel trade-of between quality and ile size in electronic publishing. Once you have determined the page elements that are important to you, you need to choose the publishing tools and format that will best maintain the desired elements. 8 Choose File > Close to close each open PDF ile.
ADOBE ACROBAT 9 CLASSROOM IN A BOOK
19
In this part of the lesson, you have examined a variety of electronic documents designed in diferent ile formats for diferent purposes, while getting acquainted with working in the Acrobat 9 work area. Later in this book, you’ll get some handson practice in creating and tailoring electronic documents.
Getting help Acrobat ofers complete, accessible resources to help you learn and use the program:
• Adobe Acrobat 9 Help contains in-depth information about all the Acrobat commands and features.
• From Acrobat, you have a direct link to up-to-date support resources online at the Adobe website.
using Adobe Acrobat 9 help he lessons in this book focus on commonly used tools and features of Acrobat 9. You can get complete information on all the Acrobat tools, commands, and features for both Windows and Mac OS systems from Adobe Acrobat 9 Help. Adobe Acrobat 9 Help is easy to use because you can look for topics in several ways:
• Scan the table of contents. • Search for keywords. • Jump from topic to topic using related topics links. You’ll use Acrobat 9 Help to ind information about the application.
20
LESSON 1
Introducing Adobe Acrobat
1 Choose Help > Adobe Acrobat 9 Help to open the Adobe Acrobat 9 Help in your default browser.
he help content is displayed in the right pane—the topic frame; the navigation information is displayed in the left pane—the navigation frame. 2 If necessary, click the Contents link at the top of the navigation pane to show a table of contents in the navigation pane. Click the icons to the left of the headings to expand them.
ADOBE ACROBAT 9 CLASSROOM IN A BOOK
21
3 Click on any heading or subheading to view help content in the topic pane on the right.
4 Use the headings in the navigation pane, or use the navigational buttons in the topic pane to browse through the content. 5 Click the Search link at the top of the navigation pane to start a search. he Search feature ofers another way to ind content in Help. #Note: The search is not case-sensitive.
6 Type the word or words you want to search for, such as PDF Portfolio and click the Search button. he search results are listed in the navigation pane.
7 To print a help topic, choose File > Print or click the Print button on the toolbar of your browser application. You can view the help topics onscreen, or you can print them. 8 Close the browser to close Acrobat 9 Help. 9 Quit Acrobat by choosing File > Exit (Windows) or Acrobat > Quit Acrobat (Mac OS). Now that you’ve been introduced to Acrobat, you can move through the lessons in this book and learn how to create and work with Adobe PDF iles.
22
LESSON 1
Introducing Adobe Acrobat
review questions 1 Name one way you can create a PDF document. 2 Name two advantages of PDF documents. 3 How can you return to your usual work area from Full Screen mode?
review answers 1 You can use the Create command in Acrobat, use the Adobe PDF printer from any application, use Acrobat PDFMaker from Microsoft Oice in Windows or another supported application, scan a document and convert it to PDF, or create a PDF ile from a web page using the From Web Page command in Acrobat. 2 Adobe PDF provides several advantages, including the following:
• Adobe PDF preserves the exact layout, fonts, and text formatting of electronic documents, regardless of the computer system or platform used to view these documents.
• PDF documents can contain multiple languages, such as Japanese and English, on the same page.
• PDF documents print predictably with proper margins and page breaks. • PDF iles can be secured to prevent undesired changes or printing, or to limit access to conidential documents.
• You can change the view magniication of a PDF page in Acrobat or Adobe Reader, which is especially useful for zooming in on graphics or diagrams containing intricate details. 3 To exit Full Screen mode and return to your normal work area, press the Esc key on your keyboard.
ADOBE ACROBAT 9 CLASSROOM IN A BOOK
23
2
lOOkinG At thE WOrk ArEA lesson Overview In this lesson, you’ll do the following: • Customize the display and arrangement of the
Acrobat toolbars and tools. • Add hidden tools to toolbars. • Use the navigation pane to jump directly to
speciic pages in an open document. • Change the view of a document in the document
pane. • Explore Organizer, an Acrobat feature designed to
help you manage your iles. his lesson will take approximately 30 minutes to complete. Copy the Lesson02 folder onto your hard drive if you haven’t already done so.
24
25
Opening a PDf ile in the work area he default Acrobat 9 work area is streamlined to ensure easy access to the tools you’ll use most often as you work with PDF iles. 1 Start Acrobat. 2 Choose File > Open. Select the Aquo_Fin_Data.pdf ile in the Lesson02 folder, and click Open. Tip: In Windows, you can move between open PDF documents by clicking a file’s icon in the Windows Taskbar.
Default toolbars are visible at the top of the work area. In Acrobat 9, each open document has its own work area and toolbars.
Working with Acrobat tools and toolbars he default Acrobat toolbars contain commonly used tools and commands for working with PDF iles. he toolbars are organized by function, with each toolbar displaying tools related to particular tasks, such as ile management, page navigation, and page display. In addition to the default toolbars, other toolbars are available from the Toolbars menu. As you work through the lessons in this book, you will use some of these additional toolbars. 26
LESSON 2
Looking at the Work Area
You can customize the toolbars to it your needs by loating and docking toolbars, rearranging toolbars, opening additional toolbars, and hiding toolbars to maximize your work area. You can also control which tools appear on a toolbar. he majority of tools and toolbars are available across the Acrobat family—Acrobat Pro Extended, Acrobat Pro, and Acrobat Standard. If a particular tool or toolbar is not available in all three products, we'll note it. Acrobat can open in two diferent ways—as a stand-alone application or in a web browser. he associated work areas difer in small but important ways. his book assumes that you are using Acrobat as a stand-alone application.
reviewing the toolbars his section introduces the default tools and toolbars. As you work through the lessons in this book, you’ll learn more about each tool’s function. You can view the name of a toolbar by moving your pointer over the toolbar’s grabber bar. To see the name or description of a tool, hover your pointer over any button in a toolbar.
he default toolbars are File, Page Navigation, Select & Zoom, Page Display, Find, and Tasks. Each of these toolbars displays all or a subset of its available tools. he Tasks toolbar displays a series of buttons that give you quick access to commands related to a particular task. For information on the Tasks toolbar, see “Working with Acrobat task buttons” later in this lesson.
The File toolbar displays the Open, Print, Save, Email, and Upload Documents to Acrobat.com buttons.
The Page Display toolbar displays the Scrolling Mode and Single Page buttons.
The Page Navigation toolbar displays the Previous Page button, Next Page button, and Page Number display.
The Select & Zoom toolbar displays the Select, Hand, Marquee Zoom, Zoom Out, and Zoom In tools, and Zoom Value display.
The Find toolbar displays the Find text box.
1 On the Acrobat menu bar, choose View > Go To > Last Page.
ADOBE ACROBAT 9 CLASSROOM IN A BOOK
27
2 In the document pane, click on the bottle.
he 3D toolbar opens automatically when you activate 3D content in a PDF document. 3 Drag the bottle up and down and around to experience 3D PDF.
For information on the 3D toolbar and manipulating models, see Lesson 15, “Working with 3D in PDF Files.” 4 On the Acrobat menu bar, choose View > Go To > First Page to return to the irst page of the document.
showing and hiding toolbars he default work area purposely does not display all available toolbars nor does each toolbar display all the tools available. his allows you to work in an uncluttered space with plenty of room for your document and the tools you use most. If you need a tool or toolbar that is not displayed by default, you can quickly add it to your workspace. You also can hide toolbars that you don’t use often to give yourself more working space. 1 Choose View > Toolbars to see the available toolbars. Check marks appear next to the toolbars that are currently displayed.
28
LESSON 2
Looking at the Work Area
2 Select Edit from the menu to display the Edit toolbar. he Edit toolbar appears in the work area, loating on top of the open document. Leave it there for now.
The Edit toolbar displays the Spell Check tool (for checking spelling in comments and form fields), and the Undo, Redo, and Copy tools (for editing text in Sticky Notes).
Now you’ll hide a toolbar. 3 Choose View > Toolbars. To hide the Find toolbar, which is displayed in the toolbar area by default, select Find. he Find toolbar disappears from the toolbar area. You can always display it again by choosing View > Toolbars > Find.
Docking, loating, and rearranging toolbars You can dock and undock toolbars in the toolbar area, and rearrange docked toolbars to suit your needs. 1 To dock the loating Edit toolbar, drag the toolbar by its title bar or grabber bar to the row of docked toolbars at the top of the work area. Move the Edit toolbar into an empty area and release your mouse. Or move it over one of the toolbar grabber bars, and release your mouse when the grabber bar changes color. Tip: To hide all
he Edit toolbar is now docked with the other toolbars. 2 To move the Edit toolbar to another place in the toolbar area, drag it by its grabber bar and drop it into an empty space or over one of the grabber bars of a docked toolbar. You can also convert any docked toolbar to a loating toolbar by dragging it out of the toolbar area by its grabber bar. 3 Drag the Edit toolbar back into the document pane.
toolbars in the work area to better view a large document, choose View > Toolbars > Hide Toolbars. To restore the toolbars to the work area in the same configuration, choose View > Toolbars > Show Toolbars. To hide all but the command bar, choose View > Reading Mode. Choose View > Reading Mode to exit the reading mode.
ADOBE ACROBAT 9 CLASSROOM IN A BOOK
29
hiding button labels If your toolbar area becomes cluttered as you add hidden toolbars, you can create more space by hiding tool button labels. Choose View > Toolbars > Button Labels. Choose No Labels to hide all labels, choose All Labels to display all labels that it in the toolbar area, or choose Default Labels to display selected labels. Even if you choose All Labels, Acrobat automatically hides some labels if the toolbar area becomes full.
locking toolbars Tip: If you have several PDFs open, you can customize the toolbars for each PDF independently. The different customized states persist as you switch between PDFs.
If you customize the arrangement of toolbars in the toolbar area, you can preserve your arrangement by locking the toolbars. Locking the toolbars maintains the coniguration of docked toolbars and tools, even after you close and restart Acrobat. (You cannot lock the position of a loating toolbar.) 1 Choose View > Toolbars > Lock Toolbars. When toolbars are locked, the grabber bars are hidden. 2 Choose View > Toolbars > Lock Toolbars again to unlock the toolbars.
resetting the toolbars Don’t hesitate to rearrange your toolbars. If you don’t like the result, you can revert to the Acrobat default toolbar arrangement at any time, with one simple command. 1 Choose View > Toolbars > Reset Toolbars. Note that the Reset command does not work if your toolbars are locked. You must unlock your toolbars before you can reset them. he reset command does not restore the default setting for button labels. 2 Choose View > Toolbars > Button Labels > Default Labels to restore the default label coniguration.
selecting tools he default tool in Acrobat is the Select tool (
).
To select a tool from a toolbar, click the tool button on the toolbar. A selected tool usually remains active until you select another tool. You’ll try out a few tools in this section. 1 Click the Next Page button ( ) in the Page Navigation toolbar three times to page forward in the document to page 4.
30
LESSON 2
Looking at the Work Area
2 Click the Marquee Zoom tool button ( ) on the Select & Zoom toolbar to select that tool. Drag diagonally across a portion of the page to zoom in on that area.
he Zoom tools do not change the actual size of a document. hey change only its magniication on your screen. 3 Hold down the spacebar on your keyboard and drag in the document pane. his moves the magniied document around in the document pane so you can see other parts of the document. Release the spacebar, reactivating the Marquee Zoom tool.
Holding down the spacebar when you have a tool selected temporarily switches the focus to the Hand tool. 4 Click the arrow to the right of the Zoom Value text box, and choose 100% from the menu to see the document at 100%. A black arrow to the right of a tool indicates that there is a menu associated with that tool. Click on the arrow to reveal that menu.
ADOBE ACROBAT 9 CLASSROOM IN A BOOK
31
Accessing hidden tools and toolbars from the tools menu he Tools menu ofers another way to access hidden tools and toolbars. he Tools menu lists several commonly used toolbars and the full range of tools for those toolbars. Not all the tools listed in the menu are displayed when you show the toolbar. he Tools menu is a convenient way to access hidden tools without cluttering the toolbar area with toolbars. 1 Drag the Select & Zoom toolbar out of the toolbar area and down towards the bottom of the document pane. he toolbar contains several tools and a text box. 2 Now choose Tools > Select & Zoom. Notice that this menu gives you access to additional tools.
3 Select the Dynamic Zoom tool ( ) from the Select & Zoom menu. Drag downwards in the document pane to reduce the view of the document; drag upwards to enlarge the view.
Tools can be selected from either the toolbar or the Tools menu. 4 Select the Hand tool on the toolbar.
32
LESSON 2
Looking at the Work Area
Adding tools to a toolbar As you just saw, some of the default toolbars have hidden tools associated with them. You can customize any of your toolbars by adding one or more hidden tools to them, or by removing some of the tools that you don’t use. 1 Right-click (Windows) or Control-click (Mac OS) on the grabber bar of the Page Navigation toolbar. he context menu lists all of the tools that you can display in the Page Navigation toolbar. Items with check marks are currently shown on the toolbar. Items without check marks are not shown on the toolbar. 2 Select First Page to add the First Page button to the Page Navigation toolbar.
3 Click the First Page button ( ) to go to the cover page of the document.
4
To remove a tool from a toolbar, right-click (Windows) or Control-click (Mac OS) the tool, and in the menu, select the tool to be removed. We removed the First Page button.
he preceding method is an eicient way to add a hidden tool to a toolbar if you know which tool you want to add and which toolbar it is on. If that’s not the case, try the following method of adding a hidden tool to a toolbar. 5 Choose Tools > Customize Toolbars.
ADOBE ACROBAT 9 CLASSROOM IN A BOOK
33
he More Tools dialog box lists all of the Acrobat toolbars and the tools. Tools with check marks are shown; tools without check marks are hidden. 6 Scroll down through the More Tools dialog box until you see Select & Zoom Toolbar. 7 Click the boxes next to the Actual Size ( ), Fit Width ( ), and Fit Page ( ) icons. Click OK.
hese three tools are added to the Select & Zoom toolbar in your work area. Click each to explore how they afect the display of the document in the work area. 8 To reconigure the toolbars to display only their default tools, choose View > Toolbars > Reset Toolbars.
using keyboard shortcuts to select tools You can set your Acrobat preferences so that you can use a keyboard shortcut to select a tool. 1 Choose Edit > Preferences (Windows) or Acrobat > Preferences (Mac OS), and select General in the left pane. 2 Select the Use Single-Key Accelerators To Access Tools option. A check mark appears in the box when this option is selected. 3 Click OK to apply the change. Now when you position the pointer over some of the tools, you’ll see a letter or Shift+[letter] in parentheses following the tool name. his is the keyboard shortcut for that tool. 4 Move your pointer over the Marquee Zoom tool in the Select & Zoom toolbar, and notice that the tool tip now contains the letter “Z.” his is the keyboard shortcut.
34
LESSON 2
Looking at the Work Area
5 Move the pointer into the document pane, and press “Z” on the keyboard. he pointer changes from a hand to a zoom tool. 6 Click the Hand tool or press “H” on the keyboard to return to the Hand tool.
Working with Acrobat task buttons he Tasks toolbar is slightly diferent from the other toolbars. Each button on this toolbar relates to a particular task and has a menu of task-related commands.
You can show, hide, loat, and dock the Tasks toolbar just like any other toolbar. Note, however, that the Tasks toolbar has no hidden tools or commands associated with it. 1 Click the Comment button (
) on the Tasks toolbar.
he Comment button menu lists items related to the task of reviewing a document. All of the buttons on the Tasks toolbar have a similar task-oriented menu, making it easy to initiate tasks in Acrobat. 2 From the Comment button menu, choose Add Sticky Note ( ). A note is added automatically in the document pane. If necessary, click inside the note to create an insertion point, and type a short comment about the document. We typed “I’m testing the sticky note tool.”
3 Click outside the note to deselect it. Click the close button to close the note window. You can drag the sticky note and the note icon anywhere on the document page. You’ll learn more about commenting on documents in Lesson 9, “Using Acrobat in a Review Cycle.”
ADOBE ACROBAT 9 CLASSROOM IN A BOOK
35
Working with the navigation pane Another major component in the Acrobat 9 work area is the navigation pane.
reviewing the navigation pane buttons he buttons along the left side of the document pane are the default navigation pane buttons. Each of the buttons opens a diferent panel in the navigation pane. 1 Move your pointer over each of the default buttons to display its name and description. Pages Bookmarks Signatures
Comments Attachments
2
To view additional navigation panels, choose View > Navigation Panels. Click outside the menu to close it without making a selection.
using the navigation pane 1 Click the Pages button ( ) in the navigation pane. he Pages panel opens, showing a thumbnail image of each of the pages in the open document. You click on a page thumbnail in the Pages panel to jump to that page in the PDF ile.
36
LESSON 2
Looking at the Work Area
2 Click the arrow next to the magniication box on the Select & Zoom toolbar, and select 150%. hen click the page thumbnail for page 5 to display that page in the document pane. (You may have to scroll down in the Pages panel to see the page 5 thumbnail.)
3 Drag the top border of the red bounding box on the page thumbnail up and down or right and left to move the corresponding page the same direction in the document pane.
he red bounding box indicates the area displayed in the document window. Page thumbnails not only let you navigate through your document, but they also let you change the view of the page in your document pane. You’ll learn more about using page thumbnails in Lesson 7, “Enhancing and Editing PDF Documents.” 4 Click the Bookmarks button ( ) in the navigation pane.
ADOBE ACROBAT 9 CLASSROOM IN A BOOK
37
5 Click the Construction Costs & Sustainable Site Credits bookmark icon in the Bookmarks panel to jump to that page in the open document.
Nested bookmarks have a plus sign or triangle next to them. You expand or collapse a nested bookmark by clicking the icon to the left of the bookmark.
Notice that the buttons for the Attachments and Comments panels are located near the bottom of the navigation pane. Both of these panels open horizontally across the bottom of the work area. You can change the orientation of any panel to either vertical or horizontal. To orient a panel vertically, drag its button to the upper part of the navigation pane, near the buttons of other vertically oriented panels. To orient a panel horizontally, drag its button to the lower part of the navigation pane, near the buttons of other horizontally oriented panels.
38
LESSON 2
Looking at the Work Area
6 Click the Comments button.
he Comments List in the Comments panel has a unique set of buttons and commands that help you manage comments in a PDF document. See Lesson 9, “Using Acrobat in a Review Cycle.” 7
Choose View > Navigation Panels > Reset Panels to reset the navigation pane buttons to their default coniguration.
As you work through later lessons in this book, you’ll learn more about the functions of each of the panels in the navigation pane. 8
Choose File > Close and close the ile without saving your work.
Tip: You can change the width of an open navigation panel by dragging its right border.
using Organizer Organizer is a powerful feature for locating and managing your PDF iles in Acrobat. Organizer displays the history of PDF iles you have accessed by date; it lets you group your PDF iles into collections and favorites; and it allows you to browse through documents page-by-page, without having to open them to ind exactly what you’re looking for. In addition you can use the buttons on the Organizer toolbar to open a PDF ile, print it, email it, or send it for review. You can even combine PDF iles from within Organizer. In this lesson, you’ll review the basics of the Organizer feature. If you did not work through Lesson 1 today, please navigate to the Lesson01 folder and open and close each ile in that folder at least once. First you’ll look at how you can use Organizer to get fast and easy access to all of your PDF documents. 1 Choose File > Organizer > Open Organizer to open the Organizer window.
ADOBE ACROBAT 9 CLASSROOM IN A BOOK
39
2 Select Today under History in the left pane. Notice that the Organizer window has three panes: the Categories pane, the Files pane, and the Pages pane.
Categories pane
Files pane
Pages pane
he Categories pane (on the left) is divided into three areas.
• he History area limits the display of iles to iles opened today, yesterday, or within the last week, two weeks, month or year.
History area
• he My Computer area displays the hierarchy of folders and drives on your computer system, including locations you’ve marked as Favorite Places for quick access.
My Computer area
• he Collections area lists PDF iles that you’ve associated with one another for a particular task or by subject matter. Collections can include iles located in diferent places on your computer system, so you can quickly access related iles without having to move them into the same folder.
Collections area
he Files pane (in the center) lists all the PDF iles included in any selection that you make in the Categories pane. he Pages pane (on the right) displays thumbnails of the pages in the PDF iles selected in the Files pane. 40
LESSON 2
Looking at the Work Area
locating and sorting PDfs in Organizer First you’ll look at the History component of the Categories pane. 1 Make sure that Today is still selected in the History area and that Last Opened Date is selected in the Sort By menu in the Files pane. 2 Notice that all the iles you used today—the iles you used earlier in this lesson and in Lesson 1—are now listed in the Files pane in the center of the Organizer work area. Select the last ile you opened, Aquo_Fin_Data.pdf. Look at the Pages pane on the right. All the pages in Aquo_Fin_Data.pdf are displayed there as thumbnail images. 3 Drag the slider at the bottom of the Pages pane to reduce the view so you can see all of the Aquo_Fin_Data.pdf page thumbnails without having to scroll down.
4 Double-click any page in the Pages pane to open the Aquo_Fin_Data.pdf ile to that page in Acrobat. You just opened a PDF ile in Acrobat directly from the Pages pane of the Organizer. You can also open PDF iles by double-clicking any ile in the Files pane of the Organizer. 5 In the Organizer, click the arrow next to the Sort By menu at the top of the Files pane, and select Filename from the sort criteria. he iles you selected using the History category are now sorted alphabetically in the Files pane. Now you’ll see how you can use the Organizer to quickly scan for a particular page in a ile. 6 To display all the pages of all the iles that you used today in the Pages pane, click the Select All button at the bottom of the Files panel.
ADOBE ACROBAT 9 CLASSROOM IN A BOOK
41
7 Use the scroll bar on the right of the Panes panel to scroll through all the pages in all the selected iles. It may take a few moments for the display to catch up with the scroll bar. Tip: The Clear History button clears the Files pane. This operation cannot be undone.
his is a quick way to scan multiple PDF iles to ind a particular page. 8 Drag the pointer on the Zoom bar at the bottom of the Pages pane to reduce or magnify the view of the pages in the Pages pane. 9 In Acrobat, close any open iles. Leave the Organizer open.
creating a collection Now you’ll create a collection of PDF iles. A collection can include any number of PDF iles. he iles do not have to be in the same folder or even on the same system. For the purpose of this lesson, you’ll create a collection that contains all the iles in the Lesson01 folder. 1 Go to the Collections area at the bottom of the Categories pane in the Organizer. Right-click (Windows) or Control-click (Mac OS) on the Collection 1 icon. From the context menu, choose Rename Collection and type My_Lesson_1 as the name for your new collection. hen click outside the label.
Organizer gives you several empty Collections icons to get you started. You can rename these collections or you can create new collections using the New Collection button ( ) at the bottom of the Categories pane. Now you’ll add the iles from the Lesson01 folder to the collection. 2 Right-click (Windows) or Control-click (Mac OS) again on the My_Lesson_1 collection icon, and choose Add Files from the context menu.
3 In the Select Files To Add To Your Collection dialog box, navigate to the Lesson01 folder. Shift-click on the top and bottom iles in the list to select all the iles in the Lesson01 folder. Click Add.
42
LESSON 2
Looking at the Work Area
You can add more iles to the collection from another location on your system the same way. You can delete a ile from a collection by selecting the ile in the Files pane, rightclicking (Windows) or Control-clicking (Mac OS), and choosing Remove From ‘collection name’ from the context menu. 4 When you’re inished, click the close button in the Organizer window. hen exit Acrobat. he lesson iles used in this book are organized in folders, so you don’t really need the capabilities of Organizer to keep track of your PDF lesson iles. When you start creating your own PDF iles and receiving iles from other people, you’ll ind that Organizer is a powerful management tool.
Tip: You can determine the actual physical location of a file in Windows Explorer or in the Mac OS Finder by right-clicking (Windows) or Controlclicking (Mac OS) on the file icon or on a file name in the Files pane, and choosing Show in Windows Explorer (Windows) or Show in Finder (Mac OS).
ADOBE ACROBAT 9 CLASSROOM IN A BOOK
43
review questions 1 How do you display a hidden toolbar in the work area? 2 How do you dock a loating toolbar? 3 Describe two ways to add a hidden tool to a toolbar. 4 How do you reset all toolbars and tools to their default coniguration?
review answers 1 To display a hidden toolbar, choose View > Toolbars, and select the hidden toolbar’s name from the Toolbars menu. 2 To dock a loating toolbar, drag the loating toolbar by its title bar or grabber bar to the row of docked toolbars in your work area. Move it over one of the toolbar grabber bars, and release your mouse when the grabber bar changes color. 3 To add a hidden tool to a toolbar, right-click (Windows) or Control-click (Mac OS) on a toolbar in your work area, and select the desired tool from the context menu. Alternatively, choose Tools > Customize Toolbars. In the More Tools dialog box, select the tool name and click OK. 4 To reset all toolbars and tools to their default coniguration, choose View > Toolbars > Reset Toolbars.
44
LESSON 2
Looking at the Work Area
This page intentionally left blank
3
crEAtinG ADOBE PDf filEs lesson Overview In this lesson, you’ll do the following: • Convert a TIFF ile to Adobe PDF using the Create
PDF command. • Convert a ile to Adobe PDF using the authoring
application’s Print command. • Convert email messages to Adobe PDF. • Convert web pages to Adobe PDF from Acrobat
and directly from Internet Explorer (Windows). • Convert multimedia iles to Adobe PDF iles. • Explore the Adobe PDF settings used to convert
iles to Adobe PDF. • Reduce the size of a PDF ile. his lesson will take approximately 60 minutes to complete. Copy the Lesson03 folder onto your hard drive if you haven’t already done so.
46
47
About creating Adobe PDf iles You can convert a variety of ile formats to Adobe PDF, preserving all the fonts, formatting, graphics, and color of the source ile, regardless of the application and platform used to create it. You can create PDFs from blank pages, document iles, websites, scanned paper documents, and clipboard content. If the document you want to convert to PDF is open in its authoring application (for example, a spreadsheet is open in Excel), you can usually convert the ile to PDF without opening Acrobat. But if Acrobat is already open, you don’t have to open the authoring application to convert a ile to PDF. You also need to consider PDF ile size and quality (image resolution, for example). When such factors are critical, you’ll want to use a method that allows you to control conversion options. Dragging and dropping iles on the Acrobat icon to create PDF iles is fast and easy, but if you want more control over the process, you’ll want to use another method, such as using the Create PDF menu in Acrobat or printing to the Adobe PDF Printer in the authoring application. After you set conversion settings, the settings apply across PDFMaker, Acrobat, and Acrobat Distiller until you change them. #Note: When you’re creating a PDF from within Acrobat, you must have the application that created the original file installed on your system.
Lesson 4, “Creating Adobe PDF from Microsoft Oice Files (Windows),” describes how to create Adobe PDF iles directly from a variety of Microsoft Oice iles using PDFMaker in Windows. Lesson 14, “Using Acrobat in Professional Printing,” covers the creation of press-quality PDF iles. Increasingly the content of Adobe PDF iles is being reused when the security settings applied by the creator of the document allow for such reuse. Content can be extracted for use in another authoring application or the content can be relowed for use with handheld devices or screen readers. he success with which content can be repurposed or reused depends very much on the structural information contained in the PDF ile. he more structural information a PDF document contains, the more opportunities you have for successfully reusing the content and the more reliably a document can be used with screen readers. (For more information, see Lesson 6, “Reading and Working with PDF Files.”)
using the create PDf command You can convert a variety of diferent ile formats to Adobe PDF using the Create PDF command in Acrobat. In this section of the lesson, you’ll convert a single TIFF ile to an Adobe PDF ile. You can use this same method to convert a variety of both image and non-image ile types to Adobe PDF.
48
LESSON 3
Creating Adobe PDF Files
1 Open Acrobat. 2 Do one of the following:
• On Windows, click the Create button on the Tasks toolbar, and choose PDF From File.
• On Mac OS, choose File > Create PDF > From File. (On Mac OS, the Tasks toolbar is not available until you have a PDF document open.) 3 In the Open dialog box, click the arrow to display the Files Of Type (Windows) or Show (Mac OS) menu, and choose TIFF for the ile type. (he menu lists all the ile types that can be converted using this method.) 4 Click Settings to open the Adobe PDF Settings dialog box.
his is where you set the compression that will be applied to color, grayscale, and monochrome images, and where you select the color management options used when the ile is converted to Adobe PDF. Resolution is determined automatically. 5 Click Cancel to leave the options unchanged for now. You can also review and edit the conversions settings used to convert your iles to PDF in the Convert To PDF panel of the Preferences dialog box.
ADOBE ACROBAT 9 CLASSROOM IN A BOOK
49
6 In the Open dialog box, navigate to the Lesson03 folder, select the GC_VendAgree.tif ile, and click Open.
Acrobat converts the TIFF ile to Adobe PDF and opens the PDF ile automatically. 7 Select View > Zoom > Fit Page or click the Single Page button ( ) on the toolbar so that you can see the entire agreement. Notice the handwritten note that the signer of the agreement has added is preserved in the Adobe PDF ile.
8 Choose File > Save As, name the ile GCVend_Agree1.pdf, and save it in the Lesson03 folder. Choose File > Close to close the PDF ile when you are inished. On Windows, you can create and consolidate Adobe PDF iles using the Convert To Adobe PDF command or the Combine Supported Files In Acrobat command. See “Exploring on your own: Creating Adobe PDF from the context menu” later in this lesson.
50
LESSON 3
Creating Adobe PDF Files
Dragging and dropping iles You can create Adobe PDF iles from a variety of iles by simply dragging the ile onto the Acrobat icon or by dragging the ile into the document pane in Acrobat (Windows). Note that the conversion settings used are the last ones you deined. Experiment with dragging the Orchids.jpg ile and the H2O_Dog.jpg iles into the Acrobat document pane (Windows), onto the Acrobat icon on your desktop, or onto the Acrobat icon in the Dock (Mac OS). Close any open PDF iles when you are inished.
creating Adobe PDf from microsoft Office files (Mac OS) In Acrobat 9, you convert Microsoft Office files to Adobe PDF just as you would convert any other file. You can use the Print command in Microsoft Office combined with the Adobe PDF printer. You can use the Create PDF menu in Acrobat. Or you can drag the file onto the Acrobat icon on your desktop. Acrobat 9 does not offer PDFMaker for Mac OS. For more information, see the relevant topics in this lesson and "Creating PDFs" in the Adobe Acrobat 9 Help.
Converting and combining different types of files You can use the Assemble Files Into A Portfolio command or the Merge Files Into A Single PDF command on the Create button menu to easily convert diferent types of iles to Adobe PDF and assemble them into a PDF Portfolio or combine them into one PDF ile. For information on assembling iles into a PDF Portfolio, see Lesson 5, “Combining Files in PDF Portfolios.” In this part of the lesson, you’ll convert a ile to Adobe PDF and combine it with several other PDF iles.
ADOBE ACROBAT 9 CLASSROOM IN A BOOK
51
Assembling the files 1 In Acrobat, click the Create button or the Combine button on the Tasks toolbar, and choose Merge Files Into A Single PDF. (On Mac OS, choose File > Create PDF > Merge Files Into A Single PDF.) he Combine Files dialog box is where you assemble your documents. 2 Click the Add Files button in the Combine Files dialog box.
The Add Files menu lets you add files, all files in a folder, files that you have combined into PDF files in other sessions, and any open files.
Now you’ll select the iles that you want to convert and combine. he types of iles that you can convert varies depending on whether you are working on Windows or Mac OS. 3 Choose Add Files, and in the Add Files dialog box navigate to the MultipleFiles folder in the Lesson03 folder. Make sure that All Files is selected in the Files of Type menu (Windows) or All Supported Formats is selected in the Show menu (Mac OS). Select the bottle.jpg ile. Ctrl-click (Windows) or Command-click (Mac OS) to add the following iles to your selection:
• Analysis.xls.pdf • Ad.pdf • Data.ppt.pdf • Install.pdf • Application.pdf 4 Click Add Files. It doesn’t matter in what order you add these iles, because you can rearrange them in this window. You can also use the Remove button to remove any unwanted iles.
52
LESSON 3
Creating Adobe PDF Files
5 Select each ile in turn, and use the Move Up and Move Down buttons to arrange the iles in the following order:
• Ad.pdf • Data.ppt.pdf • Analysis.xls.pdf • Application.pdf • Install.pdf • bottle.jpg You can convert all pages in a ile, or you can select a speciic page or range of pages to convert. 6 Select the Data.ppt.pdf ile in the Combine Files dialog box, and click the Choose Pages button. Use the page controls in the Preview And Select Page Range dialog box to review the pages in this document. 7 Select the Pages option, and enter 1 in the text box to convert only the irst page of the presentation. Click OK. Notice that the entry in the Page Range column has changed.
ADOBE ACROBAT 9 CLASSROOM IN A BOOK
53
Converting and consolidating the files For this lesson, you’ll use the Default File Size conversion setting to convert the assembled iles into one PDF ile.
Use the File Size option to specify the size of your PDF le—small, medium, or large.
1 Click Combine Files. You’ll see the progression of the conversion and consolidation process. 2 In the Save As dialog box, rename the ile Aquo.pdf. Click Save, and save your work in the Lesson03 folder. he consolidated Adobe PDF ile, named Binder1.pdf by default and renamed Aquo.pdf, opens automatically. 3 Use the Next Page ( ) and Previous Page ( consolidated documents.
) buttons to page through your
Without leaving Acrobat, you have converted a JPEG ile to Adobe PDF and combined it with several other PDF iles. 4 Choose File > Close to close the ile.
Creating a PDF document from a blank page In Acrobat, you can create PDF files from blank pages, which makes it easy to create a cover page for a project, for example. 1
In Acrobat, choose File > Create PDF > From Blank Page.
2
Begin typing. Use options on the New Document toolbar to change text attributes.
3
Choose File > Save As to save the document.
4
To continue editing, choose Document > Resume Editing.
5
To prevent anyone from editing the PDF, choose Document > Prevent Further Edits. (This action cannot be undone.)
Text is converted to tagged PDF. You set the default font, margins, and page size for blank pages in the New Document preferences.
54
LESSON 3
Creating Adobe PDF Files
Using the Print command to create Adobe PDF files As you saw earlier in this lesson, you can easily create Adobe PDF iles using the Acrobat Create PDF command or the Create button on the Tasks toolbar. Additionally, authoring applications, such as Adobe InDesign, Adobe Photoshop, and Adobe PageMaker, have special commands such as the Export command and the Save As command that also allow you to convert a ile to Adobe PDF. To make full use of these latter commands, consult the documentation that came with your authoring application. While not all ile types are supported by the Create PDF command and the Create button in the Tasks toolbar, and while not all authoring applications have special buttons or commands for converting iles to Adobe PDF, you can still create an Adobe PDF ile from almost any application ile by using the application’s Print command in conjunction with the Adobe PDF printer. he Adobe PDF printer uses the same conversion options as Distiller. he Adobe PDF printer isn’t a physical printer like the one sitting in your oice or on your desk. Rather, it is a simulated printer that converts your ile to Adobe PDF instead of printing it to paper. he printer name is Adobe PDF.
Printing to the Adobe PDF printer In this part of the lesson, you’ll convert a text ile to Adobe PDF using the File > Print command in conjunction with your Adobe PDF printer. You can use this technique from almost any application, including the Microsoft and Adobe applications that have built-in Convert To Adobe PDF buttons and Export or Save As Adobe PDF commands. You should be aware, however, that the Adobe PDF printer creates untagged PDF iles. (A tagged structure is required for relowing content to a handheld device and is preferable for producing reliable results with a screen reader.) From your desktop, navigate to the Lesson03 folder, and double-click the Memo.txt ile. he text ile should open in a text editor such as NotePad on Windows or TextEdit on Mac OS. Follow the steps for your platform, Windows or Mac OS, to convert the ile to Adobe PDF.
ADOBE ACROBAT 9 CLASSROOM IN A BOOK
55
On Windows: Steps may vary depending on whether you are using Windows XP or Vista. hese steps assume that you are using Windows XP Professional. 1 In a text-editing program, such as NotePad, choose File > Page Setup. 2 In the Page Setup dialog box, click the Printer button. 3 Click the arrow next to the Name text box to display the list of available printers. Select Adobe PDF. If you want to change the settings used in the conversion of the text ile to Adobe PDF, you would do so by clicking the Properties button in this Page Setup dialog box. For more information, see “About the Adobe PDF Settings (presets),” later in this lesson. 4 Click OK, and click OK again to return to the memo. 5 Choose File > Print, make sure that the Adobe PDF printer is selected, and click Print. 6 Save the ile using the default name (Memo.pdf) in the Lesson03 folder, and click Save in the Save PDF File As dialog box. 7 If the PDF ile doesn’t open automatically, navigate to the Lesson03 folder, and double-click the Memo.pdf ile to open it in Acrobat. When you have reviewed the ile, close it and exit NotePad (or the application you were using). he Adobe PDF printer is an easy and convenient way to create a PDF ile from almost any document. However, if you’re working with Microsoft Oice iles, you should use the Create Adobe PDF buttons or the Acrobat ribbon (which use PDFMaker) for best results. If you use the Adobe PDF printer, your PDF iles will be untagged and won’t include bookmarks and hypertext links. 8 Close any open iles.
On Mac OS: 1 Choose File > Print, and make sure that the Adobe PDF printer (Adobe PDF 9.0) is selected from the Printer menu. If you want to change the settings used in the conversion of the text ile to Adobe PDF, you would do so by choosing PDF Options from the pop-up menu below Presets. 2 Click the PDF button at the bottom of the dialog box, and choose Save As PDF.
56
LESSON 3
Creating Adobe PDF Files
3 In the Save dialog box, you can rename the PDF ile and choose where to save it. For this lesson, save the ile as Memo.pdf in the Lesson03 folder. 4 Click Save. 5 If the PDF ile doesn’t open automatically, navigate to the Lesson03 folder, and double-click the Memo.pdf ile to open it in Acrobat. When you have reviewed the ile, close it and quit the TextEdit (or equivalent) application. You have just converted a simple text document to an Adobe PDF document using the authoring application’s Print command. 6 Close any open iles.
About the Adobe PDF Settings (presets) In this portion of the lesson, you’ll look at the Adobe PDF conversion settings (or presets) that allow you to create an Adobe PDF ile that best balances quality and size for your needs. For example, a PDF ile created for high-quality commercial printing requires diferent conversion settings than a PDF ile intended only for onscreen viewing and quick downloading over the Internet. he Adobe PDF settings or presets—the settings that control the conversion of iles to Adobe PDF—can be accessed and set from a number of diferent places. You can access the Adobe PDF settings from Distiller, from the Adobe PDF printer, from the Adobe PDF menu in Microsoft Oice applications (Windows), and from the Print dialog box in many authoring applications. Regardless of where you access the settings from, the Adobe PDF Settings dialog box and the options it contains are the same. To access the Adobe PDF Settings dialog box, do one of the following:
• In Acrobat, choose Advanced > Print Production > Acrobat Distiller to open Distiller. he predeined presets are available in the Default Settings menu, and you can customize settings by choosing Settings > Edit Adobe PDF Settings.
ADOBE ACROBAT 9 CLASSROOM IN A BOOK
57
• On Windows, open a ile in an authoring application such as Adobe FrameMaker or Microsoft Word, choose File > Print, and choose Adobe PDF from the printer menu. Depending on your application, click the Properties or Preferences button. (In some applications, you may need to click Setup in the Print dialog box to access the list of printers and the Properties or Preferences button.) he predeined presets are available in the Default Settings menu, along with any customized settings that you have deined using Distiller. You can also customize settings by clicking the Edit button.
• In Oice 2007, choose Acrobat > Preferences. Tip: Regardless of how you access the Adobe PDF Settings dialog box, you should check your settings periodically.
• On Mac OS, open a ile in an authoring application such as Microsoft Word or TextEdit, choose File > Print, and choose Adobe PDF 9.0 from the Printer menu. Select PDF Options from the pop-up menu (Copies & Pages) below the Presets menu to access the Adobe PDF Settings. he predeined presets are available in the Adobe PDF Settings menu, along with any customized settings that you have deined using Distiller. For information on changing the Adobe PDF Settings in PDFMaker on Windows, see Lesson 4, “Creating Adobe PDF from Microsoft Oice Files (Windows).”
Reducing file size he size of a PDF ile can vary tremendously depending on the Adobe PDF settings used to create the ile. For example, iles created using the High Quality Print preset will be larger than iles created using the Standard or Smallest File Size presets. Regardless of the preset used to create a ile, you can often reduce the ile size without having to regenerate the PDF ile. In this section, you’ll use the Reduce File Size command to dramatically reduce the size of the Ad.pdf ile. 1 In Acrobat, open the Ad.pdf ile in the Lesson03/MultipleFiles folder. 2 Choose Document > Reduce File Size. 3 Select Acrobat 8.0 And Later for ile compatibility, and click OK.
58
LESSON 3
Creating Adobe PDF Files
When you choose the compatibility level, be aware that the newer the version of Acrobat that you choose, the smaller the ile. If you choose compatibility with Acrobat 9, however, you should be sure that your intended audience does indeed have version 9 installed. 4 Name the modiied ile Ad_Reduce.pdf. Click Save to complete the process. It is always a good idea to save a ile using a diferent name so that you don’t overwrite an unmodiied ile. Acrobat automatically optimizes your PDF ile, a process that may take a minute or two. Any anomalies are displayed in the Conversion Warnings window. If necessary, click OK to close the window. 5 Minimize the Acrobat window. Use Windows Explorer (Windows) or the Finder (Mac OS) to open the MultipleFiles folder in the Lesson03 folder and view the size of the Ad_Reduce.pdf ile. he ile size is smaller. You can repeat steps 1-5 using diferent compatibility settings to see how they afect ile size. Note that some settings might actually increase the ile size. PDF Optimizer ofers more opportunities to control quality trade-ofs. 6 Choose File > Close to close your ile.
About compression and resampling Many factors afect ile size and ile quality, but when you’re working with imageintensive iles, compression and resampling are important. You can choose from a variety of ile compression methods designed to reduce the ile space used by color, grayscale, and monochrome images in your document. Which method you choose depends on the kind of images you are compressing. he default Adobe PDF presets use automatic (JPEG) compression for color and grayscale images and CCITT Group 4 compression for monochrome images. In addition to choosing a compression method, you can resample bitmap images in your ile to reduce the ile size. A bitmap image consists of digital units called pixels, whose total number determines the ile size. When you resample a bitmap image, the information represented by several pixels in the image is combined to make a single larger pixel. his process is also called downsampling because it reduces the number of pixels in the image. (When you downsample or decrease the number of pixels, information is deleted from the image.) Neither compression nor resampling afects the quality of text or line art.
ADOBE ACROBAT 9 CLASSROOM IN A BOOK
59
Creating files from the clipboard In Windows, you can copy content from any type of file and then choose File > Create PDF > From Clipboard in Acrobat to create a new PDF file. The Create PDF From Clipboard command uses Distiller to convert content to PDF, and PDF content created in this way is fully searchable; it is not an image. (On Mac OS, use the From Clipboard Image command to convert screen shots.) In Windows, you can also easily add text and graphics that you have copied to the clipboard to an existing PDF. Open the PDF file, and choose Document > Insert Pages > From Clipboard.
Inserting multimedia files If you are using Acrobat Pro or Pro Extended, you can use the 3D tool, the Flash tool, the Sound tool, or the Video tool to add content to an existing PDF ile. 1 In Acrobat Pro or Pro Extended, navigate to the MovieFiles folder in the Lesson03 folder and open the ile Aquo_Blank.pdf. his is the ile into which you’ll insert a video clip. (If you're using Pro Extended, the ile will be converted to Flash format.) 2 Click the Multimedia button on the Tasks toolbar, and select the Video tool.
3 Drag a box to the right of the text. Size and location of the box are not critical. You can resize and reposition the box later. When you release the mouse, the Insert Video dialog box opens.
60
LESSON 3
Creating Adobe PDF Files
4 In the Insert Video dialog box, click Browse or Choose, navigate to the Lesson03/ MovieFiles folder, and select the Bottle.mov ile. Click Open.
5 Do one of the following, depending on the version of Acrobat you have:
• In Acrobat Pro Extended: Click OK in the Insert Video dialog box. Acrobat transcodes the ile, converting it from a QuickTime movie to an FLV ile that will be fully embedded within the PDF ile. Acrobat displays a progress box, and then inserts a poster image in the box you drew. If you select Show Advanced Options in the Insert Video dialog box, you can specify whether the movie plays automatically or only when a user clicks it, whether it plays in the preview window or in a loating window, and more. You’ll learn more in Lesson 11, “Creating Multimedia Presentations.” For this lesson, you’ll use the default settings.
• In Acrobat Pro: Click Continue to clear the message box that warns you that viewers will need an external player, such as QuickTime, to view the movie. In the Add Movie dialog box, click OK.
ADOBE ACROBAT 9 CLASSROOM IN A BOOK
61
6
Select the Hand tool, and then click on the poster image to start the video clip. If you are using Acrobat Pro, Acrobat asks whether you trust the content before it accesses an external player; select an option and click Play.
7 When you have inished watching the clip, choose File > Close to close the ile without saving any changes. Adding 3D content, Flash content, and sound is equally easy with Acrobat 9 Pro or Pro Extended.
3D Reviewer (Pro Extended only) You can use Adobe 3D Reviewer to edit most 3D models in native file formats and in PDF, which is useful if you want to change or remove entities from a 3D model and you don’t have the source application installed.
Scanning a paper document Scanning paper documents to PDF is much improved in Acrobat 9. You can scan to PDF or PDF/A from a broad range of scanners, add metadata while scanning, and optimize your scanned PDF. On Windows, you have presets for black and white, grayscale, color documents, and color images. hese presets optimize the quality of your scanned document. You can also deine your own conversion settings. If you do not have a scanner connected to your system, skip this section of the lesson. 1 Insert any one-page document into your scanner, and push the Scan button on the scanner. his automatically opens a dialog box on your system asking which program to launch to execute the scan. Choose Acrobat. Alternatively, do one of the following:
•
On Windows: In Acrobat, choose File > Create PDF > From Scanner and select a preset for your document.
• On Mac OS: Choose File > Create PDF > From Scanner, select options in the Acrobat Scan dialog box, and click Scan. he scan occurs automatically.
62
LESSON 3
Creating Adobe PDF Files
2 When prompted, click OK to conirm that the scan is complete. he PDF of the scan is displayed in Acrobat. 3 Choose File > Save, and save the scan in the Lesson03 folder as Scan.pdf. 4 On Windows, to see the settings that were used for the conversion, choose File > Create PDF > From Scanner > Conigure Presets. In this dialog box, you can specify a number of options including single- or double-sided scanning, paper size, prompt for more pages, ile size, application of optical character recognition, and addition of metadata in the Document Properties dialog box. Click Cancel to exit the dialog box without making any changes. 5 Choose File > Close and close your document.
Converting emails to PDF (Windows) To complete this section of the lesson, you need to be using the commonly used Microsoft Outlook or Lotus Notes as your email program and to be working on the Windows platform. You will use your own email iles as you work through the lesson. It can be useful to have emails in a form that is independent of your email application, either for archival purposes or just for the convenience of having a more portable and a more easily searchable ile. Acrobat adds buttons and commands to the Outlook and Lotus menus and toolbars that allow you to convert individual emails or email folders to Adobe PDF. PDFMaker is used for the conversion. If you don't see the Acrobat button or commands in Outlook or Lotus Notes, consult the online Adobe Acrobat 9 Help, " Show or activate PDFMaker in Microsoft Oice and LotusNotes." You can convert one message, several messages, or even a folder of messages to Adobe PDF.
Converting email folders At the completion of any personal or business project, you’ll often have a folder or several folders full of project-related email messages. With Acrobat 9 you can easily convert these folders to a fully searchable Adobe PDF ile that is completely independent of your email application. Each email message in the folder is converted as a separate ile and saved by default in a PDF Portfolio.
ADOBE ACROBAT 9 CLASSROOM IN A BOOK
63
1 In Microsoft Outlook or Lotus Notes, select any folder (we selected the Inbox folder), and click the Create Adobe PDF From Folders button (Outlook) or Convert Selected Folder(s) To Adobe PDF (Lotus Notes) on the email application toolbar. It can take some time to convert very large email folders, so for this lesson you might want to select folders that don’t contain many messages. 2 In Outlook, in the Convert Folder(s) To PDF dialog box, you can select additional folders that you want to convert. Use the Convert his Folder And All Sub Folders option to automatically include all subfolders. Alternatively, expand the folder and manually select the required subfolders. We selected the Inbox folder and left the Convert his Folder And All Sub Folders option unselected. Click OK.
3 In the Save Adobe PDF File As dialog box, click Save to save the PDF ile in the Lesson03 folder under the email folder name (Inbox.pdf). You may need to allow access to the email application program. Your converted emails open automatically in a PDF Portfolio in Acrobat.
Setting up automatic archiving Automatically backing up your email messages is easy with Acrobat 9. 1 In Outlook, choose Adobe PDF > Setup Automatic Archival. In Lotus Notes, choose Actions > Setup Automatic Archival. 2 In the Acrobat PDFMaker dialog box, click the Automatic Archival tab and select Enable Automatic Archival. Now you’ll specify how often the backup operation will run. You’ll set the options to back up your email weekly on Saturday at 12:00 PM. 3 For Frequency, select Weekly and choose Saturday from the adjacent menu. 4 For Run At, choose 12:00 PM. You can use the arrow keys to increment or decrement the time, or you can select the hours, minutes and AM/PM entry and type in new values.
64
LESSON 3
Creating Adobe PDF Files
Tip: The Embed
You’ll leave the other options at their default values.
Index For Faster Search option is useful when you archive folders containing many emails. This option creates an index for the entire email collection. Searching this index is faster than searching the PDF files one by one.
5 To select the folders to archive, click Add.
6 In the Convert Folder(s) To PDF dialog box select the folders to be archived. We selected the Inbox folder, the Outbox folder, and the Sent Items folder. Expand any folders that have subfolders (indicated by a plus sign next to the folder name) to verify that you want to convert all the subfolders. If you select the Convert his Folder And All Sub Folders option, then you will automatically archive any and all folders in the Inbox. We selected the option. If you don’t want to convert all subfolders, you must deselect this option and then manually deselect subfolders that you don’t want to convert. 7 When you have inalized your selection, click OK, and enter a name for the archive ile in the Save PDF Archive File As dialog box. We saved the archive ile in the Lesson03 folder using the name EmailArc. hen click Open.
ADOBE ACROBAT 9 CLASSROOM IN A BOOK
65
8 Click OK to inish. Your email iles in the speciied folders will be automatically archived every Saturday at 12:00 PM. Be aware that this archiving process will overwrite the archive ile from the previous week. In order to see what the archive ile looks like, you can run an archive operation now. 9 Choose Adobe PDF > Setup Automatic Archival. In the Acrobat PDFMaker dialog box, click the Automatic Archival tab and click Run Archival Now. Your PDF iles are automatically created and stored in the named ile.
At any time, you can add or remove folders from the automatic archival process using the Add and Delete button in the Automatic Archival tab of the Acrobat PDFMaker dialog box. You can change the name and/or location of the archive ile using the Change Archival File button in this same dialog box. 10 When you are inished, close any open PDF iles and close Outlook or Lotus Notes.
Converting web pages to Adobe PDF You can convert or “capture” selected content on a web page, an entire web page, or several levels of a multipage website. You can deine a page layout, set display options for fonts and other visual elements, and create bookmarks for web pages that you convert to Adobe PDF. he HTML ile and all associated iles—such as JPEG images, cascading style sheets, text iles, image maps, and forms—are included in the conversion process so the resulting PDF behaves much like the original web page. Because converted web pages are in Adobe PDF, you can easily save them, print them, email them to others, or archive them for your own future use and review. here are no lesson iles for this section of the lesson.
Connecting to the web Before you can download and convert web pages to Adobe PDF, you must be able to access the web. If you need help with setting up an Internet connection, talk to your Internet Service Provider (ISP).
66
LESSON 3
Creating Adobe PDF Files
When you have a connection to the Internet, you can set your Acrobat Internet preferences for handling web page conversion. 1 To access your Internet Preferences, in Acrobat choose Edit > Preferences (Windows) or Acrobat > Preferences (Mac OS), and select Internet in the left pane of the Preferences dialog box. Click the Internet Settings button (Windows) or Network Settings button (Mac OS) to check your network settings. On Windows, your settings are on the Connections tab. Exit this dialog box without making any changes. By default, several Internet preference options that control how Acrobat interacts with your web browser are automatically set to be on.
• Display PDF In Browser displays any PDF document opened from the web inside the browser window. If this option is not selected, PDF documents open in a separate Acrobat window.
• Allow Fast Web View downloads PDF documents for viewing on the web one page at a time. If this option is not selected, the entire PDF ile downloads before it is displayed. If you want the entire PDF document to continue downloading in the background while you view the irst page of requested information, also select Allow Speculative Downloading In he Background.
• Allow Speculative Downloading In he Background allows a PDF document to continue downloading from the web, even after the irst requested page displays. Downloading in the background stops when any other task, such as paging through the document, is initiated in Acrobat. 2 When you have inished reviewing your Internet Settings, click OK in the Preferences dialog box to apply any changes you have made, or click Cancel to exit the dialog box without making any changes.
Setting options for converting web pages You may want to check the options that control the structure and appearance of your converted web pages before you download and convert the pages. You set these options in the Web Page Conversion Settings dialog box. To access this dialog box, in Acrobat, choose File > Create PDF > From Web Page, and click Settings in the Create PDF From Web Page dialog box. To convert Chinese, Japanese, and Korean (CJK) language web pages to PDF on a Roman (Western) system in Windows, you must have installed the CJK language support iles while installing Acrobat. Also, it is preferable to select an appropriate encoding from the HTML conversion settings.
ADOBE ACROBAT 9 CLASSROOM IN A BOOK
67
Converting web pages from within Acrobat Because web pages are updated on a regular basis, when you visit the web pages described in this lesson, the content of the pages may have changed. Even though we have tried to use links that we think will be relatively stable, you may have to use links other than those described in this section. However, you should be able to apply the steps in this lesson to virtually any links on any website. If you are working inside a corporate irewall, for example, you might ind it easier to do this lesson substituting an internal site for the Adobe Press site or the Peachpit site. Now you’ll enter a URL in the Create PDF From Web Page dialog box and convert some web pages. 1 If the Create PDF From Web Page dialog box is not open, choose File > Create PDF > From Web Page. 2 For URL, enter the address of the website you’d like to convert. (We used the Adobe Press website at http://www.adobepress.com.) 3 Click the Capture Multiple Levels button. You control the number of converted pages by specifying the levels of site hierarchy you wish to convert, starting from your entered URL. For example, the top level consists of the page corresponding to the speciied URL; the second level consists of pages linked from the top-level page, and so on. You need to be aware of the number and complexity of pages you may encounter when downloading more than one level of a website at a time. It is possible to select a complex site that will take a very long time to download. Use the Get Entire Site option with great caution. In addition, downloading pages over a dial-up modem connection will usually take much longer than downloading them over a high-speed connection. 4 Make sure that the Get Only option is selected, and that 1 is selected for the number of levels. 5 Select Stay On Same Path to convert only pages that are subordinate to the URL you entered. 6 Select Stay On Same Server to download only pages on the same server as the URL you entered.
68
LESSON 3
Creating Adobe PDF Files
7 Click Create. he Download Status dialog box displays the status of the download in progress. When downloading and conversion are complete, the converted website appears in the Acrobat document window, with tagged bookmarks in the Bookmarks panel. If any linked material is not downloadable you will get an error message. Click OK to clear any error message. 8 Click the Single Page button ( ) on the Acrobat toolbar to it the view of the converted web page to your screen. 9 Use the Next Page ( pages.
) and Previous Page (
) buttons to move through the
10 Choose File > Save As, name the ile Web.pdf and save it in the Lesson03 folder. On Windows, if you’re downloading more than one level of pages, the Download Status dialog box moves to the background after the irst level is downloaded. he globe in the Create PDF From Web Page button in the toolbar continues spinning to show that pages are being downloaded. Choose Advanced > Web Capture > Bring Status Dialogs To Foreground to see the dialog box again. he converted website is navigable and editable just like any other PDF document. Acrobat formats the pages to relect your page-layout conversion settings, as well as the look of the original website.
Downloading and converting linked pages When you click a web link in the Adobe PDF version of the web page and when the web link links to an unconverted page, Acrobat downloads and converts that page to Adobe PDF. 1 Navigate through the converted website until you ind a web link to an unconverted page. We used the “Events & Promotions” link below the AdobePress title bar. (he pointer changes to a pointing inger when positioned over a web link, and the URL of the link is displayed.)
ADOBE ACROBAT 9 CLASSROOM IN A BOOK
69
2 Right-click (Windows) or Controlclick (Mac OS) on the web link, and choose Append To Document from the context menu.
he Download Status dialog box again displays the status of the download. When the download and conversion are complete, the linked page appears in the Acrobat window. A bookmark for the page is added to the Bookmarks list. 3 Choose File > Save As, rename the ile Web1.pdf, and save it in the Lesson03 folder. 4 When you’re inished looking at your converted web pages, exit Acrobat. Now you’ll convert web pages directly from Internet Explorer.
Converting web pages in Internet Explorer (Windows) If you’ve ever had the frustrating experience of printing a web page from your browser only to discover portions of the page missing, you’ll love the Acrobat feature that allows you to create and print an Adobe PDF version of the web page without ever leaving your browser. On Windows, Acrobat adds a button with a menu to the toolbar of Internet Explorer (version 6 and later), which allows you to convert the currently displayed web page (or a selected portion of the page) to an Adobe PDF ile or convert and print it, email it, or send it for review in one easy operation. When you print a web page that you have converted to an Adobe PDF ile, the page is reformatted to a standard page size and logical page breaks are added. First you’ll set the preferences used to create Adobe PDF pages from your web pages.
Looking at the conversion preferences You set conversion preferences from the menu on the Convert button that Acrobat adds to the Internet Explorer toolbar. 1 Open Internet Explorer, and navigate to a favorite web page. We opened the Peachpit Press home page at http://www.peachpit.com.
70
LESSON 3
Creating Adobe PDF Files
2 In Internet Explorer, click the arrow next to the Convert button ( ), and choose Preferences from the menu.hese preferences are the same as described in “Setting options for converting web pages” earlier in this lesson.
If you don’t see the Convert button in Internet Explorer, choose View > Toolbars > Adobe PDF. 3 Click Cancel to exit the dialog box without making any changes. Now you’ll convert the Peachpit Press home page to Adobe PDF.
Converting selected portions of web pages to Adobe PDF 1 In Internet Explorer, navigate to the web page that you want to convert. We navigated to the Peachpit Press homepage (www.peachpit.com). 2 Click the Select button ( ) on the toolbar to activate the advanced selection tool. Notice that as you drag your pointer over the page, content is highlighted with a red box.
You’ll select the New Title and Articles content. 3 Move your pointer in the area of the New Titles heading and note that the text block that contains the three book covers is enclosed in a red box. Click in the box to conirm the selection. hen move your pointer in the area of the Articles heading. Again you’ll notice that the block of text is enclosed in a red box. Ctrlclick to add this to the selection. 4 Click the arrow next to the Convert button on the Internet Explorer toolbar to expand the drop-down menu, and choose Convert Web Page To PDF. 5 In the Convert Web Page To Adobe PDF dialog box, Navigate to the Lesson03 folder. For the ile name, we typed in PeachpitHome.pdf. hen click Save. he default ile name used by Acrobat is the text used in the HTML tag . Any invalid characters in the web page ilename are converted to an underscore when the ile is downloaded and saved. Your selected text is converted to PDF and the ile automatically opens in Acrobat.
ADOBE ACROBAT 9 CLASSROOM IN A BOOK
71
6 When you are inished, close Internet Explorer, Acrobat, and any open PDF iles. You can convert a web page to Adobe PDF and email it using the Convert Web Page And Email command in the Convert button menu. (For more information, see the Adobe Acrobat 9 Help.)
Exploring on your own: Creating Adobe PDF from the context menu (Windows) You can create and consolidate Adobe PDF iles using the context menu.
Using the Convert To Adobe PDF command 1 In Windows Explorer, navigate to the Lesson03 folder, and right-click on the Memo.txt ile. 2 From the context menu, choose Convert To Adobe PDF. Text iles are converted to Adobe PDF using Web Capture and opened in Acrobat. Diferent conversion methods are used for other ile types, but the conversion method is always determined automatically by Acrobat. 3 Choose File > Save. Name the ile and choose where to save it in the Save As dialog box. When you are inished, close any open Adobe PDF iles and exit Acrobat.
Using the Combine Supported Files In Acrobat command 1 In Windows Explorer, navigate to the Lesson03/MultipleFiles folder, and select the bottle.jpg ile. 2 Ctrl-click to add one or more iles to the selection. We added Application.pdf. 3 Right-click, and from the context menu, choose Combine Supported Files In Acrobat. Acrobat opens and displays the Combine Files dialog box, with the target iles listed. You can add to the list of iles, rearrange iles, delete iles, and convert and consolidate iles as described earlier in this lesson. When you are inished, close any open PDF iles and exit Acrobat.
72
LESSON 3
Creating Adobe PDF Files
Review questions 1 How can you ind out which ile types can be converted to Adobe PDF using the Create PDF From File or Create PDF From Multiple Files commands? 2 If you’re working with a ile type that isn’t supported by the Create PDF From File or From Multiple Files command, how can you create a PDF ile? 3 Can you use Acrobat to archive your emails?
Review answers 1 Do one of the following:
• Choose File > Create PDF > From File. Open the Files Of Type (Windows) or Show (Mac OS) menu in the Open dialog box to view the supported ile types.
• Choose File > Create PDF > From Multiple Files. Click the Add Files button, and open the Files Of Type (Windows) or Show (Mac OS) menu in the Open dialog box to view the supported ile types. 2 Simply “print” your ile using the Adobe PDF printer. In your authoring application, choose File > Print, and choose the Adobe PDF printer in the Print or Page Setup dialog box. When you click the Print button, Acrobat creates an Adobe PDF ile rather than sending your ile to a desktop printer. 3 Yes. In Windcows, both Microsoft Outlook and Lotus Notes allow you to use Acrobat to archive emails. In Outlook, choose Adobe PDF > Setup Automatic Archival. In Lotus Notes, choose Actions > Setup Automatic Archival.
ADOBE ACROBAT 9 CLASSROOM IN A BOOK
73
4
CREATING ADOBE PDF FROM MICROSOFT OFFICE FILES (windows) lesson overview In this lesson, you’ll do the following: • Convert a Microsoft Word ile to Adobe PDF. • Convert Word headings and styles to PDF
bookmarks and Word comments to PDF notes. • Change the Adobe PDF conversion settings. • Insert a 3D model into a PowerPoint ile. • Convert a Microsoft Excel ile and send it for
review. his lesson will take approximately 60 minutes to complete. Copy the Lesson04 folder onto your hard drive if you haven't already done so.
74
75
his lesson is designed for Windows users who have Microsoft Oice applications such as Microsoft Word, Microsoft PowerPoint, and Microsoft Excel installed on their computers. You need to have one or more of these applications installed on your system to use this lesson. If you do not use these Microsoft Oice applications, you should skip this lesson. Visit the Adobe website (www.adobe.com) to see which versions of Microsoft Oice are supported. his lesson assumes you are using Microsoft Oice 2007. For information on converting Outlook iles to PDF, see Lesson 3.
About PDFMaker PDFMaker, which is installed automatically when you install Acrobat, is used to create Adobe PDF iles from within Microsoft applications. For Microsoft Oice 2007 applications such as Word, Excel, PowerPoint, and Access, the options for creating PDFs are available from the Acrobat ribbon. For earlier versions of Oice, Convert To Adobe PDF buttons and an Adobe PDF menu are added automatically to the Microsoft toolbars and menu bars. You use these Adobe PDF menus and buttons to control the settings used in the conversion to Adobe PDF, to email your PDF ile, and to set up an email review process without ever leaving your Microsoft application. Acrobat 9 can also attach your Oice source ile to the PDF ile. PDF iles created from Microsoft Oice applications using Acrobat 9 have greater idelity than before, and the conversion is much faster. PDF iles are often substantially smaller than the source ile. (Complex Excel iles may be an exception.) You can also create PDF/A-compliant iles from any Oice iles. (Note, however, that PDFMaker does not support the PDF/A standard for Microsoft Publisher.)
For Oice 2007 applications, if you don’t see the Acrobat ribbon, choose Add-Ins from the Options dialog box and select Acrobat PDFMaker Oice COM Addin. For Oice 2003 and earlier, choose Help > About Microsoft “application name.” In the dialog box, click Disabled Items. Select Adobe PDF from the list and click Enable. hen close and restart your Microsoft application.
76
LESSON 4
Creating Adobe PDF from Microsoft Office Files (Windows)
Acrobat installs essentially the same buttons and commands in Word, PowerPoint, and Excel. here are, however, some application-speciic diferences in the Acrobat/ Microsoft Oice interface. Despite these application-speciic diferences, you should be able to complete all sections in this lesson even if you have only one Microsoft Oice application, such as Word, installed on your system. Just follow the steps in each section, avoiding the application-speciic steps, and use the lesson ile for the Microsoft Oice application that you have.
Converting Microsoft Word iles to adobe PdF Word is a popular authoring program that makes it easy to create a variety of types of documents. Very often, users of Word apply styles to create headings and create hyperlinks to make their documents more usable. In a review process, users may also add Word comments. When you create an Adobe PDF document from your Word document, you can convert Word styles and headings to Acrobat bookmarks and you can convert comments to Acrobat notes. Hyperlinks in your Word document are preserved. Your Adobe PDF ile will look just like your Word ile and retain the same functionality, but it will be equally accessible to readers on all platforms, regardless of whether or not they have the Word application. (PDF iles created from Word iles are tagged PDF, making the content easy to repurpose and improving accessibility.)
#Note: In Acrobat Pro Extended, PDFMaker includes an option to embed many types of multimedia files in Microsoft Word files. The files are converted to FLV format files. When you convert the document to PDF, the PDF includes a playable FLV file.
about the microsoft word ile First you’ll look at the Word ile that you’ll convert to Adobe PDF. 1 Start Microsoft Word. 2 From the Oice button menu, choose Open. Select the Feedback.doc ile, located in the Lesson04 folder, and click Open. From the Oice button menu, choose Save As, rename the ile Feedback1.doc, and save it in the Lesson04 folder.
ADOBE ACROBAT 9 CLASSROOM IN A BOOK
77
3
Place your pointer on the heading “Feedback” in the open document and click to create an insertion point. Notice that the Word style is “Title.” (Styles are located on the Home tab.)
You’ll use this information to convert your Word style to a bookmark in Adobe PDF. Notice also that a Word comment has been added to the document. In the next section you’ll verify that this comment converts to an Acrobat comment in the PDF document.
Converting Word headings and styles to PDF bookmarks If your Word document contains headings and styles that you want to convert to linked bookmarks in Adobe PDF, you must identify these headings and styles in the Acrobat PDFMaker dialog box. (Word Heading 1 through Heading 9 styles are converted automatically.) Because this document isn’t formatted using Headings 1 through 9, you’ll need to make sure that the style used is converted to a linked bookmark when you create the Adobe PDF ile. 1 In Word 2007, click Preferences ( ) in the Acrobat ribbon. In earlier versions of Word, on the Word menu bar, choose Adobe PDF > Change Conversion Settings to open the Acrobat PDFMaker dialog box.
78
LESSON 4
Creating Adobe PDF from Microsoft Office Files (Windows)
he Acrobat PDFMaker dialog box is where you deine the settings that control the conversion of your Microsoft application iles to Adobe PDF. he tabs available in this dialog box vary with the Microsoft Oice application that you are using. Because you are using Microsoft Word in this section of the lesson, the Word tab and the Bookmarks tab are available in the Acrobat PDFMaker dialog box. Later in this lesson, you’ll open the Acrobat PDFMaker dialog box from within PowerPoint and Excel. With these applications, you’ll see diferent tabs in this dialog box. If you are using Acrobat Pro Extended, the PDFMaker dialog box has a new tab, the Video tab, where you set options or multimedia iles that are converted to FLV format and inserted into Word or PowerPoint iles. 2 Click the Bookmarks tab. his tab is where you determine which Word headings and styles are converted to Adobe PDF bookmarks. 3 Scroll down the list of bookmarks and styles, until you see the style Title. 4 Move your pointer over the empty square in the Bookmarks column opposite Title, and click in the empty box.
An X appears, indicating that a bookmark will be created for this style. Notice that the level is automatically set to 1. his is the hierarchical level of the PDF bookmark. (If you had a second level of headings, you would set the level to 2.) 5
Scroll through the list again and deselect any other styles that are selected.
Any settings that you make in the Bookmarks tab apply only to the conversion of Word documents.
Converting Word comments to PDF notes You needn’t lose any comments that have been added to your Word document when you convert the document to Adobe PDF. Comments in your Word document are converted to notes in the Adobe PDF document. 1 Click the Word tab in the Acrobat PDFMaker dialog box, and check the Convert Displayed Comments To Notes In Adobe PDF option. In the Comments window, you’ll now see the one comment to be included. Make sure that the box in the Include column is selected.
ADOBE ACROBAT 9 CLASSROOM IN A BOOK
79
2 To change the color of the note in the Adobe PDF document, click repeatedly on the icon in the Color column to cycle through the available color choices. We chose blue. 3 To have the note automatically open in the PDF document, click in the box in the Notes Open column. You can always close the note in the PDF document later if you wish. Any settings that you make in the Word tab apply only to the conversion of Word documents. 4 Click the Settings tab.
Looking at the conversion settings 1 In the Acrobat PDFMaker dialog box, click the arrow next to the Conversion Settings menu. his menu lists the predeined conversion settings used for creating Adobe PDF iles. For most users of Acrobat, these predeined settings (or presets) are generally suficient. If you need to customize the conversion settings you can use the Advanced Settings button to access the Adobe PDF Settings dialog box. Any customized settings that you may have created are also listed in this Default Settings menu. To see an explanation of the default conversion settings, choose the name of a conversion set in the Default Settings menu. A description is displayed next to the information icon. Use the up and down scroll arrows to move through the text if the description exceeds two lines. 2 After you have inished reviewing the available settings, choose Standard from the Conversion Settings pop-up menu. 3 Verify that the View Adobe PDF Result option is selected. When this option is selected, Acrobat launches automatically and the Adobe PDF ile that you create is displayed as soon as the conversion is complete.
80
LESSON 4
Creating Adobe PDF from Microsoft Office Files (Windows)
4 Make sure that the Enable Accessibility And Relow With Tagged Adobe PDF option is on (selected). Creating tagged PDF makes your iles more accessible.
For more information on making your PDF iles accessible, see Lesson 6, “Reading and Working with PDF Files.” If you want to attach the source ile to the PDF ile, check the Attach Source File option in this dialog box. 5 Click OK to apply your settings. Now that you’ve deined the settings to be used for the conversion, you’re ready to convert your Word ile to Adobe PDF, but irst you’ll save your ile. 6 Choose Save As > Word Document from the Oice button menu to save your work in the Lesson04 folder.
#Note: Adobe PDFMaker will use these conversion settings for converting Word documents until you change them.
Converting your Word ile 1 For Microsoft Oice 2007 Word, click the Create PDF button ( ) on the Acrobat ribbon. For earlier versions of Word, click the Convert To Adobe PDF button ( ) on the Word toolbar. 2 In the Save Adobe PDF As dialog box, name and save your ile. We named the ile Feedback1.pdf and clicked Save to save it in the Lesson04 folder. Your ile is converted to Adobe PDF. he status of the conversion is shown in the Acrobat PDFMaker message box.
ADOBE ACROBAT 9 CLASSROOM IN A BOOK
81
3 Acrobat automatically displays your converted ile. Notice that the Word comment has been converted to an open Adobe PDF note. You may need to scroll down to see the note.
Tip: Acrobat 9 allows you to edit headers and footers in PDF files created from Office 2007 files.
4 After you have read the sticky note, click the close box on the sticky note.
Tip: If you simply
In Acrobat 9, when you click on a bookmark in the navigation pane of your PDF ile, the link will take you directly to the heading, not the top of the page that contains the heading.
want to convert your Microsoft Office file to Adobe PDF using the current Adobe PDFMaker conversion settings, drag the Office file onto the Acrobat 9 icon on your desktop or into an empty document pane in the Acrobat work area.
82
LESSON 4
5 Click the Bookmarks button ( ) in the navigation pane, and notice that the bookmark has been created automatically.
6 If you attached your Word ile, click the Attachments button at the bottom of the navigation pane to verify that your original Word ile is attached. 7 When you have inished reviewing the ile, close it. 8 Choose File > Exit to close Acrobat. 9 Exit Microsoft Word.
Creating Adobe PDF from Microsoft Office Files (Windows)
Create Adobe PDF from Word mail merge templates Word mail merges generate documents such as form letters, which are personalized with the names and addresses of the individuals to whom they will be sent, for example. With Acrobat PDFMaker, you can use a Word mail merge template and its corresponding data file to output mail merges directly to PDF. You can even set up PDFMaker to attach those PDF files to email messages that are generated during the PDF-creation process.
Inserting 3D content into PowerPoint presentations (Acrobat Pro Extended) With Acrobat Pro Extended, you can insert most types of 3D models into Microsoft Word, Excel, and PowerPoint iles. In this part of the lesson, you’ll insert a 3D model into a PowerPoint ile, manipulate the model, and then convert the ile to PDF. hese steps are similar for inserting a 3D model into an Excel ile or a Word ile. 1 Open Microsoft PowerPoint and create a new blank slide. In the Click to Add Title box, enter the text Aquo Water Bottle.
2 From the Oice button menu, choose Save As > PowerPoint Presentation. Save your document as 3D_Insert in the Lesson04 folder. (In PowerPoint 2003 or earlier, choose File > Save As.) 3 In your PowerPoint slide, create an insertion point where you want the 3D model to appear. We clicked to create an insertion point in the subtitle box. hen click the Embed 3D button ( ) on the Acrobat ribbon. (In PowerPoint 2003 or earlier, click the insert Acrobat 3D Model button ( ) on the Acrobat PDFMaker 9.0 toolbar.)
ADOBE ACROBAT 9 CLASSROOM IN A BOOK
83
he 3D model that you insert into the Oice ile is represented by a poster image or preview. Clicking on this poster image or preview in the Oice application activates the model and gives the user limited ability to manipulate the 3D model. After you convert the Oice ile to Adobe PDF, clicking on this poster image (or preview) in Acrobat or Adobe Reader gives the user full access to the 3D toolbar for manipulating the model. 4 In the Add 3D Data dialog box, click Browse For Model. 5 In the Open dialog box, navigate to the Lesson04 folder, select the Aquo_Bottle.u3d ile, and click Open. 6 Expand the Import Settings Proile menu and choose Visualization/Small File to generate a small PDF ile that you can easily exchange with colleagues. If you wanted to include a JavaScript with the 3D ile, you would add it from this dialog box. For this lesson, you’ll simply add a 3D model. 7 Click OK to add the 3D model.
84
LESSON 4
Creating Adobe PDF from Microsoft Office Files (Windows)
Changing the preview size Now you’ll adjust the size of the preview. 1 Click in the 3D model to select it. Hover the pointer over a corner of the 3D model placeholder until the pointer changes to a double-headed arrow, and Shift-drag the corner of the box to resize the model to it in the subtitle box. (Shift-dragging resizes the place holder proportionally.) If necessary drag the placeholder to center it under your title text.
2 From the Oice button menu, choose Save to save your PowerPoint slide in the Lesson04 folder. Use the same ile name. Now you’ll convert your PowerPoint slide to Adobe PDF to see how the 3D model is handled.
Changing the default view Before you convert your slide to PDF, you'll change the default view of your 3D model. 1 In PowerPoint 2007, click the View tab and choose Slide Show. he slide opens in Full Screen mode. 2 Move your pointer into the preview window to activate the 3D model and open the Acrobat 3D Control toolbar. You use the tools on this toolbar to manipulate your model. (See Lesson 2, "Looking at the Work Area," for help with these tools.)
ADOBE ACROBAT 9 CLASSROOM IN A BOOK
85
3 Select the Rotate tool ( the view.
) on the far left and drag over the model to change
Now you'll change the background color and the rendering mode. 4 Right-click on the model, and choose Viewing Options > Model Render Mode > Shaded Illustration for the rendering mode. 5
Right-click on the model, and choose Viewing Options > Select A Background Color. Choose a color from the color palette. We chose yellow. Click OK.
Now you'll make your new view the default view.
86
LESSON 4
Creating Adobe PDF from Microsoft Office Files (Windows)
6 Right-click on the model, and choose Views > Set As Default View.
7 Press Esc to exit the Full Screen mode. 8 From the Oice button menu, choose Save to save your PowerPoint slide in the Lesson04 folder. Use the same ile name.
Converting to Adobe PDF 1 With the 3D_Insert.ppt ile open, click Create PDF ( ) on the Acrobat ribbon. (In Word 2003 or earlier, click the Convert to Adobe PDF button ( ) on the Acrobat PDFMaker 9.0 toolbar.) Click Save to save the ile in the same folder and using the same name but with the PDF extension. he conversion of the PowerPoint ile to Adobe PDF is shown in the message box. 2 Your PDF ile opens automatically in Acrobat. Notice that the preview of the 3D model is the new default view that you created. 3 In the Acrobat document pane, click in the model to open the 3D toolbar. Anyone using Acrobat can use the tools on this toolbar to experience the 3D efects. 4 When you are inished, close the PDF ile and the PowerPoint ile and exit PowerPoint. In Oice 2007 applications, you change the PDF conversion settings by selecting the Preferences button on the Acrobat ribbon. You do this before converting the ile to PDF.
ADOBE ACROBAT 9 CLASSROOM IN A BOOK
87
About Adobe Presenter (Acrobat Pro Extended) Adobe Presenter is an addition to PowerPoint that produces rich media files for use in presentations, training, and education. Presenter slide shows can include video, voice-over narration, interactive quizzes, and other dynamic content to enhance their appeal. Publishing your Presenter slide show to PDF preserves all of the slide show content. It also reduces the file size and allows users to view it offline. Users need Adobe Reader 9 or Acrobat 9 to open Presenter PDFs.
Adding video clips to Microsoft Office iles With Acrobat 9 Pro or Pro Extended, you can easily add rich media content to your Microsoft Office files. With Acrobat Pro Extended, you can add video content in a Word or PowerPoint file using the Adobe PDF > Embed Video And Convert To Flash Format command for Office 2003 files. For Office 2007 files, use the Embed Video button on the Acrobat ribbon.
converting excel documents and starting a review In this section, you’ll create a PDF ile from an Excel document and start a formal review process in which the PDF ile is emailed to selected reviewers. In addition to managing the email process, Acrobat also ofers powerful ile management and comment management tools to facilitate the review. Acrobat 9 allows you to easily select and order worksheets for conversion, as well as convert all links and bookmarks.
about the excel ile 1 Start Microsoft Excel. 2 Choose Open from the Oice button menu, select the Financial2008.xls ile, located in the Lesson04 folder, and click Open. hen choose Save As > Excel Workbook from the Oice button menu, rename the ile Financial2008_1.xls, and save it in the Lesson04 folder. 88
LESSON 4
Creating Adobe PDF from Microsoft Office Files (Windows)
Now you’ll review the Excel ile. Notice that the irst sheet has construction costs. 3 Click the Annual Operating Costs button at the bottom of the Excel spreadsheet. he second sheet has annual operating costs.
When you create your PDF ile, you’ll need to convert both these sheets.
Converting the entire workbook With Oice 2007, you can choose to convert an entire workbook, a selection, or selected sheets to PDF. In earlier versions of Oice, you must either select the Convert Entire Workbook option in the Adobe PDF pop-up menu (Adobe PDF > Change Conversion Setting) or set the page range in the Adobe PDF Settings dialog box. 1 In Excel 2007, click Preferences in the Acrobat ribbon. 2 In the Settings tab of the Acrobat PDFMaker dialog box, choose Smallest File Size from the Conversion Settings menu because you’re going to be emailing the PDF ile. 3 Select the Fit Worksheet To A Single Page option. 4 Make sure that the Enable Accessibility And Relow With Tagged Adobe PDF option is selected. When you create tagged PDF, you can more easily copy tabular data from PDF iles back into spreadsheet applications. For more information, see “Exploring on your own” in this lesson. Creating tagged PDF also makes your iles more accessible.
ADOBE ACROBAT 9 CLASSROOM IN A BOOK
89
5 Select the Prompt For Selecting Excel Sheets option to open a dialog box at the beginning of the ile conversion process that allows you to specify which sheets and in what order the sheets will be included.
hese conversion settings will be used for converting Excel documents until you change them. 6 Click OK to apply your settings. In Acrobat 9, you can convert an oversized worksheet to a PDF that is one sheet wide and several sheets long. In the Settings tab of the Acrobat PDFMaker dialog box, the Fit Worksheet To A Single Page option adjusts the size of each worksheet so that all the entries on that worksheet appear on the same page of the PDF. he Fit To Paper Width option adjusts the width of each worksheet so that all the columns on that worksheet appear on one page in the PDF.
Starting an email-based review You can email a ile for review using the Create And Send For Review button on the Acrobat ribbon (Excel 2007) or the Convert To Adobe PDF And Send For Review button for earlier versions. he recipient will receive an email with instructions for how to participate in the review and return comments using the Acrobat.com service. You can also use the Tracker feature in Acrobat to invite additional reviewers to join the process or to send reminders to reviewers. You can invite users of Adobe Reader to participate in the review. For more information on using Acrobat in the reviewing and commenting process, see Lesson 9, “Using Acrobat in a Review Cycle.” 1 In Oice 2007, from the Acrobat ribbon, select the Create And Send For Review ( ) button. (For Oice 2003 or earlier, choose Adobe PDF > Convert To Adobe PDF And Send For Review.)
90
LESSON 4
Creating Adobe PDF from Microsoft Office Files (Windows)
2 In the Acrobat PDFMaker dialog box, select whether to convert the entire workbook, selected material, or a sheet. We chose to convert the entire workbook. 3 Click Convert To PDF.
4 In the Save Adobe PDF File As dialog box, click Save to save the ile as Financial2008_1.pdf in the Lesson04 folder. he Send For Shared Review dialog box opens to guide you through the process.
5 From the pop-up menu, choose whether to use Acrobat.com or your own internal server for the review process. Click Next. he steps vary depending on how you choose to collect data from your reviewers. 6 When you have completed the steps in the wizard and emailed your ile, close the PDF ile and exit Microsoft Excel. You cannot experience the email review feature without the help of at least one other participant. We encourage you to experiment with this feature when you have a document to review with colleagues.
ADOBE ACROBAT 9 CLASSROOM IN A BOOK
91
Using the spreadsheet split view When you work with spreadsheets, it is often useful to be able to keep the column or row names in view while scrolling up and down columns or across rows. he Split and Spreadsheet Split commands in Acrobat let you do this. 1 Navigate to the Lesson04 folder and open the GE_Schedule.pdf ile. his schedule is diicult to read onscreen because the type size is small if you have the view set to Fit Page. You’ll use the Spreadsheet Split command to look more closely at some of the data. First you’ll change the view of the page. 2 Choose Window > Spreadsheet Split to divide the document pane into four quadrants. You can drag the splitter bars up, down, left, or right to resize the panes. In Spreadsheet Split view, changing the zoom level changes the zoom level in each quadrant. (In Split Window view, you can have a diferent zoom level in each of the two windows.) 3 Drag the vertical splitter bar to the left so that the categories ill the left pane. 4 Drag the horizontal splitter bar up so that it is directly below the column headings.
5 Drag the splitter bars to align with column headers and row labels. 6 Use the vertical scroll bar to scroll down through the categories. Because the column headers remain visible, it is easy to evaluate the schedule for each task. 7 When you are inished exploring the Spreadsheet Split view, choose File > Close and close the GE_Schedule.pdf ile without saving your work.
92
LESSON 4
Creating Adobe PDF from Microsoft Office Files (Windows)
Converting web pages from Internet Explorer Acrobat 9 adds a button and a menu to the toolbar of Internet Explorer 6 or later that allow you to convert the currently displayed web page or portion of a web page to an Adobe PDF ile, convert and print it, or convert and email it in one easy operation. When you print a web page that you have converted to an Adobe PDF ile, the page is reformatted to a standard printer page size and logical page breaks are added. You can be sure that your print copy will have all the information on the web page that you see onscreen. For more information on converting web pages from within Internet Explorer, see Lesson 3, “Creating Adobe PDF Files.”
Exploring on your own: Exporting tables from PDF iles You can easily copy and paste tables from a tagged PDF ile into spreadsheet applications such as Excel. Earlier in this lesson, you converted an Excel workbook into a PDF ile. You’ll use that ile again to see how easy it is to copy and paste tables from PDF iles back into spreadsheet applications. 1 Navigate to the Lesson04 folder, and double-click the Financial2008_1.pdf ile to open it in Acrobat. 2 On the Acrobat toolbar, click the Select tool (
).
3 Drag from the top left of the table to the bottom right, selecting all the text in the table, or click in the table. Notice that the pointer changes to indicate a table selection. 4 Right-click in the selected table, and choose the Open Table In Spreadsheet command from the context menu. Acrobat automatically launches Excel and copies and pastes the table into a new spreadsheet. 5 When you are inished, close the new Excel spreadsheet and exit Excel. hen close Financial2008_1.pdf.
ADOBE ACROBAT 9 CLASSROOM IN A BOOK
93
Exploring on your own: Converting and combining multiple Office iles As you saw in this lesson, you can convert Oice iles to Adobe PDF from within the Oice application that you used to author the iles. However, if you have several Oice iles—for example, a Word ile, a PowerPoint ile, and an Excel ile—you can also convert and consolidate the iles in one easy step from within Acrobat. 1 In Acrobat, click the Combine button on the Tasks toolbar to open the menu. 2 Choose Merge Files Into A Single PDF. Click Add Files in the dialog box and choose Add Files. #Note: For information on assembling Office files into a PDF Portfolio, see Lesson 5, “Combining Files in PDF Portfolios.”
3 In the Add Files dialog box, navigate to the Lesson04 folder. 4 Make sure that All Files is selected for Files Of Type, and then Ctrl-click to select the iles, Feedback.doc and Financial2008.xls. Click Add Files. You can rearrange the iles. For this exercise though, you’ll simply convert the iles. 5 Click Combine Files. Acrobat converts the iles to Adobe PDF and consolidates them into one ile. You have more control over the conversion process if you create individual PDF iles and consolidate them separately, but if you have a number of similar and simple iles, creating a PDF ile from multiple source iles in this one easy step is convenient. 6 Click Save to save the consolidated and converted ile. Acrobat then opens the consolidated PDF ile. 7 When you have reviewed the ile, close it without saving your work, and then quit Acrobat.
94
LESSON 4
Creating Adobe PDF from Microsoft Office Files (Windows)
Review questions 1 How can you be sure that Word styles and headings are converted to Acrobat bookmarks when you convert Word documents to Adobe PDF using PDFMaker? 2 Can you convert an entire Excel workbook to Adobe PDF? 3 How do you change the poster image that represents 3D content in a PDF ile?
Review answers 1 If you want Word headings and styles to be converted to bookmarks in Acrobat, you must be sure that the headings and styles are identiied for conversion in the Acrobat PDFMaker dialog box. In Microsoft Word, choose Adobe PDF > Change Conversion Settings (in Oice 2007 applications, click Preferences in the Acrobat ribbon), and click the Bookmarks tab. Make sure that the required headings and styles are selected. 2 Yes. In Excel 2007, click the Preferences button on the Acrobat ribbon and select the Prompt For Selecting Excel Sheets option in the Acrobat PDFMaker dialog box. In earlier versions of Excel, choose Adobe PDF > Convert Entire Workbook on the Excel toolbar. he option is selected when it has a check mark next to it. 3 In the slide show mode in PowerPoint, click to activate the 3D content. Right-click and change the view using the Viewing Options menu. hen set the new view as the default view using the Views menu.
ADOBE ACROBAT 9 CLASSROOM IN A BOOK
95
5
COMBINING FILES IN PDF PORTFOLIOS Lesson Overview In this lesson, you’ll do the following: • Quickly and easily combine iles of diferent types
into one PDF Portfolio. • Customize the look and feel of a PDF Portfolio. • Add a header to a PDF Portfolio (Acrobat 9 Pro
and Pro Extended only). • Add a welcome screen to a PDF Portfolio
(Acrobat 9 Pro and Pro Extended only). • Share a PDF Portfolio. • Search a PDF Portfolio. • Modify an existing PDF Portfolio. • Secure a PDF Portfolio. • Combine iles into a single PDF ile without
creating a PDF Portfolio. his lesson will take approximately 45 minutes to complete. Copy the Lesson05 folder onto your hard drive if you haven't already done so.
96
97
About PDF Portfolios In Acrobat 9, you can assemble multiple iles into an integrated PDF Portfolio. You can combine iles of diferent formats, created in diferent applications, without converting them to PDF. For example, you could assemble all the documents for a speciic project, including text documents, email messages, spreadsheets, CAD drawings, and PowerPoint presentations. he original iles retain their individual identities, but are still part of the PDF Portfolio ile. Each component ile can be opened, read, edited, and formatted without afecting the other iles in the PDF Portfolio. PDF Portfolios ofer several advantages over merging multiple iles into an ordinary PDF ile:
• You can add and remove component documents easily. • You can quickly preview component iles without having to pause for Open or Save dialog boxes.
• You can edit individual iles within the PDF Portfolio without afecting the other iles. You can also edit non-PDF iles in their native applications from within a PDF Portfolio; any changes you make are saved to the ile within the PDF Portfolio.
• You can share the PDF Portfolio with others and be sure they receive all the component parts.
• You can sort component iles by categories that you can customize. • You can print one, all, or any combination of components in the PDF Portfolio. • You can search individual component documents or the entire PDF Portfolio, including non-PDF component iles.
• You can add non-PDF iles to an existing PDF Portfolio without converting them to PDF.
• he source iles of a PDF Portfolio are not changed when you create the PDF, and changes you make to component iles do not change the original iles.
Getting started In this lesson, you’ll create a PDF Portfolio of documents for the board meeting of a ictitious beverage company. he PDF Portfolio will include a Microsoft Excel spreadsheet, a Microsoft Word document, a Microsoft PowerPoint presentation, and several PDF iles. If you're using Acrobat Pro or Acrobat Pro Extended, you’ll customize the PDF Portfolio with a header and an animated company logo.
98
LESSON 5
Combining Files in PDF Portfolios
Creating a PDF Portfolio You’ll create a PDF Portfolio, and then add the iles you want to include in it. 1 Start Acrobat 9. 2 Choose File > Create PDF Portfolio.
he Edit PDF Portfolio pane appears on the right side of the window. Additionally, the PDF Portfolio toolbar appears below the menu bar. his toolbar appears whenever you open a PDF Portfolio. 3 Click Add Files at the bottom of the window.
4 Navigate to the Lesson05 folder. he folder contains an Excel spreadsheet, a PowerPoint presentation, a Word document, and several PDF iles.
ADOBE ACROBAT 9 CLASSROOM IN A BOOK
99
5 Select the Aquo_Bottle.pdf ile, and click Open. Acrobat adds the ile you selected to the PDF Portfolio.
6 Click Add Files again. 7 Ctrl-click (Windows) or Command-click (Mac OS) to select the following iles in the Lesson05 folder:
• Aquo_Building.pdf • Aquo_Costs.pdf • Aquo_Fin_Ana.xls • Aquo_Fin_Data.pptx • Aquo_Mkt_Summ.doc • Aquo_Overview.pdf 8 Click Open to add them to the PDF Portfolio. When you add a ile to a PDF Portfolio, a copy of the original document is included in the PDF ile. Some ile formats, such as TIFF, are natively supported by Acrobat and Reader. However, to see iles in some formats, viewers need to have an application installed that supports the format. Which formats require supporting applications depends on the operating system the viewer is using. For example, if you include a PowerPoint presentation in your portfolio, a viewer using Windows XP must have PowerPoint installed to see it, but one using Windows Vista can view the presentation without having PowerPoint installed.
Organizing files in folders You can add an entire folder to a PDF Portfolio, or you can combine existing iles in a new folder. You'll create a folder for the inancial data.
100
LESSON 5
Combining Files in PDF Portfolios
1 Click the Create New Folder button. 2 Name the new folder Financial data, and click OK.
3 Drag the Aquo_Fin_Ana.xls and Aquo_Fin_Data.pptx iles into the new folder.
4 Choose File > Save Portfolio. Name the PDF Portfolio Aquo Board Meeting, and click Save.
Adding descriptions to component files You can add descriptions to iles and folders in the PDF Portfolio to help viewers ind the iles they want. 1 Click below the words "Financial data" on the Financial data card. he words "Add Description" appear. Click again to create an insertion point. 2 Type Financial analysis spreadsheet and financial presentation in the description box.
ADOBE ACROBAT 9 CLASSROOM IN A BOOK
101
Customizing your PDF Portfolio Tip: To edit an existing PDF Portfolio, open it, and then choose Modify > Edit Portfolio from the PDF Portfolio toolbar.
he Edit PDF Portfolio pane includes several options for customizing the look and feel of your PDF Portfolio. You’ll choose a layout and select a color scheme to create a more professional-looking document. If you're using Acrobat 9 Pro or Pro Extended, you'll also add a header with the company’s logo and include a welcome page with a SWF (Flash animation) ile to inish the look.
Selecting a layout Acrobat 9 includes several layout options for PDF Portfolios. he layouts determine how component documents are displayed on the home page of the PDF Portfolio, and how the viewer navigates through the content. By default, the Basic Grid layout is applied. You’ll preview the other layouts and choose one for this PDF Portfolio. 1 Click Choose A Layout in the Edit PDF Portfolio pane. 2 Click Sliding Row.
he documents are displayed in a row, with page icons below them to assist in navigation. You can also use the triangles on either side of the window to shift documents to the right or left. 3 Click Revolve.
102
LESSON 5
Combining Files in PDF Portfolios
One document is in focus at a time, with two other documents visible behind it. You can navigate through the documents using the page icons or the triangles on either side of the window. 4 Select each of the other layouts to see how they display the documents in the PDF Portfolio. 5 Select Sliding Row for this PDF Portfolio.
Selecting a color scheme You can further customize a PDF Portfolio by selecting which colors to use for text, backgrounds, and the cards that display component data. You’ll select a custom color scheme to match the Aquo logo. 1 Click Select A Color Scheme in the Edit PDF Portfolio pane. 2 Click a Color Scheme swatch to see how it afects the colors. 3 Click Customize Color Scheme. 4 Click Primary Text Color. hen, select a color in the color picker, or type a color number in the box. We used 060606 for black text.
ADOBE ACROBAT 9 CLASSROOM IN A BOOK
103
5 Customize the other colors in the scheme. We used 666666 (gray) for secondary text, 617E59 (green) for the background color, 480000 (burgundy) for the card color, and BDC089 (light gray) for the secondary card color.
6 Choose File > Save Portfolio.
Adding a header If you're using Acrobat 9 Pro or Pro Extended, you can add a header to your PDF Portfolio. he header appears at the top of the layout. You can include text and a graphic in the header, including important information such as a logo, company name, and contact information. You’ll add the company logo and the type and date of the meeting to the header. 1 Click Add Welcome & Header in the Edit PDF Portfolio pane. 2 Click Header here are several header templates, including different text and graphic conigurations. 3 Click Logo & Text.
104
LESSON 5
Combining Files in PDF Portfolios
4 Click the Add An Image placeholder on the left side of the header.
5 Navigate to the Lesson05 folder, and double-click the Logo.gif ile. 6 Click in the Add a Title panel of the header, and type Aquo Board of Directors. 7 Press Enter or Return and type July 12, 2009.
8 Select “Aquo Board of Directors,” and then, in the Title Text toolbar, change the font size to 22. Select center orientation.
9 Select “July 12, 2009,” click the Italic button, and then select center orientation. 10 Click the Background Color swatch on the right side of the toolbar. 11 Select a green that matches or complements the green in the Aquo logo, and click OK. (We chose color 617E59.)
#Note: You can also change the scale and opacity of the logo. To do so, click the logo, and then adjust the Scale and Opacity sliders.
12 Close the Title Text toolbar.
ADOBE ACROBAT 9 CLASSROOM IN A BOOK
105
Adding a welcome page #Note: Acrobat welcome pages support SWF files that were created using ActionScript 3. For information about using ActionScript 3 in Adobe Flash files, see Flash Help.
In Acrobat 9 Pro or Pro Extended, you can also include a welcome page to provide information or instructions to PDF Portfolio recipients, or to set a tone. he welcome page appears when the viewer opens the PDF Portfolio. he welcome page can include text, images, or both. It can even include a Flash animation. You’ll add an animated logo to the welcome page for this PDF Portfolio. 1 Click Welcome Page in the Edit PDF Portfolio pane. 2 Select Flash Movie. 3 Click the Add A Flash File placeholder.
4 Navigate to the Lesson05 folder, select the Aquo_logo_ani.swf ile, and click Open. 5 Move the Scale slider to the right to increase the size of the logo.
106
LESSON 5
Combining Files in PDF Portfolios
6 When you’ve positioned the movie where you want it, click Done.
7 Choose File > Save Portfolio to save the PDF Portfolio.
Viewing file details The File Details view lists PDF Portfolio component files in table format, with columns such as file descriptions, size, and modification dates. To customize the columns that appear in the File Details view, click Specify File Details in the Edit PDF Portfolio pane. Select which columns to display and how to sort them.
ADOBE ACROBAT 9 CLASSROOM IN A BOOK
107
Sharing your PDF Portfolio #Note: To download a file from Acrobat.com, recipients must have an Adobe ID, available free. For details about uploading a PDF Portfolio file to Acrobat.com, see the Adobe Acrobat 9 Help.
A PDF Portfolio is a PDF ile, so you can share it any way you’d share any other PDF. You can simply save the ile and transfer it to a recipient by email, on removable media such as a CD or DVD, or by uploading it to a server or website. However, Acrobat makes it even easier to share PDF Portfolios by email or by posting them to Acrobat.com, a secure web-based service. In this lesson, you’ll email the PDF Portfolio to yourself. 1 Click Publish in the Edit PDF Portfolio pane. 2 Click Email.
Your default email application opens, with a new message open. he PDF Portfolio ile is included as an attachment. 3 Type your email address in the To line, and add a brief message and subject line. 4 Send the message.
Securing a PDF Portfolio You can control who opens, prints, or modiies your PDF Portfolio using the same security features you can use with other PDF iles. You'll password-protect your PDF Portfolio to restrict how it may be used.
108
LESSON 5
Combining Files in PDF Portfolios
1 Choose Modify > Secure Portfolio from the PDF Portfolio toolbar.
he Security panel of the Document Properties dialog box opens. 2 Choose Password Security from the Security Method menu. he Password Security - Settings dialog box opens. 3 In the Permissions area of the dialog box, select Restrict Editing And Printing. 4 Type a password in the Change Permissions Password box. Make sure it's a password you'll remember. 5 Choose High Resolution from the Printing Allowed menu, and choose None from the Changes Allowed menu. Viewers will be able to print components or the entire PDF Portfolio, but they won't be able to make changes to it unless they have the password.
ADOBE ACROBAT 9 CLASSROOM IN A BOOK
109
6 Click OK.
7 Click OK again to close the warning message. 8 Type the password again when prompted to conirm it. 9 Click OK if you see a message informing you that security settings will not be applied until you save the document. 10 If you want to apply the security settings to the PDF Portfolio, choose File > Save Portfolio. If you want to be able to edit the PDF Portfolio without using a password, close the PDF Portfolio without saving it, and then reopen it.
Searching a PDF Portfolio #Note: Acrobat can search any document in a PDF Portfolio as long as it can access the document on that computer. If you cannot preview a PDF Portfolio component because there is no supporting application installed, you also cannot search the component.
You can search for speciic words in all the components of a PDF Portfolio, even those that aren’t PDF iles. You’ll search for a quote by a particular person. 1 Click in the Search box on the right side of the PDF Portfolio toolbar. 2 Type Schneider to ind a quote by the vice president of the company. 3 Click the binoculars icon ( ). he search results appear below the search box. 4 Close the PDF Portfolio and any other open iles.
110
LESSON 5
Combining Files in PDF Portfolios
Merge to PDF Sometimes you may want to combine files into a single PDF file without creating a PDF Portfolio. In a merged PDF file, all documents are converted into PDF files and then merged into a single PDF file as sequential pages. To create a merged PDF file: 1
Choose File > Combine > Merge Files Into A Single PDF.
2
In the upper-right corner of the Combine Files dialog box, make sure that Single PDF is selected.
3
Click Add Files, and then select Add Files or Add Folders.
4
Select the files or folders you want to include, and click Add Files or Add Folders.
5
Arrange the files in the order you want them to appear in the merged PDF file. To reposition a file, select it and click Move Up or Move Down, or drag it into position.
6
If you want to include only some of the pages of a document, select it and click Choose Pages. Then select the pages you want to include.
7
Click Options to specify conversion settings, including whether to add bookmarks or enable accessibility features.
8
Specify a file size by clicking the small, default, or larger page icon.
The small file size uses compression and resolution settings that are appropriate for onscreen display. The default file size creates PDF files for business printing and viewing onscreen. The larger file size uses High Quality Print conversion settings. 9
Click Combine Files.
A status dialog box shows the progress of the file conversions. Some source applications may start and close automatically during the process.
ADOBE ACROBAT 9 CLASSROOM IN A BOOK
111
Review questions 1 Name three advantages to creating a PDF Portfolio. 2 Do you need to convert documents to PDF to include them in a PDF Portfolio? 3 What is a welcome page? 4 How can you edit an existing PDF Portfolio? 5 True or False: You can search all documents in a PDF Portfolio, even non-PDF components.
Review answers 1 PDF Portfolios provide several advantages:
• You can add and remove component documents easily, including non-PDF iles. • You can preview component iles quickly. • You can edit individual iles within the PDF Portfolio independently. • PDF Portfolios contain all the components, so you can share them easily. • You can sort component iles by categories and arrange them in the order you want. • You can print one, all, or any combination of components in the PDF Portfolio. • You can search the entire PDF Portfolio, including non-PDF component iles. • he source iles of a PDF Portfolio are not changed when you create the PDF, and changes you make to component iles do not change the original iles. 2 No. You can combine any documents in a PDF Portfolio, and they remain in their original format. 3 If you are using Acrobat 9 Pro or Pro Extended, you can add a welcome page to a PDF Portfolio. A welcome page appears when a recipient opens a PDF Portfolio. he welcome page may include instructions, information about the PDF Portfolio, or an introductory animation. 4 To edit a PDF Portfolio, choose Modify > Edit Portfolio in the PDF Portfolio toolbar. 5 True. Acrobat can search any document in a PDF Portfolio, as long as an application that can open the ile is present on the computer.
112
LESSON 5
Combining Files in PDF Portfolios
This page intentionally left blank
6
READING AND WORKING WITH PDF FILES Lesson Overview In this lesson, you’ll do the following: • Navigate through an Adobe PDF document using
Acrobat’s built-in navigational controls. • Change how an Adobe PDF document scrolls and
displays in the document window. • Search a PDF document for a word or phrase. • Fill out a PDF form. • Print all or a portion of a PDF document. • Examine the accessibility features that make it
easier for users with vision and motor impairments to use Acrobat. his lesson will take approximately 60 minutes to complete. Copy the Lesson06 folder onto your hard drive if you haven’t already done so.
114
115
Changing the opening view You’ll open a PDF ile and look at the initial view settings and then you’ll change those settings to relect your personal preferences. 1 In Acrobat, choose File > Open, navigate to the Lesson06 folder, and select the Protocol.pdf ile. Click Open.
he ile opens at the cover page with the navigation pane open and the Bookmarks panel displayed. 2 To see how this initial view is set, choose File > Properties, and in the Document Properties dialog box, click the Initial View tab. In the Layout And Magniication section, you see that the creator of this document wanted the ile to open at page 1, with one page illing the document pane, and with the Bookmarks panel open. Now you’ll experiment with some diferent opening views.
116
LESSON 6
Reading and Working with PDF Files
3 Click the arrow next to the Navigation tab label in this dialog box to open the pop-up menu. Choose Page Only to hide the Bookmarks panel when the document opens. Change the Page Layout to Two-Up (Facing), and change the Magniication to Fit Visible. Click OK to exit the dialog box.
You need to save, close, and then reopen the ile for these settings to take efect. 4 Choose File > Save As, and save the ile as Protocol1.pdf in the Lesson06 folder. hen choose File > Close to close the document. 5 Choose File > Open, and select the Protocol1.pdf ile. Notice that the navigation pane is now hidden and that the document opens with facing pages displayed.
You can use the initial view settings to display documents as you prefer or to set the initial view of documents that you create and distribute.
ADOBE ACROBAT 9 CLASSROOM IN A BOOK
117
6 For the purposes of this lesson, restore the original initial view settings (Bookmarks Panel And Page, Single Page, Fit Page), and then save, close, and reopen your ile; or simply close your ile and reopen the original work ile, Protocol.pdf.
About the onscreen display Take a look at the Select & Zoom toolbar located at the top of the document window. Tip: To see the printed size of your page, move your pointer into the bottom left of the document pane.
he magniication shown in the Select & Zoom toolbar does not refer to the printed size of the page, but rather to how the page is displayed onscreen. Acrobat determines the onscreen display of a page by treating the page as a 72 ppi (pixels-perinch) image. For example, if your page has a print size of 2-by-2 inches, Acrobat treats the page as if it were 144 pixels wide and 144 pixels high (72 x 2 = 144). At 100% view, each pixel in the page is represented by 1 screen pixel on your monitor. How big the page appears onscreen depends on your monitor size and your monitor resolution setting. For example, when you increase the resolution of your monitor, you increase the number of screen pixels within the same monitor area. his results in smaller screen pixels and a smaller displayed page, since the number of pixels in the page itself stays constant.
Reading PDF documents Acrobat provides a variety of ways for you to move through and adjust the onscreen magniication of a PDF document. For example, you can scroll through the document using the scroll bar at the right side of the window, or you can turn pages as in a traditional book using the Next Page and Previous Page buttons in the Page Navigation toolbar. You can also jump to a speciic page.
Using the Reading Mode he Reading Mode maximizes the screen space available to a document in Acrobat to give you more space to read through the document. 1 Choose View > Reading Mode. his hides all of the elements of the work area except for the document pane and the menu bar. 2 Use the Page Up, Page Down, or arrow keys on your keyboard or use the scrollbar to move through the document. 3 When you’re done reading, choose View > Reading Mode again to restore the work area. Now you’ll try some other methods of moving through the document. 118
LESSON 6
Reading and Working with PDF Files
Browsing the document 1 If you’re not on the irst page of the document, enter 1 in the page number box on the Page Navigation toolbar and press Enter or Return. 2 Choose View > Zoom > Fit Width or click the Scrolling Mode button ( ) on the Page Display toolbar to resize your page to it the width of your screen. 3 With the Hand tool ( ) selected, position your pointer over the document. Hold down the mouse button. Notice that the pointer changes to a closed hand when you hold down the mouse button. 4 Drag the closed hand down and up in the window to move the page on the screen. his is similar to moving a piece of paper around on a desktop.
5 Press Enter or Return to display the next part of the page. You can press Enter or Return repeatedly to view the document from start to inish in screen-sized sections. 6 Choose View > Zoom > Fit Page or click the Single Page button ( ). Click the Previous Page button ( ) as many times as necessary to return to page 1. 7 Position the pointer over the down arrow in the scroll bar or click in any empty portion of the scroll bar, and click once.
he document scrolls automatically to display all of page 2. In the next few steps, you’ll control how PDF pages scroll and display.
ADOBE ACROBAT 9 CLASSROOM IN A BOOK
119
You can also access the Actual Size, Fit Page, Fit Width, and Fit Visible commands by clicking the arrow to the right of the magniication pop-up menu in the Select & Zoom toolbar. 8 Click the Scrolling Mode button ( ) in the Page Display toolbar, and then use the scroll bar to scroll to page 3 of 16. he Scrolling Mode option displays pages end-to-end like frames in a ilmstrip. 9 Choose View > Go To > First Page to go back to the beginning of the document. 10 Click the Single-Page button ( ) to return to the original page layout. You can use the page box in the Page Navigation toolbar to move directly to a speciic page. 11 Click in the page box until the pointer changes to an I-beam. he current page number is highlighted. 12 Type 15 to replace the current page number, and press Enter or Return. You should now be viewing page 15. he scrollbar also lets you navigate to a speciic page. 13 Begin dragging the scroll box upward in the scroll bar. As you drag, a page preview box appears. When page 3 of 16 appears in the preview box, release the mouse.
You should now be back at the table of contents in the document.
120
LESSON 6
Reading and Working with PDF Files
Browsing with page thumbnails Page thumbnails are miniature previews of your document pages that are displayed in the Pages panel of the navigation pane. In this part of the lesson, you’ll use page thumbnails to navigate and change the view of pages. In Lesson 7, “Enhancing and Editing PDF Documents,” you’ll learn how to use page thumbnails to reorder pages in a document. 1 Choose View > Zoom > Fit Width or click the Scrolling Mode button to view the full width of the page. You should still be looking at page 3. 2 Click the Pages button ( ) in the navigation pane to open the Pages panel in the navigation pane. Page thumbnails for every page in the document are displayed automatically in the navigation pane. he page thumbnails represent both the content and page orientation of the pages in the document. Page-number boxes appear beneath each page thumbnail. 3 Click the page 7 thumbnail to go to page 7. You may need to use the scroll bar to scroll down through the page thumbnails.
he page number for the page thumbnail is highlighted, and a full-width view of page 7 appears in the document window, centered on the point that you clicked. Take a look at the page 7 thumbnail. he rectangle inside the page thumbnail, called the page-view box, represents the area displayed in the current page view. You can use the page-view box to adjust the area and magniication of the page being viewed. 4 Position the pointer over the lower right-hand corner of the page-view box. Notice that the pointer turns into a double-headed arrow.
ADOBE ACROBAT 9 CLASSROOM IN A BOOK
121
5 Drag to shrink the page-view box, and release the mouse button. Take a look at the Select & Zoom toolbar and notice that the magniication level has changed to accommodate the smaller area being viewed.
6 Now position the pointer over the bottom border of the page-view box. Notice that the pointer changes to a hand. 7 Drag the page-view box within the page thumbnail, and watch the view change in the document window. 8 Drag the page-view box down to focus your view on the graphic in the middle of the page.
Page thumbnails provide a convenient way to monitor and adjust your page view in a document. 9 Click the Pages button to hide the Pages panel.
122
LESSON 6
Reading and Working with PDF Files
Changing the page view magnification You can change the magniication of the page view using controls in the Select & Zoom toolbar. 1 Choose View > Zoom > Fit Width or click the Scrolling Mode button. A new magniication appears in the Zoom toolbar. 2 Click the Previous Page button ( ) as many times as necessary to move to page 3. Notice that the magniication remains the same. 3 Choose View > Zoom > Actual Size to return the page to a 100% view. 4 Click the arrow to the right of the magniication pop-up menu in the Select & Zoom toolbar to display the preset magniication options. Choose 200% for the magniication.
You can also type in a speciic value for the magniication. 5 Click the arrow to the right of the magniication pop-up menu in the Select & Zoom toolbar, and choose Actual Size to display the page at 100% again. Next you’ll use the Zoom In button to magnify the view. 6 Select the page number in the Page Navigation toolbar, type 7, and press Enter or Return to go to page 7. 7 Click the Zoom In ( ) button once. 8 Click the Zoom In button again to increase the magniication further. Each click on a Zoom button increases or decreases the magniication by a set amount. 9 Click the Zoom Out button ( ) twice to return the view to 100%. Now you’ll use the Marquee Zoom tool to magnify the image.
ADOBE ACROBAT 9 CLASSROOM IN A BOOK
123
10 Select the Marquee Zoom tool ( ) in the Select & Zoom toolbar. Position the pointer near the top left of the image, and drag over the page as shown in the following illustration.
Tip: You can add the Fit Page and the Fit Width buttons to your Select & Zoom toolbar. Right-click or Controlclick on the grabber bar of the Select & Zoom toolbar and select the tools you want to add.
he view zooms in on the area you enclosed. his is called marquee-zooming. 11 Choose View > Zoom > Fit Page.
Using the Dynamic Zoom tool he Dynamic Zoom tool lets you zoom in or out by dragging the mouse up or down. 1 Choose Tools > Select & Zoom > Dynamic Zoom. 2 Click in the document pane, and drag upward to magnify the view, and drag down to reduce the view.
3 When you’re inished, select the Hand tool, and then click the Single Page button ( ). For information on using the Loupe tool and the Pan & Zoom window, see Lesson 13, “Using the Engineering and Technical Features.”
124
LESSON 6
Reading and Working with PDF Files
Following links In a PDF document, you don’t have to view pages in sequence. You can jump immediately from one section of a document to another using custom navigational aids such as links. One beneit of placing a document online is that you can convert traditional crossreferences into links, which users can use to jump directly to the referenced section or ile. For example, you can make each item under the Contents list into a link that jumps to its corresponding section in the document. You can also use links to add interactivity to traditional book elements such as glossaries and indexes. First you’ll add some navigational tools to the Page Navigation toolbar. 1 With your pointer anywhere in the Page Navigation toolbar, right-click (Windows) or Control-click (Mac OS) and choose Show All Tools.
Now you’ll try out an existing link. 2 Click the First Page button ( ) in the Page Navigation toolbar to return to the irst page and then click the Next Page button ( ) twice to move to the Table of Contents page (page 3). 3 Move the pointer over the "3. Introduction" heading in the Table of Contents. he Hand tool changes to a pointing inger, indicating the presence of a link. Click to follow the link.
ADOBE ACROBAT 9 CLASSROOM IN A BOOK
125
his entry links to the Introduction. 4 Click the Previous View button ( ) to return to your previous view of the Contents. You can click the Previous View button at any time to retrace your viewing path through a document. he Next View button reverses the action of your last Previous View. In this section, you have learned how to page through a PDF document, change the magniication and page layout mode, and follow links. Now you’ll restore the default toolbar coniguration. 5 Choose View > Toolbars > Reset Toolbars.
Searching PDF documents You can quickly search through a PDF document, looking for a word or a phrase. If, for example, you didn’t want to read through this Protocol document but simply wanted to ind occurrences of the term adverse event, you can use either the Find feature or the Search feature to locate that information. he Find feature will look for a word or phrase in the active document. he Search feature will look for a word or phrase in one document, across a selection of documents, or in a PDF Portfolio. Both features search text, layers, form ields, and digital signatures. First you’ll run a simple Find operation on the open document. 1 In the Find textbox on the toolbar, enter the word or phrase you want to locate. We typed in adverse event. To see the options available with the Find feature, click the arrow to the right of the textbox. You can use these options to reine your search, looking for whole words only or specifying uppercase or lowercase letters, and you can also include bookmarks and comments in the search. Options are in efect (on) when there is a check mark next to the name of the option. 2 Press Enter or Return to start the Find operation.
126
LESSON 6
Reading and Working with PDF Files
he irst occurrence of adverse event is highlighted on page 5 of the document. 3 Click the Find Next button ( the phrase.
) on the toolbar to ind the next occurrence of
Next you’ll perform a more sophisticated search of the Protocol document using the Search feature. You’ll search only the Protocol document, but the Search feature allows you to search all documents in a folder as well as all documents in a PDF Portfolio. You can even search non-PDF iles in a PDF Portfolio. 4 Choose Edit > Search. 5 To search only the open document, select the In he Current Document option. In this search, we’d like to ind references to adverse events that are signiicant. 6 In the Search text box, enter adverse events sign. 7 Click the Use Advanced Search Options link at the bottom of the Search pane. 8 For Return Results Containing, choose Match Any of the Words from the pop-up menu. his ensures that the search will show all results for "adverse," "events," and derivatives of "sign."
9 Click Search. 10 he search results are displayed in the Search pane. 11 Click on any search result to go to the page that contains that information.
ADOBE ACROBAT 9 CLASSROOM IN A BOOK
127
Tip: You have additional options available in the Search preferences. To check your Search preferences choose Edit > Preferences (Windows) or Acrobat > Preferences (Mac OS), and select Search in the left pane.
You can check any of the other search results in the Search pane by clicking them. 12 When you’re inished, click the Close button at the top of the Search pane. he Search feature searches object data and image XIF (extended image ile format) metadata. When you search multiple PDF documents, Acrobat also looks at the document properties and XMP metadata. If any of your PDF documents have attachments, you can include those attachments in the search also. If you include a PDF index in your search, Acrobat searches indexed structure tags. To search an encrypted document, you must irst open the document.
Printing PDF documents When you print Adobe PDF documents, you’ll ind that many of the options in the Acrobat Print dialog box are the same as those found in the Print dialog boxes of other popular applications. For example, the Acrobat Print dialog box, lets you print the current view, a page, an entire ile, or a range of pages within a PDF ile. (On Windows, you can also access the Print dialog box by choosing Print from the context menu.) Here’s how you can print noncontiguous pages or portions of pages in Acrobat. 1 In the Protocol1.pdf or Protocol.pdf document, click the Pages button in the navigation pane, if necessary, to open the Pages panel. hen, click the thumbnails that correspond with the pages you want to print. You can Ctrl-click (Windows) or Command-click (Mac OS) page thumbnails to select contiguous or non-contiguous pages. 2 If you have a printer attached to your system and if it is turned on, choose File > Print. Make sure the name of the printer attached to your system is displayed. If you have selected pages in the Pages panel, the Selected Pages option will be selected automatically in the Print dialog box. 3 Click OK or Print to print your selected pages. Click Cancel to abort the printing operation. If you have an Internet connection and a web browser installed on your system, you can click Printing Tips in the Print dialog box to go to the Adobe website for the latest troubleshooting help on printing. 4 Click the Pages button to close the navigation pane. 5 Choose File > Close to close your Protocol document. For information on printing comments, see Lesson 9, “Using Acrobat in a Review Cycle.” If your printer supports duplex printing, you can print booklets and brochures as described in “Print a booklet” in the Adobe Acrobat Help.
128
LESSON 6
Reading and Working with PDF Files
If your PDF ile contains odd-sized pages, you can use the Page Scaling options in the Print dialog box to reduce, enlarge, or divide pages. he Fit to Printable Area option scales each page to it the printer page size. Pages in the PDF ile are magniied or reduced as necessary. he Tiling options print oversize pages on several pages that can be assembled to reproduce the oversize image.
Filling out PDF forms PDF forms can be interactive or noninteractive. Interactive PDF forms have built-in form ields and they behave in very much the same way as most forms that you encounter on the web or that are sent to you electronically. You enter data using the Acrobat Select tool or Hand tool. Depending on the settings applied by the person who created the form, users of Adobe Reader may or may not be able to save a copy of the completed form before they return it. Noninteractive PDF forms (or lat forms) are forms that have been scanned to create a facsimile of a form. hese forms do not contain actual form ields; they contain only the images of form ields. Traditionally you would print out these forms, ill them out by hand or using a typewriter, and then mail or fax the hard copy. With Acrobat you can ill out these noninteractive or lat forms online using the Acrobat Typewriter tool. In this section, you’ll ill in a noninteractive or lat form. For information on creating interactive forms, see Lesson 10, “Working with Forms in Acrobat.” 1 Choose File > Open, and navigate to the Lesson06 folder. Select the FlatForm.pdf ile and click Open. 2 Move your pointer over some of the supposed form ields. Notice that the Hand tool does not change shape. You cannot add information to this form using the Hand tool. 3 Choose Tools > Typewriter > Show Typewriter toolbar.
4 Move your pointer over the tools in this toolbar and take a moment to read the tool tips. You can use these tools to increase or decrease the size of the text you enter, or increase or decrease the space between lines of type that you enter. 5 Select the Typewriter tool ( ). he pointer icon changes.
ADOBE ACROBAT 9 CLASSROOM IN A BOOK
129
6 Position the pointer over the Name ield and click to establish an insertion point. hen type in your name. We typed in John Doe. You can ill in more of the form if you wish. When you’re inished, you’ll try resetting the form to clear the data.
7 Select the Hand tool, and click the Reset button at the bottom of the form. he reset button doesn’t work and neither does the Submit button, because these are only images of buttons. (his is a noninteractive form.) To submit this form, you would have to save it as a PDF ile and email it to the supplier. Alternatively you could print out the completed form and fax or mail a hard copy to the supplier. 8 Choose File > Save As, and save a copy of the form in the Lesson06 folder using the ile name FlatForm_complete.pdf. You can open the saved ile if you wish to verify that all your data was saved. 9 Click the close button to close the Typewriter tool. 10 Choose File > Close to close the order form. With Acrobat 9, it is easy to ill out most forms and submit the data electronically or manually.
About lexibility, accessibility, and structure he accessibility and lexibility of your Adobe PDF iles determine how easily visionand motion-impaired users and users of hand-held devices can access, relow, and if you allow it, reuse the content of your iles. You control the accessibility and lexibility of your Adobe PDF iles through the amount of structure you build into the source ile and how you create the Adobe PDF ile. In this section of the lesson, you’ll look at what constitutes lexible and accessible documents. First, you’ll examine a tagged PDF document and see how easy it is to relow the document and extract content.
130
LESSON 6
Reading and Working with PDF Files
By making your PDF documents more accessible to users, you can broaden your readership and better meet government standards for accessibility. Accessibility in Acrobat falls into two categories:
• Accessibility features that help authors create accessible documents from new or existing PDF documents. hese features include simple methods for checking accessibility and adding tags to PDF documents. (See “Looking at accessible documents” in this lesson.) With Acrobat Pro and Pro Extended, you can also correct accessibility and reading-order problems in PDF iles by editing the PDF ile structure.
• Accessibility features that help readers who have motion or vision limitations to navigate and view PDF documents more easily. Many of these features can be adjusted by using a wizard, the Accessibility Setup Assistant. For Adobe PDF iles to be lexible and accessible, they must have structure, and Adobe PDF iles support three levels of structure—tagged, structured, and unstructured. Tagged PDF iles have the most structure. Structured PDF iles have some structure, but are not as lexible or accessible as tagged PDF iles. Unstructured PDF iles have no structure. (As you will see later in this lesson, you can add limited structure to unstructured iles.) he more structure a ile has, the more eiciently and reliably its content can be reused. Structure is built into a document when the creator of the document deines headers and columns, adds navigation aids such as bookmarks, and adds alternate text descriptions for graphics, for example. In many cases, documents are automatically given logical structure and tags when they are converted to Adobe PDF. When you create Adobe PDF from Microsoft Oice iles or from iles created in later versions of Adobe FrameMaker, InDesign, or PageMaker, or when you create Adobe PDF using Web Capture, the resulting PDF iles are tagged automatically. In summary, the greatest amount of built-in structure is obtained when you create a document that has deined structure and convert that document to give tagged PDF iles. In Acrobat Pro or Pro Extended, if your PDF documents don’t relow well, you can correct most problems using the Content panel in the navigation pane or the TouchUp Reading Order tool. However, this is not as easy as creating a well-structured document in the irst place. For an in-depth guide to creating accessible PDF documents, visit the Adobe website at http://access.adobe.com.
ADOBE ACROBAT 9 CLASSROOM IN A BOOK
131
Looking at accessible documents In this section, you’ll examine a tagged PDF ile.
Working with a tagged Adobe PDF file First you’ll look at the accessibility and lexibility of a tagged PDF ile that was created from a Word ile on Windows. 1 Open Acrobat 9, and choose File > Open, and open the Tag_Wines.pdf ile in the Lesson06 folder. 2 Choose File > Save As, and save the ile as Tag_Wines1.pdf in the Lesson06 folder.
Checking for accessibility It’s always a good idea to check the accessibility of any Adobe PDF document before you distribute it to users, and the Acrobat Quick Check feature tells you right away if your document has the information necessary to make it accessible. At the same time, it checks for protection settings that would prohibit access. 1 Choose Advanced > Accessibility > Quick Check. he message box indicates that the document Tag_Wines1.pdf has no accessibility issues. 2 Click OK to close the message box. You can add security to your PDF iles and still make them accessible. he 128-bit encryption ofered by Acrobat 9 prevents users from copying and pasting text from a PDF ile while still supporting assistive technology. You can also use the Enable Text Access For Screen Reader Devices For he Visually Impaired option to modify security settings on older PDF documents (Acrobat 3 and later) to make them accessible without compromising security. his option is in the Password Security Settings dialog box. Now you’ll take a quick look at how lexible a tagged PDF ile is. First you’ll relow the PDF ile and then you’ll save the contents of the PDF ile as accessible text.
132
LESSON 6
Reading and Working with PDF Files
Relowing a lexible PdF file First you’ll adjust the size of your document window to mimic the smaller screen of a hand-held device. 1 Choose View > Zoom >Actual Size to display the document at 100%. 2 Resize the Acrobat window to about 50% of the full-screen display. In Windows, click the Maximize/Restore Down button if the window is currently maximized; if the window isn't maximized, drag a corner of the application window to reduce it. In Mac OS, resize the document pane by dragging a corner. Your goal is to resize the Acrobat window so that the ends of the sentences in the document pane are cut of. 3 Choose View > Zoom > Relow.
he content of the document is relowed to accommodate the smaller document screen, and you can now read an entire line of text without using the horizontal scroll bar. When you relow text, artifacts such as page numbers and page headers often drop out because they are no longer relevant to the page display. Text is relowed one page at a time, and you cannot save the document in the relowed state. Now you’ll examine how the display changes when you change the magniication.
ADOBE ACROBAT 9 CLASSROOM IN A BOOK
133
4 Click the arrow next to the magniication box on the toolbar, and choose 400% from the menu. 5 Scroll down the page to see how the text relows. Again, because the text is relowed, you don’t have to use the horizontal scroll bar to move back and forth across the page to read the enlarged text. he text is automatically contained within the document pane. 6 When you’ve inished viewing the relowed text, maximize the Acrobat document window and close your ile. Acrobat also allows you to save the contents of a tagged document in a diferent ile format for reuse in another application. For example, if you save this ile as accessible text, you’ll see that even the contents of the table are saved in an easily usable format. With Acrobat you can even make some unstructured documents more readily accessible to all types of users. You can add tags to a PDF document using the Advanced > Accessibility > Add Tags To Document command in Acrobat Standard, Acrobat Pro, and Pro Extended. However, you can only correct tagging and order errors in Acrobat Pro and Pro Extended. In the next section, you’ll view the results of adding tags.
Making files flexible and accessible Some tagged Adobe PDF documents may not contain all the information necessary to make the document contents fully lexible or accessible. For example, your ile may not contain alternate text for igures, language properties for portions of the text that use a diferent language than the default language for the document, as well as expansion text for abbreviations. (Designating the appropriate language for diferent text elements ensures that the correct characters are used when you reuse the document for another purpose, that the word can be pronounced correctly when read out loud, and that the document will be spell-checked with the correct dictionary.) You can add alternate text and multiple languages using the Tags panel. (If only one language is required, it is easier to choose the language in the Document Properties dialog box.) You can also add alternate text using the TouchUp Reading Order tool.
134
LESSON 6
Reading and Working with PDF Files
Now you’ll look at the accessibility of a page of a user guide. his document was designed to be printed, so no attempt was made to make it accessible. 1 Choose File > Open, and open the AI_UGEx.pdf ile in the Lesson06 folder. 2 Choose Advanced > Accessibility > Quick Check. he message box indicates that the document has no logical structure. Click OK to clear the message box.
Now you’ll see how this page relows. 3 Choose View > Zoom > Actual Size to display the document at 100%. 4 Reduce the size of the document pane: In Windows, click the Maximize/ Restore Down button if the window is maximized; if it isn't, drag a corner of the window. In Mac OS, drag a corner of the document pane to resize it. We made our Acrobat window small enough that the width of a full page could not be displayed on the screen (at 100%). 5 Choose View > Zoom > Relow.
he text relows well, despite the lack of structure. 6 Choose View > Zoom > Fit Page. Resize the Acrobat window to best it your needs. In this section of the lesson, you’ll improve the lexibility and accessibility of the page. First you’ll add tags to as many elements as possible using Acrobat.
ADOBE ACROBAT 9 CLASSROOM IN A BOOK
135
7 Choose Advanced > Accessibility > Add Tags To Document. In Acrobat Pro and Pro Extended, a Recognition Report is displayed in the navigation pane. Leave this pane open.
8 If you are using Acrobat Pro or Pro Extended, leave the ile open. If you are using Acrobat Standard, choose File > Close to close your work. he remainder of this lesson is for Acrobat Pro and Pro Extended users. When you add tags to a document, Acrobat adds a logical tree structure to the document that determines the order in which page content is relowed and read by screen readers and the Read Out Loud feature. On relatively simple pages, the Add Tags To Document command can work well. On more complex pages—pages that contain irregularly shaped columns, bulleted lists, text that spans columns, and son on—the Add Tags To Document command may not be suicient. To correctly tag these more complex pages you need to use the TouchUp Reading Order tool.
136
LESSON 6
Reading and Working with PDF Files
Adding tags While Acrobat can track the structure of most page elements and tag them appropriately, pages with complex layouts or unusual elements may not always result in successfully tagged PDF documents and may require editing. When you tag a PDF ile using Acrobat, Acrobat returns a Recognition Report in the Navigation pane that lists pages where problems were encountered and suggestions for ixing them.
Tip: The Recognition
It’s a good idea to check these items in the PDF document to determine what corrections, if any, need to be made. Use the report to navigate to the problem areas of your PDF document by clicking the links for each error. hen use the TouchUp Reading Order tool to correct the problem.
Report is a temporary file and can’t be saved. The Full Check feature generates an accessibility report that can be saved.
Adding Alt Text (alternate text) Non-text elements in your document, such as igures and multimedia elements, won’t be recognized by a screen reader or Read Out Loud feature unless they are accompanied by alternate text. When you reviewed the Recognition Report, you noticed that the igure is missing Alt Text. You’ll add alternate text now. First though, you’ll close the Recognition Report. 1 Click the Hide button or Close button to close the Recognition Report. 2 Choose Tools > Advanced Editing > TouchUp Reading Order Tool. hen rightclick (Windows) or Control-click (Mac OS) on the igure in the document pane, and choose Edit Alternate Text from the menu. In the Alternate Text dialog box, enter the text you want the Screen Reader to use. We entered: Figure shows Hand tool being used to drag the artboard across the Illustrator window. hen click OK.
Tip: If the Show Tables And Figures option is selected in the TouchUp Reading Order dialog box, the alt text will be displayed in a label in the document pane.
3 To check your alternate text, choose View > Read Out Loud > Activate Read Out Loud. hen choose View > Read Out Loud > Read his Page Only. You’ll hear your alternate text. To stop the reading, press Shift+Ctrl+E (Windows) or Shift+Command+E (Mac OS). Notice that both the alternate text and the caption are read. If you want only the alternate text to be read, combine the igure and caption elements using the TouchUp Reading Order dialog box. 4 Choose File > Close to close your work without saving your changes, and click the close button to close the TouchUp Reading Order dialog box. Select the Hand tool. For an in-depth guide to creating accessible PDF documents, visit the Adobe website at http://access.adobe.com.
ADOBE ACROBAT 9 CLASSROOM IN A BOOK
137
Using the Acrobat accessibility features Many people with vision and motor impairments use computers, and Acrobat has a number of features that make it easier for these users to work with Adobe PDF documents. hese features include:
• Automatic scrolling. • Keyboard shortcuts. • Support for several screen-reader applications, including the text-to-speech engines built into Windows and Mac OS platforms.
• Enhanced onscreen viewing. Acrobat 9 ofers improved viewing of XFA Forms in Acrobat or Adobe Reader. And improved screen reader support allows easier integration of third-party screen readers.
Using the Accessibility Setup Assistant Both Acrobat 9 and Adobe Reader have an Accessibility Setup Assistant that launches automatically the irst time the software detects a screen reader, screen magniier, or other assistive technology on your system. (You can also launch the Assistant manually at any time by choosing Advanced > Accessibility > Setup Assistant.) his Assistant walks you through setting the options that control how PDF documents appear onscreen. his Assistant also allows you to set the option that sends print output to a Braille printer. A full explanation of the options that can be set in the Accessibility Setup Assistant is available in the Adobe Acrobat 9 Help. he options available depend on the type of assistive technology you have on your system, and the irst panel of the Accessibility Setup Assistant requires you to identify the type of assistive technology that you are using:
• Select Set Options For Screen Readers if you use a device that reads text and sends output to a Braille printer.
• Select Set Options For Screen Magniiers if you use a device that makes text appear larger on the screen.
• Select Set All Accessibility Options if you use a combination of assistive devices. • Select Use Recommended Settings And Skip Setup to use the Adoberecommended settings for users with limited accessibility. (Note that the preferred settings for users with assistive technology installed are not the same as the default Acrobat settings for users who are not using assistive technology.)
138
LESSON 6
Reading and Working with PDF Files
In addition to the options you can set using the Accessibility Setup Assistant, you can set a number of options in the Acrobat or Adobe Reader preferences that control automatic scrolling, reading out loud settings, and reading order. You may want to use some of these options even if you don’t have assistive technology on your system. For example, you can set your Multimedia preferences to show available descriptions for video and audio attachments. If you opened the Accessibility Setup Assistant, click Cancel to exit the dialog box without making any changes.
About automatic scrolling When you’re reading a long document, the Acrobat automatic scrolling feature saves a lot of keystroke and mouse actions. You can control the speed of the scrolling, scroll backward and forward, and exit automatic scrolling with a single keystroke. Now you’ll test the automatic scroll feature. 1 Choose File > Open, and open the Protocol.pdf ile. If necessary, resize your Acrobat window to ill your desktop and select the Hand tool ( ). 2 Choose View > Automatically Scroll.
3 You can set the rate of scrolling using the number keys on your keyboard. he higher the number, the faster the rate of scrolling. Try pressing 9 and then 1, for example, to change rates of scrolling. To exit automatic scrolling, press the Esc key.
ADOBE ACROBAT 9 CLASSROOM IN A BOOK
139
About keyboard shortcuts Before keyboard shortcuts are available, you may have to change your General preferences (see Lesson 2, "Looking at the Work Area"). For most common commands and tools, the keyboard shortcut is displayed next to the command or tool name if you have the preferences set to use single-key accelerators. A list of the keyboard shortcuts is available in the Adobe Acrobat 9 Help. You can also use the keyboard to control Acrobat within Microsoft Internet Explorer in Windows. If the focus is on the web browser, any keyboard shortcuts you use act according to the web browser settings for navigation and selection. Pressing the Tab key shifts the focus from the browser to the Acrobat document and application, so navigation and command keystrokes function normally. Pressing Ctrl + Tab shifts the focus from the document back to the web browser.
Changing background color Now you’ll experiment with changing the color of the background. Note that these changes afect only the onscreen display on your own system; they do not afect the printed document, nor are they saved with the document for display on systems other than your own. 1 Choose Edit > Preferences (Windows) or Acrobat > Preferences (Mac OS), and select Accessibility in the left pane. 2 Select the Replace Document Colors option. 3 Select Custom Color. 4 Click the Page Background color square to open the color tab. 5 You can select a color from the color picker or you can select a custom color. We chose pale gray.
6 Click OK to apply your changes. 7 When you are inished, you can leave your background color as it is, or return it to white.
140
LESSON 6
Reading and Working with PDF Files
You can change the background color of form ields and the color of form ields displayed when your pointer moves over them in the Forms preferences. You can change the background color for full-screen presentations in the Full Screen preferences. You can change the underline color used in the spell check feature to identify misspelled words in the Spelling preferences.
Smoothing text Acrobat allows you to smooth text, line art, and images to improve onscreen readability, especially with larger text sizes. If you use a laptop or if you have an LCD screen, you can also choose a Smooth Text option to optimize your display quality. hese options are set in the Page Display preferences.
Magnifying bookmark text You can increase the text size used in bookmark labels. 1 If necessary, click the Bookmarks button to display the Bookmarks panel. 2 Choose Text Size > Large from the Options menu of the Bookmarks panel.
3 Restore your bookmark text size to medium. You should experiment with screen display options and other accessibility controls to ind a combination that best suits your needs. 4 When you are inished, choose File > Close. You need not save your work.
ADOBE ACROBAT 9 CLASSROOM IN A BOOK
141
Setting screen reader and reading out loud preferences After you have installed your screen reader or similar application and set it up to work with Acrobat, you can set the screen reader preferences in Acrobat. You set these preferences in the same panel in which you set the Read Out Loud feature preferences that control the volume, pitch, and speed of the speech; the nature of the voice; and the reading order preferences. Newer systems (both Windows and Mac OS platforms) have built-in text-to-speech engines. Although the Read Out Loud feature can read the text of a PDF ile out loud, it is not a screen reader. Not all systems support the Read Out Loud feature. In this section, you’ll look at the preferences that afect how Adobe PDF documents are read out loud. Unless you have text-to-speech software on your system, you do not need to set these preferences. 1 Choose File > Open, and open the Tag_Wines.pdf ile. 2 If your system has text-to-speech software, choose View > Read Out Loud > Activate Read Out Loud. (You may not need to activate the Read Out Loud function, depending on how much of the lesson you completed.) 3 After you have activated the Read Out Loud feature, choose View > Read Out Loud > Read his Page Only. You will hear the currently displayed page read. To stop the reading, press Shift+Ctrl+E (Windows) or Shift+Command+E (Mac OS). You can experiment with the following reading options. 4 Choose Edit > Preferences (Windows) or Acrobat > Preferences (Mac OS), and select Reading in the left pane. You can control the volume, pitch, speed, and voice used. If you use the default voice, you cannot change the pitch and speed of delivery. If your system has limited memory, you may wish to reduce the number of pages before data is delivered by page-by-page. he default value is 50 pages. 5 You need to click OK in the Preferences dialog box to apply any changes that you make. Or you can click Cancel to exit the Preferences dialog box without making any changes. 6 To test your settings, choose View > Read Out Loud > Read his Page Only. 7 To stop the reading, press Shift+Ctrl+E (Windows) or Shift+Command+E (Mac OS). 8 When you are inished, choose File > Close. You need not save your work. hen quit Acrobat.
142
LESSON 6
Reading and Working with PDF Files
Review questions 1 Name several ways in which you can move to a diferent page. 2 Name several ways in which you can change the view magniication. 3 How do you check whether or not a ile is accessible? 4 Where do you turn keyboard shortcuts on or of?
Review answers 1 You can move to a diferent page by clicking the Previous Page or Next Page button in the Page Navigation toolbar; dragging the scroll box in the scroll bar; entering a page number in the page box in the Page Navigation toolbar; or clicking a bookmark, page thumbnail, or link that jumps to a diferent page. 2 You can change the view magniication by choosing View > Zoom > Actual Size, Fit Page, or Fit Width; marquee-zooming; choosing a preset magniication from the magniication menu in the Select & Zoom toolbar; or entering a speciic percentage in the magniication box. 3 Choose Advanced > Accessibility > Quick Check. 4 You turn keyboard shortcuts on or of in the General preferences, using the Use SingleKey Accelerators to Access Tools option.
ADOBE ACROBAT 9 CLASSROOM IN A BOOK
143
7
ENHANCING AND EDITING PDF DOCUMENTS Lesson Overview In this lesson, you’ll do the following: • Use page thumbnails to rearrange pages in a
document and navigate through a document. • Rotate, crop, and delete pages. • Insert pages into a document. • Work with links and bookmarks. • Renumber pages in a document. • Copy text from a document. • Copy images from a document. • Create an image ile from a PDF ile. his lesson will take approximately 45 minutes to complete. Copy the Lesson07 folder onto your hard drive if you haven’t already done so.
144
145
Looking at the work file You’ll work with a presentation for the ictitious company Global Electronics. he presentation has been designed both for print and for online viewing. Because this online presentation is in the developmental phase, it contains a number of mistakes. In the irst part of this lesson, you’ll use Acrobat to correct the problems in this PDF document. 1 Start Acrobat. 2 Choose File > Open. Select GE_Presentation.pdf, located in the Lesson07 folder, and click Open. hen choose File > Save As, rename the ile GE_Presentation1.pdf, and save it in the Lesson07 folder. Notice that the document opens with the Bookmarks panel open and that bookmarks have already been created. Bookmarks are links that are generated automatically from the table-of-contents entries of documents created by most desktop publishing programs or from formatted headings in applications such as Microsoft Word. While these automatically generated bookmarks are usually adequate to navigate through a document, you can also set bookmarks to direct readers to speciic sections in your document. You can also set the appearance of bookmarks and add actions to them. 3 Use the Next Page button (
) to page through the presentation.
Notice that the bookmark icon that corresponds to the page that you are viewing is highlighted as you move through the pages. (here are a couple of bookmark errors that you’ll correct later.) 4 With the Hand tool ( ) or the Select tool ( ) selected, click the icon for the Contents bookmark to return to the irst page of the presentation, which functions as the table of contents.
146
LESSON 7
Enhancing and Editing PDF Documents
5 In the document pane, move the pointer over the items listed under Contents. Notice that the items in the list have already been linked, as shown by the hand changing to a pointing inger.
6 Click the Company Overview entry in the document pane to follow its link. (Be sure to click the entry in the table of contents, not the bookmark in the Bookmarks panel.) Notice that the page number on the page displayed in the document pane is 2, whereas the page number in the toolbar shows the page as being page 4 of 7. Clearly the page is out of order.
7 Choose View > Go To > Previous View to return to the table of contents. Now you’ll use page thumbnails to get a clearer picture of what’s wrong with the organization of the presentation and correct it. But irst, because you’ll be doing a lot of paging through the presentation, you’ll add more tools to the Page Navigation toolbar.
ADOBE ACROBAT 9 CLASSROOM IN A BOOK
147
8 Right-click (Windows) or Control-click (Mac OS) anywhere in the Page Navigation toolbar area, and choose Show All Tools from the context menu.
Moving pages with page thumbnails Page thumbnails ofer convenient previews of your pages. You can use them for navigation. hey are especially useful if you are looking for a page that has a distinctive appearance. You can also drag them in the Pages panel to change the pagination in the document pane, which is what you’ll do now. 1 Click the Pages button ( ) in the navigation pane to see thumbnails of each page. First you’ll widen the Pages panel so that you can see all the thumbnails without having to scroll. 2 Move your pointer over the margin between the navigation pane and the document pane. When the pointer changes shape, drag to the right to widen the navigation pane. Adjust the width of the navigation pane so that you have two columns of page thumbnails.
148
LESSON 7
Enhancing and Editing PDF Documents
Now you’ll move two pages of the presentation that were incorrectly placed. As you noticed earlier, the Company Overview page is out of place. It should be the irst page after the Contents page. Also the EXR-55 Features page should follow the Company Overview page (based on the table of contents). You’ll move both pages together. 3 Click the page 4 thumbnail to select it. 4 Ctrl-click (Windows) or Command-click (Mac OS) the page 5 thumbnail to add it to the selection. 5 Drag the selected thumbnail images up until the insertion bar appears to the right of the page 1 thumbnail. he page 1 thumbnail represents the Contents page. 6 Release the mouse button to insert the page thumbnails at their new position.
he Company Overview page now follows the Contents page, and the EXR-55 Features page follows the Company Overview page. 7 To check the sequence of pages, click the First Page button ( ) on the Page Navigation toolbar to go to the irst page of the presentation, and then use the Next Page button ( ) to page through the presentation. 8 When you’re satisied that the pages are in the correct order, choose File > Save to save your work.
ADOBE ACROBAT 9 CLASSROOM IN A BOOK
149
Editing Adobe PDF pages If you look at the irst page of the presentation (page 1 of 7), you’ll notice that the irst page, the Contents page, is rather plain. To make the presentation more attractive, we’ve created a new title page for you.
Rotating a page You’ll open a title page for the presentation, and then rotate and crop the new page to match the rest of the presentation. 1 Choose File > Open, navigate to the Lesson07 folder, and select the Front.pdf ile. Click Open. 2 Click the Pages button to open the Pages panel, and click the Options button ( ) at the top of the Pages panel. Choose Rotate Pages. Tip: If you want to rotate all the pages in a file for viewing purposes only, choose View > Rotate View > Clockwise or Counterclockwise. When you close the file, the pages revert to their original rotation.
3 For Direction, choose Clockwise 90 degrees. Because you are only rotating one page, you can use the default settings for everything else in this dialog box. Click OK.
Inserting a page from another file Now you’ll use page thumbnails to insert the title page at the beginning of the presentation. Because you’ll be tiling windows vertically (stacking windows side-by-side) in this part of the lesson, you may prefer to adjust the width of the Pages panel to display the page thumbnails in one column. If you need help adjusting the width of the Pages panel, see “Moving pages with page thumbnails” earlier in this lesson. 1 Choose Window > Tile > Vertically to arrange the two document windows side-by-side. You can insert pages by dragging page thumbnails between Page panels.
150
LESSON 7
Enhancing and Editing PDF Documents
2 Select the page thumbnail for the title page in the Pages panel of the Front.pdf window, and drag the page thumbnail into the Pages panel for the GE_Presentation1.pdf window. When the insertion bar appears to the left of the page 1 thumbnail, release the mouse button. (If you have a single row of thumbnails, the insertion bar appears above the page 1 thumbnail.) he title page is inserted into the presentation in the correct location. 3 In the Front.pdf document window, choose File > Close, and close the Front.pdf ile without saving any changes. Resize the GE_Presentation1.pdf window to ill the document window or screen. 4 Choose File > Save to save your work. View the page thumbnails in the Pages panel. Although the new title page appears to be the same size as the other pages in the book, the image area is smaller. he image has a signiicant white margin around it.
Cropping a page You’ll use the Crop Pages dialog box to enter dimensions for the imported page so that it matches the other pages in the document. You’ll temporarily change the page units from inches to points, which will give you more control over the crop operation. 1 With the page 1 thumbnail still selected in the Pages panel, click the Options button at the top of the Pages panel and choose Crop Pages. he Crop Pages dialog box lets you specify the units and margins for cropping the page. 2 Make sure that CropBox is selected from the pop-up menu. 3 Select Points from the Units menu. If you change the value for Units here, the change is temporary; if you change the value in the Units & Guides preferences, the change remains in efect until changed again.
ADOBE ACROBAT 9 CLASSROOM IN A BOOK
151
4 For Margin Controls, use the up and down arrows to enter the following values. You can tab to move from one entry to the next. (If you type in the new values instead of using the up and down keys, be careful not to press Enter or Return after the last entry or you will execute the crop action automatically.)
• Top: 52 • Bottom: 40 • Left: 62 • Right: 60 5 Click in the preview area. A line representing the crop location appears both in the preview in the dialog box and in the document. You may need to drag the Crop Pages dialog box out of the way to view the crop line in the document. You can drag the dialog box by its title bar. 6 If needed, use the up and down arrows next to the margin values again to inetune the location of the crop line so that the crop lines align with the edges of the title border. 7 For Page Range, make sure that you are cropping only the selected page, page 1 of the document, and click OK.
8 Choose File > Save to save the GE_Presentation1.pdf ile.
152
LESSON 7
Enhancing and Editing PDF Documents
You can also use the Crop tool ( ) to crop the page. Choose Tools > Advanced Editing > Crop Tool. Drag in the document pane to deine the crop area, and then double-click in the crop area to open the Crop Pages dialog box. Because Acrobat automatically enters your top, bottom, right, and left crop margins when you use this method, all you have to do is ine-tune the settings. Now you’ll check the links on the Contents page of your presentation to make sure that online viewers navigate to the correct pages. 9 Type 2 in the page number text box on the toolbar to select the page number, and press Enter or Return to return to the Contents page. 10 On the Contents page in the document pane, click each link in turn. (You must have the Hand tool or the Select tool selected.) Use the Previous View button ( ) to return to the Contents page each time. Notice that the Schedule link takes you to the wrong page and that the Financial link is not working.
Editing links Now you’ll correct the broken links. 1 Click the page thumbnail for page 2 to return to the Contents page if necessary. 2 Scroll down the page thumbnails in the Pages panel and notice that the Financial Data page is page 7 in the presentation. You’ll use this information to set the link correctly. 3 Choose Tools > Advanced Editing > Show Advanced Editing Toolbar to display the Advanced Editing toolbar. 4 Select the Link tool ( ). Notice that all the links on the page in the document pane are outlined in black when the Link tool is active.
ADOBE ACROBAT 9 CLASSROOM IN A BOOK
153
5 Move the pointer over the broken Financial Data link in the document pane. he link is selected when blue handles appear on the link box. Right-click (Windows) or Control-click (Mac OS) in the link box, and choose Properties from the context menu.
6 Click the Actions tab in the Link Properties dialog box to set the correct destination for the link. 7 Choose Go To A Page View from the Select Action menu, and click Add. 8 Use the scroll bar on the right of the document pane to move to page 7. When the page preview box shows page 7, click Set Link in the dialog box.
9 In the Link Properties dialog box, click OK to apply your changes to the link. 10 Select the Hand tool ( ) and test your link. When you are inished, click the Previous View button ( ) to return to the Contents page. Earlier in this lesson, you noticed that the Schedule link incorrectly took you to the A Look Inside page. 11 Follow the same procedure you used above to correct the Schedule link, except you’ll edit the existing link to go to page 6 rather than page 5.
154
LESSON 7
Enhancing and Editing PDF Documents
12 When you are inished, click the Previous View button to return to the Contents page. 13 Choose File > Save to save your work. 14 Choose Tools > Advanced Editing > Hide Advanced Editing Toolbar to close the toolbar.
Inserting one PDF file into another PDF file In Acrobat, you can insert or replace a page, a speciied range of pages, or all pages from one PDF document into another. Earlier in this lesson, you used page thumbnails to insert a page from one PDF document into another. Now you’ll replace the place holder page with a two-page ile (Look_Inside.pdf). 1 With the Hand tool selected ( ), click the Bookmarks button in the navigation pane to display the bookmarks. Although the bookmark “A Look Inside” appears in the list, the presentation contains only a placeholder image for the product details. You’ll replace this placeholder page with the product details pages from another document and then ix the bookmark. 2 Drag in the scroll bar in the document pane to go to page 5 (5 of 8) in the document, or click the A Look Inside bookmark icon in the Bookmarks panel. 3 Choose Document > Insert Pages > From File (Windows) or Document > Insert Pages (Mac OS). 4 In the Select File To Insert dialog box, select Look_Inside.pdf in the Lesson07 folder, and click Select. 5 In the Insert Pages dialog box, for Location, choose Before. 6 Make sure that Page is selected and that the Page text box contains 5. hen click OK.
he product detail pages are inserted where they belong.
ADOBE ACROBAT 9 CLASSROOM IN A BOOK
155
7 Page through the document to verify that the pages have been inserted in the correct location.
8 Choose File > Save to save your work. You’ll need to delete the placeholder page, but irst you’ll add a bookmark for the title page that you added and then update the link for the A Look Inside bookmark.
Adding multimedia files With Acrobat 9 Pro Extended, you can easily transform your PDF files into exciting multidimensional communication tools by inserting video, audio, and Flash applications that will run cross-platform with just Acrobat or Reader 9. The new Multimedia features on the Tasks toolbar, in the Tools menu, and on the Multimedia toolbar in Acrobat Pro Extended let you convert video and sound files to FLV files that ensure high-quality viewing and compatibility across computer platforms. Most multimedia file types (including ASF, ASX, AVI, MOV, MP4, MPEG, MPG, QT, WFM, mp3, WAV, M4V, and MPEG4) are converted to FLV format. ( FLV and H.264 files can be placed without encoding and so can be placed using Acrobat Pro.) For more information, see Lesson 11, “Creating Multimedia Presentations.”
156
LESSON 7
Enhancing and Editing PDF Documents
Working with bookmarks A bookmark is simply a link represented by text in the Bookmarks panel. While bookmarks that are created automatically by many authoring programs are generally linked to headings in the text or to igure captions, you can also add your own bookmarks in Acrobat to create a custom outline of a document or to open other documents. Additionally you can use electronic bookmarks as you would paper bookmarks—to mark a place in a document that you want to highlight or return to later.
Adding a bookmark First, you’ll add a bookmark for the front cover of the presentation. 1 Click the First Page button ( ) to display the front cover of the presentation, and make sure that the Single Page button ( ) is selected. A bookmark always displays a page at the magniication set when the bookmark was created. 2 In the Bookmarks panel, click the New Bookmark icon ( ). A new, untitled bookmark is added below whatever bookmark was selected or at the bottom of the list of bookmarks.
3 In the text box of the new bookmark, type in the bookmark label that you want. We typed in Title Page. Click anywhere in the Bookmarks panel to move the focus from the text box to the bookmark. Now you’ll move the bookmark into the correct location in the bookmark hierarchy.
ADOBE ACROBAT 9 CLASSROOM IN A BOOK
157
4 Drag the bookmark icon directly up and above the Contents bookmark. Release the bookmark when you see an arrow and dotted line above the Contents bookmark.
5 Choose File > Save to save your work. Test your new bookmark by selecting another bookmark to change the document window view and then selecting the Title Page bookmark again.
Changing a bookmark destination 1 In the Bookmarks panel, click the A Look Inside bookmark icon. he document pane displays the placeholder page. 2 Click the Previous Page button ( ) twice to go to page 5 (5 of 10) of the document, which is the page you want the bookmark to link to—the irst page of the product details that you added. 3 Click the Options button at the top of the Bookmarks panel, and choose Set Bookmark Destination from the menu. Click Yes to the conirmation message to update the bookmark destination.
158
LESSON 7
Enhancing and Editing PDF Documents
4 Choose File > Save to save the GE_Presentation1.pdf ile.
Other ways of creating bookmarks You can add your own custom bookmarks and links to any PDF document using the tools in Acrobat. Here are some different methods for adding new bookmarks. Using keyboard shortcuts You can create a bookmark using the keyboard shortcut for the New Bookmarks command. (Many Acrobat commands can be executed using keyboard shortcuts.) 1
To create a new bookmark using a keyboard shortcut, press Ctrl+B (Windows) or Command+B (Mac OS), and then name the bookmark. Click outside the bookmark to deselect it.
2
In the document window, navigate to the page that the bookmark should be linked to.
3
With the newly created bookmark selected in the Bookmarks panel, choose Set Bookmark Destination from the Options menu in the Bookmarks panel.
Automatically setting the correct link You can create, name, and automatically link a bookmark by selecting text in the document pane. 1
Select the Select tool in the toolbar.
2
Move the I-beam into the document page, and drag to highlight the text that you want to use as your bookmark.
Be sure to have the magnification of the page at the required level. Whatever magnification is used will be inherited by the bookmark. 3
Click the New Bookmark icon at the top of the Bookmarks panel. A new bookmark is created in the bookmarks list, and the highlighted text from the document pane is used as the bookmark name. By default, the new bookmark links to the current page view displayed in the document window.
ADOBE ACROBAT 9 CLASSROOM IN A BOOK
159
Moving bookmarks After creating a bookmark, you can easily drag it to its proper place in the Bookmarks panel. You can move individual bookmarks or groups of bookmarks up and down in the Bookmarks list and you can nest bookmarks. You’ll nest the Company Overview, Features, A Look Inside, Schedule, Financial Data, and Conclusion bookmarks under the Contents bookmark. 1 Ctrl-click (Windows) or Command-click (Mac OS) the Company Overview, Features, A Look Inside, Schedule, Financial Data, and Conclusion bookmarks to select them all. 2 Position the pointer on one of the selected bookmarks, hold down the mouse button, and drag the bookmarks up and under the Contents bookmark. When the arrow is below and to the right of the Contents bookmark button, release the mouse button.
3 Choose File > Save to save your work.
Deleting a page Now you’ll delete the placeholder page from the presentation. 1 Scroll through the document to page 7 of 10. 2 Choose Document > Delete Pages.
160
LESSON 7
Enhancing and Editing PDF Documents
3 Make sure that you are deleting page 7 to 7 of the presentation. Click OK. Click Yes to clear the conirmation box.
he page is deleted from the GE_Presentation1.pdf ile. 4 Choose File > Save, and save your work. You can page through the presentation to check that the placeholder page has been deleted from the book.
Renumbering pages You may have noticed that the page numbers on the document pages do not always match the page numbers that appear below the page thumbnails and on the toolbar. Acrobat automatically numbers pages with Arabic numerals, starting with page 1 for the irst page in the document, and so on. 1 Click the Pages button in the navigation pane to display the page thumbnails. 2 Click the page 1 thumbnail to go to the title page. You’ll renumber the irst page of the document—the title page—using lowercase roman numerals. 3 Click the Options button at the top of the Pages panel, and choose Number Pages.
ADOBE ACROBAT 9 CLASSROOM IN A BOOK
161
4 For Pages, select From and enter pages from 1 to 1. For Numbering, select Begin New Section, choose “i, ii, iii” from the Style menu, and enter 1 in the Start text box. Click OK.
5 Choose View > Go To > Page. Enter 1, and click OK. Tip: You can physically add page numbers to the pages of your Adobe PDF document using the Add Headers & Footers command. You can also add Bates numbering.
Notice that the number 1 in the page number text box is now assigned to the Contents page of the presentation. 6 Choose View > Toolbars > Reset Toolbars. 7 When you are inished, close the ile. You do not need to save your work.
Setting up presentations Generally, when you make a presentation to a group of people, you want the document to take over the entire screen, hiding distractions such as the menu bar, toolbars, and other window controls. You can set up any PDF file to display in Full Screen mode, and you can set a variety of transition effects to play as you move between pages. You can even set the speed at which pages “turn.” You can also convert presentations that you’ve prepared in other programs, such as PowerPoint, to Adobe PDF, preserving many of the authoring program’s special effects. For more information, see Lesson 11, “Creating Multimedia Presentations.”
162
LESSON 7
Enhancing and Editing PDF Documents
Editing and extracting text and images In this section of the lesson, you’ll work with a display poster created to summarize a research project on wetland vegetation patterns. You’ll copy text and images from the poster to use in a diferent project. You’ll start by opening a PDF version of the poster you’re going to extract text and images from. Choose File > Open. Select FreshWater.pdf in the Lesson07 folder, and click Open. hen choose File > Save As, rename the ile FreshWater1.pdf, and save it in the Lesson07 folder. To make sure that readers see the entire poster, the poster has been set to open in the Fit Page view and with the navigation pane closed.
Editing text You use the TouchUp Text tool to make last-minute corrections to text in a PDF document. You can edit text and change text attributes such as spacing, point size, and color. In order to add or replace text, you must have a licensed copy of the font installed on your system; however, you can change text attributes if the font is embedded in the PDF ile. You’ll use the TouchUp Text tool to change the color of a heading. 1 Choose Tools > Advanced Editing, and select the TouchUp Text tool (
).
Acrobat may take a moment to load the system fonts. A bounding box then encloses the text that can be edited. (On Mac OS, you may need to create an insertion point in the document before you see the bounding box.) 2 Drag through the irst line of the poster title, “Vegetation Dynamics of a Tidal Freshwater Marsh.” Right-click (Windows) or Control-click (Mac OS), and choose Properties from the context menu. If necessary, click OK to clear the warning message because you’re just going to change font color.
ADOBE ACROBAT 9 CLASSROOM IN A BOOK
163
3 In the Text tab of the TouchUp Properties dialog box, click the Fill box, and choose a color for the line of text. (We used terracotta.)
4 Click Close to close the dialog box, and click outside the text selection in the document pane to view the result. You can experiment with changing other text attributes, such as the font size, and with adding color to other headings. To reopen the TouchUp Properties dialog box (with the TouchUp Text tool still selected), select the text that you want to edit, right-click (Windows) or Control-click (Mac OS), and choose Properties from the context menu. 5 When you are inished, select the Hand tool, and choose File > Save to save the ile in the Lesson07 folder.
164
LESSON 7
Enhancing and Editing PDF Documents
Copying tables You can select and copy a table to the clipboard. You can also save it to a file that can then be loaded or imported to another application. If you have a CSV-compliant application on your system, such as Microsoft Excel, you can open the selected table directly in the application. You can click a table in a tagged PDF document to select the entire table. Note: You can also export from PDF into XML for easier import into Microsoft Excel. To copy a table using the Select tool: 1
Select the Select tool.
2
Hold the pointer over the table. If the pointer becomes the table icon, click in the table to select the entire table; if not, drag a box around the rows and columns to be copied.
3
Do one of the following:
•
To copy the table to an open document in another authoring application, Ctrl-click (Windows) or Control-click (Mac OS) the table, and choose Copy As Table. Then paste the table into the open document.
•
To copy the table to a file, Ctrl-click (Windows) or Control-click (Mac OS) the table, and choose Save As Table. Name the table, select a location and the file format, and click Save.
•
To copy the table directly to a spreadsheet, Ctrl-click (Windows), and choose Open Table In Spreadsheet. Your CSV-compliant application, such as Excel, opens to a new spreadsheet displaying the imported table.
•
To copy a table in RTF, drag the selected table into an open document in the target application.
ADOBE ACROBAT 9 CLASSROOM IN A BOOK
165
Copying text and images from a PDF file Even if you no longer have access to the source ile for your poster, you can reuse the text and images in other applications. For example, you might want to add some of the text or images to a web page. You can copy the text out of the PDF ile in rich text format or as accessible text so you can import it into a diferent authoring application for reuse. You can save images in the ile in JPEG, TIF, or PNG format. If you want to reuse only small amounts of text or one or two images, you can copy and paste text from a PDF ile and copy images to the clipboard or to an image format ile using the Select tool. (If the Copy, Cut, and Paste commands are unavailable, the creator of the PDF may have set restrictions on editing the content of the document.)
Copying all the text he Export command allows you to export your PDF ile directly to one of several common formats, including Microsoft Word. In this part of the lesson, you’ll use the Export command to convert your poster as accessible text. 1 Choose File > Export > Text > Text (Accessible). 2 In the Save As dialog box, make sure that Text (Accessible) (*.txt) is speciied for Save As Type (Windows) or Format (Mac OS). Click Save to complete the export of text. he ile is saved as FreshWater1.txt in the Lesson07 folder. If you want to import content into an Excel ile, use the File > Export > XML command to get the best results. 3 Minimize the Acrobat window, and open the text ile (FreshWater1.txt) using a text editing or authoring application, such as Microsoft Word. Notice that all the text is copied and that much of the spacing and formatting is retained to simplify re-use of the text. 4 Close the text ile and the authoring application when you are inished, and maximize the Acrobat window. You can use this process to convert your PDF iles to any of the formats listed in the Export menu. If you want to use the same settings every time you convert PDFs to a particular format, specify those settings in the Convert From PDF preferences. Choose Edit > Preferences (Windows) or Acrobat > Preferences (Mac OS), and select Convert From PDF from the left pane. Select a ile format from the list and click Edit Settings. (Click the Default button at any time to revert to the default settings.)
166
LESSON 7
Enhancing and Editing PDF Documents
Saving in RTF format Acrobat 9 adds two options for saving the content of a PDF file into rich text format. 1
Choose File > Save As.
2
In the Save As dialog box, select Rich Text Format (*.rtf) for Save As Type (Windows) or Format (Mac OS), and click Settings.
The Retain Flowing Text option retains as many layout elements as possible while retaining text low. The Retain Page Layout option gives preference to retaining the layout.
Copying and pasting small amounts of text As you saw in the prior section, copying all the text from a PDF ile for use in another application is very easy. And it’s equally easy to copy and paste a word, sentence, or paragraph into a document in another application using the Select tool. 1 In Acrobat, in the FreshWater1.pdf ile, click the Select tool ( ) on the Select & Zoom toolbar and move the pointer over the text that you want to copy. Notice that the pointer changes when it is in the text-selection mode. 2 Drag through the text that you want to copy. We copied the text of the abstract. 3 Right-click (Windows) or Control-click (Mac OS), and choose Copy. Note that the Copy With Formatting option, which preserves the column layout, appears only if the document is tagged. 4 Minimize the Acrobat window, open a new or existing document in an authoring application such as a text editor or Microsoft Word, and then choose Edit > Paste. Your text is copied into the document in your authoring application. You can edit and format the text as you wish. If a font copied from a PDF document is not available on the system displaying the copied text, the font cannot be preserved. A substitute font will be used. 5 Close your document and authoring application (such as Word) when you are inished, and maximize the Acrobat window.
#Note: If you’re unable to select text in a PDF file, the text may be part of an image. You can convert image text to text that can be selected by choosing Document > OCR Text Recognition > Recognize Text Using OCR.
ADOBE ACROBAT 9 CLASSROOM IN A BOOK
167
Copying individual images You can also copy individual images for use in another application using the Snapshot tool or the Select tool. 1 In the Acrobat document pane, click outside any text that you selected in the previous section of the lesson to deselect the text. First you’ll add the Snapshot tool to the Select & Zoom toolbar. 2 Choose View > Toolbars > More Tools. In the More Tools dialog box, scroll down to the Select & Zoom Toolbar and select the Snapshot tool. Click OK to add the tool to the toolbar. 3 Select the Snapshot tool ( ) on the toolbar. Move the pointer over the map at the bottom of the irst column in the document window. he Snapshot tool allows you to copy both text and images. However, the resulting image is in bitmap format and any text is not editable.
4 Marquee-drag to enclose the map image at the bottom of the page. he image is copied to your clipboard. Click OK to clear the message box. If you click anywhere on the page instead of dragging a marquee with the Snapshot tool selected, the entire page is copied to the clipboard. In addition to copying the image to your clipboard, you can do the following:
• You can right-click (Windows) or Control-click (Mac OS) on the highlighted image, and copy the image for pasting into another application, print the image directly, or create a link from the image. 168
LESSON 7
Enhancing and Editing PDF Documents
• You can click the Create button in the Tasks toolbar and choose the PDF From Clipboard or PDF From Clipboard Image command to paste the image into an untitled PDF ile. 5 Click the Create button on the Tasks toolbar, and choose PDF From Clipboard (Windows) or PDF From Clipboard Image (Mac OS) to create a new page showing the copied map. 6 When you’re inished, close any open iles other than Freshwater1.pdf, and close any applications other than Acrobat. You can export all the images in a PDF ile to JPEG, PNG, TIFF, or JPEG2000 format by choosing Advanced > Document Processing > Export All Images. Each image is saved in a separate ile. he JPEG ile format allows you to save a lot of data in a small ile space. Unfortunately, you lose image quality each time you re-save a JPEG ile. TIFF is an excellent ile format for preserving image quality, but TIFF iles are very large. Consider editing your images in TIFF format and then saving the inal images in JPEG format.
Editing images using the TouchUp Object tool You use the TouchUp Object tool to make last-minute corrections to images and objects in an Adobe PDF document. For major revisions, use your original authoring application, and then regenerate the PDF document. he TouchUp Object tool is only available in Acrobat Pro and Acrobat Pro Extended. You can use the TouchUp Object tool context menu to perform some editing tasks on images without starting an external editing application. To open the context menu, right-click (Windows) or Control-click (Mac OS) the text using the TouchUp Object tool. Using the TouchUp Object tool can change how a document relows and can afect accessibility. For example, changing the location of an object afects the order in which that object (or its alternate text) is read by a screen reader. To edit an image or object with the TouchUp Object tool: 1 Choose Tools > Advanced Editing, and select the TouchUp Object tool ( ).
ADOBE ACROBAT 9 CLASSROOM IN A BOOK
169
2 Select an object, such as the set of three images in the third column, right-click (Windows) or Control-click (Mac OS) the image or object, and then choose a command.
• Delete Clip deletes objects that are clipping the selected object. For example, if you scale text and the resulting characters are clipped, selecting this option shows you the complete characters.
• Create Artifact removes the object from the reading order so it isn’t read by a screen reader or the Read Out Loud command.
• Edit Image, which appears when a bitmap image is selected, opens an editing program such as Adobe Photoshop.
• Edit Object, which appears when a vector object is selected, opens an editing program such as Adobe Illustrator.
• Properties allows you to edit properties for the content, tag, and text, such as adding alternative text to an image to make it accessible. 3 Click outside the menu to exit the process without making a selection.
Converting PDF pages to image format files Earlier in this lesson, you copied the text and images in the poster for re-use in other applications, but you may also want to have an image of the poster. You can easily create a TIFF version of the poster by choosing File > Export > Image. To extract all the art in image ile format, choose Advanced > Document Processing > Export All Images. In this case, each piece of art is saved in a separate ile. You can export raster images but not vector objects. When you are inished, close all open iles and exit Acrobat.
170
LESSON 7
Enhancing and Editing PDF Documents
Review questions 1 How can you change the order of pages in a PDF document? 2 How do you insert an entire PDF ile into another PDF ile? 3 What kinds of text attributes can you change from within Acrobat? 4 How do you copy text from a PDF ile? 5 How can you copy photographs or images from a PDF ile?
Review answers 1 You can change the page order by selecting the page thumbnails corresponding to the pages you want to move, and dragging them to their new locations in the Pages panel. 2 To insert all the pages from a PDF ile before or after any page in another PDF ile, choose Document > Insert Pages, and select the ile you wish to insert. If you want to combine two PDF iles—that is, add one ile to the beginning or end of another PDF ile—you can use the Merge Files Into A Single PDF command. 3 You can use the TouchUp Text tool to change text formatting—font, size, color, letter spacing, and alignment—or to change the text itself. 4 If you’re copying a couple of words or sentences, use the Select tool to copy and paste the text into another application. If you want to copy all the text from a PDF document, use the Export command and save the PDF ile in a text format. 5 You can copy photographs or images from a PDF ile in several ways:
• You can copy an image using the Select tool. • You can copy an image using the Snapshot tool. • You can save each image in a PDF ile to an image format by choosing Advanced > Document Processing >Export All Images.
ADOBE ACROBAT 9 CLASSROOM IN A BOOK
171
8
ADDING SIGNATURES AND SECURITY Lesson Overview In this lesson, you'll do the following: • Create a digital ID that uses an image. • Digitally sign documents. • Apply password protection to a ile to restrict who
can open it, and apply a password to limit printing and changing of the ile. • Certify a document. his lesson will take approximately 45 minutes to complete. Copy the
Lesson08 folder onto your hard drive if you haven't already done so.
172
173
Getting started Acrobat 9 gives you all the tools you need to sign a PDF document to indicate your approval or certify a PDF document to approve its contents. Acrobat also provides the tools you need to secure your PDF documents. You can use passwords to restrict users from opening, printing, and editing PDF documents. You can use a certiicate to encrypt PDF documents so that only an approved list of users can open them. If you want to save security settings for later use, you can create a security policy that stores security settings. You can also permanently remove sensitive content from your PDF documents using the Redaction feature (see Lesson 12, "Using the Legal Features"). First you’ll look at digital IDs and how to create and use them.
About digital signatures A digital signature, like a conventional handwritten signature, identiies the person signing a document. Unlike a handwritten signature, a digital signature is diicult to forge because it contains encrypted information that is unique to the signer and easily veriied. To sign a document, you must obtain a digital ID from a third-party provider or create a digital ID (self-signed digital ID) for yourself in Acrobat. he digital ID contains a private key that is used to add the digital signature and a certiicate that you share with those who need to validate your signature. For information about Adobe security partners that ofer third-party digital IDs and other security solutions, visit the Adobe website at www.adobe.com.
Creating digital signatures For this lesson, you’ll use a self-signed digital ID, which is often adequate for signing documents within a corporate environment. You can set the appearance of your digital signature, select your preferred digital signature signing method, and determine how digital signatures are veriied in the Security preferences. You should also set your preferences to optimize Acrobat for validating signatures before you open a signed document. 1 Start Acrobat. 2 Choose Edit > Preferences (Windows) or Acrobat > Preferences (Mac OS), and select Security in the left pane. You may need to scroll down the list.
174
LESSON 8
Adding Signatures and Security
Adding images to your digital signatures First you’ll add the company logo to your signature block. 1 In the Preferences dialog box, click New to open the Conigure Signature Appearance dialog box. his is where you can personalize your digital signature by adding a graphic to your signature. For the moment, the Preview pane shows the default digital signature appearance, which is text-based.
First you’ll name the appearance of your signature and then add your corporate logo to the signature block. 2 In the Title text box, enter a name for the appearance of your signature. We entered Logo because we’re going to add our corporate logo to the signature line. You should use a name that is easy to associate with the contents of the signature appearance. You can create several digital signatures for yourself. 3 In the Conigure Graphic section of the dialog box, select the Imported Graphic option, and click File.
ADOBE ACROBAT 9 CLASSROOM IN A BOOK
175
4 In the Select Picture dialog box, click Browse, and select the Clarity_Logo.pdf ile in the Lesson08 folder. (Supported ile types are listed in the Files Of Type (Windows) or Show (Mac OS) menu.) Click Select, and then click OK to return to the Conigure Signature Appearance dialog box.
Now you’ll specify the information to be included in the text block of your signature. You’ll include your name, the reason for signing the document, and the date. 5 In the Conigure Text area of the Conigure Signature Appearance dialog box, leave Name, Date, and Reason selected. Deselect all the other options.
6 When you’re happy with the preview of your signature block, click OK. 7 In the Preferences dialog box, select View Documents In Preview Document Mode When Signing.
176
LESSON 8
Adding Signatures and Security
8 Click Advanced Preferences, and click the Creation tab. Select the Show Reasons When Signing option, and click OK.
Signing in Preview Document mode Use the Preview Document mode when you want to analyze a document for content that may alter the appearance of the document after you sign it. Such content may include transparency, scripts, fonts, and other dynamic content that can alter a document’s appearance. The Preview Document mode suppresses this dynamic content, allowing you to view and sign the document in a static and secure state. When you view a PDF in Preview Document mode, a document message bar lets you know whether the PDF complies with the PDF/SigQ Level A or Level B specification. Level A indicates that the document contains no dynamic content that can alter its appearance. Level B indicates that the document contains dynamic content that can be suppressed during signing. If the document doesn’t comply with Level A or B, you may want to refrain from signing the document and contact the document author about the problem. You can use Preview Document mode to check the integrity of a document at any time. Acrobat automatically runs the Document Integrity Checker, which checks for Qualified Signatures conformance, before entering the signature preview mode. You opt to use the Preview Document mode in the Security preferences.
ADOBE ACROBAT 9 CLASSROOM IN A BOOK
177
Selecting a signing method Now you’ll specify a default signing method. 1 Click the Advanced Preferences button in the Security preferences dialog box again. In the Veriication tab of the Digital Signatures Advanced Preferences dialog box, notice that the Require Certiicate Revocation Checking To Succeed Whenever Possible During Signatures Veriication option is selected. his ensures that certiicates are always checked against a list of excluded certiicates during validation. 2 Make sure that the option to verify signatures using the document-speciied method when a document is opened is selected. You’ll be prompted if you don’t have the necessary software when you try to open a document.
Also in the Veriication tab is a pop-up menu allowing you to choose the default method for verifying signatures. his menu is dimmed unless you change the method used for veriication by selecting a diferent radio button. You set the default method to be used when signing and encrypting documents in the Creation tab. 3 Click the Creation tab and check that Adobe Default Security is selected for the Default Method To Use When Signing And Encrypting Documents option. On Windows, you also have a Windows Integration tab where you can specify whether identities from Windows Certiicates can be imported and whether all root certiicates in the Windows Certiicates can be trusted. We recommend that you leave the defaults in this tab. 4 Click OK, and click OK again to close the Preferences dialog box.
Opening the work file In this part of the lesson, you’ll send an advertisement for Clarity skin lotion to the advertising agency for inalization. You’ve reviewed the document and made required changes, and now you’ll sign the revised advertisement electronically.
178
LESSON 8
Adding Signatures and Security
Signing a document electronically ofers several advantages, not least of which is that you can email the signed document rather than having to fax it or send it by courier. Although digitally signing a document doesn’t necessarily prevent people from changing the document, it does allow you to track any changes made after the signature is added and revert to the signed version if necessary. (You can prevent users from changing your document by applying appropriate security to the document, as you’ll see later in this lesson.) •
Choose File > Open. Select Lotion.pdf in the Lesson08 folder, and click Open. hen choose File > Save As, rename the ile Lotion1.pdf, and save it in the Lesson08 folder.
Creating digital IDs A digital ID is like a driver’s license or passport. It proves your identity to people with whom you communicate electronically. A digital ID usually contains your name and email address, the name of the company that issued your digital ID, a serial number, and an expiration date. A digital ID lets you create a digital signature or decrypt a PDF document that has been encrypted. You can create more than one digital ID to relect diferent roles in your life. For this section of the lesson, you’ll create a digital ID for T. Simpson, Director of Advertising. 1 Choose Advanced > Security Settings. 2 In the Security Settings dialog box, select Digital IDs in the left pane. hen click the Add ID button ( ). You’ll create a self-signed digital ID. With a self-signed ID, you share your signature information with other users using a public certiicate. (A certiicate is a conirmation of your digital ID and contains information used to protect data.) While this method is adequate for most unoicial exchanges, a more secure approach is to obtain a digital ID from a third-party provider. 3 In the Add Digital ID dialog box, select A New Digital ID I Want To Create Now. Click Next. If you’re working in Mac OS, skip to step 5. If you’re working in Windows, you’ll choose where to store your digital ID. he PKCS#12 Digital ID File option stores the information in a ile that you can share with others. A Windows Default Certiicate Digital ID is stored in the Windows Certiicate Store. Because you want to easily share your digital ID with colleagues, you’ll use the PKCS#12 option. 4 Make sure that New PKCS#12 Digital File ID is selected, and click Next. Now you’ll enter your personal information.
ADOBE ACROBAT 9 CLASSROOM IN A BOOK
179
5 Enter the name you want to appear in the Signatures tab and in any signature ield that you complete, and enter a corporate or organization name (if necessary) and an email address. We entered T. Simpson, Director, for the name, Clarity for the Organization Name, and [email protected] for the email address. Make sure that you select a Country/Region. We used the default US United States. 6 Choose a Key Algorithm to set the level of security. We chose the default 1024-bit RSA. Although 2048-bit RSA ofers more security protection, it is not as universally compatible as 1024-bit RSA. Now you’ll specify what the encryption applies to. You can use the digital ID to control digital signatures, data encryption (security), or both. When you encrypt a PDF document, you specify a list of recipients from your Trusted Identities, and you deine the recipient’s level of access to the ile—for example, whether the recipients can edit, copy, or print the iles. You can also encrypt documents using security policies. For this lesson, you’ll choose digital signatures. 7 From the Use Digital ID For menu, choose Digital Signatures, and then click Next.
Now you’ll save and safeguard your information.
180
LESSON 8
Adding Signatures and Security
8 If you want to change the location where your information is stored, click the Browse button and locate the required folder. For this lesson, you’ll use the default. Now you must set a password. We used Lotion123 as the password. Reenter your password to conirm it. Remember that the password is casesensitive. Be sure to make a note of your password and keep it in a safe place. You cannot use or access your digital ID without this password. (Your password may not contain double quotation marks or the characters ! @ # $ % ^ & * , | \ ; < > _ .) 9 Click Finish to save the digital ID ile in the Security folder.
Your new digital ID appears in the Security Settings dialog box. In Windows, select the digital ID to see its details. In Mac OS, double-click it to view the certiicate details. When you’ve inished checking your digital ID, click Close to close the dialog box.
ADOBE ACROBAT 9 CLASSROOM IN A BOOK
181
Sharing certificates with others Your digital ID includes a certificate that others require to validate your digital signature and to encrypt documents for you. If you know that others will need your certificate, you can send it in advance to avoid delays when exchanging secure documents. Businesses that use certificates to identify participants in secure workflows often store certificates on a directory server that participants can search to expand their list of trusted identities. If you use a third-party security method, you usually don’t need to share your certificate with others. Third-party providers may validate identities using other methods, or these validation methods may be integrated with Acrobat. See the documentation for the third-party provider. When you receive a certificate from someone, their name is added to your list of trusted identities as a contact. Contacts are usually associated with one or more certificates and can be edited, removed, or reassociated with another certificate. If you trust a contact, you can set your trust settings to trust all digital signatures and certified documents created with their certificate. You can also import certificates from a certificate store, such as the Windows certificate store. A certificate store may contain numerous certificates issued by different certification authorities.
Now you’ll sign the advertisement and return it to the agency.
Signing the advertisement Because you want the advertising agency to know that the changes to this advertisement are approved and you want them to be sure that no additional changes have been made since the time you approved it, you’ll create a visible signature ield and sign the document. 1 Click the Sign button ( the menu.
) on the Tasks toolbar, and choose Place Signature from
2 Acrobat reminds you that you need to create a signature ield. Click OK to close the alert box, and drag to create a signature ield. We dragged a signature ield in the area below the headline.
182
LESSON 8
Adding Signatures and Security
Acrobat automatically switches into the Preview mode, which analyzes the document for content that may alter the document’s appearance and then suppresses that content, allowing you to view and sign the document in a static and secure state. 3 In the preview toolbar, click Sign Document.
I
4
In the Sign document dialog box, enter the password associated with the ID in the Sign As text box. We entered Lotion123.
5
For Appearance, select Logo.
6
If you wish, you can add a reason for signing the document from the pop-up menu.
7
Click Sign to apply your signature, and click Save to save the signed ile.
he recipient of the signed document will need your signer’s certiicate to validate the digital signature.
ADOBE ACROBAT 9 CLASSROOM IN A BOOK
183
Modifying signed documents Now you’ll add a comment to the signed document to see how the digital signature information changes. But irst you’ll look at the signatures panel to see what a valid signature looks like. 1 Click the Signatures button in the navigation pane to display the Signatures panel. If necessary, drag the right margin of the Signatures panel so that you can see all the signature information. Expand the signature line, and expand both the Signature Is Valid and the Signature Details entries.
Now you’ll add a note to the advertisement and see how the addition changes the digital signature. 2 Choose Tools > Comment & Markup > Sticky Note ( ).
3 Click anywhere on the document page to add a note. We added a note saying, Good work.
he signature status is changed by the addition of a note. If necessary, expand the signature again to see the status.
184
LESSON 8
Adding Signatures and Security
As soon as you add the note, that fact is recorded in the Signature panel. Now you’ll validate the signature. 4 Right-click (Windows) or Control-click (Mac OS) on the signature box in the document pane, and choose Validate Signature.
5 he alert box explains that although the signature is valid, a change has been made. Click Close to close the warning box.
6 Right-click (Windows) or Control-click (Mac OS) on the signature box in the document pane, and choose View Signed Version.
Tip: Use the Signature panel to review the change history of a document or to track changes when a document is signed using multiple digital signature IDs.
Tip: Right-click (Windows) or Controlclick (Mac OS) on the signature box in the document pane, and choose Show Signature Properties to resolve any issues with the signature.
he View Signed Version option allows you to recover your unchanged ile. If a document has signatures on multiple versions of the document, for example, you can view any previously signed version of the document by selecting the signature in the Signatures tab and then choosing View Signed Version from the Options menu. 7 Close both iles. You do not need to save your work.
ADOBE ACROBAT 9 CLASSROOM IN A BOOK
185
About security You can secure a PDF using any of the following security methods:
• Add passwords and set security options to restrict opening, editing, and printing PDFs.
• Encrypt a document so that only a speciied set of users has access to it. • Save the PDF as a certiied document. Certifying a PDF adds a (visible or invisible) certifying signature that lets the document author restrict changes to the document.
• Apply server-based security policies to PDFs (for example, using Adobe LiveCycle Rights Management). Server-based security policies are especially useful if you want others to have access to PDFs for a limited time. You can also use security envelopes to protect your PDF documents in transit as outlined in the “Exploring on your own” section at the end of this lesson. In the next part of the lesson, you’ll add password protection to a ile and you’ll certify a document to approve its contents.
Securing PDFs in FIPS mode (Windows) Acrobat and Reader (version 8.1 and later) provide a FIPS mode to restrict data protection to Federal Information Processing Standard (FIPS) 140-2 approved algorithms using the RSA BSAFE Crypto-C 2.1 encryption module. The following options are not available in FIPS mode:
186
LESSON 8
•
Applying password-based security policies to documents. You can use public key certificates or Adobe LiveCycle Rights Management to secure the document, but you cannot use password encryption to secure the document.
•
Creating self-signed certificates. In FIPS mode, you cannot create self-signed certificates. In FIPS mode, you can open and view documents that are protected with non-FIPS compliant algorithms, but you cannot save any changes to the document using password security. To apply security policies to the document, use either public key certificates or LiveCycle Rights Management.
Adding Signatures and Security
Looking at security settings As you have seen, you can digitally sign a document or certify a document to attest to the contents of the document at the time of signing or certiication. here are times, however, when you simply want to restrict access to a document. You can do this by adding security to your Adobe PDF iles. When you open a document that has restricted access or some type of security applied to it, you’ll see a Security Settings button ( ) to the left of the document window. 1 Choose File > Open, and open the Secure_Survey.pdf ile in the Lesson08 folder. 2 Click the Sign button ( are dimmed.
) on the Tasks toolbar, and notice that the commands
3 Choose Tools > Comment & Markup, and again notice that the commenting and text mark-up tools are unavailable. 4 Click the Security Settings icon ( ) in the navigation pane to view the security setting. Click the Permission Details link to view more detail.
ADOBE ACROBAT 9 CLASSROOM IN A BOOK
187
he dialog box lists the actions that are allowed and those that are not allowed. As you read down the list, you’ll see that signing and commenting are not allowed, which is why the related tools are dimmed.
5 When you have inished reviewing the information, click Cancel to close the Document Properties dialog box. 6 Choose File > Close to close the Secure_Survey.pdf ile.
Adding security to PDF files You can add security to your Adobe PDF iles when you irst create them or after the fact. You can even add security to iles that you receive from someone else, unless the creator of the document has limited who can change security settings. In this part of the lesson, you’ll add password protection to limit who can open your document and who can change the security settings.
188
LESSON 8
Adding Signatures and Security
Adding passwords You can add two kinds of passwords to protect your Adobe PDF documents. You can add a Document Open password so that only users who have the password can open the document, and you can add a Permissions password so that only users who have the password can change the permissions for the document. You’ll add protection to your logo ile so that no one can change the contents of the logo ile and so that unauthorized users can’t open and use the ile. 1 Choose File > Open, and open the SBR_Logo.pdf ile. 2 Choose File > Save As, name the ile SBR_Logo1.pdf, and save it in the Lesson08 folder. 3 Click the Secure task button ( ), and choose Show Security Properties. No security at all has been applied to this ile. You’ll irst choose the type of security to add. 4 From the Security Method menu, choose Password Security. he Password Security Settings dialog box opens automatically. First you’ll set the compatibility level. he default compatibility level is compatibility with Acrobat 7.0 or later. If you’re sure that all your users have Acrobat 7.0 or later, this compatibility level is the preferred setting. If you think that some of your users may still be running earlier versions of Acrobat, then you should select an earlier version. Be aware, however, that this may use a lower encryption level. 5 Select your compatibility level from the Compatibility menu. We used Acrobat 7.0 And Later. 6 Select the Require A Password To Open he Document option, and then type in your password. We typed in SBRLogo. You’ll share this password with anyone that you want to be able to open the document. Remember that passwords are case-sensitive. Now you’ll add a second password that controls who is allowed to change printing, editing, and security settings for the ile. 7 Under Permissions, select Restrict Editing And Printing Of he Document, and type in a second password. We typed in SBRPres. Your open password and permissions password can’t be the same.
Tip: Always record your passwords in a secure location. If you forget your password, you can’t recover it from the document. You might also want to store an unprotected copy of the document in a secure location.
8 From the Printing Allowed menu, choose whether to allow printing at all, printing at low resolution, or printing at high resolution. We chose Low Resolution (150 dpi).
ADOBE ACROBAT 9 CLASSROOM IN A BOOK
189
9 From the Changes Allowed menu, choose the type of changes you will allow users to make. We chose Commenting, Filling In Form Fields, And Signing Existing Signature Fields to allow users to comment on the logo.
10 Click OK to apply your changes. 11 In the irst dialog box, re-enter the Open Password. We entered SBRLogo. hen click OK, and click OK again to clear the alert box. 12 In the second dialog box, re-enter the Permissions Password. We entered SBRPres. hen click OK, and click OK again to clear the alert box. Notice that the actions available to users don’t appear to have changed. But if you click the Show Details button, you’ll see the limitations applied. 13 Click OK to exit the Document Properties dialog box. 14 Click File > Save to save your work and apply the security changes. 15 Choose File > Close to close the SBR_Logo1.pdf ile. Now you’ll check the security that you’ve added to your ile.
Opening password-protected files 1 Choose File > Open and re-open the SBR_Logo1.pdf ile in the Lesson08 folder. You’re prompted to enter the required password to open the ile. 2 We entered SBRLogo, and clicked OK.
190
LESSON 8
Adding Signatures and Security
Notice that “(SECURED)” has been appended to the ilename at the top of your display. Now you’ll test the Permissions Password. 3 Click the Secure task button ( ), and choose Show Security Properties from the menu. 4 In the Document Properties dialog box, try changing the Security Method from Password Security to No Security. Acrobat prompts you to enter the Permissions password. 5 We entered SBRPres and clicked OK and then OK again. All restrictions are now removed from the ile. 6 Click OK to close the Document Properties dialog box. 7 Choose File > Close, and close the ile without saving the changes.
Certifying PDF files Earlier in this lesson, you signed a PDF document to signify that you had approved the content and requested changes. You can also certify the contents of a PDF document. Certifying a document rather than signing it is useful if you want the user to be able to make approved changes to a document. When you certify a document and a user makes approved changes, the certiication is still valid. You can certify forms, for example, to guarantee that the content is valid when the user receives the form. You, as the creator of the form, can specify what tasks the user can perform. For example, you can specify that readers can ill in the form ields without invalidating the document. However, if a user tries to add or remove a form ield or a page, the certiication will be invalidated.
Tip: Before you distribute a document that you intend others to sign or fill in, you should enable usage rights for Adobe Reader users (choose Advanced > Extend Features In Adobe Reader).
Now you’ll certify a form to be sent to clients of a winery, asking them to estimate their purchases. By certifying the form, you are sure that the client ills out the form as you designed it, with no additions or deletions to the form ields. 1 Choose File > Open, and open the Final_Survey.pdf ile in the Lesson08 folder. For information on the Forms message bar, see Lesson 10, “Working with Forms in Acrobat.” 2 Choose File > Properties, and click the Security tab. he information in the Document Properties dialog box shows that no security and no restrictions have been applied to the document. 3 Click Cancel to close the Document Properties dialog box without making any changes. 4 Choose Advanced > Sign & Certify > Certify With Visible Signature.
ADOBE ACROBAT 9 CLASSROOM IN A BOOK
191
5 Click Drag New Signature Rectangle. Click OK, and click OK again. You’ll use the digital ID that you created earlier in the lesson to certify the ile. 6 Drag anywhere in the document to create a signature ield. We created a signature ield in the top right, next to the logo. hen click the Sign Document button on the document message bar. 7 In the Certify Document dialog box, if you have created more than one digital ID, select the digital ID to use. We selected T. Simpson, Director. 8 Enter your password. We entered Lotion123. 9 For Appearance, select Logo. 10 Choose a reason for signing the document. We chose to certify that we attested to the accuracy and integrity of the document. 11 From the Permitted Changes After Certifying menu, choose Annotations, Form Fill-In, And Digital Signatures. 12 Click Sign to complete the certiication process. 13 Save your ile as Final_Survey_Cert.pdf. 14 Click the Signatures button to open the Signatures panel and review which actions the certiication allows. You may need to expand the entries in the panel.
Tip: Whenever you open a certified document, you’ll see a Certification icon at the left of the message bar. You can click on this icon at any time to see certification information for the document.
192
LESSON 8
15 When you’ve inished reviewing the certiication information, click the close button to close the Signatures panel.
Adding Signatures and Security
Signing certified documents Now you’ll sign the document that you just certiied to verify that illing in a signature ield doesn’t invalidate the certiication. 1 With the Hand tool selected, click in the Approved Signature box at the bottom of the document. Click Continue to clear the message box. hen click the Sign Document button on the document message bar.
2 In the dialog box, if you have more than one digital ID deined, select your digital ID. We selected T. Simpson, Director. 3 Enter your password. We entered Lotion123. 4 Leave the other values, click Sign, and save the ile in the Lesson08 folder using the same ile name. 5 Click the Signatures button in the navigation pane, and expand the certiication entry marked with the blue ribbon icon. Notice that the certiication is still valid even though a signature has been added. 6 Choose File > Close.
ADOBE ACROBAT 9 CLASSROOM IN A BOOK
193
Exploring on your own: Using security envelopes In Acrobat you can attach iles to a PDF document and encrypt only the ile attachments. In this case, the PDF document in which the ile attachments are embedded functions as a security envelope. Anyone can open the security envelope and view the cover page and even a list of contents, but the attachments can only be opened as deined by the security you apply. When the attachments are opened and saved, they are identical to the original. No encryption is applied. Suppose that you want to send a copy of the lotion advertisement to a satellite oice. he advertisement is conidential at this point, so you want to be sure that no unauthorized person intercepts and opens it. To ensure this, you’ll create a security envelope, attach the advertisement to it, and apply security. You’ll use the wizard to walk you through the process; however, you can also create security envelopes manually. 1 On Windows in Acrobat, click the Secure button on the Tasks toolbar, and choose Create Security Envelope or choose Advanced > Security > Create Security Envelope. On Mac OS, choose Advanced > Security > Create Security Envelope. 2 In the Create Security Envelope dialog box, click the Add File To Send button. In the Files To Enclose dialog box, browse to select the ile or iles to add. We added the Lotion.pdf ile in the Lesson08 folder. Note that you can add non-PDF iles and that you can add more than one ile. (Use Ctrl-click or Command-click to add multiple iles from the same location, or add iles one at a time if the iles are located in diferent folders.) Click Open to add the iles. If you want to experiment with adding non-PDF iles, try adding some of the lesson iles from the Lesson03 folder. he ile or iles you have added are displayed in the Currently Selected Files window. You can delete any ile by selecting it and clicking Remove Selected Files. 3 Click Next. 4 In the Available Templates panel, select the template you want to use, and then click Next. We chose the eEnvelope with a date stamp. Click Next. 5 On Windows, for the delivery method, we elected to have the wizard email the completed envelope immediately. Click Next and then click Yes to clear the message box. 6 In the Security Policy dialog box, irst select Show All Policies. he policies available to you are listed. Select a policy. We chose Encrypt With Password. Click Next. 7 Complete the Identity panel if you haven’t already established an identity.
194
LESSON 8
Adding Signatures and Security
8 Click Finish. Now you’ll choose your security settings. 9 In the Password Security Settings dialog box, we chose to use the default setting for the compatibility level and the document contents to encrypt, and we chose to set a password requirement for opening the documents. 10 Click OK, and if you set a password requirement, you’ll be asked to re-enter the password. After you complete this process, Acrobat will launch your default email program and create an email with the security envelope attached. Send the email to yourself to see what the inished product looks like. (On Mac OS you need to save, close, and reopen the ile before Acrobat launches the email program.) 11 When you are inished, close any open iles and close Acrobat.
ADOBE ACROBAT 9 CLASSROOM IN A BOOK
195
Review questions 1 Where do you change the appearance of your digital signature? 2 How many digital signatures can you create? 3 Why would you want to apply password protection to a PDF ile? 4 When would you apply permissions protection?
Review answers 1 You change the appearance of your digital signature in the Conigure Signature Appearance dialog box. You can access this dialog box from the Security Preferences dialog box. You can also change the appearance of your digital signature in the Sign Document dialog box during the signing process. 2 You can have numerous digital signatures. You can create diferent digital signatures for the diferent identities that you use. You can have personal signatures, corporate signatures, family signatures, etc. 3 If you have a conidential document that you don’t want others to read, you can apply password protection. Only users with whom you share your password will be able to open the document. 4 Permissions protection limits how a user can use or reuse the contents of your Adobe PDF ile. For example, you can specify that users cannot print the contents of your ile, or copy and paste the contents of your ile. Permission protection allows you to share the content of your ile without losing control over how it is used.
196
LESSON 8
Adding Signatures and Security
This page intentionally left blank
9
USING ACROBAT IN A REVIEW CYCLE Lesson Overview In this lesson, you’ll do the following: • Discover multiple ways to use Acrobat in a
document review process. • Annotate a PDF ile with the Acrobat commenting
and markup tools. • View, reply to, summarize, and print document
comments. • Initiate a shared review. • Initiate live collaboration. • Learn how to host an online meeting with Adobe
ConnectNow. his lesson will take approximately 60 minutes to complete. Copy the Lesson09 folder onto your hard drive if you haven’t already done so.
198
199
About the review process here are several ways to use Acrobat in a document review process. No matter which method you use, the worklow contains some core elements: the review initiator invites participants and makes the document available to them; reviewers comment; and the initiator gathers and works with those comments. You can share any PDF document by email, on a network server, or on a website, and ask individuals to comment on it using Acrobat Standard, Acrobat Pro, or Acrobat Pro Extended. If you post it or email it manually, you’ll need to keep track of returned comments and merge them on your own. If you’re requesting feedback from only one or two other people, this might be the most eicient way for you to work. For most reviews, however, you can gather comments more eiciently using a managed review process. Additionally, in a shared review or live collaboration, reviewers can see and respond to each other’s comments. When you initiate an email-based review in Acrobat, a wizard helps you send the PDF ile as an email attachment, track responses, and manage the comments you receive. Anyone with Acrobat 6 or later can add comments to the PDF ile. If you are using Acrobat 9 Pro or Pro Extended, you can also enable reviewers using Adobe Reader 7 and later to add comments. When you initiate a shared review in Acrobat, a wizard helps you post the PDF ile to a network folder, WebDAV folder, SharePoint workspace, or Acrobat.com, a free secure web-based service. hrough the wizard, you email invitations to reviewers, who then access the shared document, add comments, and read others' comments using Acrobat 9. You can set a deadline for the review, after which no reviewers can publish additional comments. If you’re using Acrobat 9 Pro or Pro Extended, you can also enable Adobe Reader 9 users to review your document. Using Acrobat 9, you can also initiate live collaboration. hrough live collaboration, you hold a virtual meeting speciically connected to a single document. You or other participants can simultaneously move the document on all participants' screens at once, so that you are all literally on the same page.
200
LESSON 9
Using Acrobat in a Review Cycle
Getting started In this lesson, you’ll add comments to a PDF document, view and manage comments, and initiate a shared review. By deinition, collaboration requires you to work with other people. herefore, many of the exercises in this lesson will be more meaningful if you work through them with one or more colleagues or friends. However, if you are working independently, you can complete the exercises using alternative email addresses, which are available free through websites such as Gmail. com and Yahoo.com. (See the legal agreements on email websites to determine how you may use their email addresses).
Adding comments to a PDF document Unless a document includes security features, you can add comments to any PDF ile. In most cases, you’ll use the commenting features to provide feedback to a document’s author, but you may also ind them useful to write notes to yourself as you’re reading documents. Acrobat includes several commenting tools, and you’ll recognize some of them from the physical world. For example, the Sticky Note and Highlight Text tools are electronic versions of the physical tools you may have on your desk. In this exercise, you’ll use some of the commenting tools to provide feedback on a medical trial protocol document.
About the commenting tools Acrobat provides several commenting and markup tools, designed for diferent commenting tasks. Most comments include two parts: the markup or icon that appears on the page, and a text message that appears in a pop-up note when you select the comment. (For detailed information about using each tool, see Adobe Acrobat 9 Help.)
• Sticky Note tool ( ) – Create sticky notes, just as you would in the physical world. Click wherever you want the note to appear. Sticky notes are great when you want to make overall comments about a document or a section of a document, rather than commenting on a particular phrase or sentence.
• Text Edits tool ( ) – Indicate which text should be deleted, inserted, or replaced using this tool. Your comments don’t afect the text in the PDF document, but they make your intention clear.
• Stamp tool ( ) – Use a virtual rubber stamp to approve a document, mark it conidential, or perform several other common stamping tasks. You can create custom stamps for your own purposes, as well. ADOBE ACROBAT 9 CLASSROOM IN A BOOK
201
• Highlight Text tool ( ) – Highlight the text you want to comment on, and then type your comment.
• Callout tool ( Tip: To create a custom stamp, choose Tools > Comment & Markup > Stamps > Show Stamps Palette. Click Import, select the file you want to use, and then follow the onscreen instructions.
) – Specify the area you’re commenting on without obscuring it. Callout markups have three parts: a text box, a knee line, and an end-point line. Drag handles to resize each part and position it exactly where you want it.
• Text Box tool ( ) – Create a box that contains text, positioned anywhere on the page, and at any size. It remains visible on the page, rather than closing like a pop-up note.
• Cloud ( ), Arrow ( ), Line ( ), Rectangle ( ), Oval ( ), and Pencil( ) tools – Use the drawing tools to emphasize areas on the page or communicate your thoughts artistically, especially when reviewing graphical documents.
Adding sticky notes You can attach a sticky note anywhere in a document. Because notes can easily be moved, they are best suited to comments about the overall content or layout of a document, rather than speciic phrasing. You’ll add a sticky note on the irst page of this document. 1 In Acrobat, choose File > Open. 2 Navigate to the Lesson09 folder, and double-click the Curetall_Protocol.pdf ile. 3 Choose Comment > Add Sticky Note from the Tasks toolbar.
A sticky note opens. he log-in name for Acrobat automatically appears on the note, as well as the date and time.
202
LESSON 9
Using Acrobat in a Review Cycle
4 Type Looks good so far. I’ll look again when it’s finished.
5 Click Options in the Sticky Note dialog box, and choose Properties from the pop-up menu.
6 Click the Appearance tab, and then click the Color swatch. 7 Select a blue swatch. he sticky note changes color automatically.
ADOBE ACROBAT 9 CLASSROOM IN A BOOK
203
8 Click the General tab. 9 In the Author box, type Reviewer A. You can change the name attached to a comment. You may want to do that, for example, if you are using someone else’s computer. 10 Click OK.
he blue sticky note is still open on the page. You can leave it open or click the close icon in the upper-right corner to close it. To reopen it, just double-click the sticky note icon.
Emphasizing text Use the Highlight Text tool to emphasize speciic text in a document. After highlighting the text, you can add a message, as well. You’ll make a comment using the Highlight Text tool in this document. 1 Scroll to page 2 in the document. 2 Choose Comment > Show Comment & Markup Toolbar from the Tasks toolbar. he Comment & Markup toolbar contains all the commenting and markup tools.
3 Click the Highlight Text tool (
) in the toolbar.
4 Drag the cursor over “Jocelyn M. Taget, RN” on the irst line of the table. he text is highlighted in yellow. 5 Double-click the highlighted text. A comment message box opens. 6 Type Double-check contact info.
204
LESSON 9
Using Acrobat in a Review Cycle
7 Click the close icon in the upper-right corner of the message box to close it.
Marking up documents with the Text Edits tool You can clearly communicate which text should be deleted, inserted, or replaced using the Text Edits tool. You’ll suggest some text changes to the protocol document. 1 Scroll to page 3 of the protocol document. 2 Click the Text Edits tool ( ) in the toolbar, and click OK in the informational dialog box that appears. 3 Select the word “Patients” in the title of the study (in the fourth cell of the table). 4 Type patients to replace it.
A Replacement Text dialog box appears, with the text “patients” in it, and the original text is crossed out. An insertion point icon appears in the original text. 5 Click the close button in the Replacement Text dialog box. 6 Click an insertion point after “Evaluation of tolerability and evaluation of longterm” in the Objective section of the table. 7 Type efficacy to insert text.
ADOBE ACROBAT 9 CLASSROOM IN A BOOK
205
he Inserted Text dialog box opens, with the word “eicacy” in it. An insertion point icon appears in the original text. 8 Click the close button in the Inserted Text dialog box. 9 Go to page 10 in the document. 10 Under “Potential Risks and Beneits” toward the bottom of the page, select the words “based on studies to date.” 11 Press the Delete or Backspace key on your keyboard.
Tip: To check the spelling in your comments, choose Edit > Check Spelling > In Comments, Fields, & Editable Text. (If the PDF file is open in a browser, click Spell Check in the Edit toolbar.)
A red line appears through the text, indicating deletion. 12 Close the Comment & Markup toolbar. 13 Close the document. You can save changes or close without saving changes.
Working with comments You can view comments on the page, in a list, or in a summary. You can import, export, and print comments. And you can reply to comments if you’re participating in a shared review or will be returning the PDF ile to a reviewer in an email-based review. In this lesson, you’ll import comments from reviewers, sort comments, show and hide comments, and change their status.
Importing comments If you use a managed shared review process, comments are imported automatically. However, if you’re using an email-based review process or collecting comments informally, you can import comments manually. You’ll import comments from three reviewers into a draft for an informed consent form. 1 In Acrobat, choose File > Open. 2 In the Lesson09 folder, double-click the Curetall_Informed_Consent.pdf ile.
206
LESSON 9
Using Acrobat in a Review Cycle
3 Choose Comments > Import Comments.
4 Navigate to the Lesson09/Comments folder. 5 Shift-click to select the following iles:
• Curetall Informed Consent_ab.pdf
Tip: As a reviewer,
• Curetall Informed Consent_cd.pdf
you can export comments to a data file (named with an .fdf extension) to reduce file size, especially if you're submitting comments by email. To export comments, choose Comments > Export Comments To Data File.
• Curetall Informed Consent_ef.fdf 6 Click Select. Two of the documents are PDF iles with comments included; the FDF ile is a data ile that contains comments that a reviewer exported. Acrobat imports the comments and displays them in the comment list.
ADOBE ACROBAT 9 CLASSROOM IN A BOOK
207
Viewing comments he comments list appeared at the bottom of the Acrobat window when you imported comments. You can open it at any time by choosing Comments > Show Comments List. he comments list includes every comment in the document, with the comment author’s name, the type of comment, and the comment itself. 1 Scroll through the comment list. By default, comments are listed in the order they appear in the document, and you can expand or contract the set of comments for any page. 2 Click the minus sign next to Page 1 to contract the page 1 comments. 3 In the Comments List tool bar, choose Sort By > Author. Click OK in the informational dialog box that appears. Acrobat rearranges the comments so that they are categorized by comment author instead of page number.
4 Click the plus sign next to C.D. to expand the comments by this author.
208
LESSON 9
Using Acrobat in a Review Cycle
5 Click the last comment by C.D., an inserted comma. When you click the comment, Acrobat moves the page to the comment location so that you can see it in context. Click the plus sign next to the comment to see its properties, including the type of comment and the date and time it was entered.
6 Click the box next to the comment by C.D. so that it has a check mark in it. Click OK in the informational dialog box that appears. You can add check marks to indicate that you’ve read a comment, replied to it, discussed it with someone, or anything else that is meaningful to you. 7 Choose Show > Show By Checked State > Unchecked from the Comments List toolbar. Click OK in the informational dialog box that appears.
ADOBE ACROBAT 9 CLASSROOM IN A BOOK
209
8 Expand the comments by C.D. again. he comment you checked is no longer listed, but it remains in the document. You can use the Show commands to declutter the comment list and focus on the comments you want to work with, whether you want to see only text edits, comments by a particular reviewer, or comments that meet other criteria. Tip: If there isn't room to display the button names in the Comments toolbar, Acrobat displays only the icons. To see the button names, expand or maximize the application window.
9 Choose Show > Show All Comments. Click OK in the informational dialog box that appears. 10 Expand the comments by C.D. again. All the comments are listed again. 11 Click the plus sign next to E.F. to expand the comments. 12 Select the comment by the author E.F. 13 Choose Set Status > Review > Completed in the Comments List toolbar.
You can set the status of each comment for your own records and to show reviewers how their comments were handled. 14 With E.F.’s comment still selected, click Reply in the Comments List toolbar. A reply box opens in the comment list, with your name next to it. #Note: The reviewer
15 Type Legal says one witness is fine, per Janet.
will see your reply only if you are using a shared review process or if you email a saved copy of the PDF file to the reviewer.
16 Close the document without saving your changes.
210
LESSON 9
Using Acrobat in a Review Cycle
Summarizing comments You can create a summary of comments, either as a list of only the comments, or as the document with comments referenced. Click the Options icon in the comment list, and choose Summarize Comments. In the Summarize Options dialog box, select the layout and other options for your summary. Click Create PDF Comments Summary. Acrobat creates and opens a separate PDF file with the comments summary layout you selected. You can view the summary onscreen or print it if you prefer to work with paper.
Initiating a shared review In a shared review, all participants can view and respond to each other’s comments. It’s a great way to let reviewers resolve conlicting opinions, identify areas for research, and develop creative solutions during the review process. You can host a shared review on a network folder, WebDAV folder, SharePoint workspace, or Acrobat.com, a new free web service. For this exercise, you’ll use Acrobat.com to host a shared review. You’ll need to invite at least one other person to participate. If you are working on your own, you may want to create an alternative email address using a free web service such as Gmail or Yahoo.
Inviting reviewers You'll use the Send For Shared Review wizard to invite reviewers to participate in a shared review of a document. 1 Decide who you will invite to participate in a shared review, and make sure you have their email addresses. If you are working on this lesson alone, create an alternative email address that you can send an invitation to. 2 Choose File > Open. 3 Navigate to the Lesson09 folder, and double-click the Aquo_market_summary. pdf ile. 4 Choose Comments > Send For Shared Review.
ADOBE ACROBAT 9 CLASSROOM IN A BOOK
211
5 Select Automatically Download & Track Comments With Acrobat.com from the pop-up menu at the top of the Send For Shared Review dialog box. 6 Click Next.
#Note: When you create an Adobe ID, you’ll receive an email confirmation. Reply to that email within three days to verify your Adobe ID. You do not need to interrupt the shared review worklow to confirm the Adobe ID, though.
7 If you are prompted for your Adobe ID and password, enter them, and then click Sign In. If you don’t have an Adobe ID, click Create Adobe ID and then complete the form online. Read the services agreement, and then select I Have Read And Agreed To the Following. hen click Next. Click Agree if the Acrobat. com Services Agreement dialog box appears. Acrobat.com authenticates your Adobe ID if you signed in or have previously signed in, or creates your Adobe ID if you required a new one. 8 Enter the email addresses for people you want to invite. 9 Customize the message that will be sent to participants, or accept the default message. 10 Select Open Access from the Access Level menu, so that anyone who has the URL can participate. he Limit Access option restricts access to the participants you invite.
212
LESSON 9
Using Acrobat in a Review Cycle
11 Click Send.
he Acrobat.com server sends invitation email messages with a link to the document on Acrobat.com. Acrobat saves your document to Acrobat.com and to your local hard drive. 12 Close the document.
About Acrobat.com Acrobat.com is a new secure web-based service with many free features. Though it’s called Acrobat.com, it’s not actually part of the Acrobat application. In fact, you can share files of any format there, not just PDF files. To access Acrobat.com, type www.acrobat.com in your web browser, or choose Collaborate > Go To Acrobat.com on the Tasks toolbar. To access the free features, such as file sharing, you need only a free Adobe ID. For more information about Acrobat.com, visit www.acrobat.com.
ADOBE ACROBAT 9 CLASSROOM IN A BOOK
213
Participating in a shared review You or your colleague will participate in the shared review, adding comments for others to view. 1 If you're working alone, open the email invitation you sent to an alternative email address. If you're working with a colleague or friend, ask them to open the email invitation you sent and follow the steps below. 2 Click the URL to go to Acrobat.com. 3 If prompted, log into Acrobat.com with an Adobe ID or as a guest. 4 Click Download in the upper-right corner of the Acrobat.com window, and then click Open or double-click the downloaded ile to open the PDF ile in Acrobat. 5 If a Shared Review dialog box appears, click Connect; if the Welcome To Shared Review dialog box appears, click OK. 6 Add several comments to the PDF ile using the commenting tools. 7 Click Publish Comments in the document message bar to save comments to the server. 8 Close the document. You do not need to save your changes.
Tracking review comments You can keep track of reviewers' comments and reply to comments yourself from within Acrobat. You'll open the review PDF ile and check for new comments. 1 In Acrobat, choose File > Open. 2 Navigate to the Lesson09 folder, and double-click the Aquo_Market_Summary_ Review.pdf ile. 3 Click Connect in the Shared Review dialog box and OK in the Welcome to Shared Review window if one appears. Acrobat saved a review version of your document when you sent it for shared review. 4 In the document message bar, click Check For New Comments. Acrobat reports the new comments and displays them. 5 Double-click a comment icon, and click Options in the comment message box. 6 Choose Reply. 7 Type a reply to the reviewer. 8 Click Publish Comments in the document message bar. Acrobat publishes your reply to the server.
214
LESSON 9
Using Acrobat in a Review Cycle
9 Choose Comments > Track Reviews. Tracker opens. 10 Select the Aquo_market_summary_review.pdf ile on the left. Tracker displays the list of reviewers you invited to participate and how many comments each reviewer has made. It also lists the deadline for the review, and lets you send email reminders to reviewers or add more participants. You can also change the deadline. 11 Close the document.
Tip: To see what's changed between two versions of a PDF document, choose Document > Compare Documents, specify the document, and select the type of document. Acrobat highlights changes on screen.
Starting an email-based review In an email-based review, you send out a tracked copy of the PDF document, so that you can easily merge the comments you receive. To start an email-based review, choose Comments > Attach For Email Review. Enter information in the Identity Setup dialog box, if the information isn’t already available to Acrobat. Specify the PDF to include in the review, and then click Next. The PDF file you specify becomes the master file; you’ll merge comments you receive from reviewers into this file. Type the email addresses of your reviewers or choose them from your email application’s address book. Customize the email invitation, and then click Send Invitation. Reviewers receive the PDF file as an attachment. When they open the attachment, Acrobat presents commenting tools and a PDF file with reviewing instructions. After you receive comments from reviewers, open the attached file in email. The Merge Comments dialog box opens. Select Yes to open the master copy of the PDF file and merge all comments into it, and then be sure to save the master PDF.
ADOBE ACROBAT 9 CLASSROOM IN A BOOK
215
Exploring on your own: Initiating live collaboration You can invite others to review a PDF with you live in an online session. In a Collaborate Live session, you can share pages, including magniication, so that everyone sees the same part of the document. You can use the live chat window to communicate your thoughts about the document. hough Acrobat is required to initiate a Collaborate Live session, participants can use either Acrobat 9 or Adobe Reader 9. In this exercise, you'll discuss the market summary document with a colleague. If you are working alone, use an alternative email address. 1 In Acrobat, choose File > Open. Open the Aquo_Market_Summary.pdf ile again. 2 Choose File > Collaborate > Send & Collaborate Live. 3 Click Next in the introductory screen. 4 If prompted, enter your Adobe ID and password, and click Sign In. If you don't have an Adobe ID, create one, and click Next to continue. Acrobat.com authenticates your Adobe ID. 5 Enter the email addresses for the people you want to invite to participate in the live collaboration. Insert a semicolon or a return between each email address. 6 Customize the email subject and message if you want to. 7 Make sure Store File On Acrobat.com And Send A Link To Recipients is deselected for this exercise. When this option is deselected, Acrobat sends the ile as an attachment to the recipients. 8 Click Send. Acrobat sends the email invitations. When it has sent the invitations, the Collaborate Live navigation panel opens in the document. 9 Ask your colleague to open the PDF attachment in the email invitation. If you're working alone, check your email and open the PDF attachment. When a participant opens the PDF attachment, the Collaborate Live navigation panel opens. 10 Ask participants to sign in as guests. If you're working alone, sign in as a guest in the second copy of the document. 11 Click the Start Page Sharing button to start sharing pages with each other. Click OK in any message boxes that appear, alerting you that everyone will be viewing the same page, and that you can share a page view of the document.
216
LESSON 9
Using Acrobat in a Review Cycle
12 Type chat messages in the box at the bottom of the pane. Click the color box if you want to use a diferent color for your chat text. 13 To share your screen in an Adobe ConnectNow meeting, choose Share My Screen from the Options menu. 14 When you have inished with your Collaborate Live session, choose Disable Chat & Page Sharing In All Copies from the Options menu in the Collaborate Live navigation panel. Click OK if a warning message appears. 15 Close the document and quit Acrobat.
Hosting an Adobe ConnectNow meeting Adobe ConnectNow is a personal web-conference tool that you can use to conduct real-time meetings on your desktop. You launch it from Acrobat, and meeting attendees join by logging into a web-based meeting space room from their own computers. You can share your desktop, use live chat, share online whiteboards, and work with many other collaboration features. To start a meeting, choose File > Collaborate > Share My Screen. Enter your Adobe ID and password, or create one if you don’t have one. Once you’re in the meeting room, invite participants. For more information about Adobe ConnectNow, choose Help > Adobe ConnectNow Help within the meeting room.
ADOBE ACROBAT 9 CLASSROOM IN A BOOK
217
Review questions 1 How do you add comments to a PDF document? 2 How can you consolidate comments made by several reviewers on the same document? 3 What is the diference between an email-based review process and a shared review process?
Review answers 1 You can add comments to a PDF using any of the commenting and markup tools in Acrobat. Click Comment on the Tasks toolbar, and then choose Show Comment & Markup Toolbar to see all the tools available. To use a tool, click it, and then either click on the page or select the text or other objects you want to comment on. 2 Open the original PDF ile that you sent out for review, and then choose Comments > Import Comments. Select the PDF or FDF iles that reviewers returned to you, and click Select. Acrobat imports all the comments into the original document. 3 In an email-based review process, each reviewer receives the PDF document through email, makes comments, and returns the PDF document through email; reviewers do not see each other’s comments. In a shared review process, you post the PDF document to a central server or folder, and then invite reviewers to make their comments. When reviewers publish comments, they can be seen by all other reviewers, so everyone can respond to each other. You can also enforce a deadline more easily with a shared review process, as commenting tools are no longer available to reviewers after the deadline.
218
LESSON 9
Using Acrobat in a Review Cycle
This page intentionally left blank
10
WORKING WITH FORMS IN ACROBAT Lesson Overview In this lesson you'll do the following: • Create an interactive PDF form. • Add form ields, including text, radio buttons, and
action buttons. • Distribute a form. • Track a form to determine its status. • Learn how to collect and compile form data. • Validate and calculate form data. his lesson will take approximately 60 minutes to complete. Copy the Lesson10 folder onto your hard drive if you haven't already done so.
220
221
Getting started In this lesson, you’ll prepare a feedback form for the IT department of a ictitious drink manufacturing company. You’ll convert an existing PDF document into an interactive form, and use the form tools in Acrobat 9 to add form ields that users can complete online. hen, you’ll distribute the form, track it, and collect and analyze the data, all using tools within Acrobat.
Converting PDF files to interactive PDF forms With Acrobat, you can create interactive PDF forms from documents you’ve created in other applications, such as Microsoft Word or Adobe InDesign, or scanned in from existing paper forms. You will start by opening a lat form that has already been converted to PDF. You will then use the forms tools to convert it to an interactive form. 1 Start Acrobat. 2 Choose File > Open, and navigate to the Lesson10 folder. Open the Feedback.pdf ile. he PDF contains the text for the form, but Acrobat doesn’t recognize any form ields in the document yet. 3 Choose Forms > Start Form Wizard. 4 Select An Existing Electronic Document (Windows) or Start With a PDF Document (Mac OS), and then click Next.
5 Select Use he Current Document, and then click Next.
he Form Wizard analyzes the document and adds interactive form ields. When it has inished, the wizard prompts you to inspect the document to ensure that it added form ields appropriately, and to add ields manually where necessary.
222
LESSON 10
Working with Forms in Acrobat
6 Click OK to close the Welcome To Form Editing Mode dialog box.
Acrobat lists the form ields added by the wizard in the Fields pane on the left. he Form Editing toolbar includes buttons for working with forms.
LiveCycle Designer Adobe LiveCycle Designer ES is a stand-alone application included with Adobe Acrobat Pro or Acrobat Pro Extended for Windows. Use Designer ES when you want to extend the basic form capabilities in Acrobat. For example, a Designer ES form can include fields that let you easily add graphics to a form, and you can create dynamic forms that adapt to accommodate varying amounts of data or user interaction. You must use LiveCycle Designer to edit any forms that were opened and saved in LiveCycle Designer, even if the form was originally created in Acrobat. For in-depth information about using LiveCycle Designer, see Creating Dynamic Forms with LiveCycle Designer by Adobe Press.
ADOBE ACROBAT 9 CLASSROOM IN A BOOK
223
Adding form fields #Note: If a document has been passwordprotected to prevent editing, you must know the password to add or edit fields. Once a form has been enabled for Adobe Reader, so that Reader users can save the completed form, no one can edit it.
You can use the form tools in Acrobat to add form ields to any document. Because you’ve used the wizard to convert a document to an interactive PDF form, you’re already in Form Editing mode. You can access this mode at any time by choosing Forms > Add Or Edit Fields. Each form ield has a name, which should be unique and descriptive; you’ll use this name when you collect and analyze data, but it does not appear on the form the user sees. You can add tool tips and labels to help users understand how to complete form ields.
Adding a text field he wizard found most of the form ields in the document, but it missed a couple of ields on the second page. You’ll add a text ield for an email address. Text ields enable users to enter information, such as their name or telephone number, on a form. 1 If you are not in Form Editing mode, choose Forms > Add Or Edit Fields. 2 Scroll to the second page of the PDF form. 3 Select Text Field from the Add New Field menu. Your cursor becomes a crosshair, attached to a text box.
4 Click to the right of “Email address (optional):” to place the text ield. 5 Type email address in the Field Name box. Do not select the Required Field option because this is an optional ield.
224
LESSON 10
Working with Forms in Acrobat
6 Drag the right edge of the text ield to make it longer.
Adding a multiline text field he next ield is for additional feedback. Someone completing the form could type just a few words or several lines. You’ll create a text ield that supports multiple lines. 1 Select Text Field from the Add New Field list. 2 Click below “6. Any other feedback?” to add a text ield. 3 Type other feedback in the Field Name box. his is another optional ield, so do not select Required Field. 4 Drag the lower-right blue handle to increase the size of the box for multiple lines of text. 5 Double-click the text ield to edit its properties. 6 In the Text Field Properties dialog box, click the Options tab. 7 Select Multi-line and Scroll Long Text. 8 Select Limit Of _ Characters, and type 750 for the limit.
9 Click Close. 10 Click Preview. If it isn't already selected, click Highlight Fields to see how the ield will appear to users.
ADOBE ACROBAT 9 CLASSROOM IN A BOOK
225
Specifying an answer format You can use special formatting to restrict the type of data that is entered into a text field, or to automatically convert data into a specific format. For example, you can set a zip code field to accept only numbers, or a date field to accept only a specific date format. And you can restrict numerical entries to numbers within a certain range. To restrict the format for a text field, open its properties. Click the Format tab, select the format category, and then select the appropriate option for your field.
Adding radio buttons he second question on the feedback form requires a yes or no answer. You’ll create radio buttons for that question. Radio buttons let the user select one—and only one—option from a set of options. 1 If you’re in Preview mode, click Edit Layout to return to Form Editing mode. 2 Go to page 1 of the form. 3 Select Radio Button from the Add New Field menu. 4 Click on the circle next to the word “Yes” after question 2. #Note: All radio buttons in a set need to have the same name.
5 Type on time in the Radio Group Name box. 6 Select Required Field. 7 Verify that the Button Value is Yes. 8 Click Add Another Button To Group at the bottom of the dialog box. Your cursor becomes a box again. 9 Click on the circle next to “No.” 10 Type No in the Button Value box.
226
LESSON 10
Working with Forms in Acrobat
11 Click Preview. Click Yes, and then click No. Notice that you can select only one radio button at a time.
Adding an action button Buttons let users perform an action, such as playing a movie ile, going to a diferent page, or submitting a form. You’ll create a reset button that will clear the form ields so the user can start over. 1 Click Edit Layout to return to Forms Editing mode. 2 Select Button from the Add New Field menu. 3 Click in the upper-left corner of the form to create the button. 4 Type Reset in the Field Name box, and then click Show All Properties.
5 Click the Options tab. 6 Type Start over in the Label box.
he ield name is used to collect and analyze data, but does not appear on the form itself. he label, however, appears in the ield when the user is completing the form.
ADOBE ACROBAT 9 CLASSROOM IN A BOOK
227
7 Click the Actions tab. 8 Select Mouse Up from the Select Trigger menu, and then select Reset A Form from the Select Action menu. Click Add.
When the user clicks the button and releases the mouse (Mouse Up), the form will reset. 9 Click OK in the Reset a Form dialog box to reset the selected ields. By default, all form ields are selected.
10 Click the Appearance tab. 11 Click the Border Color swatch and select a blue color, then click the Fill Color swatch and select gray. 12 Choose Beveled from the Line Style menu. he button will appear with a gray background and blue outline, and the beveled line will make it appear to be three-dimensional. 13 Click Close to close the Button Properties dialog box. 14 Click Preview. Select options for a few questions, and then click the Start Over button you created. he ields reset. 15 Choose File > Save. If the Save As dialog box appears, save the ile with the same name.
228
LESSON 10
Working with Forms in Acrobat
Types of form fields You can include the following types of fields in a PDF form you create in Acrobat:
•
Barcodes encode the input from selected fields and display it as a visual pattern that can be interpreted by decoding software or hardware (available separately).
•
Buttons initiate an action on the user’s computer, such as opening a file, playing a sound, or submitting data to a web server. You can customize buttons with images, text, and visual changes triggered by moving or clicking a mouse.
•
Check boxes present yes-or-no choices for individual items. If the form contains multiple check boxes, the user can typically select as few or as many of these as wanted.
•
Combo boxes let the user either choose an item from a pop-up menu or type in a value.
•
Digital signatures let the user electronically sign a PDF document with a digital signature.
•
List boxes display a list of options the user can select. You can set a form field property that enables the user to Shift-click or Control-click to select multiple items on the list.
•
Radio buttons present a group of choices from which the user can select only one item. All radio buttons with the same name work together as a group.
•
Text fields let the user type in text, such as name, address, email address, or phone number.
Tip: When you fill out a PDF form, you can press the Tab key to move to the next field. As the form author, you can set the tab order. To see the current tab order, make sure you're in Form Editing mode, and then choose Tab Order > Show Tab Numbers in the Fields pane; to change the tab order, select an option from the Tab Order menu.
Distributing forms After you have designed and created your form, you can distribute it in several diferent ways. In this lesson, you’ll send the feedback form to yourself, if you have an email account, and then collect the response in email. You’ll use the tools in Acrobat 9 to distribute the form, but irst you’ll enable Adobe Reader users to save a completed form. 1 If you're in Form Editing mode, click Close Form Editing. #Note: You cannot
2 Choose Advanced > Extend Features In Adobe Reader. 3 Read the information in the dialog box, and then click Save Now. 4 In the Save As dialog box, click Save to save the form with the same name. 5 Click Yes or Replace to replace the existing ile.
edit a form or any other PDF document after you have enabled rights for Reader in it. Enable a form just before distributing it.
ADOBE ACROBAT 9 CLASSROOM IN A BOOK
229
Ordinarily, Adobe Reader users cannot save PDF forms that they have illed out. When you use the Extend Features In Adobe Reader command, however, Acrobat saves the form as a Reader-enabled PDF ile, so that people using Adobe Reader can save the completed form. 6 Choose Forms > Distribute Form. 7 Click Save if you are prompted to save, and click Yes if you are prompted to clear the form before distributing it. 8 In the Distribute Form dialog box, choose Manually Collect Responses In My Email Inbox, and then click Next.
9 Select Send It Automatically Using Adobe Acrobat, and then click Next. 10 If prompted, enter or verify your email address, name, title, and organization name, and then click Next. If you've entered that information previously, Acrobat uses the information it has stored.
230
LESSON 10
Working with Forms in Acrobat
11 Type your email address in the To box. Make sure Collect Name & Email From Recipients To Provide Optimal Tracking is selected. hen click Send.
#Note: You can
Acrobat opens your default email application and sends the message with the attached form. Depending on the security settings in your email application, you may need to approve the message before it can be sent.
customize the subject line and email message that accompanies your form, and you can send the form to multiple people at once. For the purposes of this lesson, however, you are sending the form only to yourself with the default message and subject line.
ADOBE ACROBAT 9 CLASSROOM IN A BOOK
231
Acrobat opens Tracker to help you manage the form that you have distributed. Tracker lets you view and edit the location of the response ile, track which recipients have responded, add more recipients, email all recipients, and view the responses for a form. You can open Tracker at any time by choosing Forms > Track Forms.
12 Check your email, and open the invitation to complete the form. #Note: If form
13 Open the attached PDF form. It opens in Acrobat, and a document message bar appears above the form.
recipients are using older versions of Acrobat or Reader, the document message bar may not be visible or may contain different information.
he document message bar displays information about the form. If the form does not contain a Submit Form button, one is included in the document message bar. Additionally, the document message bar informs Reader users about their usage rights for the form, and it speciies whether a form is certiied or contains signature ields.
232
LESSON 10
Working with Forms in Acrobat
Options for distributing forms There are several ways to get your forms to the people who need to fill them out. You can simply post a form on a website, for example, or send it directly from your email application. To take advantage of Acrobat form management tools to track, collect, and analyze data, use one of these options:
•
Host your form on Acrobat.com, and send recipients a secure link to it. From Acrobat, you can create your own user account on Acrobat.com, and then use Acrobat.com to upload and share most document types.
•
Send the form as an email attachment, and manually collect responses in your email inbox.
•
Send the form using a network folder or a Windows server running Microsoft SharePoint services. You can automatically collect responses on the internal server.
To distribute a form using any of these methods, choose Forms > Distribute Form, and then follow the online instructions. To learn more about distributing forms, see Acrobat Help.
Collecting form data Electronic forms aren’t simply more convenient for users; they also make it easier for you to track, collect, and review form data. When you distribute a form, Acrobat automatically creates a PDF Portfolio for collecting the form data. By default, this ile is saved in the same folder as the original form and is named [ilename]_responses. You’ll complete the form and submit it, and then collect the form data. 1 Complete the form you opened and select options for each question, as if you were the recipient. Type a few words in the multiline ield for number 6. hen click Submit Form.
ADOBE ACROBAT 9 CLASSROOM IN A BOOK
233
2 In the Send Form dialog box, verify the email address and name you're using to send the data, and then click Send.
#Note: Depending on the security settings in your email application, you may need to approve the message before it is sent.
3 In the Select Email Client dialog box, select Desktop Email Application if you use an application such as Microsoft Outlook, Eudora, or Mail. Select Internet Email if you use an Internet email service such as Yahoo or Hotmail. (You must send the ile manually from an Internet email service.) Click OK. If you receive a message about sending the email, click OK. Depending on settings in your email application, you may need to send the message manually. 4 Check your email. he completed form arrives in a message with the subject line “Submitting Completed Form.” Double-click the attachment in that message. 5 Select Add to An Existing Responses File, and accept the default ilename. hen, click OK.
Acrobat compiles the data in the response ile that was created when you used the Distribute Form wizard to send out the form. 234
LESSON 10
Working with Forms in Acrobat
6 Click Get Started at the bottom of the PDF Portfolio welcome screen.
Form data you’ve collected is listed in the PDF Portfolio. Each response is listed as a separate component. You can use the PDF Portfolio to ilter, export, and archive data.
Working with form data
#Note: You can add multiple form responses to the responses file at once. Click Add, and then navigate to the responses you want to include.
Once your data has been compiled, you can view each response, ilter responses according to speciic questions, export the data to a CSV or XML ile for use in a spreadsheet or database, or archive the data for access later. You’ll ilter the data from the feedback form and then export it to a CSV ile. 1 Click Filter on the left side of the PDF Portfolio. 2 Scroll down the Select Field Name menu, and choose Other Feedback. 3 Select Is Not Blank from the next menu.
he form you completed is listed because it contains data in the Other Feedback ield. ADOBE ACROBAT 9 CLASSROOM IN A BOOK
235
4 Select Is Blank from the second menu. he form you completed disappears because it no longer matches the ilter criteria. You can add ilters to sort responses based on as many criteria as you like. 5 Select Is Not Blank again, so that your form reappears. 6 Click Done at the bottom of the Filters pane. 7 Click the Home button to return to the main PDF Portfolio window. #Note: You can select
8 Select the response.
all the responses in your PDF Portfolio, or only specific responses.
9 Choose Export > Export Selected on the left side of the PDF Portfolio.
10 Select CSV as the ile type, and click Save. Acrobat creates a comma-separated data ile that contains the data from the selected responses. You can open a CSV ile in Microsoft Excel or another spreadsheet or database application. 11 Close any open PDF iles and Tracker.
Exploring on your own: Calculating and validating numeric fields Acrobat ofers many ways to ensure that users ill out your forms correctly. You can experiment with creating ields that will allow the user to enter only information of a speciic type. You can also create ields that automatically calculate values based on entries in other ields.
Validating numeric fields To ensure that correct information is entered into form ields, use the Acrobat ield validation feature. For example, if a response needs to be a number with a value between 10 and 20, restrict entries to numbers within this range. Here, you’ll limit the price of instruments on an order form to no more than $1,000.
236
LESSON 10
Working with Forms in Acrobat
1 Choose File > Open, navigate to the Lesson10 folder, and open the Order_Start.pdf ile. 2 Choose Forms > Add Or Edit Fields. 3 Double-click the Price.0 ield (the irst cell in the "Price Each" column). 4 In the Text Field Properties dialog box, click the Format tab and set the following values:
• For Select Format Category, choose Number. • For Decimal Places, choose 2 to allow cents to be entered. • For Separator Style, choose 1,234.56 (the default). • For Currency Symbol, choose Dollar ($). Now you’ll specify a validation check on the data entered in this ield. 5 Click the Validate tab, then select Field Value Is In Range. In the range ields, type 0 in the From box and 1000 in the To box. Click Close. 6 Click Preview. hen type 2000 in the ield you just created, and press Enter or Return. A message warns you that the entry you have tried to make is unacceptable.
Calculating numeric fields In addition to verifying and formatting form data, you can use Acrobat to calculate values used in form ields. For your PDF order form, you will calculate the cost for each line item, based on the quantity that has been ordered. You will then have Acrobat calculate the total cost of all items that have been ordered. 1 If you're in Preview mode, click Edit Layout. 2 Double-click the irst ield in the Item Total column. he text ield is labeled "Total.0." 3 In the Text Field Properties dialog box, click the Calculate tab and set the following values:
• Select the Value Is he option. • For the value, choose Product (x). You’ll be multiplying two ields. • To select the ields to multiply, click Pick. In the Field Selection dialog box, select the boxes to the left of Price.0 and Quantity.0. 4 Click OK to close the Field Selection dialog box, and click Close to exit the Text Field Properties dialog box. 5 Click Preview, and then enter 1.50 for the price and 2 for the quantity in the irst row, and press Enter or Return. he Item Total column displays $3.00. 6 Close any open iles and quit Acrobat when you are inished.
ADOBE ACROBAT 9 CLASSROOM IN A BOOK
237
Review questions 1 How can you convert an existing document into an interactive PDF form? 2 What is the diference between a radio button and a button? 3 How can you distribute a form to multiple recipients? 4 Where does Acrobat compile form responses?
Review answers 1 Open the document in Acrobat. hen, choose Forms > Start Form Wizard, and select your current document. Follow the onscreen instructions. 2 Radio buttons permit the user to select just one of a set of two or more options. Buttons trigger actions, such as playing a movie ile, going to another page, or clearing form data. 3 You can post a form on Acrobat.com and then send an invitation to recipients, email the form to recipients, or post the form on an internal server. Choose Forms > Distribute Form to start the Distribute Form wizard. 4 When you use the Distribute Form wizard, Acrobat automatically creates a PDF Portfolio ile for your responses. By default, the ile is in the same folder as the original form, and the word “_responses” is appended to the name of the original form.
238
LESSON 10
Working with Forms in Acrobat
This page intentionally left blank
11
CREATING MULTIMEDIA PRESENTATIONS Lesson Overview In this lesson, you’ll do the following: • Add videos and Flash animations to PDF iles. • Learn how to add sounds to PDF documents. • Set playback options for videos and Flash
animations. • Use an image ile as a poster for a video or Flash
animation. • Control transitions and presentation timing using
Full Screen mode • Learn about adding widgets to your PDF iles. his lesson will take approximately 60 minutes to complete. Copy the Lesson11 folder onto your hard drive if you haven’t already done so.
240
241
Getting started #Note: You need Acrobat 9 Pro or Pro Extended to add movies, sounds, Flash animations, and widgets to your presentations.
In this lesson, you’ll create a presentation about a new environmental bottling campaign by Aquo, a ictitious drink manufacturer. You’ll add video and animation iles to three pages, and you’ll control when the video or animation ile plays and how it appears on the page. You’ll assemble the pages into a presentation that will appear in Full Screen mode, complete with timed transitions. 1 Start Acrobat 9 Pro or Acrobat 9 Pro Extended. 2 To see what the inished ile looks like, navigate to the Lesson11 folder and open the Aquo_presentation.pdf ile. Click Yes if Acrobat warns you that the PDF ile will open in Full Screen mode. Acrobat menu bars and toolbars are hidden when you open this ile because it is set to open in Full Screen mode. he pages turn on their own, but you can also use the right or left arrow keys on your keyboard to move forward or backward through the presentation. On the CEO bio page, click the headshot of the CEO to play a short video. 3 When you have inished examining the PDF ile, stop the video and then press Esc or press Ctrl+L (Windows) or Command+L (Mac OS) to display menus and toolbars. You can keep this end ile open for reference while you work on the exercise, or you can close the ile by choosing File > Close.
Adding a video file to a PDF file (Acrobat Pro and Pro Extended) #Note: In Acrobat 9 Pro, you can add FLV (Flash video) files or F4V (H.264 encoded video files). In Acrobat 9 Pro Extended, you can add videos in a much larger range of formats, and convert them into FLV files automatically.
In Acrobat 9 Pro or Pro Extended, you can add an FLV (Flash video) ile to a PDF. he ile is completely embedded within the PDF document, so anyone can view it using Adobe Reader 9; you do not need a QuickTime player or Flash player to view videos in the PDF ile. When you add a video ile to a PDF, you can set launch behaviors and other options that determine how the video ile appears and plays in the PDF document. 1 Choose File > Open. 2 Navigate to the Lesson11 folder, and double-click the Aquo_Bottle_Ad.pdf ile. 3 Click the Multimedia button in the Tasks toolbar, and choose Video Tool. he cursor becomes a crosshair.
242
LESSON 11
Creating Multimedia Presentations
4 Drag a box over the right half of the document. he Insert Video dialog box appears.
5 Click Browse (Windows) or Choose (Mac OS), and then navigate to the Lesson11 folder. 6 Select the Aquo_T03_Loop.lv ile, and click Open. he Aquo_T03_Loop.lv ile is a video ile of the new Aquo bottle. 7 Select Show Advanced Options in the Insert Video dialog box. 8 Click the Launch Settings tab.
ADOBE ACROBAT 9 CLASSROOM IN A BOOK
243
9 From the Enable When menu, choose he Page Containing he Content Is Opened. Make sure Retrieve Poster From Media is selected in the Poster Image section of the dialog box.
10 Click OK. An image from the video ile appears on the PDF page. A Play button automatically appears in the bottom-left corner of the video. 11 Click the Play button to play the video. 12 As the video plays, move the cursor over the video, and then away from the video. Playback controls appear at the bottom of the video when the cursor is over the video. 13 Stop the video, and then choose File > Save As. Name the ile Aquo_Bottle_ Anim.pdf, and click Save. 14 Choose File > Close.
244
LESSON 11
Creating Multimedia Presentations
Adding a Flash animation (Acrobat Pro and Pro Extended) You can also add Flash animations (SWF iles) to Adobe PDFs. You’ll add an animated header to jazz up an ordinary document. 1 Choose File > Open. 2 In the Lesson11 folder, select the Aquo_FAQ.pdf ile, and click Open. 3 Choose View > Toolbars > Multimedia. Acrobat displays the Multimedia toolbar, which contains buttons for the 3D, Flash, Sound, and Video tools. 4 Select the Flash tool ( ) in the Multimedia toolbar. he cursor turns into a cross-hair. 5 Drag a box across the top of the entire document. he Insert Flash dialog box opens.
A
B
C
D
A. 3D tool B. Flash tool C. Sound tool D. Video tool
Tip: Use the 3D tool to place a threedimensional file on a PDF page. To learn about working with 3D images in Acrobat, see Lesson 15, “Working with 3D in PDF Files.”
6 Click Browse or Choose, and navigate to the Lesson11 folder. 7 Select Aquo_Header.swf, and click Open. 8 Select Show Advanced Options in the Insert Flash dialog box. 9 Click the Launch Settings tab, and then choose he Page Containing he Content Is Visible from the Enable When menu.
10 Click OK. he header appears across the top of the document.
ADOBE ACROBAT 9 CLASSROOM IN A BOOK
245
11 Select the Hand tool, and then move the cursor over the header. he header becomes a pointing inger to indicate that the object is interactive. #Note: Though
12 Click the header to activate it. he animation plays, and continues to play.
you’ve set the animation to play when the page becomes visible, you can also play it by clicking it.
13 Select the Flash Tool in the Multimedia toolbar again, and double-click the header. he Edit Flash dialog box opens, with the same settings you saw in the Insert Flash dialog box. 14 Select the Launch Settings tab, and then choose he Page Containing he Content Is Not Visible from the Disable When menu. he animation will stop playing when the page is not visible. 15 Click OK. 16 Choose File > Save As. Name the ile Aquo_FAQ_Anim.pdf, and click Save. 17 Choose File > Close.
Sound files Adding sound files to a PDF document is similar to adding video and Flash animation files. Choose Multimedia > Sound Tool from the Tasks toolbar (or select the Sound Tool in the Multimedia toolbar), and then click where you want the sound to be placed.
246
LESSON 11
Creating Multimedia Presentations
Assigning a poster file for a video or animation (Acrobat Pro and Pro Extended) By default, Acrobat displays the opening frame of a video or animation in the PDF document when the content is not playing. However, you can assign a separate image ile to represent the video or animation. he image Acrobat displays is called the poster. You’ll add a new video to a biography of the CEO and assign an image for its poster.
#Note: In Acrobat 9 Pro Extended, you can also assign a specific video or animation frame as the poster.
1 Open the Aquo_CEO.pdf ile. 2 Select the Video tool ( ) in the Multimedia toolbar. 3 Draw a box over the image on the right side of the page. You’ll add a video of the company CEO talking about the initiative.
4 In the Insert Video dialog box, click Browse or Choose. 5 Select the CEO_Video.lv ile in the Lesson11 folder, and click Open. 6 Select Show Advanced Options in the Insert Video dialog box. 7 Select the Launch Settings tab. 8 In the Poster Image area, select Create Poster From File, and then click Browse or Choose. 9 Select the homas_Booker_Small.jpg ile in the Lesson11 folder, and click Open.
#Note: You have not changed the activation settings because you want the video of the CEO to play only when the viewer clicks it.
10 Select the Controls tab. 11 Choose Play, Stop, Seek, Mute, and Volume from the Skin menu.
ADOBE ACROBAT 9 CLASSROOM IN A BOOK
247
he skin is the set of playback controls displayed with the video. Acrobat provides several skin options that determine the level of control you give viewers. 12 Make sure Auto-Hide Controls is selected.
When Auto-Hide is selected, the skin appears only when the cursor is moved over the video. 13 Click OK. he image of the CEO you selected as a poster appears where the video is placed on the page. he poster has diferent dimensions than the original image, so you'll need to resize it.
14 Select the Video tool, and move the pointer over the image. Blue handles appear around the video poster Tip: Using the Shift key when resizing a video or animation file ensures that the image is adjusted proportionally.
15 Press the Shift key as you drag a corner of the poster to enlarge it so that it covers the original image. Drag the poster into position over the image. (he poster isn't the same size as the original image, but it should cover it completely.) 16 With the Video tool selected, double-click the poster. he Edit Video dialog box opens. 17 Click the Launch Settings tab. 18 Select Play Content In Floating Window from the Playback Style menu. Acrobat can display video in a particular place on the page or in a loating window, depending on the option you choose here. 19 Click OK.
248
LESSON 11
Creating Multimedia Presentations
20 Select the Hand tool, and then click the video to activate it. You can drag the video around the screen by grabbing its border. When you move the cursor over the video, the playback controls, or skin, appears. Meanwhile, the video poster remains on the right side of the page.
21 Stop the video, and then choose File > Save As. Name the ile Aquo_CEO_Anim.pdf, and click Save. 22 Close the Multimedia toolbar, and then choose File > Close.
Creating a presentation You can set up a PDF document to display as a presentation, in Full Screen mode, complete with transitions. If videos and animations are set to play when the page becomes visible, they’ll begin playing when the viewer proceeds to that page, or when the page turns automatically. You’ll combine the PDF iles you’ve been working with to create a presentation.
Combining PDF files You can easily combine multiple PDF iles into a single PDF. he embedded multimedia objects you’ve added to your PDF documents are included in the new, merged ile. #Note: If you already
1 Choose File > Combine > Merge Files Into A Single PDF. 2 In the Combine Files dialog box, click Add Files, and then choose Add Files. 3 Select Aquo_Bottle_Anim.pdf, Aquo_FAQ_Anim.pdf, and Aquo_CEO_Anim.pdf, and then click Add Files. (Shift-click to select contiguous iles; Ctrl-click or Command-click to select noncontiguous iles.)
have a document open, Acrobat automatically includes it in the list. To delete a duplicate file, select it and click Remove.
ADOBE ACROBAT 9 CLASSROOM IN A BOOK
249
4 Arrange the iles so that the Aquo_Bottle_Anim.pdf ile is irst, followed by the Aquo_FAQ_Anim.pdf ile, and then the Aquo_CEO_Anim.pdf ile. To move a ile up in the ile order, select it and click Move Up. To move one down, select it and click Move Down.
his is the order in which the iles will appear in the inal PDF presentation. 5 Click Combine Files. A progress bar appears while Acrobat merges the PDF iles. 6 In the Save As dialog box, name the ile Aquo_Pres_Anim.pdf, and click Save. Acrobat opens the presentation PDF ile. he green bottle animation page is open, and the video plays. 7 Press the right arrow key on your keyboard to advance to the next page. As you move to that page, the header animation plays. 8 Press the right arrow key to advance to the inal page. he CEO video does not play unless you click it, because you did not set it to play automatically.
Setting transitions You can set Acrobat to automatically turn pages, and then apply a transition to determine how Acrobat displays each page turn. If you’ve worked with video editing applications, you’ll recognize many of the transition styles. You’ll set this presentation to automatically turn pages, and to fade the pages into each other. 1 Choose Advanced > Document Processing > Page Transitions. 2 In the Set Transitions dialog box, select Fade from the Transition menu, and Slow from the Speed menu. he current page will slowly fade into the next page.
250
LESSON 11
Creating Multimedia Presentations
3 Select Auto Flip, and then type 10 in the Seconds box. When Auto Flip is selected, the pages automatically turn after the number of seconds you enter. Ten seconds is enough time for the bottle video and the header animation to play. he presentation will stop on the last page, leaving it on the screen so that viewers have plenty of time to click the video of the CEO interview and play it in its entirety. 4 Select All Pages In Document. 5 Click OK.
Specifying Full Screen mode Transitions work only in Full Screen mode, so to take advantage of the transition you've selected, you need to set your presentation to play in Full Screen mode. 1 Choose File > Properties. 2 Select the Initial View tab in the Document Properties dialog box. 3 In the Window Options area of the dialog box, select Open In Full Screen Mode. 4 Click OK. 5 Choose File > Save, and then choose File > Close. 6 Choose File > Open, select the Aquo_Pres_Anim.pdf ile, and click Open. 7 If you see a Full Screen warning dialog box, click Yes.
ADOBE ACROBAT 9 CLASSROOM IN A BOOK
251
Avoiding the Full Screen mode warning By default, Acrobat warns you when a PDF file is set to be open in Full Screen mode, because it is possible for malicious programmers to create PDF files that appear to be other applications. If you click Remember My Choice For This Document, Acrobat will not show the warning again when you open the presentation on this computer. If you are presenting material on your own computer, you can change the preference so that Acrobat will not display the warning at the beginning of your presentation. To change the preference, choose Edit > Preferences (Windows) or Acrobat > Preferences (Mac OS), and then click Full Screen on the left. Deselect the Alert When Document Requests Full Screen option.
he presentation plays, moving from one page to the next with fade transitions between pages. 8 Click Esc to escape from Full Screen mode, and then close the ile.
Working with widgets In addition to Flash animations and videos, you can embed small Flash applications, called widgets, into your PDF document. For example, you could embed a calculator into a document someone would use to determine the cost of goods based on different circumstances. Or an RSS reader that lets your viewer link immediately to a relevant, current blog or news source on a related topic. Because widgets are SWF files, you can use the Flash tool to insert a widget into a document. To learn more about using widgets, see www.adobe.com.
252
LESSON 11
Creating Multimedia Presentations
Review questions 1 How can you add a video or animation to a document in Acrobat 9 Pro or Pro Extended? 2 Do recipients of your presentation need special viewing software to play videos or animations? 3 How can you create a presentation with timed page transitions?
Review answers 1 To add a video or animation to a PDF document, click the Multimedia button in the Tasks toolbar, and then choose Video Tool (FLV ile or H.264-encoded video) or Flash Tool (Flash animation). he cursor becomes a crosshair. Click or drag where you want to place the video or animation, and then set launch, skin, and other properties. (If you’re using Acrobat 9 Pro Extended, you can embed other video formats, as well, and Acrobat can transcode them to FLV format automatically.) 2 No. Anyone can view embedded video or animation iles in PDF documents created in Acrobat 9 Pro or Pro Extended, as long as they have Acrobat 9 or Adobe Reader 9. Because Acrobat 9 natively supports Flash technology, no additional software is needed. 3 To add page transitions to a PDF document, choose Advanced > Document Processing > Page Transitions. hen, select a page transition style. To turn the pages automatically, select Auto Flip, and specify how long each page should be displayed. Presentations must be viewed in Full Screen mode for transitions to take efect, so select Open In Full Screen Mode in the Initial View pane of the Document Properties dialog box.
ADOBE ACROBAT 9 CLASSROOM IN A BOOK
253
12
USING THE LEGAL FEATURES Lesson Overview In this lesson, you’ll do the following: • Apply Bates numbering to a document. • Apply redaction to eliminate privileged
information prior to submitting documents in response to a discovery motion. his lesson will take approximately 30 minutes to complete. Copy the Lesson12 folder onto your hard drive if you haven’t already done so.
254
255
Acrobat 9 Pro and Pro Extended have new and improved features for the legal community:
• PDF Portfolios make it easy for you to collect documents for e-Briefs and case management. For information on PDF Portfolios, see Lesson 5, “Combining Files in PDF Portfolios.”
• he Forms tools help you manage data collection within your irm as well as from clients and outside counsel. See Lesson 10, “Working with Forms in Acrobat.”
• Improved scanning and optical character recognition facilitate conversion of paper documents to smaller, more searchable PDF iles. See Lesson 3, “Creating Adobe PDF Files.”
• he improved Compare tool allows you to more easily compare two versions of a document.
• New collaboration features allow you to share documents online so all participants can collaborate on the most current version of a document. You can even coordinate in real-time through web conferencing and screen-sharing. See Lesson 9, "Using Acrobat in a Review Cycle.”
• he Split Document command allows you to split a large document easily and quickly into smaller documents based on ile size to better meet court systems’ upload requirements. his lesson will focus on redaction and Bates Numbering.
About Bates numbering and redaction Increasingly in the court systems and in law oices across the U.S., documents are processed electronically, usually as Adobe PDF. Acrobat 9 Pro and Pro Extended ofer several features designed speciically to enhance the worklow in this environment.
• he Bates numbering feature allows you to automatically apply Bates numbering (as a header or footer) to any document or to documents in a PDF Portfolio. (If the PDF Portfolio contains non-PDF iles, Acrobat will convert the iles to PDF and add Bates numbering.) You can add custom preixes and suixes, as well as a date stamp. And you can specify that the numbering is always applied outside the text or image area on the document page.
• he redaction feature allows you to search a PDF document and automatically and permanently redact images, privileged or conidential words, phrases, or character strings (numbers and letters). You can search for patterns, such as patterns associated with phone numbers or social security numbers.
256
LESSON 12
Using the Legal Features
• You can also use the Examine Document command to inspect PDFs for metadata (such as the name of the document author), annotations, attachments, hidden data, form ields, hidden layers, or bookmarks and remove some or all of the data. You can run the Examine Document command on single documents (Document > Examine Document) or on multiple documents (Advanced > Document Processing > Batch Processing).
Applying Bates numbering In law oices, Bates numbering is routinely applied to each page of a document when the document is part of a legal case or process. In this part of the lesson, you’ll apply Bates numbering to several documents, adjusting the format of the numbering to avoid overlaying text in the body of the documents. 1 Open Acrobat, and choose Advanced > Document Processing > Bates Numbering > Add.
#Note: Bates numbering cannot be applied to protected or encrypted files or to some forms.
2 In the Bates Numbering dialog box, click Add Files to open the menu. You can add Bates numbering to individual iles or to the contents of folders, as well as to PDF Portfolios. If a folder contains iles that Acrobat does not support for PDF conversion, those iles are not added. 3 Select Add Files, navigate to the Lesson12 folder, and select the SmithTax Return01.pdf ile. Ctrl-click (Windows) or Command-click (Mac OS) to add the following iles to your selection:
• SmithTax Return02.pdf • SmithTax Return03.pdf • SmithTax Return04.pdf You can also add iles in formats other than PDF, but the iles must be in a format that can be converted to PDF. 4 Click Add Files.
Tip: If you need to add Bates numbering to paper documents, scan the paper document using the File > Create PDF > From Scanner command and then apply Bates numbering to the resulting PDF file.
ADOBE ACROBAT 9 CLASSROOM IN A BOOK
257
5 If necessary, use the Move Up and Move Down buttons to arrange the iles in the following order:
• SmithTax Return01.pdf • SmithTax Return02.pdf • SmithTax Return03.pdf • SmithTax Return04.pdf
You set the name of your Bates numbered ile, the save location, and the name of the Bates numbered ile in the Output Options dialog box. 6 Click Output Options. 7 In the Output Options dialog box, specify where you would like to save the iles. he default is to save the iles to the same folder as the unnumbered document. If you select Speciic Folder, you are asked to browse to select a destination. We selected the Same Folder As Originals option. 8 Under File Naming, select the Add To Original File Names option. If you choose to keep the original ile name, be sure to save the ile in a diferent location from the original ile; otherwise, you might overwrite the original ile.
258
LESSON 12
Using the Legal Features
9 If you want to add a preix or suix to the ile names, enter the data in the Insert Before and/or the Insert After text boxes. We typed Bates in the Insert After text box. 10 Deselect the Overwrite Existing Files option, and leave the other options unchanged. 11 Click OK to apply your options and return to the Bates Numbering dialog box. 12 Click OK. Now you will deine the style of the Bates numbering to be applied.
Defining Bates numbering You deine the font, color, type size and location of the Bates numbering in the Header And Footer dialog box. his is also where you opt to shrink the document contents to avoid overwriting content with the Bates numbering. Your Bates number can have 6 to 15 digits plus preixes and suixes. First you’ll specify the font and type size and color. 1 In the Add Header And Footer dialog box, specify your type size and color in the Font area. We chose Arial for the font and 10 for the type size. We toggled the underline on, and clicked the color swatch to select red for the page numbering. 2 he Margins area in the Add Header And Footer dialog box is where you specify the size of the blank margin around the image or text area of the page. his blank area is where the Bates numbering will be added in order to avoid overwriting text or images in the document. We chose to use the default values of 0.5 inches for the top and bottom margins and 1.0 inches for the left and right margins.
ADOBE ACROBAT 9 CLASSROOM IN A BOOK
259
3 Click Appearance Options.
4 Select the Shrink Document To Avoid Overwriting he Document’s Text And Graphics option. Click OK. Now you’ll choose where to place the Bates numbering—top left, center, or right (header), or bottom left, center, or right (footer). 5 Click in the text box where you want your Bates numbering to appear. We chose Right Header Text. You specify the format of your Bates numbering sequence in the Bates Numbering Options dialog box. You can specify a preix and/or suix, as well as the number of digits in the numerical portion of the number. 6 Click Insert Bates Number, and enter your Bates numbering options. We speciied 6 digits (15 is the maximum), with a preix of Smith (for the client’s name) and a suix of Jones (for the principal lawyer’s name). Since this is the irst document in the package, we left the Start Number at 1. Click OK. You can add the date as part of your Bates numbering, or you can add the date separately. 7 To add the date as part of the Bates numbering, click Page Number And Date Format.
260
LESSON 12
Using the Legal Features
8 Choose a date format from the menu. We chose mm/dd/yy. Choose Bates Number from the Page Number Format menu. Leave the Start Page Number as 1. Click OK to return to the Add Header And Footer dialog box.
9 Click Insert Date to add the date to the Bates numbering formula. Your entry is previewed in the lower portion of the dialog box.
You can add space between the Bates number and the date by creating an insertion point in the Right Header Text box and pressing the space bar. You can also delete an entry or you can resequence the date and Bates numbering, putting the date irst. Just drag over the date to highlight it, and then drag it to precede or follow the Bates number. You can even drag an entry to another of the text boxes. You can delete an entry by highlighting the entry and choosing Cut from the context menu. Now you’ll save your settings. 10 Click Save Settings, and name your settings Smith_Jones. Click OK. If you need to number more documents at a future date, you can simply reuse the named settings. 11 When you are satisied with the Bates numbering style, click OK to apply the Bates numbering across your target documents. Click OK to clear the message box. 12 Choose File > Open and open SmithTax Return01Bates.pdf. Bates numbering has been applied to this ile as well as to SmithTax Return02Bates.pdf, SmithTax Return03Bates.pdf, and SmithTax Return04Bates.pdf. 13 Close any open documents.
ADOBE ACROBAT 9 CLASSROOM IN A BOOK
261
If you need to add documents to the collection at a later date, add Bates numbering to the document or documents to be added as described above, setting the page number to follow sequentially after the last page number of the existing collection. For example, if the last page number in your collection is 6, then you would set the Bates numbering operation for the additional documents to start using the page number 7. You add Bates numbering to iles in a PDF Portfolio in the same way.
Editing Bates numbering You cannot edit page numbering added with the Bates numbering feature. You can, however, delete Bates numbering and reapply a diferent Bates numbering formula.
Applying redaction Tip: Because redaction cannot be undone, you should always work on a copy or archive an unedited copy of the file for future use. It is recommended that you set your Documents preferences to automatically modify the file name when saving redactions.
Whenever the courts make documents public or law oices are required to produce documents that contain potentially conidential or privileged information, redaction may be applied to the documents to hide this information. To date, this has been a time-consuming manual process. With Acrobat Pro or Pro Extended, you can use the Redaction tool to automatically search for and permanently remove any privileged information. All you need to do is convert your electronic documents to Adobe PDF, or scan paper documents to PDF directly. You then use the Redaction tool to search for speciic terms, such as names, telephone numbers, or account numbers, and permanently erase this information from a copy of your document. You can also search for common patterns. You can search a page or a page range. You can redact privileged or conidential information using the simple equivalent of a black marker, or you can add overlay text to the redaction, identifying the privilege asserted, applicable statutory or code citation, or other basis for the redaction. First you’ll look at an example of redaction. 1 In Acrobat, choose File > Open, navigate to the Lesson12 folder, and doubleclick SmithTax Return03.pdf. Notice, in both Part I and Part II, that the description of the property has been redacted.
262
LESSON 12
Using the Legal Features
2 With the Hand tool ( ) or Selection tool ( ), try to select the redaction. You cannot. Once redaction has been applied, it cannot be removed, nor can the material under the redaction mark be accessed in any way. For this reason, you should always save a ile to which you’ve applied redaction under a new name. If you accidentally overwrite the original ile, you cannot recover the redacted information. 3 Choose File > Close to close the tax return. Now you’ll redact identifying information—in this case, the two social security numbers.
Changing the Documents preferences First you'll change the Document preferences to make sure that you don't accidentally overwrite your original ile with a redacted ile. 1 In Acrobat, choose File > Open and navigate to the Lesson12 folder. Select the SmithTax Return01.pdf ile, and click Open. You’ll set the Documents preferences to automatically modify a ile name when you save redaction markings and then you’ll open the Redaction toolbar and set properties for the Redaction tool. 2 Choose Edit > Preferences (Windows) or Acrobat > Preferences (Mac OS), and select Documents in the left pane. 3 In the Examine Document section, select the Adjust Filename When Saving Applied Redaction Marks option. A checkmark appears in the box when this option is selected. 4 Type a preix in the text box if you wish. We left it blank. By default, the suix _Redacted will be add to a ile name when redaction is applied. 5 Click OK to apply the change.
ADOBE ACROBAT 9 CLASSROOM IN A BOOK
263
Setting the Redaction tool properties You access the Redaction Tool Properties dialog box from the Redaction toolbar. 1 To show the Redaction toolbar, choose Advanced > Redaction > Show Redaction Toolbar.
2 Dock the Redaction toolbar in the toolbar area. If you need help with the docking process, see Lesson 2, “Looking at the Work Area.” 3 Select Redaction Properties ( Tool Properties dialog box.
) in the Redaction toolbar to open the Redaction
his is where you can change the color of the Redaction tool (the default is black) and add text to overlay the redaction mark if you wish. You also set the font size, color, and style used for the overlay text in this dialog box. 4 In the Redaction Tool Properties dialog box, click the color swatch next to the Redacted Area Fill Color label. Select a color for the redaction mark. We chose red. 5 Select the Use Overlay Text option. (he option is selected when a check mark is present.) 6 In the Overlay Text area, choose a font for the redaction text. We used the default font. If you add overlay text, you can specify a font size or you can auto-size the text to it the redaction area. We chose to auto-size the text by selecting the Auto-Size Text To Fit Redaction Region option. 7 For font color, we chose white. We deselected the Repeat Overlay Text option so that our redaction message will be displayed only once per redaction. We chose to center the redaction text. 8 With the Custom Text option selected, we entered Redacted for the redaction text overlay. If you want to indicate that information is redacted based on the U.S. Privacy Act or the U.S. Freedom of Information Act, select Redaction Code, and select the appropriate code set and code entry. 9 Click OK to apply your settings. 264
LESSON 12
Using the Legal Features
Searching text for redaction You can use the search and redact feature to ind a word, phrase, number, character string, or pattern and mark it for redaction. In this section you’ll search for the social security numbers of your clients and redact them before producing the documents in a post-judgment discovery of assets. 1 Select the Search And Redact tool ( clear the warning message.
) in the Redaction toolbar. Click OK to
2 In the Search pane, specify the document or folder you want to search. We selected In he Current Document. If you want to search and redact across only the current page or across a page range in a document, choose Advanced > Redaction > Mark Page Range. 3 In the Search For section, select the Patterns option. Select an option from the menu. We selected Social Security Numbers. Click Search and Redact.
Use the Multiple Words or Phrases search option if you want to search for and redact more than one word or phrase at the same time, rather than running separate searches for each word or phrase. he search panel shows the results. 4 Each occurrence of the search string is listed in the Search pane. Click on any entry to go to that occurrence in the document.
ADOBE ACROBAT 9 CLASSROOM IN A BOOK
265
5 In the Search pane, we selected Check All to select all the occurrences of the social security number pattern listed in the Search pane. 6 To identify redaction candidates, click Mark Checked Results For Redaction in the Search pane to mark all the search results in the document pane. You can apply redaction after you have veriied the marked redactions. As you click each entry in the Search pane, the focus in the document pane moves to the entry marked for redaction. You can save and print out this copy if you want to have colleagues check the redaction process before applying the redaction. Be sure to choose the Document And Markups option (under Comments And Forms) in the Print dialog box in order to print the redaction markups. 7 When you are sure the redactions are correct and complete, click Apply Redactions ( ) in the Redaction toolbar. Click OK to clear the message box. Click No to close the next message box. (his PDF ile of the tax return was created by scanning a simple paper form. here is unlikely to be any information on hidden layers or in metadata and therefore no need to scan for additional information.)
Tip: If you cannot select text or graphics using the Mark For Redaction tool, you can still apply redaction by Control-dragging over the text or graphic and clicking the Apply Redaction button.
266
LESSON 12
8 Choose File > Save, and save your ile. Because of the change you made in your Document preferences earlier in the lesson, the suix _Redacted is automatically applied to the ile name. You can page through the ile to review the redaction. 9 Close the Search pane and close your PDF ile. If you are working with a document that was created by scanning a paper document and converting the resulting ile to PDF, you need to be aware that some text or graphics may be converted as images. Such text and graphics are not searchable unless you apply optical character recognition (OCR).
Using the Legal Features
Creating PDF Portfolios PDF Portfolios make it easy to assemble documents for e-Briefs and case management. You can assemble your Bates numbered and redacted documents in a PDF Portfolio that keeps each document separate for easy re-use. he documents in your PDF Portfolio retain their individual security settings and default views. Each ile can be read, edited, formatted, and printed independently of the other iles in the PDF Portfolio. Any changes that you make to documents in a PDF Portfolio are not made to the original document. he original document remains unchanged. For information on working with PDF Portfolios, see Lesson 5, “Combining Files in PDF Portfolios.”
Splitting documents If your files are consolidated into a single, merged PDF file rather than assembled into a PDF Portfolio, you can use the Split Document command to separate out the original documents. You can also use this command to split up a document that is too large for court upload requirements. 1
Open your merged PDF file, and choose Document > Split Document.
2
In the Split Document dialog box, specify whether to split the document based on a number of pages, a maximum file size for each document created by the split, or top-level bookmarks.
3
Click the Output Options button to specify a target folder for the split files and your file naming preferences.
You cannot split documents to which you have applied security. You can split multiple documents using the same criteria with the Apply To Multiple button in the Split Document dialog box.
ADOBE ACROBAT 9 CLASSROOM IN A BOOK
267
Review questions 1 Can you remove redaction marks if you accidentally redact the wrong information? 2 How can you be sure that your Bates numbering doesn’t overlap text or graphics in a document? 3 Can you edit Bates numbering after you have applied it to a document collection?
Review answers 1 No. Redaction is permanent. Always review the material marked for redaction carefully before applying redaction. And always save the redacted ile under a diferent name to avoid overwriting the original ile and losing it. Note, however, that if you haven’t saved your document after applying redaction, you can select the redaction and remove it. 2 In the Add Header And Footer dialog box, click Appearance Options, and select the Shrink Document To Avoid Overwriting Document’s Text And Graphics option. 3 No. You can only delete the current Bates numbering and reapply a diferent Bates numbering formula.
268
LESSON 12
Using the Legal Features
This page intentionally left blank
13
USING THE ENGINEERING AND TECHNICAL FEATURES Lesson Overview In this lesson, you’ll do the following: • Show, hide, and print layers created in an
AutoCAD drawing. • Work with the Acrobat measuring tools. • Create a PDF ile from a .dwg ile. • Look at the PDF mapping feature and Geospatial
tools. his lesson will take approximately 45 minutes to complete. Copy the Lesson13 folder onto your hard drive if you haven’t already done so.
270
271
Acrobat 9 ofers enhanced tools and features for the engineering and technical market. Converting drawing iles to PDF is simpler, faster, and produces smaller iles. Measurement capabilities are improved. PDF Portfolios (Lesson 5) make it easier to work with design requirements, change orders, and close out materials. And enhancements to the forms feature make data collection from consultants and the ield even easier (Lesson 10). A new PDF Maps feature allows you to create, view, and interact with PDF maps that contain geospatial coordinates. All Acrobat 9 users can change the view state of layers. Only users of Acrobat Pro and Pro Extended can create PDF iles containing layers. All Acrobat 9 users can use the geospatial measurement and location tools and default views. Users of Acrobat 9 Pro and Pro Extended can create PDF maps, import map content, and export geospatial markups. Only users of Pro Extended can use the geospatial registration tool and 3D navigation feature.
Getting started In this lesson, you’ll irst work on the architectural plans for a home remodeling project that involves adding a new master bedroom/bathroom suite to a private residence.
Working with layers #Note: Permission to use this file is given by Arcadea Architecture, Boulder, Colorado (www.arcadea.com). The complexity of the drawings, labels, and layers has been significantly reduced for the purposes of this lesson.
Acrobat 9 is able to preserve layers from AutoCAD and other programs such as Microsoft Visio. hese layers can be enabled or disabled for viewing and printing, making it easier to focus on the information in your ile that is most relevant. 1 In Acrobat, choose File > Open. Navigate to the Lesson13 folder, select Remodel_ Layers.pdf, and click Open. 2 Choose File > Save As, and rename the ile Remodel_Layers1.pdf and save it in the same folder.
Now you’ll see the efect of showing and hiding layers.
272
LESSON 13
Using the Engineering and Technical Features
3 Click the Layers button ( ) in the navigation pane, or choose View > Navigation Panels > Layers to open the Layers panel in the navigation pane. 4 he Layers panel lists the layers created when the AutoCAD ile for the loorplan was converted to PDF. For this lesson, the number of layers has been reduced from the original architect's drawing and the layers have been relabeled for convenience. 5 In the Layers panel, click the Eye icon ( ) located to the left of the layer name for each of the layers listed below:
• Room_Names • Roof_Contours & Deck • Retain_Existing • Win_Door_Dimensions If the Layers panel is too narrow for you to read the labels, you can drag the left margin of the pane to widen it.
Notice that all the text, lines, and other elements on these layers are now hidden from view. By default, layers that are not visible do not print. You can experiment with showing and hiding diferent layers.
ADOBE ACROBAT 9 CLASSROOM IN A BOOK
273
Tip: You can add a layer to any PDF using the Import As Layer command in the Layers panel.
6 When you are inished, make sure each Eye icon is visible so that all layers are displayed again. hen click the Eye icon for the Grid layer to hide this layer.
You also use the Layers panel to control which layers are visible when a document is opened and whether individual layers print. 7 Select the Marquee Zoom tool ( ) and drag over the center of the drawing to better see the stairs.
8 In the Layers panel, right-click or Control-click the name Carpentry and choose Properties.
274
LESSON 13
Using the Engineering and Technical Features
9 In the Layer Properties dialog box, for Default State, choose Of. For Print, choose Never Prints. Leave the other settings in this dialog box unchanged, and click OK.
10 Choose File > Print, and in the Print dialog box, choose Current View. In the preview pane, you can see that the stairs will not print, even though they are visible on your monitor. Click Cancel to close the Print dialog box without printing the page. If your computer is attached to a printer, you can experiment with printing the page with these settings applied versus with the default settings applied. You can also print to the Adobe PDF printer and view the results as a PDF ile. 11 Select the Hand tool ( ), and click the Collapse button ( ) at the top right of the Layers panel to collapse the panel. Click the Single Page button ( ) to view the entire plan.
ADOBE ACROBAT 9 CLASSROOM IN A BOOK
275
About PDF layers Acrobat supports viewing, navigating, and printing layered content in PDFs created from applications such as InDesign, AutoCAD, and Visio. You can control the display of layers using the default and initial state settings. For example, if your document contains a copyright notice, you can easily hide the layer containing that notice whenever the document is displayed onscreen while ensuring that the layer always prints. You can rename and merge layers, change the properties of layers, and add actions to layers. You can also lock layers to prevent them from being hidden. Acrobat does not allow you to author layers that change visibility based on the zoom level. However, you can highlight a portion of a layer that is especially important by creating a bookmark that magnifies or hides the layer using page actions. You can also add links that let users click a visible or invisible link to navigate to or zoom in on a layer. To retain layers when you convert InDesign CS or later documents to PDF, make sure that Compatibility is set to Acrobat 6 (PDF 1.5) and that Create Acrobat Layers is selected in the Export PDF dialog box. —From the Adobe Acrobat 9 Help
Using the Pan & Zoom tool he Pan & Zoom tool makes it easy to focus on important portions of your documents. For example, if you need to make several measurements of the oice in the master suite, you can use the Pan & Zoom tool to magnify the view. First you’ll add the tool to the Select & Zoom toolbar.
276
LESSON 13
Using the Engineering and Technical Features
1 Right-click (Windows) or Controlclick (Mac OS) anywhere on the Acrobat toolbar and choose More Tools. In the More Tools dialog box, scroll down to the Select & Zoom Toolbar, and select Pan & Zoom Window. Click OK to add the Pan & Zoom window to the toolbar. 2 Click the Pan and Zoom button ( ) to open the Pan & Zoom window. If necessary, drag the Pan & Zoom window to the side of the document pane or to a corner so that the architectural plans are also visible. You can resize the Pan & Zoom window by dragging any of the corners of the window. 3 Click the Zoom In or Zoom Out button in the Pan & Zoom window until the magniication in the document pane is 100%, and then drag the red box in the Pan & Zoom window until the oice is centered in the document pane.
You can also resize the red box in the Pan & Zoom window by moving your pointer over a corner of the box until it changes to a double-headed arrow. Drag the arrow toward or away from the opposite corner to resize the box. As you make the box smaller or larger, the magniication in the document pane changes. You will be measuring several items in the oice area. 4 Click the Close button in the Pan and Zoom window to close it.
ADOBE ACROBAT 9 CLASSROOM IN A BOOK
277
Using the 2D measuring tools #Note: The measuring tools are available to Adobe Reader users only if the PDF creator enables measuring functionality.
You can use the enhanced 2D measuring tools in Acrobat 9 to measure heights, widths, and areas of objects in PDF documents. Now you will add some measurements to this ile, helping to clarify the size of some of the walls in the drawing. First, though, you’ll look at the Measuring preferences.
Setting the Measuring preferences he Measuring preferences determine how data is measured. 1 Choose Edit > Preferences (Windows) or Acrobat > Preferences (Mac OS), and select Measuring (2D) in the left pane. 2 Click the Measuring Line Color box to change the color of the lines associated with the measuring tools. We chose orange. 3 Leave the Enable Measurement Markup option selected. his adds your measurement lines to the PDF. If you deselect this option, measurement lines disappear when you measure another object or select another tool. 4 Select the Use Default Label option. 5 From the Caption Style menu, choose Top to place the measurement above the measurement line. (his applies only to the Distance tool.)
6 Leave the other settings at their default values and click OK to apply your changes. Now you’ll take some measurements.
278
LESSON 13
Using the Engineering and Technical Features
Using the Distance tool 1 Choose View > Toolbars > Analysis to display the toolbar that contains the Measuring tool. You can leave the toolbar loating in the document pane or you can dock it in the toolbar area. 2 Select the Measuring tool ( ), which opens the Measuring toolbar and Measurement Info panel. he Measurement Info panel shows information about the measurement, such as delta values and scale ratio. 3 Select the Distance tool ( ) to measure the length of the half wall. Move the crosshair over the bottom edge of the half wall. A red square indicates when the cross-hair is aligned with the edge of the wall. When you see the red square, click to establish the beginning point of the measurement.
A
B
C
D
A. Object Data tool B. Measuring tool C. Geospatial Location tool D. Geospatial Registration tool (Pro Extended only)
Tip: You can delete a measurement by selecting the measurement in the document pane, rightclicking (Windows) or Control-clicking (Mac OS) and choosing Delete from the context menu.
4 Shift-drag the pointer to the upper edge of the wall. Again a red square indicates when the cross-hair is aligned with the wall. Click to mark the endpoint of the measurement and add the label. 5 Right-Click (Windows) or Control-click (Mac OS), and choose Complete Measurement.
Use the Perimeter tool ( ) to measure a set of distances between multiple points. Use the Area tool ( ) to measure the area within the line segments that you draw. 6 Choose File > Save to save your work.
ADOBE ACROBAT 9 CLASSROOM IN A BOOK
279
Exporting measurements to spreadsheets You can export any measurements that you make on the drawing to a spreadsheet. 1 With the Distance tool still selected, right-click or Controlclick anywhere in the document pane, and choose Export Measurement Markup To Excel. For each measurement on your drawing, Acrobat will export the label, type of measurement, a value, and unit to a .csv ile.
2 Save the exported data in the Lesson13 folder using the name measure.csv. 3 If you have Microsoft Excel installed, you can open the .csv ile and review your measurements. 4 Close Microsoft Excel if necessary, and close the Analysis toolbar. Select the Hand tool to close the Measuring toolbar and Measurement Info panel. 5 Choose View > Toolbars > Reset Toolbars.
Using the Loupe tool Before you go any further, you’ll use the Loupe tool to see how accurate your measurement points were. 1 Choose View > Zoom > Fit Page. 2 Choose Tools > Select & Zoom > Loupe tool. Use the Loupe tool ( ) to view speciic portions of your documents at a higher magniication while maintaining a separate zoom level in the document window. You can adjust the size of the Loupe Tool window and the blue box in the document pane by dragging the corners. You can also adjust the magniication in the Loupe Tool window and the size of the blue window using the slider. 3 Locate the upper edge of the half wall in the study and click once. he Loupe Tool window opens, showing a magniied view of this wall edge. At this magniication, you see that the positioning of the measuring crosshairs is accurate.
280
LESSON 13
Using the Engineering and Technical Features
4 With the Loupe tool still selected, place your pointer over the blue box in the document pane (not in the Loupe Tool window) and drag the rectangle to the lower edge of the wall. You can drag the rectangle anywhere in the document pane. You can also click anywhere in the document pane to position the blue box.
Tip: You can choose
5 Click the close button to close the Loupe Tool window. Select the Hand tool. 6 Close the Remodel_Layers1.pdf ile when you are inished. You do not need to save your changes.
Window > Split to view the same page in two different windows. You can use one window to display the entire page and one window to focus on a detail at an increased magnification. To remove the split, choose Window > Remove Split.
Converting a drawing file to PDF (Acrobat Pro and Pro Extended) 1 In Acrobat, click the Create button on the Tasks toolbar, and choose PDF From File. In the Open dialog box, choose Autodesk AutoCAD for Files Of Type. Navigate to the Lesson13 folder, and select Remodel_Plan.dwg. Click Settings. he Adobe PDF Settings For Autodesk AutoCAD Documents dialog box allows you to set a number of options, including how layers are treated.
#Note: Permission to use this file is given by Arcadea Architecture, Boulder, Colorado (www.arcadea.com).
ADOBE ACROBAT 9 CLASSROOM IN A BOOK
281
2 In the Adobe PDF Settings For Autodesk AutoCAD Documents dialog box, select Last Active Layout for Layout Option. For Layer Option, select the Selected Layers option. 3 Click OK, and click Open.
4 Click Choose Layers. his dialog box allows you to choose which layers to display in the PDF ile. For this part of the lesson, you’ll convert all layers. 5 Click Add All Layers, and click Convert. 6 Leave all the other settings at their default values in the Adobe PDF Settings For Autodesk AutoCAD Documents dialog box, and click OK. Your DWG ile is converted to PDF with all the layers fully functional. It is that easy to convert your drawing iles to fully layered PDF iles. 7 When you have inished with the ile, choose File > Save As, and save your PDF ile in the Lesson13 folder using the name Remodel_Convert.pdf. Close the ile.
282
LESSON 13
Using the Engineering and Technical Features
Printing custom sizes Printing an oversized document: Although you can create a PDF file as large as 15,000,000 inches (38,100,000 cm) in either direction, most desktop printers cannot print such large pages. To print an oversized document on your desktop printer, you can print each page in pieces, called tiles, and then trim and assemble those pieces. You can also increase the scale of a standard-sized document and print it on multiple pages. 1
Choose File > Print.
2
From the Page Scaling menu, choose Tile All Pages if all pages of the document are oversized. If some of the pages are standard-sized, choose Tile Large Pages.
3
(Optional) Set any of these options, referring to the Preview image to check the output results:
• •
• •
Tile Scale adjusts the scaling. The scaling affects how the sections of the PDF page map to the physical sheet. Overlap specifies the minimum amount of duplicated information you want printed on each tile for ease in assembly. The Overlap option uses the unit of measure specified for the document. The value should be greater than the minimum nonprinting margins for the printer. You can specify up to half the size of the shortest side of the document page to overlap. For example, tiles for a page that measures 11-by-17 inches (279.4mm-by-431.8mm) can overlap up to 5.5 inches (139.7mm). Labels includes the PDF name, date of printing, and tile coordinates on every sheet. For example, Page 1 (1,1) means row 1, column 1 of the first page. Tile coordinates are used for reassembling the tiles. Cut Marks prints marks on each corner of a tiled page for ease of assembly. Use this option in conjunction with the Overlap option. When you specify an overlapping edge and then superimpose those edges, you can use the cut marks to line up the tiles.
Scaling a document for printing: To print an oversized PDF on paper that has smaller dimensions, you can scale the document’s width and height to fit. 1
Choose File > Print.
2
From the Page Scaling menu, choose Fit To Printable Area or Shrink To Printable Area.
—From the Adobe Acrobat 9 Help
ADOBE ACROBAT 9 CLASSROOM IN A BOOK
283
Permanently removing text from PDF documents Often you need to remove sensitive personal information from a document before passing it on to a client or colleague. Acrobat 9 ofers the redaction feature, which allows you to permanently remove sensitive data from your documents. You can remove data in both horizontal and vertical formats. For more information, see Lesson 12, “Using the Legal Features.”
Using the PDF Maps feature Acrobat 9 ofers the PDF Maps feature that allows you to create, view, and interact with PDF maps that contain geospatial coordinates. You can import geospatially enabled TIFF, JPEG 2000, SHP, and PDF map iles and convert them to Adobe PDF maps. You can mark locations and ind locations on PDF maps by entering coordinates, and you can determine distances using real-world units—kilometers, miles, etc. You can copy a location from a PDF map to a Web mapping service such as Google Maps, Yahoo Maps, or Mapquest. With 3D maps, you can use the Fly tool ( ) on the 3D toolbar to zoom in close to the surface of the earth. You have iner control as the Fly Tool slows down as it gets close to earth. All Acrobat 9 users can use the geospatial measurement and location tools and default views. Users of Acrobat 9 Pro and Pro Extended can also create PDF maps, import map content, and export geospatial markups. Only users of Pro Extended can use the geospatial registration tool and 3D navigation feature. 1 In Acrobat, choose File > Open, navigate to the Lesson13 folder, select the SanJose_Geo.pdf ile, and click Open. 2
Choose View > Toolbars > Analysis.
You’ll use the Geospatial Location tool (
284
LESSON 13
Using the Engineering and Technical Features
) to locate the Adobe San Jose oice.
3 Select the Geospatial Location tool. Right click (Windows) or Control-click (Mac OS) in the document pane, and select Find A Location from the context menu.
4 In the loating window at the bottom of the page, enter the latitude and longitude values for the Adobe San Jose oice. (We entered 37.3310 for the latitude and -121.8901 for the longitude.) Press Enter or Return. he location of the oice is marked with a small square.
5 To mark the location of the oice with an annotation, move your pointer over the small blue square, right-click (Windows) or Control-click (Mac OS), and choose Mark Location from the context menu. (Double-click on the annotation to open it and check on the coordinates.)
6 Choose File > Save As, and save your annotated map in the Lesson13 folder using the name SanJose_Geo1.pdf. Close the ile. You can also determine the coordinates of a location on the map and export the coordinates to a mapping service.
ADOBE ACROBAT 9 CLASSROOM IN A BOOK
285
Geospatial registration (Acrobat Pro Extended) Geospatially enabled PDF iles from third-party providers can be imported into Acrobat Pro Extended, or latitude and longitude coordinates can be added to an existing PDF map to make it geospatially enabled. If you are working with a geospatially enabled PDF, you can ind locations, measure distances, add location markers, and export location data to a web mapping service. In this section of the lesson, you’ll geospatially enable a PDF map. 1 In Acrobat, navigate to the Lesson13 folder, and open the MtRainier.pdf ile. hen choose File > Save As, and save the ile in the Lesson13 folder using the name MtRainier_Enabled.pdf. i
his is a simple image of a map. he bottom left corner of the map describes the projection that the map is based on. You can use the Marquee Zoom tool if you want to zoom in and read this information.
2 Select the Geospatial Registration tool ( ) on the Analysis toolbar. Enter a name for your map. We entered MtRainier. Click Next, and select Use Page Bounds As Neatline. Click Next again.
While the neatline helps deine the map area, it is the coordinate input that deines the area that is registered. You’ll need four coordinates (the four corners of the map) to geospatially register the page.
286
LESSON 13
Using the Engineering and Technical Features
3 If necessary, drag the Geospatial Registration box into the middle of the map, away from the corners. Click on the upper-left corner of the map, and for point 1, enter 47 for the latitude and -122 for the longitude.
• Click the upper-right corner, and enter Lat 47, Long -121 for point 2. • Click the lower-left corner, and enter Lat 46.30, Long -122 for point 3. • Click the lower-right corner, and enter Lat 46.30, Long -121 for point 4.
4 Click Next. 5
Click the arrow to open the Projected menu, and scroll down to select NAD_1927_StatePlane_Washington_ South_FIPS_4602.
6 Click the arrow to open the Datum Transform menu, and scroll down to select NAD_1927_to_WGS_1984_1. Click OK, and click OK again to close the message box.
ADOBE ACROBAT 9 CLASSROOM IN A BOOK
287
7 Select the Geospatial Location tool ( ), and click in the area of the summit of Mt . Rainier. Note that the coordinates are now visible. Your map is geospatially enabled.
8 When you are inished, choose View > Toolbars> Reset Toolbars, and then choose File > Close to close the work ile.
288
LESSON 13
Using the Engineering and Technical Features
Review questions 1 In general, where do layers in an Adobe PDF ile originate? How are they added to the ile? 2 Can you permanently expunge or remove text and illustrations from a PDF document? 3 How can you create a geospatially enabled PDF map?
Review answers 1 Generally, layers come from the authoring program, such as AutoCAD, Microsoft Visio, Adobe Illustrator, or Adobe InDesign. hey are created in these programs and exported as a component of the PDF when the PDF ile is generated. 2 Yes, you can use the Redaction tool to “ink over” selected text and illustrations, maintaining the original look of the document but obliterating sensitive material. 3 With Acrobat 9 Pro Extended, you can geospatially enable any PDF map using the Geospatial Registration tool.
ADOBE ACROBAT 9 CLASSROOM IN A BOOK
289
14
USING ACROBAT IN PROFESSIONAL PRINTING Lesson Overview In this lesson you'll do the following: • Create Adobe PDF iles suitable for high-resolution
printing. • Prelight an Adobe PDF ile to check for quality
and consistency. • View how transparent objects afect a page. • Conigure color management. • Use Acrobat to generate color separations. his lesson will take approximately 60 minutes to complete. Copy the Lesson14 folder onto your hard drive if you haven't already done so.
290
291
Getting started #Note: The features and tools discussed in this lesson are primarily available only for users of Acrobat Pro and Acrobat Pro Extended. However, you can create Adobe PDF files suitable for highresolution printing using Acrobat Standard.
In this lesson, you’ll select the appropriate PDF settings ile to convert a document to Adobe PDF for high-resolution printing. You will then check a converted ile using the Acrobat prelight tools and view its color separations. You will also work with a ile that contains transparency, and generate a color-separated proof.
Guidelines for creating print-ready PDF files By the time you submit a PDF file to a printer, the die has been cast. A printer can coax a quality print-out from some less-than-optimal PDF files, but for the most part, the printer is restricted by decisions made during the creative process. Following these guidelines, you can deliver the strongest, highest quality PDF file to a printer:
292
LESSON 14
•
Remember that the end product is only as good as its components. For high-quality printing, a PDF file must contain the appropriate images, fonts, and other components.
•
Convert only when absolutely necessary. Every time you convert text, objects, or color, you compromise the integrity of the file. Therefore, the printed product will most closely resemble your original intent if you minimize conversions. Keep text in its original form, as fonts, rather than outlining or rasterizing it. Keep gradients live. Maintain live transparency as long as possible. And don’t convert colors from device-independent or high-gamut color spaces, such as RGB, to device-specific or low-gamut color spaces, such as CMYK, unless advised to do so.
•
Use transparency efficiently. Transparency comes into play any time you apply a blending mode or change the opacity of an object. For the best results, keep transparency live as long as possible; place objects you don’t want the lattener to affect (such as text and line objects) above all nearby sources of transparency, preferably on a separate layer; and use the highest quality lattener settings if and when you latten transparency.
•
Proof and preflight before creating the PDF file. Early in the worklow, you have more context for problems, and more options for fixing them. Carefully proof the content and formatting before creating a PDF file. Additionally, if the authoring application provides a prelight feature, use it to identify missing fonts, unlinked images, or other issues that could result in problems down the road. The earlier you can identify and fix a problem, the easier and less expensive it is to fix. Certainly, technical problems found while you’re still working in the authoring program are easier to fix than problems found in Acrobat or on a printing press.
•
Embed fonts. To minimize the chance of complications, embed fonts in the PDF file. Read the end user license agreement (EULA) before purchasing a font to ensure it permits embedding.
Using Acrobat in Professional Printing
•
Use the appropriate PDF settings file. When you create the PDF file, make sure you’re using the appropriate settings. The PDF settings file determines how image data is saved, whether fonts are embedded, and whether colors are converted. By default, Acrobat PDFMaker in Microsoft Office creates PDF files using the Standard settings file, which does not meet the requirements for most high-end printing. No matter where you’re creating a PDF file for professional printing, ensure that you’re using the Press Quality PDF settings file or the settings file recommended by your printer.
•
Create a PDF/X file if appropriate. PDF/X is a subset of the Adobe PDF specification, and it requires that PDF files meet specific criteria, resulting in more reliable PDF files. Using PDF/X-compliant files eliminates the most common errors in file preparation: fonts that aren’t embedded, incorrect color spaces, missing images, and overprinting and trapping issues. PDF/X-1a, PDF/X-3, and PDF/X-4 are the most popular formats; each is designed for a different purpose. Ask your printer whether you should save your file in a PDF/X format.
Creating PDF files for print and prepress here are many ways to create a PDF ile from your original document. No matter which method you choose, however, you need to use the appropriate PDF preset for your intended output. For high-resolution, professional printing, specify the Press Quality PDF preset or a custom PDF preset provided by your printer. You can create a PDF ile from any application using the Adobe PDF printer, which is automatically installed with Acrobat 9. Because we do not know which applications you use, we have not included a ile for this exercise. You can use any existing document or create a new document. 1 Open any document in its original application. 2 Choose File > Print. 3 Select Adobe PDF from the list of available printers. 4 In Windows, click Properties, Preferences, or Setup, depending on the application. In Mac OS, choose PDF Options from the pop-up menu beneath the Presets menu to select the PDF conversion settings. (If there is no Presets menu in an application in Mac OS, you may need to select default settings in Distiller. See Acrobat 9 Help for more information.) 5 Choose Press Quality or a custom PDF settings ile.
ADOBE ACROBAT 9 CLASSROOM IN A BOOK
293
6 On Windows, select Prompt For Adobe PDF Filename from the Adobe PDF Output Folder menu, and then click OK. If you do not select this option, the Adobe PDF printer saves the ile in the My Documents folder. (On Mac OS, you will be prompted for a ilename and location automatically.)
7 Click Print. 8 Specify a ilename and folder for the PDF ile when prompted, and click Save. 9 Close the PDF ile and the original document. For a description of each of the default PDF presets, see the “Adobe PDF presets” sidebar in this lesson and Adobe Acrobat 9 Help.
294
LESSON 14
Using Acrobat in Professional Printing
Adobe PDF presets A PDF preset is a group of settings that affect the process of creating a PDF file. These settings are designed to balance file size with quality, depending on how the PDF file will be used. Most predefined presets are shared across Adobe Creative Suite applications, including InDesign, Illustrator, Photoshop, and Acrobat. You can also create and share custom presets for your unique output requirements. Some PDF presets are not available until you move them from the Extras folder to the Settings folder. For more detailed descriptions of each preset, see Adobe Acrobat 9 Help.
•
High Quality Print creates PDFs for quality printing on desktop printers and proofing devices.
•
Oversized Pages creates PDFs suitable for viewing and printing engineering drawings larger than 200 x 200 inches.
•
PDF/A-1b: 2005 (CMYK and RGB) is used for the long-term preservation (archival) of electronic documents.
•
PDF/X-1a (2001 and 2003) standards minimize the number of variables in a PDF document to improve reliability. PDF/X-1a files are commonly used for digital ads that will be reproduced on a press.
•
PDF/X-3 (2003) files are similar to PDF/X-1a files, but they support colormanaged worklows and allow some RGB images.
•
PDF/X-4 (2007) has the same color-management ICC color specifications as PDF/X-3, but it includes support for live transparency.
•
Press Quality creates PDF files for high-quality print production (for example, for digital printing or for separations to an imagesetter or platesetter).
•
Rich Content PDF creates accessible PDF files that include tags, hyperlinks, bookmarks, interactive elements, and layers.
•
Smallest File Size creates PDF files for displaying on the web or an intranet, or for distribution through an email system.
•
Standard creates PDF files to be printed to desktop printers or digital copiers, published on a CD, or sent to a client as a publishing proof.
ADOBE ACROBAT 9 CLASSROOM IN A BOOK
295
Creating PDFs with Distiller You can also convert PostScript files to PDF using Distiller, which is automatically installed with Acrobat. How you print a document to PostScript depends on the authoring application. Some applications include specific options for printing a PostScript file; in others, you must set up a printer using a port set up to print to file. To create the PDF file, open Distiller, choose the settings you want to use, and then open the PostScript file in Distiller. Distiller converts the document using the settings you've selected. To start Distiller within Acrobat, choose Advanced > Print Production > Acrobat Distiller.
Prelighting files (Acrobat Pro and Pro Extended) Before you hand a PDF ile of to a print service provider, prelight it to verify that the document meets the criteria for print publishing. Prelighting analyzes a document against the criteria listed in the prelight proile you specify; in addition to identifying potential issues, many prelight proiles contain ixups that can correct problems for you. Ask your print service provider which prelight proile to use to accurately prelight your document. Many print service providers provide custom prelight proiles to their customers. Now you’ll prelight a newsletter ile to determine whether it’s ready for digital printing. 1 In Acrobat, choose File > Open and navigate to the Lesson14 folder. Select the Newsletter.pdf ile, and click Open. 2 Choose Advanced > Prelight. he Prelight dialog box lists the available prelight proiles, grouped into categories that describe the tasks they perform.
296
LESSON 14
Using Acrobat in Professional Printing
3 Click the triangle next to Digital Printing And Online Publishing to expand the category. 4 Select the Digital Printing (Color) proile. he full magnifying glass icon next to the proile indicates that it performs analysis; the full wrench icon indicates that it also performs ixups. When you select the proile, Acrobat displays its description. If a proile does not include analysis, or checks, the magnifying glass appears as an outline. If a proile does not include ixups, the wrench appears as an outline. 5 Click Analyze And Fix. 6 In the Save As dialog box, name the ixed ile Newsletter_fixed.pdf, and click Save. Because the proile applies ixups, it makes changes to the ile. Saving the ile to a diferent name ensures that you can return to the original if you need to. 7 Review the results of the prelight. Acrobat displays the results of the prelight in the Results pane. In this ile, Acrobat performed several ixups, applying compression, color conversion, and transparency lattening, as well as other changes.
ADOBE ACROBAT 9 CLASSROOM IN A BOOK
297
he Results pane also notes that the PDF document uses features that require PDF 1.4 or later, includes CID Type 0 and CID Type 2 fonts, and contains text smaller than 5 points. If you were professionally printing this document, you might want to contact your print service provider to ensure that these factors won't cause problems when your document is printed. 8 Click Create Report. Tip: You can hide or show individual layers that were created in the authoring application, and determine which ones will print. To learn about showing, hiding, and printing layers, see Lesson 13, “Using the Engineering and Technical Features.”
298
LESSON 14
9 Click Save to save the report in the Lesson14 folder with the name Newsletter_ fixed_report.pdf. Acrobat creates the prelight summary report as a PDF and opens it in Acrobat. 10 Close the Prelight dialog box and review the prelight summary report. You can send the prelight summary report to your print service provider if you have any questions about preparing the ile. 11 Close the prelight summary report and the Newsletter_ixed.pdf ile.
Using Acrobat in Professional Printing
PDF standards PDF standards are internationally defined standards designed to simplify the exchange of graphic content (PDF/X), archived documents (PDF/A), or engineering worklows (PDF/E). The most widely used standards for a print publishing worklow are PDF/X-1a, PDF/X-3, and PDF/X-4. You can validate PDF content against PDF/X, PDF/A, or PDF/E criteria in Acrobat 9 Pro or Pro Extended and save a copy of the document as PDF/X, PDF/A, or PDF/E, provided it complies with the specified requirements. You can also save a PDF file as a PDF/X or PDF/A file when you create the file using the Adobe PDF printer or the Export or Save command in an Adobe application. When you open a PDF/X or PDF/A file in Acrobat 9 or Reader 9, the Standards pane automatically opens to show you information about the file’s conformance. If you are using Acrobat 9 Pro or Pro Extended, you can also click Verify in the Standards pane to verify that the PDF file is a valid PDF/X or PDF/A file, using the preflight feature. To save a copy of an existing PDF file as a PDF/X , PDF/A, or PDF/E file in Acrobat 9 Pro or Pro Extended: 1
Choose Advanced > Preflight.
2
In the Preflight dialog box, click Standards.
3
Select Save As PDF/X, Save As PDF/A, or Save As PDF/E, and then click Continue.
4
Specify the version of the standard, and click Continue.
5
Select a conversion profile and one of the available viewing or printing conditions.
6
If you want to apply corrections during the conversion, select Apply Corrections.
7
To convert the PDF file based on the selected profile and settings, click Save As.
8
Do one of the following, depending on the results of the conversion:
• •
If the conversion succeeds, save the PDF file. A green check mark appears in the Preflight dialog box. If the conversion fails, view the results in the Results list. A red X appears in the Preflight dialog box.
ADOBE ACROBAT 9 CLASSROOM IN A BOOK
299
Custom prelight profiles You can customize the preflight profiles included with Acrobat, import profiles provided by your print service provider, or create your own custom profiles. To create a new profile, open the Preflight dialog box and choose Options > Create New Preflight Profile. To modify an existing profile, click Edit next to its name, and then, if it's locked, choose Unlocked, and give the custom version a new name. Next, choose a group for the profile. Then, click a category of criteria, and add or remove specific checks or fixups. Save the profile when you’re done. To import a preflight profile, open the Preflight dialog box, and choose Options > Import Preflight Profile. Navigate to the custom profile, which has a .klp extension, and click Open. To export a profile, select the profile you want to share and then choose Options > Export Preflight Profile. Define the display name of the profile and then specify the location where you want to save it.
Working with transparency (Acrobat Pro and Pro Extended) Adobe applications let you modify objects in ways that can afect the underlying artwork, creating the appearance of transparency. You may create transparency by using an opacity slider in InDesign, Illustrator, or Photoshop, or by changing the blending mode for a layer or selected object. Transparency also comes into play whenever you create a drop shadow or apply feathering. Adobe applications can keep transparency “live,” or editable, as you move documents from one application to another, but transparency must typically be lattened before printing. It’s important to know which areas of your document are afected by transparency, and how those areas will print.
Previewing transparency #Note: If your print service provider is using a RIP that includes the Adobe PDF Print Engine, you may not need to flatten transparency.
300
LESSON 14
When you print to most printers, transparency is lattened. he lattening process separates overlapping areas of artwork into discrete sections that are either converted into separate vector shapes or rasterized pixels to retain the look of the transparency.
Using Acrobat in Professional Printing
Objects before Objects after attening attening (Overlapping art is divided when attened.)
Before lattening occurs, you can determine how much of the transparent area remains vector, and how much becomes rasterized. Some efects, such as drop shadows, must be rasterized in order to print correctly.
What is rasterization? Rasterization is the process of changing vector objects, including fonts, into bitmap images to display or print them. The number of pixels per inch (ppi) is referred to as the resolution. The higher the resolution in a raster image, the better the quality. When flattening occurs, some objects may need to be rasterized, depending upon flattening settings.
Blue D Desi Vector Object
Rasterized at 72 ppi
Rasterized at 300 ppi
If you received a PDF ile created by someone else, you may not know if or where transparency has been applied. he Acrobat transparency preview shows you where transparency is used in a document. his feature can also help you determine the best lattener settings to use when printing the document. You’ll preview transparency in the newsletter.pdf ile. 1 Open the Newsletter.pdf ile from the Lesson14 folder. 2 Navigate to page 2 of the newsletter. If the entire page is not visible, press Ctrl+0 (Windows) or Command+0 (Mac OS) to it the entire page in the window. 3 Choose Advanced > Print Production > Flattener Preview. he Flattener Preview shows a preview of page 2 of the newsletter on the right side of the dialog box.
ADOBE ACROBAT 9 CLASSROOM IN A BOOK
301
Specifying lattener preview settings 1 In the Flattener Preview dialog box, choose All Afected Objects from the Highlight menu. he photo and three musical notes are highlighted in red, indicating that they have transparent properties or interact with objects that have transparent properties. 2 Choose High Resolution from the Preset dialog box in the Transparency Flattener Preset Options area. he preset determines how much of the artwork remains vector and how much is rasterized. For professional printing, use the High Resolution preset unless your print service provider advises you diferently.
3 Click the left end of the Raster/Vector Balance slider or type 0 in the box. hen click Refresh, and choose All Afected Objects from the Highlight menu. Everything on the page is highlighted in red, indicating that everything would be rasterized at this setting.
Tip: You can find more information on transparency output issues on the Adobe website at www.adobe.com.
302
LESSON 14
4 Make other selections to see how the settings afect the document. When you are inished, click the close button in the upper-right (Windows) or upper-left (Mac OS) corner of the window to close the Flattener Preview window without applying your settings. If you wanted to use the selected transparency lattener settings when printing, you would click Apply in the Flattener Preview dialog box.
Using Acrobat in Professional Printing
About lattening options •
Line Art And Text Resolution: Because line art and text involve a sharper contrast around the edges, they need to be rasterized at a higher resolution to maintain a high-quality appearance. A resolution of 300 ppi is sufficient when proofing, but this should be increased to a higher resolution for final high-quality output. A resolution of 1200 ppi is typically sufficient for highquality output.
•
Gradient And Mesh Resolution: Gradients and meshes, which are sometimes called blends, will be rasterized, and should have a resolution appropriate for your specific printer. For proofing to a general purpose laser printer or inkjet printer, the default setting of 150 ppi is appropriate. For printing to most highquality output devices, such as a film or plate output device, a resolution of 300 ppi is usually sufficient.
•
Convert All Text To Outlines ensures that the width of all text in the artwork stays consistent. However, converting small fonts to outlines can make them appear noticeably thicker and less readable (especially when printing on lowerend printing systems).
•
Convert All Strokes To Outlines ensures that the width of all strokes in the artwork stays consistent. Selecting this option, however, causes thin strokes to appear slightly thicker (especially when printing on lower-end printing systems).
•
Clip Complex Regions ensures that the boundaries between vector artwork and rasterized artwork fall along object paths. This option reduces stitching artifacts that result when part of an object is rasterized while another part of the object remains in vector form (as determined by the Raster/Vector slider). Keep in mind that selecting this option may result in extremely complex clipping paths, which take significant time to compute, and can cause errors when printing.
•
Preserve Overprint blends the color of transparent artwork with the background color to create an overprint effect. Overprinted colors are two or more inks printed on top of each other. For example, when a cyan ink prints over a yellow ink, the resulting overprint is a green color. Without overprinting, the underlying yellow would not be printed, resulting in a cyan color.
ADOBE ACROBAT 9 CLASSROOM IN A BOOK
303
Setting up color management Using color management can help you achieve consistent color throughout your worklow. Color proiles describe the characteristics of each device. Color management uses those proiles to map the colors possible for one device, such as a computer monitor, with the colors possible on another device, such as a printer. 1 Choose Edit > Preferences (Windows) or Acrobat > Preferences (Mac OS) and select Color Management in the list on the left. #Note: You can synchronize color management settings for all the Adobe Creative Suite applications in Bridge. See Bridge Help for more information.
2 From the Settings menu, choose North America Prepress 2. With this setting, Acrobat will display colors as they generally appear when printed using North American printing standards.
he setting you select determines which color working spaces are used by the application, what happens when you open and import iles with embedded proiles, and how the color management system converts colors. To view a description of a setting, select the setting and then position the pointer over the setting name. he description appears at the bottom of the dialog box. ACE (Adobe Color Engine) is the same color management engine used by other Adobe graphics software, so you can be conident that color management settings applied in Acrobat will mirror those applied in your other Adobe applications. 3 Click OK to close the Preferences dialog box.
304
LESSON 14
Using Acrobat in Professional Printing
Previewing your print job You’ve already previewed how transparency will print. Now you’ll preview color separations, and look at individual objects to verify their resolution. You’ll also perform a soft proof; that is, you’ll proof the document on the screen without having to print it out.
Previewing color separations To reproduce color and continuous-tone images, printers usually separate artwork into four plates (called process colors)—one plate for each of the cyan, magenta, yellow, and black portions of the image. You can also include custom pre-mixed inks, called spot colors, which require their own plates. When inked with the appropriate color and printed in register with one another, these colors combine to reproduce the original artwork. he plates are called color separations. You will preview color separations from this document using the Output Preview dialog box. 1 Choose View > Zoom > Fit Page. 2 Navigate to page 2 of the newsletter, if it's not already visible. 3 Choose Advanced > Print Production > Output Preview. 4 Select Separations from the Preview menu. he Separations area of the dialog box lists all the inks that are included in this document for printing. here are four process inks (cyan, magenta, yellow, and black) and one spot color (PANTONE 300 C). 5 Drag the Output Preview dialog box to the side so that you can see the document, and in the Output Preview dialog box, deselect every ink except PANTONE 300 C. he items that remain on the page use the selected ink.
ADOBE ACROBAT 9 CLASSROOM IN A BOOK
305
Tip: If you wanted to remap a spot color to a process color, in order to limit the number of plates, and thus the expense, of a print job, you could use the Ink Manager, also available in the Output Preview dialog box.
6 Deselect PANTONE 300 C, and select Process Magenta. Only those items that would print on the magenta plate appear. 7 Select all the inks again.
Soft-proofing your document You can use the Output Preview dialog box to soft-proof a document, so that you can see onscreen how your document will look when printed. Use the simulation settings to approximate the color. 1 Choose U.S. Web Coated (SWOP) v2 from the Simulation Proile menu. 2 Go to page 1 of the newsletter. 3 Choose Apple RGB from the Simulation Proile menu. 4 Choose Adobe RGB from the Simulation Proile menu. As you change the simulation proile, color shifts on the monitor. When you softproof a document, select the simulation proile that matches your output device. If you use accurately calibrated ICC proiles and have calibrated your monitor, the onscreen preview should match the inal output. If you haven’t calibrated your monitor or your proiles, the preview may not provide an exact match. For information about calibrating your monitor and proiles, see Acrobat 9 Help. 5 Choose U.S. Web Coated (SWOP) v2 from the Simulation Proile menu again.
Inspecting objects in a PDF file You can take a closer look at individual graphics and text in a PDF ile using the Object Inspector. he Object Inspector displays the image resolution, color mode, transparency, and other information about the selected object. You’ll check the resolution of the image on page 2. 1 Select Object Inspector in the Preview menu.
306
LESSON 14
Using Acrobat in Professional Printing
2 Scroll to page 2, and click the image of the waterside village.
he Object Inspector lists attributes of the image you clicked, including the image resolution: 181.82 pixels by 181.82 pixels. 3 Close the Output Preview dialog box.
Tip: Overprinting is automatically displayed accurately in PDF/X files in all versions of Acrobat 9 and Adobe Reader 9. You can change the settings to display overprinting accurately for all files in the Acrobat Preferences dialog box.
Advanced printing controls In this section, you’ll use the advanced printing features of Acrobat 9 Pro and Pro Extended to produce color separations, add printing marks, and control how transparent and complex items are imaged. 1 Choose File > Print. 2 In the Print dialog box, choose a PostScript printer. If you do not have a PostScript printer available, choose Adobe PDF from the Name menu. Some advanced printing options, including color separations, are available only for PostScript printers. he Adobe PDF printer uses a PostScript printer driver, so it will give you access to the options covered in this lesson. 3 In the Print Range area, select All. 4 In the Page Handling area, select Fit To Printable Area from the Page Scaling menu. he Fit To Printable Area option reduces or enlarges each page to it the paper size. 5 Click Advanced. here are four options on the left side of the dialog box: Output, Marks And Bleeds, PostScript Options, and Color Management.
ADOBE ACROBAT 9 CLASSROOM IN A BOOK
307
6 Select Output, and then choose Separations from the Color menu. 7 Click the Ink Manager button in the Ink Manager area.
8 In the Ink Manager dialog box, select the icon to the left of the PANTONE 300 C name. he icon changes into a CMYK color swatch, indicating that this color will be printed as a process color, using the cyan, magenta, yellow, and black plates.
Acrobat will mix cyan and black to simulate the dedicated ink that is used to produce the PANTONE 300 C spot color. In many cases, it is more cost-efective to use a mixture of CMYK inks than to add an entirely new spot color ink. To globally convert all spot colors to their CMYK equivalents, select Convert All Spots To Process. 9 Click OK to close the Ink Manager dialog box.
308
LESSON 14
Using Acrobat in Professional Printing
10 In the Advanced Print Setup dialog box, select Marks And Bleeds from the list on the left. Select All Marks to enable trim marks, bleed marks, registration marks, color bars, and page information to print on each plate, outside the edges of the document.
11 Select Color Management from the list on the left. 12 Choose Acrobat Color Management from the Color Handling menu. 13 Choose Working CMYK: U.S. Web Coated (SWOP) v2 from the Color Proile menu.
he color proile you select should match the device you will be printing to. 14 Click Save As at the top of the Advanced Print Setup dialog box, and save your settings using the name Newsletter. hen, click OK. Saved settings are added to the settings menu, so you can re-use them for future print jobs without having to re-enter the settings you use for certain jobs or speciic output devices. 15 Click OK to exit the Advanced Print Setup dialog box. hen either click OK to print this document, or click Cancel if you prefer not to print at this time. 16 Close the document and quit Acrobat.
ADOBE ACROBAT 9 CLASSROOM IN A BOOK
309
Review questions 1 What is the Adobe PDF printer, and how do you use it? 2 What problems can Prelight detect within a PDF? 3 What is a spot color and how can you remap it to a process color?
Review answers 1 Adobe PDF printer is a printer installed by Acrobat 9 Standard, Acrobat 9 Pro, or Acrobat 9 Pro Extended. You can use it to print to a PDF ile from any application. Simply choose it as the printer in the application’s Print dialog box. To change settings for the Adobe PDF printer in Windows, click Setup, Properties, or Preferences, depending on the application. To change settings in Mac OS, choose PDF Options from the pop-up menu beneath the Presets menu. 2 Use the Prelight command to check for all areas of concern within a PDF. For example, if you are sending a PDF ile to a professional printer, prelight the document to verify that fonts are embedded, graphics have the appropriate resolution, and colors are correct. 3 A spot color is a special premixed ink that is used instead of, or in addition to, CMYK process inks, and that requires its own printing plate on a printing press. If absolute color accuracy is not critical, and it is not practical to print a spot color plate as well as CMYK plates, you can remap the spot color to a process color using the Ink Manager. In the Advanced Print dialog box, select Separations, and then click Ink Manager. In the Ink Manager, click the icon to the left of the spot color to remap it to a process color for the print job.
310
LESSON 14
Using Acrobat in Professional Printing
This page intentionally left blank
15
WORKING WITH 3D IN PDF FILES Lesson Overview In this lesson, you’ll do the following: • Explore the Acrobat 3D toolbar. • Manipulate a 3D model. • Explore the Model Tree. • Convert a 3D design ile to 3D PDF and explore
the diferent conversion settings for creating 3D PDF iles. • View product manufacturing information
associated with a 3D model. • Export dimensioning and tolerancing information. his lesson will take approximately 60-90 minutes to complete. Copy the Lesson15 folder onto your hard drive if you haven't already done so.
312
313
Adobe Acrobat 9 ofers an improved 3D design collaboration process combined with powerful CAD data interoperability. Acrobat Pro Extended (Windows) allows users to rapidly convert virtually any CAD ile into highly compressed, more secure Adobe PDF iles that can be used by customers, suppliers, and co-workers to review and mark up 3D designs using the free Adobe Reader software. And the exact geometry in these Adobe PDF iles can be leveraged by manufacturers for downstream CAD, CAM, or CAE-based processes without the need for expensive CAD translators. 3D models can also be used to create content-rich documentation. Technical writers, illustrators, and graphic designers can create 2D vector art and rasterized illustrations from 3D CAD iles. hey can incorporate 3D models into PDF iles, creating rich, interactive documents. Because the PDF iles retain the appearance of your original documents, you don’t need to worry about losing document quality. Your PDF iles can be viewed, manipulated, and interrogated on Windows, Mac OS, or UNIX using the free Adobe Reader software, so anyone (with your permission) can work with your PDF iles without having the source applications.
About Acrobat Pro Extended and Adobe 3D Reviewer (Windows) Adobe Acrobat Pro Extended (Windows) allows you to create 3D PDF iles, add 3D models to PDF documents, and interact with existing 3D content using the 3D toolbar and a Model Tree. You can convert 3D content directly from supported 3D CAD iles or you can capture content from within your 3D CAD applications. When you install Acrobat Pro Extended, Adobe 3D Reviewer is installed automatically. You can use 3D Reviewer to edit most 3D models in native ile formats and in PDF. 3D Reviewer is particularly useful if you want to change or remove entities from a 3D model but don’t have the source application installed. Right-click an embedded 3D model in a PDF ile, and choose Edit In 3D Reviewer to open that model for editing. To create a PDF ile from a ile open in 3D Reviewer, simply choose File > Export and export the ile to PDF. Users of Adobe Reader can interact with 3D models, create and save camera views, capture product views, and use the Model Tree. If the creator of a 3D-enhanced PDF has extended usage right, users of Adobe Reader can also use comment and mark-up tools and use the 3D measurement tools.
314
LESSON 15
Working with 3D in PDF Files
Working with 3D content in PDF files You’ll open a 3D PDF ile and see how easily you can work with the rich 3D content without the need for complex CAD, CAM, or CAE applications. 1 Start Acrobat. 2 Choose File > Open. Navigate to the Lesson15 folder, select the Aquo_Bottle.pdf ile, and click Open. he ile opens in the Acrobat document window.
Working with the 3D toolbar he default Acrobat work area is streamlined to ensure easy access to the tools you’ll use most often as you work with PDF iles. In this part of the lesson, you’ll use the tools on the 3D toolbar to turn parts around as if you were holding them in your hands, and to create views that you can use across iles. You interact with models using the 3D toolbar and the Model Tree. 1 Click on the bottle in the work area to activate the 3D model. (he Hand tool ( ) changes to a pointing inger when it is over a 3D model.) he 3D toolbar appears automatically across the top of the model. When you shift the focus away from the 3D content, the toolbar disappears.
You cannot move the 3D toolbar but you can hide it.
ADOBE ACROBAT 9 CLASSROOM IN A BOOK
315
2 To hide the 3D toolbar, click the arrow next to the Rotate tool ( ) to expand the menu, and choose Hide Toolbar.
3 To show the toolbar, right-click (Windows) or Control-click (Mac OS) on the 3D model and choose Tools > Show Toolbar.
he 3D toolbar has several types of tools. You use the tools hidden under the Rotate tool on the left of the toolbar to manipulate the 3D model. You use the Default View button, the Views menu, and the Model Tree button to manage views of the model. And you use the buttons on the right of the toolbar to control animations embedded in the 3D ile, toggle between perspective and orthographic projections, change the rendering mode, lighting, and background color, and show and hide cross-sections. You can show the names of the tools or buttons by resting the pointer over the icons on the 3D toolbar.
316
LESSON 15
Working with 3D in PDF Files
4 Hover the pointer over the leftmost tool on the 3D toolbar. he tool tip shows the name of the tool—the Rotate tool.
#Note: The 3D Tool, which is used to insert 3D models or animations into PDF documents, is located on the Multimedia toolbar in Acrobat.
5 Click the arrow next to the Rotate tool to show the hidden tools. 6 Choose Expand 3D Tools to add these hidden tools to the toolbar. (You can hide the additional tools at anytime by right-clicking on the 3D content in the document pane, and choosing Tools > Collapse 3D tools.) For now, leave the additional tools on the 3D toolbar.
A
B
C
D
E
F
G
H
I
J
A. Rotate tool B. Spin tool C. Pan tool D. Zoom tool E. Fly tool F. Camera Properties G. 3D Measurement tool H. Add 3D Comment tool I. Default View J. Views Menu
You manipulate a 3D model by selecting the appropriate tool and dragging with your pointer in the document pane. When you manipulate a model, it may help to think of viewing the stationary 3D model from a camera’s perspective. A tool stays selected until you choose another tool or until you click the Hand tool on the Acrobat toolbar.
Manipulating a 3D model Now you’ll manipulate the 3D model. 1 If necessary, move your pointer over the 3D model to show the 3D toolbar again. 2 On the Acrobat 3D toolbar, click the Rotate tool ( ) to select it, and then drag your pointer in the work area to rotate the model. Experiment by dragging your pointer down, up, and across and watching the degree and direction of rotation of the model. 3 To spin the model, select the Spin tool ( ). Drag up and down, and from side to side. Notice that the vertical up and down motion is limited. Spinning turns a 3D model parallel to two ixed axes, the x-axis and the z-axis. Rotation with the Rotate tool is not constrained in this way. 4 To pan the model, select the Pan tool ( ). Drag up and down, and across the document pane. he model moves vertically and horizontally.
Tip: You can use the Hand tool to rotate an object if Enable Selection For The Hand Tool is selected in the 3D & Multimedia Preferences.
You can also pan with the Rotate tool by holding down the Ctrl key as you drag. With a double-button mouse, holding down both buttons allows you to pan.
ADOBE ACROBAT 9 CLASSROOM IN A BOOK
317
5 To zoom in and out, select the Zoom tool ( ). Drag up in the document pane to make the image larger; drag down to make the image smaller. 6 Select the Fly tool ( ) to navigate through the model while maintaining the surface orientation. To rotate the camera view, move your pointer into the document pane, click the left mouse button, and drag to turn the camera view. he Camera Properties button ( ) opens the Camera Properties dialog box, where you set the camera angle, alignment, and other properties that deine the lens through which the 3D model is viewed. You use the 3D Measurement tool ( ) to measure part sizes and distances in 3D models. he enhanced 3D Measurement tool in Acrobat 9 supports four types of measurements: perpendicular distance between two straight edges, linear distance between two points, the radius of circular edges, and the angle between two edges (or three points). When the 3D Measurement tool is selected, as you move the pointer over the 3D model, speciic points and edges are highlighted. Measurements are associated with speciic views and are added to the view hierarchy in the Model Tree. Measurement markups are preserved after the document is closed. You can also convert measurements to comments. he 3D Comment tool ( ) allows you to add a sticky note that is view-speciic. 7 Click the Default View button ( ) to return to the default view of the model.
Accessing the Walk tool he Walk tool, used primarily when working with architectural 3D models, pivots the model horizontally around the scene when you drag horizontally in the document pane and moves forward or backward in the scene when you drag vertically. he elevation is constant. 1 To access the Walk tool ( ), right-click on the 3D model, and choose Tools > Walk. 2 Drag in the model area to see how the Walk tool works. If you lose sight of the model at any time, click the Default View button to return to the opening view.
318
LESSON 15
Working with 3D in PDF Files
Using the Views menu he Views menu on the 3D toolbar lists any views deined for the current 3D model. At a minimum, most designers will create the standard views—Left, Top, Front, Right, Bottom, and Back. 1 To switch to a predeined view of a model, expand the Views menu and select a view.
#Note: Users of Adobe Reader and Acrobat Standard can use views; only users of Acrobat Pro and Pro Extended can create views.
2 When you are inished, click the Default View button ( ) to return to the opening view of the 3D model. Now you’ll create and save a camera view that you can apply to other 3D models. 3 First, select the Rotate tool ( ) and drag over the 3D model to create any new view. hen click the Camera Properties button ( ) on the 3D toolbar to open the Camera Properties dialog box.
ADOBE ACROBAT 9 CLASSROOM IN A BOOK
319
Camera properties deine the precise angle and positioning for a view of an object. hese properties make up a camera view that can be used across iles. For example, if you need the same view of a number of models, you can create a camera view that you can use across all your model iles. For Alignment, you can select Target to align the camera properties to the target position, or you can select Camera And Target to align the camera properties to both the camera direction and the target position. 4 Leave Target as the selection. 5 Click Select Model and then click the 3D model in the document to record the current camera position in the dialog box. You may need to drag the dialog box away from the model. 6 Click Save As, and name your camera view. We named the view Test. 7 Click OK to save the view. 8 In the Camera Properties dialog box, click Save Camera View, and click OK to clear the View Properties dialog box. Click the close button to close the Camera Properties dialog box. #Note: Any view that you save retains the object’s conditions for that view (background color and illustration mode, for example). Reverting to the default view returns all the object’s conditions to their original status.
9 Display the Views menu and notice that Test is displayed as a view. You can test the view by selecting any other view and then selecting the Test view.
Your newly created view is also available across iles. 10 Choose File > Open, and open the Bottle_Mold.pdf ile. Click the 3D model to open the 3D toolbar. Click the Camera Properties button. In the Camera Properties dialog box, expand the Camera Preset menu, and select Test. Click Save Camera View. Click OK to clear the message box, and click the close button to close the Camera Properties dialog box. Expand the Views menu and select Test. Note that the view is the view you deined for the water bottle. Close the Bottle_Mold.pdf ile when you are inished. You don't need to save changes.
320
LESSON 15
Working with 3D in PDF Files
Acrobat Pro and Pro Extended users can create a new view of a 3D model at any time by clicking the Create View button in the Views pane of the Model Tree. When you are inished working with your model, you can delete any views that are not useful. You can even create views when you create your 3D PDF ile. In the Acrobat 3D Conversion dialog box, select the Add Default Views option, and select views from the adjacent pop-up menu. Also, if you add a comment, measurement, or annotation to your 3D model, a new view associated with that comment, measurement, or annotation is created automatically.
Using the viewing options he buttons on the right of the 3D toolbar allow you to control any animations embedded in the 3D ile, toggle between perspective and orthographic projections, change the rendering mode, lighting, and background color, and show and hide crosssections.
#Note: The Play A
B
C
D
E
F
A. Play Animation B. Projection Mode C. Model Render Mode D. Enable Extra Lighting E. Background Color F. Toggle Cross Section
Animation button is available only if the model has an associated animation.
You can change the background color of your model. 1 In the Aquo_Bottle.pdf document window, click the arrow next to the Background Color button ( ) to open the Background Color swatch. Select a color swatch, or choose Other Color to deine a custom color for the space surrounding the 3D object. We chose orange. Note that this changes only the background color on your monitor.
2 Click the arrow next to the Model Render Mode button (
) to show the menu.
he Model Render Mode menu lets you specify how the 3D shape appears.
ADOBE ACROBAT 9 CLASSROOM IN A BOOK
321
3 Choose Illustration to see a line art version of the 3D model.
4 When you have inished experimenting with the rendering mode, choose Solid from the Model Render Mode menu. You can also restore the original background if you wish. Click the arrow next to the Background Color button ( ) to open the Background Color swatch, and select gray. Next, you’ll change the lighting efects using the Enable Extra Lighting menu. 5 Expand the Enable Extra Lighting menu ( ). Experiment to get the visual efects you want. When you are inished, choose White Lights from the pop-up menu. he Toggle Cross Section menu allows you to show and hide cross-sections of the object as well as create your own crosssections. 6 Click the arrow to expand the Toggle Cross Section menu ( ) and choose Show Cross Section. A horizontal cross-section of the model is created automatically (Z-axis).
322
LESSON 15
Working with 3D in PDF Files
7 Click the arrow to expand the Toggle Cross Section menu again and choose Cross Section Properties. You change the cross-section view in this dialog box. 8 Drag the dialog box to the side so that you can see the model. (Drag the dialog box by its title bar.) Tip: To define a custom cutting plane, select the Align to 3 Points option in the Cross Section Properties dialog box, and click on three points on your 3D model. If necessary, use the Position and Orientation sliders to refine the cutting plane.
9 In the Cross Section Properties dialog box, select the Enable Cross Section option. Choose Y-Axis. Select the color box next to the Show Intersections option and choose the highlight color. We chose blue. Select a color for the cutting plane in the same way. We chose red.
10 Click Save Section View to save your cross-section view. Click OK to close the View Properties dialog box. After you have saved the values, you can access this view from the Views menu on the 3D toolbar. Click the close button to close the dialog box. Now you’ll rename the cross-section view that you just created—SectionViewn. You’ll rename the view using the Manage Views command in the Views menu. 11 Click the arrow to expand the Views menu, and choose Manage Views. You may need to move the pointer over the 3D model in the document pane to show the 3D toolbar. 12 In the Manage Views dialog box, select the name of the view you just created (SectionViewn). Select the name in the text box next to the Rename button, type CrossSection, and click Rename.
13 Click OK to close the dialog box. You’ve created and named a view. (You can also create and name views using the Options menu in the Views pane.) Now you’ll test your new view.
ADOBE ACROBAT 9 CLASSROOM IN A BOOK
323
14 Click the model to activate it. Use any of the tools on the toolbar to change the view. We rotated the model to bring the cross-section plane to the front. 15 Expand the Views menu, and choose CrossSection to return to the view you just created. Tip: If you want a view to be available for use with other files, use the Camera Properties button to save the view.
16 Click the Toggle Cross Section button to turn of the cross-section feature. 17 Click the Default View ( ) button to return to the default view of the model. 18 Choose File > Save As, and save the ile using the name New_Bottle.pdf.
Showing and hiding parts with the Model Tree Now you’ll see how the Model Tree enables you to work with parts or views of the model. he Model Tree opens in the navigation pane, to the left of the document pane in the work area. You use the Model Tree to show, hide, or isolate parts in the 3D model, to create views that you can return to, and to display any metadata that was included for the 3D model in the authoring program. (Metadata could include object properties such as mass, material, and center of gravity, for example.) 1 To open the Model Tree, do one of the following:
• Click the Model Tree button ( ) in the navigation pane to the left of the document pane.
• Click the Toggle Model Tree button ( ) on the 3D toolbar. • Right-click (Windows) or Control-click (Mac OS) the 3D model and choose Show Model Tree from the context menu.
324
LESSON 15
Working with 3D in PDF Files
he Model Tree has three panes.
• he Structure pane at the top of the Model Tree shows the tree structure of the 3D object. You expand the model’s structure by clicking the plus sign or arrow next to any component. Selecting any part in the Structure pane highlights the part in the 3D model. Selecting any part in the model automatically expands the structure and highlights the part’s label in the Structure pane. A blue check mark indicates that the part is visible in the 3D model.
Structure pane
Views pane
If product manufacturing information (PMI) has been added to the model, it will appear as a group of items on the same hierarchical level as its related object or assembly.
Object Data pane
• he Views pane in the middle lists the deined views of the model. You can deine new views and edit existing views. For example, after you isolate and rotate a part, you can save that particular view. Any views created with the Camera Properties tool are also listed in this pane.
• he Object Data pane at the bottom displays properties or any available metadata for the object or part selected in the model. You cannot edit this information for 3D objects in Acrobat. Now you’ll use the Model Tree to hide the outer cover of the water bottle to show the ilter. 2 In the document window, click the 3D model to automatically open the 3D toolbar.
ADOBE ACROBAT 9 CLASSROOM IN A BOOK
325
3 In the upper pane of the Model Tree (the Structure pane), click the plus sign or triangle next to Aquo_Bottle to expand the list of parts. 4 If necessary, widen the navigation pane by dragging its right border to the right. Enlarge the Structure pane by dragging the lower border down.
Notice that all the parts in the Structure pane are selected. Selected parts are visible in the 3D model in the work area. 5 Deselect Ring to remove the check mark. his hides the ring around the neck of the water bottle. You may need to scroll down in the Structure pane.
6 Select Ring to restore the check mark and display the ring.
326
LESSON 15
Working with 3D in PDF Files
Selecting parts You can easily identify a part in the 3D model by selecting the part in the Structure pane. 1 In the Structure pane, expand the structure, and select the label Water _Bottle_ Lid_Assy. he water bottle cap assembly is highlighted in the 3D model.
You can change the highlight color using the color swatch at the top of the structure pane. 2 At the top of the Model Tree, click the arrow next to the color swatch. Choose a color from the color swatches or create a custom color. We chose blue.
You can also identify a part in the model by selecting the part in the 3D model in the document pane. 3 In the 3D model in the document pane, select the body of the water bottle. 4 In the Structure pane, notice that the Water_Bottle_V1 node label is highlighted. his is the part you selected in the 3D model.
ADOBE ACROBAT 9 CLASSROOM IN A BOOK
327
Zooming in on a part Now you’ll zoom in on a part you want to work with.
• In the Structure pane, if necessary, expand the Water_Bottle_Lid_Assy component. hen select the Water_Bottle_Nozzle label. Right-click (Windows) or Control-click (Mac OS) to open the context menu, and choose Zoom To Part.
Tip: When you use Zoom To Part, the focus changes from the model to the part, which allows you to rotate around the center of the part versus the center of the model.
You can also use the Zoom tool on the 3D toolbar to zoom in on a part.
Isolating a part Now you’ll isolate the nozzle so that you can see it more clearly and manipulate it independently of the rest of the model. he nozzle should still be selected in the work area and in the Structure pane.
328
LESSON 15
Working with 3D in PDF Files
• Click the arrow next to the Options button at the top of the Structure pane to expand the menu, and choose Isolate.
All the other components are hidden, leaving only the nozzle displayed. You can use any of the tools on the 3D toolbar to manipulate this one part. (Simply move the pointer into the work area to display the 3D toolbar.)
Showing and hiding parts Now you’ll show and hide parts to see details of the ilter. 1 In the 3D toolbar, expand the Views menu, and choose Front. In the Structure pane of the Model Tree, select the Water_Bottle_V1 label. Right-click (Windows) or Control-click (Mac OS) to open the context menu, and click Hide. Now you are viewing only the ilter and the cap assembly. 2 Use any of the tools on the 3D toolbar to manipulate the model. 3 When you are inished, click the Default View button ( ) on the 3D toolbar.
Reviewing and commenting on 3D models For the most part, reviewing and commenting on 3D PDF iles is very much the same as reviewing and commenting on any PDF ile. With 3D PDF iles, however, your collaborators can explore all aspects of the 3D model, from hidden internal structures to exploded animations. hey can rotate, cross-section, and measure parts while adding their comments in notes, drawings, and other markups. If you add comments or markups to 3D iles using the Acrobat comment and markup tools, comments and markups apply to all views. However, if you add comments using the Add 3D Comment button ( ) on the 3D toolbar, Acrobat creates a new view associated with the comment or markup. When you change the view, the comment is hidden in the work area.
ADOBE ACROBAT 9 CLASSROOM IN A BOOK
329
1 On the Acrobat Tasks toolbar (not the 3D toolbar), click the Comment button ( ) and select Add Sticky Note. In the sticky note box, type in a message. We typed his comment applies to all views. You can close the note and you can drag the note icon anywhere in the document pane. 2 Expand the Views menu on the 3D toolbar and notice that there is no view associated with the sticky note. Select several views in turn, and note that the sticky note is always visible. 3 Select the Rotate tool on the 3D toolbar, and drag the model to a new view. he view is not important, but it shouldn’t be a view currently listed in the Views menu. 4 On the 3D toolbar, select the Add 3D Comment tool ( ). Your pointer changes to a crosshair. Move the pointer over the model and doubleclick anywhere on the 3D model. In the Enter Comment String box, enter your message. We typed his is a viewspeciic comment. Click OK to close the box.
Notice that a new view is created for the comment. You can add multiple comments to a view, or you can add comments to diferent views of a model. 5 Click the Default View button ( ) on the 3D toolbar to return to the opening view. Now you’ll see how the comments appear in the Views pane of the Model Tree. 6 If necessary, drag the upper margin of the Views pane to enlarge the pane. Scroll down to see 3DCommentViewn. Click the camera icon ( ) to go to the view you annotated. Click the comment icon in the Views pane to highlight the comment in the document pane. he comment is also displayed in the Object Data pane.
330
LESSON 15
Working with 3D in PDF Files
7
To review all the comments added using the Comment button in the Tasks toolbar and the Add 3D Comments tool, click the Comments button at the bottom of the navigation pane to open the Comments pane.
8 Close any open iles when you are inished. You do not need to save your work. For information on using the Comments panel, deleting comments, and editing comments, see Lesson 9, “Using Acrobat in a Review Cycle.” he remainder of this lesson is for users of Acrobat Pro Extended.
Converting 3D design files to PDF (Acrobat Pro Extended) From drawing board to manufacturing plant, Adobe PDF can ease the low of computer aided design, manufacturing, and engineering (CAD, CAM, and CAE) information. You can quickly convert a design ile to an Adobe PDF ile that is a fraction of the original ile size, while retaining exact geometric dimensioning and tolerancing and other product speciications. You can even add product manufacturing information (PMI). Manufacturers and suppliers can manipulate and interrogate your design without installing the original CAD application or a CAD translator. All they need is the free Adobe Reader. hey can view product manufacturing information and export geometry to a standard ile format that can be reused in CAM applications to cut, build, and assemble parts. Acrobat supports major design and modeling applications. How you create 3D PDF iles depends very much on your worklow.
If you have the design application You can use the Print Screen command in your design application (SolidWorks®, CATIA®, and Pro/ENGINEER®, for example) in conjunction with the 3D Capture utility to create a 3D PDF ile.
If you don’t have the design application or don’t have the design application running
#Note: With Capture, the original structure is not preserved. The hierarchy is flattened into one layer; parentchild relationships are not retained.
You can use the Create > PDF From File command in Acrobat, the Create task button, or you can simply drag a supported 3D application ile into the Acrobat window or onto the Acrobat desktop icon. In most cases, you don’t have to have the original source application on your system.
If your 3D model is in a format that Acrobat doesn’t support You can probably open the 3D design ile in 3D Reviewer and save it in a supported format, such as U3D or RH.
ADOBE ACROBAT 9 CLASSROOM IN A BOOK
331
Converting your PDF ile from within the authoring application, using the Create command, or dragging the ile into the Acrobat window gives you the most options for representing the 3D model and preserving the original ile structure. Relationships between parts, subparts, and assemblies look the same as in the original 3D ile.
If a CAD file includes 2-dimensional (2D) drawings with layers You must use PDFMaker to convert the iles to PDF if you wish to retain the layers. If your 2D iles do not contain layers or if you don’t wish to retain the layers, you can convert 2D drawings to PDF using Acrobat Distiller. From within your software application, use the Print command and choose the Adobe PDF printer. You do not have to launch Distiller manually.
Dragging a file onto the Acrobat icon In this part of the lesson, you’ll convert a ile that you want to send to colleagues and suppliers for preliminary review. Tip: You can check the file types that you can convert to PDF by choosing File > Create PDF > From File and expanding the Files Of Type menu in the Open dialog box.
1 On your desktop, navigate to the Lesson15 folder and drag the Water_Bottle.CATPart ile onto the Acrobat icon on your desktop. (You can also choose File > Open to convert the ile, or you can drag the ile into the Acrobat document pane to create a new PDF ile.) 2 In the Acrobat 3D Conversion dialog box, expand the 3D Conversion Settings menu. Select any of these presets to see an explanation of the settings in the Description text box. You can also create, name, and save custom conversion settings in this dialog box. If you change any of the settings on the General, Document, Import, or Optimize tabs, the name of the 3D Conversion Setting automatically changes to Custom. Click the plus button (+) to name and save any custom preset that you create.
332
LESSON 15
Working with 3D in PDF Files
3 In the Acrobat 3D Conversion dialog box, select Visualization/Small File from the 3D Conversion Settings menu because you want the 3D PDF ile to be small enough to email to colleagues. Because this is a preliminary review, ine detail isn’t important. 4 Click the Optimize tab.
Before you continue with the conversion, notice that the format is PRC Tessellation. PRC is a B-rep (or boundary representation) precise format that lets you create diferent representations of a 3D model. You can save a visual representation that consists of polygons, or you can save the precise geometry that the model is based on. You can apply compression during conversion to decrease ile size, or afterward to save time opening the ile. PRC iles are interoperable with computer aided manufacturing (CAM) and computer aided engineering (CAE) applications. 5 Click the Import tab. Notice that the 3D PMI & Views option is selected. his embeds product manufacturing information from the CATPart ile. 6 Click OK. 7 Click OK to close the message box. he progress of the conversion is shown onscreen, and the PDF ile opens automatically in Acrobat when the conversion is complete. 8 Choose File > Save As, and save the ile in the Lesson15 folder using the name My_Water_Bottle.pdf. 9 Choose File > Close to close your ile. It’s that easy to create 3D PDF iles.
ADOBE ACROBAT 9 CLASSROOM IN A BOOK
333
In the Document tab of the Acrobat 3D Conversion dialog box, you have the option to import your 3D content into an existing PDF template. Creating a PDF template with a placeholder for 3D content allows you to give consistent layout and structure to your iles. You can create the template in any Microsoft Oice application in which PDFMaker is available to convert the ile to PDF.
Changing the conversion settings You just used the Visualization/Small File preset, selected in the Acrobat 3D Conversion dialog box, to convert your ile. You can also set the conversion settings in the Preferences menu. 1 In Acrobat, choose Edit > Preferences, and in the left pane of the Preferences dialog box, select Convert To PDF.
he dialog box lists all the ile types that can be converted to PDF. 2 In the Converting To PDF list, choose your design application program, then choose Edit Settings. 3 Take a moment to select various presets and page through the tabs to review the values for each of the presets. A description of each preset is given in the text box below the preset name. When you are inished, click Cancel to close the Preferences dialog box without making any changes.
334
LESSON 15
Working with 3D in PDF Files
Using 3D PDF files in your manufacturing worklow (Acrobat Pro extended) When you use Acrobat in your worklow, you can create a 3D PDF ile that is much smaller than your CAD drawing ile but still contains necessary dimensioning and tolerancing data. You can include product manufacturing information in your 3D PDF ile. And you can include model geometry that can be exported in common CAM and CAE formats.
incorporating PMi and model geometry To include product manufacturing information in your Adobe 3D PDF ile, the 3D PMI & Views option must be checked on the Import panel of the Acrobat 3D Conversion dialog box when you create the Adobe 3D PDF ile. To include your model’s geometry when converting a CAD ile to Adobe 3D PDF, choose a PRC B-rep format option in the Import tab of the Acrobat 3D Conversion dialog box.
Viewing product information Product manufacturing information usually consists of notes that are added to one or more of the standard or custom views in the Model Tree. Anyone with access to your 3D model can view the product manufacturing information in the Model Tree and in the 3D model. 1 Choose File > Open. Navigate to the Lesson15 folder, select the Water_Bottle.pdf ile, and click Open. his is equivalent to the ile you created earlier in the lesson. As you'll recall, the 3D PMI & Views option was selected on the Import panel of the Acrobat 3D Conversion dialog box in order to embed the product manufacturing information from the CATPart ile. 2 With the Hand tool ( ) selected, click the 3D model. hen click the Model Tree button ( ) in the 3D toolbar.
ADOBE ACROBAT 9 CLASSROOM IN A BOOK
335
3 Scroll down the Views pane and observe that you have three product views—Projected View.1, Projected View.2, and Projected View.3.
Tip: You can view the physical properties of any part in your 3D model in the Model Tree. First, expand the Option menu at the top of the Structure pane, and choose Show Physical Properties. Then select a part in the 3D model in the document pane. The physical properties of the part are listed in the Object Data pane at the bottom of the Model Tree.
Tip: You can make the Structure pane longer by dragging the lower margin down.
336
LESSON 15
4 Move the pointer over the model to open the 3D toolbar and expand the Views menu. In turn, select Projected View.1, Projected View.2, and Projected View.3. Product manufacturing information is associated with Projected View.1. Select that view. You can move between product information views using the Next View and Previous View buttons in the Views pane. You can also change views in the work area. You can right-click on the 3D content, choose Views from the context menu, and select a view. You cannot toggle between views using the Structure pane. 5 In the Structure pane, expand the Water_Bottle_V1 label and the 3D PMI label and click on the Text.1 label to highlight it in the work area. To hide the label in the work area, deselect the label. When the check mark is visible, the notation is visible. he entries in the Structure pane relect the information contained in the original CAD ile. 6 To return to the default view at any time, click the Default View button ( ) at the top of the Views pane or in the 3D toolbar. 7 When you are inished, close the ile. You need not save your work.
Working with 3D in PDF Files
Exporting geometry from a 3D model If the geometry of the 3D model was retained during the conversion of the CAD ile to Adobe PDF, you can export the geometry in IGES, STEP, ParaSolid, VRML, or STL ile formats. (Product manufacturing information is not exported.) To save your model’s geometry when converting the CAD ile to Adobe PDF, be sure to choose a PRC B-rep format option (boundary representation) in the Import tab of the Acrobat 3D Conversion dialog box. 1 Choose File > Open, navigate to the Lesson15 folder, and open the Bottle_Mold.pdf ile. 2 Click to activate the 3D model in the work area, right-click on the model, and then choose Export Data from the context menu.
#Note: Acrobat may 3 Choose a ile type from the Save As Type menu, and click Settings to specify options for that ile type. We chose STEP for the ile type and used the default settings. 4 Click Save to save the ile in the Lesson15 folder using the same ile name and the .stp extension. 5 You can then import this ile into your CAM application. 6 Close any open iles.
modify the exported data to improve the results without changing the geometry. For example, if the source CAD application is loose-tolerant and the export format is tight-tolerant, Acrobat may add a tolerance to the exported file.
ADOBE ACROBAT 9 CLASSROOM IN A BOOK
337
Using 3D models in technical publishing (Acrobat Pro Extended) Depending on your worklow, you have several ways to bring a 3D model or animation into a PDF version of your technical publication:
• You can use the 3D tool on the Multimedia toolbar in Acrobat to insert a 3D model or animation into a PDF document or presentation.
• You can convert your 3D model or animation to a one-page 3D PDF ile and insert the page in the appropriate place in your existing document or presentation.
• In Microsoft Oice applications, you can use the Embed 3D button on the Acrobat ribbon (2007) or the Insert Acrobat 3D Model button on the toolbar (earlier versions of Oice) to add a 3D model ile to your document. Users of your 3D-enhanced PDF electronic document can manipulate the 3D models and run any animations using the 3D toolbar that is available in Adobe Reader and all of the other Acrobat applications. In this part of the lesson, you’ll add a one-page PDF version of a 3D model to an existing one-page technical speciication. You can convert any supported 3D ile to Adobe PDF by dragging it into the Acrobat work area or onto the Acrobat icon on your desktop. 1 Use the Restore Down button ( ) or drag the corner of the Acrobat window to reduce its size. 2 On your desktop, navigate to the Lesson15 folder, select the Aquo_Bottle.u3d ile and drag it into the Acrobat work area. 3 In the Acrobat 3D Conversion dialog box, select Publishing from the 3D Conversion Settings menu. Leave all the other settings at their default values, and click OK. 4 Click OK to clear any message boxes. he PDF ile opens in its own window. 5 Maximize the Acrobat work area. 6 Click the model to open the Acrobat 3D toolbar. 7 Use the Background Color button to set a new background color. We chose pale yellow.
338
LESSON 15
Working with 3D in PDF Files
8 Use the tools on the 3D toolbar to manipulate the model and create a new view. 9 After you have created a new view, choose Manage Views from the Views menu on the 3D toolbar.
10 In the Manage Views dialog box, click New View, and then click OK in the View Properties dialog box. 11 Select the new view, New7, from the view list. Type the new name Ad in the text box, and click Rename. 12 Click Use As Default, and then click OK.
13 Choose File > Save As, and save your ile in the Lesson15 folder as 3D_model.pdf. Now you’ll open the technical speciication document. 14 Choose File > Open. Navigate to the Lesson15 folder, select the Cover_Letter.pdf ile, and click Open. 15 Choose Document > Insert Pages > From File. 16 In the Select File To Insert dialog box, navigate to the Lesson15 folder, and select the 3D_Model.pdf ile. Click Select. 17 In the Insert Pages dialog box, select After for Location, and click OK. 18 On the Acrobat toolbar, click the Next Page button (
).
ADOBE ACROBAT 9 CLASSROOM IN A BOOK
339
Your cover letter now has two pages, the second of which is the 3D model. 19 Click the model to activate it. he view switches to the new default view that you set. 20 Choose File > Close, and save your new document. Quit Acrobat. For information on adding 3D content to Microsoft Office files, see Lesson 4, “Creating Adobe PDF from Microsoft Office Files.” Recipients of your new two-page technical specification can read the specification and then manipulate the 3D model using the tools on the 3D toolbar, which are available in Adobe Reader.
Creating graphics from 3D content Adobe 3D Reviewer allows technical publications professionals to quickly and easily create 2D graphics from 3D models, simplify 3D models, and prepare 3D animations for use in presentations and documents. These presentations and documents are easily updated and provide much more information and context than a flat, printed illustration. To open Adobe 3D Reviewer, choose Start > Programs or All Programs > Adobe 3D Reviewer. Reviewer has its own online Help.
340
LESSON 15
Working with 3D in PDF Files
Review questions 1 Can you manipulate a part in a model without manipulating the entire model? 2 Where do you change the settings used to convert your design ile to Adobe PDF? 3 When would you use PRC format rather than U3D format? 4 How do you get product manufacturing information into a 3D PDF ile? 5 How do you include model geometry in a 3D PDF ile?
Review answers 1 Yes. First you would select the part you want to manipulate. (Select the part in the 3D model or in the Structure tree.) hen isolate the selected part by choosing Isolate from the Options menu in the Structure pane. 2 You change the conversion settings in the Adobe 3D Conversion dialog box. You can also change the conversion settings in the Convert To PDF preferences dialog box. 3 If you need to include product manufacturing information in your ile and if you want to retain geometry for reuse in CAD, CAM, or CAE applications, you must use the PRC format. 4 You import the product manufacturing information when you convert your 3D model to Adobe PDF. On the Import tab of the Acrobat 3D Conversion dialog box, make sure that the 3D PMI & Views option is selected. 5 To include model geometry, you must select a PRC B-rep format in the Import tab of the Acrobat 3D Conversion dialog box when you create your 3D PDF ile.
ADOBE ACROBAT 9 CLASSROOM IN A BOOK
341
This page intentionally left blank
INDEX SYMBOLS 2D measuring tools 278 3D Comment tool 318 3D content adding to Oice iles 83 editing in 3D Reviewer 314 in technical publishing 338 manipulating 317 reviewing and commenting 329 selecting parts 327 showing and hiding 329 3D maps 284 3D Measurement tool 318 3D Reviewer. See Adobe 3D Reviewer 3D tool 245, 338 3D toolbar 28, 315 showing and hiding 316 3D views 319
A accessibility 131, 138, 140 and security 132 checking 132 Accessibility preferences 140 Accessibility Setup Assistant 138 accessible text, copying text as 166 ACE (Adobe Certiied Expert) program 4 ACE (Adobe Color Engine) 304 Acrobat 3D Conversion dialog box 333 Acrobat 9 Help searching 22 using 20 Acrobat.com about 213 hosting a form on 233 using in shared reviews 212 using with PDF Portfolios 108 Acrobat Distiller. See Distiller Acrobat knowledgebase 4
Acrobat PDFMaker 76 Acrobat PDFMaker dialog box 78, 89 Acrobat Pro Extended, features requiring 2 Acrobat Pro, features requiring 2 Acrobat ribbon 76 Acrobat Standard 2 action buttons, in forms 227 actions, adding to form ields 228 activating interactive objects 246 Actual Size 34, 123 Add 3D Comment 329 Add Default Views option 321 adding bookmarks 157 comments 201 iles to PDF Portfolios 99, 100 form ields 222 multimedia iles 156 passwords 189 security 188 sound iles 246 sticky notes 202 text ields 224 Add New Field menu 224 Add Or Edit Fields command 224 Adobe 3D Reviewer 314 publishing to PDF 62 Adobe Acrobat about 8 installing 3 resources for learning 4 starting 3 Adobe Acrobat 9 Classroom in a Book 3 about 1 copying lesson iles for 3 Adobe Acrobat 9 Help 4, 20 Adobe Certiied Expert (ACE) program 4 Adobe Color Engine (ACE) 304 Adobe ConnectNow 217 Adobe Default Security 178
ADOBE ACROBAT 9 CLASSROOM IN A BOOK
343
Adobe ID creating 212 verifying 212 Adobe LiveCycle Designer ES 223 Adobe LiveCycle Rights Management 186 Adobe PDF iles about 8 advantages 8 creating 8, 48 designing for online viewing 17 on the web 11 opening 13 switching between open 14 Adobe PDF Print Engine 300 Adobe PDF printer 55 Adobe PDF Settings (presets) 49, 57 Adobe Portable Document Format. See Adobe PDF iles Adobe Presenter 88 Adobe Reader distributing 12 enabling forms for 224, 229, 230 Adobe website 4 Advanced Editing toolbar 153 Allow Fast Web View option 67 Allow Speculative Downloading In he Background option 67 alternate text 137 analyzing form data 235 PDF iles for printing 296 animations adding skins to 247, 248 assigning poster iles for 247 resizing and repositioning 248 using in PDF Portfolio welcome pages 106 Append To Document, web pages 70 archiving email 64 Area tool 279 arranging iles when merging them 250 Arrow tool 202 attachments, encrypting 194 Attach Source File, Oice iles 81 Auto Flip option in presentations 251 Auto-Hide Controls option 248 automatic scrolling 139
344
INDEX
B background color changing for 3D content 321 changing onscreen 140 barcodes, adding 229 Bates numbering 256, 257, 259 changing 262 formatting 259 best practices for creating print-ready PDF iles 292 blank pages, creating PDFs from 54 bookmarks adding 157 automatically created 147 changing destinations 158 for converted web pages 69 from Word headings and styles 78 increasing text size 141 keyboard shortcuts for creating 159 moving 160 nesting 160 Bookmarks button in navigation pane 15 Bookmarks panel 15 Bookmarks tab, PDFMaker 79 bounding box 37 buttons adding to forms 227, 229 showing and hiding labels 30
C CAD iles, converting to PDF 281 calculating values in form ields 236, 237 Callout tool 202 camera properties 318 Camera Properties button 319 camera view creating 319 using in additional iles 320 certiicate, digital ID 182 certiication, ACE 4 certiied PDF iles, signing 193 certifying PDF iles 191 check boxes, adding to forms 229 checking accessibility 132 check marks in the Comments list 209 checks in prelighting 296
Classroom in a Book. See Adobe Acrobat 9 Classroom in a Book clipboard, creating Adobe PDF from 60 Clip Complex Regions, when lattening transparency 303 Cloud tool 202 Collaborate Live 200, 216 collecting form data 233 collections, Organizer 42 color, background. See background color color management about 304 setting up 304 synchronizing settings across Adobe Creative Suite 304 when printing 309 color schemes in PDF Portfolios 103 color separations about 305 previewing 305 printing 308 Combine Files 94 Combine Supported Files In Adobe Acrobat 72 combining iles in PDF Portfolios 98 into a single PDF 111, 249 Oice iles 94 combo boxes, in forms 229 commenting tools 201 comments adding to a PDF 201 changing reviewer's name 203 changing status 210 changing the color 203 customizing the appearance 203 deleting text 206 exporting 207 importing 206 inserting text 205 in shared reviews 214 replying to 210 sorting 208 suggesting replacement text 205 summarizing 211 viewing 206, 208 viewing in context 209 Comments List 39 using check marks 209 comparing documents 215
components, showing and hiding in 3D content 324 compression 59 content, hiding permanently 284 context menu, using to create PDF iles 72 conversion settings for 3D content 334 PDFMaker 78, 80 Convert Displayed Comments To Notes In Adobe PDF 79 Convert Entire Workbook option 89 Convert From PDF preferences 166 converting and combining iles 51 a page range 53 emails 63 spot colors to process colors 308 web pages 66, 67 web pages from Internet Explorer 93 Convert To Adobe PDF 72, 81 Convert To Adobe PDF And Send For Review 90 Convert To PDF preferences 49 copying and pasting images 166 tables 165 text 167 copying lesson iles 3 Create And Send For Review, Acrobat ribbon 90 Create PDF 49, 52 Create PDF From File 49 Create PDF From Web Page 67, 68 Create task button 49 Create View button 321 creating a camera view 319 custom prelight proiles 300 custom stamps 202 forms 222 PDF Portfolios 99 views 323 creating Adobe PDFs 8, 48 by dragging and dropping 51 by scanning 62 for print and prepress 293 from 3D content 331 from a blank page 54 from clipboard 169 from DWG iles 281
ADOBE ACROBAT 9 CLASSROOM IN A BOOK
345
creating Adobe PDFs (continued) from multimedia iles 60 from Oice applications 76 from the clipboard 60 from web pages 67 using the Print command 55 cropping pages 151 cross-sections, 3D 322 customizing PDF Portfolios 102 prelight proiles 300 the appearance of comments 203
document review processes 200 documents reading 118, 126 splitting 267 switching between 14 documents, comparing 215 Documents preferences 263 dragging and dropping to create PDFs 51 drawing tools for commenting 202 drop-down menus, adding to forms 229 dynamic forms, creating with LiveCycle Designer 223 Dynamic Zoom tool 124
D date ields, creating 226 default tool 30 toolbar coniguration 30 work area 26 Default View button, 3D 318 deleting pages 160 descriptions in PDF Portfolios 101 designing PDFs for online viewing 17 digital ID certiicate 182 creating 179 digital signatures adding to forms 229 creating 174 personalizing 175 reversing 185 verifying 178 displaying page size 14 display, onscreen 118 Display PDF In Browser option 67 display settings 140 Distance tool 279 Distiller creating PDFs with 296 starting 296 distributing Adobe Reader 12 forms 229, 230, 233 forms through email 233 forms through network server 233 docking toolbars 29 document message bar 232 document pane 14
346
INDEX
E Edit In 3D Reviewer 314 editing 3D content 314 Bates numbering 262 images 169 links 153 PDF Portfolios 102 text 163 Edit PDF Portfolio pane 99 email automatic archiving 64 converting folders 63 converting messages 63 distributing forms through 233 distributing PDF Portfolios 108 email-based reviews 90, 215 about 200 Embed 3D button 338 Embed Video And Convert To Flash Format 88 Embed Video button, Acrobat ribbon 88 Enable Accessibility And Relow With Tagged PDF option 81, 89 Enable Content Access For he Visually Impaired option 132 Enable Extra Lighting menu 322 enabling usage rights 191 encrypting ile attachments 194 encryption 180 Enter key, navigating with 119 Examine Document 257 Excel iles, converting to PDF 88 exiting Full Screen mode 16 Export All Images 169
Export command 166 exporting comments 207 form data 236 prelight proiles 300 text to Word 166 to PDF from 3D Reviewer 314 Extend Features In Adobe Reader command 229, 230 extracting pages 160 tables 93
F F4V iles, adding 242 ields. See form ields Fields pane 223 ile details in PDF Portfolios 107 iles combining 51 inserting 155 ile size, reducing 58 illing out PDF forms 129, 229 iltering form data 235 ind and search 126 Find Next 127 FIPS mode 186 First Page 120, 125 Fit Page 34, 119 Fit To Paper Width 90 Fit Width 34, 119, 123 Fit Worksheet To A Single Page, Excel 90 ixing PDF iles for printing 296 ixups in prelighting 296 Flash animations, adding 245 Flash applications, adding 252 Flash tool 245 Flash videos adding to PDF iles 242 in PDF Portfolios 106 lat forms, converting into interactive forms 129, 222 Flattener Preview 301 lattener preview settings 302 lattening transparency 301 options 303 loating toolbars 29 loating windows, playing videos in 248
FLV iles, adding 242 Fly tool 284, 318 folders adding iles to in PDF Portfolios 101 adding to PDF Portfolios 100 formatting text ield responses 226 form data analyzing 235 exporting 236 iltering 235 PDF Portfolios for responses 233 sorting 235 using in a spreadsheet or database 236 Form Editing mode 224 Form Editing toolbar 223 form ields adding actions to 228 adding a reset button 227 adding automatically 222 adding labels to 227 barcodes 229 buttons 227, 229 calculating numeric ields 236 check boxes 229 combo boxes (pop-up menus) 229 creating a phone number ield 226 creating a zip code ield 226 creating date ields 226 creating scrolling text ields 225 digital signatures 229 editing properties for 225 list boxes 229 naming 224 previewing 225 radio buttons 226, 229 resizing 225 restricting answer formats for 226 reviewing in Fields pane 223 text ields 224, 229 types 229 validating numeric ields 236 forms adding text ields 224 changing the tab order in 229 collecting data from 233 compiling responses 234 converting paper to PDF 222 creating from scanned documents 222 creating from Word documents 222
ADOBE ACROBAT 9 CLASSROOM IN A BOOK
347
forms (continued) distributing 229, 230, 233 distributing with Microsoft SharePoint 233 document message bar in 232 enabling for Adobe Reader 224, 230 illing out 129, 229 lat 129 making interactive 222 noninteractive 129 tracking 232 Forms preferences 141 Form Wizard 222 Full Screen mode avoiding the warning message 252 displaying navigation tools in 17 exiting 16, 252 setting a ile to open in 16 setting preferences for 17, 141 specifying 251 viewing PDFs in 16 working in 242
G General preferences 140 Geospatial Location tool 284 Geospatially enabled PDF iles 286 Go To a Page View action 154 grabber bar 14 Gradient And Mesh Resolution 303
H H.264 encoded video iles, adding 242 Hand tool, moving pages with 119 headers in PDF Portfolios 104 headings and styles in Word, converting to bookmarks 78 Help 4 searching 22 using 20 hidden tools 32 3D toolbar 317 hiding button labels 30 layers when printing 298 toolbars 28 tool button labels 30 highlighting areas afected by transparency 302
348
INDEX
Highlight Text tool 202, 204 hosting Adobe ConnectNow meetings 217 hosting a form on Acrobat.com 233
I image iles, converting to PDF 48 images copying and pasting 166 editing 169 saving 168 Import As Layer command 274 importing comments 206 prelight proiles 300 initial view, setting to Full Screen mode 16 initiating live collaboration 216 shared reviews 211 Ink Manager 306, 308 Insert Acrobat 3D Model button 338 Insert Flash dialog box 245 inserting iles 155 pages 150 Insert Video dialog box 243 inspecting objects in a PDF ile 306 installers, Adobe Reader 12 Installing Acrobat 3 interactive forms creating 222 interactive objects, activating 246 Internet Explorer, converting web pages 70, 93 Internet preferences 67 Internet settings, converting web pages 66 inviting reviewers 211 isolating parts, 3D content 328
K keyboard shortcuts 34 knowledgebase, Adobe 4
L labels, adding to form ields 227 launching Acrobat 3 launch settings for video 243
layers about 276 printing 277, 298 retaining 332 showing and hiding 272, 274, 277 layouts in PDF Portfolios 102 lighting, 3D content 322 Line Art And Text Resolution 303 Line tool 202 links editing 153 following 125 Link tool 153 list boxes, adding to forms 229 listing comments 206, 208 live collaboration about 200, 216 initiating 216 LiveCycle Designer 223 LiveCycle Rights Management 186 logos in PDF Portfolios 104
M mail merge, converting Word iles to PDF 83 maps, PDF 284 markup tools 201 marquee zooming 124 measurements, exporting 280 measuring 3D content 318 Measuring preferences 278 measuring tools, 2D 278 meetings, hosting online 217 menu bar 13 Merge Files Into A Single PDF command 51, 249 merging iles changing the order of iles 250 into a single PDF 111, 249 metadata 3D objects 325 removing 257 Microsoft Oice iles 76 Microsoft SharePoint, using with forms 233 model geometry exporting 337 including 335 Model Render Mode button 321 Model Tree 324 modifying PDF Portfolios 102
monitor resolution 118 moving pages 148, 150 multiline text ields, adding 225 multimedia adding 156 adding video iles to PDF iles 242 presentations 242, 249 Multimedia toolbar 245
N naming form ields 224 radio buttons 226 navigating documents 118 in Full Screen mode 17 PDF packages 102 using bookmarks 15 with Enter and Return keys 119 with Page Navigation toolbar 120 with page thumbnails 121 with scroll bar 120 navigation pane 36 adjusting width of 148 Bookmarks panel 15 opening navigation panels in 15 network folders, using to distribute forms 233 New Bookmark 157, 159 New Document preferences 54 New Document toolbar 54 Next Page 30 Next View 126 noninteractive PDF forms 129 notes from Word comments 79 Number Pages 161 numeric ields, calculating and validating 236
O Object Data pane 325 Object Inspector 306 Oice iles Acrobat ribbon 76 adding 3D content 83 attach to PDF 81 converting multiple 94 onscreen display 118
ADOBE ACROBAT 9 CLASSROOM IN A BOOK
349
opening PDF iles 13 PDFs in Full Screen mode 16 opening pages in PDF Portfolios 106 opening view, changing 116 Open Table In Spreadsheet 93 Organizer 39 collections 42 Output Preview dialog box 305, 306 Oval tool 202 overprinting 307
P packaging iles into a single PDF 249 Page Display preferences 141 page preview box 120 page range, converting 53 pages cropping 151 deleting 160 extracting 160 inserting 150 moving 149, 150 moving with page thumbnails 148 printing 128 renumbering 161 rotating 150 page size, displaying 14 Pages panel 36, 121 page status box 120 page thumbnails 121 inserting pages with 150 magnifying pages with 121 moving pages with 148 navigating with 121 page-view box, in thumbnails 121 page view magniication 123 panels 36 Pan tool 317 Pan & Zoom window 276 password protection 189 in PDF Portfolios 108 PDF/A saving as 299 validating 299 PDF/E saving as 299 validating 299
350
INDEX
PDF iles. See also Adobe PDF iles accessible 131 certifying 191 consolidating and converting source iles 51 creating by dragging and dropping 51 creating from context menu 72 from Excel iles 88 from multiple Oice iles 94 from TIFF iles 48 from web pages 66, 67, 93 from Word 77 geospatially enabled 286 layered 283 modifying signed 184 opening 26 relowing 133 signing 182 structure 131 tagged 81, 131, 132 PDF forms. See forms PDF From Clipboard 169 PDF layers. See layers PDFMaker 76 PDF Maps 284 PDF Packages. See PDF Portfolios PDF Portfolios about 98 adding a welcome page 106 adding descriptions to component iles 101 adding iles to 99, 100 adding iles to folders in 101 adding headers to 104 advantages of 98 collecting form responses in 233 creating 99 creating folders in 100 customizing 102 editing 102 layouts 102 password-protecting 108 publishing 108 searching 110 security in 108 selecting a color scheme 103 sharing 108 using Flash videos in 106 using logos in 104 viewing components in 100 viewing ile details in 107
PDF Portfolio toolbar 99 PDF presets 295 PDFs. See PDF iles PDF settings iles about 295 selecting 293 PDF, tagged 81 PDF/X iles creating for professional printing 293 saving as 298 validating 298 Pencil tool 202 Perimeter tool 279 personalizing PDF Portfolios 102 phone number ield, creating 226 playback controls adding to videos or animations 247, 248 hiding 248 pointing inger 125 pop-up menus, adding to forms 229 portfolios. See PDF Portfolios posters, assigning to videos or animations 247 PostScript printer driver 307 preferences Accessibility 140 Convert From PDF 166 Convert To PDF 49 Documents 263 Forms 141 Full Screen mode 17, 141, 252 General 140 Internet 67 Measuring 278 New Document 54 Page Display 141 Reading 142 Search 128 Security 174 Spelling 141 web conversion 70 prelighting PDF iles 296, 297, 298 prelight proiles creating custom 300 exporting 300 importing 300 prelight summary report 298 prepress, creating PDF iles for 293 presentations adding transitions 250 assembling multimedia 249 setting up 162
Presenter 88 Preserve Overprint 303 presets for creating PDF iles 80, 293, 295 Preview Document mode 177 previewing color separations 305 form ields 225 printing 305 transparency 300 Previous View 126 Print command 55 printers' marks 309 printing color separations 308 comments 211 custom sizes 283 layers 274, 277 PDF iles 128 printers' marks 309 using color management 309 printing options 307 print preview 305 product manufacturing information (PMI) 325, 335 professional printing, creating PDFs for 292 Prompt For Selecting Excel Sheets, Excel 90 prooing onscreen 306 properties editing for form ields 225 redaction tool 264 publishing PDF Portfolios 108
R radio buttons adding 226, 229 naming 226 rasterization 301 Raster/Vector Balance slider 302 Reader. See Adobe Reader reading comments 206 PDFs 11, 17, 118 Reading mode 17, 118 reading out loud 142 Reading preferences 142 Rectangle tool 202 redaction 256, 262, 264, 284 search and redact 265 Redaction toolbar 264 Redaction tool properties 264 ADOBE ACROBAT 9 CLASSROOM IN A BOOK
351
reducing ile size 58 relowing text 133, 135 remapping spot colors to process colors 306, 308 removing metadata 257 rendering, 3D content 321 renumbering pages 161 reopening the menu bar 13 replying to comments 210 resampling 59 reset buttons, adding to forms 227 resetting the navigation pane 39 toolbars 30, 34, 126 resizing form ields 225 resolution, checking 306 resources for learning Acrobat 4 responses ile, adding form data to 234, 235 Results pane in the Prelight dialog box 297, 298 Return key, navigating with 119 reversing digital signatures 185 reviewers, inviting to a shared review 211 review processes 200 reviews by email 215 commenting and markup tools for 201 email-based 90, 200 on 3D content 329 shared, 200 types of reviews in Acrobat 200 rich text format, copying text as 166 Rotate tool 317 rotating pages 150
S saving as image iles 168 RTF 166 scanned documents, creating interactive forms from 222 scanning to Adobe PDF 62 scrolling 120, 139 searching Acrobat 9 Help 22 for redaction 265 PDF documents 126 PDF Portfolios 110 Search preferences 128
352
INDEX
security 180 adding 188 and accessibility 132 in PDF Portfolios 108 settings 179 security envelopes 194 Security preferences 174 security settings 187 Select button 71 selecting pages to print 128 parts, in 3D content 327 tools 30 Select tool 167, 168 Select & Zoom toolbar 118, 120, 123, 124 self-signed digital ID 174 Send For Shared Review 211 Set Bookmark Destination 158 setting an opening view 116 setting up presentations 162 shared reviews about 200 initiating 211 inviting reviewers to 211 participating in 214 tracking comments 214 using Tracker in 215 SharePoint. See Microsoft SharePoint sharing PDF Portfolios 108 shortcuts, keyboard 34 Show Comments List 208 showing and hiding 3D components 324 3D toolbar 316 button labels 30 layers 272, 274, 277 layers when printing 298 parts in 3D content 329 toolbars 28 signatures. See digital signatures signing certiied iles 193 signing method 178 signing PDF iles 182 Single Page 120 skins adding to videos or animations 247, 248 automatically hiding 248 slide shows, creating 88, 250 smoothing text 141
Snapshot tool 168 soft-prooing a PDF ile 306 sorting comments 208 form data 235 sound iles adding to PDF iles 246 Sound tool 246 Specify File Details in PDF Portfolios 107 Spelling preferences 141 Spin tool 317 splitting documents 267 split window 281, 284 spot colors, remapping to process 306 Spreadsheet Split 92 stamps, creating custom 202 Stamp tool 201 Standards pane 298 starting Acrobat 3 static forms. See lat forms status of comments 210 sticky notes, adding 202 Sticky Note tool 201 structure in PDF iles 131 Structure pane 325 summarizing comments 211 SWF iles adding to PDF iles 245, 252 in PDF Portfolios 106 switching between documents 14
T tables copying and pasting 165 extracting 93 tab order, changing in forms 229 tagged bookmarks 69 tagged PDF 81, 131, 132 Tasks toolbar 14, 35 technical support 4 text alternative 137 copying and pasting 167 copying as accessible text 166 copying from a PDF ile 166 copying in RTF 166 editing 163 exporting to Word 166
formatting 163 hiding permanently 284 inserting in comments 205 redacting 264 relowing 133, 135 smoothing 141 Text Box tool 202 Text Edits Text Edit 205 Text Edits tool 201, 205 text ields adding to forms 224, 229 formatting for multiple lines 225 thumbnails, moving pages with 148 TIFF iles, converting to PDF 48 tiling windows 150 Title Text toolbar 105 Toggle Cross Section menu 322 toolbars 3D 315 about 26, 27 adding tools 33 default 30 docking 29 loating 29 Form Editing 223 grabber bar 14 locking 30 Multimedia 245 New Document 54 PDF Portfolio 99 Redaction 264 resetting 30, 34, 126 showing and hiding 28 Tasks 14 Title Text 105 tool button labels, hiding 30 tools 202 adding to toolbars 33 Arrow 202 Callout 202 changing focus with spacebar 31 Cloud 202 commenting and markup 201 custom stamp 202 for drawing comments 202 hidden 32 Highlight Text 202, 204 Line 202
ADOBE ACROBAT 9 CLASSROOM IN A BOOK
353
tools (continued) Oval 202 Pencil 202 Rectangle 202 selecting 30 Stamp 201 Sticky Note 201 Text Box 202 Text Edits 201 TouchUp Object tool 169 TouchUp Text tool 163 Tracker in shared reviews 215 using with forms 232 Track Forms command 232 transitions, adding to a presentation 250 transparency about 300 lattener preview settings 302 lattening 301 options for lattening 303 previewing 300 using eiciently for printing 292 transparency lattener preset options 302 trusted identities 182
V validating form ield data 236 verifying digital signatures 178 videos adding skins to 247, 248 adding to PDF iles 242 assigning poster iles for 247 converting to FLV format 242 playing in loating windows 248 repositioning and resizing 248 specifying launch settings for 243 viewing in PDF iles 242 Video tab, PDFMaker dialog box 79 Video tool 242, 248 view, camera 319 viewing comments 206, 208 components in PDF Portfolios 100 options 321 PDFs in Full Screen mode 16 PDFs in Reading mode 17 video iles in PDF iles 242
354
INDEX
views changing 123 creating 323 initial 116 managing 323 split 92 View Signed Version option, digital signatures 185 Views menu 319 Views pane 325
W Walk tool 318 web links, downloading and converting 69 web pages conversion preferences 70 conversion settings 67, 71 converting to PDF 66, 93 navigating 69 websites including PDFs in 11 websites, including PDFs in 11 welcome pages in PDF Portfolios 106 widgets, adding to PDF iles 252 windows split 92, 281, 284 tiling 150 Word comments, converting to PDF notes 79 Word iles, converting to Adobe PDF 77 Word tab, PDFMaker 79 work area default 26 overview 12
Z zip code ields, creating 226 Zoom tool, 3D 318 zoom tools 123, 276 Zoom To Part 328
Production Notes he Adobe Acrobat 9 Classroom in a Book was created electronically using Adobe InDesign CS3. Art was produced using Adobe InDesign, Adobe Illustrator, and Adobe Photoshop. he Myriad Pro and Warnock Pro OpenType families of typefaces were used throughout this book. References to company names in the lessons are for demonstration purposes only and are not intended to refer to any actual organization or person.
Images Photographic images and illustrations are intended for use with the tutorials.
Typefaces used Adobe Myriad Pro and Adobe Minion Pro are used throughout the lessons. For more information about OpenType and Adobe fonts, visit www.adobe.com/type/opentype/.
Team credits he following individuals contributed to the development of this edition of the Adobe Acrobat 9 Classroom in a Book: Project Manager and Production Editor: Lisa Fridsma Technical Editors: Jo Davies and Brie Gyncild Proofreader: Betsy Shafer Technical Reviewers: David Van Ness and Dawn Dombrow Indexer: Brie Gyncild Cover design: Eddie Yuen Interior design: Mimi Heft
This page intentionally left blank
Build your Acrobat expertise, one technique at a time. ®
Adobe® Acrobat® continues to be one of the most widely recognized tools for document management, office communications, and improved workflow, and Acrobat 9 is the most powerful version yet. You can now collaborate with others using enhanced review and discussion tools, customize and organize forms, ensure increased security of your documents, and preview and edit with greater efficiency. But with all this power, how do you bring your Acrobat skills up to speed quickly? Never fear, Acrobat expert Donna L. Baker has selected the key techniques for accomplishing nearly any office communication task. You’ll broaden your PDF skill set in no time with this focused, handy guide. In Adobe Acrobat 9 How-Tos, you’ll learn to: • Use new “ClearScan” technology to improve the quality of your output • Combine iles and folders into PDF Portfolios • Upload to or share iles on Acrobat.com • Collaborate with others by conducting an e-mail review • Utilize tools for customizing, organizing, and tracking forms • Bring your PDFs to life by inserting rich media like audio and Flash video • Create animations using 3D Reviewer • View and interact with PDF maps, making measurements and comments, and searching for locations • Keep your documents secure by creating digital ID proiles and using digital signatures to lock documents
Visit www.adobepress.com today!
ADOBE ACROBAT 9 HOW-TOS: 125 Essential Techniques Donna L. Baker ISBN: 0-321-55294-6 $29.99
Get free online access to this book! And sign up for a free trial to Safari Books Online to get access to thousands more! With the purchase of this book you have instant online, searchable access to it on Safari Books Online! And while you’re there, be sure to check out the Safari on-demand digital library and its Free Trial Offer (a separate sign-up process)—where you can access thousands of technical and inspirational books, instructional videos, and articles from the world’s leading creative professionals with a Safari Books Online subscription.
Simply visit www.peachpit.com/safarienabled and enter code KHYWGCB to try it today.
WHERE ARE THE LESSON FILES? Thank you for purchasing this digital version of: Adobe Acrobat 9 Classroom in a Book
The print version of this title comes with a disc of lesson files. As an eBook reader, you have access to these files by following the steps below: 1. On your PC or Mac, open a web browser and go to this URL:
http://www.peachpit.com/ebookfiles/0321592190 2. Download the ZIP file (or files) from the web site to your hard drive. 3. Unzip the files and follow the directions for use in the Read Me included in the download. Please note that many of our lesson materials can be very large, especially image and video files. You will be able to see the size of any file for download once you reach the URL listed above. If you are unable to locate the files for this title by following the steps above, please email [email protected] and supply the URL from step one. Our customer service representatives will assist you as soon as possible.
Legal Notice: Peachpit Press makes no warranty or representation, either express or implied, with respect to this software, its quality, performance, merchantability, or fitness for a particular purpose. In no event will Peachpit Press, its distributors, or dealers be liable for direct, indirect, special, incidental or consequential damages arising out of the use or inability to use the software. The exclusion of implied warranties is not permitted in some states. Therefore, the above exclusion may not apply to you. This warranty provides you with specific legal rights. There may be other rights that you may have that vary from state to state. The software and media files are copyrighted by the authors and Peachpit Press. You have the non-exclusive right to use these programs and files. You may use them on one computer at a time. You may not distribute the URL to third parties or redistribute the files over a network. You may transfer the files onto a single hard disk so long as you can prove ownership of this eBook. You may not reverse engineer, decompile, or disassemble the software or media files. You may not modify or translate the software or media, or distribute copies of the software or media without the written consent of Peachpit Press.



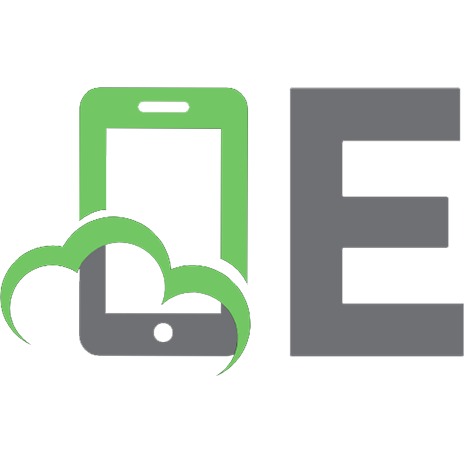
![Adobe Acrobat DC Classroom in a Book [1 ed.]
9780134171906, 0134844750](https://ebin.pub/img/200x200/adobe-acrobat-dc-classroom-in-a-book-1nbsped-9780134171906-0134844750.jpg)

![Adobe Acrobat DC Classroom in a Book [1 ed.]
9780134171906, 0134844750](https://ebin.pub/img/200x200/adobe-acrobat-dc-classroom-in-a-book-1nbsped-9780134171906-0134844750-p-3612626.jpg)
![Adobe Acrobat X Classroom in a Book [1 ed.]
0321751256, 9780321751256](https://ebin.pub/img/200x200/adobe-acrobat-x-classroom-in-a-book-1nbsped-0321751256-9780321751256.jpg)
![Adobe Acrobat Classroom in a Book, 4th Edition [4 ed.]
9780137983735, 9780137983636, 0137983638](https://ebin.pub/img/200x200/adobe-acrobat-classroom-in-a-book-4th-edition-4nbsped-9780137983735-9780137983636-0137983638.jpg)
![Adobe Acrobat X Classroom in a Book [Pap/Cdr ed.]
0321751256, 9780321751256](https://ebin.pub/img/200x200/adobe-acrobat-x-classroom-in-a-book-pap-cdrnbsped-0321751256-9780321751256.jpg)
![Adobe Acrobat 9 Classroom in a Book [1 Pap/Cdr ed.]
0321552970, 9780321552976](https://ebin.pub/img/200x200/adobe-acrobat-9-classroom-in-a-book-1-pap-cdrnbsped-0321552970-9780321552976.jpg)