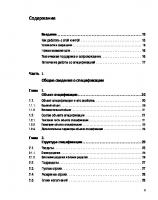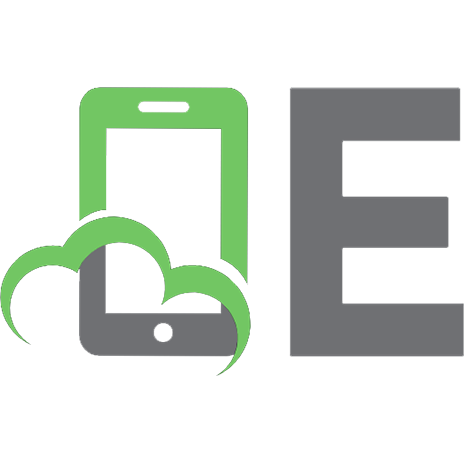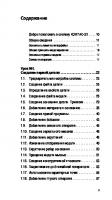Азбука Компас-3D V12
В этом учебнике рассматриваются основные приемы трехмерного моделирования деталей и сборочных единиц в системе КОМПАС 3D
304 4 10MB
Russian Pages 332 Year 2010
Recommend Papers
File loading please wait...
Citation preview
Азбука КОМПАС-3D V12
2010 год
Информация, содержащаяся в данном документе, может быть изменена без предварительного уведомления. Никакая часть данного документа не может быть воспроизведена или передана в любой форме и любыми способами в каких-либо целях без письменного разрешения ЗАО АСКОН. ©2010 ЗАО АСКОН. С сохранением всех прав.
АСКОН, КОМПАС, логотипы АСКОН и КОМПАС являются зарегистрированными торговыми марками ЗАО АСКОН. Остальные упомянутые в документе торговые марки являются собственностью их законных владельцев.
Содержание
Добро пожаловать в систему КОМПАС-3D . . . . 10 Общие сведения . . . . . . . . . . . . . . . . . . . . . . . . . 11 Основные элементы интерфейса . . . . . . . . . . . . . . . . . . . 11 Общие принципы моделирования. . . . . . . . . . . . . . . . . . . 16 Основные термины модели . . . . . . . . . . . . . . . . . . . . . . . . 17 Эскизы и операции . . . . . . . . . . . . . . . . . . . . . . . . . . . . . . . 17
Урок №1. Создание первой детали . . . . . . . . . . . . . . . . . . . . . . .22 1.1. Предварительная настройка системы . . . . . . . . 23 1.2. Создание файла детали . . . . . . . . . . . . . . . . . . . 25 1.3. Определение свойств детали . . . . . . . . . . . . . . . 26 1.4. Сохранение файла модели . . . . . . . . . . . . . . . . . 28 1.5. Создание основания детали. Привязки . . . . . . . 29 1.6. Добавление материала к основанию . . . . . . . . . 38 1.7. Создание правой проушины . . . . . . . . . . . . . . . . 40 1.8. Добавление бобышки . . . . . . . . . . . . . . . . . . . . . 43 1.9. Добавление сквозного отверстия. . . . . . . . . . . . 45 1.10. Создание зеркального массива . . . . . . . . . . . . . 46 1.11. Добавление скруглений . . . . . . . . . . . . . . . . . . . 48 1.12. Изменение отображения модели . . . . . . . . . . . . 49 1.13. Скругление ребер основания . . . . . . . . . . . . . . . 50 1.14. Вращение модели мышью . . . . . . . . . . . . . . . . . 51 1.15. Создание конструктивной плоскости. . . . . . . . . 53 1.16. Выдавливание до ближайшей поверхности . . . 53 1.17. Использование характерных точек . . . . . . . . . . 55 1.18. Добавление глухого отверстия. . . . . . . . . . . . . . 57 3
Азбука КОМПАС-3D
1.19. Создание обозначения резьбы. . . . . . . . . . . . . . 58 1.20. Использование переменных и выражений . . . . 60 1.21. Создание массива по концентрической сетке . . . . . . . . . . . . . . . . . 64 1.22. Создание канавки . . . . . . . . . . . . . . . . . . . . . . . . 67 1.23. Добавление фасок . . . . . . . . . . . . . . . . . . . . . . . 69 1.24. Создание массива канавок . . . . . . . . . . . . . . . . . 70 1.25. Скругление по касательным ребрам . . . . . . . . . 71 1.26. Расчет МЦХ детали . . . . . . . . . . . . . . . . . . . . . . . 72 Урок №2. Создание рабочего чертежа . . . . . . . . . . . . . . . . . . . 74 2.1. Выбор главного вида . . . . . . . . . . . . . . . . . . . . . 74 2.2. Создание и настройка чертежа . . . . . . . . . . . . . 76 2.3. Создание стандартных видов . . . . . . . . . . . . . . . 78 2.4. Создание разреза. Перемещение видов . . . . . . 80 2.5. Создание местного разреза . . . . . . . . . . . . . . . . 83 2.6. Создание выносного элемента. . . . . . . . . . . . . . 84 2.7. Простановка осевых линий. . . . . . . . . . . . . . . . . 85 2.8. Построение обозначений центров . . . . . . . . . . . 86 2.9. Оформление чертежа . . . . . . . . . . . . . . . . . . . . . 88 Создание сборок . . . . . . . . . . . . . . . . . . . . . . . . . . . . . . 92 Планирование сборки . . . . . . . . . . . . . . . . . . . . . 92 Создание комплекта конструкторских документов . . . . . . . . . . . . . . . 93 Урок №3. Создание сборочной единицы . . . . . . . . . . . . . . . . . 96 3.1.
Библиотека Материалы и Сортаменты . . . . . . . 96
3.2. Создание файла сборки . . . . . . . . . . . . . . . . . . 102 4
Содержание
3.3. Добавление компонента из файла. . . . . . . . . . 103 3.4. Задание взаимного положения компонентов . 105 3.5. Сопряжение компонентов. . . . . . . . . . . . . . . . . 107 Урок №4. Создание сборки изделия . . . . . . . . . . . . . . . . . . . . . 110 4.1. Создание файла сборки . . . . . . . . . . . . . . . . . . 110 4.2. Добавление детали Ось. . . . . . . . . . . . . . . . . . . 113 4.3. Добавление детали Планка. . . . . . . . . . . . . . . . 116 4.4. Создание объектов спецификации . . . . . . . . . 120 4.5. Добавление компонента Масленка . . . . . . . . . 122 Урок №5. Создание компонента на месте. . . . . . . . . . . . . . . .126 5.1. Проецирование объектов . . . . . . . . . . . . . . . . . 127 5.2. Добавление опорной площадки . . . . . . . . . . . . 128 5.3. Создание ребра жесткости . . . . . . . . . . . . . . . . 130 5.4. Редактирование компонента на месте . . . . . . . 134 5.5. Редактирование компонента в окне. . . . . . . . . 135 5.6. Построение отверстий с помощью Библиотеки Стандартные Изделия. . . . . . . . . . 136 5.7. Копирование элементов по сетке. . . . . . . . . . . 141 5.8. Завершение детали Кронштейн . . . . . . . . . . . . 144 Урок №6. Добавление стандартных изделий . . . . . . . . . . . .146 6.1. Добавление стопорных шайб . . . . . . . . . . . . . . 146 6.2. Добавление винтов . . . . . . . . . . . . . . . . . . . . . . 151 6.3. Добавление набора элементов . . . . . . . . . . . . . 156 6.4. Создание массива по образцу . . . . . . . . . . . . . 160
5
Азбука КОМПАС-3D
Урок №7. Создание сборочного чертежа . . . . . . . . . . . . . . . . 164 7.1. Создание видов . . . . . . . . . . . . . . . . . . . . . . . . . 164 7.2. Как удалить вид. . . . . . . . . . . . . . . . . . . . . . . . . 167 7.3. Как погасить вид . . . . . . . . . . . . . . . . . . . . . . . . 168 7.4. Как скрыть рамку погашенного вида. . . . . . . . 170 7.5. Как отключить проекционную связь . . . . . . . . 171 7.6. Простановка позиционных линий-выносок. . . 173 7.7. Простановка обозначений посадок . . . . . . . . . 175 7.8. Простановка квалитетов и предельных отклонений . . . . . . . . . . . . . . . . 176 7.9. Использование справочника кодов и наименований . . . . . . . . . . . . . . . . . . . 178 7.10. Заполнение графы Масштаб . . . . . . . . . . . . . . 179 Урок №8. Создание чертежа изделия . . . . . . . . . . . . . . . . . . . 182 8.1. Создание чертежа . . . . . . . . . . . . . . . . . . . . . . . 182 8.2. Как исключить компоненты из разреза. Дерево чертежа . . . . . . . . . . . . . . . 183 8.3. Оформление вида Сверху. . . . . . . . . . . . . . . . . 186 8.4. Создание разреза . . . . . . . . . . . . . . . . . . . . . . . 188 8.5. Создание местного вида . . . . . . . . . . . . . . . . . . 188 8.6. Оформление вида Слева. Создание выносного элемента. . . . . . . . . . . . . 190 Урок №9. Создание спецификаций . . . . . . . . . . . . . . . . . . . . . 194 9.1. Создание файлов спецификаций. . . . . . . . . . . 194 9.2. Подключение сборочного чертежа . . . . . . . . . 198 9.3. Подключение позиционных линий-выносок . . 200
6
Содержание
9.4. Просмотр состава объектов спецификации . . 202 9.5. Подключение рабочих чертежей . . . . . . . . . . . 204 9.6. Просмотр и редактирование подключенных документов. . . . . . . . . . . . . . . . 206 9.7. Создание раздела Документация . . . . . . . . . . . 208 9.8. Оформление основной надписи. . . . . . . . . . . . 210 9.9. Завершение создания комплекта документов . . . . . . . . . . . . . . . . . . . 211 Урок №10. Построение тел вращения . . . . . . . . . . . . . . . . . . . . .214 10.1. Создание эскиза тела вращения . . . . . . . . . . . 214 10.2. Создание тела вращения. . . . . . . . . . . . . . . . . . 217 10.3. Построение касательной плоскости. . . . . . . . . 217 10.4. Использование библиотеки эскизов . . . . . . . . 219 10.5. Работа с библиотекой канавок . . . . . . . . . . . . . 222 10.6. Создание центровых отверстий . . . . . . . . . . . . 226 Урок №11. Кинематические элементы и пространственные кривые. . . . . . . . . . . . . . . . . . 228 11.1. Создание и сохранение сборки . . . . . . . . . . . . 230 11.2. Создание детали Труба . . . . . . . . . . . . . . . . . . . 231 11.3. Пространственные ломаные . . . . . . . . . . . . . . . 232 11.4. Редактирование ломаной . . . . . . . . . . . . . . . . . 237 11.5. Создание эскиза сечения . . . . . . . . . . . . . . . . . 241 11.6. Создание кинематического элемента . . . . . . . 243 11.7. Зеркальное отражение тела . . . . . . . . . . . . . . . 244 11.8. Создание детали Сиденье . . . . . . . . . . . . . . . . . 246 11.9. Создание второй Трубы . . . . . . . . . . . . . . . . . . 254 11.10.Создание объектов спецификации . . . . . . . . . 262 7
Азбука КОМПАС-3D
11.11.Создание чертежа . . . . . . . . . . . . . . . . . . . . . . . 264 11.12. Спецификация на листе чертежа . . . . . . . . . . 266 11.13.Изменение структуры сборки. . . . . . . . . . . . . . 269 11.14.Исправление ошибок . . . . . . . . . . . . . . . . . . . . 272 11.15. Изменение спецификации. . . . . . . . . . . . . . . . 276 Урок №12. Построение элементов по сечениям . . . . . . . . . . 278 12.1. Создание смещенных плоскостей . . . . . . . . . . 278 12.2. Создание эскиза сечений . . . . . . . . . . . . . . . . . 280 12.3. Использование буфера обмена . . . . . . . . . . . . 282 12.4. Создание эскизов сечений . . . . . . . . . . . . . . . . 285 12.5. Создание основания. Элемент по сечениям . . 286 12.6. Построение паза . . . . . . . . . . . . . . . . . . . . . . . . 287 12.7. Элемент по сечениям с осевой линией . . . . . . 289 12.8. Добавление третьего элемента . . . . . . . . . . . . 295 12.9. Завершение построения модели . . . . . . . . . . . 298 Урок №13. Моделирование листовых деталей . . . . . . . . . . . 300 13.1. Листовое тело и листовая деталь . . . . . . . . . . 301 13.2. Предварительная настройка листового тела. . 302 13.3. Создание листового тела . . . . . . . . . . . . . . . . . 303 13.4. Сгибы по эскизу . . . . . . . . . . . . . . . . . . . . . . . . 304 13.5. Сгибы по ребру. Смещение, размещение, освобождение сгибов. . . . . . . . . 307 13.6. Сгибы в подсечках. . . . . . . . . . . . . . . . . . . . . . . 310 13.7. Управление углом сгибов . . . . . . . . . . . . . . . . . 313 13.8. Добавление сгибов с отступами. . . . . . . . . . . . 314 13.9. Управление боковыми сторонами сгибов . . . . 317 8
Содержание
13.10.Построение вырезов. Плоская параметрическая симметрия . . . . . . . 319 13.11.Создание штамповок . . . . . . . . . . . . . . . . . . . . 323 13.12.Создание буртиков . . . . . . . . . . . . . . . . . . . . . . 325 13.13.Создание жалюзи . . . . . . . . . . . . . . . . . . . . . . . 326 13.14.Создание пазов для крепления . . . . . . . . . . . . 328 13.15.Отображение детали в развернутом виде . . . . 330 13.16.Создание чертежа с развернутым видом . . . . 331
9
Добро пожаловать в систему КОМПАС-3D В этом учебнике рассматриваются основные приемы трехмерного моделирования деталей и сборочных единиц в системе КОМПАС-3D с получением комплекта документов: сборочных чертежей, рабочих чертежей и спецификаций. ▼
Если вы не знакомы с основными принципами трехмерного твердотельного моделирования, прочитайте раздел Общие сведения на с. 11.
▼
Если вы ранее не работали в системе КОМПАС-3D, выполните Урок №1. Создание первой детали.
Урок №1.
Создание первой детали с. 22
Урок №2.
Создание рабочего чертежа, с. 74
Урок №3.
Создание сборочной единицы, с. 96
Урок №4.
Создание сборки изделия, с. 110
Урок №5.
Создание компонента на месте, с. 126
Урок №6.
Добавление стандартных изделий, с. 146
Урок №7.
Создание сборочного чертежа, с. 164
Урок №8.
Создание чертежа изделия, с. 182
Урок №9.
Создание спецификаций, с. 194
Урок №10.
Построение тел вращения, с. 214
Урок №11.
Кинематические элементы и пространственные кривые, с. 228
Урок №12.
Построение элементов по сечениям, с. 278
Урок №13.
Моделирование листовых деталей, с. 300
Каждый урок содержит несколько упражнений. Описания действий для выполнения напечатаны крупным шрифтом, а дополнительная информация — определения, замечания, пояснения и другие полезные сведения по данной теме — более мелким шрифтом.
10
Основные элементы интерфейса
Если в тексте упоминается какая-либо кнопка, пиктограмма, курсор, то их изображения помещаются на внешнем поле абзаца. Важные советы, замечания, подсказки или другие сведения, на которые следует обратить особое внимание, выделены горизонтальными линейками и отмечены значком .
Общие сведения В этом разделе приводятся самые общие сведения о моделировании в системе КОМПАС-3D, основные понятия и терминология
В этом разделе рассматривается ▼
Основные элементы интерфейса.
▼
Общие принципы моделирования.
▼
Основные термины модели.
▼
Эскизы, контуры и операции.
Основные элементы интерфейса КОМПАС-3D — это программа для операционной системы Windows. Поэтому ее окно имеет те же элементы управления, что и другие Windows-приложения.
11
Азбука КОМПАС-3D
Главное окно системы
Заголовок программного окна Заголовок расположен в самой верхней части окна. В нем отображается название программы, номер ее версии и имя текущего документа.
Главное меню Главное меню расположено в верхней части программного окна, сразу под заголовком. В нем находятся все основные меню системы. В каждом из меню хранятся связанные с ним команды.
12
Основные элементы интерфейса
В этом учебнике под такими фразами, как «Вызовите команду Файл — Создать», следует понимать выполнение последовательности действий: откройте меню Файл и вызовите из него команду Создать.
Стандартная панель Стандартная панель расположена в верхней части окна системы под Главным меню. На этой панели расположены кнопки вызова стандартных команд операций с файлами и объектами.
Панель Вид На панели Вид расположены кнопки, которые позволяют управлять изображением: изменять масштаб, перемещать и вращать изображение, изменять форму представления модели.
Панель Текущее состояние Панель Текущее состояние находится в верхней части окна сразу над окном документа. Состав панели различен для разных режимов работы системы. Например, в режимах работы с чертежом, эскизом или фрагментом на ней расположены средства управления курсором, слоями, привязками и т.д.
Компактная панель Компактная панель находится в левой части окна системы и состоит из Панели переключения и инструментальных панелей. Каждой кнопке на Панели переключения соответствует одноименная инструментальная панель. Инструментальные панели содержат набор кнопок, сгруппированных по функциональному признаку. Состав панели зависит от типа активного документа.
В этом учебнике Компактная панель для удобства показана в горизонтальном положении.
13
Азбука КОМПАС-3D
Панель свойств, Панель специального управления и Строка сообщений Панель свойств служит для управления процессом выполнения команды. На ней расположены одна или несколько вкладок и Панель специального управления. Строка сообщений располагается в нижней части программного окна. В ней появляются различные сообщения и запросы системы. Это может быть: краткая информация о том элементе экрана, к которому подведен курсор; сообщение о том, ввода каких данных ожидает система в данный момент; краткая информация по текущему действию, выполняемому системой. Внимательно следите за состоянием Строки сообщений. Это поможет правильно реагировать на запросы и сообщения системы и избежать ошибок при выполнении построений.
Контекстная панель Контекстная панель отображается на экране при выделении объектов документа и содержит кнопки вызова наиболее часто используемых команд редактирования. Набор команд на панели зависит от типа выделенного объекта и типа документа.
Контекстное меню Контекстное меню — меню, состав команд в котором зависит от совершаемого пользователем действия. В нем находятся те команды, выполнение которых возможно в данный момент. Вызов контекстного меню осуществляется щелчком правой кнопки мыши на поле документа, элементе модели или интерфейса системы в любой момент работы.
14
Основные элементы интерфейса
Дерево модели Дерево модели — это графическое представление набора объектов, составляющих модель. Корневой объект Дерева — сама модель, т.е. деталь или сборка. Пиктограммы объектов автоматически возникают в Дереве модели сразу после создания этих объектов в модели. В окне Дерева отображается либо последовательность построения модели (слева), либо ее структура (справа). Способом представления информации можно управлять с помощью кнопки Отображение структуры модели на Панели управления Дерева модели.
15
Азбука КОМПАС-3D
Общие принципы моделирования Если вы знакомы с основами трехмерного моделирования, этот раздел можно пропустить. Построение твердотельной модели заключается в последовательном выполнении операций объединения, вычитания и пересечения над простыми объемными элементами (призмами, цилиндрами, пирамидами, конусами и т.д.). Многократно выполняя эти простые операции над различными объемными элементами, можно построить самую сложную модель. 1. Создание призмы. 2. Добавление цилиндра. 3. Добавление усеченной пирамиды. 4. Вычитание цилиндра. 5. Вычитание двух цилиндров. 6. Добавление фасок и скруглений.
16
Основные термины модели
Основные термины модели Объемные элементы, из которых состоит трехмерная модель, образуют в ней грани, ребра и вершины. Грань — гладкая (необязательно плоская) часть поверхности детали. Гладкая поверхность детали может состоять из нескольких граней. Ребро — прямая или кривая, разделяющая две смежные грани. Вершина — точка на конце ребра. Кроме того, в модели могут присутствовать дополнительные элементы: символ начала координат, плоскости, оси и т.д.
Эскизы и операции Для создания объемных элементов используется перемещение плоских фигур в пространстве. Плоская фигура, в результате
17
Азбука КОМПАС-3D
перемещения которой образуется объемное тело, называется эскизом, а само перемещение — операцией.
Эскизы Эскиз может располагаться на одной из стандартных плоскостей проекций, на плоской грани созданного ранее элемента, или на вспомогательной плоскости. Эскизы создаются средствами модуля плоского черчения и состоят из одного или нескольких контуров. Контур — одно из основных понятий при описании эскиза. При построении эскиза под контуром понимается графический объект (отрезок, дуга, сплайн, прямоугольник и т.д.) или совокупность последовательно соединенных графических объектов. Например, в таком эскизе — 4 контура.
Операции Система КОМПАС-3D располагает разнообразными операциями для построения объемных элементов, четыре из которых считаются базовыми. Операция выдавливания — выдавливание эскиза перпендикулярно его плоскости.
18
Эскизы и операции
Операция вращения — вращение эскиза вокруг оси, лежащей в его плоскости.
Эскиз тела вращения состоит из контура со стилем линии Основная и оси вращения в виде отрезка со стилем линии Осевая. Контур должен располагаться с одной стороны от оси вращения. Кинематическая операция — перемещение эскиза вдоль направляющей.
Операция по сечениям — построение объемного элемента по нескольким эскизам (сечениям).
19
Азбука КОМПАС-3D
Операция может иметь дополнительные возможности (опции), которые позволяют изменять или уточнять правила построения объемного элемента. Например, если в операции выдавливания прямоугольника дополнительно задать величину и направление уклона, то вместо призмы будет построена усеченная пирамида.
Процесс создания трехмерной модели заключается в многократном добавлении или вычитании дополнительных объемов. Примерами вычитания объема из детали могут быть различные отверстия, проточки, канавки, пазы (черные стрелки), а примерами добавления объема — бобышки, выступы, ребра (белые стрелки).
20
Урок №1. Создание первой детали В этом уроке описывается процесс создания детали Вилка.
В этом уроке рассматривается
22
▼
Предварительная настройка системы.
▼
Создание файла детали.
▼
Определение свойств детали.
▼
Сохранение файла модели.
▼
Создание основания детали. Привязки.
▼
Добавление материала к основанию.
▼
Создание правой проушины.
▼
Добавление бобышки.
▼
Добавление сквозного отверстия.
▼
Создание зеркального массива.
▼
Добавление скруглений.
▼
Изменение отображения модели.
▼
Скругление ребер основания.
▼
Вращение модели мышью.
▼
Создание конструктивной плоскости.
▼
Выдавливание до ближайшей поверхности.
▼
Использование характерных точек.
▼
Добавление глухого отверстия.
▼
Создание обозначения резьбы.
▼
Использование переменных и выражений.
▼
Создание массива по концентрической сетке.
▼
Создание канавки.
▼
Добавление фасок.
▼
Создание массива канавок.
▼
Скругление по касательным ребрам.
▼
Расчет МЦХ детали.
Урок №1. Создание первой детали
1.1. Предварительная настройка системы Операционная система хранит документы на носителях данных в виде файлов. Любой файл должен иметь имя. Обычно имя файла задает пользователь. Для документов КОМПАС в качестве имен файлов удобно использовать сочетание Обозначение — Наименование детали. Эти данные конструктор может записать непосредственно в файл трехмерной модели. Затем эти данные автоматически передаются в чертежи и спецификации. Кроме того, система может автоматически составить из них имя файла. Для этого нужно выполнить настройку. ▼
Вызовите команду Сервис — Параметры.
▼
В окне Параметры откройте вкладку Новые документы.
▼
Дереве настройки укажите «ветвь» Имя файла по умолчанию.
▼
В правой части окна включите опцию Обозначение + наименование.
23
Азбука КОМПАС-3D
Графа Масштаб основной надписи графических документов (чертежей) по умолчанию содержит значение масштаба — 1:1. Его можно изменить, вручную отредактировав текст в ячейке или сделав в основной надписи ссылку на масштаб нужного вида. Можно настроить систему таким образом, чтобы графа Масштаб основной надписи заполнялась автоматически.
24
▼
Откройте «ветви» Графический документ — Параметры документа — Вид.
▼
Включите опцию Создавать ссылку на масштаб в основной надписи.
▼
Нажмите кнопку ОК.
Урок №1. Создание первой детали
1.2. Создание файла детали Если вы используете сетевой ключ аппаратной защиты, перед началом работы необходимо получить лицензию на работу с КОМПАС-3D, записанную в памяти ключа. Для этого вызовите команду Сервис — Получить лицензию на КОМПАС-3D. ▼
Для создания новой детали вызовите команду Файл — Создать или нажмите кнопку Создать на панели Стандартная.
▼
В диалоговом окне укажите тип создаваемого документа Деталь и нажмите кнопку ОК.
25
Азбука КОМПАС-3D
На экране появится окно новой детали.
Выбор начальной ориентации модели ▼
На панели Вид нажмите кнопку списка справа от кнопки Ориентация и укажите вариант Изометрия XYZ.
Выбор начальной ориентации модели не оказывает влияния на ход ее моделирования и на ее свойства. От этого будет зависеть только ее ориентация в пространстве при выборе одной из стандартных ориентаций.
1.3. Определение свойств детали ▼
26
Для входа в режим определения свойств детали щелкните правой клавишей мыши в любом пустом месте окна модели. Из контекстного меню выполните команду Свойства.
Урок №1. Создание первой детали
Ввод обозначения, наименования и выбор цвета детали ▼
Щелкните мышью в поле Обозначение на Панели свойств и введите обозначение детали АБВ.000.001.
▼
Щелкните мышью в поле Наименование и введите наименование детали Вилка.
▼
Раскройте список Цвет и определите цвет детали.
Выбор материала из списка материалов ▼
Для определения материала, из которого изготовлена деталь, откройте вкладку Параметры МЦХ.
▼
На панели Наименование материала нажмите кнопку Выбрать из списка материалов.
27
Азбука КОМПАС-3D ▼
В окне Плотность материалов раскройте «ветвь» Чугуны и укажите марку материала.
▼
Для выхода из режима определения свойств детали с сохранением данных нажмите кнопку Создать объект на Панели специального управления.
1.4. Сохранение файла модели Обратите внимание на заголовок окна — в нем показано имя модели по умолчанию [Деталь БЕЗ ИМЕНИ1]. Новый документ нужно сохранить на носитель данных в определенную папку и присвоить ему имя.
28
▼
Нажмите кнопку Сохранить на панели Стандартная.
▼
Убедитесь, что поле Имя файла заполнено данными из свойств модели.
▼
Нажмите кнопку Сохранить — документ будет записан на диск.
Урок №1. Создание первой детали ▼
В окне Информация о документе просто нажмите кнопку ОК. Поля этого окна заполнять необязательно.
Обратите внимание на то, как изменился заголовок окна — теперь в нем показано определенное имя детали.
По умолчанию система сохраняет документы в папке Мои документы. Можно сделать рабочей любую другою папку на носителе данных, изменив настройку системы. Для хранения файлов, относящихся к конкретному проекту, следует создать в рабочем каталоге отдельную папку.
1.5. Создание основания детали. Привязки Построение детали начинается с создания основания. Основание — первый формообразующий элемент детали. В качестве основания можно использовать любой из базовых элементов: выдавливания, вращения, кинематический или по сечениям. За основание детали чаще всего принимают тот ее элемент, к которому удобнее добавлять все прочие элементы. Часто такой подход повторяет технологический процесс изготовления детали. В детали Вилка за основание удобнее взять прямоугольную пластину со скругленными углами. Ее эскиз будет размещен на фронтальной плоскости.
29
Азбука КОМПАС-3D
Построение основания начинается с создания его плоского эскиза. Как правило, для построения эскиза основания выбирают одну из стандартных плоскостей проекций. Выбор плоскости для построения эскиза основания не влияет на дальнейший порядок построения модели и ее свойства. От этого зависит положение детали в пространстве при выборе одной из стандартных ориентаций. ▼
В Дереве модели раскройте «ветвь» Начало координат щелчком на значке «+» слева от названия ветви, и укажите Плоскость XY (фронтальная плоскость). Пиктограмма плоскости будет выделена цветом.
▼
Нажмите кнопку Эскиз на панели Текущее состояние. Система перейдет в режим редактирования эскиза, Плоскость XY станет параллельной экрану.
Требования к эскизам Изображение в эскизе должно подчиняться определенным правилам. ▼
30
Контур (см. с. 18) в эскизе всегда отображается стилем линии Основная (синие линии).
Урок №1. Создание первой детали ▼
Контуры в эскизе не должны пересекаться и не должны иметь общих точек.
Ниже показаны примеры ошибок, связанных с нарушением последнего условия.
Кроме общих требований, существуют дополнительные требования, предъявляемые к эскизам конкретных операций. ▼
Нажмите кнопку Геометрия на Панели переключения. Ниже откроется одноименная инструментальная панель.
▼
Нажмите кнопку Прямоугольник на панели Геометрия.
▼
Начертите небольшой прямоугольник так, чтобы точка начала координат эскиза оказалась внутри прямоугольника. Для построения достаточно указать две точки на любой из диагоналей, например точки 1 и 2.
Использование привязок Привязки — механизм, позволяющий точно задать положение курсора, выбрав условие его позиционирования (например, в ближайшей характерной точке объекта, в его середине, на пересечении двух объектов и т.д.). Управлять привязками удобно с помощью специальной панели Глобальные привязки. ▼
Вызовите команду Вид — Панели инструментов.
31
Азбука КОМПАС-3D
▼
В Меню панелей укажите Глобальные привязки. На экране появится панель Глобальные привязки.
▼
«Перетащите» панель мышью за заголовок на свободное место над окном документа.
Глобальные и локальные привязки В КОМПАС-3D есть две группы привязок: глобальные и локальные. Глобальные привязки выполняются во время черчения непрерывно. Окно их настройки вызывается кнопкой Установка глобальных привязок на панели Текущее состояние.
Кроме того, управлять глобальными привязками можно с помощью инструментальной панели Глобальные привязки.
32
Урок №1. Создание первой детали
Локальные привязки выполняются во время черчения пользователем из контекстного меню, вызываемого щелчком правой кнопки мыши. Их приоритет выше, чем приоритет глобальных привязок, и выполняются они лишь при указании одной (текущей) точки или геометрического объекта. ▼
Нажмите кнопку Отрезок на панели Геометрия.
▼
Постройте диагональ прямоугольника — с помощью привязки Ближайшая точка укажите две вершины прямоугольника. Для этого подведите курсор к вершине прямоугольника. На экране отобразится название привязки, а в указанной точке появится значок, свидетельствующий о срабатывании привязки. Нажмите левую кнопку мыши — точка, отмеченная значком, будет зафиксирована. Аналогично укажите вторую вершину.
▼
Нажмите кнопку Прервать команду на Панели специального управления.
▼
Измените стиль линии диагонали с Основная (синяя линия) на Тонкая (черная линия) способом, о котором рассказано ниже.
Изменение стиля геометрических объектов Изменить стиль геометрического объекта или объектов, уже существующих в эскизе, можно разными способами. Самый простой заключается в следующем: ▼
Прекратите работу текущей команды щелчком на кнопке Прервать команду на Панели специального управления в левом нижнем углу экрана.
▼
Щелчком левой кнопки мыши выделите объект. Если нужно выделить несколько объектов, указывайте их при нажатой клавише на клавиатуре.
33
Азбука КОМПАС-3D ▼
В появившейся Контекстной панели откройте список стилей линий.
▼
Укажите нужный стиль.
▼
Щелчком левой кнопки мыши в любом пустом месте эскиза отмените выделение объекта.
Диагональ прямоугольника необходима для его правильного размещения в эскизе. В то же время, она не должна участвовать непосредственно в создании элемента — это будет нарушением одного из основных требований к эскизам. Изменение стиля линии решает эту проблему, так как при построении учитываются только основные (синие) линии.
34
▼
На панели Глобальные привязки отключите привязку Выравнивание, включите привязки Середина и Угловая.
▼
Нажмите кнопку Точка.
▼
С помощью привязки Ближайшая точка постройте точку на середине диагонали.
▼
Нажмите кнопку Параметризация на Панели переключения и кнопку Объединить точки на Расширенной панели команд параметризации точек.
Урок №1. Создание первой детали
▼
Укажите начало координат эскиза и точку на диагонали прямоугольника. Центр прямоугольника переместится в точку начала координат.
▼
Нажмите кнопку Авторазмер на инструментальной панели Размеры.
▼
Укажите мишенью верхний горизонтальный отрезок, задайте положение размерной линии.
▼
В поле Выражение диалогового окна Установить значение размера введите значение 34.0 мм и нажмите кнопку ОК.
▼
Постройте вертикальный размер и присвойте ему значение 56 мм.
После простановки размеров геометрия эскиза меняется. Для устранения дефектов изображения служит кнопка Обновить изображение.
35
Азбука КОМПАС-3D ▼
Нажмите кнопку Обновить изображение на панели Вид.
Зачем в эскизе вспомогательная диагональ? Деталь имеет продольную и горизонтальную симметрию, поэтому важно правильно расположить прямоугольник в эскизе. Система позволяет автоматически создавать и поддерживать симметрию элементов относительно плоскостей. Стандартные плоскости проекций пересекаются в общей точке, которая в пространстве модели представлена символом начала координат модели. Проекция этой точки в текущем эскизе представлена фиксированной точкой — символом начала координат эскиза. Необходимо добиться, чтобы центр прямоугольника всегда совпадал с началом координат эскиза. Тогда плоскость ZY будет проходить через середину детали в продольном направлении, а плоскость ZX — в горизонтальном. Эти плоскости позднее можно использовать для построения симметричных элементов.
▼
36
Закройте эскиз. Для этого нажмите кнопку Эскиз еще раз.
Урок №1. Создание первой детали ▼
Нажмите кнопку Операция выдавливания на панели Редактирование детали.
На экране появится фантом трехмерного элемента — временное изображение, показывающее текущее состояние создаваемого объекта.
▼
Введите с клавиатуры число 16. Значение попадет в поле Расстояние 1 на Панели свойств. Это результат работы Предопределенного ввода параметров.
Предопределенный ввод параметров Порядок ввода параметров, не являющихся координатами точек (длина, угол, расстояние, наименование и т.п.), для различных объектов определен заранее и хранится в системе. Поэтому значение, введенное с клавиатуры во время создания или редактирования объекта, сразу воспринимается системой как значение предопределенного параметра и заносится в предопределенное поле. Чтобы отказаться от введенного значения, необходимо нажать клавишу , а чтобы зафиксировать и перейти к следующему предопределенному полю — . При указании точки или объекта в окне документа фиксация введенного значения и переход к следующему параметру происходят автоматически. ▼
Нажмите клавишу для фиксации значения.
37
Азбука КОМПАС-3D
▼
Нажмите кнопку Создать объект на Панели специального управления — система построит основание детали.
1.6. Добавление материала к основанию Указание объектов в окне модели При указании вершин, ребер, осей, граней и плоскостей в окне модели происходит динамический поиск объектов: при прохождении курсора над объектом этот объект подсвечивается, а курсор меняет свой внешний вид. Вид курсора
Выбор объекта
Вершина Ребро Грань Начало координат Ось Плоскость Пространственная ломаная 38
Урок №1. Создание первой детали ▼
Укажите переднюю грань основания и нажмите кнопку Эскиз на панели Текущее состояние.
▼
Повторите те же построения, что и в эскизе основания.
Для изменения масштаба изображения поместите курсор приблизительно в центр экрана и вращайте колесико мыши. ▼
Нажмите кнопку Авторазмер и проставьте размеры, как это показано на рисунке.
▼
Закройте эскиз.
▼
Нажмите кнопку Операция выдавливания на панели Редактирование детали.
▼
На Панели свойств раскройте список Направление и укажите вариант Обратное направление.
▼
Введите с клавиатуры число 16. Значение попадет в поле Расстояние 2 на Панели свойств.
▼
Нажмите клавишу для фиксации значения. 39
Азбука КОМПАС-3D ▼
Нажмите кнопку Создать объект на Панели специального управления.
1.7. Создание правой проушины ▼
Укажите грань и нажмите кнопку Эскиз.
Вместо кнопки Эскиз на Панели Текущее состояние удобнее использовать аналогичную кнопку на всплывающей Контекстной инструментальной панели.
40
▼
Нажмите кнопку Прямоугольник на панели Геометрия.
▼
С помощью привязки Ближайшая точка укажите вершину 1 детали как первую вершину прямоугольника (см. раздел Глобальные и локальные привязки на с. 32). Вершину 2 укажите произвольно.
Урок №1. Создание первой детали
▼
Нажмите кнопку Окружность на панели Геометрия.
▼
С помощью привязки Ближайшая точка укажите точку 1 центра окружности в середине вертикального отрезка
▼
С помощью привязки Ближайшая точка укажите точку 2, через которую должна пройти окружность.
▼
Нажмите кнопку Усечь кривую на панели Редактирование.
▼
Укажите мишенью на лишние участки окружности и прямоугольника.
Для того, чтобы получить правильный контур, необходимо вручную добавить параметрические связи между его элементами.
41
Азбука КОМПАС-3D
42
▼
На панели Параметризация нажмите кнопку Касание.
▼
Укажите верхний отрезок и дугу, затем дугу и нижний отрезок.
▼
На панели Параметризация нажмите кнопку Выровнять точки по горизонтали.
▼
С помощью привязки Ближайшая точка укажите точку начала координат эскиза и точку центра дуги.
▼
Проставьте горизонтальный линейный размер между точками и присвойте ему значение 54 мм.
Урок №1. Создание первой детали
▼
Закройте эскиз.
▼
Нажмите кнопку Операция выдавливания на панели Редактирование детали.
▼
Выдавите эскиз в обратном направлении на 16 мм.
1.8. Добавление бобышки ▼
Укажите грань основания и нажмите кнопку Эскиз на панели Текущее состояние.
▼
Нажмите кнопку Окружность на панели Геометрия.
43
Азбука КОМПАС-3D
44
▼
С помощью привязки Ближайшая точка укажите точки 1 и 2.
▼
Закройте эскиз.
▼
Нажмите кнопку Операция выдавливания на панели Редактирование детали.
▼
На Панели свойств раскройте список Направление и укажите Прямое направление.
▼
Введите с клавиатуры число 6. Значение попадет в поле Расстояние 1 на Панели свойств.
▼
Нажмите клавишу для фиксации значения.
▼
Нажмите кнопку Создать объект на Панели специального управления.
Урок №1. Создание первой детали
1.9. Добавление сквозного отверстия ▼
Укажите грань и нажмите кнопку Эскиз.
▼
Нажмите кнопку Окружность на панели Геометрия.
▼
С помощью привязки Ближайшая точка укажите точку центра окружности в центре круглого ребра. Радиус окружности укажите произвольно.
▼
Нажмите кнопку Авторазмер на панели Размеры, укажите окружность, присвойте размеру значение 24 мм.
▼
Закройте эскиз.
▼
Нажмите кнопку Вырезать выдавливанием на панели Редактирование детали.
▼
Проверьте состояние поля Направление построения и убедитесь, что установлено Прямое направление.
45
Азбука КОМПАС-3D ▼
Откройте список Тип построения и укажите Через все.
▼
Нажмите кнопку Создать объект на Панели специального управления.
1.10. Создание зеркального массива Левая проушина представляет собой зеркальное отражение элементов, из которых состоит правая проушина.
46
▼
Нажмите кнопку Зеркальный массив на панели Редактирование детали.
▼
В Дереве модели укажите три элемента, составляющие правую проушину.
Урок №1. Создание первой детали ▼
На Панели свойств нажмите кнопку Плоскость.
▼
В Дереве модели укажите Плоскость ZY.
В окне модели система выполнит построение фантома зеркального массива.
▼
Нажмите кнопку Создать объект.
47
Азбука КОМПАС-3D
1.11. Добавление скруглений Скругление ребер проушин ▼
Нажмите кнопку Скругление на панели Редактирование детали.
▼
Укажите ребро в основании левой проушины. Обратите внимание на форму курсора.
Старайтесь указывать как можно больше элементов, которые требуется скруглить одинаковым радиусом. В этом случае упрощается редактирование модели и расчеты будут выполняться быстрее.
Вращение модели с помощью команды Повернуть
48
▼
Нажмите кнопку Повернуть на панели Вид.
▼
Поместите курсор рядом с моделью, нажмите левую кнопку мыши и, не отпуская ее, перемещайте курсор — модель начнет поворачиваться.
▼
Поверните деталь так, чтобы стало видно ребро на правой проушине.
▼
После этого отпустите кнопку мыши и отключите кнопку Повернуть.
▼
Укажите второе ребро.
Урок №1. Создание первой детали ▼
В поле Радиус на Панели свойств, с помощью счетчика приращения/уменьшения, установите значение 7 мм.
Обратите внимание на справочное поле, содержащее сведения о количестве указанных ребер. ▼
Нажмите кнопку Создать объект.
▼
Вновь установите для модели стандартную ориентацию Изометрия XYZ (см. с. 26).
1.12. Изменение отображения модели Для указания ребер, невидимых в текущей ориентации, необязательно поворачивать модель. Вместо этого можно изменить тип отображения модели. ▼
Нажмите кнопку Скругление на панели Редактирование детали.
▼
В поле Радиус на Панели свойств введите значение 23 мм.
▼
Нажмите кнопку Невидимые линии тонкие на панели Вид. Невидимые ребра модели будут отображаться более светлым цветом.
49
Азбука КОМПАС-3D ▼
Укажите два внешних ребра на проушинах.
▼
Нажмите кнопку Создать объект.
▼
Вновь установите режим отображения Полутоновое.
1.13. Скругление ребер основания Элементы модели, участвующие в операции, можно указывать не только во время выполнения операции, но и заранее. ▼
Нажмите кнопку Каркас на панели Вид. После этого станут видны все ребра модели.
▼
Нажмите и удерживайте нажатой кнопку на клавиатуре.
▼
Укажите восемь ребер на основании.
Если вы испытываете затруднения при выборе ребер, то увеличьте масштаб отображения модели вращением колесика мыши или поверните модель.
50
Урок №1. Создание первой детали
▼
Отпустите кнопку . В окне модели указанные ребра будут выделены цветом.
▼
Нажмите кнопку Скругление.
▼
С клавиатуры введите значение 5 мм. Значение появится в поле Радиус на Панели свойств.
▼
Убедитесь, что в справочном поле на Панели свойств отображается информация о выборе восьми ребер.
▼
Нажмите кнопку Создать объект.
▼
Установите режим отображения Полутоновое.
1.14. Вращение модели мышью ▼
Нажмите кнопку Скругление.
51
Азбука КОМПАС-3D ▼
Укажите ребро на правой проушине.
Вращение модели мышью Модель удобнее поворачивать с помощью мыши.
52
▼
Поместите курсор рядом с моделью и нажмите колесико мыши до щелчка, при этом курсор изменит свою форму.
▼
Оставляя колесико в нажатом состоянии, перемещайте мышь — модель начнет поворачиваться.
▼
Поверните деталь так, чтобы стало видно ребро на правой проушине.
▼
После того, как модель примет нужную ориентацию, отпустите колесико мыши.
▼
Укажите второе ребро.
▼
В поле Радиус введите значение 3 мм.
▼
Нажмите кнопку Создать объект.
▼
Установите ориентацию Изометрия XYZ.
Урок №1. Создание первой детали
1.15. Создание конструктивной плоскости Для размещения эскиза следующего элемента потребуется создать дополнительную конструктивную плоскость. ▼
Нажмите кнопку Вспомогательная геометрия на Панели переключения.
▼
Нажмите кнопку Смещенная плоскость.
▼
Разверните модель в пространстве так, чтобы стала видна обратная грань основания детали.
▼
Укажите грань.
▼
В поле Расстояние на Панели свойств введите значение 6 мм.
▼
Нажмите кнопку Создать объект.
▼
Нажмите кнопку Прервать команду.
1.16. Выдавливание до ближайшей поверхности ▼
В Дереве модели укажите элемент Смещенная плоскость:1 и нажмите кнопку Эскиз.
▼
В эскизе постройте окружность с центром в точке начала координат.
53
Азбука КОМПАС-3D ▼
Проставьте диаметральный размер и присвойте ему значение 50 мм.
▼
Закройте эскиз.
▼
Нажмите кнопку Операция выдавливания.
▼
На Панели свойств откройте список Направление построения и укажите Обратное.
▼
Откройте список Способ построения и укажите До ближайшей поверхности.
До ближайшей поверхности Выбор этого варианта означает, что глубина выдавливания определяется автоматически: элемент выдавливается точно до ближайших в направлении выдавливания граней детали (иными словами, до тех пор, пока не встретит на своем пути грань). В результате может образоваться неплоский торец элемента.
54
Урок №1. Создание первой детали ▼
Нажмите кнопку Создать объект.
Конструктивные плоскости можно убрать с экрана или показать вновь. Для этого нужно выполнить команду Вид — Скрыть — Конструктивные плоскости или воспользоваться списком кнопки Скрыть все объекты на панели Вид.
1.17. Использование характерных точек При создании и редактировании трехмерных объектов можно задавать параметры этих объектов, «перетаскивая» их характерные точки мышью. Характерные точки (узелки управления) трехмерного объекта соответствуют числовым полям и переключателям, находящимся на Панели свойств во время создания или редактирования этого объекта. ▼
Разверните модель в пространстве так, чтобы стала видна плоская грань бобышки.
55
Азбука КОМПАС-3D
56
▼
Укажите грань и нажмите кнопку Эскиз.
▼
В эскизе постройте окружность с центром в точке начала координат.
▼
Проставьте диаметральный размер и присвойте ему значение 45 мм.
▼
Закройте эскиз.
▼
Нажмите кнопку Операция выдавливания.
▼
Установите Прямое направление выдавливания.
▼
Для активизации центральной точки, соответствующей расстоянию выдавливания, подведите к ней курсор мыши.
▼
После того, как точка будет выделена и рядом с ней появится надпись, содержащая имя и значение параметра, нажмите левую кнопку мыши.
Урок №1. Создание первой детали ▼
Не отпуская кнопку, перемещайте мышь вправо. После того, как нужное значение 25 мм будет достигнуто, отпустите кнопку мыши.
▼
Нажмите кнопку Создать объект.
1.18. Добавление глухого отверстия В бобышке нужно построить глухое резьбовое отверстие. Далее показано, как это можно сделать с помощью базовых функций системы: вначале будет просверлено отверстие, а затем нарезана резьба. Система позволяет сразу создавать самые разнообразные гладкие и резьбовые отверстия с разными типами резьбы с помощью библиотеки Стандартные изделия. Работа с этой библиотекой показана в Уроке №5 (раздел 5.6 на с. 136). С помощью команды Вырезать выдавливанием можно построить простые цилиндрические отверстия. Для построения отверстий более сложной формы следует пользоваться специальной командой Отверстие. ▼
Разверните модель и укажите грань.
57
Азбука КОМПАС-3D ▼
Нажмите кнопку Отверстие на панели Редактирование детали.
▼
В окне Библиотеки отверстий укажите Отверстие 02.
▼
В таблице параметров задайте глубину отверстия H 30 мм и его диаметр D 17,5 мм.
▼
По умолчанию центр отверстия совмещается с точкой начала координат эскиза — просто нажмите кнопку Создать объект.
1.19. Создание обозначения резьбы КОМПАС-3D позволяет создать условное изображение резьбы на цилиндрической или конической поверхности детали для правильного ее отображения на чертеже ▼
58
Нажмите кнопку Условное изображение резьбы на инструментальной панели Элементы оформления.
Урок №1. Создание первой детали ▼
Укажите круглое ребро на отверстии.
▼
Раскройте список Шаг и укажите значение 2,5 мм.
▼
Отключите флажок На всю длину. В поле Длина введите значение 25 мм.
▼
Нажмите кнопку Создать объект.
Изображения резьбы можно убрать с экрана или показать вновь. Для этого нужно выполнить команду Вид — Скрыть — Изображения резьбы или воспользоваться списком кнопки Скрыть все объекты на панели Вид. Это не повлияет на отображение резьбы на чертежах.
59
Азбука КОМПАС-3D
1.20. Использование переменных и выражений
На кольцевой грани, получившейся после создания отверстия, нужно построить небольшую цилиндрическую бобышку так, чтобы она постоянно находилась посередине между внешним и внутренним ребрами грани в вертикальном направлении. Этого можно добиться за счет использования в эскизе переменных и выражений.
60
▼
Укажите грань и нажмите кнопку Эскиз.
▼
Постройте в эскизе окружность стилем линии Осевая с центром в точке начала координат. Радиус окружности укажите произвольно.
▼
Измените стиль линии окружности (см. раздел Изменение стиля геометрических объектов на с. 33) с Основная на Осевая.
▼
Нажмите кнопку Авторазмер.
Урок №1. Создание первой детали ▼
Укажите круглое ребро отверстия.
▼
Задайте положение размерной надписи.
▼
В поле Переменная диалогового окна Установить значение размера введите имя переменной d1, включите флажок Информационный размер и нажмите кнопку ОК.
Включение опции означает, что размер будет информационным. Поле Выражение для информационного размера недоступно, так как его значение зависит от размера геометрического объекта, к которому он проставлен. В данном случае диаметр ребра уже определен диаметром резьбового отверстия и может быть изменен только при редактировании этого отверстия. ▼
Проставьте диаметральный размер к осевой окружности (белая стрелка) и присвойте ему имя переменной d2. Значение в поле Выражение оставьте без изменений — это текущий диаметр осевой окружности.
61
Азбука КОМПАС-3D
62
▼
Проставьте диаметральный размер к круглому ребру цилиндрической бобышки (черная стрелка), присвойте ему имя переменной d3, включите флажок Информационный размер.
▼
Нажмите кнопку Переменные на панели Стандартная. На экране появится окно Переменные для работы с переменными и выражениями.
▼
Щелчком на символе «+» раскройте «ветвь» Вилка. Ниже откроется список всех элементов, составляющих модель.
▼
Щелчком на символе «+» раскройте «ветвь» самого последнего эскиза — Эскиз:9. Ниже откроется список всех переменных, созданных в эскизе.
▼
Щелчком мыши сделайте текущей ячейку Выражение для переменной d2 и введите выражение 0.5*(d3+d1).
▼
После ввода выражения нажмите клавишу на клавиатуре.
Урок №1. Создание первой детали
Система вычислит введенное выражение, и диаметр осевой окружности примет значение 31,25 мм.
▼
Закройте окно для работы с переменными и выражениями.
63
Азбука КОМПАС-3D
1.21. Создание массива по концентрической сетке ▼
Нажмите кнопку Окружность на панели Геометрия.
▼
Укажите центр окружности на осевой окружности с помощью привязки Точка на кривой. Радиус окружности укажите произвольно.
В отдельных случаях вместо универсальной команды Авторазмер удобнее использовать команды простановки размеров определенного типа, расположенные на инструментальной панели Размеры.
64
▼
Нажмите кнопку Диаметральный размер на инструментальной панели Размеры.
▼
Укажите окружность, затем укажите положение размерной линии и присвойте размеру значение 7 мм (на следующих рисунках прочие размеры условно не показаны).
▼
Нажмите кнопку Выровнять точки по вертикали на Расширенной панели команд параметризации точек панели Параметризация.
Урок №1. Создание первой детали ▼
С помощью привязки Ближайшая точка укажите центральную точку окружности и точку начала координат эскиза.
После этого указанные точки будут выровнены в вертикальном направлении.
▼
Закройте эскиз и выдавите его в прямом направлении на 5 мм. Этот элемент будет исходным компонентом концентрического массива.
▼
Нажмите кнопку Массив по концентрической сетке на Расширенной панели команд создания массивов панели Редактирование детали.
65
Азбука КОМПАС-3D ▼
В Дереве модели укажите исходный элемент массива Операция выдавливания:7.
При построении массивов исходный объект или объекты можно указывать непосредственно в модели.
66
▼
Откройте вкладку Параметры на Панели свойств.
▼
Для определения оси массива укажите цилиндрическую грань отверстия — в качестве оси массива будет использоваться ось выбранной грани.
Урок №1. Создание первой детали ▼
Убедитесь, что поле N2 — Количество по кольцевому направлению на Панели свойств содержит значение 4.
▼
Нажмите кнопку Создать объект.
1.22. Создание канавки К детали необходимо добавить массив из четырех канавок, смещенный относительно массива бобышек на 45 градусов. ▼
Укажите грань и нажмите кнопку Эскиз.
▼
Нажмите кнопку Окружность на панели Геометрия.
▼
С помощью привязки Точка на кривой укажите центр окружности на внешнем круглом ребре большой цилиндрической бобышки.
▼
Нажмите кнопку Диаметральный размер на инструментальной панели Размеры.
▼
Укажите окружность, затем укажите положение размерной линии и присвойте размеру значение 7 мм.
67
Азбука КОМПАС-3D
68
▼
Нажмите кнопку Отрезок на панели Геометрия.
▼
Постройте отрезок 0–1 из точки начала координат эскиза до центра круглого ребра вертикальной бобышки.
▼
Постройте отрезок 0–2 из точки начала координат эскиза до центра окружности.
▼
Измените стиль отрезков (см. раздел Изменение стиля геометрических объектов на с. 33) с Основная на Осевая.
▼
Нажмите кнопку Угловой размер на панели Размеры.
▼
Укажите осевые отрезки, затем укажите положение размерной линии и присвойте размеру значение 45 градусов.
▼
Закройте эскиз.
▼
Нажмите кнопку Вырезать выдавливанием на панели Редактирование детали.
▼
Проверьте состояние поля Направление построения и убедитесь, что установлено Прямое направление.
Урок №1. Создание первой детали ▼
Откройте список Тип построения и укажите До поверхности.
▼
В модели укажите узкую кольцевую грань круглой бобышки.
▼
Нажмите кнопку Создать объект.
1.23. Добавление фасок ▼
Нажмите кнопку Фаска на Расширенной панели команд построения скруглений и фасок.
▼
На Панели свойств нажмите кнопку Построение по стороне и углу.
69
Азбука КОМПАС-3D ▼
Введите значение длины фаски 2 мм, нажмите клавишу .
▼
В модели укажите четыре ребра.
▼
Нажмите кнопку Создать объект.
1.24. Создание массива канавок
70
▼
Нажмите кнопку Массив по концентрической сетке.
▼
Укажите грань канавки.
▼
Откройте вкладку Параметры на Панели свойств.
Урок №1. Создание первой детали ▼
Для определения оси массива укажите цилиндрическую грань бобышки.
▼
Нажмите кнопку Создать объект.
1.25. Скругление по касательным ребрам ▼
Нажмите кнопку Скругление на панели Редактирование детали.
▼
Задайте радиус скругления 2 мм.
▼
Укажите ребро в основании круглой бобышки.
Остальные ребра гладко сопряжены с указанным. ▼
Откройте вкладку Параметры.
Обратите внимание на включенную опцию По касательным ребрам — она обеспечит автоматические скругление остальных ребер.
71
Азбука КОМПАС-3D
▼
Нажмите кнопку Создать объект.
1.26. Расчет МЦХ детали
72
▼
Нажмите кнопку МЦХ модели на инструментальной панели Измерения.
▼
На Панели свойств задайте количество знаков после запятой, единицу измерения массы, нажмите кнопку Центр масс.
▼
Ознакомьтесь с результатами расчетов.
Урок №1. Создание первой детали
Положение центра масс показано в окне модели специальным значком.
▼
Нажмите кнопку Прервать команду.
▼
Нажмите кнопку Перестроить на панели Вид.
▼
Нажмите кнопку Сохранить на панели Стандартная.
73
Урок №2. Создание рабочего чертежа В этом уроке описывается создание рабочего чертежа детали Вилка, спроектированной на предыдущем уроке. Все чертежи в этом руководстве создаются в демонстрационных целях.
В этом уроке рассматривается ▼
Выбор главного вида.
▼
Создание и настройка чертежа.
▼
Создание стандартных видов.
▼
Создание разреза. Перемещение видов.
▼
Создание местного разреза.
▼
Создание выносного элемента.
▼
Простановка осевых линий.
▼
Построение обозначений центров.
▼
Оформление чертежа.
2.1. Выбор главного вида Конструктор может моделировать деталь, не принимая во внимание то, каким будет ее главный вид на чертеже. Предположим, что главный вид будет таким. Этой ориентации не соответствует ни одна из стандартных ориентаций. Можно создать нужную ориентацию.
74
Урок №2. Создание рабочего чертежа
Вращение модели при помощи клавиатуры Модель можно вращать не только с помощью мыши, но и с помощью клавиатуры. Это позволяет выполнить точный поворот в нужном направлении на нужный угол. Комбинация клавиш
Назначение
++ ++
Вращение модели в вертикальной плоскости
++ ++
Вращение модели в горизонтальной плоскости
+ +
Вращение модели в плоскости экрана
+ +
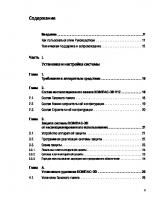
![Руководство пользователя Компас-3D V12 [Том 1]](https://ebin.pub/img/200x200/3d-v12-1.jpg)
![Руководство пользователя Компас-3D V12 [Том 2]](https://ebin.pub/img/200x200/3d-v12-2.jpg)
![Руководство пользователя Компас-3D V12 [Том 3]](https://ebin.pub/img/200x200/3d-v12-3.jpg)