Руководство пользователя Компас-3D V12 [Том 2]
Во втором томе рассказано о создании чертежей и текстовых документов, описан порядок вывода документов на печать, а такж
287 2 6MB
Russian Pages 380 Year 2010
Recommend Papers
File loading please wait...
Citation preview
КОМПАС-3D V12 Руководство пользователя
Том II
Информация, содержащаяся в данном документе, может быть изменена без предварительного уведомления. Никакая часть данного документа не может быть воспроизведена или передана в любой форме и любыми способами в каких-либо целях без письменного разрешения ЗАО АСКОН. ©2010 ЗАО АСКОН. С сохранением всех прав.
АСКОН, КОМПАС, логотипы АСКОН и КОМПАС являются зарегистрированными торговыми марками ЗАО АСКОН. Остальные упомянутые в документе торговые марки являются собственностью их законных владельцев.
Содержание Часть VI. Создание чертежей Глава
45. Из чего состоит чертеж. . . . . . . . . . . . . . . . . . . . . . . . . . . . . . . . . . . . . . . . . 20
45.1.
Листы. . . . . . . . . . . . . . . . . . . . . . . . . . . . . . . . . . . . . . . . . . . . . . . . . . . . . . 20
45.2.
Виды . . . . . . . . . . . . . . . . . . . . . . . . . . . . . . . . . . . . . . . . . . . . . . . . . . . . . . 20
45.3.
Знак неуказанной шероховатости . . . . . . . . . . . . . . . . . . . . . . . . . . . . . . . 21
45.3.1.
Простановка знака . . . . . . . . . . . . . . . . . . . . . . . . . . . . . . . . . . . . . . . . . . . . . . . . . . . . . . . 21
45.3.2.
Настройка параметров текста знака неуказанной шероховатости . . . . . . . . . . . . . . . . . 22
45.3.3.
Редактирование и удаление знака. . . . . . . . . . . . . . . . . . . . . . . . . . . . . . . . . . . . . . . . . . . 23
45.4.
Технические требования . . . . . . . . . . . . . . . . . . . . . . . . . . . . . . . . . . . . . . 23
Глава
46. Управление листами . . . . . . . . . . . . . . . . . . . . . . . . . . . . . . . . . . . . . . . . . . . 25
46.1.
Основная надпись и формат листа . . . . . . . . . . . . . . . . . . . . . . . . . . . . . . 25
46.2.
Добавление листа . . . . . . . . . . . . . . . . . . . . . . . . . . . . . . . . . . . . . . . . . . . . 27
46.3.
Удаление листа . . . . . . . . . . . . . . . . . . . . . . . . . . . . . . . . . . . . . . . . . . . . . . 27
46.4.
Переключение между листами . . . . . . . . . . . . . . . . . . . . . . . . . . . . . . . . . 27
46.5.
Нумерация листов. . . . . . . . . . . . . . . . . . . . . . . . . . . . . . . . . . . . . . . . . . . . 28
Глава
47. Основная надпись чертежа . . . . . . . . . . . . . . . . . . . . . . . . . . . . . . . . . . . . 31
47.1.
Заполнение основной надписи . . . . . . . . . . . . . . . . . . . . . . . . . . . . . . . . . 31
47.1.1.
Пользовательское меню. . . . . . . . . . . . . . . . . . . . . . . . . . . . . . . . . . . . . . . . . . . . . . . . . . . 32
47.1.2.
Дата . . . . . . . . . . . . . . . . . . . . . . . . . . . . . . . . . . . . . . . . . . . . . . . . . . . . . . . . . . . . . . . . . . . 33
47.1.3.
Текстовые шаблоны . . . . . . . . . . . . . . . . . . . . . . . . . . . . . . . . . . . . . . . . . . . . . . . . . . . . . . 33
47.1.4.
Коды и наименования. . . . . . . . . . . . . . . . . . . . . . . . . . . . . . . . . . . . . . . . . . . . . . . . . . . . . 33
47.2.
Удаление содержимого основной надписи . . . . . . . . . . . . . . . . . . . . . . . 35 3
КОМПАС-3D V12. Руководство пользователя
Глава
48. Общие сведения о видах . . . . . . . . . . . . . . . . . . . . . . . . . . . . . . . . . . . . . . 36
48.1.
Получение изображений в различных масштабах. . . . . . . . . . . . . . . . . . 36
48.2.
Состояния видов. . . . . . . . . . . . . . . . . . . . . . . . . . . . . . . . . . . . . . . . . . . . . 37
48.3.
Создание простого вида . . . . . . . . . . . . . . . . . . . . . . . . . . . . . . . . . . . . . . 38
48.4.
Настройка параметров видов . . . . . . . . . . . . . . . . . . . . . . . . . . . . . . . . . . 38
48.5.
Надпись вида . . . . . . . . . . . . . . . . . . . . . . . . . . . . . . . . . . . . . . . . . . . . . . . 39
48.5.1.
Объект оформления, связанный с видом. . . . . . . . . . . . . . . . . . . . . . . . . . . . . . . . . . . . . .40
48.5.2.
Ассоциативная связь между надписью вида и обозначением объекта оформления . . . . . . . . . . . . . . . . . . . . . . . . . . . . . . . . . . . . . . . .40
48.5.3.
Редактирование надписи вида как части вида . . . . . . . . . . . . . . . . . . . . . . . . . . . . . . . . . .42
48.5.4.
Редактирование надписи вида как текстового объекта. . . . . . . . . . . . . . . . . . . . . . . . . . .43
Глава
49. Общие приемы работы с видами . . . . . . . . . . . . . . . . . . . . . . . . . . . . . . 45
49.1.
Переключение между видами . . . . . . . . . . . . . . . . . . . . . . . . . . . . . . . . . . 45
49.2.
Изменение состояния вида . . . . . . . . . . . . . . . . . . . . . . . . . . . . . . . . . . . . 46
49.3.
Изменение параметров вида . . . . . . . . . . . . . . . . . . . . . . . . . . . . . . . . . . . 47
49.4.
Выделение вида . . . . . . . . . . . . . . . . . . . . . . . . . . . . . . . . . . . . . . . . . . . . . 47
49.5.
Копирование и перенос видов через буфер. . . . . . . . . . . . . . . . . . . . . . . 48
49.6.
Удаление вида . . . . . . . . . . . . . . . . . . . . . . . . . . . . . . . . . . . . . . . . . . . . . . 48
49.7.
Настройка отрисовки фоновых и выключенных видов. . . . . . . . . . . . . . 49
49.8.
Компоновка видов на листе. . . . . . . . . . . . . . . . . . . . . . . . . . . . . . . . . . . . 51
Глава
50. Слои. . . . . . . . . . . . . . . . . . . . . . . . . . . . . . . . . . . . . . . . . . . . . . . . . . . . . . . . . . . 53
50.1.
Состояния слоев . . . . . . . . . . . . . . . . . . . . . . . . . . . . . . . . . . . . . . . . . . . . . 53
50.2.
Менеджер документа . . . . . . . . . . . . . . . . . . . . . . . . . . . . . . . . . . . . . . . . . 54
50.2.1.
Панель инструментов . . . . . . . . . . . . . . . . . . . . . . . . . . . . . . . . . . . . . . . . . . . . . . . . . . . . . .55
50.2.2.
Дерево листов, видов и слоев . . . . . . . . . . . . . . . . . . . . . . . . . . . . . . . . . . . . . . . . . . . . . . .57
50.2.3.
Список листов, видов и слоев . . . . . . . . . . . . . . . . . . . . . . . . . . . . . . . . . . . . . . . . . . . . . . .57
50.2.4.
Область поиска . . . . . . . . . . . . . . . . . . . . . . . . . . . . . . . . . . . . . . . . . . . . . . . . . . . . . . . . . . .58
4
Содержание
50.3.
Создание нового слоя . . . . . . . . . . . . . . . . . . . . . . . . . . . . . . . . . . . . . . . . 59
50.4.
Переключение между слоями . . . . . . . . . . . . . . . . . . . . . . . . . . . . . . . . . . 59
50.5.
Изменение состояния и параметров слоя. . . . . . . . . . . . . . . . . . . . . . . . . 60
50.6.
Копирование слоев между видами . . . . . . . . . . . . . . . . . . . . . . . . . . . . . . 61
50.7.
Выделение слоя . . . . . . . . . . . . . . . . . . . . . . . . . . . . . . . . . . . . . . . . . . . . . 62
50.8.
Удаление слоя. . . . . . . . . . . . . . . . . . . . . . . . . . . . . . . . . . . . . . . . . . . . . . . 62
50.9.
Настройка отрисовки фоновых слоев. . . . . . . . . . . . . . . . . . . . . . . . . . . . 63
50.10.
Управление слоями в графическом документе . . . . . . . . . . . . . . . . . . . . 64
50.10.1.
Наборы слоев . . . . . . . . . . . . . . . . . . . . . . . . . . . . . . . . . . . . . . . . . . . . . . . . . . . . . . . . . . . 64
50.10.2.
Настройка группирования слоев . . . . . . . . . . . . . . . . . . . . . . . . . . . . . . . . . . . . . . . . . . . . 67
50.10.3.
Операции с наборами слоев. . . . . . . . . . . . . . . . . . . . . . . . . . . . . . . . . . . . . . . . . . . . . . . . 68
50.10.4.
Использование наборов для задания свойств слоев . . . . . . . . . . . . . . . . . . . . . . . . . . . . 71
Глава
51. Технические требования. . . . . . . . . . . . . . . . . . . . . . . . . . . . . . . . . . . . . . . 73
51.1.
Размещение технических требований на чертеже . . . . . . . . . . . . . . . . . . 73
51.2.
Разбивка технических требований на страницы . . . . . . . . . . . . . . . . . . . 74
51.3.
Редактирование и удаление технических требований . . . . . . . . . . . . . . . 75
51.4.
Настройка технических требований . . . . . . . . . . . . . . . . . . . . . . . . . . . . . 76
Глава
52. Разбиение чертежа на зоны. . . . . . . . . . . . . . . . . . . . . . . . . . . . . . . . . . . . 78
Часть VII. Ассоциативные виды Глава
53. Общие сведения об ассоциативных видах . . . . . . . . . . . . . . . . . . . . . 82
53.1.
Дерево построения чертежа . . . . . . . . . . . . . . . . . . . . . . . . . . . . . . . . . . . 83
53.2.
Типовая последовательность действий при создании ассоциативного чертежа модели . . . . . . . . . . . . . . . . . . . . 85
5
КОМПАС-3D V12. Руководство пользователя
53.3.
Настройка ассоциативных видов . . . . . . . . . . . . . . . . . . . . . . . . . . . . . . . 87
53.3.1.
Параметры . . . . . . . . . . . . . . . . . . . . . . . . . . . . . . . . . . . . . . . . . . . . . . . . . . . . . . . . . . . . . .87
53.3.2.
Линии . . . . . . . . . . . . . . . . . . . . . . . . . . . . . . . . . . . . . . . . . . . . . . . . . . . . . . . . . . . . . . . . . .88
53.3.3.
Объекты и элементы оформления . . . . . . . . . . . . . . . . . . . . . . . . . . . . . . . . . . . . . . . . . . .90
53.3.4.
Надпись . . . . . . . . . . . . . . . . . . . . . . . . . . . . . . . . . . . . . . . . . . . . . . . . . . . . . . . . . . . . . . . . .91
53.4.
Умолчательная настройка ассоциативных видов. . . . . . . . . . . . . . . . . . . 92
Глава
54. Построение видов . . . . . . . . . . . . . . . . . . . . . . . . . . . . . . . . . . . . . . . . . . . . . 96
54.1.
Стандартные виды . . . . . . . . . . . . . . . . . . . . . . . . . . . . . . . . . . . . . . . . . . . 96
54.2.
Произвольный вид . . . . . . . . . . . . . . . . . . . . . . . . . . . . . . . . . . . . . . . . . . . 97
54.3.
Проекционный вид . . . . . . . . . . . . . . . . . . . . . . . . . . . . . . . . . . . . . . . . . . . 97
54.4.
Вид по стрелке . . . . . . . . . . . . . . . . . . . . . . . . . . . . . . . . . . . . . . . . . . . . . . 98
54.5.
Местный вид. . . . . . . . . . . . . . . . . . . . . . . . . . . . . . . . . . . . . . . . . . . . . . . . 98
54.6.
Выносной элемент . . . . . . . . . . . . . . . . . . . . . . . . . . . . . . . . . . . . . . . . . . . 99
54.7.
Разрез/сечение . . . . . . . . . . . . . . . . . . . . . . . . . . . . . . . . . . . . . . . . . . . . . . 99
54.8.
Местный разрез . . . . . . . . . . . . . . . . . . . . . . . . . . . . . . . . . . . . . . . . . . . . 100
54.9.
Разрыв вида . . . . . . . . . . . . . . . . . . . . . . . . . . . . . . . . . . . . . . . . . . . . . . . 102
54.9.1.
Создание разрыва . . . . . . . . . . . . . . . . . . . . . . . . . . . . . . . . . . . . . . . . . . . . . . . . . . . . . . .102
54.9.2.
Направление сдвига при разрыве . . . . . . . . . . . . . . . . . . . . . . . . . . . . . . . . . . . . . . . . . . .104
54.9.3.
Амплитуда . . . . . . . . . . . . . . . . . . . . . . . . . . . . . . . . . . . . . . . . . . . . . . . . . . . . . . . . . . . . . .104
54.9.4.
Настройка параметров линии разрыва . . . . . . . . . . . . . . . . . . . . . . . . . . . . . . . . . . . . . . .105
54.9.5.
Особенности работы с разрывами изображений. . . . . . . . . . . . . . . . . . . . . . . . . . . . . . .107
Глава
55. Приемы работы с ассоциативными видами . . . . . . . . . . . . . . . . . . . 108
55.1.
Назначение «неразрезаемых» компонентов . . . . . . . . . . . . . . . . . . . . . 108
55.2.
Отключение изображения компонента на виде . . . . . . . . . . . . . . . . . . . 108
55.3.
Отключение проекционной связи между видами . . . . . . . . . . . . . . . . . 109
55.4.
Управление стилями линий и точек . . . . . . . . . . . . . . . . . . . . . . . . . . . . 109
55.5.
Работа с проекционными обозначениями . . . . . . . . . . . . . . . . . . . . . . . 110
55.5.1.
Условия формирования проекционных обозначений в видах . . . . . . . . . . . . . . . . . . . .110
6
Содержание
55.5.2.
Управление отображением проекционных обозначений. . . . . . . . . . . . . . . . . . . . . . . . 111
55.5.3.
Свойства проекционных обозначений. . . . . . . . . . . . . . . . . . . . . . . . . . . . . . . . . . . . . . . 112
55.5.4.
Редактирование проекционных обозначений. . . . . . . . . . . . . . . . . . . . . . . . . . . . . . . . . 112
55.6.
Переход к редактированию модели . . . . . . . . . . . . . . . . . . . . . . . . . . . . 113
55.7.
Предупреждения о необходимости перестроения чертежа и об ошибках . . . . . . . . . . . . 114
55.8.
Заполнение основной надписи ассоциативного чертежа . . . . . . . . . . . 115
55.8.1.
Синхронизация основной надписи и модели . . . . . . . . . . . . . . . . . . . . . . . . . . . . . . . . . 116
55.9.
Разрушение ассоциативных связей . . . . . . . . . . . . . . . . . . . . . . . . . . . . 118
Часть VIII. Вставка видов и фрагментов в графические документы Глава
56. Общие сведения . . . . . . . . . . . . . . . . . . . . . . . . . . . . . . . . . . . . . . . . . . . . . . 122
56.1.
Термины и определения. . . . . . . . . . . . . . . . . . . . . . . . . . . . . . . . . . . . . . 122
56.2.
Фрагменты КОМПАС-3D. . . . . . . . . . . . . . . . . . . . . . . . . . . . . . . . . . . . . . 122
56.3.
Способы вставки. . . . . . . . . . . . . . . . . . . . . . . . . . . . . . . . . . . . . . . . . . . . 123
56.4.
Параметры вставки. . . . . . . . . . . . . . . . . . . . . . . . . . . . . . . . . . . . . . . . . . 124
56.5.
Управление вставками . . . . . . . . . . . . . . . . . . . . . . . . . . . . . . . . . . . . . . . 126
56.6.
Менеджер вставок видов и фрагментов. . . . . . . . . . . . . . . . . . . . . . . . . 127
56.7.
Приемы работы со вставками в чертеже . . . . . . . . . . . . . . . . . . . . . . . . 131
56.7.1.
Вставки видов и фрагментов в Дереве построения чертежа . . . . . . . . . . . . . . . . . . . . 131
56.7.2.
Вставки видов в Менеджере документа . . . . . . . . . . . . . . . . . . . . . . . . . . . . . . . . . . . . . 132
Глава
57. Вставка фрагментов . . . . . . . . . . . . . . . . . . . . . . . . . . . . . . . . . . . . . . . . . . 134
57.1.
Вставка внешнего фрагмента . . . . . . . . . . . . . . . . . . . . . . . . . . . . . . . . . 134
57.1.1.
Вставка параметрического фрагмента . . . . . . . . . . . . . . . . . . . . . . . . . . . . . . . . . . . . . . 134
57.2.
Создание и вставка локального фрагмента . . . . . . . . . . . . . . . . . . . . . . 135
7
КОМПАС-3D V12. Руководство пользователя
Глава
58. Вставка видов . . . . . . . . . . . . . . . . . . . . . . . . . . . . . . . . . . . . . . . . . . . . . . . . 137
58.1.
Порядок выполнения вставки . . . . . . . . . . . . . . . . . . . . . . . . . . . . . . . . . 137
58.2.
Свойства вставок видов . . . . . . . . . . . . . . . . . . . . . . . . . . . . . . . . . . . . . . 137
Глава
59. Редактирование вставок. . . . . . . . . . . . . . . . . . . . . . . . . . . . . . . . . . . . . . 139
59.1.
Редактирование содержимого вставки. . . . . . . . . . . . . . . . . . . . . . . . . . 139
59.2.
Редактирование параметров вставки . . . . . . . . . . . . . . . . . . . . . . . . . . . 140
59.3.
Замена источника. . . . . . . . . . . . . . . . . . . . . . . . . . . . . . . . . . . . . . . . . . . 140
59.4.
Обновление вставок . . . . . . . . . . . . . . . . . . . . . . . . . . . . . . . . . . . . . . . . . 141
59.5.
Удаление вставок . . . . . . . . . . . . . . . . . . . . . . . . . . . . . . . . . . . . . . . . . . . 141
Часть IX. Параметризация геометрических объектов Глава
60. Общие сведения о параметризации . . . . . . . . . . . . . . . . . . . . . . . . . . 144
60.1.
Что такое параметрическое изображение . . . . . . . . . . . . . . . . . . . . . . . 144
60.2.
Идеология параметризации КОМПАС-3D . . . . . . . . . . . . . . . . . . . . . . . . 145
60.3.
Параметрические возможности КОМПАС-3D. . . . . . . . . . . . . . . . . . . . . 145
60.4.
Принципы и приемы наложения связей и ограничений . . . . . . . . . . . . 147
60.5.
Рекомендации по использованию параметрических возможностей . . 148
60.6.
Особенности работы с параметрическими объектами . . . . . . . . . . . . . 149
60.7.
Параметрический режим . . . . . . . . . . . . . . . . . . . . . . . . . . . . . . . . . . . . . 150
60.8.
Включение и настройка параметрического режима . . . . . . . . . . . . . . . 150
60.9.
Общий порядок действий при построении параметрического изображения . . . . . . . . . . . . . . . . . 152
60.10.
Фиксированные и информационные размеры. Размеры с переменными . . . . . . . . . . . . . . . . . . . . . . . . . . . . . . . . . . . . . 153
8
Содержание
60.11.
Подготовка параметрических фрагментов для вставки в другие документы . . . . . . . . . . . . . . . . . . . . . . . . . . . . . . . 154
Глава
61. Наложение связей и ограничений. . . . . . . . . . . . . . . . . . . . . . . . . . . . . 157
61.1.
Горизонталь . . . . . . . . . . . . . . . . . . . . . . . . . . . . . . . . . . . . . . . . . . . . . . . 157
61.2.
Вертикаль . . . . . . . . . . . . . . . . . . . . . . . . . . . . . . . . . . . . . . . . . . . . . . . . . 158
61.3.
Выравнивание точек по горизонтали . . . . . . . . . . . . . . . . . . . . . . . . . . . 158
61.3.1.
Выбор точки для выравнивания из нескольких совпадающих . . . . . . . . . . . . . . . . . . . 158
61.4.
Выравнивание точек по вертикали . . . . . . . . . . . . . . . . . . . . . . . . . . . . . 159
61.5.
Объединение точек . . . . . . . . . . . . . . . . . . . . . . . . . . . . . . . . . . . . . . . . . . 159
61.6.
Точка на кривой . . . . . . . . . . . . . . . . . . . . . . . . . . . . . . . . . . . . . . . . . . . . 159
61.7.
Симметрия двух точек . . . . . . . . . . . . . . . . . . . . . . . . . . . . . . . . . . . . . . . 159
61.8.
Параллельность . . . . . . . . . . . . . . . . . . . . . . . . . . . . . . . . . . . . . . . . . . . . 160
61.9.
Перпендикулярность . . . . . . . . . . . . . . . . . . . . . . . . . . . . . . . . . . . . . . . . 160
61.10.
Коллинеарность . . . . . . . . . . . . . . . . . . . . . . . . . . . . . . . . . . . . . . . . . . . . 161
61.11.
Касание . . . . . . . . . . . . . . . . . . . . . . . . . . . . . . . . . . . . . . . . . . . . . . . . . . . 161
61.12.
Равенство радиусов . . . . . . . . . . . . . . . . . . . . . . . . . . . . . . . . . . . . . . . . . 161
61.13.
Равенство длин . . . . . . . . . . . . . . . . . . . . . . . . . . . . . . . . . . . . . . . . . . . . . 161
61.14.
Фиксация точки . . . . . . . . . . . . . . . . . . . . . . . . . . . . . . . . . . . . . . . . . . . . 161
61.15.
Фиксация размера . . . . . . . . . . . . . . . . . . . . . . . . . . . . . . . . . . . . . . . . . . 161
61.16.
Установка значения размера . . . . . . . . . . . . . . . . . . . . . . . . . . . . . . . . . . 162
61.17.
Параметризация объектов . . . . . . . . . . . . . . . . . . . . . . . . . . . . . . . . . . . . 163
Глава
62. Работа с переменными документа . . . . . . . . . . . . . . . . . . . . . . . . . . . . 165
62.1.
Окно переменных . . . . . . . . . . . . . . . . . . . . . . . . . . . . . . . . . . . . . . . . . . . 165
62.2.
Переменные . . . . . . . . . . . . . . . . . . . . . . . . . . . . . . . . . . . . . . . . . . . . . . . 166
62.2.1.
Создание переменных . . . . . . . . . . . . . . . . . . . . . . . . . . . . . . . . . . . . . . . . . . . . . . . . . . . 167
62.2.2.
Информационная переменная . . . . . . . . . . . . . . . . . . . . . . . . . . . . . . . . . . . . . . . . . . . . . 167
62.2.3.
Удаление переменных . . . . . . . . . . . . . . . . . . . . . . . . . . . . . . . . . . . . . . . . . . . . . . . . . . . 167
9
КОМПАС-3D V12. Руководство пользователя
62.3.
Присвоение значений переменным . . . . . . . . . . . . . . . . . . . . . . . . . . . . 168
62.3.1.
Ввод численного значения. . . . . . . . . . . . . . . . . . . . . . . . . . . . . . . . . . . . . . . . . . . . . . . . .168
62.3.2.
Ввод выражения . . . . . . . . . . . . . . . . . . . . . . . . . . . . . . . . . . . . . . . . . . . . . . . . . . . . . . . . .169
62.3.3.
Ссылка на переменную внешнего файла . . . . . . . . . . . . . . . . . . . . . . . . . . . . . . . . . . . . .170
62.3.4.
Обновление ссылок на переменную . . . . . . . . . . . . . . . . . . . . . . . . . . . . . . . . . . . . . . . . .171
62.4.
Особенности работы с переменными в графических документах предыдущих версий КОМПАС-3D . . . . . . . . . . . . . . . . . . . . . . . . . . . . . . 171
Глава
63. Просмотр и удаление связей и ограничений . . . . . . . . . . . . . . . . . . 173
63.1.
Показать/удалить ограничения . . . . . . . . . . . . . . . . . . . . . . . . . . . . . . . . 173
63.2.
Удалить все ограничения. . . . . . . . . . . . . . . . . . . . . . . . . . . . . . . . . . . . . 173
Глава
64. Приемы работы с параметрическими изображениями. . . . . . . . 174
64.1.
Преобразование обычного изображения в параметрическое. . . . . . . . 174
64.2.
Преобразование параметрического изображения в обычное. . . . . . . . 174
64.3.
Редактирование параметрического изображения . . . . . . . . . . . . . . . . . 174
64.3.1.
Изменение значений переменных. . . . . . . . . . . . . . . . . . . . . . . . . . . . . . . . . . . . . . . . . . .174
64.3.2.
Управление значениями размеров . . . . . . . . . . . . . . . . . . . . . . . . . . . . . . . . . . . . . . . . . .175
64.3.3.
Редактирование «перетаскиванием» точек . . . . . . . . . . . . . . . . . . . . . . . . . . . . . . . . . . .175
Глава
65. Отображение ограничений и степеней свободы . . . . . . . . . . . . . . 176
65.1.
Ограничения . . . . . . . . . . . . . . . . . . . . . . . . . . . . . . . . . . . . . . . . . . . . . . . 178
65.2.
Степени свободы . . . . . . . . . . . . . . . . . . . . . . . . . . . . . . . . . . . . . . . . . . . 180
Глава
66. Таблицы переменных . . . . . . . . . . . . . . . . . . . . . . . . . . . . . . . . . . . . . . . . 182
66.1.
Общие сведения . . . . . . . . . . . . . . . . . . . . . . . . . . . . . . . . . . . . . . . . . . . . 182
66.2.
Создание, редактирование и удаление таблицы переменных . . . . . . . 183
66.3.
Использование таблицы переменных. . . . . . . . . . . . . . . . . . . . . . . . . . . 184
10
Содержание
66.4.
Требования к файлу формата Excel, содержащему таблицу переменных . . . . . . . . . . . . . . . . . . . . . . . . . . . . 186
Часть X. Атрибуты Глава
67. Общие сведения об атрибутах . . . . . . . . . . . . . . . . . . . . . . . . . . . . . . . . 188
Глава
68. Создание типов атрибутов . . . . . . . . . . . . . . . . . . . . . . . . . . . . . . . . . . . . 189
68.1.
Создание атрибута табличного типа . . . . . . . . . . . . . . . . . . . . . . . . . . . . 190
68.1.1.
Выбор прототипа . . . . . . . . . . . . . . . . . . . . . . . . . . . . . . . . . . . . . . . . . . . . . . . . . . . . . . . 190
68.1.2.
Описание структуры . . . . . . . . . . . . . . . . . . . . . . . . . . . . . . . . . . . . . . . . . . . . . . . . . . . . . 191
68.2.
Создание библиотеки типов атрибутов. . . . . . . . . . . . . . . . . . . . . . . . . . 196
68.3.
Управление типами атрибутов . . . . . . . . . . . . . . . . . . . . . . . . . . . . . . . . . 196
Глава
69. Использование атрибутов. . . . . . . . . . . . . . . . . . . . . . . . . . . . . . . . . . . . . 198
69.1.
Присвоение атрибутов объектам и документам . . . . . . . . . . . . . . . . . . . 198
69.1.1.
Атрибут одного графического объекта . . . . . . . . . . . . . . . . . . . . . . . . . . . . . . . . . . . . . . 198
69.1.2.
Атрибут нескольких графических объектов . . . . . . . . . . . . . . . . . . . . . . . . . . . . . . . . . . 199
69.1.3.
Атрибут документа . . . . . . . . . . . . . . . . . . . . . . . . . . . . . . . . . . . . . . . . . . . . . . . . . . . . . . 200
69.2.
Копирование атрибутов между объектами . . . . . . . . . . . . . . . . . . . . . . . 201
69.3.
Операции с атрибутами объектов . . . . . . . . . . . . . . . . . . . . . . . . . . . . . . 202
69.4.
Поиск объектов с использованием атрибутов . . . . . . . . . . . . . . . . . . . . 203
69.4.1.
Атрибуты численного типа. . . . . . . . . . . . . . . . . . . . . . . . . . . . . . . . . . . . . . . . . . . . . . . . 204
69.4.2.
Атрибуты строчного типа . . . . . . . . . . . . . . . . . . . . . . . . . . . . . . . . . . . . . . . . . . . . . . . . . 205
69.4.3.
Атрибуты табличного типа . . . . . . . . . . . . . . . . . . . . . . . . . . . . . . . . . . . . . . . . . . . . . . . . 205
11
КОМПАС-3D V12. Руководство пользователя
Часть XI. Текстовый редактор Глава
70. Общие сведения. . . . . . . . . . . . . . . . . . . . . . . . . . . . . . . . . . . . . . . . . . . . . . 208
70.1.
Текстовый курсор и управление им . . . . . . . . . . . . . . . . . . . . . . . . . . . . 209
Глава
71. Общие приемы работы . . . . . . . . . . . . . . . . . . . . . . . . . . . . . . . . . . . . . . . .211
71.1.
Выбор шрифта и установка его параметров . . . . . . . . . . . . . . . . . . . . . 211
71.2.
Редактирование текста, режимы вставки и замены . . . . . . . . . . . . . . . 212
71.3.
Выделение фрагментов текста . . . . . . . . . . . . . . . . . . . . . . . . . . . . . . . . 213
71.4.
Копирование и перенос текста через буфер . . . . . . . . . . . . . . . . . . . . . 213
71.5.
Форматирование текста. . . . . . . . . . . . . . . . . . . . . . . . . . . . . . . . . . . . . . 214
71.5.1.
Изменение параметров абзаца . . . . . . . . . . . . . . . . . . . . . . . . . . . . . . . . . . . . . . . . . . . . .214
71.5.2.
Смена регистра символов . . . . . . . . . . . . . . . . . . . . . . . . . . . . . . . . . . . . . . . . . . . . . . . . .217
71.6.
Язык текста . . . . . . . . . . . . . . . . . . . . . . . . . . . . . . . . . . . . . . . . . . . . . . . . 217
71.6.1.
Выбор языка . . . . . . . . . . . . . . . . . . . . . . . . . . . . . . . . . . . . . . . . . . . . . . . . . . . . . . . . . . . .217
71.6.2.
Смена символов на латинские или кириллические . . . . . . . . . . . . . . . . . . . . . . . . . . . . .217
71.7.
Стили текста . . . . . . . . . . . . . . . . . . . . . . . . . . . . . . . . . . . . . . . . . . . . . . . 218
71.7.1.
Выбор текущего стиля текста . . . . . . . . . . . . . . . . . . . . . . . . . . . . . . . . . . . . . . . . . . . . . .219
71.8.
Символы форматирования . . . . . . . . . . . . . . . . . . . . . . . . . . . . . . . . . . . 221
71.9.
Поиск и замена текста . . . . . . . . . . . . . . . . . . . . . . . . . . . . . . . . . . . . . . . 221
71.9.1.
Поиск текста . . . . . . . . . . . . . . . . . . . . . . . . . . . . . . . . . . . . . . . . . . . . . . . . . . . . . . . . . . . .221
71.9.2.
Замена текста . . . . . . . . . . . . . . . . . . . . . . . . . . . . . . . . . . . . . . . . . . . . . . . . . . . . . . . . . . .223
71.10.
Использование блоков текста . . . . . . . . . . . . . . . . . . . . . . . . . . . . . . . . . 224
71.11.
Специальные вставки. . . . . . . . . . . . . . . . . . . . . . . . . . . . . . . . . . . . . . . . 224
71.11.1.
Дроби . . . . . . . . . . . . . . . . . . . . . . . . . . . . . . . . . . . . . . . . . . . . . . . . . . . . . . . . . . . . . . . . .224
71.11.2.
Индексы . . . . . . . . . . . . . . . . . . . . . . . . . . . . . . . . . . . . . . . . . . . . . . . . . . . . . . . . . . . . . . .225
71.11.3.
Надстроки и подстроки . . . . . . . . . . . . . . . . . . . . . . . . . . . . . . . . . . . . . . . . . . . . . . . . . . .226
71.11.4.
Специальные знаки и обозначения . . . . . . . . . . . . . . . . . . . . . . . . . . . . . . . . . . . . . . . . . .227
71.11.5.
Символы . . . . . . . . . . . . . . . . . . . . . . . . . . . . . . . . . . . . . . . . . . . . . . . . . . . . . . . . . . . . . . .228
71.11.6.
Текстовые шаблоны . . . . . . . . . . . . . . . . . . . . . . . . . . . . . . . . . . . . . . . . . . . . . . . . . . . . . .229
12
Содержание
71.11.7.
Вертикальный текст . . . . . . . . . . . . . . . . . . . . . . . . . . . . . . . . . . . . . . . . . . . . . . . . . . . . . 231
71.11.8.
Иллюстрации. . . . . . . . . . . . . . . . . . . . . . . . . . . . . . . . . . . . . . . . . . . . . . . . . . . . . . . . . . . 231
71.12.
Списки . . . . . . . . . . . . . . . . . . . . . . . . . . . . . . . . . . . . . . . . . . . . . . . . . . . . 234
71.12.1.
Создание списков и управление ими . . . . . . . . . . . . . . . . . . . . . . . . . . . . . . . . . . . . . . . 235
71.12.2.
Настройка параметров списков . . . . . . . . . . . . . . . . . . . . . . . . . . . . . . . . . . . . . . . . . . . . 236
Глава
72. Проверка правописания . . . . . . . . . . . . . . . . . . . . . . . . . . . . . . . . . . . . . .239
72.1.
Проверка текста на различных языках . . . . . . . . . . . . . . . . . . . . . . . . . . 239
72.2.
Автоматическая проверка текста. . . . . . . . . . . . . . . . . . . . . . . . . . . . . . . 240
72.3.
Проверка правописания по вызову команды . . . . . . . . . . . . . . . . . . . . . 241
72.4.
Настройка параметров проверки правописания . . . . . . . . . . . . . . . . . . 244
72.5.
Выполнение проверки . . . . . . . . . . . . . . . . . . . . . . . . . . . . . . . . . . . . . . . 248
72.5.1.
Графический документ. . . . . . . . . . . . . . . . . . . . . . . . . . . . . . . . . . . . . . . . . . . . . . . . . . . 248
72.5.2.
Текстовый документ . . . . . . . . . . . . . . . . . . . . . . . . . . . . . . . . . . . . . . . . . . . . . . . . . . . . . 248
72.5.3.
Спецификация. . . . . . . . . . . . . . . . . . . . . . . . . . . . . . . . . . . . . . . . . . . . . . . . . . . . . . . . . . 249
72.6.
Словари . . . . . . . . . . . . . . . . . . . . . . . . . . . . . . . . . . . . . . . . . . . . . . . . . . . 250
72.6.1.
Редактирование вспомогательного словаря. . . . . . . . . . . . . . . . . . . . . . . . . . . . . . . . . . 250
72.6.2.
Создание нового вспомогательного словаря . . . . . . . . . . . . . . . . . . . . . . . . . . . . . . . . . 251
72.6.3.
Подключение существующего вспомогательного словаря . . . . . . . . . . . . . . . . . . . . . . 252
72.6.4.
Добавление слов во вспомогательный словарь при проверке орфографии. . . . . . . . 252
Глава
73. Текст в графическом документе. . . . . . . . . . . . . . . . . . . . . . . . . . . . . . . 253
73.1.
Надписи . . . . . . . . . . . . . . . . . . . . . . . . . . . . . . . . . . . . . . . . . . . . . . . . . . . 253
73.1.1.
Редактирование положения и текста надписи . . . . . . . . . . . . . . . . . . . . . . . . . . . . . . . . 254
73.1.2.
Формат надписей на чертеже . . . . . . . . . . . . . . . . . . . . . . . . . . . . . . . . . . . . . . . . . . . . . 255
73.2.
Тексты, входящие в состав сложных объектов . . . . . . . . . . . . . . . . . . . 257
73.3.
Ссылки. . . . . . . . . . . . . . . . . . . . . . . . . . . . . . . . . . . . . . . . . . . . . . . . . . . . 257
73.3.1.
Создание ссылки . . . . . . . . . . . . . . . . . . . . . . . . . . . . . . . . . . . . . . . . . . . . . . . . . . . . . . . 259
73.3.2.
Обновление ссылки . . . . . . . . . . . . . . . . . . . . . . . . . . . . . . . . . . . . . . . . . . . . . . . . . . . . . 262
73.3.3.
Редактирование ссылки . . . . . . . . . . . . . . . . . . . . . . . . . . . . . . . . . . . . . . . . . . . . . . . . . . 263
73.3.4.
Разрушение ссылки . . . . . . . . . . . . . . . . . . . . . . . . . . . . . . . . . . . . . . . . . . . . . . . . . . . . . 263
13
КОМПАС-3D V12. Руководство пользователя
Глава
74. Создание текстового документа . . . . . . . . . . . . . . . . . . . . . . . . . . . . . . 264
74.1.
Режим отображения. . . . . . . . . . . . . . . . . . . . . . . . . . . . . . . . . . . . . . . . . 264
74.2.
Основная надпись и формат . . . . . . . . . . . . . . . . . . . . . . . . . . . . . . . . . . 265
74.3.
Дополнительные листы . . . . . . . . . . . . . . . . . . . . . . . . . . . . . . . . . . . . . . 266
74.4.
Настройка параметров текста документа . . . . . . . . . . . . . . . . . . . . . . . . 268
Часть XII. Таблицы Глава
75. Общие сведения. . . . . . . . . . . . . . . . . . . . . . . . . . . . . . . . . . . . . . . . . . . . . . 274
75.1.
Приемы работы . . . . . . . . . . . . . . . . . . . . . . . . . . . . . . . . . . . . . . . . . . . . 274
75.1.1.
Ввод текста в ячейку таблицы . . . . . . . . . . . . . . . . . . . . . . . . . . . . . . . . . . . . . . . . . . . . . .275
75.1.2.
Выделение ячеек, строк и столбцов таблицы. . . . . . . . . . . . . . . . . . . . . . . . . . . . . . . . . .275
75.1.3.
Объединение ячеек. . . . . . . . . . . . . . . . . . . . . . . . . . . . . . . . . . . . . . . . . . . . . . . . . . . . . . .276
75.1.4.
Разделение ячеек . . . . . . . . . . . . . . . . . . . . . . . . . . . . . . . . . . . . . . . . . . . . . . . . . . . . . . . .276
75.1.5.
Добавление и удаление строк и столбцов . . . . . . . . . . . . . . . . . . . . . . . . . . . . . . . . . . . .277
75.1.6.
Копирование и перенос ячеек, строк и столбцов. . . . . . . . . . . . . . . . . . . . . . . . . . . . . . .278
75.1.7.
Изменение размеров ячеек таблицы. . . . . . . . . . . . . . . . . . . . . . . . . . . . . . . . . . . . . . . . .279
75.1.8.
Границы ячеек. . . . . . . . . . . . . . . . . . . . . . . . . . . . . . . . . . . . . . . . . . . . . . . . . . . . . . . . . . .280
75.1.9.
Сохранение таблиц . . . . . . . . . . . . . . . . . . . . . . . . . . . . . . . . . . . . . . . . . . . . . . . . . . . . . . .281
75.1.10.
Блокировка размеров таблицы . . . . . . . . . . . . . . . . . . . . . . . . . . . . . . . . . . . . . . . . . . . . .281
75.1.11.
Форматирование ячеек . . . . . . . . . . . . . . . . . . . . . . . . . . . . . . . . . . . . . . . . . . . . . . . . . . .282
75.2.
Настройка параметров текста в таблице . . . . . . . . . . . . . . . . . . . . . . . . 285
Глава
76. Использование таблиц . . . . . . . . . . . . . . . . . . . . . . . . . . . . . . . . . . . . . . . 287
76.1.
Таблицы в графическом документе . . . . . . . . . . . . . . . . . . . . . . . . . . . . 287
76.1.1.
Вставка таблицы из файла . . . . . . . . . . . . . . . . . . . . . . . . . . . . . . . . . . . . . . . . . . . . . . . .288
76.1.2.
Редактирование таблицы. . . . . . . . . . . . . . . . . . . . . . . . . . . . . . . . . . . . . . . . . . . . . . . . . .290
76.2.
Таблицы в текстовом документе . . . . . . . . . . . . . . . . . . . . . . . . . . . . . . . 290
76.3.
Прочие случаи использования таблиц . . . . . . . . . . . . . . . . . . . . . . . . . . 291
14
Содержание
Часть XIII. Гиперссылки Глава
77. Общие сведения о гиперссылках . . . . . . . . . . . . . . . . . . . . . . . . . . . . . .294
77.1.
Отображение и активизация гиперссылок . . . . . . . . . . . . . . . . . . . . . . . 294
77.2.
Настройка гиперссылок . . . . . . . . . . . . . . . . . . . . . . . . . . . . . . . . . . . . . . 295
Глава
78. Работа с гиперссылками . . . . . . . . . . . . . . . . . . . . . . . . . . . . . . . . . . . . . . 297
78.1.
Создание гиперссылки. . . . . . . . . . . . . . . . . . . . . . . . . . . . . . . . . . . . . . . 297
78.1.1.
Гиперссылка на файл или веб-страницу. . . . . . . . . . . . . . . . . . . . . . . . . . . . . . . . . . . . . 297
78.1.2.
Гиперссылка на место в документе . . . . . . . . . . . . . . . . . . . . . . . . . . . . . . . . . . . . . . . . . 298
78.1.3.
Гиперссылка на адрес электронной почты . . . . . . . . . . . . . . . . . . . . . . . . . . . . . . . . . . . 299
78.2.
Редактирование гиперссылки . . . . . . . . . . . . . . . . . . . . . . . . . . . . . . . . . 300
78.3.
Удаление гиперссылки . . . . . . . . . . . . . . . . . . . . . . . . . . . . . . . . . . . . . . . 301
Часть XIV. Измерения в графических документах Глава
79. Общие сведения . . . . . . . . . . . . . . . . . . . . . . . . . . . . . . . . . . . . . . . . . . . . . .304
79.1.
Быстрый просмотр результатов измерения . . . . . . . . . . . . . . . . . . . . . . 304
79.2.
Информационное окно. . . . . . . . . . . . . . . . . . . . . . . . . . . . . . . . . . . . . . . 305
Глава
80. Измерения на плоскости . . . . . . . . . . . . . . . . . . . . . . . . . . . . . . . . . . . . . . 307
80.1.
Координаты точки . . . . . . . . . . . . . . . . . . . . . . . . . . . . . . . . . . . . . . . . . . 309
80.2.
Расстояние между двумя точками . . . . . . . . . . . . . . . . . . . . . . . . . . . . . 310
80.3.
Расстояние между точками на кривой . . . . . . . . . . . . . . . . . . . . . . . . . . 310
80.4.
Расстояние от кривой до точки . . . . . . . . . . . . . . . . . . . . . . . . . . . . . . . . 310
15
КОМПАС-3D V12. Руководство пользователя
80.5.
Расстояние между двумя кривыми. . . . . . . . . . . . . . . . . . . . . . . . . . . . . 311
80.6.
Угол между двумя прямыми/отрезками . . . . . . . . . . . . . . . . . . . . . . . . . 311
80.7.
Угол, образованный тремя точками . . . . . . . . . . . . . . . . . . . . . . . . . . . . 312
80.8.
Длина кривой . . . . . . . . . . . . . . . . . . . . . . . . . . . . . . . . . . . . . . . . . . . . . . 312
80.9.
Площадь . . . . . . . . . . . . . . . . . . . . . . . . . . . . . . . . . . . . . . . . . . . . . . . . . . 313
Глава
81. Массо-центровочные характеристики . . . . . . . . . . . . . . . . . . . . . . . . 314
81.1.
Задание границ объектов. . . . . . . . . . . . . . . . . . . . . . . . . . . . . . . . . . . . . 314
81.2.
МЦХ плоских фигур . . . . . . . . . . . . . . . . . . . . . . . . . . . . . . . . . . . . . . . . . 315
81.3.
МЦХ тел вращения . . . . . . . . . . . . . . . . . . . . . . . . . . . . . . . . . . . . . . . . . . 315
81.4.
МЦХ тел выдавливания . . . . . . . . . . . . . . . . . . . . . . . . . . . . . . . . . . . . . . 317
Часть XV. Библиотеки 2D Глава
82. Менеджер библиотек . . . . . . . . . . . . . . . . . . . . . . . . . . . . . . . . . . . . . . . . 320
82.1.
Окно Менеджера библиотек . . . . . . . . . . . . . . . . . . . . . . . . . . . . . . . . . . 320
82.2.
Управление Менеджером библиотек . . . . . . . . . . . . . . . . . . . . . . . . . . . 321
82.3.
Управление библиотеками. . . . . . . . . . . . . . . . . . . . . . . . . . . . . . . . . . . . 321
Глава
83. Библиотека фрагментов . . . . . . . . . . . . . . . . . . . . . . . . . . . . . . . . . . . . . . 323
83.1.
Создание библиотеки фрагментов . . . . . . . . . . . . . . . . . . . . . . . . . . . . . 324
83.2.
Вставка фрагментов из библиотеки . . . . . . . . . . . . . . . . . . . . . . . . . . . . 325
83.3.
Отключение библиотеки . . . . . . . . . . . . . . . . . . . . . . . . . . . . . . . . . . . . . 325
83.4.
Сервисные функции. . . . . . . . . . . . . . . . . . . . . . . . . . . . . . . . . . . . . . . . . 325
16
Содержание
Глава
84. Прикладные библиотеки. . . . . . . . . . . . . . . . . . . . . . . . . . . . . . . . . . . . . .328
84.1.
Прикладная библиотека КОМПАС . . . . . . . . . . . . . . . . . . . . . . . . . . . . . . 328
84.2.
Проверка документа . . . . . . . . . . . . . . . . . . . . . . . . . . . . . . . . . . . . . . . . . 330
84.3.
Библиотека FTDraw. . . . . . . . . . . . . . . . . . . . . . . . . . . . . . . . . . . . . . . . . . 330
Часть XVI. Печать Глава
85. Общие сведения о печати документов . . . . . . . . . . . . . . . . . . . . . . . . 332
85.1.
Режим предварительного просмотра . . . . . . . . . . . . . . . . . . . . . . . . . . . 332
85.2.
Настройка параметров вывода . . . . . . . . . . . . . . . . . . . . . . . . . . . . . . . . 333
85.3.
Автоподгонка масштаба листов документов . . . . . . . . . . . . . . . . . . . . . 337
85.4.
Размещение листов документов на поле вывода. . . . . . . . . . . . . . . . . . 338
85.4.1.
Перемещение листа . . . . . . . . . . . . . . . . . . . . . . . . . . . . . . . . . . . . . . . . . . . . . . . . . . . . . 338
85.4.2.
Поворот листа . . . . . . . . . . . . . . . . . . . . . . . . . . . . . . . . . . . . . . . . . . . . . . . . . . . . . . . . . . 340
85.4.3.
Масштабирование листа . . . . . . . . . . . . . . . . . . . . . . . . . . . . . . . . . . . . . . . . . . . . . . . . . 340
85.4.4.
Размещение нескольких листов . . . . . . . . . . . . . . . . . . . . . . . . . . . . . . . . . . . . . . . . . . . 340
85.4.5.
Примеры размещения листов на поле вывода . . . . . . . . . . . . . . . . . . . . . . . . . . . . . . . . 341
85.5.
Приемы работы в режиме предварительного просмотра . . . . . . . . . . . 342
85.5.1.
Поиск перекрывающихся листов. . . . . . . . . . . . . . . . . . . . . . . . . . . . . . . . . . . . . . . . . . . 342
85.5.2.
Подгонка масштаба листов документа . . . . . . . . . . . . . . . . . . . . . . . . . . . . . . . . . . . . . . 342
85.5.3.
Печать части изображения. . . . . . . . . . . . . . . . . . . . . . . . . . . . . . . . . . . . . . . . . . . . . . . . 344
85.5.4.
Отмена печати указанных страниц . . . . . . . . . . . . . . . . . . . . . . . . . . . . . . . . . . . . . . . . . 345
85.6.
Масштаб просмотра . . . . . . . . . . . . . . . . . . . . . . . . . . . . . . . . . . . . . . . . . 345
85.7.
Установка фильтров вывода . . . . . . . . . . . . . . . . . . . . . . . . . . . . . . . . . . 346
85.8.
Выбор нужного принтера (плоттера) и его настройка . . . . . . . . . . . . . . 348
85.9.
Особенности вывода документов на векторные устройства . . . . . . . . . 349
85.10.
Задание на печать. . . . . . . . . . . . . . . . . . . . . . . . . . . . . . . . . . . . . . . . . . . 349
85.10.1.
Сохранение задания на печать. . . . . . . . . . . . . . . . . . . . . . . . . . . . . . . . . . . . . . . . . . . . . 350
85.10.2.
Загрузка задания на печать . . . . . . . . . . . . . . . . . . . . . . . . . . . . . . . . . . . . . . . . . . . . . . . 351
17
КОМПАС-3D V12. Руководство пользователя
Глава
86. Печать графических документов и моделей . . . . . . . . . . . . . . . . . . 355
Глава
87. Печать текстовых документов и спецификаций . . . . . . . . . . . . . . . 356
Часть XVII. Импорт и экспорт графических документов Глава
88. Обмен информацией с другими системами. . . . . . . . . . . . . . . . . . . 360
88.1.
Импорт . . . . . . . . . . . . . . . . . . . . . . . . . . . . . . . . . . . . . . . . . . . . . . . . . . . 360
88.2.
Экспорт . . . . . . . . . . . . . . . . . . . . . . . . . . . . . . . . . . . . . . . . . . . . . . . . . . . 361
88.3.
Сохранение в растровый формат . . . . . . . . . . . . . . . . . . . . . . . . . . . . . . 362
88.3.1.
Чертеж, фрагмент . . . . . . . . . . . . . . . . . . . . . . . . . . . . . . . . . . . . . . . . . . . . . . . . . . . . . . .362
88.3.2.
Многолистовой чертеж . . . . . . . . . . . . . . . . . . . . . . . . . . . . . . . . . . . . . . . . . . . . . . . . . . .364
88.3.3.
Текстовый документ, спецификация . . . . . . . . . . . . . . . . . . . . . . . . . . . . . . . . . . . . . . . .366
88.3.4.
Условия, определяющие возможность записи . . . . . . . . . . . . . . . . . . . . . . . . . . . . . . . .367
Часть XVIII. Использование технологии OLE Глава
89. Общие сведения. . . . . . . . . . . . . . . . . . . . . . . . . . . . . . . . . . . . . . . . . . . . . . 370
89.1.
Вставка КОМПАС-документа . . . . . . . . . . . . . . . . . . . . . . . . . . . . . . . . . . 370
89.2.
Редактирование вставленного КОМПАС-документа . . . . . . . . . . . . . . . 371
89.3.
Обновление связи с файлом-источником . . . . . . . . . . . . . . . . . . . . . . . 371
89.4.
Удаление вставленного КОМПАС-документа . . . . . . . . . . . . . . . . . . . . . 372 Указатель терминов . . . . . . . . . . . . . . . . . . . . . . . . . . . . . . . . . . . . . . . . . . 373
18
Часть VI
Создание чертежей
Глава 45. Из чего состоит чертеж Помимо графического изображения, чертеж содержит рамку, основную надпись, знак неуказанной шероховатости и технические требования. Геометрическая характеристика листа — формат. Она включает в себя собственно формат (А1, А2 и т.д), а также кратность и ориентацию. Если чертеж включает несколько листов, то для каждого из них можно задать собственный формат, а также выбрать нужный тип основной надписи.
45.1.
Листы Каждый лист отображается в чертеже в виде внешней и внутренней рамок формата с основной надписью. Все листы одного чертежа показываются на экране одновременно. Они располагаются вплотную друг к другу слева направо в порядке создания. Листы никак не связаны с изображением, хранящимся в чертеже. Условно можно считать их лежащими в специальном слое, который расположен поверх всех графических объектов. Поэтому при удалении листа изображение, находившееся «под ним», остается на своем прежнем месте, а рамка вокруг него и соответствующая основная надпись исчезают. При создании нового чертежа в нем автоматически создается первый лист. При необходимости вы можете добавить листы. Это можно сделать в любой момент работы над чертежом. Также в любое время можно изменить параметры любого листа. Подробнее об управлении листами документа рассказано в главе 46.
45.2. Виды Вид является составной частью чертежа, служащей «контейнером» для изображения. Внутри вида графические объекты могут располагаться на одном или нескольких слоях (подробнее о слоях см. главу 50). Существование изображения вне слоя и вида невозможно. Это не относится к техническим требованиям и знаку неуказанной шероховатости — они не принадлежат ни одному виду и ни одному слою). Основными характеристиками вида являются масштаб и положение. Изменение масштаба и положения вида приводит к масштабированию и перемещению всех объектов, расположенных в этом виде. Чертежи, создаваемые в КОМПАС-3D, могут включать до 2 147 483 647 видов. Вид чертежа не обязательно должен содержать какую-либо проекцию детали в строго геометрическом толковании. Это может быть любое изолированное изображение. Не обязательно также и само разбиение чертежа на виды. Все изображение на чертеже, если это удобно при работе, может располагаться в одном виде. При создании нового чертежа система автоматически формирует в нем специальный системный вид с нулевым номером, а в виде — системный слой с нулевым номером. 20
Глава 45. Из чего состоит чертеж
Если пользователь не создавал никаких других видов и/или слоев, то все создаваемые объекты в чертеже будут помещаться в системный вид на системный слой. Таким образом, сразу же после создания нового чертежа вы можете приступать к вычерчиванию изображения, не заботясь о создании вида. В этом случае черчение будет вестись «в натуральную величину». О черчении в масштабе см. раздел 48.1 на с. 36. Внутри фрагмента разбиение на виды невозможно, так как по сути фрагмент сам аналогичен системному виду чертежа. Работа с видами подробно описана в главах 48 и 48.5.
45.3. Знак неуказанной шероховатости Этот знак практически всегда присутствует на чертежах машиностроительных деталей. При работе в КОМПАС-3D возможно автоматическое формирование и размещение знака.
45.3.1. Простановка знака Для простановки знака неуказанной шероховатости на чертеже вызовите команду Вставка — Неуказанная шероховатость — Ввод… На экране появится диалог ввода и редактирования знака (рис. 45.1). Его элементы управления представлены в табл. 45.1.
Рис. 45.1. Диалог ввода и редактирования знака
21
Часть VI.
Создание чертежей
Табл. 45.1. Диалог ввода и редактирования знака неуказанной шероховатости
Элемент
Описание
Тип знака
Группа опций, позволяющая выбрать тип знака шероховатости: без указания вида обработки, с удалением слоя материала или без удаления слоя материала.
Добавить знак в скобках
Опция, управляющая отрисовкой знака в скобках.
Текст
Текст надписи. Он может быть введен с клавиатуры или выбран из пользовательского меню (рис 45.1). Вызов пользовательского меню осуществляется двойным щелчком в заполняемом поле (не путать это действие с вызовом контекстного меню, которое также доступно в этом поле).
Расстояние до знака*
Поле для ввода вертикального расстояния от текста надписи до знака шероховатости.
Удалить
Кнопка, позволяющая удалить знак. Доступна после создания знака.
* Данное поле присутствует в диалоге, если при настройке обозначений шероховатости в текущем документе было выбрано соответствие предыдущей редакции ГОСТ2.309–73. Эта настройка производится в разделе Шероховатость диалога настройки текущего документа (см. Том I, раздел 30.2 на с. 253).
После закрытия диалога кнопкой ОК знак появляется в правом верхнем углу первого листа чертежа.
45.3.2. Настройка параметров текста знака неуказанной шероховатости Задание параметров текста знака неуказанной шероховатости при его создании невозможна. Эти параметры определяются настройкой документа. Чтобы настроить параметры текста неуказанной шероховатости, вызовите команду Сервис — Параметры... — Текущий чертеж — Параметры документа — Неуказанная шероховатость. В правой части появившегося диалога расположены элементы управления параметрами текста. Эти элементы представлены в таблице 74.3 на с. 269. После выхода из диалога параметров отрисовка текста неуказанной шероховатости изменится в соответствии с выполненной настройкой. Настройка параметров текста неуказанной шероховатости хранится в самом чертеже и не изменяется при его передаче на другое рабочее место. Если вы используете одни и те же параметры текста для обозначений неуказанной шероховатости во всех чертежах, то выполнение соответствующей настройки в каждом чертеже нерационально. В этом случае можно сделать так, чтобы все новые чертежи сразу создавались с требуемыми настройками неуказанной шероховатости. 22
Глава 45. Из чего состоит чертеж
Для этого вызовите команду Сервис — Параметры... — Новые документы — Графический документ — Параметры документа — Неуказанная шероховатость. Установите необходимые значения, как описано выше. Эта настройка распространяется только на чертежи, созданные после ее выполнения. Чертежи, существовавшие до выполнения настройки, не изменяются.
45.3.3. Редактирование и удаление знака Вы можете изменить знак неуказанной шероховатости в диалоге его редактирования (рис. 45.1). Для вызова диалога существует три способа: ▼
двойной щелчок левой кнопкой мыши по знаку,
▼
вызов из его контекстного меню команды Редактировать неуказанную шероховатость,
▼
вызов команды Вставка — Неуказанная шероховатость — Ввод…. Чтобы изменить расположение знака на чертеже, перейдите в режим размещения знака. Для этого существует два способа:
▼
вызов команды Ручное размещение из контекстного меню знака,
▼
вызов команды Вставка — Неуказанная шероховатость — Размещение. На экране появляется габаритная рамка знака и подсвечивается точка его привязки. Знак можно «перетащить» мышью за характерную точку в любое место чертежа. Чтобы восстановить умолчательное положение знака1, вызовите из его контекстного меню команду Авторазмещение. Для удаления знака неуказанной шероховатости существует три способа:
▼
нажатие кнопки Удалить в диалоге редактирования знака (табл. 45.1 на с. 22),
▼
вызов команды Удалить неуказанную шероховатость из контекстного меню знака,
▼
вызов команды Редактор — Удалить — Неуказанная шероховатость.
45.4. Технические требования Технические требования являются частью чертежа. Они дополняют графическую информацию, содержащуюся в видах и сечениях, и позволяют изготовить деталь или узел в точном соответствии с замыслом конструктора. Чтобы перейти к вводу текста технических требований, вызовите команду Вставка — Технические требования — Ввод. Система перейдет в режим ввода технических требований. В этом режиме доступны все возможности ввода, редактирования и форматирования текста (см. главу 71). Использование текстовых шаблонов (см. раздел 71.11.6 на с. 229) позволит значительно ускорить создание технических требований, исключив повторный ввод часто применяющихся пунктов.
1. По умолчанию знак неуказанной шероховатости размещается в правом верхнем углу первого листа чертежа на расстоянии 7 мм от верхней линии рамки и 8 мм от правой линии рамки.
23
Часть VI.
Создание чертежей
Текст вводится строго в заданных для размещения технических требований границах (по ширине основной надписи чертежа). При достижении правой границы выполняется автоматический переход на новую строку. Размещение технических требований на чертеже, разбивка их на страницы, редактирование и удаление описаны в главе 51.
24
Глава 46. Управление листами Основной инструмент, предназначенный для управления листами чертежа, — Менеджер документа. Для его вызова можно выполнить любое из следующих действий: ▼
вызвать команду Сервис — Менеджер документа,
▼
нажать кнопку Состояния видов на панели Текущее состояние,
▼
нажать кнопку Состояния слоев на панели Текущее состояние,
▼
вызвать команду Вставка — Слой... Подробно интерфейс Менеджера документа и работа с ним описаны в разделе 50.2 на с. 54. В настоящей главе рассматриваются лишь предоставляемые Менеджером документа возможности работы с листами чертежа.
46.1.
Основная надпись и формат листа Таблица основной надписи является одним из элементов оформления листа. В оформление также входят внешняя и внутренняя рамки. Оформления, поставляемые с КОМПАС-3D, хранятся в библиотеках — файлах *.lyt, расположенных в подкаталоге \Sys главного каталога системы. Основная библиотека оформлений, использующаяся при создании документов, — graphic.lyt. Возможно также формирование пользовательских библиотек оформлений. Благодаря тому, что каждому листу присвоено оформление, вам не нужно вычерчивать рамки и таблицы основной надписи. Заполнение основной надписи подробно описано в разделе 47.1 на с. 31. По умолчанию первый лист чертежа, созданного без шаблона (о шаблонах — см. Том I, раздел 4.6 на с. 64), имеет оформление Чертеж конструкторский. Первый лист. ГОСТ 2.104-68, а новые (добавляемые) листы — Чертеж конструкторский. Последующие листы. ГОСТ 2.104-68. Умолчательный формат листов — А4. Если чертеж создан по шаблону, то количество листов в нем и их оформления соответствуют шаблону. Вне зависимости от способа создания чертежа вы можете изменить оформление и формат любого его листа.
Рис. 46.1. Менеджер документа; работа с листами чертежа
Для этого выполните следующие действия. 25
Часть VI.
Создание чертежей
1. Вызовите Менеджер документа. 2. Активизируйте объект Листы в Дереве листов, видов и слоев Менеджера документа. В Списке листов, видов и слоев перечислены листы чертежа в порядке создания и показаны свойства листов (рис. 46.1). 3. Щелкните мышью по строке, соответствующей листу, параметры которого требуется изменить. 4. В графе Ориентация отображается значок, показывающий текущую ориентацию листа. Чтобы изменить ее, следует щелкнуть по этому значку. Значок также изменится. 5. В графе Формат отображается обозначение текущего формата листа. Чтобы сменить формат, разверните список в данной графе и выберите нужное обозначение формата. Вы можете установить размеры листа, отличные от предусмотренных стандартом. Для этого вызовите команду Формат из контекстного меню строки или нажмите кнопку Формат на Панели инструментов Менеджера документа. В появившемся на экране диалоге включите опцию Пользовательский, введите размеры листа и закройте диалог. В графе Формат отобразятся заданные значения сторон листа. 6. В графе Кратность отображается текущая кратность формата листа. Чтобы сменить кратность, разверните список в данной графе и выберите нужное значение. Если лист имеет нестандартные размеры, его кратность задать невозможно.
7. В графе Оформление отображается наименование текущего оформления листа из текущей библиотеки оформлений. Имя файла этой библиотеки отображается в графе Библиотека оформлений. 7.1.
Чтобы выбрать другое оформление из текущей библиотеки, щелкните по наименованию в графе Оформление. В появившемся на экране диалоге укажите нужное оформление.
7.2.
Чтобы выбрать оформление из другой библиотеки, щелкните по наименованию в графе Библиотека оформлений или нажмите кнопку Оформление на Панели инструментов Менеджера документа. В появившемся на экране диалоге укажите нужную библиотеку и оформление из нее.
8. Вы можете просмотреть сделанные изменения на экране, не закрывая диалога. Для этого нажмите кнопку Применить. Чтобы закрыть Менеджер документа с сохранением изменений и продолжить работу с чертежом, нажмите кнопку ОК. Свойства первого листа чертежа можно настроить другим способом. Вызовите команду Сервис — Параметры или команду Параметры текущего чертежа... из контекстного меню окна документа. Раскройте вкладку Текущий чертеж появившегося на экране диалога и выполните необходимые настройки, используя элементы управления раздела Параметры первого листа. Если вы используете одни и те же оформление и формат для листов большинства чертежей, то выполнение соответствующей настройки в каждом документе нерационально.
26
Глава 46. Управление листами
В этом случае можно сделать так, чтобы все новые документы сразу создавались с требуемыми параметрами. Для этого вызовите команду Сервис — Параметры... — Новые документы — Графический документ — Параметры первого листа/Параметры новых листов. Выбирая в левой части диалога пункты Формат и Оформление, вы можете настроить эти свойства для листов всех будущих чертежей.
46.2. Добавление листа Доступно два способа добавления в чертеж нового листа. ▼
С помощью Главного меню. Вызовите команду Вставка — Лист. Справа от имеющихся в чертеже листов появится новый лист. Его оформление и формат будут определяться настройкой, сделанной для новых листов чертежей. При необходимости эти свойства можно изменить (см. раздел 46.1).
▼
С помощью Менеджера документа. Для этого выполните следующие действия.
1. Вызовите Менеджер документа. 2. Выделите в Дереве листов, видов и слоев объект Листы. 3. Нажмите на Панели инструментов Менеджера документа кнопку Создать лист. В конец Списка листов, видов и слоев будет добавлена строка, соответствующая созданному листу. При необходимости измените свойства листа. 4. Нажмите кнопку ОК диалога Менеджер документа. Он будет закрыт, а добавленный лист появится на экране справа от имеющихся листов.
46.3. Удаление листа Для удаления листа из чертежа выполните следующие действия. 1. Вызовите Менеджер документа. 2. Выделите в Дереве листов, видов и слоев объект Листы. 3. В Списке листов, видов и слоев выделите строку, соответствующую удаляемому листу, и нажмите кнопку Удалить. 4. Нажмите кнопку ОК диалога Менеджер документа. Он будет закрыт, а удаленный лист исчезнет с экрана. Существование чертежа без листов невозможно. Поэтому единственный оставшийся в чертеже лист удалить нельзя.
46.4. Переключение между листами Все листы многолистового чертежа отображаются на экране одновременно. Однако, при вычерчивании объектов обычно устанавливается такой масштаб отображения, при котором виден только один лист или часть листа. Все остальное при этом оказывается за пределами экрана.
27
Часть VI.
Создание чертежей
Лист, который расположен так, что захватывает центр окна документа (без учета области, занимаемой Деревом построения), считается текущим. Его номер отображается в списке листов на панели Управление листами (рис. 46.2).
Рис. 46.2. Панель Управление листами
Чтобы сделать текущим другой лист, можно воспользоваться линейками прокрутки, командой Сдвинуть, или специальной панелью Управление листами. Описание элементов управления этой панели представлено в таблице 46.1. Табл. 46.1. Панель Управление листами
Элемент
Позволяет
Менеджер документа
Вызвать диалог Менеджер документа.
Первый лист
Сделать текущим первый лист документа. Масштаб отображения не изменяется. Кнопка недоступна, если первый лист является текущим.
Предыдущий лист Сделать текущим лист, предшествующий листу, который является текущим в данный момент. Масштаб отображения не изменяется. Кнопка недоступна, если первый лист является текущим. Показать лист
Показать текущий лист полностью. При этом масштаб отображения изменится так, чтобы текущий лист полностью умещался в окне чертежа, а положение текущего листа изменяется так, чтобы его центр совпадал с центром окна чертежа.
Список листов
Выбрать текущий лист. Разверните список и укажите в нем номер нужного листа. Лист с выбранным номером будет показан на экране без изменения масштаба.
Последующий лист
Сделать текущим лист, следующий за листом, который является текущим в данный момент. Масштаб отображения не изменяется. Кнопка недоступна, если последний лист является текущим.
Последний лист
Сделать текущим последний лист документа. Масштаб отображения не изменяется. Кнопка недоступна, если последний лист является текущим.
46.5. Нумерация листов Чтобы задать правила заполнения граф Количество листов и Номер листа в основных надписях текущего документа, вызовите команду Сервис — Параметры... — Текущий документ — Нумерация листов.
28
Глава 46. Управление листами
На экране появится диалог настройки нумерации листов (рис. 46.3). Элементы этого диалога представлены в таблице 46.2.
Рис. 46.3. Диалог настройки нумерации листов текущего чертежа Табл. 46.2. Диалог настройки нумерации листов
Элемент
Описание
Автоматическая нумерация листов
Опция, управляющая автонумерацией листов. Если она включена, всем листам документа автоматически присваиваются порядковые номера. Если опция выключена, то графа Номер листа в основной надписи текущего документа не заполняется. Вы можете ввести произвольный номер для каждого листа документа.
Номер первого листа
Поле, содержащее номер первого листа — номер, с которого начнется автоматическая нумерация. По умолчанию он равен единице. Вы можете ввести или задать счетчиком нужное значение. Поле доступно при включенной опции Автоматическая нумерация листов.
Количество листов
Группа переключателей, позволяющая указать способ определения количества листов документа (табл. 46.3).
29
Часть VI.
Создание чертежей
Табл. 46.3. Способы определения количества листов документа
30
Переключатель
Описание
Автоматическое определение
Переключатель, позволяющий автоматически подсчитать фактическое количество листов текущего документа и занести полученное число в соответствующую графу основной надписи.
Предопределенное
Переключатель, позволяющий задать произвольное число, которое будет занесено в графу Количество листов основной надписи каждого листа текущего документа. Таким образом можно сформировать документ, являющийся частью другого документа.
Глава 47. Основная надпись чертежа Основная надпись появляется и размещается на листах чертежа автоматически — пользователю требуется лишь заполнить ее ячейки. В некоторые из них возможен полуавтоматический ввод текста. Так как основная надпись является частью оформления, изменение ее размеров или структуры непосредственно в документе невозможно. Чтобы задать для листа другую основную надпись, нужно присвоить ему оформление, содержащее эту основную надпись. Если листу необходимо задать нестандартную основную надпись, вам придется сначала описать ее, включить в оформление, а затем присвоить это оформление документу.
47.1.
Заполнение основной надписи Заполнение граф основной надписи ничем не отличается от ввода текста в ячейки обычной таблицы. Графы, текст в которых является стандартным (Разработал, Проверил и др.), недоступны для ввода и редактирования. Существует три способа перехода в режим заполнения основной надписи: ▼
двойной щелчок левой кнопкой мыши по основной надписи,
▼
вызов команды Заполнить основную надпись из ее контекстного меню,
▼
вызов команды Вставка — Основная надпись. В режиме заполнения основной надписи ее внешний вид изменяется — границы ячеек отображаются с учетом заданных отступов текста. Введите или отредактируйте текст в графах основной надписи. Система предоставляет возможность полуавтоматического заполнения граф основной надписи. После двойного щелчка мышью в любой графе штампа на экране появляется меню, из которого можно выбрать нужную строку, или календарь, из которого можно выбрать дату, или окно выбора текстового шаблона. Кроме того, возможен выбор кода и наименования документа из специального диалога. Перечисленные возможности подробно рассмотрены в следующих разделах. В графу Масштаб можно вставить ссылку на масштаб любого из имеющихся в чертеже видов (о создании ссылок см. раздел 73.3.1 на с. 259). Тогда при изменении масштаба этого вида новое значение будет передаваться в графу Масштаб. Систему можно настроить так, чтобы в основной надписи автоматически формировалась ссылка на первый созданный пользователем вид. Для этого включите опцию Создавать ссылку на масштаб вида в основной надписи в диалоге настройки нового вида (см. рис. 53.8 на с. 93).
31
Часть VI.
Создание чертежей
Заполнив все графы основной надписи, нажмите кнопку Создать объект или нажмите комбинацию клавиш + для сохранения сделанных изменений и выхода из режима работы с основной надписью. Сведения, введенные в ячейки типа Общий для документа, автоматически передаются в другие ячейки этого же типа (в том числе на других листах). Типы ячеек задаются при настройке основных надписей, входящих в оформления листов. Например, в оформлениях, поставляемых вместе с системой, основные надписи настроены так, что обозначение изделия, введенное на одном из листов, передается в Графы 26 и ячейки Обозначение основных надписей на всех остальных листах. Различающуюся информацию необходимо ввести на каждом листе. Графы Количество листов и Номер листа заполняются автоматически и недоступны для редактирования. При необходимости вы можете задать предопределенное количество листов, а также отключить автоопределение номера листа (см. раздел 46.5 на с. 28).
47.1.1.
Пользовательское меню Пользовательское меню появляется при двойном щелчке на любой графе, в которую нужно вводить фамилию. Оно включает команды Разработчики, Технологи и Нормоконтроль, каждая из которых содержит подменю — список фамилий (рис. 47.1). Выбранная в этом списке фамилия автоматически размещается в графе основной надписи. Если фамилия длинная, произойдет автоподбор ширины букв, и текст будет занимать только отведенное ему место.
Рис. 47.1. Пример выбора фамилии сотрудника отдела нормоконтроля при заполнении штампа
Структура меню, показанного на рис. 47.1, и содержание его строк хранятся в специальном файле пользовательского меню Grарhic.рmn. Этот файл поставляется вместе с системой и при ее установке размещается в подкаталоге \Sys главного каталога КОМПАС3D. Вы можете модифицировать этот файл, внеся в него какие-либо строки или разделы меню или добавив в существующие разделы фамилии сотрудников вашего предприятия. После этого при вызове пользовательского меню в его строках будут отражены внесенные вами изменения. По двойному щелчку мыши в графах Масштаб и Литеры появляются соответствующие пользовательские меню. Состав этих меню также хранится в файле Grарhic.рmn и может быть изменен пользователем. 32
Глава 47. Основная надпись чертежа
47.1.2. Дата По двойному щелчку в любой графе, в которую нужно вводить дату, на экране появляется диалог Ввод даты (рис. 47.2). По умолчанию в нем активна текущая дата. Вы можете выбрать другую дату, воспользовавшись списками годов, месяцев и чисел. После нажатия клавиши указанная дата будет автоматически размещена в соответствующей графе штампа. Формат даты подчиняется настройкам Windows для краткого формата вывода даты.
Рис. 47.2. Выбор даты при заполнении штампа
47.1.3. Текстовые шаблоны По двойному щелчку мыши в остальных графах основной надписи на экране появляется окно Библиотекаря текстовых шаблонов1. Выберите из него нужный шаблон и нажмите кнопку Вставить в документ. Текст будет автоматически размещен в соответствующей графе штампа. Подробно о работе с текстовыми шаблонами рассказано в разделе 71.11.6 на с. 229. Если текст, который необходимо ввести в графу надписи, отсутствует среди текстовых шаблонов, его нужно набрать вручную. Если есть вероятность, что такой текст придется вводить еще несколько раз, включите режим, позволяющий автоматически сохранить введенный в графу основной надписи текст в файле текстовых шаблонов. Для этого выполните следующие действия. 1. Вызовите команду Сервис — Параметры... — Система — Текстовый редактор — Текстовые шаблоны. 2. В правой части появившегося диалога включите опцию Сохранять введенный текст в файле. При необходимости укажите файл текстовых шаблонов для сохранения вводимых текстов (по умолчанию система предлагает файл Grарhic.tdр). 3. Нажмите кнопку OK, после чего настройка вступит в силу.
47.1.4. Коды и наименования Номенклатура конструкторских документов установлена ГОСТ 2.102–68. Согласно этому стандарту каждому типу документа соответствуют определенные код и наименование. При заполнении основных надписей КОМПАС-документов ввод этих кодов и наименований может быть автоматизирован. 1. Если на вашем рабочем месте установлен Справочник Материалы и Сортаменты, то по двойному щелчку в графе, содержащей сведения о материале детали, будет запускаться этот Справочник.
33
Часть VI.
Создание чертежей
Для вставки кода и наименования служит команда Вставить код и наименование... Она доступна в меню Вставка и в контекстном меню в режиме заполнения основной надписи документа. После вызова команды Вставить код и наименование... на экране появляется диалог Коды и наименования (рис. 47.3).
Рис. 47.3. Диалог Коды и наименования
В этом диалоге перечислены коды и наименования документов, сгруппированные в соответствии с требованиями ГОСТ 2.102–68. Слева от названия раздела в диалоге кодов и наименований находится значок «+». Чтобы раскрыть раздел, следует щелкнуть по этому значку. Он сменится на «-». В перечне появятся документы раздела. Выберите нужный код и нажмите кнопку ОК. Можно также дважды щелкнуть в ячейке Код. Диалог закроется. Выбранный код будет вставлен в графу Обозначение, а соответствующее ему наименование — в графу Наименование. Порядок вставки зависит от содержимого этих граф и определяется следующими правилами. ▼
Если графы пусты, в них вставляются код и наименование документа.
▼
Если в графах содержится произвольный текст, то код документа и его наименование вставляются после этого текста.
▼
Если последние знаки в графе Обозначение составляют один из стандартных кодов, то эти знаки удаляются. Вместо них вставляется выбранный код.
▼
Если последние знаки в графе Наименование составляют одно из стандартных наименований документов, то эти знаки удаляются. Вместо них вставляется выбранное наименование документа.
▼
После текста, составляющего стандартный код или наименование, в графе может находиться любое количество знаков «точка» или «пробел». При вставке выбранных кода и наименования эти знаки удаляются. Автоматическая вставка кода и наименования производится в ячейки типа Наименование изделия и Обозначение документа.
34
Глава 47. Основная надпись чертежа
Содержимое диалога Коды и наименования определяется файлом кодов и наименований — graphic.kds. По умолчанию он находится в подпапке \Sys главной папки системы. Формат файла — текстовый, поэтому при необходимости файл graphic.kds может быть открыт и отредактирован в любом текстовом редакторе.
47.2.
Удаление содержимого основной надписи Подобная операция может потребоваться, например, если готовый чертеж был взят как заготовка для разработки нового документа. Существует два способа удаления содержимого основной надписи чертежа: ▼
вызов команды Редактор —Удалить — Содержимое основной надписи,
▼
вызов команды Удалить содержимое из контекстного меню основной надписи. Будьте особенно внимательны при удалении всего содержимого основной надписи, так как эту операцию невозможно отменить.
35
Глава 48. Общие сведения о видах С точки зрения проектировщика вид — это изображение обращенной к наблюдателю видимой части поверхности предмета. Вид как часть КОМПАС-чертежа — это «контейнер» для объектов, а также сами объекты, находящиеся в этом «контейнере». Объекты, содержащиеся в одном виде КОМПАС-3D, могут формировать как одно изображение (вид, разрез, сечение или выносной элемент), так и сразу несколько. В принципе, чертеж может состоять из одного-единственного вида, который будет содержать все необходимые изображения. Однако при работе в КОМПАС-3D настоятельно рекомендуется разбивать всю графическую информацию в чертеже на виды, размещая каждое изображение в отдельном виде. Такой подход дает следующие преимущества. ▼
Получение изображения в различных масштабах без ручного пересчета размеров — он производится автоматически (см. раздел 48.1).
▼
Удобство компоновки изображений на листе чертежа: каждый вид можно масштабировать, перемещать и поворачивать целиком, как один объект (см. раздел 49.8 на с. 51).
▼
Возможность формирования ассоциативной связи между обозначениями стрелок взгляда, линий разреза/сечения, выносных элементов и обозначениями соответствующих изображений. Благодаря этой связи такие данные, как буква, номер листа и т.п. автоматически передаются между обозначениями. Эти возможности заметно ускоряют создание сборочных чертежей, чертежей крупных объектов, насыщенных чертежей. Кроме того, в любой момент работы над чертежом вы можете разрешить/запретить редактирование любых видов (делая их активными или фоновыми), а также включить/отключить отображение видов (делая их видимыми или погашенными). Подробнее о возможных состояниях вида см. раздел 48.2 на с. 37. Выбор нужного свойства для конкретного вида производится при настройке состояния видов (см. раздел 49.2 на с. 46). В любом, кроме системного, виде чертежа можно создать один или несколько разрывов изображения (см. раздел 54.9 на с. 102).
48.1.
Получение изображений в различных масштабах Создавая чертеж в КОМПАС-3D, пользователь может задавать натуральные размеры геометрических объектов (отрезков, дуг и т.п.), формирующих контуры изделий, а для масштабирования изображения изделия использовать виды. Например, для размещения чертежа конструкции с общей длиной 1500 мм на листе формата А1 требуется начертить ее в масштабе 1:2,5. При традиционном черчении для получения такого уменьшенного изображения пришлось бы вручную делить параметры каждого геометрического элемента на 2,5, а при простановке размеров — также вручную вписывать действительные значения в размерные надписи.
36
Глава 48. Общие сведения о видах
В КОМПАС-3D можно сразу (т.е. до начала формирования изображения) создать в чертеже вид с масштабом 1:2,5 и чертить в нем, вводя натуральные геометрические размеры. Масштабирование изображения (уменьшение в 2,5 раза) будет производиться системой автоматически. При простановке размеров их действительные значения также будут определяться автоматически. Если впоследствии окажется, что масштаб необходимо изменить, изображение не нужно будет вычерчивать заново, пересчитывая размеры. Потребуется лишь изменение масштаба вида, в котором это изображение расположено. При создании нового чертежа в нем автоматически формируется системный вид с масштабом 1:1. Параметры системного вида изменить невозможно. Поэтому, если в чертеже требуется создать изображение в масштабе, отличном от 1, необходимо сначала создать новый вид с нужным масштабом. Если вы используете один и тот же масштаб для большинства чертежей, то создание соответствующего вида в каждом чертеже нерационально. В этом случае можно сделать так, чтобы в каждом новом чертеже сразу создавался вид с требуемым масштабом. Для этого вызовите команду Сервис — Параметры... — Новые документы — Графический документ — Параметры листа — Вид. В правой части появившегося диалога (см. рис. 53.8 на с. 93) включите опцию Создавать новый вид и задайте масштаб вида. При этом возможен как ввод произвольных чисел в поля, так и выбор стандартного значения из меню, вызываемого кнопкой, расположенной между полями ввода масштаба. Масштаб, заданный при настройке, будет автоматически передаваться в соответствующую графу основной надписи новых чертежей. Вне зависимости от состояния опции Создавать новый вид при создании нового чертежа в нем автоматически формируется системный вид.
48.2. Состояния видов Состояние вида определяется значениями следующих свойств: ▼
активность,
▼
видимость. Свойство активность управляет доступностью объектов вида для редактирования и имеет два значения: активный и фоновый. Объекты активного вида доступны для выполнения операций редактирования и удаления. Все содержимое активного вида изображается на экране одним цветом, установленным для данного вида при его настройке. Фоновый вид доступен только для выполнения операций привязки (см. Том I, раздел 8.2 на с. 93) к точкам или объектам. Такой вид нельзя перемещать, а его объекты недоступны для редактирования. Содержимое всех фоновых видов изображается на экране одинаковым стилем, который можно настраивать (см. раздел 49.7 на с. 49). Свойство видимость управляет отображением вида на экране и также имеет два значения: видимый и погашенный.
37
Часть VI.
Создание чертежей
Если вид видимый, то он отображается на экране. При этом активные виды показываются выбранными для них цветами, а фоновые — установленным стилем. Если вид погашен, то он не отображается на экране вне зависимости от того, активный он или фоновый. Таким образом, погашенный вид полностью недоступен для любых операций. Среди всех видов один — и только один — имеет статус текущий. Именно в текущий вид (на его текущий слой) записываются вновь создаваемые объекты. Текущим можно сделать любой вид. При этом он автоматически становится видимым и активным. Пока вид является текущим, эти значения изменить нельзя (т.е. текущий вид невозможно ни погасить, ни сделать фоновым). Объекты текущего вида отрисовываются на экране реальными стилями линий, точек и штриховок, которые назначены в диалогах настройки системы. После того, как статус текущий присваивается другому виду, состояние вида, который был текущим ранее, восстанавливается. Например, в какой-то момент работы над чертежом Вид 1 был текущим. Вид 2 в это время был фоновым и видимым. Затем Вид 2 сделали текущим, в результате чего он стал активным. После завершения редактирования Вида 2 текущим вновь был сделан Вид 1. Вид 2 при этом снова стал фоновым. В зависимости от настройки системы (см. раздел 85.7 на с. 346) погашенные виды могут выводиться или не выводиться на бумагу. Управление состоянием видов рассмотрено в разделе 49.2 на с. 46.
48.3. Создание простого вида Чтобы создать в чертеже простой (пользовательский) вид, вызовите команду Вставка — Вид. Форма курсора изменится — он превратится в изображение координатных осей. Настройте параметры нового вида (см. раздел 48.4) и задайте его точку привязки.
48.4. Настройка параметров видов Настройка параметров вида производится с помощью элементов на вкладке Настройка Панели свойств. Эти элементы представлены в таблице 48.1. Табл. 48.1. Элементы управления параметрами вида чертежа
38
Элемент
Описание
Номер*
Поле, содержащее порядковый номер вида. По умолчанию виду присваивается первый свободный номер. Вы можете ввести в данное поле любое число, отличное от номеров уже имеющихся видов.
Глава 48. Общие сведения о видах Табл. 48.1. Элементы управления параметрами вида чертежа
Элемент *
Описание
Имя
Поле, содержащее имя вида — его название, отображающееся в Дереве построения (см. раздел 53.1 на с. 83) и в поле Текущий вид на панели Текущее состояние. Вы можете ввести в данное поле любой набор символов.
Цвет
Список, позволяющий выбрать цвет вида в активном состоянии (о состояниях видов — см. раздел 48.2 на с. 37).
Масштаб
Список, позволяющий выбрать масштаб вида. Вы можете также ввести числа, определяющие масштаб, с клавиатуры.
Точка вида
Группа переключателей, позволяющая выбрать положение базовой точки вида.
Точка привязки
Поля координат точки привязки вида (точки, с которой должна совпадать базовая точка этого вида) в абсолютной системе координат (начало абсолютной системы координат чертежа совпадает с левым нижним углом его габаритной рамки).
Угол
Поле угла поворота вида вокруг его базовой точки. Чтобы повернуть вид вокруг другой точки, воспользуйтесь командой Поворот (см. Том I, раздел 37.1 на с. 379).
* Поле отсутствует на Панели свойств при создании Стандартных ассоциативных видов (см. раздел 54.1 на с. 96).
48.5. Надпись вида Надпись — текстовый объект, входящий в состав вида. Надпись вида используется для автоматического формирования и обновления текста, сопровождающего: ▼
разрез,
▼
сечение,
▼
выносной элемент,
▼
вид по стрелке,
▼
обозначение узла,
▼
обозначение узла в сечении. Надпись вида состоит из элементов (обозначение, знак «развернуто», масштаб, и др.), любой из которых пользователь может по своему усмотрению включить в надпись вида или исключить из нее. Для этого служат элементы управления вкладки Надпись вида, появляющейся на Панели свойств во время создания или редактирования вида (см. раздел 48.5.3).
39
Часть VI.
Создание чертежей
Каждый элемент надписи вида ассоциативно связан с объектом оформления или параметром самого вида (см. разделы 48.5.1, 48.5.2). Наличие в чертеже обозначений линий разреза, выносных элементов, стрелок взгляда и обозначений узлов предполагает наличие в нем соответствующих изображений. Поэтому, чтобы ускорить работу, по окончании создания любого из перечисленных обозначений автоматически запускается команда создания вида. Надпись этого вида ассоциативно связывается с только что созданным объектом оформления. Пользователю остается настроить, если нужно, другие параметры вида (в том числе его надписи) и указать положение вида в чертеже. После этого можно приступать к вычерчиванию изображения в виде. Надпись вида можно редактировать: ▼
как часть вида — при создании или редактировании самого вида, см. раздел 48.5.3 (для неассоциативных видов) и 53.3.4 на с. 91 (для ассоциативных видов),
▼
как текстовый объект (см. раздел 48.5.4).
48.5.1. Объект оформления, связанный с видом Объект оформления, связанный с видом — обозначение выносного элемента, линии разреза, стрелки взгляда, узла или узла в сечении, которое является источником буквенного или цифрового обозначения в надписи вида. Связь между видом и объектом оформления может формироваться двумя способами. ▼
Автоматически. Вид, который автоматически создается после выполнения команды простановки объекта оформления (Линия разреза, Выносной элемент, Стрелка взгляда, Обозначение узла, Обозначение узла в сечении), связывается с объектом, созданным этой командой. Ассоциативные виды1 Разрез/сечение, Выносной элемент, Вид по стрелке связываются с указанными для их построения объектами оформления.
▼
Вручную. В надписи вида вручную создается ссылка на нужный объект оформления. Ссылку можно создать с помощью кнопки Ссылка на вкладке Надпись вида Панели свойств во время создания (редактирования) вида или во время редактирования надписи вида как текстового объекта. Этот способ доступен только для неассоциативных видов. Благодаря наличию связи обозначения объектов оформления и надписи видов всегда соответствуют друг другу.
48.5.2. Ассоциативная связь между надписью вида и обозначением объекта оформления Надпись вида состоит из следующих элементов: ▼
буквенное или цифровое обозначение,
▼
знак «развернуто»,
▼
масштаб вида,
▼
знак «повернуто»,
▼
угол поворота,
1. Об ассоциативных видах рассказано в части VII.
40
Глава 48. Общие сведения о видах ▼
номер листа,
▼
обозначение зоны. Надпись вида, в котором изображен узел или узел в сечении, может содержать только цифровое обозначение и номер листа. Обозначение объекта оформления состоит из следующих элементов:
▼
буква или цифра,
▼
номер листа,
▼
номер зоны. Все элементы в надписи вида и обозначении объекта оформления (кроме буквы или цифры в составе последнего1) являются ссылками. Для надписи вида источниками ссылки являются объект оформления, связанный с видом, и параметры самого вида. Для обозначения объекта оформления источником ссылки является вид, с которым связано это обозначение. Ссылки формируют ассоциативные связи между надписью вида и обозначением связанного с ним объекта оформления. Благодаря этим связям надпись вида и обозначение объекта оформления всегда соответствуют друг другу. Пользователь может в любой момент включить или исключить любой элемент, а следовательно, включить или отключить любую связь. Все возможные связи и их направление схематично показаны стрелками на рис. 48.1. Стрелки направлены от источника к ссылке.
Рис. 48.1. Схема связей между надписью вида и обозначением линии разреза (для машиностроения), связанного с этим видом
Рассмотрим пример использования связей между надписью вида и обозначением объекта оформления. Допустим, в чертеже создан вид, изображающий выносной элемент. Обозначение выносного элемента: Б (1А), надпись вида: Б (2:1) (2В). 1. Буква или цифра в обозначении объекта оформления определяется системой автоматически или вводится пользователем вручную.
41
Часть VI.
Создание чертежей
Впоследствии в чертеж были внесены следующие изменения: ▼
добавлены еще несколько изображений, в результате чего обозначение выносного элемента сменилось на Г,
▼
изменен масштаб вида, содержащего выносной элемент: принят масштаб 2,5:1,
▼
вид перенесен в зону 2А. После этих изменений обозначение выносного элемента автоматически принимает вид Г (2А), а надпись вида, содержащего выносной элемент — Г (2,5:1) (2В).
48.5.3. Редактирование надписи вида как части вида Настройка надписи вида производится с помощью элементов управления вкладки Надпись вида Панели свойств (рис. 48.2). Описание этих элементов представлено в таблице 48.2.
Рис. 48.2. Вкладка Надпись вида Табл. 48.2. Элементы управления надписью вида
42
Элемент
Описание
Окно просмотра надписи вида
Справочное поле, содержащее текущую надпись вида.
Вставить ссылку
Кнопка, позволяющая создать или изменить в надписи вида ссылку на объект оформления. После нажатия кнопки на экране появится диалог создания ссылки (см. рис. 73.2 на с. 259). Выберите нужный тип источника, задайте остальные параметры ссылки и нажмите кнопку ОК. После того, как ссылка будет создана, между видом и объектом оформления, выбранным в качестве источника ссылки, сформируется связь. Текст ссылки появится в Окне просмотра надписи вида на Панели свойств. Станут доступны опции Обозначение, Лист и Зона.
Обозначение
Выключение этой опции разрывает связь вида с объектом оформления, поэтому последующее включение опции становится невозможным. Чтобы сформировать связь заново, следует нажать кнопку Вставить ссылку.
Развернуто
Если опция отключена, то значок «развернуто» не включается в надпись вида, а если включена, то включается.
Масштаб
Опция, управляющая включением в надпись вида его текущего масштаба.
Глава 48. Общие сведения о видах Табл. 48.2. Элементы управления надписью вида
Элемент
Описание
Повернуто
Если опция отключена, то значок «повернуто» не включается в надпись вида, а если включена, то включается.
Угол
Опция, управляющая включением в надпись вида значения угла поворота. Опция Угол доступна, если включена опция Повернуто.
Лист
Опция, управляющая включением в надпись вида ссылки на номер листа чертежа, где располагается связанный с видом объект оформления. Опция Лист доступна, если включена опция Обозначение.
Зона
Опция, управляющая включением в надпись вида ссылки на обозначение зоны чертежа, где располагается связанный с видом объект оформления. Если опция включена, то обозначение зоны — при условии, что в чертеже включено разбиение на зоны — добавляется в надпись. Если опция отключена, то обозначение зоны не добавляется в надпись вида. Опция Зона доступна, если включена опция Обозначение.
48.5.4. Редактирование надписи вида как текстового объекта Поскольку надпись вида является текстовым объектом, для редактирования надписи можно использовать приемы, характерные для этих объектов. Чтобы изменить положение надписи вида, выделите ее, а затем переместите и/или поверните с помощью мыши. Можно также воспользоваться командой Редактировать размещение. Она доступна, если в надписи вида есть обычный (не являющийся ссылкой) текст. Обратите внимание на то, что при повороте вида угол поворота надписи вида изменяется так, чтобы она оставалось параллельна оси Х абсолютной системы координат. Чтобы изменить содержимое и/или оформление надписи, дважды щелкните по ней мышью. Запустится процесс редактирования текста. На Панели свойств появятся вкладки с элементами управления для настройки надписи вида: ▼
вкладка Надпись вида позволяет изменить состав надписи; описание элементов управления вкладки см. табл. 48.2 (единственное отличие — при редактировании надписи вида как текстового объекта на вкладке отсутствует окно просмотра),
▼
вкладка Формат позволяет изменить форматирование текста надписи, например, выбрать шрифт, настроить параметры абзаца и т.п.,
▼
вкладка Вставка позволяет вставить в надпись различные объекты, например, текстовые шаблоны, спецзнаки, символы, и т.п. В режиме редактирования можно также выполнить следующие действия:
▼
ввести произвольный текст в любое место надписи,
▼
изменить параметры ссылок, входящих в состав надписи, с помощью команды Редактировать ссылку из контекстного меню (рис. 48.3),
43
Часть VI. ▼
Создание чертежей
превратить ссылки в обычный текст с помощью команды Разрушить ссылку из контекстного меню (рис. 48.3).
Рис. 48.3. Редактирование и разрушение ссылок в надписи вида
Изменение ссылок на объект оформления в надписи ассоциативного вида невозможно. Это означало бы разрыв связи между видом и объектом оформления и сделало бы невозможным существование ассоциативного вида. Вы можете копировать и переносить надписи видов через буфер. После вставки надписи вида из буфера она преобразуется в текст на чертеже, т.е. перестает быть свойством определенного вида. При этом, если надпись вставляется в тот же документ, откуда была скопирована, то ссылки, имеющиеся в надписи, сохраняют связи со своими источниками. Если же надпись вида вставляется в другой документ, то связи ссылок с источниками разрываются — ссылки отображаются красным цветом.
44
Глава 49. Общие приемы работы с видами Чтобы использование видов была максимально удобным, КОМПАС-3D предоставляет пользователю разнообразные приемы работы с видами. Практически для каждого приема предусмотрено несколько способов выполнения. В частности, одним из них является вызов команд из контекстных меню видов в Дереве построения чертежа. Включение отображения Дерева построения и управление им подробно описаны в разделе 53.1 на с. 83. Удобные возможности управления состоянием видов чертежа предоставляет Менеджер документа. Для отображения его на экране выполните одно из следующих действий: ▼
вызовите команду Сервис — Менеджер документа,
▼
нажмите кнопку Состояния видов на панели Текущее состояние,
▼
нажмите кнопку Состояния слоев на панели Текущее состояние,
▼
вызовите команду Вставка — Слой... Подробно интерфейс Менеджера документа и работа с ним описаны в разделе 50.2 на с. 54. В настоящей главе рассматриваются лишь предоставляемые Менеджером документа возможности работы с видами.
49.1.
Переключение между видами Вы можете сделать нужный вид текущим, а также настроить состояние других видов с помощью Менеджера документа (см. раздел 49.2). Однако существуют более быстрые способы смены текущего вида. ▼
Выберите или введите с клавиатуры номер или название (это зависит от настройки, см. раздел 49.7 на с. 49) нужного вида в поле Текущий вид на панели Текущее состояние (рис. 49.1), и он станет текущим. Вид, выделенный в списке, подсвечивается в окне документа. Значки перед номером или названием вида показывают его текущее состояние и цвет.
Рис. 49.1. Выбор текущего вида ▼
Выделите нужный вид в Дереве построения чертежа и вызовите из контекстного меню команду Текущий.
▼
Если нужный вид включен, т.е. является активным и видимым, дважды щелкните мышью на каком-либо объекте этого вида. Запустится процесс редактирования объекта, а вид, в котором объект находится, станет текущим. Вид, который был текущим ранее, вернется в свое прежнее состояние.
45
Часть VI.
Создание чертежей
49.2. Изменение состояния вида Чтобы изменить состояние вида, выполните следующие действия. 1. Вызовите Менеджер документа. 2. Выделите в Дереве листов, видов и слоев Менеджера корневой элемент — текущий чертеж. В Списке листов, видов и слоев будут показаны все присутствующие в чертеже виды их свойства. 3. Выделите в Списке вид, состояние которого требуется изменить. 4. Задайте свойства вида с помощью кнопок Панели инструментов Менеджера документа: ▼
Сделать текущим
▼
Активный
▼
Фоновый
▼
Видимый
▼
Погашенный
Вы можете одинаковым образом изменить состояния сразу нескольких видов. Для этого выделите их и нажмите нужную кнопку на Панели инструментов Менеджера документа.
Чтобы сделать активными и видимыми все виды чертежа или все слои вида (фрагмента), нажмите кнопку Включить все на Панели инструментов Менеджера документа. Значения свойств видов можно изменять также, щелкая на пиктограммах в полях Списка листов, видов и слоев. 5. Закройте Менеджер документа, нажав кнопку ОК. Иногда бывает удобно изменять состояние видов другими способами: ▼
с помощью команд Текущий, Фоновый, Погасить из контекстного меню вида в Дереве построения чертежа,
▼
с помощью значков, отображающих свойства Активность и Видимость в списке видов на панели Текущее состояние (рис. 49.1); щелчок на значке изменяет значение свойства вида на противоположное.
Не забывайте, что состояние текущего вида изменить невозможно.
46
Глава 49. Общие приемы работы с видами
49.3. Изменение параметров вида Чтобы изменить параметры текущего вида, нажмите кнопку Параметры текущего вида на инструментальной панели Виды или вызовите команду Сервис — Параметры текущего вида... Если Дерево построения находится на экране, то вы можете настроить параметры не только текущего, но и любого активного вида чертежа. Для этого вызовите из его контекстного меню команду Параметры вида. На Панели свойств появятся элементы, представленные в таблице 48.1 на с. 38. Настройте параметры вида требуемым образом и нажмите кнопку Создать объект. Если нужно изменить только масштаб вида, воспользуйтесь командой Масштаб из контекстного меню этого вида в Дереве построения. Если масштаб вида, содержащего выносные линии и линии-выноски размеров, был изменен, на экране появляется запрос на масштабирование этих объектов. Вы можете подтвердить масштабирование или отказаться от него (подробнее см. Том I, раздел 37.2.1 на с. 380). Вы можете изменить параметры любого вида чертежа, кроме Системного. Параметры этого вида следующие: ▼
Имя
Системный вид
▼
Номер
0
▼
Цвет
Черный
▼
Масштаб
1:1
▼
Точка привязки 0,0
▼
Угол поворота 0°
49.4. Выделение вида Выделение вида (видов) требуется для последующего выполнения с ним операций редактирования, помещения в буфер обмена, удаления и т.д. Выделять можно только текущий и активные виды. Вокруг выделенных видов отображается подсвеченная прямоугольная габаритная рамка. Она является признаком того, что выделены не просто отдельные объекты данного вида, а весь вид целиком (как часть чертежа). Если вид пустой, то при его выделении на экране отображается подсвеченный квадрат с центром в точке начала координат вида. Чтобы выделить вид, вызовите команду Выделить — Вид. На экране появится подменю, команды которого описаны в таблице 49.1.
47
Часть VI.
Создание чертежей
Табл. 49.1. Команды выделения видов
Команда
Описание
Указанием
Позволяет выделить вид (или несколько видов), указав принадлежащий ему объект.
Выбором
Позволяет выделить вид, указав его название. После вызова команды на экране появляется диалог с перечнем видов, имеющихся в текущем чертеже. Укажите в списке нужные виды и нажмите кнопку ОК.
Кроме того, можно выделить вид, выделив его пиктограмму в Дереве построения.
49.5. Копирование и перенос видов через буфер Вы можете скопировать или перенести существующий вид со всеми расположенными в нем объектами в другой чертеж. Для этой цели используется буфер обмена КОМПАС-3D. Чтобы скопировать или перенести вид, выделите его и поместите в буфер обмена. Затем вставьте вид из буфера в другой чертеж. Подробнее о работе с буфером см. Том I, раздел 8.9 на с. 122. Если вид с таким номером уже есть в чертеже, система проверяет, нельзя ли вставить в него содержимое вида из буфера обмена (объединить виды). Для объединения видов должно выполняться условие полного совпадения: ▼
номеров,
▼
координат базовых точек,
▼
углов поворота
▼
масштабов1. Если объединение видов невозможно, создается новый вид, которому присваивается первый свободный номер. Если необходимо скопировать вид в тот же самый чертеж, удобнее использовать копирование при помощи мыши (подробнее см. Том I, раздел 33.1.2 на с. 361). При копировании система создает новый вид, присваивая ему первый незанятый номер. При необходимости вы можете вставить в чертеж изображение из вида другого чертежа, создав особый объект — вставку вида (см. главу 58).
49.6. Удаление вида Если содержимое какого-либо вида больше не потребуется для работы, вы можете удалить этот вид из чертежа. Для удаления вида выделите его, а затем вызовите команду Редактор — Удалить — Выделенные объекты или нажмите клавишу . 1. Этим условиям всегда удовлетворяют системные виды.
48
Глава 49. Общие приемы работы с видами
Можно также вызвать команду Удалить из контекстного меню вида в Дереве построения. На экране появится диалог удаления видов. В нем перечислены названия удаляемых видов. Вы можете подтвердить удаление, нажав кнопку ОК или отказаться от него, нажав кнопку Отмена. Системный вид удалить нельзя. Вы можете удалить лишь объекты, содержащиеся в нем (см. Том I, главу 41), а сам вид всегда остается в чертеже. Кроме того, можно удалять виды с помощью Менеджера документа. Для этого выполните следующие действия. 1. Вызовите Менеджер документа. 2. Выделите в Дереве листов, видов и слоев Менеджера корневой элемент — текущий чертеж. В Списке листов, видов и слоев будут показаны все присутствующие в чертеже виды их свойства. 3. Выделите в Списке вид (виды), которые требуется удалить. 4. Нажмите кнопку Удалить на Панели инструментов Менеджера документа. В Менеджере документа невозможно удаление текущего и системного видов.
Если удаляемый вид (виды) содержат объекты, на экране появляется сообщение об этом. О наличии или отсутствии в виде объектов можно узнать до удаления вида — по его пиктограмме в Менеджере документа: ▼
пустой вид,
▼
вид с объектами.
5. Подтвердите удаление. 6. Закройте Менеджер документа, нажав кнопку ОК.
49.7.
Настройка отрисовки фоновых и выключенных видов Настройка отрисовки фоновых и выключенных видов производится в диалоге (рис. 49.2), вызываемом командой Сервис — Параметры — Система — Графический редактор — Виды. Можно также нажать кнопку Настройка видов в Менеджере документа. Элементы управления настроечного диалога представлены в таблице 49.2.
49
Часть VI.
Создание чертежей
Рис. 49.2. Диалог настройки отрисовки видов Табл. 49.2. Диалог настройки отрисовки фоновых и выключенных видов
Элемент
Описание
Отображать имена видов
При включенной опции в поле Текущий вид на панели Текущее состояние (см. рис. 49.1 на с. 45) отображается имя вида, при выключенной — номер.
Фоновые виды
Варианты настраиваемых объектов. Окно просмотра внешнего вида объекта позволяет оценить сделанные изменения.
Рамки выключенных видов Рамки ассоциативных видов
50
Показывать
Опция, управляющая отображением рамок выключенных или ассоциативных видов.
Толщина
Установите желаемую толщину (в пикселах) для изображения объекта на экране. Настройка доступна для стиля линии Сплошная.
Цвет
Кнопка, позволяющая выбора цвет отображения объекта.
Линия
Перечень стилей линии для отображения объекта. Выберите нужный вариант: сплошная, штрихами, точками.
Глава 49. Общие приемы работы с видами
49.8. Компоновка видов на листе Компоновка видов — изменение их масштаба и/или положения на листе чертежа. Компоновка значительно упрощается, если каждое изображение находится в отдельном виде. В этом случае масштаб, расположение и угол поворота любого изображения может быть быстро изменен. Выполнять действия по компоновке можно только с текущим и активными видами чертежа. Чтобы изменить масштаб вида, вызовите его контекстное меню в Дереве чертежа и выберите из него нужный масштаб (рис. 49.3).
Рис. 49.3. Смена масштаба вида
После этого геометрические объекты (отрезки, дуги и т.п.), содержащиеся в виде, перестроятся — увеличатся или уменьшатся в соответствии с заданным масштабом. В то же время толщина линий, длина стрелок, высота шрифта в надписях, размеры знаков и т.п. не изменятся. Значения размеров также останутся прежними. Например, на рисунке 49.4, а масштаб вида, содержащего изображение втулки — 2:1. Чтобы уместить на листе технические требования, изображение нужно уменьшить. Для этого необходимо сменить масштаб вида на 1:1 (рис. 49.4, б). Чтобы изменить положение вида, выделите его (см. раздел 49.4 на с. 47), а затем переместите с помощью мыши в нужное место. Для этого установите курсор внутрь габаритной рамки вида, нажмите левую кнопку мыши и, не отпуская кнопку, перемещайте мышь. Вид будет перемещаться вслед за курсором. Когда нужное положение вида будет достигнуто, отпустите кнопку мыши. Чтобы изменить угол поворота вида, вызовите из его контекстного меню в Дереве модели команду Параметры вида... На Панели свойств появятся элементы управления, которые позволяют задать параметры выбранного вида. Введите значение угла поворота в поле Угол на вкладке Параметры Панели свойств. При необходимости на этой же вкладке можно задать масштаб вида и координаты точки привязки вида.
51
Часть VI.
Создание чертежей
а)
б) Рис. 49.4. Изменение масштаба вида
Параметры системного вида недоступны для редактирования.
Некоторые ассоциативные виды имеют связь со своим опорным видом. В этом случае для поворота или перемещения вида необходимо сначала отключить связь. К видам можно применять следующие команды редактирования: ▼
Сдвиг (см. Том I, главу 35),
▼
Поворот (см. Том I, раздел 37.1 на с. 379),
▼
Масштабирование1 (см. Том I, раздел 37.2 на с. 379),
▼
Симметрия2 (см. Том I, раздел 37.3 на с. 381).
1. Результатом выполнения команды является не простое масштабирование объектов, а изменение масштаба вида. 2. Результатом выполнения команды является создание в чертеже нового вида, симметричного указанному.
52
Глава 50. Слои Если вам приходилось создавать на кульмане чертежи или схемы с большим количеством элементов (линий, размеров, обозначений и т.д.), то вы наверняка знакомы с применением калек для компоновки подобных конструкторских документов. В этом случае конструктор размещает различные блоки графической информации как бы на разных логических (в смысле выделения этого блока как отдельной единицы) и физических (в смысле размещения блока на отдельном бумажном носителе) уровнях. При использовании такого разбиения заметно упрощается решение компоновочных задач, редактирование отдельных элементов изображения. На каждом этапе разработки документа (чертежа) используются только те блоки информации, которые необходимы в данный момент. Реализация такого способа работы в КОМПАС-3D возможна при использовании слоев. В каждом виде чертежа (см. главу 48), а также во фрагменте возможно создание до 2 147 483 647 слоев. Явное разбиение фрагмента или вида чертежа на слои не является обязательным для пользователя. При создании нового фрагмента или вида чертежа в нем автоматически формируется слой с номером 0, в котором можно сразу начинать работу. Создание новых слоев и управление слоями производятся в Менеджере документа. Он подробно описан в разделе 50.2 на с. 54.
50.1.
Состояния слоев Состояние слоя определяется значениями следующих свойств: ▼
активность,
▼
видимость. Свойство активность управляет доступностью объектов слоя для редактирования и имеет два значения: активный и фоновый. Объекты активного слоя доступны для выполнения операций редактирования и удаления. Все содержимое активного слоя изображается на экране одним цветом, установленным для данного слоя в Менеджере документа. Активные слои можно сравнить с кальками, в которые не вносится ничего нового, а производятся лишь исправления ранее созданных объектов и перемещения самих калек на кульмане. Фоновый слой доступен только для выполнения операций привязки к точкам или объектам. Такой слой нельзя перемещать, а его объекты недоступны для редактирования. Содержимое всех фоновых слоев изображается на экране одинаковым стилем, который можно настраивать (см. раздел 50.9 на с. 63). Фоновые слои подобны калькам, закрепленным для базирования по ним новых элементов чертежа или схемы. Свойство видимость управляет отображением слоя на экране и также имеет два значения: видимый и погашенный. Если слой видимый, то он отображается на экране. При этом активные слои показываются выбранными для них цветами, а фоновые — установленным стилем.
53
Часть VI.
Создание чертежей
Если слой погашен, то он не отображается на экране вне зависимости от того, активный он или фоновый. Таким образом, погашенный слой полностью недоступен для любых операций. Образно говоря, вы можете снять ненужные сейчас кальки с кульмана. Среди всех слоев вида или фрагмента один — и только один — имеет статус текущий. Именно в текущий слой текущего вида записываются вновь создаваемые объекты. Текущим можно сделать любой слой. При этом он автоматически становится видимым и активным. Пока слой является текущим, эти значения изменить нельзя (т.е. текущий слой невозможно ни погасить, ни сделать фоновым). Объекты текущего слоя отрисовываются на экране реальными стилями линий, точек и штриховок, которые назначены в диалогах настройки системы. Можно сказать, что текущий слой — это та калька, которая находится поверх всех остальных и на которой в данный момент вычерчиваются объекты. После того, как статус текущий присваивается другому слою, состояние слоя, который был текущим ранее, восстанавливается. Например, в какой-то момент работы над чертежом Слой 1 был текущим. Слой 2 в это время был фоновым и видимым. Затем Слой 2 сделали текущим, в результате чего он стал активным. После завершения редактирования Слоя 2 текущим вновь был сделан Слой 1. Слой 2 при этом снова стал фоновым. В зависимости от настройки системы (см. раздел 85.7 на с. 346) погашенные слои могут выводиться на бумагу или не выводиться.
50.2.
Менеджер документа Менеджер документа предназначен для работы с объектами, составляющими структуру документа: листами, видами и слоями. Основные действия, выполняемые с помощью Менеджера документа:
▼
изменение свойств листов, видов и слоев,
▼
создание листов и слоев,
▼
удаление листов, видов и слоев,
▼
выбор текущего вида и слоя,
▼
группирование слоев,
▼
копирование слоев между видами. Чтобы открыть Менеджер документа, выполните одно из следующих действий:
▼
вызовите команду Сервис — Менеджер документа...,
▼
вызовите команду Вставка — Слой...,
▼
нажмите кнопку Состояния слоев на панели Текущее состояние,
▼
нажмите кнопку Состояния видов на панели Текущее состояние. На экране появится диалог Менеджер документа (рис. 50.1).
54
Глава 50. Слои
Рис. 50.1. Менеджер документа
Диалог Менеджер документа содержит четыре области: ▼
Панель инструментов (см. раздел 50.2.1),
▼
Дерево листов, видов и слоев (см. раздел 50.2.2),
▼
Список листов, видов и слоев (см. раздел 50.2.3),
▼
Область поиска (см. раздел 50.2.4).
50.2.1. Панель инструментов Панель инструментов расположена в верхней части диалога Менеджер документа. Назначение ее кнопок описано в таблице 50.1. Табл. 50.1. Панель инструментов Менеджера документа
Кнопка
Позволяет
Создать лист
Создать новый лист чертежа. Доступна, если текущим объектом является Листы.
Формат
Задать формат текущего листа. Доступна, если текущим объектом является лист.
Оформление
Задать библиотеку оформлений и стиль оформления из этой библиотеки. Доступна, если текущим объектом является лист.
Создать слой
Создать новый слой. Команда недоступна в следующих случаях: ▼
выделено несколько объектов;
▼
текущим объектом является Документ, фильтр или группа, расположенная на первом уровне;
▼
текущим является объект Списка листов, видов и слоев.
55
Часть VI.
Создание чертежей
Табл. 50.1. Панель инструментов Менеджера документа
Кнопка
Позволяет
Создать группу
Создать группу слоев. Доступна, если в документе действует режим группирования слоев*.
Создать группу свойств
Создать группу свойств. Доступна, если в документе действует режим группирования свойств слоев*.
Создать фильтр
Создать новый фильтр слоев. Доступна, если в документе действует режим группирования слоев*.
Удалить
Удалить объект или выделенные объекты. При попытке удалить непустой вид или слой выдается предупреждающее сообщение. Вы можете подтвердить удаление вида (слоя) вместе со всеми его объектами или отказаться от удаления.
Дерево листов, видов и слоев
Управлять отображением Дерева.
Сделать текущим Сделать выделенный слой или вид текущим. Активный
Сделать слой или вид, выделенные слои или все слои группы активными, то есть доступными для изменения.
Фоновый
Сделать слой или вид, выделенные слои или все слои группы фоновыми, то есть недоступными для изменения.
Видимый
Сделать слой или вид, выделенные слои или все слои группы видимыми.
Погашенный
Сделать слой или вид, выделенные слои или все слои группы невидимыми.
Цвет
Задать цвет для отображения слоя или группы. После задания цвета на кнопке появится горизонтальная полоска текущего цвета.
Включить все
Сделать все слои (погашенные и фоновые) вида, выделенного в Дереве листов, видов и слоев или все виды текущего чертежа активными и видимыми. Команда недоступна, если среди выделенных объектов нет фоновых или погашенных.
Настройка видов Вызвать диалог настройки параметров отображения видов текущего документа. Настройка слоев
56
Вызвать диалог настройки параметров отображения слоев текущего документа.
Глава 50. Слои
* Режим группирования слоев выбирается при настройке группирования, см. раздел 50.10.2.
50.2.2. Дерево листов, видов и слоев Дерево листов, видов и слоев находится в левой части диалога Менеджер документа. Корневым элементом Дерева является Документ — фрагмент или чертеж. Его название совпадает с именем файла. Подчиненными Документу объектами первого уровня могут являться: ▼
Листы (только для чертежа),
▼
виды (для фрагмента — только один): ▼
пустой вид,
▼
вид, содержащий объекты,
▼
группы слоев,
▼
группы свойств слоев,
▼
фильтры.
▼
группы слоев,
▼
группы свойств слоев,
▼
фильтры,
▼
вставки видов.
Для видов подчиненными объектами в Дереве могут являться:
Для групп подчиненными объектами в Дереве могут являться группы следующих уровней. Количество уровней не ограничено. Листы, фильтры и вставки видов не имеют подчиненных объектов. Объект, который выделен в Дереве листов, видов и слоев, считается текущим. Положение фильтров и групп в Дереве может быть изменено. Для этого используется механизм Drag&Drop. При перемещении группы на новое место она удаляется с прежнего места. Чтобы поместить группу в новое место, не удаляя ее с прежнего (т.е. скопировать группу), перед началом перемещения нажмите и удерживайте нажатой клавишу . При копировании групп копируются также входящие в них слои (подробнее см. раздел 50.6 на с. 61). При попытке поместить объект в недопустимое место вместо курсора отображается предупреждающий значок.
50.2.3. Список листов, видов и слоев Список листов, видов и слоев находится в правой части диалога Менеджер документа. Он содержит имена объектов, входящих в состав текущего элемента Дерева. Если в состав группы входят и слои, и группы, то в Списке листов, видов и слоев показываются слои только этой группы. Слои, включенные в подчиненные группы, не отображаются. Чтобы отобразить их, следует сделать текущей нужную группу. В полях Списка листов, видов и слоев в виде пиктограмм отображаются значения свойств:
57
Часть VI. ▼
▼
▼
Создание чертежей
Статус: ▼
пустой вид,
▼
вид, содержащий объекты,
▼
пустой слой,
▼
слой, содержащий объекты,
Активность: ▼
активный слой или вид,
▼
фоновый слой или вид,
Видимость: ▼
видимый слой или вид,
▼
погашенный слой или вид.
Текущий слой или вид дополнительно отмечается красной «галочкой» в поле Статус. Список листов, видов и слоев позволяет не только просматривать свойства объектов, но и изменять их. Щелчок мыши по значению свойства в полях Статус, Активность, Видимость изменяет его на противоположное. Щелчок в поле Номер или Наименование позволяет изменить значение этого поля. Изменить наименование объекта можно также, вызвав команду Переименовать из его контекстного меню. Щелчок в поле Цвет вызывает панель, в которой можно выбрать цвет для слоя или вида. Невозможно задать свойство Фоновый или Погашенный для слоя или вида, имеющего статус Текущий. Объекты, расположенные в Списке, могут быть отсортированы по любому из столбцов. Чтобы выбрать столбец для сортировки, щелкните по его названию. Рядом с названием появится треугольник. Он показывает направление сортировки. Если вершина треугольника направлена вниз, то сортировка списка производится по убыванию значений в этом столбце, а если вверх — то по возрастанию. В Списке листов, видов и слоев отображаются также виды, которые вставлены в текущий чертеж из других чертежей, и слои этих видов. Особенности работы с этими объектами описаны в разделе 56.7.2 на с. 132.
50.2.4. Область поиска Поле Область поиска находится ниже Дерева листов, видов и слоев. Это поле позволяет выполнить упрощенную фильтрацию слоев по полям Номер и Имя. Фильтр применяется к элементам объекта, который является текущим в Дереве листов, видов и слоев — документа, вида, группы. Чтобы задать область поиска, следует ввести в поле строку текста. При этом можно использовать маски. В масках знак «*» заменяет любое количество любых символов. Знак «?» заменяет один любой символ. В Списке листов, видов и слоев будут показаны объекты, у которых указанные поля содержат заданную строку. Содержание области поиска не сохраняется в документе.
58
Глава 50. Слои
50.3. Создание нового слоя Чтобы создать новый слой в текущем виде чертежа или во фрагменте, выполните следующие действия. 1. Вызовите команду Вставка — Слой или нажмите кнопку Состояние слоев на панели Текущее состояние. На экране появится диалог Менеджер документа. 2. В Дереве листов, видов и слоев выделите объект (вид, группу свойств или группу слоев) для добавления нового слоя и нажмите кнопку Создать слой на Панели инструментов Менеджера документа. В Списке листов, видов и слоев появится вновь созданный слой. В поле имени слоя будет находиться текстовый курсор. Вы можете изменить умолчательное имя. Ввод имени не является обязательным, однако понятные имена слоев, особенно если их достаточно много, значительно облегчает работу с документом. Для удобства работы полезно также ввести комментарий к слою. По умолчанию новому слою присваивается первый свободный номер. При необходимости можно изменить его. 3. Чтобы установить цвет отрисовки слоя в активном состоянии, нажмите кнопку Цвет на Панели инструментов Менеджера документа. Цвет слоя можно также выбрать из раскрывающегося списка в колонке Цвет. Обратите внимание на то, что после создания нового слоя текущим остается тот же слой, что и перед этим. Если требуется, чтобы текущим был новый слой, нажмите кнопку Сделать текущим или щелкните мышью в ячейке Статус. На пиктограмме слоя появится красная «галочка», показывающая, что слой является текущим. 4. После ввода всех параметров нового слоя нажмите кнопку ОК Менеджера документа.
50.4. Переключение между слоями Вы можете сделать нужный слой текущим, а также настроить состояние других слоев с помощью Менеджера документа (см. раздел 50.2 на с. 54). Однако существуют более быстрые способы выбора нового текущего слоя. ▼
Выберите или введите с клавиатуры номер или название (это зависит от настройки, см. раздел 50.9 на с. 63) нужного слоя в поле Текущий слой на панели Текущее состояние (рис. 50.2), и он станет текущим. Слой, выделенный в списке, подсвечивается в окне документа. Значки перед номером или названием слоя показывают его текущее состояние и цвет.
Рис. 50.2. Выбор текущего слоя
59
Часть VI.
Создание чертежей
Поле Текущий слой присутствует на Панели, если она расположена горизонтально.
▼
Если нужный слой включен, т.е. является активным и видимым, можно переключиться на него следующим образом.
1. Выделите любой объект, лежащий на нужном слое. 2. Вызовите контекстное меню и выберите из него команду Переключиться на слой объекта. Слой, в котором находится выделенный объект, станет текущим. Слой, который был текущим ранее, вернется в свое прежнее состояние. Команда Переключиться на слой объекта недоступна, если выделен «многослойный» объект (макроэлемент, группа, вставка вида или фрагмента) или если выделенный объект уже находится в текущем слое.
50.5. Изменение состояния и параметров слоя Чтобы изменить параметры и/или состояние существующего слоя, выполните следующие действия. 1. Вызовите команду Вставка — Слой или нажмите кнопку Состояние слоев на панели Текущее состояние. На экране появится диалог Менеджер документа. 2. Выделите в Дереве листов, видов и слоев объект (вид, группу свойств или группу слоев), содержащий слой, параметры которого требуется изменить. В Списке листов, видов и слоев появятся все слои выделенного объекта. 3. Выберите среди них нужный слой. Если имя или номер слоя известны, для выбора слоя можно воспользоваться полем Область поиска, расположенным в левом нижнем углу Менеджера документа. 4. Задайте состояние выделенного слоя с помощью кнопок Панели инструментов Менеджера документа: ▼
Сделать текущим
▼
Активный
▼
Фоновый
▼
Видимый
▼
Погашенный
Вы можете одинаковым образом изменить состояния сразу нескольких слоев. Для этого выделите их и нажмите нужную кнопку на Панели инструментов Менеджера документа.
60
Глава 50. Слои
Чтобы сделать активными и видимыми все слои вида (фрагмента), нажмите кнопку Включить все на Панели инструментов Менеджера документа. Состояния слоев можно изменять также, щелкая на пиктограммах в полях Списка листов, видов и слоев. 5. При необходимости вы можете изменить параметры слоя: номер, имя слоя, цвет в активном состоянии, комментарий. 6. После завершения редактирования состояния и параметров слоя нажмите кнопку ОК Менеджера документа. Для быстрого изменения состояния сразу нескольких или всех слоев удобно использовать наборы слоев (см. раздел 50.10.1 на с. 64). Иногда бывает удобно изменять состояние слоев с помощью значков, отображающих свойства Активность и Видимость в списке слоев на панели Текущее состояние (рис. 50.2). Щелчок на значке изменяет значение свойства слоя на противоположное.
Не забывайте, что состояние текущего слоя изменить невозможно.
50.6. Копирование слоев между видами Вы можете копировать слои между видами чертежа. При копировании содержимое исходных слоев игнорируется, т.е. в результате копирования новые слои получаются пустыми. Чтобы скопировать слои, выполните следующие действия. 1. Вызовите команду Вставка — Слой или нажмите кнопку Состояние слоев на панели Текущее состояние. На экране появится диалог Менеджер документа. 2. Выделите в Дереве листов, видов и слоев объект (вид, группу свойств или группу слоев), содержащий исходные слои, т.е. слои, которые нужно скопировать. В Списке листов, видов и слоев появятся все слои выделенного объекта. 3. Выделите слои, которые нужно скопировать, и «перетащите» их мышью на пиктограмму вида, в котором должны находиться слои-копии. Если слои-копии требуется добавить также в группу, принадлежащую виду, «перетаскивайте» исходные слои сразу на пиктограмму группы. Вы можете также копировать между видами группы слоев и группы свойств слоев вместе с содержащимися в них слоями. Для этого «перетаскивайте» группы в Дереве листов, видов и слоев мышью, удерживая нажатой кнопку . 4. Для сохранения изменений закройте Менеджер документа, нажав кнопку ОК. Если копирование слоя или группы в указанное место возможно, то при «перетаскивании» рядом с курсором показывается значок «плюса», а если нет — то вместо курсора отображается предупреждающий значок. Например, группу нельзя скопировать саму в себя или в родительскую группу, а слой — в содержащий его вид.
61
Часть VI.
Создание чертежей
При копировании производится контроль номеров слоев. Если в виде, куда копируются слои, есть слои с такими же номерами, как у копируемых, на экране появляется диалогпредупреждение о совпадении номеров слоев (рис. 50.3). Для продолжения работы необходимо выбрать один из вариантов действий.
Рис. 50.3. Предупреждение о совпадении номеров слоев
Наличие в виде двух и более системных слоев (слоев с нулевыми номерами) не допускается. Поэтому при копировании системного слоя из одного вида в другой варианты Добавить и Добавить - для всех недоступны.
50.7.
Выделение слоя Чтобы выделить слой, вызовите команду Выделить — Слой. На экране появится подменю, команды которого описаны в таблице 50.2.
Табл. 50.2. Команды выделения слоев
Команда
Описание
Указанием
Позволяет выделить слой (или несколько слоев), указав лежащий на нем объект.
Выбором
Позволяет выделить слой, указав его название. После вызова команды на экране появляется диалог с перечнем слоев, имеющихся в текущем фрагменте или виде чертежа. Укажите в списке нужные слои и нажмите кнопку ОК.
50.8. Удаление слоя Вы можете удалить слой из документа. Для этого выполните следующие действия. 1. Вызовите команду Вставка — Слой или нажмите кнопку Состояние слоев на панели Текущее состояние. На экране появится диалог Менеджер документа. 2. Выделите в Дереве листов, видов и слоев объект (вид, группу свойств или группу слоев), содержащий слой, который требуется удалить.
62
Глава 50. Слои
3. В Списке листов, видов и слоев появятся все слои выделенного объекта. Выберите среди них нужный слой. Если имя или номер слоя известны, для выбора слоя можно воспользоваться полем Область поиска, расположенным в левом нижнем углу Менеджера документа. 4. Нажмите кнопку Удалить на Панели инструментов Менеджера документа. Удаление текущего и системного слоев невозможно.
Если удаляемый слой содержит объекты, на экране появляется сообщение об этом. 5. Подтвердите удаление. 6. Закройте Менеджер документа, нажав кнопку ОК.
50.9. Настройка отрисовки фоновых слоев Настройка отрисовки фоновых слоев производится в диалоге (рис. 50.4), вызываемом командой Сервис — Параметры — Система — Графический редактор — Слои. Для вызова этого диалога можно также нажать кнопку Настройка слоев в Менеджере документа (табл. 50.1 на с. 55). Элементы управления настроечного диалога представлены в таблице 50.3.
Рис. 50.4. Диалог настройки отрисовки слоев
63
Часть VI.
Создание чертежей
Табл. 50.3. Диалог настройки отрисовки фоновых слоев
Элемент
Описание
Отображать имена слоев
При включенной опции в поле Текущий слой на Панели Текущее состояние отображается имя слоя (см. рис. 49.1 на с. 45), при выключенной — номер.
Фоновые слои
Окно просмотра внешнего вида настраиваемого объекта. Это позволяет оценить сделанные изменения.
Толщина
Установите желаемую толщину (в пикселах) для изображения объекта на экране. Настройка доступна для стиля линии Сплошная.
Цвет
Кнопка, позволяющая выбора цвет отображения фоновых слоев.
Линия
Перечень стилей линии для отображения фоновых слоев. Выберите нужный вариант: сплошная, штрихами, точками.
50.10. Управление слоями в графическом документе Если документ содержит большое количество слоев, то ручная настройка каждого из них для работы с той или иной группой объектов неэффективна. Гораздо более рационально и удобно в этих случаях использовать наборы слоев. С их помощью возможно оперативное изменение видимости, активности и цвета одновременно у нескольких (или всех) слоев документа. Создание наборов слоев и операции с ними производятся в Менеджере документа.
50.10.1. Наборы слоев Существуют статические наборы слоев — Группы слоев и Группы свойств слоев и динамические — Фильтры.
Группа слоев Использование групп слоев позволяет одновременно изменять свойства нескольких слоев одинаковым образом. Например, можно сделать все слои группы погашенными. В группу могут входить слои фрагмента, слои одного или нескольких видов чертежа. Один слой может входить в состав нескольких групп. При изменении активности, видимости или цвета группы это свойство аналогичным образом изменяется у всех слоев, которые входят в нее. При включении слоя в группу в ней показываются фактические свойства этого слоя. Свойства слоя, который включен в группу, могут быть изменены как в составе группы, так и индивидуально. Если свойства изменены вне данной группы, то эти изменения будут показаны при просмотре состава группы. Добавление слоя в документ не приводит к автоматическому добавлению этого слоя в какую-либо группу. Создание слоя в группе добавляет слой в документ. В другие группы созданный слой автоматически не добавляется.
64
Глава 50. Слои
При удалении слоя из группы он не удаляется из документа. При удалении слоя из документа он автоматически удаляется из группы (групп). Группы слоев являются именованными объектами. По умолчанию при создании группы ей присваивается имя, состоящее из слова «Группа» и порядкового номера. Это имя может быть изменено. Группы слоев сохраняются в документе.
Группа свойств слоев Группа свойств слоев представляет собой заранее подготовленный набор настроек для включенных в нее слоев. Один слой может быть включен в несколько групп. Значения одного и того же свойства у одного и того же слоя в разных группах могут быть различными. Значения одного и того же свойства у разных слоев в одной группе также могут быть различными. В результате применения группы свойства включенных в нее слоев принимают значения, заданные в этой группе. Рассмотрим пример использования групп свойств слоев. Пусть для Вида 1 поэтажного чертежа созданы следующие группы свойств слоев. Офисное здание (Вид 1) ▼
▼
План на отм. 0,000 (Группа 1) ▼
Архитектурные решения (Группа 1-1)
▼
Технологическое оборудование (Группа 1-2)
▼
Вентиляция и аспирация (Группа 1-3)
План на отм. 3.300 (Группа 2) ▼
Архитектурные решения (Группа 2-1)
▼
Технологическое оборудование (Группа 2-2)
▼
Вентиляция и аспирация (Группа 2-3)
Каждая из групп содержит все слои Вида 1. Группа 1-2 Технологическое оборудование, предназначенная для работы с изображениями технологического оборудования, расположенного на отметке 0.000, настроена следующим образом: ▼
слои, содержащие архитектурные конструкции, — фоновые,
▼
слои, содержащие изображение элементов системы вентиляции и аспирации, — погашенные,
▼
слои, содержащие технологическое оборудование, — активные, один из них — текущий,
▼
слои, содержащие объекты на отметке 3.300, — погашенные. После применения Группы 1-2 свойства слоев Вида 1 изменятся в соответствии с настройками этой группы:
▼
слои с элементами системы вентиляции и аспирации, а также все слои с объектами на отметке 3.300 погаснут, т.е. не будут видны,
65
Часть VI.
Создание чертежей
▼
слои с изображениями архитектурных конструкций станут фоновыми, т.е. будут видимыми, но недоступными для редактирования,
▼
слои с изображениями технологического оборудования станут активными, т.е. доступными для редактирования,
▼
один из слоев с технологическим оборудованием станет текущим — в него будут добавляться вновь создаваемые объекты. Группа 1-1 настроена так, чтобы слои, содержащие изображения архитектурных конструкций, были активными, а остальные слои — погашенными, если они не требуются при работе с этими конструкциями, или фоновыми, если они должны быть видны. Аналогичным образом настроены остальные группы свойств слоев. Таким образом, использование групп свойств позволяет оперативно изменять отображение и возможность редактирования объектов графического документа для выполнения текущих задач, применяя заранее созданные наборы настроек. Свойства слоев станут соответствовать настройкам только после того, как группа свойств будет сделана текущей (см. раздел Группа свойств слоев на с. 72). Поскольку группа свойств слоев является набором настроек, фактическое состояние слоев, которые включены в нее, в группе не отображается. Добавление слоя в документ не приводит к автоматическому добавлению этого слоя в группу. Создание слоя в группе добавляет слой в документ. В другие группы созданный слой автоматически не добавляется. Удаление слоя из группы не приводит к удалению слоя из документа. При удалении слоя из документа он автоматически удаляется из группы (групп). По умолчанию при создании группы ей присваивается имя, состоящее из слов «Группа свойств» и порядкового номера. Это имя может быть изменено. Группы свойств слоев сохраняются в документе.
Фильтр слоев С помощью фильтров можно создавать динамические группы слоев, свойства которых соответствуют условиям фильтрации. Например, можно выбрать только те слои, которым присвоен фиолетовый цвет, или слои, названия которых начинаются с буквы «с». Состав динамической группы изменяется при изменении свойств слоев графического документа. Например, при создании нового слоя, свойства которого соответствуют условиям фильтрации, этот слой автоматически будет показан в составе фильтра. Фильтры могут быть преобразованы в группы слоев (см. раздел Преобразование фильтра в группу на с. 71). Фильтры являются именованными объектами. По умолчанию при создании фильтра ему присваивается имя, состоящее из слова «Фильтр» и порядкового номера. Это имя может быть изменено. Фильтры сохраняются в документе.
66
Глава 50. Слои
50.10.2. Настройка группирования слоев Чтобы выбрать режим группирования слоев в текущем документе, вызовите команду Сервис — Параметры... — Текущий чертеж (фрагмент) — Группирование слоев. На экране появится диалог настройки группирования (рис. 50.5).
Рис. 50.5. Настройка группирования слоев
Вариант Группировать слои позволяет создавать и использовать группы слоев и фильтры. Вариант Группировать свойства слоев позволяет создавать и использовать группы свойств. При выборе этого варианта становится доступной опция Наследовать состав родительского объекта. Родительским объектом считается документ, вид или группа, где создается новая группа свойств слоев. Если опция Наследовать состав родительского объекта включена, то создание группы свойств происходит следующим образом: ▼
если родительским элементом является группа свойств, то в новую группу будут скопированы все слои этой группы с заданными для них настройками,
▼
если родительским элементом является вид, то новая группа будет содержать все слои этого вида и их свойства,
▼
если родительским элементом является корневой элемент Документ, то новая группа будет содержать все слои всех видов.
67
Часть VI.
Создание чертежей
Изменение способа группировки в документе приводит к необратимому изменению ранее созданных групп и фильтров. Если в документе действовал режим группирования свойств слоев, то при включении режима группирования слоев группы свойств станут группами слоев. Состояние слоев групп будет соответствовать текущему состоянию их в документе. Если в документе действовал режим группирования слоев, то при включении режима группирования свойств слоев группы слоев станут группами свойств. Состояние слоев групп будет соответствовать текущему состоянию их в документе. Настройки групп необходимо выполнить заново. Поскольку использование фильтров при группировании свойств слоев невозможно, все имевшиеся фильтры автоматически преобразуются в группы свойств слоев. Их имена не изменятся, то есть будут состоять из слова «Фильтр» с прежним порядковым номером. Если вы используете один и тот же способ группирования слоев во всех документах, то выполнение соответствующей настройки в каждом документе нерационально. В этом случае можно сделать так, чтобы все новые документы сразу создавались с требуемой настройкой группирования слоев. Для этого вызовите команду Сервис — Параметры... — Новые документы — Графический документ — Группирование слоев. Выполните необходимую настройку, как описано выше.
50.10.3. Операции с наборами слоев Создание групп Чтобы создать группу, следует выбрать ее родительский объект в Дереве листов, видов и слоев и нажать кнопку Создать группу или Создать группу свойств. Доступность этих элементов управления определяется настройкой группирования слоев в документе (см. раздел 50.10.2 на с. 67). Пиктограмма новой группы появится в составе своего родительского объекта. В поле названия группы будет находиться текстовый курсор. Вы можете изменить умолчательное имя группы. После нажатия клавиши или щелчка мышью вне названия группы она будет зафиксирована. ▼
Если наследование состава родительского объекта включено, то в новой группе будут присутствовать слои (подробнее о наследовании состава см. раздел 50.10.2). В противном случае создается пустая группа.
▼
Если в родительском объекте были выделены какие-либо слои, новая группа будет содержать эти слои. При этом не имеет значения, включено или выключено наследование состава. Чтобы поместить или добавить в группу слои, выделите в Дереве листов, видов и слоев вид, фильтр или ранее созданную группу. В Списке листов, видов и слоев будут показаны слои, составляющие выделенный объект.
68
Глава 50. Слои
Вы можете ограничить перечень слоев выбранного объекта, используя Область поиска (см. раздел 50.2.4 на с. 58). «Перетащите» нужные слои на значок созданной группы, воспользовавшись стандартным механизмом Drag&Drop Windows. При этом слои с прежнего места не удаляются. При попытке поместить объект в недопустимое место рядом с курсором появится предупреждающий значок. Вы можете переместить сразу несколько выделенных объектов. Чтобы выделить последовательно расположенные объекты, выделите первый из них, нажмите и, не отпуская эту клавишу, выделите последний объект. Все слои между первым и последним будут выделены. Чтобы выделить произвольно расположенные объекты, нажмите . Удерживая эту клавишу, щелкайте по названиям слоев. Описанные способы выделения можно комбинировать. Если создана группа свойств слоев, задайте для каждого слоя свойства, которые будут назначены ему после применения группы. Используйте для этого кнопки Панели инструментов (см. табл. 50.1 на с. 55) и поля Списка листов, видов и слоев. Чтобы изменить название существующей группы, можно использовать стандартные способы Windows: ▼
щелкнуть по названию группы,
▼
выделить название и нажать функциональную клавишу ,
▼
вызвать из контекстного меню команду Переименовать. В поле названия появится текстовый курсор, позволяющий редактировать его. Чтобы удалить группу, следует выделить ее в Дереве листов, видов и слоев и нажать кнопку Удалить.
Создание фильтров Чтобы создать фильтр слоев документа или его вида, следует выбрать его родительский объект в Дереве листов, видов и слоев и нажать кнопку Создать фильтр. Эта кнопка доступна, если в текущем документе действует режим группирования слоев (см. раздел 50.10.2 на с. 67). Выбор родительского объекта для фильтра определяет состав фильтруемых объектов. Если фильтр создается на уровне видов (второй уровень), фильтрация будет применена к слоям всего документа. Если фильтр расположить внутри вида (третий уровень), то он будет применен только к слоям этого вида. Создание фильтра в группе невозможно. После нажатия кнопки Создать фильтр на экране появится диалог Фильтр слоев (рис. 50.6). Элементы управления этого диалога позволяют настраивать фильтр. В поле Название фильтра находится текстовый курсор. Вы можете изменить умолчательное имя фильтра. По умолчанию создаваемому фильтру присваивается имя, состоящее из слова «Фильтр» и порядкового номера.
69
Часть VI.
Создание чертежей
Рис. 50.6. Диалог создания фильтра слоев
Каждая строка таблицы Условия является условием фильтрации слоев. Поля Статус, Активность, Видимость, Цвет содержат раскрывающиеся списки. Конкретные условия фильтрации следует выбирать из этих списков. В полях Номер, Имя и Комментарий условия необходимо вводить с клавиатуры. При этом можно использовать маски. В масках знак «*» заменяет любое количество любых символов. Знак «?» заменяет один любой символ. Чтобы завершить ввод в поле, следует нажать или щелкнуть мышью вне этого поля. При задании условий вы можете использовать команды контекстного меню. Команда Очистить ячейку позволяет удалить значение в текущем поле условия. Команда Удалить строку позволяет удалить условие целиком. Команда Копировать строку позволяет создать копию текущей строки. Условий фильтрации может быть несколько. После формирования условия автоматически создается строка для создания следующего условия. Если фильтр состоит из нескольких условий, то они складываются. Например, если поле Статус одного условия содержит значение «непустой слой», а другого — «пустой», то в фильтре будут показаны и пустые слои, и слои, содержащие объекты. Таблица Просмотр содержит список слоев, свойства которых удовлетворяют условиям фильтрации. Пока не сформировано ни одного условия, в списке отображаются все слои родительского объекта фильтра. Список динамически изменяется при изменении условий фильтра. Чтобы завершить настройку фильтра, следует нажать кнопку ОК. Диалог будет закрыт. Значок фильтра появится в Дереве листов, видов и слоев. Чтобы закрыть диалог создания фильтра, отказавшись от сделанных изменений, нажмите кнопку Отмена. Название фильтра может быть изменено аналогично названию группы (см. с. 69). Чтобы удалить фильтр, следует выделить его в Дереве листов, видов и слоев и нажать кнопку Удалить.
70
Глава 50. Слои
Преобразование фильтра в группу Если в документе действует режим группирования слоев, то в группы слоев могут быть преобразованы произвольно выбранные фильтры. Чтобы превратить какой-либо фильтр в группу, активизируйте этот фильтр и вызовите из его контекстного меню команду Преобразовать фильтр в группу. Значок и название объекта изменятся: названием станет слово «Группа», к нему добавится порядковый номер в списке групп. При смене режима группирования слоев на режим группирования свойств слоев все фильтры автоматически преобразуются в группы свойств слоев. Имена получившихся объектов при этом не изменятся, то есть будут состоять из слова «Фильтр» с прежним порядковым номером. Обратное преобразование, т.е. превращение группы в фильтр, невозможно никакими способами.
50.10.4. Использование наборов для задания свойств слоев Группа слоев Использование группы слоев позволяет одновременно задать активность, видимость или цвет слоев, которые входят в эту группу, одинаковым образом. При активизации группы в Дереве листов, видов и слоев ее состав показывается в Списке листов, видов и слоев. Содержание полей Списка будет отображать фактическое текущее состояние слоев, входящих в группу. Свойства слоев могут быть различными. Используя кнопки Панели инструментов, задайте состояние видимости, активности и цвет для группы. Обратите внимание на то, что изменить свойства текущего слоя невозможно. В группе слоев может не быть ни одного текущего слоя. Максимальное число текущих слоев равно числу видов, которым принадлежат слои, входящие в группу. Например, если группа содержит слои из Вида 1 и из Вида 2, то в ней может быть два текущих слоя. Таким образом, группа слоев, подчиненная виду, а также любая группа слоев фрагмента может содержать только один текущий слой. Чтобы сделанные настройки группы вступили в силу, нажмите кнопку Применить. При этом Менеджер документа останется на экране. Если нажать кнопку ОК, то настройки будут применены к слоям группы, а Менеджер документа закроется. Чтобы закрыть этот диалог, не применяя выполненные настройки, следует нажать кнопку Отмена.
Фильтр Использование фильтров сходно с использованием группы слоев. При выделении фильтра в Дереве слои, свойства которых соответствуют настройкам фильтрации, появятся в Списке листов, видов и слоев. Используя кнопки Панели инструментов, вы можете задать активность, видимость, цвет одновременно всем отфильтрованным элементам. Используя элементы управления в полях Списка листов, видов и слоев, вы можете изменить свойства слоя индивидуально.
71
Часть VI.
Создание чертежей
Если свойства одного или нескольких отфильтрованных слоев будут изменены таким образом, что слои перестанут соответствовать условиям фильтрации, то они удалятся из фильтра.
Группа свойств слоев Использование группы свойств слоев позволяет задать каждому слою, входящему в группу, индивидуальный набор свойств. Сразу после создания группы свойств слоев значения в полях Списка листов, видов и слоев отображают фактическое состояние слоев. Используя кнопки Панели инструментов или изменяя значения свойств слоя непосредственно в полях Списка листов, видов и слоев, задайте состояние видимости, активности и цвет для каждого слоя группы. Чтобы задать одинаковый набор свойств нескольким слоям, следует выделить их в Списке и воспользоваться кнопками Панели инструментов. Обратите внимание на то, что изменить свойства текущего слоя невозможно. В группе свойств слоев может быть либо один текущий слой, либо ни одного. В последующем при выделении группы в Дереве набор свойств, назначенных слоям этой группы, будет показан в Списке листов, видов и слоев. Фактическое состояние слоев, включенных в группу, не отображается. Чтобы сделанные настройки элементов группы вступили в силу, выделите группу свойств и слоев и нажмите кнопку Сделать текущим. На пиктограмме группы появится «галочка». Затем нажмите кнопку Применить. При этом Менеджер документа останется на экране. Если нажать кнопку ОК, то настройки будут применены к слоям группы, а Менеджер документа закроется. Чтобы закрыть этот диалог, не применяя выполненные настройки, следует нажать кнопку Отмена.
72
Глава 51. Технические требования При вводе и редактировании текста технических требований меню Файл содержит специальные команды сохранения и закрытия, представленные в таблице 51.1. Табл. 51.1. Специальные команды меню Файл при работе с техническими требованиями
Команда
Описание
Закрыть — Чертеж Позволяет закрыть чертеж, которому принадлежат редактируемые технические требования. Окно технических требований также закрывается.
51.1.
Закрыть — Технические требования
Позволяет закрыть окно редактируемых технических требований. Окно чертежа, которому они принадлежат, остается открытым.
Сохранить — В чертеж
Позволяет записать технические требования в содержащий их чертеж. Запись чертежа на диск не производится.
Сохранить — С чертежом в файл
Позволяет записать технические требования в содержащий их чертеж, а сам чертеж — на диск. После выполнения команды активным остается окно технических требований.
Сохранить как — Текстовый документ
Позволяет записать текст технических требований в отдельном файле текстового документа КОМПАС-3D (*.kdw). После вызова команды на экране появляется диалог, в котором требуется задать имя файла для записи.
Сохранить как — С чертежом в файл
Позволяет записать чертеж, содержащий редактируемые технические требования, под другим именем или в другой каталог. После выполнения команды активным становится окно технических требований вновь записанного чертежа.
Размещение технических требований на чертеже Войти в режим ручного размещения технических требований на чертежа можно двумя способами: ▼
вызвав команду Вставка — Технические требования — Размещение,
▼
вызвав команду Ручное размещение тех. требований из их контекстного меню. Указанные команды доступны только в том случае, если создан текст технических требований (см. раздел 45.4 на с. 23). В режиме ручного размещения вокруг текста технических требований отображается рамка с точками в углах (см. рис. 51.1). Чтобы переместить технические требования в другое место, поместите курсор внутрь рамки (он изменит свою форму на четырехстороннюю стрелку), нажмите левую кнопку 73
Часть VI.
Создание чертежей
мыши и передвигайте мышь, удерживая кнопку нажатой. Технические требования будут перемещаться вслед за курсором. После того, как нужное положение будет достигнуто, отпустите кнопку мыши.
Рис. 51.1. Режим размещения технических требований
«Перетаскивая» мышью характерные точки, расположенные на сторонах и в углах рамки, вы можете изменить размер страницы технических требований. Возможно также точное задание размещения и размеров страницы технических требований. Для этого, находясь в режиме ручного размещения технических требований, вызовите из контекстного меню команду Позиционировать.... На экране появится диалог позиционирования текущей страницы технических требований. В нем можно задать расстояния от левой и нижней сторон формата (внешней рамки чертежа) до сторон рамки технических требований.
51.2.
Разбивка технических требований на страницы Текст технических требований автоматически размещается над основной надписью первого или последнего (в зависимости от настройки, см. табл. 51.3 на с. 77) листа. Если там не умещается весь текст, то выполняется автоматическая разбивка технических требований на страницы и размещение их со сдвигом влево. В том случае, если текст технических требований выходит за пределы формата, следует установить больший формат чертежа (см. раздел 46.1 на с. 25). Если же технические требования достаточно объемные (например, для больших сборочных единиц) и состоят из десятка и более страниц, целесообразно оформить их на отдельном листе в виде текстового документа (о создании текстовых документов см. главу 74). При необходимости вы можете принудительно разбить технические требования на страницы и по отдельности разместить их на поле чертежа.
74
Глава 51. Технические требования
Для этого войдите в режим ручного размещения технических требований и уменьшите вертикальный размер рамки технических требований (см. раздел 51.1). Вокруг той части технических требований, которая не уместилась в рамке (на первой странице), будет создана новая рамка (вторая страница). Вторая и последующие страницы технических требований автоматически размещаются на свободном месте листа в соответствии со стандартными правилами. Пример разбиения технических требований на две страницы показан на рис. 51.2.
Рис. 51.2. Разбиение технических требований на страницы
Можно выполнить и обратную операцию. Если вы растянете исходную рамку до нужных размеров, то весь текст вновь разместится внутри нее, а дополнительные рамки (страницы) будут удалены. Чтобы восстановить умолчательные размеры и положение страниц технических требований, вызовите из их контекстного меню команду Авторазмещение. Если чертеж многолистовой, то умолчательное расположение технических требований зависит от настройки их параметров (см. табл. 51.3 на с. 77).
51.3.
Редактирование и удаление технических требований Войти в режим редактирования текста технических требований можно тремя способами: ▼
дважды щелкнув левой кнопкой мыши на технических требованиях,
▼
вызвав команду Редактировать тех. требования из их контекстного меню,
▼
вызвав команду Вставка — Технические требования — Ввод. Для удаления технических требований из чертежа также существует три способа:
▼
вызов команды Редактор — Удалить — Технические требования,
▼
вызов команды Удалить тех. требования из их контекстного меню,
75
Часть VI. ▼
51.4.
Создание чертежей
удаление текста технических требований в режиме их редактирования.
Настройка технических требований Чтобы настроить параметры технических требований в текущем чертеже, вызовите команду Сервис — Параметры... — Текущий чертеж — Параметры документа. Раскройте раздел Технические требования в левой части вкладки (рис. 51.3). Он содержит пункты, перечисленные в таблице 51.2. При выборе каждого из этих пунктов в правой части вкладки появляются соответствующие элементы управления.
Рис. 51.3. Настройка технических требований в текущем чертеже Табл. 51.2. Пункты раздела Технические требования
76
Пункт
Позволяет настроить
Текст
Параметры текста (символов и абзацев) технических требований. Элементы управления, расположенные в правой части вкладки, представлены в таблице 74.2 на с. 269.
Параметры
Автоматическую нумерацию пунктов технических требований и их размещение. Элементы управления представлены в таблице 51.3.
Глава 51. Технические требования
Табл. 51.3. Элементы управления параметрами технических требований
Название
Описание
Устанавливать нумерацию при создании
Опция, управляющая автонумерацией пунктов технических требований при их вводе. Если она включена, то нумерация абзацев технических требований устанавливается автоматически. Включение или выключение данной опции не влияет на уже существующие в текущем чертеже технические требования.
Располагать Опция, управляющая умолчательным расположением технических на последних требований. Если она включена, то технические требования листах документа автоматически размещаются на последнем листе (листах) документа, а если включена, то на первом. Включение или выключение данной опции влияет на расположение технических требований, только если оно не изменялось вручную (см. раздел 51.1 на с. 73). Состояние этой опции определяет результат работы команды Авторазмещение тех. требований. После выхода из диалога параметров отрисовка текста технических требований изменится в соответствии с выполненной настройкой. Настройка параметров технических требований хранится в самом чертеже и не изменяется при его передаче на другое рабочее место. Если вы используете одни и те же параметры текста и расположения для технических требований во всех чертежах, то выполнение соответствующей настройки в каждом чертеже нерационально. В этом случае можно сделать так, чтобы все новые чертежи сразу создавались с требуемыми настройками технических требований. Для этого вызовите команду Сервис — Параметры... — Новые документы — Графический документ — Параметры документа — Технические требования. Установите необходимые значения в пунктах Текст и Параметры, как описано выше. Эта настройка распространяется только на документы, созданные после ее выполнения. Чертежи, существовавшие до выполнения настройки, не изменяются.
77
Глава 52. Разбиение чертежа на зоны Включение и настройка разбиения текущего чертежа на зоны производится в диалоге (рис. 52.1), вызываемом командой Сервис — Параметры... — Текущий чертеж — Параметры документа — Разбиение на зоны. Элементы управления диалога представлены в таблице 52.1.
Рис. 52.1. Разбиение текущего чертежа на зоны Табл. 52.1. Диалог настройки разбиения чертежа на зоны
78
Элемент
Описание
Разбивать на зоны
Включите эту опцию для активизации разбиения листа на зоны и настройки параметров разбиения. По умолчанию опция выключена и все элементы управления диалога недоступны.
Прямоугольник разбиения
Нажмите эту кнопку, чтобы вызвать диалог задания размеров зон. В полях появившегося диалога введите значения высоты и ширины зон или выберите эти значения из раскрывающихся списков. При разбиении листа на зоны ориентация прямоугольника разбиения игнорируется: сторона листа делится на длину той стороны прямоугольника, которая максимальное количество раз укладывается в длину этой стороны листа.
Отметки
Опции этой группы управляют простановкой обозначений зон на листе чертежа.
Глава 52. Разбиение чертежа на зоны Табл. 52.1. Диалог настройки разбиения чертежа на зоны
Элемент
Описание
по вертикали по горизонтали
Включите нужную опцию для отображения соответствующих обозначений.
тип текста
Выберите символы для обозначения зон (арабские или римские цифры, буквы русского или латинского алфавита).
начальный номер Выберите цифру или номер буквы, с которой будет начинаться ряд обозначений. снизу вверх сверху вниз слева направо справа налево
Выберите вариант направления простановки обозначений.
Текст всегда горизонтально
Включите эту опцию, чтобы все символы обозначения зон располагались горизонтально.
Шрифт
Нажмите эту кнопку, чтобы вызвать диалог задания параметров шрифта обозначений зон.
Тип линии
Выберите тип линии для отрисовки границ зон.
Ширина поля Выберите из раскрывающегося списка значение ширины поля обозначения зон обозначения зон (в миллиметрах). Располагать снаружи внутренней рамки листа
Включите эту опцию, чтобы поле обозначения зон располагалось снаружи внутренней рамки листа. Если опция выключена, то поле обозначения зон будет расположено внутри внутренней рамки.
После выхода из диалога параметры разбиения чертежа на зоны изменятся в соответствии с выполненной настройкой. Настройка параметров разбиения на зоны хранится в самом чертеже и не изменяется при его передаче на другое рабочее место. Если вы используете одни и те же параметры разбиения на зоны во всех чертежах, то выполнение соответствующей настройки в каждом чертеже нерационально. В этом случае можно сделать так, чтобы все новые чертежи сразу создавались с требуемыми настройками разбиения на зоны. Для этого вызовите команду Сервис — Параметры... — Новые документы — Графический документ — Параметры документа — Разбиение на зоны. Настройте параметры разбиения, как описано выше. Эта настройка распространяется только на документы, созданные после ее выполнения. Чертежи, существовавшие до выполнения настройки, не изменяются.
79
Часть VII
Ассоциативные виды
Глава 53. Общие сведения об ассоциативных видах Ассоциативные виды формируются в обычном чертеже КОМПАС-3D. Чертеж, содержащий ассоциативные виды, называется ассоциативным чертежом. Доступно создание следующих видов: ▼
стандартный вид (спереди, сзади, сверху, снизу, справа, слева),
▼
произвольный вид (вид произвольной модели в произвольной ориентации),
▼
проекционный вид (вид по направлению, указанному относительно другого вида),
▼
вид по стрелке,
▼
разрез/сечение (простой, ступенчатый, ломаный),
▼
выносной элемент,
▼
местный вид,
▼
местный разрез. Команды создания ассоциативных видов сгруппированы в меню Вставка — Вид с модели и Вставка — Вспомогательный вид, а кнопки для вызова команд — на панели Виды (рис. 53.1).
Рис. 53.1. Панель Виды
Стандартные и проекционные виды автоматически строятся в проекционной связи. Все виды связаны с моделью: изменения в модели приводят к изменению изображения в ассоциативном виде. Для любого вида можно указать, какие объекты модели не требуется отображать в нем. Это могут быть тела, поверхности, кривые, точки, а также созданные в модели элементы оформления (условные изображения резьбы, размеры, обозначения). Для разреза/сечения имеется возможность назначить «неразрезаемые» компоненты изделия (детали или подсборки). Имеется возможность синхронизировать данные в основной надписи чертежа (обозначение, наименование, массу) с данными из файла модели. Один чертеж может содержать несколько ассоциативных видов, в том числе видов, изображающих разные модели. Для удобства управления видами рекомендуется использовать Дерево построения чертежа (см. раздел 53.1). В любом ассоциативном виде можно создать один или несколько разрывов изображения (см. раздел 54.9 на с. 102). Команды создания вида по стрелке, разреза/сечения и выносного элемента запускаются автоматически после создания в чертеже соответствующих объектов оформления: стрелки взгляда, линии разреза/сечения, выносного элемента. Возможен также запуск этих команд вручную.
82
Глава 53. Общие сведения об ассоциативных видах
Надписи видов по стрелке, разреза/сечения и выносного элемента автоматически связываются со «своими» объектами оформления, благодаря чему они всегда соответствуют друг другу (см. раздел 48.5 на с. 39). Чертежу, содержащему ассоциативные виды трехмерной модели, автоматически присваиваются атрибуты, в которых содержатся сведения о массе модели. Если при создании модели ее материал был выбран из Справочника Материалы и Сортаменты, то в чертеже формируется также атрибут, содержащий сведения о материале (рис. 53.2).
Рис. 53.2. Просмотр сведений о модели, изображенной в чертеже
Если чертеж содержит изображения нескольких моделей, в его атрибуты заносятся сведения о той модели, данные о которой отображаются в основной надписи этого чертежа.
Ассоциативные виды сборки или многотельной детали могут отображаться некорректно, если компоненты сборки или тела детали пересекаются. Некорректность проявляется в отсутствии видимых или присутствии невидимых линий. Чтобы исправить указанные ошибки, рекомендуется отредактировать модель, устранив пересечение компонентов или тел. Это можно сделать одним из трех способов: ▼
модифицировать компоненты или тела, удалив «лишний» материал,
▼
изменить положение компонентов или тел так, чтобы они не пересекались,
объединить пересекающиеся компоненты или тела. Ошибки в ассоциативных видах могут возникать также из-за самопересечений тел детали. Для исправления изображения необходимо отредактировать деталь так, чтобы самопересечений тел не было.
▼
53.1.
Дерево построения чертежа Дерево построения чертежа — представленная в графическом виде последовательность создания видов в текущем чертеже (рис. 53.3).
83
Часть VII. Ассоциативные виды
Рис. 53.3. Дерево построения чертежа
Управление отображением окна Дерева построения производится командой Вид — Дерево построения. Когда показ Дерева включен, рядом с названием команды в меню отображается «галочка». Если открыто несколько окон одного чертежа, показ Дерева построения может быть включен или выключен в любом из них. Дерево построения отображается в отдельном окне, которое всегда находится внутри окна чертежа. Вы можете изменить размер окна Дерева, перетаскивая мышью его углы или границы. Виды отображаются в Дереве в порядке создания. Слева от названия вида в Дереве может отображаться пиктограмма со значком «+». Это означает, что вид является ассоциативным и находится в текущем или активном состоянии. Щелчок мышью на этом значке позволяет просмотреть подчиненные виду объекты. Этими объектами являются: модель, изображение которой содержится в ассоциативном виде и местные разрезы (если они есть в виде). Каждый вид автоматически возникает в Дереве построения сразу после того, как он создан в чертеже. Название присваивается видам также автоматически. Оно содержит имя вида и его масштаб. Например, «Системный вид(1:1)», «Проекционный вид 4(2:1)», «Разрез Б-Б(1:1)» и т.д. Состояние вида (текущий, фоновый или погашенный; подробнее см. раздел 48.2 на с. 37) показывается в Дереве построения справа от пиктограммы вида буквой «т», «ф» или «п» в круглых скобках (рис. 53.3). В Дереве построения отображаются также имеющиеся в чертеже вставки видов и фрагментов. Подробно об этом рассказано в разделе 56.7.1 на с. 131. Обычно пиктограммы в Дереве построения имеют голубой цвет. При выделении элементов Дерева построения (моделей и видов) их пиктограммы отображаются зеленым цветом, а в окне чертежа подсвечиваются соответствующие объекты. 84
Глава 53. Общие сведения об ассоциативных видах
Используя контекстное меню элементов Дерева построения (рис. 53.4), можно управлять состоянием и некоторыми параметрами видов, удалять их, просматривать отношения видов, а также назначать «неразрезаемые» компоненты, выключать отображение компонентов и переходить к редактированию трехмерных моделей, изображенных на ассоциативных видах. Некоторые команды контекстных меню, показанных на рисунке 53.4, могут быть недоступны. Например, если вид не имеет разрывов, то в контекстном меню этого вида недоступны команды Разрыв вида и Параметры разрыва.
а)
б)
Рис. 53.4. Контекстные меню элементов Дерева чертежа: а) контекстное меню вида, б) контекстное меню модели
53.2.
Типовая последовательность действий при создании ассоциативного чертежа модели 1. Создайте в КОМПАС-3D модель, ассоциативный чертеж которой вы собираетесь создать. 2. Если какие-либо объекты — компоненты, тела, поверхности, кривые, точки — не должны показываться в чертеже, отключите их отображение в модели, используя команду Скрыть. 3. Если в чертеж планируется передача размеров и обозначений из модели, проставьте их. 4. Решите, какая ориентация модели наиболее подходит для главного вида. Если выбранное положение модели невозможно установить, используя стандартные ориентации, добавьте пользовательскую ориентацию (см. Том III, раздел 92.4 на с. 60), соответствующую нужному положению. 5. Создайте чертеж КОМПАС-3D. Если модель не очень сложная, для создания ее чертежа можно использовать команду построения стандартных видов. Она позволяет сразу получить весь необходимый набор проекций, в том числе изометрическую.
85
Часть VII. Ассоциативные виды
При создании сборочных чертежей, а также чертежей сложных деталей рекомендуется использовать команду построения произвольного вида. Для автоматического создания чертежа и произвольного вида текущей модели в нем воспользуйтесь командой Создать новый чертеж из модели в меню Операции при работе с моделью.
Если в модели имеются несохраненные изменения, то при создании ее ассоциативного вида на экране появляется запрос на сохранение модели. Нажмите кнопку Да, чтобы немедленно сохранить файл модели или кнопку Нет, чтобы отказаться от сохранения. В любом случае в ассоциативном виде создается изображение модели в ее текущем виде. 6. Создав в чертеже стандартные или произвольные виды, приступайте к построению на их основе проекционных видов, разрезов, сечений, выносных элементов, местных видов и местных разрезов. 7. Если необходимо, отредактируйте изображение в ассоциативных видах: ▼
настройте отображение в видах объектов — тел, поверхностей, кривых, точек, а также элементов оформления — изображений резьбы, размеров и обозначений, имеющихся в модели.
▼
назначьте «неразрезаемые» компоненты,
▼
отключите отображение компонентов, которые не должны показываться на чертеже,
8. Добавьте в чертеж необходимые объекты оформления: размеры, технологические обозначения, надписи и другие элементы (осевые линии, обозначения центра и т.п.) (см. Том I, часть IV). Перед тем, как приступить к их созданию, рекомендуется включить ассоциативность и параметризацию при вводе всех объектов (см. раздел 60.7 на с. 150). Благодаря этому размеры, технологические обозначения, осевые линии и другие объекты, введенные вручную, будут связаны с изображением модели и смогут «отслеживать» его изменения. Например, после изменения диаметра отверстия в детали в ассоциативном виде изменится диаметр окружности, изображающей это отверстие, а также значение размера, ассоциативно связанного с ней. Кроме того, при работе в параметрическом режиме автоматически накладываются связи и ограничения на такие объекты, как линия разреза/сечения, стрелка взгляда, обозначение выносного элемента. Благодаря этому, например, горизонтальная линия разреза, выровненная по центру окружности, изображающей отверстие, будет сохранять свою горизонтальность и следовать за окружностью при перемещении отверстия в модели. Кроме того, для удобства дальнейшей работы с чертежом рекомендуется создавать отдельные слои (о слоях см. главу 50) для расположения объектов разных типов. 9. Скомпонуйте виды на листе чертежа (см. раздел 49.8 на с. 51). Если необходимо, отключите проекционные связи между видами (например, это может потребоваться для расположения вида по стрелке в произвольном месте листа).
86
Глава 53. Общие сведения об ассоциативных видах
53.3.
Настройка ассоциативных видов Существуют четыре группы настроек ассоциативных видов:
▼
параметры (см. раздел 53.3.1),
▼
линии (см. раздел 53.3.2),
▼
объекты и элементы оформления (см. раздел 53.3.3),
▼
надпись (см. раздел 53.3.4). Настройки доступны для всех ассоциативных видов, кроме Местного вида и Местного разреза. Для вида Выносной элемент недоступна настройка объектов и элементов оформления. Настройки этих видов совпадают с соответствующими настройками их опорных видов. Для линий, объектов и элементов оформления возможна умолчательная настройка (см. раздел 53.4 на с. 92).
53.3.1. Параметры После вызова команды построения ассоциативного вида на вкладке Параметры Панели свойств появляются элементы, позволяющие настроить вид. Те элементы, которые являются общими для простых и ассоциативных видов, представлены в таблице 48.1 на с. 38. Специальные элементы вкладки Параметры — характерные для ассоциативных видов — представлены в таблице 53.1. Табл. 53.1. Элементы управления параметрами ассоциативных видов
Элемент
Описание
Файл-источник
Это поле содержит полное имя файла-источника модели, выбранной для изображения в чертеже. Чтобы указать другой файл-источник, введите его имя в данное поле или воспользуйтесь кнопкой Выбрать другую модель справа от поля. Только для Стандартных и Произвольного видов.
Ориентация модели
Этот список позволяет выбрать ориентацию модели на главном (при построении стандартных видов) или произвольном виде. Список содержит названия всех ориентаций, имеющихся в файлеисточнике модели (о создании пользовательских ориентаций — см. Том III, раздел 92.4 на с. 60). Только для Стандартных и Произвольного видов.
Схема
Переключатель, позволяющий настроить схему стандартных видов модели. Только для Стандартных видов.
Подобрать
Кнопка, позволяющая автоматически подобрать такой стандартный масштаб, при котором все виды полностью умещаются на чертеже. Только для Стандартных видов.
87
Часть VII. Ассоциативные виды Табл. 53.1. Элементы управления параметрами ассоциативных видов
Элемент
Описание
Проекционная связь
Переключатель, управляющий проекционной связью между видами. Только для видов По стрелке, Проекционного и Разреза/ сечения.
Разнести
Переключатель, управляющий разнесением сборки. Он доступен, если файлом-источником является сборка с заданными параметрами разнесения компонентов (см. Том III, главу 143). Только для видов По стрелке, Произвольного, Проекционного и Разреза/сечения.
Развертка
Переключатель, управляющий отображением листового тела в развернутом виде. Он доступен, если файлом-источником является деталь, содержащая листовое тело и параметры развертки (см. Том III, раздел 111.2 на с. 271). Об изображении развертки в чертеже см. также Том III, раздел 111.4 на с. 276. Только для видов По стрелке, Произвольного, и Проекционного.
Разрез/сечение
Группа переключателей, позволяющая выбрать тип изображения. Только для видов Разрез/сечение и Местный разрез.
53.3.2. Линии После вызова команды построения ассоциативного вида на вкладке Линии Панели свойств появляются элементы управления, позволяющие настроить отрисовку вида (рис. 53.5). Эти элементы представлены в таблице 53.2.
Рис. 53.5. Вкладка Линии Табл. 53.2. Элементы управления отрисовкой ассоциативных видов
88
Элемент
Описание
Видимые линии
Список, позволяющий выбрать стиль* для отрисовки видимых линий проекции модели.
Глава 53. Общие сведения об ассоциативных видах Табл. 53.2. Элементы управления отрисовкой ассоциативных видов
Элемент
Описание
Невидимые линии
Опция, управляющая передачей в вид линий невидимого контура. Если эта опция выключена, то переключатель отрисовки невидимых линий недоступен. При включении опции система обращается к модели и формирует линии невидимого контура. Переключатель показа невидимых линий становится доступным, и вы можете включить отрисовку невидимых линий. Если во время настройки параметров вида было изменено состояние опции Невидимые линии, то после завершения настройки этот вид отображается перечеркнутым, т.е. требующим перестроения. В результате перестроения линии невидимого контура добавляются в вид (если опция Невидимые линии была включена) или удаляются из него (если опция была выключена). Рекомендуется отключать опцию Невидимые линии при построении ассоциативных видов сборок, содержащих более 1000 компонентов.
Переключатель Переключатель, управляющий отрисовкой невидимых линий отрисовки проекции модели. При включенной отрисовке доступен список невидимых линий стилей линии. По умолчанию используется штриховая линия. Переключатель отрисовки невидимых линий доступен, если включена опция Невидимые линии. Переключатель Переключатель, управляющий отрисовкой линий переходов. При отрисовки линий включенной отрисовке доступен список стилей линии. По переходов умолчанию используется сплошная тонкая линия.
Переключатель Переключатель, управляющий отрисовкой линий сгиба. При отрисовки линий включенной отрисовке доступен список стилей линии. По сгиба умолчанию используется пунктир 2. Для видов По стрелке, Проекционного и Произвольного переключатель Линии сгиба доступен, если при настройке параметров этого вида включена отрисовка развертки (см. табл. 53.1). Для Разреза/сечения, Местного разреза и Выносного вида переключатель Линии сгиба доступен, если при настройке параметров опорного вида включена отрисовка развертки. * Подробнее о стилях линии см. Том I, раздел 9.1 на с. 126.
89
Часть VII. Ассоциативные виды
Невидимые линии хранятся в виде вне зависимости от того, включена их отрисовка или нет. Если отрисовка этих линий не потребуется, отключите опцию Невидимые линии — это уменьшит размер файла чертежа.
53.3.3. Объекты и элементы оформления После вызова команды построения ассоциативного вида на вкладке Объекты Панели свойств появляются элементы управления, позволяющие указать, какие объекты и элементы оформления, имеющиеся в модели, требуется отображать в этом виде (рис. 53.6).
Рис. 53.6. Вкладка Объекты ▼
В списке Объекты включите опции, соответствующие тем типам объектов, которые должны передаваться в вид. Чтобы получить изображения не только видимых, но и скрытых объектов, включите также опцию Отображать скрытые объекты. При отключенной опции объекты, показ которых отключен в модели, не отображаются в ассоциативном виде. Присоединительные и контрольные точки не передаются в чертеж.
Если требуется отключить показ в чертеже всех тел, составляющих компонент сборки, воспользуйтесь командой Скрыть в контекстном меню этого компонента в Дереве чертежа (см. раздел 55.2 на с. 108). ▼
В списке Элементы оформления включите опции, соответствующие тем типам элементов оформления, которые должны передаваться в вид. Обратите внимание на то, что изображение резьбы в ассоциативном виде чертежа строится, если плоскость проекций этого вида строго параллельна или строго перпендикулярна оси поверхности, на которой построена резьба. Резьба, находящаяся на невидимом участке модели, отображается в ассоциативном виде, если в нем включен показ линий невидимого контура (см. табл. 53.2). Стиль, установленный для этих линий, используется также и для отрисовки изображения резьбы. Условия передачи в ассоциативные виды размеров и обозначений описаны в разделе 55.5.1 на с. 110.
90
Глава 53. Общие сведения об ассоциативных видах
Настройка отображения объектов и элементов оформления недоступна для вида Выносной элемент. Объекты в нем показываются те же, что и в его опорном виде, а размеры и обозначения — те, для которых выполняются условия передачи.
53.3.4. Надпись После вызова команды построения ассоциативного вида на вкладке Надпись вида Панели свойств появляются элементы управления, позволяющие настроить надпись вида. Надпись вида — это текстовый объект, входящий в состав вида. Надпись содержит ссылки на объект оформления, связанный с видом, и ссылки на параметры самого вида. Подробнее о надписи вида — см. раздел 48.5 на с. 39. Вкладка Панели свойств Надпись вида приведена на рис. 53.7, а описание элементов управления вкладки — в таблице 53.3.
Рис. 53.7. Вкладка Надпись вида Табл. 53.3. Элементы управления надписью вида
Элемент
Описание
Окно просмотра надписи вида
Справочное поле, содержащее текущую надпись вида.
Обозначение
Отключение этой опции исключает из надписи вида обозначение объекта оформления (например, Б-Б). Для последующего включения этого текста необходимо включить опцию Обозначение.
Развернуто
Если опция отключена, то значок «развернуто» не включается в надпись вида. Если опция включена, то значок включается:
Масштаб
▼
в надпись произвольного вида, проекционного вида или вида по стрелке, если в нем изображена развертка листового тела (т.е. на вкладке Параметры Панели свойств активен переключатель Развертка),
▼
в надпись вида, содержащего разрез/сечение или выносной элемент, если в его опорном виде изображена развертка листового тела.
Опция, управляющая включением в надпись вида его текущего масштаба.
91
Часть VII. Ассоциативные виды Табл. 53.3. Элементы управления надписью вида
Элемент
Описание
Повернуто
Если опция отключена, то значок «повернуто» не включается в надпись вида. Если она включена, то значок включается в надпись вида, если угол поворота, заданный на вкладке Параметры Панели свойств, отличен от нуля*.
Угол
Опция, управляющая включением в надпись вида значения угла поворота. Опция Угол доступна, если включена опция Повернуто.
Лист
Опция, управляющая включением в надпись вида ссылки на номер листа чертежа, где располагается связанный с видом объект оформления. Опция Лист доступна, если включена опция Обозначение.
Зона
Опция, управляющая включением в надпись вида ссылки на обозначение зоны чертежа, где располагается связанный с видом объект оформления. Если опция включена, то обозначение зоны — при условии, что в чертеже включено разбиение на зоны — добавляется в надпись. Если опция отключена, то обозначение зоны не добавляется в надпись вида. Опция Зона доступна, если включена опция Обозначение.
* Если поворот вида обусловлен наличием проекционной связи с его опорным видом (на вкладке Параметры активен переключатель Проекционная связь), то значок «повернуто» не включается в надпись вида.
53.4. Умолчательная настройка ассоциативных видов Если в большинстве создаваемых вами ассоциативных видов отображается один и тот же набор объектов и используются одни и те же параметры отрисовки, выполнение настройки объектов, элементов оформлений и линий для каждого вида нерационально. В этом случае вы можете настроить текущий, а также все будущие документы таким образом, чтобы в их ассоциативных видах по умолчанию отображались нужные объекты и нужные линии. Для этого вызовите команду Сервис — Параметры... — Текущий документ — Параметры документа — Вид или Сервис — Параметры... — Новые документы — Графический документ — Параметры документа — Вид соответственно. На экране появится диалог настройки вида. На вкладке Параметры (рис. 53.8) включите опции отображения нужных компонентов.
92
Глава 53. Общие сведения об ассоциативных видах
Рис. 53.8. Настройка параметров новых видов
После создания вида управление отображением компонентов производится с помощью команд Скрыть и Показать из контекстного меню этих компонентов в Дереве построения чертежа. На вкладке Линии (рис. 53.9) включите опции показа нужных линий и выберите их стиль.
93
Часть VII. Ассоциативные виды
Рис. 53.9. Настройка линий новых видов
Опция Передавать в чертеж управляет умолчательной передачей в чертеж линий невидимого контура. При создании или редактировании вида изменить настройку его отрисовки можно на вкладке Линии Панели свойств (см. рис. 53.5 на с. 88). На вкладках Объекты (рис. 53.10) и Элементы оформления включите опции передачи нужных объектов и элементов оформления.
94
Глава 53. Общие сведения об ассоциативных видах
Рис. 53.10. Настройка объектов новых видов
При создании или редактировании вида изменить набор передаваемых объектов и элементов оформления можно на вкладке Объекты Панели свойств (см. рис. 53.6 на с. 90). Настройка, сделанная для текущего чертежа, будет применяться только для вновь создаваемых ассоциативных видов. Параметры видов, созданных до изменения настройки, останутся прежним.
95
Глава 54. Построение видов Создание Стандартных и Произвольного видов доступно вне зависимости от того, есть уже в чертеже какие-либо ассоциативные виды или нет. Создание всех остальных видов возможно только на основе уже существующих видов. Виды, используемые при создании других видов, называются опорными. Так, например, для проекционного вида опорным является вид, относительно которого указано направление при построении этого проекционного вида, для разреза или сечения — вид, содержащий изображение линии разреза, и т.д.
54.1.
Стандартные виды Чтобы построить стандартные виды модели, вызовите команду Стандартные виды. В появившемся диалоге выберите файл-источник модели. В окне чертежа возникнет фантом габаритных прямоугольников видов. По умолчанию система предлагает создание трех видов: главного вида, вида спереди и вида слева. Чтобы изменить набор стандартных видов выбранной модели, активизируйте переключатель Схема видов на вкладке Параметры Панели свойств. На экране появится диалог выбора схемы видов (рис. 54.1). Элементы управления этого диалога представлены в таблице 54.1.
Рис. 54.1. Диалог выбора схемы видов Табл. 54.1. Диалог выбора схемы видов
96
Элемент
Описание
Схема видов
Схема стандартного расположения видов чертежа. Чтобы включить или отключить построение вида, щелкните по нему мышью. Отключение главного вида невозможно.
Глава 54. Построение видов Табл. 54.1. Диалог выбора схемы видов
Элемент
Описание
Зазор по горизонтали*
Горизонтальное расстояние между габаритными прямоугольниками видов (в миллиметрах). На этом расстоянии будут располагаться, например, главный вид и вид слева.
Зазор по вертикали*
Вертикальное расстояние между габаритными прямоугольниками видов (в миллиметрах). На этом расстоянии будут располагаться, например, главный вид и вид сверху.
* Зазоры измеряются «по бумаге», без учета масштаба видов.
Завершив настройку, нажмите кнопку ОК диалога. Настройте параметры (см. табл. 48.1 на с. 38 и табл. 53.1 на с. 87) и отрисовку видов (см. раздел 53.3.2 на с. 88). Чтобы зафиксировать фантом, задайте точку привязки главного вида. Если в модели имеются несохраненные изменения, то при создании ее ассоциативного вида на экране появляется запрос на сохранение модели. Нажмите кнопку Да, чтобы немедленно сохранить файл модели или кнопку Нет, чтобы отказаться от сохранения. В любом случае в ассоциативном виде создается изображение модели в ее текущем виде.
54.2. Произвольный вид Чтобы построить произвольный вид с модели, вызовите команду Произвольный вид. В появившемся диалоге выберите файл-источник модели. На экране возникнет фантом габаритного прямоугольника вида. Настройте параметры вида (см. табл. 48.1 на с. 38 и табл. 53.1 на с. 87), отрисовку вида (см. раздел 53.3.2 на с. 88) и набор передаваемых объектов (см. раздел 53.3.3 на с. 90). При необходимости настройте надпись вида (см. раздел 53.3.4 на с. 91). Чтобы зафиксировать фантом, задайте точку привязки вида. Если в модели имеются несохраненные изменения, то при создании ее ассоциативного вида на экране появляется запрос на сохранение модели. Нажмите кнопку Да, чтобы немедленно сохранить файл модели или кнопку Нет, чтобы отказаться от сохранения. В любом случае в ассоциативном виде создается изображение модели в ее текущем виде.
54.3. Проекционный вид Чтобы построить вид модели, указав одно из ортогональных направлений относительно имеющегося вида, вызовите команду Проекционный вид. Укажите опорный вид для создания проекционного вида. Затем перемещайте курсор в направлении, соответствующем виду, который требуется создать. Например, для получения вида слева курсор необходимо перемещать вправо относительно опорного вида,
97
Часть VII. Ассоциативные виды
вида сверху — вниз от опорного вида. На экране будет отображаться фантом габаритного прямоугольника вида. Настройте параметры вида (табл. 48.1 на с. 38 и табл. 53.1 на с. 87), отрисовку вида (см. раздел 53.3.2 на с. 88) и набор передаваемых объектов (см. раздел 53.3.3 на с. 90). При необходимости настройте надпись вида (см. раздел 53.3.4 на с. 91). Чтобы зафиксировать фантом, задайте точку привязки вида.
54.4. Вид по стрелке Для построения вида по стрелке требуется наличие в его опорном виде стрелки, показывающей направление взгляда. Если стрелки нет, создайте ее (см. Том I, раздел 30.9 на с. 276). Необходимым условием корректного построения вида по стрелке является расположение стрелки именно в его опорном виде. Поэтому при создании стрелки взгляда проследите, чтобы текущим был соответствующий вид (об управлении состоянием видов см. раздел 49.2 на с. 46). Команда Вид по стрелке запускается автоматически после простановки в ассоциативном виде стрелки взгляда. Если вы прервали выполнение автоматически запущенной команды, то, чтобы построить вид по стрелке, вызовите команду Вид по стрелке вручную и укажите стрелку взгляда. На экране появится фантом габаритного прямоугольника вида по стрелке. Настройте параметры вида (табл. 48.1 на с. 38 и табл. 53.1 на с. 87), его отрисовку (см. раздел 53.3.2 на с. 88), набор передаваемых объектов (см. раздел 53.3.3 на с. 90) и надпись вида (см. раздел 53.3.4 на с. 91). Чтобы зафиксировать фантом, задайте точку привязки вида.
54.5. Местный вид Местный вид — изображение отдельного, ограниченного места поверхности модели. В КОМПАС-3D построение местного вида осуществляется путем усечения изображения в существующем — опорном — виде. Границей усечения может являться любой замкнутый контур (окружность, эллипс, замкнутая кривая Безье и т.п.). Если в опорном виде нет замкнутого контура, создайте его (см. Том I, главы 13, 14, 16, 17). Необходимым условием корректного построения местного вида является расположение ограничивающего его контура именно в опорном виде. Поэтому при создании контура проследите, чтобы текущим был соответствующий вид (об управлении состоянием видов см. раздел 49.2 на с. 46). Чтобы построить местный вид, вызовите команду Местный вид. Укажите контур, ограничивающий местный вид. Содержимое опорного вида, находящееся вне пределов контура, перестанет отображаться на экране.
98
Глава 54. Построение видов
Переключение между полным и усеченным отображением вида осуществляется командой Местный вид, расположенной в контекстном меню вида в Дереве построения.
54.6. Выносной элемент Для построения этого вида требуется наличие в его опорном виде обозначения выносного элемента. Если обозначения нет, создайте его (см. Том I, раздел 30.11 на с. 280). Необходимым условием корректного построения вида-выносного элемента является расположение обозначения выносного элемента именно в его опорном виде. Поэтому при создании обозначения проследите, чтобы текущим был соответствующий вид (об управлении состоянием видов см. раздел 49.2 на с. 46). Команда Выносной элемент запускается автоматически после простановки в ассоциативном виде обозначения выносного элемента. Если вы прервали выполнение автоматически запущенной команды, то, чтобы построить вид-выносной элемент, вызовите команду Выносной элемент вручную и укажите обозначение выносного элемента. На экране появится фантом габаритного прямоугольника вида, содержащего выносной элемент. Настройте параметры вида (табл. 48.1 на с. 38 и табл. 53.1 на с. 87), его отрисовку (см. раздел 53.3.2 на с. 88) и надпись (см. раздел 53.3.4 на с. 91). Чтобы зафиксировать фантом, задайте точку привязки вида.
54.7.
Разрез/сечение Для построения этого вида требуется наличие в его опорном виде обозначения линии разреза. Если обозначения нет, создайте его (см. Том I, раздел 30.10 на с. 278). Необходимым условием корректного построения разреза/сечения является расположение обозначения линии разреза именно в его опорном виде. Поэтому при создании обозначения проследите, чтобы текущим был соответствующий вид (об управлении состоянием видов см. раздел 49.2 на с. 46). Команда Разрез/сечение запускается автоматически после создания в ассоциативном виде линии разреза/сечения. Если вы прервали выполнение автоматически запущенной команды, то, чтобы построить разрез или сечение, вызовите команду Разрез/сечение вручную и укажите линию разреза/сечения. На экране появится фантом габаритного прямоугольника вида, содержащего разрез/сечение. Настройте параметры вида (табл. 48.1 на с. 38 и табл. 53.1 на с. 87), его отрисовку (см. раздел 53.3.2 на с. 88), набор передаваемых объектов (см. раздел 53.3.3 на с. 90) и надпись вида (см. раздел 53.3.4 на с. 91).
99
Часть VII. Ассоциативные виды
Чтобы настроить штриховку, активизируйте вкладку Штриховка Панели свойств. Группа переключателей Штриховка сборки позволяет выбрать способ штриховки соседних деталей сборки: в одну сторону или с поворотом на 90°. Об остальных элементах управления вкладки Штриховка см. Том I, табл. 21.2 на с. 198. Чтобы зафиксировать фантом, задайте точку привязки вида.
54.8. Местный разрез Для построения этого вида требуется наличие в его опорном виде замкнутого контура (окружности, эллипса, замкнутой кривой Безье и т.п.). Если в опорном виде нет замкнутого контура, создайте его (см. Том I, главы 13, 14, 16, 17). Необходимым условием корректного построения местного разреза является расположение контура именно в его опорном виде. Поэтому при создании обозначения проследите, чтобы текущим был соответствующий вид (об управлении состоянием видов см. раздел 49.2 на с. 46). Контур не должен иметь самопересечений.
Создание местных разрезов на выносных элементах невозможно.
Чтобы построить местный разрез, вызовите команду Местный разрез. Укажите в опорном виде замкнутый контур, ограничивающий местный разрез (рис. 54.2, а). При необходимости введите номер и имя местного разреза в одноименные поля на Панели свойств. Кнопка Секущая плоскость доступна при отключенном автосоздании объектов (см. Том I, раздел 8.1.10 на с. 91), а также при редактировании ранее созданного местного разреза. Она позволяет заново указать положение секущей плоскости. Переключатели группы Разрез/сечение позволяют выбрать тип изображения: разрез или сечение. Группа Разрез/сечение доступна, если опорный вид создаваемого местного разреза не является разрезом (сечением). В противном случае тип изображения совпадает с типом изображения в опорном виде, и переключение невозможно. Чтобы настроить штриховку, активизируйте вкладку Штриховка Панели свойств. Группа переключателей Штриховка сборки позволяет выбрать способ штриховки соседних деталей сборки. Об остальных элементах управления вкладки Штриховка см. Том I, табл. 21.2 на с. 198. После указания контура, ограничивающего местный разрез, на экране появится фантом прямой линии — след секущей плоскости. Обратите внимание на то, что этот фантом ви100
Глава 54. Построение видов
ден, только когда курсор проходит над видом, плоскость проекций которого перпендикулярна плоскости проекций создаваемого местного разреза. Укажите положение секущей плоскости (рис. 54.2, б).
а)
б)
в)
Рис. 54.2. Построение местного разреза: а) указание контура, ограничивающего разрез, б) указание положения секущей плоскости, в) результат выполнения команды
Местный разрез будет построен (рис. 54.2, в). Его пиктограмма появится на «ветви» Дерева построения, соответствующей его опорному виду (рис. 54.3).
Рис. 54.3. Пиктограмма местного разреза
Контекстное меню местного разреза в Дереве построения содержит команды управления этим местным разрезом. Они представлены в таблице 54.2. Табл. 54.2. Команды управления местным разрезом
Название команды Описание Местный разрез
Управляет отображением местного разреза на его опорном виде. При отключении показа местного разреза ограничивающий его контур по-прежнему отображается на экране. Если граница не должна быть видна, ее можно перенести ее на другой слой, который затем погасить.
Параметры разреза...
Позволяет настроить параметры местного разреза. После вызова команды на Панели свойств появляются те же элементы, что и при создании разреза.
Удалить разрез
Позволяет удалить местный разрез. После вызова команды на экране появляется диалог, в котором вы можете подтвердить удаление вида или отказаться от него. При удалении местного разреза ограничивающий его контур попрежнему остается в чертеже. Его нужно удалять отдельно.
101
Часть VII. Ассоциативные виды
54.9. Разрыв вида Согласно стандарту, длинные предметы или их элементы с постоянным или закономерно изменяющимся сечением допускается изображать с разрывами, т.е. условно удалять среднюю часть. На изображении может быть один или несколько разрывов. В КОМПАС-3D для подобной трансформации изображения служит команда Разрыв вида. Она позволяет условно удалять указанную часть (части) изображения, а оставшиеся части придвигать друг к другу. Команда может быть применена как к ассоциативным, так и к неассоциативным — пользовательским — видам чертежа (о работе с пользовательскими видами см. главы 48 и 49). Разрыв изображения в системном виде невозможен.
Если в виде нужно создать разрывы, то рекомендуется следующий порядок работы в нем. 1. Создание в виде всех геометрических объектов, составляющих изображение модели. 2. Создание в виде требуемого количества разрывов. 3. Добавление в вид объектов оформления: размеров, обозначений, надписей и т.п.
54.9.1. Создание разрыва Чтобы создать разрыв изображения в текущем виде, вызовите команду Разрыв вида. На экране появятся две параллельные линии — границы разрыва (см. рис. 54.5 на с. 104), а на Панели свойств — элементы управления, позволяющие настроить параметры разрыва. Эти элементы управления представлены в таблице 54.3. Перемещая мышью характерные точки границ разрыва, ограничьте часть изображения, которую нужно удалить. Табл. 54.3. Элементы управления параметрами разрыва
Элемент
Описание
Линия разрыва
Панель, содержащая список линий разрыва, имеющихся в текущем виде. Разрыв, соответствующий выделенной линии разрыва, считается текущим. Кнопка Добавить позволяет создать в виде новую линию разрыва. После ее нажатия на экране появляется новая пара границ разрыва. Кнопка Удалить позволяет удалить из вида разрыв, соответствующий выделенной в списке линии.
Угол
102
Поле для ввода или выбора угла между осью Х системы координат текущего вида и направлением сдвига (см. раздел 54.9.2) текущего разрыва.
Глава 54. Построение видов Табл. 54.3. Элементы управления параметрами разрыва
Элемент *
Описание
Зазор
Поле для ввода или выбора расстояния между линиями разрыва — расстояния, на котором будут располагаться друг от друга видимые части изображения после создания разрыва.
Тип линии
Список для выбора типа линии разрыва.
Амплитуда, % Амплитуда, max
Поля для настройки амплитуды волнистой линии или линии с изломом. Подробно назначение этих полей рассмотрено в разделе 54.9.3 на с. 104.
Показать разрывы
Опция, включение которой означает, что текущий вид будет отображаться с разрывами. При отключенной опции изображение в виде показывается полностью (разрывы при этом сохраняются). Вид может отображаться либо полностью — без всех разрывов, либо со всеми разрывами, которые в нем созданы. Отключить какой-либо один из разрывов невозможно.
* При использовании линий разрыва с изломом минимальный зазор должен составлять не менее двух амплитуд. Минимальный зазор при использовании линий других типов — 1 мм.
Чтобы подтвердить создание разрыва изображения, нажмите кнопку Создать объект. Разрыв будет создан (рис. 54.4). Все геометрические объекты текущего вида, находившиеся между границами разрыва, перестанут отображаться на экране. Видимые части изображения будут ограничены линиями обрыва выбранного типа и придвинуты друг к другу так, чтобы расстояние между ними равнялось значению, заданному в поле Зазор. Длина линий обрыва определяется системой автоматически по габаритам изображения в виде.
Рис. 54.4. Пример разрыва изображения
В контекстом меню вида с разрывом в Дереве построения становятся доступны команды, позволяющие управлять разрывом: Параметры разрыва... и Показать разрывы. Они представлены в таблице 54.4.
103
Часть VII. Ассоциативные виды
Табл. 54.4. Команды управления разрывом
Название команды Описание Параметры разрыва...
Позволяет настроить разрыв (разрывы) изображения в виде. После вызова команды на Панели свойств появляются те же элементы управления, что и при создании разрыва. Вы можете изменить параметры любого из разрывов вида или удалить любой разрыв. При удалении из вида всех линий разрыва удаляется сам разрыв.
Показать разрывы
Позволяет управлять изображением в виде: включать и выключать отображение разрывов*. Вид может отображаться либо полностью — без всех разрывов, либо со всеми разрывами, которые в нем созданы. Отключить какой-либо один из разрывов невозможно.
* Вызов этой команды равносилен включению (или выключению) опции Показать разрывы на Панели свойств при создании или редактировании разрывов.
54.9.2. Направление сдвига при разрыве Направление сдвига — линия, вдоль которой сдвигаются друг к другу видимые части изображения при создании разрыва вида. На рисунке 54.5 показаны система координат вида, границы разрыва и направление сдвига. В данном случае угол между осью Х и направлением сдвига равен нулю.
Рис. 54.5. Направление сдвига
Обратите внимание на то, что направления сдвига одного и того же вида могут быть только параллельны или перпендикулярны друг другу. Например, в виде создан разрыв, направление сдвига которого расположено под углом 30° к оси Х. Впоследствии в этом виде можно будет создать разрывы, направления сдвига которых располагаются либо под таким же углом, либо под углом 120° к оси Х.
54.9.3. Амплитуда Амплитуда — отклонение линии с изломом или волнистой от средней линии (рис. 54.6).
104
Глава 54. Построение видов
а)
б)
Рис. 54.6. Амплитуда: а) линии с изломом, б) волнистой линии (серым цветом показана средняя линия)
Значение амплитуды для линии с изломом равно значению, заданному поле Амплитуда, max. Значение амплитуды для волнистой линии задается в поле Амплитуда, % в процентах от длины разрыва. Длина разрыва — расстояние между максимально удаленными друг от друга крайними видимыми точками, измеренное перпендикулярно направлению сдвига (рис. 54.7).
Рис. 54.7. Длина разрыва
Значение, введенное в поле Амплитуда, max, для волнистой линии задает наибольшую допустимую амплитуду. Если расчетное значение амплитуды, выраженное в миллиметрах, превысит максимальное, то для отрисовки линии будет использоваться уже не расчетная, а установленная максимальная величина. При использовании волнистой линии расстояние между границами разрыва не может быть меньше удвоенного значения максимальной амплитуды.
54.9.4. Настройка параметров линии разрыва Для настройки умолчательных параметров линий разрыва в текущем чертеже вызовите команду Сервис — Параметры... — Текущий чертеж — Линия разрыва. Появившийся на экране диалог (рис. 54.8) содержит элементы управления, позволяющие настроить умолчательные параметры линий разрыва (табл. 54.5).
105
Часть VII. Ассоциативные виды
Рис. 54.8. Диалог настройки параметров линии разрыва Табл. 54.5. Диалог настройки параметров линии разрыва
Элемент
Описание
Тип линии разрыва
Группа опций, позволяющая выбрать умолчательный тип линии разрыва.
Амплитуда Поля для настройки амплитуды волнистой линии или линии волнистой линии с изломом. Подробно назначение этих полей рассмотрено в в % от длины разделе 54.9.3 на с. 104. Амплитуда, max Зазор
Поле для ввода или выбора расстояния между линиями разрыва — расстояния, на котором будут располагаться друг от друга видимые части изображения после создания разрыва. Минимальное значение зазора — 1 мм.*
* При использовании линий разрыва с изломом зазор должен составлять не менее двух амплитуд. Поэтому, если умолчательный зазор меньше удвоенной максимальной амплитуды, то при создании разрыва, ограниченного линиями с изломом, значение зазора автоматически увеличивается.
Настройка параметров, выполненная для текущего чертежа, будет учитываться только для вновь создаваемых линий разрыва. Линии, созданные до изменения настройки, останутся прежними.
106
Глава 54. Построение видов
Настройка, сделанная в данном диалоге, хранится в самом документе и не изменяется при его передаче на другое рабочее место. Если вы используете одни и те же параметры линий разрыва во всех чертежах, то настраивать каждый чертеж нерационально. Можно сделать так, чтобы все новые чертежи сразу создавались с требуемыми настройками волнистых линий. Для этого вызовите команду Сервис — Параметры — Новые документы — Графический документ — Линия разрыва. На экране появится диалог, аналогичный показанному на рис. 54.8. Установите необходимые значения, как описано выше. Эта настройка распространяется только на чертежи, созданные после ее выполнения. Документы, существовавшие до выполнения настройки, не изменяются.
54.9.5. Особенности работы с разрывами изображений 1. Если в окне чертежа включено отображение сетки, то она не отображается между границами разрыва. Привязка по сетке между границами разрыва невозможна. 2. Все размеры, обозначения, надписи и таблицы, имеющиеся в виде с разрывом, остаются видны, даже если они находились (полностью или частично) между границами разрыва при его настройке. 3. Осевые линии и обозначения центра, полученные с помощью команд Осевая линия по двум точкам, Автоосевая (см. Том I, раздел 30.15 на с. 288 и 30.16 на с. 288) и Обозначение центра (см. Том I, раздел 30.14 на с. 286), не прерываются. Если же указанные объекты создавались в документе с помощью команды Отрезок (см. Том I, раздел 12.1 на с. 144), то они будут разорваны так же, как и остальные геометрические объекты. 4. При добавлении новых объектов в вид с разрывом линии разрыва не перестраиваются автоматически. Для их перерисовки с учетом новых габаритов изображения следует вызвать команду Обновить изображение. 5. Разрыв изображения является принадлежностью вида чертежа. В виде хранится информация о положении линий разрыва относительно системы координат этого вида, но не относительно находящихся в виде объектов. Поэтому при любом перемещении объектов внутри вида линии разрыва остаются на прежних местах. При необходимости вы можете отредактировать разрыв с помощью команды Параметры разрыва... (см. табл. 54.4 на с. 104). Если требуется изменить положение объектов вместе с разрывом, измените положение вида (см. раздел 49.8 на с. 51). 6. Обозначение узла в сечении не обрабатывается командой Разрыв вида.
107
Глава 55. Приемы работы с ассоциативными видами При работе с ассоциативными видами вы можете использовать общие приемы (см. раздел 48.5 на с. 39), а также ряд специальных приемов.
55.1.
Назначение «неразрезаемых» компонентов Сразу после создания разреза или сечения сборки (в том числе местного разреза или сечения) все детали, попавшие в секущую плоскость, изображаются разрезанными. Однако существуют детали, которые не должны показываться в разрезе, несмотря на то, что через них проходит секущая плоскость. К ним относятся валы, крепежные элементы и др. Чтобы указать деталь или подсборку, которая не должна разрезаться, выполните следующие действия. 1. Разверните «ветвь» Дерева построения чертежа, соответствующую разрезу (сечению), на котором компонент должен быть показан неразрезанным. 2. Из контекстного меню этого компонента вызовите команду Не разрезать (рис. 53.4, б на с. 85). 3. Вид, содержащий изображение этого компонента, будет отмечен в Дереве построения красной «галочкой», означающей, что чертеж необходимо перестроить. 4. Нажмите клавишу или кнопку Перестроить на панели Вид. Изображение в чертеже будет перестроено с учетом сделанных изменений. Чтобы вновь включить изображение компонента в разрезе, вызовите из контекстного меню на нем в Дереве построения команду Разрезать, после чего перестройте чертеж. Изображение компонента в неразрезанном виде на одном разрезе (сечении) никак не влияет на изображение его на других разрезах (сечениях). Иными словами, компонент, изображенный на нескольких разрезах (сечениях), на одних может быть показан разрезанным, а на других — целым.
55.2.
Отключение изображения компонента на виде Чтобы дать представление о внутреннем устройстве изделия, на некоторых видах чертежа его изображают, не показывая какие-либо детали. Для получения изображения изделия без каких-либо деталей совершенно необязательно прибегать к редактированию трехмерной модели. После создания в чертеже нужных видов (по умолчанию они содержат изображения всех компонентов сборки), можно отключить показ «лишних» компонентов на некоторых из них. Для этого выполните следующие действия. 1. Разверните «ветвь» Дерева построения чертежа, соответствующую виду, на котором должно быть отключено изображение какого-либо компонента сборки. 2. Из контекстного меню этого компонента вызовите команду Скрыть (рис. 53.4, б).
108
Глава 55. Приемы работы с ассоциативными видами
3. Вид, содержащий изображение этого компонента, будет помечен в Дереве построения красной «галочкой», означающей, что чертеж необходимо перестроить. 4. Нажмите клавишу или кнопку Перестроить на панели Вид. Изображение в чертеже будет перерисовано с учетом внесенных изменений. Пиктограммы скрытых компонентов отображаются в Дереве построения серым цветом. Чтобы вновь включить показ компонента, вызовите из контекстного меню на нем в Дереве построения команду Показать (рис. 53.4, б), после чего перестройте чертеж. Отключение изображения компонента на одном из видов никак не влияет на показ этого компонента в других видах чертежа.
55.3.
Отключение проекционной связи между видами Проекционные виды чертежа, созданные с помощью команды Стандартные виды, находятся в проекционной связи со своим главным видом; виды, созданные с помощью команд Проекционный вид, Вид по стрелке и Разрез/сечение, — с опорными видами. Наличие проекционных связей между видами ограничивает их взаимное перемещение. Например, вид по стрелке может перемещаться в поле чертежа только в направлении, указанном стрелкой взгляда. Если возникает необходимость произвольного расположения какого-либо из видов, вызовите из контекстного меню этого вида в Дереве построения команду Проекционная связь. Эта команда доступна также в контекстном меню вида, выделенного в окне чертежа. По умолчанию проекционная связь включена, рядом с названием команды находится «галочка». После вызова команды «галочка» исчезнет, что означает отключение проекционной связи. Вы можете перемещать вид в окне чертежа при помощи мыши. Другой способ управления проекционной связью состоит в следующем. Вызовите из контекстного меню проекционного вида в Дереве построения команду Параметры вида. На Панели свойств появятся элементы управления, которые позволяют задать параметры вида. Активизируйте переключатель Проекционная связь. После этого вы сможете ввести координаты точки привязки вида в полях на Панели свойств. Чтобы включить проекционную связь, вызовите из контекстного меню на этом виде в Дереве построения команду Проекционная связь. Рядом с названием команды появится «галочка». Проекционная связь будет включена.
55.4. Управление стилями линий и точек По умолчанию линии проекций тел и поверхностей в ассоциативном виде имеют стили, заданные при настройке вида (см. раздел 53.3.2 на с. 88), а проекции точек и кривых имеют те же стили, что и соответствующие объекты в модели. При необходимости вы можете назначать линиям и точкам любые другие стили (см. Том I, раздел 9.1.2 на с. 127). В последствии, чтобы вернуть линиям и точкам умолчательные стили, вызовите команду Восстановить стили из контекстного меню вида, выделенного в Дереве построения или в чертеже.
109
Часть VII. Ассоциативные виды
55.5.
Работа с проекционными обозначениями Трехмерная модель изделия может содержать размеры и обозначения (о создании этих объектов см. Том III, Главы 136 и 137). Размеры и обозначения могут передаваться в чертеж, содержащий ассоциативные виды модели. Объекты, появившиеся в чертеже в результате передачи, называются проекционными обозначениями.
55.5.1. Условия формирования проекционных обозначений в видах Если при настройке параметров вида включена передача размеров и обозначений (см. раздел 53.3.3 на с. 90), то соответствующие им проекционные обозначения формируются в виде при выполнении следующих условий. ▼
Плоскость проекций вида параллельна плоскости простановки размера или обозначения.
▼
В виде отображаются базовые объекты (компоненты, тела, поверхности, линии) размера или обозначения. Например, обозначения позиций будут показаны в виде, если в нем видны грани или участки граней, от которых отходят позиционные линии-выноски. Для формирования проекционных обозначений в сечениях, разрезах, местных видах и выносных элементах требуется выполнение дополнительных условий.
▼
В сечение передаются только те размеры и обозначения, плоскость простановки которых совпадает с плоскостью сечения.
▼
Передача размера или обозначения в разрез и выносной элемент зависит от положения точек, считающихся точками привязки (см. табл. 55.1). ▼
Размеры и обозначения передаются в разрез, если ни одна из их точек привязки не отсечена линией разреза.
▼
Размеры и обозначения передаются в выносной элемент или местный вид, если проекции всех их точек привязки находятся внутри контура, ограничивающего вид.
Табл. 55.1. Точки привязки размеров и обозначений
Объект
Точки привязки
линейный, линейный от отрезка до точки, угловой размеры
начальные точки выносных линий
радиальный, диаметральный размеры
центр образмериваемой окружности или дуги
линия-выноска, обозначения позиции, маркировки, конечные точки ответвлений клеймения, шероховатости на полке, базы, допуск формы и расположения обозначение шероховатости без полки
точка простановки знака
Обратите внимание на то, что проекционные обозначения, соответствующие линейным и угловым размерам, формируются в ассоциативном виде и в том случае, если проекции
110
Глава 55. Приемы работы с ассоциативными видами
их точек привязки закрыты линиями видимого контура, например, как показано на рисунке 55.1.
а)
б)
Рис. 55.1. Линейный размер в модели (а) и соответствующий ему проекционный размер в ассоциативном виде (б)
Проекционные обозначения, имеющиеся в видах чертежа, могут быть видимыми или скрытыми (см. раздел 55.5.2).
55.5.2. Управление отображением проекционных обозначений Вы можете включать или отключать показ проекционных обозначений в чертеже. Чтобы скрыть видимые проекционные обозначения, выделите их и вызовите из контекстного меню команду Скрыть. Выбранные проекционные обозначения перестанут отображаться. Чтобы сделать скрытые проекционные обозначения видимыми, выполните следующие действия. 1. Вызовите команду Вид — Показать скрытые обозначения. Все скрытые проекционные обозначения отобразятся на экране светло-серым цветом. Форма курсора изменится. 2. Последовательно щелкайте мышью на обозначениях, которые нужно сделать видимыми. Во время работы команды Показать скрытые обозначения можно также скрывать видимые обозначения, щелкая на них мышью. 3. Завершите работу команды, нажав кнопку Прервать команду на Панели специального управления. Включение/отключение показа проекционного обозначения в виде не влияет на отображение соответствующего объекта в модели. И наоборот, включение/отключение показа размера или обозначения в модели не влияет на отображение соответствующего проекционного обозначения в ассоциативном виде этой модели. При создании в чертеже очередного вида часть проекционных обозначений в этом виде может быть автоматически скрыта. Это происходит в следующих случаях. ▼
Соответствующие размеры или обозначения скрыты в модели, но не исключены из расчета (исключенные из расчета объекты не передаются в чертеж).
111
Часть VII. Ассоциативные виды ▼
Такие проекционные обозначения уже есть на других видах чертежа. Например, при построении выносного элемента в нем создаются проекционные обозначения, для которых выполняются условия формирования (см. раздел 55.5.1), однако они не показываются – из-за того, что уже показаны в ранее созданном опорном виде. Кроме того, автоматически скрываются размеры, базирующиеся на линиях невидимого контура (даже если отображение этих линий в виде включено). При необходимости вы можете включить отображение автоматически скрытых проекционных обозначений, как описано выше. Это не повлияет на показ проекционных обозначений (в том числе дубликатов) в других видах.
55.5.3. Свойства проекционных обозначений При работе с проекционными обозначениями необходимо иметь в виду следующие их особенности. ▼
Проекционные обозначения имеют ассоциативную связь с соответствующими размерами и обозначениями в модели. Благодаря этой связи из модели в чертеж передается текст надписи проекционного обозначения и некоторые другие параметры (тип углового размера, тип знака шероховатости и т.п.). Обновление чертежа происходит при его открытии, а также по команде Вид — Перестроить. Текст проекционного обозначения допуска формы передается из модели в чертеж при создании ассоциативного вида и не обновляется во время перестроения чертежа.
▼
Признаком существования ассоциативной связи между моделью и проекционным обозначением является наличие у последнего ограничения Проекционный. При необходимости вы можете удалить это ограничение (см. раздел 63.1 на с. 173), и проекционное обозначение превратится в обычный размер или обозначение.
▼
Проекционные размеры связаны не только с размерами в модели, но и с геометрическими объектами ассоциативного вида (т.е. с проекциями своих базовых объектов). Благодаря этому при обновлении чертежа размеры перестраиваются в соответствии с изменением изображения модели.
▼
Буква в проекционном обозначении базы передается из модели в чертеж только в том случае, если в чертеже отключена автосортировка буквенных обозначений (см. Том I, раздел 30.19 на с. 303). Если автосортировка включена, то проекционному обозначению базы присваивается первая свободная буква в соответствии с порядком сортировки. Если отключить в чертеже автосортировку, в проекционных обозначениях баз останутся те буквы, которые были на момент отключения.
55.5.4. Редактирование проекционных обозначений Возможности редактирования проекционных обозначений ограничены наличием связи с моделью.
Редактирование параметров Чтобы отредактировать параметры проекционного обозначения, дважды щелкните по нему мышью.
112
Глава 55. Приемы работы с ассоциативными видами
На Панели свойств появятся такие же элементы управления параметрами объекта, как и при создании в чертеже обычных объектов соответствующего типа. Особенность редактирования проекционного обозначения состоит в следующем: те параметры, значения которых передаются в чертеж из модели, недоступны для редактирования. Остальные параметры доступны, и вы можете менять их произвольным образом. Сделанные изменения сохраняются в чертеже и не изменяются во время его перестроения. Например, при редактировании линейного размера доступны для изменения все параметры, кроме координат точек привязки и типа ориентации, а при редактировании размерной надписи можно только подчеркнуть размер, заключить его в рамку, в скобки и выбрать способ расположения отклонений или предельных значений.
Редактирование характерных точек При выделении проекционного обозначения щелчком мыши на экране отображаются характерные точки обозначения. Перемещая это точки мышью, вы можете редактировать конфигурацию проекционного обозначения. Например, с помощью характерных точек вы можете изменить положение размерной линии проекционного размера или положение точки начала полки проекционной линиивыноски. При редактировании характерных точек проекционных обозначений базы, шероховатости, допуска формы, маркировки, клеймения, позиции и линии-выноски вы можете перемещать и проекции их точек вставки (см. табл. 55.1 на с. 110). Если положение проекции точки вставки обозначения было отредактировано в чертеже вручную, то последующие изменения положения точки вставки обозначения, сделанные в модели, в чертеж не передаются.
55.6.
Переход к редактированию модели Если на вашем рабочем месте установлен основной модуль КОМПАС-3D — система трехмерного моделирования, и на ключе электронной защиты имеется лицензия для его использования, то во время работы с чертежом можно быстро открыть документ, содержащий изображенную в этом чертеже трехмерную модель. Если вы работаете со сборочным чертежом, то из него можно непосредственно перейти к моделям деталей. Для этого разверните «ветвь» Дерева построения чертежа, соответствующую любому виду, на котором имеется изображение компонента (детали или сборки), подлежащего редактированию, и вызовите из контекстного меню на этом компоненте команду Редактировать в окне (рис. 53.4, б). КОМПАС-3D откроет окно, содержащее выбранную трехмерную модель. Внесите в нее необходимые изменения, сохраните и закройте окно. При возврате в окно чертежа, содержащего изображение отредактированной модели, система выдаст запрос на перестроение чертежа. Положительный ответ на этот запрос означает перестроение изображения в чертеже с учетом изменений, внесенных в модель.
113
Часть VII. Ассоциативные виды
Перестроение чертежа сборки, состоящей из большого количества деталей и подсборок, может занять значительное время. Поэтому, если необходимо отредактировать несколько компонентов такой сборки, рекомендуется перестраивать ее чертеж один раз — после внесения последнего изменения (а не каждый раз после редактирования отдельного компонента). Вообще говоря, перейти к редактированию компонента в окне можно, открыв содержащий его файл обычным способом: нажать кнопку Открыть документ или вызвать команду Файл — Открыть и выбрать нужный файл. При использовании команды Редактировать в окне не требуется разыскивать нужный файл в каталогах на диске — система находит его автоматически.
55.7.
Предупреждения о необходимости перестроения чертежа и об ошибках Наличие связей между моделью и ее изображением позволяет постоянно следить за их соответствием друг другу. Всякий раз при открытии и активизации чертежей, содержащих ассоциативные виды, система проверяет соответствие между изображением и моделью. В случае обнаружения расхождений выдается запрос на перестроение геометрических объектов чертежа. Положительный ответ на этот запрос запускает немедленное перестроение изображения в чертеже. Отрицательный ответ откладывает перестроение. При этом пиктограммы видов, изображения в которых не соответствуют моделям, в Дереве построения помечаются красной «галочкой», означающей необходимость перестроения чертежа; в окне чертежа такие виды отображаются перечеркнутыми. Вы можете в любое время перестроить чертеж, воспользовавшись клавишей или кнопкой Перестроить на панели Вид. Если в модели имеются несохраненные изменения, то при перестроении ее ассоциативного вида на экране появляется запрос на сохранение модели. Нажмите кнопку Да, чтобы немедленно сохранить файл модели или кнопку Нет, чтобы отказаться от сохранения. В любом случае изображение модели и содержимое основной надписи в ассоциативном виде будут соответствовать ее текущему виду. Перестроение чертежа требуется также после отключения/включения отображения компонентов, назначения «неразрезаемых» компонентов и в некоторых других случаях. Если «галочкой» в Дереве построения помечена пиктограмма модели, то это означает, что перестроения требует не чертеж, а модель, изображение которой содержится в виде. Чтобы перестроить модель, откройте ее (см. раздел 55.6 на с. 113) и нажмите клавишу или кнопку Перестроить. Затем сохраните модель и закройте ее окно. Иногда после перестроения чертежа на месте «галочки» появляется признак ошибки (восклицательный знаки в красном кружке), свидетельствующий об ошибке построения вида. Например, в результате редактирования линии разреза/сечения произошло ее самопересечение. Разрез, соответствующий такой линии разреза/сечения, не может быть построен, поэтому его пиктограмма в Дереве построения получает признак ошибки.
114
Глава 55. Приемы работы с ассоциативными видами
Чтобы узнать, в чем заключается возникшая ошибка, выделите в Дереве построения ошибочный объект и вызовите из контекстного меню команду Что неверно?. На экране появится диалог, в котором перечислены ошибки, возникшие при перестроении этого объекта. Справочная система содержит рекомендации по возможным путям устранения ошибки. Чтобы получить разъяснение конкретной ошибки и общие рекомендации по ее устранению, выделите описание ошибки в диалоге и нажмите кнопку Справка. Если вид содержит изображение ошибочной модели, то признак ошибки в Дереве построения получает как пиктограмма модели, так и пиктограммы вида и листа чертежа. Благодаря этому наличие ошибки в модели, изображенной в чертеже, заметно даже тогда, когда Дерево построения полностью свернуто. Чтобы исправить ошибку в модели, перейдите в ее окно и отредактируйте модель, используя рекомендации Справочной системы.
55.8. Заполнение основной надписи ассоциативного чертежа При создании Стандартных или Произвольного видов в основную надпись чертежа передаются следующие сведения из документа-модели: ▼
обозначение,
▼
наименование,
▼
масса,
▼
материал (только для чертежей деталей). Эти сведения вводятся во время работы с документом-моделью (*.m3d, *.a3d) при настройке свойств детали или сборки. Масса детали рассчитывается автоматически в соответствии с плотностью материала детали и ее формой. Масса сборки определяется как суммарная масса ее компонентов. Если чертеж содержит ассоциативные изображения нескольких моделей, то вы можете указать, из какого документа-модели следует брать сведения для заполнения основной надписи. Для этого, дважды щелкнув мышью по основной надписи чертежа, перейдите в режим ее редактирования. Активизируйте вкладку Модели Панели свойств. На ней перечислены названия документов-моделей, ассоциативные виды которых имеются в активном чертеже. Слева от названия модели, сведения о которой переданы в основную надпись чертежа, находится пиктограмма, изображающая лист чертежа. Чтобы указать для связи с основной надписью другую модель, выделите ее в списке и нажмите кнопку Связать (можно также дважды щелкнуть мышью на нужной строке). Текст в графах основной надписи изменится. Чтобы подтвердить выбор модели, нажмите кнопку Создать объект. Система перейдет в обычный режим работы, а основная надпись будет содержать сведения об указанной модели. Заполнение остальных граф основной надписи ничем не отличается от заполнения граф основной надписи обычного чертежа (см. раздел 47.1 на с. 31).
115
Часть VII. Ассоциативные виды
55.8.1. Синхронизация основной надписи и модели Благодаря наличию связи между моделью и основной надписью чертежа, содержащего ее ассоциативные виды, возможна синхронизация основной надписи и модели. Синхронизация основной надписи и модели — это передача данных между свойствами модели и основной надписью чертежа. Например, после создания в чертеже ассоциативных видов детали потребовалось сменить материал, из которого она изготовлена. Чтобы в основную надпись чертежа попали новое обозначение материала и новое значение массы, необходима синхронизация основной надписи и модели. Из модели в чертеж могут передаваться те же сведения, что и при создании ассоциативных видов: ▼
обозначение,
▼
наименование,
▼
масса,
▼
материал. Настройка передачи данных из модели в чертеж и управление этой передачей производятся на вкладке Параметры Панели свойств в режиме редактирования основной надписи чертежа. Элементы управления, расположенные на этой вкладке, представлены в таблице 55.2. Работая с чертежом, вы можете в любой момент синхронизировать данные в основной надписи чертежа и в свойствах модели. Так, чтобы получить данные из модели (обозначение, наименование, материал, массу), вызовите из контекстного меню основной надписи чертежа в режиме заполнения команду Синхронизировать данные. Если ассоциативный вид модели скопирован в новый чертеж через буфер обмена, то для передачи данных из этой модели в основную надпись чертежа его необходимо перестроить. В обратном направлении — из чертежа в модель — могут быть переданы только обозначение и наименование изделия. Эта передача не требует настройки и производится автоматически при сохранении чертежа. Стандартные код и наименование документа (если они присутствуют в основной надписи чертежа) в модель не попадают. Перечень стандартных кодов и наименований документов задается в файле кодов и наименований — graphic.kds. По умолчанию он находится в подпапке \Sys главной папки системы. Формат файла — текстовый, поэтому при необходимости файл graphic.kds может быть открыт и отредактирован в любом текстовом редакторе.
116
Глава 55. Приемы работы с ассоциативными видами
Табл. 55.2. Элементы управления синхронизацией основной надписи
Элемент
Описание
Синхронизация данных
Переключатель, позволяющий включить или выключить синхронизацию основной надписи и модели. Если он активен, то возможна передача данных как из модели в чертеж, таки и из чертежа в модель. В противном случае данные не передаются ни в одном направлении.
Синхронизировать Кнопка, позволяющая получить данные из модели (обозначение, наименование, материал, массу). Режим синхронизации
Группа переключателей, позволяющая выбрать режим синхронизации. Если активен переключатель Автоматическая синхронизация, то при открытии и активизации ассоциативного чертежа, а также при перестроении изображения в его основную надпись передаются данные из модели. Если активен переключатель Синхронизация по запросу, то возможна только ручная синхронизация*.
Синхронизация массы
Переключатель, управляющей синхронизацией массы модели. Если он активен, то всякий раз при синхронизации значение массы модели будет рассчитано заново и занесено в графу Масса. Если переключатель не активен, то расчет массы не производится, и ее значение в основной надписи не изменяется.
Точность представления
Поле для ввода или выбора количества знаков после запятой в значении массы.
Масса
Список, позволяющий установить единицы измерения для отображения значения массы модели в основной надписи: килограммы, граммы или тонны.
Сокращение
Поле обозначения единиц измерения массы. Символы, введенные в это поле, передаются в графу Масса.
* Для этого следует нажать кнопку Синхронизировать на Панели свойств или вызвать команду Синхронизировать данные из контекстного меню основной надписи. Если в модели имеются несохраненные изменения, то на экране появляется запрос на сохранение модели. Нажмите кнопку Да, чтобы немедленно сохранить файл модели или кнопку Нет, чтобы отказаться от сохранения.
Синхронизацию основной надписи чертежа и модели можно настроить также в диалоге (рис. 55.2), вызываемом командой Сервис — Параметры... — Текущий чертеж — Параметры документа — Основная надпись.
117
Часть VII. Ассоциативные виды
Элементы управления этого диалога выполняют те же функции, что и элементы вкладки Параметры, приведенные в таблице 55.2. Единственным различием является отсутствие в диалоге кнопки Синхронизировать, так как она не участвует в процессе настройки. Если вы используете одни и те же параметры синхронизации во всех ассоциативных чертежах, то выполнение соответствующей настройки в каждом чертеже нерационально. В этом случае можно сделать так, чтобы все новые чертежи сразу создавались с требуемыми настройками синхронизации. Для этого вызовите команду Сервис — Параметры... — Новые документы — Графический документ — Параметры документа — Основная надпись. На экране появится диалог, аналогичный показанному на рис. 55.2, в котором можно установить необходимые параметры.
Рис. 55.2. Диалог настройки синхронизации
55.9.
Разрушение ассоциативных связей Ассоциативные виды постоянно сохраняют связь с моделями, изображения которых в них содержатся. Благодаря этому любое изменение модели передается в ее вид (виды). По этой же причине ручное редактирование геометрии в ассоциативных видах невозможно. При необходимости ассоциативная связь вида с моделью может быть разрушена. Для этого служит команда Разрушить вид из контекстного меню на виде в Дереве построения чертежа (рис. 53.4, а). Можно также воспользоваться командой Разрушить из меню Редактор. После разрушения ассоциативный вид превращается в набор примитивов (отрезков, дуг и т.п.) и становится обычным пользовательским видом чертежа КОМПАС-3D.
118
Глава 55. Приемы работы с ассоциативными видами
Редактирование изображения в разрушенном виде возможно любыми доступными в системе способами: масштабирование, деформация, редактирование с помощью «характерных точек» и др. О способах редактирования геометрических объектов см. Том I, часть V. При разрушении вида, являющегося опорным для построения проекционных видов, эти виды превращаются в произвольные. Другими словами, связь проекционных видов с опорным разрушается, а с моделью — сохраняется. При разрушении вида, являющегося опорным для вида по стрелке и видов, содержащих выносные элементы или разрезы (сечения), эти виды разрушаются. Разрушение ассоциативных видов может быть применено на этапе оформления чертежей или по окончании работы над ними, когда связь с моделью уже не существенна. Чертеж с разрушенными ассоциативными связями требует меньше машинных ресурсов, он быстрее загружается, перестаивается и т.п. Если разрушение ассоциативного вида произошло по ошибке, то для восстановления предыдущего состояния документа следует нажать кнопку Отменить на панели Стандартная.
119
Часть VIII
Вставка видов и фрагментов в графические документы
Глава 56. Общие сведения При работе с графическими документами КОМПАС-3D вы можете вставлять в них изображения, созданные ранее. Доступно несколько различных способов вставки (см. раздел 56.3). ▼
Во фрагменты можно вставлять изображения, находящиеся в других фрагментах.
▼
В чертежи можно вставлять изображения, находящиеся во фрагментах или в видах других чертежей (о видах чертежа см. раздел 45.2 на с. 20). Фрагменты и чертежи можно также вставлять в текстовые документы КОМПАС-3D. Об этом рассказано в разделе 71.11.8 на с. 231.
56.1.
Термины и определения Вставка — тип объекта графического документа, предназначенный для отображения в этом документе изображения из другого графического документа или локального фрагмента. Локальный фрагмент — фрагмент, созданный и хранящийся внутри другого графического документа. Документ-владелец — документ, содержащий вставку. Источник вставки — документ, в котором было создано и хранится изображение, используемое для вставки. Вид-владелец — вид чертежа-владельца, содержащий вставку вида из другого чертежа. Вид-источник — вид чертежа-источника, изображение из которого вставлено в вид-владелец. Экземпляр вставки — вставка, содержащая изображение из конкретного источника. Документ может содержать несколько экземпляров одной и той же вставки, т.е. изображений, вставленных из одного и того же вида или фрагмента. Экземпляры могут отличаться друг от друга параметрами вставки. Вложенная вставка — вставка, имеющаяся в источнике данной вставки.
56.2.
Фрагменты КОМПАС-3D За время своей профессиональной деятельности каждый конструктор накапливает множество типовых решений, которые не оформляются в виде законченного и официально утверждаемого чертежа. Это могут быть различные проработки, эскизы, черновики и так далее. Для их хранения в КОМПАС-3D предусмотрен специальный тип графического документа — фрагмент. Файлы фрагментов имеют расширение frw. Главным отличием фрагмента от чертежа является отсутствие формата, основной надписи, обозначения шероховатости неуказанных поверхностей и технических требований. Кроме того, во фрагменте невозможно создать несколько различных видов. Можно сказать, что фрагмент аналогичен системному (нулевому) виду чертежа.
122
Глава 56. Общие сведения
Если вставка фрагментов в графические документы производится часто, то для удобства хранения и поиска фрагментов можно использовать библиотеки фрагментов (см. главу 83). При работе с любым графическим документом возможно создание локальных фрагментов. Эти фрагменты хранятся внутри графического документа и могут многократно в нем использоваться (см. раздел 57.2 на с. 135).
56.3.
Способы вставки КОМПАС-3D обеспечивает три способа вставки видов и фрагментов в другой документ. Эти способы представлены в таблице 56.1.
Табл. 56.1. Способы вставки фрагментов и видов
Способ вставки
Описание
Взять в документ Содержимое фрагмента или вида копируется в документ и хранится там как единое целое. Связь с файлом-источником не сохраняется, за исключением информации о его имени и полном пути к файлу. Изображение, взятое в документ, можно обновить, т.е. получить заново из файла-источника. Для этого необходимо, чтобы файлисточник размещался по пути, записанном в документе-владельце. При передаче документа, содержащего взятые вставки, на другое рабочее место передача файлов-источников вставок не требуется. Взятые в документ фрагменты (но не виды) можно редактировать внутри этого документа. Изменения будут переданы во все вставки этого фрагмента внутри документа-владельца, но не во фрагментисточник. Внешняя ссылка
В документе-владельце формируется ссылка на файл-источник без вставки содержащихся в нем объектов. Поэтому при редактировании файла-источника будут обновляться и все сделанные вставки этого источника. Данный способ вставки удобно использовать, когда хранящееся в источнике изображение детали или узла используется сразу в нескольких различных документах, и модификация изображения должна приводить к автоматическому изменению этих документов (обновление документа-владельца происходит при его активизации или открытии). Благодаря этому отпадает необходимость в редактировании каждого документа при изменении общей для них детали или узла. При передаче документа, содержащего внешние ссылки, на другое рабочее место необходима передача файлов-источников вставок.
Россыпью
Объекты, находящиеся во фрагменте или виде, копируются в документ, а всякая связь между этими объектами и файломисточником теряется.
123
Часть VIII. Вставка видов и фрагментов в графические документы
Если источники вставок, сделанных внешней ссылкой, находятся на других рабочих местах, убедитесь, что в диалоге установки прав доступа к файлам включен контроль за изменением файлов. Диалог вызывается командой Сервис — Параметры... — Система — Файлы — Установка прав доступа.
56.4. Параметры вставки После вызова команды вставки фрагмента или вида на Панели свойств появляются элементы управления вставкой. Эти элементы представлены в таблице 56.2. Табл. 56.2. Элементы управления вставкой фрагмента
Элемент
Описание
Файл-источник
Полное имя файла-источника вставки.
Выбрать другой Кнопка, позволяющая указать другой файл в качестве источника источник вставки вставки. После ее нажатия на экране появляется диалог выбора файла.
124
Вид
Только для вставки вида. Список, позволяющий выбрать вид-источник. Содержит имена и номера видов чертежа-источника. Изображение, содержащееся в выбранном виде-источнике, показывается на фантоме в окне документа.
Способ вставки
Группа переключателей, позволяющая указать способ вставки фрагмента или вида (о способах вставки см. раздел 56.3).
Имя вставки
Поле для ввода имени вставки. Это имя отображается в Менеджере вставок видов и фрагментов, а при работе с чертежом — также в Дереве построения и в Менеджере документа. По умолчанию в качестве имени вставки предлагается полный путь к файлу-источнику. Все экземпляры одной и той же вставки имеют одинаковые имена. Если изменить имя какого-либо одного экземпляра вставки, то оно будет присвоено всем остальным экземплярам.
Режим 1
Только для вставки фрагмента. Группа переключателей, управляющая размещением объектов многослойного фрагмента.
Глава 56. Общие сведения Табл. 56.2. Элементы управления вставкой фрагмента
Элемент
Режим 2
Описание ▼
Если активен переключатель На текущий слой, то все изображение будет расположено на одном (текущем) слое фрагмента или вида чертежа.
▼
Если активен переключатель На слои-источники, то во фрагменте или в виде чертежа будет создано столько же слоев для размещения объектов, сколько во вставляемом фрагменте*.
Только для вставки фрагмента. Группа переключателей, позволяющая указать, требуется ли отображать в фантоме погашенные слои вставляемого фрагмента. Данная группа недоступна, если происходит вставка однослойного фрагмента или если многослойный фрагмент вставляется на один слой. Обычно показ погашенных слоев отключают при вставке параметрического фрагмента, в котором объекты, управляющие изображением (например, размеры), скрыты**. Просмотр выключенных слоев может потребоваться, если при вставке фрагмента нужно учитывать его полные габариты (а не только габариты видимой части).
Выносные линии Группа переключателей, позволяющая указать, требуется ли масштабировать имеющиеся во вставке выносные линии и линиивыноски размеров. ▼
Если активен переключатель Не масштабировать, то длины выносных линий и линий-выносок остаются такими же, как в файле-источнике.
Если активен переключатель Масштабировать, то длины выносных линий и линий-выносок изменяются в соответствии с текущим масштабом вида-владельца и/или с масштабом, заданным для вставки фрагмента. Сделанная настройка сохраняется во вставке и в дальнейшем учитывается при изменении масштаба вида-владельца или масштаба вставки (включение/отключение масштабирования выносных линий при выполнении этих операций игнорируется).
▼
Базовая точка
Поля координат базовой точки вставки.
Угол поворота
Поле угла поворота вставки.
Масштаб
Только для вставки фрагмента. Поле масштаба вставки фрагмента.
125
Часть VIII. Вставка видов и фрагментов в графические документы Табл. 56.2. Элементы управления вставкой фрагмента
Элемент
Описание
В тонких линиях
Только для вставки вида. Опция, позволяющая отображать вместо основных и утолщенных линий вставки соответствующие тонкие линии. Если она включена, то линии вставки отображаются следующим образом: ▼
основные и утолщенные — тонкими;
▼
штриховые основные — штриховыми;
осевые основные — осевыми. Указанная замена производится только для системных стилей линий. Линии пользовательских стилей сохраняют свой вид вне зависимости от состояния опции В тонких линиях.
▼
Как в документе
Только для вставки вида. Опция, позволяющая отображать объекты вставки с умолчательными параметрами, т.е. параметрами, заданными при настройке документа-владельца. Если эта опция включена, то отображение объектов изменяется следующим образом: ▼
параметры, которые нельзя изменить при создании объекта (например, длина стрелок размеров), приводятся к умолчательным,
▼
параметры, которые можно изменить при создании объекта (например, высота шрифта размерной надписи), приводятся к умолчательным только в том случае, если они не редактировались.
* Работа со слоями рассмотрена главе 50. ** Все слои фрагмента будут вставлены в текущий документ вне зависимости от того, показывались ли они в фантоме. После вставки выключенные слои вновь станут невидимыми.
56.5.
Управление вставками Такие приемы работы со вставками, как редактирование содержимого, редактирование параметров, смена источника, удаление, можно выполнять с помощью команд контекстного меню вставки, выделенной в окне документа (см. разделы 59.1–59.5). В чертеже эти команды доступны также в контекстном меню вставки, выделенной в Дереве построения (см. раздел 56.7.1). Все вышеназванные приемы (кроме редактирования параметров вставки), а также дополнительные возможности работы со вставками — переименование, изменение способа создания, повторная вставка, создание и вставка локальных фрагментов доступны в Менеджере вставок видов и фрагментов. Он описан в разделе 56.6, а порядок работы при создании и вставке локального фрагмента — в разделе 57.2 на с. 135.
126
Глава 56. Общие сведения
В Менеджере вставок видов и фрагментов вставки группируются по типам и способам вставки; операции, выполненные над вставкой, применяются сразу ко всем имеющимся в документе экземплярам этой вставки. Вставки различных видов, источником которых является один и тот же чертеж, отображаются в Менеджере вставок видов и фрагментов как одна и та же вставка. В окне документа можно выделить отдельный экземпляр вставки и работать именно с этим экземпляром. Таким образом, Менеджер вставок видов и фрагментов целесообразнее использовать в случаях, когда нужно изменить все экземпляры отдельной вставки или группы вставок, а контекстное меню вставки — когда нужно изменить конкретный экземпляр. В документе можно также выделить несколько экземпляров одной и той же или различных вставок и работать сразу со всеми выделенными объектами. К вставкам можно применять также следующие команды редактирования: ▼
Сдвиг (см. Том I, главу 35),
▼
Поворот (см. Том I, раздел 37.1 на с. 379),
▼
Масштабирование (см. Том I, раздел 37.2 на с. 379),
▼
Симметрия (см. Том I, раздел 37.3 на с. 381),
▼
Копирование (см. Том I, главу 36). Обратите внимание на то, что результатом выполнения двух последних команд является создание в документе новых экземпляров вставки. Сдвиг и копирование вставки возможны также с помощью мыши (см. Том I, раздел 33.1 на с. 360). При необходимости вставку можно преобразовать в набор отдельных объектов, не связанных между собой и с файлом-источником. Для этого выделите вставку и вызовите команду Редактор — Разрушить.
56.6. Менеджер вставок видов и фрагментов Менеджер вставок видов и фрагментов служит для выполнения различных операций над вставками. Сделанные изменения применяются во всем экземплярам вставки, над которой выполнена операция. Для отображения Менеджера вставок видов и фрагментов на экране (рис. 56.1) вызовите команду Редактор — Менеджер вставок видов и фрагментов...
127
Часть VIII. Вставка видов и фрагментов в графические документы
Рис. 56.1. Менеджер вставок видов и фрагментов
Менеджер вставок видов и фрагментов содержит: ▼
список типов вставок,
▼
список вставок выбранного типа,
▼
список свойств выбранной вставки,
▼
кнопки для управления вставками. Описание перечисленных элементов представлено в таблице 56.3.
Табл. 56.3. Элементы управления Менеджера вставок видов и фрагментов
Элемент
Описание
Список типов вставок
Служит для отображения типов вставок, имеющихся в документе. В зависимости от типа документа и наличия вставок может содержать следующие разделы и подразделы: ▼
▼
128
Вставки фрагментов ▼
Локальные
▼
Взятые в документ
▼
Внешней ссылкой
Вставки видов ▼
Взятые в документ
▼
Внешней ссылкой
Глава 56. Общие сведения Табл. 56.3. Элементы управления Менеджера вставок видов и фрагментов
Элемент
Описание
Список вставок
Служит для отображения вставок того типа, который выделен в Списке типов вставок. Представляет собой таблицу из двух колонок. В колонке Имя отображаются имена вставок, а в колонке Количество — количества экземпляров каждой вставки. Для сортировки вставок по имени или по количеству щелкните мышью по заголовку соответствующего столбца. Для изменения имени вставки дважды щелкните в нужной ячейке. При выделении строки или нескольких строк в списке все соответствующие экземпляры вставок выделяются в окне документа.
Список свойств
Служит для отображения свойств вставки, выделенной в Списке вставок. Представляет собой таблицу из двух колонок. В колонке Свойство перечислены названия свойств, а в колонке Значение — их значения.
Перечитать документисточник
Служит для принудительного обновления изображения во вставках, взятых в документ. Вставки, подлежащие обновлению, необходимо выделить в Списке вставок. После нажатия этой кнопки имеющиеся во вставках изображения заменяются полученными из файлов-источников. Обновление изображения возможно, если файл-источник вставки размещается по пути, записанному во вставке (этот путь отображается как значение свойства Файл-источник).
Взять в документ Служит для преобразования вставок, сделанных внешней ссылкой, во вставки, взятые в документ. Вставки, подлежащие преобразованию, необходимо выделить в Списке вставок. Преобразовать во Служит для преобразования вставок, взятых в документ, во внешнюю ссылку вставки, сделанные внешней ссылкой. Вставки, подлежащие преобразованию, необходимо выделить в Списке вставок. Рассыпать
Служит для разрушения вставок любого типа. Вставки, подлежащие преобразованию, необходимо выделить в Списке вставок. После нажатия этой кнопки связь вставки с ее файлом-источником удаляется, а изображение превращается набор объектов, каждый из которых можно редактировать по отдельности.
129
Часть VIII. Вставка видов и фрагментов в графические документы Табл. 56.3. Элементы управления Менеджера вставок видов и фрагментов
Элемент
Описание
Удалить
Служит для удаления вставок. Вставки, подлежащие удалению, необходимо выделить в Списке вставок. После нажатия кнопки все экземпляры выделенных вставок удаляются из документа. Локальные фрагменты и вставки, взятые в документ, удаляются из документа-владельца физически (то есть уничтожается их содержимое). При удалении вставок, сделанных внешней ссылкой, удаляются только ссылки, а сами файлы-источники на диске остаются неизменными.
Вставить
Служит для создания новых экземпляров уже имеющейся вставки. Вставку, дополнительные экземпляры которой требуется создать, необходимо выделить в Списке вставок. После нажатия этой кнопки Менеджер вставок видов и фрагментов закрывается. Запускается процесс, аналогичный созданию вставки*.
Создать фрагмент Служит для создания в текущем графическом документе нового локального фрагмента (см. раздел 57.2 на с. 135). Изменить источник
Служит для смены файла-источника вставки. Вставки, источник которых требуется сменить, необходимо выделить в Списке вставок. После нажатия этой кнопки Менеджер вставок видов и фрагментов закрывается и на экране появляется стандартный диалог выбора файла, в котором требуется указать новый источник для выделенных вставок.
Редактировать источник
Служит для редактирования содержимого вставки. Вставку, подлежащую редактированию, необходимо выделить в Списке вставок. После нажатия этой кнопки Менеджер вставок видов и фрагментов закрывается. Запускается такой же процесс редактирования, как и после вызова команды Редактировать источник (см. раздел 59.1 на с. 139). Редактирование источника доступно для вставок видов, сделанных внешней ссылкой, и для всех вставок фрагментов.
* В процессе создания вставки, запущенном из Менеджера вставок видов и фрагментов, невозможно изменение файла-источника и способа вставки.
130
Глава 56. Общие сведения
56.7.
Приемы работы со вставками в чертеже При работе с чертежами доступны такие средства навигации в структуре документа, как Дерево построения и Менеджер документа. Эти средства предоставляют дополнительные возможности работы со вставками.
56.7.1. Вставки видов и фрагментов в Дереве построения чертежа В Дереве построения чертежа (см. раздел 53.1 на с. 83) вставки видов и фрагментов объединяются в группы Вставки видов (хN) и Вставки фрагментов (хN1), которые подчиняются виду, содержащему вставки (рис. 56.2). N и N1 в названиях групп — числа, обозначающие количества вставок видов и фрагментов соответственно.
Рис. 56.2. Отображение вставок видов и фрагментов в Дереве построения чертежа
Названия вставок в Дереве построения чертежа формируются по следующему шаблону: (Х) + имя + (N), где ▼
Х — буква, обозначающая способ вставки: ▼
«л» — вставка локального фрагмента,
▼
«с» — вставка, сделанная внешней ссылкой,
▼
отсутствие буквы — вставка, взятая в документ,
▼
имя — имя вставки;
▼
N — номер экземпляра вставки; экземпляры нумеруются в пределах вида-владельца; если экземпляр один, то номер не отображается. При выделении вставки в Дереве она выделяется в окне документа. Контекстное меню выделенной вставки содержит команды управления вставкой.
131
Часть VIII. Вставка видов и фрагментов в графические документы
56.7.2. Вставки видов в Менеджере документа В Менеджере документа (см. раздел 50.2 на с. 54) показываются только вставки видов. В Дереве листов, видов и слоев они отображаются как подчиненные объекты вида-владельца (рис. 56.3). В Списке листов, видов и слоев вставки отображаются после слоев вида-владельца.
Рис. 56.3. Отображение вставок видов в Менеджере документа
Вставка вида всегда активна и видима. Изменение состояния вставки невозможно. Эта особенность вставки отображается специальными значками в колонках Активность и Видимость: ▼
невозможно сделать фоновым.
▼
невозможно погасить, Вставку вида нельзя сделать текущей. Вы можете изменять имя вставки и комментарий к ней в соответствующих колонках Списка листов, видов и слоев. При выделении в Дереве листов, видов и слоев вставки вида в Списке листов, видов и слоев отображаются слои, составляющие вставку (рис. 56.4).
Рис. 56.4. Отображение слоев вставки в Менеджере документа
Все слои вставки всегда активны, их невозможно сделать фоновыми. 132
Глава 56. Общие сведения
Ни один из слоев вставки нельзя сделать текущим. Слои вставки невозможно копировать в другие виды, добавлять в группы, фильтровать. Вы можете изменять видимость, имя, цвет слоев вставки и комментарии к ним. Эти изменения не передаются в вид-источник вставки. Таким образом, частичное или полное отключение показа объектов вставки в чертежевладельце возможно только путем погашения слоев вставки. Поэтому при создании вида-источника вставки следует тщательно следить за правильным распределением ее объектов по слоям. Слои вложенных вставок, т.е. вставок, содержащихся в виде-источнике данной вставки, не отображаются в Менеджере документа при работе с чертежом-владельцем.
133
Глава 57. Вставка фрагментов Существует два способа вставки фрагментов в графический документ: ▼
вставка готовых фрагментов из внешних файлов (в том числе из библиотек фрагментов — см. раздел 83.2 на с. 325),
▼
создание и вставка локальных фрагментов. Эти способы не исключают друг друга, их можно сочетать.
57.1.
Вставка внешнего фрагмента Чтобы вставить в документ изображение, хранящееся во внешнем файле фрагмента, вызовите команду Вставка — Фрагмент. На экране появится диалог, в котором требуется задать путь и имя фрагмента для вставки. После выбора файла фантом хранящегося в нем изображения появляется на экране, а на вкладке Параметры Панели свойств появляются элементы управления вставкой (см. табл. 56.2 на с. 124). Настройте параметры вставки требуемым образом. При вставке параметрического фрагмента Панель свойств содержит также вкладку Переменные, позволяющую управлять значениями внешних переменных вставляемого фрагмента. Подробно вставка параметрического фрагмента рассмотрена в разделе 57.1.1. ▼
Если автосоздание объектов включено, то изображение фиксируется в документе после задания положения базовой точки.
▼
Если автосоздание отключено, то для фиксации изображения требуется подтвердить создание объекта. За один вызов команды вы можете создать несколько вставок фрагмента с различными параметрами. Вы можете перейти к вставке другого фрагмента, не выходя из команды. Для этого воспользуйтесь кнопкой Выбрать другой источник вставки на Панели свойств.
57.1.1.
Вставка параметрического фрагмента Параметрический фрагмент — фрагмент, содержащий внешние переменные. Подробно о внешних переменных рассказано в разделе 60.11 на с. 154. Напомним, что внешние переменные служат для управления параметрами вставляемого фрагмента без его редактирования «изнутри». Изменение значений внешних переменных при вставке параметрического фрагмента производится на вкладке Переменные Панели свойств. Эта вкладка содержит перечень внешних переменных вставляемого фрагмента (рис. 57.1). Переменные имеют такие значения, какими они были в момент последнего сохранения фрагмента на диске.
134
Глава 57. Вставка фрагментов
Рис. 57.1. Пример вкладки Переменные
Чтобы изменить значение переменной, дважды щелкните мышью в ячейке, где оно отображается. Задайте новое значение и нажмите клавишу . Если значение переменной изменено, в колонке Изменен напротив ее имени отображается «галочка». Чтобы вернуть какой-либо переменной значение, хранящееся в файле-источнике, щелкните мышью на этой «галочке». Кнопка Таблица переменных позволяет открыть таблицу переменных вставляемого фрагмента и выбрать новые значения внешних переменных. После нажатия этой кнопки на экране появляется окно Таблица переменных. Укажите в таблице нужную строку и закройте окно кнопкой ОК. Внешние переменные фрагмента получат значения, записанные в ячейках выбранной строки. Кнопка Таблица переменных доступна, если таблица переменных, хранящаяся во вставляемом фрагменте, содержит более одной строки. Таблица переменных формируется в файле при его создании или редактировании и хранится в нем. Подробно о таблице переменных рассказано в главе 66. Изменения значений переменных немедленно отражаются на фантоме фрагмента в окне документа. После того, как фрагмент вставлен с определенными значениями переменных, система ожидает выполнения новой вставки. Для нее можно задать новые значения внешних переменных. Если параметрический фрагмент взят в документ или вставлен ссылкой, то внешние переменные и уравнения, связывающие их с другими переменными, хранятся в самой вставке. Именно благодаря этому в одном документе может быть несколько вставок фрагментов с разными значениями одной и той же переменной — переменные не будут вступать в конфликт, «мешать» друг другу, т.к. каждая из них управляет своим участком изображения. Если параметрический фрагмент вставлен россыпью, то сразу после вставки его параметры соответствуют указанным значениям внешних переменных. Однако сами переменные и связывающие их уравнения в документ-владелец не передаются.
57.2.
Создание и вставка локального фрагмента Чтобы создать внутри документа локальный фрагмент, выполните следующие действия. 1. Вызовите из контекстного меню на любом свободном месте документа команду Создать локальный фрагмент. 2. Откроется окно локального фрагмента.
135
Часть VIII. Вставка видов и фрагментов в графические документы
3. Постройте изображение, которое будет хранится в локальном фрагменте. 4. Вызовите команду Файл — Сохранить — В документ-владелец. Локальный фрагмент будет сохранен в своем документе-владельце. 5. В появившемся на экране диалоге введите имя созданного локального фрагмента. 6. Закройте окно локального фрагмента. Второй способ создания в документе локального фрагмента — использование кнопки Создать фрагмент в Менеджере вставок видов и фрагментов. Чтобы вставить локальный фрагмент в документ, выполните следующие действия. 1. Вызовите команду Редактор — Менеджер вставок видов и фрагментов... На экране появится окно Менеджера вставок видов и фрагментов. 2. В Списке типов вставок раскройте раздел Вставки фрагментов — Локальные. 3. В Списке вставок выделите имя локального фрагмента, который требуется вставить в документ. 4. Нажмите кнопку Вставить. Дальнейшие действия аналогичны действиям, выполняемым при вставке внешнего фрагмента: необходимо задать параметры вставки на Панели свойств (см. табл. 56.2 на с. 124) и указать положение базовой точки. При вставке локального фрагмента невозможно изменить источник и указать способ вставки.
136
Глава 58. Вставка видов 58.1.
Порядок выполнения вставки Чтобы вставить в чертеж изображение, находящееся в виде другого чертежа, вызовите команду Вставка — Изображение из вида другого чертежа... На экране появится диалог, в котором требуется задать путь и имя чертежа-источника вставки. После выбора чертежа на экране появляется фантом изображения, находящегося в виде-источнике — виде, который выбран в списке Вид на Панели свойств. В фантоме показываются все слои вида-источника, в том числе погашенные. После создания вставки погашенные слои перестанут быть видны. При необходимости смените вид-источник и настройте остальные параметры вставки, используя элементы управления на Панели свойств (см. табл. 56.2 на с. 124). ▼
Если автосоздание объектов включено, то изображение фиксируется в документе после задания положения базовой точки.
▼
Если автосоздание отключено, то для фиксации изображения требуется подтвердить создание объекта. За один вызов команды вы можете создать несколько вставок одного и того же или различных видов из чертежа-источника. Вы можете перейти к вставке вида из другого чертежа, не выходя из команды. Для этого воспользуйтесь кнопкой Выбрать другой источник вставки на Панели свойств. Вставка вида располагается в том виде чертежа, который был текущим во время ее создания. Этот вид становится видом-владельцем вставки.
58.2. Свойства вставок видов При работе со вставками видов необходимо иметь в виду следующие их особенности. ▼
Вставка вида не лежит ни на одном из слоев вида-владельца. Ее нельзя погасить отдельно от вида-владельца.
▼
В документе-владельце доступно управление слоями вставки. Для этого используется Менеджер документа (см. раздел 56.7.2 на с. 132).
▼
Свойства объектов вставки: ▼
могут использоваться для привязки, в качестве базовых объектов и границ;
▼
не доступны для редактирования;
▼
не могут служить источником ссылок;
▼
не могут участвовать в формировании параметрических и ассоциативных связей.
137
Часть VIII. Вставка видов и фрагментов в графические документы
138
▼
Сразу после создания вставки ее масштаб совпадает с масштабом вида-владельца. Он может отличаться от масштаба вида-источника и автоматически изменяется при изменении масштаба вида-владельца.
▼
Если вид-источник — ассоциативный, то его вставка не имеет непосредственной связи с моделью. Поэтому, если необходимо передать в вид-владелец изменения изображения, вызванные редактированием модели, необходимо сначала перестроить вид-источник, а затем обновить вид-владелец.
▼
Объекты спецификации, с которыми связаны объекты вида-источника, не добавляются к объектам спецификации чертежа-владельца.
▼
Вставка вида может входить в состав группы.
▼
Вставка вида не может входить в состав макроэлемента.
Глава 59. Редактирование вставок Если вставка выполнялась россыпью, то вставленные объекты не являются единым целым (т.е. вставка как объект отсутствует). Эти объекты могут редактироваться по отдельности с помощью любых способов, приемов и команд, рассмотренных в части V Тома I. В настоящем разделе рассмотрены возможности редактирования вставок, сделанных внешней ссылкой, взятых в документ, а также локальных фрагментов.
59.1.
Редактирование содержимого вставки Редактирование содержимого вставки (составляющих ее геометрических объектов) возможно для всех типов вставок фрагментов и для вставок видов, сделанных внешней ссылкой. Чтобы отредактировать содержимое вставки, выделите его и вызовите из контекстного меню команду Редактировать источник. В КОМПАС-3D откроется новое окно, в которое будет загружен для редактирования внешний файл-источник — чертеж или фрагмент (если была сделана вставка внешней ссылкой), либо набор объектов вставки (если фрагмент был взят в документ), либо хранящийся в документе локальный фрагмент (если фрагмент создавался непосредственно в документе). Отредактируйте изображение во фрагменте или в виде-источнике вставки и сохраните документ. Если редактируется локальный или взятый в документ фрагмент, команда Файл — Сохранить содержит подменю, команды которого представлены в таблице 59.1.
Табл. 59.1. Специальные команды сохранения фрагментов
Команда
Описание
Сохранить — В документвладелец
Позволяет сохранить только редактируемый фрагмент с автоматическим обновлением (но без сохранения) документавладельца.
Сохранить — С владельцем в файл
Позволяет одновременно сохранить редактируемый фрагмент и документ-владелец. В том случае, если документ-владелец сохраняется впервые, на экране появится диалог для ввода его имени.
После сохранения фрагмента закройте его окно и вернитесь в документ-владелец. Внесенные во фрагмент изменения сразу же будут отражены во всех его вставках, имеющихся в документе-владельце. Доступ к содержимому вставки, сделанной внешней ссылкой, возможен и без обращения к документу-владельцу. Файл-источник такой вставки можно открыть обычным способом и отредактировать. В этом случае обновление документа-владельца будет выпол-
139
Часть VIII. Вставка видов и фрагментов в графические документы
нено автоматически при его открытии, а если он уже был открыт, то при его активизации. Таким образом, файл-источник и документ-владелец могут открываться и редактироваться не одновременно, однако соответствие между ними всегда будет контролироваться.
59.2.
Редактирование параметров вставки Параметры вставки — параметры, заданные на Панели свойств во время создания вставки (см. табл. 56.2 на с. 124). Некоторые из них можно изменить после создания вставки. Для этого следует дважды щелкнуть мышью по вставке или, выделив ее, вызвать команду Редактировать из контекстного меню либо из меню Редактор. На Панели свойств появятся те же вкладки, что и при создании данной вставки. Вы можете изменить любые параметры вставки, кроме пути к файлу-источнику и способа вставки. Для вставки параметрического фрагмента возможно также задание новых значений переменных. Для изменения пути к файлу-источнику (фактически — для смены источника) воспользуйтесь командой Изменить источник (см. раздел 59.3). Для изменения способа вставки воспользуйтесь Менеджером вставок видов и фрагментов (см. раздел 56.6 на с. 127). Каждое внесенное изменение отражается на фантоме вставки в окне документа. Завершив редактирование, нажмите кнопку Создать объект.
59.3.
Замена источника Чтобы заменить источник вставки, выделите ее и выберите из контекстного меню команду Изменить источник… После вызова команды на экране появится стандартный диалог выбора файлов, в котором нужно указать документ, который будет источником вставки. После этого запустится процесс создания вставки. Параметры (масштаб, угол поворота и др.) вставки, источник которой изменился, остаются прежними. Эти параметры отображаются в полях Панели свойств. При необходимости вы можете изменить их. Завершив настройку, нажмите кнопку Создать объект на Панели специального управления. Аналогичным образом вы можете изменить источник для нескольких вставок, т.е. заменить все выделенные вставки фрагментов или видов (даже если файлы-источники вставок различны) каким-либо одним фрагментом или видом. Для этого выделите в документе вставки, источник которых требуется изменить, и выберите из контекстного меню команду Изменить источник… — Для вставок видов/Для вставок фрагментов. После указания нового файла-источника он будет вставлен в документ вместо каждой из выделенных вставок с сохранением параметров вставок. Чтобы подтвердить смену источника вставок, нажмите кнопку Создать объект.
140
Глава 59. Редактирование вставок
59.4. Обновление вставок Обновление вставки — передача изменений из источника вставки в документ-владелец. Для обновления вставок необходимо, чтобы изменения в источнике вставки были сохранены. ▼
Если вставка выполнена внешней ссылкой, то ее обновление производится автоматически при открытии или активизации документа-владельца.
▼
Если вставка взята в документ, то для ее обновления необходимо перечитать источник. Для этого служит кнопка Перечитать в Менеджере вставок видов и фрагментов (см. табл. 56.3 на с. 128).
59.5.
Удаление вставок Если какие-либо из вставок больше не нужны, вы можете удалить их из документа. Для этого выделите вставки в окне документа и нажмите клавишу . Так как локальный фрагмент хранится внутри документа, то он остается там даже при удалении всех его вставок. В дальнейшем локальный фрагмент можно вставить снова (см. раздел 57.2 на с. 135). Если необходимо удалить из документа не вставку локального фрагмента, а сам локальный фрагмент, используйте Менеджер вставок видов и фрагментов (см. раздел 56.6 на с. 127). С его помощью можно удалить также любую другую вставку, в том числе не отображающуюся в документе — например, вставку вида, все слои которой погашены, или сделанную внешней ссылкой вставку, источник которой не найден.
141
Часть IX
Параметризация геометрических объектов
Глава 60. Общие сведения о параметризации 60.1.
Что такое параметрическое изображение Отличие параметрического изображения от обычного состоит в том, что в нем хранится информация не только о расположении и характеристиках геометрических объектов, но и о взаимосвязях между объектами и наложенных на них ограничениях. Под взаимосвязью объектов подразумевается зависимость между параметрами нескольких объектов. При редактировании одного из взаимосвязанных параметров изменяются другие. Редактирование параметров одного объекта, не связанных с параметрами других объектов, не влияет ни на какие параметры. При удалении одного или нескольких объектов взаимосвязь исчезает. В качестве примеров связей, наложенных на объекты, можно привести параллельность и перпендикулярность отрезков, прямых, стрелок взгляда, сегментов линии ступенчатого разреза, равенство длин отрезков или радиусов окружностей. Взаимозависимыми параметрами параллельных отрезков являются углы их наклона, т.к. параллельность отрезков тождественна равенству углов их наклона. Если повернуть один из связанных таким образом отрезков, т.е. изменить угол его наклона, повернется и другой отрезок. Если сдвинуть или промасштабировать один из отрезков, т.е. не изменять его угол наклона, второй отрезок не изменится. Если удалить один из отрезков, то угол наклона другого станет независимым. Зависимость между параметрами может быть и более сложной, чем равенство одного параметра другому. Например, возможно задание функции, определяющей отношение между параметрами нескольких объектов. Второй тип параметрической связи — ассоциативность объектов. Ассоциативными могут быть объекты, которые при построении привязываются к другим объектам — размеры, технологические обозначения, штриховки. Такие объекты «помнят» о своей принадлежности к базовому графическому объекту (отрезку, окружности и т.д.) или к нескольким объектам. При редактировании базовых объектов (например, их сдвиге или повороте) ассоциативные объекты перестраиваются соответствующим образом. В результате сохраняется взаимное расположение базового и ассоциированного с ним объекта. Под ограничением подразумевается зависимость между параметрами отдельного объекта или равенство параметра объекта константе. Допускается только такое редактирование объекта, в результате которого не будут нарушены установленные зависимости. В качестве примеров ограничений, наложенных на геометрические объекты, можно привести вертикальность и горизонтальность отрезков, прямых, стрелок взгляда, линий разреза/сечения. Вертикальность отрезка тождественна равенству X-координат его концов друг другу или равенству угла его наклона 90°. Отрезок, на который наложено такое ограничение, можно перемещать, но нельзя поворачивать, т.е. изменять угол его наклона.
144
Глава 60. Общие сведения о параметризации
При редактировании параметризованных и ассоциативных объектов перестроение изображения происходит таким образом, что соблюдаются все наложенные на объекты ограничения и сохраняются связи между объектами. Параметрические изображения могут использоваться как самостоятельно (например, чертеж, содержащий параметрические виды детали), так и для вставки в другие документы (чертежи или фрагменты). Параметрическое изображение, предназначенное для последующей вставки, обязательно должно храниться во фрагменте (файле с расширением frw) и иметь внешние переменные. Подготовка параметрических фрагментов для вставки описана в разделе 60.11 на с. 154, а порядок вставки — в разделе 57.1 на с. 134.
60.2. Идеология параметризации КОМПАС-3D Существует два принципиально различных способа получения параметрического изображения. ▼
Программирование, либо интерактивное формирование изображения непосредственно при рисовании. В ряде CАD-систем можно вычерчивать изображение с одновременным заданием закона построения, который, однако, потом нельзя изменить в случае ошибки (придется удалить все построение и начать его заново), либо такое изменение сильно затруднено.
▼
Наложение ограничений (связей) на объекты начерченного ранее изображения узла или детали, причем в любом порядке, не придерживаясь какой-либо жесткой последовательности. В этом случае возможно произвольное изменение изображения, не приводящее к необходимости повторных построений с самого начала. В КОМПАС-3D реализован второй способ параметризации изображений. Такая параметризация называется вариационной. Работая в чертеже, фрагменте или эскизе трехмерного элемента, можно накладывать различные размерные (линейные, угловые, радиальные и диаметральные) и геометрические (параллельность, перпендикулярность, касание, принадлежность точки к кривой, фиксация точки и т.д.) ограничения и связи на объекты изображения. При работе в чертеже создание взаимосвязей между объектами — например, выравнивание вершин отрезков — возможно, только эти объекты принадлежат одному и тому же виду чертежа. О видах чертежа см. главу 48.
60.3. Параметрические возможности КОМПАС-3D КОМПАС-3D предоставляет пользователю возможности наложения следующих связей и ограничений: ▼
Вертикальность объектов*
▼
Горизонтальность объектов*
▼
Коллинеарность отрезков*
▼
Параллельность объектов*
▼
Перпендикулярность объектов*
▼
Выравнивание характерных точек объектов по вертикали*
145
Часть IX.
Параметризация геометрических объектов
▼
Выравнивание характерных точек объектов по горизонтали*
▼
Зеркальная симметрия*
▼
Равенство радиусов дуг и окружностей
▼
Равенство длин отрезков
▼
Касание кривых*
▼
Объединение характерных точек объектов*
▼
Принадлежность точки кривой*
▼
Фиксация характерных точек объектов
▼
Фиксация* и редактирование размеров
▼
Присвоение размеру имени переменной* Отмеченные «звездочкой» связи и ограничения могут накладываться автоматически. Команды наложения перечисленных связей и ограничений сгруппированы в меню Инструменты — Параметризация, а кнопки для вызова команд — на панели Параметризация (рис. 60.1).
Рис. 60.1. Панель Параметризация
Задание аналитических зависимостей между переменными осуществляется в Окне переменных. Существуют также возможности для автоматической параметризации следующих построений: ▼
Скругление
▼
Фаска
▼
Сопряжение
▼
Усечение
▼
Усечение двумя точками
▼
Выравнивание по границе
▼
Удлинение до ближайшего объекта
▼
Простановка точек на пересечении
▼
Простановка точек вдоль кривой
▼
Симметрия Для удобства работы можно включить отображение на экране значков, символизирующих ограничения, наложенные на объекты, а также значков, показывающих количество имеющихся у объектов степеней свободы. Предусмотрен ввод ассоциативных объектов оформления. К ним относятся:
146
▼
штриховки;
▼
обозначения шероховатости;
▼
обозначения базы;
▼
размеры;
Глава 60. Общие сведения о параметризации ▼
обозначения центра;
▼
эквидистанты. Не предусмотрена возможность параметризации некоторых сложных объектов:
▼
прямоугольника;
▼
многоугольника;
▼
ломаной;
▼
кривой Безье;
▼
контуров;
▼
текста;
▼
таблицы;
▼
линий-выносок всех типов;
▼
макроэлементов.
60.4. Принципы и приемы наложения связей и ограничений Ряд ограничений и связей может быть определен без явного ввода числовых значений (например, горизонтальность прямой или условие касания двух кривых). Напротив, такие ограничения, как значения размеров должны выражаться именно числовыми значениями. Некоторые связи и ограничения можно задать в форме выражения (например, указать функцию зависимости параметра объекта от параметров других объектов). Часть ограничений и взаимосвязей (совпадения точек, параллельность и др.) могут формироваться автоматически при вводе, если пользователь включил такую возможность. Например, совпадение точек и положение точки на кривой параметризуются через выполненную при указании точки привязку (глобальную или локальную, см. Том I, раздел 8.2 на с. 93), а условия параллельности, перпендикулярности и касания — в соответствующих процессах ввода объектов. В любой момент можно выключить автоматическое формирование ограничений и взаимосвязей. Дополнительные ограничения и взаимосвязи можно назначить объектам чертежа в любой момент работы над документом. Ассоциативность объектов (размеров, штриховок и др.) возникает только при их вводе благодаря прямому или косвенному указанию базовых объектов. Отдельных команд для задания ассоциативности не существует. Ограничения накладываются путем выбора их типа и указания параметризуемого объекта. Например, вы выбрали горизонтальность и указываете отрезки, которые должны быть горизонтальны. Связи накладываются путем выбора их типа и указания пары взаимосвязанных объектов. Например, вы выбрали параллельность и указываете пары отрезков, которые должны быть параллельны. При этом запоминаются только те связи, которые были установлены явно (либо путем обращения к соответствующей команде параметризации, либо путем рисования в пара-
147
Часть IX.
Параметризация геометрических объектов
метрическом режиме). Обратите внимание на то, что новые связи, которые вытекают из нескольких ранее наложенных связей, автоматически не возникают, даже если они кажутся совершенно очевидными. Например, вы начертили три отрезка и установили параллельность первого отрезка второму, а второго — третьему. При этом связь между первым и третьим отрезками является опосредованной — она осуществляется через второй отрезок. Сразу после удаления второго отрезка первый и третий будут параллельны, однако редактироваться они будут уже независимо друг от друга, т.к. прямой связи между ними нет. Еще один способ наложения ограничений — фиксация ассоциативного размера. Если размер ассоциативный, то при помощи соответствующей команды его можно зафиксировать. Когда размер зафиксирован, его значение остается постоянным при любом перестроении объектов, составляющих изображение. Значение размера всегда характеризует какой-либо геометрический параметр. Например, значение ассоциативного линейного размера соответствует расстоянию между характерными точками объектов (или одного объекта), а значение ассоциативного радиального размера — радиусу базовой окружности или дуги окружности. Таким образом, фиксация размера позволяет установить равенство константе какого-либо параметра объекта. Значение каждого конкретного фиксированного размера можно изменить при помощи специальной команды, но нельзя изменить путем редактирования самих объектов. Если зависимость между параметрами объектов требуется задать в аналитической форме, то сначала нужно создать переменные, соответствующие зависимым параметрам. Затем можно вводить выражения с участием созданных переменных. Для создания переменной следует проставить ассоциативный размер, характеризующий ограничиваемый параметр (например, для длины отрезка это будет линейный размер между концами отрезка) и при помощи соответствующей команды присвоить этому размеру имя переменной. Присвоив имя переменной зафиксированному размеру, можно использовать значение этого размера в выражениях. Ассоциативный размер без фиксации является информационным. Значение информационного размера, в противоположность фиксированному, зависит от размеров и положения геометрических объектов. Чтобы использовать в расчетах значение информационного размера, ему следует присвоить имя переменной. Подробнее о фиксированных и информационных размерах см. раздел 60.10 на с. 153. Ввод выражений осуществляется в Окне переменных. Порядок снятия связей и ограничений рассмотрен в главе 63.
60.5. Рекомендации по использованию параметрических возможностей Наличие параметрических возможностей не накладывает каких-либо ограничений на стиль работы при создании чертежей. Вы можете выбирать, с каким именно изображением вам удобнее работать — с параметризованным или обычным. При необходимости в одном документе могут сочетаться параметризованные и непараметризованные объек-
148
Глава 60. Общие сведения о параметризации
ты. Кроме того, можно без каких-либо проблем переходить от одного представления геометрии к другому, например, накладывая параметрические ограничения на созданный ранее обычный чертеж или удаляя ограничения, наложенные на созданное ранее параметрическое изображение. К применению параметрических возможностей при работе с чертежной документацией следует подходить взвешенно, оценивая степень реальной необходимости полной параметризации того или иного чертежа. Можно дать следующие общие рекомендации, связанные с параметризацией чертежей. ▼
Имеет смысл параметризовать чертежи деталей, при модификации которых изменяются только размеры и не меняется топология. Таким образом, однажды созданное параметрическое изображение детали может быть быстро перестроено простым изменением значений размеров.
▼
Если выполняется новая разработка, оцените, будет ли она применяться в будущем как прототип. Если нет, тогда параметризация чертежа может не выполняться, так как отпадает необходимость в последующей быстрой модификации. Если же новая деталь будет часто использоваться как стандартный прототип, параметризация ее чертежа или создание параметрического фрагмента имеет смысл.
▼
Скорее всего, не будет оправданной полная параметризация сложных сборочных чертежей, так как в этом случае велик объем работы по вводу ограничений и управляющих размеров.
▼
Попробуйте оценить на конкретных примерах чертежей, типовых для вашей организации, какие преимущества дает применение параметризации. В дальнейшем учитывайте полученные результаты при новом проектировании или переработке имеющейся чертежной документации.
60.6. Особенности работы с параметрическими объектами При работе с параметрическими чертежами и фрагментами может оказаться полезным знание следующих особенностей. ▼
Чем больше ограничений наложено на объекты, составляющие изображение детали, тем меньше вероятность сильных разбросов при пересчетах. В большинстве случаев рекомендуется полное определение изображения, т.е. лишение составляющих его объектов всех степеней свобод. В качестве вспомогательных ограничений применяйте фиксацию точек, назначение горизонтальности или вертикальности отрезков, простановку дополнительных размеров. Для удобства работы можно включить отображение на экране степеней свободы объектов (см. раздел 65.2 на с. 180).
▼
Рекомендуется не выполнять «резких движений» при редактировании параметрического изображения, лучший стиль при работе с ним — постепенность. Например, не следует слишком сильно изменять значение размера (было 5 градусов, а стало 120). Такие значительные изменения лучше выполнять постепенно, в несколько приемов. То же самое можно сказать и о редактировании перетаскиванием точек — не следует сдвигать объект или точку сразу на очень большое расстояние, лучше выполнить такое перемещение в несколько этапов.
149
Часть IX. ▼
60.7.
Параметризация геометрических объектов
Помните, что время обработки параметрического изображения существенно зависит от насыщенности чертежа или фрагмента параметризованными объектами. Однако полностью определенное изображение обрабатывается быстрее, чем недоопределенное.
Параметрический режим Параметрическим режимом называется такой режим создания и редактирования геометрических объектов и объектов оформления, в котором параметрические связи и ограничения накладываются автоматически. При этом тип накладываемых связей и ограничений определяется в процессе построения благодаря последовательности выполнения команды построения объекта или осуществлению привязки (в том числе локальной). Вот несколько примеров работы в параметрическом режиме. ▼
Вычерчивание отрезка, параллельного другому отрезку, с помощью команды Параллельный отрезок вызовет автоматическое возникновение соответствующей связи — параллельности отрезков.
▼
Если при вычерчивании окружности ее центр будет привязан к концу отрезка, то соответствующая связь — совпадение точек — будет сформирована автоматически.
▼
Вычерчивание вертикального отрезка приводит к наложению на него соответствующего ограничения — вертикальности.
▼
Построение горизонтальной линии разреза с выравниванием по центру окружности приводит к наложению на линию разреза ограничения горизонтальность и формированию связи выравнивание точек по горизонтали между первым штрихом линии и центром окружности.
▼
Простановка обозначения шероховатости приводит к созданию ассоциативного знака шероховатости. По умолчанию во фрагментах и чертежах параметрический режим выключен, а в эскизах трехмерных элементов — включен. Рекомендуется включать параметрический режим при оформлении чертежей, содержащих ассоциативные виды. Это позволит создавать ассоциативные объекты оформления (размеры, обозначения центра, шероховатости и т.п.), которые будут «следовать» за своими базовыми объектами при перестроении последних в результате редактирования модели.
60.8. Включение и настройка параметрического режима Чтобы включить параметрический режим в текущем графическом документе, нажмите кнопку Параметрический режим на панели Текущее состояние. По умолчанию после этого включается ассоциативность всех объектов, параметризация всех построений и фиксация размеров. Чтобы изменить умолчательную настройку параметрического режима, вызовите команду Сервис – Параметры... – Текущий чертеж (фрагмент) – Параметризация.
150
Глава 60. Общие сведения о параметризации
На экране появится диалог настройки параметрического режима (рис. 60.2). Элементы управления этого диалога представлены в таблице 60.1.
Рис. 60.2. Диалог настройки параметрического режима Табл. 60.1. Элементы управления диалога настройки параметрического режима
Элемент
Описание
Ассоциировать при вводе:
Группа опций, позволяющая включить ассоциативность объектов. Вы можете включить любую комбинацию опций. Если требуется активизировать все опции группы, включите опцию Все.
Параметризовать: Группа опций, позволяющая включить автоматическую параметризацию построений. Вы можете включить любую комбинацию опций. Если требуется активизировать все опции группы, включите опцию Все. Фиксировать размеры
Опция, включение которой означает, что ассоциативные размеры при вводе будут автоматически фиксироваться и связываться с переменной. При выключенной опции ассоциативные размеры создаются информационными и без переменных. О фиксированных и информационных размерах см. раздел 60.10 на с. 153. Опция доступна, если в группе Ассоциировать при вводе включена опция Размеры.
151
Часть IX.
Параметризация геометрических объектов
Табл. 60.1. Элементы управления диалога настройки параметрического режима
Элемент
Описание
Запретить все
Опция, включающая и отключающая параметрический режим в документе. ▼
Если опция отключена, то параметрический режим включен и в данном диалоге доступны опции его настройки.
Если опция включена, то параметрический режим отключен и опции его настройки недоступны. Включение и отключение параметрического режима не изменяет его настройку. Включение и отключение параметрического режима возможно также при помощи кнопки Параметрический режим на панели Текущее состояние. ▼
Включение параметрического режима не имеет смысла, если отключены все опции в группах Ассоциировать при вводе: и Параметризовать:. Связи и ограничения в этом случае не будут накладываться, т.е. построения будут выполняться так, как если бы параметрический режим был отключен. Настройка параметрического режима хранится в самом документе и не изменяется при его передаче на другое рабочее место. Если вы создаете большинство графических документов в параметрическом режиме, то выполнение соответствующей настройки в каждом документе нерационально. В этом случае можно сделать так, чтобы во всех новых графических документах по умолчанию был включен параметрический режим. Для этого вызовите команду Сервис — Параметры... — Новые документы — Графический документ — Параметризация. Настройте параметрический режим, как описано выше.
60.9. Общий порядок действий при построении параметрического изображения Если параметрический режим включен (см. раздел 60.7 на с. 150), то отмеченные в диалоге настройки параметризации связи и ограничения формируются системой автоматически при вводе объектов. Никаких специальных действий при создании объектов выполнять не нужно. Однако следует обязательно учитывать, что совпадения точек объектов параметризуются через выполненные при указании этих точек привязки. При этом не имеет значения, какая привязка действовала — глобальная или локальная. Точка, указанная просто «неподалеку» от другой точки, без выполнения привязки, параметризоваться не будет. Совпадение точек параметризуется и при перетаскивании характерных точек объектов (тоже через выполненную привязку).
152
Глава 60. Общие сведения о параметризации
Под словом «точка» здесь понимается не точка — геометрический объект, а любая задаваемая характерная точка объекта при его построении (начальная и конечная точки отрезка, центр окружности или эллипса и т.д.) Ассоциативные объекты оформления создаются в обычном порядке. Различные дополнительные взаимосвязи и ограничения можно назначить объектам в любой момент, когда это потребуется. Задание аналитических зависимостей между переменными, связанными с размерам, производится в Окне переменных. Если размеры принадлежат текущему виду чертежа, то этот вид автоматически перестраивается сразу после изменения значений переменных в Окне переменных. Для перестроения видов, не являющихся текущими, после редактирования переменных или выражений необходимо вызвать команду Вид — Перестроить или нажать клавишу .
60.10. Фиксированные и информационные размеры. Размеры с переменными Ассоциативные размеры могут быть двух типов: фиксированные и информационные. Тип — это свойство размера, которое определяет «направление связи» между размером и геометрическим объектом, с которым он ассоциативен. Фиксированный размер — размер, который управляет геометрическим объектом. Значение фиксированного размера может быть изменено пользователем путем ввода числа или выражения (в последнем случае размеру должна быть поставлена в соответствие переменная). После этого геометрический объект, к которому проставлен размер, перестраивается так, чтобы удовлетворять новому значению размера. Если размер зафиксирован, то он имеет ограничение фиксированный размер. Признаком фиксации размера является прямоугольная рамка вокруг его значения. Объект, к которому проставлен фиксированный размер, можно редактировать только так, чтобы значение размера оставалось постоянным. Например, если к отрезку проставлен размер, фиксирующий его длину, то отрезок можно будет только перемещать и поворачивать, но нельзя будет изменять его длину. Информационный размер — размер, которым управляет геометрический объект. Ввод значения или выражения для информационного размера невозможен. Геометрический объект, к которому проставлен информационный размер, можно редактировать произвольным образом. После перестроения геометрического объекта происходит перестроение размера и пересчет его значения. При редактировании геометрических объектов учитываются не только проставленные к ним размеры, но и наложенные на них параметрические связи и ограничения. Фиксированный размер можно сделать информационным двумя способами: ▼
удалить у него ограничение фиксированный размер, воспользовавшись командой Показать/удалить ограничения (см. раздел 63.1 на с. 173),
153
Часть IX. ▼
Параметризация геометрических объектов
включить опцию Информационный размер в диалоге установки значения размера (см. раздел 61.16 на с. 162). Информационным можно сделать любой фиксированный размер. Информационный размер можно сделать фиксированным двумя способами:
▼
воспользоваться командой Зафиксировать размер (см. раздел 61.15 на с. 161),
▼
выключить опцию Информационный размер в диалоге установки значения размера. Однако, не каждый информационный размер можно зафиксировать. Невозможность фиксации размера может быть обусловлена:
▼
геометрическими связями между объектами, например: расстояние между диагонально противоположными вершинами прямоугольника зависит от длин его сторон, поэтому, если длины сторон прямоугольника уже зафиксированы, то длину его диагонали зафиксировать невозможно.
▼
параметрическими связями и ограничениями, например: ▼
угол между двумя отрезками, на которые наложена связь перпендикулярность, всегда равняется 90°, поэтому угол между этими отрезками зафиксировать невозможно,
▼
диаметр окружности, сопрягающей параллельные отрезки, всегда равняется расстоянию между ними, поэтому, если это расстояние уже зафиксировано, диаметр окружности зафиксировать невозможно.
Невозможно также зафиксировать избыточный размер. При попытке зафиксировать размер, который может быть только информационным, выдается соответствующее сообщение. Как информационному, так и зафиксированному размеру можно поставить в соответствие переменную. Для этого необходимо ввести ее имя в диалоге установки значения размера (см. раздел 61.16 на с. 162). Размер, которому поставлена в соответствие переменная, имеет ограничение размер с переменной. Удаление этого ограничения приводит к удалению переменной и выражения для ее вычисления (если оно было задано).
60.11. Подготовка параметрических фрагментов для вставки в другие документы Вставка в документы параметрических фрагментов позволяет сэкономить время не только на вычерчивании изображения, но и на его редактировании, так как для перестроения изображения достаточно изменить параметры фрагмента. Изменение параметров возможно как во время, так и после вставки. Порядок вставки фрагментов (в том числе параметрических) в другой документ описан в разделе 57.1 на с. 134. Документ, в который вставляется фрагмент, называется главным документом. Как правило, в параметрическом изображении изделия одни переменные являются независимыми (их значения могут быть непосредственно введены пользователем), а другие — вычисляемыми (их значения зависят от значений остальных переменных). При вставке параметрического фрагмента в другой документ обычно требуется задание зна154
Глава 60. Общие сведения о параметризации
чений независимых переменных. Остальные переменные вычисляются согласно существующим во вставляемом фрагменте выражениям. Переменная в параметрическом фрагменте, значение которой можно изменять в главном документе, называется внешней. Основное назначение внешних переменных — управление параметрами вставленного в другой документ фрагмента без редактирования этого фрагмента «изнутри». Для быстрого присвоения внешним переменным вставляемого (вставленного) фрагмента предопределенных значений можно использовать таблицу переменных (см. главу 66). Например, вы построили в параметрическом фрагменте изображение крышки и при помощи выражений задали зависимости между ее высотой, толщиной, диаметром и диаметрами отверстий в ней. При вставке фрагмента с крышкой в чертеж размерами, определяющими все ее параметры, должны быть диаметр и высота. Сделайте переменные, соответствующие диаметру и высоте крышки, внешними. Тогда в момент вставки фрагмента в чертеж нужно будет задать только их значения. Расчет значений остальных переменных и соответствующее перестроение изображения будет выполнено автоматически. Чтобы сделать переменную внешней, вызовите из контекстного меню команду Внешняя. Если переменная внешняя, то слева от названия команды в меню отображается «галочка» (рис. 60.3). Внешней переменной может быть только переменная главного раздела, т.е. расположенная в верхней части списка переменных, на уровне документа.
Рис. 60.3. Выбор статуса переменной главного раздела
155
Часть IX.
Параметризация геометрических объектов
Внешней переменной можно также присвоить статус «информационная». В этом случае в главном документе она будет видна, но не будет доступна для изменения. Чтобы сделать переменную информационной, вызовите из контекстного меню команду Информационная. Если переменная информационная, то слева от названия команды в меню отображается «галочка». В Окне переменных используется цветовая индикация статусов переменных: ▼
ячейка с именем внешней переменной — синяя,
▼
ячейка с именем информационной переменной — желтая,
▼
ячейка с именем внешней информационной переменной — зеленая. Формирование переменных и присвоение им статусов «внешняя» и «информационная» производится при создании фрагмента.
156
Глава 61. Наложение связей и ограничений В описании каждой команды указаны ее возможности, кнопка для вызова команды, порядок указания объектов параметризации и механизм действия команды при отсутствии других связей и ограничений. Если связь или ограничение, накладываемые при помощи этой команды, могут возникать автоматически в параметрическом режиме, в описании команды указана соответствующая опция настройки параметрического режима. Если объекты, участвующие в выполнении команды параметризации, уже имеют связи и ограничения, то новая связь или ограничение накладываются с учетом уже существующих. При этом перестроение изображения происходит таким образом, что соблюдаются все связи и ограничения, а изменение параметров объектов минимально. Связи и ограничения, противоречащие уже существующим, накладываться не будут. При необходимости вы можете включить и настроить отображение на экране символов, показывающих связи и ограничения, наложенные на графические объекты (см. главу 65).
61.1.
Горизонталь Чтобы преобразовать наклонные объекты (отрезки, стрелки взгляда и др.) в горизонтальные, вызовите команду Горизонталь. Последовательно указывайте объекты, которые необходимо преобразовать. При преобразовании отрезка в горизонтальный остается неизменной его проекция на горизонтальную ось, т.е. отрезок поворачивается с сохранением X-координат его концов. В результате длина наклонного отрезка уменьшается, длина горизонтального не меняется. Вертикальный отрезок нельзя преобразовать в горизонтальный, т.к. при этом он вырождается в отрезок нулевой длины. Горизонтальным считается объект, параллельный оси абсцисс системы координат текущего вида. Поэтому, если вы наложите ограничение горизонтальность на объект, расположенный в виде, система координат которого повернута относительно абсолютной системы координат, этот объект не будет параллелен горизонтальным сторонам листа (о видах чертежа см. главу 48). Данное ограничение — горизонтальность — может автоматически возникать в параметрическом режиме. Для этого при настройке параметрического режима (см. 60.7 на с. 150) должна быть включена опция Параметризовать горизонтальность и вертикальность. Ограничение будет возникать при построении (любым способом) горизонтального объекта. Например, при указании второй точки отрезка (или прямой) можно воспользоваться привязкой Выравнивание к первой точке, или набрать одинаковые Yкоординаты его характерных точек в полях Панели свойств, или ввести нулевой угол наклона. Даже если при построении объекта его горизонтальность не была задана явно, но создан горизонтальный объект (например, новый отрезок проведен параллельно горизонтальному объекту), на него будет наложено ограничение горизонтальность.
157
Часть IX.
Параметризация геометрических объектов
61.2.
Вертикаль Чтобы преобразовать наклонные объекты (отрезки, стрелки взгляда и др.) в вертикальные, вызовите команду Вертикаль. Последовательно указывайте объекты, которые необходимо преобразовать. При преобразовании отрезка в вертикальный остается неизменной его проекция на вертикальную ось, т.е. отрезок поворачивается с сохранением Y-координат его концов. В результате длина наклонного отрезка уменьшается, длина вертикального не меняется. Горизонтальный отрезок нельзя преобразовать в вертикальный, т.к. при этом он вырождается в отрезок нулевой длины. Вертикальным считается объект, параллельный оси ординат системы координат текущего вида. Поэтому, если вы наложите ограничение вертикальность на объект, расположенный в виде, система координат которого повернута относительно абсолютной системы координат, этот объект не будет параллелен вертикальным сторонам листа (о видах чертежа см. главу 48). Данное ограничение — вертикальность — может автоматически возникать при построении объектов в параметрическом режиме. Для этого при настройке параметрического режима (см. раздел 60.7 на с. 150) должна быть включена опция Параметризовать горизонтальность и вертикальность. Ограничение будет возникать при построении (любым способом) вертикального объекта.
61.3.
Выравнивание точек по горизонтали Чтобы выровнять по горизонтали характерные точки геометрических объектов, вызовите команду Выровнять по горизонтали. Указывайте попарно характерные точки геометрических объектов для выравнивания. Для выполнения команд: ▼
Выровнять точки по горизонтали,
▼
Выровнять точки по вертикали,
▼
Объединить точки,
▼
Точка на кривой,
▼
Симметрия двух точек можно указать только те точки, которые принадлежат текущему виду (об изменении состояния вида см. раздел 49.2 на с. 46).
61.3.1.
Выбор точки для выравнивания из нескольких совпадающих Иногда точка, которую требуется указать для выравнивания, совпадает с характерной точкой другого объекта и выбрать точно ее невозможно, т.к. происходит привязка к точке другого объекта. В этом случае вы можете вначале указать графический объект, которому принадлежит параметризуемая точка, а затем — саму точку. Для этого нажмите кнопку Указать объект. Укажите объект и его характерную точку.
158
Глава 61. Наложение связей и ограничений
Указание одной из совпадающих точек при выполнении команд Выравнивание точек по вертикали и Совпадение точек производится аналогично.
61.4.
Выравнивание точек по вертикали Чтобы выровнять по вертикали характерные точки геометрических объектов, вызовите команду Выровнять по вертикали. Указывайте попарно характерные точки геометрических примитивов для выравнивания. Связи выравнивание точек по горизонтали и выравнивание точек по вертикали могут автоматически возникать при построении объектов в параметрическом режиме. Для этого при настройке параметрического режима (см. раздел 60.7 на с. 150) должна быть включена опция Параметризовать привязки. Связи будут возникать при вводе характерной точки объекта путем привязки Выравнивание к другой характерной точке.
61.5.
Объединение точек Чтобы привязать характерные точки геометрических объектов друг к другу, вызовите команду Объединить точки. Указывайте попарно характерные точки объектов для объединения. Данная связь — совпадение точек — может автоматически возникать при построении объектов в параметрическом режиме. Для этого при настройке параметрического режима (см. раздел 60.7) должна быть включена опция Параметризовать привязки. Связь будет возникать при вводе характерной точки объекта путем привязки к другой характерной точке, а также при вводе последовательности объектов с помощью команды Непрерывный ввод (см. Том I, главу 18).
61.6.
Точка на кривой Чтобы привязать характерную точку объекта к какой-либо кривой (другому объекту), вызовите команду Точка на кривой. Укажите кривую, на которой должна располагаться точка, а затем — точку. Данная связь — принадлежность точки кривой — может автоматически возникать при построении объектов в параметрическом режиме. Для этого при настройке параметрического режима (см. раздел 60.7 на с. 150) должна быть включена опция Параметризовать привязки. Связь будет возникать при вводе характерной точки объекта путем привязки Точка на кривой, при построении окружности с помощью команды Окружность с центром на объекте (см. Том I, раздел 13.3 на с. 149), а также при простановке точек на кривой с помощью команд Точки по кривой (см. Том I, раздел 10.2 на с. 135) и Точка на заданном расстоянии (см. Том I, раздел 10.5 на с. 136).
61.7.
Симметрия двух точек Чтобы установить симметрию характерных точек объектов относительно оси (зеркальную симметрию), вызовите команду Симметрия двух точек.
159
Часть IX.
Параметризация геометрических объектов
Укажите ось симметрии, а затем — пару характерных точек объектов, которые должны быть симметричны. Данная связь — зеркальная симметрия — может автоматически возникать при построении объектов в параметрическом режиме. Для этого при настройке параметрического режима должна быть включена опция Параметризовать симметрию. Связь будет возникать при выполнении команды Симметрия (см. Том I, раздел 37.3 на с. 381), если в качестве оси симметрии указан существующий отрезок (а не две точки, принадлежащие оси симметрии).
61.8.
Параллельность Чтобы установить параллельность объектов (отрезков, стрелок взгляда и др.) вызовите команду Параллельно. Указывайте попарно объекты, параллельность которых требуется установить. Для выполнения команд: ▼
Параллельно,
▼
Перпендикулярно,
▼
Коллинеарно,
▼
Касание,
▼
Равенство радиусов,
▼
Равенство длин можно указывать только те объекты, которые принадлежат одному и тому же виду (о работе с видами чертежа см. главу 48.5). Данная связь — параллельность — может автоматически возникать при построении объектов в параметрическом режиме. Для этого при настройке параметрического режима (см. раздел 60.7 на с. 150) должна быть включена опция Параметризовать параллельность. Связь будет возникать при создании прямых и отрезков с помощью команд Параллельная прямая (см. Том I, раздел 11.4 на с. 140) и Параллельный отрезок (см. Том I, раздел 12.2 на с. 144).
61.9.
Перпендикулярность Чтобы установить перпендикулярность объектов (отрезков, стрелок взгляда и др.), вызовите команду Перпендикулярно. Указывайте попарно объекты, перпендикулярность которых требуется установить. Данная связь — перпендикулярность — может автоматически возникать при построении объектов в параметрическом режиме. Для этого при настройке параметрического режима (см. раздел 60.7) должна быть включена опция Параметризовать перпендикулярность. Связь будет возникать при создании прямых и отрезков, перпендикулярных прямым и отрезкам, с помощью команд Перпендикулярная прямая (см. Том I, раздел 11.5 на с. 140) и Перпендикулярный отрезок (см. Том I, раздел 12.3 на с. 144).
160
Глава 61. Наложение связей и ограничений
61.10. Коллинеарность Чтобы установить коллинеарность отрезков, вызовите команду Коллинеарно. Указывайте попарно отрезки, которые должны лежать на одной прямой. Данная связь — коллинеарность — может автоматически возникать при построении объектов в параметрическом режиме. Для этого при настройке параметрического режима (см. раздел 60.7 на с. 150) должна быть включена опция Параметризовать привязки. Связь будет возникать при разделении отрезка на две части с помощью команды Усечь кривую двумя точками (см. Том I, раздел 40.2 на с. 389).
61.11. Касание Чтобы установить касание кривых, вызовите команду Касание. Укажите первую и вторую кривые, касание которых требуется установить. Данная связь — касание — может автоматически возникать при построении объектов в параметрическом режиме. Для этого при настройке параметрического режима (см. раздел 60.7) должна быть включена опция Параметризовать касание. Связь будет возникать при построении (любым способом) касательных объектов.
61.12. Равенство радиусов Чтобы сделать радиусы указанных дуг и/или окружностей равными, вызовите команду Равенство радиусов. Указывайте попарно дуги и/или окружности для выравнивания их радиусов.
61.13. Равенство длин Чтобы сделать длины указанных отрезков равными, вызовите команду Равенство длин. Указывайте попарно отрезки для выравнивания их длин.
61.14. Фиксация точки Чтобы зафиксировать координаты характерных точек геометрических объектов, вызовите команду Зафиксировать точку. Указывайте характерные точки геометрических примитивов для их фиксации.
61.15. Фиксация размера Чтобы зафиксировать значение указанного размера, вызовите команду Зафиксировать размер. Указывайте размеры для их фиксации. При успешной фиксации размерная надпись заключается в прямоугольную рамку (она отображается на экране, если в текущем окне включен показ ограничений, см главу 65). Эта рамка на печать не выводится. Фиксация возможна для размеров всех типов, за исключением следующих: 161
Часть IX.
Параметризация геометрических объектов
▼
линейный размер с обрывом,
▼
размер дуги,
▼
размер высоты для вида сверху с линией-выноской,
▼
размер высоты непосредственно на изображении. Зафиксировать неассоциативные или избыточные размеры невозможно. Избыточным является размер, значение которого можно вычислить — либо исходя из существующих в документе выражений, либо на основе проставленных ранее зафиксированных размеров. Фиксация размеров может производиться автоматически при их простановке в параметрическом режиме. Для этого при настройке параметрического режима (см раздел 60.7 на с. 150) должны быть включены опции Ассоциировать при вводе размеры и Фиксировать размеры. Связь будет возникать при простановке ассоциативных неизбыточных размеров. При автоматической фиксации размеров им также присваиваются имена переменных.
61.16. Установка значения размера Ввод значения зафиксированного размера производится в диалоге установки значения размера (рис. 61.1). В этом же диалоге можно поставить размеру в соответствие переменную. Переменная, поставленная в соответствие ассоциативному размеру, называется связанной. Соответствие между связанной переменной и размером является взаимно однозначным. Значение связанной переменной равно значению размера. Для переменной фиксированного размера можно ввести выражение.
а)
б)
Рис. 61.1. Диалог установки значения размера: а) линейного, диаметрального или радиального; б) углового
Для вызова диалога установки значения размера служит команда Установить значение размера. Для связывания размера с переменной нужно вести ее имя в поле Переменная.
162
Глава 61. Наложение связей и ограничений
По умолчанию при простановке размера предлагается имя переменной, сформированное по шаблону «vN», где N — порядковый номер переменной в списке переменных документа. При необходимости вы можете отредактировать имя переменной. Имя переменной может содержать буквы латинского алфавита (различаются символы верхнего и нижнего регистра), арабские цифры и символы подчеркивания («_»). Длина имени переменной не более 512 символов. Первый символ в имени переменной — буква или подчеркивание. Можно также удалить имя переменной. В этом случае будет создан размер без переменной. Выражение, введенное для вычисления размера без переменной, игнорируется. Опция Информационный размер позволяет выбрать тип размера — информационный или фиксированный. ▼
Если опция отключена, то размер фиксированный. В этом случае в диалоге можно ввести его значение или выражение для вычисления значения переменной, связанной с размером.
▼
Если опция включена, то размер информационный. Ни значение, ни выражение для его переменной задать нельзя. Обратите внимание на следующую особенность работы в диалоге установки значения углового размера: если требуется задать значение размера в формате ХХ°ХХ'ХХ", следует включить опцию Градусы и ввести значения в поля Градусы, Минуты, Секунды, а если требуется задать значение размера в формате ХХ,ХХХ° или ввести выражение, следует включить опцию Выражение и ввести значение или выражение в поле Выражение. Завершив установку значения размера, нажмите кнопку ОК диалога. Если фиксация или изменение значения размера невозможно, то на экране появится соответствующее сообщение. Имя связанной переменной отображается в скобках на размерной линии. На печать оно не выводится. Диалог установки значения размера можно вызвать и без использования специальной команды — достаточно дважды щелкнуть мышью на его размерной надписи. Двойной щелчок на любой другой части размера (например, на размерной линии) запустит процесс редактирования размера. Имена и значения всех переменных документа, а также выражения, если они заданы, отображаются в Окне переменных (см. раздел 62.1 на с. 165). В этом окне возможно выполнение различных операций с переменными и выражениями.
61.17. Параметризация объектов Чтобы полуавтоматически наложить некоторые типы связей и ограничений на геометрические объекты, выделите их (о способах выделения объектов см Том I, раздел 8.6 на с. 109) и вызовите команду Параметризовать объекты.
163
Часть IX.
Параметризация геометрических объектов
На экране появится диалог настройки параметризации (рис. 61.2). Элементы управления этого диалога представлены в таблице 61.1.
Рис. 61.2. Диалог настройки параметризации выделенных объектов Табл. 61.1. Элементы управления диалога настройки параметризации объектов
Элемент
Описание
Совпадение точек Включите опции, соответствующие типам связей и Горизонтальность ограничений, которые требуется наложить на выделенные Вертикальность объекты. Параллельность Перпендикулярность Допуск, мм
Поле ввода допуска для совпадения точек. Если расстояние между характерными точками параметризуемых объектов меньше заданного допуска, то эти точки будут объединены*.
Угловой допуск, гр
Поле ввода углового допуска. Если параметризуемые отрезки или прямые отклонены от горизонтали или вертикали на угол, меньший углового допуска и включены опции Горизонтальность и Вертикальность, то эти объекты станут соответственно горизонтальными или вертикальными*. Если параметризуемые отрезки или прямые параллельны или перпендикулярны с угловым допуском, меньшим указанного, и включены опции Параллельность и Перпендикулярность, то эти объекты станут соответственно параллельными или перпендикулярными*.
* Произойдет автоматическое выполнение соответствующей команды наложения на объекты связей и ограничений.
При большом количестве выделенных объектов время выполнения команды может быть достаточно длительным.
164
Глава 62. Работа с переменными документа Множество переменных документа составляют: переменные, созданные пользователем, и связанные переменные. Присваивая переменным значения, пользователь может изменять соответствующие размеры объектов, не прибегая к прямому редактированию изображения. Предусмотрены различные способы присвоения значения переменной (см. раздел 62.3 на с. 168). Все операции с переменными документа производятся в Окне переменных (см. раздел 62.1).
62.1.
Окно переменных Все переменные и выражения документа отображаются в Окне переменных (рис. 62.1, 62.2). Включение и отключение показа Окна переменных производится с помощью команды Вид — Панели инструментов — Переменные. Можно также воспользоваться кнопкой Переменные на панели Стандартная. Список переменных показывается в виде таблицы. На первом уровне списка расположены переменные, созданные пользователем (они образуют так называемый главный раздел списка переменных), на следующих — связанные переменные. В чертеже связанные переменные разбиты на группы согласно видам, содержащим соответствующие размеры (рис. 62.1). Во фрагменте все связанные переменные образуют одну группу (рис. 62.2). Таблица переменных состоит из пяти колонок: ▼
Имя — имя переменной,
▼
Выражение — число, являющееся значением переменной, или выражение для вычисления этого значения,
▼
Значение — текущее значение переменной (если для переменной задано выражение, то в этой колонке отображается результат его вычисления),
▼
Параметр — объект, с которым связана переменная,
▼
Комментарий — комментарий к переменной.
165
Часть IX.
Параметризация геометрических объектов
Рис. 62.1. Переменные чертежа
Рис. 62.2. Переменные фрагмента
62.2.
Переменные Рекомендуется следующий порядок работы с переменными. 1. Создание в главном разделе списка переменных всех независимых переменных, т.е. переменных, на основе которых должны рассчитываться значения остальных переменных (о создании переменных см. раздел 62.2.1). 2. Создание в главном разделе зависимых переменных и ввод выражений для их вычисления (о выражениях см. раздел 62.3.2 на с. 169). Выполняется при необходимости. 3. Ввод выражений для вычисления связанных переменных.
166
Глава 62. Работа с переменными документа
62.2.1. Создание переменных Для создания переменной в главном разделе списка выполните следующие действия. 1. Щелкните мышью в ячейке Имя пустой (нижней) строки главного раздела списка переменных. 2. Введите в ячейку имя переменной и нажмите клавишу . Имя переменной может содержать буквы латинского алфавита (различаются символы верхнего и нижнего регистра), арабские цифры и символы подчеркивания («_»). Длина имени переменной не более 512 символов. Первый символ в имени переменной — буква или подчеркивание. 3. Щелкните мышью в ячейке Выражение этой же строки и введите значение переменной или выражение для ее вычисления (о выражениях см. раздел 62.3.2 на с. 169). Нажмите клавишу . Значение переменной отобразится в ячейке Значение. 4. При необходимости в ячейке Комментарий введите комментарий к созданной переменной. Если введенное выражение содержит отсутствующие в документе переменные, они автоматически появляются в главном разделе. Задайте для них значения или выражения. Переменная, связанная с размером, создается с помощью команды Установить значение размера (см. раздел 61.16 на с. 162). Связанные переменные автоматически размещаются в разделах списка переменных, соответствующих видам чертежа.
62.2.2. Информационная переменная Информационная переменная — переменная, значение которой невозможно изменить непосредственно, так как оно либо зависит от размеров и положения объектов документа, либо вычисляется как результат выражения. В Окне переменных ячейка имени информационной переменной имеет желтый цвет. Информационные переменные можно использовать в выражениях. ▼
Связанная информационная переменная — это переменная, поставленная в соответствие информационному размеру (см. раздел 60.10 на с. 153). Ячейка Выражение в строке связанной информационной переменной недоступна для редактирования.
▼
Информационная переменная главного раздела — это переменная, для вычисления которой задано выражение. После ввода выражения переменная автоматически получает статус «информационная», который нельзя отменить. При удалении выражения статус «информационная» автоматически отменяется. С помощью команды Информационная из контекстного меню можно вручную присвоить переменной главного раздела статус «информационная», даже если для нее задано не выражение, а числовое значение. Это может потребоваться при подготовке параметрических фрагментов (см. раздел 60.11 на с. 154).
62.2.3. Удаление переменных Чтобы удалить переменную главного раздела, выделите ее имя в Окне переменных и нажмите кнопку Удалить на инструментальной панели Окна или нажмите клавишу
167
Часть IX.
Параметризация геометрических объектов
. Если выбранная переменная не входит в выражения, заданные для вычисления других переменных, она будет удалена. Переменную, связанную с размером, можно удалить двумя способами: ▼
удалить имя переменной в диалоге установки значения этого размера (см. раздел 61.16 на с. 162),
▼
удалить у размера ограничение размер с переменной (см. раздел 63.1 на с. 173). Если удаленная связанная переменная участвовала в выражениях, то она добавляется в главный раздел, сохраняя свое значение. Выражение, если оно было задано, не сохраняется.
62.3.
Присвоение значений переменным Доступно три способа присвоения значения переменной:
▼
непосредственный ввод числа, являющегося значением переменной (см. раздел 62.3.1),
▼
ввод выражения для вычисления значения переменной (см. раздел 62.3.2),
▼
ссылка на переменную внешнего файла, т.е. присвоение значения другой переменной (см. раздел 62.3.3). Присвоение значений переменным производится в Окне переменных. Ввод числа или выражения для связанной переменной возможен также в диалоге установки размера (см. раздел 61.16 на с. 162). Виды чертежа (кроме текущего), содержащие размеры, значения которых изменились в результате присвоения значений переменным, отмечаются красной «галочкой» в Дереве построения. Это означает, что изменения параметров еще не переданы в чертеж. Чтобы перестроить чертеж, вызовите команду Вид — Перестроить. Изображение будет построено заново с учетом новых значений размеров. Текущий вид перестраивается без вызова данной команды, сразу после задания значения очередной переменной. Если для связанной переменной введено выражение или создана ссылка, то значение соответствующего параметра объекта невозможно изменить путем его редактирования (игнорируется как ввод чисел в поля Панели свойств, так и перемещение характерной точки объекта). Значение параметра всегда равно значению соответствующей ему переменной.
Присвоение значений связанным информационным переменным (см. раздел 62.2.2) невозможно.
62.3.1. Ввод численного значения 1. В Окне переменных найдите строку переменной, значение которой требуется задать. 2. Дважды щелкните мышью в ячейке Выражение этой строки. 3. Введите с клавиатуры число, являющееся значением переменной, и нажмите клавишу . 168
Глава 62. Работа с переменными документа
В документе будет создано уравнение вида «имя переменной = значение». Переменная примет заданное значение — введенное число отобразится в колонке Значение этой же строки.
62.3.2. Ввод выражения 1. В Окне переменных найдите строку переменной, для которой требуется ввести выражение. 2. Дважды щелкните мышью в ячейке Выражение этой строки. 3. Введите выражение для вычисления значения переменной, и нажмите клавишу . ▼
В выражениях можно использовать арифметические операции (за исключением операции «=»), логическую операцию «?:» и функции. Полный перечень арифметических операций и функций приведен в Томе I, табл. 8.2 на с. 84.
▼
В выражение (но не в имена переменных и не в числа) может быть включено любое количество пробелов. При интерпретации выражения они не учитываются.
В документе будет создано уравнение вида «имя переменной = выражение». Одно уравнение может содержать не более 80 элементов — чисел, переменных или знаков операций и функций. Если это количество превышено, на экране появляется сообщение о том, что выражение слишком сложное. По завершении ввода выражения производится проверка получившейся системы уравнений на наличие циклической зависимости и на предмет присвоения переменной самой себе. Циклическая зависимость — взаимная зависимость двух уравнений. Элементарный пример циклической зависимости — система из следующих уравнений: a=b+1, b=a+1. В случае обнаружения ошибки выдается сообщение об этом. При вводе и редактировании выражений можно использовать константы, представленные в таблице 62.1. Табл. 62.1. Константы
Обозначение
Значение
Описание
M_FI
0.6180339887499
ϕ — иррациональное число золотого сечения
M_E
2.71828182845904523536
е — основание натурального логарифма
M_PI
3.14159265358979323846
π — отношение длины окружности к диаметру
M_PI_2
1.57079632679489661923
π/2
169
Часть IX.
Параметризация геометрических объектов
Табл. 62.1. Константы
Обозначение
Значение
Описание
M_PI_4
0.785398163397448309616 π/4
M_2_PI
6.28318530717959
2π
M_SQRT_2
1.41421356237309504880
Корень квадратный из двух
M_RADDEG
57.29577951308
Коэффициент пересчета из радиан в градусы (180/π)
M_DEGRAD
0.01745329251994
Коэффициент пересчета из градусов в радианы (π/180)
FLT_EPS
1.19209290E–07
Разница между двумя числами, при которой эти числа считаются равными
Пример использования констант: «a - sin (b * M_PI)
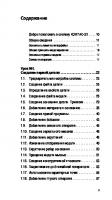
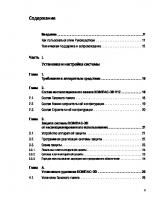
![Руководство пользователя Компас-3D V12 [Том 1]](https://ebin.pub/img/200x200/3d-v12-1.jpg)
![Руководство пользователя Компас-3D V12 [Том 3]](https://ebin.pub/img/200x200/3d-v12-3.jpg)
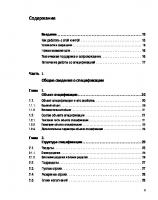
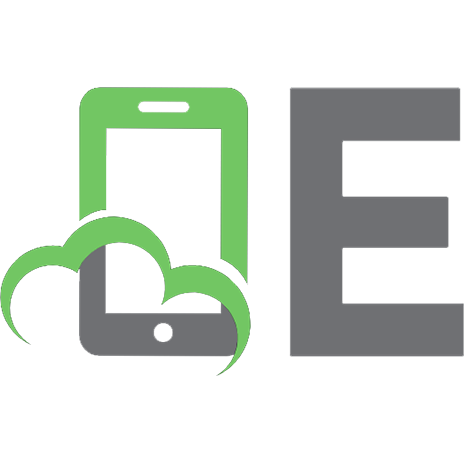




![Руководство пользователя Компас-3D V12 [Том 2]](https://ebin.pub/img/200x200/3d-v12-2.jpg)