Руководство пользователя Компас-3D V12 [Том 1]
Первый том Руководства содержит сведения об интерфейсе системы, общих приемах работы, а также подробное описание команд
312 67 7MB
Russian Pages 416 Year 2010
Recommend Papers
File loading please wait...
Citation preview
КОМПАС-3D V12 Руководство пользователя
Том I
Информация, содержащаяся в данном документе, может быть изменена без предварительного уведомления. Никакая часть данного документа не может быть воспроизведена или передана в любой форме и любыми способами в каких-либо целях без письменного разрешения ЗАО АСКОН. ©2010 ЗАО АСКОН. С сохранением всех прав.
АСКОН, КОМПАС, логотипы АСКОН и КОМПАС являются зарегистрированными торговыми марками ЗАО АСКОН. Остальные упомянутые в документе торговые марки являются собственностью их законных владельцев.
Содержание Введение . . . . . . . . . . . . . . . . . . . . . . . . . . . . . . . . . . . . . . . . . . . . . . . . . . . . . . 21 Инсталляционный пакет КОМПАС-3D V12 . . . . . . . . . . . . . . . . . . . . . . . . 22 Установка КОМПАС-3D на компьютер. . . . . . . . . . . . . . . . . . . . . . . . . . . . 22 Как пользоваться этим Руководством . . . . . . . . . . . . . . . . . . . . . . . . . . . 22 Условности и сокращения . . . . . . . . . . . . . . . . . . . . . . . . . . . . . . . . . . . . . . . . . . . . . . . . . 22
Новые возможности . . . . . . . . . . . . . . . . . . . . . . . . . . . . . . . . . . . . . . . . . . 23 Техническая поддержка и сопровождение . . . . . . . . . . . . . . . . . . . . . . . . 26
Часть I. Общие сведения Глава
1. Интерфейс системы. . . . . . . . . . . . . . . . . . . . . . . . . . . . . . . . . . . . . . . . . . . . 30
1.1.
Управление состоянием панелей и окон. . . . . . . . . . . . . . . . . . . . . . . . . . 31
1.2.
Панель свойств . . . . . . . . . . . . . . . . . . . . . . . . . . . . . . . . . . . . . . . . . . . . . . 33
1.2.1.
Работа с Панелью свойств . . . . . . . . . . . . . . . . . . . . . . . . . . . . . . . . . . . . . . . . . . . . . . . . . 33
1.2.2.
Настройка оформления Панели свойств . . . . . . . . . . . . . . . . . . . . . . . . . . . . . . . . . . . . . 36
1.3.
Инструментальные панели. . . . . . . . . . . . . . . . . . . . . . . . . . . . . . . . . . . . . 37
1.3.1.
Расширенные панели команд . . . . . . . . . . . . . . . . . . . . . . . . . . . . . . . . . . . . . . . . . . . . . . 38
1.3.2.
Компактные панели . . . . . . . . . . . . . . . . . . . . . . . . . . . . . . . . . . . . . . . . . . . . . . . . . . . . . . 39
1.4.
Настройка интерфейса. . . . . . . . . . . . . . . . . . . . . . . . . . . . . . . . . . . . . . . . 40
1.4.1.
Настройка состава Главного меню и панелей инструментов . . . . . . . . . . . . . . . . . . . . . 40
1.4.2.
Создание пользовательской панели инструментов . . . . . . . . . . . . . . . . . . . . . . . . . . . . . 42
1.4.3.
Настройка клавиш быстрого вызова команд («горячих клавиш») . . . . . . . . . . . . . . . . . 43
1.4.4.
Утилиты . . . . . . . . . . . . . . . . . . . . . . . . . . . . . . . . . . . . . . . . . . . . . . . . . . . . . . . . . . . . . . . . 43
1.4.5.
Настройка размеров значков . . . . . . . . . . . . . . . . . . . . . . . . . . . . . . . . . . . . . . . . . . . . . . . 45
1.5.
Вид приложения . . . . . . . . . . . . . . . . . . . . . . . . . . . . . . . . . . . . . . . . . . . . . 46
1.6.
Настройка цветов . . . . . . . . . . . . . . . . . . . . . . . . . . . . . . . . . . . . . . . . . . . . 47
1.6.1.
Цвет фона . . . . . . . . . . . . . . . . . . . . . . . . . . . . . . . . . . . . . . . . . . . . . . . . . . . . . . . . . . . . . . 47 3
КОМПАС-3D V12. Руководство пользователя
1.6.2.
Цвет курсора . . . . . . . . . . . . . . . . . . . . . . . . . . . . . . . . . . . . . . . . . . . . . . . . . . . . . . . . . . . . .48
1.6.3.
Цвет элементов. . . . . . . . . . . . . . . . . . . . . . . . . . . . . . . . . . . . . . . . . . . . . . . . . . . . . . . . . . .48
1.6.4.
Цвет текстовых элементов. . . . . . . . . . . . . . . . . . . . . . . . . . . . . . . . . . . . . . . . . . . . . . . . . .49
Глава
2. Среда черчения и моделирования . . . . . . . . . . . . . . . . . . . . . . . . . . . . . 50
2.1.
Типы документов . . . . . . . . . . . . . . . . . . . . . . . . . . . . . . . . . . . . . . . . . . . . 50
2.1.1.
Трехмерные модели . . . . . . . . . . . . . . . . . . . . . . . . . . . . . . . . . . . . . . . . . . . . . . . . . . . . . . .50
2.1.2.
Графические документы . . . . . . . . . . . . . . . . . . . . . . . . . . . . . . . . . . . . . . . . . . . . . . . . . . .50
2.1.3.
Текстовые документы . . . . . . . . . . . . . . . . . . . . . . . . . . . . . . . . . . . . . . . . . . . . . . . . . . . . .51
2.2.
Единицы измерения длины . . . . . . . . . . . . . . . . . . . . . . . . . . . . . . . . . . . . 51
2.3.
Единицы измерения углов . . . . . . . . . . . . . . . . . . . . . . . . . . . . . . . . . . . . . 51
2.4.
Представление чисел . . . . . . . . . . . . . . . . . . . . . . . . . . . . . . . . . . . . . . . . . 52
2.5.
Системы координат . . . . . . . . . . . . . . . . . . . . . . . . . . . . . . . . . . . . . . . . . . 52
Часть II. Как работать в КОМПАС-3D Глава
3. Запуск системы. . . . . . . . . . . . . . . . . . . . . . . . . . . . . . . . . . . . . . . . . . . . . . . . 54
Глава
4. Приемы работы с документами . . . . . . . . . . . . . . . . . . . . . . . . . . . . . . . 55
4.1.
Создание документа. . . . . . . . . . . . . . . . . . . . . . . . . . . . . . . . . . . . . . . . . . 55
4.2.
Открытие документа. . . . . . . . . . . . . . . . . . . . . . . . . . . . . . . . . . . . . . . . . . 56
4.3.
Сохранение документа . . . . . . . . . . . . . . . . . . . . . . . . . . . . . . . . . . . . . . . . 56
4.3.1.
Сохранение документа в первый раз . . . . . . . . . . . . . . . . . . . . . . . . . . . . . . . . . . . . . . . . .57
4.3.2.
Сохранение документа под другим именем . . . . . . . . . . . . . . . . . . . . . . . . . . . . . . . . . . . .57
4.3.3.
Сохранение всех документов. . . . . . . . . . . . . . . . . . . . . . . . . . . . . . . . . . . . . . . . . . . . . . . .57
4.3.4.
Настройка умолчательного имени файла. . . . . . . . . . . . . . . . . . . . . . . . . . . . . . . . . . . . . .58
4.4.
Закрытие . . . . . . . . . . . . . . . . . . . . . . . . . . . . . . . . . . . . . . . . . . . . . . . . . . . 59
4.5.
Информация о документе . . . . . . . . . . . . . . . . . . . . . . . . . . . . . . . . . . . . . 59
4
Содержание
4.6.
Шаблоны документов. . . . . . . . . . . . . . . . . . . . . . . . . . . . . . . . . . . . . . . . . 62
Глава
5. Управление окнами документов . . . . . . . . . . . . . . . . . . . . . . . . . . . . . . . 63
5.1.
Закладки документов . . . . . . . . . . . . . . . . . . . . . . . . . . . . . . . . . . . . . . . . . 64
5.2.
Разделение рабочей области . . . . . . . . . . . . . . . . . . . . . . . . . . . . . . . . . . . 65
Глава
6. Управление отображением документа в окне . . . . . . . . . . . . . . . . . . 66
6.1.
Изменение масштаба отображения. . . . . . . . . . . . . . . . . . . . . . . . . . . . . . 66
6.1.1.
Увеличение и уменьшение масштаба отображения. . . . . . . . . . . . . . . . . . . . . . . . . . . . . 66
6.1.2.
Явное задание масштаба отображения. . . . . . . . . . . . . . . . . . . . . . . . . . . . . . . . . . . . . . . 67
6.1.3.
Увеличение масштаба произвольного участка изображения . . . . . . . . . . . . . . . . . . . . . 67
6.1.4.
Масштаб по выделенным объектам . . . . . . . . . . . . . . . . . . . . . . . . . . . . . . . . . . . . . . . . . 67
6.1.5.
Плавное изменение масштаба . . . . . . . . . . . . . . . . . . . . . . . . . . . . . . . . . . . . . . . . . . . . . . 67
6.1.6.
Отображение документа целиком . . . . . . . . . . . . . . . . . . . . . . . . . . . . . . . . . . . . . . . . . . . 68
6.1.7.
Переход к предыдущему или последующему масштабу отображения . . . . . . . . . . . . . 68
6.1.8.
Автоматический подбор масштаба . . . . . . . . . . . . . . . . . . . . . . . . . . . . . . . . . . . . . . . . . . 68
6.2.
Сдвиг изображения . . . . . . . . . . . . . . . . . . . . . . . . . . . . . . . . . . . . . . . . . . 68
6.2.1.
Линейки прокрутки . . . . . . . . . . . . . . . . . . . . . . . . . . . . . . . . . . . . . . . . . . . . . . . . . . . . . . . 69
6.2.2.
Листание документов . . . . . . . . . . . . . . . . . . . . . . . . . . . . . . . . . . . . . . . . . . . . . . . . . . . . . 69
6.3.
Управление порядком отрисовки объектов . . . . . . . . . . . . . . . . . . . . . . . 70
6.4.
Обновление изображения . . . . . . . . . . . . . . . . . . . . . . . . . . . . . . . . . . . . . 71
Глава
7. Базовые приемы работы. . . . . . . . . . . . . . . . . . . . . . . . . . . . . . . . . . . . . . . 73
7.1.
Курсор и управление им. . . . . . . . . . . . . . . . . . . . . . . . . . . . . . . . . . . . . . . 73
7.2.
Использование контекстных меню и панелей . . . . . . . . . . . . . . . . . . . . . 74
7.3.
Системные комбинации клавиш . . . . . . . . . . . . . . . . . . . . . . . . . . . . . . . . 75
Глава
8. Приемы создания объектов . . . . . . . . . . . . . . . . . . . . . . . . . . . . . . . . . . . . 77
8.1.
Параметры объектов . . . . . . . . . . . . . . . . . . . . . . . . . . . . . . . . . . . . . . . . . 77
8.1.1.
Указание точек в окне документа . . . . . . . . . . . . . . . . . . . . . . . . . . . . . . . . . . . . . . . . . . . 79
5
КОМПАС-3D V12. Руководство пользователя
8.1.2.
Ввод параметров в предопределенном порядке . . . . . . . . . . . . . . . . . . . . . . . . . . . . . . . .79
8.1.3.
Ввод значений в поля Панели свойств . . . . . . . . . . . . . . . . . . . . . . . . . . . . . . . . . . . . . . . .81
8.1.4.
Фиксация параметров . . . . . . . . . . . . . . . . . . . . . . . . . . . . . . . . . . . . . . . . . . . . . . . . . . . . .84
8.1.5.
Освобождение параметров . . . . . . . . . . . . . . . . . . . . . . . . . . . . . . . . . . . . . . . . . . . . . . . . .85
8.1.6.
Активизация параметров . . . . . . . . . . . . . . . . . . . . . . . . . . . . . . . . . . . . . . . . . . . . . . . . . . .85
8.1.7.
Запоминание параметров . . . . . . . . . . . . . . . . . . . . . . . . . . . . . . . . . . . . . . . . . . . . . . . . . .86
8.1.8.
Отображение параметров объектов рядом с курсором. . . . . . . . . . . . . . . . . . . . . . . . . . .87
8.1.9.
Округление значений параметров. . . . . . . . . . . . . . . . . . . . . . . . . . . . . . . . . . . . . . . . . . . .88
8.1.10.
Автоматическое и ручное создание объектов . . . . . . . . . . . . . . . . . . . . . . . . . . . . . . . . . .89
8.1.11.
Повторное указание объектов . . . . . . . . . . . . . . . . . . . . . . . . . . . . . . . . . . . . . . . . . . . . . . .90
8.1.12.
Перебор объектов. . . . . . . . . . . . . . . . . . . . . . . . . . . . . . . . . . . . . . . . . . . . . . . . . . . . . . . . .90
8.1.13.
Прерывание команды. . . . . . . . . . . . . . . . . . . . . . . . . . . . . . . . . . . . . . . . . . . . . . . . . . . . . .91
8.2.
Привязка . . . . . . . . . . . . . . . . . . . . . . . . . . . . . . . . . . . . . . . . . . . . . . . . . . . 91
8.2.1.
Глобальная привязка . . . . . . . . . . . . . . . . . . . . . . . . . . . . . . . . . . . . . . . . . . . . . . . . . . . . . .92
8.2.2.
Локальная привязка . . . . . . . . . . . . . . . . . . . . . . . . . . . . . . . . . . . . . . . . . . . . . . . . . . . . . . .95
8.2.3.
Клавиатурная привязка . . . . . . . . . . . . . . . . . . . . . . . . . . . . . . . . . . . . . . . . . . . . . . . . . . . .97
8.2.4.
Ортогональное черчение . . . . . . . . . . . . . . . . . . . . . . . . . . . . . . . . . . . . . . . . . . . . . . . . . . .98
8.3.
Геометрический калькулятор . . . . . . . . . . . . . . . . . . . . . . . . . . . . . . . . . . 99
8.4.
Отмена и повтор действий. . . . . . . . . . . . . . . . . . . . . . . . . . . . . . . . . . . . 104
8.5.
Повтор последних команд . . . . . . . . . . . . . . . . . . . . . . . . . . . . . . . . . . . . 105
8.6.
Выделение объектов . . . . . . . . . . . . . . . . . . . . . . . . . . . . . . . . . . . . . . . . 107
8.6.1.
Выделение объектов мышью. . . . . . . . . . . . . . . . . . . . . . . . . . . . . . . . . . . . . . . . . . . . . . .107
8.6.2.
Выделение объектов с помощью команд . . . . . . . . . . . . . . . . . . . . . . . . . . . . . . . . . . . . .108
8.6.3.
Выделение объектов по свойствам . . . . . . . . . . . . . . . . . . . . . . . . . . . . . . . . . . . . . . . . . .110
8.6.4.
Настройка выделения. . . . . . . . . . . . . . . . . . . . . . . . . . . . . . . . . . . . . . . . . . . . . . . . . . . . .113
8.7.
Использование сетки . . . . . . . . . . . . . . . . . . . . . . . . . . . . . . . . . . . . . . . . 113
8.7.1.
Привязка по сетке . . . . . . . . . . . . . . . . . . . . . . . . . . . . . . . . . . . . . . . . . . . . . . . . . . . . . . .114
8.7.2.
Настройка параметров сетки . . . . . . . . . . . . . . . . . . . . . . . . . . . . . . . . . . . . . . . . . . . . . . .115
8.7.3.
Изображение сетки при мелких масштабах . . . . . . . . . . . . . . . . . . . . . . . . . . . . . . . . . . .117
8.8.
Использование ЛСК . . . . . . . . . . . . . . . . . . . . . . . . . . . . . . . . . . . . . . . . . 118
8.8.1.
Создание локальной системы координат . . . . . . . . . . . . . . . . . . . . . . . . . . . . . . . . . . . . .118
8.8.2.
Управление локальными системами координат . . . . . . . . . . . . . . . . . . . . . . . . . . . . . . .118
8.8.3.
Настройка отображения систем координат . . . . . . . . . . . . . . . . . . . . . . . . . . . . . . . . . . .119
8.9.
Использование буфера обмена. . . . . . . . . . . . . . . . . . . . . . . . . . . . . . . . 120
8.9.1.
Помещение объектов в буфер. . . . . . . . . . . . . . . . . . . . . . . . . . . . . . . . . . . . . . . . . . . . . .120
6
Содержание
8.9.2.
Вставка из буфера . . . . . . . . . . . . . . . . . . . . . . . . . . . . . . . . . . . . . . . . . . . . . . . . . . . . . . 121
Часть III. Геометрические объекты Глава
9. Общие сведения о геометрических объектах. . . . . . . . . . . . . . . . . . 124
9.1.
Стили геометрических объектов . . . . . . . . . . . . . . . . . . . . . . . . . . . . . . . 124
9.1.1.
Выделение кривых по стилю . . . . . . . . . . . . . . . . . . . . . . . . . . . . . . . . . . . . . . . . . . . . . . 125
9.1.2.
Изменение стиля объектов. . . . . . . . . . . . . . . . . . . . . . . . . . . . . . . . . . . . . . . . . . . . . . . . 125
9.1.3.
Настройка системных стилей точек и линий . . . . . . . . . . . . . . . . . . . . . . . . . . . . . . . . . 126
9.2.
Список стилей линий . . . . . . . . . . . . . . . . . . . . . . . . . . . . . . . . . . . . . . . . 127
9.2.1.
Настройка списка стилей линий . . . . . . . . . . . . . . . . . . . . . . . . . . . . . . . . . . . . . . . . . . . 127
9.2.2.
Менеджер стилей линий . . . . . . . . . . . . . . . . . . . . . . . . . . . . . . . . . . . . . . . . . . . . . . . . . 129
Глава
10. Точки . . . . . . . . . . . . . . . . . . . . . . . . . . . . . . . . . . . . . . . . . . . . . . . . . . . . . . . . . 133
10.1.
Произвольная точка . . . . . . . . . . . . . . . . . . . . . . . . . . . . . . . . . . . . . . . . . 133
10.2.
Точки по кривой . . . . . . . . . . . . . . . . . . . . . . . . . . . . . . . . . . . . . . . . . . . . 133
10.3.
Точки пересечений двух кривых . . . . . . . . . . . . . . . . . . . . . . . . . . . . . . . 133
10.4.
Все точки пересечений кривой . . . . . . . . . . . . . . . . . . . . . . . . . . . . . . . . 134
10.5.
Точка на заданном расстоянии . . . . . . . . . . . . . . . . . . . . . . . . . . . . . . . . 134
Глава
11. Вспомогательные прямые . . . . . . . . . . . . . . . . . . . . . . . . . . . . . . . . . . . . 136
11.1.
Произвольная прямая . . . . . . . . . . . . . . . . . . . . . . . . . . . . . . . . . . . . . . . 136
11.1.1.
Простановка точек пересечений . . . . . . . . . . . . . . . . . . . . . . . . . . . . . . . . . . . . . . . . . . . 136
11.2.
Горизонтальная прямая . . . . . . . . . . . . . . . . . . . . . . . . . . . . . . . . . . . . . . 137
11.3.
Вертикальная прямая . . . . . . . . . . . . . . . . . . . . . . . . . . . . . . . . . . . . . . . . 137
11.4.
Параллельная прямая. . . . . . . . . . . . . . . . . . . . . . . . . . . . . . . . . . . . . . . . 138
11.5.
Перпендикулярная прямая. . . . . . . . . . . . . . . . . . . . . . . . . . . . . . . . . . . . 138
11.6.
Касательная прямая через внешнюю точку . . . . . . . . . . . . . . . . . . . . . . 139 7
КОМПАС-3D V12. Руководство пользователя
11.7.
Касательная прямая через точку кривой . . . . . . . . . . . . . . . . . . . . . . . . 139
11.8.
Прямая, касательная к двум кривым . . . . . . . . . . . . . . . . . . . . . . . . . . . 140
11.9.
Биссектриса . . . . . . . . . . . . . . . . . . . . . . . . . . . . . . . . . . . . . . . . . . . . . . . 140
Глава
12. Отрезки . . . . . . . . . . . . . . . . . . . . . . . . . . . . . . . . . . . . . . . . . . . . . . . . . . . . . . 142
12.1.
Отрезок . . . . . . . . . . . . . . . . . . . . . . . . . . . . . . . . . . . . . . . . . . . . . . . . . . . 142
12.2.
Параллельный отрезок . . . . . . . . . . . . . . . . . . . . . . . . . . . . . . . . . . . . . . 142
12.3.
Перпендикулярный отрезок . . . . . . . . . . . . . . . . . . . . . . . . . . . . . . . . . . 142
12.4.
Касательный отрезок из внешней точки . . . . . . . . . . . . . . . . . . . . . . . . 143
12.5.
Касательный отрезок через точку кривой . . . . . . . . . . . . . . . . . . . . . . . 144
12.6.
Отрезок, касательный к двум кривым . . . . . . . . . . . . . . . . . . . . . . . . . . 144
Глава
13. Окружности . . . . . . . . . . . . . . . . . . . . . . . . . . . . . . . . . . . . . . . . . . . . . . . . . . 146
13.1.
Окружность. . . . . . . . . . . . . . . . . . . . . . . . . . . . . . . . . . . . . . . . . . . . . . . . 146
13.1.1.
Окружность с осями. . . . . . . . . . . . . . . . . . . . . . . . . . . . . . . . . . . . . . . . . . . . . . . . . . . . . .146
13.2.
Окружность по трем точкам . . . . . . . . . . . . . . . . . . . . . . . . . . . . . . . . . . 147
13.3.
Окружность с центром на объекте . . . . . . . . . . . . . . . . . . . . . . . . . . . . . 147
13.4.
Окружность, касательная к кривой . . . . . . . . . . . . . . . . . . . . . . . . . . . . . 148
13.5.
Окружность, касательная к двум кривым. . . . . . . . . . . . . . . . . . . . . . . . 148
13.6.
Окружность, касательная к трем кривым. . . . . . . . . . . . . . . . . . . . . . . . 149
13.7.
Окружность по двум точкам . . . . . . . . . . . . . . . . . . . . . . . . . . . . . . . . . . 150
Глава
14. Эллипсы. . . . . . . . . . . . . . . . . . . . . . . . . . . . . . . . . . . . . . . . . . . . . . . . . . . . . . .151
14.1.
Эллипс. . . . . . . . . . . . . . . . . . . . . . . . . . . . . . . . . . . . . . . . . . . . . . . . . . . . 151
14.2.
Эллипс по диагонали габаритного прямоугольника . . . . . . . . . . . . . . . 151
14.3.
Эллипс по центру и вершине габаритного прямоугольника . . . . . . . . . 152
14.4.
Эллипс по центру, середине стороны и вершине описанного параллелограмма . . . . . . . . . . . . . . . . . . . . . . . 152
8
Содержание
14.5.
Эллипс по трем вершинам описанного параллелограмма . . . . . . . . . . 153
14.6.
Эллипс по центру и трем точкам . . . . . . . . . . . . . . . . . . . . . . . . . . . . . . . 153
14.7.
Эллипс, касательный к двум кривым . . . . . . . . . . . . . . . . . . . . . . . . . . . 153
Глава
15. Дуги . . . . . . . . . . . . . . . . . . . . . . . . . . . . . . . . . . . . . . . . . . . . . . . . . . . . . . . . . . 155
15.1.
Дуга . . . . . . . . . . . . . . . . . . . . . . . . . . . . . . . . . . . . . . . . . . . . . . . . . . . . . . 155
15.1.1.
Выбор направления дуги . . . . . . . . . . . . . . . . . . . . . . . . . . . . . . . . . . . . . . . . . . . . . . . . . 155
15.2.
Дуга по трем точкам . . . . . . . . . . . . . . . . . . . . . . . . . . . . . . . . . . . . . . . . . 156
15.3.
Дуга, касательная к кривой . . . . . . . . . . . . . . . . . . . . . . . . . . . . . . . . . . . 156
15.4.
Дуга по двум точкам. . . . . . . . . . . . . . . . . . . . . . . . . . . . . . . . . . . . . . . . . 156
15.5.
Дуга по двум точкам и углу раствора . . . . . . . . . . . . . . . . . . . . . . . . . . . 157
15.6.
Дуги эллипсов. . . . . . . . . . . . . . . . . . . . . . . . . . . . . . . . . . . . . . . . . . . . . . 157
Глава
16. Многоугольники . . . . . . . . . . . . . . . . . . . . . . . . . . . . . . . . . . . . . . . . . . . . . . 159
16.1.
Прямоугольник . . . . . . . . . . . . . . . . . . . . . . . . . . . . . . . . . . . . . . . . . . . . . 159
16.2.
Прямоугольник по центру и вершине . . . . . . . . . . . . . . . . . . . . . . . . . . . 159
16.3.
Многоугольник . . . . . . . . . . . . . . . . . . . . . . . . . . . . . . . . . . . . . . . . . . . . . 160
Глава
17. Лекальные кривые. . . . . . . . . . . . . . . . . . . . . . . . . . . . . . . . . . . . . . . . . . . . 161
17.1.
Ломаная. . . . . . . . . . . . . . . . . . . . . . . . . . . . . . . . . . . . . . . . . . . . . . . . . . . 161
17.1.1.
Замкнутые и разомкнутые кривые . . . . . . . . . . . . . . . . . . . . . . . . . . . . . . . . . . . . . . . . . 161
17.1.2.
Редактирование положения характерных точек. . . . . . . . . . . . . . . . . . . . . . . . . . . . . . . 161
17.2.
NURBS . . . . . . . . . . . . . . . . . . . . . . . . . . . . . . . . . . . . . . . . . . . . . . . . . . . . 162
17.3.
Кривая Безье. . . . . . . . . . . . . . . . . . . . . . . . . . . . . . . . . . . . . . . . . . . . . . . 162
Глава
18. Непрерывный ввод объектов . . . . . . . . . . . . . . . . . . . . . . . . . . . . . . . . . 163
18.1.
Создание объектов последовательности . . . . . . . . . . . . . . . . . . . . . . . . 163
18.2.
Завершение ввода объектов . . . . . . . . . . . . . . . . . . . . . . . . . . . . . . . . . . 164 9
КОМПАС-3D V12. Руководство пользователя
18.3.
Стиль линии при непрерывном вводе объектов . . . . . . . . . . . . . . . . . . 164
Глава
19. Линия . . . . . . . . . . . . . . . . . . . . . . . . . . . . . . . . . . . . . . . . . . . . . . . . . . . . . . . . 165
19.1.
Общий порядок построения объектов линии . . . . . . . . . . . . . . . . . . . . . 165
19.2.
Способы построения первого отрезка . . . . . . . . . . . . . . . . . . . . . . . . . . 167
19.2.1.
Параллельно или перпендикулярно объекту . . . . . . . . . . . . . . . . . . . . . . . . . . . . . . . . . .167
19.2.2.
Касательно к объекту . . . . . . . . . . . . . . . . . . . . . . . . . . . . . . . . . . . . . . . . . . . . . . . . . . . . .167
19.2.3.
Касательно к одному объекту и параллельно другому . . . . . . . . . . . . . . . . . . . . . . . . . .168
19.2.4.
Посередине между двумя параллельными прямыми . . . . . . . . . . . . . . . . . . . . . . . . . . .168
19.2.5.
Касательно к двум объектам . . . . . . . . . . . . . . . . . . . . . . . . . . . . . . . . . . . . . . . . . . . . . . .169
19.2.6.
На биссектрисе угла . . . . . . . . . . . . . . . . . . . . . . . . . . . . . . . . . . . . . . . . . . . . . . . . . . . . . .169
19.3.
Способы построения последующих отрезков . . . . . . . . . . . . . . . . . . . . 170
19.3.1.
Параллельно или перпендикулярно объекту . . . . . . . . . . . . . . . . . . . . . . . . . . . . . . . . . .170
19.3.2.
Касательно к объекту . . . . . . . . . . . . . . . . . . . . . . . . . . . . . . . . . . . . . . . . . . . . . . . . . . . . .170
19.4.
Способы построения первой дуги. . . . . . . . . . . . . . . . . . . . . . . . . . . . . . 171
19.4.1.
Касательно к объекту . . . . . . . . . . . . . . . . . . . . . . . . . . . . . . . . . . . . . . . . . . . . . . . . . . . . .171
19.4.2.
Произвольная . . . . . . . . . . . . . . . . . . . . . . . . . . . . . . . . . . . . . . . . . . . . . . . . . . . . . . . . . . .172
19.5.
Способы построения последующих дуг . . . . . . . . . . . . . . . . . . . . . . . . . 172
19.5.1.
Касательно к объекту . . . . . . . . . . . . . . . . . . . . . . . . . . . . . . . . . . . . . . . . . . . . . . . . . . . . .172
19.5.2.
По нормали к предыдущему сегменту . . . . . . . . . . . . . . . . . . . . . . . . . . . . . . . . . . . . . . .173
19.5.3.
Произвольная . . . . . . . . . . . . . . . . . . . . . . . . . . . . . . . . . . . . . . . . . . . . . . . . . . . . . . . . . . .175
Глава
20. Мультилиния. . . . . . . . . . . . . . . . . . . . . . . . . . . . . . . . . . . . . . . . . . . . . . . . . 176
20.1.
Общие сведения . . . . . . . . . . . . . . . . . . . . . . . . . . . . . . . . . . . . . . . . . . . . 176
20.2.
Термины и определения . . . . . . . . . . . . . . . . . . . . . . . . . . . . . . . . . . . . . 177
20.3.
Создание мультилинии . . . . . . . . . . . . . . . . . . . . . . . . . . . . . . . . . . . . . . 178
20.4.
Линии мультилинии . . . . . . . . . . . . . . . . . . . . . . . . . . . . . . . . . . . . . . . . . 178
20.5.
Шаблон мультилинии. . . . . . . . . . . . . . . . . . . . . . . . . . . . . . . . . . . . . . . . 180
20.6.
Копирование свойств . . . . . . . . . . . . . . . . . . . . . . . . . . . . . . . . . . . . . . . . 180
20.7.
Базовая линия. . . . . . . . . . . . . . . . . . . . . . . . . . . . . . . . . . . . . . . . . . . . . . 181
20.7.1.
Прямолинейный и дуговой сегменты . . . . . . . . . . . . . . . . . . . . . . . . . . . . . . . . . . . . . . .181
10
Содержание
20.7.2.
Сегмент по объекту. . . . . . . . . . . . . . . . . . . . . . . . . . . . . . . . . . . . . . . . . . . . . . . . . . . . . . 182
20.7.3.
Модификация базовой линии . . . . . . . . . . . . . . . . . . . . . . . . . . . . . . . . . . . . . . . . . . . . . 182
20.8.
Способы обхода угла в вершине . . . . . . . . . . . . . . . . . . . . . . . . . . . . . . . 184
20.8.1.
Обход срезом . . . . . . . . . . . . . . . . . . . . . . . . . . . . . . . . . . . . . . . . . . . . . . . . . . . . . . . . . . 184
20.8.2.
Обход скруглением . . . . . . . . . . . . . . . . . . . . . . . . . . . . . . . . . . . . . . . . . . . . . . . . . . . . . . 186
20.8.3.
Обход скруглением с одинаковым радиусом . . . . . . . . . . . . . . . . . . . . . . . . . . . . . . . . . 186
20.9.
Ограничители мультилинии . . . . . . . . . . . . . . . . . . . . . . . . . . . . . . . . . . . 186
20.9.1.
Выбор вида ограничителя мультилинии . . . . . . . . . . . . . . . . . . . . . . . . . . . . . . . . . . . . . 186
20.9.2.
Задание параметров ограничителя . . . . . . . . . . . . . . . . . . . . . . . . . . . . . . . . . . . . . . . . . 187
20.10.
Режимы работы с мультилинией . . . . . . . . . . . . . . . . . . . . . . . . . . . . . . 187
20.11.
Редактирование вершины . . . . . . . . . . . . . . . . . . . . . . . . . . . . . . . . . . . . 188
20.11.1.
Операция редактирования вершины . . . . . . . . . . . . . . . . . . . . . . . . . . . . . . . . . . . . . . . . 188
20.11.2.
Операция вставки вершины . . . . . . . . . . . . . . . . . . . . . . . . . . . . . . . . . . . . . . . . . . . . . . . 189
20.12.
Особенности редактирования мультилинии. . . . . . . . . . . . . . . . . . . . . . 190
20.13.
Настройка параметров мультилинии . . . . . . . . . . . . . . . . . . . . . . . . . . . 190
Глава
21. Штриховка и заливка . . . . . . . . . . . . . . . . . . . . . . . . . . . . . . . . . . . . . . . . . 192
21.1.
Задание границ . . . . . . . . . . . . . . . . . . . . . . . . . . . . . . . . . . . . . . . . . . . . . 192
21.1.1.
Ручное рисование границ. . . . . . . . . . . . . . . . . . . . . . . . . . . . . . . . . . . . . . . . . . . . . . . . . 193
21.1.2.
Обход границы по стрелке . . . . . . . . . . . . . . . . . . . . . . . . . . . . . . . . . . . . . . . . . . . . . . . . 194
21.2.
Штриховка. . . . . . . . . . . . . . . . . . . . . . . . . . . . . . . . . . . . . . . . . . . . . . . . . 195
21.2.1.
Построение штриховки. . . . . . . . . . . . . . . . . . . . . . . . . . . . . . . . . . . . . . . . . . . . . . . . . . . 195
21.2.2.
Параметры штриховки . . . . . . . . . . . . . . . . . . . . . . . . . . . . . . . . . . . . . . . . . . . . . . . . . . . 195
21.3.
Заливка . . . . . . . . . . . . . . . . . . . . . . . . . . . . . . . . . . . . . . . . . . . . . . . . . . . 196
21.3.1.
Типы заливки . . . . . . . . . . . . . . . . . . . . . . . . . . . . . . . . . . . . . . . . . . . . . . . . . . . . . . . . . . 196
21.3.2.
Построение заливки . . . . . . . . . . . . . . . . . . . . . . . . . . . . . . . . . . . . . . . . . . . . . . . . . . . . . 199
21.3.3.
Параметры заливки . . . . . . . . . . . . . . . . . . . . . . . . . . . . . . . . . . . . . . . . . . . . . . . . . . . . . 199
21.3.4.
Дополнительные переходы цвета и уровни прозрачности заливки . . . . . . . . . . . . . . . 201
21.3.5.
Редактирование заливки . . . . . . . . . . . . . . . . . . . . . . . . . . . . . . . . . . . . . . . . . . . . . . . . . 204
Глава
22. Составные объекты . . . . . . . . . . . . . . . . . . . . . . . . . . . . . . . . . . . . . . . . . . .205
22.1.
Контур . . . . . . . . . . . . . . . . . . . . . . . . . . . . . . . . . . . . . . . . . . . . . . . . . . . . 205
11
КОМПАС-3D V12. Руководство пользователя
22.2.
Эквидистанта кривой . . . . . . . . . . . . . . . . . . . . . . . . . . . . . . . . . . . . . . . . 205
22.2.1.
Параметры эквидистанты . . . . . . . . . . . . . . . . . . . . . . . . . . . . . . . . . . . . . . . . . . . . . . . . .205
22.3.
Эквидистанта по стрелке . . . . . . . . . . . . . . . . . . . . . . . . . . . . . . . . . . . . . 207
Глава
23. Фаски и скругления . . . . . . . . . . . . . . . . . . . . . . . . . . . . . . . . . . . . . . . . . . 208
23.1.
Фаска. . . . . . . . . . . . . . . . . . . . . . . . . . . . . . . . . . . . . . . . . . . . . . . . . . . . . 208
23.1.1.
Управление усечением объектов. . . . . . . . . . . . . . . . . . . . . . . . . . . . . . . . . . . . . . . . . . . .208
23.2.
Фаска на углах объекта . . . . . . . . . . . . . . . . . . . . . . . . . . . . . . . . . . . . . . 209
23.3.
Скругление . . . . . . . . . . . . . . . . . . . . . . . . . . . . . . . . . . . . . . . . . . . . . . . . 209
23.4.
Скругление на углах объекта . . . . . . . . . . . . . . . . . . . . . . . . . . . . . . . . . . 210
Часть IV. Простановка размеров и обозначений Глава
24. Общие сведения о размерах. . . . . . . . . . . . . . . . . . . . . . . . . . . . . . . . . . 212
24.1.
Настройка свойств . . . . . . . . . . . . . . . . . . . . . . . . . . . . . . . . . . . . . . . . . . 212
24.2.
Настройка параметров . . . . . . . . . . . . . . . . . . . . . . . . . . . . . . . . . . . . . . . 214
24.3.
Управление размерной надписью . . . . . . . . . . . . . . . . . . . . . . . . . . . . . . 216
24.4.
Выбор квалитета. . . . . . . . . . . . . . . . . . . . . . . . . . . . . . . . . . . . . . . . . . . . 221
24.5.
Настройка размеров в текущем и новых документах . . . . . . . . . . . . . . 222
24.6.
Выравнивание размерных линий . . . . . . . . . . . . . . . . . . . . . . . . . . . . . . 226
Глава
25. Линейные размеры. . . . . . . . . . . . . . . . . . . . . . . . . . . . . . . . . . . . . . . . . . . 228
25.1.
Простой линейный размер . . . . . . . . . . . . . . . . . . . . . . . . . . . . . . . . . . . 228
25.1.1.
Управление ориентацией размера. . . . . . . . . . . . . . . . . . . . . . . . . . . . . . . . . . . . . . . . . . .228
25.1.2.
Указание объекта для простановки размера . . . . . . . . . . . . . . . . . . . . . . . . . . . . . . . . . .229
25.1.3.
Размер с наклонными выносными линиями . . . . . . . . . . . . . . . . . . . . . . . . . . . . . . . . . .229
25.1.4.
Формирование зазора между выносной линией и точкой привязки . . . . . . . . . . . . . . .230
25.2.
Линейный размер с обрывом . . . . . . . . . . . . . . . . . . . . . . . . . . . . . . . . . 230
12
Содержание
25.3.
Линейный размер от отрезка до точки . . . . . . . . . . . . . . . . . . . . . . . . . . 231
25.4.
Линейный размер от общей базы . . . . . . . . . . . . . . . . . . . . . . . . . . . . . . 232
25.5.
Цепной линейный размер . . . . . . . . . . . . . . . . . . . . . . . . . . . . . . . . . . . . 232
25.6.
Линейный размер с общей размерной линией . . . . . . . . . . . . . . . . . . . 233
25.7.
Размер дуги. . . . . . . . . . . . . . . . . . . . . . . . . . . . . . . . . . . . . . . . . . . . . . . . 234
Глава
26. Диаметральные и радиальные размеры . . . . . . . . . . . . . . . . . . . . . .236
26.1.
Диаметральный размер . . . . . . . . . . . . . . . . . . . . . . . . . . . . . . . . . . . . . . 236
26.2.
Простой радиальный размер . . . . . . . . . . . . . . . . . . . . . . . . . . . . . . . . . . 236
26.3.
Радиальный размер с изломом . . . . . . . . . . . . . . . . . . . . . . . . . . . . . . . . 237
Глава
27. Угловые размеры . . . . . . . . . . . . . . . . . . . . . . . . . . . . . . . . . . . . . . . . . . . . .239
27.1.
Простой угловой размер . . . . . . . . . . . . . . . . . . . . . . . . . . . . . . . . . . . . . 239
27.1.1.
Управление ориентацией размера. . . . . . . . . . . . . . . . . . . . . . . . . . . . . . . . . . . . . . . . . . 240
27.2.
Угловой размер от общей базы . . . . . . . . . . . . . . . . . . . . . . . . . . . . . . . . 241
27.3.
Цепной угловой размер . . . . . . . . . . . . . . . . . . . . . . . . . . . . . . . . . . . . . . 242
27.4.
Угловой размер с общей размерной линией . . . . . . . . . . . . . . . . . . . . . 243
27.5.
Угловой размер с обрывом . . . . . . . . . . . . . . . . . . . . . . . . . . . . . . . . . . . 244
Глава
28. Авторазмеры . . . . . . . . . . . . . . . . . . . . . . . . . . . . . . . . . . . . . . . . . . . . . . . . .245
28.1.
Линейный авторазмер . . . . . . . . . . . . . . . . . . . . . . . . . . . . . . . . . . . . . . . 245
28.1.1.
Способы управления размерной надписью авторазмера . . . . . . . . . . . . . . . . . . . . . . . 246
28.2.
Линейный авторазмер от отрезка до точки . . . . . . . . . . . . . . . . . . . . . . 246
28.3.
Линейный авторазмер с обрывом . . . . . . . . . . . . . . . . . . . . . . . . . . . . . . 246
28.4.
Угловой авторазмер . . . . . . . . . . . . . . . . . . . . . . . . . . . . . . . . . . . . . . . . . 247
28.5.
Угловой авторазмер с обрывом. . . . . . . . . . . . . . . . . . . . . . . . . . . . . . . . 247
28.6.
Радиальный авторазмер . . . . . . . . . . . . . . . . . . . . . . . . . . . . . . . . . . . . . 247
28.7.
Диаметральный авторазмер . . . . . . . . . . . . . . . . . . . . . . . . . . . . . . . . . . 247 13
КОМПАС-3D V12. Руководство пользователя
Глава
29. Размер высоты . . . . . . . . . . . . . . . . . . . . . . . . . . . . . . . . . . . . . . . . . . . . . . . 249
29.1.
Для вида спереди или разреза . . . . . . . . . . . . . . . . . . . . . . . . . . . . . . . . 249
29.2.
Для вида сверху с линией-выноской и для вида сверху непосредственно на изображении . . . . . . . . . . . . . . 250
Глава
30. Обозначения для машиностроения . . . . . . . . . . . . . . . . . . . . . . . . . . . 251
30.1.
Общие сведения . . . . . . . . . . . . . . . . . . . . . . . . . . . . . . . . . . . . . . . . . . . . 251
30.2.
Настройка обозначений для машиностроения в текущем и новых документах . . . . . . . . . . . . . . . . . . . . . . . . . . . . . . . . 251
30.3.
Шероховатость . . . . . . . . . . . . . . . . . . . . . . . . . . . . . . . . . . . . . . . . . . . . . 258
30.3.1.
Ввод надписи обозначения шероховатости . . . . . . . . . . . . . . . . . . . . . . . . . . . . . . . . . . .259
30.3.2.
Настройка отрисовки знака шероховатости. . . . . . . . . . . . . . . . . . . . . . . . . . . . . . . . . . .260
30.4.
Линия-выноска . . . . . . . . . . . . . . . . . . . . . . . . . . . . . . . . . . . . . . . . . . . . . 261
30.4.1.
Ввод надписи на линии-выноске. . . . . . . . . . . . . . . . . . . . . . . . . . . . . . . . . . . . . . . . . . . .262
30.4.2.
Настройка отрисовки линии-выноски. . . . . . . . . . . . . . . . . . . . . . . . . . . . . . . . . . . . . . . .262
30.4.3.
Изменение конфигурации линии-выноски. . . . . . . . . . . . . . . . . . . . . . . . . . . . . . . . . . . .264
30.4.4.
Изменение положения значка . . . . . . . . . . . . . . . . . . . . . . . . . . . . . . . . . . . . . . . . . . . . . .265
30.5.
Обозначение клеймения . . . . . . . . . . . . . . . . . . . . . . . . . . . . . . . . . . . . . 266
30.5.1.
Ввод надписи обозначения клеймения. . . . . . . . . . . . . . . . . . . . . . . . . . . . . . . . . . . . . . .266
30.5.2.
Настройка отрисовки обозначения клеймения . . . . . . . . . . . . . . . . . . . . . . . . . . . . . . . .267
30.6.
Обозначение маркировки . . . . . . . . . . . . . . . . . . . . . . . . . . . . . . . . . . . . 268
30.7.
Обозначение позиции . . . . . . . . . . . . . . . . . . . . . . . . . . . . . . . . . . . . . . . 269
30.7.1.
Ввод надписи обозначения позиции . . . . . . . . . . . . . . . . . . . . . . . . . . . . . . . . . . . . . . . . .269
30.7.2.
Настройка отрисовки обозначения позиции . . . . . . . . . . . . . . . . . . . . . . . . . . . . . . . . . .270
30.7.3.
Выравнивание позиций . . . . . . . . . . . . . . . . . . . . . . . . . . . . . . . . . . . . . . . . . . . . . . . . . . .272
30.8.
Обозначение изменения . . . . . . . . . . . . . . . . . . . . . . . . . . . . . . . . . . . . . 272
30.8.1.
Ввод надписи обозначения изменения . . . . . . . . . . . . . . . . . . . . . . . . . . . . . . . . . . . . . . .272
30.8.2.
Настройка отрисовки обозначения изменения . . . . . . . . . . . . . . . . . . . . . . . . . . . . . . . .273
30.9.
Стрелка направления взгляда . . . . . . . . . . . . . . . . . . . . . . . . . . . . . . . . . 274
30.9.1.
Формирование текста обозначения . . . . . . . . . . . . . . . . . . . . . . . . . . . . . . . . . . . . . . . . .274
30.10.
Линия разреза . . . . . . . . . . . . . . . . . . . . . . . . . . . . . . . . . . . . . . . . . . . . . 276
30.10.1.
Построение линии сложного разреза . . . . . . . . . . . . . . . . . . . . . . . . . . . . . . . . . . . . . . . .277
14
Содержание
30.11.
Выносной элемент . . . . . . . . . . . . . . . . . . . . . . . . . . . . . . . . . . . . . . . . . . 278
30.11.1.
Настройка отрисовки обозначения выносного элемента . . . . . . . . . . . . . . . . . . . . . . . 279
30.12.
База . . . . . . . . . . . . . . . . . . . . . . . . . . . . . . . . . . . . . . . . . . . . . . . . . . . . . . 279
30.12.1.
Ввод надписи обозначения базы . . . . . . . . . . . . . . . . . . . . . . . . . . . . . . . . . . . . . . . . . . . 280
30.13.
Допуск формы . . . . . . . . . . . . . . . . . . . . . . . . . . . . . . . . . . . . . . . . . . . . . 281
30.13.1.
Формирование таблицы допуска. . . . . . . . . . . . . . . . . . . . . . . . . . . . . . . . . . . . . . . . . . . 282
30.13.2.
Создание ответвлений . . . . . . . . . . . . . . . . . . . . . . . . . . . . . . . . . . . . . . . . . . . . . . . . . . . 284
30.14.
Обозначение центра . . . . . . . . . . . . . . . . . . . . . . . . . . . . . . . . . . . . . . . . . 284
30.14.1.
Настройка отрисовки обозначения центра . . . . . . . . . . . . . . . . . . . . . . . . . . . . . . . . . . . 285
30.15.
Осевая линия. . . . . . . . . . . . . . . . . . . . . . . . . . . . . . . . . . . . . . . . . . . . . . . 286
30.16.
Автоосевая . . . . . . . . . . . . . . . . . . . . . . . . . . . . . . . . . . . . . . . . . . . . . . . . 286
30.16.1.
Автоосевая по двум точкам . . . . . . . . . . . . . . . . . . . . . . . . . . . . . . . . . . . . . . . . . . . . . . . 287
30.16.2.
Построение автоосевой способом По объектам. . . . . . . . . . . . . . . . . . . . . . . . . . . . . . . 287
30.16.3.
Построение автоосевой способом C указанием границы . . . . . . . . . . . . . . . . . . . . . . . 289
30.16.4.
Автоосевая-обозначение центра . . . . . . . . . . . . . . . . . . . . . . . . . . . . . . . . . . . . . . . . . . . 291
30.16.5.
Пример использования автоосевой . . . . . . . . . . . . . . . . . . . . . . . . . . . . . . . . . . . . . . . . 291
30.17.
Волнистая линия. . . . . . . . . . . . . . . . . . . . . . . . . . . . . . . . . . . . . . . . . . . . 292
30.17.1.
Настройка параметров волнистой линии . . . . . . . . . . . . . . . . . . . . . . . . . . . . . . . . . . . . 294
30.17.2.
Способы построения волнистой линии. . . . . . . . . . . . . . . . . . . . . . . . . . . . . . . . . . . . . . 295
30.17.3.
Особенности редактирования волнистой линии . . . . . . . . . . . . . . . . . . . . . . . . . . . . . . 296
30.18.
Линия с изломами . . . . . . . . . . . . . . . . . . . . . . . . . . . . . . . . . . . . . . . . . . 298
30.18.1.
Настройка параметров линии с изломами . . . . . . . . . . . . . . . . . . . . . . . . . . . . . . . . . . . 299
30.18.2.
Смещение изломов. . . . . . . . . . . . . . . . . . . . . . . . . . . . . . . . . . . . . . . . . . . . . . . . . . . . . . 300
30.19.
Автосортировка буквенных обозначений . . . . . . . . . . . . . . . . . . . . . . . . 301
Глава
31. Обозначения для строительства . . . . . . . . . . . . . . . . . . . . . . . . . . . . . .305
31.1.
Общие сведения . . . . . . . . . . . . . . . . . . . . . . . . . . . . . . . . . . . . . . . . . . . . 305
31.2. Настройка обозначений для строительства в текущем и новых документах305 31.3.
Марка/позиционное обозначение без линии-выноски . . . . . . . . . . . . . 312
31.3.1.
Ввод текста марки/позиционного обозначения . . . . . . . . . . . . . . . . . . . . . . . . . . . . . . . 313
31.3.2.
Автонумерация марки/позиционного обозначения . . . . . . . . . . . . . . . . . . . . . . . . . . . . 315
31.3.3.
Параметры марки/позиционного обозначения без линии-выноски . . . . . . . . . . . . . . . 316
15
КОМПАС-3D V12. Руководство пользователя
31.3.4.
Копирование свойств марок/позиционных обозначений . . . . . . . . . . . . . . . . . . . . . . . .318
31.4.
Марка/позиционное обозначение с линией-выноской . . . . . . . . . . . . . 319
31.4.1.
Параметры марок/позиционных обозначений с линией-выноской . . . . . . . . . . . . . . . .320
31.5.
Марка/позиционное обозначение на линии . . . . . . . . . . . . . . . . . . . . . . 322
31.6.
Линия разреза . . . . . . . . . . . . . . . . . . . . . . . . . . . . . . . . . . . . . . . . . . . . . 324
31.6.1.
Формирование текста обозначения линии разреза . . . . . . . . . . . . . . . . . . . . . . . . . . . . .324
31.7.
Обозначение узла . . . . . . . . . . . . . . . . . . . . . . . . . . . . . . . . . . . . . . . . . . . 325
31.7.1.
Ввод текста обозначения узла и узла в сечении . . . . . . . . . . . . . . . . . . . . . . . . . . . . . . .326
31.7.2.
Параметры обозначения узла . . . . . . . . . . . . . . . . . . . . . . . . . . . . . . . . . . . . . . . . . . . . . .327
31.8.
Обозначение узла в сечении . . . . . . . . . . . . . . . . . . . . . . . . . . . . . . . . . . 328
31.8.1.
Параметры обозначения узла в сечении . . . . . . . . . . . . . . . . . . . . . . . . . . . . . . . . . . . . .329
31.9.
Номер узла . . . . . . . . . . . . . . . . . . . . . . . . . . . . . . . . . . . . . . . . . . . . . . . . 330
31.9.1.
Ввод текста обозначения номера узла . . . . . . . . . . . . . . . . . . . . . . . . . . . . . . . . . . . . . . .331
31.10.
Фигурная скобка. . . . . . . . . . . . . . . . . . . . . . . . . . . . . . . . . . . . . . . . . . . . 332
31.10.1.
Ввод текста обозначения фигурной скобки . . . . . . . . . . . . . . . . . . . . . . . . . . . . . . . . . . .333
31.10.2.
Параметры фигурной скобки . . . . . . . . . . . . . . . . . . . . . . . . . . . . . . . . . . . . . . . . . . . . . .334
31.10.3.
Особенности редактирования фигурной скобки с помощью мыши . . . . . . . . . . . . . . .335
31.11.
Выносная надпись . . . . . . . . . . . . . . . . . . . . . . . . . . . . . . . . . . . . . . . . . . 336
31.11.1.
Ввод текста выносной надписи . . . . . . . . . . . . . . . . . . . . . . . . . . . . . . . . . . . . . . . . . . . . .337
31.11.2.
Параметры выносной надписи . . . . . . . . . . . . . . . . . . . . . . . . . . . . . . . . . . . . . . . . . . . . .339
31.12.
Прямая координационная ось . . . . . . . . . . . . . . . . . . . . . . . . . . . . . . . . . 340
31.12.1.
Автопродолжение. . . . . . . . . . . . . . . . . . . . . . . . . . . . . . . . . . . . . . . . . . . . . . . . . . . . . . . .341
31.12.2.
Формирование обозначения . . . . . . . . . . . . . . . . . . . . . . . . . . . . . . . . . . . . . . . . . . . . . . .342
31.12.3.
Параметры отрисовки . . . . . . . . . . . . . . . . . . . . . . . . . . . . . . . . . . . . . . . . . . . . . . . . . . . .343
31.12.4.
Выступы . . . . . . . . . . . . . . . . . . . . . . . . . . . . . . . . . . . . . . . . . . . . . . . . . . . . . . . . . . . . . . .345
31.12.5.
Дополнительные обозначения . . . . . . . . . . . . . . . . . . . . . . . . . . . . . . . . . . . . . . . . . . . . .346
31.12.6.
Параметры отрисовки дополнительных обозначений. . . . . . . . . . . . . . . . . . . . . . . . . . .348
31.12.7.
Ввод текста дополнительных обозначений . . . . . . . . . . . . . . . . . . . . . . . . . . . . . . . . . . .349
31.13.
Дуговая координационная ось . . . . . . . . . . . . . . . . . . . . . . . . . . . . . . . . 350
31.14.
Круговая координационная ось. . . . . . . . . . . . . . . . . . . . . . . . . . . . . . . . 351
31.14.1.
Параметры отрисовки . . . . . . . . . . . . . . . . . . . . . . . . . . . . . . . . . . . . . . . . . . . . . . . . . . . .352
31.15.
Использование команды «Запомнить состояние» для построения осей . . . . . . . . . . . . . . . . . . . . . . . . . . . . . . . . . . . . . . . . 352
31.15.1.
Прямые оси. . . . . . . . . . . . . . . . . . . . . . . . . . . . . . . . . . . . . . . . . . . . . . . . . . . . . . . . . . . . .352
16
Содержание
31.15.2.
Дуговые оси . . . . . . . . . . . . . . . . . . . . . . . . . . . . . . . . . . . . . . . . . . . . . . . . . . . . . . . . . . . 353
31.15.3.
Круговые оси. . . . . . . . . . . . . . . . . . . . . . . . . . . . . . . . . . . . . . . . . . . . . . . . . . . . . . . . . . . 354
Глава
32. Автоматическое создание видов и гиперссылок. . . . . . . . . . . . . . .355
32.1.
Автоматическое создание вида . . . . . . . . . . . . . . . . . . . . . . . . . . . . . . . . 355
32.2.
Автоматическое создание гиперссылки . . . . . . . . . . . . . . . . . . . . . . . . . 356
Часть V. Редактирование Глава
33. Общие приемы редактирования . . . . . . . . . . . . . . . . . . . . . . . . . . . . . .358
33.1.
Редактирование объектов с помощью мыши. . . . . . . . . . . . . . . . . . . . . 358
33.1.1.
Перемещение . . . . . . . . . . . . . . . . . . . . . . . . . . . . . . . . . . . . . . . . . . . . . . . . . . . . . . . . . . 358
33.1.2.
Копирование . . . . . . . . . . . . . . . . . . . . . . . . . . . . . . . . . . . . . . . . . . . . . . . . . . . . . . . . . . . 359
33.2.
Редактирование характерных точек . . . . . . . . . . . . . . . . . . . . . . . . . . . . 359
33.2.1.
Перемещение характерной точки мышью . . . . . . . . . . . . . . . . . . . . . . . . . . . . . . . . . . . 360
33.2.2.
Перемещение характерной точки при помощи клавиатуры . . . . . . . . . . . . . . . . . . . . . 360
33.2.3.
Перемещение характерной точки с осуществлением привязки . . . . . . . . . . . . . . . . . . 360
33.2.4.
Задание координат характерной точки . . . . . . . . . . . . . . . . . . . . . . . . . . . . . . . . . . . . . . 361
33.2.5.
Удаление характерной точки . . . . . . . . . . . . . . . . . . . . . . . . . . . . . . . . . . . . . . . . . . . . . . 361
Глава
34. Изменение и копирование свойств объектов . . . . . . . . . . . . . . . . . .362
34.1.
Окно Свойства. . . . . . . . . . . . . . . . . . . . . . . . . . . . . . . . . . . . . . . . . . . . . . 362
34.2.
Изменение свойств. . . . . . . . . . . . . . . . . . . . . . . . . . . . . . . . . . . . . . . . . . 363
34.3.
Копирование свойств . . . . . . . . . . . . . . . . . . . . . . . . . . . . . . . . . . . . . . . . 365
Глава
35. Сдвиг . . . . . . . . . . . . . . . . . . . . . . . . . . . . . . . . . . . . . . . . . . . . . . . . . . . . . . . . . 367
35.1.
Произвольный сдвиг . . . . . . . . . . . . . . . . . . . . . . . . . . . . . . . . . . . . . . . . 367
35.1.1.
Управление исходными объектами . . . . . . . . . . . . . . . . . . . . . . . . . . . . . . . . . . . . . . . . . 367
17
КОМПАС-3D V12. Руководство пользователя
35.2.
Сдвиг по углу и расстоянию . . . . . . . . . . . . . . . . . . . . . . . . . . . . . . . . . . 367
Глава
36. Копирование . . . . . . . . . . . . . . . . . . . . . . . . . . . . . . . . . . . . . . . . . . . . . . . . . 369
36.1.
Произвольная копия . . . . . . . . . . . . . . . . . . . . . . . . . . . . . . . . . . . . . . . . 369
36.1.1.
Масштаб и поворот копий . . . . . . . . . . . . . . . . . . . . . . . . . . . . . . . . . . . . . . . . . . . . . . . . .369
36.1.2.
Управление атрибутами при копировании . . . . . . . . . . . . . . . . . . . . . . . . . . . . . . . . . . . .370
36.2.
Копия по кривой. . . . . . . . . . . . . . . . . . . . . . . . . . . . . . . . . . . . . . . . . . . . 370
36.2.1.
Интерпретация шага. . . . . . . . . . . . . . . . . . . . . . . . . . . . . . . . . . . . . . . . . . . . . . . . . . . . . .371
36.2.2.
Расположение копий . . . . . . . . . . . . . . . . . . . . . . . . . . . . . . . . . . . . . . . . . . . . . . . . . . . . .371
36.2.3.
Направление копирования. . . . . . . . . . . . . . . . . . . . . . . . . . . . . . . . . . . . . . . . . . . . . . . . .372
36.3.
Копия по параллелограммной сетке. . . . . . . . . . . . . . . . . . . . . . . . . . . . 372
36.4.
Копия по концентрической сетке . . . . . . . . . . . . . . . . . . . . . . . . . . . . . . 373
36.4.1.
Расположение копий . . . . . . . . . . . . . . . . . . . . . . . . . . . . . . . . . . . . . . . . . . . . . . . . . . . . .375
36.5.
Копия по окружности . . . . . . . . . . . . . . . . . . . . . . . . . . . . . . . . . . . . . . . . 375
Глава
37. Преобразования объектов . . . . . . . . . . . . . . . . . . . . . . . . . . . . . . . . . . . . 377
37.1.
Поворот . . . . . . . . . . . . . . . . . . . . . . . . . . . . . . . . . . . . . . . . . . . . . . . . . . . 377
37.2.
Масштабирование . . . . . . . . . . . . . . . . . . . . . . . . . . . . . . . . . . . . . . . . . . 377
37.2.1.
Управление масштабированием выносных линий. . . . . . . . . . . . . . . . . . . . . . . . . . . . . .378
37.3.
Симметрия . . . . . . . . . . . . . . . . . . . . . . . . . . . . . . . . . . . . . . . . . . . . . . . . 379
37.3.1.
Указание существующей оси симметрии . . . . . . . . . . . . . . . . . . . . . . . . . . . . . . . . . . . . .379
37.4.
Преобразование в NURBS . . . . . . . . . . . . . . . . . . . . . . . . . . . . . . . . . . . . 379
Глава
38. Деформация . . . . . . . . . . . . . . . . . . . . . . . . . . . . . . . . . . . . . . . . . . . . . . . . . 381
38.1.
Выбор объектов для деформации . . . . . . . . . . . . . . . . . . . . . . . . . . . . . 381
38.2.
Деформация сдвигом . . . . . . . . . . . . . . . . . . . . . . . . . . . . . . . . . . . . . . . 381
38.3.
Деформация поворотом . . . . . . . . . . . . . . . . . . . . . . . . . . . . . . . . . . . . . 382
38.4.
Деформация масштабированием . . . . . . . . . . . . . . . . . . . . . . . . . . . . . . 383
18
Содержание
Глава
39. Разбиение объектов на части . . . . . . . . . . . . . . . . . . . . . . . . . . . . . . . . .385
39.1.
Разбить кривую на две части. . . . . . . . . . . . . . . . . . . . . . . . . . . . . . . . . . 385
39.2.
Разбить кривую на несколько равных частей . . . . . . . . . . . . . . . . . . . . 385
Глава
40. Удаление частей объектов. Продление объектов . . . . . . . . . . . . . .386
40.1.
Усечение кривых. . . . . . . . . . . . . . . . . . . . . . . . . . . . . . . . . . . . . . . . . . . . 386
40.2.
Усечение кривых по указанным точкам . . . . . . . . . . . . . . . . . . . . . . . . . 387
40.3.
Выравнивание по границе . . . . . . . . . . . . . . . . . . . . . . . . . . . . . . . . . . . . 387
40.4.
Удлинение до ближайшего объекта. . . . . . . . . . . . . . . . . . . . . . . . . . .388
40.5.
Удаление фасок и скруглений . . . . . . . . . . . . . . . . . . . . . . . . . . . . . . . . . 389
40.6.
Очистка области . . . . . . . . . . . . . . . . . . . . . . . . . . . . . . . . . . . . . . . . . . . . 389
40.7.
Удаление частей объектов оформления и библиотечных макроэлементов . . . . . . . . . . . . . . . . . . . . . . . . . . . . . . 391
40.8.
Очистка фона . . . . . . . . . . . . . . . . . . . . . . . . . . . . . . . . . . . . . . . . . . . . . . 392
Глава
41. Удаление объектов . . . . . . . . . . . . . . . . . . . . . . . . . . . . . . . . . . . . . . . . . . .394
41.1.
Удаление вспомогательных объектов . . . . . . . . . . . . . . . . . . . . . . . . . . . 394
41.2.
Удаление всех объектов документа. . . . . . . . . . . . . . . . . . . . . . . . . . . . . 394
41.3.
Удаление объектов оформления . . . . . . . . . . . . . . . . . . . . . . . . . . . . . . . 395
Глава
42. Именованные группы. . . . . . . . . . . . . . . . . . . . . . . . . . . . . . . . . . . . . . . . .396
42.1.
Создание новой группы . . . . . . . . . . . . . . . . . . . . . . . . . . . . . . . . . . . . . . 397
42.2.
Добавление объектов в группу . . . . . . . . . . . . . . . . . . . . . . . . . . . . . . . . 397
42.3.
Исключение объектов из группы. . . . . . . . . . . . . . . . . . . . . . . . . . . . . . . 397
42.4.
Выделение группы . . . . . . . . . . . . . . . . . . . . . . . . . . . . . . . . . . . . . . . . . . 397
42.5.
Разрушение группы . . . . . . . . . . . . . . . . . . . . . . . . . . . . . . . . . . . . . . . . . 398
19
КОМПАС-3D V12. Руководство пользователя
Глава
43. Использование макроэлементов. . . . . . . . . . . . . . . . . . . . . . . . . . . . . . 399
43.1.
Создание нового макроэлемента . . . . . . . . . . . . . . . . . . . . . . . . . . . . . . 399
43.2.
Выделение макроэлемента . . . . . . . . . . . . . . . . . . . . . . . . . . . . . . . . . . . 400
43.3.
Разрушение макроэлемента . . . . . . . . . . . . . . . . . . . . . . . . . . . . . . . . . . 400
Глава
44. Использование растровых изображений. . . . . . . . . . . . . . . . . . . . . . 401
44.1.
Вставка . . . . . . . . . . . . . . . . . . . . . . . . . . . . . . . . . . . . . . . . . . . . . . . . . . . 401
44.2.
Редактирование . . . . . . . . . . . . . . . . . . . . . . . . . . . . . . . . . . . . . . . . . . . . 402
44.2.1.
Настройка редактирования растровых объектов, взятых в документ . . . . . . . . . . . . . .403
44.3.
Обрезка . . . . . . . . . . . . . . . . . . . . . . . . . . . . . . . . . . . . . . . . . . . . . . . . . . . 405
44.3.1.
Выполнение обрезки рисунка . . . . . . . . . . . . . . . . . . . . . . . . . . . . . . . . . . . . . . . . . . . . . .405
44.3.2.
Выбор режима отображения рисунка . . . . . . . . . . . . . . . . . . . . . . . . . . . . . . . . . . . . . . . .406
Указатель терминов . . . . . . . . . . . . . . . . . . . . . . . . . . . . . . . . . . . . . . . . . . 409
20
Введение Компания АСКОН благодарит вас за приобретение системы КОМПАС-3D и надеется, что она будет верным и надежным помощником в вашей повседневной работе и позволит значительно расширить круг задач, решаемых на вашем предприятии при помощи САПР. Основная задача, решаемая системой КОМПАС-3D — моделирование изделий с целью существенного сокращения периода проектирования и скорейшего их запуска в производство. Эти цели достигаются благодаря возможностям: ▼
быстрого получения конструкторской и технологической документации, необходимой для выпуска изделий (сборочных чертежей, спецификаций, деталировок и т.д.),
▼
передачи геометрии изделий в расчетные пакеты,
▼
передачи геометрии в пакеты разработки управляющих программ для оборудования с ЧПУ,
▼
создания дополнительных изображений изделий (например, для составления каталогов, создания иллюстраций к технической документации и т.д.). Основные компоненты КОМПАС-3D — собственно система трехмерного твердотельного моделирования, чертежно-графический редактор и модуль проектирования спецификаций. Система трехмерного твердотельного моделирования предназначена для создания трехмерных ассоциативных моделей отдельных деталей и сборочных единиц, содержащих как оригинальные, так и стандартизованные конструктивные элементы. Параметрическая технология позволяет быстро получать модели типовых изделий на основе однажды спроектированного прототипа. Многочисленные сервисные функции облегчают решение вспомогательных задач проектирования и обслуживания производства. Чертежно-графический редактор (КОМПАС-График) предназначен для автоматизации проектно-конструкторских работ в различных отраслях деятельности. Он может успешно использоваться в машиностроении, архитектуре, строительстве, составлении планов и схем — везде, где необходимо разрабатывать и выпускать чертежную и текстовую документацию. Графические и текстовые документы в КОМПАС-График создаются так же, как и в КОМПАС-3D, поэтому при работе с КОМПАС-График можно использовать первый и второй тома настоящего Руководства пользователя. Совместно с любым компонентом КОМПАС-3D может использоваться модуль проектирования спецификаций, позволяющий выпускать разнообразные спецификации, ведомости и прочие табличные документы. Документ-спецификация может быть ассоциативно связан со сборочным чертежом (одним или несколькими его листами) и трехмерной моделью сборки. При разработке функций и интерфейса КОМПАС-3D учитывались приемы работы, присущие машиностроительному и строительному проектированию. Мы уверены, что вы сделали правильный выбор, начав сотрудничество с компанией АСКОН — одной из лидирующих фирм в области разработки систем автоматизированного проектирования!
21
КОМПАС-3D V12. Руководство пользователя
Инсталляционный пакет КОМПАС-3D V12 Инсталляционный пакет состоит из трех частей. ▼
Базовая часть пакета КОМПАС-3D V12. Она включает в себя полный набор программ системы КОМПАС, средства разработки и некоторые библиотеки.
▼
Машиностроительная конфигурация для КОМПАС-3D V12. Она включает в себя служебные файлы и библиотеки, необходимые для использования КОМПАС-3D в машиностроительном проектировании.
▼
Строительная конфигурация для КОМПАС-3D V12. Она включает в себя служебные файлы и библиотеки, необходимые для использования КОМПАС-3D в промышленно-строительном проектировании.
Установка КОМПАС-3D на компьютер Установка КОМПАС-3D на компьютер описана в документе КОМПАС-3D V12. Руководство администратора. Кроме того, сведения об установке содержатся в файле ReadMe.pdf.
Как пользоваться этим Руководством Мы надеемся, что знакомство с описанием работы в КОМПАС-3D будет полезным как для начинающих пользователей, так и для тех, кто уже знаком с предыдущими версиями системы (3.Х и 4.Х, работающими в среде MS DOS, а также 5.Х и старше, работающих в среде Windows). Конструктору, впервые приступающему к созданию чертежей с помощью системы автоматизированного проектирования, можно рекомендовать сначала получить основные знания о компьютере и операционной системе Windows. Содержание настоящего Руководства рассчитано на то, что у пользователя уже имеются первоначальные знания и навыки работы с Windows, как-то: работа с меню, окнами, диалогами, элементами управления, содержащимися в диалогах, и т.п. Первый том Руководства содержит сведения об интерфейсе системы, общих приемах работы, а также подробное описание команд создания и редактирования объектов графических документов. Во втором томе рассказано о создании чертежей и текстовых документов, описан порядок вывода документов на печать, а также сервисные функции. Третий том посвящен трехмерному моделированию в системе КОМПАС-3D. Опытный пользователь, знакомый с Windows и системами САПР, может не изучать Руководство с самого начала, а выбрать только те главы, в которых содержится описание интересующей его возможности или конкретных особенностей выполнения той или иной операции.
Условности и сокращения В целях сокращения текста для описания выбора команд из меню использована следующая схема: Название пункта Главного меню — Название группы команд (если есть) — Название команды.
22
Введение
Например, если в описании команды написано «...вызовите команду Выделить — Слой — Указанием...», это означает, что необходимо выполнить такую последовательность действий. 1. Выбрать в Главном меню пункт Выделить. 2. В появившемся списке команд меню Выделить выбрать группу Слой. 3. В появившемся списке способов выделения слоев выбрать команду Указанием. Похожая схема используется для описания процесса настройки: Сервис — Параметры... — Название вкладки настроечного диалога — Название раздела (группа объектов настройки) — Название подраздела (подгруппа объектов настройки). Например, если в тексте сказано: «...вызовите команду Сервис — Параметры — Новые документы — Графический документ — Стрелка взгляда...», то это означает, что необходимо выполнить такую последовательность действий. 1. Выбрать в Главном меню пункт Сервис. 2. В появившемся списке команд меню Сервис выбрать команду Параметры.... 3. В появившемся диалоге активизировать вкладку Новые документы. 4. В списке объектов настройки (он находится в левой части вкладки) развернуть раздел Графический документ. 5. Выделить пункт Стрелка взгляда. Если для вызова описываемой команды можно использовать кнопку, то изображение этой кнопки помещается на левом поле абзаца. Если в тексте упоминается какая-либо кнопка, пиктограмма, курсор и т.д., соответствующее изображение также помещается на левом поле. Названия клавиш клавиатуры заключены в угловые скобки и выделены курсивом. Комбинации клавиш записываются с помощью знака «плюс», например, + . Такая запись означает, что следует нажать клавишу , затем, не отпуская ее, — клавишу . Замечания, советы и особенно важные сведения выделены горизонтальными линейками и отмечены следующими значками: — Замечание,
— Совет,
— Внимание!
Новые возможности В данном разделе перечислены возможности чертежно-графического редактора, текстового процессора, режима предварительного просмотра, общие усовершенствования и доработки пользовательского интерфейса, появившиеся в КОМПАС-3D V12. ▼
Формирование изображения в графических документах теперь возможно как с помощью GDI, так и с помощью OpenGL (ранее использовался только GDI). Для выбора способа формирования изображения служит опция Использовать OpenGL в диалоге, вызываемом командой Сервис — Параметры... — Система — Графический редактор — Управление изображением. Использование OpenGL позволяет ускорить формирование изображения, например, при изменении масштаба или сдвиге изображения. 23
КОМПАС-3D V12. Руководство пользователя
Изображение моделей теперь формируется только с помощью OpenGL, поэтому опция Использовать только OpenGL исключена из диалога управления изображением модели (Сервис — Параметры — Система — Редактор моделей — Управление изображением). ▼
Доработана контекстная инструментальная панель: ▼
появилась возможность настройки состава панели пользователем (рис. 7.3 на с. 75),
▼
умолчательный состав панели теперь зависит не только от типа текущего документа, но и от типа выделенного объекта,
▼
теперь панель появляется при выделении объектов в Дереве построения чертежа или в Дереве модели, а также при щелчке мышью в свободном месте документа.
▼
Появилась команда Масштаб 1,0, предназначенная для установки коэффициента масштаба отображения в активном окне равным 1,0. Команда доступна в меню Вид — Масштаб и в контекстной панели свободного места документа.
▼
Появилась возможность проверки орфографии для текстов на немецком языке.
▼
В Справочную систему добавлены анимированные рисунки формата GIF.
▼
В графических документах теперь используется тот же функционал работы с переменными, что и в моделях. Окно переменных и приемы работы в нем стали такие же, как в модели (см. Том II, главу 68).
▼
При сохранении в КОМПАС-3D версии 5.11 R03 графических документов, содержащих объекты, не поддерживаемые данной версией, возможна замена этих объектов другими, поддерживаемыми, объектами так, чтобы внешний вид документа не изменился или изменился минимально. Благодаря этому в КОМПАС-3D версии 5.11 R03 теперь возможно сохранение любого графического документа. Перечни объектов, не поддерживаемых КОМПАС 5.11 RO3, и объектов, заменяющих их, отображаются в диалоге настройки записи в формат КОМПАС 5.11 R03.
▼
Появилась возможность формирования в ассоциативных видах проекций пространственных кривых и точек, имеющихся в модели.
▼
Изменена Панель свойств в режиме редактирования ассоциативного вида:
▼
▼
объединены вкладки Объекты и Элементы оформления (см. Том II, рис. 59.6 на с. 580),
▼
вкладка Обозначение вида переименована в Надпись вида (см. Том II, рис. 59.7 на с. 581).
Линии и точки, изображающие в ассоциативном виде проекцию модели, теперь сохраняют назначенные пользователем стили (ранее в результате перестроения чертежа им возвращался умолчательный стиль).
▼
Появилась возможность вставки ссылок в размерные надписи.
▼
Усовершенствованы возможности работы со стилями линий графических объектов. ▼
24
Теперь для новых документов можно заранее создать список стилей линий, включив в него стили из библиотек и наборов, а также пользовательские стили. Благодаря этому в процессе работы с документом не нужно будет обращаться к библиотекам и наборам или создавать недостающие стили. При необходимости стили
Введение
можно добавить и в процессе работы — они будут включены в список стилей линий.
▼
▼
Управление списком стилей осуществляется в Менеджере стилей (см. раздел 9.2.2 на с. 129).
▼
Теперь в списке Стиль могут присутствовать пользовательские и библиотечные стили линий, если они добавлены в список стилей документа и включены в фильтре линий.
▼
Параметры библиотечных стилей теперь хранятся в документе, поэтому даже при отсутствии библиотеки объекты с данным стилем будут отображаться правильно. В то же время связь стиля с библиотекой сохраняется, и изменение стиля в библиотеке передается в документ.
Если в документе имеется несколько совпадающих графических объектов, то для привязки теперь используется видимый («верхний») объект; он же выделяется при щелчке по объектам мышью. При щелчке мышью по графическому объекту или объекту оформления, перекрываемому заливкой или вставленным рисунком, теперь выделяется объект. В командах Усечь кривую, Удлинить до ближайшего объекта и Выровнять по границе появилась возможность указания сразу нескольких объектов (см. раздел Указание группы объектов с помощью секущего отрезка на с. 386).
▼
Появилась возможность быстрого просмотра результатов измерения без вызова Информационного окна — для этого достаточно после вызова команды подвести курсор к объекту измерения (см. Том II, раздел 142.1 на с. 1346).
▼
Появилась команда Линия разреза, позволяющая создать линию разреза, обозначенную не буквами, а цифрами — согласно стандартам СПДС (см. раздел 31.6 на с. 324). После завершения команды Линия разреза автоматически запускается команда создания нового вида. Надпись вида формируется по стандартам СПДС, например, «Разрез 11» и содержит ссылку на ранее созданную линию разреза. Команда создания нового вида запускается также после завершения команд Обозначение узла и Обозначение узла в сечении. В надпись вида в этом случае включается объект «номер узла», содержащий ссылку на ранее созданное обозначение узла.
▼
Раздел Обозначения для ПСП в настроечном диалоге дополнен подразделом Линия разреза и переименован в Обозначения для строительства (см. рис. 31.2 на с. 306). Кроме того, создан раздел Обозначения для машиностроения (см. рис. 30.2 на с. 251), объединяющий следующие ранее существовавшие разделы: ▼
Обозначение позиции,
▼
Шероховатость,
▼
Отклонения формы и база,
▼
Линия разреза/сечения,
▼
Стрелка взгляда,
▼
Автосортировка,
▼
Обозначение изменения.
25
КОМПАС-3D V12. Руководство пользователя ▼
При входе в режим предварительного просмотра перед печатью и при добавлении листов в просмотр может выполняться автоподгонка масштаба листов — автоматическое вписывание листов документов в страницы устройства печати и размещения листов в узлах страниц (см. раздел 157.3 на с. 1449).
▼
Команда подгонки масштаба листов документа к страницам устройства печати теперь позволяет подгонять масштаб сразу нескольких листов (см. раздел 157.5.2 на с. 1454).
▼
Добавлены команды управления размещением листами документов на поле вывода: ▼
Сомкнуть и выровнять выделенные листы — для размещения листов рядом друг с другом и выравнивания крайних листов по левой и нижней границам их габаритного прямоугольника,
▼
Разместить выделенные листы в узлах страниц — для размещения левых нижних углов листов в ближайших к ним узлах страниц,
▼
Найти перекрывающиеся листы — для поиска и выделения листов, перекрывающих друг друга,
▼
Выделить все — для выделения всех листов,
▼
Выделить листы рамкой — для выделения листов охватывающей или секущей рамкой.
Техническая поддержка и сопровождение При возникновении каких-либо проблем с установкой и эксплуатацией систем КОМПАС, а также с работой ключей аппаратной защиты, рекомендуется придерживаться такой последовательности действий. 1. Обратитесь к документации по системе и попробуйте найти сведения об устранении возникших неполадок. 2. Обратитесь к интерактивной Справочной системе. 3. По возможности обратитесь к Интернет-странице Службы технической поддержки ЗАО АСКОН, содержащей ответы на часто возникающие у пользователей вопросы. Страница Службы технической поддержки в Интернет: http://support.ascon.ru 4. Если указанные источники не содержат рекомендаций по возникшей проблеме, прибегните к услугам технического персонала вашего поставщика программных продуктов КОМПАС (регионального дилера). Адрес и телефон регионального дилера: ____________________________________ ____________________________________ ____________________________________ ____________________________________ ____________________________________ ____________________________________
26
Введение
5. В том случае, если специалисты вашего поставщика не смогли помочь в разрешении проблемы, свяжитесь непосредственно с офисами компании АСКОН.
Санкт-Петербург Телефон
(812) 703-39-33, 703-39-34
E-mаil:
[email protected]
Для корреспонденции:
198095, Санкт-Петербург, а/я 107, АСКОН
Страница АСКОН в Интернет:
httр://www.аscon.ru
Москва Многоканальный телефон/факс
(495) 784-74-92
Для корреспонденции:
127106, Москва, Алтуфьевское ш., д.1/7, Бета-Центр, оф. 112
Прямая техническая поддержка E-mаil:
[email protected]
Перед обращением подготовьте, пожалуйста, подробную информацию о возникшей ситуации и ваших действиях, приведших к ней, а также о конфигурации используемого компьютера и периферийного оборудования.
27
Часть I
Общие сведения
Глава 1. Интерфейс системы КОМПАС-3D — это стандартное приложение Windows. Поэтому рабочий экран, который вы видите после запуска системы и загрузки документа, практически не отличается по своему внешнему виду от окон других приложений (рис. 1.1).
Рис. 1.1. Элементы интерфейса КОМПАС-3D
Описание элементов интерфейса КОМПАС-3D представлено в таблице 1.1. Табл. 1.1. Элементы интерфейса КОМПАС-3D
30
Название
Описание
Заголовок
Содержит название, номер версии системы, имя текущего документа*, кнопку системного меню, а также кнопки управления окном системы.
Глава 1. Интерфейс системы Табл. 1.1. Элементы интерфейса КОМПАС-3D
Название
Описание
Главное меню
Служит для вызова команд системы. Содержит названия страниц меню. Состав Главного меню зависит от типа текущего документа и режима работы системы.
Инструментальные панели
Содержат кнопки вызова команд системы.
Компактная панель
Содержит несколько инструментальных панелей и кнопки переключения между ними (подробнее — см. раздел 1.3.2 на с. 39). Состав компактной панели зависит от типа активного документа.
Окно переменных Служит для работы с переменными и выражениями (подробнее — см. Том II, главу 71). Менеджер библиотек
Служит для работы с КОМПАС-библиотеками. Подробнее о Менеджере библиотек рассказано в главе 146, Том II.
Панель свойств
Служит для настройки объекта при его создании или редактировании (подробнее — см. раздел 1.2 на с. 33).
Строка сообщений
Содержит сообщения системы, относящиеся к текущей команде или элементу рабочего окна, на который указывает курсор.
Дерево документа
Отражает порядок создания модели (чертежа) и связи между ее элементами и компонентами. Может располагаться только внутри окна документа (подробнее — см. Том II, раздел 59.1 на с. 573, Том III, раздел 86.3 на с. 801).
* Чтобы выбрать вариант отображения имени файла — полное или короткое, вызовите команду Сервис — Параметры... — Система — Общие — Отображение имен файлов.
Заголовок и Главное меню системы постоянно присутствуют на экране. Отображением остальных элементов интерфейса управляет пользователь. Команды включения и отключения элементов экрана расположены в меню Вид — Панели инструментов.
1.1.
Управление состоянием панелей и окон Панель свойств, Окно переменных, Менеджер библиотек, окно Свойства, Дерево документа и Дополнительное окно Дерева (далее в этом разделе — «панель») могут отображаться на экране в одном из двух состояний: «плавающем» или зафиксированном. Чтобы зафиксировать панель рядом с какой-либо границей окна, «перетащите» ее за заголовок к этой границе. Чтобы вернуть панель в «плавающее» состояние, выполните обратное действие — «перетащите» ее в направлении центра окна.
31
Часть I.
Общие сведения
Для быстрого переключения между «плавающим» и зафиксированным состоянием панели можно дважды щелкнуть по ее заголовку.
Для фиксации Панели свойств рядом с нужной границей окна можно также воспользоваться командами Размещение — Вверху/Внизу/Слева/Справа из контекстного меню Панели.
Окно Свойства может быть зафиксировано только рядом с вертикальной границей окна. Панель, зафиксированная около границы окна, может автоматически сворачиваться к этой границе. Это позволяет более эффективно использовать рабочее поле: если работа с панелью не ведется, она автоматически исчезает с экрана, а на границе окна остается «корешок» панели с названием. Чтобы вернуть панель на экран и продолжить работу с ней, следует поместить курсор в область «корешка». Для управления состоянием панели служат команды контекстного меню ее заголовка (табл. 1.2). Если Панель свойств зафиксирована горизонтально (у верхней или нижней границы окна), то роль заголовка играет рельефная вертикальная линия у левого края Панели (см. рис. 1.1 на с. 30).
Табл. 1.2. Команды управления состоянием панели
Название
Описание
Плавающая
Позволяет перевести зафиксированную панель в «плавающее» состояние. Если включено автоматическое сворачивание панели, то команда Плавающая недоступна.
Зафиксированная Позволяет перевести «плавающую» панель в зафиксированное состояние. Если включено автоматическое сворачивание панели, то команда Зафиксированная недоступна. Свернуть
Позволяет включить автоматическое сворачивание зафиксированной панели. Чтобы отключить автоматическое сворачивание, вызовите команду повторно. Сворачиванием зафиксированной панели можно управлять также с помощью кнопки Фиксация, расположенной в заголовке панели. Изображение на кнопке после нажатия изменяется, что является индикацией режима автоматического сворачивания: — автоматическое сворачивание панели включено, — автоматическое сворачивание панели выключено.
32
Глава 1. Интерфейс системы Табл. 1.2. Команды управления состоянием панели
Название
Описание
Закрыть
Позволяет закрыть панель. После закрытия панели она исчезает с экрана. Чтобы вернуть ее, необходимо вызвать команду отображения панели на экране.
Если в диалоге выбора вида приложения (см. табл. 1.6 на с. 46) включена опция Microsoft ® Visual Studio® 2005 ("Whidbey"), то в заголовках зафиксированных панелей появляется специальная кнопка Состояние, вызывающая меню с командами управления состоянием.
1.2.
Панель свойств Панель свойств (рис. 1.2) служит для управления процессом выполнения команды. Включение и отключение Панели свойств производится командой Вид — Панели инструментов — Панель свойств.
Рис. 1.2. Пример Панели свойств
1.2.1.
Работа с Панелью свойств В зависимости от объекта, с которым ведется работа, или текущего процесса Панель свойств может иметь одну или несколько вкладок с элементами управления. Существует два способа переключения между вкладками: ▼
щелчок мышью по «корешку» вкладки (рис. 1.2),
▼
выбор названия вкладки из контекстного меню Панели свойств.
33
Часть I.
Общие сведения
Вкладки Панели свойств содержат элементы управления различного вида: поля ввода, раскрывающиеся списки, счетчики, опции, переключатели и группы переключателей, панели и др. Работа с ними аналогична работе с подобными элементами в других приложениях Windows. Так, например, чтобы начать ввод в поле параметра на Панели свойств, щелкните в нем левой кнопкой мыши. Другим способом доступа к полю является нажатие клавиши и клавиши-акселератора (клавиши с символом, подчеркнутым в названии параметра). Например, чтобы активизировать поле для ввода угла наклона отрезка, необходимо нажать комбинацию клавиш +. Для работы с элементами управления Панели свойств можно использовать клавиатуру. Основные действия и используемые для их выполнения клавиши представлены в таблице 1.3. Табл. 1.3. Клавиатурные комбинации, используемые при работе с Панелью свойств
Действия
Клавиши
Переход от одного элемента управления к другому
(в прямом направлении) + (в обратном направлении)
Перебор значений списка
,
Перебор переключателей в группе
,
Активизация переключателя, на котором находится фокус*
* Фокус — выделение переключателя. Отображается в виде пунктирной рамки вокруг пиктограммы на переключателе.
Приемы использования каждого элемента подробно рассматривать не будем. Остановимся только на несколько нетипичном элементе управления — панели. Она представляет собой список или таблицу параметров. В некоторых случаях панель может быть разделена на несколько областей. Иногда она включает кнопки для управления расположенными на ней параметрами. Примеры элементов управления описанного типа приведены на рисунке 1.3.
34
Глава 1. Интерфейс системы
а)
б)
Рис. 1.3. Элемент управления панель: а) панель внешних переменных параметрического фрагмента; б) панель выбора локальной системы координат
Особенность работы с этими элементами управления заключается в следующем. Если Панель свойств «прикреплена» к вертикальной границе окна системы или находится в «плавающем» состоянии, то элемент управления панель постоянно доступен на содержащей его вкладке, как это показано на рис. 1.3. Если же Панель свойств «прикреплена» к нижней границе окна системы, то для доступа к элементу управления панель необходимо нажать одноименную кнопку (рис. 1.4). Повторное нажатие на эту кнопку отключает отображение панели.
Рис. 1.4. Доступ к элементу управления панель при горизонтальном расположении Панели свойств
35
Часть I.
Общие сведения
1.2.2.
Настройка оформления Панели свойств
Рис. 1.5. Диалог настройки оформления Панели свойств
Чтобы настроить оформление Панели свойств, вызовите команду Сервис – Параметры... – Система – Экран – Панель свойств. На экране появится диалог настройки Панели свойств (рис. 1.5). Элементы управления этого диалога описаны в таблице 1.4. Табл. 1.4. Диалог настройки оформления Панели свойств
Элемент
Описание
«Корешки» вкладок
Группа элементов, позволяющая настроить внешний вид «корешков» вкладок и надписей на них.
Вид
Варианты отображения «корешков» вкладок. При выборе варианта Объемные: ▼
кроме надписей на «корешках» будут отображаться пиктограммы, символизирующие назначение вкладок,
ширина «корешков» будет изменяться в соответствии с шириной Панели свойств, благодаря чему отпадает необходимость в прокрутке «корешков». При выборе варианта Плоские на «корешках» будут отображаться лишь надписи, а ширина «корешков» меняться не будет. ▼
36
Глава 1. Интерфейс системы Табл. 1.4. Диалог настройки оформления Панели свойств
Элемент
Описание
Показывать имена параметров
Опция, включение которой означает, что рядом с элементами управления будут отображаться их названия. Если эта опция активна, можно выбрать вариант отображения имен параметров.
Сброс
Кнопка, позволяющая восстановить умолчательные параметры отображения Панели свойств.
Окно просмотра
Окно, в котором отображается внешний вид настраиваемых объектов. Все сделанные изменения немедленно показываются в этом окне.
Если Панель свойств находится на экране, то указанный диалог можно вызвать командой Оформление Панели свойств... из ее контекстного меню. Кроме того, вы можете настроить оформление отдельных элементов Панели свойств, воспользовавшись командами контекстного меню Показывать имена параметров, а также Вид корешков вкладок.
1.3.
Инструментальные панели Все инструментальные панели, по умолчанию присутствующие в окне КОМПАС-3D, можно разделить на две группы. ▼
Первую группу составляют панели Стандартная, Вид и Текущее состояние. Эти панели содержат кнопки вызова команд для работы с документом в целом (команды сохранения, изменения масштаба и т.п.). Однако лишь некоторые команды являются универсальными и могут использоваться при работе с документом любого типа. Поэтому в зависимости от типа текущего документа состав панелей первой группы изменяется: кнопки «ненужных» в данный момент команд удаляются, а кнопки «нужных» команд добавляются.
▼
Вторую группу составляют все остальные инструментальные панели. Они содержат кнопки вызова команд для создания и редактирования объектов, присущих конкретному типу документа. Кнопки на панелях сгруппированы по назначению и образуют расширенные панели команд (см. раздел 1.3.1). Панели второй группы для каждого типа документа объединены в системную компактную панель (о компактных панелях см. раздел 1.3.2). Типы объектов определяются типом документа (например, чертеж не может содержать тела, а модель не может содержать виды). Поэтому при переходе к документу другого типа состав системной компактной панели, т.е. набор входящих в нее инструментальных панелей, полностью меняется. Включение и отключение отображения панелей производится командами, которые находятся в подменю команды Вид — Панели инструментов.
37
Часть I.
Общие сведения
После подключения к КОМПАС-3D библиотек становятся доступны их инструментальные панели. Панель, отображение которой включено, может находиться в «плавающем» или зафиксированном состоянии. «Плавающая» панель может располагаться в любом месте экрана, а зафиксированная — только внутри окна КОМПАС-3D с прикреплением к какой-либо его границе. Чтобы зафиксировать панель рядом с границей окна, «перетащите» ее за заголовок к этой границе. Чтобы вернуть панель в «плавающее» состояние, выполните обратное действие — «перетащите» ее в направлении центра окна. Если панель зафиксирована, то роль заголовка играет рельефная линия у левого или верхнего края панели.
Для быстрого переключения между «плавающим» и зафиксированным состоянием панели можно дважды щелкнуть по ее заголовку. При необходимости вы можете создать пользовательские инструментальные панели и разместить на них кнопки любых команд (см. раздел 1.4.2 на с. 42).
1.3.1.
Расширенные панели команд Кнопки вызова команд сгруппированы по назначению и представлены на инструментальной панели кнопкой одной команды из группы. При нажатии кнопки команды и удержании ее в нажатом состоянии рядом с кнопкой появляется расширенная панель, включающая в себя все команды данной группы. Например, расширенная панель, вызываемая кнопкой Отрезок панели Геометрия, содержит команды построения отрезков различными способами: параллельного, перпендикулярного, касательного к кривой и других. Кнопки, позволяющие вызвать расширенную панель команд, отмечены маленьким черным треугольником в правом нижнем углу. Расширенная панель команд может быть преобразована в отдельную панель, имеющую обобщенный заголовок, например, Отрезки (рис. 1.6).
а) Рис. 1.6. Расширенная панель команд: а) в составе инструментальной панели, б) отдельная
38
б)
Глава 1. Интерфейс системы
Чтобы отделить расширенную панель от инструментальной, выполните следующие действия. Вызовите на кнопке команды расширенную панель и, не отпуская левую кнопку мыши, подведите курсор к маркеру перемещения — рельефной линии у границы панели. После того, как курсор примет вид четырехсторонней стрелки, отпустите кнопку мыши — расширенная панель должна оставаться на экране. Нажмите левую кнопку мыши вновь и «перетащите» панель за маркер перемещения в любое место экрана. Чтобы удалить отделенную расширенную панель с экрана, закройте ее, а чтобы вернуть — создайте вновь. Отделенные расширенные панели не могут включаться в состав компактных панелей; в расширенных панелях нельзя изменять состав кнопок и порядок их расположения. Одни и те же команды на отделенных расширенных панелях и инструментальных панелях являются равноправно доступными для вызова. В то же время расширенные панели могут использоваться в отсутствие на экране инструментальной панели, из которой они созданы.
1.3.2.
Компактные панели
Рис. 1.7. Системная компактная панель при работе с графическим документом
Компактная панель содержит несколько инструментальных панелей, представленных кнопками переключения между ними и кнопками вызова команд активной панели. Активизация той или иной инструментальной панели производится при помощи кнопок переключения. По умолчанию в окне КОМПАС-3D отображается системная компактная панель, содержащая инструментальные панели для создания и редактирования объектов, присущих документу данного типа. Вы можете изменять состав системной компактной панели. Рядом с кнопками переключения находятся маркеры перемещения. Чтобы извлечь из системной компактной панели какую-либо инструментальную панель, «перетащите» соответствующий ей маркер мышью за пределы системной компактной панели. Отпустите кнопку мыши. На экране появится выбранная инструментальная панель. Соответствующая ей кнопка переключения на системной компактной панели исчезнет. Любые инструментальные панели, кроме панелей Стандартная, Вид, Текущее состояние, а также компактных панелей, можно объединить в пользовательскую компактную панель. Для этого нажмите и удерживайте клавишу , а затем «перетащите» мышью за заголовок одну панель на другую. Когда во время наложения панелей рядом с курсором появится знак «+», отпустите кнопку мыши, а затем — клавишу . Будет сформирована
39
Часть I.
Общие сведения
пользовательская компактная панель. Ей автоматически присваивается название «Компактная панель № N», где N — порядковый номер пользовательской компактной панели. Чтобы вернуть или добавить инструментальную панель в состав компактной панели, «перетащите» заголовок первой так, чтобы «наложить» ее на последнюю, удерживая клавишу . После появления знака «+», отпустите кнопку мыши и клавишу. Инструментальная панель будет включена в компактную.
1.4.
Настройка интерфейса На рис. 1.1 на с. 30 показан умолчательный вид экрана КОМПАС-3D. Вы можете настроить интерфейс системы по своему усмотрению. Строго говоря, описанные выше возможности включения и отключения отдельных элементов интерфейса, отделения расширенных панелей от инструментальных, изменения состава системной компактной панели и создания пользовательских компактных панелей, являются приемами настройки интерфейса. Чтобы приступить к настройке интерфейса, вызовите команду Сервис — Настройка интерфейса. На экране появится настроечный диалог с раскрытым разделом Экран — Настройка интерфейса. Раздел содержит следующие пункты: ▼
Команды,
▼
Панели инструментов,
▼
Утилиты,
▼
Клавиатура,
▼
Меню,
▼
Параметры,
▼
Размер значков. При выборе каждого из этих пунктов в правой части вкладки появляется диалог, наименование которого соответствует пункту раздела. Элементы управления, расположенные в диалогах, позволяют выполнить необходимые настройки. Далее при описании настройки элементов интерфейса упоминаются пункты именно этого раздела. Порядок настройки интерфейса КОМПАС-3D во многом аналогичен порядку настройки других приложений Windows, поэтому подробное описание каждой возможности здесь не приводится. Обратите внимание на то, что изменения настройки (кроме изменения размеров значков) невозможно отменить. Чтобы вернуть интерфейс к прежнему виду, измените настройку повторно.
1.4.1.
Настройка состава Главного меню и панелей инструментов Выберите пункт Команды (рис. 1.8). В диалоге Команды выберите категорию и название команды. «Перетащите» команду на нужную панель или в нужное меню.
40
Глава 1. Интерфейс системы
Рис. 1.8. Диалог Команды
Вы можете изменять положение команд и их групп на панелях инструментов и в меню, «перетаскивая» их мышью. Контекстное меню команды (кнопки) позволяет осуществить дополнительную настройку (изменить название команды, ее пиктограмму и т.п.), а также удалить выбранный элемент. Кнопка Сбросить все в диалоге Панели инструментов позволяет привести все меню и панели в умолчательное состояние. Вы можете перемещать кнопки между панелями и без вызова диалога настроечного настройки. Для этого «перетаскивайте» их мышью, удерживая нажатой клавишу .
41
Часть I.
Общие сведения
1.4.2.
Создание пользовательской панели инструментов
Рис. 1.9. Диалог Панели инструментов
Вы можете создавать пользовательские панели инструментов и размещать на них любые команды. Чтобы создать пользовательскую панель инструментов, выберите пункт Панели инструментов и нажмите кнопку Новая... (рис. 1.9). Введите название новой панели. Вновь созданная панель появится на экране. Первоначально панель пуста. Настройте состав панели инструментов, как это описано в разделе 1.4.1. Если требуется вставить разделить между командами, выделите на панели команду, перед которой должен стоять разделитель, и вызовите из контекстного меню команду Начать группу. Разделитель появится перед указанной командой.
42
Глава 1. Интерфейс системы
1.4.3.
Настройка клавиш быстрого вызова команд («горячих клавиш») Выберите пункт Клавиатура.
Рис. 1.10. Диалог Клавиатура
Выберите категорию и команду из этой категории (рис. 1.10). Если команде уже назначено сочетание клавиш, оно отображается на панели Текущие. Одной команде может быть назначено несколько клавиатурных комбинаций. Выберите из списка Установить сочетание, режим в котором будет действовать настраиваемое сочетание клавиш. Задайте новое сочетание клавиш. Рекомендуется использовать буквенно-цифровые клавиши в сочетании с клавишами , или с комбинациями клавиш + , + , + во избежание путаницы при вызове команд и вводе букв и цифр. Задать комбинацию клавиш, которая уже используется для вызова команды, невозможно. Подтвердите назначение команде нового сочетания клавиш, нажав кнопку Связать. Чтобы отменить использование какого-либо сочетания клавиш, выделите его в списке Текущие и нажмите кнопку Удалить. Чтобы восстановить умолчательные назначения клавиатурных комбинаций всем командам, нажмите кнопку Сбросить все.
1.4.4.
Утилиты В меню Сервис системы КОМПАС-3D вы можете добавить пользовательские команды для открытия файлов приложений, документов и т.п. (рис. 1.11).
43
Часть I.
Общие сведения
Рис. 1.11. Вызов утилит из меню Сервис
Добавление команд выполняется в диалоге Утилиты (рис. 1.12).
Рис. 1.12. Диалог Утилиты
Описание элементов управления диалога представлено в таблице 1.5.
44
Глава 1. Интерфейс системы
Табл. 1.5. Элементы управления диалога Утилиты
Элемент
Описание
Меню
Список пользовательских команд. Над списком располагаются управляющие кнопки. Кнопка Новый позволяет включить в список новую команду. После нажатия этой кнопки в конце списка появляется пустая строка. Введите в нее название команды. Затем введите данные в остальные поля диалога. Кнопка Удалить позволяет удалить выделенную команду из списка. Кнопки Переместить вверх и Переместить вниз управляют расположением команд в меню.
Команда
Поле содержит полное имя файла, который будет открываться при вызове команды. Может быть заполнено с клавиатуры, однако рекомендуется использовать стандартные средства операционной системы. Для этого необходимо нажать кнопку Обзор справа от поля. На экране появится стандартный диалог открытия файлов Windows. Выберите нужный файл и нажмите кнопку Открыть. Полное имя файла появится в поле Команда. Если выбран исполняемый файл, то при вызове созданной команды будет запущено приложение. Если вы укажете файл, который не является исполняемым, то при вызове команды будет запущено приложение Windows, сопоставленное с данным типом файлов.
Параметры
Поле для ввода параметров запуска команды.
Рабочая папка
Путь к папке приложения, запускаемого командой.
Если после вызова команды из меню (рис. 1.11) запуск файла не происходит, проверьте правильность указания пути к этому файлу. Путь может оказаться неверным, например, если вы используете профиль, созданный на другом рабочем месте.
1.4.5.
Настройка размеров значков Размер значков команд меню и кнопок вызова команд на панелях инструментов можно изменять. Для этого выберите пункт Размер значков. Раскрывающийся список Размер значков на инструментальных панелях позволяет задать размер кнопок вызова команд и значков на них. Раскрывающийся список Размер значков в меню позволяет задать размер значков команд меню системы КОМПАС-3D. Значки команд отображаются, если в свойствах команды выбран вариант Иконка и текст или Иконка. Контекстное меню команд меню и кнопок доступно, если выбран один из пунктов раздела Настройка интерфейса диалога Параметры.
45
Часть I.
Общие сведения
1.5.
Вид приложения Вы можете выбрать стиль отображения элементов окна системы в специальном диалоге (рис. 1.13).
Рис. 1.13. Диалог выбора вида приложения
Этот диалог появляется на экране после первого запуска системы КОМПАС-3D или после вызова команды Сервис — Вид приложения... Элементы управления диалога представлены в таблице 1.6. При запуске системы диалог выбора вида приложения появляется без кнопки Закрыть.
Табл. 1.6. Элементы управления диалога выбора вида приложения
46
Элемент
Описание
Стиль приложения
Список, из которого можно выбрать стиль приложения. Укажите в раскрывающемся списке один из вариантов.
Цветовая схема (только для Office 2007)
Список, из которого можно выбрать цветовое оформление приложения. Список доступен, если стиль приложения — Microsoft® Office 2007. Укажите в раскрывающемся списке один из вариантов.
Цветные закладки документов
Опция, управляющая стилем закладок документов. При включении этой опции закладки отображаются разноцветными, а кнопка прокрутки закладок влево находится слева от них.
Глава 1. Интерфейс системы Табл. 1.6. Элементы управления диалога выбора вида приложения
1.6.
Элемент
Описание
Скругленные «корешки» панелей
Опция, управляющая стилем «корешков» панелей. Опция доступна, если стиль приложения — Microsoft® Visual Studio 2005. При включении этой опции «корешки» панелей, если панели находятся в свернутом состоянии, отображаются скругленными. О сворачивании панелей см. раздел 1.1 на с. 31.
Расширенные всплывающие подсказки
Опция, управляющая видом всплывающих подсказок. Если опция включена, то во всплывающую подсказку, появляющуюся при подведении курсора к элементу рабочего окна, добавляется информация, находящаяся в строке сообщений. Если опция выключена, то всплывающая подсказка будет содержать только название команды.
Показывать этот диалог при запуске
Опция, управляющая автоматическим открытием диалога. Если она включена, то диалог появляется на экране каждый раз после запуска системы.
ОК
Нажатие этой кнопки закрывает диалог и применяет выбранную настройку.
Закрыть
Нажатие этой кнопки закрывает диалог без применения выбранной настройки. Такой же результат дает закрытие диалога кнопкой в его заголовке.
Применить
Нажатие этой кнопки применяет выбранную настройку без закрытия диалога.
Настройка цветов КОМПАС-3D позволяет настроить цвета, используемые для отображения документов на экране. Настройка цветов отображения документа не распространяется на режим предварительного просмотра (см. Том II, раздел 157.1 на с. 1444). Цвет фона в этом режиме — белый, а цвета объектов зависят от настройки параметров вывода.
1.6.1.
Цвет фона Чтобы настроить цвет фона для графических, текстовых документов и спецификаций, вызовите команду Сервис — Параметры... — Система — Экран — Фон рабочего поля. В появившемся диалоге вы можете задать цвет фона документов и цвет фона редактирования текста. Цвет фона редактирования текста — это цвет, на котором отображаются во время создания и редактирования следующие объекты: ▼
текст и таблицы на чертеже,
▼
надписи, входящие в состав обозначений, 47
Часть I.
Общие сведения ▼
таблицы в текстовом документе,
▼
объекты спецификации. Чтобы настроить цвет фона для документов-моделей, вызовите команду Сервис — Параметры... — Система — Экран — Фон рабочего поля моделей. В появившемся диалоге вы можете установить сплошной цвет фона или фон с градиентным переходом от одного цвета к другому.
1.6.2.
Цвет курсора Чтобы настроить цвет курсора, вызовите команду Сервис — Параметры... — Система — Графический редактор — Курсор. В появившемся диалоге (см. рис. 8.6 на с. 88) вы можете задать цвет курсора: инверсный или цветной, а также включить или выключить обрамление линий курсора белым цветом.
1.6.3.
Цвет элементов Чтобы настроить цвета элементов, отображаемых в окне документа, вызовите команду Сервис — Параметры... — Система — Экран — Цветовая схема. В появившемся диалоге вы можете настроить цвета отображения элементов документа и элементов системы. Элементы документа — элементы, составляющие содержимое документа. Эти элементы создает пользователь: кривые, точки, штриховки, размеры, обозначения в графическом документе; тела и поверхности в документе-модели. Элементы системы — различные вспомогательные элементы, которые могут присутствовать в окне документа (сетка, фантомы, надписи около курсора и т.п.). Кроме того, цвет, установленный для элементов системы, используется для отображения следующих объектов: ▼
выделенных и подсвеченных элементов документа,
▼
увеличенного курсора,
▼
фоновых видов и слоев,
▼
рамок выключенных и ассоциативных видов,
▼
рамок, отображающихся на экране при выделении объектов и при увеличении масштаба рамкой,
▼
обозначений систем координат в графическом документе и эскизе,
▼
габаритных рамок растровых и OLE-объектов и др. Варианты, доступные при настройке цветов элементов, представлены в таблице 1.7.
Табл. 1.7. Варианты настройки цветов элементов
48
Вариант
Описание
Инверсный цвету фона*
Если собственный цвет элемента (заданный при его настройке) совпадает с цветом фона или близок к нему, то элемент отображается цветом, противоположным цвету фона.
Глава 1. Интерфейс системы Табл. 1.7. Варианты настройки цветов элементов
Вариант
Описание
Заданный при настройке
Элементы отображаются теми цветами, которые были установлены при их настройке или создании.
Определить
Отображение всех элементов и объектов одним и тем же цветом. Цвета, установленные при их настройке, будут игнорироваться. После включения опции Определить становится доступна кнопка Цвет, позволяющая выбрать цвет элементов.
* Если для моделей установлен цвет фона с градиентным переходом, то инверсные цвета элементов в документах-моделях не поддерживаются. Трехмерные элементы и элементы системы отображаются цветами, заданными при их настройке.
1.6.4.
Цвет текстовых элементов Чтобы настроить цвета текстовых элементов, отображаемых в окне документа, вызовите команду Сервис — Параметры... — Система — Экран — Цвет текстовых элементов. Элементы управления появившегося диалога позволяют выполнить настройки цвета. Для всех настраиваемых элементов кнопка Цвет... позволяет выбрать цвет их отображения. После нажатия кнопки на экране появляется стандартный диалог выбора цветов Windows. Опция рядом с наименованием текстового элемента позволяет управлять его цветовым оформлением. Если она включена, элемент будет отображаться выбранным цветом. Если выключена — черным. В группе Ссылки опция Рабочие позволяет управлять цветовым оформлением ссылок, сохраняющих связь с источником. Опция Нерабочие позволяет управлять цветовым оформлением ссылок, связь которых с источником разорвана. О ссылках см. Том II, раздел 79.3 на с. 747. Опция Сортируемые буквенные обозначения позволяет управлять цветовым оформлением обозначений на чертеже, для которых включена автоматическая сортировка. Об автосортировке см. раздел 30.19 на с. 301. Опция Номера позиций с объектами спецификации позволяет управлять цветовым оформлением обозначений позиций, которые включены в состав объектов спецификации. Элементы управления группы Подчеркивание позволяют задать цвет подчеркивания следующих фрагментов текста: ▼
в которых по результатам проверки правописания предполагаются орфографические или грамматические ошибки,
▼
для которых не задан язык проверки правописания или в качестве признака языка выбран вариант Без проверки. О проверке правописания см. Том II, главу 78.
49
Глава 2. Среда черчения и моделирования 2.1.
Типы документов Тип документа, создаваемого в системе КОМПАС-3D, зависит от рода информации, хранящейся в этом документе. Каждому типу документа соответствует расширение имени файла и собственная пиктограмма.
2.1.1.
Трехмерные модели Деталь Деталь — модель изделия, изготавливаемого из однородного материала, без применения сборочных операций. Файл детали имеет расширение m3d.
Сборка Сборка — модель изделия, состоящего из нескольких деталей с заданным взаимным положением. В состав сборки могут также входить другие сборки (подсборки) и стандартные изделия. Файл сборки имеет расширение a3d.
2.1.2.
Графические документы Чертеж Основной тип графического документа в КОМПАС-3D — чертеж. Чертеж содержит графическое изображение изделия, основную надпись, рамку, иногда — дополнительные элементы оформления (знак неуказанной шероховатости, технические требования и т.д.). Чертеж КОМПАС-3D может содержать один или несколько листов. Для каждого листа можно задать формат, кратность, ориентацию и др. свойства. В файле чертежа КОМПАС-3D могут содержаться не только чертежи (в понимании ЕСКД), но и схемы, плакаты и прочие графические документы. Файл чертежа имеет расширение cdw.
Фрагмент Вспомогательный тип графического документа в КОМПАС-3D — фрагмент. Фрагмент отличается от чертежа отсутствием рамки, основной надписи и других объектов оформления конструкторского документа. Он используется для хранения изображений, которые не нужно оформлять как отдельный лист (эскизные прорисовки, разработки и т.д.). Кроме того, во фрагментах также хранятся созданные типовые решения для последующего использования в других документах. Файл фрагмента имеет расширение frw.
50
Глава 2. Среда черчения и моделирования
2.1.3.
Текстовые документы Спецификация Спецификация — документ, содержащий информацию о составе сборки, представленную в виде таблицы. Спецификация оформляется рамкой и основной надписью. Она часто бывает многостраничной. Файл спецификации имеет расширение spw.
Текстовый документ Документ, содержащий преимущественно текстовую информацию — текстовый документ. Текстовый документ оформляется рамкой и основной надписью. Он часто бывает многостраничным. В текстовом документе могут быть созданы пояснительные записки, извещения, технические условия и т.п. Файл текстового документа имеет расширение kdw.
2.2.
Единицы измерения длины В КОМПАС-3D используется стандартная метрическая система мер. По умолчанию единица измерения длины — миллиметр. При работе в графических документах можно выбрать другую единицу измерения — сантиметр, дециметр или метр. В выбранных единицах будут задаваться и отображаться параметры объектов (например, длина или радиус), значения размеров, координаты курсора и т.д. Чтобы задать единицы измерения длины в текущем графическом документе, вызовите команду Сервис – Параметры... – Текущий документ – Единицы измерения. Чтобы задать единицы измерения длины в новых графических документах, вызовите команду Сервис – Параметры... – Новые документы – Графический документ – Единицы измерения. В КОМПАС-3D пользователь всегда оперирует реальными размерами объектов (в масштабе 1:1), а размещение изображения на чертеже нужного формата выполняется путем выбора подходящего масштаба вида (см. Том II, раздел 54.1 на с. 526). При расчете массо-инерционных характеристик можно управлять представлением результатов, назначая нужные единицы измерений (килограммы или граммы — для массы; миллиметры, сантиметры, дециметры или метры — для длины).
2.3.
Единицы измерения углов В качестве единиц измерения углов могут использоваться: ▼
градусы (ХХ,ХХХ°)
▼
градусы, минуты, секунды (ХХ°ХХ'ХХ,ХХХ")
▼
радианы (ХХ,ХХХ рад). Чтобы выбрать единицы измерения углов, вызовите команду Сервис – Параметры... – Система – Общие – Представление чисел. В группе Единицы измерения углов появившегося диалога активизируйте нужную опцию.
51
Часть I.
Общие сведения
Вы можете выбрать нужные единицы измерения углов без вызова диалога. Для этого воспользуйтесь контекстным меню на свободном месте любой вкладки Панели свойств. Выбранные единицы используются для отображения и ввода значений углов в полях Панели свойств во время создания и редактирования объектов. При простановке угловых размеров в графических документах углы измеряются — в зависимости от установленной точности — в градусах, в градусах и минутах или в градусах, минутах и секундах.
2.4.
Представление чисел Максимальная точность, с которой могут отображаться вещественные числа (координаты точек, размеры объектов, значения переменных и т.п.) — 6 знаков. Чтобы установить точность представления чисел, вызовите команду Сервис – Параметры... – Система – Общие — Представление чисел. В группе Числа появившегося диалога задайте нужное количество знаков после запятой. При необходимости включите отображение незначащих нулей. Установленная точность будет использоваться для отображения различных величин в полях Панели свойств, в колонке Значения окна переменных (см. Том II, главу 71, Том III, главу 129) и в диалоге установки значения ассоциативного размера (см. Том II, раздел 67.16 на с. 652). Точность измерений (см. Том II, главу 142) настраивается непосредственно в процессе измерения.
Точность значений размеров определяется параметрами, заданными в диалоге настройки точности размерных надписей.
2.5.
Системы координат При работе в КОМПАС-3D используются стандартные правые декартовы системы координат. В каждой трехмерной модели существует система координат и определяемые ею координатные плоскости. Система координат показывается на экране в виде трех ортогональных отрезков. Плоскости показываются на экране условно — в виде прямоугольников, лежащих в этих плоскостях. В каждом графическом документе также существует система координат. Она лежит в плоскости, параллельной экрану, и отображается в виде двух ортогональных стрелок. Начало абсолютной системы координат чертежа всегда находится в левой нижней точке его габаритной рамки. При работе в графическом документе пользователь может создавать дополнительные (локальные) системы координат. Абсолютную систему координат и координатные плоскости невозможно удалить из документа.
52
Часть II
Как работать в КОМПАС-3D
Глава 3. Запуск системы Чтобы начать работу с системой, вызовите команду КОМПАС-3D из программной группы АСКОН — КОМПАС-3D V... Эта программная группа создается автоматически при установке системы на жесткий диск. После запуска КОМПАС-3D автоматически восстанавливает состояние, имевшееся на момент завершения предыдущего сеанса работы (загруженные документы, размер и расположение окон и т.д.). Если предыдущий сеанс работы был завершен аварийно (сбой электропитания и т.п.) и было включено автосохранение, при запуске будет выполнено восстановление открытых документов по их временным копиям. После самого первого запуска КОМПАС-3D вы увидите главное окно системы, в котором пока нет ни одного открытого окна документа. Чтобы на экране появились остальные элементы интерфейса, необходимо открыть какой-либо документ (см. раздел 4.2 на с. 56).
54
Глава 4. Приемы работы с документами Каждый документ системы КОМПАС-3D хранится в отдельном файле на диске и при необходимости загружается в систему — открывается. Вы можете открыть неограниченное число документов любых типов, а каждый документ — в неограниченном числе окон. Работа с документами в КОМПАС-3D практически ничем не отличается от подобной работы в других приложениях Windows.
4.1.
Создание документа Чтобы создать новый документ, вызовите команду Файл — Создать. На экране появится диалог создания документа (рис. 4.1).
Рис. 4.1. Диалог создания документа
На вкладке Шаблоны можно выбрать нужный шаблон (см. раздел 4.6 на с. 62) для нового документа. Если использование шаблона не требуется, выберите тип документа на вкладке Новые документы. Нажмите кнопку ОК для создания документа заданного типа или по заданному шаблону. Другим способом создания нового документа является выбор его из меню кнопки Создать (рис. 4.2). Команды этого меню можно расположить в виде кнопок на отдельной панели и поместить ее в любом удобном месте. Для этого «перетащите» меню кнопки Создать мышью за заголовок в любом направлении. Будет сформирована панель Новый документ (рис. 4.3).
55
Часть II.
Как работать в КОМПАС-3D
Рис. 4.2.
Рис. 4.3.
Обратите внимание на отличие панели Новый документ от остальных инструментальных панелей: состав и порядок кнопок на ней изменить невозможно. При создании новых документов используются оформления и формат, установленные по умолчанию. При необходимости вы можете настроить оформление и формат активного документа (см. Том II, разделы 52.1 на с. 515 и 80.2 на с. 755).
4.2.
Открытие документа Чтобы открыть существующий документ, вызовите команду Файл — Открыть. В появившемся на экране диалоге выберите тип документа, укажите имя файла и нажмите кнопку Открыть. Вы также можете открыть документ КОМПАС-3D с помощью Проводника Windows (Windows Explorer). Для этого выделите в нем файл, который нужно открыть и дважды щелкните на нем левой кнопкой мыши или вызовите из контекстного меню команду Открыть. Если вы попытаетесь открыть уже загруженный для работы документ, КОМПАС-3D не выполнит повторное открытие, а просто активизирует окно этого документа. Если вы недавно редактировали документ, а затем закрыли его, повторное открытие можно выполнить более быстрым способом. В нижней части меню Файл отображается список нескольких последних документов, с которыми велась работа. Фактически это перечень документов в той последовательности, в которой они закрывались. Чтобы открыть нужный документ, просто выберите его имя в меню. Количество последних открывавшихся документов, имена которых отображаются в меню Файл, можно настроить. Для этого вызовите команду Сервис — Параметры... — Система — Общие — Показ имен файлов.
4.3.
Сохранение документа Чтобы сохранить документ в файл на диске, вызовите команду Файл — Сохранить. Документ будет автоматически сохранен в той же папке и в том же файле, что и в прошлый раз. Другими словами, файл, созданный при предыдущем сохранении документа, будет заменен новым файлом, содержащим документ в том виде, в котором он был на момент сохранения.
56
Глава 4. Приемы работы с документами
При необходимости вы можете сохранить документ под другим именем или в другой папке (см. раздел 4.3.2). Если Возможно также сохранение документа в качестве шаблона (см. раздел 4.6 на с. 62).
4.3.1.
Сохранение документа в первый раз Для сохранения документа вызовите команду Файл — Сохранить. На экране появится диалог сохранения файла. Укажите в нем папку, в которую требуется записать документ, введите имя файла и нажмите кнопку Сохранить. По умолчанию предлагается расширение файла, соответствующее типу документа. Не рекомендуется изменять без крайней необходимости умолчательное расширение у имени файла документа, так как впоследствии это сильно затруднит поиск файла (он не будет отображаться в списке документов данного типа в диалоге открытия файла). При попытке сохранения документа в уже существующем файле выдается запрос для подтверждения перезаписи (замены старого документа новым). Если существующий документ открыт в данный момент, то его нельзя заменить новым документом — на экране появляется сообщение о невозможности записи. После закрытия диалога сохранения файла на экране появляется диалог информации о документе (см. раздел 4.5 на с. 59).
4.3.2.
Сохранение документа под другим именем Иногда требуется сохранить документ после его редактирования, оставив неизменной старую редакцию файла. В этом случае применяется сохранение документа под другим именем или в другом месте на диске. Вызовите команду Файл — Сохранить как... Дальнейшие действия аналогичны сохранению документа в первый раз (см. раздел 4.3.1). Отличие в том, что диалог информации о документе не появляется. Команда Сохранить как... позволяет также конвертировать КОМПАС-документы в другие форматы, а при работе с трехмерными моделями — записывать деталь в файл сборки и сборку в файл детали. Для выполнения конвертации или записи модели выберите нужную строку из списка Тип файла.
4.3.3.
Сохранение всех документов Чтобы сохранить сразу все открытые документы, вызовите команду Файл — Сохранить все. При сохранении документов, которые записываются на диск впервые, на экране будет отображаться диалог, в котором следует задать имя файла и папку для записи. После закрытия этого диалога на экране будет появляться диалог информации о документе.
57
Часть II.
Как работать в КОМПАС-3D
4.3.4.
Настройка умолчательного имени файла Имя, которое будет по умолчанию предлагаться при первом сохранении файла, можно настроить. Настройка производится в диалоге (рис. 4.4), вызываемом командой Сервис — Параметры... — Новые документы — Имя файла по умолчанию. Элементы управления диалога представлены в таблице 4.1.
Рис. 4.4. Диалог настройки имени файла по умолчанию Табл. 4.1. Диалог настройки имени файла по умолчанию
58
Элемент
Описание
Тип документа
Выберите этот вариант, чтобы в качестве имени файла предлагалось название типа сохраняемого документа. Например, при сохранении чертежа будет предложено имя «Чертеж.cdw», сборки — «Сборка.a3d».
Обозначение
Выберите этот вариант, чтобы в качестве имени файла предлагалось обозначение сохраняемого документа. При сохранении чертежа, спецификации или текстового документа используется текст, введенный в соответствующую ячейку основной надписи, а при сохранении детали или сборки — текст, введенный в поле Обозначение Панели свойств при настройке свойств модели. Если обозначение не задано, то в качестве имени документа предлагается название его типа.
Глава 4. Приемы работы с документами Табл. 4.1. Диалог настройки имени файла по умолчанию
Элемент
Описание
Наименование
Выберите этот вариант, чтобы в качестве имени файла предлагалось наименование сохраняемого документа. При сохранении чертежа, спецификации или текстового документа используется текст, введенный в соответствующую ячейку основной надписи, а при сохранении детали или сборки — текст, введенный в поле Наименование Панели свойств при настройке свойств модели. Если наименование не задано, то в качестве имени документа предлагается название его типа.
Обозначение + Наименование,
Имя файла может состоять из двух частей — обозначения и наименования — с разделителем между ними. Выберите нужный вариант именования и введите или выберите из списка разделитель между частями имени. Если какая-либо из частей имени не задана, то используется вторая часть без разделителя. Если ни одна из частей имени не задана, то в качестве имени документа предлагается название его типа.
Наименование + Обозначение
Фрагмент не имеет ни обозначения, ни наименования. Поэтому при сохранении фрагментов вне зависимости от настройки предлагается имя «Фрагмент.frw».
4.4.
Закрытие Чтобы закрыть документ, вызовите команду Файл — Закрыть. Если документ содержит изменения, которые не были сохранены, на экране появится запрос на выполнение записи закрываемого документа. Если документ отображался в нескольких различных окнах, закрываются все эти окна. Чтобы закрыть только одно окно документа и оставить все остальные окна, дважды щелкните мышью на кнопке системного меню закрываемого окна.
4.5.
Информация о документе К информации о документе относятся различные справочные сведения об этом документе, хранящиеся вместе с ним, например, имя автора, дата и время создания, атрибуты и другие. Просмотреть и отредактировать эти сведения можно в диалоге Информация о документе (рис. 4.5). Для вызова этого диалога служит команда Файл — Информация о документе…. Кроме того, он автоматически появляется на экране при первом сохранении документа. Элементы управления диалога информации представлены в таблице 4.2.
59
Часть II.
Как работать в КОМПАС-3D
Рис. 4.5. Диалог информации о документе Табл. 4.2. Диалог информации о документе
Элемент
Описание
Содержит общую информацию о документе. Вкладка Общие сведения
60
Автор
Имя автора документа.
Организация
Название организации.
Комментарий
Произвольный комментарий к документу. Комментарий может состоять из нескольких строк.
Создан
Дата и время создания документа*.
Последнее изменение
Дата и время последнего сохранения документа*.
Глава 4. Приемы работы с документами Табл. 4.2. Диалог информации о документе
Элемент
Описание
Вкладка Внешние ссылки
В окне просмотра этой вкладки перечислены все внешние файлы, на которые ссылается текущий документ, и с которыми он связан: ▼ библиотеки
оформлений,
▼ библиотеки
фрагментов,
▼ библиотеки
стилей,
▼ библиотеки
типов атрибутов,
▼ документы-спецификации,
подключенные к текущей сборке
или чертежу, ▼ сборки или листы сборочного чертежа, подключенные к текущей
спецификации, ▼ документы, подключенные к объектам спецификации в текущем
документе, ▼ документы,
к объектам спецификации в которых подключен текущий документ,
▼ вставленные
фрагменты,
▼ файлы
деталей, связанных с ассоциативными видами,
▼ файлы
деталей и сборок, вставленных в сборку,
▼ адреса
электронной почты и внешние файлы, на которые сделаны гиперссылки.
Полный путь
Если полный путь и имя файла не помещаются в окне просмотра, происходит сжатие пути. Чтобы получить информацию о полном пути, включите опцию Полный путь.
Записать в файл
Кнопка, позволяющая записать в текстовый файл информацию о внешних связях документа, представленную в окне вкладки.
Вкладка Атрибуты
Вкладка появляется при просмотре сведений о графическом документе или спецификации. Она содержит список типов атрибутов, присвоенных текущему документу.
* Поле заполняется автоматически и не может быть изменено пользователем.
По умолчанию сведения об авторе и организации совпадают с указанными при установке системы КОМПАС-3D (в диалоге Сведения о пользователе). При необходимости вы можете изменить умолчательные данные. Для этого вызовите команду Сервис – Параметры... – Новые документы – Свойства документа. В появившемся диалоге (рис. 4.6) отредактируйте сведения об авторе и организации. Можно также ввести умолчательный комментарий. Опция Предлагать заполнение свойств документа управляет автоматическим вызовом диалога информации при первом сохранении КОМПАС-документов.
61
Часть II.
Как работать в КОМПАС-3D
Рис. 4.6. Диалог настройки свойств документа по умолчанию
4.6.
Шаблоны документов Шаблон КОМПАС-документа — заготовка документа, содержащая оформление, настройки, объекты и др. Шаблоны документов, поставляемые в составе КОМПАС-3D, хранятся в подкаталоге \Templates главного каталога системы. Вы можете сформировать собственные шаблоны для всех типов документов. Для этого создайте документ, который будет служить прототипом, оформите и настройте его требуемым образом. Затем сохраните документ, выбрав в списке Тип файла строку Шаблон. Для сохранения шаблона автоматически предлагается каталог \Templates главного каталога КОМПАС-3D. Рекомендуется хранить шаблоны в каталоге \Templates (или его подкаталогах), так как он является умолчательным местом расположения шаблонов, доступных при создании документов. Чтобы сохранить в качестве шаблона уже существующий документ, воспользуйтесь командой Сохранить как...
62
Глава 5. Управление окнами документов КОМПАС-3D позволяет работать одновременно с несколькими различными документами. Каждый документ, который создается вновь или открывается для редактирования, отображается в отдельном окне. При необходимости с одним и тем же графическим документом или документом-моделью можно работать в нескольких окнах. Чтобы открыть дополнительно окно документа, вызовите команду Окно — Новое окно документа. В разных окнах могут отображаться разные части документа в разных масштабах. Каждое окно имеет заголовок, который содержит название отображающегося в нем документа, кнопку системного меню и кнопки управления окном. Приемы работы с окнами стандартны (перетаскивание окна за его заголовок мышью, изменение границ окна и т.д.) и ничем не отличаются от принятых в других Windows-приложениях. Чтобы разместить на экране окна документов удобным образом, используйте команды Каскад и Мозаика... из меню Окно. Любое окно документа можно минимизировать до условного значка — пиктограммы. Это может быть удобным в случае, когда документ не нужен только на какое-то время, и желательно не закрывать его совсем. Для рационального размещения пиктограмм документов (они обычно отображаются в нижней части главного окна КОМПАС-3D) используйте команду Окно — Упорядочить значки. Для последовательного переключения между окнами документов можно использовать комбинацию клавиш +, а для произвольного — команды меню Окно. Кроме того, для выбора текущего документа можно пользоваться закладками документов (см. раздел 5.1 на с. 64). Управление документами и окнами возможно также в диалоге (рис. 5.1), вызываемом командой Окно — Все окна.
Рис. 5.1. Диалог управление документами и окнами
В окне просмотра диалога перечислены все окна, открытые в текущем сеансе работы.
63
Часть II.
Как работать в КОМПАС-3D
Выбрав один или несколько документов в этом списке, вы можете, воспользовавшись соответствующими кнопками, выполнить одно из следующих действий:
5.1.
▼
активизировать (возможно, если выделен один документ),
▼
сохранить,
▼
закрыть,
▼
расположить каскадом,
▼
расположить горизонтально,
▼
расположить вертикально,
▼
минимизировать.
Закладки документов Основное назначение закладок — быстрое переключение между окнами документов. Для включения и отключения закладок предназначена команда Окно — Показать закладки. Если рядом с этой командой в меню отображается «галочка», то закладки находятся на экране. На закладках документов написаны их имена (рис. 5.2). Способ отображения имен — полные или короткие — зависит от настройки показа имен файлов. Использование закладок возможно только при развернутых (максимизированных) окнах документов. Поэтому при включении отображения закладок все открытые окна автоматически разворачиваются. Системные кнопки Свернуть и Восстановить у окон исчезают, а кнопка Закрыть помещается справка от закладок.
Рис. 5.2. Закладки документов
Чтобы активизировать окно документа, щелкните мышью по его закладке. Если открытых документов много, все закладки не умещаются на экране. Для доступа к закладкам, которые не видны, служат кнопки прокрутки закладок. Контекстное меню закладки содержит команды для управления документом (Сохранить и Закрыть) и самими закладками (Вверху, Внизу, Показать закладки). Если текущий стиль приложения — Microsoft Office 2003, то для закладок можно установить стиль OneNote®. Для этого следует включить соответствующую опцию в диалоге настройки вида приложения (см. табл. 1.6 на с. 46). Если текущий стиль приложения — Microsoft® Visual Studio® 2005 ("Whidbey"), то на месте кнопок прокрутки закладок отображается кнопка Открытые документы, вызывающая список открытых документов. 64
Глава 5. Управление окнами документов
5.2.
Разделение рабочей области Вы можете разделить рабочую область главного окна системы на несколько частей. В каждой из них может находиться одно или несколько окон документов. Разделение возможно, когда открыто более одного окна и включен показ закладок документов. Чтобы разделить рабочую область, «перетащите» мышью любую закладку в окно документа или на правую границу рабочей области. Рабочая область будет разделена по вертикали на две части. В правой части будет находиться окно документа, закладка которого была перемещена, а в левой — все остальные окна. Аналогичным образом левую часть — при условии, что в ней осталось более одного окна — можно разделить еще на две части. Вы можете перемещать окна между областями, «перетаскивая» закладки мышью из одной области в другую. Для изменения ширины областей «перетаскивайте» мышью их границы. Чтобы вернуться к первоначальному виду рабочей области (т.е. «собрать» все ее части вместе), «перетащите» в любую часть рабочей области закладки всех окон, находящихся вне этой части.
65
Глава 6. Управление отображением документа в окне На разных этапах работы над документом требуется видеть различные его участки в различных масштабах. Например, во время компоновки сборки или чертежа необходимо, чтобы на экране отображался документ целиком, а при вычерчивании отдельных элементов или при указании ребер детали для скругления желательно, наоборот, «приблизить» изображение. КОМПАС-3D предоставляет пользователю широкий набор средств для сдвига изображения в окне и изменения масштаба. Важно понимать, что изменение масштаба отображения не влияет на реальные размеры объектов (габариты деталей, длины отрезков, высоту шрифта и т.п.), а сдвиг изображения — на их реальное местоположение. Можно провести такую аналогию: лист бумаги c чертежом закреплен на кульмане, а вы перемещаетесь относительно него. Так, приближаясь или удаляясь от чертежа, вы будете видеть изображение крупнее или мельче, а при сдвиге влево, вправо вверх или вниз в поле зрения будет попадать не все изображение, а только его часть. Команды сдвига изображения и изменения масштаба сгруппированы в меню Вид. Основные из них можно также вызвать с помощью кнопок панели Вид.
6.1.
Изменение масштаба отображения Набор команд для изменения масштаба отображения зависит от типа текущего документа. Увеличение и уменьшение масштаба, а также явное его задание доступны всегда. Автоматический подбор масштаба возможен при работе с текстовыми документами, спецификацией, при вводе текста технических требований и в некоторых других режимах. Остальные команды изменения масштаба доступны в графических документах и документах-моделях. Дополнительная возможность при работе с графическими документами или моделями — возврат к предыдущему и последующему масштабам.
6.1.1.
Увеличение и уменьшение масштаба отображения Чтобы увеличить или уменьшить масштаб отображения документа, вызовите команду Увеличить масштаб или Уменьшить масштаб. По умолчанию коэффициент изменения масштаба равен 1,2. Чтобы изменить данный коэффициент для документов-моделей, вызовите команду Сервис — Параметры... — Система — Редактор моделей — Управление изображением. Чтобы изменить данный коэффициент для графических документов, вызовите команду Сервис — Параметры... — Система — Графический редактор — Редактирование. Чтобы изменить данный коэффициент для текстовых документов, отчетов и спецификаций, вызовите команду Сервис — Параметры... — Система — Текстовый редактор — Редактирование.
66
Глава 6. Управление отображением документа в окне
В правой части появившегося диалога введите или выберите из списка значение коэффициента изменения масштаба. По умолчанию при работе с графическими документами и моделями кнопки увеличения и уменьшения масштаба отсутствуют на панели Вид. Вы можете добавить эти кнопки на панель (см. раздел 1.4.1 на с. 40).
6.1.2.
Явное задание масштаба отображения Масштаб отображения в активном окне показан в поле Текущий масштаб, расположенном на панели Вид. Чтобы изменить масштаб, разверните список и выберите нужное значение. Можно также ввести значение с клавиатуры. При вертикальном расположении панели для вызова этого поля нажмите кнопку Текущий масштаб. Если требуется установить коэффициент текущего масштаба равным 1,0, удобно использовать команду Масштаб 1,0.
6.1.3.
Увеличение масштаба произвольного участка изображения Чтобы увеличить произвольный участок изображения, вызовите команду Увеличить масштаб рамкой. Щелкните мышью в точке первого угла рамки, которая должна охватить увеличиваемую область. Затем перемещайте курсор для достижения нужного размера рамки. При этом на экране будет отображаться фантом рамки. После фиксации второго угла рамки изображение будет увеличено таким образом, чтобы область документа, ограниченная рамкой, занимала всю площадь окна.
6.1.4.
Масштаб по выделенным объектам Вы можете установить максимальный масштаб отображения, при котором в окне полностью умещаются все выделенные в документе объекты (подогнать масштаб к габаритам выделенной группы объектов). Для этого вызовите команду Масштаб по выделенным объектам. Выделенные вспомогательные прямые и пустые (не содержащие ни одного объекта) виды при выполнении команды не учитываются. Не учитывается также единственная выделенная точка. Команда Масштаб по выделенным объектам недоступна, если ни один объект не выделен (о способах выделения объектов см. раздел 8.6 на с. 107).
6.1.5.
Плавное изменение масштаба Если требуемый коэффициент изменения масштаба неизвестен, вы можете подобрать его визуально, панорамируя («приближая» или «отдаляя») изображение. Для этого вызовите команду Приблизить/отдалить. Внешний вид курсора изменится.
67
Часть II.
Как работать в КОМПАС-3D
Нажмите левую кнопку мыши и, не отпуская ее, перемещайте курсор в вертикальном направлении. При движении курсора вверх изображение будет плавно увеличиваться, в обратном направлении — уменьшаться. Центром масштабирования является точка, в которой была нажата левая кнопка мыши. Достигнув края экрана, отпустите кнопку мыши, переместите курсор в середину экрана, а затем вновь нажмите левую кнопку и перемещайте мышь. Чтобы центр панорамирования находился в центре экрана, удерживайте нажатой клавишу . Если вы пользуетесь мышью с колесом, то для панорамирования изображения вращайте колесо мыши. Центром панорамирования является точка, в которой было начато вращение колеса. Чтобы центр панорамирования находился в центре экрана, удерживайте нажатой клавишу . Колесо мыши можно использовать также для панорамирования изображения в текстовых документах и документах-спецификациях. Для этого вращайте колесо, удерживая нажатой клавишу .
6.1.6.
Отображение документа целиком Чтобы отобразить в окне весь редактируемый документ, вызовите команду Показать все.
6.1.7.
Переход к предыдущему или последующему масштабу отображения При работе с графическими документами или моделями можно вернуться к одному из предыдущих масштабов отображения в окне. Чтобы вернуться к предыдущему масштабу, вызовите команду Предыдущий масштаб. Чтобы вновь перейти к следующему масштабу отображения, вызовите команду Последующий масштаб.
6.1.8.
Автоматический подбор масштаба Вы можете изменить масштаб отображения текущего текстового документа, технических требований, отчета, таблицы основной надписи или спецификации таким образом, чтобы страница документа полностью умещалась в окне по ширине (горизонтальный размер изображения становится равным ширине окна) или по высоте (вертикальный размер изображения становится равным высоте окна). Для автоматического подбора масштаба вызовите команду Подогнать масштаб по высоте или Подогнать масштаб по ширине.
6.2.
Сдвиг изображения Сдвиг (прокрутка) изображения — перемещение изображения документа в окне без изменения масштаба отображения.
68
Глава 6. Управление отображением документа в окне
Чтобы переместить изображение в графическом документе или документе-модели, вызовите команду Сдвинуть. Курсор изменит свою форму. Для обращения к команде сдвига изображения можно также нажать комбинацию клавиш +, а затем левую кнопку мыши. Перемещайте курсор, удерживая кнопку мыши нажатой (если вы вызывали команду с помощью комбинации клавиш +, то эти клавиши также нужно удерживать нажатыми). Достигнув края экрана, отпустите кнопку мыши, переместите курсор в середину экрана, а затем вновь нажмите левую кнопку и перемещайте мышь. После того, как рабочее поле сдвинуто в нужное положение, отпустите кнопку мыши и клавиши. Если вы пользуетесь трехкнопочной мышью или мышью с колесом, то для сдвига изображения в графическом, текстовом документе и документе-спецификации можно перемещать мышь с нажатой средней кнопкой (колесом). Можно сказать, что с помощью описанного способа сдвига изображения мы увеличиваем размер рабочего поля документа. Такой прием удобно использовать в тех случаях, когда не хватает диапазона действия линеек прокрутки.
6.2.1.
Линейки прокрутки Линейки прокрутки позволяют перемещать изображение строго по вертикали или горизонтали. Они отображаются в окне документа внизу и справа. Для прокрутки изображения нажимайте кнопки со стрелками, расположенные по краям линеек. Можно также перемещать «ползунок», имеющийся на линейке. Если вы пользуетесь мышью с колесом, то для прокрутки изображения при работе с текстовыми документами и документами-спецификациями можно вращать колесо мыши. Для постраничной прокрутки следует дополнительно удерживать нажатой клавишу . Вы можете настроить отображение линеек прокрутки в текущем окне. Для этого вызовите команду Сервис — Параметры... — Текущее окно — Линейки прокрутки. В правой части появившегося диалога расположена группа Линейки прокрутки, управляющая отображением линеек.
6.2.2.
Листание документов При работе с текстовыми документами, спецификациями, а также при вводе текста технических требований документ можно листать — прокручивать постранично. Чтобы последовательно переходить от одной страницы к другой, нажимая клавиши и . Для произвольного перехода к нужной странице введите ее номер в поле Текущая страница на панели Текущее состояние и нажмите клавишу . Курсор будет установлен в начало первой строки на странице с заданным номером. Если панель Текущее состояние расположена вертикально, то для доступа к полю Текущая страница нажмите соответствующую кнопку.
69
Часть II.
Как работать в КОМПАС-3D
6.3.
Управление порядком отрисовки объектов При отображении и печати графических документов учитывается порядок отрисовки объектов. Умолчательный порядок отрисовки определяется системой автоматически в зависимости от типа объекта: вначале отрисовываются штриховки и заливки, поверх них — вспомогательные прямые, затем отрезки, окружности, эллипсы и так далее. В результате получается, что объекты перекрывают друг друга в порядке отрисовки. Эффект перекрытия особенно заметен при работе с разноцветными заливками и штриховками, а также с разноцветными линиями большой толщины. Например, в документе созданы прямоугольник, штриховка, линейный размер. По умолчанию они располагаются так: штриховка, прямоугольник, размер, т.е. штриховка перекрывается прямоугольником и размером, а прямоугольник — только размером. В любой момент работы с документом вы можете изменить умолчательное расположение объектов друг относительно друга. Для этого выделите объект, размещение которого требуется изменить, и вызовите нужную команду из меню Редактор — Порядок. Описание этих команд представлено в таблице 6.1.
Табл. 6.1. Команды управления видимостью объектов
Команда
Описание
Впереди всех
Помещает выделенный объект перед всеми объектами. В результате перемещенный объект будет перекрывать все остальные.
Позади всех
Помещает выделенный объект за всеми объектами. В результате перемещенный объект будет перекрываться всеми остальными.
Перед объектом
Помещает выделенный объект перед указанным. После вызова команды необходимо указать объект, перед которым требуется разместить выделенный. В результате он будет перекрывать указанный объект и все предыдущие объекты.
За объектом
Помещает выделенный объект за указанным. После вызова команды необходимо указать объект, за которым требуется разместить выделенный. В результате он будет перекрываться указанным объектом и всеми последующими объектами.
На уровень вперед
Меняет местами выделенный объект и объект, находящийся перед ним.
На уровень назад Меняет местами выделенный объект и объект, находящийся за ним. Команды управления видимостью доступны также в контекстном меню выделенного объекта.
70
Глава 6. Управление отображением документа в окне
Команды изменения видимости можно применять сразу к нескольким выделенным объектам. При этом смежные объекты (лежащие на соседних уровнях) перемещаются как единый объект. При попытке выделить мышью (см. раздел 8.6.1 на с. 107) один из наложенных друг на друга объектов подсвечивается самый ближний из них. Для выделения объектов, расположенных под этим объектом, воспользуйтесь командой перебора (см. раздел 8.1.12 на с. 90). При настройке видимости объектов графических документов необходимо иметь в виду следующие особенности.
6.4.
▼
Изменение видимости доступно для объектов, принадлежащих текущему и активным слоям (подробнее о слоях см. Том II, главу 56) фрагмента или текущего вида (подробнее о видах см. Том II, главу 54) чертежа.
▼
Видимость объектов, принадлежащих разным видам, определяется системой автоматически: виды, созданные позже, считаются расположенными впереди видов, созданных раньше. Таким образом, например, объекты самого первого — системного — вида чертежа перекрываются объектами всех остальных видов. Изменение относительного расположения видов невозможно.
▼
Всегда находятся впереди всех остальных следующие объекты чертежа: ▼
внешняя и внутренняя рамки,
▼
основная надпись,
▼
технические требования,
▼
неуказанная шероховатость,
▼
спецификация на листе.
▼
Объекты, образующие вставленный фрагмент (см. Том II, раздел 63.1 на с. 624), располагаются друг относительно друга так, как во фрагменте-источнике. Вставка фрагмента занимает в главном документе один уровень видимости. Поэтому при работе с главным документом изменить порядок объектов, составляющих вставку, невозможно. Для этого необходимо редактирование самого вставленного фрагмента.
▼
Макроэлемент (см. главу 43), как и вставка фрагмента, занимает один уровень видимости. При этом сразу после создания макроэлемент располагается впереди всех остальных объектов. Объекты внутри макроэлемента располагаются друг относительно друга так же, как и до объединения.
Обновление изображения В процессе выполнения различных команд ввода и редактирования на экране могут появляться вспомогательные линии и символы. В большинстве случаев после завершения команды КОМПАС-3D автоматически удаляет эти временные объекты. Однако иногда возникает необходимость в принудительном удалении с экрана оставшегося «мусора» — обновить изображение. Чтобы обновить изображение в активном окне, вызовите команду Обновить изображение.
71
Часть II.
Как работать в КОМПАС-3D
Обновление позволяет также прорисовать заново объекты, изображение которых повреждено. Такое повреждение происходит при удалении (перемещении) одного из наложенных или пересекающихся объектов. Например, при удалении вспомогательных линий с экрана может исчезнуть и сам вычерченный контур. После обновления изображения он появится вновь.
72
Глава 7. Базовые приемы работы Многие приемы работы с мышью и клавиатурой, которые являются стандартом де-факто и используются практически во всех приложениях Windows, могут применяться и в КОМПАС-3D. Кроме того, система предоставляет пользователю ряд специальных приемов работы.
7.1.
Курсор и управление им Курсор — это главный инструмент при работе с КОМПАС-3D. С помощью курсора осуществляется вызов команд из меню или с помощью кнопок, создание и редактирование объектов, выполняется множество других действий. Внешний вид курсора зависит от типа активного документа и выполняемой операции. Стандартный вид курсора при нахождении в поле графического документа или документа-модели — это квадратная «ловушка». Параметры курсора (размер, цвет и др.) могут настраиваться пользователем. Настройка осуществляется в диалоге, вызываемом командой Сервис — Параметры... — Система — Графический редактор — Курсор. Основной способ управления курсором, доступный в документах всех типов — это его перемещение мышью. Вы можете также передвигать курсор, используя клавиши со стрелками на основной или расширенной клавиатуре. В этом случае перемещение будет не произвольным, как в случае использования мыши, а дискретным. В текстовых документах и спецификациях (во время ввода текстовой части объекта) при нажатии на кнопку со стрелкой курсор перемещается на один символ или на одну строку. В графических документах минимальное перемещение курсора при нажатии на кнопку со стрелкой зависит от установленного шага курсора. Для задания величины шага служит поле Текущий шаг курсора на панели Текущее состояние. Значение шага можно ввести с клавиатуры или выбрать из списка. Для быстрой активизации поля Текущий шаг курсора используйте комбинацию клавиш + (клавишу необходимо нажимать на дополнительной цифровой клавиатуре). Список шагов и умолчательный шаг можно установить в диалоге настройки курсора (см. рис. 8.6 на с. 88). При работе с графическими документами вы можете также ввести координаты точки, в которую требуется поместить курсор, в поля Координаты курсора на панели Текущее состояние. Для быстрой активизации этих полей используйте комбинацию клавиш + . После ее нажатия активным становится поле координаты Х. Введите в него нужное значение. Чтобы перейти к полю координаты Y, нажмите клавишу . Введите значение. Подтвердите задание координат курсора, нажав клавишу . Вы можете указывать в полях координат курсора приращения к текущим координатам. Для этого введите символ ^, а затем — значение приращения. Если панель Текущее состояние расположена вертикально, то для доступа к полю Текущий шаг курсора или Координаты курсора нажмите соответствующую кнопку. 73
Часть II.
Как работать в КОМПАС-3D
В графических документах и документах моделях после установки курсора в нужную точку его требуется зафиксировать — подтвердить, что для создания объекта должна использоваться именно эта точка. Фиксация производится щелчком левой кнопки мыши или нажатием клавиши . Так, например, для построения отрезка необходимо указать и зафиксировать его начальную и конечную точки, при построении отверстия в модели можно изменить его умолчательное расположение, указав и зафискировав новое положение точки привязки.
7.2.
Использование контекстных меню и панелей Контекстное меню появляется на экране при нажатии правой кнопки мыши. Состав меню зависит от объекта, на который указывал курсор во время нажатия кнопки мыши, и от выполняемого действия. При этом в меню собраны команды, наиболее типичные для данного момента работы (рис. 7.1).
а)
б)
Рис. 7.1. Контекстное меню: а) для нескольких выделенных геометрических объектов, б) для выделенного фрагмента текста
Контекстная инструментальная панель появляется на экране: ▼
при выделении объектов в окне документа,
▼
при выделении объектов в Дереве построения чертежа или в Дереве модели,
▼
при щелчке мышью в свободном месте документа,
▼
при вызове контекстного меню (зависит от настройки). Панель включает кнопки вызова наиболее часто используемых команд. Состав панели зависит от типа выделенного объекта, от типа документа и от текущего режима работы. Не предусмотрено появление контекстной панели при выделении следующих объектов:
74
▼
обозначения для строительства,
▼
обозначения для машиностроения, кроме линии-выноски и обозначения позиции,
▼
радиальный размер с изломом и размер высоты,
▼
OLE-вставка.
Глава 7. Базовые приемы работы
На рисунке рис. 7.2 показаны некоторые контекстные панели.
а)
б)
в)
г)
Рис. 7.2. Контекстная панель при выделении: а) геометрического объекта в чертеже или фрагменте, б) грани тела в сборке, в) фрагмента текста в текстовом документе, г) геометрического объекта в эскизе трехмерного элемента
Вы можете настроить состав контекстной панели. Для этого служит кнопка Настройка интерфейса в правой части панели (рис. 7.3).
Рис. 7.3. Настройка состава контекстной панели
Кроме того, вы можете настроить отображение контекстной панели (в том числе отключить ее появление в документах того или иного типа). Для этого вызовите команду Сервис — Параметры... — Система — Общие — Контекстная панель. Контекстная панель, появляющаяся при вызове контекстного меню, не содержит кнопки Настройка интерфейса. Контекстная панель отображается полупрозрачной, а при наведении на нее курсора становится непрозрачной. Если отвести курсор от выделенного объекта или вызвать какую-либо команду, контекстная панель исчезает. Удобство работы с контекстными меню и панелями обеспечивается тем, что в них сгруппированы команды, находящиеся в разных разделах Главного меню, но часто использующиеся при работе. Кроме того, вызов команд ускоряется, так как контекстное меню появляется на экране в том месте, где его вызвали щелчком мыши, а контекстная панель — рядом с курсором. Чтобы закрыть контекстное меню и/или контекстную панель, нажмите клавишу .
7.3.
Системные комбинации клавиш В системе КОМПАС-3D имеются комбинации клавиш для быстрого выполнения некоторых часто использующихся действий. Эти комбинации хранятся в системе и не могут быть изменены или переназначены. Системными комбинациями клавиш являются следующие комбинации, используемые при работе с графическими документами и документами-моделями.
75
Часть II.
Как работать в КОМПАС-3D
Табл. 7.1. Системные комбинации клавиш
Комбинация
Описание
+
Включить/выключить отрисовку сетки в активном окне (для модели — в режиме эскиза)
комбинации для (для модели — в режиме эскиза) выполнения привязки +
Переключить внешний вид куpсоpа (большой или мaленький)
+
Начать перебор объектов, расположенных «под курсором»
+
Активизировать поле Текущий шаг курсора
+
Активизировать поля текущих координат курсора на панели Текущее состояние (для модели — в режиме эскиза)
F7
Включить/выключить режим округления значений параметров
F8
Включить/выключить режим ортогонального черчения (для модели — в режиме эскиза)
+ Повернуть модель в плоскости экрана (только для модели)
76
Глава 8. Приемы создания объектов Основная задача, решаемая при помощи любой САПР — создание и выпуск различной документации. Скорость решения этой задачи, а значит, и эффективность работы с системой, в основном определяется тем, насколько удобные средства ввода и редактирования объектов она предоставляет пользователю. Разрабатывая документы и модели с помощью КОМПАС-3D, вы можете применять различные приемы создания и изменения объектов.
8.1.
Параметры объектов После вызова большинства команд создания объектов необходимо задать различные параметры этих объектов. Например, после вызова команды построения окружности требуется задание положения ее центра и радиуса, а после вызова команды построения тела выдавливания — направление, глубину выдавливания и величину уклона. Создать объект — значит определить все его параметры. При разработке моделей и чертежей с помощью КОМПАС-3D все параметры создаваемых объектов отображаются на Панели свойств (см. раздел 1.2 на с. 33). Каждому параметру соответствует один элемент Панели (рис. 8.1). Параметры можно разделить на числовые (координаты точки, длина, угол, количество вершин и т.п.) и нечисловые (стиль линии, наличие осей симметрии и т.п.).
Рис. 8.1. Параметры окружности
Рядом с названием большинства числовых параметров на Панели свойств находится переключатель, на котором отображается значок, соответствующий состоянию параметра (табл. 8.1). Табл. 8.1. Значки состояния параметров
Название
Описание
Зафиксированный
На переключателе зафиксированного параметра отображается перекрестие. Значение этого параметра принято системой. Оно остается постоянным при изменении остальных параметров и отображается на фантоме объекта. Зафиксированными могут быть любые числовые параметры.
77
Часть II.
Как работать в КОМПАС-3D
Табл. 8.1. Значки состояния параметров
Название
Описание
Активный
На переключателе активного параметра отображается «галочка». Система ожидает, что значение этого параметра будет введено путем указания точки мышью в окне документа. Активными могут быть только параметры, представляющие собой координаты точек.
Вспомогательный
Переключатель вспомогательного параметра пустой. Значение этого параметра либо еще не задано, либо зависит от значений других параметров (в этом случае оно фиксируется автоматически после фиксации параметра, от которого зависит). Вспомогательный параметр можно в любой момент задать и зафиксировать. До фиксации значение вспомогательного параметра удерживается в поле. Вспомогательными параметрами могут быть любые числовые параметры.
Если нечисловые параметры объекта можно задать только одним способом — выбрав нужный вариант на Панели свойств, то для задания числовых параметров доступно несколько способов. ▼
Первый, наиболее простой и наглядный способ задания параметров — указание нужных точек в окне документа (см. раздел 8.1.1 на с. 79). Этот способ может применяться в основном для графических объектов, так как среди трехмерных объектов очень мало таких, чьи параметры можно было бы задать, указав лишь точки.
▼
Второй способ — ввод параметров в предопределенном порядке — позволяет более гибко управлять параметрами объектов (см. раздел 8.1.2 на с. 79). Этот способ доступен при создании большинства объектов — как графических, так и трехмерных.
▼
Третий способ — задание значений параметров на Панели свойств — менее нагляден, но универсален и может применяться при создании объектов всех типов (см. раздел 8.1.3 на с. 81). Все эти способы задания параметров объектов можно комбинировать. После того, как все параметры объекта будут заданы, необходимо подтвердить его создание. Это можно сделать одним из следующих способов:
▼
нажать кнопку Создать объект на Панели специального управления,
▼
вызвать команду Создать объект из меню Редактор или из контекстного меню,
▼
нажать комбинацию клавиш + . В большинстве команд построения графических объектов имеется возможность автоматического создания (см. раздел 8.1.10 на с. 89). По умолчанию автосоздание включено. В дальнейшем при описании команд построения объектов под словом «указание» будет подразумеваться указание некоторого элемента курсором в рабочем поле (т.е. установка курсора на этом объекте и щелчок левой кнопкой мыши), а под словом «задание» — задание параметров любым способом.
78
Глава 8. Приемы создания объектов
В разделах, посвященных созданию объектов, описаны наиболее простые и часто используемые пути. Это касается как способа, так и порядка задания свойств объектов. Например, чтобы построить отрезок, необходимо каким-либо образом указать его длину, направление и положение. При этом можно действовать, например, так: ввести координаты первой точки, затем — угол наклона к оси абсцисс текущей системы координат, и, наконец, указать мышью конечную точку отрезка. Естественно, этот способ такой же правильный, как и все остальные; более того, в некоторых случаях он может оказаться единственно возможным. Однако в описании построения отрезка приведены лишь два основных способа построения: по двум точкам и по точке, длине и углу, так как именно они являются самыми простыми и наиболее употребительными.
8.1.1.
Указание точек в окне документа Указать точку в окне документа — значит установить в нее курсор мыши и зафиксировать. Для точной установки курсора можно использовать привязки (см. раздел 8.2 на с. 91) или поля координат курсора на панели Текущее состояние (рис. 8.2).
Рис. 8.2. Поля координат курсора
Фиксация точки, в которой находится курсор, необходима для того, чтобы координаты этой точки были переданы в поля Панели свойств (т.е. стали параметрами объекта). Точку можно зафиксировать двумя способами: ▼
щелкнув левой кнопкой мыши (этот способ фиксации удобен, если точка указана мышью — «на глаз» либо с применением глобальной или локальной привязки),
▼
нажать клавишу или (этот способ удобен, если точка указана с помощью клавиатуры — путем ввода координат курсора или с применением клавиатурной привязки). Например, для создания отрезка достаточно указать и зафиксировать две точки: начальную и конечную. Обратите внимание на то, что при этом в поля Панели свойств будут занесены не только координаты концов отрезка, но также его длина и угол (они рассчитываются автоматически). Вы можете изменить умолчательную очередность указания точек, т.е. задавать параметры в последовательности, отличной от предлагаемой системой (см. раздел 8.1.6 на с. 85).
8.1.2.
Ввод параметров в предопределенном порядке Этот способ задания параметров объектов состоит в следующем. Порядок ввода параметров, не являющихся координатами точек (длина, угол, расстояние, наименование и т.п.), для различных объектов определен заранее и хранится в системе. Поэтому значение (число или текст), введенное с клавиатуры во время создания
79
Часть II.
Как работать в КОМПАС-3D
или редактирования объекта, сразу воспринимается системой как значение предопределенного параметра и заносится в предопределенное поле. Чтобы отказаться от введенного значения, необходимо нажать клавишу , а чтобы зафиксировать и перейти к следующему предопределенному полю — . При указании точки или объекта в окне документа фиксация введенного значения и переход к следующему параметру происходят автоматически. Параметры для предопределенного ввода можно задавать в произвольном порядке. Для перемещения между предопределенными полями в прямом направлении служит клавиша , в обратном — комбинация клавиш +. После фиксации значения в выбранном поле производится автоматический переход к следующему полю для предопределенного ввода. Если текущим предопределенным полем является поле Текст (например, в процессе простановки обозначения шероховатости), то при вводе первых символов надписи на экране появляется соответствующий диалог. Рассмотрим способ ввода параметров в предопределенном порядке подробнее на примере построения отрезка, для которого известны начальная точка, длина и угол наклона. Очевидно, что строить его указанием начальной и конечной точек по меньшей мере нерационально.
Рис. 8.3. Панель свойств при построении отрезка
Предопределенную последовательность ввода параметров отрезка составляют поля Длина и Угол. После вызова команды Отрезок на Панели свойств выделено поле Длина — оно обведено рамкой и имеет отличающийся фон (см. рис. 8.3). Наберите значение длины отрезка. Вы увидите, что это значение попало в поле Длина. Обратите внимание на то, что выделение поля исчезло. Это произошло потому, что при вводе значения активизировалась Панель свойств, а режим предопределенного ввода параметров действует только тогда, когда активно окно документа (подробнее о переключении между Панелью свойств и окном документа см. следующий раздел). Укажите начальную точку отрезка мышью в окне. Вы увидите, что в окне документа появился фантом отрезка указанной длины с зафиксированной первой точкой. Поскольку при указании точки активизировалось окно документа, вновь включился режим предопределенного ввода: на Панели свойств выделилось следующее поле последовательности — Угол. Наберите значение угла. Оно будет занесено в поле Угол. Нажмите клавишу . Значение угла и сам отрезок будут зафиксированы. Начальную точку отрезка не обязательно указывать после ввода длины. Это можно сделать как до задания длины, так и после задания угла. Если по каким-либо причинам необходимо ввести сначала угол наклона отрезка, а затем его длину, нужно действовать следующим образом.
80
Глава 8. Приемы создания объектов
1. Вызвать команду Отрезок. Не выходя из режима предопределенного ввода — т.е. не вводя значение длины, нажать клавишу . Выделение переместится с поля Длина на следующее предопределенное поле — Угол. Поскольку при вводе значения предопределенного параметра активизируется Панель свойств, нажатие в это время клавиши или комбинации + приводит к активизации следующего или предыдущего элемента управления Панели свойств. 2. Ввести значение угла и нажать клавишу . Угол будет зафиксирован, выделение автоматически перейдет на поле Длина. 3. Ввести значение длины и нажать клавишу . Отрезок будет зафиксирован.
Переключение между Панелью свойств и окном документа Сразу после вызова команды создания графического или трехмерного объекта активным является окно документа, т.е. система ожидает задания параметров объекта путем указания точек или базовых объектов в окне. В момент перехода к заданию параметров объекта с помощью Панели свойств становится активной Панель свойств. Это происходит при: ▼
вводе значений в предопределенные поля (см. предыдущий раздел),
▼
активизации элемента управления Панели свойств с помощью мыши или клавиши-акселератора,
▼
щелчке мышью на свободном месте вкладки,
▼
переключении между вкладками с помощью области выбора вкладки. Обратите внимание на то, что Панель свойств не активизируется при щелчке по ее заголовку, использовании ее контекстного меню, нажатии какой-либо кнопки Панели специального управления, а также при использовании геометрического калькулятора. Во время, когда активна Панель свойств, переключение на окно документа происходит при:
8.1.3.
▼
нажатии клавиши или ,
▼
щелчке мышью в окне,
▼
переходе в окно другого приложения Windows.
Ввод значений в поля Панели свойств Чтобы явно задать значение параметра в поле Панели свойств, щелкните в этом поле левой кнопкой мыши. Оно станет доступно для редактирования. Введите нужное число. Другим способом доступа к полю параметра является нажатие клавиши и клавиши с подчеркнутым в названии параметра символом (например, + для ввода угла наклона отрезка). Значения числовых параметров графических объектов можно «снимать» с уже существующих объектов с помощью геометрического калькулятора (см.раздел 8.3 на с. 99).
81
Часть II.
Как работать в КОМПАС-3D
Обратите внимание на то, что вызов геометрического калькулятора для поля параметра возможен, если это поле не активизировано. В поля Панели свойств возможен ввод не только числовых значений параметров, но и выражений для их вычисления (см. следующий раздел). Описанные приемы можно использовать для параметров, находящихся в различных состояниях: зафиксированных, активных, вспомогательных (см. рис. 8.1 и табл. 8.1 на с. 77). При переходе к следующему параметру значение текущего параметра автоматически фиксируется. Числовые значения в полях Панели свойств отображаются с точностью, установленной в диалоге настройки представления чисел (см. раздел 2.4 на с. 52). Эта точность не влияет на значение параметра, хранящееся внутри системы — оно всегда равно числу, заданному пользователем. Установка курсора в поле с уже заданным параметром и нажатие клавиши означает повторный ввод значения этого параметра. При этом внутри системы сохраняется то значение, которое отображалось в поле в момент нажатия клавиши , т.е. число записывается с точностью, установленной для отображения.
Ввод выражений При вводе выражений можно применять операции и функции, перечисленные в таблице 8.2. Табл. 8.2. Операции и функции
Операция/ Функция
Описание
Арифметические операции: ()
скобки операторные
*
умножить
/
разделить
%
разделить целочисленно
+
сложить, или унарный плюс
-
вычесть, или унарный минус
=
равно
Логические операции:
82
==
тождественно
!=
не тождественно
>
больше
Глава 8. Приемы создания объектов Табл. 8.2. Операции и функции
Операция/ Функция
Описание
=
больше или равно
0 — изломы смещаются в направлении конечной точки т2 (рис. 30.54, б),
▼
c < 0 — изломы смещаются в направлении начальной точки т1.
Если расстояние b равно промежутку между изломами, то есть смещение равно 100% или –100%, граница излома совпадает с конечной (рис. 30.54, в) или начальной (рис. 30.54, г) точкой.
Глава 30. Обозначения для машиностроения
а)
б)
в)
г) Рис. 30.54. Смещение изломов
Величина выступов линии за начальную и конечную точки (т1 и т2) при смещении изломов не изменяется.
30.19. Автосортировка буквенных обозначений Автосортировка буквенных обозначений позволяет автоматически упорядочивать буквы, использующиеся в следующих обозначениях: ▼
стрелки взгляда,
▼
выносные элементы,
▼
линии разреза (для машиностроения),
▼
базы. При создании объектов оформления, для которых включена автосортировка, произвольный выбор буквы невозможен. Нужная буква выбирается системой автоматически в соответствии с настройкой. После того, как будут использованы все буквы перечня, обозначениям присваиваются те же буквы в том же порядке, но с добавлением нижнего числового индекса: A1, Б1, ... ; затем A2, Б2, ... и так далее до A9, Б9. Если при настройке цвета текстовых элементов (см. раздел 1.6.4 на с. 49) включена опция Сортируемые буквенные обозначения, то цвет шрифта буквы обозначения соответствует выбранному цвету. Если эта опция выключена, цвет шрифта черный. При удалении одного или нескольких объектов оформления оставшимся объектам обозначения присваиваются заново с учетом «освободившихся» букв.
301
Часть IV.
Простановка размеров и обозначений
Если автосортировка для объектов какого-либо типа отключена, то при создании этих объектов возможен ввод или выбор любого знака, в том числе уже использованного в другом обозначении. Уже использованные символы отмечены «галочкой» в меню выбора символа (см. рис. 30.24 и 30.25). Рассмотрим пример простановки обозначений в режиме автосортировки. Для этого выполните следующие действия. 1. Создайте фрагмент. 2. Проверьте, что автосортировка в текущем фрагмента включена, а ее настройка соответствует умолчательной. Для этого вызовите диалог настройки автосортировки для текущего фрагмента (см. ниже) и убедитесь, что: ▼
все опции включены,
▼
перечень букв: АБВГДЕЖЗИКЛМНПРСТУФЦЧШЩЭЮЯ,
▼
перечень объектов: ▼
Стрелка взгляда,
▼
Выносной элемент,
▼
Линия разреза/сечения,
▼
Обозначение базы.
Если это не так, измените настройку и закройте диалог кнопкой ОК. 3. Вызовите команду Выносной элемент. Поле Текст на Панели свойств недоступно и содержит букву А — первую в перечне букв; опция Автосортировка включена. Все это — проявления того, что включен режим автосортировки (активна одноименная опция в диалоге настройки). 4. Не отключайте опцию Автосортировка. Создайте выносной элемент. 5. Создайте следующий выносной элемент. Он будет автоматически обозначен буквой Б. 6. Создайте стрелку взгляда. Вы увидите, что буква А «перейдет» на стрелку взгляда, а обозначения выносных элементов получат буквы Б и В вместо А и Б соответственно. Это произошло потому, что объект Стрелка взгляда располагается в перечне объектов выше, чем Выносной элемент. 7. Удалите выносной элемент, обозначенный буквой Б. Вы увидите, что оставшийся выносной элемент получил обозначение Б вместо В, поскольку в результате удаления буква Б «освободилась». Включение и настройка режима автосортировки в текущем графическом документе производятся в диалоге настройки австосортировки (рис. 30.55), вызываемом командой Сервис — Параметры... — Текущий фрагмент — Обозначения для машиностроения — Автосортировка. Элементы управления этого диалога представлены в таблице 30.11.
302
Глава 30. Обозначения для машиностроения
Рис. 30.55. Диалог настройки автосортировки Табл. 30.11. Диалог настройки автосортировки
Элемент
Описание
Буквы сортировки Перечень, определяющий, какие буквы и в каком порядке будут присваиваться объектам оформления. В данное поле можно вводить только буквы (как заглавные, так и строчные). Повторение букв не допускается. Буквы, заданные в этом поле, отображаются в меню выбора символа (см. рис. 30.24 и 30.25). По умолчанию перечень соответствует ГОСТ 2.316–68. Автосортировка
Опция, позволяющая включать и выключать режим автоматической сортировки буквенных обозначений. Если опция включена, то становится доступна группа Порядок сортировки объектов оформления.
303
Часть IV.
Простановка размеров и обозначений
Табл. 30.11. Диалог настройки автосортировки
304
Элемент
Описание
Порядок сортировки объектов оформления
Группа элементов управления, позволяющая указать, каким объектам и в каком порядке будут автоматически присваиваться буквенные обозначения. В списке отображаются названия типов объектов оформления, обозначения которых могут автоматически сортироваться. Чтобы включить автосортировку обозначений объектов нужного типа, активизируйте опцию слева от его названия. Управление автосортировкой возможно также при помощи опции Автосортировка, доступной на Панели свойств во время создания объектов соответствующих типов. Приоритет объектов различных типов определяется положением соответствующего названия в списке. Чтобы повысить приоритет объекта, выделите его в списке и нажмите кнопку Переместить вверх, а чтобы понизить — кнопку Переместить вниз. Выбранное название переместится на одну позицию в указанном направлении.
Глава 31. Обозначения для строительства 31.1.
Общие сведения КОМПАС-3D позволяет создавать следующие обозначения, используемые в промышленном строительном проектировании: ▼
марки/позиционные обозначения (без линии-выноски, с линией-выноской, на линии),
▼
обозначения линий разреза,
▼
обозначения узла и узла в сечении,
▼
номера узлов,
▼
выносные надписи для многослойных конструкций,
▼
фигурные скобки для обозначения фрагментов,
▼
координационные оси (прямые, дуговые, круговые). Команды простановки обозначений для документов, оформляемых в соответствии со строительными стандартами, сгруппированы в меню Вид — Панели инструментов — Обозначения для строительства, а кнопки для вызова команд — на панели Обозначения для строительства (рис. 31.1).
Рис. 31.1. Панель Обозначения для строительства
31.2.
Настройка обозначений для строительства в текущем и новых документах Оформление чертежа заметно ускоряется, если основной набор параметров обозначений используется как умолчательный: при создании очередного обозначения требуется лишь небольшая его корректировка. В КОМПАС-3D установлены такие умолчательные значения параметров обозначений, которые наиболее часто используются в строительной документации. Чтобы изменить умолчательные параметры того или иного строительного обозначения в текущем документе, вызовите команду Сервис — Параметры... — Текущий чертеж (фрагмент). Раскройте раздел Обозначения для строительства в левой части появившегося диалога (рис. 31.2). Он содержит подразделы, названия которых совпадают с названиями обозначений: ▼
Марка/позиционное обозначение,
▼
Линия разреза,
▼
Обозначение узла и узла в сечении,
▼
Номер узла,
▼
Выносная надпись,
▼
Фигурная скобка, 305
Часть IV. ▼
Простановка размеров и обозначений
Координационные оси. Каждый подраздел включает группы настроек, позволяющих установить параметры обозначения в текущем документе (табл. 31.1).
Рис. 31.2. Настройка параметров обозначений для строительства в текущем документе
Сделанная настройка будет сохранена в текущем документе и не изменится при передаче его на другое рабочее место. Все настраиваемые параметры по их действию на объекты текущего документа можно разделить на две группы с двумя подгруппами в каждой. 1. Параметры документа — параметры, которыми нельзя управлять при создании объектов. 1.1.
Параметры, определяющие внешние признаки объектов, которые должны быть одинаковыми для всех объектов данного типа, существующих в одном документе. Изменение этих параметров применяется как к уже существующим объектам, так и к вновь создаваемым.
1.2.
Параметры, влияющие на доступность тех или иных возможностей при создании объектов. Изменение этих параметров не влияет на существующие объекты, но влияет на процесс создания новых.
2. Параметры объекта — параметры, которыми можно управлять при создании объектов. 2.1.
306
Параметры, определяющие умолчательные значения одноименных параметров объектов. Их изменение приводит к изменению умолчательной настройки новых объектов. Существующие объекты при этом не меняются. Чтобы изменить значение параметров данной подгруппы у существующих объектов, необходимо отредактировать эти объекты.
Глава 31. Обозначения для строительства
2.2.
Аналог параметров предыдущей подгруппы, но имеют одно отличие: после их изменения новые значения передаются в те из существующих объектов, которые были созданы с умолчательными значениями соответствующих параметров. Все эти объекты перерисовываются. Те объекты, при создании или редактировании которых значения параметров данной подгруппы были изменены вручную, остаются прежними. Чтобы изменить эти параметры у объектов, необходимо отредактировать объекты.
Табл. 31.1. Настраиваемые параметры обозначений для строительства
Подраздел, Настраиваемые параметры пункт, подпункт
№ подгруппы*
Марка/позиционное обозначение Общие настройки
▼
Разделитель между текстом марки и ее номером
1.1
▼
Автонумерация
1.2
С линией-выноской Параметры
Стрелки и засечки Фильтр стрелок Текст
▼
Длина стрелки
▼
Длина засечки
▼
Угол стрелки
▼
Расстояние от полки до текста над ней
▼
Расстояние от полки до текста под ней
▼
Расстояние от начала полки до текста
▼
Выход полки за текст
▼
Зачернение стрелок
▼
Стиль линии засечки (основная или тонкая)
1.1
1.1
1.1
Набор стрелок, доступных при создании марки/ 1.2 позиционного обозначения, последовательность стрелок в списке и умолчательный вид стрелки. ▼
Шрифт
2.2
▼
Высота, сужение и цвет символов
▼
Начертание (курсив, жирный, подчеркнутый)
▼
Расстояние от текста до линии под ним
1.1
▼
Расстояние от текста до линии над ним
1.1
На линии Параметры
307
Часть IV.
Простановка размеров и обозначений
Табл. 31.1. Настраиваемые параметры обозначений для строительства
Подраздел, Настраиваемые параметры пункт, подпункт
№ подгруппы*
Текст
2.2
▼
Шрифт
▼
Высота, сужение и цвет символов
▼
Начертание (курсив, жирный, подчеркнутый)
Без линии-выноски Параметры
▼
Габарит формы (ширина, высота)
2.2
▼
Расстояние от разделителя формы до текста над ним 2.2
▼
Расстояние от разделителя формы до текста под ним 2.2
Фильтр линий Набор стилей линии, доступных при создании марки/ 1.2 позиционного обозначения, последовательность стилей в списке и умолчательный стиль. Фильтр форм Набор форм, доступных при создании марки/ позиционного обозначения, последовательность форм в списке и умолчательную форму.
1.2
Текст
2.2
▼
Шрифт
▼
Высота, сужение и цвет символов
▼
Начертание (курсив, жирный, подчеркнутый)
▼
Длина отрезка утолщенной линии
1.1
▼
Текст, добавляемый перед номером разреза при создании ссылки на обозначение разреза
1.1
Линия разреза
Параметры текста обозначения линии разреза: ▼
Шрифт
▼
Высота, сужение и цвет символов,
▼
Начертание (курсив, жирный, подчеркнутый)
2.2
Обозначение узла и узла в сечении Общие настройки Параметры
308
▼
Стиль линии штриха
▼
Линия между штрихами
▼
Расстояние от полки до текста над ней
1.1
Глава 31. Обозначения для строительства Табл. 31.1. Настраиваемые параметры обозначений для строительства
Подраздел, Настраиваемые параметры пункт, подпункт
Текст
№ подгруппы*
▼
Расстояние от полки до текста под ней
▼
Расстояние от начала полки до текста
▼
Выход полки за текст
▼
Зазор между штрихом и линией-выноской
▼
Длина штриха
2.1
▼
Шрифт
2.2
▼
Высота, сужение и цвет символов
▼
Начертание (курсив, жирный, подчеркнутый)
▼
Тип формы
▼
Размер формы
▼
Ширина кольца
▼
Расстояние от разделителя формы до текста над ним
▼
Расстояние от разделителя формы до текста под ним
▼
Шрифт
▼
Высота, сужение и цвет символов
▼
Начертание (курсив, жирный, подчеркнутый)
Номер узла Параметры
Текст
1.1
2.2
Выносная надпись Общие настройки Параметры
▼
Тип формы
▼
Выравнивание полок
▼
Длина стрелки
▼
Угол стрелки
▼
Длина засечки
▼
Расстояние от начала полки до текста
▼
Выход полки за текст
▼
Расстояние от текста до полки над ним
2.1
1.1
309
Часть IV.
Простановка размеров и обозначений
Табл. 31.1. Настраиваемые параметры обозначений для строительства
Подраздел, Настраиваемые параметры пункт, подпункт
Стрелки и засечки Фильтр стрелок Текст
▼
Расстояние от полки до текста
▼
Зачернение стрелок
▼
Стиль линии засечки (основная или тонкая)
Набор стрелок, доступных при создании выносной надписи, последовательность стрелок в списке и умолчательный вид стрелки. ▼
Шрифт
▼
Высота, сужение и цвет символов
▼
Шаг строк
▼
Начертание (курсив, жирный, подчеркнутый)
№ подгруппы*
1.1
1.2
2.2
Фигурная скобка Общие настройки Параметры
▼
Размещение текста (автоматическое или на полке)
2.1
▼
Направление полки
▼
Радиус закругления скобки
2.2
▼
Расстояние от скобки до текста
1.1
▼
Расстояние от полки до текста
▼
Расстояние от начала полки до текста
▼
Выход полки за текст
Фильтр линий Набор стилей линии, доступных при создании фигурной 1.2 скобки, последовательность стилей в списке и умолчательный стиль. Текст
▼
Шрифт
▼
Высота, сужение и цвет символов
▼
Шаг строк
▼
Начертание (курсив, жирный, подчеркнутый)
2.2
Координационные оси Общие настройки
310
▼
Размер марки
▼
Ширина кольца
2.2
Глава 31. Обозначения для строительства Табл. 31.1. Настраиваемые параметры обозначений для строительства
Подраздел, Настраиваемые параметры пункт, подпункт
Параметры
Указатель ориентации
Текст
№ подгруппы*
▼
Включить марку 1
1.1
▼
Включить марку 2
▼
Буквы для обозначений
1.2
▼
Выступ оси за начальную точку
2.2
▼
Выступ оси за конечную точку
▼
Смещение излома начала оси
▼
Смещение излома конца оси
▼
Пунктир
▼
Промежуток
▼
Автоопределение или максимальная длина штриха
▼
Длина
2.2
▼
Длина стрелки
1.1
▼
Угол стрелки
▼
Зазор
▼
Вид стрелки
▼
Зачернение стрелок
▼
Шрифт
▼
Высота, сужение и цвет символов
▼
Начертание (курсив, жирный, подчеркнутый)
2.2
* Если номер подгруппы параметра не указан, то параметр относится к той же подгруппе, что и предыдущий.
Если изменение настройки обозначений в текущем документе по каким-либо причинам нежелательно, вы можете установить комбинацию параметров, которая будет использоваться как умолчательная при создании обозначений до конца сеанса работы. Для этого при создании обозначения каждого типа (кроме марок/позиционных обозначений на линии и номеров узлов) настройте его необходимым образом и включите опцию По умолчанию на вкладке Параметры Панели свойств.
311
Часть IV.
Простановка размеров и обозначений
Если в большинстве документов используются одинаковые параметры обозначений, то можно сделать так, чтобы каждый новый документ по умолчанию создавался с необходимыми настройками. Для этого вызовите команду Сервис — Параметры... — Новые документы — Графический документ. Раскройте раздел Обозначения для строительства в правой части появившегося диалога. Список подразделов и набор настраиваемых параметров размеров для новых документов такой же, как для текущего документа.
31.3.
Марка/позиционное обозначение без линии-выноски Чтобы создать марку/позиционное обозначение без линии-выноски, вызовите команду Марка/позиционное обозначение без линии-выноски. После вызова команды на экране появляется фантом обозначения. Точка привязки (т) располагается в центре габаритного прямоугольника. Введите координаты марки/позиционного обозначения на Панели свойств или укажите точку, определяющую его положение в окне документа. Чтобы построить повернутое обозначение, введите нужное значение угла поворота текста в поле Угол. Введите текст надписи обозначения (см. раздел 31.3.1 на с. 313). Чтобы при вводе текста производилось автоматическое присвоение свободных номеров элементам, активизируйте переключатель Автонумерация. Подробнее об автонумерации см. раздел 31.3.2 на с. 315. Контекстное меню поля Текст содержит все марки, созданные в документе. Чтобы создать марку с уже существующим текстовым обозначением, вы можете выбрать его из этого меню (рис. 31.3). В режиме автонумерации ей будет присвоен очередной номер.
Рис. 31.3. Контекстное меню поля Текст марки/позиционного обозначения
Если текст, сформированный для текущей (создаваемой) марки/позиционного обозначения, нужно использовать для остальных обозначений, созданных за этот вызов команды, включите опцию Сохранять текст. При выключенной опции каждое следующее обозначение формируется без текста.
312
Глава 31. Обозначения для строительства
а)
б)
Рис. 31.4. Марка/позиционное обозначение без линии-выноски а) пример использования, б) типы формы обозначения
Настройте параметры марки/позиционного обозначения на вкладке Параметры Панели свойств (см. раздел 31.3.3 на с. 316). Текст надписи может служить источником ссылки другого текстового объекта, находящегося в этом документе. Подробнее о ссылках см. Том II, раздел 79.3 на с. 747. Кнопка Копировать свойства на Панели специального управления позволяет копировать текст в текущее обозначение из уже существующей марки/позиционного обозначения (этого же или другого типа). Подробнее о копировании свойств марок см. раздел 31.3.4 на с. 318. Чтобы зафиксировать изображение, нажмите кнопку Создать объект на Панели специального управления. Вы можете создать несколько обозначений за один вызов команды Марка/позиционное обозначение без линии-выноски. Для этого после нажатия кнопки Создать объект укажите новую точку привязки (т). Фон под обозначением всегда очищается независимо от настроек, сделанных в диалоге параметров отображения перекрывающихся объектов.
31.3.1.
Ввод текста марки/позиционного обозначения Для ввода текста во время создания и редактирования следующих объектов:
▼
марка/позиционное обозначение без линии-выноски,
▼
марка/позиционное обозначение с линией-выноской,
▼
марка/позиционное обозначение на линии служит диалог, приведенный на рис. 31.5. Диалог вызывается щелчком мыши в поле Текст на вкладке Знак Панели свойств или при помощи команды Текст надписи... из контекстного меню поля чертежа. Элементы управления этого диалога представлены в таблице 31.2.
313
Часть IV.
Простановка размеров и обозначений
Рис. 31.5. Диалог ввода текста марки/позиционного обозначения Табл. 31.2. Диалог ввода текста марки/позиционного обозначения
Элемент
Описание
Текст до
Поле для ввода текста, предшествующего обозначению марки/ позиционного обозначения.
Марка
Поля для ввода обозначения марки. В левое поле вводится текстовое обозначение марки, а в правое — номер марки. Если в чертеже уже были созданы марки/ позиционные обозначения, марку можно выбрать из списка, раскрывающегося при нажатии кнопки со стрелкой в левом поле. После выбора марки, в том числе и не содержащей символов, становится доступен список номеров данной марки в правом поле. Номер марки можно указать из списка или ввести новый. Если включена Автонумерация марок (см. раздел 31.3.2 на с. 315), то для выбранной марки предлагается следующий по порядку номер.
Текст после
Поле для ввода текста, следующего за обозначением марки.
Текст под
Поле для ввода текста, который отобразится под полкой обозначения.
Комментарий
Поле для ввода вспомогательной информации, например, об элементе, для которого создается марка/позиционное обозначение. Комментарий не отображается на чертеже.
В процессе формирования обозначения его текущий внешний вид (за исключением текста под полкой) отображается в специальном поле в нижней части диалога. 314
Глава 31. Обозначения для строительства
Между маркой и номером элемента может находиться разделитель — один, два или три символа, которые также отображаются в этом поле (на рис. 31.5 разделитель — дефис). Разделитель вставляется автоматически. Если один из элементов обозначения — название марки или ее номер — отсутствует, то разделитель не отображается. Разделитель не является текстом и не редактируется в диалоге ввода текста. Ввод символа (символов) разделителя производится в пункте Марка/позиционное обозначение — Общие настройки диалога настройки текущего документа (см. раздел 31.2 на с. 305). В меню диалога ввода текста находятся команды редактирования, вставки и форматирования текста. Эти команды используются так же, как и при работе в текстовом редакторе (см. Том II, главу 77). Некоторые из команд можно вызвать из контекстного меню поля ввода диалога. Для обозначения марок рекомендуется использовать символы, ввод которых возможен непосредственно с клавиатуры цифры и буквы русского и латинского алфавитов и т.п. Если обозначение марки содержит символы, введенные при помощи команд Вставить — Символ... и Вставить — Спецзнак, то это обозначение будет создано, но в раскрывающийся список левого поля попадает только часть обозначения, находящаяся перед первым таким символом. После ввода текста марки/позиционного обозначения нажмите кнопку ОК диалога. Если параметры текста (шрифт, высота, цвет и т.п.) у марок/позиционных обозначений (всех или какого-либо типа) в документе отличаются от текущих умолчательных параметров, то рекомендуется не настраивать каждую надпись в отдельности, а установить требуемые параметры в качестве умолчательных. Для этого служат подпункты Марка/ позиционное обозначение — С линией-выноской/ На линии/ Без линиивыноски — Текст диалога настройки текущего документа (см. раздел 31.2 на с. 305).
31.3.2. Автонумерация марки/позиционного обозначения Переключатель Автонумерация позволяет автоматически присваивать номер создаваемой марке. Переключатель доступен при создании марки/позиционного обозначения и недоступен при редактировании. В режиме автонумерации происходит автоматическое заполнение той части строки, которая содержит номер (после текста марки). Автонумерация работает для марок с одинаковым текстовым обозначением. Тип марки — с линией-выноской, на линии или без линии-выноски — значения не имеет. Также не имеет значения способ задания номеров предыдущих марок — вручную или автоматически. Для создания марки с автоматически присвоенным номером выполните следующие действия. 1. Активизируйте переключатель Автонумерация на Панели свойств. По умолчанию поле Текст пусто. Если включена опция Сохранять текст на вкладке Знак Панели свойств,
315
Часть IV.
Простановка размеров и обозначений
то в поле Текст отображается текст, размещенный над полкой последнего созданного обозначения. 2. Щелкните правой кнопкой мыши в поле Текст. Появится контекстное меню, содержащее список марок в алфавитном порядке, использовавшихся в документе. Марка, обозначаемая в списке символами < >, не содержит текстового обозначения, а состоит только из номера. 3. Выберите из контекстного меню нужную марку. В поле Текст отобразится обозначение марки с присвоенным ей следующим свободным номером. В диалоге ввода текста (рис. 31.5 на с. 314) можно отредактировать обозначение, ввести дополнительный текст над полкой и под полкой, ввести комментарий. Если марка/позиционное обозначение с автоматически присвоенным номером удаляется из документа, номера оставшихся объектов не изменяются. Вы можете настроить систему так, чтобы режим автонумерации для марок всех типов был включен по умолчанию. Для этого включите опцию Автонумерация в пункте Марка/позиционное обозначение — Общие настройки диалога настройки текущего документа (см. раздел 31.2 на с. 305). Изменение состояния переключателя Автонумерация на Панели свойств равносильно изменению состояния опции Автонумерация в диалоге общих настроек. Если режим автонумерации выключен, поле Текст пусто. В этом случае номер марке/позиционному обозначению присваивается вручную в диалоге ввода текста.
31.3.3. Параметры марки/позиционного обозначения без линии-выноски Чтобы настроить отрисовку марки/позиционного обозначения без линии-выноски, активизируйте вкладку Параметры Панели свойств. Расположенные на ней элементы управления рассмотрены в таблице 31.3. Табл. 31.3. Элементы управления отрисовкой марки/позиционного обозначения без линии-выноски
316
Элемент
Описание
Форма
Список для выбора типа формы обозначения. Если поле пусто, то выбран тип Без формы — обозначение строится без формы. Чтобы изменить форму, раскройте список и выберите нужную строку. Перечень форм, доступных для выбора, а также порядок следования форм в списке определяются настройкой фильтра, сделанной в подпункте Марка/ позиционное обозначение — Без линии-выноски —Фильтр форм диалога настройки текущего документа (см. раздел 31.2 на с. 305).
Глава 31. Обозначения для строительства Табл. 31.3. Элементы управления отрисовкой марки/позиционного обозначения без линии-выноски
Элемент
Описание Если выбран тип Без формы, то настройка не требуется. Если выбрана какая-либо форма обозначения, то на Панели свойств появляются поля для ввода размеров формы*: Ширина, Высота или Габарит (см. таблицу 31.4).
Ширина
Поле для ввода или задания счетчиком ширины габаритного прямоугольника текущей формы.
Высота
Поле для ввода или задания счетчиком высоты габаритного прямоугольника текущей формы.
Габарит
Поле для ввода или задания счетчиком габарита текущей формы. Габарит формы — размер геометрической фигуры, ограничивающей снаружи форму обозначения. Габаритом формы является сторона квадрата или диаметр окружности — в зависимости от типа формы.
Стиль линии
Поле, в котором отображается текущий стиль линии отрисовки формы. Чтобы изменить стиль, раскройте список Стиль линии и выберите нужную строку. Перечень стилей, доступных для выбора, а также порядок следования стилей в списке определяются настройкой фильтра, сделанной в подпункте Марка/ позиционное обозначение — Без линии-выноски —Фильтр линий диалога настройки текущего документа (см. раздел 31.2 на с. 305).
По умолчанию
Если эта опция включена, то все текущие настройки вкладки Параметры Панели свойств будут использоваться при создании следующих марок/позиционных обозначений до конца сеанса работы. Если опция выключена, настройка распространяется только на текущее (создаваемое) обозначение.
* Размер формы не зависит от длины строки вводимого текста. Если строка окажется длиннее поля текста в форме, произойдет автоматическое сужение надписи.
В таблице 31.4 представлены поля для ввода размеров форм, появляющиеся на Панели свойств после выбора формы. В скобках указаны виды задаваемых размеров формы. Табл. 31.4. Виды размеров форм марки/позиционного обозначения без линии-выноски
Форма
Название полей ввода и виды задаваемых размеров
Без формы
Задание размеров не требуется
317
Часть IV.
Простановка размеров и обозначений
Табл. 31.4. Виды размеров форм марки/позиционного обозначения без линии-выноски
Форма
Название полей ввода и виды задаваемых размеров
Окружность
Габарит (диаметр)
Прямоугольник
Ширина (ширина), Высота (высота)
Квадрат
Габарит (длина стороны квадрата)
Ромб 1
Ширина (ширина описанного прямоугольника), Высота (высота описанного прямоугольника)
Ромб 2
Габарит (длина стороны описанного квадрата)
Шестиугольник
Габарит (диаметр описанной окружности)
Треугольник 1
Габарит (диаметр описанной окружности)
Треугольник 2
Габарит (диаметр описанной окружности)
Скругленный прямоугольник
Ширина (расстояние между центрами полуокружностей), Высота (высота)
Окружность с вертикальным разделителем
Габарит (диаметр)
Двойная окружность
Габарит (диаметр внутренней окружности)
Умолчательные размеры форм и расстояния от разделителя формы до текста задаются в подпункте Марка/позиционное обозначение — Без линии-выноски — Параметры диалога настройки текущего документа (см. раздел 31.2 на с. 305).
31.3.4. Копирование свойств марок/позиционных обозначений Для копирования текста между марками/позиционными обозначениями без выхода из процесса их создания или редактирования служит команда Копировать свойства. Кнопка для ее вызова расположена на Панели специального управления. Например, чтобы перенести весь текст из марки на линии в марку с линией-выноской, выполните следующие действия.
318
Глава 31. Обозначения для строительства
1. Находясь в процессе создания или редактирования марки с линией-выноской, нажмите кнопку Копировать свойства. Курсор изменит вид. Подведите курсор к марке на линии, текст которой требуется скопировать. Когда марка подсветится, нажмите левую кнопку мыши. Чтобы поменять объект копирования, вызовите вновь команду Копировать свойства и укажите другой объект. В поле Текст Панели свойств появится текст над полкой. При необходимости текст можно отредактировать. 2. Нажмите кнопку Создать объект. Марка с линией-выноской будет иметь скопированный текст. При копировании свойств между марками без линии-выноски передается также тип формы обозначения.
31.4.
Марка/позиционное обозначение с линией-выноской Чтобы создать марку/позиционное обозначение с линией-выноской, вызовите команду Марка/позиционное обозначение с линией-выноской. Укажите начальную точку первого ответвления обозначения (т). Укажите точку начала полки т1. Затем укажите начальные точки остальных ответвлений. Их количество не ограничено. Введите текст надписи обозначения (см. раздел 31.3.1 на с. 313). Чтобы при вводе текста производилось автоматическое присвоение свободных номеров элементам активизируйте переключатель Автонумерация. Подробнее об автонумерации см. раздел 31.3.2 на с. 315. Контекстное меню поля Текст содержит все марки, созданные в документе. Чтобы создать марку с уже существующим текстовым обозначением, вы можете выбрать его из этого меню (см. рис. 31.3 на с. 312). В режиме автонумерации ей будет присвоен очередной номер. Если текст, сформированный для текущей (создаваемой) марки/позиционного обозначения, нужно использовать для остальных подобных обозначений, созданных за этот вызов команды, включите опцию Сохранять текст. При выключенной опции каждое следующее обозначение формируется без текста. Текст надписи может служить источником ссылки другого текстового объекта, находящегося в этом документе. Настройте параметры марки/позиционного обозначения на вкладке Параметры Панели свойств (см. раздел 31.4.1).
319
Часть IV.
Простановка размеров и обозначений
Рис. 31.6. Примеры марки/позиционного обозначения с линией-выноской
По умолчанию при создании марки/позиционного обозначения включен режим добавления ответвлений. Об этом свидетельствует нажатая кнопка Добавить ответвления на Панели специального управления. В этом режиме каждая вновь указанная точка воспринимается системой как начальная точка очередного ответвления. В режиме редактирования характерных точек объекта можно внести изменения в конфигурацию обозначения. Добавление ответвлений в этом режиме невозможно. Для перехода в режим редактирования нажмите кнопку Редактировать точки на Панели специального управления. Подведите курсор к любой характерной точке (эти точки отображаются в виде черных квадратиков). Форма курсора изменится. Измените положение характерных точек любым способом или удалите ненужные точки (см. раздел 33.2 на с. 359). Между режимами можно произвольно переключаться при помощи кнопок Панели специального управления или команд в контекстном меню. При выходе из одного режима автоматически включается другой. Кнопка Копировать свойства на Панели специального управления позволяет копировать текст в текущее обозначение из уже существующей марки/позиционного обозначения (этого же или другого типа). Подробнее о копировании свойств см. раздел 31.3.4 на с. 318. Чтобы зафиксировать изображение, нажмите кнопку Создать объект на Панели специального управления. Вы можете создать несколько обозначений за один вызов команды Марка/позиционное обозначение с линией-выноской. Для этого после нажатия кнопки Создать объект укажите новые точки т и т1.
31.4.1. Параметры марок/позиционных обозначений с линией-выноской Чтобы настроить отрисовку марки/позиционного обозначения с линией-выноской, активизируйте вкладку Параметры Панели свойств. Расположенные на ней элементы управления рассмотрены в таблице 31.5.
320
Глава 31. Обозначения для строительства
Табл. 31.5. Элементы управления отрисовкой марки/позиционного обозначения с линией-выноской
Элемент
Описание
Стрелка
Список, позволяющий выбрать вид стрелки марки/позиционного обозначения. Перечень стрелок, доступных для выбора, а также порядок следования стрелок в списке определяются настройкой фильтра, сделанной в подпункте Марка/позиционное обозначение — С линией выноской — Фильтр стрелок диалога настройки текущего документа (см. раздел 31.2 на с. 305).
Полка
Элемент управления, позволяющий выбрать расположение полки обозначения. Элемент управления Полка принимает различный вид в зависимости от того, какой переключатель активизирован в группе Ответвления. Если активен переключатель От начала полки или От конца полки, то элемент управления Полка представляет собой раскрывающийся список, позволяющий выбрать направление полки от точки ее начала. Выберите из списка нужное направление отрисовки полки — Влево, Вправо, Вверх или Вниз (рис. 31.7). Если активен переключатель Параллельные, то элемент управления Полка представляет собой группу переключателей, позволяющую выбрать положение полки — Горизонтальное или Вертикальное (рис. 31.8)*.
Ответвления
Группа переключателей, позволяющая выбрать способ построения ответвлений. Активизируйте нужный переключатель: От начала полки, От конца полки, Параллельные.
По умолчанию
Если эта опция включена, то все текущие настройки вкладки Параметры Панели свойств будут использоваться при создании следующих марок/позиционных обозначений до конца сеанса работы. Если опция выключена, настройка распространяется только на текущее (создаваемое) обозначение.
321
Часть IV.
Простановка размеров и обозначений
* Поскольку вид переключателей Полка зависит от того, какой переключатель активен в группе Ответвления, рекомендуется настраивать полку после того, как будет выбран вариант добавления ответвлений.
Рис. 31.7. Элемент управления Полка в виде раскрывающегося списка
Рис. 31.8. Элемент управления Полка в виде группы переключателей
Расстояния от текста до полки и размеры стрелок задаются в подпункте Марка/позиционное обозначение — С линией-выноской — Параметры, а вид стрелок и засечек — в подпункте Марка/позиционное обозначение — С линиейвыноской — Стрелки и засечки диалога настройки текущего документа (см. раздел 31.2 на с. 305).
31.5.
Марка/позиционное обозначение на линии Чтобы создать марку/позиционное обозначение на линии, вызовите команду Марка/ позиционное обозначение на линии. Укажите курсором базовый объект — линию для размещения обозначения. После того, как объект подсветится, щелкните левой кнопкой мыши. Чтобы сменить базовый объект, нажмите кнопку Указать заново на Панели специального управления и выберите новую линию. На экране появится фантом габаритного прямоугольника марки/позиционного обозначения. Группа переключателей Размещение текста позволяет выбрать расположение обозначения: Над линией, На линии или Под линией. В процессе построения при помощи мыши автоматически активизируется переключатель, соответствующий текущему положению фантома. Введите текст надписи обозначения (см. раздел 31.3.1 на с. 313). Чтобы при вводе текста производилось автоматическое присвоение свободных номеров элементам активизируйте переключатель Автонумерация. Подробнее об автонумерации см. раздел 31.3.2 на с. 315.
322
Глава 31. Обозначения для строительства
Контекстное меню поля Текст содержит все марки, созданные в документе. Чтобы создать марку с уже существующим текстовым обозначением, вы можете выбрать его из этого меню (см. рис. 31.3 на с. 312). В режиме автонумерации ей будет присвоен очередной номер. Если текст, сформированный для текущей (создаваемой) марки/позиционного обозначения, нужно использовать для остальных подобных обозначений, созданных за этот вызов команды, включите опцию Сохранять текст. При выключенной опции каждое следующее обозначение формируется без текста. Текст надписи может служить источником ссылки другого текстового объекта, находящегося в этом документе. Подробнее о ссылках см. Том II, раздел 79.3 на с. 747. Перемещая курсор, выберите размещение текста — над линией, на линии или под линией и щелкните левой кнопкой мыши. Если указанная точка не принадлежит выбранной линии, то положение обозначения будет определяться проекцией указанной точки на линию или ее продолжение. В последнем случае линия автоматически будет продолжена на нужное расстояние выносной линией со стилем тонкая. Продление дуг эллипсов, NURBS и кривых Безье невозможно.
Для точного позиционирования курсора воспользуйтесь привязками или меню геометрического калькулятора в поле Положение марки на вкладке Знак Панели свойств. Расстояния от текста до линии задаются в подпункте Марка/позиционное обозначение — На линии — Параметры диалога настройки текущего документа (см. раздел 31.2 на с. 305).
а)
б) Рис. 31.9. Марка/позиционное обозначение на линии: а) пример использования, б) варианты размещения текста
Фон под обозначением всегда очищается независимо от настроек, сделанных в диалоге параметров отображения перекрывающихся объектов. Кнопка Копировать свойства на Панели специального управления позволяет копировать текст в текущее обозначение из уже существующей марки/позиционного обозначения (этого же или другого типа). Подробнее о копировании свойств см. раздел 31.3.4 на с. 318. Вы можете создать несколько обозначений за один вызов команды Марка/позиционное обозначение на линии.
323
Часть IV.
Простановка размеров и обозначений
31.6.
Линия разреза Чтобы создать линию разреза, вызовите команду Линия разреза. Создание линии разреза для строительства в целом аналогично созданию линии разреза для машиностроения (см. раздел 30.10 на с. 276). Отличия следующие: ▼
Вместо букв в обозначении используются цифры (см. раздел 31.6.1);
▼
Формированием нового вида после создания линии разреза управляет опция Создавать вид. Если опция включена, то после создания линии разреза автоматически запускается команда создания нового вида (см. раздел 32.1 на с. 355). После выполнения этой команды в чертеже появится вид, надпись которого будет ассоциативно связано с созданной линией разреза.
31.6.1.
Формирование текста обозначения линии разреза Для ввода текста обозначения линии разреза служит поле Текст на Панели свойств. В этом поле отображается автоматически сформированный текст обозначения — номер разреза. Вы можете выбрать нужный номер разреза из контекстного меню этого поля (рис. 31.10).
Рис. 31.10. Меню выбора символа
Если в обозначение линии разреза необходимо включить номер листа или обозначение зоны, где будет располагаться вид с соответствующим изображением, включите опцию Лист или Зона на Панели свойств. Номер листа или обозначение зоны автоматически включаются в обозначение линии разреза после создания вида и формирования ассоциативной связи между надписью этого вида и обозначением линии разреза (см. раздел 32.1 на с. 355). Во фрагментах создание листов и видов невозможно, поэтому опции Лист и Зона недоступны. Текст обозначения линии разреза можно сформировать также в диалоге ввода текста обозначения. Для вызова этого диалога щелкните мышью в поле Текст или вызовите команду Текст надписи... из контекстного меню. Можно также просто начать ввод текста — диалог автоматически появится на экране.
324
Глава 31. Обозначения для строительства
Рис. 31.11. Диалог ввода текста обозначения линии разреза
Первое поле ввода диалога предназначено для цифрового обозначения разреза. Двойной щелчок мышью в этом поле вызывает меню выбора символа (рис. 31.11). Кнопки со стрелками справа от поля ввода текста позволяют «листать» список номеров разреза в любом направлении. Во втором поле можно ввести дополнительные сведения, например, обозначение зоны. Если на Панели свойств включена опция Лист или Зона, то в диалоге ввода текста обозначения второе поле недоступно. При необходимости измените параметры текста (размер, цвет символов и т.п.) с помощью элементов управления на вкладках Панели свойств. Завершив ввод и форматирование текстов в полях, нажмите кнопку OK диалога. Если параметры текста (шрифт, высота, цвет и т.п.) у всех обозначений линии разреза в документе отличаются от текущих умолчательных параметров, то рекомендуется не настраивать каждую надпись в отдельности, а установить требуемые параметры в качестве умолчательных. Для этого служит подраздел Обозначения для строительства — Линия разреза диалога настройки текущего документа (см. раздел 31.2 на с. 305).
31.7.
Обозначение узла Чтобы создать обозначение узла, вызовите команду Обозначение узла. Точка привязки обозначения узла находится в центре контура, ограничивающего узел. Введите координаты центра узла на Панели свойств или укажите точку, определяющую его положение, в окне документа. Введите текст надписи обозначения (см. раздел 31.7.1). Текст обозначения узла может содержать ссылку на другой объект (например, номер узла) и может являться источником ссылки. Подробнее о ссылках см. Том II, раздел 79.3 на с. 747. Задайте размеры контура: для окружности — диаметр прямоугольников — ширину, высоту и радиус скругления.
или
радиус,
для
325
Часть IV.
Простановка размеров и обозначений
Настройте параметры отрисовки обозначения узла на вкладке Параметры Панели свойств (см. раздел 31.7.2 на с. 327). Опция Создавать вид позволяет сформировать новый вид сразу после создания узла. Если опция включена, то после создания узла автоматически запускается команда создания нового вида (см. раздел 32.1 на с. 355). После выполнения этой команды в чертеже появится вид, обозначение которого будет ассоциативно связано с созданным узлом. Вы можете отказаться от создания нового вида, нажав кнопку Прервать команду. Однако делать это не рекомендуется, поскольку ручное создание вида и формирование связи между его обозначением и обозначением узла займет дополнительное время. Кроме того, размещение изображения узла в отдельном виде позволяет быстро изменять масштаб изображения и делает более удобной компоновку чертежа. При простановке узла может автоматически создаваться гиперссылка, связывающая обозначение с вновь созданным видом (см. раздел 32.2 на с. 356). Укажите точку начала полки т2.
Рис. 31.12. Примеры обозначений узлов
31.7.1.
Ввод текста обозначения узла и узла в сечении Для ввода текста при создании и редактировании обозначения узла и узла в сечении служит диалог, приведенный на рис. 31.13. Диалог вызывается щелчком мыши в поле Текст на вкладке Знак Панели свойств или при помощи команды Текст надписи... из контекстного меню поля чертежа. Можно также просто начать ввод текста — диалог автоматически появится на экране.
Рис. 31.13. Диалог ввода текста обозначения узла и узла в сечении
По умолчанию надпись представляет собой номер, определяемый автоматически. Это первый свободный номер среди обозначений узлов и узлов в сечении, имеющихся в те326
Глава 31. Обозначения для строительства
кущем документе. Кнопки со стрелками справа от поля 1 позволяют «листать» список номеров обозначения в любом направлении. Введите текст в поля ввода. Чтобы перейти к вводу текста другого поля, нажмите клавишу или комбинацию клавиш + . Чтобы вставить табуляцию при вводе текста, нажмите комбинацию клавиш + . При вводе текста обозначения узла можно использовать текстовые шаблоны. Для вызова Библиотекаря текстовых шаблонов дважды щелкните мышью в поле ввода. Подробнее о текстовых шаблонах — см. Том II, раздел 77.11.6 на с. 719. Пока диалог ввода текста находится на экране, на Панели свойств доступны элементы, а в Главном меню — команды, позволяющие работать с текстом. Некоторые из них можно вызвать из контекстного меню поля ввода диалога. Если параметры текста (шрифт, высота, цвет и т.п.) у всех обозначений узла и узла в сечении в документе отличаются от текущих умолчательных параметров, то рекомендуется не настраивать каждую надпись в отдельности, а установить требуемые параметры в качестве умолчательных. Для этого служит пункт Обозначение узла и узла в сечении — Текст диалога настройки текущего документа (см. раздел 31.2 на с. 305).
31.7.2. Параметры обозначения узла Чтобы настроить отрисовку обозначения узла, активизируйте вкладку Параметры Панели свойств. Расположенные на ней элементы управления рассмотрены в таблице 31.6. Табл. 31.6. Элементы управления отрисовкой обозначения узла
Элемент
Описание
Форма
Список для выбора формы контура, ограничивающей узел. Укажите в раскрывающемся списке форму обозначения: Окружность, Прямоугольник Скругленный прямоугольник
Полка
Список для выбора расположения полки обозначения. Укажите в раскрывающемся списке нужное направление полки линии-выноски: Влево,
327
Часть IV.
Простановка размеров и обозначений
Табл. 31.6. Элементы управления отрисовкой обозначения узла
Элемент
Описание Вправо, Вверх, Вниз.
Сохранять текст
Если опция включена, то текст под полкой, введенный для текущего обозначения узла, будет предлагаться по умолчанию для следующих обозначений узла до конца сеанса работы. При выключенной опции каждое следующее обозначение будет содержать только текст над полкой.
По умолчанию
Если эта опция включена, то все текущие настройки вкладки Параметры Панели свойств будут использоваться при создании следующих обозначений узла до конца сеанса работы. Если опция выключена, настройка распространяется только на текущее (создаваемое) обозначение узла.
Расстояния от текста до полки задаются в пункте Обозначение узла и узла в сечении — Параметры диалога настройки текущего документа (см. раздел 31.2 на с. 305).
31.8.
Обозначение узла в сечении Чтобы создать обозначение узла в сечении, вызовите команду Обозначение узла в сечении. Введите координаты точки привязки (т) штриха на Панели свойств или укажите положение точки привязки штриха в окне документа. Точкой привязки штриха является его средняя точка. На экране появится фантом обозначения с умолчательными настройками. Введите длину штриха в поле Штрих. Укажите точку начала полки т1. Угол наклона штриха вычисляется автоматически и заносится в поле Угол. Угол наклона отсчитывается от оси ОХ текущей системы координат. Если необходимо установить определенный угол наклона штриха, введите эту величину с клавиатуры в поле Угол и зафиксируйте ее. Чтобы начать построение от точки начала полки, активизируйте поле ввода координат точки т1 на Панели свойств и укажите точки (т1) и (т). Настройте параметры обозначения узла в сечении на вкладке Параметры Панели свойств (см. раздел 31.8.1 на с. 329).
328
Глава 31. Обозначения для строительства
Рис. 31.14. Примеры обозначений узлов в сечении
Введите текст надписи обозначения (см. раздел 31.7.1 на с. 326). Текст обозначения узла в сечении может содержать ссылку на другой объект, например, номер узла. Подробнее о ссылках см. Том II, раздел 79.3 на с. 747. По умолчанию при создании обозначения номера узла в сечении включен режим добавления штрихов. Об этом свидетельствует нажатая кнопка Добавить штрихи на Панели специального управления. В этом режиме каждая вновь указанная точка воспринимается системой как точка середины очередного штриха. Вы можете создать несколько штрихов подряд на линии-выноске, указывая их точки привязки. Если штрихи должны иметь разную длину, вводите в поле Штрих размер каждого следующего штриха. В режиме редактирования характерных точек объекта можно изменить угол наклона штрихов, расположение штрихов и полки, а также удалить штрихи. Для перехода в режим редактирования нажмите кнопку Редактировать точки на Панели специального управления. Подведите курсор к любой характерной точке (эти точки отображаются в виде черных квадратиков). Форма курсора изменится. Измените положение характерных точек любым способом или удалите ненужные точки (см. раздел 33.2 на с. 359). Чтобы изменить угол наклона штрихов в режиме редактирования характерных точек, расфиксируйте поле Угол. Между режимами можно произвольно переключаться при помощи кнопок Панели специального управления или команд в контекстном меню. При выходе из одного режима автоматически включается другой. Опция Создавать вид позволяет сформировать новый вид сразу после создания узла в сечении. Этот вид является текущим, и вы можете приступать к вычерчиванию изображения в нем. Чтобы зафиксировать изображение, нажмите кнопку Создать объект на Панели специального управления. Вы можете создать несколько обозначений за один вызов команды Обозначение узла в сечении. Для этого после нажатия кнопки Создать объект укажите новые точки т и т1.
31.8.1.
Параметры обозначения узла в сечении Чтобы настроить отрисовку обозначения узла в сечении, активизируйте вкладку Параметры Панели свойств. Расположенные на ней элементы управления рассмотрены в таблице 31.7.
329
Часть IV.
Простановка размеров и обозначений
Табл. 31.7. Элементы управления отрисовкой обозначения узла
Элемент
Описание
Полка
Список для выбора направления полки относительно точки ее начала (т1). Укажите в раскрывающемся списке направление: Влево, Вправо, Вверх, Вниз.
Сохранять текст
Если опция включена, то текстовое обозначение текущего узла будет предлагаться по умолчанию для остальных подобных обозначений, созданных за этот вызов команды. При выключенной опции каждое следующее обозначение формируется без текста под полкой.
По умолчанию
Если эта опция включена, то все текущие настройки вкладки Параметры Панели свойств будут использоваться при создании следующих обозначений узла до конца сеанса работы. Если опция выключена, настройка распространяется только на текущее обозначение.
Стили линии штриха и линии между штрихами, а также включение опции отрисовки линии между штрихами определяются настройками в пункте Обозначение узла и узла в сечении — Общие настройки, а умолчательная длина штриха и зазор между штрихом и линией-выноской — в пункте Обозначение узла и узла в сечении — Параметры диалога настройки текущего документа (см. раздел 31.2 на с. 305).
31.9.
Номер узла Чтобы создать обозначение номера узла, вызовите команду Номер узла. После вызова команды на экране появляется фантом номера узла. Точка привязки располагается в центре окружности. Введите координаты точки привязки номера узла на Панели свойств или укажите точку, определяющую положение номера узла в окне документа. Введите текст надписи обозначения (см. раздел 31.9.1).
330
Глава 31. Обозначения для строительства
Рис. 31.15. Примеры обозначений номеров узлов
Чтобы зафиксировать изображение, нажмите кнопку Создать объект на Панели специального управления. Тип формы и размеры обозначения задаются в пункте Номер узла — Параметры диалога настройки текущего документа (см. раздел 31.2 на с. 305). Вы можете создать несколько обозначений за один вызов команды Номер узла. Для этого после нажатия кнопки Создать объект укажите новую точку расположения номера узла. По сравнению с изображением номера узла, полученным посредством геометрических построений, обозначение, созданное при помощи команды Номер узла, имеет следующие преимущества:
31.9.1.
▼
сохраняет размеры и взаимное расположение частей при масштабировании, повороте или преобразовании симметрии;
▼
может содержать ссылку на другой объект (например, обозначение узла) и может являться источником ссылки.
Ввод текста обозначения номера узла Для ввода текста в обозначение при создании и редактировании номера узла служит диалог, приведенный на рис. 31.16. Диалог вызывается щелчком мыши в поле Текст на Панели свойств или при помощи команды Текст надписи... из контекстного меню поля чертежа. Можно также просто начать ввод текста — диалог автоматически появится на экране.
Рис. 31.16. Диалог ввода текста номера узла
Введите текст номера узла в поле ввода. Если введен двухстрочный текст, то в обозначении автоматически создается разделитель — горизонтальная черта посередине формы. Первая строка текста будет расположена над разделителем, а вторая — под разделителем. Для формирования новой строки или разбиения одной строки на две нажмите клавишу . Кнопки со стрелками справа от поля ввода позволяют «листать» список номеров обозначений в любом направлении. 331
Часть IV.
Простановка размеров и обозначений
Если длина строки введенного текста окажется больше диаметра окружности обозначения, произойдет автоматическое сужение надписи. Пока диалог ввода текста находится на экране, на Панели свойств доступны элементы, а в Главном меню — команды, позволяющие работать с текстом. Некоторые из них можно вызвать из контекстного меню поля ввода диалога. Если параметры текста (шрифт, высота, цвет и т.п.) у всех обозначений номера узла в документе отличаются от текущих умолчательных параметров, то рекомендуется не настраивать каждую надпись в отдельности, а установить требуемые параметры в качестве умолчательных. Для этого служит пункт Номер узла — Текст диалога настройки текущего документа (см. раздел 31.2 на с. 305). Чтобы сделать в номере узла ссылку на обозначение узла, предварительно создайте это обозначение при помощи команды Обозначение узла или Обозначение узла в сечении. Команду вставки ссылки можно вызвать из контекстного меню поля ввода диалога или из меню Вставка. Ссылка возможна только на обозначения, находящиеся в том же документе, что и номер узла. Подробнее о ссылках см. Том II, раздел 79.3 на с. 747.
31.10. Фигурная скобка Чтобы создать изображение фигурной скобки, используемое для обозначения фрагментов, вызовите команду Фигурная скобка. Если известны первая (т1) и вторая (т2) точки привязки скобки, укажите их. При этом длина и угол наклона скобки будут определены автоматически.
Рис. 31.17. Примеры фигурных скобок
Если известны первая точка привязки скобки, ее длина и угол наклона, задайте их любым способом и в любом порядке. Обратите внимание на то, что минимальная длина фигурной скобки зависит от величины радиуса закругления (см.раздел 31.10.2 на с. 334). На экране появится фантом изображения фигурной скобки. В случае, если текст фигурной скобки размещается на полке линии-выноски, то следует указать точку начала полки (т3). Группа переключателей Тип позволяет выбрать тип ориентации фигурной скобки. Группа переключателей Направление позволяет выбрать направление фигурной скобки. Направление скобки по умолчанию задается в пункте Фигурная скобка — Общие настройки диалога настройки текущего документа (см. раздел 31.2 на с. 305).
332
Глава 31. Обозначения для строительства
Введите текст надписи обозначения (см. раздел 31.10.1 на с. 333). Текст фигурной скобки может содержать ссылку на другой объект и может являться источником ссылки. Подробнее о ссылках см. Том II, раздел 79.3 на с. 747. Настройте параметры фигурной скобки на вкладке Параметры Панели свойств (см. раздел 31.10.2 на с. 334). Кнопка Редактировать точки на Панели специального управления служит для перехода в режим редактирования характерных точек линии-выноски. В этом режиме можно создавать изломы линии-выноски и перемещать мышью ее характерные точки (см. раздел 33.2 на с. 359). Кнопка Редактировать точки доступна, если выбран один из вариантов размещения текста на полке и указана точка начала полки т3. Некоторые особенности редактирования фигурной скобки описаны в разделе 31.10.3 на с. 335. Чтобы зафиксировать изображение, нажмите кнопку Создать объект на Панели специального управления. Вы можете создать несколько обозначений за один вызов команды Фигурная скобка. Для этого после нажатия кнопки Создать объект укажите новые точки привязки.
31.10.1. Ввод текста обозначения фигурной скобки Для ввода текста при создании и редактировании обозначения фигурной скобки служит диалог, приведенный на рис. 31.18. Диалог вызывается щелчком мыши в поле Текст на Панели свойств или при помощи команды Текст надписи... из контекстного меню поля чертежа. Можно также просто начать ввод текста — диалог автоматически появится на экране.
Рис. 31.18. Диалог ввода текста фигурной скобки
Введите текст обозначения в поле ввода. Чтобы ввести несколько строк, пользуйтесь клавишей для разделения текста на строки. Чтобы вставить табуляцию при вводе текста, нажмите комбинацию клавиш + . Двойной щелчок в поле ввода позволяет перейти к вставке текстового шаблона (см. Том II, раздел 77.11.6 на с. 719).
333
Часть IV.
Простановка размеров и обозначений
Пока диалог ввода текста находится на экране, на Панели свойств доступны элементы, а в Главном меню — команды, позволяющие работать с текстом. Некоторые из них можно вызвать из контекстного меню поля ввода диалога. Если параметры текста (шрифт, высота, цвет и т.п.) у всех обозначений фрагментов (фигурной скобки) в документе отличаются от текущих умолчательных параметров, то рекомендуется не настраивать каждую надпись в отдельности, а установить требуемые параметры в качестве умолчательных. Для этого служит пункт Фигурная скобка — Текст диалога настройки текущего документа (см. раздел 31.2 на с. 305).
31.10.2. Параметры фигурной скобки Чтобы настроить отрисовку фигурной скобки, активизируйте вкладку Параметры Панели свойств. Расположенные на ней элементы управления рассмотрены в таблице 31.8. Табл. 31.8. Элементы управления отрисовкой фигурной скобки
Элемент
Описание
Размещение текста
Список для выбора способа размещения надписи фигурной скобки. Укажите в раскрывающемся списке необходимый вариант. При выборе одного из способов для размещения надписи: На полке, вправо, На полке, влево, На полке, вверх, На полке, вниз формируется линия-выноска с полкой указанного направления. В этом случае требуется указать точку начала полки (т3). При выборе способа Автоматическое текст располагается с внешней стороны фигурной скобки без линии-выноски. Строки текста параллельны скобке. Текст автоматически центрируется относительно середины скобки.
Радиус закругления
334
Поле выбора радиуса закругления фигурной скобки. Возможен ввод значений радиуса с клавиатуры. Если задается такой радиус закругления, при котором текущее значение длины скобки оказывается меньше минимального (см. ниже), то длина скобки автоматически принимает это минимальное значение.
Глава 31. Обозначения для строительства Табл. 31.8. Элементы управления отрисовкой фигурной скобки
Элемент
Описание
Стиль линии
Поле для отображения текущего стиля линии фигурной скобки. Чтобы изменить стиль, раскройте список Стиль линии и выберите нужную строку. Перечень стилей, доступных для выбора, а также порядок их следования определяются настройкой фильтра линий, сделанной в пункте Фигурная скобка — Фильтр линий диалога настройки текущего документа (см. раздел 31.2 на с. 305).
Сохранять текст
Если опция включена, то текущее текстовое обозначение скобки будет предлагаться по умолчанию для следующих фигурных скобок до конца сеанса работы.
По умолчанию
Если эта опция включена, то все текущие настройки будут использоваться при создании следующих фигурных скобок до конца сеанса работы. Если опция выключена, настройка распространяется только на текущую (создаваемую) фигурную скобку.
Минимальная длина фигурной скобки рассчитывается по формуле L=4 · R/M, где R — радиус закругления фигурной скобки, M — масштаб вида, в котором располагается скобка. Если фигурная скобка создается в виде с масштабом 1:1 или во фрагменте, то L=4 · R. Умолчательный способ расположения текста — автоматического или на полке — определяется настройкой, сделанной в пункте Фигурная скобка — Общие настройки, а умолчательный радиус закругления и расстояния от текста до скобки — в пункте Фигурная скобка — Параметры диалога настройки текущего документа (см. раздел 31.2 на с. 305).
31.10.3. Особенности редактирования фигурной скобки с помощью мыши Фигурная скобка имеет четыре или пять (в зависимости от выбранного варианта размещения текста) характерных точек. Редактирование скобки путем перемещения характерных точек мышью имеет следующие особенности. ▼
Смена направления фигурной скобки достигается перемещением точки в центре скобки — т3 (рис. 31.19).
335
Часть IV.
Простановка размеров и обозначений
а)
б)
Рис. 31.19. Смена направления фигурной скобки: а) исходное состояние и направление перемещения точки т3, б) результат редактирования ▼
При перемещении одной из точек привязки — т1 или т2 — происходит изменение длины скобки и ее поворот вокруг другой точки привязки. При этом текст, расположенный рядом со скобкой, поворачивается вместе с ней, а текст, расположенный на полке, не меняет своего положения. Перемещая точки привязки, следует учитывать, что их невозможно сблизить на расстояние, меньшее, чем минимальная длина фигурной скобки (см. раздел 31.10.2 на с. 334). Минимальная длина зависит от величины радиуса закругления (см. таблицу 31.8 на с. 334).
▼
Смена варианта размещения текста осуществляется перемещением точки т4 (рис. 31.20).
а)
б)
Рис. 31.20. Преобразование текста на полке в надпись: а) исходное состояние и направление перемещения точки т4, б) результат редактирования ▼
При перемещении характерных точек сохраняется горизонтальная или вертикальная ориентация скобки, заданная с помощью переключателей группы Тип.
31.11. Выносная надпись Чтобы создать выносную надпись для обозначения многослойных конструкций, вызовите команду Выносная надпись. Укажите начальную точку первого ответвления выносной надписи (т). Укажите точку начала полки т1. Затем укажите начальные точки остальных ответвлений. Их количество не ограничено. Введите текст выносной надписи (см. раздел 31.11.1 на с. 337).
336
Глава 31. Обозначения для строительства
Рис. 31.21. Примеры выносной надписи
Настройте параметры выносной надписи на вкладке Параметры Панели свойств (см. раздел 31.11.2 на с. 339). По умолчанию при создании выносной надписи включен режим добавления ответвлений. Об этом свидетельствует нажатая кнопка Добавить ответвления на Панели специального управления. В этом режиме каждая вновь указанная точка воспринимается системой как начальная точка очередного ответвления. В режиме редактирования характерных точек объекта можно внести изменения в конфигурацию обозначения. Добавление ответвлений в этом режиме невозможно. Для перехода в режим редактирования нажмите кнопку Редактировать точки на Панели специального управления. Подведите курсор к любой характерной точке (эти точки отображаются в виде черных квадратиков). Форма курсора изменится. Измените положение характерных точек любым способом или удалите ненужные точки (см. раздел 33.2 на с. 359). Между режимами можно произвольно переключаться при помощи кнопок Панели специального управления или команд в контекстном меню. При выходе из одного режима автоматически включается другой. Чтобы зафиксировать изображение, нажмите кнопку Создать объект на Панели специального управления. Вы можете создать несколько обозначений за один вызов команды Выносная надпись. Для этого после нажатия кнопки Создать объект укажите новые точки т и т1.
31.11.1. Ввод текста выносной надписи Для ввода текста в обозначение при создании и редактировании выносной надписи служит диалог, приведенный на рис. 31.22. Диалог вызывается щелчком мыши в поле Текст на Панели свойств или при помощи команды Текст надписи... из контекстного меню поля чертежа. Можно также просто начать ввод текста — диалог автоматически появится на экране.
337
Часть IV.
Простановка размеров и обозначений
Рис. 31.22. Диалог ввода текста выносной надписи
В окне диалога отображается таблица, состоящая из двух колонок. В левой колонке находятся порядковые номера полок. В правой колонке находится поле ввода текста. Введите текст в поле ввода. Чтобы перейти к вводу текста следующей полки, нажмите комбинацию клавиш + или клавишу . В окне диалога появится новая строка с номером следующей полки. Чтобы ввести несколько строк на одной полке, пользуйтесь клавишей для разделения текста на строки. Чтобы вставить табуляцию при вводе текста, нажмите комбинацию клавиш + . При вводе текста выносной надписи можно использовать текстовые шаблоны. Для вызова Библиотекаря текстовых шаблонов дважды щелкните мышью в поле ввода. Подробнее о текстовых шаблонах — см. Том II, раздел 77.11.6 на с. 719. Вы можете вставлять в выносную надпись несколько текстовых шаблонов одновременно. При этом в диалоге будет сформировано столько дополнительных строк (и, соответственно, полок в выносной надписи), сколько шаблонов было отмечено в окне Библиотекаря. Пока диалог ввода текста находится на экране, на Панели свойств доступны элементы, а в Главном меню — команды, позволяющие работать с текстом и таблицей. Некоторые из них можно вызвать из контекстного меню поля ввода диалога. Если параметры текста (шрифт, высота, цвет и т.п.) у всех обозначений выносной надписи отличаются от текущих умолчательных параметров, то рекомендуется не настраивать каждую надпись в отдельности, а установить требуемые параметры в качестве умолчательных. Для этого служит пункт Выносная надпись — Текст диалога настройки текущего документа (см. раздел 31.2 на с. 305).
338
Глава 31. Обозначения для строительства
Вы можете сделать ссылку на другой текстовый объект, находящийся в этом же документе. Команду вставки ссылки можно вызвать из контекстного меню поля ввода или из меню Вставка. Подробнее о ссылках см. Том II, раздел 79.3 на с. 747. После завершения ввода текста нажмите кнопку ОК диалога.
31.11.2. Параметры выносной надписи Чтобы настроить отрисовку выносной надписи, активизируйте вкладку Параметры Панели свойств. Расположенные на ней элементы управления рассмотрены в таблице 31.9. Табл. 31.9. Элементы управления отрисовкой выносной надписи
Элемент
Описание
Стрелка
Список для выбора вида стрелки выносной надписи. Перечень стрелок, доступных для выбора, а также порядок следования стрелок в списке определяются настройкой фильтра, сделанной в пункте Выносная надпись — Фильтр стрелок диалога настройки текущего документа (см. раздел 31.2 на с. 305).
Направление полки
Группа переключателей, позволяющая выбрать направление полок выносной надписи: Полки вправо или Полки влево.
Текст вверх/вниз
Группа переключателей, позволяющая выбрать расположение полок с текстом относительно точки т1. Если активен переключатель Текст вниз, то с точкой т1 совмещается начало верхней полки, а если — Текст вверх, то с точкой т1 совмещается начало нижней полки. При переключении расположения полок порядок их следования не изменяется.
Тип формы
Группа переключателей, позволяющая выбрать форму верхней полки выносной надписи. Если активен переключатель Тип 1, то верхняя полка отображается с дополнительным вертикальным сегментом. Если активен переключатель Тип 2, то верхняя полка отображается без дополнительного сегмента.
Выравнивание
Группа переключателей, позволяющая выбрать способ определения длины полок выносной надписи. Если активен переключатель Полки одинаковой длины, то все полки имеют одинаковую длину, равную длине наиболее протяженной полки. Ее длина складывается из длины строки текста на ней и величин отступов. Если активен переключатель Полки по длине текста, полки могут иметь различную длину. Длина каждой полки складывается из длины строки текста на ней и величин отступов.
339
Часть IV.
Простановка размеров и обозначений
Табл. 31.9. Элементы управления отрисовкой выносной надписи
Элемент
Описание
Сохранять текст
Если опция включена, то текущий текст будет предлагаться по умолчанию для следующих выносных надписей до конца сеанса работы. При выключенной опции каждая следующая выносная надпись формируется без текста.
По умолчанию
Если эта опция включена, то все текущие настройки будут использоваться при создании следующих выносных надписей до конца сеанса работы. Если опция выключена, настройка распространяется только на текущую (создаваемую) выносную надпись.
Умолчательные тип формы и способ выравнивания полок задаются в пункте Выносная надпись — Общие настройки, расстояния от текста до полки и размеры стрелок — в пункте Выносная надпись — Параметры, а вид стрелок и засечек — в пункте Выносная надпись — Стрелки и засечки диалога настройки текущего документа (см. раздел 31.2 на с. 305).
31.12. Прямая координационная ось Чтобы создать обозначение прямой координационной оси, вызовите команду Прямая координационная ось. Укажите начальную точку оси (т1). На экране появится фантом обозначения с умолчательными параметрами.
а)
б) Рис. 31.23. Прямая координационная ось: а) пример использования, б) параметры оси
Введите текст надписи обозначения. Чтобы при вводе текста производилось автоматическое присвоение номера марке, активизируйте переключатель Автопродолжение (см. раздел 31.12.1 на с. 341). Подробнее о формировании обозначения координационной оси см. раздел 31.12.2 на с. 342. 340
Глава 31. Обозначения для строительства
Укажите конечную точку оси (т2). В документе будет создана прямая координационная ось, выходящая за точки т1 и т2 на величины выступов. При этом длина отрезка между точками т1, т2 и угол оси будут определены автоматически и занесены в поля Длина и Угол. Во время построения оси можно задать ее параметры на вкладках Параметры, Выступ 1, Выступ 2 Панели свойств (см. раздел 31.12.3 на с. 343 и раздел 31.12.4 на с. 345). За один вызов команды Прямая координационная ось можно создать несколько координационных осей. При построении осей с одинаковыми (частично или полностью) параметрами удобно воспользоваться командой Запомнить состояние. Пример создания координационных осей приведен в разделе 31.15 на с. 352. Координационная ось может иметь дополнительные обозначения (рис. 31.24). Порядок их создания подробно описан в разделе 31.12.5 на с. 346.
а)
б)
в)
Рис. 31.24. Элементы дополнительных обозначений: а) указатель ориентации, б) марка, в) текст
31.12.1. Автопродолжение Переключатель Автопродолжение позволяет автоматически присваивать номер или букву создаваемой координационной оси. Переключатель доступен при создании марки/ позиционного обозначения и скрыт при редактировании. Автопродолжение действует для обозначения оси — букв или чисел, введенных в первое поле ввода диалога ввода текста (см. рис. 31.26 на с. 343) или выбранных из контекстного меню поля Текст Панели свойств (см. рис. 31.25). ▼
Если предыдущая ось имеет цифровое обозначение (номер), то следующей оси присваивается следующий номер в порядке возрастания.
▼
Если предыдущая ось имеет буквенное обозначение, то следующей оси присваивается следующая по порядку буква. Порядок следования букв определяются перечнем, заданным в пункте Координационные оси — Общие настройки диалога настройки текущего документа (см. раздел 31.2 на с. 305). Буквы, не указанные в этом пункте, при автопродолжении игнорируются.
▼
Если предыдущая ось имеет буквенное и цифровое обозначение, то автопродолжение действует для первого символа. Например, после оси с обозначением А1 будет создана ось Б1. Если координационная ось с автоматически присвоенным номером или буквой удаляется из документа, номера и буквы оставшихся осей не изменяются.
341
Часть IV.
Простановка размеров и обозначений
Автопродолжение действует только для основных марок — марок, присоединенных к координационным осям. Автопродолжение для марок дополнительных обозначений не производится.
Автопродолжение действует только в течение одного вызова команды построения осей. Чтобы автопродолжение действовало до конца сеанса работы КОМПАС-3D, следует дополнительно включить опцию Сохранять текст на вкладке Параметры Панели свойств. Если режим автопродолжения выключен, то обозначение координационной оси выбирается вручную из контекстного меню поля Текст или задается в диалоге ввода текста.
31.12.2. Формирование обозначения В поле Текст на Панели свойств отображается предлагаемое системой обозначение координационной оси. Если поле Текст пусто, то обозначение координационной оси отсутствует. Текст обозначения может быть введен двумя способами. ▼
Если обозначение содержит только номер или букву, его удобнее сформировать с помощью контекстного меню поля Текст. В меню находятся следующие команды: Цифра, Буква и Добавить индекс "с" (рис. 31.25).
Рис. 31.25. Контекстное меню поля Текст координационной оси
Чтобы создать обозначение марки, укажите нужный номер или букву в подменю команды Цифра или Буква. Чтобы к обозначению добавить индекс, вызовите команду Добавить индекс «с». В поле Текст отобразится выбранное обозначение. Список букв, доступных в подменю Буква, а также порядок следования букв в списке определяются перечнем, заданным в пункте Координационные оси — Общие настройки диалога настройки текущего документа (см. раздел 31.2 на с. 305). Сдвоенные буквы в список не вводятся — они формируются автоматически после того, как использована последняя буква списка. ▼
Если необходимо ввести букву и номер или отредактировать текущее обозначение, следует вызвать диалог ввода текста (рис. 31.26), щелкнув левой кнопкой мыши в поле Текст или при помощи команды Текст надписи... из контекстного меню поля чертежа. В диалоге показана структура надписи обозначения оси. Обозначение (буква или номер), если оно было выбрано из подменю, находится в первом поле диалога, а индекс «с» — в третьем. Введите или отредактируйте текст, учитывая следующее.
342
Глава 31. Обозначения для строительства
В первое поле вводится та часть обозначения, которая предполагает автопродолжение (см. раздел 31.12.1). Можно выбрать цифру или букву, дважды щелкнув в первом поле левой кнопкой мыши. На экране появится меню, которое содержит команды Цифра и Буква.
Рис. 31.26. Диалог ввода текста координационной оси
Кнопки со стрелками справа от поля ввода позволяют «листать» список обозначений в любом направлении. После одиночных предлагаются сдвоенные буквы. Если в первую строку диалога ввода текста вводятся буква и номер, то при автопродолжении в обозначении изменится та его часть, которая стоит на первом месте. В случае, если были введены сдвоенная буква и номер, то предлагаются следующая по порядку сдвоенная буква и прежний номер. Во второе и третье поля вводится текст, который при автопродолжении не изменяется. Двойной щелчок в этих полях позволяет перейти к вставке текстового шаблона (см. Том II, раздел 77.11.6 на с. 719). Пока диалог ввода текста находится на экране, на Панели свойств доступны элементы, а в Главном меню — команды, позволяющие работать с текстом. Некоторые из них можно вызвать из контекстного меню поля ввода диалога. Если параметры текста (шрифт, высота, цвет и т.п.) у всех обозначений координационной оси отличаются от текущих умолчательных параметров, то рекомендуется не настраивать каждую надпись в отдельности, а установить требуемые параметры в качестве умолчательных. Для этого служит пункт Координационные оси — Текст диалога настройки текущего документа (см. раздел 31.2 на с. 305).
31.12.3. Параметры отрисовки Чтобы настроить отрисовку координационной оси, активизируйте вкладку Параметры Панели свойств. Расположенные на ней элементы управления рассмотрены в таблице 31.10.
343
Часть IV.
Простановка размеров и обозначений
Табл. 31.10. Элементы управления отрисовкой координационной оси
Элемент
Описание
Тип марки
Группа переключателей, позволяющая выбрать вариант отрисовки марки. Активизируйте переключатель Окружность или Двойная окружность. Для прямых и дуговых осей марка заданного типа отрисовывается с обоих концов координационной оси.
Размер
Поле для выбора диаметра окружности обозначения марки координационных осей. Возможен также ввод значений диаметра с клавиатуры. Введенные значения будут добавляться в список и сохраняться в течение сеанса работы КОМПАС-3D. В случае отрисовки двойной окружности заданный размер определяет диаметр внешней окружности.
Пунктир
Поле для ввода или задания счетчиком длины пунктира.
Промежуток
Поле для ввода или задания счетчиком длины промежутков между пунктиром и штрихом.
Автоопределение Опция, позволяющая выбрать способ отрисовки штрихпунктирной линии координационной оси. Если опция Автоопределение включена, то длина штриха вычисляется автоматически с соблюдением следующих условий: ▼
длина штриха находится в диапазоне 5...30 мм;
▼
координационные оси начинаются и заканчиваются штрихами;
▼
начальная и конечная точки оси (т1 и т2) располагаются на штрихах.
Если опция Автоопределение выключена, то строится ось с длиной штриха, не превышающей значения, заданного в поле Штрих. При построении будет соблюдено условие, что оси начинаются и заканчиваются штрихами.
344
Штрих
Поле для ввода или задания счетчиком максимальной длины штрихов координационной оси. Поле доступно при выключенной опции Автоопределение.
Сохранять текст
Если опция Сохранять текст включена, то обозначение, текст до и текст после, заданные для текущей оси, будут предлагаться по умолчанию для остальных координационных осей этого же типа до конца сеанса работы.
Глава 31. Обозначения для строительства Табл. 31.10. Элементы управления отрисовкой координационной оси
Элемент
Описание
По умолчанию
Если эта опция включена, то все текущие настройки вкладки Параметры Панели свойств будут использоваться при создании следующих координационных осей этого же типа до конца сеанса работы. Если опция выключена, настройка распространяется только на текущую координационную ось.
Умолчательные значения диаметра и ширины кольца устанавливаются в пункте Координационные оси — Общие настройки, а выбор способа построения штрихов оси и задание умолчательных параметров штрихпунктирной линии производятся в пункте Координационные оси — Параметры диалога настройки текущего документа (см. раздел 31.2 на с. 305).
31.12.4. Выступы Настройка выступов координационной оси производится на вкладках Выступ 1 и Выступ 2 Панели свойств.
а)
б)
в)
Рис. 31.27. Параметры выступа координационной оси: а) смещение, б) направление, в) смещение излома
В таблице 31.11 описаны элементы управления вкладки Выступ 1, позволяющие настроить выступ за начальную точку. Настройка выступа за конечную точку производится таким же способом на вкладке Выступ 2. Табл. 31.11. Элементы управления отрисовкой выступов координационной оси
Элемент
Описание
Выступ
Поле для задания величины выступа за начальную точку координационной оси. Введите нужное значение или задайте его счетчиком. Ввод нулевого значения означает отсутствие выступа.
Марка
Переключатель, позволяющий включать или выключать отрисовку марки в начале координационной оси. Активизируйте переключатель, чтобы ось отрисовывалась с маркой на конце выступа*. Если переключатель не активен, координационная ось строится без марки на конце выступа.
345
Часть IV.
Простановка размеров и обозначений
Табл. 31.11. Элементы управления отрисовкой выступов координационной оси
Элемент
Описание
Смещение
Поле для задания величины смещения марки от координационной оси (см. рис. 31.27 а). Введите или задайте счетчиком расстояние, на которое марка отстоит от координационной оси. Введите ноль, если марка расположена на координационной оси. Поле доступно, если активизирован переключатель Марка.
Направление
Группа переключателей, позволяющая выбрать, в какую сторону от координационной оси смещена марка (см. рис. 31.27 б). Чтобы изменить направление смещения марки, активизируйте переключатель Направление 1 или Направление 2. Переключатели доступны, если активизирован переключатель Марка.
Смещение излома, %
Поле для задания величины, характеризующей положение точки излома относительно начальной точки оси (см. рис. 31.27 в). Введите или задайте счетчиком отношение расстояния от точки т1 или т2 до точки излома ко всей величине выступа. Отношение задается в процентах: C=(a/b) · 100, где a, мм — расстояния от точки т1 или т2 до точки излома; b, мм — величина выступа; C, % — смещение излома. Поле доступно, если активизирован переключатель Марка.
По умолчанию
Если эта опция включена, то все текущие настройки вкладки Выступ 1 Панели свойств будут использоваться при создании выступа за начальную точку следующих обозначений оси этого же типа до конца сеанса работы. Если опция выключена, настройка распространяется только на текущую координационную ось.
* Чтобы построить цепочки марок, перейдите на вкладку Дополнительные обозначения (см. раздел 31.12.6 на с. 348).
Умолчательные значения величин выступа и смещения излома задаются в пункте Координационные оси — Параметры диалога настройки текущего документа (см. раздел 31.2 на с. 305).
31.12.5. Дополнительные обозначения Элементами дополнительных обозначений координационной оси являются:
346
▼
указатели ориентации оси,
▼
цепочки марок,
Глава 31. Обозначения для строительства ▼
текстовые обозначения. Дополнительные обозначения присоединяются к основной марке. Основная марка — марка, расположенная на оси. Если ось не имеет основных марок, создание дополнительных обозначений невозможно.
Рис. 31.28. Элементы дополнительных обозначений оси и точки их присоединения
Дополнительные обозначения могут быть созданы как в процессе построения, так и в режиме редактирования оси. Чтобы создать дополнительные обозначения в процессе построения оси, выполните следующие действия. 1. Отключите режим автоматического создания объектов, отжав кнопку Автосоздание объекта на Панели специального управления. 2. Постройте обозначение координационной оси с основной маркой и введите текст обозначения. 3. Перейдите на вкладку Панели свойств Дополнительные обозначения (см. раздел 31.12.6). В группе Элементы активизируйте один из переключателей. ▼
Переключатель Добавить указатель ориентации оси позволяет добавить указатель ориентации оси. Указатель оси добавляется вместе с маркой.
▼
Переключатель Добавить марку позволяет добавить марку.
▼
Переключатель Добавить текст позволяет добавить текстовое обозначение в виде надписи.
После активизации переключателя на экране появляется фантом элемента, а в местах возможного присоединения дополнительных обозначений — черные точки (см. рис. 31.28). Элемент Указатель ориентации оси строится по нормали к координационной оси со стрелкой, направленной от основной марки. 4. Настройте параметры Тип марки и Длина. 5. Введите текст создаваемого обозначения (см. раздел 31.12.7 на с. 349). 6. Укажите точку присоединения элемента мышью. Когда точка подсветится, щелкните левой кнопкой мыши. 7. Чтобы присоединить следующий элемент, активизируйте нужный переключатель в группе Элементы. 8. Для завершения построения нажмите кнопку Создать объект на Панели специального управления.
347
Часть IV.
Простановка размеров и обозначений
Чтобы добавить дополнительные обозначения к уже существующей оси, войдите в режим ее редактирования. Для этого дважды щелкните мышью по обозначению оси. Обозначение изменит цвет. Далее выполните действия, описанные выше в п.п. 3 — 8. Чтобы отредактировать или удалить дополнительные обозначения, войдите в режим редактирования координационной оси и перейдите на вкладку Дополнительные обозначения Панели свойств. Щелкните по дополнительному обозначению мышью. Элемент изменит цвет. Введите новые параметры или удалите дополнительное обозначение.
31.12.6. Параметры отрисовки дополнительных обозначений Чтобы настроить параметры отрисовки дополнительных обозначений координационных осей (прямых, дуговых, круговых), перейдите на вкладку Дополнительные обозначения Панели свойств. ▼
▼
При создании оси элементы вкладки Дополнительные обозначения доступны, если режим автосоздания объектов отключен и указаны точки: ▼
т1 и т2 — для прямой оси,
▼
тС, т1 и т2 или тС, угол 1, угол 2 и радиус — для дуговой оси,
▼
тС и т — для круговой оси.
В процессе редактирования элементы вкладки Дополнительные обозначения доступны всегда. Расположенные на вкладке элементы управления рассмотрены в таблице 31.12.
Табл. 31.12. Элементы управления отрисовкой элементов дополнительных обозначений
Элемент
Описание
Элементы
Группа переключателей, позволяющая выбрать вид добавляемых элементов. ▼
Чтобы добавить указатель ориентации оси вместе с маркой, активизируйте переключатель Добавить указатель ориентации оси.
▼
Чтобы добавить марку, активизируйте переключатель Добавить марку.
▼
Чтобы добавить текстовое обозначение в виде надписи, активизируйте переключатель Добавить текст.
Чтобы добавить следующий элемент, необходимо вновь активизировать переключатель группы Элементы. Тип марки
348
Группа переключателей, позволяющая выбрать вариант отрисовки добавляемой марки. Активизируйте переключатель Окружность или Двойная окружность. Переключатель Тип марки доступен, если активен переключатель Добавить указатель ориентации оси или Добавить марку.
Глава 31. Обозначения для строительства Табл. 31.12. Элементы управления отрисовкой элементов дополнительных обозначений
Элемент
Описание
Длина указателя Поле для задания длины указателя ориентации оси. Введите ее или задайте счетчиком. Поле доступно, если активизирован переключатель Добавить указатель ориентации оси. Текст
Поле, в котором отображается текст текущего дополнительного обозначения. Ввод текста описан в разделе 31.12.7 на с. 349.
Параметры стрелки и умолчательная длина указателя определяются значениями, заданными в пункте Координационные оси — Указатель ориентации диалога настройки текущего документа (см. раздел 31.2 на с. 305).
31.12.7. Ввод текста дополнительных обозначений Для ввода надписи во время создания и редактирования дополнительных обозначений: ▼
указатель ориентации оси,
▼
марка,
▼
текст служит диалог ввода текста, приведенный на рис. 31.29.
Рис. 31.29. Диалог ввода текста дополнительного обозначения координационной оси
При добавлении элементов Указатель ориентации оси и Марка для вызова диалога требуется щелкнуть мышью в поле Текст. При добавлении элемента Текст диалог появляется автоматически после того, как указана точка присоединения обозначения. Введите текст обозначения в поле ввода. Если длина строки введенного текста окажется больше диаметра окружности марки, произойдет автоматическое сужение надписи. В меню диалога находятся команды редактирования, вставки и форматирования текста. Некоторые из них можно вызвать из контекстного меню поля ввода диалога. После завершения ввода текста нажмите кнопку ОК диалога.
349
Часть IV.
Простановка размеров и обозначений
31.13. Дуговая координационная ось Чтобы создать обозначение дуговой координационной оси, вызовите команду Дуговая координационная ось. Укажите точку центра дуги оси (тС). На экране появится фантом обозначения с умолчательными параметрами. Введите текст надписи обозначения. Чтобы при вводе текста производилось автоматическое присвоение номера марке, активизируйте переключатель Автопродолжение (см. раздел 31.12.1 на с. 341). Подробнее о формировании обозначения координационной оси см. раздел 31.12.2 на с. 342.
а)
б) Рис. 31.30. Дуговая координационная ось: а) пример использования, б) параметры оси
Укажите начальную (т1) и конечную (т2) точки оси или введите полярные координаты этих точек в поля Угол 1, Угол 2 и Радиус (или Диаметр). По умолчанию при вводе параметра окружности система ожидает ввода радиуса. При этом в группе Параметр активен переключатель Радиус. Чтобы ввести диаметр, активизируйте переключатель Диаметр. Значения углов отсчитываются от оси ОХ текущей системы координат. В случае построения оси при помощи мыши углы и радиус дуги будут определены автоматически и занесены в поля Угол 1, Угол 2 и поле текущего параметра — Радиус или Диаметр. Группа переключателей Направление на Панели свойств управляет направлением построения дуги координационной оси — против часовой стрелки и по часовой стрелке. При построении мышью после указания центра (тС) и начальной точки (т1) переключатель, соответствующий текущему положению фантома, активизируется автоматически. Чтобы изменить направление, следует провести курсор вдоль оси через начальную точку (т1) или активизировать переключатель противоположного направления. Если координаты начальной и конечной точек оси вводятся с клавиатуры, то группа переключателей Направление становится доступна после ввода значений в любые три поля Центр, Угол 1, Угол 2 или Радиус (или Диаметр).
350
Глава 31. Обозначения для строительства
В документе будет создана дуговая координационная ось, состоящая из дуги, ограниченной точками т1 и т2, и прямолинейных выступов. Выступы расположены по касательным к дуге оси. Настройте параметры дуговой координационной оси на вкладках Параметры, Выступ 1, Выступ 2 Панели свойств. Дуговая и прямая оси имеют одинаковые параметры, настройка которых описана в разделе 31.12.3 на с. 343 и разделе 31.12.4 на с. 345. Вы можете создать несколько обозначений за один вызов команды Дуговая координационная ось. За один вызов команды Прямая координационная ось можно создать несколько координационных осей. При построении осей с одинаковыми (частично или полностью) параметрами удобно воспользоваться командой Запомнить состояние. Пример создания координационных осей приведен в разделе 31.15 на с. 352. Координационная ось может иметь дополнительные обозначения (см. рис. 31.24 на с. 341). Порядок их создания подробно описан в разделе 31.12.5 на с. 346.
31.14. Круговая координационная ось Чтобы создать обозначение круговой координационной оси, вызовите команду Круговая координационная ось. Укажите точку центра окружности оси (тС). На экране появится фантом обозначения с умолчательными параметрами.
а)
б)
Рис. 31.31. Круговая координационная ось: а) пример использования, б) параметры оси
Введите текст надписи обозначения. Чтобы при вводе текста производилось автоматическое присвоение номера марке, активизируйте переключатель Автопродолжение (см. раздел 31.12.1 на с. 341). Подробнее о формировании обозначения координационной оси см. раздел 31.12.2 на с. 342. Укажите точку размещения марки (т). Точка т определяет величину радиуса окружности. В документе будет создана круговая координационная ось с радиусом, равным расстоянию от центра (тС) до точки размещения марки (т). При построении мышью радиус вычисляется автоматически и соответствующая величина заносится в поле текущего параметра — Радиус или Диаметр. 351
Часть IV.
Простановка размеров и обозначений
Настройте параметры круговой оси на вкладке Параметры Панели свойств (см. раздел 31.14.1 на с. 352). За один вызов команды Круговая координационная ось можно создать несколько обозначений. При построении осей с одинаковыми (частично или полностью) параметрами удобно воспользоваться командой Запомнить состояние. Пример создания координационных осей приведен в разделе 31.15 на с. 352. Координационная ось может иметь дополнительные обозначения (рис. 31.32). Порядок их создания подробно описан в разделе 31.12.5 на с. 346.
а)
б)
в)
Рис. 31.32. Элементы дополнительных обозначений круговой оси: а) указатель ориентации, б) марка, в) текст
31.14.1. Параметры отрисовки Чтобы настроить отрисовку круговой координационной оси, активизируйте вкладку Параметры Панели свойств. Чтобы выключить отрисовку марки на координационной оси, активизируйте переключатель Марка. Настройка умолчательного состояния переключателя Марка производится в пункте Координационные оси — Общие настройки диалога настройки текущего документа (см. раздел 31.2 на с. 305). Остальные элементы управления настраиваются аналогично элементам управления прямых осей. Они рассмотрены в таблице 31.10 на с. 344.
31.15. Использование команды «Запомнить состояние» для построения осей Чтобы построить несколько одинаковых координационных осей, можно воспользоваться командой Запомнить состояние, расположенной на Панели специального управления. Автоматическое создание объектов должно быть включено, т.е. кнопка Автосоздание объектов на Панели специального управления должна быть нажата.
31.15.1. Прямые оси Для создания прямых осей, например, продольных или поперечных, выполните следующие действия.
352
Глава 31. Обозначения для строительства
1. Вызовите команду Прямая координационная ось. Не указывая точек т1 и т2, сделайте настройки на вкладках Параметры, Выступ 1, Выступ 2 Панели свойств. 2. Задайте и зафиксируйте значения в полях Угол и Длина на вкладке Координационная ось. 3. Нажмите кнопку Запомнить состояние. 4. Введите обозначение оси и активизируйте переключатель Автопродолжение. 5. Укажите последовательно начальные точки (т1) новых координационных осей. Чтобы создать сетку прямых координационных осей (например, c шагом 25 мм по оси OX и 37 мм по оси OY), выполните следующие действия. 1. Выполните п.п. 1–4 предыдущей последовательности действий, задав значение 0 в поле Угол. 2. Укажите начальную точку первой горизонтальной оси мышью или введя координаты в поле т1. 3. Не сдвигая мышь, активизируйте поле т1 и увеличьте текущее значение координаты Y на 37. Для этого последовательно нажмите следующие клавиши (комбинации клавиш): +, , , , , , . Будет построена новая ось, смещенная на 37 мм вверх относительно первой оси. Чтобы построить очередную ось, нажмите (не сдвигая мышь) указанные клавиши еще раз и т.д. 4. Задайте значение 90 в поле Угол, зафиксируйте его и введите номер оси. 5. Укажите начальную точку первой вертикальной оси мышью или введя координаты в поле т1. 6. Не сдвигая мышь, нажмите последовательно клавиши (комбинации клавиш): +, , , , , . Чтобы построить очередную ось, нажмите (не сдвигая мышь) указанные клавиши еще раз и т.д.
31.15.2. Дуговые оси Для создания дуговых осей, например, в виде дуг концентрических окружностей, выполните следующие действия. 1. Вызовите команду Дуговая координационная ось. Не указывая точек тС, т1 и т2, сделайте настройки на вкладках Параметры, Выступ 1, Выступ 2 Панели свойств. 2. Задайте и зафиксируйте значения в полях Угол 1 и Угол 2 на вкладке Координационная ось. Укажите точку центра. 3. Нажмите кнопку Запомнить состояние. 4. Введите обозначение оси и активизируйте переключатель Автопродолжение. 5. Укажите последовательно мышью точки концов радиусов новых координационных осей или последовательно задайте значения в поле Радиус. Чтобы построить две группы концентрических дуговых осей, симметричные относительно прямой (например, оси OY), выполните следующие действия.
353
Часть IV.
Простановка размеров и обозначений
1. Постройте первую группу осей, выполнив п.п. 1–5 предыдущей последовательности действий. 2. Отредактируйте значение в поле Угол 1, преобразовав его в разность между 180 и текущим значением. Для этого активизируйте поле и, не меняя текущего значения, введите перед ним символы 180- и нажмите клавишу . 3. Таким же образом отредактируйте значение в поле Угол 2. 4. Смените направление построения оси. 5. Активизируйте поле Центр щелчком по его названию и укажите центр новой группы осей. 6. Укажите последовательно мышью точки концов радиусов осей или последовательно задайте значения в поле Радиус. Чтобы вторая группа осей располагалась симметрично первой относительно оси OX, при выполнении п. 2 достаточно поменять знаки чисел в полях Угол 1 и Угол 2 на противоположные.
31.15.3. Круговые оси Для создания круговых осей, например, в виде концентрических окружностей, выполните следующие действия. 1. Вызовите команду Круговая координационная ось. Не указывая точек тС и т, сделайте настройки на вкладке Параметры Панели свойств. 2. Укажите мышью точку тС или задайте и зафиксируйте координаты центра в полях ввода Центр. 3. Нажмите кнопку Запомнить состояние. 4. Введите обозначение оси и активизируйте переключатель Автопродолжение. 5. Укажите последовательно точки расположения марок (т) новых координационных осей. Для точного позиционирования курсора воспользуйтесь привязками.
354
Глава 32. Автоматическое создание видов и гиперссылок 32.1.
Автоматическое создание вида Сразу после создания нового обозначения ▼
стрелки взгляда,
▼
выносного элемента,
▼
линии разреза,
▼
узла,
▼
узла в сечении запускается команда создания вида1: на Панели свойств появляются элементы управления параметрами вида. При необходимости измените параметры вида с помощью элементов управления на вкладках Панели свойств, а затем укажите точку привязки вида. В документе появится вид, надпись которого будет ассоциативно связано с только что созданным обозначением объекта оформления. Полученная надпись вида формируется по машиностроительным или строительным стандартам. Например, при создании линии разреза как машиностроительного обозначения вид получает надпись «А—А», а при создании линии разреза как строительного обозначения — «Разрез 1—1». Ассоциативная связь между надписью вида и обозначением объекта оформления обеспечивается их ссылками друг на друга (подробнее см. Том II, раздел 54.5.2 на с. 530). Новый вид создается пустым. Сразу после создания он является текущим, и вы можете приступать к вычерчиванию изображения в нем. В случае, если обозначение создается в ассоциативном виде, то запускается соответствующая команда создания нового ассоциативного вида:
▼
для стрелки взгляда — Вид по стрелке,
▼
для выносного элемента — Выносной элемент,
▼
для линии разреза — Разрез/сечение,
▼
для узла — Выносной элемент. После создания обозначения узла в сечении всегда формируется простой вид. Получившийся ассоциативный вид содержит автоматически сформированное изображение модели, которое соответствует обозначению, т.е. вид по стрелке, разрез/сечение или выносной элемент. Подробнее о видах см. Том II, раздел 51.2 на с. 510 (неассоциативные виды) и часть VIII (ассоциативные виды).
1. После создания машиностроительных обозначений вид формируется безусловно, а после создания строительных — только, если при их настройке была включена опция Создать вид на Панели свойств.
355
Часть IV.
Простановка размеров и обозначений
32.2.
Автоматическое создание гиперссылки При создании нового обозначения ▼
стрелки взгляда,
▼
выносного элемента,
▼
линии разреза,
▼
узла может автоматически создаваться гиперссылка, связывающая обозначение с автоматически созданным видом. Для автоматического создания гиперссылки необходимо выполнение следующих условий:
▼
при простановке обозначения был автоматически создан связанный с ним вид (см. раздел 32.1),
▼
в диалоге настройки гиперссылок была включена опция Автоматически создавать гиперссылки (см. Том II раздел 83.2 на с. 785). Если хотя бы одно из условий не выполнено, гиперссылка автоматически не создается. При необходимости можно создать гиперссылку, выделив объект и вызвав команду Гиперссылка... из меню Вставка или из контекстного меню (см. Том II, раздел 84.1 на с. 787).
356
Часть V
Редактирование
Глава 33. Общие приемы редактирования КОМПАС-3D предоставляет пользователю разнообразные возможности редактирования объектов. Наиболее простые и часто используемые приемы редактирования можно выполнять с помощью мыши. Для реализации специальных возможностей редактирования требуется вызов соответствующих команд. Команды редактирования геометрических объектов сгруппированы в меню Редактор, а кнопки для вызова команд — на панели Редактирование (рис. 33.1).
Рис. 33.1. Панель Редактирование
Перед вызовом команд сдвига, поворота, масштабирования, преобразования симметрии и копирования требуется выделить объекты, участвующие в операции (о выделении объектов см. раздел 8.6 на с. 107).
33.1.
Редактирование объектов с помощью мыши С помощью мыши вы можете сдвигать и копировать геометрические объекты и виды на чертеже, а также редактировать характерные точки геометрических объектов. Кроме того, двойным щелчком мыши по объекту запускается процесс редактирования параметров этого объекта. На Панели свойств появляется тот же набор управляющих элементов, что и при создании объекта. Вы можете отредактировать параметры объекта: изменить любые его свойства и характеристики. Работа с Панелью свойств описана в разделе 8.1 на с. 77. Иногда бывает нужно отредактировать только текст, входящий в состав объекта — размерную надпись, текст фигурной скобки, текст обозначения шероховатости и т.п. В таких случаях удобно сразу вызвать диалог ввода надписи, без запуска процесса редактирования объекта. Для этого следует дважды щелкнуть мышью на самой надписи (а не на графических примитивах, составляющих объект). На экране появится диалог ввода текста. Внесите необходимые изменения и закройте диалог кнопкой ОК.
33.1.1.
Перемещение Чтобы переместить объекты мышью, выполните следующие действия. 1. Выделите объекты, которые нужно сдвинуть. О выделении геометрических объектов см. раздел 8.6 на с. 107, видов — Том II, раздел 55.4 на с. 537. 2. Установите курсор так, чтобы он захватывал какой-либо из выделенных объектов, и нажмите левую кнопку мыши. 3. Удерживая кнопку мыши нажатой, «перетаскивайте» объекты. На экране отображается их фантом, следующий за курсором. 4. После того, как нужное положение объектов достигнуто, отпустите кнопку мыши.
358
Глава 33. Общие приемы редактирования
Объекты будут удалены с прежних мест и помещены в новые.
33.1.2. Копирование Чтобы скопировать объекты мышью, выполните следующие действия. 1. Выделите объекты, которые нужно скопировать. 2. Нажмите клавишу . 3. Не отпуская клавишу , установите курсор так, чтобы он захватывал какой-либо из выделенных объектов, нажмите левую кнопку мыши и переместите мышь. 4. Отпустите клавишу и кнопку мыши. На экране отображается фантом перемещаемых объектов, следующий за курсором. 5. Перемещайте мышь, пока не будет достигнуто нужное положение объектов, затем щелкните левой кнопкой. Объекты будут скопированы в указанное место, а оригиналы останутся в прежнем положении. Вы можете продолжать копирование, фиксируя положение очередной копии. 6. Чтобы завершить копирование, нажмите клавишу .
33.2.
Редактирование характерных точек Конфигурацию объекта можно отредактировать, изменив положение его характерных точек. Для перехода в режим редактирования характерных точек геометрического объекта или объекта оформления следует щелкнуть по нему мышью. В этом режиме характерные точки отображаются в виде маленьких черных квадратов, а объект выделяется.
а)
б)
в)
г)
д)
Рис. 33.2. Характерные точки: а) отрезка, б) окружности, в) NURBS, г) допуска формы, д) текста
Практически все объекты имеют по несколько характерных точек, однако только одну из них можно перемещать одновременно. Чтобы указать точку, положение которой будет отредактировано, ее требуется активизировать. Для этого любым способом подведите курсор к нужной точке. Форма курсора изменится: ▼
если характерную точку можно перемещать произвольно, то курсор отображается в виде четырех диагонально направленных стрелок,
359
Часть V.
Редактирование
▼
если перемещение характерной точки ограничено или если она может иметь лишь несколько определенных положений, то курсор отображается в виде четырех ортогонально направленных стрелок,
▼
если перемещение характерной точки приводит к повороту объекта или его части, то курсор отображается в виде двух дуговых стрелок. После того, как курсор изменит форму, нажмите клавишу (активизация при помощи клавиатуры) или левую кнопку мыши (активизация мышью). Характерная точка будет активизирована — ее цвет изменится с черного на установленный для выделенных объектов (см. раздел 8.6.4 на с. 113). Способы изменения положения характерной точки описаны ниже. Для удобства работы на экране отображается фантом объекта. При редактировании положения характерной точки приведенные способы активизации и перемещения характерной точки можно комбинировать. Например, активизировать точку мышью, а переместить и зафиксировать при помощи клавиатуры. Или активизировать точку при помощи клавиатуры, выполнить локальную привязку и зафиксировать новое положение мышью. Чтобы снять выделение с объекта после редактирования его характерных точек, щелкните мышью вне изображения этого объекта. Когда выделение c объекта снимается, исчезают и его характерные точки.
33.2.1. Перемещение характерной точки мышью Активизируйте характерную точку мышью. Не отпуская кнопку мыши, перемещайте ее. Выбранная точка будет перемещаться вслед за курсором. Когда нужное положение точки будет достигнуто, отпустите кнопку мыши.
33.2.2. Перемещение характерной точки при помощи клавиатуры Активизируйте характерную точку при помощи клавиатуры. Теперь точка будет двигаться вместе с курсором. Перемещайте его при помощи клавиш со стрелками, а когда точка достигнет нужного положения, нажмите клавишу , зафиксировав тем самым ее новое положение. Обратите внимание на то, что при этом способе перемещение характерной точки будет дискретным, кратным текущему шагу курсора (об изменении шага курсора см. раздел 7.1 на с. 73).
33.2.3. Перемещение характерной точки с осуществлением привязки1 Во-первых, при перемещении характерной точки курсором (как при помощи мыши, так и при помощи клавиатуры) срабатывают включенные в данный момент глобальные привязки.
1. Порядок осуществления привязки, команды привязки и соответствующие клавиатурные комбинации описаны в разделе 8.2 на с. 91.
360
Глава 33. Общие приемы редактирования
Во-вторых, при перетаскивании точки можно воспользоваться локальными привязками. Для этого в процессе перемещения нажмите правую кнопку мыши или комбинацию клавиш + и выберите из появившегося контекстного меню нужную привязку. Перемещайте курсор, а когда привязка сработает, щелкните левой кнопкой мыши или нажмите клавишу . В-третьих, при перетаскивании точки можно воспользоваться клавиатурными привязками. Для этого в процессе перемещения нажмите клавиатурную комбинацию, вызывающую нужную привязку, а после выполнения привязки нажмите клавишу .
33.2.4. Задание координат характерной точки Активизируйте характерную точку при помощи клавиатуры. Введите в поля координат на панели Текущее состояние новые значения координат для выбранной точки и зафиксируйте их, нажав клавишу . После этого выделенная характерная точка займет указанное положение.
33.2.5. Удаление характерной точки Активизируйте характерную точку и нажмите клавишу . После этого характерная точка исчезнет, и объект перестроится в соответствии с положением оставшихся характерных точек. Удаление характерных точек некоторых объектов (например, отрезков или окружностей) делает невозможным существование объекта. Поэтому в результате удаления одной характерной точки объект может быть удален полностью.
361
Глава 34. Изменение и копирование свойств объектов Вы можете просматривать и изменять свойства выделенных объектов, не прибегая к редактированию каждого из них в отдельности, а также копировать свойства между объектами. Изменять и копировать можно следующие свойства объектов: ▼
слой, на котором расположен объект,
▼
некоторые параметры, которые задаются на Панели свойств во время создания или редактирования этого объекта,
▼
текст, входящий в состав объекта,
▼
стиль текста, параметры шрифта и параметры абзаца,
▼
признак языка для проверки правописания,
▼
гиперссылки. Для изменения свойств выделенных объектов, а также для просмотра свойств источника и выбора копируемых свойств служит окно Свойства. Приемы работы в нем во время изменения и копирования свойств различаются. Окно Свойства в целом описано в разделе 34.1. Порядок действий и особенности окна Свойства при изменении и копировании свойств объектов подробно рассмотрены в разделах 34.2 и 34.3 соответственно.
34.1.
Окно Свойства Окно Свойства (рис. 34.1) служит для просмотра и изменения свойств объектов, выделенных в графическом документе или эскизе.
362
Глава 34. Изменение и копирование свойств объектов
а)
б)
Рис. 34.1. Свойства: а) обозначения клеймения, б) дуги
Чтобы отобразить окно Свойства на экране, вызовите команду Редактор — Свойства или нажмите кнопку Свойства на Стандартной панели. Команду Свойства удобно вызывать из контекстного меню выделенных объектов.
▼
В верхней части окна Свойства находится список типов выделенных объектов.
▼
Под списком типов объектов находится Инструментальная панель.
▼
Основную часть окна Свойства занимает таблица свойств объектов. Таблица свойств состоит из двух колонок. В первой показываются названия свойств, а во второй — значения свойств. Если на Инструментальной панели нажата кнопка Группировать, то свойства в таблице разбиваются на группы. По умолчанию группы показываются развернутыми, т.е. в таблице видно содержимое групп — входящие в них свойства. Чтобы свернуть группу, оставив в таблице лишь ее название, щелкните мышью на значке минуса слева от названия группы. Повторный щелчок на этом символе (после сворачивания группы он отображается как плюс) приведет к развертыванию группы. Если на Инструментальной панели нажата кнопка Сортировка, то свойства в таблице сортируются по названиям в алфавитном порядке.
34.2. Изменение свойств Вы можете изменять свойства отдельного объекта или группы объектов, не прибегая к редактированию каждого из них в отдельности. 363
Часть V.
Редактирование
Чтобы изменить свойства объектов, их необходимо выделить любым способом. Во время работы со свойствами можно добавлять объекты к уже выделенным или исключать из числа выделенных любым способом. Изменение свойств объектов производится в окне Свойства. Если оно не отображается на экране, включите его, нажав кнопку Свойства. Список типов объектов в окне Свойства содержит строку Все - N, где N — общее количество выделенных объектов, и строки, сформированные по шаблону Имя типа — n, где «Имя типа» — название типа объектов, а n — количество выделенных объектов данного типа. Если выделены объекты только одного типа, то строка Все отсутствует в списке типов объектов. При выделении дополнительных объектов или исключении объектов из числа выделенных список типов динамически изменяется. В таблице свойств отображаются: ▼
названия и значения всех свойств выделенных объектов одного типа — если в списке типов выбран конкретный тип объектов,
▼
названия и значения свойств, общих для всех выделенных объектов — если в списке типов выбрана строка Все. Чтобы изменить значение какого-либо свойства, выполните следующие действия:
1. Щелкните в ячейке значения свойства, которое требуется изменить. ▼
Если значение числовое (например, радиус окружности), то ячейка станет доступна для редактирования.
▼
Если значение нечисловое (например, стиль линии), то в правой части ячейки появится кнопка с черным треугольником. Она позволяет раскрыть список значений.
▼
Если значение текстовое (например, параметр шероховатости), то на экране появится диалог ввода текста.
▼
Если значение — гиперссылка, то на экране появится диалог редактирования гиперссылки.
2. Введите новое числовое значение, или выберите нужное значение свойства из списка, или введите текст в диалоге, или измените параметры гиперссылки. 3. Чтобы подтвердить ввод числового значения, нажмите клавишу или щелкните мышью вне редактируемой ячейки. Диалог ввода текста или редактирования гиперссылки закройте кнопкой ОК. Для нечисловых значений подтверждение не требуется. Объекты (объект) будут перестроены в соответствии с новым значением свойства. При этом объекты остаются выделенными и вы можете продолжать изменять их свойства. На Инструментальной панели окна Свойства находится кнопка Выделить по свойствам. Она служит для вызова команды, позволяющей выделять объекты по набору свойств, исключать объекты из числа выделенных по набору свойств, а также инвертировать выделение (подробнее см. раздел 8.6.3 на с. 110). При изменении свойств объектов имейте в виду следующие особенности.
364
Глава 34. Изменение и копирование свойств объектов ▼
Свойства, являющиеся значениями длин (длина отрезка, радиус окружности и т.п.) и координат точек отображаются с учетом текущих единиц измерения длин.
▼
Свойства, изменение которых в данный момент не имеет смысла, недоступны. Например, выделена штриховка с типом заполнения Область. Свойства Ширина полосы и Расположение штриховки относительно контура отображаются в таблице свойств, но изменение их значений невозможно. Эти свойства становятся доступны после смены значения свойства Тип заполнения с Область на Полоса.
▼
Изменение свойства Обозначение недоступно для стрелок взгляда, выносных элементов, линий разреза/сечения и баз, если при их создании или редактировании была включена автосортировка для букв в обозначении (см. раздел 30.19 на с. 301).
▼
Свойство Слой объекта, а также свойства, являющиеся значениями координат и углов, доступны, если выделенные объекты принадлежат одному виду.
▼
Значения координат и углов измеряются в системе координат вида, содержащего выделенные объекты, или в его текущей локальной системе координат (если она есть) — даже в случае, если вид, которому принадлежат выделенные объекты, не является текущим в данный момент.
▼
Свойство Язык доступно, если выделен текст или таблица.
▼
Свойство Гиперссылка доступно, если выделен один объект, или если все выделенные объекты содержат одинаковые гиперссылки, или если ни один из выделенных объектов не содержит гиперссылку.
34.3. Копирование свойств Вы можете скопировать свойства указанного объекта (источника свойств) в другие объекты, т.е. сделать свойства других объектов совпадающими со свойствами указанного объекта. Копирование свойств производится по следующим правилам: ▼
свойство Слой объекта, а также свойства, являющиеся значениями координат и углов, в чертеже копируются между объектами, принадлежащими одному виду,
▼
свойство Текущий стиль линии копируется между всеми объектами, допускающими изменение стиля линии (например, стиль линии окружности можно скопировать в отрезок, эквидистанту, волнистую линию, фигурную скобку и т.п.),
▼
свойства Стиль текста, Параметры шрифта и Параметры абзаца копируются между всеми объектами, содержащими текст и допускающими изменение указанных свойств,
▼
свойство Язык копируется между текстами и таблицами,
▼
свойство Гиперссылка копируется между всеми объектами, в которые может быть вставлена гиперссылка.
▼
остальные свойства копируются только между объектами одного и того же типа (например, вид стрелки линии-выноски можно скопировать только в другую линию-выноску, но не в размер). По умолчанию копирование некоторых свойств объектов отключено. К ним относятся свойство Слой объекта, значения координат характерных точек и другие свойства, ко-
365
Часть V.
Редактирование
пирование которых обычно не требуется. Включение (и отключение) копирования свойств производится в окне Свойства. Если оно не отображается на экране, включите его, нажав кнопку Свойства. Чтобы скопировать свойства, выполните следующие действия. 1. Вызовите команду Редактор — Копировать свойства или нажмите кнопку Копировать свойства на Стандартной панели. 2. Укажите объект-источник свойств. Для этого выделите его в окне документа. Указание объекта-источника возможно как до вызова команды Копировать свойства, так и после. В окне Свойства отобразятся название объекта-источника и текущие значения его свойств. Слева от названий свойств находятся опции для управления копированием свойств. Включение опции означает, что соответствующее ей свойство будет скопировано из объекта-источника в указанный объект (объекты), а отключение — что свойство скопировано не будет. 3. Укажите объект или объекты, в которые будут скопированы свойства источника. Для этого щелкайте по ним мышью или выделите рамкой. Свойства объектов будут изменяться. Во время копирования свойств объект-источник остается выделенным. Чтобы сменить источник свойств, нажмите кнопку Указать заново на Панели специального управления или на Инструментальной панели окна Свойства, а затем укажите новый объект-источник. 4. Чтобы завершить копирование свойств, нажмите кнопку Прервать команду на Панели специального управления или клавишу . Возможно копирование свойств объектов между разными графическими документами и эскизами, открытыми в одном окне КОМПАС-3D. Оно производится так же, как копирование свойств между объектами одного документа. Единственное условие выполнения этой операции: в документе, куда копируются свойства, не должна быть запущена ни одна другая команда.
366
Глава 35. Сдвиг 35.1.
Произвольный сдвиг Чтобы сдвинуть выделенные объекты, вызовите команду Сдвиг. ▼
Если известно положение, которое должна занять после сдвига какая-либо точка изображения, задайте ее в качестве базовой (т1). Затем задайте новое положение этой точки — т2.
▼
Если известны смещения объектов в направлении осей текущей системы координат, введите их в соответствующие поля на Панели свойств.
а)
б)
Рис. 35.1. Произвольный сдвиг: а) исходное изображение, б) результат операции
Иногда удобнее выполнять простое перетаскивание выделенных объектов мышью, не прибегая к команде сдвига. Об этой возможности подробно рассказано в разделе 33.1.1 на с. 358. Иногда требуется сдвинуть только часть геометрических объектов, составляющих изображение, а остальные — соответствующим образом перестроить. Такое редактирование осуществляется с помощью команды Деформация сдвигом (см. раздел 38.2 на с. 381).
35.1.1.
Управление исходными объектами После выполнения операции ее исходные объекты могут быть оставлены в документе или удалены. Управление исходными объектами производится с помощью группы переключателей Режим на Панели свойств. Чтобы исходные объекты автоматически удалялись по завершении операции, активизируйте переключатель Удалять исходные объекты. Активизация переключателя Оставлять исходные объекты означает, что они будут сохранены.
35.2.
Сдвиг по углу и расстоянию Чтобы переместить выделенные объекты на определенное расстояние в заданном направлении, вызовите команду Сдвиг по углу и расстоянию. 367
Часть V.
Редактирование
Введите в соответствующие поля на Панели свойств расстояние сдвига и угол между радиус-вектором, определяющим направление сдвига, и осью абсцисс текущей системы координат. На экране появится фантом смещенных объектов. Значения смещений вдоль осей текущей системы координат будут рассчитаны автоматически и показаны в справочных полях на Панели свойств. Управление исходными объектами производится так же, как и в случае произвольного сдвига. Чтобы зафиксировать фантом, нажмите кнопку Создать объект.
а)
б)
Рис. 35.2. Сдвиг по углу и расстоянию: а) исходное изображение, б) сдвиг отверстия на 22 мм под углом 10° к оси Х
368
Глава 36. Копирование 36.1.
Произвольная копия Чтобы скопировать выделенные объекты, вызовите команду Копия указанием. Задайте базовую точку для копирования т1. Задайте точку т2, определяющую новое положение базовой точки. Значения смещений по осям текущей системы координат будут рассчитаны автоматически и показаны в полях Сдвиг по оси Х и Сдвиг по оси Y. Управление исходными объектами описано в разделе 35.1.1 на с. 367. После фиксации нового положения базовой точки система копирует выделенные элементы в заданное место и ожидает указания следующего места для копирования.
а)
б)
Рис. 36.1. Произвольное копирование: а) исходное изображение, б) результат операции
Иногда удобнее выполнять простое копирование выделенных объектов мышью, не прибегая к вызову специальной команды. Об этой возможности подробно рассказано в разделе 33.1.2 на с. 359.
36.1.1.
Масштаб и поворот копий По умолчанию объекты-копии имеют такой же размер и такую же ориентацию, как и объект-оригинал (рис. 36.2, а). При необходимости вы можете промасштабировать и/или повернуть копии относительно исходных объектов (рис. 36.2, б). Для этого введите нужные значения в поля Угол и Масштаб на вкладке Копия Панели свойств. При копировании с изменением масштаба вы можете указать, нужно ли масштабировать выносные линии и линии-выноски размеров (если они есть среди копируемых объектов). Управление масштабированием выносных линий рассмотрено в разделе 37.2.1 на с. 378. Масштаб и поворот копий при копировании по кривой, по параллелограммной и концентрической сеткам производятся аналогично.
369
Часть V.
Редактирование
а)
б)
Рис. 36.2. Копирование объектов: а) с сохранением угла поворота и масштаба, б) с изменением угла поворота и масштаба
36.1.2. Управление атрибутами при копировании По умолчанию копирование атрибутов отключено, т.е. если исходный (копируемый) объект имел атрибуты (см. Том II, часть XI), то объект-копия создается без атрибутов. При этом в группе Копирование атрибутов на вкладке Атрибуты Панели свойств активен переключатель Не копировать. Если требуется создать копию с такими же атрибутами, как и оригинал, активизируйте переключатель Копировать. Если ни один из объектов, выбранных для копирования, не имеет атрибутов, переключатели будут недоступны. Управление атрибутами копий при копировании по кривой, по окружности, по параллелограммной и концентрической сеткам производится аналогично.
36.2.
Копия по кривой Чтобы создать массив копий выделенных объектов, разместив их вдоль указанной кривой, вызовите команду Копия по кривой. Управление исходными объектами описано в разделе 35.1.1 на с. 367. Укажите базовую точку для копирования т1. Укажите кривую, вдоль которой должны копироваться объекты. Введите количество копий и их шаг в соответствующие поля на Панели свойств. Шаг измеряется вдоль кривой, по которой производится копирование. Установите нужную интерпретацию шага, расположение копий относительно нормали к кривой и направление копирования. Эти параметры подробно рассмотрены в следующих разделах. Укажите на кривой начальную точку копирования — с ней будет совмещена базовая точка первого экземпляра массива. На экране появится фантом массива копий. Для его фиксации нажмите кнопку Создать объект.
370
Глава 36. Копирование
Рис. 36.3. Пример копирования по кривой
36.2.1. Интерпретация шага По умолчанию значение, введенное в поле Шаг, воспринимается как расстояние между соответствующими точками соседних экземпляров массива. При этом в группе Режим активен переключатель Расстояние между соседними копиями. Второй переключатель в этой группе — Расстояние между крайними копиями. Активизируйте его, если на участке кривой, длина которого задана в поле Шаг, требуется равномерно разместить количество копий, заданное в поле Количество.
а)
б)
Рис. 36.4. Копирование окружностей вдоль дуги: а) активен переключатель Расстояние между соседними копиями, б) активен переключатель Расстояние между крайними копиями
36.2.2. Расположение копий По умолчанию производится доворот копий до нормали к кривой: каждая копия поворачивается так, чтобы ее положение относительно нормали к кривой, проведенной в точку вставки, совпадало с положением исходного объекта относительно оси Y глобальной системы координат. При этом в группе Нормаль активен переключатель Доворачивать до нормали. Если требуется, чтобы все копии располагались так же, как исходный объект, активизируйте переключатель Не доворачивать до нормали.
а)
б)
Рис. 36.5. Копирование эллипса вдоль сплайна: а) без доворота копий до нормали, б) c доворотом копий до нормали
Экземпляры массива располагаются описанным образом, если поле Угол содержит нулевое значение (см. раздел 36.1.1 на с. 369). В противном случае каждая копия дополнительно поворачивается на заданный угол.
371
Часть V.
Редактирование
36.2.3. Направление копирования По умолчанию копирование объектов вдоль кривой направлено против часовой стрелки от начальной точки. При этом в группе Направление активен переключатель Отрицательное направление. Если массив должен располагаться по другую сторону от начальной точки, активизируйте переключатель Положительное направление. Очевидно, что выбор направления создания массива имеет смысл только в тех случаях, когда в качестве начальной точки указана не крайняя точка кривой.
36.3.
Копия по параллелограммной сетке Чтобы создать массив копий выделенных объектов, разместив их в узлах сетки с заданными параметрами, вызовите команду Копия по сетке. Управление исходными объектами описано в разделе 35.1.1 на с. 367. Укажите базовую точку копируемых объектов т1. При формировании массива копии будут размещены так, чтобы их базовые точки совпадали с узлами сетки (см. рис. 36.6, 36.7). На экране появится фантом массива. Чтобы настроить сетку требуемым образом, активизируйте вкладку Параметры Панели свойств. Расположенные на ней элементы управления представлены в таблице 36.1. Параметры сетки, которыми управляют перечисленные элементы, показаны на рис. 36.6.
Табл. 36.1. Элементы управления параллелограммной сеткой
Элемент
Описание
Наклон
Угол наклона первой оси сетки к оси абсцисс текущей системы координат.
N1 N2
Количества экземпляров массива вдоль первой и второй осей сетки.
Угол раствора
Угол между осями сетки.
Шаг1 Шаг2
Шаг копий вдоль первой и второй осей сетки.
Режим 1 Режим 2 Переключатели, управляющие интерпретацией шага вдоль осей. Управление интерпретацией рассмотрено в разделе 36.2.1 на с. 371.
Копии в углах сетки
372
Переключатели, управляющие способом размещения копий. Они доступны, если количество копий вдоль каждой из осей больше или равно трем.
Глава 36. Копирование Табл. 36.1. Элементы управления параллелограммной сеткой
Элемент
Описание
Копии внутри сетки
Переключатели, управляющие способом размещения копий. Они доступны, если количество копий вдоль каждой из осей больше или равно трем.
Рис. 36.6. Схема образования параллелограммной сетки
Каждое изменение того или иного параметра массива или сетки немедленно отражается на его фантоме. Чтобы зафиксировать фантом, укажите точку вставки массива т2.
Рис. 36.7. Пример копирования по сетке
36.4. Копия по концентрической сетке Чтобы создать массив выделенных объектов, разместив их в узлах концентрической сетки, вызовите команду Копия по концентрической сетке. Управление исходными объектами описано в разделе 35.1.1 на с. 367. Укажите базовую точку копируемых объектов т1. При формировании массива копии будут размещены так, чтобы их базовые точки совпадали с узлами сетки (см. рис 36.9, 36.10). На экране появится фантом массива. Чтобы настроить сетку требуемым образом, активизируйте вкладку Параметры Панели свойств. Расположенные на ней элементы управления представлены в таблице 36.2. Параметры сетки, которыми управляют перечисленные элементы, показаны на рис. 36.8.
373
Часть V.
Редактирование
Табл. 36.2. Элементы управления концентрической сеткой
Элемент
Описание
Радиус
Значение радиуса начальной окружности сетки.
Шаг 1 Шаг 2
Шаг копий в радиальном и кольцевом направлениях.
Режим 1 Режим 2 Переключатели, управляющие интерпретацией шага в радиальном и кольцевом направлениях. Управление интерпретацией рассмотрено в разделе 36.2.1 на с. 371.
N1 N2
Количества копий в радиальном и кольцевом направлениях.
Начальный угол
Угол между осью абсцисс текущей системы координат и первой радиальной линией сетки.
Копия в центре
Группа переключателей, управляющая отрисовкой копии в центральной точке сетки. Если активен переключатель Оставлять копию в центре, то в массив будет добавлен еще один экземпляр так, чтобы его базовая точка совпала с центром сетки. По умолчанию формирование центральной копии отключено.
Ориентация копий
Группа переключателей, управляющая расположением копий. Ее действие подробно рассмотрено ниже.
Рис. 36.8. Схема образования концентрической сетки
Каждое изменение того или иного параметра массива или сетки немедленно отражается на его фантоме. Чтобы зафиксировать фантом, укажите точку вставки массива т2.
374
Глава 36. Копирование
Рис. 36.9. Пример копирования по концентрической сетке
36.4.1. Расположение копий По умолчанию в группе Ориентация копий активен переключатель Доворачивать копии до радиального направления. При этом каждая копия поворачивается вокруг своей базовой точки так, чтобы ее положение относительно той радиальной линии, на которой она расположена, совпадало с положением исходного объекта относительно оси X глобальной системы координат. Если требуется, чтобы все копии располагались так же, как исходный объект, активизируйте переключатель Не доворачивать копии до радиального направления.
а)
б)
Рис. 36.10. Копирование по концентрической сетке: а) без доворота до радиального направления, б) с доворотом до радиального направления
Экземпляры массива располагаются описанным образом, если поле Угол содержит нулевое значение (см. раздел 36.1.1 на с. 369). В противном случае каждая копия дополнительно поворачивается на заданный угол.
36.5.
Копия по окружности Чтобы создать массив копий выделенных объектов, разместив их по окружности с указанным центром, вызовите команду Копия по окружности. Задайте центр копирования. На экране появится фантом массива с умолчательными параметрами. Введите общее количество экземпляров массива в соответствующее поле на Панели свойств.
375
Часть V.
Редактирование
При копировании по окружности исходный объект входит в состав массива, поэтому количество созданных копий будет на единицу меньше введенного значения. Группа переключателей Режим позволяет выбрать способ размещения экземпляров массива (рис. 36.11).
а)
б)
Рис. 36.11. Режим копирования: а) вдоль всей окружности, б) с угловым шагом 45°
Если вы выбрали размещение копий с заданным угловым шагом, введите его значение в поле Шаг, и установите нужное направление копирования с помощью группы переключателей Направление. Каждое изменение того или иного параметра массива немедленно отражается на его фантоме. Управление атрибутами при копировании описано в разделе 36.1.2 на с. 370. Чтобы зафиксировать массив, нажмите кнопку Создать объект.
376
Глава 37. Преобразования объектов 37.1.
Поворот Чтобы повернуть выделенные объекты, вызовите команду Поворот. Задайте точку центра поворота. ▼
Если известно положение, которое должна занять после поворота какая-либо точка изображения, задайте ее в качестве базовой (т1). Затем задайте новое положение этой точки — т2.
▼
Если известен угол поворота объектов, введите его в соответствующее поле на Панели свойств. Управление исходными объектами описано в разделе 35.1.1 на с. 367.
а)
б)
Рис. 37.1. Выполнение поворота: а) исходное изображение, б) изображение после поворота отверстия (центр поворота отмечен «крестиком»)
Иногда требуется повернуть только часть геометрических объектов, составляющих изображение, а остальные — соответствующим образом перестроить. Такое редактирование осуществляется с помощью команды Деформация поворотом (см. раздел 38.3 на с. 382).
37.2.
Масштабирование Чтобы выполнить масштабирование выделенных объектов, вызовите команду Масштабирование. Введите в соответствующие поля на Панели значения коэффициентов масштабирования в направлении осей координат (вы можете ввести разные значения коэффициента масштабирования по осям). Ввод масштаба по оси Y невозможен, если среди выделенных объектов есть окружности или дуги окружностей или виды целиком. В этом случае выполнение операции производится со значением масштаба по оси Y, равным масштабу по оси X. Управление исходными объектами описано в разделе 35.1.1 на с. 367.
377
Часть V.
Редактирование
Группа переключателей Выносные линии управляет масштабированием выносных линий. Подробно об этом рассказано в следующем разделе. Задайте точку центра масштабирования.
а)
б)
Рис. 37.2. Выполнение масштабирования: а) исходное изображение, б) изображение после масштабирования проушины
Иногда требуется промасштабировать только часть геометрических объектов, составляющих изображение, а остальные — соответствующим образом перестроить. Такое редактирование осуществляется с помощью команды Деформация масштабированием (см. раздел 38.4 на с. 383).
37.2.1. Управление масштабированием выносных линий Выносные линии и линии-выноски размеров (если они есть среди объектов, участвующих в операции) по умолчанию не масштабируются, т.е. их длина остается такой же, как в оригинальном изображении. При этом в группе Выносные линии активен переключатель Не масштабировать. Если необходимо изменить длину выносных линий и линий-выносок в соответствии с заданными коэффициентами масштабирования, активизируйте опцию Масштабировать.
а)
б)
в)
Рис. 37.3. Уменьшение масштаба копий объекта в два раза: а) исходный объект, б) копирование без масштабирования выносных линий, в) копирование с масштабированием выносных линий
Рекомендуется включать масштабирование выносных линий при значительном изменении масштаба объектов, среди которых имеется много размеров.
378
Глава 37. Преобразования объектов
37.3.
Симметрия Чтобы выполнить преобразование симметрии относительно прямой для выделенных объектов, вызовите команду Симметрия. Задайте первую точку, принадлежащую оси симметрии (т1). ▼
Если положение второй точки на оси (т2) известно, задайте ее.
▼
Если известен угол наклона оси, (угол между ней и осью абсцисс текущей системы координат) введите его в соответствующее поле на Панели свойств. Управление исходными объектами описано в разделе 35.1.1 на с. 367.
а)
б)
Рис. 37.4. Преобразование симметрии: а) исходное изображение, б) результат выполнения команды
37.3.1. Указание существующей оси симметрии Если в документе уже есть прямолинейный объект, являющийся осью симметрии выполняемого преобразования, вы можете указать сам этот объект, а не точки, принадлежащие ему. Для этого нажмите кнопку Выбор базового объекта и укажите курсором нужный объект.
37.4.
Преобразование в NURBS Преобразование в NURBS (нерегулярный рациональный В-сплайн) возможно для любого геометрического объекта или текста. Такое преобразование может потребоваться для последующего гибкого редактирования объекта перемещением его характерных точек. Чтобы преобразовать геометрический объект или текст в NURBS, вызовите команду Преобразовать в NURBS. Укажите объект для преобразования. Управление исходными объектами описано в разделе 35.1.1 на с. 367. Результат преобразования текстов в кривые NURBS зависит от типа используемого шрифта. Так, при обработке TrueType-шрифтов создаются контуры букв, а при обработке векторных шрифтов — наборы отрезков, составляющие буквы (рис. 37.5).
379
Часть V.
Редактирование
а)
б) Рис. 37.5. Преобразование текстов в NURBS: а) исходные объекты — тексты, набранные TrueType-шрифтом и векторным шрифтом, б) результаты преобразования
Некоторые объекты невозможно преобразовать в один NURBS без кратных точек. Результатом преобразования таких объектов является контур, состоящий из нескольких NURBS без кратных точек.
380
Глава 38. Деформация Команды деформации используются в случаях, когда необходимо сдвинуть, повернуть или промасштабировать часть изображения таким образом, чтобы объекты, положение характерных точек которых изменилось, не потеряли связь с неподвижными объектами. То есть команды деформации позволяют редактировать элементы, не «разрывая» изображение. После вызова команды деформации система ожидает указания объектов, подлежащих преобразованию (т.е. выделять объекты заранее, например, как для копирования, не нужно). После того, как объекты выбраны, включается режим выполнения команды деформации. При этом изменяется набор элементов управления на Панели свойств. Порядок указания объектов одинаков для всех трех команд. Он рассмотрен в разделе 38.1. В остальных разделах описана последовательность действий при выполнении деформации конкретного типа.
38.1.
Выбор объектов для деформации Указание объектов для деформации производится с помощью прямоугольной рамки. Укажите противоположные вершины рамки т1 и т2. «Захваченные» объекты будут выделены. Система перейдет в режим выполнения деформации. Набор выделенных объектов можно изменить при помощи кнопок на Панели специального управления. Кнопка Выделить новой рамкой позволяет сформировать рамку заново. После ее нажатия прежнее выделение отменяется и система вновь ожидает выделения объектов: на Панели свойств появляются поля т1 и т2. Вы можете указать вершины рамки заново. Кнопка Исключить/добавить объект позволяет снять выделение с объектов, попавших в рамку. Для исключения объекта укажите его курсором. Повторное указание объекта снова включает его в выделенную группу. Объект, изначально находившийся вне рамки, невозможно добавить к выделенным. Пока кнопка Исключить/добавить объект нажата, поля Панели свойств недоступны. Закончив исключение или добавление объектов, отожмите кнопку, чтобы перейти к выполнению деформации.
38.2. Деформация сдвигом Чтобы выполнить деформацию объектов сдвигом, вызовите команду Деформация сдвигом. Укажите объекты для деформации. ▼
Если известно положение, которое должна занять после сдвига какая-либо точка изображения, задайте ее в качестве базовой (т1). Затем задайте новое положение этой точки — т2. 381
Часть V. ▼
Редактирование
Если известны смещения объектов в направлении осей текущей системы координат, введите их в соответствующие поля на Панели свойств. Деформация объектов сдвигом происходит по следующему правилу.
▼
Элементы, полностью попавшие в рамку выделения, будут просто сдвинуты на заданное расстояние.
▼
Элементы, частично попавшие в рамку выделения, будут отредактированы таким образом, чтобы их характерные точки, попавшие в рамку выделения, переместились на заданное расстояние, а характерные точки, не попавшие в рамку выделения, остались на прежнем месте.
▼
Элементы, не попавшие в рамку выделения, не редактируются.
а)
б)
Рис. 38.1. Выполнение деформации сдвигом: а) выбор объектов, б) результат операции
38.3. Деформация поворотом Чтобы выполнить деформацию объектов поворотом, вызовите команду Деформация поворотом. Укажите объекты для деформации. Задайте точку центра поворота. ▼
Если известно положение, которое должна занять после поворота какая-либо точка изображения, задайте ее в качестве базовой (т1). Затем задайте новое положение этой точки — т2.
▼
Если известен угол поворота объектов, введите его в соответствующее поле на Панели свойств. Деформация объектов поворотом происходит по следующему правилу.
382
▼
Элементы, полностью попавшие в рамку выделения, будут просто повернуты на заданный угол относительно центра поворота.
▼
Элементы, частично попавшие в рамку выделения, будут отредактированы таким образом, чтобы их характерные точки, попавшие в рамку выделения, повернулись на заданный угол относительно центра поворота, а характерные точки, не попавшие в рамку выделения, остались на прежнем месте.
▼
Элементы, не попавшие в рамку выделения, не редактируются.
Глава 38. Деформация
а)
б)
Рис. 38.2. Выполнение деформации поворотом: а) выбор объектов, б) результат операции
38.4. Деформация масштабированием Чтобы выполнить деформацию объектов масштабированием, вызовите команду Деформация масштабированием. Укажите объекты для деформации. Введите в соответствующие поля на Панели значения коэффициентов масштабирования в направлении осей координат (вы можете ввести разные значения коэффициента масштабирования по осям). Ввод масштаба по оси Y невозможен, если среди выделенных объектов есть окружности или дуги окружностей. В этом случае выполнение операции производится со значением масштаба по оси Y, равным масштабу по оси X. Задайте точку центра масштабирования. После этого будет выполнено перестроение объектов. Деформация объектов масштабированием происходит по следующему правилу. ▼
Элементы, полностью попавшие в рамку выделения, будут просто промасштабированы с заданным коэффициентом относительно центра масштабирования.
▼
Элементы, частично попавшие в рамку выделения, будут отредактированы таким образом, чтобы координаты их характерных точек, попавших в рамку выделения, изменились относительно центра масштабирования в соответствии с заданными коэффициентами, а характерные точки, не попавшие в рамку выделения, остались на прежнем месте.
▼
Элементы, не попавшие в рамку выделения, не редактируются.
383
Часть V.
Редактирование
а)
б)
Рис. 38.3. Выполнение деформации масштабированием: а) выбор объектов, б) результат операции
384
Глава 39. Разбиение объектов на части Команды разбиения могут быть применены к любым кривым, кроме эквидистант и вспомогательных прямых. Если точки, указанные при выполнении команд, не принадлежат выбранным кривым, то положение точек разбиения будет определяться проекциями указанных точек на кривую. Для точного позиционирования курсора воспользуйтесь привязками (см. раздел 8.2 на с. 91).
39.1.
Разбить кривую на две части Чтобы разбить объект в какой-либо точке на две части, вызовите команду Разбить кривую. Укажите кривую. Если кривая не замкнута, то для разбиения ее на две части требуется задание одной точки т1. Если кривая замкнута, то для ее разбиения необходимо задать точки т1 и т2.
39.2.
Разбить кривую на несколько равных частей Чтобы разбить объект на несколько равных частей, вызовите команду Разбить кривую на N частей. Введите количество участков, на которые нужно разбить кривую, в соответствующее поле на Панели свойств. Затем укажите кривую для разбиения. Если кривая замкнута, необходимо задать начальную точку для разбиения.
385
Глава 40. Удаление частей объектов. Продление объектов Иногда при редактировании чертежа требуется удалить не весь элемент, а только какуюлибо его часть или, наоборот, достроить недостающую часть элемента. В этих случаях удобно применять специальные команды усечения объектов, а также команды удаления области, фаски/скругления, команды выравнивания по границе и удлинения объектов.
40.1.
Усечение кривых Чтобы удалить часть объекта, ограниченную точками пересечения его с другими объектами (усечь объект), вызовите из меню команду Усечь кривую. Усекать можно любые геометрические объекты за исключением эквидистант и вспомогательных прямых. По умолчанию удаляется тот участок кривой, который указан курсором. При этом в группе Режим на Панели свойств активен переключатель Удалять указанный участок. Если же требуется удалить внешние по отношению к указанному участки кривой, активизируйте переключатель Оставлять указанный участок. Так, на рис. 40.1, б для усечения обеих прямых были указаны те их участки, которые лежали внутри окружности. Однако верхняя прямая была выбрана в режиме оставления указанного участка, а нижняя — в режиме удаления. Установив требуемый режим, укажите нужный участок кривой.
а)
б)
Рис. 40.1. Усечение отрезков: а) исходное изображение, б) результат выполнения команды
Для усечения можно указывать группу объектов, используя секущий отрезок.
Указание группы объектов с помощью секущего отрезка Чтобы указать группу объектов с помощью секущего отрезка, выполните следующие действия. 1. Установите курсор в первую точку секущего отрезка. 2. Нажмите левую кнопку мыши и перемещайте курсор ко второй точке отрезка, удерживая кнопку нажатой. При перемещении курсора формируется секущий отрезок. Он отображается пунктиром. Объекты, которые пересекает отрезок, выделяются красным цветом. 3. Отпустите кнопку, когда отрезок пересечет все нужные объекты. На рисунке 40.2 приведен пример указания группы объектов для выравнивания по указанной границе.
386
Глава 40. Удаление частей объектов. Продление объектов
а)
б)
в)
Рис. 40.2. Указание группы объектов с помощью секущего отрезка для выравнивания по указанной границе: а) исходное изображение, б) указание объектов с помощью секущего отрезка, в) результат выравнивания
40.2. Усечение кривых по указанным точкам Чтобы удалить часть объекта, ограниченную двумя произвольно заданными точками, вызовите команду Усечь кривую двумя точками. Усекать по точкам можно любые геометрические объекты за исключением эквидистант и вспомогательных прямых. По умолчанию удаляется участок кривой, заключенный между указанными точками (если объект не замкнут) или участок, указанный курсором (если объект замкнут). При этом в группе Режим на Панели свойств активен переключатель Удалять указанный участок. Если же требуется удалить внешние по отношению к указанному участки кривой, активизируйте переключатель Оставлять указанный участок. Установив нужный режим, укажите курсором усекаемый геометрический объект. Затем укажите две точки (т1 и т2), ограничивающие участок кривой, который следует удалить. Если указанная точка не принадлежит выбранной кривой, то положение границ участка будет определяться проекциями указанных точек на кривую. Для точного позиционирования курсора воспользуйтесь привязками (см. раздел 8.2 на с. 91). Если кривая замкнута, необходимо указать точку внутри удаляемого участка.
Рис. 40.3. Усечение объектов по двум точкам
40.3. Выравнивание по границе Выравнивание объектов по границе — продление объектов до границы выравнивания или усечение по ней. 387
Часть V.
Редактирование
Выравнивание может потребоваться при построении изображений тел вращения, например, как на рис. 40.4, а также во многих других случаях.
а)
б)
Рис. 40.4. Выполнение выравнивания: а) исходное изображение, б) результат операции
Использовать в качестве границы можно любые геометрические объекты, а выравнивать по границе — любые, кроме вспомогательных прямых. Кривые Безье и NURBS могут быть только усечены по границе, продление их с помощью команды выравнивания невозможно. Чтобы выровнять объекты, вызовите команду Выровнять по границе. Укажите границу выравнивания. Укажите объекты, которые должны быть выровнены. Объекты для выравнивания можно указывать по одному или группой. Для указания группы объектов используется секущий отрезок (см. раздел Указание группы объектов с помощью секущего отрезка на с. 386). Если объект пересекается с границей выравнивания несколько раз, то учитываются все пересечения (как показано на рис. 40.5).
а)
б)
Рис. 40.5. Выполнение выравнивания: а) исходное изображение, б) результат операции
Чтобы перейти к выравниванию по другой границе, нажмите кнопку Указать заново и выберите новую границу. 40.4.
Удлинение до ближайшего объекта Чтобы продлить объект до ближайшей точки его пересечения (или касания) с другим объектом, вызовите команду Удлинить до ближайшего объекта. Укажите объект для удлинения — отрезок, дугу окружности или эллипса. Удлинение объекта происходит от той его конечной точки, ближе к которой находился курсор при выборе объекта, до ближайшей точки пересечения с другим объектом. При удлинении объектов учитываются их пересечения с геометрическими примитивами, осями, а также с линиями обрыва. Если ни один из этих объектов не пересекается с продолжением объекта, выбранного для удлинения, то удлинение не происходит.
388
Глава 40. Удаление частей объектов. Продление объектов
Рис. 40.6. Исходное изображение и изображение после удлинения отрезков
Объекты для удлинения можно указывать по одному или группой. Для указания группы объектов используется секущий отрезок (см. раздел Указание группы объектов с помощью секущего отрезка на с. 386). За один вызов команды вы можете продолжить несколько объектов или несколько раз продолжить один и тот же объект. Если имеется несколько объектов, часть из которых нужно продолжить до пересечения с объектом, а часть — усечь в точках пересечения с тем же объектом, воспользуйтесь командой Выровнять по границе. Имейте в виду, что продолжение объекта с помощью этой команды возможно как до явных точек пересечения с границей, так и до точек пересечения с ее продолжением, в то время как команда Удлинить до ближайшего объекта продолжает объект только до явных точек пересечения с другими объектами.
40.5. Удаление фасок и скруглений Чтобы удалить отрезок или дугу, соединяющие концы двух других объектов, и продолжить эти объекты до точки их пересечения, вызовите команду Удалить фаску/скругление. Укажите фаску или скругление, подлежащие удалению. Если объекты, которые соединяет указанный отрезок или дуга, можно перестроить, продолжив их до точки пересечения, то фаска или скругление будут удалены.
40.6. Очистка области При разработке чертежной документации (особенно сборочных и компоновочных чертежей) изображения деталей зачастую накладываются друг на друга. Естественно, что невидимые линии контуров деталей не должны изображаться в документе. Однако удаление их поодиночке — долгая и утомительная работа, автоматизировать и заметно ускорить которую можно с использованием команды Очистить область. Итак, чтобы удалить все объекты, находящиеся внутри или снаружи от некоторой границы, вызовите команду Очистить область. Система ожидает указания границ областей для очистки. Если в документе имеются замкнутые геометрические объекты (окружности, многоугольники, контуры и т.п.), все изображение внутри которых необходимо удалить, укажите их (рис. 40.7).
389
Часть V.
Редактирование
а)
б)
Рис. 40.7. Использование замкнутого геометрического объекта в качестве границы для очистки области: а) выбор объекта (выделен цветом), б) результат операции
Если граница очищаемой области состоит из участков нескольких пересекающихся кривых (рис. 40.8), укажите ее путем обхода по стрелке. Для этого нажмите кнопку Обход границы по стрелке. Дальнейший порядок действий описан в разделе 21.1.2 на с. 194.
а)
б)
Рис. 40.8. Граница для очистки области, состоящая из участков нескольких объектов: а) выбор объектов (выделены цветом), б) результат операции
Если границей очищаемой области является ломаная, не совпадающая полностью ни с одним из имеющихся контуров (рис. 40.9), сформируйте ее вручную. Для этого нажмите кнопку Ручное рисование границ. Дальнейший порядок действий описан в разделе 21.1.1 на с. 193.
а)
б)
Рис. 40.9. Использование временной ломаной линии в качестве границы области очистки: а) формирование ломаной, б) результат операции
390
Глава 40. Удаление частей объектов. Продление объектов
Вы можете указать для очистки сразу несколько расположенных в разных местах областей с границами, заданными различными способами. По умолчанию удаляются геометрические объекты, расположенные внутри указанной границы. При этом в группе Режим на Панели свойств активен переключатель Удалять объекты внутри границ. Если же эти объекты требуется оставить, а все остальные удалить, активизируйте переключатель Удалять объекты снаружи от границ. После того, как границы областей указаны, нажмите для их очистки кнопку Создать объект. Применяя команду очистки области, необходимо иметь в виду следующие особенности ее работы.
40.7.
▼
При выполнении команды удаляются (усекаются) объекты, расположенные в текущем виде на текущем и активных слоях. О видах и слоях см. Том II, главы 54–56.
▼
Если в числе объектов, частично попавших в область для очистки, есть эквидистанта, то она удаляется полностью.
▼
Если в числе объектов, частично попавших в область для очистки, есть объекты оформления (линии-выноски, обозначения баз, допусков формы и т.п.), то в большинстве случаев они удаляются полностью. Размеры имеют следующую особенность: они не удаляются, если в области для очистки оказалась размерная надпись. Благодаря этому можно получать изображения, показанные на рис. 40.9.
▼
Вспомогательные прямые, попавшие в область для очистки, остаются без изменений.
Удаление частей объектов оформления и библиотечных макроэлементов Команды усечения кривых, выравнивания по границе и очистки области можно применять к размерами и обозначениям, а также к изображениям, вставленным из библиотек. На рис. 40.10 приведены примеры редактирования некоторых из перечисленных объектов.
а)
б)
Рис. 40.10. Удаление части изображения: а) выносной линии размера, б) крепежного элемента (шпильки)
391
Часть V.
Редактирование
Однако следует иметь в виду, что удаленные таким образом геометрические примитивы (или их части) на самом деле лишь становятся временно невидимыми. После первого же перестроения объект оформления или библиотечный макроэлемент вновь будет отображен полностью.
40.8. Очистка фона Согласно стандарту, при недостатке места для стрелок и надписей допускается прерывать контурные, выносные, центровые и осевые линии, а также штриховку. Как было показано выше, это можно сделать, используя команды Усечь по двум точкам (рис. 40.3, 40.10, а) и Очистить область (рис. 40.8). Однако гораздо более удобно применять очистку фона — автоматическое прерывание штриховок и линий при пересечении их со следующими объектами: ▼
текст на чертеже,
▼
стрелки, надписи и знаки в составе объектов оформления (размеров, линий-выносок, допусков формы и т.п.). Чтобы включить очистку фона в текущем документе, вызовите команду Сервис – Параметры... – Текущий документ – Перекрывающиеся объекты. В появившемся диалоге (рис. 40.11) включите опцию Прерывать штриховки и линии...
Рис. 40.11. Настройка отображения перекрывающихся объектов
При включенном прерывании вы можете:
392
▼
включить игнорирование надписей, состоящих только из пробелов, т.е. отменить очистку фона под надписями, которые не содержат других символов, кроме пробелов,
▼
задать величину зазора, т.е. определить ширину поля вокруг перечисленных объектов, внутри которого не будут отображаться перекрываемые объекты.
Глава 40. Удаление частей объектов. Продление объектов
Установленная величина зазора не влияет на габариты очищаемого поля вокруг текстов. Эти габариты определяются системой автоматически. Они пропорциональны высоте символов текста. Настройка, сделанная в данном диалоге, будет применена ко всем существующим и вновь создаваемым в текущем документе текстам, размерам и обозначениям. При необходимости для любого из них можно выключить очистку фона, вызвав команду Очистить фон из контекстного меню (рис. 40.12) или из меню Сервис. Если очистка в текущем документе отключена, эта команда позволяет включить очистку фона вокруг нужных объектов.
Рис. 40.12.
Объект, очистка фона которого включалась или выключалась индивидуально (командой Очистка фона), уже не подчиняется включению и выключению очистки в диалоге настройки отображения перекрывающихся объектов. Чтобы включить очистку фона во всех новых документах, вызовите команду Сервис — Параметры... — Новые документы — Графический документ — Перекрывающиеся объекты. На экране появится диалог, аналогичный показанному на рис. 40.11. Настройте отрисовку перекрывающихся объектов, как описано выше.
393
Глава 41. Удаление объектов Помимо команд ввода и редактирования объектов, КОМПАС-3D имеет широкий набор средств удаления. Проще всего удалить объект, выделив его и нажав клавишу . О способах выделения геометрических объектов см. раздел 8.6 на с. 107, видов — Том II, раздел 55.4 на с. 537. Удалить только что созданный объект можно, вызвав команду Отменить (см. раздел 8.4 на с. 104) сразу после его создания. Будьте внимательны при выделении и последующем удалении макроэлементов, групп, вставок фрагментов и других сложных объектов. На экране могут не отображаться некоторые входящие в сложный объект примитивы (например, расположенные на выключенных слоях — см. Том II, раздел 56.1 на с. 543), поэтому возможно случайное удаление нужных элементов. Если при удалении допущена ошибка, воспользуйтесь командой отмены.
41.1.
Удаление вспомогательных объектов В процессе работы над чертежом конструктор часто использует различные вспомогательные построения (аналог построений в тонких линиях на кульмане). В КОМПАС-3D предусмотрены различные варианты построения бесконечных прямых. Стиль линии, используемый для них, — Вспомогательная, изменение его невозможно. Этот стиль можно назначить также любому геометрическому примитиву при создании или редактировании. Кроме того, стиль Вспомогательная могут иметь точки (именно он используется для точек по умолчанию). При работе с фрагментом, чтобы очистить его от ставших ненужными вспомогательных построений, вызовите команду Редактор — Удалить — Вспомогательные кривые и точки. Все кривые и точки, имеющие стиль Вспомогательная, будут удалены из фрагмента. При работе с чертежом после вызова команды Редактор — Удалить — Вспомогательные кривые и точки на экране появляется подменю, включающее команды В текущем виде и Во всех видах. Таким образом вы можете удалить объекты вспомогательного стиля только из текущего вида или сразу изо всех видов чертежа.
41.2.
Удаление всех объектов документа Чтобы удалить сразу все содержимое документа, вызовите команду Редактор — Удалить — Все. После этого на экране появится предупреждение о невозможности отмены операции. Чтобы подтвердить удаление, нажмите кнопку Да.
394
Глава 41. Удаление объектов
Если удаление всех объектов документа все-таки было ошибочным, то единственным способом восстановить содержимое документа, имевшееся после предыдущей записи на диск, будет его закрытие без сохранения на диске и повторное открытие.
41.3.
Удаление объектов оформления Для удаления таких объектов оформления чертежа, как основная надпись, технические требования и знак обозначения шероховатости неуказанных поверхностей, служат следующие команды из меню Редактор — Удалить: Содержимое основной надписи, Технические требования, Неуказанную шероховатость. Восстановить содержимое основной надписи (данные, введенные вручную в ячейки основной надписи), невозможно. Поэтому после вызова соответствующей команды на экране появляется диалог-предупреждение, в котором можно подтвердить удаление или отказаться от него.
395
Глава 42. Именованные группы При работе с чертежом довольно часто возникает потребность на какое-то время объединить отдельные элементы изображения, логически связанные между собой, для удобства их поиска и редактирования. Например, если разрабатывается конструкция емкости с крышкой, то будет удобно выделять и перемещать изображение крышки и всех расположенных на ней конструктивных элементов одновременно в том случае, если изменяется высота емкости. При работе в КОМПАС-3D возможно объединение произвольного количества объектов в группы. Существенным является тот факт, что включение объекта в группу не накладывает никаких ограничений на его самостоятельность. Объект по-прежнему можно редактировать отдельно, вплоть до его полного удаления. Каждый объект графического документа может быть включен в несколько различных групп, созданных в этом документе. Для удобства работы при создании каждой группы обязательно задается ее имя, которое в дальнейшем отображается в списке для выбора группы во время различных операций. В группу могут входить объекты, расположенные на разных слоях (см. Том II, главу 56) и в разных видах (см. Том II, главу 54) чертежа. К группе могут быть применены следующие команды редактирования: ▼
Сдвиг (см. главу 35),
▼
Поворот (см. раздел 37.1 на с. 377),
▼
Масштабирование (см. раздел 37.2 на с. 377),
▼
Симметрия (см. раздел 37.3 на с. 379),
▼
Копирование (см. главу 39). При выполнении команд Симметрия и Копирование в документе не формируются новые группы. Создаются только копии объектов, входящих в исходную группу. Группы также можно копировать и переносить через буфер обмена (см. раздел 8.9 на с. 120). Группа может быть в любой момент разрушена, что не окажет никакого влияния на входившие в нее объекты. Управление группами объектов производится в диалоге (рис. 42.1), вызываемом командой Сервис — Группы....
396
Глава 42. Именованные группы
Рис. 42.1. Диалог работы с группами
42.1.
Создание новой группы Для создания новой именованной группы выполните следующие действия. 1. Выделите объекты, которые нужно включить в группу (о способах выделения объектов см. раздел 8.6 на с. 107). 2. Вызовите диалог работы с группами. 3. Введите имя для создаваемой группы и нажмите кнопку Создать новую группу.
42.2. Добавление объектов в группу Чтобы включить дополнительные объекты в имеющуюся именованную группу, выполните следующие действия. 1. Выделите объекты, которые требуется добавить в группу. 2. Вызовите диалог работы с группами. 3. Выберите в списке имя группы, в которую требуется добавить выделенные объекты, и нажмите кнопку Добавить в группу.
42.3. Исключение объектов из группы Чтобы исключить из именованной группы часть входящих в нее объектов, выполните следующие действия. 1. Выделите объекты, которые требуется исключить из группы. 2. Вызовите диалог работы с группами. 3. Выберите в списке имя группы, которой принадлежат выделенные объекты, и нажмите кнопку Исключить из группы.
42.4. Выделение группы Выделение группы требуется перед вызовом команд редактирования. Чтобы выделить в документе именованную группу, выполните следующие действия.
397
Часть V.
Редактирование
1. Вызовите команду Выделить — Группу. На экране появится диалог указания группы. 2. Выберите в списке имя группы (групп), которую требуется выделить. Все объекты, составляющие указанную группу (группы), будут выделены.
42.5. Разрушение группы Если именованная группа больше не требуется для работы, можно разрушить ее. Разрушение группы не оказывает никакого влияния на те объекты, которые входят в эту группу. Для разрушения группы выполните следующие действия. 1. Вызовите диалог работы с группами. 2. Выберите в списке имя группы (групп), которую требуется разрушить, и нажмите кнопку Разрушить группы. Имя выбранной группы (групп) будет удалено из списка.
398
Глава 43. Использование макроэлементов При проектировании изделий конструктор использует большое количество стандартных деталей или узлов. Это различные крепежные детали (болты, гайки, винты, шайбы), подшипники, выключатели, разъемы и так далее. Во время редактирования чертежа изображения таких деталей должны выделяться, перемещаться, поворачиваться сразу целиком, поскольку выделение по отдельным примитивам будет длительным и неудобным. Кроме того, поскольку деталь стандартная, отдельные элементы в ее изображении не должны быть доступны для редактирования. При работе в КОМПАС-3D отдельные объекты, составляющие изображение, можно объединять в макроэлементы. Входящие в макроэлемент объекты не являются самостоятельными. Их нельзя по отдельности выделять, удалять или редактировать (за исключением изменения стиля). Таким образом, макроэлемент обрабатывается системой как единое целое. В макроэлемент нельзя объединять объекты, расположенные в разных видах чертежа (о видах см. Том II, главу 54). Чтобы получить доступ к отдельным объектам, входящим в макроэлемент, необходимо сначала разрушить его. При этом никакой связи между входившими ранее в макроэлемент объектами не сохраняется. Примером использования макроэлементов являются прикладные библиотеки КОМПАС3D. Изображения стандартных машиностроительных конструктивных элементов, элементов электрических и пневмогидравлических схем, а также другие изображения, создаваемые функциями этих библиотек, являются макроэлементами, что существенно ускоряет и упрощает работу с чертежами.
Рис. 43.1. Примеры макроэлементов из библиотеки
43.1.
Создание нового макроэлемента Чтобы объединить несколько объектов в макроэлемент, выполните следующие действия. 1. Выделите все объекты, которые нужно включить в макроэлемент (о выделении объектов см. раздел 8.6 на с. 107). 2. Вызовите команду Сервис — Объединить в макроэлемент. Если выделены объекты из разных видов, команда будет недоступна.
399
Часть V.
Редактирование
Если выделенные для включения в макроэлемент объекты находятся на разных слоях, на экране появится диалог, в котором требуется указать тип макроэлемента: многослойный или однослойный.
43.2. Выделение макроэлемента С макроэлементами, как и с отдельными объектами, могут выполняться различные действия — копирование в буфер обмена, удаление, сдвиг, поворот и т.д. Перед началом операции необходимо выделить нужный макроэлемент. Для этого следует щелкнуть по нему мышью. Чтобы выделить сразу все макроэлементы в текущем виде чертежа или во фрагменте, вызовите команду Выделить — По типу, а затем в списке имеющихся объектов укажите Макроэлементы.
43.3. Разрушение макроэлемента Вы можете разрушить макроэлемент (в том числе вставленный из библиотеки) на отдельные составляющие его объекты. Чтобы разрушить макроэлемент, выполните следующие действия. 1. Выделите макроэлемент (макроэлементы), который нужно разрушить. 2. Вызовите команду Редактор — Разрушить.
400
Глава 44. Использование растровых изображений Вы можете вставлять в графические документы изображения из внешних растровых файлов следующих форматов: ▼
BMP,
▼
GIF,
▼
JPEG,
▼
PNG,
▼
TIFF,
▼
TGA.
Вставка растровых объектов рассмотрена в разделе 44.1. Растровое изображение, вставленное в КОМПАС-документ, можно сохранить в файле. Для этого выделите вставку и вызовите из контекстного меню команду Сохранить растровый объект как... В появившемся на экране диалоге выберите тип файла, задайте его имя и расположение. Доступны также возможности редактирования вставленного (см. раздел 44.2) и обрезки его по контуру (см. раздел 44.2).
44.1.
изображения
Вставка Чтобы вставить растровое изображение, вызовите команду Вставка — Рисунок. В появившемся на экране диалоге укажите нужный файл-источник вставки. В текущем документе появится габаритная рамка вставляемого изображения, а на Панели свойств — элементы управления вставкой. Эти элементы представлены в таблице 44.1.
Табл. 44.1. Элементы управления вставкой растрового изображения
Элемент
Описание
Файл-источник
Полное имя файла-источника рисунка.
Сменить источник Кнопка, позволяющая выбрать другой файл в качестве источника рисунка. Способ вставки
Группа переключателей, позволяющая указать способ вставки (см. Том II, табл. 77.10 на с. 724).
Разрешение
Поле для указания разрешения вставляемого изображения. Оно присутствует на Панели свойств, если в файле-источнике нет информации о разрешении изображения.
401
Часть V.
Редактирование
Табл. 44.1. Элементы управления вставкой растрового изображения
Элемент
Описание
Базовая точка
Поля координат базовой точки рисунка.
Угол
Поле угла поворота рисунка в текущей системе координат.
Масштаб
Поле коэффициента масштабирования рисунка.
Информация
Панель, содержащая сведения о вставляемом растровом объекте. При изменении значений в полях Разрешение и Масштаб значения в строках Ширина, мм и Высота, мм данной панели пересчитываются.
Режим
Группа переключателей для выбора режима отображения растрового объекта: частично или полностью. Эта группа становится доступна после указания границы обрезки рисунка (см. раздел 44.3 на с. 405).
После задания базовой точки фантом вставки фиксируется. Вы можете вставить выбранное изображение несколько раз, при необходимости изменяя его масштаб и угол поворота.
44.2. Редактирование Редактирование растровых изображений средствами КОМПАС-3D невозможно. Чтобы отредактировать рисунок, необходимо открыть его в приложении, работающем с растровой графикой. Для этого выделите вставленный растровый объект и вызовите из контекстного меню команду Редактировать источник. Эта команда работает по-разному в зависимости от способа вставки (см. табл. 77.10 на с. 724) выбранного растрового объекта. ▼
Если объект был вставлен внешней ссылкой, то после вызова команды Редактировать источник он открывается приложением, сопоставленным в Windows типу файла, который имеет этот растровый объект.
▼
Если объект был взят в документ, то после вызова команды Редактировать источник он открывается в том формате в том приложении, которые установлены при настройке графического редактора (см. раздел 44.2.1). После того, как рисунок будет открыт, внесите в него необходимые изменения. Затем сохраните и закройте файл рисунка. Сделанные изменения будут переданы в КОМПАС-документ.
402
Глава 44. Использование растровых изображений
При редактировании источника растрового объекта, взятого в документ, создается файл, тип которого указан при настройке графического редактора, а имя совпадает с именем файла-источника вставки. Созданный файл размещается в папке, предназначенной для хранения временных файлов. Если закрытие рисунка производится до завершения сеанса работы КОМПАС-3D, то изменения рисунка передаются в КОМПАС-документ, а временный файл удаляется. В противном случае изображение в КОМПАС-документе не изменятся, а файл рисунка остается в папке для временных файлов. Если объект был вставлен внешней ссылкой, то в его контекстном меню доступна команда Редактировать с помощью... После ее вызова на экране появляется диалог для указания программы. Выберите программу, поддерживающую тип файла, который имеет вставленный рисунок, и нажмите кнопку ОК. Рисунок будет открыт указанной программой. Положение в документе и масштаб рисунка можно изменить, перемещая мышью его характерные точки. Кроме того, к рисункам можно применять следующие команды редактирования объектов: ▼
Сдвиг (см. главу 35),
▼
Поворот (см. раздел 37.1 на с. 377),
▼
Масштабирование (см. раздел 37.2 на с. 377),
▼
Симметрия (см. раздел 37.3 на с. 379),
▼
Копирование (см. главу 36). Обратите внимание на то, что результатом выполнения двух последних команд является вставка в документ дополнительных рисунков. Копирование рисунка возможно также с помощью мыши (см. раздел 33.1 на с. 358) и через буфер обмена (см. 8.9 на с. 120).
44.2.1. Настройка редактирования растровых объектов, взятых в документ Настройка параметров редактирования рисунков, взятых в графические документы, производится в диалоге (рис. 44.1.), вызываемом командой Сервис — Параметры... — Система — Графический редактор — Растровые объекты, взятые в документ. Элементы управления этого диалога представлены в таблице 44.2.
403
Часть V.
Редактирование
Рис. 44.1. Диалог настройки редактирования растровых объектов, взятых в документ Табл. 44.2. Диалог настройки редактирования растровых объектов, взятых в документ
Элемент
Описание
Тип файла Выберите из списка формат, в котором графическая при редактировании информация должна быть представлена во время редактирования. В соответствии с зарегистрированным в Windows типом файла
Выбор этого варианта означает, что для редактирования рисунков будет запускаться программа, сопоставленная в Windows типу файла, выбранному из списка Тип файла при редактировании.
Другая
Выбор этого варианта позволяет выбрать другую программу для редактирования рисунков*. Полный путь к файлу программы отображается в поле просмотра. Чтобы сменить программу, нажмите кнопку с многоточием справа от поля.
Сохранять исходное Включение этой опции означает, что изменение разрешения разрешение растра рисунка в результате редактирования** будет проигнорировано. Благодаря этому размер рисунка после редактирования останется таким же, как до редактирования. * Указанная программа должна поддерживать тип файлов, выбранный в списке Тип файла при редактировании.
404
Глава 44. Использование растровых изображений ** Некоторые программы, например, MSPaint, при сохранении изображений, не имеющих сведений о разрешении (во время вставки таких рисунков в КОМПАС-документ их разрешение можно задать произвольно) автоматически присваивают им определенное разрешение.
44.3. Обрезка В случаях, когда в чертеже или фрагменте требуется отображать не весь вставленный рисунок, а только его часть, можно скрыть участки изображения с помощью команды Обрезать. Обрезка рисунка производится по замкнутой линии — границе обрезки. Граница обрезки может быть создана непосредственно в процессе выполнения команды или предварительно построена в документе. Предварительно созданная граница может включать различные геометрические объекты, в то время как в процессе выполнения команды можно построить только ломаную. После того, как для рисунка указана граница обрезки, можно выбрать режим отображения рисунка — полностью или частично (см. раздел 44.3.2 на с. 406). Граница обрезки хранится внутри вставки рисунка. Благодаря этому она перемещается, поворачивается и копируется вместе с рисунком. При изменении размеров вставки (с помощью команды Масштабирование, в результате изменения разрешения растра и др.) граница масштабируется. Для того, чтобы обрезать рисунок по другой границе, необходимо выполнить обрезку повторно, указав или создав новый контур. Так как граница для обрезки может быть только одна, новый контур заменит прежний. При смене источника вставки граница обрезки удаляется. Для обрезки нового рисунка необходимо вызвать для него команду Обрезать. Если в качестве нового источника вставки указан прежний файл (например, находящийся в другой папке), то граница обрезки сохраняется. При выделении рисунка, отображающегося частично, габаритная рамка формируется по размерам той части рисунка, которая видна на экране. Характерные точки контура — границы обрезки не показываются. К характерным точкам, а также к линиям границы обрезки рисунка возможна привязка во время построения других объектов.
44.3.1. Выполнение обрезки рисунка Требования к границе обрезки: ▼
граница должна представлять собой окружность, эллипс, прямоугольник, многоугольник, замкнутую ломаную или замкнутый контур (контур не должен содержать кривые Безье или NURBS),
▼
граница должна пересекаться с рисунком,
▼
граница, имеющая самопересечения, должна полностью находиться в пределах рисунка. При необходимости создайте границу обрезки — геометрический объект или контур, удовлетворяющий вышеприведенным требованиям. 405
Часть V.
Редактирование
Чтобы обрезать рисунок, выполните следующие действия. 1. Вызовите команду Редактор — Обрезать. 2. Укажите рисунок для обрезки, щелкнув по нему мышью (при прохождении курсора над вставленными в документ рисунками они выделяются габаритной рамкой). Рисунок для обрезки можно указать и перед вызовом команды, выделив его. В этом случае команду Обрезать удобно вызывать из контекстного меню. 3. Задайте границу обрезки. ▼
Чтобы указать заранее созданную границу, щелкните по ней мышью (при прохождении курсора над объектами, которые могут использоваться в качестве границы, они подсвечиваются). Группа переключателей Режим позволяет указать, требуется ли удалять указанный объект после создания границы или нет. Связь между рисунком и указанным объектом не формируется, т.е. удаление или редактирование объекта не влияет на границу обрезки.
▼
Чтобы создать границу обрезки, нажмите кнопку Ручное рисование границ на Панели специального управления. Система перейдет в режим ручного рисования границ (см. раздел 21.1.1 на с. 193). Постройте границу обрезки, удовлетворяющую требованиям, перечисленным выше. Нажмите кнопку Создать объект на Панели специального управления, чтобы вернуться к выполнению команды Обрезать.
4. Если требуется сменить границу, нажмите кнопку Повторный выбор контура на Панели специального управления и выберите другой объект либо нажмите кнопку Ручное рисование границ, и постройте другую границу. При необходимости включите режим полного отображения рисунка с помощью появившейся на Панели свойств группы переключателей Режим. 5. Нажмите кнопку Создать объект для подтверждения обрезки рисунка. После обрезки одного рисунка система ожидает указания следующего. Чтобы завершить выполнение команды, нажмите кнопку Прервать команду.
44.3.2. Выбор режима отображения рисунка Режим отображения рисунка — полностью или частично — можно выбрать, используя один из двух способов. Способ 1. 1. Выделите рисунок, для которого была выполнена обрезка, и вызовите из контекстного меню команду Обрезать или команду Редактировать. 2. Выберите режим отображения с помощью группы переключателей Режим на Панели свойств. 3. Нажмите кнопку Создать объект.
406
Глава 44. Использование растровых изображений
Способ 2. 1. Включите отображение окна Свойства, если оно отключено. Например, для этого можно вызвать команду Редактор — Свойства. 2. Выделите рисунок, для которого была выполнена обрезка. 3. В окне Свойства найдите свойство Режим отрисовки. Щелкните в ячейке значения свойства, раскройте список значений и выберите из него нужную строку. Этот способ позволяет изменить режим отображения сразу нескольких выделенных рисунков. Подробно окно Свойства и изменение свойств объектов описаны в главе 34.
Если граница оказывается за пределами рисунка (это может произойти в результате изменения площади рисунка при редактировании его в графическом редакторе), она не удаляется из вставки, но режим отображения рисунка автоматически меняется на полный. Чтобы снова обрезать такой рисунок, необходимо вызвать для него команду Обрезать и создать или указать новый контур.
407
Указатель терминов N NURBS 162
А автоматическое создание объектов 89 автоосевая 286 -обозначение центра 291 пример использования 291 авторазмер диаметральный 247 линейный 245 линейный от отрезка до точки 246 линейный с обрывом 246 радиальный 247 угловой 247 авторазмеры 245 автосортировка букв 301 настройка 302 аппликативность, см. порядок отрисовки
Б база, см. обозначение базы буфер обмена 120
В ввод параметров в предопределенном порядке 79 мышью 79 с клавиатуры 81 вид автосоздание 355 волнистая линия 292 редактирование 296 вспомогательная прямая -биссектриса 140 вертикальная 137 горизонтальная 137 касательно к двум кривым 140 касательно через внешнюю точку 139 касательно через точку 139 параллельная 138 перпендикулярная 138 произвольная 136
выделение именованной группы 397 командами 108 мышью 107 наложенных объектов 90 настройка 113 по свойствам 110 по стилю 125 выносная линия размера зазор 230 наклон 229 выносная надпись 336 выносной элемент 278 выравнивание объектов 387 размерных линий 226
Г геометрические объекты 124 геометрический калькулятор 99 «горячие» точки, см. характерные точки граница обход по стрелке 194 ручное рисование 193 группирование объектов 396
Д деформация 381 масштабированием 383 поворотом 382 сдвигом 381 диаметральный размер 236 документ закладки 64 закрытие 59 имя 58 информация 59 окно 63 открытие 56 просмотр 66 создание 55 сохранение 56 типы 50 шаблон 62
409
КОМПАС-3D V12. Руководство пользователя
допуск формы, см. обозначение допуска формы дуга касательная к кривой 156 по двум точкам 156 по двум точкам и углу раствора 157 по трем точкам 156 произвольная 155 эллипса 157
единицы измерения длины 51 углов 51 углов в угловых размерах 224
копирование объектов мышью 359 по концентрической сетке 373 по кривой 370 по окружности 375 по параллелограммной сетке 372 произвольное 369 см. также буфер обмена копирование свойств 365 марок/позиционных обозначений 318 кривая Безье 162 курсор 73 цвет 48 шаг 73
З
Л
заливка 196 границы 192 промежуточные цвета 201 редактирование 204 знак клеймения, см. обозначение клеймения знак маркировки, см. обозначение маркировки
линейный размер выбор объекта 229 наклон выносных линий 229 ориентация 228 от общей базы 232 от отрезка до точки 231 простой 228 с обрывом 230 с общей размерной линией 233 цепной 232 линия 165 линия обрыва см. волнистая линия см. линия с изломами линия разреза сложного 277 линия разреза для машиностроения 276 линия разреза для строительства 324 линия с изломами 298 линия-выноска 261 изменение конфигурации 264 ломаная 161
Е
И интерфейс 30 настройка 40, 46
К квалитет 217, 221 клавиатурные комбинации Панель свойств 34 привязка 97 сдвиг 69 создание объекта 78 клеймение, см. обозначение клеймения контекстная панель 74 контекстное меню 74 контур 205 координационная ось автопродолжение 341 дополнительные обозначения 346 дуговая 350 круговая 351 прямая 340
410
М макроэлемент 399
Алфавитный указатель терминов
марка/позиционное обозначение автонумерация 315 без линии-выноски 312 копирование свойств 318 на линии 322 с линией-выноской 319 маркировка, см. обозначение маркировки масштаб отображения 66 масштаб просмотра, см. масштаб отображения масштабирование объектов 377 Менеджер стилей линий 129 многоугольник 160 мультилиния 176
Н направление дуги 155 непрерывный ввод 163 номер позиции 269 номер узла, см. обозначение номера узла
О обозначение базы 279 обозначение допуска формы 281 обозначение изменения 272 обозначение клеймения 266 обозначение маркировки 268 обозначение номера узла 330 обозначение позиции 269 выравнивание 272 обозначение узла 325 в сечении 328 обозначение центра 284 обозначение шероховатости 258 структура 259 обозначения для машиностроения 251 настройка 251 обозначения для строительства 305 настройка 305 обрезка растровых объектов 405 окно документа 63 приложения 30 окно Свойства 362
окружность касательная к двум кривым 148 касательная к кривой 148 касательная к трем кривым 149 по двум точкам 150 по трем точкам 147 произвольная 146 с центром на объекте 147 ориентация размера линейного 228 углового 240 ортогональное черчение 98 осевые линии 284, 286 окружности 146 отмена действий 104 отрезок касательный из внешней точки 143 касательный к двум кривым 144 касательный через точку кривой 144 параллельный 142 перпендикулярный 142 произвольный 142 очистка области 389 фона 392
П Панель свойств 33, 77 настройка 36 параметр шероховатости 259 параметры объектов 77 активизация 85 запоминание 86, 352 округление значений 88 освобождение 85 отображение около курсора 87 редактирование 358 снятие с существующих 99 фиксация 84 перебор 90 перемещение изображения см. сдвиг изображения перемещение объектов, см. сдвиг объектов поворот объектов 377 повтор действий 104 повтор команд 105
411
КОМПАС-3D V12. Руководство пользователя
позиция, см. обозначение позиции порядок отрисовки 70 преобразование в NURBS 379 симметрии 379 см. также деформация прерывание линий 392 привязка 91 глобальная 92 клавиатурная 97 локальная 95 настройка 93 по сетке 114 продление объектов 387, 388 прокрутка, см. сдвиг изображения прямоугольник 159 по центру и вершине 159
Р разбиение объектов 385 размер высоты 249 размер дуги 234 размер радиальный простой 236 с изломом 237 размерная надпись 216 авторазмера 246 размерные линии 226 размеры 212 авторазмеры 245 диаметральные 236 линейные 228 настройка 222 радиальные 236 угловые 239 рамка охватывающая 108 секущая 108 растровые объекты вставка 401 обрезка 405 редактирование 402
412
расширение имени файла a3d 50 cdw 50 frw 50 kdw 51 m3d 50 spw 51 ручное создание объектов 89
С свойства объектов изменение 363 копирование 365 просмотр 362 сдвиг изображения 68 сдвиг объектов мышью 358 по углу и расстоянию 367 произвольный 367 сетка 113 настройка 115 система координат абсолютная 52 локальная 118 скругление 209 удаление 389 стиль линий настройка 126 стиль объекта 124 изменение 125 стиль точек настройка 126 стрелка взгляда 274
Т техническая поддержка 26 точки 133 на расстоянии 134 пересечений 133 пересечений все 134 пересечений вспомогательной прямой 136 по кривой 133 характерные 161, 359 точность 52 значений размеров 225
Алфавитный указатель терминов
У угловой размер ориентация 240 от общей базы 241 простой 239 с обрывом 244 с общей размерной линией 243 цепной 242 удаление объектов 394 всех 394 вспомогательных 394 оформления 395 указатель мыши 73 усечение объектов 386, 387 оформления и библиотечных 391
эллипс касательный к двум кривым 153 по диагонали прямоугольника 151 по трем вершинам параллелограмма 153 по центру и вершине прямоугольника 152 по центру и трем точкам 153 по центру, середине стороны и вершине параллелограмма 152 произвольный 151
Ф фаска 208 удаление 389 фигурная скобка 332 редактирование 335 фон 47
Х характерные точки изменение положения 359 изменение положения в процессе построения 161
Ш шаблон 62 шаг курсора 73 шероховатость, см. обозначение шероховатости штриховка 195 границы 192
Э эквидистанта 205
413
Для заметок
415
Для заметок
416
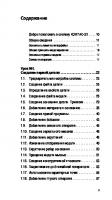
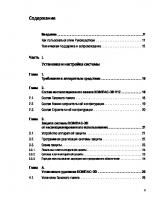
![Руководство пользователя Компас-3D V12 [Том 2]](https://ebin.pub/img/200x200/3d-v12-2.jpg)
![Руководство пользователя Компас-3D V12 [Том 3]](https://ebin.pub/img/200x200/3d-v12-3.jpg)
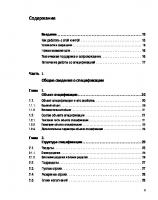
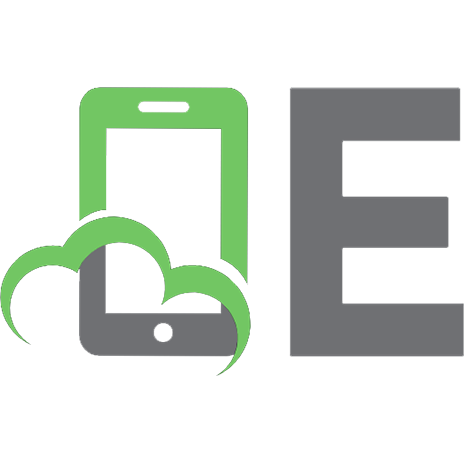




![Руководство пользователя Компас-3D V12 [Том 1]](https://ebin.pub/img/200x200/3d-v12-1.jpg)