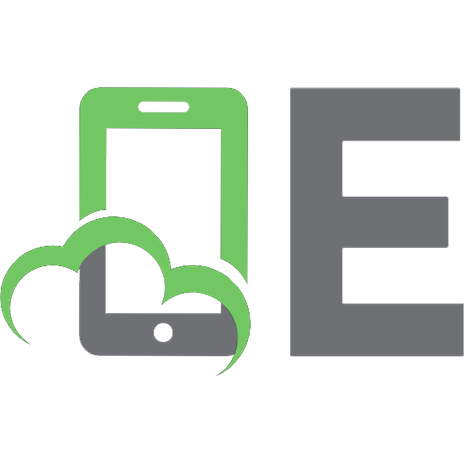Adobe Premiere 6. Справочник
Книга Adobe Premiere 6. Справочник Adobe Premiere 6. СправочникКниги Adobe Premier Автор: Казаков А. Год издания: 2004 Ф
381 117 3MB
Russian Pages 106 Year 2004
Recommend Papers
File loading please wait...
Citation preview
Содержание 1. 2. 3.
Что нового в Adobe Premiere 6.0...................................................... 4 Установление режима приоритетов в программе ........................ 4 Главное меню программы................................................................ 6 File..............................................................................................................................6 Edit .............................................................................................................................8 Project .........................................................................................................................9 Clip ........................................................................................................................... 12
4. 5. 6. 7. 8.
Открытие нового проекта. Установочные меню проекта......... 14 Импортирование видео– и аудиоклипов в проект ..................... 20 Использование Монитора при монтаже видео............................ 22 Тримминг клипов............................................................................ 27 Размещение и комбинирование клипов на TimeLine. ................ 29 Панель управления TimeLine................................................................................... 29 Панель инструментов управления TimeLine........................................................... 34 Навигатор................................................................................................................. 39
9. Работа с маркерами. Ключевые фрагменты проекта ................ 40 10. Изменение скорости и продолжительности клипов................... 42 11. Анимация клипов. ........................................................................... 43 12. Применение спецэффектов с использованием фильтров.......... 48 13. Перечень применяемых в программе фильтров и их назначение ......................................................................................................... 53 Alpha Glow ............................................................................................................... 53 Antialias .................................................................................................................... 53 Bend.......................................................................................................................... 54 Black & White........................................................................................................... 54 Brightness & Contrast ............................................................................................... 54 Camera Blur .............................................................................................................. 54 Camera View............................................................................................................. 55 Clip ........................................................................................................................... 55 Color Balance............................................................................................................ 55 Color Offset............................................................................................................... 55 Color pass.................................................................................................................. 55 Color Replace............................................................................................................ 56 Convultion Kernel ..................................................................................................... 56 Crop .......................................................................................................................... 57 Crystallize ................................................................................................................. 57 Directional Blur......................................................................................................... 57 Emboss...................................................................................................................... 57 Extract....................................................................................................................... 57 Facet.......................................................................................................................... 58 Fast Blur.................................................................................................................... 58 Field Interpolate ........................................................................................................ 58 Find Edges ................................................................................................................ 58 Gamma Correction .................................................................................................... 59 Gaussian Blur ............................................................................................................ 59 Gaussian Sharpen ...................................................................................................... 59 Ghosting.................................................................................................................... 59 Horizontal Flip .......................................................................................................... 60
Horizontal Hold......................................................................................................... 60 Hue & Saturation....................................................................................................... 60 Image Pan.................................................................................................................. 60 Invert......................................................................................................................... 61 Lens Distortion.......................................................................................................... 61 Lens Flare.................................................................................................................. 61 Levels........................................................................................................................ 61 Median ...................................................................................................................... 62 Mirror........................................................................................................................ 62 Mosaic....................................................................................................................... 62 Noise......................................................................................................................... 63 Pinch ......................................................................................................................... 63 Pointillize .................................................................................................................. 63 Polar Coordinates ...................................................................................................... 63 Posterize.................................................................................................................... 64 Posterize Time........................................................................................................... 64 Radial Blur ................................................................................................................ 64 Replicate ................................................................................................................... 64 Resize........................................................................................................................ 64 Ripple........................................................................................................................ 65 Roll ........................................................................................................................... 65 Sharpen ..................................................................................................................... 65 Sharpen Edges........................................................................................................... 65 Shear ......................................................................................................................... 65 Solarize ..................................................................................................................... 65 Spherize .................................................................................................................... 66 Strobe Light............................................................................................................... 66 Tiles .......................................................................................................................... 66 Tint ........................................................................................................................... 66 Twirl ......................................................................................................................... 66 Vertical Flip .............................................................................................................. 67 Vertical Hold............................................................................................................. 67 Wave......................................................................................................................... 67 Wind ......................................................................................................................... 67 Zig Zag...................................................................................................................... 67
14. Возможности дальнейшей обработки клипов в графическом редакторе Adobe Photoshop ............................................................................. 68 15. Наложение клипов. Применение масок. ...................................... 72 16. Изготовление титров и анимация................................................. 79 17. Транзакции. Переходы между отдельными клипами................ 84 Gradient Wipe. .......................................................................................................... 87 Image Mask............................................................................................................... 88
18. Виртуальные клипы ....................................................................... 89 19. Звуковой монтаж в Adobe Premiere 6.0 ........................................ 90 20. Краткая характеристика аудио-фильтров .................................. 93 Auto Pan ................................................................................................................... 93 Bass & Treble............................................................................................................ 93 Boost......................................................................................................................... 93 Chours....................................................................................................................... 94 Compressor/Expander ............................................................................................... 94 Echo .......................................................................................................................... 94
Equalize .................................................................................................................... 94 Fill Left & Fill Right ................................................................................................. 94 Flanger ...................................................................................................................... 94 High Pass & Low Pass............................................................................................... 95 Multi–Effect .............................................................................................................. 95 Multitap Delay .......................................................................................................... 95 Notch/Hum................................................................................................................ 95 Pan ............................................................................................................................ 95 Parametric Equalization............................................................................................. 96 Reverb....................................................................................................................... 96 Swap Left & Swap Right ........................................................................................... 96
21. Предварительный просмотр программы .................................... 96 22. Экспортирование конечного файла.............................................. 98 О компрессии......................................................................................................... 101
23. Использование клавиатуры при работе с программой ........... 103 24. Некоторые особенности программы и возможные ошибки в работе……........................................................................................................ 104
1. Что нового в Adobe Premiere 6.0 Premier 6.0 обеспечивает полноценную поддержку устройств подключаемых по стандарту IEEE 1394 (FireWire/i.Link). Теперь вы можете с легкость подключить вашу цифровую DV камеру к компьютеру и перенести весь видео материал (видеозахват) для редактирования, без потери качества. Так же вы можете произвести некоторые настройки ведеозахвата. Отличия DV спецификаций могут быть в следующем: • NTSC или PAL стандарт генерируемого видеосигнала • Коэффициент сжатия экрана стандартный 4:3 или полноэкранный 16:9 • Дискретизация звука 342кГц (12 бит) или 48 кГц (16 бит) • Предустановки по умолчанию для следующих разновидностей: • Видеорендеринг: стандартный интерлейсный или прогрессивного сканирования • Таймер NTSC: статистика пропуска кадров во времени (по умолчанию), или без пропуска кадров. DV устройством вы можете управлять, прямо из Premier 6.0 в окне Capture. Когда вы выбираете устройство управления DV, то можете производить пакетный видеозахват, определяя точку начала и конца на видео ленте. В Premier 6.0 теперь включена возможность настройки параметров DV–устройств, что повышает надежность и эффективность соединения между камерой и контроллером. Экспорт видео фрагментов для Интернета, стал занимать всего один два шага. При установке на компьютер поддержки RealMedia вы можете экспортировать фрагмент в их формате, который зачастую используется для трансляции в Интернете. На мониторе и рабочем столе добавлены новые инструменты и убраны старые (не нужные). О них речь пойдет немного ниже. Совершенно новый инструмент AudioMixer – позволяет в режиме реального времени производить общую регулировку уровня звука, баланса и т.д. во всех каналах. Модифицированное окно Project, теперь несет в себе больше служебной информации и маленький проигрыватель файлов. Поддержка дополнительных эффектов и плагинов, стала еще шире и надежнее. Premier 6.0 обладает высочайшей интеграцией со всеми продуктами от компании Adobe.
2. Установление режима приоритетов в программе Как большинство компьютерных программ, Adobe Premiere 6.0 предоставляет пользователю возможность сделать предварительный выбор наиболее предпочтительных настроек программы. Эти настройки помогут несколько упростить ваше общение с программой и лишний раз не выполнять, часто встречающиеся операции. Для того чтобы сделать, просмотреть и запомнить эти общие настройки в главном меню программы, войдите в Edit → Preferences. Первое субменю: General and Still Image предлагает вам определиться, что бы вы хотели видеть на экране каждый раз при очередной загрузке программы Window at Startup. Варианта четыре. None – т.е. ничего, пустое поле – открывайте, что хотите. В большинстве случаев это удобнее всего: вы можете входить в программу с разными целя-
ми, и вам сразу не придется спешно закрывать ненужные окна. Также вам предлагаются варианты: New Project, Open Dialog и Load Settings. Далее, вы можете сами решить, при каком остатке свободного места на диске программа будет извещать вас о необходимости очистить диск, чтобы продолжить работу Low Disk Space Warning. По умолчанию – это 1024 Кб (1 Мб). Open Movies In Clip Window дает вам возможность несколько приблизиться к тому, чтобы интерфейс программы несколько напоминал вам прежние версии Premiere, если вы вдруг пожелаете отказаться от удобного Монитора при открытии очередного клипа. Show Tool Tips означает, что при движении мыши по всем иконкам управления программой монтажа в маленьком белом прямоугольнике будут возникать подсказки: что это такое. Установки Preroll и Postroll указывают на то, какое время – до и после помеченной зоны клипа он будет демонстрироваться при предварительном просмотре. Далее вы устанавливаете желаемую продолжительность для неподвижных графических изображений и стоп–кадра (Default duration): сколько секунд или кадров будет длиться такое изображение. Этом удобно пользоваться, когда вы составляете клип, состоящий из импортированных графических файлов. Например, когда вы создаете слайд– фильм, или что–то в этом роде. Lock Aspect – важная настройка для импортирования графических файлов, а также видео с пропорциями кадра, отличающимися от стандарта, принятого в программе. Если она "включена", то пропорции в этих файлах сохраняются и такое изображение размещается в кадре как бы на черном фоне, причем этот фон вы можете сделать любого цвета. При отключенной настройке файл вставляется в кадр полностью с изменением пропорций, если они будут отличаться от соотношения 4:3. В следующем блоке меню приоритетов: Auto Save and Undo вы решаете, как часто программа будет автоматически (Automatically Save Project) сохранять за вас проект, с которым вы работаете, если вы забываете это делать вручную. Здесь же вы задаете предельные значения для запоминания архивов (Maximum Files in Archive) и измененных версий проекта (Maximum Project version), при этом каждая появляющаяся новая версия вытесняет из архива самую "древнюю" и т. д. В заключение этого меню вы определяете режим Undo, который позволяет вам отменять несколько операций в обратную сторону до обнаруженной ошибки в монтаже (Levels of `Undo` (1–99)). В третьем, заключительном меню: Scratch Disk and Device Control вам надлежит определиться, с какими дисками вашего винчестера вы работаете. Этот параметр имеет большое значение, и с ним нужно определиться в первую очередь. Это должен быть наиболее свободный или совсем чистый диск. На него будут записываться все временные файлы, на нем вы будете вести работу. В противном случае
программа будет записывать все по умолчанию в собственную директорию, если вы ей каждый раз не будете забывать давать особую команду – сохранять рабочие материалы в другом месте. Директория программы, как правило, находится на том диске, где у вас размещены остальные программы, где всегда существенно меньше свободного места. Выбор "привилегированного" для работы диска не означает, что вы лишены возможности сохранять отдельные папки с файлами для последующего импорта в проект на других дисках. Device Control предоставляет вам возможность выбора интерфейса драйвера захвата видео, чтобы он одновременно служил пультом для управления вашим видеомагнитофоном или камерой. Это предполагает, что ваша камера или магнитофон предусматривают возможность подключения внешнего источника управления и работают с использованием временного кода SMPTE. В этом случае вы можете осуществлять запись видео с указанием In и Out Points и использовать возможности записи на основе предварительно составленного списка Batch Capture. Выбрав в мену Edit → Preferences → Online Settings вы можете произвести настройки подключения к Интернету и при необходимости пользоваться службой Online фирмы Adobe, а также скачивать обновления к программе.
3. Главное меню программы Настоящая глава представляет собой краткую справочную информацию о том, какие команды содержатся в главном меню и что они означают. Если вы не работали с предыдущими версиями программы, то рекомендуется ознакомиться с этой главой после более близкого знакомства с программой. Данная информация приводится по существу, без дополнительных комментариев и ориентирована на пользователя, немного знакомого с программой и быстро воспринимающего фактуру программы. В главе приводятся только команды для первых четырех разделов меню: File, Edit, Project, Clip и TimeLine. Команды последующих разделов, Window и Help, чисто внешне не вызывают сомнений в их использовании, а по содержанию им будут посвящены отдельные главы.
File Открывает следующие команды: New Project – всегда служит для открытия нового проекта монтажа нового клипа.
New – позволяет создавать новые объекты: • • • •
Bin… – создает новую папку в окне Project; StoryBoard – вызывает на экран панель, в которой можно и быстро скомпоновать имеющиеся у вас отрезки фильма в нужной последовательности, просмотреть их и перенести эту всю сборку на TimeLine; Title – компонента для создания титров будет рассмотрена ниже; Universal Counting Leader – этой командой вы можете создать стандартную цветную заставку (круг, наподобие циферблата часов, в котором движется стрелка, открывая цветные поля, а вспыхивающие по центру цифры ведут отсчет времени). Эта заставка регулируется вами по цвету, скорости, син-
хронизации со звуковым оформлением и ряду других параметров и после нажатия ОК заносится в окно проекта. Вы извлекаете ее оттуда и помещаете на TimeLine, с которой можете просмотреть через Монитор. • Bars and Tone – создает клип с цветными квадратами и стандартным звуковым тоном, для настройки оборудования; • Black Video – создает просто черный клип без звука; • Color Matte – дает возможность сформировать цветной фон, который может быть использован вами в проекте для различных целей. Например: в качестве заднего плана для титров или для получения эффекта постепенного перехода движущегося изображения в монохромную картинку (аналогично с функцией Fade In/Out на видеокамерах, только с цветной подложкой) и для многих других целей. С этим фоном вы можете работать как с обычным клипом – менять его продолжительность, применять спецэффекты и т. д. • Offline File – создает бланковый файл, который будет замещать в проекте недостающий, если его по каким–нибудь причинам не удалось получить до текущего момента. Впоследствии, вы его меняете на требуемый. Для того чтобы соблюсти совместимость, вам потребуется указать его основные параметры, включая временные коды. Этот прием более типичен для случаев нелинейного монтажа, когда при составлении видеопрограммы используются клипы низкого качества. В любительской практике это случается редко. Open Recent File – список последних открываемых файлов. Open Recent Project – список последних открываемых проектов. Close, Save, Save as…, Save a Copy – следующие команды CLOSE и SAVE требуются для закрытия активного окна и сохранения выполненной работы (примечательно, что как и большинство команд в программах фирмы Adobe, выполняемых при помощи клавиатуры, эти команды осуществляются нажатием тех же клавиш – Ctrl+W и Ctrl+S, соответственно). Команды: Save As, Save A Copy аналогичны командам для большинства компьютерных программ. Revert – команда применяется для отмены всех произведенных в проекте изменений, вплоть до последнего сохранения этого проекта. Capture – меню для выполнения захвата звука или видео. • Batch Capture – для записи видео с помощью предварительной установки временного кода и регулируемым драйвером. • Movie Capture – открывает меню для активизации драйвера захвата видеофрагментов. • Stop Motion – для программируемой записи компьютером последовательностей стоп–кадров с подключенной видеокамерой или магнитофоном. • Audio Capture – для настройки записи звука, в особенности если звуковая карта является отдельной от видеокарты. Import • File – служит для импортирования как отдельных клипов, так и графических изображений из других программ. • Folder – эта команда удобна для импортирования в проект целых папок с клипами или сериями графических анимационных файлов (блоков независимых отдельных кадров), которые при необходимости можно автоматически выстраивать на TimeLine в любом количестве. • Project – для импортирования в существующий проект других проектов. Export Clip • Movie – используется для изготовления заключительного клипа в форме avi– файла или Quick Time movie. В большинстве случаев этой командой завер-
шается работа по монтажу видеоматериала в любом проекте. Командой открывается меню, где задаются все параметры будущего нового клипа, включая его название. Вы "авансом" сохраняете этот клип с указанием директории, где он будет размещен. При выполнении этой команды следует убедиться, что на диске хватит места для нового клипа. В зависимости от применяемой компрессии он может по размерам превышать весь сырьевой материал вдвое и более. • Frame – предназначена для создания пронумерованного по порядку блока графических картинок в форматах Bitmap, Tagra, Tiff или Gif. • Audio – в отличие от экспортирования звука при выполнении команды Export → Movie с отключенным видео, позволяет, помимо форматов Microsoft AVI и QuickTime movie, получать на выходе формат Windows Waveform. • Print to video – дает возможность любой открытый и активизированный в программе клип прокручивать на компьютере в заданном режиме с выводом изображения на видеопленку для записи и наблюдать происходящее на экране телевизора. Эта команда выполнима при условии, что она поддерживается видеокартой. • Advanced Windows Media – экспортирует кип посредствам инструмента Windows Media. • Save For WEB… – применяется для демонстрации клипов в формате QuickTime в сети Интернет, имеет дополнительные возможности по экспорту видеопотока даже в последовательность картинок *.bmp и *.jpeg. Программа просчитывает, сколько, времени будет осуществляться перекачка клипа в сети, согласует это со временем проигрывания клипа и позволяет начинать его демонстрацию раньше, чем он будет полностью передан. • Advanced Real Media – экспортирует клип посредствам инструмента Real Media Player, с возможностью настроек качества. Export TimeLine – все команды идентичны приведенным выше, только все действия происходят применимо к рабочему столу TimeLine, за исключением EDL • Export to Tape… – вывод изображения на аналоговый источник, при условии что у вас в системе таковое устройство имеется. • EDL – команда используется в процессе нелинейного монтажа для составления Edit Decision List (монтажное решение) для конкретного монтажного процессора. В столбце приведены возможные варианты. Get Properties For… – команда позволяет вам быстро открыть досье на любой файл (File), который вы можете найти, указав к нему путь, или на открытые уже программой файлы, перечисленные ниже в этом же меню. Page Setup… Команда позволяет сконфигурировать принтер и расположение страницы для вывода на печать. Print… Команда для вывода окна на печать.
Edit Undo … – Существует для отмены одной или нескольких последних ошибочных операций в проекте. Когда таких изменений не производилось, команда не активна и выглядит – Can't Undo.
Redo … – Применяется для отмены Undo. Работает аналогично предыдущей команде. Cut – Используется по тому же принципу, как одноименная команда в текстовых редакторах. Применяется только к одному клипу, причем либо к его аудио–, либо к видеокомпоненте, в зависимости от того, что выделено. Клип убирается из прежнего места, чтобы быть вставленным в другое. Copy – Предназначена для копирования выделенного клипа в "карман" для последующего дублирования его в выделенной области. Paste – Этой командой вы помещаете как новый клип на TimeLine, так и копируете уже существующий; завершая операцию, начатую командой Copy, или перемещаете его с прежнего места после команды Cut. Paste To Fit – Предназначается для помещения клипа в выделенную нишу между другими клипами с автоматической подстройкой программой его продолжительности для того, чтобы он заполнил эту область целиком. Paste Atributes… – Дает вам возможность выбрать способ размещения клипа в выделенной зоне при помощи специального меню. Для выполнения этой команды нужно произвести следующие операции: 1. Выбрать клип в проекте: в окне проекта, библиотеке или в монтажной директории и копировать его командой Copy. 2. Выбрать место на TimeLine, куда вы собираетесь поместить данный клип; также вы можете выделить клип, который хотите заменить копируемым. 3. Content означает, что клип помещается вместо другого клипа, и вы получаете возможность при помощи дополнительного меню, открываемого в окне с надписью Normal, добиться его надлежащего заполнения высвобождаемой области. Вы можете "растянуть" клип за счет изменения его начальных и конечных точек и т. д. 4. Settings служит для уточнения комбинаций сохранения различных спецэффектов, для помещаемого клипа. Paste Atributes Again – повторяет опе-
рацию. Clear – Убирает нежелательный вам клип, но сохраняет его в окне проекта. Распространяется только на выделенную часть клипа.
Duplicate Clip… – создает дубликат выделенного фрагмента. Select All – Служит для выделения всей рабочей директории. Может понадобиться, например, для наложения одного и того же фильтра для всех клипов на TimeLine. Locate Clip – Команда открывает сырьевой клип, выделенный на TimeLine, в оригинальном окне. Edit Original – открывает клип внешней программой, которая привязана к нему реестром. Prefernces – Это меню уже рассматривалось выше.
Project
Project settings • General… – вызывает главное настроечное меню проекта, из которого можно перейти в остальные, нижерасположенные, четыре настроечных меню. • Video… – вызывает настроечное меню для видео и компрессии. • Audio… – открывает настроечное меню для аудио. • Key frame & Rendering – открывает меню для работы с ключевыми кадрами и другим настройкам, упрощающим режим просмотра TimeLine. • Capture… – позволяет при работе с проектом уточнить настройки режима видео– записи, если вам потребуется дописать отдельные клипы, не выходя из проекта.
Settings Viewer… – Окно просмотра всех настроек проекта и быстрого перехода к тем или иным настройкам. Capture Settings – установки видеозахвата с какого–либо устройства, Project Settings – установки проекта используемые для создания всех дочерних клипов, тиров и т.д., Export Settings – установки проекта при экспорте. Remove Unused Clips – Этой командой вы производите уборку окна Project от неиспользованного на TimeLine материала для более удобного ориентирования в этом окне. Replace Clips… – Подменяет выбранный клип в окне Project на оригинал. Примечание В прежних версиях программы эта команда именовалась ReFind Files или Replace Files. Она применялась, когда вы для "ускорения" процесса монтажа создавали копии оригинальных клипов – Миниатюры (причем эта процедура занимала больше времени, чем собственно работа программы). Перед тем, как приступить к экспортированию, вы заменяли клипы на оригинальные. На самом деле, назначение миниатюр состояло в том, что оригинальные клипы при их достаточном количестве, было "тяжело " двигать в Construction Window, a миниатюры, которые весили на диске меньше – легче. Практический опыт показывает, что в новой версии такая практика излишняя.
Automate to TimeLine… – вставляет выбранные клипы в окне Project на TimeLine. Способы вставки клипов вы настраиваете с помощью этого окна. В строке Contents вы выбираете диапазон переноска клипов, либо все из директории (Whole Bin), либо только выбранные клипы (Selected Clips). Поле Ordering определяет упорядочивание по выбранному (Selection Order) и сортировка всего (Sort Order). Поле Placement определяет порядок расположения клипов на TimeLine: последовательно (Sequentially) или в не нумерованные маркеры (At Unnumbered Markers). Поле Insert At определяет позицию вставки клипа. Если выбрано расположение клипов последовательно, то можно вставить в начало (Beginning), в конец (End), в позицию курсора на TimeLine (Edit Line). Если выбрано в не нумерованные маркеры то можно вставить либо в начало каждого маркера (Beginning), либо с позиции курсора (Edit Line). Поле Clip Overlap устанавливает размер наложения клипов друг на друга в секундах или кадрах. Use Default Transition – установите, если хотите чтобы при совмещении клипов была использована транзакция по умолчанию (обычно это Cross Dissolve). В режиме вставки At Unnumbered Markers меняется немного функциональные настройки переноса клипов позиции вставки клипа определяются с начала (Beginning) и с позиции курсора (Edit Line). Поле Insufficient Material предложит вам установить способ переноса клипов на TimeLine с Интервалом между маркерами (Leave Gap) или вписанные между маркерами (Fit to Fill), при этом скорость воспроизведения клипа увеличивается или уменьшается. Поле Ignore Audio в обоих случаях устанавливается, для игнорирования звукового ряда при переносе клипа. Единственное отличие в том, что в первом режиме, когда уберете галочку на этом поле, можно установить способ переноса звукового ряда, либо со сдвигом всех позиций , либо с заменой этих позиций (Perform Audio Cross Fade). Export Bin from Project… – позволяет вам сохранить структуру любой bin–папки в файл, для дальнейшего использования. Utilities – дополнительные утилиты управления проектом. • Batch Processing – эта команда дает существенные удобства при работе с несколькими проектами. Вы включаете в предлагаемую таблицу несколько проектов, делаете экспортные установки на изготовление сразу нескольких клипов и запускаете программу экспортирования этих клипов в автоматическом режиме, а сами можете уходить гулять на целый день. Компьютер все сделает за вас. Кроме того, вы можете таким же путем изготавливать сразу несколько конечных версий одного проекта с различными экспортными установками (например, для видеопленки, лазерного диска или для использования в сети Интернет). • Project trimmer – помогает сэкономить дополнительное место на диске. В процессе работы вы редко применяете сырьевые клипы целиком. Образуется много неиспользованного материала, который занимает много места. Project Trimmer позволяет создать копию готового проекта с включением только используемого материала. Если эта копия вас удовлетворит, вы смело удаляете прежнюю, а вместе с ней все лишнее из сырьевых клипов.
Clip Все субменю приведенных ниже команд может быть получено более простым путем, если вы щелкните правой кнопкой мыши в окне любого клипа, если он находится на TimeLine. Properties – выводит окно со служебной информацией о сырьевом клипе выбранного на TimeLine фрагмента. Set Clip Name Alias… – позволяет переименовывать клип в программе, библиотеке, если вам вдруг это потребуется. При этом не меняется название оригинального сырьевого клипа на жестком диске. Add Clip to Project – добавляет имя клипа в проект (Project) из окна Monitor. Insert at Edit Line – вставляет клип на TimeLine в позицию курсора разрывая клип. Overlay at Edit Line – вставляет клип на TimeLine в позицию курсора, но не разрывает клип, а отодвигает все последующие фрагменты в право и вставляется на свободную дорожку над фрагментом на котором стоит курсор. Enabled Clip on TimeLine – этой командой вы как бы временно выключаете клип из программы и режима предварительного просмотра, но при этом можете продолжать делать с ним различные преобразования. Такой клип на TimeLine будет покрыт косыми линиями справа налево вниз. Lock Clip on TimeLine – очень полезная для работы команда. Она позволяет блокировать клип строго на своем месте, чтобы избежать его нежелательных перемещений при монтаже. Если вы пожелаете произвести с ним какие–либо изменения, то его следует разблокировать. Заблокированный клип на TimeLine также будет покрыт косыми линиями, как в предыдущем случае, но наоборот. Unlink Audio and Video – позволяет вам разделить между собой аудио и видео фрагменты. Будьте внимательней обратная операция не возможна. Video Options • Maintain Aspect Ratio – этой установкой определяется способ, при помощи которого сырьевое изображение помещается в кадр вашего будущего клипа, если их пропорции различны. Стандартное соотношение ширины и высоты кадра для настоящей программы – 4:3. У сырьевого кадра это отношение может быть другим. В таком случае кадр получится либо сжатым, либо растянутым (в таком варианте перед этой командой не ставится галочка). Вы также можете сохранить исходные пропорции в своем кадре, и тогда изображение будет напоминать телевизионное при просмотре широкоформатного фильма. Пустые края вы можете залить каким–нибудь цветом. Для этого случая вам нужно поставить галочку. Подобное расхождение может иметь место при работе с цифровыми камерами и при использовании графических картинок произвольных размеров. • Aspect Fill Color… – команда дает возможность заполнять свободное место в кадре выбранным вами цветом, при помещении в кадр изображений с нестандартными пропорциями. • Transparency – позволяет устанавливать прозрачность при работе с наложением одного сюжета на другой, а также титрами. • Motion – задает режим перемещения обрабатываемого кадра вокруг и внутри зоны будущего кадра. Например, позволяет задавать движение титров по экрану, вращение, приближение, удаление, а также регулирование ускорения.
Frame Hold… – эта команда позволяет изменять скорость прокрутки клипа с сохранением в нем прежней быстроты движения объектов. Вменю, которое открывается с помощью этой команды, вы найдете еще одну очень полезную настройку. Это режим Frame Blending. Она позволяет при меньшей скорости исходного клипа добиться большей плавности движения, задав для будущего клипа нормальную скорость. При включенном режиме программой будут создаваться новые промежуточные кадры на базе соседних, вместо повторения пропущенных. Field Options… – команда позволяет осуществлять коррекцию для подстройки способа написания кадра для лучшей совместимости с аналоговым видео. В случае телевизионного сигнала кадр изображения состоит из двух полей, каждое из которых экспонируется 1/60 сек. для стандарта NTSC и 1/50 для сигнала стандарта PAL. При экспонировании второго поля заполняются пробелы первого. Компьютер воспринимает эти поля как одно. Если у вас появляются помехи при выводе материала на видеопленку или телевизионный экран – попробуйте воспользоваться этой настройкой. Примечание Зачастую при переносе аналогового или DV сигнала на компьютер при разрешениях выше чем 320 линий, возникает интерлейсинг кадра (т.е. кадр состоит из 2–х кадров только информация заполнена через строку, к примеру четные строки первый кадр, нечетные – второй) и при движении темного объекта на светлом фоне дает эффект «расчески». Чтобы от него избавиться необходимо установить флаг на Always Deinterlace. Audio Options… • Audio Gain… – служит для выравнивания уровней громкости отдельных клипов в программе. Осуществляется вручную и автоматически. • Duplicate Left – смещение стереозвука целиком в левый канал. • Duplicate Right – смещение стереозвука целиком в правый канал. • Mute Left – убирает левый канал звука. • Mute Right – убирает правый канал звука. • Swap Chanel – меняет местами каналы в стереозвуке. Advanced Options… • Time Code… – Служит для установки временного кода вручную, если он был затерт при перезаписи или отсутствует по другим причинам. Здесь же указывается наименование клипа прописью. Если вы производили запись без временного кода и не предполагаете его использовать в процессе монтажа – ничего страшного, вы вполне сможете обойтись и без него. • Pixel Aspect Ratio… – задает единичный тип пикселя видеопотока. Чаще всего используется Square Pixels (1.0). • Interpret Footage… – пересчитывает время воспроизведения ролика в зависимости от воспроизведения числа кадров в секунду. Duration… – Эта команда дает вам возможность изменять продолжительность клипа на TimeLine. При таком изменении скорость перемещения объектов в клипе остается нормальной. Суть операции заключается в обрезании IN и OUT points клипа, если вы сокращаете его продолжительность и требуется наличие дополнительных кадров по краям сырьевого клипа по сравнению с тем, что находится на TimeLine для увеличения его продолжительности. Настоящая функция очень удобна для работы с неподвижными графическими изображениями и для незначительной подгонки соседствующих между собой кадров. Speed… – Команда изменяет непосредственно скорость движения в кадре, но не количество кадров в секунду. Позволяет получать эффект убыстренного или замедленного движения, создавая дополнительные (при замедлении) и сокращая существующие (при
ускорении) кадры. Делая движение замедленным, полезно использовать команду Clip → Video Options… → Frame Hold… – регулировку. Blending для получения более плавного движения. Open Clip – Команда открывает сырьевой клип, выделенный на TimeLine, в окне Монитора, причем начало и конец соответствуют выделенному фрагменту. Если это ста-
тическое изображение, то открывается, окно в котором можно задать длину фрагмента в секундах. Open Master Clip – Команда делает тоже самое, что и предыдущая, но открывается уже сырьевой клип полностью, к которому относится выделенный фрагмент. Replace with Source – Эта команда применяется, когда вы готовы к экспортированию виртуального клипа и намерены непосредственно перед началом этой операции заменить виртуальный источник на оригинальный. Set Clip Marker • In – установка начального маркера или установка In Point. Эта операция режет кадр в том месте, где ставится такой маркер и убирает с TimeLine все предшествующие этому маркеру кадры. • Out – процедура, обратная предыдущей. • Unnumbered – позволяет устанавливать огромное количество безымянных маркеров. • Numbers (0–9) – установка персонифицированных номерных маркеров. Go to Clip Marker • In – команда для поиска начала выделенного клипа или программы в целом • Out – поиск конца выделенного клипа или программы. • Next – поиск места установки очередного маркера, установленного вами в поступательном движении по TimeLine. • Previous – поиск предыдущего маркера. Clear Clip Marker • Current Markers – удаление только выделенных маркеров. • All Markers – удаление всех маркеров с TimeLine. • In and Out – удаление маркеров из указанного диапазона. Примечание. В каждом случае команды Video In/Out и Audio In/Out применимы в отдельности к видео и аудио дорожкам соответственно.
4. Открытие нового проекта. Установочные меню проекта Монтаж любого нового клипа начинается с открытия нового проекта. Понятие "Новый проект" в Premiere 6.0 подразумевает открытие файла, в котором содержится информация о том, как вы размещаете "сырьевые" клипы в монтируемом видеоролике и какие изменения с этими клипами вы производите. Это своего рода бухгалтер, который скрупулезно фиксирует все ваши распоряжения и ведет учет всех произведенных операций, не видя воочию самого производственного процесса. Этот файл не копирует производимые вами изменения с "сырьем", а лишь фиксирует те действия, которые нужно с ним сделать. По сравнению с создаваемым видеороликом он занимает очень скромное место на винчестере, но без него все результаты вашего кропотливого труда пойдут насмарку. Берегите его и по возможности сохраняйте как можно чаще. Для этого при любом удобном случае нажимайте на клавиатуре Ctrl+S. Будет очень досадно, если после долгих и мучительных расчетов изменения параметров какого–нибудь фильтра во времени, по согласованию со звуковой фонограммой, вы безна-
дежно потеряете все результаты ваших трудов, когда компьютер повиснет, а вы не успеете сберечь достигнутое. Особенно когда вы слишком глубоко погрузились в творческий процесс. Поэтому сразу постарайтесь отработать операцию сохранения уже сделанного до полного автоматизма: применили какой–либо фильтр – Ctrl+S, вставили еще один клип – Ctrl+S и т. д. Радует и еще и то, что сохраняется файл в текстовом режиме, кото-
рый можно посмотреть и отредактировать вручную, но не советую это делать начинающим. Для того, чтобы открыть новый проект, требуется указать мышью в основном меню программы в столбце File → New Project. У вас перед глазами появляется окно:
Здесь можно выбрать из списка все типовые режимы проекта. Вы можете поправить настройки по умолчанию, для каждого режима нажав на кнопку Custom…
При помощи этого меню вы задаете режим, в котором осуществляется монтаж в монтажной директории, которая именуется TimeLine. Эти установки определяются вами, исходя из того, как вы предполагаете использовать отредактированный материал. Если вы планируете в дальнейшем выделить полученный клип в отдельный файл (для тех, кто работал с предыдущей версией программы, эта операция задавалась командой Make Movie) путем последующего экспортирования в Movie, то эти установки на данном этапе не имеют для вас решающего значения, а будут
влиять на режим предварительного просмотра. Напротив, можно даже задать параметры менее качественного изображения (за исключением скорости) для ускорения редактирования. В том случае, если вы предполагаете проигрывать TimeLine для вывода результатов монтажа на видеопленку этим способом, то в этих установках следует предусмотреть то качество, которое вы хотели бы увидеть в конечном варианте на видеопленке. Это нельзя отнести в полной мере для Capture Settings – не исключено, что в процессе монтажа вам потребуется "доснять" недостающий видеоклип и вы будете делать такую операцию из рабочего проекта. В таком случае вам следует убедиться, что получаемое качество изображения при захвате материала будет вас удовлетворять. В левом верхнем углу меню "General" содержится еще четыре дополнительных меню для осуществления более тонких регулировок для видео (Video), аудио (Audio), ключевых кадров (Keyframe and Rendering), а также видеозахвата (Capture). В главном меню (General) вы выбираете, какому компьютерному типу видеофайлов вы хотите отнести ваш будущий клип – Editing Mode. Это может быть Microsoft AVI, DV Playback или QuickTime. Первый тип файлов был разработан специально для операционной системы Windows, второй используется как в Windows так и в Mac OS. Следует отметить, что Windows одинаково хорошо работает как с одним, так и с другим типом файлов, да и с точки зрения "весомости" для дискового пространства, при прочих равных параметрах, они примерно одинаковы. Однако, если вы в последующем собираетесь конвертировать заключительный файл в MPEG синхронизированный со звуком, то следует иметь в виду, что не все программы конвертируют Avi–файлы в MPEG. В частности, программа MegaPEG 1.1.7 работает только с Quick Time без компрессии или с использованием компрессора Cinepack. Кроме того, изготовители вашей видеоплаты могут предлагать дополнительные программные утилиты специально для улучшения работы с первым или вторым типом файлов – это будет написано в инструкции к вашей видеокарте. Кнопка Advanced Settings не работает в стандартном режиме ни для Avi movies, ни для Quick Time. Она активизируется для редактирования монтажных утилит (фильтров, спецэффектов и транзакций), изготовленных сторонними производителями.
Второй тип ориентирован при использовании DV устройств ввода видеоинформации в компьютер. На сегодня появилось большое количество бытовых видеокамер стандарта MiniDV, где видеопоток передается на компьютер через контроллер стандарта IEEE#1394, в формате DV. При выборе этого режима становится активна кнопка Playback Settings, где вы настраиваете режимы управления DV устройством. При установке Timebase следует иметь в виду следующее: эта регулировка задает программе параметры, по которым она учитывает кадры в процессе редактирования. Если этот параметр будет отличаться от скорости, с которой вы намереваетесь прокручивать TimeLine при выводе материала на видеопленку, то конфликтов не будет. Однако рекомендуется согласовывать эту установку со скоростью прокрутки материала. Для телевизионного стандарта PAL это 25 кадров в секунду, для NTSC – 29.97. В том случае, когда вы используете в качестве сырьевых клипов исходные сигналы с видеокамеры как PAL, так и NTSC, в режиме записи этих клипов на компьютер имеет смысл производить такую запись с одинаковой скоростью, если вы их потом будете смешивать в одном проекте. Примечание. Это еще одно маленькое преимущество компьютерного видеомонтажа: вы можете легко объединять в единой монтажной программе видеоматериалы, которые зачастую не-
возможно в домашних условиях состыковать между собой при помощи видеомагнитофонов, если они записаны в различных телевизионных стандартах. Регулировкой Time Display вы определяете, в какой форме вы предпочитаете видеть учет кадров в отношении к реальному времени при редактировании. В том случае, если вы задумали смонтировать материал со скоростью прокрутки, отличающейся от общепринятого телевизионного стандарта (например 15 кадров в секунду), то вы можете установить режим Frames/Samples. В остальных случаях в программе используется общепринятый стандарт для видео – SMPTE код. (Society of Motion Picture and Television Engineers), который имеет следующий вид: 0:00:00:00. Такой код присваивается каждому кадру и является своего рода "ключом" для поиска этого кадра. В нем указаны (слева направо) часы, минуты, секунды и порядковый номер кадра в секунде. Для стандарта NTSC при установке Time Display существует вариант Drop–Frame Timecode и Non Drop–Frame Timecode. Этот параметр должен соответствовать коду, примененному в базовом материале. Non Drop–Frame применяется для установления точной продолжительности длительных телевизионных программ, когда незначительная для одной секунды разница в скорости (29.97 и 30 кадр/сек) приводит к заметной не состыковке. В окне Current Settings вы можете быстро просмотреть всю установочную информацию для вашего проекта. Щелкнув курсором в верхнем левом окошке General, вы переходите к настройке видеоизображения вашего проекта – Video. Наиболее важной для видео является установка режима компрессии. В том случае, если вы не будете добавлять в клип какие–либо эффекты или изменять его другие параметры, которые потребуют расчетов, программой используется та же компрессия, с которой записан сырьевой клип. Подобрать оптимальный вид компрессии для вашего компьютера и видеокарты лучше всего экспериментальным путем, если в инструкции к видеокарте отсутствуют другие рекомендации. В идеальном варианте предпочтительнее работать без компрессии, однако этого на практике избежать трудно. В целом, работа с меню для определения характеристик видеоизображения в вашем проекте не вызывает затруднений. Вы устанавливаете размеры кадра в пикселах (пропорции кадра выбираются программой в соотношении 4:3 – на это указывает метка в соседнем окошке Aspect) и задаете компрессию по цвету (Depth), a именно: выбираете количество цветов, с которыми вы собираетесь работать, если конечно позволяет то кодек, который вы выбрали для компрессии. Несколько подробнее следует сказать про декомпрессию (Recompress). Эта процедура практически всегда ухудшает качество изображения. Потери при компрессии, как правило, невосполнимы, и обратный процесс на самом деле не возвращает изображение к тому виду, какой оно имело до применения компрессии, а делает его еще хуже. Однако эта процедура необходима для расчета программой задаваемых изменений для каждого кадра в процессе монтажа, для чего они как бы "временно освобождаются от компрессии". Обойти этот неприятный нюанс можно только путем записи видеоизображения на компьютер без компрессии (за исключением способов получения "механического" сжатия–уменьшения размеров изображения и т. д. и использования аппаратной компрессии видеокарты).
Полезно также всегда помнить, что любые изменения, которые вы задаете в видеоустановках при открытии нового проекта, по отношению к характеристикам исходных клипов потребуют дополнительных пересчетов этих параметров, что выльется в увеличение времени на выполнение монтажной операции. Открывая меню для аудиоустановок Audio, вы можете изменять следующие параметры путем открытия соответствующих окон и выбора вариантов: устанавливать качественные характеристики для звука, который сопровождает сырьевые клипы, а также для звуковых фонограмм, которые будут импортированы для включения в проект. Очевидно, чем выше эти характеристики, тем больше места на диске они займут. Изменение этих параметров против оригинальных, также повлечет за собой увеличение времени на обработку материала, поэтому имеет прямой смысл заранее их планировать и записывать с одинаковыми показателями в обоих случаях.
Возможность применения компрессии для звука обусловлена тем способом монтажа, который вы выбрали в главном меню (DV, AVI или QuickTime). Регулируя установку взаимосвязи между видео и аудио (Interleave), вы определяете, насколько часто аудиоинформация будет размещаться между видеокадрами. Это играет роль при проигрывании смонтированного клипа через TimeLine. Определение данного параметра как 1 Frame – означает, что при проигрывании одного кадра в оперативную память компьютера загружается часть аудиоинформации, которая соответствует этому кадру. Столь частая обработка коротких фрагментов аудио может проявиться в эффекте прерывистого звучания. Увеличение этого параметра даст программе возможность сохранять более продолжительные фрагменты аудио и обрабатывать их реже. Это займет больше оперативной памяти, но улучшит плавность звучания. Следующий параметр (Enhanced Rate Conversion) позволяет установить качество конверсии установленных вами характеристик в окне Rate настоящего меню с характеристиками клипов на TimeLine при ее проигрывании. Вам предоставляется выбор из трех
вариантов. Off – быстрая конверсия с удовлетворительным качеством; Better – нечто среднее между первым и третьим; Best – понятно. Logarithmic Audio Fades – выбирая этот параметр, вы получаете эффект более естественного звучания при резких изменениях уровня звука, что, несомненно приятно, но увеличивает время обработки. Следующее меню – KeyFrames&Rendering Options – позволяет вам определить, какие монтажные опции вы считаете целесообразным заблокировать при проигрывании с TimeLine. Ignore Audio& Video Filters – в эти поля ставятся метки в том случае, если вы при проигрывании TimeLine не желаете, чтобы программа тратила дополнительное время на воспроизведение эффекта примененных вами фильтров для отдельных видео– и аудиофрагментов. Это может дать прямую выгоду, когда воспроизведение имеет контрольный характер. Ignore Audio Rubber Bands – отключает при проигрывании Воспроизведение сделанных вами изменений в уровнях громкости и редактировании стереоразделения звука фонограммы. Optimize Stills – эта опция предназначена для эффективного использования программой любых неподвижных изображений. Предположим, что в разделе Preferences > Still/image у вас установлена продолжительность таких изображений в 2 секунды. В этом случае, если вы пометили данное окошко, программа создаст в проекте один кадр продолжительностью в 2 секунды вместо 60 кадров для PAL и 50 – для NTSC. Однако в том случае, если у вас возникают проблемы при экспортировании смонтированного файла и сбои происходят именно с такими кадрами, метку рекомендуется снять.
Fields – изменение этого параметра позволяет адаптировать изображение при выводе его на экран телевизора, если возникают помехи, связанные с порядком формирования полей на телеэкране (телевизионная секунда состоит как бы из двух полукадров– полей, чтобы уменьшить мерцание, вызываемое быстрым потемнением фосфорного покрытия телеэкрана). При проигрывании клипа на экране Монитора компьютера, а также в случаях, когда у вас не возникает проблем с выводом материала на телеэкран, установите NoFields. Если проблемы возникают, а в инструкции к видеокарте отсутствуют указания на эту тему, – то попробуйте методом тыка. Установка Keyframe Options может повысить эффективность используемой вами программы компрессии за счет регулирования размещения ключевых кадров. Frames Only at Markers воспроизводит при проигрывании только те кадры, которые вы пометили маркером, что не оказывает влияния на Keyframes. Add Keyframes – позволяет добавлять дополнительные ключевые кадры: Every для каждого n–ого кадра; At markers для каждого кадра, отмеченного маркером; At Edits – для выделения ключевого кадра между каждым клипом в местах монтажной стыковки.
Следующему разделу меню – Capture, будет посвящена отдельная глава, т. к. эти установки напрямую связаны с общими вопросами захвата видеоизображения компьютером. Все перечисленные выше установки целесообразно запоминать. Это очень удобно, если вы часто работаете в нескольких режимах, имеющих одинаковые установочные параметры. Для этого вы их запоминаете при помощи кнопки Save, а при необходимости загружаете кнопкой Load, которая располагается в правой части каждого меню. Кнопки Prev и Next позволяют переходить от одного меню к следующему, и наоборот. Более того, Adobe Premiere предлагает вам несколько стандартных установочных пакетов для работы. Их вы также легко найдете, нажав на упомянутую кнопку. После того, как вы произвели все необходимые установки, открывается новый проект, который вы сразу же сохраняете. Основные рабочие окна любого проекта – это Monitor (Монитор), TimeLine (Рабочий стол), Project (окно Проекта), Navigator (Навигатор), Info (Информационное окно), а также Transition (Транзакции). Каждое из этих окон имеет массу индивидуальных особенностей и заслуживает подробного описания, о чем речь пойдет позднее. В данном разделе мне бы хотелось дать общее представление об этих окнах в плане их использования в обобщенном описании принципов нелинейного монтажа. Для любого монтажа вам нужно использовать заготовленный заранее исходный материал. Это могут быть отдельно записанные клипы со звуком и без него, отдельные звуковые фонограммы, отсканированные и подготовленные в программе Photoshop графические изображения, целые блоки таких изображений, представляющих собой элемент анимационного эффекта, и многое другое. Как правило, эти файлы открываются через Монитор. Вы их просматриваете на Мониторе, производите удаление лишних частей и в таком виде помещаете на TimeLine, где вы вольны размещать эти фрагменты по своему усмотрению, в соответствии с вашей задумкой. Вы выбираете на TimeLine нужное место для каждого фрагмента в отдельности, для чего в вашем арсенале опять–таки Монитор, на котором вы можете выполнять различные монтажные операции: по кадрам уточнять места переходов и применения эффектов, делать метки и т. д. Вы подбираете необходимые фильтры и определяете способ перехода от фрагмента к фрагменту, для чего используются транзакции. При этом учет всех произведенных вами операций ведется в Окне проекта. В случае ошибки вы можете отменить операцию и сделать ее по–другому. Вы можете изменять внешний вид Окна проекта по своему усмотрению. Для этого в нижней его части располагаются кнопки. С их помощью вы можете вывести в окне форму отображения используемых клипов в виде таблицы, списка с демонстрацией иконок. Когда ваш проект становится объемным, а вам требуется передвигаться по нему, пользуйтесь Навигатором. Вы легко меняете масштаб изображения с помощью этого удобного приспособления, если нужно укрупненно просмотреть переходы.
5. Импортирование видео– и аудиоклипов в проект После того как вы сделали все необходимые установки для открываемого проекта и нажали Ок в General Settings, на экране монитора открываются рабочие окна для осуществления монтажных операций. Для того, чтобы приступить к монтажу программы из имеющихся уже у вас исходных фрагментов, нужно импортировать эти клипы в программу или открыть их и поместить в программу вручную. Вы можете открыть клип в окне Source командой Open, либо импортировать клип или целую папку командой Import, в окно Project. В последнем случае файл не открывается визуально на экране виртуального телемонитора, а заносится в
текстовой форме в рабочее окно проекта, откуда вы можете его перетащить и разместить на TimeLine или оценить с экрана окна Монитора. Команда Import активна только в том случае, если вы находитесь в открытом уже проекте, тогда как командой Open вы можете пользоваться в любое время, когда вы находитесь в программе. Когда вы просто открываете клип в клиповом окне, то он не включается в проект. Такая операция позволяет вам просмотреть этот клип, оценить его и при необходимости захватить левой кнопкой мыши, и, не отпуская ее, перетянуть клип на TimeLine или Project. Он сразу же будет учтен в окне проекта и доступен для дальнейшего редактирования. Эту операцию вы также можете проделать командой: File → Import → File… Клип сразу же появляется в перечне материалов рабочего окна проекта (Project). Или командой: Clip → Insert at Edit Line. Клип также включается в проект и одновременно размещается в точке редактирования Edit Line (на TimeLine – это место, где ползунок с опускающейся вниз вертикальной прямой пересекает монтажные дорожки). Последняя команда используется для режима вставок при монтаже. Обычно имеет смысл предварительно открывать клипы, а потом заносить их в проект, если вы уверены, где и как вы его используете. Клиповое окно позволяет вам просматривать материалы путем нажатия кнопок на панели управления виртуального видеомагнитофона. Вы с точностью до одного кадра можете устанавливать исходную и конечную точку в клипе, чтобы отсечь лишнее и поместить в программу только ту его часть, которая отвечает сценарию вашего сюжета. Клиповое окно может быть полезно, когда вы открываете несколько клипов одновременно, чтобы визуально сопоставить их. Для получения дополнительной информации по конкретному клипу вы, щелкнув мышью в левом верхнем углу окна, вызываете меню, где выбираете Properties. Появляется информация в виде таблицы по данному клипу. В ней содержатся данные по формату изображения, компрессии, количеству кадров, скорости, продолжительности; сведения по аудио–каналу, а также – весу данного клипа в мегабайтах.
В клиповом окне сырьевые видеосюжеты будут открываться, если вами была сделана установка: Edit → Preferences → General and Still image → Open Movies in Clip Window. Если такой установки не было, то клип всегда будет открываться в левом смотровом окне Монитора, который служит для работы с исходным материалом. Каким образом будет открываться клип – принципиального значения не имеет. Это дело вкуса. Однако, если вы привыкли к работе с прежними версиями программы и пол-
ностью не освоились с Монитором, то имеет смысл воспользоваться привычной установкой и постепенно осваивать новые утилиты программы. Максимально допустимые размеры клипа для программы составляют 4000 на 4000 пикселов. Этого более чем достаточно. Работа с форматом изображения, превышающим размеры формата, который вы будете устанавливать при экспортировании, может понадобиться в том случае, если будут использоваться неподвижные графические изображения и вы будете производить с ними различные манипуляции. Например, как бы создавать траекторию движения объектива камеры по этому изображению. Программа позволяет импортировать различные форматы видео– и аудиофайлов. Основные форматы для работы – Avi (Audio & Video Interleaved) и Quick Time. Кроме того, версия программы для Windows позволяет работать с Open DML, Perception Audio Video (AVC), Perception Video (PVD). Кроме Avi и Quick Time, программа может импортировать такие звуковые форматы, как AIF (Audio Interchange Format) и Audio Waveform (WAV). Программой также успешно импортируются различные графические и анимационные форматы, созданные в других программах. Это формат Adobe Illustrator – AI, Photoshop – PSD, GIF (Grafic Interchange Format), JPEG (Joint Photografic Experts Group), TGA (Tagra), TIFF (Tag Image File Format), PCX BMP (Windows Bitmap) и ряд других. Работа с графическими изображениями в программе особенно интересна для создания эффектных наложений с использованием цветовых масок. При этом следует всегда иметь в виду, что при импорте сложных изображений, имеющих слои и выделения, могут возникать недоразумения – программа будет читать тот же TIFF как незнакомый формат. Этого можно легко избежать, если вы предварительно будете объединять слои (Layers) и удалять из памяти выделения (Selections). При импортировании неподвижной графики программа воспринимает продолжительность картинки, а не ее скорость. Командой Edit → Preferences → General and Still Image в поле Default Duration задается эталон такой продолжительности для всех открываемых в программе графических файлов в кадрах. Впоследствии вы можете изменять эту продолжительность на TimeLine командой Clip → Duration с указанием точной продолжительности или "растягивать" картинку произвольно при помощи инструментов программы. Когда вы импортируете серию анимационных изображений, находящихся в отдельной папке, следует обратить внимание на следующее: все изображения должны быть одинакового формата и пронумерованы по порядку с сохранением единого стиля, причем порядковый номер ставится перед расширением. Например: A00l.BMP, A002.ВМР и т. д. Импортирование осуществляется двояко. Можно импортировать целиком папку в окно проекта и потом перетащить ее в рабочую директорию, при этом все картинки выстроятся сразу по порядку. Можно воспользоваться командой File → Import → File, выделить в папке первый файл, поставить в нижнем окошечке меню Numbered Stills и нажать Open. Результат одинаков. Импортирование аудиофайлов осуществляется по аналогичной схеме. Вы находите через меню нужный вам файл и заносите его в проект. Причем аудиофайлы, сопровождающие видеоклипы, поступают в программу в неразрывной связке.
6. Использование Монитора при монтаже видео Монитор – это одно из главных рабочих окон программы. Он совмещает в себе возможности просматривания открываемых клипов, резки их (или триминга), а также просмотра изготавливаемой программы монтажа или ее элементов. Кроме того, Монитор является важным чисто монтажным инструментом.
Монитор имеет два виртуальных телеэкрана, один из которых служит для работы с сырьевым материалом и отдельными клипами программы для их редактирования, другой – для просмотра содержания программы в целом.
С помощью Монитора вы можете осуществлять следующие действия: • производить оценку правильности размещения клипа в программе. Для этого существует возможность синхронизированного просмотра сырьевого клипа и программы в режиме Preview одновременно. Вы видите, как клип "ложится" в программу, и корректируете, чтобы его включение было более гармоничным. • осуществлять очень точную резку клипа. Окно Монитора легко преобразуется в специальное окно для триминга (Trim Mode), как это было в предыдущих версиях. • выполнять чисто монтажные операции, связанные с перемещениями и компоновкой отдельных клипов в программе. Все операции, которые вы выполняете на Мониторе, вы можете выполнять и на TimeLine путем перетаскивания клипов вручную. Причем вручную и с помощью инструментов для мыши на TimeLine это делается проще и нагляднее, а при использовании Монитора и команд клавиатуры компьютера – точнее и профессиональнее. По аналогии с открытием клипов в клиповом окне клипы открываются и в окне Монитора при условии, что это предусмотрено в режиме Preferences. Для помещения открытого клипа в монтажную директорию на TimeLine можно воспользоваться любым из известных уже нам способов: просто перетащить клип и командой Clip → Insert at Edit Line. При этом вам следует указать в меню, которое находится под вторым программным экраном Монитора, на какие существующие монтажные дорожки, куда будет поступать видео и аудио (Target Tracks). Существует также возможность осуществления с помощью Монитора более сложной редакторской верстки, вставок и правки с соответствующими изменениями на TimeLine, однако к изучению этих режимов лучше приступить позднее, когда вы ближе познакомитесь с методами управления монтажом с Монитора. Для просмотра клипа на экране Монитора предназначена панель управления этого виртуального видеомагнитофона. Часть кнопок предлагаемой панели по своему внешнему виду идентична клавишам обычного магнитофона, хотя имеет некоторые особенности. Назначение таких кнопок, как Play и Stop достаточно очевидно. Кнопка, служащая на видеомагнитофоне для ускоренной перемотки назад и вперед, здесь служит для покадрового просмотра материала, причем если вы пользуетесь ею при одновременном нажатии клавиши Shift на клавиатуре компьютера, то вы будете перемещаться по клипу не на один, а
на 5 кадров назад или вперед, соответственно. Кнопка Play In to Out позволяет просматривать клип до установленного вами Out Point этого клипа. Для удобства, названия кнопок будут появляться на экране всякий раз, когда вы будете проводить по ним указателем мыши, при условии, что в режиме приоритетов сделана установка: Edit → Preferences → General and Still Image → Show Tool Tips. Для того, чтобы продвинуться до точки предыдущего редактирования на монтажных дорожках Video 1 и Audio 1/2, воспользуйтесь кнопкой Previous Edit на панели управления программного Монитора. Если в точке редактирования находится транзакция, то вы окажетесь в месте, где обрывается аудиоряд первого клипа, а видеоряд продолжается, т.е. где–то посредине этой транзакции. Для отправления к точке следующего редактирования воспользуйтесь кнопкой Next Edit. Для того, чтобы быстро переместиться к первому кадру просматриваемого клипа, нажмите клавишу Стрелка Вверх клавиатуры компьютера, к последнему – Стрелка Вниз. Кроме перечисленных кнопок, для более ознакомительного путешествия по клипу можно также пользоваться шаттлом (Set Location) – перемещаемым ползунком, который находится над светящимся табло с информацией о покадровом месторасположении демонстрируемой картинки и Джогером (Frame Jog) – серой лентой с вертикальными насечками, расположенной непосредственно над шаттлом. Шаттл позволяет достаточно быстро прокручивать клип, но с его помощью трудно остановиться в нужном месте, для чего вам поможет Джогер. В любом случае оба варианта предлагают весьма приблизительное "торможение", которое корректируется покадровой прокруткой. На Мониторе вы осуществляете резку клипа (Тримминг) для того, чтобы занести в программу выбранную вами часть клипа. Такая резка осуществляется как непосредственно Монитором, так и в специальном окне, являющим собой один из режимов работы Монитора (Trim Mode). Резка производится достаточно просто. На панели управления для этого существуют две кнопки с пиктограммами в виде заостренных скобок. Этими скобками ограничивается тот промежуток клипа, который вы выделяете для помещения на TimeLine. Найдя подходящий кадр, вы как бы открываете скобку и устанавливаете начальную точку клипа (In Point) и закрываете скобку на конечном кадре, или устанавливаете Out Point. Если вы привыкли к прежним версиям программы и вам сложно быстро адаптироваться к пользованию Монитором для более сложной правки, то к перечисленным выше преимуществам данного инструмента желательно привыкать с самого начала работы в программе. Монитор также незаменим, когда вам требуется подправить клипы, уже находящиеся в программе. Он позволяет "поднимать" с TimeLine любой клип, включая аудио. Вы можете дополнительно поставить Маркеры в нужные вам места, чтобы уточнить узловые переходы в программе от одного сюжета к другому, можете произвести Тримминг (в этом случае изменения в программе будут сделаны после нажатия кнопки Apply), а также осуществлять текущее редактирование. Для выполнения ряда монтажных операций на панели управления Монитора имеется, кроме традиционных, ряд специальных кнопок, назначение которых следует разъяснить подробнее. Take Video – кнопка располагается под правым нижним углом сырьевого экрана Монитора и выполнена в виде пиктограммы, напоминающей кадр кинопленки или телекамеры. Она дает возможность отключать видеокомпоненту клипа при зачислении клипа в программу. Для этого вы нажимаете данную кнопку указателем мыши так, чтобы рису-
нок на кнопке был перечеркнут красной диагональной чертой. При даче команды о добавлении клипа в проект в таком положении будет передано только аудио. Take Audio – кнопка находится рядом и напоминает динамик, предназначена для отключения аудио–сопровождения клипа при занесении в программу. Работает по тому же принципу, что и предыдущая. Insert Button – эта кнопка существует для вставок клипов в уже существующую программу в любом месте. Действует она следующим образом. После того как вы определились, какую часть клипа собираетесь вставлять в программный ряд, и установили для него In и Out Points, вы указываете то место, куда будет вставлен данный клип. Это делается при помощи фиксации линии редактирования (Edit Line) в требуемом месте на TimeLine, либо с помощью указания на светящемся дисплее программного Монитора (в самой правой его части) кадра, откуда будет начинаться вставка. Затем нажатием кнопки Insert или командой Clip → Insert at Edit Line, вы производите саму вставку. Когда клип встает на указанное ему место, другие клипы смещаются вправо на то расстояние, которое занимает новый клип. Клипы могут сдвигаться как на всех монтажных дорожках, так и только на той, куда был адресован вставляемый клип. Эта опция должна быть заказана вами в меню к TimeLine Window (в правом углу окна под крестиком) в разделе: TimeLine Window Options. Если для вашего монтажа удобнее, чтобы сдвигался весь последующий монтажный блок, – выберите в пункте On Insert этого меню Shift Material in All Unlocked Tracks. Когда вам нужно, чтобы изменениям подвергалась только одна задействованная дорожка, пометьте Shift Material Only in Target Tracks. Обратите внимание на выделенное слово unlocked: в том случае, если у вас есть заблокированные клипы подумайте, как с ними поступить. Когда линия редактирования при подобной вставке "режет" какой–либо клип на две части, то его вторая часть также будет отброшена вместе с остальными клипами, для освобождения места вставляемому. В любом случае, даже если после первых попыток такой вставки вы будете наблюдать на TimeLine неожиданные изменения, – не тушуйтесь, сделайте Undo и попробуйте еще раз. Overlay Button – эта кнопка также предназначена для вставок и работает точно так же, как режим вставки на видеомагнитофоне с "плавающей" стирающей головкой. При такой вставке новый клип ложится в программу, не изменяя ее пространственной структуры, и просто заменяет вытесняемые кадры. Подготовительная процедура резки и адресации клипа в программу полностью совпадает с предыдущим вариантом вставки. Lift Button – с помощью этой кнопки вы можете удалить часть клипа (его отдельные кадры). При таком удалении освободившееся место останется пустым и пространственная организация в программе других клипов не изменится. Вы указываете In и Out Points для удаляемых кадров и нажимаете кнопку Lift. Extract Button – назначение то же, что и у Lift, с той лишь разницей, что образовавшаяся брешь заполняется соседними кадрами, которые сдвигаются влево, сжимая всю программу на "выбранное" из нее время. При пользовании четырьмя вышепредставленными функциями надлежит всегда уделять особое внимание случаям, когда ваши действия приводят к пространственным изменениям сочетания отдельных дорожек в программе в целом. Это может привести к нарушениям синхронизации звука в программе, а также к несовпадениям уже отмеченных маркерами узловых точек согласования звука и изображения.
Кнопка Add Default Transition служит для применения транзакции, выбранной вами заранее, минуя обращение к меню транзакций, a Set Volume – для включения и отключения звука. Выбрав в меню окна Монитора Gang Source and Programm, включается режим синхронного просмотра сырьевого клипа и программы. Для этого вам требуется установить те места на сырьевом и программных экранах Монитора, с которых вы намерены осуществлять синхронный просмотр. Двигая Шаттл, Джогер или передвигаясь кадр за кадром по клипу на одном экране, вы автоматически получаете аналогичное перемещение по программе на другом экране. Использование остальных кнопок управления выключает данный режим. Эта функция полезна, когда вы хотите убедиться, что предназначенный вами для вставки в программу клип не вытеснит из программы те кадры, которые вы предпочитаете сохранить. Кроме перечисленных монтажных утилит, Монитор позволяет осуществлять просмотр программы в режиме Preview, а также переводить этот режим просмотра на экран телевизора или другого Монитора, если ваша видеокарта имеет соответствующие выходы для соответствующего кабельного подсоединения (такой выход не следует путать с обычным выходом, на некоторых картах он обозначается, как "другой монитор"). Монитор не дает возможность применять фильтры и транзакции, и многие другие спецэффекты (это делается при работе на TimeLine). В обычном режиме просмотра программы, если вы не давали команду Build Preview, он также не показывает все эти эффекты. Главное назначение Монитора как рабочего инструмента программы заключается в пространственной организации нужного размещения клипов в программе и работе с временными кодами при фиксации монтажных переходов, что удобно при нелинейном видеомонтаже.
Примечание Если вы раньше не работали с программами видеомонтажа, где применяется Монитор, то при первом знакомстве с этим инструментом возможны недоразумения. Не исключено, что клипы будут появляться не в том месте, куда вы намеревались их поместить, или будут возникать передвижки клипов во всей программе. Монитор всегда предполагает точный расчет и доскональное знание тонкостей и особенностей всех инструментов редактирования видеоматериала. Такое становится реальным только при ежедневной работе с программой. На практике для видеолюбителя это не реально. Более того, большинство видеолюбителей вряд ли будут в ближайшее время работать с использованием временного кода. Поэтому на время освоения программы, во избежание ошибок, имеет смысл привыкать к Монитору постепенно и использовать его для решения следующих задач: 1. Открывать в нем клипы, просматривать их, если потребуется, отрезать лишние кадры. Для этого вы нажимаете Stop в нужном вам месте и прокручиваете клип вперед или назад в покадровом режиме, пока не найдете нужный кадр, где вы соответственно ставите In или Out Point. Когда клип обрезан, вы вручную перетаскиваете его на TimeLine в свободное место. Если клип упорно не хочет встать на указанное ему место, значит его звуковую половину не впускает ваша звуковая фонограмма, которая расположена на звуковой дорожке, предназначенной для этого клипа. В этом случае поместите клип куда–нибудь по ходу программы и разберитесь с дорожками. 2. "Поднимать" клипы с TimeLine и дополнительно просматривать их для уточнения In/Out points. Важно если вы вызвали клип в Монитор из программы, то все ваши последующие действия с ним будут переданы в монтажную директорию только после того, как вы нажмете кнопку Apply, которая возникает над дисплеем Монитора всякий раз после таких монтажных операций. 3. Начинать постепенно экспериментировать с другими функциями Монитора, когда требуется делать вставки, особенно, если вставляемый клип не замещает пространство другого клипа, вытесняя его из программы, а должен быть, помещен в строго отведенную ему нишу между своими соседями. Именно в этих случаях при неверном действии возможны сдвижки других клипов в программе.
7. Тримминг клипов
Принцип Тримминга следующий: вы как бы забираете у одного клипа кадры, а другому добавляете.
Принцип тримминга Клипов на TimeLine Сырьевой клип А
Резервные кадры
Сырьевой клип В
Часть сырьевого клипа, используемая в монтажной программе
Резервные кадры
Для сырьевых клипов А и В установлены начальные и конечные точки, после чего, они помещены на TimeLine
Добавление новых кадров для клипа В за счет РЕЗЕРВА в сырьевом клипе и удаление кадров из клипа А
Добавление новых кадров для клипа А за счет РЕЗЕРВА в сырьевом клипе и удаление кадров из клипа В
При любительском видеомонтаже Тримминг клипов с помощью специального окна требуется достаточно редко. Это окно вы можете открыть через меню Монитора, которое вызывается нажатием кнопки–треугольника в его верхнем правом углу. Войдя в режим Trim Mode. Главное отличие нового окна от предыдущего состоит в том, что на левом экране показаны кадры клипа слева от точки редактирования, на правом – справа (понятие экрана, отражающего сырьевые клипы и программу, отсутствует). Таким образом, вы можете одновременно наблюдать за изменениями, происходящими по обе стороны точки редактирования. В этом заключается главное преимущество данного окна.
Это окно может внешне показывать редактируемые клипы в нескольких вариантах. В первом случае – в окнах демонстрируется по одному кадру из обоих клипов. Во втором и третьем случаях, вы можете наблюдать изображения нескольких близлежащих кадров в меньшем масштабе дополнительно. Эти варианты заказываются в меню Monitor Window Options → Trim Mode Options. Также в этих опциях следует установить режим предварительного просмотра ваших монтажных действий. Выберите Play Previews at Maximum Size, если мелкий масштаб показываемых кадров на экранах не позволяет должным образом визуально следить за происходящими изменениями. Для того чтобы непосредственно приступить к редактированию, нужно активизировать соответствующий экран окна того клипа, который вы намереваетесь видоизменить. Две основные формы редактирования клипов с помощью этого окна Ripple и Rolling Edit (более подробно об этом говорится в главе, посвященной инструментам редактирования TimeLine). При этом вы можете вносить корректировки, как при помощи кнопок, так и печатая количество кадров в маленьком дисплее над панелью управления данного окна. Отрицательное значение этой цифры будет соответствовать внесению поправки по левую сторону от линии редактирования, положительное – по правую.
8. Размещение и комбинирование клипов на TimeLine. Панель управления TimeLine
TimeLine – это рабочая директория, где вы управляете пространственным размещением всех клипов программы во времени и визуально контролируете этот процесс. Все операции, которые вы делаете на Мониторе, с тем же успехом могут быть произведены и на TimeLine. Кроме того, в этом окне вы применяете к клипам различные спецэффекты и устанавливаете специальные транзакции для способа перехода от одного клипа к другому, если вы не удовлетворены совмещением их стык в стык. Внешний вид этого окна представлен ниже: Основные атрибуты TimeLine, на приведенной иллюстрации отмечены кружочками с порядковыми номерами. Значение их следующее: 1. Панель инструментов. Содержит большой набор инструментов, включая "невидимые". Чтобы их открыть, нужно нажать на соответствующей пиктограмме левой кнопкой мыши и, удерживая ее, потянуть вправо. Открывается строка дополнительных иконок, вы выбираете ее и, отпуская, помещаете в основное окошко, заменяя в нем активный рабочий инструмент (аналогичным путем происходит смена инструментов в других программах, например Photoshop). Подробно о назначении каждого инструмента будет сказано позднее. 2. Масштабная линейка (a). Является своеобразной системой координат для визуального определения местонахождения клипа или кадра в программе. Цена деления шкалы линейки устанавливается вами, это могут быть любые единицы: кадры, секунды и т.д. Над масштабной линейкой расположена растягиваемая ползунками в обе стороны линия выделения рабочей зоны, (та самая Work Area, которая может быть выбрана вами в режиме экспортирования при определении, какая часть программы будет подвергнута этой операции: только рабочая область или весь проект). Линия выделения рабочей области обозначена голубым цветом (b). В самом правом нижнем углу масштабной линейки упрятана Линия редактирования – Edit Line (c). Она может быть активизирована Монитором при редактировании программы, а может быть захвачена указателем мыши, и таким образом быть перемещена до нужного места в программе. Двигая мышью верхний ползунок линии редактирования (серого цвета, в форме голубого треугольника), вы достаточно точно определяете, в каком месте, относительно масштабной линейки и клипов на других дорожках, находится анализируемый вами кадр. Если вам требуется вставить какой–либо кадр, минуя Монитор, вы легко можете воспользоваться Линией редактирования и командами программы. В том случае, когда вы тасуете клипы при помощи инструментов TimeLine, расположение Линии редактирования, относительно места верстки, принципиального значения в большинстве случаев не имеет. Примечание. В программе существует много способов перемещения Линии редактирования. Самый простой – передвижение Edit Line с помощью клавиатуры, нажатием кнопок, стрелка влево, стрелка вправо. При этом на фоне TimeLine можно вызывать Монитор, на котором покадрово наблюдать осуществляемое перемещение. При этом важно следить, чтобы на TimeLine, не было выделенных клипов, в противном случае передвигаться будет не Линия редактирования, а эти клипы. 3. Дополнительная видеодорожка. Назначение то же, что имели в прежних версиях программы дорожки для наложения одного изображения на другое (Super Tracks или Superimposition Tracks). В программе вы сами создаете такие дорожки с помощью меню: Их можно создавать любое количество, но не более 99. Для практического использования это более, чем достаточно, если вами не задумана мудреная комбинация с блокировками и вы монтируете не вдоль по TimeLine, а вширь. Убрав щелчком мыши изображение глаза или динамика (для звуковых дорожек) в крайнем правом окошке (a), вы исключаете эту дорожку из программы (такая дорожка
именуется в программе Togle Track Output/Shy Track) при экспортировании проекта, 5Mоднако сохраняете ее в самом проекте.
Перечеркиванием красной линией левого пустого окошечка (a) вы блокируете все клипы, расположенные на этой дорожке (Lock/UnLock Track). Блокировка клипов означает, что при выполнении монтажных операций с этими клипами не могут производиться никакие изменения. На экспортирование программы это влияния не оказывает. Перевернутый вершиной вправо равнобедренный треугольник (b) означает, что данная дорожка как бы "свернута" (Collapsed) и демонстрируется не полностью. Щелчком мыши вы переворачиваете этот треугольник вершиной вниз и открываете под этой дорожкой полосу дополнительных регулировок (Expand View). Для монтажных дорожек, предназначенных для наложения, открывается возможность плавной регулировки, степени прозрачности эффекта наложения. При создании дополнительных дорожек для наложения и размещении на них клипов или титров, которые будут наслаиваться в программе на один и тот же кадр, необходимо учитывать применяемые к этим клипам маски прозрачности. При установке прозрачности для отдельного клипа (Clip → Video → Transparency) вы сможете визуально проконтролировать только результат, получаемый для этого конкретного клипа. Когда несколько клипов будут накладываться один на другой, клип, расположенный выше, как правило, будет вытеснять наложение, расположенное ниже. Для более четкого контроля можно создать режим Preview только для небольшой, выделенной, интересующей вас области программы (TimeLine → Render WorkArea) или (TimeLine → Preview). 4. Одна из двух основных монтажных дорожек для видеоклипов – Video 1A. Она тесно связана с видеодорожкой Video 1В (6). Между ними расположена дорожка для установления транзакций (5) – редактируемых переходов от клипа, расположенного на одной дорожке, к клипу, расположенному на другой, и наоборот. В режиме Expand View (треугольник вершиной вниз) на TimeLine представлены все три дорожки, в режиме Collapsed – только одна, 1A или 1В, в зависимости от того, какую из них ,вы выбрали главной. Название главной дорожки отмечено жирным шрифтом. Следует иметь в виду, что применение транзакций в программе возможно только для клипов, расположенных на этих двух дорожках. Транзакции к клипам (светлофиолетовый фрагмент между дорожками a и b), находящимся на монтажных дорожках, для наложения не применяются. При осуществлении наложения, эффект распространяется сразу на обе дорожки и существующие между ними транзакции как на единое целое. 5. Монтажная дорожка, куда вы помещаете транзакции между клипами, находящимися на двух соседних дорожках. Подробная информация по транзакциям, и особенностям их применения, в силу обилия информации, выделена в отдельную главу. На данном этапе важно отметить, что, помещая транзакцию; необходимо контролировать, чтобы ее конец совпадал с окончанием первого клипа, а начало – с началом нового. Как правило, транзакции укладываются в эти рамки автоматически, если нет, то ожидаемый результат может "поплыть". Кроме того, весьма существенно проверять направление транзакции: из какого клипа в какой она производит конверсию. Если направление работы в транзакции
установлено неверно, то в результате может получиться такая картина: первый клип резко обрывается, затем второй переходит снова в первый и затем неожиданно начинается второй... 6. Видеодорожка Video 1B. Все, что сказано о видеодорожке Video 1A, полностью распространяется и на нее, за исключением ранзакций. 7. Звуковые монтажные дорожки. Дорожки Audio 1 и Audio 2 служат для автоматического размещения на них аудиоинформации клипов, расположенных на видеодорожках Video 1A и Video 1B соответственно. Начиная с аудиодорожки Audio 3 вы можете размещать дополнительные звуковые фонограммы и создавать дополнительные дорожки посредством меню "10" (Add Audio Track). Теоретически и практически вы вольны распоряжаться размещением аудиосопровождения клипов и сторонних фонограмм как угодно, не забывая при этом следить за возможностью нарушения синхронизации звука в программе (индикатором такой ошибки будет красный треугольник на краю клипа, в котором синхронизация испорчена). Так же, как и в случае с видеодорожками, вы можете блокировать аудиодорожки или исключать их при экспортировании. Раскрывая дополнительные регулировки звука на любой аудиодорожке (Expand), вы открываете доступ к плавным регулиррвкамуровня громкости и изменению сте– реоэффекта. Кроме того, предварительно заказав в Программе демонстрацию звукового ряда в виде графической синусоиды (в самой правой нижней части звуковой дорожки Audio 1 маленький квадратил с черной синусоидой), вы получаете везможность наблюдать звук визуально и точнее согласовывать его пиковые значения при установке маркеров. "На слух" добиться такой точности гораздо сложнее. В тех случаях, когда у вас открыто и раскрыто много звуковых и видеодорожек, часть из них может не помещаться на TimeLine и становиться невидимыми. Это не страшно: они никуда не пропадают. Свертывая одни, вы можете раскрывать другие. Более того, вы можете сменить масштаб презентации дорожек на TimeLine посредством соответствующей установки в меню Window Options, сделав его помельче, и, если это вас устроит, наблюдать одновременно большее количество монтажных дорожек. 8. Настройка режимов работы с фрагментами на TimeLine. Эта опция предоставляет вам дополнительные удобства при работе с программой. Перечисляя слева на право значение каждой кнопки. • Track Options – вызывает окно для добавления/удаления треков. • Toggle Snap to Edges – включает/выключает эффект «прикленива-
ния» фрагментов к базовым линиям при перетаскивании мышью. Проводить Тримминг путем изменения In/Out Points клипа. На TimeLine эта
• •
•
операция осуществляется "перетяжкой" концов клипов. Следует помнить, что для увеличения Out Point и для уменьшения значения In Point в клипе, что уже находится в монтажной директории, всегда необходимо наличие этих дополнительных кадров в сырьевом клипе. Toggle Edge Viewing – предназначена для того, чтобы наблюдать за покадровыми изменениями (при условии установки соответствующего масштаба) при осуществлении тримминга клипа на TimeLine. Toggle Shift Tracks Options – переключает режим перноса клипа на TimeLine способом Overlay at Edit Line либо со смещением всех незаблокированных треков соответственно, либо перемещается только один трек, куда вставляется фрагмент. Toggle Sink Mode – позволяет перемещать звуковые или аудио треки синхронно или по отдельности. Только, будте внимательнее, так как нарушая
синхронизацию звука и видео, выможете получть непредсказуемый результат. 9. Данная кнопка позволяет вам установить размерность масштабной линейки. Вы можете дискретно менять масштаб шкалы от одного кадра до 8 минут. 10. Меню опций рабочего окна TimeLine. Это меню позволяет вам сделать дополнительные настройки внешнего вида рабочего интерфейса окна.
• Track Options… – вызывает окно настройк треков. • Toggle Snap to Edges – Включает/выключает эффект «прикленивания» фрагментов к базовым. • Toggle Edge Viewing – предназначена для того, чтобы наблюдать за покад-
ровыми изменениями при осуществлении тримминга клипа на TimeLine. • Toggle Shift Tracks Options – переключает режим перноса клипа. • Toggle Sink Mode – позволяет перемещать звуковые или аудио треки синхронно или по отдельности.
• Add Audio/Video Track – добавляетзвуковую или видео дорожку. • Hide Shy Tracks – позволяет убирать из рабочего окна, но не из проекта, дезактивированные командой Shy Track монтажные дорожки, в т.ч. те, на которых не ведется работа.
• Single–Trak Editing – режим редактирования TimeLine, когда трек Video 1, отображается как одна дорожка и исключает процесс наложения транзакций. • A/B Editing – режим редактирования, разделяющий трек Video 1 на два потока, позволяющий производить наложение транзакций.
TimeLine Window Options. В этом меню вы выбираете размер картинки, которая будет представлять кадр, а также определяете, как будут выглядеть на монтажной дорожке клипы. Они могут иметь внешний вид папок с указаниями названий, могут выглядеть в виде отдельных кадров, а могут иметь смешанную форму. Следует иметь в виду, что в виде кадров клипы выглядят нагляднее, но в виде названий передвигаются быстрее, особенно когда их много.
Show Markers должна быть включена в подавляющем большинстве случаев, чтобы видеть установленные вами маркеры, за исключением варианта, когда таких маркеров чересчур много. Block Move Markers осуществляет блокировку маркеров для TimeLine и играет роль в том случае, если вы сдвигаете клипы на дорожке. Эта установка не распространяется на маркеры, установленные в отдельных клипах.
Панель инструментов управления TimeLine Панель инструментов управления TimeLine расположена в верхнем левом углу окна. Основные группы инструментов – это инструменты выделения (Select tools), редактирования (Edit tools) и резки (Razor tools). Select tool является главным рабочим инструментом на TimeLine. Основная масса работы при редактировании осуществляется при помощи этого инструмента. Он позволяет левым щелчком мыши выделять требуемый клип или свободное пространство между клипами. Выделенное место обрамляется переливающейся прямоугольной кромкой. Два щелчка левой кнопки мыши позволяют вам вызвать интересующий вас клип для углубленного просмотра в клиповом окне или на экране Монитора. Щелкнув правой кнопкой мыши в нужном вам клипе, вы вызываете меню (практически идинтичное тому, что появляется при выборе команды Clip в главном меню программы, за исключением возможности работы с маркерами и рядом иных, второстепенных для работы отличий) с помощью которого производите любые редакторские операции с этим клипом изменение скорости движения объектов в клипе, его продолжительность, анимация, наложение фильтров, возможность блокировки и т.д. Выделяя клип левой кнопкой мыши и удерживая ее. Select tool превращается в инструмент для удержания клипа, который дает вам возможность "захватывать" клип и двигать его по TimeLine куда угодно.
Range Select Tools
Block Select Tools
Track Select Tools
MultiTrack Select Tools
Range select tool – инструмент позволяет выделять при помощи прямоугольника, которым вы очерчиваете требуемую зону, целую группу клипов. Это может понадобиться в самых различных случаях. Например, при удалении большого количества клипов. Если вам требуется убрать из зоны выделения несколько клипов, то вы указываете их щелчком мыши, одновременно держа нажатой Shift клавиатуры. Block select tool – данный инструмент предназначен для выделений при работе с виртуальными клипами. Виртуальные кляпы могут оказать вам бесценную услугу при самом обычном монтаже. Они позволяют, как бы смешивать в одной несколько независимых монтажных программ. Track select tool – назначение: выделять все клипы на какой–либо монтажной дорожке. Для этого нужно этим инструментом отметить первый клип, откуда начнется выделение. Сохраняя сделанное выделение, можно дополнительно выделить клипы на других треках при помощи Shift.
Примечание Например, использование транзакции Zoom Blocks позволяет вам добиться эффекта "картинка в картинке" только один раз, учитывая, что у вас всего две монтажные дорожки для помещения между ними транзакций. Создавая виртуальный клип за пределами рабочей зоны (Work Area) с аналогичным эффектом, вы помещаете вторую картинку в другое место конструируемого окончательного кадра программы. При помощи Block tool вы выделяете зону этого виртуального клипа и перетаскиваете его в программу, где помещаете его для повторного наложения отмеченного эффекта, и в результате получаете две, три и т. д. картинки в одной. Причем пользоваться услугами одного и того же виртуального клипа вы можете неоднократно. MultiTrack Select Tool – служит для выделения клипов на всех дорожках (треках), начиная с определенного момента времени, который вы задаете, указав мышью самый ранний клип для области будущего выделения.
Rolling Edit Tools
Riple Edit Tools
Rate Stretch Tools
Slip Tools
Slide Tools
Группа утилитов программы, предназначенных для редактирования видео и аудио на TimLine на стыках отдельных клипов, разделяется на конкретные инструменты, в соответствии с функциональными особенностями выполняемых ими монтажных операций. Принятое обозначение для типа такой операции отражено в названии каждого инструмента. В большинстве случаев они призваны обеспечивать осуществление Тримминга клипов, что всегда требует дополнительных (резервных) кадров в исходных источниках этих клипов против существующих для них в программе In и Out points. Эти кадры потребуются для "растяжения" клипа. Rolling Edit Tool – использование этого инструмента дает возможность сместить место стыка двух клипов, находящихся в программе, вправо или влево, насколько это позволят резервные кадры. Операция производится следующим образом: вы устанавливаете
In Point
Клип 1
Rolling Edit
Edit
Клип 2
Клип 3
Out Point
Клип 1
Клип 2
Out Point
Out Point
Клип 4
In Point
Клип 3
Клип 4
In Point
Линию редактирования справа или слева от существующей стыковки кадров, куда вы предполагаете сместить их новую стыковку. Затем, не без помощи инструмента, сдвигаете старый стык на место нового. Вот и все – вы изъяли ненужные кадры одного клипа и за-
менили их кадрами другого. При этом местоположение остальных клипов в программе остается неизменным. Ripple Edit Tооl – этим инструментом, в отличие от предыдущего, вы изменяете только начальную или конечную точку одного клипа. Этот клип дри установке Линии редактирования должен находиться слева от нее. Продолжительность других клипов программы при этом остается той же, но они общим блоком сдвигаются во времени, заполняя высвободившиеся кадры, или отодвигаются, вытесняемые добавленными. Такое редактирование оказывает непосредственное влияние на общую продолжительность программы (остается неизменная продолжительность одного клипа) и расположение остальных клипов на TimeLine за счет их подвижки.
In Point
Клип 1
Rolling Edit
Edit
Клип 2
Клип 3
Out Point
Клип 1
Out Point
Клип 2
Out Point
Клип 4
In Point
Клип 3
Клип 4
In Point
Rate Stretch tool – с помощью настоящего инструмента вы меняете скорость клипа (не следует путать со скоростью кадров при его прокрутке), растягивая его или сокращая. Продолжительность его соответственно будет изменяться. Этой операцией вы достигаете эффекта убыстренного или замедленного движения. Кроме того, вы можете использовать данный инструмент для того, чтобы вставить какой–нибудь клип между двумя другими, а вам не хочется их трогать и прибегать к Триммингу. Slip Edit tool позволяет вам менять начальные и конечные кадры клипа, находящегося между двумя другими клипами. Он делается активным, если по бокам его сжимают другие клипы. Этой операцией вы никак не влияете на расположение остальных клипов в программе. Местонахождение Линии редактирования также значения не имеет. Эта процедура позволяет вам как бы заново прокручивать весь сырьевой клип в рамках того временного пространства, которое ему уже отведено на TimeLine, и выбирать более подходящую его часть начинать его раньше и заканчивать раньше, или наоборот. Общая продолжительность его в программе меняться не будет.
Out Point
Клип 1
In Point
Клип 2
Клип 3
Клип 4
Slip Edit Клип 3
Клип 3
Slide tool– захватив этим инструментом редактируемый в программе клип, вы можете двигать его враво и влево, "расталкивая соседей с обеих строн и заставляя их подвинуться". Двигаемый клип сохраняет свое начальное количество кадров, а у "соседей" оно меняется, причем, если у одного убудет, то другому добавится, и только с пограничной стороны от агрессора.
Клип 1
Клип 2
Клип 1
Клип 3
Клип 2
Клип 4
Клип 3
Клип 4 In -
Out +
Клип 1
Клип 2
Клип 3
Клип 4 In +
Out -
Razor Tool предназначается для резки клипа на отдельные части. Может служить для удаления ненужных частей клипов прямо на TimeLine, а может применяться для разделения клипа на отдельные зоны с целью применения различных фильтров или изменяющихся во времени значений этих фильтров, а также – для всех других случаев разграничения степени воздействия разных эффектов на один и тот же клип.
Razor Tools
Multi Razor Tools
Fade Scissors
MultiRazor Tool – имеет то же действие, что и предыдущий, однако позволяет делать резку нескольких клипов, находящихся на разных монтажных дорожках одновременно и в одной точке на TimeLine. Примечание Работая с любым режущим инструментам, не следует забывать вовремя переключиться обратно после очередной удачной ампутации на какой–нибудь более мирный инструмент. В противном случае, всякий раз прикасаясь мыщыо к очередному клипу, вы будете продолжать крошить их на составляющие части. Fade Scissors Tool – инструмент используется при редактировании аудио. Он позволяет делать быстрые перепады в громкости, устанавливая для этого два красных фиксатора на красной "резиновой" нити (Rubber Band), изменяющей громкость–записи в режиме развернутого аудиотрека.
Cross Fade Tool
Fade Adjustment
Link/Unlink Tool
Cross Fade Tool – помогает в автоматическом режиме устанавливать плавный переход звукового сопровождения одного клипа к другому, если эти клипы наслаиваются друг на друга (например, когда они на разных дорожках и между ними стоит транзакция). При этом звук первого клипа с момента наложения на звук второго клипа до своего окончания снижается с нормального до нулевого значения, в то время как звук второго клипа параллельно нарастает. В результате в месте этой транзакции изменение звукового содержания будущего материала будет выглядеть более естественным. Fade Adjustment – эта регулировка дает возможность изменять уровень звуковой фонограммы сразу на всем отрезке между двумя фиксаторами на резиновой нити громкости. Вы захватываете регулировочную нить инструментом и двигаете ее вниз или вверх. Если при выполнении этого действия вы будете удерживать клавишу Shift, то рядом с указателем инструмента на экране вашего Монитора будет высвечиваться количественная характеристика производимых изменений в процентах. Как и в предыдущем случае для того, чтобы воспользоваться этим инструментом, нужно развернуть дорожку, если она свернута. Link/Unlink Tool – этим инструментом вы восстанавливаете утраченную связь, или устанавливаете новую между отдельными клипами, после чего они снова становятся единым целым для участия в последующих маневрах. Чтобы связать между собой клипы, нужно сначала разместить их на TineLine так, как вы видите их будущую связку. После этого, выделите инструментом первый клип, затем переведите указатель мыши на второй клип, (он превратится в иконку инструмента) и отметьте его. Клипы соединены. Эту же процедуру можно сделать, не прибегая к услугам Link/Unlink Tool, достаточно выделить клип обычной стрелкой, нажать Shift и выделить другой. Этим способом можно объединять только аудиоклипы с видео, причем как со своими собственными, так и с чужими. При отключении и восстановлении связей между клипами может возникнуть ситуация нарушения синхронизации звука и изображения. Об этом будут свидетельствовать красные треугольники в начале таких клипов. Чтобы устранить данное недоразумение, можно попробовать три варианта. Первый – подвигайте клипы относительно друг друга, то объединяя, то разъединяя их. Второй – посмотрите все изменения в программе, что вы делали с этими клипами, и попробуйте их отменить. Третий – посмотрите настройки
Project → Settings → Audio → Interieave, как звук размещается при синхронизации с видео.
Hand Tool
Zoom Tool
Hand Tool – предназначается для того, чтобы двигать все клипы вместе с TimeLine враво или влево и таким образом находить нужное в программе место. Инструмент дополняет Навигатор и нижний регулятор передвижения в окне. Масштаб изображения не изменяется. Очень удобен, когда вам требуется при крупном масштабе изображения переходить к соседнему клипу. Zoom Ttool – служит для изменения масштаба изображения клипов. Удобен в сочетании с Hand Tool. С помощью зума вы очерчиваете прямоугольником интересующую рас область и щелкаете в ней мышью. Масштаб увеличивается (аналогично Shift "+"). Обратное уменьшение масштаба можно осуществить командами Shift "–", "\", "Home". Два последних инструмента панели управления TimeLine это две уже знакомые нам по Монитору заостренные скобки In и Out Points (заключительный инструмент на нижнем ряду панели). При их установке обрезаемые края клипов исчезают из рабочей директории.
Навигатор Навигатор является дополнительным утилитам программы, дающим удобства перемещения в рабочей директории программы и изменения ее масштаба. Принципы работы с Навигатором схожи с теми, которые используются в программе Adobe Photoshop. Голубым цветом в окне Навигатора отражена рабочая область монтажной программы Work Area. Для передвижения по TimeLine ухватите мышью очерченную зеленым прямоугольником зону монтажной программы в рабочем окне Навигатора и двигайте ее в любом направлении. Этот зеленый прямоугольник отражает видимую область программы в окне TimeLine. Чтобы увеличить масштаб изображения клипов на TimeLine с помощью Навигатора в регулируемом режиме, двигайте треугольный ползунок регулятора вправо. При этом зеленый прямоугольник наблюдаемой области сузится и клипы будут демонстрироваться более подробно. Для уменьшения масштаба – переместите ползунок влево. При захвате мышью Линии редактирования, которая в Навигаторе изображена красным цветом, вы можете переместить ее, удерживая при этом Shift клавиатуры. Можно также сместить эту линию известными нам командами – стрелка влево, стрелка вправо. Для точного установления ее местоположения, обнулите мышью TimeCode в левом нижнем углу окна Навигатора и напечатайте требуемый – Edits Line переместится в указанную вами точку. В большинстве случаев Навигатор позволяет совершать достаточно приблизительные перелеты по программе. Для совершения более точных "приземлении" не; следует забывать про другие инструменты TimeLine, например, Hand tool и т. д.
Окно Навигатора может быть превращено в окно Info, в котором вы можете просмотреть общую информацию по выделенному вами клипу. Это окно будет иметь следующий вид: Еще одно отличие от предыдущих версий программы наличе закладки History в окне Навигатора. Она отображает список изменений производимых в проекте и позволяет сделать откат, на несколько шагов назад сразу. Число откатов, которые помнит программа, задается в общих настройках программы, о чем уже говроилось выше.
9. Работа с маркерами. Ключевые фрагменты проекта При работе с любым проектом вам неизбежно придется учитывать согласование отдельных клипов друг с другом. Например, может потребоваться совместить начало применения эффекта наложения с определенным моментом некого действия в другом клипе или установить отправные точки для использования фильтров замедления или убыстрения клипов, а также во многих других случаях, когда вам требуется точно пометить важные места программы. Наиболее остро необходимость таких согласований в программе возникает при совмещении видеофрагментов со звуковой фонограммой. Скажем, вам необходимо абсолютно точно знать, в каком месте звуковой фонограммы произнесено то или иное слово, появляется новый музыкальный инструмент, чтобы совместить с этими значениями переходы видеосюжетов. Для всех подобных случаев в программе существует возможность ставить особые метки, которые именуются маркерами. Вы можете ставить практически неограниченное количество безымянных маркеров и 10 номерных. Номерные позволяют вам составлять на отдельном листе бумаги конкретный план установки таких маркеров (например, при размещении их по ключевым словам текста какой–нибудь песни, используемой в качестве фонограммы). Если вам будет не хватать десяти номерных, то вы можете их удалять по мере обработки отмеченных ими частей программы и переносить далее, как это делается с "альпинистской страховкой при движении в связке", а можете заменять на безымянные после падения их значимости. При работе с маркерами возможны самые различные комбинации и схемы. В программе используется два типа маркеров: для TimeLine и для клипов. Первые относятся к определенному месту программы и располагаются в виде меток серого цвета на масштабной линейке TimeLine. Вторые отмечают определенное место в конкретном клипе и имеют форму белых "акульих" зубчиков. Маркеры будут видны на TimeLine и в клипах при условии, что вами выбрана установка Show Markers в меню TimeLine Window Options. Примечание Следует помнить, что маркеры никак не влияют на все ваши монтажные действия, а имеют характер "путевых заметок" в вашем рабочем проекте и носят вспомогательный характер. Если вы добавляете маркер в сырьевой клип, то он будет сохранен в этом клипе, когда вы зачислите его в перечень используемых клипов в окне рабочего проекта, и будет появляться во всех вспомогательных клипах, помещаемых из этого головного клипа на TimeLine. Однако в том случае, когда вы устанавливаете маркер для клипа, уже находящегося в программе, то данный маркер будет размещен только в этом конкретном клипе. На практике установка маркера в сырьевом клипе до зачисления его в программу имеет
смысл, когда этот клип будет использован неоднократно с сопряжением одних и тех же ключевых кадров, с другими элементами программы. Установка маркеров предельно проста. Для помещения маркера в клип откройте требуемый клип в окне Монитора (для исходного материала или программы, учитывая получаемую разницу, отмеченную в предыдущем абзаце), найдите нужный кадр, нажмите Stop, войдите в главное меню и воспользуйтесь командой Clip → Set Marker. Вы можете выбрать любой из имеющихся вариантов установки маркеров различного типа. Если вы по ошибке повторите номерной маркер, то этим вы отмените старый маркер и установите новый под тем же номером в новом месте. Данной особенностью нелишне воспользоваться при переустановке номерных маркеров. Маркер для TimeLine
Порядковый номер Маркера
3. Set Marker
Маркер для клипа
1.Play 2.Stop
Чтобы установить маркер без участия Монитора, отметьте предназначенное для пометки место в клипе Линией редактирования, выделите данный клип инструментом выделения на TimeLine и через меню воспользуйтесь теми же командами, что и в предыдущем случае. При установке маркера для TimeLine также отметьте нужное место Линией редактирования и воспользуйтесь известными командами. Маркер появится на фоне масштабной линейки только в том случае, если при его установке не были случайно выделены никакие клипы (иначе вы установите маркер для этих клипов). Эту же операцию вы можете проделать, используя программное окно Монитора. В том случае, когда вы намерены воспользоваться инструментом MultiTrack Select Tool для перемещения отдельных монтажных дорожек относительно программы в целом, необходимо уточнить опцию Block Move Markers в меню: TimeLine → Window Options. Если маркеры, расположенные над зоной выделения, "заблокированы", то они будут перемещаться вместе с дорожкой. Если нет, то они останутся на прежнем месте. Когда требуется быстро передвинуться от одного маркера к другому, это легко сделать при помощи команды Clip → Go to Marker. После чего остается сделать выбор, к какому маркеру отправиться. Вы можете указать либо конкретный номерной маркер, либо перейти к предыдущему или последующему в выделенном клипе. Для удаления отдельного маркера его нужно конкретно указать в выделенном клипе или на TimeLine, что вы сможете сделать наиболее точно путем обозначения этого маркера не "вручную", а при помощи выхода на него через предыдущую команду. После чего вы удаляете его командой Clip → Clear Clip Marker.
Когда требуется удалить из программы все маркеры сразу, вам поможет команда Clip → Clear Clip Marker → All Markers. При работе с маркерами можно использовать команды клавиатуры. Существуют такие команды, которые позволят вам ставить маркеры в процессе просмотра клипа в окне TimeLine. Перечень этих команд будет приведен в конце настоящего раздела книги. Использование маркеров оправдано, когда вы твердо знаете, для чего был установлен каждый маркер, и на необходимость каких монтажных операций он указывает. На практике это означает, что всегда полезно вести запись таких действий в произвольной и удобной для вас форме в отдельном блокноте.
10. Изменение скорости и продолжительности клипов Одними из важных характеристик клипов, с которыми вы работаете, являются их скорость и продолжительность. Эти параметры не следует путать с покадровой скоростью прокрутки клипа. При демонстрации клипа с одним и тем же количеством кадров в секунду его скорость может быть различной или, если быть более точным, скорость движения объектов в этом клипе может быть быстрее или медленнее. В настоящей главе мы не будем рассматривать, каким образом скорость и продолжительность клипа, определяемые в программе командами Clip → Speed и Duration, сочетаются с понятиями временной основы проекта (TimeBase) и покадровой скорости экспортируемого клипа (Playback Speed), а ограничимся только влиянием выделенных выше команд на редактирование клипов в монтажной программе. В этом случае под скоростью (Speed) клипа мы будем понимать время, необходимое для демонстрации данного клипа целиком, в процентном соотношении ко времени, которое требуется для его показа в нормальном режиме (скорость клипа = 100%). Рассмотрим это на следующем примере. Некий сырьевой клип, размещенный в программе, имеет продолжительность 10 секунд, каждая из которых содержит по 30 кадров. Всего 300 кадров. Скорость такого клипа условно принимается программой за 100%. При просмотре этот клип отображает нормальное, привычное для глаза движение, как это выглядит при воспроизведении его записи с обычным видеомагнитофоном. Если вы увеличиваете скорость этого клипа в программе до 200%, то его продолжительность сократится до 5 секунд при тех же 30 кадрах в секунду, а общее количество кадров уменьшится до 150. При этом программа сделает пересчет размещения кадров в данном клипе, извлекая из него каждый второй кадр. Движение в этом клипе станет быстрее в два раза, как это бывает на видеомагнитофоне в случае прокрутки ленты в ускоренном темпе – 2x. Аналогично дело обстоит и в случае снижения скорости клипа против нормального значения. В этом случае продолжительность клипа на TimeLine возрастет, а все действия в этом клипе станут замедленными. Наряду с этим возрастет и общее количество кадров данного клипа. В связи с тем, что в исходном материале не будет дополнительных кадров, программа будет дублировать имеющиеся. При замедлении, как и в случаях с обычным видео, движение в клипах может стать прерывистым. Чтобы этого избежать, дайте программе установку пересчитывать эти добавочные кадры на основе тех, что находятся справа и слева. Это будут слегка смазанные промежуточные кадры, которые помогут в известной мере сгладить возникшие шероховатости зрительного восприятия. Для этого вам следует выбрать в главном меню Clip → Video Options → Frame Hold → Frame Blending. Для смены скорости клипа из главного меню вызывается Clip → Speed, или еще проще – вы щелкаете правой кнопкой мыши в клипе на TimeLine и открываете схожее меню. Затем вам надлежит заменить базовую скорость на новую, напечатав ее новое значение в процентах. Изменение скорости происходящих в клипе событий является безусловным монтажным приемом, позволяющим достигать определенных эффектов. Однако, используя
его, нужно учитывать некоторые факторы. Например, для того, чтобы получить замедленное движение надлежащего качества, необходимо вести съемку с более высокой скоростью. В любительских условиях это в большинстве случаев невозможно. Для ускоренного движения необходимо выбирать допустимое ускорение для каждого перемещающегося объекта индивидуально, чтобы эффект движения не выпадал (хорошо знакомый нам по кинематографу зрительный обман, когда колесо телеги, едущей вперед/вращается в обратную сторону). Кроме того, при ускоренном движении возрастают помехи, связанные с дрожанием камеры при съемке с рук. В ряде случаев, когда вы собираетесь использовать снимаемый камерой материал в ускоренном режиме, имеет смысл использовать в процессе съемки штатив, а иногда забавные результаты можно получить, снимая некий сюжет в режиме Stop Motion настоящей программы. Продолжительность (Duration) клипа в нашем случае отражает его длительность в секундах при использовании в программе. Если вы хотите увеличить продолжительность движущегося видеоклипа, то это может быть сделано только при наличии резервных кадров в источнике, также как в случае Тримминга клипов. Уменьшение продолжительности эквивалентно сокращению клипа путем удаления его части. Это видно из приведенного примера, где показаны результаты небольшого эксперимента. Взят исходный клип продолжительностью в 10 секунд, скопированный на соседней дорожке. Продолжительность копии уменьшена ровно вдвое. Покадровое сравнение двух клипов показывает, что клип попросту обрезается. Учитывая этот фактор, вряд ли имеет смысл использовать данную команду применительно к видеоклипу, за исключением случаев, когда клип требуется точно вставить в замкнутое пространство известной продолжительности. Другое дело, когда изменение продолжительности клипа касается неподвижного графического изображения. Если в приоритетах программы у вас установлена фиксируемая величина для импортируемого графического файла (например, 2 кадра), то с помощью команды Clip → Duration, адресованной данному файлу, вы можете неоднократно увеличивать исходную продолжительность. В появившемся меню вы указываете этому клипу новую продолжительность, установив ему новый Out Point (если было 2 кадра, а хотите сделать 2 секунды, то смените временной код с 0:00:00:02 на 0:00:02:00). Вы также можете изменить продолжительность такого файла более приблизительно, растянув его инструментом выделения, который при захвате края такого клипа на TimeLine из стрелочки преобразуется в Ripple Edit Tool с красной серединой. Устанавливая базовую продолжительность для импортируемых графических файлов в режиме Preferences → General and Still Image → Default Duration, следует исходить из того, как будут использоваться данные графические файлы в вашем проекте. Если это серия анимационных картинок, то вряд ли стоит устанавливать для них продолжительность более 2 кадров, тогда как при открытии файлов, предназначенных для длительного экспонирования (видовые слайды и т. д.), продолжительность может составлять и более одной секунды.
11. Анимация клипов. Анимация клипов, или Motion, вооружает вас достаточно серьезным профессиональным инструментом работы с видео. Вы получаете возможность одновременно воздействовать на видеоряд сразу в нескольких направлениях: • •
•
изменять масштаб отображения клипа в видимой части кадра будущего клипа; возможность заполнять свободное место в кадре, выбранным вами цветом. определять любую траекторию движения картинки оригинального клипа в поле зрения кадра создаваемого вами нового клипа; задавать различный угол смещения горизонтальных координат клипа по отношению к координатам будущего кадра и вращение клипа вокруг своей оси;
• •
•
создавать и регулировать искажения пропорций клипа; делать установки для осуществления всех вышеперечисленных преобразований во времени с учетом ускорений, замедлений и задержек при выполнении проектируемых трансформаций; сочетать отдельный эффект этих преобразований в едином действии и использовать его с учетом последующего наложения полученного результата на другие клипы в создаваемой монтажной программе.
Кроме вышеизложенного, применяя данный метод, вы сможете «оживлять титры» вашего фильма за счет их перемещения по экрану и всевозможных трансформаций. Используя настоящую функцию программы, можно самостоятельно воспроизвести и дополнить эффект, получаемый при использовании большинства транзакций, предлагаемых в программе, и придумать много нового. Для начала работы с анимацией выделите клип и воспользуйтесь командой в главном меню программы Clip → Video Options → Motion или обозначьте его правым щелчком мыши и откройте аналогичное меню. Перед вами появляется многофакторное меню Motion Settings, с которым вы ведете дальнейшую работу.
В левом верхнем углу меню расположено окно предварительного просмотра. Правее – две кнопки его управления: Play и Stop. Для того, чтобы вы могли в этом окне Preview наблюдать за изменениями, то вы делаете с учетом того, как это сочетается с влиянием других клипов, находящихся на этом же временном отрезке TimeLine, поставьте галочку в окошке Show All (т.е. вы сможите видеть все наложенные клипы или титры прямо здесь). Show Path – галочка указывает на то, что в соседнем окне справа вам будет показываться траектория движения клипа. Show Outlines – этой установкой вы озадачиваете программу отображать границы клипа на узловых точках траектории его движения.
В правом верхнем углу этого меню изображен серый экран с надписью Visible Area, или видимая зона. Этот экран демонстрирует то, что вы будете видеть в кадре вашего клипа. Выделенный вами клип начинает свое путешествие из точки Start, появляется в видимой части кадра, пересекает ее и снова уходит из кадра в конечную точку End. Прямая линия, по которой движется ваш клип, – это его траектория движения. По умолчанию она нацелена слева направо по прямой. Время, за которое клип проходит весь путь от начальной до конечной точки, равняется времени продолжительности вашего клипа на TimeLine. В центре меню для контроля за теми событиями, которые будут происходить с вашим клипом во времени, находится специальная временная шкала. По этой шкале движется ползунок, причем его место совпадает с положением клипа на траектории своего перемещения. Немного ниже и правее этой шкалы располагается еще одна маленькая шкала, на которой маленькая синяя полоска сжата с двух сторон красными треугольниками. Под этой шкалой указывается время данного клипа. Если красные треугольники соприкасаются между собой, то это означает, что показываемое ниже время относится только к этому клипу и начинается с нулевой отметки. Если вам требуется проследить временное согласование размещения ключевых точек этого клипа с остальными клипами на TimeLine, то вам надлежит разомкнуть эти треугольники и перевести начало отсчета времени, соответственно его значению в монтажной директории. Любая работа с меню Motion, как правило, начинается с определения и регулировки траектории движения клипа в кадровом окне. Вы можете корректировать перемещение клипа путем расстановки на его пути узловых точек, где направление движения будет меняться. Две такие точки на отрезке траектории имеются с самого начала – это точки Start и End. Между ними – вы размещаете дополнительные точки. Чтобы зафиксировать новую отметку, нужно захватить линию, по которой движется клип, и щелкнуть в этом месте мышью. Момент захвата траектории клипа визуально подтверждается превращением указателя мыши из стрелочки в указательный палец. Для удаления точки выделите ее и нажмите Delete. Потянув такую точку в сторону, вы преобразуете прямую линию в сколь угодно извилистый путь. При этом вы наглядно оцениваете изменения в движении вашего клипа относительно видимой области кадра в правом окне, а также сам кадр в окне Preview. Если вы устанавите узловые точки на пути следования клипа, то увидите, что на временной шкале появляются характерные метки в форме перевернутых треугольников. Эти метки соответствуют тем отрезкам времени, за которые клип проходит расстояние от точки до точки. Если вы сместите такую метку на этой шкале в сторону, то время перемещения от точки к точке также будет меняться. На одних участках движение клипа в этом случае станет быстрее, а на других медленнее. Создавая различные комбинации из подобных установок, можно всегда добиться желаемого результата. В том случае, когда вам не требуется перемещение клипа, а вы хотите использовать возможности других регулировок, размещение клипа в кадре можно отцентровать, для чего следует выделить поочередно точки Start и End, совместив их командой Center в центре кадра. В некоторых случаях может понадобиться более точное указание координат каждой из установленных узловых точек. Для этой цели существуют два окошечка Info, которые размещены непосредственно под временной шкалой. В них отражаются координаты каждой выделенной точки на траектории движения клипа. Нулевое значение в обоих окнах соответствует нахождению данной точки строго по центру кадра. Смещение центра клипа относительно центра кадра влев.о характеризуется увеличением отрицательного показателя в левом окне, вправо – ростом его положительного значения; вверх – отрицательная, вниз – положительная величина в правом окне. Программа не пересчитывает количественные характеристики этих показателей с реальными размерами обрабатываемого
вами клипа. Это надлежит делать самостоятельно. Координаты клипа отражаются программой в условных единицах, где за основу принят один пиксел размера изображения клипа в режиме Preview. Формат такого кадра воспроизводится с разрещением 80:60 пиксел (когда клип расположен своим правым краем точно по левой границе кадра, его значение по горизонтали будет минус 80, когда он заполняет кадр наполовину – минус 40, после того, как он пройдет своим центром середину кадра, значение меняется на положительное и начинает расти по мере удаления клипа от центра кадра). Если вы работаете с клипом, у которого размеры кадра составляют, например, 320:240 пикселов, то вам надлежит внести поправку, учитывая, что при изменении координат кадра на 1 пиксел, смещение в реальном кадре составит 4 пиксела. При большем или меньшем значении основного кадра данное соотношение будет изменяться пропорционально. Помимо определения траектории движения клипа в кадре, вы можете с помощью настоящего меню делать с этим клипом следующие трансформации: Rotation – вращение клипа при поступательном движении или на месте вокруг своего центра по часовой и против часовой стрелки. Угол поворота задается для каждой узловой точки отдельно. Известная нам установка Show Outlines позволяет видеть в режиме предварительного просмотра в правом окне границы клипа в данной точке с учетом его разворота. Программой допускаются установки угловых значений вращения от –1440 до +1440 градусов, что эквивалентно 8 полным оборотам вокруг оси. Причем это только между двумя точками, а если таких точек поставить несколько? Zoom – эта функция позволяет увеличивать и уменьшать размеры изображения клипа в кадре. Количественные значения для данного изменения также следует указывать для имеющихся узловых точек индивидуально. Цифровой зум позволяет изменять размеры изображения в видимых границах кадра, от нуля (точки на экране, до 500% (когда вы сможете наблюдать лишь 25–ю часть площади кадра исходного клипа). Delay – данная регулировка позволяет устанавливать задержки при перемещении клипа, начиная с конкретной точки. Продолжительность такой задержки отражается на временной шкале полосой голубого цвета. Вы можете передвигать эту полосу из стороны в сторону, тем самым изменяя быстроту перемещения клипа до и после паузы. Очевидно, что время задержки не может превышать времени продолжительности клипа в целом. Разобраться с этими тремя регулировками несложно, нужно всего лишь потратить некоторое время, чтобы поэкспериментировать лично. Надежное Preview всегда поможет избежать непредсказуемого результата в окончательном варианте вашего редактирования. Работая с регулировками, вы обратили внимание на то, что все они имеют два уровня точности при изменении параметров. Это виртуальные кнопки управления, по аналогии с магнитофоном, и возможность установки параметров с помощью указания уровня корректировок в цифровом значении. Первые удобны при укрупненном планировании вашей будушей правки. Когда вам необходима состыковка размещения различных клипов с точностью до одного пиксела – вам не обойтись без работы с цифрами и основательным блокнотом для записи всех сопряженных установок. Это может оказаться полезным для получения различных дополнительных эффектов от работы с данным меню программы. На приведенной ниже иллюстрации вы видите пример одного из таких эффектов, когда вы задаете режим отображения на экране четырех кадров в одном. Алгоритм разработан для формата кадра 320:240.
Примечане. Пример использования Motion для получения 4 изображений в одном 4:1. В качестве алгоритма использован Виртуальный клип с установками под формат 320:240 Для точного раэмещения изображений при наложении одного на другое, применялись указанные ниже установки, рассчитанные под данный формат Для того, чтобы регулировать ускорение или замедление при наложении того или иного эффекта на отдельный отрезок траектории, существуют три позиции дополнительного меню (Motion), которое открывается под регулировкой Delay. Linear соответствует равномерному воздействию эффекта, Accelerate – с ускорением, Decelerate – с замедлением. Чтобы лучше усвоить назначение каждого режима в отдельности, нужно попытаться представить себе, как будет выглядеть на экране смена презентации состояния клипа. Например, если клип находился некоторое время на экране неподвижно, затем вдруг резко начинает раскручиваться, исчезая из кадра, то зрительное впечатление будет несколько раздражающим. Когда же он начинает раскручиваться плавно и, ускоряя это вращение, исчезает – восприятие станет естественным. Иными словами, эти регулировки позволяют вам создавать эффект торможения при изменении направления движения клипа или его состояния (увеличение – уменьшение, задержка – движение и т. д.), чтобы сократить "рывки" для этих переходных состояний. Второе дополнительное меню Smooth Motion позволяет вам устанавливать корректирующие режимы для заданной вами траектории движения клипа. Эти режимы располагаются по мере возрастания их воздействия. Режим, позволяющий максимально нивелировать резкие перепады при смене направления клипа, – Averaging High. Действие этих своеобразных фильтров можно сравнить со сглаживанием острых углов. Например, при разметке траектории несколькими точками максимальный режим выравнивания движения фактически преобразует эту направляющую в кривую линию. В окне Distortion вы можете искривить пропорции исходного прямоугольника картинки клипа. Спектр таких изменений весьма широк. Захватывая углы изображения указателем мыши, легко изменить перспективу и геометрию изображения и даже вывернуть его наизнанку. Захватив изображение в центре, его можно передвинуть целиком. Если ухватить его за угол и нажать Alt, его можно вращать. Безусловно, заказывать такие преобразования можно для каждой ключевой точки. Эта функция таит в себе несравненно больший потенциал для творчества, чем это может показаться при поверхностном знакомстве. Примечание Например (для имеющих опыт видеомонтажа), вы можете изготовить плоскостное изображение бабочки в Adobe Photoshop и залить лишние поля тем же цветом, которым вы заполните свободное пространство видимой зоны, не занятое картинкой, чтобы сделать их одинаково прозрачными. Регулируя перспективу пространственных искажений этой бабочки между ключевыми точками, вы задаете траекторию ее полета. Если постараться – можно сделать этот полет достаточно правдоподобным. Далее, используя прозрачность, несложно наложить летящее насекомое куда угодно. В подавляющем большинстве случаев при работе с меню Motion изготавливаемый вами кадр будущего клипа, будет заполнен используемым клипом не полностью. Это свободное пространство может быть заполнено любым цветом. Для выбора подходящего для заливки цвета щелкните мышью в окошке с надписью Color и вызовите меню ColorPicker. Заполнение цветом свободного пространства носит двоякое назначение. С одной стороны, такая окраска может играть роль фона для основного изображения и иметь само-
стоятельное эстетическое значение, с другой стороны, цвет может быть выбран для последующего использования в качестве маски. Цвет можно выбрать при помощи пипетки "на глазок", а можно установить цифровые значения для всех трех RGB – составляющих (белый цвет без примесей имеет значение: R – 255, G – 255, В – 255). Не вдаваясь в подробности, какие значения больше соответствуют тому или иному цвету, следует иметь в виду, что эти цифры наверняка вам понадобятся для того, чтобы, записав их, точно воспроизвести этот цветовой оттенок в другом месте программы (это очень важно для использования цветовых масок при назначении прозрачности, работая с наложениями изображений). Для учета особенностей при работе с наложениями в меню имеются две опции: Use Clip's и Create New. Первая установка (Use Clip's) предполагает использование собственного альфа– канала клипа и применяется в большинстве случаев при использовании графики и титров. Вторая установка (Create New) предполагает создание нового альфа–канала, повторяющего собой силуэт движущегося в кадре клипа. Кнопка Reset служит для сделанных вами изменений, применительно к конкретной узловой точке. Кнопкой ОК вы даете команду применить все произведенные вами манипуляции к клипу, находящемуся в программе на TimeLine. Cancel – окоманда, обратная предыдущей, и используется, когда вы раздумали применять все, что вы проделали над клипом, работая с данным меню, и хотите выйти из него. Remove используется в том случае, если вы–повторно возвращаетесь к данному клипу и намерены убрать из программы все изменения, которые вы сделали при помощи данного меню раньше. Наиболее удачные конфигурации установок, созданные вами при работе с данным меню, могут запоминаться при помощи кнопки Save и быть использованы для работы с другими клипами путем загрузки этих установок командой Load. Клип, для которого были сделаны изменения с использованием установок меню для анимации на TimeLine, будет иметь в нижней части красную полоску, что напомнит вам: с этим клипом работа уже проведена.
12. Применение спецэффектов с использованием фильтров Создание спецэффектов при помощи фильтров – это самый основной креативный прием монтажа, где вашу работу почти полностью выполняет компьютер. Для вас самое главное – просто знать, что и где лучше использовать, и вам остается только применить фильтр и задать ему те изменения во времени, которые вам наиболее желательны. В применении фильтров сложного ничего нет. Для того, чтобы описать принципы работы с ними, понадобится менее страницы. Если вы с этим сталкиваетесь впервые, то освоитесь в течение одного вечера. Лишь незначительное количество фильтров имеет более или менее сложные регулировочные установки. Поэтому с учетом личного опыта работы с фильтрами представляется полезным для потребителя понимать возможности использования фильтров несколько шире, чем просто знать инструктивный перечень команд для их использования, и конечно, освоиться с новым утилитом программы в отношении фильтров – использованием ключевых кадров. Второй аспект, который играет существенную роль при работе с фильтрами, особенно поначалу, заключается в потребности всегда иметь под рукой наглядную информацию по отдельным особенностям каждого фильтра, чтобы вести поиск наиболее подходящего эффекта для каждого конкретного случая более целенаправленно. С этой целью, в книге предлагается информативный обзор фильтров, поставляемых вместе с программой, с краткими пояснениями. Одновременно на компактдиске, который выпускается в качест-
ве дополнительного приложения к настоящему изданию, предлагается иллюстративный обзор этих фильтров на коротких примерах с демонстрацией изменяющегося эффекта их применения во времени. Все применяемые вами фильтры можно разделить на две категории. К первой относятся такие, которые позволяют вам корректировать базовое изображение для улучшенного его восприятия и получать дополнительные эффекты за счет изменения основных характеристик пикселов в вашем клипе. Вторая категория фильтров включает в себя те, что осуществляют пересчет и обобщение пикселов по различным признакам, чтобы задавать им схожие изменения, или устанавливают режим перемещения значений этих пикселов по полю кадра в определенной последовательности. Это креативные фильтры, которые позволяют менять первоначальный облик вашего клипа. Изменение таких ключевых характеристик клипа как насыщенность тем или иным цветом, яркость, контрастность обычно используется для придания вашему новому клипу одинаковой тональности либо для исправления ошибочно установленного цветового баланса при съемке или экспозиции. В большинстве случаев вы получите вполне удовлетворительный результат. Кроме того, подобные фильтры, имея очень большой диапазон регулирования для воздействия на изображение, позволят вам получать простые, но весьма выразительные эффекты. Например, сильно увеличив контрастность какого–либо натурного клипа, вы можете наложить на него полупрозрачный сине–фиолетовый фон, а еще лучше – специально изготовленную фоновую маску из разных оттенков синего, и ваш клип, отснятый при дневном освещении, станет похож на ночной вариант в бликах лунного света. Изменение цветового баланса в сторону синих тонов также может оказать для этого добрую услугу. Добавление в такой кадр изготовленных в Adobe Photoshop огней и смысловое размещения их внутри композиции кадра еще сильнее повысит выразительность созданного вами образа. Сам по себе цветовой баланс может широко применяться, наряду с регулировкой Е контрастности, для получения эффекта съемки при слабом освещении в закрытом помещении, причем проработка деталей в этом случае будет намного выше, а характерные для такой натуральной съемки помехи будут практически отсутствовать. Для получения такого эффекта нужно снимать эпизод при нормальном освещении с использованием дополнительного яркого осветителя, направленного "со стороны" того источника света, который будет основным в кадре вашего клипа свечаж: • настольная лампа и т. д. Затем на компьютере вы моделируете контрастность и цветовой баланс так, чтобы было ощущение, что все это снято натурально – при освещении только находящейся в кадре лампы или свечи. Качество такого кадра • будет несравненно выше, чем если бы вы это снимали естественным образом. Наиболее частые ошибки такой съемки, даже в профессиональном кино, – размещение теней от источника света. Но с этим можно разобраться и рассчитать оптимальное размещение осветителей. Фильтры, которые добавляют в изображение резкость или размытость, следует скорее отнести к креативным чем призванным действительно улучшить упомянутые параметры. Если вы будете пытаться при помощи многократного наложения фильтpa Sharpen серьезно улучшить резкость исходно некачественного изображения, то 'ваш клип скорее примет черты рисованного и будет слабее напоминать естественное действие, чем вы того желали. Продуктивность этих фильтров для подобных целей ощутима, если вы ими задаете незначительные изменения, в дальнейшем же результат их действия начинает принимать форму использования спецэффекта. Автоматически сделать из некачественного изображения качественное нельзя, хотя обратное не исключается. Вы можете получить при помощи фильтров эффект просмотра старой и заезженной кинопленки из нормального исходного видеоматериала, но получить
противоположный результат аналогичным способом нереально. В остальном вы можете сотворить с изображением при помощи фильтров (эффектов) все, что захотите, и они исправно выполнят поставленную вами задачу на высокопрофессиональном уровне настолько качественно, насколько этому уровню отвечает отснятый вами материал. Вы можете применять фильтр к клипу с того момента, как поместили его на TimeLine. Для этого либо через меню (Window → Show Video Effects), либо в интересующем вас клипе вы выбираете (см. рисунок) левым щелчком закладку Video и открываете список имеющихся в вашей программе эффектов. Это основное меню фильтров для конкретного клипа. Оно являет собой своего рода досье по примененным к данному клипу фильтрам. В левой части меню вами выбирается нужный вам фильтр, вы выделяете его нажатием левой кнопки мыши и кнопкой Add, зачисляете в послужной список фильтров этого клипа правую часть меню, озаглавленную Current. Для ряда фильтров после нажатия этой кнопки появляется специальное установочное меню, в котором делаются тонкие регулировки для этого фильтра. Меню с подробными регулировками для всех фильтров разные. Некоторые фильтры вообще такового не имеют, например Horizontal Flip (зеркальное отражение всего кадра), т.к. их действие трактуется однозначно. Сделав требуемые корректировки, вы нажимаете ОК, что означает ваше желание продолжить работу с этим фильтром, или Cancel, если вы раздумали применять фильтр. Фильтр появляется в правом окне основного меню. В окне Current фильтры располагаются вами в том порядке, в каком, по вашему мнению, их следует применять к клипу. Если вы в процессе работы назначили для одного клипа несколько фильтров, то последовательность их применения в программе может иметь весьма серьезное значение. Для этого вы имеете возможность проанализировать возможные негативные для вас побочные эффекты и перетаскиванием разместить клипы по "старшинству". Ошибка может быть следующего толка: положим, вы установили для клипа фильтры Image Pan (наплыв телеобъективом) и Backwards (прокрутка с конца на начало); в том случае, когда вы расставили фильтры именно в такой хронологической последовательности и задали режиму объектива наплыв, то у вас первый фильтр работать не будет; если вы поменяете фильтры местами, то у вас получится задуманный наплыв, естественно, с движением пленки в обратном направлении. Аналогично, если вы установите сильную размытость (Gaussian Blur), а потом вихри (Twirl), у вас получится завихрение с более контрастными цветовыми переходами, чем когда вы расставите фильтры наоборот. В окне выбрав закладку Effect Controls и выделив не устраивающий вас фильтр, нажатием кнопки попадаете в меню специальных регулировок для него и изменить ранее сделанные настройки для выделенного ключевого кадра. Изначально при помощи этой фнкции вы получаете доступ к установке ключевых кадров. Это в данном случае будут такие кадры, в которых задаются начальные и конечные значения регулировок работы фильтра на протяжении всего вашего клипа. К ключевым кадрам, устанавливаемым в небезысвестном меню KeyFrames&Rendering Options, эти кадры отношения не имеют, и регулировки упомянутого меню к ним не относятся. Без установки ключевых кадров, как это было в предыдущей версии программы, клип поступает в монтажную директорию с неизменными значениями характеристик по применению того или иного фильтра. Раньше, чтобы получить постепенное изменение этих параметров во времени, вам требовалось резать такой клип на куски и устанавливать новые показатели для каждого куска в отдельности.
Чтобы отобразить шкалу с ключевыми кадрами необходимо нажать на бело–серый ромбик с в самом левом краю на нужном видеотреке. Квадрат с галочкой позволяет удалять выбранный ключевой кадр либо устанвливать ключевой кадр в позицию курсора. Два черных треугольника позволяют пошагово перемещаться по ключевым кадрам. Ключевые кадры устанавливаются на временной шкале (виде ромбиков) по образу и подобию той, на которой вы задаете временные отрезки при анимации клипа. Такая шкала располагается в нижней части фрагмента на TimeLine. Значения параметров заданные для каждой точке будут фиксироваться прямо в окне Effect Conrols. Чтобы активи-
зировать ключевые кадры выбранного фильтра нужно нажать на поле возле буквы «f» (появятся часики). На этой шкале расположены два треугольника (если вы наложили несколько фильтров то они превращаются в квадраты). Они указывают на расположение основных ключевых кадров – это начало и конец клипа. Щелкая мышью на слове Setup в окне Effect Conrols, вы открываете меню специальных регулировок и устанавливаете их значение для данного ключевого кадра. Такую же процедуру вы проделываете со вторым ключевым кадром, в данном случае – это конец клипа. Программа в градиентном режиме отрабатывает все промежуточные установки для применяемого фильтра, от начального до конечного их значения. Например, если вы применяете фильтр Twirl и назначаете ему для первого ключевого кадра нулевое применение фильтра, а для конечного – завихрение на 270 градусов, то ваш клип будет плавно раскручиваться из нормального состояния в заказанный вами водоворот. Для фильтров, имеющих дополнительные специальные регулировки, вы можете установить любое количество таких ключевых кадров (но не более общего количества кадров в клипе). При использовании фильтров, не имеющих таких регулировок, могут быть установлены только два основных ключевых кадра – вначале и конце клипа (например, фильтр черно–белое изображение). При установке нового (промежуточного) ключевого кадра, вы осуществляете те же действия, что и в первом случае. Вам надлежит лишь определить на временной шкале место, где будет размещен очередной ключевой кадр, и указать это место двойным щелчком мыши. Чтобы найти это место в клипе, можно воспользоваться окном Монитора и временным кодом, хотя это может занять у вас лишнее время в связи с тем, что на шкале для ключевых кадров указывается время по TimeLine, а на Мониторе – и по клипу, и вам может потребоваться перестраиваться. Если позволяет ваша видеокарта и можно осуществлять просмотр клипов по дополнительному монитору, вы можете ухватить ромбик указатель промежуточного ключевого кадра мышью, водить его вправо–влево по шкале, наблюдая покадровые изменения этого перемещения через второй Монитор, пока не найдете подходящее место для установки промежуточного ключевого кадра. Самый простой способ такого поиска – установить Линию редактирования на TimeLine в месте, где должен быть расположен такой ключевой кадр. Разместить меню фильтров в окне программы так, чтобы ниже была видна часть TimeLine и установленная вами Линия редактирования. Перемещать активный указатель этого ключевого кадра на шкале в меню. При этом вы сможете видеть, как около Линии редактирования "блуждает" еще одна, похожая на нее линия. Вам требуется их просто совместить. Причем в тот момент, когда совмещение будет достигнуто вами идеально, обе линии сольются в одну и на мгновение исчезнут с экрана. В большинстве ситуаций наличие начального и конечного ключевого кадра более, чем достаточно. Если вы используете несколько фильтров для одного клипа и применяете для них разные ключевые кадры, то они взаимного влияния друг на друга не оказывают.
В том случае, когда вы намереваетесь применить фильтр лишь к части клипа требуется переместить указатель начального или конечного ключевого кадр временной шкале в то место, где будет начинаться или заканчиваться использование фильтра. Применение ключевых кадров – очень серьезный прорыв вперед в новой версии программы. Эта функция существенно облегчает вашу работу и позволяет за считанные минуты сделать то, что в версии 4.2 заняло бы у вас как минимум год. При этом, не стоит полностью отказываться от доброй старой резки. Наряду с введением, она может быть полезна для оперативности в работе. Например, требуется применить одинаковые фильтры для всего клипа целиком, а затем ycтановить дополнительные на отдельные его части. Чтобы удалить ключевой кадр, его достаточно выделить и убрать с временной шкалы, нажатием кнопки Delete. На TimeLine в верхней части клипа появляется голубая полоска, которая служит сигналом того, что к клипу применялся фильтр. На сегоднящний день разработано огромное число фильтров, которые могут быть дополнительно догружены в вашу программу, в директорию Plug–ins. Большинство таких фильтров представляют собой программы–алгоритмы существующих основных эффектов в комбинации с другими приемами видеомонтажа. Все базовые предпосылки для создания многих таких эффектов имеются в программе. Посему не имеет смысла стремиться набивать соответствующую папку программы огромным количеством фильтров, когда еще досконально не освоенные основные. Расширяя "библиотеку" своих фильтров, всегда полезно знать то, чего вы копируете в директорию Plug–ins. Немного освоившись с программой, вы можете также использовать в Premiere фильтры из Photoshop. Там есть различные художественно–выразительные фигуры, которых нет в монтажной программе для видео. Отметьте себе такие фильтры, затем найдите их в директории Plug–ins для Adobe Photoshop и скопируйте в одноименную директорию Premiere. После перезагрузки компьютера они будут открываться в Premiere наравне с другими фильтрами этой программы. В последствии вы, возможно, захотите объединить директории обеих программ. Для этого нужно прописать к ним в программах одинаковый путь. Настоятельно рекомендую сразу же, как вы начнете ориентироваться в программе, скопировать из Photoshop такие фильтры как, рисование карандашами, маслянными красками и акварелью, стеклянная поверхность, оборачивание в целлофан, непременно – текстурайзер с основными текстурами. Копировать директорию титров целиком нет смысла, т.к. многие из них повторяются в Premiere. На следующем этапе более плотного и тесного общения с программой можно загрузить широко известный модуль с эффектами – Final Effects. В нем вы обнаружите набор спецэффектов, которые можно использовать самостоятельно на каком–либо цветном фоне, и несколько эффектов, которые удачно ложатся на живое и изображение. Несмотря на то, что вы можете воссоздать подобные эффекты в программе сами, в ряде случаев они, безусловно, очень полезны, и иметь их в программе просто необходимо. Помимо чисто палитровых движущихся комбинаций вроде калейдоскопов, переливающихся шариков, взрывов, летящих навстречу звезд, там имеются более приземленные алгоритмы, как то падающий снег, дождь и т. д. Все эти фильтры имеют расширенные регулировки параметров, с которыми несложно разобраться. Более серьезный дополнительный модуль – Add Effects. Он требует инсталяции, причем вам следует в процессе такой инсталяции проконтролировать, чтобы она была осуществлена не в новую, самостоятельно сформированную директорию, а конкретно: Premiere → Plug–ins. По своей сути это уже дополнительная вспомогательная программа, которая вам позволяет плотно и подробно работать с каждым фильтром из этого модуля. Следует иметь в виду, что данный модуль потребует у вас переключения режима работы Монитора вашего компьютера на разрешение 1024:768, или выше. С таким разрешением
Монитора для большинства бытовых видеокарт невозможно сопряжение компьютера с обычным телевизором, хотя работа с этим модулем при меньшем разрешении также возможна, но требует массы дополнительных настроек. Существует еще масса других дополнительных вариантов обогащения программы различными регалиями; разбираясь в них, вы можете просто–напросто забыть, для чего существует сама программа. Кроме того, в программе позволительно изготавливать фильтры и транзакции самостоятельно, для чего имеется специальное руководство.
13. Перечень применяемых в программе фильтров и их назначение Настоящая глава носит справочно–информационный характер. Несмотря на то, что многие фильтры с момента их открытия в программе будут интуитивно понятны пользователю, практика свидетельствует о целесообразности всегда иметь такой перечень под рукой в процессе работы. Кроме того, результаты применения фильтров будут предложены на компактдиске в дополнении к настоящему изданию в качестве иллюстративного материала, чтобы лучше и нагляднее представлять, как тот или иной фильтр ведет себя во времени. Материал записан в формате Quick Time 320:240 с компрессией Cinepack, что позволит просматривать его лицам, работающим с данной программой. Ниже приводится перечень фильтров, предлагаемых пользователю, входящих в комплект поставки Adobe Premiere.
Alpha Glow Фильтр предназначен для создания цветного ореола вокруг изображения, имеющего собственный альфа–канал, например, изображения, изготовленного в Adobe Photoshop. Если такое изображение расположено на монтажной дорожке для наложения, то в зоне прозрачности, вдоль по контуру видимого объекта, добавляется цветная кромка. Регулировке поддается толщина этой окантовки и возможность постепенного изменения ее прозрачности. Start и End Color позволяют изменять цвет по мере удаления ореола от объекта, который при этом не теряет ни резкости, ни других качественных характеристик. Фильтр очень выразителен для графики, используемой в наложениях, однако при экспорте программы очень существенно увеличивает время данной операции.
Antialias Этот фильтр смягчает изображение путем создания более плавных цветовых переходов в зонах с высокой контрастностью. Пожалуй, это один из наиболее подходящих способов уменьшения шумов. Позволяет в известной степени избавляться от «снега». Несколько снижая зерно, делает это деликатнее фильтра Blur и в меньшей степени влияет на резкость.
Bend Фильтр вносит в изображение волнообразные искажения. Волны могут располагаться на экране горизонтально и вертикально и иметь различные направление и интенсивность. Применяя фильтр без установки ключевых кадров, вы задаете движению однообразный ритм. Изменяя значения фильтра с помощью ключевых кадров, вы меняете интенсивность этого движения. Пример применения этого фильтра – создание из неподвижной человеческой фигуры эффект танцующей, причем этот танец может быть ритмически согласован с музыкальным сопровождением. При изготовлении подобного примера не переусердствуйте с амплитудой колебаний.
Black & White Делает цветное изображение черно–белым. Единственная и вполне достаточная для работы с этим фильтром регулировка – ключевые кадры. Однако, как и для других фильтров, не имеющих специального настроечного меню, вы можете задавать ключевыми кадрами только тот отрезок в клипе, куда налагается фильтр.
Brightness & Contrast Регулировка яркости и контрастности изображения. Регулирование возможно от демонстрации картинки в виде совершенно белого до абсолютно черного экрана.
Camera Blur Этот фильтр позволяет получать эффект перемещения зоны резкости фокусного расстояния объектива камеры, что особенно выигрышно смотрится при его изменении с помощью ключевых кадров. Появился в Adobe Premier 5.0.
Но в нем присутствует неприятный эффект квадратного фактурирования изображения. Настройка от 0 до 100% позволяет от сплошного фона (100%) вывести в исходное изображение фрагмента (0%).
Camera View Фильтр изменяет в пространстве геометрию размещения картинки, исходя из того, откуда на нее смотрит предполагаемый объектив камеры. В состоянии Reset объектив направлен на изображение строго перпендикулярно плоскости экрана монитора компьютера. Фильтр имеет массу регулировок, но все они предельно просты. Вы можете менять фокусное расстояние объектива, получая изменение перспективы внутри такого кадра, работать зумом и т. д. При этом картинка будет занимать в кадре различное пространство и принимать различные формы, свободное место можно заполнить цветом, чтобы использовать его в виде фона, или при наложении, в качестве альфа–канала.
Clip Этим фильтром изображение заключается в рамку, ширину которой вы устанавливаете сами, рамка может также быть окрашена в любой цвет. Рамка обрезает закрываемые ею поля кадра.
Color Balance Фильтр дает возможность осуществлять регулировку насыщенности кадра основными цветами: красным, зеленым и синим. Применение его может быть самым различным – от легкой корректировки неточностей установки баланса при съемке сюжета, до получения всевозможных спецэффектов, как это отмечалось в предыдущей главе.
Color Offset Осуществляется смещение в сторону любой из трех цветовых составляющих изображения. Вы можете сдвинуть цвет в четырех направлениях. Фильтр имеет дополнительное функциональное назначение при изготовлении стереоэффектов для видео путем незначительного смещения зеленого и красного цветов, чтобы потом рассматривать клип сквозь специальные цветные очки.
Color pass Фильтр переводит изображение в черно–белое и позволяет вам сохранить в нем какой–нибудь цвет, который вы можете выбрать из палитры цветов и пипеткой из самого изображения. В результате в картинке, исполненной в серых тонах, будет присутствовать ярко выраженный монохромный цвет.
Градиент отклонения от цвета
задется при помощи параметра Similarity.
Color Replace Этот прием позволяет вам выбрать в клипе любой цвет (Target Color), определив его непосредственно в изображении пипеткой, и заместить его другим цветом (Relace Color). Вы имеете возможность регулировать степень обобщения замещаемых оттенков, выбранного вами цвета и устанавливать яркие цвета. Этим способом вы можете сделать голубое небо – красным, лицо – зеленым, как у вампира, и т. д.
Convultion Kernel Чтобы понять действие этого фильтра, с ним нужно поработать на конкретных примерах, и тогда управление им будет казаться не столь сложным, как это выглядит с первого взгляда. Фильтр изменяет значение каждого пиксела изображения по методу "конвульсии", отталкиваясь от установленного значения для условно–центрального пиксела, и распространяется на все пикселы, имеющие одинаковую ориентацию в матрице изображения. Ваши действия сводятся к тому, что нужно задать значение яркости для центрального пиксела (от 0 до 999) и регулировать увеличение или уменьшение этого параметра для соседних пикселов (если увеличить вдвое, то ставится цифра 2, уменьшить вдвое – минус 2 и т. д.). Результаты, вы сможете наблюдать в окне предварительного просмотра. Необязательно задавать изменения сразу по всем направлениям от центральной точки отсчета. В Scale указывается совокупное уменьшение, а в Offset – увеличения для всех пикселов, участвующих в пересчете одновременно. Наиболее удачные настройки этого фильтра лучше запоминать, потому что получаемый зрительный эффект достаточно трудно предсказуем. При высоких значениях изменения яркости базовой точки отсчета изображение начинает напоминать яркую мозаику с хорошим сохранением контура и смыслового значения кадра. Отрицательные значения "центрального пиксела" соответствуют преобразованию изображения из позитивного в негативное. Дополнительно к установленной вами модели расчета вы можете применить ряд фильтров для повышения резкости/зернистости или размытия. Эти фильтры открываются с помощью треугольника, что находится рядом с просмотровым окном.
Crop Фильтр по краям кадра, утановленное вами количество горизонтальных или вертикальных рядов пикселов и пересчитывает кадр для сохранения его пропорций. В результате изображение получается либо растянутым вправо–влево, либо вверх–вниз.
Crystallize Изображение становится как бы выложенным из цветной мозаики в виде резких многоугольников. Размеры многоугольников могут изменяться. Применение значений этого фильтра от нулевого до близкого к максимальному в ключевых кадрах позволяет временами удачно вводить в кадр сюжетную линию и выводить из него.
Directional Blur Еще один из сбособов размытия изображения. Только здесь вы уже можете задать угол, под которым будет происходить сглаживаение. Размытие формируется из двух изображений, когда одно смещено относительно другого в сторону. Такой же эффект происходит, если оператор производит резкие движения камерой.
Emboss С помощью этого приема вы сможете сделать изображение похожим на барельеф. Фильтр не имеет регулировок. Действие его основано на неполном подавлении цвета и создании на границах цветовых переходов сочных теней, что и делает его выпуклым и напоминающим чеканку.
Extract Этим фильтром вы превращаете изображение в нарисованное карандашом или углем. Оно становится черно–белым. Регулировками вы убираете лишние полутона, чтобы картинка приняла контурно–штриховой стиль, и изменяете насыщенность этих линий. Данный способ, несмотря на кажущееся упрощение образа, очень самобытен и хорошо смот-
рится при изготовлении клипов веселого толка с хорошей порцией юмора.
Facet По аналогии со схожим фильтром из Photoshop этот фильтр дает возможность задавать изображение, похожее на нарисованное красками или – живопись. Регулировок нет, принцип действия – объединение в общие зоны схожих по цвету пикселов.
Fast Blur Делает изображение размытым. Позволяет настроить любые степени размытия. Фильтры, позволяющие делать изображение нерезким, вплоть до фонового, могут быть применены в качестве дополнительного эффекта "представления" и "ухода" сюжетной линии вашего клипа. Как бы появление из ничего и уход в никуда. Расплывчатое изображение, кроме того, иногда выгодно использовать в качестве второстепенного фона для налагаемой сверху ведущей сюжетной композиции.
Field Interpolate Применяйте этот фильтр, когда у вас начинаются проблемы с выводом изображения на телеэкран. Он воссоздает "потерянную" при сканировании клипа в режиме видеозахвата на компьютер полосу начального поля кадра (Interlace). На компьютере, где формирование видеоизображения идет по принципу прогрессивного сканирования экрана, подобных огрехов вы не увидите. Перед тем как применить этот фильтр в своей видеопрограмме, имеет смысл проверить его работу на небольшом коло 2 секунд отрезке клипа. Фильтр взаимодействует не со всеми видеокартами и может привести к зависанию компьютера.
Find Edges Фильтр очерчивает цветными линиями края цветных и белыми линиями края темных предметов в кадре.
Gamma Correction Изменение яркости изображения в средней части полутонов серой шкалы. Кор– ктировки не затрагивают освещенности в светлых и темных участках кадра. Условное обозначение нулевого применения фильтра соответствует. При уменьшении этого значения возникает переэкспонированное изображение. Увеличение этого показателя больше единицы приводит к эффекту "демонического" освещения, гда полностью отсутствуют полутона.
Gaussian Blur Наряду с родственными фильтрами, размывающими картинку, этот фильтр позволяет вам сделать ее более размытой или совсем расплывчатой. В отличие от других фильтров этой группы, он действует по принципу усреднения и объединения в единую группу тех пикселов, которые вы устанавливаете ползунком для различных кадров. Изображение в кадре становится похожим на мультипликацию нарисованную крупными фломастерами, с хорошо проработанными контурами. Степень его детализации будет зависеть от того, насколько высок уровень обобщения, заданный вами. Кроме того, вы можете установить этому процессу усреднения схожей информации об изображении горизонтальную и вертикальную направленность. Фильтр имеет ярко выраженную индивидуальность и может быть использован в качестве самостоятельного художественного приема.
Gaussian Sharpen Фильтр делает изображение достаточно зернистым или существенно повышает "резкость", что скорее вызывает ощущение плохой полиграфии. По идее, этот льтр оказывает действие, обратное предыдущему. Однако при одновременном вменении к одному и тому же клипу эти фильтры дают различный результат. Если в начале использовать Gaussian Blur, а затем Gaussian Sharpen, то изображение станет равномерно фактурированным, словно оно создано на песке.
Ghosting Буквально – приведение. За движущимися объектами следует фантом, напоми–эщий приведение. Принцип его работы следующий: происходит как бы наложение частично засвеченных полупрозрачных предшествующих кадров на кадр текущий. Это отдаленно напоминает смещение телеизображения при недостаточно хорошем приеме сигнала. Применять его лучше продуманно и конкретно. Он крайне долго обсчитывается, регулировок не имеет, так что можете заиметь кота в мешке.
Horizontal Flip Хороший рабочий фильтр. Создает зеркальное отражение кадра, то, что находилось слева, находится справа. При этом клип имеет нормальное направление движения. Фильтр не имеет регулировок, но может иметь смешные и ритмичные комбинации с теми же клипами без этого фильтра, где требуется чередовать направление движения. Может и находит удачное применение в музыкальных клипах.
Horizontal Hold Кадр заваливается вправо или влево и принимает форму параллелограмма. При этом та часть кадра, которая должна была остаться свободной от изображения, заполняется той, что не видна. Это создает ощущение, что в кадре находятся сразу два соседствующих полукадра.
Hue & Saturation Регулировка позволяет шире работать с цветом в изображении, чем это достигается изменением цветового баланса. Hue позволяет осуществлять смещения спектра при цветовоспроизведении в изображении (это когда один и тот же цвет можно поочередно менять на любой другой. Например, лицо человека можно из нормального сделать красным, оранжевым, желтым, зеленым, синим и т. д. При этом все другие цвета имеют такое же спектральное смещение). Saturation позволяет изменять насыщенность цвета: вы можете "окрасить" изображение в блеклые пастельные тона, а можете сделать его неестественно ярким и сочным, и почти без оттенков – как в мультфильме. Lightness регулирует освещенность цвета, от ярко–белого до грязно–темного.
Image Pan
Фильтр позволяет наделять изображение, снятое неподвижной камерой, ощущением операторской съемки. В клипе, отснятом оператором, можно добавлять резкие "накаты" зума на объект съемки, например на глаза певца или певицы, что реально сделать го-
раздо сложнее, но в музыкальных клипах распространено. Фильтр незаменим при работе с графическими картинками. Вы можете взять изображение гораздо больших размеров, чем размеры вашего кадра, и путешествовать по нему объективом камеры вашего компьютера. Качество изображения при этом будет значительно выше, чем это могло иметь место при нормальной видеосъемке. Фильтром удобно работать с фотографиями пейзажей, которые мало будут отличаться от эффекта живого видео, т.к. все движение внутри кадра для подобной панорамной видеосъемки сводится к движению объектива камеры. Чтобы разнообразить эффект, перемещения объектива, разрежьте кадр на соответствующие части, а лучше задайте ключевые кадры, где направление движения будет меняться. Тогда конечные установки одного отрезка пути камеры станут началом другой проводки, и так далее. В настройках размеров "видоискателя" камеры, это то, что вы вырезаете из изображения в создаваемый клип, следите, чтобы пропорции кадра оставались неизменными: 320:240, 640:480, 4:3 и т. д.
Invert Получение негативного цветного изображения.
Lens Distortion Искажение изображения различными "оптическими" способами. Вы словно рассматриваете его сквозь линзы с меняющимся фокусным расстоянием или смотрите на него в кривом зеркале. Имеет много регулировок, значение которых очевидно в окне предварительного просмотра. Несмотря на массу всевозможных регуляторов, фильтр интересен разве что для представления кадра и увода его со сцены с помощью ключевых кадров. Искажения – они и есть искажения.
Lens Flare Фильтр создает подобие солнечного блика в объективе. Блик можно перемещать по всей плоскости кадра и устанавливать в любой точке. Существует подстройка под тип объектива: длиннофокусный, широкоугольный, нормальный, а также – регулировка яркости блика, при увеличении которой он скорее начинает походить на шаровую молнию.
Levels Этим фильтром регулируется цветность и яркость изображения с помощью гистограммы. Он сочетает в себе возможности фильтров для корректировки яркости и контра-
ста, цветового баланса, гамма–коррекции. По оси координат "X" показано изменение значения яркости от нуля до 255 (белый цвет), по оси "У" – общее количество пикселов с аналогичными характеристиками. Перед началом регулировки, нужно выбрать, будете ли вы осуществлять регулировки во всем цветовом диапазоне, или конкретном RGB–канале. Работая в выбранной части спектра, вы регулируете контрастность (черный треугольник вправо – увеличение теней, белый влево – увеличение ярких частей кадра, серый – для объектов, имеющих среднюю освещенность). Output Levels служит для уменьшения контрастности. Когда требуется осуществить общую правку всех перечисленных параметров изображения, удобнее пользоваться этим фильтром, однако к нему нужно привыкнуть.
Median Объединение близлежащих пикселов со схожими RGB–характеристиками. Отдаленно напоминает фотошоповский фильтр акварельные краски, имеет регулировку расчетного радиуса пятна и возможность заполнения собственного альфа–канала.
Mirror Фильтр разделяет кадр на два сливающихся симметричных зеркальных изображения. "Зеркало" можно устанавливать как угодно: поперек и вдоль кадра, отражать справа налево, снизу вверх, и наоборот. Ползунок сверху позволяет получить эффект кривого зеркала, отклоняющего отражение. Фильтр прост, нагляден и удобен. Его эффективность можно повысить, если в момент видеосъемки планировать возможное применение этого эффекта и соответствующим образом осуществлять постановку композиции кадра.
Mosaic В отличие от фильтра Crystallize, делает мозаику из прямоугольников правильной формы, причем их количестов вы регулируете отдельно как по гризонтали, так и по вертикали в количесвте 200 штук по каждой из осей.
Noise Добавление в кадр шумов, характерных для видеоизображения. Это может использоваться для сопряжения живой видеосъемки с неподвижными графическими файлами. Незначительные помехи могут внести правдоподобность при визуальной оценке относительно однородности клипов различного происхождения. Можно добавлять как цвет-
ные, так и монотонные помехи.
Pinch Фильтр создает на плоскости экрана как бы выпуклую/вогнутую полусферу, на которую натягивается изменившее пропорции изображение. Очень отдаленно напоминает эффект съемки с близкого расстояния широкоугольным объективом, когда пропорции объекта сильно искажены, ближний план неестественно укрупнен, в то время как задний план кажется излишне удаленным. Если этот фильтр применить к клипу, где изображен человек по центру в полный рост, то его можно сделать толстым, как пивная бочка.
Pointillize Одна из разновидностей мозаичных фильтров, где изображение складывается из множества кружочков, размеры которых можно изменять.
Polar Coordinates Изображение при использовании этого фильтра становится искаженным до неузнаваемости за счет сворачивания его в кулек, во внутрь которого вы заглядываете. В этой версии появилась
возможность обратной операции «из кулька».
Posterize Фильтр сильно сокращает используемые в клипе цвета путем компоновки схожих оттенков в монохромное цветовое поле. Уменьшением количества цветов можно укрупнять эти поля, придавая изображению вид быстрого наброска, сделанного толстой кистью.
Posterize Time С помощью этого фильтра создается эффект дерганого и прерывистого движения, как будто вы снимаете в секунду не 25 или 30, а меньшее количество кадров. Задавая значение этому фильтру, вам нужно указать, через сколько кадров показывать каждый новый кадр.
Radial Blur Фильтр позволяет создавать весьма своеобразный и интересный эффект нерезкости по краям изображения по мере удаления от центра кадра. Существуют два режима работы этого фильтра. Режим Zoom формирует зоны нерезкости в виде радиальных лучей, исходящих из центральной области кадра, как это может иметь место в случае фотографирования объекта с вариообъективом и резким изменением в момент экспозиции фокусного расстояния. Режим обсчитывается программой долго. Второй режим – Spin формирует по мере удаления от центра все более размытые зоны нерезкости. Время на обсчет значения аналогичного значению фильтра в этом режиме, превышает время, требуемое для предыдущего случая, в 6 раз.
Replicate Эффект заключается в мультипликации изображения и копирования его в кадре с увеличением количества одинаковых картинок при каждом шаге изменения установки в 4 раза. Минимальное количество картинок при применении фильтра равняется четырем, максимальное превращает кадр в монотонное мозаичное панно.
Resize Фильтр призван улучшать изменения размеров изображения при экспортной операции и выводе изображения на телеэкран. Как и в случае с фильтром Field Interpolate может приводить к зависанию вашего компьютера при конфликте с конкретной видеокар-
той. Перед применением лучше протестировать его работу вне готовящейся видеопрограммы.
Ripple Эффект движения воды с различными завихрениями на поверхности изображения. Интенсивность и направление течения регулируются. Картинка искажается и приобретает синусоидальный контур, за границами которого остается свободное место. Его можно заполнить альфа–каналом для наложения.
Roll Демонстрация клипа происходит на поверхности вращающегося цилиндра. Вы можете установить такой цилиндр горизонтально и вертикально, а также задать направление этого вращения. Обсчет компьютером применения настоящего фильтра удлиняет время обработки в 15 раз против обычного.
Sharpen Фильтр предназначен для общего увеличения резкости изображения за счет повышения контрастности пикселов в пограничных цветовых зонах. При многократном применении фильтров в кадре появляется ярко выраженная зернистость. Наиболее подходящие случаи использования – незначительные корректировки качественного, но недостаточно резкого изображения. Фильтры не имеют специальных регулировок, и для увеличения их значения они применяются повторно.
Sharpen Edges Работа этого фильтра основана на анализе изображения обнаружении в нем областей, где имеют место значительные цветовые изменения, и повышает резкость на этих участках кадра по принципу увеличения контрастности. Применение фильтра имеет достаточно сильный эффект, что делает обработанное изображение похожим на картины импрессионистов. Регулировки отсутствуют.
Shear Эффект применения этого фильтра создает регулируемые искажения в кадре, схожие с тем, как если бы картинка была расположена на листе бумаги, а вы изгибаете этот лист в различных направлениях. При этом свободное место за пределами изогнутого кадра заполняется продолжениями соседних кадров. Если вы не хотите, чтобы в кадре были видны соседние кадры, можно выбрать опцию Repeat Edge Pixels и повторить соседние пикселы для заполнения свободного пространства.
Solarize Фильтр позволяет получить такой хорошо известный эффект как соляризация.
Spherize Этот фильтр имеет общие черты с фильтром Pinch, отображающим картинку на поверхности сферы, однако в данном случае вы можете регулировать форму искривления этой поверхности от шара до вертикально или горизонтально расположенного цилиндра с изменяемым радиусом.
Strobe Light Создание в вашем клипе эффекта стробоскопа. Вы задаете количество демонстрируемых кадров и количество кадров, которые будут пропущены и заменены на залитие экрана монохромным цветом, чем задается интенсивность работы, задействованной между основными кадрами "виртуальной фотовспышки".
Tiles Экран разбивается на квадраты, количество которых вы устанавливаете. Эти квадраты могут быть смещены относительно друг друга. Полученный эффект будет напоминать демонстрацию клипа большим количеством телевизоров, расставленных в форме единого экрана, где каждый Монитор показывает свою часть этого клипа. "Зазоры" между такими телевизорами могут быть заполнены цветом или другим изображением, когда вы используете данный клип для наложения, а цветовая заливка выступает в роли альфа–канала.
Tint Фильтр позволяет равномерно добавлять в кадр выбранный вами цветовой оттенок, а также регулировать насыщенность наполнения кадра этим цветом. Например, вы можете исполнить ваш клип с преобладанием красного или светло–голубого тона. В отличие от цветового баланса заполнение цветом происходит по принципу подавления им других оттенков в кадре, вплоть до получения совершенно черного экрана.
Twirl Эффект получения водоворота, закручивающегося в центре кадра. Фильтр наиболее выразительно работает при использовании ключевых кадров, когда вы задаете завихрениям ускорение или равномерно раскручиваете картинку. Этот прием может успешно использоваться при работе с неподвижными, абстрактными цветными картинками, в Adobe Photoshop, для создания движущихся задних планов под титры и установки над кадрами для наложения в местах монтажных стыков. В последнем случае эффект получа-
ется наиболее выразительным, когда вы устанавливаете, постепенно уменьшающуюся прозрачность для такого наложения по мере приближения к месту стыковки двух кадров, расположенных на нижних монтажных дорожках. При работе с живым видеоизображением фильтр удобен для включения или удаления клипа из сюжета. В первом варианте вы раскручиваете водоворот назад, до получения нормального изображения, во втором – действуете наоборот.
Vertical Flip Наряду с фильтром Horizontal Flip разворачивает кадр, но уже по вертикали. Получается изображение, перевернутое вверх ногами.
Vertical Hold Этот фильтр создает эффект рывков горизонтальных строк телевизионного изображения вверх и вниз или напоминает кинопленку, при прокрутке которой кадры не синхронизированы.
Wave Фильтр создает в изображении разнонаправленные волнообразные колебания, которым вы задаете исходные характеристики по размерам волн, скорости их перемещения в поле кадра, количеству. Без установки ключевых кадров при неизменных установках фильтра это движение будет равномерным. Изменение этих значений с помощью ключевых кадров позволяет исключить из такого движения повторяющуюся цикличность. Наряду с фильтром Twirl, исключительно хорош для создания красивых цветных движущихся фоновых палитр.
Wind По аналогии с предыдущим фильтром создает в кадре определенную последовательность перемещения пикселов, формирующих изображение, что создает на экране движение, схожее с порывами ветра. Вам остается задать такому "ветру" направление и выбрать один из трех режимов, которые будут соответствовать его норову.
Zig Zag Это четвертый в группе основных фильтров, создающих спецэффекты за счет создания в матрице изображения схемы перемещения существующих пикселов, для получения иллюзии движения поверхности экрана, подражающее определенному природному ритму (другие фильтры этой группы – Wind, Wave, Twirl). В данном случае, вы получаете возможность имитации кругов на воде от брошенного камня, или упавшей капли. Фильтр имеет многочисленные регулировки и способен генерировать крайне разнообразные картины.
14. Возможности дальнейшей обработки клипов в графическом редакторе Adobe Photoshop Большое количество спецэффектов, которые украшают заставки различных телевизионных передач, изготовлены с использованием возможностей работы с графикой в других программах. Практически вы можете работать в той графической программе, к которой вы привыкли и ориентируетесь лучше других. Главное, чтобы в выбранной программе открывались создаваемые вами файлы. Одной из таких программ является широко распространенный графический редактор Adobe Photoshop. Эта программа для совместной работы с Adobe Premiere является надежной и проверенной. Ее ресурсы позволяют существенно обогатить изобразительную выразительность при обработке живого видеоизображения. По этой программе существует большое количество различной литературы, и распространение Photoshop среди компьютерных пользователей несравненно выше, чем это имеет место с программами видеомонтажа. Предполагается, что львиной доле читателей настоящей книги Photoshop хорошо известен. Adobe Photoshop, как 4–й так и 5–й версий чрезвычайно удобен для работы с видеомонтажной программой Premiere 6 тем, что две эти программы очень хорошо сбалансированы, чтобы работать в едином творческом союзе. Как графический редактор Photoshop позволяет осуществлять профессиональный фотомонтаж на высочайшем качественном уровне. Для видео он предоставляет очевидное преимущество в том, что дает возможность создавать идеальные монохромные маски, которые вы потом сможете выбирать для установления прозрачности отдельных частей изображения при осуществлении наложений. Изготовление таких масок для живого видео всегда дает менее аккуратный результат, т.к. создать совершенно чистый и однородный цвет для фона при выделении намного сложнее. Adobe Photoshop также помогает вам создавать различные фоновые палитры, которые вы можете потом анимировать и использовать в качестве вспомогательного и самостоятельного эффекта для вашего будущего видео. С помощью этой программы легко готовить всевозможные неподвижные изображения на основе рисунков, фотографий, слайдов, чтобы потом использовать их в своем фильме. В Photoshop существует огромное количество фильтров, которых нет в программе видеомонтажа. Вы можете использовать эти фильтры для того, чтобы применять их к целым видеоклипам. Например, несложно сделать, чтобы ваш видеосюжет выглядел так, словно он нарисован цветными карандашами или акварельными красками, а также изменить его облик другими способами. Однако не следует экспортировать клип в Photoshop только для того, чтобы применить к нему фильтры, это можно сделать и в Premiere. Adobe Photoshop имеет неоспоримое преимущество, главным образом, при ручной обработке материалов. При работе с видео Adobe Photoshop можно использовать двояко. В первом случае, вы имеете возможность создавать с его помощью некие сюжеты и уже потом применять их в своей видеопрограмме. С другой стороны, можно воспользоваться уже готовым видеорядом, чтобы обработать его в Photoshop а затем снова экспортировать в Premier. Для того чтобы завести в монтажную программу из Photoshop одно или целую последовательность изображений, достаточно их открыть или импортировать в проект этой программы. При этом вам придется следить, в основном, за соблюдением трех требований: • •
для последовательности кадров важно, чтобы они были одного размера; для всех кадров всегда еще раз полезно убедиться, как они будут согласовываться со знакомыми вам стандартными пропорциями для ширины и высоты кадров – 4:3;
•
для всех таких кадров желательно исключить наличие в них слоев, если таковые создавались, и убрать из расширения к таким кадров – запомненные зоны выделения.
Примечание Нелишне напомнить, что в Photoshop такие действия осуществляются командами: Layer → Merge Down или Flattern Image, а при у казачий Select → Load Selection предлагаемые к загрузке селекции следует удалить. В противном случае видеопрограмма может не узнавать расширение импортируемых файлов. Это не распространяется на специальный формат Photoshop – PSD. Adobe Premiere хорошо воспринимает большинство основных форматов, поддерживаемых программой–родственницей. Хороший результат получается при импортировании файлов с расширением JPEG, TGA, TIFF, BMP. Перед тем как импортировать нужный вам файл убедитесь, что в программе Photoshop – Image → Image Size размеры файла не будут превышать 4000 пикселов по любому измерению, а разрешение будет составлять 72 пиксела на дюйм (разрешение Монитора, компьютера). При обратной операции, когда требуется поместить из видеопрограммы клип или отдельные его кадры в Photoshop, воспользуйтесь командой: File → Export → Movie и выберите в разделе General Settings (File Type) требуемый для экспортирования формат. При экспортировании клипа создайте для него предварительно папку, чтобы потом не собирать отдельные кадры по всему диску. При выборе типа экспортируемого файла у вас существует много вариантов для последующего открытия этих файлов в Photoshop. Это Tiff Sequence, Targa Sequence, Gif, Animated Gif, Filmstrip, BMP. Filmstrip – один из наиболее простых и удобных форматов для работы с небольшим графическим файлом. В Photoshop он открывается в виде вертикального столбца отдельных кадров, где доступ к каждому кадру легко обеспечивается при помощи Навигатора. Вы можете применять различные эффекты как для всего файла целиком, так и к то отдельным частям путем традиционной операции их выделения. Этот режим позволяет достаточно плодотворно создавать "быстрые маски" – Quick Mask – для меняющегося выделения движущегося объекта в различных кадрах. Предположим, что вы преследуете цель использовать для будущего наложения только движущуюся по улице фигуру человека. Для этого надо сделать изображение всей улицы невидимым. Вы создаете исходную маску и копируете ее из кадра в кадр, корректируя контуры согласно перемещению человека. Процесс достаточно монотонный, но позволяет вам потом наложить эту фигуру на любой другой фон, в ряде случаев гораздо более качественно, чем другими способами. При работе с Filmstrip ощутимым неудобством могут стать размеры вашего файла. Он может весить 50 Мб и более, что будет затруднительно для оперативной памяти вашего компьютера, которой может не хватать для того, чтобы быстро перемещать файл и применять спецэффекты. При работе в Adobe Photoshop с объемными клипами порой предпочтительнее иметь дело с последовательностями отдельных кадров, типа Targa, Tiff, BMP Sequence. Такие клипы вы можете сохранять в отдельных папках в виде независимых друг от друга кадров, имеющих единый принцип нумерации. Вы можете открывать эти кадры поочередно, производя с ними те же операции, что и в предыдущем случае. Использование масок в Photoshop, для выделения движущегося объекта в кадре с целю его дальнейшего использования при наложениях – процесс всегда достаточно трудоемкий и бывает оправдан при получении определенного конечного результата. Нередко схожий, а то и более выразительный эффект, может быть получен более простым путем.
Для достижения одной и той же цели при работе с обеими программами таких путей почти всегда бывает несколько. Например, вы хотите создать трюк, при котором идущий по улице человек постепенно как бы растворяется в воздухе. Самый трудоемкий способ состоит в том, чтобы экспортировать в Adobe Photoshop несколько секунд из оригинального клипа, где начнется и закончится это исчезновение. Далее вы дублируете материал и на одной копии с помощью инструмента Adobe Photoshop – штамп, исключаете человека из кадра полностью и восстанавливаете при этом задний план. Затем вы снова помещаете две копии в видеопрограмму и располагаете их строго кадр в кадр на соседних монтажных дорожках, чтобы действие на них происходило одновременно. После этого между дорожками можно установить транзакцию плавного перехода одного изображения в другое, а можно воспользоваться плавным регулятором изменения общего уровня прозрачности перехода одного клипа в другой без использования ключа Key Type = None. В результате вы получите, что было задумано. Этот же результат можно получить при исходной съемке движения этого человека по улице камерой со штатива, чтобы она была неподвижна, а затем использовать при наложении те кадры, где интересующий нас объект отсутствует. При проведении такой съемки главное проследить, чтобы в поле зрения объектива камеры не попадали другие движущиеся объекты, иначе производимые в процессе монтажа изменения затронут и эти объекты. Во втором варианте вы очень существенно экономите свои будущие трудозатраты уже в процессе съемки за счет ее продуманного планирования. Менее качественный результат обработки этого же эпизода можно получить наложением с использованием ключа Difference Matte. Из личной практики применения возможностей работы в Photoshop для Adobe Premiere хотелось бы порекомендовать начинающему видеолюбителю использование нескольких простых приемов, из которых при приобретении некоторого опыта и навыков вы легко сможете создавать весьма сложные эффекты. 1. Попытайтесь использовать неподвижные графические картинки для того, чтобы сделать ваши видеопрограммы разнообразнее. При импорте таких картинок в Premier чаще оживляйте их псевдоэффектами видеосъемки и наполняйте движением. Для этого можно успешно использовать такие фильтры как Image Pan, Len Distortion, которые позволят осуществлять накат и откат объектива камеры, а так же фильтры, которые будут изменять во времени цветовые характеристики в сюжете плавно добавлять размытость в изображение и т. д. Это получается неплохо с видовыми, пейзажными фотографиями, портретами. 2. Усложните предыдущую процедуру. Например, при демонстрации в клип какого–нибудь пейзажа наложите на него падающий снег. Для этого создайте не сколько картинок, где точки в виде снежинок расположены на неком цветовом фоне. Пусть эти картинки будут разные по своим размерам. Одна, скажем, в шест раз больше размеров будущего конечного видеокадра вашей программы, другие в три, четыре раза. Расположите эти картинки одна над другой на монтажных дорожках для наложения выше кадра с пейзажем. Задайте им прозрачность по цвету того фона, на котором вы нарисовали снежинки (RGB difference). Они стали видны на фоне пейзажа, и вам остается придать им движение. Для этого воспользуйтесь известным фильтром Image Pan, с размерами кадра несколько большими, чем будет заключительный видеокадр, и направьте этот кадр снизу вверх наискосок по полю со снежинками. В кадре возникнет иллюзия падения этих снежинок, причем в трех плоскостях с различной скоростью перемещения, это создаст впечатление объема и перспективы. Вместо снежинок можно обвести в Photoshop изображение рыбы, чтобы потоп заставить плавать ее на экране, словно в аквариуме. Предела для вашей фантазии здесь не существует.
3. Попробуйте использовать Photoshop для создания неподвижных масок к движущимся клипам. Предположим, у вас есть клип, снятый со штатива, где небо занимает строго отведенное ему пространство. Вы экспортируете в Photoshop всего один кадр с изображением этого неба и делаете для него маску. С помощью этой маски небо в кадре делается в видеопрограмме прозрачным, и на него накладываются любые природные катаклизмы, от урагана до приземления НЛО. Последнее можно нарисовать или просканировать с фотографии. Эффекта урагана можно добиться, снимая небо под высоким углом к горизонту в режиме Stop Motion, чтобы получить стремительное перемещение облаков. Фильтры помогут вам изменить раскраску облаков и создать им дополнительные завихрения. Неподвижная маска для видеоклипа позволяет достичь интересных результатов. Однако следует помнить, что такая маска, в основном, применима к сюжетам, которые снимались неподвижной камерой со штатива. 4. Photoshop позволяет получать неплохие эффекты за счет использования своих многочисленных фильтров. Такие эффекты вы могли наблюдать в различных телевизионных музыкальных роликах. Например, когда изображение из нормального становится неоновым, обернутым в целлофан или рисованым. Для этого в Photoshop нужно импортировать клип в полном объеме предполагаемого наложения фильтра и применить этот фильтр сразу ко всем кадрам. Постепенность эффекта может быть всегда достигнута в более грубой форме за счет дублирования клипа с фильтром и без него, чтобы потом на монтажных дорожках, совместив одинаковые кадры, можно было сделать плавный переход из одного в другое. Необходимо учитывать, что для ряда фильтров такой прием перехода от одного состояния кадра к другому может приводить к кратковременным потерям изображения в кадре (например при трансформации нормального изображения в соляризацию до максимума – в середине перехода изображение высветляется настолько сильно, что на некоторое врем почти исчезает). Поэтому иной раз, корректнее задавать эту операцию расчленением зоны перехода эффекта на отдельные кадры и установки, постепенного изменени значения фильтра для каждого такого блока кадров отдельно или задавая ключевые кадры. 5. Имеет смысл попробовать создать собственные заставки с помощью Photosho по аналогии с телевизионными. Это можно начать с попытки изготовления, стандартной заставки, используемой в программе Premiere 5–6 (File → New → Universs Counting Leader) своими силами. Полученный опыт позволит вам лучше ориентироваться при изготовлении гораздо более сложной аналогичной продукции. Для получения эффекта вращения часовой стрелки, в котором изменяется цвет циферблата, расположите на двух основных монтажных дорожках два цветных фона (File → New → Color Mate). Цвет выбирается произвольно, исходя из личных предпочтении. Задайте им продолжительность ровно в одну секунду и поместите межд ними транзакцию Clock Wipe. He забудьте в настройках транзакции указать, чтобы перемещение одного фона в другой происходило по часовой стрелке, Полученный блок на монтажных дорожках можно изготовить в виде виртуального клипа, и повторить его потом 10 раз для десятисекундной заставки. Затем нужно наложить приготовленное в Photoshop изображение окружности, на котором "невидимая" часть картинки заливается тем цветом, который вы выбираете прозрачны (Clip → Video Options → Transperency), в режиме RGB Difference. Данной картинке вы устанавливаете продолжительность в 10 секунд. У вас получилась кайма вокруг циферблата. Теперь осталось добавить цифры. Их также лучше предварительно подготовить в Photoshop, можно дополнительно украсить их рельефностью и т. д. Цифры будут появляться в вашей заставке с момента начала оборота часовой стрелки до его завершения, следовательно, синхронно продолжительности вашего виртуального клипа с транзакцией посредине, т.е. в течение 1 сек. Прозрачность для цифр задается аналогично кругу циферблата. Клип практически готов. Вы можете разнообразить его наложением других картинок по своему вкусу.
Создавая различные комбинации из изготовленных в Photoshop геометрических фигур и выделенных объектов, накладывая их друг на друга, задавая им перемещения в поле зрения будущего кадра, вы сможете делать достаточно выразительные и оригинальные заставки самостоятельно. Причем не хуже телевизионных. Для видеомонтажа Photoshop незаменим, когда вы сталкиваетесь с проблемой, которую никак не можете решить в программе видеомонтажа. Как правило, это проблемы, где требуется "физический" труд оператора.
15. Наложение клипов. Применение масок. Процедура наложения одного изображения на другое в практике видеомонтажа именуется Keying. Если не дословно, то фигурально, это можно перевести как "выключение". В самом деле, для того чтобы наложить часть одного клипа на другой, нужно сделать так, чтобы накладываемые пикселы "верхнего" изображения полностью заменили пикселы "нижнего" изображения, а в том месте, где требуется оставить пикселы нижнего изображения, пикселы накладываемого должны быть выключены. При условии, что размеры будущего кадра одинаковы для обоих клипов, задача состоит в том, чтобы определить зону сохранения в редактируемом кадре пикселов из одного клипа, при этом в другом клипе сохраняются пикселы на площади, обратной данной зоны выделения. Вы можете очертить такую зону геометрически и создать для нее маску, а можете объединить подлежащие выключению пикселы по другим схожим признакам или задать им прозрачность. Например, по цвету, яркости и ряду других параметров. Для каждого конкретного случая подбирается тот способ, который приносит наилучший результат. Это делается на основе визуального анализа накладываемого изображения и обобщения схожих характеристик для той части клипа, которую нужно выключить или сделать полностью прозрачной. Если при работе с неподвижным изображением в Photoshop, используется, в основном, первый прием, он всегда позволяет сделать выделение точнее. Для движущегося изображения, где такая маска должна постоянно изменяться от кадра к кадру, это осуществить сложнее, главным образом, из–за резкого увеличения времени для создания таких многократных выделений (хотя для этого существуют дополнительно загружаемые в программу плугины, которые несколько облегчают этот процесс). Поэтому, работая с видео, чаще используется второй прием. В связи с тем, что в реальном видеоизображении никогда не бывает площадей, имеющих смысловое значение для необходимого выделения, с абсолютно одинаковыми характеристиками, каждый из способов определения прозрачности имеет регулировки. Эти регулировки, с одной стороны, позволяют внести уточнения в исходный принцип корректировки, с другой, позволяют добиться некоторого усреднения характеристик выключаемых пикселов для того, чтобы увеличить выделяемую площадь. Учитывая все ту же неоднородность редактируемого живого видеоизображения, все способы обобщения по однородным показателям позволяют скорее добиться случайного и непредвиденного эффекта, чем получить запланированный результат. Достичь желаемого проще, если при съемке предусмотреть "прозрачность" и применять для этого некий одинаковый задний план в качестве фона тому объекту или субъекту, который вы собираетесь потом куда–нибудь накладывать. При всем сказанном не следует полностью отметать варианты использования наложений со случайными последствиями – они могут быть очень выразительны, когда вы знакомы с принципами работы и чувствуете цвета и освещенность. Использование приема, при котором вы можете определить прозрачность по какому–либо признаку (ключу), и подразумевает понятие "выключение", или "подбор ключа".
Кроме перечисленных факторов, существует еще понятие общей степени прозрачности без применения ключа (Fade Control). В том случае, когда общая прозрачность клипа равняется нулю, то сквозь него другое изображение не просматривается, при прозрачности 50% изображения как бы сожительствуют на паритетной основе, а при прозрачности 100% верхнее исчезает вовсе. Любое изображение, которое вы собираетесь использовать для наложения нужно поместить на одну из верхних монтажных дорожек, начиная с Video2. Создавая дополнительные дорожки, можно наслаивать налагаемые изображения друг на друга неоднократно. Изображение, которое располагается выше других, будет их вытеснять. Чтобы это не нарушало композицию, такой кадр всегда планируется по зональному размещению видимых объектов, для чего полезно пользоваться предварительным просмотром. Наиболее быстро это делается в режиме Clip → Video Options → Motion для самого нижнего кадра (выходя из такого просмотра, не забудьте нажать Cancel, иначе зададите кадру траекторию движения по умолчанию). Поместив клип на соответствующий трек, можно приступать к установке его прозрачности. Если вы не собираетесь применять для этого какой–либо ключ или создавать маску, а хотите просто изменить общую степень прозрачности, то откройте дорожку (состояние Expand, треугольник – вниз) и воспользуйтесь фейдером (Fade Control). Он выполнен в виде нити, на которой ставятся узловые точки и двигаются вниз для уменьшения прозрачности. При этом в окне Info вы можете наблюдать за производимыми вами изменениями прозрачности в процентах. Если двигая узловую точку удерживать на клавиатуре Shift, то рядышком также будут отображаться цифровые тачения текущего состояния прозрачности клипа. Чтобы убрать неверно установленную точку, выведите ее за пределы области регулирования, и она исчезнет. Fade Control редко используется для создания эффекта в качестве самостоятельного инструмента. Гораздо чаще его применяют как вспомогательное средство для придания постепенного появления наложения, созданного при помощи ключа или маски. Эту операцию необходимо делать после того, как вы уже задали клипу прозрачность другим способом. Для клипов, используемых в наложениях, можно применять фильтры и задавать траекторию движения в кадре. Фильтры всегда устанавливаются до того, как вы собираетесь устанавливать прозрачность, иначе все ранее сделанные настройки для этого параметра будут перепутаны. Движение лучше устанавливать после, чтобы удобнее было пользоваться предварительным просмотром. В Adobe Premiere существует 15 способов, которые позволяют вам выбрать прозрачность для налагаемого клипа. Для того чтобы выйти в соответствующее меню, нужно щелкнуть курсором мыши в интересующем вас клипе и выбрать Video Options → Transparency. В появившемся меню прозрачность, по умолчанию, не установлена; в окне меню на синем фоне написано None. Распаковав эту надпись, вы можете выбрать вид ключа, с которым будете работать. Другие утилиты этого меню имеют следующее предназначение: 1. Дает вам возможность разместить черный или белый фон для накладываемого клипа, чтобы лучше наблюдать за происходящими трансформациями. Для повышения визуальной наглядности проводимых экспериментов при подборе ключа можно воспользоваться еще следующим приемом: выберите в главном меню File → New → Color Mate и создайте однотонный цветной фон, на котором будет видна изготавливаемая вами маска для клипа. Цвет следует подобрать такой, чтобы на нем вы могли лучше видеть зону выделения. Если клип изобилует темными тонами, то выберите цвет посветлее, в гамме оттенков, отсутствующих в вашем клипе. Этому фону устанавливается одинаковая продолжительность с налагаемым клипом, и он располагается под ним. После
этого вы приступаете к выбору оптимального ключа. Выбрав ключ, фон удаляется и заменяется клипом – "подложкой". 2. Помещает под клип своеобразную сетку, которая, как и в Photoshop, символизирует презентацию клипа на прозрачном фоне. В ряде случаев это удобно для зрительного восприятия того, что остается в клипе после применения ключа и будет в дальнейшем наложено на другое изображение. 3. Позволяет просматривать реальную картину происходящего. Видны оба клипа, участвующие в наложении. Предварительный просмотр в этом режиме может быть затруднен. 4. Увеличение масштаба просмотра. С помощью зума можно установить режим просмотра части изображения с десятикратным увеличением. Для того чтобы в обратном порядке уменьшить изображение, следует также, как и при увеличении, щелкать зумом в окне предварительного просмотра, придерживая Alt на клавиатуре. Захватив изображение "рукой", можно его двигать в окне просмотра и оценить целиком. Возможность просмотра через окно Монитора существует только для компьютеров Макинтош. Для установки прозрачности при помощи ключа существуют дополнительные регулировки, которые позволяют корректировать степень воздействия этого ключа на выделяемые зоны. Следует отметить, что такие регулировки могут существовать не для каждого ключа. Основное назначение дополнительных регулировок для различных ключей состоит в следующем: Blend Slider – позволяет сгладить резкие переходы от одного цвета к другому путем регулирования ширины этой пограничной зоны, внутри которой пикселы имеют павный переход между этими цветами. Threshold Slider – служит для изменения размеров темных участков налагаемого типа. Cutoff Slider – позволяет менять уровень прозрачности темных участков клипа. Similarity Slider – применяется для объединения схожих характеристик изображения для их последующего выделения. Чем выше показатель, чем больше степень юбщения. Reverse Key – меняет установленную при помощи ключа маску на противоположно. Чтобы было прозрачным становится видимым, и наоборот. Drop Shadow – тень от маски. На нижнем изображении появляется тень от видимой сти верхнего изображения. Smoothing Option – смягчает границы области совмещения налагаемого клипа с ображением "подложкой". Ползунок под окном предварительного просмотра дает возможность контролировать задаваемые изменения на протяжении всех кадров данного клипа. В качестве ключа для установления прозрачности программой предлагаются нижеперечисленные варианты: Chroma key type – позволяет при помощи пипетки в смотровом окне Color выбрать цвет, который будет выключен из изображения при его наложении. С помощью настоящего ключа удобно выключать фон, на котором было отснято живое видео. Он дает возможность работать с градациями серого в цвете и исключать тени на фоновой поверхности. Если вы собираетесь воспользоваться этим способом для создания видеоматериала по типу программы новостей и выбираете фоновый реквизит для оригинальной видеосъемки, то следует подбирать цвет вашего фона так, чтобы он не дублировался в снимаемом объекте. Положим, вы избрали синий фон, который удобен тем, что его нет на лице человека, которого вы снимаете; проследите за тем, чтобы эти оттенки не присутствовали в его одежде. Использование ключа Croma type характерно для студийной хорошо продуманной съемки. Для того чтобы впоследствии воспользоваться этим методом, можно снимать различные телевизионные сюжеты с ведущими, прогноз погоды, музыкальные видеоклипы.
При этом очень важно правильно подобрать освещение. Фон не должен создавать цветовых отражений на объекте. Хороший результат дает сочетание равномерной боковой подсветки фона несколькими лампами с моделированием освещения переднего плана таким образом, чтобы он не отбрасывал теней. Это можно сделать, разместив объект съемки в вершине треугольника и подсвечивая его двумя софитами, расположенными по другим углам этого треугольника, с одинакового расстояния. RGB Difference key – этот способ похож на предыдущий, однако он имеет меньше регулировок и не работает с тенями. Данный ключ целесообразнее применять для изображений, имеющих монохромную маску, например, для тех, что были изготовлены в Photoshop или других графических редакторах. Кто владеет такими программами, сделает это без труда. Если вы с этим не сталкивались, то решение нужно искать следующим образом. В Photoshop существует в панели инструментов "лассо" (на пиктограмме изображено в виде петли или треугольника – последнее предпочтительней), с помощью которого вы обводите по контуру интересующий вас предмет. Затем выбираете в меню Select → Select Inverse и выделяете область обратную данному объекту. После этого изучаете объект и выявляете цвет, который в нем отсутствует, назначаете его пипеткой в окне для выбора цвета при рисовании и кистью закрашиваете всю окружающую этот объект зону. В видеопрограмме вы выбираете этот цвет прозрачным. Blue & Green Screen – с помощью этих ключей убираются монохромные компоненты голубого и зеленого цвета из RGB–композиции кадра. Двумя регулировками вы можете изменять площадь выключения и насыщенность остающегося в кадре изображения. Ключ позволяет достигать интересных результатов не только при маскировке голубого неба, но и во многих других случаях. Эксперименты с этими ключами приводят к неожиданным и ярким результатам. Luminance key – ключ позволяет накладывать маску на темные участки изображения и регулировать степень захвата этих участков. Применяется к кадрам с высокой контрастностью изображения. Неплохие эффекты могут быть получены при переводе накладываемого изображения в черно–белое с повышением его контрастности. Практически во всех случаях этот способ вносит элемент импрессионизма в готовый кадр. Также его хорошо использовать при наложении штриховой мультипликации. Alpha Channel key – этот ключ использует собственный альфа–канал изображения. Собственный альфа–канал предполагает, что в кадре уже существует (изготовлена) монохромная цветовая маска (маскируемое пространство вокруг объекта залито каким–либо цветом). Например, вы обвели в Photoshop фигуру человека в фотографии и закрасили все вокруг нее зеленым цветом. После того, как вы импортировали этот кадр в Premiere и выбрали ключ альфа–канала, вся зеленая область вокруг фигуры автоматически становится прозрачной. Если вы импортируете рисованное изображение, где присутствует несколько монохромных цветов, то скорее всего оно все будет прозрачным, за исключением нескольких мелких деталей. Ключ не имеет регулировок и применяется в автоматическом режиме для тех клипов, где такой канал существует. Multiply & Screen keys – когда задаются эти ключи, то за основу при определнии прозрачности накладываемого изображения берутся характеристики изображения– подложки. Multiply Key позволяет создавать прозрачность в накладываемом изображении в тех местах, где им соответствуют светлые зоны нижнего кадра. При этом общая тональность будущего кадра получается затемненной. Для ключа Screen key действует противоположный принцип: темным частям кадра–подложки сопутствует установление прозрачности в верхнем клипе. Прием работает, когда нижний кадр имеет очень высокую контрастность. В силу своей специфики применяется редко и целенаправленно для получения запланированного эффекта. Может быть полезен в некоторых случаях, например, когда вы предварительно обрабатываете подложку в Photoshop – выделяете в ней яркое белое пятно с размытыми краями затем помещаете в это пятно другое изображение.
Black & White Alpha Matte – используется для изображений, имеющих собственый альфа–канал на черном или белом заднем плане. Служит для установления прозрачности этому фону. Регулировок не имеет. Image Matte – выбирая этот ключ, вы получаете доступ к загрузке изготовленого изображения, которое будет использоваться в виде геометрической маски. Над левым верхним окошком в меню с надписью Mate появляется кнопка Choos. Нажав ее вы открываете заранее нарисованную маску. Эта маска может быть выполнена в Photoshop. В ней следует использовать два цвета серой шкалы – черный и белый. Белый будет соответствовать видимой части клипа, черный – прозрачной, сквозь которую будет просматриваться клип–подложка. При изготовлении такой маски нужно учитывать, чтобы размеры ее соответствовали размера кадра клипа. Маску можно сделать любой формы, ориентируясь на стоящую перед вами задачу. Чтобы маска точно соответствовала тем зонам клипа, которые подлежат выключению, всегда применяйте следующий прием: экспортируйте кадр вашего клипа в Adobe Photoshop, закрасьте черным все лишнее и оставьте в кадре то, что в хотите сохранить при наложении. Затем закрасьте белым то, что вы оставляете этом кадре. Присвойте имя файлу и маска готова. Теперь можно смело импортировать ее "обратно" в вашу видеопрограмму и использовать в дальнейшей работе. Более точной маски создать трудно. Однако такая маска будет иметь постоянные контуры для всего клипа. Если вам очень потребуется, вы можете изготовить "плавающую" маску для целого клипа. На это уйдет больше времени. Требуется экспортировать в Photoshop этот клип в формате FilmStrip и обрабатывать его в покадровом режиме. Если вы хотите сделать более плавный переход от видимой части изображения к невидимой, то нужно задать выделение, установить границу (Border) выделения нужной "толщины" в пикселах и применить для нее фильтр Gaussian Blur. После того как маска готова, вы открываете ее в Premiere и применяете к вашему клипу. Упражнение с плавающей маской можно упростить, если выделить для клипа ключевые кадры, где расположение маскируемого объекта в кадре будет наиболее существенно менять свои координаты. Далее, вы экспортируете эти ключевые кадры, делаете из них маски, которые используете для отрезков клипа, расположенных между этими ключевыми кадрами. Работа с ключом Image Key очень интересна и всегда приносит результат, вызывающий удовлетворение от творческого процесса. Difference Matte – это также очень продуктивный и художественно выразительный ключ. Он позволяет устанавливать прозрачность путем сопоставления некоего объекта с неподвижным фоном в изображении и выключать одинаковые области для различных кадров. Предположим, вы установили камеру на штатив, чтобы она не дрожала и задний план был постоянным, и снимаете идущих по улице людей и машины. В кадрах вашего клипа будут как статичные так и движущиеся объекты. Применив Difference key для этого клипа, вы с помощью единственной плавной регулировки Similarity добиваетесь того, что все движущиеся объекты станут "черными", или накладываете на них маску. Затем применяете установку Reverse key, и прозрачными становятся улица, деревья и дома. Таким образом, вы подготовили перемещающихся по улице людей и машины для наложения на любую другую фактуру. В приведенном примере ваши действия приведут к эффектному, но не очень "чистому", результату. Чтобы выполнить эту операцию более профессионально, нужно всегда иметь в вашем клипе, хотя бы один кадр, отражающий фактуру заднего плана без единого движущегося объекта. Этот кадр вы экспортируете в Photoshop и запоминаете, например, в формате BMP. Выбирая для оставшегося клипа Difference Matte, вы открываете в окне Choose, запомненный вами BMP–файл и используете его в качестве маски для выключения всего неподвижного заднего плана. Не забудьте включить для этого Reverse key. Теперь вы вольны накладывать ваш выделенный объект на что угодно.
Этим способом вы можете сделать, скажем, музыкальный клип. Снимите певицу, как она танцует и поет свою песню. Снимайте где угодно: дома, на улице и т. д. Уберите потом фон, на котором вы ее снимали, и делайте с вашей моделью дальше, что хотите. Данный ключ дает ошеломляющие результаты, если вы хорошо подготовили процесс видеосъемки и учли при этом все, что вам потребуется при дальнейшей обработке отснятого материала. Полезно предвидеть, в какой части кадра следует размещать объект съемки в тот или иной момент, чтобы потом художественно сочетать его с другими объектами, в соответствии с сюжетным сценарием. Всегда следите, чтобы камера при съемке оставалась строго неподвижна! Ключ Difference Matte – один из самых "капризных" ключей программы. Он хорошо переносит только очень качественное и насыщенное исходное изображение. Даже в том случае, когда вы загрузите выключаемый задний план в форме неподвижного кадра, любые изменения в освещении, тени, "незначительное переливание цветных областей" (VHS) будут восприниматься программой как руководство к действию, чтобы включить эти перемены в видимое изображение. Если вы проводите съемку на пленэре, то следите за облаками – их появление вызовет сбой в клипе против "контрольного" кадра в связи с изменением освещенности. При съемке в помещении постарайтесь обеспечить насыщенность светом заднего плана и обратите внимание, чтобы главный субъект съемки не отбрасывал теней. Зеркала, присутствующие в кадре, также ловят движение, и компьютер навряд ли захочет с ним расстаться. При любой съемке полезно одеть субъекта так, чтобы его одежда резко отличалась по цветовой гамме от заднего плана. Например, лицо разместите на темном фоне, причем желательно такого цвета, который отсутствует на самом лице. Есть еще одна техническая проблема, которая нарушает принцип однородности освещенности при видеосъемке, – большинство любительских видеокамер страдает отсутствием режима ручной экспозиции, поэтому при изменениях в кадре автоматический баланс будет старательно выравниваться, а вам этого в данном случае не нужно. Track Matte – позволяет вам использовать движущуюся неподвижную маску или маску любого другого клипа. Суть операции состоит в следующем. Нижний клип–подложка, как обычно, располагается на монтажной дорожке Video1, над ним вы размещаете клип (трек – Video2), который собираетесь накладывать, и выбираете ему опцию настоящего ключа. Выше него (Video3) вы устанавливаете клип, маску которого собираетесь использовать. Для клипа маски вы также выбираете прозрачность с помощью приглянувшегося вам ключа и обязательно отмечаете в окошке Mask Only использование в программе этого клипа только в качестве маски. Его маска будет использована между клипами, расположенными на нижних монтажных дорожках. Аналогично вы размещаете неподвижную маску и задаете ей перемещение при помощи функции Motion. Этот ключ позволяет весьма своеобразно использовать титры в виде их контура и оживлять их движущейся картинкой внутри. Будет иллюзия, что заголовок выполнен в форме отверстий в кадре, сквозь которые виден другой кадр. Если таким титрам задать "наплыв" с основательным увеличением в конце, то получится достаточно красивый переход из одного клипа в другой через надвигающуюся текстовую заставку. Использование движущейся маски имеет, скорее, предназначение самостоятельного изобразительного приема, с которым можно плодотворно поэкспериментировать. Например, сделать так, чтобы одно изображение работало в другом, тогда как края их сочленения представляли собой понятный зрителю контур другого – третьего движущегося изображения. Non–Red key – ключ позволяет добиться лучшего результата при неудовлетворительном решении задачи с помощью Green&Blue keys. Он объединяет для выключения как зеленую, так и голубую компоненту сигнала, имеет плавные регулировки, и дополнительно к двум другим, родственным ключам в нем существует еще регулировка – Blending, которая позволяет регулировать цветовую гамму налагаемого изображения.
Помимо вышеперечисленных способов наложения при помощи различных ключей, существует еще один инструмент в рассматриваемом меню, который позволяет применять дополнительные корректировки для налагаемого клипа. Это Garbage Matte. Он позволяет задавать маску, геометрически очерчивая охватываемую зону с помощью изменения координат угловых точек по краям экрана окна предварительного просмотра, что находится в правом верхнем углу настоящего меню. Вы захватываете эти точки и двигаете их по полю кадра так, чтобы выделить заключенную в меняющий свои очертания четырехугольник видимую зону в налагаемом кадре. Та часть изображения, что остается внутри этого четырехугольника, и есть видимая часть клипа. Это самый простой вид маскировки. Вы можете использовать его в качестве самостоятельного средства при определении налагаемой части кадра на другой клип, а можете – как дополнительный инструмент совместно с каким–нибудь ключом. Последнее делается чаще. Например, может случиться такое, что, используя регулировки ключа, вы обнаружите, когда при достижении определенного предела дальнейшее изменение параметров не только увеличивает задаваемую зону прозрачности, но и начинает выкраивать куски из того изображения, которое бы вы хотели оставить в кадре. Применив Garbage Matte, вы можете существенно сократить выключаемую область вокруг налагаемого объекта, и при установке ключа не потребуется доходить до критического значения, после которого затрагивается интересующее вас изображение. Пожалуй, самый выразительный и наглядный пример на эту тему, который можно придумать, содержится в разделе Help самой программы. В этом примере телеведущий, который снимается на синем фоне для последующего выделения с помощью Chroma key, дополнительно очерчивается с помощью контура Garbage Matte, чтобы убрать из кадра микрофон, чего нельзя сделать при помощи одного только ключа. Наложение – достаточно сложная по совокупности всех своих возможностей и проблем, но очень интересная и производительная в художественном и функциональном отношении область компьютерного монтажа. Наложение позволяет снять целый клип, включающий в себя множество солидных "интерьерных и натурных" съемок не выходя из студии, с достаточно невзрачным и затрапезным внешним видом, однако всегда следует помнить, что хорошего запрограммированного результата можно достичь только при исходной съемке очень хорошего качества. В любительских условиях эту проблему можно частично решить путем повышения общего уровня освещенности (или дневное, или галогенное) и оцифровки изображения с максимально возможным качеством. Даже если ваша камера способна снимать при совсем малой освещенности, такая съемка для последующего использования проблемных ключей (Difference Matte) не подойдет. Ваше зрение может не ощущать таких помех, но компьютер заметит наверняка. Конечный результат применения некоторых ключей будет во многом зависеть от модели вашей камеры, видеокарты, умения работать со светом и зрительно чувствовать малейшие погрешности в постановке съемки, чтобы они потом не вылились в камень преткновения при решении монтажных вопросов. На самом деле, когда вы планируете использовать тот или иной ключ для получения определенного результата от операции наложения, самое весомое маскирование производится при съемочном процессе. Наиболее выносливые и менее капризные способы наложения – использование геометрической окантовки налагаемой зоны кадра. За этим методом следует использование альфа–канала для графики и использование плавающих рисованных масок. Неоспоримое качество дает покадровое изготовление масок для движущегося объекта в программе Photoshop (хотя это очень муторно). Использование ключа Chroma key и RGB Difference занимает средние позиции и позволяет добиться удовлетворительного результата небольшой кровью. Остальные ключи – вроде кисейной барышни – требуют крайне щепетильного обхождения и предупредительности.
В том случае, когда вам очень сильно требуется получить результат, который обычным порядком не достигается, можно обратиться за помощью к виртуальным клипам и попытаться подкорректировать малопослушное наложение путем одновременного использования для него сразу нескольких ключей. Главное правило таких экспериментов заключается в том, что все применяемые вами ключи не должны затрагивать той части изображения, которая, в конечном счете, останется видимой. Кроме предлагаемых программой способов наложения, вы можете дополнительно загрузить в нее некоторые спецэффекты, которые позволят расширить ваш инструментарий для работы в этой области. Об этом речь пойдет в следующем, расширенном издании настоящей книги. Большинство таких эффектов позволяет несколько облегчить ваш труд, предлагая алгоритмы, комбинирующие в себе сложные сочетания аналитической оценки и объединения по различным признакам пикселов в изображении. Хотя беда у всех таких замечательных программ одна. Это сильная неоднородность живого видеоизображения, особенно полученного путем любительской видеосъемки.
16. Изготовление титров и анимация В данной главе речь пойдет об изготовлении титров в вашем видео. Этот процесс представляет собой одну из разновидностей наложения изображений друг на друга. Титры воспринимаются видеопрограммой как графическое изображение, которое нужно наложить на другое. Поэтому резкость и четкость ваших титров будет зависеть от тех же параметров, что влияют на базовое изображение, при его обработке. Это размеры кадра и компрессия. Принцип изготовления титров тот же, как бы вы это делали в Photoshop, эта процедура занимает примерно столько же времени. Учитывая, что в обоих случаях вы генерируете титры компьютерным путем и для их наложения используются такие надежные способы как альфа–канал или маскирование фона, на котором они изготовлены, эта операция, практически, никогда не дает сбоев. Чтобы приступить к созданию текстовой заставки вашему клипу, нужно выйти в меню для изготовления титров. Это делается командой File → New → Title. После изготовления очередного титра его следует запомнить (Ctrl + S), и только затем вы сможете его применить в своей программе. Одновременно с появлением меню для изготовления титров в главном меню программы возникает колонка Title, а в разделе Windows → Title Window Options. Командой Window → Title Window Options вы можете сделать некоторые установки для вашего основного рабочего окна. Выберите пропорции кадра 4:3 и укажите его размеры в пикселах по горизонтали и вертикали. Цвет фона, на котором в меню будет помещаться текст, можно выбрать обычным способом – при помощи пипетки. Если вы хотите, чтобы этот фон был виден в видеопрограмме, пометьте галочкой Opaque.
Show Safe Titles – выводит на текстовом дисплее пунктирное обозначение той части кадра, которая наверняка будет отражать то, что впоследствии будет видно на экране любого телевизора, обрезающего края кадра (разработано для телевизионного стандарта NTSC). При работе с сигналами PAL/SECAM, можно лишь ориентироваться на эту разметку, но гарантированного результата она в данном случае не дает. NTSC–Safe Colors – эта опция служит для приведения в соответствие цветовой гаммы, с которой вы работаете, с цветовой гаммой упомянутого телевизионного сигнала. Когда вы работаете с таким сигналом, не выбрав эту установку, цвета титров могут быть блеклыми и забиваться фоновым изображением. Перед тем как непосредственно приступить к работе с титрами в окне, установите фон, на котором вы их будете генерировать. Если окно активно, это легко сделать нажатием клавиши «W» для получения белого фона и клавиши «В» – для черного фона. Потом этот фон будет использован при установке прозрачности ключами White или Black Alpha Matte. Панель инструментов рабочего окна позволяет вам осуществлять основные операции, не обращаясь к главному меню в большинстве случаев. Стрелка, или инструмент выделения, имеет достаточно широкое назначение, она служит для "кадрирования" блока титров в окне. Если вы щелкните ею внутри текста и выделите его (он будет обведен контуром в форме прямоугольника с узловыми точками по углам), то, ухватив за угол контур такого выделения, вы можете растянуть строку так, чтобы она была полностью видна на экране (когда вы печатаете название крупными буквами и оно первоначально размещается вертикально – по одной–две буквы в каждой строке). Для центровки надписи удобно пользоваться клавишами клавиатуры: стрелка влево/вправо, вверх/вниз. Когда требуется переместить титры на монтажную дорожку TimeLine, вы удерживаете титр нажатием левой кнопки мыши, а когда убедитесь, что стрелка превратилась в "руку" – орудие захвата, можете перетаскивать его на заготовленное место. Для растяжки текста стрелка может быть превращена в инструмент в форме че– тырехлапного якоря – Stretch tool, – который служит для растяжки или сжатия выделенного текста и графики. Для этого вы можете, захватив край выделения, нажать Ctrl на клавиатуре и, удерживая его, исказить пропорции и размеры текста. Увеличивать размеры этим способом не следует, ибо буквы, воспринимаемые графически, могут сильно потерять в качестве. Пипетка имеет традиционное назначение – выбор цвета. Когда титры окрашены цветом, резко разнящимся с тем фоном, на котором они представлены, может возникать ощущение безвкусицы. Нередко для того, чтобы получить гармоничное сочетание цветовой гаммы, в которой исполнен текст, с тональностью заднего плана, требуется воспользоваться при выборе подходящего цвета для ваших букв палитрой того изображения, на фоне которого будут размещаться титры. Для этого нужно открыть интересующий вас клип в клиповом окне и выбрать кадр, который наиболее подходит в качестве образца, отметив его маркером со значением "О", после чего перетащить этот клип в окно для изготовления титров. С помощью пипетки выбирается цвет, который в дальнейшем используется для работы. Чтобы убрать образец из окна, воспользуйтесь командой Title → Remove Background Clip. При выборе любого инструмента в рабочем окне для титров существует одна маленькая тонкость. Если, переходя к этому инструменту, вы назначаете его одним щелчком мыши, то воспользоваться им сможете всего один раз; затем он снова превратится в стрелку. Щелкнув дважды, получаете возможность применять его многократно и сменить на другой, только вновь обратившись к панели управления. Инструменты, выполненные пиктограммами в виде прямой линии, четырехугольника, четырехугольника с округленными углами, круга и заваленной набок буквы «М», предназначены для рисования. Все эти пять инструментов состоят из двух половинок. Ес-
ли вы выберете инструмент, отметив его правую половину, то он вам обозначит контур той геометрической фигуры, которую он представляет. Если щелкнете мышью в левую половину, то пространство, ограничиваемое этим контуром. заполнится выбранным вами цветом. Для установки толщины контура нужно воспользоваться ползунком, что находится ниже пиктограммы Draft. Назначение этих графических утилитов очевидно. Ими можно заключать текст в рамки, подкладывать под него небольшое фоновое панно и т. д. Все прочие графические сопровождения для ваших титров корректнее и удобнее делать в Photoshop. Если требуется убрать с экрана неверно нарисованный контур или заливку, нужно выделить стрелкой и нажать Delete на клавиатуре. Отдельно хочется рассказать об инструменте в форме буквы «М». По сути, это инструмент выделения, такой же как в Photoshop. Безусловно, он годится для рисования треугольников и т. д. Однако наиболее ценное его применение заключается в создании быстрых масок (Image Matte), не выходя за пределы Premier. Действительно, вы можете быстро помещать в окно неподвижные кадры из вашего клипа, как это делается в случае с "подгонкой" цвета, обводить их, наполнять цветом, маской и потом использовать этот "титр" в качестве Image Matte для части вашего клипа, или для всего клипа целиком! Вы устанавливаете ключ прозрачности для клипа и в окне Choose назначаете эту маску. При необходимости можно использовать ее в роли обратной маски, изменив параметр Reverse key. Draft – служит для ускорения рабочих операций за счет ухудшения качества презентации просмотра ваших действий в рабочем окне. На состояние титров в монтажной программе это никак не влияет, да и получаемая экономия во времени столь ничтожна, что эту кнопку можно не трогать. С помощью нижерасположенных окон выбора цвета можно поменять или изначально установить раскраску шрифта или графического объекта. Делается это следующим образом: выделяется объект или текстовой блок при помощи стрелки. Затем вы щелкаете мышью в соответствующем окне для цвета (верхнее, служит для окраски основного изображения, нижнее, для окраски его тени) и, выбрав нужный оттенок, нажимаете ОК. Чтобы сделать буквы в тексте разного цвета, их необходимо выделять инструментом «т»( как это делается в любом обычном текстовом редакторе) поочередно и присваивать каждой свой оттенок. Цветовая заливка может иметь градиентный характер, когда один цвет сменяется другим постепенно. Для этого, перво–наперво, убедитесь, что у вас не задействована функция Draft, иначе в режиме просмотра вы не увидите никакого градиента. Далее, выберите, с чем вы собираетесь работать – с основным цветом или с тенями, и выделите объект. Ниже окон для выбора цвета расположены два небольших окошечка: первое – для установки начального значения тональности градиента, второе –для его конечного значения. Маленькие треугольники справа и слева от цифр "100" открывают возможность регулировки прозрачности градиента, которая указывается в процентном отношении от непрозрачного изображения в 100%. Еще ниже расположено окно, вокруг которого, по углам и посредине, помещены указатели направления заполнения изображения градиентом. Когда вы выберите нужное вам направление и щелкните в соответствующий треугольник, то он станет красным, и ваши титры примут заданную окраску. Shadows – это окно дает возможность создать тень от титров или графики на изображении–подложке. По умолчанию программа предлагает вам опцию No shadow даже в том случае, если вы через меню уже установили параметры для такой тени. Чтобы получить реальную тень, нужно ухватить стрелкой черный объект или букву "Т" в окне Shadows и оттянуть в сторону. Таким образом задается смещение тени, и начинают наблюдаться все заданные для нее значения. Тень может служить изобразительным средством сама по себе. Например, вы можете сделать буквы прозрачными, но обозначить их теневым обрамлением, что может явиться удачным решением вашей творческой задачи.
Более того, вы можете выделить эти невидимые буквы, скопировать (Copy) их и разместить (Paste ) в том же месте, и установить для них следующую тень в другой тональности и с другим смещением, что внесет еще большее разнообразие в ваше решение. Буква «Т» на панели инструментов открывает возможность работы с текстом. Принципы набора текста ничем не отличаются от тех правил, которые существуют во всех текстовых редакторах. Текстовое меню может быть получено как из команд главного меню – Title, так и путем правого щелчка мышью в свободном пространстве рабочего окна при активизированной букве "Т". Ниже приводится краткая информация по работе с текстовыми командами, содержащимися в главном меню. Font – открывает перечень шрифтов, которые загружены в вашем компьютере. Вам требуется выбрать шрифт, с которым вы собираетесь работать. Size – команда задает размер шрифта. Учитывая, что шрифт задается графически, лучше всегда задавать его размер этой командой, чем растягивать и сжимать при помощи инструментов, что сказывается на качестве его воспроизведения. Style – задает стиль шрифта. Plain – обычный. Bold – жирный. Italic – курсив. UnderLine – подчеркнутый. Emboss – с эффектом ореола. Justify – этой командой вы задаете размещение строк в текстовом блоке. Оно может иметь выравнивание по правому и левому краю, а также – по центру. Leading – устанавливает размер междустрочного пробела. Orientation – фиксирует расположение текста в кадре: вертикальное или горизонтальное. Rolling Title Option – об этой опции чуть позже. Она позволяет делать бегущие блоки титров как в обычном кинофильме. Shadows – команда устанавливает насыщенность и очертания тени от букв и графических фигур. Smooth Polygon – очень полезная опция. Она позволяет превратить угловатые очертания полигона (буква «М» на боку) в плавные кривые линии. Это дает возможность рисовать различные фигуры и делать более плавные и округлые маски. Create Filled/Framed Object – создает копию выделенного объекта. Он может быть как закрашен, так и обрамлен контуром. Convert to Held/Frame – осуществляет конвертацию объекта окантованного рамкой в объект, залитый цветом, и наоборот. Bring to Front – команда позволяет поменять местами слои отдельных изображений в кадре. По мере того, как вы создаете титры, каждый последующий текстовой блок или графический объект, располагается в верхнем слое. Если, например, такой объект будет заслонять ваш ранее изготовленный заголовок, вы можете с помощью этой команды перевести его в верхний слой и поместить на фоне этого объекта. Send back – установка, обратная предыдущей. Передвигает слой с выделенным объектом вниз. Center Horizontally – осуществляет центровку выделенного титра или объекта, строго по центру кадра горизонтально. После этого вы можете уточнять его расположение и перемещать в верхнюю, среднюю и нижнюю часть кадра с использованием клавиши стрелка вниз/вверх на клавиатуре. Center Vertically – производит вертикальную центровку выделенного объекта. Он располагается на одинаковом расстоянии от верхнего и нижнего края картинки. Position in Lower Third – титр устанавливается на одну треть от нижней кромки кадра. Remove Background Clip – исключение из просмотрового окна вспомогательного клипа, применявшегося для подбора цветовой гаммы. Вы можете размещать титры на основных дорожках, а также на дорожках для наложения. В подавляющем большинстве случаев последнее делается чаще. Прозрачность
для титров задается по ключу, соответствующему фону, на котором они изготовлены. Это, как правило, – White Alpha Matte или Black Alpha Matte. Обычно прозрачность для титров устанавливается автоматически, но лучше приучить себя это регулярно проверять, особенно когда вы изготавливаете сложный видеоклип, для которого операция экспортирования может составить 10 часов и более. Титры можно анимировать. Делается это известным нам способом при помощи команды Clip → Video Options → Motion. Движение титров по экрану всегда придает клипу динамичность. Не стоит зацикливаться на прямолинейной траектории перемещения титров по экрану, больше экспериментируйте с такими функциями анимации как вращение, наплыв, растворение в нижерасположенном кадре (с помощью изменения прозрачности гибкой регулировкой (Rubber Band при развернутом состоянии монтажной дорожки). Все эти приемы нам уже знакомы, и остается проверить их действие на практике. В плане анимации титров в программе существует еще один интересный специальный метод, который позволяет задавать движение целым текстовым блокам, как это бывает в начале или в конце любого кинофильма или телепрограммы. Текстовой материал будет двигаться вертикально или горизонтально по экрану. Скорость перемещения текста будет определяться его объемом и той продолжительностью, которая задается всему клипу титров. Текст, который движется вертикально, в программе именуется Rolling text, горизонтально – Crawling text. Чтобы приступить к изготовлению движущегося блока титров, нужно выбрать в панели инструментов Rolling Tool. Это буква «Т» с исходящими стрелками в четырех направлениях. С помощью данного инструмента, щелкните в текстовом окне и откройте «карман» для набора. Он имеет регуляторы, чтобы было удобнее перемещаться по текстовому файлу, когда в нем будет много информации. Далее следует напечатать текст ваших титров, выбрать в меню Title и RoIling Title Options и сделать следующие установки. Вначале вы задаете направление движения. Сверху–вниз слева–направо или наоборот. Enable Special Timings – позволяет осуществлять более тщательный контроль за движением титров. Pre Roll – установка количества кадров в начале клипа, в течение которых движение будет заморожено. Ramp Up – этот параметр задает начальное ускорение, с которым начинается движение. При нулевом значении движение начинается без ускорения, с нормальной скоростью. Увеличение этого показателя влечет за собой постепенный "разгон" текстового блока. Ramp Down – в противовес предыдущей регулировке задает замедление при заверщении демонстрации титров. Нулевое значение соответствует внезапному прекращению движения. Post Roll – указывается количество кадров, на протяжении которых клип будет оставаться без движения после остановки текста. Для просмотра полученного результата в нижнем левом углу рабочего окна по изготовлению титров имеется ползунок, двигая который, вы осуществляете просмотр непосредственно в этом же окне. В ходе просмотра вы можете увеличить или уменьшить размеры "видимого" окна, в котором на экране появляются титры. Такое окно будет соответствовать выделению текстового блока стрелкой. Также можете откорректировать любые другие характеристики вашего текста. Работая с титрами, не стоит забывать, что по своей сути – это равноправный клип, с которым позволительны такие же операции, как и с их соседями по TimeLine. Такой подход может значительно расширить ваши изобразительные возможности. Например, можно попробовать скопировать один и тот же титр несколько раз и поместить эти копии одну над другой, кадр в кадр, выше по монтажным дорожкам. У каждого титра будет одинаковое начало, но можно установить разный конец. Задавая этим
копиям различные траектории движения, работая с тенями, можно получить эффект фейерверка, когда буквы разлетаются в разные стороны, словно искры. При помощи удлиняющейся и бегущей за титром тени можно добиться иллюзии хвоста кометы, сопровождающей надвигающийся титр. Чтобы шлейф кометы переливался, можно поэкспериментировать с градиентом и его прозрачностью. Сделать это, конечно, посложнее, чем в предыдущем случае, но можно. Небольшая подсказка для работы по этому методу: начните с копирования клипа с одинаковым алгоритмом перемещения и изменения пропорций внутри кадра, а затем меняйте характеристики тени отдельно для каждого клипа, чтобы при наложении клипов друг на друга получить желаемый результат. Кстати, эффект кометы может быть достигнут при «помощи» титрового окна без участия букв, а путем обычного рисования, если вы захотите изобразить на фоне неба "натуральную" комету... Очень интересные варианты могут быть получены от применения к титрам фильтров. При этом не следует забывать перепроверять и уточнять прозрачность после применения того или иного эффекта. Наиболе выразительные результаты можно получить, используя такие креативные фильтры как Twirl, Wave, Wind, Zig–Zag и другие в сочетании с установкой и регулировкой начального и конечного ключевого кадра у этих фильтров, для постепенного изменения степени воздействия фильтра на клип. Титр может исчезать в бурном водовороте или размываться начавшимся волнением на зеркальной глади экрана, сдуваться порывами ветра и т. д. Если ваши титры будут появляться на экране под определенную звуковую фонограмму, стоит попытаться найти способу их демонстрации такой алгоритм, чтобы он отвечал в "унисон" этому музыкальному сопровождению. Когда музыка боевая и ритмичная, то энергично пробивающие себе дорогу в кадр и выталкиваемые торопящимися сзади титры сразу создадут у зрителя более оптимистичный настрой для восприятия всего клипа. При этом важно понимать, что у любого титра есть свое "смысловое" время. Это такой промежуток, меньше которого экспонировать данный титр на экране бессмысленно – его просто не успеют воспринять, а более продолжительная презентация будет вызывать ощущение затяжки и несогласования внутри всего клипа. Критического времени экспозиции клипа, наверное, в рамках этого временного отрезка не существует, поскольку оно всегда может быть немного сдвинуто в обе стороны формой демонстрации титра на экране без ущерба для зрителя.
17. Транзакции. Переходы между отдельными клипами Самый распространенный вид перехода между двумя различными клипами – это размещение их на монтажной дорожке вплотную друг к другу, когда последний кадр первого клипа сменяется первым кадром нового клипа. В Adobe Premiere возможны иные варианты создания переходов из одного клипа в другой. Начало нового клипа может в различных формах соседствовать с концовкой предыдущего. Например, прозрачность одного клипа может увеличиваться, пока он совершенно не исчезнет из кадра, а другого клипа в это же самое время прозрачность возрастет до полного вытеснения своего предшественника. В программе предлагается достаточно большое количество различных вариантов таких переходов. Это появление нового клипа на фоне заканчивающегося в виде увеличивающегося из точки круга или прямоугольника, переход путем "перелистывания страниц виртуальной книги" или приносимого ветром листа с каким–либо изображением и много–много других способов. Нет смысла подробно перечислять, какие транзакции вам предлагает программа: они достаточно наглядно представлены в виде движущихся иконок соответствующего меню (кроме того, будут продемонстрированы на компактдиске –дополнительном приложении к книге для лучшего визуального представления и ориентирования в работе). Полез-
нее – правильно уяснить принцип работы с ними и понять разумную целесообразность их применения. По своей сути транзакции – это виртуальные клипы, которые изготовлены с применением эффекта наложения (прозрачности) и использования масок (чаще всего в роли маски выступает геометрически очерченная маска Garbage Matte, которая изменяет свои размеры и конфигурацию по аналогии с возможностями функции Motion. Это свидетельствует в пользу того, что вы можете самостоятельно изготавливать алгоритмы таких переходов без особого труда сразу, как только более или менее освоитесь с работой в программе на практике. Однако предлагаемый программой перечень уже содержит массу наиболее зрительно выразительных сценариев таких переходов, которые отвечают смысловому усилению, практически любых сюжетных композиций. Это большое удобство. Достаточно интересны транзакции, которые могут быть, дополнительно загружены в директорию Plug–ing вашей программы. Первым таким претендентом может выступить модуль трехмерных транзакций – Vortex 3D. Качество исполнения этих переходных алгоритмов очень высокое. Они позволяют оператору относительную свободу в плане выбора многих регулирующих параметров для подстройки цветовой гаммы, структуры и фактуры исполнения этих переходов в соответствий с общим стилем вашего клипа. Для того чтобы приступить к работе с транзакциями, следует прежде всего разместить два клипа на двух основных видеодорожках (Video1A, Video1B) внахлест, чтобы конец одного клипа нависал над началом другого. После этого можно поместить между этими клипами на специальной промежуточной монтажной дорожке выбранную вами из меню транзакцию. Транзакции в программе размещаются только на этой специальной дорожке и работают только для клипов, расположенных на основных монтажных видеодорожках. Уже в момент установки транзакции важно понимать и представлять, как она будет смотреться во времени. Как бы долго вы не мучились с подбором наиболее подходящего способа перехода – если он окажется слишком коротким – смысл применения специального эффекта для такой транзакции, пропадает. Наоборот, если этот переход затянется, зрительное впечатление будет не лучше. Поэтому, проектируя применение транзакции, старайтесь образно представить себе этот момент в клипе и, мысленно проигрывая его, посчитать, какое время вы его воспринимаете нормально. В процессе видеомонтажа имеет смысл приучить себя с самого начала выполнять подобные простые оценочные операции без использования режима предварительного просмотра, на создание которого порой уходит много времени. Меню, из которого вы выбираете нужную вам транзакцию, обычно (если вами не сделаны другие установки в режиме приоритетов программы) вызывается командой Window → Transitions, и вы открываете Transitions Window Options. На практике вы будете постоянно открывать это меню и закрывать его, т.к. оно заслоняет много важного информационного пространства в рабочем окне программы. Чтобы его каждый раз не закрывать, его удобно переводить в "свернутое" состояние и оставлять на том же месте (у этого окна в правом верхнем углу для простоты, всего две кнопки, а не три, как принято для окон в Windows). Как и для остальных рабочих окон программы, вы можете выбрать удовлетворяющую вас опцию демонстрации в программе данного окна. С помощью открытия меню опций вы можете выбрать размер иконок и определить, будут ли они двигаться. Устанавливая больший размер иконок, вы можете лучше наблюдать принцип работы той транзакции, которую вы ищите. Hide Descriptions – позволяет увеличивать размеры пиктограмм, изображающих транзакции. Animate – дает возможность их анимировать. Hide Selected – выбрав эту опцию, вы можете сократить количество транзакций, показываемых в настоящем окне. Это бывает удобно, когда вы применяете в своей практической работе всего несколько способов перехода и хотите избавить себя от лишней ра-
боты, разыскивая с помощью ползунка нужную транзакцию, т. к. у вас их может быть загружено более сотни штук. Командой Restore Transitions вы всегда можете вернуть их на свое законное место. В последнем случае вы выделяете их в дополнительно появляющимся списке и направляете обратно в меню нажатием кнопки Show. Если вы не хотите связываться с оптимизацией вашего меню с транзакциями при помощи вышеназванных команд, то можно просто передвинуть часто используемые вами комбинации переходов в верхнюю часть этого меню. Sort by name – снова сортирует транзакции в меню по своим местам облоками в, алфавитном порядке (в том случае, если вы загружаете дополнительные модули транзакций, в меню они будут располагаться блоками). Бывают случаи, когда в вашем клипе по стилистическим соображениям может использоваться какая–нибудь одна транзакция. Такой переход может быть выбран вами в качестве так называемой Транзакции по умолчанию (Default). Она назначается таковой после ее выделения командой Set Selected as Default, и ей устанавливается номинальная продолжительность, которую в дальнейшем можно изменять). Чтобы впоследствии использовать такую транзакцию, вам не нужно перетаскивать ее из меню, достаточно установить Линию редактирования в том месте, где будет начинаться переход, и нажмите Ctrl + D или соответствующую кнопку на Мониторе (Add Default Transition). На TimeLine можно после нажатия клавиш Ctrl + Alt + Shift – выделение монтажной дорожки для транзакций – этим же действием установить заготовленный способ перехода. В любом случае такая техника требует наличия дополнительных кадров в начале и конце клипа. В любительской практике этот метод не совсем удобен. Когда транзакция перетащена из меню в монтажную директорию на TimeLine в приготовленное для нее место, то в большинстве случаев она ведет себя порядочно и располагается точно с начального кадра нового клипа до конечного кадра завершающего, направление ее действия также автоматически устанавливается от первого клипа ко второму, причем по умолчанию ею выбирается равномерный режим работы, при котором представительство начинающегося клипа в заканчивающемся в начале перехода минимально, а в конце – максимально. Если транзакция не встает на свое место как положено, ее можно слегка растянуть или подсократить, но чтобы это происходило реже, старайтесь не отпускать ее мышью, пока она не "сообразит", что вы от нее хотите, не подчинится. Обычно транзакции размещаются кое–как, когда вы небрежно сбрасываете их на TimeLine. В большинстве случаев для транзакции делаются дополнительные регулировки при помощи специального установочного меню, принцип работы которого в подавляющем большинстве случаев един для всех транзакций. Такое меню вызывается кликаньем мыши в иконке транзакции дважды. Оно называется в программе Transition Settings Dialog Box. С помощью этого меню для каждой транзакции можно сделать много однотипных регулировок. Когда вы применяете одинаковые установки для конкретной транзакции в своем проекте, целесообразно их запомнить, чтобы не делать такие настройки многократно. Для этого вернитесь в меню Transitions Window Options и при выделенной транзакции выберите команту Master Transition, после чего настройте Dialog Box и нажмите ОК. Show Actual Sources – позволяет просматривать на демонстрационных экранах ваши действия на примере реальных клипов. С помощью ползунков, расположенных под этими окнами, можно задать начальное и конечное значение действия для данной транзакции. В таком случае переход будет обсчитываться не с самого начала, когда новый кадр практически отсутствует в монтажном переходе, а как бы с середины, точнее – с того момента, который вы установите. Точно так же дело обстоит с параметрами, определяющими конечное значение действия транзакции. Практически начальное значение может равняться конечному, в чем также есть большой смысл, но об этом будет сказано в конце главы. Над просмотровыми экранами вы можете наблюдать эти установочные характеристики в процентах, что позволяет дос-
таточно точно рассчитывать размещение перехода во внутрикадровой композиции. Для многих транзакций, действие которых базируется на представлении нового кадра в форме окна любых очертаний, увеличение которого постепенно вытесняет старый кадр, имеется дополнительная корректировка, позволяющая произвести центровку, т. е. указать точку в кадре клипа, откуда будет начинаться такой наплыв. Например, в первом клипе некто ставит на стол пивную кружку, а второй клип показывает крупным планом эту кружку, пузырьки и пену. Для перехода вы используете транзакцию Radial Scale Wipe: новый кадр появляется в окне, имеющем форму круга. Вы можете установить начальную точку для открытия вашего следующего кадра с кружкой, начиная с того места на столе, куда она была поставлена. Получится, что переход сохраняет преемственность единой последовательности сюжета и как бы услиливает концентрацию внимания зрителя на начинающемся новом кадре. Когда переходы между клипами имеют четко очерченную геометрическую границу, вы можете установить ее толщину и определить, какого цвета она будет. Важное значение имеет регулировка направления действия транзакции. Если она по умолчанию установится наоборот, то ожидаемого результата не получится. Эта регулировка обозначена на схеме под номером 1. Ее предпочтительно перепроверять всегда, тем более что на TimeLine при среднем масштабе изображения она видна в иконке транзакций. 2 – эта регулировка в виде треугольника позволяет поменять исходную точку начала действия тех транзакций, у которых таковая не устанавливается при помощи просмотрового экрана. Например: перелистывание страниц, когда новый клип открывается наподобие переворачивания книжной страницы. Вы можете установить любой из четырех углов кадра, из которого невидимыми пальцами будет открыта новая страница. Треугольник, который указывает сторону или угол кадра, откуда начнется действие перехода, будет красного цвета. 3 – предназначается для смягчения пограничной зоны между двумя клипами в переходных кадрах транзакции. Установки для подобного "размытия" могут быть Low, High и Off, что соответствует низкой степени размытия, высокой и отключению регулировки. На пиктограмме этим значениям соответствует увеличение количества прямоугольников. Если на пиктограмме два прямоугольника, границы будут резкими, если их три или четыре – размытыми. 4 – латинская буква «F» меняется на «R», что означает применение транзакции в обратном направлении. Например, известная нам транзакция Clock Wipe (с помощью которой в главе об анимации нами был изготовлен Universal Count Leader) может при помощи этой регулировки менять вращение по часовой на вращение против часовой стрелки. С этой регулировкой также следует вести себя поосторожней и быть внимательным, иначе может получиться не совсем то, что вы хотели. Если при использовании почти всех транзакций прграммы, возникает какая–либо проблема, то это чаще всего проблема наглядности при обилии выбора, то о двух транзакциях имеет смысл рассказать подробнее, т.к. они не совсем стандартны. Это транзакции Gradient Wipe и Image Mask.
Gradient Wipe. При данной транзакции используется импортируемое из Photoshop (другого графического редактора) черно–белое изображение для градиентного включения нового кадра. Принцип действия состоит в том, что последующее изображение проявляется в предыдущем по ходу действия транзакции постепенно, вдоль серой шкалы этого градиента из его черных участков – в белые. Вы можете дополнительно установить степень расплывчатости такого перелива. У этой транзакции имеется дополнительное меню, которое, главным
образом, позволяет импортировать маску–градиент. Чтобы открыть это меню, нажмите новую появившуюся кнопку Custom в Transition Settings Dialog Box.
Image Mask. По аналогии с предыдущей транзакцией используется импортируемая черно–белая маска. Однако она имеет четкие очертания, и в том случае, когда в ней присутствуют полутона, они усредняются в сторону белого или черного цвета. Как и предыдущая транзакция, Image Mask имеет специальное установочное меню.
Практические советы по использованию транзакций 1. Не стремитесь перенасытить свой клип транзакциями. Старайтесь применять их там, где они способны подчеркнуть преемственность отдельных сюжетов и способствуют усилению содержательного начала всего клипа. Обратите внимание, что в музыкальных клипах, которые демонстрируются п( телевизору, транзакции в качестве переходного приема используются достаточн( редко, если клип энергичный и наполненный часто меняющимися сценами. В такоь клипе транзакции не успевают зрительно восприняться, особенно если клипы длятс? около одной секунды. Когда составляющие сюжет клипы продолжительнее и происходящее в них действие имеет законченную смысловую фразу, появляются транзакции, но опять же самые несложные и необременительные для зрительного восприятия. Например, Gross Dissolve – обычный переход из одного изображения в другое, получаемый при помощи наложения с постепенным изменением прозрачности. Далее следуют клипы, в которых применяются достаточно сложные и динамичные транзакции. Выбрать такие переходы не проще, чем подобрать и отсня гь сюжеты ко всему клипу. Если транзакции будут применены бездумно и неопра в–данно, клип будет восприниматься по–детски, как желание его изготовителей показать свое владение компьютером. С другой стороны, они могут помогать развитию сюжета. Пример – небезызвестный клип на песню "Зайка моя..." в исполнении Ф.Киркорова. Конкретно не связанные между собой сцены, но объединенные между собой атмосферой юмора и доброжелательности дополняются мультипликацией. Применение "закрученных" переходов объединяет рисованное с живым – хорошо гармонирует со спонтанными сценами, не выходя из ритма музыкальной основы клипа. Без мультипликации многие способы переходов в этом клипе следовало бы заменить на другие. В результате – клип ни о чем, но добрый и запоминающийся. 2. Используйте возможности имеющихся регулировок для получения эффектов, не связанных с прямым назначением транзакций. Например, если вы устанавливаете одинаковое или незначительно меняющееся, начальное и конечное значение для ряда транзакций как–то: Zoom Boxes, Iris Round и т. д., можно получить эффект кадра в кадре, причем различной формы. В меню можно отыскать транзакции, которые также позволят вам делить кадр пополам вертикально, горизонтально, по диагонали и т. д. 3. Комбинируйте применение транзакций. Самый простой пример. Вы располагаете два клипа, между которыми хотели использовать транзакцию на одной (!) монтажной дорожке, стык в стык. На второй дорожке размещаете фон, пускай это будет даже самое обычное заполнение кадра цветом. Фон располагаете так, чтобы он частично приходился на время, отведенное первому, частично второму клипу. Далее, вы устанавливаете транзакцию перехода первого клипа в фоновое изображение, которое связываете со следующим клипом такой же транзакцией, но с обратным действием. Крнечный эффект будет зависеть от того способа перехода, который вы выбрали. Если это "лист бумаги", на котором изображение с экрана улетает в никуда, в нашем случае в безымянный фон, то для второго клипа оно начнет возвращаться, но уже с другим изображением. В целом этот по-
лет будет восприниматься как совершенно непрерывный. В качестве фона можно подобрать какое–нибудь изображение, которое будет соответствовать клипам по смыслу.
18. Виртуальные клипы Виртуальный клип – это своего рода параллельная видеопрограмма, которая существует в монтажной директории независимо от основной программы монтажа и может быть использована для различных вспомогательных целей в основной программе. Технологически виртуальные клипы ничем не отличаются от создания обычных монтажных комбинаций на TimeLine. Они могут использовать те же спецэффекты, переходы, приемы наложения и прочие программные возможности. Главное назначение виртуальных клипов состоит в сбережении времени в процессе монтажа и решении сложных монтажных задач, когда иным способом этого добиться затруднительно. С помощью виртуальных клипов вы можете: • использовать повторно все, что было вами создано. Если в вашей программе намечается неоднократное использование одинаковой комбинации клипов, то такую комбинацию можно сделать один раз, обозначить в виде виртуального клипа и использовать в программе столько раз, сколько вам потребуется. • в ряде случаев повысить оперативность вашей работы с однородным материалом. Например, если вы многократно используете один и тот же сюжет в вашей программе, вы можете копировать его командой Copy, а можете зарегистрировать такой клип в виде виртуального. Если вы в дальнейшем собираетесь применять к такому клипу всевозможные спецэффекты, как-то: фильтры и т. д., то в первом случае, вам придется делать оригинал с полным набором этих эффектов и копированием размножать клип, во втором случае вам достаточно сделать такие изменения только для виртуального клипа, которые автоматически распространятся на все ссылки в программе, где такой клип используется. • применять неоднократно те эффекты программы, которые могут применяться единожды. Например транзакции. Если вы не забыли, в главе об анимации клипов быд приведен пример, в котором демонстрировалась возможность создания четырех движущихся изображений в одном при помощи наложения и анимации. Применяя для достижения того же результата виртуальные клипы, вы можете получить его неоднократным использованием транзакции Zoom Boxes. Схожие эффекты могут быть получены при использовании комбинаций из других транзакций и спецэффектов. Самое главное, при работе с виртуальными клипами никогда не забывать, что основной монтажной программой он воспринимается не как сложная комбинация, а как единое целое. Поэтому влияние других элементов программы будет затрагивать эту комбинацию не по частям, а целиком. Эту возможность программы, особенно в запутанных ситуациях, нужно использовать на все 100%. Чтобы создать виртуальный клип, нужно выбрать любое место за пределами вашей программы и приступить к созданию задуманной комбинации клипов традиционным способом. При этом рекомендуется ограничить рабочую зону для основной программы на TimeLine синей полосой, чтобы потом не запутаться и не экспортировать лишнего. После того как клип будет завершен, выберите на панели инструментов Block Select Tool и обведите с его помощью контуром область, где располагается ваш виртуальный клип. Все, что находится внутри обозначенной области, будет использовано программой. Если контур пересекает клипы, то они будут "разрезаны" и использованы частично. Разместив инструмент внутри заветной зоны, вы захватываете блок клипов (при этом Block Select Tool превратится в Virtual Clips Tool и перемещаете этот блок в нужное вам место. Клип примет форму зеленого прямоугольника с надписью Virtual Clip. Его размеры будут отвечать всем установочным данным, включая TimeBase для данного проекта с его установочными характеристиками.
Вы можете использовать виртуальные клипы для создания новых виртуальных клипов. Эта практика называется Nesting Edits.
19. Звуковой монтаж в Adobe Premiere 6.0 В своей монтажной программе вы можете использовать различное звуковое оформление: "живой" звук, сопровождающий оригинальный видеоклип, музыкальные фонограммы, записанные с компактдиска, аудиомагнитофона, а также отдельные звуки, записанные самостоятельно или найденные на дисках со звуковыми библиотеками. Для размещения звуковой информации в программе предусмотрено такое же количество звуковых монтажных дорожек, сколько их можно создавать для видеоклипов. Работа с аудиоклипами имеет свою специфику. Вне зависимости от того, в каком формате записан ваш исходный видеофайл, при поступлении в программу он конвертируется (1) в соответствии с самими установками, сделанными в Audio Settings Dialog Box (одно из пяти меню, которыми определяются все основные установочные параметры при открытии нового проекта). Для этого нелишне вспомнить про одну важную установку. Кроме обычных звуковых параметров, при воспроизведении цифрового звука совместно с видео существует понятие "покадрового" сопряжения звукового ряда с видеорядом – Interleave. Чем оно выше, тем чаще будут заноситься короткие звуковые отрезки в оперативную память и итоговый звук может воспроизводиться несколько прерывисто. Установка более продолжительных промежутков для такого сопряжения потребует наличия большей оперативной памяти на вашем компьютере. Здесь необходимо выбрать "золотую" середину каждым пользователем самостоятельно, исходя из возможностей своего оборудования. На следующем этапе обработки аудиопрограмма применяет установленные вами фильтры (2), затем вносит корректировки для изменения стереоэффектов и выравнивания уровня звучания всех аудиоклипов программы (если вы такие корректировки осуществляли, команда Clip → Audio Options → Audio Gain (3)). Учет последовательности осуществления этих операций (1–2–3) позволит вам точнее рассчитывать конечный результат воздействия всех примененных вами эффектов для аудио по аналогии с очередностью применения видеофильтров. Аудиоклипы при поступлении в программу пользуются общим статусом клипа, и с ними позволительны те же операции по их размещению и перемещению на TimeLine, резке, изменению скорости и продолжительности, что и с видеоклипами. Если в случае увеличения скорости видеоклипа, движение становится быстрее, то для аудиоклипа, такое изменение приведет к убыстрению речи и смещению ее звучания в сторону высоких час-
тот (эффект "лилипутского" разговора), замедление скорости звукового клипа увеличивает низкие частоты и повыщает бессвязность отдельных фраз. Следует иметь в виду, что сложный звуковой монтаж – это отдельная тема для разговора, и чтобы в нее не углубляться, мы остановимся в этой главе на нескольких несложных приемах, с помощью которых вы сможете получить вполне удовлетворительные результаты на очень приличном качественном уровне. При изготовлении видеоклипа монтаж аудиокомпоненты обычно начинается с формирования общей звуковой композиции. Вам нужно выбрать, какой звуковой клип, и в каком месте должен быть размещен в программе. Для этого потребуется прослушивать аудиосюжеты и удалять из них все лишнее. Например, если вы изготавливаете клип под музыкальную фонограмму, вам, Развернутая Audio Waveforms звуковая скорее всего, не потребуется оригинальное дорожка Fade Control аудиосопровождение ваших видеоклипов, Pan Control и их можно исключить из программы. Возможно, вам потребуется изменить и саму фонограмму. Например, вы захотите Регулировка продлить песню и, обрезав ее после очеуровня звука Fade Control. редного куплета, начать заново, чтобы KeyFrames "наслуху" такая врезка не воспринималась. Такие ключевые места в аудиоклипе вы можете находить очень точно. Это удобно делать установкой маркеров при прослушивании и уточнением их размещения при изучении гистограммы аудиоряда на развернутой монтажной дорожке (Expand View). Точно установить маркер для аудиоклипа сложнее, чем для его видеособрата. Делать это нужно в движении, для чего требуются хорошая реакция и опыт. Поэтому вам на помощь приходит возможность визуального контроля звука (вызвать такое окно можно, удерживая клавишу Alt, кликнуть мышкой на необходимый аудио трек). Например, вы желаете установить маркер в том месте, где певец произносит первое слово куплета. Вы, слушая воспроизведение этого места в клипе, устанавливаете маркер более или менее в соответствующем месте. Затем, развернув дорожку, вы видете, что ваш маркер немного смещен в сторону, о чем свидетельствует его расположение относительно резко возрастающей амплитуды звуковой гистограммы. Переносить такой маркер необязательно. Достаточно сделать поправку при дальнейшем монтаже с учетом графического отображения звука. Научиться читать звук таким способом достаточно просто. Любому увеличению громкости и спаду звучания в таком графике соответствует появление резких или более плавных всполохов на кривой, отображающей звук. Если вы внимательно приглядитесь, то сможете выделить на протяжении звуковой гистограммы резкие и равномерные вспышки ее возмущения, которые отражают основной ритм ударного инструмента, общие спады и подъемы, совпадающие с наступлением и завершением музыкальной паузы и т. д. Предположим, что вы имеете намерение изготовить некий ремикс, где определенная музыкальная фраза будет несколько раз повторяться. Для этого вы можете скопировать оригинальный клип и разместить его на соседней звуковой монтажной дорожке. Учитывая, что ваша повторяемая музыкальная фраза будет иметь одинаковую гистограмму, вы можете ее точно совмещать с предыдущей различными способами. Например, последний удар барабана в конце у вас будет совпадать с предпоследним в очередной копии, до начала этой фразы. Также можете попытаться достичь лучшего совмещения состыковкой пауз. В любом случае после нескольких проб у вас получится то, чего вы добивались.
При расстановке маркеров для звука полезно вести особый "толмут", куда вы записываете полный текст фонограммы, и осуществляете разноску поставленных маркеров. В противном случае легко запутаться. Чтобы осуществлять предварительный просмотр монтируемого звука, нужно создать режим такого просмотра. Это делается командой TimeLine → Render Audio. Следующий прием ручного монтажа аудиоклипов заключается в возможностях корректировки общего уровня их громкости и создания стереоэффекта. Регулировка громкости осуществляется с помощью Fade Control, который функционирует аналогично схожему инструменту (см. выше на рискунке), применяемому для установления прозрачности налагаемых видеоклипов. Доступ к нему открывается при развернутом состоянии монтажной дорожки. Принцип работы сводится к установке ключевых точек на красной резиновой нити регулятора и их смещению вверх и вниз против номинального уровня громкости. Во многих случаях, работая с этим инструментом, можно ориентироваться на показания графической гистограммы звукового клипа. Работая с этой регулировкой, вы можете также использовать специальные инструмены TimeLine, о которых говорилось в соответствующей главе. Вспомним, это – Scissors Tool (резкие перепады громкости), Cross Fade Tools (плавный звуковой переход между клипами) и Fade Adjustment (одновременное изменение уровня для всего клипа). Pan Control служит для создания стереоэффектов. Это голубая нить, которая располагается по умолчанию – в центре звуковой гистограммы, в месте красной нити Fade Control. Передвижка нити вверх приводит к смещению стереоэффекта в сторону левого динамика, вниз – в сторону правого (имеет смысл проверить правильность подключения в вашем конкретном случае). Чтобы лучше понять, как работает эта функция, попробуйте отредактировать диалог двух собеседников, расположенных в кадре слева и справа, чтобы их разговор выглядел объемно. Хороший результат может получиться при наполнении стереозвучанием сложных клипов, имеющих многоуровневые звуковые монтажные каналы. При монтаже звука всегда нужно следить, чтобы конечная фонограмма выглядела монолитно. Если вы вводите в имеющийся звуковой фон новую фразу, то это лучше делать плавным набором уровня ее громкости, от нуля к нормальному. Нормальный уровень звука лучше устанавливать за несколько десятых долей секунды до того, как начнется содержательное звучание (3–4 кадра). Этот прием позволит сгладить дополнительные шумы, которые неизбежно будут сопровождать подобные операции. Точность ведения звукового монтажа в Premiere позволяет вам убирать отдельные фразы в разговоре и заменять их на новые, искажать отдельные звуки, делать ремиксы и многое другое. В новой версии программы значительно расширен круг применяемых звуковых фильтров. Их наложение на аудиоклипы осуществляется также как и видео фильтров, только нужно выбрать закладку Audio в окне Транзакций. Технология для работы с аудиофильтрами ничем не отличается от аналогичного, используемой при работе с видеофильтрами. Принципы работы те же. Для некоторых аудиофильтров существует возможность использования функции ключевых кадров, как это имеет место с видеофильтрами. Это позволяет добиться плавного нарастания эффекта применения фильтра во времени. В этой версии появился еще один очень удобный инструмент Audio Mixer, вызвать который можно из меню Window → Audio Mixer. При помощи этого инструмента вы можете быстро
изменить уровень звука на всей аудио дорожке с соответствующим номером, отключить не нужные звуковые дорожки при прослушивании (Mute) или вообще прослушать только одну дорожку, отключив другие (Solo), настроить баланс левого и правого канала. Колнка Master действует на уровень звука всех дорожек в совокупности. В нижней части окна находятся стандартные кнопки проигрывателя, подобные что и в окне Monitor. Любой из параметров можно выставить числовы значением, кликнув по соответствующему полю. При помощи инструмента Audio Mixer можно очень быстро задать определенный характер звукового оформления. К прирмеру, можно сместить все звуки в правый канал, а фоновую музыку влевый. Уровень фона уменьшить для всего трека сразу потому как, на нем может быть большое количество различных фрагментов. Automation Write, Read и OFF. Я не смог выяснить для чего это. Даже промтовский первод с английской инструкции мне мало что дал. В английской интсрукции написано, что режим Write запоминает все изменние громкости и баланса в позиции курсора и устанавливает маркер….. но ничего подобного мне сделать не удалось.
20. Краткая характеристика аудио-фильтров Глава представляет собой самый общий обзор аудиофильтров программы, не вдаваясь в технологические тонкости работы со звуком как самостоятельного и сложного технического процесса, требующего серьезной подготовки. Ее целью является облегчение ориентирования в библиотеке соответствующих фильтров. Применяя тот или иной фильтр, всегда следует использовать возможность режима предварительного прослушивания получаемого эффекта применительно к конкретному клипу. Одноименные регулировки для различных фильтров имеют схожее назначение, поэтому их наличие в конкретном специальном меню может служить руководством для направления из использования. С помощью основного меню для аудиофильтров вы можете вызвать следующие специальные установочные меню фильтров, оценить целесообразность применения этих фильтров для ваших клипов, чтобы получить отмеченные эффекты, а именно:
Auto Pan Автоматическое паннирование стереоэффекта. С помощью Depth вы можете установить предельные значения для перелива звука от одного канала к другому, а Rate позволяет изменять эту периодичность.
Bass & Treble Обычная базовая корректировка для увеличения/снижения громкости воспроизведения низких и высоких частот. Flat позволяет вам вернуться в исходное положение.
Boost Этой регулировкой вы можете значительно увеличить громкость звучания тихих звуков в исходном аудиоклипе, громкие звуки при этом остаются без изменения. Фильтр осуществляет определенное выравнивание, однако при этом несколько усиливает фоновые шумы.
Chours С помощью этого фильтра на оригинальную фонограмму налагается копия с незначительным смещением и измененными частотными характеристиками. В результате звучание принимает эффект дополнительного, вторящего вокала или нового музыкального инструмента. Этот фильтр добавляет насыщенность в фонограммы, исполняемые одним человеком под аккомпанемент одного инструмента. Mix определяет баланс между копией и оригиналом, который измеряется в процентах. Depth устанавливает степень запаздывания копии к оригиналу. Regeneration позволяет добавить для копии эхо–эффект. Rate задает частоту вибрации.
Compressor/Expander Этот фильтр позволяет осуществлять достаточно общирные корректировки во всем диапазоне звучания. Им можно подавлять тихие звуки и увеличивать громкие, а также наоборот. Фильтр можно использовать для подавления нежелательных фонов, например снизить влияние уличных шумов и акцентировать внимание на содержании записанного диалога. С другой стороны, он позволяет уменьшить негативное воздействие резких звуков, забивающих те, которые имеют для монтажа приоритетное значение. Перед тем как приступить к регулированию вы выбираете режим, в котором собираетесь работать, – Function. Это может быть либо подавление (Compression), либо расширение (Expansion) динамического диапазона. Регулировка Ratio позволяет задавать темп, с которым происходит процесс подавления или стимуляции. На графике эти изменения отображаются красной кривой. Threshold устанавливает предельное значение, с которого начинается компрессия или заканчивается расширение. Gain определяет общий уровень звучания для предела, установленного предыдущим регулятором и непосредственно проявляется в конечном варианте отредактированного звука.
Echo Фильтр помогает создать эхо–эффект. Delay дает возможность устанавливать время запаздывания эхо по отношению к основному звуку. Intensity позволяет регулировать громкость эха. Обычно чем тише эхо, тем сильнее оно запаздывает, или отражается от более звукопоглощающей поверхности. Звонкое эхо с умеренным запазданием создает ощущение огромного пустого помещения с холодными стенами.
Equalize Фильтр представляет собой упрощенный вариант обычного графического эквалайзера, используемого в бытовых музыкальных центрах, и годится для регулировки усиления звучания отдельных звуков в различных частотных диапазонах.
Fill Left & Fill Right Данная регулировка позволяет вам полностью перенести исходный стереозвук в левый или правый канал и превратить его в моно.
Flanger Этот фильтр является разновидностью фильтра Chorus. Он добавляет исходному звучанию многоголосие. Его действие заключается в том, что он позволяет изменять звуковую копию оригинала путем инверсии ее частотных характеристик относительно их центрального значения. Таким образом, низкий голос получает более высокую подпевку,
и наоборот. Mix определяет соотношение звучания копии и оригинала (Dry – смещение в сторону оригинала. Effect – в направлении усиления присутствия дополнительного звука). Depth – время запаздывания эффекта. Rate устанавливает для вторящего звука частотные характеристики.
High Pass & Low Pass Эти фильтры позволяют убирать низкие частоты (High Pass) и высокие частоты (Low Pass) из оригинального клипа. Этими регулировками вы можете подстроить звуковые характеристики изготавливаемого клипа под технические характеристики аппаратуры, на которой этот клип планируется к воспроизведению. Например, если очень низкие или высокие звуки не воспринимаются такой аппаратурой, то их наличие в записи иногда приводит к искажениям. Для обоих фильтров требуется указать степень воздействия эффекта на клип, а также тот частотный предел, начиная с которого, фильтр приступает к работе. Граница высоких частот (High Pass) предполагает установку предельного значения для низких частот. Все звуки с частотой ниже этого предела будут либо совсем исключены из клипа, либо допущены в него ограниченно, в зависимости от того, как вы определите влияние эффекта на клип предыдущей регулировкой. Установка границы низких частот осуществляется другим фильтром, в котором задается верхний предел.
Multi–Effect Этот фильтр может создавать различные сложные комбинации, – комбинации одновременного применения фильтров Echo и Chorus. Применяя данный фильтр, вы фактически работаете с копией оригинального клипа, которая при наложении дает результат разнообразного применения смешанных эффектов. Delay Time устанавливает время запаздывания копии. Feedback определяет долю копии в оригинальном звучании. Mix – пропорция между звуком оригиналом и его копией. Rate – периодичность частотной модуляции. Intensity – в какой степени эта модуляция будет добавлена в звук–копию. Waveform – форма частотной модуляции, синусоидальная или прерывистая.
Multitap Delay Подробное регулирование эффектов, связанных с запаздыванием звука. Фильтр позволяет создавать многослойные наложения. Для расчета регулировок этим слоям открывается Тар, в котором задаются различные параметры смешанного звучания. Для синхронизации задержки с оригинальным звуком может использоваться калькулятор, который расположен в нижней части меню. Работая с этим фильтром, вы можете проверять свои действия и производить оценку получаемого результата, пользуясь режимом Preview.
Notch/Hum Снижение шумов, связанных с частотными наводками электросети, позволяет изымать из воспроизводимого диапазона частоты, где имеют место подобные помехи.
Pan Панирования стереоэффекта (т.е. баланс уровня звука в левый или правый канал).
Parametric Equalization Фильтр предлагает более серьезные корректировки частотного наполнения клипа. Он позволяет точнее убирать выделенную частоту, чем это делает фильтр Equalize. Фильтр имеет режим прослушивания осуществляемых корректировок, что позволяет лучше ориентироваться при обращении с ним. Способ придания звуку эффекта присутствия в помещении за счет наложения различных акустических эффектов. Регулировки позволяют моделировать подражание оригинального звучания самым разнообразным акустическим характеристикам возможных помещений, где такое звучание якобы было записано.
Reverb Еще один из фильтров, который добовляет эффект эха. Mix – пропорция между звуком оригинала и эффектом эха. Decay – продолжительность эффекта эха. Diffusion – задает степень «смешивания» эффекта эха и исходного звука. Brightness – задает частотную основу эффекта эха, тем самым вызывая различную ауру от гор до пустой комнатки. Ниже вы можете задать характер эха болшой (Large Room) или малой (Medium Room) комнаты.
Swap Left & Swap Right Технический прием, позволяющий менять местами ошибочно подключенные сте– реоканалы, не меняя кабельные разъемы.
21. Предварительный просмотр программы В процессе работы над вашей монтажной программой может возникнуть необходимость предварительного просмотра (Preview) того, что вы сделали. Просматривая программу сквозь соответствующее окно Монитора, вы можете наблюдать только результаты Тримминга и подгонки клипов друг к другу. Спецэффекты, как–то: применение фильтров, транзакции и многое другое в этом режиме просмотра для вас будет недоступны. Специальный режим Preview позволяет вам увидеть результат всех ваших монтажных операций с клипами. Этот режим задается программе дополнительно по вашей команде и требует существенного времени для изготовления. Необходимое для такой процедуры время будет зависеть от сложности и количества применяемых вами эффектов и объема изготавливаемого Preview–файла. Все файлы предварительного просмотра будут заноситься в специально созданную программой директорию – Adobe Premiere Preview Files. Местонахождение этой директории на жестком диске вы можете указать в Edit → Preferences → Scratch Disks and Device Control, в противном случае программа создаст такую папку по своему собственному адресу. В такой папке могут храниться файлы предварительного просмотра сразу для нескольких проектов, для каждого проекта в отдельной папке. Файлы предварительного просмотра будут создаваться исходя из тех установок, которые были сделаны вами при открытии проекта. Например, если вы задали формат для конечного клипа Quick Time, с компрессией Cinepack и размерами кадра 320:240, то все Preview–файлы будут созданы с перечисленными параметрами.
Файлы предварительного просмотра могут создаваться для одного конкретного клипа и для целых блоков таких клипов. Чтобы приступить к изготовлению файла, вам необходимо выделить клип или область на TimeLine (с помощью MultiSelect Tool), и отдать команду на создание такого файла Project → Render Selection. При этом выделенная вами зона должна быть обозначена, как рабочая область, синей полосой в верхней части монтажной директории (Work Area). Учитывая, что файлы предварительного просмотра будут занимать столько же дискового пространства, сколько и готовый клип, вам потребуется делать на это поправку при планировании свободного места на жестких дисках вашего компьютера. Просмотр Preview–файлов может быть осуществлен вами в любой форме. Например, в окне Монитора. Самый удобный вариант просмотра – в полный экран. Для этого нужно открыть файл и задать ему такой режим демонстрации командой Export → Print to Video. Сделайте установки в появившемся меню. Color Bars – укажите, сколько секунд на экране будет демонстрироваться заставка в виде настроечных цветных полос, обычная для телевидения, при прерывании или завершении вещания. Play Black позволяет вам установить промежуток между этой заставкой и началом показа клипа, когда экран будет черным. Full Screen – опция полноэкранной демонстрации вашего клипа. Zoom by 2 – увеличение исходного размера клипа в два раза (если ваш клип имеет размеры 320:240, то он будет показан с размерами 640:480, и при большем разрешении Монитора копьютера оставшееся свободное место будет залито черным цветом. Loop Playback – непрерывная демонстрация клипа выход из этого состояния осуществляется нажатием кнопки Esc. Команда Print To Video – одна из самых важных команд для практического применения результатов вашей работы. Ею задается режим "сбрасывания" цифрового видеосигнала компьютера на аналоговый источник, например видеомагнитофон или телевизор. Заставка предусмотрена для того, чтобы вы успели своевременно включить функцию записи на вашем магнитофоне. Вне зависимости от того, каким способом вы собираетесь экспортировать конечный видеофайл, вам придется воспользоваться этой командой для вывода сигнала из компьютера. Технологическое обеспечение этой команды должно поддерживаться вашей видеокартой. Теперь давайте попробуем сформулировать стратегию нашего поведения с режимом Preview. Что нам это реально может дать полезного? 1. Если вы намерены использовать этот режим только для контроля за рабочим процессом, а при экспортировании воспользоваться командой File → Export TimeLine → Movie и задать при этом достаточно высокие требования по качеству, то можно воспользоваться одним из двух вариантов: а) Задать параметры при открытии проекта в соответствующих меню (Video и Key Frames & Rendering Options), намного более низкого качества, чем будет иметь ваш конечный клип при экспортировании (экспортные установки вы всегда можете изменить), чтобы не тратить лишнее время на изготовление больших Preview–файлов. Безусловно, качество просмотровых клипов у вас будет также соответствующее. Примечание Во всех случаях, когда для ускорения обработки на вспомогательных стадиях вы пользуетесь ухудшением исходных выходных характеристик клипа, – это нужно делать только физическими способами (размеры и т. д.). Применение любой программной компрессии потребует увеличения времени на такую обработку. В этом случае, ей пользоваться не следует.
б) Задать при открытии проекта точно такие же параметры, какие будут заданы при экспортировании. Вы будете тратить больше времени на изготовление Preview, но оно впоследствии зачтется при обработке конечного клипа. в) Ни в коем случае не устанавливать в предпроектных меню различные (даже не на много) установки с теми, что будут делаться при экспортировании. Последняя операция будет обсчитываться заново, и вы просто потеряете лишнее Время. 2. Если вы планируете осуществлять экспортирование готового клипа путем «проигрывания TimeLine» – выделением определенного пространства на ней и выведением его на телеэкран командой Print to Video, то установки для предварительного просмотра следует делать такого качества, которое вы намерены иметь в вашем готовом продукте. При этом, чем чаще вы будете создавать Preview по мере работы над программой, тем быстрее будут происходить все последующие операции. На практике можно заказывать изготовление предварительного просмотра после каждого случая применения фильтров, или нескольких других монтажных операций, требующих компьютерного обсчета. Это в значительной мере растворит во времени одноименные затраты на изготовление клипа, а вам будет давать передышку в процессе работы для лучшего осмысления того, что вы делаете. 3. В ряде случаев от режима Preview можно безболезненно отказаться. Это можно делать, когда клип не представляет собой слишком сложную и запутанную конструкцию, а вы, в свою очередь, имеете достаточный опыт, чтобы предусмотреть результаты ваших монтажных операций, применяя другие приемы. Например, воссоздавая себе представление о конечном результате по режимам просмотра в специальных меню, которые имеются для большинства эффектов, а также когда вы можете чувствовать временной интервал работы того или иного эффекта, – и чувствовать его реальное действие. В программе также существует и может быть создан специальный режим Preview для предварительного прослушивания аудиофайлов. Как вы помните, в главе, посвященной обзору аудиофильтров, говорилось о том, что в специальном меню этих фильтров имеется предварительный просмотр действия установок для каждого конкретного фильтра применительно к данному клипу. Чтобы прослушать результаты звукового монтажа для нескольких клипов, расположенных на разных монтажных дорожках, необходимо заказать такой режим командой Timeline → Render Audio. Блок таких клипов предварительно выделяется на TimeLine. При этом создаются просмотровые файлы только для аудио. Это занимает меньше времени, чем при обсчете видеоэффектов.
22. Экспортирование конечного файла Заключительная операция при монтаже видеопрограммы заключается в формировании ее в единый файл, предназначенный для последующего использования вне настоящей программы. В данной главе мы не будем рассматривать возможности экспортирования фрагментов программы в графические файлы, о чем уже говорилось раньше. Также обойдем стороной затронутую в предыдущей главе тему сброса изготовленной продукции на аналоговое видео. Здесь мы рассмотрим более подробно экспортирование программы в конечные AVI–фаилы и Quick Time. Экспортирование готовой программы в видеофайл осуществляется известной нам командой File → Export Timeline → Movie. После этой команды вам предлагается небольшое меню, в котором вам следует указать название будущего клипа и в какой директории он будет размещен. Практика показывает, что не следует торопиться с тем, чтобы, напечатав требуемое, сразу же нажимать кнопку Ок. Проверьте себя еще раз, правильно
ли указаны в данном меню все характеристики экспортной спецификации вашей продукции? Не исключено, что, открывая проект, вы приняли все предлагаемые программой варианты по умолчанию. Обратите главное внимание на видеоустановки и компрессию. В видеоустановках вы указываете: 1. Depth – то количество цветов, которое будет содержаться в экспортном варианте вашего клипа. (Если выбранная вами компрессия не будет поддерживать все существующие варианты, то вам придется потом согласиться с предложенным). Восьмибитное цветовое исполнение (256 цветов) подходит для подготовки Web–презентаций. Для клипов, предназначенных переводу на видеопленку в формат MPEG и записи на компактдиски, имеет смысл выбирать максимальное количество отображаемых цветов. Для этих случаев всегда лучше находить оптимальное соотношение между техническими возможностями аппаратуры и результативным качеством. В любом варианте экономия на цвете не самый продуктивный способ сокращать размеры видеофайла. Попробуйте установить количество цветов – Millions. 2. Frame size – надлежит установить размеры кадра для будущего клипа и обеспечить поддержку пропорций этого кадра в соотношении 4:3. Здесь, даже когда вы ориентируетесь на максимальное качество, всегда возможны варианты. Если исходные размеры кадра, полученного при записи на компьютер в режиме Video Capture были несколько меньше чем те, что вы собираетесь установить, то компьютер осуществит требуемый перерасчет. При этом зрительный проигрыш на телеэкране будет не столь заметен. В зависимости от возможностей конкретно применяемой вами видеокарты (она будет играть важную роль при сбросе видео) а также мощности вашего компьютера (не всякий современный бытовой компьютер будет способен без сбоев воспроизводить живое видео со скоростью передачи информации 6–10 мегабайт в секунду) вы можете варьировать этим параметром достаточно широко (в особенности, делая поправку на способ компрессии, который вы выберите). Для домашних видеофильмов приемлемого качества эти размеры могут находиться в пределах от 320х240 до 768х576 пикселов на размер экрана. При этом следует учитывать, что телевизионное разрешение и разрешение компьютерного монитора, вещи абсолютно разные. Телевизоры, выдающие полную картинку сигнала PAL с максимально возможным количеством строк – 625, встречаются не часто. То же самое можно сказать и о бытовых видеомагнитофонах. Учитывая изложенное, вероятно, имеет смысл остановиться на среднем значении, чтобы не экономить на следующей установке: 3. Frame Rate – скорость готового фильма, или количество кадров, которое будет демонстрироваться в течение одной секунды. Сокращение этого количества приведет к экономии в валовой мощности видеопотока, но будет сказываться на недостаточно правдоподобном представлении движения в кадре. Оно может стать заметно дерганым и действовать раздражающе. Это не тот вариант, где следует искать резервы для сокращения информационного потока. Клип, в котором скорость менее 15 кадров в секунду делать вообще бессмысленно. Как отмечалось, данная установка тесно взаимосвязана с той, где вы устанавливали TimeBase еще при открытии проекта. Кроме того, она во многом предопределена скоростью, с которой был произведен видеозахват, если вы не делали попыток улучшить его результаты функцией Frame Blending. При любых обстоятельствах старайтесь устанавливать для этого параметра значение 25 (30) кадров в секунду. 4. Quality – это агрегированное понятие качества устанавливается как для применяемой компрессии, так и для экспортирования клипа без наложения компрессии. Оно задается в процентах и может быть дополнительно ограничено указанием верхнего предела
для передачи данных (Limit Data Rate To... – что может иметь смысл, при подготовке клипа для записи на компакт–диск с ограниченной скоростью считывания информации). Практические эксперименты с этим параметром показали, что он не столь существенно влияет на соотношение объемов файла и качество картинки в случае отсутствия компрессии, а также при использовании компрессора CinePack и Planar. Для тех видов компрессионных программ, которые позволяют добиться значительной экономии объемов за счет ощутимых качественных потерь, эта регулировка дает больший разброс конечного результата в зависимости от изменения ее значений. 5. Audio Settings и KeyFrames & Rendering Options – к сказанному ранее об этих установочных меню в главе об открытии нового проекта следует особо отметить одну установку, которая может вызвать проблемы с последующим переводом видео в аналоговое. Это Field Settings. Данная установка определяет способ демонстрации одного кадра. Он может быть на экране монолитным изображением, как это делается компьютерным Монитором и называется прогрессивным сканированием, а может представлять собой экспонирование двух условных полукадров в течение этой же секунды, как это имеет место в основных телевизионных стандартах. При прогрессивном сканировании данная установка означает No fields. При переводе в аналоговый сигнал вам может потребоваться указать, какое поле следует сканировать в первую очередь – верхнее (Upper Field) или нижнее (Lower Field). Здесь не существует универсальной подсказки (все целиком зависит от индивидуальных особенностей применяемой аппаратуры), и решить этот вопрос можно только путем экспериментального тестирования. 6. Special Processing. На этом меню остановимся подробнее. Оно новое. При открытии проекта его не было. Регулировки этого меню необязательны, но в определенных случаях они могут вам пригодиться. Чтобы перейти к ним, нужно нажать кнопку Modify. В окнах Left, Right, Top и Bottom вы можете сделать дополнительный кроппинг кадра – обрезание нескольких рядов пикселов по каждому краю поля кадра. Смысл этой операции гораздо важнее при захвате видео, когда, отсекая несколько рядов пикселов, вы убираете ту часть кадра, которая, как правило, содержит наибольшее число погрешностей. В данном случае целесообразность этого действия можно образно сравнить с незначительным обрезанием краев только что проявленной фотографии, которые немного растрепаны проявителем. Если вы намерены сделать это, то следует иметь в виду, что при применении некоторых компрессий требуется, чтобы количество строк по вертикали и горизонтали было кратно 4, иначе в таких кадрах может произойти информационный сбой, который зрительно проявится в неожиданном появлении в изображении "ищущих друг друга и пляшущих квадратов", а также резком подскоке кристаллизации. Scale To – выбирается в том случае, когда вы желаете сохранить прежние размеры изображения после резки краев кадра. Компьютер в этом случае будет пересчитывать размеры. Noise Reduction – подавление компрессионных шумов. Выберите Blur для общего, Gaussian для еще большего смягчения изображения и Median для смягчения цветовых зон с плавными переходами и сохранением резкости в контрастных переходах. По сути, это известные вам фильтры, которые будут применены сразу ко всему клипу, включая все транзакции и спецэффекты, хотя их действие организовано чуть иначе. Better Resize – обеспечивает точную подгонку кадров при незначительном изменении их размеров. Это выполняется непосредственно монтажной программой, а значит, с гарантией. Если эта опция не выбрана, подгонкой займется программа–компрессор. Это может быть быстрее, но менее качественно. Deinterlace – убирается второе поле за счет интерполяции его в первом доминирующем поле. Gamma – дополнительная регулировка насыщенности средней части серой шкалы. Она позволяет осуществлять более тонкую подстройку цветопередачи при последующем проигрывании на другом источнике.
О компрессии Теперь вам предстоит выбрать компрессионную программу, с которой вы будете работать. Если выбранные вами размеры кадра и прочие установки позволяют осуществить экспортную операцию без компрессии, то лучше без нее обойтись. Конечно, при условии, что этому не препятствуют предельные возможности вашего компьютера. Если ваша видеокарта не предусматривает использование специальной компрессионной программы, то вам, возможно, придется воспользоваться одной из тех, что созданы для работы в операционной системе Windows после того, как вы выберите формат экспортируемого файла: Microsoft AVI или Quick Time. Выбрав компрессию, у вас во многих случаях будет возможность установить параметры ее качества и сконфигурировать (сделать специальные установки для этой программы), если такие регулировки предусмотрены. Толкование качества компрессии следует понимать следующим образом: чем оно выше, тем в меньшей степени применяется компрессия и тем большее дисковое пространство займет конечный видеофайл. Наиболее распространенные из таких программ: Intel Indeo 5.10 – Программа ориентирована на создание видеофайлов для последующего обмена ими в сети Интернет с помощью компьютеров с процессорами ММХ и Pentium II (III). В данной компрессии существуют простые настройки с гибким управлением ключевыми кадрами, существует возможность применения спецэффектов, включая эффект наложения. Программа ориентирована на взаимодействие с аудиокомпрессионными программами фирмы Intel. Intel Indeo Video Raw Rl.1 – Рекомендуется, что вполне понятно, для использования с видеокартами одноименной фирмы. Компрессия обеспечивает очень высокое качество, но маленькую экономию дискового пространства. Суть компрессии состоит в переводе цветового стандарта RGB в более компактный YUV. Microsoft RLE – Программа предназначена для работы с мультипликационными изображениями а также с изображениями, содержащими большие однотонные поля. При 100–процентном качестве она не вызывает потерь. Cinepack Codec by Radius – Применяется для видео, которое предназначено для записи и проигрывания с лазерных дисков. Качество примерно такое же, что и у аналогичной ей компрессии Intel Indeo Video R3.2. Microsoft Video 1 – В наибольшей степени подходит для компрессии аналогового видео. Она предполагает возможность больших потерь, но регулируется.
MPEG-4 – Стандарт наиболее развивающийся на сегодняшний день, в который вложено очень много потенциальных возможностей. Но пока все мы привыкли к пиратским копиям дисков DVD на обычные CD-ROM где видео материал сжат именно этим кодеком. При помощи этого кодека можно добиться очень высоких показателей по компрессии видеопотока, но требуют значительных ресурсов системы как при сжатии, так и при раскодировке данных. О различных видах компрессии можно говорить долго, но до тех пор, пока вы сами не поэкспериментируете с несколькими из них самостоятельно, такие разговоры принесут мало практической пользы. Несколько весьма неплохих компрессионных программ вы найдете, открыв соответствующее окно меню для видео. Ниже приводится таблица с результатами эксперимента тестирования нескольких наиболее распространенных компрессионных программ. В качестве эталона для всех случаев использован один и тот же видеоклип, записанный без компрессии. Результаты тестирования могут служить вам достаточно условным ориентиром, т.к. они будут иметь индивидуальные различия у каждого пользователя, в зависимости от конфигурации компьютера и вида видеокарты.
Различия в качестве изображения полученных клипов с точки зрения их визуальной оценки несущественны по сравнению с объемами, которые они занимают на диске. Более того, файл в формате BMP несколько хуже воспроизводится на компьютере класса Pentium II 233MHz (ОЗУ – 128 Мб). Вид компрессии Время экспортирования клипа
Объем конечного файла
Регулируемые параметры Quality=80% Quality=80% Quality=80% Quality=80% Bitrate=3000Kbps Quality=80% Quality=80% Quality=100% Quality=80% Bitrate=3000Kbps
Motion JPEG А Motion JPEG В PLANAR RGB
56 сек 55 сек 50 сек
35,9 Мб 35,6 Мб 293 Мб
Indeo Video 5.10
3 мин 11 сек
27,1 Мб
Soreson Video BMP Cinepack Video MPEG-4 DivX
5 мин 42 сек 14,5 мин 52 сек 34 сек
17,3 Мб 297 Мб 30,06 Мб 4,5 Мб
С другой стороны, условно "эффективные" файлы (записанные с компрессией Intel Indeo 5.10, Soreson и Video Cinepack) требуют гораздо больше времени для выполнения операции экспортирования (в примере же речь идет всего о 10 секундах видеоизображения). Все эксперемнты проводились на Pentium III 733Mhz 256Mb ОЗУ. В различных описаниях к вышеприведенным примерам компрессии имеет место точка зрения, что компрессия Soreson Video является более продуктивной для экономии дискового пространства, чем Cinepack. При тестировании с различными уровнями качества в этих программах сжатия мне удалось уловить эту тенденцию только при уровне этого качества ниже 50%. Не хочу быть навязчивым, оставив за читателем полное право на самоопределение при выборе компрессии, но все же не могу удержаться, чтобы не рекомендовать компрессию Cinepack. Она позволяет изготавливать конечные видеофайлы достаточно небольшого размера (средний клип на 3 – 4 минуты будет весить около 170 мегабайт, скорость считки среднего проигрывателя компактдисков, позволяет снимать такую информацию прямо с диска в реальном времени) при удовлетворительном качестве. Кроме того, такие файлы удобны для конвертации в формат MPEG. Однако процедура экспортирования крайне продолжительна. Упомянутый клип в 4 минуты при многоярусном наложении может обрабатываться 10–14 часов.
Формат MPEG-4 наиболее интересен в целях экононмии места на диске. При больших значениях параметра bitrate пропорционально увеличивается и размер конечного файла. Запустив операцию экспортирования, можно смело отправляться спать. Если вы пожелаете, то процесс можно прервать. Для этого следует нажать Esc. Программа отзовется на ваш запрос не сразу (ее "раздумие" может длиться минуту и более), пока не доделает начатый кадр, после чего выдаст вам часть изготовленного клипа. Оставшуюся часть можно доделать потом. Вам нужно лишь сохранить проект и, по крайней мере, обязательно оставить на жестком диске все сырьевые клипы, которые потребуются для изготовления второй части клипа. Когда вы найдете время, вам нужно лишь открыть незаконченный проект и завершить начатую работу. В том случае, если программа начнет спрашивать вас, где искать стертые вами сырьевые клипы, что были задействованы в первой части, ответьте ей – Skip all, и она откроет вам незавершенный проект. Вам остается найти в
нем последний кадр готового клипа, и, начиная со следующего кадра, очертить рабочую зону и возобновить операцию экспортирования. Вы открываете требуемые клипы и размещаете их в таблице этого меню также, как это делается в окне проекта. Клипы не подвергаются никакой дополнительной обработке. Когда это окно активно, вы можете экспортировать последовательность клипов на видеопленку (Print to Video).
23. Использование клавиатуры при работе с программой Работая с монтажным проектом, вы можете отдавать многие команды при помощи клавиатуры. В ряде случаев это быстрее и практичнее. Основные команды содержатся во второй части меню, где вы выбираете Транзакции. Команды, которые позволяют осуществлять отдельные монтажные операции, приведены в разделе Help главного меню программы. Для удобства освоения и привыкания к работе с клавиатурой в таблице сгруппированы и приведены некоторые команды программы: Операция
Клавиша
Общие команды программы Запоминание (сохранение) проекта, титров и т.д. Ctrl + S Закрытие активного рабочего окна (клип, титры) Ctrl + W Открытие нового проекта F2 Импортирование папки F4 Импортирование файла (клипа) F3 Создание новых титров F9 Выход в режим видеозахвата F5 Вывод изображения на видеопленку (Print to video) F7 Экспортирование монтажной программы F8 Наложение у Линии редактирования (Overlay at Edit Line) Shift + F3 Вставка у Линии редактирования (Insert at Edit Line) Shift + F2 Удаление выделенной области (TimeLine) Delete или Shift + F4 Видеозахват Начало видеозахвата G Окончание видеозахвата ESC или S Редактирование на TimeLine и с помощью Монитора Перемещение перемещение Линии редактирования на 1 кадр Стрелка влево/Стрелка влево/вправо вправо Установка начала рабочей области у Линии редактирования Alt + [ (Work Area at Edit Line) Установка конца рабочей области у Линии редактирования Alt + ] Переход на вышерасположенную монтажную дорожку Ctrl + + Переход на нижерасположенную монтажную дорожку Ctrl + – Ctrl + Shift + Стрелка влеПеремещение к предыдущей точке редактирования во Изменение масштаба изображения клипов в рабочей программе Shift + + / – (увеличение/уменьшение) при выделении клипа Shift + Стрелка влеПередвижение Линии редактирования на 5 каров влево/вправо во/вправо Перемещение Линии редактирования, чтобы она была видна в Т окне Монитора или клипа
Выдвижение Линии редактирования в зону видимости в рабочем окне программы Sleep Tool (один кадр влево или впаво в выбранном фрагменте) Установка In Point Установка Out Point Ликвидация In Point/Out Point/Обеих сразу Перемещение к In Point/Out Point Установка номерного маркера Установка неномерного маркера Перемещение к следующему маркеру Возврат к предыдущему маркеру Переход к номерному маркеру
Home Ctrl + Alt + Срелка влево/вправо I, E O, R D/F/G Q/W Ctrl + Alt + порядковый номер Ctrl + Alt + = Ctrl + Стрелка вправо Ctrl + Стрелка влево Ctrl + Порядковый номер маркера
При желании в разделе Help программы можно найти практически все команды для ведения всех видов монтажа, а также временной активации/дезактивации различных программных инструментов. Наиболее часто используемые команды можно разместить в главном меню. На практике лучше осваивать работу со специфическими командами клавиатуры постепенно. При этом вы можете ориентироваться на выбор таких команд для более часто используемых вами монтажных комбинаций и переходов от одного инструмента к другому.
24. Некоторые особенности программы и возможные ошибки в работе Одной из наиболее частых проблем у видеолюбителей при работе с любой монтажной программой являются сложности, которые могут возникнуть при выводе на экран телевизора или видеопленку готовой монтажной продукции. Вроде вы нормально захватили видеоматериал, смонтировали его, причем компьютер без помех воспроизводит созданный клип, но при выводе сигнала на аналоговый источник начинают появляться различного рода погрешности, вплоть до полного отсутствия изображения. Обычно суть вопроса кроется в различии сканирования изображения экраном телевизора, кадры на котором формируются из двух полей и "прогрессивного" сканирования изображения Монитором компьютера. Причем как показывает практика, такие сложности при прочих равных условиях имеют существенные индивидуальные отличия от одного пользования компьютером к другому. Здесь должна быть достигнута полная совместимость сразу трех участников процедуры: видеокамеры, видеокарты и программных настроек. Такая ситуация может возникнуть, если при захвате видео была перепутана последовательность сканирования полей видеокартой и установками KeyFrames & Rendering Options. В этом меню следует указать, какое из полей будет сканироваться первым. Это должно соответствовать порядку работы вашей видеокарты, которая, в свою очередь, может осуществлять запись с погрешностями, если порядок ее работы не согласуется с выходными параметрами вашего видеомагнитофона или камеры. Только при увязке всей цепочки в целом вы сможете получить "круговорот" изображения с максимально возможным для вашего случая качеством. При отсутствии рекомендаций в соответствующих инструкциях по данному вопросу можно попытаться провести серию экспериментов с различными программными настройками в данной области.
В ряде случаев у вас может возникнуть потребность в специальной обработке отдельных клипов для подстройки порядка построения их кадра с другими клипами в одной и той же программе. Например, при использовании анимации, кадр которой строится по принципу прогрессивного сканирования. В этом случае вы делаете необходимые подстройки в Clip → Video Options → Field Options. Примечание. Чаще всего у начинающих возникает вопрос: «Что это за эффект гребенки возле контрастных объектов?». Чтобы от нее избавится, для каждого фрагмента на TimeLine необходимо выбрать Always Deintrlace. Тогда произойдет замена второго поля на анологичное первому и эффект «гребенки» исчезнет. Если выберете такой способ видеоредактирования, то посоветую еще установить параметру Fields в окне KeyFrames & Rendering Options значение No Fields. Другая проблема, связанная с процессом видеозахвата, состоит в следующем: вам удается успешно записать несколько коротких отрывков видео, после чего программа с завидной регулярностью начинает "допускать непоправимые ошибки". Наиболее распространенная причина такого явления – несоответствие драйверов вашей видеокарты и программы. Первый путь – попытаться получить Help в режиме On Line и получить необходимый драйвер с указаниями по его установке. Второй путь состоит в том, чтобы осуществлять видеозахват не из программы, а с помощью драйвера вашей видеокарты, открытого в главном меню Windows. Если у вас возникают сложности с воспроизведением клипов в окне Монитора или в клиповом окне и попытки обновить драйвера не дают улучшений (Premiere 6 использует для этого Microsoft's DirectShow API), то эти драйвера можно попробовать отключить в файле Prem50.ini: [override] No DirectShow=1 При беспорядочном заполнении директории Plug–ins ("Plug–ins" в новой версии, а не "Plugins", как это называлось в Premiere 4.2) спецэффектами "сторонних" производителей без соответствующей инструкции могут возникнуть проблемы с загрузкой основного набора спецэффектов программы. Данная директория могла быть случайно переименована при очередной неудачной инсталяции, что может послужить причиной сбоев при загрузке Plug–ins. Когда вы работаете с проектом, имеющим большое количество монтажных дорожек, в правой стороне рабочего окна TimeLine появляются дополнительные "ползунки", с помощью которых можно передвигаться вертикально, в направлении невидимых в окне треков (если все дорожки видны в окне – подобные регуляторы исчезают). Бывают случаи, когда вы замечаете, что программа начинает реагировать на все ваши действия достаточно медленно. Такое может случиться, если вы часто свертываете и развертываете рабочее окно программы (кнопкой "–" в верхнем правом углу окна), чтобы подготовить необходимые файлы в Photoshop или Illustrator. Это обычно легко устраняется перезагрузкой компьютера. При этом следует не забыть сохранить проект! Если в приоритетах программы (Preferences) вы задаете слишком много шагов по отмене предыдущего действия (Undo), а в процессе работы забываете часто и регулярно сохранять проект, также может произойти замедление работы программы, в связи с переполнением оперативной памяти. Операция по сохранению проекта должна осуществляться командой Ctrl + S как можно чаще. Это не только позволит уберечь ваш проект от всяких неожиданностей, но также послужит залогом более эффективной работы программы. Открывая новые клипы для просмотра или помещения их в проект клиповое окно ранее открытого файла, само по себе не закрывается, а уходит на задний план, за рабочее окно TimeLine. Если вы не будете своевременно закрывать файлы, то у вас их может скопиться великое множество, что тоже не ускорит работы программы.
Если вы на TimeLine начинаете вручную передвигать Линию редактирования, у вас может с упорной настойчивостью появляться перед глазами Монитор, он также, напоминая о себе, может работать на "заднем плане". Если он загораживает клипы и мешает вам, то его лучше "уменьшить в размерах", чем полностью закрывать. В первом случае он перестанет вас беспокоить, во втором – будет возникать вновь и вновь. Перед началом операции экспортирования всегда нелишне еще раз перепроверить все установочные параметры этого действия. Причем не только Video и Audio Settings, но также KeyFrame & Rendering Options, чтобы убедиться, что у вас по недоразумению не проигнорированы видео и аудиофильтры и правильно установлено сканирование полей. Если операция экспортирования планируется на продолжительное время, то перед этим лучше перезагрузить компьютер, чтобы снять возможные эффекты "Заоконного фона".
По мотивам материалов опубликованных на http://nle.ixbt.ru/ под редакцией Казакова Александра. (AlexAr) [email protected]
PDF-версия документа создана Карпинским А. В., 2004 г., сайт http://fishchel.amillo.net