Word 2007 Macros & VBA Made Easy 978-0-07-161480-1
Книга Word 2007 Macros & VBA Made Easy Word 2007 Macros & VBA Made EasyКниги Basic / Visual Basic Автор: Guy Har
271 62 3MB
English Pages 255 Year 2009
Recommend Papers
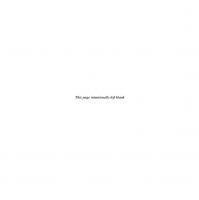
- Author / Uploaded
- Guy Hart-Davis
- Similar Topics
- Computers
- Software: Office software
- Commentary
- 30209
File loading please wait...
Citation preview
Word 2007 Macros & VBA Made EASY
This page intentionally left blank
Word 2007 Macros & VBA Made EASY Guy Hart-Davis
New York Chicago San Francisco Lisbon London Madrid Mexico City Milan New Delhi San Juan Seoul Singapore Sydney Toronto
Copyright © 2009 by The McGraw-Hill Companies. All rights reserved. Except as permitted under the United States Copyright Act of 1976, no part of this publication may be reproduced or distributed in any form or by any means, or stored in a database or retrieval system, without the prior written permission of the publisher. ISBN: 978-0-07-161480-1 MHID: 0-07-161480-X The material in this eBook also appears in the print version of this title: ISBN: 978-0-07-161479-5, MHID: 0-07-161479-6. All trademarks are trademarks of their respective owners. Rather than put a trademark symbol after every occurrence of a trademarked name, we use names in an editorial fashion only, and to the benefit of the trademark owner, with no intention of infringement of the trademark. Where such designations appear in this book, they have been printed with initial caps. McGraw-Hill eBooks are available at special quantity discounts to use as premiums and sales promotions, or for use in corporate training programs. To contact a representative please visit the Contact Us page at www.mhprofessional.com. Information has been obtained by McGraw-Hill from sources believed to be reliable. However, because of the possibility of human or mechanical error by our sources, McGraw-Hill, or others, McGraw-Hill does not guarantee the accuracy, adequacy, or completeness of any information and is not responsible for any errors or omissions or the results obtained from the use of such information. TERMS OF USE This is a copyrighted work and The McGraw-Hill Companies, Inc. (“McGraw-Hill”) and its licensors reserve all rights in and to the work. Use of this work is subject to these terms. Except as permitted under the Copyright Act of 1976 and the right to store and retrieve one copy of the work, you may not decompile, disassemble, reverse engineer, reproduce, modify, create derivative works based upon, transmit, distribute, disseminate, sell, publish or sublicense the work or any part of it without McGraw-Hill’s prior co sent. You may use the work for your own noncommercial and personal use; any other use of the work is strictly prohibited. Your right to use the work may be terminated if you fail to comply with these terms. THE WORK IS PROVIDED “AS IS.” McGRAW-HILL AND ITS LICENSORS MAKE NO GUARANTEES OR WARRANTIES AS TO THE ACCURACY, ADEQUACY OR COMPLETENESS OF OR RESULTS TO BE OBTAINED FROM USING THE WORK, INCLUDING ANY INFORMATION THAT CAN BE ACCESSED THROUGH THE WORK VIA HYPERLINK OR OTHERWISE, AND EXPRESSLY DISCLAIM ANY WARRANTY, EXPRESS OR IMPLIED, INCLUDING BUT NOT LIMITED TO IMPLIED WARRANTIES OF MERCHANTABILITY OR FITNESS FOR A PARTICULAR PURPOSE. McGraw-Hill and its licensors do not warrant or guarantee that the functions contained in the work will meet your requirements or that its operation will be uninterrupted or error free. Neither McGraw-Hill nor its licensors shall be liable to you or anyone else for any inaccuracy, error or omission, regardless of cause, in the work or for any damages resulting therefrom. McGraw-Hill has no responsibility for the content of any information accessed through the work. Under no circumstances shall McGraw-Hill and/or its licensors be liable for any indirect, incidental, special, punitive, consequential or similar damages that result from the use of or inability to use the work, even if any of them has been advised of the possibility of such damages. This limitation of liability shall apply to any claim or cause whatsoever whether such claim or cause arises in contract, tort or otherwise.
This book is dedicated to Rhonda and Teddy.
About the Author Guy Hart-Davis is the author of more than 50 computer books on subjects as varied as Microsoft Office, Windows Vista, Mac OS X, Visual Basic for Applications, and the iPod and iPhone. His most recent books include How to Do Everything with Microsoft Office Word 2007 and How to Do Everything with Microsoft Office Excel 2007.
About the Technical Editor Greg Kettell is a professional software engineer with a diverse career that has covered everything from game programming to enterprise business applications. He has written and contributed to several books about software applications, web design, and programming. Greg, his wife Jennifer, and their two children currently reside in upstate New York.
Contents at a Glance Chapter 1
Automate Actions by Recording Macros
Chapter 2
Edit Your Recorded Macro
17
Chapter 3
Control a Macro with Message Boxes and Input Boxes
35
Chapter 4
Create a Custom Dialog Box
49
Chapter 5
Repeat Actions with Loops
73
Chapter 6
Make Decisions in Your Macros
87
Chapter 7
Use Variables and Constants
99
Chapter 8
Find the VBA Objects You Need
115
Chapter 9
Work with Text
133
Chapter 10
Work with Bookmarks
153
Chapter 11
Work with Tables
163
Chapter 12
Work with Documents and Folders
175
Chapter 13
Debug Your Macros and Handle Errors
189
Chapter 14
Use Word’s Built-In Dialog Boxes in Your Macros
203
Share Your Macros with Others
217
Chapter 15 Index
1
233
vii
Acknowledgments My thanks go to the following people for making this book happen: π
Roger Stewart, for getting the book approved and then lurking in the background, pulling strings and issuing proclamations
π
Carly Stapleton, for handling the administration and finances
π
Greg Kettell, for performing the technical review and providing helpful suggestions and encouragement
π
Vipra Fauzdar, for coordinating the project
π
Bill McManus, for editing the text with care and a light touch
π
International Typesetting and Composition, for laying out the pages
π
Madhu Prasher, for proofreading the book
π
Claire Splan, for creating the index
viii
Introduction If you use Microsoft Word for work, you likely want to take full advantage of its features and get your work done as fast and efficiently as possible. The key to getting your Word work done in the shortest possible time is to harness the power of Visual Basic for Applications (VBA), the programming language built right into Word and the other Microsoft Office applications. VBA lets you automate pretty much any action you can take interactively.
Who Is This Book For? This book is designed to help you get started creating powerful, time-saving macros in Microsoft Word. Even if you have no experience with macros or VBA, you’ll quickly get up to speed. By the end of the book, you’ll be automating not only your own work but your colleagues’ work as well.
What Does This Book Cover? This book launches you straight into automating your work by using the Microsoft Office Macro Recorder, and then shows you how to build swiftly on what you’ve recorded. You’ll learn to create macros in easy, hands-on steps rather than by plodding through theory; but you will pick up all the essential concepts of VBA programming together with the practical skills. Here’s a breakdown of what this book covers: π
Chapter 1 shows you how to start automating actions by recording macros.
π
Chapter 2 teaches you how to open a recorded macro in the Visual Basic Editor so that you can examine and edit it.
ix
Word 2007 Macros & VBA Made Easy
π
Chapter 3 shows you how to add message boxes that let the user control the macro and how to use input boxes to get input from the user.
π
Chapter 4 walks you through creating custom dialog boxes and building them into your macros.
π
Chapter 5 teaches you how to add power to your macros by using loops to repeat actions.
π
Chapter 6 shows you how to make decisions in your macros, making your macros more flexible and adaptable.
π
Chapter 7 explains how to use variables and constants to store information in your macros.
π
Chapter 8 demonstrates how to navigate through Word’s “object model” hierarchy to find the VBA objects you need in your macros.
π
Chapter 9 shows you tricks and techniques for entering, deleting, and formatting text in documents.
π
Chapter 10 covers how to create and use bookmarks, and shows you how to make the most of Word’s secret, built-in bookmarks.
π
Chapter 11 explains how to create and format tables via VBA—and how to convert them to text when necessary.
π
Chapter 12 teaches you how to create and save documents and templates—and how to create and delete folders.
π
Chapter 13 covers how to remove the bugs from your macros and handle errors that may occur in them.
x
Introduction
MeMo Word 2007 runs on Windows Vista and Windows XP. The illustrations in this book show how Word looks with Windows Vista’s Vista Basic user interface. If you’re using the Vista Aero user interface, or if you’re using Windows XP, your windows will look somewhat different, but everything should function the same.
π
Chapter 14 shows you how to commandeer Word’s built-in dialog boxes and use them for your own purposes in your macros.
π
Chapter 15 explains how to share your macros with others and how to configure Word’s security features.
Conventions Used in This Book To make its meaning clear and concise, this book uses a number of conventions, four of which are worth mentioning here: π
The pipe character or vertical bar denotes choosing an item from the Ribbon. For example, “choose Developer | Code | Visual Basic” means that you should click the Developer tab on the Ribbon (displaying the tab’s contents), go to the Code group, and then click the Visual Basic button.
π
Memo paragraphs highlight information that’s worth extra attention.
π
The Easy Way boxes show you how to get results quickly and effectively.
π
Sidebars provide extra information on important topics.
xi
This page intentionally left blank
Word 2007 Macros & VBA Made Easy
understanding visual basic for applications In Word, macros are recorded or written in VBA, a programming language developed by Microsoft. VBA is implemented in all the other major Office applications (Excel, PowerPoint, Outlook, and Access) as well, and it has become such a standard that many third-party companies have added it to their applications.
MeMo
2
Code is the generic term for the program lines and program objects, such as custom dialog boxes, that you create with a programming language.
By using VBA, you can make one application access another application; so you can create, for example, a macro in Word that accesses Excel, Visio, AutoCAD, WordPerfect, or another VBA-enabled application.
To do this, you switch on the Macro Recorder, perform the series of formatting actions, and then turn off the Macro Recorder. After you record the macro, you can play it back (or run it ) when you need to perform the same actions again. You can run your Word macro manually to format a document, or you can call the macro from another macro—for example, to perform the formatting as part of a series of tasks.
Display the Developer Tab on the Ribbon Word provides a few macro controls in the Macros group on the View tab of the Ribbon, but the full set of controls appears on the Developer tab. Word keeps this tab hidden unless you choose to display it. To display the Developer tab on the Ribbon, follow these steps: 1.
Click the Microsoft Office button, and then click Word Options. Word displays the Word Options dialog box.
2.
In the Popular category, go to the Top Options For Working With Word area, and then select the Show Developer Tab In The Ribbon check box.
3.
Click the OK button. Word displays the Developer tab on the Ribbon (see Figure 1-1). The Code group (on the left) contains the buttons for working with macros and VBA.
Chapter 1
Automate Actions by Recording Macros
Figure 1-1 Display the Developer tab on the Ribbon to get quick access to the macro-related controls in the Code group.
Record a Macro Using the Macro Recorder The easiest way to create a macro in Word is to use Office’s built-in Macro Recorder tool. In this section, you’ll record a macro that performs the following actions: 3
MeMo The Macro Recorder works with Excel and PowerPoint as well as with Word.
1.
Opens an existing document.
2.
Selects a particular section of the document.
3.
Copies that part of the document.
4.
Creates a new document.
5.
Inserts the copied material into the new document.
6.
Saves and closes the new document.
Prepare to Record the Macro Before recording a macro, you’ll usually need to prepare a bit: π
Jot down the main points of what the macro will do. Planning the macro’s sequence of actions will help you avoid making mistakes that you’ll then have to edit out of the macro for it to work properly.
Word 2007 Macros & VBA Made Easy
MeMo If you make mistakes when recording a macro, don’t worry: You can simply rerecord the macro and delete the first version. (See the section “Delete a Macro,” later in this chapter.) Or you can edit the macro to fix the mistakes.
MeMo 4
The rand() function inserts canned text. It takes two arguments: first, the number of paragraphs; and second, the number of sentences in each paragraph.
MeMo The .docx file extension appears only if you’ve set Windows to display file extensions. Otherwise, Windows hides the extension, even though Word adds it to the filename.
π
Launch or activate Word, and then set it up for the actions you’re about to perform. For example, if you’re recording a macro that will format a particular type of document, open a document of that type. As creating a macro may involve the possibility of damaging or destroying the document’s contents, it’s best to use a copy of a document rather than a document you actually care about.
For the sample macro, I’ve done the planning for you. All you need to do is take the following steps to get ready: 1.
Open Word (if it’s not open already).
2.
Press CTRL-N to create a new blank document.
3.
Press CTRL-ALT-1 to format the first paragraph with the Heading 1 style.
4.
Type the heading—Latest Report—and press ENTER.
5.
Make sure the next paragraph is formatted with the Normal style. (You should get this automatically after you press ENTER from the Heading 1 paragraph.) If not, apply the style from the Home tab’s Styles box.
6.
On the next line, type =rand(4,2) and press ENTER. Word automatically enters four paragraphs of canned text, each of which consists of two sentences.
7.
Press CTRL-S to display the Save As dialog box.
8.
Create a new folder named WMME (for Word Macros Made Easy) in your Documents folder (on Windows Vista) or your My Documents folder (Windows XP), and then save the document under the name Latest Report.docx.
9.
Close the document.
10. Use the Open dialog box to open a document of your own from a folder other than the WMME folder, and then close that document. (This step is necessary to cause the Macro Recorder to record a change of directory when you record the macro.)
Chapter 1
MeMo If Windows is set to hide file extensions, you will not see the .dotm file extension.
Automate Actions by Recording Macros
You’re now ready to start recording the macro.
Record the Macro Follow these steps to record the example macro: 1.
Click the Developer tab of the Ribbon, go to the Code group, and then click the Record Macro button. Word displays the Record Macro dialog box, shown in Figure 1-2 with settings chosen. Figure 1-2 In the Record Macro dialog box, give the macro a name and description.
MeMo The Button button and the Keyboard button in the Assign Macro To area of the Record Macro dialog box let you create a button or keyboard shortcut that runs the macro. This is handy—but if you move the macro to a different code module, as you will do in this chapter, the button or keyboard shortcut stops working. For this reason, it’s best to create the button or keyboard shortcut after moving the macro.
5
2.
In the Macro Name text box, type the name of the macro: WMME_ Transfer_Data.
3.
In the Store Macro In drop-down list, make sure All Documents (Normal.dotm) is chosen. This is the default choice.
4.
In the Description text box, type the description for the macro: Opens Latest Report.docx, copies data from it, and closes it. Creates a new document, pastes the copied data into it, and saves and closes the document. That may seem wordy, but it’s best to make clear what a macro does so that you can easily identify it afterward.
Word 2007 Macros & VBA Made Easy
the easy Way If you need to pause recording so that you can issue a command that you don’t want to record, choose Developer | Code | Pause Recording. Choose Developer | Code | Resume Recorder when you’re ready to start recording again.
5.
Click the OK button. Word closes the Record Macro dialog box and displays a blue Stop Recording button toward the left end of the status bar.
6.
Click the Microsoft Office button, and then click Open to display the Open dialog box.
7.
Select the Latest Report.docx document in the WMME folder, and then click the Open button to open it.
8.
Press CTRL-DOWN ARROW to move the insertion point to the beginning of the second paragraph.
9.
Press CTRL-SHIFT-DOWN ARROW to select that paragraph.
10. Press CTRL-C to copy the selected paragraph.
6
MeMo Use the Open dialog box to open the Latest Report.docx document—don’t open it by clicking the document’s listing on the Recent Documents list on the Microsoft Office button menu. If you use the Recent Documents list, the Macro Recorder records the instruction to open the document in that position on the Recent Documents list, not Latest Report .docx by name.
11. Press CTRL-W to close the window containing the Latest Report.docx document (and thus close the document). 12. Press CTRL-N to create a new “blank” document based on the Normal template. 13. Press CTRL-ALT-1 to format the first paragraph with the Heading 1 style. 14. Type in the words Report Summary and then press ENTER. 15. Press CTRL-V to paste in the text you copied. 16. Press CTRL-S to display the Save As dialog box. 17. Save the file under the name Report Summary.docx in the WMME folder in your Documents folder (Windows Vista) or My Documents folder (Windows XP). 18. Press CTRL-W to close the window containing the Report Summary.docx document (and so close the document). 19. Click the Stop Recording button on the status bar to stop recording the macro.
Chapter 1
Automate Actions by Recording Macros
hoW to naMe your Macros When you open the Record Macro dialog box, the Macro Recorder enters a default name (such as Macro1) in the Macro Name box. You can accept this default name, but it’s a much better idea to type a descriptive name of your own. Follow these rules: π
Macro names must start with a letter, after which they can be any combination of letters, numbers, and underscores.
π
Macro names cannot contain spaces, symbols, or punctuation marks.
MeMo You can also stop recording a macro by choosing Developer | Code | Stop Recording—but clicking the status bar button is usually much easier.
The maximum length for a macro name is 80 characters.
π
Shorter names tend to be more practical, because you can see them in full in the Macro dialog box.
This book starts each macro name with WMME (Word Macros Made Easy) so that you can easily distinguish the book’s macros from your own code.
Play Back the Recorded Macro Your next step is to play back the recorded macro and make sure it performs the actions you want. Follow these steps: 1.
Open a Windows Explorer window to the WMME folder and delete the Report Summary.docx document: π
Windows Vista Choose Start | Documents, double-click the WMME folder, click the Report Summary.docx document, press DELETE, and then click the Yes button.
π
Windows XP Choose Start | My Documents, double-click the WMME folder, click the Report Summary.docx document, press DELETE, and then click the Yes button.
the easy Way You can move quickly to a macro in the Macro Name list box by typing the first few letters of its name. If several macros start with the same letters, you need to type enough letters to uniquely identify the macro you want to run.
π
2.
Click the Word button on the taskbar to activate the Word window.
3.
Press ALT-F8 or choose Developer | Code | Macros to display the Macros dialog box (see Figure 1-3).
4.
In the Macro Name list box, select the WMME_Transfer_Data macro.
7
Word 2007 Macros & VBA Made Easy
5.
Click the Run button. You’ll see Word open the Latest Report.docx document, select the text, close the document, create a new document, type and paste in the text, and then save and close the document—all in a second or two.
6.
Return to the Windows Explorer window and verify that the Report Summary.docx document has been created again. Then close the window.
Figure 1-3 You use the Macros dialog box to run a macro you’ve recorded or to open a macro for editing in the Visual Basic Editor.
8
choosing Where to store your Macros You stored the sample macro in the Normal template (Normal.dotm). Normal is Word’s central storage location for macros, and macros in it are available whenever Word is running. The only problem is that if you create hundreds of macros, Normal may grow large enough to slow Word down. Instead of Normal, you can store your macros in a macro-enabled document or macro-enabled template by choosing it in the Store Macro In drop-down list in the Record Macro dialog box: π
Document Macros stored in a document are available only when that document is open. Use this option when creating a macroenabled document you will distribute to your colleagues. The document must be in the
Word Macro-Enabled Document (.docm) format or the Word 97–2003 Document (.doc) format, not the Word Document (.docx) format, which cannot contain macros. π
Template The macro is available only when a document based on that template is open or the template itself is open. Use this option when you want to make the macro available to an entire class of document via the template the documents share. The template must be in the Word Macro-Enabled Template (.dotm) format or the Word 97–2003 Template (.dot) format, not the Word Template (.dotx) format, which cannot contain macros.
Chapter 1
Automate Actions by Recording Macros
Move the Macro to a Different Code Module The Macro Recorder stores every macro in a module named NewMacros in the document or template you specified—in this case, the Normal template. A module is simply a container for VBA code and can contain one or more macros. Putting all macros in NewMacros works fine if you create only a few macros, but if you create many, it’s better to put different macros in different modules. What you’ll do now is move the macro you recorded from the NewMacros module to another module. Follow these steps: 1.
In Word, choose Developer | Code | Macros, or press ALT-F8. Word displays the Macros dialog box.
2.
Click the Edit button. Word displays the Visual Basic Editor (see Figure 1-4), opens the NewMacros module in the Code window (the main area of the Visual Basic Editor window), and puts the insertion point in the macro.
3.
Select all the code of the macro from the opening Sub line to the End Sub line. π
You can use the normal selection techniques that you use in Word.
π
For example, drag with the mouse to the left of the lines, or click before the Sub statement, hold down SHIFT, and then click after the End Sub statement.
4.
Cut the macro to the Clipboard by using a Cut command. For example, press CTRL-X or choose Edit | Cut.
5.
In the Project Explorer window that appears in the upper-left corner of the Visual Basic Editor window, right-click the Normal item and choose Insert | Module from the context menu. The Visual Basic Editor inserts a new code module named Module1 and displays the Code window for the module.
9
Word 2007 Macros & VBA Made Easy
Project Explorer
Properties window
Code window
10
Figure 1-4
You can use the Visual Basic Editor to move a macro from one module to another.
6.
Right-click in the Code window and choose Paste from the context menu. The Visual Basic Editor pastes the macro you cut from the NewMacros module.
7.
Press ENTER to start a new line, and then press CTRL-V to paste the macro again. (This is to give you a surplus macro that you can delete later in this chapter.)
8.
Drag through WMME_Transfer_Data in the Sub line of the second macro, and then type TestMacro over it to change the name.
Chapter 1
9.
Automate Actions by Recording Macros
Press F4 to move the focus to the Properties window. The Visual Basic Editor automatically selects the (Name) property (which appears in parentheses like that), because this is the only property a code module has.
10. Type the new name, WMME_Chapter_1, and then press ENTER to apply it. 11. Click the Save button on the toolbar to save the changes you’ve made. 12. Choose File | Close And Return To Microsoft Word to close the Visual Basic Editor and display the Word window again.
MeMo You can also customize the Ribbon, but that topic is beyond this book’s coverage.
MeMo If you want to customize only the active document instead of customizing the Normal template, select the name of the active document in the Customize Quick Access Toolbar dropdown list. Select the name of the template attached to the active document if you want to customize that template.
Create a Button or Keyboard Shortcut to Run the Macro Now that you’ve moved the macro to the module in which it will remain, you can create a way of running it. Word 2007 lets you create a Quick Access Toolbar button, a keyboard shortcut, or both. To create a Quick Access Toolbar button or a keyboard shortcut that runs the macro, first click the Customize Quick Access Toolbar button (the dropdown button at the right end of the Quick Access Toolbar), and then choose More Commands from the drop-down menu. Word displays the Customize category in the Word Options dialog box. You can then follow the instructions in the next section (to create a Quick Access Toolbar button) or the section after that (to create a keyboard shortcut).
Create a Quick Access Toolbar Button To create a Quick Access Toolbar button, follow these steps from the Customize category of the Word Options dialog box: 1.
In the Customize Quick Access Toolbar drop-down list, make sure For All Documents (Default) is selected. This means you’re customizing the Normal template.
11
Word 2007 Macros & VBA Made Easy
12
Figure 1-5 Use the Customize category of the Word Options dialog box to add a macro button to the Quick Access Toolbar. If you can’t see enough of the name, hover the mouse pointer over it to display a ScreenTip.
MeMo Word lists the macros by template or project, by module (a container for code), and name. For example, the Normal. WMME_ Chapter_1.WMME_ Transfer_Data item is the macro named WMME_Transfer_ Data in the WMME_ Chapter_1 module in the Normal template.
2.
In the Choose Commands From drop-down list, choose Macros. Word displays the list of macros in the left list box (see Figure 1-5).
3.
Click the Normal.WMME_Chapter_1.WMME_Transfer_Data item in the left list box.
4.
Click the Add button to add a button for the macro to the right list box. The button appears at the bottom of the list.
5.
If you want to move the macro to a different position on the Quick Access Toolbar, click the Up button.
Chapter 1
Automate Actions by Recording Macros
6.
With the macro still selected in the right list box, click the Modify button. Word displays the Modify Button dialog box, shown here with choices made:
7.
In the Symbol list box, select the symbol you want to use for the button.
8.
In the Display Name text box, edit the macro’s name to something short and easy to understand. You’re allowed to use spaces in the name.
9.
Click the OK button. Word closes the Modify Button dialog box and returns you to the Word Options dialog box.
10. Click the Close button to close the Word Options dialog box. The button appears on the Quick Access Toolbar:
Create a Keyboard Shortcut to Run a Macro To create a keyboard shortcut that runs a macro, follow these steps from the Customize category of the Word Options dialog box:
MeMo As with the Quick Access Toolbar, you can save the keyboard shortcut in the active document or the template attached to it instead of in the Normal template. Simply select the document or the template in the Save Changes In drop-down list.
1.
Click the Customize button. Word displays the Customize Keyboard dialog box.
2.
In the Categories list box, scroll down to the bottom of the list and select the Macros item. The list of macros appears in the right list box, as shown in Figure 1-6.
3.
Make sure Normal.dotm is selected in the Save Changes In drop-down list so that Word stores the keyboard shortcut in the Normal template.
4.
In the Macros list box, select the WMME_Transfer_Data macro. Word displays any existing keyboard shortcut for the macro in the Current Keys list box.
13
Word 2007 Macros & VBA Made Easy
14
Figure 1-6 Use the Customize Keyboard dialog box to assign a keyboard shortcut to run a macro. Look at the Save Changes In drop-down list to verify that you’re working in the right document or template.
MeMo You can create a shortcut using CTRL, CTRL-ALT, CTRL-ALT-SHIFT, or ALT-SHIFT.
5.
Click in the Press New Shortcut Key text box, and then press the keyboard shortcut you want: CTRL-ALT-SHIFT-T.
6.
Look at the Currently Assigned To readout to make sure it says [unassigned] (including the brackets). If the name of a macro or a command appears instead, decide whether you want to overwrite the keyboard shortcut. (Often, you will want to overwrite an existing keyboard shortcut, but you should always be aware that you’re going to overwrite one.)
7.
Click the Assign button. Word assigns the keyboard shortcut.
8.
Click the Close button. Word closes the Customize Keyboard dialog box.
9.
Click the Close button to close the Word Options dialog box.
MeMo To remove an existing shortcut, select it, and then press the Remove button. To reset all keyboard shortcuts, click the Reset All button.
Chapter 1
the easy Way If you find you no longer need a macro’s button on the Quick Access Toolbar, right-click the button and choose Remove From Quick Access Toolbar from the context menu.
Automate Actions by Recording Macros
Test Your Quick Access Toolbar Button or Keyboard Shortcut Test your Quick Access Toolbar button by clicking it, or test the keyboard shortcut by pressing it. The WMME_Transfer_Data macro runs, opens the document, copies the data, and so on, as before.
Delete a Macro When you no longer need a macro, delete it. Follow these steps to delete the surplus macro you created: 1.
Choose View | Macros | Macros | View Macros, or press ALT-F8. Word displays the Macro dialog box.
2.
Select the macro in the Macro Name list box. If necessary, use the Macros In drop-down list to select the location that contains the macro.
3.
Click the Delete button. Word closes the Macro dialog box and displays a confirmation message box:
4.
Click the Yes button. Word deletes the macro.
Exit Word and Save Changes In this chapter, you’ve made changes to the Normal template, but you haven’t saved any of the changes yet.
15
Word 2007 Macros & VBA Made Easy
Make Word proMpt you to save changes To make Word prompt you to save changes to Normal.dotm, follow these steps: 1.
Click the Microsoft Office button, and then click Word Options to open the Word Options dialog box.
2.
In the left panel, click the Advanced category, then scroll down to the Save options.
3.
Select the Prompt Before Saving Normal Template check box.
4.
Click the OK button to close the Word Options dialog box.
When you exit Word, the program either automatically saves changes to Normal.dotm or prompts you to save changes, as shown here. Click the Yes button to save your changes.
16
Word 2007 Macros & VBA Made Easy
Explore the Visual Basic Editor Figure 2-2 shows the Visual Basic Editor with the recorded macro open. We’ll now explore the Visual Basic Editor and look at its components in action. Project Explorer
Project Window toolbar
Menu bar
Help ield
Toolbars
18
Properties window
Procedure View button
Full Module View button
Code window
Figure 2-2 The Visual Basic Editor consists of three main areas: the Project Explorer, the Properties window, and the Code window—plus menus and toolbars.
Chapter 2 Edit Your Recorded Macro
Understand the Project Explorer Let’s start by looking at the Project Explorer window (see Figure 2-3). This is the tool you use for getting to the code items you want—macros, user forms (custom dialog boxes), and classes (custom code objects you create). View Object
Toggle Folders
View Code
Figure 2-3 The Project Editor lets you move quickly from one VBA project or object to another. You can switch between Folder view (left) and Object view (right) by clicking the Toggle Folders button.
19 Each open document or template has its own project in Project Explorer. In Figure 2-3 you see two projects:
MeMo Any template attached to an open document appears in the Project Explorer. If you’ve loaded another global template (for example, the Building Blocks template of canned document parts), that template appears in the Project Explorer too.
π
Normal The Normal template remains loaded all the time you’re using Word, so this project always appears.
π
Project (Document1) This is a standard Word document that hasn’t yet been saved. (Once you’ve saved a document, the Project Explorer shows its name.) This document is based on the Normal template; if it were based on another template, the template would appear as a third project.
You can expand the items in a project by clicking the + sign, and collapse expanded items by clicking the – sign. Once you’ve expanded a project, you see several folders under it: π
Microsoft Word Objects This folder contains the project’s Word components. Each document or template contains at least one object,
Word 2007 Macros & VBA Made Easy
MeMo
20
Word documents in the .docx format and Word templates in the .dotx format cannot contain VBA code. If you want to put VBA code in a document or template, you must use either the Word Macro-Enabled Document (.docm) format or the Word 97–2003 Document (.doc) format for a document or the Word MacroEnabled Template (.dotm) format or the Word 97–2003 Template (.dot) format for a template. The Normal template is a Word Macro-Enabled Template (Normal. dotm).
ThisDocument, which you can use to run code on the document or template. π
Forms This folder contains any user forms (custom dialog boxes) you’ve saved in the document or template. You’ll start working with forms in Chapter 4.
π
Modules This folder contains code modules, which are where you store your macros. A module can contain one or more macros. Word creates the NewMacros module automatically for you the first time you record a macro.
π
Class Modules This folder contains classes, custom code objects you create. Classes are beyond the scope of this book.
π
References (Documents only, not templates.) This folder contains a reference to the template attached to the document.
You can click the Toggle Folders button on the Project Window toolbar to display the list of objects not divided into folders. Click the button again to show the folders again. The other two buttons on the Project Window toolbar—the View Code button and the View Object button—let you switch quickly between a userform itself (the object) and the code attached to it. You’ll start using these buttons in Chapter 4.
Understand the Properties Window
Figure 2-4 The Properties window lets you view and change properties for whichever object you’ve selected.
The Properties window (shown in Figure 2-4 with a userform selected) shows a list of the properties of the object you’ve currently selected. You can check the value of a property or (for most properties) change it. For example, the text you assign to the Caption property appears in the title bar of the form.
Chapter 2 Edit Your Recorded Macro
The Alphabetic tab shows an alphabetical list of the properties. The Categorized tab shows the same properties divided by category—Appearance, Behavior, Font, and so on.
Understand the Code Window The Code window, which takes up the largest part of the Visual Basic Editor window, is where you create and edit your code. At the moment, the Code window should be displaying the code for the macro you recorded in Chapter 1. At the lower-left corner of the Code window are two buttons:
Figure 2-5 Make sure all the check boxes on the Editor tab of the Options dialog box are selected.
π
Procedure View Click this button to make the Code window show only one procedure at a time. Procedure view is useful when you’re working on a single procedure.
π
Full Module View Click this button to make the Code window show all the module’s procedures. Full Module view is useful when you’re working on multiple procedures within the same module.
You’ll start working in the Code window later in this chapter and will see its helpful features in action.
Configure the Visual Basic Editor So You Can Work Easily in It Next, make sure the Visual Basic Editor is set up so that you can work easily in it. Follow these steps: 1.
In the Visual Basic Editor, choose Tools | Options to open the Options dialog box, and then click the Editor tab if it’s not already displayed. Figure 2-5 shows the Editor tab.
21
Word 2007 Macros & VBA Made Easy
MeMo We’ll get into the details of these features later in this chapter and in the subsequent chapters. For now, simply choose the settings as instructed.
2.
Make sure all of the check boxes are selected. You’ll probably need to select the Require Variable Declaration check box, as VBA normally has this check box cleared at first.
3.
Click the Editor Format tab to display its contents (see Figure 2-6).
Figure 2-6 The Editor Format tab of the Options dialog box lets you change the font, font size, and color. At this point, just make sure the font size is easy to read.
22
MeMo To make your code easier to read, VBA uses different colors for different categories of text: dark blue for keywords, green for comments, red for syntax errors, and so on. You’ll read more about these shortly. The Editor Format tab of the Options dialog box lets you change the colors if you want. This book assumes that you’re using the standard colors.
4.
If you find the sample font too small, choose a larger size in the Size drop-down list. You can also change the font if you want, but it’s usually best to start off with Courier New, the default choice.
5.
Click the General tab to display its welter of options (see Figure 2-7).
6.
Choose the settings shown in Figure 2-7: π
Select each of the check boxes except the Notify Before State Loss check box.
π
In the Error Trapping group box, select the Break On Unhandled Errors option button.
Chapter 2 Edit Your Recorded Macro
7. Click the Docking tab to display its list of dockable windows. Dockable means that you can dock (attach) a window to the Visual Basic Editor’s window frame rather than having the window float freely. 8. Select the check box for each window except Object Browser. 9. Click the OK button to close the Options dialog box. You’re almost set to start editing. There’s just one more thing to do—display the Edit toolbar and the Debug toolbar so that you have their controls available: Figure 2-7 Make sure the General tab of the Options dialog box is set up like this so that you can easily follow the examples in this book.
1.
Right-click the menu bar, and then click Edit so that a check mark appears next to it and the Edit toolbar appears.
2.
Right-click the menu bar again, and then click Debug, again placing a check mark next to it and displaying the Debug toolbar.
3.
If either of the toolbars is floating free, double-click its title bar to dock it.
4.
Drag the toolbars so that they’re conveniently arranged at the top of the Visual Basic Editor window.
Examine the Macro You Recorded Now that you’ve set up the Visual Basic Editor, you’re ready to examine the macro you’ve recorded. The best way to do this is to step through the macro, executing one code statement at a time and watching what happens.
23
Word 2007 Macros & VBA Made Easy
the easy Way If you’ve looked at programming languages such as C or C++, you may be pleasantly surprised to find how easy VBA is to read. You’ll also notice that the code lines are indented to different levels to make it easier to read and to show where a statement has been continued to a second or subsequent line.
Look at the Code of the Macro First, take a quick look at the macro’s code, and read through the short explanation of it. I’ve added line numbers to the code for ease of reference. You won’t see these numbers in your own code. 1. 2. 3. 4.
5. 6. 7.
24 8. 9. 10. 11. 12. 13. 14. 15. 16. 17.
18. 19.
Sub WMME_Transfer_Data() ' ' WMME_Transfer_Data Macro ' Opens Latest Report.docx and finds data in it. Creates a new document, copies the data to it, and saves and closes the document. ' ChangeFileOpenDirectory "C:\Users\Ken\Documents\WMME\" Documents.Open FileName:="""Latest Report.docx""", _ ConfirmConversions:= False, ReadOnly:=False, _ AddToRecentFiles:=False, PasswordDocument:="", _ PasswordTemplate:="", Revert:=False, _ WritePasswordDocument:="", WritePasswordTemplate:="", _ Format:=wdOpenFormatAuto, XMLTransform:="" Selection.MoveDown Unit:=wdParagraph, Count:=1 Selection.MoveDown Unit:=wdParagraph, Count:=1, Extend:=wdExtend Selection.Copy ActiveWindow.Close Documents.Add DocumentType:=wdNewBlankDocument Selection.Style = ActiveDocument.Styles("Heading 1") Selection.TypeText Text:="Report Summary" Selection.TypeParagraph Selection.PasteAndFormat (wdPasteDefault) ActiveDocument.SaveAs FileName:="Report Summary.docx", _ FileFormat:=wdFormatXMLDocument, LockComments:=False, _ Password:="", AddToRecentFiles:=True, WritePassword:="",_ ReadOnlyRecommended:=False, EmbedTrueTypeFonts :=False, _ SaveNativePictureFormat:=False, _ SaveFormsData:=False, SaveAsAOCELetter:=False ActiveWindow.Close End Sub
Chapter 2 Edit Your Recorded Macro
MeMo A subprocedure is one of the two types of code unit you normally create with VBA. The other type of code unit is a function, which begins with a Function statement and ends with an End Function statement.
MeMo You’ll notice that line 7 is actually six lines of code: The Visual Basic Editor has automatically broken it onto extra lines to stop the lines from becoming unreadably long. To break a line of code, you put a space followed by an underscore, as on these lines. You can break a line between any keywords or values, so you can use line breaks freely to make your code easier to read.
I’ll give you the details of what objects, collections, properties, methods, and arguments are in a moment, but here’s what happens in the code: π
The Sub statement in line 1 starts the subprocedure, and the End Sub statement in line 19 ends it.
π
After the Sub statement come four lines of comments. A comment is a line of code that you tell VBA to ignore, either because you don’t want to use a particular statement at the moment or because you want to add comments to explain your code to yourself or other programmers. You put an apostrophe before any code on the line that you want VBA to ignore. Here, the apostrophe appears at the beginning of each line, so the whole of each line is commented out. However, you can also comment out only part of a line.
π
Line 6 uses the ChangeFileOpenDirectory command to change the folder (directory) that appears in the Open dialog box.
π
Line 7 uses the Open method of the Documents collection to open the Latest Report.docx document. FileName is the key argument here; don’t worry about the other arguments for the moment.
π
Line 8 uses the MoveDown method of the Selection object to move the current selection down one paragraph. The Selection object represents the current selection, whether it’s an insertion point (with no content), a selection that contains words or characters, or another object (for example, a picture).
π
Line 9 uses the MoveDown method of the Selection object again, but this time with the Extend:=wdExtend argument. This makes Word select from the selection’s current position to the end of the paragraph.
π
Line 10 uses the Copy method of the Selection object to copy the selection to the Clipboard.
25
Word 2007 Macros & VBA Made Easy
π
Line 11 uses the Close method of the ActiveWindow object to close the active window.
π
Line 12 uses the Add method of the Documents collection to add a Document object. The DocumentType argument specifies that it’s a blank document (wdNewBlankDocument).
π
Line 13 sets the Style property of the Selection object to the style named “Heading 1” in the active document.
π
Line 14 uses the TypeText method of the Selection object to type the text “Report Summary.”
π
Line 15 uses the TypeParagraph method of the Selection object to “type” a paragraph (the equivalent of you pressing ENTER at the end of a paragraph).
π
Line 16 uses the PasteAndFormat method of the Selection object to paste in the text from the Clipboard. VBA lets you paste in different ways just as Word does—for example, pasting styled text, or text free of formatting. This time, we use default paste behavior—wdPasteDefault in VBA terms.
π
Line 17 uses the SaveAs method of the ActiveDocument object to save the document. There’s a whole welter of arguments here, but for now look only as far as the FileName argument (which specifies the filename) and the FileFormat argument (which specifies the file format to use). Chapter 12 explains the rest of the most useful arguments.
π
Line 18 uses the Close method of the ActiveWindow object to close the active window (and thus close the document).
π
Line 19 simply ends the macro (as noted earlier).
26
Chapter 2 Edit Your Recorded Macro
understand key vba terMs applied and apply a different style. Some properties are read-only: you can find out their current settings, but you cannot change them.
Here are six key terms you’ll need to know for working with VBA: π
An object is an item such as a document (the Document object), a window (the Window object), or a selection (the Selection object). An object can have properties, methods, or both.
π
A collection is a group of objects of the same type. For example, the Documents collection contains all the open Document objects—a collection’s name is usually the plural of the object’s name, as in this case, but there are some exceptions.
π
A property is an attribute of an object that you can set. For example, the Style property of the Selection object controls the style applied to the selection. Style is a read-write property, so you can both find out what style is currently
π
A method is an action you can take with (or on) an object or collection. For example, the Open method of the Documents collection opens a document.
π
An argument is a piece of information you provide to a method to tell it what to do. For example, when you use the Open method of the Documents collection to open a document, you must use the FileName argument to tell VBA the name of the file to open. Some arguments are required (always needed), as FileName is here, while others are optional.
π
A variable is a storage slot you create for storing information temporarily in a macro.
Step into the Macro Now that you’ve read what the macro does, try stepping into it so that you can see it in action. Step into means to go through the macro one command at a time, watching what each command does. To step through your macro, follow these steps: 1.
Arrange the Visual Basic Editor window and the Word window so that you can see both. The easiest way is to minimize all other windows except these two, right-click the system clock, and then choose Show Windows Side By Side.
27
Word 2007 Macros & VBA Made Easy
2.
Press ALT-F11 to move the focus to the Visual Basic Editor window.
3.
Click in the WMME_Transfer_Data macro.
4.
Press F8, or click the Step Into button on the Debug toolbar as shown here, to start stepping into the macro.
5.
The Visual Basic Editor highlights the macro’s Sub statement and places an arrow next to it.
6.
Press F8 or click the Step Into button again. Notice that the Visual Basic Editor skips over the four comment lines and highlights the ChangeFileOpenDirectory line.
7.
Press F8 or click the Step Into button again. The Visual Basic Editor executes the ChangeFileOpenDirectory statement, but this has no visible effect, so you see no change. The Visual Basic Editor highlights the Documents.Open statement.
8.
Press F8 or click the Step Into button to execute the Documents.Open statement. The Latest Report.docx document opens in the Word window.
9.
Continue pressing F8 (or clicking the Step Into button) and watching the actions that take place. When you execute the End Sub statement, the macro ends.
28
Edit the Macro In this section, you’ll make some easy edits to the macro that change what it does. As you edit the macro, you’ll see some of the Visual Basic Editor’s most important code-completion features in action.
Chapter 2 Edit Your Recorded Macro
understand the option explicit stateMent The Option Explicit statement tells VBA to force you to make a formal declaration of each variable you use in your code. These declarations help you avoid confusion with variables and variable types. After you select the Require Variable Declaration check box on the Editor tab of the Options dialog
box, VBA automatically adds this statement to each new Code sheet you create. However, because the NewMacros module exists already, you need to add the Option Explicit statement to its Code sheet manually.
Add an Option Explicit Statement if Necessary First, look at the top of the Code window to see if there’s an Option Explicit statement. If not (as is most likely), click before the first line of code, type option explicit (in lowercase), and press ENTER. Notice that the Visual Basic Editor automatically applies title case when you press ENTER: whenever you end a line of code, the Visual Basic Editor checks it to make sure that it doesn’t contain any immediately identifiable errors.
See the Visual Basic Editor Identify a Compile Error Now watch what happens when you enter a line of code that doesn’t compile correctly. On the line below Option Explicit, type option implicit and press ENTER. This isn’t proper VBA code, so the Visual Basic Editor displays a Compile Error message box like the one shown here. (The message means that you can use Option Base, Option Compare, Option Explicit, and Option Private statements.) Click the OK button to close the message box, and then delete the “option implicit” statement. The easiest way to do this is to move the mouse pointer into the selection bar just to the left of the line so that it turns into an arrow pointing up and to the right, click once to select the whole line, and then press DELETE. Now it’s time for you to make some changes to the macro.
29
Word 2007 Macros & VBA Made Easy
the easy Way You can use many standard editing commands from Word and other text editors in the Visual Basic Editor as well. Better yet, it has powerful codecompletion features that you’ll meet shortly.
Remove the ChangeFileOpenDirectory Statement Having the ChangeFileOpenDirectory statement at the beginning of the macro isn’t great, because it means that you (or whoever runs the macro) will see the WMME folder the next time you display the Open dialog box. Instead, it’s better to put the full path and filename in the Documents .Open statement. Follow these steps: 1.
In the ChangeFileOpenDirectory line, select the file path—for example, C:\Users\Ken\Documents\WMME. Don’t select the double quotation marks.
2.
Press CTRL-C or click the Copy button on the Standard toolbar to copy the path to the Clipboard.
3.
In the Documents.Open line, click to position the insertion point just before Latest Report.docx (after the double quotation marks).
4.
Press CTRL-V or click the Paste button on the Standard toolbar to paste in the path.
5.
In the Documents.SaveAs line, click to position the insertion point before Report Summary.docx (after the double quotation marks), and then paste in the path.
6.
Select the ChangeFileOpenDirectory line, and then delete it.
30
Replace the ActiveWindow.Close Statements Now, let’s change the two ActiveWindow.Close statements to ActiveDocument .Close statements. You can do this by editing the macro manually, but using Find and Replace is even quicker. Follow these steps: 1.
Choose Edit | Replace or press CTRL-H to display the Replace dialog box (see Figure 2-8).
2.
Type ActiveWindow.Close in the Find What box.
Chapter 2 Edit Your Recorded Macro
3. Type activedocument.close in the Replace With box. 4. Click the Replace All button. The Visual Basic Editor tells you how many replacements it has made:
Figure 2-8 You can use the Visual Basic Editor’s fullfunctioned Replace feature to change your code quickly. You can let the Visual Basic Editor handle the capitalization for you.
5.
Click the OK button to close the Microsoft Visual Basic dialog box.
6.
Click the Cancel button or press ESC to close the Replace dialog box.
Add Further Statements to the Macro
the easy Way The Complete Word feature completes the word when you’ve typed enough to uniquely identify the word. If what you’ve typed matches several words, the Visual Basic Editor displays a list of possibilities. You can then select one using the UP ARROW or DOWN ARROW keys or the mouse, or keep typing until you’ve narrowed down the list to a single entry.
Now add further statements to the macro to change what it does. Follow these steps: 1.
Click at the end of the Selection.TypeText line, and then press ENTER to create a new line. Notice that the Visual Basic Editor starts the new line at the same level of indentation as the previous line.
2.
Type sel and then press CTRL-SPACEBAR. This is the keyboard shortcut for the Complete Word feature. Notice that the Visual Basic Editor automatically completes the word Selection for you (and capitalizes the first letter).
3.
Type a period after Selection. The Visual Basic Editor displays the available properties and methods for the Selection object, as shown here. This feature is called List Properties/Methods.
31
Word 2007 Macros & VBA Made Easy
MeMo You can also doubleclick an item in the List Properties/Methods list to enter it in your code.
4.
Type typet to scroll down quickly to the TypeText method, and then press TAB to enter the method in your code.
5.
Press SPACEBAR to type a space. The Visual Basic Editor displays the argument list, showing each argument and its type. As you can see here, the TypeText method takes only one argument, Text, and its type is String.
6.
Type the argument, a colon, an equal sign, and then the text you want to “type”: Selection.TypeText Text:="Here is the latest report summary."
7.
Select the Selection.TypeParagraph line (click in the selection bar at the left edge of the Code window) and then CTRL-drag it up to the beginning of the second Selection.TypeText paragraph, as shown here (the gray vertical bar to the left of the mouse pointer indicates where the dragged item will land). As in Word, CTRL-dragging copies the selection rather than moving it.
8.
Click at the beginning of the ActiveDocument.Close statement at the end of the macro, and then type an apostrophe to comment out the line:
32
'ActiveDocument.Close
9.
When you move the insertion point to another line, notice that the Visual Basic Editor turns the commented line green.
Chapter 2 Edit Your Recorded Macro
After these edits, your macro should look like this (including the Option Explicit statement that precedes the macro): Option Explicit Sub WMME_Transfer_Data() ' ' WMME_Transfer_Data Macro ' Opens Latest Report.docx and finds data in it. Creates a new document, copies the data to it, and saves and closes the document. ' Documents.Open FileName:= _ "C:\Users\Ken\Documents\WMME\Latest Report.docx", _ ConfirmConversions:=False, ReadOnly:=False, _ AddToRecentFiles:=False, PasswordDocument:="", _ PasswordTemplate:="", Revert:=False, _ WritePasswordDocument:="", WritePasswordTemplate:="", _ Format:=wdOpenFormatAuto, XMLTransform:="" Selection.MoveDown Unit:=wdParagraph, Count:=1 Selection.MoveDown Unit:=wdParagraph, Count:=1, Extend:=wdExtend Selection.Copy ActiveDocument.Close Documents.Add DocumentType:=wdNewBlankDocument Selection.Style = ActiveDocument.Styles("Heading 1") Selection.TypeText Text:="Report Summary" Selection.TypeParagraph Selection.TypeText Text:="Here is the latest report summary:" Selection.TypeParagraph Selection.PasteAndFormat (wdPasteDefault) ActiveDocument.SaveAs FileName:= _ "C:\Users\Ken\Documents\WMME\Report Summary.docx", FileFormat:= _ wdFormatXMLDocument, LockComments:=False, Password:="", _ AddToRecentFiles:=True, WritePassword:="", _ ReadOnlyRecommended:=False, EmbedTrueTypeFonts _ :=False, SaveNativePictureFormat:=False, SaveFormsData:=False, _ SaveAsAOCELetter:=False ActiveDocument.Close End Sub
33
Word 2007 Macros & VBA Made Easy
Run the Edited Macro Now run the edited version of the macro. To do so, simply click in it and then either click the Run Sub/UserForm button on the Standard toolbar or the Debug toolbar (the button appears on both toolbars) or press F5. The macro runs at full speed, rather than one command at a time. Because you’ve commented out the final ActiveDocument.Close statement, the Report Summary.docx document remains open, so you can see the effect of the changes you’ve made: the report contains the extra paragraph with the text you typed into your code.
Save Your Changes and Quit Word 34
Now remove the comment from your macro, save your changes, and quit Word. Follow these steps:
the easy Way Press ALT-F11 to toggle quickly between the Visual Basic Editor and the Word window. If the Visual Basic Editor isn’t open when you press ALT-F11 from Word, Windows launches it.
1.
In the Visual Basic Editor, delete the apostrophe from the start of the second ActiveDocument.Close line. Move the insertion point to another line, and you’ll see the line change from the green of comments to the regular colors for code statements.
2.
Click the Save button on the Standard toolbar or press CTRL-S to save changes to the Normal template.
3.
Choose File | Close And Return to Microsoft Word or press ALT-Q to close the Visual Basic Editor and return to the Word window.
4.
Close the Report Summary.docx document and quit Word by clicking the Microsoft Office button and then clicking Exit Word.
Word 2007 Macros & VBA Made Easy
π
The text of the message you want to convey to the user
π
An icon to indicate which category of message it is—a question, information, an alert, or a warning π
One, two, three, or four buttons that allow the user to choose what to do (or simply close the message box)
Figure 3-1 shows an example of a two-button message box with a Yes button and a No button. There’s nothing to it—but it’s great for making decisions in your code. Figure 3-1 A two-button message box is great for confirming that the user actually intends to run the macro they’ve started—and that they know what the macro will do.
36
Get Ready to Work Through This Chapter Before we can get started with message boxes and input boxes, you need to set up the Visual Basic Editor ready for working and create a copy of the module containing the macro you’ll be adapting.
Open the Visual Basic Editor and the Macro Follow these steps to open the Visual Basic Editor and the macro: 1.
Open Microsoft Word if it’s not already running.
2.
Click the Developer tab, go to the Code group, and then click Visual Basic to open the Visual Basic Editor.
3.
If the Code window for the WMME_Chapter_1 code module opens, you’re all set. If not, choose Tools | Macros to open the Macros dialog box in the Visual Basic Editor (see Figure 3-2).
4.
In the Macro Name list, click the WMME_Transfer_Data macro, and then click the Edit button. The Visual Basic Editor opens the code module containing the macro.
Chapter 3
Control a Macro with Message Boxes and Input Boxes
Create a Copy of the Module Now create a copy of the code module so that you can work with a copy of the code. The easiest way to do this is to export the WMME_ Chapter_1 code module to a file, and then immediately import that file. Follow these steps to export the file: 1.
Figure 3-2 You can use the Macros dialog box in the Visual Basic Editor to navigate quickly to the code module containing a particular macro.
Figure 3-3 Use the Export File dialog box to export a code module (or other module) to a file for safe keeping or so that you can import it elsewhere.
In the Project Explorer window, right-click the WMME_Chapter_1 module and choose Export File from the context menu. The Visual Basic Editor displays the Export File dialog box (see Figure 3-3).
2.
Navigate to the WMME folder you created in your Documents folder (on Windows Vista) or your My Documents folder (on Windows XP).
3.
Accept the default filename, WMME_Chapter_1.bas (if you’ve set Windows to display file extensions) or WMME_Chapter_1 (if Windows is hiding file extensions).
4.
Click the Save button to close the Export File dialog box and save the file.
37
Word 2007 Macros & VBA Made Easy
MeMo The Visual Basic Editor saves code modules using the .bas file extension, which Windows associates with the Basic Files file type. (This is “Basic Files” in the sense of “Visual Basic files” rather than “simple files.”)
38
Now import the file you just exported. Follow these steps: 1.
In the Project Explorer, right-click the Modules item under the Normal template and choose Import File from the context menu. The Visual Basic Editor displays the Import File dialog box.
2.
If necessary, navigate to your WMME folder.
3.
Click the file you just exported (WMME_Chapter_1.bas or WMME_ Chapter_1).
4.
Click the Open button to close the Import File dialog box and import the module.
The Visual Basic Editor adds the module to the Modules list in the Normal template. You’ll see that the Visual Basic Editor renames the module to WMME_Chapter_11 (adding a second 1 at the end) to make its name different from that of the existing module. Rename the module and the macro like this: 1.
Click the WMME_Chapter_11 module in the Project Explorer.
2.
Click in the Properties window at the end of the (Name) field.
3.
Edit the name to WMME_Chapter_3, and then press ENTER.
4.
Click in the Code window just before the parenthesis at the end of the macro’s name, and then type _3 to change the name to WMME_ Transfer_Data_3.
Understand the Basic Syntax for Message Boxes Now you’re ready to start adding message boxes to the macro. First, have a quick look through the syntax that VBA uses for message boxes: MsgBox(prompt[, buttons] [, title] [, helpfile, context])
Chapter 3
the easy Way For single-button message boxes, you don’t need to use the parentheses with the MsgBox function: you can simply use a statement such as MsgBox “The macro has now finished running.” instead. This is because the user can click only the one button (or press ENTER or ESC, which has the same effect), so there’s no point in retrieving the button clicked.
Control a Macro with Message Boxes and Input Boxes
That looks confusing with all the brackets and commas. Here’s what it means: π
MsgBox is VBA’s function for displaying a message box. Normally, you put the arguments in parentheses, as shown here, so that you can check the result of the message box and find out which button the user clicked.
π
prompt is the only required argument. This is the text string containing the text you want to display in the message box. The text can be up to 1,024 characters long.
π
buttons is an optional argument that controls which buttons and which icon the message box contains. If you omit buttons, you get an OK-only message box with no icon, so usually you’ll want to use buttons. I’ll give you the details in a minute.
π
title is an optional argument that supplies the text to display in the title bar of the message box—for example, the name of the macro that’s running. Usually, you’ll want to specify title to help the user grasp the message box’s meaning and importance. If you omit title, VBA puts “Microsoft Word” in the title bar so that the user at least knows which program the message box belongs to. You can make about 75 characters appear in the title bar—any more than that, and VBA truncates the title—but having a shorter title bar is usually a better idea.
π
helpfile is an optional argument that tells Windows which help file to open if the user clicks the Help button in the message box. If you specify helpfile, you must also specify context, which tells Windows which topic in the help file to display. Unless you create your own help files, you probably won’t need to use these arguments, so I won’t give examples of them in this chapter.
39
Word 2007 Macros & VBA Made Easy
Understand the buttons Argument To tell VBA which command buttons and icons to display in the message box, you specify the appropriate value or constant for the buttons argument. Here are the values and constants that control the command buttons: Buttons
Constant
Value
OK
vbOKOnly
0
OK, Cancel
vbOKCancel
1
Abort, Retry, Ignore
vbAbortRetryIgnore
2
Yes, No, Cancel
vbYesNoCancel
3
Yes, No
vbYesNo
4
Retry, Cancel
vbRetryCancel
5
The second part of the buttons argument tells VBA which icon to include in the message box. Here are the values and constants that control the icon: 40
Icon
Constant
Value
Stop icon
vbCritical
16
Question-mark icon
vbQuestion
32
Exclamation-point icon
vbExclamation
48
Information icon
vbInformation
64
There’s one more part to the buttons argument: setting the default button. You’ll need to do this only when you need to override VBA’s habit of making the first button the default button. For example, in a Yes/No message box, the Yes button is the default button—but if you expect the answer to be No, you can set the No button to be the default button. That way, if someone simply presses ENTER to dismiss the message box, they choose the No button rather than the Yes button.
Chapter 3
Control a Macro with Message Boxes and Input Boxes
To set the default button, use the constants or values shown here: Default Button
Constant
Value
First button
vbDefaultButton1
0
Second button
vbDefaultButton2
256
Third button
vbDefaultButton3
512
Fourth button
vbDefaultButton4
768
To set the default button, you add it to the first parts of the buttons argument by using a plus sign, like this: If MsgBox("Create a new document?", vbYesNo + vbQuestion + _ vbDefaultButton2, "Create New Document") = vbYes Then Documents.Add
Put Message Boxes into Action After all that theory, try adding two message boxes to the macro you recorded in Chapter 1, edited in Chapter 2, and renamed to WMME_Transfer_Data_3 at the beginning of this chapter.
Add the First Message Box To add a message box, follow these steps: 1.
Click at the beginning of the Documents.Open line, press ENTER to create a new line, and then press UP ARROW to move back to the new line.
2.
Type If MsgBox( to start a MsgBox statement preceded by an If condition. The Visual Basic Editor displays a ScreenTip with the syntax for the MsgBox function, as shown here. The Prompt argument is in bold, indicating this is the next argument.
41
Word 2007 Macros & VBA Made Easy
3.
Type the prompt for the message box: "Create a new report summary?"
the easy Way 42
As you saw earlier in this chapter, you can use either constants (such as vbQuestion) or values (such as 4) in your code. The values help keep your code compact, but your macros will be much easier to read if you use the constants, which let you grasp the message box type and icon type at a glance. For example, MsgBox(“Delete this file?”, vbYesNo + vbQuestion) is easier to interpret than MsgBox(“Delete this file?”, 4 + 32).
4.
Type a comma. The Visual Basic Editor displays a ScreenTip with the next argument, Buttons, in bold, and displays the list of available options:
5.
Type vby to select the vbYesNo item in the list, and then press TAB to enter it.
6.
Type a space and a plus sign (+). The Visual Basic Editor displays the list of options for completing the Buttons argument again.
7.
Type vbq to select the vbQuestion item in the list, and then press to enter it and move along to the next part of the statement:
COMMA
8.
Type "Transfer Data Macro" (including the double quotation marks) as the title for the message box, and then type ), a closing parenthesis. The Visual Basic Editor hides the ScreenTip.
9.
Type a space and = vbYes Then to complete the If statement for the message box.
10. Move to the end of the macro and click just after the ActiveDocument .Close statement.
Chapter 3
MeMo You’ll meet If statements in depth in Chapter 6. Briefly, if the specified condition is met, the code after the Then keyword runs. Here, the vbYes condition specifies that the user clicks the Yes button in the message box.
Control a Macro with Message Boxes and Input Boxes
11. Press ENTER to create a new line, and then type end if on that line. When you move the insertion point from the line, the Visual Basic Editor applies initial caps, making the statement End If. 12. Select all the text from the Documents.Open statement near the beginning of the macro to the ActiveDocument.Close statement near the end. 13. Press TAB or click the Indent button on the Edit toolbar (as shown here) to indent the code by one tab stop. This indentation makes the hierarchy of the code clearer: All the code between the If statement and the End If statement is conditional on the If statement evaluating to True. If the user clicks the No button, VBA goes from the If line to the End If line, and then the macro ends. 14. Press CTRL-S or click the Save button on the Standard toolbar to save the changes.
Test the First Message Box Now test the first message box: 1.
Click in the macro, and then press three times to step through to the MsgBox line. The Visual Basic Editor displays the message box, as shown on the right. F8
2.
Click the No button or press ESC. The message box closes and the highlight jumps to the End If line.
3.
Press F8 twice more to execute the End If statement and then the End Sub statement.
43
Word 2007 Macros & VBA Made Easy
the easy Way In a two-button message box such as the Yes/No message box shown earlier, the first button is the “action” button, and the second is the cancellation button (the No button has the same effect as a Cancel button). If the user presses ESC instead of clicking a button, VBA treats the keypress the same way as a click on the Cancel button.
44
4.
Click in the macro again, but this time press F5. The message box appears.
5.
Click the Yes button. The macro runs, opening the Latest Report.docx document, creating the summary document, and then closing both documents.
Add and Test the Second Message Box Now add a second message box to the end of the macro. This message box contains only an OK button, so you don’t need to retrieve which button the user clicks—there’s only one choice. Follow these steps: 1.
Click at the end of the ActiveDocument.Close statement, and then press ENTER to create a new line.
2.
Type the following MsgBox statement, breaking it with an underscore (after a space) for practice: MsgBox "The macro has created the report summary.", _ vbOKOnly + vbInformation, "Transfer Data Macro"
3.
Press F5 to run the macro, and then click the Yes button in the first message box. The macro runs as before, and then the second message box appears, as shown here.
4.
Click the OK button to close the second message box, and then the macro finishes.
5.
Press CTRL-S or click the Save button on the Standard toolbar to save the changes.
MeMo Notice that the MsgBox statement for the second message box does not use parentheses. This is because you do not need to check the result of the message box, given that the user has only one choice in it.
Chapter 3
Control a Macro with Message Boxes and Input Boxes
using Multi-button Message boxes So far, you’ve seen VBA’s two most useful message boxes: a Yes/No message box, and an OK-only message box. As you read earlier in this chapter, VBA also offers an OK/Cancel message box and a Retry/ Cancel message box. You can use these in exactly the same way as the Yes/No message box. With a two-button message box, you need check only whether one of the buttons was clicked: if it wasn’t clicked, the other button was. To make this check, you can use an If . . . Then condition as shown in this chapter. In some cases, you may not need to take any action for one of the buttons. For example, in the Transfer_Data_3 macro, clicking the Yes button in the Yes/No message box runs the code; clicking No simply doesn’t run it. In other cases, you may need to write separate code for the second button, using
an If . . . Then . . . Else . . . statement (discussed in Chapter 6). VBA also offers two three-button message boxes: Yes/No/Cancel, and Abort/Retry/Ignore. A Yes/No/ Cancel message box can be useful for occasions when you need to let the user stop the running macro (with the Cancel button) as well as make a decision about the question you’re raising. An Abort/Retry/Ignore message box is seldom useful, as the terminology tends to confuse the user. You can also add a Help button to any message box, so you may need to check up to four buttons. To find out which button the user clicked in a three-button message box, use an If . . . Then . . . ElseIf . . . Else statement. For a four-button message box (including a Help button), use an If . . . Then . . . ElseIf . . . ElseIf . . . Else statement.
45
creating Multiple lines of text in a Message box You can use up to 1,024 characters in the prompt of a message box, which is enough for around 150 words—but don’t expect most users to read a message this long. All the text appears in a single paragraph unless you break it up by using a carriage-return character (vbCr) to break a line. By using two carriage returns, you can create paragraphs separated by a blank line. This can make a longer message far easier to read. For example, try changing the MsgBox statement at the end of your macro so that it looks like this: MsgBox "The macro has created the report summary." & vbCr & vbCr _
& "The report summary is in Report Summary.docx", _ vbOKOnly + vbInformation, "Transfer Data Macro"
When you run the macro, you see a message box like that shown here:
Word 2007 Macros & VBA Made Easy
the easy Way
46
An input box is a great way of having the user input a single piece of information to a macro. You can easily use multiple input boxes in sequence to gather several pieces of information, but users will often find the macro awkward to use. A custom dialog box (discussed in the next chapter) is usually an easier means of gathering multiple pieces of information.
Add an Input Box An input box is a standardized message box with two buttons (OK and Cancel) that contains a single text field in which the user can enter text. You can use an input box to request user input or to prompt the user to accept or change a default value. Figure 3-4 shows a typical input box.
Figure 3-4 An input box is a simple dialog box that contains a single text field and OK and Cancel buttons.
Understand the Syntax for Input Boxes To display an input box, you use this syntax: InputBox(prompt[, title] [, default] [, xpos] [, ypos] [, helpfile, context]
Most of these arguments are the same as for message boxes. Here’s an executive summary, but look back to earlier in the chapter for full details: π
prompt is the message text that appears in the input box telling the user what to do. This is the only required argument.
π
title is the title of the input box. Usually you’ll want to specify this argument so that your input boxes don’t say “Microsoft Word” in the title bar.
π
default is the text you want to display in the text field, either as a default value (if the user doesn’t change it) or as an example of the kind of input you want. Depending on what input the input box is seeking, default text is sometimes helpful but other times unhelpful. If you need to force the user to enter text, leave default blank so that you can check the user’s input.
Chapter 3
π
xpos and ypos are numeric values that let you control where the input box appears on the screen. The numbers are in twips (a twip, short for a twentieth of an inch point, is 1/1440 inch). Because twips vary depending on screen resolution, it’s normally best to omit xpos and ypos so that VBA displays the input box in the default position: halfway across the screen, and two-thirds of the way up it.
π
helpfile specifies the help file to use if the user clicks the Help button, and context specifies the help topic within the help file. Unless you develop your own help files (which is beyond the scope of this book), you probably won’t want to use these arguments.
the easy Way As you type the InputBox statement, notice that the ScreenTip doesn’t show the next argument in bold when you type a comma after assigning a value to the previous argument. Instead, the ScreenTip shows an argument in bold when you type its name followed by a colon. This is because, when you use the argument names, you can provide the arguments out of order if you want to. By contrast, when you don’t use the argument names, you must use the arguments in the order that VBA expects.
Control a Macro with Message Boxes and Input Boxes
Add the Input Box to the Macro You’re now ready to add the input box to the macro. Follow these steps: 1.
Go to the Selection.TypeText Text:="Report Summary" line and select the “Report Summary” part (including the double quotation marks).
2.
Over the selected text (replacing it), type inputbox(. The Visual Basic Editor displays the ScreenTip showing the arguments and highlights the Prompt argument:
3.
Type the rest of the statement, this time spelling out each argument you’re using. Put the argument’s name, a colon, an equal sign, and then the value in double quotation marks, as shown here: Selection.TypeText Text:=InputBox( _ Prompt:="Type the title here:", _ Title:="Transfer Data Macro", _ Default:="Report Summary")
4.
Comment out the ActiveDocument.Close statement at the end of the macro by typing an apostrophe (') at the beginning of the line.
47
Word 2007 Macros & VBA Made Easy
the easy Way
48
For this input box, it doesn’t matter what kind of input you provide: whatever you type in the input box, the Selection .TypeText statement enters in the document. But for other input boxes, you may need to check that the input is of the right type. For example, if you display an input box to let the user specify how many folders to create, and the user types sausage instead of a number, your code will run into problems. You’ll learn how to check the user’s input later in this book.
Test the Input Box Now test the input box: 1.
Run your macro as usual. For example, click in it, and then click the Run Sub/UserForm button.
2.
Click the Yes button in the first message box.
3.
When the input box appears, type the text of your choice over the default text, and then press ENTER or click the OK button.
4.
After you dismiss the second message box, look at the Report Summary.docx document to make sure that the text you typed appears in the first paragraph.
Try running the macro again but this time clicking the Cancel button in the input box. Notice that you get a blank paragraph this time. This is because clicking the Cancel button causes the input box to return what’s called an empty string—a string of text that contains no characters.
Save Your Work Follow these steps to finish up for the chapter: 1.
Close the Report Summary.docx document manually (for example, press ALT, F, C in sequence).
2.
Press ALT-F11 to switch to the Visual Basic Editor.
3.
Delete the comma at the beginning of the second ActiveDocument .Close statement.
4.
Press CTRL-S to save the changes you’ve made to the Normal template.
5.
Press ALT-Q to close the Visual Basic Editor and return to Word.
Word 2007 Macros & VBA Made Easy
Figure 4-1 shows the custom dialog box that you will create in this chapter. It looks complex, but you can have it up and running in less than half an hour. The custom dialog box makes four main changes to the macro. It lets the user π
Choose a different source document for the report.
π
Choose between transferring only the key data (as before) or all the data.
π
Change the title of the document in the dialog box rather than via an input box.
π
Decide whether to close the new document or leave it open (for example, so they can inspect it or edit it further).
50 Figure 4-1 The custom dialog box you will create in this chapter adds flexibility and power to the macro you have recorded and edited.
MeMo Make sure the Properties window Alphabetic tab is at the front rather than the Categorized tab. If the Categorized tab is at the front, the properties appear in different locations from those described here.
Add a Userform to the Normal Template The first step in creating a custom dialog box is to add a userform to the appropriate project—in this case, the Normal template. Here’s the easiest way: 1.
In the Project Explorer window, right-click Normal and then choose Insert | UserForm from the context menu. The Visual Basic Editor creates a new userform, displays it in a window together with the Toolbox (see Figure 4-2), and gives it the default name, UserForm1.
2.
Click the (Name) box at the top of the Properties window, and then type frmTransfer_Data as the name for the userform. This is the name by which VBA knows the userform. frm is a common prefix for indicating that a name refers to a userform (or “form” for short).
3.
Press ENTER to apply the name. You’ll see the name in the Forms folder in the Project Explorer change.
Chapter 4
Create a Custom Dialog Box
MeMo You can also resize the userform by clicking it and then dragging the handle in the lower-right corner. When you’re positioning controls on a userform, having extra space usually helps. When you’ve got all the controls arranged, you can make the userform smaller so it’s not wasting any space.
51
Figure 4-2 Your first move is to add a new userform—essentially a blank sheet—to the Normal template. The userform appears in the Forms folder in the Project Explorer.
4.
Press DOWN ARROW four times to move the highlight to the Caption property. This property controls the text shown in the title bar of the userform.
5.
Type Transfer Data Macro as the name for the userform. You’ll see the name appear in the title bar of the userform as you type.
6.
Press ENTER to apply the change.
7.
Move down to the Height property, and increase it to 300 to make the userform substantially taller.
MeMo Documents in the Word 2007 .docx format and templates in the Word 2007 .dotx format cannot store VBA code, including userforms.
Word 2007 Macros & VBA Made Easy
the easy Way
52
Instead of creating a custom dialog box, you can use one of Word’s existing dialog boxes in your actions. For example, if a macro involves the user choosing a document to open, you can summon up Word’s Open dialog box. This is not only much easier than creating a custom dialog box with equivalent functionality, but it’s also easier for the user, who can open the document in the normal way. Chapter 14 shows you how to use Word’s built-in dialog boxes.
Add Controls to the Dialog Box Your next move is to add controls to the dialog box. We’ll start by looking at the set of controls that VBA provides, so that you know what raw material is available to you. You’ll then place controls on the userform and arrange them so that the form works visually.
Understand the Controls That VBA Provides VBA provides a set of 14 controls that lets you create custom dialog boxes like those you see in many Windows programs. Table 4-1 explains these controls, and Figure 4-3 shows a custom dialog box that includes the nine most widely useful controls. You’ll be familiar with most of the controls from working in Windows programs. The two controls you may not have used are the tab strip and the toggle button, which have more specialized uses.
Text box
List box
Option button
Check box
Frame (group box)
Label
MeMo You can add further controls to the Toolbox as necessary. This topic is beyond the scope of this book.
Combo box (drop-down list) Spin button Command button
Figure 4-3 This custom dialog box shows the most widely useful controls that VBA offers.
Chapter 4
Create a Custom Dialog Box
VBA Control Name English Name
Explanation
Label
Label
Text that appears in the userform. Use for labeling controls such as text boxes or displaying text that the user doesn’t need to change.
TextBox
Text box
A box that lets the user enter text or accept a default value.
ListBox
List box
A box that displays a list of existing values so the user can pick one.
ComboBox
Combo box or drop-down list
A drop-down list that displays a list of values but also lets the user enter a new value in the text box at the top.
CheckBox
Check box
A check box that lets the user select or clear the box to turn an option on or off.
OptionButton
Option button
A control that lets the user select one of a group of mutually exclusive options.
ToggleButton
Toggle button
A button that lets the user turn an option on or off. The button changes appearance to indicate the change of state.
Frame
Frame or group box
A border that you can use to group together other controls to show that they’re related.
CommandButton
Command button
A button the user can click to take an action—for example, OK, Cancel, or Print.
TabStrip
Tab strip
A strip of tabs that lets you move from one record to another in a database.
MultiPage
Multipage A container used to create dialog boxes with different “tabs” control or “tabs” containing different controls.
ScrollBar
Scroll bar
A scroll bar for scrolling up and down in a form or another control.
SpinButton
Spin button or spinner
A pair of arrow buttons (usually pointing up and down) that the user clicks to adjust the value in a text box. Usually used for numeric values.
Image
Image
A holder for displaying a picture in a dialog box.
Table 4-1 VBA Controls for Creating Custom Dialog Boxes
53
Word 2007 Macros & VBA Made Easy
MeMo Including an image in a dialog box can be visually effective, but you must be sure that the image file is available on the user’s computer. If it’s not, only the placeholder appears, which spoils the effect.
the easy Way
54
You can customize the appearance of many controls. For example, for check boxes or option buttons, you can choose between the standard “sunken” look and a “flat” look; or you can place the tabs on a multipage control at the bottom or side instead of the top. For clarity, this book uses the standard appearance for controls. Many controls have settings that you will need to change frequently. For example, you may find that you Continued. . .
Add the Three Frames To begin, add the three frames to the userform, size them, and align them to each other. Follow these steps: 1.
Click the Frame button in the Toolbox (see Figure 4-4). The mouse pointer changes to a crosshair with a tiny image of a frame next to it. TextBox
Figure 4-4 To place a control on a userform, click the control’s button on the Toolbox, and then click on the userform.
Label
ComboBox
Select Objects
ListBox
OptionButton
Frame
CheckBox
CommandButton Image
ToggleButton
TabStrip
SpinButton
MultiPage ScrollBar
2.
Position the crosshair where you want the upper-left corner of the frame to appear on the userform, click, and then drag to create a frame of roughly the size and shape of that shown on the right here.
3.
With the frame still selected, click in the Properties window and change the following properties to the settings shown:
Property
Setting
(Name)
fraChooseSourceDocument
Caption
1. Choose the Source Document
Chapter 4
the easy Way (Continued) prefer to set the AutoSize property to True and the WordWrap property to False, as you’ll do in this chapter. You have two options here: You can put one control on the userform, change its properties to the way you like them, and then copy that control instead of creating a new standard control. Or you can customize the control and then drag a copy of it to the Toolbox, from where you can create new controls with your preferred settings applied.
MeMo Click the Select Objects button in the Toolbox when you need to select an object by clicking it, or when you’ve clicked the button for a control and then realized you need to cancel placing it.
Create a Custom Dialog Box
4.
Back in the UserForm window, hold down CTRL while you drag the frame down to below its original position, as shown here. CTRL-dragging like this creates a copy of the object, rather than moving it as a plain drag does. The + sign attached to the mouse pointer indicates that you’re making a copy.
5.
With the second frame still selected, click in the Properties window and change the following properties to the settings shown:
Property
Setting
(Name)
fraChooseDataToTransfer
Caption
2. Choose the Data to Transfer
6.
CTRL-drag
the copy of the frame below itself, so that you have three frames of the same size stacked vertically.
7.
With the third frame still selected, click in the Properties window and change the following properties to the settings shown:
Property
Setting
(Name)
fraChooseOptions
Caption
3. Choose Options
Add the Labels Now add the two labels to the form. Follow these steps: 1.
Click the Label button in the Toolbox, and then click in the top frame just below the frame’s name. The Visual Basic Editor places a standard-size label.
55
Word 2007 Macros & VBA Made Easy
MeMo If you make a mistake in the Visual Basic Editor, you can usually undo it by pressing CTRL-Z, clicking the Undo button on the Standard toolbar, or choosing Edit | Undo.
2.
Click in the Properties window and change the following properties for the label to the settings shown:
Property
Setting
(Name)
lblSourceDocument
Accelerator
S
AutoSize
True
Caption
Source Document:
WordWrap
False
3.
CTRL-drag
the label down to the third frame to create a copy:
4.
With the new label still selected, click in the Properties window and change the following properties for the label to the settings shown:
MeMo 56
The Accelerator property defines the “accelerator key” or “hot key” that the user can press (with Alt) to jump to that control. Because a label is text that you cannot select, pressing the accelerator key for a label causes VBA to select the next control. You may need to change the tab order of the userform to make pressing the accelerator key for the label select the right control. See the end of the chapter for details.
Property
Setting
(Name)
lblDocumentTitle
Accelerator
T
Caption
Type the Title of the Document:
Chapter 4
Create a Custom Dialog Box
Add the Combo Box to the Top Frame Now add the combo box to the top frame. Follow these steps: 1.
Click the ComboBox button in the Toolbox, and then click below the Source Document label in the top frame to place a default-size combo box.
2.
Drag the right-side handle of the combo box to stretch it out to most of the width of the frame.
3.
Click in the Properties window and change the combo box’s (Name) property to cmbSourceDocument.
Add the Option Buttons Next, add the two option buttons to the second frame. Follow these steps: 1.
Click the OptionButton button in the Toolbox, and then click in the second frame to place a default-size option button.
2.
With the option button still selected, click in the Properties window and change the following properties to the settings shown:
Property
Setting
(Name)
optTransferAllData
Accelerator
A
AutoSize
True
Caption
Transfer All Data
Value
True
WordWrap
False
57
Word 2007 Macros & VBA Made Easy
the easy Way When you place option buttons inside a frame, as in this example, VBA automatically treats them as a group. If you don’t place the option buttons inside a frame, you may need to set the GroupName property to differentiate one group of option buttons from another group.
3.
CTRL-drag
the option button down to create a second option button below the first.
4.
With the second option button still selected, click in the Properties window and set the following properties:
Property
Setting
(Name)
optTransferKeyData
Accelerator
K
Caption
Transfer Only Key Data
Value
False
Add the Text Box and Check Box to the Third Frame Follow these steps to add the text box and the check box to the third frame:
58
MeMo The Text property in a text box controls the text that appears in the text box. By setting the Text property, you provide default text in the text box when the dialog box opens.
1.
Click the TextBox button on the Toolbox, and then click under the Type the Title of the Document label to place a standard-size text box.
2.
Drag the right-side handle on the text box to the right to make the text box almost the full width of the frame.
3.
With the text box still selected, click in the Properties window and set the following properties:
Property
Setting
(Name)
txtDocumentTitle
Text
Report Summary
4.
Click the CheckBox button on the Toolbox, and then click under the left end of the text box to place a default-size check box.
Chapter 4
MeMo The Value property controls whether the check box is selected (True) or cleared (False). Setting the Value property to True makes VBA select the check box when it displays the dialog box.
MeMo Command buttons have a couple of special properties that you’re using here. Setting the Default property to True makes the OK command button capture a press of the ENTER key. Similarly, setting the Cancel property to True makes the Cancel command button capture a press of the ESC key. In any dialog box, only one command button can have the Default property set to True, and only one other command button can have the Cancel property set to True.
5.
Create a Custom Dialog Box
With the check box still selected, click in the Properties window and set the following properties:
Property
Setting
(Name)
chkCloseNewDocument
Accelerator
C
AutoSize
True
Caption
Close the New Document
Value
True
WordWrap
False
Add the OK Button and Cancel Button Next, add the OK button and Cancel button to the userform. Follow these steps: 1.
Click the CommandButton item in the Toolbox, and then click in the space near the lower-left corner of the userform to position a standardsize command button.
2.
With the command button selected, click in the Properties window and set the following properties:
Property
Setting
(Name)
cmdOK
Accelerator
O
Caption
OK
Default
True
Height
21
Width
55
3.
CTRL-drag
the command button to the right to create a second command button positioned to the right of the first.
59
Word 2007 Macros & VBA Made Easy
With the second command button selected, click in the Properties window and set the following properties:
4.
60
Property
Setting
(Name)
cmdCancel
Accelerator
C
Cancel
True
Caption
Cancel
Default
False
MeMo
Align the Controls and Improve the Spacing
The Visual Basic Editor’s snapping feature automatically aligns controls to the nearest grid point, but you will often need to align controls manually to get them laid out precisely.
To make your userform look tidy and professional, you will probably need to align some of the controls and change the size and spacing of others. This section gives you the general steps for aligning and laying out the controls, leaving you to finesse the specifics. Your goal is to produce a satisfactory and workable arrangement of controls, not necessarily a pixel-perfect clone of the dialog box shown in this chapter. 1.
Adjust the third frame to accommodate its contents, and arrange them in it. These are the steps you will typically need to take: π
Click the frame to select it:
π
Drag the bottom-side handle down to increase the depth of the frame, as shown on the left here.
Chapter 4
π
Create a Custom Dialog Box
Drag the check box, text box, and (if necessary) the label so that they’re comfortably arranged, as shown below.
π
Click the label to select it, and then CTRL-click the text box and check box to add them to the selection, as shown on the left here.
π
Click the one of the selected controls that you want to use as the reference point for the alignment. Here, I’m using the label. The Visual Basic Editor changes the handles around the control to white to indicate that this is the reference point.
π
Right-click in the selection and choose Align | Lefts from the context menu to align the left points of the other controls with the reference point, as shown on the left here.
π
Choose Format | Vertical Spacing | Make Equal to space the three selected controls out equally within the frame.
61
Word 2007 Macros & VBA Made Easy
2.
Follow the same principles as in Step 1 to adjust the contents of the first and second frames as needed.
3.
When you’ve made all three frames suitable sizes, align and arrange the frames themselves: π
Make sure the first frame is positioned suitably in the upper-left corner of the userform. If you’re finding it difficult to place the frame where you want it, click it, and then set the Left property (to position the left edge) and the Top property (to position the top) to 6 points.
π
Click the second frame, CTRL-click the third frame, and then CTRL-click the first frame. You end up with the three frames selected and the white handles around the first frame.
π
Right-click the first frame and choose Align | Lefts to align the second and third frames with the first frame.
π
Choose Format | Vertical Spacing | Make Equal to even out the space between the first and second frames and between the second and third frames.
π
If there’s too much space, choose Format | Vertical Spacing | Decrease; if there’s too little space, choose Format | Vertical Spacing | Increase. If the spacing is just right and Goldilocks is happy, do neither.
62
4.
Click one of the command buttons, CTRL-click the other, and then align them, group them, and place them like this: π
Right-click one of the buttons and choose Align | Tops from the context menu to align the tops of the buttons.
π
If the buttons are too close together, choose Format | Horizontal Spacing | Increase. If they’re too far apart, choose Format | Horizontal Spacing | Decrease. Repeat the command until the buttons are positioned to your satisfaction.
Chapter 4
MeMo When you put controls in a frame, VBA automatically groups them. To move the frame and its contents, simply drag the frame—there’s no need to select its contents as well.
Create a Custom Dialog Box
π
Right-click one of the buttons and choose Group from the context menu. VBA creates a logical group of the two buttons and puts a box around them.
π
Drag the buttons to where you want them to appear in the userform vertically, as shown on the left here.
π
Choose Format | Center In Form | Horizontally to make sure the group of buttons is centered horizontally in the userform.
5.
If there’s extra space at the bottom of the userform, drag the bottomside handle up to remove all surplus space.
6.
Press CTRL-S to save the changes you’ve made. So far, you’ve created the visual aspect of the form—the way it will look when the user displays it. With the userform selected, press F5 or click the Run Sub/ UserForm button to display the userform (see Figure 4-5) and the Word window. There’s no code hooked up to the userform, but you can check that the controls all look the way they should without the grid you see in the Visual Basic Editor. Click the Close button (the × button) to close the userform and return to the Visual Basic Editor.
Figure 4-5 Run the userform by pressing F5 to check how it looks. Without code, none of the controls does anything yet.
Add Code to Run the Controls Now you need to add code that will make the controls work. There are three separate subprocedures: π
Initializing the userform You need to add items to the Source Document list box while VBA is loading the userform.
63
Word 2007 Macros & VBA Made Easy
MeMo
64
A stub is the outline for a subprocedure— the beginning Sub statement (here with the Private keyword) and the subprocedure’s name, and the End Sub statement.
π
Handling the Cancel button If the user clicks the Cancel button, you need to remove the userform from the screen.
π
Handling the OK button If the user clicks the OK button, you need to open the source document, create the new document, and so on— essentially the same actions in the Transfer_Data macro, but with the trimmings added by the dialog box’s controls.
Add the Initialize Procedure for the Userform Follow these steps to add the Initialize procedure for the userform: 1.
From the userform window in the Visual Basic Editor, press F7 to display the Code window for the userform. The Visual Basic Editor automatically creates the stub of a subprocedure for the Click event of the UserForm object (see Figure 4-6).
Object drop-down list
Procedure drop-down list
MeMo The Click event occurs when the user clicks the specified object. For example, when the user clicks the cmdOK button, the Click event occurs for that button, and VBA automatically runs the cmdOK_ Click subprocedure (if there is one). Figure 4-6 The Code window for the userform, with the stub of a UserForm_ Click subprocedure
Chapter 4
MeMo The quickest way to get to the Code window from the userform is to press F7. You can press SHIFT-F7 to display the userform itself. Alternatively, click the View Object button or the View Code button on the Project Window toolbar.
Create a Custom Dialog Box
2.
Select the Click part of the stub, and type Initialize over it to change the subprocedure to a UserForm_Initialize subprocedure.
3.
Move the insertion point to the empty line within the stub.
4.
Type cmb and press CTRL-SPACEBAR to make AutoComplete enter cmbSourceDocument.
5.
Type . (a period) to display the list of properties and methods, type a to select the AddItem method, and then press SPACEBAR to enter the AddItem method.
6.
Type a space, and then type “Latest Report.docx” (including the double quotation marks) as the item you’re adding.
7.
Add two more items like this: cmbSourceDocument.AddItem "February Report.docx" cmbSourceDocument.AddItem "March Report.docx"
65 8.
Set the Value property of the combo box to “Latest Document.docx”: cmbSourceDocument.Value ="Latest Report.docx"
9.
Press F5, and you’ll see that the list box is now populated.
10. Click the Close button (the × button) to close the userform again.
Working With the listbox control The ListBox control works in almost exactly the same way as the ComboBox control. To populate the list box with the options from which the user can
choose, use the AddItem method, as described here for the combo box.
Word 2007 Macros & VBA Made Easy
Add the Subprocedure for the OK Button The subprocedure for the OK button is the most complex part of your custom dialog box. But don’t worry—you’ll copy most of the code straight across from the Transfer_Data macro. To create the code for the OK button, follow these steps: 1.
MeMo
66
In VBA, Me is a keyword you can use to refer to an object from within the object itself. The Me.Hide method hides the userform, removing it from view. The Unload Me command unloads the userform from memory.
Private Sub cmdOK_Click() End Sub
2.
On the blank line, type Me.Hide, and then press ENTER.
3.
Choose Tools | Macros to open the Macros dialog box.
4.
Select the WMME_Transfer_Data_3 macro (the one you edited in Chapter 3).
5.
Click the Edit button to open the macro in another Code window.
6.
Select all the text from the Documents.Open statement at the beginning to the MsgBox statement at the end.
7.
Press CTRL-C (or right-click and choose Copy from the context menu) to copy the code.
8.
Click the Close button (the × button) to close the window showing the macro. The Visual Basic Editor puts the focus back in the Code window for the userform.
9.
With the insertion point on the blank line in the cmdOK_Click subprocedure, press CTRL-V to paste in the code you copied.
the easy Way When you’re working on a long section of code, use the Window | Split command to split the window into two sections. That way, you can examine two separate sections of code without needing to scroll back and forth between the two.
On the userform, double-click the OK button. The Visual Basic Editor displays the Code window for the userform and automatically creates the stub of a cmdOK_Click subprocedure:
10. Select the pasted code, and then press SHIFT-TAB or click the Outdent button on the Edit toolbar to decrease the indentation. (You may need to indent the beginning of the first line.)
Chapter 4
Create a Custom Dialog Box
11. Change the Documents.Open statement to read as follows, using the Environ function to return the location of the user’s folder, adding \Documents\WMME\ to the path for Windows Vista and \My Documents\WMME\ for Windows XP, and then adding the document name from the combo box: Documents.Open FileName:=Environ("userprofile") & _ "\Documents\WMME\" & cmbSourceDocument.Value
12. Build the two Selection.MoveDown statements into an If . . . Then . . . Else condition that checks whether the optTransferKeyData option button’s Value property is True. If it is, the macro selects the paragraph as before; if not (meaning that the Transfer All Data option button is selected instead), the macro selects all the content of the document. If optTransferKeyData.Value = True Then Selection.MoveDown Unit:=wdParagraph, Count:=1 Selection.MoveDown Unit:=wdParagraph, _ Count:=1, Extend:=wdExtend Else ActiveDocument.Content.Select End If
13. Change the ActiveDocument.SaveAs statement to use the Environ function as well, and remove the unnecessary arguments: ActiveDocument.SaveAs FileName:=Environ("userprofile") & _ "\Documents\WMME\" & "Report Summary.docx" _ FileFormat:=wdFormatXMLDocument
14. Move down to the Selection:TypeText Text:=InputBox statement, and change it to “type” the text from the Document Title text box instead: Selection.TypeText Text:=txtDocumentTitle.Text
67
Word 2007 Macros & VBA Made Easy
15. Go to the ActiveDocument.Close statement at the end of the macro and put it in an If statement that checks whether the Close the New Document check box is selected: If chkCloseNewDocument.Value = True Then ActiveDocument.Close End If
16. Finally, type the Unload Me command at the end of the subprocedure to remove the userform from memory. Here’s the full code listing that you should have now:
68
Private Sub cmdok_click() Me.Hide Documents.Open FileName:=Environ("userprofile") & _ "\Documents\WMME\" & cmbSourceDocument.Value If optTransferKeyData.Value = True Then Selection.MoveDown Unit:=wdParagraph, Count:=1 Selection.MoveDown Unit:=wdParagraph, _ Count:=1, Extend:=wdExtend Else ActiveDocument.Content.Select End If Selection.Copy ActiveDocument.Close Documents.Add DocumentType:=wdNewBlankDocument Selection.Style = ActiveDocument.Styles("Heading 1") Selection.TypeText Text:=txtDocumentTitle.Text Selection.TypeParagraph Selection.TypeText _ Text:="Here is the latest report summary:" Selection.TypeParagraph Selection.PasteAndFormat (wdPasteDefault) ActiveDocument.SaveAs FileName:= _ Environ("userprofile") & "\Documents\WMME\" _ & "Report Summary.docx", FileFormat:= _ wdFormatXMLDocument
Chapter 4
Create a Custom Dialog Box
If chkCloseNewDocument.Value = True Then ActiveDocument.Close End If MsgBox "The macro has created the report summary.", _ vbOKOnly + vbInformation, "Transfer Data Macro" Unload Me End Sub
Add the Subprocedure for the Cancel Button Now, add the subprocedure for the Cancel button. Follow these steps: 1.
In the Code window, click after the end of the cmdOK_Click subprocedure.
2.
Click the Object drop-down list in the upper-left corner of the Code window, and then choose cmdCancel from the list: 69
3.
The Visual Basic Editor automatically inserts the stub of a Click event procedure for the cmdCancel button: Private Sub cmdCancel_Click() End Sub
Word 2007 Macros & VBA Made Easy
4.
Type two lines of code inside the stub, as shown here: Private Sub cmdCancel_Click() Me.Hide Unload Me End Sub
5.
Press CTRL-S or click the Save button on the Standard toolbar to save your work.
Test the Dialog Box You’re ready to test whether the dialog box works. Try testing in two ways: π
First, click in the Code window in one of the subprocedures (it doesn’t matter which), and press F8 to start running the code one statement at a time. You’ll see VBA work through the UserForm_Initialize subprocedure before displaying the dialog box. And when you click one of the buttons, you’ll see that code too execute statement by statement.
π
Second, click the userform itself, and press F5 to run the code at full speed. The dialog box opens immediately—and when you click one of the buttons, the code executes quickly.
70
Create a Way of Displaying the Dialog Box Finally, you need to create a macro that will launch the dialog box from Word rather than from the Visual Basic Editor. You can do this in moments: 1.
Right-click the Normal item in the Project Explorer and choose Insert | Module from the context menu to insert a new module. The Visual Basic Editor opens a Code window for the module.
2.
Press F4 to put the focus in the Properties window.
Chapter 4
Create a Custom Dialog Box
check and change the tab order of the dialog box If you test all the accelerator keys in the dialog box, you’ll find that pressing ALT-T to reach the Document Title text box actually selects the Close The New Document check box instead. This is because the text box isn’t immediately after its label in the tab order of the userform. To change the tab order, click the third frame, and then choose View | Tab Order to open the Tab Order dialog box for the frame (shown here). Use the Move Up button and Move Down button to shuffle the controls into the right order: lblDocumentTitle, txtDocumentTitle, and then chkCloseNewDocument. Test the dialog box again and see the effect of the change. Press TAB to move through the controls in the dialog box. Note any other changes you need to make, and then use the Tab Order dialog box to make them. There’s a tab order for the dialog box as a whole and a separate one for each frame.
3.
Type WMME_Chapter_4 as the name for the module.
4.
Click in the Code window and type the following short macro: Sub WMME_Run_Transfer_Data_Macro() frmTransfer_Data.Show End Sub
5.
Press CTRL-S or click the Save button on the Standard toolbar to save your work.
You can now run this macro from the Macros dialog box in Word, or create a Quick Access Toolbar button or keyboard shortcut for it as you learned to do in Chapter 1.
71
This page intentionally left blank
Word 2007 Macros & VBA Made Easy
understand the technical terMs for loops Here are the terms you need to know when working with loops: π
Iteration time.
π
Fixed-iteration loop A loop that runs a set number of times.
Running through the loop one
MeMo Loops make your code easier to test and easier to debug.
74
π
Indefinite loop A loop that runs a flexible number of times (depending on conditions).
π
Loop invariant The expression that determines whether the loop runs. For example, if you have a loop for going to the gym, you may have a loop invariant that says “If it’s Monday, Wednesday, or Friday, go to the gym.”
This works fine—and is fine—even if it makes professional programmers sniff in disgust. But if you need to make your code flexible—so that it can create different numbers of documents as needed, or work through every paragraph in a document—you can use loops to repeat actions instead. As its name suggests, a loop is a section of code that VBA can go around and repeat rather than simply going through. If the conditions are right, VBA repeats the loop; otherwise, it goes on to the next section of code.
Get an Overview of the Types of Loops That VBA Offers VBA offers several different kinds of loops, but some of them are specialized and seldom used. This chapter shows you how to use the three most useful kinds of loop: π
For . . . Next loop Lets you repeat an action a set number of times. You can hard-code the number of times or let the user choose it by using an input box or dialog box.
π
For Each . . . Next loop Lets you repeat an action once for each object in a VBA collection. For example, you can repeat an action once for each of the paragraphs in a document. Flexible and useful.
Chapter 5
π
Repeat Actions with Loops
Do While . . . Loop loop Lets you repeat an action as long as a condition is true. The loop checks whether the condition is true, runs if it is, and then checks again.
Get Set Up to Work Through This Chapter Before you start working with loops, open the Visual Basic Editor and create a new module in which you can create the macros. Follow these steps: 1.
Open Microsoft Word if it’s not already running.
2.
Click the Developer tab, go to the Code group, and then click Visual Basic to open the Visual Basic Editor.
3.
If the Visual Basic Editor opens a Code window for a module you worked with recently, click the window’s Close button (the × button) to close it.
4.
Right-click the Normal template and then choose Insert | Module from the context menu to insert a new module in the Normal template.
5.
Press F4 to put the focus in the Properties window.
6.
Type WMME_Chapter_5 as the new name for the module, replacing the default name (such as Module1), and press ENTER to apply the change.
Okay, you’re ready to start creating loops.
Repeat an Action a Set Number of Times When you need to repeat an action a set number of times, use a For . . . Next loop.
75
Word 2007 Macros & VBA Made Easy
the easy Way In a For . . . Next loop, you don’t have to specify the counter variable after the Next keyword— that’s why counter is in brackets in the syntax after Next. But having counter there helps keep your code clear when you have multiple loops, and it’s easy to add, so there’s no downside.
76
Understand How the For . . . Next Loop Works The For . . . Next loop looks like this: For counter = start to end [Step stepsize] [take actions here] [Exit For] [take more actions here] Next [counter]
The loop starts with the For keyword and the counter variable and ends with the Next keyword. Normally, you specify the counter variable after the Next keyword to make clear which loop is ending. counter is a numeric variable that controls how the loop runs. start is the starting value of counter, and end is the ending value. For example, the following statement uses a variable called intCounter to make the loop run five times, from intCounter = 1 to intCounter = 5: For intCounter = 1 to 5
Exit For is an optional statement for exiting a For loop before the loop has finished executing. For example, your code may run into a situation where
Moving through the loop in larger steps Normally, VBA increases the value of counter by 1 on each iteration of the loop, as in the previous example. But you can use the optional Step keyword with the stepsize variable or expression to either increase the value of counter by larger steps or decrease it (either by 1 each iteration or by a larger amount). For example, the following statement uses the Step keyword with a stepsize of 10, so the loop runs ten times: For intCounter = 0 To 100 Step 10
The following statement uses a negative stepsize to reduce intCounter from 10 to 0, so the loop runs five times: For intCounter = 10 to 0 Step -2
Chapter 5
Repeat Actions with Loops
you don’t want to take the remaining actions in the loop—so instead, you can use an Exit For statement to leave the loop at the appropriate point.
Put For . . . Next Loops into Action This section contains two examples of For . . . Next loops. The first uses a hardcoded loop, while the second lets the user control the loop via an input box.
Using a Hard-Coded For . . . Next Loop First, try this example of a For . . . Next loop that creates five new documents: 1.
Click in the Code sheet for the WMME_Chapter_5 module.
2.
Type the Sub declaration for the macro: Sub WMME_For_Next_Loop_1
MeMo Use the Visual Basic Editor codecompletion features that you learned how to use earlier in this book. For example, once you’ve declared the Integer variable intCounter, you can enter it quickly by typing intc and then pressing CTRL-SPACEBAR.
3.
Press ENTER to make the Visual Basic Editor add the parentheses and the End Sub statement to the stub: Sub WMME_For_Next_Loop_1() End Sub
4.
With the insertion point on the blank line within the stub, type the following lines of code: Dim intCounter As Integer For intCounter = 1 to 5 Documents.Add Next intCounter
Here’s the complete macro: Sub WMME_For_Next_Loop_1() Dim intCounter As Integer For intCounter = 1 to 5 Documents.Add Next intCounter End Sub
77
Word 2007 Macros & VBA Made Easy
Here’s what happens in the macro:
78
π
The Dim intCounter As Integer statement declares a variable named intCounter as being of the Integer type. (That means the variable can contain only whole numbers, not fractions.)
π
VBA assigns the intCounter variable the value 1.
π
VBA performs the Documents.Add command, creating a new document based on the Normal template.
π
VBA evaluates the Next intCounter statement. Because intCounter’s value is less than the ending value (5), VBA increases the value of intCounter by 1, and then runs the loop again, repeating it until intCounter’s value is 5.
Click in the macro and press F5 (or click the Run Sub/UserForm button) to run it. You’ll see five new Word documents spring into existence. Leave these documents open—you’ll close them a little later in this chapter.
Using an Input Box to Control a For . . . Next Loop Now try this example that uses an input box to let the user decide how many documents to create: 1.
In the WMME_Chapter_5 module, select the WMME_For_Next_Loop_1 macro you just created.
2.
Right-click the selection and then choose Copy from the context menu to copy the macro to the Clipboard.
3.
Right-click below the macro in the Code sheet and then choose Paste to paste in the macro.
4.
Edit the macro to read like this: Sub WMME_For_Next_Loop_2() Dim intCounter As Integer Dim intEnd As Integer
Chapter 5
Repeat Actions with Loops
intEnd = InputBox _ ("Type the number of documents to create:", _ "Create New Documents", "3") For intCounter = 1 to intEnd Documents.Add Next intCounter End Sub
This example works in the same way as the previous example, except for the following: π
Dim intEnd As Integer creates an Integer variable named intEnd.
π
The intEnd = InputBox statement displays an input box (as shown here) prompting the user to decide how many new documents to create. The default value is 3. When the user enters the number and clicks the OK button (or presses ENTER), VBA assigns the value to the intEnd variable.
MeMo If you enter a nonnumeric value (such as “three” or “whale”) in the input box, the macro displays a Microsoft Visual Basic run-time error dialog box when VBA tries to assign the result of the input box to the Integer variable. VBA calls this a “type mismatch,” meaning that the data supplied doesn’t fit the variable type. If you try this, click the End button in the Microsoft Visual Basic dialog box to end the macro. You’ll learn how to deal with errors later in this book.
π
The For intCounter = 1 to IntEnd statement runs from intCounter = 1 to intCounter = intEnd, creating a document at each iteration until it reaches the number the user entered.
Try running this macro by clicking in it and then pressing F5 or clicking the Run Sub/UserForm button. Up comes the input box, and when you enter a number and then click OK, Word creates that number of documents. Again, leave the documents open. We’ll deal with them next.
79
Word 2007 Macros & VBA Made Easy
MeMo As you’ll remember, a collection is a group of related objects. For example, the Documents collection contains all open Document objects (like the documents you’ve just created with the previous two examples of loops).
Repeat an Action for Each Object in a Collection Often in your macros, you’ll need to repeat an action for each object in a collection—but you won’t know how many objects there are. Now, you can find out the number of items in a collection by getting the Count property, and then use a For . . . Next loop to go through each of them. But what’s easier is to use a For Each . . . Next loop, which is specially designed for looping through each item in a collection. In this section, you’ll use a For Each . . . Next loop to close each open document, saving any unsaved changes if you want to. First, though, a dash of theory.
Understand How the For Each . . . Next Loop Works 80
The For Each . . . Next loop looks like this: For Each object In collection [statements] [Exit For] [statements] Next [object]
The For Each . . . Next loop works in a very similar way to the For . . . Next loop, except that it’s driven by the collection you specify rather than by a variable. VBA counts the number of items in the collection, and then (assuming there’s at least one object) performs the statements specified in the loop on the object. As with the For . . . Next loop, you can exit early from the For Each . . . Next loop by using an Exit For statement. For example, you can use a For Each . . . Next loop to go through the objects in a collection until you find the object you’re interested in. You can then take whatever actions you need on that object and exit the loop rather than plowing through the remaining objects in the collection.
Chapter 5
MeMo If you’ve still got a couple of handfuls of new documents open from the previous two examples, you’re all set. Otherwise, simply press CTRL-N in Word a few times to create some new documents that you can close.
Repeat Actions with Loops
Put For Each . . . Next Loops into Action Try this example of a For . . . Next loop so that you can see how it works. Follow these steps: 1.
Click below the second macro in the WMME_Chapter_5 Code sheet, and then type the Sub statement for a new macro: Sub WMME_For_Each_Next_Loop
2.
Press ENTER to make the Visual Basic Editor add the parentheses and the End Sub statement to the stub: Sub WMME_For_Each_Next_Loop() End Sub
3.
With the insertion point on the blank line within the stub, type the following lines of code: Dim myDocument As Document For Each myDocument In Documents myDocument.Close SaveChanges:=wdPromptToSaveChanges Next myDocument
Here’s the complete macro: Sub WMME_For_Each_Next_Loop() Dim myDocument As Document For Each myDocument In Documents myDocument.Close SaveChanges:=wdPromptToSaveChanges Next myDocument End Sub
Here’s what happens in this macro: π
The Dim myDocument As Document statement declares an object variable named myDocument that is of the Document type.
81
Word 2007 Macros & VBA Made Easy
MeMo If a document is “clean,” meaning it contains no unsaved changes, the myDocument.Close statement simply closes it. A new document in which you’ve made no changes is considered clean. As soon as you type a character or make another change in it, it becomes “dirty.”
π
The For Each . . . Next loop runs once for each myDocument object in the Documents collection—in other words, once for each open document. The myDocument.Close statement closes each myDocument object in turn, prompting the user to save changes.
Step through the code by pressing F8, or run it by pressing F5 or clicking the Run Sub/UserForm button. Word closes each open document in turn, prompting you to save any that contain unsaved changes:
try using an exit for stateMent to Quit a for loop 82
Sometimes you’ll need to quit a For loop without completing an iteration or without reaching the limit set by the loop invariant. To quit the loop, use an Exit For statement like this: Sub WWME_For_Next_Loop_Using_Exit_For() Dim myWindow As Window For Each myWindow In Windows myWindow.Close If MsgBox("Do you want to continue closing windows?", _ vbYesNo + vbQuestion, "Close Open Windows") = _ vbNo Then Exit For Next myWindow End Sub
This macro declares a variable called myWindow as being a Window object, then uses myWindow to loop through the Windows collection, which contains a Window object for each open window. As you probably know, you can open multiple windows on
the same document, which is often useful for looking at different parts of the document at the same time or using different views (for example, Draft view and Outline view) in different windows. The macro first closes a window, and then displays a message box (shown here) prompting the user to decide whether to continue closing windows. If the user clicks the No button, the Exit For statement exits the For loop.
To try out this macro, press CTRL-N to open a new document, and then choose View | Window | New Window one or more times to open extra windows. Press F8 to step through the macro, and watch the result.
Chapter 5
Repeat Actions with Loops
Repeat an Action if a Condition Is True At other times, you may need to repeat an action based on a condition— either until the condition is met or until it becomes false. VBA lets you do this in several different ways. We’ll look at the most useful way here: the Do While . . . Loop loop, which lets you repeat an action as long as the condition remains true.
Understand How the Do While . . . Loop Loop Works The Do While . . . Loop loop looks like this: Do While condition [statements] [Exit Do] [statements] Loop
Here’s what happens: π
At the Do While statement, VBA checks whether the condition is true. If it is, VBA executes the statements in the loop, arrives at the Loop statement ending the loop, and then goes back to the beginning.
π
If the condition isn’t true, VBA skips straight to the statement after the Loop statement.
π
If you need to exit early from the loop without completing an iteration, you can position an Exit Do statement at any point within it. Usually, you’d use a condition with the Exit Do statement to prevent VBA from exiting the loop during a normal iteration.
83
Word 2007 Macros & VBA Made Easy
Put Do While . . . Loop Loops into Action Try this example of a Do While . . . Loop loop: 1.
Run the WMME_For_Next_Loop_2 macro you created earlier in the chapter, and have it create a handful of documents.
2.
Click in empty space at the bottom of the Code sheet, and then enter this short macro: Sub WMME_Do_While_Loop_Loop() Do While Documents.Count > 1 Documents(1).Close SaveChanges:=wdSaveChanges Loop End Sub
Here’s what happens in this macro: π
The Do While statement evaluates the condition Documents.Count > 1—whether the Count property of the Documents collection is greater than 1. If so, more than one document is open, and the loop runs.
π
The Documents(1).Close SaveChanges:=wdSaveChanges statement closes the first document in the Documents collection, saving any unsaved changes it contains. After the first document closes, the second document becomes the new first document, and so on.
π
The Loop statement sends execution back up to the Do While statement, where the loop repeats.
84
Try running the macro by clicking in it and pressing F5 or clicking the Run Sub/UserForm button. Word closes all documents except for one.
Chapter 5
Repeat Actions with Loops
understand vba’s four kinds of do loops VBA provides four different kinds of Do loops, but this chapter discusses in detail only the most useful kind, the Do While . . . Loop loop. Here are brief details on the other three kinds of Do loops in case you run into them in other people’s code or you want to investigate them yourself: π
A Do . . . Loop While loop performs its actions once, and then tests the condition to see whether it should run again. It runs again if the condition is true. Usually, it’s easier to use the Do . . . Loop Until loop, which runs again until the condition becomes true, continuing to loop while the condition remains false.
π
A Do . . . Loop Until loop performs actions once, and then tests the condition to see whether it should run again. It runs again if the condition is false.
π
A Do Until . . . Loop loop evaluates its condition and runs if it is false, continuing to run until the condition becomes true. Most people find it easier to use a Do While . . . Loop loop, which evaluates its condition and runs if it is true, continuing to run until the condition becomes false.
85
This page intentionally left blank
Word 2007 Macros & VBA Made Easy
Get Set Up to Work Through This Chapter Before you start working with decisions, follow these steps to open the Visual Basic Editor and create a new module in which you can create the macros: 1.
Open Microsoft Word if it’s not already running.
2.
Click the Developer tab, go to the Code group, and then click Visual Basic to open the Visual Basic Editor.
3.
If the Visual Basic Editor opens a Code window for a module you worked with recently, click the window’s Close button (the × button) to close it.
4.
Right-click the Normal template and then choose Insert | Module from the context menu to insert a new module in the Normal template.
5.
Press F4 to put the focus in the Properties window.
6.
Type WMME_Chapter_6 as the new name for the module, replacing the default name (such as Module1), and press ENTER to apply the change.
88
You’re now ready to start working with If statements.
Use If Statements in Your Macros If statements provide an easy way to make decisions in your code. In fact, they’re so essential to programming in VBA that you’ve already seen some If statements earlier in this book. VBA provides three kinds of If statements: π
If . . . Then For checking a single condition and taking an action if it is met
Chapter 6
Make Decisions in Your Macros
π
If . . . Then . . . Else For checking a single condition, taking an action it it’s met, and taking a different action if it’s not met
π
If . . . Then . . . ElseIf . . . Else For checking two or more conditions, taking the appropriate action if a condition is met, and optionally taking a different action if no condition is met
Check One Condition with an If . . . Then Statement To check a single condition, use an If . . . Then statement. You normally write it as a block of code like this, starting with the If statement and its condition and ending with the End If statement: If condition Then statements End If
MeMo You can also use a single-line If statement that reads If condition Then statement—for example, If intNumber = 1 Then MsgBox “intNumber is 1.” This type of If statement is more compact and has no End If line; you’ve seen an example earlier in this book. However, laying your code out in block If statements makes it easier to read and to debug, so it’s usually a better idea.
Here, condition is the condition you want to check. If the condition is true, VBA runs the statements within the block. If not, VBA skips to the End If line, and then continues running any statements after it in the macro. Here’s an example of an If . . . Then statement you met in Chapter 3: If MsgBox("Create a new document?", vbYesNo + vbQuestion, _ "Create New Document") = vbYes Then Documents.Add End If
If the user clicks the Yes button in the message box, the message box returns the constant vbYes, and the Documents.Add statement on the next line creates a new document. If the user clicks the No button, VBA goes on to the next statement after the End If line.
Decide Among Two Courses of Action with an If . . . Then . . . Else Statement Often, you’ll need to decide between two paths in your code: if a condition is true, do this; if it’s not true, do something else instead.
89
Word 2007 Macros & VBA Made Easy
In VBA, you use an If . . . Then . . . Else statement to make this kind of decision: If condition Then [statements] Else [statements] End If
If the condition is true, VBA runs the statements before the Else keyword. If the condition is False, VBA runs the statements after the Else keyword. Follow these steps to create an example of an If . . . Then . . . Else statement: 1.
Click below the Option Explicit line in your new WMME_Chapter_6 Code sheet, and then type the macro’s name: Sub WMME_If_Then_Condition
90
2.
Press ENTER to have the Visual Basic Editor create the rest of the stub for you: Sub WMME_If_Then_Condition() End Sub
3.
Inside the stub, declare a String variable named strUserName to hold the username the user types: Dim strUserName As String
4.
Below that, declare a String variable called strTitle to hold the title of the message box and input box the macro will display, and then assign the text “User Name Macro” to the variable: Dim strTitle As String strTitle = "User Name Macro"
5.
On the next line, type a label named GetUserName: (including the colon, which tells VBA it’s a label): GetUserName:
Chapter 6
MeMo A label is a named point in the code to which you can go using a GoTo statement. You’ll notice that when you type the colon after the label’s name and press ENTER or move to a new line, VBA automatically removes any indent from the label line, making the label begin flush with the Sub statement.
6.
Make Decisions in Your Macros
Add an input box that assigns what the user enters to the strUserName String variable. The input box has the prompt “Enter your name:” and displays the contents of the strTitle String variable in its title bar: strUserName = InputBox("Enter your name:", strTitle)
7.
Type the If condition as shown next. If the strUserName string is blank (because the user has clicked the Cancel button or clicked the OK button without typing text in the input box), the GoTo statement sends the macro back to the GetUserName label, making the input box appear again until the user enters a usable name. Otherwise, the Else statement displays a message box showing the name the user typed. If strUserName = "" Then GoTo GetUserName Else MsgBox "Your name is " & strUserName & ".", _ vbOKOnly + vbInformation, strTitle End If
Here’s what the whole macro looks like: Sub WMME_If_Then_Else_Condition() Dim strUserName As String Dim strTitle As String strTitle = "User Name Macro" GetUserName: strUserName = InputBox("Enter your name:", strTitle) If strUserName = "" Then GoTo GetUserName Else MsgBox "Your name is " & strUserName & ".", _ vbOKOnly + vbInformation, strTitle End If End Sub
91
Word 2007 Macros & VBA Made Easy
Try stepping through the macro by clicking in it and pressing F8 to execute one statement at a time. The first time the input box appears, click its Cancel button to test the GoTo statement. When the input box reappears, leave the text box blank, and click the OK button. The third time the input box appears, type a name and click OK. Verify that the name appears in the message box.
Choose Among Multiple Courses of Action with an If . . . Then . . . ElseIf . . . Else Statement When you need to choose among three or more courses of action in a macro, you can use either an If . . . Then . . . ElseIf . . . Else . . . statement (discussed in this section) or a Select Case statement (discussed in the next section). Here’s how an If . . . Then . . . ElseIf . . . Else . . . statement looks:
92
If condition1 Then statements1 ElseIf condition2 Then statements2 [other ElseIf statements here as needed] Else statements End If
As you can see, this works in the same way as the If . . . Then . . . Else statement except that it also has one or more ElseIf statements between the If line and the Else line. Take the following steps to create a macro containing an If . . . Then . . . Else statement. The macro displays an input box prompting the user to enter their birth year, then displays a message box telling the user whether they are too young for whatever the macro does (I’ll leave this to your imagination), too old, or just right. 1.
Click in open space in the WMME_Chapter_6 Code sheet, and then type the macro’s name: Sub WMME_If_Then_Else_Condition
Chapter 6
2.
Make Decisions in Your Macros
Press ENTER to have the Visual Basic Editor create the rest of the stub for you: Sub WMME_If_Then_Else_Condition() End Sub
3.
Inside the stub, declare an Integer variable called intYear to hold the year the user types, and then assign to it the result of an input box that prompts the user to type their birth year: Dim intYear As Integer intYear = InputBox("Type your birth year:", "Birth Year")
4.
MeMo You can use as many ElseIf statements as you want. But if you find yourself using more than a handful, consider using a Select Case statement instead. See the next section for details on the Select Case statement.
Type the If… Then… ElseIf… Else statement as follows. After you’ve created the first MsgBox line, use Copy and Paste (or CTRL-drag-anddrop, if you prefer) to create the subsequent MsgBox lines quickly rather than typing each of them. If intYear > 1995 Then MsgBox "You are too young.", vbOKOnly + _ vbInformation, "Age Check" ElseIf intYear < 1900 Then MsgBox "You are too old.", vbOKOnly + _ vbInformation, "Age Check" Else MsgBox "You are the right age.", vbOKOnly + _ vbInformation, "Age Check" End If
Here’s the whole macro: Sub WMME_If_Then_Else_Condition() Dim intYear As Integer intYear = InputBox("Type your birth year:", "Birth Year") If intYear > 1995 Then MsgBox "You are too young.", vbOKOnly + _ vbInformation, "Age Check"
93
Word 2007 Macros & VBA Made Easy
ElseIf intYear < 1900 Then MsgBox "You are too old.", vbOKOnly + _ vbInformation, "Age Check" Else MsgBox "You are the right age.", vbOKOnly + _ vbInformation, "Age Check" End IfEnd Sub
Run the macro by clicking in it and pressing F5 or clicking the Run Sub/ UserForm button. Type a birth year between 1900 and 1995 to produce the message box telling you that you’re the right age. Run the macro twice more. The first time, give a birth year before 1900. The second time, give a birth year after 1995. Watch the message boxes you get.
Use Select Case Statements 94
MeMo The macro doesn’t check that the date is a valid integer, so you can cause an error by entering text rather than a number. You can also cause an error by entering an integer that’s too large for the Integer data type (which goes up to 32,767). More on this in the next chapter—but try entering 33333 or a higher number if you’d like a quick taste of a VBA error.
When you need to find which of many possible situations is true, use a Select Case statement rather than an extended If . . . Then . . . ElseIf statement. A Select Case statement is a more compact way of testing multiple conditions, and in theory will make your code run faster. In practice, you probably won’t notice the difference, but a Select Case statement is also quicker to code and easier to debug than a long If statement, so it’s a handy tool to have in your kit.
Understand How the Select Case Statement Works The Select Case statement looks like this: Select Case TestExpression Case Expression1 [Statements1] Case Expression2 [Statements2]
Chapter 6
Make Decisions in Your Macros
[Case Else] [StatementsElse] End Select
Don’t worry if that looks a bit daunting: you’ll get the hang of it in a moment. Here’s what happens: π
The Select Case keywords start the Select Case statement, and the End Select keywords end the statement.
π
TestExpression is the expression with which you’re comparing the other expressions. For example, Select Case ActiveDocument.Words.Count performs the comparison with the number of words in the active document.
π
The various Case Expression lines give the expressions with which VBA compares TestExpression. For example, Case Expression1 is the first comparison, and the statements after it are those that run if the test expression matches the first expression. So if you have Case Is < 20 as the first test expression, and the active document contains 20 or fewer words, Statements1 will run.
π
The optional Case Else line lets you run statements (StatementsElse) if the test expression matches none of the cases you define.
Put a Select Case Statement into Action To try a Select Case statement, create the macro described here. The macro works with the word count in the active document. Follow these steps:
the easy Way If you need to add more words to your document quickly, press F4 to repeat the last text you typed.
1.
Make sure you have a document open in Word. Type a few words in it—as many as you like.
2.
In the Code sheet for the WMME_Chapter_6 module, click in open space below the last macro, and then type the macro’s name: Sub WMME_Select_Case
95
Word 2007 Macros & VBA Made Easy
3.
Press ENTER to have the Visual Basic Editor create the rest of the stub for you: Sub WMME_Select Case() End Sub
4.
Inside the stub, declare a String variable called strMessage to contain the text for the message box the macro will display: Dim strMessage As String
5.
Start the Select Case statement like this, using the test expression ActiveDocument.Words.Count (which returns the number of words in the active document): Select Case ActiveDocument.Words.Count
6. 96
Add the first Case statement like this, assigning text to the strMessage variable if the word count is 1: Case Is = 1 strMessage = "The document contains no words at all."
7.
MeMo Even when a document is empty, the Count property of its Words collection returns 1 rather than 0. (Don’t ask.)
Copy the first Case statement and paste it four times, then modify the pasted sections so that you have this: Case Is = 1 strMessage Case Is < 20 strMessage Case Is < 50 strMessage Case Is < 100 strMessage Case Else strMessage
= "The document contains no words at all." = "The document contains fewer than 20 words." = "The document contains fewer than 50 words." = "The document contains fewer than 100 words." = "The document contains more than 100 words."
Chapter 6
8.
Make Decisions in Your Macros
Add the End Select statement and an OK-only message box displaying the strMessage variable: End Select MsgBox strMessage, vbOKOnly + vbInformation, _ "Select Case Example"
Here’s the complete macro: Sub WMME_Select_Case() Dim strMessage As String Select Case ActiveDocument.Words.Count Case Is = 1 strMessage = "The document contains no words at all." Case Is < 20 strMessage = "The document contains fewer than 20 words." Case Is < 50 strMessage = "The document contains fewer than 50 words." Case Is < 100 strMessage = "The document contains fewer than 100 words." Case Else strMessage = "The document contains more than 100 words." End Select MsgBox strMessage, vbOKOnly + vbInformation, _ "Select Case Example" End Sub
Test the macro by clicking in it and pressing F5 or clicking the Run Sub/ UserForm button. Change the number of words in your document and run it again, making sure each of the Case statements works.
97
This page intentionally left blank
Word 2007 Macros & VBA Made Easy
100
3.
If the Visual Basic Editor opens a Code window for a module you worked with recently, click the window’s Close button (the × button) to close it.
4.
Right-click the Normal template and then choose Insert | Module from the context menu to insert a new module in the Normal template.
5.
Press F4 to put the focus in the Properties window.
6.
Type WMME_Chapter_7 as the new name for the module, replacing the default name (such as Module1), and press ENTER to apply the change.
7.
Repeat steps 4 through 6 to create a new module named WMME_ Chapter_7_2.
You’re now ready to start working through this chapter.
Use Variables in Your Macros A variable is a named area in memory in which you can store data. For example, in Chapter 5, you used a variable named intCounter to store an integer value that increased as the loop ran.
Declare a Variable To create a variable, you declare it. Declaring simply means telling VBA that you want to use the variable name you give and (optionally) telling VBA the type of data the variable will hold. VBA lets you declare variables in two ways: explicitly and implicitly.
Declare a Variable Explicitly Declaring a variable explicitly means that you tell VBA about the variable before you start using it. This is the best way of using variables, because it lets VBA alert you to several errors that can creep in with implicit declarations.
Chapter 7
Use Variables and Constants
learn the rules for naMing your variables You can create many different types of variable names to make your variables easy to recognize. VBA puts the following rules on the characters you can use to create names: π
Each variable name must start with a letter. You can’t start a name with a number or a symbol.
π
Each name can be up to 255 characters long. Shorter is usually better.
π
You can use letters, numbers, and underscores but no spaces.
π
You can’t use periods, exclamation points, mathematical operators (such as + and –), or comparison operators (such as =, , or
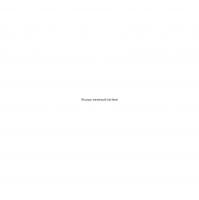

![PowerPoint 2007 Graphics & Animation Made Easy (Made Easy Series) [1 ed.]
0071600760, 9780071600767, 9780071600774](https://ebin.pub/img/200x200/powerpoint-2007-graphics-amp-animation-made-easy-made-easy-series-1nbsped-0071600760-9780071600767-9780071600774.jpg)
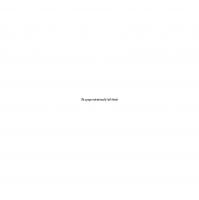

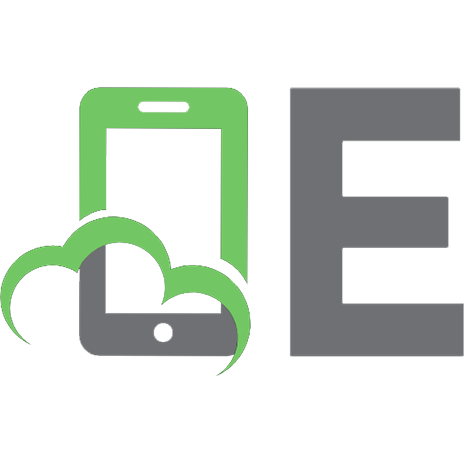
![Word Power Made Easy (Audiobook) [Expanded and Complet]
067174190X, 9780671741907](https://ebin.pub/img/200x200/word-power-made-easy-audiobook-expanded-and-complet-067174190x-9780671741907.jpg)
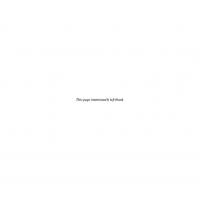

![Writing Excel Macros with VBA [2nd ed.]
9780596003593, 0596003595](https://ebin.pub/img/200x200/writing-excel-macros-with-vba-2ndnbsped-9780596003593-0596003595.jpg)