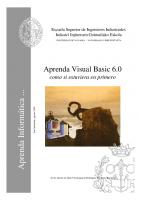Visual Basic 2012: How to Program 9780133406955, 0273793284, 9780273793281, 0133406954
Appropriate for all basic-to-intermediate level courses in Visual Basic 2012 programming.Visual Basic 2012 How to Progra
1,588 83 13MB
English Pages 688 [682] Year 2013
Cover......Page 1
Contents......Page 10
Preface......Page 18
Before You Begin......Page 32
1 Introduction to Computers, the Internet and Visual Basic......Page 36
1.2 Hardware and Moore’s Law......Page 37
1.3 Data Hierarchy......Page 38
1.4 Computer Organization......Page 40
1.5 Machine Languages, Assembly Languages and High-Level Languages......Page 42
1.6 Object Technology......Page 43
1.7 Internet and World Wide Web......Page 45
1.8 Visual Basic......Page 46
1.8.3 Visual Programming......Page 47
1.8.5 Other Key Contemporary Programming Languages......Page 48
1.10 Microsoft’s Windows® Operating System......Page 49
1.11.2 Free vs. Paid Apps......Page 51
1.13 Visual Studio Integrated Development Environment......Page 52
1.14 Test-Driving the Visual Basic Advanced Painter App in Visual Studio 2012......Page 53
2 Dive Into Visual Studio Express 2012 for Windows Desktop......Page 61
2.2 Overview of the Visual Studio 2012 IDE......Page 62
2.3 Menu Bar and Toolbar......Page 67
2.4 Navigating the Visual Studio IDE......Page 70
2.4.1 Solution Explorer......Page 72
2.4.2Toolbox......Page 73
2.4.3 Properties Window......Page 74
2.5 Using Help......Page 75
2.6 Using Visual App Development to Create a Simple App that Displays Text and an Image......Page 76
2.8 Web Resources......Page 86
3 Introduction to Visual Basic Programming......Page 94
3.1 Introduction......Page 95
3.2 Programmatically Displaying Text in a Label......Page 96
3.2.1 Analyzing the Program......Page 97
3.2.2 Modifying ASimpleApp to Programmatically Change the Label’s Text Property......Page 99
3.3 Addition Program......Page 103
3.4 Building the Addition Program......Page 106
3.5 Memory Concepts......Page 113
3.6 Arithmetic......Page 114
3.7 Decision Making: Equality and Relational Operators......Page 118
3.8 Wrap-Up......Page 123
4 Introduction to Problem Solving and Control Statements......Page 136
4.2 Algorithms......Page 137
4.4 Control Structures......Page 138
4.5 If…Then Selection Statement......Page 141
4.6 If…Then…Else Selection Statement......Page 142
4.7 Nested If…Then…Else Selection Statements......Page 143
4.8 Repetition Statements......Page 144
4.9 Compound Assignment Operators......Page 146
4.10 Formulating Algorithms: Counter-Controlled Repetition......Page 148
4.11 Formulating Algorithms: Nested Control Statements......Page 154
4.12 Using the Debugger: Locating a Logic Error......Page 160
4.12.1 Breakpoints and Running the Program......Page 162
4.12.3 Locals Window......Page 163
4.12.4 Using the Step Over Command to Execute Statements......Page 164
4.13Wrap-Up......Page 165
5 Problem Solving and Control Statements: Part 2......Page 181
5.2 For…Next Repetition Statement......Page 182
5.2.2 General Form of a For…Next Statement......Page 184
5.2.6 Local Type Inference......Page 185
5.4 App: Interest Calculator......Page 187
5.5 Formulating Algorithms: Nested Repetition Statements......Page 191
5.6 Select…Case Multiple-Selection Statement......Page 194
5.7 Do…Loop While and Do…Loop Until Repetition Statements......Page 199
5.8 Using Exit to Terminate Repetition Statements......Page 200
5.10 Logical Operators......Page 201
5.11 App: Dental Payment Calculator......Page 204
5.12Wrap-Up......Page 208
6 Methods......Page 223
6.2 Classes and Methods......Page 224
6.3 Subroutines: Methods That Do Not Return a Value......Page 226
6.4 Functions: Methods That Return a Value......Page 230
6.5 Implicit Argument Conversions......Page 232
6.6 Option Strict and Data-Type Conversions......Page 233
6.7 Passing Arguments: Pass-by-Value vs. Pass-by-Reference......Page 235
6.8 Scope of Declarations......Page 238
6.9 Case Study: Random-Number Generation......Page 241
6.9.1 Scaling and Shifting of Random Numbers......Page 243
6.9.2 Randomly Selecting Images......Page 244
6.9.3 Rolling Dice Repeatedly and Displaying Statistics......Page 246
6.10 Case Study: A Game of Chance......Page 248
6.11 Method Overloading......Page 253
6.12 Optional Parameters......Page 255
6.13 Using the Debugger: Debugging Commands......Page 258
6.14Wrap-Up......Page 259
7 Arrays......Page 273
7.2Arrays......Page 274
7.3 Declaring and Allocating Arrays......Page 275
7.4 Initializing the Values in an Array......Page 276
7.5 Summing the Elements of an Array......Page 277
7.6 Using Arrays to Analyze Survey Results......Page 278
7.7 Die-Rolling App with an Array of Counters......Page 281
7.8 Case Study: Flag Quiz......Page 283
7.9 Passing an Array to a Method......Page 287
7.10 For Each…Next Repetition Statement......Page 290
7.11 Sorting an Array with Method Sort of Class Array......Page 292
7.12 Searching an Array with Linear Search......Page 294
7.13 Searching a Sorted Array with Array Method BinarySearch......Page 296
7.14 Rectangular Arrays......Page 297
7.15 Case Study: Maintaining Grades Using a Rectangular Array......Page 299
7.16 Resizing an Array with the ReDim Statement......Page 309
7.17Wrap-Up......Page 310
8 Files......Page 321
8.2 Data Hierarchy......Page 322
8.3 Files and Streams......Page 324
8.4 Test-Driving the Credit Inquiry App......Page 325
8.5 Writing Data Sequentially to a Text File......Page 327
8.5.1 Class CreateAccounts......Page 330
8.5.2 Opening the File......Page 331
8.5.3 Managing Resources with the Using Statement......Page 332
8.5.4 Adding an Account to the File......Page 333
8.5.5 Closing the File and Terminating the App......Page 334
8.6 Building Menus with the Windows Forms Designer......Page 335
8.7.2 Selecting the File to Process......Page 337
8.7.3 Specifying the Type of Records to Display......Page 338
8.7.4 Displaying the Records......Page 339
8.8 Wrap-Up......Page 342
9 Object-Oriented Programming: Classes and Objects......Page 347
9.2 Classes, Objects, Methods and Instance Variables......Page 348
9.3 Account Class......Page 349
9.4 Value Types and Reference Types......Page 355
9.5 Case Study: Card Shuffling and Dealing Simulation......Page 356
9.6 Case Study: Time Class......Page 362
9.7 Class Scope......Page 369
9.9 Auto-Implemented Properties......Page 370
9.11 Garbage Collection......Page 371
9.12 Shared Class Members......Page 372
9.13 Const and ReadOnly Fields......Page 375
9.14 Shared Methods and Class Math......Page 376
9.16Wrap-Up......Page 377
10 Object-Oriented Programming: Inheritance and Polymorphism......Page 387
10.2 Base Classes and Derived Classes......Page 388
10.3.1 Creating Base Class CommissionEmployee......Page 390
10.3.2 Creating Derived Class BasePlusCommissionEmployee......Page 393
10.3.3 Testing Class BasePlusCommissionEmployee......Page 396
10.5 Protected Members......Page 398
10.6 Introduction to Polymorphism: A Polymorphic Video Game......Page 399
10.7 Abstract Classes and Methods......Page 400
10.8 Case Study: Payroll System Class Hierarchy Using Polymorphism......Page 401
10.8.1 Abstract Base Class Employee......Page 402
10.8.2 Concrete Derived Class SalariedEmployee......Page 404
10.8.3 Concrete Derived Class CommissionEmployee......Page 405
10.8.4 Indirect Concrete Derived Class BasePlusCommissionEmployee......Page 407
10.8.5 Demonstrating Polymorphic Processing......Page 408
10.9 Online Case Study: Interfaces......Page 410
10.10Wrap-Up......Page 411
11 Introduction to LINQ......Page 417
11.1 Introduction......Page 418
11.2 Querying an Array of Primitive-Type Elements Using LINQ......Page 419
11.3 Querying an Array of Reference-Type Elements Using LINQ......Page 422
11.4 Deferred Execution and Transforming Query Results......Page 428
11.5 LINQ Resource Center......Page 429
11.6Wrap-Up......Page 430
12 Databases and LINQ......Page 434
12.1 Introduction......Page 435
12.2 Relational Databases......Page 436
12.3 A Books Database......Page 437
12.4 LINQ to Entities and the ADO.NET Entity Framework......Page 441
12.5 Querying a Database with LINQ......Page 442
12.5.1 Creating the ADO.NET Entity Data Model Class Library......Page 443
12.5.2 Creating a Windows Forms Project and Configuring It to Use the Entity Data Model......Page 447
12.5.3 Data Bindings Between Controls and the Entity Data Model......Page 449
12.6 Dynamically Binding Query Results......Page 454
12.6.1 Creating the Display Query Results GUI......Page 455
12.6.2 Coding the Display Query Results App......Page 456
12.7 Retrieving Data from Multiple Tables with LINQ......Page 458
12.8 Creating a Master/Detail View App......Page 463
12.8.1 Creating the Master/Detail GUI......Page 464
12.8.2 Coding the Master/Detail App......Page 466
12.9 Address Book Case Study......Page 467
12.9.1 Creating the Address Book App’s GUI......Page 468
12.9.2 Coding the Address Book App......Page 469
12.11Wrap-Up......Page 473
13 Web App Development with ASP.NET......Page 481
13.1 Introduction......Page 482
13.2 Web Basics......Page 483
13.3 Multitier App Architecture......Page 484
13.4 Your First Web App......Page 486
13.4.1 Building the WebTime App......Page 488
13.5 Standard Web Controls: Designing a Form......Page 497
13.6 Validation Controls......Page 502
13.7 Session Tracking......Page 508
13.7.2 Session Tracking with HttpSessionState......Page 510
13.7.3 Options.aspx: Selecting a Programming Language......Page 512
13.7.4 Recommendations.aspx: Displaying Recommendations Based on Session Values......Page 516
13.8 Case Study: Database-Driven ASP.NET Guestbook......Page 517
13.8.1 Building a Web Form that Displays Data from a Database......Page 519
13.8.2 Modifying the Code-Behind File for the Guestbook App......Page 524
13.9 Online Case Study: ASP.NET AJAX......Page 525
13.11Wrap-Up......Page 526
14 Windows Forms GUI: A Deeper Look......Page 533
14.2 Controls and Components......Page 534
14.3 Creating Event Handlers......Page 536
14.4 Control Properties and Layout......Page 538
14.5 GroupBoxes and Panels......Page 541
14.6 ToolTips......Page 543
14.7 Mouse-Event Handling......Page 545
14.8 Keyboard-Event Handling......Page 548
14.9 Menus......Page 551
14.10 MonthCalendar Control......Page 560
14.11 DateTimePicker Control......Page 561
14.12 LinkLabel Control......Page 564
14.13 ListBox and CheckedListBox Controls......Page 566
14.14 Multiple Document Interface (MDI) Windows......Page 570
14.15 Visual Inheritance......Page 578
14.16 Animation with the Timer Component......Page 581
14.17Wrap-Up......Page 582
15 Graphics and Multimedia......Page 589
15.2 Drawing Classes and the Coordinate System......Page 590
15.3 Graphics Contexts and Graphics Objects......Page 591
15.4Colors......Page 592
15.5Fonts......Page 599
15.6 Drawing Lines, Rectangles and Ovals......Page 603
15.7 Drawing Arcs......Page 606
15.8 Drawing Polygons and Polylines......Page 609
15.9 Additional Brush Types......Page 610
15.10 Loading, Displaying and Scaling Images......Page 615
15.11 Windows Media Player......Page 617
15.12Printing......Page 618
15.13Wrap-Up......Page 624
Online Chapters......Page 632
A Operator Precedence Chart......Page 633
B Primitive Types......Page 635
C Number Systems......Page 636
C.1 Introduction......Page 637
C.2 Abbreviating Binary Numbers as Octal and Hexadecimal Numbers......Page 640
C.4 Converting from Binary, Octal or Hexadecimal to Decimal......Page 641
C.5 Converting from Decimal to Binary, Octal or Hexadecimal......Page 642
C.6 Negative Binary Numbers: Two’s-Complement Notation......Page 644
D ASCII Character Set......Page 648
E Unicode®......Page 649
E.1 Introduction......Page 650
E.2 Unicode Transformation Formats......Page 651
E.3 Characters and Glyphs......Page 652
E.5 Using Unicode......Page 653
E.6 Character Ranges......Page 655
F.2 A Simple Console Application......Page 660
F.3 Creating a Console Application......Page 661
A......Page 664
C......Page 665
D......Page 668
F......Page 669
G......Page 670
I......Page 671
L......Page 672
M......Page 673
O......Page 674
P......Page 675
S......Page 676
T......Page 678
W......Page 679
Z......Page 680
Recommend Papers

- Author / Uploaded
- Deitel
- Paul;Deitel
- Harvey;Deitel
- Abbey
File loading please wait...
Citation preview
Deitel Series Page How To Program Series Android How to Program C How to Program, 7/E C++ How to Program, 9/E C++ How to Program, Late Objects Version, 7/E Java™ How to Program, 9/E Java™ How to Program, Late Objects Version, 8/E Internet & World Wide Web How to Program, 5/E Visual Basic® 2012 How to Program Visual C#® 2012 How to Program, 5/E Visual C++® 2008 How to Program, 2/E Small Java™ How to Program, 6/E Small C++ How to Program, 5/E
Simply Series Simply C++: An App-Driven Tutorial Approach Simply Java™ Programming: An App-Driven Tutorial Approach Simply Visual Basic® 2010, 4/E: An App-Driven Tutorial Approach
CourseSmart Web Books www.deitel.com/books/CourseSmart/
C++ How to Program, 7/E, 8/E & 9/E Simply C++: An App-Driven Tutorial Approach Java™ How to Program, 7/E, 8/E & 9/E
Simply Visual Basic 2010: An App-Driven Approach, 4/E Visual Basic® 2012 How to Program Visual Basic® 2010 How to Program Visual C#® 2012 How to Program, 5/E Visual C#® 2010 How to Program, 4/E
Deitel Developer Series C++ for Programmers, 2/E Android for Programmers: An App-Driven Approach C# 2010 for Programmers, 3/E Dive Into iOS 6: An App-Driven Approach iOS 6 for Programmers: An App-Driven Approach Java™ for Programmers, 2/E JavaScript for Programmers
LiveLessons Video Learning Products www.deitel.com/books/LiveLessons/
Android® App Development Fundamentals C++ Fundamentals C# Fundamentals iOS 6 App Development Fundamentals Java™ Fundamentals JavaScript Fundamentals Visual Basic® Fundamentals
To receive updates on Deitel publications, Resource Centers, training courses, partner offers and more, please register for the free Deitel Buzz Online e-mail newsletter at: www.deitel.com/newsletter/subscribe.html
and join the Deitel communities on Twitter® @deitel
Facebook® facebook.com/DeitelFan
and Google+ gplus.to/deitel
To communicate with the authors, send e-mail to: [email protected]
For information on government and corporate Dive-Into Series on-site seminars offered by Deitel & Associates, Inc. worldwide, visit: www.deitel.com/training/
or write to [email protected]
For continuing updates on Prentice Hall/Deitel publications visit: www.deitel.com www.pearsoninternationaleditions.com/deitel
Visit the Deitel Resource Centers that will help you master programming languages, software development, Android and iPhone/iPad app development, and Internet- and web-related topics: www.deitel.com/ResourceCenters.html
Paul Deitel Deitel & Associates, Inc.
Abbey Deitel Deitel & Associates, Inc.
Harvey Deitel Deitel & Associates, Inc. International Edition contributions by
B. R. Chandavarkar National Institute of Technology Karnataka, Surathkal
Vice President and Editorial Director: Marcia J. Horton Executive Editor: Tracy Johnson Associate Editor: Carole Snyder Director of Marketing: Christy Lesko Marketing Manager: Yezan Alayan Marketing Assistant: Jon Bryant Director of Production: Erin Gregg Managing Editor: Scott Disanno Associate Managing Editor: Robert Engelhardt Publisher, International Edition: Angshuman Chakraborty Publishing Administrator and Business Analyst, International Edition: Shokhi Shah Khandelwal Associate Print & Media Editor, International Edition: Anuprova Dey Chowdhuri Acquisitions Editor, International Edition: Sandhya Ghoshal Publishing Administrator, International Edition: Hema Mehta Project Editor, International Edition: Karthik Subramanian Senior Manufacturing Controller, Production, International Edition: Trudy Kimber Operations Specialist: Lisa McDowell Art Director: Anthony Gemmellaro Cover Design: Jodi Notowitz Cover Photo: majeczka/Shutterstock Media Project Manager: Renata Butera Pearson Education Limited Edinburgh Gate Harlow Essex CM20 2JE England and Associated Companies throughout the world Visit us on the World Wide Web at: www.pearsoninternationaleditions.com © Pearson Education Limited 2014 The rights of Paul Deitel, Abbey Deitel and Harvey Deitel to be identified as authors of this work have been asserted by them in accordance with the Copyright, Designs and Patents Act 1988. Authorized adaptation from the United States edition, entitled Visual Basic 2012 - How to Program, 6th edition, ISBN 978-0-13-340695-5, by Paul Deitel, Abbey Deitel and Harvey Deitel, published by Pearson Education © 2014. All rights reserved. No part of this publication may be reproduced, stored in a retrieval system, or transmitted in any form or by any means, electronic, mechanical, photocopying, recording or otherwise, without either the prior written permission of the publisher or a license permitting restricted copying in the United Kingdom issued by the Copyright Licensing Agency Ltd, Saffron House, 6-10 Kirby Street, London EC1N 8TS. All trademarks used herein are the property of their respective owners. The use of any trademark in this text does not vest in the author or publisher any trademark ownership rights in such trademarks, nor does the use of such trademarks imply any affiliation with or endorsement of this book by such owners. Microsoft and/or its respective suppliers make no representations about the suitability of the information contained in the documents and related graphics published as part of the services for any purpose. All such documents and related graphics are provided “as is” without warranty of any kind. Microsoft and/or its respective suppliers hereby disclaim all warranties and conditions with regard to this information, including all warranties and conditions of merchantability, whether express, implied or statutory, fitness for a particular purpose, title and non-infringement. In no event shall Microsoft and/or its respective suppliers be liable for any special, indirect or consequential damages or any damages whatsoever resulting from loss of use, data or profits, whether in an action of contract, negligence or other tortious action, arising out of or in connection with the use or performance of information available from the services. The documents and related graphics contained herein could include technical inaccuracies or typographical errors. Changes are periodically added to the information herein. Microsoft and/or its respective suppliers may make improvements and/or changes in the product(s) and/or the program(s) described herein at any time. Partial screen shots may be viewed in full within the software version specified. Microsoft® and Windows® are registered trademarks of the Microsoft Corporation in the U.S.A. and other countries. This book is not sponsored or endorsed by or affiliated with the Microsoft Corporation. ISBN 10: 0-273-79328-4 ISBN 13: 978-0-273-79328-1 British Library Cataloguing-in-Publication Data A catalogue record for this book is available from the British Library 10 9 8 7 6 5 4 3 2 1 14 13 12 11 10 Typeset in AGaramond Regular by GEX Publishing Services Printed and bound by Courier Westford in The United States of America The publisher’s policy is to use paper manufactured from sustainable forests.
To the Microsoft Visual Basic Language Team Paul, Abbey and Harvey Deitel
Trademarks Microsoft® and Windows® are registered trademarks of the Microsoft Corporation in the U.S.A. and other countries. This book is not sponsored or endorsed by or affiliated with the Microsoft Corporation. UNIX is a registered trademark of The Open Group.
Throughout this book, trademarks are used. Rather than put a trademark symbol in every occurrence of a trademarked name, we state that we are using the names in an editorial fashion only and to the benefit of the trademark owner, with no intention of infringement of the trademark.
Brief Contents Chapters 16–31 are PDF documents posted online at the book’s Companion Website (located at www.pearsoninternationaleditions.com/deitel).
Preface Before You Begin 1 Introduction to Computers, the Internet and Visual Basic 2 Dive Into Visual Studio Express 2012 for Windows Desktop 3 Introduction to Visual Basic Programming 4 Introduction to Problem Solving and Control Statements 5 Problem Solving and Control Statements: Part 2 6 Methods 7 Arrays 8 Files 9 Object-Oriented Programming: Classes and Objects 10 Object-Oriented Programming: Inheritance and Polymorphism 11 Introduction to LINQ 12 Databases and LINQ 13 Web App Development with ASP.NET 14 Windows Forms GUI: A Deeper Look 15 Graphics and Multimedia
17 31 35 60 93 135 180 222 272 320 346 386 416 433 480 532 588
8
Brief Contents
Online Chapters A Operator Precedence Chart B Primitive Types C Number Systems D ASCII Character Set E Unicode® F Creating Console Applications Index
631 632 634 635 647 648 659 663
Companion Website Online Content Chapters 16–31 and Appendix F are PDF documents posted online at the book’s Companion Website (located at www.pearsoninternationaleditions.com/deitel).
16 17 18 19 20 21 22 23 24 25 26 27 28 29 30 31
Exception Handling: A Deeper Look Strings and Characters: A Deeper Look Files and Streams: A Deeper Look XML and LINQ to XML Windows 8 UI Windows 8 Graphics and Multimedia Windows Phone 8 Case Study Introduction to Concurrency: Async and Await Web App Development with ASP.NET: A Deeper Look Web Services Windows Azure™ Cloud Computing Case Study Windows Presentation Foundation (WPF) GUI WPF Graphics and Multimedia Data Structures and Generic Collections ATM Case Study, Part 1: Object-Oriented Design with the UML ATM Case Study, Part 2: Implementing an Object-Oriented Design
16-1 17-1 18-1 19-1 20-1 21-1 22-1 23-1 24-1 25-1 26-1 27-1 28-1 29-1 30-1 31-1
Contents Chapters 16–31 are PDF documents posted online at the book’s Companion Website (located at www.pearsoninternationaleditions.com/deitel).
Preface
17
Before You Begin
31
1 1.1 1.2 1.3 1.4 1.5 1.6 1.7 1.8
1.9 1.10 1.11
1.12 1.13 1.14
2 2.1
Introduction to Computers, the Internet and Visual Basic Introduction Hardware and Moore’s Law Data Hierarchy Computer Organization Machine Languages, Assembly Languages and High-Level Languages Object Technology Internet and World Wide Web Visual Basic 1.8.1 Object-Oriented Programming 1.8.2 Event-Driven Programming 1.8.3 Visual Programming 1.8.4 Internet and Web Programming 1.8.5 Other Key Contemporary Programming Languages Microsoft’s .NET 1.9.1 .NET Framework 1.9.2 Common Language Runtime Microsoft’s Windows® Operating System Windows Phone 8 for Smartphones 1.11.1 Selling Your Apps in the Windows Phone Marketplace 1.11.2 Free vs. Paid Apps 1.11.3 Testing Your Windows Phone Apps Windows Azure™ and Cloud Computing Visual Studio Integrated Development Environment Test-Driving the Visual Basic Advanced Painter App in Visual Studio 2012
Dive Into Visual Studio Express 2012 for Windows Desktop Introduction
35 36 36 37 39 41 42 44 45 46 46 46 47 47 48 48 48 48 50 50 50 51 51 51 52
60 61
10
Contents
2.2 2.3 2.4
2.7 2.8
Overview of the Visual Studio 2012 IDE Menu Bar and Toolbar Navigating the Visual Studio IDE 2.4.1 Solution Explorer 2.4.2 Toolbox 2.4.3 Properties Window Using Help Using Visual App Development to Create a Simple App that Displays Text and an Image Wrap-Up Web Resources
3
Introduction to Visual Basic Programming
93
3.1 3.2
Introduction Programmatically Displaying Text in a Label 3.2.1 Analyzing the Program 3.2.2 Modifying ASimpleApp to Programmatically Change the Label’s Text Property Addition Program Building the Addition Program Memory Concepts Arithmetic Decision Making: Equality and Relational Operators Wrap-Up
94 95 96
2.5 2.6
3.3 3.4 3.5 3.6 3.7 3.8
4
Introduction to Problem Solving and Control Statements
4.1 4.2 4.3 4.4 4.5 4.6 4.7 4.8 4.9 4.10 4.11 4.12
Introduction Algorithms Pseudocode Algorithm Control Structures If…Then Selection Statement If…Then…Else Selection Statement Nested If…Then…Else Selection Statements Repetition Statements Compound Assignment Operators Formulating Algorithms: Counter-Controlled Repetition Formulating Algorithms: Nested Control Statements Using the Debugger: Locating a Logic Error 4.12.1 Breakpoints and Running the Program 4.12.2 Data Tip Box 4.12.3 Locals Window 4.12.4 Using the Step Over Command to Execute Statements Wrap-Up
4.13
61 66 69 71 72 73 74 75 85 85
98 102 105 112 113 117 122
135 136 136 137 137 140 141 142 143 145 147 153 159 161 162 162 163 164
Contents
11
5
Problem Solving and Control Statements: Part 2
180
5.1 5.2
5.3 5.4 5.5 5.6 5.7 5.8 5.9 5.10 5.11 5.12
Introduction Repetition Statement 5.2.1 For…Next Statement Header Components 5.2.2 General Form of a For…Next Statement 5.2.3 Declaring the Control Variable Before a For…Next Statement 5.2.4 Using Expressions in the For…Next Statement’s Header 5.2.5 For…Next Statement UML Activity Diagram 5.2.6 Local Type Inference Examples Using the For…Next Statement App: Interest Calculator Formulating Algorithms: Nested Repetition Statements Select…Case Multiple-Selection Statement Do…Loop While and Do…Loop Until Repetition Statements Using Exit to Terminate Repetition Statements Using Continue in Repetition Statements Logical Operators App: Dental Payment Calculator Wrap-Up
181 181 183 183 184 184 184 184 186 186 190 193 198 199 200 200 203 207
6
Methods
6.1 6.2 6.3 6.4 6.5 6.6 6.7 6.8 6.9
6.10 6.11 6.12 6.13 6.14
Introduction Classes and Methods Subroutines: Methods That Do Not Return a Value Functions: Methods That Return a Value Implicit Argument Conversions Option Strict and Data-Type Conversions Passing Arguments: Pass-by-Value vs. Pass-by-Reference Scope of Declarations Case Study: Random-Number Generation 6.9.1 Scaling and Shifting of Random Numbers 6.9.2 Randomly Selecting Images 6.9.3 Rolling Dice Repeatedly and Displaying Statistics Case Study: A Game of Chance Method Overloading Optional Parameters Using the Debugger: Debugging Commands Wrap-Up
7
Arrays
7.1 7.2 7.3 7.4 7.5
Introduction Arrays Declaring and Allocating Arrays Initializing the Values in an Array Summing the Elements of an Array
For…Next
222 223 223 225 229 231 232 234 237 240 242 243 245 247 252 254 257 258
272 273 273 274 275 276
12
Contents
7.6 7.7 7.8 7.9 7.10 7.11 7.12 7.13 7.14 7.15 7.16 7.17
Using Arrays to Analyze Survey Results Die-Rolling App with an Array of Counters Case Study: Flag Quiz Passing an Array to a Method For Each…Next Repetition Statement Sorting an Array with Method Sort of Class Array Searching an Array with Linear Search Searching a Sorted Array with Array Method BinarySearch Rectangular Arrays Case Study: Maintaining Grades Using a Rectangular Array Resizing an Array with the ReDim Statement Wrap-Up
8
Files
8.1 8.2 8.3 8.4 8.5
Introduction Data Hierarchy Files and Streams Test-Driving the Credit Inquiry App Writing Data Sequentially to a Text File 8.5.1 Class CreateAccounts 8.5.2 Opening the File 8.5.3 Managing Resources with the Using Statement 8.5.4 Adding an Account to the File 8.5.5 Closing the File and Terminating the App Building Menus with the Windows Forms Designer Credit Inquiry App: Reading Data Sequentially from a Text File 8.7.1 Implementing the Credit Inquiry App 8.7.2 Selecting the File to Process 8.7.3 Specifying the Type of Records to Display 8.7.4 Displaying the Records Wrap-Up
8.6 8.7
8.8
9 9.1 9.2 9.3 9.4 9.5 9.6 9.7 9.8 9.9 9.10 9.11
Object-Oriented Programming: Classes and Objects Introduction Classes, Objects, Methods and Instance Variables Account Class Value Types and Reference Types Case Study: Card Shuffling and Dealing Simulation Case Study: Time Class Class Scope Object Initializers Auto-Implemented Properties Using Me to Access the Current Object Garbage Collection
277 280 282 286 289 291 293 295 296 298 308 309
320 321 321 323 324 326 329 330 331 332 333 334 336 336 336 337 338 341
346 347 347 348 354 355 361 368 369 369 370 370
Contents Class Members and ReadOnly Fields Shared Methods and Class Math
9.12 9.13 9.14 9.15 9.16
Shared
10
Object-Oriented Programming: Inheritance and Polymorphism
Const
Object Browser
Wrap-Up
10.1 10.2 10.3
Introduction Base Classes and Derived Classes Business Case Study: Commission Employees Class Hierarchy 10.3.1 Creating Base Class CommissionEmployee 10.3.2 Creating Derived Class BasePlusCommissionEmployee 10.3.3 Testing Class BasePlusCommissionEmployee 10.4 Constructors in Derived Classes 10.5 Protected Members 10.6 Introduction to Polymorphism: A Polymorphic Video Game 10.7 Abstract Classes and Methods 10.8 Case Study: Payroll System Class Hierarchy Using Polymorphism 10.8.1 Abstract Base Class Employee 10.8.2 Concrete Derived Class SalariedEmployee 10.8.3 Concrete Derived Class CommissionEmployee 10.8.4 Indirect Concrete Derived Class BasePlusCommissionEmployee 10.8.5 Demonstrating Polymorphic Processing 10.9 Online Case Study: Interfaces 10.10 Wrap-Up
11
Introduction to LINQ
11.1 11.2 11.3 11.4 11.5 11.6
Introduction Querying an Array of Primitive-Type Elements Using LINQ Querying an Array of Reference-Type Elements Using LINQ Deferred Execution and Transforming Query Results LINQ Resource Center Wrap-Up
12
Databases and LINQ
12.1 12.2 12.3 12.4 12.5
Introduction Relational Databases A Books Database LINQ to Entities and the ADO.NET Entity Framework Querying a Database with LINQ 12.5.1 Creating the ADO.NET Entity Data Model Class Library 12.5.2 Creating a Windows Forms Project and Configuring It to Use the Entity Data Model
13 371 374 375 376 376
386 387 387 389 389 392 395 397 397 398 399 400 401 403 404 406 407 409 410
416 417 418 421 427 428 429
433 434 435 436 440 441 442 446
14
Contents
12.5.3 Data Bindings Between Controls and the Entity Data Model Dynamically Binding Query Results 12.6.1 Creating the Display Query Results GUI 12.6.2 Coding the Display Query Results App 12.7 Retrieving Data from Multiple Tables with LINQ 12.8 Creating a Master/Detail View App 12.8.1 Creating the Master/Detail GUI 12.8.2 Coding the Master/Detail App 12.9 Address Book Case Study 12.9.1 Creating the Address Book App’s GUI 12.9.2 Coding the Address Book App 12.10 Tools and Web Resources 12.11 Wrap-Up 12.6
13
Web App Development with ASP.NET
13.1 13.2 13.3 13.4
Introduction Web Basics Multitier App Architecture Your First Web App 13.4.1 Building the WebTime App 13.4.2 Examining WebTime.aspx’s Code-Behind File 13.5 Standard Web Controls: Designing a Form 13.6 Validation Controls 13.7 Session Tracking 13.7.1 Cookies 13.7.2 Session Tracking with HttpSessionState 13.7.3 Options.aspx: Selecting a Programming Language 13.7.4 Recommendations.aspx: Displaying Recommendations Based on Session Values 13.8 Case Study: Database-Driven ASP.NET Guestbook 13.8.1 Building a Web Form that Displays Data from a Database 13.8.2 Modifying the Code-Behind File for the Guestbook App 13.9 Online Case Study: ASP.NET AJAX 13.10 Online Case Study: Password-Protected Books Database App 13.11 Wrap-Up
14
Windows Forms GUI: A Deeper Look
14.1 14.2 14.3 14.4 14.5 14.6 14.7 14.8
Introduction Controls and Components Creating Event Handlers Control Properties and Layout GroupBoxes and Panels ToolTips Mouse-Event Handling Keyboard-Event Handling
448 453 454 455 457 462 463 465 466 467 468 472 472
480 481 482 483 485 487 496 496 501 507 509 509 511 515 516 518 523 524 525 525
532 533 533 535 537 540 542 544 547
Contents 14.9 14.10 14.11 14.12 14.13 14.14 14.15 14.16 14.17
Menus
15
Graphics and Multimedia
15.1 15.2 15.3 15.4 15.5 15.6 15.7 15.8 15.9 15.10 15.11 15.12 15.13
Introduction Drawing Classes and the Coordinate System Graphics Contexts and Graphics Objects Colors Fonts Drawing Lines, Rectangles and Ovals Drawing Arcs Drawing Polygons and Polylines Additional Brush Types Loading, Displaying and Scaling Images Windows Media Player Printing Wrap-Up
Control DateTimePicker Control LinkLabel Control ListBox and CheckedListBox Controls Multiple Document Interface (MDI) Windows Visual Inheritance Animation with the Timer Component Wrap-Up MonthCalendar
15 550 559 560 563 565 569 577 580 581
588 589 589 590 591 598 602 605 608 609 614 616 617 623
Online Chapters
631
A B C
Operator Precedence Chart
632
Primitive Types
634
Number Systems
635
C.1 C.2 C.3 C.4 C.5 C.6
Introduction Abbreviating Binary Numbers as Octal and Hexadecimal Numbers Converting Octal and Hexadecimal Numbers to Binary Numbers Converting from Binary, Octal or Hexadecimal to Decimal Converting from Decimal to Binary, Octal or Hexadecimal Negative Binary Numbers: Two’s-Complement Notation
D E
ASCII Character Set
647
Unicode®
648
E.1
Introduction
636 639 640 640 641 643
649
16
Contents
E.2 E.3 E.4 E.5 E.6
Unicode Transformation Formats Characters and Glyphs Advantages/Disadvantages of Unicode Using Unicode Character Ranges
F
Creating Console Applications
F.1 F.2 F.3
Introduction A Simple Console Application Creating a Console Application
Index
650 651 652 652 654
659 659 659 660
663
Companion Website Online Content Chapters 16–31 and Appendix F are PDF documents posted online at the book’s Companion Website (located at www.pearsoninternationaleditions.com/deitel).
16 17 18 19 20 21 22 23 24 25 26 27 28 29 30 31
Exception Handling: A Deeper Look Strings and Characters: A Deeper Look Files and Streams: A Deeper Look XML and LINQ to XML Windows 8 UI Windows 8 Graphics and Multimedia Windows Phone 8 Case Study Introduction to Concurrency: Async and Await Web App Development with ASP.NET: A Deeper Look Web Services Windows Azure™ Cloud Computing Case Study Windows Presentation Foundation (WPF) GUI WPF Graphics and Multimedia Data Structures and Generic Collections ATM Case Study, Part 1: Object-Oriented Design with the UML ATM Case Study, Part 2: Implementing an Object-Oriented Design
16-1 17-1 18-1 19-1 20-1 21-1 22-1 23-1 24-1 25-1 26-1 27-1 28-1 29-1 30-1 31-1
Preface Welcome to the Visual Basic® 2012 computer programming language and the world of Microsoft® Windows® and Internet and web programming with Microsoft’s .NET platform. Please read the book’s back cover and inside back cover—these concisely capture the book’s essence. In this Preface we provide more details. This book is appropriate for information technology and business students in novicelevel and intermediate-level Visual Basic courses. The book is also used by professional programmers. At the heart of the book is the Deitel signature live-code approach—rather than using code snippets, we present concepts in the context of complete working programs followed by sample executions. Read the Before You Begin section after this Preface for instructions on setting up your computer to run the code examples. The source code is available at www.deitel.com/ books/vb2012htp and www.pearsoninternationaleditions.com/deitel. Use the source code we provide to compile and run each program as you study it—this will help you master Visual Basic and related Microsoft technologies faster and at a deeper level. We believe that this book and its supplements for students and instructors will give you an informative, engaging, challenging and entertaining introduction to Visual Basic. If you have questions, we’re easy to reach at [email protected]—we’ll respond promptly. For book updates, visit www.deitel.com/books/vb2012htp, join our social media communities on Facebook (www.deitel.com/DeitelFan), Twitter (@deitel), Google+ (gplus.to/deitel) and LinkedIn (bit.ly/DeitelLinkedIn), and subscribe to the Deitel Buzz Online newsletter (www.deitel.com/newsletter/subscribe.html).
Visual Basic® 2012, the Visual Studio® 2012 IDE, .NET 4.5, Windows® 7 and Windows® 8 The new Visual Basic 2012 and its associated technologies motivated us to write Visual Basic 2012 How to Program. These are some of the key features of this new edition: •
Use with Windows 7, Windows 8 or both. The book is designed so that you can continue to use Windows 7 now and begin to evolve to Windows 8, if you like, or you can move right to Windows 8. All of the code examples in Chapters 1–19 and 23–31 were tested on both Windows 7 and Windows 8. The code examples for the Windows-8-specific chapters—Chapter 20 (Windows 8 UI and XAML), Chapter 21 (Windows 8 Graphics and Multimedia) and Chapter 22 (Building a Windows Phone 8 App)—were tested only on Windows 8.
•
Modular multi-GUI treatment with Windows Forms, Windows 8 UI and WPF. The printed book features Windows Forms GUI; optional online chapters contain treatments of WPF GUI and the new Windows 8 UI. Windows 8 UI apps are
18
Preface called Windows Store apps. In Chapter 20, you’ll learn how to create and test Windows Store apps and upload them to Microsoft’s Windows Store. •
Modular treatment of graphics and multimedia with Windows 8 and WPF. The book features optional online chapters on both Windows 8 Graphics and Multimedia (Chapter 21) and WPF Graphics and Multimedia (Chapter 28).
•
Database with LINQ to Entities. In the previous edition of this book, we discussed LINQ (Language Integrated Query) to SQL (Microsoft’s SQL Server database system). Microsoft stopped further development on LINQ to SQL in 2008 in favor of the newer and more robust LINQ to Entities and the ADO.NET Entity Framework, which we’ve switched to in this edition, keeping the discussion friendly for novices.
•
SQL Server database. We use Microsoft’s free SQL Server Express 2012 (which installs with the free Visual Studio Express 2012 for Windows Desktop) to present the fundamentals of database programming. Chapters 12–13 and online Chapters 24–25 use database and LINQ capabilities to build an address-book desktop app, a web-based guestbook app, a bookstore app and an airline reservation system app.
•
ASP.NET 4.5. Microsoft’s .NET server-side technology, ASP.NET, enables you to create robust, scalable web-based apps. In Chapter 13, you’ll build several apps, including a web-based guestbook that uses ASP.NET and the ADO.NET Entity Framework to store data in a database and display data in a web page. The chapter also discusses the IIS Express web server for testing your web apps on your local computer.
•
Building a Windows Phone 8 App. Windows Phone 8 is Microsoft’s latest operating system for smartphones. It features multi-touch support for touchpads and touchscreen devices, enhanced security features and more. In online Chapter 22, you’ll build a complete working Windows Phone 8 app and test it on the Windows Phone simulator; we’ll discuss how to upload apps to the Windows Phone Store.
•
Building a Windows Azure™ Cloud Computing App. Windows Azure is a cloud computing platform that allows you to develop, manage and distribute your apps in the cloud. Online Chapter 26 shows you how to build a Windows Azure app that can store data in the cloud.
•
Asynchronous programming with async and await. Asynchronous programming is simplified in Visual Basic 2012 with the new Async and Await capabilities. We introduce asynchronous programming with Async and Await in online Chapter 23.
Object-Oriented Programming •
Late objects approach. We defer the discussion of creating custom classes until Chapter 9, but in the early chapters, we still use lots of existing objects. Chapter 10 discusses how to create powerful new classes quickly by using inheritance to “absorb” the capabilities of existing classes, and presents the crucial concepts of polymorphism, abstract classes and interfaces.
•
Rich coverage of programming fundamentals. Chapters 4 and 5 present a friendly treatment of control statements and problem solving.
Interesting, Entertaining and Challenging Exercises
19
•
A clear, example-driven presentation of classes, objects, inheritance, polymorphism and interfaces.
•
Optional case study: Using the UML to develop an object-oriented design and Visual Basic implementation of an Automated Teller Machine (ATM). The UML™ (Unified Modeling Language™) is the industry-standard graphical language for modeling object-oriented systems. We introduce the UML in the early chapters. Optional online Chapters 30 and 31 include an optional case study on object-oriented design using the UML. We design and implement the software for a simple automated teller machine. We analyze a typical requirements document that specifies the system to be built. We determine the classes needed to implement that system, the attributes the classes need to have, the behaviors the classes need to exhibit and we specify how the classes must interact with one another to meet the system requirements. From the design we produce a complete working Visual Basic implementation. Students often report a “light bulb moment”—the case study helps them “tie it all together” and truly understand object orientation.
•
Three programming paradigms. We discuss structured programming, object-oriented programming and generic programming.
Interesting, Entertaining and Challenging Exercises •
Extensive self-review exercises and answers are included for self-study.
•
Many chapters include a multiple-choice Quick Quiz.
•
Each chapter concludes with a substantial set of exercises, which generally includes simple recall of important terminology and concepts, identifying the errors in code samples, writing individual program statements, writing small portions of Visual Basic classes, writing complete programs and implementing major projects. Figure 1 lists a small sampling of the book’s hundreds of exercises, including selections from our Making a Difference exercises set, which encourage you to use computers and the Internet to research and solve significant social problems—we hope you’ll approach these exercises with your own values, politics and beliefs.
Exercises Abstract Methods Account Information App Account Inheritance Hierarchy Airline Reservations system Alarm Clock GUI Arithmetic Calculator App Array Sorting App Average Calculator App Baseball Database App Blackjack Modification Body Mass Index Calculator
Cafeteria Survey App Calculator GUI Carbon Footprint Calculator Car-Pool Savings Calculator Coin Tossing Computer-Assisted Instruction: Reducing Student Fatigue Computerization of Health Records Concentric Circles Credit Checker App
Fig. 1 | A sampling of the book’s exercises. (Part 1 of 2.)
Class Diameter, Circumference and Area Digit Extraction Displaying Tabular Data Concantenating Strings Duplicate Elimination Duplicate Word Removal Employee Class Enforcing Privacy with Cryptography DateInformation
20
Preface
Exercises Enhanced Drawing App Enhanced Exam Analysis App Evaluating Poker Hands Find the Smallest and Largest Values Gas Pump Guess the Number App Image Flasher Image Reflector App Inheritance Advantages Invoice Class Large-Type Displays for People with Low Vision Lottery Number Generator MDI Text Editor Miles Per Gallon App Modifying the Internal Data Representation of a Class Multiples Notepad GUI Nutrition Information XML Document Package Inheritance Hierarchy Page Hit Counter Parking Charges Phone-Book Web Service Pig Latin
Polling Polymorphism and Extensibility Present Value Calculator App Protected vs. Private Access Pyramid Querying an Array of Invoice Objects Quiz Average App Radio GUI Random Lines Reading Grades into a TwoDimensional Array Retail Sales Calculator App Road Sign Test App Sales Commissions Savings Account Class Screen Saver App Shape Hierarchy Simple Calculator App Simple Drawing App Snake PolyLine App Sorting and Ascending and Descending Order Speech-Controlled Drawing App Square Class Student Inheritance Hierarchy
Table of Decimal, Octal, Hexadecimal and Binary Equivalents Table of Powers App Target-Heart-Rate Calculator Tax Plan Alternatives; The “Fair Tax” Telephone-Number Word Generator Temperature Converter App Triangles of Asterisks Using the Debugger: Discount Calculator App Using the Debugger: Factorial App Using the Debugger: Savings Calculator App Using the Debugger: Sibling Survey App Vending Machine App Wage Calculator with Tax Calculations Web-Based Address Book World Population Growth Writing a Grade Report to a File
Fig. 1 | A sampling of the book’s exercises. (Part 2 of 2.)
Other Features •
Illustrations and figures. Abundant tables, line drawings, UML diagrams, programs and program outputs are included.
•
Focus on business and personal utility examples.
•
Windows Forms GUI is integrated throughout the core chapters. The core content focuses on Windows Forms GUI apps.
•
We use LINQ to query files, databases, XML and collections. The introductory LINQ to Objects chapter (Chapter 11), is intentionally simple and brief to encourage instructors to begin covering LINQ technology early. We take a deeper look, using LINQ to Entities (Chapters 12–13 and online Chapters 24–25) and LINQ to XML (online Chapters 19, 25 and 26).
•
Integrated Using the Debugger sections and exercises in the core printed book. Students use the debugger to locate and fix logic errors.
•
Strings, files and databases are covered early.
Companion Website
21
•
Introduction to Web app development with ASP.NET is in the core print book.
•
Local type inference. When you initialize a local variable in its declaration, you can omit the variable’s type—the compiler infers it from the initializer value.
•
Object initializers. For new objects, you can use object initializer syntax (similar to array initializer syntax) to assign values to the new object’s public properties and public instance variables.
•
We emphasize the IDE’s IntelliSense feature that helps you write code faster and with fewer errors.
•
Optional parameters. You can specify method parameters with default values—if a corresponding method argument is not provided in the method call, the compiler inserts the optional parameter’s default value in the call.
•
“Quick Fix” window. We show how to use the IDE’s Error Correction Options window to quickly fix certain common programming errors simply by clicking the suggested fix, which is displayed in a window in the code editor.
•
We show how to use DataTips and visualizers to view object contents in the code window during debugging.
•
Integrated exception handling. We introduce exception handling early (Chapter 7, Arrays) to ensure that we do not access an array element outside the array’s bounds. Chapter 9, Object-Oriented Programming: Classes and Objects, shows how to indicate an exception when a member function receives an invalid argument. We cover the complete details of exception handling in online Chapter 16, Exception Handling: A Deeper Look.
•
Visual Basic XML capabilities. Extensible Markup Language (XML) is pervasive in the software-development industry, e-business and throughout the .NET platform. In optional online Chapter 19, we introduce XML syntax and programmatically manipulate the elements of an XML document using LINQ to XML. XAML is an XML vocabulary that’s used to describe graphical user interfaces, graphics and multimedia. We discuss XAML in optional online Chapters 20–21 and 27–28.
•
Web app development with ASP.NET 4.5 and ASP.NET AJAX. Optional online Chapter 24 extends Chapter 13’s ASP.NET discussion with a case study on building a password-protected, web-based bookstore app. We also introduce in Chapter 24 ASP.NET AJAX controls and use them to add AJAX functionality to web apps to give them a look and feel similar to that of desktop apps.
Companion Website The printed book contains the core content (Chapters 1–15) for introductory course sequences. Several optional online chapters are available for advanced courses and professionals. Figure 2 lists the chapters that are available in searchable PDF format on the book’s password-protected Companion Website at: www.pearsoninternationaleditions.com/deitel
See the inside front cover of the book for an access code.
22
Preface
Online chapters Chapter 16, Exception Handling: A Deeper Look Chapter 17, Strings and Characters: A Deeper Look Chapter 18, Files and Streams: A Deeper Look Chapter 19, XML and LINQ to XML Chapter 20, Windows 8 UI Chapter 21, Windows 8 Graphics and Multimedia Chapter 22, Windows Phone 8 Case Study Chapter 23, Introduction to Concurrency: Async and Await Chapter 24, Web App Development with ASP.NET: A Deeper Look Chapter 25, Web Services
Chapter 26, Building a Windows Azure Cloud Computing App Chapter 27, Windows Presentation Foundation (WPF) GUI Chapter 28, WPF Graphics and Multimedia Chapter 29, Data Structures and Generic Collections Chapter 30, ATM Case Study, Part 1: ObjectOriented Design with the UML Chapter 31, ATM Case Study, Part 2: Implementing an Object-Oriented Design Index (The online index includes the content from the printed book and the online content. The printed book index covers only the printed material.)
Fig. 2 | Optional online chapters in Visual Basic 2012 How to Program.
VideoNotes The Companion Website also includes extensive VideoNotes—watch and listen as coauthor Paul Deitel discusses key code examples in the core chapters of the book. VideoNotes allow for self-paced instruction with easy navigation, including the ability to select, play, rewind, fast-forward and stop within each video. We’ve created a jump table that maps each VideoNote to the corresponding figures in the book (www.deitel.com/books/vb2012htp/jump_table.pdf). VideoNotes are free with the purchase of a new textbook. 1. Go to www.pearsonhighered.com/deitel/. 2. Scroll to Visual Basic 2012 How to Program and click Companion Website. 3. Click the Register button. 4. On the registration page, enter your student access code found beneath the scratch-off panel on the inside front cover of this book. Do not type the dashes. You can use lower- or uppercase. The access code can be used only once. This subscription is valid for twelve months upon activation and is not transferable. If this access code on your book has already been revealed, it may no longer be valid. 5. Once your personal Login Name and Password are confirmed, you can begin using the Visual Basic 2012 How to Program Companion Website.
Book Overview and Chapter Dependencies This section discusses the book’s modular organization to help instructors plan their syllabi.
Book Overview and Chapter Dependencies
23
Introduction to Visual Basic and Visual Studio 2012 Express Chapter 1, Introduction to Computers, the Internet and Visual Basic, introduces computing fundamentals and Microsoft’s .NET platform. If you do not need to cover these fundamentals, you should still cover the Painter app test-drive. The vast majority of the book’s examples will run on Windows 7 and Windows 8 using Visual Studio Express 2012 for Windows Desktop, which we test-drive in Section 1.14. Online Chapters 20–21 can be run only on Windows 8 using Visual Studio Express 2012 for Windows 8. There are other versions of Visual Studio Express 2012 for web development and Windows Phone development—we cover these in the corresponding chapters. Chapter 2, Dive Into Visual Studio Express 2012 for Windows Desktop, shows how to develop a simple GUI app that displays text and an image. We’ll look at Visual Studio Express 2012 for Windows 8 in more depth in online Chapter 20. Introduction to Visual Basic Fundamentals The chapters in this module of the book: • Chapter 3, Introduction to Visual Basic Programming • Chapter 4, Introduction to Problem Solving and Control Statements • Chapter 5, Problem Solving and Control Statements: Part 2 • Chapter 6, Methods • Chapter 7, Arrays • Chapter 8, Files present Visual Basic programming fundamentals (data types, operators, control statements, methods, arrays and files). These chapters should be covered in order. Chapter 7 introduces exception handling with an example that demonstrates accessing an element outside an array’s bounds. Object-Oriented Programming The chapters in this module of the book: • Chapter 9, Object-Oriented Programming: Classes and Objects • Chapter 10, Object-Oriented Programming: Inheritance and Polymorphism • Chapter 11, Introduction to LINQ • Chapter 16, Exception Handling: A Deeper Look • Chapter 30, ATM Case Study, Part 1: Object-Oriented Design with the UML • Chapter 31, ATM Case Study, Part 2: Implementing an Object-Oriented Design discuss object-oriented programming, including classes, objects, inheritance, polymorphism, interfaces and exception handling. Chapter 11, Introduction to LINQ, introduces Microsoft’s Language Integrated Query (LINQ) technology, which provides a uniform syntax for manipulating data from various data sources, such as arrays and, as you’ll see in later chapters, collections, XML and databases. This chapter can be deferred, but it’s required for many of the later chapters starting with Chapter 12, Databases and LINQ. Online Chapters 30–31 present an optional object-oriented design and implementation case study
24
Preface
that requires the Visual Basic and object-oriented programming concepts presented in Chapters 3–7 and 9–10.
Windows Forms Graphical User Interfaces (GUIs), Graphics and Multimedia There are now three GUI technologies in Windows—Windows Forms (which is a legacy technology), Windows 8 UI (available only on Windows 8) and Windows Presentation Foundation (WPF). We surveyed instructors teaching Visual Basic and they still prefer Windows Forms for their classes, so Windows Forms GUI is integrated throughout most of the book. Chapter 14, Windows Forms GUI: A Deeper Look, covers additional Windows Forms GUI controls and Chapter 15, Graphics and Multimedia, introduces graphics and multimedia. For those who wish to present or study Microsoft’s more recent GUI, graphics and multimedia technologies, we provide online introductions to Windows 8 UI, graphics and multimedia (online Chapters 20–21) and WPF GUI, graphics and multimedia (online Chapters 27–28). Strings and Files We introduce Strings beginning in Chapter 3 and use them throughout the book. We introduce files beginning in Chapter 8. Online Chapter 17, Strings and Characters: A Deeper Look, investigates Strings in more depth, and online Chapter 18, Files and Streams: A Deeper Look, discusses files in more depth. Databases and an Introduction to Web App Development Chapter 12, Databases and LINQ, introduces database app development using the ADO.NET Entity Framework and LINQ to Entities. The chapter’s examples require Visual Basic, object-oriented programming and Windows Forms concepts presented in Chapters 3–11. The final example in Chapter 13, Web App Development with ASP.NET requires the LINQ and database techniques presented in Chapter 12. Extensible Markup Language (XML) Online Chapter 19, XML and LINQ to XML, introduces XML, which is used in several later chapters. The first few sections of this chapter are required to understand the XAML markup that’s used to build Windows 8 GUI, graphics and multimedia apps (Chapters 20– 21), Windows Phone 8 apps (Chapter 22) and WPF GUI, graphics and multimedia apps (Chapters 27–28). The remainder of the chapter discusses LINQ to XML, which allows you to manipulate XML using LINQ syntax. These capabilities are used in Chapters 25 and 26. Windows 8 UI, Graphics and Multimedia; Windows Phone The online chapters in this module of the book: • Chapter 20, Windows 8 UI • Chapter 21, Windows 8 Graphics and Multimedia • Chapter 22, Windows Phone 8 Case Study present Windows 8 UI, graphics and multimedia, and Windows Phone 8 app development. These chapters can be used only on computers running Windows 8—they depend on event-handling concepts that are presented throughout the early chapters and the introduction to XML at the beginning of online Chapter 19 (see Section 19.1 for details). Developing a Windows Phone 8 app is similar to developing a Windows 8 UI app.
Teaching Approach
25
Asynchronous Programming Online Chapter 23, Introduction to Concurrency: Async and Await, demonstrates .NET’s and Visual Basic’s new simplified asynchronous programming capabilities. These are commonly used in Web app and Web service development among many other uses. Web App Development and Web Smervices The chapters in this module of the book: • Chapter 24, Web App Development with ASP.NET: A Deeper Look • Chapter 25, Web Services • Chapter 26, Building a Windows Azure™ Cloud Computing App continue our discussion of Web app development from Chapter 13 and introduce web services, including a case study on cloud computing with Windows Azure. Online Chapters 25 and 26 depend on the LINQ to XML discussion in Chapter 19. Windows Presentation Foundation (WPF) GUI, Graphics and Multimedia The chapters in this module of the book • Chapter 27, Windows Presentation Foundation (WPF) GUI • Chapter 28, WPF Graphics and Multimedia discuss Windows Presentation Foundation GUI, graphics and multimedia. These chapters can be used on computers running Windows 7 or Windows 8 and depend on eventhandling concepts that are presented throughout the early chapters and the introduction to XML at the beginning of online Chapter 19.
Teaching Approach Visual Basic 2012 How to Program contains a rich collection of examples. We concentrate on building good software and stress program clarity. Live-Code Approach. The book is loaded with “live-code” examples. Most new concepts are presented in the context of complete working Visual Basic apps, followed by one or more executions showing program inputs and outputs. In the few cases where we show a code snippet, to ensure correctness we first tested it in a complete working program then copied the code from the program and pasted it into the book.
Syntax Shading. For readability, we syntax shade the code, similar to the way most integrated-development environments and code editors syntax color code. Our syntax-shading conventions are: comments appear like this keywords appear like this constants and literal values appear like this all other code appears in black
Code Highlighting. We place light blue rectangles around each program’s key code. Using Fonts for Emphasis. We place the key terms and the index’s page reference for each defining occurrence in bold blue text for easy reference. We emphasize on-screen compo-
26
Preface
nents in the bold Helvetica font (for example, the File menu) and Visual Basic program text in the Lucida font (for example, Dim count As Integer = 5). Objectives. The opening quotes are followed by a list of chapter objectives. Illustrations/Figures. Abundant tables, line drawings, UML diagrams, programs and program outputs are included.
Programming Tips. We include programming tips to help you focus on important aspects of program development. These tips and practices represent the best we’ve gleaned from a combined seven decades of programming and teaching experience.
Good Programming Practice The Good Programming Practices call attention to techniques that will help you produce programs that are clearer, more understandable and more maintainable.
Common Programming Error Pointing out these Common Programming Errors reduces the likelihood that you’ll make them.
Error-Prevention Tip These tips contain suggestions for exposing and removing bugs from your programs; many describe aspects of Visual Basic that prevent bugs from getting into programs.
Performance Tip These tips highlight opportunities for making your programs run faster or minimizing the amount of memory that they occupy.
Portability Tip The Portability Tips help you write code that will run on a variety of platforms.
Software Engineering Observation The Software Engineering Observations highlight architectural and design issues that affect the construction of software systems, especially large-scale systems.
Look-and-Feel Observation These observations help you design attractive, user-friendly graphical user interfaces that conform to industry norms.
Summary Bullets. We present a section-by-section, bullet-list summary of each chapter. Terminology. We include an alphabetized list of the important terms defined in each chapter with the page number of each term’s defining occurrence for easy reference. Self-Review Exercises and Answers. Extensive self-review exercises and answers are included for self-study. Exercises. Each chapter concludes with additional exercises including: • simple recall of important terminology and concepts • What’s wrong with this code?
Instructor Supplements
27
• What does this code do? • Using the Debugger • writing individual statements and small portions of methods and classes • writing complete methods, classes and programs • major projects. Check out our Programming Projects Resource Center for lots of additional exercise and project possibilities (www.deitel.com/ProgrammingProjects/). Index. We’ve included an extensive index for reference. Defining occurrences of key terms in the index are highlighted with a bold blue page number.
Instructor Supplements The following supplements are available to qualified instructors only through Pearson Education’s Instructor Resource Center (www.pearsoninternationaleditions.com/deitel): •
Solutions Manual contains solutions to most of the end-of-chapter exercises. Please do not write to us requesting access to the Pearson Instructor’s Resource Center. Access is restricted to college instructors teaching from the book. Instructors may obtain access only through their Pearson representatives. If you’re not a registered faculty member, contact your Pearson representative or visit. Exercise Solutions are not provided for “project” exercises. Check out our Programming Projects Resource Center for lots of additional exercise and project possibilities: www.deitel.com/ProgrammingProjects
•
Test Item File of multiple-choice questions (approximately two per book section)
•
Customizable PowerPoint® slides containing all the code and figures in the text, plus bulleted items that summarize the key points in the text.
Microsoft DreamSpark™ Professional Developer and Designer Tools for Students Microsoft provides many of its professional developer tools to students for free via a program called DreamSpark (www.dreamspark.com). See the website for details on verifying your student status so you take advantage of this program.
Acknowledgments We’d like to thank Barbara Deitel of Deitel & Associates, Inc. for long hours devoted to this project. She painstakingly researched the new capabilities of Visual Basic 2012, .NET 4.5, Windows 8, Windows Phone 8, Windows Azure and other key topics.
28
Preface
We’re fortunate to have worked with the dedicated team of publishing professionals at Pearson Higher Education. We appreciate the guidance, wisdom and energy of Tracy Johnson, Executive Editor, Computer Science. Carole Snyder did an extraordinary job recruiting the book’s reviewers and managing the review process. Bob Engelhardt did a wonderful job bringing the book to publication.
Reviewers We wish to acknowledge the efforts of our reviewers. The book was scrutinized by academics teaching Visual Basic courses and industry experts. They provided countless suggestions for improving the presentation. Any remaining flaws in the book are our own. Sixth edition reviewers: Wu He (Old Dominion University), Ken Tucker (Microsoft MVP and Software Developer, Sea World), José Antonio González Seco (Parliament of Andalusia) and Jim Wooley (Slalom Consulting, Microsoft Visual Basic MVP, Author of LINQ in Action). Other recent edition reviewers: Douglas B. Bock (MCSD.NET, Southern Illinois University Edwardsville), Dan Crevier (Microsoft), Amit K. Ghosh (University of Texas at El Paso), Marcelo Guerra Hahn (Microsoft), Kim Hamilton (Software Design Engineer at Microsoft and co-author of Learning UML 2.0), Huanhui Hu (Microsoft Corporation), Vitek Karas (Microsoft), Narges Kasiri (Oklahoma State University), James Edward Keysor (Florida Institute of Technology), Helena Kotas (Microsoft), Charles Liu (University of Texas at San Antonio), Chris Lovett (Software Architect at Microsoft), Bashar Lulu (INETA Country Leader, Arabian Gulf), John McIlhinney (Spatial Intelligence; Microsoft MVP 2008 Visual Developer, Visual Basic), Ged Mead (Microsoft Visual Basic MVP, DevCity.net), Anand Mukundan (Architect, Polaris Software Lab Ltd.), Dr. Hamid R. Nemati (The University of North Carolina at Greensboro), Timothy Ng (Microsoft), Akira Onishi (Microsoft), Jeffrey P. Scott (Blackhawk Technical College), Joe Stagner (Senior Program Manager, Developer Tools & Platforms), Erick Thompson (Microsoft) and Jesús Ubaldo Quevedo-Torrero (University of Wisconsin–Parkside, Department of Computer Science) As you read the book, we’d sincerely appreciate your comments, criticisms and suggestions for improving the text. Please address all correspondence to: [email protected]
We’ll respond promptly. We really enjoyed writing this book—we hope you enjoy reading it! Paul Deitel Harvey Deitel The publishers wish to thank Somitra Kr Sanadhya of Indraprastha Institute of Information Technology, Delhi for reviewing the content of the International Edition.
About the Authors Paul Deitel, CEO and Chief Technical Officer of Deitel & Associates, Inc., is a graduate of MIT, where he studied Information Technology. Through Deitel & Associates, Inc., he has delivered hundreds of programming courses to industry clients, including Cisco, IBM, Siemens, Sun Microsystems, Dell, Fidelity, NASA at the Kennedy Space Center, the National Severe Storm Laboratory, White Sands Missile Range, Rogue Wave Software, Boeing, SunGard Higher Education, Nortel Networks, Puma, iRobot, Invensys and many
Deitel Dive-Into Series Programming Languages Training
29
more. He and his co-author, Dr. Harvey M. Deitel, are the world’s best-selling programming-language textbook/professional book/video authors. Paul was named as a Microsoft® Most Valuable Professional (MVP) for C# in 2012. According to Microsoft, “the Microsoft MVP Award is an annual award that recognizes exceptional technology community leaders worldwide who actively share their high quality, real world expertise with users and Micro2012 C# MVP soft.” Dr. Harvey Deitel, Chairman and Chief Strategy Officer of Deitel & Associates, Inc., has over 50 years of experience in computing. Dr. Deitel earned B.S. and M.S. degrees in Electrical Engineering from MIT and a Ph.D. in Mathematics from Boston University. He has extensive college teaching experience, including earning tenure and serving as the Chairman of the Computer Science Department at Boston College before founding Deitel & Associates, Inc., in 1991 with his son, Paul Deitel. The Deitels’ publications have earned international recognition, with translations published in Chinese, Korean, Japanese, German, Russian, Spanish, French, Polish, Italian, Portuguese, Greek, Urdu and Turkish. Dr. Deitel has delivered hundreds of programming courses to corporate, academic, government and military clients.
Deitel Dive-Into Series Programming Languages Training Deitel & Associates, Inc., founded by Paul Deitel and Harvey Deitel, is an internationally recognized authoring and corporate training organization, specializing in computer programming languages, object technology, mobile app development and Internet and web software technology. The company’s training clients include many of the world’s largest companies, government agencies, branches of the military, and academic institutions. The company offers instructor-led training courses delivered at client sites worldwide on major programming languages and platforms, including Visual Basic®, Visual C#®, Visual C++®, C++, C, Java™, XML®, Python®, object technology, Internet and web programming, Android app development, Objective-C and iPhone app development and a growing list of additional programming and software development courses. Through its 37-year publishing partnership with Prentice Hall/Pearson, Deitel & Associates, Inc., publishes leading-edge programming college textbooks, professional books and LiveLessons video courses. Deitel & Associates, Inc. and the authors can be reached at: [email protected]
To learn more about Deitel’s Dive-Into® Series Corporate Training curriculum, visit: www.deitel.com/training
To request a proposal for worldwide on-site, instructor-led training at your organization, e-mail [email protected]. Individuals wishing to purchase Deitel books and LiveLessons video training can do so through www.deitel.com. Bulk orders by corporations, the government, the military and academic institutions should be placed directly with Pearson. For more information, visit www.informit.com/store/sales.aspx
This page intentionally left blank
Before You Begin This section contains information you should review before using this book and instructions to ensure that your computer is set up properly for use with this book.
Font and Naming Conventions We use fonts to distinguish between features, such as menu names, menu items, and other elements that appear in the program-development environment. Our convention is to emphasize IDE features in a sans-serif bold Helvetica font (for example, Properties window) and to emphasize program text in a sans-serif Lucida font (for example, bool x = true). Software This textbook uses the following software: • Microsoft Visual Studio Express 2012 for Windows Desktop • Microsoft Visual Studio Express 2012 for Web (Chapters 13 and 24–26) • Microsoft Visual Studio Express 2012 for Windows 8 (Chapters 20–21) • Microsoft Visual Studio Express 2012 for Windows Phone (Chapter 22) Each is available free for download at www.microsoft.com/express. The Express Editions are fully functional, and there’s no time limit for using the software. Hardware and Software Requirements for the Visual Studio 2012 Express Editions To install and run the Visual Studio 2012 Express Editions, ensure that your system meets the minimum requirements specified at: www.microsoft.com/visualstudio/eng/products/compatibility
Microsoft Visual Studio Express 2012 for Windows 8 works only on Windows 8.
Viewing File Extensions Several screenshots in Visual Basic 2012 How to Program display file names with file-name extensions (e.g., .txt, .cs or .png). Your system’s settings may need to be adjusted to display file-name extensions. Follow these steps to configure your Windows 7 computer: 1. In the Start menu, select All Programs, then Accessories, then Windows Explorer. 2. Press Alt to display the menu bar, then select Folder Options… from Windows Explorer’s Tools menu. 3. In the dialog that appears, select the View tab. 4. In the Advanced settings: pane, uncheck the box to the left of the text Hide extensions for known file types. [Note: If this item is already unchecked, no action needs to be taken.] 5. Click OK to apply the setting and close the dialog.
32
Before You Begin
Follow these steps to configure your Windows 8 computer: 1. On the Start screen, click the Desktop tile to switch to the desktop. 2. On the task bar, click the File Explorer icon to open the File Explorer. 3. Click the View tab, then ensure that the File name extensions checkbox is checked.
Obtaining the Code Examples The examples for Visual Basic 2012 How to Program are available for download at www.deitel.com/books/vb2012htp/
If you’re not already registered at our website, go to www.deitel.com and click the Register link below our logo in the upper-left corner of the page. Fill in your information. There’s no charge to register, and we do not share your information with anyone. We send you only account-management e-mails unless you register separately for our free e-mail newsletter at www.deitel.com/newsletter/subscribe.html. You must enter a valid e-mail address. After registering, you’ll receive a confirmation e-mail with your verification code. Click the link in the confirmation email to go to www.deitel.com and sign in. Next, go to www.deitel.com/books/vb2012htp/. Click the Examples link to download the ZIP archive file to your computer. Write down the location where you save the file—most browsers will save the file into your Downloads folder. Throughout the book, steps that require you to access our example code on your computer assume that you’ve extracted the examples from the ZIP file and placed them at C:\Examples. You can extract them anywhere you like, but if you choose a different location, you’ll need to update our steps accordingly. You can extract the ZIP archive file’s contents using tools such as WinZip (www.winzip.com), 7-zip (www.7-zip.org) or the built-in capabilities of Windows Explorer on Window 7 or File Explorer on Windows 8.
Visual Studio Theme Visual Studio 2012 has a Dark theme (the default) and a Light theme. The screen captures shown in this book use the Light theme, which is more readable in print. If you’d like to switch to the Light theme, in the TOOLS menu, select Options… to display the Options dialog. In the left column, select Environment, then select Light under Color theme. Keep the Options dialog open for the next step. Displaying Line Numbers and Configuring Tabs Next, you’ll change the settings so that your code matches that of this book. To have the IDE display line numbers, expand the Text Editor node in the left pane then select All Languages. On the right, check the Line numbers checkbox. Next, expand the Visual Basic node in the left pane and select Tabs. Make sure that the option Insert spaces is selected. Enter 3 for both the Tab size and Indent size fields. Any new code you add will now use three spaces for each level of indentation. Click OK to save your settings. Miscellaneous Notes • Some people like to change the workspace layout in the development tools. You can return the tools to their default layouts by selecting Window > Reset Window Layout.
Before You Begin •
33
Many of the menu items we use in the book have corresponding icons shown with each menu item in the menus. Many of the icons also appear on one of the toolbars at the top of the development environment. As you become familiar with these icons, you can use the toolbars to help speed up your development time. Similarly, many of the menu items have keyboard shortcuts (also shown with each menu item in the menus) for accessing commands quickly.
You are now ready to begin your Visual Basic studies with Visual Basic 2012 How to Program. We hope you enjoy the book!
This page intentionally left blank
1
Introduction to Computers, the Internet and Visual Basic
The chief merit of language is clearness. ——Galen
Our life is frittered away with detail. . . . Simplify, simplify. —Henry David Thoreau
Man is still the most extraordinary computer of all. —John F. Kennedy
Objectives In this chapter you’ll learn: ■
Basic hardware, software and data concepts.
■
The different types of programming languages.
■
The history of the Visual Basic programming language and the Windows operating system.
■
What cloud computing with Windows Azure™ is.
■
Basics of object technology.
■
The history of the Internet and the World Wide Web.
■
The parts that Windows, .NET, Visual Studio 2012 and Visual Basic 2012 play in the Visual Basic ecosystem.
■
To test-drive a Visual Basic 2012 drawing app.
36
Chapter 1
Introduction to Computers, the Internet and Visual Basic
1.1 1.2 1.3 1.4 1.5
Introduction Hardware and Moore’s Law Data Hierarchy Computer Organization Machine Languages, Assembly Languages and High-Level Languages 1.6 Object Technology 1.7 Internet and World Wide Web 1.8 Visual Basic 1.8.1 1.8.2 1.8.3 1.8.4 1.8.5
Object-Oriented Programming Event-Driven Programming Visual Programming Internet and Web Programming Other Key Contemporary Programming Languages
1.9 Microsoft’s .NET 1.9.1 .NET Framework 1.9.2 Common Language Runtime
1.10 Microsoft’s Windows® Operating System 1.11 Windows Phone 8 for Smartphones 1.11.1 Selling Your Apps in the Windows Phone Marketplace 1.11.2 Free vs. Paid Apps 1.11.3 Testing Your Windows Phone Apps
1.12 Windows Azure™ and Cloud Computing 1.13 Visual Studio Integrated Development Environment 1.14 Test-Driving the Visual Basic Advanced Painter App in Visual Studio 2012
Self-Review Exercises | Answers to Self-Review Exercises | Exercises | Making a Difference Exercises
1.1 Introduction Welcome to Visual Basic 2012 which, from this point forward, we’ll refer to simply as Visual Basic. Visual Basic is a powerful computer programming language that’s appropriate for building substantial information systems. This book explains how to develop software with Visual Basic. You’re already familiar with the powerful tasks computers perform. Using this textbook, you’ll write instructions commanding computers to perform those kinds of tasks and you’ll prepare yourself to address new challenges. Computers process data under the control of sequences of instructions called computer programs. These programs guide the computer through actions specified by people called computer programmers. The programs that run on a computer are referred to as software. In this book, you’ll learn object-oriented programming—today’s key programming methodology that’s enhancing programmer productivity and reducing software development costs. You’ll create many software objects that model both abstract and realworld things. And you’ll build Visual Basic apps (applications) for a variety of environments including the desktop and tablets—and new to this edition of the book—“the cloud” and even mobile devices like smartphones.
1.2 Hardware and Moore’s Law A computer consists of various devices referred to as hardware, such as the keyboard, screen, mouse, hard disks, memory, DVD drives, printer and processing units. Every year or two, the capacities of computer hardware have approximately doubled inexpensively. This remarkable trend often is called Moore’s Law, named for the person who identified it, Gordon Moore, co-founder of Intel—the leading manufacturer of the processors in to-
1.3 Data Hierarchy
37
day’s computers and embedded systems, such as smartphones, appliances, game controllers, cable set-top boxes and automobiles. Moore’s Law and related observations apply especially to •
the amount of memory that computers have for running programs and processing data
•
the amount of secondary storage (such as hard disk storage) they have to hold programs and data over longer periods of time
•
their processor speeds—the speeds at which computers execute their programs (i.e., do their work).
Similar growth has occurred in the communications field, in which costs have plummeted as enormous demand for communications bandwidth (i.e., information-carrying capacity) has attracted intense competition. We know of no other fields in which technology improves so quickly and costs fall so rapidly. Such phenomenal improvement is truly fostering the Information Revolution and creating significant career opportunities.
1.3 Data Hierarchy Data items processed by computers form a data hierarchy that becomes larger and more complex in structure as we progress from the simplest data items (called “bits”) to richer data items, such as characters, fields, and so on. Figure 1.1 illustrates a portion of the data hierarchy.
Judy
Tom
Blue
Judy
Green
Iris
Orange
Randy
Red
Field
00000000 01001010
Fig. 1.1 | Data hierarchy.
Black
Green
J u d y
1
Sally
Bit
Unicode character J
File
Record
38
Chapter 1
Introduction to Computers, the Internet and Visual Basic
Bits The smallest data item in a computer can assume the value 0 or the value 1. Such a data item is called a bit (short for “binary digit”—a digit that can assume either of two values). It’s remarkable that the impressive functions performed by computers involve only the simplest manipulations of 0s and 1s—examining a bit’s value, setting a bit’s value and reversing a bit’s value (from 1 to 0 or from 0 to 1). We discuss binary numbers in more detail in Appendix C, Number Systems. Characters It’s tedious for people to work with data in the low-level form of bits. Instead, we prefer to work with decimal digits (0–9), uppercase letters (A–Z), lowercase letters (a–z), and special symbols (e.g., $, @, %, &, *, (, ), –, +, ", :, ? and / ). Digits, letters and special symbols are known as characters. The computer’s character set is the set of all the characters used to write programs and represent data items on that device. Computers process only 1s and 0s, so every character is represented as a pattern of 1s and 0s. The Unicode character set contains characters for many of the world’s languages. Visual Basic supports several character sets, including 16-bit Unicode® characters that are composed of two bytes—each byte is composed of eight bits. See Appendix D for more information on the ASCII (American Standard Code for Information Interchange) character set—the popular subset of Unicode that represents uppercase and lowercase letters in the English alphabet, digits and some common special characters. Fields Just as characters are composed of bits, fields are composed of characters or bytes. A field is a group of characters or bytes that conveys meaning. For example, a field consisting of uppercase and lowercase letters could be used to represent a person’s name, and a field consisting of decimal digits could represent a person’s age. Records Several related fields can be used to compose a record. In a payroll system, for example, the record for an employee might consist of the following fields (possible types for these fields are shown in parentheses): • Employee identification number (a whole number) • Name (a string of characters) • Address (a string of characters) • Hourly pay rate (a number with a decimal point) • Year-to-date earnings (a number with a decimal point) • Amount of taxes withheld (a number with a decimal point) Thus, a record is a group of related fields. In the preceding example, all the fields belong to the same employee. A company might have many employees and a payroll record for each one. Files A file is a group of related records. [Note: More generally, a file contains arbitrary data in arbitrary formats. In some operating systems, a file is viewed simply as a sequence of bytes—
1.4 Computer Organization
39
any organization of the bytes in a file, such as organizing the data into records, is a view created by the programmer.] It’s not unusual for an organization to have thousands or even millions of files, some containing billions or even trillions of characters of information. You’ll work with files in Chapter 8.
Database A database is a collection of data that’s organized for easy access and manipulation. The most popular database model is the relational database in which data is stored in simple tables. A table includes records composed of fields. For example, a table of students might include first name, last name, major, year, student ID number and grade point average fields. The data for each student is a record, and the individual pieces of information in each record are the fields. You can search, sort and otherwise manipulate the data based on its relationship to multiple tables or databases. For example, a university might use data from the student database in combination with data from databases of courses, on-campus housing, meal plans, etc. We discuss databases in Chapters 12–13. Big Data The amount of data being produced worldwide is enormous and growing explosively. Figure 1.2 shows various common byte measurements. According to IBM, approximately 2.5 quintillion bytes (2.5 exabytes) of data are created daily and 90% of the world’s data was created in just the past two years!1 According to an IDC study, approximately 1.8 zettabytes (equal to 1.8 trillion gigabytes) of data was used worldwide in 2011.2 Unit
Consists of
Which is approximately
1 kilobyte (KB) 1 megabyte (MB) 1 gigabyte (GB) 1 terabyte (TB) 1 petabyte (PB) 1 exabyte (EB) 1 zettabyte (ZB)
1024 bytes 1024 kilobytes 1024 megabytes 1024 gigabytes 1024 terabytes 1024 petabytes 1024 exabytes
103 (1024 bytes, exactly) 106 (1,000,000 bytes) 109 (1,000,000,000 bytes) 1012 (1,000,000,000,000 bytes) 1015 (1,000,000,000,000,000 bytes) 1018 (1,000,000,000,000,000,000 bytes) 1021 (1,000,000,000,000,000,000,000 bytes)
Fig. 1.2 | Byte measurements.
1.4 Computer Organization Regardless of differences in physical appearance, computers can be envisioned as divided into various logical units or sections.
Input Unit This “receiving” section obtains information (data and computer programs) from input devices and places it at the disposal of the other units for processing. Most information is 1. 2.
www-01.ibm.com/software/data/bigdata/. www.emc.com/collateral/about/news/idc-emc-digital-universe-2011-infographic.pdf.
40
Chapter 1
Introduction to Computers, the Internet and Visual Basic
entered into computers through keyboards, touch screens and mouse devices. Other forms of input include receiving voice commands, scanning images and barcodes, reading from secondary storage devices (such as hard drives, DVD drives, Blu-ray Disc™ drives and USB flash drives—also called “thumb drives” or “memory sticks”), receiving video from a webcam or smartphone and having your computer receive information from the Internet (such as when you download videos from YouTube or e-books from Amazon). Newer forms of input include position data from GPS devices, and motion and orientation information from accelerometers in smartphones or game controllers (such as Microsoft® Kinect™, Nintendo’s Wii™ Remote and Sony’s PlayStation® Move).
Output Unit This “shipping” section takes information that the computer has processed and places it on various output devices to make it available for use outside the computer. Most information that’s output from computers today is displayed on screens; printed on paper (“going green” discourages this); played as audio or video on PCs and media players (such as Apple’s iPods) and giant screens in sports stadiums; transmitted over the Internet or used to control other devices, such as robots, 3D printers and “intelligent” appliances. Memory Unit This rapid-access, relatively low-capacity “warehouse” section retains information that’s entered through the input unit, making it immediately available for processing when needed. The memory unit also retains processed information until it can be placed on output devices by the output unit. Information in the memory unit is volatile—it’s typically lost when the computer’s power is turned off. The memory unit is often called either memory or primary memory—on desktop and notebook computers it commonly contains as much as 16 GB (gigabytes). Arithmetic and Logic Unit (ALU) This “manufacturing” section performs calculations, such as addition, subtraction, multiplication and division. It also contains the decision mechanisms that allow the computer, for example, to compare two items from the memory unit to determine whether they’re equal. In today’s systems, the ALU is usually implemented as part of the next logical unit, the CPU. Central Processing Unit (CPU) This “administrative” section supervises the operation of the other sections. The CPU tells the input unit when information should be read into the memory unit, tells the ALU when information from the memory unit should be used in calculations and tells the output unit when to send information from the memory unit to certain output devices. Many of today’s computers have multiple CPUs and, hence, can perform many operations simultaneously. A multi-core processor implements multiple CPUs on a single “microchip”—a dual-core processor has two CPUs and a quad-core processor has four CPUs. Many of today’s desktop computers have quad-core processors that can execute billions of instructions per second. In this book you’ll use Microsoft’s new Async technology to write programs that can keep CPUs running in parallel to get your computing tasks done faster. Secondary Storage Unit This is the long-term, high-capacity “warehousing” section. Programs or data not actively being used by the other units normally are placed on secondary storage devices (such as
1.5 Machine Languages, Assembly Languages and High-Level Languages
41
your hard drive) until they’re again needed, possibly hours, days, months or even years later. Information on secondary storage devices is persistent—it’s preserved even when the computer’s power is turned off. Secondary storage data takes much longer to access than information in primary memory, but the cost per unit of secondary storage is much less than that of primary memory. Examples of secondary storage devices include CD drives, DVD drives and flash drives, some of which can hold up to 768 GB. Typical hard drives on desktop and notebook computers can hold up to 2 TB. New to this edition, you’ll see that storage in the cloud can be viewed as additional secondary storage accessible by your Visual Basic apps.
1.5 Machine Languages, Assembly Languages and HighLevel Languages Programmers write instructions in various programming languages (such as Visual Basic), some directly understandable by computers and others requiring intermediate translation steps.
Machine Languages Any computer can directly understand only its own machine language, defined by its hardware architecture. Machine languages generally consist of numbers, ultimately reduced to 1s and 0s. Such languages are cumbersome for humans, who prefer meaningful words like “add” and “subtract” to indicate the operations to be performed, so the machine language numeric versions of these instructions are referred to as code. The term “code” has become more broadly used and now refers to the program instructions in all levels of programming languages. Assembly Languages and Assemblers Machine language was simply too slow and tedious for programmers to work with. Instead, they began using English-like abbreviations to represent elementary operations. These abbreviations form the basis of assembly languages. Translator programs called assemblers convert assembly-language code to machine language code quickly. Although assembly-language code is clearer to humans, it’s incomprehensible to computers until translated to machine language code. High-Level Languages, Compilers and Interpreters To speed the programming process even further, high-level languages were developed in which single statements could be written to accomplish substantial tasks. High-level languages, such as Visual Basic, C#, C++, C, Objective-C and Java, allow you to write instructions that look almost like everyday English and contain commonly used mathematical expressions. Translator programs called compilers convert high-level language code into machine language code. The process of compiling a large high-level language program into machine language can take a considerable amount of computer time. Interpreter programs were developed to execute high-level language programs directly (without the need for compilation), although more slowly than compiled programs.
42
Chapter 1
Introduction to Computers, the Internet and Visual Basic
1.6 Object Technology Visual Basic is an object-oriented programming language. In this section we’ll introduce the basics of object technology. Building software quickly, correctly and economically remains an elusive goal at a time when demands for new and more powerful software are soaring. Objects, or more precisely the classes objects come from, are essentially reusable software components. There are date objects, time objects, audio objects, video objects, automobile objects, people objects, etc. Almost any noun can be reasonably represented as a software object in terms of attributes (such as name, color and size) and behaviors (such as calculating, moving and communicating). Software developers have discovered that using a modular, object-oriented design and implementation approach can make software-development groups much more productive than was possible with earlier techniques—object-oriented programs are often easier to understand, correct and modify.
The Automobile as an Object Let’s begin with a simple analogy. Suppose you want to drive a car and make it go faster by pressing its accelerator pedal. What must happen before you can do this? Well, before you can drive a car, someone has to design it. A car typically begins as engineering drawings, similar to the blueprints that describe the design of a house. These drawings include the design for an accelerator pedal. The pedal hides from the driver the complex mechanisms that actually make the car go faster, just as the brake pedal hides the mechanisms that slow the car, and the steering wheel hides the mechanisms that turn the car. This enables people with little or no knowledge of how engines, braking and steering mechanisms work to drive a car easily. Before you can drive a car, it must be built from the engineering drawings that describe it. A completed car has an actual accelerator pedal to make the car go faster, but even that’s not enough—the car won’t accelerate on its own (we hope), so the driver must press the pedal to accelerate the car. Methods and Classes Let’s use our car example to introduce some key object-oriented programming concepts. Performing a task in a program requires a method. The method houses the program statements that actually perform the task. It hides these statements from its user, just as a car’s accelerator pedal hides from the driver the mechanisms of making the car go faster. In object-oriented programming languages, we create a program unit called a class to house the set of methods that perform the class’s tasks. For example, a class that represents a bank account might contain one method to deposit money to an account, another to withdraw money from an account and a third to inquire what the account’s current balance is. A class that represents a car might contain methods for accelerating, breaking and turning. A class is similar in concept to a car’s engineering drawings, which house the design of an accelerator pedal, steering wheel, and so on. Making Objects from Classes Just as someone has to build a car from its engineering drawings before you can actually drive a car, you must build an object from a class before a program can perform the tasks that the class’s methods define. The process of doing this is called instantiation. An object is then referred to as an instance of its class.
1.6 Object Technology
43
Reuse Just as a car’s engineering drawings can be reused many times to build many cars, you can reuse a class many times to build many objects. Reuse of existing classes when building new classes and programs saves time and effort. Reuse also helps you build more reliable and effective systems, because existing classes and components often have gone through extensive testing (to locate problems), debugging (to correct those problems) and performance tuning. Just as the notion of interchangeable parts was crucial to the Industrial Revolution, reusable classes are crucial to the software revolution that’s been spurred by object technology.
Software Engineering Observation 1.1 Use a building-block approach to creating your programs. Avoid reinventing the wheel— use existing pieces wherever possible. This software reuse is a key benefit of object-oriented programming.
Messages and Method Calls When you drive a car, pressing its gas pedal sends a message to the car to perform a task— that is, to go faster. Similarly, you send messages to an object. Each message is implemented as a method call that tells a method of the object to perform its task. For example, a program might call a particular bank-account object’s deposit method to increase the account’s balance. Attributes and Instance Variables A car, besides having capabilities to accomplish tasks, also has attributes, such as its color, its number of doors, the amount of gas in its tank, its current speed and its record of total miles driven (i.e., its odometer reading). Like its capabilities, the car’s attributes are represented as part of its design in its engineering diagrams (which, for example, include an odometer and a fuel gauge). As you drive an actual car, these attributes are carried along with the car. Every car maintains its own attributes. For example, each car knows how much gas is in its own gas tank, but not how much is in the tanks of other cars. An object, similarly, has attributes that it carries along as it’s used in a program. These attributes are specified as part of the object’s class. For example, a bank-account object has a balance attribute that represents the amount of money in the account. Each bankaccount object knows the balance in the account it represents, but not the balances of the other accounts in the bank. Attributes are specified by the class’s instance variables. Encapsulation Classes encapsulate (i.e., wrap) attributes and methods into objects—an object’s attributes and operations are intimately related. Objects may communicate with one another, but they’re normally not allowed to know how other objects are implemented—implementation details are hidden within the objects themselves. This information hiding, as we’ll see, is crucial to good software engineering. Inheritance A new class of objects can be created quickly and conveniently by inheritance—the new class absorbs the characteristics of an existing class, possibly customizing them and adding unique characteristics of its own. In our car analogy, an object of class “convertible” certainly is an object of the more general class “automobile,” but more specifically, the roof can be raised or lowered.
44
Chapter 1
Introduction to Computers, the Internet and Visual Basic
Object-Oriented Analysis and Design (OOAD) Soon you’ll be writing programs in Visual Basic. Perhaps, like many programmers, you’ll simply turn on your computer and start typing. This approach may work for small programs (like the ones we present in the early chapters of this book), but what if you were asked to create a software system to control thousands of automated teller machines for a major bank? Or suppose you were asked to work on a team of thousands of software developers building the next U.S. air traffic control system? For projects so large and complex, you should not simply sit down and start writing programs. To create the best solutions, you should follow a detailed analysis process for determining your project’s requirements (i.e., defining what the system is supposed to do) and developing a design that satisfies them (i.e., deciding how the system should do it). Ideally, you’d go through this process and carefully review the design (and have your design reviewed by other software professionals) before writing any code. If this process involves analyzing and designing your system from an object-oriented point of view, it’s called an object-oriented analysis and design (OOAD) process. Languages like Visual Basic are object oriented. Programming in such a language, called object-oriented programming (OOP), allows you to implement an object-oriented design as a working system. The UML (Unified Modeling Language) Although many different OOAD processes exist, a single graphical language for communicating the results of any OOAD process has come into wide use. This language, known as the Unified Modeling Language (UML), is now the most widely used graphical scheme for modeling object-oriented systems. We present our first simple UML diagrams in Chapters 4 and 5, then use them in our deeper treatment of object-oriented programming. In our optional ATM Software Engineering Case Study in Chapters 30–31 we present a subset of the UML’s features as we guide you through a simple object-oriented design experience.
1.7 Internet and World Wide Web In the late 1960s, ARPA—the Advanced Research Projects Agency of the United States Department of Defense—rolled out plans to network the main computer systems of approximately a dozen ARPA-funded universities and research institutions. The computers were to be connected with communications lines operating at a then-stunning 56 Kbps (1 Kbps is equal to 1,024 bits per second), at a time when most people (of the few who even had networking access) were connecting over telephone lines to computers at a rate of 110 bits per second. Academic research was about to take a giant leap forward. ARPA proceeded to implement what quickly became known as the ARPAnet, the precursor of today’s Internet. Things worked out differently from the original plan. Although the ARPAnet enabled researchers to network their computers, its main benefit proved to be the capability for quick and easy communication via what came to be known as electronic mail (e-mail). This is true even on today’s Internet, with e-mail, instant messaging, file transfer and social media such as Facebook and Twitter, enabling billions of people worldwide to communicate quickly and easily. The protocol (set of rules) for communicating over the ARPAnet became known as the Transmission Control Protocol (TCP). TCP ensured that messages, consisting of
1.8 Visual Basic
45
sequentially numbered pieces called packets, were properly routed from sender to receiver, arrived intact and were assembled in the correct order.
The Internet: A Network of Networks In parallel with the early evolution of the Internet, organizations worldwide were implementing their own networks for both intraorganization (that is, within an organization) and interorganization (that is, between organizations) communication. A huge variety of networking hardware and software appeared. One challenge was to enable these different networks to communicate with each other. ARPA accomplished this by developing the Internet Protocol (IP), which created a true “network of networks,” the current architecture of the Internet. The combined set of protocols is now called TCP/IP. Businesses rapidly realized that by using the Internet, they could improve their operations and offer new and better services to their clients. Companies started spending large amounts of money to develop and enhance their Internet presence. This generated fierce competition among communications carriers and hardware and software suppliers to meet the increased infrastructure demand. As a result, bandwidth—the information-carrying capacity of communications lines—on the Internet has increased tremendously, while hardware costs have plummeted. The World Wide Web: Making the Internet User-Friendly The World Wide Web (simply called “the web”) is a collection of hardware and software associated with the Internet that allows computer users to locate and view multimediabased documents (documents with various combinations of text, graphics, animations, audios and videos) on almost any subject. The introduction of the web was a relatively recent event. In 1989, Tim Berners-Lee of CERN (the European Organization for Nuclear Research) began to develop a technology for sharing information via “hyperlinked” text documents. Berners-Lee called his invention the HyperText Markup Language (HTML). He also wrote communication protocols such as HyperText Transfer Protocol (HTTP) to form the backbone of his new hypertext information system, which he referred to as the World Wide Web. In 1994, Berners-Lee founded an organization, called the World Wide Web Consortium (W3C, www.w3.org), devoted to developing web technologies. One of the W3C’s primary goals is to make the web universally accessible to everyone regardless of disabilities, language or culture. In this book, you’ll use Visual Basic and other Microsoft technologies to build webbased apps.
1.8 Visual Basic The Visual Basic programming language evolved from BASIC, developed in the 1960s at Dartmouth College for introducing novices to fundamental programming techniques. When Bill Gates founded Microsoft in the 1970s, he implemented BASIC on several early personal computers. In the late 1980s and the early 1990s, Microsoft developed the Microsoft Windows graphical user interface (GUI)—the visual part of the operating system with which users interact. With the creation of the Windows GUI, the natural evolution of BASIC was to Visual Basic, introduced by Microsoft in 1991 to make programming Windows apps easier.
46
Chapter 1
Introduction to Computers, the Internet and Visual Basic
Visual Basic 6 was introduced in 1998. It was designed to make programming fast and easy, however it was not intended for building industrial strength apps. In 2002, Microsoft released Visual Basic .NET—a more robust language that’s appropriate for the most demanding app development tasks, especially for building today’s large-scale enterprise apps, and web-based, mobile and cloud apps. Visual Basic 2012 is one of the most productive programming languages, requiring less development time than other popular high-level programming languages such as Java, C, C++ and C#—the sister language to Visual Basic.3
1.8.1 Object-Oriented Programming Visual Basic is object oriented—we’ve discussed the basics of object technology and will present a rich treatment of object-oriented programming throughout the book. Visual Basic has access to the powerful .NET Framework Class Library—a vast collection of prebuilt components that enable you to develop apps quickly (Fig. 1.3). We’ll say more about .NET in Section 1.9. Some key capabilities in the .NET Framework Class Library Database Building web apps Graphics Input/output Networking Permissions Mobile String processing
Computer networking Debugging Multithreading File processing Security Web communication Graphical user interface Data structures
Fig. 1.3 | Some key capabilities in the .NET Framework Class Library.
1.8.2 Event-Driven Programming Visual Basic is event driven. You’ll write programs that respond to user-initiated events such as mouse clicks, keystrokes, timer expirations and—new in Visual Basic 2012— touches and finger swipes—geatures that are so widely used on smartphones and tablets.
1.8.3 Visual Programming Visual Basic is a visual programming language—in addition to writing program statements to build portions of your apps, you’ll also use Visual Studio’s graphical user interface (GUI) to conveniently drag and drop predefined objects like buttons and textboxes into place on your screen, and label and resize them. Visual Studio will write much of the GUI code for you.
3.
www.drdobbs.com/jvm/the-comparative-productivity-of-programm/240005881.
1.8 Visual Basic
47
1.8.4 Internet and Web Programming Today’s apps can be written with the aim of communicating among the world’s computers. As you’ll see, this is the focus of Microsoft’s .NET strategy. In Chapters 13 and 24, you’ll build web-based apps with Visual Basic and Microsoft’s ASP.NET technology.
1.8.5 Other Key Contemporary Programming Languages Figure 1.4 summarizes some other important programming languages. The last four are object-oriented languages that have capabilities comparable to those of Visual Basic. C, which is not object oriented, is an ancestor of the other four languages in the figure.
Programming language C
C++
Java
C#
Objective-C
Description C was implemented in 1972 by Dennis Ritchie at Bell Laboratories. It initially became widely known as the UNIX operating system’s development language. Today, most of the code for general-purpose operating systems is written in C or C++. C++, an extension of C, was developed by Bjarne Stroustrup in the early 1980s at Bell Laboratories. C++ provides several features that “spruce up” the C language, but more important, it provides capabilities for object-oriented programming. It’s often used in applications with stringent performance requirements such as operating systems, real-time systems, embedded systems and communications systems. Visual C++ is Microsoft’s version of the language. In the 1990s, Sun Microsystems (now part of Oracle) developed the C++based object-oriented programming language called Java. A key goal of Java is to be able to write programs that will run on a great variety of computer systems and computer-control devices—this is sometimes called write once, run anywhere. Java is used to develop large-scale enterprise applications, to enhance the functionality of web servers (the computers that provide the content we see in our web browsers), to provide applications for consumer devices (e.g., smartphones, tablets, television set-top boxes, appliances, automobiles and more) and for many other purposes. In 2000, Microsoft announced the C# programming language. C# has roots in the C, C++ and Java programming languages. It has similar capabilities to Java and is appropriate for the most demanding application development tasks, especially for building today’s large-scale enterprise applications, and web-based, mobile and cloud-based apps. The latest versions of Visual Basic have capabilities comparable to those of C#. Objective-C is another object-oriented language based on C. It was developed at Stepstone in the early 1980s and later acquired by Next, which in turn was acquired by Apple. It has become the key programming language for the Mac OS X desktop operating system and all iOS-based devices, such as iPods, iPhones and iPads.
Fig. 1.4 | Other programming languages.
48
Chapter 1
Introduction to Computers, the Internet and Visual Basic
1.9 Microsoft’s .NET In 2000, Microsoft announced its .NET initiative (www.microsoft.com/net), a broad vision for using the Internet and the web in the development, engineering, distribution and use of software. Rather than forcing you to use a single programming language, .NET permits you to create apps in any .NET-compatible language (such as Visual Basic, C#, Visual C++ and many others). Part of the initiative includes Microsoft’s ASP.NET technology, which is used to build web applications that users interact with via their web browsers.
1.9.1 .NET Framework The .NET Framework contains the .NET Framework Class Library, which provides many capabilities that you’ll use to build substantial Visual Basic apps quickly and easily. The .NET Framework Class Library has thousands of valuable prebuilt classes that have been tested and tuned to maximize performance. You’ll learn how to create your own classes, but you should re-use the .NET Framework classes when possible to speed up the software development process, while enhancing the quality and performance of the software you develop.
1.9.2 Common Language Runtime The Common Language Runtime (CLR), another key part of the .NET Framework, executes .NET programs and provides functionality to make them easier to develop and debug. The CLR is a virtual machine (VM)—software that manages the execution of programs and hides from them the underlying operating system and hardware. The source code for programs that are executed and managed by the CLR is called managed code. The CLR provides various services to managed code, such as integrating software components written in different .NET languages, error handling between such components, enhanced security, automatic memory management and more. Unmanaged-code programs do not have access to the CLR’s services, which makes unmanaged code more difficult to write.4
1.10 Microsoft’s Windows® Operating System Microsoft’s Windows is the most widely used desktop operating system worldwide. Operating systems are software systems that make using computers more convenient for users, app developers and system administrators. They provide services that allow each app to execute safely, efficiently and concurrently (i.e., in parallel) with other apps. Other popular desktop operating systems include Linux and Mac OS X. Popular mobile operating systems used in smartphones and tablets include Microsoft’s Windows Phone, Google’s Android, Apple’s iOS (for iPhone, iPad and iPod Touch devices) and BlackBerry OS. Figure 1.5 presents the evolution of the Windows operating system.
4.
msdn.microsoft.com/en-us/library/8bs2ecf4.aspx.
1.10 Microsoft’s Windows® Operating System
49
Version
Description
Windows in the 1990s
In the mid-1980s, Microsoft developed the Windows operating system based on a graphical user interface with buttons, textboxes, menus and other graphical elements. The various versions released throughout the 1990s were intended for personal computing. Microsoft entered the corporate operating systems market with the 1993 release of Windows NT. Windows XP was released in 2001 and combined Microsoft’s corporate and consumer operating system lines. It remains popular today—according to a 2012 Netmarketshare study, it’s used on more than 40% of Windows computers (netmarketshare.com/operating-system-marketshare.aspx?qprid=10&qpcustomd=0). Windows Vista, released in 2007, offered the attractive new Aero user interface, many powerful enhancements and new apps and enhanced security. But Vista never caught on— today, it has “only” six percent of the total desktop operating systems market share (that’s still a pretty significant number; netmarketshare.com/ operating-system-market-share.aspx?qprid=10&qpcustomd=0). Windows 7, now the most widely used version of Windows, includes enhancements to the Aero user interface, faster startup times, further refinement of Vista’s security features, touch-screen with multi-touch support, and more. Windows 7 had a 43% market share, and overall, Windows (including Windows 7, Windows XP and Windows Vista) had over 90% of the desktop operating system market share worldwide (netmarketshare.com/operating-system-market-share.aspx?qprid= 10&qpcustomd=0). The core chapters of this book use Windows 7, Visual Studio 2012 and Visual Basic 2012. Windows 8, released in 2012 provides a similar platform (the underlying system on which apps run) and user experience across a wide range of devices including personal computers, tablets and the Xbox Live online game service. The new look-and-feel features a Start screen with tiles that represent each app, similar to that of Windows Phone—Microsoft’s operating system for smartphones. Windows 8 features multi-touch support for touchpads and touchscreen devices, enhanced security features and more. Visual Basic 2012 supports the new Windows 8 UI (previously called “Metro”) which has a clean look-and-feel with minimal distractions to the user. Windows 8 apps feature a chromeless window—there’s no longer a border around the window with the typical interface elements such as title bars and menus. These elements are hidden, allowing apps to fill the entire screen, which is particularly helpful on smaller screens such as tablets and smartphones. The interface elements are displayed in the app bar when the user swipes the top or bottom of the screen by holding down the mouse button, moving the mouse in the swipe direction and releasing the mouse button; this can be done with a finger swipe on a touchscreen device. We discuss Windows 8 and the Windows 8 UI in Chapter 20 and Windows Phone 8 in Chapter 22.
Windows XP and Windows Vista
Windows 7
Windows 8 for Desktops and Tablets
Windows 8 UI (User Interface)
Fig. 1.5 | The evolution of the Windows operating system.
50
Chapter 1
Introduction to Computers, the Internet and Visual Basic
Windows Store You can sell Windows 8 UI desktop and tablet apps or offer them for free in the Windows Store. The fee to become a registered Windows Store developer is $49 for individuals and $99 for companies. However the fee is waived for Microsoft DreamSpark program students (see the Preface). For Windows 8 UI apps, Microsoft retains 30% of the purchase price and distributes 70% to you, up to $25,000. If revenues for your app that exceed that amount, Microsoft will retain 20% of the purchase price and distribute 80% to you. The Windows Store offers several business models for monetizing your app. You can charge the full price for your app before download, with prices starting at $1.49. You can also offer a time-limited trial or feature-limited trial that allows users to try the app before purchasing the full version, sell virtual goods (such as additional app features) using in-app purchases and more. To learn more about the Windows Store and monetizing your apps, visit msdn.microsoft.com/en-us/library/windows/apps/br229519.aspx.
1.11 Windows Phone 8 for Smartphones Windows Phone 8 is a pared down version of Windows 8 designed for smartphones. These are resource-constrained devices—they have less memory and processor power than desktop computers, and limited battery life. Windows Phone 8 has the same core operating systems services as Windows 8, including a common file system, security, networking, media and Internet Explorer 10 (IE10) web browser technology. However, Windows Phone 8 has only the features necessary for smartphones, allowing them to run efficiently, minimizing the burden on the device’s resources. New to this edition of the book, you’ll use Visual Basic 2012 to develop your own Windows Phone 8 apps. Just as the Objective-C programming language has increased in popularity due to iOS app development for iPhone, iPad and iPod touch, Visual Basic is sure to become even more popular as the demand for Windows Phones increases. International Data Corporation (IDC) predicts that Windows Phone will have over 19% of the smartphone market share by 2016, second only to Android and ahead of Apple’s iPhone.5 You’ll learn how to develop Windows Phone apps in Chapter 22.
1.11.1 Selling Your Apps in the Windows Phone Marketplace You can sell your own Windows Phone apps in the Windows Phone Marketplace (www.windowsphone.com/marketplace), similar to other app commerce platforms such as Apple’s App Store, Google Play (formerly Android Market), Facebook’s App Center and the Windows Store. You can also earn money by making your apps free for download and selling virtual goods (e.g., additional content, game levels, e-gifts and add-on features) using in-app purchase.
1.11.2 Free vs. Paid Apps A recent study by Gartner found that 89% of all mobile apps are free, and that number is likely to increase to 93% by 2016, at which point in-app purchases will account for over 40% of mobile app revenues.6 Paid Windows Phone 8 apps range in price from $1.49 5. 6.
www.idc.com/getdoc.jsp?containerId=prUS23523812. techcrunch.com/2012/09/11/free-apps/.
1.12 Windows Azure™ and Cloud Computing
51
(which is higher than the $0.99 starting price for apps in Google Play and Apple’s App Store) to $999.99. The average price for mobile apps is approximately $1.50 to $3, depending on the platform. For Windows Phone apps, Microsoft retains 30% of the purchase price and distributes 70% to you. At the time of this writing, there were over 100,000 apps in the Windows Phone Marketplace.7
1.11.3 Testing Your Windows Phone Apps You can test your phone apps on the Windows Phone Emulator that Microsoft provides with the Windows Phone 8 SDK (software development kit). To test your apps on a Windows phone and to sell your apps or distribute your free apps through the Windows Phone Marketplace, you'll need to join the Windows Phone Dev Center. There’s an annual fee of $99; the program is free to DreamSpark students (for more information about DreamSpark, see the Preface). The website includes development tools, sample code, tips for selling your apps, design guidelines and more. To join the Windows Phone Dev Center and submit apps, visit dev.windowsphone.com/en-us/downloadsdk.
1.12 Windows Azure™ and Cloud Computing Cloud computing allows you to use software and data stored in the cloud—i.e., accessed on remote computers (or servers) via the Internet and available on demand—rather than having it stored on your desktop, notebook computer or mobile device. Cloud computing gives you the flexibility to increase or decrease computing resources to meet your resource needs at any given time, making it more cost effective than purchasing expensive hardware to ensure that you have enough storage and processing power at their occasional peak levels. Using cloud computing services also saves money by shifting the burden of managing these apps to the service provider. New to this edition of the book, in Chapter 26 you’ll use Microsoft’s Windows Azure—a cloud computing platform that allows you to develop, manage and distribute your apps in the cloud. With Windows Azure, your apps can store their data in the cloud so that the data is available at all times from any of your desktop computer and mobile devices. Verified DreamSpark students can download Visual Studio 2012 Professional which includes built-in support for Windows 8 and Windows Azure.8 You can sign up for a free 90-day trial of Windows Azure at www.windowsazure.com/en-us/ pricing/free-trial/.
1.13 Visual Studio Integrated Development Environment Visual Basic programs are created using Microsoft’s Visual Studio—a collection of software tools called an Integrated Development Environment (IDE). The Visual Studio 2012 IDE enables you to write, run, test and debug Visual Basic programs quickly and conveniently. It also supports Microsoft’s Visual C#, Visual C++ and F# programming languages. You'll use Visual Studio to develop Visual Basic apps featuring the new Windows 8 UI. 7. 8.
windowsteamblog.com/windows_phone/b/windowsphone/archive/2012/06/20/announcingwindows-phone-8.aspx. www.dreamspark.com/Product/Product.aspx?productid=44.
52
Chapter 1
Introduction to Computers, the Internet and Visual Basic
1.14 Test-Driving the Visual Basic Advanced Painter App in Visual Studio 2012 In this section, you’ll “test-drive” an existing app that enables you to draw on the screen using the mouse. In Chapter 2, you’ll write your first simple Visual Basic programs. The Advanced Painter app allows you to draw with different brush sizes and colors. The elements and functionality in this app are typical of what you’ll learn to program in this text. The following steps show you how to test-drive the app. You’ll run and interact with the working app. 1. Checking your setup. Confirm that you’ve set up your computer properly by reading the Before You Begin section located after the Preface. 2. Locating the app directory. Open a Windows Explorer (File Explorer on Windows 8) window and navigate to the C:\Examples\ch01 directory (Fig. 1.6)—we assume you placed the examples in the C:\Examples folder.
Double click this file to run the app
Fig. 1.6 | Contents of C:\Examples\ch01. 3. Running the Advanced Painter app. Now that you’re in the proper directory, double click the file name AdvancedPainter.exe (Fig. 1.6) to run the app (Fig. 1.7). [Note: Depending on your system configuration, Windows Explorer or File Explorer might not display file name extensions. To display file name extensions (like .exe in Fig. 1.6) on Windows 7, type Alt + T in Windows Explorer to open the Tools menu, then select Folder options…. In the Folder Options window, select the View tab, uncheck Hide extensions for known file types and click OK. On Windows 8, click the View tab in the File Explorer window, then ensure that File name extensions is selected.] Figure 1.7 labels several graphical elements—called controls. These include GroupBoxes, RadioButtons, a Panel and Buttons (these controls and many others are discussed in depth throughout the text). The app allows you to draw with a red, blue, green or black brush of small, medium or large size. You can also undo your previous operation or clear the drawing to start from scratch.
1.14 Test-Driving the Visual Basic Advanced Painter App in Visual Studio
RadioButtons
GroupBoxes
Panel Buttons
Fig. 1.7 | Visual Basic Advanced Painter app. By using existing controls—which are objects—you can create powerful apps much faster than if you had to write all the code yourself. The brush’s properties, selected in the RadioButtons labeled Black and Medium, are default settings—the initial settings you see when you first run the app. You’ll program default settings in your apps to provide visual cues for users to choose their own settings. Now you’ll choose your own settings as a user of this app. 4. Changing the brush color and size. Click the RadioButtons labeled Red to change the color of the brush and Small to change the size of the brush. Position the mouse over the white Panel, then press and hold down the left mouse button to draw with the brush. Draw flower petals, as shown in Fig. 1.8.
Fig. 1.8 | Drawing with a new brush color. 5. Changing the brush size. Click the RadioButton labeled Green to change the color of the brush again. Click the RadioButton labeled Large to change the size of the brush. Draw grass and a flower stem, as shown in Fig. 1.9.
54
Chapter 1
Introduction to Computers, the Internet and Visual Basic
Fig. 1.9 | Drawing with a new brush size. 6. Finishing the drawing. Click the Blue and Medium RadioButtons. Draw raindrops, as shown in Fig. 1.10, to complete the drawing. Close box
Fig. 1.10 | Finishing the drawing. 7. Closing the app. Close your running app by clicking its close box, (Fig. 1.10).
Self-Review Exercises 1.1
Fill in the blanks in each of the following statements: a) Computers process data under the control of sequences of instructions called . , such as the keyboard, b) A computer consists of various devices referred to as screen, mouse, hard disks, memory, DVD drives and processing units. c) Data items processed by computers form a(n) that becomes larger and more complex in structure as we progress from the simplest data items (called “bits”) to richer data items, such as characters, fields, and so on. d) Computers can directly understand only their language, which is composed only of 1s and 0s.
Self-Review Exercises
55
e) The three types of computer programming languages discussed in the chapter are maand . chine languages, f) Programs that translate high-level-language programs into machine language are called . processor implements several CPUs on a single “microchip”—a dualg) A(n) core processor has two CPUs and a quad-core processor has four CPUs. 1.2
Fill in the blanks in each of the following statements: a) Objects, or more precisely the that objects come from, are essentially reusable software components. that b) You send messages to an object. Each message is implemented as a method tells a method of the object to perform its task. ; the new c) A new class of objects can be created quickly and conveniently by class absorbs the characteristics of an existing class, possibly customizing them and adding unique characteristics of its own. d) To create the best solutions, you should follow a detailed analysis process for determining your project’s (i.e., defining what the system is supposed to do) and developing a design that satisfies them (i.e., deciding how the system should do it). driven. You’ll write programs that respond to mouse clicks, e) Visual Basic is keystrokes, timer expirations and—new in Visual Basic 2012—touches and finger swipes. f) Microsoft’s Visual Basic is a(n) programming language—in addition to writing program statements to build portions of your apps, you’ll also use Visual Studio’s graphical user interface (GUI) to conveniently drag and drop predefined objects like buttons and textboxes into place on your screen, and label and resize them. g) C++ provides several features that “spruce up” the C language, but more important, it provides capabilities for -oriented programming. h) A key goal of Java is to be able to write programs that will run on a great variety of computer systems and computer-controlled devices. This is sometimes called .
1.3
Fill in the blanks in each of the following statements: executes .NET programs. a) The b) The CLR provides various services to code, such as integrating software components written in different .NET languages, error handling between such components, enhanced security and more. c) The ability of a program to run without modification across multiple platforms is known as platform . in which Visual Basic programs are developed. d) Visual Studio is a(n) e) The new Windows 8 look-and-feel features a Start screen with that represent each app, is similar to that of Windows Phone 8—a Microsoft operating system for smartphones. f) Windows 8 apps feature a(n) window; there’s no longer a border around the window with the typical interface elements such as title bars and menus. . g) You can sell your own Windows Phone apps in the h) You can test your phone apps on the Windows Phone app that Microsoft provides with the Windows Phone SDK (software development kit).
1.4
State whether each of the following is true or false. If false, explain why. a) Software objects model both abstract and real-world things. b) The most popular database model is the relational database in which data is stored in simple tables. A table includes records and fields. c) A database is a collection of data that’s organized for easy access and manipulation.
56
Chapter 1
Introduction to Computers, the Internet and Visual Basic
d) Secondary storage data takes much longer to access than data in primary memory, but the cost per unit of secondary storage is much higher than that of primary memory. e) High-level languages, such as Visual Basic, C#, C++, C, Objective-C and Java, allow you to write instructions that look almost like everyday English and contain commonly used mathematical expressions. f) An object has attributes that it carries along as it’s used in a program. g) The Transmission Control Protocol (TCP) ensures that messages, consisting of sequentially numbered pieces called bytes, are properly routed from sender to receiver, arrive intact and are assembled in the correct order h) The information-carrying capacity of communications lines on the Internet has increased tremendously, while hardware costs have increased. i) You can build web-based apps with Visual Basic and Microsoft’s ASP.NET technology. j) Java has become the key programming language for the Mac OS X desktop operating system and all iOS-based devices, such as iPods, iPhones and iPads. k) Microsoft’s ASP.WEB technology is used to create web apps. l) Microsoft’s Windows operating system is the most widely used desktop operating system worldwide. m) Windows 8 is designed for resource-constrained devices that have less memory and processor power than desktop computers, and limited battery life. n) Visual Basic 2012 also can be used to develop Windows Phone 8 apps. 1.5 Arrange these byte measurements in order from smallest to largest: terabyte, megabyte, petabyte, gigabyte and kilobyte.
Answers to Self-Review Exercises 1.1 a) computer programs. b) hardware. c) data hierarchy. d) machine. e) assembly languages, high-level languages. f) compilers. g) multi-core. 1.2 a) classes. b) call. c) inheritance. d) requirements. e) event. f) visual. g) object. h) write once, run anywhere. 1.3 a) Common Language Runtime (CLR) of the .NET Framework. b) managed. c) independence. d) IDE. e) tiles. f) chromeless. g) Windows Phone Marketplace. h) Emulator. 1.4 a) True. b) True. c) True. d) False: The cost per unit of secondary storage is much lower than that of primary memory. e) True. f) True. g) False. Packets—not bytes. h) False. Hardware costs have decreased. i) True. j) False. The language is Objective-C, not Java. k) False. It’s ASP.NET technology. l) True. m) False. Windows Phone 8 is designed for resource-constrained devices. n) True. 1.5
kilobyte, megabyte, gigabyte, terabyte, petabyte.
Exercises 1.6
Fill in the blanks in each of the following statements: a) The programs that run on a computer are referred to as . b) Systems such as smartphones, appliances, game controllers, cable set-top boxes and au. tomobiles that contain small computers are called c) Just as characters are composed of bits, are composed of characters or bytes. ; it’s preserved even when the d) Information on secondary storage devices is computer’s power is turned off. e) Translator programs called convert high-level language code into machine language code.
Exercises
57
1.9
f) In object-oriented programming languages, we create a program unit called a(n) to house the set of methods that perform its tasks. g) Use a building-block approach to creating your programs. Avoid reinventing the wheel—use existing pieces wherever possible. Such software is a key benefit of object-oriented programming. Fill in the blanks in each of the following statements: a) Although many different OOAD processes exist, a single graphical language for communicating the results of any OOAD process has come into wide use. This language, , is now the most widely used graphical scheme for modeling obknown as the ject-oriented systems. for sharing information via hyperlinked text b) Tim Berners-Lee developed the documents on the web. c) The CLR is a(n) machine. It is software that manages the execution of programs and hides from them the underlying operating system and hardware. is a cloud computing platform that allows you to develd) Microsoft’s Windows op, manage and distribute your apps in the cloud. e) By using existing controls—which are objects—you can create powerful apps much faster than if you had to write all the code yourself. This is a key benefit of software . State whether each of the following is true or false. If false, explain why. a) The smallest data item in a computer can assume the value 1 or the value 2. Such a data item is called a bit (short for “binary digit”—a digit that can assume either of two values). b) The Unicode character set is a popular subset of ASCII that represents uppercase and lowercase letters, digits and some common special characters. c) Each of the following is a form of computer output: data displayed on screens, printed on paper, played as audio or video on PCs and media players, used to control other devices, such as robots, 3D printers and “intelligent” appliances. d) Reuse helps you build more reliable and effective systems, because existing classes and components often have gone through extensive testing, debugging and performance tuning. e) One of the W3C’s primary goals is to make the web universally accessible to everyone regardless of disabilities, language or culture. f) The .NET Framework Class Library has millions of valuable prebuilt classes that have been tested and tuned to maximize performance. g) .NET programs can run on any platform. h) Windows 8, released in 2012, is designed to provide a similar platform (the underlying system on which apps run) and user experience across all of your devices including personal computers, smartphones, tablets and Xbox Live. i) Most mobile apps are sold for a small fee. What is meant by the data hierarchy of data items processed by a computer?
1.10
Explain the various logical units of a computer.
1.7
1.8
1.11 In programming, what is the need for intermediate translation? Name the various translation programs. 1.12
Categorize each of the following items as either hardware or software: a) Secondary Memory unit b) Assembler c) Interpreter d) Server e) TCP/IP
58
Chapter 1
Introduction to Computers, the Internet and Visual Basic
1.13 Translator programs such as assemblers and compilers convert programs from one language to another. Determine which of the following statements are true and which are false: a) Compilers convert high-level language code into machine language code. b) Assembly Language code is comprehensible to computers. c) The process of compiling a large high-level language program into machine language can take a considerable amount of computer time. 1.14
Expand each of the following acronyms: a) TCP b) HTTP c) CPU d) OOAD e) GUI
1.15 What is an object? Explain the attributes and behaviors of an object, taking an automobile (car) as an example. 1.16
What is an OOAD? What is an OOP?
1.17
What is a unified modeling language (UML)? How are UML and OOAD processes related?
1.18 What is a protocol? Name a protocol used for communicating over the ARPAnet. What are the advantages of this protocol? 1.19
What is the difference between HTML and HTTP?
1.20
What is the .NET Framework Class Library? List its capabilities.
1.21
“Visual Basic is an event-driven and visual programming language”. Justify.
1.22
What is CLR? What are the different services provided by the CLR to manage code?
1.23
Write a short note on the evolution of the Windows operating system.
1.24
What is cloud computing? What are its advantages? How is it related to Windows Azure?
Making a Difference Exercises 1.25 (Test Drive: Carbon Footprint Calculator) Some scientists believe that carbon emissions, especially from the burning of fossil fuels, contribute significantly to global warming and that this can be combatted if individuals take steps to limit their use of carbon-based fuels. Organizations and individuals are increasingly concerned about their “carbon footprints.” Websites such as TerraPass www.terrapass.com/carbon-footprint-calculator/
and Carbon Footprint www.carbonfootprint.com/calculator.aspx
provide carbon footprint calculators. Test drive these calculators to determine your carbon footprint. Exercises in later chapters will ask you to program your own carbon footprint calculator. To prepare for this, use the web to research the formulas for calculating carbon footprints. 1.26 (Test Drive: Body Mass Index Calculator) Obesity can cause significant increases in illnesses such as diabetes and heart disease. To determine whether a person is overweight or obese, you can use a measure called the body mass index (BMI). The United States Department of Health and Human Services provides a BMI calculator at www.nhlbisupport.com/bmi/. Use it to calculate your own BMI. A forthcoming exercise will ask you to program your own BMI calculator. To prepare for this, use the web to research the formulas for calculating BMI.
Making a Difference Exercises
59
1.27 (Attributes of Hybrid Vehicles) In this chapter you learned some basics of classes. Now you’ll “flesh out” aspects of a class called “Hybrid Vehicle.” Hybrid vehicles are becoming increasingly popular, because they often get much better mileage than purely gasoline-powered vehicles. Browse the web and study the features of four or five of today’s popular hybrid cars, then list as many of their hybrid-related attributes as you can. Some common attributes include city-miles-per-gallon and highway-miles-per-gallon. Also list the attributes of the batteries (type, weight, etc.). 1.28 (Moore’s Law Predictor) A computer consists of various devices referred to as hardware, such as the keyboard, screen, mouse, hard disks, memory, DVD drives and processing units. Every year or two, the capacities of computer hardware have approximately doubled inexpensively. This remarkable trend is often called Moore’s Law, named for the person who identified it, Gordon Moore, co-founder of Intel. Moore’s Law and related observations apply especially to the amount of memory, the amount of secondary storage, and the processor speeds. Develop an application to predict the above three parameters based on Moore’s Law for the next 10 years. Compare the predicted results with the real situation assuming you would have run this application 10 years ago.
2 Seeing is believing. —Proverb
Form ever follows function. —Louis Henri Sullivan
Intelligence …is the faculty of making artificial objects, especially tools to make tools. —Henri-Louis Bergson
Objectives In this chapter you’ll learn: ■
■ ■
■
■
■
The basics of the Visual Studio Express 2012 for Windows Desktop Integrated Development Environment (IDE) for writing, running and debugging your apps. Visual Studio’s help features. Key commands contained in the IDE’s menus and toolbars. The purpose of the various kinds of windows in the Visual Studio Express 2012 for Windows Desktop IDE. What visual app development is and how it simplifies and speeds app development. Use visual app development to create, compile and execute a simple Visual Basic app that displays text and an image.
Dive Into® Visual Studio Express 2012 for Windows Desktop
2.1 Introduction
2.1 Introduction 2.2 Overview of the Visual Studio 2012 IDE 2.3 Menu Bar and Toolbar 2.4 Navigating the Visual Studio IDE 2.4.1 Solution Explorer 2.4.2 Toolbox 2.4.3 Properties Window
61
2.5 Using Help 2.6 Using Visual App Development to Create a Simple App that Displays Text and an Image 2.7 Wrap-Up 2.8 Web Resources
Summary | Terminology | Self-Review Exercises | Answers to Self-Review Exercises | Exercises
2.1 Introduction Visual Studio 2012 is Microsoft’s Integrated Development Environment (IDE) for creating, running and debugging apps (also called applications) written in various .NET programming languages. This chapter provides an overview of the Visual Studio 2012 IDE and shows how to create a simple Visual Basic app by dragging and dropping predefined building blocks into place—a technique known as visual app development.
2.2 Overview of the Visual Studio 2012 IDE There are several versions of Visual Studio available. This book’s examples are based on the Visual Studio Express 2012 for Windows Desktop. See the Before You Begin section that follows the Preface for information on installing the software. Our screen captures and discussions focus on Visual Studio Express 2012 for Windows Desktop. The examples will work on full versions of Visual Studio as well—though some options, menus and instructions might differ. From this point forward, we’ll refer to the Visual Studio Express 2012 for Windows Desktop IDE simply as “Visual Studio” or “the IDE.” We assume that you have some familiarity with Windows.
Introduction to Microsoft Visual Basic Express 2012 for Windows Desktop We use the > character to indicate the selection of a menu item from a menu. For example, we use the notation FILE > Open File… to indicate that you should select the Open File… menu item from the File menu. To start Visual Studio Express 2012 for Windows Desktop, select Start > All Programs > Microsoft Visual Studio 2012 Express > VS Express for Desktop (on Windows 8, click the VS for Desktop tile on the Start screen). Once the Express Edition begins execution, the Start Page displays (Fig. 2.1) Depending on your version of Visual Studio, your Start Page may look different. The Start Page contains a list of links to Visual Studio resources and webbased resources. At any time, you can return to the Start Page by selecting VIEW > Start Page. Links on the Start Page The Start Page links are organized into two columns. The left column’s Start section contains options that enable you to start building new apps or to continue working on existing ones. The Recent section contains links to projects you’ve recently created or modified. You can also create new projects or open existing ones by clicking the links in the Start section.
62
Chapter 2
New Project button
Dive Into® Visual Studio Express 2012 for Windows Desktop
Start Page tab
Collapsed Toolbox window
Latest News tab
Recent projects will be listed here
Solution Explorer (no projects open)
Start Page links
Fig. 2.1 | Start Page in Visual Basic Express 2012 for Windows Desktop. The right column contains two tabs—GET STARTED (selected by default) and The links in the GET STARTED tab provide information about the programming languages supported by Visual Studio and various learning resources. An Internet connection is required for the IDE to access most of this information. The LATEST NEWS tab includes an Enable RSS Feed button. Once you click this button, the IDE will display links to the latest Visual Studio developments (such as updates and bug fixes) and to information on advanced app-development topics. To access more extensive information on Visual Studio, you can browse the MSDN (Microsoft Developer Network) library at LATEST NEWS.
msdn.microsoft.com/library
The MSDN site contains articles, downloads and tutorials on technologies of interest to Visual Studio developers. You can also browse the web from the IDE by selecting VIEW > Other Windows > Web Browser. To request a web page, type its URL into the location bar (Fig. 2.2) and press the Enter key—your computer, of course, must be connected to the Internet. The web page that you wish to view appears as another tab in the IDE (Fig. 2.2).
2.2 Overview of the Visual Studio 2012 IDE
Web browser window tab
63
Location bar
Fig. 2.2 | MSDN Library web page in Visual Studio. Creating a New Project To begin app development in Visual Basic, you must create a new project or open an existing one. You select FILE > New Project… to create a new project or FILE > Open Project… to open an existing one. From the Start Page’s Start section, you can also click the links New Project… or Open Project…. A project is a group of related files, such as the Visual Basic code and any images that might make up an app. Visual Studio organizes apps into projects and solutions, which contain one or more projects. Multiple-project solutions are used to create large-scale apps. Most apps we create in this book consist of a solution containing a single project. Dialog and Project Templates When you select FILE > New Project… or click the New Project… link on the Start Page, the New Project dialog (Fig. 2.3) displays. Dialogs are windows that facilitate user–computer communication. Visual Studio provides several templates (Fig. 2.3)—the project types users can create in Visual Basic and other languages. The templates include Windows Forms apps, WPF apps and others—full versions of Visual Studio provide many additional templates. In this chapter, you’ll build a Windows Forms Application. A Windows Forms app is an app that executes within a Windows operating system (such as Windows 7 or Windows 8) and typically has a graphical user interface (GUI)—users interact with this visual part of the app. Windows apps include Microsoft software products like Microsoft Word, Internet Explorer and Visual Studio, software products created by other vendors, and customized software that you and other app developers create. You’ll create many Windows apps in this text. By default, Visual Studio assigns the name WindowsApplication1 to a new Windows Forms Application project and solution (Fig. 2.3). Select Windows Forms Application, then click OK to display the IDE in Design view (Fig. 2.4), which contains the features that enable you to create an app’s GUI. New Project
64
Chapter 2
Dive Into® Visual Studio Express 2012 for Windows Desktop
Default project name (provided by Visual Studio)
Visual Basic Windows Forms Application (selected)
Description of selected project (provided by Visual Studio)
Fig. 2.3 | New Project dialog.
Menu in the menu bar
Active tab (highlighted in blue)
Form (Windows Forms app)
Fig. 2.4 | Design view of the IDE.
Properties window
Solution Explorer window
2.2 Overview of the Visual Studio 2012 IDE
65
Forms and Controls The rectangle in the Design area titled Form1 (called a Form) represents the main window of the Windows Forms app that you’re creating. Visual Basic apps can have multiple Forms (windows)—however, most apps you’ll create in this text will use only one Form. You’ll learn how to customize the Form by adding GUI controls—in this example, you’ll add a Label and a PictureBox (as you’ll see in Fig. 2.20). A Label typically contains descriptive text (for example, "Welcome to Visual Basic!"), and a PictureBox displays an image. Visual Basic Express has many preexisting controls and other components you can use to build and customize your apps. Many of these controls are discussed and used throughout the book. Other controls are available from third parties. In this chapter, you’ll work with preexisting controls from the .NET Framework Class Library. As you place controls on the Form, you’ll be able to modify their properties (discussed in Section 2.4). For example, Fig. 2.5 shows where the Form’s title can be modified and Fig. 2.6 shows a dialog in which a control’s font properties can be modified.
Textbox (displaying the text Form1) which can be modified
Fig. 2.5 | Textbox control for modifying a property in the Visual Studio IDE. Collectively, the Form and controls make up the app’s GUI. Users enter data into the app by typing at the keyboard, by clicking the mouse buttons and in a variety of other ways. Apps use the GUI to display instructions and other information for users to view. For example, the New Project dialog in Fig. 2.3 presents a GUI where the user clicks the mouse button to select a template type, then inputs a project name from the keyboard (the figure is still showing the default project name WindowsApplication1 supplied by Visual Studio). Each open document’s name is listed on a tab. To view a document when multiple documents are open, click its tab. The active tab (the tab of the currently displayed document) is highlighted in blue (for example, Form1.vb [Design] in Fig. 2.4).
66
Chapter 2
Dive Into® Visual Studio Express 2012 for Windows Desktop
Fig. 2.6 | Dialog for modifying a control’s font properties.
2.3 Menu Bar and Toolbar Commands for managing the IDE and for developing, maintaining and executing apps are contained in menus, which are located on the menu bar of the IDE (Fig. 2.7). The set of menus displayed depends on what you’re currently doing in the IDE.
Fig. 2.7 | Visual Studio menu bar. Menus contain groups of related commands (also called menu items) that, when selected, cause the IDE to perform specific actions—for example, open a window, save a file, print a file and execute an app. For example, new projects are created by selecting FILE > New Project…. The menus depicted in Fig. 2.7 are summarized in Fig. 2.8. Menu
Description
FILE
Contains commands for opening, closing, adding and saving projects, as well as printing project data and exiting Visual Studio. Contains commands for editing apps, such as cut, copy, paste, undo, redo, delete, find and select. Contains commands for displaying IDE windows (for example, Solution Explorer, Toolbox, Properties window) and for adding toolbars to the IDE. Contains commands for managing projects and their files. Contains options for turning your app into an executable program.
EDIT VIEW PROJECT BUILD
Fig. 2.8 | Summary of Visual Studio menus that are displayed when a Form is in Design view. (Part 1 of 2.)
2.3 Menu Bar and Toolbar
67
Menu
Description
DEBUG
Contains commands for compiling, debugging (that is, identifying and correcting problems in apps) and running apps. Allows you to connect to a Team Foundation Server—used by development teams that typically have multiple people working on the same app. Contains commands for arranging and modifying a Form’s controls. The Format menu appears only when a GUI component is selected in Design view. Contains commands for accessing additional IDE tools and options for customizing the IDE. Contains options for performing various types of automated testing on your app. Contains commands for hiding, opening, closing and displaying IDE windows. Contains commands for accessing the IDE’s help features.
TEAM
FORMAT TOOLS TEST WINDOW HELP
Fig. 2.8 | Summary of Visual Studio menus that are displayed when a Form is in Design view. (Part 2 of 2.)
You can access many common menu commands from the toolbar (Fig. 2.9), which contains icons that graphically represent commands. By default, the standard toolbar is displayed when you run Visual Studio for the first time—it contains icons for the most commonly used commands, such as opening a file, adding an item to a project, saving files and running apps (Fig. 2.9). The icons that appear on the standard toolbar may vary, depending on the version of Visual Studio you’re using. Some commands are initially disabled (grayed out or unavailable to use). These commands are enabled by Visual Studio only when they’re necessary. For example, Visual Studio enables the command for saving a file once you begin editing a file. Navigate Backward
New Project
Navigate Forward
Start
Open File
Solution Configurations
Fig. 2.9 | Standard Visual Studio toolbar.
Save
Undo
Save All
Solution Platforms
Redo
Find In Files
68
Chapter 2
Dive Into® Visual Studio Express 2012 for Windows Desktop
You can customize which toolbars are displayed by selecting VIEW > Toolbars then selecting a toolbar from the list in Fig. 2.10. Each toolbar you select is displayed with the other toolbars at the top of the Visual Studio window. You move a toolbar by dragging its handle ( ) at the left side of the toolbar. To execute a command via the toolbar, click its icon.
Fig. 2.10 | List of toolbars that can be added to the top of the IDE. It can be difficult to remember what each toolbar icon represents. Hovering the mouse pointer over an icon highlights it and, after a brief pause, displays a description of the icon called a tool tip (Fig. 2.11). Tool tips help you become familiar with the IDE’s features and serve as useful reminders for each toolbar icon’s functionality.
Tool tip appears when you place the mouse pointer on an icon
Fig. 2.11 | Tool tip demonstration.
2.4 Navigating the Visual Studio IDE
69
2.4 Navigating the Visual Studio IDE The IDE provides windows for accessing project files and customizing controls. This section introduces several windows that you’ll use frequently when developing Visual Basic apps. Each of the IDE’s windows can be accessed by selecting its name in the View menu.
Auto-Hide Visual Studio provides a space-saving feature called auto-hide. When auto-hide is enabled for a window, a tab containing the window’s name appears along either the left, right or bottom edge of the IDE window (Fig. 2.12). Clicking the name of an auto-hidden window displays that window (Fig. 2.13). Clicking the name again hides the window. To “pin down” a window (that is, to disable auto-hide and keep the window open), click the pin icon. When auto-hide is enabled, the pin icon is horizontal ( , Fig. 2.13)—when a window is “pinned down,” the pin icon is vertical ( , Fig. 2.14).
Auto-hidden Toolbox and Data Sources
windows
Auto-hidden Solution Explorer and Properties
windows
Fig. 2.12 | Auto-hide feature demonstration. The next few sections cover three of Visual Studio’s main windows—the Solution Explorer, the Properties window and the Toolbox. These windows display project information and include tools that help you build your apps.
70
Chapter 2
Dive Into® Visual Studio Express 2012 for Windows Desktop
Expanded Toolbox window
Horizontal orientation for pin icon when auto-hide is enabled
Fig. 2.13 | Displaying the hidden Toolbox window when auto-hide is enabled.
Toolbox “pinned down”
Vertical orientation for pin icon when window is “pinned down”
Fig. 2.14 | Disabling auto-hide—“pinning down” a window.
2.4 Navigating the Visual Studio IDE
71
2.4.1 Solution Explorer The Solution Explorer window (Fig. 2.15) provides access to all of a solution’s files. If it’s not shown in the IDE, select VIEW > Solution Explorer. When you open a new or existing solution, the Solution Explorer displays the solution’s contents. Show All Files icon Toolbar
Startup project
Fig. 2.15 | Solution Explorer window with an open project. The solution’s startup project is the one that runs when you select DEBUG > Start (or press the F5 key). For a single-project solution like the examples in this book, the startup project is the only project (in this case, WindowsApplication1). The startup project’s name appears in bold text in the Solution Explorer window. When you create an app for the first time, the Solution Explorer window lists only the project’s My Project, App.config and Form1.vb files (Fig. 2.15). The Visual Basic file that corresponds to the Form shown in Fig. 2.4 is named Form1.vb (selected in Fig. 2.15). Visual Basic files use the .vb file-name extension, which is short for “Visual Basic.” By default, the IDE displays only files that you may need to edit—other files that the IDE generates are hidden. The Solution Explorer window includes a toolbar that contains several icons. Clicking the Show All Files icon (Fig. 2.15) displays all the solution’s files, including those generated by the IDE (Fig. 2.16). Clicking the arrows to the left of a file Debugging
Click to expand node Click to collapse node
Fig. 2.16 | Solution Explorer with the References node expanded.
72
Chapter 2
Dive Into® Visual Studio Express 2012 for Windows Desktop
or folder expands or collapses the project tree’s nodes. Try clicking the arrow to the left of References to display items grouped under that heading (Fig. 2.16). Click the arrow again to collapse the tree. Other Visual Studio windows also use this convention.
2.4.2 Toolbox To display the Toolbox window, select VIEW > Toolbox. The Toolbox contains the controls used to customize Forms (Fig. 2.17). With visual app development, you can “drag and drop” controls onto the Form and the IDE will write the code that creates the controls for you. This is faster and simpler than writing this code yourself. Just as you do not need to know how to build an engine to drive a car, you do not need to know how to build controls to use them. Reusing preexisting controls saves time and money when you develop apps. You’ll use the Toolbox when you create your first app later in the chapter.
Controls Group names
Fig. 2.17 | Toolbox window displaying controls for the Common Controls group.
2.4 Navigating the Visual Studio IDE
73
The Toolbox groups the prebuilt controls into categories—All Windows Forms, Common Controls, Containers, Menus & Toolbars, Data, Components, Printing, Dialogs, WPF Interoperability, Visual Basic PowerPacks and General are listed in Fig. 2.17. Again, note the use of arrows, which can expand or collapse a group of controls. We discuss many of the Toolbox’s controls and their functionality throughout the book.
2.4.3 Properties Window To display the Properties window, select VIEW > Properties Window. The Properties window displays the properties for the currently selected Form (Fig. 2.18), control or file in Design view. Properties specify information about the Form or control, such as its size, color and position. Each Form or control has its own set of properties—a property’s description is displayed at the bottom of the Properties window whenever that property is selected.
Component selection drop-down list Categorized icon Toolbar Alphabetical icon
Properties
Scrollbox
Scrollbar
Property values
Selected property’s description
Fig. 2.18 | Properties window. Figure 2.18 shows Form1’s Properties window. The left column lists the Form’s properties—the right column displays the current value of each property. You can sort the properties either alphabetically (by clicking the Alphabetical icon) or categorically (by clicking the
74
Chapter 2
Dive Into® Visual Studio Express 2012 for Windows Desktop
Categorized icon). Depending on the size of the Properties window, some of the properties may be hidden from view on the screen. You can scroll through the list of properties by dragging the scrollbox up or down inside the scrollbar, or by clicking the arrows at the top and bottom of the scrollbar. We show how to set individual properties later in this chapter. The Properties window is crucial to visual app development—it allows you to modify a control’s properties visually, without writing code. You can see which properties are available for modification and, in many cases, can learn the range of acceptable values for a given property. The Properties window displays a brief description of the selected property, helping you understand its purpose. A property can be set quickly using this window, and no code needs to be written. At the top of the Properties window is the component selection drop-down list, which allows you to select the Form or control whose properties you wish to display in the Properties window (Fig. 2.18). Using the component selection drop-down list is an alternative way to display a Form’s or control’s properties without clicking the actual Form or control in the GUI.
2.5 Using Help Microsoft provides extensive help documentation via the Help menu. Using Help is an excellent way to get information quickly about Visual Studio, Visual Basic and more.
Context-Sensitive Help Visual Studio provides context-sensitive help pertaining to the “current content” (that is, the items around the location of the mouse cursor). To use context-sensitive help, click an item, then press the F1 key. The help documentation is displayed in a web browser window. To return to the IDE, either close the browser window or select the IDE’s icon in your Windows task bar. Figure 2.19 shows the help page for a Form’s Text property. You can view this help by selecting the Form, clicking its Text property in the Properties window and pressing the F1 key.
Fig. 2.19 | Using context-sensitive help.
2.6 Create a Simple App that Displays Text and an Image
75
2.6 Using Visual App Development to Create a Simple App that Displays Text and an Image Next, we create an app that displays the text "Welcome to Visual Basic!" and an image of the Deitel & Associates bug mascot. The app consists of a single Form that uses a Label and a PictureBox. Figure 2.20 shows the final app executing. The app and the bug image are available with this chapter’s examples. See the Before You Begin section following the Preface for download instructions. We assume the examples are located at C:\examples on your computer.
Label control
PictureBox
control
Fig. 2.20 | Simple app executing. You won’t write a single line of code. Instead, you’ll use visual app development techniques. Visual Studio processes your actions (such as mouse clicking, dragging and dropping) to generate app code. Chapter 3 begins our discussion of writing app code. Throughout the book, you produce increasingly substantial and powerful apps that usually include a combination of code written by you and code generated by Visual Studio. The generated code can be difficult for novices to understand—but you’ll rarely need to look at it. Visual app development is useful for building GUI-intensive apps that require a significant amount of user interaction. To create, save, run and terminate this first app, perform the following steps: 1. Closing the open project. If the project you were working with earlier in this chapter is still open, close it by selecting FILE > Close Solution. 2. Creating the new project. To create a new Windows Forms app, select FILE > New Project… to display the New Project dialog (Fig. 2.21). Select Windows Forms Application. Name the project ASimpleApp, specify the Location where you want to save it (we used the default location) and click OK. As you saw earlier in this chapter, when you first create a new Windows Forms app, the IDE opens in Design view (that is, the app is being designed and is not executing).
76
Chapter 2
Dive Into® Visual Studio Express 2012 for Windows Desktop
Type the project name here
Select the Windows Forms Application template
Fig. 2.21 | New Project dialog. 3. Setting the text in the Form’s title bar. The text in the Form’s title bar is determined by the Form’s Text property (Fig. 2.22). If the Properties window is not open, select VIEW > Properties Window. Click anywhere in the Form to display the Form’s properties in the Properties window. In the textbox to the right of the Text property, type "A Simple App", as in Fig. 2.21. Press the Enter key—the Form’s title bar is updated immediately (Fig. 2.23).
Name and type of object
Selected property
Property value
Property description
Fig. 2.22 | Setting the Form’s Text property in the Properties window. 4. Resizing the Form. Click and drag one of the Form’s enabled sizing handles (the small white squares that appear around the Form, as shown in Fig. 2.23). Using the mouse, select the bottom-right sizing handle and drag it down and to the right to make the Form larger (Fig. 2.24).
2.6 Create a Simple App that Displays Text and an Image
77
Title bar
Enabled sizing handles
Fig. 2.23 |
Form
with enabled sizing handles.
Fig. 2.24 | Resized Form. 5. Changing the Form’s background color. The BackColor property specifies a Form’s or control’s background color. Clicking BackColor in the Properties window causes a down-arrow button to appear next to the value of the property (Fig. 2.25). When clicked, the down-arrow button displays other options, which vary depending on the property. In this case, the arrow displays tabs for Custom, Web and System (the default). Click the Custom tab to display the palette (a grid of colors). Select the box that represents light blue. Once you select the color, the palette closes and the Form’s background color changes to light blue (Fig. 2.26). Label control to the Form. If the Toolbox is not already open, select VIEW > Toolbox to display the set of controls you’ll use for creating your apps. For
6. Adding a
the type of app we’re creating in this chapter, the typical controls we use are located in either the All Windows Forms group of the Toolbox or the Common Controls group. If either group name is collapsed, expand it by clicking the arrow to the left of the group name (the All Windows Forms and Common Controls groups are shown in Fig. 2.17). Next, double click the Label control in the Toolbox. This action causes a Label to appear in the upper-left corner of the Form
78
Chapter 2
Dive Into® Visual Studio Express 2012 for Windows Desktop
Current color Down-arrow button Custom palette Light blue
Fig. 2.25 | Changing the Form’s BackColor property.
New light blue background color
Fig. 2.26 |
Form
with new BackColor property applied.
(Fig. 2.27). [Note: If the Form is behind the Toolbox, you may need to hide the to see the Label.] Although double clicking any Toolbox control places the control on the Form, you also can “drag” controls from the Toolbox to the Form—you may prefer dragging the control because you can position it wherever you want. The Label displays the text Label1 by default. When you add a Label to the Form, the IDE sets the Label’s BackColor property to the Form’s BackColor. You can change the Label’s background color by changing its BackColor property. Toolbox
7. Customizing the Label’s appearance. Select the Label by clicking it. Its properties now appear in the Properties window. The Label’s Text property determines the text (if any) that the Label displays. The Form and Label each have their own Text property—Forms and controls can have the same property names (such as BackColor, Text, etc.) without conflict. Set the Label’s Text property to Welcome to Visual Basic!. The Label resizes to fit all the typed text on one line. By default, the
2.6 Create a Simple App that Displays Text and an Image
79
Label control
Fig. 2.27 | Adding a Label to the Form. property of the Label is set to True, which allows the Label to update its size to fit all of the text if necessary. Set the AutoSize property to False so that you can resize the Label on your own. Resize the Label (using the sizing handles) so that the text fits. Move the Label to the top center of the Form by dragging it or by using the keyboard’s left and right arrow keys to adjust its position (Fig. 2.28). Alternatively, when the Label is selected, you can center the Label control horizontally by selecting FORMAT > Center In Form > Horizontally. AutoSize
Sizing handles
Label centered with updated Text property
Fig. 2.28 | GUI after the Form and Label have been customized. 8. Setting the Label’s font size. To change the font type and appearance of the Label’s text, select the value of the Font property, which causes an ellipsis button to appear next to the value (Fig. 2.29). When the ellipsis button is clicked, a dialog that provides additional values—in this case, the Font dialog (Fig. 2.30)—
80
Chapter 2
Dive Into® Visual Studio Express 2012 for Windows Desktop
is displayed. You can select the font name (the font options may be different, depending on your system), font style (Regular, Italic, Bold, etc.) and font size (16, 18, 20, etc.) in this dialog. The Sample text shows the selected font settings. Under Font, select Segoe UI, Microsoft’s recommended font for user interfaces. Under Size, select 24 points and click OK. If the Label’s text does not fit on a single line, it wraps to the next line. Resize the Label so that the words "Welcome to" appear on the Label’s first line and the words "Visual Basic!" appear on the second line. Re-center the Label horizontally.
Ellipsis button
Fig. 2.29 | Properties window displaying the Label’s Font property.
Selected font
Font sample
Fig. 2.30 | Font dialog for selecting fonts, styles and sizes. 9. Aligning the Label’s text. Select the Label’s TextAlign property, which determines how the text is aligned within the Label. A three-by-three grid of buttons representing alignment choices is displayed (Fig. 2.31). The position of each button corresponds to where the text appears in the Label. For this app, set the TextAlign property to MiddleCenter in the three-by-three grid—this selection centers the text horizontally and vertically within the Label. The other TextAlign values, such as TopLeft, TopRight, and BottomCenter, can be used to position the text anywhere within a Label. Certain alignment values may require that you resize the Label to fit the text better.
2.6 Create a Simple App that Displays Text and an Image
81
Text alignment options
Middle-center alignment option
Fig. 2.31 | Centering the Label’s text. 10. Adding a PictureBox to the Form. The PictureBox control displays images. The process involved in this step is similar to that of Step 6, in which we added a Label to the Form. Locate the PictureBox in the Toolbox (Fig. 2.17) and double click it to add it to the Form. When the PictureBox appears, move it underneath the Label, either by dragging it or by using the arrow keys (Fig. 2.32). 11. Inserting an image. Click the PictureBox to display its properties in the Properties window (Fig. 2.33). Locate and select the Image property, which displays a preview of the selected image or (none) if no image is selected. Click the ellipsis button to display the Select Resource dialog (Fig. 2.34), which is used to import files, such as images, for use in an app. Click the Import… button to browse for an image to insert, select the image file and click OK. We used bug.png from this chapter’s examples folder. The image is previewed in the Select Resource dialog (Fig. 2.35). Click OK to use the image. Supported image formats include PNG (Portable Network Graphics), GIF (Graphic Interchange Format), JPEG (Joint Photographic Experts Group) and BMP (Windows bitmap). To scale the image to the PictureBox’s size, change the SizeMode property to StretchImage (Fig. 2.36). Resize the PictureBox, making it larger (Fig. 2.37).
Updated Label
PictureBox
Fig. 2.32 | Inserting and aligning a PictureBox.
82
Chapter 2
Dive Into® Visual Studio Express 2012 for Windows Desktop
Image property value (no image selected)
Fig. 2.33 |
Image
property of the PictureBox.
Fig. 2.34 | Select Resource dialog to select an image for the PictureBox.
Image file name
Fig. 2.35 | Select Resource dialog displaying a preview of selected image.
2.6 Create a Simple App that Displays Text and an Image
83
SizeMode
SizeMode
property set to
property
StretchImage
Fig. 2.36 | Scaling an image to the size of the PictureBox.
Newly inserted image
Fig. 2.37 |
PictureBox
displaying an image.
12. Saving the project. Select FILE > Save All to save the entire solution. The solution file (which has the filename extension .sln) contains the name and location of its project, and the project file (which has the filename extension .vbproj) contains the names and locations of all the files in the project. If you want to reopen your project at a later time, simply open its .sln file. 13. Running the project. Recall that up to this point we have been working in the IDE design mode (that is, the app being created is not executing). In run mode, the app is executing, and you can interact with only a few IDE features—features that are not available are disabled (grayed out). The text Form1.vb [Design] in the project tab (Fig. 2.38) means that we’re designing the Form visually rather than programmatically. If we had been writing code, the tab would have contained only the text Form1.vb. If there is an asterisk (*) at the end of the text in the tab, the file has been changed and should be saved. Select DEBUG > Start Debugging to execute the app (or you can press the F5 key). Figure 2.39 shows the IDE in run mode (indicated by the title-bar text ASimpleApp (Running). Many toolbar icons and menus are disabled, since they cannot be used while the app is running. The running app appears in a separate window outside the IDE as shown in the lowerright portion of Fig. 2.39.
84
Chapter 2
Dive Into® Visual Studio Express 2012 for Windows Desktop
Debug menu
Fig. 2.38 | Debugging a solution. IDE displays text Running, which signifies that the app is executing
Close box
Running app
Fig. 2.39 | IDE in run mode, with the running app in the foreground.
2.7 Wrap-Up
85
14. Terminating execution. Click the running app’s close box (the in the topright corner of the running app’s window). This action stops the app’s execution and returns the IDE to design mode. You can also select DEBUG > Stop Debugging to terminate the app.
2.7 Wrap-Up In this chapter, we introduced key features of the Visual Studio IDE. You visually designed a working Visual Basic app without writing a single line of code. Visual Basic app development is a mixture of the two styles: Visual app development allows you to develop GUIs easily and avoid tedious GUI programming. “Conventional” programming (which we introduce in Chapter 3) allows you to specify the behavior of your apps. You created a Visual Basic Windows Forms app with one Form. You worked with the IDE’s Solution Explorer, Toolbox and Properties windows, which are essential to developing Visual Basic apps. We also demonstrated context-sensitive help, which displays help topics related to selected controls or text. You used visual app development to design an app’s GUI quickly and easily, by dragging and dropping controls (a Label and a PictureBox) onto a Form or by double clicking controls in the Toolbox. You used the Properties window to set a Form’s Text and BackColor properties. You learned that Label controls display text and that PictureBoxes display images. You displayed text in a Label and added an image to a PictureBox. You also worked with the Label’s AutoSize, TextAlign and Font properties and the PictureBox’s Image and SizeMode properties. In the next chapter, we discuss “nonvisual,” or “conventional,” programming—you’ll create your first apps with Visual Basic code that you write, instead of having Visual Studio write the code. You’ll also learn memory concepts, arithmetic, decision making and how to use a dialog to display a message.
2.8 Web Resources Please take a moment to visit each of these sites briefly. www.deitel.com/VisualBasic2012/
This site lists many of the key web resources we used as we were preparing to write this book. There’s lots of great stuff here to help you become familiar with the world of Visual Basic 2012. msdn.microsoft.com/vstudio
This site is the home page for Microsoft Visual Studio. The site includes news, documentation, downloads and other resources. msdn.microsoft.com/en-us/vstudio/hh388573.aspx
This site provides information on the newest release of Visual Basic, including downloads, community information and resources. social.msdn.microsoft.com/forums/en-US/category/visualbasic/
This site provides access to the Microsoft Visual Basic forums, which you can use to get your Visual Basic language and IDE questions answered. msdn.microsoft.com/en-us/magazine/default.aspx
This is the Microsoft Developer Network Magazine site. This site provides articles and code on many Visual Basic and .NET app development topics. There is also an archive of past issues.
86
Chapter 2
Dive Into® Visual Studio Express 2012 for Windows Desktop
Summary Section 2.1 Introduction • Visual Studio is Microsoft’s Integrated Development Environment (IDE) for creating, running and debugging apps written in a variety of .NET programming languages. • Creating simple apps by dragging and dropping predefined building blocks into place is called visual app development.
Section 2.2 Overview of the Visual Studio 2012 IDE • The Start Page contains links to Visual Studio 2012 IDE resources and web-based resources. • A project is a group of related files that compose a app. • Visual Studio organizes apps into projects and solutions—a solutison may contain one or more projects. • Dialogs are windows that facilitate user–computer communication. • Visual Studio provides templates for the project types you can create, including Windows Forms apps. • A Form represents the main window of the Windows Forms app that you’re creating. • Collectively, the Form and controls constitute the app’s graphical user interface (GUI), which is the visual part of the app with which the user interacts.
Section 2.3 Menu Bar and Toolbar • Commands for managing the IDE and for developing, maintaining and executing apps are contained in the menus, which are located on the menu bar, and as buttons on the toolbar below the menu bar. • Menus contain groups of commands (menu items) that, when selected, cause the IDE to perform actions (for example, open a window, save a file, print a file and execute an app). • Tool tips help you become familiar with the IDE’s features.
Section 2.4 Navigating the Visual Studio IDE • The Solution Explorer window lists all the files in the solution. • The Toolbox contains controls for customizing Forms. • By using visual app development, you can place predefined controls onto the Form instead of writing the code yourself. • Clicking an auto-hidden window’s name opens that window. Clicking the name again hides it. To “pin down” a window (that is, to disable auto-hide), click its pin icon. • The Properties window displays the properties for a Form, control or file (in Design view). Properties are information about a Form or control, such as size, color and position. The Properties window allows you to modify Forms and controls visually, without writing code. • Each control has its own set of properties. The left column of the Properties window shows the property names and the right column displays the property values. This window’s toolbar contains options for organizing properties alphabetically when the Alphabetical icon is selected or categorically (for example, Appearance, Behavior, Design) when the Categorized icon is selected.
Section 2.5 Using Help • Extensive help documentation is available via Help menu. • Context-sensitive help brings up a list of relevant help articles. To use context-sensitive help, select an item and press the F1 key.
Terminology
87
Section 2.6 Using Visual App Development to Create a Simple App that Displays Text and an Image • Visual Basic app development usually involves a combination of writing a portion of the app code and having Visual Studio generate the remaining code. • The text that appears at the top of the Form (the title bar) is specified in the Form’s Text property. • To resize the Form, click and drag one of the Form’s enabled sizing handles (the small squares around the Form). Enabled sizing handles appear as white boxes. • The BackColor property specifies the background color of a Form. The Form’s background color is the default background color for any controls added to the Form. • Double clicking any Toolbox control icon places a control of that type on the Form. Alternatively, you can drag and drop controls from the Toolbox to the Form. • The Label’s Text property determines the text (if any) that the Label displays. The Form and Label each have their own Text property. • A property’s ellipsis button, when clicked, displays a dialog containing additional options. • In the Font dialog, you can select the font for a control. • The TextAlign property determines how the text is aligned within a Label’s boundaries. • The PictureBox control displays images. The Image property specifies the image to displayed. • An app that is in design mode is not executing. • In run mode, the app is executing—you can interact with only a few IDE features. • When designing an app visually, the name of the Visual Basic file appears in the project tab, followed by [Design]. • Terminate execution by clicking the close box.
Terminology active tab 65 Alphabetical icon 73 auto-hide 69 AutoSize property of Label 78 BackColor property of Form 77 Categorized icon 74 component selection drop-down list 74 context-sensitive help 74 control 65 Custom tab 77 Design view 63 dialog 63 dragging 74 ellipsis button 79 Font dialog 79 Font property of Label 79 Form 65 graphical user interface (GUI) 63 Help menu 74 icon 67 Image property of PictureBox 81 Label 65
New Project
dialog 63
palette 77 PictureBox
65
project 63 Properties window 73 property of a Form or control 73 run mode 83 scrollbar 74 scrollbox 74 Select Resource dialog 81 Show All Files icon 71 SizeMode property of PictureBox 81 sizing handle 76 solution 63 Solution Explorer in Visual Studio 71 Start Page 61 startup project 71 StretchImage value 81 templates for projects 63 Text property 76 TextAlign property of Label 80 tool tip 68
88
Chapter 2
Dive Into® Visual Studio Express 2012 for Windows Desktop
toolbar 67 visual app development 61
Visual Studio 2012 61 Windows Forms app 63
Self-Review Exercises 2.1
Fill in the blanks in each of the following statements: a) The technique of allows you to create GUIs without writing any code. is a group of one or more projects that collectively form a Visual Basic b) A(n) app. c) A(n) appears when the mouse pointer hovers over an icon. window allows you to browse solution files. d) The e) The properties in the Properties window can be sorted or . f) A Form’s property specifies the text displayed in the Form’s title bar. contains the controls that you can add to a Form. g) The h) displays relevant help articles, based on the current context. i) The property specifies how text is aligned within a Label’s boundaries.
2.2
State whether each of the following is true or false. If false, explain why. a) toggles auto-hide for a window. b) The toolbar icons represent various menu commands. c) The toolbar contains icons that represent controls you can drag onto a Form. d) Both Forms and Labels have a title bar. e) Control properties can be modified only by writing code. f) PictureBoxes typically display images. g) Visual Basic files use the file extension .bas. h) A Form’s background color is set using the BackColor property.
Answers to Self-Review Exercises 2.1 a) visual app development. b) solution. c) tool tip. d) Solution Explorer. e) alphabetically, categorically. f) Text. g) Toolbox. h) context-sensitive help. i) TextAlign. 2.2 a) False. The pin icon ( ) toggles auto-hide. closes a window. b) True. c) False. The Toolbox contains icons that represent such controls. d) False. Forms have a title bar but Labels do not (although they do have Label text). e) False. Control properties can be modified using the Properties window. f) True. g) False. Visual Basic files use the file extension .vb. i) True.
Exercises 2.3
Fill in the blanks in each of the following statements: a) Creating simple apps by dragging and dropping predefined building blocks into place . is called b) is a group of related files that compose an app. c) are windows that facilitate user-computer communication. and constitute the app’s graphical user interface (GUI). d) Collectively, the e) tips help to become familiar with the IDE’s features.
2.4
State whether each of the following is true or false. If false, explain why. a) The Solution Explorer window lists all the files in the solution. b) The Toolbox contains controls for customizing projects. c) By using visual app development, you can place predefined controls onto the Form instead of writing the code yourself. d) Clicking an auto-hidden window’s name opens that window. Clicking the name again hides it. e) The TextAlign property determines how the text is aligned within a form’s boundaries.
Exercises
89
2.5 Some features that appear throughout Visual Studio perform similar actions in different contexts. Explain and give examples of how the ellipsis buttons, down-arrow buttons and tool tips act in this manner. Why do you think the Visual Studio IDE was designed this way? 2.6
Briefly describe each of the following terms: a) Templates b) Windows Forms app c) Startup project d) Label e) Active tab f) Icons
Note Regarding Exercises 2.7–2.11 In the following exercises, you’re asked to create GUIs using controls that we have not yet discussed in this book. These exercises give you practice with visual app development only—the apps do not perform any actions. You place controls from the Toolbox on a Form to familiarize yourself with what each control looks like. We have provided step-by-step instructions for you. If you follow these, you should be able to replicate the screen images we provide. 2.7
(Notepad GUI) Create the GUI for the notepad as shown in Fig. 2.40.
MenuStrip
RichTextBox
Fig. 2.40 | Notepad GUI. a) Manipulating the Form’s properties. Change the Text property of the Form to My Notepad. Change the Font property to 9pt Segoe UI. b) Adding a MenuStrip control to the Form. Add a MenuStrip to the Form. After inserting the MenuStrip, add items by clicking the Type Here section, typing a menu name (for example, File, Edit, View and About) and then pressing Enter. c) Adding a RichTextBox to the Form. Drag this control onto the Form. Use the sizing handles to resize and position the RichTextBox as shown in Fig. 2.40. Change the Text property to Enter text here. 2.8
(Calendar and Appointments GUI) Create the GUI for the calendar as shown in Fig. 2.41. a) Manipulating the Form’s properties. Change the Text property of the Form to My Scheduler. Change the Font property to 9pt Segoe UI. Set the Form’s Size property to 275, 400. b) Adding Labels to the Form. Add two Labels to the Form. Both should be of equal size (231, 23; remember to set the AutoSize property to False) and should be centered in
90
Chapter 2
Dive Into® Visual Studio Express 2012 for Windows Desktop
Label
MonthCalendar
Label
RichTextBox
Fig. 2.41 | Calendar and appointments GUI. the Form horizontally, as shown. Set the Label’s Text properties to match Fig. 2.41. Use 12-point font size. Also, set the BackColor property to Yellow. c) Adding a MonthCalendar control to the Form. Add this control to the Form and center it horizontally in the appropriate place between the two Labels. d) Adding a RichTextBox control to the Form. Add a RichTextBox control to the Form and center it below the second Label. Resize the RichTextBox accordingly. 2.9
(Calculator GUI) Create the GUI for the calculator as shown in Fig. 2.42.
TextBox
Buttons Panels
Fig. 2.42 | Calculator GUI. a) Manipulating the Form’s properties. Change the Text property of the Form to Calculator. Change the Font property to 9pt Segoe UI. Change the Size property of the Form to 258, 210. b) Adding a TextBox to the Form. Set the TextBox’s Text property in the Properties window to 0. Stretch the TextBox and position it as shown in Fig. 2.42. Set the TextAlign property to Right—this right aligns text displayed in the TextBox. c) Adding the first Panel to the Form. Panel controls are used to group other controls. Add a Panel to the Form. Change the Panel’s BorderStyle property to Fixed3D to make the inside of the Panel appear recessed. Change the Size property to 90, 120. This Panel will contain the calculator’s numeric keys. d) Adding the second Panel to the Form. Change the Panel’s BorderStyle property to Fixed3D. Change the Size property to 62, 120. This Panel will contain the calculator’s operator keys.
Exercises
91
e) Adding the third (and last) Panel to the Form. Change the Panel’s BorderStyle property to Fixed3D. Change the Size property to 54, 62. This Panel contains the calculator’s C (clear) and C/A (clear all) keys. f) Adding Buttons to the Form. There are 20 Buttons on the calculator. Add a Button to the Panel by dragging and dropping it on the Panel. Change the Text property of each Button to the calculator key it represents. The value you enter in the Text property will appear on the face of the Button. Finally, resize the Buttons, using their Size properties. Each Button labeled 0–9, *, /, -, = and . should have a size of 23, 23. The 00 Button has size 52, 23. The OFF Button has size 54, 23. The + Button is sized 23, 81. The C (clear) and C/A (clear all) Buttons are sized 44, 23. 2.10
(Alarm Clock GUI) Create the GUI for the alarm clock as shown in Fig. 2.43.
GroupBox
RadioButtons
Fig. 2.43 | Alarm clock GUI. a) Manipulating the Form’s properties. Change the Text property of the Form to Alarm Clock. Change the Font property to 9pt Segoe UI. Change the Size property of the Form to 438, 170. b) Adding Buttons to the Form. Add seven Buttons to the Form. Change the Text property of each Button to the appropriate text. Align the Buttons as shown. c) Adding a GroupBox to the Form. GroupBoxes are like Panels, except that GroupBoxes display a title. Change the Text property to AM/PM, and set the Size property to 100, 50. Center the GroupBox horizontally on the Form. d) Adding AM/PM RadioButtons to the GroupBox. Place two RadioButtons in the GroupBox. Change the Text property of one RadioButton to AM and the other to PM. Align the RadioButtons as shown. e) Adding the time Label to the Form. Add a Label to the Form and change its Text property to 00:00:00. Change the BorderStyle property to Fixed3D and the BackColor to Black. Use the Font property to make the time bold and 12pt. Change the ForeColor to Silver (located in the Web tab) to make the time stand out against the black background. Position the Label as shown. 2.11 (Radio GUI) Create the GUI for the radio as shown in Fig. 2.44. [Note: The image used in this exercise is located in the examples folder for Chapter 2.] a) Manipulating the Form’s properties. Change the Font property to 9pt Segoe UI. Change the Form’s Text property to Radio and the Size to 427, 194. b) Adding the Pre-set Stations GroupBox and Buttons. Set the GroupBox’s Size to 180, 55 and its Text to Pre-set Stations. Add six Buttons to the GroupBox. Set each one’s Size to 23, 23. Change the Buttons’ Text properties to 1, 2, 3, 4, 5, 6, respectively. c) Adding the Speakers GroupBox and CheckBoxes. Set the GroupBox’s Size to 120, 55 and its Text to Speakers. Add two CheckBoxes to the GroupBox. Set the Text properties for the CheckBoxes to Rear and Front.
92
Chapter 2
Dive Into® Visual Studio Express 2012 for Windows Desktop
GroupBox
TrackBar
CheckBoxes
GroupBoxes
RadioButton
PictureBox
Fig. 2.44 | Radio GUI. d) Adding the Power On/Off Button. Add a Button to the Form. Set its Text to Power On/ Off and its Size to 75, 55. e) Adding the Volume Control GroupBox, the Mute CheckBox and the Volume TrackBar. Add a GroupBox to the Form. Set its Text to Volume Control and its Size to 180, 70. Add a CheckBox to the GroupBox. Set its Text to Mute. Add a TrackBar to the GroupBox. f) Adding the Tuning GroupBox, the radio station Label and the AM/FM RadioButtons. Add a GroupBox to the Form. Set its Text to Tuning and its Size to 120, 70. Add a Label to the GroupBox. Set its AutoSize to False, its Size to 50, 44, its BackColor to Black, its ForeColor to Silver, its font to 12pt bold and its TextAlign to MiddleCenter. Set its Text to 92.9. Place the Label as shown in the figure. Add two RadioButtons to the GroupBox. Set the Text of one to AM and of the other to FM. g) Adding the image. Add a PictureBox to the Form. Set its SizeMode to StretchImage and its Size to 55, 70. Set the Image property to MusicNote.gif (located in the examples folder for Chapter 2).
3
Introduction to Visual Basic Programming
Comment is free, but facts are sacred. —C. P. Scott
The creditor hath a better memory than the debtor. —James Howell
When faced with a decision, I always ask, “What would be the most fun?” —Peggy Walker
Objectives In this chapter you’ll learn: ■
■
■
■
■
■
■
■
■
To write simple Visual Basic programs. To use the Windows Forms designer to position, size and align controls. To write statements that input data from the user and display results to the user. To declare and use data of various types. To use variables to store data for later use in a program. To use arithmetic operators to perform calculations. How precedence determines the order in which arithmetic operators are applied. To write decision-making statements. To use equality and relational operators to compare values.
94
Chapter 3
Introduction to Visual Basic Programming
3.1 Introduction 3.2 Programmatically Displaying Text in a Label 3.2.1 Analyzing the Program 3.2.2 Modifying ASimpleApp to Programmatically Change the Label’s Text Property
3.3 Addition Program 3.4 Building the Addition Program
3.5 Memory Concepts 3.6 Arithmetic 3.7 Decision Making: Equality and Relational Operators 3.8 Wrap-Up
Summary | Terminology | Self-Review Exercises | Answers to Self-Review Exercises | Quick Quiz | Exercises | Making a Difference Exercises
3.1 Introduction In this chapter, we introduce Visual Basic programming with program code. We demonstrate how to display information on the screen and obtain information from the user at the keyboard. You’ll use graphical user interface (GUI) controls to allow users to interact visually with your programs. GUIs (pronounced “goo-ees”) give your app a distinctive look-and-feel.
Sample GUI GUIs are built from GUI controls (which are sometimes called components or widgets—short for "window gadgets"). GUI controls are objects that can display information on the screen or enable users to interact with an app via the mouse, keyboard or other forms of input (such as voice commands). Figure 3.1 shows a Visual Studio Express 2012 window that contains various GUI controls. Near the top of the window is a menu bar containing the menus FILE, EDIT, VIEW, DEBUG, TEAM, TOOLS, TEST, WINDOW and HELP. Below the menu bar is a tool bar of Tab
Button
Menu
Title bar
Menu bar
Fig. 3.1 | GUI controls in the Visual Studio Express 2012 window.
Tool bar
Scrollbar
3.2 Programmatically Displaying Text in a Label
95
buttons, each with a defined task, such as creating a new project or opening an existing one. A scrollbar is located at the right side of the Start Page’s Welcome section. Usually, scrollbars appear when there’s more information than can be displayed in certain types of controls. The Start Page is shown on a tab—if multiple documents are open, the user can click a document’s tab to view it. These controls form a user-friendly interface through which you’ve been interacting with the Visual Studio Express 2012. As you’ll see, the .NET framework provides many predefined controls.
3.2 Programmatically Displaying Text in a Label In Chapter 2, we showed how to create a simple GUI app using visual programming. We defined the app’s appearance by dragging and dropping GUI controls onto a Form and setting properties in design mode—without writing any program code. The app you created in Section 2.6 displayed text and an image but did not perform any other actions. You’ll generally build your apps with a combination of visual programming and conventional programming techniques. In this section, you’ll modify the Label’s text programmatically, causing the text displayed on the Form to change when you execute the program. You’ll also learn how to write code that performs an action when the Form loads—that is, when the app executes and displays the Form. We begin by considering the app’s code and sample execution (Fig. 3.2). In Section 3.2.2, we’ll guide you step-by-step through the process of creating this app by modifying the one you created in Section 2.6. 1 2 3 4 5 6 7 8 9 10
' Fig. 3.2: ASimpleApp.vb ' Programmatically changing a Label's text. Public Class ASimpleApp ' called when the program loads the Form Private Sub ASimpleApp_Load(sender As Object, e As EventArgs) Handles MyBase.Load Label1.Text = "Visual Basic is fun!" End Sub ' ASimpleApp_Load End Class ' ASimpleApp
Fig. 3.2 | Programmatically changing a Label’s text.
96
Chapter 3
Introduction to Visual Basic Programming
3.2.1 Analyzing the Program Line Numbers and Sample Outputs All of our program listings include line numbers—these are not part of Visual Basic. The line numbers help us refer to specific parts of a program. In Section 3.2.2, you’ll learn how to display line numbers in program files. Each program in the book is followed by one or more sample outputs that demonstrate the program’s execution. Comments Line 1 of Fig. 3.2 begins with a single-quote character ('), which indicates that the remainder of the line is a comment. Comments improve the code’s readability—you can write anything you want in a comment. Comments can be placed either on their own lines (we call these “full-line comments”; as in lines 1–2) or at the end of a line of Visual Basic code (we call these “end-of-line comments”; as in lines 9 and 10). The compiler ignores comments—they do not cause the computer to perform any actions when a program runs. The comment in line 1 simply indicates the figure number (Fig. 3.2) and the file name (ASimpleApp.vb) in which we stored this program. The comment in line 2 provides a brief description of the program. By convention, we begin each program this way. Classes Windows Forms apps consist of pieces called classes, which are logical groupings of methods and data that simplify program organization. Methods perform tasks and can return information when the tasks are completed. Lines 3–10 define a class that represents our Form. These lines collectively are called a class declaration. We discuss the method in lines 5–9 shortly. Every Windows Forms app consists of at least one class that typically contains one or more methods that perform tasks. Keywords The words Public and Class (line 3) are examples of keywords. Keywords are words reserved for use by Visual Basic. The complete list of keywords can be found at: msdn.microsoft.com/library/dd409611.aspx
Class Names and Identifiers The name of the Class—ASimpleApp in line 3—is an identifier, which is a series of characters consisting of letters, digits and underscores ( _ ). Identifiers cannot begin with a digit and cannot contain spaces. Examples of valid identifiers are value1, Welcome1, xy_coordinate, _total and grossPay. The name 7Welcome is not a valid identifier because it begins with a digit;input field is not valid because it contains a space.
Good Programming Practice 3.1 By convention, every word in a class name should begin with an uppercase letter—this is known as “Pascal case.”
Common Programming Error 3.1 You cannot use a keyword as an identifier, so it’s an error, for example, to use the keyword Double as a class name. The Visual Basic compiler helps you locate such errors in your programs. Though keywords cannot be used as identifiers, they can be used in comments.
3.2 Programmatically Displaying Text in a Label
97
Visual Basic Is Not Case Sensitive Visual Basic keywords and identifiers are not case sensitive. Uppercase and lowercase letters are considered to be identical, so ASimpleApp and asimpleapp are interpreted as the same identifier. Although keywords appear to be case sensitive, they’re not. Visual Basic applies its “preferred” case (that is, the casing used in Fig. 3.2) to each letter of a keyword, so when you type class, for example, the IDE changes the lowercase c to uppercase, as in Class, even though class would be correct. Blank Lines and Whitespace Line 7 (Fig. 3.2) is a blank line. Blank lines, space characters and tab characters are used throughout a program to make it easier to read. These are called whitespace. Blank lines are ignored by the compiler. The Form’s Load Event and Method ASimpleApp_Load GUIs are event driven. When the user interacts with a GUI component, the interaction—known as an event—causes the program to perform a task by “calling” a method. Common events (user interactions) include clicking a Button, selecting an item from a menu, closing a window and moving the mouse. All GUI controls, including Forms, have events associated with them. A method that performs a task in response to an event is called an event handler, and the process of responding to events is known as event handling. Most of a GUI app’s functionality executes based on events. Event handling methods are called automatically. You’ll learn how to call existing methods yourself later in this chapter. You’ll learn how to create and call your own methods in Chapter 6. A common event for a Form is its Load event, which occurs just before a Form is displayed on the screen—typically as a result of executing the program. This is where you perform tasks that should occur before the user sees the Form. Lines 5–9 define the method ASimpleApp_Load as the Form’s Load event handler. When this event is raised (that is, the event occurs), method ASimpleApp_Load executes to perform its task—changing the text in the Label. At the end of line 6, the clause Handles MyBase.Load
indicates that method ASimpleApp_Load is the one that will be called to handle the Form’s Load event. The IDE automatically inserts this clause for you when you create the event handler. We’ll discuss the contents inside the parentheses in lines 5–6 in later chapters.
Defining a Method The keyword Sub (line 5) begins the method declaration (the code that will be executed by this method). The keywords End Sub (line 9) close the method declaration. The body of the method declaration appears between the lines of code containing the keywords Sub and End Sub. Sub is short for “subroutine”—an early term for method. Methods are also sometimes called procedures. The end-of-line comments in lines 9 and 10 improve readability by indicating which method or class ends at those lines.
Good Programming Practice 3.2 Follow a method’s End Sub with an end-of-line comment containing the name of the method that the End Sub terminates.
98
Chapter 3
Introduction to Visual Basic Programming
Indentation Lines 4–9 are indented three spaces relative to lines 3 and 10. Indentation improves program readability—in this case making it clear that method ASimpleApp_Load is part of the class ASimpleApp. We show how to set the IDE’s indent size in Section 3.2.2. Line 8 in the method body is indented three additional spaces to the right relative to lines 5 and 9. This emphasizes that line 8 is part of method ASimpleApp_Load’s body. The indentation is whitespace and is ignored by the compiler. In Visual Basic, the IDE indents the statements in a method’s body for you. Modifying a Label’s Text with Code Line 8 in Fig. 3.2 does the “real work” of the program, displaying the phrase Visual Basic is fun!. Line 8 instructs the computer to perform an action—namely, to change the text on the Label to the characters contained between the double quotation marks. These characters and the surrounding double quotes are called string literals or simply strings. The entire line is called a statement. When this line executes, it changes the Label’s Text property to the message Visual Basic is fun!. This updates the text on the Form (Fig. 3.2). The statement uses the assignment operator (=) to give the Text property a new value. The statement is read as, “Label1.Text gets the value "Visual Basic is fun!".” The expression Label1.Text contains two identifiers (that is, Label1 and Text) separated by the dot separator (.). The identifier to the right of the dot separator is the property name, and the identifier to the left of the dot separator is the name of the Label control. When you add a Label to a Form, the IDE gives it the name Label1 by default for the first Label you add—you’ll learn how to change the IDE-assigned names in Section 3.4. After the statement in line 8 executes, the program reaches the keywords End Sub, which indicate that this method has completed performing its task. The keywords End Class (line 10), indicate the end of the Class. Note About Public and Private We did not discuss the keywords Public (line 3) and Private (line 5). Most classes you’ll define begin with keyword Public and most event-handling methods begin with the keyword Private. We’ll discuss each of these keywords in detail when we formally present classes in Chapter 9, Object-Oriented Programming: Classes and Objects.
3.2.2 Modifying ASimpleApp to Programmatically Change the Label’s Text Property Now that we’ve presented the program (Fig. 3.2), we provide a step-by-step explanation of how to modify the version of ASimpleApp you created in Section 2.6.
Loading the Project Open the project ASimpleApp from the ASimpleApp folder in the Chapter 3 examples folder. To do this, select FILE > Open Project… in the IDE and locate the project’s .sln file or double-click the .sln file in Windows Explorer. This is the same program you created in Chapter 2. Naming the Form Class In larger programs, you might have several Forms—giving each one a name helps programmers understand the purpose of each Form and improves program clarity. Change the
3.2 Programmatically Displaying Text in a Label
99
name of the file from Form1.vb to ASimpleApp.vb by right clicking the file in the Solution selecting Rename and typing the new file name. A dialog will appear asking if you want to rename all references to Form1 in the project—click Yes. Next, double click this file to open it in design mode. Select the Form by clicking it. Notice in the Properties window that the IDE changed the Form’s name from Form1 to ASimpleApp when you changed the file name. You can also rename a file by selecting it in the Solution Explorer, then changing the File Name property in the Properties window. Explorer,
Viewing the Form’s Code There are several ways to view the code for ASimpleApp: 1. Right click the Form and select View Code. 2. Right click the ASimpleForm.vb file in the Solution Explorer and select View Code. 3. Select Code from the View menu. Figure 3.3 shows ASimpleApp.vb’s initial contents. The editor window contains some Visual Basic code generated by the IDE. Editor window (type your program code here)
Fig. 3.3 |
ASimpleApp.vb’s
initial contents.
Syntax Shading The code coloring scheme used by the IDE—called syntax-color highlighting—helps you visually differentiate program elements. Keywords appear in dark blue. Comments are colored green. Other program elements use different colors. We simulate the IDE’s syntax coloring with syntax shading—bold dark blue for keywords, gray for comments, bold light blue for literals and constants, and black for all other text. One example of a literal is the string assigned to Label1.Text in line 8 of Fig. 3.2. You can customize the colors shown in the code editor by selecting TOOLS > Options…, then in the Options dialog select Fonts and Colors to display the options for changing the fonts and colors of various code elements. Configuring the Editor Window Visual Studio provides many ways to personalize your coding experience. In the Before You Begin section that follows the Preface, we show how to configure the IDE to display line numbers at the left side of the editor window and how to specify indent sizes that match our code examples. Creating the Event Handler Method ASimpleApp_Load Click the ASimpleApp.vb [Design] tab in the IDE to view the Windows Forms designer. Double clicking any control creates that control’s default event handler (if it does not already exist) and switches to code view. For a Form, the default is the Load event handler. Double click the blue background of the Form to create the event handler now. The IDE
100
Chapter 3 Introduction to Visual Basic Programming
automatically names an event handler with the name of the control (ASimpleForm), an underscore ( _ ) and the name of the event that the method handles (Load). Figure 3.4 shows the code editor with the new event handler method.
Fig. 3.4 |
ASimpleApp.vb’s Load
event handler.
Line 3 is too long to fit on a single line in our book, so we split the line into two lines as shown in lines 5–6 of Fig. 3.2. To improve readability, long statements may be split over several lines. In earlier versions of Visual Basic, you had to use the line-continuation character (_) to do this as follows: Private Sub ASimpleApp_Load(sender As Object, _ e As EventArgs) Handles MyBase.Load
Line-continuation characters are not required in most cases, so we’ll use them only when necessary. For the few cases in which they’re still required, the compiler will tell you if you do not include them.
Common Programming Error 3.2 Splitting a statement over several lines without including the line-continuation character is sometimes a syntax error—a violation of Visual Basic’s rules for creating correct programs (that is, one or more statements are not written correctly). Syntax errors occur for various reasons, such as missing parentheses and misspelled keywords. If you get error messages after splitting a long line of code, insert a line-continuation character.
Common Programming Error 3.3 Failure to precede the line-continuation character ( _ ) with at least one whitespace character is a syntax error.
Writing Code and Using IntelliSense In the editor window, add the comments from lines 1, 2, 4, 9 and 10 of Fig. 3.2. Also, split the first line of method ASimpleApp_Load’s first line as shown in Fig. 3.2. Then click the line before End Sub, press Enter and type the code contained in line 8 of Fig. 3.2. As you begin typing, a small window appears (Fig. 3.5). This IDE feature, called IntelliSense, lists keywords, class names, members of a class (which include property and method names) and other features that start with the same characters you’ve typed so far. Tabs (Common and All) are provided in the IntelliSense window so that you can view either the most commonly used matches or all available matches. As you type characters, IntelliSense highlights the first item that matches the characters typed so far, then displays a tool tip containing information about that item. You can type
3.2 Programmatically Displaying Text in a Label
101
Partially-typed member Member list Highlighted member
Tabs to view a class’s most commonly used members or all of the class’s members
Tool tip shows information about the highlighted member
Fig. 3.5 | IntelliSense feature of Visual Studio. the complete item name (for example, Label1 or Text), or you can let the IDE insert the complete name for you by double clicking the item’s name in the list, or by pressing the Space or Tab keys. When the complete name is provided, the IntelliSense window closes. Notice that once you type the dot (.) after Label1, the IntelliSense window shows only the members of class Label that can be used on the right side of the dot. This also helps you learn about the control or class you’re using. While the IntelliSense window is displayed, pressing the Ctrl key makes the window transparent so you can see the code behind the window. Also, if you accidentally close IntelliSense (normally by pressing the Esc key), you can display it at any time by pressing Ctrl and the Spacebar.
Compiling and Running the Program You’re now ready to compile and run the program. To do so, select DEBUG > Start Debugging (or press F5 or the toolbar button ). The statement in line 8 displays Visual Basic is fun! on the Label. When you run a program, the IDE first compiles it. You can also compile the program without running it by selecting BUILD > Rebuild Solution (this menu option’s name changes based on your project’s name). This creates a new file with the project’s name and the .exe file-name extension (ASimpleApp.exe). This file executes on the .NET Framework. The .exe file extension indicates that the file is executable. Compilation Errors, Error Messages and the Error List Window Go back to the app in the IDE. When you type a line of code and press the Enter key, the IDE responds either by applying syntax-color highlighting or by generating an error. When an error occurs, the IDE places a blue squiggle below the error and provides a description of the error in the Error List window. If the Error List window is not visible in the IDE, select VIEW > Error List to display it. In Fig. 3.6, we intentionally omitted the
102
Chapter 3 Introduction to Visual Basic Programming
Omitted parenthesis character (syntax error)
Blue squiggle under the "s" indicates a syntax error Error Correction Options
drop-down list
Error List window
Error description
Fig. 3.6 | Syntax error indicated by the IDE. parenthesis and Handles MyBase.Load at the end of line 6. The error contains the text “')' expected.” and specifies that the error is in column 20 of line 6. This informs you that a right parenthesis is missing in line 6. You can double click an error message in the Error List to jump to the line of code that caused the error. For some errors (such as this one), the IDE shows the Error Correction Options drop-down list and allows you to simply click a link to fix the error.
Error-Prevention Tip 3.1 One syntax error can lead to multiple entries in the Error List window. Fix the errors in the order they appear—fixing one error might make the others disappear.
3.3 Addition Program We’ll now build an Addition app (Fig. 3.7) that allows the user to enter two integers (whole numbers) then click an Add Button to calculate their sum and display the result. First, we’ll discuss the GUI and the app's code. Then, we’ll show how to lay out the GUI and create the addButton_Click event handler (lines 5–16) that’s called when the user clicks the button. The sample output that follows the code shows the GUI after the user has entered two integers and clicked the Add button to display the result. 1 2 3
' Fig. 3.7: Addition.vb ' Addition program that adds two integers entered by the user. Public Class Addition
Fig. 3.7 | Addition program that adds two integers entered by the user. (Part 1 of 2.)
3.3 Addition Program
4 5 6 7 8 9 10 11 12 13 14 15 16 17
103
' adds two integers and displays the result Private Sub addButton_Click(sender As Object, e As EventArgs) Handles addButton.Click Dim number1 As Integer ' first number entered by the user Dim number2 As Integer ' second number entered by the user Dim total As Integer ' sum of the two integers number1 = number1TextBox.Text ' get the first number entered number2 = number2TextBox.Text ' get the second number entered total = number1 + number2 ' add the two numbers resultLabel.Text = "The sum is " & total ' display the total End Sub ' addButton_Click End Class ' Addition
Fig. 3.7 | Addition program that adds two integers entered by the user. (Part 2 of 2.) The Addition Program’s GUI The GUI for this program consists of three Labels, two TextBoxes and a Button. As you’ve seen, Labels display text information. The app user cannot directly modify the text on a Label, but as you saw in Fig. 3.2, a Label’s text can be changed programmatically by modifying the Label’s Text property. The Labels Enter first integer: and Enter second integer: are called prompts, because they direct the user to take a specific action. A TextBox is an area in which a program can display text or the user can type text via the keyboard. TextBoxes are typically used to obtain information from the app’s user. Like a Label, a TextBox’s Text property can be used to change the text that’s displayed in a TextBox. As you’ll see in this program, the Text property can also be used to get information the user types in a TextBox. A Button is a control the user clicks to trigger a specific action in the program. When the user clicks the Add Button, this app reads the values typed by the user in the two TextBoxes, adds the values and displays the result. The text displayed on a Button is specified using its Text property. Variable Declarations and Naming Lines 8–10 are declarations, which begin with keyword Dim. The words number1, number2 and total are identifiers for variables—locations in the computer’s memory where values can be stored for use by a program. All variables must be declared before they can be used. The declarations in lines 8–10 specify that the variables number1, number2 and total are data of type Integer; that is, these variables store integer values (that is, whole numbers such as 919, –11, 0 and 138624). Types defined as part of the Visual Basic language, such
104
Chapter 3 Introduction to Visual Basic Programming
as Integer, are known as primitive types and their type names are keywords. The primitive types are listed in Fig. 3.8. Primitive types Boolean
Byte
Char
Date
Decimal
Double
Integer
Long
SByte
Short
Single
String
UInteger
ULong
UShort
Fig. 3.8 | Primitive types. A variable name can be any valid identifier. Variables of the same type can be declared in separate statements or in one statement with each variable in the declaration separated by a comma. The latter format uses a comma-separated list of variable names. You should choose meaningful variable names to make your programs “self-documenting.” This helps other people understand your code. By convention, the first word in a variable-name identifier begins with a lowercase letter. Every word in the name after the first should begin with an uppercase letter—this is known as “camel case.” For example, identifier firstNumber has a capital N beginning its second word, Number. Although identifiers are not case sensitive, using this convention helps make your programs more readable.
Using Variables to Store the Values Entered by the User Line 12 uses an assignment operator (=) to give a value to variable number1. The statement is read as, “number1 gets the value returned by number1TextBox.Text.” We call the entire statement an assignment statement because it assigns a value to a variable. The expression number1TextBox.Text gets the value that the user typed in the TextBox. Line 13 assigns number2 the value that the user entered in the number2TextBox. What if the User Doesn’t Enter an Integer? Technically, the user can type any character into a TextBox as input. For this program, if the user types a noninteger value, such as "hello," a runtime error (an error that has its effect at execution time) occurs. The message displayed in Fig. 3.9 appears when you run
Error message
Fig. 3.9 | Dialog displaying a runtime error.
3.4 Building the Addition Program
105
the app using DEBUG > Start Debugging (or press F5). You can terminate the program by selecting DEBUG > Stop Debugging or by clicking Break in the dialog. In Chapter 7, we’ll introduce how to handle such errors to make programs more robust—that is, able to handle runtime errors and continue executing.
Using Variables in a Calculation The assignment statement in line 14 (Fig. 3.7) calculates the sum of the Integer variables number1 and number2 and assigns the result to variable total. The statement is read as, “total gets the value of number1 + number2.” The expression to the right of the = is always evaluated first before the assignment occurs. The addition (+) operator is called a binary operator, because it has two operands—number1 and number2.
Good Programming Practice 3.3 The Visual Basic IDE places a space on either side of a binary operator, such as the addition operator, to make the operator stand out and improve the statement’s readability.
Displaying the Result in resultLabel Line 15 displays the total of the two values by assigning a new value to the resultLabel’s Text property. The expression "The sum is " & total
uses the string concatenation operator, &, to combine the string literal "The sum is " and the value of the variable total (the Integer variable containing the sum calculated in line 14). The string concatenation operator is a binary operator that joins two strings together, resulting in a new, longer string. If one of the operands is a number, the program automatically creates a string representation of the number.
3.4 Building the Addition Program Follow the steps in Section 2.6 to create a new Windows Forms app named Addition. In the Solution Explorer, right click Form1.vb, select Rename, then rename the file Addition.vb.
Setting the Form’s Font In the Solution Explorer, double click Addition.vb to view the Form designer. Select the Form and use the Properties window to change the Font property to Segoe UI 9pt. By default, controls added to the Form will use the Form’s font. Changing the Names of Controls Figure 3.10 shows the Addition program’s GUI with the names we used for each control. When you build a GUI, you’ll typically want to rename each control. The name of a control is actually a variable that can be used to interact with that control. For example, in Fig. 3.2 we used Label1.Text to access and change the Label’s Text property. In that expression, Label1 is the variable name that you can use to interact with the control programmatically. You can change a control’s variable name by selecting the control and modifying its Name property (listed in the Properties window as (Name)). We’ll use this
106
Chapter 3 Introduction to Visual Basic Programming
technique to change the names of all the controls in this GUI, which will enable us to easily identify the Form’s controls in the program code.
number1Label number1TextBox
number2Label number2TextBox
addButton resultLabel
Fig. 3.10 |
Addition
program’s GUI with the variable names of the controls.
Setting the Form’s Text Property In the Windows Forms designer, click the Form to select it. Then use the Properties window to change the Form’s Text property to Addition. This is displayed in the Form’s title bar. Creating the number1Label Next, you’ll create the number1Label. Visual Studio provides design tools that help you lay out a GUI. When you drag a control across a Form, snap lines appear to help you position the control with respect to the Form’s edges and other controls. As you move a control close to another control or close to the edge of the Form, the IDE moves it a bit for you—and quickly—hence the term “snap into place.” Drag a Label from the Toolbox onto the Form and position it near the Form’s upper-left corner. Figure 3.11 shows the two snap lines that appear when you drag the Label near the upper-left corner. These snap i
Snap lines to help place a control the correct distance from the top and left of a Form
Fig. 3.11 | Snap lines for positioning a Label near the upper-left corner of the Form.
3.4 Building the Addition Program
107
lines indicate the recommended minimum distance that you should place the control from the top and left of the Form. After releasing this Label, set its Name property to number1Label and its Text property to Enter first integer:.
Look-and-Feel Observation 3.1 A Label used to describe the purpose of a control should use sentence-style capitalization—only the first word should be capitalized—and end with a colon.
Control Naming Convention You’ll notice that, by convention, each variable name we create for a control ends with the control’s type. For example, the variable name number1Label ends with Label. For example, the Enter first integer: Label’s name could be number1Label.
Good Programming Practice 3.4 Appending the control’s type to the end of the variable name for a control. This helps you know the control’s type when reading your code.
Creating the number2Label Next, drag another Label onto the Form. Set its Name property to number2Label and its Text property to Enter second integer:. Drag the Label near the top of the Form and to the right of number1Label as shown in Fig. 3.12. Look-and-Feel Observation 3.2 Align the bottoms of a group of descriptive Labels if they’re arranged horizontally. Align the left or right sides of a group of descriptive Labels if they’re arranged vertically.
i
Snap line to help align the text of the two Labels
Fig. 3.12 | Snap line for aligning the text of two Labels.
108
Chapter 3 Introduction to Visual Basic Programming
Creating the number1TextBox Next, drag a TextBox from the Toolbox onto the Form. Set its Name property to number1TextBox. Drag the TextBox below the number1Label as shown in Fig. 3.13. Snap lines help you align the left sides of the TextBox and Label, and help you position the TextBox the recommended distance from the Label. Look-and-Feel Observation 3.3 Place each descriptive Label either above or to the left of the control that it identifies.
Look-and-Feel Observation 3.4 A descriptive Label and the control it identifies should be aligned on the left if they’re arranged vertically.The text in a descriptive Label and the text in the control it identifies should be aligned on the bottom if they’re arranged horizontally. i
Snap lines to help align the TextBox with the left side of the Label and to position the TextBox the recommended distance below the Label
Fig. 3.13 | Snap lines for positioning number1TextBox below number1Label. Creating the number2TextBox Drag another TextBox onto the Form. Set its Name property to number2TextBox. Drag the TextBox below the number2Label as shown in Fig. 3.14. Snap lines help you position the TextBox with respect to the other controls. Next, use number2TextBox’s sizing handles to make it the same width as number2Label, then resize number1TextBox until a snap line appears between the two TextBoxes. The GUI should now appear as shown in Fig. 3.15. Creating the addButton Drag a Button from the Toolbox onto the Form. Set its Name property to addButton and its Text property to Add. Drag the Button below the number1TextBox so that the two controls are aligned at the left side and the Button is the recommended distance from the
3.4 Building the Addition Program
109
TextBox. Then use the Button’s sizing handles to resize the Button as shown in Fig. 3.16. Snap lines help you size the Button so that it aligns with the right side of number2TextBox.
Look-and-Feel Observation 3.5 A Button’s text should use book-title capitalization—each significant word should start with an uppercase letter. The text should be concise, but meaningful to the user.
i
Snap lines to help position the TextBox with respect to the other controls
This snap line shows that the text in the two TextBoxes will be aligned at the bottom
Fig. 3.14 | Snap lines for positioning number2TextBox below number2Label. i
Fig. 3.15 | GUI after resizing number2TextBox.
110
Chapter 3 Introduction to Visual Basic Programming
i
Snap line helps size the Button so that its right side aligns with the right side of number2TextBox
Fig. 3.16 | Snap line for sizing addButton. Creating the resultLabel and Resizing the Form Drag a Label onto the Form. Set its Name property to resultLabel and delete the value of the Text property so that the Label is blank when the app begins executing—remember that we’ll set this text programmatically when the user clicks the Add button to add the numbers. Set the Label’s AutoSize property to False so that you’ll be able to size the Label. Set the Label’s BorderStyle property to Fixed3D to give the Label a three-dimensional appearance. We use this style to highlight the fact that the Label displays the program’s results. Set the Label’s TextAlign property to MiddleLeft as shown in Fig. 3.17. This centers the text vertically on the Label, so that the distance between the Label’s text and its top and bottom borders is balanced. Then use the Label’s sizing handles to resize the Label as shown in Fig. 3.18. Snap lines help you size the Label so that it aligns with the right side of addButton. Finally, click the Form and use its resizing handles to resize the window so that it appears as shown in Fig. 3.10.
Fig. 3.17 | Setting a Label’s TextAlign property to MiddleLeft.
3.4 Building the Addition Program
111
i
Snap line helps size the Label so that its right side aligns with the right side of addButton
Fig. 3.18 | Snap line for sizing resultLabel. Look-and-Feel Observation 3.6 Place controls that display output below and/or to the right of a Form’s input controls.
Look-and-Feel Observation 3.7 Distinguish output Labels from descriptive Labels by setting each output Label’s Borderproperty to Fixed3D (see resultLabel in Fig. 3.10).
Style
Creating the addButton_Click Event Handler Recall from Section 3.2.2 that double clicking any control creates that control’s default event handler. For a Button, the default event is the Click event. Double click the addButton now to create its addButton_Click event handler. The IDE automatically switches to the code editor window. The IDE automatically names the event handler with the control’s name (addButton), an underscore ( _ ) and the name of the event that the method handles (Click). Notice that the first line of the method ends with Handles addButton.Click
This indicates that the method will be called when the user clicks the addButton, which raises a Click event.
Entering the Code from Fig. 3.7 into the addButton_Click Event Handler You can now enter the code in the event handler to read the numbers, perform the calculation and display the result. To ensure that your line numbers match with those shown in Fig. 3.7, enter the comments on lines 1–2 of Fig. 3.7 and split the first line of the method definition as shown in lines 5–6.
112
Chapter 3 Introduction to Visual Basic Programming
Good Programming Practice 3.5 If a single statement must be split across lines, choose breaking points that make sense, such as after a comma in a comma-separated list or after an operator in a lengthy expression. If a statement is split across two or more lines, indent all subsequent lines with one level of indentation.
Testing the Program When you’re done entering the code, test the program to ensure that it works correctly. Enter 45 for the first number and 72 for the second, then click the Add Button. The result should be 117. Now, type 10 in the number1TextBox. Notice that the resultLabel still shows the previous calculation’s result (Fig. 3.19). This can be confusing to the app user. For this reason, we should clear the resultLabel when the user starts typing a new number in either TextBox. We show how to do this in the program of Section 3.7. ii
resultLabel showing incorrect result after user enters 10 in number1TextBox and before user clicks Add
Fig. 3.19 | Addition program showing old result as new numbers are entered.
3.5 Memory Concepts Variable names, such as number1, number2 and total, correspond to locations in the computer’s memory. Every variable has a name, type, size and value. In the addition program of Fig. 3.7, when the statement (line 12) number1 = number1TextBox.Text ' get the first number entered
executes, the data input by the user in number1TextBox is placed into a memory location to which the name number1 has been assigned by the compiler. Suppose the user enters the characters 45. This input is returned by number1TextBox.Text and assigned to number1. The program places the Integer value 45 into location number1, as shown in Fig. 3.20. Whenever a value is placed in a memory location, this value replaces the value previously stored in that location. The previous value is lost.
number1
45
Fig. 3.20 | Memory location showing the name and value of variable number1. Suppose that the user then enters the characters 72 in number2TextBox. Line 13 number2 = number2TextBox.Text ' get the second number entered
3.6 Arithmetic places the Fig. 3.21.
Integer
value
72
into location
number2,
number1
45
number2
72
113
and memory appears, as shown in
Fig. 3.21 | Memory locations after values for variables number1 and number2 have been input. Once the program has obtained values for number1 and number2, it adds these values and places their total into variable total. The statement (line 14) total = number1 + number2 ' add the two numbers
performs the addition and replaces total’s previous value. After total is calculated, memory appears, as shown in Fig. 3.22. The values of number1 and number2 appear exactly as they did before they were used in the calculation of total. Although these values were used when the computer performed the calculation, they remain unchanged. As this illustrates, when a value is read from a memory location, the value is retained in memory.
number1
45
number2
72
total
117
Fig. 3.22 | Memory locations after an addition operation.
3.6 Arithmetic Programs often perform arithmetic calculations. The arithmetic operators are summarized in Fig. 3.23. Note the use of various special symbols not used in algebra. For example, the asterisk (*) indicates multiplication, and the keyword Mod represents the Mod operator (also known as the modulus or modulo operator), which we’ll discuss shortly. Most of the arithmetic operators in Fig. 3.23 are binary operators, because each operates on two operands. For example, the expression sum + value contains the binary operator + and the two operands sum and value. Visual Basic also provides unary operators that take only one operand. For example, unary versions of plus (+) and minus (–) are provided, so that you can write expressions such as +9 and –19.
Division Operators Visual Basic has separate operators for integer division (the backslash, \) and floatingpoint division (the forward slash, /). Integer division takes two Integer operands and yields an Integer result; for example, the expression 7\4 evaluates to 1, and the expression 17\5 evaluates to 3. Any fractional part in an Integer division result simply is truncated
114
Chapter 3 Introduction to Visual Basic Programming
Visual Basic operation Addition Subtraction Multiplication Division (floating point) Division (integer) Modulus Exponentiation Unary minus Unary plus
Arithmetic operator
Algebraic expression
Visual Basic expression
+
f+7 p–c bm x / y or x-y- or x y y none r mod s qp –e +g
f + 7
– * / \ Mod ^ +
p - c b * m x / y v \ u r Mod s q ^ p –e +g
Fig. 3.23 | Arithmetic operators. (that is, discarded)—no rounding occurs. When floating-point numbers (that is, numbers that contain a decimal point, such as 2.3456 and –845.7840) are used with the integer division operator, the numbers are first rounded to the nearest whole number, then divided. This means that, although 7.1\4 evaluates to 1 as expected, the statement 7.7\4 evaluates to 2, because 7.7 is rounded to 8 before the division occurs. To divide floating-point numbers without rounding the operands (which is normally what you want to do), use the floatingpoint division operator.
Common Programming Error 3.4 Using the integer division operator (\) when the floating-point division operator (/) is expected (that is, when one or both of the operands is a floating-point value) can lead to incorrect results.
Error-Prevention Tip 3.2 Ensure that each integer division operator has only integer operands.
Common Programming Error 3.5 The integer division operator does not allow division by zero, nor does the floating-point division operator when used with Decimal values (introduced in Chapter 5). If your code divides by zero, a runtime error occurs. By default, this error terminates the app.
Operator The Mod operator yields the remainder after division. The expression x Mod y yields the remainder after x is divided by y. Thus, 7 Mod 4 yields 3, and 17 Mod 5 yields 2. You use this operator mostly with Integer operands, but it also can be used with other types. When you add 1 to 59 you normally expect the result to be 60. But in an app that keeps time, adding 1 to 59 seconds should cause the seconds to reset to zero and the minutes to be incremented by 1. The Mod operator is helpful in this situation. In later chapters, we consider other interesting apps of the Mod operator, such as determining whether one number is a multiple of another. Mod
3.6 Arithmetic
115
Arithmetic Expressions in Straight-Line Form Arithmetic expressions must be entered into the computer in straight-line form. Thus, expressions such as “a divided by b” must be written as a / b, so that all constants, variables and operators appear in a straight line. The algebraic notation --a b
is not acceptable to compilers.
Parentheses for Grouping Subexpressions Parentheses are used in Visual Basic expressions in the same manner as in algebraic expressions. For example, to multiply a times the quantity b + c, write a * (b + c). Rules of Operator Precedence Operators in arithmetic expressions are applied in a precise sequence determined by the rules of operator precedence (Fig. 3.24), which are similar to those in algebra. Operators in the same row of the table have the same level of precedence. When we say operators are evaluated from left to right, we’re referring to the operators’ associativity. All binary operators associate from left to right. If there are multiple operators, each with the same precedence, the order in which the operators are applied is determined by the operators’ associativity. Operator(s)
Operation
Order of evaluation (precedence)
^
Exponentiation
+, –
Sign operations (unary) Multiplication and Division Integer division Modulus
Evaluated first. If there are several such operators, they’re evaluated from left to right. Evaluated second. If there are several such operators, they’re evaluated from left to right. Evaluated third. If there are several such operators, they’re evaluated from left to right. Evaluated fourth. If there are several such operators, they’re evaluated from left to right. Evaluated fifth. If there are several such operators, they’re evaluated from left to right. Evaluated sixth. If there are several such operators, they’re evaluated from left to right.
*, /
\
Mod
+, –
Addition and Subtraction (binary)
Fig. 3.24 | Precedence of arithmetic operators. Operators in expressions contained within a pair of parentheses are evaluated before those that are outside the parentheses. Parentheses can be used to group expressions and change the order of evaluation to occur in any sequence you desire. With nested parentheses, the operators contained in the innermost pair of parentheses are applied first. Not all expressions with several pairs of parentheses contain nested parentheses. For example, although the expression
116
Chapter 3 Introduction to Visual Basic Programming
a * (b + c) + c * (d + e)
contains multiple sets of parentheses, none are nested. Rather, these sets are said to be “on the same level.” Appendix A contains a complete operator-precedence chart.
Sample Algebraic and Visual Basic Expressions Now consider several expressions in light of the rules of operator precedence. Each example lists an algebraic expression and its Visual Basic equivalent. The following is an example of an arithmetic mean (average) of five terms: a + b + c + d + em = --------------------------------------5
Algebra:
Visual Basic: m = (a + b + c + d + e) / 5
The parentheses are required, because division has higher precedence than addition. The entire quantity (a + b + c + d + e) is to be divided by 5. If the parentheses are erroneously omitted, we obtain a + b + c + d + e / 5, which evaluates as a + b + c + d + --e5
The following is the equation of a straight line: Algebra: y = mx + b Visual Basic: y = m * x + b
No parentheses are required. The multiplication is applied first, because multiplication has a higher precedence than addition.
Evaluation of a More Complex Expression To develop a better understanding of the rules of operator precedence, consider how the expression y = ax 2 + bx + c is evaluated: y
=
a
* 2
x
^ 1
2
+ 4
b
*
x
3
+
c
5
The circled numbers under the statement indicate the order in which Visual Basic applies the operators. In Visual Basic, x 2 is represented as x ^ 2, where the ^ is the exponentiation operator. The exponentiation is applied first. The multiplication operators are evaluated next in left-to-right order (that is, they associate from left to right). The addition operators are evaluated next from left to right. Now, suppose that a, b, c and x in the preceding expression are initialized as follows: a = 2, b = 3, c = 7 and x = 5. Figure 3.25 illustrates the order in which the operators are applied.
Redundant Parentheses As in algebra, it’s acceptable to place unnecessary parentheses in an expression to make the expression clearer—these are called redundant parentheses. For example, many people might parenthesize the preceding assignment statement for clarity as y = (a * x ^ 2) + (b * x) + c
3.7 Decision Making: Equality and Relational Operators
117
Error-Prevention Tip 3.3 When you are uncertain about the order of evaluation in a complex expression, you can use parentheses to force the order, as you would in an algebraic expression, or you can break complex expressions into several simpler ones. Doing so can help avoid subtle bugs.
Step 1.
y = 2 * 5 ^ 2 + 3 * 5 + 7
(Exponentiation first)
5 ^ 2 is 25
Step 2.
y = 2 * 25 + 3 * 5 + 7
(Leftmost multiplication)
2 * 25 is 50
Step 3.
y = 50 + 3 * 5 + 7
(Multiplication before addition)
3 * 5 is 15
Step 4.
y = 50 + 15 + 7
(Leftmost addition)
50 + 15 is 65
Step 5.
y = 65 + 7
(Last addition)
65 + 7 is 72
Step 6.
y = 72
(Last operation—place 72 in y)
Fig. 3.25 | Order in which operations are evaluated.
3.7 Decision Making: Equality and Relational Operators This section introduces Visual Basic’s If…Then statement, which allows a program to make a decision based on the truth or falsity of some expression. The expression in an If…Then statement is called a condition. If the condition is met (that is, the condition is true), the statement in the If…Then statement’s body executes. If the condition is not met (that is, the condition is false), the body statement does not execute. Conditions in If…Then statements can be formed by using the equality operators and relational operators (also called comparison operators), which are summarized in Fig. 3.26. The relational and equality operators all have the same level of precedence and associate from left to right.
Comparing Integers with the Equality and Relational Operators The Comparison program uses six If…Then statements to compare two numbers you enter. If the condition in any of these statements is true, the statement associated with that If…Then executes. The values you enter are stored in variables number1 and number2, respectively. Then the comparisons are performed and the results are displayed in a multiline TextBox. Figure 3.27 shows the program and sample outputs.
118
Chapter 3 Introduction to Visual Basic Programming
Standard algebraic equality operator or relational operator
Visual Basic equality or relational operator
Example of Visual Basic condition
Meaning of Visual Basic condition
=
x = y
x
x y
x
>
x > y
x
=
x >= y
= number2 Then resultTextBox.AppendText(vbCrLf & number1 & " >= " & number2) End If End Sub ' compareButton_Click ' clears resultTextBox when the user begins typing in number1TextBox Private Sub number1TextBox_TextChanged(sender As Object, e As EventArgs) Handles number1TextBox.TextChanged resultTextBox.Clear() ' clears the resultTextBox End Sub ' number1TextBox_TextChanged ' clears resultTextBox when the user begins typing in number2TextBox Private Sub number2TextBox_TextChanged(sender As Object, e As EventArgs) Handles number2TextBox.TextChanged resultTextBox.Clear() ' clears the resultTextBox End Sub ' number2TextBox_TextChanged End Class ' Comparison
Fig. 3.27 | Comparing integers with the equality and relational operators. (Part 2 of 2.) Getting the Values Entered By the User Lines 9–10 declare the variables that are used in the compareButton_Click event handler. The comment that precedes the declarations indicates the purpose of the variables in the program. Lines 12–13 get the numbers that the user entered and assign the values to Integer variables number1 and number2, respectively. The If…Then Statement The If…Then statement in lines 15–17 compares the values of the variables number1 and number2 for equality. If the values are equal, the statement in line 16 outputs a string indicating that the two numbers are equal. The keywords End If (line 17) end the body of the If…Then statement. Assignment and the equality operator both use the = symbol.
120
Chapter 3 Introduction to Visual Basic Programming
When a condition is expected (such as after the If keyword in an If…Then statement), the = is used as an equality operator.
Displaying Text in a Multiline TextBox In this program, we display several lines of text in a TextBox. To enable this functionality, we set the TextBox’s MultiLine property to True in the Properties window. We also use the TextBox’s AppendText method, which enables us to add more text to what is already displayed in a TextBox. The statement in line 16 is known as a method call because it “calls” a method (that is, method AppendText of class TextBox) to ask the method to perform its task. Sometimes you give a method values—known as arguments—that the method uses while performing its task. In line 16 of Fig. 3.27, the expression number1 & " = " & number2 in parentheses is the argument to method AppendText. In line 16, if number1 contains the value 333 and number2 contains the value 333, the expression inside the parentheses following AppendText evaluates as follows: number1 is converted to a string and concatenated with the string " = ", then number2 is converted to a string and concatenated with the resulting string from the first concatenation. At this point, the string "333 = 333" is appended to the TextBox’s Text property by method AppendText. As the program proceeds through the remaining If…Then statements (lines 19–39), additional strings are appended by the resultTextBox.AppendText statements. For example, when given the value 333 for number1 and number2, the conditions in lines 32 and 37 also are true, resulting in the third output of Fig. 3.27. Lines 24, 28, 33 and 38 also append the value vbCrLf to the TextBox. This predefined value, known as a constant, positions the output cursor (the location where the next output character will be displayed) at the beginning of the next line in the TextBox. This behavior is similar to what happens when you press the Enter key when typing in a text editor window—the cursor is repositioned to the beginning of the next line. Indentation in If…Then Statements Notice the indentation of the body statements within the If…Then statements throughout the program. Such indentation enhances program readability.
Good Programming Practice 3.6 Visual Basic indents the statements in the body of an If…Then statement to emphasize the body statements and enhance program readability.
Handling the TextChanged Events for number1TextBox and number2TextBox After comparing two numbers and clicking the Compare Button, the resultTextBox shows the results of comparing the two values. If the user wishes to compare different values and starts typing in number1TextBox or number2TextBox, the previous results will still be displayed in the resultTextBox. This can be confusing to the program’s user. To prevent this problem, you can handle number1TextBox’s and number2TextBox’s TextChanged events and use them to clear the contents of the resultTextBox. The TextChanged event is a TextBox’s default event. Lines 43–47 and 50–54 show the TextChanged event handlers for number1TextBox and number2TextBox, respectively. These methods are called when the user types in the corresponding TextBoxes. In both cases, we call the resultTextBox’s Clear method, which removes the text that’s currently displayed in the TextBox. You can
3.7 Decision Making: Equality and Relational Operators also clear a Label’s or TextBox’s Text property by assigning it the value which represents a string that does not contain any characters.
121
String.Empty,
Building the GUI Use the techniques you learned in Section 3.4 to build the GUI for the Comparison program. Figure 3.28 shows the GUI with all of its variable names. To allow the resultTextBox to display multiple lines, set its MultiLine property to True. In the Windows Forms designer, double click the compareButton to create its event handler. To create the TextChanged event handlers for the number1TextBox and number2TextBox, double click each one in the Windows Forms designer—TextChanged is the default event for a TextBox.
number1Label number1TextBox number2Label number2TextBox
compareButton
resultLabel resultTextBox
Fig. 3.28 | Comparison program GUI with variable names. Entering the Code; Introducing the Parameter Info Window Enter the code from Fig. 3.27 into the three event handlers to complete the app. When you’re typing line 16, the IDE displays the Parameter Info window (Fig. 3.29) as you type the opening left parenthesis character, (, after resultTextBox.AppendText. This window contains information about the method and the information that the method needs to perform its task—its so-called parameter (methods can have several parameters). In this case, the parameter info window shows that the method requires you to give it the text to append to the current contents of the TextBox. The information you provide when you call the method is the method’s argument.
Parameter Info window
Fig. 3.29 | Parameter Info window for the TextBox’s AppendText method. Testing the Program Be sure to test your program. Enter the values shown in the sample outputs of Fig. 3.27 to ensure that the program is working properly.
122
Chapter 3 Introduction to Visual Basic Programming
Operator Precedence Figure 3.30 shows the precedence of the operators introduced in this chapter. The operators are displayed from top to bottom in decreasing order of precedence. Operators
Type
^
exponentiation sign operations (unary) multiplication and floating-point division Integer division modulus addition and subtraction (binary) equality and relational
+
-
*
/
\ Mod +
-
=
<
>=
Fig. 3.30 | Precedence of the operators introduced in this chapter.
3.8 Wrap-Up You learned many features of Visual Basic in this chapter, including displaying data on Lainputting data from TextBoxes and declaring variables of primitive type Integer. You used GUIs to build simple interactive programs. We demonstrated how to use event handling to respond to a Form’s Load event, a Button’s Click event and a TextBox’s TextChanged event. You learned how to position, size and align controls using the IDE’s Windows Forms designer. We explained how values are stored in and retrieved from variables in memory. You learned how to use arithmetic operators to perform calculations, and the order in which Visual Basic applies these operators (that is, the rules of operator precedence and associativity). We demonstrated how Visual Basic’s If…Then statement allows a program to perform actions based on a condition. You learned how to create conditions using the equality and relational operators. In the next chapter, we continue our discussion of control statements . We demonstrate creating apps using pseudocode, an informal language that helps you develop programs. We study how to specify and vary the order in which statements are executed—this is called flow of control. You’ll learn how to use control statements to select between alternative actions based on the truth or falsity of a condition, or to perform actions repeatedly based on a condition. You’ll see several case studies that demonstrate the types of repetition. bels,
Summary Section 3.1 Introduction • Graphical user interfaces (GUIs) allow users to interact visually with programs. • A GUI (pronounced “GOO-ee”) gives a program a distinctive look-and-feel. • GUI controls can display information on the screen or enable users to interact with an app via the mouse, keyboard or another form of input. • The .NET framework provides many predefined controls.
Summary
123
Section 3.2 Programmatically Displaying Text in a Label • Most programmers use a combination of visual programming and conventional programming.
Section 3.2.1 Analyzing the Program • • • • • • • • •
• • • • • • •
A single-quote character (') indicates that the remainder of the line is a comment. The compiler ignores comments. Classes are logical groupings of methods and data that simplify program organization. Every Windows Forms app consists of at least one class containing one or more methods. Keywords like Public and Class are reserved for use by Visual Basic. An identifier is a series of characters consisting of letters, digits and underscores ( _ ). Identifiers cannot begin with a digit and cannot contain spaces. Visual Basic keywords and identifiers are not case sensitive. Whitespace (spaces, tabs and blank lines) makes programs easier to read. GUIs are event driven. When the user interacts with a GUI component, the interaction—known as an event—causes the program to perform a task by calling a method. Common events include clicking a Button, selecting an item from a menu, closing a window and moving the mouse. A method that performs a task in response to an event is called an event handler, and the overall process of responding to events is known as event handling. A Form’s Load event occurs just before a Form is displayed on the screen. The keyword Sub begins a method declaration; End Sub closes it. Indentation improves program readability. A series of characters between double quotation marks is called a string. The assignment operator (=) can be used to give a new value to a property. The dot separator (.) is used to programmatically access a control’s properties and methods.
Section 3.2.2 Modifying ASimpleApp to Programmatically Change the Label’s Text Property • To load an existing project, select FILE > Open Project… in the IDE and locate the project’s .sln file, or double click the .sln file in Windows Explorer. • To view the code for a Form: Right click the Form and select View Code; right click the .vb file in the Solution Explorer and select View Code; or select Code from the View menu. • Syntax-color highlighting helps you visually differentiate program elements in the IDE. • The IDE will often update your code to conform to various Visaul Basic code conventions. • Double clicking any control creates that control’s default event handler (if it does not already exist) and switches to code view. For a Form, the default is the Load event handler. • To improve readability, long statements may be split over several lines. In earlier versions of Visual Basic, you were required to use the line-continuation character (_) to do this. When used, the line-continuation character must be preceded by a space. • As you begin typing code, IntelliSense lists keywords, class names, members of a class and other features that start with the same characters you’ve typed so far. • IntelliSense highlights the most commonly used item that matches the characters typed, then displays a tool tip with information about that item. You can either type the complete item name, double click the item name in the list or press the Tab or Space key to complete the name. • Once you type a dot (.) after a variable name, the IntelliSense window shows the members that can be used on the right of the dot.
124
Chapter 3 Introduction to Visual Basic Programming
• While the IntelliSense window is displayed, pressing the Ctrl key makes the window transparent so you can see the code behind it. You can display IntelliSense by pressing Ctrl and the Spacebar. • To run a program, select DEBUG > Start Debugging (or press F5 or the toolbar button ). When you run a program, the IDE first compiles it. You can also compile the program without running it by selecting BUILD > Rebuild Solution. This creates a new file with the project’s name and a .exe file-name extension, which indicates that the file is executable. • When you type a line of code and press the Enter key, the IDE responds either by applying syntax-color highlighting or by generating a syntax error, which indicates a violation of Visual Basic’s rules for creating correct programs. • When a syntax error occurs, the IDE places a blue squiggle below the error and provides a description of the error in the Error List window. You can double click an error message in the Error List to jump to the line of code that caused the error. For some errors, the IDE shows the Error Correction Options drop-down list and allows you to simply click a link to fix the error.
Section 3.3 Addition Program • A Label’s text can be changed programmatically by modifying the Label’s Text property. • Labels that direct the user to take a specific action are called prompts. • A TextBox’s Text property can be used to change the text that’s displayed in a TextBox or to get information the user types in a TextBox. • The user clicks a Button to trigger a specific action. The text displayed on a Button is specified using its Text property. • Variable declarations begin with keyword Dim and specify identifiers for variables. All variables must be declared before they can be used in a program. • Types defined as part of the Visual Basic language, such as Integer, are known as primitive types and their type names are keywords. • A variable name can be any valid identifier. • The assignment operator (=) is used to give a value to a variable. The expression to the right of the = is always evaluated first before the assignment occurs. • The string concatenation operator, &, is a binary operator that joins two strings together, resulting in a new, longer string. If one of the operands is a number, the program creates a string representation of the number before performing the concatenation.
Section 3.4 Building the Addition Program • • • •
You can rename a control by modifying its (Name) property. Snap lines help you position a control with respect to the Form’s edges and other controls. Set a Label’s BorderStyle property to Fixed3D to give the Label a three-dimensional appearance. For a Button, the default event is the Click event.
Section 3.5 Memory Concepts • Every variable has a name, type, size and value. • A value placed in a memory location replaces the value previously stored there. • When a value is read from a memory location, the value is retained unmodified.
Section 3.6 Arithmetic • Most arithmetic operators are binary operators—they take two operands.
Terminology
125
• Unary operators take only one operand. Unary versions of plus (+) and minus (–) are provided, so that you can write expressions such as +9 and –19. • Integer division (\) takes two Integer operands and yields an Integer result. Any fractional part in an Integer division result is truncated. When floating-point numbers are used with the integer division operator, the numbers are rounded to the nearest whole number, then divided. To divide floating-point numbers without rounding, use the floating-point division operator (/). • The Mod operator yields the remainder after division. • Parentheses are used in Visual Basic expressions in the same manner as in algebraic expressions. • Operators in arithmetic expressions are applied in a precise sequence determined by the rules of operator precedence, which are similar to those in algebra. • Multiple operators with the same precedence are applied in the order determined by the operators’ associativity. Binary operators associate from left to right. • Operators in expressions contained in parentheses are evaluated before those that are outside the parentheses. Parentheses can be used to change the order of evaluation. With nested parentheses, the operators contained in the innermost pair of parentheses are applied first. • As in algebra, it’s acceptable to place redundant parentheses in an expression to make the expression clearer.
Section 3.7 Decision Making: Equality and Relational Operators • The If…Then statement allows a program to make a decision based on a condition. If the condition is true, the body statements execute; otherwise, they do not. • Conditions can be formed by using the equality operators and relational operators. These operators all have the same level of precedence and associate from left to right. • Assignment and the equality operator both use the = symbol. When a condition is expected, = represents the equality operator. • To display several lines of text in a TextBox, set its MultiLine property to True. • TextBox method AppendText adds more text to what is already displayed in a TextBox. • A method call asks a method to perform its task. Sometimes a method receives values, known as arguments, from its caller—it uses these arguments while performing its task. • A TextBox’s TextChanged event occurs when the text in a TextBox changes. This is the default event for a TextBox. • TextBox method Clear removes the text that’s currently displayed in a TextBox. • The IDE displays the Parameter Info window as you type the opening left parenthesis character, (, in a method call. This window contains information about the method and the information that the method needs to perform its task—its so-called parameters.
Terminology line-continuation character 100 dot separator 98 * multiplication operator 113 + addition operator 113 - subtraction operator 113 / floating-point division operator 113 \ integer division operator 113 & string concatenation operator 105 _ .
assignment operator 98 action 98 AppendText method of a TextBox 120 arithmetic operator 113 argument 120 assignment statement 104 associativity of operators 115 asterisk (*) indicating multiplication 113 =
126
Chapter 3 Introduction to Visual Basic Programming
binary operator 105 body of a method declaration 97 book-title capitalization 109 BorderStyle property of a Label 110 Button class 103 case sensitive 97 class 96 Class…End Class keywords 96 Clear method of a TextBox 120 comment 96 comparison operators 117 component 94 condition 117 declaration 103 Dim keyword 103 End Class keywords 98 End If keywords 119 End Sub keywords 97 equality operators (=, ) 117 Error List window 101 event 97 event driven 97 event handler 97 .exe file extension 101 executable file 101 File Name property of a file in the Solution Explorer 99 Fixed3D value for BorderStyle property 110 floating-point number 113 flow of control 122 Handles keyword 97 identifier 96 If…Then selection statement 117 Integer primitive type 103 IntelliSense 100 keyword 96 Load event of a Form 97 member of a class 100 method 96
method call 120 MiddleLeft value for TextAlign property 110 Mod (modulus, modulo) operator 113 Name property of a control 105 nested parentheses 115 operand 105 operator precedence 115 output cursor 120 Parameter Info window 121 primitive types 104 procedure 97 prompt 103 property name 98 Public keyword 96 raise an event 97 redundant parentheses 116 relational operators (, =) 117 rules of operator precedence 115 runtime error 104 sentence-style capitalization 107 single quote character (') 96 snap line 106 statement 98 straight-line form 115 string 98 string literal 98 Sub…End Sub keywords 97 syntax-color highlighting 99 Text property of a TextBox 103 TextBox class 103 TextChanged event 120 unary operator 113 variable 103 variable name 112 variable size 112 variable type 112 variable value 112 whitespace 97 widget 94
Self-Review Exercises 3.1
Answer each of the following questions: property specifies the text that’s displayed in the Form’s title bar. a) The Form’s 2. Text 1. Title 4. Name 3. (Name) specifies how text is aligned within a Label’s boundaries. b) Property 2. AlignText 1. Alignment 4. TextAlign 3. Align
Answers to Self-Review Exercises
127
c) A Button’s text should use capitalization. 1. book-title 2. complete 3. no 4. sentence-style . d) An output Label should 1. be distinguishable from other Labels 2. initially have an empty Text property or a default value (e.g., 0) 3. use Fixed3D for the BorderStyle property 4. All of the above property sets the text on the face of the Button. e) A Button’s 2. Text 1. Name 4. Face 3. Title . f) If there are errors in an app, they appear in a window known as the 2. Output 1. Task List 4. Error List 3. Properties the previous value g) When a value is placed into a memory location, the value in that location. 1. copies 2. replaces 3. adds itself to 4. moves h) When a value is read from memory, that value is . 1. overwritten 2. replaced with a new value 3. moved to a new location in memory 4. not overwritten to facilitate entering apps into the i) Arithmetic expressions in must be written computer. 1. using parentheses 2. on multiple lines 3. in straight-line form 4. None of the above the asj) The expression to the right of an assignment operator (=) is evaluated signment occurs. 1. before 2. after 3. at the same time 4. None of the above 3.2
State whether each of the following is true or false. If false, explain why. a) Comments cause the computer to print the text after the ' on the screen when the program executes. b) All variables must be declared before they can be used in a Visual Basic program. c) Visual Basic considers the variable names number and NuMbEr to be different. d) The arithmetic operators *, /, + and - all have the same level of precedence. e) A string of characters contained between double quotation marks is called a phrase or phrase literal. f) Integer division yields an Integer result.
Answers to Self-Review Exercises 3.1
a) 2. b) 4. c) 1. d) 4. e) 2. f) 4. g) 2. h) 4. i) 3. j) 1.
3.2 a) False. Comments do not cause any action to be performed when the program executes. They’re used to document programs and improve their readability. b) True. c) False. Identifiers are not case sensitive, so these variable names are identical. d) False. The operators * and / are on the same level of precedence, and the operators + and - are on a lower level of precedence. e) False. A string of characters is called a string or string literal. f) True.
128
Chapter 3 Introduction to Visual Basic Programming
Quick Quiz 3.3
Answer each of the following questions: a) A Label’s BorderStyle property can be set to . 2. Single 1. Fixed3D 4. All of the above 3. 3D b) A(n) helps the user understand a control’s purpose. 1. Button 2. descriptive Label 4. title bar 3. output Label c) A is a control in which the user can enter data from a keyboard. 1. Button 2. TextBox 4. PictureBox 3. Label . d) A descriptive Label uses 1. sentence-style capitalization 2. book-title capitalization 3. a colon at the end of its text 4. Both 1 and 3 e) A(n) represents a user action, such as clicking a Button. 1. statement 2. event 3. app 4. function . f) Code that performs the functionality of an app 1. normally is provided by the programmer 2. can never be in the form of an event handler 3. always creates a graphical user interface 4. is always generated by the IDE . g) Comments 1. help improve program readability 2. are preceded by the single-quote character 3. are ignored by the compiler 4. All of the above contains code that performs a specific task. h) A(n) 1. variable 2. method 3. operand 4. identifier i) Visual Basic keywords are . 1. identifiers 2. reserved words 3. case sensitive 4. properties j) An example of a whitespace character is a character. 1. space 2. tab 3. newline 4. All of the above k) Parentheses added to an expression simply to make it easier to read are known as parentheses. 1. necessary 2. redundant 3. embedded 4. nested l) The operator performs integer division. 2. + 1. \ 4. ^ 3. Mod m) Every variable has a . 1. name 2. value 3. type 4. All of the above
Exercises n) Variable declarations in event handlers begin with the keyword . 2. Dim 1. Declare 4. Integer 3. Sub event. o) Entering a value in a TextBox causes a 1. TextAltered 2. ValueChanged 4. TextChanged 3. ValueEntered . p) Variables that store integer values should be declared as an 1. Integer 2. Int 3. IntVariable 4. None of the above q) The data type in a variable declaration is immediately preceded by keyword 1. IsA 2. Type 4. As 3. Dim
129
.
Exercises 3.4
Write Visual Basic statements that accomplish each of the following tasks: a) Display the message "Hello" in resultTextBox. b) Assign the product of hourlySalary and hoursWorked to variable earnings. c) State that a program performs a sample payroll calculation (that is, use text that helps to document a program).
3.5 (What does this code do?) This code modifies variables number1, number2 and result. What are the final values of these variables? 1 2 3 4 5 6 7
Dim number1 As Integer Dim number2 As Integer Dim result As Integer number1 = 5 * (4 + 6) number2 = 2 ^ 2 result = number1 \ number2
3.6 (What’s wrong with this code?) Find the error(s) in the following code, which uses variables to perform a calculation. 1 2 3 4 5 6 7
Dim number1 As Integer Dim number2 As Integer Dim result As Integer number1 = (4 * 6 ^ 4) / (10 Mod 4 – 2) number2 = (16 \ 3) ^ 2 * 6 + 1 result = number1 - number2
3.7 (Temperature Converter App) Write an app that converts a Celsius temperature, C, to its equivalent Fahrenheit temperature, F. Figure 3.31 displays the completed app. Use the following formula: F = 9 --- C + 32 5 a) Creating the app. Create a new Windows Forms app named TemperatureConverter. Rename its Form1.vb file as TemperatureConverter.vb. Set the Form’s Font property to Segoe UI 9pt and its Text property to Temperature Converter.
130
Chapter 3 Introduction to Visual Basic Programming
Fig. 3.31 | Completed Temperature Converter. b) Coding the Click event handler. Perform the conversion in the Convert Button’s Click event handler. Display the Fahrenheit equivalent of the Celsius temperature. c) Clearing the result. When the user starts typing in the Enter a Celsius temperature: TextBox, use the TextBox’s TextChanged event to clear the previous result. You can do this by assigning the value String.Empty to the output Label’s Text property. String.Empty is equivalent to a string literal with no characters—that is, "". d) Running the app. Select DEBUG > Start Debugging to run your app. Enter the value 20 into the Enter a Celsius temperature: TextBox and click the Convert Button. Verify that the value 68 is displayed in the output Label. Enter other Celsius temperatures; click the Convert Button after each. Verify that the proper Fahrenheit equivalent is displayed each time. 3.8 (Simple Calculator App) Write a simple calculator app (Fig. 3.32). The calculator allows a user to enter two integers in the TextBoxes. There are four Buttons labeled +, -, / and *. When the user clicks one of these Buttons, the app performs that operation on the integers in the TextBoxes and displays the result. The calculator also should clear the calculation result when the user enters new input.
Fig. 3.32 | Result of Simple Calculator app. a) Creating the app. Create a new Windows Forms app named SimpleCalculator. Rename its Form1.vb file as SimpleCalculator.vb. Set the Form’s Font property to Segoe UI 9pt and its Text property to Simple Calculator. b) Coding the addition Click event handler. This event handler should add the two numbers and display the result. c) Coding the subtraction Click event handler. This event handler should subtract the second number from the first number and display the result. d) Coding the multiplication Click event handler. This event handler should multiply the two numbers and display the result. e) Coding the division Click event handler. This event handler should divide the first number by the second number and display the result. f) Clearing the result. Write event handlers for the TextBoxes’ TextChanged events. Write code to clear resultLabel after the user enters new input into either TextBox. g) Running the app. Run your app. Enter a first number and a second number, then verify that each of the Buttons works by clicking each and viewing the output.
Exercises
131
3.9 (Average Calculator App) Write an app that takes three numbers as input in TextBoxes, stores the three integers in variables, then calculates and displays the average of the numbers. The output is displayed in a Label. Figure 3.33 shows the completed app.
Fig. 3.33 | Result of Average Calculator app. a) Creating the app. Create a new Windows Forms app named AverageCalculator. Rename its Form1.vb file as AverageCalculator.vb. Set the Form’s Font property to Segoe UI 9pt and its Text property to Average Calculator. b) Coding the Click event handler. Perform the average calculation in the Calculate Button’s Click event handler. Display the average in the resultLabel. c) Clearing the result. Write event handlers for the TextBoxes’ TextChanged events. Write code to clear resultLabel after the user enters new input into any of the TextBoxes. d) Running the app. Select DEBUG > Start Debugging to run your app. Enter three integers, then verify that the average is calculated properly.
Solve Exercises 3.10–3.15 using the same techniques as in Exercises 3.7–3.9. 3.10 (Diameter, Circumference and Area) Write an app that inputs from the user the radius of a circle and displays the circle’s diameter, circumference and area. Use the following formulas (r is the radius): diameter = 2r, circumference = 2Sr, area = Sr2. Use the predefined constant Math.PI from class Math for S. Figure 3.34 shows the completed app.
You’ll learn how to format floatingpoint numbers in the next chapter
Fig. 3.34 | Completed Circle Information app. 3.11 (Multiples) Write an app that reads two integers and determines and prints whether the first is a multiple of the second. For example, if the user inputs 15 and 3, the first number is a multiple of the second. If the user inputs 2 and 4, the first number is not a multiple of the second. [Hint: Use the Mod operator.] Figure 3.35 shows the completed app.
132
Chapter 3 Introduction to Visual Basic Programming
Fig. 3.35 | Completed Testing Multiples app. 3.12 (Displaying Tabular Data) Write an app that calculates the squares and cubes of the numbers from 0 to 5 and displays the resulting values in table format as shown in Figure 3.36. Set the TextBox’s MultiLine property to True and its Font property to the fixed-width font Lucida Console. You can use the Visual Basic constant vbTab to create the tabular output by placing tabs between each column. In Chapter 4, we study repetition, which will make this much easier.
Fig. 3.36 | Displaying tabular data in a TextBox. 3.13 (Find the Largest and Smallest Sales Figures) Write an app that reads integers representing the total sales for three sales people then determines and prints the largest and the smallest integers in the group. Figure 3.37 shows the completed app.
Fig. 3.37 | Completed Largest and Smallest app. 3.14 (Concatenating Strings) Write an app that reads a first name and a last name from the user as two separate inputs and concatenates the first name and last name, separating them by a space. Display the concatenated name in a Label. You can store the user input in variables of type String,
Making a Difference Exercises
133
a primitive type used to represent string data. Figure 3.38 shows the completed app. You can create variables of type String just as you created variables of type Integer, except using the keyword String: Dim firstName As String Dim lastName As String
Fig. 3.38 | Completed Concatenating Strings app. (Digit Extraction) Write an app that allows the user to enter a five-digit number into a The app then separates the number into its individual digits and displays each digit in a separate Label. The app should look and behave similarly to Figure 3.39. [Hint: You can use the Mod operator to extract the ones digit from a number. For instance, 12345 Mod 10 is 5. You can use integer division (\) to “peel off” digits from a number. For instance, 12345 \ 100 is 123. This allows you to treat the 3 in 12345 as a ones digit. Now you can isolate the 3 by using the Mod operator. Apply this technique to the rest of the digits.] 3.15
TextBox.
Fig. 3.39 | Digit Extractor app GUI.
Making a Difference Exercises 3.16 (CO2 Emissions Calculator) Whenever your vehicle is using fuel, it produces tailpipe emissions including GHGs (Greenhouse Gases). CO2 is a primary GHG, and the amount of CO2 your vehicle generates depends on the amount and type of fuel used. For every litre of gasoline used, about 2.3 kg of CO2 is produced; for every litre of diesel fuel, about 2.7 kg of CO2 is produced. Vehicle technology also influences the level of CO2 emissions from a vehicle. For example, a modern diesel vehicle is inherently more fuel efficient than its gasoline equivalent. And for the same distance travelled, a modern diesel vehicle can reduce CO2 emissions by about 20 percent compared with those from a similar gasoline vehicle, even though the per-litre CO2 emissions are higher. Hybrid gasoline-electric vehicles can also reduce CO2 emissions through increased fuel efficiency and reduced fuel use. [Reference: http://oee.nrcan.gc.ca] Develop an application to estimate annual CO2 emissions, calculated by multiplying the vehicle's estimated annual fuel use by a conversion factor for the type of fuel used.
134
Chapter 3 Introduction to Visual Basic Programming
Figure 3.40 shows the complete application.
Fig. 3.40 | Annual CO2 emissions Calculator 3.17 (Fuel Consumption Calculator) Develop an application to estimate annual fuel use and fuel cost based on an annual driving distance (km) with a mix of percent city driving and percent highway driving. The following formula can be used to calculate estimated annual fuel use and assess potential savings when comparing vehicles: Annual fuel use (in litres) = (d u c u r)/100 + (d u h u s)/100 d - Annual distance travelled (km) c - Fraction of city driving. r - City fuel consumption rating (L/100 km). h - Fraction of highway driving. s - Highway fuel consumption rating (L/100 km). Figure 3.41 shows the completed application.
Fig. 3.41 | Annual Fuel Consumption Calculator
Introduction to Problem Solving and Control Statements
4 Let’s all move one place on. —Lewis Carroll
The wheel is come full circle. —William Shakespeare
How many apples fell on Newton’s head before he took the hint? —Robert Frost
Objectives In this chapter you’ll learn: ■
■
■
■
■
■
■
■
Basic problem-solving techniques. To develop algorithms through the process of topdown, stepwise refinement. To use the If…Then and If…Then…Else selection statements to choose among alternative actions. To use the Do While…Loop, While…End While and Do Until…Loop repetition statements to execute statements in an app repeatedly. To use the compound assignment operators to abbreviate assignment operations. To use counter-controlled repetition. To use nested control statements. To use the debugger to locate logic errors in an app.
136
Chapter 4 Introduction to Problem Solving and Control Statements
4.1 4.2 4.3 4.4 4.5 4.6 4.7
Introduction Algorithms Pseudocode Algorithm Control Structures If…Then Selection Statement If…Then…Else Selection Statement Nested If…Then…Else Selection Statements 4.8 Repetition Statements 4.9 Compound Assignment Operators
4.10 Formulating Algorithms: CounterControlled Repetition 4.11 Formulating Algorithms: Nested Control Statements 4.12 Using the Debugger: Locating a Logic Error 4.12.1 4.12.2 4.12.3 4.12.4
Breakpoints and Running the Program Data Tip Box Locals Window Using the Step Over Command to Execute Statements
4.13 Wrap-Up
Summary | Terminology | Self-Review Exercises | Answers to Self-Review Exercises | Quick Quiz | Exercises | Making a Difference Exercises
4.1 Introduction Before writing an app to solve a problem, you should have a thorough understanding of the problem and a carefully planned approach. When writing an app, it’s also important to know the available building blocks and to use proven program-construction principles. In this chapter and the next, we present the theory and principles of programming with control statements. We introduce the If…Then, If…Then…Else, Do While…Loop, While…End While and Do Until…Loop statements—five of the building blocks that allow you to specify the logic required for methods to perform their tasks. We introduce the ListBox control and use it to display and process data, such as a list of grades in a class-average app. We also demonstrate how to “stack” and “nest” control statement to solve problems. The chapter concludes with an introduction to the Visual Studio debugger. You’ll learn how to view the values of variables during a app’s execution, how to step through code one statement at a time and how the debugger can help you locate logic errors in your apps.
4.2 Algorithms Any computing problem can be solved by executing a series of actions in a specific order. A procedure for solving a problem, in terms of 1. the actions to be executed and 2. the order in which these actions are to be executed is called an algorithm. The following example demonstrates the importance of getting the order right. Consider the “rise-and-shine algorithm” followed by one junior executive for getting out of bed and going to work: (1) get out of bed, (2) take off pajamas, (3) take a shower, (4) get dressed, (5) eat breakfast and (6) carpool to work. This routine prepares the executive for a productive day at the office. However, suppose that the same steps are performed in a slightly different order: (1) get out of bed, (2) take off pajamas, (3) get dressed, (4) take a shower, (5) eat breakfast, (6) carpool to work. In this case, our junior executive shows up for work soaking wet.
4.3 Pseudocode Algorithm
137
Specifying the order in which statements (actions) execute in an app is called program control. This chapter investigates program control using control statements.
Software Engineering Observation 4.1 Experience has shown that the most difficult part of solving a problem on a computer is developing the algorithm for the solution. Once a correct algorithm has been specified, the process of producing a working app from the algorithm is normally straightforward.
4.3 Pseudocode Algorithm Pseudocode is an informal language that helps you develop algorithms. It’s similar to everyday English; it’s convenient and user friendly, but not an actual computer programming language. The pseudocode we present is particularly useful for developing algorithms that will be converted to Visual Basic apps. Pseudocode algorithms are not executed on computers. Rather, they help you “think out” an app before writing it in a programming language. You can easily convert a carefully prepared pseudocode algorithm to a corresponding Visual Basic app. Pseudocode normally describes only the actions that occur after you convert an algorithm from pseudocode to Visual Basic and run the app on a computer. Such actions typically include input, output, calculations and decisions.
4.4 Control Structures Normally, statements in an app are executed one after another in the order in which they’re written. This is called sequential execution. A transfer of control occurs when an executed statement does not directly follow the previously executed statement. During the 1960s, it became clear that the indiscriminate use of transfers of control was causing difficulty for software development groups. A key problem was the GoTo statement, which allows you to specify a transfer of control to one of a wide range of possible destinations in a program. The excessive use of GoTo statements caused programs to become quite unstructured and hard to follow—such disorganized programs were referred to as “spaghetti code.” Since then, the notion of structured programming has become almost synonymous with “GoTo elimination.” Research demonstrated that all programs could be written in terms of only three types of control structures—the sequence structure, the selection structure and the repetition structure. The term “control structures” comes from the field of computer science. When we introduce Visual Basic’s implementation of control structures, we’ll refer to them as “control statements.”
Sequence Structure Unless directed otherwise, the computer executes statements sequentially. The UML activity diagram in Fig. 4.1 illustrates a sequence structure that performs two calculations in order. You can have as many actions as you want in a sequence structure. Anywhere a single action may be placed, you may place several actions in sequence. The two statements in Fig. 4.1 involve adding a grade to a total variable and adding the value 1 to a counter variable. Such statements might appear in a program that takes the average of several student grades. To calculate an average, the total of the grades being
138
Chapter 4 Introduction to Problem Solving and Control Statements
add grade to total
add 1 to counter
Corresponding Visual Basic statement: total = total + grade
Corresponding Visual Basic statement: counter = counter + 1
Fig. 4.1 | Sequence-structure activity diagram. averaged is divided by the number of grades. A counter variable would be used to keep track of the number of values being averaged.
UML Activity Diagrams Like pseudocode, activity diagrams help you develop and represent algorithms. An activity diagram models the workflow (also called the activity) of a portion of a software system. A workflow may include a portion of an algorithm, such as the sequence structure in Fig. 4.1. Activity diagrams are composed of special-purpose symbols, such as the action state symbol (a rectangle with its left and right sides replaced with arcs curving outward), the diamond symbol and the small circle symbol; these symbols are connected by transition arrows, which represent the flow of the activity. Activity diagrams clearly show how control structures operate. The sequence-structure activity diagram in Fig. 4.1 contains two action states that represent actions to perform. Each action state contains an action expression—“add grade to total” or “add 1 to counter”—that specifies a particular action to perform. Other actions might include calculations or input/output operations. The arrows represent transitions that indicate the order in which the actions occur—the program that implements the activities illustrated by the activity diagram in Fig. 4.1 first adds grade to total, then adds 1 to counter. The solid circle symbol located at the top of the activity diagram represents the activity’s initial state—the beginning of the workflow before the corresponding program performs the activities. The solid circle surrounded by a hollow circle at the bottom of the activity diagram represents the final state—the end of the workflow after the corresponding program performs its activities. Figure 4.1 also includes rectangles with the upper-right corners folded over. These are called notes in the UML. Notes are optional comments that describe the purpose of symbols in the diagram. A dotted line connects each note with the element the note describes. Each activity diagram contains one initial state and one final state, which represent the control statement’s entry point and exit point, respectively. These single-entry/single-exit control statements make it easy to build programs—the control statements are “attached” to one another by “connecting” the exit point of one control statement to the entry point of the next (which we accomplish simply by following one control statement immediately by another). This is similar to stacking building blocks, so we call it control-statement stacking. There is only one other way to connect control statements, and that is through control-statement nesting, where one control statement is placed inside another.
4.4 Control Structures
139
Selection Statements Visual Basic provides three types of selection statements. You’ll soon see examples of each. • The If…Then selection statement either performs (selects) an action (or sequence of actions) if a condition is true, or skips the action (or sequence of actions) if the condition is false. The If…Then statement is called a single-selection statement because it selects or ignores a single action (or a sequence of actions). Actually, you saw this statement used in Fig. 3.27. • The If…Then…Else selection statement performs an action (or sequence of actions) if a condition is true, and performs a different action (or sequence of actions) if the condition is false. The If…Then…Else statement is called a doubleselection statement because it selects between two different actions (or sequences of actions). • The Select…Case selection statement performs one of many possible actions (or sequences of actions), depending on the value of an expression. For this reason, the Select…Case statement is called a multiple-selection statement. By providing various selection statements, the designers of Visual Basic make it more convenient for you to express certain types of algorithms. Theoretically, however, you need only one selection statement that enables you to make a decision—If…Then. Repetition Statements Visual Basic provides seven types of repetition statements (also called looping statements or loops) that enable programs to perform statements repeatedly based on the value of a condition. You’ll soon see examples of each. • The Do While…Loop and While…End While repetition statements execute a set of statements while a condition—known as the loop-continuation condition—remains true. If the condition is initially false, the set of statements does not execute. • The Do Until…Loop repetition statement executes a set of statements until a condition—known as the loop-termination condition—becomes true. If the condition is initially true, the set of statements does not execute. • The Do…Loop While repetition statement executes a set of statements while its loop-continuation condition remains true. The set of statements is guaranteed to execute at least once. • The Do…Loop Until repetition statement executes a set of statements until its loop-termination condition becomes true. The set of statements is guaranteed to execute at least once. • The For…Next repetition statement executes a set of statements a specified number of times—this is known as counter-controlled (or definite) repetition. • The For Each…Next repetition statement (introduced in Chapter 7) performs a set of statements for every element of a so-called array or collection of values. The words If, Then, Else, End, Select, Case, While, Do, Until, Loop, For, Next and Each are all keywords. By providing many repetition statements, the designers of Visual Basic make it more convenient for you to express certain types of algorithms. Theoretically, however, you need only one repetition statement that enables you to loop zero or more
140
Chapter 4 Introduction to Problem Solving and Control Statements
times based on the truth or falsity of a condition—both Do While…Loop and While…End this. In this book, we typically use the Do While…Loop, For…Next and For Each… Next repetition statements.
While allow you to do
4.5 If…Then Selection Statement A selection statement chooses among alternative courses of action. Suppose that the passing grade on an examination is 60 (out of 100). Then the pseudocode statement If student’s grade is greater than or equal to 60 then Display “Passed” determines whether the condition “student’s grade is greater than or equal to 60” is true or false. If the condition is true, then “Passed” is displayed, and the next pseudocode statement in order is “performed” (remember that pseudocode is not a real programming language). If the condition is false, the display statement is ignored, and the next pseudocode statement in order is “performed.” The preceding pseudocode If statement may be written in Visual Basic as If studentGrade >= 60 Then resultLabel.Text = "Passed" ' display "Passed" End If
The code corresponds closely to the pseudocode, showing the usefulness of pseudocode as a program-development tool. The statement in the body of the If…Then statement displays the string "Passed" in resultLabel.
Whitespace The compiler ignores whitespace, such as spaces, tabs and blank lines used for indentation and vertical spacing, unless the whitespace is contained in strings. Some whitespace is required, however, such as the space between variable names and keywords. You can insert extra whitespace characters to enhance app readability. Single Line If…Then statement The preceding If…Then selection statement also could be written on a single line as If studentGrade >= 60 Then resultLabel.Text = "Passed"
In the multiple-line format, all statements (there can be many) in the If…Then’s body execute if the condition is true. In the single-line format, only the statement immediately after the Then keyword executes if the condition is true.
UML Activity Diagram for the If…Then Selection Statement Figure 4.2 is an activity diagram for the single-selection If…Then statement. It contains what is perhaps the most important symbol in an activity diagram—the diamond, or decision symbol, which indicates that a decision is to be made. A decision symbol indicates that the workflow will continue along a path determined by the symbol’s associated guard conditions, which can be true or false. Each transition arrow emerging from a decision symbol has a guard condition (specified in square brackets above or next to the transition arrow). If a particular guard condition is true, the workflow enters the action state to which that transition arrow points. Exactly one of the guard conditions associated with a decision
4.6 If…Then…Else Selection Statement
141
symbol must be true when a decision is made. In Fig. 4.2, if the grade is greater than or equal to 60, the app displays “Passed” on the screen, then transitions to the final state of this activity. If the grade is less than 60, the program immediately transitions to the final state without displaying a message.
[grade >= 60]
display “Passed”
[grade < 60]
Fig. 4.2
| If…Then
single-selection statement activity diagram.
4.6 If…Then…Else Selection Statement The If…Then…Else selection statement allows you to specify that a different action (or sequence of actions) is to be performed when the condition is true than when the condition is false. For example, the pseudocode statement If student’s grade is greater than or equal to 60 then Display “Passed” Else Display “Failed” displays “Passed” if the student’s grade is greater than or equal to 60, and displays “Failed” if the student’s grade is less than 60. In either case, after the display occurs, the next pseudocode statement in sequence is “performed.” The preceding pseudocode If…Else statement may be written in Visual Basic as If studentGrade >= 60 Then resultLabel.Text = "Passed" ’ display "Passed" Else resultLabel.Text = "Failed" ’ display "Failed" End If
The body of the Else clause is indented so that it lines up with the body of the If clause.
UML Activity Diagram for the If…Then…Else Selection Statement Figure 4.3 illustrates the flow of control in the If…Then…Else statement.
display “Failed”
Fig. 4.3 |
If…Then…Else
[grade < 60]
[grade >= 60]
display “Passed”
double-selection statement activity diagram.
142
Chapter 4 Introduction to Problem Solving and Control Statements
4.7 Nested If…Then…Else Selection Statements Nested If…Then…Else statements test for multiple conditions by placing If…Then …Else statements inside other If…Then…Else statements. For example, the pseudocode in Fig. 4.4 displays “A” for exam grades greater than or equal to 90, “B” for grades in the range 80–89, “C” for grades in the range 70–79, “D” for grades in the range 60–69 and “F” for all other grades. The pseudocode may be written in Visual Basic as shown in Fig. 4.5. 1 2 3 4 5 6 7 8 9 10 11 12 13
If student’s grade is greater than or equal to 90 then Display “A” Else If student’s grade is greater than or equal to 80 then Display “B” Else If student’s grade is greater than or equal to 70 then Display “C” Else If student’s grade is greater than or equal to 60 then Display “D” Else Display “F”
Fig. 4.4 | Pseudocode for nested If…Then…Else statements that display a letter grade based on a numeric grade value. 1 2 3 4 5 6 7 8 9 10 11 12 13 14 15 16 17
If studentGrade >= 90 Then resultLabel.Text = "A" ' display "A" Else If studentGrade >= 80 Then resultLabel.Text = "B" ' display "B" Else If studentGrade >= 70 Then resultLabel.Text = "C" ' display "C" Else If studentGrade >= 60 Then resultLabel.Text = "D" ' display "D" Else resultLabel.Text = "F" ' display "F" End If End If End If End If
Fig. 4.5 | nested If…Then…Else statements that correspond to the pseudocode in Fig. 4.4. If studentGrade is greater than or equal to 90, the first four conditions are true, but only the statement at line 2 executes (causing “A” to be displayed). After that statement executes, the Else part of the “outer” If…Then…Else statement (line 3–17) is skipped, and the program proceeds with the next statement after the last End If.
4.8 Repetition Statements
143
ElseIf
Most programmers prefer to write the nested If…Then…Else statements from Fig. 4.5 using the ElseIf keyword as shown in Fig. 4.6. Both forms are equivalent, but the latter is popular because it avoids deeply indenting the code and makes it more readable. In nested If…Then…Else statements, if you type Else If on one line, the Visual Basic editor will automatically convert it to ElseIf and indent the code as in Fig. 4.6. 1 2 3 4 5 6 7 8 9 10 11
If grade >= 90 Then resultLabel.Text = "A" ElseIf grade >= 80 Then resultLabel.Text = "B" ElseIf grade >= 70 Then resultLabel.Text = "C" ElseIf grade >= 60 Then resultLabel.Text = "D" Else resultLabel.Text = "F" End If
' display "A" ' display "B" ' display "C" ' display "D" ' display "F"
Fig. 4.6 | Nested If…Then…Else statements from Fig. 4.5 reimplemented using ElseIf.
4.8 Repetition Statements A repetition statement (also called a looping statement, an iteration statement or a loop) allows you to specify that an action should be repeated, depending on the value of a loopcontinuation condition or a loop-termination condition. The pseudocode statements While there are more items on my shopping list Put next item in cart Cross it off my list describe the repetitive actions on a shopping trip. The loop-continuation condition “there are more items on my shopping list” can be true or false. If it’s true, the actions “Put next item in cart” and “Cross it off my list” are performed. These actions execute repeatedly while the condition remains true. The statement(s) contained in the While repetition statement constitute the body of the While. Eventually, the condition becomes false (when the last remaining item on the shopping list has been purchased and crossed off the list). Then, the repetition terminates, and the first statement after the repetition statement executes.
Performing a Calculation in a Do While…Loop Repetition Statement Consider an app segment designed to find the first power of 3 larger than 100. Suppose that the Integer variable product is initialized to 3. When the following Do While…Loop statement finishes executing, product contains the result: Do While product 100 product = product * 3 ' compute next power of 3 Loop
The activity diagram of Fig. 4.7 also illustrates the flow of control in the preceding statement; however, we focus on the leftmost guard condition—product > 100—the loop-termination condition for our control statement. Because we’re using a Do Until…Loop statement, the statement’s action is performed when the statement’s loop-termination condition is false (that is, product is less than or equal to 100). When the loop-termination condition (product > 100, the leftmost guard condition) is true, the statement exits. If the condition in a Do Until…Loop is initially true, the body statement(s) do not execute. In general, you can use a Do While…Loop statement with the condition expressed differently (in this case product 8 Then analysisResultsLabel.Text &= "Bonus to instructor!" End If End Sub ' analyzeResultsButton_Click
Fig. 4.15 | Nested control statements: Examination-results problem. (Part 2 of 3.)
158
57 58 59 60 61 62 63 64 65 66 67 68
Chapter 4 Introduction to Problem Solving and Control Statements
' clears the resultsListBox and analysisResultsLabel Private Sub clearResultsButton_Click(sender As Object, e As EventArgs) Handles clearResultsButton.Click resultsListBox.Items.Clear() ' removes all items analysisResultsLabel.Text = String.Empty ' clears the text submitResultButton.Enabled = True ' enables submitResultButton resultTextBox.Enabled = True ' enables resultTextBox analyzeResultsButton.Enabled = False ' disables analyzeResultsButton resultTextBox.Focus() ' select the resultTextBox End Sub ' clearResultsButton_Click End Class ' Analysis
Fig. 4.15 | Nested control statements: Examination-results problem. (Part 3 of 3.) Method submitResultButton_Click When the user presses Submit Result, method submitResultButton_Click (lines 5–21) executes. The problem statement specified that the user can enter only 10 results, so we need to keep track of the number of results that have been entered. Since the ListBox property Items keeps track of the ListBox’s total number of items, we use its Count property in line 8 to determine whether 10 results have been entered. If not, line 10 adds the next result to the ListBox, line 11 clears the TextBox and line 12 gives the TextBox the focus so the user can enter the next result. The last result entered could have been the 10th result (line 16). If so, lines 17–18 disable the submitResultButton and the resultTextBox by setting their Enabled properties to False. This prevents the user from interacting with these two controls, so the user cannot enter more than 10 results. Line 19 enables analyzeResultsButton by setting its Enabled property to True so the user can tell the program to analyze the results. Method analyzeResultsButton_Click Method analyzeResultsButton_Click (lines 24–55) uses the algorithm in Fig. 4.14 to calculate the class average and display the results. Lines 28–31 declare the variables the algorithm uses to process the examination results. Several of these declarations incorporate variable initialization—passes, failures and student are all initialized to 0. The Do While…Loop statement (lines 34–45) loops 10 times. During each iteration, the loop inputs and processes one exam result from the ListBox. The If…Then…Else statement (lines 38–42) for processing each result is nested in the Do While…Loop statement. If the result is "P", the If…Then…Else statement increments passes; otherwise, it assumes
4.12 Using the Debugger: Locating a Logic Error
159
the result is "F" and increments failures. Strings are case sensitive by default—uppercase and lowercase letters are different. Only "P" represents a passing grade. In Exercise 4.13, we ask you to enhance the program by processing lowercase inputs such as "p" and "f". Line 44 increments student before the loop condition is tested again at line 34. After 10 values have been processed, the loop terminates and lines 48–49 display the number of passes and failures. The If…Then statement at lines 52–54 determines whether more than eight students passed the exam and, if so, displays "Bonus to instructor!". In the first sample execution, the condition at line 52 is True—more than eight students passed the exam, so the program outputs the bonus message.
Method clearResultsButton_Click When the user presses the Clear Results Button, method clearResultsButton_Click (lines 58–67) prepares for the user to enter a new set of results. Line 61 removes the results from the resultsListBox by calling the Item property’s Clear method. Line 62 clears the text on the analysisResultsLabel. Lines 63 and 64 enable the submitResultButton and the resultTextBox by setting their Enabled properties to True—the user can now interact with these controls again. Line 65 disables the analyzeResultsButton by setting its Enabled property to False so the user cannot click it. Line 66 gives the focus to the resultTextBox so the user can begin typing the next result immediately.
4.12 Using the Debugger: Locating a Logic Error You’ll now begin learning about the Visual Basic 2012 Express tools that can help you find and correct logic errors (also called bugs). Such errors do not prevent a program from compiling successfully, but can cause a running program to produce incorrect results. Visual Studio includes a tool called a debugger that can be used to monitor the execution of your programs so you can locate and remove logic errors. A program must successfully compile before it can be used in the debugger. Some of the debugger’s features include: • suspending program execution so you can step through the program one statement at a time • examining and setting variable values • watching the values of variables and expressions • viewing the order in which methods are called To illustrate some of the debugger’s capabilities, let’s use a modified version of the class-average program from Fig. 4.12. In the modified version (located in the Debugging folder with this chapter’s examples), the condition in line 32 uses the Start Debugging (or by pressing F5 or the toolbar button ). Enter several grades and press the Calculate Class Average Button. The program does not display the class average. Rather, you get a dialog showing a runtime error known as an InvalidArgument. This indicates that the argument in parentheses at line 33 (gradeCounter) is invalid—in this case, it’s out of range. As you’ll soon see, gradeCounter’s value is one higher than the index of the last grade in the gradesListBox, so the program at-
4.12 Using the Debugger: Locating a Logic Error
161
tempts to get a value that does not exist. This logic error—commonly known as an off-byone error—is frequently caused by using the incorrect relational operator in a loop’s condition. The debugger also highlights the line of code (line 33) that caused the problem. In the following steps, you’ll use various debugger commands to examine the values of the variables used in the calculateAverageButton_Click event handler and to study the flow of control in the Do While…Loop repetition statement. This will help us locate and correct the logic error.
4.12.1 Breakpoints and Running the Program Breakpoints are markers that you can set at any executable line of code. When a running program reaches a breakpoint, execution pauses, allowing you to examine the values of variables to help determine whether logic errors exist. For example, you can examine the value of a variable that stores a calculation’s result to determine whether the calculation was performed correctly. You can also examine the value of an expression. Once the debugger pauses program execution, you can use various debugger commands to execute the program one statement at a time—this is called single stepping or simply stepping. We’ll examine the code in the averageButton_Click event handler. Before proceeding, if you ran the program to cause the logic error, stop the debugger by selecting Debug > Stop Debugging.
Inserting a Breakpoint To insert a breakpoint, left click in the margin indicator bar (the gray margin at the left of the code window in Fig. 4.17) next to line 28, or right click in line 28 and select Breakpoint > Insert Breakpoint. Additionally, you can click a line of code then press F9 to toggle a breakpoint on and off for that line of code. You may set as many breakpoints as you like. A solid circle appears in the margin indicator bar where you clicked and the entire code statement is highlighted, indicating that a breakpoint has been set.
Margin indicator bar
Breakpoints
Fig. 4.17 | Breakpoint set at line 28. Running the Program in Debug Mode After setting breakpoints in the code editor, select Debug > Start Debugging (or press the F5 key) to rebuild the program and begin the debugging process. Enter the grades 100, 97 and 88, then press the Calculate Class Average button. When the debugger reaches line 28 (the line that contains the breakpoint), it suspends execution and enters break mode (Fig. 4.18). At this point, the IDE becomes the active window. The yellow arrow to the left of line 28—called the instruction pointer—indicates that this line contains the next statement to execute. The IDE also highlights the line as well to emphasize the line that is about to execute.
162
Chapter 4 Introduction to Problem Solving and Control Statements
Instruction pointer
Next executable statement
Fig. 4.18 | Program execution suspended at the first breakpoint.
4.12.2 Data Tip Box In break mode, you can place the mouse cursor over any variable and its value will be displayed in a Data Tip box (Fig. 4.19). This can help you spot logic errors.
Fig. 4.19 | Data Tip box displays value of variable gradeCounter.
4.12.3 Locals Window In break mode, you can also explore the values of a method’s local variables using the debugger’s Locals window (Fig. 4.20). To view the Locals window, select Debug > Windows > Locals. Recall that all variables in Visual Basic get initialized, so even though lines 28–29 have not executed yet, variables total and gradeCounter currently have the value 0 (the default for Integer variables). In Fig. 4.20, we call out only the variables declared in lines 22–25.
Good Programming Practice 4.1 Explicitly initialize variables rather than relying on default initialization. This makes your programs more readable and easier to understand.
Variables we declared in the event handler method
Fig. 4.20 | Locals window showing the values of the variables in the event-handler method calculateAverageButton_Click.
4.12 Using the Debugger: Locating a Logic Error
163
4.12.4 Using the Step Over Command to Execute Statements You’ll now execute the program one statement at a time using the debugger’s Step Over command. You can access this command by selecting Debug > Step Over, by pressing F10 or by pressing the Step Over command’s toolbar icon ( ). Do this twice now. The instruction pointer arrow now points to the Do While…Loop statement’s first line. If you position the mouse over the word Count in gradesListBox.Items.Count (Fig. 4.21), you can see in the Data Tip window that the number of items in the ListBox is 3. Similarly, you can place the mouse over variable gradeCounter to see that its value is currently 0.
Next statement to execute
Number of items in the ListBox
Fig. 4.21 | Stepping over a statement in the calculateAverageButton_Click method. At this point in the program’s execution, the user cannot add more items to the because we’ve disabled the TextBox and Button that allow the user to enter a grade, so gradesListBox.Items.Count will remain as 3. Thus, the loop should execute the statements at lines 33–35 a total of three times to process the three grades. ListBox
First Iteration of the Loop Since gradeCounter’s value is less than or equal to 3, the condition in line 32 is true. Thus, when you use the Step Over command again, the instruction pointer moves to line 33 in the loop’s body. Now use the Step Over command to execute line 33. The first item in the ListBox (100) is assigned to variable grade, which you can see in the Data Tip box and in the Locals window. Whenever a variable’s value is modified as a result of the last statement to execute, the Locals window highlights that value in red. Now, Step Over lines 34 and 35 to add the grade to the total and to add 1 to the gradeCounter. The instruction pointer is now aimed at line 36. When you use the Step Over command now, the instruction pointer moves back to the top of the loop so the condition can be tested again. Second Iteration of the Loop Variable gradeCounter’s value is now 1, so the condition is still true, thus the loop’s body will execute again. Use the Step Over command five times to step through this iteration of the loop, which adds the grade 97 to the total, increments gradeCounter to 2 and positions the instruction counter at the top of the loop.
164
Chapter 4 Introduction to Problem Solving and Control Statements
Third Iteration of the Loop Variable gradeCounter’s value is now 2, so the condition is still true, thus the loop’s body will execute again so we can process the last grade. Use the Step Over command five times to step through this iteration of the loop, which adds the grade 88 to the total, increments gradeCounter to 3 and positions the instruction counter at the top of the loop. Fourth Iteration of the Loop At this point, we’ve processed all three grades and the loop should terminate. However, gradeCounter’s value is 3, which is less than or equal to 3. The condition is still true—even though we are done processing the three grades. Thus, the loop will attempt to process another grade, even though one does not exist. This is the logic error. When you Step Over line 33 again, you get the error. Fixing the Logic Error Stepping through the program in this manner enables you to see that the loop’s body executes four times when it should only execute three times. So we can focus on the loop’s condition as the source of the logic error, because the condition determines when the loop should stop executing. To correct the error, click Break in the dialog that appeared, then stop the debugger by selecting Debug > Stop Debugging, then edit the code by changing the Disable Breakpoint, then run the program; 2. Remove each breakpoint by right clicking the breakpoint and selecting Delete Breakpoint, then run the program; or 3. Execute the program without debugging by pressing Ctrl + F5.
4.13 Wrap-Up This chapter presented basic problem-solving techniques that you use to build apps. We demonstrated how to develop an algorithm in pseudocode, evolving it through several refinements until it’s ready to be translated to Visual Basic code that can be executed. This process is called top-down, stepwise refinement. You learned that only three types of control structures—sequence, selection and repetition—are needed to develop an algorithm. We demonstrated the If…Then single-selection statement and the If…Then…Else double-selection statement. The If…Then statement is used to execute an action (or sequence of actions) based on a condition—if the condition is true, the statements execute; if it’s false, the statements are skipped. The If…Then…Else double-selection statement is used to execute one set of statements if a condition is true, and another set if the condition is false. We discussed the Do While…Loop and While...End While repetition statements that execute sets of statements repeatedly as long as a loop-continuation condition remains true. We discussed the Do Until…Loop repetition statement, where a set of statements executes repeatedly as long as a loop-termination condition remains false. You studied the UML activity diagrams that represent each control statement presented in the chapter.
Summary
165
We introduced compound assignment operators, which can be used for abbreviating assignment statements. We used control-statement stacking to compute a class average with counter-controlled repetition then display the results, and we used control-statement nesting to analyze and make decisions based on a set of exam results. You also learned how to use the debugger to view the values of variables during program execution and to step through a program to help locate a logic error. In Chapter 5, Problem Solving and Control Statements: Part 2, we present additional selection and repetition statements.
Summary Section 4.2 Algorithms • Computing problems are solved by executing actions in a specific order. • An algorithm is a procedure for solving a problem in terms of the actions to be executed and the order in which these actions are to be executed. • Program control refers to the task of ordering a program’s statements correctly.
Section 4.3 Pseudocode Algorithm • Pseudocode is an informal language that helps you develop algorithms and “think out” an app before attempting to write it in a programming language. • Carefully prepared pseudocode can be converted easily to a corresponding Visual Basic app.
Section 4.4 Control Structures • Normally, statements in an app execute sequentially in the order in which they’re written. • Various Visual Basic statements enable you to specify that the next statement to be executed might not be the next one in sequence. This is called a transfer of control. • All apps can be written in terms of the sequence, selection and repetition structures. • The sequence structure is built into Visual Basic. Unless directed otherwise, the computer executes Visual Basic statements one after the other in the order in which they’re written. • A UML activity diagram models the workflow (also called the activity) of a software system. • Like pseudocode, activity diagrams help you develop and represent algorithms. • An action state is represented as a rectangle with its left and right sides replaced by arcs curving outward. An action expression appears inside the action state. • The arrows in an activity diagram represent transitions that indicate the order in which the actions represented by action states occur. • The solid circle in an activity diagram represents the initial state—the beginning of the workflow before the program performs the modeled actions. • The solid circle surrounded by a hollow circle in an activity diagram represents the final state—the end of the workflow after the program performs its actions. • UML notes are optional explanatory remarks that describe the purpose of symbols in the diagram. A dotted line connects each note with the element that it describes. • Single-entry/single-exit control statements make it easy to build apps. • In control-statement stacking, the control statements are attached to one another by connecting the exit point of one control statement to the entry point of the next. • In control-statement nesting, one control statement is placed inside another.
166
Chapter 4 Introduction to Problem Solving and Control Statements
• The If…Then single-selection statement selects or ignores an action (or group of actions) based on the truth or falsity of a condition. • The If…Then…Else double-selection statement selects between two different actions (or groups of actions) based on the truth or falsity of a condition. • A multiple-selection statement selects among many different actions or groups of actions. • The Do While…Loop and While…End While repetition statements execute a set of statements while a loop-continuation condition remains true. If the condition is initially false, the set of statements does not execute. • The Do Until…Loop repetition statement executes a set of statements until a loop-termination condition becomes true. If the condition is initially true, the set of statements does not execute. • The Do…Loop While repetition statement executes a set of statements while its loop-continuation condition remains true. The set of statements is guaranteed to execute at least once. • The Do…Loop Until repetition statement executes a set of statements until a loop-termination condition becomes true. The set of statements is guaranteed to execute at least once. • The For…Next repetition statement executes a set of statements a specified number of times. • The For Each…Next repetition statement performs a set of statements for every element of a an array or collection of values.
Section 4.5 If…Then Selection Statement • Syntax errors are caught by the compiler. Logic errors affect the app only at execution time. Fatal logic errors cause an app to fail and terminate prematurely. Nonfatal logic errors do not terminate an app’s execution but cause the app to produce incorrect results. • The diamond or decision symbol in an activity diagram indicates that a decision is to be made. A decision symbol indicates that the workflow will continue along a path determined by the symbol’s associated guard conditions, which can be true or false. • Each transition arrow emerging from a decision symbol has a guard condition (specified in square brackets above or next to the transition arrow). If a particular guard condition is true, the workflow enters the action state to which that transition arrow points.
Section 4.6 If…Then…Else Selection Statement • The If…Then…Else selection statement allows you to specify that a different action (or sequence of actions) is to be performed when the condition is true than when the condition is false.
Section 4.7 Nested If…Then…Else Selection Statements • Nested If…Then…Else statements test for multiple conditions by placing If…Then…Else statements inside other If…Then…Else statements. • Keyword ElseIf can be used in nested If…Then…Else statements to make them more readable.
Section 4.8 Repetition Statements • The UML’s merge symbol joins two flows of activity into one flow of activity. The UML represents both the merge symbol and the decision symbol as diamonds. • The Do While…Loop repetition statement allows you to specify that an action is to be repeated while a specific condition remains true. • Eventually, the loop-continuation condition in a Do While…Loop statement becomes false. At this point, the repetition terminates, and continues with the next statement in sequence. • Failure to provide the body of a Do While…Loop statement with an action that eventually causes the loop-continuation condition to become false is a logic error. Normally, such a repetition statement never terminates, resulting in an error called an “infinite loop.”
Summary
167
• The While…End While repetition statement operates identically to Do While…Loop. • Statements in the body of a Do Until…Loop are executed repeatedly as long as the loop-termination condition evaluates to false.
Section 4.9 Compound Assignment Operators • Visual Basic provides the compound assignment operators +=, -=, *=, /=, \=, ^= and &= for abbreviating assignment statements.
Section 4.10 Formulating Algorithms: Counter-Controlled Repetition • Many algorithms can be divided logically into an initialization phase, a processing phase and a termination phase. • The ListBox control can be used to display a list of values that your program manipulates. • A Form’s default Button is the one that will be pressed when the user presses the Enter key and is specified by setting the Form’s AcceptButton property to the appropriate Button. • Counter-controlled repetition uses a variable called a counter (or control variable) to specify the number of times that a set of statements will execute. Counter-controlled repetition also is called definite repetition because the number of repetitions is known before the loop begins executing. • Variables used as totals and counters should be initialized before they’re used. Counters usually are initialized to 0 or 1, depending on their use. Totals generally are initialized to 0. • Numeric variables are initialized to 0 when they’re declared, unless another value is assigned to the variable in its declaration. • A ListBox’s Items property keeps track of the values in the ListBox. To place a new item in a ListBox, call the Items property’s Add method. • Calling a control’s Focus method makes the control the active control—the one that will respond to the user’s interactions. • Type Double is typically used to store floating-point numbers. Floating-point literals in an app’s source code are treated as Double values by default. • Local variables can be used only from their declaration until the end of the method declaration or control statement in which they’re declared. A local variable’s declaration must appear before the variable is used in that method. • ListBox property Items.Count keeps track of the ListBox’s number of items. • Each value in a ListBox has a position number associated with it—this is known the item’s index. • For a ListBox, calling the Item’s property’s Clear method removes all the items in the ListBox. • Formatted output allows you to control how a number appears for display purposes. The String class’s Format method performs formatting. • In the format string "{0:F}", the numeric value that appears before the colon indicates which of Format’s arguments will be formatted—0 specifies the first argument after the format string passed to Format. The F is as a format specifier which indicates that a fixed-point number should be rounded to two decimal places by default.
Section 4.11 Formulating Algorithms: Nested Control Statements • Control statements can be stacked or nested within one another. • Top-down, stepwise refinement is a technique for developing algorithms. • The top is a single statement that conveys the overall function of the app. As such, the top is a complete representation of an app.
168
Chapter 4 Introduction to Problem Solving and Control Statements
• Through the process of refinement, we divide the top into a series of smaller tasks, listed in the order in which they must be performed. Each refinement, including the top, is a complete specification of the algorithm; only the level of detail in each refinement varies. • You terminate the top-down, stepwise refinement process when the pseudocode algorithm is specified in sufficient detail for the pseudocode to be converted to a Visual Basic app.
Section 4.12 Using the Debugger: Locating a Logic Error • Logic errors are also called bugs. Such errors do not prevent an app from compiling successfully, but can cause a running app to produce incorrect results. • Visual Studio’s debugger can be used to monitor the execution of your apps so you can locate and remove logic errors. • An off-by-one error is often caused by using the incorrect relational operator in a loop condition. • Breakpoints can be set at any executable line of code. • Once the debugger pauses app execution, you can use various debugger commands to execute the app one statement at a time—this is called “single stepping” or simply “stepping.” • To insert a breakpoint, left click in the margin indicator bar or select Breakpoint > Insert Breakpoint. You can also click a line of code then press F9 to toggle a breakpoint on and off. • After setting breakpoints in the code editor, select Debug > Start Debugging (or press the F5 key) to rebuild the app and begin the debugging process. • When the debugger reaches a breakpoint, it suspends execution and enters break mode. A yellow instruction-pointer arrow in the IDE indicates the next statement to execute. • While in break mode, you can place the mouse cursor over any variable and its value will be displayed in a Data Tip box. You can also explore the values of a method’s local variables using the debugger’s Locals window. To view the Locals window, select Debug > Windows > Locals. • To execute an app one statement at a time, use the Step Over command. You can access this command by selecting Debug > Step Over or by pressing the Step Over command’s toolbar icon ( ).
Terminology addition assignment operator 145 property of a Form 148 action 136 action expression (UML) 138 action state (UML) 138 action state symbol (UML) 138 active control 151 activity diagram (UML) 137 activity of a portion of a software system 138 algorithm 136 break mode 161 breakpoint 161 bug 159 Clear method of a ListBox’s Items property 153 compound assignment operator 145 control statement 137 control-statement nesting 138 +=
AcceptButton
control-statement stacking 138 control structure 137 control variable 148 Count property of a ListBox’s Items property 152 counter 148 counter-controlled repetition 148 Data Tip box in the debugger 162 debugger 159 decision symbol in the UML 140 default Button 148 definite repetition 148 diamond symbol in the UML 138 Do Until…Loop repetition statement 139 Do While…Loop repetition statement 139 Do…Loop Until repetition statement 139 Do…Loop While repetition statement 139 dotted line in the UML 138
Self-Review Exercises Double primitive type 151 double-selection statement 139 Else keyword 141 ElseIf keyword 143 Enabled property of a control 154 F format specifier 153 fatal logic error 145 final state in the UML 138 first refinement in pseudocode 155 fixed-point number 153 floating-point literal 151 floating-point number 151 Focus method of class Control 151 For Each…Next repetition statement 139 For…Next repetition statement 139 Format method of class String 153 format specifier 153 formatted output 153 GoTo statement 137 guard condition in the UML 140 If…Then single-selection statement 139 If…Then…Else double-selection statement 139 index 152 initial state in the UML 138 instruction pointer 161 Items property of a ListBox 151 iteration (looping) 152 ListBox control 147 Locals window of the debugger 162 logic error 145 loop 139 loop-continuation condition 139 loop-termination condition 139
169
looping statement 139 lvalue (“left value”) 146 margin indicator bar 161 merge symbol in the UML 144 multiple-selection statement 139 nested If…Then…Else statement 142 nonfatal logic error 145 note in the UML 138 off-by-one error 161 order of actions in an algorithm 136 procedure for solving a problem 136 program control 137 pseudocode 137 repetition statement 143 repetition structure 137 second refinement in pseudocode 155 Select…Case multiple-selection statement 139 selection structure 137 sequence structure 137 sequential execution 137 single-entry/single-exit control statement 138 single-selection statement 139 small circle symbol in the UML 138 solid circle symbol in the UML 138 Step Over command (debugger) 163 structured programming 137 top-down, stepwise refinement 154 top in pseudocode 154 total 149 transfer of control 137 transition arrow in the UML 138 transition in the UML 138 While…End While repetition statement 139 workflow of a portion of a software system 138
Self-Review Exercises 4.1
Answer each of the following questions. a) refer(s) to the task of ordering an apps’s statements correctly. 1. Actions 2. Program control 3. Control structures 4. Visual programming b) A(n) is a plan for solving a problem in terms of the actions to be executed and the order in which these actions are to be executed. 1. chart 2. control structure 3. algorithm 4. ordered list c) is an informal language that helps you develop algorithms. 1. Pseudocode 2. VB-Speak 3. Notation 4. None of the above
170
Chapter 4 Introduction to Problem Solving and Control Statements d) Pseudocode . 1. usually describes only declarations 2. is executed on computers 3. usually describes only executable 4. usually describes declarations and exlines of code ecutable lines of code types of control structures. e) All Visual Basic apps can be written in terms of 1. one 2. two 3. three 4. four f) The process of app statements executing one after another in the order in which they are written is called . 1. transfer of control 2. sequential execution 3. workflow 4. None of the above g) Which of the following If…Then statements correctly displays that a student received an A on an exam if the score was 90 or above? 1. If studentGrade 90 Then displayLabel.Text = "Student received an A" End If
2. If
studentGrade > 90 Then displayLabel.Text = "Student received an A"
End If
3. If
studentGrade = 90 Then displayLabel.Text = "Student received an A"
End If
4. If
studentGrade >= 90 Then displayLabel.Text = "Student received an A"
End If
h) The symbol is not a Visual Basic operator. 1. * 2. ^ 4. 3. % i) If…Then…Else is a -selection statement. 1. single 2. double 3. triple 4. nested j) Placing an If…Then…Else statement inside another If…Then…Else statement is an example of . 1. nesting If…Then…Else statements 2. stacking If…Then…Else statements 4. None of the above 3. creating sequential If…Then…Else statements . k) The *= operator 1. squares the value of the right operand and stores the result in the left operand 2. adds the value of the right operand to the value of the left operand and stores the result in the left operand 3. creates a new variable and assigns the value of the right operand to that variable 4. multiplies the value of the left operand by the value of the right operand and stores the result in the left operand l) If number is initialized with the value 5, what value will number contain after the expression number -= 3 executes? 1. 3 2. 5 3. 7 4. 2
Self-Review Exercises
171
m) Method String.Format is used to . 1. create constants 2. control how text is formatted 3. format Visual Basic statements 4. All of the above . n) An app enters break mode when 2. a breakpoint is reached 1. Debug > Start is selected 3. there is a syntax error 4. None of the above. o) The body of a Do While…Loop statement executes . 1. at least once 2. never 3. while its condition is true 4. while its condition is false p) The UML represents both the merge symbol and the decision symbol as . 1. rectangles with rounded sides 2. diamonds 3. small black circles 4. ovals q) A Do Until…Loop repetition statement differs from a Do While…Loop repetition statement in . 1. that a Do While…Loop repetition statement loops as long as the loop-continuation condition remains False, whereas a Do Until…Loop repetition statement loops as long as the loop-continuation condition remains True 2. that a Do Until…Loop repetition statement loops as long as the loop-termination condition remains False, whereas a Do While…Loop repetition statement loops as long as the loop-continuation condition remains True 3. that a Do Until…Loop repetition statement always executes at least once 4. no way. There is no difference between the Do Until…Loop and Do While…Loop repetition statements r) Statements in the body of a Do Until…Loop execute repeatedly for as long as the remains False. 1. loop-continuation condition 2. do-loop condition 3. loop-termination condition 4. until-loop condition because the number of repetitions s) Counter-controlled repetition is also called is known before the loop begins executing. 1. definite repetition 2. known repetition 3. sequential repetition 4. counter repetition 4.2
State whether each of the following is true or false. If false, explain why. a) It’s difficult to convert pseudocode into a Visual Basic program. b) Sequential execution refers to statements in a program that execute one after another. c) The If…Then statement is called a single-selection statement. d) Pseudocode closely resembles actual Visual Basic code. e) The Do While statement is terminated with the keywords End While.
4.3
Write two different Visual Basic statements that each add 1 to Integer variable number.
4.4
Write a statement or a set of statements to accomplish each of the following: a) Sum the odd integers between 1 and 15 using a While statement. Use Integer variables sum and count. b) Sum the squares of the even integers between 1 and 15 using a Do While…Loop repetition statement. Use Integer variables sum and count and initialize them to 0 and 2, respectively. c) Display the numbers from 5 to 1 in resultListBox using a Do Until…Loop and Integer counter variable counterIndex. Initialize counterIndex to 5. d) Repeat Exercise 4.4 (c) using a Do While…Loop statement.
172
Chapter 4 Introduction to Problem Solving and Control Statements
4.5
Write a Visual Basic statement to accomplish each of the following tasks: a) Declare variables sum and number to be of type Integer. b) Assign 1 to variable number. c) Assign 0 to variable sum. d) Total variables number and sum, and assign the result to variable sum. e) Display "The sum is: " followed by the value of variable sum in resultLabel.
4.6 Combine the statements that you wrote in Exercise 4.5 into an app that calculates and displays the sum of the Integers from 1 to 10. Use a Do While…Loop statement to loop through the calculation and increment statements. The loop should terminate when the value of control variable number becomes 11. 4.7
Identify and correct the error(s) in each of the following (you may need to add code): a) The following loop should total the values from 1 to 50. Assume that value is 50. Do While value >= 0 sum += value Loop
b) The following code should display the squares of 1 to 10 in resultListBox. Dim number As Integer = 1 Do While number < 10 resultListBox.Items.Add(number ^ 2) End While
c) This segment should display the integers from 888 to 1000 in resultListBox. Initialize variable value to 888. Dim value As Integer = 888 Do While value Stop Debugging to close the running app. Use the debugger to find and fix the error(s) in the app. Figure 4.26 displays the correct output for the app.
Fig. 4.26 | Correct output for the Odd Numbers app.
Making a Difference Exercises 4.17 (World Population Calculator) Darwin’s first two observations in the exposition of Natural Selection involve population ecology: Populations have the potential to increase exponentially, but usually they remain constant in size. Both conditions are observed in nature and are associated with the balance of (births + immigrations) minus (deaths + emigrations). Population size depends on how many (births + immigrations) minus (deaths + emigrations) there are. Write an app that calculates world population growth each year for the next 75 years, using the simplifying assumption that the current growth rate will stay constant. Display the results in a ListBox. The first column should display the year from year 2013 to next 75 years. The second column should display the anticipated world population at the end of that year. The third column should display the numerical increase in the world population that would occur that year. Using your results, determine the year in which the population would be double what it is today, if this
Making a Difference Exercises
179
year’s growth rate were to persist. [Note: Current World population is 6,973,738,433. Hint: Use Double variables because Integer variables can store values only up to approximately two billion.] Fig. 4.27 shows the application GUI for the world population for the next 75 years.
Fig. 4.27 | World Population Calculator 4.18 (Encryption-Decryption) In cryptography, encryption is the process of encoding messages in such a way that eavesdroppers or hackers cannot read it, but authorized parties can. In an encryption scheme, the message or information is encrypted using an encryption algorithm, turning it into an unreadable ciphertext. This is usually done with the use of an encryption key, which specifies how the message is to be encoded. Any adversary that can see the ciphertext should not be able to determine anything about the original message. An authorized party, however, is able to decode the ciphertext using a decryption algorithm that usually requires a secret decryption key that adversaries do not have access to. Develop an app to encrypt and decrypt a four-digit integer and encrypt it as follows: Replace each digit with the result of adding 9 to the digit and getting the remainder after dividing the new value by 10. Then swap the first digit with the fourth, and swap the second digit with the third. Decryption of the ciphertext should be done in the reverse order of encryption. Fig. 4.28 shows the GUI for encryption and decryption.
Fig. 4.28 | Encryption-Decryption
5 Who can control his fate? —William Shakespeare
The used key is always bright. —Benjamin Franklin
Not everything that can be counted counts, and not every thing that counts can be counted. —Albert Einstein
Objectives In this chapter you’ll learn: ■
■
■
■
■
■
■
Problem solving with additional control statement building blocks. The essentials of countercontrolled repetition. To use the For…Next, Do…Loop While and Do…Loop Until repetition statements. To perform multiple selection using the Select…Case selection statement. To use the Exit statement to break out of a repetition statement. To use the Continue statement to terminate the current iteration of a loop and proceed with the next iteration. To use logical operators to form more complex conditions for decision making.
Problem Solving and Control Statements: Part 2
5.1 Introduction
5.1 Introduction 5.2 For…Next Repetition Statement 5.2.1 For…Next Statement Header Components 5.2.2 General Form of a For…Next Statement 5.2.3 Declaring the Control Variable Before a For…Next Statement 5.2.4 Using Expressions in the For…Next Statement’s Header 5.2.5 For…Next Statement UML Activity Diagram 5.2.6 Local Type Inference
5.3 Examples Using the For…Next Statement
181
5.5 Formulating Algorithms: Nested Repetition Statements 5.6 Select…Case Multiple-Selection Statement 5.7 Do…Loop While and Do…Loop Until Repetition Statements 5.8 Using Exit to Terminate Repetition Statements 5.9 Using Continue in Repetition Statements 5.10 Logical Operators 5.11 App: Dental Payment Calculator 5.12 Wrap-Up
5.4 App: Interest Calculator Summary | Terminology | Self-Review Exercises | Answers to Self-Review Exercises | Quick Quiz | Exercises | Making a Difference Exercise
5.1 Introduction Chapter 4 began our introduction to the types of building blocks that are available for problem solving. We used those building blocks with proven program-construction techniques. In this chapter, we continue our study of control statements. We demonstrate the For…Next, Select…Case, Do…Loop While and Do…Loop Until control statements. We explore the essentials of counter-controlled repetition and demonstrate nested repetition statements. We use a Select…Case multiple-selection statement to count the number of A, B, C, D and F grades in a set of letter grades entered by the user. We introduce the Exit program control statement for terminating a control statement immediately, and we introduce the Continue program control statement for terminating the current iteration of a repetition statement. Finally, we discuss the logical operators, which enable you to form more powerful conditional expressions in control statements.
5.2 For…Next Repetition Statement In Chapter 4, we introduced counter-controlled repetition with the Do While…Loop statement. Counter-controlled repetition requires: 1. the name of a control variable (or loop counter) that’s used to determine whether the loop continues to iterate 2. the initial value of the control variable 3. the increment (or decrement) by which the control variable is modified each time through the loop 4. the condition that tests for the final value of the control variable (that is, whether looping should continue).
182
Chapter 5 Problem Solving and Control Statements: Part 2
The For…Next repetition statement specifies counter-controlled repetition details in a single line of code. In general, counter-controlled repetition should be implemented with For…Next. Figure 5.1 illustrates the power of the For…Next statement by displaying the even integers from 2 to 10. The ForCounter_Load event handler is called when you execute the program. 1 2 3 4 5 6 7 8 9 10 11 12 13 14 15
' Fig. 5.1: ForCounter.vb ' Counter-controlled repetition with the For…Next statement. Public Class ForCounter ' display the even Integers from 2 to 10 Private Sub ForCounter_Load(sender As Object, e As EventArgs) Handles MyBase.Load ' initialization, repetition condition and ' incrementing are all included in the For...Next statement For counter As Integer = 2 To 10 Step 2 ' append counter value to outputLabel's Text property outputLabel.Text &= counter & " " ' display counter Next End Sub ' ForCounter_Load End Class ' ForCounter
Fig. 5.1 | Counter-controlled repetition with the For…Next statement. When the For…Next statement (lines 10–13) is reached, the control variable counter is declared as an Integer and initialized to 2, thus addressing the first two elements of counter-controlled repetition—the control variable’s name and its initial value. Next, the implied loop-continuation condition counter = 65 determines whether a person is a senior citizen. The two simple conditions are evaluated first, because the
5.10 Logical Operators
201
precedences of = and >= are both higher than the precedence of And. The If…Then statement then considers the combined condition gender = "F" And age >= 65
This condition evaluates to True if and only if both simple conditions are True. When this combined condition is True, the seniorFemales count is incremented by 1. However, if either or both simple conditions are False, the program skips the increment and proceeds to the statement following the If…Then statement. The readability of the preceding combined condition can be improved by adding redundant (that is, unnecessary) parentheses: (gender = "F") And (age >= 65)
Figure 5.13 illustrates the effect of using the And operator with two expressions. The table lists all four possible combinations of True and False values for expression1 and expression2. Such tables often are called truth tables. Expressions that include relational operators, equality operators and logical operators evaluate to True or False.
expression1
expression2
expression1 And expression2
False
False
False
False
True
False
True
False
False
True
True
True
Fig. 5.13 | Truth table for the logical And operator.
Logical Or Operator (Also Called the Logical Inclusive Or Operator) Now let’s consider the Or operator. Suppose we wish to ensure that either or both of two conditions are True before we choose a certain path of execution. We use the Or operator as in the following program segment: If (semesterAverage >= 90 Or finalExam >= 90) Then resultLabel.Text = "Student grade is A" End If
This statement also contains two simple conditions. The condition semesterAverage >= 90 is evaluated to determine whether the student deserves an “A” in the course because of an outstanding performance throughout the semester. The condition finalExam >= 90 is evaluated to determine whether the student deserves an “A” in the course because of an outstanding performance on the final exam. The If…Then statement then considers the combined condition (semesterAverage >= 90 Or finalExam >= 90)
and awards the student an “A” if either or both of the conditions are True. The text "Student grade is A" is displayed, unless both of the conditions are False. Figure 5.14 shows the Or operator’s truth table. The And operator has a higher precedence than Or.
202
Chapter 5 Problem Solving and Control Statements: Part 2
expression1
expression2
expression1 Or expression2
False
False
False
False
True
True
True
False
True
True
True
True
Fig. 5.14 | Truth table for the logical Or operator. Logical AndAlso and OrElse Operators The logical AND operator with short-circuit evaluation (AndAlso) and the logical inclusive OR operator with short-circuit evaluation (OrElse) are similar to the And and Or operators, respectively, with one exception—an expression containing AndAlso or OrElse operators is evaluated only until its truth or falsity is known. For example, the expression (gender = "F" AndAlso age >= 65)
stops evaluating immediately if gender is not equal to "F" (that is, the entire expression is False); the second expression is irrelevant because the first condition is False. Evaluation of the second condition occurs if and only if gender is equal to "F" (that is, the entire expression could still be True if the condition age >= 65 is True). This performance feature for the evaluation of AndAlso and OrElse expressions is called short-circuit evaluation.
Performance Tip 5.1 In expressions using operator AndAlso, if the separate conditions are independent of one another, place the condition most likely to be False as the leftmost condition. In expressions using operator OrElse, make the condition most likely to be True the leftmost condition. Each of these suggestions can reduce a program’s execution time.
Logical Xor Operator A condition containing the logical exclusive OR (Xor) operator is True if and only if one of its operands results in a True value and the other results in a False value. If both operands are True or both are False, the entire condition is False. Figure 5.15 presents a truth table for the logical exclusive OR operator (Xor). This operator always evaluates both of its operands—there’s no short-circuit evaluation.
expression1
expression2
expression1 Xor expression2
False
False
False
False
True
True
True
False
True
True
True
False
Fig. 5.15 | Truth table for the logical exclusive OR (Xor) operator.
5.11 App: Dental Payment Calculator
203
Logical Not Operator The Not (logical negation) operator enables you to “reverse” the meaning of a condition. Unlike the logical operators And, AndAlso, Or, OrElse and Xor, which each combine two conditions, the logical negation operator is a unary operator, requiring only one operand. The logical negation operator is placed before a condition to choose a path of execution if the original condition (without the logical negation operator) is False. The logical negation operator is demonstrated by the following program segment: If Not (value = 0) Then resultLabel.Text = "The value is " & value End If
The parentheses around the condition value = 0 are necessary because the logical negation operator (Not) has a higher precedence than the equality operator. Figure 5.16 provides a truth table for the logical negation operator. In most cases, you can avoid using logical negation by expressing the condition differently with relational or equality operators. This flexibility helps you express conditions more naturally. For example, the preceding statement can be written as follows: If value 0 Then resultLabel.Text = "The value is " & value End If
expression
Not
expression
False
True
True
False
Fig. 5.16 | Truth table for operator Not
(logical negation).
5.11 App: Dental Payment Calculator To demonstrate some of the logical operators, let’s consider the following problem: A dentist’s office administrator wishes to create an app that employees can use to bill patients. The app must allow users to enter the patient’s name and specify which services were performed during the visit. The app will then calculate the total charges. If a user attempts to calculate a bill before any services are specified, or before the patient’s name is entered, an error message will be displayed informing the user that necessary input is missing.
GUI for the Dental Payment Calculator App In the Dental Payment Calculator app, you’ll use two new GUI controls—CheckBoxes and a message dialog—to assist the user in entering data. The CheckBoxes allow the user to select which dental services were performed. Programs often use message dialogs to display important messages to the user. A CheckBox is a small square that either is blank or contains a check mark. A CheckBox is known as a state button because it can be in the “on” state or the “off” state—a CheckBox may also have an “indeterminate” state, which we do not cover in this book. When a CheckBox is selected, a check mark appears in the box. Any number of CheckBoxes can be
204
Chapter 5 Problem Solving and Control Statements: Part 2
selected at a time, including none at all. The text that appears alongside a CheckBox is called the CheckBox label and is specified with the Text property. If the CheckBox is “on” (checked), its Checked property has the Boolean value True; otherwise, it’s False (“off”). The app’s GUI is shown in Fig. 5.17 and the code is shown in Fig. 5.18.
nameTextBox nameLabel cleaningCheckBox fillingCheckBox xrayCheckBox totalLabel
calculateButton cleaningCostLabel fillingCostLabel xrayCostLabel totalCostLabel
Fig. 5.17 | GUI for Dental Payment Calculator app. 1 2 3 4 5 6 7 8 9 10 11 12 13 14 15 16 17 18 19 20 21 22 23 24 25 26 27 28 29 30 31 32 33
' Fig. 5.18: DentalPayment.vb ' Dental Payment Calculator displays bill amount for a dental visit. Public Class DentalPayment ' calculate the bill amount Private Sub calculateButtonClick(sender As Object, e As EventArgs) Handles calculateButton.Click ' if no name entered or no CheckBoxes checked, display message If (nameTextBox.Text = String.Emtpy) OrElse (Not cleaningCheckBox.Checked AndAlso Not xrayCheckBox.Checked AndAlso Not fillingCheckBox.Checked) Then totalCostLabel.Text = String.Empty ' clear totalCostLabel ' display an error message in a dialog MessageBox.Show( "Please enter a name and check at least one item", "Missing Information", MessageBoxButtons.OK, MessageBoxIcon.Error) Else ' add prices ' total contains amount to bill patient Dim total As Decimal = 0 ' if patient had a cleaning If cleaningCheckBox.Checked Then total += Val(cleaningCostLabel.Text) End If ' if patient had a cavity filled If fillingCheckBox.Checked Then total += Val(fillingCostLabel.Text) End If
Fig. 5.18 | Dental Payment Calculator displays bill amount for a dental visit. (Part 1 of 2.)
5.11 App: Dental Payment Calculator
34 35 36 37 38 39 40 41 42 43 44
205
' if patient had an X-Ray taken If xrayCheckBox.Checked Then total += Val(xrayCostLabel.Text) End If ' display the total totalCostLabel.Text = String.Format("{0:C}", total) End If End Sub ' calculateButtonClick End Class ' DentalPayment
Message dialog displayed when the user clicks Calculate before entering a name or selecting any CheckBoxes
Fig. 5.18 | Dental Payment Calculator displays bill amount for a dental visit. (Part 2 of 2.) Using Logical Operators Recall from the problem statement that an error message should be displayed if the user does not enter a name or select at least one CheckBox. When the user presses the Calculate Button, lines 9–12 test these possibilities using logical operators Not, OrElse and AndAlso. The compound condition is split into two parts. If the condition in line 9 is True, the user did not enter a name, so an error message should be displayed. Short-circuit evaluation occurs with the OrElse operator, so the rest of the condition (lines 10–12) is ignored. If the user entered a name, then lines 10–12 check all three CheckBoxes. The expression Not cleaningCheckBox.Checked
if the cleaningCheckBox is not checked—the Checked property has the value and the Not operator returns True. If all three CheckBoxes are unchecked, the compound condition in lines 10–12 is True, so an error message should be displayed.
is
True
False
Calculating the Total of the Selected Services If the user entered a name and selected at least one CheckBox, lines 21–42 calculate the total of the selected dental services. Each condition in lines 26, 31 and 36 uses the value
206
Chapter 5 Problem Solving and Control Statements: Part 2
of one of the CheckBox’s Checked properties as the condition. If a given CheckBox’s Checked property is True, the body statement gets the value from the corresponding price Label, converts it to a number and adds it to the total. Then, line 41 displays the result in the totalCostLabel.
Displaying an Error Message Dialog Class MessageBox creates message dialogs. We use a message dialog in lines 17–20 to display an error message to the user if the condition in lines 9–12 is True. MessageBox method Show displays the dialog. This method takes four arguments. The first is the String that’s displayed in the message dialog. The second is the String that’s displayed in the message dialog’s title bar. The third and fourth are predefined constants that specify the Button(s) and the icon to show on the dialog, respectively. Figure 5.19 shows the message box displayed by lines 17–20. It includes an OK button that allows the user to dismiss (that is, close) the message dialog by clicking the button. The program waits for the dialog to be closed before executing the next line of code—this type of dialog is known as a modal dialog. You can also dismiss the message dialog by clicking the dialog’s close box—the button with an X in the dialog’s upper-right corner. Title bar
Close box Dialog is automatically sized to fit the message displayed
Error message icon
OK button allows the user to dismiss the dialog
Fig. 5.19 | Message dialog displayed by calling MessageBox.Show. Summary of Operator Precedence Figure 5.20 displays the precedence of the operators introduced so far. The operators are shown from top to bottom in decreasing order of precedence. Operators
Type
^
exponentiation unary plus and minus multiplicative operators integer division modulus additive operators concatenation relational and equality logical NOT
+
-
*
/
\ Mod +
-
& < Not
>=
=
Fig. 5.20 | Precedence of the operators discussed so far. (Part 1 of 2.)
5.12 Wrap-Up
Operators
Type
And
AndAlso
Or
OrElse
logical AND logical inclusive OR logical exclusive OR assignment
Xor =
+=
-=
*=
/=
\=
^=
&=
207
Fig. 5.20 | Precedence of the operators discussed so far. (Part 2 of 2.)
5.12 Wrap-Up In this chapter, we completed our introduction to the control statements that enable you to control the flow of execution. We demonstrated the For…Next, Select…Case, Do…Loop While and Do…Loop Until statements. Any algorithm can be developed using combinations of the sequence structure (that is, statements listed in the order in which they are to execute), the three types of selection statements—If…Then, If…Then…Else and Select…Case—and the seven types of repetition statements—While…End While, Do While…Loop, Do Until…Loop, Do…Loop While, Do…Loop Until, For…Next and For Each…Next (which we discuss in Chapter 7). We discussed how you can combine these building blocks using proven program-construction and problem-solving techniques. We showed how to use nested For…Next statements. We showed how to alter the flow of program control using the various Exit and Continue statements. You used the logical operators to form more complex conditional expressions in control statements. Chapter 6 discusses methods in greater depth and shows how to use them to organize larger programs as small, manageable pieces.
Summary Section 5.2 For…Next Repetition Statement • Counter-controlled repetition requires the name of a control variable, the initial value of the control variable, the increment (or decrement) by which the control variable is modified each time through the loop and the condition that tests for the final value of the control variable. • The For…Next repetition statement specifies counter-controlled repetition details in a single line of code. In general, counter-controlled repetition should be implemented with For…Next. • When the For…Next statement is reached, its control variable is initialized. Next, the implied loop-continuation condition is tested. • The To keyword is required and is followed by the control variable’s final value. • The optional Step keyword specifies the increment. If Step and the value following it are omitted, the increment defaults to 1. • If the loop-continuation condition is initially false, the For…Next’s body is not performed. • When Next is reached, the control variable is incremented by the Step value, and the implied loop-continuation test is performed again. • The first line of the For…Next statement sometimes is called the For…Next header.
208
Chapter 5 Problem Solving and Control Statements: Part 2
• The general form of the For…Next statement is For
initialization statement
To
finalValue
Step
increment
Next
• • • • • •
where the initialization expression initializes the loop’s control variable, finalValue determines whether the loop should continue executing and increment specifies the amount the control variable should be incremented each time through the loop. When the initialization expression in the For…Next statement header declares the control variable, the control variable can be used only in the body of the For…Next statement. A variable’s scope specifies where the variable can be used in a program. The starting value, ending value and increment portions of a For…Next statement can contain arithmetic expressions. Local type inference determines a local variable’s type based on its initializer value. You can also use local type inference with the control variable of a For…Next statement. The literal type character D (123.45D) indicates that a literal numeric value is of type Decimal. Other common literal type characters include C for Char ("T"C), F for Single (123.45F), S for Short (123S) and L for Long (123L).
Section 5.4 App: Interest Calculator • The NumericUpDown control limits a user’s choices to a range of values specified by its Minimum and Maximum properties. The Value property specifies the current value displayed in the control and can be used to obtain the current value. The Increment property specifies by how much the current number in the control changes when the user clicks the control’s up or down arrow. • When the user changes the value in a NumericUpDown control, a ValueChanged event occurs. • Type Decimal should be used for monetary calculations. • The built-in Val function obtains a value from a String of characters. The value returned is guaranteed to be a number. Val ignores whitespace. Val recognizes the decimal point as well as plus and minus signs that indicate whether a number is positive or negative. If Val receives an argument that cannot be converted to a number, it returns 0. • The C (“currency”) format specifier indicates that its corresponding value should be displayed in monetary format—with a dollar sign to the left and commas in the proper locations. This may differ based on your locale throughout the world. • Other commonly used format specifiers include F for floating-point numbers (sets the number of decimal places to two), N for numbers (separates every three digits with a comma and sets the number of decimal places to two) and D for integers.
Section 5.6 Select…Case Multiple-Selection Statement • A variable that’s declared in the class, but outside all of the class’s methods is called an instance variable. Such variables are special because they can be used by all of the class’s methods. • The Select…Case multiple-selection statement tests a variable or expression for each value that the variable or expression might assume, then takes different actions based on those values. • The expression following the keywords Select Case is called the controlling expression. It’s compared in order with each Case. If a matching Case is found, its code executes, then program control proceeds to the first statement after the Select…Case statement. • Cases may contain single values, multiple values or ranges of values. Keyword To specifies a range.
Summary
209
• If no match occurs between the controlling expression’s value and a Case, the optional Case Else executes. If there’s not a Case Else, program control simply continues with the first statement after the Select…Case. When used, the Case Else must be the last Case. • The required End Select keywords terminate the Select…Case statement. • Case statements can use relational operators to determine whether the controlling expression satisfies a condition. Case Is < 0 tests for values less than 0. • Multiple values can be tested in a Case statement by separating the values with commas.
Section 5.7 Do…Loop While and Do…Loop Until Repetition Statements • The Do…Loop While repetition statement tests the loop-continuation condition after the loop body is performed—the loop body is always executed at least once. • The Do…Loop Until repetition statement test the loop-termination condition after the loop body is performed—the loop body executes at least once.
Section 5.8 Using Exit to Terminate Repetition Statements • When the Exit Do statement executes in a Do While…Loop, Do…Loop While, Do Until…Loop or Do…Loop Until statement, that repetition statement terminates and the program continues execution with the first statement after the repetition statement. Exit For and Exit While cause immediate exit from For…Next and While…End While loops, respectively.
Section 5.9 Using Continue in Repetition Statements • A Continue statement terminates only the current iteration of a repetition statement and continues execution with the next iteration of the loop. Continue Do statement can be executed in a Do While…Loop, Do…Loop While, Do Until…Loop or Do…Loop Until statement. Continue For and Continue While can be used in For…Next and While…End While statements, respectively. • Continue For causes a For…Next statement to increment the control variable, then evaluate the loop-continuation test. When Continue is used other repetition statements, the program evaluates the loop-continuation (or loop-termination) test immediately. • Exit and Continue also can be used in nested control statements.
Section 5.10 Logical Operators • • • • • •
A condition is an expression that results in a Boolean value—True or False. The logical operators can be used to form complex conditions. Operator And evaluates a complex condition to true if and only if both of its operands are true. Operator Or evaluates a complex condition to true unless both of its operands are false. Operator And has a higher precedence than the Or operator. The operators AndAlso and OrElse are similar to the And and Or operators, but an expression containing AndAlso or OrElse uses short-circuit evaluation. • A condition containing the logical exclusive OR (Xor) operator is true if and only if one of its operands results in a true value and the other results in a false value. If both operands are true or both are false, the entire condition is false. • The Not operator enables you to “reverse” the meaning of a condition.
Section 5.11 App: Dental Payment Calculator • A CheckBox is known as a state button because it can be in the “on” state or the “off” state. • When a CheckBox is selected, a check mark appears in the box. Any number of CheckBoxes can be selected at a time.
210
Chapter 5 Problem Solving and Control Statements: Part 2
• The text that appears alongside a CheckBox is called the CheckBox label. • If a CheckBox is “on” (checked), its Checked property is True; otherwise, it’s False (“off”). • MessageBox method Show displays a message dialog, which is typically used to display an important message to the user. The method’s four arguments are the message String, the String that’s displayed in the dialog’s title bar and predefined constants that specify the Button(s) and the icon to show on the dialog, respectively. • A program waits for a message dialog to be closed before executing the next line of code—this type of dialog is known as a modal dialog.
Terminology (logical AND) operator 200 (logical AND with short-circuit evaluation) operator 202 C format specifier 189 C literal type character 185 Case Else clause 196 CheckBox control 203 Checked property of CheckBox control 204 close a dialog 206 Continue statement 200 controlling expression in a Select…Case 196 D format specifier 189 D literal type character 185 Decimal primitive type 189 decrement a control variable 181 dismiss (hide) a dialog 206 Do…Loop Until repetition statement 198 Do…Loop While repetition statement 198 End Select keywords 196 Exit statement 199 F literal type character 185 False keyword 200 final value of a control variable 181 For…Next header 183 For…Next repetition statement 182 increment a control variable 181 Increment property of NumericUpDown 187 initial value of a control variable 181 instance variable 196 Is keyword 197 L literal type character 185 And
AndAlso
local type inference 184 logical operator 200 Maximum property of NumericUpDown 187 message dialog 203 MessageBox class 206 Minimum property of NumericUpDown 187 modal dialog 206 N format specifier 189 name of a control variable 181 Next keyword 183 Not (logical NOT) operator 203 NumericUpDown control 187 off-by-one error 182 Or (logical inclusive OR) operator 201 OrElse (logical inclusive OR with short-circuit evaluation) operator 202 S literal type character 185 scope 184 Select…Case multiple-selection statement 193 short-circuit evaluation 202 Show method of class MessageBox 206 simple condition 200 state button 203 Step keyword in a For…Next statement 182 To keyword in a For…Next statement 182 True keyword 200 truth table 201 Val function 189 Value property of NumericUpDown 187 ValueChanged event of NumericUpDown 187 Xor (exclusive OR) operator 202
Self-Review Exercises 5.1
State whether each of the following is true or false. If false, explain why. a) The Case Else is required in the Select…Case selection statement. b) The expression x > y And a < b is true if either x > y is true or a < b is true. c) An expression containing the Or operator is true if either or both of its operands are true.
Self-Review Exercises
211
d) The expression x 4 is true if x is less than or equal to y and y is greater than 4. e) Logical operator Or performs short-circuit evaluation. f) The Exit Do, Exit For and Exit While statements, when executed in a repetition statement, cause immediate exit from only the current iteration of the repetition statement. g) The Do…Loop While statement tests the loop-continuation condition before the loop body is performed. h) The Or operator has a higher precedence than the And operator. 5.2
Answer each of the following questions. a) Which property specifies whether a CheckBox is selected? 2. Checked 1. Selected 4. Check 3. Clicked method of class MessageBox to display a message dialog. b) Call the 2. Message 1. Display 4. Show 3. Open c) A unary operator . 1. requires exactly one operand 2. requires two operands 4. can have no operands 3. must use the AndAlso keyword operator is used to ensure that two conditions are both true. d) The 2. AndAlso 1. Xor 4. OrElse 3. Also e) The Do…Loop While statement body repeats when the loop-continuation condition . 1. is False after the body executes 2. is False before the body executes 4. is True before the body executes 3. is True after the body executes f) An infinite loop occurs when the loop-continuation condition in a Do While…Loop or Do…Loop While statement . 1. never becomes True 2. never becomes False 3. is False 4. is tested repeatedly g) The Do…Loop Until statement checks the loop-termination condition . 1. for False after the body executes 2. for False before the body executes 4. for True before the body executes 3. for True after the body executes h) Counter-controlled repetition 1. increments 3. decrements
the control variable after each iteration. 2. initializes 4. Either answer 1 or 3
i) What aspect of the control variable determines whether looping should continue? 1. name 2. initial value 3. type 4. final value j) If the Step is omitted, the increment of a For…Next statement defaults to 1. 1 2. -1 4. Either answer 1 or 2 3. 0
.
k) The value before the To keyword in a For…Next statement specifies the . 1. initial value of the counter variable 2. final value of the counter variable 3. increment 4. number of times the statement iterates
212
Chapter 5 Problem Solving and Control Statements: Part 2 l) Which of the following is the appropriate For…Next header for varying the control variable over the following sequence of values: 25, 20, 15, 10, 5? 2. For i As Integer = 25 To 5 Step -5 1. For i As Integer = 5 To 25 Step 5 3. For i As Integer = 5 To 25 Step -5 4. For i As Integer = 25 To 5 Step 5 m) Which of the following statements describes the For…Next header shown below? For i As Integer = 81 To 102
1. Vary the control variable from 81 to 102 in increments of 1. 2. Vary the control variable from 81 to 102 in increments of 0. 3. Vary the control variable from 102 to 81 in increments of -1. 4. Vary the control variable from 81 to 102 in increments of 2. n)
Select Case
is a
-selection statement.
1. multiple 3. single
2. double 4. None of the above
o) When does the Case Else body execute? 1. Every time a Select Case statement executes. 2. When more than one Case matches the controlling expression. 3. When the controlling expression does not match any other cases. 4. None of the above. p) A Case that handles all values larger than a specified value must precede the > operator with keyword . 2. Is 1. Select 4. All 3. Case q) Use a(n) to separate multiple conditions in a Case statement. 1. period 2. asterisk 3. comma 4. colon property determines by how much the current number in a NumericUpr) The Down control changes when the user clicks the up arrow or the down arrow. 1. Amount 2. Step 4. Next 3. Increment s) Which For…Next header alters the control variable from 0 to 50 in increments of 5? 1. For i = 0 To 50 Step 50 2. For 0 To 50 Step 5 4. For i = 0 To 50 Step 5 3. For i = 0 To 50 Step = 5 5.3
Write a statement or a set of statements to accomplish each of the following: a) Sum the odd integers between 1 and 99 using a For…Next statement. Assume that the Integer variables sum and count have been declared. b) Write a statement that exits a Do While…Loop statement. c) Display in outputTextBox the integers from 1 to 20, using a Do…Loop While loop and the counter variable counter. Display only five integers per line. [Hint: Use the expression counter Mod 5 to determine when five values have been displayed. When the value of this expression is 0, move to the next line; otherwise, display a tab character.] d) Repeat part c, using a For…Next statement.
Answers to Self-Review Exercises 5.1 a) False. The Case Else is optional. b) False. Both of the simple conditions must be true for the entire expression to be true. c) True. d) True. e) False. Logical operator Or always evaluates
Quick Quiz
213
both of its operands. f) False. The Exit Do, Exit For and Exit While statements, when executed in a repetition statement, cause immediate exit from the repetition statement. The Continue Do, Continue For and Continue While statements, when executed in a repetition statement, cause immediate exit from the current iteration of the repetition statement. g) False. The Do…Loop While statement tests the loop-continuation condition after the loop body is performed. h) False. The And operator has higher precedence than the Or operator. 5.2 a) 2. b) 4. c) 1. d) 2. e) 3. f) 2. g) 3. h) 4. i) 4. j) 1. k) 1. l) 2. m) 1. n) 1. o) 3. p) 2. q) 3. r) 3. s) 4. 5.3
a)
sum = 0 For count = 1 To 99 Step 2 sum += count Next
b) c)
Exit Do Dim counter As Integer = 1 Do outputTextBox.AppendText(counter) If counter Mod 5 = 0 Then outputTextBox.AppendText(vbCrLf) Else outputTextBox.AppendText(vbTab) End If counter += 1 Loop While counter 50 resultsLabel.Text = "Second Class." Case Else resultsLabel.Text = "Sorry, you have failed." End Select End Sub
5.17 (What’s wrong with this code?) This Select Case statement should determine whether an Integer is divisible by 5. Find the error(s) in the following code: 1 2 3 4 5 6
Select Case value Mod 5 Case 0 outputLabel.Text = "It is not divisible by 5" Case Else outputLabel.Text = "It is divisible by 5" End Select
Making a Difference Exercise
221
5.18 (Using the Debugger: Discount Calculator App) This app is located in the Debugging folder with this chapter’s examples. The Discount Calculator app determines the discount the user receives, based on how much money the user spends. A 15% discount is received for purchases over $200, a 10% discount is received for purchases between $150 and $200, a 5% discount is received for purchases between $100 and $149 and a 2% discount is received for purchases between $50 and $99. While testing your app, you notice that the app is not calculating the discount properly for some values. Use the debugger to find and fix the logic error(s) in the app. Figure 5.28 displays the correct output for the app.
amountLabel
amountTextBox
viewDiscountButton
Fig. 5.28 | Correct output for the Discount Calculator app.
Making a Difference Exercise 5.19 (Family’s Budget Calculator) Develop an application for a family annual budget calculator, which reads as inputs: the family’s total annual income – includes income from all the sources after deducting income taxes; expenses such as housing – includes mortgage payments and property taxes, home repairs, furnishings, and utilities; food – includes both dining away from home, and money spent on groceries eaten at home; health care – Includes insurance payments and regular medical checkups; tranportation - includes car leases, car loans, gasoline and maintenance, as well as any budgeted money for public transportation; education – includes school fees, reading materials and school educational tours; lifestyle -includes family trips, clothing, etc. The application should display the budget that can be reserved under each heading. Fig. 5.29 shows the app’s GUI.
Fig. 5.29 | Annual Budget Calculator
6 The greatest invention of the nineteenth century was the invention of the method of invention. —Alfred North Whitehead
Form ever follows function. —Louis Henri Sullivan
O! call back yesterday, bid time return. —William Shakespeare
Answer me in one word. —William Shakespeare
There is a point at which methods devour themselves. —Frantz Fanon
Objectives In this chapter you’ll: ■
■ ■
■
■
■
■
Construct programs modularly from methods. Create new methods. Pass information between methods. Learn simulation techniques that employ random-number generation. Understand how the visibility of identifiers is limited to specific regions of programs. Use method overloading and Optional parameters. Use debugger commands for entering and exiting methods and for continuing program execution.
Methods
6.1 Introduction
6.1 Introduction 6.2 Classes and Methods 6.3 Subroutines: Methods That Do Not Return a Value 6.4 Functions: Methods That Return a Value 6.5 Implicit Argument Conversions 6.6 Option Strict and Data-Type Conversions 6.7 Passing Arguments: Pass-by-Value vs. Pass-by-Reference 6.8 Scope of Declarations
223
6.9 Case Study: Random-Number Generation 6.9.1 Scaling and Shifting of Random Numbers 6.9.2 Randomly Selecting Images 6.9.3 Rolling Dice Repeatedly and Displaying Statistics
6.10 6.11 6.12 6.13
Case Study: A Game of Chance Method Overloading Optional Parameters Using the Debugger: Debugging Commands 6.14 Wrap-Up
Summary | Terminology | Self-Review Exercises | Answers to Self-Review Exercises | Quick Quiz | Exercises | Making a Difference Exercises
6.1 Introduction Experience has shown that the best way to develop and maintain a large program is to construct it from small, simple pieces—a technique known as divide and conquer. In this chapter, we formalize our discussion of methods and use them to facilitate the design, implementation, operation and maintenance of larger programs. We’ll take a brief diversion into simulation techniques with random-number generation and develop a version of a popular casino dice game that uses most of the programming techniques you’ve learned to this point in the book. In addition, we’ll introduce two techniques for declaring constants in your programs. You’ll learn that applications can have more than one method with the same name. This technique, called overloading, is used for convenience and clarity when implementing methods that perform similar tasks using different types or numbers of arguments.
6.2 Classes and Methods Typical programs consist of one or more classes. These classes are composed of smaller pieces called methods, instance variables and (as you’ll learn in Chapter 9) properties. You combine new classes with the prepackaged classes available in the .NET Framework Class Library and in various other class libraries. The .NET Framework Class Library provides a rich collection of classes and methods for performing: • common mathematical calculations • error checking • building sophisticated GUI applications • graphics • string and character manipulations • input/output operations • XML processing
224
Chapter 6 Methods •
database manipulations
•
creating applications for the web
•
many other useful operations.
Each of the preceding topics is covered in this book or in its online chapters. Earlier chapters presented various GUI controls, each of which is defined as a class in the .NET Framework Class Library. You can create your own customized classes and methods (beginning in Chapter 9) to meet the unique requirements of a particular app.
Software Engineering Observation 6.1 When possible, use .NET Framework classes and methods instead of writing new classes and methods. This reduces program-development time and can help prevent errors.
You write methods to define specific tasks that a program may use one or more times during its execution. Although the same method can be executed from multiple points in a program, the actual statements that define the method are written only once. A method is invoked (that is, made to perform its task) by a method call. The method call specifies the method name and provides information (as arguments) that the callee (that is, the method being called) requires to do its job. When the method completes its task, it returns control to the caller (that is, the calling method). In some cases, the method also returns a result to the caller. A common analogy for calling methods and returning results is communication among bosses and workers in a business. A boss (the caller) asks a worker (the callee) to perform a task and return (that is, report) the results when the task is done. The boss does not need to know how the worker performs the designated task. The worker might call other workers—the boss would be unaware of this. This hiding of implementation details promotes good software engineering. Figure 6.1 depicts a Boss method communicating with worker methods Worker1, Worker2 and Worker3. In this example Worker1 also acts as a “boss” method to Worker4 and Worker5.
Boss
Worker1
Worker4
Worker2
Worker3
Worker5
Fig. 6.1 | Boss-method/worker-method relationship. There are several motivations for dividing code into methods. •
First, the divide-and-conquer approach makes program development more manageable.
6.3 Subroutines: Methods That Do Not Return a Value
225
•
A second motivation is software reusability—the ability to use existing methods as building blocks for new programs. When proper naming and definition conventions are applied, programs can be created from standardized pieces that accomplish specific tasks, minimizing the need for customized code.
•
A third motivation is to avoid repeating code in a program—when code is packaged as a method, the code can be executed from various points in a program simply by calling the method. This also makes the code easier to modify and debug.
6.3 Subroutines: Methods That Do Not Return a Value The programs presented earlier in the book each contain at least one event-handler method that’s called in response to an event and performs the program’s tasks. An event-handling method is a subroutine—a method that performs a task but does not return a value. A function is a method that performs a task then does return a value to the calling method. In Section 6.4, we’ll reimplement this section’s example by using a function. To demonstrate a subroutine, we’ll create a Wage Calculator app. Consider the following problem statement: Employees’ weekly salaries are based on the number of hours they worked and their hourly wage. Create an app that accepts this information for one employee then calculates and displays the employee’s total (gross) earnings. Assume a standard work week of 40 hours. The wages for 40 or fewer hours are calculated by multiplying the hourly wage by the number of hours worked. Hours over 40 hours are considered “overtime” and earn “time and a half.” Salary for time and a half is calculated by multiplying the employee’s hourly wage by 1.5 and multiplying the result of that calculation by the number of overtime hours worked. The overtime pay is added to the user’s gross earnings for the regular 40 hours of work to calculate the total earnings for that week.
Figure 6.2 shows a sample output with the labeled control names, and Fig. 6.3 shows the completed code. The program uses the method DisplayPay (lines 25–41) to calculate and display an employee’s pay based on the hours worked and the hourly wage.
wageLabel hoursLabel earningsLabel
calculateButton wageTextBox hoursTextBox resultLabel
Fig. 6.2 | GUI for the Wage Calculator app. 1 2 3 4 5
' Fig. 6.3: WageCalculator.vb ' Calculating and displaying an employee's pay using a method. Public Class WageCalculator Const HOURS_IN_A_WEEK As Integer = 168 ' total hours in one week Const HOUR_LIMIT As Integer = 40 ' maximum hours before overtime
Fig. 6.3 | Calculating and displaying an employee’s pay using a method. (Part 1 of 2.)
226
6 7 8 9 10 11 12 13 14 15 16 17 18 19 20 21 22 23 24 25 26 27 28 29 30 31 32 33 34 35 36 37 38 39 40 41 42 43 44 45 46 47 48 49 50 51 52 53 54
Chapter 6 Methods
' calculate and display the employee's pay Private Sub calculateButton_Click(sender As Object, e As EventArgs) Handles calculateButton.Click ' get hours worked and hourly wage Dim hoursWorked As Double = Val(hoursTextBox.Text) Dim hourlyWage As Decimal = Val(wageTextBox.Text) ' determine whether hoursWorked is less than or equal to 168 If hoursWorked 0 Then DisplayClassGrades() End If End Sub ' RadioButton_CheckedChanged
Fig. 7.22 | Grade Report app: Method RadioButton_CheckedChanged. Method CalculateStudentAverage Method CalculateStudentAverage (Fig. 7.23) processes one row of the grades array to determine the corresponding student’s average. The method returns a String containing either the letter grade for that student’s average or the numeric value, depending on whether the letterRadioButton’s Checked property is True. 71 72 73 74 75 76 77 78 79 80 81 82 83 84 85 86 87 88 89 90 91 92 93
' calculates a student's test average Function CalculateStudentAverage(row As Integer) As String Dim gradeTotal As Integer = 0 ' student's total grade ' sum the grades for the student For column = 0 To grades.GetUpperBound(1) gradeTotal += grades(row, column) Next Dim studentAverage As String = String.Empty ' output string ' calculate the student's test average If letterRadioButton.Checked = True Then studentAverage = LetterGrade(gradeTotal / (grades.GetUpperBound(1) + 1)) Else studentAverage = String.Format("{0:F}", (gradeTotal / (grades.GetUpperBound(1) + 1))) End If Return studentAverage ' return the student's average End Function ' CalculateStudentAverage
Fig. 7.23 | Grade Report app: Method CalculateStudentAverage. Method CalculateClassAverage Method CalculateClassAverage (Fig. 7.24) processes the grades array to determine the class average for all the grades entered so far. The method returns a String containing either the letter grade for the class average or the numeric value, depending on whether the letterRadioButton’s Checked property is True.
7.15 Case Study: Maintaining Grades Using a Rectangular Array
94 95 96 97 98 99 100 101 102 103 104 105 106 107 108 109 110 111 112 113 114 115 116 117 118 119
305
' calculates the class average Function CalculateClassAverage() As String Dim classTotal As Integer = 0 ' class's total grade ' loop through all rows that currently contain grades For row = 0 To studentCount - 1 ' loop through all columns For column = 0 To grades.GetUpperBound(1) classTotal += grades(row, column) ' add grade to total Next column Next row Dim classAverage As String = String.Empty ' output string ' if the Letter RadioButton is checked, return letter grade If letterRadioButton.Checked = True Then classAverage = LetterGrade(classTotal / (studentCount * (grades.GetUpperBound(1) + 1))) Else ' return numeric grade classAverage = String.Format("{0:F}", (classTotal / (studentCount * (grades.GetUpperBound(1) + 1)))) End If Return classAverage ' return the class average End Function ' CalculateClassAverage
Fig. 7.24 | Grade Report app: Method CalculateClassAverage. Method LetterGrade Method LetterGrade (Fig. 7.25) receives a numeric grade and returns the corresponding letter grade as a String. 120 121 122 123 124 125 126 127 128 129 130 131 132 133 134 135 136
' determines a letter grade corresponding to a numeric grade Function LetterGrade(grade As Double) As String Dim output As String ' the letter grade to return ' determine the correct letter grade Select Case grade Case Is >= 90 output = "A" Case Is >= 80 output = "B" Case Is >= 70 output = "C" Case Is >= 60 output = "D" Case Else output = "F" End Select
Fig. 7.25 | Grade Report app: Method LetterGrade. (Part 1 of 2.)
306
137 138 139 140
Chapter 7 Arrays
Return output ' return the letter grade End Function ' LetterGrade
Fig. 7.25 | Grade Report app: Method LetterGrade. (Part 2 of 2.) Method DisplayClassGrades Method DisplayClassGrades (Fig. 7.26) displays the student grades and averages in the gradesListBox. Line 143 clears the ListBox’s current contents and lines 146–147 display the column heads in the ListBox. Lines 150–169 processes the grades array to display all the grades entered so far, displaying letter grades if letterRadioButton’s Checked property is True. Line 172 updates the class average and displays the result in averageLabel.
141 142 143 144 145 146 147 148 149 150 151 152 153 154 155 156 157 158 159 160 161 162 163 164 165 166 167 168 169 170 171 172 173 174
' display the grades for all students entered Sub DisplayClassGrades() gradesListBox.Items.Clear() ' clear the ListBox ' add the header to the ListBox gradesListBox.Items.Add(vbTab & vbTab & "Test 1" & vbTab & "Test 2" & vbTab & "Test 3" & vbTab & "Average") ' loop through all the rows For row = 0 To studentCount - 1 Dim output As String = "Student " & row & vbTab ' loop through all the columns For column = 0 To grades.GetUpperBound(1) If letterRadioButton.Checked = True Then ' add letter grade to output string output &= vbTab & LetterGrade(grades(row, column)) Else ' add number grade to output string output &= vbTab & (grades(row, column)) End If Next column ' add the student's average to the output output &= vbTab & CalculateStudentAverage(row) ' add the output to the ListBox gradesListBox.Items.Add(output) Next row ' update the class average averageLabel.Text = CalculateClassAverage() End Sub ' DisplayClassGrades
Fig. 7.26 | Grade Report app: Method DisplayClassGrades.
7.15 Case Study: Maintaining Grades Using a Rectangular Array
307
Method DisplayBarChart Many apps present data to users in a visual or graphical format. For example, numeric values are often displayed as bars in a bar chart. In such a chart, longer bars represent proportionally larger numeric values (see Fig. 7.18). Method DisplayBarChart (Fig. 7.27) displays a graphical summary of the grade distribution by creating a bar chart that shows how many numeric grades fall into each of the ranges 0–9, 10–19, … 90–99 and 100. 175 ' display a bar chart of the grade distribution 176 Sub DisplayBarChart() 177 barChartListBox.Items.Clear() ' remove current items 178 179 ' stores frequency of grades in each range of 10 grades 180 Dim frequency(10) As Integer 181 ' for each grade, increment the appropriate frequency 182 For row = 0 To studentCount - 1 183 For column = 0 To grades.GetUpperBound(1) 184 frequency(grades(row, column) \ 10) += 1 185 Next column 186 Next row 187 188 189 ' for each grade frequency, display bar of asterisks 190 For count = 0 To frequency.GetUpperBound(0) 191 Dim bar As String ' stores the label and bar 192 193 ' create bar label ( "00-09: ", ..., "90-99: ", "100: " ) 194 If count = 10 Then 195 bar = String.Format("{0, 5:D}: ", 100) 196 Else 197 bar = String.Format("{0, 2:D2}-{1, 2:D2}: ", 198 count * 10, count * 10 + 9) 199 End If 200 ' append bar of asterisks 201 For stars = 1 To frequency(count) 202 203 bar &= ("*") Next 204 205 206 barChartListBox.Items.Add(bar) ' display bar 207 Next count 208 End Sub ' DisplayBarChart 209 End Class ' GradeReport
Fig. 7.27 | Grade Report app: Method DisplayBarChart. Lines 180–187 summarize the number of grades in each range using the elements of the 11-element array frequency. Next, lines 190–207 build a String containing the range of values represented by the current bar (lines 194–199) and a bar of asterisks representing the number of grades that fall into that range (lines 202–204). Line 206 then displays this String in the barCharListBox. The format Strings in lines 195 and 197 use field widths to control the number of characters in which each value is output. The format specifier {0, 5:D} (line 195) indicates that an integer value will be displayed in a field of 5 charac-
308
Chapter 7 Arrays
ters right justified by default. So, if the number contains fewer than 5 characters, it will be preceded by an appropriate number of spaces. The format specifier {0, 2:D2} (line 197) indicates that an integer will be displayed in a field of 2 characters. The D2 forces the number to use two character positions—single digit numbers are preceded by a leading 0.
7.16 Resizing an Array with the ReDim Statement An array’s size cannot be changed, so a new array must be created if you need to change the size of an existing array. The ReDim statement “resizes” an array at execution time by creating a new array and assigning it to the specified array variable. The old array’s memory is eventually reclaimed by the runtime. Figure 7.28 demonstrates the ReDim statement. 1 2 3 4 5 6 7 8 9 10 11 12 13 14 15 16 17 18 19 20 21 22 23 24 25 26 27 28 29 30 31 32 33 34 35 36 37 38 39
' Fig. 7.28: ReDimTest.vb ' Resize an array using the ReDim statement. Public Class ReDimTest ' demonstrate ReDim Private Sub ReDimTest_Load(sender As Object, e As EventArgs) Handles MyBase.Load ' create and initialize two 5-element arrays Dim values1() As Integer = {1, 2, 3, 4, 5} Dim values2() As Integer = {1, 2, 3, 4, 5} ' display array length and the elements in array outputTextBox.AppendText( "The original array has " & values1.Length & " elements: ") DisplayArray(values1) ' change the size of the array without the Preserve keyword ReDim values1(6) ' display new array length and the elements in array outputTextBox.AppendText("New array (without Preserve) has " & values1.Length & " elements: ") DisplayArray(values1) ' change the size of the array with the Preserve keyword ReDim Preserve values2(6) values2(6) = 7 ' assign 7 to array element 6 ' display new array length and the elements in array outputTextBox.AppendText("New array (with Preserve) has " & values2.Length & " elements: ") DisplayArray(values2) End Sub ' display array elements Sub DisplayArray(array() As Integer) For Each number In array outputTextBox.AppendText(number & " Next
")
Fig. 7.28 | Resize an array using the ReDim statement. (Part 1 of 2.)
7.17 Wrap-Up
40 41 42 43
309
outputTextBox.AppendText(vbCrLf) End Sub ' DisplayArray End Class ' ReDimTest
Fig. 7.28 | Resize an array using the ReDim statement. (Part 2 of 2.) Line 9 creates and initializes a five-element array values1. Line 10 creates a second array named values2 containing the same data. Lines 13–15 display the size and elements of values1. Line 18 uses a ReDim statement to change the upper bound of values1 to 6, so that the array now contains seven elements. The ReDim statement contains keyword ReDim, followed by the name of the array to be “resized” and the new upper bound in parentheses. Lines 21–23 then display the size and elements of values1 again. The output of Fig. 7.28 shows that after the ReDim statement executes, the size of values1 is changed to 7 and the value of each element is reinitialized to the default value of the type of the array element (that is, 0 for Integers). To save the original data stored in an array, follow the ReDim keyword with the optional Preserve keyword. Line 26 uses Preserve in the ReDim statement to indicate that the existing array elements are to be preserved in the now larger array after the array is resized. If the new array is smaller than the original array, the existing elements that are outside the bounds of the new array are discarded. If the new array is larger than the original array, all the existing elements are preserved in the now larger array, and the extra elements are initialized to the default value of the type of the array element. For example, after line 26 executes, the value of values2(5) is 0. Line 27 assigns the value 7 to values2(6), so that the now larger array values2 contains elements 1, 2, 3, 4, 5, 0 and 7. Lines 30–32 display the size and elements of values2.
7.17 Wrap-Up This chapter began our discussion of data structures, using arrays to store data in and retrieve data from lists and tables of values. We demonstrated how to declare an array, initialize an array and refer to individual elements of an array. We showed how to pass arrays to methods. We discussed how to use the For Each…Next statement to iterate through the values in an array without using an index. We used method Sort of class Array to sort an array and method BinarySearch of class Array to search a sorted array efficiently for a specific value. We explained how to declare and manipulate rectangular arrays. Finally, we demonstrated how to use the ReDim statement to dynamically change an array’s size. In the next chapter, you’ll learn how to write data to and read data from files.
310
Chapter 7 Arrays
Summary Section 7.2 Arrays • An array is a group of variables (called elements) containing values that all have the same type. • All arrays are objects of and have the methods and properties of class System.Array. • To refer to a particular element in an array, specify the name of the array and the position number of the element. • The first element in every array is the zeroth element. • The highest position number in a array is alwas 1 less than the number of elements in the array. • The position number in parentheses more formally is called an index and must be a nonnegative integer or integer expression. • The name of an array element can be used on the left side of an assignment statement to place a new value into an array element. • Every array “knows” its own length via its Length property.
Section 7.3 Declaring and Allocating Arrays • In an array declaration, the parentheses that follow the variable name indicate the variable represents an array. • Arrays can be declared to contain elements of any type; every element of the array is of that type. • The number in parentheses in the array declaration represents the array’s upper bound and helps the compiler allocate memory for the array. • You can follow an array declaration with an equal sign and an initializer list in braces, { and }, to specify the initial values of the array’s elements. The compiler determines the array bounds from the number of elements in the initializer list. • When you do not provide an initializer list, the elements in the array are initialized to the default value for the array’s type—0 for numeric primitive data-type variables, False for Boolean variables and Nothing for String and other class types.
Section 7.4 Initializing the Values in an Array •
method GetUpperBound returns the index of the last element in an array. The value returned by method GetUpperBound is one less than the value of the array’s Length property.
Array
Section 7.5 Summing the Elements of an Array • Often, the elements of an array represent a series of related values that are used in a calculation.
Section 7.6 Using Arrays to Analyze Survey Results • Arrays can be used as sets of counters. • When an expression contains nested parentheses, its evaluation begins with the value in the innermost set of parentheses. • When an app is executed, array element indices are checked for validity—all indices must be greater than or equal to 0 and less than the length of the array. If an attempt is made to use an invalid index to access an element, an IndexOutOfRangeException exception occurs.
Section 7.8 Case Study: Flag Quiz • The ComboBox control presents options in a drop-down list that opens when you click the down arrow at the right side of the control. A ComboBox combines features of a TextBox and a ListBox.
Summary
311
• A ComboBox usually appears as a TextBox with a down arrow to its right. You can click the down arrow to display a list of predefined items. If you choose an item from this list, that item is displayed in the ComboBox. • You may also type into the ComboBox control to locate an item. • ComboBox property DropDownStyle determines the ComboBox’s appearance. Value DropDownList specifies that the ComboBox is not editable. In this ComboBox style, if you press the key that corresponds to the first letter of a ComboBox item, that item is selected and displayed in the ComboBox. • Property MaxDropDownItems specifies the maximum number of items to display at once. A vertical scrollbar is added to the drop-down list to allow users to scroll through the remaining items. • ComboBox property DataSource specifies the source of the items displayed in the ComboBox. • String method Replace receives two arguments—the substring that should be replaced throughout the original String and the the replacement substring.
Section 7.9 Passing an Array to a Method • To pass an array argument to a method, specify the name of the array without using parentheses. • Every array object “knows” its own upper bound, so when you pass an array object to a method, you do not need to pass the upper bound of the array as a separate argument. • For a method to receive an array through a method call, the method’s parameter list must specify that an array will be received. • When you pass an array to a method, the method receives a copy of the array’s reference and can change the original array’s element values. • To pass an array element to a method, use the indexed name of the array element as an argument in the method call. An individual element can be passed by value or by reference.
Section 7.10 For Each…Next Repetition Statement • The For Each…Next repetition statement iterates through the values in a data structure, such as an array, without using a loop counter. • When used with one-dimensional arrays, For Each…Next behaves like a For…Next statement that iterates through the range of indices from 0 to the value returned by GetUpperBound(0). • Instead of a counter, For Each…Next uses a variable to represent the value of each element. • The header of a For Each repetition statement specifies a variable and an array. The type of variable is determined from the type of the elements in the array. • The For Each statement iterates through all the elements in the array, sequentially assigning each value to the variable specified in the header.
Section 7.11 Sorting an Array with Method Sort of Class Array • Sorting data is one of the most popular computing applications. • Class Array provides methods for creating, modifying, sorting and searching arrays. • Array method Sort sorts an array’s elements into ascending order. • To sort an array in descending order, first call method Sort to sort the array, then call Array.Reverse with the array as an argument to reverse the order of the elements in the array.
Section 7.12 Searching an Array with Linear Search • The process of locating a particular element value in an array is called searching. • A linear search iterates through all the elements of an array, comparing each element with a search key. If the elements of the array being searched are unordered, it’s just as likely that the
312
Chapter 7 Arrays
value will be found in the front half of the array as in the back half, so on average the method will have to compare the search key with half the elements of the array. • Class Array’s IndexOf method performs a linear search. Class Array also provides methods such as Find and FindAll, which search the array for element(s) that meet certain criteria.
Section 7.13 Searching a Sorted Array with Array Method BinarySearch • Linear searches work well for small or unsorted arrays. The high-speed binary search technique is better for sorted arrays. • Array method BinarySearch performs a binary search for a key value. The method receives a sorted array and a search key and returns the index of the search key; otherwise, it returns a negative number.
Section 7.14 Rectangular Arrays • One-dimensional arrays are arrays that contain a list of values. • Multidimensional arrays require two or more indices to identify particular elements. • Two-dimensional (rectangular) arrays are often used to represent tables of values arranged in rows and columns. Each row is the same size, and each column is the same size. • To identify a particular table element, we specify two indices—by convention, the first identifies the element’s row, the second the element’s column. • Every element in a rectangular array is identified by an element name of the form a(i, j), where a is the name of the array and i and j are the indices that uniquely identify the row and column, respectively, of each element in array a. • A rectangular array is declared by placing two bounds separated by a comma in the parentheses that follow the variable name. • If an initializer list is used, then the parentheses must contain only the comma. The initializer list must have sublists to represent each row and all sublists must have the same number of columns. The compiler determines the number of columns in each row by counting the number of initializer values in the subinitializer list for that row. • Rectangular arrays are often manipulated with nested For…Next loops. • For a rectangular array, method GetUpperBound with the argument 0 returns the number of rows. GetUpperBound with the argument 1 returns the number of columns in each row.
Section 7.15 Case Study: Maintaining Grades Using a Rectangular Array • A
is a small white circle that either is blank or contains a small dot. When a Rais selected, a dot appears in the circle. A RadioButton is known as a state button because it can be in only the “on” (True) state or the “off” (False) state. RadioButtons are similar to CheckBoxes, but RadioButtons normally appear as a group—only one RadioButton in the group can be selected at a time—also known as mutually exclusive options. To separate RadioButtons into several groups, each group must be in a different container (typically a GroupBox). A RadioButton’s Boolean Checked property indicates whether the RadioButton is checked (contains a small dot) or unchecked (blank). If the RadioButton is checked, the Checked property returns True; otherwise, it returns False. A CheckedChanged event occurs when a RadioButton is either selected or deselected. Many apps present data to users in a visual or graphical format. For example, numeric values are often displayed as bars in a bar chart. In such a chart, longer bars represent proportionally larger numeric values. RadioButton
dioButton
• • •
• •
Terminology
313
Section 7.16 Resizing an Array with the ReDim Statement • The ReDim statement enables you to dynamically change an array’s size. It “resizes” an array by creating a new array and assigning it to the specified variable. • A ReDim statement contains keyword ReDim, followed by the name of the array to be “resized” and the new upper bound in parentheses. The value of each element is reinitialized to the default value of the type of the array element. • To save the original data stored in an array, follow the ReDim keyword with the optional Preserve keyword. If the new array is smaller than the original array, the existing elements that are outside the bounds of the new array are discarded. If the new array is larger than the original array, all the existing elements are preserved in the now larger array, and the extra elements are initialized to the default value of the type of the array element.
Terminology array 273 array bounds 275 Array class 273 binary search 293 BinarySearch method of class Array 295 bounds checking 279 Catch block 280 Checked property of the RadioButton control 301 CheckedChanged event of the RadioButton control 301 column in a rectangular array 296 ComboBox control 283 DataSource property of a ComboBox 285 DropDownList value of property DropDownStyle 283 DropDownStyle property of ComboBox 283 element of an array 273 exception 279 exception handling 279 fault-tolerant program 279 For Each…Next statement 289 GetUpperBound method of class Array 275 index of an array 273 initializer list 275 key value 293 length of an array 274 Length property of class Array 274
linear search 293 m-by-n array 296 property of ComboBox control 283 Message property of an exception 280 multidimensional array 296 mutually exclusive options and RadioButtons 301 one-dimensional array 296 Preserve keyword 309 RadioButton control 300 rectangular array 296 ReDim statement 308 Replace method of class String 286 Reverse method of class Array 293 row in a rectangular array 296 search key 293 searching 293 SelectedIndex property of a ComboBox 286 sorting 291 Sort method of class Array 291 table of values 296 two-dimensional array 296 throw an exception 280 Try block 280 Try statement 280 upper bound 273 zeroth element 273 MaxDropDownItems
Self-Review Exercises 7.1
Answer each of the following questions: a) The number that refers to a particular element of an array is called its 1. value 2. size 3. indexed array name 4. index
.
314
Chapter 7 Arrays b) The indexed array name of one-dimensional array units’s element 2 is . 2. units(2) 1. units{2} 4. units[2] 3. units[0,2] . c) An array’s length is 1. one more than the array’s last index 2. one less than the array’s last index 3. the same as the array’s last index 4. returned by method GetUpperBound specifies the source of the data displayed in a ComboBox. d) Property 1. ComboData 2. Source 4. DataSource 3. DataList is 0 when the first ComboBox item is selected. e) ComboBox property 1. SelectedIndex 2. SelectedValue 4. SelectedNumber 3. Index the array. f) The process of ordering the elements of an array is called 1. allocating 2. sorting 3. declaring 4. initializing g) Which of the following sorts array averageRainfall? 2. Sort.Array(averageRainfall) 1. Array(averageRainfall).Sort() 4. Array.Sort(averageRainfall) 3. Sort(averageRainfall) h) Arrays that use two indices are referred to as arrays. 1. single-dimensional 2. two-dimensional 4. one-dimensional 3. double creates an Integer array of two rows and five columns. i) The expression 2. Dim a(1, 5) As Integer 1. Dim a(2, 5) As Integer 4. Dim a(2, 4) As Integer 3. Dim a(1, 4) As Integer event is raised when a RadioButton is either selected or deselected. j) The 2. Changed 1. CheckedChanged 4. None of the above 3. SelectedChanged . k) When one RadioButton in a container is selected, 1. others can be selected at the same time 2. a logic error will occur 3. all others will be deselected 4. Both 1 and 2 statements are used to iterate over each element in a two-dimenl) Typically, sional array. 2. nested For…Next 1. Do While…Loop 4. nested Do…Loop While 3. Do…Loop Until
7.2
State whether each of the following is true or false. If false, explain why. a) An array can store many different types of values. b) An array index normally should be of type Double. c) Method GetUpperBound returns the highest numbered index in an array. d) To determine the number of elements in an array, use the NumberOfElements property. e) The linear search works well for unsorted arrays.
Answers to Self-Review Exercises 7.1
a) 4. b) 2. c) 1. d) 4. e) 1. f) 2. g) 4. h) 2. i) 3. j) 1. k) 3. l) 2.
7.2 a) False. An array can store only values of the same type. b) False. An array index must be a nonnegative integer or integer expression. c) True. d) False. To determine the number of elements in an array, we can use the Length property. e) True.
Quick Quiz
315
Quick Quiz 7.3
Answer each of the following questions: a) Arrays can be declared to hold values of . 2. type Integer 1. type Double 3. type String 4. any data type b) An array’s elements are related by the fact that they have the same name and . 1. constant value 2. index 3. type 4. value c) Method returns an array’s highest index. 2. GetUpperLimit 1. GetUpperBound 4. GetUpperIndex 3. GetHighestIndex . d) The first element in every array is the 1. index 2. zeroth element 3. length of the array 4. smallest value in the array e) The initializer list can . 1. be used to determine the size of the array 2. contain a comma-separated list of initial values for the array elements 3. be empty 4. All of the above f) Which method call sorts array words in ascending order? 2. words.SortArray() 1. Array.Sort(words) 4. Sort(words) 3. Array.Sort(words, 1) g) The ComboBox control combines a TextBox control with a control. 1. DateTimePicker 2. ListBox 4. Label 3. NumericUpDown h) Property contains the size of an array. 1. Elements 2. ArraySize 4. Size 3. Length i) When declaring an array, a(n) is required inside parentheses in order to indicate that the array is two-dimensional. 1. comma 2. asterisk 3. period 4. apostrophe j) In a array each row contains the same number of columns. 1. data 2. rectangular 3. tabular 4. All of the above k) In an m-by-n array, the m stands for . 1. the number of columns in the array 2. the total number of array elements 3. the number of rows in the array 4. the number of elements in each row l) Which of the following creates an Integer array of five rows and three columns? 2. Dim values(4, 2 ) As Integer 1. Dim values(5, 3) As Integer 4. Dim values(5, 2) As Integer 3. Dim values(4, 3) As Integer to group RadioButtons on a Form. m) Use a 2. ComboBox control 1. GroupBox control 4. None of the above 3. ListBox control
316
Chapter 7 Arrays n) The property is set to True when a RadioButton is selected. 2. Chosen 1. Selected 3. On 4. Checked . o) Two-dimensional arrays are often used to represent 1. a pie chart 2. distances 3. lines 4. tables p) Which of the following statements creates Integer array values with three rows and three columns? 1. Dim array()() As Integer = {{1, 2, 3}, {4, 5, 6}, {7, 8, 9}} 2. Dim array() As Integer = {{1, 2, 3}, {4, 5, 6}, {7, 8, 9}} 3. Dim array(,) As Integer = {{1, 2, 3}, {4, 5, 6}, {7, 8, 9}} 4. All of the above
Exercises 7.4
Write statements to accomplish each of the following tasks: a) Display the value of element 6 of array numbers. b) Using a For…Next statement, assign the value 8 to each of the five elements of one-dimensional Integer array values. c) Total the 100 elements of floating-point array results. d) Copy 11-element array source into the first portion of 34-element array sourceCopy. e) Determine the smallest and largest values in 99-element floating-point array data.
7.5 (Salary Survey App) Use a one-dimensional array to solve the following problem: A company pays its salespeople on a commission basis. The salespeople receive $200 per week, plus 9% of their gross sales for that week. For example, a salesperson who grosses $5,000 in sales in a week receives $200 plus 9% of $5,000, a total of $650. Write an app (using an array of counters) that determines how many of the salespeople earned salaries in each of the following ranges (assuming that each salesperson’s salary is truncated to an integer amount): $200–299, $300–399, $400–499, $500–599, $600–699, $700–799, $800–899, $900–999 and over $999. Allow the user to enter the sales for each employee in a TextBox. The user clicks the Calculate Button to calculate the salesperson’s salary. When the user is done entering this information, clicking the Show Totals Button displays how many of the salespeople earned salaries in each of the above ranges. 7.6 (Cafeteria Survey App) Twenty students were asked to rate, on a scale from 1 to 10, the quality of the food in the student cafeteria, with 1 being “awful” and 10 being “excellent.” Allow the user input to be entered using a ComboBox. Use an Integer array to store the frequency of each rating. Display the frequencies as a bar chart in a ListBox. 7.7 (What Does This Code Do?) This function declares numbers as its parameter. What does it return if number() = {1, 2, 3, 4}? 1 2 3 4 5 6 7 8
Function Mystery(numbers() As Integer) As Integer() Dim length As Integer = numbers.Length - 1 Dim tempArray(length) As Integer For i As Integer = length To 0 Step -1 tempArray(length - i) = numbers(i) * number(i) Next Return tempArray End Function ' Mystery
Exercises
317
7.8 (What’s Wrong with This Code?) The code that follows uses a For…Next loop to multiply the elements of an array. Find the error(s) in the following code: 1 2 3 4 5 6 7
Sub ProductArray() Dim product As Integer Dim numbers() As Integer = {4, 5, 7, 2, 18} For counter As Integer = 0 To numbers.Length product *= numbers(counter) Next End Sub ' ProductArray
7.9 (Road Sign Test App) Write an app that tests the user’s knowledge of road signs. Your app should display a random sign image and ask the user to select the sign name from a ComboBox (similar to the Flag Quiz app). You can find the images in the Images folder with this chapter’s examples. 7.10 (Enhanced Cafeteria Survey App) A school cafeteria is giving an electronic survey to its students to improve their lunch menu. Create an app that uses a rectangular array to store votes for the survey. The app should display four food items in a ComboBox. Provide Like and Dislike RadioButtons to allow students to indicate whether they like or dislike a particular food. The user selects an item from the ComboBox, clicks the appropriate RadioButton and presses the Submit Button to submit the vote. Display a report that’s updated as each new set of responses is entered. Use a rectangular Integer array named votes, with four rows and two columns to summarize the results. Each row corresponds to a food item in the ComboBox. The columns store the number of “like” and “dislike” votes, respectively. (What Does This Code Do?) What is returned by the following code? Assume that is a Function that returns a 2-by-7 array, with the first row containing the stock price at the beginning of the day and the last row containing the stock price at the end of the day, for each day of the week.
7.11
Get-StockPrices
1 2 3 4 5 6 7 8 9
Function Mystery() As Integer() Dim prices(1, 7) As Integer prices = GetStockPrices() Dim result(6) As Integer For i As Integer = 0 To 6 result(i) = prices(1, i) - prices(0, i) Next Return result End Function ' Mystery
7.12 (What’s Wrong with This Code?) Find the error(s) in the following code. The TwoDArrays procedure should create a two-dimensional array and initialize all its values to five. 1 2 3 4 5 6 7
Sub TwoDArrays() Dim array(4, 4) As Integer ' assign 5 to all cell values For i As Integer = 0 To 4 array(i, i) = 5 Next End Sub ' TwoDArrays
318
Chapter 7 Arrays
7.13 (Duplicate Elimination) Use a one-dimensional array to solve the following problem: Read in 20 numbers, each of which is between 10 and 100, inclusive. As each number is read, display it in numbersEnteredListBox and, if it’s not a duplicate of a number already read, display it in uniqueValuesListBox. Provide for the “worst case” (in which all 20 numbers are different). Use the smallest possible array to solve this problem. 7.14 (Sorting in Ascending and Descending Order) Modify the sorting example of Fig. 7.12 so that it displays the “Original values,” “Values sorted in ascending order” and “Values sorted in descending order”; your app should display in the last two columns the values sorted in ascending and descending order, respectively. 7.15 (Telephone-Number Word Generator) Standard telephone keypads contain the digits zero through nine. The numbers two through nine each have three letters associated with them (Fig. 7.29). Many people find it difficult to memorize phone numbers, so they use the correspondence between digits and letters to develop seven-letter words that correspond to their phone numbers. For example, a person whose telephone number is 686-2377 might use the correspondence indicated in Fig. 7.29 to develop the seven-letter word “NUMBERS.” Every seven-letter word corresponds to exactly one seven-digit telephone number. A restaurant wishing to increase its takeout business could surely do so with the number 825-3688 (that is, “TAKEOUT”).
Digit
Letters
Digit
Letters
2
A B C
6
M N O
3
D E F
7
P R S
4
G H I
8
T U V
5
J K L
9
W X Y
Fig. 7.29 | Telephone keypad digits and letters. Every seven-letter phone number corresponds to many different seven-letter combinations. Unfortunately, most of these represent unrecognizable juxtapositions of letters. It’s possible, however, that the owner of a barbershop would be pleased to know that the shop’s telephone number, 424-7288, corresponds to “HAIRCUT.” A veterinarian with the phone number 738-2273 would be pleased to know that the number corresponds to the letters “PETCARE.” An automotive dealership would be pleased to know that the dealership number, 639-2277, corresponds to “NEWCARS.” Write an app that allows the user to enter a seven-digit number in a TextBox, and displays every possible seven-letter word combination corresponding to that number in a multiple line scrollable TextBox when the user clicks the Generate Words button. There are 2,187 (37) such combinations. Avoid phone numbers with the digits 0 and 1. 7.16 (Airline Reservations System) A small airline has just purchased a computer for its new automated reservations system. You’ve been asked to develop the new system. You are to write an app to assign seats on each flight of the airline’s only plane (capacity: 10 seats). Your app should display RadioButtons that allow the user to choose First Class or Economy. If the user selects First Class, your app should assign a seat in the first-class section (seats 1–5). If the user types Economy, your app should assign a seat in the economy section (seats 6–10). Your app should then display a boarding pass indicating the person’s seat number and whether it’s in the first-class or economy section of the plane.
Making a Difference Exercise
319
Use a one-dimensional array of type Boolean to represent the plane’s seating chart. All the elements of the array are initially False to indicate that the seats are empty. As each seat is assigned, set the corresponding elements of the array to True to indicate that the seat is no longer available. Your app should never assign a seat that has already been assigned. When the economy section is full, your app should ask the person if it’s acceptable to be placed in the first-class section (and vice versa). If yes, make the appropriate seat assignment. If no, display the message "Next flight leaves in 3 hours."
Making a Difference Exercise 7.17 (Polling) The Internet and the web are enabling more people to network, join a cause, voice opinions, and so on. The presidential candidates in 2008 used the Internet intensively to get out their messages and raise money for their campaigns. In this exercise, you’ll write a simple polling app that allows users to rate five social-consciousness issues from 1 (least important) to 10 (most important). Pick five causes that are important to you (for example, political issues, global environmental issues). Use a one-dimensional array topics (of type String) to store the five causes. To summarize the survey responses, use a 5-row, 10-column two-dimensional array responses (of type Integer), each row corresponding to an element in the topics array. When the app runs, it should ask the user to rate each issue. Have your friends and family respond to the survey. Then have the app display a summary of the results, including: a) A tabular report with the five topics down the left side and the 10 ratings across the top, listing in each column the number of ratings received for each topic. b) To the right of each row, show the average of the ratings for that issue. c) Which issue received the highest point total? Display both the issue and the point total. d) Which issue received the lowest point total? Display both the issue and the point total.
8 Consciousness … does not appear to itself chopped up in bits. … A “river” or a “stream” are the metaphors by which it is most naturally described. —William James
I can only assume that a “Do Not File” document is filed in a “Do Not File” file. —Senator Frank Church, Senate Intelligence Subcommittee Hearing, 1975
Objectives In this chapter you’ll learn: ■
■
■
■
■
■
To use file processing to implement a business app. To create, write to and read from files. To become familiar with sequential-access file processing. To use classes StreamWriter and StreamReader to write text to and read text from files. To organize GUI commands in menus. To manage resources with Using statements and the Finally block of a Try statement.
Files
8.1 Introduction
8.1 8.2 8.3 8.4 8.5
Introduction Data Hierarchy Files and Streams Test-Driving the Credit Inquiry App Writing Data Sequentially to a Text File
8.5.1 Class CreateAccounts 8.5.2 Opening the File 8.5.3 Managing Resources with the Using Statement 8.5.4 Adding an Account to the File 8.5.5 Closing the File and Terminating the App
321
8.6 Building Menus with the Windows Forms Designer 8.7 Credit Inquiry App: Reading Data Sequentially from a Text File 8.7.1 Implementing the Credit Inquiry App 8.7.2 Selecting the File to Process 8.7.3 Specifying the Type of Records to Display 8.7.4 Displaying the Records
8.8 Wrap-Up
Summary | Terminology | Self-Review Exercises | Answers to Self-Review Exercises | Exercises
8.1 Introduction Variables and arrays offer only temporary storage of data in memory—the data is lost, for example, when a local variable “goes out of scope” or when the app terminates. By contrast, files (and databases, which we cover in Chapter 12) are used for long-term retention of large (and often vast) amounts of data, even after the app that created the data terminates, so data maintained in files is often called persistent data. Computers store files on secondary storage devices, such as magnetic disks, optical disks (like CDs, DVDs and Bluray Discs™), USB flash drives and magnetic tapes. In this chapter, we explain how to create, write to and read from data files. We continue our treatment of GUIs, explaining how to organize commands in menus and showing how to use the Windows Forms Designer to rapidly create menus. We also discuss resource management—as apps execute, they often acquire resources, such as memory and files, that need to be returned to the system so they can be reused at a later point. We show how to ensure that resources are properly returned to the system when they’re no longer needed.
8.2 Data Hierarchy Ultimately, all data items that computers process are reduced to combinations of 0s and 1s. This occurs because it’s simple and economical to build electronic devices that can assume two stable states—one represents 0 and the other represents 1. It’s remarkable that the impressive functions performed by computers involve only the most fundamental manipulations of 0s and 1s!
Bits The smallest data item that computers support is called a bit, short for “binary digit”—a digit that can assume either the value 0 or the value 1. Computer circuitry performs various simple bit manipulations, such as examining the value of a bit, setting the value of a bit and reversing a bit (from 1 to 0 or from 0 to 1). For more information on the binary number system, see Appendix C, Number Systems.
322
Chapter 8 Files
Characters Programming with data in the low-level form of bits is cumbersome. It’s preferable to program with data in forms such as decimal digits (that is, 0, 1, 2, 3, 4, 5, 6, 7, 8 and 9), letters (that is, the uppercase letters A–Z and the lowercase letters a–z) and special symbols (that is, $, @, %, &, *, (, ), -, +, ", :, ?, / and many others). Digits, letters and special symbols are referred to as characters. The set of all characters used to write programs and represent data items on a particular computer is called that computer’s character set. Because computers process only 0s and 1s, every character in a computer’s character set is represented as a pattern of 0s and 1s. Bytes are composed of eight bits. Visual Basic uses the Unicode character set, in which each character is typically composed of two bytes (and hence 16 bits). You create programs and data items with characters; computers manipulate and process these characters as patterns of bits. Fields Just as characters are composed of bits, fields are composed of characters. A field is a group of characters that conveys meaning. For example, a field consisting of uppercase and lowercase letters can represent a person’s name. Data Hierarchy Data items processed by computers form a data hierarchy (Fig. 8.1), in which data items become larger and more complex in structure as we progress up the hierarchy from bits to characters to fields to larger data aggregates.
Judy
Black
Tom
Blue
Judy
Green
Iris
Orange
Randy
Red
Green
J u d y
File
Record
Field
00000000 01001010
1
Sally
Unicode character J
Bit
Fig. 8.1 | Data hierarchy (assuming that files are organized into records).
8.3 Files and Streams
323
Records Typically, a record is composed of several related fields. In a payroll system, for example, a record for a particular employee might include the following fields: 1. Employee identification number 2. Name 3. Address 4. Hourly pay rate 5. Number of exemptions claimed 6. Year-to-date earnings 7. Amount of taxes withheld In the preceding example, each field is associated with the same employee. A data file can be implemented as a group of related records.1 A company’s payroll file normally contains one record for each employee. Companies typically have many files, some containing millions, billions or even trillions of characters of information. To facilitate the retrieval of specific records from a file, at least one field in each record can be chosen as a record key, which identifies a record as belonging to a particular person or entity and distinguishes that record from all others. For example, in a payroll record, the employee identification number normally would be the record key. Sequential Files There are many ways to organize records in a file. A common organization is called a sequential file in which records typically are stored in order by a record-key field. In a payroll file, records usually are placed in order by employee identification number. Databases Most businesses use many different files to store data. For example, a company might have payroll files, accounts receivable files (listing money due from clients), accounts payable files (listing money due to suppliers), inventory files (listing facts about all the items handled by the business) and many other files. Related files often are stored in a database. A collection of programs designed to create and manage databases is called a database management system (DBMS). You’ll learn about databases in Chapter 12 and you’ll do additional work with databases in Chapter 13, Web App Development with ASP.NET, and online Chapters 24–25.
8.3 Files and Streams Visual Basic views a file simply as a sequential stream of bytes (Fig. 8.2). Depending on the operating system, each file ends either with an end-of-file marker or at a specific byte number that’s recorded in a system-maintained administrative data structure for the file. You open a file from a Visual Basic app by creating an object that enables communication 1.
In some operating systems, a file is viewed as nothing more than a collection of bytes, and any organization of the bytes in a file (such as organizing the data into records) is a view created by the programmer.
324
Chapter 8 Files
between an app and a particular file, such as an object of class StreamWriter to write text to a file or an object of class StreamReader to read text from a file. 0 0
1 1
2 2
3 3
4 4
5 5
6 6
7 7
8 8
9 9
... ... ... ...
n-1 n-1
end-of-file marker end-of-file marker
Fig. 8.2 | Visual Basic’s view of an n-byte file.
8.4 Test-Driving the Credit Inquiry App A credit manager would like you to implement a Credit Inquiry app that enables the credit manager to separately search for and display account information for customers with •
debit balances—customers who owe the company money for previously received goods and services
•
credit balances—customers to whom the company owes money
•
zero balances—customers who do not owe the company money
The app reads records from a text file then displays the contents of each record that matches the type selected by the credit manager, whom we shall refer to from this point forward simply as “the user.”
Opening the File When the user initially executes the Credit Inquiry app, the Buttons at the bottom of the window are disabled (Fig. 8.3(a))—the user cannot interact with them until a file has been selected. The company could have several files containing account data, so to begin processing a file of accounts, the user selects Open… from the app’s custom File menu (Fig. 8.3(b)), which you’ll create in Section 8.6. This displays an Open dialog (Fig. 8.3(c)) that allows the user to specify the name and location of the file from which the records will be read. In our case, we stored the file in the folder C:\DataFiles and named the file Accounts.txt. The left side of the dialog allows the user to locate the file on disk. The user can then select the file in the right side of the dialog and click the Open Button to submit the file name to the app. The File menu also provides an Exit menu item that allows the user to terminate the app. i
a) Initial GUI with Buttons disabled until the user selects a file from which to read records
Fig. 8.3 | GUI for the Credit Inquiry app. (Part 1 of 2.)
8.4 Test-Driving the Credit Inquiry App
325
i
b) Selecting the Open… menu item from the File menu displays the Open dialog in part (c)
i
c) The Open dialog allows the user to specify the location and name of the file
Fig. 8.3 | GUI for the Credit Inquiry app. (Part 2 of 2.) Displaying Accounts with Debit, Credit and Zero Balances After selecting a file name, the user can click one of the Buttons at the bottom of the window to display the records that match the specified account type. Figure 8.4(a) shows the accounts with debit balances. Figure 8.4(b) shows the accounts with credit balances. Figure 8.4(c) shows the accounts with zero balances. a) Clicking the Debit Balances Button displays the accounts with
positive balances (that is, the people who owe the company money)
Fig. 8.4 | GUI for Credit Inquiry app. (Part 1 of 2.)
326
Chapter 8 Files
b) Clicking the Credit Balances Button displays the accounts with negative balances (that is, the people to whom the company owes money)
Negative currency values are displayed in parentheses by default
c) Clicking the Zero Balances Button displays the accounts with zero balances (that is, the people who do not have a balance because they’ve already paid or have not had any recent transactions)
Fig. 8.4 | GUI for Credit Inquiry app. (Part 2 of 2.)
8.5 Writing Data Sequentially to a Text File Before we can implement the Credit Inquiry app, we must create the file from which that app will read records. Our first app builds the sequential file containing the account information for the company’s clients. For each client, the app obtains through its GUI the client’s account number, first name, last name and balance—the amount of money that the client owes to the company for previously purchased goods and services. The data obtained for each client constitutes a “record” for that client. In this app, the account number is used as the record key—files are often maintained in order by their record keys. For simplicity, this app assumes that the user enters records in account number order.
GUI for the Create Accounts App The GUI for the Create Accounts app is shown in Fig. 8.5. This app introduces the MenuStrip control which enables you to place a menu bar in your window. It also introduces ToolStripMenuItem controls which are used to create menus and menu items. We show how use the IDE to build the menu and menu items in Section 8.6. There you’ll see that the menu and menu item variable names are generated by the IDE and begin with capital letters. Like other controls, you can change the variable names in the Properties window by modifying the (Name) property.
8.5 Writing Data Sequentially to a Text File
327
applicationMenuStrip FileToolStripMenuItem NewToolStripMenuItem
(on the screen this control has a slightly lighter color than the Form’s background)
CloseToolStripMenuItem ExitToolStripMenuItem
These controls are disabled until the user specifies a file using the New… option in the File menu
accountNumberLabel
accountNumberTextBox
firstNameLabel
firstNameTextBox
lastNameLabel
lastNameTextBox
balanceLabel
balanceTextBox addAccountButton
Fig. 8.5 | GUI for the Create Accounts app. Interacting with the Create Accounts App When the user initially executes this app, the Close menu item, the TextBoxes and the Add Account Button are disabled (Fig. 8.6(a))—the user can interact with these controls only after specifying the file into which the records will be saved. To begin creating a file of accounts, the user selects File > New… (Fig. 8.6(b)), which displays a Save As dialog (Fig. 8.6(c)) that allows the user to specify the name and location of the file into which the records will be placed. The File menu provides two other menu items—Close to close the file so the user can create another file and Exit to terminate the app. After the user specifies a file name, the app opens the file and enables the controls, so the user can begin entering account information. Figure 8.6(d)–(h) shows the sample data being entered for five accounts. The app does not depict how the records are stored in the file. This is a text file, so after you close the app, you can open the file in any text editor to see its contents. Figure 8.6(j) shows the file’s contents in Notepad. a) Initial GUI before user selects a file
b) Selecting New… to create a file
Fig. 8.6 | User creating a text file of account information. (Part 1 of 3.)
328
Chapter 8 Files
c) Save As dialog displayed when user selects New… from the File menu. In this case, the user is naming the file Accounts.txt and placing the file in the C:\DataFiles folder.
d) Creating account 100
e) Creating account 200
f) Creating account 300
g) Creating account 400
h) Creating account 500
i) Closing the file
Fig. 8.6 | User creating a text file of account information. (Part 2 of 3.)
8.5 Writing Data Sequentially to a Text File
329
j) The Accounts.txt file open in Notepad to show how the records were written to the file. Note the comma separators between the data items
Fig. 8.6 | User creating a text file of account information. (Part 3 of 3.)
8.5.1 Class CreateAccounts Let’s now study the declaration of class CreateAccounts, which begins in Fig. 8.7. Framework Class Library classes are grouped by functionality into namespaces, which make it easier for you to find the classes needed to perform particular tasks. Line 3 is an Imports statement, which indicates that we’re using classes from the System.IO namespace. This namespace contains stream classes such as StreamWriter (for text output) and StreamReader (for text input). Line 6 declares fileWriter as an instance variable of type StreamWriter. We’ll use this variable to interact with the file that the user selects. 1 2 3 4 5 6 7
' Fig. 8.7: CreateAccounts.vb ' App that creates a text file of account information. Imports System.IO ' using classes from this namespace Public Class CreateAccounts Dim fileWriter As StreamWriter ' writes data to text file
Fig. 8.7 | App that creates a text file of account information. You must import System.IO before you can use the namespace’s classes. In fact, all namespaces except System must be imported into a program to use the classes in those namespaces. Namespace System is imported by default into every program. Classes like String, Convert and Math that we’ve used frequently in earlier examples are declared in the System namespace. So far, we have not used Imports statements in any of our programs, but we have used many classes from namespaces that must be imported. For example, all of the GUI controls you’ve used so far are classes in the System.Windows.Forms namespace. So why were we able to compile those programs? When you create a project, each Visual Basic project type automatically imports several namespaces that are commonly used with that project type. You can see the namespaces (Fig. 8.8) that were automatically imported into your project by right clicking the project’s name in the Solution Explorer window, selecting Properties from the menu and clicking the References tab. The list appears under Imported namespaces:—each namespace with a checkmark is automatically imported into the project. This app is a Windows Forms app.The System.IO namespace is not imported by default. To import a namespace, you can either use an Imports statement (as in line 3 of Fig. 8.7) or you can scroll through the list in Fig. 8.8 and check the checkbox for the namespace you wish to import.
330
Chapter 8 Files
Fig. 8.8 | Viewing the namespaces that are pre-Imported into a Windows Forms app.
8.5.2 Opening the File When the user selects File > New…, method NewToolStripMenuItem_Click (Fig. 8.9) is called to handle the New… menu item’s Click event. This method opens the file. First, line 12 calls method CloseFile (Fig. 8.11, lines 102–111) in case the user previously opened another file during the current execution of the app. CloseFile closes the file associated with this app’s StreamWriter. 8 9 10 11 12 13 14 15 16 17 18 19 20 21 22 23 24 25 26 27 28 29 30 31 32
' create a new file in which accounts can be stored Private Sub NewToolStripMenuItem_Click(sender As Object, e As EventArgs) Handles NewToolStripMenuItem.Click CloseFile() ' ensure that any prior file is closed Dim result As DialogResult ' stores result of Save dialog Dim fileName As String ' name of file to save data ' display dialog so user can choose the name of the file to save Using fileChooser As New SaveFileDialog() result = fileChooser.ShowDialog() fileName = fileChooser.FileName ' get specified file name End Using ' automatic call to fileChooser.Dispose() occurs here ' if user did not click Cancel If result Windows.Forms.DialogResult.Cancel Then Try ' open or create file for writing fileWriter = New StreamWriter(fileName, True) ' enable controls CloseToolStripMenuItem.Enabled = True addAccountButton.Enabled = True accountNumberTextBox.Enabled = True firstNameTextBox.Enabled = True
Fig. 8.9 | Using the SaveFileDialog to allow the user to select the file into which records will be written. (Part 1 of 2.)
8.5 Writing Data Sequentially to a Text File
33 34 35 36 37 38 39 40 41
331
lastNameTextBox.Enabled = True balanceTextBox.Enabled = True Catch ex As IOException MessageBox.Show("Error Opening File", "Error", MessageBoxButtons.OK, MessageBoxIcon.Error) End Try End If End Sub ' NewToolStripMenuItem_Click
Fig. 8.9 | Using the SaveFileDialog to allow the user to select the file into which records will be written. (Part 2 of 2.)
Next, lines 17–20 of Fig. 8.9 display the Save As dialog and get the file name specified by the user. First, line 17 creates the SaveFileDialog object (namespace System.Windows.Forms) named fileChooser. Line 18 calls its ShowDialog method to display the SaveFileDialog (Fig. 8.6(c)). This dialog prevents the user from interacting with any other window in the app until the user closes it by clicking either Save or Cancel, so it’s a modal dialog. The user selects the location where the file should be stored and specifies the file name, then clicks Save. Method ShowDialog returns a DialogResult enumeration constant specifying which button (Save or Cancel) the user clicked to close the dialog. This is assigned to the DialogResult variable result (line 18). Line 19 uses SaveFileDialog property FileName to obtain the location and name of the file.
8.5.3 Managing Resources with the Using Statement Lines 17–20 introduce the Using statement, which simplifies writing code in which you obtain, use and release a resource. In this case, the resource is a SaveFileDialog. Windows and dialogs are limited system resources that occupy memory and should be returned to the system (to free up that memory) as soon as they’re no longer needed. In all our previous apps, this happens when the app terminates. In a long-running app, if resources are not returned to the system when they’re no longer needed, a resource leak occurs and the resources are not available for use in this or other apps. Objects that represent such resources typically provide a Dispose method that must be called to return the resources to the system. The Using statement in lines 17–20 creates a SaveFileDialog object, uses it in lines 18–19, then automatically calls its Dispose method to release the object’s resources as soon as End Using is reached, thus guaranteeing that the resources are returned to the system and the memory they occupy is freed up (even if an exception occurs). Line 23 tests whether the user clicked Cancel by comparing result to the constant Windows.Forms.DialogResult.Cancel. If not, line 26 creates a StreamWriter object that we’ll use to write data to the file. The two arguments are a String representing the location and name of the file, and a Boolean indicating what to do if the file already exists. If the file doesn’t exist, this statement creates the file. If the file does exist, the second argument (True) indicates that new data written to the file should be appended at the end of the file’s current contents. If the second argument is False and the file already exists, the file’s contents will be discarded and new data will be written starting at the beginning of the file. Lines 29–34 enable the Close menu item and the TextBoxes and Button that are used to enter records into the app. Lines 35–37 catch an IOException if there’s a problem opening the
332
Chapter 8 Files
file. If so, the app displays an error message. If no exception occurs, the file is opened for writing. Most file-processing operations have the potential to throw exceptions, so such operations are typically placed in Try statements.
8.5.4 Adding an Account to the File After typing information in each TextBox, the user clicks the Add Account Button, which calls method addAccountButton_Click (Fig. 8.10) to save the data into the file. If the user entered a valid account number (that is, an integer greater than zero), lines 56–59 write the record to the file by invoking the StreamWriter’s WriteLine method, which writes a sequence of characters to the file and positions the output cursor to the beginning of the next line in the file. We separate each field in the record with a comma in this example (this is known as a comma-delimited text file), and we place each record on its own line in the file. If an IOException occurs when attempting to write the record to the file, lines 64–66 Catch the exception and display an appropriate message to the user. Similarly, if the user entered invalid data in the accountNumberTextBox or balanceTextBox lines 67– 69 catch the FormatExceptions thrown by class Convert’s methods and display an appropriate error message. Lines 73–77 clear the TextBoxes and return the focus to the accountNumberTextBox so the user can enter the next record. 42 43 44 45 46 47 48 49 50 51 52 53 54 55 56 57 58 59 60 61 62 63 64 65 66 67 68 69 70 71
' add an account to the file Private Sub addAccountButton_Click(sender As Object, e As EventArgs) Handles addAccountButton.Click ' determine whether TextBox account field is empty If accountNumberTextBox.Text String.Empty Then ' try to store record to file Try ' get account number Dim accountNumber As Integer = Convert.ToInt32(accountNumberTextBox.Text) If accountNumber > 0 Then ' valid account number? ' write record data to file separating fields by commas fileWriter.WriteLine(accountNumber & "," & firstNameTextBox.Text & "," & lastNameTextBox.Text & "," & Convert.ToDecimal(balanceTextBox.Text)) Else MessageBox.Show("Invalid Account Number", "Error", MessageBoxButtons.OK, MessageBoxIcon.Error) End If Catch ex As IOException MessageBox.Show("Error Writing to File", "Error", MessageBoxButtons.OK, MessageBoxIcon.Error) Catch ex As FormatException MessageBox.Show("Invalid account number or balance", "Format Error", MessageBoxButtons.OK, MessageBoxIcon.Error) End Try End If
Fig. 8.10 | Writing an account record to the file. (Part 1 of 2.)
8.5 Writing Data Sequentially to a Text File
72 73 74 75 76 77 78 79
333
accountNumberTextBox.Clear() firstNameTextBox.Clear() lastNameTextBox.Clear() balanceTextBox.Clear() accountNumberTextBox.Focus() End Sub ' addAccountButton_Click
Fig. 8.10 | Writing an account record to the file. (Part 2 of 2.)
8.5.5 Closing the File and Terminating the App When the user selects File > Close, method CloseToolStripMenuItem_Click (Fig. 8.11, lines 81–91) calls method CloseFile (lines 102–111) to close the file. Then lines 85–90 disable the controls that should not be available when a file is not open.
80 ' close the currently open file and disable controls 81 Private Sub CloseToolStripMenuItem_Click(sender As Object, 82 e As EventArgs) Handles CloseToolStripMenuItem.Click 83 84 CloseFile() ' close currently open file 85 CloseToolStripMenuItem.Enabled = False 86 addAccountButton.Enabled = False 87 accountNumberTextBox.Enabled = False 88 firstNameTextBox.Enabled = False 89 lastNameTextBox.Enabled = False 90 balanceTextBox.Enabled = False 91 End Sub ' CloseToolStripMenuItem_Click 92 93 ' exit the app 94 Private Sub ExitToolStripMenuItem_Click(sender As Object, 95 e As EventArgs) Handles ExitToolStripMenuItem.Click 96 97 CloseFile() ' close the file before terminating app 98 Application.Exit() ' terminate the app 99 End Sub ' ExitToolStripMenuItem_Click 100 101 ' close the file 102 Sub CloseFile() 103 If fileWriter IsNot Nothing Then 104 Try 105 fileWriter.Close() ' close StreamWriter 106 Catch ex As IOException 107 MessageBox.Show("Error closing file", "Error", 108 MessageBoxButtons.OK, MessageBoxIcon.Error) 109 End Try 110 End If 111 End Sub ' CloseFile 112 End Class ' CreateAccounts
Fig. 8.11 | Closing the file and terminating the app.
334
Chapter 8 Files
When the user clicks the Exit menu item, method ExitToolStripMenuItem_Click (lines 94–99) responds to the menu item’s Click event by exiting the app. Line 97 closes the StreamWriter and the associated file, then line 98 terminates the app. The call to method Close (line 105) is located in a Try block. Method Close throws an IOException if the file cannot be closed properly. In this case, it’s important to notify the user that the information in the file or stream might be corrupted.
8.6 Building Menus with the Windows Forms Designer In the test-drive of the Credit Inquiry app (Section 8.4) and in the overview of the Create 8.5), we demonstrated how menus provide a convenient way to organize the commands that you use to interact with an app without “cluttering” its user interface. Menus contain groups of related commands. When a command is selected, the app performs a specific action (for example, select a file to open, exit the app, etc.). Menus make it simple and straightforward to locate an app’s commands. They can also make it easier for users to use apps. For example, many apps provide a File menu that contains an Exit menu item to terminate the app. If this menu item is always placed in the File menu, then users become accustomed to going to the File menu to terminate an app. When they use a new app and it has a File menu, they’ll already be familiar with the location of the Exit command. The menu that contains a menu item is that menu item’s parent menu. In the Create Accounts app, File is the parent menu that contains three menu items—New…, Close and Exit. Accounts app (Section
Adding a MenuStrip to the Form Before you can place a menu on your app, you must provide a MenuStrip to organize and manage the app’s menus. Double click the MenuStrip control in the Toolbox. This creates a menu bar (the MenuStrip) across the top of the Form (below the title bar; Fig. 8.12) and places a MenuStrip icon in the component tray (the gray area) at the bottom of the designer. You can access the MenuStrip’s properties in the Properties window by clicking the MenuStrip icon in the component tray. We set the MenuStrip’s (Name) property to applicationMenuStrip. Adding a ToolStripMenuItem to MenuStrip You can now use Design mode to create and edit menus for your app. To add a menu, click the Type Here TextBox (Fig. 8.12) in the menu bar and type the menu’s name. For the File menu, type &File (we’ll explain the & in a moment) then press Enter. This creates a ToolStripMenuItem that the IDE automatically names FileToolStripMenuItem. Additional Type Here TextBoxes appear, allowing you to add menu items to the menu or add more menus to the menu bar (Fig. 8.13). Most menus and menu items provide access shortcuts (or keyboard shortcuts) that allow users to open a menu or select a menu item by using the keyboard. For example, most apps allow you to open the File menu by typing Alt + F. The letter that’s used as the shortcut is underlined in the GUI when you press the Alt key. To specify the shortcut key, type an ampersand (&) before the character to be underlined—so &File underlines the F in File.
8.6 Building Menus with the Windows Forms Designer
Type menu name in TextBox
335
MenuStrip
MenuStrip icon in
component tray
Fig. 8.12 | Editing menus in Visual Studio.
Place the & character before a letter to underline it in the menu, so that the letter can be used as an access shortcut
TextBox for adding another top-level menu TextBox for adding a menu item to the existing top-level menu
Fig. 8.13 | Adding ToolStripMenuItems to a MenuStrip. Adding Menu Items to the File Menu To add the New…, Close and Exit menu items to the File menu, type &New..., &Close and E&xit (one at a time) into the TextBox that appears below the File menu. When you press Enter after each, a new TextBox appears below that item so you can add another menu item. Placing the & before the x in Exit makes the x the access key—x is commonly used as the access key for the Exit menu item. The menu editor automatically names the ToolStripMenuItems for the New…, Close and Exit menu items as NewToolStripMenuItem, CloseToolStripMenuItem and ExitToolStripMenuItem, respectively.
336
Chapter 8 Files
Look-and-Feel Observation 8.1 By convention, place an ellipsis (…) after the name of a menu item that, when selected, displays a dialog (e.g. New…).
Creating Event Handlers for the Menu Items Like Buttons, menu items have Click events that notify the app when an item is selected. To create the event handler for a menu item so the app can respond when the menu item is selected, double click the menu item in the Windows Forms Designer then insert your event handling code in the new method’s body. In fact, the same event-handler method can be used for Buttons and menu items that perform the same task.
8.7 Credit Inquiry App: Reading Data Sequentially from a Text File Now that we’ve presented the code for creating the file of accounts, let’s develop the code for the Credit Inquiry app which reads that file. Much of the code in this example is similar to the Create Accounts app, so we’ll discuss only the unique aspects of the app.
8.7.1 Implementing the Credit Inquiry App The declaration of class CreditInquiry begins in Fig. 8.14. Line 4 imports the System.IO namespace, which contains the StreamReader class that we’ll use to read from the text file in this example. Line 7 declares the instance variable fileName in which we store the file name selected by the user (that is, credit manager) in the Open dialog (Fig. 8.3(c)). Lines 9–13 declare the enumeration AccountType, which creates constants that represent the types of accounts that can be displayed. 1 2 3 4 5 6 7 8 9 10 11 12 13 14
' Fig. 8.14: CreditInquiry.vb ' Read a file sequentially and display contents based on ' account type specified by user (credit, debit or zero balances). Imports System.IO ' using classes from this namespace Public Class CreditInquiry Private fileName As String ' name of file containing account data Enum AccountType ' constants representing account types CREDIT DEBIT ZERO End Enum ' AccountType
Fig. 8.14
| Declaring the fileName instance variable and creating the AccountType enumeration that’s used to specify the type of account to display.
8.7.2 Selecting the File to Process When the user selects File > Open…, the event handler OpenToolStripMenuItem_Click (Fig. 8.15, lines 16–33) executes. Line 22 creates an OpenFileDialog, and line 23 calls its
8.7 Credit Inquiry App: Reading Data Sequentially from a Text File
337
ShowDialog method to display the Open dialog, in which the user selects the file to open. Line 24 stores the selected file name in fileName.
15 16 17 18 19 20 21 22 23 24 25 26 27 28 29 30 31 32 33 34 35 36 37 38 39 40 41
Fig. 8.15
' opens a file in which accounts are stored Private Sub OpenToolStripMenuItem_Click(sender As Object, e As EventArgs) Handles OpenToolStripMenuItem.Click Dim result As DialogResult ' stores result of Open dialog ' create dialog box enabling user to open file Using fileChooser As New OpenFileDialog() result = fileChooser.ShowDialog() fileName = fileChooser.FileName ' get specified file name End Using ' automatic call to fileChooser.Dispose() occurs here ' if user did not click Cancel, enable Buttons If result Windows.Forms.DialogResult.Cancel Then creditBalancesButton.Enabled = True debitBalancesButton.Enabled = True zeroBalancesButton.Enabled = True End If End Sub ' OpenToolStripMenuItem_Click ' exit the app Private Sub ExitToolStripMenuItem_Click(sender As Object, e As EventArgs) Handles ExitToolStripMenuItem.Click Application.Exit() ' terminate the app End Sub ' ExitToolStripMenuItem_Click
| Event handlers for the Open… and Exit menu items.
8.7.3 Specifying the Type of Records to Display When the user clicks the Credit Balances, Debit Balances or Zero Balances Button, the app invokes the corresponding event-handler method—creditBalancesButton_Click (Fig. 8.16, lines 43–47), debitBalancesButton_Click (lines 50–54) or zeroBalancesButton_Click (lines 57–61). Each of these methods calls method DisplayAccounts (Fig. 8.17), passing a constant from the AccountType enumeration as an argument. Method DisplayAccounts then displays the matching accounts. 42 43 44 45 46 47 48
Fig. 8.16
' display accounts with credit balances Private Sub creditBalancesButton_Click(sender As Object, e As EventArgs) Handles creditBalancesButton.Click DisplayAccounts(AccountType.CREDIT) ' displays credit balances End Sub ' creditBalancesButton_Click
| Each Button event handler calls method DisplayAccounts and passes the
appropriate AccountType as an argument to specify which accounts to display. (Part 1 of 2.)
338
49 50 51 52 53 54 55 56 57 58 59 60 61 62
Chapter 8 Files
' display accounts with debit balances Private Sub debitBalancesButton_Click(sender As Object, e As EventArgs) Handles debitBalancesButton.Click DisplayAccounts(AccountType.DEBIT) ' displays debit balances End Sub ' debitBalancesButton_Click ' display accounts with zero balances Private Sub zeroBalancesButton_Click(sender As Object, e As EventArgs) Handles zeroBalancesButton.Click DisplayAccounts(AccountType.ZERO) ' displays zero balances End Sub ' zeroBalancesButton_Click
Fig. 8.16
| Each Button event handler calls method DisplayAccounts and passes the appropriate AccountType as an argument to specify which accounts to display. (Part 2 of 2.)
8.7.4 Displaying the Records Method DisplayAccounts (Fig. 8.17, lines 64–104) receives as an argument an Accountconstant specifying the type of accounts to display. The method reads the entire file one record at a time until the end of the file is reached, displaying a record only if its balance matches the type of accounts specified by the user.
Type
Opening the File Line 65 declares the StreamReader variable fileReader that will be used to interact with the file. Line 72 opens the file by passing the fileName instance variable to the StreamReader constructor. 63 64 65 66 67 68 69 70 71 72 73 74 75 76 77 78
Fig. 8.17
' display accounts of specified type Sub DisplayAccounts(accountType As AccountType) Dim fileReader As StreamReader = Nothing ' read and display file information Try accountsTextBox.Text = "The accounts are:" & vbCrLf ' open file for reading fileReader = New StreamReader(fileName) ' read file and display lines that match the balance type Do While Not fileReader.EndOfStream ' while not end of file Dim line As String = fileReader.ReadLine() ' read line Dim fields() As String = line.Split(","c) ' split into fields
| Method DisplayAccounts opens the file, reads one record at a time, displays the record if it matches the selected AccountType and closes the file when all records have been processed. (Part 1 of 2.)
8.7 Credit Inquiry App: Reading Data Sequentially from a Text File
339
79 ' get data from fields array 80 Dim accountNumber As Integer = Convert.ToInt32(fields(0)) 81 Dim firstName As String = fields(1) 82 Dim lastName As String = fields(2) 83 Dim balance As Decimal = Convert.ToDecimal(fields(3)) 84 85 If ShouldDisplay(balance, accountType) Then 86 accountsTextBox.AppendText(accountNumber & vbTab & 87 firstName & vbTab & lastName & vbTab & 88 String.Format("{0:C}", balance) & vbCrLf) 89 End If Loop 90 91 Catch ex As IOException 92 MessageBox.Show("Cannot Read File", "Error", 93 MessageBoxButtons.OK, MessageBoxIcon.Error) 94 Finally ' ensure that file gets closed 95 If fileReader IsNot Nothing Then 96 Try fileReader.Close() ' close StreamReader 97 98 Catch ex As IOException 99 MessageBox.Show("Error closing file", "Error", 100 MessageBoxButtons.OK, MessageBoxIcon.Error) 101 End Try 102 End If 103 End Try 104 End Sub ' DisplayAccounts 105 106 ' determine whether to display given account based on the balance 107 Function ShouldDisplay(balance As Double, 108 type As AccountType) As Boolean 109 110 If balance < 0 AndAlso type = AccountType.CREDIT Then 111 Return True ' record should be displayed 112 ElseIf balance > 0 AndAlso type = AccountType.DEBIT Then 113 Return True ' record should be displayed 114 ElseIf balance = 0 AndAlso type = AccountType.ZERO Then 115 Return True ' record should be displayed 116 End If 117 118 Return False ' record should not be displayed 119 End Function ' ShouldDisplay 120 End Class ' Credit Inquiry
Fig. 8.17
| Method DisplayAccounts opens the file, reads one record at a time, displays the
record if it matches the selected AccountType and closes the file when all records have been processed. (Part 2 of 2.)
Reading and Processing Records The company could have many separate files containing account information. So this app does not know in advance how many records will be processed. In file processing, we receive an indication that the end of the file has been reached when we’ve read the entire contents of a file. For a StreamReader, this is when its EndOfStream property returns True (line 75).
340
Chapter 8 Files
As long as the end of the file has not been reached, line 76 uses the StreamReader’s method (which returns a String) to read one line of text from the file. Recall from Section 8.5 that a each line of text in the file represents one “record” and that the record’s fields are delimited by commas. To access the record’s data, we need to break the String into its separate fields. This is known as tokenizing the String. Line 77 breaks the line of text into fields using String method Split, which receives a delimiter as an argument. In this case, the delimiter is the character literal ","c—indicating that the delimiter is a comma. A character literal looks like a String literal that contains one character and is followed immediately by the letter c. Method Split returns an array of Strings representing the tokens, which we assign to array variable fields. ReadLine
Preparing to Display the Record Lines 80–83 assign the tokens to the local variables accountNumber, firstName, lastName and balance. Line 85 calls method ShouldDisplay (lines 107–119) to determine whether the current record should be displayed. If so, lines 86–88 display the record. If the balance is negative, the currency format specifier (C) formats the value in parentheses (Fig. 8.4(b)). Method ShouldDisplay receives the balance and the AccountType as arguments. If the balance represents the specified AccountType, the method returns True and the record will be displayed by method DisplayAccounts; otherwise, it returns False and the record will not be displayed. Ensuring that the File is Closed Properly When performing file processing, exceptions can occur. In this example, if the app is unable to open the file or unable to read from the file, IOExceptions will occur. For this reason, file-processing code normally appears in a Try block. Regardless of whether an app experiences exceptions while processing a file, the app should close the file when it’s no longer needed. Suppose we put the statement that closes the StreamReader after the Do While…Loop at line 91. If no exceptions occur, the Try block executes normally and the file is closed. However, if an exception occurs, the Try block terminates immediately—before the StreamReader can be closed. We could duplicate the statement that closes the StreamReader in the Catch block, but this would make the code more difficult to modify and maintain. We could also place the statement that closes the StreamReader after the Try statement; however, if the Try block terminated due to a Return statement, code following the Try statement would never execute. To address these problems, Visual Basic’s exception-handling mechanism provides the optional Finally block, which—if present—is guaranteed to execute regardless of whether the Try block executes successfully or an exception occurs. This makes the Finally block an ideal location in which to place resource release code for resources that are acquired and manipulated in the corresponding Try block (such as files). By placing the statement that closes the StreamReader in a Finally block, we ensure that the file will always be closed properly. Local variables in a Try block cannot be accessed in the corresponding Finally block. For this reason, variables that must be accessed in both a Try block and its corresponding Finally block should be declared before the Try block, as we did with the StreamReader variable (line 65).
8.8 Wrap-Up
341
Relationship Between the Using and Try Statements In Section 8.5.3, we discussed how a Using statement manages resources. The Using statement is actually a shorthand notation for a Try statement with a Finally block. For example, the Using statement in Fig. 8.15 (lines 22–25) is equivalent to the following code Dim fileChooser As New OpenFileDialog() Try result = fileChooser.ShowDialog() fileName = fileChooser.FileName ' get specified file name Finally fileChooser.Dispose() End Try
8.8 Wrap-Up In this chapter, you learned how to use file processing to create and manipulate persistent data. You learned that data is stored as 0s and 1s, and that combinations of these values are used to form bytes, fields, records and eventually files. Next, you learned how to use sequential-access file processing to manipulate records in text files. We began by creating a text-file of accounts using a StreamWriter. We then used a StreamReader to read the contents of the file into a separate app for processing. In Chapter 9, we show you how to create your own classes and how to use those classes to create objects in your apps. In particular, we present an Account class that could represent a bank account, Card and DeckOfCards classes that could be used to implement a card game, and a Time class that represents the time in 24-hour clock format.
Summary Section 8.1 Introduction • Variables and arrays offer only temporary storage of data—the data is lost, for example, when a local variable “goes out of scope” or when the app terminates. • Files and databases are used for long-term retention of large (and often vast) amounts of data, even after the app that created the data terminates. • Data maintained in files is often called persistent data. • Computers store files on secondary storage devices.
Section 8.2 Data Hierarchy • All data items that computers process are reduced to combinations of 0s and 1s. • The smallest data item that computers support is called a bit and has the value 0 or 1. • Digits, letters and special symbols are referred to as characters. The set of all characters used to write programs and represent data items on a particular computer is called that computer’s character set. Every character in a computer’s character set is represented as a pattern of 0s and 1s. • A byte is composed of eight bits. • Characters in Visual Basic are Unicode characters composed of two bytes each. • A field is a group of characters that conveys meaning. • A record is composed of related fields.
342
Chapter 8 Files
• A data file can be implemented as a group of related records • Typically, at least one field in each record is chosen as a record key, which uniquely identifies a record as belonging to a particular person or entity and distinguishes that record from all others. • The most common type of file organization is a sequential file, in which records typically are stored in order by record-key field. • Related files often are stored in a database. A collection of programs designed to create and manage databases is called a database management system (DBMS).
Section 8.3 Files and Streams • Visual Basic views a file as a sequential stream of bytes. • Visual Basic imposes no structure on files. You must structure files to meet the requirements of your apps.
Section 8.5 Writing Data Sequentially to a Text File • The MenuStrip control enables you to place a menu bar in your window. • ToolStripMenuItem controls are used to create menus and menu items.
Section 8.5.1 Class CreateAccounts • • • •
Framework Class Library classes are grouped by functionality into namespaces. An Imports statement indicates that you’re using classes from a particular namespace. The System.IO namespace contains stream classes such as StreamWriter and StreamReader. All namespaces except System must be imported into an app to use the classes in those namespaces. Namespace System is imported by default into every app. • Each Visual Basic project type imports several commonly used namespaces.
Section 8.5.2 Opening the File • A SaveFileDialog object’s ShowDialog method displays a modal dialog that allows the user to specify the location and name of a file. The method returns a DialogResult enumeration constant specifying which button (Save or Cancel) the user clicked to close the dialog. • SaveFileDialog property FileName returns the location and name of the selected file.
Section 8.5.3 Managing Resources with the Using Statement • The Using statement simplifies writing code in which you obtain, use and release a resource. • Objects which represent resources that should be returned to the system typically provide a Dispose method that must be called to return the resources. • When End Using is reached, the Using statement automatically calls the Dispose method of the object created in the statement’s first line. • The StreamWriter constructor receives two arguments—a String representing the location and name of the file, and a Boolean indicating what to do if the file already exists. If the file doesn’t exist, it’s created. If the file does exist, a second argument of True indicates that new data written to the file should be appended to the end of the file’s current contents. If the second argument is False and the file already exists, the file’s contents will be discarded and new data will be written starting at the beginning of the file. • Most file-processing operations have the potential to throw IOExceptions, so such operations are typically placed in Try statements.
Terminology
343
Section 8.5.4 Adding an Account to the File •
method WriteLine writes a sequence of characters to a file and positions the output cursor to the beginning of the next line in the file.
StreamWriter
Section 8.5.5 Closing the File and Terminating the App •
StreamWriter
method Close closes the stream and the corresponding file.
Section 8.6 Building Menus with the Windows Forms Designer • Menus contain groups of related commands that, when selected, cause the app to perform specific actions. • A MenuStrip organizes an app’s menus. You can access the MenuStrip’s properties in the Properties window by clicking the MenuStrip icon in the component tray. • You can use Design mode to create and edit menus for your app. • To specify the shortcut key for a menu or menu item, type an ampersand (&) before the character to be underlined in the menu or menu item’s name. • Like Buttons, menu items have Click events that notify the app when an item is selected.
Section 8.7 Credit Inquiry App: Reading Data Sequentially from a Text File •
• • • • • •
• •
method ShowDialog display an Open dialog, in which the user can select the file to open. The method returns a DialogResult enumeration constant specifying which button (Open or Cancel) the user clicked to close the dialog. OpenFileDialog property FileName returns the location and name of the selected file. A StreamReader reads text from the file specified as the argument to the object’s constructor. StreamReader property EndOfStream returns True if the end of the file has been reached. StreamReader method ReadLine returns one line of text from a file as a String. String method Split receives a delimiter as an argument and tokenizes a String, using the delimiter to separate the tokens. Method Split returns an array of Strings representing the tokens. Visual Basic’s exception-handling mechanism provides the optional Finally block, which—if present—is guaranteed to execute regardless of whether the Try block executes successfully or an exception occurs. The Finally block is an ideal location in which to place resource release code for resources such as files that are acquired and manipulated in the corresponding Try block. Local variables in a Try block cannot be accessed in the corresponding Finally block. The Using statement is a shorthand notation for a Try statement with a Finally block. OpenFileDialog
Terminology access shortcut 334 binary digit 321 bit 321 byte 322 character 322 character set 322 Close method of class StreamReader 340 Close method of class StreamWriter 334 comma-delimited text file 332 component tray 334 data hierarchy 322
database 323 database management system (DBMS) 323 decimal digit 322 DialogResult enumeration 331 end-of-file marker 323 EndOfStream property of a StreamReader 339 field 322 FileName property of class OpenFileDialog 337 FileName property of class SaveFileDialog 331 Finally block 340 FormatException 332
344
Chapter 8 Files
statement 329 class 331 keyboard shortcut 334 letter 322 MenuStrip control 326 namespace 329 OpenFileDialog control 336 parent menu 334 persistent data 321 ReadLine method of class StreamReader 340 record 323 record key 323 resource leak 331 SaveFileDialog control 331 secondary storage device 321 sequential file 323 Imports
IOException
method of class 337 ShowDialog method of class SaveFileDialog 331 special symbol 322 Split method of class String 340 stream 323 StreamReader class 329 StreamWriter class 329 System.IO namespace 329 tokenize a String 340 ToolStripMenuItem control 326 Using statement 331 Unicode character set 322 WriteLine method of class StreamWriter 332 ShowDialog
OpenFileDialog
Self-Review Exercises 8.1
Answer each of the following questions: a) The smallest data item a computer can process is called a . 1. database 2. byte 3. file 4. bit . b) A group of related records is stored in a 1. file 2. field 3. bit 4. byte . c) Data maintained in a file is called 1. persistent data 2. bits 3. secondary data 4. databases class can be used to write data to a file. d) Methods from the 2. WriteFile 1. StreamReader 4. None of the above 3. StreamWriter provides the classes and methods you need to perform file proe) Namespace cessing. 1. System.IO 2. System.Files 4. System.Windows.Forms 3. System.Stream f) Sometimes a group of related files is called a . 1. field 2. database 3. collection 4. byte allows the user to select a file to open. g) A(n) 2. OpenFileDialog 1. CreateFileDialog 4. None of the above 3. MessageBox . h) Digits, letters and special symbols are referred to as 1. constants 2. Integers 3. characters 4. None of the above reads a line from a file. i) StreamReader method 2. Read 1. ReadLine 4. ReadToNewline 3. ReadAll
Answers to Self-Review Exercises
345
j) A contains information that’s read in the order it was written. 1. sequential-access file 2. StreamWriter 4. None of the above 3. StreamReader can be used to read data from a file. k) Methods from class 1. StreamWriter 2. FileReader 4. None of the above. 3. StreamReader
Answers to Self-Review Exercises 8.1
a) 4. b) 1. c) 1. d) 3. e) 1. f) 2. g) 2. h) 3. i) 1. j) 1. k) 3.
Exercises 8.2 (Enhanced Class Average App) The class average app of Fig. 4.12 allowed the user to enter a set of grades then calculate and display the total of the grades and the class average. Create an app that enables the user to select a file in which to store grades. The app should allow the user to write any number of grades into that file and it should write one grade per line. Next, modify the app of Fig. 4.12 to allow the user to specify the location and name of a file containing grades. The app should read the grades from the file, then display the total of the grades and the class average. 8.3 (Enhanced Student Poll App) Figure 7.4 contains an array of survey responses that’s hardcoded into the app. Suppose we wish to process survey results that are stored in a file. First, create an app that enables the user to write survey responses to a file. Use a StreamWriter to create a file called SurveyResponses.txt and write each response on a separate line. Modify the code in Fig. 7.4 to read the survey responses from SurveyResponses.txt by using a StreamReader. The app should continue to read responses until it reaches the end of file. The results should be output to the TextBox. 8.4 (Telephone-Number Word Generator) Modify the telephone-number word generator that you created in Exercise 7.15 to write to a file every possible seven-letter word combination corresponding to a telephone number. 8.5 (Writing a Grade Report to a File) Modify the Grade Report app in Section 7.15 to provide an option that allows the user to write the entire grade report to a file. The report should include all of the information in the gradesListBox, the class average and the grade distribution chart from the barChartListBox. To get the data from the ListBoxes, use each ListBox’s Items collection. For example, to output the first line in the gradesListBox, you’d write the value of the expression gradesListBox.Items(0).ToString() to the file. 8.6 (Reading Grades into a Two-Dimensional Array) Modify your solution to Exercise 8.5 to allow the user to read the grades from a text file, rather than entering them via the GUI. Assume that the file contains 10 lines of text and that each line contains three grades.
9 Nothing can have value without being an object of utility. —Karl Marx
Your public servants serve you right. —Adlai E. Stevenson
Objectives In this chapter you’ll: ■ Declare a class and use it to create an object. ■ Implement a class’s behaviors as methods. ■ Implement a class’s attributes as instance variables and properties. ■ Use a constructor to ensure that an object’s attributes are initialized. ■ Use properties to ensure that only valid data is placed in attributes. ■ Construct new classes that reuse existing classes via composition. ■ Implement classwide information with Shared class variables. ■ Use the Object Browser to discover the capabilities of the classes in the .NET Framework Class Library.
Object-Oriented Programming: Classes and Objects
9.1 Introduction
9.1 Introduction 9.2 Classes, Objects, Methods and Instance Variables 9.3 Account Class 9.4 Value Types and Reference Types 9.5 Case Study: Card Shuffling and Dealing Simulation 9.6 Case Study: Time Class 9.7 Class Scope 9.8 Object Initializers
347
9.9 Auto-Implemented Properties 9.10 Using Me to Access the Current Object 9.11 Garbage Collection 9.12 Shared Class Members 9.13 Const and ReadOnly Fields 9.14 Shared Methods and Class Math 9.15 Object Browser 9.16 Wrap-Up
Summary | Terminology | Self-Review Exercises | Answers to Self-Review Exercises | Quick Quiz | Exercises | Making a Difference Exercises
9.1 Introduction We introduced the basic terminology and concepts of object-oriented programming in Section 1.6. Many apps consist of one or more classes, each containing one or more methods. If you become part of a development team in industry, you may work on apps that contain hundreds, or even thousands, of classes. In this chapter, we motivate the notion of classes with real-world examples and use complete working apps to demonstrate creating your own classes and manipulating objects of those classes.
9.2 Classes, Objects, Methods and Instance Variables We begin with a real-world analogy to help you understand classes and their contents. Suppose you want to drive a car and make it go faster by pressing its accelerator pedal. What must happen before you can do this? Well, before you can drive a car, someone has to design it. A car typically begins as engineering drawings, similar to the blueprints used to design a house. These engineering drawings include the design for an accelerator pedal to make the car go faster. The accelerator pedal “hides” the complex mechanisms that actually make the car go faster, just as the brake pedal “hides” the mechanisms that slow the car and the steering wheel “hides” the mechanisms that turn the car. This “hiding” enables people with little or no knowledge of how automotive hardware works to easily drive a car. Unfortunately, you cannot drive a car’s engineering drawings. Before you can drive a car, the car must be built from the engineering drawings that describe it. A completed car has an actual accelerator pedal to make it go faster, but even that’s not enough—the car will not accelerate on its own, so the driver must press the accelerator pedal. Now let’s use our car example to introduce some key programming concepts. Performing a task in a program requires a method. The method describes the mechanisms that actually perform its tasks. The method hides these mechanisms from its user, just as the accelerator pedal of a car hides from the driver the mechanisms that make the car go faster. We begin by creating a program unit called a class to house a method, just as a car’s engineering drawings house the design of an accelerator pedal. In a class, you provide one or more methods that are designed to perform the class’s tasks. For example, the class in
348
Chapter 9 Object-Oriented Programming: Classes and Objects
the next section represents a bank account and contains methods to deposit money in the account, withdraw money from the account and inquire what the current balance is. Just as you cannot drive an engineering drawing of a car, you cannot “drive” a class. Just as someone has to build a car from its engineering drawings before you can actually drive it, you must build an object of a class before you can get a program to perform the tasks the class describes how to do. When you drive a car, pressing its gas pedal sends a message to the car to perform a task—that is, to go faster. Similarly, you send messages to an object—each message is a method call that tells one of the object’s methods to perform its task. Any program code that interacts with any objects of a particular class (from outside those objects) is known as a client of that class—objects provide services to the class’s clients. We’ve used the car analogy to introduce classes, objects and methods. In addition to the capabilities a car provides, it also has many attributes, such as its color, the number of doors, the amount of gas in its tank, its current speed and its odometer reading. Like the car’s capabilities, its attributes are represented as part of a car’s design in its engineering diagrams. As you drive a car, these attributes are always associated with the car. For example, each car knows how much gas is in its own gas tank, but not how much is in the tanks of other cars. Similarly, an object has attributes that are carried with it as it’s used in a program. These attributes are specified in the object’s class. For example, a bank account object has a balance attribute that represents the amount of money in the account. Each bank account object knows the balance in the account it represents, but not the balances of other accounts. Attributes are specified by a class’s instance variables.
9.3 Account Class We begin with a business example that consists of classes Account and AccountTest. The Account class (declared in file Account.vb of Fig. 9.2) represents a bank account that has a balance—an actual bank account class would include other information, such as name, address, telephone number and account number. The AccountTest class (Fig. 9.3) creates and uses an object of class Account. The classes are placed in separate files for clarity, but it’s possible to place them in the same file. The GUI for the AccountTest app is shown in Fig. 9.1. When the program initially executes, it creates an Account object and displays its initial balance in the accountBalanceValueLabel. The user can enter a deposit or withdrawal amount in the inputTextBox, then press the Deposit Button to make a deposit or the Withdraw Button to make a withdrawal. After each operation, the accountBalanceValueLabel is updated with the new balance.
instructionsLabel depositButton accountBalanceLabel
Fig. 9.1 | GUI for the app that tests class Account.
inputTextBox withdrawButton accountBalanceValueLabel
9.3 Account Class
349
Adding a Class to a Project For each example in this chapter, you’ll add a class to your project. To do this, right click the project name in the Solution Explorer and select Add > Class… from the menu that appears. In the Add New Item dialog that appears, enter the name of your new file—in this case Account.vb—then click the Add Button. A new file will be added to your project with an empty Account class. Add the code from Fig. 9.2 to this file. Class Declaration The Account class declaration (Fig. 9.2) begins at line 3. The keyword Public is an access modifier. Only Public classes can be reused in other projects. Every class declaration contains keyword Class followed immediately by the class’s name. Every class’s body ends with the keywords End Class, as in line 49. Account
1 2 3 4 5 6 7 8 9 10 11 12 13 14 15 16 17 18 19 20 21 22 23 24 25 26 27 28 29 30 31 32 33 34 35 36 37 38
' Fig. 9.2: Account.vb ' Account class for maintaining a bank account balance. Public Class Account Private balanceValue As Decimal ' instance variable stores the balance ' constructor initializes balanceValue Public Sub New(Optional initialBalance As Decimal = 0D) ' if initialBalance is less than 0, throw an exception If initialBalance < 0D Then Throw New ArgumentOutOfRangeException( "Initial balance must be greater than or equal to 0.") End If balanceValue = initialBalance ' initialize balanceValue End Sub ' New ' deposit money to the account Public Sub Deposit(depositAmount As Decimal) ' if depositAmount is less than or equal to 0, throw an exception If depositAmount Balance Then ' invokes lines 45-47 Throw New ArgumentOutOfRangeException( "Withdrawal amount must be less than or equal to balance.") ElseIf withdrawalAmount = 0 AndAlso value < 24) Then ' in range 0-23? hourValue = value ' value is valid Else ' invalid hour Throw New ArgumentOutOfRangeException("hour must be 0-23") End If End Set End Property ' Hour ' property Minute Public Property Minute() As Integer Get ' return minuteValue Return minuteValue End Get
Fig. 9.11 |
Time
class with Hour, Minute and Second properties. (Part 1 of 2.)
9.6 Case Study: Time Class
363
48 Set(value As Integer) ' set minuteValue 49 If (value >= 0 AndAlso value < 60) Then ' in range 0-59? 50 51 minuteValue = value ' value is valid Else ' invalid minute 52 Throw New ArgumentOutOfRangeException("minute must be 0-59") 53 54 End If End Set 55 End Property ' Minute 56 57 ' property Second 58 Public Property Second() As Integer 59 60 Get ' return secondValue Return secondValue 61 End Get 62 63 Set(value As Integer) ' set secondValue 64 If (value >= 0 AndAlso value < 60) Then ' in range 0-59? 65 secondValue = value ' value is valid 66 Else ' invalid second 67 Throw New ArgumentOutOfRangeException("second must be 0-59") 68 End If 69 End Set 70 End Property ' Second 71 72 73 ' return Time as a String in universal-time (24-hour clock) format 74 Public Function ToUniversalString() As String 75 Return String.Format("{0}:{1:D2}:{2:D2}", Hour, Minute, Second) 76 End Function ' ToUniversalString 77 78 ' return Time as a String in standard-time (12-hour clock) format 79 Public Overrides Function ToString() As String 80 Dim suffix As String ' AM or PM suffix 81 Dim standardHour As Integer ' a standard hour in the range 1-12 82 83 ' determine whether the 12-hour clock suffix should be AM or PM 84 If Hour < 12 Then 85 suffix = "AM" 86 Else 87 suffix = "PM" 88 End If 89 90 ' convert hour from universal-time format to standard-time format 91 If (Hour = 12 OrElse Hour = 0) Then 92 standardHour = 12 ' noon or midnight 93 Else 94 standardHour = Hour Mod 12 ' 1 through 11, AM or PM 95 End If 96 97 Return String.Format("{0}:{1:D2}:{2:D2} {3}", 98 standardHour, Minute, Second, suffix) 99 End Function ' ToString 100 End Class ' Time
Fig. 9.11 |
Time
class with Hour, Minute and Second properties. (Part 2 of 2.)
364
Chapter 9 Object-Oriented Programming: Classes and Objects
Class Constructors Like methods, constructors of a class can be overloaded. To do so, you provide a separate constructor declaration with the same name (New) for each version but different numbers, types and/or orders of parameters (that is, different signatures). Class Time of Fig. 9.11 includes two overloaded constructors (lines 10–18) that provide various ways to initialize Time objects. Each constructor calls method SetTime to set the hour, minute and second values. In line 17, notice that we access the argument Time object’s Private instance variables directly with the expressions t.hourValue, t.minuteValue and t.secondValue. When one object of a class has a reference to another object of the same class, the first object can access all of the second object’s data, methods and properties (including those that are Private). The compiler invokes the appropriate constructor by matching the number, types and order of the arguments specified in the constructor call with the number, types and order of the parameters specified in each constructor method declaration. The following statements demonstrate how these overloaded constructors can be used: Time
Dim Dim Dim Dim Dim
time1 time2 time3 time4 time5
As As As As As
New New New New New
Time() ' use default hour, minute and second Time(2) ' use default minute and second Time(21, 34) ' use default second Time(12, 25, 42) ' all arguments supplied Time(time4) ' copy another Time object
The first four statements call the constructor in lines 10–13 using varying numbers of arguments. The last statement calls the constructor in lines 16–18.
Common Programming Error 9.1 A constructor can call other class methods that use instance variables not yet initialized. Using instance variables before they’ve been initialized can lead to logic errors.
Method SetTime Method SetTime (lines 21–26) receives three parameters representing the hour, minute and second. Rather than validating the hour, minute and second values in both method SetTime and in the properties, method SetTime simply assigns its arguments to the corresponding properties (lines 23–25). Assigning a value to a property invokes the property’s Set accessor, which, in turn, validates the value. Coding SetTime this way ensures that we do not duplicate the validation code. Only the properties in this class actually modify the instance variables, so if one is set incorrectly, we can focus on debugging its corresponding property to correct the problem. Properties Hour, Minute and Second Properties Hour, Minute and Second are read-write properties—they include both Get and Set accessors. These enable clients of class Time to get the values of the class’s instance variables and modify them in a controlled manner, respectively. Because we want client code to be able to both get and set the hour, minute and second, we could have declared the instance variables Public. However, using Public instance variables in a class is dangerous—other parts of the program could accidentally or maliciously set Public instance variables to invalid values, producing potentially disastrous results. Public access to instance variables should be accomplished through properties. The properties also can be used throughout class Time as well.
9.6 Case Study: Time Class
365
Software Engineering Observation 9.1 Access all of your class’s instance variables through their corresponding properties, even inside the class definition. This makes your class easier to maintain, modify and debug.
Method ToUniversalString Method ToUniversalString (lines 74–76) takes no arguments and returns a String in universal-time format, consisting of the Hour property value, two digits for the Minute property value and two digits for the Second property value. For example, if the time were 1:30:07 PM, method ToUniversalString would return the String "13:30:07". Format specifier D2 formats a single-digit integer value with a leading 0. Method ToString Method ToString (lines 79–99) takes no arguments and returns a String in standardtime format, consisting of the Hour, Minute and Second property values separated by colons and followed by AM or PM (for example, 1:27:06 PM). Lines 84–88 determine the proper AM or PM suffix. Lines 91–95 determine the proper formatting for the hour— hours from 0 to 11 display with AM, hours from 12 to 23 display with PM, hour 0 displays as 12 (midnight), hours 1–12 display as is and hours 13–23 display as 1–11 (PM). Using the Time Class Class TimeTest (Fig. 9.12) provides a GUI for testing class Time. The GUI contains three text boxes in which the user can enter values for the Time object’s Hour, Minute and Second properties, respectively. Class TimeTest creates an object of class Time (line 4) using default arguments and assigns its reference to variable time. 1 2 3 4 5 6 7 8 9 10 11 12 13 14 15 16 17 18 19 20 21 22 23
' Fig. 9.12: TimeTest.vb ' Accessing data via properties. Public Class TimeTest Dim time As New Time() ' construct Time with zero arguments ' invoked when user clicks the Add 1 to Second button Private Sub addSecondButton_Click(sender As Object, e As EventArgs) Handles incrementSecondButton.Click time.Second = (time.Second + 1) Mod 60 ' add 1 to Second ' add one minute if 60 seconds have passed If time.Second = 0 Then time.Minute = (time.Minute + 1) Mod 60 ' add 1 to Minute ' add one hour if 60 minutes have passed If time.Minute = 0 Then time.Hour = (time.Hour + 1) Mod 24 ' add 1 to Hour End If End If UpdateDisplay() ' update the TextBoxes and output Labels End Sub ' addSecondButton_Click
Fig. 9.12 | Accessing data via properties. (Part 1 of 3.)
366
24 25 26 27 28 29 30 31 32 33 34 35 36 37 38 39 40 41 42 43 44 45 46 47 48 49 50 51 52 53 54 55 56 57 58 59 60
Chapter 9 Object-Oriented Programming: Classes and Objects
' set time based on TextBox values Private Sub setTimeButton_Click(sender As Object, e As EventArgs) Handles setTimeButton.Click ' ensure that hour, minute and second are in range Try If setHourTextBox.Text String.Empty Then time.Hour = Convert.ToInt32(setHourTextBox.Text) End If If setMinuteTextBox.Text String.Empty Then time.Minute = Convert.ToInt32(setMinuteTextBox.Text) End If If setSecondTextBox.Text String.Empty Then time.Second = Convert.ToInt32(setSecondTextBox.Text) End If Catch ex As ArgumentOutOfRangeException MessageBox.Show("The hour, minute or second was out of range", "Out of Range", MessageBoxButtons.OK, MessageBoxIcon.Error) End Try UpdateDisplay() ' update the TextBoxes and output Labels End Sub ' setTimeButton_Click ' update time display Private Sub UpdateDisplay() setHourTextBox.Text = Convert.ToString(time.Hour) setMinuteTextBox.Text = Convert.ToString(time.Minute) setSecondTextBox.Text = Convert.ToString(time.Second) output1Label.Text = ("Hour: " & time.Hour & "; Minute: " & time.Minute & "; Second: " & time.Second) output2Label.Text = ("Standard time is: " & time.ToString() & "; Universal Time is: " & time.ToUniversalString()) End Sub ' UpdateDisplay End Class ' TimeTest
a) Setting the time to 11:59:58 AM
Fig. 9.12 | Accessing data via properties. (Part 2 of 3.)
9.6 Case Study: Time Class
367
b) Incrementing the time to 11:59:59 AM
c) Incrementing the time to 12:00:00 PM
d) Attempting to set an invalid hour causes an ArgumentOutOfRangeException
Fig. 9.12 | Accessing data via properties. (Part 3 of 3.) Method addSecondButton_Click The GUI contains an Increment Second Button that enables the user to increment the Second property value by 1 without having to use the corresponding text box. Method addSecondButton_Click (lines 7–23) uses properties to determine and set the new time, ensuring that the values for the hour, minute and second are updated properly. For example, 23:59:59 becomes 00:00:00 when the user presses Increment Second. Line 22 calls method UpdateDisplay (lines 51–59) to update the TextBoxes and the output Labels with the new time. Method setTimeButton_Click Method setTimeButton_Click (lines 26–48) checks each TextBox to ensure that it’s not empty. For each TextBox that’s not empty, the method sets the corresponding property of the Time object to the value in the TextBox. If any of the Time object’s properties throws an exception, lines 43–44 display a MessageBox indicating that one of the values was out of range.
368
Chapter 9 Object-Oriented Programming: Classes and Objects
Method UpdateDisplay Method UpdateDisplay (lines 51–59) updates the TextBoxes with the current values of the Time object’s Hour, Minute and Second properties. Then, lines 57–58 display the time in standard-time format (by invoking Time method ToString) and universal-time format (by invoking Time method ToUniversalString). Notes on Set and Get Accessors Although providing Set and Get accessors appears to be the same as making the instance variables Public, this is not the case. This is another of Visual Basic’s subtleties that makes the language so attractive from a software-engineering standpoint. If an instance variable is Public, it can be read or written by any method in the program. If an instance variable is Private, a Public Get accessor seems to allow other methods to read the data at will. However, the Get accessor can control what is actually returned. A Public Set accessor can scrutinize attempts to modify the instance variable’s value, thus ensuring that the new value is appropriate for that instance variable. For example, an attempt to set the day of the month to 37 would be rejected, and an attempt to set a person’s weight to a negative value would be rejected. Therefore, although Set and Get accessors provide access to Private data, the implementation of these methods can restrict access to that data. The declaration of instance variables as Private does not guarantee data integrity. You must provide validity checking—Visual Basic provides only the framework with which you can design better programs. Using the With Statement The With statement allows you to make multiple references to the same object in a concise manner. For example, we can replace lines 52–58 of Fig. 9.12 (which all reference the same object, time) with With time setHourTextBox.Text = Convert.ToString(.Hour) setMinuteTextBox.Text = Convert.ToString(.Minute) setSecondTextBox.Text = Convert.ToString(.Second) output1Label.Text = ("Hour: " & .Hour & "; Minute: " & .Minute & "; Second: " & .Second) output2Label.Text = ("Standard time is: " & .ToString() & "; Universal Time is: " & .ToUniversalString()) End With
These lines of code are collectively known as a With statement block. At the beginning of the block, we specify the object (time) that we’ll be using in the block. The With statement allows you to access an object’s members in the block without having to specify the name of the object before the dot separator—for example, .Hour() instead of time.Hour.
9.7 Class Scope A class’s instance variables, properties and methods have class scope. Within this scope, a class’s members are accessible to all of the class’s other members and can be referenced simply by name. Outside a class’s scope, class members cannot be referenced directly by name. Those class members that are visible (such as Public members) can be accessed through a
9.8 Object Initializers
369
variable that refers to an object of the class (for example, time.Hour). In Section 9.12, you’ll see that Public Shared members are accessed through the class name.
9.8 Object Initializers Object initializers use the With keyword to allow you to create an object and initialize its properties in the same statement. This is useful when a class does not provide an appropriate constructor to meet your needs. For example, the Time class used in this section (from Fig. 9.11) does not provide constructors that can receive only the minute and second, or only the second, as arguments. To use object initializers, you follow the object creation expression with the With keyword and an object initializer list—a comma-separated list in curly braces ({ }) of properties and their values as in the following statements: Dim timeObject1 As New Time() With {.Minute = 33, .Second = 12} Dim timeObject2 As New Time() With {.Minute = 45}
The With keyword indicates that the new object is used to access the properties specified in the object-initializer list. Each property name must be preceded by the dot separator (.) and can appear only once in the object-initializer list. The object-initializer list cannot be empty and cannot contain properties that are declared as Shared (Section 9.12), Const (Section 9.13) or ReadOnly (Section 9.13). The first of the preceding statements creates a Time object (timeObject1) and initializes it with class Time’s parameterless constructor. The object initializer then executes the property initializers in the order in which they appear. In this case, the time is set to 12:33:12. Recall that an object intializer first calls the class’s constructor. The parameterless Time constructor initializes the time to noon (12:00:00). The object initializer then sets each specified property to the supplied value. In this case, the Minute property is set to 33 and the Second property is set to 12. The Hour property retains its default value. Of course, the Set accessors of the properties still validate the values in the object-initializer list. The second of the preceding statements uses an object intializer to create a new Time object (timeObject2) and set only its Minute property. The time is set to 12:45:00. First, the Time constructor initializes the time to noon (12:00:00). Then, the object initializer sets the Minute property to 45. The Hour and Second properties retain their default values.
9.9 Auto-Implemented Properties The properties we declared in class Time each perform validation to ensure that the hour, minute and second always contain valid values. For properties that do not have any additional logic in their Set and Get accessors, there’s a feature called auto-implemented properties—that allows you to write one line of code and have the compiler to generate the property’s code for you. For example, if the Time class’s Hour property did not require validation in Fig. 9.11, we could have replaced line 5 and lines 29–41 with Public Property Hour As Integer
The compiler would then generate a Private instance variable of type _Hour and the following property code:
Integer
named
370
Chapter 9 Object-Oriented Programming: Classes and Objects
Public Property Hour As Integer Get Return _Hour End Get Set(value As Integer) _Hour = value End Set End Property
You can also assign an initial value to an auto-implemented property in its declaration, just as you can for a class’s instance variables. Auto-implemented properties are provided as a convenience feature for “simple” properties like the one described above. In general, however, you should perform validation in a property’s Set accessor. Doing so requires you to define the property and its corresponding instance variable.
9.10 Using Me to Access the Current Object Every object of a class shares one copy of the class’s method declarations. We’ve seen that an object’s methods can manipulate the object’s data. But how do methods know which object’s instance variables to manipulate? Every object can access itself through its Me reference. On every call to a non-Shared method, the compiler passes an object’s Me reference as an implicit argument. The Me reference can then be used to access a particular object’s members implicitly (by the compiler) or explicitly (which is rarely needed). (Section 9.12 introduces Shared class members and explains why the Me reference is not implicitly passed to Shared methods.)
Accessing Shadowed Instance Variables with Me When a method has a parameter or local variable with the same name as one of the class’s instance variables, the instance variable is “hidden” until the method terminates execution—this is called shadowing. You can use the Me reference to access the shadowed instance variable. Assume that we have a Time class with hour, minute and second instance variables. The following Time class constructor’s parameters shadow (have the same name as) the class’s instance variables, so we use Me to access each shadowed instance variable: Public Sub New(hour As Integer, minute As Integer, second As Integer) Me.hour = hour ' initializes instance variable hour Me.minute = minute ' initializes instance variable minute Me.second = second ' initializes instance variable second End Sub ' New
The identifiers qualified with “Me.” represent the instance variables. The unqualified identifiers represent the constructor’s parameters.
9.11 Garbage Collection Every object you create uses various system resources, including the memory that holds the object itself. These resources must be returned to the system when they’re no longer needed
9.12 Shared Class Members
371
to avoid resource leaks. The Common Language Runtime (CLR) performs automatic garbage collection to reclaim the memory occupied by objects that are no longer in use. When there are no more references to an object, it’s marked for garbage collection by the CLR. The memory for such an object can be reclaimed when the CLR executes its garbage collector, which is responsible for reclaiming the memory of objects that are no longer used, so that the memory can be used for other objects. Resources like memory that are allocated and reclaimed by the CLR are known as managed resources. Other types of resource leaks can occur. For example, an app may open a file on disk to modify the file’s contents. If the app does not close the file, other apps may not be allowed to use the file until the app that opened the file finishes. An app that no longer needs a file should close it immediately so that other programs can access it. Resources like files that you must manage are known as unmanaged resources (because they’re not managed by the CLR). Such resources are typically scarce and should be released as soon as they’re no longer needed by a program. The Using statement (which you learned about in Chapter 8) specifies a list of resources and disposes of them at the end of the Using statement, indicated by the End Using keywords. This statement ensures the disposal of its resources regardless of how the code in the Using statement terminates.
9.12 Shared Class Members Each object has its own copy of the instance variables of its class. In certain cases, all objects of a class should share only one copy of a particular variable. A Shared class variable represents classwide information—all objects of the class share the same variable, no matter how many objects of the class have been instantiated. Together, a class’s instance variables and Shared variables are know as the class’s fields.
Motivation for Shared Variables Let’s use a video game example to explain the need for Shared classwide data. Suppose we have a video game in which Martians attack other space creatures. A Martian tends to be brave and willing to attack when it’s aware that at least four other Martians are present. If fewer than five Martians are present, all Martians become cowardly. For this reason, each Martian must know the martianCount. We could endow class Martian with a martianCount instance variable. If we were to do this, then every Martian would have a separate copy of the instance variable, and every time we create a Martian, we would have to update the instance variable martianCount in every Martian. The redundant copies waste space, and updating those copies is time consuming. Worse yet, while we’re updating the individual copies of martianCount, there will be periods of time during which some of these copies have not yet been updated, so we could have inconsistent bravery behavior among the Martians. Instead, we declare martianCount to be Shared so that it’s classwide data. Each Martian can then see the martianCount as if it were instance data of that Martian, but Visual Basic maintains only one copy of the Shared martianCount to save space. We also save time, in that the Martian constructor increments only the Shared martianCount—there’s only one copy, so we do not have to increment separate copies of martianCount for each Martian object. This also prevents inconsistent bravery behavior among the Martians.
372
Chapter 9 Object-Oriented Programming: Classes and Objects
Class Employee with Shared Variables Our next example uses class Employee (Fig. 9.13) to demonstrate a Private Shared class variable and a Public Shared Property to access that value. The Shared class variable countValue is initialized to zero by default (line 6). It maintains a count of the number of Employee objects that have been created.
1 2 3 4 5 6 7 8 9 10 11 12 13 14 15 16 17 18 19 20 21 22 23 24 25 26 27 28 29 30 31 32 33 34 35
' Fig. 9.13: Employee.vb ' Class Employee uses Shared variable. Public Class Employee Private firstNameValue As String ' employee first name Private lastNameValue As String ' employee last name Private Shared countValue As Integer ' Employee objects in memory ' Employee constructor Public Sub New(first As String, last As String) firstNameValue = first lastNameValue = last countValue += 1 ' increment shared count of employees End Sub ' New ' return first name Public ReadOnly Property FirstName() As String Get Return firstNameValue End Get End Property ' FirstName ' return last name Public ReadOnly Property LastName() As String Get Return lastNameValue End Get End Property ' LastName ' property Count Public Shared ReadOnly Property Count() As Integer Get Return countValue End Get End Property ' Count End Class ' Employee
Fig. 9.13 | Class Employee uses Shared variable. When Employee objects exist, Shared member countValue can be used in any method or property—in this example, the constructor increments countValue (line 12). If no objects of class Employee exist, member countValue can be referenced through the Shared ReadOnly Property Count (lines 30–34)—you do not have to create an Employee object to call the Get method of a Shared Property. We declared property Count as ReadOnly so that client code cannot modify countValue. Employee
9.12 Shared Class Members
373
Scope of Shared Members Shared class members have class scope. A class’s Public Shared members can be accessed via the class name using the dot separator (for example, ClassName.sharedMemberName), as in lines 8, 13 and 18 of Fig. 9.14. A class’s Private Shared members can be accessed by clients only indirectly through the class’s non-Private methods and properties. Shared class members are available as soon as the class is loaded into memory at execution time; they exist for the duration of program execution, even when no objects of that class exist. To allow clients to access a Private Shared class member when no objects of the class exist, you must provide a non-Private Shared method or property, like Count (Fig. 9.13). Testing Shared Variables Class SharedTest (Fig. 9.14) demonstrates the Shared members of Fig. 9.13. Lines 7–8 of Fig. 9.14 use class Employee’s ReadOnly Shared Property Count to obtain the current value of countValue. No Employee objects exist yet, so countValue is 0. We access Count using the expression Employee.Count. Line 10 then creates an Employee object, causing countValue to be incremented by 1. Lines 11–13 output the Employee’s name and use ReadOnly Shared Property Count to display the updated countValue (now 1). Line 15 creates a second Employee object, then lines 16–19 output the Employee’s name and use ReadOnly Shared Property Count to display the updated countValue (now 2). Lines 22– 23 set the Employee objects’ references to Nothing, so that employee1 and employee2 no longer refer to the Employee objects. This “marks” the objects for garbage collection, because there are no more references to these objects in the program. The garbage collector can now reclaim the objects’ memory, but it’s not guaranteed when (or if ) this will occur. When a program terminates, all memory used by that program is returned to the system. 1 2 3 4 5 6 7 8 9 10 11 12 13 14 15 16 17 18 19 20 21 22
' Fig. 9.14: SharedTest.vb ' Demonstrate Shared members. Public Class SharedTest Private Sub SharedTest_Load(sender As Object, e As EventArgs) Handles MyBase.Load outputTextBox.AppendText("Employees before instantiation: " & Employee.Count & vbCrLf) ' Count is a Shared property Dim employee1 As New Employee("Susan", "Baker") ' call constructor outputTextBox.AppendText(vbCrLf & "Created employee: " & employee1.FirstName & " " & employee1.LastName & vbCrLf & "Current number of Employees is: " & Employee.Count & vbCrLf) Dim employee2 As New Employee("Bob", "Blue") ' call constructor outputTextBox.AppendText(vbCrLf & "Created employee: " & employee2.FirstName & " " & employee2.LastName & vbCrLf & "Current number of Employees is: " & Employee.Count & vbCrLf & vbCrLf) outputTextBox.AppendText("Marking employees for garbage collection") employee1 = Nothing ' mark employee1 for garbage collection
Fig. 9.14 | Demonstrate Shared members. (Part 1 of 2.)
374
23 24 25
Chapter 9 Object-Oriented Programming: Classes and Objects
employee2 = Nothing ' mark employee2 for garbage collection End Sub ' SharedTest_Load End Class ' SharedTest a) Showing the number of Employees before and after Employee objects are created
Fig. 9.14 | Demonstrate Shared members. (Part 2 of 2.) Members and the Me Reference methods and properties do not have access to the Me reference, which can be used to directly access only non-Shared class members. Shared class members exist independently of any class objects and even when there are no objects of that class. Like other methods and properties, Shared methods and properties can use a reference to an object to access that object’s non-Shared members. Shared Shared
Constructors variables are often initialized to their default values or to other values in their declarations. When a Shared variable requires initialization that cannot be accomplished in its declaration (such as complex calculations or constructor arguments), you can perform the initialization in a Shared constructor. Such a constructor is preceded by the Shared modifier and can be used to initialize only the class’s Shared variables. A Shared constructor is implicitly Public, must be declared with no parameters and is guaranteed to execute before a program creates any objects of the class or accesses any Shared class members. A class can have both a Shared constructor and a non-Shared parameterless constructor. Shared Shared
9.13 Const and ReadOnly Fields Some data needs to be modifiable and some does not. Constants are fields whose values cannot change during program execution. To create a constant in a class, declare an identifier as either Const or ReadOnly. Neither type of constant can be modified once initialized—the compiler will flag as an error any attempt to do so. Const
A Const identifier must be initialized at compile time in its declaration and can be initialized only to constant values, such as integers, floating-point numbers, string literals, characters and other Const values. For example, in Fig. 9.8, we used the following Const declaration: Private Const NUMBER_OF_CARDS As Integer = 52 ' number of cards
to create a constant representing the number of cards in a deck of playing cards.
9.14 Shared Methods and Class Math
375
ReadOnly
In some cases, a constant’s value is not known until execution time—either because the constant is initialized with a non-constant value (such as a variable), or because the constant must be initialized with a (possibly) different value on a per-object basis. For example, in a large company, each employee typically has a unique employee ID that does not change. Such a value would be initialized by a constructor at the time you create each Employee object. An identifier declared as ReadOnly can be initialized either in its declaration or in the class’s constructor(s). The following declaration creates an employeeID constant that might be part of an Employee class: Private ReadOnly employeeID As Integer ' unique employee ID
To initialize the constant employee-by-employee, you can use the constructor: Public Sub New(ID As Integer) employeeID = ID ' initialize constant with constructor argument End Sub
Accessing Public Constants from Client Code Consts are implicitly Shared. If you have a Public Const value, client code can access it with the class name followed by the dot separator and the Const’s name. Each object of a class with a ReadOnly constant has a separate copy of the constant, unless you explicitly declare the constant as Shared. If you have a Public ReadOnly constant in your class, client code can access it via a reference to an object of that class.
9.14 Shared Methods and Class Math Class Math provides a collection of Shared methods that enable you to perform common mathematical calculations. For example, you can calculate the square root of 900.0 with the Shared method call Math.Sqrt(900.0)
which evaluates to and returns 30.0. Method Sqrt takes an argument of type Double and returns a result of type Double. We do not create a Math object before calling method Sqrt. All Math class methods are Shared and are therefore called by preceding the name of the method with the class name Math and a dot (.) separator. Figure 9.15 summarizes several Math class methods. In the figure, x and y are of type Double. Methods Min, Max and Abs have overloaded versions for several types. Methods Floor and Ceiling each provide an overloaded version for type Decimal. Method
Description
Abs(x)
returns the absolute value of x
Example Abs(23.7) Abs(0)
is 23.7
is 0
is 23.7 Ceiling(9.2) is 10.0 Ceiling(-9.8) is -9.0 Abs(-23.7)
Ceiling(x)
rounds x to the smallest integer not less than x
Fig. 9.15 | Common Math class methods. (Part 1 of 2.)
376
Chapter 9 Object-Oriented Programming: Classes and Objects
Method
Description
Floor(x)
rounds x to the largest integer not greater than x returns the larger value of x and y (overloaded for each of the primitive numeric types) returns the smaller value of x and y (overloaded for each of the primitive numeric types) calculates x raised to the power y (xy) returns the square root of x
Max(x, y)
Min(x, y)
Pow(x, y) Sqrt(x)
Example is 9.0 is -10.0 Max(2.3, 12.7) is 12.7 Max(-2.3, -12.7) is -2.3 Floor(9.2)
Floor(-9.8)
Min(2.3, 12.7)
is 2.3 is -12.7
Min(-2.3, -12.7)
is 128.0 is 3.0
Pow(2.0, 7.0) Pow(9.0, .5) Sqrt(9.0) Sqrt(2.0)
is 3.0 is 1.4142135623731
Fig. 9.15 | Common Math class methods. (Part 2 of 2.) Class Constants PI and E Math also declares two commonly used mathematical constants: Math.PI and Math.E. These values are declared in class Math with the modifiers Public and Const. The constant Math.PI represents S (3.14159265358979323846)—the ratio of a circle’s circumference to its diameter. The constant Math.E (2.7182818284590452354) is the base value for natural logarithms (calculated with Shared Math method Log). Math
Class
9.15 Object Browser Visual Studio’s Object Browser lists all the class libraries that are available to the app, including the Framework Class Library classes and programmer-defined classes. You use the Object Browser to learn about the functionality provided by specific classes. To open the Object Browser, right click any class, method or property in the code editor and select Go To Definition. If the source code for the selected type is available (for example, it’s another class in the same project), the source code opens rather than the Object Browser. Figure 9.16 shows the Object Browser after right clicking the class Random in line 7 of Fig. 9.8 and selecting Go To Definition. Figure 9.17 shows the Object Browser after the user selects method Next of class Random in Fig. 9.16. The Object Browser lists all non-Private members provided by class Random in the upper-right portion of the window, which offers you instant access to information regarding the services of the selected class. This is an excellent way to learn more about the classes you’re using.
9.16 Wrap-Up This chapter investigated the object-oriented programming concepts of classes, objects, methods, constructors, properties, instance variables and Shared class members. We presented several complete class declarations consisting of Private data, overloaded constructors for initialization flexibility, properties for manipulating the class’s data, and methods that performed the services provided by each class.
9.16 Wrap-Up
Classes available to the app are listed here
377
Selected class’s non-Private Details of a particular member are listed here (or a summary members are listed here of the class if a specific member is not selected)
Fig. 9.16 | Object Browser for class Random.
Fig. 9.17 | Object Browser for class Random’s Next method. You learned how to initialize the properties of an object with an object-initializer list. You saw that a class can have references to objects of other classes as members—a concept
378
Chapter 9 Object-Oriented Programming: Classes and Objects
known as composition. We discussed how garbage collection reclaims the memory of objects that are no longer needed. We motivated Shared class members, and demonstrated how to declare and use Shared variables and methods in your own classes. You learned how to declare and initialize Const and ReadOnly members. We also showed how to use the Object Browser to learn the functionality provided by the classes of the Framework Class Library. In the next chapter, we continue our discussion of classes by introducing a form of software reuse called inheritance. We’ll see that classes often share common attributes and behaviors. In such cases, it’s possible to define those attributes and behaviors in a common “base” class and “inherit” those capabilities into new class declarations.
Summary Section 9.2 Classes, Objects, Methods and Instance Variables • • • • •
Performing a task in a program requires a method. In a class, you provide one or more methods that are designed to perform the class’s tasks. You must build an object of a class before a program can perform the class’s tasks. Each message sent to an object is a method call that tells a method to perform its task. Any code that interacts with any object of a particular class is known as a client of that class— objects provide services to the class’s clients. • An object has attributes that are carried with it as it’s used in a program. These attributes are specified in the object’s class. • Attributes are specified by the class’s instance variables.
Section 9.3 Account Class • To add a class to a project, right click the project name in the Solution Explorer and select Add > Class…. • The keyword Public is an access modifier. • Only Public classes can be reused in other projects. • Every class declaration contains keyword Class followed immediately by the class’s name. Every class’s body ends with the keywords End Class. • Private class members are accessible only within the class in which they are declared. • Public class members are accessible wherever the program has a reference to an object of the class. • Instance variables declared with Dim default to Private access. • A constructor call is required for every object that’s created. • The compiler provides a default constructor with no parameters in any class that does not explicitly declare a constructor. If you provide any constructors for a class, the compiler will not provide a default one. • You can provide a parameterless constructor that contains code and takes no parameters, or that takes only Optional parameters so you can call it with no arguments. • Constructors must be named New and be implemented as Sub procedures. • Constructors can be overloaded. • A Throw statement immediately returns its exception argument to the caller.
Summary
379
• Classes often provide Public properties that allow clients to assign values to (set) or obtain the values of (get) Private instance variables. Each property typically contains a Set accessor (to modify the variable’s value) and a Get accessor (to retrieve the variable’s value). • A property is defined with the Property…End Property keywords. • A ReadOnly property provides only a Get accessor. • Each class you create becomes a new type that can be used to declare variables and create objects. • An object-creation expression creates a new object of the class specified to the right of New and calls the object’s constructor.
Section 9.4 Value Types and Reference Types • A variable of a value type (such as Integer) contains a single value of that type. • A variable of a reference type (sometimes called a reference) contains the location where an object is stored in memory. Such a variable is said to refer to an object. • A reference-type variable is initialized by default to the value Nothing if you do not initialize it to refer to an object. • Except for the reference type String, Visual Basic’s primitive types are value types.
Section 9.5 Case Study: Card Shuffling and Dealing Simulation • The elements of an array can be of either value types or reference types. • A class can have references to objects of other classes as members. This is called composition and is sometimes referred to as the has-a relationship. • Private methods are called utility methods, or helper methods, because they can be called only by other methods of the class to support their operation. • Method ToString takes no arguments and returns a String representation of an object. • String method Replace replaces substrings in a String. All occurrences of the method’s first String argument are replaced with its second String argument.
Section 9.6 Case Study: Time Class • Constructors can be overloaded. The compiler invokes the appropriate constructor by matching the number, types and order of the arguments in the constructor call with the number, types and order of the parameters specified in each constructor’s declaration. • When one object of a class has a reference to another object of the same class, the first object can access all of the second object’s data, methods and properties (including those that are Private). • Assigning a value to a property invokes the property’s Set accessor. • Private instance variables do not guarantee data integrity. You must provide validity checking. • The With statement allows you to access an object’s members inside the statement without having to specify the name of the object before the dot separator.
Section 9.7 Class Scope • A class’s instance variables and methods have class scope. Within this scope, a class’s members are accessible to all of the class’s members and can be referenced simply by name.
Section 9.8 Object Initializers • Object initializers use the With keyword to allow you to create an object and initialize its properties in the same statement. To use an object initializer, follow the object creation expression with the With keyword and an object initializer list in curly braces ({ }) containing the properties to initialize and their values.
380
Chapter 9 Object-Oriented Programming: Classes and Objects
• Each property name must be preceded by the dot separator (.) and can appear only once in the object-initializer list. • An object-initializer list cannot be empty and cannot contain properties that are declared Shared, Const or ReadOnly.
Section 9.9 Auto-Implemented Properties • For properties that do not have any additional logic in their Set and Get accessors, auto-implemented properties allow you to write one line of code and have the compiler to generate the property’s instance variable and accessors.
Section 9.10 Using Me to Access the Current Object • Every object can access itself through the Me reference. On every method call, the compiler passes an object’s Me reference as an implicit argument to each of the object’s non-Shared methods. • When a method has a parameter or local variable with the same name as one of the class’s instance variables, the instance variable is shadowed until the method terminates execution. • Shadowed class members can be accessed via the Me reference.
Section 9.11 Garbage Collection • Every object you create uses various system resources, such as memory. These resources must be returned to the system when they’re no longer needed to avoid resource leaks. • The Common Language Runtime (CLR) performs automatic garbage collection to reclaim the memory occupied by objects that are no longer in use.
Section 9.12 Shared Class Members • A Shared class variable represents classwide information—all objects of the class share the same variable. Together, a class’s instance variables and Shared variables are know as the class’s fields. • Shared class members have class scope. • A class’s Public Shared members can be accessed by clients via the class name and a dot separator. • A class’s Private Shared class members can be accessed by clients only indirectly through the class’s non-Private methods and properties. • Shared class members are available as soon as the class is loaded into memory at execution time; they exist for the duration of program execution, even when no objects of that class exist. • Shared methods and properties do not have access to the Me reference. • A Shared constructor is implicitly Public, must be declared with no parameters, can initialize only the class’s Shared variables and is guaranteed to execute before a program creates any objects of the class or accesses any Shared class members.
Section 9.13 Const and ReadOnly Members • Constants are values that cannot change during program execution. • An identifier declared as Const must be initialized in its declaration. Const fields can be initialized only to constant values. • An identifier declared as ReadOnly can be initialized either in its declaration or in the class’s constructor(s). Constant fields with values that cannot be determined at compile time must be declared ReadOnly.
Section 9.14 Shared Methods and Class Math • Class Math provides a collection of Shared methods that enable you to perform common mathematical calculations.
Terminology
381
• Class Math also declares two commonly used mathematical constants: Math.PI and Math.E. These values are declared in class Math with the modifiers Public and Const.
Section 9.15 Object Browser • Visual Studio’s Object Browser lists all the libraries that are available to an app, including the Framework Class Library classes and programmer-defined classes. You use the Object Browser to learn about the functionality provided by specific classes. To open the Object Browser, right click any class, method or property in the code editor and select Go To Definition.
Terminology access modifier 349 class 350 auto-implemented property 369 Class…End Class keywords 349 class scope 368 classwide information 371 client of a class 348 composition 356 Const keyword 374 constructor 350 default constructor 350 encapsulation 350 extensible language 352 field of a class 371 floating-point type 355 garbage collector 371 Get accessor of a Property 351 Get…End Get keywords 351 has-a relationship 356 helper method 361 integral type 355 managed resource 371 marked for garbage collection 371 Math.E 376 Math.PI 376 Me reference 370 message (send to an object) 348 Object Browser 376 ArgumentOutOfRangeException
object-creation expression 353 object initializer 369 object initializer list 369 parameterless constructor 350 Private member-access modifier 350 Property…End Property keywords 351 Public keyword 349 Public property 351 ReadOnly keyword 375 ReadOnly property 351 refer to an object 354 reference 354 reference type 354 resource leak 371 Set accessor of a Property 351 shadowing an instance variable 370 Shared class variable 371 Shared constructor 374 Static local variable 358 String class 355 throw an exception 350 Throw statement 350 ToString method 356 unmanaged resource 371 utility method 361 value type 354 With statement 368 With statement block 368
Self-Review Exercises 9.1
Answer each of the following questions: accessors. a) Properties can contain both 2. Get and Value 1. Return and Value 3. Get and Set 4. Return and Set b) Instance variable declarations should be preceded by which of the following keywords? 1. Dim 2. Private 3. Public 4. Any of the above
382
Chapter 9 Object-Oriented Programming: Classes and Objects c) Instance variables are considered 1. Private 3. Dimensional
by default. 2. Public 4. None of the above
9.2
Fill in the blanks in each of the following: a) A(n) variable represents classwide information. specifies that an object or variable is not modifiable after it’s inib) The keyword tialized at runtime. c) A method declared Shared cannot access class members.
9.3
State whether each of the following is true or false. If false, explain why. a) The Me reference allows an object to access its own non-Shared members. b) A Shared member of a class can be referenced when no object of that type exists. c) ReadOnly variables must be initialized in a declaration. d) An object initializer first calls the class’s constructor, then assigns the specified property values.
9.4 Write code to accomplish following: Suppose class Book defines properties Title, Author and Year. Use an object initializer to create an object of class Book and initialize its properties.
Answers to Self-Review Exercises 9.1
a) 3. b) 2. c) 1.
9.2
a) Shared. b) ReadOnly. c) non-Shared.
9.3
a) True. b) True. c) False. They can also be initialized in the class’s constructors. d) True.
9.4
New Book() With {.Title .Author
= "Visual Basic = "Deitel", .Year = 2013}
2012 How to Program",
Quick Quiz 9.5
Answer each of the following questions: a) Keyword introduces a class definition. 1. NewClass 2. ClassDef 4. Class 3. VBClass is used to create an object. b) Keyword 2. Instantiate 1. CreateObject 4. New 3. Create c) The is used to retrieve the value of an instance variable. 2. Retrieve method of a class 1. Get accessor of a property 4. Set accessor of a property 3. Client method of a class . d) An important difference between constructors and other methods is that 1. constructors cannot specify a return data type 2. constructors cannot specify any parameters 3. other methods are implemented as Sub procedures 4. constructors can assign values to instance variables e) A class can yield many , just as a primitive data type can yield many values. 1. names 2. objects (instances) 3. values 4. types
Exercises
383
f) Instance variables declared Private are not accessible . 1. outside the class 2. by other methods of the same class 3. inside the same class 4. All of the above. . g) A class definition ends with the keyword(s) 2. End Class 1. Class End 4. End 3. EndClass language is one that can be “extended” with new data types. h) A(n) 1. data 2. extensible 3. typeable 4. None of the above. . i) Variables can be initialized 1. when they are declared 2. to their default values 3. in a constructor 4. All of the above can ensure that a value is appropriate for a data member before the data j) A(n) member is assigned that value. 1. Get accessor 2. Access accessor 4. Set accessor 3. Modify accessor
Exercises 9.6 (Invoice Class) Create a class called Invoice that a hardware store might use to represent an invoice for an item sold at the store. An Invoice should include four pieces of information as instance variables—a part number (type String), a part description (type String), a quantity of the item being purchased (type Integer) and a price per item (type Integer). Your class should have a constructor that initializes the four instance variables. Provide a property for each instance variable. If the quantity is not positive, it should be set to 0. If the price per item is not positive, it should be set to 0. Use validation in the properties for these instance variables to ensure that they remain positive. In addition, provide a method named DisplayInvoiceAmount that calculates and displays the invoice amount (that is, multiplies the quantity by the price per item). Write an app that demonstrates class Invoice’s capabilities. 9.7 (Employee Class) Create a class called Employee that includes three pieces of information as instance variables—a first name (type String), a last name (type String) and a monthly salary (type Integer). Your class should have a constructor that initializes the three instance variables. Provide a property for each instance variable. The property for the monthly salary should ensure that its value remains positive—if an attempt is made to assign a negative value, throw an exception. Write an app that demonstrates class Employee’s capabilities. Create two Employee objects and display each object’s yearly salary. Then give each Employee a 10% raise and display each Employee’s yearly salary again. 9.8 (DateInformation Class) Create a class called DateInformation that includes three pieces of information as instance variables—a month (type Integer), a day (type Integer) and a year (type Integer). Your class should provide properties that enable a client of the class to Get and Set the month, day and year values. The Set accessors should perform validation and throw exceptions for invalid values. Your class should have a constructor that initializes the three instance variables and uses the class’s properties to set each instance variable’s value. Provide a method ToString that returns the month, day and year separated by forward slashes (/). Write an app that demonstrates class DateInformation’s capabilities. 9.9 (Savings Account Class) Create class SavingsAccount. Use a Shared class variable to store the annualInterestRate for all SavingsAccounts. Each object of the class contains a Private instance variable savingsBalance indicating the amount the saver currently has on deposit. Provide
384
Chapter 9 Object-Oriented Programming: Classes and Objects
the CalculateMonthlyInterest method to calculate the monthly interest by multiplying the savby the annualInterestRate divided by 12; this interest should be added to savingsBalance and returned to the method caller. Provide a Shared method ModifyInterestRate that sets the annualInterestRate to a new value. Write an app to test class SavingsAccount. Instantiate two SavingsAccount objects, saver1 and saver2, with balances of $2000.00 and $3000.00, respectively. Set annualInterestRate to 4%, then calculate the monthly interest and display the amounts of interest earned and the new balances for each of the savers. Then set the annualInterestRate to 5% and calculate the next month’s interest and display the amounts of interest earned and the new balances for each of the savers. ingsBalance
9.10 (Square Class) Write a class that implements a Square shape. Class Square should contain a Side property for accessing Private data. Provide a constructor that takes a side length as a value. Also provide the following ReadOnly properties: a) Perimeter returns 4 u Side. b) Area returns Side u Side. c) Diagonal returns the square root of the expression (2 u Side2). The Perimeter, Area and Diagonal properties should not have corresponding instance variables; rather, their Get accessors should use the Side property’s value in calculations that return the desired values. Write an app to test your new Square class. 9.11 (Enhancing Class Time) Write a GUI app that’s similar to Fig. 9.12, but with two more buttons—Add 1 to Minute and Add 1 to Hour. Modify class Time of Fig. 9.11 to provide a Tick method that increments the time by one second. Also provide methods IncrementMinute to increment the minute and method IncrementHour to increment the hour. The Tick method, the IncrementMinute method and the IncrementHour method should be called when you click the Add 1 to Second button, the Add 1 to Minute button and the Add 1 to Hour button, respectively. Be sure to test the following cases: a) incrementing into the next minute. b) incrementing into the next hour. c) incrementing into the next day (that is, 11:59:59 PM to 12:00:00 AM). 9.12 (Modifying the Internal Data Representation of a Class) It would be perfectly reasonable for the Time class of Fig. 9.11 to represent the time internally as the number of seconds since midnight rather than the three integer values hourValue, minuteValue and secondValue. Clients could use the same Public methods and properties and get the same results. Modify the Time class of Fig. 9.11 to implement the Time as the number of seconds since midnight and show that no change is visible to the clients of the class by using the modified Time class with the TimeTest class of Fig. 9.12. 9.13 (Account Information App) A bank wants you to create a GUI app that will allow bank employees to view the clients’ information. The app interface should have four Labels and four TextBoxes, which are used to display first name, last name, account number and account balance, respectively. The interface should also have two Buttons, Previous and Next, which allow the bank manager to search through each client’s information backward and forward, respectively. Create a Customer class to represent the client with first name, last name, account number and account balance. When the GUI app is loaded, create an array of Customer objects, then display the first client’s information to the manager. [Hint: Use object initializers in the array’s initializer list to create each Customer object.] If the current client is the first in the array, the last client in the array is displayed when the manager clicks the Previous button. If the current client is the last in the array, the first client in the array is displayed when the manager clicks the Next button. 9.14 (Project: Evaluating Poker Hands) The card shuffling and dealing app in Section 9.5 can be used as the foundation for a Poker-game program. Study the different types of Poker hands at en.wikipedia.org/wiki/List_of_poker_hands. Create a class called PokerHand that can hold five
Making a Difference Exercises
385
Cards and provides appopriate properties and methods to help evaluate a hand. You might also need to modify class Card with ReadOnly properties that return the Face and Suit of a Card. Modify the card shuffling and dealing program to evaluate the dealt hand and display the type of hand. [Instructor Note: No solution is provided for this exercise.]
Making a Difference Exercises 9.15 (Target-Heart-Rate Calculator) While exercising, you can use a heart-rate monitor to see that your heart rate stays within a safe range suggested by your trainers and doctors. According to the American Heart Association (AHA) (www.americanheart.org/presenter.jhtml?identifier=4736), the formula for calculating your maximum heart rate in beats per minute is 220 minus your age in years. Your target heart rate is a range that’s 50–85% of your maximum heart rate. [Note: These formulas are estimates provided by the AHA. Maximum and target heart rates may vary based on the health, fitness and gender of the individual. Always consult a physician or qualified health care professional before beginning or modifying an exercise program.] Create a class called HeartRates. The class’s instance variables should include the person’s first name, last name and date of birth (consisting of separate attributes for the month, day and year of birth). Your class should have a constructor that receives this data as parameters. For each instance variable provide a property with a Get and a Set accessor. The class also should include a method that calculates and returns the person’s age (in years), a method that calculates and returns the person’s maximum heart rate and a method that calculates and returns the person’s target heart rate. Write an app that prompts for the person’s information, instantiates an object of class HeartRates and displays the information from that object— including the person’s first name, last name and date of birth—then calculates and displays the person’s age in (years), maximum heart rate and target-heart-rate range. To perform the age calculation, you can get today’s date with DateTime.Today, which returns the date as a DateTime that has Month, Day and Year properties. 9.16 (Computerization of Health Records) A health care issue that has been in the news lately is the computerization of health records. This possibility is being approached cautiously because of sensitive privacy and security concerns, among others. Computerizing health records could make it easier for patients to share their health profiles and histories among their various health care professionals. This could improve the quality of health care, help avoid drug conflicts and erroneous drug prescriptions, reduce costs and in emergencies, could save lives. In this exercise, you’ll design a “starter” HealthProfile class for a person. The class attributes should include the person’s first name, last name, gender, date of birth (consisting of separate attributes for the month, day and year of birth), height (in inches) and weight (in pounds). Your class should have a constructor that receives this data. For each instance variable provide a property with a Get and Set accessor.The class also should include methods that calculate and return the user’s age in years, maximum heart rate and target-heart-rate range (see Exercise 9.15), and body mass index (BMI; see Exercise 3.16). Write an app that prompts for the person’s information, instantiates an object of class HealthProfile for that person and displays the information from that object—including the person’s first name, last name, gender, date of birth, height and weight—then calculates and displays the person’s age in years, BMI, maximum heart rate and target-heart-rate range. It should also display the “BMI values” chart from Exercise 3.16.
10 Say not you know another entirely, till you have divided an inheritance with him. —Johann Kasper Lavater
This method is to define as the number of a class the class of all classes similar to the given class. —Bertrand Russell
A philosopher of imposing stature doesn’t think in a vacuum. Even his most abstract ideas are, to some extent, conditioned by what is or is not known in the time when he lives. —Alfred North Whitehead
Objectives In this chapter you’ll learn: ■
■
■
■
■
■
What inheritance is and how it promotes software reuse. To use keyword Inherits to create a derived class that inherits attributes and behaviors from a base class. To use access modifier Protected to give derivedclass methods access to base-class members. How constructors are used in inheritance hierarchies. What polymorphism is and how it makes systems extensible and maintainable. To distinguish between abstract and concrete classes.
Object-Oriented Programming: Inheritance and Polymorphism
10.1 Introduction
10.1 Introduction 10.2 Base Classes and Derived Classes 10.3 Business Case Study: Commission Employees Class Hierarchy 10.3.1 Creating Base Class CommissionEmployee
10.3.2 Creating Derived Class BasePlusCommissionEmployee
10.3.3 Testing Class BasePlusCommissionEmployee
10.4 Constructors in Derived Classes 10.5 Protected Members 10.6 Introduction to Polymorphism: A Polymorphic Video Game
387
10.7 Abstract Classes and Methods 10.8 Case Study: Payroll System Class Hierarchy Using Polymorphism 10.8.1 Abstract Base Class Employee 10.8.2 Concrete Derived Class SalariedEmployee
10.8.3 Concrete Derived Class CommissionEmployee
10.8.4 Indirect Concrete Derived Class BasePlusCommissionEmployee
10.8.5 Demonstrating Polymorphic Processing
10.9 Online Case Study: Interfaces 10.10 Wrap-Up
Summary | Terminology | Self-Review Exercises | Answers to Self-Review Exercises | Exercises
10.1 Introduction This chapter continues our discussion of object-oriented programming by introducing inheritance, a form of software reuse in which a new class is created quickly and easily by absorbing an existing class’s members and customizing them with new or modified capabilities. With inheritance, you can save time during program development and build better software by reusing proven, high-quality classes. Enormous numbers of these classes are available in class libraries provided by Microsoft and independent software vendors. When creating a class, rather than declaring completely new members, you can designate that the new class inherits the members of an existing class. The existing class is called the base class, and the new class is the derived class. A derived class can add its own instance variables, Shared variables, properties and methods, and it can customize methods and properties it inherits. Therefore, a derived class is more specific than its base class and represents a more specialized group of objects. We explain and demonstrate polymorphism, which enables you to conveniently program “in the general” rather than “in the specific.” As we send method calls in this general way, the specific objects “do the right thing.” You’ll see that polymorphism simplifies programming with classes and makes it easy to extend systems with new capabilities.
10.2 Base Classes and Derived Classes Inheritance enables an is-a relationship. In an is-a relationship, an object of a derived class also can be treated as an object of its base class. For example, a car is a vehicle. Figure 10.1 lists several simple examples of base classes and derived classes—base classes tend to be more general and derived classes tend to be more specific. Base-class objects cannot be treated as objects of their derived classes—although all cars are vehicles, not all vehicles are cars (the other vehicles could be trucks, planes or bicycles, for example). Because every derived-class object is an object of its base class, and one base class can have many derived classes, the set of objects represented by a base class is typically larger than the set of objects represented by any of its derived classes. For example, the base class
388
Chapter 10 Object-Oriented Programming: Inheritance and Polymorphism
Base class
Derived classes
Student
A GraduateStudent is a Student An UndergraduateStudent is a Student A Circle is a Shape A Triangle is a Shape A CarLoan is a Loan A HomeImprovementLoan is a Loan A CheckingAccount is a BankAccount A SavingsAccount is a BankAccount
Shape
Loan
BankAccount
Fig. 10.1 | Inheritance examples. Vehicle represents all vehicles, including cars, trucks, boats, bicycles and so on. By contrast, derived class Car represents a smaller, more specific subset of vehicles.
Inheritance Hierarchy Figure 10.2 shows a sample UML class diagram of an inheritance hierarchy. A college community has thousands of community members, including employees, students and alumni. Employees are either faculty members or staff members. Faculty members are either administrators (such as deans and department chairpersons) or teachers. The hierarchy could contain many other classes. For example, students can be graduate or undergraduate students. Undergraduate students can be freshmen, sophomores, juniors or seniors. CommunityMember
CommunityMember
Employee
Faculty
Administrator
Student
Alumnus
Staff
Teacher
Fig. 10.2 | Inheritance hierarchy for university CommunityMembers. Each arrow in the inheritance hierarchy represents an is-a relationship. As we follow the arrows upward in this class hierarchy, we can state, for instance, that “an Employee is a CommunityMember” and “a Teacher is a Faculty member.” A direct base class is the class from which a derived class explicitly inherits. An indirect base class is inherited from two or more levels up in the class hierarchy. So, class CommunityMember is the direct base class of Employee, Student and Alumnus, and is an indirect base class of all the other classes in the diagram. Starting from the bottom of the diagram, you can follow the arrows and
10.3 Business Case Study: Commission Employees Class Hierarchy
389
apply the is-a relationship up to the topmost base class. For example, an Administrator is a Faculty member, is an Employee and is a CommunityMember.
Inheritance Hierarchy Now consider the Shape hierarchy in Fig. 10.3. It begins with base class Shape, which is inherited by derived classes TwoDimensionalShape and ThreeDimensionalShape—Shapes are either TwoDimensionalShapes or ThreeDimensionalShapes. The third level of the hierarchy contains more specific types of TwoDimensionalShapes and ThreeDimensionalShapes. As in Fig. 10.2, we can follow the arrows from the derived classes at the bottom of the diagram to the topmost base class in this class hierarchy to identify several is-a relationships. For example, a Triangle is a TwoDimensionalShape and is a Shape, while a Sphere is a ThreeDimensionalShape and is a Shape. Shape is a direct base class of classes TwoDimensionalShape and ThreeDimensionalShape, and is an indirect base class of all the classes on the third level. Shape
Shape
TwoDimensionalShape
Circle
Square
ThreeDimensionalShape
Triangle
Sphere
Cube
Cylinder
Fig. 10.3 | Inheritance hierarchy for Shapes.
10.3 Business Case Study: Commission Employees Class Hierarchy In this section, we use a business-oriented inheritance hierarchy containing types of employees in a company’s payroll app to discuss the relationship between a base class and its derived class. All employees of the company have a lot in common, but commission employees (who will be represented as objects of a base class) are paid a percentage of their sales, while base-salaried commission employees (who will be represented as objects of a derived class) receive a percentage of their sales plus a base salary. First, we present base class CommissionEmployee. Next, we create a derived class BasePlusCommissionEmployee that inherits from class CommissionEmployee. Then we present an app that creates a BasePlusCommissionEmployee object and demonstrates that it has all the capabilities of the base class and the derived class, but calculates its earnings differently.
10.3.1 Creating Base Class CommissionEmployee Consider class CommissionEmployee (Fig. 10.4). The Public services of class Commissioninclude:
Employee
•
a constructor (lines 11–20)
•
properties FirstName (line 4), LastName (line 5), SocialSecurityNumber (line 6), GrossSales (lines 23–36) and CommissionRate (lines 39–52)
390
Chapter 10 Object-Oriented Programming: Inheritance and Polymorphism •
methods CalculateEarnings (lines 55–57) and ToString (lines 60–66).
The class also declares Private instance variables grossSalesValue and commissionRateValue (lines 7–8) to represent the employee’s gross sales and commission rate. Recall that the compiler automatically generates a Private instance variable for each auto-implemented property, so a CommissionEmployee actually has five Private instance variables. The Set accessors of properties GrossSales and CommissionRate validate their arguments before assigning the values to instance variables grossSalesValue and commissionRateValue, respectively. Properties FirstName, LastName and SocialSecurityNumber are auto-implemented in this example, because we’re not providing any validation code in their Set accessors. We could validate the first and last names—perhaps by ensuring that they’re of a reasonable length. The social security number could be validated to ensure that it contains nine digits, with or without dashes (for example, 123-45-6789 or 123456789). 1 2 3 4 5 6 7 8 9 10 11 12 13 14 15 16 17 18 19 20 21 22 23 24 25 26 27 28 29 30 31 32 33 34 35 36 37
' Fig. 10.4: CommmissionEmployee.vb ' CommissionEmployee base class. Public Class CommissionEmployee Public Property FirstName() As String ' auto-implemented Public Property LastName() As String ' auto-implemented Public Property SocialSecurityNumber() As String ' auto-implemented Private grossSalesValue As Decimal ' gross weekly sales Private commissionRateValue As Double ' commission percentage ' five-argument constructor Public Sub New(first As String, last As String, ssn As String, sales As Decimal, rate As Double) ' implicit call to class Object's constructor occurs here FirstName = first LastName = last SocialSecurityNumber = ssn GrossSales = sales ' validate and store gross sales CommissionRate = rate ' validate and store commission rate End Sub ' New ' property GrossSales Public Property GrossSales() As Decimal Get Return grossSalesValue End Get Set(sales As Decimal) If sales >= 0D Then ' validate gross sales grossSalesValue = sales ' valid Else Throw New ArgumentOutOfRangeException( "Gross sales must be greater than or equal to 0") End If End Set End Property ' GrossSales
Fig. 10.4 |
CommissionEmployee
base class. (Part 1 of 2.)
10.3 Business Case Study: Commission Employees Class Hierarchy
38 39 40 41 42 43 44 45 46 47 48 49 50 51 52 53 54 55 56 57 58 59 60 61 62 63 64 65 66 67
391
' property CommissionRate Public Property CommissionRate() As Double Get Return commissionRateValue End Get Set(rate As Double) If rate > 0.0 AndAlso rate < 1.0 Then ' validate rate commissionRateValue = rate ' valid Else Throw New ArgumentOutOfRangeException( "Interest rate must be greater than 0 and less than 1") End If End Set End Property ' CommissionRate ' calculate earnings Public Overridable Function CalculateEarnings() As Decimal Return Convert.ToDecimal(CommissionRate) * GrossSales End Function ' CalculateEarnings ' return String representation of CommissionEmployee object Public Overrides Function ToString() As String Return "commission employee: " & FirstName & " " & LastName & vbCrLf & "social security number: " & SocialSecurityNumber & vbCrLf & "gross sales: " & String.Format("{0:C}", GrossSales) & vbCrLf & "commission rate: " & String.Format("{0:F}", CommissionRate) End Function ' ToString End Class ' CommissionEmployee
Fig. 10.4 |
CommissionEmployee
base class. (Part 2 of 2.)
All Classes Inherit Directly or Indirectly from Object (from Namespace System) You use inheritance to create new classes from existing ones. Every class except Object inherits from an existing class. When you do not explicitly specify the base class for a new class, the compiler implicitly assumes that the class Inherits from Object. The class hierarchy begins with class Object (in namespace System), which every class directly or indirectly extends (or “inherits from”). So, the beginning of class CommissionEmployee could be written as Public Class CommissionEmployee Inherits Object
You typically do not include “Inherits Object” in your code, since it’s implied. Class CommissionEmployee inherits the methods of class Object—class Object does not have any fields. One of the methods inherited from class Object is ToString, so every class has a ToString method that returns a String representation of the object on which it’s called. We discuss the default behavior of method ToString momentarily.
Constructor Constructors are not inherited, so class CommissionEmployee does not inherit class Object’s constructor. However, class CommissionEmployee’s constructor (lines 11–20) calls Object’s CommissionEmployee
392
Chapter 10 Object-Oriented Programming: Inheritance and Polymorphism
constructor implicitly. In fact, the first task of any derived-class constructor is to call its direct base class’s constructor, either explicitly or implicitly (if no constructor call is specified), to ensure that the instance variables declared in the base class are initialized properly. The syntax for calling a base-class constructor explicitly is discussed in Section 10.3.2. If the code does not include an explicit call to the base-class constructor, Visual Basic implicitly calls the base class’s default or parameterless constructor. The comment in line 14 of Fig. 10.4 indicates where the implicit call to the base class Object’s default constructor occurs (you do not need to write the code for this call). Object’s default constructor does nothing. Even if a class does not have constructors, the default constructor that the compiler implicitly creates for the class will call the base class’s default or parameterless constructor. After the implicit call to Object’s constructor occurs, lines 15–19 assign values to the class’s properties.
Method CalculateEarnings and Declaring Methods Overridable Method CalculateEarnings (lines 55–57) calculates a CommissionEmployee’s earnings. Line 56 multiplies the CommissionRate by the GrossSales and returns the result. A baseclass method must be declared Overridable if a derived class should be allowed to override the method with a version more appropriate for that class. When we create class BasePlusCommissionEmployee, we’ll want to override (redefine) CommissionEmployee’s CalculateEarnings method to customize the earnings calculation for a BasePlusCommissionEmployee. For this reason, we declared CalculateEarnings as Overridable in line 55. In BasePlusCommissionEmployee, we’ll declare method CalculateEarnings with the keyword Overrides. Method ToString and Overriding Base Class Methods Method ToString (lines 60–66) returns a String containing information about the CommissionEmployee. The keyword Overrides (line 60) indicates that this method overrides (redefines) the version of ToString that was inherited from CommissionEmployee’s base class (that is, Object). In class Object, method ToString is declared as: Public Overridable Function ToString() As String
so that ToString can be overridden in any derived class. If you do not override ToString in class CommissionEmployee, the default implementation inherited from class Object would return only "ProjectName.CommissionEmployee"—for this example, we named the project InheritanceTest.
10.3.2 Creating Derived Class BasePlusCommissionEmployee Most of a BasePlusCommissionEmployee’s capabilities are similar, if not identical, to the those of class CommissionEmployee (Fig. 10.4). Both classes require instance variables for the first name, last name, social security number, gross sales and commission rate, and properties and methods to manipulate that data. To create class BasePlusCommissionEmployee without using inheritance, we probably would have copied the code from class CommissionEmployee and pasted it into class BasePlusCommissionEmployee, then modified the new class to include a base salary instance variable, and the methods and properties that manipulate the base salary, including a new CalculateEarnings method. This copyand-paste approach is often error prone and time consuming. Worse yet, it can spread many physical copies of the same code (including errors) throughout a system, creating a code-maintenance nightmare. Is there a way to “absorb” the instance variables and meth-
10.3 Business Case Study: Commission Employees Class Hierarchy
393
ods of one class in a way that makes them part of another class without duplicating code? Indeed there is—using the elegant object-oriented programming technique of inheritance.
Software Engineering Observation 10.1 With inheritance, the common instance variables and methods of all the classes in the hierarchy are declared only in a base class. When changes are required for these common features, you need to make the changes only in the base class—derived classes then inherit the changes. Without inheritance, the changes would need to be made to all the sourcecode files that contain copies of the code in question.
Declaring Class BasePlusCommissionEmployee We now discuss the second part of our introduction to inheritance by declaring the derived class BasePlusCommissionEmployee (Fig. 10.5), which inherits most of its capabilities from class CommissionEmployee (line 4). A BasePlusCommissionEmployee is a CommissionEmployee (because inheritance passes on the capabilities of class CommissionEmployee), but class BasePlusCommissionEmployee also has • instance variable baseSalaryValue (line 6) • property BaseSalary (lines 19–32). Also, BasePlusCommissionEmployee provides • a constructor (lines 9–16) • a customized version of method CalculateEarnings (lines 35–37) • a customized version of method ToString (lines 40–43). 1 2 3 4 5 6 7 8 9 10 11 12 13 14 15 16 17 18 19 20 21 22
' Fig. 10.5: BasePlusCommissionEmployee.vb ' BasePlusCommissionEmployee inherits from class CommissionEmployee. Public Class BasePlusCommissionEmployee Inherits CommissionEmployee Private baseSalaryValue As Decimal ' base salary per week ' six-argument constructor Public Sub New(first As String, last As String, ssn As String, sales As Decimal, rate As Double, salary As Decimal ) ' use MyBase reference to call CommissionEmployee constructor MyBase.New(first, last, ssn, sales, rate) BaseSalary = salary ' validate and store base salary End Sub ' New ' property BaseSalary Public Property BaseSalary() As Decimal Get Return baseSalaryValue End Get
Fig. 10.5 | (Part 1 of 2.)
BasePlusCommissionEmployee
class inherits from class CommissionEmployee.
394
23 24 25 26 27 28 29 30 31 32 33 34 35 36 37 38 39 40 41 42 43 44
Chapter 10 Object-Oriented Programming: Inheritance and Polymorphism
Set(salary As Decimal) If salary >= 0D Then ' validate base salary baseSalaryValue = salary ' valid Else Throw New ArgumentOutOfRangeException( "Base salary must be greater than or equal to 0") End If End Set End Property ' BaseSalary ' calculate earnings Public Overrides Function CalculateEarnings() As Decimal Return BaseSalary + MyBase.CalculateEarnings() End Function ' CalculateEarnings ' return String representation of BasePlusCommissionEmployee object Public Overrides Function ToString() As String Return "base-plus-" & MyBase.ToString() & vbCrLf & "base salary: " & String.Format("{0:C}", BaseSalary) End Function ' ToString End Class ' BasePlusCommissionEmployee
Fig. 10.5 |
BasePlusCommissionEmployee
class inherits from class CommissionEmployee.
(Part 2 of 2.)
Inheriting from Class CommissionEmployee Keyword Inherits in line 4 of the class declaration indicates that class BasePlusCommissionEmployee inherits all of the Public members (and, as we’ll soon see, Protected members if there were any) of class CommissionEmployee. We do not redeclare the base class’s Private instance variables—these are nevertheless present (but hidden) in derived class objects. Even though they’re present, they’re declared Private in the base class, so as we’ll see in a moment, we’ll have to make a special provision to access this base-class information from the derived class. The CommissionEmployee constructor is not inherited. Thus, the Public services of BasePlusCommissionEmployee include its • constructor (lines 9–16) • the Public methods and properties inherited from class CommissionEmployee • property BaseSalary (lines 19–32), which cannot be auto-implemented because it performs validation in its Set accessor • method CalculateEarnings (lines 35–37) • method ToString (lines 40–43). Constructor Each derived-class constructor must implicitly or explicitly call its base-class constructor to ensure that the instance variables inherited from the base class are properly initialized. BasePlusCommissionEmployee’s six-argument constructor (lines 9–16) explicitly calls class BasePlusCommissionEmployee
10.3 Business Case Study: Commission Employees Class Hierarchy
395
CommissionEmployee’s five-argument constructor (line 14) to initialize the base class portion of a BasePlusCommissionEmployee object (that is, the five instance variables from class CommissionEmployee). Line 14 uses the base-class constructor call syntax—keyword MyBase, followed by the dot (.) separator, followed by New and a set of parentheses containing the arguments to the base-class constructor—first, last, ssn, sales and rate. Then, line 15 initializes the BasePlusCommissionEmployee’s base salary. If the BasePlusCommissionEmployee constructor did not include line 14, Visual Basic would attempt to invoke class CommissionEmployee’s parameterless or default constructor, which does not exist, so a compilation error would occur. The explicit base-class constructor call (line 14) must be the first statement in the derived-class constructor’s body.
Overriding Method CalculateEarnings Class BasePlusCommissionEmployee’s CalculateEarnings method (lines 35–37) overrides class CommissionEmployee’s CalculateEarnings method (Fig. 10.4, lines 55–57) to calculate the earnings of a base-salaried commission employee. The new version obtains the portion of the employee’s earnings based on commission alone by calling CommissionEmployee’s CalculateEarnings method with the expression MyBase.CalculateEarnings() (line 36). BasePlusCommissionEmployee’s CalculateEarnings method then adds the BaseSalary to this value to calculate the total earnings of the derived-class employee. Note the syntax used to invoke an overridden base-class method from a derived class—place the keyword MyBase and a dot (.) separator before the base-class method name. By having BasePlusCommissionEmployee’s CalculateEarnings method invoke CommissionEmployee’s CalculateEarnings method to calculate part of a BasePlusCommissionEmployee object’s earnings, we avoid duplicating the code and reduce code-maintenance problems. Overriding Method ToString BasePlusCommissionEmployee’s ToString method (lines 40–43) overrides class CommissionEmployee’s ToString method (Fig. 10.4, lines 60–66) to return a String representation that’s appropriate for a BasePlusCommissionEmployee. The derived class creates part of a BasePlusCommissionEmployee object’s String representation by concatenating "baseplus-" with the String returned by calling CommissionEmployee’s ToString method via the expression MyBase.ToString() (Fig. 10.5, line 41). BasePlusCommissionEmployee’s ToString method then concatenates the remainder of a BasePlusCommissionEmployee object’s String representation (that is, the value of class BasePlusCommissionEmployee’s base salary) before returning the String.
10.3.3 Testing Class BasePlusCommissionEmployee Figure 10.6 tests class BasePlusCommissionEmployee. Lines 9–10 create a BasePlusCommissionEmployee object and pass "Bob", "Lewis", "333-33-3333", 5000, 0.04 and 300 to
the constructor as the first name, last name, social security number, gross sales, commission rate and base salary, respectively. Lines 13–22 use BasePlusCommissionEmployee’s properties to output the object’s data. Notice that we’re able to access all of the Public properties of classes CommissionEmployee and BasePlusCommissionEmployee here. Lines 25–26 calculate and display the BasePlusCommissionEmployee’s earnings by calling its
396
Chapter 10 Object-Oriented Programming: Inheritance and Polymorphism
method. Because this method is called on a BasePlusCommissionobject, the derived-class version of the method executes. Next, lines 29–31 modify the GrossSales, CommissionRate and BaseSalary properties. Lines 34–36 output the updated data—this time by calling the BasePlusCommissionEmployee’s ToString method. Again, because this method is called on a BasePlusCommissionEmployee object, the derived class version of the method executes. Finally, lines 39–40 calculate and display the BasePlusCommissionEmployee’s updated earnings. CalculateEarnings
Employee
1 2 3 4 5 6 7 8 9 10 11 12 13 14 15 16 17 18 19 20 21 22 23 24 25 26 27 28 29 30 31 32 33 34 35 36 37 38 39 40 41 42
' Fig. 10.6: InheritanceTest.vb ' Testing derived class BasePlusCommissionEmployee. Public Class InheritanceTest ' demonstrate class BasePlusCommissionEmployee Private Sub InheritanceTest_Load(sender As Object, e As EventArgs) Handles MyBase.Load ' instantiate BasePlusCommissionEmployee object Dim employee As New BasePlusCommissionEmployee( "Bob", "Lewis", "333-33-3333", 5000D, 0.04, 300D) ' get base-salaried commission employee data outputTextBox.AppendText( "Employee information obtained by properties:" & vbCrLf & "First name is " & employee.FirstName & vbCrLf & "Last name is " & employee.LastName & vbCrLf & "Social Security Number is " & employee.SocialSecurityNumber & vbCrLf & "Gross sales is " & String.Format("{0:C}", employee.GrossSales) & vbCrLf & "Commission rate is " & String.Format("{0:F}", employee.CommissionRate) & vbCrLf & "Base salary is " & String.Format("{0:C}", employee.BaseSalary)) ' display the employee's earnings outputTextBox.AppendText(vbCrLf & vbCrLf & "Earnings: " & String.Format("{0:C}", employee.CalculateEarnings())) ' modify properties employee.GrossSales = 10000D ' set gross sales employee.CommissionRate = 0.05 ' set commission rate employee.BaseSalary = 1000D ' set base salary ' get new employee information outputTextBox.AppendText(vbCrLf & vbCrLf & "Updated employee information returned by ToString: " & vbCrLf & employee.ToString()) ' display the employee's earnings outputTextBox.AppendText(vbCrLf & vbCrLf & "Earnings: " & String.Format("{0:C}", employee.CalculateEarnings())) End Sub ' InheritanceTest_Load End Class ' InheritanceTest
Fig. 10.6 | Testing derived class BasePlusCommissionEmployee. (Part 1 of 2.)
10.4 Constructors in Derived Classes
397
Fig. 10.6 | Testing derived class BasePlusCommissionEmployee. (Part 2 of 2.)
10.4 Constructors in Derived Classes Creating a derived-class object begins a chain of constructor calls in which the derived-class constructor, before performing its own tasks, invokes its direct base class’s constructor either explicitly (via the MyBase reference) or implicitly (calling the base class’s default or parameterless constructor). Similarly, if the base class is derived from another class (as is every class except Object), the base-class constructor invokes the constructor of the next class up the hierarchy, and so on. The last constructor called in the chain is always the constructor for class Object. The original derived-class constructor’s body finishes executing last. Each base class’s constructor initializes the base-class instance variables that are part of the derived-class object. For example, When a program creates a BasePlusCommissionEmployee object (Fig. 10.6, lines 9–10), the BasePlusCommissionEmployee constructor is called. That constructor, before executing its full body code, immediately calls CommissionEmployee’s constructor (Fig. 10.5, line 14), which in turn calls Object’s constructor. Class Object’s constructor has an empty body, so it immediately returns control to the CommissionEmployee’s constructor, which then initializes the Private instance variables of CommissionEmployee (Fig. 10.4, lines 15–19) that are part of the BasePlusCommissionEmployee object. When the CommissionEmployee’s constructor completes execution, it returns control to the BasePlusCommissionEmployee’s constructor, which initializes the BasePlusCommissionEmployee object’s baseSalaryValue (via property BaseSalary; Fig. 10.5, line 15).
10.5 Protected Members This section introduces the access modifier Protected. A base class’s Protected members can be accessed only by members of that base class and by members of its derived classes. In inheritance, Public members of the base class become Public members of the derived class, and Protected members of the base class become Protected members of the derived class. A base class’s Private members are inherited but not directly accessible to its derived classes.
398
Chapter 10 Object-Oriented Programming: Inheritance and Polymorphism
Derived-class methods can refer to Public and Protected members inherited from the base class simply by using the member names. Derived-class methods cannot directly access Private members of their base class. A derived class can change the state of Private base-class instance variables only through Public and Protected methods provided in the base class and inherited by the derived class. In most cases, it’s better to use Private instance variables to encourage proper software engineering. Your code will be easier to maintain, modify and debug. Using Protected instance variables creates several potential problems. First, the derived-class object can set an inherited variable’s value directly without using a Set accessor. Therefore, a derived-class object can assign an invalid value to the variable. Another problem with using Protected instance variables is that derived-class methods are more likely to be written so that they depend on the base class’s data implementation. In practice, derived classes should depend only on the base-class services (that is, non-Private methods and properties) and not on the base-class data implementation. With Protected instance variables in the base class, all the derived classes of the base class may need to be modified if the base-class implementation changes. In such a case, the software is said to be brittle, because a small change in the base class can “break” derived-class implementations. You should be able to change the base-class implementation while still providing the same services to the derived classes. Of course, if the base-class services change, you must reimplement the derived classes.
Software Engineering Observation 10.2 Use the Protected access modifier on a method when a base class is to provide the method to its derived classes but not to other clients.
Software Engineering Observation 10.3 Declaring base-class instance variables Private (as opposed to Protected) enables the base-class implementation of these instance variables to change without affecting derivedclass implementations.
10.6 Introduction to Polymorphism: A Polymorphic Video Game Suppose we design a video game that manipulates objects of many different types, including objects of classes Martian, Venutian, Plutonian, SpaceShip and LaserBeam. Imagine that each class inherits from the common base class called SpaceObject, which contains method Draw. Each derived class implements this method in a manner appropriate to that class. A screen-manager program maintains a collection (for example, a SpaceObject array) of references to objects of the various classes. To refresh the screen, the screen manager periodically sends each object the same message, Draw. However, each object responds in a unique way. For example, a Martian object might draw itself in red with the appropriate number of antennae. A SpaceShip object might draw itself as a bright silver flying saucer. A LaserBeam object might draw itself as a bright red beam across the screen. The same message (in this case, Draw) sent to a variety of objects of classes in the same hierarchy has many forms of results, hence the term polymorphism.
10.7 Abstract Classes and Methods
399
A screen manager might use polymorphism to make the system extensible and facilitate adding new classes to a system with minimal modifications to the system’s code. Suppose that we want to add Mercurian objects to our video game. To do so, we must build a class Mercurian that inherits from SpaceObject and provides its own Draw method implementation. When objects of class Mercurian appear in the SpaceObject collection, the screen-manager code invokes method Draw, exactly as it does for the other objects in the collection, regardless of their types. So the new Mercurian class simply plugs right in without any modification of the screen-manager code by the programmer. Thus, without modifying the system (other than to build new classes and modify the code that creates new objects), programmers can use polymorphism to include types that were not envisioned when the system was created.
10.7 Abstract Classes and Methods When we think of a class type, we assume that programs will create objects of that type. In some cases, however, it’s useful to declare classes for which you never intend to instantiate objects. Such classes are called abstract classes. Because they’re typically used as base classes in inheritance hierarchies, we refer to them as abstract base classes. These classes cannot be used to instantiate objects, because, as you’ll soon see, abstract classes are incomplete. We demonstrate abstract classes in Section 10.8. The purpose of an abstract class is primarily to provide an appropriate base class from which other classes can inherit and thus share a common design. In the Shape hierarchy of Fig. 10.3, for example, derived classes inherit the notion of what it means to be a Shape—possibly including common properties such as Location, Color and BorderThickness, and behaviors such as Draw, Move, Resize and ChangeColor. Classes that can be used to instantiate objects are called concrete classes. Such classes provide implementations of every method they declare (some of the implementations can be inherited). For example, we could derive concrete classes Circle, Square and Triangle from abstract base class TwoDimensionalShape. Similarly, we could derive concrete classes Sphere, Cube and Tetrahedron from abstract base class ThreeDimensionalShape. Abstract base classes are too general to create real objects—they specify only what’s common among derived classes. We need to be more specific before we can create objects. For example, if you send the Draw message to abstract class TwoDimensionalShape, it knows that two-dimensional shapes should be drawable, but it does not know what specific shape to draw, so it cannot implement a real Draw method. Concrete classes provide the specifics that make it reasonable to instantiate objects.
Declaring Abstract Classes and Abstract Methods You make a class abstract by declaring it with keyword MustInherit. An abstract class normally contains one or more abstract methods. An abstract method is declared with keyword MustOverride, as in Public MustOverride Sub Draw() ' abstract method MustOverride methods do not provide implementations. A class that contains any Must-
methods must be declared as a MustInherit class even if it contains some concrete methods. Each concrete derived class of a MustInherit base class must provide
Override
400
Chapter 10 Object-Oriented Programming: Inheritance and Polymorphism
concrete implementations of all the base class’s MustOverride methods. Constructors and Shared methods cannot be overridden, so they cannot be declared MustOverride.
Common Programming Error 10.1 Attempting to instantiate an object of an abstract class is a compilation error.
Common Programming Error 10.2 Failure to implement a base class’s abstract methods in a derived class is a compilation error unless the derived class is also declared MustInherit.
10.8 Case Study: Payroll System Class Hierarchy Using Polymorphism Let’s reexamine the CommissionEmployee–BasePlusCommissionEmployee hierarchy that we explored in Section 10.3. Now we use an abstract method and polymorphism to perform payroll calculations based on the type of employee. We create an enhanced employee hierarchy to solve the following problem: A company pays its employees on a weekly basis. The employees are of three types: Salaried employees are paid a fixed weekly salary regardless of the number of hours worked, commission employees are paid a percentage of their sales, and base-plus-commission employees receive a base salary plus a percentage of their sales. The company wants to implement an app that performs its payroll calculations polymorphically.
We use abstract (that is, MustInherit) class Employee to represent the general concept of an employee. The classes that inherit from Employee are SalariedEmployee and CommissionEmployee. Class BasePlusCommissionEmployee inherits from CommissionEmployee. The UML class diagram in Fig. 10.7 shows our polymorphic employee inheritance hierarchy. Abstract class name Employee is italicized, as per UML convention; concrete class names are not italicized.
Employee
SalariedEmployee
CommissionEmployee
BasePlusCommissionEmployee
Fig. 10.7 |
Employee
hierarchy UML class diagram.
The following five sections implement the Employee class hierarchy. The first four show the abstract base class Employee and the concrete derived classes SalariedEmployee, CommissionEmployee, and the indirectly derived concrete class BasePlusCommissionEm-
10.8 Case Study: Payroll System Class Hierarchy Using Polymorphism
401
ployee. The last section shows a test program that builds objects of these classes and processes them polymorphically.
10.8.1 Abstract Base Class Employee Abstract base class Employee declares the set of methods that a program can invoke on all employees. Each employee, regardless of the way his or her earnings are calculated, has a first name, a last name and a social security number. So Public properties FirstName, LastName and SocialSecurityNumber will appear in abstract base class Employee. Class Employee also provides methods CalculateEarnings and ToString. Method CalculateEarnings certainly applies to all employees, but each specific earnings calculation depends on the employee’s class. So we declare the method as MustOverride in base class Employee because a default implementation does not make sense for that method— there’s not enough information to determine what amount CalculateEarnings should return for a general Employee. Each derived class Overrides CalculateEarnings with an appropriate specific implementation. In the test program, we’ll maintain an array of Employee variables, each holding a reference to an Employee object. Of course, there cannot be Employee objects because Employee is an abstract class—thanks to inheritance, however, all objects of all derived classes of Employee may be thought of as Employee objects. Although we cannot instantiate objects of abstract base classes, we can use abstract base class variables to refer to objects of any concrete classes derived from those abstract classes. Programs typically use such variables to manipulate derived-class objects polymorphically. The program we build in Fig. 10.13 iterates through an array of Employee variables and calls CalculateEarnings for each Employee object. These method calls are processed polymorphically. Including the abstract method CalculateEarnings in class Employee forces every directly derived concrete class of Employee to override CalculateEarnings. Method ToString in class Employee returns a String containing the first name, last name and social security number of the employee. Each derived class of Employee will override method ToString to create a String representation of an object of that class that contains the employee’s type (for example, "salaried employee:") followed by the rest of the employee’s information. Fig. 10.8 shows the four classes of the hierarchy of Fig. 10.7 down the left side and methods CalculateEarnings and ToString across the top. For each class, the diagram shows the desired results of each method. We do not list base class Employee’s properties because they’re not overridden in any of the derived classes—each of these properties is inherited and used “as is” by each of the derived classes. Class Employee (Fig. 10.9) is a MustInherit class, meaning it can be used only as an abstract base class. The class includes •
a constructor that takes the first name, last name and social security number as arguments (lines 9–13)
•
properties for the first name, last name and social security number (lines 4–6)
•
method ToString (lines 16–19), which returns the String representation of an Employee
•
MustOverride (abstract) method CalculateEarnings (line 22), which must be implemented by concrete derived classes.
402
Chapter 10 Object-Oriented Programming: Inheritance and Polymorphism
CalculateEarnings
Employee
MustOverride
SalariedEmployee
WeeklySalary
CommissionEmployee
CommissionRate * GrossSales
ToString
FirstName LastName social security number: SSN salaried employee: FirstName LastName social security number: SSN weekly salary: WeeklySalary commission employee: FirstName LastName social security number: SSN gross sales: GrossSales; commission rate: CommissionRate base-salaried commission employee:
BasePlusCommissionEmployee
(CommissionRate * GrossSales) + BaseSalary
FirstName LastName social security number: SSN gross sales: GrossSales; commission rate: CommissionRate; base salary: BaseSalary
Fig. 10.8 | Polymorphic interface for the Employee hierarchy classes.
1 2 3 4 5 6 7 8 9 10 11 12 13 14 15 16 17 18 19 20 21 22 23
' Fig. 10.9: Employee.vb ' Employee abstract base class. Public MustInherit Class Employee Public Property FirstName() As String ' auto-implemented Public Property LastName() As String ' auto-implemented Public Property SocialSecurityNumber() As String ' auto-implemented ' three-argument constructor Public Sub New(first As String, last As String, ssn As String) FirstName = first ' invoke auto-implemented property LastName = last ' invoke auto-implemented property SocialSecurityNumber = ssn ' invoke auto-implemented property End Sub ' New ' return String representation of Employee object Public Overrides Function ToString() As String Return String.Format("{0} {1}{2}{3} {4}", FirstName, LastName, vbCrLf, "social security number:", SocialSecurityNumber) End Function ' ToString ' abstract method overridden by derived classes Public MustOverride Function CalculateEarnings() As Decimal End Class ' Employee
Fig. 10.9 |
Employee
abstract base class.
Why did we decide to declare CalculateEarnings as a MustOverride method? It simply does not make sense to provide an implementation of this method in class
10.8 Case Study: Payroll System Class Hierarchy Using Polymorphism
403
Employee. We cannot calculate the earnings for a general Employee—we first must know the specific Employee type to determine the appropriate earnings calculation. By declaring this method MustOverride, we indicate that every concrete derived class must provide an appropriate CalculateEarnings implementation that Overrides the base class method, and that a program will be able to use base-class Employee variables to invoke method CalculateEarnings polymorphically for every type of Employee.
10.8.2 Concrete Derived Class SalariedEmployee Class SalariedEmployee (Fig. 10.10) inherits from class Employee (line 4) and overrides CalculateEarnings (lines 33–35), which makes SalariedEmployee a concrete class. The class includes • a constructor (lines 9–14) that takes a first name, a last name, a social security number and a weekly salary as arguments • a WeeklySalary property that has a Get accessor (lines 18–20) to return weeklySalaryValue’s value and a Set accessor (lines 22–29) to assign a new nonnegative value to instance variable weeklySalaryValue • a method CalculateEarnings (lines 33–35) to calculate a SalariedEmployee’s earnings • a method ToString (lines 38–42) that returns a String including the employee’s type, namely, "salaried employee:", followed by employee-specific information produced by base class Employee’s ToString method, and the value of SalariedEmployee’s WeeklySalary property. 1 2 3 4 5 6 7 8 9 10 11 12 13 14 15 16 17 18 19 20 21 22 23 24
' Fig. 10.10: SalariedEmployee.vb ' SalariedEmployee class derived from class Employee Public Class SalariedEmployee Inherits Employee Private weeklySalaryValue As Decimal ' employee's weekly salary ' four-argument constructor Public Sub New(first As String, last As String, ssn As String, salary As Decimal) MyBase.New(first, last, ssn) ' pass to Employee constructor WeeklySalary = salary ' validate and store salary End Sub ' New ' property WeeklySalary Public Property WeeklySalary() As Decimal Get Return weeklySalaryValue End Get Set(salary As Decimal) If salary >= 0D Then ' validate salary weeklySalaryValue = salary ' valid
Fig. 10.10 |
SalariedEmployee
class derived from class Employee. (Part 1 of 2.)
404
25 26 27 28 29 30 31 32 33 34 35 36 37 38 39 40 41 42 43
Chapter 10 Object-Oriented Programming: Inheritance and Polymorphism
Else Throw New ArgumentOutOfRangeException( "Salary must be greater than or equal to 0") End If End Set End Property ' WeeklySalary ' calculate earnings; override abstract method CalculateEarnings Public Overrides Function CalculateEarnings() As Decimal Return WeeklySalary End Function ' CalculateEarnings ' return String representation of SalariedEmployee object Public Overrides Function ToString() As String Return String.Format( "salaried employee: {0}{1}weekly salary: {2:C}", MyBase.ToString(), vbCrLf, WeeklySalary) End Function ' ToString End Class ' SalariedEmployee
Fig. 10.10 |
SalariedEmployee
class derived from class Employee. (Part 2 of 2.)
Class SalariedEmployee’s constructor passes the first name, last name and social security number to base class Employee’s constructor (line 12). Method CalculateEarnings overrides abstract method CalculateEarnings of Employee with a concrete implementation that returns the SalariedEmployee’s weekly salary. SalariedEmployee’s ToString method (lines 38–42) overrides Employee method ToString. If class SalariedEmployee did not override ToString, the class would have inherited Employee’s ToString method. In that case, SalariedEmployee’s ToString method would simply return the employee’s full name and social security number, which does not fully represent a SalariedEmployee. To produce a complete String representation of a SalariedEmployee, the derived class’s ToString method returns "salaried employee:" followed by the base-class Employee-specific information (that is, first name, last name and social security number) obtained by invoking the base class’s ToString method (line 41)—a nice example of code reuse. The String representation of a SalariedEmployee also contains the employee’s weekly salary obtained from the WeeklySalary property.
10.8.3 Concrete Derived Class CommissionEmployee Class
(Fig. 10.11) inherits from class Employee (line 4); therefore, no longer declares the properties that are declared in base class Employee. The class includes CommissionEmployee
CommissionEmployee
•
a constructor (lines 10–16) that takes a first name, a last name, a social security number, a sales amount and a commission rate
•
Get
•
Set
accessors (lines 20–22 and 36–38) that retrieve the values of instance variables grossSalesValue and commissionRateValue, respectively accessors (lines 24–31 and 40–47) that assign validated new values to these instance variables
10.8 Case Study: Payroll System Class Hierarchy Using Polymorphism
405
•
method CalculateEarnings (lines 51–53) to calculate a CommissionEmployee’s earnings
•
method
(lines 56–60), which returns the employee’s type, namely, and employee-specific information, including the full name and social security number, and the values of properties GrossSales and CommissionRate. ToString
"commission employee:"
The CommissionEmployee’s constructor passes the first name, last name and social security number to the Employee constructor (line 13) to initialize Employee’s Private instance variables. Method ToString calls base-class method ToString (line 59) to obtain the Employee-specific information (that is, first name, last name and social security number). 1 2 3 4 5 6 7 8 9 10 11 12 13 14 15 16 17 18 19 20 21 22 23 24 25 26 27 28 29 30 31 32 33 34 35 36 37 38 39
' Fig. 10.11: CommmissionEmployee.vb ' CommissionEmployee class derived from Employee. Public Class CommissionEmployee Inherits Employee Private grossSalesValue As Decimal ' gross weekly sales Private commissionRateValue As Double ' commission percentage ' five-argument constructor Public Sub New(first As String, last As String, ssn As String, sales As Decimal, rate As Double) MyBase.New(first, last, ssn) ' pass to Employee constructor GrossSales = sales ' validate and store gross sales CommissionRate = rate ' validate and store commission rate End Sub ' New ' property GrossSales Public Property GrossSales() As Decimal Get Return grossSalesValue End Get Set(sales As Decimal) If sales >= 0D Then ' validate gross sales grossSalesValue = sales ' valid Else Throw New ArgumentOutOfRangeException( "Gross sales must be greater than or equal to 0") End If End Set End Property ' GrossSales ' property CommissionRate Public Property CommissionRate() As Double Get Return commissionRateValue End Get
Fig. 10.11 |
CommissionEmployee
class derived from Employee. (Part 1 of 2.)
406
40 41 42 43 44 45 46 47 48 49 50 51 52 53 54 55 56 57 58 59 60 61
Chapter 10 Object-Oriented Programming: Inheritance and Polymorphism
Set(rate As Double) If rate > 0.0 AndAlso rate < 1.0 Then ' validate rate commissionRateValue = rate ' valid Else Throw New ArgumentOutOfRangeException( "Interest rate must be greater than 0 and less than 1") End If End Set End Property ' CommissionRate ' calculate earnings Public Overrides Function CalculateEarnings() As Decimal Return Convert.ToDecimal(CommissionRate) * GrossSales End Function ' CalculateEarnings ' return String representation of CommissionEmployee object Public Overrides Function ToString() As String Return String.Format("commission employee: {0}{1}" & "gross sales: {2:C}{1}commission rate: {3:F}", MyBase.ToString(), vbCrLf, GrossSales, CommissionRate) End Function ' ToString End Class ' CommissionEmployee
Fig. 10.11 |
CommissionEmployee
class derived from Employee. (Part 2 of 2.)
10.8.4 Indirect Concrete Derived Class BasePlusCommissionEmployee Class BasePlusCommissionEmployee (Fig. 10.12) inherits class CommissionEmployee (line 4) and therefore is an indirect derived class of class Employee. Class BasePlusCommissionEmployee has •
a constructor (lines 9–16) that takes as arguments a first name, a last name, a social security number, a sales amount, a commission rate and a base salary—the first five are passed to the CommissionEmployee constructor (line 14) to initialize the inherited members
•
a property BaseSalary whose Set accessor (lines 24–31) assigns a validated new value to instance variable baseSalaryValue, and whose Get accessor (lines 20– 22) returns baseSalaryValue
•
method CalculateEarnings (lines 35–37) which calculates a BasePlusCommisearnings—line 36 calls base-class CommissionEmployee’s CalculateEarnings method to calculate the commission-based portion of the employee’s earnings (another nice example of code reuse) sionEmployee’s
•
method ToString (lines 40–43) which creates a String representation of a Basethat contains "base-plus-", followed by the String obtained by invoking base-class CommissionEmployee’s ToString method (another nice example of code reuse), then the base salary. PlusCommissionEmployee
Recall that CommissionEmployee’s ToString method calls Employee’s ToString method, so BasePlusCommissionEmployee’s ToString initiates a chain of method calls that spans all three levels of the Employee hierarchy.
10.8 Case Study: Payroll System Class Hierarchy Using Polymorphism
1 2 3 4 5 6 7 8 9 10 11 12 13 14 15 16 17 18 19 20 21 22 23 24 25 26 27 28 29 30 31 32 33 34 35 36 37 38 39 40 41 42 43 44
407
' Fig. 10.12: BasePlusCommissionEmployee.vb ' BasePlusCommissionEmployee derived from CommissionEmployee. Public Class BasePlusCommissionEmployee Inherits CommissionEmployee Private baseSalaryValue As Decimal ' base salary per week ' six-argument constructor Public Sub New(first As String, last As String, ssn As String, sales As Decimal, rate As Double, salary As Decimal) ' call CommissionEmployee constructor MyBase.New(first, last, ssn, sales, rate) BaseSalary = salary ' validate and store base salary End Sub ' New ' property BaseSalary Public Property BaseSalary() As Decimal Get Return baseSalaryValue End Get Set(salary As Decimal) If salary >= 0D Then ' validate base salary baseSalaryValue = salary ' valid Else Throw New ArgumentOutOfRangeException( "Base salary must be greater than or equal to 0") End If End Set End Property ' BaseSalary ' calculate earnings Public Overrides Function CalculateEarnings() As Decimal Return BaseSalary + MyBase.CalculateEarnings() End Function ' CalculateEarnings ' return String representation of BasePlusCommissionEmployee object Public Overrides Function ToString() As String Return String.Format("base-plus-{0}{1}base salary: {2:C}", MyBase.ToString(), vbCrLf, BaseSalary) End Function ' ToString End Class ' BasePlusCommissionEmployee
Fig. 10.12 |
BasePlusCommissionEmployee
derived from CommissionEmployee.
10.8.5 Demonstrating Polymorphic Processing To test our Employee hierarchy, the program in Fig. 10.13 creates an object of each of the three concrete classes SalariedEmployee, CommissionEmployee and BasePlusCommissionEmployee. The program manipulates these objects, first via variables of each object’s own type, then polymorphically, using an array of Employee variables. Lines 8–13 create an object of each of the three concrete Employee derived classes. Lines 16–26 display (non-
408
Chapter 10 Object-Oriented Programming: Inheritance and Polymorphism
polymorphically) the outputTextBox1.
String
representation and earnings of each of these objects in
Creating an Array of Abstract Base Class Employee Variables Lines 29–30 create and initialize array employees with three Employees. This statement is valid because, through inheritance, a SalariedEmployee is an Employee, a CommissionEmployee is an Employee and a BasePlusCommissionEmployee is an Employee. Therefore, we can assign the references of SalariedEmployee, CommissionEmployee and BasePlusCommissionEmployee objects to base-class Employee variables, even though Employee is a MustInherit (abstract) class. Polymorphically Processing Employees Lines 36–41 iterate through array employees and invoke methods ToString (line 39) and CalculateEarnings (line 40) with Employee variable currentEmployee, which is assigned the reference to a different Employee in the array during each iteration. The output 1 2 3 4 5 6 7 8 9 10 11 12 13 14 15 16 17 18 19 20 21 22 23 24 25 26 27 28 29 30 31 32 33 34
' Fig. 10.13: PolymorphismTest.vb ' Employee class hierarchy test program. Public Class PolymorphismTest Private Sub PolymorphismTest_Load(sender As Object, e As EventArgs) Handles MyBase.Load ' create derived-class objects Dim salariedEmployee As New SalariedEmployee( "John", "Smith", "111-11-1111", 800D) Dim commissionEmployee As New CommissionEmployee( "Sue", "Jones", "333-33-3333", 10000D, 0.06) Dim basePlusCommissionEmployee As New BasePlusCommissionEmployee( "Bob", "Lewis", "444-44-4444", 5000D, 0.04, 300D) ' display each employee’s info nonpolymorphically outputTextBox1.AppendText( "Employees processed individually:" & vbCrLf & vbCrLf & String.Format("{0}{1}earned: {2:C}{1}{1}", salariedEmployee.ToString(), vbCrLf, salariedEmployee.CalculateEarnings()) & String.Format("{0}{1}earned: {2:C}{1}{1}", commissionEmployee.ToString(), vbCrLf, commissionEmployee.CalculateEarnings() ) & String.Format("{0}{1}earned: {2:C}", basePlusCommissionEmployee.ToString() , vbCrLf, basePlusCommissionEmployee.CalculateEarnings() )) ' create three-element Employee array Dim employees() As Employee = {salariedEmployee, commissionEmployee, basePlusCommissionEmployee} outputTextBox2.AppendText( "Employees processed polymorphically:" & vbCrLf & vbCrLf)
Fig. 10.13 |
Employee
class hierarchy test program. (Part 1 of 2.)
10.9 Online Case Study: Interfaces
35 36 37 38 39 40 41 42 43
409
' polymorphically process each element in array employees For Each currentEmployee In employees outputTextBox2.AppendText( String.Format("{0}{1}earned {2:C}{1}{1}", currentEmployee.ToString() , vbCrLf, currentEmployee.CalculateEarnings() )) Next End Sub ' PolymorphismTest_Load End Class ' PolymorphismTest
Fig. 10.13 |
outputTextBox1 displays outputs
outputTextBox2 displays outputs
produced non-polymorphically
produced polymorphically
Employee
class hierarchy test program. (Part 2 of 2.)
displayed in outputTextBox2 illustrates that the appropriate methods for each class are indeed invoked—you can compare the results in outputTextBox2 with the non-polymorphic results in outputTextBox1 to see that they’re identical. All calls to methods ToString and CalculateEarnings are resolved polymorphically at execution time, based on the type of the object to which currentEmployee refers. This process is known as late binding. For example, line 39 explicitly invokes method ToString of the object to which currentEmployee refers. As a result of late binding, the proper ToString method to call is decided at execution time rather than at compile time.
10.9 Online Case Study: Interfaces The book’s Companion Website (www.pearsonhighered.com/deitel) provides an introduction to interfaces. An interface describes a set of methods that can be called on an object but it does not provide concrete implementations for the methods. Programmers can declare classes that implement (that is, declare the methods of) one or more interfaces. Each interface method must be declared in all the classes that implement the interface. Once a class implements an interface, all objects of that class have an is-a relationship with the in-
410
Chapter 10 Object-Oriented Programming: Inheritance and Polymorphism
terface type, and all objects of the class are guaranteed to provide the functionality described by the interface. This is true of all derived classes of that class as well. Interfaces are particularly useful for assigning common functionality to possibly unrelated classes. This allows objects of unrelated classes to be processed polymorphically— objects of classes that implement the same interface can respond to the same method calls. To demonstrate creating and using interfaces, we modify our payroll app to create a general accounts payable app that can calculate payments due not only for company employees, but also for invoice amounts to be billed for purchased goods.
10.10 Wrap-Up This chapter introduced inheritance—the ability to create a class by absorbing an existing class’s members, customizing them as appropriate and adding new capabilities. You learned how to use the keyword Inherits to create a derived class using inheritance and how to override base-class methods to provide versions that are more appropriate for derived-class objects. We discussed the access modifier Protected—derived-class methods can access Protected base-class members. We demonstrated the order in which constructors are called for objects of classes that are part of an inheritance hierarchy. We introduced polymorphism—an object-oriented concept that enables you to write programs that handle, in a general manner, objects of a wide variety of classes related by inheritance. Polymorphism makes programs more extensible. We began with an example of how polymorphism would allow a screen manager to display several “space” objects. We then discussed MustOverride methods (abstract methods that do not provide an implementation) and MustInherit classes (abstract classes that typically have one or more MustOverride methods). You learned that abstract classes cannot be used to instantiate objects, whereas concrete classes can. We showed how abstract classes are used at the top of an inheritance hierarchy. We introduced late binding, which enables the proper methods to be called when objects at various levels of an inheritance hierarchy are referenced at execution time via base class variables. You’re now familiar with classes, objects, encapsulation, inheritance and polymorphism—the essential aspects of object-oriented programming. In the next chapter, we introduce LINQ (Language Integrated Query), which enables you to write expressions that can retrieve information from a wide variety of data sources such as arrays, files, collections and databases. You’ll see how to search, sort and “filter” data using LINQ.
Summary Section 10.1 Introduction • Inheritance is a form of software reuse in which a new class is created by absorbing an existing class’s members and customizing them with new or modified capabilities. • When creating a class, you can designate that the new class inherits the members of an existing class. The existing class is called the base class and the new class is the derived class. • A direct base class is the specific base class from which a derived class inherits.
Summary
411
• An indirect base class is inherited from two or more levels up in the class hierarchy. • A derived class is more specific than its base class and normally represents a more specialized group of objects. • The class hierarchy begins with class Object (in namespace System), from which every class directly or indirectly inherits.
Section 10.2 Base Classes and Derived Classes • An is-a relationship represents inheritance. In an is-a relationship, an object of a derived class also can be treated as an object of its base class, but not vice versa. • Base classes tend to be more general and derived classes tend to be more specific. • The set of objects represented by a base class is typically larger than the set of objects represented by any of its derived classes. • The common aspects of a base class and its derived classes are expressed in the base class. • A derived class can override (redefine) a base-class method with a customized implementation appropriate for the derived class.
Section 10.3.1 Creating Base Class CommissionEmployee • A class that does not explicitly specify its base class inherits from Object. • Class Object does not have any fields. One of the methods inherited from class Object is ToString, so every class has a ToString method. Method ToString is typically overridden to return a String representation of the contents of an object. • The first task of any derived-class constructor is to call its direct base class’s constructor, either explicitly or implicitly, to ensure that the base class instance variables are initialized properly. • If a derived class constructor does not explicitly call the base class’s constructor, the base class’s default or parameterless constructor is called. • If a class does not have constructors, the default constructor for the class will call the base class’s default or parameterless constructor. • A base-class method must be declared Overridable if a derived class should be allowed to override the method with a version more appropriate for that class. • Keyword Overrides indicates that a method overrides an Overridable base class method.
Section 10.3.2 Creating Derived Class BasePlusCommissionEmployee • Keyword Inherits indicates that a class inherits all of the Public members (and Protected members if there are any) of the specified base class. • A base class’s Private instance variables are present (but hidden) in derived class objects. • To call a base class constructor explicitly, use the base-class constructor call syntax—keyword MyBase, followed by the dot (.) separator, followed by New and a set of parentheses containing the arguments to the base-class constructor. An explicit base-class constructor call must be the first statement in the derived-class constructor’s body. • To invoke an overridden base-class method from a derived class, place the keyword MyBase and a dot (.) separator before the base-class method name.
Section 10.3.3 Testing Class BasePlusCommissionEmployee • When you call an Overridable base class method on a derived class object, the derived class version of the method executes. This is the basis of polymorphism.
412
Chapter 10 Object-Oriented Programming: Inheritance and Polymorphism
Section 10.4 Constructors in Derived Classes • Creating a derived-class object begins a chain of constructor calls in which the derived-class constructor, before performing its own tasks, invokes its direct base class’s constructor. This process continues until class Object’s constructor is reached.
Section 10.5 Protected Members • A base class’s Protected members can be accessed only by that base class and its derived classes. • In inheritance, Public members of the base class become Public members of the derived class, and Protected members of the base class become Protected members of the derived class. • It’s better to use Private instance variables (rather than Protected ones) to encourage proper software engineering.
Section 10.6 Introduction to Polymorphism: A Polymorphic Video Game • The same message sent to a variety of objects has many forms of results, hence the term polymorphism. • Polymorphism helps makes systems extensible. Without modifying a system (other than to build new classes and modify the code that creates new objects), you can use polymorphism to include types that were not envisioned when the system was created.
Section 10.7 Abstract Classes and Methods • An abstract class is a base class from which other classes can inherit a common design. Abstract classes cannot be used to instantiate objects. • Classes that can be used to instantiate objects are called concrete classes. Such classes provide implementations of every method they declare (some of the implementations can be inherited). • A method with a parameter of an abstract base-class type can be passed an object of any concrete class that directly or indirectly inherits the base class specified as the parameter’s type. • You make a class abstract by declaring it with keyword MustInherit. An abstract class normally contains one or more abstract methods. • A MustOverride method is an abstract method and does not provide an implementation. • A class that contains any MustOverride methods must be declared as MustInherit. • Each concrete derived class of a MustInherit base class must provide concrete implementations of all the base class’s MustOverride methods. • Constructors and Shared methods cannot be overridden, so they cannot be declared MustOverride.
Section 10.8 Case Study: Payroll System Class Hierarchy Using Polymorphism • An abstract base class declares the “interface” to the hierarchy—that is, the set of methods and properties that a program can invoke on all objects of the abstract base class’s derived classes. • Although you cannot instantiate objects of an abstract class, you can use an abstract class to declare variables that can refer to objects of any concrete classes derived from the abstract class. Programs typically use such variables to manipulate derived-class objects polymorphically. • MustOverride methods enable a class hierarchy designer to require that each derived concrete class provide concrete implementations of those methods. • Polymorphic method calls are resolved at execution time via a process known as late binding. • A base-class variable can be used to invoke only methods declared in the base class.
Terminology
413
Terminology abstract base class 399 abstract class 399 abstract method 399 base class 387 base-class constructor call syntax 395 brittle software 398 class hierarchy 388 class library 387 concrete class 399 derived class 387 direct base class 388 extensible 399 implement an interface 409 indirect base class 388
inheritance 387 inheritance hierarchy 388 Inherits keyword 391 interface 409 is-a relationship 387 late binding 409 MustInherit keyword 399 MustOverride keyword 399 MyBase keyword 395 Overridable keyword 392 override a base class method 392 Overrides keyword 392 polymorphism 387 Protected access modifier 397
Self-Review Exercises 10.1
Fill in the blanks in each of the following statements: a) is a form of software reusability in which new classes acquire the members of existing classes and enhance those classes with new capabilities. members can be accessed only in the base-class declaration and b) A base class’s in derived-class declarations. relationship, an object of a derived class can also be treated as an object c) In a(n) of its base class. d) A base class’s members are accessible anywhere that the app has a reference to an object of that base class or to an object of any of its derived classes. is called implice) When an object of a derived class is instantiated, a base class itly or explicitly. keyword. f) Derived-class constructors can call base-class constructors via the g) If a class contains at least one abstract method, the class must be declared . h) Classes from which objects can be instantiated are called classes. , you use base-class variables to invoke methods on base-class and dei) With rived-class objects and those objects “do the right thing.” j) Methods of a class that do not provide implementations must be declared using keyword .
10.2
State whether each of the following is true or false. If a statement is false, explain why. a) Base-class constructors are not inherited by derived classes. b) A Car class has is-a relationships with the SteeringWheel and Brakes classes. c) When a derived class redefines a base-class method by using the same signature and return type, the derived class is said to overload that base-class method. d) It’s possible to treat base-class objects and derived-class objects similarly. e) All methods in an abstract class must explicitly be declared as MustOverride methods. f) It’s a compilation error to invoke a derived-class-only method through a base-class variable. g) If a base class declares a MustOverride method, a derived class must implement that method. h) An object of a class that implements an interface may be thought of as an object of that interface type.
414
Chapter 10 Object-Oriented Programming: Inheritance and Polymorphism
Answers to Self-Review Exercises 10.1 a) Inheritance. b) Protected. c) is-a or inheritance. d) Public. e) constructor. f) MyBase. g) MustInherit. h) concrete. i) polymorphism. j) MustOverride. 10.2 a) True. b) False. These are examples of has-a relationships. Class Car has an is-a relationship with class Vehicle. c) False. This is known as overriding, not overloading. d) True. e) False. An abstract class can include methods with implementations and MustOverride methods. f) True. g) False. Only a concrete derived class must implement the method. Not implementing the method in a derived class causes that class to be abstract (and it must explicitly be declared MustInherit). h) True.
Exercises Discussion Exercises 10.3 (Inheritance) Justify with an example: “The set of objects represented by a base class is typically larger than the set of objects represented by any of its derived classes”. 10.4 (Derived Class) What is an “is-a relationship”? With an example, explain why base-class objects cannot be treated as objects of their derived class. 10.5 (Abstract & Concrete Class) Explain with an example why an abstract class cannot be used to instantiate objects. 10.6
(Protected Access) What are the drawbacks of using Protected instance variables in the base class?
(Shape Inheritance Hierarchy) Draw a UML class diagram for an inheritance hierarchy for Use Shape as the base class of the hierarchy, which is inherited by derived classes TwoDimensionalShape and ThreeDimensionalShape—Shapes are either TwoDimensionalShapes or ThreeDimensionalShapes. The third level of the hierarchy contains more specific types of TwoDimensionalShapes like circle, triangle and square, and ThreeDimensionalShapes like sphere, cube and cylinder. After drawing the hierarchy, discuss the relationships that exist between the classes. You do not need to write any code for this exercise. 10.7
Shape.
10.8 (Class Object) What is class Object? How does a system behave if a base class for a new class is not explicitly specified?
Programming Exercises 10.9 (Account Inheritance Hierarchy) Create an inheritance hierarchy that a bank might use to represent customer bank accounts. All customers at this bank can deposit (that is, credit) money into their accounts and withdraw (that is, debit) money from their accounts. More specific types of accounts also exist. Savings accounts, for instance, earn interest on the money they hold. Checking accounts, on the other hand, don’t earn interest and charge a fee per transaction. Create base class Account and derived classes SavingsAccount and CheckingAccount that inherit from class Account. Base class Account should include a Private instance variable of type Decimal to represent the account balance. The class should provide a constructor that receives an initial balance and uses it to initialize the instance variable with a Public property. The property should validate the initial balance to ensure that it’s greater than or equal to 0.0. If not, the balance should be set to 0.0, and the Set accessor should throw an exception, indicating that the initial balance was invalid. The class should provide two Public methods. Method Credit should add an amount to the current balance. Method Debit should withdraw money from the Account and ensure that the debit amount does not exceed the Account’s balance. If it does, the balance should be left unchanged, and the method should throw an exception indicating that the debit amount
Exercises
415
exceeded the account balance. The class should also provide a Get accessor in property Balance that returns the current balance. Derived class SavingsAccount should inherit the functionality of an Account, but also include a Double instance variable indicating the interest rate (percentage) assigned to the Account. Class SavingsAccount’s constructor should receive the initial balance, as well as an initial value for the interest rate. SavingsAccount should provide Public method CalculateInterest that returns a Decimal indicating the amount of interest earned by an account. Method CalculateInterest should determine this amount by multiplying the interest rate by the account balance. [Note: SavingsAccount should inherit methods Credit and Debit without redefining them.] Derived class CheckingAccount should inherit from base class Account and include a Decimal instance variable that represents the fee charged per transaction. CheckingAccount’s constructor should receive the initial balance, as well as a parameter indicating a fee amount. Class CheckingAccount should redefine methods Credit and Debit so that they subtract the fee from the account balance whenever either transaction is performed successfully. CheckingAccount’s versions of these methods should invoke the base-class Account version to perform the updates to an account balance. CheckingAccount’s Debit method should charge a fee only if money is actually withdrawn (that is, the debit amount does not exceed the account balance). After defining the classes in this hierarchy, write an app that creates objects of each class and tests their methods. Add interest to the SavingsAccount object by first invoking its CalculateInterest method, then passing the returned interest amount to the object’s Credit method. 10.10 (Payroll System Modification) Modify the payroll system of Figs. 10.9–10.13 to include two additional Employee derived classes—class PieceWorker represents an employee who is paid based on the number of pieces of merchandise produced and class HourlyWorker who is paid by the hour and receives overtime pay (1.5 times the regular hourly wage) for hours worked in excess of 40 hours. Class PieceWorker should contain Private instance variables wageValue (to store the employee’s wage per piece) and piecesValue (to store the number of pieces produced). Class HourlyWorker should contain Private instance variables hoursValue (to store the employee’s hours worked) and wageValue (to store wage per hour). In each class, provide a concrete implementation of method CalculateEarnings. In class PieceWorker, the method should calculate the employee’s earnings by multiplying the number of pieces produced by the wage per piece. In class HourlyWorker, the method should calculate the employee’s earnings by multiplying the hourly wage times the hours worked for 40 or fewer hours. For any hours worked over 40, an HourlyWorker should receive 1.5 times the regular hourly wage. Create objects of each of the new classes and place them in the array of Employee variables. For each Employee, polymorphically display its String representation and earnings. 10.11 (Shape Hierarchy) Implement a portion of the Shape hierarchy shown in Fig. 10.3. You should implement the two-dimensional shapes Circle and Square and the three-dimensional shapes Sphere and Cube). Each TwoDimensionalShape should contain method GetArea to calculate the area of the two-dimensional shape. Each ThreeDimensionalShape should have methods GetArea and GetVolume to calculate the surface area and volume, respectively, of the three-dimensional shape. Use the following formulas for the area and volume of the various shapes: a) Area of a Square: Side * Side b) Area of a Circle: Math.PI * Radius * Radius, where Radius is the radius of the Circle c) Area of a Sphere: 4 * Math.PI * Radius * Radius where Radius is the radius of the Sphere d) Volume of a Sphere: (4 / 3) * Math.PI * Radius * Radius * Radius e) Area of a Cube: 6 * Side * Side f) Volume of a Cube: Side * Side * Side Create a program that uses an array of Shape references to objects of each concrete class in the hierarchy. The program should display a String representation of each object. Each object’s ToString method should display all of that object’s data, its area and, for ThreeDimensionalShapes, its volume.
11 You shall listen to all sides and filter them from your self. —Walt Whitman
The portraitist can select one tiny aspect of everything shown at a moment to incorporate into the final painting. —Robert Nozick
Objectives In this chapter you’ll learn: ■
Basic LINQ concepts.
■
How to query an array using LINQ.
■
How to sort an array in ascending or descending order using LINQ.
■
How to perform transformations on the results of a LINQ query.
■
How to select a portion of the properties for each object in a query result.
■
How to create new objects as the result of a LINQ query.
■
How a LINQ query executes only when you iterate over the results—a concept called deferred execution.
Introduction to LINQ
11.1 Introduction
11.1 Introduction 11.2 Querying an Array of Primitive-Type Elements Using LINQ 11.3 Querying an Array of Reference-Type Elements Using LINQ
417
11.4 Deferred Execution and Transforming Query Results 11.5 LINQ Resource Center 11.6 Wrap-Up
Summary | Terminology | Self-Review Exercises | Answers to Self-Review Exercises | Exercises
11.1 Introduction Large amounts of data are often stored in a database—an organized collection of data. (We discuss databases in detail in Chapter 12, Databases and LINQ.) A database management system (DBMS) provides mechanisms for storing, organizing, retrieving and modifying data contained in the database. Today’s most popular database systems are relational databases. A language called Structured Query Language (SQL)—pronounced “sequel”—is an international standard used with relational databases to perform queries (that is, to request information that satisfies given criteria) and to manipulate data. For years, programs that accessed a relational database passed SQL queries as Strings to the database management system then processed the results. A logical extension of querying and manipulating data in databases is to perform similar operations on any sources of data, such as arrays, collections (like the Items collection of a ListBox) and files. Microsoft developed LINQ (Language Integrated Query) to enable you to write query expressions similar to SQL queries that retrieve information from a wide variety of data sources—not just relational databases—using a common syntax that’s built into Visual Basic. This enables you to take advantage of the IDE’s IntelliSense feature when writing LINQ queries—IntelliSense is not provided for SQL queries. We use LINQ to Objects in this chapter to query the contents of arrays, selecting elements that satisfy a set of conditions—this is known as filtering. We also use LINQ to Objects to perform common array manipulations such as sorting an array. Figure 11.1 shows the types of LINQ queries we cover in this book and where and how we use them. Types of LINQ and How We Use Them in This Book LINQ to Objects • Retrieve information from arrays (Chapter 11, Introduction to LINQ) • Select GUI controls from a collection of controls in a Windows Forms app (Chapter 17, Strings and Characters: A Deeper Look) • Query .NET collections using LINQ to Objects (Chapter 29, Data Structures and Generic Collections) LINQ to SQL • Retrieve information from a database and insert data into a database (Chapter 12, Databases and LINQ)
Fig. 11.1 | LINQ usage throughout the book. (Part 1 of 2.)
418
Chapter 11 Introduction to LINQ
Types of LINQ and How We Use Them in This Book • Retrieve information from a database to be used in a web-based app (Chapter 13, Web App Development with ASP.NET) • Query and update a database (Chapter 25, Web Services) LINQ to XML • Query an XML document using LINQ to XML (Chapter 19, XML and LINQ to XML) • Process XML returned by WCF services (Chapter 25, Web Services)
Fig. 11.1 | LINQ usage throughout the book. (Part 2 of 2.)
11.2 Querying an Array of Primitive-Type Elements Using LINQ LINQ allows you to look at collections of data, extract information and manipulate data. In a LINQ query, you might want to locate all Employees whose salaries are in a specific range (Section 11.3). To respond to that query, LINQ has to iterate over the data, looking at each item to see if the Employee’s salary is in range and, if so, selecting that item. You might also manipulate the data—for example, for each Employee in the result of the preceding query, you could increase the Employee’s base salary by 4%. You were introduced to interfaces in online Section 10.9. LINQ to Objects works with objects that implement the IEnumerable interface, which enables a program to iterate over a collection of data. In fact, the For Each…Next statement is specifically used to iterate over IEnumerable objects, such as arrays—arrays implement the IEnumerable interface. Any object of a class that implements the IEnumerable interface has an is-a relationship with IEnumerable—this is true for collections like the Items collection in a ListBox and other collections that we introduce in the online Chapter 29. Figure 11.2 demonstrates querying the array of Integers named values (declared in line 9) in various ways using LINQ. Repetition statements that filter arrays focus on the process of getting the results—iterating through the elements and checking whether they satisfy the desired criteria. In contrast, LINQ specifies the conditions that selected elements must satisfy, not the steps necessary to get the results. The query in lines 20–22 specifies that the results should consist of all the Integers in the values array that are greater than 4. It does not specify how those results are obtained—nevertheless, the compiler generates all the necessary code.
1 2 3 4 5 6
' Fig. 11.2: LINQWithArrayOfIntegers.vb ' LINQ to Objects using an Integer array. Public Class LINQWithArrayOfIntegers ' test several LINQ queries Private Sub LINQWithArrayOfIntegers_Load(ByVal sender As System.Object, ByVal e As System.EventArgs) Handles MyBase.Load
Fig. 11.2 | LINQ to Objects using an Integer array. (Part 1 of 3.)
11.2 Querying an Array of Primitive-Type Elements Using LINQ
7 8 9 10 11 12 13 14 15 16 17 18 19 20 21 22 23 24 25 26 27 28 29 30 31 32 33 34 35 36 37 38 39 40 41 42 43 44 45 46 47 48 49 50 51 52 53 54 55 56 57
419
' create an integer array Dim values() As Integer = {2, 9, 5, 0, 3, 7, 1, 4, 8, 6} ' display each element, separated by spaces outputTextBox.AppendText(String.Format( "Original array:{0}", vbCrLf)) For Each element In values outputTextBox.AppendText(" " & element) Next ' LINQ query that obtains values greater than 4 from the array Dim filtered = From value In values Where (value > 4) Select value ' display filtered results outputTextBox.AppendText(String.Format( "{0}{0}Array values greater than 4:{0}", vbCrLf)) For Each element In filtered outputTextBox.AppendText(" " & element) Next ' use Order By clause to sort original array in ascending order Dim sorted = From value In values Order By value Select value ' display sorted results outputTextBox.AppendText(String.Format( "{0}{0}Original array, sorted:{0}", vbCrLf)) For Each element In sorted outputTextBox.AppendText(" " & element) Next ' sort the filtered results into descending order Dim sortFilteredResults = From value In filtered Order By value Descending Select value ' display the sorted results outputTextBox.AppendText(String.Format( "{0}{0}Values greater than 4, descending order (chained):{0}", vbCrLf)) For Each element In sortFilteredResults outputTextBox.AppendText(" " & element) Next
Fig. 11.2 | LINQ to Objects using an Integer array. (Part 2 of 3.)
420
58 59 60 61 62 63 64 65 66 67 68 69 70 71 72 73
Chapter 11 Introduction to LINQ
' filter original array and sort in descending order Dim sortAndFilter = From value In values Where value > 4 Order By value Descending Select value ' display the filtered and sorted results outputTextBox.AppendText(String.Format( "{0}{0}Values greater than 4, descending order (one query):{0}", vbCrLf)) For Each element In sortAndFilter outputTextBox.AppendText(" " & element) Next End Sub ' LINQWithArrayOfIntegers_Load End Class ' LINQWithArrayOfIntegers
Fig. 11.2 | LINQ to Objects using an Integer array. (Part 3 of 3.) Filtering the Elements of an Array Our first LINQ query begins with a From clause (line 20), which specifies a range variable (value) and the data source to query (the array values). The range variable represents each item in the data source successively, much like the control variable in a For Each…Next statement. Introducing the range variable in the From clause at the beginning of the query allows the IDE to provide IntelliSense while you write the rest of the query— the IDE knows the type of the range variable (via local type inference), so it can display the methods and properties of the object. If the condition in the Where clause (line 21) evaluates to True, the element is selected—that is, it’s included in the collection of Integers that represents the query results. Here, the Integers in the array are included only if they’re greater than 4. For each item in the data source, the Select clause (line 22) determines what value appears in the results. In this case, it’s the Integer that the range variable currently represents. The Select clause is usually placed at the end of the query for clarity, though it may be placed after the From clause and before other clauses, or omitted. If omitted, the range variable is implicitly selected. Later, you’ll see that the Select clause can transform the
11.3 Querying an Array of Reference-Type Elements Using LINQ
421
selected items—for example, Select value * 2 in this example would have multiplied each selected value in the result by 2.
Displaying the Results of a LINQ Query Lines 27–29 display the query results by iterating over them using a For Each…Next statement. This is possible because every LINQ query returns an IEnumerable object. Sorting LINQ Query Results The LINQ query in lines 33–35 selects the elements of the array values and returns an IEnumerable object containing a sorted copy of the elements. The Order By clause (line 34) sorts the query results in ascending order. The LINQ queries in lines 46–48 and 60– 63 use the Descending modifier in the Order By clause to sort query results in descending order. An Ascending modifier also exists but is rarely used, because it’s the default. You can use the Order By clause only for values that can be compared to one another to determine their sorting order. In particular, the Order By clause supports values of any type that implements the IComparable interface, such as the primitive numeric types and String. Such types provide a CompareTo method that returns a negative, zero or positive value indicating whether one value is less than, equal to or greater than another value, respectively. Chaining LINQ Queries The query in lines 46–48 shows that you can chain LINQ queries by having one query operate on the results of another. In this case, the query sorts the results of the filtered query (lines 20–22) in descending order. Combining the Where and Order By Clauses in a LINQ Query The query in lines 60–63 uses the Where and Order By clauses to filter the elements of array values, looking for all values greater than 4, and sorts the results in descending order.
11.3 Querying an Array of Reference-Type Elements Using LINQ LINQ is not limited to querying arrays of primitive types. It can be used with most data types. It cannot be used when a query does not have a defined meaning—for example, you cannot use Order By on objects that cannot be compared to one another to determine sorting order. Figure 11.3 presents class Employee and Fig. 11.4 uses LINQ to perform the following operations on an array of Employee objects: • •
Select all Employees with salaries in the range $4000–6000 per month. Sort Employees by LastName then by FirstName for Employees that have the same LastName.
•
Obtain the first Employee in the sorted collection of Employees.
•
Select the unique LastNames.
•
Select just the FirstName and LastName from each Employee object.
422
1 2 3 4 5 6 7 8 9 10 11 12 13 14 15 16 17 18 19 20 21 22 23 24 25 26 27 28 29 30 31 32 33 34 35 36 37 38
Chapter 11 Introduction to LINQ
' Fig. 11.3: Employee.vb ' Employee class with FirstName, LastName and MonthlySalary properties. Public Class Employee Public Property LastName As String ' employee's last name Public Property FirstName As String ' employee's first name Private monthlySalaryValue As Decimal ' monthly salary of employee ' constructor initializes first name, last name and monthly salary Public Sub New(ByVal first As String, ByVal last As String, ByVal salary As Decimal) FirstName = first ' calls FirstName property's Set accessor LastName = last ' calls LastName property's Set accessor MonthlySalary = salary ' calls MonthlySalary property's Set accessor End Sub ' New ' property that gets and sets the employee's monthly salary Public Property MonthlySalary() As Decimal Get Return monthlySalaryValue End Get Set(ByVal value As Decimal) If value >= 0 Then ' if salary is non-negative monthlySalaryValue = value Else Throw New ArgumentOutOfRangeException( "Salary must be greater than or equal to 0") End If End Set End Property ' MonthlySalary ' return a String containing the employee's information Public Overrides Function ToString() As String Return String.Format("{0,-10} {1,-10} {2,10:C}", FirstName, LastName, MonthlySalary) End Function ' ToString End Class ' Employee
Fig. 11.3 | 1 2 3 4 5 6 7 8 9 10
Employee
class with FirstName, LastName and MonthlySalary properties.
' Fig. 11.4: LINQWithEmployeeArray.vb ' LINQ to Objects using an array of Employee objects. Public Class LINQWithEmployeeArray Private Sub LINQWithEmployeeArray_Load(ByVal sender As System.Object, ByVal e As System.EventArgs) Handles MyBase.Load ' initialize array of employees Dim employees() As Employee = { New Employee("Jason", "Red", 5000D), New Employee("Ashley", "Green", 7600D),
Fig. 11.4 | LINQ to Objects using an array of Employee objects. (Part 1 of 3.)
11.3 Querying an Array of Reference-Type Elements Using LINQ
11 12 13 14 15 16 17 18 19 20 21 22 23 24 25 26 27 28 29 30 31 32 33 34 35 36 37 38 39 40 41 42 43 44 45 46 47 48 49 50 51 52 53 54 55 56 57 58 59 60 61 62
New New New New New
423
Employee("Matthew", "Indigo", 3587.5D), Employee("James", "Indigo", 4700.77D), Employee("Luke", "Indigo", 6200D), Employee("Jason", "Blue", 3200D), Employee("Wendy", "Brown", 4236.4D)} ' end initializer list
' display all employees outputTextBox.AppendText(String.Format( "Original array:{0}", vbCrLf)) For Each element In employees outputTextBox.AppendText( String.Format(" {0}{1}", element, vbCrLf)) Next ' filter a range of salaries using AndAlso in a LINQ query Dim between4K6K = From employee In employees Where (employee.MonthlySalary >= 4000D AndAlso employee.MonthlySalary Tab Order then click the TextBoxes from top to bottom in the order they appear in Fig. 12.32. Step 6: Making the AddressID TextBox ReadOnly The AddressID column of the Addresses table is an autoincremented identity column, so users should not be allowed to edit the values in this column. Select the TextBox for the AddressID and set its ReadOnly property to True using the Properties window. Step 7: Adding Controls to Allow Users to Specify a Last Name to Locate While the BindingNavigator allows you to browse the address book, it would be more convenient to be able to find a specific entry by last name. To add this functionality to the app, we must create controls to allow the user to enter a last name and provide event handlers to perform the search. Add a Label named findLabel, a TextBox named findTextBox, and a Button named findButton. Place these controls in a GroupBox named findGroupBox, then set its Text property to Find an entry by last name. Set the Text property of the Label to Last Name: and set the Text property of the Button to Find. Step 8: Allowing the User to Return to Browsing All Rows of the Database To allow users to return to browsing all the contacts after searching for contacts with a specific last name, add a Button named browseAllButton below the findGroupBox. Set the Text property of browseAllButton to Browse All Entries.
12.9.2 Coding the Address Book App The Contacts.vb code-behind file is split into several figures (Figs. 12.33–12.37) for presentation purposes.
12.9 Address Book Case Study
469
Method RefreshContacts As we showed in previous examples, we must connect the AddressBindingSource that controls the GUI with the DbContext that interacts with the database. In this example, we declare the AddressBookEntities DbContext object at line 9 of Fig. 12.33, but create it and initiate the data binding in the RefreshContacts method (lines 12–32), which is called from several other methods in the app. When this method is called, if dbcontext is not Nothing, we call its Dispose method, then create a new AddressBookEntities DbContext at line 19. We do this so we can re-sort the data in the entity data model. If we maintained one dbcontext.Addresses object in memory for the duration of the program and the user changed a person’s last name or first name, the records would still remain in their original order in the dbcontext.Addresses object, even if that order is incorrect. Lines 23–26 order the Address objects by LastName, then FirstName and load the objects into memory. Then line 29 sets the AddressBindingSource’s DataSource property to dbcontext.Addresses.Local to bind the data in memory to the GUI. 1 2 3 4 5 6 7 8 9 10 11 12 13 14 15 16 17 18 19 20 21 22 23 24 25 26 27 28 29 30 31 32 33
' Fig. 12.33: Contacts.vb ' Manipulating an address book. Imports System.Data.Entity Imports System.Data.Entity.Validation Imports System.Linq Public Class Contacts ' LINQ to SQL data context Private dbcontext As AddressExample.AddressBookEntities = Nothing ' fill the AddressBindingSource with all rows, ordered by name Private Sub RefreshContacts() ' Displose old DbContext, if any If (dbcontext IsNot Nothing) Then dbcontext.Dispose() End If ' create new DbContext so we can reorder records based on edits dbcontext = New AddressExample.AddressBookEntities() ' use LINQ to order the Addresses table contents ' by last name, then first name dbcontext.Addresses _ .OrderBy(Function(entry) entry.LastName) _ .ThenBy(Function(entry) entry.FirstName) _ .Load() ' specify DataSource for AddressBindingSource AddressBindingSource.DataSource = dbcontext.Addresses.Local AddressBindingSource.MoveFirst() ' go to first result findTextBox.Clear() ' clear the Find TextBox End Sub ' RefreshContacts
Fig. 12.33 | Creating the BooksDataContext and defining method RefreshContacts for use in other methods.
470
Chapter 12 Databases and LINQ
Method Contacts_Load Method Contacts_Load (Fig. 12.34) calls RefreshContacts (line 38) so that the first record is displayed when the app starts. As before, you create the Load event handler by double clicking the Form’s title bar. 34 35 36 37 38 39 40
' when the form loads, fill it with data from the database Private Sub Contacts_Load(sender As Object, e As EventArgs) Handles MyBase.Load RefreshContacts() ' fill binding with data from database End Sub ' Contacts_Load
Fig. 12.34 | Calling RefreshContacts to fill the TextBoxes when the app loads. Method AddressBindingNavigatorSaveItem_Click Method AddressBindingNavigatorSaveItem_Click (Fig. 12.35) saves the changes to the database when the BindingNavigator’s Save Data Button is clicked. (Remember to enable this button.) The AddressBook database requires values for the first name, last name, phone number and e-mail. If a field is empty when you attempt to save, a DbEntityValidationException exception occurs. We call RefreshContacts (line 57) after saving to re-sort the data and move back to the first element. 41 42 43 44 45 46 47 48 49 50 51 52 53 54 55 56 57 58 59
' save the changes made to the data Private Sub AddressBindingNavigatorSaveItem_Click( sender As Object, e As EventArgs) _ Handles AddressBindingNavigatorSaveItem.Click Validate() ' validate input fields AddressBindingSource.EndEdit() ' complete current edit, if any ' try to save changes Try dbcontext.SaveChanges() ' write changes to database file Catch ex As DbEntityValidationException MessageBox.Show("Columns cannot be empty", "Entity Validation Exception") End Try RefreshContacts() ' change back to initial unfiltered data on save End Sub ' AddressBindingNavigatorSaveItem_Click
Fig. 12.35 | Saving changes to the database when the user clicks Save Data. Method findButton_Click Method findButton_Click (Fig. 12.36) uses LINQ query syntax (lines 67–71) to select only people whose last names start with the characters in the findTextBox. The query sorts the results by last name then first name. In LINQ to Entities, you cannot bind a LINQ query’s results directly to a BindingSource’s DataSource. So, line 74 calls the query object’s
12.9 Address Book Case Study
471
method to get a List representation of the filtered data and assigns the List to the When you convert the query result to a List, only changes to existing records in the DbContext are tracked by the DbContext—any records that you add or remove while viewing the filtered data would be lost. For this reason we disabled the Add new and Delete buttons when the data is filtered. When you enter a last name and click Find, the BindingNavigator allows the user to browse only the rows containing the matching last names. This is because the data source bound to the Form’s controls (the result of the LINQ query) has changed and now contains only a limited number of rows. ToList
BindingSource’s DataSource.
60 61 62 63 64 65 66 67 68 69 70 71 72 73 74 75 76 77 78 79 80 81
' load data for the rows with the specified ' last name into the AddressBindingSource Private Sub findButton_Click(sender As Object, e As EventArgs) Handles findButton.Click ' use LINQ to filter contacts with last names that ' start with findTextBox contents Dim lastNameQuery = From address In dbcontext.Addresses Where address.LastName.StartsWith(findTextBox.Text) Order By address.LastName, address.FirstName Select address ' display matching contacts AddressBindingSource.DataSource = lastNameQuery.ToList() AddressBindingSource.MoveFirst() ' go to first result ' don't allow add/delete when contacts are filtered BindingNavigatorAddNewItem.Enabled = False BindingNavigatorDeleteItem.Enabled = False End Sub ' findButton_Click
Fig. 12.36 | Finding the contacts whose last names begin with a specified String. Method browseAllButton_Click Method browseAllButton_Click (Fig. 12.37) allows users to return to browsing all the rows after searching for specific rows. Double click browseAllButton to create a Click event handler. The event handler enables the Add new and Delete buttons then calls RefreshContacts to restore the data source to the full list of people (in sorted order) and clear the findTextBox. 82 83 84 85 86 87 88
' reload AddressBindingSource with all rows Private Sub browseAllButton_Click(sender As Object, e As EventArgs) Handles browseAllButton.Click ' allow add/delete when contacts are not filtered BindingNavigatorAddNewItem.Enabled = True BindingNavigatorDeleteItem.Enabled = True
Fig. 12.37 | Allowing the user to browse all contacts. (Part 1 of 2.)
472
89 90 91
Chapter 12 Databases and LINQ
RefreshContacts() ' change back to initial unfiltered data End Sub ' browseAllButton_Click End Class ' Contacts
Fig. 12.37 | Allowing the user to browse all contacts. (Part 2 of 2.)
12.10 Tools and Web Resources Our LINQ Resource Center at www.deitel.com/LINQ contains many links to additional information, including blogs by Microsoft LINQ team members, sample chapters, tutorials, videos, downloads, FAQs, forums, webcasts and other resource sites. A useful tool for learning LINQ is LINQPad (www.linqpad.net), which allows you to execute and view the results of any Visual Basic or C# expression, including LINQ queries. It also supports the ADO.NET Entity Framework and LINQ to Entities. This chapter is meant as an introduction to databases, the ADO.NET Entity Framework and LINQ to Entities. Microsoft’s Entity Framework site msdn.microsoft.com/en-us/data/aa937723
provides lots of additional information on working with the ADO.NET Entity Framework and LINQ to Entities, including tutorials, videos and more.
12.11 Wrap-Up This chapter introduced the relational database model, the ADO.NET Entity Framework, LINQ to Entities and the Visual Studio 2012’s visual programming tools for working with databases. You examined the contents of a simple Books database and learned about the relationships among the tables in the database. You used LINQ to Entities and the entity data model classes generated by the IDE to retrieve data from, add new data to, delete data from and update data in a SQL Server Express database. We discussed the entity data model classes automatically generated by the IDE, such as the DbContext class that manages an app’s interactions with a database. You learned how to use the IDE’s tools to connect to databases and to generate entity data model classes based on an existing database’s schema. You then used the IDE’s drag-and-drop capabilities to automatically generate GUIs for displaying and manipulating database data. In the next chapter, we demonstrate how to build web apps using Microsoft’s ASP.NET web forms technology, which is similar similar to building Windows Forms apps, but in the context of web pages. We introduce the concept of a three-tier app, which is divided into three pieces that can reside on the same computer or be distributed among separate computers across a network such as the Internet. One of these tiers—the information tier—typically stores data in a database.
Summary Section 12.1 Introduction • A database is an organized collection of data. • A database management system (DBMS) provides mechanisms for storing, organizing, retrieving and modifying data.
Summary
473
• SQL Server Express provides most of the features of Microsoft’s full (fee-based) SQL Server product, but has some limitations, such as a maximum database size. • A SQL Server Express database can be easily migrated to a full version of SQL Server. • The ADO.NET Entity Framework and LINQ to Entities allow you to manipulate relational data stored in a relational database, such as a SQL Server Express database.
Section 12.2 Relational Databases • A relational database organizes data simply in tables. • Tables are composed of rows and columns (also called fields) in which values are stored. • A column (or group of columns) of each row is the table’s primary key—a column (or group of columns) requiring a unique value that cannot be duplicated in other rows. This guarantees that a primary key value can be used to uniquely identify a row. • A primary key composed of two or more columns is known as a composite key. • Each column represents a different data attribute. • Rows are unique (by primary key) within a table, but some column values may be duplicated between rows.
Section 12.3 A Books Database • A database’s tables, their fields and the relationships between them are collectively known as a database schema. • A foreign key is a column in one table that matches the primary-key column in another table. • Foreign keys, which are specified when a database table is created, link the data in multiple tables. • Every foreign-key value must appear as another table’s primary-key value so the DBMS can ensure that the foreign-key value is valid. • Foreign keys also allow related data in multiple tables to be selected from those tables—this is known as joining the data. • There’s a one-to-many relationship between a primary key and a corresponding foreign key—a foreign key can appear many times in its own table but only once (as the primary key) in another table. • An entity-relationship (ER) diagram shows the tables in a database and their relationships. • Every row must have a value in the primary-key column, and the value of the key must be unique in the table.
Section 12.4 LINQ to Entities and the ADO.NET Entity Framework • With the ADO.NET Entity Framework, you interact with the database via classes that the IDE generates from the database schema when you add a new ADO.NET Entity Data Model to your project. • The IDE creates two classes for a table. The first class represents a row of the table and contains properties for each table column. Objects of this class are called row objects and store the data from individual rows of the table. The IDE uses the singular version of a table’s plural name as the row class’s name. The second class represents the table itself. An object of this class stores a collection of row objects that correspond to all of the rows in the table. • The entity data model classes have full IntelliSense support in the IDE. • Navigation properties in row classes represent the relationships between tables. • A DbContext (namespace System.Data.Entity) manages the data flow between the program and the database. When the IDE generates the entity data model’s row and table classes, it also creates a derived class of DbContext that is specific to the database being manipulated. This class contains
474
Chapter 12 Databases and LINQ
properties that represent the database’s tables.These can be used as data sources for manipulating data in LINQ queries and in GUIs. • Changes made to the data managed by a DbContext can be saved back to the database using the DbContext’s SaveChanges method. • LINQ to Entities works through the IQueryable(Of T) interface, which inherits from the interface IEnumerable(Of T). When a LINQ to Entities query on an IQueryable(Of T) object executes against the database, the results are loaded into objects of the corresponding entity data model classes for convenient access in your code. • The extension methods used with LINQ to Entities are defined as static methods of class Queryable (namespace System.Linq) and can be applied to any object that implements the IQueryable(Of T) interface—these include various entity data model objects and the results of LINQ to Entities queries.
Section 12.5 Querying a Database with LINQ • The IDE provides visual programming tools and wizards that simplify accessing data in your projects. These tools establish database connections and create the objects necessary to view and manipulate the data through the GUI—a technique known as data binding. • A DataGridView (namespace System.Windows.Forms) displays data from a data source in tabular format. • A BindingNavigator is a collection of controls that allow you to navigate through the records displayed in a GUI. The BindingNavigator controls also allow you to add records, delete records and save your changes to the database.
Section 12.5.1 Creating the ADO.NET Entity Data Model Class Library • An entity data model describes as Visual Basic classes the data that you’ll be manipulating. • To interact with a database, you add an ADO.NET entity data model to the project (typically a class library project for reuse). This will also configure the connection to the database. • The ADO.NET entity data model’s .edmx file contains information about the entity data model. • When configuring the model, you create a connection to the database and choose the model’s contents from the database. • The entity connection string contains the information that the ADO.NET Entity Framework requires to connect to the database at runtime. • SQL Server Express allows only one program at a time to connect to a database file. • The entity data model diagram contains the selected database objects and shows the relationships between them.
Section 12.5.2 Creating a Windows Forms Project and Configuring It to Use the Entity Data Model • To use the entity data model classes from a class library for data binding, you must first add a reference to the class library to your project. You’ll also need to add references to the System.Data.Entity and EntityFramework libraries. • The EntityFramework library is added by the IDE when you create the entity data model, but it’s also required in each app that will use the entity data model. To add a reference to the EntityFramework library: Right click the solution name in the Solution Explorer and select Manage NuGet Packages for Solution… to display the Manage NuGet Packages dialog. In the dialog that appears, click Manage to display the Select Projects dialog, then select your project project and click OK. Click Close to close the Manage NuGet Packages dialog.
Summary
475
• Each app that will use an entity data model also requires the connection string that tells the Entity Framework how to connect to the database. The connection string is stored in the App.Config file of the project in which the entity data model is defined and must be copied into the App.Config file of the project that uses the entity data model.
Section 12.5.3 Data Bindings Between Controls and the Entity Data Model • You must write code to enable the autogenerated GUI to interact with the entity data model. • To use the entity data model classes for data binding, you must first add them as a data source. • Select VIEW > Other Windows > Data Sources to display the Data Sources window at the left side of the IDE, then in that window click the Add New Data Source… link to display the Data Source Configuration Wizard. The entity data model classes are used to create objects representing the tables in the database, so use an Object data source. Select the object(s) you need from the model and click Finish. You can now drag the data source objects onto the Form in Design view to generate a GUI. • The default GUI for a table is a DataGridView with column names representing all the properties of the data source object. The IDE also creates a BindingNavigator that contains Buttons for moving between entries, adding entries, deleting entries and saving changes to the database. The IDE also generates a BindingSource, which handles the transfer of data between the data source and the data-bound controls on the Form. • Nonvisual components such as the BindingSource and the nonvisual aspects of the BindingNavigator appear in the component tray—the gray region below the Form in Design view. • The IDE names the BindingNavigator and BindingSource based on the data source’s name. • To edit the columns displayed in a DataGridView, select it, then click … button of the Columns property in the Properties window to display the Edit Columns dialog. • To complete the data binding, you must create an object of the entity data model’s DbContext derived class and use it to obtain data. • The OrderBy extension method orders rows in ascending order by the property specified in its lambda expression argument. • A lambda expression defines a simple, anonymous method. Like other Visual Basic methods, a lambda expression begins with Function if it will return a value and Sub if it will not. This is followed by a parameter list in parentheses. The parameter list is followed by the body of the function. The value produced by the expression in the lambda’s body is implicitly returned by the lambda expression. You do not specify a return type for a single-line lambda expression—the return type is inferred from the return value. • You can also create multiline lambda expressions by placing the statements on separate lines between the Function…End Function or Sub…End Sub keywords. Multiline lambdas can optionally use the As clause to specify a return type, just as in a typical method definition. • The ThenBy extension method enables you to order results by an additional column. • The Load extension method (defined in class DbExtensions from the namespace System.Data.Entity) loads data into memory. This data is tracked by the DbContext in local memory so that any changes made to the data can eventually be saved into the database. • The Local property of a DbContext property is an ObservableCollection(Author) that represents the data in memory. • When a BindingSource’s DataSource property is assigned an ObservableCollection(Of T) (namespace System.Collections.ObjectModel), the GUI that’s bound to the BindingSource is notified of any changes to the data so the GUI can be updated accordingly. In addition, changes made by the user to the data in the GUI will be tracked so the DbContext can eventually save those changes to the database.
476
Chapter 12 Databases and LINQ
• Calling EndEdit on the BindingSource forces it to save any pending changes into the DbContext model in memory. • Calling SaveChanges on the DbContext object stores any changes into the database.
Section 12.6 Dynamically Binding Query Results • The data bindings created by the IDE automatically update a DataGridView each time its BindingSource’s DataSource changes. • The MoveFirst method of the BindingSource moves to the first row of the data source. • When you invoke OrderBy on an ObservableCollection(Of T), the method returns an IEnumerable(Of T). • A lambda expression that’s used with the Where extension method must return a bool value.
Section 12.7 Retrieving Data from Multiple Tables with LINQ • To join data from multiple tables you use the properties that the entity data model contains based on foreign-key relationships between the database’s tables. These properties enable you to easily access related rows in other tables. • Most queries return results with data arranged in relational-style rows and columns. With LINQ to Entities you can create queries that return hierarchical results in which each item in the result contains a collection of other items. • Use anonymous types to create simple classes used to store data without writing a class definition. • An anonymous type declaration—also called an anonymous object-creation expression—begins with the keyword new followed by a member-initializer list. • The compiler generates a new class definition based on the anonymous object-creation expression, containing the properties specified in the member-initializer list. • All properties of an anonymous type are public. • Properties of anonymous types are read-only. • Each property’s type is inferred from the value assigned to it. • Objects of anonymous types are stored in implicitly typed local variables. • The compiler defines the ToString method when creating the anonymous type’s class definition. The method returns a string of comma-separated PropertyName = value pairs in curly braces. • The Equals method, generated for any anonymous type, compares the properties of the anonymous object that calls the method and the anonymous object that it receives as an argument.
Section 12.8 Creating a Master/Detail View App • In a master/detail view, one part of the GUI (the master) allows you to select an entry, and another part (the details) displays detailed information about that entry. • The IDE allows you to specify the type of control(s) that it will create when you drag and drop an object from the Data Sources window onto a Form. To do so, click a data source object’s node in the Data Sources window—it should change to a drop-down list from which you can select the controls to use on the GUI. The Details option indicates that the IDE should generate Label– TextBox pairs that represent each column of the data source object. • Dragging a navigation property from a data source object in the Data Sources window creates a BindingSource and a GUI for the items in another table that are associated with the data source object. The items in this second BindingSource will automatically update based on the currently selected master object.
Terminology
477
Section 12.9 Address Book Case Study • If the data in the DbContext needs to be reordered, you’ll need to call Dispose on the existing one, then create a new DbContext. • You cannot bind a LINQ to Entities query’s results directly to a BindingSource’s DataSource. • When you convert a query result to a List, only changes to existing records in the DbContext are tracked by the DbContext—any records that you add or remove while viewing the filtered data in a List would be lost.
Terminology ADO.NET Entity Framework 435 anonymous method 452 autoincremented database column 437 BindingNavigator class 449 BindingSource class 449 column of a database table 435 composite key 435 connection to a database 443 data binding 441 Data Sources window 448 Data Source Configuration Wizard window 448 database 434 database management system (DBMS) 434 database schema 436 DataGridView class 442 DataSource property of class BindingSource 452 DbContext class 441 DbEntityValidationException class 453 EndEdit method of class BindingSource 453 entity data model 440 entity-relationship (ER) diagram 439 field in a database table 435 foreign key 438 identity column in a database table 437 IQueryable(Of T) interface 441 joining database tables 439
lambda expression 452 LINQ to Entities 435 Load extension method of class DbExtensions 452 many-to-many relationship 440 master/detail view 462 Microsoft SQL Server Express 434 MoveFirst method of class BindingSource 455 navigation property 440 Object data source 448 ObservableCollection(Of T) class 452 one-to-many relationship 439 OrderBy extension method of class Queryable 452 primary key 435 query 434 Queryable class 441 relational database 435 row object 440 row of a database table 435 SaveChanges method of a DbContext 441 smart tag menu 454 System.Data.Entity 441 table in a database 435 ThenBy extension method of class Queryable 452 Where extension method of class Queryable 457
Self-Review Exercises 12.1
Fill in the blanks in each of the following statements: a) A table in a relational database consists of and in which values are stored. uniquely identifies each row in a relational database table. b) The c) A relational database can be manipulated with the ADO.NET Entity Framework via an , which contains properties for accessing each table object of a derived class of in the database. d) The control (presented in this chapter) displays data in rows and columns that correspond to the rows and columns of a data source. the data. e) Merging data from multiple relational database tables is called
478
Chapter 12 Databases and LINQ f) A(n) is a column (or group of columns) in a relational database table that matches the primary-key column (or group of columns) in another table. object serves as an intermediary between a data source and its correg) A(n) sponding data-bound GUI control. property of a control specifies where it gets the data it displays. h) The
12.2
State whether each of the following is true or false. If false, explain why. a) Providing the same value for a foreign key in multiple rows causes the DBMS to report an error. b) Providing a foreign-key value that does not appear as a primary-key value in another table is an error. c) The result of a query can be sorted in ascending or descending order. d) A BindingNavigator object can extract data from a database. e) A DbContext automatically saves changes made back to the database.
Answers to Self-Review Exercises 12.1 a) rows, columns. b) primary key. c) DbContext. d) DataGridView. e) joining. f) foreign key. g) BindingSource. h) DataSource. 12.2 a) False. Multiple rows can have the same value for a foreign key. Providing the same value for the primary key in multiple rows causes the DBMS to report an error, because duplicate primary keys would prevent each row from being identified uniquely. b) True. c) True. d) False. A BindingNavigator allows users to browse and manipulate data displayed by another GUI control. A DbContext can extract data from a database. e) False. You must call the SaveChanges method of the DbContext to save the changes made back to the database.
Exercises 12.3 (Display Authors Table App Modification) Modify the app in Section 12.5 to contain a Textand a Button that allow the user to search for specific authors by last name. Include a Label to identify the TextBox. Using the techniques presented in Section 12.9, create a LINQ query and change the DataSource property of AuthorBindingSource to contain only the specified authors. Also, provide a Button that enables the user to return to browsing the complete set of authors.
Box
12.4 (Display Query Results App Modification) Modify the app in Section 12.6 to contain a Textand a Button that allow the user to perform a search of the book titles in the Titles table of the Books database. Use a Label to identify the TextBox. When the user clicks the Button, the app should execute and display the result of a query that selects all the rows in which the search term entered by the user in the TextBox appears anywhere in the Title column. For example, if the user enters the search term “Visual,” the DataGridView should display the rows for Simply Visual Basic 2010, Visual Basic 2012 How to Program, Visual C# 2012 How to Program and Visual C++ 2008 How to Program. If the user enters “Simply,” the DataGridView should display only the row for Simply Visual Basic 2012. [Hint: Use the Contains method of the String class.] Also, provide a Button that enables the user to return to browsing the complete set of titles.
Box
12.5 (Joining Tables with LINQ App Modification) Create an app like the one in Section 12.7 that uses the Books database and displays the results of the following queries: a) Get a list of all the titles and the authors who wrote them. Sort the results by title. b) Get a list of all the titles and the authors who wrote them. Sort the results by title. For each title sort the authors alphabetically by last name, then first name. c) Get a list of all the authors grouped by title, sorted by title; for a given title sort the author names alphabetically by last name then first name.
Exercises
479
12.6 (Baseball Database App) Build an app that executes a query against the Players table of the Baseball database included in the Databases folder with this chapter’s examples. Display the table in a DataGridView, and add a TextBox and Button to allow the user to search for a specific player by last name. Use a Label to identify the TextBox. Clicking the Button should execute the appropriate query. Also, provide a Button that enables the user to return to browsing the complete set of players. 12.7 (Baseball Database App Modification) Modify Exercise 12.6 to allow the user to locate players with batting averages in a specific range. Add a minimumTextBox for the minimum batting average (0.000 by default) and a maximumTextBox for the maximum batting average (1.000 by default). Use a Label to identify each TextBox. Add a Button for executing a query that selects rows from the Players table in which the BattingAverage column is greater than or equal to the specified minimum value and less than or equal to the specified maximum value.
13 If any man will draw up his case, and put his name at the foot of the first page, I will give him an immediate reply. Where he compels me to turn over the sheet, he must wait my leisure. —Lord Sandwich
Objectives In this chapter you’ll learn: ■
Web app development using ASP.NET.
■
To handle the events from a Web Form’s controls.
■
To use validation controls to ensure that data is in the correct format before it’s sent from a client to the server.
■
To maintain user-specific information.
■
To create a data-driven web app using ASP.NET and the ADO.NET Entity Framework.
Web App Development with ASP.NET
13.1 Introduction
13.1 13.2 13.3 13.4
Introduction Web Basics Multitier App Architecture Your First Web App
13.4.1 Building the WebTime App 13.4.2 Examining WebTime.aspx’s CodeBehind File
13.5 Standard Web Controls: Designing a Form 13.6 Validation Controls 13.7 Session Tracking 13.7.1 Cookies 13.7.2 Session Tracking with HttpSessionState
481
13.7.3 Options.aspx: Selecting a Programming Language 13.7.4 Recommendations.aspx: Displaying Recommendations Based on Session Values
13.8 Case Study: Database-Driven ASP.NET Guestbook 13.8.1 Building a Web Form that Displays Data from a Database 13.8.2 Modifying the Code-Behind File for the Guestbook App
13.9 Online Case Study: ASP.NET AJAX 13.10 Online Case Study: PasswordProtected Books Database App 13.11 Wrap-Up
Summary | Terminology | Self-Review Exercises | Answers to Self-Review Exercises | Exercises
13.1 Introduction In this chapter, we introduce web-app development with Microsoft’s ASP.NET technology. Web-based apps create web content for web-browser clients. We present several examples that demonstrate web-app development using Web Forms, web controls (also called ASP.NET server controls) and Visual Basic programming. Web Form files have the filename extension .aspx and contain the web page’s GUI. You customize Web Forms by adding web controls including labels, textboxes, images, buttons and other GUI components. The Web Form file represents the web page that’s sent to the client browser. We often refer to Web Form files as ASPX files. An ASPX file created in Visual Studio has a corresponding class written in a .NET language—we use Visual Basic in this book. This class contains event handlers, initialization code, utility methods and other supporting code. The file that contains this class is called the code-behind file and provides the ASPX file’s programmatic implementation.
Software Used in This Chapter To develop the code and GUIs in this chapter, we used Microsoft’s Visual Studio Express 2012 for Web—a free IDE designed for developing ASP.NET web apps. The full version of Visual Studio 2012 includes the functionality of Visual Studio Express 2012 for Web, so the instructions we present in this chapter also apply to Visual Studio 2012. See the Before You Begin section that follows the Preface for additional information on downloading and installing the software for this chapter. Online Chapter—Web App Development with ASP.NET: A Deeper Look In the online Chapter 24, Web App Development with ASP.NET: A Deeper Look, we present several additional web-app development topics, including: • master pages to maintain a uniform look-and-feel across the pages in a web app • creating password-protected websites with registration and login capabilities
482
Chapter 13 Web App Development with ASP.NET •
using the Web Site Administration Tool to specify which parts of a website are password protected
•
using ASP.NET AJAX to quickly and easily improve the user experience for your web apps, giving them responsiveness comparable to that of desktop apps.
13.2 Web Basics In this section, we discuss what occurs when a user requests a web page in a browser. In its simplest form, a web page is nothing more than an HTML (HyperText Markup Language) document (with the extension .html or .htm) that describes to a web browser the document’s content and how to format it. HTML documents normally contain hyperlinks that link to different pages or to other parts of the same page. When the user clicks a hyperlink, a web server locates the requested web page and sends it to the user’s web browser. Similarly, the user can type the address of a web page into the browser’s address field and press Enter to view the specified page. In this chapter, we develop web apps using visual development techniques that are similar to those you’ve used with Windows Forms. To take full advantage of web app development, you’ll also want to learn HTML5, CSS and JavaScript—topics that we cover in our textbook Internet & World Wide Web How to Program, 5/e. You can learn more about this book at deitel.com/books/iw3htp5.
URIs and URLs URIs (Uniform Resource Identifiers) identify resources on the Internet. URIs that start with http:// are called URLs (Uniform Resource Locators). Common URLs refer to files, directories or server-side code that performs tasks such as database lookups, Internet searches and business application processing. If you know the URL of a publicly available resource anywhere on the web, you can enter that URL into a web browser’s address field and the browser can access that resource. Parts of a URL A URL contains information that directs a browser to the resource that the user wishes to access. Web servers make such resources available to web clients. Popular web servers include Microsoft’s Internet Information Services (IIS), Apache’s HTTP Server and Nginx.1 Let’s examine the components of the URL http://www.deitel.com/books/downloads.html
The http:// indicates that the HyperText Transfer Protocol (HTTP) should be used to obtain the resource. HTTP is the web protocol that enables clients and servers to communicate. Next in the URL is the server’s fully qualified hostname (www.deitel.com)—the name of the web server computer on which the resource resides. This computer is referred to as the host, because it houses and maintains resources. The hostname www.deitel.com is translated into an IP (Internet Protocol) address—a numerical value that uniquely identifies the server on the Internet. A Domain Name System (DNS) server maintains a database of hostnames and their corresponding IP addresses, and performs the translations automatically. 1.
w3techs.com/.
13.3 Multitier App Architecture
483
The remainder of the URL (/books/downloads.html) specifies the resource’s location (/books) and name (downloads.html) on the web server. The location could represent an actual directory on the web server’s file system. For security reasons, however, the location is typically a virtual directory. The web server translates the virtual directory into a real location on the server, thus hiding the resource’s true location.
Making a Request and Receiving a Response When given a URL, a web browser uses HTTP to retrieve the resource found at that address. Figure 13.1 shows a web browser sending a request to a web server. Figure 13.2 shows the web server responding to that request.
a) The request is sent from the web client to the web server
Web server b) After it receives the request, the web server searches its system for the resource
Web client Internet
Fig. 13.1 | Client requesting a resource from a web server.
Web server The server responds to the request with the resource's contents Web client Internet
Fig. 13.2 | Client receiving a response from the web server.
13.3 Multitier App Architecture Web-based apps are multitier apps (sometimes referred to as n-tier apps). Multitier apps divide functionality into separate tiers (that is, logical groupings of functionality). Although tiers can be located on the same computer, the tiers of web-based apps commonly reside on separate computers for security and scalability. Figure 13.3 presents the basic architecture of a three-tier web-based app.
484
Chapter 13 Web App Development with ASP.NET
Information Tier The bottom tier (also called the information tier) maintains the app’s data. This tier typically stores data in a relational database management system. For example, a retail store might have a database for storing product information, such as descriptions, prices and quantities in stock. The same database also might contain customer information, such as user names, billing addresses and credit card numbers. This tier can contain multiple databases, which together comprise the data needed for an app.
Top tier (Client tier)
Browser
User interface
XHTML
Middle tier (Business logic tier)
Web server
Business logic implemented in ASP.NET
LINQ Bottom tier (Information tier)
DBMS
Database
Fig. 13.3 | Three-tier architecture. Business Logic The middle tier implements business logic, controller logic and presentation logic to control interactions between the app’s clients and its data. The middle tier acts as an intermediary between data in the information tier and the app’s clients. The middle-tier controller logic processes client requests (such as requests to view a product catalog) and retrieves data from the database. The middle-tier presentation logic then processes data from the information tier and presents the content to the client. Web apps present data to clients as web pages. Business logic in the middle tier enforces business rules and ensures that data is reliable before the server app updates the database or presents the data to users. Business rules dictate how clients can and cannot access app data, and how apps process data. For example, a business rule in the middle tier of a retail store’s web-based app might ensure that all product quantities remain positive. A client request to set a negative quantity in the bottom tier’s product information database would be rejected by the middle tier’s business logic. Client Tier The top tier, or client tier, is the app’s user interface, which gathers input and displays output. Users interact directly with the app through the user interface (typically viewed in
13.4 Your First Web App
485
a web browser), keyboard and mouse. In response to user actions (for example, clicking a hyperlink), the client tier interacts with the middle tier to make requests and to retrieve data from the information tier. The client tier then displays to the user the data retrieved from the middle tier. The client tier never directly interacts with the information tier.
13.4 Your First Web App Our first example displays the web server’s time of day in a browser window (Fig. 13.4). When this app executes—that is, a web browser requests the app’s web page—the web server executes the app’s code, which gets the current time and displays it in a Label. The web server then returns the result to the web browser that made the request, and the web browser renders the web page containing the time. We executed this app in both the Internet Explorer and Firefox web browsers to show you that the web page renders identically in different browsers—the page should look the same in most Web browsers.
Fig. 13.4 |
WebTime
web app running in both Internet Explorer and Firefox.
Testing the App in Your Default Web Browser To test this app in your default web browser, perform the following steps: 1. Open Visual Studio Express For Web. 2. Select Open Web Site… from the FILE menu. 3. In the Open Web Site dialog (Fig. 13.5), ensure that File System is selected, then navigate to this chapter’s examples, select the WebTime folder and click the Open Button. 4. Select WebTime.aspx in the Solution Explorer, then type Ctrl + F5 to execute the web app.
486
Chapter 13 Web App Development with ASP.NET
Fig. 13.5 |
Open Web Site dialog.
Testing the App in a Selected Web Browser If you wish to execute the app in another web browser, you can copy the web page’s address from your default browser’s address field and paste it into another browser’s address field, or you can perform the following steps: 1. In the Solution Explorer, right click WebTime.aspx and select Browse With… to display the Browse With dialog (Fig. 13.6).
Fig. 13.6 | Selecting another web browser to execute the web app.
13.4 Your First Web App
487
2. From the Browsers list, select the browser in which you’d like to test the web app and click the Browse Button. If the browser you wish to use is not listed, you can use the Browse With dialog to add items to or remove items from the list of web browsers.
13.4.1 Building the WebTime App Now that you’ve tested the app, let’s create it in Visual Studio Express For Web.
Step 1: Creating the Web Site Project Select FILE > New Web Site... to display the New Web Site dialog (Fig. 13.7). In the left column of this dialog, ensure that Visual Basic is selected, then select ASP.NET Empty Web Site in the middle column. At the bottom of the dialog you can specify the location and name of the web app.
Fig. 13.7 | Creating an ASP.NET Web Site in Visual Studio Express For Web. The Web location: ComboBox provides the following options: •
File System: Creates a new website for testing on your local computer. Such websites execute on your local machine in IIS Express and can be accessed only by web browsers running on the same computer. IIS Express is a version of Microsoft’s Internet Information Services (IIS) web server that allows you to test your web apps locally. You can later publish your website to a production IIS web server for access via a local network or the Internet. Each example in this chapter uses the File System option, so select it now.
•
HTTP: Creates a new website on an IIS web server and uses HTTP to allow you to put your website’s files on the server. IIS is Microsoft’s software that’s used to run production websites. If you own a website and have your own web server, you might use this to build a new website directly on that server computer. You must be an Administrator on the computer running IIS to use this option.
488
Chapter 13 Web App Development with ASP.NET •
FTP:
Uses File Transfer Protocol (FTP) to allow you to put your website’s files on the server. The server administrator must first create the website on the server for you. FTP is commonly used by so-called “hosting providers” to allow website owners to share a server computer that runs many websites.
Change the name of the web app from WebSite1 to WebTime, then click OK to create the website.
Step 2: Adding a Web Form to the Website and Examining the Solution Explorer A Web Form represents one page in a web app—we’ll often use the terms “page” and “Web Form” interchangeably. A Web Form contains a web app’s GUI. To create the WebTime.aspx Web Form: 1. Right click the project name in the Solution Explorer and select Add > Add New Item... to display the Add New Item dialog (Fig. 13.8).
Fig. 13.8 | Adding a new Web Form to the website with the Add New Item dialog. 2. In the left column, ensure that Visual Basic is selected, then select Web Form in the middle column. 3. In the Name: TextBox, change the file name to WebTime.aspx, then click the Add Button. After you add the Web Form, the IDE opens it in Source view by default (Fig. 13.9). This view displays the markup for the Web Form. As you become more familiar with ASP.NET and building web sites in general, you might use Source view to perform high precision adjustments to your design (in HTML and/or CSS) or to program in the JavaScript language that executes in web browsers. For the purposes of this chapter, we’ll keep things simple by working exclusively in Design mode. To switch to Design mode, you can click the Design Button at the bottom of the code editor window.
13.4 Your First Web App
489
Source mode shows only
the Web Form’s markup Split mode allows you to view the Web Form’s markup and design at the same time Design mode allows you to
build a Web Form using similar techniques to building a Windows Form
Fig. 13.9 | Web Form in Source view. The Solution Explorer The Solution Explorer (Fig. 13.10) shows the contents of the website. We expanded the node for WebTime.aspx to show you its code-behind file WebTime.aspx.vb. Visual Studio Express For Web’s Solution Explorer contains a Nest Related Files button that organizes each Web Form and its code-behind file.
View Code Nest Related Files
Code-behind file that contains the app’s business logic
ASPX page represents the app’s user interface
Fig. 13.10 | Solution Explorer window for an Empty Web Site project after adding the Web Form WebTime.aspx.
If the ASPX file is not open in the IDE, you can open it in Design mode by double clicking it in the Solution Explorer then selecting the Design tab, or by right clicking it in the Solution Explorer and selecting View Designer. To open the code-behind file in the code editor, you can double click it in the Solution Explorer or •
select the ASPX file in the Solution Explorer, then click the View Code ( ) Button
•
right click the ASPX file in the Solution Explorer, then select View Code
•
right click the code-behind file in the Solution Explorer and select Open
The Toolbox Figure 13.11 shows the Toolbox displayed in the IDE when the project loads. Part (a) displays the beginning of the Standard list of web controls, and part (b) displays the remain-
490
Chapter 13 Web App Development with ASP.NET
ing web controls and the list of other control groups. We discuss specific controls listed in Fig. 13.11 as they’re used throughout the chapter. Many of the controls have similar or identical names to Windows Forms controls presented earlier in the book. a) Expanded Standard list of web controls
b) Remaining web controls form the Standard list and collapsed lists of other controls
Fig. 13.11 | Toolbox in Visual Studio Express For Web. The Web Forms Designer Figure 13.12 shows the initial Web Form in Design mode. You can drag and drop controls from the Toolbox onto the Web Form. You can also type at the current cursor location to add so-called static text to the web page. In response to such actions, the IDE generates the appropriate markup in the ASPX file.
Cursor appears here by default
Cursor’s current location in the Web Form’s HTML Markup
Fig. 13.12 | Design mode of the Web Forms Designer. Step 3: Changing the Title of the Page Before designing the Web Form’s content, you’ll change its title to Simple Web Form Example. This title is typically displayed in the web browser’s title bar or on the browser tab that is displaying the page (see Fig. 13.4). It’s also used by search engines like Google and
13.4 Your First Web App
491
Bing when they index real websites for searching. Every page should have a title. To change the title: 1. Ensure that the ASPX file is open in Design view. 2. In the Properties window’s drop-down list, view the Web Form’s properties by selecting DOCUMENT, which represents the Web Form. A web page is often called a document. 3. Modify the page’s Title property by setting it to Simple Web Form Example.
Designing a Page Designing a Web Form is similar to designing a Windows Form. To add controls to the page, drag-and-drop them from the Toolbox onto the Web Form in Design view. The Web Form itself and the control’s you add to the Web Form are objects that have properties, methods and events. You can set these properties visually using the Properties window, programmatically in the code-behind file or by editing the markup directly in the .aspx file. You can also type text directly on a Web Form at the cursor location. Controls and other elements are placed sequentially on a Web Form one after another in the order in which you drag-and-drop them onto the Web Form. The cursor indicates the insertion point in the page. If you want to position a control between existing text or controls, you can drop the control at a specific position between existing page elements. You can also rearrange controls with drag-and-drop actions in Design view. The positions of controls and other elements are relative to the Web Form’s upper-left corner. This type of layout is known as relative positioning and it allows the browser to move elements and resize them based on the size of the browser window. Relative positioning is the default, and we’ll use it throughout this chapter. For precise control over the location and size of elements, you can use absolute positioning in which controls are located exactly where you drop them on the Web Form. If you wish to use absolute positioning: 1. Select TOOLS > Options…., to display the Options dialog. 2. Expand the HTML Designer node, select the CSS Styling node and ensure that the checkbox labeled Change positioning to absolute for controls added using Toolbox, paste or drag and drop is selected. Step 4: Adding Text and a Label You’ll now add some text and a Label to the Web Form. Perform the following steps to add the text: 1. Ensure that the Web Form is open in Design mode. 2. Type the following text at the current cursor location: Current time on the Web server:
3. Select the text you just typed, then select Heading 1 from the Block Format ComboBox (Fig. 13.13) in the IDE’s Formatting toolbar. This formats the text as a firstlevel heading that typically appears in a larger bold font. In more complex pages, headings help you specify the relative importance of parts of the content—like chapters in a book and sections in a chapter.
492
Chapter 13 Web App Development with ASP.NET
Block Format ComboBox on the Formatting toolbar
Fig. 13.13 | Changing the text to Heading 1 heading. 4. Click to the right of the text you just typed and press the Enter key to start a new paragraph in the page. The Web Form should now appear as in Fig. 13.14.
The cursor is positioned here after inserting a new paragraph by pressing Enter
Fig. 13.14 |
WebTime.aspx
after inserting text and a new paragraph.
5. Next, drag a Label control from the Toolbox into the new paragraph or double click the Label control in the Toolbox to insert the Label at the current cursor position. 6. Using the Properties window, set the Label’s (ID) property to timeLabel. This specifies the variable name that will be used to programmatically change the Label’s Text. 7. Because, the Label’s Text will be set programmatically, delete the current value of the Label’s Text property. When a Label does not contain text, its name is displayed in square brackets in Design view (Fig. 13.15) as a placeholder for design and layout purposes. This text is not displayed at execution time.
13.4 Your First Web App
493
Label control currently selected in Design view
Fig. 13.15 |
WebTime.aspx
after adding a Label.
Step 5: Formatting the Label Formatting in a web page is performed with CSS (Cascading Style Sheets). The details of CSS are beyond the scope of this book. However, it’s easy to use CSS to format text and elements in a Web Form via the tools built into Visual Studio Express For Web. In this example, we’d like to change the Label’s background color to black, its foreground color to yellow and make its text size larger. To format the Label, perform the following steps: 1. Click the Label in Design view to ensure that it’s selected. 2. Select VIEW > CSS Properties to display the CSS Properties window at the left side of the IDE (Fig. 13.16).
Fig. 13.16 |
CSS Properties window.
3. Right click below Applied Rules and select New Style… to display the New Style dialog (Fig. 13.17). 4. Type the new style’s name in the Selector: ComboBox—we chose .timeStyle since this will be the style used to format the time that’s displayed in the page. Styles that apply to specific elements must be named with a dot (.) preceding the name. Such a style is called a CSS class. 5. Each item you can set in the New Style dialog is known as a CSS attribute. To change timeLabel’s foreground color, select the Font category from the Category list, then select the yellow color swatch for the color attribute. 6. Next, change the font-size attribute to xx-large. 7. To change timeLabel’s background color, select the Background category, then select the black color swatch for the background-color attribute.
494
Chapter 13 Web App Development with ASP.NET
New style’s name
Font category allows you to
style an element’s font Background category allows
you to specify an element’s background color or background image The new style will be applied to the currently selected element in the page
Preview of what the style will look like
Fig. 13.17 |
New Style dialog.
The New Style dialog should now appear as shown in Fig. 13.18. Click the OK Button to apply the style to the timeLabel so that it appears as shown in Fig. 13.19. Also, notice that the Label’s CssClass property is now set to timeStyle in the Properties window.
Bold category names indicate the categories in which CSS attribute values have been changed
Fig. 13.18 |
New Style dialog after changing the Label’s style.
13.4 Your First Web App
495
Fig. 13.19 | Design view after changing the Label’s style. Step 6: Adding Page Logic Now that you’ve designed the GUI, you’ll write code in the code-behind file to obtain the server’s time and display it on the Label. Open WebTime.aspx.vb by double clicking it in the Solution Explorer. In this example, you’ll add an event handler to the code-behind file to handle the Web Form’s Init event, which occurs when the page is requested by a web browser. The event handler for this event—named Page_Init—initializes the page. The only initialization required for this example is to set the timeLabel’s Text property to the time on the web server computer. To create the Page_Init event handler: 1. Select (Page Events) from the left ComboBox at the top of the code editor window. 2. Select Init from the right ComboBox at the top of the code editor window. 3. Complete the event handler by inserting the following code in the Page_Init event handler: ' display the server's current time in timeLabel timeLabel.Text = DateTime.Now.ToString("hh:mm:ss")
Step 7: Setting the Start Page and Running the Program To ensure that WebTime.aspx loads when you execute this app, right click it in the Solution Explorer and select Set As Start Page. You can now run the program in one of several ways. At the beginning of Fig. 13.4, you learned how to view the Web Form by typing Ctrl + F5. You can also right click an ASPX file in the Solution Explorer and select View in Browser. Both of these techniques execute IIS Express, open your default web browser and load the page into the browser, thus running the web app. IIS Express stops when you exit Visual Studio Express For Web. If problems occur when running your app, you can run it in debug mode by selecting DEBUG > Start Debugging, by clicking the Start Debugging Button ( ) or by typing F5 to view the web page in a web browser with debugging enabled. You cannot debug a web app unless debugging is explicitly enabled in the app’s Web.config file—a file that’s generated when you create an ASP.NET web app. This file stores the app’s configuration settings. You’ll rarely need to manually modify Web.config. The first time you select DEBUG > Start Debugging in a project, a dialog appears and asks whether you want the IDE to modify the Web.config file to enable debugging. After you click OK, the IDE executes the app. You can stop debugging by selecting DEBUG > Stop Debugging. Regardless of how you execute the web app, the IDE will compile the project before it executes. In fact, ASP.NET compiles your web page whenever it changes between HTTP
496
Chapter 13 Web App Development with ASP.NET
requests. For example, suppose you browse the page, then modify the ASPX file or add code to the code-behind file. When you reload the page, ASP.NET recompiles the page on the server before returning the response to the browser. This important behavior ensures that clients always see the latest version of the page. You can manually compile an entire website by selecting Build Web Site from the DEBUG menu in Visual Studio Express For Web.
13.4.2 Examining WebTime.aspx’s Code-Behind File Figure 13.20 presents the code-behind file WebTime.aspx.vb. Line 3 begins the declaration of class WebTime. A class declaration can span multiple source-code files—the separate portions of the class declaration in each file are known as partial classes. The Partial modifier indicates that the code-behind file is part of a larger class. Like Windows Forms apps, the rest of the class’s code is generated for you based on your visual interactions to create the app’s GUI in Design mode. That code is stored in other source code files as partial classes with the same name. The compiler assembles all the partial classes that have the same into a single class declaration. 1 2 3 4 5 6 7 8 9 10 11 12 13
' Fig. 13.20: WebTime.aspx.vb ' Code-behind file for a page that displays the current time. Partial Class WebTime Inherits System.Web.UI.Page ' initializes the contents of the page Protected Sub Page_Init(ByVal sender As Object, _ ByVal e As System.EventArgs) Handles Me.Init ' display the server's current time in timeLabel timeLabel.Text = DateTime.Now.ToString("hh:mm:ss") End Sub ' Page_Init End Class ' WebTime
Fig. 13.20 | Code-behind file for a page that displays the web server’s time. Line 4 indicates that WebTime inherits from class Page in namespace System.Web.UI. This namespace contains classes and controls for building web-based apps. Class Page represents the default capabilities of each page in a web app—all pages inherit directly or indirectly from this class. Lines 7–12 define the Page_Init event handler, which initializes the page in response to the page’s Init event. The only initialization required for this page is to set the timeLabel’s Text property to the time on the web server computer. The statement in line 11 retrieves the current time (DateTime.Now) and formats it as hh:mm:ss. For example, 9 AM is formatted as 09:00:00, and 2:30 PM is formatted as 02:30:00. As you’ll see, variable timeLabel represents an ASP.NET Label control. The ASP.NET controls are defined in namespace System.Web.UI.WebControls.
13.5 Standard Web Controls: Designing a Form This section introduces some of the web controls located in the Standard section of the Toolbox (Fig. 13.11). Figure 13.21 summarizes the controls used in the next example.
13.5 Standard Web Controls: Designing a Form
497
Web control
Description
TextBox
Gathers user input and displays text. Triggers an event when clicked. Displays a hyperlink. Displays a drop-down list of choices from which a user can select an item. A group of radio buttons. Displays images (for example, PNG, GIF and JPG).
Button HyperLink DropDownList RadioButtonList Image
Fig. 13.21 | Commonly used web controls. A Form Gathering User Input Figure 13.22 depicts a form for gathering user input. This example does not perform any tasks—that is, no action occurs when the user clicks Register. As an exercise, we ask you to provide the functionality. Here we focus on the steps for adding these controls to a Web Form and for setting their properties. Subsequent examples demonstrate how to handle the events of many of these controls.
Heading 3 paragraph
Paragraph of plain text Image control
A table containing four Images and four TextBoxes TextBox control
DropDownList control HyperLink control
RadioButtonList control
Button control
Fig. 13.22 | Web Form that demonstrates web controls.
498
Chapter 13 Web App Development with ASP.NET To execute this app: 1. Select Open Web Site… from the FILE menu. 2. In the Open Web Site dialog, ensure that File System is selected, then navigate to this chapter’s examples, select the WebControls folder and click the Open Button. 3. Select WebControls.aspx in the Solution Explorer, then type Ctrl + F5 to execute the web app in your default web browser.
Step 1: Creating the Web Site To begin, follow the steps in Section 13.4.1 to create an Empty Web Site named WebControls, then add a Web Form named WebControls.aspx to the project. Set the document’s Title property to "Web Controls Demonstration". Right click WebControls.aspx in the Solution Explorer and select Set As Start Page to ensure that this page loads when you execute the app. Step 2: Adding the Images to the Project The images used in this example are located in the images folder with this chapter’s examples. Before you can display this app’s images in the Web Form, they must be added to your project. To add the images folder to your project: 1. Open Windows Explorer. 2. Locate and open this chapter’s examples folder (ch13). 3. Drag the images folder from Windows Explorer into Visual Studio Express For Web’s Solution Explorer window and drop the folder on the name of your project. The IDE will automatically copy the folder and its contents into your project.
Step 3: Adding Text and an Image to the Form Next, you’ll begin creating the page. Perform the following steps: 1. First create the page’s heading. At the current cursor position on the page, type the text "Registration Form", then use the Block Format ComboBox in the IDE’s toolbar to change the text to Heading 3 format. 2. Press Enter to start a new paragraph, then type the text fields and click the Register button.".
"Please fill in all
3. Press Enter to start a new paragraph, then double click the Image control in the Toolbox. This control inserts an image into a web page, at the current cursor position. Set the Image’s (ID) property to userInformationImage. The ImageUrl property specifies the location of the image to display. In the Properties window, click the ellipsis for the ImageUrl property to display the Select Image dialog. Select the images folder under Project folders: to display the list of images. Then select the image user.png. 4. Click OK to display the image in Design view, then click to the right of the Image and press Enter to start a new paragraph.
13.5 Standard Web Controls: Designing a Form
499
Step 4: Adding a Table to the Form Form elements are sometimes placed in tables for layout purposes—like the elements that represent the first name, last name, e-mail and phone information in Fig. 13.22. Next, you’ll create a table with two rows and two columns in Design mode. 1. Select TABLE > Insert Table to display the Insert Table dialog (Fig. 13.23). This dialog allows you to configure the table’s options. 2. Under Size, ensure that the values of Rows and Columns are both 2—these are the default values. 3. Click OK to close the Insert Table dialog and create the table. By default, the contents of a table cell are aligned vertically in the middle of the cell.
Fig. 13.23 | Insert Table dialog. After creating the table, controls and text can be added to particular cells to create a neatly organized layout. Next, add Image and TextBox controls to each the four table cells as follows: 1. Click the table cell in the first row and first column of the table, then double click the Image control in the Toolbox. Set its (ID) property to firstNameImage and set its ImageUrl property to the image fname.png. 2. Next, double click the TextBox control in the Toolbox. Set its (ID) property to firstNameTextBox. As in Windows Forms, a TextBox control allows you to obtain text from the user and display text to the user.
500
Chapter 13 Web App Development with ASP.NET 3. Repeat this process in the first row and second column, but set the Image’s (ID) property to lastNameImage and its ImageUrl property to the image lname.png, and set the TextBox’s (ID) property to lastNameTextBox. 4. Repeat Steps 1 and 2 in the second row and first column, but set the Image’s (ID) property to emailImage and its ImageUrl property to the image email.png, and set the TextBox’s (ID) property to emailTextBox. 5. Repeat Steps 1 and 2 in the second row and second column, but set the Image’s (ID) property to phoneImage and its ImageUrl property to the image phone.png, and set the TextBox’s (ID) property to phoneTextBox.
Step 5: Creating the Publications Section of the Page This section contains an Image, some text, a DropDownList control and a HyperLink control. Perform the following steps to create this section: 1. Click below the table, then use the techniques you’ve already learned in this section to add an Image named publicationsImage that displays the publications.png image. 2. Click to the right of the Image, then press Enter and type the text "Which book would you like information about?" in the new paragraph. 3. Hold the Shift key and press Enter to create a new line in the current paragraph, then double click the DropDownList control in the Toolbox. Set its (ID) property to booksDropDownList. This control is similar to the Windows Forms ComboBox control, but doesn’t allow users to type text. When a user clicks the drop-down list, it expands and displays a list from which the user can make a selection. 4. You can add items to the DropDownList using the ListItem Collection Editor by clicking the ellipsis next to the DropDownList’s Items property in the Properties window, or by using the DropDownList Tasks smart-tag menu. To open this menu, click the small arrowhead that appears in the upper-right corner of the control in Design mode (Fig. 13.24). Visual Studio Express 2012 for Web displays smart-tag menus for many ASP.NET controls to facilitate common tasks. Clicking Edit Items... in the DropDownList Tasks menu opens the ListItem Collection Editor, which allows you to add ListItem elements to the DropDownList. Add items for "Visual Basic 2012 How to Program", "Visual C# 2012 How to Program", "Java How to Program" and "C++ How to Program" by clicking the Add Button four times. For each item, select it, then set its Text property to one of the four book titles.
Fig. 13.24 | DropDownList Tasks smart-tag menu.
13.6 Validation Controls
501
5. Click to the right of the DropDownList and press Enter to start a new paragraph, then double click the HyperLink control in the Toolbox to add a hyperlink to the web page. Set its (ID) property to booksHyperLink and its Text property to "Click here to view more information about our books". Set the NavigateUrl property to http://www.deitel.com. This specifies the resource or web page that will be requested when the user clicks the HyperLink. Setting the Target property to _blank specifies that the requested web page should open in a new tab or browser window. By default, HyperLink controls cause pages to open in the same browser window.
Step 6: Completing the Page Next you’ll create the Operating System section of the page and the Register Button. This section contains a RadioButtonList control, which provides a series of radio buttons from which the user can select only one. The RadioButtonList Tasks smart-tag menu provides an Edit Items… link to open the ListItem Collection Editor so that you can create the items in the list. Perform the following steps: 1. Click to the right of the HyperLink control and press Enter to create a new paragraph, then add an Image named osImage that displays the os.png image. 2. Click to the right of the Image and press Enter to create a new paragraph, then add a RadioButtonList. Set its (ID) property to osRadioButtonList. Use the ListItem Collection Editor to add the items shown in Fig. 13.22. 3. Finally, click to the right of the RadioButtonList and press Enter to create a new paragraph, then add a Button. A Button web control represents a button that triggers an action when clicked. Set its (ID) property to registerButton and its Text property to Register. As stated earlier, clicking the Register button in this example does not do anything. You can now execute the app (Ctrl + F5) to see the Web Form in your browser.
13.6 Validation Controls This section introduces a different type of web control, called a validation control or validator, which determines whether the data in another web control is in the proper format. For example, validators can determine whether a user has provided information in a required field or whether a zip-code field contains exactly five digits. Validators provide a mechanism for validating user input on the client and the server. When the page is sent to the client, the validator is converted into JavaScript that performs the validation in the client web browser. JavaScript is a scripting language that enhances the functionality of web pages and is typically executed on the client. Unfortunately, some client browsers might not support scripting or the user might disable it. For this reason, you should always perform validation on the server. ASP.NET validation controls can function on the client, on the server or both.
Validating Input in a Web Form The Web Form in Fig. 13.25 prompts the user to enter a name, e-mail address and phone number. A website could use a form like this to collect contact information from visitors.
502
Chapter 13 Web App Development with ASP.NET
After the user enters any data, but before the data is sent to the web server, validators ensure that the user entered a value in each field and that the e-mail address and phone-number values are in an acceptable format. In this example, (555) 123-4567, 555-123-4567 and 1234567 are all considered valid phone numbers. Once the data is submitted, the web server responds by displaying a message that repeats the submitted information. A real business app would typically store the submitted data in a database or in a file on the server. We simply send the data back to the client to demonstrate that the server received the data. a) Initial Web Form
b) Web Form after the user presses the Submit Button without having entered
any data in the TextBoxes; each TextBox is followed by an error message that was displayed by a validation control
RequiredFieldValidator
controls
c) Web Form after the user enters a name, an invalid e-mail address and an invalid phone number in the TextBoxes, then presses the Submit Button; the validation controls display error messages in response to the invalid e-mail and phone number values RegularExpressionValidator
controls
Fig. 13.25 | Validators in a Web Form that retrieves user contact information. (Part 1 of 2.)
13.6 Validation Controls
503
d) The Web Form after the user enters valid values for all three TextBoxes and presses the Submit Button
outputLabel is displayed once the
user provides valid form input and submits the form
Fig. 13.25 | Validators in a Web Form that retrieves user contact information. (Part 2 of 2.) To execute this app: 1. Select Open Web Site… from the FILE menu. 2. In the Open Web Site dialog, ensure that File System is selected, then navigate to this chapter’s examples, select the Validation folder and click the Open Button. 3. Select Validation.aspx in the Solution Explorer, then type Ctrl + F5 to execute the web app in your default web browser. In the sample output: • Fig. 13.25(a) shows the initial Web Form. • Fig. 13.25(b) shows the result of submitting the form before typing any data in the TextBoxes. • Fig. 13.25(c) shows the results after entering data in each TextBox, but specifying an invalid e-mail address and invalid phone number. • Fig. 13.25(d) shows the results after entering valid values for all three TextBoxes and submitting the form.
Step 1: Creating the Web Site To begin, follow the steps in Section 13.4.1 to create an Empty Web Site named Validation, then add a Web Form named Validation.aspx. Set the document’s Title property to "Demonstrating Validation Controls". To ensure that Validation.aspx loads when you execute this app, right click it in the Solution Explorer and select Set As Start Page. Step 2: Creating the GUI To create the page, perform the following steps: 1. Type "Please fill in all the fields in the following form:", then use the Block Format ComboBox in the IDE’s toolbar to change the text to Heading 3 format and press Enter to create a new paragraph.
504
Chapter 13 Web App Development with ASP.NET 2. Insert a three-row and two-column table. You’ll add elements to the table momentarily. 3. Click below the table and add a Button. Set its (ID) property to submitButton and its Text property to Submit. By default, a Button control in a Web Form sends the contents of the form back to the server for processing. Select the Button then use the Block Format ComboBox in the IDE’s toolbar to wrap the Button in a Paragraph format—this places additional space above and below the Button. 4. Click to the right of the Button, then press Enter to create a new paragraph. Add a Label. Set its (ID) property to outputLabel and clear its Text property—you’ll set it programmatically when the user clicks the submitButton. Set the outputLabel’s Visible property to false, so the Label does not appear in the client’s browser when the page loads for the first time. You’ll programmatically display this Label after the user submits valid data.
Next you’ll add text and controls to the table you created in Step 2 above. Perform the following steps: 1. In the left column, type the text "Name:" in the first row, "E-mail:" in the second row and "Phone:" in the third row. 2. In the right column of the first row, add a TextBox and set its (ID) property to nameTextBox. 3. In the right column of the second row, add a TextBox and set its (ID) property to emailTextBox. Set its TextMode property to Email—this produces an HTML5 e-mail input field when the web page is rendered in the client web browser. Click to the right of the TextBox and type the text "[email protected]" to show an example of what the user should enter in that TextBox. 4. In the right column of the third row, add a TextBox and set its (ID) property to phoneTextBox. Set its TextMode property to Phone—this produces an HTML5 phone input field when the web page is rendered in the client web browser. Click to the right of the TextBox and type the text "(555) 555-1234" to show an example of what the user should enter in that TextBox.
Step 3: Using RequiredFieldValidator Controls We use three RequiredFieldValidator controls (found in the Validation section of the Toolbox) to ensure that the name, e-mail address and phone number TextBoxes are not empty when the form is submitted. A RequiredFieldValidator makes an input control a required field. If such a field is empty, validation fails. Add a RequiredFieldValidator as follows: 1. Click to the right of the nameTextBox in the table and press Enter to move to the next line. 2. Add a RequiredFieldValidator, set its (ID) to nameRequiredFieldValidator and set the ForeColor property to Red. 3. Set the validator’s ControlToValidate property to nameTextBox to indicate that this validator verifies the nameTextBox’s contents. 4. Set the validator’s ErrorMessage property to "Please enter your name". This is displayed on the Web Form only if the validation fails.
13.6 Validation Controls
505
5. Set the validator’s Display property to Dynamic, so the validator occupies space on the Web Form only when validation fails. When this occurs, space is allocated dynamically, causing the controls below the validator to shift downward to accommodate the ErrorMessage, as seen in Fig. 13.25(a)–(c). Repeat these steps to add two more RequiredFieldValidators in the second and third rows of the table. Set their (ID) properties to emailRequiredFieldValidator and phoneRequiredFieldValidator, respectively, and set their ErrorMessage properties to "Please enter your email address" and "Please enter your phone number", respectively.
Step 4: Using RegularExpressionValidator Controls This example also uses two RegularExpressionValidator controls to ensure that the e-mail address and phone number entered by the user are in a valid format. Visual Studio Express 2012 for Web provides several predefined regular expressions that validate common strings like email addresses and phone numbers, which you can simply select to take advantage of this powerful validation control. Add a RegularExpressionValidator as follows: 1. Click to the right of the emailRequiredFieldValidator in the second row of the table and add a RegularExpressionValidator, then set its (ID) to emailRegularExpressionValidator and its ForeColor property to Red. 2. Set the ControlToValidate property to emailTextBox to indicate that this validator verifies the emailTextBox’s contents. 3. Set the validator’s ErrorMessage property to "Please enter an e-mail address in a valid format". 4. Set the validator’s Display property to Dynamic, so the validator occupies space on the Web Form only when validation fails. Repeat the preceding steps to add another RegularExpressionValidator in the third row of the table. Set its (ID) property to phoneRegularExpressionValidator and its ErrorMessage property to "Please enter a phone number in a valid format", respectively. A RegularExpressionValidator’s ValidationExpression property specifies the regular expression that validates the ControlToValidate’s contents. Clicking the ellipsis next to property ValidationExpression in the Properties window displays the Regular Expression Editor dialog, which contains a list of Standard expressions for phone numbers, zip codes and other formatted information. For the emailRegularExpressionValidator, we selected the standard expression Internet e-mail address. If the user enters text in the emailTextBox that does not have the correct format and either clicks in a different text box or attempts to submit the form, the ErrorMessage text is displayed in red. For the phoneRegularExpressionValidator, we selected U.S. phone number to ensure that a phone number contains an optional three-digit area code either in parentheses and followed by an optional space or without parentheses and followed by a required hyphen. After an optional area code, a phone number must contain three digits, a hyphen and another four digits. For example, (555) 123-4567, 555-123-4567 and 1234567 are all valid phone numbers. Submitting the Web Form’s Contents to the Server If all five validators are successful (that is, each TextBox is filled in, and the e-mail address and phone number provided are valid), clicking the Submit button sends the form’s data
506
Chapter 13 Web App Development with ASP.NET
to the server. As shown in Fig. 13.25(d), the server then responds by displaying the submitted data in the outputLabel.
Examining the Code-Behind File for a Web Form That Receives User Input Figure 13.26 shows the code-behind file for this app. Notice that this code-behind file does not contain any implementation related to the validators. We’ll say more about this soon. In this example, we respond to the page’s Load event to process the data submitted by the user. Like the Init event, the Load event occurs each time the page loads into a web browser—the difference is that you cannot access the posted data in the controls from the Init handler. The event handler for this event is Page_Load (lines 7–34). To create the event handler, open Validation.aspx.vb in the code editor and perform the following steps, then insert the code from lines 10–33 of Fig. 13.26: 1. Select (Page Events) from the left ComboBox at the top of the code editor window. 2. Select Load from the right ComboBox at the top of the code editor window. 1 2 3 4 5 6 7 8 9 10 11 12 13 14 15 16 17 18 19 20 21 22 23 24 25 26 27 28 29 30 31 32 33 34 35
' Fig. 13.26: Validation.aspx.vb ' Code-behind file for the form demonstrating validation controls. Partial Class Validation Inherits System.Web.UI.Page ' Page_Load event handler executes when the page is loaded Protected Sub Page_Load(ByVal sender As Object, ByVal e As System.EventArgs) Handles Me.Load ' disable unobtrusive validation UnobtrusiveValidationMode = System.Web.UI.UnobtrusiveValidationMode.None ' if this is not the first time the page is loading ' (i.e., the user has already submitted form data) If IsPostBack Then Validate() ' validate the form If IsValid Then ' retrieve the values submitted by the user Dim name As String = nameTextBox.Text Dim email As String = emailTextBox.Text Dim phone As String = phoneTextBox.Text ' create a table indicating the submitted values outputLabel.Text = "Thank you for your submission
" & "We received the following information:
" outputLabel.Text &= String.Format("Name: {0}{1}E-mail:{2}{1}Phone:{3}", name, "
", email, phone) outputLabel.Visible = True ' display the output message End If End If End Sub ' Page_Load End Class ' Validation
Fig. 13.26 | Code-behind file for the form demonstrating validation controls.
13.7 Session Tracking
507
ASP.NET 4.5 Unobtrusive Validation Prior to ASP.NET 4.5, when you used the validation controls presented in this section, ASP.NET would embed substantial amounts of JavaScript code in a web page to perform the work of the validation controls in the client web browser. ASP.NET 4.5 now uses unobtrusive validation, which significantly reduces the amount of JavaScript that gets embedded into the web page—this, in turn, can improve the performance of your website by making pages load faster. When you create an ASP.NET Web Forms website, everything you need for unobtrusive validation is normally configured for you—unless you create an ASP.NET Empty Web Site, as we’ve done for the examples in this chapter so far. To enable this app to execute correctly in the web browser, lines 11–12 disable unobtrusive validation. In the online Chapter 24, Web App Development with ASP.NET: A Deeper Look, we’ll create a website in which unobtrusive validation is properly enabled. Differentiating Between the First Request to a Page and a Postback Web programmers using ASP.NET often design their web pages so that the current page reloads when the user submits the form; this enables the program to receive input, process it as necessary and display the results in the same page when it’s loaded the second time. These pages usually contain a form that, when submitted, sends the values of all the controls to the server and causes the current page to be requested again. This event is known as a postback. Line 16 uses the IsPostBack property of class Page to determine whether the page is being loaded due to a postback. The first time that the web page is requested, IsPostBack is false, and the page displays only the form for user input. When the postback occurs (from the user clicking Submit), IsPostBack is true. Server-Side Web Form Validation Server-side Web Form validation must be implemented programmatically. Line 17 calls the current Page’s Validate method to validate the information in the request. This validates the information as specified by the validation controls in the Web Form. Line 19 uses the IsValid property of class Page to check whether the validation succeeded. If this property is set to True (that is, validation succeeded and the Web Form is valid), then we display the Web Form’s information. Otherwise, the web page loads without any changes, except that any validator that failed now displays its ErrorMessage. Processing the Data Entered by the User Lines 21–23 retrieve the values of nameTextBox, emailTextBox and phoneTextBox. When data is posted to the web server, the data that the user entered is accessible to the web app through the web controls’ properties. Next, lines 26–30 set outputLabel’s Text to display a message that includes the name, e-mail and phone information that was submitted to the server. In lines 26, 27 and 30, notice the use of
rather than \n to start new lines in the outputLabel—
is the markup for a line break in a web page. Line 31 sets the outputLabel’s Visible property to true, so the user can see the thank-you message and submitted data when the page reloads in the client web browser.
13.7 Session Tracking Originally, critics accused the Internet and e-businesses of failing to provide the customized service typically experienced in “brick-and-mortar” stores. To address this problem,
508
Chapter 13 Web App Development with ASP.NET
businesses established mechanisms by which they could personalize users’ browsing experiences, tailoring content to individual users. Businesses can achieve this level of service by tracking each customer’s movement through the Internet and combining the collected data with information provided by the consumer, including billing information, personal preferences, interests and hobbies.
Personalization Personalization makes it possible for businesses to communicate effectively with their customers and also improves users’ ability to locate desired products and services. Companies that provide content of particular interest to users can establish relationships with customers and build on those relationships over time. Furthermore, by targeting consumers with personal offers, recommendations, advertisements, promotions and services, businesses create customer loyalty. Websites can use sophisticated technology to allow visitors to customize home pages to suit their individual needs and preferences. Similarly, online shopping sites often store personal information for customers, tailoring notifications and special offers to their interests. Such services encourage customers to visit sites more frequently and make purchases more regularly. Privacy A trade-off exists between personalized business service and protection of privacy. Some consumers embrace tailored content, but others fear the possible adverse consequences if the info they provide to businesses is released or collected by tracking technologies. Consumers and privacy advocates ask: What if the business to which we give personal data sells or gives that information to other organizations without our knowledge? What if we do not want our actions on the Internet—a supposedly anonymous medium—to be tracked and recorded by unknown parties? What if unauthorized parties gain access to sensitive private data, such as credit-card numbers or medical history? These are questions that must be addressed by programmers, consumers, businesses and lawmakers alike. Recognizing Clients To provide personalized services to consumers, businesses must be able to recognize clients when they request information from a site. As we’ve discussed, the request–response system on which the web operates is facilitated by HTTP. Unfortunately, HTTP is a stateless protocol—it does not provide information that would enable web servers to maintain state information regarding particular clients. This means that web servers cannot determine whether a request comes from a particular client or whether the same or different clients generate a series of requests. To circumvent this problem, sites can provide mechanisms by which they identify individual clients. A session represents a unique client on a website. If the client leaves a site and then returns later, the client will still be recognized as the same user. When the user closes the browser, the session typically ends. To help the server distinguish among clients, each client must identify itself to the server. Tracking individual clients is known as session tracking. One popular session-tracking technique uses cookies (discussed in Section 13.7.1); another uses ASP.NET’s HttpSessionState object (used in Section 13.7.2). Additional session-tracking techniques are beyond this book’s scope.
13.7 Session Tracking
509
13.7.1 Cookies Cookies provide you with a tool for personalizing web pages. A cookie is a piece of data stored by web browsers in a small text file on the user’s computer. A cookie maintains information about the client during and between browser sessions. The first time a user visits the website, the user’s computer might receive a cookie from the server; this cookie is then reactivated each time the user revisits that site. The collected information is intended to be an anonymous record containing data that’s used to personalize the user’s future visits to the site. For example, cookies in a shopping app might store unique identifiers for users. When a user adds items to an online shopping cart or performs another task resulting in a request to the web server, the server receives a cookie containing the user’s unique identifier. The server then uses the unique identifier to locate the shopping cart and perform any necessary processing. In addition to identifying users, cookies also can indicate users’ shopping preferences. When a Web Form receives a request from a client, the Web Form can examine the cookie(s) it sent to the client during previous communications, identify the user’s preferences and immediately display products of interest to the client. Every HTTP-based interaction between a client and a server includes a header containing information either about the request (when the communication is from the client to the server) or about the response (when the communication is from the server to the client). When a Web Form receives a request, the header includes information such as the request type and any cookies that have been sent previously from the server to be stored on the client machine. When the server formulates its response, the header information contains any cookies the server wants to store on the client computer and other information, such as the type of data in the response. The expiration date of a cookie determines how long the cookie remains on the client’s computer. If you do not set an expiration date for a cookie, the web browser maintains the cookie for the duration of the browsing session. Otherwise, the web browser maintains the cookie until the expiration date occurs. Cookies are deleted when they expire.
Portability Tip 13.1 Users may disable cookies in their web browsers to help ensure their privacy. Such users will experience difficulty using web apps that depend on cookies to maintain state information.
13.7.2 Session Tracking with HttpSessionState The next web app demonstrates session tracking using class HttpSessionState. When you execute this app, the Options.aspx page (Fig. 13.27(a)), which is the app’s Start Page, allows the user to select a programming language from a group of radio buttons. [Note: You might need to right click Options.aspx in the Solution Explorer and select Set As Start Page before running this app.] When the user clicks Submit, the selection is sent to the web server for processing. The web server uses an HttpSessionState object to store the chosen language and the ISBN number for one of our books on that topic. Each user that visits the site has a unique HttpSessionState object, so the selections made by one user are maintained separately from all other users. After storing the selection, the server returns the page to the browser (Fig. 13.27(b)) and displays the user’s selection and some information about the user’s unique session (which we show just for demonstration purposes). The page also includes
510
Chapter 13 Web App Development with ASP.NET
links that allow the user to choose between selecting another programming language or viewing the Recommendations.aspx page (Fig. 13.27(e)), which lists recommended books pertaining to the programming language(s) that the user selected previously. If the user clicks the link for book recommendations, the information stored in the user’s unique HttpSessionState object is read and used to form the list of recommendations. a) User selects a language from the Options.aspx page, then presses Submit to send the selection to the server
b) Options.aspx page is updated to hide the controls for selecting a language and to display the user’s selection; the user clicks the hyperlink to return to the list of languages and make another selection
c) User selects another language from the Options.aspx page, then presses Submit to send the selection to the server
d) Options.aspx page is updated to hide the controls for selecting a language and to display the user’s selection; the user clicks the hyperlink to get a list of book recommendations
Fig. 13.27 | ASPX file that presents a list of programming languages. (Part 1 of 2.)
13.7 Session Tracking
511
e) Recommendations.aspx displays the list of recommended books based on the user’s selections
Fig. 13.27 | ASPX file that presents a list of programming languages. (Part 2 of 2.) To test this app: 1. Select Open Web Site… from the FILE menu. 2. In the Open Web Site dialog, ensure that File System is selected, then navigate to this chapter’s examples, select the Sessions folder and click the Open Button. Select Options.aspx in the Solution Explorer, then type Ctrl + F5 to execute the web app in your default web browser.
Creating the Web Site To begin, follow the steps in Section 13.4.1 to create an Empty Web Site named Sessions, then add two Web Forms named Options.aspx and Recommendations.aspx to the project. Set the Options.aspx document’s Title property to "Sessions" and the Recommendations.aspx document’s Title property to "Book Recommendations". To ensure that Options.aspx is the first page to load for this app, right click it in the Solution Explorer and select Set As Start Page.
13.7.3 Options.aspx: Selecting a Programming Language The Options.aspx page Fig. 13.27(a) contains the following controls arranged vertically: 1. A Label with its (ID) property set to promptLabel and its Text property set to "Select a programming language:". We used the techniques shown in Step 5 of Section 13.4.1 to create a CSS style for this label named .labelStyle, and set the style’s font-size attribute to large and the font-weight attribute to bold. 2. The user selects a programming language by clicking one of the radio buttons in a RadioButtonList. Each radio button has a Text property and a Value property. The Text property is displayed next to the radio button and the Value property represents a value that’s sent to the server when the user selects that radio button and submits the form. In this example, we’ll use the Value property to represent the ISBN for the recommended book. Create a RadioButtonList with its (ID) property set to languageList. Use the ListItem Collection Editor to add five radio buttons with their Text properties set to Visual Basic, Visual C#, C, C++ and Java,
512
Chapter 13 Web App Development with ASP.NET and their Value properties set to 0-13-340695-4, 0-13-337933-7, 0-13-299044-X, and 0-13-294094-9, respectively.
0-13-337871-3
3. A Button with its (ID) property set to submitButton and its Text property set to Submit. In this example, we’ll handle this Button’s Click event. You can create its event handler by double clicking the Button in Design view. 4. A Label with its (ID) property set to responseLabel and its Text property set to "Welcome to Sessions!". This Label should be placed immediately to the right of the Button so that the Label appears at the top of the page when we hide the preceding controls on the page. Reuse the CSS style you created in Step 1 by setting this Label’s CssClass property to labelStyle. 5. Two more Labels with their (ID) properties set to idLabel and timeoutLabel, respectively. Clear the text in each Label’s Text property—you’ll set these programmatically with information about the current user’s session. 6. A HyperLink with its (ID) property set to languageLink and its Text property set to "Click here to choose another language". Set its NavigateUrl property by clicking the ellipsis next to the property in the Properties window and selecting Options.aspx from the Select URL dialog. 7. A HyperLink with its (ID) property set to recommendationsLink and its Text property set to "Click here to get book recommendations". Set its NavigateUrl property by clicking the ellipsis next to the property in the Properties window and selecting Recommendations.aspx from the Select URL dialog. 8. Initially, the controls in Steps 4–7 will not be displayed, so set each control’s Visible property to false.
Property of a Page Every ASP.NET Web app includes a user-specific HttpSessionState object, which is accessible through property Session of class Page. Throughout this section, we use this property to manipulate the current user’s HttpSessionState object. When the user first requests a page in a Web app, a unique HttpSessionState object is created by ASP.NET and assigned to the Page’s Session property. The same object is also available to the app’s other pages. Session
Code-Behind File for Options.aspx Fig. 13.28 presents the code-behind file for the Options.aspx page. When this page is requested, the Page_Load event handler (lines 9–40) executes before the response is sent to the client. Since the first request to a page is not a postback, the code in lines 15–38 does not execute the first time the page loads. 1 2 3
' Fig. 13.28: Options.aspx.vb ' Process user's selection of a programming language by displaying ' links and writing information in an HttpSessionState object.
Fig. 13.28 | Process user's selection of a programming language by displaying links and writing information in an HttpSessionState object. (Part 1 of 2.)
13.7 Session Tracking
4 5 6 7 8 9 10 11 12 13 14 15 16 17 18 19 20 21 22 23 24 25 26 27 28 29 30 31 32 33 34 35 36 37 38 39 40 41 42 43 44 45 46 47 48 49 50 51 52 53
513
Partial Class Options Inherits System.Web.UI.Page ' if postback, hide form and display links to make additional ' selections or view recommendations Protected Sub Page_Load(ByVal sender As Object, ByVal e As System.EventArgs) Handles Me.Load If IsPostBack Then ' user has submitted information, so display message ' and appropriate hyperlinks responseLabel.Visible = True idLabel.Visible = True timeoutLabel.Visible = True languageLink.Visible = True recommendationsLink.Visible = True ' hide other controls used to make language selection promptLabel.Visible = False languageList.Visible = False submitButton.Visible = False ' if the user made a selection, display it in responseLabel If languageList.SelectedItem IsNot Nothing Then responseLabel.Text &= " You selected " & languageList.SelectedItem.Text Else responseLabel.Text &= "You did not select a language." End If ' display session ID idLabel.Text = "Your unique session ID is: " & Session.SessionID ' display the timeout timeoutLabel.Text = "Timeout: " & Session.Timeout & " minutes." End If End Sub ' Page_Load ' record the user's selection in the Session Protected Sub submitButton_Click(ByVal sender As Object, ByVal e As System.EventArgs) Handles submitButton.Click ' if the user made a selection If languageList.SelectedItem IsNot Nothing Then ' add name/value pair to Session Session.Add(languageList.SelectedItem.Text, languageList.SelectedItem.Value) End If End Sub ' submitButton_Click End Class ' Options
Fig. 13.28 | Process user's selection of a programming language by displaying links and writing information in an HttpSessionState object. (Part 2 of 2.)
514
Chapter 13 Web App Development with ASP.NET
Postback Processing When the user presses Submit, a postback occurs. The form is submitted to the server and Page_Load executes. Lines 15–19 display the controls shown in Fig. 13.27(b) and lines 22–24 hide the controls shown in Fig. 13.27(a). Next, lines 27–32 ensure that the user selected a language and, if so, display a message in the responseLabel indicating the selection. Otherwise, the message "You did not select a language." is displayed. The ASP.NET app contains information about the HttpSessionState object (property Session of the Page object) for the current client. The object’s SessionID property (displayed in line 35) contains the unique session ID—a sequence of random letters and numbers. The first time a client connects to the web server, a unique session ID is created for that client and a temporary cookie is written to the client so the server can identify the client on subsequent requests. When the client makes additional requests, the client’s session ID from that temporary cookie is compared with the session IDs stored in the web server’s memory to retrieve the client’s HttpSessionState object. (Since users can disable cookies in their browsers, you can also use cookieless sessions. For more information, see msdn.microsoft.com/en-us/library/aa479314.aspx.) HttpSessionState property Timeout (displayed in line 38) specifies the maximum amount of time that an HttpSessionState object can be inactive before it’s discarded. By default, if the user does not interact with this web app for 20 minutes, the HttpSessionState object is discarded by the server and a new one will be created if the user interacts with the app again. Figure 13.29 lists some common HttpSessionState properties. Properties
Description
Count
Specifies the number of key–value pairs in the Session object. Indicates whether this is a new session (that is, whether the session was created during loading of this page). Returns a collection containing the Session object’s keys. Returns the session’s unique ID. Specifies the maximum number of minutes during which a session can be inactive (that is, no requests are made) before the session expires. By default, this property is set to 20 minutes.
IsNewSession
Keys SessionID Timeout
Fig. 13.29 |
HttpSessionState
properties.
Method submitButton_Click We store the user’s selection in an HttpSessionState object when the user clicks the Submit Button. The submitButton_Click event handler (lines 43–52) adds a key–value pair to the HttpSessionState object for the current user, specifying the language chosen and the ISBN number for a book on that language. The HttpSessionState object is a dictionary—a data structure that stores key–value pairs. A program uses the key to store and retrieve the associated value in the dictionary. The key–value pairs in an HttpSessionState object are often referred to as session items. They’re placed in an HttpSessionState object by calling its Add method. If the user
13.7 Session Tracking
515
made a selection (line 47), lines 49–50 get the selection and its corresponding value from the languageList by accessing its SelectedItem’s Text and Value properties, respectively, then call HttpSessionState method Add to add this name–value pair as a session item in the HttpSessionState object (Session). If the app adds a session item that has the same name as an item previously stored in the HttpSessionState object, the session item is replaced—session item names must be unique. Another common syntax for placing a session item in the HttpSessionState object is Session(Name) = Value. For example, we could have replaced lines 49–50 with Session(languageList.SelectedItem.Text) = languageList.SelectedItem.Value
Software Engineering Observation 13.1 A Web Form should not use instance variables to maintain client state information, because each new request or postback is handled by a new instance of the page. Instead, maintain client state information in HttpSessionState objects, because such objects are specific to each client.
Software Engineering Observation 13.2 A benefit of using HttpSessionState objects (rather than cookies) is that they can store any type of object (not just Strings) as attribute values. This provides you with increased flexibility in determining the type of state information to maintain for clients.
13.7.4 Recommendations.aspx: Displaying Recommendations Based on Session Values After the postback of Options.aspx, the user may request book recommendations. The book-recommendations hyperlink forwards the user to the page Recommendations.aspx (Fig. 13.27(e)) to display the recommendations based on the user’s language selections. The page contains the following controls arranged vertically: 1. A Label with its (ID) property set to recommendationsLabel and its Text property set to "Recommendations". We created a CSS style for this label named .labelStyle, and set the font-size attribute to x-large and the font-weight attribute to bold. (See Step 5 in Section 13.4.1 for information on creating a CSS style.) 2. A ListBox with its (ID) property set to booksListBox. We created a CSS style for this ListBox named .listBoxStyle. In the Position category, we set the width attribute to 450px and the height attribute to 125px. The px indicates that the measurement is in pixels. 3. A HyperLink with its (ID) property set to languageLink and its Text property set to "Click here to choose another language". Set its NavigateUrl property by clicking the ellipsis next to the property in the Properties window and selecting Options.aspx from the Select URL dialog. When the user clicks this link, the Options.aspx page will be reloaded. Requesting the page in this manner is not considered a postback, so the original form in Fig. 13.27(a) will be displayed.
516
Chapter 13 Web App Development with ASP.NET
Code-Behind File for Recommendations.aspx Figure 13.30 presents the code-behind file for Recommendations.aspx. Event handler Page_Init (lines 7–26) retrieves the session information. If a user has not selected a language in the Options.aspx page, the HttpSessionState object’s Count property will be 0 (line 11). This property provides the number of session items contained in a HttpSessionState object. If the Count is 0, then we display the text No Recommendations (line 20), hide the ListBox (line 21) and update the Text of the HyperLink back to Options.aspx (line 24). 1 2 3 4 5 6 7 8 9 10 11 12 13 14 15 16 17 18 19 20 21 22 23 24 25 26 27
' Fig. 13.30: Recommendations.aspx.vb ' Creates book recommendations based on a Session object. Partial Class Recommendations Inherits System.Web.UI.Page ' read Session items and populate ListBox with any book recommendations Protected Sub Page_Init(ByVal sender As Object, ByVal e As System.EventArgs) Handles Me.Init ' determine whether Session contains any information If Session.Count 0 Then For Each keyName In Session.Keys ' use keyName to display one of Session's name/value pairs booksListBox.Items.Add(keyName & " How to Program. ISBN#: " & Session(keyName)) Next Else ' if there are no session items, no language was chosen, so ' display appropriate message and hide booksListBox recommendationsLabel.Text = "No Recommendations" booksListBox.Visible = False ' modify languageLink because no language was selected languageLink.Text = "Click here to choose a language" End If End Sub ' Page_Init End Class ' Recommendations
Fig. 13.30 | Session data used to provide book recommendations to the user. If the user chose at least one language, the loop in lines 12–16 iterates through the object’s keys by accessing the HttpSessionState’s Keys property, which returns a collection containing all the keys in the session. Lines 14–15 concatenate the keyName, the String " How to Program. ISBN#: " and the key’s corresponding value, which is returned by Session(keyName). This String is the recommendation that’s added to the ListBox. HttpSessionState
13.8 Case Study: Database-Driven ASP.NET Guestbook Many websites allow users to provide feedback about the website in a guestbook. Typically, users click a link on the website’s home page to request the guestbook page. This page usually consists of a form that contains fields for the user’s name, e-mail address, message/
13.8 Case Study: Database-Driven ASP.NET Guestbook
517
feedback and so on. Data submitted on the guestbook form is then stored in a database located on the server. In this section, we create a guestbook Web Form app. The GUI (Fig. 13.31) contains a GridView data control, which displays all the entries in the guestbook in tabular format. This control is located in the Toolbox’s Data section. We explain how to create and configure this data control shortly. The GridView displays abc in Design mode to indicate data that will be retrieved from a data source at runtime. You’ll learn how to create and configure the GridView shortly.
GridView
control
Fig. 13.31 | Guestbook app GUI in Design mode. The Guestbook Database The app stores the guestbook information in a SQL Server database called Guestbook.mdf located on the web server. (We provide this database in the databases folder with this chapter’s examples.) The database contains a single table named Messages. Testing the App To test this app: 1. Select Open Web Site… from the FILE menu. 2. In the Open Web Site dialog, ensure that File System is selected, then navigate to this chapter’s examples, select the Guestbook folder and click the Open Button. 3. Select Guestbook.aspx in the Solution Explorer, then type Ctrl + F5 to execute the web app in your default web browser. Figure 13.32(a) shows the user submitting a new entry. Figure 13.32(b) shows the new entry as the last row in the GridView.
518
Chapter 13 Web App Development with ASP.NET
a) User enters data for the name, e-mail and message, then presses Submit to send the data to the server
b) Server stores the data in the database, then refreshes the GridView with the updated data
Fig. 13.32 | Sample execution of the Guestbook app.
13.8.1 Building a Web Form that Displays Data from a Database You’ll now build this GUI and set up the data binding between the GridView control and the database. Many of these steps are similar to those performed in Chapter 12 to access and interact with a database in a Windows app. We discuss the code-behind file in Section 13.8.2.
Step 1: Creating the Web Site To begin, follow the steps in Section 13.4.1 to create an Empty Web Site named Guestbook then add a Web Form named Guestbook.aspx to the project. Set the document’s Title
13.8 Case Study: Database-Driven ASP.NET Guestbook
519
property to "Guestbook". To ensure that Guestbook.aspx loads when you execute this app, right click it in the Solution Explorer and select Set As Start Page.
Step 2: Creating the Form for User Input In Design mode, add the text Please leave a message in our guestbook:, then use the Block Format ComboBox in the IDE’s toolbar to change the text to Heading 3 format. Insert a table with four rows and two columns. Place the appropriate text (see Fig. 13.31) in the top three cells in the table’s left column. Then place TextBoxes named nameTextBox, emailTextBox and messageTextBox in the top three table cells in the right column. Configure the TextBoxes as follows: • Select FORMAT > New Style… to display the New Style dialog. In the Selector field, specify .textBoxWidth as the new style’s name. Select the Category named Position, then set the width: to 300px and click OK to create the style and dismiss the dialog. Next set the CssClass property for both the nameTextBox and emailTextBox to textBoxWidth. This uses the style to set both TextBoxes to 300 pixels wide. • Select FORMAT > New Style… to display the New Style dialog. In the Selector field, specify .textBoxHeight as the new style’s name. Select the Category named Position, then set the height: to 100px and click OK to create the style and dismiss the dialog. Next set messageTextBox’s CssClass property to textBoxWidth textBoxHeight
This uses both the .textBoxWidth and .textBoxHeight styles to set messageTextBox’s width to 300 pixels and height to 100 pixels. Also set messageTextBox’s TextMode property to MultiLine so the user can type a message containing multiple lines of text. Finally, add Buttons named submitButton and clearButton to the bottom-right table cell. Set the buttons’ Text properties to Submit and Clear, respectively. We discuss the buttons’ event handlers when we present the code-behind file. You can create these event handlers now by double clicking each Button in Design view.
Step 3: Adding a GridView Control to the Web Form Add a GridView named messagesGridView that will display the guestbook entries. This control is located in the Toolbox’s Data section. The colors for the GridView are specified through the Auto Format... link in the GridView Tasks smart-tag menu that opens when you place the GridView on the page. Clicking this link displays an AutoFormat dialog with several choices. In this example, we chose Professional. We show how to set the GridView’s data source (that is, where it gets the data to display in its rows and columns) shortly. Step 4: Creating the Entity Data Model Next, you’ll add an entity data model to the project. Perform the following steps: 1. Right click the project name in the Solution Explorer and select Add > Add New Item… to display the Add New Item dialog. 2. Select ADO.NET Entity Data Model, change the Name to GuestbookModel.edmx and click Add. A dialog appears asking if you would like to put your new entity
520
Chapter 13 Web App Development with ASP.NET data model classes in the App_Code folder; click Yes. The IDE will create an folder and place the entity data model classes information in that folder. For security reasons, this folder can be accessed only by the web app on the server—clients cannot access this folder over a network.
App_Code
3. Next, the Entity Data Model Wizard dialog appears. Ensure that Generate from database is selected so that you can generate the model from the Guestbook.mdf database, then click Next >. 4. In the Entity Data Model Wizard dialog’s Choose Your Data Connection step, click New Connection… then use the Connection Properties dialog to locate the Guestbook.mdf database file (included in the databases folder with this chapter’s examples). Click OK to create the connection, then click Next > to complete the Choose Your Data Connection step. 5. A dialog appears asking if you would like to copy the database file into your project. Click Yes. The IDE will create an App_Data folder and place the Guestbook.mdf file in that folder. Like the App_Code folder, this folder can be accessed only by the web app on the server. 6. In the Entity Data Model Wizard dialog’s Choose Your Database Objects and Settings step, select the Messages table from the database. By default, the IDE names the model GuestbookModel. Ensure that Pluralize or singularize generated object names is checked, keep the other default settings and click Finish. The IDE displays the GuestbookModel in the editor, where you can see that a Message has a MessageID, Date, Name, Email and Message1 property. Message1 was renamed from Message by the IDE so that it does not conflict with the entity data model’s Message class. 7. Select BUILD > Build Solution to ensure that the new entity data model classes are compiled.
Step 5: Binding the GridView to the Messages Table of the Guestbook Database You can now configure the GridView to display the database’s data. 1. In the GridView Tasks smart-tag menu, select from the Choose Data Source ComboBox to display the Data Source Configuration Wizard dialog. 2. In this example, we use a EntityDataSource control that allows the app to interact with the Guestbook.mdf database. Select Entity, then in the Specify an ID for the data source field enter messagesEntityDataSource and click OK to begin the Configure Data Source wizard. 3. In the Configure ObjectContext step, select GuestbookEntities in the Named Connection ComboBox, then click Next >. 4. The Configure Data Selection screen (Fig. 13.33) allows you to specify which data the EntityDataSource should retrieve from the data context. The EntitySetName drop-down list contains DbContext properties that represent database’s tables. For the Guestbook database, select Messages from the drop-down list. In the Choose the properties in the query result: pane, ensure that the Select All checkbox is selected to indicate that you want to retrieve all the columns in the Messages table.
13.8 Case Study: Database-Driven ASP.NET Guestbook
521
Fig. 13.33 | Configuring the EntityDataSource. 5. Click Finish to complete the wizard. A control named messagesEntityDataSource now appears on the Web Form directly below the GridView. It’s represented in Design mode as a gray box containing its type and name. It will not appear on the web page—the gray box simply provides a way to manipulate the control visually through Design mode—similar to how the objects in the component tray are used in Design mode for a Windows Forms app. 6. Click the messagesEntityDataSource, then select Refresh Schema from its smart-tag menu. The GridView updates to display column headers that correspond to the columns in the Messages table (Fig. 13.34). The rows each contain either a number (which signifies an autoincremented column) or abc (which indicates string data). The actual data from the Guestbook.mdf database file will appear in these rows when you view the ASPX file in a web browser.
Step 6: Customizing the Columns of the Data Source Displayed in the GridView It’s not necessary for site visitors to see the MessageID column when viewing past guestbook entries—this column is merely a unique primary key required by the Messages table within the database. So, let’s modify the GridView to prevent this column from displaying on the Web Form. We’ll also modify the column Message1 to read Message. 1. In the GridView Tasks smart tag menu, click Edit Columns… to display the Fields dialog (Fig. 13.35).
522
Chapter 13 Web App Development with ASP.NET
EntityDataSource
control
Fig. 13.34 | Design mode displaying EntityDataSource control for a GridView.
Fig. 13.35 | Removing the MessageID column from the GridView.
13.8 Case Study: Database-Driven ASP.NET Guestbook 2. Select MessageID in the Selected fields pane, then click the moves the MessageID column from the GridView.
Button.
523 This re-
3. Select Message1 in the Selected fields pane and change its HeaderText property to Message. The IDE renamed this field to prevent a naming conflict in the entity data model classes. Click OK to return to the main IDE window. 4. Next create a style to specify the width of the GridView. Select FORMAT > New Style… to display the New Style dialog. In the Selector field, specify .gridViewWidth as the new style’s name. Select the Category named Position, then set the width: to 650px and click OK to create the style and dismiss the dialog. Next set the CssClass property for the messagesGridView to gridViewWidth. The GridView should now appear as shown in Fig. 13.31.
13.8.2 Modifying the Code-Behind File for the Guestbook App After building the Web Form and configuring the data controls used in this example, double click the Submit and Clear buttons in Design view to create their corresponding Click event handlers in the code-behind file (Fig. 13.36). The IDE generates empty event handlers, so we must add the appropriate code to make these buttons work properly. The event handler for clearButton (lines 38–43) clears each TextBox by setting its Text property to an empty string. This resets the form for a new guestbook submission. 1 2 3 4 5 6 7 8 9 10 11 12 13 14 15 16 17 18 19 20 21 22 23 24 25 26 27
' Fig. 13.36: Guestbook.aspx.vb ' Code-behind file that defines event handlers for the guestbook. Partial Class Guestbook Inherits System.Web.UI.Page ' Submit Button adds a new guestbook entry to the database, ' clears the form and displays the updated list of guestbook entries Protected Sub submitButton_Click(sender As Object, _ e As EventArgs) Handles submitButton.Click ' use GuestbookEntities DbContext to add a new message Using dbcontext As New GuestbookEntities() ' create a new Message to add to the database; Message is ' the entity data model class representing a table row Dim message As New Message() ' set new Message's properties message.Date = DateTime.Now.ToShortDateString() message.Name = nameTextBox.Text message.Email = emailTextBox.Text message.Message1 = messageTextBox.Text ' add new Message to GuestbookEntities DbContext dbcontext.Messages.Add(message) dbcontext.SaveChanges() ' save changes to the database End Using
Fig. 13.36 | Code-behind file for the Guestbook app. (Part 1 of 2.)
524
28 29 30 31 32 33 34 35 36 37 38 39 40 41 42 43 44
Chapter 13 Web App Development with ASP.NET
' clear the TextBoxes nameTextBox.Text = String.Empty emailTextBox.Text = String.Empty messageTextBox.Text = String.Empty ' update the GridView with the new database table contents messagesGridView.DataBind() End Sub ' submitButton_Click ' Clear Button clears the Web Form's TextBoxes Protected Sub clearButton_Click(sender As Object, _ e As System.EventArgs) Handles clearButton.Click nameTextBox.Text = String.Empty emailTextBox.Text = String.Empty messageTextBox.Text = String.Empty End Sub ' clearButton_Click End Class ' Guestbook
Fig. 13.36 | Code-behind file for the Guestbook app. (Part 2 of 2.) Lines 8–35 contain submitButton’s event-handling code, which adds the user’s information to the Guestbook database’s Messages table. The Using statement in lines 12–26 begins by creating a GuestbookEntities object to interact with the database. Recall that the Using statement will call Dispose on this GuestbookEntities object when the Using statement terminates. This is a good practice for an ASP.NET web page request, so that we don’t maintain a connection to the database beyond the request. Line 15 creates an object of the entity data model’s Message class, which represents a row in the database’s Messages table. Lines 18–21 set the new Message object’s properties to the values that should be stored in the database. Line 24 calls the Add method of the GuestbookEntities object’s Messages property, which represents the Messages table in the database. This adds a new record to the entity data model’s representation of the table. Line 25 then saves the changes into the database. After the data is inserted into the database, lines 29–31 clear the TextBoxes, and line 34 invokes messagesGridView’s DataBind method to refresh the data that the GridView displays. This causes messagesEntityDataSource (the GridView’s data source) to obtain the Messages table’s updated data from the database.
13.9 Online Case Study: ASP.NET AJAX In the online Chapter 24, Web App Development with ASP.NET: A Deeper Look, you learn the difference between a traditional web app and an AJAX (Asynchronous JavaScript and XML) web app. You also learn how to use ASP.NET AJAX to quickly and easily improve the user experience for your web apps, giving them responsiveness comparable to that of desktop apps. To demonstrate ASP.NET AJAX capabilities, you enhance the validation example by displaying the submitted form information without reloading the entire page. The only modifications to this web app appear in Validation.aspx file. You use AJAX-enabled controls to add this feature.
13.10 Online Case Study: Password-Protected Books Database App
525
13.10 Online Case Study: Password-Protected Books Database App In the online Chapter 24, Web App Development with ASP.NET: A Deeper Look, we include a web app case study in which a user logs into a password-protected website to view a list of publications by a selected author. The app consists of several pages and provides website registration and login capabilities. You’ll learn about ASP.NET master pages, which allow you to specify a common look-and-feel for all the pages in your app. We also introduce the Web Site Administration Tool and use it to configure the portions of the app that can be accessed only by users who are logged into the website.
13.11 Wrap-Up In this chapter, we introduced web-app development using ASP.NET and Visual Studio Express 2012 for Web. We began by discussing the simple HTTP transactions that take place when you request and receive a web page through a web browser. You then learned about the three tiers (that is, the client or top tier, the business logic or middle tier and the information or bottom tier) that comprise most web apps. Next, we explained the role of ASPX files (that is, Web Form files) and code-behind files, and the relationship between them. We discussed how ASP.NET compiles and executes web apps so that they can be displayed in a web browser. You also learned how to build an ASP.NET web app using Visual Studio Express For Web. The chapter demonstrated several common ASP.NET web controls used for displaying text and images on a Web Form. We also discussed validation controls, which allow you to ensure that user input on a web page satisfies certain requirements. We discussed the benefits of maintaining a user’s state information across multiple pages of a website. We then demonstrated how you can include such functionality in a web app by using session tracking with HttpSessionState objects. Finally, we built a guestbook app that allows users to submit comments about a website. You learned how to save the user input in a database and how to display past submissions on the web page.
Summary Section 13.1 Introduction • ASP.NET technology is Microsoft’s technology for web-app development. • Web Form files have the file-name extension .aspx and contain the web page’s GUI. A Web Form file represents the web page that’s sent to the client browser. • The file that contains the programming logic of a Web Form is called the code-behind file.
Section 13.2 Web Basics • URIs (Uniform Resource Identifiers) identify resources on the Internet. URIs that start with http:// are called URLs (Uniform Resource Locators). • A URL contains information that directs a browser to the resource that the user wishes to access. Computers that run web server software make such resources available. • In a URL, the hostname is the name of the server on which the resource resides. This computer usually is referred to as the host, because it houses and maintains resources.
526
Chapter 13 Web App Development with ASP.NET
• A hostname is translated into a unique IP address that identifies the server. This translation is performed by a domain-name system (DNS) server. • The remainder of a URL specifies the location and name of a requested resource. For security reasons, the location is normally a virtual directory. The server translates the virtual directory into a real location on the server. • When given a URL, a web browser uses HTTP to retrieve the resource found at that address.
Section 13.3 Multitier App Architecture • Multitier apps divide functionality into separate tiers—logical groupings of functionality—that commonly reside on separate computers for security and scalability. • The information tier (also called the bottom tier) maintains data pertaining to the app. This tier typically stores data in a relational database management system. • The middle tier implements business logic, controller logic and presentation logic to control interactions between the app’s clients and the app’s data. The middle tier acts as an intermediary between data in the information tier and the app’s clients. • Business logic in the middle tier enforces business rules and ensures that data is reliable before the server app updates the database or presents the data to users. • The client tier, or top tier, is the app’s user interface, which gathers input and displays output. Users interact directly with the app through the user interface (typically viewed in a web browser), keyboard and mouse. In response to user actions, the client tier interacts with the middle tier to make requests and to retrieve data from the information tier. The client tier then displays to the user the data retrieved from the middle tier.
Section 13.4.1 Building the WebTime App •
•
•
• •
•
• • •
websites are created and tested on your local computer. Such websites execute in IIS Express and can be accessed only by web browsers running on the same computer. You can later “publish” your website to a production web server for access via a local network or the Internet. HTTP websites are created and tested on an IIS web server and use HTTP to allow you to put your website’s files on the server. If you own a website and have your own web server computer, you might use this to build a new website directly on that server computer. FTP websites use File Transfer Protocol (FTP) to allow you to put your website’s files on the server. The server administrator must first create the website on the server for you. FTP is commonly used by so called “hosting providers” to allow website owners to share a server computer that runs many websites. A Web Form represents one page in a web app and contains a web app’s GUI. You can view the Web Form’s properties by selecting DOCUMENT in the Properties window. The Title property specifies the title that will be displayed in the web browser’s title bar when the page is loaded. Controls and other elements are placed sequentially on a Web Form one after another in the order in which you drag-and-drop them onto the Web Form. The cursor indicates the insertion point in the page. This type of layout is known as relative positioning. You can also use absolute positioning in which controls are located exactly where you drop them on the Web Form. When a Label does not contain text, its name is displayed in square brackets in Design view as a placeholder for design and layout purposes. This text is not displayed at execution time. Formatting in a web page is performed with Cascading Style Sheets (CSS). A Web Form’s Init event occurs when the page is requested by a web browser. The event handler for this event—named Page_Init—initializes the page. File System
Summary
527
Section 13.4.2 Examining WebTime.aspx’s Code-Behind File • A class declaration can span multiple source-code files—the separate portions of the class declaration in each file are known as partial classes. The Partial modifier indicates that the class in a particular file is part of a larger class. • Every Web Form class inherits from class Page in namespace System.Web.UI. Class Page represents the default capabilities of each page in a web app. • The ASP.NET controls are defined in namespace System.Web.UI.WebControls.
Section 13.5 Standard Web Controls: Designing a Form • An Image control’s ImageUrl property specifies the location of the image to display. • A TextBox control allows you to obtain text from the user and display text to the user. • A DropDownList control is similar to the Windows Forms ComboBox control, but doesn’t allow users to type text. You can add items to the DropDownList using the ListItem Collection Editor, which you can access by clicking the ellipsis next to the DropDownList’s Items property in the Properties window, or by using the DropDownList Tasks smart-tag menu. • A HyperLink control adds a hyperlink to a Web Form. The NavigateUrl property specifies the resource or web page that will be requested when the user clicks the HyperLink. • A RadioButtonList control provides a series of radio buttons from which the user can select only one. The RadioButtonList Tasks smart-tag menu provides an Edit Items… link to open the ListItem Collection Editor so that you can create the items in the list. • A Button control triggers an action when clicked.
Section 13.6 Validation Controls • A validation control determines whether the data in another web control is in the proper format. • When the page is sent to the client, the validator is converted into JavaScript that performs the validation in the client web browser. • Some client browsers might not support scripting or the user might disable it. For this reason, you should always perform validation on the server. • A RequiredFieldValidator control ensures that its ControlToValidate is not empty when the form is submitted. The validator’s ErrorMessage property specifies what to display on the Web Form if the validation fails. When the validator’s Display property is set to Dynamic, the validator occupies space on the Web Form only when validation fails. • A RegularExpressionValidator uses a regular expression to ensure data entered by the user is in a valid format. Visual Studio Express 2012 for Web provides several predefined regular expressions that you can simply select to validate e-mail addresses, phone numbers and more. A RegularExpressionValidator’s ValidationExpression property specifies the regular expression to use for validation. • A Web Form’s Load event occurs each time the page loads into a web browser. The event handler for this event is Page_Load. • ASP.NET pages are often designed so that the current page reloads when the user submits the form; this enables the program to receive input, process it as necessary and display the results in the same page when it’s loaded the second time. • Submitting a web form is known as a postback. Class Page’s IsPostBack property returns true if the page is being loaded due to a postback. • Server-side Web Form validation must be implemented programmatically. Class Page’s Validate method validates the information in the request as specified by the Web Form’s validation controls. Class Page’s IsValid property returns true if validation succeeded.
528
Chapter 13 Web App Development with ASP.NET
Section 13.7 Session Tracking • Personalization makes it possible for e-businesses to communicate effectively with their customers and also improves users’ ability to locate desired products and services. • To provide personalized services to consumers, e-businesses must be able to recognize clients when they request information from a site. • HTTP is a stateless protocol—it does not provide information regarding particular clients. • Tracking individual clients is known as session tracking.
Section 13.7.1 Cookies • A cookie is a piece of data stored in a small text file on the user’s computer. A cookie maintains information about the client during and between browser sessions. • The expiration date of a cookie determines how long the cookie remains on the client’s computer. If you do not set an expiration date for a cookie, the web browser maintains the cookie for the duration of the browsing session.
Section 13.7.2 Session Tracking with HttpSessionState • Session tracking is implemented with class HttpSessionState.
Section 13.7.3 Options.aspx: Selecting a Programming Language • Each radio button in a RadioButtonList has a Text property and a Value property. The Text property is displayed next to the radio button and the Value property represents a value that’s sent to the server when the user selects that radio button and submits the form. • Every Web Form includes a user-specific HttpSessionState object, which is accessible through property Session of class Page. • HttpSessionState property SessionID contains a client’s unique session ID. The first time a client connects to the web server, a unique session ID is created for that client and a temporary cookie is written to the client so the server can identify the client on subsequent requests. When the client makes additional requests, the client’s session ID from that temporary cookie is compared with the session IDs stored in the web server’s memory to retrieve the client’s HttpSessionState object. • HttpSessionState property Timeout specifies the maximum amount of time that an HttpSessionState object can be inactive before it’s discarded. Twenty minutes is the default. • The HttpSessionState object is a dictionary—a data structure that stores key–value pairs. A program uses the key to store and retrieve the associated value in the dictionary. • The key–value pairs in an HttpSessionState object are often referred to as session items. They’re placed in an HttpSessionState object by calling its Add method. Another common syntax for placing a session item in the HttpSessionState object is Session(KeyName) = Value. • If an app adds a session item that has the same name as an item previously stored in the HttpSessionState object, the session item is replaced—session items names must be unique.
Section 13.7.4 Recommendations.aspx: Displaying Recommendations Based on Session Values • The Count property returns the number of session items stored in an HttpSessionState object. • HttpSessionState’s Keys property returns a collection containing all the keys in the session.
Section 13.8 Case Study: Database-Driven ASP.NET Guestbook • A GridView data control displays data in tabular format. This control is located in the Toolbox’s Data section.
Terminology
529
Section 13.8.1 Building a Web Form that Displays Data from a Database • To use a SQL Server Express database file in an ASP.NET web app, you must first add the file to the project’s App_Data folder. For security reasons, this folder can be accessed only by the web app on the server—clients cannot access this folder over a network. The web app interacts with the database on behalf of the client. • An EntityDataSource control enables data bound Web Form controls to interact with a database via the ADO.NET Entity Framework.
Section 13.8.2 Modifying the Code-Behind File for the Guestbook App • To insert data into a database from a web page, you create an object of your entity data model’s class that represents a row in a table, set the object’s properties, then use the Add method to add the object to the DbContext’s object that represents the database table. When you call SaveChanges on the DbContext, the new row is added to the database table. • A GridView’s DataBind method refreshes the data that the GridView displays.
Terminology Add method of class HttpSessionState 514 ASP.NET 481 ASP.NET server control 481 ASPX file 481 .aspx filename extension 481 bottom tier 484 business logic 484 Button control 501 client tier 484 code-behind file 481 controller logic 484 ControlToValidate property of a validation control 504 cookie 509 Count property of class HttpSessionState 516 CSS class 459 DataBind method of a GridView 524 Display property of a validation control 505 DNS (domain name system) server 482 DOCUMENT property of a Web Form 491 DropDownList control 500 EntityDataSource control ErrorMessage property of a validation control 504 expiration date of a cookie 509 GridView control 517 host 482 hostname 482 HttpSessionState class 509 HyperLink control 501 IIS Express 487 Image control 498 ImageUrl property of an Image web control 498
information tier 484 Init event of a Web Form 495 IP (Internet Protocol) address 482 IsPostBack property of Page class 507 IsValid property of Page class 507 key–value pair 514 Keys property of HttpSessionState class 516 Load event of Web Form 506 middle tier 484 multitier app 483 n-tier app 483 NavigateUrl property of a HyperLink control 501 Page class 496 Page_Init event handler 495 Page_Load event handler 506 partial class 496 Partial modifier 496 personalization 508 postback 507 presentation logic 484 RadioButtonList control 501 RegularExpressionValidator validation control 504 RequiredFieldValidator control 504 session item 514 Session property of Page class 512 session tracking 508 SessionID property of HttpSessionState class 514 System.Web.UI namespace 496 System.Web.UI.WebControls namespace 496 Target property of a HyperLink control 501
530
Chapter 13 Web App Development with ASP.NET
control 499 tier in a multitier app 483 Timeout property of HttpSessionState class 514 Title property of a Web Form 491 top tier 484 unique session ID of an ASP.NET client 514 unobtrusive validation 473 Validate property of Page class 507 validation control 501 TextBox
ValidationExpression
property of a Regularcontrol 505
ExpressionValidator
validator 501 property of an ASP.NET control 504 Visual Studio Express 2012 For Web 481 web app development 481 web control 481 Web Form 481 web server 482 Web.config ASP.NET configuration file 495 Visible
Self-Review Exercises 13.1
State whether each of the following is true or false. If false, explain why. a) Web Form file names end in .aspx. b) App.config is a file that stores configuration settings for an ASP.NET web app. c) A maximum of one validation control can be placed on a Web Form. d) An EntityDataSource control enables data bound Web Form controls to interact with a database via the ADO.NET Entity Framework.
13.2
Fill in the blanks in each of the following statements: , , and . a) Web apps contain three basic tiers: b) The web control is similar to the ComboBox Windows control. c) A control which ensures that the data in another control is in the correct format is called . a(n) d) A(n) occurs when a page requests itself. e) Every ASP.NET page inherits from class . file contains the functionality for an ASP.NET page. f) The
Answers to Self-Review Exercises 13.1 a) True. b) False. Web.config is the file that stores configuration settings for an ASP.NET web app. c) False. An unlimited number of validation controls can be placed on a Web Form. d) True. 13.2 a) bottom (information), middle (business logic), top (client). b) DropDownList. c) validator. d) postback. e) Page. f) code-behind.
Exercises 13.3 (WebTime Modification) Modify the WebTime app to contain drop-down lists that allow the user to modify such Label properties as BackColor, ForeColor and Font-Size. Configure these drop-down lists so that a postback occurs whenever the user makes a selection—to do this, set their AutoPostBack properties to true. When the page reloads, it should reflect the specified changes to the properties of the Label displaying the time. 13.4 (Page Hit Counter) Create an ASP.NET page that uses session tracking to keep track of how many times the client computer has visited the page. Set the HttpSessionState object’s Timeout property to 1440 (the number of minutes in one day) to keep the session in effect for one day into the future. Display the number of page hits every time the page loads. 13.5 (Guestbook App Modification) Add validation to the Guestbook app in Section 13.8. Use validation controls to ensure that the user provides a name, a valid e-mail address and a message.
Exercises
531
13.6 (Project: WebControls Modification) Modify the example of Section 13.5 to add functionality to the Register Button. When the user clicks the Button, validate all of the input fields to ensure that the user has filled out the form completely and entered a valid email address and phone number. If any of the fields are not valid, appropriate messages should be displayed by validation controls. If the fields are all valid, display a message indicating that the registration was successful followed by the registration information that was submitted from the form. 13.7 (Project: Web-Based Address Book) Using the techniques you learned in Section 13.8, create a web-based address book with similar functionality to the Address Book app that you created in Section 12.9. Display the address book’s contents in a GridView. Allow the user to search for entries with a particular last name.
14 . . .The user should feel in control of the computer; not the other way around. This is achieved in applications that embody three qualities: responsiveness, permissiveness, and consistency. —Apple Computer, Inc.
. . .the wisest prophets make sure of the event first. —Horace Walpole
Objectives In this chapter you’ll learn: ■
Design principles of graphical user interfaces (GUIs).
■
How to process mouse and keyboard events.
■
How to create and manipulate Panel, ToolTip, MonthCalendar, DateTimePicker, LinkLabel and CheckedListBox controls.
■
To create menus, submenus, menu items and checked menu items.
■
To create multiple document interface (MDI) programs.
■
To use visual inhertiance.
■
To create an animation by generating events with a Timer.
Windows Forms GUI: A Deeper Look
14.1 Introduction
14.1 14.2 14.3 14.4 14.5 14.6 14.7 14.8 14.9 14.10
Introduction Controls and Components Creating Event Handlers Control Properties and Layout GroupBoxes and Panels ToolTips Mouse-Event Handling Keyboard-Event Handling Menus MonthCalendar Control
533
14.11 DateTimePicker Control 14.12 LinkLabel Control 14.13 ListBox and CheckedListBox Controls 14.14 Multiple Document Interface (MDI) Windows 14.15 Visual Inheritance 14.16 Animation with the Timer Component 14.17 Wrap-Up
Summary | Terminology | Self-Review Exercises | Answers to Self-Review Exercises | Exercises
14.1 Introduction In this chapter, we present additional GUI components that will help you develop richer, more sophisticated GUIs. We begin with an overview of controls, components and common features of Forms. Next, we demonstrate alternate ways to create event handlers via the code editor window and the Properties window. Then you’ll learn about common features of all controls and the IDE features for positioning, aligning and sizing controls. We show how to use Panels to group controls and how to display visual hints called tool tips that are displayed when the user hovers the mouse over a control. You’ll learn how to process mouse and keyboard events. We provide a more detailed example of menus that includes submenus and checked menu items, and discusses how to maintain a mutually exclusive set of menu items. Next, we introduce the MonthCalendar and DateTimePicker controls for manipulating dates and times in a GUI. We show how LinkLabels can be used to add hyperlinks to an app and demonstrate how to execute another program in response to clicking a hyperlink. We review the ListBox control and introduce the CheckedListBox control for displaying lists of items that can be checked or unchecked. Next, we demonstrate a multiple document interface (MDI)—a window that can contain other windows. We introduce visual inheritance and show how to use it to maintain a consistent look-and-feel throughout an app. Finally, we demonstrate the Timer component, which is a nonvisual component that generates events at fixed time intervals. We use a Timer to control an animation that displays 20 images per second.
14.2 Controls and Components Figure 14.1 displays the Windows Forms controls and components from the Toolbox. The difference between a control and a component is that a component is not visual at execution time. An example of a component is a Timer, which generates events at specified time intervals, but is not actually displayed on the screen. When you drag a component onto the Form in Design view, the component is placed in the component tray below the Form. You can select a component from the component tray to access its properties and events in the Properties window.
534
Chapter 14 Windows Forms GUI: A Deeper Look
Categories The controls and components are organized into categories by functionality. Selecting the category All Windows Forms at the top of the Toolbox allows you to view all the controls and components from the other tabs in one list (as shown in Fig. 14.1). Toolbox
This category displays all controls and components
Categories that organize controls and components by functionality
Fig. 14.1 | Components and controls for Windows Forms. The Active Window When there are several windows on the screen, the active window is the frontmost one. A window becomes active when the user clicks inside it. The active window is said to have the focus. For example, in Visual Studio the active window is the Toolbox when you’re selecting an item from it, or the Properties window when you’re editing a control’s properties. Auto-Generated Code As you know, a Form is a container for controls and components. When you drag a control or component from the Toolbox onto the Form, Visual Studio generates code that instantiates the object and sets its basic properties to default values. This code is updated when the control or component’s properties are modified in the Properties window. The generated code is placed by the IDE in a separate file. Although we could write this code ourselves, it’s easier to create and modify controls and components using the Toolbox and Properties windows and let Visual Studio to handle the details. Common Properties of a Form Figure 14.2 lists some common Form properties, methods and an event—some of which you’ve used in earlier chapters.
14.3 Creating Event Handlers
properties, methods and an event
535
Form
Description
Common Properties AcceptButton AutoScroll CancelButton FormBorderStyle
Font
Text
that’s clicked when Enter is pressed. Boolean value that allows or disallows scrollbars when needed. Button that’s clicked when the Escape key is pressed. Border style for the Form (for example, none, single, three-dimensional). Font of text displayed on the Form, and the default font for controls added to the Form. Text in the Form’s title bar. Button
Common Methods Close
Hide Show
Closes a Form and releases all resources, such as the memory used for the Form’s controls and components. A closed Form cannot be reopened. Hides a Form, but does not destroy the Form or release its resources. Displays a hidden Form.
Common Event Load
Occurs before a Form is displayed to the user. The handler for this event is displayed in the Visual Studio editor when you double click the Form in the Visual Studio designer.
Fig. 14.2 | Common Form properties, methods and an event.
14.3 Creating Event Handlers In all the GUI apps you’ve created so far, you double clicked a control on the Form to create an event handler for that control. This technique creates an event handler for a control’s default event—the event most frequently used with that control. Typically, controls can generate many different types of events, and each type can have its own event handler. For instance, you’ve already created Click event handlers for Buttons by double clicking a Button in design view (Click is the default event for a Button). However your app can also provide an event handler for a Button’s MouseEnter event, which occurs when you move the mouse pointer into the Button. We now discuss how to create an event handler for an event that’s not a control’s default event.
Creating Event Handlers from the Code Editor Window Visual Studio Express 2012 for Windows Desktop allows you to create event handlers from the Code editor. At the top of the Code editor window, you’ll find two ComboBoxes. If you select a control in your Form from the left ComboBox (Fig. 14.3(a)), the right ComboBox is populated with all the events for that control (Fig. 14.3(b)). If you select an event from the right ComboBox, your text cursor will move to its location in the code. If the event handler does not already exist, it will be created.
536
Chapter 14 Windows Forms GUI: A Deeper Look
a) Selecting a control in the Code editor window
b) Displaying the list of events for the selected control
Fig. 14.3 | Viewing the events for a Button in the Code editor. Using the Properties Window to Create Event Handlers You can also create event handlers through the Properties window in Design view. If you select a control on the Form, then click the Events icon ( ) in the Properties window, all the events for that control are listed in the window (Fig. 14.4). You can double click an event’s name to display the event handler in the editor. If the event handler does not already exist, it will be created. You can also select an event, then use the drop-down list to its right to choose an existing method that will be used as the event handler for that event. The methods that appear in this drop-down list are the class’s methods that have the proper signature to be an event handler for the selected event. You can return to viewing the properties of a control by selecting the Properties icon. Specifying the Same Event Handler for Multiple Controls in Design View A single method can handle events from many controls. For example, to create a Click event handler that can handle the Click events of three Buttons, select all three Buttons in Design view, then double click the event you want to handle in the Events tab of the Properties window. If you create a new event handler this way, you should rename it appropriately, so that it does not appear to be associated with only one of the controls. You can also select each control individually and use the Events tab to select an existing method as the event handler. The event handler’s Handles clause specifies a comma-separated list of all the events that will invoke the event handler.
14.4 Control Properties and Layout
537
Properties icon Events icon
Selected event
Fig. 14.4 | Viewing events for a Button control in the Properties window.
14.4 Control Properties and Layout This section overviews properties that are common to many controls. Controls inherit from class Control (namespace System.Windows.Forms). Figure 14.5 lists some of class Control’s commonly used properties and methods. The properties shown here can be set for many controls. For example, the Text property specifies the text that appears on a control. The location of this text varies depending on the control. In a Windows Form, the text appears in the title bar, but the text of a Button appears on its face.
and TabStop Properties When you press the Tab key in an executing Windows app, controls receive the focus in the order specified by their TabIndex property. This property is set by the IDE based on the order in which controls are added to a Form, but you can modify this property to change the tabbing order. TabIndex is helpful for users who enter information in many controls, such as a set of TextBoxes that represent a user’s name, address and telephone number. The user can enter information, then quickly select the next control by pressing the Tab key. To prevent a control from receiving the focus in this manner, you can set its TabStop property to False. TabIndex
Class Control’s properties and methods
Description
Common Properties BackColor BackgroundImage
The control’s background color. The control’s background image.
Fig. 14.5 | Class Control’s common properties and methods. (Part 1 of 2.)
538
Chapter 14 Windows Forms GUI: A Deeper Look
Class Control’s properties and methods Enabled
Focused Font ForeColor
TabIndex
TabStop Text
Visible
Description Specifies whether the user can interact with the control. A disabled control typically appears “grayed out.” Indicates whether the control has the focus. The Font used to display the control’s text. The control’s foreground color. This usually determines the color of the text in the Text property. The tab order of the control. When the Tab key is pressed, the focus transfers between controls based on the tab order. You can set this order. If True, then a user can give focus to this control via the Tab key. The text associated with the control. The location and appearance of the text vary depending on the type of control. Indicates whether the control is visible.
Common Methods Focus Hide Show
Acquires the focus. Hides the control (sets the Visible property to False). Shows the control (sets the Visible property to True).
Fig. 14.5 | Class Control’s common properties and methods. (Part 2 of 2.) and Visible Properties The Enabled property indicates whether the user can interact with a control to generate an event. If a control is disabled, it’s often because an option is unavailable to the user at that time. For example, text editor apps disable the “paste” command until the user copies some text. In most cases, a disabled control’s text appears in gray (rather than in black). You can also hide a control from the user by setting the Visible property to False or by calling method Hide. In each case, the control still exists but is not visible on the Form. Enabled
Properties That Affect the Layout, Size and Position of Controls You can use anchoring and docking to specify the layout of controls inside a container (such as a Form). Anchoring causes controls to remain at a fixed distance from the sides of the container even when the container is resized. Anchoring enhances the user experience. For example, if the user expects a control to appear in a certain corner of the app, anchoring ensures that the control will always be in that corner—even if the user resizes the Form. Docking attaches a control to a container such that the control stretches across an entire side or fills an entire area. For example, a button docked to the top of a container stretches across the entire top of that container regardless of the container’s width. When parent containers are resized, anchored controls move (and possibly resize) so that the distance from the sides to which they’re anchored does not vary. By default, most controls are anchored to the top-left corner of the Form. To see the effects of anchoring a control, create a simple Windows app that contains two Buttons. Anchor one control to the right and bottom sides by setting the Anchor property as shown in Fig. 14.6. Leave the other con-
14.4 Control Properties and Layout
539
trol unanchored. Execute the app and widen the Form. The Button anchored to the bottomright corner is always the same distance from the Form’s bottom-right corner (Fig. 14.7), but the other control stays its original distance from the top-left corner of the Form.
Anchoring window
Click the down-arrow in the Anchor property to display the anchoring window Darkened bars indicate the container’s side(s) to which the control is anchored; use mouse clicks to select or deselect a bar
Fig. 14.6 | Manipulating the Anchor property of a control. a) Before resizing the Form
b) After resizing the Form
Constant distance from right and bottom sides
Fig. 14.7 | Anchoring demonstration. Sometimes, it’s desirable for a control to span an entire side of the Form, even when the Form is resized. For example, a control such as a status bar typically should remain at the bottom of the Form. Docking allows a control to span an entire side (left, right, top or bottom) of its parent container or to fill the entire container. When the parent control is resized, the docked control resizes as well. In Fig. 14.8, a Button is docked at the top of the Form. When the Form is resized, the Button is resized to the Form’s new width. Forms have a Padding property that specifies the distance between the docked controls and the Form edges. This property specifies four values (one for each side), and each value is set to 0 by default. Some common control-layout properties are summarized in Fig. 14.9. a) Before resizing the Form
b) After resizing the Form
Docked control fills entire width of the Form
Fig. 14.8 | Docking a Button to the top of a Form.
540
Chapter 14 Windows Forms GUI: A Deeper Look
Control layout
properties
Description
Anchor
Causes a control to remain at a fixed distance from the side(s) of the container even when the container is resized. Allows a control to span one side of its container or to fill the remaining space in the container. Sets the space between a container’s edges and docked controls. The default is 0, causing the control to appear flush with the container’s sides. Specifies the location (as a set of coordinates) of the upper-left corner of the control, in relation to its container. Specifies the size of the control in pixels as a Size object, which has properties Width and Height. Indicate the minimum and maximum sizes of a Control, respectively.
Dock
Padding
Location
Size MinimumSize, MaximumSize
Fig. 14.9 |
Control
layout properties.
A Control’s Anchor and Dock properties are set with respect to the Control’s parent container, which could be a Form or another parent container (such as a Panel; discussed in Section 14.5). The minimum and maximum Form (or other Control) sizes can be set via properties MinimumSize and MaximumSize, respectively. Both are of type Size, which has properties Width and Height to specify the Form’s size. Properties MinimumSize and MaximumSize allow you to design the GUI layout for a given size range. The user cannot make a Form smaller than the size specified by property MinimumSize and cannot make a Form larger than the size specified by property MaximumSize. To set a Form to a fixed size (where the Form cannot be resized by the user), set its minimum and maximum sizes to the same values or set its FormBorderStyle property to a “Fixed” value such as FixedSingle.
Using Visual Studio To Edit a GUI’s Layout Visual Studio provides tools that help you with GUI layout. In Chapter 3, you learned about the blue snap lines that appear to help you position a control with respect to other controls on a Form and the Form’s edges. These make the control you’re dragging appear to “snap into place.” Visual Studio also provides the Format menu, which contains several options for modifying your GUI’s layout. The Format menu appears in the IDE only in Design view. Some formatting features include: • Aligning multiple controls • Making multiple controls have the same size • Adjusting the horizontal and vertical spacing between controls • Centering controls on the Form horizontally or vertically
14.5 GroupBoxes and Panels GroupBoxes (introduced in Chapter
6) and Panels arrange controls on a GUI. They’re typically used to group several controls of similar functionality or several controls that are re-
14.5 GroupBoxes and Panels
541
lated in a GUI. All of the controls that you drag onto a GroupBox or a Panel move together when you move the GroupBox or Panel to a new position in the Form in Design view. The primary difference between these two controls is that GroupBoxes can display a text caption and cannot have scrollbars, whereas Panels can display scrollbars but do not have a text caption. GroupBoxes have thin borders by default; Panels can be set so that they also have borders by changing their BorderStyle property. Figures 14.10 and 14.11 list some common properties of GroupBoxes and Panels, respectively. GroupBox
properties
Description A collection of the controls that the GroupBox contains. Specifies the caption text displayed at the top of the GroupBox.
Controls Text
Fig. 14.10 | Panel
GroupBox
properties
Description Indicates whether scrollbars appear when the Panel is too small to display all of its controls. The default value is False. Sets the border of the Panel. The default value is None; other options are Fixed3D and FixedSingle. A collection of the controls that the Panel contains.
AutoScroll
BorderStyle
Controls
Fig. 14.11 |
properties.
Panel
properties.
Look-and-Feel Observation 14.1 Panels and GroupBoxes can contain other Panels and GroupBoxes for more complex layouts.
Look-and-Feel Observation 14.2 You can organize a GUI by anchoring and docking controls inside a GroupBox or Panel. The GroupBox or Panel can then be anchored or docked inside a Form. This divides controls into functional “groups” that can be arranged easily.
When you drag new controls from the Toolbox into the GroupBox, they’re added to the GroupBox’s Controls property and become part of the GroupBox. The GroupBox’s Text property specifies the caption. To create a Panel, drag its icon from the Toolbox onto the Form. You can then add controls directly to the Panel by dragging them from the Toolbox onto the Panel. To enable the scrollbars, set the Panel’s AutoScroll property to True. If the Panel is resized and cannot display all of its controls, scrollbars appear (Fig. 14.12). The scrollbars can be used to view all the controls in the Panel—both at design time and at execution time. In Fig. 14.12, we placed six Buttons vertically in a scrollable Panel. When you click one of these Buttons, the event handler (lines 5–11) changes the Text on the outputLabel to "You pressed: " followed by the Text of the clicked Button. All six Buttons’ Click
542
Chapter 14 Windows Forms GUI: A Deeper Look
events are processed by this event handler. We set the Panel’s BorderStyle property to FixedSingle, so you can see it on the Form. The sample output shows the results of clicking the first and last Buttons in the Panel. 1 2 3 4 5 6 7 8 9 10 11 12
' Fig. 14.12: PanelDemo.vb ' Displaying Buttons in a scrollable Panel. Public Class PanelDemo ' display which Button was pressed Private Sub Button_Click(sender As Object, e As EventArgs) Handles Button1.Click, Button2.Click, Button3.Click, Button4.Click, Button5.Click, Button6.Click ' display the Button's text in the outputLabel outputLabel.Text = "You pressed: " & CType(sender, Button).Text End Sub ' Button_Click End Class ' PanelDemo
Fig. 14.12 | Using GroupBoxes and Panels to arrange Buttons.
14.6 ToolTips In Chapter 2, we discussed tool tips—the helpful text that appears when the mouse hovers over a GUI control. The tool tips displayed in Visual Studio serve as useful reminders of each toolbar icon’s functionality. Many programs use tool tips to remind users of each control’s purpose. For example, Microsoft Word has tool tips that help users determine the purpose of the app’s icons. This section demonstrates how to use the ToolTip component to add tool tips to your apps. Figure 14.13 describes common properties, a common event, and a common method of class ToolTip. ToolTip properties, an event, and a method
Description
Common Properties The amount of time (in milliseconds) that the tool tip appears while the mouse is over a control.
AutoPopDelay
Fig. 14.13 |
ToolTip
properties, an event and a method. (Part 1 of 2.)
14.6 ToolTips
ToolTip properties, an event, and a method
543
Description The amount of time (in milliseconds) that a mouse must hover over a control before a tool tip appears. The amount of time (in milliseconds) between which two different tool tips appear (when the mouse is moved from one control to another).
InitialDelay
ReshowDelay
Common Event Raised when the tool tip is displayed. This event allows you to modify the appearance of the tool tip.
Draw
Common Method Sets the tool tip’s text and displays it.
Show
Fig. 14.13 |
ToolTip
properties, an event and a method. (Part 2 of 2.)
When you add a ToolTip component from the Toolbox, it appears in the component tray below the Form in Design mode. Once a ToolTip is added to a Form, a new property appears in the Properties window for each of the Form’s other controls. This property appears in the Properties window as ToolTip on, followed by the name of the ToolTip component. For instance, if our Form’s ToolTip were named ToolTip1 (the default name), you would set a control’s ToolTip on ToolTip1 property value to specify the text that will be displayed when the user positions the mouse over that control. Figure 14.14 demonstrates the ToolTip component. For this example, we create a GUI containing a Label, a TextBox and a Button, so that we can demonstrate a different tool tip for each. The ToolTip component automatically handles the event that causes the tool tip to display for each component, so we show only the sample outputs for this program.
Fig. 14.14 | Demonstrating the ToolTip component. In this example, we used the default name of the ToolTip component—ToolTip1. Figure 14.15 shows the ToolTip component in the component tray. We set the tool tip text for the Label to "Hovering Over the Label". Figure 14.16 demonstrates setting the tool tip text for the first Label.
544
Chapter 14 Windows Forms GUI: A Deeper Look
ToolTip component
in component tray
Fig. 14.15 |
ToolTip
component in the component tray.
Property to set tool tip text
Tool tip text
Fig. 14.16 | Setting a control’s tool tip text.
14.7 Mouse-Event Handling This section explains how to handle mouse events, such as clicks, presses and moves, which are generated when the user interacts with a control via the mouse. Mouse events can be handled for any control that derives from class System.Windows.Forms.Control. For most mouse events, information about the event is passed to the event-handling method through an object of class MouseEventArgs. Class MouseEventArgs contains information related to the mouse event, such as the mouse pointer’s x- and y-coordinates, the mouse button pressed (Right, Left or Middle) and the number of times the mouse was clicked. The x- and y-coordinates of the MouseEventArgs object are relative to the control that generated the event—that is, point (0,0) represents the upper-left corner of the control where the mouse event occurred. Several common mouse events and event arguments are described in Fig. 14.17. Mouse events and event arguments Mouse Events with Event Argument of Type EventArgs MouseEnter Occurs when the mouse cursor enters the control’s boundaries. MouseLeave Occurs when the mouse cursor leaves the control’s boundaries.
Fig. 14.17 | Mouse events and event arguments. (Part 1 of 2.)
14.7 Mouse-Event Handling
545
Mouse events and event arguments Mouse Events with Event Argument of Type MouseEventArgs MouseDown Occurs when a mouse button is pressed while the mouse cursor is within a control’s boundaries. MouseHover Occurs when the mouse cursor hovers within the control’s boundaries. MouseMove Occurs when the mouse cursor is moved while in the control’s boundaries. MouseUp Occurs when a mouse button is released when the cursor is within the control’s boundaries. Class MouseEventArgs Properties Button Specifies which mouse button was pressed (Left, Right, Middle or None). Clicks The number of times the mouse button was clicked. X The x-coordinate within the control where the event occurred. Y The y-coordinate within the control where the event occurred.
Fig. 14.17 | Mouse events and event arguments. (Part 2 of 2.) Figure 14.18 uses mouse events to draw on a Form. Whenever the user drags the mouse (that is, moves the mouse while a mouse button is pressed), small circles appear on the Form at the position where each mouse event occurs during the drag operation. To create the event handlers in this example, select the Form in Design view, click the Events icon ( ) in the Properties window then double click the event name—you’ll need to do this once each for the MouseDown, MouseUp and MouseMove events.
1 2 3 4 5 6 7 8 9 10 11 12 13 14 15 16 17 18 19 20
' Fig. 14.18: Painter.vb ' Using the mouse to draw on a Form. Public Class Painter Private shouldPaint As Boolean = False ' determines whether to paint ' should paint when mouse button is pressed down Private Sub Painter_MouseDown(sender As Object, e As MouseEventArgs) Handles MyBase.MouseDown shouldPaint = True End Sub ' Painter_MouseDown ' stop painting when mouse button is released Private Sub Painter_MouseUp(sender As Object, e As MouseEventArgs) Handles MyBase.MouseUp shouldPaint = False End Sub ' Painter_MouseUp ' draw circle whenever mouse moves with its button held down Private Sub Painter_MouseMove(sender As Object, e As MouseEventArgs) Handles MyBase.MouseMove
Fig. 14.18 | Using the mouse to draw on a Form. (Part 1 of 2.)
546
21 22 23 24 25 26 27 28 29 30
Chapter 14 Windows Forms GUI: A Deeper Look
' check if mouse button is being pressed If (shouldPaint) Then ' draw a circle where the mouse pointer is present Using g As Graphics = CreateGraphics() g.FillEllipse( New SolidBrush(Color.BlueViolet), e.X, e.Y, 4, 4) End Using End If End Sub ' Painter_MouseMove End Class ' Painter
Fig. 14.18 | Using the mouse to draw on a Form. (Part 2 of 2.) Line 4 declares variable shouldPaint, which determines whether to draw on the Form. We want to draw only while the mouse button is pressed (that is, held down). When the user clicks or holds down a mouse button, the system generates a MouseDown event and the event handler Painter_MouseDown (lines 7–10) sets shouldPaint to True. When the user releases the mouse button, the system generates a MouseUp event, shouldPaint is set to False in the Painter_MouseUp event handler (lines 13–16) and the program stops drawing. Unlike MouseMove events, which occur continuously as the user moves the mouse, the system generates a MouseDown event only when a mouse button is first pressed and generates a MouseUp event only when a mouse button is released. Whenever the mouse moves over a control, the MouseMove event for that control occurs. Inside the Painter_MouseMove event handler (lines 19–29), the program draws only if shouldPaint is True. Line 24 calls inherited Form method CreateGraphics to create a Graphics object that allows the program to draw on the Form. Class Graphics provides methods that draw various shapes. For example, lines 25–26 use method FillEllipse to draw a circle. The first parameter to method FillEllipse in this case is an object of class SolidBrush, which specifies the solid color that will fill the shape. The color is provided as an argument to class SolidBrush’s constructor. Type Color contains many predefined color constants—we selected Color.BlueViolet. FillEllipse draws an oval in a bounding rectangle that’s specified by the x- and y-coordinates of its upper-left corner, its width and its height—the final four arguments to the method. The x- and y-coordinates represent the location of the mouse event, which the event handler receives in its MouseEventArgs argument (e.X and e.Y). To draw a circle, we set the width and height of the bounding rectangle so that they’re equal—in this example, both are 4 pixels.
14.8 Keyboard-Event Handling
547
Like dialog boxes, Graphics objects need to be returned to the system when they are no longer needed. For this reason, we create the Graphics object in a Using statement (lines 24–27). When the program reaches line 27, the Graphics object’s Dispose method is called to return the Graphics object’s resources back to the system. Classes Graphics, SolidBrush and Color are all part of the System.Drawing namespace.
14.8 Keyboard-Event Handling Key events occur when keyboard keys are pressed and released. Such events can be handled for any control that inherits from System.Windows.Forms.Control. There are three key events—KeyPress, KeyUp and KeyDown. The KeyPress event occurs when the user presses a key that represents an ASCII character. The specific key can be determined with property KeyChar of the event handler’s KeyPressEventArgs argument. ASCII is a 128-character set of alphanumeric symbols, a full listing of which can be found in Appendix D. The KeyPress event does not indicate whether modifier keys (for example, Shift, Alt and Ctrl) were pressed when a key event occurred. If this information is important, the KeyUp or KeyDown events can be used. The KeyEventArgs argument for each of these events contains information about modifier keys. Often, modifier keys are used in conjunction with the mouse to select or highlight information. Figure 14.19 lists important key-event information. Several properties return values from the Keys enumeration, which provides constants that specify the various keys on a keyboard. The Keys enumeration constants can be combined to indicate multiple keys pressed at the same time.
Keyboard events and event arguments Key Events with Event Arguments of Type KeyEventArgs KeyDown Generated when a key is initially pressed. KeyUp Generated when a key is released. Key Event with Event Argument of Type KeyPressEventArgs KeyPress Generated when a key is pressed. Class KeyPressEventArgs properties KeyChar Returns the ASCII character for the key pressed. Handled Indicates whether the KeyPress event was handled. Class KeyEventArgs properties Alt Indicates whether the Alt key was pressed. Control Indicates whether the Ctrl key was pressed. Shift Indicates whether the Shift key was pressed. Handled Indicates whether the event was handled. KeyCode Returns the key code for the key as a value from the Keys enumeration. This does not include modifier-key information. It’s used to test for a specific key.
Fig. 14.19 | Keyboard events and event arguments. (Part 1 of 2.)
548
Chapter 14 Windows Forms GUI: A Deeper Look
Keyboard events and event arguments KeyData
KeyValue
Modifiers
Returns the key code for a key combined with modifier information as a Keys value. This property contains all the information about the pressed key. Returns the key code as an int, rather than as a value from the Keys enumeration. This property is used to obtain a numeric representation of the pressed key. The int value is known as a Windows virtual key code. Returns a Keys value indicating any pressed modifier keys (Alt, Ctrl and Shift). This property is used to determine modifier-key information only.
Fig. 14.19 | Keyboard events and event arguments. (Part 2 of 2.) Figure 14.20 demonstrates the use of the key-event handlers to display a key pressed by a user. The program is a Form with two Labels that displays the pressed key on one Label and modifier-key information on the other. 1 2 3 4 5 6 7 8 9 10 11 12 13 14 15 16 17 18 19 20 21 22 23 24 25 26 27 28 29 30 31 32
' Fig. 14.20: KeyDemo ' Displaying information about the key the user pressed. Public Class KeyDemo ' display the character pressed using KeyChar Private Sub KeyDemo_KeyPress(sender As Object, e As KeyPressEventArgs) Handles MyBase.KeyPress charLabel.Text = "Key pressed: " & e.KeyChar End Sub ' KeyDemo_KeyPress ' display modifier keys, key code, key data and key value Private Sub KeyDemo_KeyDown(sender As Object, e As KeyEventArgs) Handles MyBase.KeyDown If e.Alt Then ' key is Alt keyInfoLabel.Text = "Alt: Yes" & vbCrLf Else ' key is not Alt keyInfoLabel.Text = "Alt: No" & vbCrLf End If If e.Shift Then ' key is Shift keyInfoLabel.Text &= "Shift: Yes" & vbCrLf Else ' key is not Shift keyInfoLabel.Text &= "Shift: No" & vbCrLf End If If e.Control Then ' key is Control keyInfoLabel.Text &= "Control: Yes" & vbCrLf Else ' key is not Control keyInfoLabel.Text &= "Control: No" & vbCrLf End If
Fig. 14.20 | Demonstrating keyboard events. (Part 1 of 2.)
14.8 Keyboard-Event Handling
33 34 35 36 37 38 39 40 41 42 43 44 45 46
549
' diplay key code, key data and key value keyInfoLabel.Text &= "KeyCode: " & e.KeyCode.ToString() & vbCrLf & "KeyData: " & e.KeyData.ToString() & vbCrLf & "KeyValue: " & e.KeyValue.ToString() End Sub ' KeyDemo_KeyDown ' clear Labels when keys are released Private Sub KeyDemo_KeyUp(sender As Object, e As KeyEventArgs) Handles MyBase.KeyUp charLabel.Text = String.Empty keyInfoLabel.Text = String.Empty End Sub ' KeyDemo_KeyUp End Class ' KeyDemo
a) H pressed b) F1 pressed c) $ pressed d) Shift pressed
Fig. 14.20 | Demonstrating keyboard events. (Part 2 of 2.) Initially, the two Labels (charLabel and keyInfoLabel) contain "Just press" and "a key...", respectively. When the user presses a key, charLabel displays the key’s character value, and keyInfoLabel displays related information. Because the KeyDown and KeyPress events convey different information, the app handles both. The KeyPress event handler (lines 5–9) accesses the KeyChar property of the KeyPressEventArgs object. This returns the pressed key as a Char, which we then display in charLabel (line 8). If the pressed key is not an ASCII character, then the KeyPress event will not occur, and charLabel will not display any text. ASCII is a common encoding format for letters, numbers, punctuation marks and other characters. It does not support keys such as the function keys (such as F1) or the modifier keys (Alt, Ctrl and Shift). The KeyDown event handler (lines 12–37) displays information from its KeyEventArgs object. The event handler tests for the Alt, Shift and Ctrl keys by using the Alt, Shift and Control properties, each of which returns a Boolean value—True if the corresponding key is pressed and False if otherwise. The event handler then displays the KeyCode, KeyData and KeyValue properties. The KeyCode property returns a Keys enumeration value (line 34). The KeyCode property returns the pressed key, but does not provide any information about modifier keys. Thus, both a capital “A” and a lowercase “a” are represented as the A key. The KeyData property (line 35) also returns a Keys enumeration value, but this property includes data about modifier keys. Thus, if “A” is input, the KeyData shows that both
550
Chapter 14 Windows Forms GUI: A Deeper Look
the A key and the Shift key were pressed. Lastly, KeyValue (line 36) returns the key code of the pressed key as an Integer. This Integer is the key code, which provides an Integer value for a wide range of keys and for mouse buttons. The key code is useful when testing for non-ASCII keys (such as F12). The KeyUp event handler (lines 40–45) clears both Labels when the key is released. As we can see from the output, non-ASCII keys are not displayed in charLabel, because the KeyPress event is not generated. For example, charLabel does not display any text when you press the F1 or Shift keys, as shown in Fig. 14.20(b) and (d). However, the KeyDown event is still generated, and keyInfoLabel displays information about the key that’s pressed. The Keys enumeration can be used to test for specific keys by comparing the key pressed to a specific KeyCode.
Software Engineering Observation 14.1 To make a control react when a particular key is pressed (such as Enter), handle a key event for that control and test for the pressed key. To allow a Button to be clicked when the user presses the Enter key on a Form, set the Form’s AcceptButton property to that Button.
14.9 Menus In Section 8.6, you learned how to create basic menus to organize groups of related commands. Although commands vary between apps, some—such as Open and Save—are common to many apps. Menus organize commands without “cluttering” the app’s user interface. In this section, we take a deeper look at menus and the different types of menu items. In Fig. 14.21, an expanded menu from Visual Studio Express 2012 for Windows Desktop lists various menu items and submenus (menus within a menu). Menu items are typically displayed down and indented to the right of the top-level menu, but they can be displayed to the left if there’s not enough space to the right on the screen. The menu that contains a menu item is called the menu item’s parent menu. A menu item that contains a submenu is considered to be the parent of the submenu.
Shortcut Keys All menu items can have Alt key shortcuts (also called access shortcuts or hotkeys), which are accessed by pressing Alt and the underlined letter (for example, Alt F expands the File menu). Menus that are not top-level menus can have shortcut keys as well (combinations of Ctrl, Shift, Alt, F1, F2, letter keys, etc.). To create an access shortcut (or keyboard shortcut), type an ampersand (&) before the character to be underlined. For example, to create the File menu item with the letter F underlined, type &File. To display an ampersand, type &&. To add other shortcut keys (like those shown in Fig. 14.21) for menu items, set the ShortcutKeys property of the appropriate ToolStripMenuItems. To do this, select the down arrow to the right of this property in the Properties window. In the window that appears (Fig. 14.22), use the CheckBoxes and drop-down list to select the shortcut keys. When you’re finished, click elsewhere on the screen. You can hide the shortcut keys by setting property ShowShortcutKeys to False, and you can modify how the control keys are displayed in the menu item by modifying property ShortcutKeyDisplayString.
14.9 Menus
Menu
Menu items
Menu icons
Shortcut key
Separator bar
551
Submenu
Disabled commands
Fig. 14.21 | Menus, submenus, menu items and menu icons.
Select modifier keys Select key (modifier and key combination specifies the shortcut key for the menu item)
Fig. 14.22 | Setting a menu item’s shortcut keys. Look-and-Feel Observation 14.3 Buttons can have access shortcuts. Place the & symbol immediately before the desired char-
acter in the Button’s text. To press the button by using its access key in the running app, press Alt and the underlined character. If the underlines are not visible at runtime, press the Alt key to display the underlines.
552
Chapter 14 Windows Forms GUI: A Deeper Look
Other Menu Item Types Menu items can be grouped logically by inserting lines between groups of items—these are called separator bars. You can also add TextBoxes and ComboBoxes as menu items. When adding an item in Design mode, you may have noticed that before you click to enter text for a new item, you’re provided with a drop-down list. Clicking the down arrow (Fig. 14.23) allows you to select the type of item to add—MenuItem (of type ToolStripMenuItem, the default), ComboBox (of type ToolStripComboBox) and TextBox (of type ToolStripTextBox). We focus on ToolStripMenuItems. [Note: If you view this dropdown list for top-level menu items like the File menu, one additional option named Separator will not display.] Common properties of MenuStrip and ToolStripMenuItem and a common event of a ToolStripMenuItem are summarized in Fig. 14.24.
Menu item options
Fig. 14.23 | Menu item options. MenuStrip and ToolStripMenuItem
properties and an event MenuStrip
Description
Properties Contains the top-level menu items for this MenuStrip. Causes text to display from right to left. This is useful for languages that are read from right to left.
Items RightToLeft
ToolStripMenuItem Checked
CheckOnClick
DropDownItems
Fig. 14.24 |
Properties Indicates whether a menu item is checked. The default value is False, meaning that the menu item is unchecked. Indicates that a menu item should appear checked or unchecked as the item is clicked. Lists the submenu items for a particular menu item.
MenuStrip
and ToolStripMenuItem properties and an event. (Part 1 of 2.)
14.9 Menus
553
MenuStrip and ToolStripMenuItem
properties and an event
Description
ShortcutKey-
Specifies text that should appear beside a menu item for a shortcut key. If left blank, the key names are displayed. Specifies the shortcut keys for the menu item. Indicates whether shortcut keys are shown beside the menu item text. The default is True, which displays the shortcut key. Specifies the menu item’s text. To create an Alt access shortcut, precede a character with & (for example, &File to specify a menu named File with the letter F underlined).
DisplayString ShortcutKeys ShowShortcutKeys
Text
Common ToolStripMenuItem Event Click Generated when an item is clicked or a shortcut key is used to select a menu item.
Fig. 14.24 |
MenuStrip
and ToolStripMenuItem properties and an event. (Part 2 of 2.)
Using Menus and Menu Items Class MenuTest (Fig. 14.25) creates a simple menu on a Form. The Form has a top-level File menu with menu items About (which displays a MessageBox) and Exit (which terminates the program). The program also includes a Format menu, which contains menu items that change the format of the text on a Label. The Format menu has submenus Color and Font, which change the color and font of the text on a Label. 1 2 3 4 5 6 7 8 9 10 11 12 13 14 15 16 17 18 19 20 21 22
' Fig. 14.25: MenuTest.vb ' Using menus to change font colors and styles. Public Class MenuTest ' display MessageBox when About menu item is selected Private Sub aboutToolStripMenuItem_Click( sender As Object, e As EventArgs) _ Handles aboutToolStripMenuItem.Click MessageBox.Show("This is an example" & vbNewLine & "of using menus.", "About", MessageBoxButtons.OK, MessageBoxIcon.Information) End Sub ' aboutToolStripMenuItem_Click ' exit program when Exit menu item is selected Private Sub exitToolStripMenuItem_Click( sender As Object, e As EventArgs) _ Handles exitToolStripMenuItem.Click Application.Exit() End Sub ' exitToolStripMenuItem_Click
Fig. 14.25 | Menus for changing text font and color. (Part 1 of 4.)
554
23 24 25 26 27 28 29 30 31 32 33 34 35 36 37 38 39 40 41 42 43 44 45 46 47 48 49 50 51 52 53 54 55 56 57 58 59 60 61 62 63 64 65 66 67 68 69 70 71 72 73 74 75
Chapter 14 Windows Forms GUI: A Deeper Look
' reset checkmarks for Color menu items Private Sub ClearColor() ' clear all checkmarks blackToolStripMenuItem.Checked = False blueToolStripMenuItem.Checked = False redToolStripMenuItem.Checked = False greenToolStripMenuItem.Checked = False End Sub ' ClearColor ' update Menu state and color displayLabel black Private Sub blackToolStripMenuItem_Click( sender As Object, e As EventArgs) _ Handles blackToolStripMenuItem.Click ClearColor() ' reset checkmarks for Color menu items displayLabel.ForeColor = Color.Black ' set Color to Black blackToolStripMenuItem.Checked = True End Sub ' blackToolStripMenuItem_Click ' update Menu state and color displayLabel blue Private Sub blueToolStripMenuItem_Click( sender As Object, e As EventArgs) _ Handles blueToolStripMenuItem.Click ClearColor() ' reset checkmarks for Color menu items displayLabel.ForeColor = Color.Blue ' set Color to Blue blueToolStripMenuItem.Checked = True End Sub ' blueToolStripMenuItem_Click ' update Menu state and color displayLabel red Private Sub redToolStripMenuItem_Click( sender As Object, e As EventArgs) _ Handles redToolStripMenuItem.Click ClearColor() ' reset checkmarks for Color menu items displayLabel.ForeColor = Color.Red ' set Color to Red redToolStripMenuItem.Checked = True End Sub ' redToolStripMenuItem_Click ' update Menu state and color displayLabel green Private Sub greenToolStripMenuItem_Click( sender As Object, e As EventArgs) _ Handles greenToolStripMenuItem.Click ClearColor() ' reset checkmarks for Color menu items displayLabel.ForeColor = Color.Green ' set Color to Green greenToolStripMenuItem.Checked = True End Sub ' greenToolStripMenuItem_Click ' reset checkmarks for Font menu items Private Sub ClearFont() timesToolStripMenuItem.Checked = False courierToolStripMenuItem.Checked = False
Fig. 14.25 | Menus for changing text font and color. (Part 2 of 4.)
14.9 Menus
76 77 78 79 80 81 82 83 84 85 86 87 88 89 90 91 92 93 94 95 96 97 98 99 100 101 102 103 104 105 106 107 108 109 110 111 112 113 114 115 116 117 118 119 120 121 122 123 124 125 126 127 128
555
comicToolStripMenuItem.Checked = False End Sub ' ClearFont ' update Menu state and set Font to Times New Roman Private Sub timesToolStripMenuItem_Click( sender As Object, e As EventArgs) _ Handles timesToolStripMenuItem.Click ClearFont() ' reset checkmarks for Font menu items timesToolStripMenuItem.Checked = True ' set Times New Roman font displayLabel.Font = New Font("Times New Roman", 14, displayLabel.Font.Style) End Sub ' timesToolStripMenuItem_Click ' update Menu state and set Font to Courier New Private Sub courierToolStripMenuItem_Click( sender As Object, e As EventArgs) _ Handles courierToolStripMenuItem.Click ClearFont() ' reset checkmarks for Font menu items courierToolStripMenuItem.Checked = True ' set Courier font displayLabel.Font = New Font("Courier New", 14, displayLabel.Font.Style) End Sub ' courierToolStripMenuItem_Click ' update Menu state and set Font to Comic Sans MS Private Sub comicToolStripMenuItem_Click( sender As Object, e As EventArgs) _ Handles comicToolStripMenuItem.Click ClearFont() ' reset checkmarks for Font menu items comicToolStripMenuItem.Checked = True ' set Comic Sans MS font displayLabel.Font = New Font("Comic Sans MS", 14, displayLabel.Font.Style) End Sub ' comicToolStripMenuItem_Click ' toggle checkmark and toggle bold style Private Sub boldToolStripMenuItem_Click( sender As Object, e As EventArgs) _ Handles boldToolStripMenuItem.Click ' toggle menu item checkmark boldToolStripMenuItem.Checked = Not boldToolStripMenuItem.Checked ' use Xor to toggle bold, keep all other styles displayLabel.Font = New Font(displayLabel.Font.FontFamily, 14, displayLabel.Font.Style Xor FontStyle.Bold) End Sub ' boldToolStripMenuItem_Click
Fig. 14.25 | Menus for changing text font and color. (Part 3 of 4.)
556
Chapter 14 Windows Forms GUI: A Deeper Look
129 130 ' toggle checkmark and toggle italic style 131 Private Sub italicToolStripMenuItem_Click( 132 sender As Object, e As EventArgs) _ 133 Handles italicToolStripMenuItem.Click 134 ' toggle menu item checkmark 135 italicToolStripMenuItem.Checked = 136 Not italicToolStripMenuItem.Checked 137 138 ' use Xor to toggle italic, keep all other styles 139 displayLabel.Font = New Font(displayLabel.Font.FontFamily, 14, 140 displayLabel.Font.Style Xor FontStyle.Italic) 141 End Sub ' italicToolStripMenuItem_Click 142 End Class ' MenuTest a) Initial app GUI
b) Font submenu showing Bold being slected
c) GUI after Bold was selected in part (b)
d) Selecting Red from Color submenu
e) GUI after Red was selected in part (d)
f) About dialog displayed by selecting About from the File menu
Fig. 14.25 | Menus for changing text font and color. (Part 4 of 4.) Building the GUI To create this GUI, drag a Label onto the Form and set its AutoSize property to False, its Font property to Times New Roman 14pt and its Text property to “Use the Format menu to change the appearance of this text.” To create the menus, begin by dragging the MenuStrip from the ToolBox onto the Form. Then use Design mode to create the menu
14.9 Menus
557
structure shown in the sample outputs. The File menu (fileToolStripMenuItem) has menu items About (aboutToolStripMenuItem) and Exit (exitToolStripMenuItem). The Format menu (formatToolStripMenuItem) has two submenus: •
Color (colorToolStripMenuItem) contains menu items Black (blackToolStripMenuItem), Blue (blueToolStripMenuItem), Red (redToolStripMenuItem)
and Set the Black menu item’s Checked property to True, because at the start of the program, the text on the Form is black. Green (greenToolStripMenuItem).
•
Font (fontToolStripMenuItem) contains menu items Times New Roman (timesToolStripMenuItem), Courier New (courierToolStripMenuItem), Comic Sans
MS (comicToolStripMenuItem), a separator bar (dashToolStripMenuItem), Bold (boldToolStripMenuItem) and Italic (italicToolStripMenuItem). Set the Times New Roman menu item’s Checked property to True, because this is the original font for the text on the Form.
Event Handlers for the About and Exit Menu Items The About menu item in the File menu displays a MessageBox when clicked (lines 6–13). The Exit menu item closes the app through Shared method Exit of class Application (line 20). Class Application’s Shared methods control program execution. Method Exit causes our app to terminate. Event Handlers for the Color Submenu’s Menu Items We made the items in the Color submenu (Black, Blue, Red and Green) mutually exclusive—the user can select only one at a time. To indicate that a menu item is selected, we’ll set each Color menu item’s Checked property to True. This causes a check to appear to the left of a menu item. Each Color menu item has its own Click event handler. The event handler for color Black is blackToolStripMenuItem_Click (lines 33–40). Similarly, the event handlers for colors Blue, Red and Green are blueToolStripMenuItem_Click (lines 43–50), redToolStripMenuItem_Click (lines 53–60) and greenToolStripMenuItem_Click (lines 63–70), respectively. To make the Color menu items mutually exclusive, each event handler calls method ClearColor (lines 24–30) before setting its corresponding Checked property to True. Method ClearColor sets the Checked property of each color MenuItem to False, effectively preventing more than one menu item from being selected at a time.
Software Engineering Observation 14.2 The mutual exclusion of menu items is not enforced by the MenuStrip. You must program this behavior.
Event Handlers for the Font Submenu’s Menu Items The Font menu contains three menu items for fonts (Times New Roman, Courier New and Comic Sans MS) and two menu items for font styles (Bold and Italic). We added a separator bar between the font and font-style menu items to indicate that these are separate options. A Font object can specify multiple styles at once (for example, a font can be both bold and italic). We discuss how to change the Font on the Label momentarily. We set the font menu items to display checks. As with the Color menu, we enforce mutual exclusion of these items in our event handlers.
558
Chapter 14 Windows Forms GUI: A Deeper Look
The event handlers for menu items Times New Roman, Courier New and Comic Sans are timesToolStripMenuItem_Click (lines 80–90), courierToolStripMenuItem_Click (lines 93–103) and comicToolStripMenuItem_Click (lines 106–116), respectively. Each event handler clears the Checked properties for all the font menu items by calling method ClearFont (lines 73–77), then sets to True the Checked property of the menu item that raised the event. This makes the font menu items mutually exclusive. The event handlers for the Bold and Italic menu items (lines 119–128 and 131–141) use the Xor operator to combine font styles. MS
Changing the Label’s Font To change the font style on a Label, set its Font property to a new Font object (for example, lines 88–89). The Font constructor used here takes the font name, font size and font style as arguments. When we change the font in lines 88–89, 101–102 and 114–115, we change only the font name. The second and third arguments to the Font constructor use the Label’s current font size and current font style. When we change the the font in lines 126–127 and lines 139–140, we change only the font’s style. The style is specified with a member of the FontStyle enumeration, which contains Regular, Bold, Italic, Strikeout and Underline. A Font object’s Style property is read-only, so it can be set only when the Font object is created. Styles can be combined via bitwise operators—operators that perform manipulations on bits of information. All data is represented in the computer as combinations of 0s and 1s. Each 0 or 1 represents a bit. The FontStyle bit values are selected in a way that allows us to combine different FontStyle elements to create compound styles, using bitwise operators. These styles are not mutually exclusive, so we can combine different styles and remove them without affecting the combination of previous FontStyle elements. We can combine these various font styles using either the Or operator or the Xor operator. When the Or operator is applied to two bits, if at least one bit of the two has the value 1, then the result is 1. Combining styles using the Or operator works as follows. Assume that FontStyle.Bold is represented by bits 01 and that FontStyle.Italic is represented by bits 10. When we use the Or operator to combine the styles, we obtain the bits 11. 01 10 -11
= =
Bold Italic
=
Bold and Italic
The Or operator helps create style combinations. However, what happens if we want to undo a style combination? The Xor operator enables us to combine styles and to undo existing style settings. When Xor is applied to two bits, if both bits have the same value, then the result is 0. If both bits are different, then the result is 1. Combining styles using Xor works as follows. Assume, again, that FontStyle.Bold is represented by bits 01 and that FontStyle.Italic is represented by bits 10. When we use Xor on both styles, we obtain the bits 11. 01 10 -11
= =
Bold Italic
=
Bold and Italic
14.10 MonthCalendar Control
559
Now suppose that we would like to remove the FontStyle.Bold style from the previous combination of FontStyle.Bold and FontStyle.Italic. The easiest way to do so is to reapply the Xor operator to the compound style and FontStyle.Bold. 11 01 -10
= =
Bold and Italic Bold
=
Italic
The advantages of using bitwise operators to combine FontStyle values become more evident when we consider that there are five different FontStyle values (Bold, Italic, Regular, Strikeout and Underline), resulting in 16 different FontStyle combinations. Using bitwise operators to combine font styles greatly reduces the amount of code required to check all possible font combinations. In Fig. 14.25, we need to set the FontStyle so that the text appears in bold if it was not bold originally, and vice versa. Line 127 uses the Xor operator to do this. If displayLabel.Font.Style is bold, then the resulting style is not bold. If the text is originally italic, the resulting style is bold and italic rather than just bold. The same applies for FontStyle.Italic in line 140.
14.10 MonthCalendar Control Many apps manipulate dates and times. The .NET Framework provides two controls that allow an app to retrieve date and time information—MonthCalendar and DateTimePicker (Section 14.11). The MonthCalendar control (Fig. 14.26) displays a monthly calendar. The user can select a date from the currently displayed month or can use the provided links to navigate to another month. When a date is selected, it’s highlighted. A range of dates can be selected by clicking one date on the calendar, then holding the Shift key while clicking another date. The default event for this control is DateChanged, which occurs when a new date is selected. Properties are provided that allow you to modify the appearance of the calendar, how many dates can be selected at once, and the minimum and maximum dates that may be selected. MonthCalendar properties and a common event are summarized in Fig. 14.27.
Navigate to previous month
Navigate to next month
Current day is outlined
Selected day is highlighted
Fig. 14.26 |
MonthCalendar
control.
560
Chapter 14 Windows Forms GUI: A Deeper Look
MonthCalendar
properties and an event MonthCalendar
Description
Properties
Sets which day of the week is the first displayed for each week. MaxDate The last date that can be selected. MaxSelectionCount The maximum number of dates that can be selected at once. MinDate The first date that can be selected. MonthlyBoldedDates An array of dates that will be displayed in bold in the calendar. SelectionEnd The last of the dates selected by the user. SelectionRange The dates selected by the user. SelectionStart The first of the dates selected by the user. Common MonthCalendar Event DateChanged Generated when a date is selected in the calendar. FirstDayOfWeek
Fig. 14.27 |
MonthCalendar
properties and an event.
14.11 DateTimePicker Control The DateTimePicker control (see output of Fig. 14.29) is similar to the MonthCalendar control, but displays the calendar when the user clicks the control’s down arrow. The DateTimePicker can be used to retrieve date and time information from the user. The Value property stores a DateTime (namespace System), which always contains both date and time information. Visual Basic’s Date primitive type is actually an alias for type DateTime. You can retrieve the date information alone by using the Date property of the DateTime returned by the control’s Value property, and the time information alone by using the DateTime’s TimeOfDay property. By default, this control stores the current date and time. A DateTimePicker provides more properties than a MonthCalendar to edit the lookand-feel of the drop-down calendar. Property Format specifies the user’s selection options using the DateTimePickerFormat enumeration. The values in this enumeration are Long (displays the date in long format, as in Thursday, July 10 2008), Short (displays the date in short format, as in 7/10/2008), Time (displays a time value, as in 5:31:02 PM) and Custom (indicates that a custom format will be used). If value Custom is used, the display in the DateTimePicker is specified using property CustomFormat. The default event for this control is ValueChanged, which occurs when the selected value (whether a date or a time) is changed. DateTimePicker properties and a common event are summarized in Fig. 14.28. DateTimePicker
properties and an event DateTimePicker
Properties
CalendarForeColor
Fig. 14.28 |
Description
Sets the text color for the calendar.
DateTimePicker
properties and an event. (Part 1 of 2.)
14.11 DateTimePicker Control
561
DateTimePicker
properties and an event
Description
CalendarMonth-
Sets the calendar’s background color.
Background CustomFormat Format MaxDate MinDate ShowCheckBox
ShowUpDown
Value
Sets the custom format string for the date and/or time. Sets the format of the date and/or time displayed in the control. The maximum date and time that can be selected. The minimum date and time that can be selected. Indicates whether a CheckBox should be displayed to the left of the selected date and time. Used to indicate that the control should have up and down Buttons. This is helpful for instances when the DateTimePicker is used to select a time—the Buttons can be used to increase or decrease hour, minute and second values. The date and/or time selected by the user.
Common DateTimePicker Event ValueChanged Generated when the Value property changes, including when the user selects a new date or time.
Fig. 14.28 |
DateTimePicker
properties and an event. (Part 2 of 2.)
Demonstrating a DateTimePicker Figure 14.29 demonstrates using the DateTimePicker control to select an item’s drop-off date. Many companies use such functionality. For instance, several online DVD-rental companies specify the day a movie is sent out, and the estimated time that the movie will arrive at your home. In this app, the user selects a drop-off day, and then an estimated arrival date is displayed. The date is always two days after drop off, three days if a Sunday is reached (mail is not delivered on Sunday).
1 2 3 4 5 6 7 8 9 10 11 12 13
' Fig. 14.29: DateTimePickerDemo.vb ' Using a DateTimePicker to select a drop off date. Public Class DateTimePickerDemo ' set DateTimePicker's MinDate and MaxDate properties Private Sub DateTimePickerDemo_Load(sender As Object, e As EventArgs) Handles MyBase.Load ' user cannot select days before today dropOffDateTimePicker.MinDate = DateTime.Today ' user can select days up to one year from now dropOffDateTimePicker.MaxDate = DateTime.Today.AddYears(1) End Sub ' DateTimePickerDemo_Load
Fig. 14.29 | Demonstrating DateTimePicker. (Part 1 of 2.)
562
14 15 16 17 18 19 20 21 22 23 24 25 26 27 28 29 30 31
Chapter 14 Windows Forms GUI: A Deeper Look
' display delivery date Private Sub dropOffDateTimePicker_ValueChanged( sender As Object, e As EventArgs) _ Handles dropOffDateTimePicker.ValueChanged Dim dropOffDate As DateTime = dropOffDateTimePicker.Value ' add an extra day when items are dropped off Friday-Sunday If dropOffDate.DayOfWeek = DayOfWeek.Friday Or dropOffDate.DayOfWeek = DayOfWeek.Saturday Or dropOffDate.DayOfWeek = DayOfWeek.Sunday Then ' estimate three days for delivery outputLabel.Text = dropOffDate.AddDays(3).ToLongDateString() Else ' otherwise estimate only two days for delivery outputLabel.Text = dropOffDate.AddDays(2).ToLongDateString() End If End Sub ' dropOffDateTimePicker_ValueChanged End Class ' DateTimePickerDemo
a) DateTimePicker showing current date
b) Selecting a drop-off date
c) Delivery date based on drop-off date
Fig. 14.29 | Demonstrating DateTimePicker. (Part 2 of 2.) The DateTimePicker (dropOffDateTimePicker) has its Format property set to Long, so the user can select a date and not a time in this app. When the user selects a date, the ValueChanged event occurs. The event handler for this event (lines 15–30) first retrieves the selected date from the DateTimePicker’s Value property (line 19). Lines 22–24 use DateTime’s DayOfWeek property to determine the day of the week on which the selected date falls. The day values are represented using the DayOfWeek enumeration. Lines 26 and 28 use DateTime’s AddDays method to increase the date by three days or two days, respectively. Then a string representing the delivery date is obtained by calling method ToLongDateString. In this app, we do not want the user to be able to select a drop-off day before the current day, or one that’s more than a year into the future. To enforce this, we set the DateTimePicker’s MinDate and MaxDate properties when the Form is loaded (lines 8 and 11). Days from the current month that are prior to the MinDate are not displayed. DateTime
14.12 LinkLabel Control
563
property Today returns the current day, and method AddYears (with an argument of 1) is used to specify a date one year in the future. Let’s take a closer look at the output. This app begins by displaying the current date (Fig. 14.29(a)). In Fig. 14.29(b), we selected the 18th of January as the package drop-off date. In Fig. 14.29(c), the estimated delivery date is displayed as January 21st.
14.12 LinkLabel Control The
control displays links to other resources, such as files or web pages. A appears as underlined text (colored blue by default). When the mouse moves over the link, the pointer changes to a hand, just like a hyperlink in a web browser. The link can change color to indicate whether the link is new, previously visited or active. When clicked, the LinkLabel generates a LinkClicked event. Class LinkLabel is derived from class Label and therefore inherits all of class Label’s functionality. Figure 14.30 lists several LinkLabel properties and a common event. LinkLabel
LinkLabel
LinkLabel properties
and an event
Description
Common Properties ActiveLinkColor LinkArea LinkBehavior
LinkColor
LinkVisited
Text UseMnemonic
VisitedLinkColor
Specifies the color of the link when clicked. Specifies which portion of text in the LinkLabel is part of the link. Specifies the link’s behavior, such as how the link appears when the mouse is placed over it. Specifies the original color of all links before they’ve been visited. The default color is set by the system, but is usually blue. If True, the link appears as though it has been visited (its color is changed to that specified by property VisitedLinkColor). The default value is False. Specifies the control’s text. If True, the & character can be used in the Text property to create a shortcut (similar to the Alt shortcut in menus). Specifies the color of visited links. The default color is set by the system, but is usually purple.
Common Event (event argument type is LinkLabelLinkClickedEventArgs) LinkClicked Generated when the link is clicked.
Fig. 14.30 |
LinkLabel
properties and an event.
Class LinkLabelTest (Fig. 14.31) uses three LinkLabels to link to the C: drive, the Deitel website (www.deitel.com) and the Notepad app, respectively. The Text properties of the LinkLabel’s cDriveLinkLabel, deitelLinkLabel and notepadLinkLabel describe each link’s purpose.
564
1 2 3 4 5 6 7 8 9 10 11 12 13 14 15 16 17 18 19 20 21 22 23 24 25 26 27 28 29 30
Chapter 14 Windows Forms GUI: A Deeper Look
' Fig. 14.31: LinkLabelTest.vb ' Using LinkLabels to create hyperlinks. Public Class LinkLabelTest ' browse C:\ drive Private Sub cDriveLinkLabel_LinkClicked(sender As Object, e As LinkLabelLinkClickedEventArgs) _ Handles cDriveLinkLabel.LinkClicked cDriveLinkLabel.LinkVisited = True ' change LinkColor after click Process.Start("C:\") End Sub ' cDriveLinkLabel_LinkClicked ' browse www.deitel.com in the default web browser Private Sub deitelLinkLabel_LinkClicked(sender As Object, e As LinkLabelLinkClickedEventArgs) _ Handles deitelLinkLabel.LinkClicked deitelLinkLabel.LinkVisited = True ' change LinkColor after click Process.Start("http://www.deitel.com") End Sub ' deitelLinkLabel_LinkClicked ' run the Notepad app Private Sub notepadLinkLabel_LinkClicked(sender As Object, e As LinkLabelLinkClickedEventArgs) _ Handles notepadLinkLabel.LinkClicked notepadLinkLabel.LinkVisited = True ' change LinkColor after click Process.Start("notepad") End Sub ' notepadLinkLabel_LinkClicked End Class ' LinkLabelTest
a) Click the first LinkLabel to look at contents of C: drive
b) Click the second LinkLabel to display the Deitel website in your default web browser
Fig. 14.31 |
LinkLabels
used to link to a drive, a web page and an app. (Part 1 of 2.)
14.13 ListBox and CheckedListBox Controls
565
c) Click the third LinkLabel to open Notepad
Fig. 14.31 |
LinkLabels
used to link to a drive, a web page and an app. (Part 2 of 2.)
The event handlers for the LinkLabels call method Start of class Process (namespace System.Diagnostics), which allows you to execute other programs from an app. Method Start can take one argument, the file to open (a String), or two arguments, the app to run and its command-line arguments (two Strings). Method Start’s arguments can be in the same form as if they were provided for input to the Windows Run command (Start > Run...). For apps that are known to Windows (such as Notepad), full path names are not required, and the .exe extension often can be omitted. To open a file that has a file type that Windows recognizes, simply use the file’s full path name. The Windows operating system must be able to use the app associated with the given file’s extension to open the file. The event handler for cDriveLinkLabel’s LinkClicked event browses the C: drive (lines 5–11). Line 9 sets the LinkVisited property to True, which changes the link’s color from blue to purple (the LinkVisited colors can be configured through the Properties window in Visual Studio). The event handler then passes "C:\" to method Start (line 10), which opens a Windows Explorer window to show the C: drive’s contents. The event handler for deitelLinkLabel’s LinkClicked event (lines 14–20) opens the web page www.deitel.com in the user’s default Internet browser. We achieve this by passing the web page address as a String (line 19), which opens the web page. The event handler for notepadLinkLabel’s LinkClicked event (lines 23–29) opens the Notepad app. Line 28 passes the argument "notepad" to method Start, which runs notepad.exe. In line 28, the .exe extension is not required—Windows automatically recognizes the argument given to method Start as an executable file.
14.13 ListBox and CheckedListBox Controls The ListBox (introduced in Section 4.10) control allows the user to view and select from multiple items in a list. The CheckedListBox control extends a ListBox by including CheckBoxes next to each item in the list. This allows users to place checks on multiple items at once, as is possible with CheckBox controls. (Users also can select multiple items from a ListBox by setting the ListBox’s SelectionMode property, which is discussed shortly.) In both controls, scrollbars appear if the number of items exceeds the ListBox’s viewable area. Figure 14.32 lists common ListBox properties and methods, and a common event. The SelectionMode property determines the number of items that can be selected. This property has the possible values None, One, MultiSimple and MultiExtended (from the
566
Chapter 14 Windows Forms GUI: A Deeper Look
enumeration)—the differences among these settings are explained in Fig. 14.32. The SelectedIndexChanged event occurs when the user selects a new item.
SelectionMode
properties, methods and an event
ListBox
Description
Common Properties Items MultiColumn
SelectedIndex
SelectedIndices
SelectedItem SelectedItems SelectionMode
Sorted
The collection of items in the ListBox. Indicates whether the ListBox can break a list into multiple columns, which eliminates vertical scrollbars from the display. Returns the index of the selected item, or -1 if no items have been selected. If the user selects multiple items, this property returns only one of the selected indices. For this reason, if multiple items are selected, you should use property SelectedIndices. Returns a collection containing the indices of all selected items. Returns a reference to one of the selected items. Returns a collection of the selected item(s). Determines the number of items that can be selected and the means through which multiple items can be selected. Values None, One, MultiSimple (multiple selection allowed) or MultiExtended (multiple selection allowed using a combination of arrow keys or mouse clicks and Shift and Ctrl keys). Indicates whether items are sorted alphabetically. Setting this property’s value to True sorts the items. The default value is False.
Common Methods ClearSelected GetSelected
Deselects all items in the ListBox. Takes an index as an argument, and returns True if the corresponding item is selected.
Common Event SelectedIndexChanged
Fig. 14.32 |
ListBox
Generated when the selected index changes.
properties, methods and an event.
and CheckedListBox have properties Items, SelectedItem and Property Items returns all the list items as an ObjectCollection. Many .NET GUI components (for example, ListBoxes) use collections to expose lists of internal objects (for example, items contained within a ListBox). Property SelectedItem returns the ListBox’s currently selected item. If the user can select multiple items, use collection SelectedItems to obtain all the selected items as a collection. Property SelectedIndex returns the index of the selected item—if there could be more than one, use property SelectedIndices. If no items are selected, property SelectedIndex returns -1. Method GetSelected takes an index and returns True if the corresponding item is selected. Both the
ListBox
SelectedIndex.
14.13 ListBox and CheckedListBox Controls
567
Adding Items Programmatically To add items to a ListBox or to a CheckedListBox, we must add objects to its Items collection. This can be accomplished by calling method Add to add a String to the ListBox’s or CheckedListBox’s Items collection. For example, we could write myListBox.Items.Add( myListItem )
to add String myListItem to ListBox myListBox. To add multiple objects, you can either call method Add multiple times or call method AddRange to add an array of objects. Classes ListBox and CheckedListBox each call the submitted object’s ToString method to determine the text for the corresponding object’s entry in the list. This allows you to add nonString objects to a ListBox or a CheckedListBox that later can be returned through properties SelectedItem and SelectedItems.
Adding Items Via the String Collection Editor Alternatively, you can add items to ListBoxes and CheckedListBoxes visually by examining the Items property in the Properties window. Clicking the ellipsis (…) button opens the String Collection Editor, which contains a text area for adding items; each item appears on a separate line (Fig. 14.33). The IDE then generates the code to add these Strings to the Items collection.
Fig. 14.33 | String Collection Editor. Control The CheckedListBox control derives from class ListBox and includes a CheckBox next to each item. As in ListBoxes, items can be added via methods Add and AddRange or through the String Collection Editor. CheckedListBoxes imply that multiple items can be selected, and the only possible values for the SelectionMode property are None and One. One allows multiple selection, because CheckBoxes imply that there are no logical restrictions on the items—the user can select as many items as required. Thus, the only choice is whether to give the user multiple selection or no selection at all. This keeps the CheckedListBox’s behavior consistent with that of CheckBoxes. Figure 14.34 lists some common properties, a common method and a common event of class CheckedListBox. CheckedListBox
Common Programming Error 14.1 The IDE displays an error message if you attempt to set the SelectionMode property to MultiSimple or MultiExtended in the Properties window of a CheckedListBox. If this value is set programmatically, a runtime error occurs.
568
Chapter 14 Windows Forms GUI: A Deeper Look
CheckedListBox
properties, a method and an event Common Properties CheckedItems
CheckedIndices CheckOnClick
SelectionMode
Description (All the ListBox properties, the method and the event are inherited by CheckedListBox.) Contains the collection of items that are checked. This is distinct from the selected item, which is highlighted (but not necessarily checked). There can be at most one selected item at any given time. Returns a collection of indices for all checked items. If True, clicking an item selects it and checks/unchecks it. By default this property is False—the user must select an item, then click it again to check or uncheck it. Determines how many items can be checked. The only possible values are One (allows multiple checks to be placed) or None (does not allow any checks to be placed).
Common Method GetItemChecked
Takes an index and returns True if the corresponding item is checked.
Common Event (Event arguments ItemCheckEventArgs) ItemCheck Generated when an item is checked or unchecked. ItemCheckEventArgs CurrentValue
Index NewValue
Fig. 14.34 |
Properties Indicates whether the current item is checked or unchecked. Possible values are Checked, Unchecked and Indeterminate. Returns the zero-based index of the item that changed. Specifies the new state of the item.
CheckedListBox
properties, a method and an event.
Event of the CheckedListBox Control Event ItemCheck occurs when a user checks or unchecks a CheckedListBox item. Event argument properties CurrentValue and NewValue return CheckState values for the current and new state of the item, respectively. A comparison of these values allows you to determine whether the CheckedListBox item was checked or unchecked. The CheckedListBox control inherits the SelectedItems and SelectedIndices properties from class ListBox. It also includes properties CheckedItems and CheckedIndices, which return information about the checked items and indices. In Fig. 14.35, class CheckedListBoxTest uses a CheckedListBox and a ListBox to display a user’s book selections. The CheckedListBox allows the user to select multiple titles. In the String Collection Editor, we added items for some Deitel books—C, C++, Java, Internet & WWW, VB 2012, Visual C++, and Visual C# 2012 (the acronym HTP stands for “How to Program”). The ListBox (named displayListBox) displays the user’s selections. ItemCheck
14.14 Multiple Document Interface (MDI) Windows
1 2 3 4 5 6 7 8 9 10 11 12 13 14 15 16 17 18 19 20
569
' Fig. 14.35: CheckedListBoxTest.vb ' Using the checked ListBox to add items to a display ListBox Public Class CheckedListBoxTest ' add an item to or remove an item from displayListBox Private Sub itemCheckedListBox_ItemCheck( sender As Object, e As ItemCheckEventArgs) _ Handles itemCheckedListBox.ItemCheck ' obtain selected item Dim item As String = itemCheckedListBox.SelectedItem.ToString() ' if the selected item is checked add it to displayListBox; ' otherwise, remove it from displayListBox If e.NewValue = CheckState.Checked Then displayListBox.Items.Add(item) Else displayListBox.Items.Remove(item) End If End Sub ' itemCheckedListBox_ItemCheck End Class ' CheckedListBoxTest
a) Initial GUI displayed when the app executes
b) GUI after selecting the first three items
c) GUI after deselecting
d) GUI after selecting
C++HTP
Visual C# 2012 HTP
Fig. 14.35 |
CheckedListBox
and ListBox used in a program to display a user selection.
When the user checks or unchecks an item in itemCheckedListBox, an ItemCheck event occurs and event handler itemCheckedListBox_ItemCheck (lines 5–19) executes. An If…Else statement (lines 14–18) determines whether the user checked or unchecked an item in the CheckedListBox. Line 14 uses the ItemCheckEventArgs property NewValue to determine whether the item is being checked (CheckState.Checked). If the user checks an item, line 15 adds the checked entry to displayListBox. If the user unchecks an item, line 17 removes the corresponding item from displayListBox. This event handler was created by selecting the CheckedListBox in Design mode, viewing the control’s events in the Properties window and double clicking the ItemCheck event.
14.14 Multiple Document Interface (MDI) Windows So far, we’ve built only single document interface (SDI) apps. Such programs can support only one open window or document at a time. To work with multiple documents, the user
570
Chapter 14 Windows Forms GUI: A Deeper Look
must execute another instance of the SDI app. Many apps have multiple document interfaces (MDIs), which allow users to work with several documents at once—for example, graphics apps like Corel PaintShop Pro and Adobe Photoshop allow you to edit multiple images at once.
Parent and Child Windows The main app window of an MDI program is called the parent window, and each window inside the app is referred to as a child window. Although an MDI app can have many child windows, there’s only one parent window. Furthermore, only one child window can be active at a time. Child windows cannot be parents themselves and cannot be moved outside their parent. In all other ways (closing, minimizing, resizing, etc.), a child window behaves like any other window. A child window’s functionality can be different from the functionality of other child windows of the parent. Figure 14.36 depicts a sample MDI app.
MDI parent
MDI child
Fig. 14.36 | MDI parent window and MDI child windows. Specifying that a Form is an MDI Container To create an MDI Form, set the Form’s IsMdiContainer property to changes appearance, as in Fig. 14.37. Single Document Interface (SDI)
True.
The
Form
Multiple Document Interface (MDI)
Fig. 14.37 | SDI and MDI forms. Creating a Class for Child Forms Next, create a child Form class to be added to the Form. To do this, right click the project in the Solution Explorer, select Add > Windows Form… and name the file. Edit the Form as you like. To add the child Form to the parent, we must create a new child Form object, set
14.14 Multiple Document Interface (MDI) Windows
571
its MdiParent property to the parent Form and call the child Form’s Show method. In general, to add a child Form to a parent, you would write Dim childForm As New ChildFormClass() childForm.MdiParent = parentForm childForm.Show()
In most cases, the parent Form creates the child, so the parentForm reference is Me. The code to create a child usually resides in an event handler, which creates a new window in response to a user action. Menu selections (such as File > New) are commonly used to create new child windows.
MDI Container Features Class Form property MdiChildren returns an array of child Form references. This is useful if the parent window wants to check the status of all its children (for example, ensuring that all are saved before the parent closes). Property ActiveMdiChild returns a reference to the active child window; it returns Nothing if there are no active child windows. Other features of MDI windows are described in Fig. 14.38. MDI Form properties, a method and an event
Description
Common MDI Child Properties IsMdiChild Indicates whether a Form is an MDI child. If True, the Form is an MDI child (read-only property). MdiParent
Specifies the MDI parent Form of the child.
Common MDI Parent Properties ActiveMdiChild Returns the Form that’s the currently active MDI child (returns Nothing if no children are active). IsMdiContainer Indicates whether a Form can be an MDI parent. If True, the Form can be an MDI parent. The default value is False. MdiChildren Returns the MDI children as an array of Forms. Common Method LayoutMdi
Arranges child forms in an MDI parent Form. The method takes as a parameter an MdiLayout enumeration constant (ArrangeIcons, Cascade, TileHorizontal or TileVertical). Figure 14.41 depicts the effects of these values.
Common Event MdiChildActivate
Generated when an MDI child is closed or activated.
Fig. 14.38 | MDI Form properties, a method and an event. Manipulating Child Windows Child windows can be minimized, maximized and closed independent of the parent window. Figure 14.39 shows two images—one containing two minimized child windows and
572
Chapter 14 Windows Forms GUI: A Deeper Look
a second containing a maximized child window. When the parent is minimized or closed, the child windows are minimized or closed as well. The title bar in Fig. 14.39(b) is Form1 [Child]. When a child window is maximized, its title bar text is inserted into the parent window’s title bar. When a child window is minimized or maximized, its title bar displays a restore icon, which can be used to return the child window to its previous size (that is, its size before it was minimized or maximized). Parent window icons: minimize, maximize and close a)
Maximized child window icons: minimize, restore and close
b)
Minimized child window icons: restore, maximize and close
Parent title bar indicates maximized child
Fig. 14.39 | Minimized and maximized child windows. Tracking Child Windows in Menus Class MenuStrip provides property MdiWindowListItem to track which child windows are open in an MDI container. The property specifies which menu, if any, displays a list of open child windows. When a new child window is opened, an entry is added to the list (as in the first screen of Figure 14.40). If more than nine child windows are open, the list includes the option More Windows..., which allows the user to select a window from a list in a dialog.
Good Programming Practice 14.1 When creating MDI apps, include a menu that displays a list of the open child windows. This helps the user select a child window quickly, rather than having to search for it in the parent window.
Arranging Child Windows MDI containers allow you to organize child windows by calling method LayoutMdi of the parent Form. Method LayoutMdi receives as its argument one of the MdiLayout enumeration constants—ArrangeIcons, Cascade, TileHorizontal and TileVertical. Tiled windows completely fill the parent and do not overlap; such windows can be arranged horizontally (value TileHorizontal) or vertically (value TileVertical). Cascaded windows (value Cascade) overlap—each is the same size and displays a visible title bar, if possible. Value ArrangeIcons arranges the icons for any minimized child windows. If minimized windows are scattered around the parent window, value ArrangeIcons orders them neatly at the bottom-left corner of the parent window. Figure 14.41 illustrates the values of the MdiLayout enumeration.
14.14 Multiple Document Interface (MDI) Windows
573
Child windows list
More than nine child windows enables the More Windows… option which displays the Select Window dialog
Fig. 14.40 |
MenuStrip
property MdiWindowListItem example.
a) Arrange-
b) Cascade
Icons
c) TileHorizontal
Fig. 14.41 |
d) TileVertical
MdiLayout
enumeration values.
574
Chapter 14 Windows Forms GUI: A Deeper Look
Demonstrating an MDI Class UsingMDI (Fig. 14.42) demonstrates MDI windows. It creates instances of child ChildForm (Fig. 14.43), each containing a PictureBox that displays an image. The parent MDI Form contains menus that enable users to create and arrange child Forms.
1 2 3 4 5 6 7 8 9 10 11 12 13 14 15 16 17 18 19 20 21 22 23 24 25 26 27 28 29 30 31 32 33 34 35 36 37 38 39 40 41 42 43 44 45 46
' Fig. 14.42: UsingMDI.vb ' MDI parent and child windows. Public Class UsingMDI ' create Lavender Flowers image window Private Sub lavenderToolStripMenuItem_Click(sender As Object, e As EventArgs) Handles lavenderToolStripMenuItem.Click ' create new child Dim child As New ChildForm("Lavender Flowers", "lavenderflowers") child.MdiParent = Me ' set parent child.Show() ' display child End Sub ' lavenderToolStripMenuItem_Click ' create Purple Flowers image window Private Sub purpleToolStripMenuItem_Click( sender As Object, e As EventArgs) _ Handles purpleToolStripMenuItem.Click ' create new child Dim child As New ChildForm("Purple Flowers", "purpleflowers") child.MdiParent = Me ' set parent child.Show() ' display child End Sub ' purpleToolStripMenuItem_Click ' create Yellow Flowers image window Private Sub yellowToolStripMenuItem_Click(sender As Object, e As EventArgs) Handles yellowToolStripMenuItem.Click ' create new child Dim child As New ChildForm("Yellow Flowers", "yellowflowers") child.MdiParent = Me ' set parent child.Show() ' display child End Sub ' yellowToolStripMenuItem_Click ' exit app Private Sub exitToolStripMenuItem_Click( sender As Object, e As EventArgs) _ Handles exitToolStripMenuItem.Click Application.Exit() End Sub ' exitToolStripMenuItem_Click ' set Cascade layout Private Sub cascadeToolStripMenuItem_Click( sender As Object, e As EventArgs) _ Handles cascadeToolStripMenuItem.Click
Fig. 14.42 | MDI parent-window class. (Part 1 of 2.)
14.14 Multiple Document Interface (MDI) Windows
47 48 49 50 51 52 53 54 55 56 57 58 59 60 61 62 63 64 65 66
Me.LayoutMdi(MdiLayout.Cascade) End Sub ' cascadeToolStripMenuItem_Click ' set TileHorizontal layout Private Sub tileHorizontalToolStripMenuItem_Click( sender As Object, e As EventArgs) _ Handles tileHorizontalToolStripMenuItem.Click Me.LayoutMdi(MdiLayout.TileHorizontal) End Sub ' tileHorizontalToolStripMenuItem_Click ' set TileVertical layout Private Sub tileVerticalToolStripMenuItem_Click( sender As Object, e As EventArgs) _ Handles tileVerticalToolStripMenuItem.Click Me.LayoutMdi(MdiLayout.TileVertical) End Sub ' tileVerticalToolStripMenuItem_Click End Class ' UsingMDI a) Selecting a menu item that displays a child window
b) Child window displayed
c) Cascading child windows
d) Child windows cascaded
Fig. 14.42 | MDI parent-window class. (Part 2 of 2.)
575
576
Chapter 14 Windows Forms GUI: A Deeper Look
UsingMDI
Class UsingMDI (Fig. 14.42) is the app’s MDI parent Form. This Form is created first and contains two top-level menus. The File menu (fileToolStripMenuItem) contains both an Exit item (exitToolStripMenuItem) and a New submenu (newToolStripMenuItem) consisting of items for each child window. The Window menu (windowToolStripMenuItem), provides options for laying out the MDI children, plus a list of the active MDI children. In the Properties window, we set the Form’s IsMdiContainer property to True, making the Form an MDI parent. In addition, we set the MenuStrip’s MdiWindowListItem property to windowToolStripMenuItem so that the Window menu can list the open MDI child windows. The Cascade menu item’s (cascadeToolStripMenuItem) event handler (lines 44–49) cascades the child windows by calling the parent Form’s LayoutMdi method with the argument MdiLayout.Cascade (line 48). The Tile Horizontal menu item’s (tileHorizontalToolStripMenuItem) event handler (lines 52–57) arranges the child windows horizontally by calling the parent Form’s LayoutMdi method with the argument MdiLayout.TileHorizontal (line 56). Finally, the Tile Vertical menu item’s (tileVerticalToolStripMenuItem) event handler (lines 60–65) arranges the child windows vertically by calling the parent Form’s LayoutMdi method with the argument MdiLayout.TileVertical (line 64). ChildForm
At this point, the app is still incomplete—we must define the MDI child class. To do this, right click the project in the Solution Explorer and select Add > Windows Form…. Name the new class in the dialog as ChildForm (Fig. 14.43). Next, add a PictureBox (displayPictureBox) to ChildForm. When you provide a constructor in a Form class, the first statement in its body must be a call to the base class’s InitializeComponent method to ensure that the Form is constructed properly. In the constructor, line 7 sets the title bar text. In lines 10–14, we retrieve the appropriate image file (fileName) as a resource, convert it to an Image, and set displayPictureBox’s Image property.
1 2 3 4 5 6 7 8 9 10 11 12 13 14 15 16
' Fig. 14.43: ChildForm.vb ' Child window of MDI parent. Public Class ChildForm Public Sub New(title As String, fileName As String) ' ensure that Designer generated code executes InitializeComponent() Text = title ' set title text ' retrieve specific image from resources Dim pictureResource = My.Resources.ResourceManager.GetObject( fileName) ' convert pictureResource to image type and load into PictureBox displayPictureBox.Image = CType(pictureResource, Image) End Sub ' New End Class ' ChildForm
Fig. 14.43 | MDI child ChildForm.
14.15 Visual Inheritance
577
The parent MDI Form (Fig. 14.42) creates new child windows using class ChildForm. The event handlers in lines 5–33 of Fig. 14.42 create a new child Form corresponding to the menu item clicked. Lines 8–9, 19–20 and 29–30 create new instances of ChildForm. Lines 10, 21 and 31 set each child’s MdiParent property to the parent Form (Me). Lines 11, 22 and 32 call method Show to display each ChildForm.
14.15 Visual Inheritance Chapter 10 discussed how to create classes by inheriting from other classes. In fact, you’ve used inheritance in every app so far, because every new Form class you create inherits from class Form. The code that indicates the inheritance relationship appears in the Form’s Designer.vb file. Inheriting from class Form is an example of visual inheritance. The derived Form class contains the functionality of its Form base class, including any base-class properties, methods, variables and controls. The derived class also inherits all visual aspects—such as size, component layout, spacing between GUI components, colors and fonts—from its base class. Visual inheritance enables you to achieve visual consistency across your apps by giving them a common look-and-feel and makes it easier for users to move between apps. For example, you could define a base Form that contains a product’s logo, a specific background color, a predefined menu bar and other elements. You then could use the base Form throughout an app for uniformity and branding.
Class VisualInheritanceForm Class VisualInheritanceForm (Fig. 14.44) derives from Form. Its GUI contains two Labels with the text Bugs, Bugs, Bugs and Copyright 2014 by Deitel & Associates, Inc., as well as one Button displaying the text Learn More. When a user presses the Learn More Button, the event handler learnMoreButton_Click (lines 5–12) displays a MessageBox that provides some informative text.
1 2 3 4 5 6 7 8 9 10 11 12 13
' Fig. 14.44: VisualInheritanceForm.vb ' Base Form for use with visual inheritance. Public Class VisualInheritanceForm ' display MessageBox when Button is clicked Private Sub learnMoreButton_Click(sender As Object, e As EventArgs) Handles learnMoreButton.Click MessageBox.Show( "Bugs, Bugs, Bugs is a product of Deitel & Associates, Inc.", "Learn More", MessageBoxButtons.OK, MessageBoxIcon.Information) End Sub ' learnMoreButton_Click End Class ' VisualInheritanceForm
Fig. 14.44 | Class VisualInheritanceForm, which inherits from class Form, contains a Button (Learn More).
(Part 1 of 2.)
578
Chapter 14 Windows Forms GUI: A Deeper Look
Fig. 14.44 | Class VisualInheritanceForm, which inherits from class Form, contains a Button (Learn More).
(Part 2 of 2.)
Packaging Class VisualInheritanceForm for Reuse To allow other Forms to inherit from VisualInheritanceForm, we package it as a class library in a .dll file. To do so, right click the project name in the Solution Explorer and select Properties, then choose the Application tab. In the Application type drop-down list, change Windows Forms Application to Class Library. Building the project produces the .dll. The name of the solution that contains VisualInheritanceForm becomes parts of the class’s fully qualified name—in this case, VisualInheritance.VisualInheritanceForm. [Note: A class library cannot be executed as a standalone app. The screenshots in Fig. 14.44 were taken before changing the project to be a class library.] Visually Inheriting from Class VisualInheritanceForm To visually inherit from VisualInheritanceForm, first create a new Windows Forms app named VisualInheritanceTest and name its .vb file VisualInheritanceTest.vb. Before you can use class VisualInheritanceForm in another project, you must reference its .dll file (also known as an assembly). This is known as adding a reference. To do so: 1. Select Project > Add Reference…. 2. In the Add Reference dialog, click Browse… then locate and select the VisualInheritanceForm.dll file (located in the bin\Debug directory of the VisualInheritance project we created in Fig. 14.44. 3. Click OK to add the reference to the project. Next, click the Show All Files icon ( ) in the Solution Explorer and expand node for VisualInheritanceTest.vb. Open the VisualInheritanceTest.Designer.vb file and modify the line Inherits System.Windows.Forms.Form
to indicate that the app’s Form should inherit from class VisualInheritanceForm instead. The Inherits line in the Designer.vb file should now appear as follows: Inherits VisualInheritance.VisualInheritanceForm
You must either specify VisualInheritanceForm’s fully qualified name or use an Imports declaration to indicate that the new app uses classes from the namespace VisualInheritance. In Design view, the new app’s Form now displays the inherited controls of the base
14.15 Visual Inheritance
579
class VisualInheritanceForm (as shown in Fig. 14.45). You can now add more components to the Form.
Icon indicates inherited controls
Fig. 14.45 |
Form
demonstrating visual inheritance.
Class VisualInheritanceTest Class VisualInheritanceTest (Fig. 14.46) derives from VisualInheritanceForm (Fig. 14.44). The GUI contains the components inherited from VisualInheritanceForm and a new Button with the text About this Program. When the user presses this Button, the event handler aboutButton_Click (Fig. 14.46, lines 5–12) displays another MessageBox providing different informative text. Figure 14.46 demonstrates that the components, their layouts and the functionality of base-class VisualInheritanceForm (Fig. 14.44) are inherited by VisualInheritanceTest. If a user clicks the button Learn More, the base class event handler learnMoreButton_Click displays a MessageBox. The derived class VisualInheritanceTest cannot modify the inherited controls—this is indicated with a lock icon on each inherited control in Design view. 1 2 3 4 5 6 7 8 9 10 11 12 13
' Fig. 14.46: VisualInheritanceTest.vb ' Derived Form using visual inheritance. Public Class VisualInheritanceTest ' display MessageBox when Button is clicked Private Sub aboutButton_Click(sender As Object, e As EventArgs) Handles aboutButton.Click MessageBox.Show( "This program was created by Deitel & Associates", "About this Program", MessageBoxButtons.OK, MessageBoxIcon.Information) End Sub ' aboutButton_Click End Class ' VisualInheritanceTest
Fig. 14.46 | Class VisualInheritanceTest, which inherits from class VisualInheritanceForm,
contains an additional Button. (Part 1 of 2.)
580
Chapter 14 Windows Forms GUI: A Deeper Look
Derived class cannot modify these controls
Derived class can modify this control
Fig. 14.46 | Class VisualInheritanceTest, which inherits from class VisualInheritanceForm,
contains an additional Button. (Part 2 of 2.)
14.16 Animation with the Timer Component A Timer component generates Tick events at fixed time intervals. The interval is specified in the Timer’s Interval property, which defines the number of milliseconds (thousandths of a second) between events. By default, timers are disabled and do not generate events. To allow a Timer to generate events, set its Enabled property to True. The app in Fig. 14.47 animates a series of images by displaying a new image every 50 milliseconds. There are 30 images in the animation (included with this chapter’s examples). The images were added to the project as resources that are named “deitel” followed by a number in the range 0–29 indicating the order in which the images are displayed. 1 2 3 4 5 6 7 8 9 10 11 12 13 14 15 16
' Fig. 14.47: AnimationDemo.vb ' Animating images with a Timer component. Public Class AnimationDemo Private currentImage As Integer = 0' current image number Private Const TOTAL_IMAGES = 30 ' total number of images ' display next image Private Sub animationTimer_Tick(sender As Object, e As EventArgs) Handles animationTimer.Tick ' get the resource representing the image Dim pictureResource = My.Resources.ResourceManager.GetObject("deitel" & currentImage) ' convert pictureResource to type Image and load into PictureBox logoPictureBox.Image = CType(pictureResource, Image)
Fig. 14.47 | Animating images with a Timer component. (Part 1 of 2.)
14.17 Wrap-Up
17 18 19 20 21
581
' increment currentImage currentImage = (currentImage + 1) Mod TOTAL_IMAGES End Sub ' animationTimer_Tick End Class ' AnimationDemo
Fig. 14.47 | Animating images with a Timer component. (Part 2 of 2.) Line 4 declares variable currentImage to represent the index of the image that will be displayed next. Line 5 declares the constant TOTAL_IMAGES to represent the total number of images in the animation. When the Timer’s Tick event occurs, the event handler (lines 8–20) gets the resource for the current image (lines 12–13), changes the logoPictureBox’s Image property to the new Image (line 16) and increments currentImage (line 19). When currentImage reaches 29, line 19 resets currentImage to 0 so the animation continues with the first image.
14.17 Wrap-Up This chapter introduced additional Windows Forms GUI controls. We discussed how to create event handlers from the code editor window and the Properties window. You learned how to use a control’s properties and Visual Studio to specify the layout of your GUI. We used Panels to organize other controls. We displayed helpful text on a GUI with ToolTip components, and demonstrated how to handle mouse and keyboard events. We presented more detail on creating menus. You learned the DateTimePicker and MonthCalendar controls, which allow users to input date and time values quickly while minimizing input errors. We used LinkLabels to open applicatons and web pages when the user clicked a hyperlink. We introduced CheckedListBoxes for presenting lists items that can be checked or unchecked. We then introduced multiple document interfaces. The chapter concluded with demonstrations of visual inheritance and controlling an animaton with a Timer Control. Chapter 15 introduces graphics capabilities for drawing on an app, and multimedia capabilities for playing audio and video in apps.
Summary Section 14.2 Controls and Components • The difference between a control and a component is that a component is not visual at execution time. When you drag a component onto the Form in Design view, the component is placed in the component tray below the Form.
582
Chapter 14 Windows Forms GUI: A Deeper Look
• The controls and components are organized in the Toolbox into categories by functionality. • When there are several windows on the screen, the active window is the frontmost one. The active window is said to “have the focus.”
Section 14.3 Creating Event Handlers • Double clicking a control on a Form in Design view creates the control’s default event handler. • Controls can generate many types of events, and each type can have its own event handler. • Selecting a control from the left ComboBox at the top of the Code editor window, populates the right ComboBox with the control’s events. Selecting an event from the right ComboBox moves the cursor to that event’s handler in the code or creates the event handler if it does not already exist. • Selecting a control on the Form in Design view then clicking the Events icon ( ) in the Properties window lists that control’s events. You can double click an event’s name to display the event handler in the editor or to create the event handler if it does not already exist. • To create an event handler that can handle an event for several controls, select all the controls in Design view, then double click the event you want to handle in the Events tab of the Properties window. The event handler’s Handles clause specifies a comma-separated list of all the events that will invoke the event handler.
Section 14.4 Control Properties and Layout • • • • • • • • • •
Controls derive from class Control (of namespace System.Windows.Forms). The Focus method transfers the focus to a control and makes it the active control. The Enabled property indicates whether the user can interact with a control to generate an event. You can hide a control from the user without disabling the control by setting the Visible property to False or by calling method Hide. Anchoring causes controls to remain at a fixed distance from the sides of the container. Docking attaches a control to a container such that the control stretches across an entire side. A Form’s Padding property specifies the distance between the docked controls and the Form edges. The Anchor and Dock properties of a Control are set with respect to the Control’s parent container, which could be a Form or other parent container (such as a Panel). A Control’s minimum and maximum sizes are set via properties MinimumSize and MaximumSize. Visual Studio’s Format menu contains several options for modifying your GUI’s layout.
Section 14.5 GroupBoxes and Panels • • • • • •
GroupBoxes
and Panels arrange controls on a GUI. and Panels are typically used to group several controls of similar functionality or several controls that are related in a GUI. GroupBoxes can display a caption (i.e., text) and do not include scrollbars, whereas Panels can include scrollbars and do not include a caption. GroupBoxes have thin borders by default; Panels can be set so that they also have borders, by changing their BorderStyle property. The controls of a GroupBox or Panel are added to the container’s Controls property. To enable a Panel’s scrollbars, set the Panel’s AutoScroll property to True. If the Panel is resized and cannot display all of its controls, scrollbars appear. GroupBoxes
Summary
583
Section 14.6 ToolTips • The ToolTip component can be used to add tool tips to your app. • Once a ToolTip is added to a Form, a new property appears in the Properties window for the Form’s controls. The property’s name is ToolTip on followed by the name of the ToolTip component. Set this property to specify a control’s tool tip text.
Section 14.7 Mouse-Event Handling • Mouse events, such as clicks, presses and moves, are generated when the mouse interacts with any control that derives from class System.Windows.Forms.Control. • Class MouseEventArgs contains information related to the mouse event, such as the coordinates of the mouse pointer, the mouse button pressed and the number of times the mouse was clicked. • Whenever the user clicks or holds down a mouse button, the system generates a MouseDown event. • When the user releases the mouse button, the system generates a single MouseUp event. • Moving the mouse over a control causes a MouseMove event for that control.
Section 14.8 Keyboard-Event Handling • • • •
• •
events KeyPress, KeyUp and KeyDown occur in response to keyboard interactions. occurs when the user presses a key that represents an ASCII character. The specific key can be determined with property KeyChar of the event handler’s KeyPressEventArgs argument. KeyPress does not indicate whether modifier keys (e.g., Shift, Alt and Ctrl) were pressed when a key event occurred. If this information is important, the KeyUp or KeyDown events can be used. The KeyEventArgs argument contains information about modifier keys. Several properties return values from the Keys enumeration, which provides constants that specify the various keys on a keyboard. The KeyEventArgs argument’s KeyCode property returns the pressed key, but does not provide any information about modifier keys. The KeyEventArgs argument’s KeyData property returns a Keys enumeration value, including data about modifier keys. Key
KeyPress
Section 14.9 Menus • A menu that contains a menu item is called the menu item’s parent menu. A menu item that contains a submenu is considered to be the parent of the submenu. • All menus and menu items can have shortcut keys. • Some menu items display check marks, indicating that multiple options on the menu can be selected at once. • To create an access shortcut, type an ampersand (&) before the character to be underlined. • To add other shortcut keys, set the ShortcutKeys property of the ToolStripMenuItem. • You can hide the shortcut keys by setting property ShowShortcutKeys to False. • A menu item’s Checked property is used to display a check to the left of the menu item.
Section 14.10 MonthCalendar Control • The MonthCalendar control displays a monthly calendar from which the user can select a date. • A MonthCalendar’s DateChanged event occurs when a new date is selected.
Section 14.11 DateTimePicker Control • The DateTimePicker control can be used to retrieve date and/or time information from the user.
584 •
Chapter 14 Windows Forms GUI: A Deeper Look
property Format specifies the user’s selection options by using constants from the DateTimePickerFormat enumeration. • The DateTimePicker’s ValueChanged event occurs when the selected value changes. DateTimePicker
Section 14.12 LinkLabel Control • The LinkLabel control displays links to other resources, such as files or web pages. • A LinkLabel appears as underlined text (colored blue by default). When the mouse moves over the link, the pointer changes to a hand—similar to a hyperlink in a web page. • The link can change color to indicate whether the link is new, previously visited or active. • When clicked, the LinkLabel generates a LinkClicked event.
Section 14.13 ListBox and CheckedListBox Controls • • • • • • • • • •
property SelectionMode determines the number of items that can be selected. The SelectedIndexChanged event of class ListBox occurs when the user selects a new item. Property Items returns all the list items as a collection. Property SelectedItem returns the currently selected item. To add items to a ListBox, add objects to its Items collection. Call method Add to add an object to the ListBox’s Items collection. You can add items to ListBoxes and CheckedListBoxes visually by examining the Items property in the Properties window. The CheckedListBox control extends a ListBox by including CheckBoxes next to each item. Items can be added to a CheckedListBox control via methods Add and AddRange or through the String Collection Editor. CheckedListBoxes imply that multiple items can be selected. An ItemCheck event occurs whenever a user checks or unchecks a CheckedListBox item. ListBox
Section 14.14 Multiple Document Interface (MDI) Windows • Multiple document interface (MDI) programs enable users to edit multiple documents at once. • The app window of an MDI program is called the parent window, and each window inside the app is referred to as a child window. • Child windows cannot be parents themselves and cannot be moved outside their parent. • To create an MDI Form, create a new Form and set its IsMdiContainer property to True. • To add a child Form to the parent, create a new child Form object, set its MdiParent property to the parent Form and call the child Form’s Show method. • Child windows can be minimized, maximized and closed inside the parent window. • Property MdiWindowListItem of class MenuStrip specifies which menu, if any, displays a list of open child windows. • The child windows in an MDI app can be arranged by calling method LayoutMdi of the parent Form.
Section 14.15 Visual Inheritance • Visual inheritance allows you to create a new Form by inheriting from an existing Form. The derived Form class contains the functionality of its base class. • Visual inheritance enables you to achieve visual consistency across apps by reusing code.
Terminology
585
Section 14.16 Animation with the Timer Component • A Timer component generates Tick events at set intervals specified by the Timer’s Interval property, which defines the number of milliseconds (thousandths of a second) between events. • A Timer’s Enabled property must be set to True before the Timer will generate events.
Terminology access shortcut 550 active window 534 ActiveMdiChild property of class Form 571 AddDays method of DateTime 562 AddYears method of DateTime 563 anchor a control 538 Application class 557 bitwise operator 558 cascaded windows 572 Checked property of class ToolStripMenuItem 557 CheckedListBox class 565 child window in an MDI Form 570 Color 546 Control class 537 Controls property of class GroupBox 541 CreateGraphics method of class Form 546 CustomFormat property of class DateTimePicker 560 Date property of type DateTime 560 DateChanged event of class MonthCalendar 559 DateTime 560 DateTimePicker control 560 DateTimePickerFormat enumeration 560 DayOfWeek enumeration 562 DayOfWeek property of DateTime 562 default event of a control 535 dock a control 538 Enabled property of class Control 538 Exit method of class Application 557 FillEllipse method of class Graphics 546 Font class 558 FontStyle enumeration 558 Format property of class DateTimePicker 560 GetSelected method of class ListBox 566 Graphics class 546 hotkey 550 Interval property of class Timer 580 IsMdiContainer property of class Form 570 ItemCheck event of class CheckedListBox 568 Items property of class ListBox 566 key code 550 key event 547
KeyChar
property of class
547 event of class Control 547 KeyEventArgs class 547 KeyPress event of class Control 547 KeyPressEventArgs class 547 Keys enumeration 547 KeyUp event of class Control 547 LayoutMdi method of class Form 572 LinkClicked event of a LinkLabel 563 LinkLabel class 563 MaxDate property of class DateTimePicker 562 MdiChildren property of class Form 571 MdiLayout enumeration 572 MdiParent property of class Form 571 MdiWindowListItem property of class MenuStrip 572 MinDate property of class DateTimePicker 562 modifier key 547 MonthCalendar class 559 mouse click 544 mouse event 544 mouse move 544 mouse press 544 MouseEventArgs class 544 multiple document interface (MDI) 570 ObjectCollection class 566 Padding property of class Form 539 Panel control 540 parent menu 550 parent window in an MDI Form 570 Process class 565 SelectedIndex property of class ListBox 566 SelectedIndexChanged event of class ListBox 566 SelectedIndices property of class ListBox 566 SelectedItem property of class ListBox 566 SelectedItems property of class ListBox 566 SelectionMode enumeration 566 SelectionMode property of class ListBox 565 separator bar in a menu 552 ShortcutKeyDisplayString property of class ToolStripMenuItem 550 KeyPressEventArgs
KeyDown
586
Chapter 14 Windows Forms GUI: A Deeper Look
property of class 550 ShowShortcutKeys property of class ToolStripMenuItem 550 single document interface (SDI) 569 SolidBrush class 546 Start method of class Process 565 Style property of class Font 558 submenu 550 System.Diagnostics namespace 565 TabIndex property of class Control 537 ShortcutKeys
ToolStripMenuItem
property of class Control 537 event of class Timer 580 tiled windows 572 TimeOfDay property of type DateTime 560 Timer component 580 ToLongDateString method of DateTime 562 ToolTip component 542 Value property of class DateTimePicker 560 ValueChanged event of class DateTimePicker 560 visual inheritance 577 TabStop Tick
Self-Review Exercises 14.1
State whether each of the following is true or false. If false, explain why. a) The KeyData property includes data about modifier keys. b) A Form is a container. c) All mouse events use the same event arguments class. d) A control’s tool tip text is set with the ToolTip property of class Control. e) Menus organize groups of related classes. f) Menu items can display ComboBoxes, checkmarks and access shortcuts. g) The ListBox control allows only a single selection (like a RadioButton). h) An MDI child window can have MDI children. i) MDI child windows can be moved outside the boundaries of their parent window.
14.2
Fill in the blanks in each of the following statements: a) The active control is said to have the . b) The Form acts as a(n) for the controls that are added. c) Class and class help arrange controls on a GUI and provide logical groups for radio buttons. , and . d) Typical mouse events include e) events are generated when a key on the keyboard is pressed or released. , and . f) The modifier keys we discussed in this chapter are g) Method of class Process can open files and web pages. h) The property of class MenuStrip allows a menu to display a list of child windows. window layout option makes all MDI windows the same size and layers i) The them so that every title bar is visible (if possible). are typically used to display hyperlinks to other resources, files or web pages. j)
Answers To Self-Review Exercises 14.1 a) True. b) True. c) False. Some mouse events use EventArgs, others use MouseEventArgs. d) False. A control’s tool tip text is set using a ToolTip component that must be added to the app. e) False. Menus organize groups of related commands. f) True. g) False. The ListBox control allows single or multiple selection. h) False. Only an MDI parent window can have MDI children. An MDI parent window cannot be an MDI child. i) False. MDI child windows cannot be moved outside their parent window. 14.2 a) focus. b) container. c) GroupBox, Panel. d) mouse clicks, mouse presses, mouse moves. e) Key. f) Shift, Ctrl, Alt. g) Start. h) MdiWindowListItem. i) Cascade. j) LinkLabels.
Exercises
587
Exercises 14.3 (Enhanced Drawing App) Extend the program of Fig. 14.18 to include options for changing the size and color of the circles drawn. Create a GUI similar to Fig. 14.48. The user should be able to draw on the app’s Panel. To retrieve a Graphics object for drawing, call method panelName.CreateGraphics(), substituting in the name of your Panel. Remember to call the Graphics object’s Dispose method when the object is no longer needed.
Fig. 14.48 | Drawing Panel GUI. 14.4 (Guess the Number) Write a program that plays “guess the number” as follows: Your program chooses the number to be guessed by selecting an Integer at random in the range 1–1000. The program then displays the following text in a label: I have a number between 1 and 1000--can you guess my number? Please enter your first guess.
A TextBox should be used to input the guess. As each guess is input, the background color should change to red or blue. Red indicates that the user is getting “warmer,” blue that the user is getting “colder.” A Label should display either “Too High” or “Too Low,” to help the user zero in on the correct answer. When the user guesses the correct answer, display “Correct!” in a message box, change the Form’s background color to green and disable the TextBox. Recall that a TextBox (like other controls) can be disabled by setting the control’s Enabled property to False. Provide a Button that allows the user to play the game again. When the Button is clicked, generate a new random number, change the background to the default color and enable the TextBox. 14.5 (MDI Text Editor) Create an MDI text editor. Each child window should contain a multiline TextBox. The MDI parent should have a Format menu with submenus to control the size, font and color of the text in the active child window. Each submenu should have at least three options. In addition, the parent should have a File menu with menu items New (create a new child), Close (close the active child) and Exit (exit the app). The parent should have a Window menu to display a list of the open child windows and their layout options. 14.6 (Enhanced Drawing App) Modify your solution to Exercise 14.3 so that it’s an MDI app with child windows in which the user can draw. Add menus to the MDI app that allow the user to modify the size and color of the paint brush. When running this app, be aware that a child window will be cleared if one of the windows overlaps another.
15 One picture is worth ten thousand words. —Chinese proverb
Nothing ever becomes real till it is experienced—even a proverb is no proverb to you till your life has illustrated it. —John Keats
A picture shows me at a glance what it takes dozens of pages of a book to expound. —Ivan Sergeyevich Turgenev
Objectives In this chapter you will learn: ■
■
■
■
■
■
■
To use graphics contexts and graphics objects. To manipulate colors and fonts. To understand and use GDI+ Graphics methods to draw lines, rectangles, Strings and images. To use class Image to manipulate and display images. To draw complex shapes from simple shapes with class GraphicsPath. To use Windows Media Player to play audio and video. To print graphics to a printer.
Graphics and Multimedia
15.1 Introduction
15.1 Introduction 15.2 Drawing Classes and the Coordinate System 15.3 Graphics Contexts and Graphics Objects 15.4 Colors 15.5 Fonts 15.6 Drawing Lines, Rectangles and Ovals
589
15.7 15.8 15.9 15.10
Drawing Arcs Drawing Polygons and Polylines Additional Brush Types Loading, Displaying and Scaling Images 15.11 Windows Media Player 15.12 Printing 15.13 Wrap-Up
Summary | Terminology | Self-Review Exercises | Answers to Self-Review Exercises | Exercises | Making a Difference Exercises
15.1 Introduction In the previous chapter, you learned more about Windows Forms GUI controls and we presented a simple animation of a spinning logo. In this chapter, we overview the traditional capabilities for incorporating graphics and multimedia into Windows Forms apps. You’ll learn techniques for drawing two-dimensional shapes and for controlling colors and fonts. The drawing capabilities are part of namespace System.Drawing and the other namespaces that make up the .NET GDI+. GDI+ is an application programming interface (API) that provides classes for creating two-dimensional graphics, and manipulating fonts and images. We start with basic drawing capabilities, then present more powerful features, such as changing the styles of the lines used to draw shapes and controlling the colors and patterns of filled shapes. Next, we explore techniques for manipulating images. Then, you’ll learn how to add the Windows Media Player control to the Toolbox and use it to play audios and videos. The chapter concludes with an introduction to printing in which we demonstrate how to display a print preview and how to print directly to your computer’s printer. We also provide four online chapters that present Microsoft’s other approaches to GUI, graphics, animation and multimedia—Windows 8 UI and Windows Presentation Foundation (WPF): •
Windows 8 UI and XAML
•
Windows 8 Graphics and Multimedia
•
Windows Presentation Foundation (WPF) GUI
•
WPF Graphics and Multimedia
15.2 Drawing Classes and the Coordinate System Namespaces System.Drawing and System.Drawing.Drawing2D contain the most commonly used GDI+ components. Class Graphics contains methods used for drawing Strings, lines, rectangles and other shapes. The drawing methods of class Graphics usually require a Pen or Brush object to render a specified shape. The Pen draws shape outlines; the Brush draws solid objects.
590
Chapter 15 Graphics and Multimedia
Colors
and Fonts The Color structure contains numerous Shared properties that represent the colors of various graphical components, plus methods that allow users to create new colors. A structure is like a class in that it can have attributes and behaviors, but it’s a value type rather than a reference type. Class Font contains properties that define the characteristics of fonts. Class FontFamily contains methods for obtaining font information. Coordinate System Let’s consider GDI+’s coordinate system (Fig. 15.1), a scheme for identifying every point on the screen. The upper-left corner of a GUI component (such as a Panel or a Form) has the coordinates (0, 0). A coordinate pair has both an x-coordinate (the horizontal coordinate) and a y-coordinate (the vertical coordinate). The x-coordinate is the horizontal distance to the right from the upper-left corner. The y-coordinate is the vertical distance downward from the upper-left corner. The x-axis defines every horizontal coordinate, and the y-axis defines every vertical coordinate. You position text and shapes on the screen by specifying their (x, y) coordinates. Coordinate units are measured in pixels (“picture elements”), which are the smallest units of resolution on a display monitor.
Portability Tip 15.1 Different display monitors have different resolutions, so the density of pixels varies among monitors. This might cause the sizes of graphics to appear different on different monitors.
+x
(0, 0)
+y
x-axis
(x, y)
y-axis
Fig. 15.1 | GDI+ coordinate system. Units are measured in pixels. Points
and Rectangles The System.Drawing namespace provides several structures that represent sizes and locations in the coordinate system. The Point structure represents the x–y coordinates of a point on a two-dimensional plane. The Rectangle structure defines the upper-left x–y coordinates, width and height of a rectangular shape. The Size structure represents the width and height of a shape.
15.3 Graphics Contexts and Graphics Objects A graphics context represents a drawing surface that enables drawing on the screen. A Graphics object manages a graphics context, controlling how information is drawn. Graphics objects contain methods for drawing, font manipulation, color manipulation and other graphics-related actions. Every derived class of System.Windows.Forms.Form inherits an OnPaint method in which most graphics operations are performed. The arguments
15.4 Colors
591
method include a PaintEventArgs object from which we can obtain a object for drawing on the Form. We must obtain the Graphics object on each call to the method, because the properties of the graphics context that the graphics object represents could change. Method OnPaint triggers the Control’s Paint event. to the
OnPaint
Graphics
Overriding OnPaint When drawing on a Form, you can override method OnPaint to retrieve a Graphics object from its PaintEventArgs argument. To override the inherited OnPaint method, use the following method header: Protected Overrides Sub OnPaint(PaintEventArgs e)
Next, call the base class’s OnPaint method to execute any code in the base class’s version of the method: MyBase.OnPaint(e)
Then extract the incoming Graphics object from the argument: Dim graphicsObject As Graphics = e.Graphics
Variable graphicsObject can now be used to draw shapes and Strings on the Form.
Handling the Paint Event Rather than overriding the OnPaint method, you can add an event handler for the Paint event. Visual Studio .NET generates the Paint event handler in this format: Protected Sub MyEventHandler_Paint( sender As Object, e As PaintEventArgs)
Calling OnPaint You seldom call the OnPaint method directly, because drawing graphics is an event-driven process. An event—such as covering, uncovering or resizing a Form—calls the OnPaint method of that Form. Similarly, when any control (such as a TextBox or Label) is displayed, that control’s OnPaint method is called. You can force a call to OnPaint by calling a Control’s Invalidate method, which refreshes a control and repaints all its graphical components. Class Control has several overloaded Invalidate methods that allow you to update portions of a control. Getting a Graphics Context for a Control Controls, such as Labels and Buttons, do not have their own graphics contexts, but you can create them. To draw on a control, first create a graphics object by invoking the control’s CreateGraphics method, as in: Dim graphicsObject As Graphics = controlName.CreateGraphics();
Now you can use the methods provided in class Graphics to draw on the control.
15.4 Colors Colors can enhance a program’s appearance and help convey meaning, just as a red traffic light indicates stop, yellow indicates caution and green indicates go. Structure Color defines methods and properties used to manipulate colors.
592
Chapter 15 Graphics and Multimedia
ARGB Values Every color can be created from a combination of alpha, red, green and blue components (called ARGB values). All four ARGB components are Bytes that represent integer values in the range 0 to 255. The alpha value determines the opacity of the color. For example, the alpha value 0 represents a transparent color, and the value 255 represents an opaque color. Alpha values between 0 and 255 result in a weighted blending effect of the color’s RGB value with that of any background color, causing a semitransparent effect. The first number in the RGB value defines the amount of red in the color, the second defines the amount of green and the third defines the amount of blue. The larger the value, the greater the amount of that color. You can choose from almost 17 million colors. If a particular computer cannot display all these colors, it will display the color closest to the one specified. Figure 15.2 summarizes some predefined Color properties (all are Public, Shared and ReadOnly), and Fig. 15.3 describes several Color methods and properties. Constants in structure Color
255, 165, 0 255, 192, 203 0, 255, 255 255, 0, 255 255, 255, 0 0, 0, 0
Orange Pink Cyan Magenta Yellow Black
Fig. 15.2 |
RGB value
Color
Color methods and properties
Constants in structure Color White Gray DarkGray Red Green Blue
RGB value 255, 255, 255 128, 128, 128 169, 169, 169 255, 0, 0 0, 255, 0 0, 0, 255
structure Shared ReadOnly properties and their RGB values.
Description
Common Methods A Shared method that creates a color based on red, green and blue values expressed as Integers from 0 to 255. An overloaded version allows specification of alpha, red, green and blue values. A Shared method that creates a color from a name, passed as a String.
FromArgb
FromName
Common Properties A Byte between 0 and 255, representing the alpha component. A Byte between 0 and 255, representing the red component. A Byte between 0 and 255, representing the green component. A Byte between 0 and 255, representing the blue component.
A R G B
Fig. 15.3 |
Color
structure members.
Figure 15.3 describes two FromArgb method calls. One takes three Integer arguments, and one takes four Integer arguments (all argument values must be between 0 and 255, inclusive). Both take Integer arguments specifying the amount of red, green and blue.
15.4 Colors
593
The other version also allows the user to specify the alpha component; the three-argument version defaults the alpha to 255 (opaque). Both methods return a Color object. Color properties A, R, G and B return Bytes that represent Integer values from 0 to 255, corresponding to the amounts of alpha, red, green and blue, respectively. Pens
and Brushes You draw shapes and Strings with Pens and Brushes. A Pen is used to draw lines. Most drawing methods require a Pen object. The overloaded Pen constructors allow you to specify the colors and widths of the lines you wish to draw. Namespace System.Drawing also provides predefined Pens in class Pens and predefined Brushes in class Brushes. All classes derived from class Brush define objects that color the interiors of graphical shapes. For example, the SolidBrush constructor takes a Color object—the color to draw. In most Fill methods of class Graphics, Brushes fill a space with a color, pattern or image. Figure 15.4 summarizes some Brushes and their functions. Class
Description
HatchBrush
Fills a region with a pattern. The pattern is defined by a member of the HatchStyle enumeration, a foreground color (with which the pattern is drawn) and a background color. Fills a region with a gradual blend of one color to another—known as a gradient. Linear gradients are defined along a line. They can be specified by the two colors, the angle of the gradient (which specifies the direction) and either the width of a rectangle or two points. Fills a region with one color that’s specified by a Color object. Fills a region by repeating a specified Image across the surface.
LinearGradientBrush
SolidBrush TextureBrush
Fig. 15.4 | Classes that derive from class Brush. Manipulating Colors Figure 15.5 demonstrates several of the methods and properties described in Fig. 15.3. It displays two overlapping rectangles, allowing you to experiment with color values, color names and alpha values (for transparency). When the app begins executing, its Form is displayed. This results in a call to method OnPaint to paint the Form’s contents. Line 13 gets a reference to the Graphics object that’s received as part of the PaintEventArgs parameter and assigns it to graphicsObject. Lines 14 and 15 create a black and a white SolidBrush for drawing solid shapes on the Form. Class SolidBrush derives from class Brush, so a SolidBrush can be passed to any method that expects a Brush parameter. 1 2 3 4 5
' Fig. 15.5: ShowColors.vb ' Color value and alpha demonstration. Public Class ShowColors ' color for back rectangle Private backgroundColor As Color = Color.Wheat
Fig. 15.5 | Color value and alpha demonstration. (Part 1 of 3.)
594
6 7 8 9 10 11 12 13 14 15 16 17 18 19 20 21 22 23 24 25 26 27 28 29 30 31 32 33 34 35 36 37 38 39 40 41 42 43 44 45 46 47 48 49 50 51 52 53 54 55 56 57 58
Chapter 15 Graphics and Multimedia
' color for front rectangle Private foregroundColor As Color = Color.FromArgb(100, 0, 0, 255) ' override Form's OnPaint method Protected Overrides Sub OnPaint(e As PaintEventArgs) MyBase.OnPaint(e) ' call base class's OnPaint Dim graphicsObject As Graphics = e.Graphics ' get graphics object Dim textBrush As New SolidBrush(Color.Black) ' create text brush Dim brush As New SolidBrush(Color.White) ' create solid brush ' draw white background graphicsObject.FillRectangle(brush, 4, 4, 275, 180) ' display name of backgroundColor graphicsObject.DrawString( backgroundColor.Name, Me.Font, textBrush, 40, 5) ' set brush color and display back rectangle brush.Color = backgroundColor graphicsObject.FillRectangle(brush, 45, 20, 150, 120) ' display Argb values of front color graphicsObject.DrawString("Alpha: " & foregroundColor.A & " Red: " & foregroundColor.R & " Green: " & foregroundColor.G & " Blue: " & foregroundColor.B, Me.Font, textBrush, 55, 165) ' set brush color and display front rectangle brush.Color = foregroundColor graphicsObject.FillRectangle(brush, 65, 35, 170, 130) End Sub ' OnPaint ' change back rectangle's color Private Sub setColorNameButton_Click(sender As Object, e As EventArgs) Handles setColorNameButton.Click ' set backColor to color specified in text box backgroundColor = Color.FromName(colorNameTextBox.Text) Invalidate() ' refresh Form End Sub ' setColorNameButton_Click ' change front rectangle's color Private Sub setColorValueButton_Click(sender As Object, e As EventArgs) Handles setColorValueButton.Click ' obtain new front color from text boxes foregroundColor = Color.FromArgb( Convert.ToInt32(alphaTextBox.Text), Convert.ToInt32(redTextBox.Text), Convert.ToInt32(greenTextBox.Text), Convert.ToInt32(blueTextBox.Text)) Invalidate() ' refresh Form End Sub ' setColorValueButton_Click End Class ' ShowColors
Fig. 15.5 | Color value and alpha demonstration. (Part 2 of 3.)
15.4 Colors
a) Setting the name of the background color
595
b) Setting the values of the foreground color
Fig. 15.5 | Color value and alpha demonstration. (Part 3 of 3.) Line 18 uses Graphics method FillRectangle to draw a solid white rectangle using the SolidBrush created in line 15. FillRectangle takes as arguments •
a Brush
•
the x- and y-coordinates of the rectangle’s upper-left corner
•
the width and height of the rectangle
Lines 21–22 display the Name of the backgroundColor with Graphics method DrawThere are several overloaded DrawString methods; the version demonstrated in lines 21–22 takes as arguments
String.
•
the String to display
•
the display Font (the Form’s current Font in this example)
•
the Brush to use for drawing
•
the x- and y-coordinates of the location for the String’s first character
Lines 25–26 assign the backgroundColor value to brush’s Color property and display a rectangle. Lines 29–32 extract and display foregroundColor’s ARGB values and draw a String containing those values. Lines 35–36 assign the foregroundColor value to brush’s Color property, then draw a filled rectangle in the foregroundColor that overlaps the rectangle drawn at line 26. Button event handler setColorNameButton_Click (lines 40–45) uses class Color’s Shared method FromName to create a new Color object from the color name that a user enters in a TextBox. The color names that can be used with this method are defined in the KnowColor enumeration. This Color is assigned to backgroundColor (line 43). Then line 44 invokes the Form’s Invalidate method to indicate that the Form should be repainted, which results in a call to OnPaint to update the Form on the screen. Button event handler setColorValueButton_Click (lines 48–57) uses Color method FromArgb to construct a new Color object from the ARGB values that a user specifies via
596
Chapter 15 Graphics and Multimedia
TextBoxes, then assigns the newly created Color to foregroundColor. Line 56 invokes the Form’s Invalidate method to indicate that the Form should be repainted, which results in a call to OnPaint to update the Form on the screen. Changing the alpha value of the foregroundColor from 0 to 255, makes the effects of alpha blending apparent. The sample output in Fig. 15.5(a) shows that the red back rectangle blends with the blue front rectangle to create purple where they overlap. Note that you cannot modify an existing Color object. To use a different color, create a new Color object.
Using the ColorDialog to Select Colors from a Color Palette A ColorDialog is a built-in dialog box that allows users to select from a palette of available colors or to create custom colors. Figure 15.6 demonstrates the ColorDialog. When a user selects a color and presses OK, the app retrieves the user’s selection via the ColorDialog’s Color property. 1 2 3 4 5 6 7 8 9 10 11 12 13 14 15 16 17 18 19 20 21 22 23 24 25 26 27 28 29 30 31 32 33
' Fig. 15.6: ColorDialogDemo.vb ' ColorDialog used to change background and text color. Public Class ColorDialogDemo ' create ColorDialog object Private Shared colorChooser As New ColorDialog() ' change background color Private Sub setBackgroundColorButton_Click( sender As Object, e As EventArgs) _ Handles setBackgroundColorButton.Click ' show ColorDialog and get result colorChooser.FullOpen = True Dim result As DialogResult = colorChooser.ShowDialog() If result = Windows.Forms.DialogResult.OK Then Me.BackColor = colorChooser.Color ' set background color End If End Sub ' setBackgroundColorButton_Click ' change text color Private Sub setTextColorButton_Click(sender As Object, e As EventArgs) Handles setTextColorButton.Click ' get chosen color Dim result As DialogResult = colorChooser.ShowDialog() If result = Windows.Forms.DialogResult.OK Then setBackgroundColorButton.ForeColor = colorChooser.Color setTextColorButton.ForeColor = colorChooser.Color End If End Sub ' setTextColorButton_Click End Class ' ColorDialogDemo
Fig. 15.6 |
ColorDialog
used to change background and text color. (Part 1 of 2.)
15.4 Colors
597
a) Displaying the ColorDialog, selecting the cyan color swatch and changing the Form’s background color
b) Displaying the ColorDialog, selecting the purple color swatch and changing the text color on the Buttons
Fig. 15.6 |
ColorDialog
used to change background and text color. (Part 2 of 2.)
The GUI for this app contains two Buttons. The setBackgroundColorButton allows the user to change the Form’s background color. The setTextColorButton allows the user to change the Buttons’ text color. Line 5 creates a Private Shared ColorDialog named colorChooser, which is used in the event handlers for both Buttons.
598
Chapter 15 Graphics and Multimedia
Lines 8–19 define the setBackgroundColorButton_Click event handler. The method sets the ColorDialog’s FullOpen property to True (line 13), so the dialog displays all available colors, as shown in the screen capture in Fig. 15.6. When FullOpen is False, the dialog shows only the color swatches. Line 14 invokes colorChooser’s ShowDialog method to display the dialog. The dialog’s Color property stores the user’s selection. If the user clicks OK, line 17 modifies the Form’s background color by setting its BackColor property to the dialog’s Color property. Lines 22–32 define the setTextColorButton_Click event handler. If the user clicks OK in the dialog, lines 29–30 set the text color of both buttons to the selected color. Users are not restricted to the ColorDialog’s 48 color swatches. To create a custom color, users can click anywhere in the ColorDialog’s large rectangle, which displays various color shades. Adjust the slider, hue and other features to refine the color. When finished, click the Add to Custom Colors Button, which adds the custom color to a square in the Custom Colors section of the dialog. Clicking OK sets the Color property of the ColorDialog to that color.
15.5 Fonts This section introduces methods and constants related to font control. The properties of Font objects cannot be modified. If you need a different Font, you must create a new Font object. There are many overloaded versions of the Font constructor for initializing Font objects. Some properties of class Font are summarized in Fig. 15.7. Property
Description
Bold
Returns True if the font is bold. Returns the font’s FontFamily—a grouping structure to organize fonts and define their similar properties. Returns the height of the font in pixels. Returns True if the font is italic. Returns the font’s name as a String. Returns a Single value indicating the current font size measured in design units (design units are any specified unit of measurement for the font). Returns a Single value indicating the current font size measured in points. Returns True if the font is in strikeout format. Returns True if the font is underlined.
FontFamily
Height Italic Name Size
SizeInPoints Strikeout Underline
Fig. 15.7 |
Font
class read-only properties.
The Size property returns the font size as measured in design units, whereas SizeInreturns the font size as measured in points (the more common measurement). Design units allow the font size to be specified in one of several units of measurement, such as inches or millimeters. Some versions of the Font constructor accept a GraphicsUnit argument. GraphicsUnit is an enumeration that allows you to specify the unit of measurement that describes the font size. Members of the GraphicsUnit enumeration include Point (1/72 inch), Display (1/75 inch for the screen and 1/100 inch for printers), DocuPoints
15.5 Fonts
599
(1/300 inch), Millimeter, Inch and Pixel. If this argument is provided, the Size property contains the size of the font as measured in the specified design unit, and the SizeInPoints property contains the corresponding size of the font in points. For example, if we create a Font having size 1 and specify the unit of measurement as GraphicsUnit.Inch, the Size property will be 1 and the SizeInPoints property will be 72, because there are 72 points to the inch. The default measurement for the font size is GraphicsUnit.Point (thus, the Size and SizeInPoints properties will be equal). Class Font has several constructors. Most require a font name, which is a String representing a font currently supported by the system. Common fonts include Microsoft SansSerif and Serif. Most Font constructors also require as arguments ment
•
the font size
•
the font style
The font style is specified with constants from the FontStyle enumeration (Bold, Italic, Regular, Strikeout and Underline). You can combine font styles with the Or operator, as in FontStyle.Italic Or FontStyle.Bold, which makes a font both italic and bold. When you draw a string with Graphics method DrawString, the method sets the current drawing font—the font in which the text displays—to its Font argument.
Common Programming Error 15.1 Specifying a font that’s not available on a system is a logic error. If this occurs, the system’s default font is substituted.
Drawing Strings in Different Fonts Figure 15.8 displays text in different fonts and sizes. The program uses the Font constructor to initialize the Font objects (lines 12, 16, 20 and 24). Each call to the Font constructor passes a font name (e.g., Arial, Times New Roman, Courier New or Tahoma) as a String, a font size (a Single) and a FontStyle object (style). Graphics method DrawString sets the font and draws the text at the specified location. Note that line 8 creates a DarkBlue SolidBrush object (brush). All Strings drawn with that brush appear in DarkBlue. 1 2 3 4 5 6 7 8 9 10 11 12 13 14 15 16
' Fig. 15.8 FontDemo.vb ' Fonts and FontStyles. Public Class FontDemo ' demonstrate various font and style settings Protected Overrides Sub OnPaint(e As PaintEventArgs) MyBase.OnPaint(e) ' call base class's OnPaint Dim graphicsObject As Graphics = e.Graphics Dim brush As New SolidBrush(Color.DarkBlue)
Fig. 15.8 |
' arial, 12 pt bold Dim style As FontStyle = FontStyle.Bold Dim arial As New Font("Arial", 12, style) ' times new roman, 12 pt regular style = FontStyle.Regular Dim timesNewRoman As New Font("Times New Roman", 12, style) Fonts
and FontStyles. (Part 1 of 2.)
600
17 18 19 20 21 22 23 24 25 26 27 28 29 30 31 32 33 34 35 36 37 38
Chapter 15 Graphics and Multimedia
' courier new, 16 pt bold and italic style = FontStyle.Bold Or FontStyle.Italic Dim courierNew As New Font("Courier New", 16, style) ' tahoma, 18 pt strikeout style = FontStyle.Strikeout Dim tahoma As New Font("Tahoma", 18, style) graphicsObject.DrawString(arial.Name & " 12 point bold.", arial, brush, 10, 10) graphicsObject.DrawString(timesNewRoman.Name & " 12 point plain.", timesNewRoman, brush, 10, 30) graphicsObject.DrawString(courierNew.Name & " 16 point bold and italic.", courierNew, brush, 10, 50) graphicsObject.DrawString(tahoma.Name & " 18 point strikeout.", tahoma, brush, 10, 70) End Sub ' OnPaint End Class ' FontDemo
Fig. 15.8 |
Fonts
and FontStyles. (Part 2 of 2.)
Font Metrics You can determine precise information about a font’s metrics (or properties), such as height, descent (the amount that characters dip below the baseline), ascent (the amount characters rise above the baseline) and leading (the difference between the ascent of one line and the descent of the previous line). Figure 15.9 illustrates these font metrics.
leading
height
Xy1Õ
Fig. 15.9 | Font metrics illustration.
ascent
descent
baseline
15.5 Fonts
601
defines characteristics common to a group of related fonts. Class provides several methods used to determine the font metrics shared by members of a particular family. These methods are summarized in Fig. 15.10. Class
FontFamily
FontFamily
Method
Description
GetCellAscent
Returns an Integer representing the ascent of a font as measured in design units. Returns an Integer representing the descent of a font as measured in design units. Returns an Integer representing the height of a font as measured in design units. Returns an Integer representing the distance between two consecutive lines (that is, the leading) of text as measured in design units.
GetCellDescent
GetEmHeight
GetLineSpacing
Fig. 15.10 |
FontFamily
methods that return font-metric information.
Fig. 15.11 displays the metrics of two fonts. Line 11 creates Font object arial and sets it to 10-point Arial font. Line 12 uses Font property FontFamily to obtain object arial’s FontFamily object. Lines 15–16 output the String representation of the font. Lines 18–28 then use methods of class FontFamily to obtain the ascent, descent, height and leading of the font and draw strings containing this information. Lines 31–51 repeat the process for font sansSerif, which uses the Microsoft Sans Serif FontFamily. 1 2 3 4 5 6 7 8 9 10 11 12 13 14 15 16 17 18 19 20 21 22 23
' Fig. 15.11: FontMetricsDemo.vb ' Displaying font metric information Public Class FontMetricsDemo ' displays font information Protected Overrides Sub OnPaint(e As PaintEventArgs) MyBase.OnPaint(e) ' call base class's OnPaint Dim graphicsObject As Graphics = e.Graphics Dim brush As New SolidBrush(Color.DarkBlue) ' Arial font metrics Dim arial As New Font("Arial", 10) Dim family As FontFamily = arial.FontFamily ' display Arial font metrics graphicsObject.DrawString("Current Font: " & arial.ToString(), arial, brush, 10, 10) graphicsObject.DrawString("Ascent: " & family.GetCellAscent(FontStyle.Regular), arial, brush, 10, 30) graphicsObject.DrawString("Descent: " & family.GetCellDescent(FontStyle.Regular), arial, brush, 10, 50)
Fig. 15.11 | Displaying font metric information. (Part 1 of 2.)
602
24 25 26 27 28 29 30 31 32 33 34 35 36 37 38 39 40 41 42 43 44 45 46 47 48 49 50 51 52 53
Chapter 15 Graphics and Multimedia
graphicsObject.DrawString("Height: " & family.GetEmHeight(FontStyle.Regular), arial, brush, 10, 70) graphicsObject.DrawString("Leading: " & family.GetLineSpacing(FontStyle.Regular), arial, brush, 10, 90) ' display Sans Serif font metrics Dim sanSerif As New Font("Microsoft Sans Serif", 12, FontStyle.Italic) family = sanSerif.FontFamily graphicsObject.DrawString("Current Font: " & sanSerif.ToString(), sanSerif, brush, 10, 130) graphicsObject.DrawString("Ascent: " & family.GetCellAscent(FontStyle.Regular), sanSerif, brush, 10, 150) graphicsObject.DrawString("Descent: " & family.GetCellDescent(FontStyle.Regular), sanSerif, brush, 10, 170) graphicsObject.DrawString("Height: " & family.GetEmHeight(FontStyle.Regular), sanSerif, brush, 10, 190) graphicsObject.DrawString("Leading: " & family.GetLineSpacing(FontStyle.Regular), sanSerif, brush, 10, 210) End Sub ' OnPaint End Class ' FontMetricsDemo
Fig. 15.11 | Displaying font metric information. (Part 2 of 2.)
15.6 Drawing Lines, Rectangles and Ovals This section presents Graphics methods for drawing lines, rectangles and ovals. Each of the drawing methods has several overloaded versions. Methods that draw hollow shapes typically require as arguments •
a Pen
•
four Integers
15.6 Drawing Lines, Rectangles and Ovals
603
Methods that draw solid shapes typically require as arguments •
a Brush
•
four Integers
The first two Integer arguments are the coordinates of the upper-left corner of the shape (or its enclosing area), and the last two indicate the shape’s (or enclosing area’s) width and height. Figure 15.12 summarizes several Graphics methods and their parameters. Graphics Drawing Methods and Descriptions DrawLine(p As Pen, x1 As Integer, y1 As Integer, x2 As Integer, y2 As Integer)
Draws a line from (x1, y1) to (x2, y2). The Pen determines the line’s color, style and width. DrawRectangle(p As Pen, x As Integer, y As Integer, width As Integer, height As Integer)
Draws a rectangle of the specified width and height. The top-left corner of the rectangle is at point (x, y). The Pen determines the rectangle’s color, style and border width. FillRectangle(b As Brush, x As Integer, y As Integer, width As Integer, height As Integer)
Draws a solid rectangle of the specified width and height. The top-left corner of the rectangle is at point (x, y). The Brush determines the fill pattern inside the rectangle. DrawEllipse(p As Pen, x As Integer, y As Integer, width As Integer, height As Integer)
Draws an ellipse inside a bounding rectangle of the specified width and height. The top-left corner of the bounding rectangle is located at (x, y). The Pen determines the color, style and border width of the ellipse. FillEllipse(b As Brush, x As Integer, y As Integer, width As Integer, height As Integer)
Draws a filled ellipse in a bounding rectangle. The top-left corner of the bounding rectangle is located at (x, y). The Brush determines the pattern inside the ellipse.
Fig. 15.12 |
Graphics
methods that draw lines, rectangles and ovals.
Figure 15.13 draws lines, rectangles and ellipses. In this app, we also demonstrate methods that draw filled and unfilled shapes. 1 2 3 4 5 6 7 8 9
' Fig. 15.13: LinesRectanglesOvals.vb ' Demonstrating lines, rectangles and ovals. Public Class FrmLinesRectanglesOvals ' override Form OnPaint method Protected Overrides Sub OnPaint(e As PaintEventArgs) MyBase.OnPaint(e) ' call base class's OnPaint ' get graphics object Dim g As Graphics = e.Graphics
Fig. 15.13 | Demonstration of methods that draw lines, rectangles and ellipses. (Part 1 of 2.)
604
10 11 12 13 14 15 16 17 18 19 20 21 22 23 24 25 26 27 28 29 30 31 32 33 34 35 36 37 38
Chapter 15 Graphics and Multimedia
Dim brush As New SolidBrush(Color.Blue) Dim pen As New Pen(Color.Black) ' create filled rectangle g.FillRectangle(brush, 90, 30, 150, 90) ' draw lines to g.DrawLine(pen, g.DrawLine(pen, g.DrawLine(pen, g.DrawLine(pen,
connect rectangles 90, 30, 110, 40) 90, 120, 110, 130) 240, 30, 260, 40) 240, 120, 260, 130)
' draw top rectangle g.DrawRectangle(pen, 110, 40, 150, 90) ' set brush to red brush.Color = Color.Red ' draw base Ellipse g.FillEllipse(brush, 280, 75, 100, 50) ' draw connecting lines g.DrawLine(pen, 380, 55, 380, 100) g.DrawLine(pen, 280, 55, 280, 100) ' draw Ellipse outline g.DrawEllipse(pen, 280, 30, 100, 50) End Sub ' OnPaint End Class ' LinesRectanglesOvals
Fig. 15.13 | Demonstration of methods that draw lines, rectangles and ellipses. (Part 2 of 2.) Methods FillRectangle and DrawRectangle (lines 14 and 23) draw rectangles on the screen. For each method, the first argument specifies the drawing object to use. The FillRectangle method uses a Brush object (in this case, an instance of SolidBrush—a class that derives from Brush), whereas the DrawRectangle method uses a Pen object. The next two arguments specify the coordinates of the upper-left corner of the bounding rectangle, which represents the area in which the rectangle will be drawn. The fourth and fifth arguments specify the rectangle’s width and height. Method DrawLine (lines 17–20) takes as arguments •
a Pen
•
two pairs of Integers, specifying the start and end of a line
The method then draws a line, using the Pen object.
15.7 Drawing Arcs
605
Methods FillEllipse and DrawEllipse (lines 29 and 36) each provide overloaded versions that take five arguments •
the first argument specifies the drawing object to use
•
the next two arguments specify the upper-left coordinates of the bounding rectangle representing the area in which the ellipse will be drawn
•
the last two arguments specify the bounding rectangle’s width and height
Figure 15.14 depicts an ellipse bounded by a rectangle. The ellipse touches the midpoint of each of the four sides of the bounding rectangle. The bounding rectangle is not displayed on the screen. (x,y)
height
width
Fig. 15.14 | Ellipse bounded by a rectangle.
15.7 Drawing Arcs Arcs are portions of ellipses and are measured in degrees, beginning at a starting angle and continuing for a specified number of degrees called the arc angle. An arc is said to sweep (traverse) its arc angle, beginning from its starting angle. Arcs that sweep in a clockwise direction are measured in positive degrees, whereas arcs that sweep in a counterclockwise direction are measured in negative degrees. Figure 15.15 depicts two arcs. Note that the arc at the left of the figure sweeps upward from zero degrees to approximately –110 degrees. Similarly, the arc at the right of the figure sweeps downward from zero degrees to approximately 110 degrees. Negative angles 90º
180º
Positive angles 90º
0º
270º
Fig. 15.15 | Positive and negative arc angles.
180º
0º
270º
606
Chapter 15 Graphics and Multimedia
Note the dashed boxes around the arcs in Fig. 15.15. Each arc is drawn as part of an oval (the rest of which is not visible). When drawing an oval, we specify the oval’s dimensions in the form of a bounding rectangle that encloses the oval. The boxes in Fig. 15.15 correspond to these bounding rectangles. The Graphics methods used to draw arcs—DrawArc, DrawPie and FillPie—are summarized in Fig. 15.16. Graphics methods and descriptions DrawArc(p As Pen, x As Integer, y As Integer, width As Integer, height As Integer, startAngle As Integer, sweepAngle As Integer)
Draws an arc beginning from angle startAngle (in degrees) and sweeping sweepAngle degrees. The ellipse is defined by a bounding rectangle of width, height and upper-left corner (x,y). The Pen determines the color, border width and style of the arc. DrawPie(p As Pen, x As Integer, y As Integer, width As Integer, height As Integer, startAngle As Integer, sweepAngle As Integer)
Draws a pie section of an ellipse beginning from angle startAngle (in degrees) and sweeping sweepAngle degrees. The ellipse is defined by a bounding rectangle of width, height and upperleft corner (x,y). The Pen determines the color, border width and style of the arc. FillPie(b As Brush, x As Integer, y As Integer, width As Integer, height As Integer, startAngle As Integer, sweepAngle As Integer)
Functions similarly to DrawPie, except draws a solid arc (i.e., a sector). The Brush determines the fill pattern for the solid arc.
Fig. 15.16 |
Graphics
methods for drawing arcs.
Figure 15.17 draws six images (three arcs and three filled pie slices) to demonstrate some of the arc drawing methods. To illustrate the bounding rectangles that determine the sizes and locations of the arcs, the arcs are displayed inside red rectangles that have the same x–y coordinates, width and height arguments as those that define the bounding rectangles for the arcs. 1 2 3 4 5 6 7 8 9 10 11
' Fig. 15.17: DrawArcs.vb ' Drawing various arcs on a Form. Public Class DrawArcs ' draw arcs Private Sub DrawArcs_Paint(sender As Object, e As PaintEventArgs) Handles Me.Paint ' get graphics object Dim graphicsObject As Graphics = e.Graphics Dim rectangle1 As New Rectangle(15, 35, 80, 80) Dim brush1 As New SolidBrush(Color.Firebrick) Dim pen1 As New Pen(brush1, 1)
Fig. 15.17 | Drawing various arcs on a Form. (Part 1 of 2.)
15.7 Drawing Arcs
12 13 14 15 16 17 18 19 20 21 22 23 24 25 26 27 28 29 30 31 32 33 34 35 36 37 38 39 40 41 42 43 44 45
607
Dim brush2 As New SolidBrush(Color.DarkBlue) Dim pen2 As New Pen(brush2, 1) ' start at 0 and sweep 360 degrees graphicsObject.DrawRectangle(pen1, rectangle1) graphicsObject.DrawArc(pen2, rectangle1, 0, 360) ' start at 0 and sweep 110 degrees rectangle1.Location = New Point(100, 35) graphicsObject.DrawRectangle(pen1, rectangle1) graphicsObject.DrawArc(pen2, rectangle1, 0, 110) ' start at 0 and sweep -270 degrees rectangle1.Location = New Point(185, 35) graphicsObject.DrawRectangle(pen1, rectangle1) graphicsObject.DrawArc(pen2, rectangle1, 0, -270) ' start at 0 and sweep 360 degrees rectangle1.Location = New Point(15, 120) rectangle1.Size = New Size(80, 40) graphicsObject.DrawRectangle(pen1, rectangle1) graphicsObject.FillPie(brush2, rectangle1, 0, 360) ' start at 270 and sweep -90 degrees rectangle1.Location = New Point(100, 120) graphicsObject.DrawRectangle(pen1, rectangle1) graphicsObject.FillPie(brush2, rectangle1, 270, -90) ' start at 0 and sweep -270 degrees rectangle1.Location = New Point(185, 120) graphicsObject.DrawRectangle(pen1, rectangle1) graphicsObject.FillPie(brush2, rectangle1, 0, -270) End Sub ' DrawArcs_Paint End Class ' DrawArcs
Fig. 15.17 | Drawing various arcs on a Form. (Part 2 of 2.) Lines 8–13 create the objects that we need to draw arcs—a Graphics object, a Rectand Pens. Lines 16–17 then draw a rectangle and an arc inside the rectangle. The arc sweeps 360 degrees, forming a circle. Line 20 changes the location of the Rectangle by setting its Location property to a new Point. The Point constructor
angle, SolidBrushes
608
Chapter 15 Graphics and Multimedia
takes as arguments the x- and y-coordinates of the new Point. The Location property determines the upper-left corner of the Rectangle. After drawing the rectangle, the program draws an arc that starts at 0 degrees and sweeps 110 degrees. Because the angles increase in a clockwise direction, the arc sweeps downward. Lines 25–27 perform similar functions, except that the specified arc sweeps –270 degrees. The Size property of a Rectangle determines the arc’s height and width. Line 31 sets the Size property to a new Size object, which changes the size of the rectangle. The remainder of the program is similar to the portions described above, except that a SolidBrush is used with method FillPie. The resulting arcs, which are filled, can be seen in the bottom half of the sample output (Fig. 15.17).
15.8 Drawing Polygons and Polylines Polygons are multisided shapes. There are several Graphics methods used to draw polygons—DrawLines draws a series of connected lines, DrawPolygon draws a closed polygon and FillPolygon draws a solid polygon. These methods are described in Fig. 15.18. Method
Description
DrawLines
Draws a series of connected lines. The coordinates of each point are specified in an array of Point objects. If the last point is different from the first point, the figure is not closed. Draws a polygon. The coordinates of each point are specified in an array of Point objects. If the last point is different from the first point, those two points are connected to close the polygon. Draws a solid polygon. The coordinates of each point are specified in an array of Point objects. If the last point is different from the first point, those two points are connected to close the polygon.
DrawPolygon
FillPolygon
Fig. 15.18 |
Graphics
methods for drawing polygons.
Figure 15.19 draws polygons and connected lines via the methods listed in Fig. 15.18. In the Paint event handler, line 9 gets the Graphics object for drawing on the Form. Lines 11–16 create three arrays of Points that represent the points in a collection of lines, a polygon and a filled polygon. Lines 22–24 call Graphics methods DrawLines, DrawPolygon and FillPolygon. Methods DrawLines and DrawPolygon take a Pen as their first argument. Method FillPolygon takes a Brush as its first argument. All three methods take an array of Points as their second argument. Method DrawLines draws lines from one Point to the next in the array. Methods DrawPolygon and FillPolygon also draw a line from the last point in the array to the first point in the array to close the shape. 1 2 3
' Fig. 15.19: DrawPolygons.vb ' Demonstrating polygons. Public Class DrawPolygons
Fig. 15.19 | Demonstrating polygons. (Part 1 of 2.)
15.9 Additional Brush Types
4 5 6 7 8 9 10 11 12 13 14 15 16 17 18 19 20 21 22 23 24 25 26
609
' draw panel Paint event handler Private Sub DrawPolygons_Paint(sender As Object, e As PaintEventArgs) Handles Me.Paint ' get graphics object for panel Dim graphicsObject As Graphics = e.Graphics Dim points1() As Point = {New Point(20, 20), New Point(10, 150), New Point(100, 100), New Point(50, 75)} Dim points2() As Point = {New Point(120, 20), New Point(110, 150), New Point(200, 100), New Point(150, 75)} Dim points3() As Point = {New Point(220, 20), New Point(210, 150), New Point(300, 100), New Point(250, 75)} ' initialize default pen and brush Dim pen As New Pen(Color.DarkBlue) Dim brush As New SolidBrush(Color.DarkBlue) graphicsObject.DrawLines(pen, points1) graphicsObject.DrawPolygon(pen, points2) graphicsObject.FillPolygon(brush, points3) End Sub ' DrawPolygons_Paint End Class ' DrawPolygons
Fig. 15.19 | Demonstrating polygons. (Part 2 of 2.)
15.9 Additional Brush Types .NET offers many other graphics capabilities. The Brush hierarchy, for example, also includes HatchBrush, LinearGradientBrush, PathGradientBrush and TextureBrush.
Gradients, Line Styles and Fill Patterns The program in Fig. 15.20 demonstrates several graphics features, such as dashed lines, thick lines and the ability to fill shapes with various patterns. These represent just a few of the additional capabilities of the System.Drawing namespace. Lines 7–73 define the DrawShapes_Paint event handler. Lines 14–15 create a LinearGradientBrush (namespace System.Drawing.Drawing2D) object named linearBrush to enable users to draw with a color gradient. The LinearGradientBrush used in this example takes four arguments • a Rectangle
610
Chapter 15 Graphics and Multimedia •
two Colors
•
a constant from the LinearGradientMode enumeration
Linear gradients are defined along a line that determines the gradient endpoints. This line can be specified either by the start and end points or by the diagonal of a rectangle. The first argument, Rectangle drawArea1, represents the endpoints of the linear gradient—the upper-left corner is the starting point, and the bottom-right corner is the ending point. The second and third arguments specify the colors the gradient will use. In this case, the color of the ellipse will gradually change from Color.Blue to Color.Yellow. The last argument, a type from the enumeration LinearGradientMode, specifies the linear gradient’s direction. In our case, we use LinearGradientMode.ForwardDiagonal, which creates a gradient from the upper-left to the lower-right corner. We then use Graphics method FillEllipse in line 18 to draw an ellipse with linearBrush; the color gradually changes from blue to yellow and back to blue, as described above. 1 2 3 4 5 6 7 8 9 10 11 12 13 14 15 16 17 18 19 20 21 22 23 24 25 26 27 28 29 30 31 32 33 34 35
' Fig. 15.20: DrawShapes.vb ' Drawing various shapes on a Form. Imports System.Drawing.Drawing2D Public Class DrawShapes ' draw various shapes on Form Private Sub DrawShapes_Paint(sender As Object, e As PaintEventArgs) Handles Me.Paint Dim graphicsObject As Graphics = e.Graphics ' ellipse rectangle and gradient brush Dim drawArea1 As New Rectangle(5, 35, 30, 100) Dim linearBrush As New LinearGradientBrush(drawArea1, Color.Blue, Color.Yellow, LinearGradientMode.ForwardDiagonal) ' draw ellipse filled with a blue-yellow gradient graphicsObject.FillEllipse(linearBrush, 5, 30, 65, 100) ' pen and location for red outline rectangle Dim thickRedPen As New Pen(Color.Red, 10) Dim drawArea2 As New Rectangle(80, 30, 65, 100) ' draw thick rectangle outline in red graphicsObject.DrawRectangle(thickRedPen, drawArea2) ' bitmap texture Dim textureBitmap As New Bitmap(10, 10) ' get bitmap graphics Dim graphicsObject2 As Graphics = Graphics.FromImage(textureBitmap) ' brush and pen used throughout program Dim solidColorBrush As New SolidBrush(Color.Red) Dim coloredPen As New Pen(solidColorBrush)
Fig. 15.20 | Drawing various shapes on a Form. (Part 1 of 2.)
15.9 Additional Brush Types
36 37 38 39 40 41 42 43 44 45 46 47 48 49 50 51 52 53 54 55 56 57 58 59 60 61 62 63 64 65 66 67 68 69 70 71 72 73 74
' fill textureBitmap with yellow solidColorBrush.Color = Color.Yellow graphicsObject2.FillRectangle(solidColorBrush, 0, 0, 10, 10) ' draw small black rectangle in textureBitmap coloredPen.Color = Color.Black graphicsObject2.DrawRectangle(coloredPen, 1, 1, 6, 6) ' draw small blue rectangle in textureBitmap solidColorBrush.Color = Color.Blue graphicsObject2.FillRectangle(solidColorBrush, 1, 1, 3, 3) ' draw small red square in textureBitmap solidColorBrush.Color = Color.Red graphicsObject2.FillRectangle(solidColorBrush, 4, 4, 3, 3) ' create textured brush and ' display textured rectangle Dim texturedBrush As New TextureBrush(textureBitmap) graphicsObject.FillRectangle(texturedBrush, 155, 30, 75, 100) ' draw pie-shaped arc in white coloredPen.Color = Color.White coloredPen.Width = 6 graphicsObject.DrawPie(coloredPen, 240, 30, 75, 100, 0, 270) ' draw lines in green and yellow coloredPen.Color = Color.Green coloredPen.Width = 5 graphicsObject.DrawLine(coloredPen, 395, 30, 320, 150) ' draw a rounded, dashed yellow line coloredPen.Color = Color.Yellow coloredPen.DashCap = DashCap.Round coloredPen.DashStyle = DashStyle.Dash graphicsObject.DrawLine(coloredPen, 320, 30, 395, 150) End Sub ' DrawShapes_Paint End Class ' DrawShapes
Fig. 15.20 | Drawing various shapes on a Form. (Part 2 of 2.)
611
612
Chapter 15 Graphics and Multimedia
In line 21, we create Pen object thickRedPen. We pass to thickRedPen’s constructor and Integer argument 10, indicating that we want thickRedPen to draw red lines that are 10 pixels wide. Line 28 creates a new Bitmap image, which initially is empty. Class Bitmap can produce images in color and gray scale; this particular Bitmap is 10 pixels wide and 10 pixels tall. Method FromImage (line 31) is a Shared member of class Graphics and retrieves the Graphics object associated with an Image, which may be used to draw on an image. Lines 38–51 draw on the Bitmap a pattern consisting of black, blue, red and yellow rectangles. A TextureBrush is a brush that fills the interior of a shape with an image rather than a solid color. In lines 55–56, TextureBrush object textureBrush fills a rectangle with our Bitmap. The TextureBrush constructor used in line 55 takes as an argument an image that defines its texture. Next, we draw a pie-shaped arc with a thick white line. Lines 59–60 set coloredPen’s color to White and modify its width to be 6 pixels. We then draw the pie on the Form by specifying the Pen, the x-coordinate, y-coordinate, the width and height of the bounding rectangle and the start and sweep angles. Lines 64–66 draw a green line that’s five pixels wide. Finally, lines 70–71 use enumerations DashCap and DashStyle (namespace System.Drawing.Drawing2D) to specify settings for a dashed line. Line 70 sets the DashCap property of coloredPen (not to be confused with the DashCap enumeration) to a member of the DashCap enumeration. The DashCap enumeration specifies the styles for the ends of each dash in a dashed line. In this case, we want both ends of the dashed line to be rounded, so we use DashCap.Round. Line 71 sets the DashStyle property of coloredPen (not to be confused with the DashStyle enumeration) to DashStyle.Dash, indicating that we want our line to consist entirely of dashes. Color.Red
General Paths Our next example demonstrates a general path. A general path is a shape constructed from straight lines and complex curves. An object of class GraphicsPath (namespace System.Drawing.Drawing2D) represents a general path. The GraphicsPath class provides functionality that enables the creation of complex shapes from vector-based primitive graphics objects. A GraphicsPath object consists of figures defined by simple shapes. The start point of each vector-graphics object (such as a line or an arc) added to the path is connected by a straight line to the endpoint of the previous object. When called, the CloseFigure method attaches the final vector-graphic object endpoint to the initial starting point for the current figure by a straight line, then starts a new figure. Method StartFigure begins a new figure within the path without closing the previous figure. The program in Fig. 15.21 draws general paths in the shape of five-pointed stars. Lines 15–16 define two Integer arrays, representing the x- and y-coordinates of the points in the star, and line 19 defines GraphicsPath object star. A loop (lines 22–25) then creates lines to connect the points of the star and adds these lines to star. We use GraphicsPath method AddLine to append a line to the shape. The arguments of AddLine specify the coordinates for the line’s endpoints; each new call to AddLine adds a line from the previous point to the current point. Line 27 uses GraphicsPath method CloseFigure to complete the shape.
15.9 Additional Brush Types
613
Line 30 sets the origin of the Graphics object. The arguments to method TranslateTransform indicate that the origin should be translated to the coordinates (150, 150). The
loop in lines 33–40 draws the star 18 times, rotating it around the origin. Line 34 uses method RotateTransform to move to the next position on the Form; the argument specifies the rotation angle in degrees. Graphics method FillPath (line 39) then draws a filled version of the star with the Brush created in lines 36–37. The app determines the SolidBrush’s color randomly, using Random method Next. Graphics
1 2 3 4 5 6 7 8 9 10 11 12 13 14 15 16 17 18 19 20 21 22 23 24 25 26 27 28 29 30 31 32 33 34 35 36 37 38 39 40 41 42
' Fig. 15.21: DrawStars.vb ' Using paths to draw stars on a Form. Imports System.Drawing.Drawing2D Public Class DrawStars ' create path and draw stars along it Private Sub DrawStars_Paint(sender As Object, e As PaintEventArgs) Handles Me.Paint Dim graphicsObject As Graphics = e.Graphics Dim random As New Random() Dim brush As New SolidBrush(Color.DarkMagenta) ' x and y points of the path Dim xPoints() As Integer = {55, 67, 109, 73, 83, 55, 27, 37, 1, 43} Dim yPoints() As Integer = {0, 36, 36, 54, 96, 72, 96, 54, 36, 36} ' create graphics path for star Dim star As New GraphicsPath() ' create a star from a series of points For i As Integer = 0 To 8 Step 2 star.AddLine(xPoints(i), yPoints(i), xPoints(i + 1), yPoints(i + 1)) Next star.CloseFigure() ' close the shape ' translate the origin to (150, 150) graphicsObject.TranslateTransform(150, 150) ' rotate the origin and draw the stars in random colors For i As Integer = 1 To 18 graphicsObject.RotateTransform(20) brush.Color = Color.FromArgb(random.Next(200, 255), random.Next(255), random.Next(255), random.Next(255)) graphicsObject.FillPath(brush, star) Next End Sub ' DrawStars_Paint End Class ' DrawStars
Fig. 15.21 | Paths used to draw stars on a Form. (Part 1 of 2.)
614
Chapter 15 Graphics and Multimedia
New origin is 150, 150
Fig. 15.21 | Paths used to draw stars on a Form. (Part 2 of 2.)
15.10 Loading, Displaying and Scaling Images .NET’s multimedia capabilities include graphics, images, animations, audio and video. This section presents image manipulation. Figure 15.22 loads an Image (System.Drawing namespace), then allows the user to scale the Image to a specified width and height up to 400 by 400 pixels. The "yellowflowers" image was added to the app as a resource. 1 2 3 4 5 6 7 8 9 10 11 12 13 14 15 16 17 18 19 20 21 22 23
' Fig. 15.22: ScaleImage.vb ' Displaying and resizing an image Public Class ScaleImage Private imageValue As Image Private graphicsObject As Graphics ' load the image and obtain the Graphics object Private Sub ScaleImage_Load(sender As Object, e As EventArgs) Handles Me.Load Dim pictureResource = My.Resources.ResourceManager.GetObject("yellowflowers") imageValue = CType(pictureResource, Image) graphicsObject = Me.CreateGraphics() End Sub ' ScaleImage_Load ' get NumericUpDown values and use them to size image Private Sub NumericUpDown_ValueChanged(sender As Object, e As EventArgs) _ Handles widthNumericUpDown.ValueChanged, heightNumericUpDown.ValueChanged
Fig. 15.22 | Image resizing. (Part 1 of 2.)
15.10 Loading, Displaying and Scaling Images
24 25 26 27 28 29
615
' clear the Form then draw the image graphicsObject.Clear(Me.BackColor) graphicsObject.DrawImage(imageValue, 5, 5, widthNumericUpDown.Value, heightNumericUpDown.Value) End Sub ' NumericUpDown_ValueChanged End Class ' ScaleImage
a) Scaled image after setting the Width and Heigth NumericUpDowns to 100
a) Scaled image after setting the Width NumericUpDown to 300 and the
Height NumericUpDown to 400
Fig. 15.22 | Image resizing. (Part 2 of 2.) Line 4 declares Image variable imageValue. Lines 11–14 in the Form’s Load event handler load the Image from a resource named "yellowflowers". Line 15 uses the Form’s inherited CreateGraphics method to create a Graphics object for drawing on the Form. When you change the value in either NumericUpDown control, lines 19–28 scale and redraw
616
Chapter 15 Graphics and Multimedia
the image. Line 25 calls Graphics method Clear to paint the entire Form in the current background color. Lines 26–27 call Graphics method DrawImage, passing as arguments the image to draw, the x-coordinate of the image’s upper-left corner, the y-coordinate of the image’s upper-left corner, the width of the image and the height of the image. If the width and height do not correspond to the image’s original dimensions, the image is scaled to fit the new width and height.
15.11 Windows Media Player The Windows Media Player control enables an app to play video and sound in many multimedia formats. These include MPEG (Motion Pictures Experts Group) audio and video, AVI (audio-video interleave) video, WAV (Windows wave-file format) audio and MIDI (Musical Instrument Digital Interface) audio. You can find pre-existing audio and video on the Internet, or you can create your own files, using available sound and graphics packages. Figure 15.23 demonstrates the Windows Media Player control. This control is not displayed in the Toolbox by default, so you must add it. First right click inside the Toolbox and select Choose Items… to display the Choose Toolbox Items dialog. Click the COM Components tab, then scroll down and select the option Windows Media Player. Click the OK button to dismiss the dialog. The Windows Media Player control now appears in the Toolbox. Drag the control onto your Form, then set the control’s Dock property to Fill. Add a MenuStrip with a File menu that contains Open and Exit menu items. Finally, add an OpenFileDialog named openMediaFileDialog. The Windows Media Player control provides several Buttons that allow the user to play the current file, pause, stop, play the previous file, rewind, forward and play the next file. The control also includes a volume control and trackbars to select a specific position in the media file. 1 2 3 4 5 6 7 8 9 10 11 12 13 14 15 16 17 18 19
' Fig. 15.23: MediaPlayer.vb ' Windows Media Player control used to play media files. Public Class MediaPlayer ' open new media file in Windows Media Player Private Sub OpenToolStripMenuItem_Click(sender As Object, e As EventArgs) Handles OpenToolStripMenuItem.Click openMediaFileDialog.ShowDialog() ' allow user to select file ' load and play the media clip AxWindowsMediaPlayer1.URL = openMediaFileDialog.FileName End Sub ' OpenToolStripMenuItem_Click ' exit the program when the exit menu item is clicked Private Sub ExitToolStripMenuItem_Click(sender As Object, e As EventArgs) Handles ExitToolStripMenuItem.Click Application.Exit() End Sub ' ExitToolStripMenuItem_Click End Class ' MediaPlayer
Fig. 15.23 | Windows Media Player control used to play media files. (Part 1 of 2.)
15.12 Printing
617
Fig. 15.23 | Windows Media Player control used to play media files. (Part 2 of 2.) When a user chooses Open from the File menu, event handler OpenToolStripMenuItem_Click (lines 5–12) displays the openMediaFileDialog (line 8) so the user can choose
an audio or video file to play. Line 11 then sets the URL property of the Windows Media Player control (named AxWindowsMediaPlayer1) to the name of the file chosen by the user. The URL property specifies the file that Windows Media Player is currently using. We provided a sample video in the video folder with this chapter’s examples, but you can select any video to test the program.
15.12 Printing The next app uses the graphics techniques presented in this chapter to print a paycheck on your printer. The user inputs to a GUI (Fig. 15.24) that resembles a check: the check number, the date, the numeric amount of the check, the employee’s name, the amount of the check written in words and the company’s address information. Pressing the Preview But-
Fig. 15.24 | GUI for the Check Writer app.
618
Chapter 15 Graphics and Multimedia
ton displays the format of the check in a Print preview dialog so the user can see if the format is acceptable. Pressing the Print Button prints the check. To implement the printing capabilities, you’ll use objects from the Printing section of the Toolbox.
GUI for the Check Writer App The GUI consists of Labels, TextBoxes and a DateTimePicker laid out to resemble a check. The Preview and Print Buttons enable you to display a Print preview dialog containing the check and to print the check, respectively. In addition to the controls shown in Fig. 15.24, we also dragged a PrintPreviewDialog and a PrintDocument from the Printing section of the Toolbox onto the Form and named them printPreviewDialog and printDocument, respectively. A PrintPreviewDialog displays a dialog in which the user can view the document that will print before it’s sent to the printer. A PrintDocument object allows you to specify how to print a specified document. The default event for a PrintDocument is the PrintPage event, which occurs when the data required to print the current page is needed—that is, when the document is printed or a print preview is generated. You can create the event handler for this event by double clicking the printDocument object in the component tray in Design view. In this event handler, you define what will print by using the Graphics capabilities presented in this chapter. Coding the Check Writer App Figure 15.25 presents the code for the Check Writer app. We’ve already presented the Graphics features used in this example, so we’ll focus on the printing features. Line 3 Imports the System.Drawing.Printing namespace so that the app can access Windows printing services. Lines 7–81 define the PrintPage event handler for the printDocument object that specifies what will print. Declaring the Variables Used in the PrintPage Event Handler Line 11 declares a Font variable named fontObject that’s used to specify the text font. Lines 14–15 declare Integer variables that represent the x- and y-coordinates where controls appear on the Form. Lines 18 and 21 declare Integer variables, which specify the coordinates of the left and top margins, respectively, of the page to be printed. These values are determined by using the MarginBounds.Left and MarginBounds.Top properties of the PrintPageEventArgs object (e from line 8) that’s passed when the PrintPage event occurs. The MarginBounds represent the printable area of the page. Line 24 declares the String variable controlText, which stores text from the controls that will be printed. 1 2 3 4 5 6 7 8 9
' Fig. 15.25: CheckWriter.vb ' Printing a paycheck. Imports System.Drawing.Printing Public Class CheckWriter ' PrintPage event raised for each page to be printed Private Sub printDocument_PrintPage(sender As Object, e As PrintPageEventArgs) _ Handles printDocument.PrintPage
Fig. 15.25 | Printing a paycheck. (Part 1 of 4.)
15.12 Printing
10 11 12 13 14 15 16 17 18 19 20 21 22 23 24 25 26 27 28 29 30 31 32 33 34 35 36 37 38 39 40 41 42 43 44 45 46 47 48 49 50 51 52 53 54 55 56 57 58 59 60 61 62
Dim fontObject As Font ' variable to store the font ' store a control's x- and y-coordinates Dim yPosition As Integer Dim xPosition As Integer ' represent the left margin of the page Dim leftMargin As Integer = e.MarginBounds.Left ' represent the top margin of the page Dim topMargin As Integer = e.MarginBounds.Top ' store a control's text Dim controlText As String = Nothing ' iterate over the controls on the Form, ' printing the text displayed in each control For Each controlObject In Me.Controls ' do not print Buttons If Not (TypeOf controlObject Is Button) Then controlText = controlObject.Text Select Case controlObject.Name Case "dateTimePicker" ' underline the date fontObject = New Font("Segoe UI", 9.0F, FontStyle.Underline) Case "amountTextBox" ' draw a box around the amount e.Graphics.DrawRectangle(Pens.Black, amountTextBox.Location.X + leftMargin, amountTextBox.Location.Y + topMargin - 2, amountTextBox.Width, amountTextBox.Height) fontObject = controlObject.Font ' default font Case Else fontObject = controlObject.Font ' default font End Select ' set the string positions relative to the page margins xPosition = leftMargin + controlObject.Location.X yPosition = topMargin + controlObject.Location.Y ' draw the text in a graphics object e.Graphics.DrawString(controlText, fontObject, Brushes.Black, xPosition, yPosition) End If Next controlObject ' draw a line for the payee's name e.Graphics.DrawLine(Pens.Black, payeeTextBox.Location.X + leftMargin, payeeTextBox.Location.Y + topMargin + 15, payeeTextBox.Location.X + payeeTextBox.Width + leftMargin, payeeTextBox.Location.Y + topMargin + 15)
Fig. 15.25 | Printing a paycheck. (Part 2 of 4.)
619
620
Chapter 15 Graphics and Multimedia
63 64 ' draw a line for the amount 65 e.Graphics.DrawLine(Pens.Black, 66 dollarsTextBox.Location.X + leftMargin, 67 dollarsTextBox.Location.Y + topMargin + 15, 68 dollarsTextBox.Location.X + dollarsTextBox.Width + leftMargin, 69 dollarsTextBox.Location.Y + topMargin + 15) 70 71 ' draw the memo line 72 e.Graphics.DrawLine(Pens.Black, 73 memoTextBox.Location.X + leftMargin, 74 memoTextBox.Location.Y + topMargin + 15, 75 memoTextBox.Location.X + memoTextBox.Width + leftMargin, 76 memoTextBox.Location.Y + topMargin + 15) 77 78 ' draw a box around the check 79 e.Graphics.DrawRectangle(Pens.Black, leftMargin, 80 topMargin, Me.Width, Me.Height - 60) 81 End Sub ' document_PrintPage 82 83 ' print the document 84 Private Sub printButton_Click(sender As Object, 85 e As EventArgs) Handles printButton.Click 86 87 ' if no printers are installed, display an error message 88 If PrinterSettings.InstalledPrinters.Count = 0 Then 89 ErrorMessage() 90 Else 91 printDocument.Print() ' print the document 92 End If 93 End Sub ' printButton_Click 94 95 ' display the document in a print preview dialog 96 Private Sub previewButton_Click(sender As Object, 97 e As EventArgs) Handles previewButton.Click 98 99 ' if no printers are installed, display an error message 100 If PrinterSettings.InstalledPrinters.Count = 0 Then 101 ErrorMessage() 102 Else 103 printPreviewDialog.Document = printDocument ' specify document printPreviewDialog.ShowDialog() ' show print preview dialog 104 105 End If 106 End Sub ' previewButton_Click 107 108 ' display an error message to the user 109 Sub ErrorMessage() 110 MessageBox.Show("No printers installed. You must " & 111 "have a printer installed to preview or print the document.", 112 "Print Error", MessageBoxButtons.OK, MessageBoxIcon.Error) 113 End Sub ' ErrorMessage 114 End Class ' CheckWriter
Fig. 15.25 | Printing a paycheck. (Part 3 of 4.)
15.12 Printing
621
a) GUI after the user fills in the fields with the information for the check
b) Print preview dialog that displays when the user clicks the Preview Button. We used the zoom button ( ) to set the zoom level to 150% so the check appears as shown here. The user can click the printer icon in the upperleft corner of the dialog to print the check, or can click the Close Button, then click Print in the main GUI.
Fig. 15.25 | Printing a paycheck. (Part 4 of 4.) Iterating Through the Controls on the Form Lines 28–55 iterate through the controls on the Form to print the check. References to all of the Form’s controls are stored in the Form’s Controls property. The If…Then statement (lines 30–54) determines whether the current control is a Button. The TypeOf…Is operator returns True if the variable between TypeOf and Is refers to an object of the type specified to the right of Is. If the current control is not a Button, the body of the If…Then statement executes; otherwise, the loop continues to the next control on the Form. Line 31 stores the value of the current control’s Text property—the text displayed to the user or entered by the user.
622
Chapter 15 Graphics and Multimedia
The Select Case statement (lines 33–45) specifies how each control prints. The first (lines 34–36) handles the dateTimePicker control. It sets fontObject to the date’s font style, which underlines the text. The second Case (lines 37–42) executes if the control is amountTextBox. This Case draws the box around the check amount. The x- and y-coordinates of the rectangle are specified by adding the TextBox’s x–y location on the Form to variables leftMargin and topMargin, respectively. Recall that you begin printing the check at the corner of the top and left margins of the page. Adding the margin values to the Location properties ensures that amountTextBox prints in the same position as it appears on the Form. (Line 40 subtracts two points of space to center the box on the text.) Line 42 sets the font of the text to draw to the same value as the font used to display text in the control. The third Case (lines 43–44) executes for all the other controls. This Case sets the fontObject to the same value as the font used to display text in the control. Line 48 sets the xPosition variable to leftMargin + controlObject.Location.X. By adding the x-coordinate of the current control to the left margin of the printed page, you ensure that the check will not be drawn outside the left margin of the printed page. Line 49 perform a similar operation, setting yPosition to the sum of the top margin and y-coordinate of the control’s location. Lines 52–53 call the DrawString method on the e.Graphics property to display the current control’s text. The fourth and fifth arguments are the x- and y-coordinates where the first character of the String prints. The xPosition and yPosition variables cause the text of each control to print at the correct location on the page. Case
Drawing Lines for the Payee, Payee Amount and Memo Information Checks contain lines for payee, payment amount and memo information. Lines 58–76 draw these lines. We added 15 pixels to the y-coordinates for each line because each control’s y-coordinate represents the top of the control and we want to draw the line at the bottom of the control. Drawing a Border for the Check The Form’s border is not contained in a control, so we draw a rectangle around the check to be printed (lines 79–80). Method DrawRectangle’s second argument specifies the x-coordinate of the upper-left corner of the rectangle. We use the value leftMargin to align the rectangle with the left margin of the printed page. The third argument specifies the ycoordinate of the upper-left corner of the rectangle. We use the value topMargin to align the rectangle with the top margin of the printed page. The fourth and fifth arguments specify the rectangle’s width and height. The width is set to Me.Width, which returns the Form’s width. The height is set to Me.Height - 60— the height of the Form minus 60 pixels. We subtract 60 because we do not want to print the space for the Buttons at the bottom of the Form. These Buttons were created to allow users to print and preview the checks—they were not intended to be printed on the checks. Event Handlers for the Preview and Print Buttons The event handlers for the Preview and Print Buttons cause the PrintPage event for the printDocument object. When the user clicks Preview, method previewButton_Click (lines 96–106) first checks whether your computer has any printers installed (line 100). If not, line 101 calls method ErrorMessage (lines 109–113) to display an error message. The Print preview dialog cannot display a preview unless there’s at least one printer installed. If
15.13 Wrap-Up
623
there is, line 103 assigns the printDocument object to the printPreviewDialog’s Document property to specify which document will be previewed. Then line 104 calls the printPreviewDialog’s ShowDialog method to display the dialog. This causes a PrintPage event on the printDocument object, which executes the printDocument_PrintPage event handler in lines 7–81 to create the graphics for the preview. Method printButton_Click (lines 84–93) works similarly to method previewButton_Click. The key difference is line 91, which calls the printDocument’s Print method to send the document to the printer. This causes a PrintPage event on the printDocument object, which executes the event handler in lines 7–81 to create the graphics that will be printed.
15.13 Wrap-Up This chapter began with an introduction to the .NET framework’s drawing capabilities. We then presented more powerful drawing capabilities, such as changing the styles of the lines used to draw shapes and controlling the colors and patterns of filled shapes. You learned techniques for manipulating images. We discussed class Image, which can store and manipulate images of various formats. You also learned how to incorporate the Windows Media Player control in an app to play audio or video. Finally, we introduced printing features, showing how to display a print preview and how to print to your computer’s printer This completes the print portion of Visual Basic 2012 How to Program. For those who wish to continue their Visual Basic studies, we’ve provided bonus online chapters in PDF format at the book’s Companion Website: www.pearsonhighered.com/deitel/
These chapters extend some of the chapters in the print book and also cover intermediate and advanced Visual Basic material. Online chapters 16 17 18 19 20 21 22 23
Exception Handling: A Deeper Look Strings and Characters: A Deeper Look Files and Streams: A Deeper Look XML and LINQ to XML Windows 8 UI Windows 8 Graphics and Multimedia Windows Phone 8 Case Study Introduction to Concurrency: Async and Await
24 Web App Development with ASP.NET: A Deeper Look
Fig. 15.26 | Online chapters.
25 Web Services 26 Windows Azure™ Cloud Computing Case Study 27 Windows Presentation Foundation (WPF) GUI 28 WPF Graphics and Multimedia 29 Data Structures and Generic Collections 30 ATM Case Study, Part 1: Object-Oriented Design with the UML 31 ATM Case Study, Part 2: Implementing an Object-Oriented Design
624
Chapter 15 Graphics and Multimedia
Summary Section 15.1 Introduction • .NET contains many sophisticated drawing capabilities as part of namespace System.Drawing and the other namespaces that make up the .NET GDI+. • GDI+ is an API that provides classes for creating two-dimensional vector graphics, and manipulating fonts and images.
Section 15.2 Drawing Classes and the Coordinate System • Namespaces System.Drawing and System.Drawing.Drawing2D contain the most commonly used GDI+ components. • Class Graphics contains methods used for drawing Strings, lines, rectangles and other shapes on a Control. These methods usually require a Pen or Brush object to render a shape. A Pen draws shape outlines; a Brush draws solid objects. • The Color structure contains numerous Shared properties that represent colors of graphical components, plus methods that allow users to create new colors. • Class Font contains properties that define characteristics of fonts. • Class FontFamily contains methods for obtaining font information. • The upper-left corner of a control has the coordinates (0, 0). The x-coordinate is the horizontal distance to the right from the upper-left corner. The y-coordinate is the vertical distance downward from the upper-left corner. • You position text and shapes on the screen by specifying their coordinates in pixels. • The Point structure represents the x–y coordinates of a point on a two-dimensional plane. • The Rectangle structure defines the location, width and height of a rectangular shape. • The Size structure represents the width and height of a shape.
Section 15.3 Graphics Contexts and Graphics Objects • A graphics context represents a drawing surface that enables drawing on the screen. A Graphics object manages a graphics context by controlling how information is drawn. • Every derived class of Form inherits an OnPaint method in which most graphics operations are performed. The OnPaint method triggers the Control’s Paint event. Instead of overriding the OnPaint method, you can add an event handler for the Paint event. • You can force a call to OnPaint by calling a Control’s Invalidate method. • To draw on a control, first create a graphics object by invoking the control’s CreateGraphics method, then use the Graphics object’s methods to draw on the control.
Section 15.4 Colors • Structure Color defines methods and constants used to manipulate colors. • Every color can be created from a combination of alpha, red, green and blue components (called ARGB values). All four ARGB values are integer values in the range 0–255. • The alpha value determines the opacity of the color—0 represents a transparent color and 255 represents an opaque color. Alpha values between 0 and 255 result in a weighted blending effect of the color’s RGB value with that of any background color, causing a semitransparent effect. • Method FromArgb returns a Color object based on its ARGB or RGB arguments. • The overloaded Pen constructors allow you to specify the colors and widths of lines. • The System.Drawing namespace provides a Pens class containing predefined Pens.
Summary
625
• Derived classes of Brush define objects that color the interiors of graphical shapes. • The SolidBrush constructor takes a Color object representing the color to draw. • Fill methods use Brushes to fill a space with a color, pattern or image. • Graphics method FillRectangle draws a filled-in rectangle. FillRectangle takes as parameters a Brush, the x- and y-coordinates of the rectangle’s upper-left corner and its width and height. • There are several overloaded DrawString methods; one takes as arguments the String to display, the display Font, the Brush to use for drawing and the coordinates of the String’s first character. • Class Color’s Shared method FromName creates a new Color object from a String. • A ColorDialog allows users to select from a palette of available colors or to create custom colors. An app retrieves the user’s selection via the ColorDialog’s Color property. • Setting ColorDialog’s FullOpen property to True indicates that the dialog should display all available colors. When FullOpen is False, the dialog shows only color swatches.
Section 15.5 Fonts • A
Font’s Size
property returns the font size as measured in design units, whereas property returns the font size as measured in points. Design units allow the font size to be specified in one of several units of measurement, such as inches or millimeters. Some Font constructors accept a GraphicsUnit enumeration argument that allows you to specify the unit of measurement for the font size. Members of the GraphicsUnit enumeration include Point (1/72 inch), Display (1/75 inch on the screen or 1/100 inch on a printer), Document (1/300 inch), Millimeter, Inch and Pixel. Most Font constructors require a font name, the font size and the font style. The font style is specified with a constant from the FontStyle enumeration (Bold, Italic, Regular, Strikeout and Underline, or a combination of these). You can combine font styles with the Or operator. You can determine a font’s metrics, such as height, descent, ascent and leading. Class FontFamily defines characteristics common to a group of related fonts. Class FontFamily provides methods to determine the font metrics shared by members of a particular family. SizeInPoints
•
•
• •
Section 15.6 Drawing Lines, Rectangles and Ovals • Methods that draw hollow shapes typically require as arguments a Pen and four Integers. Methods that draw solid shapes typically require as arguments a Brush and four Integers. The Integers represent the bounding box of the shape. • Methods FillRectangle and DrawRectangle draw rectangles. For each method, the first argument specifies the drawing object to use—for FillRectangle a Brush object and for DrawRectangle method a Pen object. The last four arguments represent the rectangle’s bounding box. • Method DrawLine takes a Pen and two pairs of Integers that specify the start and end of a line. The method then draws a line, using the Pen object. • Methods FillEllipse and DrawEllipse draw ellipses. For each method, the first argument specifies the drawing object to use. The last four arguments represent the ellipse’s bounding box. The ellipse touches the midpoint of each of the four sides of the bounding rectangle.
Section 15.7 Drawing Arcs • Arcs are portions of ellipses and are measured in degrees, beginning at a starting angle and continuing for a specified number of degrees called the arc angle. Arcs that sweep in a clockwise direction are measured in positive degrees. • The Point constructor takes as arguments the x- and y-coordinates of the new point.
626
Chapter 15 Graphics and Multimedia
• The Location property determines the upper-left corner of the Rectangle. • The Size property of a Rectangle determines the arc’s height and width.
Section 15.8 Drawing Polygons and Polylines • There are several Graphics methods used to draw polygons—DrawLines draws a series of connected points, DrawPolygon draws a closed polygon and FillPolygon draws a solid polygon.
Section 15.9 Additional Brush Types • Class LinearGradientBrush (System.Drawing.Drawing2D) enables drawing with a color gradient. One of its constructors takes four arguments—a Rectangle, two Colors and a member of enumeration LinearGradientMode. All linear gradients are defined along a line that determines the gradient endpoints. This line can be specified by either the start and endpoints or the diagonal of a rectangle. The Rectangle argument represents the endpoints of the linear gradient—the upper-left corner is the starting point and the bottom-right corner is the ending point. The second and third arguments specify the colors the gradient will use. The last argument, a type from the enumeration LinearGradientMode, specifies the gradient’s direction. LinearGradientMode.ForwardDiagonal creates a gradient from the upper-left to the lower-right corner. • Class Bitmap can produce images in color and gray scale. Graphics method FromImage retrieves the Graphics object associated with an Image, which may be used to draw on the image. • A TextureBrush is a brush that fills the interior of a shape with an image rather than a solid color. The TextureBrush constructor takes as an argument an image that defines its texture. • A GraphicsPath (System.Drawing.Drawing2D namespace) represents a general path. The class provides functionality for creating complex shapes from vector-based primitive graphics objects. • GraphicsPath method CloseFigure attaches the final vector-graphic object endpoint to the initial starting point for the current figure by a straight line, then starts a new figure. Method StartFigure begins a new figure within the path without closing the previous figure. • GraphicsPath method AddLine appends a line to the shape. • Method TranslateTransform sets the origin of a Graphics object. • Graphics method RotateTransform enables you to rotate drawing positions around the origin. • Graphics method FillPath draws a filled version of a GraphicsPath.
Section 15.10 Loading, Displaying and Scaling Images • •
method Clear paints the entire Form in the current background color. Graphics method DrawImage receives as arguments the image to draw, the x- and y-coordinates of the image’s upper-left corner, the width of the image and the height of the image. The image is scaled to fit the specified width and height. Graphics
Section 15.11 Windows Media Player • The Windows Media Player control enables an app to play video and sound in many multimedia formats, including MPEG, AVI, WAV and MIDI. • To use the Windows Media Player control, you must add the control to the Toolbox. • The Windows Media Player control provides several buttons that allow the user to play the current file, pause, stop, play the previous file, rewind, forward and play the next file. The control also includes a volume control and trackbars to select a specific position in the media file. • The URL property of a Windows Media Player control object specifies the file that Windows Media Player is currently using.
Terminology
627
Section 15.12 Printing • A PrintPreviewDialog displays a dialog in which the user can view the document that will print before it’s sent to the printer. • A PrintDocument object allows you to specify how to print a specified document. • The default event for a PrintDocument is the PrintPage event, which occurs when the data required to print the current page is needed—that is, when the document is printed or a print preview is generated. In this event handler, you define what will print by using the Graphics capabilities presented in this chapter. • The MarginBounds represent the printable area of a page. • References to all of a Form’s controls are stored in its Controls property. • The TypeOf…Is operator returns True if the variable between TypeOf and Is refers to an object of the type specified to the right of Is. • A PrintPreviewDialog’s Document property specifies which PrintDocument will be previewed. • PrintPreviewDialog method ShowDialog displays the dialog and causes a PrintPage event on the PrintDocument object specified in the Document property. • PrintDocument method Print method sends a PrintDocument to the printer and causes a PrintPage event on the PrintDocument object.
Terminology property of structure Color 593 method of class GraphicsPath 612 arc angle 605 ARGB values 592 B property of structure Color 593 Bitmap class 612 bounding rectangle 604 Brush class 588 Clear method of class Graphics 616 CloseFigure method of class GraphicsPath 612 Color property of class ColorDialog 596 Color structure 590 ColorDialog class 596 Controls property of class Form 621 coordinate system 590 CreateGraphics method of class Graphics 615 DashCap enumeration 612 DashStyle enumeration 612 design units 598 Document property of class PrintPreviewDialog 623 DrawArc method of class Graphics 606 DrawEllipse method of class Graphics 605 DrawImage method of class Graphics 616 DrawLines method of class Graphics 608 DrawPie method of class Graphics 606 DrawPolygon method of class Graphics 608 DrawRectangle method of class Graphics 604 A
AddLine
method of class Graphics 599 method of class Graphics 605 FillPie method of class Graphics 606 FillPolygon method of class Graphics 608 FillRectangle method of class Graphics 604 font ascent 600 Font class 590 font descent 600 font height 600 font leading 600 font metrics 600 FontFamily class 590 FontStyle enumeration 599 FromArgb method of structure Color 592 FromImage method of class Graphics 612 FromName method of structure Color 595 FullOpen property of class ColorDialog 598 G property of structure Color 593 GDI+ 589 general path 612 gradient 593 Graphics class 589 graphics context 590 GraphicsPath class 612 GraphicsUnit structure 598 HatchBrush class 609 HatchStyle enumeration 593 horizontal coordinate 590 DrawString
FillEllipse
628
Chapter 15 Graphics and Multimedia
method of class Control 591 class 609 LinearGradientMode enumeration 610 MarginBounds.Left property of class PrintPageEventArgs 618 MarginBounds.Top property of class PrintPageEventArgs 618 OnPaint method from class Control 590 Paint event of class Control 591 PaintEventArgs class 591 PathGradientBrush class 609 Pen class 589 pixel 590 Point structure 590 PrintDocument class 618 PrintPage event of class PrintDocument 618 PrintPreviewDialog class 618 R property of structure Color 593 Rectangle structure 590 Invalidate
RGB values 592
LinearGradientBrush
RotateTransform method of class Graphics
613 property of structure Color 598 Size structure 590 SizeInPoints property of structure Color 598 SolidBrush class 593 StartFigure method of class GraphicsPath 612 starting angle 605 sweep 605 System.Drawing.Drawing2D namespace 589 System.Drawing.Printing namespace 618 TextureBrush class 609 TypeOf…Is operator 621 vertical coordinate 590 Windows Media Player control 616 x-axis 590 x-coordinate 590 y-axis 590 y-coordinate 590 Size
Self-Review Exercises 15.1
State whether each of the following is true or false. If false, explain why. a) A Font object’s size can be changed by setting its Size property. b) In the GDI+ coordinate system, x-values increase from left to right. c) Method FillPolygon draws a solid polygon with a specified Brush. d) Method DrawArc allows negative angles. e) Font property Size returns the size of the current font in centimeters. f) Pixel coordinate (0, 0) is located at the exact center of the monitor. g) A HatchBrush is used to draw lines. h) A Color is defined by its alpha, red, green and violet content. i) Method OnPaint is inherited by every Form.
15.2
Fill in the blanks in each of the following statements: a) Class is used to draw lines of various colors and thicknesses. b) Class defines the fill for a shape in such a way that the fill gradually changes from one color to another. of class Graphics draws a line between two points. c) Method d) ARGB is short for , , and . . e) Font sizes usually are measured in units called f) Class fills a shape using a pattern drawn in a Bitmap. g) allows an app to play multimedia files. defines a path consisting of lines and curves. h) Class i) The FCL’s drawing capabilities are part of the namespaces and .
Answers to Self-Review Exercises 15.1 a) False. Size is a read-only property. b) True. c) True. d) True. e) False. It returns the size of the current Font in design units. f) False. The coordinate (0,0) corresponds to the upper-left corner of a GUI component on which drawing occurs. g) False. A Pen is used to draw lines, a Hatch-
Exercises
629
fills a shape with a pattern defined by a member of the HatchStyle enumeration. h) False. A color is defined by its alpha, red, green and blue content. i) True.
Brush
a)
b) LinearGradientBrush. c) DrawLine. d) alpha, red, green, blue. e) points. f) Texg) Windows Media Player h) GraphicsPath i) System.Drawing, System.Drawing.Drawing2D. 15.2
Pen.
tureBrush.
Exercises 15.3 Write a program that displays the text “Graphics and Multimedia” in Arial, Times New Roman, Courier New and Tahoma fonts, with font size 12. 15.4 Write a program to determine the metrics of the Arial font such as height, descent (the amount that characters dip below the baseline), ascent (the amount characters rise above the baseline) and leading (the difference between the ascent of one line and the descent of the previous line). 15.5 (Rectangle and Ellipse) Write a program that draws a filled rectangle and ellipse using pen and brush. 15.6
Write a program that draws any three arcs and any three filled pie slices.
15.7 (Polygon) Write a program to draw the lines of a polygon, an unfilled polygon and a filled polygon. 15.8 (Images) Write a program to scale an image to a specified width and height upto 400 X 400 pixels. 15.9 (Screen Saver App) Develop an app that simulates a screen saver. This app should add random-colored, random-sized, solid and hollow shapes at random positions on the Form. The Form should have a black background and a Timer control. Each Timer event should display another random shape. Clear the Form after every 20 shapes.
Making a Difference Exercises 15.10 (Large-Type Displays for People with Low Vision) The accessibility of computers and the Internet to all people, regardless of disabilities, is becoming more important as these tools play increasing roles in our personal and business lives. According to a recent estimate by the World Health Organization (www.who.int/mediacentre/factsheets/fs282/en/), 246 million people worldwide have low vision. To learn more about low vision, check out the GUI-based low vision simulation at www.webaim.org/simulations/lowvision.php. People with low vision might prefer to choose a different font and/or a larger font size when reading electronic documents and web pages. Write an app that provides a TextBox in which the user can type text. Allow the user to select Times New Roman, Arial or Courier New from a ComboBox. Provide a Bold CheckBox, which, if checked, makes the text bold. Include Increase Font Size and Decrease Font Size Buttons that allow the user to scale the size of the font up or down, respectively, by one point at a time. Start with a font size of 18 points. For the purposes of this exercise, set the font size on the ComboBox, Buttons and CheckBox to 20 points so that a person with low vision will be able to read the text on them. 15.11 (Ecofont) Ecofont—developed by SPRANQ (a Netherlands-based company)—is a font designed to reduce by as much as 20% the amount of ink used for printing, thus reducing also the number of ink cartridges used and the environmental impact of the manufacturing and shipping processes (using less energy, less fuel for shipping, and so on). The font, based on sans-serif Verdana, has small
630
Chapter 15 Graphics and Multimedia
circular “holes” in the letters that are not visible in smaller sizes—such as the 9- or 10-point type frequently used. Download the free version of Ecofont (www.ecofont.com/en/products/green/font/ download-the-ink-saving-font.html), then install the font file ecofont_vera_sans_regular.ttf using the instructions from the Ecofont website. Next, develop a GUI-based program that allows you to type text in a TextBox to be displayed in the Ecofont. Create Increase Font Size and Decrease Font Size buttons that allow you to scale up or down by one point at a time. Set the TextBox’s Font property to 9 point Ecofont. Set the TextBox’s MultiLine property to true so the user can enter multiple lines of text. As you scale up the font, you’ll be able to see the holes in the letters more clearly. As you scale down, the holes will be less apparent. To change the TextBox’s font programmatically, use a statement of the form: inputTextBox.Font = New Font( inputTextBox.Font.FontFamily, inputTextBox.Font.SizeInPoints + 1 )
This changes the TextBox’s Font property to a new Font object that uses the TextBox’s current font, but adds 1 to its SizeInPoints property to increase the font size. A similar statement can be used to decrease the font size. What is the smallest font size at which you begin to notice the holes?
Online Chapters This book’s Companion Website www.pearsoninternationaleditions.com/deitel
contains PDFs of the following: • Chapter 16, Exception Handling: A Deeper Look • Chapter 17, Strings and Characters: A Deeper Look • Chapter 18, Files and Streams: A Deeper Look • Chapter 19, XML and LINQ to XML • Chapter 20, Windows 8 UI • Chapter 21, Windows 8 Graphics and Multimedia • Chapter 22, Windows Phone 8 Case Study • Chapter 23, Introduction to Concurrency: Async and Await • Chapter 24, Web App Development with ASP.NET: A Deeper Look • Chapter 25, Web Services • Chapter 26, Windows Azure™ Cloud Computing Case Study • Chapter 27, Windows Presentation Foundation (WPF) GUI • Chapter 28, WPF Graphics and Multimedia • Chapter 29, Data Structures and Generic Collections • Chapter 30, ATM Case Study, Part 1: Object-Oriented Design with the UML • Chapter 31, ATM Case Study, Part 2: Implementing an Object-Oriented Design • Index of Print and Online Chapters These files can be viewed in Adobe® Reader® (get.adobe.com/reader). Several of the online chapters extend those in the print book. All of the online chapters cover intermediate and advanced Visual Basic material. The online index contains entries for the entire book—the index in the printed book contains entries for only the content in Chapters 1– 15 and the appendices. New copies of this book come with a Companion Website access code that is located on the the book’s inside front cover. If the access code is visible or there is no access code, you purchased a used book or an edition that does not come with an access code. In this case, you can purchase access directly from the Companion Website.
A Operator Precedence Chart Operators are shown in decreasing order of precedence from top to bottom, with each level of precedence separated by a horizontal line. Visual Basic operators associate from left to right. Operator
Type
TypeOf
type comparison exponentiation unary plus unary minus multiplication division integer division modulus addition subtraction concatenation bitwise left shift bitwise right shift relational is equal to relational is not equal to relational less than relational less than or equal to relational greater than relational greater than or equal to pattern matching reference comparison reference comparison logical negation logical AND without short-circuit evaluation logical AND with short-circuit evaluation
^ + * / \ Mod + & > =
= Like Is IsNot Not And AndAlso
Fig. A.1 | Operator precedence chart. (Part 1 of 2.)
Operator Precedence Chart
Operator
Type
Or
logical inclusive OR without short-circuit evaluation logical inclusive OR with short-circuit evaluation logical exclusive OR
OrElse Xor
Fig. A.1 | Operator precedence chart. (Part 2 of 2.)
633
B Primitive Types Type
Size in bytes
Value range
SByte
Single
1 1 2 2 2 2 4 4 4
Long
8
ULong
8 8
–128 to 127, inclusive 0 to 255, inclusive True or False 0 to 65,535, inclusive (representing the Unicode character set) –32,768 to 32,767, inclusive 0 to 65,535, inclusive –2,147,483,648 to 2,147,483,647, inclusive 0 to 4,294,967,295, inclusive negative range: –3.4028235E+38 to –1.401298E-45 positive range: 1.401298E–45 to 3.4028235E+38 –9,223,372,036,854,775,808 to 9,223,372,036,854,775,807, inclusive 0 to 18,446,744,073,709,551,615, inclusive negative range: –1.79769313486231570E+308 to –4.94065645841246544E–324 positive range: 4.94065645841246544E–324 to 1.79769313486231570E+308 0:00:00 on 1 January 0001 to 23:59:59 on 31 December 9999 Range with no decimal point: ±79,228,162,514,264,337,593,543,950,335 Range with 28 places to the right of the decimal point: ±7.9228162514264337593543950335 The smallest nonzero number is ±0.0000000000000000000000000001 (±1E–28) Up to approximately 2 billion Unicode characters
Byte Boolean Char Short UShort Integer UInteger
Double
Date Decimal
8 16
String
Fig. B.1 | Primitive types. To promote portability, Microsoft uses internationally recognized standards for character formats (Unicode, www.unicode.org) and floating-point numbers (IEEE 754, grouper.ieee.org/groups/754/). We discuss Unicode in Appendix E, Unicode®.
C
Number Systems
Objectives In this appendix you’ll learn: ■
■
■
■
■
■
Basic number-systems concepts, such as base, positional value and symbol value. How to work with numbers represented in the binary, octal and hexadecimal number systems. To abbreviate binary numbers as octal or hexadecimal numbers. To convert octal and hexadecimal numbers to binary. To convert between decimal values and their binary, octal and hexadecimal equivalents. To understand binary arithmetic and how negative binary numbers are represented using two’scomplement notation.
636
Appendix C Number Systems
C.1 Introduction C.2 Abbreviating Binary Numbers as Octal and Hexadecimal Numbers C.3 Converting Octal and Hexadecimal Numbers to Binary Numbers
C.4 Converting from Binary, Octal or Hexadecimal to Decimal C.5 Converting from Decimal to Binary, Octal or Hexadecimal C.6 Negative Binary Numbers: Two’sComplement Notation
Summary | Terminology | Self-Review Exercises | Answers to Self-Review Exercises | Exercises
C.1 Introduction In this appendix, we introduce the key number systems that programmers use, especially when they’re working on software projects that require close interaction with machine-level hardware. Projects like this include operating systems, computer networking software, compilers, database systems and applications requiring high performance. When we write an integer such as 227 or –63 in a program, the number is assumed to be in the decimal (base-10) number system. The digits in the decimal number system are 0, 1, 2, 3, 4, 5, 6, 7, 8 and 9. The lowest digit is 0 and the highest is 9—one less than the base of 10. Internally, computers use the binary (base-2) number system. The binary number system has only two digits, namely 0 and 1. Its lowest digit is 0 and its highest is 1—one less than the base of 2. As you’ll see, binary numbers tend to be much longer than their decimal equivalents. Programmers who work in assembly languages and in high-level languages that enable programmers to reach down to the machine level find it cumbersome to work with binary numbers. So, two other number systems—the octal number system (base 8) and the hexadecimal number system (base 16)—are popular primarily because they make it convenient to abbreviate binary numbers. In the octal number system, the digits range from 0 to 7. Because both the binary and the octal number systems have fewer digits than the decimal number system, their digits are the same as the corresponding digits in decimal. The hexadecimal number system poses a problem because it requires 16 digits—a lowest digit of 0 and a highest digit with a value equivalent to decimal 15 (one less than the base of 16). By convention, the letters A through F represent the hexadecimal digits corresponding to decimal values 10 through 15. Thus, in hexadecimal, you can have numbers like 876 consisting solely of decimal-like digits, numbers like 8A55F consisting of digits and letters and numbers like FFE consisting solely of letters. Occasionally, a hexadecimal number spells a common word such as FACE or FEED—this can appear strange to programmers accustomed to working with numbers. The digits of the binary, octal, decimal and hexadecimal number systems are summarized in Figs. C.1 and C.2. Each of these number systems uses positional notation—each position in which a digit is written has a different positional value. For example, in the decimal number 937 (the 9, the 3 and the 7 are referred to as symbol values), we say that the 7 is written in the ones position, the 3 is written in the tens position and the 9 is written in the hundreds position. Each of these positions is a power of the base (base 10) and that these powers begin at 0 and increase by 1 as we move left in the number (Fig. C.3).
C.1 Introduction
Binary digit
Octal digit
Decimal digit
Hexadecimal digit
0
0
0
0
1
1
1
1
2
2
2
3
3
3
4
4
4
5
5
5
6
6
6
7
7
7
8
8
9
9 A B C D E F
637
(decimal value of 10) (decimal value of 11) (decimal value of 12) (decimal value of 13) (decimal value of 14) (decimal value of 15)
Fig. C.1 | Digits of the binary, octal, decimal and hexadecimal number systems. Attribute
Binary
Octal
Decimal
Hexadecimal
Base Lowest digit Highest digit
2
8
10
16
0
0
0
0
1
7
9
F
Fig. C.2 | Comparing the binary, octal, decimal and hexadecimal number systems. Positional values in the decimal number system Decimal digit Position name Positional value Positional value as a power of the base (10)
9
3
7
Hundreds
Tens
Ones
100
10
1
102
101
100
Fig. C.3 | Positional values in the decimal number system. For longer decimal numbers, the next positions to the left would be the thousands position (10 to the 3rd power), the ten-thousands position (10 to the 4th power), the hundred-thousands position (10 to the 5th power), the millions position (10 to the 6th power), the ten-millions position (10 to the 7th power) and so on.
638
Appendix C Number Systems
In the binary number 101, the rightmost 1 is written in the ones position, the 0 is written in the twos position and the leftmost 1 is written in the fours position. Each position is a power of the base (base 2), and these powers begin at 0 and increase by 1 as we move left in the number (Fig. C.4). So, 101 = 1 * 22 + 0 * 21 + 1 * 20 = 4 + 0 + 1 = 5. For longer binary numbers, the next positions to the left would be the eights position (2 to the 3rd power), the sixteens position (2 to the 4th power), the thirty-twos position (2 to the 5th power), the sixty-fours position (2 to the 6th power) and so on. In the octal number 425, we say that the 5 is written in the ones position, the 2 is written in the eights position and the 4 is written in the sixty-fours position. Each of these positions is a power of the base (base 8) and that these powers begin at 0 and increase by 1 as we move left in the number (Fig. C.5). For longer octal numbers, the next positions to the left would be the five-hundredand-twelves position (8 to the 3rd power), the four-thousand-and-ninety-sixes position (8 to the 4th power), the thirty-two-thousand-seven-hundred-and-sixty-eights position (8 to the 5th power) and so on. In the hexadecimal number 3DA, we say that the A is written in the ones position, the D is written in the sixteens position and the 3 is written in the two-hundred-and-fiftysixes position. Each of these positions is a power of the base (base 16) and that these powers begin at 0 and increase by 1 as we move left in the number (Fig. C.6). For longer hexadecimal numbers, the next positions to the left would be the fourthousand-and-ninety-sixes position (16 to the 3rd power), the sixty-five-thousand-fivehundred-and-thirty-sixes position (16 to the 4th power) and so on.
Positional values in the binary number system Binary digit Position name Positional value Positional value as a power of the base (2)
1
0
1
Fours
Twos
Ones
4
2
1
22
21
20
Fig. C.4 | Positional values in the binary number system.
Positional values in the octal number system Decimal digit Position name Positional value Positional value as a power of the base (8)
4
2
5
Sixty-fours
Eights
Ones
64
8
1
82
81
80
Fig. C.5 | Positional values in the octal number system.
C.2 Abbreviating Binary Numbers as Octal and Hexadecimal Numbers
639
Positional values in the hexadecimal number system Decimal digit Position name
3
D
A
Two-hundred-andfifty-sixes
Sixteens
Ones
Positional value Positional value as a power of the base (16)
256
16
1
162
161
160
Fig. C.6 | Positional values in the hexadecimal number system.
C.2 Abbreviating Binary Numbers as Octal and Hexadecimal Numbers The main use for octal and hexadecimal numbers in computing is for abbreviating lengthy binary representations. Figure C.7 highlights the fact that lengthy binary numbers can be expressed concisely in number systems with higher bases than the binary number system. Decimal number 0
Binary representation
Octal representation
Hexadecimal representation
0
0
0
1
1
1
1
2
10
2
2
3
11
3
3
4
100
4
4
5
101
5
5
6
110
6
6
7
111
7
7
8
1000
10
8
9
1001
11
9
10
1010
12
A
11
1011
13
B
12
1100
14
C
13
1101
15
D
14
1110
16
E
15
1111
17
F
16
10000
20
10
Fig. C.7 | Decimal, binary, octal and hexadecimal equivalents. A particularly important relationship that both the octal and the hexadecimal number system have to the binary system is that the bases of octal and hexadecimal (8 and 16, respectively) are powers of the base of the binary number system (base 2). Consider the
640
Appendix C Number Systems
following 12-digit binary number and its octal and hexadecimal equivalents. See if you can determine how this relationship makes it convenient to abbreviate binary numbers in octal or hexadecimal. The answer follows the numbers. Binary number
Octal equivalent
Hexadecimal equivalent
100011010001
4321
8D1
To see how the binary number converts easily to octal, simply break the 12-digit binary number into groups of three consecutive bits each and write those groups over the corresponding digits of the octal number as follows: 100 4
011 3
010 2
001 1
The octal digit you have written under each group of three bits corresponds precisely to the octal equivalent of that 3-digit binary number, as shown in Fig. C.7. The same kind of relationship can be observed in converting from binary to hexadecimal. Break the 12-digit binary number into groups of four consecutive bits each and write those groups over the corresponding digits of the hexadecimal number, as follows: 1000 8
1101 D
0001 1
Notice that the hexadecimal digit you wrote under each group of four bits corresponds precisely to the hexadecimal equivalent of that 4-digit binary number as shown in Fig. C.7.
C.3 Converting Octal and Hexadecimal Numbers to Binary Numbers In the previous section, you learned how to convert binary numbers to their octal and hexadecimal equivalents by forming groups of binary digits and simply rewriting them as their equivalent octal digit values or hexadecimal digit values. This process may be used in reverse to produce the binary equivalent of a given octal or hexadecimal number. For example, the octal number 653 is converted to binary simply by writing the 6 as its 3-digit binary equivalent 110, the 5 as its 3-digit binary equivalent 101 and the 3 as its 3-digit binary equivalent 011 to form the 9-digit binary number 110101011. The hexadecimal number FAD5 is converted to binary simply by writing the F as its 4-digit binary equivalent 1111, the A as its 4-digit binary equivalent 1010, the D as its 4digit binary equivalent 1101 and the 5 as its 4-digit binary equivalent 0101 to form the 16-digit binary number 1111101011010101.
C.4 Converting from Binary, Octal or Hexadecimal to Decimal We’re accustomed to working in decimal, and therefore it is often convenient to convert a binary, octal, or hexadecimal number to decimal to get a sense of what the number is “really” worth. Our diagrams in Section C.1 express the positional values in decimal. To convert a number to decimal from another base, multiply the decimal equivalent of each digit by its positional value and sum these products. For example, the binary number 110101 is converted to decimal 53, as shown in Fig. C.8.
C.5 Converting from Decimal to Binary, Octal or Hexadecimal
641
To convert octal 7614 to decimal 3980, we use the same technique, this time using appropriate octal positional values, as shown in Fig. C.9. To convert hexadecimal AD3B to decimal 44347, we use the same technique, this time using appropriate hexadecimal positional values, as shown in Fig. C.10.
Converting a binary number to decimal Positional values: Symbol values: Products: Sum:
32
16
8
4
2
1
1
1
0
1
0
1
1*32=32
1*16=16
0*8=0
1*4=4
0*2=0
1*1=1
= 32 + 16 + 0 + 4 + 0s + 1 = 53
Fig. C.8 | Converting a binary number to decimal.
Converting an octal number to decimal Positional values: Symbol values: Products Sum:
512
64
8
1
7
6
1
4
7*512=3584
6*64=384
1*8=8
4*1=4
= 3584 + 384 + 8 + 4 = 3980
Fig. C.9 | Converting an octal number to decimal.
Converting a hexadecimal number to decimal Positional values: Symbol values: Products Sum:
4096
256
16
1
A
D
3
B
A*4096=40960
D*256=3328
3*16=48
B*1=11
= 40960 + 3328 + 48 + 11 = 44347
Fig. C.10 | Converting a hexadecimal number to decimal.
C.5 Converting from Decimal to Binary, Octal or Hexadecimal The conversions in Section C.4 follow naturally from the positional notation conventions. Converting from decimal to binary, octal, or hexadecimal also follows these conventions. Suppose we wish to convert decimal 57 to binary. We write the positional values of the columns right to left until we reach a column whose positional value is greater than the decimal number. We don’t need that column, so we discard it. Thus, we first write: Positional values: 64
32
16
8
4
2
1
642
Appendix C Number Systems
Then we discard the column with positional value 64, leaving: Positional values:
32
16
8
4
2
1
Next we work from the leftmost column to the right. We divide 32 into 57 and observe that there is one 32 in 57 with a remainder of 25, so we write 1 in the 32 column. We divide 16 into 25 and observe that there is one 16 in 25 with a remainder of 9 and write 1 in the 16 column. We divide 8 into 9 and observe that there is one 8 in 9 with a remainder of 1. The next two columns each produce quotients of 0 when their positional values are divided into 1, so we write 0s in the 4 and 2 columns. Finally, 1 into 1 is 1, so we write 1 in the 1 column. This yields: Positional values: Symbol values:
32 1
16 1
8 1
4 0
2 0
1 1
and thus decimal 57 is equivalent to binary 111001. To convert decimal 103 to octal, we write the positional values of the columns until we reach a column whose positional value is greater than the decimal number. We do not need that column, so we discard it. Thus, we first write: Positional values:
512
64
8
1
Then we discard the column with positional value 512, yielding: Positional values:
64
8
1
Next we work from the leftmost column to the right. We divide 64 into 103 and observe that there is one 64 in 103 with a remainder of 39, so we write 1 in the 64 column. We divide 8 into 39 and observe that there are four 8s in 39 with a remainder of 7, so we write 4 in the 8 column. Finally, we divide 1 into 7 and observe that there are seven 1s in 7 with no remainder, so we write 7 in the 1 column. This yields: Positional values: Symbol values:
64 1
8 4
1 7
and thus decimal 103 is equivalent to octal 147. To convert decimal 375 to hexadecimal, we write the positional values of the columns until we reach a column whose positional value is greater than the decimal number. We do not need that column, so we discard it. Thus, we first write: Positional values: 4096
256
16
1
Then we discard the column with positional value 4096, yielding: Positional values:
256
16
1
Next we work from the leftmost column to the right. We divide 256 into 375 and observe that there is one 256 in 375 with a remainder of 119, so we write 1 in the 256 column. We divide 16 into 119 and observe that there are seven 16s in 119 with a remainder of 7, so we write 7 in the 16 column. Finally, we divide 1 into 7 and observe that there are seven 1s in 7 with no remainder, so we write 7 in the 1 column. This yields: Positional values: 256 Symbol values: 1
16 7
1 7
and thus decimal 375 is equivalent to hexadecimal 177.
C.6 Negative Binary Numbers: Two’s-Complement Notation
643
C.6 Negative Binary Numbers: Two’s-Complement Notation The discussion so far in this appendix has focused on positive numbers. In this section, we explain how computers represent negative numbers using two’s-complement notation. First we explain how the two’s complement of a binary number is formed, then we show why it represents the negative value of the given binary number. Consider a machine with 32-bit integers. Suppose Dim value As Integer = 13
The 32-bit representation of value is 00000000 00000000 00000000 00001101
To form the negative of value we first form its one’s complement by combining value with &H7FFFFFFF using Visual Basic’s Xor operator, as in: onesComplement = value Xor &H7FFFFFFF
Internally, onesComplement is now value with each of its bits reversed—ones become zeros and zeros become ones, as follows: value: 00000000 00000000 00000000 00001101 onesComplement 11111111 11111111 11111111 11110010
To form the two’s complement of value, we simply add 1 to value’s one’s complement, which produces Two’s complement of value: 11111111 11111111 11111111 11110011
Now if this is in fact equal to –13, we should be able to add it to binary 13 and obtain a result of 0. Let us try this: 00000000 00000000 00000000 00001101 +11111111 11111111 11111111 11110011 -----------------------------------00000000 00000000 00000000 00000000
The carry bit coming out of the leftmost column is discarded and we indeed get 0 as a result. If we add the one’s complement of a number to the number, the result will be all 1s. The key to getting a result of all zeros is that the two’s complement is one more than the one’s complement. The addition of 1 causes each column to add to 0 with a carry of 1. The carry keeps moving leftward until it is discarded from the leftmost bit, and thus the resulting number is all zeros. Computers actually perform a subtraction, such as x = a - value;
by adding the two’s complement of value to a, as follows: x = a + (onesComplement + 1);
644
Appendix C Number Systems
Suppose a is 27 and value is 13, as before. If the two’s complement of value is actually the negative of value, then adding the two’s complement of value to a should produce the result 14. Let us try this: a (that is, 27) +(onesComplement + 1)
00000000 00000000 00000000 00011011 +11111111 11111111 11111111 11110011 -----------------------------------00000000 00000000 00000000 00001110
which is indeed equal to 14.
Self-Review Exercises C.1
Fill in the blanks in each of the following statements: a) The bases of the decimal, binary, octal and hexadecimal number systems are , , and , respectively. b) The positional value of the rightmost digit of any number in either binary, octal, decimal or hexadecimal is always . c) The positional value of the digit to the left of the rightmost digit of any number in bi. nary, octal, decimal or hexadecimal is always equal to
C.2
State whether each of the following is true or false. If false, explain why. a) A popular reason for using the decimal number system is that it forms a convenient notation for abbreviating binary numbers simply by substituting one decimal digit per group of four binary bits. b) The highest digit in any base is one more than the base. c) The lowest digit in any base is one less than the base.
C.3 In general, the decimal, octal and hexadecimal representations of a given binary number contain (more/fewer) digits than the binary number contains. C.4 The (octal / hexadecimal / decimal) representation of a large binary value is the most concise (of the given alternatives). C.5 Fill in the missing values in this chart of positional values for the rightmost four positions in each of the indicated number systems: decimal hexadecimal binary octal
1000 ... ... 512
100 256 ... ...
10 ... ... 8
1 ... ... ...
C.6
Convert binary 110101011000 to octal and to hexadecimal.
C.7
Convert hexadecimal FACE to binary.
C.8
Convert octal 7316 to binary.
C.9 Convert hexadecimal 4FEC to octal. [Hint: First convert 4FEC to binary, then convert that binary number to octal.] C.10
Convert binary 1101110 to decimal.
C.11
Convert octal 317 to decimal.
C.12
Convert hexadecimal EFD4 to decimal.
C.13
Convert decimal 177 to binary, to octal and to hexadecimal.
Answers to Self-Review Exercises
645
C.14 Show the binary representation of decimal 417. Then show the one’s complement of 417 and the two’s complement of 417. C.15
What is the result when a number and its two’s complement are added to each other?
Answers to Self-Review Exercises C.1
a) 10, 2, 8, 16. b) 1 (the base raised to the zeroth power). c) The base of the number system.
C.2 a) False. Hexadecimal does this. b) False. The highest digit in any base is one less than the base. c) False. The lowest digit in any base is zero. C.3
Fewer.
C.4
Hexadecimal.
C.5 Fill in the missing values in this chart of positional values for the rightmost four positions in each of the indicated number systems: decimal hexadecimal binary octal
1000 4096 8 512
100 256 4 64
10 16 2 8
1 1 1 1
C.6
Octal 6530; Hexadecimal D58.
C.7
Binary 1111 1010 1100 1110.
C.8
Binary 111 011 001 110.
C.9
Binary 0 100 111 111 101 100; Octal 47754.
C.10
Decimal 2 + 4 + 8 + 32 + 64 = 110.
C.11
Decimal 7 + 1 * 8 + 3 * 64 = 7 + 8 + 192 = 207.
C.12
Decimal 4 + 13 * 16 + 15 * 256 + 14 * 4096 = 61396.
C.13
Decimal 177 to binary:
256 128 64 32 16 8 4 2 1 128 64 32 16 8 4 2 1 (1*128)+(0*64)+(1*32)+(1*16)+(0*8)+(0*4)+(0*2)+(1*1) 10110001
to octal: 512 64 8 1 64 8 1 (2*64)+(6*8)+(1*1) 261
to hexadecimal: 256 16 1 16 1 (11*16)+(1*1) (B*16)+(1*1) B1
646 C.14
Appendix C Number Systems Binary:
512 256 128 64 32 16 8 4 2 1 256 128 64 32 16 8 4 2 1 (1*256)+(1*128)+(0*64)+(1*32)+(0*16)+(0*8)+(0*4)+(0*2)+(1*1) 110100001
One’s complement: 001011110 Two’s complement: 001011111 Check: Original binary number + its two’s complement 110100001 001011111 --------000000000
C.15
Zero.
Exercises C.16 Some people argue that many of our calculations would be easier in the base-12 number system because 12 is divisible by so many more numbers than 10 (for base 10). What is the lowest digit in base 12? What would be the highest symbol for the digit in base 12? What are the positional values of the rightmost four positions of any number in the base-12 number system? C.17 Complete the following chart of positional values for the rightmost four positions in each of the indicated number systems: decimal base 6 base 13 base 3
1000 ... ... 27
100 ... 169 ...
10 6 ... ...
1 ... ... ...
C.18
Convert binary 100101111010 to octal and to hexadecimal.
C.19
Convert hexadecimal 3A7D to binary.
C.20 Convert hexadecimal 765F to octal. (Hint: First convert 765F to binary, then convert that binary number to octal.) C.21
Convert binary 1011110 to decimal.
C.22
Convert octal 426 to decimal.
C.23
Convert hexadecimal FFFF to decimal.
C.24
Convert decimal 299 to binary, to octal and to hexadecimal.
C.25 Show the binary representation of decimal 779. Then show the one’s complement of 779 and the two’s complement of 779. C.26
Show the two’s complement of integer value –1 on a machine with 32-bit integers.
D ASCII Character Set ASCII character set
0 1 2 3 4 5 6 7 8 9 10 11 12
0
1
2
3
4
5
6
7
8
9
nul
soh
stx
etx
eot
enq
ack
bel
bs
ht
lf
vt
ff
cr
so
si
dle
dc1
dc2
dc3
dc4
nak
syn
etb
can
em
sub
esc
fs
gs
rs
us
sp
!
"
#
$
%
&
’
(
)
*
+
,
-
.
/
0
1
2
3
4
5
6
7
8
9
:
;
?
@
A
B
C
D
E
F
G
H
I
J
K
L
M
N
O
P
Q
R
S
T
U
V
W
X
Y
Z
[
\
]
^
_
‘
a
b
c
d
e
f
g
h
i
j
k
l
m
n
o
p
q
r
s
t
u
v
w
x
y
z
{
|
}
~
del
Fig. D.1 | ASCII character set. The digits at the left of the table are the left digits of the decimal equivalent (0–127) of the character code, and the digits at the top of the table are the right digits of the character code. For example, the character “F” is in row 7 and column 0, so its character code is 70. Similarly, the character “&” is in row 3 and column 8, so its character code is 38. Most users of this book are interested in the ASCII character set used to represent English characters on many computers. The ASCII character set is a subset of the Unicode character set used by Visual Basic to represent characters from most of the world’s languages. For more information on the Unicode character set, see Appendix E.
E Objectives In this appendix you’ll learn: ■
The mission of the Unicode Consortium.
■
The design basis of Unicode.
■
The three Unicode encoding forms: UTF-8, UTF-16 and UTF-32.
■
Characters and glyphs.
■
The advantages and disadvantages of using Unicode.
Unicode®
E.1 Introduction
E.1 E.2 E.3 E.4
Introduction Unicode Transformation Formats Characters and Glyphs Advantages/Disadvantages of Unicode
649
E.5 Using Unicode E.6 Character Ranges
Summary | Terminology | Self-Review Exercises | Answers to Self-Review Exercises | Exercises
E.1 Introduction The use of inconsistent character encodings (that is, numeric values associated with characters) in the developing of global software products causes serious problems, because computers process information as numbers. For instance, the character “a” is converted to a numeric value so that a computer can manipulate that piece of data. Many countries and corporations have developed their own encoding systems that are incompatible with the encoding systems of other countries and corporations. For example, the Microsoft Windows operating system assigns the value 0xC0 to the character “A with a grave accent”; the Apple Macintosh operating system assigns that same value to an upside-down question mark. This results in the misrepresentation and possible corruption of data when it is not processed as intended. In the absence of a widely implemented universal character-encoding standard, global software developers had to localize their products extensively before distribution. Localization includes the language translation and cultural adaptation of content. The process of localization usually includes significant modifications to the source code (such as the conversion of numeric values and the underlying assumptions made by programmers), which results in increased costs and delays releasing the software. For example, some English-speaking programmers might design global software products assuming that a single character can be represented by one byte. However, when those products are localized for Asian markets, the programmer’s assumptions are no longer valid; thus, the majority, if not the entirety, of the code needs to be rewritten. Localization is necessary with each release of a version. By the time a software product is localized for a particular market, a newer version, which needs to be localized as well, may be ready for distribution. As a result, it is cumbersome and costly to produce and distribute global software products in a market where there is no universal character-encoding standard. In response to this situation, the Unicode Standard, an encoding standard that facilitates the production and distribution of software, was created. The Unicode Standard outlines a specification to produce consistent encoding of the world’s characters and symbols. Software products that handle text encoded in the Unicode Standard need to be localized, but the localization process is simpler and more efficient, because the numeric values need not be converted and the assumptions made by programmers about the character encoding are universal. The Unicode Standard is maintained by a nonprofit organization called the Unicode Consortium, whose members include Apple, IBM, Microsoft, Oracle, Sun Microsystems, Sybase and many others. When the Consortium envisioned and developed the Unicode Standard, they wanted an encoding system that was universal, efficient, uniform and unambiguous. A universal
650
Appendix E Unicode®
encoding system encompasses all commonly used characters. An efficient encoding system allows text files to be parsed easily. A uniform encoding system assigns fixed values to all characters. An unambiguous encoding system represents a given character in a consistent manner. These four terms are referred to as the Unicode Standard design basis.
E.2 Unicode Transformation Formats Although Unicode incorporates the limited ASCII character set (that is, a collection of characters), it encompasses a more comprehensive character set. In ASCII each character is represented by a byte containing 0s and 1s. One byte is capable of storing the binary numbers from 0 to 255. Each character is assigned a number between 0 and 255; thus, ASCII-based systems can support only 256 characters, a tiny fraction of world’s characters. Unicode extends the ASCII character set by encoding the vast majority of the world’s characters. The Unicode Standard encodes all of those characters in a uniform numerical space from 0 to 10FFFF hexadecimal. An implementation will express these numbers in one of several transformation formats, choosing the one that best fits the particular application at hand. Three such formats are in use, called UTF-8, UTF-16 and UTF-32, depending on the size of the units—in bits—being used. UTF-8, a variable-width encoding form, requires one to four bytes to express each Unicode character. UTF-8 data consists of 8-bit bytes (sequences of one, two, three or four bytes depending on the character being encoded) and is well suited for ASCII-based systems, where there is a predominance of one-byte characters (ASCII represents characters as one byte). Currently, UTF-8 is widely implemented in UNIX systems and in databases. The variable-width UTF-16 encoding form expresses Unicode characters in units of 16 bits (that is, as two adjacent bytes, or a short integer in many machines). Most characters of Unicode are expressed in a single 16-bit unit. However, characters with values above FFFF hexadecimal are expressed with an ordered pair of 16-bit units called surrogates. Surrogates are 16-bit integers in the range D800 through DFFF, which are used solely for the purpose of “escaping” into higher-numbered characters. Approximately one million characters can be expressed in this manner. Although a surrogate pair requires 32 bits to represent characters, it is space efficient to use these 16-bit units. Surrogates are rare characters in current implementations. Many string-handling implementations are written in terms of UTF-16. [Note: Details and sample code for UTF-16 handling are available on the Unicode Consortium website at www.unicode.org.] Implementations that require significant use of rare characters or entire scripts encoded above FFFF hexadecimal should use UTF-32, a 32-bit, fixed-width encoding form that usually requires twice as much memory as UTF-16 encoded characters. The major advantage of the fixed-width UTF-32 encoding form is that it expresses all characters uniformly, so it is easy to handle in arrays. There are few guidelines that state when to use a particular encoding form. The best encoding form to use depends on computer systems and business protocols, not on the data itself. Typically, the UTF-8 encoding form should be used where computer systems and business protocols require data to be handled in 8-bit units, particularly in legacy systems being upgraded, because it often simplifies changes to existing programs. For this reason, UTF-8 has become the encoding form of choice on the Internet. Likewise, UTF-
E.3 Characters and Glyphs
651
16 is the encoding form of choice on Microsoft Windows applications. UTF-32 is likely to become more widely used in the future, as more characters are encoded with values above FFFF hexadecimal. Also, UTF-32 requires less sophisticated handling than UTF16 in the presence of surrogate pairs. Figure E.1 shows the different ways in which the three encoding forms handle character encoding. Character
UTF-8
UTF-16
UTF-32
Latin Capital Letter A Greek Capital Letter Alpha CJK Unified Ideograph-4e95 Old Italic Letter A
0x41 0xCD 0x91 0xE4 0xBA 0x95 0xF0 0x80 0x83 0x80
0x0041 0x0391 0x4E95 0xDC00 0xDF00
0x00000041 0x00000391 0x00004E95 0x00010300
Fig. E.1 | Correlation between the three encoding forms.
E.3 Characters and Glyphs The Unicode Standard consists of characters, written components (that is, alphabetic letters, numerals, punctuation marks, accent marks, and so on) that can be represented by numeric values. Examples of characters include: U+0041 LATIN CAPITAL LETTER A. In the first character representation, U+yyyy is a code value, in which U+ refers to Unicode code values, as opposed to other hexadecimal values. The yyyy represents a four-digit hexadecimal number of an encoded character. Code values are bit combinations that represent encoded characters. Characters are represented with glyphs, various shapes, fonts and sizes for displaying characters. There are no code values for glyphs in the Unicode Standard. Examples of glyphs are shown in Fig. E.2.
Fig. E.2 | Various glyphs of the character A. The Unicode Standard encompasses the alphabets, ideographs, syllabaries, punctuation marks, diacritics, mathematical operators and so on that comprise the written languages and scripts of the world. A diacritic is a special mark added to a character to distinguish it from another letter or to indicate an accent (for example, in Spanish, the tilde “~” above the character “n”). Currently, Unicode provides code values for 94,140 character representations, with more than 880,000 code values reserved for future expansion.
652
Appendix E Unicode®
E.4 Advantages/Disadvantages of Unicode The Unicode Standard has several significant advantages that promote its use. One is its impact on the performance of the international economy. Unicode standardizes the characters for the world’s writing systems to a uniform model that promotes transferring and sharing data. Programs developed using such a schema maintain their accuracy, because each character has a single definition (that is, a is always U+0061, % is always U+0025). This enables corporations to manage the high demands of international markets by processing different writing systems at the same time. Also, all characters can be managed in an identical manner, thus avoiding any confusion caused by different character-code architectures. Moreover, managing data in a consistent manner eliminates data corruption, because data can be sorted, searched and manipulated via a consistent process. Another advantage of the Unicode Standard is portability (that is, the ability to execute software on disparate computers or with disparate operating systems). Most operating systems, databases, programming languages and web browsers currently support, or are planning to support, Unicode. Additionally, Unicode includes more characters than any other character set in common use (although it does not yet include all of the world’s characters). A disadvantage of the Unicode Standard is the amount of memory required by UTF16 and UTF-32. ASCII character sets are 8 bits in length, so they require less storage than the default 16-bit Unicode character set. However, the double-byte character set (DBCS) and the multibyte character set (MBCS) that encode Asian characters (ideographs) require two to four bytes, respectively. In such instances, the UTF-16 or the UTF-32 encoding forms may be used with little hindrance to memory and performance.
E.5 Using Unicode Visual Studio uses Unicode UTF-16 encoding to represent all characters. Figure E.3 uses Visual Basic to display the text “Welcome to Unicode!” in eight different languages: English, French, German, Japanese, Portuguese, Russian, Spanish and Traditional Chinese. 1 2 3 4 5 6 7 8 9 10 11 12 13 14 15 16
’ Fig. E.3: UnicodeDemo.vb ' Using Unicode encoding. Public Class UnicodeDemo Private Sub UnicodeDemo_Load(ByVal sender As System.Object, _ ByVal e As System.EventArgs) Handles MyBase.Load 'English englishLabel.Text = ChrW(&H57) & ChrW(&H65) & ChrW(&H6C) & _ ChrW(&H63) & ChrW(&H6F) & ChrW(&H6D) & ChrW(&H65) & _ ChrW(&H20) & ChrW(&H74) & ChrW(&H6F) & ChrW(&H20) & _ "Unicode" & ChrW(&H21) ' French frenchLabel.Text = ChrW(&H42) & ChrW(&H69) & ChrW(&H65) & _ ChrW(&H6E) & ChrW(&H76) & ChrW(&H65) & ChrW(&H6E) & _ ChrW(&H75) & ChrW(&H65) & ChrW(&H20) & ChrW(&H61) & _ ChrW(&H75) & ChrW(&H20) & "Unicode" & ChrW(&H21)
Fig. E.3 | Windows application demonstrating Unicode encoding. (Part 1 of 2.)
E.5 Using Unicode
17 18 19 20 21 22 23 24 25 26 27 28 29 30 31 32 33 34 35 36 37 38 39 40 41 42 43 44 45 46 47 48 49 50 51 52 53 54 55 56 57
653
' German germanLabel.Text = ChrW(&H57) & ChrW(&H69) & ChrW(&H6C) & _ ChrW(&H6B) & ChrW(&H6F) & ChrW(&H6D) & ChrW(&H6D) & _ ChrW(&H65) & ChrW(&H6E) & ChrW(&H20) & ChrW(&H7A) & _ ChrW(&H75) & ChrW(&H20) & "Unicode" & ChrW(&H21) ' Japanese japaneseLabel.Text = "Unicode " & ChrW(&H3078) & _ ChrW(&H3087) & ChrW(&H3045) & ChrW(&H3053) & _ ChrW(&H305D) & ChrW(&H21) ' Portuguese portugueseLabel.Text = ChrW(&H53) & ChrW(&HE9) & ChrW(&H6A) & _ ChrW(&H61) & ChrW(&H20) & ChrW(&H42) & _ ChrW(&H65) & ChrW(&H6D) & ChrW(&H76) & _ ChrW(&H69) & ChrW(&H6E) & ChrW(&H64) & _ ChrW(&H6F) & ChrW(&H20) & "Unicode" & ChrW(&H21) ' Russian russianLabel.Text = ChrW(&H414) & ChrW(&H43E) & ChrW(&H431) & _ ChrW(&H440) & ChrW(&H43E) & ChrW(&H20) & _ ChrW(&H43F) & ChrW(&H43E) & ChrW(&H436) & _ ChrW(&H430) & ChrW(&H43B) & ChrW(&H43E) & _ ChrW(&H432) & ChrW(&H430) & ChrW(&H442) & _ ChrW(&H44A) & ChrW(&H20) & ChrW(&H432) & _ ChrW(&H20) & "Unicode" & ChrW(&H21) ' Spanish spanishLabel.Text = ChrW(&H42) & ChrW(&H69) & ChrW(&H65) & _ ChrW(&H6E) & ChrW(&H76) & ChrW(&H65) & _ ChrW(&H6E) & ChrW(&H69) & ChrW(&H64) & _ ChrW(&H61) & ChrW(&H20) & ChrW(&H61) & _ ChrW(&H20) & "Unicode" & ChrW(&H21) ' Traditional Chinese chineseLabel.Text = ChrW(&H6B22) & ChrW(&H8FCE) & _ ChrW(&H4F7F) & ChrW(&H7528) & ChrW(&H20) & _ "Unicode" & ChrW(&H21) End Sub ' UnicodeDemo_Load End Class ' UnicodeDemo
Fig. E.3 | Windows application demonstrating Unicode encoding. (Part 2 of 2.)
654
Appendix E Unicode®
The first welcome message (lines 7–10) contains the hexadecimal codes for the English text. The Code Charts page on the Unicode Consortium website contains a document that lists the code values for the Basic Latin block (or category), which includes the English alphabet. The hexadecimal codes in lines 7–8 equate to “Welcome.” When using Unicode characters in Visual Basic, the format &Hyyyy is used, where yyyy represents the hexadecimal Unicode encoding. For example, the letter “W” (in “Welcome”) is denoted by &H57. [Note: The actual code for the letter “W” is &H0057, but Visual Studio removes the two zeros.] Line 9 contains the hexadecimal for the space character (&H20). The hexadecimal value for the word “to” is on lines 9, and the word “Unicode” is on line 10. “Unicode” is not encoded because it is a registered trademark and has no equivalent translation in most languages. Line 10 also contains the &H21 notation for the exclamation mark (!). The remaining welcome messages (lines 13–55) contain the hexadecimal codes for the other seven languages. The code values used for the French, German, Portuguese and Spanish text are located in the Basic Latin block, the code values used for the Traditional Chinese text are located in the CJK Unified Ideographs block, the code values used for the Russian text are located in the Cyrillic block and the code values used for the Japanese text are located in the Hiragana block. [Note: To render the Asian characters in a Windows app, you would need to install the proper language files on your computer. To do this, open the Regional Options dialog from the Control Panel (Start > Control Panel > Clock, Language, and Region). Under the Keyboard and Languages tab, click the Change Keyboards... button. At the bottom of the General tab is a list of languages. Click Add... then search the tree view for the Japanese and the Traditional Chinese checkboxes and press OK. Follow the directions of the install wizard to install the languages. For additional assistance, visit www.unicode.org/help/ display_problems.html.]
E.6 Character Ranges The Unicode Standard assigns code values, which range from 0000 (Basic Latin) to E007F (Tags), to the written characters of the world. Currently, there are code values for 94,140 characters. To simplify the search for a character and its associated code value, the Unicode Standard generally groups code values by script and function (that is, Latin characters are grouped in a block, mathematical operators are grouped in another block, and so on). As a rule, a script is a single writing system that is used for multiple languages (for example, the Latin script is used for English, French, Spanish, and so on). The Code Charts page on the Unicode Consortium website lists all the defined blocks and their respective code values. Figure E.4 lists some blocks (scripts) from the website and their range of code values. Script
Range of code values
Arabic
U+0600–U+06FF
Basic Latin
U+0000–U+007F
Bengali
(India) (Native America)
Cherokee
U+0980–U+09FF U+13A0–U+13FF
Fig. E.4 | Some character ranges. (Part 1 of 2.)
Summary
Script
Range of code values (East Asia) (Russia and Eastern Europe)
CJK Unified Ideographs
U+4E00–U+9FAF
Cyrillic
U+0400–U+04FF
Ethiopic
U+1200–U+137F
Greek
U+0370–U+03FF
Hangul Jamo
(Korea)
U+1100–U+11FF
Hebrew
U+0590–U+05FF
(Japan) Khmer (Cambodia) Lao (Laos)
U+3040–U+309F
Mongolian
U+1800–U+18AF
Myanmar
U+1000–U+109F
(Ireland) Runic (Germany and Scandinavia) Sinhala (Sri Lanka) Telugu (India)
U+1680–U+169F
Thai
U+0E00–U+0E7F
Hiragana
Ogham
655
U+1780–U+17FF U+0E80–U+0EFF
U+16A0–U+16FF U+0D80–U+0DFF U+0C00–U+0C7F
Fig. E.4 | Some character ranges. (Part 2 of 2.)
Summary • Before Unicode, software developers were plagued by the use of inconsistent character encoding (that is, numeric values for characters). Most countries and organizations had their own encoding systems, which were incompatible. A good example is the individual encoding systems on the Windows and Macintosh platforms. • Computers process data by converting characters to numeric values. For instance, the character “a” is converted to a numeric value so that a computer can manipulate that piece of data. • Without Unicode, localization of global software requires significant modifications to the source code, which results in increased cost and delays in releasing the product. • Localization is necessary with each release of a version. By the time a software product is localized for a particular market, a newer version, which needs to be localized as well, is ready for distribution. As a result, it is cumbersome and costly to produce and distribute global software products in a market where there is no universal character-encoding standard. • The Unicode Consortium developed the Unicode Standard in response to the serious problems created by multiple character encodings and the use of those encodings. • The Unicode Standard facilitates the production and distribution of localized software. It outlines a specification for the consistent encoding of the world’s characters and symbols. • Software products that handle text encoded in the Unicode Standard need to be localized, but the localization process is simpler and more efficient because the numeric values need not be converted. • The Unicode Standard is designed to be universal, efficient, uniform and unambiguous.
656
Appendix E Unicode®
• A universal encoding system encompasses all commonly used characters; an efficient encoding system parses text files easily; a uniform encoding system assigns fixed values to all characters; and an unambiguous encoding system represents the same character for any given value. • Unicode extends the limited ASCII character set to include all the major characters of the world. • Unicode makes use of three Unicode Transformation Formats (UTF): UTF-8, UTF-16 and UTF-32, each of which may be appropriate for use in different contexts. • UTF-8 data consists of 8-bit bytes (sequences of one, two, three or four bytes depending on the character being encoded) and is well suited for ASCII-based systems, where there is a predominance of one-byte characters (ASCII represents characters as one byte). • UTF-8 is a variable-width encoding form that is more compact for text involving mostly Latin characters and ASCII punctuation. • UTF-16 is the default encoding form of the Unicode Standard. It is a variable-width encoding form that uses 16-bit code units instead of bytes. Most characters are represented by a single unit, but some characters require surrogate pairs. • Surrogates are 16-bit integers in the range D800 through DFFF, which are used solely for the purpose of “escaping” into higher-numbered characters. • Without surrogate pairs, the UTF-16 encoding form can encompass only 65,000 characters, but with the surrogate pairs, this is expanded to include over a million characters. • UTF-32 is a 32-bit encoding form. The major advantage of the fixed-width encoding form is that it uniformly expresses all characters, so that they’re easy to handle in arrays and so forth. • The Unicode Standard consists of characters. A character is any written component that can be represented by a numeric value. • Characters are represented with glyphs (various shapes, fonts and sizes for displaying characters). • Code values are bit combinations that represent encoded characters. The Unicode notation for a code value is U+yyyy, in which U+ refers to the Unicode code values, as opposed to other hexadecimal values. The yyyy represents a four-digit hexadecimal number. • An advantage of the Unicode Standard is its impact on the overall performance of the international economy. Applications that conform to an encoding standard can be processed easily by computers anywhere. • Another advantage of the Unicode Standard is its portability. Applications written in Unicode can be easily transferred to different operating systems, databases, web browsers and so on. Most companies currently support, or are planning to support, Unicode. • To obtain more information about the Unicode Standard and the Unicode Consortium, visit www.unicode.org. It contains a link to the code charts, which contain the 16-bit code values for the currently encoded characters. • The Unicode Standard has become the default encoding system for XML and any language derived from XML. • The Visual Basic IDE uses Unicode UTF-16 encoding to represent all characters. • In the marking up of Visual Basic documents, the entity reference &Hyyyy is used, where yyyy represents the hexadecimal code value.
Terminology &Hyyyy notation ASCII block
character character set code value
Self-Review Exercises diacritic double-byte character set (DBCS) efficient (Unicode design basis) encode entity reference glyph hexadecimal notation localization multibyte character set (MBCS) portability script surrogate
657
symbol unambiguous (Unicode design basis) Unicode Consortium Unicode design basis Unicode Standard Unicode Transformation Format (UTF) uniform (Unicode design basis) universal (Unicode design basis) UTF-8 UTF-16 UTF-32
Self-Review Exercises E.1
Fill in the blanks in each of the following. their products to a specific market bea) Global software developers had to fore distribution. standard that facilitates the uniform producb) The Unicode Standard is a(n) tion and distribution of software products. c) The four design bases that constitute the Unicode Standard are: , , and . d) A(n) is the smallest written component that can be represented with a numeric value. . e) Software that can execute on different operating systems is said to be
E.2
State whether each of the following is true or false. If false, explain why. a) The Unicode Standard encompasses all the world’s characters. b) A Unicode code value is represented as U+yyyy, where yyyy represents a number in binary notation. c) A diacritic is a character with a special mark that emphasizes an accent. d) Unicode is portable. e) When designing Visual Basic programs, the entity reference is denoted by #U+yyyy.
Answers to Self-Review exercises E.1 table.
a) localize. b) encoding. c) universal, efficient, uniform, unambiguous. d) character. e) por-
E.2 a) False. It encompasses the majority of the world’s characters. b) False. The yyyy represents a hexadecimal number. c) False. A diacritic is a special mark added to a character to distinguish it from another letter or to indicate an accent. d) True. e) False. The entity reference is denoted by &Hyyyy.
Exercises E.3 Navigate to the Unicode Consortium website (www.unicode.org) and write the hexadecimal code values for the following characters. In which block are they located? a) Latin letter ‘Z.’ b) Latin letter ‘n’ with the ‘tilde (~).’ c) Greek letter ‘delta.’ d) Mathematical operator ‘less than or equal to.’ e) Punctuation symbol ‘open quote (“).’
658
Appendix E Unicode®
E.4
Describe the Unicode Standard design basis.
E.5
Define the following terms: a) code value. b) surrogates. c) Unicode Standard. d) UTF-8. e) UTF-16. f) UTF-32.
E.6
Describe a scenario where it is optimal to store your data in UTF-16 format.
E.7 Using the Unicode Standard code values, create a program that prints your first and last name. If you know other writing systems, print your first and last name in those as well. Use a Label to display your name. E.8 Write an ASP.NET program that prints “Welcome to Unicode!” in English, French, German, Japanese, Portuguese, Russian, Spanish and Traditional Chinese. Use the code values provided in Fig. E.3. In ASP.NET, a code value is represented the same way as in a Windows app (&Hyyyy, where yyyy is a four-digit hexadecimal number).
F Creating Console Applications F.1 Introduction Several of our online chapters use console applications that display text in and receive user input from a Command Prompt window. In this appendix, we present a simple console application that displays a line of text, then show the steps for building a console application.
F.2 A Simple Console Application We begin by considering a simple program (Fig. F.1) that displays a line of text. When this program runs, its output appears in a Command Prompt window (also known as the Console window). We show such output in a box following the program listing. You’ll see exactly what a Command Prompt window looks like later in this section, when we guide you step-by-step through the process of creating a console application. 1 2 3 4 5 6 7
' Fig. F.1: Welcome1.vb ' Simple Visual Basic program. Module Welcome1 Sub Main() Console.WriteLine("Welcome to Visual Basic!") End Sub ' Main End Module ' Welcome1
Welcome to Visual Basic!
Fig. F.1 | Simple Visual Basic program. Analyzing the Program Each console application contains at least a Module (lines 3–7), a logical grouping of methods that simplifies program organization. All methods in a Module are implicitly Shared. Like classes, each Module has a name, which can be any valid identifier. Lines 4–6 define the Main method. Every console application begins executing at Main, which is known as the entry point of the program. Main must be declared as shown in line 4. Using Console.WriteLine to Display Text Line 5 displays the string Welcome to Visual Basic! on the screen. The Console class contains Shared methods, such as WriteLine, that communicate with users via the Console
660
Appendix F Creating Console Applications
window. When method WriteLine completes its task, it positions the output cursor (the location where the next output character will be displayed) at the beginning of the next line in the Console window. This behavior is similar to what happens when you press the Enter key when typing in a text editor window—the cursor is repositioned at the beginning of the next line. Program execution terminates when the program encounters the keywords End Sub in line 6.
F.3 Creating a Console Application Perform the following steps to create and run a console application using Visual Studio Express 2012 for Windows Desktop.
Creating the Console Application Select FILE > New Project… to display the New Project dialog (Fig. F.2). Select the Console Application template. In the dialog’s Name field, type Welcome1. Click OK to create the project. The IDE now contains the open console application, as shown in Fig. F.3. Changing the Name of the Program File We change the name of the program file (i.e., Module1.vb) to a more descriptive name for each application we develop. To rename the file, click Module1.vb in the Solution Explorer window. This displays the program file’s properties in the Properties window. Change the File Name property to Welcome1.vb. Notice that the name of the module in the source code changes to Welcome1 to match the file name. Entering the Console.WriteLine Statement Insert the cursor in the Main method and type the statement in line 5 of Fig. F.1.
Type the project name here
Ensure that Console Application is selected
Fig. F.2 | Creating a Console Application with the New Project dialog.
F.3 Creating a Console Application
661
Fig. F.3 | IDE with an open console application. Saving the Program Select FILE > Save All to save the app. Compiling and Running the Program To execute this console application, select Debug > Start Debugging (or press F5), which invokes the Main method. The Console.WriteLine statement in Main displays Welcome to Visual Basic! however, the Command Prompt window appears, then disappears immediately. To enable the window to remain on the screen so you can view the results, you can execute the application by typing Ctrl + F5. The window showing the results (Fig. F.4) will remain on the screen until you press a key or click the window’s close box. [Note: Command Prompt windows normally have black backgrounds and white text. We adjusted these settings in our environment to make our screen captures more readable.]
Fig. F.4 |
Welcome1
application executed by typing Ctrl + F5 in the IDE.
This page intentionally left blank
Index Symbols ^ exponentiation operator 114, 115 ^= exponentiation assignment operator
146 _ line-continuation character 100 _ underscore 96 . dot separator 98, 241, 373 ', single-quote character 96 " double quotation 98 * multiplication operator 113, 115 *= multiplication assignment operator
146 / floating-point division operator 113,
115 /= division assignment operator 146 \ integer division operator 113 \= integer division assignment operator
146 & menu access shortcut 334, 550, 551 & string concatenation operator 105 &= string concatenation assignment
operator 146 &Hyyyy; notation 654 + addition operator 115 - unary minus operator 115 - subtraction operator 115 + unary plus operator 115 += addition assignment operator 145 < less than operator 118 greater than operator 118 >= greater than or equal to operator 118
A A property of structure Color 592, 593 abbreviating an assignment expression 145 Abs method of class Math 375 absolute positioning 491 absolute value 375, 376 abstract base class 399 abstract class 399, 401 abstract method 399, 400 accelerometer 40 AcceptButton property of class Form 148, 154, 535 access modifier 349 Protected 397 Public 349 access shortcut 334, 550
Account class inheritance hierarchy
exercise 414 Account Information App exercise 384 accounts receivable file 323 action 98, 136, 138 action expression (UML) 138 action state (UML) 138 action state symbol (UML) 138 active control 151 active tab 65 active window 161, 534 ActiveLinkColor property of class LinkLabel 563 ActiveMdiChild property of class Form 571 activity diagram (UML) 137, 138 Do Until…Loop repetition statement 145 Do While…Loop repetition statement 144 Do…Loop Until repetition statement 199 Do…Loop While repetition statement 198 For…Next statement 184 If…Then single-selection statement 140, 141 If…Then…Else double-selection statement 141 sequence statement 138 While…End While repetition statement 144, 145 activity of a portion of a software system 138 Add > Windows Form… option in Visual Studio 570 add a database to a project 443 add a reference to a class library 447 add a row to an entity collection 524 Add method of class HttpSessionState 514 Add Reference dialog 578 AddDay method of structure DateTime 562 addition 40 addition assignment operator (+=) 145 addition operator (+) 115 Addition program to add two values entered by the user 102 AddLine method of class GraphicsPath 612 AddYears method of structure DateTime 563 “administrative” section of the computer 40 ADO.NET Entity Data Model 440 data source for data binding 448 entities 445
ADO.NET Entity Framework 435 add a row to a table 524 DbContext class 451 DbExtensions class 452 entity data model 440 advertisement 508 AJAX (Asynchronous Javascript and XML) 524 AJAX web app 524 Alarm Clock GUI exercise 91 algebraic notation 115 algorithm 136, 147 Alphabetical icon 73 Alt key 547 shortcut 550 Alt property of class KeyEventArgs 547, 549 anchor a control 538 Anchor property of class Control 540 anchoring a control 538 Anchoring demonstration 539 And (logical AND without short-circuit evaluation) operator 200, 207 AndAlso (logical AND with short-circuit evaluation) operator 200, 202, 424 Android operating system 48 anonymous method 452 anonymous type 426, 460 Equals method 460 ToString method 460 Any extension method of IEnumerable 425 Apache HTTP Server 482 API (application programming interface) 589 app bar 49 AppendText method of a TextBox 120 Apple Computer, Inc. 649 application 61 Application class 557 Exit method 557 application programming interface (API) 589 arc angle 605 arc method 606 ARGB values 592 argument 224 argument conversion 231 argument to a method 120 ArgumentOutOfRangeException class 350 arithmetic calculation 113 Arithmetic Calculator exercise 217 arithmetic mean (average) 116 arithmetic operator 113 ARPAnet 44
664
Index
ArrangeIcons value of enumeration MdiLayout 572
B
array 273 bounds checking 279 ignoring element zero 279 initialization 276, 297 of objects 355 array bounds 275 Array class 273 BinarySearch method 295 Reverse method 293 Sort method 291, 295 Array consisting of 12 elements 274 array element access (()) 273 array elements passed call-by-value 287 Array Sorting App exercise 432 Ascending modifier of a LINQ Order By clause 421 ascent 600 ASCII (American Standard Code for Information Interchange) 650 ASCII (American Standard Code for Information Interchange) character set 38, 57 ASCII character set 647 ASCII character, test for 549 ASP.NET 47, 48, 56, 481 AJAX 524 login 525 Page_Init event handler 495 registration 525 server control 481 start page 495, 498, 503, 511, 519 validation control 501 ASPX file 481 .aspx filename extension 481 assembler 41 assembly 447, 578 assembly language 41 assign value to a variable 104 assignment operator (=) 98, 145 assignment statement 104 associativity of operators 115 asterisk (*) indicating multiplication 113, 115 async xviii attribute in the UML 43 of an object 43 audio-video interleave (AVI) format 616 AuthorISBN table of Books database 436, 438 Authors table of Books database 436, 437 auto-implemented property 369, 390 auto-hide 69 autoincremented database column 437 AutoPopDelay property of class ToolTip 542 AutoScroll property of class Form 535 of class Panel 541 AutoSize property of class TextBox 78 average 116, 147, 152 Average extension method of IEnumerable 425 AVI (audio-video interleave) format 616 await xviii
B property of structure Color 592 BackColor property of a form 77 BackColor property of class Control
537 background color 77, 587 BackgroundImage property of class Control 537 bandwidth 45 bar chart 307 base class 387 constructor 392 constructor call syntax 395 default constructor 392 direct 388, 388 indirect 388, 388 Basic Latin block 654 binary 216 digit 321 operator 105, 113 binary (base 2) number system 636 binary digit (bit) 38 binary search 293, 296 BinarySearch method of class Array 295 BindingNavigator class 442, 449 BindingSource class 449 DataSource property 452 EndEdit method 453 MoveFirst method 455 bit (binary digit) 38 size of unit 321, 650 bit manipulation 321 Bitmap class 612 bitwise operators 558 Bjarne Stroustrup 47 Black static property of structure Color 592 BlackBerry OS 48 blank line 97 block 228 block scope 237, 240 Blue static property of structure Color 592 BMP (Windows bitmap) 81 body of a method 97, 228 of a While statement 143 of an If…Then statement 117 body mass index (BMI) 58 calculator 58 Bold member of enumeration FontStyle 599 Bold property of class Font 598 book-title capitalization 109 Books database 436 table relationships 439 BorderStyle property of class Label 110 of class Panel 541 bottom tier 484 bounding rectangle 604, 606 for an oval 606 bounds checking 279 braces ({ and }) 275 break mode 161, 257 breakpoint 161 inserting 161 bricks-and-mortar store 507
brittle software 398 Brush class 589, 593, 603, 604
bug 159 BUILD menu 66 Build Web Site command 496
building block 136 business logic 484 business rule 484 button 94 Button ASP.NET web control 501 Button class 52, 103 Click event 102 Enabled property 154, 158, 159 Button property of class MouseEventArgs 545 ByRef keyword 236 byte 38, 322 ByVal keyword 234
C C format specifier 189 C literal type character 185
C programming language 47 C++ 47 calculations 40 Calculator GUI exercise 90 Calendar and Appointments GUI
exercise 89 CalendarForeColor property of class DateTimePicker 560 CalendarMonthBackground property of class DateTimePicker 561
callee (method) 224 caller (method) 224 calling a method 227 calling method (caller) 224, 227 camel case 104 CancelButton property of class Form 535 carbon footprint calculator 58 card games 355 card shuffling Fisher-Yates 359 carry bit 643 Cascade value of enumeration MdiLayout 572 cascaded window 572 Cascading Style Sheets (CSS) 493 Case Else clause 196 Case keyword 139, 196 case sensitive 97 Case statement 196 cast 245 Cast extension method of IEnumerable 425 Catch block 280 Categorized icon 74 CChar type conversion function 234 CDbl type conversion function 234 CDec type conversion function 234 Ceiling method of class Math 375 change tab order of a GUI 468 character 38, 322 set 38 character literal 340 character set 322, 650 CheckBox class 92, 203 Checked property 204 label 204
Index Checked property of class CheckBox
204 Checked property of class RadioButton
301 Checked property of class ToolStripMenuItem 552, 557 CheckedChanged event of class RadioButton 301 CheckedIndices property of class CheckedListBox 568 CheckedItems property of class CheckedListBox 568 CheckedListBox class 565, 567, 568 CheckedIndices property 568 CheckedItems property 568 CheckOnClick property 568 GetItemChecked method 568 ItemCheck event 568 SelectionMode property 568 CheckOnClick property of class CheckedListBox 568 CheckOnClick property of class ToolStripMenuItem 552 CheckWriter application exercise,
modified 629 child window 570 child window maximized 572 child window minimized 572 chromeless window 49 CInt type conversion function 234 circumference 131 class 42, 96 class scope 368 class-wide information 371 declaration 96, 349 field 371 hierarchy 388 instance variable 348 library 387 partial class 496 scope 237, 239 Class keyword 96, 349 Class Library 48 class library add a reference 447 assembly 447 Classes Application 557 Array 291, 293, 295 BindingNavigator 449 BindingSource 449, 453 Bitmap 612 Brush 589, 593, 603, 604 CheckedListBox 565, 568 ColorDialog 596 Console 659 Control 537, 537, 540 Convert 233 DataGridView 442 DateTimePicker 560, 561 DbContext 441, 446 DBEntityValidationException
453 DbExtensions 452 DropDownList 500 Enumerable 441 FileStream 334 Font 590, 599 FontFamily 590, 601
Classes (cont.) Form 535, 570, 571 Graphics 546, 589, 590, 599, 602, 612, 613 GraphicsPath 612 GridView 517 GroupBox 248, 540 HatchBrush 593, 609 HttpSessionState 509, 514, 515, 516 HyperLink 501 Image 498 InvalidOperationException
426 IOException 331 ItemCheckEventArgs 568 KeyEventArgs 547 KeyPressEventArgs 547 LinearGradientBrush 593, 609 LinkLabel 563 ListBox 565, 566 Math 375 MenuStrip 334 MessageBox 206 MonthCalendar 559 MouseEventArgs 544, 545 Object 232, 391 ObjectCollection 566 ObservableCollection(Of T)
452, 455 OpenFileDialog 336 Page 496, 507, 512 PaintEventArgs 591 Panel 540, 541, 590 PathGradientBrush 609 Pen 589, 593, 602, 604 PictureBox 244 PrintDocument 618 PrintPreviewDialog 618 Process 565 Queryable 441 RadioButtonList 501 Random 240, 248 RegularExpressionValidator
505 SaveFileDialog 331 SolidBrush 593, 593, 599, 604 StreamReader 324, 329, 336 StreamWriter 324, 329, 331, 334 String 132, 355 TextBox 499 TextureBrush 593, 609, 612 Timer 580 ToolStripComboBox 552 ToolStripMenuItem 334, 552 ToolStripTextBox 552 ToolTip 542 Classes that derive from class Brush 593 Clear method of a ListBox’s Items
collection 153, 159 Clear method of a TextBox 120 Clear method of class Graphics 616 ClearSelected method of class ListBox 566 click a Button 97 Click event handler of a Button 102 Click event of class ToolStripMenuItem 553
665
Clicks property of class MouseEventArgs 545
client of a class 348 client tier 484 close a dialog 206 close a project 66 close a window 97 close box 54, 84, 85, 206 Close method of class Form 535 of class StreamWriter 334 CloseFigure method of class GraphicsPath 612 cloud computing 51 CLR (Common Language Runtime) 48 code 41 code-behind file 481 code reuse 387 code value (Unicode) 651 coin tossing 241, 268 collapse a tree 72 Color 592 color constant 592 color manipulation 590 Color methods and properties 592 Color property of class ColorDialog 596 Color structure 546, 590, 591 A property 593 B property 593 FromArgb method 592 FromName method 595 G property 593 R property 593 Size property 598 Color structure members 592 ColorDialog class 596 ShowDialog method 598 ColorDialog used to change background and text color 596 column in a rectangular array 296 column of a database table 435, 436 ComboBox class 283 DataSource property 285 DropDownStyle property 283 MaxDropDownItems property 283 SelectedIndex property 286 ComboBox control SelectedIndexChanged event handler 455 comma (,) 197 comma-separated list 228 of variable names 104 comma-delimited text file 332 comment 96, 119 Common Language Runtime (CLR) 48 Common Programming Errors overview 26 comparison operator 117 compiler 41 complete representation of a program 155 complex curve 612 component 94 component selection drop-down list 74 component tray 334, 449, 533, 543, 581 component vs. control 533, 581 composite key 435 composite primary key 438 composition 356
666
Index
compound assignment operator 145 Computer-Assisted Instruction (CAI) 270 Reducing Student Fatigue 271 computer program 36, 54 computer programmer 36 Computerization of Health Records 385 computers in education 270 concrete class 399 concrete derived class 403 condition 117 connect to a database 441, 443 connected lines 608 connection string 444, 448 console application creating 660 Console class 659 Console.WriteLine method 659 Const keyword 227, 251, 374 constant 115, 227 not an lvalue 146 constants Int32.MaxValue 241 Math.E 376 Math.PI 376 constructor 241, 350 parameterless 350 Shared 374 container 534 Contains extension method of IEnumerable 425 context-sensitive help 74 Continue debugging command 258 Continue Do statement 200 Continue For statement 200 Continue statement 200 Continue While statement 200 control 65, 72 Control class 537 Anchor property 540 BackColor property 537 BackgroundImage property 537 Dock property 540 Enabled property 538 Focus method 151 Focused property 538 Font property 538 ForeColor property 538 Hide method 538 KeyDown event 547 KeyPress event 547 KeyUp event 547 Location property 540 MaximumSize property 540 MinimumSize property 540 MouseDown event 545 MouseEnter event 544 MouseHover event 545 MouseLeave event 544 MouseMove event 545 MouseUp event 545 Padding property 540 Show method 538 Size property 540 TabIndex property 537 TabStop property 537, 538 Text property 538 Visible property 538 control layout and properties 537
control naming convention 107 Control property of class KeyEventArgs 547, 549
control statement 137 control-statement nesting 138 Control statements Do Until…Loop repetition statement 139 Do While…Loop repetition statement 139 Do…Loop Until repetition statement 139, 198 Do…Loop While repetition statement 139, 198 Exit Select 199 For Each…Next repetition statement 139 For…Next 182, 183 For…Next repetition statement 139 If…Then single-selection statement 139 If…Then…Else double-selection statement 139 Select…Case multiple-selection statement 139 stacking 138, 153 While repetition statement 139 control structure 137 control variable 148, 182 control variable name 184 controller logic 484 controlling expression 196 Controls 52 BindingNavigator 449 Button 52, 103, 501 CheckBox 92, 203 CheckedListBox 565, 567, 568 class 565 ColorDialog 596 ComboBox 283 DataGridView 442 DateTimePicker 560, 561 DropDownList 500 EntityDataSource 520 Form 535, 570, 571 GroupBox 52, 91, 248, 540 HyperLink 501 Image 498 Label 65, 75, 77 LinkLabel 563 ListBox 147, 565, 566 MenuStrip 89, 326, 334, 334 MessageBox 206 MonthCalendar 90, 559 NumericUpDown 187, 190 OpenFileDialog 336 Panel 52, 90, 540, 541, 590 PictureBox 65, 75, 81, 244 PrintPreviewDialog 618 RadioButton 52, 91, 300 RadioButtonList 501 RegularExpressionValidator
505 RequiredFieldValidator 504,
505 RichTextBox 89 SaveFileDialog 331 TextBox 90, 103
Controls (cont.) ToolStripComboBox 552 ToolStripMenuItem 326, 334,
552 ToolStripTextBox 552 TrackBar 92 Controls property of class Form 621 of class GroupBox 541 of class Panel 541 ControlToValidate property of an
ASP.NET validation control 504 convert a binary number to decimal 641 a hexadecimal number to decimal 641 an octal number to decimal 641 Convert class 233 ToDecimal method 233 ToDouble method 233 ToInt32 method 233, 253, 256 ToString method 233 converting between primitive types 233 cookie 509, 509 deletion 509 expiration 509 expiration date 509 header 509 coordinate system 590 coordinates (0, 0) 590 copy of an argument 234 Count extension method of IEnumerable 426 Count property of a ListBox’s Items collection 152, 158 Count property of class HttpSessionState 514, 516 counter 148, 149, 155 counter-controlled repetition 139, 148, 154, 155, 181, 182, 190, 191 create an object of a class 241, 353 create new classes from existing class declarations 391 create your own extension method 425 CreateGraphics method of class Control 615 CreateGraphics method of class Form 546 creating a child Form to be added to an MDI Form 570 creating a console application 660 CSS attribute 493 CSS class 493 CStr type conversion function 234 Ctrl key 547 CType conversion function 245 currency formatting 176 current time 560 CurrentValue property of class ItemCheckEventArgs 568 cursor 120, 660 curve 612 Custom palette 78 Custom tab 77 Custom value of enumeration DateTimePickerFormat 560 customer charge account analyzer exercise 176
Index CustomFormat property of class DateTimePicker 560, 561 customize a Form 72
DateTimePicker class (cont.) CalendarMonthBackground
customize Visual Studio IDE 67 customizing the Toolbox 616 Cyan static property of structure Color 592
CustomFormat property 560, 561 Date property 560 Format property 560, 561 MaxDate property 561, 562 MinDate property 561, 562 ShowCheckBox property 561 ShowUpDown property 561 TimeOfDay property 560 Value property 560, 561, 562 ValueChanged event 560, 561 DateTimePickerFormat enumeration
D D format specifier 189 D literal type character 185 DarkBlue static property of structure Color 599 DarkGray static property of structure Color 592 Dash member of enumeration DashStyle 612 DashCap
enumeration 612 property of class Pen 612 DashStyle enumeration 612 data 36, 54 data binding 441 data file 323 data hierarchy 37, 322 data source 420 data source (entity data model) 448 Data Source Configuration Wizard 448 Data Sources window 448
data structure 273 Data Tip box in the debugger 162 Data types Decimal 151, 189 Double 151 Integer 103 String 132 data validation 150 database 39, 55, 323, 434 add to a project 443 saving changes in LINQ to Entities 453 schema 436 database connection 443 database management system (DBMS) 323, 434 database schema 436, 440 database table 435 DataBind method of a GridView 524 DataGridView class 442 DataGridView control 442, 448 DataSource property BindingSource class 452 of a ComboBox 285 Date property of type DateTime 560 DateChanged event of class MonthCalendar 559, 560 DateInformation class exercise 383 DateTime structure 560 AddDay method 562 AddYears method 563 Date property 560 DayOfWeek property 562 Now property 496 TimeOfDay property 560 ToLongDateString method 562 DateTimePicker class 560 CalendarForeColor property 560
property 561
560 Custom value 560 Long value 560 Short value 560 Time value 560 DayOfWeek enumeration 562 DayOfWeek property of structure DateTime 562
DB2 434 DbContext class 441, 446, 451 SaveChanges method 441, 453
DBCS (double byte character set) 652 DBEntityValidationException class 453 DbExtensions class 452 Load extension method 452, 455 DBMS (database management system) 323, 434 dealing 355 debug a web application 495 DEBUG menu 67, 101, 661 Start Debugging 101, 661 Debug toolbar 257 debugger 159, 217 defined 159 Debugging 67 break mode 161 breakpoint 161 Continue command 258 Data Tip box 162 instruction pointer 161 Locals window 162 margin indicator bar 161 Run to Cursor command 258 Step Into command 257 Step Out command 258 Step Over command 163, 258 decimal (base 10) number system 636 decimal digit 38, 322 decimal point 153 Decimal primitive type 151, 189 decision 117, 140 symbol in the UML 140 declaration 103 decrement a control variable 181 decrypt 179 default Button 148 default constructor 350, 392 default event for a Button 111 default event for a Form 99 default event for a TextBox 120 default event handler 99, 111 default event of a control 535 default font 599 default settings 53
667
default value for Optional parameter 255 deferred execution 427 definite repetition 139, 148 degree 605 derived class 387 Descending modifier of a LINQ Order By clause 421 design mode 83, 85, 99 design process 44, 55 design units 598 Design view 63, 75 Designer.vb 240 diacritic 651 dialog 63 DialogResult enumeration 331 diameter 131 diamond symbol in the UML 138 dice game 247 dice-rolling program 281 dictionary 514 digit 636 Dim keyword 103 direct base class 388 disables all the controls in a GroupBox 303 disk 37 dismiss (hide) a dialog 206 Display member of enumeration GraphicsUnit 598 Display property of an ASP.NET validation control 505 displaying line numbers in the IDE 32 displaying numeric data graphically 307 Distinct extension method of IEnumerable 425 Distinct keyword (LINQ) 426 divide-and-conquer approach 223 divide by zero 149 division 40 division assignment operator (/=) 146 DNS (Domain Name System) server 482 Do Until…Loop repetition statement 139, 145, 198 activity diagram 145 Do While…Loop repetition statement 139, 145, 181 activity diagram 144 Do…Loop Until repetition statement 139, 198 activity diagram 199 Do…Loop While repetition statement 139, 198 activity diagram 198, 199 dock a control 538 Dock property of class Control 248, 450, 540 docking demonstration 539 DOCUMENT (representing a Web Form Properties window) 491 Document member of enumeration GraphicsUnit 598 Document property of class PrintPreviewDialog 623 domain name system (DNS) server 482 dot (.) separator 98, 241, 373, 375 dotted line in the UML 138 double-byte character set (DBCS) 652 Double primitive type 151
668
Index
double quotes ("") to delineate a string 98 double-selection statement 139, 155 Double.Parse method 234 down-arrow button 77, 78 drag the mouse 74 Draw event of class ToolTip 543 draw shapes 589 DrawArc method of class Graphics 606 DrawEllipse method of class Graphics 603, 605 DrawImage method of class Graphics 616 drawing a line 602 drawing a rectangle 602 drawing an oval 602 DrawLine method of class Graphics 603, 608 DrawLines method of class Graphics 608 DrawPie method of class Graphics 606 DrawPolygon method of class Graphics 608 DrawRectangle method of class Graphics 603, 604 DrawString method of class Graphics 595, 599 DreamSpark 27 DropDownItems property of class ToolStripMenuItem 552 DropDownList ASP.NET web control 500 DropDownList value of property DropDownStyle 283 DropDownStyle property of ComboBox 283 dual-core processor 40, 55 Duplicate Word Removal exercise 432
E Each keyword 139 Ecofont 629 EDIT menu 66 EF (ADO.NET Entity Framework) 435 efficient (Unicode design basis) 649 electronic mail (e-mail) 44 element of an array 273 ElementAt extension method of IEnumerable 425 ellipsis button 79 ellipsis convention for menu names 336 Else keyword 139, 141 ElseIf keyword 143 e-mail (electronic mail) 44 embedded systems 37 Employee abstract base class 402 Employee class Exercise 383 Employee class hierarchy test program 408 Employee class with FirstName, LastName and MonthlySalary properties 422 Employee hierarchy UML class diagram 400 employee identification number 38 Empty constant of class String 121
Enabled property of a control 154, 158,
159, 252, 538 encapsulation 43, 350 encoding 649 encrypt 179 End Class keywords 98, 349 End If keywords 119 End keyword 139 end-of-file marker 323 end-of-line comment 96 End Select keywords 196 End Sub keywords 97, 98 EndEdit method of class BindingSource 453 EndOfStream property of a StreamReader 339 Enforcing Privacy with Cryptography 179 English-like abbreviations 41 Enhancing Class Time (exercise) 384 Enter (or Return) key 76, 120, 660 entities in an entity data model 445 entity connection string 444 Entity Data Model 440 entity data model 435, 451 create from database 442 data source for data binding 448 entities 445 entity data model (ADO.NET Entity Framework) 440 EntityDataSource ASP.NET data control 520 entity-relationship diagram 439 entry point of a program 659 entry point of control statement 138 Enum keyword 251 Enum…End Enum keywords 251 Enumerable class 441 enumeration 251 DateTimePickerFormat 560 DayOfWeek 562 DialogResult 331 MdiLayout 572 SelectionMode 566 equal likelihood 243 Equality and relational operators 118 equality operator (=) 118 equality operators (=, ) 117 Equals method of an anonymous type 460 Error List window 101 ErrorMessage property of an ASP.NET validation control 504 Evaluating Poker Hands exercises 384 event 97 event driven 46, 55, 97 event-driven process 591 event handler 97 event handling 97 model 535 one event handler for multiple controls 303 events 46 events at an interval 580 examination-results problem 156, 192 exception 279, 279 FormatException 332 handler 279
InvalidOperationException
426 IOException 331 Message property 280
parameter 280 exclusive OR operator (Xor) 200, 202 .exe file extension 101 executable file 101 execute 37 Exit Do statement 199 Exit For statement 199 Exit method of class Application 557 exit point of control statement 138 Exit Select statement 199 Exit statement 199 Exit While statement 199 expand a tree 72 expiration date of a cookie 509 explicit array bounds 275 explicit conversion 232 exponentiation 376 assignment operator (^=) 146 operator (^) 115 extend a class 391 extensible 399 extensible language 352 extension method 425, 441 Any 425 Average 425 Cast 425 Contains 425 Count 426 create your own 425 Distinct 425 ElementAt 425 First 426 Last 425 Max 425 Min 425 Reverse 425 Sum 425 extension methods (Linq to Entities) 452
F F format specifier 153, 189 F literal type character 185
false condition 117 False keyword 200
falsity 117 fatal logic error 145 fault-tolerant program 279 FCL (Framework Class Library) 329 field 38, 322 in a database table 435 in a file 322 of a class 371 field of a class 38 file 38, 321 file as a collection of bytes 323 FILE menu 66 File name extensions .aspx 481 .exe 101 .vb 71 File Name property of a file in the Solution Explorer 99, 660 file opening in Windows 565
Index FileName property of class SaveFileDialog 331 FillEllipse method of class Graphics 546, 603, 605 FillPie method of class Graphics 606 FillPolygon method of class Graphics 608 FillRectangle method of class Graphics 595, 603, 604
filter a collection using LINQ 417 final state in the UML 138 final value of a control variable 181 Finally block 340 Finished design of MasterDetail app 465 First extension method of IEnumerable 426 first refinement in pseudocode 155, 190 FirstDayOfWeek property of class MonthCalendar 560 Fisher-Yates shuffling algorithm 359 five-pointed star 612 fixed-point number 153 Fixed3D value for BorderStyle property 110 floating-point division 152 floating-point division operator (/) 113, 115 floating-point literal 151 floating-point number 114, 151 floating-point type 355 Floor method of class Math 376 flow of control 122, 144 in the If…Then…Else statement 141 focus 534 Focus method of class Control 151 Focused property of class Control 538 font 590, 598 ascent 600 baseline 600 descent 600 height 600 leading 600 manipulation 590 metrics 600 name 599 size 79, 599 style 80, 599 Font class 558, 590, 599 read-only properties 598 SizeInPoints property 598 Style property 558 Font dialog 79 Font property of a Label 79 Font property of class Control 538 Font property of class Form 535 Font window 80 FontFamily class 590, 601 FontFamily property of class Font 598 FontStyle enumeration 558, 599 For Each…Next repetition statement 139, 289 For keyword 139 For…Next repetition statement 139, 182,, 183, 184, 186, 189 activity diagram 185 header 183 nested 192
ForeColor property of class Control
538 foreign key 438, 440 form 65 form background color 77 Form class 576 AcceptButton property 148, 154, 535 ActiveMdiChild property 571 AutoScroll property 535 CancelButton property 535 Close method 535 Controls property 621 CreateGraphics method 546 default event 99 Font property 535 FormBorderStyle property 535, 540 Hide method 535 IsMdiChild property 571 IsMdiContainer property 570, 571 LayoutMdi method 571, 572 Load event 97, 535 MaximumSize property 540 MdiChildActivate event 571 MdiChildren property 571 MdiParent property 571 MinimumSize property 540 Padding property 539 properties, methods and events 535 Show method 535 Text property 535 Form1.vb 83 FORMAT menu 67, 540 Format method of class String 153 Format property of class DateTimePicker 560, 561 format specifier 153 C 189 C (for currency formatting) 176 D 189 F 153, 189 N 189 P 247 format string 153 format with leading 0 365 FormatException 332 formatted output 153 FormBorderStyle property of class Form 535, 540 ForwardDiagonal member of enumeration LinearGradientMode 610 Framework Class Library (FCL) 329 From clause of a LINQ query 420 FromArgb method of structure Color 592 FromImage method of class Graphics 612 FromName method of structure Color 592, 595 full-line comment 96 FullOpen property of class ColorDialog 598 function 189, 225, 229 function key 549
669
G G property of structure Color 592, 593 game playing 240 game playing program 240 garbage collector 371 GDI+ (Graphics Device Interface+) 589 coordinate system 590 general path 612 generic interface 441 Get accessor of a Property 351 Get…End Get keywords 351 GetCellDescent method of class FontFamily 601 GetEmHeight method of class FontFamily 601 GetItemChecked method of class CheckedListBox 568 GetLineSpacing method of class FontFamily 601 GetSelected method of class ListBox 566 GetUpperBound method of class Array 275 GIF (Graphic Interchange Format) 81 glyph 651 Good Programming Practices overview 26 GoTo
elimination 137 statement 137 GPS device 40 gradient 593 Graphic Interchange Format (GIF) 81 graphical user interface (GUI) 45, 63, 94 Graphics class 546, 589, 590, 599, 602, 612, 613 Clear method 616 CreateGraphics method 615 DrawArc method 606 DrawEllipse method 603, 605 DrawImage method 616 DrawLine method 603, 608 DrawLines method 608 DrawPie method 606, 606 DrawPolygon method 608 DrawRectangle method 603, 604 DrawString method 595 FillEllipse method 546, 603, 605 FillPie method 606 FillPolygon method 608 FillRectangle method 595, 604 FromImage method 612 methods for drawing arcs 606 methods for drawing polygons 608 methods that draw lines, rectangles and ovals 603 RotateTransform method 613 TranslateTransform method 613 graphics context 590 GraphicsPath class 612 AddLine method 612 CloseFigure method 612 StartFigure method 612 GraphicsUnit structure 598 Gray static property of structure Color 592 greater than operator (>) 118 greater than or equal to operator (>=) 118
670
Index
Green static property of structure Color 592 GridView ASP.NET data control 517 GridView class DataBind method 524 GroupBox class
disable all controls 303 GroupBox control 52, 91, 248, 540 Controls property 541, 541
properties 541 Text property 541
guard condition in the UML 140 Guess the Number app exercise 270
Guestbook Application Modification exercise 530 guestbook on a website 516 GUI (graphical user interface) 45, 63, 94 control 94
H handle events for multiple controls with one event handler 303 Handled property of class KeyEventArgs 547 of class KeyPressEventArgs 547 Handles keyword 111 hard drive 36, 41, 54 hardware 36, 41 has-a relationship 356 HatchBrush class 593, 609 HatchStyle enumeration 593 Height property of class Font 598 of structure Size 540 HELP menu 67, 74 helper method 361 hexadecimal (base 16) number system 636 hexadecimal (base16) number system 216 “hidden” fields 370 Hide method of class Control 538 Hide method of class Form 535 hiding implementation details 224 high-level language 41 horizontal coordinate 590 host 482 hostname 482 hot key 550 HTML (HyperText Markup Language) 45, 482 HTTP (HyperText Transfer Protocol) 45, 482, 508 HttpSessionState class 509, 514, 515, 516 Add method 515 Count property 514 IsNewSession property 514 Keys property 514, 516 SessionID property 514 Timeout property 514 HyperLink ASP.NET web control 501 HyperText Markup Language (HTML) 45, 482 HyperText Transfer Protocol (HTTP) 45, 482, 508
I
InitializeComponent method of a Form 576
IBM Corporation 649 DB2 434 IComparable interface 421 icon 67 IDE (Integrated Development Environment) 51, 61 identifier 96 identity column in a database table 437 IE10 (Internet Explorer 10) 50 IEnumerable(Of T) interface 441 IEnumerableinterface 418 If keyword 117, 139 If…Then single-selection statement 117, 119, 139, 140, 141 activity diagram 140, 141 If…Then…Else double-selection statement 139, 141 activity diagram 141 ignoring array element zero 279 IIS Express 487, 495 Image ASP.NET web control 498 Image property of class PictureBox 81, 244 image resource 244 ImageUrl property of an Image web control 498 implement an interface 409 implementation of a function 402 implicit argument conversion 231 implicit first argument 370 import a namespace 329 Imports keyword 329 Inch member of enumeration GraphicsUnit 599, 599 increment a control variable 181 increment of a For…Next statement 182 Increment property of NumericUpDown 187 indentation 98 in If…Then statements 120 index 152, 279, 296 of an array 273 Index property of class ItemCheckEventArgs 568 IndexOutOfRangeException class 279, 280 indirect base class 388, 388 inequality operator () 118 infinite loop 144 infinity symbol 440 information hiding 43 information tier 484 inheritance 43, 387, 391 examples 388 hierarchy 388 hierarchy for university CommunityMembers 388 Inherits keyword 391, 394 Inherits keyword 391, 394 Init event of a Web Form 495 Init event of an ASP.NET web page 496 InitArray.vb 276 initial state in the UML 138 initial value of a control variable 181 InitialDelay property of class ToolTip 543 initialization phase 149
initializer list 275, 297 inner loop 191 innermost set of parentheses 115, 279 input device 39 input/output operations 138 inserting a breakpoint 161 instance 42 instance variable 196, 348, 370 instance variables 43 instruction pointer 161 Int32.MaxValue constant 241 integer division 115, 152 assignment operator (\=) 146 operator (\) 113 Integer primitive type 103 integer value 103 integral type 355 Integrated Development Environment (IDE) 51, 61 IntelliSense 100, 101, 420, 435, 440 interact with an object of a class 241 interface 409 Interfaces IComparable 421 IEnumerable 418, 441 IEnumerable(Of T) 441 IQueryable(Of T) 441 Internet 44 Internet Explorer 10 (IE10) 50 Internet Information Services (IIS) 482 interpreter 41 Interval property of class Timer 580 InvalidArgument class 160 Invalidate method of class Control 591 InvalidOperationException class 426 Invoice class exercise 383 invoking a method 224 IOException class 331 iOS 48 IP address 482 IQueryable(Of T) interface 441 is-a relationship 387 Is keyword 197 IsMdiChild property of class Form 571 IsMdiContainer property of class Form 570, 571 IsNewSession property of class HttpSessionState 514 IsPostBack property of class Page 507 IsValid property of class Page 507 Italic
member of enumeration FontStyle 599 property of class Font 598 ItemCheck event of class CheckedListBox 568 ItemCheckEventArgs class 568 CurrentValue property 568 Index property 568 NewValue property 568 Items property of class ListBox 151, 566 of class MenuStrip 552 iteration (looping) 152, 191 of a For loop 279
Index
J Java programming language 47 JavaScript 501 joining database tables 439, 459 LINQ to Entities 458 Joint Photographic Experts Group (JPEG) 81 JPEG (Joint Photographic Experts Group) 81
K key code 550 key data 549 key event 547 key value 293, 550 key–value pair 514 keyboard 36, 54, 94 shortcut 334, 550 KeyChar property of class KeyPressEventArgs 547 KeyCode property of class KeyEventArgs 547 KeyData property of class KeyEventArgs 548 KeyDown event of class Control 547 KeyEventArgs class 547 Alt property 547, 549 Control property 547, 549 Handled property 547 KeyCode property 547 KeyData property 548 KeyValue property 548 Modifiers property 548
properties 547 Shift property 547, 549 KeyPress event of class Control 547 KeyPressEventArgs class 547 Handled property 547 KeyChar property 547 properties 547 keys function 549 modifier 547 Keys enumeration 547 Keys property of HttpSessionState class 514, 516 KeyUp event of class Control 547 KeyValue property of class KeyEventArgs 548 keyword 96 Keywords ByRef 236 ByVal 234 Case 139, 196 Case Else 196 Class 96 Class…End Class 349 Const 227, 251, 374 Continue Do 200 Continue For 200 Continue While 200 Dim 103 Do 139 Each 139 Else 139, 141 ElseIf 143 End 139
Keywords (cont.) End Class 98 End If 119 End Select 196 End Sub 98 Enum 251 Exit Do 199 Exit For 199 Exit While 199 False 200 Finally 340 For 139 Get…End Get 351 Handles 111 If 117, 139 Imports 329 Inherits 391, 394 Is 197 Loop 139 Me 370 Mod 113 Module 659 MustInherit 399 MustOverride 399 MyBase 395, 397 New 241, 353 Next 139, 183 Nothing 252 Optional 254 Overridable 392 Overrides 356, 392 Partial 496 Preserve 309 Property…End Property 351 Public 96 ReadOnly 375 ReDim 308 Select 139 Select Case 196 Set…End Set 351 Shared 371 Static 358 Step 182 Sub 97, 227 Then 117, 139 To 182, 196 True 200 Until 139 Using 331 While 139 With 368
L L literal type character 185
Label 79 label 103 Label class 65, 75, 77 BorderStyle property 110 Text property 98 TextAlign property 110 lambda expression 452, 457 single line 452 lambda expressions multiline 452 Language-Integrated Query (see LINQ) 417 largest and smallest integer 132
671
Last extension method of IEnumerable
425 late binding 409 layout, control 537 LayoutMdi method of class Form 571, 572 left-to-right evaluation 116 length of an array 274 Length property of class Array 274 less than operator () 118 greater than or equal to (>=) 118 inequality () 118 integer division (\) 113 integer division assignment (\=) 146 less than (


![Visual C# How to Program [2 ed.]
9780131525238, 0131525239](https://ebin.pub/img/200x200/visual-c-how-to-program-2nbsped-9780131525238-0131525239.jpg)

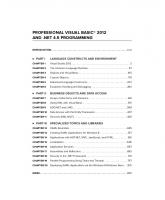



![Visual C# How to Program (Deitel Series) [6 ed.]
9780134601540, 0134601548](https://ebin.pub/img/200x200/visual-c-how-to-program-deitel-series-6nbsped-9780134601540-0134601548.jpg)