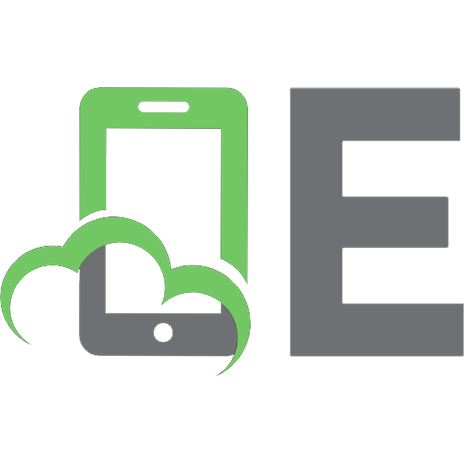Visual Basic 60
380 88 770KB
Spanish Pages [105]
Recommend Papers
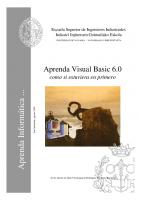
- Author / Uploaded
- ANON
File loading please wait...
Citation preview
Escuela Superior de Ingenieros Industriales Industri Injineruen Goimailako Eskola UNIVERSIDAD DE NAVARRA - NAFARROAKO UNIBERTSITATEA
Aprenda Visual Basic 6.0
San Sebastián, agosto 1999
Aprenda Informática ...
como si estuviera en primero
Javier García de Jalón • José Ignacio Rodríguez • Alfonso Brazález
Aprenda Visual Basic 6.0 como si estuviera en primero
Javier García de Jalón José Ignacio Rodríguez Alfonso Brazález
Perteneciente a la colección : “Aprenda …, como si estuviera en primero”
Índice
página i
ÍNDICE 1.
Introducción 1.1 Programas secuenciales, interactivos y orientados a eventos 1.2 Programas para el entorno Windows 1.2.1 Modo de Diseño y Modo de Ejecución 1.2.2 Formularios y Controles 1.2.3 Objetos y Propiedades 1.2.4 Nombres de objetos 1.2.5 Eventos 1.2.6 Métodos 1.2.7 Proyectos y ficheros 1.3 El entorno de programación Visual Basic 6.0 1.4 El Help de Visual Basic 6.0 1.5 Ejemplos 1.5.1 Ejemplo 1.1: Sencillo programa de colores y posiciones 1.5.2 Ejemplo 1.2: Minicalculadora elemental 1.5.3 Ejemplo 1.3: Transformación de unidades de temperatura 1.5.4 Ejemplo 1.4: Colores RGB
1 1 2 2 2 2 3 4 4 4 5 6 6 6 8 9 11
2.
Entorno de programación Visual Basic 6.0 2.1 Introducción: ¿Qué es Visual Basic 6.0? 2.2 El entorno de Visual Basic 6.0 2.2.1 La barra de menús y las barras de herramientas 2.2.2 Las herramientas (toolbox) 2.3 Formularios (forms) y módulos 2.4 La ventana de proyecto (project) 2.5 La ventana de propiedades (Properties) 2.6 Creación de programas ejecutables 2.7 Cómo utilizar el Help 2.8 Utilización del Code Editor 2.9 Utilización del Debugger 2.9.1 Ejecución controlada de un programa 2.9.2 Ventanas Immediate, Locals y Watches 2.9.3 Otras posibilidades del Debugger
14 14 14 14 16 16 17 17 18 19 19 21 21 22 23
3.
Lenguaje BASIC 3.1 Introducción 3.2 Comentarios y otras utilidades en la programación con visual basic 3.3 Proyectos y módulos 3.3.1 Ámbito de las variables y los procedimientos 3.3.1.1 Variables y funciones de ámbito local 3.3.1.2 Variables y funciones de ámbito global 3.4 Variables 3.4.1 Identificadores 3.4.2 Variables y constantes 3.4.3 Nombres de variables 3.4.4 Tipos de datos 3.4.5 Elección del tipo de una variable 3.4.6 Declaración explícita de variables 3.5 Operadores 3.6 Sentencias de control 3.6.1 Sentencia IF ... THEN ... ELSE ... 3.6.2 Sentencia SELECT CASE 3.6.3 Sentencia FOR ... NEXT 3.6.4 Sentencia DO ... LOOP 3.6.5 Sentencia WHILE … WEND 3.6.6 Sentencia FOR EACH ... NEXT 3.7 Algoritmos 3.7.1 Introducción 3.7.2 Representación de algoritmos
24 24 24 25 25 25 26 27 27 28 28 29 30 30 31 31 32 33 34 34 35 35 36 36 36
ESIISS: Aprenda Visual Basic 6.0 como si estuviera en Primero
página ii
3.8 Funciones y Procedimientos 3.8.1 Conceptos generales sobre funciones 3.8.2 Funciones y procedimientos Sub en Visual Basic 6.0 3.8.3 Funciones (function) 3.8.4 Procedimientos Sub 3.8.5 Argumentos por referencia y por valor 3.8.6 Procedimientos recursivos 3.8.7 Procedimientos con argumentos opcionales 3.8.8 Número indeterminado de argumentos 3.8.9 Utilización de argumentos con nombre 3.9 Arrays 3.9.1 Arrays estáticos 3.9.2 Arrays dinámicos 3.10 Estructuras: Sentencia Type 3.11 Funciones para manejo de cadenas de caracteres 3.12 Funciones matemáticas
37 37 37 38 39 40 40 41 41 41 41 42 42 43 45 46
4.
Eventos, Propiedades y Controles 4.1 Eventos 4.1.1 Eventos generales 4.1.1.1 Carga y descarga de formularios 4.1.1.2 Paint 4.1.1.3 El foco (focus) 4.1.1.4 KeyPress, KeyUp y KeyDown 4.1.2 Eventos relacionados con el ratón 4.1.2.1 Click y DblClick 4.1.2.2 MouseDown, MouseUp y MouseMove 4.1.2.3 DragOver y DragDrop 4.2 Algunas propiedades comunes a varios controles 4.3 Controles más usuales 4.3.1 Botón de comando (Command Button) 4.3.2 Botones de opción (Option Button) 4.3.3 Botones de selección (Check Box) 4.3.4 Barras de desplazamiento (Scroll Bars) 4.3.5 Etiquetas (Labels) 4.3.6 Cajas de texto (Text Box) 4.3.7 Listas (List Box) 4.3.8 Cajas combinadas (ComboBox) 4.3.9 Controles relacionados con ficheros 4.3.10 Control Timer 4.4 Cajas de diálogo estándar (Controles Common Dialog) 4.4.1 Open/Save Dialog Control 4.4.2 Print Dialog Control 4.4.3 Font Dialog Control 4.4.4 Color Dialog Control 4.5 Formularios múltiples 4.5.1 Apertura de controles en forma modal 4.5.2 Formularios MDI (Multiple Document Interface) 4.6 Arrays de controles
48 48 48 48 50 50 51 51 51 52 52 53 54 54 55 55 55 56 56 57 58 58 58 58 60 60 61 61 61 62 62 63
5.
Menús 5.1 Introducción a las posibilidades de los menús 5.2 El editor de menús (Menu Editor) 5.3 Añadir código a los menús 5.4 Arrays de menús 5.5 Ejemplo: Menú para determinar las características de un texto 5.6 Menús contextuales (Popup Menu)
64 64 65 66 66 67 68
6.
Gráficos en Visual Basic 6.0 6.1 Tratamiento del color 6.1.1 Representación hexadecimal de los colores 6.1.2 Acceso a los colores del sistema
69 69 69 69
Índice
6.2 6.3
6.4
6.5 6.6
6.7
6.8
página iii 6.1.3 Función RGB 6.1.4 Paleta de colores Formatos gráficos Controles gráficos Control Line Control Shape 6.3.3 Ejemplo 6.1: Uso de los controles Line y Shape Control Image 6.3.5 Control PictureBox Métodos gráficos 6.4.1 Método Print 6.4.2 Dibujo de puntos: método PSet 6.4.3 Dibujo de líneas y rectángulos: método Line 6.4.4 Dibujo de circunferencias, arcos y elipses: método Circle 6.4.5 Otros métodos gráficos Sistemas de coordenadas 6.5.1 Método Scale Eventos y propiedades relacionadas con gráficos 6.6.1 El evento Paint 6.6.2 La propiedad DrawMode 6.6.3 Planos de dibujo (Layers) 6.6.4 La propiedad AutoRedraw 6.6.5 La propiedad ClipControl Ejemplos 6.7.1 Ejemplo 6.1: Gráficos y barras de desplazamiento 6.7.2 Ejemplo 6.2: Representación gráfica de la solución de la ecuación de segundo grado Barras de Herramientas (Toolbars)
70 70 71 71 71 72 72 72 74 74 75 75 75 76 77 77 78 79 79 79 80 80 81 81 81 83 86
7.
Archivos y Entrada/Salida de Datos 7.1 Cajas de diálogo InputBox y MsgBox 7.2 Método Print 7.2.1 Características generales 7.2.2 Función Format 7.3 Utilización de impresoras 7.3.1 Método PrintForm 7.3.2 Objeto Printer 7.4 Controles FileList, DirList y DriveList 7.5 Tipos de ficheros 7.6 Lectura y escritura en ficheros secuenciales 7.6.1 Apertura y cierre de ficheros 7.6.2 Lectura y escritura de datos 7.6.2.1 Sentencia Input 7.6.2.2 Función Line Input y función Input 7.6.2.3 Función Print # 7.6.2.4 Función Write # 7.7 Ficheros de acceso aleatorio 7.7.1 Abrir y cerrar archivos de acceso aleatorio 7.7.2 Leer y escribir en una archivo de acceso aleatorio. Funciones Get y Put 7.8 Ficheros de acceso binario
87 87 88 88 89 90 90 90 91 92 93 93 93 93 94 94 95 95 95 95 96
8.
ANEXO A: Consideraciones adicionales sobre datos y variables 8.1 Caracteres y código ASCII 8.2 Números enteros 8.3 Números reales 8.3.1 Variables tipo Single 8.3.2 Variables tipo Double 8.4 Sistema binario, octal, decimal y hexadecimal
97 97 98 98 98 99 99
Capítulo 1: Introducción
página 1
1. INTRODUCCIÓN Visual Basic 6.0 es uno de los lenguajes de programación que más entusiasmo despiertan entre los programadores de PCs, tanto expertos como novatos. En el caso de los programadores expertos por la facilidad con la que desarrollan aplicaciones complejas en poquísimo tiempo (comparado con lo que cuesta programar en Visual C++, por ejemplo). En el caso de los programadores novatos por el hecho de ver de lo que son capaces a los pocos minutos de empezar su aprendizaje. El precio que hay que pagar por utilizar Visual Basic 6.0 es una menor velocidad o eficiencia en las aplicaciones. Visual Basic 6.0 es un lenguaje de programación visual, también llamado lenguaje de 4ª generación. Esto quiere decir que un gran número de tareas se realizan sin escribir código, simplemente con operaciones gráficas realizadas con el ratón sobre la pantalla. Visual Basic 6.0 es también un programa basado en objetos, aunque no orientado a objetos como C++ o Java. La diferencia está en que Visual Basic 6.0 utiliza objetos con propiedades y métodos, pero carece de los mecanismos de herencia y polimorfismo propios de los verdaderos lenguajes orientados a objetos como Java y C++. En este primer capítulo se presentarán las características generales de Visual Basic 6.0, junto con algunos ejemplos sencillos que den idea de la potencia del lenguaje y del modo en que se utiliza. 1.1 PROGRAMAS SECUENCIALES, INTERACTIVOS Y ORIENTADOS A EVENTOS Existen distintos tipos de programas. En los primeros tiempos de los ordenadores los programas eran de tipo secuencial (también llamados tipo batch) Un programa secuencial es un programa que se arranca, lee los datos que necesita, realiza los cálculos e imprime o guarda en el disco los resultados. De ordinario, mientras un programa secuencial está ejecutándose no necesita ninguna intervención del usuario. A este tipo de programas se les llama también programas basados u orientados a procedimientos o a algoritmos (procedural languages). Este tipo de programas siguen utilizándose ampliamente en la actualidad, pero la difusión de los PCs ha puesto de actualidad otros tipos de programación. Los programas interactivos exigen la intervención del usuario en tiempo de ejecución, bien para suministrar datos, bien para indicar al programa lo que debe hacer por medio de menús. Los programas interactivos limitan y orientan la acción del usuario. Un ejemplo de programa interactivo podría ser Matlab. Por su parte los programas orientados a eventos son los programas típicos de Windows, tales como Netscape, Word, Excel y PowerPoint. Cuando uno de estos programas ha arrancado, lo único que hace es quedarse a la espera de las acciones del usuario, que en este caso son llamadas eventos. El usuario dice si quiere abrir y modificar un fichero existente, o bien comenzar a crear un fichero desde el principio. Estos programas pasan la mayor parte de su tiempo esperando las acciones del usuario (eventos) y respondiendo a ellas. Las acciones que el usuario puede realizar en un momento determinado son variadísimas, y exigen un tipo especial de programación: la programación orientada a eventos. Este tipo de programación es sensiblemente más complicada que la secuencial y la interactiva, pero Visual Basic 6.0 la hace especialmente sencilla y agradable.
ESIISS: Aprenda Visual Basic 6.0 como si estuviera en Primero
página 2
1.2 PROGRAMAS PARA EL ENTORNO WINDOWS Visual Basic 6.0 está orientado a la realización de programas para Windows, pudiendo incorporar todos los elementos de este entorno informático: ventanas, botones, cajas de diálogo y de texto, botones de opción y de selección, barras de desplazamiento, gráficos, menús, etc. Prácticamente todos los elementos de interacción con el usuario de los que dispone Windows 95/98/NT pueden ser programados en Visual Basic 6.0 de un modo muy sencillo. En ocasiones bastan unas pocas operaciones con el ratón y la introducción a través del teclado de algunas sentencias para disponer de aplicaciones con todas las características de Windows 95/98/NT. En los siguientes apartados se introducirán algunos conceptos de este tipo de programación. 1.2.1 Modo de Diseño y Modo de Ejecución La aplicación Visual Basic de Microsoft puede trabajar de dos modos distintos: en modo de diseño y en modo de ejecución. En modo de diseño el usuario construye interactivamente la aplicación, colocando controles en el formulario, definiendo sus propiedades, y desarrollando funciones para gestionar los eventos. La aplicación se prueba en modo de ejecución. En ese caso el usuario actúa sobre el programa (introduce eventos) y prueba cómo responde el programa. Hay algunas propiedades de los controles que deben establecerse en modo de diseño, pero muchas otras pueden cambiarse en tiempo de ejecución desde el programa escrito en Visual Basic 6.0, en la forma en que más adelante se verá. También hay propiedades que sólo pueden establecerse en modo de ejecución y que no son visibles en modo de diseño. Todos estos conceptos –controles, propiedades, eventos, etc.- se explican en los apartados siguientes. 1.2.2 Formularios y Controles Cada uno de los elementos gráficos que pueden formar parte de una aplicación típica de Windows 95/98/NT es un tipo de control: los botones, las cajas de diálogo y de texto, las cajas de selección desplegables, los botones de opción y de selección, las barras de desplazamiento horizontales y verticales, los gráficos, los menús, y muchos otros tipos de elementos son controles para Visual Basic 6.0. Cada control debe tener un nombre a través del cual se puede hacer referencia a él en el programa. Visual Basic 6.0 proporciona nombres por defecto que el usuario puede modificar. En el Apartado 1.2.4 se exponen algunas reglas para dar nombres a los distintos controles. En la terminología de Visual Basic 6.0 se llama formulario (form) a una ventana. Un formulario puede ser considerado como una especie de contenedor para los controles. Una aplicación puede tener varios formularios, pero un único formulario puede ser suficiente para las aplicaciones más sencillas. Los formularios deben también tener un nombre, que puede crearse siguiendo las mismas reglas que para los controles. 1.2.3 Objetos y Propiedades Los formularios y los distintos tipos de controles son entidades genéricas de las que puede haber varios ejemplares concretos en cada programa. En programación orientada a objetos (más bien basada en objetos, habría que decir) se llama clase a estas entidades genéricas, mientras que se llama objeto a cada ejemplar de una clase determinada. Por ejemplo, en un programa puede haber
Capítulo 1: Introducción
página 3
varios botones, cada uno de los cuales es un objeto del tipo de control command button, que sería la clase. Cada formulario y cada tipo de control tienen un conjunto de propiedades que definen su aspecto gráfico (tamaño, color, posición en la ventana, tipo y tamaño de letra, etc.) y su forma de responder a las acciones del usuario (si está activo o no, por ejemplo). Cada propiedad tiene un nombre que viene ya definido por el lenguaje. Por lo general, las propiedades de un objeto son datos que tienen valores lógicos (True, False) o numéricos concretos, propios de ese objeto y distintos de las de otros objetos de su clase. Así pues, cada clase, tipo de objeto o control tiene su conjunto de propiedades, y cada objeto o control concreto tiene unos valores determinados para las propiedades de su clase. Casi todas las propiedades de los objetos pueden establecerse en tiempo de diseño y también -casi siempre- en tiempo de ejecución. En este segundo caso se accede a sus valores por medio de las sentencias del programa, en forma análoga a como se accede a cualquier variable en un lenguaje de programación. Para ciertas propiedades ésta es la única forma de acceder a ellas. Por supuesto Visual Basic 6.0 permite crear distintos tipos de variables, como más adelante se verá. Se puede acceder a una propiedad de un objeto por medio del nombre del objeto a que pertenece, seguido de un punto y el nombre de la propiedad, como por ejemplo optColor.objName. En el siguiente apartado se estudiarán las reglas para dar nombres a los objetos. 1.2.4 Nombres de objetos En principio cada objeto de Visual Basic 6.0 debe tener un nombre, por medio del cual se hace referencia a dicho objeto. El nombre puede ser el que el usuario desee, e incluso Visual Basic 6.0 proporciona nombres por defecto para los diversos controles. Estos nombres por defecto hacen referencia al tipo de control y van seguidos de un número que se incrementa a medida que se van introduciendo más controles de ese tipo en el formulario (por ejemplo VScroll1, para una barra de desplazamiento -scroll bar- vertical, HScroll1, para una barra horizontal, etc.). Los nombres por defecto no son adecuados porque hacen referencia al tipo de control, pero no al uso que de dicho control está haciendo el programador. Por ejemplo, si se utiliza una barra de desplazamiento para introducir una temperatura, conviene que su nombre haga referencia a la palabra temperatura, y así cuando haya que utilizar ese nombre se sabrá exactamente a qué control corresponde. Un nombre adecuado sería por ejemplo hsbTemp, donde las tres primeras letras indican que se trata de una horizontal scroll bar, y las restantes (empezando por una mayúscula) que servirá para definir una temperatura. Existe una convención ampliamente aceptada que es la siguiente: se utilizan siempre tres letras minúsculas que indican el tipo de control, seguidas por otras letras (la primera mayúscula, a modo de separación) libremente escogidas por el usuario, que tienen que hacer referencia al uso que se va a dar a ese control. La Tabla 1.1 muestra las abreviaturas de los controles más usuales, junto con la nomenclatura inglesa de la que derivan. En este mismo capítulo se verán unos cuantos ejemplos de aplicación de estas reglas para construir nombres.
ESIISS: Aprenda Visual Basic 6.0 como si estuviera en Primero
Abreviatura chk cmd drv frm hsb lbl lst opt shp tmr
Control check box command button drive list box form horizontal scroll bar label list option button shape timer
Abreviatura cbo dir fil fra img lin mnu pct txt vsb
página 4
Control combo y drop-list box dir list box file list box frame image line menu pictureBox text edit box vertical scroll bar
Tabla 1.1. Abreviaturas para los controles más usuales.
1.2.5 Eventos Ya se ha dicho que las acciones del usuario sobre el programa se llaman eventos. Son eventos típicos el clicar sobre un botón, el hacer doble clic sobre el nombre de un fichero para abrirlo, el arrastrar un icono, el pulsar una tecla o combinación de teclas, el elegir una opción de un menú, el escribir en una caja de texto, o simplemente mover el ratón. Más adelante se verán los distintos tipos de eventos reconocidos por Windows 95/98/NT y por Visual Basic 6.0. Cada vez que se produce un evento sobre un determinado tipo de control, Visual Basic 6.0 arranca una determinada función o procedimiento que realiza la acción programada por el usuario para ese evento concreto. Estos procedimientos se llaman con un nombre que se forma a partir del nombre del objeto y el nombre del evento, separados por el carácter (_), como por ejemplo txtBox_click, que es el nombre del procedimiento que se ocupará de responder al evento click en el objeto txtBox. 1.2.6 Métodos Los métodos son funciones que también son llamadas desde programa, pero a diferencia de los procedimientos no son programadas por el usuario, sino que vienen ya pre-programadas con el lenguaje. Los métodos realizan tareas típicas, previsibles y comunes para todas las aplicaciones. De ahí que vengan con el lenguaje y que se libere al usuario de la tarea de programarlos. Cada tipo de objeto o de control tiene sus propios métodos. Por ejemplo, los controles gráficos tienen un método llamado Line que se encarga de dibujar líneas rectas. De la misma forma existe un método llamado Circle que dibuja circunferencias y arcos de circunferencia Es obvio que el dibujar líneas rectas o circunferencias es una tarea común para todos los programadores y que Visual Basic 6.0 da ya resuelta. 1.2.7 Proyectos y ficheros Cada aplicación que se empieza a desarrollar en Visual Basic 6.0 es un nuevo proyecto. Un proyecto comprende otras componentes más sencillas, como por ejemplo los formularios (que son las ventanas de la interface de usuario de la nueva aplicación) y los módulos (que son conjuntos de funciones y procedimientos sin interface gráfica de usuario). ¿Cómo se guarda un proyecto en el disco? Un proyecto se compone siempre de varios ficheros (al menos de dos) y hay que preocuparse de guardar cada uno de ellos en el directorio
Capítulo 1: Introducción
página 5
adecuado y con el nombre adecuado. Existe siempre un fichero con extensión *.vbp (Visual Basic Project) que se crea con el comando File/Save Project As. El fichero del proyecto contiene toda la información de conjunto. Además hay que crear un fichero por cada formulario y por cada módulo que tenga el proyecto. Los ficheros de los formularios se crean con File/Save Filename As teniendo como extensión *.frm. Los ficheros de código o módulos se guardan también con el comando File/Save Filename As y tienen como extensión *.bas si se trata de un módulo estándar o *.cls si se trata de un módulo de clase (class module). Clicando en el botón Save en la barra de herramientas se actualizan todos los ficheros del proyecto. Si no se habían guardado todavía en el disco, Visual Basic 6.0 abre cajas de diálogo Save As por cada uno de los ficheros que hay que guardar. 1.3 EL ENTORNO DE PROGRAMACIÓN VISUAL BASIC 6.0 Cuando se arranca Visual Basic 6.0 aparece en la pantalla una configuración similar a la mostrada en la Figura 1.1. En ella se pueden distinguir los siguientes elementos: 1. La barra de títulos, la barra de menús y la barra de herramientas de Visual Basic 6.0 en modo Diseño (parte superior de la pantalla). 2. Caja de herramientas (toolbox) con los controles disponibles (a la izquierda de la ventana). 3. Formulario (form) en gris, en que se Figura 1.1. Entorno de programación de Visual Basic 6.0. pueden ir situando los controles (en el centro). Está dotado de una rejilla (grid) para facilitar la alineación de los controles. 4. Ventana de proyecto, que muestra los formularios y otros módulos de programas que forman parte de la aplicación (arriba a la derecha). 5. Ventana de Propiedades, en la que se pueden ver las propiedades del objeto seleccionado o del propio formulario (en el centro a la derecha). Si esta ventana no aparece, se puede hacer visible con la tecla . 6. Ventana FormLayout, que permite determinar la forma en que se abrirá la aplicación cuando comience a ejecutarse (abajo a la derecha). Existen otras ventanas para edición de código (Code Editor) y para ver variables en tiempo de ejecución con el depurador o Debugger (ventanas Immediate, Locals y Watch). Todo este conjunto de herramientas y de ventanas es lo que se llama un entorno integrado de desarrollo o IDE (Integrated Development Environment). Construir aplicaciones con Visual Basic 6.0 es muy sencillo: basta crear los controles en el formulario con ayuda de la toolbox y del ratón, establecer sus propiedades con ayuda de la ventana de propiedades y programar el código que realice las acciones adecuadas en respuesta a los eventos o acciones que realice el usuario. A continuación, tras explicar brevemente cómo se utiliza el Help de Visual Basic, se presentan algunos ejemplos ilustrativos.
ESIISS: Aprenda Visual Basic 6.0 como si estuviera en Primero
página 6
1.4 EL HELP DE VISUAL BASIC 6.0 El Help de Visual Basic 6.0 es de los mejores que existen. Además de que se puede buscar cualquier tipo de información con la función Index, basta seleccionar una propiedad cualquiera en la ventana de propiedades o un control cualquiera en el formulario (o el propio formulario), para que pulsando la tecla aparezca una ventana de ayuda muy completa. De cada control de muestran las propiedades, métodos y eventos que soporta, así como ejemplos de aplicación. También se muestra información similar o relacionada. Existe además un breve pero interesante curso introductorio sobre Visual Basic 6.0 que se activa con la opción Help/Contents, seleccionando luego MSDN Contents/Visual Basic Documentation/Visual Basic Start Page/Getting Started. 1.5 EJEMPLOS El entorno de programación de Visual Basic 6.0 ofrece muchas posibilidades de adaptación a los gustos, deseos y preferencias del usuario. Los usuarios expertos tienen siempre una forma propia de hacer las cosas, pero para los usuarios noveles conviene ofrecer unas ciertas orientaciones al respecto. Por eso, antes de realizar los ejemplos que siguen se recomienda modificar la configuración de Visual Basic 6.0 de la siguiente forma: 1. En el menú Tools elegir el comando Options; se abre un cuadro de diálogo con 6 solapas. 2. En la solapa Environment elegir “Promp to Save Changes” en “When a Program Starts” para que pregunte antes de cada ejecución si se desean guardar los cambios realizados. En la solada Editor elegir también “Require Variable Declaration” en “Code Settings” para evitar errores al teclear los nombres de las variables. 3. En la solapa Editor, en Code Settings, dar a “Tab Width” un valor de 4 y elegir la opción “Auto Indent” (para que ayude a mantener el código legible y ordenado). En Windows Settings elegir “Default to Full Module View” (para ver todo el código de un formulario en una misma ventana) y “Procedure Separator” (para que separe cada función de las demás mediante una línea horizontal). 1.5.1 Ejemplo 1.1: Sencillo programa de colores y posiciones En la Figura 1.2 se muestra el formulario y los controles de un ejemplo muy sencillo que permite mover una caja de texto por la pantalla, permitiendo a su vez representarla con cuatro colores diferentes. En la Tabla 1.2 se describen los controles utilizados, así como algunas de sus propiedades más importantes (sobre todo las que se separan de los valores por defecto). Los ficheros de este proyecto se llamarán Colores0.vbp y Colores0.frm.
Figura 1.2. Formulario y controles del Ejemplo 1.1.
Capítulo 1: Introducción
Control frmColores0 fraColores optAzul optRojo optAmarillo
Propiedad Name Caption Name Caption Name Caption Name Caption Name Caption
página 7
Valor frmColores0 Colores fraColor Colores optAzul Azul optRojo Rojo optAmarillo Amarillo
Control optVerde fraPosicion optArriba optAbajo txtCaja
Propiedad Name Caption Name Caption Name Caption Name Caption Name Text
Valor optVerde Verde fraPosicion Posición optArriba Arriba optAbajo Abajo txtCaja “”
Tabla 1.2. Objetos y propiedades del ejemplo Colores0.
A continuación se muestra el código correspondiente a los procedimientos de este ejemplo. Option Explicit Private Sub Form_Load() txtCaja.Top = 0 End Sub Private Sub optArriba_Click() txtCaja.Top = 0 End Sub Private Sub optAbajo_Click() txtCaja.Top = frmColores0.ScaleHeight - txtCaja.Height End Sub Private Sub optAzul_Click() txtCaja.BackColor = vbBlue End Sub Private Sub optRojo_Click() txtCaja.BackColor = vbRed End Sub Private Sub optVerde_Click() txtCaja.BackColor = vbGreen End Sub Private Sub optAmarillo_Click() txtCaja.BackColor = vbYellow End Sub
Sobre este primer programa en Visual Basic 6.0 se pueden hacer algunos comentarios: 1.
El comando Option Explicit sirve para obligar a declarar todas las variables que se utilicen. Esto impide el cometer errores en los nombres de las variables (confundir masa con mesa, por ejemplo). En este ejemplo esto no tiene ninguna importancia, pero es conveniente acostumbrarse a incluir esta opción. Declarar una variable es crearla con un nombre y de un tipo determinado antes de utilizarla.
2.
Cada una de las partes de código que empieza con un Private Sub y termina con un End Sub es un procedimiento, esto es, una parte de código independiente y reutilizable. El nombre de uno de estos procedimientos, por ejemplo optAzul_Click(), es típico de Visual Basic. La primera parte es el nombre de un objeto (control); después va un separador que es el carácter de subrayado (_); a continuación el nombre de un evento -click, en este caso-, y finalmente unos paréntesis entre los que irían los argumentos, en caso de que los hubiera.
ESIISS: Aprenda Visual Basic 6.0 como si estuviera en Primero
página 8
3.
Es también interesante ver cómo se accede desde programa a la propiedad backColor de la caja de texto que se llama txtCaja: se hace utilizando el punto en la forma txtCaja.BackColor. Los colores se podrían también introducir con notación hexadecimal (comenzando con &H, seguidos por dos dígitos entre 00 y FF (es decir, entre 0 y 255 en base 10) para los tres colores fundamentales, es decir para el Red, Green y Blue (RGB), de derecha a izquierda. Aquí se han utilizado las constantes simbólicas predefinidas en Visual Basic 6.0: vbRed, vbGreen y vbBlue (ver Tabla 6.1, en la página 69).
4.
Recuérdese que si se desea que el código de todos los eventos aparezca en una misma ventana hay que activar la opción Default to Full Module View en la solapa Editor del comando Tools/Options. También puede hacerse directamente en la ventana de código con uno de los botones que aparecen en la parte inferior izquierda ( ).
5.
Es muy importante crear primero el control frame y después, estando seleccionado, colocar los botones de opción en su interior. No sirve hacerlo a la inversa. Visual Basic supone que todos los botones de opción que están dentro del mismo frame forman parte del mismo grupo y sólo permite que uno esté seleccionado.
1.5.2 Ejemplo 1.2: Minicalculadora elemental En este ejemplo se muestra una calculadora elemental que permite hacer las cuatro operaciones aritméticas (Figura 1.3). Los ficheros de este proyecto se pueden llamar minicalc.vbp y minicalc.frm. El usuario introduce los datos y clica sobre el botón correspondiente a la operación que desea realizar, apareciendo inmediatamente el resultado en la caja de texto de la derecha.
Figura 1.3. Minicalculadora elemental.
La Tabla 1.3 muestra los objetos y las propiedades más importantes de este ejemplo. Control frmMinicalc txtOper1 txtOper2 txtResult lblOp
Propiedad Name Caption Name Text Name Text Name Text Name Caption
Valor frmMinicalc Minicalculadora txtOper1
Control lblEqual
txtOper2
cmdResta
txtResult
cmdMulti
lblOp
cmdDivi
cmdSuma
Propiedad Name Caption Name Caption Name Caption Name Caption Name Caption
Valor lblEqual = cmdSuma + cmdResta cmdProd * cmdDiv /
Tabla 1.3. Objetos y propiedades del ejemplo Minicalculadora.
A continuación se muestra el código correspondiente a los procedimientos que gestionan los eventos de este ejemplo. Option Explicit Private Sub cmdDiv_Click() txtResult.Text = Val(txtOper1.Text) / Val(txtOper2.Text) lblOp.Caption = "/" End Sub
Capítulo 1: Introducción
página 9
Private Sub cmdProd_Click() txtResult.Text = Val(txtOper1.Text) * Val(txtOper2.Text) lblOp.Caption = "*" End Sub Private Sub cmdResta_Click() txtResult.Text = Val(txtOper1.Text) - Val(txtOper2.Text) lblOp.Caption = "-" End Sub Private Sub cmdSuma_Click() txtResult.Text = Val(txtOper1.Text) + Val(txtOper2.Text) lblOp.Caption = "+" End Sub
En este ejemplo se ha utilizado repetidamente la función Val() de Visual Basic. Esta función convierte una serie de caracteres numéricos (un texto formado por cifras) en el número entero o de punto flotante correspondiente. Sin la llamada a la función Val() el operador + aplicado a cadenas de caracteres las concatena, y como resultado, por ejemplo, “3+4” daría “34”. No es lo mismo los caracteres “1” y “2” formando la cadena o string “12” que el número 12; la función val() convierte cadenas de caracteres numéricos –con los que no se pueden realizar operaciones aritméticas- en los números correspondientes –con los que sí se puede operar matemáticamente-. Visual Basic 6.0 transforma de modo automático números en cadenas de caracteres y viceversa, pero este es un caso en el que dicha transformación no funciona porque el operador “+” tiene sentido tanto con números como con cadenas. 1.5.3 Ejemplo 1.3: Transformación de unidades de temperatura La Figura 1.4 muestra un programa sencillo que permite ver la equivalencia entre las escalas de temperaturas en grados centígrados y grados Fahrenheit. Los ficheros de este proyecto se pueden llamar Temperat.vbp y Temperat.frm. En el centro del formulario aparece una barra de desplazamiento vertical que permite desplazarse con incrementos pequeños de 1º C y grandes de 10º C. Como es habitual, también puede cambiarse el valor arrastrando con el ratón el cursor de la barra. Los valores máximos y mínimo de la barra son 100º C y -100º C. A ambos lados de la barra aparecen dos Figura 1.4. Equivalencia de temperaturas. cuadros de texto (color de fondo blanco) donde aparecen los grados correspondientes a la barra en ambas escalas. Encima aparecen dos rótulos (labels) que indican la escala de temperaturas correspondiente. Completan la aplicación un botón Salir que termina la ejecución y un menú File con la única opción Exit, que termina asimismo la ejecución del programa. La Tabla 1.4 indica los controles utilizados en este ejemplo junto con las propiedades y los valores correspondientes.
ESIISS: Aprenda Visual Basic 6.0 como si estuviera en Primero
Control frmTemp
Propiedad Name Caption
mnuFile
Name Caption Name Caption Name Caption Font Name text Name text
mnuFileExit cmdSalir
txtCent txtFahr
Valor frmTemp Conversor de temperaturas mnuFile &File mnuFileExit E&xit cmdSalir Salir MS Sans Serif, Bold, 14 txtCent 0 txtFahr 32
Control vsbTemp
lblCent
lblFahr
página 10
Propiedad Name Min
Valor vsbTemp 100
Max SmallChange LargeChange Value Name Caption Font Name Caption Font
-100 1 10 0 lblCent Grados Centígrados MS Sans Serif, 10 lblFahr Grados Fahrenheit MS Sans Serif, 10
Tabla 1.4. Controles y propiedades del Ejemplo 1.3.
Por otra parte, el código con el que este programa responde a los eventos es el contenido en los siguientes procedimientos: Option Explicit Private Sub cmbSalir_Click() Beep End End Sub Private Sub mnuFileExit_Click() End End Sub Private Sub vsbTemp_Change() txtCent.Text = vsbTemp.Value txtFahr.Text = 32 + 1.8 * vsbTemp.Value End Sub
Sobre este tercer ejemplo se puede comentar lo siguiente: 1.
Se ha utilizado la propiedad Value de la barra de desplazamiento, la cual da el valor actual de la misma con respecto a los límites inferior y superior, previamente establecidos (-100 y 100).
2.
Mediante el procedimiento cmdSalir_Click, se cierra el programa, gracias a la instrucción End. El cometido de Beep no es otro que el de emitir un pitido a través del altavoz del ordenador, que indicará que en efecto se ha salido del programa.
3.
La función mnuFileExit_Click() y activa desde el menú y termina la ejecución sin emitir ningún sonido.
4.
Finalmente, la función vsbTemp_Change() se activa al cambiar el valor de la barra de desplazamiento; su efecto es modificar el valor de la propiedad text en las cajas de texto que muestran la temperatura en cada una de las dos escalas.
Capítulo 1: Introducción
página 11
1.5.4 Ejemplo 1.4: Colores RGB La Figura 1.5 muestra el formulario y los controles del proyecto Colores. Los ficheros de este proyecto se pueden llamar Colores.vbp y Colores.frm. En este ejemplo se dispone de tres barras de desplazamiento con las que pueden controlarse las componentes RGB del color del fondo y del color del texto de un control label. Dos botones de opción permiten determinar si los valores de las barras se aplican al fondo o al texto. Cuando se cambia del texto al fondo o viceversa los valores de las barras de desplazamiento (y la posición de los cursores) cambian de modo acorde. Figura 1.5. Colores de fondo y de texto. A la dcha. de las barras de desplazamiento tres cajas de texto contienen los valores numéricos de los tres colores (entre 0 y 255). A la izda. tres labels indican los colores de las tres barras. La Tabla 1.5 muestra los controles y las propiedades utilizadas en el este ejemplo. Control frmColores lblCuadro
cmdSalir
optColor
Propiedad Name Caption Name Caption Font Name Caption Font Name Index Caption Font
Valor frmColores Colores lblCuadro INFORMÁTICA 1 MS Sans Serif, Bold, 24 cmdSalir Salir MS Sans Serif, Bold, 10 optColor 0,1 Fondo, Texto MS Sans Serif, Bold, 10
Control hsbColor
txtColor
lblColor
Propiedad Name Min Max SmallChange LargeChange Index Value Name Text Locked Index Name Caption Index Font
Valor hsbColor 0 255 1 16 0,1,2 0 txtColor 0 True 0,1,2 lblColor Rojo,Verde,Azul 0,1,2 MS Sans Serif, 10
Tabla 1.5. Objetos y propiedades del ejemplo Colores.
Una característica importante de este ejemplo es que se han utilizado vectores (arrays) de controles. Las tres barras se llaman hsbColor y se diferencian por la propiedad Index, que toma los valores 0, 1 y 2. También las tres cajas de texto, las tres labels y los dos botones de opción son arrays de controles. Para crear un array de controles basta crear el primero de ellos y luego hacer Copy y Paste tantas veces como se desee, respondiendo afirmativamente al cuadro de diálogo que pregunta si desea crear un array. El procedimiento Sub que contiene el código que gestiona un evento de un array es único para todo el array, y recibe como argumento la propiedad Index. De este modo que se puede saber exactamente en qué control del array se ha producido el evento. Así pues, una ventaja de los arrays de controles es que pueden compartir el código de los eventos y permitir un tratamiento conjunto
ESIISS: Aprenda Visual Basic 6.0 como si estuviera en Primero
página 12
por medio de bucles for. A continuación se muestra el código correspondiente a los procedimientos que tratan los eventos de este ejemplo. Option Explicit Public Brojo, Bverde, Bazul As Integer Public Frojo, Fverde, Fazul As Integer Private Sub cmdSalir_Click() End End Sub Private Sub Form_Load() Brojo = 0 Bverde = 0 Bazul = 0 Frojo = 255 Fverde = 255 Fazul = 255 lblCuadro.BackColor = RGB(Brojo, Bverde, Bazul) lblCuadro.ForeColor = RGB(Frojo, Fverde, Fazul) End Sub Private Sub hsbColor_Change(Index As Integer) If optColor(0).Value = True Then lblCuadro.BackColor = RGB(hsbColor(0).Value, hsbColor(1).Value, _ hsbColor(2).Value) Dim i As Integer For i = 0 To 2 txtColor(i).Text = hsbColor(i).Value Next i Else lblCuadro.ForeColor = RGB(hsbColor(0).Value, hsbColor(1).Value, _ hsbColor(2).Value) For i = 0 To 2 txtColor(i).Text = hsbColor(i).Value Next i End If End Sub Private Sub optColor_Click(Index As Integer) If Index = 0 Then ’Se pasa a cambiar el fondo Frojo = hsbColor(0).Value Fverde = hsbColor(1).Value Fazul = hsbColor(2).Value hsbColor(0).Value = Brojo hsbColor(1).Value = Bverde hsbColor(2).Value = Bazul Else ’Se pasa a cambiar el texto Brojo = hsbColor(0).Value Bverde = hsbColor(1).Value Bazul = hsbColor(2).Value hsbColor(0).Value = Frojo hsbColor(1).Value = Fverde hsbColor(2).Value = Fazul End If End Sub
El código de este ejemplo es un poco más complicado que el de los ejemplos anteriores y requiere unas ciertas explicaciones adicionales adelantando cuestiones que se verán posteriormente: 1.
La función RGB() crea un código de color a partir de sus argumentos: las componentes RGB (Red, Green and Blue). Estas componentes, cuyo valor se almacena en un byte y puede oscilar entre 0 y 255, se determinan por medio de las tres barras de desplazamiento.
Capítulo 1: Introducción
página 13
2.
El color blanco se obtiene con los tres colores fundamentales a su máxima intensidad. El color negro se obtiene con los tres colores RGB a cero. También se pueden introducir con las constantes predefinidas vbWhite y vbBlack, respectivamente.
3.
Es importante disponer de unas variables globales que almacenen los colores del fondo y del texto, y que permitan tanto guardar los valores anteriores de las barras como cambiar éstas a sus nuevos valores cuando se clica en los botones de opción. Las variables globales, definidas en la parte de definiciones generales del código, fuera de cualquier procedimiento, son visibles desde cualquier parte del programa. Las variables definidas dentro de una función o procedimiento sólo son visibles desde dentro de dicha función o procedimiento (variables locales).
4.
La función hsbColor_Change(Index As Integer) se activa cada vez que se cambia el valor en una cualquiera de las barras de desplazamiento. El argumento Index, que Visual Basic define automáticamente, indica cuál de las barras del array es la que ha cambiado de valor (la 0, la 1 ó la 2). En este ejemplo dicho argumento no se ha utilizado, pero está disponible por si se hubiera querido utilizar en el código.
ESIISS: Aprenda Visual Basic 6.0 como si estuviera en Primero
página 14
2. ENTORNO DE PROGRAMACIÓN VISUAL BASIC 6.0
2.1 INTRODUCCIÓN: ¿QUÉ ES VISUAL BASIC 6.0? Visual Basic 6.0 es una excelente herramienta de programación que permite crear aplicaciones propias (programas) para Windows 95/98 o Windows NT. Con ella se puede crear desde una simple calculadora hasta una hoja de cálculo de la talla de Excel (en sus primeras versiones...), pasando por un procesador de textos o cualquier otra aplicación que se le ocurra al programador. Sus aplicaciones en Ingeniería son casi ilimitadas: representación de movimientos mecánicos o de funciones matemáticas, gráficas termodinámicas, simulación de circuitos, etc. Este programa permite crear ventanas, botones, menús y cualquier otro elemento de Windows de una forma fácil e intuitiva. El lenguaje de programación que se utilizará será el Basic, que se describirá en el siguiente capítulo. A continuación se presentarán algunos aspectos del entorno de trabajo de Visual Basic 6.0: menús, opciones, herramientas, propiedades, etc. 2.2 EL ENTORNO DE VISUAL BASIC 6.0 Visual Basic 6.0 tiene todos los elementos que caracterizan a los programas de Windows e incluso alguno menos habitual. En cualquier caso, el entorno de Visual Basic 6.0 es muy lógico y natural, y además se puede obtener una descripción de la mayoría de los elementos clicando en ellos para seleccionarlos y pulsando luego la tecla . 2.2.1 La barra de menús y las barras de herramientas La barra de menús de Visual Basic 6.0 resulta similar a la de cualquier otra aplicación de Windows, tal y como aparece en la Figura 2.2. Bajo dicha barra aparecen las barras de herramientas, con una serie de botones que permiten acceder fácilmente a las opciones más importantes de los menús. En Visual Basic 6.0 existen cuatro barras de herramientas: Debug, Edit, Form Editor y Standard. Por defecto sólo aparece la barra Standard, aunque en la Figura 2.2 se muestran las cuatro. Clicando con el botón derecho sobre cualquiera de las barras de herramientas aparece un menú contextual con el que se puede hacer aparecer y ocultar cualquiera de las barras. Al igual que en otras aplicaciones de Windows 95/98/NT, también pueden modificarse las barras añadiendo o eliminando botones (opción Customize). En la barra de herramientas Standard también se pueden ver a la derecha dos recuadros con números, que representan cuatro propiedades del formulario referentes a su posición y tamaño que se verán más adelante: Top y Left, que indican la posición de la esquina superior izquierda del formulario, y también Height y Width, que describen el tamaño del mismo en unas unidades llamadas twips, que se corresponden con la vigésima parte de un punto (una pulgada tiene 72 Figura 2.1. Información visual puntos y 1440 twips). Las dimensiones de un control aparecen también sobre el tamaño de un control. cuando con el ratón se arrastra sobre el formulario, según se puede ver en la Figura 2.1. Los botones de la barra de herramientas Standard responden a las funciones más importantes: abrir y/o guardar nuevos proyectos, añadir formularios, hacer visibles las distintas ventanas del entorno de desarrollo, etc. Todos los botones tienen su correspondiente comando en
Capítulo 2: El entorno de programación Visual Basic 6.0
página 15
alguno de los menús. Son importantes los botones que permiten arrancar y/o parar la ejecución de un proyecto, pasando de modo diseño a modo de ejecución y viceversa.
Figura 2.2. Barra de menús y barras de herramientas de Visual Basic 6.0.
El menú File tiene pocas novedades. Lo más importante es la distinción entre proyectos y todos los demás ficheros. Como ya se ha dicho, un proyecto reúne y organiza todos los ficheros que componen el programa o aplicación (hace la función de una carpeta que contuviera apuntes). Estos ficheros pueden ser formularios, módulos, clases, recursos, etc. Visual Basic 6.0 permite tener más de un proyecto abierto simultáneamente, lo cual puede ser útil en ocasiones. Con el comando AddProject se añade un nuevo proyecto en la ventana Project Manager. Con los comandos Open Project o New Project se abre o se crea un nuevo proyecto, pero cerrando el o los proyectos que estuvieran abiertos previamente. En este menú está el comando Make ProjectName.exe, que permite crear ejecutables de los proyectos. Tampoco el menú Edit aporta cambios importantes sobre lo que es habitual. Por el contrario el menú View, generalmente de poca utilidad, es bastante propio de Visual Basic 6.0. Este menú permite hacer aparecer en pantalla las distintas ventanas del entorno de desarrollo, así como acceder a un formulario o al código relacionado con un control (que también aparece si se clica dos veces en dicho control), y manejar funciones y procedimientos. El menú Project permite añadir distintos tipos de elementos a un proyecto (formularios, módulos, etc.). Con Project/Properties se puede elegir el tipo de proyecto y determinar el formulario con el que se arrancará la aplicación (Startup Object). Con el comando Components se pueden añadir nuevos controles a la Toolbox que aparece a la izquierda de la pantalla. El menú Format contiene opciones para controlar el aspecto de la aplicación (alinear controles, espaciarlos uniformemente, etc.). Los menús Debug y Run permiten controlar la ejecución de las aplicaciones. Con Debug se puede ver en detalle cómo funcionan, ejecutando paso a paso, yendo hasta una línea de código determinada, etc. Esto es especialmente útil cuando haya que encontrar algunos errores ejecutando paso a paso, o viendo resultados intermedios. En el menú Tools se encuentran los comandos para arrancar el Menu Editor (para crear menús, como se verá en el Apartado 5, a partir de la página 64, dedicado a los Menús) y para establecer las opciones del programa. En Tools/Options se encuentran las opciones relativas al proyecto en el que se trabaja. La lengüeta Environment determina las propiedades del entorno del proyecto, como las opciones para actualizar o no los ficheros antes de cada ejecución; en General se establece lo referente a la retícula o grid que aparece en el formulario; Editor permite establecer la necesidad de declarar todas las variables junto con otras opciones de edición, como si se quieren ver o no todos los procedimientos juntos en la misma ventana, y si se quiere ver una línea separadora entre procedimientos; Editor Format permite seleccionar el tipo de letra y los códigos de color con los que aparecen los distintos elementos del código. La opción Advanced hace referencia entre otras cosas a la opción de utilizar Visual Basic 6.0 en dos formatos SDI (Single Document Interface) y MDI (Multiple Document Interface descritos en el Apartado 4.5, en la página 61).
ESIISS: Aprenda Visual Basic 6.0 como si estuviera en Primero
página 16
Por último, la ayuda (siempre imprescindible y en el caso de Visual Basic 6.0 particularmente bien hecha) que se encuentra en el menú Help, se basa fundamentalmente en una clasificación temática ordenada de la información disponible (Contents), en una clasificación alfabética de la información (Index) y en la búsqueda de información sobre algún tema por el nombre (Search). Como ya se ha mencionado, la tecla permite una ayuda directa sensible al contexto, esto es dependiente de donde se haya clicado con el ratón (o de lo que esté seleccionado). 2.2.2 Las herramientas (toolbox) La Figura 2.3 muestra la caja de herramientas, que incluye los controles con los que se puede diseñar la pantalla de la aplicación. Estos controles son por ejemplo botones, etiquetas, cajas de texto, zonas gráficas, etc. Para introducir un control en el formulario simplemente hay que clicar en el icono adecuado de la toolbox y colocarlo en el formulario con la posición y el tamaño deseado, clicando y arrastrando con el ratón. Clicando dos veces sobre el icono de un control aparece éste en el centro del formulario y se puede modificar su tamaño y/o trasladar con el ratón como se desee. El número de controles que pueden aparecer en esta ventana varía con la configuración del sistema. Para introducir nuevos componentes se utiliza el comando Components en el menú Project, con lo cual se abre el cuadro de diálogo mostrado en la Figura 2.4.
Figura 2.3. Caja de componentes (Toolbox).
2.3 FORMULARIOS (FORMS) Y MÓDULOS Los formularios son las zonas de la pantalla sobre las que se diseña el programa y sobre las que se sitúan los controles o herramientas de la toolbox. Al ejecutar el programa, el form se convertirá en la ventana de la aplicación, donde aparecerán los botones, el texto, los gráficos, etc. Para lograr una mejor presentación existe una malla o retícula (grid) que permite alinear los controles manualmente de una forma precisa (evitando tener que introducir coordenadas continuamente). Esta malla sólo será visible en el proceso de diseño del programa; al ejecutarlo no se verá. De cualquier forma, se puede desactivar la malla o cambiar sus características en el menú Tools/Options/General, cambiando la opción Align Controls to Grid.
Figura 2.4. Cuadro de diálogo Components.
Exteriormente, los formularios tienen una estructura similar a la de cualquier ventana. Sin embargo, también poseen un código de programación que estará escrito en Basic, y que controlará algunos aspectos del formulario, sobre todo en la forma de reaccionar ante las acciones del usuario (eventos). El formulario y los controles en él situados serán el esqueleto o la base del programa. Una aplicación puede tener varios formularios, pero siempre habrá uno con el que arrancará la aplicación; este formulario se determina a partir del menú Project/Properties, en Startup Objects.
Capítulo 2: El entorno de programación Visual Basic 6.0
página 17
Resumiendo, cuando se vaya a crear un programa en Visual Basic 6.0 habrá que dar dos pasos: 1.
Diseñar y preparar la parte gráfica (formularios, botones, menús, etc.)
2.
Realizar la programación que gestione la respuesta del programa ante los distintos eventos.
2.4 LA VENTANA DE PROYECTO (PROJECT) Esta ventana, mostrada en la Figura 2.5, permite acceder a los distintos formularios y módulos que componen el proyecto. Desde ella se puede ver el diseño gráfico de dichos formularios (botón View Object ), y también permite editar el código que contienen (botón View Code ). Estos botones están situados en la parte superior de la ventana, debajo de la barra de títulos.
Figura 2.5. Ventana de proyecto.
Los módulos estándar (ficheros *.bas) contienen sólo código que, en general, puede ser utilizado por distintos formularios y/o controles del proyecto e incluso por varios proyectos. Por ejemplo puede prepararse un módulo estándar de funciones matemáticas que sea de utilidad general. Normalmente contienen siempre algunas declaraciones de variables globales o Public, que serán accesibles directamente desde todos los formularios. Los módulos de clase (ficheros *.cls) contienen clases definidas por el usuario. Las clases son como formularios o controles complejos, sin interface gráfica de usuario. 2.5 LA VENTANA DE PROPIEDADES (PROPERTIES) Todos los objetos Visual Basic 6.0 tienen unas propiedades que los definen: su nombre (Name), su etiqueta o título (Caption), el texto que contiene (Text), su tamaño y posición, su color, si está activo o no (Enabled), etc. La Figura 2.6 muestra parcialmente las propiedades de un formulario. Todas estas propiedades se almacenan dentro de cada control o formulario en forma de estructura (similar a las del lenguaje C). Por tanto, si por ejemplo en algún momento se quiere modificar el nombre de un botón basta con hacerlo en la ventana de propiedades (al diseñar el programa) o en el código en Basic (durante la ejecución), mediante el operador punto (.), en la forma:
Figura 2.6. Ventana de propiedades.
Boton1.Name = "NuevoNombre"
Para realizar una modificación de las propiedades de un objeto durante el diseño del programa, se activará la ventana de propiedades (con el menú, con el botón de la
Figura 2.7. Ventana Form Layout.
ESIISS: Aprenda Visual Basic 6.0 como si estuviera en Primero
página 18
barra de herramientas o pulsando ). Esta ventana tiene dos lengüetas, que permiten ordenar las propiedades alfabéticamente o por categorías. Utilizando la forma que sea más cómoda se localizará con ayuda de la barra de desplazamiento la propiedad que se quiera modificar. Al clicar sobre ella puede activarse un menú desplegable con las distintas opciones, o bien puede modificarse directamente el valor de la propiedad. Si esta propiedad tiene sólo unos valores fijos (por ejemplo, los colores), puede abrirse un cuadro de diálogo para elegir un color, o el tamaño y tipo de letra que se desee si se trata de una propiedad Font. La Figura 2.7 muestra la ventana FormLayout, que permite determinar la posición en la que el formulario aparecerá sobre la pantalla cuando se haga visible al ejecutar la aplicación. 2.6 CREACIÓN DE PROGRAMAS EJECUTABLES Una vez finalizada la programación de la nueva aplicación, la siguiente tarea suele consistir en la creación de un programa ejecutable para su distribución e instalación en cuantos ordenadores se desee, incluso aunque en ellos no esté instalado Visual Basic 6.0. Para crear un programa ejecutable se utiliza el comando Make nombreProyecto.exe … en el menú File. De esta manera se generará un fichero cuya extensión será *.exe. Para que este programa funcione en un ordenador solamente se necesita que el fichero MSVBVM60.DLL esté instalado en el directorio c:\Windows\System o c:\Winnt\System32. En el caso de proyectos más complejos en los que se utilicen muchos controles pueden ser necesarios más ficheros, la mayoría de ellos con extensiones *.ocx, *.vbx o *.dll. Para saber en cada caso cuáles son los ficheros necesarios se puede consultar el fichero *.vbp que contiene la descripción completa del proyecto. Casi todos esos ficheros necesarios se instalan automáticamente al instalar el compilador de Visual Basic 6.0 en el ordenador. En el caso de el programa se vaya a utilizar en un ordenador en el que no esté instalado Visual Basic o de que en el proyecto se hayan utilizado controles comerciales (como los Crystal Reports para la creación de informes, los Sheridan Data Widgets o los True DBGrid de Apex para la gestión de bases de datos, etc.), puede resultar interesante construir unos disquetes de instalación que simplifiquen la tarea de instalar el programa en cualquier ordenador sin tener que ver en cada caso cuáles son los ficheros que faltan. Visual Basic 6.0 dispone de un Asistente (Wizard) que, interactivamente, simplifica enormemente la tarea de creación de disquetes de instalación. Este Asistente está en el mismo grupo de programas que Visual Basic 6.0 y se llama Package and Deployement Wizard.
Capítulo 2: El entorno de programación Visual Basic 6.0
página 19
2.7 CÓMO UTILIZAR EL HELP Visual Basic 6.0 dispone de un Help excelente, como la mayoría de las aplicaciones de Microsoft. En esta nueva versión la ayuda se ofrece a través de una interface de usuario similar a la de Internet Explorer. Estando seleccionado un control, una propiedad o un formulario, o estando seleccionada una palabra clave en una ventana de código, esta ayuda se puede utilizar de modo sensible al contexto pulsando la tecla . También se puede ver toda la información disponible de modo general y ordenado por temas con el comando Help/Contents.
Figura 2.8. Ayuda de Visual Basic 6.0.
Otra forma de acceder a la ayuda es mediante las opciones del menú Help. Así mediante la opción Index se puede obtener información sobre muchos términos relacionados con Visual Basic 6.0. Una vez obtenida la ayuda sobre el término solicitado se pueden encontrar temas relacionados con ese término en la opción See Also. En el caso de que se haya solicitado ayuda sobre un determinado tipo de control (en la Figura 2.9 se ha hecho con los botones de comando), se podría Figura 2.9. Ayuda sobre el botón de comando. acceder también a la ayuda sobre todos y cada uno de sus propiedades, eventos y métodos con las opciones Properties, Methods y Events, respectivamente. La solapa Contents de la ventana de ayuda sirve para acceder a una pantalla en la que la ayuda está ordenada por temas, la de Index sirve para acceder a una pantalla en la que se podrá realizar una búsqueda a partir de un término introducido por el usuario, entre una gran lista de términos ordenados alfabéticamente. Al teclear las primeras letras del término, la lista de palabras se va desplazando de modo automático en busca de la palabra buscada. El botón Back sirve para regresar a la pantalla desde la que se ha llegado a la actual y con el botón Print se puede imprimir el contenido de la ayuda. 2.8 UTILIZACIÓN DEL CODE EDITOR El editor de código o Code Editor de Visual Basic 6.0 es la ventana en la cual se escriben las sentencias del programa. Esta ventana presenta algunas características muy interesantes que conviene conocer para sacar el máximo partido a la aplicación.
ESIISS: Aprenda Visual Basic 6.0 como si estuviera en Primero
página 20
Para abrir la ventana del editor de código se elige Code en el menú View. También se abre clicando en el botón View Code de la Project Window, o clicando dos veces en el formulario o en cualquiera de sus controles. Cada formulario, cada módulo de clase y cada módulo estándar tienen su propia ventana de código. La Figura 2.10 muestra un aspecto típico de la ventana de código. Aunque el aspecto de dicha ventana no tiene nada de particular, el Code Editor de Visual Basic 6.0 ofrece muchas ayudas al usuario que requieren una explicación más detenida. En primer lugar, el Code Editor utiliza un código de colores (accesible y modificable en Tools/Options/Editor Format) para destacar cada elemento del programa. Así, el código escrito por el usuario aparece en negro, las palabras clave de Basic en azul, los comentarios en verde, los errores en rojo, etc. Esta simple ayuda visual permite detectar y corregir problemas con más facilidad. En la parte superior de esta ventana aparecen dos listas desplegables. La de la izquierda corresponde a los distintos elementos del formulario (la parte General, que es común a Figura 2.10. Ventana del Code Editor. todo el formulario; el propio formulario y los distintos controles que están incluidos en él). La lista desplegable de la derecha muestra los distintos procedimientos que se corresponden con el elemento seleccionado en la lista de la izquierda. Por ejemplo, si en la izquierda está seleccionado un botón de comando, en la lista de la derecha aparecerá la lista de todos los posibles procedimientos Sub que pueden generar sus posibles eventos. Estas dos listas permiten localizar fácilmente el código que se desee programar o modificar. El código mostrado en la Figura 2.10 contiene en la parte superior una serie de declaraciones de variables y la opción de no permitir utilizar variables no declaradas (Option Explicit). Ésta es la parte General de código del formulario. En esta parte también se pueden definir funciones y procedimientos Sub no relacionados con ningún evento o control en particular. A continuación aparecen dos procedimientos Sub (el segundo de ellos incompleto) que se corresponden con el evento Click del botón cmdSalir y con el evento Load del formulario. Estos procedimientos están separados por una línea, que se activa con Procedure Separator en Tools/Options/Editor. Para ver todos los procedimientos del formulario y de sus controles simultáneamente en la misma ventana (con o sin separador) o ver sólo un procedimiento (el seleccionado en las listas desplegables) se pueden utilizar los dos pequeños botones que aparecen en la parte inferior izquierda de la ventana. El primero de ellos es el Procedure View y el segundo el Full Module View. Esta opción está también accesible en Tools/Options/Editor. Otra opción muy interesante es la de completar automáticamente el código (Automatic Completion Code). La Figura 2.11 muestra cómo al teclear el punto (o alguna letra inicial de una propiedad después del punto) detrás del nombre de un objeto, automáticamente se abre una lista con las propiedades de ese objeto. Pulsando la tecla Tab se introduce el nombre completo de la propiedad seleccionada. A esta característica se le conoce como AutoListMembers. Por otra parte, la opción AutoQuickInfo hace que al comenzar a teclear el nombre de una función aparezca información sobre esa función: nombre, argumentos y valor de retorno (ver Figura
Capítulo 2: El entorno de programación Visual Basic 6.0
página 21
2.12). Tanto la opción AutoListMembers como la opción AutoQuickInfo se activan en el cuadro de diálogo que se abre con Tools/Options/Editor.
Figura 2.11. Inserción automática de propiedades.
Figura 2.12. Ayuda para inserción de funciones.
2.9 UTILIZACIÓN DEL DEBUGGER Cualquier programador con un mínimo de experiencia sabe que una parte muy importante (muchas veces la mayor parte) del tiempo destinado a la elaboración de un programa se destina a la detección y corrección de errores. Casi todos los entornos de desarrollo disponen hoy en día de potentes herramientas que facilitan la depuración de los programas realizados. La herramienta más utilizada para ello es el Depurador o Debugger. La característica principal del Debugger es que permite ejecutar parcialmente el programa, deteniendo la ejecución en el punto deseado y estudiando en cada momento el valor de cada una de las variables. De esta manera se facilita enormemente el descubrimiento de las fuentes de errores. 2.9.1 Ejecución controlada de un programa Para ejecutar parcialmente un programa se pueden utilizar varias formas. Una de ellas consiste en incluir breakpoints (puntos de parada de la ejecución) en determinadas líneas del código. Los breakpoints se indican con un punto grueso en el margen y un cambio de color de la línea, tal como se ve en la Figura 2.13. En esta figura se muestra también la barra de herramientas Debug. El colocar un breakpoint en una línea de código implica que la ejecución del programa se detendrá al llegar a esa Figura 2.13. Utilización del Debugger. línea. Para insertar un breakpoint en una línea del código se utiliza la opción Toggle Breakpoint del menú Debug, con el botón del mismo nombre ( ) o pulsando la tecla , estando el cursor posicionado sobre la línea en cuestión. Para borrarlo se repite esa operación. Cuando la ejecución está detenida en una línea aparece una flecha en el margen izquierdo, tal como puede verse también en la Figura 2.13. En ese momento se puede consultar el valor de cualquier variable que sea accesible desde ese punto en la ventana de depuración (Debug Window). Un poco más adelante se verán varias formas de hacer esto. En la Figura 2.13 se puede observar como la ejecución del programa está detenida en la línea coloreada o recuadrada, con una flecha en el margen izquierdo. Se puede observar también la variación del color de fondo de la línea anterior debido a que en ella hay un breakpoint.
ESIISS: Aprenda Visual Basic 6.0 como si estuviera en Primero
página 22
De todos modos no es estrictamente necesaria la utilización de breakpoints para la ejecución parcial de un programa. Esto se puede hacer también ejecutando el programa paso a paso (o línea a línea). Para hacer esto hay varias opciones: pulsando la tecla , seleccionando la opción Step Into del menú Run o clicando en el botón correspondiente ( ). Esta instrucción hace que se ejecute una línea del código. En el caso de que ésta se trate de la llamada a un procedimiento o función, la ejecución se trasladará a la primera línea de ese procedimiento o función. En el caso de que se desee ejecutar toda la función en un único paso (por ejemplo porque se tiene constancia de que esa función funciona correctamente) se puede hacer mediante la opción Step Over, pulsando las teclas y simultáneamente, o clicando en el botón correspondiente ( ). En este caso la ejecución se traslada a la línea inmediatamente posterior a la llamada a la función. En el caso de que la línea a ejecutar no sea la llamada a una función ambas opciones (Step Into y Step Over) operan idénticamente. El comando y botón Step Out ( ) hace que se salga de la función o procedimiento que se está ejecutando y que la ejecución se detenga en la sentencia inmediatamente siguiente a la llamada a dicha función o procedimiento. La utilización del Debugger permite también otras opciones muy interesantes como la de ejecutar el programa hasta la línea en la que se encuentre posicionado el cursor (con Step To Cursor o Ctrl+); la de continuar con la ejecución del programa hasta el siguiente breakpoint en el caso de que lo haya o hasta el final del mismo si no hay ninguno (con Continue, botón o ); y la posibilidad de volver a comenzar la ejecución (con Restart o Mayúsculas + ). Además de las ya mencionadas, también existe la posibilidad de detener momentáneamente la ejecución del programa mediante el botón Pause ( ) o la combinación de teclas Ctrl+Pausa.
Figura 2.14. Ventana Immediate.
Figura 2.15. Ventana Locals.
2.9.2 Ventanas Immediate, Locals y Watches El Debugger de Visual Basic 6.0 dispone de varias formas para consultar el valor de variables y propiedades, así como para ejecutar funciones y procedimientos comprobando su correcto funcionamiento. En ello juegan un papel importante tres tipos de ventanas: Immediate, Locals y Watch. La ventana Immediate (ver Figura 2.14) permite realizar diversas acciones: 1. Imprimir el valor de cualquier variable y/o propiedad accesible la función o procedimiento que se está ejecutando. Esto se puede hacer utilizando el método Print VarName (o su equivalente ?VarName) directamente en dicha ventana o introduciendo en el código del programa sentencias del tipo Debug.Print VarName. En este último caso el valor de la variable o propiedad se escribe en la ventana Immediate sin necesidad de parar la ejecución del programa. Además esas sentencias se guardan con el formulario y no hay que volver a escribirlas para una nueva ejecución. Cuando se compila el programa para producir un ejecutable las sentencias Debug.Print son ignoradas. La utilización del método Print se explica en el Apartado 7.2, en la página 88.
Capítulo 2: El entorno de programación Visual Basic 6.0
página 23
2. Asignar valores a variables y propiedades cuando la ejecución está detenida y proseguir la ejecución con los nuevos valores. Sin embargo, no se pueden crear nuevas variables. 3. Ejecutar expresiones y probar funciones y procedimientos incluyendo en la ventana Immediate la llamada correspondiente. La ventana Locals, mostrada en la Figura 2.15, muestra el valor de todas las variables visibles en el procedimiento en el que está detenida la ejecución. Otra opción que puede resultar útil es la de conocer permanentemente el valor de una variable sin tener que consultarlo cada vez. Para conocer inmediatamente el valor de una variable se puede utilizar la ventana Quick Watch, mostrada en la Figura 2.16. Para observar continuamente el valor de una variable, o expresión hay que añadirla a la ventana Watches. Esto se hace con la opción Add Watch… del menú Debug. El valor de las variables incluidas en la ventana Watches (ver Figura 2.18) se actualiza automáticamente, indicándose también cuando no son accesibles desde el procedimiento que se esté ejecutando (Out of Context). La ventana Add Watch mostrada en la Figura 2.17 permite introducir Breaks o paradas del programa condicionales, cuando se cumple cierta condición o cuando el valor de la variable cambia.
Figura 2.16. Ventana Quick Watch.
Figura 2.17. Ventana Add Watch.
Las capacidades de Visual Basic 6.0 para vigilar el valor de las variables pueden activarse desde el menú Debug o con algunos botones en la barra de herramientas Debug ( ). 2.9.3 Otras posibilidades del Debugger
Figura 2.18. Ventana Watches.
El Debugger de Visual Basic 6.0 permite no sólo saber qué sentencia va a ser la próxima en ejecutarse (con Debug/Show Next Statement), sino también decidir cuál va a ser dicha sentencia (con Debug/Set Next Statement), pudiendo cambiar de esta forma el curso habitual de la ejecución: saltando sentencias, volviendo a una sentencia ya ejecutada, etc. Visual Basic 6.0 puede dar también información sobre las llamadas a funciones y procedimientos. Esto se hace con el comando View/Call Stack o con el botón correspondiente de la barra Debug ( ). De esta manera puede conocerse qué función ha llamado a qué función hasta la sentencia donde la ejecución está detenida.
ESIISS: Aprenda Visual Basic 6.0 como si estuviera en Primero
página 24
3. LENGUAJE BASIC 3.1 INTRODUCCIÓN En este capítulo se explican los fundamentos del lenguaje de programación Basic utilizado en el sistema de desarrollo para Visual Basic 6.0 de Microsoft. En este manual se supone que el lector no tiene conocimientos previos de programación. Un programa –en sentido informático– está constituido en un sentido general por variables que contienen los datos con los que se trabaja y por algoritmos que son las sentencias que operan sobre estos datos. Estos datos y algoritmos suelen estar incluidos dentro de funciones o procedimientos. Un procesador digital únicamente es capaz de entender aquello que está constituido por conjuntos de unos y ceros. A esto se le llama lenguaje de máquina o binario, y es muy difícil de manejar. Por ello, desde casi los primeros años de los ordenadores, se comenzaron a desarrollar los llamados lenguajes de alto nivel (tales como el Fortran, el Cobol, etc.), que están mucho más cerca del lenguaje natural. Estos lenguajes están basados en el uso de identificadores, tanto para los datos como para las componentes elementales del programa, que en algunos lenguajes se llaman rutinas, procedimientos, o funciones. Además, cada lenguaje dispone de una sintaxis o conjunto de reglas con las que se indica de modo inequívoco las operaciones que se quiere realizar. Los lenguajes de alto nivel son más o menos comprensibles para el usuario, pero no para el procesador. Para que éste pueda ejecutarlos es necesario traducirlos a su propio lenguaje de máquina. Al paso del lenguaje de alto nivel al lenguaje de máquina se le denomina compilación. En Visual Basic esta etapa no se aprecia tanto como en otros lenguajes donde el programador tiene que indicar al ordenador explícitamente que realice dicha compilación. Los programas de Visual Basic se dice que son interpretados y no compilados ya que el código no se convierte a código máquina sino que hay otro programa que durante la ejecución “interpreta” las líneas de código que ha escrito el programador. En general durante la ejecución de cualquier programa, el código es cargado por el sistema operativo en la memoria RAM. 3.2 COMENTARIOS Y OTRAS UTILIDADES EN LA PROGRAMACIÓN CON VISUAL BASIC Visual Basic 6.0 interpreta que todo lo que está a la derecha del carácter (') en una línea cualquiera del programa es un comentario y no lo tiene en cuenta para nada. El comentario puede empezar al comienzo de la línea o a continuación de una instrucción que debe ser ejecutada, por ejemplo: ’ Esto es un comentario A = B*x+3.4 ' también esto es un comentario
Los comentarios son tremendamente útiles para poder entender el código utilizado, facilitando de ese modo futuras revisiones y correcciones. En programas que no contengan muchas líneas de código puede no parecer demasiado importante, pero cuando se trata de proyectos realmente complejos, o desarrollados por varias personas su importancia es tremenda. En el caso de que el código no esté comentado este trabajo de actualización y revisión puede resultar complicadísimo. Otro aspecto práctico en la programación es la posibilidad de escribir una sentencia en más de una línea. En el caso de sentencias bastante largas es conveniente cortar la línea para que entre en la pantalla. En otro caso la lectura del código se hace mucho más pesada. Para ello es necesario dejar un espacio en blanco al final de la línea y escribir el carácter (_) tal y como se muestra en el siguiente ejemplo:
Capítulo 3: Lenguaje BASIC
página 25
str1 = "Londres" : str2 = "París" 'Se inicializan las variables Frase = "Me gustaría mucho viajar a " & _ str1 & " y a " & str2 'El contenido de Frase sería: "Me gustaría mucho viajar a Londres y a París
Una limitación a los comentarios en el código es que no se pueden introducir en una línea en la que se ha introducido el carácter de continuación (_). La sintaxis de Visual Basic 6.0 permite también incluir varias sentencias en una misma línea. Para ello las sentencias deben ir separadas por el carácter dos puntos (:). Por ejemplo: m = a : n = b : resto = m Mod n
' Tres sentencias en una línea
3.3 PROYECTOS Y MÓDULOS Un proyecto realizado en Visual Basic 6.0 es el conjunto de todos los ficheros o módulos necesarios para que un programa funcione. La información referente a esos ficheros se almacena en un fichero del tipo ProjectName.vbp. La extensión *.vbp del fichero hace referencia a Visual Basic Project. Si se edita este fichero con cualquier editor de texto se comprueba que la información que almacena es la localización en los discos de los módulos que conforman ese proyecto, los controles utilizados (ficheros con extensión .ocx), etc. En el caso más simple un proyecto está formado por un único formulario y constará de dos ficheros: el que define el proyecto (*.vbp) y el que define el formulario (*.frm). Los módulos que forman parte de un proyecto pueden ser de varios tipos: aquellos que están asociados a un formulario (*.frm), los que contienen únicamente líneas de código Basic (*.bas) llamados módulos estándar y los que definen agrupaciones de código y datos denominadas clases (*.cls), llamados módulos de clase. Un módulo *.frm está constituido por un formulario y toda la información referente a los controles (y a sus propiedades) en él contenidos, además de todo el código programado en los eventos de esos controles y, en el caso de que existan, las funciones y procedimientos propios de ese formulario. En general se llama función a una porción de código independiente que realiza una determinada actividad. En Visual Basic existen dos tipos de funciones: las llamadas function, que se caracterizan por tener valor de retorno, y los procedimientos o procedures, que no lo tienen. En otros lenguajes, como C/C++/Java, las function realizan los dos papeles. Un módulo de código estándar *.bas contendrá una o varias funciones y/o procedimientos, además de las variables que se desee, a los que se podrá acceder desde cualquiera de los módulos que forman el proyecto. 3.3.1 Ámbito de las variables y los procedimientos Se entiende por ámbito de una variable (ver Apartado 3.3.1, en la página 25) la parte de la aplicación donde la variable es visible (accesible) y por lo tanto puede ser utilizada en cualquier expresión. 3.3.1.1 Variables y funciones de ámbito local Un módulo puede contener variables y procedimientos o funciones públicos y privados. Los públicos son aquellos a los que se puede acceder libremente desde cualquier punto del proyecto. Para definir una variable, un procedimiento o una función como público es necesario preceder a la definición de la palabra Public, como por ejemplo:
ESIISS: Aprenda Visual Basic 6.0 como si estuviera en Primero
página 26
Public Variable1 As Integer Public Sub Procedimiento1 (Parametro1 As Integer, …) Public Function Funcion1 (Parametro1 As Integer, …) As Integer
Para utilizar una variable Public o llamar a una función Public definidas en un formulario desde otro módulo se debe preceder el nombre de la variable o procedimiento con el nombre del formulario al que pertenece, como por ejemplo: Modulo1.Variable1 Call Modulo1.Procedimiento1(Parametro1, …) Retorno = Modulo1.Funcion1(Parametro1, …)
Sin embargo si el módulo al que pertenecen la variable o el procedimiento Public es un módulo estándar (*.bas) no es necesario poner el nombre del módulo más que si hay coincidencia de nombres con los de otro módulo también estándar. Una variable Private, por el contrario, no es accesible desde ningún otro módulo distinto de aquél en el que se haya declarado. Se llama variable local a una variable definida dentro de un procedimiento o función. Las variables locales no son accesibles más que en el procedimiento o función en que están definidas. Una variable local es reinicializada (a cero, por defecto) cada vez que se entra en el procedimiento. Es decir, una variable local no conserva su valor entre una llamada al procedimiento y la siguiente. Para hacer que el valor de la variable se conserve hay que declarar la variable como static (como por ejemplo: Static n As Integer). Visual Basic inicializa una variable estática solamente la primera vez que se llama al procedimiento. Para declarar una variable estática, se utiliza la palabra Static en lugar de Dim. Un poco más adelante se verá que Dim es una palabra utilizada para crear variables. Si un procedimiento se declara Static todss sus variables locales tienen carácter Static. 3.3.1.2 Variables y funciones de ámbito global Se puede acceder a una variable o función global desde cualquier parte de la aplicación. Para hacer que una variable sea global, hay que declararla en la parte general de un módulo *.bas o de un formulario de la aplicación. Para declarar una variable global se utiliza la palabra Public. Por ejemplo: Public var1_global As Double, var2_global As String
De esta forma se podrá acceder a las variables var1_global, var2_global desde todos los formularios. La Tabla 3.1 muestra la accesibilidad de las variable en función de dónde y cómo se hayan declarado1. La diferencia entre las variables y/o procedimientos Public de los formularios y de los módulos estándar está en que las de los procedimientos deben ser cualificadas (precedidas) por el nombre del formulario cuando se llaman desde otro módulo distinto, mientras que las de un módulo estándar (*.bas) sólo necesitan ser cualificadas si hay colisión o coincidencia de nombres.
1
Las palabras Global y Dim proceden de versiones antiguas de Visual Basic y debe preferirse la utilización de las palabras clave Public y Private, que expresan mejor su significado.
Capítulo 3: Lenguaje BASIC
página 27
Tipo de variable
Lugar de declaración
Global o Public Dim o Private
Declaraciones de *.bas Declaraciones de *.bas
Public
Dim o Private Dim
Accesibilidad
Desde todos los formularios Desde todas las funciones de ese módulo Declaraciones de *.frm Desde cualquier procedimiento del propio formulario y desde otros precedida del nombre del modulo en el que se ha declarado Declaraciones de *.frm Desde cualquier procedimiento del propio formulario Cualquier procedimiento de Desde el propio procedimiento un módulo Tabla 3.1. Accesibilidad de las variables.
3.4 VARIABLES 3.4.1 Identificadores La memoria de un computador consta de un conjunto enorme de bits (1 y 0), en la que se almacenan datos y programas. Las necesidades de memoria de cada tipo de dato no son homogéneas (por ejemplo, un carácter alfanumérico ocupa un byte (8 bits), mientras que un número real con 16 cifras ocupa 8 bytes), y tampoco lo son las de los programas. Además, el uso de la memoria cambia a lo largo del tiempo dentro incluso de una misma sesión de trabajo, ya que el sistema reserva o libera memoria a medida que la va necesitando. Cada posición de memoria en la que un dato está almacenado (ocupando un conjunto de bits) puede identificarse mediante un número o una dirección, y éste es el modo más básico de referirse a una determinada información. No es, sin embargo, un sistema cómodo o práctico, por la nula relación nemotécnica que una dirección de memoria suele tener con el dato contenido, y porque – como se ha dicho antes– la dirección física de un dato cambia de ejecución a ejecución, o incluso en el transcurso de una misma ejecución del programa. Lo mismo ocurre con partes concretas de un programa determinado. Dadas las citadas dificultades para referirse a un dato por medio de su dirección en memoria, se ha hecho habitual el uso de identificadores. Un identificador es un nombre simbólico que se refiere a un dato o programa determinado. Es muy fácil elegir identificadores cuyo nombre guarde estrecha relación con el sentido físico, matemático o real del dato que representan. Así por ejemplo, es lógico utilizar un identificador llamado salario_bruto o salarioBruto para representar el coste anual de un empleado. El usuario no tiene nunca que preocuparse de direcciones físicas de memoria: el sistema se preocupa por él por medio de una tabla, en la que se relaciona cada identificador con el tipo de dato que representa y la posición de memoria en la que está almacenado. Visual Basic 6.0, como todos los demás lenguajes de programación, tiene sus propias reglas para elegir los identificadores. Los usuarios pueden elegir con gran libertad los nombres de sus variables y funciones, teniendo siempre cuidado de respetar las reglas del lenguaje y de no utilizar un conjunto de palabras reservadas (keywords), que son utilizadas por el propio lenguaje. En el Apartado 3.4.3, en la página 28, se explicarán las reglas para elegir nombres y cuáles son las palabras reservadas del lenguaje Visual Basic 6.0.
ESIISS: Aprenda Visual Basic 6.0 como si estuviera en Primero
página 28
3.4.2 Variables y constantes Una variable es un nombre que designa a una zona de memoria (se trata por tanto de un identificador), que contiene un valor de un tipo de información. Tal y como su nombre indica, las variables pueden cambiar su valor a lo largo de la ejecución de un programa. Completando a las variables existe lo que se denomina constantes las cuales son identificadores pero con la particularidad de que el valor que se encuentra en ese lugar de la memoria sólo puede ser asignado una única vez. El tratamiento y tipos de datos es igual al de las variables. Para declarar un dato como constante únicamente es necesario utilizar la palabra Const en la declaración de la variable. Si durante la ejecución se intenta variar su valor se producirá un error.
Figura 3.1. Constantes de color predefinidas.
Ejemplos: Const MyVar = 459 ’ Las constantes son privadas por defecto. Public Const MyString = "HELP" ' Declaración de una constante pública. Private Const MyInt As Integer = 5 ' Declaración de un entero constante. Const Str = "Hi", PI As Double = 3.14 ' Múltiples constantes en una línea.
Visual Basic 6.0 tiene sus propias constantes, muy útiles por cierto. Algunas ya se han visto al hablar de los colores. En general estas constantes empiezan por ciertos caracteres como vb (u otros similares que indican a que grupo pertenecen) y van seguidas de una o más palabras que indican su significado. Para ver las constantes disponibles se puede utilizar el comando View/Object Browser, tal como se muestra en la Figura 3.1. 3.4.3 Nombres de variables El nombre de una variable (o de una constante) tiene que comenzar siempre por una letra y puede tener una longitud hasta 255 caracteres. No se admiten espacios o caracteres en blanco, ni puntos (.), ni otros caracteres especiales. Los caracteres pueden ser letras, dígitos, el carácter de subrayado (_) y los caracteres de declaración del tipo de la variable (%, &, #, !, @, y $ ). El nombre de una variable no puede ser una palabra reservada del lenguaje (For, If, Loop, Next, Val, Hide, Caption, And, ...). Para saber cuáles son las palabras reservadas en Visual Basic 6.0 puede utilizarse el Help de dicho programa, buscando la referencia Reserved Words. De ordinario las palabras reservadas del lenguaje aparecen de color azul en el editor de código, lo que hace más fácil saber si una palabra es reservada o no. A diferencia de C, Matlab, Maple y otros lenguajes de programación, Visual Basic 6.0 no distingue entre minúsculas y mayúsculas. Por tanto, las variables LongitudTotal y longitudtotal son consideradas como idénticas (la misma variable). En Visual Basic 6.0 es habitual utilizar las letras mayúsculas para separar las distintas palabras que están unidas en el nombre de una variable, como se ha hecho anteriormente en la variable LongitudTotal. La declaración de una variable o la primera vez que se utiliza determnan cómo se escribe en el resto del programa. También es habitual entre los programadores, aunque no obligado, el utilizar nombres con todo mayúsculas para los nombres de las constantes simbólicas, como por ejemplo PI.
Capítulo 3: Lenguaje BASIC
página 29
3.4.4 Tipos de datos Al igual que C y otros lenguajes de programación, Visual Basic dispone de distintos tipos de datos, aplicables tanto para constantes como para variables. La Tabla 3.2 muestra los tipos de datos disponibles en Visual Basic. Tipo
Descripción
Carácter de declaración
Boolean
Binario
True o False
Byte
Entero corto
0 a 255
Integer
Entero (2 bytes)
%
-32768 a 32767
Long
Entero largo (4 bytes)
&
-2147483648 a 2147483647
Single
Real simple precisión (4 bytes )
!
-3.40E+38 a 3.40E+38
Double
Real doble precisión ( 8 bytes)
#
-1.79D+308 a 1.79D+308
Currency
Número con punto decimal fijo (8 bytes) @
-9.22E+14 a 9.22E+14
String
Cadena de caracteres (4 bytes + 1 byte/car hasta 64 K)
0 a 65500 caracteres.
Date
Fecha (8 bytes)
Variant
Fecha/hora; números enteros, reales, o caracteres (16 bytes + 1 byte/car. en cadenas de caracteres)
$
Rango
1 de enero de 100 a 31 de diciembre de 9999. Indica también la hora, desde 0:00:00 a 23:59:59.
User-defined Cualquier tipo de dato o estructura de datos. Se crean utilizando la sentencia Type (Ver Apartado 3.10)
ninguno
F/h: como Date números: mismo rango que el tipo de valor almacenado
ninguno
Tabla 3.2. Tipos de datos en Visual Basic 6.0.
En el lenguaje Visual Basic 6.0 existen dos formas de agrupar varios valores bajo un mismo nombre. La primera de ellas son los arrays (vectores y matrices), que agrupan datos de tipo homogéneo. La segunda son las estructuras, que agrupan información heterogénea o de distinto tipo. En Visual Basic 6.0 las estructuras son verdaderos tipos de datos definibles por el usuario. Para declarar las variables se utiliza la sentencia siguiente: Dim NombreVariable As TipoVariable
cuyo empleo se muestra en los ejemplos siguientes: Dim Dim Dim Dim Dim
Radio As Double, Superficie as Single Nombre As String Etiqueta As String * 10 Francos As Currency Longitud As Long, X As Currency
Es importante evitar declaraciones del tipo: Dim i, j As Integer
pues contra lo que podría parecer a simple vista no se crean dos variables Integer, sino una Integer (j) y otra Variant (i). En Visual Basic 6.0 no es estrictamente necesario declarar todas las variables que se van a utilizar (a no ser que se elija la opción Option Explicit que hace obligatorio el declararlas), y hay otra forma de declarar las variables anteriores, utilizando los caracteres especiales vistos
ESIISS: Aprenda Visual Basic 6.0 como si estuviera en Primero
página 30
anteriormente. Así por ejemplo, el tipo de las variables del ejemplo anterior se puede declarar al utilizarlas en las distintas expresiones, poniéndoles a continuación el carácter que ya se indicó en la Tabla 3.2, en la forma: Radio# Nombre$ Francos@ Longitud&
doble precisión cadena de caracteres unidades monetarias entero largo
Esta forma de indicar el tipo de dato no es la más conveniente. Se mantiene en las sucesivas versiones de Visual Basic por la compatibilidad con códigos anteriores. Es preferible utilizar la notación donde se escribe directamente el tipo de dato. 3.4.5 Elección del tipo de una variable Si en el código del programa se utiliza una variable que no ha sido declarada, se considera que esta variable es de tipo Variant. Las variables de este tipo se adaptan al tipo de información o dato que se les asigna en cada momento. Por ejemplo, una variable tipo Variant puede contener al principio del programa un string de caracteres, después una variable de doble precisión, y finalmente un número entero. Son pues variables muy flexibles, pero su uso debe restringirse porque ocupan más memoria (almacenan el tipo de dato que contienen, además del propio valor de dicho dato) y requieren más tiempo de CPU que los restantes tipos de variables. En general es el tipo de dato (los valores que puede tener en la realidad) lo que determina qué tipo de variable se debe utilizar. A continuación se muestran algunos ejemplos: • Integer para numerar las filas y columnas de una matriz no muy grande • Long para numerar los habitantes de una ciudad o los números de teléfonos • Boolean para una variable con sólo dos posibles valores (sí o no) • Single para variables físicas con decimales que no exijan precisión • Double para variables físicas con decimales que exijan precisión • Currency para cantidades grandes de dinero Es muy importante tener en cuenta que se debe utilizar el tipo de dato más sencillo que represente correctamente el dato real ya que en otro caso se ocupará más memoria y la ejecución de los programas o funciones será más lenta. 3.4.6 Declaración explícita de variables Una variable que se utiliza sin haber sido declarada toma por defecto el tipo Variant. Puede ocurrir que durante la programación, se cometa un error y se escriba mal el nombre de una variable. Por ejemplo, se puede tener una variable " declarada como entera, y al programar referirse a ella por error como "; Visual Basic supondría que ésta es una nueva variable de tipo Variant. Para evitar este tipo de errores, se puede indicar a Visual Basic que genere un mensaje de error siempre que encuentre una variable no declarada previamente. Para ello lo más práctico es establecer una opción por defecto, utilizando el comando Environment del menú Tools/Options; en el cuadro que se abre se debe poner Yes en la opción Require Variable Declaration. También se puede hacer esto escribiendo la sentencia siguiente en la sección de declaraciones de cada formulario y de cada módulo: Option Explicit
Capítulo 3: Lenguaje BASIC
página 31
3.5 OPERADORES La Tabla 3.3 presenta el conjunto de operadores que soporta Visual Basic 6.0. Tipo
Operación
Aritmético
Exponenciación Cambio de signo (operador unario) Multiplicación, división División entera Resto de una división entera Suma y resta Concatenar o enlazar Igual a Distinto Menor que / menor o igual que Mayor que / mayor o igual que Comparar dos expresiones de caracteres Comparar dos referencias a objetos Negación And Or inclusivo Or exclusivo Equivalencia (opuesto a Xor) Implicación (False si el primer operando es True y el segundo operando es False)
Concatenación Relacional
Otros Lógico
Operador en Vbasic ^ *, / \ Mod +, & + =
= Like Is Not And Or Xor Eqv Imp
Tabla 3.3. Operadores de Visual Basic 6.0.
Cuando en una expresión aritmética intervienen operandos de diferentes tipos, el resultado se expresa, generalmente, en la misma precisión que la del operando que la tiene más alta. El orden, de menor a mayor, según la precisión es Integer, Long, Single, Double y Currency. Los operadores relacionales, también conocidos como operadores de comparación, comparan dos expresiones dando un resultado True (verdadero), False (falso) o Null (no válido). El operador & realiza la concatenación de dos operandos. Para el caso particular de que ambos operandos sean cadenas de caracteres, puede utilizarse también el operador +. No obstante, para evitar ambigüedades (sobre todo con variables de tipo Variant) es mejor utilizar &. El operador Like sirve para comparar dos cadenas de caracteres. La sintaxis para este operador es la siguiente: Respuesta = Cadena1 Like Cadena2
donde la variable Respuesta será True si la Cadena1 coincide con la Cadena2, False si no coinciden y Null si Cadena1 y/o Cadena2 son Null. Para obtener más información se puede consultar el Help de Visual Basic. 3.6 SENTENCIAS DE CONTROL Las sentencias de control, denominadas también estructuras de control, permiten tomar decisiones y realizar un proceso repetidas veces. Son los denominados bifurcaciones y bucles. Este tipo de
ESIISS: Aprenda Visual Basic 6.0 como si estuviera en Primero
página 32
estructuras son comunes en cuanto a concepto en la mayoría de los lenguajes de programación, aunque su sintaxis puede variar de un lenguaje de programación a otro. Se trata de unas estructuras muy importantes ya que son las encargadas de controlar el flujo de un programa según los requerimientos del mismo. Visual Basic 6.0 dispone de las siguientes estructuras de control: If ... Then ... Else Select Case For ... Next Do ... Loop While … Wend For Each … Next 3.6.1 Sentencia IF ... THEN ... ELSE ... Esta estructura permite ejecutar condicionalmente una o más sentencias y puede escribirse de dos formas. La primera ocupa sólo una línea y tiene la forma siguiente: If condicion Then sentencia1 [Else sentencia2] La segunda es más general y se muestra a continuación: If condicion Then sentencia(s) [Else sentencia(s)] End If
Si condicion es True (verdadera), se ejecutan las sentencias que están a continuación de Then, y si condicion es False (falsa), se ejecutan las sentencias que están a continuación de Else, si esta cláusula ha sido especificada (pues es opcional). Para indicar que se quiere ejecutar uno de varios bloques de sentencias dependientes cada uno de ellos de una condición, la estructura adecuada es la siguiente: If condicion1 Then sentencias1 ElseIf condicion2 Then sentencias2 Else sentencia-n End If
Si se cumple la condicion1 se ejecutan las sentencias1, y si no se cumple, se examinan secuencialmente las condiciones siguientes hasta Else, ejecutándose las sentencias correspondientes al primer ElseIf cuya condición se cumpla. Si todas las condiciones son falsas, se ejecutan las sentencias-n correspondientes a Else, que es la opción por defecto. La Figura 3.2 presenta esquemáticamente ambas formas de representar estas sentencias:
Capítulo 3: Lenguaje BASIC
página 33
condición 1
False condición
True
False
condición 2
Bloque 1 True
True Bloque 1 de sentencias
Bloque 2 de sentencias
False
Bloque 2
Bloque 3
Figura 3.2. Bifurcaciones If e If...Else.
Por ejemplo, Numero = 53 ’ Se inicializa la variable. If Numero < 10 Then Digitos = 1 ElseIf Numero < 100 Then ' En este caso la condición se cumple (True) luego se ejecuta lo siguiente. Digitos = 2 Else 'En el caso en que no se cumplan los dos anteriores se asigna 3 Digitos = 3 End If
3.6.2 Sentencia SELECT CASE Esta sentencia permite ejecutar una de entre varias acciones en función del valor de una expresión. Es una alternativa a If ... Then ... ElseIf cuando se compara la misma expresión con diferentes valores. Su forma general es la siguiente: Select Case expresion Case etiq1 [sentencias1] Case etiq2 [sentencias2] Case Else sentenciasn End Select
donde expresion es una expresión numérica o alfanumérica, y etiq1, etiq2, ... pueden adoptar las formas siguientes: 1. expresion 2. expresion To expresion 3. Is operador-de-relación expresion 4. combinación de las anteriores separadas por comas Por ejemplo, Numero = 8 ’ Se inicializan las variable. Select Case Numero ’ Se va a evaluar la variable Numero. Case 1 To 5 ' Numero está entre 1 y 5. Resultado = "Se encuentra entre 1 y 5" ' Lo siguiente se ejecuta si es True la expresión. Case 6, 7, 8 ' Numero es uno de los tres valores. Resultado = "Se encuentra entre 6 y 8"
ESIISS: Aprenda Visual Basic 6.0 como si estuviera en Primero
página 34
Case Is = 9 , Is = 10 ' Numero es 9 ó 10. Resultado = "El valor es 9 o 10" Case Else ' Resto de valores. Resultado = "El número no se encuentra entre 1 y 10" End Select
Cuando se utiliza la forma expresion To expresion, el valor más pequeño debe aparecer en primer lugar. Cuando se ejecuta una sentencia Select Case, Visual Basic evalúa la expresion y el control del programa se transfiere a la sentencia cuya etiqueta tenga el mismo valor que la expresión evaluada, ejecutando a continuación el correspondiente bloque de sentencias. Si no existe un valor igual a la expresion entonces se ejecutan las sentencias a continuación de Case Else. 3.6.3 Sentencia FOR ... NEXT La sentencia For da lugar a un lazo o bucle, y permite ejecutar un conjunto de sentencias cierto número de veces. Su forma general es: For variable = expresion1 To expresion2 [Step expresion3] [sentencias] Exit For [sentencias] Next [variable]
Cuando se ejecuta una sentencia For, primero se asigna el valor de la expresion1 a la variable y se comprueba si su valor es mayor o menor que la expresion2. En caso de ser menor se ejecutan las sentencias, y en caso de ser mayor el control del programa salta a las líneas a continuación de Next. Todo esto sucede en caso de ser la expresion3 positiva. En caso contrario se ejecutarán las sentencias cuando la variable sea mayor que expresion2. Una vez ejecutadas las sentencias, la variable se incrementa en el valor de la expresion3, o en 1 si Step no se especifica, volviéndose a efectuar la comparación entre la variable y la expresion2, y así sucesivamente. La sentencia Exit For es opcional y permite salir de un bucle For ... Next antes de que éste finalice. Por ejemplo, MyString="Informática " For Words = 3 To 1 Step -1 ' 3 veces decrementando de 1 en 1. For Chars = Words To Words+4 '5 veces. MyString = MyString & Chars ' Se añade el número Chars al string. Next Chars ' Se incrementa el contador MyString = MyString & " " ' Se añade un espacio. Next Words 'El valor de MyString es: Informática 34567 23456 12345
3.6.4 Sentencia DO ... LOOP Un Loop (bucle) repite la ejecución de un conjunto de sentencias mientras una condición dada sea cierta, o hasta que una condición dada sea cierta. La condición puede ser verificada antes o después de ejecutarse el conjunto de sentencias. Sus posibles formas son las siguientes: ’ Formato 1: Do [{While/Until} condicion] [sentencias] [Exit Do] [sentencias] Loop
Capítulo 3: Lenguaje BASIC
página 35
’ Formato 2: Do [sentencias] [Exit Do] [sentencias] Loop [{While/Until}condicion]
La sentencia opcional Exit Do permite salir de una bucle Do ... Loop antes de que finalice éste. Por ejemplo, Check = True ’ Se inicializan las variables. Counts = 0 Do ' Empieza sin comprobar ninguna condición. Do While Counts < 20 ' Bucle que acaba si Counts>=20 o con Exit Do. Counts = Counts + 1 ' Se incrementa Counts. If Counts = 10 Then ' Si Counts es 10. Check = False ' Se asigna a Check el valor False. Exit Do ' Se acaba el segundo Do. End If Loop Loop Until Check = False ' Salir del "loop" si Check es False.
En el ejemplo mostrado, se sale de los bucles siempre con Counts = 10. Es necesario fijarse que si se inicializa Counts con un número mayor o igual a 10 se entraría en un bucle infinito (el primer bucle acabaría con Counts = 20 pero el segundo no finalizaría nunca, bloqueándose el programa y a veces el ordenador). 3.6.5 Sentencia WHILE … WEND Esta sentencia es otra forma de generar bucles que se recorren mientras se cumpla la condición inicial. Su estructura es la siguiente: While condicion [sentencias] Wend
Por ejemplo, Counts = 0 While Counts < 20 Counts = Counts + 1 Wend
’ ’ ’ ’
Se Se Se Se
inicializa la variable. comprueba el valor de Counts. incrementa el valor de Counts. acaba el bucle cuando Counts > 19.
En cualquier caso se recuerda que la mejor forma de mirar y aprender el funcionamiento de todas estas sentencias es mediante el uso del Help de Visual Basic. Ofrece una explicación de cada comando con ejemplos de utilización. 3.6.6 Sentencia FOR EACH ... NEXT Esta construcción es similar al bucle For, con la diferencia de que la variable que controla la repetición del bucle no toma valores entre un mínimo y un máximo, sino a partir de los elementos de un array (o de una colección de objetos). La forma general es la siguiente: For Each variable In grupo [sentencias] Next variable
Con arrays variable tiene que ser de tipo Variant. Con colecciones variable puede ser Variant o una variable de tipo Object. Esta construcción es muy útil cuando no se sabe el número de elementos que tiene el array o la colección de objetos.
ESIISS: Aprenda Visual Basic 6.0 como si estuviera en Primero
página 36
3.7 ALGORITMOS 3.7.1 Introducción Un algoritmo es en un sentido amplio una “secuencia de pasos o etapas que conducen a la realización de una tarea”. Los primeros algoritmos nacieron para resolver problemas matemáticos. Antes de escribir un programa de ordenador, hay que tener muy claro el algoritmo, es decir, cómo se va a resolver el problema considerado. Es importante desarrollar buenos algoritmos (correctos y eficientes). Una vez que el algoritmo está desarrollado, el problema se puede resolver incluso sin entenderlo. Ejemplo: Algoritmo de Euclides para calcular el m.c.d. de dos números enteros A y B 1. Asignar a M el valor de A, y a N el valor de B. 2. Dividir M por N, y llamar R al resto. 3. Si R distinto de 0, asignar a M el valor de N, asignar a N el valor de R,volver a comenzar la etapa 2. 4. Si R = 0, N es el m.c.d. de los números originales Es muy fácil pasar a Visual Basic este algoritmo: Dim a, b As Integer a = 45: b = 63 ’ Estos son los valores M y N If a < b Then ’ Se permutan a y b temp = a : a = b : b = temp End If m = a : n = b : resto = m Mod n ’ Mod devuelve el valor del resto While resto 0 ’Mientras el resto sea distinto de 0 m = n: n = resto: resto = m Mod n Wend ' La solución es la variable n. En este caso el resultado es 9
Si son necesarios, deben existir criterios de terminación claros (por ejemplo, para calcular seno(x) por desarrollo en serie se deberá indicar el número de términos de la serie). No puede haber etapas imposibles (por ejemplo: "imprimir el conjunto de todos los números enteros"). 3.7.2 Representación de algoritmos Existen diversas formas de representar algoritmos. A continuación se presentan algunas de ellas: •
Detallada: Se trata de escribir el algoritmo en un determinado lenguaje de programación (lenguaje de máquina, ensamblador, fortran, basic, pascal, C, Matlab, Visual Basic, ...).
•
Simbólica: Las etapas son descritas con lenguaje próximo al natural, con el grado de detalle adecuado a la etapa de desarrollo del programa.
•
Gráfica: por medio de diagramas de flujo.
La sintaxis (el modo de escribir) debe representar correctamente la semántica (el contenido). La sintaxis debe ser clara, sencilla y accesible. En cualquier caso e independientemente del tipo de representación utilizada lo importante es tener muy claro el algoritmo a realizar y ponerlo por escrito en forma de esquema antes de ponerse a programarlo. Merece la pena pasar unos minutos realizando un esquema sobre papel antes de ponerse a teclear el código sobre un teclado de ordenador.
Capítulo 3: Lenguaje BASIC
página 37
3.8 FUNCIONES Y PROCEDIMIENTOS 3.8.1 Conceptos generales sobre funciones Las aplicaciones informáticas que habitualmente se utilizan, incluso a nivel de informática personal, suelen contener decenas y aún cientos de miles de líneas de código fuente. A medida que los programas se van desarrollando y aumentan de tamaño, se convertirían rápidamente en sistemas poco manejables si no fuera por la modularización, que es el proceso consistente en dividir un programa muy grande en una serie de módulos mucho más pequeños y manejables. A estos módulos se les suele denominar de distintas formas (subprogramas, subrutinas, procedimientos, funciones, etc.) según los distintos lenguajes. Sea cual sea la nomenclatura, la idea es sin embargo siempre la misma: dividir un programa grande en un conjunto de subprogramas o funciones más pequeñas que son llamadas por el programa principal; éstas a su vez llaman a otras funciones más específicas y así sucesivamente. La división de un programa en unidades más pequeñas o funciones presenta –entre otras– las ventajas siguientes: 1.
Modularización. Cada función tiene una misión muy concreta, de modo que nunca tiene un número de líneas excesivo y siempre se mantiene dentro de un tamaño manejable. Además, una misma función (por ejemplo, un producto de matrices, una resolución de un sistema de ecuaciones lineales, ...) puede ser llamada muchas veces en un mismo programa, e incluso puede ser reutilizada por otros programas. Cada función puede ser desarrollada y comprobada por separado.
2.
Ahorro de memoria y tiempo de desarrollo. En la medida en que una misma función es utilizada muchas veces, el número total de líneas de código del programa disminuye, y también lo hace la probabilidad de introducir errores en el programa.
3.
Independencia de datos y ocultamiento de información. Una de las fuentes más comunes de errores en los programas de computador son los efectos colaterales o perturbaciones que se pueden producir entre distintas partes del programa. Es muy frecuente que al hacer una modificación para añadir una funcionalidad o corregir un error, se introduzcan nuevos errores en partes del programa que antes funcionaban correctamente. Una función es capaz de mantener una gran independencia con el resto del programa, manteniendo sus propios datos y definiendo muy claramente la interfaz o comunicación con la función que la ha llamado y con las funciones a las que llama, y no teniendo ninguna posibilidad de acceso a la información que no le compete.
3.8.2 Funciones y procedimientos Sub en Visual Basic 6.0 En Visual Basic 6.0 se distingue entre funciones y procedimientos Sub. En ocasiones se utiliza la palabra genérica procedimiento para ambos. La fundamental diferencia entre un procedimiento Sub y una función es que ésta última puede ser utilizada en una expresión porque tiene un valor de retorno. El valor de retorno ocupa el lugar de la llamada a la función donde esta aparece. Por ejemplo, si en una expresión aparece sin(x) se calcula el seno de la variable x y el resultado es el valor de retorno que sustituye a sin(x) en la expresión en la que aparecía. Por tanto, las funciones devuelven valores, a diferencia de los procedimientos que no devuelven ningún valor, y por tanto no pueden ser utilizadas en expresiones. Un procedimiento Sub es un segmento de código independiente del resto, que una vez llamado por el programa, ejecuta un número determinado de
ESIISS: Aprenda Visual Basic 6.0 como si estuviera en Primero
página 38
instrucciones, sin necesidad de devolver ningún valor al mismo (puede dar resultados modificando los argumentos), mientras que una función siempre tendrá un valor de retorno. Los nombres de los procedimientos tienen reglas de visibilidad parecidas a las de las variables. Para llamar desde un formulario a un procedimiento Public definido en otro formulario es necesario preceder su nombre por el del formulario en que está definido. Sin embargo, si se desea llamar a un procedimiento definido en un módulo estándar (*.bas) no es necesario precederlo del nombre del módulo más que si hay coincidencia de nombre con otro procedimiento de otro módulo estándar. 3.8.3 Funciones (function) La sintaxis correspondiente a una función es la siguiente: [Static] [Private] Function nombre ([parámetros]) [As tipo] [sentencias] [nombre = expresion] [Exit Function] [sentencias] [nombre = expresion] End Function
donde nombre es el nombre de la función. Será de un tipo u otro dependiendo del dato que devuelva. Para especificar el tipo se utiliza la cláusula As Tipo (Integer, Long, Single, Double, Currency, String o Variant). parámetros son los argumentos que son pasados cuando se llama a la función. Visual Basic asigna el valor de cada argumento en la llamada al parámetro que ocupa su misma posición. Si no se indica un tipo determinado los argumentos son Variant por defecto. Como se verá en un apartado posterior, los argumentos pueden ser pasados por referencia o por valor. El nombre de la función, que es el valor de retorno, actúa como una variable dentro del cuerpo de la función. El valor de la variable expresion es almacenado en el propio nombre de la función. Si no se efectúa esta asignación, el resultado devuelto será 0 si la función es numérica, nulo ("") si la función es de caracteres, o Empty si la función es Variant. Exit Function permite salir de una función antes de que ésta finalice y devolver así el control del programa a la sentencia inmediatamente a continuación de la que efectuó la llamada a la función. La sentencia End Function marca el final del código de la función y, al igual que la Exit Function, devuelve el control del programa a la sentencia siguiente a la que efectuó la llamada, pero lógicamente una vez finalizada la función. La llamada a una función se hace de diversas formas. Por ejemplo, una de las más usuales es la siguiente: variable = nombre([argumentos])
donde argumentos son un lista de constantes, variables o expresiones separadas por comas que son pasadas a la función. En principio, el número de argumentos debe ser igual al número de parámetros de la función. Los tipos de los argumentos deben coincidir con los tipos de sus correspondientes parámetros, de lo contrario puede haber fallos importantes en la ejecución del programa. Esta regla no rige si los argumentos se pasan por valor (concepto que se verá más adelante). En cada llamada a una función hay que incluir los paréntesis, aunque ésta no tenga argumentos.
Capítulo 3: Lenguaje BASIC
página 39
El siguiente ejemplo corresponde a una función que devuelve como resultado la raíz cuadrada de un número N: Function Raiz (N As Double) As Double If N < 0 Then Exit Function Else Raiz = Sqr(N) End Function
La llamada a esta función se hace de la forma siguiente: Cuadrada = Raiz(Num)
A diferencia de C y C++ en Visual Basic 6.0 no es necesario devolver explícitamente el valor de retorno, pues el nombre de la función ya contiene el valor que se desea devolver. Tampoco es necesario declarar las funciones antes de llamarlas. 3.8.4 Procedimientos Sub La sintaxis que define un procedimiento Sub es la siguiente: [Static] [Private] Sub nombre [(parámetros)] [sentencias] [Exit Sub] [sentencias] End Sub
La explicación es análoga a la dada para funciones. La llamada a un procedimiento Sub puede ser de alguna de las dos formas siguientes: Call nombre[(argumentos)]
o bien, sin pasar los argumentos entre paréntesis, sino poniéndolos a continuación del nombre simplemente separados por comas: nombre [argumentos]
A diferencia de una función, un procedimiento Sub no puede ser utilizado en una expresión pues no devuelve ningún valor. Por supuesto una función puede ser llamada al modo de un procedimiento Sub, pero en esta caso no se hace nada con el valor devuelto por la función. El siguiente ejemplo corresponde a un procedimiento Sub que devuelve una variable F que es la raíz cuadrada de un número N. Sub Raiz (N As Double, F As Double) If N < 0 Then Exit Sub 'Se mandaría un mensaje de error Else F = Sqr(N) End If End Sub
La llamada a este procedimiento Sub puede ser de cualquiera de las dos formas siguientes: Raiz N, F Call Raiz(N, F)
En el ejemplo anterior, el resultado obtenido al extraer la raíz cuadrada al número N se devuelve en la variable F pasada como argumento, debido a que como se ha mencionado anteriormente, un procedimiento Sub no puede ser utilizado en una expresión.
ESIISS: Aprenda Visual Basic 6.0 como si estuviera en Primero
página 40
3.8.5 Argumentos por referencia y por valor En las funciones (Function) y en los procedimientos Sub de Visual Basic, por defecto los argumentos se pasan por referencia2; de este modo, cualquier cambio de valor que sufra un parámetro dentro de la función o del procedimiento Sub también se produce en el argumento correspondiente de la llamada a la función o al procedimiento Sub. Cuando se llama a una función o a un procedimiento Sub, se podrá especificar que el valor de una argumento no sea cambiado por la función o por el procedimiento, poniendo dicho argumento entre paréntesis en la llamada. Un argumento entre paréntesis en la llamada es un argumento pasado por valor. Por ejemplo, Raiz ((Num)) Raiz (Num), F
' En el caso de la función ' En el caso del procedimiento
El argumento Num es pasado por valor. Significa que lo que se pasa es una copia de Num. Si el procedimiento cambia ese valor, el cambio afecta sólo a la copia y no a la propia variable Num. Otra forma de especificar que un argumento será siempre pasado por valor es anteponiendo la palabra ByVal a la declaración del parámetro en la cabecera del procedimiento (Sub o Function). Por ejemplo, Function Raiz (ByVal N As Double) Sub Raiz (ByVal N As Double, F As Double)
Pasar argumentos por valor evita modificaciones accidentales, pero tiene un coste en tiempo y memoria que puede ser significativo cuando se pasan grandes volúmenes de información, como sucede con vectores, matrices y estructuras. 3.8.6 Procedimientos recursivos Se dice que una función (Function) es recursiva o que un procedimiento Sub es recursivo si se llaman a sí mismos. A continuación se presenta una ejemplo de una función que calcula el factorial de un número programada de forma recursiva. Function Factorial (N As Integer) As Long If N = 0 Then Factorial = 1 'Condición de final Else Factorial = N * Factorial (N - 1) End If End Function
En este ejemplo, si la variable N que se le pasa a la función vale 0, significará que se ha llegado al final del proceso, y por tanto se le asigna el valor 1 al valor del factorial (recordar que 0! = 1). Si es distinto de 0, la función se llama a ella misma, pero variando el argumento a (N-1), hasta llegar al punto en el que N-1=0, finalizándose el proceso.
2
Pasar un argumento por referencia implica que en realidad se pasa a la función la variable original, de modo que la función puede modificar su valor. Pasar por valor implica crear una nueva variable dentro de la función y pasarle una copia del valor de la variable externa. Si se modifica el valor de la variable copia, la variable original queda inalterada. Cuando en la llamada a una función se ponen como argumentos constantes numéricas o expresiones los valores se pasan por valor.
Capítulo 3: Lenguaje BASIC
página 41
3.8.7 Procedimientos con argumentos opcionales Puede haber procedimientos en los que algunos de los argumentos incluidos en su definición sean opcionales, de forma que el programador pueda o no incluirlos en la llamada de dichos procedimientos. La forma de incluir un argumento opcional es incluir la palabra Optional antes de dicho argumento en la definición del procedimiento. Si un argumento es opcional, todos los argumentos que vienen a continuación deben también ser opcionales. Cuando un argumento es opcional y en la llamada es omitido, el valor que se le pasa es un Variant con valor Empty. A los argumentos opcionales se les puede dar en la definición del procedimiento un valor por defecto para el caso en que sean omitidos en la llamada, como por ejemplo: Private Sub miProc(x as Double, Optional n=3 As Integer) sentencias End Sub
3.8.8 Número indeterminado de argumentos Este caso es similar pero diferente del anterior. En este caso no es que haya argumentos opcionales que puedan omitirse en la llamada, sino que realmente no se sabe con cuántos argumentos va a llamarse la función; unas veces se llamará con 2, otras con 3 y otras con 8. En este caso los argumentos se pasan al procedimiento por medio de un array, especificándolo con la palabra ParamArray en la definición del procedimiento, como por ejemplo: Public Function maximo(ParamArray numeros()) For Each x in numeros sentencias maximo = x Next x End Function
3.8.9 Utilización de argumentos con nombre Visual Basic 6.0 ofrece tambieén la posibilidad de llamar a las funciones y procedimientos Sub de una forma más libre y menos formal, pasando los argumentos en la llamada al procedimiento con un orden arbitrario. Esto se consigue incluyendo el nombre de los argumentos en la llamada y asignándoles un valor por medio de una construcción del tipo miArgumento:=unValor. Unos argumentos se separan de otros por medio de comas (,). Considérese el siguiente ejemplo: Public Sub EnviarCarta(direccion As String, destinatario As String) sentencias End Sub
que se puede llamar en la forma: EnviarCarta destinatario:="Mike Tyson", direccion:="Las Vegas"
No todas las funciones que se pueden llamar en Visual Basic 6.0 admiten argumentos con nombre. Con AutoQuickInfo puede obtenerse más información al respecto. 3.9 ARRAYS Un array permite referirse a una serie de elementos del mismo tipo con un mismo nombre, y hace referencia un único elemento de la serie utilizando uno o más índices, como un vector o una matriz en Álgebra.
ESIISS: Aprenda Visual Basic 6.0 como si estuviera en Primero
página 42
Visual Basic 6.0 permite definir arrays de variables de una o más dimensiones (hasta 60) y de cualquier tipo de datos (tipos fundamentales y definidos por el usuario). Pero además Visual Basic introduce una nueva clase de arrays, los arrays de controles (esto es, arrays de botones, de etiquetas, de paneles, etc.) que permiten una programación más breve y clara. En este apartado sólo se tratarán los arrays de variables. Todos los elementos de un array deben ser del mismo tipo y están almacenados de forma contigua en la memoria. Por supuesto, si el array es de tipo Variant cada elemento puede contener un dato de tipo diferente, e incluso puede contener otro array. Entre los arrays de variables cabe distinguir dos tipos fundamentales, dependiendo de que número de elementos sea constante o pueda variar durante la ejecución del programa. 1.
Arrays estáticos, cuya dimensión es siempre la misma.
2.
Arrays dinámicos, cuya dimensión se puede modificar durante la ejecución del programa.
3.9.1 Arrays estáticos La declaración de un array estático dependerá de su ámbito. • La declaración de un array público se hace en la sección de declaraciones de un módulo utilizando la sentencia Public. • La declaración de un array a nivel del módulo o del formulario se hace en la sección de declaraciones del módulo o del formulario utilizando la sentencia Dim o Private. • Para declarar un array local a un procedimiento, se utiliza la sentencia Dim, Private o Static dentro del propio procedimiento. A continuación se presentan algunos ejemplos: Dim vector(19) As Double
Este ejemplo declara un array de una dimensión, llamado vector, con veinte elementos, vector(0), vector(1), ... , vector(19), cada uno de los cuales permite almacenar un Double. Salvo que se indique otra cosa, los índices se empiezan a contar en cero. Dim matriz(3, 1 To 6) As Integer
Este ejemplo declara un array de dos dimensiones, llamado matriz, con 4x6 elementos, matriz(0,1), ... matriz(3,6), de tipo entero. Public cadena(1 To 12) As String
El ejemplo anterior declara un array de una dimensión, cadena, con doce elementos, caract(1), ... , caract(12), cada uno de los cuáles permite almacenar una cadena de caracteres. La declaración de los arrays estáticos es bastante cómoda. Se declaran una vez. Sin embargo tienen el inconveniente que en la mayoría de los casos están sobredimensionados y utilizan más memoria de la que realmente necesitan. Esto implica que se está malgastando memoria. Para solucionar este problema se utilizan los arrays dinámicos. 3.9.2 Arrays dinámicos El espacio necesario para un array estático se asigna al iniciarse el programa y permanece fijo durante su ejecución. El espacio para un array dinámico se asigna durante la ejecución del
Capítulo 3: Lenguaje BASIC
página 43
programa. Un array dinámico, puede ser redimensionado en cualquier momento de la ejecución. La forma mejor de redimensionar los arrays es mediante variables que contienen los valores adecuados. Para crear un array dinámico primero hay que declararlo como si fuera una array estático, pero sin darle dimensión. Es decir, se deja la lista -entre paréntesis- vacía sin ponerle ningún número. Esto se hace con la sentencia Public si se quiere que sea global, con Dim o Private si se quiere a nivel de módulo o con Static, Dim o Private si se quiere que sea local. Para asignar el número actual de elementos del array se utiliza la sentencia ReDim. La sentencia ReDim puede aparecer solamente en un procedimiento y permite cambiar el número de elementos del array y sus límites inferior y superior, pero no el número de dimensiones. Esto quiere decir que, por ejemplo, no se puede trasformar un vector en una matriz. A continuación se presenta un ejemplo de cómo se declaran arrays dinámicos en Visual Basic. Si se declara el array Matriz a nivel del formulario, Dim Matriz( ) As Integer
y más tarde, un procedimiento Calculo puede asignar espacio para el array, como se indica a continuación: Sub Calculo( ) ... ReDim Matriz(F, C) ... End Sub
Cada vez que se ejecuta la sentencia ReDim, todos los valores almacenados en el array se pierden (si son Variant se ponen a Empty; si son numéricos a cero y si son cadenas de caracteres a la cadena vacía). Cuando interese cambiar el tamaño del array conservando los valores del array, hay que ejecutar ReDim con la palabra clave Preserve. Por ejemplo, supóngase un array A de dos dimensiones. La sentencia, ReDim Preserve A(D1, UBound(A, 2) + 2)
incrementa el tamaño del array en dos columnas más. Cuando se utiliza la palabra Preserve no puede cambiarse el índice inferior del array (sí el superior). La función UBound utilizada en este ejemplo es una función que devuelve el valor más alto de la segunda dimensión de la matriz (ver el Help para más información). 3.10 ESTRUCTURAS: SENTENCIA TYPE Una estructura (según la nomenclatura típica del lenguaje C) es un nuevo tipo de datos, un tipo definido por el usuario, que puede ser manipulado de la misma forma que los tipos predefinidos (Int, Double, String, ...). Una estructura puede definirse como una colección o agrupación de datos de diferentes tipos evidentemente relacionados entre sí. Para crear una estructura con Visual Basic 6.0 hay que utilizar la sentencia Type ... End Type. Esta sentencia solamente puede aparecer en la sección General o de declaraciones de un módulo. Pueden crearse como Public o como Private en un módulo estándar o de clase y sólo como Private en un formulario. Dim equivale a Public. Véase el siguiente ejemplo, Public Type Alumno Nombre As String Direccion As String *40 Telefono As Long DNI As Long End Type
ESIISS: Aprenda Visual Basic 6.0 como si estuviera en Primero
página 44
Este ejemplo declara un tipo de datos denominado Alumno que consta de cuatro miembros o campos, denominados Nombre, Direccion, Telefono y DNI. Una vez definido un nuevo tipo de datos, en un módulo estándar o de clase se pueden declarar variables Public o Private de ese tipo (en un formulario sólo Private), como por ejemplo: Public Mikel as Alumno
Para referirse a un determinado miembro de una estructura se utiliza la notación variable.miembro. Por ejemplo, Mikel.DNI = 34103315
A su vez, un miembro de una estructura puede ser otra estructura, es decir un tipo definido por el usuario. Por ejemplo, Type Fecha Dia As Integer Mes As Integer Anio As Integer End Type Type Alumno Alta Nombre Direccion Telefono DNI End Type
As As As AS As
Fecha String String * 40 Long Long
Dentro de una estructura puede haber arrays tanto estáticos como dinámicos. En Visual Basic 6.0 se pueden definir arrays de estructuras. La declaración de un array de estructuras se hará con la palabra Public, Private o Static, dependiendo de su ámbito. La forma de hacerlo es la siguiente: Public Private Static
grupoA (1 To 100) As Alumno grupoB (1 To 100) As Alumno grupoC (1 To 100) As Alumno
En Visual Basic 6.0, a la hora de declarar arrays de estructuras, sucede lo mismo que al declarar arrays de cualquier tipo de variables. Con GrupoA(1 To 100), se crea un vector de estructuras de 100 elementos de tipo Alumno (grupoA(1), grupoA(2), ..., grupoA(100)). Con grupoB(100), se crearía un vector de estructuras de 101 elementos (grupoB(0), grupoB(1), ... grupoB(100)). Es posible asignar una estructura a otra del mismo tipo. En este caso se realiza una copia miembro a miembro. Véase el siguiente ejemplo: GrupoA(1) = delegado
Las estructuras pueden ser también argumentos en las llamadas a funciones y procedimientos Sub. Siempre son pasados por referencia, lo cual implica que pueden ser modificados dentro del procedimiento y esas modificaciones permenecen en el entorno de llamada al procedimiento. En el caso de las funciones, las estructuras pueden ser también valores de retorno.
Capítulo 3: Lenguaje BASIC
página 45
3.11 FUNCIONES PARA MANEJO DE CADENAS DE CARACTERES Existen varias funciones útiles para el manejo de cadenas de caracteres (Strings). Estas funciones se utilizan para la evaluación, manipulación o conversión de cadenas de caracteres. Algunas de ellas se muestran en la Tabla 3.4. Utilidad
Función en Visual Basic 6.0
Comentarios
Número de caracteres de una cadena
Len(string | varname)
Conversión a minúsculas o a mayúsculas
LCase(x), UCase(x)
Conversión de cadenas a números y de números a cadenas
Str(n), CStr(n), Val(string)
Extracción de un nº de caracteres en un rango, de la parte derecha o izquierda de una cadena
Mid(string, ini[, n]), Right(string, length), Left(string, length)
el parámetro n de Mid es opcional e indica el número de caracteres a extraer a partir de "ini"
Extracción de sub-cadenas
Split(string, [[delim], n])
devuelve un array con las n (-1 para todas) subcadenas separadas por delim (por defecto, el espacio)
Unión de sub-cadenas
Join(string, [delim])
Comparación de cadenas de caracteres
strComp(str1, str2)
devuelve -1, 0, 1 según str1 sea menor, igual o mayor que str2
Hallar si una cadena es parte de otra (está contenida como sub-cadena)
InStr([n], str1, str2)
devuelve la posición de str2 en str1 buscando a partir del carácter n
Hallar una cadena en otra a partir del final (reverse order)
InstrRev(str1, str2, [n])
devuelve la posición de str2 en str1 buscando a partir del carácter n
Buscar y reemplazar una subcadena por otra en una cadena
Replace(string, substring, replacewith)
reemplaza substring por replacewith
Tabla 3.4. Funciones de manejo de cadenas de caracteres en Visual Basic 6.0.
Es necesario tener presente que cuando se quieren comparar dos cadenas de caracteres, dicha comparación se realiza por defecto en función del código ASCII asociado a cada letra (ver Anexo 8.1). Esto significa que por ejemplo caña es posterior a casa debido a que la letra ñ tiene un código ASCII asociado superior a la letra s (ñ es el 164; s es el 115). Esto mismo ocurre con las vocales acentuadas. Si se desea conseguir una comparación alfabética lógica es necesario incluir al comienzo del fichero de código la sentencia Option Compare Text (frente a Option Compare Binary establecida por defecto). La función strComp() admite un tercer argumento que permite especificar el tipo de comparación (constantes vbBinaryCompare o vbTextCompare). Ejemplos: MyDouble = 437.324 MyString = CStr(MyDouble) MyValue = Val("2457") MyValue = Val(" 2 45 7") MyValue = Val("24 and 57")
’ ’ ’ ’ ’
MyDouble MyString Devuelve Devuelve Devuelve
es un Double. contiene "437.324". 2457. 2457. 24.
ESIISS: Aprenda Visual Basic 6.0 como si estuviera en Primero
página 46
AnyString = "Hello World" MyStr = Right(AnyString, 6) MyStr = Left(AnyString, 7) MyStr = Right(AnyString, 20)
’ ’ ’ ’
i = StrComp("casa", "caña")
' Devuelve –1 por defecto y 1 con Option Compare Text ' Se crea un nuevo string. ' Devuelve "Demo". ' Devuelve "Function Demo".
MyString = "Mid Function Demo" LastWord = Mid(MyString, 14, 4) MidWords = Mid(MyString, 5)
Se define el string. Devuelve " World". Devuelve "Hello W". Devuelve "Hello World".
El operador Like permite comparar dos cadenas de caracteres. Si son iguales devuelve True y si no lo son, False. Téngase en cuenta que Like es un operador, no una función. Existe además el operador de concatenación & que puede ser utilizado con cadenas de caracteres. Se utiliza para poner una cadena a continuación de otra. Por ejemplo: str1 = "My first string" ’Se inicializan los strings str2 = "My second string" TextoFinal = str1 & str2 ’TextoFinal vale "My first stringMy second string"
El operador "+" opera de forma análoga, pero su uso se desaconseja pues en ciertas ocasiones convierte las cadenas en números y realiza la suma. Para obtener más información sobre cada una de las funciones buscar Strings en el Help de Visual Basic 6.0. 3.12 FUNCIONES MATEMÁTICAS Al igual que las funciones vistas para el manejo de cadenas de caracteres, existe una serie de funciones matemáticas las cuales permiten realizar cálculos dentro de un programa de Visual Basic. Dichas funciones se muestran en la Tabla 3.5: Función matemática
Función en Visual Basic
Función matemática
Función en Visual Basic
Valor absoluto
Abs(x)
Nº aleatorio
Rnd
Arco tangente
Atn(x)
Seno y coseno
Sin(x), Cos(x)
Exponencial
Exp(x)
Tangente
Tan(x)
Parte entera
Int(x), Fix(x)
Raíz cuadrada
Sqr(x)
Logaritmo
Log(x)
Signo (1, 0, -1)
Sgn(x)
Redondeo
Round(x, ndec) Tabla 3.5. Funciones matemáticas en Visual Basic 6.0.
Ejemplos: MyNumber = Abs(50.3) ’ Devuelve 50.3. MyNumber = Abs(-50.3) ’ Devuelve 50.3. MyAngle = 1.3 ' El ángulo debe estar en radianes. MySecant = 1 / Cos(MyAngle) ' Calcula la secante. MySqr = Sqr(4) ' Devuelve 2. MySqr = Sqr(23) ' Devuelve 4.79583152331272. MyVar1 = 12: MyVar2 = -2.4: MyVar3 = 0 'Declaración de las variables MySign = Sgn(MyVar1) ' Devuelve 1. MySign = Sgn(MyVar2) ' Devuelve -1. MySign = Sgn(MyVar3) ' Devuelve 0.
Capítulo 3: Lenguaje BASIC
página 47
Las funciones trigonométricas de Visual Basic utilizan radianes para medir los ángulos. Con el fin de completar estas funciones, se ofrece a continuación una relación de funciones que son derivadas de las anteriores. El alumno podría programar dichas funciones en un fichero *.bas y así poderlas utilizar posteriormente en cualquier programa. Dichas funciones se muestran en la Tabla 3.6: Función matemática
Expresión equivalente
Secante
Sec(X) = 1 / Cos(X)
Cosecante
Cosec(X) = 1 / Sin(X)
Cotangente
Cotan(X) = 1 / Tan(X)
Arcoseno
Arcsin(X) = Atn(X / Sqr(-X * X + 1))
Arcocoseno
Arccos(X) = Atn(-X / Sqr(-X * X + 1)) + 2 * Atn(1)
Arcosecante
Arcsec(X) = Atn(X / Sqr(X * X – 1)) + Sgn((X) -1) * (2 * Atn(1))
Arcocosecante
Arccosec(X) = Atn(X / Sqr(X * X - 1)) + (Sgn(X) - 1) * (2 * Atn(1))
Arcocotangente
Arccotan(X) = Atn(X) + 2 * Atn(1)
Seno Hiperbólico
HSin(X) = (Exp(X) - Exp(-X)) / 2
Coseno Hiperbólico
Hcos(X) = (Exp(X) + Exp(-X)) / 2
Tangente Hiperbólica
Htan(X) = (Exp(X) - Exp(-X)) / (Exp(X) + Exp(-X))
Secante Hiperbólica
HSec(X) = 2 / (Exp(X) + Exp(-X))
Cosecante Hiperbólica
Hcosec(X) = 2 / (Exp(X) - Exp(-X))
Cotangente Hiperbólica
Hcotan(X) = (Exp(X) + Exp(-X)) / (Exp(X) - Exp(-X))
Arcoseno Hiperbólico
Harcsin(X) = Log(X + Sqr(X * X + 1))
Arcocoseno Hiperbólico
Harccos(X) = Log(X + Sqr(X * X - 1))
Arcotangente Hiperbólica
Harctan(X) = Log((1 + X) / (1 - X)) / 2
Arcosecante Hiperbólica
Harcsec(X) = Log((Sqr(-X * X + 1) + 1) / X)
Arcocosecante Hiperbólica
Harccosec(X) = Log((Sgn(X) * Sqr(X * X + 1) +1) / X)
Arcocotangente Hiperbólica
Harccotan(X) = Log((X + 1) / (X – 1)) / 2
Logaritmo en base N
LogN(X) = Log(X) / Log(N)
Tabla 3.6. Funciones auxiliares matemáticas (no las tiene Visual Basic 6.0).
ESIISS: Aprenda Visual Basic 6.0 como si estuviera en Primero
página 48
4. EVENTOS, PROPIEDADES Y CONTROLES En este capítulo se pretende recoger de una manera más sistemática y general los eventos y controles más habituales de Visual Basic 6.0. Hay que señalar que en ningún momento se pretende abandonar el carácter introductorio de este manual, y que Visual Basic 6.0 tiene muchas más posibilidades de las que aquí se muestran. Por ejemplo, muchos de los controles y eventos de Visual Basic 6.0 están relacionados con el acceso a bases de datos. Estos aspectos no se citarán en estos apuntes. Para una información más detallada se puede acudir a un buen libro de referencia o al Help del programa. La programación en Visual Basic 6.0 (al menos para ejemplos sencillos) suele proceder del siguiente modo: 1. Se definen interactivamente sobre el formulario los controles que van a constituir la aplicación. 2. Se define para cada control el código con el que se va a responder a cada uno de los eventos. Para ello basta clicar dos veces sobre el control y se abre una ventana de código como la mostrada en la Figura 4.1. En ella Figura 4.1. Código que gestionará el evento Click sobre Visual Basic 6.0 ha preparado ya el el control de nombre cmbSalir. inicio y el final de la función con la que se va a responder al evento. El nombre del evento forma parte del nombre de la función, junto al nombre del control. En el ejemplo del la Figura 4.1 está preparada la función para escribir el código que se ejecutará al producirse el evento Click sobre el control cmbSalir. En el resto de este capítulo se verán con un cierto detalle los eventos, controles y propiedades más habituales en Visual Basic 6.0. 4.1 EVENTOS A continuación se presentan brevemente los eventos más normales que reconoce Visual Basic 6.0. Es importante tener una visión general de los eventos que existen en Windows 95/98/NT porque cada control de los que se verán más adelante tiene su propio conjunto de eventos que reconoce, y otros que no reconoce. Cualquier usuario de las aplicaciones escritas para Windows 95/98/NT hace uso continuo e intuitivo de los eventos, pero es posible que nunca se haya detenido a pensar en ello. Para saber qué eventos puede recibir un control determinado basta seleccionarlo y pulsar . De esta forma se abre una ventana del Help que explica el control y permite acceder a los eventos que soporta. 4.1.1 Eventos generales 4.1.1.1 Carga y descarga de formularios Cuando se arranca una aplicación, o más en concreto cuando se visualiza por primera vez un formulario se producen varios eventos consecutivos: Initialize, Load, Activate y Paint. Cada uno de
Capítulo 4: Eventos, Propiedades y Controles
página 49
estos eventos se puede aprovechar para realizar ciertas operaciones por medio de la función correspondiente. Al ocultar, cerrar o eliminar un formulario se producen otra serie de eventos: Deactivate, QueryUnload, Unload y Terminate que se verán en un próximo ejemplo. Para inicializar las variables definidas a nivel de módulo se suele utilizar el evento Initialize, que tiene lugar antes que el Load. El evento Load se activa al cargar un formulario. Con el formulario principal esto sucede al arrancar la ejecución de un programa; con el resto de los formularios al mandarlos cargar desde cualquier procedimiento o al hacer referencia a alguna propiedad o control de un formulario que no esté cargado. Al descargar un formulario se produce el evento Unload. Si se detiene el programa desde el botón Stop de Visual Basic 6.0 (o del menú correspondiente) o con un End, no se pasa por el evento Unload. Para pasar por el evento Unload es necesario cerrar la ventana con el botón de cerrar o llamarlo explícitamente. El evento QueryUnload se produce antes del evento Unload y permite por ejemplo enviar un mensaje de confirmación. El evento Load de un formulario se suele utilizar para ejecutar una función que dé valor a sus propiedades y a las de los controles que dependen de dicho formulario. No se puede utilizar para dibujar o imprimir sobre el formulario, pues en el momento en que se produce este evento el formulario todavía no está disponible para dichas operaciones. Por ejemplo, si en el formulario debe aparecer la salida del método Print o de los métodos gráficos Pset, Line y Circle (que se estudian en el Capítulo 6 de este manual) puede utilizarse el evento Paint u otro posterior (por ejemplo, el evento GotFocus del primer control) pero no puede utilizarse el evento Load. Se puede ocultar un formulario sin descargarlo con el método Hide o haciendo la propiedad Visible = False. Esto hace que el formulario desaparezca de la ventana, aunque sus variables y propiedades sigan estando accesibles y conservando sus valores. Para hacer visible un formulario oculto pero ya cargado se utiliza el método Show, que equivale a hacer la propiedad Visible = True, y que genera los eventos Activate y Paint. Si el formulario no había sido cargado previamente, el método Show genera los cuatro eventos mencionados. Cuando un formulario pasa a ser la ventana activa se produce el evento Activate y al dejar de serlo el evento Deactivate. En el caso de que el formulario que va a ser activo no estuviera cargado ya, primero sucederían los eventos Initialize, Load y luego los eventos Activate y Paint. Todo esto se puede ver y entender con un simple ejemplo, mostrado en la Figura 4.2. Se han de crear dos formularios (frmPrincipal y frmSecundario). El primero de ellos contendrá dos botones (cmdVerSec y cmdSalir) y el segundo tres (cmdHide, cmdUnload y cmdTerminate). El formulario principal será el primero que aparece, y sólo se verá el segundo si se clica en el botón Cargar Formulario. Cuando así se haga, a medida que los eventos antes mencionados se vayan sucediendo, irán apareciendo en pantalla unas cajas de mensajes que tendrán como texto el nombre del evento que se acaba de producir. Según con cual de los tres botones se haga desaparecer el segundo formulario, al volverlo a ver se producirán unos eventos u otros, según se puede ver por los mensajes que van apareciendo con cada evento. ' código del form. principal Private Sub cmdCargar_Click() frmSecundario.Show End Sub ' código del form. secundario Private Sub cmdHide_Click() Hide End Sub
ESIISS: Aprenda Visual Basic 6.0 como si estuviera en Primero
página 50
Private Sub cmdUnload_Click() Unload Me End Sub Private Sub cmdTerminate_Click() Hide Set Form2 = Nothing End Sub Private Sub Form_Activate() MsgBox ("Evento Activate") End Sub Figura 4.2. Resultado del ejemplo de carga de formularios. Private Sub Form_Deactivate() MsgBox ("Evento Deactivate") End Sub Private Sub Form_Initialize() MsgBox ("Evento Initialize") End Sub Private Sub Form_Load() MsgBox ("Evento Load") End Sub Private Sub Form_Paint() MsgBox ("Evento Paint") End Sub Private Sub Form_QueryUnload(Cancel As Integer, UnloadMode As Integer) MsgBox ("Evento QueryUnload") End Sub Private Sub Form_Terminate() MsgBox ("Evento Terminate") End Sub Private Sub Form_Unload(Cancel As Integer) MsgBox ("Evento Unload") End Sub
Es muy interesante realizar este ejemplo y seguir la secuencia de eventos que se producen al hacer aparecer y desaparecer los formularios. 4.1.1.2 Paint El evento Paint sucede cuando hay que redibujar un formulario o PictureBox. Esto sucede cuando esos objetos se hacen visibles por primera vez y también cuando vuelven a ser visibles después de haber estado tapados por otros, tras haber sido movidos o tras haber sido modificados de tamaño. 4.1.1.3 El foco (focus) En todas las aplicaciones de Windows, en cualquiera de sus versiones, siempre hay un único control, formulario o ventana que puede recibir entradas desde teclado. En cada momento ese control, ventana o formulario es el que dispone del “foco” (focus). El objeto que posee el foco está caracterizado por estar resaltado con letra negrita, con un contorno más vivo o teniendo parpadeando el cursor en él. Este foco puede ser trasladado de un objeto a otro por código o por interacciones del usuario, como por ejemplo clicando con el ratón en distintos puntos de la pantalla o pulsando la tecla Tab. Cada vez que un objeto pierde el foco se produce su evento LostFocus y, posteriormente, el evento GotFocus del objeto que ha recibido el foco.
Capítulo 4: Eventos, Propiedades y Controles
página 51
El método SetFocus permite dar el focus al objeto al que se aplica. Dos propiedades de muchos controles relacionadas con el foco son TabIndex y TabStop. TabStop determina si el foco se va o no a posar en el objeto al pulsar la tecla Tab (si TabStop está a False no se puede obtener el foco mediante el tabulador) y TabIndex determina el orden en el que esto va a suceder. Así al cargar un formulario, el foco estará en aquel objeto cuyo TabIndex sea 0. Al pulsar la tecla Tab el foco irá al objeto que tenga TabIndex = 1 y así sucesivamente. Para retroceder en esta lista se pulsa Mayúsculas+Tab. La propiedad TabIndex se puede determinar en tiempo de diseño por medio de la caja de propiedades de un control, del modo habitual. Cuando a un control se le asigna un determinado valor de TabIndex, Visual Basic ajusta automáticamente los valores de los demás controles (si tiene que desplazarlos hacia arriba o hacia abajo, lo hace de modo que siempre tengan números consecutivos). Para que un formulario reciba el foco es necesario que no haya en él ningún control que sea capaz de recibirlo. Un grupo de botones de opción tiene un único TabIndex, es decir, se comporta como si fuera un único control. Para elegir una u otra de las opciones se utilizan las flechas del teclado (↑ y ↓). 4.1.1.4 KeyPress, KeyUp y KeyDown El evento KeyPress sucede cuando el usuario pulsa y suelta determinada tecla. En el procedimiento asociado con este evento el único argumento KeyAscii es necesario para conocer cuál es el código ASCII de la tecla pulsada. El evento KeyDown se produce cuando el usuario pulsa determinada tecla y el evento KeyUp al soltar una tecla. Los eventos KeyUp y KeyDown tienen un segundo argumento llamado Shift que permiten determinar si esa tecla se ha pulsado estando pulsadas a la vez cualquier combinación de las teclas Shift, Alt y Ctrl. En un apartado próximo se explica cómo se identifican las teclas pulsadas a partir del argumento Shift. 4.1.2 Eventos relacionados con el ratón 4.1.2.1 Click y DblClick El evento Click se activa cuando el usuario pulsa y suelta rápidamente uno de los botones del ratón. También puede activarse desde código (sin tocar el ratón) variando la propiedad Value de alguno de los controles. En el caso de un formulario este evento se activa cuando el usuario clica sobre una zona del formulario en la que no haya ningún control o sobre un control que en ese momento esté inhabilitado (propiedad Enabled = False). En el caso de un control, el evento se activa cuando el usuario realiza una de las siguientes operaciones: • Clicar sobre un control con el botón derecho o izquierdo del ratón. En el caso de un botón de comando, de un botón de selección o de un botón de opción, el evento sucede solamente al clicar con el botón izquierdo. • Seleccionar un registro de alguno de los varios tipos listas desplegables que dispone Visual Basic. • Pulsar la barra espaciadora cuando el foco está en un botón de comando, en un botón de selección o en un botón de opción. • Pulsar la tecla Return cuando en un formulario hay un botón que tiene su propiedad Default = True.
ESIISS: Aprenda Visual Basic 6.0 como si estuviera en Primero
página 52
• Pulsar la tecla Esc cuando en un formulario hay un botón que tiene su propiedad Cancel = True. • Pulsar una combinación de teclas aceleradoras (Alt + otra tecla, como por ejemplo cuando de despliega el menú File de Word con Alt+F) definidas para activar un determinado control de un formulario. También se puede activar el evento Click desde código realizando una de las siguientes operaciones: • Hacer que la propiedad Value de un botón de comando valga True. • Hacer que la propiedad Value de un botón de opción valga True • Modificar la propiedad Value de un botón de selección. El evento DblClick sucede al clicar dos veces seguidas sobre un control o formulario con el botón izquierdo del ratón. 4.1.2.2 MouseDown, MouseUp y MouseMove El evento MouseDown sucede cuando el usuario pulsa cualquiera de los botones del ratón, mientras que el evento MouseUp sucede al soltar un botón que había sido pulsado. El evento MouseMove sucede al mover el ratón sobre un control o formulario. Los eventos MouseUp y MouseDown tienen algunos argumentos que merecen ser comentados. El argumento Button indica cuál de los botones del ratón ha sido pulsado o soltado, y el argumento Shift indica si además alguna de las teclas alt, shift o ctrl está también pulsada. La lista con todos los posibles valores de estos argumentos se muestra en la Tabla 4.1: Cte simbólica
Valor Acción
Cte simbólica
Valor Acción
vbLeftButton
1
Botón izdo pulsado o soltado
vbShiftMask
1
Tecla SHIFT pulsada
vbRightButton
2
Botón dcho pulsado o soltado
vbCtrlMask
2
Tecla CTRL pulsada
vbMiddleButton
4
Botón central pulsado o soltado
vbAltMask
4
Tecla ALT pulsada
Tabla 4.1. Valores de los argumentos de los eventos MouseUp y MouseDown.
Con estos valores se aplica la aritmética booleana, lo cual quiere decir que si se pulsan simultáneamente los botones izquierdo y derecho del ratón el argumento Button valdrá 3 (1+2) y si se pulsan las tres teclas shift, ctrl y alt simultáneamente el argumento Shift valdrá 7 (1+2+4). Con esta forma de combinar los valores se resuelven todas las indeterminaciones posibles. 4.1.2.3 DragOver y DragDrop El evento DragOver sucede mientras se está arrastrando un objeto sobre un control. Suele utilizarse para variar la forma del cursor que se mueve con el ratón dependiendo de si el objeto sobre el que se encuentra el cursor en ese momento es válido para soltar o no. El evento DragDrop sucede al concluir una operación de arrastrar y soltar. El evento DragOver requiere de los argumentos que se muestran a continuación: Private Sub Text1_DragOver(Source As Control, _ X As Single, Y As Single, State As Integer) ... End Sub
Capítulo 4: Eventos, Propiedades y Controles
página 53
Los argumentos de este evento son Source que contiene el objeto que está siendo arrastrado, X e Y que indican la posición del objeto arrastrado dentro del sistema de coordenadas del objeto sobre el que se está arrastrando y State (que es propio del DragOver, pero no aparece en el DragDrop) que vale 0, 1 ó 2 según se esté entrando, saliendo o permaneciendo dentro del mismo objeto, respectivamente. Es importante señalar que el evento DragOver pertenece al objeto sobre el que se arrastra, no al objeto que es arrastrado. En el Help se puede encontrar información sobre la propiedad DragMode, que puede tomar dos valores (vbManual y vbAutomatic). Esta constante determina cómo comienza una oparación de arrastre de un objeto. En modo manual se debe comenzar llamando al método Drag para el objeto a arrastrar. En modo automático basta clicar sobre el objeto a arrastrar, pero puede que en esta caso dicho objeto no responda del modo habitual a otros eventos. 4.2 ALGUNAS PROPIEDADES COMUNES A VARIOS CONTROLES Hay algunas propiedades que son comunes a muchos controles. A continuación se hace una lista con las utilizadas más habitualmente: • Appearance: Establece si un objeto tiene un aspecto plano (valor 0) o tridimensional (valor 1). • BackColor: Establece el color de fondo de un objeto. • Caption: Establece el texto que aparece dentro o junto al objeto. Tiene el papel de un título. • Enabled: Establece si un objeto es accesible y modificable o no. • Font: Establece las características del tipo de letra del objeto. • ForeColor: Establece el color del texto y/o gráficos de un objeto. • Height y Width: Establecen la altura y achura de un objeto. • Left y Top: Establecen la distancia horizontal y vertical entre el origen del control y el origen del objeto que lo contiene, que puede ser un formulario, un marco (frame), etc. • MousePointer: Establece la forma que adoptará el puntero del ratón al posicionarse sobre el objeto. Esta forma puede elegirse dentro de una lista en las que aparecen las habituales del puntero del ratón o creando iconos propios. Algunas constantes de significado inmediato que definen la forma del cursor son las siguientes: vbDefault, vbArrow, vbCrosshair, vbIbeam, vbSizePointer, vbUpArrow, vbHourglass, etc. Para más información puede consultarse el Help de MousePointer. • Name: Nombre del objeto. Todos los objetos incluidos en un formulario deben tener un nombre con el que poder referirse a él a la hora de programar la forma en que debe actuar. Existen unas reglas para definir los nombre de los controles, que ya se vieron en el Capítulo 1. • Visible: Establece si el objeto es visible o invisible.
ESIISS: Aprenda Visual Basic 6.0 como si estuviera en Primero
página 54
Figura 4.3. Algunos de los controles más habituales de Visual Basic.
4.3 CONTROLES MÁS USUALES En la Figura 4.3 se muestran algunos de los controles más habituales en Visual Basic 6.0. Estos controles se explican a continuación con más detalle. 4.3.1 Botón de comando (Command Button) La propiedades más importantes del botón de comando son su Caption, que es lo que aparece escrito en él, las referentes a su posición (Left y Top) y apariencia externa (Height, Width y tipo de letra) y la propiedad Enabled, que determina si en un momento dado puede ser pulsado o no. No hay que confundir la propiedad Caption con la propiedad Name. La primera define a un texto que aparecerá escrito en el control, mientras que las segunda define el nombre interno con el que se puede hacer referencia al citado objeto. Si en la propiedad Caption se pone el carácter (&) antes de una de sus letras, dicha letra aparece subrayyada en el botón (como la “x” en el botón Exit de la figura anexa). Esto quiere decir que, como es habitual en Windows, dicho botón puede activarse con el teclado por medio de la combinación Alt+letra subrayada. Esta característica es común a muchos de los controles que tienen propiedad Caption. El evento que siempre suelen tener programado los botones de comandos es el evento Click.
Capítulo 4: Eventos, Propiedades y Controles
página 55
4.3.2 Botones de opción (Option Button) Además de las mencionadas para el caso anterior estos botones tienen la propiedad Value, que en un determinado momento sólo puede ser True en uno de los botones del grupo ya que se trata de opciones que se excluyen mutuamente. Para agrupar botones se coloca primero un marco o frame en el formulario y, estando seleccionado, se colocan después cuantos botones de opción se desee. En un mismo formulario se pueden colocar cuantos grupos de botones de opción se quiera, cada uno de ellos agrupado dentro de su propio marco. Es muy importante colocar primero el frame y después los botones de opción. Con esto se consigue que los botones de opción estén agrupados, de modo que sólo uno de ellos pueda estar activado. Si no se coloca ningún frame todos los botones de opción de un mismo formulario forman un único grupo. Si los botones ya existen y se quieren introducir un un frame se seleccionan, se hace Cut y luego Paste dentro del frame seleccionado. Sólo un grupo de botones de opción puede recibir el focus, no cada botón por separado. Cuando el grupo tiene el focus, con las flechas del teclado (↑ y ↓) se puede activar una u otra opción sin necesidad de usar el ratón. También se puede utilizar Alt+carácter introduciendo antes de dicho carácter un (&) en el Caption del botón de opción. 4.3.3 Botones de selección (Check Box) La única diferencia entre estos botones y los anteriores es que en los botones de selección puede haber más de uno con la propiedad Value a True. Estos botones no forman grupo aunque estén dentro de un frame, y reciben el focus individualmente. Se puede también utilizar el carácter (&) en el Caption para activarlos con el teclado. El usuario debe decidir qué tipo de botones se ajustan mejor a sus necesidades: en el caso de la edad, está claro que no se puede ser de dos edades diferentes; sí es posible sin embargo conocer varios lenguajes de programación. 4.3.4 Barras de desplazamiento (Scroll Bars) En este tipo de control las propiedades más importantes son Max y Min, que determinan el rango en el que está incluido su valor, LargeChange y SmallChange que determinan lo que se modifica su valor al clicar en la barra o en el botón con la flecha respectivamente y Value que determina el valor actual de la barra de desplazamiento. Las barras de desplazamiento no tienen propiedad Caption. El evento que se programa habitualmente es Change, que se activa cuando la barra de desplazamiento modifica su valor. Todo lo comentado en este apartado es común para las barras de desplazamiento verticales y horizontales. Además de las Scroll Bars horizontal y vertical, Visual Basic 6.0 dispone también del control Slider, utilizado en los paneles de control de Windows, que tiene una función similar.
ESIISS: Aprenda Visual Basic 6.0 como si estuviera en Primero
página 56
4.3.5 Etiquetas (Labels) En las etiquetas o labels la propiedad más importante es Caption, que contiene el texto que aparece sobre este control. Esta propiedad puede ser modificada desde programa, pero no interactivamente clicando sobre ella (a diferencia de las cajas de texto, que se verán a continuación). Puede controlarse su tamaño, posición, color de fondo y una especie de borde 3-D. Habitualmente las labels no suelen recibir eventos ni contener código. Las Labels tienen las propiedades AutoSize y WordWrap. La primera, cuando está a True, ajusta el tamaño del control al del texto en él contenido. La segunda hace que el texto se distribuya en varias líneas cuando no cabe en una sola. 4.3.6 Cajas de texto (Text Box) La propiedad más importante de las cajas de texto es Text, que almacena el texto contenido en ellas. También se suelen controlar las que hacen referencia a su tamaño, posición y apariencia. En algún momento se puede desear impedir el acceso a la caja de texto, por lo que se establecerá su propiedad Enabled como False. La propiedad Locked como True hace que la caja de texto sea de sólo lectura. La propiedad MultiLine, que sólo se aplica a las cajas de texto, determina si en una de ellas se pueden incluir más de una línea o si se ignoran los saltos de línea. La justificación o centrado del texto se controla con la propiedad Alignment. La propiedad ScrollBars permite controlar el que aparezca ninguna, una o las dos barras de desplazamiento de la caja. En una caja de texto no se pueden introducir Intros con el teclado en modo de diseño. En modo de ejecución se deben introducir como caracteres ASCII (el 13 seguido del 10, esto Carriage Return y Line Feed). Afortunadamente Visual Basic 6.0 dispone de la constante vbCrLf, que realiza esta misión de modo automático. Otras propiedades importantes hacen referencia a la selección de texto dentro de la caja, que sólo están disponibles en tiempo de ejecución. La propiedad SelStart sirve para posicionar el cursor al comienzo del texto que se desea seleccionar (el primer carácter es el cero); SelLength indica el número de caracteres o longitud de la selección; SelText es una cadena de caracteres que representa el texto seleccionado. Para hacer Paste con otro texto sustituyendo al seleccionado basta asignarle a esta propiedad ese otro texto (si no hay ningún texto seleccionado, el texto de SelText se inserta en la posición del cursor); para entresacar el texto seleccionado basta utilizar esta propiedad en alguna expresión. Los eventos que se programan son Change, cuando se quiere realizar alguna acción al modificar el contenido de la caja, Click y DblClick y en algunos casos especiales KeyPress para controlar los caracteres que se introducen. Por ejemplo, se puede chequear la introducción del código ASCII 13 (Intro) para detectar que ya se finalizado con la introducción de datos. También se utiliza la propiedad MaxLength para determinar el número máximo de caracteres que pueden introducirse en la caja de texto. En aquellos casos en los que se utilice una caja de texto como entrada de datos (es el control que se utiliza la mayoría de las veces con esta finalidad), puede ser interesante utilizar el método SetFocus para enviar el foco a la caja cuando se considere oportuno. Otras propiedades de las cajas de texto hacen referencia a los tipos de letra y al estilo. Así la propiedad FontName es una cadena que contiene el nombre del Font (Courier New, Times New
Capítulo 4: Eventos, Propiedades y Controles
página 57
Roman, etc.), FontSize es un tipo Short que contiene el tamaño de la letra, y FontBold, FontItalic, FontUnderline y FontStrikethrough son propiedades tipo Boolean que indican si el texto va a tener esa característica o no. 4.3.7 Listas (List Box) Una lista es un control en el que se pueden mostrar varios registros o líneas, teniendo uno o varios de ellos seleccionado(s). Si en la lista hay más registros de los que se pueden mostrar al mismo tiempo, se añade automáticamente una scrollBar. Para añadir o eliminar registros de la lista en modo de ejecución se utilizan los métodos AddItem y RemoveItem. Las listas se suelen inicializar desde el evento Form_Load. La propiedad List es un array que permite definir el contenido de la lista en modo de diseño a través de la ventana de propiedades. List permite también acceder a los elementos de la lista en tiempo de ejecución, para utilizar y/o cambiar su valor. Para ello se pone en índice del elemento entre paréntesis (empezando a contar por cero) a continuación de List, como se muestra a continuación por ejemplo, para cambiar el tercer elemento: lstName.List(2) = "Tercero"
Para añadir un registro en tiempo de ejecución se utiliza AddItem: lstName.AddItem Registro_Añadido, posicion
donde posicion es un argumento opcional que permite especificar la posición en que se debe añadir. Si se omite el registro se añade al final de la lista. Lo anterior es válido si la propiedad Sorted está a False; si está a True el nuevo registro se añade en la posición ordenada que le corresponde. Para eliminar un registro, lstName.RemoveItem Posición_del_registro_en_la_lista
En el caso de que se quiera vaciar completamente el contenido de una lista se puede utilizar el método Clear. Dos propiedades interesantes de las listas son ListCount y ListIndex. La primera contiene el número total de registros incluidos en la lista. La segunda permite acceder a una posición concreta de la lista para añadir un registro nuevo en esa posición, borrar uno ya existente, seleccionarlo, etc. Hay que recordar una vez más que los elementos de la lista se empiezan a numerar por cero. El valor de propiedad ListIndex en cada momento coincide con el registro seleccionado y en el caso de no haber ninguno seleccionado esta propiedad vale -1. Es interesante saber que al seleccionar uno de los registros de la lista se activa el evento Click de dicha lista. Las listas permiten selecionar más de un elemento poniendo la propiedad MultiSelect a valor 1-Simple o 2-Extended. En el primer caso los elementos se seleccionan o se elimina la selección simplemente clicando sobre ellos. En el segundo caso la forma de hacer selecciones múltiples es la típica de Windows, utilizando las teclas Ctrl y Shift. Con selección múltile la propiedad SelCount indica el número de elementos seleccionados, mientras que la propiedad Selected() es un array de valores boolean que indica si cada uno de los elementos de la lista está seleccionado o no.
ESIISS: Aprenda Visual Basic 6.0 como si estuviera en Primero
página 58
4.3.8 Cajas combinadas (ComboBox) Un ComboBox tiene muchas cosas en común con una lista. Por ejemplo los métodos AddItem, RemoveItem o Clear y las propiedades List, ListIndex o ListCount. La diferencia principal es que en un ComboBox tiene una propiedad llamada Style, que puede adoptar tres valores (1,2 ó 3) que corresponden con tres distintas formas de presentar una lista: 1.
Style=0 ó Style=vbComboDropDown (Dropdown Combo), Éste es el valor más habitual y corresponde con el caso en el que sólo se muestra el registro seleccionado, que es editable por el usuario, permaneciendo el resto oculto hasta que el usuario despliega la lista completa clicando sobre el botón-flecha.
2.
Style=1 ó Style=vbComboSimple (Simple Combo). En este caso el registro seleccionado también es editable, y se muestra una lista no desplegable dotada si es necesario de una scrollbar.
3.
Style=2 ó Style=vbComboDropDownList (DropDown List). En este último caso el registro seleccionado no es editable y la lista es desplegable.
En una caja combinada, al igual que en una caja de texto sencilla, está permitido escribir con el teclado en tiempo de ejecución, si la propiedad Enabled vale True. En una lista esto no es posible. La propiedad Text corresponde con lo que aparece en la parte de caja de texto del control ComboBox, bien sea porque el usuario lo ha introducido, bien porque lo haya seleccionado. 4.3.9 Controles relacionados con ficheros Trabajando en un entorno Windows 95/98/NT es habitual tener que abrir y cerrar ficheros parar leer datos, guardar un documento, etc. Hay tres controles básicos que resultan de suma utilidad en esta tarea. Son la lista de unidades lógicas o discos (Drive ListBox), la lista de directorios (Dir ListBox) y la lista de ficheros (File ListBox). Estos controles se tratan con más detalle en el Capítulo 7. 4.3.10 Control Timer Si se desea que una acción suceda con cierta periodicidad se puede utilizar un control Timer. Este control produce de modo automático un evento cada cierto número de milisegundos y es de fundamental importancia para crear animaciones o aplicaciones con movimiento de objetos. La propiedad más importante de un objeto de este tipo es Interval, que determina, precisamente, el intervalo en milisegundos entre eventos consecutivos. La acción que se desea activar debe programarse en el evento Timer de ese mismo control. Si en algún momento se desea detener momentáneamente la acción periódica es suficiente con hacer False la propiedad Enabled del control Timer y para arrancarla de nuevo volver a hacer True esa propiedad. Haciendo 0 la propiedad Interval también se consigue inhabilitar el Timer. 4.4 CAJAS DE DIÁLOGO ESTÁNDAR (CONTROLES COMMON DIALOG) El control de cuadro de diálogo estándar de Windows 95/NT (Common Dialog) ofrece una forma sencilla y eficiente de realizar algunas de las tareas más comunes de un programa, tales como la
Capítulo 4: Eventos, Propiedades y Controles
página 59
selección de un fichero para lectura/escritura, la impresión de un fichero o la selección de un tipo de letra o un color. Lo primero que hay que hacer es ubicar el control en el formulario. El control se representará como un icono de tamaño invariable. No es posible especificar la ubicación que tendrá la caja de diálogo cuando se abra en la pantalla, ya que se trata de una propiedad no accesible por el usuario. Un único cuadro de diálogo estándar puede bastar para realizar todas las funciones que se deseen, es decir, no es necesario insertar un cuadro de diálogo para imprimir un texto y otro para guardarlo, sino que ambos pueden compartir el mismo cuadro de diálogo simplemente invocando a uno u otro tipo en tiempo de ejecución (no es posible indicarlo en tiempo de diseño). Para ello se dispone de los métodos siguientes: ShowColor, ShowFont, ShowHelp, ShowOpen, ShowPrinter y ShowSave. En ocasiones interesará introducir varios controles diferentes por motivos de claridad o para que ciertas propiedades sean distintas.
Figura 4.4. Controles Common Dialog.
En la Figura 4.4 se pueden observar distintos tipos de control Common Dialog. Por ejemplo, si se desea visualizar un cuadro de diálogo para abrir un fichero, habrá que escribir: dlgAbrir.ShowOpen
donde dlgAbrir es el nombre asignado al control Common Dialog. Las principales propiedades de este control en cada una de sus variantes se explican en los apartados siguientes. La propiedad Flag existe para todos los controles y determina algunas de sus características más importantes.
ESIISS: Aprenda Visual Basic 6.0 como si estuviera en Primero
página 60
4.4.1 Open/Save Dialog Control Las propiedades más importantes de este control son: • DefaultExt: Es la extensión por defecto a utilizar para abrir/salvar archivos. Con Save, si el nombre del fichero se teclea sin extensión, se añade esta extensión por defecto. • DialogTitle: Devuelve o da valor al título de la caja de diálogo (cadena de caracteres). • FileName: Nombre completo del archivo a abrir/salvar, incluyendo el path. • FileTitle: Nombre del archivo a abrir/salvar pero sin la ruta de acceso correspondiente. • Filter: Contiene los filtros de selección que aparecerán indicados en la parte inferior de la pantalla en la lista de tipos de archivo. Pueden indicarse múltiples tipos de archivo, separándolos mediante un barra vertical ( Alt Gr +< 1> ). Su sintaxis es la siguiente: Objeto.Filter = "(descripción a aparecer en la listbox)|filtro"
Por ejemplo: "Texto (*.txt)|*.txt|Imágenes(*.bmp;*.ico)|*.bmp;*.ico"
• FilterIndex: Indica el índice (con respecto a la lista de tipos) del filtro por defecto. Se empiezan a numerar por "1". • InitDir: Contiene el nombre del directorio por defecto. Si no se especifica, se utiliza el directorio actual. • Flags: Esta propiedad puede tomar muchos valores con objeto de fijar los detalles concretos de este control (por ejemplo, abrir un fichero en modo read only, avisar antes de escribir sobre un fichero ya existente, etc.). Estos valores están definidos por constantes de Visual Basic 6.0 cuyos nombres empiezan con las letras cdl. Para más información en el Help de Common Dialog Control buscar Properties, Flags Properties (Open, Save As Dialogs). Por ejemplo, el valor definido por la constante cdlOFNOverwritePrompt hace que antes de escribir en un fichero ya existente se pida confirmación al usuario. Para establecer varias opciones a la vez se le asigna a Flags la suma de las constantes correspondientes. Las distintas constantes disponibles se pueden encontrar en el Help buscando Constants/CommonDialog Control. 4.4.2 Print Dialog Control Las propiedades más importantes de este control son: • Copies: Determina el número de copias a realizar por la impresora. • FromPage: Selecciona el número de página a partir del cual comienza el rango de impresión. • ToPage: Selecciona el número de página hasta la cual llega el rango de impresión. • PrinterDefault: Cuando es True se imprime en el objeto Visual Basic Printer. Además las opciones actuales de impresión que se cambien serán asignadas como las opciones de impresión por defecto del sistema. • Flags: Ver con ayuda del Help los posibles valores de esta propiedad.
Capítulo 4: Eventos, Propiedades y Controles
página 61
4.4.3 Font Dialog Control Las propiedades más importantes de este control son: • Color: Color de impresión. Para usar esta propiedad hace falta establecer la propiedad Flags al valor de la constante cdlCFEffects. • FontBold, FontItalic, FontStrikethru, FontUnderline: Devuelve o asigna los valores de los estilos de la fuente actual. • FontName: Devuelve o asigna el nombre de la fuente en uso. • FontSize: Devuelve o asigna el tamaño de la fuente en uso. • Min y Max: Asigna o lee los valores del tamaño de fuente mínimo y máximo respectivamente que aparecerán en la lista de selección de tamaños de la fuente. • Flags: Indica si los tipos de letra que se van a mostrar son los de la pantalla (cdlCFScreenFonts), los de la impresora (cdlCFPrinterFonts) o ambos (cdlCFBoth). Con la constante cdlCFEffects se puede indicar que se permite cambiar efectos como el color, subrayado y cruzado con una línea. Si Flags vale 0 da un error en tiempo de ejecución inndicando que no hay fonts instaladas. 4.4.4 Color Dialog Control Las propiedades más importantes de este control son: • Color: Devuelve o asigna el valor del color actual. • Flags: Ver con ayuda del Help los posibles valores de esta propiedad. Por ejemplo, con el valor cdlCCFullOpen muestra el cuadro de diálogo completo, mientras que el valor cdlCCPreventFullOpen muestra sólo los colores predefinidos, impidiendo definir otros nuevos. Con el valor cdlCCRGBInit se establece el color inicial para el cuadro de diálogo. 4.5 FORMULARIOS MÚLTIPLES Un programa puede contener más de un formulario. De hecho, habitualmente los programas contienen múltiples formularios. Recuérdese que el formulario es la ventana de máximo nivel en la que aparecen los distintos controles. Sin embargo, un programa siempre debe tener un formulario principal, que es el que aparece al arrancar el programa. Se puede indicar cuál debe ser el formulario principal en el menú Project/Project Properties, en la lengüeta General, en la sección Startup Form. Por defecto, el programa considera como formulario principal el primero que se haya creado. El resto de formularios que se incluyan en el programa serán cargados en su momento, a lo largo de la ejecución del programa. Para añadir en tiempo de diseño nuevos formularios al programa, hay que acudir al menú Project/Add Form. La forma de cargar y descargar estos formularios se ha explicado con anterioridad. Es importante sin embargo recordar que conviene descargar aquellos sub-formularios que ya no sean de utilidad, ya que así se ahorran recursos al sistema. Para activar en tiempo de ejecución un formulario distinto del inicial (o del que esté activo en ese momento), se utiliza el método Show (frmName.Show). El método Hide oculta el formulario, pero lo deja cargado; el método Activate lo vuelve a mostrar. El método Unload elimina los elementos gráficos del formulario, pero no las variables y el código. El método Unload Me descarga
ESIISS: Aprenda Visual Basic 6.0 como si estuviera en Primero
página 62
el propio formulario que lo llama. Para eliminar completamente un formulario se puede utilizar el comando: Set frmName = NOTHING
que llama al evento Terminate (hay que utilizar también los métodos Hide o Unload para que desaparezca de la pantalla). Para referirse desde un formulario a los objetos y variables de otro formulario se utiliza el operador punto (frmName.Object.Property). 4.5.1 Apertura de controles en forma modal En ciertas ocasiones se desea que el programa no realice ninguna acción hasta que el usuario cierre una ventana o formulario en la que se le pregunta algo o en la que tiene que tomar alguna decisión. En esos casos, al utilizar el método Show, es necesario utilizar el argumento Style con valor 1. A esto se le llama mostrar una ventana en forma modal. Esto quiere decir que no se permitirá al usuario hacer activa ninguna pantalla hasta que el usuario cierre esa ventana modal. Esto se hace así: frmName.Show 1
o bien, frmName.Show vbModal
4.5.2 Formularios MDI (Multiple Document Interface) En algunos casos puede ser interesante establecer una jerarquía entre las ventanas o formularios que van apareciendo sucesivamente en la pantalla del ordenador, de tal manera que al cerrar una que se haya establecido como principal, se cierren también todas las que se han abierto desde ella y dentro de ella. De esta forma una misma aplicación puede tener varios documentos abiertos, uno en cada ventana hija. Así trabajan por ejemplo Word y Excel, que pueden Figura 4.5. Formularios MDI (Multiple Document Interface). tener varios documentos abiertos dentro de la ventana principal de la aplicación. En el mundo de las Windows de Microsoft a esto se llama MDI (Multiple Document Interface). La Figura 4.5 muestra un ejemplo de formulario MDI. En Visual Basic 6.0 estos formularios que tienen sub-formularios hijos se conocen como MDIForms. Los formularios MDI se crean desde el menú de Visual Basic 6.0 con el comando Project/Add MDI Form. En una aplicación sólo puede haber un formulario MDI, pero éste puede tener varios hijos. Si se quiere que un formulario sea Child, debe tener su propiedad MDIChild como True. Si al iniciar una aplicación el formulario que se carga en primer lugar es un formulario Child, el formulario MDI se carga al mismo tiempo. Al cerrar un formulario MDIForm se cierran todos sus formularios Child; por ejemplo, al cerrar Word también se cierran todos los documentos que
Capítulo 4: Eventos, Propiedades y Controles
página 63
estuvieran abiertos. Los formularios Child se minimizan y maximizan dentro de los límites del formulario MDI. Cuando están maximizados, su Caption aparece junto al Caption del formulario MDI. Los formularios Child no tienen menús propios, sino que sus menús aparecen en la barra de menús del formulario MDI. En una aplicación con un formulario MDI y uno o más formularios Child, puede haber otros formularios que no sean Child y que se abren fuera de los límites del formulario MDI cuando son requeridos. 4.6 ARRAYS DE CONTROLES Un array de controles esta formado por controles del mismo tipo que comparten el nombre y los procedimientos o funciones para gestionar los eventos. Para identificar a cada uno de los controles pertenecientes al array se utiliza Index o índice, que es una propiedad más de cada control. Suponiendo que el sistema tenga memoria suficiente un array en Windows 95/98/NT podría llegar a tener hasta 32767 elementos. La utilidad principal de los arrays se presenta en aquellos casos en los que el programa debe responder de forma semejante a un mismo evento sobre varios controles del mismo tipo. Los ejemplos más claros son los botones de opción y los menús. En estos casos el programa responde de manera semejante independientemente de cuál es la opción seleccionada. Los arrays de controles comparten código, lo cual quiere decir que sólo hay que programar una función para responder a un evento de un determinado tipo sobre cualquier control del array. Las funciones que gestionan los eventos de un array tienen siempre u argumento adicional del tipo Index As Integer que indica qué control del array ha recibido el evento. Una opción avanzada de Visual Basic 6.0 permite crear objetos en tiempo de ejecución, siempre que sean elementos de un array ya existente, con la instrucción Load. De forma análoga se pueden destruir con Unload.
ESIISS: Aprenda Visual Basic 6.0 como si estuviera en Primero
página 64
5. MENÚS Entre las capacidades de Visual Basic 6.0 no podía faltar la de construir menús con gran facilidad. Sin embargo, hay algunas diferencias respecto al modo el que se construyen los controles. Para crear menús Visual Basic dispone de una herramienta especial que se activa mediante el comando Menu Editor del menú Tools. El cuadro de diálogo que se abre se nuestra en la Figura 5.1. Más adelante se verá cómo se utiliza esta herramienta; antes, conviene recordar brevemente las características más importantes de los menús de Windows 95/98/NT. Los menús presentan sobre los demás controles la ventaja de que ocupan menos espacio en pantalla, pero tienen el inconveniente de que sus posibilidades no están a la vista más que cuando se despliegan.
Figura 5.1. Editor de menús de Visual Basic.
5.1 INTRODUCCIÓN A LAS POSIBILIDADES DE LOS MENÚS
La mayor parte de las aplicaciones de Windows 95 utilizan menús. Aunque todo el mundo está familiarizado con sus funciones más básicas, conviene ver algunas posibilidades menos usuales. Se utilizarán para ello unas aplicaciones tan conocidas como Word y Excel. La Figura 5.2 recoge el aspecto del menú View de Word 97, en el que conviene destacar las siguientes características: Figura 5.2. El menú View de Word 97.
1.
Lo primero que llama la atención es que los menús aparecen divididos en grupos de opciones separados por líneas horizontales.
2.
Algunos items como Page Layout tienen un icono resaltado a su izquierda. Esto quiere decir que ese ítem es la opción elegida entre los cuatro items de su grupo. En este sentido los menús se parecen a los controles OptionButton. Visual Basic 6.0 no permite hacer esto directamente, pero lo puede simular.
3.
Otros items como Ruler tienen una marca de Figura 5.3. El menú Format/Sheet de Excel 97. selección a su izquierda. En este caso el menú realiza la función de las cajas de selección (CheckBox).
4.
Todas las opciones del menú tienen una letra subrayada. La finalidad es poder desplegar y activar los menús desde teclado, sin ayuda del ratón (con Alt y la letra subrayada).
Capítulo 5: Menús
página 65
5.
También se observa que el ítem Comments aparece en gris claro. Esto quiere decir que en este momento no está activo y por tanto no es seleccionable.
6.
Otros items como Toolbars están seguidos por un pequeño triángulo. Eso quiere decir que existe un menú secundario con más opciones. Otros items como Zoom aparecen seguidos por puntos suspensivos (...). Este es un convenio utilizado para indicar que eligiendo esa opción se abrirá un cuadro de diálogo en el que habrá que tomar otras decisiones.
Por lo que respecta al menú de Excel 97 que aparece en la Figura 5.3 la característica más importante es que tiene sub-menús (señalados mediante un pequeño triángulo a su derecha), que se abren al colocar el cursor sobre el ítem correspondiente. Estos menús se suelen llamar menús en cascada, y son muy frecuentes en Windows 95/98/NT. Otra característica de los menús, que no aparece en la Figura 5.2 ni en la Figura 5.3, es la posibilidad de definir combinaciones de teclas que realizan la misma función que una opción del menú. Por ejemplo, en muchas aplicaciones Ctrl+C equivale a Edit/Copy y Ctrl+V a Edit/Paste. Estas combinaciones de teclas se llaman accesos rápidos (shortcut) y hay que distinguirlas de acceder a los menús mediante la tecla Alt y las letras subrayadas de los nombres. 5.2 EL EDITOR DE MENÚS (MENU EDITOR) En la Figura 5.4 se vuelve a recoger -a mayor tamaño y con algunos elementos ya definidos- el editor de menús mostrado en la Figura 5.1, que se abre con Tools/Menu Editor o clicando en el botón correspondiente de la barra de herramientas. Se llama título a cada elemento que aparece en la barra de menús y línea o ítem a cada elemento que aparece al desplegarse un título. Para introducir un nuevo título en la barra de menús hay que definir, en la caja de texto Caption de la Figura 5.4, el nombre con el que se quiere que aparezca. Si se desea acceder a dicho título mediante teclado (Alt+letra), la letra que se desea utilizar deberá ir precedida por el carácter (&). Además, y al igual que todos los controles de Figura 5.4. Definición de menús con Menu Editor. Visual Basic 6.0, conviene que el título tenga un nombre (caja de texto Name) para que se pueda acceder a él desde programa. Los nombres de los títulos de los menús suelen comenzar por las letras mnu, como por ejemplo mnuFile, mnuEdit o mnuHelp. En la Figura 5.4 la caja de texto Index hace referencia a la posibilidad de crear arrays de menús. Se puede definir también un shortcut en la caja de texto correspondiente. En esta figura aparecen cuatro checkButtons (Enabled, Checked, Visible y WindowList) con los que se pueden especificar algunas propiedades iniciales del menú, como por ejemplo que esté activado o que sea visible.
ESIISS: Aprenda Visual Basic 6.0 como si estuviera en Primero
página 66
Se pueden introducir items subordinados a un título por medio de la flecha hacia la derecha. Para ello basta definirlos del modo habitual y luego clicar sobre dicha flecha. El resultado es que aparecen unos puntos a la izquierda del caption correspondiente. Por ejemplo, en el menú definido en la Figura 5.4, Exit es una línea subordinada del menú File, mientras que Undo, Repeat, Cut, Copy y Paste son items subordinados del menú Edit. En este último caso se ha introducido una línea de separación entre Repeat y Cut; para ello basta introducir un ítem más cuyo caption sea el carácter menos (-). Figura 5.5. Menú Edit sencillo.
La Figura 5.5 muestra el resultado de ejecutar la aplicación cuyos menús están definidos en el Menu Editor de la Figura 5.4. Obsérvese la línea horizontal de separación, los shortcuts y las letras subrayadas para poder abrir el menú desde teclado. Respecto a los nombres de los items, lo habitual es seguir la nomenclatura que ya se muestra en la Figura 5.4 para Undo: primero se ponen las tres letras mnu, y después los nombres del título y del ítem comenzando por mayúscula: mnuEditUndo. Caso que haya menús en cascada, se ponen los distintos nombres siguiendo estas mismas normas. De esta forma siempre queda claro a partir del nombre a qué elemento del menú se está haciendo referencia. La Figura 5.4 es bastante auto-explicativa respecto a cómo se debe proceder para estructurar un menú, añadiendo, borrando o cambiando de posición los distintos elementos. De forma resumida, se pueden establecer las siguientes normas generales: 1.
Para insertar un título o ítem basta seleccionar la línea por encima de la cual se quiere insertar y clicar en el botón Insert. Para añadir un nuevo ítem al final de la lista se selecciona el último elemento introducido y se clica en el botón Next. Para borrar un elemento, se selecciona y se clica en el botón Delete.
2.
Se puede cambiar de posición un título o ítem seleccionándolo y clicando en los botones que muestran las flechas hacia arriba y hacia abajo. Para convertir un título en ítem o para cambiar el nivel de un ítem se selecciona y se utilizan las flechas hacia la derecha y hacia la izquierda. Conviene recordar que los nombres de los items (por ejemplo mnuEditCopy) deben estar siempre de acuerdo con su posición, según las normas explicadas anteriormente.
5.3 AÑADIR CÓDIGO A LOS MENÚS Los items de los menús admiten un único evento: el evento click, que consiste en ser seleccionados por medio del ratón o del teclado. Para añadir el código correspondiente basta elegir en el menú, estando en modo diseño, el ítem correspondiente para que se abra la ventana de código en el procedimiento ligado a ese evento. También puede buscarse directamente el objeto y el evento correspondiente en las listas desplegables de la ventana de código. En ocasiones habrá que cambiar las propiedades checked, active y visible desde los procedimientos. A estas propiedades se accede del modo habitual, con el nombre del ítem y el operador punto (.) 5.4 ARRAYS DE MENÚS De la misma manera que pueden definirse arrays de controles, también pueden definirse arrays de items (y de títulos) en un menú. La ventaja de definir arrays de items es que basta definir un único procedimiento que se haga cargo del evento click de todos los items del array. Este procedimiento
Capítulo 5: Menús
página 67
recibe como parámetro la variable entera Index, que indica que ítem del array ha sido seleccionado por el usuario. Dentro de este procedimiento se podrá utilizar por ejemplo la sentencia Select Case para tratar de forma adecuada cada uno de los casos. 5.5 EJEMPLO: MENÚ PARA DETERMINAR LAS CARACTERÍSTICAS DE UN TEXTO La Figura 5.6 muestra un formulario que contiene una caja de texto con una frase (“Visual Basic es el lenguaje de programación que hace más fácil el desarrollar aplicaciones para Windows 95”) a la que se puede dar formato desde el menú Text. El menú Text tiene tres submenús: Font, Size y Style. El menú File sólo tiene la opción Exit, que termina la ejecución. El sub-menú Font tiene tres opciones: Arial, Courier New y Times New Roman. El sub-menú Size tiene 5 opciones: 10, 11, 12, 13, Figura 5.6. Caja de texto con formatos desde menú. y 14. El sub-menú Style tiene 2 opciones: Bold e Italic. Los tipos de letra y los tamaños deben actuar como los Option Buttons: sólo una opción puede estar seleccionada para el texto de la caja. Sin embargo, los estilos Bold e Italic actúan como Checked Boxes: el texto puede ser a la vez Bold e Italic, y puede no ser ninguna de las dos cosas. Para los tamaños de letra se debe utilizar un array de menús con cinco elementos (propiedad Index de 0 a 4). Se deja al usuario que ponga los nombres que desee a los controles de la Figura 5.6, o que utilice los del código del programa que se muestra a continuación. Nótese que con los menús que se comportan como Option Buttons la propiedad Checked se pone a False en todas las opciones antes de poner a True la que el usuario ha elegido. Con el menú que se comporta como Checked Box simplemente se cambia la propiedad Checked de True a False o viceversa, cuando el usuario la elige. El código se muestra a continuación: Option Explicit Private Sub Form_Load() txtBox.Text = "Visual Basic es el lenguaje de programación " & _ "que hace más fácil el desarrollar aplicaciones para Windows 95" txtBox.Font.Name = "Arial" mnuTextFontArial.Checked = True txtBox.Font.Size = 10 mnuTextSizeA(0).Checked = True txtBox.Font.Bold = False txtBox.Font.Italic = False End Sub Private Sub mnuFileExit_Click() End End Sub Private Sub mnuTextFontArial_Click() mnuTextFontCou.Checked = False mnuTextFontTimes.Checked = False txtBox.Font.Name = "Arial" mnuTextFontArial.Checked = True End Sub
ESIISS: Aprenda Visual Basic 6.0 como si estuviera en Primero
página 68
Private Sub mnuTextFontCou_Click() mnuTextFontArial.Checked = False mnuTextFontTimes.Checked = False txtBox.Font.Name = "Courier New" mnuTextFontCou.Checked = True End Sub Private Sub mnuTextFontTimes_Click() mnuTextFontArial.Checked = False mnuTextFontCou.Checked = False txtBox.Font.Name = "Times New Roman" mnuTextFontTimes.Checked = True End Sub Private Sub mnuTextSizeA_Click(Index As Integer) Dim i As Integer For i = 0 To 4 mnuTextSizeA(i).Checked = False Next i Select Case Index Case 0 txtBox.Font.Size = 10 Case 1 txtBox.Font.Size = 11 Case 2 txtBox.Font.Size = 12 Case 3 txtBox.Font.Size = 13 Case 4 txtBox.Font.Size = 14 End Select mnuTextSizeA(Index).Checked = True End Sub Private Sub mnuTextStyleBold_Click() txtBox.Font.Bold = Not txtBox.Font.Bold mnuTextStyleBold.Checked = Not mnuTextStyleBold.Checked End Sub Private Sub mnuTextStyleItalic_Click() txtBox.Font.Italic = Not txtBox.Font.Italic mnuTextStyleItalic.Checked = Not mnuTextStyleItalic.Checked End Sub
5.6 MENÚS CONTEXTUALES (POPUP MENU) Los menús contextuales aparecen cuando el usuario clica con el botón derecho sobre un elemento de la aplicación. El programa debe reconocer el evento MouseUp o MouseDown, ver si el usuario ha clicado con el botón derecho (argumento Button igual a 2) y llamar al método PopupMenu, que tiene la siguiente forma general: PopupMenu menuName [,flags[,x[,y]]]
donde menuName ee el nombre de un menú (con al menos un elemento), x e y son las coordenadas base para hacer aparecer el menú contextual, y flags son unas constantes que determinan más en concreto dónde y cómo se muestra el menú. Las constantes que determinan dónde aparece el menú son: vbPopupMenuLeftAlign (default), vbPopupMenuCenterAlign y vbPopupMenuRightAlign. Por otra parte vbPopupMenuLeftButton (default) y vbPopupMenuRightButton determinan si el comando se activa con el botón izquierdo o con cualquiera de los dos botones. Las constantes se combina con el operador Or. El nombre del menú que aparece en el método PopupMenu debe haber sido creado con el Menu Editor, aunque puede tener la propiedad Visible a False, si no se desea que se vea.
Capítulo 6: Gráficos en Visual Basic 6.0
página 69
6. GRÁFICOS EN VISUAL BASIC 6.0 Visual Basic 6.0, además de hacer fácil la construcción de interfaces gráficas de usuario, tiene también grandes posibilidades gráficas en lo que se refiere a dibujo de líneas y formas geométricas, así como en lo referente a la introducción de gráficos y figuras realizados con otras aplicaciones. En este capítulo se presentarán brevemente las posibilidades gráficas más importantes de Visual Basic 6.0. 6.1 TRATAMIENTO DEL COLOR Antes de ver cómo se dibuja en Visual Basic 6.0 se verá cómo se definen los colores. Al igual que en tantas aplicaciones informáticas, los colores de Visual Basic se definen por medio de las componentes fundamentales RGB (Red, Green and Blue). La intensidad de cada color fundamental se define con un byte, es decir con un número entero entre 0 y 255. Se utilizan pues tres bytes para definir los tres colores. Visual Basic 6.0 utiliza un entero long (32 bits, 4 bytes) para guardar un color, lo cual quiere decir que existe un byte adicional donde se podrá guardar alguna otra información (ver Apartado 6.1.2). 6.1.1 Representación hexadecimal de los colores Para los números enteros entre 0 y 255 se utilizan dos dígitos hexadecimales. Con esta notación el cero es el “00” y el 255 el “FF”. El número que indica el color va precedido por el carácter “&” y la letra “H”. Así, el color verde se define en la forma: &H00FF00. Con esta notación es posible prescindir de los ceros situados a la izquierda. Por ejemplo, el color rojo se puede escribir como &H0000FF y como &HFF. Visual Basic 6.0 dispone también de nombres para los colores fundamentales y los que son combinación de los colores fundamentales, según puede verse en la Tabla 6.1.
Nombre vbBlack vbRed vbGreen vbYellow vbBlue vbMagenta vbCyan vbWhite
Código HEX &H000000 &H0000FF &H00FF00 &H00FFFF &HFF0000 &HFF00FF &HFFFF00 &HFFFFFF
Color Negro Rojo. Verde. Amarillo. Azul. Magenta. Cyan. Blanco.
Tabla 6.1. Nombres de colores.
6.1.2 Acceso a los colores del sistema El cuarto byte (en el entero long que contiene el color) puede utilizarse para hacer referencia a los colores del sistema. Los colores del sistema son aquellos colores con los que Windows 95/98/NT representa las ventanas y sus bordes, las barras de desplazamiento, etc. Dichos colores se eligen en el panel de control Display/Appearance, y Visual Basic 6.0 permite acceder a ellos a través de su nombre o de su valor hexadecimal, que empieza por “&H8” y utiliza el cuarto byte. La Tabla 6.2 muestra algunos de estos valores. Para una descripción completa buscar Color Constants en el Help de Visual Basic 6.0.
ESIISS: Aprenda Visual Basic 6.0 como si estuviera en Primero
Nombre vbScrollBars vbDesktop vbActiveTitleBar vbInactiveTitleBar vbMenuBar vbWindowBackground vbWindowFrame vbMenuText vbWindowText vbTitleBarText ...
Valor &H80000000 &H80000001 &H80000002 &H80000003 &H80000004 &H80000005 &H80000006 &H80000007 &H80000008 &H80000009 ...
página 70
Descripción Scroll bar color. Desktop color. Color of the title bar for the active window. Color of the title bar for the inactive window. Menu background color. Window background color. Window frame color. Color of text on menus. Color of text in windows. Color of text in caption, size box, and scroll arrow. ...
Tabla 6.2. Colores del sistema.
6.1.3 Función RGB Esta función devuelve un número que representa un color a partir de tres argumentos enteros entre 0 y 255, que son sus componentes RGB. Como ejemplo de uso: form1.BackColor = RGB(127, 127, 64)
Si alguno de los argumentos tiene un valor mayor que 255, se toma como 255. 6.1.4 Paleta de colores Elegir adecuadamente un color a partir de sus componentes RGB no es una tarea fácil. Por eso Visual Basic 6.0 proporciona una paleta de 64 colores predefinidos, 16 de los cuales pueden ser definidos a medida por el usuario. La Figura 6.1 muestra la paleta de colores, que aparece con View/Color Palette.
Figura 6.1. Paleta de colores.
La Figura 6.2 muestra el cuadro de diálogo que se abre al pulsar el botón Define Colors... en la parte inferior dcha. de la Figura 6.1. Para elegir un color se pueden introducir directamente los valores RGB, pero también se puede clicar en el mapa de colores de la parte superior izda. y luego mover el cursor de la parte superior dcha. Finalmente, clicando en el botón Add Color. El color seleccionado se añade en la parte inferior de la paleta de colores (Figura 6.1). Por supuesto es necesario tener en cuenta el número de colores soportado por la tarjeta gráfica del PC en el que se esté trabajando. Lo más frecuente es que los PCs estén configurados para soportar 256 colores (8 bits por pixel), 65.536 colores (16 bits por pixel) o 16.777.216 colores (24 bits por pixel). Si la tarjeta gráfica soporta 65.536 colores se elige el color más cercano al que el usuario ha querido
Figura 6.2. Creación de colores a medida.
Capítulo 6: Gráficos en Visual Basic 6.0
página 71
representar, con la función RGB por ejemplo. Si la tarjeta gráfica soporta sólo 256 colores se utiliza el dithering, que consiste en mezclar pixels de distintos colores con objeto de obtener un efecto lo más parecido posible al color solicitado. Una vez añadidos los colores a la paleta, al clicar en el pequeño triángulo que aparece en cualquier propiedad de color en la ventana Properties aparecerán una ventana donde es posible elegir entre los colores de la paleta y los denominados colores del sistema (Figura 6.3). El Ejemplo 1.5.4 (Colores RGB), mostrado en la página 11 de este manual, es un buen ejemplo de la utilización de los colores en Visual Basic 6.0. Figura 6.3. Colores de sistema
6.2 FORMATOS GRÁFICOS En un formulario de Visual Basic 6.0 -y en los controles Image y PictureBox- es posible insertar gráficos, tanto de tipo bitmap (los producidos por aplicaciones como Paint, Paintbrush, Paint Shop Pro, etc.), como de tipo vectorial (los producidos por las herramientas gráficas de Word y PowerPoint). Visual Basic 6.0 admite varios formatos de ficheros gráficos: los ficheros *.bmp y *.ico para los gráficos de tipo bitmap, los ficheros *.wmf (Windows Meta File) y *.emf (Enhanced Meta File) para los gráficos de tipo vectorial y *.jpg (JPEG o Joint Photographic Experts Group) y *.gif (Graphic Interchange Format). Los ficheros *.ico son ficheros bitmap de pequeño tamaño (32 por 32) destinados a contener iconos. Los ficheros JPEG y GIF son formatos gráficos comprimidos que soportan respectivamente color de 24 bit (~16 millones de colores) y 8 bit (256 colores). Ambos formatos son los utilizados en Internet para mostrar imágenes. Si se desea insertar ficheros gráficos que estén en otros formatos, habrá que convertirlos previamente a uno de estos formatos usando el programa adecuado. 6.3 CONTROLES GRÁFICOS Visual Basic 6.0 dispone de varios controles con los que insertar gráficos en un formulario. Algunos tienen más posibilidades que otros y es necesario conocerlos bien. A continuación se verán los controles Line, Shape, Image y PictureBox. 6.3.1 Control Line Es el control gráfico más elemental, ya que carece de propiedades como Text, Caption y Value. Además no reconoce ningún evento, por lo que su misión es casi exclusivamente decorativa. El control Line permite dibujar líneas en un formulario o en un control PictureBox. Las propiedades más importantes son las coordenadas de los puntos extremos (X1, Y1, X2 e Y2), la anchura en pixels (BorderWidth), el estilo de la línea (BorderStyle) -continua, a trazos, etc.- que sólo está activo cuando la anchura es 1 pixel, el color (BorderColor) y el nombre (Name). La línea puede estar visible o no (Visible), y existe la propiedad Index, que permite crear arrays de líneas.
ESIISS: Aprenda Visual Basic 6.0 como si estuviera en Primero
página 72
6.3.2 Control Shape Este control es en muchos aspectos similar al control Line: tampoco tiene las propiedades text, Caption y Value, ni reconoce eventos. Se diferencia en que admite formas geométricas más complejas, que vienen definidas por la propiedad Shape, que admite los valores siguientes: cuadrado (Square), rectángulo (Rectangle), círculo (Circle), elipse (Oval), cuadrado redondeado (Rounded Square) y rectángulo redondeado (Rounded Rectangle). Además de las propiedades correspondientes al tamaño y posición, las propiedades más interesantes del control Shape son las siguientes: BackColor, BackStyle, BorderColor, BorderStyle, BorderWidth, FillColor, FillStyle, DrawMode. Un control Shape puede estar visible o no (Visible), y existe la propiedad Index, que permite crear arrays de Shapes. 6.3.3 Ejemplo 6.1: Uso de los controles Line y Shape La Figura 6.4 muestra un formulario en el que se han dibujado tres controles Line y dos controles Shape. Las tres líneas se han dibujado con la propiedad BorderWidth=1, pues si no la propiedad BorderStyle no surte efecto. La propiedad BorderStyle es 2-Dash para la segunda línea y 3-Dot para la tercera. Después se han dibujado dos controles Shape llamados shpRect y shpRRec, cuyas propiedades Shape están respectivamente a 0-Rectangle y a 4-Rounded Rectangle. La propiedad BackColor está Figura 6.4. Controles Line y Shape. en amarillo para shpRect y en blanco para shpRRect. En ambos casos BackStyle está en 1-Opaque, pues si no el color de fondo no surte efecto. La propiedad FillColor (que determina el color de las líneas de rayado) está en rojo para shpRect y en negro para shpRRect. Finalmente, la propiedad FillStyle que determina el tipo de rayado está en 5-Downward Diagonal para shpRect y en 6-Cross para shpRRect. Como la propiedad DrawMode está en 13-Copy Pen para ambos controles, shpRRect se superpone sobre shpRect porque ha sido creada sobre él con posterioridad. 6.3.4 Control Image El control Image es un contenedor de gráficos bitmap, iconos, metafile, enhanced metafile, GIF y JPEG. Este control admite ya una amplia colección de eventos, por lo que es ya un control con un papel mucho más activo que los anteriores. Las propiedades más propias e importantes de este control son las propiedades Picture y Stretch. La propiedad Picture sirve para relacionar este control con el fichero que contiene el gráfico que se desea representar, a través del cuadro de diálogo Load Picture que permite elegir el fichero a insertar. El fichero deberá ser de uno de los tipos admitidos. Según el fichero elegido, la propiedad Picture tendrá uno de los tres valores siguientes: icon (ficheros cur, ico), bitmap (bmp, gif, jpg) o metafile (wmf, emf). La propiedad Stretch indica cómo se comporta el control Image al introducir en él el contenido del fichero gráfico. Por defecto, cuando se crea un control Image arrastrando en el formulario con el ratón esta propiedad tiene el valor False. Estando la propiedad Stretch en False el tamaño del control se ajusta al tamaño del bitmap o del metafile que se introduce en dicho control.
Capítulo 6: Gráficos en Visual Basic 6.0
página 73
Por el contrario, si dicha propiedad está en True el gráfico que proviene del fichero se adapta al tamaño de control. Se puede tratar de modificar el tamaño del gráfico en modo de diseño (con el ratón o cambiando las propiedades de tamaño del control). Si el gráfico es un bitmap y la propiedad Stretch está en False, el tamaño de la imagen no cambia aunque cambie el del control (quedando en la esquina superior izquierda si el control se hace más grande, o quedando parcialmente oculta si alguna de las dimensiones del control se hace más pequeña que la del bitmap. Si la propiedad Stretch está en True, el bitmap se adapta al tamaño del control y su tamaño se cambia con el de éste. Los gráficos metafile siempre se pueden cambiar de tamaño en modo de diseño, tanto si Stretch está en True como si está en False. Existen otras formas de cargar un gráfico en un control Image, además de utilizar la propiedad Picture en modo de diseño, como se ha visto anteriormente. Una segunda forma, utilizable también en modo de diseño, es hacer Copy y Paste a partir de un gráfico contenido en otra aplicación como Paint Shop Pro o Excel. En modo de ejecución se puede copiar el contenido de un control Image en otro control del mismo tipo por medio de una sentencia de asignación en la forma: imgCuadro.picture = imgCaja.picture
y se puede también cargar una imagen de un fichero utilizando el procedimiento LoadPicture, por ejemplo en la forma siguiente (habrá que estar seguro de que existe el fichero): imgCuadro.picture = LoadPicture("G:\graficos\pc.wmf")
Aunque el control Image admite algunos eventos (Click, DblClick, DragDrop, DragOver, MouseUp, MouseDown, MouseMove), sus posibilidades son también limitadas. Por la forma en que se dibuja, el control Image no puede estar sobre otro control, como por ejemplo un botón (ver los layers, más adelante en este capítulo). Tampoco puede contener otros controles en su interior: sólo puede contener gráficos. Finalmente, este control no puede obtener el focus y por tanto no puede responder a acciones desde el teclado. El control PictureBox, que se verá a continuación, resuelve estas limitaciones aunque presenta la desventaja de ser más lento en dibujar que el control Image.
ESIISS: Aprenda Visual Basic 6.0 como si estuviera en Primero
página 74
6.3.5 Control PictureBox Este es el control gráfico ( ) más potente y general de Visual Basic 6.0. Se trata de una especie de formulario reducido, pues puede contener imágenes y otros tipos de controles tales como botones, shapes, labels, cajas de texto, etc. Con respecto a los bitmaps, el Figura 6.5. Comparación entre Image y PictureBox con bitmaps. control PictureBox se comporta de modo diferente que el control Image. El control PictureBox no tiene propiedad Stretch, con lo cual al cargar un icono o un bitmap siempre aparecen con su tamaño natural (tal y como se puede observar en la Figura 6.5). Sin embargo el control PictureBox tiene Figura 6.6. Comparación entre Image y PictureBox con metafiles. la propiedad AutoSize, que por defecto está en False. Cuando se carga un bitmap con AutoSize en False el gráfico aparece en la esquina superior izquierda del control; sin embargo, si AutoSize está en True el control PictureBox adapta su tamaño al del bitmap que es cargado. La Figura 6.5 muestra los resultados de introducir un icono en un control Image (Stretch: False y True) y en un control PictureBox (AutoSize: False y True). Los gráficos metafile se comportan de un modo diferente, según puede verse en la Figura 6.6. En el control Image se cargan con su verdadero tamaño si la propiedad Stretch es False, mientras que se adaptan al tamaño del control si dicha propiedad es True. Con el control PictureBox se adaptan al tamaño del control si AutoSize es False, mientras que se cargan con su propio tamaño si es AutoSize es True. En el control PictureBox (al igual que en los formularios) son importantes las cuatro propiedades relacionadas con el color: BackColor, ForeColor, FillColor y FillStyle. La propiedad BackColor controla el color de fondo del control. La propiedad ForeColor controla el color del texto que se escribe en el control (con el método Print, por ejemplo, como luego se verá). Las propiedades FillColor y FillStyle no afectan directamente al control sino a los elementos gráficos que se dibujen sobre él con métodos tales como Line y Circle, que se verán a continuación. FillStyle determina el tipo de relleno o pattern (líneas horizontales, verticales, inclinadas, cruzadas, ...), mientras que FillColor determina el color de estas líneas del relleno. 6.4 MÉTODOS GRÁFICOS Sólo los formularios y los controles PictureBox pueden albergar otros tipos de controles. Además es posible escribir texto y dibujar directamente sobre ellos por medio de ciertos métodos3 de Visual Basic. Por defecto estos métodos actúan sobre el formulario activo. Si se desea que actúen sobre un control PictureBox hay que precederlos por el nombre del control y el operador punto. 3
Los métodos son procedimientos que Visual Basic ofrece ya programados. El usuario sólo tiene que llamarlos pasándoles los argumentos apropiados.
Capítulo 6: Gráficos en Visual Basic 6.0
página 75
6.4.1 Método Print En tiempo de ejecución se puede escribir texto en un formulario o en un control PictureBox por medio del método Print. La forma general de este método es la siguiente: objeto.Print {spc(n)|tab(n)} expresion poschar
donde spc(n) es opcional y sirve para insertar n caracteres en la salida; tab(n) es también opcional y sirve para posicionar la salida en una posición absoluta determinada por n con un tabulador. Si tab se utiliza sin argumentos lleva al comienzo de la siguiente región de salida4; expresion representa cualquier expresión cuyo resultado sea un número o una cadena de caracteres. poschar indica dónde se imprimirá el siguiente carácter. Si es un punto y coma (;) la impresión se hace a continuación del último carácter impreso; si es un tab(n) o un tab tiene el efecto antes descrito; si se omite, la impresión comienza en una nueva línea. El color, la fuente y el tamaño del texto se toman de las correspondientes propiedades del formulario o control PictureBox. 6.4.2 Dibujo de puntos: método PSet El método PSet sirve para dibujar puntos en un formulario o en un control PictureBox. Su forma general es la siguiente: object.PSet Step (x, y), color
donde: object
es opcional y representa el objeto (form o PictureBox) en el que se va a dibujar el punto. Si se omite, el punto se dibuja en el formulario activo (el que tiene el focus).
Step
es opcional. Si se introduce las coordenadas que le siguen son relativas respecto a las propiedades CurrentX y CurrentY de la PictureBox. Al dibujar un punto, estas propiedades se actualizan a las coordenadas de dicho punto.
(x, y)
son las coordenadas absolutas o relativas del punto a dibujar (expresiones, variables o constantes single). Tanto las coordenadas como la coma, como los paréntesis son obligatorios. Las unidades dependen de la propiedad ScaleMode del objeto en que se dibuja.
Color
es opcional y es un nombre de color (vbRed, vbBlue, etc.) o un long conteniendo el código de color hexadecimal (puede ser el valor de retorno de la función RGB). Si se omite, se utiliza la propiedad ForeColor del objeto en el que se dibuja.
El tamaño del punto viene determinado por la propiedad DrawWidth del objeto en que se dibuja. Si el tamaño es mayor que uno, el punto se dibuja centrado en las coordenadas suministradas a PSet. Si se desea eliminar un punto previamente dibujado es necesario volver a pintar ese punto con el color de fondo del objeto (BackColor). 6.4.3 Dibujo de líneas y rectángulos: método Line El método Line dibuja líneas y -en ciertas condiciones- cajas rectangulares de lados horizontales y verticales. Su forma general es la siguiente: object.Line Step (x1, y1) - Step (x2, y2), color, BF
4
En Visual Basic se comienza una región de salida cada 14 caracteres, si se utiliza un tipo de letra de anchura constante. Con otros tipos de letra esta medida es sólo aproximada.
ESIISS: Aprenda Visual Basic 6.0 como si estuviera en Primero
página 76
donde object, step y color tienen el mismo significado que en PSet, y (x1, y1) son opcionales y son las coordenadas del punto inicial de la línea. Si se omiten la línea comienza en las coordenadas definidas por CurrentX y CurrentY. (x2, y2) son obligados y contienen las coordenadas del punto final de la línea. B
es un carácter opcional. Si se incluye se dibuja un rectángulo (Box) con los puntos dados como extremos de una de sus diagonales.
F
es también un carácter opcional, que sólo se puede incluir si se ha incluido B. Si se incluye, la caja rectangular se rellena (Fill) con el mismo color del contorno. Si se omite la caja se rellena con las propiedades FillColor y FillStyle del objeto en el que se dibuja.
Después de ejecutarse este método las propiedades CurrentX y CurrentY tienen el valor del punto final de la línea. Es necesario introducir el carácter (-), aunque se omita el primero de los puntos que definen la línea.
Valor 0 1 2 3 4 5 6
Nombre vbSolid vbDash vbDot vbDashDot vbDashDotDot vbInvisible vbInsideSolid
Estilo de línea continua (valor por defecto) trazos (continua si w>1) puntos (continua si w>1) raya-pto (continua si w>1) raya-pto-pto (continua si w>1) transparente (continua si w>1) continua interna
Las propiedades DrawWidth y DrawStyle determinan cómo se dibujan las líneas rectas o curvas en Visual Basic 6.0. Más en concreto, la Tabla 6.3. Valores de DrawStyle. propiedad DrawWidth determina el grosor en pixels, mientras que DrawStyle determina el tipo de línea. La Tabla 6.3 considera los posibles valores de la propiedad DrawStyle. Los tipos de raya discontinua no permiten que el grosor sea mayor que 1 pixel. Si el grosor es superior, la línea se dibuja de modo continuo. Ejemplo: Line Line Line Line
(0 ,0 )-(100 , 0) ' Línea del -(100 , 100) ' Línea del -Step (20 , 80) ' Línea del (100,100)-(200 , 200), vbRed,
punto (0,0) al (100,0) punto (100,0) al (100,100) punto (100,100) al (120,180) BF ' Rectángulo rojo del punto ' (100,100) al (200,200)
6.4.4 Dibujo de circunferencias, arcos y elipses: método Circle El método Circle permite dibujar circunferencias, elipses y arcos. Su forma general es la siguiente: object.Circle Step (x, y), radius, color, start, end, aspect
donde object, step y color tienen el mismo significado que en PSet y Line, y: (x, y)
son obligatorias, y contienen las coordenadas del centro de la circunferencia.
Radius
es obligatoria y define el radio de la circunferencia.
Start, end son opcionales, y permiten definir arcos por medio del ángulo inicial (start) y final (end). Los ángulos se miden siempre en radianes y en sentido contrario a las agujas del reloj. Sus valores deben estar entre -2π y 2π. En principio se dibuja solamente el arco, pero si uno o ambos valores son negativos se tratan como positivos, pero se
Capítulo 6: Gráficos en Visual Basic 6.0
página 77
dibuja una línea que une el centro de la circunferencia con el origen o el extremo del arco. Aspect
es también opcional y se utiliza para dibujar elipses. Es la relación entre el diámetro vertical y el horizontal. El valor por defecto es 1.0, lo que corresponde a una circunferencia. Cuando aspect es distinto de 1.0, el parámetro radius define el mayor de los dos diámetros.
Sólo las figuras cerradas (no los arcos sin líneas que unan los extremos con el centro) pueden ser rellenadas con el color determinado por las propiedades FillColor y FillStyle del objeto en que se dibuja). El grosor y estilo de las líneas se determina con las propiedades DrawWidth y DrawStyle. Después de ejecutarse este método, las propiedades CurrentX y CurrentY tienen el valor del centro de la circunferencia. Si se omite algún argumento (excepto los que van al final), deben respetarse las comas de separación entre argumentos. 6.4.5 Otros métodos gráficos Existen algunos otros métodos gráficos de interés. Por ejemplo, el método Cls cuya forma general es object.Cls
borra del formulario o control PictureBox todos los resultados de los métodos gráficos y del método Print, al mismo tiempo que pone las propiedades CurrentX y CurrentY a cero. No afecta a los gráficos introducidos en modo de diseño (por ejemplo con la propiedad Picture). Tampoco se borran con este método el texto y gráficos que se hayan creado con la propiedad AutoRedraw en True, si dicha propiedad se pone a False antes de llamar al método Cls. De esta forma se pueden realizar borrados selectivos. El método Point devuelve, como entero long, el color (RGB) del punto especificado en un formulario o control PictureBox. Su forma general es: object.Point(x, y)
Si se desea, el entero long devuelto por Point puede convertirse a la notación hexadecimal que se usa para los colores utilizando la función Hex. 6.5 SISTEMAS DE COORDENADAS Un punto de particular importancia con Visual Basic 6.0 es el que hace referencia a la posición y tamaño de los formularios y de los demás controles, así como a las unidades en que se expresan y determinan. Visual Basic 6.0 permite elegir entre distintas unidades, e incluso utilizar distintas unidades para distintos elementos de la aplicación. Las unidades se especifican con la propiedad ScaleMode, que es propia de los formularios y controles PictureBox.
Valor 0 1 2 3 4 5 6 7
Nombre vbUser vbTwips vbPoints vbPixels vbCharacters vbInches vbMillimeters vbCentimeters
Unidades definidas por el usuario twips (1440 por pulgada) puntos (72 por pulgada) pixels caracteres (120x240 twips) pulgadas milímetros centímetros
Tabla 6.4. Valores de ScaleMode.
ESIISS: Aprenda Visual Basic 6.0 como si estuviera en Primero
página 78
La Tabla 6.4 especifica los posibles valores de esta propiedad. La unidad por defecto es el twip, que es la vigésima parte del punto o pixel. En un formulario las propiedades relacionadas con la escala y las dimensiones, agrupadas de cuatro en cuatro, son las siguientes: (top, left, height y width) y (scaleTop, scaleLeft, scaleHeight y scaleWidth). Su significado de explica a continuación con ayuda de la Figura 6.7. En esta figura se muestra la pantalla y un formulario. La posición y dimensiones del formulario vienen dadas por las propiedades (top, left, height y width). Para un formulario, estas propiedades se definen siempre en twips. Obsérvese que se miden a partir de la esquina superior izquierda. Sin embargo, el formulario puede tener su propio sistema de coordenadas interno, definido por las propiedades (scaleTop, scaleLeft, scaleHeight y scaleWidth), para lo cual su propiedad ScaleMode debe estar puesta a cero. Las propiedades scaleLeft y scaleTop determinan las coordenadas de la esquina superior izquierda en el propio sistema de coordenadas, mientras que scaleWidth y scaleHeight determinan su anchura y altura en dichas coordenadas. En realidad estas propiedades determinan indirectamente la posición del origen de coordenadas y la escala y orientación de los ejes. Si scaleHeight es positiva el eje de ordenadas va hacia abajo, mientras que si es negativa estará orientado hacia arriba. El eje horizontal va hacia la derecha si scaleWidth es positiva, y hacia la izquierda si es negativa.
pantalla
left (scaleLeft, scaleTop) height
Si las propiedades (top, left, height y width) no se aplican a un formulario sino a un control, ya no es obligatorio medirlas en twips, sino que se miden en las unidades determinadas por la propiedad scaleMode del formulario o pictureBox que las contiene. Cuando estas propiedades se utilizan sin anteponerles el nombre de un objeto se aplican al formulario activo. Para que se apliquen a un objeto cualquiera basta anteponerles el nombre del objeto separado por el operador punto (.).
top
El método Scale permite establecer las cuatro propiedades (scaleTop, scaleLeft, scaleHeight y scaleWidth) conjuntamente, como se verá en el siguiente apartado. Sólo los formularios y los controles PictureBox pueden tener las propiedades scaleTop, scaleLeft, scaleHeight y scaleWidth.
form
scaleHeight
scaleWidth width
Figura 6.7. Posición y tamaño de una caja PictureBox.
6.5.1 Método Scale El método Scale permite definir las cuatro propiedades (scaleTop, scaleLeft, scaleHeight y scaleWidth) de un formulario o PictureBox simultáneamente. Su forma general es: object.Scale (x1, y1) - (x2, y2)
Capítulo 6: Gráficos en Visual Basic 6.0
página 79
donde object es el nombre del control PictureBox (si se omite, el método se aplica al formulario activo). Las coordenadas (x1, y1) son las coordenadas del vértice superior izquierdo del formulario o PictureBox, mientras que (x2, y2) corresponden al vértice inferior derecho. Por ejemplo, el siguiente método: pctCaja.Scale (-100, 100) - (100, -100)
establece unos ejes en el centro de la PictureBox, con los sentidos ordinarios, que varían entre -100 y 100, tal como puede verse en la Figura 6.8. Este método equivale establecer las cuatro propiedades siguientes: pctCaja.scaleTop = 100 pctCaja.scaleLeft = -100 pctCaja.scaleHeight = -100 pctCaja.scaleWidth = 100
(-100,100) (0,0) • (100,-100) Figura 6.8. Método Scale.
6.6 EVENTOS Y PROPIEDADES RELACIONADAS CON GRÁFICOS 6.6.1 El evento Paint El evento Paint se ejecuta cuando un objeto -de tipo form o PictureBox- se hace visible. Su finalidad es que el resultado de los métodos gráficos y del método Print aparezcan en el objeto correspondiente. Hay que tener en cuenta que si se introducen métodos gráficos en el procedimiento Form_load su resultado no aparece al hacerse visible el formulario (es como si se dibujara sobre el formulario antes de que éste existiera). Para que el resultados de Print y de los métodos gráficos aparezcan al hacerse visible el formulario, deben introducirse en el procedimiento Paint_form. También los controles pictureBox tienen evento Paint, que se ejecuta al hacerse visibles. El evento Paint tiene mucha importancia en relación con el refresco de los gráficos y con la velocidad de ejecución de los mismos. En los apartados siguientes se completará la explicación de este tema. 6.6.2 La propiedad DrawMode Esta es una propiedad bastante importante y difícil de manejar, sobre todo si se quieren realizar cierto tipo de acciones con los métodos gráficos. La opción por defecto es la nº 13: Copy Pen. La propiedad DrawMode controla cómo se dibujan los controles Line y Shape, así como los resultados de los métodos gráficos PSet, Line y Circle. La opción por defecto hace que cada elemento gráfico se dibuje con el color correspondiente (por defecto el foreColor) sobre lo dibujado anteriormente. En ocasiones esto no es lo más adecuado pues, por ejemplo, si se superponen dos figuras del mismo color o si se dibuja con el backColor, los gráficos resultan indistinguibles. Para entender cómo funciona DrawMode es necesario tener claros los conceptos de color complementario y combinación de dos colores. El color complementario de un color es el color que sumado con él da el blanco (&HFFFFFF&). Por ejemplo, el color complementario del rojo (&H0000FF&) es el cyan (&HFFFF00&). El color complementario se puede obtener mediante la simple resta del color blanco menos el color original. Por su parte la combinación de dos colores es el color que resulta de aplicar el operador lógico Or: el color resultante tiene sus bits a 1 si alguno o los dos de los colores originales tiene a 1 el bit correspondiente. La explicación de los distintos valores de la propiedad DrawMode que se obtiene del Help es la siguiente:
ESIISS: Aprenda Visual Basic 6.0 como si estuviera en Primero
Constant VbBlackness VbNotMergePen VbMaskNotPen VbNotCopyPen VbMaskPenNot VbInvert VbXorPen VbNotMaskPen VbMaskPen VbNotXorPen VbNop VbMergeNotPen VbCopyPen VbMergePenNot VbMergePen VbWhiteness
página 80
Setting Description 1 Blackness. 2 Not Merge Pen— Inverse of setting 15 (Merge Pen). Mask Not Pen — Combination of the colors common to the 3 background color and the inverse of the pen. 4 Not Copy Pen — Inverse of setting 13 (Copy Pen). Mask Pen Not — Combination of the colors common to both the 5 pen and the inverse of the display. 6 Invert — Inverse of the display color. Xor Pen — Combination of the colors in the pen and in the display 7 color, but not in both. 8 Not Mask Pen — Inverse of setting 9 (Mask Pen). Mask Pen — Combination of the colors common to both the pen 9 and the display. 10 Not Xor Pen — Inverse of setting 7 (Xor Pen). Nop — No operation — output remains unchanged. In effect, this 11 setting turns drawing off. Merge Not Pen — Combination of the display color and the inverse 12 of the pen color. 13 Copy Pen (Default) — Color specified by the ForeColor property. Merge Pen Not — Combination of the pen color and the inverse of 14 the display color. 15 Merge Pen — Combination of the pen color and the display color. 16 Whiteness.
El explicar más a fondo las distintas aplicaciones de esta propiedad esta fuera del alcance de este manual introductorio. 6.6.3 Planos de dibujo (Layers) Visual Basic 6.0 considera tres planos superpuestos (layers): el plano frontal, el plano intermedio y el plano de fondo. Es importante saber en qué plano se introduce cada elemento gráfico para entender cuándo unos elementos se superpondrán a otros en la pantalla. En principio, los tres planos se utilizan del siguiente modo: 1.
En el plano frontal (Front) se dibujan todos los controles, excepto los controles gráficos y las labels.
2.
En el plano intermedio se representan los controles gráficos y labels.
3.
En el plano de fondo se representa el color de fondo y el resultado de los métodos gráficos.
Estas reglas tienen excepciones que dependen de la propiedad AutoRedraw, de la propiedad ClipControl y de si los métodos gráficos se utilizan o no asociados al evento Paint. 6.6.4 La propiedad AutoRedraw Esta propiedad tiene una gran importancia. En principio, todas las aplicaciones de Windows permiten superponer ventanas y/u otros elementos gráficos, recuperando completamente el contenido de cualquier ventana cuando ésta se selecciona de nuevo y viene a primer plano (es la ventana activa). A esto se llama redibujar (redraw) la ventana. Cualquier aplicación que se desarrolle en Visual Basic 6.0 debe ser capaz de redibujarse correctamente, pero para ello el programador debe conocer algo de la propiedad AutoRedraw.
Capítulo 6: Gráficos en Visual Basic 6.0
página 81
Por defecto, Visual Basic 6.0 redibuja siempre los controles que aparecen en un formulario. Esto no sucede sin embargo con el resultado de los métodos gráficos y de Print. Para que la salida de estos métodos se redibuje es necesario adoptar uno de los dos métodos siguientes: 1.
Si en el form o pictureBox la propiedad AutoRedraw está en False: • Si los métodos gráficos y Print están en el procedimiento correspondiente al evento Paint se redibujan en el plano de fondo (los métodos vuelven a ejecutarse, por lo que el proceso puede ser lento en ciertos casos). • Si los métodos gráficos y Print están fuera del evento Paint no se redibujan.
2.
Si en el form o pictureBox la propiedad AutoRedraw está en True: • Si los métodos gráficos y Print están en el evento Paint se ignoran. • Si los métodos gráficos y Print están fuera del evento Paint se redibujan guardando en memoria una copia de la zona de pantalla a refrescar. Este es la forma más rápida de conseguir que los gráficos y el texto se redibujen. Tiene el inconveniente de necesitar más memoria.
La propiedad AutoRedraw de los forms y de las pictureBox es independiente, por lo que las dos formas anteriores de conseguir que los gráficos se redibujen se pueden utilizar conjuntamente, por ejemplo una en el formulario y otra en las pictureBox. 6.6.5 La propiedad ClipControl Por defecto esta propiedad de las forms y pixtureBox está en True. En este caso los controles están siempre por encima de la salida de los métodos gráficos, por lo que nunca por ejemplo una línea se dibujará sobre un botón o una barra de desplazamiento (los controles están siempre en el plano frontal o en el plano intermedio, según se ha explicado antes). Cuando la propiedad ClipControl se pone a False se produce una doble circunstancia: • Los métodos gráficos situados en un evento Paint siempre se dibujan en el plano de fondo y por tanto respetan los controles. • Los métodos gráficos situados fuera de un evento Paint se dibujan sobre cualquier elemento que esté en la pantalla, incluidos los controles. 6.7 EJEMPLOS A continuación se muestra dos ejemplos que hacen uso de algunos de los controles y métodos gráficos explicados previamente. 6.7.1 Ejemplo 6.1: Gráficos y barras de desplazamiento Este primer programa, cuyo formulario se muestra en la Figura 6.9, es un ejemplo sencillo que permite utilizar algunas de las herramientas gráficas de Visual Basic. Para ello se han utilizado dos barras de desplazamiento que, junto a otras dos cajas de Figura 6.9. Movimiento de un punto con PSet.
ESIISS: Aprenda Visual Basic 6.0 como si estuviera en Primero
página 82
texto, modificarán y visualizarán las coordenadas del punto a dibujar. La Tabla 6.5 muestra los objetos y las propiedades a considerar en este ejemplo. Control Hscrollbar
VScrollbar
Propiedad Name LargeChange Max Min SmallChange Name LargeChange Max Min SmallChange
Valor HScroll1 5 100 0 1 VScroll1 5 100 0 1
Control TextBox TextBox PictureBox CommandButton
Propiedad Name Text Name Text Name BackColor Name Caption
Tabla 6.5. Controles y propiedades del Ejemplo 6.2.
Se presenta a continuación el código del programa: Private Sub cmdSalir_Click() End End Sub Private Sub Form_Load() pctBox.Scale (0, 0)-(100, 100) End Sub Private Sub hsbX_Change() txtCaja3.Text = Format(hsbX.Value) pctBox.PSet (hsbX.Value, vsbY.Value), vbRed End Sub Private Sub txtCaja2_KeyPress(KeyAscii As Integer) Dim valor As Integer valor = Val(txtCaja2.Text) If KeyAscii = 13 Then If valor = vsbY.Min Then vsbY.Value = valor ElseIf valor > vsbY.Max Then vsbY.Value = vsbY.Max Else vsbY.Value = vsbY.Min End If End If End Sub Private Sub txtCaja3_KeyPress(KeyAscii As Integer) Dim valor As Integer valor = Val(txtCaja3.Text) If KeyAscii = 13 Then If valor = hsbX.Min Then hsbX.Value = valor ElseIf valor > hsbX.Max Then hsbX.Value = hsbX.Max Else hsbX.Value = hsbX.Min End If End If End Sub
Valor txtCaja2 0 txtCaja3 0 PctBox &H00FFFFFF& Command1 Salir
Capítulo 6: Gráficos en Visual Basic 6.0
página 83
Private Sub vsbY_Change() txtCaja2.Text = Format(vsbY.Value) pctBox.PSet (hsbX.Value, vsbY.Value), vbRed End Sub
6.7.2 Ejemplo 6.2: Representación gráfica de la solución de la ecuación de segundo grado En este segundo ejemplo, cuyo formulario se muestra en la Figura 6.10, se representa el lugar de raíces de la ecuación de segundo grado en función de los coeficientes, o más en concreto en función de los cocientes B/A y C/A. El valor de estas relaciones se cambia interactivamente por medio de dos barras de desplazamiento. El programa permite además la posibilidad de mantener dibujadas las soluciones anteriores de la ecuación, o borrarlas y dibujar sólo las últimas raíces calculadas borrando las anteriores. Para finalizar el programa basta presionar el botón Salir.
Figura 6.10. Raíces de una ecuación de 2º grado.
La Tabla 6.6 muestra los nombres y los valores de las principales propiedades de los objetos que aparecen en la Figura 6.10. Control Frame
Frame
HScrollBar
HScrollBar
PictureBox Label
Propiedad Name
Valor fraDib
Control Label
Caption
Dibujo
Label
Name
fraEjes
Label
Caption
Divisiones Ejes
Label
Name
hsbBA
Label
LargeChange Max Min
10 1000 -1000
CommandButton
SmallChange Name LargeChange Max Min SmallChange Name BackColor Name Caption
1 hsbCA 10 100 -100 1 pctBox &H00FFFFFF& Label1 B/A
Label
Option Option Option Option
Propiedad Name Caption Name Caption Name Caption Name Caption Name Caption Name Caption Name BackColor Name Caption Name Caption Name Caption Name Caption
Valor Label2 C/A Label3 B Label4 C Label5 X1/XR Label6 X2/XI CmdSalir Salir lblBA, lblCA, lblX1, lblB2 &H00C0FFFF& optD1 Borrar optD2 Mantener OptNo No OptSi Si
Tabla 6.6. Controles y propiedades del Ejemplo 6.3.
Todas las labels que aparecen tienen la propiedad BorderStyle igual a 1- Fixed Single. El código del programa es el siguiente:
ESIISS: Aprenda Visual Basic 6.0 como si estuviera en Primero
Option Explicit Dim a, b, c As Double Dim x1, x2, dis, xr, xi As Double Private Sub divisiones(nx As Integer, ny As Integer) Dim i As Integer Dim x, xinc, y, yinc As Single pctBox.DrawWidth = 1 xinc = 20 / (nx - 1) x = -10 For i = 1 To nx pctBox.Line (x, 0)-(x, -1) x = x + xinc Next i yinc = 10 / (ny - 1) y = -5 For i = 1 To ny pctBox.Line (-1, y)-(0, y) y = y + yinc Next i pctBox.DrawWidth = 2 End Sub Private Sub cmdSalir_Click() End End Sub Private Sub Form_Load() pctBox.Scale (-10, 5)-(10, -5) End Sub Private Sub hsbBA_Change() a = 1 b = hsbBA.Value / 10# c = hsbCA.Value / 10# lblBA.Caption = b lblCA.Caption = c dis = b ^ 2 - 4 * a * c If optD2.Value = True Then ’mantener pctBox.AutoRedraw = True Else ’borrar pctBox.AutoRedraw = False pctBox.Cls End If If dis > 0 Then x1 = (-b + Sqr(dis)) / (2 * a) x2 = (-b - Sqr(dis)) / (2 * a) lblX1.Caption = Format(x1, "###0.000") lblX2.Caption = Format(x2, "###0.000") pctBox.PSet (x1, 0), vbRed pctBox.PSet (x2, 0), vbRed ElseIf dis = 0 Then x1 = -b / (2 * a) x2 = x1 lblX1.Caption = Format(x1, "###0.000") lblX2.Caption = "" pctBox.PSet (x1, 0), vbGreen Else xr = -b / (2 * a) xi = Sqr(-dis) / (2 * a) lblX1.Caption = Format(xr, "###0.000") lblX2.Caption = Format(xi, "###0.000") pctBox.PSet (xr, xi), vbBlue pctBox.PSet (xr, -xi), vbBlue End If
página 84
Capítulo 6: Gráficos en Visual Basic 6.0
If optSi = True Then Call divisiones(10, 5) End If End Sub Private Sub hsbCA_Change() a = 1 b = hsbBA.Value / 10# c = hsbCA.Value / 10# lblBA.Caption = b lblCA.Caption = c dis = b ^ 2 - 4 * a * c If optD2.Value = True Then ’mantener pctBox.AutoRedraw = True Else ’borrar pctBox.AutoRedraw = False pctBox.Cls End If If dis > 0 Then x1 = (-b + Sqr(dis)) / (2 * a) x2 = (-b - Sqr(dis)) / (2 * a) lblX1.Caption = Format(x1, "###0.000") lblX2.Caption = Format(x2, "###0.000") pctBox.PSet (x1, 0), vbRed pctBox.PSet (x2, 0), vbRed ElseIf dis = 0 Then x1 = -b / (2 * a) x2 = x1 lblX1.Caption = Format(x1, "###0.000") lblX2.Caption = "" pctBox.PSet (x1, 0), vbGreen Else xr = -b / (2 * a) xi = Sqr(-dis) / (2 * a) lblX1.Caption = Format(xr, "###0.000") lblX2.Caption = Format(xi, "###0.000") pctBox.PSet (xr, xi), vbBlue pctBox.PSet (xr, -xi), vbBlue End If If optSi = True Then Call divisiones(10, 5) End If End Sub Private Sub optD1_Click() pctBox.AutoRedraw = True pctBox.Cls pctBox.DrawWidth = 1 pctBox.Line (-90, 0)-(90, 0), vbBlack pctBox.Line (0, -45)-(0, 45), vbBlack pctBox.DrawWidth = 2 End Sub Private Sub pctBox_Paint() pctBox.AutoRedraw = True pctBox.Line (-90, 0)-(90, 0), vbBlack pctBox.Line (0, -45)-(0, 45), vbBlack pctBox.DrawWidth = 2 End Sub
página 85
ESIISS: Aprenda Visual Basic 6.0 como si estuviera en Primero
página 86
6.8 BARRAS DE HERRAMIENTAS (TOOLBARS) JGJCon Visual Basic 6.0 es fácil crear barras de herramientas constituidas por botones clicables, al estilo de las aplicaciones de Windows. De ordinario las barras de herramientas dan acceso a las funciones o comandos más comunes de los menús de la aplicación. Se puede crear una barra de herramientas por medio de un PictureBox colocado en un formulario. En este PictureBox se pueden colocar controles CommandButton o Image en los que se programa el evento click. La propiedad Picture del control Image puede contener la dirección de alguno de los iconos estándar que vienen con Visual Basic (extensión *.ico) o la de un icono construido por el programador. En el caso de los formularios MDI se puede colocar una barra de herramientas en el MDIform, que automáticamente adquiere la anchura del formulario.
Capítulo 7: Archivos y Entrada/Salida de Datos
página 87
7. ARCHIVOS Y ENTRADA/SALIDA DE DATOS En este capítulo se van a describir varias formas de introducir información en el programa, así como de obtener resultados en forma impresa o mediante escritura en un fichero. Se va a presentar una nueva forma interactiva de comunicarse con el usuario, como son las cajas de diálogo MsgBox e InputBox. Particular interés tiene la lectura y escritura de datos en el disco, lo cual es necesario tanto cuando el volumen de información es muy importante (la memoria RAM está siempre más limitada que el espacio en disco), como cuando se desea que los datos no desaparezcan al terminar la ejecución del programa. Los ficheros en disco resuelven ambos problemas. También se verá en este capítulo cómo obtener resultados alfanuméricos y gráficos por la impresora. 7.1 CAJAS DE DIÁLOGO INPUTBOX Y MSGBOX Estas cajas de diálogo son similares a las que se utilizan en muchas aplicaciones de Windows. La caja de mensajes o MsgBox abre una ventana a través de la cual se envía un mensaje al usuario y se le pide una respuesta, por ejemplo en forma de clicar un botón O.K./Cancel, o Yes/No. Este tipo de mensajes son muy utilizados para confirmar acciones y para decisiones sencillas. La caja de diálogo InputBox pide al usuario que teclee una frase, por ejemplo su nombre, un título, etc. La forma general de la función MsgBox es la siguiente: respuesta = MsgBox("texto para el usuario", tiposBotones, "titulo")
donde respuesta es la variable donde se almacena el valor de retorno, que es un número indicativo del botón clicado por el usuario, de acuerdo con los valores de la Tabla 7.1. La constante simbólica que representa el valor de retorno indica claramente el botón clicado. Los otros dos argumentos son opcionales. El parámetro tiposBotones es un entero que indica la combinación de botones deseada por el usuario; sus posibles valores se muestran en la Tabla 7.2. También en este caso la constante simbólica correspondiente es suficientemente explícita. Si este argumento se omite se muestra sólo el botón O.K. El parámetro titulo contiene un texto que aparece como título de la ventana; si se omite, se muestra en su lugar el nombre de la aplicación.
Valor de retorno 1
Constante simbólica vbOK
2
vbCancel
3
vbAbort
4
vbRetry
5
vbIgnore
6
vbYes
7
vbNo
Tabla 7.1. Botón clicado por el usuario.
Valor tiposBotones 0 1 2 3 4 5
Constante simbólica vbOKOnly vbOKCancel vbAbortRetryIgnore vbYesNoCancel vbYesNo vbRetryCancel
Tabla 7.2. Botones mostrados en MsgBox.
Se puede modificar el valor de tiposBotones de modo que el botón que se activa por defecto cuando se pulsa la tecla Intro (el botón que tiene el focus) sea cualquiera de los botones de la caja. Para ello basta sumar a tiposBotones otra constante que puede tomar uno de los tres valores siguientes: 0 (vbDefaulButton1, que representa el primer botón), 256 (vbDefaulButton2, que representa el segundo botón) y 512 (vbDefaulButton3, que representa el tercer botón).
ESIISS: Aprenda Visual Basic 6.0 como si estuviera en Primero
Figura 7.1. Ejemplo de caja MsgBox.
página 88
Figura 7.2. Ejemplo de caja de InputBox.
Finalmente, se puede incluir en el mensaje un icono ad-hoc por el mismo procedimiento de sumarle al argumento tiposBotones una nueva constante numérica con los siguientes valores y significados definidos por la constante simbólica apropiada: 16 (vbCritical), 32 (vbQuestion), 48 (vbExclamation) y 64 (vbInformation). Es obvio que, por los propios valores considerados, al sumar estas constantes o las anteriores al argumento tiposBotones, la información original descrita en la Tabla 7.2 no se pierde. La Figura 7.1 muestra un ejemplo de caja MsgBox resultado de ejecutar el comando siguiente: lblBox.Caption = MsgBox("Pulse un botón: ", 2 + 256 + 48, _ "Caja de mensajes")
donde el “2” indica que deben aparecer los botones Abort, Retry y Cancel, el “256” indica que el botón por defecto es el segundo (Retry) y el “48” indica que debe aparecer el icono de exclamación. Por otra parte, la forma general de la función InputBox es la siguiente: texto = InputBox("texto para el usuario", "titulo", "default", left, top)
donde texto es la variable donde se almacena el valor de retorno, que es el texto tecleado por el usuario. Los parámetros "texto para el usuario" y titulo tienen el mismo significado que en MsgBox. El parámetro default es un texto por defecto que aparece en la caja de texto y que el usuario puede aceptar, modificar o sustituir; el contenido de esta caja es lo que en definitiva esta función devuelve como valor de retorno. Finalmente, left y top son las coordenadas de la esquina superior izquierda de la InputBox; si se omiten, Visual Basic 6.0 dibuja esta caja centrada en horizontal y algo por encima de la mitad de la pantalla en vertical. La Figura 7.2 muestra un ejemplo de caja InputBox resultado de ejecutar el comando siguiente: lblBox.Caption = InputBox("Escriba su nombre: ", _ "Caja de entrada", "Miguel Indurain")
donde el nombre que aparece por defecto es el del mejor ciclista de los últimos tiempos. Este nombre aparece seleccionado y puede ser sustituido por otro que teclee el usuario. 7.2 MÉTODO PRINT Este método permite escribir texto en formularios, cajas pictureBox y en un objeto llamado Printer que se verá un poco más adelante, en el Apartado 7.3. 7.2.1 Características generales La forma general del método Print se explica mejor con algunos ejemplos como los siguientes: pctBox.Print "La distancia es: "; Dist; " km." pctBox.Print 123; 456; "San"; "Sebastián"
Capítulo 7: Archivos y Entrada/Salida de Datos
página 89
pctBox.Print 123, 456, "San", "Sebastián" pctBox.Print -123; -456
cuyo resultado se puede ver en la Figura 7.3 (puede variar dependiendo del tipo y tamaño de las letras): De estos ejemplos se pueden ya sacar algunas conclusiones: 1.
El método Print recibe como datos una lista de variables y/o cadenas de caracteres. Las cadenas son impresas y las variables se sustituyen por su valor.
2.
Hay dos tipos básicos de separadores para los Figura 7.3: Ejemplo del método Print. elementos de la lista. El carácter punto y coma (;) hace que se escriba inmediatamente a continuación de lo anterior. La coma (,) hace que se vaya al comienzo de la siguiente área de salida. Con letra de paso constante como la Courier las áreas de salida empiezan cada 14 caracteres, es decir en las columnas 1, 15, 29, etc. Con letras de paso variable esto se hace sólo de modo aproximado.
3.
Las constantes numéricas positivas van precedidas por un espacio en blanco y separadas entre sí por otro espacio en blanco. Si son negativas el segundo espacio es ocupado por el signo menos (-).
4.
El tipo y tamaño de letra que se utiliza depende de la propiedad Font del formulario, objeto PictureBox u objeto Printer en que se esté escribiendo.
Existen otros separadores tales como Tab(n) y Spc(n). El primero de ellos lleva el punto de inserción de texto a la columna n, mientras que el segundo deja n espacios en blanco antes de seguir escribiendo. Tab sin argumento equivale a la coma (,). Estos espaciadores se utilizan en combinación con el punto y coma (;), para separarlos de los demás argumentos. Por defecto, la salida de cada método Print se escribe en una nueva línea, pero si se coloca un punto y coma al final de un método Print, el resultado del siguiente Print se escribe en la misma línea. Puede controlarse el lugar del formulario o control donde se imprime la salida del método Print. Esta salida se imprime en el lugar indicado por las propiedades CurrentX y CurrentY del formulario o control donde se imprime. Cambiando estas propiedades se modifica el lugar de impresión, que por defecto es la esquina superior izquierda. Existen unas funciones llamadas TextWidth(string) y TextHeight(string) que devuelven la anchura y la altura de una cadena de caracteres pasada como argumento. Estas funciones pueden ayudar a calcular los valores más adecuados para las propiedades CurrentX y CurrentY. La función str(valor_numérico) convierte un número en cadena de caracteres para facilitar su impresión. En realidad, es lo que Visual Basic 6.0 ha hecho de modo implícito en los ejemplos anteriores. En versiones anteriores del programa era necesario que el usuario realizase la conversión de modo explícito. 7.2.2 Función Format La función Format realiza las conversiones necesarias para que ciertos datos numéricos o de otro tipo puedan ser impresos con Print. Como se ha visto, en el caso de las variables numéricas esto no es imprescindible, pero la función Format permite controlar el número de espacios, el número de decimales, etc. En el caso de su aplicación a objetos tipo fecha (date) y hora (time) la aplicación de
ESIISS: Aprenda Visual Basic 6.0 como si estuviera en Primero
página 90
Format es imprescindible, pues Print no los escribe directamente. La forma general de esta función es la siguiente: Format(expresion, formato)
donde expresion es una variable o expresión y formato -que es opcional- describe el formato deseado para el resultado. El valor de retorno es una cadena de caracteres directamente utilizable en Print. Para fechas existen formatos predefinidos tales como “General Date”, “Long Date”, “Medium Date” y “Short Date”; para la hora los formatos predefinidos son “Long Time”, “Medium Time” y “Short Time”. Además existe la posibilidad de que el usuario defina sus propios formatos (ver User-Defined Date/Time Formats (Format Function), en el Help del programa). El usuario también puede definir sus propios formatos numéricos y de cadenas de caracteres. A diferencia de la función Str, la función Format no deja espacio en blanco para el signo de los números positivos. 7.3 UTILIZACIÓN DE IMPRESORAS Visual Basic 6.0 permite obtener por la impresora gráficos y texto similares a los que se pueden obtener por la pantalla, aunque con algunas diferencias de cierta importancia. Existen dos formas de imprimir: la primera mediante el método PrintForm, y la segunda utilizando el objeto Printer, que es un objeto similar al objeto PictureBox. Ambos métodos tienen puntos fuertes y débiles que se comentarán a continuación. 7.3.1 Método PrintForm El método PrintForm permite imprimir un formulario con sus controles y con los resultados de los métodos gráficos (PSet, Line y Circle) y del método Print. Para ello la propiedad AutoRedraw del formulario tiene que estar puesta a True, y los métodos citados tienen que estar llamados desde un evento distinto del Paint. Lo único que no se dibuja del formulario es la barra de título. Este sistema de impresión es muy sencillo de utilizar, pero tiene el inconveniente de que el resultado se imprime con la misma resolución de la pantalla (entre 50 y 100 puntos por pulgada), no aprovechando por tanto la mayor resolución que suelen tener las impresoras (300, 600 ó más puntos por pulgada). 7.3.2 Objeto Printer Este segundo sistema tiene la ventaja de que permite aprovechar plenamente la resolución de la impresora, pero no permite dibujar controles sino sólo los métodos gráficos habituales (PSet, Line y Circle), el método Print y un método no visto hasta ahora que es PaintPicture. Para Visual Basic 6.0 la impresora es un objeto gráfico más, similar a los formularios y a las cajas gráficas PictureBox. Como tal objeto gráfico tiene sus propiedades generales (DrawStyle, BackColor, ForeColor, etc.), además de otras propiedades específicas de la impresora, como DeviceName, DriverName, Orientation, Copies, etc. Para más información puede utilizarse el Help, buscando Printer object. En principio se utiliza la impresora por defecto del PC, pero Visual Basic mantiene una Printers Collection, que es algo así como un array de impresoras disponibles. A partir de esta Printers Collection se puede cambiar a la impresora que se desee. El objeto Printer tiene un método llamado EndDoc para enviar realmente a la impresora el resultado de los métodos gráficos. El método PaintPicture permite incorporar el contenido de ficheros gráficos a un formulario, PictureBox o Printer. Su forma general es:
Capítulo 7: Archivos y Entrada/Salida de Datos
página 91
object.PaintPicture pictProp X, Y, Width, Height
donde pictProp indica el gráfico (coincide con la propiedad Picture de PictureBox), X e Y indican las coordenadas de inserción y los dos últimos parámetros las dimensiones (opcionales). 7.4 CONTROLES FILELIST, DIRLIST Y DRIVELIST Uno de los problemas que hay que resolver para leer o escribir en ficheros de disco es ser capaces de localizar interactivamente los correspondientes ficheros, de modo análogo a como se realiza con los comandos File/Open o File/Save As de Word, Excel o de cualquier otra aplicación. Este tipo de operaciones se pueden hacer mucho más fácilmente con los Common Dialog Controls vistos en el Apartado 4.4, en la página 58, aconsejando por lo tanto su uso. A pesar de ello, aquí se van a explicar los controles específicos de que dispone Visual Basic 6.0.
Figura 7.4. Cajas DriveListBox, DirListBox y FileListBox.
Visual Basic 6.0 dispone de tres controles que facilitan el recorrer el árbol de ficheros y de directorios, localizando o creando interactivamente un fichero determinado. Estos controles son el FileListBox (para ficheros), el DirListBox (para directorios) y el DriveListBox (para unidades de disco). La Figura 7.4 muestra estos tres controles, junto con unas etiquetas que los identifican. Los dos primeros son listas, mientras que el tercero es una caja de tipo ComboBox. En principio estos controles, cuando se colocan en un formulario tal como se muestra en la Figura 7.4, están desconectados. Quiere esto decir que al cambiar la unidad de disco (drive) no se muestran en la caja dirListBox los directorios correspondientes a la nueva unidad de disco. Por otra parte, al cambiar de directorio tendrán que cambiar de modo acorde los ficheros en la caja fileListBox. La dificultad de conectar estas cajas no es grande, pero sí hay que saber cómo se hace pues depende de propiedades de estas cajas que no aparecen en la ventana de propiedades (ventana Properties) en modo de diseño, y que sólo están accesibles en modo de ejecución. De entre estas propiedades las más importantes son las siguientes: 1.
La DriveListBox tiene una propiedad llamada Drive que recoge la unidad seleccionada por el usuario (puede ser una unidad física como el disco c:\ o una unidad lógica asignada por el usuario a otro disco o directorio en un servidor o en otro ordenador de la red).
2.
La propiedad path de la caja DirListBox determina el drive seleccionado y por tanto qué directorios se muestran en dicha caja.
3.
Finalmente, una propiedad también llamada path de la caja FileListBox determina el directorio que contiene los ficheros mostrados.
Para enlazar correctamente las cajas de discos, directorios y ficheros se puede utilizar el evento Change, de tal forma que cada vez que el usuario cambia la unidad de disco se cambia el path del directorio y cada vez que se cambia el directorio se cambia el path de los ficheros. Esto puede hacerse con el código siguiente:
ESIISS: Aprenda Visual Basic 6.0 como si estuviera en Primero
página 92
Private Sub dirPrueba_Change() filPrueba.Path = dirPrueba.Path End Sub Private Sub drvPrueba_Change() dirPrueba.Path = drvPrueba.Drive End Sub
La caja FileListBox tiene una propiedad llamada FileName que contiene el nombre del fichero seleccionado por el usuario. Para tener el path completo del fichero basta anteponerle la propiedad Path de la fileListBox, que incluye el directorio y el drive, y la barra invertida (\). Si el usuario introduce FileName incluyendo el path, Visual Basic actualiza también de modo automático la propiedad Path de FileListBox. El usuario se debe preocupar de utilizar el evento Change para actualizar el Path de la caja DirListBox y la propiedad Drive de DriveListBox. Otra propiedad importante es la propiedad Pattern, que indica los tipos de ficheros que se mostrarán en la caja. El valor por defecto es “*.*”, lo cual hace que se muestren todos los ficheros. Si su valor fuese “*.doc” sólo se mostrarían los ficheros con esta extensión. La propiedad Pattern admite varias opciones separadas por untos y coma (“*.doc; *.dot”). 7.5 TIPOS DE FICHEROS Tanto en Windows como en Visual Basic 6.0 existen, principalmente, dos tipos de archivos: 1.
Ficheros ASCII o ficheros de texto. Contienen caracteres codificados según el código ASCII y se pueden leer con cualquier editor de texto como Notepad. Suelen tener extensión *.txt o *.bat, pero también otras como *.m para los programas de Matlab, *.c para los ficheros fuente de C, *.cpp para los ficheros fuente de C++ y *.java para los de Java.
2.
Ficheros binarios: Son ficheros imagen de los datos o programas tal como están en la memoria del ordenador. No son legibles directamente por el usuario. Tienen la ventaja de que ocupan menos espacio en disco y que no se pierde tiempo y precisión cambiándolos a formato ASCII al escribirlos y al leerlos en el disco.
Con Visual Basic 6.0 se pueden leer tanto ficheros ASCII como ficheros binarios. Además el acceso a un fichero puede ser de tres formas principales. 1.
Acceso secuencial. Se leen y escriben los datos como si se tratara de un libro: siempre a continuación del anterior y sin posibilidad de volver atrás o saltar datos. Si se quiere acceder a un dato que está hacia la mitad de un fichero, habrá que pasar primero por todos los datos anteriores. Los ficheros de texto tienen acceso secuencial.
2.
Acceso aleatorio (random): Permiten acceder directamente a un dato sin tener que pasar por todos los demás, y pueden acceder a la información en cualquier orden. Tienen la limitación de que los datos están almacenados en unas unidades o bloques que se llaman registros, y que todos los registros que se almacenan en un fichero deben ser del mismo tamaño. Los ficheros de acceso aleatorio son ficheros binarios.
3.
Acceso binario. Son como los de acceso aleatorio, pero el acceso no se hace por registros sino por bytes.
Antes de poder leer o escribir en un fichero hay que abrirlo por medio de la sentencia Open. En esta sentencia hay que especificar qué tipo de acceso se desea tener, distinguiendo también si es para lectura (input), escritura (output) o escritura añadida (append).
Capítulo 7: Archivos y Entrada/Salida de Datos
página 93
7.6 LECTURA Y ESCRITURA EN FICHEROS SECUENCIALES 7.6.1 Apertura y cierre de ficheros Para poder leer o escribir en un fichero antes debe ser abierto con la sentencia Open, cuya forma general es la siguiente: Open filename For modo As # fileNo
donde: filename
es el nombre del fichero a abrir. Será una variable string o un nombre entre dobles comillas (“ ”).
modo
Para acceso secuencial existen tres posibilidades: Input para leer, Output para escribir al comienzo de un fichero y Append para escribir al final de un fichero ya existente. Si se intenta abrir en modo Input un fichero que no existe, se produce un error. Si se abre para escritura en modo Output un fichero que no existe se crea, y si ya existía se borra su contenido y se comienza a escribir desde el principio. El modo Append es similar al modo Output, pero respeta siempre el contenido previo del fichero escribiendo a continuación de lo último que haya sido escrito anteriormente.
fileNo
es un número entero (o una variable con un valor entero) que se asigna a cada fichero que se abre. En todas las operaciones sucesivas de lectura y/o escritura se hará referencia a este fichero por medio de este número. No puede haber dos ficheros abiertos con el mismo número. Visual Basic dispone de una función llamada FreeFile que devuelve un número no ocupado por ningún fichero.
A continuación puede verse un ejemplo de fichero abierto para lectura: Open "C:\usuarios\PRUEBA1.txt" For Input as #1
Después de terminar de leer o escribir en un fichero hay que cerrarlo. Para ello, se utilizara el comando Close, que tiene la siguiente forma: Close # fileNo
donde el fileNo es el número que se la había asignado al abrirlo con la instrucción Open. 7.6.2 Lectura y escritura de datos 7.6.2.1 Sentencia Input Existen varias formas de leer en un fichero de acceso secuencial. Por ejemplo, para leer el valor de una o más variables se utiliza la sentencia Input: Input # fileNo, varName1, varName2, varName3, ...
donde el fileNo es el número asignado al archivo al abrirlo y varName1, varName2, ... son los nombres de las variables donde se guardarán los valores leídos en el fichero. Debe haber una correspondencia entre el orden y los tipos de las variables en la lista, con los datos almacenados en el fichero. No se pueden leer directamente vectores, matrices o estructuras. Si los datos del disco han de ser escritos por el propio programa, conviene utilizar la sentencia write (mejor que Print) para garantizar que los valores están convenientemente separados. La sentencia Write se verá posteriormente.
ESIISS: Aprenda Visual Basic 6.0 como si estuviera en Primero
página 94
7.6.2.2 Función Line Input y función Input La función Line Input # lee una línea completa del archivo y devuelve su contenido como valor de retorno. Su forma general es: varString = Line Input #fileNo
Conviene recordar que en los ficheros de texto se suele utilizar el carácter return (o Intro) para delimitar las distintas líneas. Este es el carácter ASCII nº 13, que por no ser un carácter imprimible se representa en Visual Basic 6.0 como chr(13). En muchas ocasiones (como herencia del MS-DOS) se utiliza como delimitador de líneas una combinación de los caracteres return y linefeed, representada en Visual Basic 6.0 como chr(13)+chr(10). En la cadena de caracteres que devuelve Line no se incluye el carácter de terminación de la línea. Para leer todas las líneas de un fichero se utiliza un bucle for o while. Visual Basic 6.0 dispone de la función EOF (End of File) que devuelve True cuando se ha llegado al final del fichero. Véase el siguiente ejemplo: Do While Not EOF(fileNo) miLinea = Line Input #fileNo ... Loop
También se puede utilizar la función Input, que tiene la siguiente forma general: varString = Input(nchars, #fileNo)
donde nchars es el número de caracteres que se quieren leer y varString es la variable donde se almacenan los caracteres leídos por la función. Esta función lee y devuelve todos los caracteres que encuentra, incluidos los intro y linefeed. Para ayudar a utilizar esta función existe la función LOF (fileNo), que devuelve el nº total de caracteres del fichero. Por ejemplo, para leer todo el contenido de un fichero y escribirlo en una caja de texto se puede utilizar: txtCaja.text = Input(LOF(fileNo), #fileNo)
7.6.2.3 Función Print # Para escribir el valor de unas ciertas variables en un fichero previamente abierto en modo Output o Append se utiliza la instrucción Print #, que tiene la siguiente forma: Print #fileNo, var1, var2, var2, ...
donde var1, var2,... pueden ser variables, expresiones que dan un resultado numérico o alfanumérico, o cadenas de caracteres entre dobles comillas, tales como “El valor de x es...”. Considérese el siguiente ejemplo: Print #1, "El valor de la variable I es: ", I
donde I es una variable con un cierto valor que se escribe a continuación de la cadena. Las reglas para determinar el formato de la función Print # son las mismas que las del método Print visto previamente.
Capítulo 7: Archivos y Entrada/Salida de Datos
página 95
7.6.2.4 Función Write # A diferencia de Print #, la función Write # introduce comas entre las variables y/o cadenas de caracteres de la lista, además encierra entre dobles comillas las cadenas de caracteres antes de escribirlas en el fichero. La función Write # introduce un carácter newline, esto es, un return o un return+linefeed después del último carácter de las lista de variables. Los ficheros escritos con Write # son siempre legibles con Input #, cosa que no se puede decir de Print #. Véase el siguiente ejemplo: ’ Se abre el fichero para escritura Open "C:\Temp\TestFile.txt" For Output As #1 Write #1, "Hello World", 234 ’ Datos separados por comas MyBool = False: MyDate = #2/12/1969# ’ Valores de tipo boolean y Date Write #1, MyBool; " is a Boolean value" Write #1, MyDate; " is a date" Close #1 ’ Se cierra el fichero
El fichero TestFile.txt guardado en C:\Temp contendrá: "Hello World",234 #FALSE#," is a Boolean value" #1969-02-12#," is a date"
7.7 FICHEROS DE ACCESO ALEATORIO Los ficheros de acceso aleatorio se caracterizan porque en ellos se puede leer en cualquier orden. Los ficheros de acceso aleatorio son ficheros binarios. Cuando se abre un fichero se debe escribir For Random, al especificar el modo de apertura (si el fichero se abre For Binary el acceso es similar, pero no por registros sino por bytes; este modo es mucho menos utilizado). 7.7.1 Abrir y cerrar archivos de acceso aleatorio Estos archivos se abren también con la sentencia Open, pero con modo Random. Al final se añade la sentencia Len=longitudRegistro, en bytes. Véase el siguiente ejemplo: fileNo = FreeFile size = Len(unObjeto) Open filename For Random as #fileNo Len = size
donde filename es una variable que almacena el nombre del archivo. Se recuerda que la función FreeFile devuelve un número entero válido (esto es que no está siendo utilizado) para poder abrir un fichero. El último parámetro informa de la longitud de los registros (todos deben tener la misma longitud). Visual Basic 6.0 dispone de la función Len(objetoName), que permite calcular la dimensión en bytes de cualquier objeto perteneciente a una clase o estructura. De ordinario los ficheros de acceso directo se utilizan para leer o escribir de una vez todo un bloque de datos. Este bloque suele ser un objeto de una estructura, con varias variables miembro. Los ficheros abiertos para acceso directo se cierran con Close, igual que los secuenciales. 7.7.2 Leer y escribir en una archivo de acceso aleatorio. Funciones Get y Put Se utilizan las funciones Get y Put. Su sintaxis es la siguiente: Get #fileNo, registroNo, variableObjeto Put #fileNo, registroNo, variableObjeto
La instrucción Get lee un registro del fichero y almacena los datos leídos en una variable, que puede ser un objeto de una determinada clase o estructura. La instrucción Put escribe el contenido
ESIISS: Aprenda Visual Basic 6.0 como si estuviera en Primero
página 96
de la variable en la posición determinada del fichero. Si se omite el número de registro se lee (escribe) a continuación del registro leído (escrito) anteriormente. Véase el siguiente ejemplo: FileNo=FreeFile size=Len(unObjeto) Open filename for Random as #fileNo Len=size Get #fileNo, 3, size
Con este ejemplo, se ha abierto el fichero filename de la misma forma que se realizó en el ejemplo anterior, pero ahora, además se ha leído un registro de longitud size, y más en concreto, el tercer registro. Si se quisiera modificar el valor de este registro, no habría más que asignarle el valor que se quisiera, para a continuación introducirlo en el fichero mediante la sentencia siguiente: Put #fileNo, 3, size
7.8 FICHEROS DE ACCESO BINARIO La técnica a emplear es básicamente la misma que con los ficheros de acceso aleatorio, con la salvedad de que en lugar de manejar registros, en los ficheros de acceso binario se trabaja con bytes. Véase el siguiente ejemplo: FileNo=FreeFile Open filename for Binary as #fileNo Get #1, 4, dato dato = 7 Put #1, 4, dato Close #1
En el anterior ejemplo se puede observar como primero se introduce en la variable dato el valor del cuarto byte del fichero filename, para posteriormente asignarle el valor 7, e introducirlo de nuevo en el cuarto byte de filename.
ANEXO A: Consideraciones adicionales sobre datos y variables
página 97
8. ANEXO A: CONSIDERACIONES ADICIONALES SOBRE DATOS Y VARIABLES En este Anexo se incluyen algunas consideraciones de interés para personas que no han programado antes en otros lenguajes. A continuación se explican las posibilidades y la forma de almacenar los distintos tipos de variables. 8.1 CARACTERES Y CÓDIGO ASCII Las variables string (cadenas de caracteres) contienen un conjunto de caracteres que se almacenan en bytes de memoria. Cada carácter es almacenado en un byte (8 bits). En un bit se pueden almacenar dos valores (0 y 1); con dos bits se pueden almacenar 22 = 4 valores (00, 01, 10, 11 en binario; 0, 1 2, 3 en decimal). Con 8 bits se podrán almacenar 28 = 256 valores diferentes (normalmente entre 0 y 255; con ciertos compiladores entre -128 y 127). En realidad, cada letra se guarda en un solo byte como un número entero, el correspondiente a esa letra en el código ASCII (una correspondencia entre números enteros y caracteres, ampliamente utilizada en informática), que se muestra en la Tabla 8.1 para los caracteres estándar (existe un código ASCII extendido que utiliza los 256 valores y que contiene caracteres especiales y caracteres específicos de los alfabetos de diversos países, como por ejemplo las vocales acentuadas y la letra ñ para el castellano).
0 1 2 3 4 5 6 7 8 9 10 11 12
0
1
2
3
4
5
6
7
8
9
nul nl dc4 rs ( 2 < F P Z d n x
soh vt nak us ) 3 = G Q [ e o y
stx np syn sp * 4 > H R \ f p z
etx cr etb ! + 5 ? I S ] g q {
eot so can “ , 6 @ J T ^ h r |
enq si em # 7 A K U _ i s }
ack dle sub $ . 8 B L V ` j t ~
bel dc1 esc % / 9 C M W a k u del
bs dc2 fs & 0 : D N X b l v
ht dc3 gs ‘ 1 ; E O Y c m w
Tabla 8.1. Código ASCII estándar.
Esta tabla se utiliza de la siguiente forma. La primera cifra (las dos primeras cifras, en el caso de los números mayores o iguales que 100) del número ASCII correspondiente a un carácter determinado figura en la primera columna de la Tabla 8.1, y la última cifra en la primera fila de dicha Tabla. Sabiendo la fila y la columna en la que está un determinado carácter puede componerse el número ASCII correspondiente. Por ejemplo, la letra A está en la fila 6 y la columna 5. Su número ASCII es por tanto el 65. El carácter % está en la fila 3 y la columna 7, por lo que su representación ASCII será el 37. Obsérvese que el código ASCII asocia números consecutivos con las letras mayúsculas y minúsculas ordenadas alfabéticamente. Esto simplifica notablemente ciertas operaciones de ordenación alfabética de nombres. Nótese que todas las mayúsculas tienen código ASCII anterior a cualquier minúscula.
ESIISS: Aprenda Visual Basic 6.0 como si estuviera en Primero
página 98
En la Tabla 8.1 aparecen muchos caracteres no imprimibles (todos aquellos que se expresan con 2 ó 3 letras). Por ejemplo, el ht es el tabulador horizontal, el nl es el carácter nueva línea, etc. En realidad la Versión 6.0 de Visual Basic no utiliza para representar caracteres el código ASCII sino el Unicode, que utiliza dos bytes por carácter, con lo cual tiene capacidad para representar 65536 caracteres, pudiéndose adaptar a las lenguas orientales. Para los caracteres latinos el byte más significativo coincide con el del código ASCII, mientras que el segundo byte está a cero. 8.2 NÚMEROS ENTEROS Los números enteros en Visual Basic 6.0 se guardan en 1, 2 ó 4 bytes. •
Con 8 bits (1 byte) se podrían guardar 28 números: desde 0 hasta 255.
•
Con 16 bits (2 bytes) se podrían guardar 216 números: desde 0 hasta 65.535. Si se reserva un bit para el signo se tendrían 215 números: desde -32768 hasta 32767
•
Con 32 bits (4 bytes) se podrían guardar 232 números: desde 0 hasta 4.294.967.295. Si se reserva un bit para el signo se tendrían 231: desde -2.147.483.648 hasta 2.147.483.647
8.3 NÚMEROS REALES En muchas aplicaciones hacen falta variables reales, capaces de representar magnitudes que contengan una parte entera y una parte fraccionaria o decimal. Estas variables se llaman también de punto flotante. De ordinario, en base 10 y con notación científica, estas variables se representan por medio de la mantisa, que es un número mayor o igual que 0.1 y menor que 1.0, y un exponente que representa la potencia de 10 por la que hay que multiplicar la mantisa para obtener el número considerado. Por ejemplo, el número π se representa como 0.3141592654⋅101. Tanto la mantisa como el exponente pueden ser positivos y negativos. 8.3.1 Variables tipo Single Los computadores trabajan en base 2. Por eso un número con decimales de tipo Single se almacena en 4 bytes (32 bits), utilizando 24 bits para la mantisa (1 para el signo y 23 para el valor) y 8 bits para el exponente (1 para el signo y 7 para el valor). Es interesante ver qué clase de números de punto flotante pueden representarse de esta forma. En este caso hay que distinguir el rango de la precisión. La precisión hace referencia al número de cifras con las que se representa la mantisa: con 23 bits el número más grande que se puede representar es, 223 = 8.388.608
lo cual quiere decir que se pueden representar todos los números decimales de 6 cifras y la mayor parte –aunque no todos– de los de 7 cifras (por ejemplo, el número 9.213.456 no se puede representar con 23 bits). Por eso se dice que las variables tipo Single tienen entre 6 y 7 cifras decimales equivalentes de precisión. Respecto al exponente de dos por el que hay que multiplicar la mantisa en base 2, con 7 bits el número más grande que se puede representar es 127. El rango vendrá definido por la potencia, 2127 = 1.7014 · 1038
lo cual indica el orden de magnitud del número más grande representable de esta forma. En el caso de los números Single (4 bytes) el rango es: desde -3.402823E38 a -1.401298E-45 para los valores negativos y desde 1.401298E-45 a 3.402823E38 para los valores positivos.
ANEXO A: Consideraciones adicionales sobre datos y variables
página 99
8.3.2 Variables tipo Double Así pues, las variables tipo Single tienen un rango y –sobre todo– una precisión muy limitada, insuficiente para la mayor parte de los cálculos técnicos y científicos. Este problema se soluciona con el tipo Double, que utiliza 8 bytes (64 bits) para almacenar una variable. Se utilizan 53 bits para la mantisa (1 para el signo y 52 para el valor) y 11 para el exponente (1 para el signo y 10 para el valor). La precisión es en este caso, 252 = 4.503.599.627.370.496
lo cual representa entre 15 y 16 cifras decimales equivalentes. Con respecto al rango, con un exponente de 10 bits el número más grande que se puede representar será del orden de 2 elevado a 2 elevado a 10 (que es 1024): 21024 = 1.7977 · 10308
Si se considera el caso de los números declarados como Double (8 bytes) el rango va desde -1.79769313486232E308 a -4.94065645841247E-324 para los valores negativos y desde 4.94065645841247E-324 a 1.79769313486232E308 para los valores positivos. 8.4 SISTEMA BINARIO, OCTAL, DECIMAL Y HEXADECIMAL A contnuación se presentan los primeros números naturales expresados en distintos sistemas de numeración (bases 10, 2, 8 y 16). Para expresar los números en base 16 se utilizan las seis primeras letras del abecedario (A, B, C, D, E y F) para representar los números decimales 10, 11, 12, 13, 14 y 15. La calculadora que se incluye como accesorio en Windows 95 ofrece posibilidades de expresar un número en distintos sistemas de numeración. Decimal 0 1 2 3 4 5 6 7 8 9 10 11 12 13 14 15 16 17
Binario 0 1 10 11 100 101 110 111 1000 1001 1010 1011 1100 1101 1110 1111 10000 10001
Octal 0 1 2 3 4 5 6 7 10 11 12 13 14 15 16 17 20 21
Hexadecimal 0 1 2 3 4 5 6 7 8 9 A B C D E F 10 11
Tabla 3.4 Expresión de un número en los distintos sistemas.