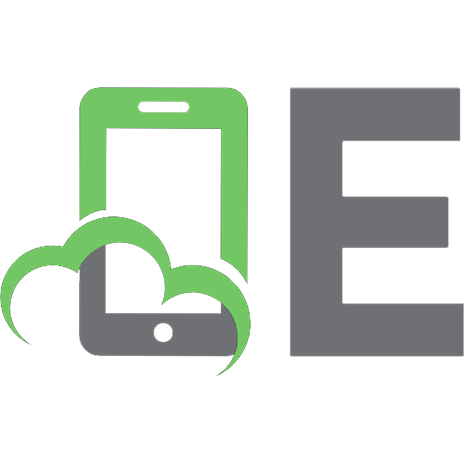Phpeclipse User Guide 1904811442, 9781904811442
Take advantage of the leading open source integrated development environment to develop, organize, and debug your PHP we
264 63 4MB
English Pages 226 Year 2006
Recommend Papers
File loading please wait...
Citation preview
PHPEclipse: A User Guide
Shu-Wai Chow
BIRMINGHAM - MUMBAI
PHPEclipse: A User Guide Copyright © 2006 Packt Publishing
All rights reserved. No part of this book may be reproduced, stored in a retrieval system, or transmitted in any form or by any means, without the prior written permission of the publisher, except in the case of brief quotations embedded in critical articles or reviews. Every effort has been made in the preparation of this book to ensure the accuracy of the information presented. However, the information contained in this book is sold without warranty, either express or implied. Neither the author, Packt Publishing, nor its dealers or distributors will be held liable for any damages caused or alleged to be caused directly or indirectly by this book. Packt Publishing has endeavored to provide trademark information about all the companies and products mentioned in this book by the appropriate use of capitals. However, Packt Publishing cannot guarantee the accuracy of this information.
First published: January 2006
Published by Packt Publishing Ltd. 32 Lincoln Road Olton Birmingham, B27 6PA, UK. ISBN 1-904811-44-2 www. pac k t pub. c om
Cover Design by www. v i s i onwt . c om
Credits Author Shu-Wai Chow
Development Editor Douglas Paterson
Reviewer Thomas M. Ose
Indexer Ashutosh Pande
Technical Editor Nikhil Bangera
Proofreader Chris Smith
Editorial Manager Dipali Chittar
Production Coordinator Manjiri Nadkarni Cover Designer Helen Wood
About the Author Shu-Wai Chow has worked in the field of computer programming and information technology for the past eight years. He started his career in Sacramento, California, spending four years as the webmaster for Educaid, a First Union company and another four years at Vision Service Plan as an application developer. Through the years, he has become proficient in Java, JSP, PHP, ColdFusion, ASP, LDAP, XSLT, and XSL-FO. Shu has also been the volunteer webmaster and a feline adoption counselor for several animal welfare organizations in Sacramento. He is currently a software engineer at Antenna Software in Jersey City, New Jersey. Born in the British Crown Colony of Hong Kong, Shu did most of his alleged growing up in Palo Alto, California. He studied Anthropology and Economics at California State University, Sacramento. He lives along the New Jersey coast with seven very demanding cats, three birds that are too smart for their own good, a cherished Fender Stratocaster, and a beloved, saint-like girlfriend.
Acknowledgements To Nora Lynn... Your support, love, and wisdom through the years have been invaluable.
First and foremost, I would like to thank the people at Packt Publishing for this opportunity and their confidence. I would especially like to thank my Development Editor, Douglas Paterson, for his support, good humor, and, above all, patience. Also at Packt, I would like to thank Nikhil Bangera for his diligence. Thanks to Thomas Ose, the Reviewer, for his insight. My gratitude goes to the developers of Eclipse, PHPEclipse, and their respective user communities. Special thanks to Michael Huetteman for all his assistance, and Charles Perkonig and Robert Kraske for their work on the PHPEclipse debugger clients. You have created products that make a lot of people’s lives easier. Thanks, also, to John Starkey, of PHPBuilder.com, who gave me a forum to write my first two articles. Thanks to Patricia Quinn, Stuart Montgomery, and Kari McKinney who did their best to keep me on track through their encouraging words and shameful berating. Career-wise, I would like to thank Gary Sandler, who gave me my first 'big break' in programming and information technology. A mentor and teacher in every sense of the words, I would not be doing what I’m doing today if it wasn’t for him. I hereby give a stern, solemn nod to Sascha Goldstein and Curtis Portwood. I would be remiss if I didn’t mention all our various animal companions in such an enduring setting, so here goes: (in order of feline hierarchy) Snowball, Lizzie Borden, Saffy, Pim Pim, TeraSan, Mathilda, Manfred, (in order of avian hierarchy) Avi, Hoser, and Dolly. And the ones that are gone but not forgotten: Malachi, Macaroni, Natasha, Squishy, and Marsha. And last but not least, thanks to Anneliese Strunk. You’ll have to wait for the next book to get a dedication, but until then, you have my heart.
About the Reviewer Thomas M. Ose has been actively involved in computer and information technologies for the past 28 years. He has seen computer and software trends and technology mature over various industries including the manufacturing, office automation, and communication sectors. Over the years Thomas has been a programmer, consultant, and manager for various industries; and he has become proficient in many languages and disciplines, including C, C++, C#, PHP, Java, XML, and UML. He prides himself on always learning something new and developing applications and solutions at the cutting edge of technology and the industry. Thomas is currently President of his own consulting company, Ose Micro Solutions, Inc. specializing in electronic B2B, G2B system for the Uniform Commercial Code and Business Registration systems at state and local governments. For his solutions, he utilizes PHP, Java, and C# to provide web service- and browser-based solutions using XML to file regulatory documents at state and local governments. He has developed many national standards in this area and has spoken at numerous trade conventions.
Table of Contents Preface
1
Chapter 1: Overview of Eclipse and PHPEclipse
5
Integrated Development Environments Advantages of Using an IDE Disadvantages of Using an IDE IDEs in Development Projects Eclipse A History of Eclipse IBM and OTI The Eclipse Foundation The Eclipse Architecture Plug-Ins The Workbench Plug-In Standard Widget Toolkit Why Use Eclipse? Eclipse is Extensible Eclipse is Free Eclipse Frees You from Vendor Lock-In Cross-Platform Professional Features PHPEclipse Summary
5 6 6 7 7 7 8 8 10 10 12 12 13 13 14 15 15 15 16 16
Chapter 2: Installation
17
Installing Apache/PHP Windows Mac OS X Linux Testing Apache Testing PHP Installing Java Windows
17 17 19 21 22 23 25 25
Table of Contents
Mac OS X Linux Testing Java Eclipse Downloading Eclipse Installing Eclipse Installing PHPEclipse Putting It All Together Summary
Chapter 3: The Eclipse Interface Starting Eclipse The Eclipse Welcome Screen Perspectives Changing Perspectives Quantum DB Perspective Editors PHPEclipse Views Navigator View Working Sets
Console View Problems View Outline View Bookmarks View PHP Browser View Personalizing Your Perspectives Customize Perspectives Perspective Layouts Save Perspective As… Reset Perspective Close Perspective Close All Perspectives
Summary
Chapter 4: Writing PHP Code with Eclipse Creating a Project Adding Directories Creating PHP Files Code Templates ii
25 26 26 26 26 28 29 33 33
35 35 37 38 39 41 41 42 43 44
46 48 50 51 53 56 56 57 58 58 58 58
58
59 59 61 63 64
Table of Contents
The Editor Editor Visual Aids Customizing the Editor Creating a Web Application Setting Up the Database Setting Up the Project Creating the Objects Creating the View Files Writing the Database Class Writing the Pet Class Writing the Cat Class Writing the View Class Eclipse Web Tools Platform Project
66 67 69 70 71 72 72 72 73 79 81 82 86
Installing the Web Tools Platform
87
Writing the View Page HTML Cleanup Using HTML Tidy Code Documentation Using phpDocumentor Summary
Chapter 5: Testing and Debugging About the Debugger Installing the Debugger Installing DBG
88 91 93 98
99 100 100 101
Precompiled Binary Instructions Compiling DBG Yourself
101 102
Configuring php.ini to Use DBG
104
Testing Your PHP Installation
Configuring Eclipse as the Debugger Client Specifying an Interpreter Creating a Debugging Configuration Troubleshooting Tips How to Use the Debugger Debug View Variables View Breakpoints View Console, Editor, Outline, and PHP Browser Navigating Through a Debugging Session
105
105 105 107 113 114 114 116 117 117 118
iii
Table of Contents
Debugging Strategies Working with Variables Debugging Arrays Debugging Objects Changing Variable Values
Forms, Cookies, Session, and Server Variables Watching Variables Run XDebug Installing XDebug Windows Installation Mac OS X/Linux Installation Configure php.ini
Summary
Chapter 6: Using the Quantum DB Plug-In Relational Databases JDBC The Quantum DB Plug-In Setting Up the Environment The Development Database Downloading and Installing the MySQL JDBC Driver
Using the Quantum DB Plug-In Setting Up a Database in Quantum DB Using a Database in Quantum DB Writing SQL Statements Working with the Quantum Table View Result Sets Quantum DB Shortcuts
Summary
Chapter 7: Version Control Version Control Overview Terms and Concepts Installing and Setting Up CVS Windows Installation Macintosh Installation Linux Installation Macintosh and Linux Configuration
iv
121 121 121 122 123
124 126 128 129 130 130 130 131
135
137 138 138 139 139 139 140
141 142 146 147 149 152
156
157 157 158 159 159 163 163 163
Table of Contents
The CVS Repository Perspective Adding a Repository Adding a Project to CVS Committing and Updating CVS Annotate View CVS Resource History Tagging Branching Merging Subclipse Viewing a Subversion Project Summary
164 165 167 171 173 174 175 176 179 180 181 182
Chapter 8: Deploying Your Site
183
Setting Up a Test FTP Server Windows Macintosh Linux FTP, SFTP, and WebDAV Export Using Ant for Deployment Setting up Ant for FTP
183 183 185 186 186 190 191
Downloading Installing Adding Files to the Ant Classpath
191 192 192
Creating Our Sample Ant Build File Running an Ant Script Ant Tools Summary
193 195 196 197
Appendix A: Plug-ins and Plug-in Sites Community Sites Notable Language Plug-ins
Appendix B: The Eclipse Update Manager Installing New Plug-Ins Installing PHPEclipse Updating Current Software
Index
199 199 200
201 202 203 205
207 v
Preface The PHP language has come a long way from its humble roots as a set of Perl scripts written by Rasmus Lerdorf. Today, PHP enjoys enormous market share and the latest release, PHP 5, sports a robust object-oriented programming model. Naturally, development practices have also matured. Those of us who taught ourselves PHP in the late nineties have become more sophisticated in our coding techniques. PHP has also made significant headway into corporate environments. Both changes have led to a demand for tools that make development easier, faster, and more integrated with other systems such as databases and version-control tools. Our tool selections, however, have historically been one of two extremes. On one hand are the editors. Fundamentally, these are text editors with basic development tools slapped on. While affordable, they lacked features that made them a true integrated development environment (IDE). To get these features, we had to purchase powerful and expensive IDEs. Even then, our choices were limited to NuSphere's PhpED or Zend Studio. Things began to change in 2001. IBM released Eclipse, a powerful Java IDE, as an open source project. Developers saw the potential of Eclipse's extensible, plug-in-based architecture. Thanks to this community, Eclipse soon became much more than an editor and spoke many more languages than just Java. In 2003, a team of developers released the PHPEclipse plug-in. Finally the gap between PHP and Eclipse was closed. Developers now have a free and powerful IDE for PHP development. In this book, we will explore using Eclipse for PHP web development using the PHPEclipse plug-in. We will take a tutorial-style approach throughout most of this book. Installation and setup walkthroughs are provided. Features of Eclipse and PHPEclipse that are helpful for PHP development will be explained.
What This Book Covers This book is organized to get you quickly up and running with Eclipse for PHP development. The beginning chapters cover the basics of Eclipse, and then we move on to writing PHP code in Eclipse. From there, we move to more advanced features that are helpful, but not essential for PHP development, like source-code control and database querying. Chapter 1 covers Eclipse's history and its architecture, and introduces PHPEclipse. In Chapter 2, we install the necessary core software for developing applications in PHPEclipse— Apache, PHP, Java, Eclipse, and PHPEclipse. Chapter 3 explains the feature of the Eclipse interface and how to customize it. Chapter 4 is where we start writing PHP code. We will go through creating a project and examine in depth the features available in PHPEclipse for PHP development.
Preface
In Chapter 5, we debug our application. We will explain debugging terms and concepts, and how Eclipse debugs. This chapter covers the installation and setting up of the DBG debugger. In Chapter 6, we set up the Quantum DB plug-in and learn how to use it to manipulate databases. We will also install a JDBC driver and connect to it using the Quantum DB plug-in. In Chapter 7, we explore the CVS integration of Eclipse. We will show how to manage and store a project completely in CVS as well as explain general CVS and versioning concepts. Finally, in Chapter 8, we publish our website to a web server. We will use Eclipse's Update Manager to add an FTP client functionality.
What You Need for This Book To get all you can out of this book, you should have a computer running Mac OS X, Linux or UNIX with X, or Microsoft Windows 2000 or greater. From a hardware standpoint, Eclipse likes more of everything. You should also have privileges to install system and server software on the machine. What follows is a list of software we will be installing: Server Software •
•
Apache
•
MySQL (optional)
•
DBG Debugger (optional)
•
PHP
•
JDBC (optional) CVS (optional)
Workstation Software •
•
•
Java Eclipse PHPEclipse
Conventions In this book, you will find a number of styles of text that distinguish between different kinds of information. Here are some examples of these styles, and an explanation of their meaning. There are three styles for code. Code words in text are shown as follows: "We can include other contexts through the use of the i nc l ude directive."
2
Preface
A block of code will be set as follows: publ i c f unc t i on get ACat ( $i d, $dbConn) { $s ql = " SELECT * FROM t Cat WHERE Cat I D = " . $i d; $e = my s ql _quer y ( $s ql , $dbConn) ; r et ur n my s ql _f et c h_ar r ay ( $e) ; }
When we wish to draw your attention to a particular part of a code block, the relevant lines or items will be made bold:
Any command-line input and output is written as follows: my s ql > SELECT * FROM t Cat ;
New terms and important words are introduced in a bold-type font. Words that you see on the screen, in menus or dialog boxes for example, appear in our text like this: "clicking the Next button moves you to the next screen". Warnings or important notes appear in a box like this.
Tips and tricks appear like this.
Reader Feedback Feedback from our readers is always welcome. Let us know what you think about this book, what you liked or may have disliked. Reader feedback is important for us to develop titles that you really get the most out of. To send us general feedback, simply drop an email to f eedbac k @pac k t pub. c om, making sure to mention the book title in the subject of your message. If there is a book that you need and would like to see us publish, please send us a note in the SUGGEST A TITLE form on www. pac k t pub. c om or email s ugges t @pac k t pub. c om.
If there is a topic that you have expertise in and you are interested in either writing or contributing to a book, see our author guide on www. pac k t pub. c om/ aut hor s .
3
Preface
Customer Support Now that you are the proud owner of a Packt book, we have a number of things to help you to get the most from your purchase.
Downloading the Example Code for the Book Visit ht t p: / / www. pac k t pub. c om/ s uppor t , and select this book from the list of titles to download any example code or extra resources for this book. The files available for download will then be displayed. The downloadable files contain instructions on how to use them.
Errata Although we have taken every care to ensure the accuracy of our contents, mistakes do happen. If you find a mistake in one of our books—maybe a mistake in text or code—we would be grateful if you would report this to us. By doing this you can save other readers from frustration, and help to improve subsequent versions of this book. If you find any errata, report them by visiting ht t p: / / www. pac k t pub. c om/ s uppor t , selecting your book, clicking on the Submit Errata link, and entering the details of your errata. Once your errata have been verified, your submission will be accepted and the errata added to the list of existing errata. The existing errata can be viewed by selecting your title from ht t p: / / www. pac k t pub. c om/ s uppor t .
Questions You can contact us at ques t i ons @pac k t pub. c om if you are having a problem with some aspect of the book, and we will do our best to address it.
4
1 Overview of Eclipse and PHPEclipse The impact that the Eclipse Platform has made on application development is amazing and unprecedented in many ways. From the story of its birth to its wide feature set, there is nothing bland about this product. The Platform has created commercial product opportunities around it and gives a bountiful amount of freedom and control to end users. This has led to widespread industry adoption and corporate support. The Platform's best known component, the Integrated Development Environment (IDE), alone is on par with, if not outright excels against, many similar commercial offerings. Originally a Java IDE, Eclipse makes an excellent PHP development environment with the help of the PHPEclipse plug-in. PHP developers experienced with IDEs will enjoy its extensibility and power and if you have never used an IDE on a PHP project, Eclipse is a great tool to get started with. It has everything you would need in an IDE, runs on many platforms, and best of all, it's completely free.
Integrated Development Environments IDEs are simply programs to write programs. They are generally editing environments with tools to help programmers write code quickly and efficiently. As an example, we can create PHP-driven web applications using a combination of Eclipse and PHPEclipse. Core features typically include: •
•
Code completion or code insight: The ability of an IDE to know a language's keywords and function names is crucial. The IDE may use this knowledge to do such things as highlight typographic errors, suggest a list of available functions based on the appropriate situation, or offer a function's definition from the official documentation. Resource management: When creating applications, languages often rely on certain resources, like library or header files, to be at specific locations. IDEs should be able to manage these resources. An IDE should be aware of any required resources so that errors can be spotted at the development stage and not later, in the compile or build stage.
Overview of Eclipse and PHPEclipse
•
•
Debugging tools: In an IDE, you should be able to thoroughly test your application before release. The IDE may be able to give variable values at certain points, connect to different data repositories, or accept different run-time parameters. Compile and build: For languages that require a compile or build stage, IDEs translate code from high-level languages to the object code of the targeted platform.
Requirements for these features vary substantially from language to language. Thus, traditionally, an IDE specializes in one language or a set of similar languages. Some famous IDEs and their languages include: JBuilder for Java; Metrowerks CodeWarrior suite for Java, C, and C++; and Microsoft's Visual Studio for its Visual Basic and C# family of languages.
Advantages of Using an IDE Using an IDE will save you a lot of effort in writing a program. Some advantages include: 1.
2.
3.
Less time and effort: The entire purpose of an IDE is to make developing faster and easier. Its tools and features are supposed to help you organize resources, prevent mistakes, and provide shortcuts. Enforce project or company standards: Simply by working in the same development environment, a group of programmers will adhere to a standard way of doing things. Standards can be further enforced if the IDE offers predefined templates, or if code libraries are shared between different team members/teams working on the same project. Project management: This can be twofold. First, many IDEs have documentation tools that either automate the entry of developer comments, or may actually force developers to write comments in different areas. Second, simply by having a visual presentation of resources, it should be a lot easier to know how an application is laid out as opposed to traversing the file system for arcane files in the file system.
Disadvantages of Using an IDE Be careful of some of the pitfalls of using an IDE as it may not be ideal for everyone and might not be suitable in every situation. 1. 2.
3.
6
Learning curve: IDEs are complicated tools. Maximizing their benefit will require time and patience. A sophisticated IDE may not be a good tool for beginning programmers: If you throw the learning curve of an IDE on top of learning how to program, it can be quite frustrating. Further, features and shortcuts for experienced programmers often hide crucial but mundane details of a language. Details should not be overlooked when learning a new language. Using an IDE may hamper the learning of a new language. Will not fix bad code, practices, or design: You still need to be proficient and meticulous. An IDE will not eliminate efficiency or performance problems in your application. IDEs are like paintbrushes. Whether you create a Van Gogh or a Velvet Elvis is dictated by your skill and decisions.
Chapter 1
IDEs in Development Projects There are many ways to create an application. Plenty of pundits and consultants have become wealthy by creating and pitching system development lifecycle models to companies. Not surprisingly, having many ways of doing something leads to many diverse development models. In each model, steps may be called different things, will have different collaborators, and may even occur in different orders. However, most have these steps in common: •
• •
•
• •
Requirements Gathering: What do you want the program to do? System Design: How is the program designed? What is the structure of the program? How does it interact with other systems? How will the program address each identified requirement? Development: Code is written at this stage. Testing: Does the application work? Will the program negatively affect other existing systems? Acceptance: Do your customers actually like the product? Will it fulfill their business needs? Deployment: Pushing the code out to production.
It is not uncommon for each step to use different tools. You may simply use a word processor for the requirements gathering. If you use Unified Modeling Language (UML) for system design, you'll need a graphical diagramming tool. Traditional IDEs are used in the development stage to write code. An IDE may have a debugger to help with testing, or deployment tools, but this is not always the case. If you use a simple editor like Macromedia HomeSite, you'll certainly need other tools to test and deploy, and even build if necessary. An IDE, therefore, is just one tool used in developing an application. As one would expect, use of multiple tools drives up development costs by way of license purchases, training, and integration hassles. Eclipse, however, was built to solve this problem.
Eclipse A very simplified definition of Eclipse is that it's an IDE. Out of the box, it is an excellent Java IDE. However, it goes beyond that. Eclipse is based on modules, called plug-ins, which can extend it beyond just writing code. The number of plug-ins available in the Eclipse community is enormous and they cover diverse functionalities. Using plug-ins, we can write programs in any language, including PHP. We can also use plug-ins to perform any task in our development process, from the idea stage of drawing diagrams to the development stage of writing code to the deployment stage of pushing files to a production server.
A History of Eclipse For most software applications, we wouldn't need to care about their history or who develops them. Most IDEs are developed by a commercial company and sold for profit to other developers. For those IDEs, previous versions or incarnations only matter to determine upgrade prices.
7
Overview of Eclipse and PHPEclipse
However, Eclipse is not your typical software application. It's not only interesting to know its pedigree, but it's important as well. Knowing its history and who exactly drives development will help you appreciate Eclipse's architecture, understand some quirks you may encounter, guide you to the proper place to ask for help, and perhaps inspire you to participate in the community of Eclipse developers.
IBM and OTI Before Java, the object oriented language that was all the rage was Smalltalk. Object Technologies International (OTI) specialized in development tools for Smalltalk. Among these tools was Envy, a development environment and source-code manager. In 1996, IBM purchased OTI and made it a subsidiary company. Using Envy as a model, the two companies collaborated to create next generation development tools for languages like Smalltalk (Visual Age for Smalltalk) and Java (Visual Age for Java). Their next collaboration on development tools began in 1999. Development would occur against the backdrop of two industry trends. First, Linux and open source were emerging as major forces in the industry. Seizing on this, IBM developed a 'Linux strategy' and publicly committed $1 billion to marketing Linux and supporting open-source software. Second, in web development, it was clear that typical enterprise web applications often required components to be written in different languages. C++ may be required to access an older data store, SQL may be required to access a more modern database, and JSP may be required to deliver the HTML and JavaScript output. Developers often had to use different programs to write these different portions. IBM wanted to create one unified tool for developers' needs. In 2001, after a reported development cost of $40 million, the Eclipse Platform was born, which addressed both these industry trends. IBM reaffirmed its Linux strategy by releasing Eclipse as open-source software to the world, and everyone saw how its architecture allowed unparalleled extensibility.
The Eclipse Foundation IBM did not release Eclipse into the cold, harsh world to fend for itself. It created and funded the Eclipse Foundation to act as the custodian of the Eclipse Platform. The Foundation's Board of Stewards was to steer the direction of Eclipse, oversee development progress, and evangelize the product. Originally, the consortium comprised representatives from Borland, IBM, Merant, Red Hat, SuSE, Rational Software, QNX, TogetherSoft, and Webgain. Over time, other companies such as Oracle, SAP, Ericsson, Hitachi, Fujitsu, and Intel were granted membership. In February 2004, IBM officially spun off the Foundation and reorganized it as an independent, not-for-profit corporation. The reasoning was that no one company, not even IBM in this case, could meet all the demands of the customers and by setting the Foundation free, Eclipse could become an even better platform for creating integrated tools. This is being achieved today. More contributors have joined in to help with the development of Eclipse, and its independence gives the Foundation more flexibility in collaborating with other companies. The Foundation currently manages several Eclipse-related open-source projects. These top-level projects range from business intelligence tools to testing tools and web tools. Underneath each top-level project are smaller subprojects to break down the work. 8
Chapter 1
Originally, there was only one top-level project, the Eclipse project, and its purpose was to manage the IDE that is the subject of this book. That is still the official name for the project despite the use of the word 'Eclipse' to mean more of the Foundation, or the platform depending on the context, rather than the IDE product. A counterpart to this is the Apache Foundation. Originally, Apache just meant a web server, but today, the Apache Foundation hosts many more projects in addition to its flagship, the web server. Unlike Eclipse, though, the Apache Foundation has re-branded the server to 'Apache HTTP Server'. Thus, barring any similar renaming of the Eclipse IDE, the term 'Eclipse project' should be referring to the project in charge of the IDE development and not to the Foundation as a whole or any of the other top-level projects managed by the Foundation. For simplicity sake, though, unless otherwise stated, when we say 'Eclipse' in this book, we'll mean the Eclipse IDE. The Eclipse project is divided into three subprojects—the Platform, Java Development Tools (JDT), and the Plug-in Development Environment (PDE). These three compose the Eclipse Software Development Kit (SDK). The Platform subproject manages the IDE infrastructure and essential services. In other words, the Platform makes the IDE what it is. There are about fifteen smaller component projects underneath the Platform. They include things like Ant integration, the core libraries, the text editor, and the help system. The JDT subproject is in charge of the plug-ins that makes Eclipse a world-class Java IDE—right out of the box. Three components compose this subproject—the core Java editing environment, debugger, and user interface (UI). The PDE subproject manages the interface that gives Eclipse its incredible extensibility. PDE Build and user interface are the components. As we will soon see, plug-ins are essential to the functionality of Eclipse. The PDE subproject makes interfacing, and thus extending, Eclipse easy. The figure below shows the top-level projects undertaken by the Eclipse Foundation and gives an idea of the sub-projects under the Eclipse Project.
9
Overview of Eclipse and PHPEclipse
A Project Management Committee (PMC) manages the vision and development of the Eclipse project. The PMC Leader, who is appointed by the Board of Directors, generally selects the PMC. Developers are the volunteers who actually write the Eclipse code.
The Eclipse Architecture Up to this point, we've hinted at how the Eclipse IDE can be your one tool for the whole development process. This seems quite a bold claim, but it is very much a reality with Eclipse thanks to its forward-thinking architecture.
Plug-Ins By itself, the Eclipse Platform does nothing. The core piece of Eclipse is just a small kernel called the Platform Runtime. All functionality of the IDE is a result of interactions between the plug-ins and the kernel. When you launch the Eclipse executable, the kernel checks what plug-ins are available in a special plug-ins directory. Each plug-in has a manifest file that defines how it interacts with the Platform and with other plug-ins. To save startup time and system resources, each plug-in is loaded only when necessary. The manifest file is XML based and defines the extension points used by the plug-in. Extension points are the basis in communications between plug-ins and the Platform. An extension point either declares the services this plug-in can provide to other plug-ins, or declares how this plug-in will interact with another plug-in's extension point. This leads to a very interesting behavior of Eclipse. With plug-ins themselves being extensible, the lines often blur between plug-ins. When we actually start coding in PHP, we'll see how tools in the JDT are extended via the PHPEclipse plug-in. For example, the same tool that is used to show an outline of all functions in a Java class is also used to show PHP functions once PHPEclipse is installed. When you download the full Eclipse SDK, it includes several plug-ins that give it all the features of an IDE—workspace, Workbench, the JDT, Version and Configuration Management (VCM) system, the help system, and the PDE. Each application you develop in Eclipse is organized as a project. Each project may hold different files, directories, and settings. The workspace not only manages where the resources are, but also manages the state of resources. Each resource may hold a historical record of changes and other resources might be interested in this information. The workspace coordinates all of these things between resources. The Workbench is essentially Eclipse's GUI. From menu items to window panes to buttons, the Workbench handles everything you see and interact with. The Workbench is written in the Eclipse Standard Widget Toolkit (SWT) and JFace. We'll discuss the SWT and JFace in depth later. Basically, like Java's native Swing, both are Java GUI libraries. Like the Workbench and everything else, SWT and JFace are plug-ins that are loaded by the runtime kernel. Since Eclipse made its name as a Java development platform, the JDT (a Java development plug-in) is included with the standard Eclipse SDK download package. Eclipse's knowledge of Java syntax, compiling, and debugging come from the JDT. A lot of people do not need Eclipse to do anything more than to be a Java IDE. The JDT is what makes Eclipse a Java IDE. 10
Chapter 1
Version and configuration management system, or more commonly referred to as the Team Tools, manages source code shared by a team. Essentially, the Team Tools allow Eclipse to act as a full Concurrent Versioning System (CVS) client. By talking to the Workbench plug-in, the Team Tools know what files need to be committed and where to place updated files. Branches, tagging, and patches are also managed by the Team Tools. Do not worry if none of this makes sense. We'll explore more about versioning and CVS in Chapter 7. The help system makes it easy for plug-in developers to create help files and documentation for end users. All the developer needs to do is create the help files in HTML and define the schema using XML. Through the help system, Eclipse pulls in the help file appropriate to the plug-in when requested by the end user. Finally, in a seemingly circular relationship, the PDE, the tool to create plug-ins, is itself a plug-in. Development and deployment of plug-ins require meticulous attention to detail. The manifest and source code files can grow quite large. The PDE automates much of this work through wizards, templates, and Eclipse's own workspace. Thanks to the PDE, it is no surprise that there is a large community of Eclipse plug-ins and plug-in developers. Having a native tool builder within the tool lets anyone alter Eclipse to their own individual liking. Eclipse plug-in development is a very rich subject. Entire books have been devoted solely to this topic. Be aware that Eclipse plug-ins are written solely in Java using SWT and JFace. For PHP development, we will be using the PHPEclipse plug-in. This third-party plug-in fits nicely into the Eclipse architecture as can be seen in the figure below which shows the Eclipse Platform architecture:
11
Overview of Eclipse and PHPEclipse
The Workbench Plug-In Now that we know the roles and workings of plug-ins, the Workbench plug-in deserves a little bit of extra attention. The JDT and PDE plug-ins rely on the Workbench's extension points, but not vice versa. If you do not require Java development tools, you can conceivably download just the Eclipse Platform. The Eclipse home site (ht t p: / / ec l i ps e. or g/ downl oads / ) offers downloads of the Platform without the JDT and PDE plug-ins. The text editor functionality is in the Workbench. These 'platform-only' downloads would have the editor without any sort of indication that this is a Java IDE. The three other 'core' plug-ins (help, workspace, and Team Tools) would also be present. However, Eclipse's functionality would certainly be limited. The primary purpose of having downloads without the JDT and PDE plug-ins is to allow redistribution and repackaging of Eclipse. If your product involves Eclipse but not Java, you can release a version without the JDT. Another purpose may be to speed up the start-up time and performance of Eclipse. Indeed, the smaller the number of plug-ins that are installed, the faster Eclipse starts up.
Standard Widget Toolkit The story of the SWT is certainly the most controversial part of the development of Eclipse. SWT does the actual illustration of the Eclipse GUI. Buttons, checkboxes, windows, and the like are all handled by the SWT. If you want to draw a radio button inside a box in a plug-in, you use SWT's API to do so. In fact, we can use SWT as the basis of the GUI for any Java desktop application. On the other hand, we have Swing. Swing is the official collection of Java classes used to build user interfaces, objects like windows, text boxes, and such. Swing and SWT sound a lot alike. In fact, you might say it sounds like SWT replaces Swing in Eclipse, and you'd be right. In developing Eclipse, IBM bypassed the officially blessed GUI toolkit and created its own. Needless to say, Sun is not very happy with this, and this is perhaps a reason why Sun, the creator of Java, does not hold, and has never held, any role in the Eclipse Foundation. SWT integrates much closer to the native operating platform than Swing. For each platform that SWT runs on, the libraries hold a direct mapping from the SWT Java calls to the target platform, which are written in C. Unlike Swing, the JVM does not have to do this mapping. This gives SWT applications a speed advantage when dealing with GUIs. The performance of SWT applications is close to OS-native applications. For common widgets like radio buttons and text boxes, SWT uses the operating system's native widgets. Only if a widget is not defined will SWT emulate the widget. An SWT-based application running on Windows XP will look like a Windows XP program. The same program will look like a Mac OS X program when running in Mac OS X. There are downsides to SWT. First and foremost, by integrating tightly with platforms, the interface loses its consistency, and Java applications potentially lose their portability. Each platform requires its own SWT library, and platform-specific code can be written in each one. This opens the door to platform-specific Java, which is philosophically against Sun's promise of keeping Java platform independent. Since it's not an officially blessed specification, SWT applications are breaking a standard. If you decide take a side in this issue, be aware that you're entering a furious religious debate. 12
Chapter 1
There are technical downsides to SWT too. Since SWT interaction does not happen in the JVM, developers cannot rely on Java's garbage collector to destroy objects. You'll have to be vigilant and do this yourself. Swing also employs a pluggable architecture, which you will lose with SWT. IBM was well aware of the tradeoffs when creating SWT. In the end, we can't argue with the results. If you have ever used a Swing-based desktop application, you would never guess Eclipse was written in Java. Eclipse is a fast and cross-platform application that aesthetically looks good. Pre-compiled binaries are available for all major operating systems including Mac OS X, Linux (GTK and Motif), Windows, and Solaris. SWT makes Eclipse fast and cross platform.
Why Use Eclipse? We now have an understanding of Eclipse's history, the components involved, and what makes Eclipse tick. Why should we use Eclipse, especially for PHP development? Why not use one of the traditional PHP IDEs, or why even use an IDE at all? There are plenty of advantages, but the four with the largest impact are the plug-in architecture, its generous license, intellectual freedom, and powerful features.
Eclipse is Extensible We have explored Eclipse's plug-in architecture from a high-level technical view. Indeed, the technical flexibility is quite impressive. The architecture's impact on the industry and our work processes cannot be overstated. It is the use of plug-ins that enables Eclipse to be the only program you need for all the stages of the application development lifecycle. Imagine that you are building a new web application written in PHP. You first need to draw UML class, sequence, and activity diagrams. PHP coding will obviously be your principal duty. During development, you realize that you need to update a module written in Python. You may also need to explore a database schema. An LDAP server with group and role definitions will handle security, so you'll need a tool to browse LDAP's schema. As you work, you debug portions of your application and share your changes with other developers on the team. You move the application to one server for the testing team, another server for the acceptance testing team, and finally a production server when you're ready to implement your new application. All of these tasks can be accomplished directly within Eclipse via external plug-ins. Even better, you do not have to create these plug-ins. A large developer community exists that has created plug-ins to extend Eclipse. Some plug-ins are commercial and require a license; however, many are free and open source. When people say that Eclipse 'enjoys widespread industry support', it is often a reference to the commercial member companies of the Eclipse Foundation. However, it is also an allusion to the many grassroots volunteers and commercial developers who have given Eclipse more functionality by creating new plug-ins.
13
Overview of Eclipse and PHPEclipse
Eclipse.org maintains a list of plug-ins, commercial and open source, located at ht t p: / / www. ec l i ps e. or g/ c ommuni t y . There is also a section with links to plug-in community sites that maintain even larger or more specialized lists. In Appendix A, we highlight some plug-ins that may be helpful to you in PHP development. By having all of your tools in Eclipse, you simplify your development environment. Learning curves and software compatibility issues are decreased. Further, since many of the plug-ins are open source, your costs for tools can be lowered.
Eclipse is Free Eclipse is released under the terms of the Eclipse Public License (EPL). That is, Eclipse is free and open source. To alleviate any prejudgments and confusion, we need to define what 'free' means, clarify exactly what 'open source' means, and what rights you have under the EPL. For all practical purposes, 'free' means that Eclipse will not cost you any money to use. There is nothing that you have to pay for—either when you initially obtain the program or by means of upgrade fees or royalties. Someone may sell you Eclipse on a CD, but you do not have to buy it as the same can be legally downloaded from its website. 'Free' also gives you the freedom to redistribute and alter the program as you see fit. For the latter, this also implies that you have the right to access the source code. By definition, freedom does not require you to obtain permission from the original author to redistribute or modify. 'Open source' is a little more complex. Open-source licenses must grant users the basic freedoms explained above. However, they have subtle differences, which lead to larger impacts. One notable and well-publicized difference is whether a license is 'viral' in nature. That is, if you modify a program with your own closed-source proprietary code, your code will fall under the open-source license and you lose all intellectual property rights to it. The most famous viral license is the GNU Public License (GPL). This has led to unfair and inaccurate accusations that all open-source licenses are unfriendly to commercial interests. The EPL is not viral in nature. If you modify Eclipse with your own proprietary code and redistribute this new product, the Eclipse portion is still under the EPL. You must provide access to the recipients for the Eclipse portion; however, your code can still remain closed. You can still retain rights to your code. This is another reason why Eclipse enjoys commercial support. The EPL was created to create commercial opportunities and yet remain free so that anyone can use it. Companies have created products using Eclipse as a base, and sold them commercially. IBM's WebSphere Studio products are a prime example. The WebSphere Studio family are IDEs with enterprise-friendly features such as UML diagramming support and J2EE tools built on top of Eclipse. Being 'free' works very well with PHP. We now have a free tool to develop websites using a great, free language. With PHP and Eclipse/PHPEclipse, your development costs drop dramatically.
14
Chapter 1
Eclipse Frees You from Vendor Lock-In A more compelling consequence of the plug-in architecture is its meaning for open source in general. Development toolmakers want you to buy as many of their products as possible. They may hinder others from making IDEs for their proprietary language either by charging exorbitant licensing fees or taking a bully-like stand in enforcing patents. They may also offer tighter integration to their other tools while not giving the same access to other vendors. The more you adopt their closed technology, the more they can sell to you, and after time, the more expensive it will be to migrate out if you don't want to play with them any more. Eclipse does not adopt this strategy. First and foremost, vendor lock-in is directly against the philosophy of the open-source community. Open-source software is all about giving users rights and freedoms. Second, due to the plug-in architecture, it's pretty much impossible to lock people in from a technical standpoint. No matter what the language, there's probably a plug-in for it, and if there isn't, you can always write one. No longer are developers tied to one proprietary tool, product, or closed license. If you wish to develop in C# for .NET, you do not have to purchase Microsoft Visual Studio. You can just download one of the C# plug-ins for Eclipse. It is, quite blatantly, the open-source method of embrace and extend. Finally, if you do not like the way a plug-in or Eclipse is working, you can always change it. The open-source license gives you the rights to modify Eclipse itself. Further, since many plug-ins are themselves open source, you can also modify them for your own use. You may even want to join the project and share your changes with the world.
Cross-Platform The most basic requirement for Eclipse is having a computer with Java 1.4 installed and SWT. Both packages have been ported to most modern operating systems. Binaries of the Eclipse Platform are available for platforms such as Mac OS X, Windows XP, Linux (with Motif and GTK 2), Solaris, AIX, and HP-UX. Further, since plug-ins are also written in Java and SWT, most plug-ins are also cross-platform. With Eclipse, application development is nearly operating-system agnostic. You can work on a project on an XP box at work, commit your changes, download the new code to your Apple Powerbook, and work from home. Programmers in the information technology department can work on a project using their Windows and Linux boxes while front-end HTML coders in marketing can use their Mac OS X machines to create web pages.
Professional Features Out of the box, Eclipse has everything you would find in a commercial IDE. Features include a debugging environment, resource sharing, powerful search facility, and a syntax-aware text editor.
15
Overview of Eclipse and PHPEclipse
PHPEclipse The PHPEclipse project was started to address two problems. First and foremost, it brought PHP functionality to the Eclipse platform. Second, as good as Eclipse is for Java application development, it had its shortcomings as a web development IDE. Anyone who has developed web applications using traditional editors like Macromedia's HomeSite or Bare Bones' BBEdit know the annoyance of constantly switching to external applications during development—dropping into Query Analyzer to connect to a database or constantly hitting Refresh in a web browser just to see if your CSS modifications work. The PHPEclipse plug-in has addressed both issues admirably by focusing on what PHP web developers typically need to create an application. Started in 2002, PHPEclipse's development is active and its tool set provides everything that we need to write web applications in PHP. The PHPEclipse package brings to Eclipse: •
•
• •
•
An excellent PHP editor that knows about PHP syntax and built-in functions A debugger to help troubleshoot PHP code phpDocumentor, a tool like JavaDoc, which helps us quickly create documentation for our code An interface to SQL databases using the QuantumDB plug-in Tools for deployment to production servers via FTP, SFTP, WebDAV
There are other great PHP IDEs like NuSphere's PhpED and Zend's Zend Studio that are great at writing PHP applications. There is also another PHP plug-in for Eclipse—Xored's TruStudio. However, they too suffer from this same lack-of-integration drawback as the editors. None of these other packages comes with the breadth of external tools that PHPEclipse includes. Like Eclipse/PHPEclipse, you can write code quickly, but unlike Eclipse/PHPEclipse, you still need to use other programs to do other tasks. Most of all, Eclipse and PHPEclipse are free while the others require heavy licensing payments.
Summary Eclipse is an IDE unlike any other. It is rare to find a product that enjoys fervent support from both major corporations and the open-source community. Eclipse, however, is one such product. Eclipse came about from IBM's development and its subsequent rallying of support from industry businesses. Its final handoff of Eclipse to a non-profit corporation has only enhanced Eclipse's potential. From the very first release, this free product was loaded with features that often cost thousands of dollars in other IDEs. The core philosophy of Eclipse is to be a tool to create other tools. It is often said that the Eclipse Platform is the ultimate tool to make tools. Its end-user license and architecture support this philosophy. Taking advantage of this architecture is the PHPEclipse plug-in. Designed from the ground up to fulfill the needs of a PHP web developer, the combination of PHPEclipse and the Eclipse Platform gives everyone everything they would need to create web applications in a professional manner.
16
2 Installation For development of client/server applications, we will need to have elements of both the client end and the server end. Obviously, we'll also need to install Eclipse itself and the additional software required for it. Finally, we will install the PHPEclipse plug-in to tie everything together. For each software package, we will break down the requirements for installing on Mac OS X, Windows, and Linux platforms.
Installing Apache/PHP We will need to turn our desktop machine into an Apache web server running PHP. This will take care of the server part of client/server. The goal is to simulate the production environment. By closely imitating the production environment, we will catch any problem before the program is released to the world.
Windows The easiest way to install Apache and PHP on Windows is by using XAMPP project's XAMPP package. The XAMPP project packages Apache, MySQL, and PHP into one, easy-to-install directory. In addition, the XAMPP package installs FileZilla, FTP server and client, Mercury mail server, Webalizer web log analysis software, and phpMyAdmin—a web GUI to administer MySQL. To install XAMPP, download it from the official XAMPP site at ht t p: / / www. apachef r i ends. or g/ en/ xampp. ht ml . The XAMPP package comes in either as an installer, zip archive, or an executable self-extracting zip file. The installer is a quick and easy way to install XAMPP so we will recommend that you use this method to install XAMPP. By default, the installer will install everything; all the components (Apache, MySQL, PHP, etc.), in one directory named x ampp . XAMPP's Other Packages For PHP development using Eclipse, all we need is the full XAMPP installer. However, the XAMPP project also includes several programming language add-ons and these are available on the XAMPP download page. If you ever need to run Perl, Python, or a Tomcat server, these XAMPP installers are an easy way to get them up and running quickly.
Installation
This directory contains the binary, configuration, web document, and startup files. Even though you could uninstall XAMPP by deleting this directory, if you want to uninstall it you should use the uninstaller. The XAMPP installer does make a few registry entries. Using the uninstaller ensures that everything is cleaned up correctly.
The system tray shortcut created by the installer is a link to the XAMPP control panel. This is also added as a shortcut in the Start menu. This Control Panel gives us a quick visual on which XAMPP services are currently running, and allows us to start and stop the services.
18
Chapter 2
The XAMPP package also includes various scripts and . bat files to start and stop each service, but none offers one consolidated place to do everything, like we have with the control panel. We will invoke and use this control panel whenever we need services stopped and restarted. For now, we will need to start up Apache. Later on, use this control panel to start MySQL and FileZilla. Be aware that XAMPP installs Apache 2.0. Apache 1.3.x is still very popular in production environments. This should not affect PHP development, but be cognizant of this discrepancy. What may affect development is XAMPP's default version of PHP 5. If you are running version PHP 4 in production, you may be adversely affected since there are many features that are available in PHP 5 but not in PHP 4, and also the construct for objects is different in the two versions. If you need to switch, XAMPP includes the php- s wi t c h. bat utility located in the x ampp directory. This utility automatically detects whether you are running PHP 4 or PHP 5, and switches to the other. To switch, simply double-click on the php- s wi t c h. bat file and confirm the change in the command-line screen that appears. PHP keeps all its configuration settings in a file called php. i ni . In order to do this switch, XAMPP keeps three versions of the php. i ni file. There is one copy used in production, a template for PHP 4 that is copied over to production when you switch to PHP 4, and a template for PHP 5 that is copied over to production when you switch to PHP 5. If you do switch back and forth, you will need to make changes for all three, otherwise, your changes will disappear when you switch and the templates get copied over. The version used by the running version of PHP is the file \ x ampp\ apac he\ bi The PHP 4 template is the file \ x ampp\ php\ php4\ php4. i ni . The PHP 5 template is the one at \ x ampp\ php\ php5. i ni .
n\ php. i ni
.
This is extremely important to remember in Chapter 5 when we install the debugger. In order to install the debugger, we will need to make some changes to our php. i ni files. An alternative is to just make changes in the running version of our PHP, and not switch back and forth. The code examples used in this book assume you are running PHP 5. However, the sample application available for download also includes a version ported for PHP 4.
Mac OS X Mac OS X has Apache already installed. We will download and install a separate package for PHP. To fully complete this process, you will need to be on an account with administrator rights. To install PHP and turn on Apache, we will use Marc Liyanage's excellent PHP for Apache module package. Go to ht t p: / / www. ent r opy . c h/ s of t war e/ mac os x / php/ and download one of the packages available. If you are on Jaguar (Mac OS 10.2), the only version available is the one for PHP 4.3. For Panther (10.3) users, there is a package for PHP 5 and 4.3. While PHP 5 is newer, you should use whatever is closest to your production web environment.
19
Installation
Other Ways to Install PHP on Mac OS X If you are using Panther (Mac OS 10.3) or greater, PHP 4.3 already comes installed. You could use that instead of Marc Liyanage's package. However, the native PHP build is relatively bare. Marc Liyanage's package includes many libraries that are not included with the native install. Moreover, Marc's package greatly simplifies installation. If you want to use the native PHP, you will have to go through turning on the root account, editing the Apache configuration file to make Apache aware of PHP, and then manually starting Apache. XAMPP also includes a package for Mac OS X. However, the package, as of this writing, is in beta and lacks the GUI control panel included for Windows. If you do choose this route, some of the instructions we discuss may not work exactly on OS X as they do on Windows. This package mounts as a disk image (. dmg ) file. Double-click on this . dmg file and the image will mount. Open up this disk and you will find a . pk g file named php- ver si on . pk g , where version is the PHP package version you downloaded.
Double-click on this . pk g file and follow the instructions on screen. Install the package to your start-up hard drive. The installation script will turn on Personal Web Sharing in your Sharing control panel. This will turn on Apache and turn your Mac OS X machine into a web server. Should you ever want to turn off the web server, or if you ever need to restart Apache, check or uncheck the Personal Web Sharing checkbox.
20
Chapter 2
The same warning about XAMPP's versioning of Apache and PHP that we saw in Windows applies here. Marc Liyanage offers PHP 4.3 and PHP 5 packages, so you do have a choice. Mac OS X, however, only includes Apache 1.3. Source code as well as a binary of Apache 2 is available at ht t p: / / apac he. or g/ .
Linux If you are installing under Linux, we will assume that you know what you are doing to a certain degree. Most Linux distributions include Apache and PHP at least as an optional installation, if not as standard default. If they are not installed, check your documentation for instructions on how to install using packages such as RPMs or . deb . You may also need to modify the Apache configuration file to make Apache aware of PHP's existence. Generally, you then start and stop Apache via the command line using the apac hec t l binary. Some distributions may also include control panels or administrative GUIs to control and configure Apache. Alternatively, the XAMPP project also includes a package for Linux called XAMPP for Linux. You can download XAMPP for Linux and follow the same instructions as those for Windows.
21
Installation
Testing Apache Using whichever instructions you followed for your operating system, start up the Apache web server. Launch your web browser and type in ht t p: / / l oc al hos t / in the address bar. The web browser should request a page from Apache on your own computer that looks similar to the following:
This is the Apache test page. It is installed by default with all Apache installations. By requesting the default home page of ht t p: / / l oc al hos t / , you have asked Apache to serve you this page. This tells us that Apache is alive and well on our machines. If you are using XAMPP you will also see a test default page, but it will look considerably different. The XAMPP Project has customized the XAMPP test page as seen in the screenshot overleaf.
22
Chapter 2
If the server times out, try using ht t p: / / 127. 0. 0. 1/ instead of double-check if Apache is up and running.
ht t p: / / l oc al hos t /
. Also
Testing PHP We will run a similar test to see if PHP is alive on our machine. To do so, we need to know the document root of our system. The document root is the directory where your website's files reside, including the Apache test page that we just saw. If you followed the instructions so far, the document root for XAMPP users is \ x ampp\ ht doc s \ and the one for Mac OS X is / Li br ar y / WebSer v er / Doc ument s / . On Linux systems, open up a command-line terminal and type: But t er c up: ~ s huc how$ ht t pd –V
The settings that were compiled with Apache will be shown as output: Ser v er c ompi l ed wi t h. . . . - D EAPI - D HAVE_MMAP - D USE_MMAP_SCOREBOARD - D USE_MMAP_FI LES - D HAVE_FCNTL_SERI ALI ZED_ACCEPT - D HAVE_FLOCK_SERI ALI ZED_ACCEPT - D SI NGLE_LI STEN_UNSERI ALI ZED_ACCEPT
23
Installation -D -D -D -D -D -D -D -D -D -D -D -D
DYNAMI C_MODULE_LI MI T=64 HARD_SERVER_LI MI T=2048 HTTPD_ROOT=" / us r " SUEXEC_BI N=" / us r / s bi n/ s uex ec " DEFAULT_PI DLOG=" / v ar / r un/ ht t pd. pi d" DEFAULT_SCOREBOARD=" / v ar / r un/ ht t pd. s c or eboar d" DEFAULT_LOCKFI LE=" / v ar / r un/ ht t pd. l oc k " DEFAULT_ERRORLOG=" / v ar / l og/ ht t pd/ er r or _l og" TYPES_CONFI G_FI LE=" / et c / ht t pd/ mi me. t y pes " SERVER_CONFI G_FI LE=" / et c / ht t pd/ ht t pd. c onf " ACCESS_CONFI G_FI LE=" / et c / ht t pd/ ac c es s . c onf " RESOURCE_CONFI G_FI LE=" / et c / ht t pd/ s r m. c onf "
Look for the -D SERVER_CONFI G_FI LE line. The directory parameter points to the Apache configuration file in use. Open this file and search for 'DocumentRoot'. The directory after this is your document root. In your document root directory, create a text file named phpi
nf o. php
and type this in the file:
The phpi nf o( ) function will return and output a table of diagnostics about your PHP installation. You should see this:
24
Chapter 2
If you followed the directions for XAMPP (for Windows and Linux) or Marc Liyanage's package, this should work. If you just see your PHP code, for any operating system, then the Apache web server is not configured to pass . php files to the PHP parser before serving them. Open your Apache configuration file; chances are there are these two lines: #LoadModul e php4_modul e
l i bex ec / ht t pd/ l i bphp4. s o
and #AddModul e mod_php4. c
The hash symbol at the beginning means that the lines are commented out, and thus, Apache was not told about PHP's presence. Remove the hash symbols and restart Apache.
Installing Java Since Eclipse is a Java application, we will need a Java Runtime Environment (JRE). You may already have a runtime environment, especially if you have installed the Java Development Kit (JDK). If you have a JRE or the JDK, you can skip this section. The runtime environment is the engine that allows you to run Java applications. The JDK includes the runtime environment and has tools that let you create and compile Java programs. Even if you do not program in Java right now, as a developer, you should install the JDK. You may want to program in Java or JSP down the road. The instructions below will guide you on how to download the JDK.
Windows You can download the official JDK at ht t p: / / j av a. s un. c om/ j 2s e/ c or ej av a/ i ndex . j s p. Click on the link for the latest version and follow the links to download the JDK for your platform. The site also maintains a list of popular downloads in the right navigation bar. The list includes a direct link to the latest JDK download pages. You need to find the correct link for your platform. For Windows, the download will come in the form of an installer. Once the installer has completed, execute it and follow the instructions of the installation wizard. The installer will install all necessary files and automatically configure the workstation. A note about Sun's Java versioning: Java 1.1 and below are simply known as Java. Java 2 is the marketing name for Java 1.2 through 1.4. When 1.5 was released, Sun christened it Java 5. Eclipse requires at least Java 2 but Java 5 will also work fine. You may also see references to J2EE (Java 2, Enterprise Edition) and J2ME (Micro Edition). For our purposes, we need at least J2SE, (Java 2, Standard Edition). Simple and clear, isn't it?
Mac OS X Mac OS X comes with Java 2 installed and configured by default. There is nothing more we need to do.
25
Installation
Linux Again, your distribution may include Java as an installation option. If not, go to the official Sun site at ht t p: / / j av a. s un. c om/ j 2s e/ c or ej av a/ i ndex . j s p and follow the link to download the latest JDK for your platform. Accept the licensing agreement and click on the link for the Linux platform. An RPM package is available for distributions that support Red Hat RPMs. Double-click on the downloaded file to install. Some installations of Linux will install a Java clone. This has been known to cause problems with Eclipse. For this reason, it is recommended that you install the official Sun distribution of Java.
Testing Java To test Java on any platform, open up a command (DOS) prompt window (if you're on Windows) or a terminal (if you're on Mac OS X or Linux) and type: But t er c up: ~ s huc how$ j av a –v er s i on
The j av a command will invoke Java and the - v er s i on parameter will tell it to output general information about the Java installation including version number. j av a v er s i on " 1. 4. 2_05" J av a( TM) 2 Runt i me Env i r onment , St andar d Edi t i on ( bui l d 1. 4. 2_05- 141. 3) J av a Hot Spot ( TM) Cl i ent VM ( bui l d 1. 4. 2- 38, mi x ed mode)
If you get a 'command not found' error, try re-running the Java installer. You may have Java classpaths set up incorrectly, which the installer should fix. If you are still having problems with installation, you can get help at the Sun community forums at ht t p: / / f or um. j av a. s un. c om/ i ndex . j s pa . There are many helpful topics including some geared towards installation issues.
Eclipse Now it is time to actually obtain and install Eclipse. The installation process is the same for all major platforms.
Downloading Eclipse Eclipse's download page is at ht t p: / / www. ec l i ps e. or g/ downl oads / i ndex . php. This is the main download gateway page to all projects of the Eclipse Foundation, including the Eclipse Project itself. Each project has its own section on this page. The download options can be a little daunting, so we'll explain everything.
26
Chapter 2
The simplest and fastest way to get Eclipse up and running is to download the latest release of the Eclipse Platform SDK. To do this, simply click on the link to the Eclipse SDK version. From there, you will be taken to a list of mirrors based on geographic location. Pick a mirror close to you and click on the link. This will start the download of a zip archive of the Eclipse SDK. You can find Eclipse downloads for other operating systems, source code, documentation, or just individual components of the platform (remember that everything is a plug-in in Eclipse) under the Other Downloads for… link. Clicking on this link will take you to a page with download links for all of the supported operating systems; this page also contains the source code. Underneath this are links to the official Eclipse Platform documentation. Following that are links to individual plug-ins like the JDT, PDE, and SWT. If you are feeling bold, nostalgic, or worldly, you can download previous and bleeding edge versions of the SDK and language packs. From the eclipse downloads page, go to the Eclipse Project section and click on Downloads. The eclipse project downloads page first lists the most popular downloads for the project. The latest release is listed first. Future releases are listed after that, and finally the most recent old version is available. There are several types of builds available on the eclipse downloads page: •
•
•
Release Build: Release builds are those that are deemed ready for the whole world to use. Releases get a version number and are the most tested and stable versions available. Every major version of Eclipse is available here. Stable Build: The next version of Eclipse is available in Stable Builds. They are pulled from integration builds after a few days of informal testing and usage by Eclipse developers. Stable builds often have new features and new bugs. They are released in order to be tested. If you are going to use the stable build, you can help make Eclipse better by reporting any bugs you find back to the Eclipse development team. Integration Build: Integration builds are the development progress of individual components of the Platform. When a stable build is created, it takes the latest integration build from each component. They are built whenever a component releases a new version into the main platform build. We should not worry about integration builds as they are only an interesting artifact of the Eclipse development process. 27
Installation
•
• •
Nightly Build: Nightly builds are snapshots of source code every night. They are completely untested and often do not even work. Maintenance Build: If a new version of Eclipse contains most of the bug fixes for the most current version, it is released as a maintenance build. The Eclipse development team has tested the bug fixes among themselves. Language Pack: Language packs are available for every release version of Eclipse to make it accessible and usable worldwide.
For our purposes, we'll just play it safe and use the latest release build for all of our development. Also keep in mind that many third-party plug-ins, including PHPEclipse, are not officially supported when used in stable builds. Then again, by using them in stable builds, you can help these plug-in developers by reporting compatibility issues with their plug-ins and contribute to future Eclipse releases.
Installing Eclipse The process of installing Eclipse is merely unzipping the SDK zip file you've downloaded and moving it into your favorite applications or programs directory. There is no need to walk through installers, no modification of registry settings, no system environment variable changes, no placement of hidden files in obscure locations, and no rebooting required. Open the eclipse directory:
28
Chapter 2
There are several directories and things to note here: •
•
•
• •
•
The actual Eclipse program is in this directory with the Eclipse icon. startup.jar is a special launcher used by Eclipse.
There are HTML files here and more in the readme directory. These are legal notices and information about the Eclipse license. The configuration directory holds settings used by the runtime environment. Any setting changes are held in here. If this directory is deleted, the runtime will create a new one at Eclipse's launch, but your settings will be reset to their defaults. The plugins directory holds all plug-ins used by eclipse including all core plug-ins like the JDT and PDE. All third-party plug-ins will also be stored in here including PHPEclipse. Each plug-in comprises one or more subdirectories. They hold the compiled binary code of the plug-in and all settings and manifest files used by the plug-in. The features directory is used by some plug-ins. Features are the grouping and packaging of plug-ins. A feature does not carry any binary code. The main part of a feature is a definition file of what plug-ins go together. An example of a feature in this directory is the JDT. The JDT is defined in the feature as comprising of the editor, debugger, and console. Not all plug-ins have features, but PHPEclipse does.
There are subdirectories in the pl ugi ns and f eat ur es directories, each beginning with 'org' or 'net'. Eclipse plug-ins are given a technical name that follows Java packaging standards. This standard is based on the internet Domain Name System (DNS), with the name of the plug-in having the same high-level name as the organization that develops it. Since most of the Eclipse SDK's plug-ins are from the Eclipse Foundation, most plug-ins begin with 'org.eclipse'. However, Eclipse comes bundled with Ant, an Apache project. Therefore, that plug-in's name begins with 'org.apache.ant'. This system greatly reduces the chances of naming conflicts and gives us a good idea of who is responsible for a plug-in. An individual plug-in's binary code, configuration files, and licenses are stored within these directories.
Installing PHPEclipse Finally, we will install the last component we need—the PHPEclipse plug-in. We need to grab the plug-in itself from the PHPEclipse site at SourceForge. Historically, PHPEclipse was installed by unzipping an archive of directories and manually moving them into the pl ug- i ns or f eat ur es directory. The most recent versions of PHPEclipse, however, let us use the Eclipse update manager to handle the installation. In these instructions, we will use the historical method to install Eclipse since it is important to understand how the Eclipse plug-in directories work with each other. Also, going through this method introduces us to the official PHPEclipse site and the project site on SourceForge. If you wish to install with the newer method via the update manager, full instructions and walkthroughs are available in Appendix B.
29
Installation
PHPEclipse is a SourceForge project. SourceForge is a site that offers free communication and collaboration tools to the development teams of open-source projects. Among SourceForge's services is to host files for the project. Note that this site is different from the official PHPEclipse site at ht t p: / / www. phpec l i ps e. de . The official site is targeted at PHPEclipse end users, and thus, has a more varied community, while the PHPEclipse SourceForge site is more geared for developers. To download the files, visit the official SourceForge site at ht t p: / / s our c ef or ge. net / pr oj Click on the link to Files.
ec t s /
phpec l i ps e .
You can also arrive at the SourceForge site by going to the official PHPEclipse site at and clicking on Downloadable Files in the left navigation bar.
ht t p: / / www. phpec l i ps e. de ,
At the SourceForge file downloads area, you will see all the files available for download from a project. This usually includes current releases, historic releases, beta and alpha versions, any auxiliary files, and source code. Releases are grouped by Eclipse compatibility streams. PHPEclipse releases grouped in Eclipse 2.1 will only work with Eclipse 2.1, and releases in the Eclipse 3.0 stream will only work with Eclipse versions 3.0.x, and so forth.
30
Chapter 2
We are interested in the most recent release, for our stream, so click on the link that says, PHPEclipse-Version-Date-.zip where Version-Date is the most current date under the appropriate version of Eclipse that you downloaded. Clicking on this link will take you to a list of official SourceForge mirrors. Click on a file icon under the Downloads column from a mirror site geographically near you.
31
Installation
Your file should automatically begin downloading. It will come in as a zip file. Uncompress it to create a directory of the same name. Open this directory to reveal two folders: pl ugi ns and f eat ur es .
The directory structure is designed to mimic the directory structure of Eclipse. In other words, everything in the PHPEclipse pl ugi ns directory should be placed in the Eclipse pl ugi ns directory, and everything in this f eat ur es directory should be placed in the Eclipse f eat ur es directory. Like the Eclipse f eat ur es and pl ugi ns directories, the one item under f eat ur es directory defines what makes up the PHPEclipse package as a whole, while everything under pl ugi ns directory is the actual binary code for things like the debugger core and the web browser. You'll notice that most of the items in the PHPEclipse package begin with net . s our c ef or ge. phpec l i ps e . This follows the plug-in naming convention outlined earlier, since PHPEclipse is a SourceForge project, whose site is underneath the . net domain. If PHPEclipse was a commercial plug-in, we'd expect it to begin with c om. Looking at the names of the directories, we get a hint of what features are available in PHPEclipse. To install PHPEclipse, simply drag the directory contents into their respective directories in the Eclipse application directory. Warning: Do not actually replace those directories.
32
Chapter 2
For example, in the f eat ur es directory, net . s our c ef or ge. phpec l i ps e- ver s i on should go in . . . Pat h_To_Ecl i pse / f eat ur es . After you've moved them, the f eat ur es and pl ugi ns directories under eclipse should have a hodge-podge of directories beginning with net . and or g.
Putting It All Together Now, launch the Eclipse application. If you jumped ahead and launched Eclipse earlier, you will have to quit and restart Eclipse in order for it to recognize the new PHPEclipse plug-in. Plug-ins are only read once—when Eclipse starts up. To do a quick test of the PHPEclipse plug-in, go to Window | Open Perspective | Other… and select the PHP option, then click the OK button. You should see a set of XAMPP and Apache buttons along the top. These were installed by PHPEclipse, and are a sign that everything was installed correctly.
Summary At this point, we have everything we need to write PHP applications. Web application development is, in essence, a form of client/server development. By installing a fully functioning version of Apache and PHP on our machines, we have created a server environment that (hopefully) closely mirrors our environment in production. Since Eclipse is written in Java, we need a Java Virtual Machine on our systems. Using Eclipse and PHPEclipse, we can now begin writing applications for this server environment. Later on, we will cover more advanced topics like debugging and database interaction. These chapters will require more software to be installed, and we will also walk through those installations when relevant. For now, though, we can start using Eclipse. 33
3 The Eclipse Interface If you've never used an IDE, the Eclipse interface can be a bit daunting. Worse, if you've never used an IDE and have never programmed in Java, the Java-centric nature of Eclipse can make the initial screen downright intimidating. Fortunately, the basic Eclipse philosophy is very logical and rather simple. In this chapter, we will walk through the startup process, explain the overall layout of Eclipse, and prepare Eclipse for PHP development. In particular, we will cover the following components and see how to maximize their use: •
•
Perspectives Views
For the next two chapters, we will use an example of an 'animal shelter' website. Most shelter websites have an inventory of pets available for adoption. We will create a sample web application to show this inventory.
Starting Eclipse To start Eclipse, double-click on the Eclipse application icon in your file system. You will be presented with the Workspace Launcher, a dialog box asking you to select your workspace. Remember, the workspace is the part of Eclipse that manages application resources—things like source code files and graphics.
The Eclipse Interface
Immediately, we encounter a default Java-centric behavior of Eclipse that we will have to change. If we were creating regular Java applications, we would not care about Apache. Java code can be compiled at one location and the final binary files can be deployed at another location. Java source code does not need to be served by a web server, and thus, we can accept the default location that the workspace launcher presents. In multi-user workstations, we may change the location to a place underneath our user directory. Again, this is not a location accessible by our web server. However, in PHP and web development, the location of our code matters. Apache serves the web pages, and it can only access certain areas in our file system. We need to be able to see our post-processed files. If we tell the application to echo out a variable, we need to use a web browser to request the file from a web server. The web server then sends the file to the PHP parser to determine the variable value, and finally back to the browser. Imagine the hassle it would be to make a one-line change to a page and then have to move it out to an area that Apache can access. If you made a mistake, you would have to repeat the whole process. It would be simpler to put the source code in the place from which Apache serves web pages. The location where we put Apache's web pages is known as the document root location. We were introduced to document root in Chapter 2 when we tested our PHP installation. By using the document root as the workspace location, we are essentially placing our source code in an area that can be served. The document root location is defined in the Apache configuration file, ht t pd. c onf . Assuming you followed the Apache/PHP installation instructions in the previous chapter, here again are the document root locations: •
•
•
Windows: \ x ampp\ ht doc s Mac OS X: / Li
br ar y / WebSer v er / Doc ument s
Linux: Check your ht t pd. c onf file or your distribution's documents. / v ar / www/ ht ml is a fairly common location used by Linux distributions.
You are not married to one workspace location in Eclipse. Notice that the Workspace location is a pull-down menu. Eclipse will remember the last few workspace locations you use. Further, you can individually override each project's location. If you use Eclipse for non-web application development, it may be wise, from a security standpoint, to put these other source files at a location not accessible by Apache, like your home directory or anywhere else outside your document root. 36
Chapter 3
The Eclipse Welcome Screen When you start Eclipse 3.x for the first time, you will be greeted with the Eclipse welcome screen:
This page has a series of informational links to the integrated Eclipse help files. Most of these help screens are related to application development in Java or using Java to extend Eclipse. They won't be immediately important to our needs. However, after you've had a little hands-on experience with Eclipse, you may find it helpful and interesting to look through some of the screens to get a better understanding of how Eclipse works: •
•
Overview: This section gives a broad overview of Eclipse. It covers the Workbench, how
to write Java with Eclipse, using CVS, and an introduction to plug-in development. Tutorials: Four tutorials are included in Eclipse: building a Java application, building
an SWT application, building a plug-in, and deploying a plug-in.
•
Samples: Some sample plug-in project files are linked from here. You will need an
•
What's New: If you have used a previous version of Eclipse, this section will outline
Internet connection to download the sample files. what has changed with this version of Eclipse. Also included are links to Eclipse community sites and instructions for migrating over older Eclipse Projects.
This welcome feature operates like a web browser. You can click on links and navigate between pages and to the home welcome screen using the navigation buttons in the upper right corner of the window. 37
The Eclipse Interface
For now, click the Workbench icon you see in the upper right corner to go directly to the Workbench. You can return to this screen at any time by selecting Help | Welcome from the main menu.
Perspectives When you first launch Eclipse, you will be presented with this window:
The Eclipse interface comprises a specific grouping of tabs in a window. Across the top are the main toolbar and the shortcut toolbar. The main menu will either be above the main toolbar if you are on Windows and Linux or above the window title if you are on Macintosh systems.
38
Chapter 3
In Eclipse, tabs are called views. A view has one specific function. A special tab that is used to edit a resource is called an editor. Editors are used to write and edit source code. A predefined layout of views and editors is called a perspective. Each perspective is geared towards a specific task or purpose. Java development has a perspective, debugging has a perspective, and so on. The PHPEclipse plug-in gives us a PHP perspective. The developers of a plug-in collect all the views you need to do your tasks into a perspective. For example, the Java perspective gives us a view of all the methods in a class, a Java editor, a console, and an object hierarchy viewer, while the PHP perspective gives us a file system navigator, an HTML editor, a view of all functions in our application, a system console, and a web browser. The perspective that you first encounter is the Resource perspective. It is the most generic of all perspectives. It has a general-purpose text editor and a file system browser. You can think of this as the home perspective. If you try to open a file that Eclipse does not recognize, it will try to open it in the Resource perspective.
Changing Perspectives To change tasks, you often have to change perspectives. There are two ways to change perspectives in Eclipse. Often, actions have perspectives associated with them. To change perspectives, you simply have to do an action that triggers a change. For example, if you are writing PHP code and wish to debug the application, Eclipse will automatically switch you to the Debug perspective when you initiate the debugging process. The second way to switch perspectives is to manually change the perspective. In the shortcut toolbar, click on the Open Perspective icon located in the upper right corner:
You will get a pull-down menu of the most commonly used perspectives for Java development. To see all of the perspectives, select the Other… option in the pull-down menu:
39
The Eclipse Interface
This will open the Select Perspective window:
You can also open this window by selecting Window | Open Perspective | Other… from the main menu. To change perspectives, select the desired perspective and click the OK button. After installing the PHPEclipse plug-in, you should have the PHP and Quantum DB perspectives available. The other perspectives listed on this window are the default perspectives included with the Eclipse Platform and JDT downloads. If you install more plug-ins, they will also be available here. Briefly, here are the functions of each perspective: •
• • •
covered in Chapter 7 where we explore CVS. Team Synchronizing: Another CVS perspective. For complex projects with a lot
of branching, this plug-in helps specify where in the source-code tree a file should be uploaded. Debug: Debugging perspective used in both the Java and PHP development environments. PHP debugging will be covered in Chapter 5.
•
Java (default): The primary perspective for Java development. Installed by the JDT.
•
a Java project.
•
•
40
CVS Repository Exploring: Used to browse CVS repositories. This plug-in will be
Java Type Hierarchy: Part of the JDT. Used to view the Java inheritance hierarchy of Java Browsing: Part of the JDT. Used to view all of the packages and classes in all of
the Java projects in your workspace. Plug-in Development: Used for developing plug-ins for Eclipse. Installed by the PDE. Resource: The default perspective.
• •
Chapter 3
PHP: The main PHP development perspective. This is installed by the PHPEclipse
plug-in. Quantum DB: The command-line SQL database interface installed by the Quantum DB plug-in as part of the PHPEclipse package. The use of this plug-in is covered in Chapter 6.
Change Your Default Perspective By default, Eclipse will open the Java perspective. If you are going to use Eclipse mostly for PHP development, you can change the default perspective by going to the Window | Preferences | General | Perspectives menu option. Choose the PHP perspective and click on the Make Default button. As you open perspectives, they will appear as options in the shortcut toolbar for easier access in future. You can remove the perspectives that you do not need from this toolbar by right-clicking on the perspective and selecting Close. You can also fit more perspectives in this toolbar by resizing it. Drag the left border of the toolbar to resize it.
Once you have several perspectives activated, you can cycle through them in the main menu using Window | Navigation | Next Perspective or Previous Perspective.
Quantum DB Perspective The Quantum DB perspective will be covered in depth in Chapter 6. We mention it here since it is one of three perspectives installed by PHPEclipse. The Quantum DB plug-in, as part of PHPEclipse, installs this perspective. PHP SQL interfaces with databases using a JDBC driver. In this perspective, you can write SQL statements directly against the database. If you send a SELECT command, you can see the data returned directly to you in a view. Using Quantum DB, you no longer have to jump into a separate application to retrieve or manipulate data from a database. You can even alter and maintain the database right from Eclipse. T
In Chapter 6, we will walk through installation, configuration, and usage of this powerful plug-in.
Editors Editors are used to edit or create a resource. Generally, in any language development perspective, a large space is reserved for documents opened in an editor. In this book, we will encounter three editors—the PHP editor, the Quantum SQL editor, and the generic text editor featured in the Resource perspective.
41
The Eclipse Interface
The differences between the three are subtle because the former two leverage and extend the generic editor. Even JDT's Java editor operates in the same way. This makes the appearance of each editor fairly similar to the end user—all three appear to be simple text editors. The only real differences are features that need to be customized for each language, like syntax highlighting and keyword alerts. Editors are invoked when you open a document either by double-clicking on the file or selecting an external file to open using the File | Open File… option. The Workbench chooses the appropriate editor based on a particular order: 1. 2. 3. 4.
The editor that last opened the file. The file extension of the resource. Later, we will see how to edit these extension-editor associations in the Preferences menu option. Any external application defined by the operating system based on the file extension. Finally, if all else fails, Eclipse will try to open the file using the Resource perspective's default editor.
PHPEclipse Views From a GUI standpoint, views are the individual tabs seen in the Workbench. Functionally, views offer information and resources taken from external and local systems relevant to the developer. In other words, if you need information to develop an application, a view interfaces with these entities to provide you with that information. If you need information from your local file system, an FTP server, a database, or even the application itself, this information is grabbed and presented by a view. The various plug-ins installed by the Eclipse Platform give us many views for Java development. We will, however, concentrate only on the views from the PHP perspective. Similar to the perspectives, you can manually show all available views using the Window | Show View | Other… menu option. This will open the Show View window:
42
Chapter 3
Click a desired view and click the OK button to open the view. This window shows which plug-in belongs to which view.
Navigator View The Navigator view is one of the most important views of Eclipse. The view interfaces with local and remote file systems to show you all of the files associated with an application. To understand how the Navigator view works, we need to understand how Eclipse organizes applications. In Eclipse, each application is a project. A project comprises files and subdirectories. A file can be anything needed by the application—source code, graphics, Java JAR files, etc. The Navigator view reflects your file system. When you create a project (which we will walk through in the next chapter), a directory of the same name is created under the workspace you specify. As you add directories, source code, and project files to your project in the Navigator view, the files are also created under your workspace. However, the Navigator view does not synchronize in real time with the file system. If you add files to the workspace's area in the file system via the operating system, the Navigator view will not know about these files. Conversely, if you delete files in the workspace outside of Eclipse, the Navigator view is not aware of the deletions and Eclipse will throw an error if it tries to access these missing files. If any changes are made to the workspace outside of Eclipse, you can synchronize Eclipse and the file system by clicking on the project in question and selecting File | Refresh in the main menu.
The Navigator view operates similarly to a typical file directory browser in most operating systems. The triangles beside the directories collapse or expand the tree. You can drag and drop files into directories and other projects. You can also set the Navigator to show only a directory or project by clicking on the resource and selecting Navigate | Go Into in the main menu. From there, you can use the toolbar buttons at the top of the view to navigate through the hierarchy.
43
The Eclipse Interface Back: Moves to the Navigator view previously selected. If you were viewing the whole workspace and selected Go Into a project, you will return to the workspace. Forward: Moves forward to the view in the Navigator. After selecting Back in the previous example, clicking the Forward button will return you to the project you were in previously. Up: Moves up one level in the Navigator view with the top level being the workspace. In the sample workspace shown before, if you were in the styles directory, clicking Up once will take you to the ShelterSite level. Clicking Up again will take you to the workspace. Collapse All: Collapses all expanded directories and projects. This is a standard icon that you will see in most views that display and organize things in a tree-like fashion. Link with Editor: If a file is selected in an editor, clicking this button will highlight the file in the navigator schema. This is a common feature of views that are directly related to files being edited in an editor. Menu: The Menu is a pull-down menu that features tools to control the display of the Navigator view. This is a standard item that you will see in almost all the views. Clicking on this icon will bring up other options specific to the view.
The Navigator view's Menu houses the working sets options, sorting options, and the filtering tools.
Working Sets The navigator view also features a powerful selection mechanism. This feature allows you to define sets of documents in your workspace and show them in the view. To define a working set, choose Select Working Set… in the menu:
This will bring up the Select Working Set window:
44
Chapter 3
If you have not created any previous working sets, this window will be blank. Otherwise, you can edit or delete your existing working sets from here. In this example, a working set named Dogs has been created. We'll create a new one for felines named Cats. Click the New… button to create a working set:
In this example, we'll select Resource as our working set type. This will allow us to select source code files from the workspace. Java working sets would work, but are overkill for our purposes. They are like Resource sets, but include the ability to drill into JAR files. Help working sets allow you to select help documentation included in Eclipse for quick and easy access.
45
The Eclipse Interface
Suppose we wanted to view only the pages in our application that display cats. We give the working set the name Cats and we can traverse the workspace marking only the pages that are relevant. All of our projects and files are available for selection here, you will see a blank screen as we haven't added any files yet. Working sets are not limited to one project nor are files and directories limited to one working set. Once we create a working set, it is automatically selected in the Navigator view. All the other files and directories in the workspace are hidden from view. To show all files again, go back to the Navigator view Menu and select Deselect Working Set… As you define more working sets, they will appear in the Menu, allowing you to quickly switch back and forth between sets.
Console View The console view interacts with system messages. System errors and output are displayed in the console. The console view is installed by the JDT, but used by PHPEclipse. More than one plug-in utilizes the console view. Therefore, even though there is only one visible console, there can be several hidden consoles. This is very similar to tabs in modern browsers. PHPEclipse uses the console shown next:
46
Chapter 3
The console view toolbar controls the behavior of the console when running a particular process. The various tools available are listed in the following table (some of them are activated only after you have opened a project in Eclipse): Terminate: Stops a running process. Remove All Terminated Launches: Removes any terminated process tied to the console. Clear Console: Removes all messages in the console. Scroll Lock: If checked, the console screen will not scroll as the process is running. This will leave the window at the top. If unchecked, the window scrolls down as messages are generated. Pin Console: Used primarily in Java development. It ties the last generated process to the current console. Display Selected Console: Shows console messages generated by the selected editor. Open Console: Opens another console view in the same pane. This can be either a type of console that is not currently being used (for example, a Java console in the PHP perspective) or an entirely new, blank console.
In PHP, output is generated by the ec ho( ) or pr i nt ( ) functions. Error messages are generated anytime the PHP interpreter encounters an error. The color, display, and behavior of the console can be controlled in the Eclipse Preferences window by selecting Window | Preferences in the main menu. From there, select Run/Debug | Console.
47
The Eclipse Interface
Problems View The Problems view reports coding errors in an orderly and comprehensive fashion. The editors of a language typically leverage the Problems view for error reporting. When a syntax error in the language is detected, it is reported in this view. Again, the Problems view reports errors in the code that we write. It does not report Eclipse runtime errors. In Chapter 5, on debugging, we will use another view, the Error Log view, to see runtime problems with Eclipse and PHPEclipse.
48
Chapter 3
The Problems view reports errors on all files in the workspace regardless of the perspective you are using. This view only has two icons plus a Menu pulldown: Delete: Deletes an item from the Problems view. Filter: Launches the filtering capabilities for this view. This is another view not specific to the Problems view.
In the screenshot above, we see not only PHP errors from a PHP project, but also a syntax error in a Java project. We can filter the view itself with the filter icon in the toolbar. With the filter, we can tell the Problems view to reduce the types of items shown. We can filter by project type, resource, and by words and phrases in the Description. A filter only masks what is shown. We also have some control over the error levels actually reported in the Problems view. To change these reporting levels, go to the Windows | Preferences | PHPEclipse Web Development | PHP | PHP Parser menu option. The PHP Parser's preferences features are inherited from the JDT. Therefore, any changes to them will trigger a dialog box that warns you that a full rebuild is required. Even though builds are not relevant in PHP projects, if you do make any changes, click the Yes button to accept this rebuild. This describes only the filtering capabilities of the Problems view. Other views that utilize filtering will have their own options that are relevant to that view.
49
The Eclipse Interface
Outline View The Outline view is designed to give the developer a complete view of a page's functions and properties. In Java, the properties and methods of a class would be listed. In procedural PHP, a script's user-defined functions would be shown. Like Java, in object-oriented PHP, the properties of a class would also be listed. In Java, the Outline view also gives the developer visual hints of a method's access modifiers based on icons. With PHP 5, the syntax differences between object-oriented PHP and Java have greatly diminished. Concepts such as static variables and public, private, and protected access modifiers are now available in PHP. This has made the Outline view behave similarly for both languages. Consider a sample class of a cat at an animal shelter. A very basic PHP 5 class could look like this:
Our feline has three properties. Since the address of the cat will not change (as the address is the shelter's address itself), the ADDRESS variable is static. The two private variables are the ID and the name. We have created public get and s et functions for the ID of the cat. There is a protected function to get the breed of the cat and a private function to get the species ID. In the Outline view, this code would look like this:
50
Chapter 3
The name of the class is shown and the structure is collapsible via the triangle icon. The shape and color of the icon tell you whether the item is a function or a variable and the access modifier. Red squares are private items, yellow diamonds are protected items, and green circles are public items. If the icon is a solid shape, it is a function, while a smaller, hollow shape denotes a variable. In PHP 4, with more rudimentary object-oriented features, properties and functions are treated as if they had the publ i c modifier. The toolbar menu for the Outline view controls filtering and how the information is displayed: Sort: Toggles between alphabetizing the properties and functions and arranging them in the order in which they appear in the code. Hide Fields: Toggles between showing and hiding the properties of a class. Hide Static Members: Toggles between showing and hiding the static properties and functions of a class. Hide Non-Public Members: Toggles between showing and hiding anything in the class that is not public. This would include private, protected, and static items.
Bookmarks View Eclipse has a very helpful 'bookmarking' feature to help you quickly navigate to a line in a source file. In any source document, you can add a bookmark and quickly pull up the exact location in the file using the Bookmarks view. To add a bookmark, open up a source document and click on the line where you want to add the bookmark. Go to the Edit menu and select Add Bookmark… A dialog box will appear prompting you to name the bookmark:
If your cursor was over text, for example, a keyword or variable name, the text will populate in this dialog box by default. However, you can overwrite this with something more descriptive.
After you click OK, a bookmark icon will appear in the margin of the editor. The bookmark will now appear in the Bookmarks view. 51
The Eclipse Interface
As long as the resource exists in the project, you can double-click on the bookmark at any time to open the file and your cursor will focus on the line of the bookmark. You can also control how the bookmarks are displayed from the toolbar menu. Delete: Deletes the bookmark, removing it from the Bookmarks view and the editor. Filters: Filters the bookmarks shown in the Bookmarks view.
By default, all bookmarks across all projects are shown. With filters, you can limit the number of bookmarks shown, show bookmarks within a project, within just a resource, within a resource and its children, within a working set that you defined in the Navigator view, or filter bookmarks containing a word pattern.
52
Chapter 3
The Bookmark Menu (
) gives you access to the sorting capabilities of this view and the filters.
This window allows you to sort your bookmarks on the basis of the various columns in the Bookmarks view. The creation time of the bookmark is captured as metadata when you create the bookmark. The creation time is also a sorting option available in the Sort by: pulldowns.
PHP Browser View The PHP Browser view is one of the most important features of PHPEclipse. The PHP Browser is a full-fledged web browser operating within Eclipse as a view. It is linked to the editor so any changes you make to a PHP file in the editor will cause the PHP Browser to load or reload the file. Unlike other IDEs that may simply preview the page without any server-side processing, PHP Browser acts like a real web browser. It will make a request for the page to Apache. If it is a PHP file, Apache will pass the file to the PHP engine for processing before it serves it to PHP Browser. The result is that you will see exactly what your visitors will see. All PHP code is processed and you will not see PHP code outputted to the screen as you do in simple preview functions. For example, suppose we have a web page that looks like this:
My Si mpl e Page
Thi s i s My Si mpl e Page
Thi s i s t he end of t he page.
This is a simple page with a mix of raw HTML and PHP code that generates text output to the user. As soon as the file is saved, PHP Browser will load the file and present this:
The PHP code is parsed and not simply copied as if the source file is just being displayed. The variables are being manipulated. Since the PHP Browser is a web browser, the toolbar menu buttons are the same buttons you would find in a typical web browser. Go to the Selected URL: You can pull up any web page, including external sites in PHP Browser. Enter the URL in the address bar and click this button to load the page. Be sure to enter the http:// protocol. PHP Browser requires it. Favorites: Lists bookmarked pages. Back to the previous page: Moves back in your history. Forward to the next page: Moves forward in your history. Stop loading the current page: Stops loading the page. Refresh the current page: Refreshes the page. Activity icon: Not a button, but like all web browsers, the animation shows that a page is being loaded.
Before we can use the PHP Browser, we will need to make changes to preferences within Eclipse. We will need to know Apache's document root, which we saw in Chapter 2. 54
Chapter 3
Open the appropriate preferences by selecting Window | Preferences | PHPEclipse Web Development | Project Defaults.
In the Localhost field, type in the URL of your local machine with the ht t p protocol directive. Usually, ht t p: / / l oc al hos t will suffice. If your machine's name server setting has problems with this, try ht t p: / / 127. 0. 0. 1 or ht t p: / / y our _i p_addr es s . Enter your Apache configuration's document root setting in the DocumentRoot field. This is why we set our initial workspace to exist under the document root directory earlier. For the pages to be served and processed, Apache must have access to them. If any of your projects are not under the document root directory, Eclipse has an option to move the project. Start by creating a directory under document root with the same name as the project. Right-click the project in the Navigator view and select Move… Browse to this new directory and click OK. Eclipse will automatically move all project files and references to this new location.
55
The Eclipse Interface
Previously, to show a parsed web page would require the developer to switch out of their development tool, into a web browser with the file loaded, and hit the Refresh button. The PHP Browser makes this practice archaic. The PHP Browser will automatically refresh the page when you send a Sav e command to a PHP script being edited in the editor. You constantly have a PHP-rendered version of the page in front of you. This view works by using some of the controversial native interfaces of the SWT. The SWT includes a web browser, called the SWT Browser Widget. The Browser Widget itself is what acts as a web browser. The PHP Browser interfaces with this widget. The widget's HTML rendering engine is dependent on your operating system. The widget uses the rendering engine of popular web browsers for a particular operating system—KHTML from the Safari browser for Mac OS X, Gecko from Mozilla browser for Linux, and MSHTML from Internet Explorer for Windows. Note that the widget only uses the HTML rendering engine. It will not have other interpreters or engines such as JavaScript nor ActiveX on Windows.
Personalizing Your Perspectives Eclipse's architecture is designed to be highly adaptable to your needs. This philosophy carries over to the interface. In the Windows menu, Eclipse offers several ways to change perspectives to suit how you work. These various options allow you to change menu items, toolbar items, and which views are associated with which perspectives, and to create new perspectives.
Customize Perspectives Your menu options and toolbar icons can be changed in Customize Perspectives. These changes affect the perspective currently being used. They are not universal.
56
Chapter 3
This view allows you to make items available in the File | New menu, the Window | Open Perspective menu, and the Window | Show view menu. You may have noticed that the default setting for those three menus is a bit skimpy. For example, when you create a new document in the PHP perspective, the only shortcut available is PHP File. Similarly, in Open Perspective, the only option available is Other… To add items to those menus, select the Submenus you want to change. In the Shortcut Categories: window, select a perspective and check the items you would like to include whenever you click on the New menu.
The Commands tab gives you control over which menu bar and toolbar items appear in the perspective. In this tab, Available command groups are listed in the left column. Each command group may have items in the Menubar and Toolbar. These items are listed in the center and right columns. In this example, in the PHP perspective, if we were to uncheck the HTML Tidy option, all the HTML Tidy buttons would be removed from the toolbars and menu bars. Command groups are created by plug-in developers, therefore we cannot pick and choose which items to include within a group.
Perspective Layouts In Eclipse, you can customize perspectives to show any view from those available. You also have control over where the views are laid out. To further customize how your Workbench looks, you can resize panes and move views to other panes. Each pane can be resized by hovering your mouse cursor over its border. Your cursor will change to a resize cursor, at which point you can move the border like a spreadsheet column. 57
The Eclipse Interface
To move a view into another pane, grab the view's tab and drag it to another pane. If you put it in a pane that already has other views, your view will automatically be stacked with the other views in that pane.
Save Perspective As… You can create or modify the views that appear by default in a perspective. Open all the views you would like to include and lay them out to your preference. Give this perspective a name. If you choose a name from an existing perspective, a dialog will prompt you asking if you really want to replace the template. If you select a new name the perspective will appear in all future perspective choices.
Reset Perspective If you make a mistake, select Reset Perspective to revert the perspective back to its original order.
Close Perspective This option closes the active perspective.
Close All Perspectives This option closes all the files and views opened in the Workbench.
Summary Eclipse uses perspectives to accomplish tasks. A perspective is designed to do one thing—for example, debug an application, view a database. Views are the individual tasks. A perspective uses several groups of views to accomplish its mission. The primary perspective that we will be using for PHP development is the PHP perspective. Among the important views available to us are the Navigator view, which allows us to organize and see our file system, and the PHP Browser, which is a web browser built into Eclipse. If we are not happy with the way things are laid out in Eclipse, we have several options that allow us to change this. In the Window menu, there are tools that allow us to customize menu items and change which views are used in a perspective.
58
4 Writing PHP Code with Eclipse At this point, we have an understanding of Eclipse and how it works. We have a good sense of its features and its Java-centric quirks. We have also set up a development environment based on Apache and PHP. With this, we can now start to create a PHP web application using Eclipse. In this chapter, we will see how to set up a basic application as a project and how to use the editor for code writing. Later, we will walk through creating a whole web application from start to finish. In the process, we will explore how PHPEclipse integrates with other important Eclipse plug-ins and external PHP-related projects. We will go deeper into our example application of the animal shelter website.
Creating a Project Each application in Eclipse is organized in a project. All the files needed by the application to run are under the project. In a typical PHP web application, this would include PHP files, HTML templates, images, JavaScript files, and CSS stylesheets. To create a new project, go to the main menu and click on File | New | Project… This will invoke the New Project wizard.
Writing PHP Code with Eclipse
The first screen of this wizard allows you to select the type of application to create. All but one of these application types are available in the standard Eclipse SDK. The lone exception is the PHP Project, which is available courtesy of PHPEclipse. Since we're creating a PHP web application, click on PHP Project and then the Next button.
60
Chapter 4
This screen will require us to give a name to the application. The second part asks us if we would like to store the files in the default workspace. If the Use default checkbox is checked, Eclipse will automatically create a directory of the same name under the workspace. If the Use default box is not checked, we can browse to another location to store the files in the file system. This is one of the methods to override the default workspace. Give the application a name and click on the Finish button. When this is done, your application will be listed in the Navigator view as a project. Underneath the project are the files that belong to the application. Right now, it is empty except for a . pr oj ect file. This file is used by Eclipse to keep track of projects and their interactions with Eclipse.
Adding Directories We will add a few subdirectories and source code files to the project in order to build our application. To create a new directory, select File | New | Folder from the main menu:
In this example, we are creating a subdirectory named c l as s es to store our PHP classes. Click on the name of a project in which you wish to create a subdirectory. In this case, it would be the ShelterSite project. Enter the name of the subdirectory in the Folder name field. We are simply going to call the subdirectory c l as s es . When you click on Finish, this will create a directory under the project workspace in both the file system and Navigator view. If you click on the Advanced button, this will give you access to a powerful file mapping feature of Eclipse. This feature will allow you to bring other areas of your file system into your project.
61
Writing PHP Code with Eclipse
By clicking on the Link to folder in the file system checkbox, you can add a directory that lies outside a project's workspace either by typing in the full path of the directory or browsing with the Browse… button. Further, you can define variable shortcuts to use in this field by clicking on the Variables… button. This will bring up the Select Path Variable window:
In this example, we have two example variables defined. The app variable will link to this computer's Appl i c at i ons directory and home will link to my home directory. Clicking on New… will bring up a dialog box that asks for two parameters—the name (or shortcut) you wish to assign and the directory that the shortcut maps to. Once you create a mapping name, whenever you type this name in the Folder name field of the New Folder dialog box, it will go directly to this directory. You can use this as a shorthand device for more complicated paths, or it can be used as a mapping to resources that lie outside a project's default workspace. After you create a directory, it will appear underneath the project in the Navigator view. Here, we have created two other directories under ShelterSite—one for images and one for styles.
62
Chapter 4
Creating PHP Files As expected for a Java IDE, the standard Eclipse download easily lets you create files geared towards Java development. Templates and wizards to create things like classes, interfaces, and packages are easily accessible. PHPEclipse expands on this and helps you easily create PHP and HTML files. In this example, we will create a PHP object class for the ShelterSite project. To create a PHP or HTML file, select the directory where you want the file to go in the Navigator view. Go to the File | New | PHP File… option. This will bring up the PHP New File wizard.
The Container field is the project and subdirectory under which the file will be created. This is the same location as you clicked on at the start. You do not have to modify this field if you selected the right directory in the Navigator view. However, you can use this field to place a file outside of the workspace. Give the file a name in the File name field. Click on the Finish button and Eclipse will create this file. You can also create PHP files, as well as other file types, by selecting the File | New | Other… option instead of PHP File…This will bring up the New File wizard.
63
Writing PHP Code with Eclipse
In this wizard, we can select the source file type of any language or project we are working in. Highlight the file type and click on the Next button. The screens thereafter will ask for information specific to the project type or language.
Code Templates Notice that Eclipse automatically generates a comment block every time you create a PHP file. If you create an HTML file, you'll notice that Eclipse automatically includes standard tags such as and in this file. If your company has a standard template for source code files, you can customize these templates to fit your requirements. You can add things like the creation date and your name. PHPEclipse adopts a powerful template feature of the Java IDE to build these code blocks. To edit these templates, go to Window | Preferences… | PHPEclipse Web Development | PHP | Code Templates in the main menu. This will bring up the code templates Preferences.
64
Chapter 4
Select the template for the type of file you wish to edit—PHP or HTML. You can preview the template in the Pattern field. Click on the Edit… button to edit the template in the Edit Template dialog box.
You can manually edit the template from here. A number of auto-insert variables are available in the Insert Variable... button. The code template feature is borrowed from the JDT. Therefore, some variables, like package name, are not relevant for PHP development. However, most variables are useful such as the date and time, to-do tasks, file name, user name, and project name. 65
Writing PHP Code with Eclipse Variable
Code
Description
Date
${ dat e}
Date of file creation.
Dollar Sign
$$
Since dollar signs are used to indicate a variable name in the template, to add a dollar sign in a template, use two dollar signs.
File Name
${ f i l e_name}
The name of this file.
Package Declaration
${ pac k age_dec l ar at i on}
Not implemented by PHPEclipse.
Package Name
${ pac k age_name}
Not implemented by PHPEclipse.
Project Name
${ pr oj ec t _name}
Not implemented by PHPEclipse.
Time
${ t i me}
Time of file creation.
Todo
${ t odo}
Adds a to-do item to the Task view.
Type Declaration
${ t ype_decl ar at i on}
Not implemented by PHPEclipse.
Type Name
${ t y pe_name}
Not implemented by PHPEclipse.
Type Comment
${ t y pec omment }
Not implemented by PHPEclipse.
User
${ us er }
The account user name on the local machine.
Year
${ y ear }
Year of file creation.
The JDT code template preferences can be changed by selecting Window | Preferences | Java | Code Style | Code Templates from the main menu. These preferences include many more comment options and allow you to control the code that is automatically created by the JDT. When you have finished editing your templates, you can share them with co-workers and team members by using the Export… and Export All… buttons in the code template's Preferences. The exported files will be XML files mapped to the PHPEclipse plug-in. These files can be easily exchanged between team members. For example, you can place these files on a network server for new employees to download. On the receiving workstations, use the Import… button to integrate the templates with the local copy of Eclipse. This helps ensure that everyone is using the same standard when coding.
The Editor We will be doing all of our code writing in the editor, so it will help to be familiar with how the editor works and the feedback it gives us. On the surface, the Eclipse editor looks and acts like a standard text editor. Once we start coding, we will see many time-saving features. Among these are the visual clues Eclipse conveys. Eclipse relies on syntax coloring and icons to communicate information on our work. We can quickly process information on problems and navigate around source code.
66
Chapter 4
Editor Visual Aids As you type, the Eclipse editor marks the syntax of your code with certain colors. When you save, Eclipse reviews your code, marks potential pitfalls, and alerts you via icons in the margin.
The screenshot above shows a typical editor with a few lines of sample code and some problems. Let's first take a look at the left margin.
67
Writing PHP Code with Eclipse Line 5: Warning The keyword v ar is deprecated in PHP 5, but will not cause a runtime error. Syntax problems like this that will not cause the program to fail will be automatically flagged with this warning icon. Line 7: To-do This is a note to yourself of something that should be addressed. Eclipse maintains a set of to-do items for you in the Tasks view. To-do items are memos and notes to you within the code. We'll see how to use to-do items later. Line 9: Error Errors are problems in the code that will cause the program to fail. In this case, line 8 is missing a semicolon. Eclipse sees the new line at line 9 and tells you that Eclipse was suggesting a semicolon on the previous line. Error icons are automatically added by Eclipse. Line 12: Bookmark Bookmarks are placeholders in the code. Chapter 3 covered adding bookmarks from the Edit menu and use of the Bookmarks view. You can also add a bookmark by right-clicking on the margin and selecting Add Bookmark… in the contextual menu. Line 14: Breakpoint Breakpoints are used to stop code execution during debugging. We will cover debugging in Chapter 5. Breakpoints tell the IDE to give you a snapshot of variable values and program state up to that particular point. To add a breakpoint, right-click on the margin where you want to stop and select Toggle PHP Breakpoint.
For any of these left-margin icons, you can hover your mouse cursor over the icon to get the exact message or error that Eclipse is conveying. In the right margin is the overview ruler. The overview ruler shows all of the left-margin icons in the page. The overview ruler is scaled to the entire page so that you will always see all of the issues on a page in the overview ruler. Clicking on any of these rectangles in the right margin will take you to the exact line with the marker. All of the items in the overview ruler are also represented in an appropriate view. For example, bookmarks in the overview ruler also have a corresponding item in the Bookmarks view, and problems will be listed in the Problems view. At the top of the editor, each open file is represented by a tab. The tab will have the same icon for the file as in the Navigator view and this icon depends on the file type and the name of the file. The tab may have other symbols on it depending on the state of the file. An asterisk is a visual notice that the file has been changed, but not saved:
As in the left margin in the editor, the yellow caution icon tells you that there is a non-fatal error in the code:
Again, as in the left margin in the editor, the red error icon tells you that there is a fatal error in the code of this page. Fatal error icons take precedence over warning icons. A page with a fatal error icon may also have a warning in the code. 68
Chapter 4
A tab with just the icon and name tells you that there is nothing wrong with the code:
Customizing the Editor PHPEclipse's editor can be customized to your own work style in its own set of preferences. These preferences are located in the Window | Preferences… | PHPEclipse Web Development | PHP menu option.
The Appearance tab controls most of the editor's higher-level behaviors. The overview ruler can be turned on and off here. You will probably want to turn on line numbers as soon as you get started with Eclipse as this feature is turned off by default. Check the Show line numbers checkbox in this tab and line numbers will appear in the left margin of the editor. Other editor behaviors that you can toggle include highlighting the matching curly bracket when your cursor is next to a curly bracket, highlighting the current line you are on, and showing the print margin of a page of code. You can change the color of all of these highlighting options in the Appearance color options section of this tab. 69
Writing PHP Code with Eclipse
In the Syntax tab, you can change the colors that the editor uses to differentiate keywords and sections of code. For example, you'll notice that the class and return keywords are maroon in the editor. In the Syntax tab, you can give these keywords different colors. As you type code in the editor, you'll notice that it does helpful things such as automatically closing parentheses, quotes, and curly brackets when you open them. These real-time typing aides can be turned on and off in the Typing tab. With any of the margin icons that we saw previously, you can hover the mouse cursor over them to get more information. Warnings and error icons will give the specific reason for which the error occurred. The Hover tab affects this action. Although there are options on this tab for more than one type of hover, PHPEclipse keeps the Combined Hover option clicked and activated. Combined Hover will turn on all hovers automatically. Although the option to turn off Combined Hover and individually control all other hovers exists, Eclipse will not remember changes to this setting. The Navigation tab has only one option, Support hyperlink style navigation for "Open Declaration". This option turns files and directories that are referenced in code into hyperlinks much like in web pages. Hovering over the file or directory in the code will underline the item. Clicking on the name of the file will cause Eclipse to open up that resource in the editor. These files and directories may be parameters passed in i nc l ude( ) functions or regular hyperlinks in anchor tags. The Folding tab controls folding of function blocks. If this box is checked, you'll notice a small circle icon with either a plus (+) or a minus sign (-) inside, next to comment block, function declaration, and class declaration blocks of code. A plus sign indicates that the whole block is shown in the editor. A minus sign indicates that the block is hidden except for the first line of the block. Clicking on this circle will toggle the block's collapsed and expanded state. This lets you hide comment blocks, functions and classes that are finished. This keeps the editor clean as you work. Note that Eclipse will not remember the state of which blocks are collapsed and expanded. By default, when you open a saved file, comment blocks are collapsed while function and class declarations are expanded.
Creating a Web Application At this point, we know the basics of using Eclipse for PHP development. We have seen the project-oriented nature of Eclipse and how projects relate to the file system. We have also briefly looked at the editor. We have been introduced to the various icons and symbols used in the Eclipse editor and we have walked through customizing the editor using the Preferences option. There are many other features of the editor. Let's walk through creating a whole web application to see the process in its entirety and how to use features in an actual development context. In this example, we will create a simple application to pull a list of adoptable animals from a database. This application will be a simple object-oriented PHP web application. We will use concepts such as inheritance to demonstrate features of PHPEclipse. We will create all the files and lines of code necessary for this application. However, the complete application is also available for download at ht t p: / / www. pac k t pub. c om/ s uppor t / book / phpec l i ps e.
70
Chapter 4
Setting Up the Database The very first thing we will need to do is to create a database to store pet information. This database will need to work with the code examples in this chapter. The quickest way to do this is to download the source files for this application and import the file named s hel t er . s ql into your MySQL instance. is an SQL data dump file. It creates the database and table schema, and populates some sample data using standard SQL. This file uses CREATE statements to make the database and the tables. This is not a permission usually granted to non-administrators. If you followed the instructions in Chapter 2, you can use the root account on your local version of MySQL to import this file. If you are using a remote database that you do not have root access to, you will need the help of your database administrator to import this file s hel t er . s ql
If you are using a MySQL GUI front-end program such as phpMyAdmin, you can use the entire s hel t er . s ql file as an import script. You can also import this file from the command line if you do not have a front-end program. If you are using phpMyAdmin, you will need to allow Dr op Dat abas e statements in your c onf i g. i nc . php file before you can import s hel t er . s ql . To do this, open c onf i g. i nc . php and set the $c f g[ ' Al l owUs er Dr opDat abas e' ] variable to t r ue . Make sure that the MySQL server is running and type this into the command line, where /path/to is your file system path to the MySQL executable and the s hel t er . s ql file: But t er c up: ~ s huc how$ / pat h/ t o/ my s ql –u r oot –p < / pat h/ t o/ s hel t er . s ql
This command will execute the s hel t er . s ql statements into MySQL. Notice the –u r oot –p portion. This tells the command line MySQL client to log in as root. You will be prompted for the root password. If you are not using MySQL, or if you are have trouble importing s hel t er . s ql , you can create the database and tables manually. Here is the schema that you will need to create in your database: DATABASE NAME: Shelter TABLE: tCat Field Name
Type
Null?
Key
Default
Extras
CatID
INT(11)
No
Primary
NULL
Auto Increment
Name
VARCHAR(40)
No
Gender
CHAR(1)
No
Age
INT(3)
No
Breed
VARCHAR(100)
No
After you create the database, insert some sample data in t Cat . Be sure that a user has at least SELECT rights to this database. T
71
Writing PHP Code with Eclipse
This user will be used by the web application to access the data. You'll need this user regardless of whether you're using MySQL or another database.
Setting Up the Project Using what we have learned earlier in this chapter, we will now use Eclipse to create the project and directory structure for our application. We have already created a project named 'ShelterSite' project and subdirectories under it; if you haven't followed those steps then create a new project by going to the File | New | Project… option. Create a new PHP Project. Give this project the name 'ShelterSite'. Attach the workspace to a directory under your Apache installation's document root. We already had to specify a default workspace when we first started Eclipse. If you followed the Eclipse startup directions in Chapter 3, the default workspace should already be your document root. In the Navigator view, create two directories, one named c l as s es and the other s t y l es . Do this by clicking on the ShelterSite project and selecting the File | New | Folder option for each directory.
Creating the Objects We will need four objects for our application: •
•
A Dat abas e object to handle connections
•
A Cat Vi
•
A Cat object to handle cats in our system ew object
to handle objects required to view cat details
A Pet object that will act as the parent class to Cat
Create four empty PHP files in the c l as s es directory. To do this, click on classes in the Navigator view and then select the option File | New | PHP File. Give them the following names: • • • •
c l s Dat abas e. php c l s Cat . php c l s Cat Vi ew. php c l s Pet . php
Creating the View Files Now let's create a few front-end, display pages. We'll create a PHP page that visitors will request to view the list of animals in the shelter. To make the page presentable, we'll create a cascading stylesheet to format the page. Create an empty PHP file under the top level of the application named Vi ewCat s . php . Do this by clicking once on the ShelterSite project and going to File | New | PHP File menu option.
72
Chapter 4
Create an empty stylesheet in the s t y l es directory. Do this by clicking once on the styles directory and going to the File | New | File menu option. Name the file s hel t er . c s s . Your Navigator view should now look like this:
Writing the Database Class We're finally ready to start writing PHP code. Let's begin with the 'Database class'. When instantiated, this class will create a database connection, and store that connection in a class member variable. We can take this connection and pass it around to other functions that interact with the database. In the examples in this book, we will be using the new object features of PHP 5. These new features include visibility limiters (public/private) for functions and class member variables. This code will only work with PHP 5. The latest versions of XAMPP and Entropy's packages have PHP 5 available. If you are using PHP 4, the sample code at ht t p: / / www. pac k t pub. c om/ s uppor t / book / phpec l i ps e includes a version of this application written for PHP 4. The code will look different, but the PHPEclipse features and object-oriented principles will work the same. For more information on the new features of PHP 5, see the appendix in the PHP manual at ht t p: / / www. php. net / manual / en/ mi gr at i on5. php . Open the c l s Dat abas e. php file by double-clicking on it in the Navigator view. We'll begin by declaring the class member variable, $dbConn , that will hold the database connection. However, we're going to deliberately make a spelling mistake.