Metasploit User Guide
450 73 12MB
English Pages [401] Year 2016
Recommend Papers

- Author / Uploaded
- it-ebooks
File loading please wait...
Citation preview
4.11.7
USER GUIDE
Table of Contents
Compare Product Editions
14
Getting Started with Metasploit
16
About Metasploit
16
Metasploit Implementation
17
Metasploit Pro Components
17
Understanding Basic Concepts and Terms
18
Metasploit Pro Workflow
19
Accessing Metasploit Pro from the Web Interface
20
Accessing Metasploit Pro from the Command Line
21
Touring the Projects Page
22
Creating a Project
24
Getting Target Data
25
Viewing and Managing Host Data
27
Running a Vulnerability Scan
28
Exploiting Known Vulnerabilities
30
Post-Exploitation and Collecting Evidence
32
Cleaning Up Sessions
33
Generating a Report
34
Additional Resources
34
Setting Up a Vulnerable Target Downloading and Setting Up Metasploitable 2 Creating and Managing Projects Creating a Project
35 35 37 37
1
Deleting a Project
38
Setting the Network Range
39
Restricting a Project to a Network Range
41
Changing the Project Owner
42
Managing User Access
43
Team Collaboration
45
Adding Users to a Project
45
Removing Users from a Project
46
Assigning the Project to a User
47
Host Comments
48
Managing Accounts
50
Account Types
50
Creating a User Account
51
Changing an Account Password
52
Resetting a Password
54
Deleting a User Account
55
Discovery Scan
57
How a Discovery Scan Works
57
Ports Included in the Discovery Scan
58
Discovery Scan Options
59
Specifying IPv6 Addresses
60
Running a Discovery Scan
61
Viewing Scan Results
63
Vulnerability Scanning with Nexpose
64
Nexpose Terminology
64
Downloading and Installing Nexpose
64
2
Adding a Nexpose Console
65
Running a Nexpose Scan
66
Importing Nexpose Data
69
Importing Data
71
Importing Data from Vulnerability Scanners
71
Importing Nexpose Data
73
Validating a Vulnerability
77
Working with the Vulnerability Validation Wizard
78
Vulnerability Validation Terminology
78
Before You Begin
79
Vulnerabilities Imported from Nexpose
80
Configuring and Running the Vulnerability Validation Wizard
80
Configuring and Running the Vulnerability Validation Wizard
81
Validating Vulnerabilities Discovered by Nexpose Importing and Exploiting Nexpose Vulnerabilities Scanning Nexpose Sites and Exploiting Vulnerabilities Sharing Validation Results with Nexpose
91 91 102 114
Validation Results
114
Understanding Statuses
115
Understanding Result Codes
117
Marking a Vulnerability as Not Exploitable
118
Pushing Validated Vulnerabilities
119
Creating and Pushing Vulnerability Exceptions
122
Updating Vulnerability Exceptions in Nexpose
132
Tracking Real-Time Statistics and Events Accessing the Findings Window
133 133
3
The Statistics Tab
133
The Tasks Log Tab
138
Exploitation
140
Automated Exploits
140
Manual Exploits
142
Module Rankings
143
Setting Up a Listener
143
The Payload Generator
145
Accessing the Payload Generator
146
Building Dynamic Payloads
146
Dynamic Payload Options
146
Generating Dynamic Payloads
147
Building Classic Payloads
149
Generating PowerShell Payloads
151
Encoding the Payload
151
Generating a Classic Payload
154
Listeners
156
Credentials
158
Understanding Credential Terminology
158
Obtaining Credentials
159
Managing Credentials
161
Adding Credentials
161
Importing and Exporting Credentials
169
Cloning and Editing Credentials
180
Deleting Credentials
181
Reusing Credentials
182
4
Credentials Reuse Workflow
182
Configuring and Running Credentials Reuse
183
Searching for Credentials
189
Creating a Search Query
189
Credential Search Syntax
190
Filtering by Credential Metadata
191
Bruteforce Attacks
193
Accessing the Bruteforce Workflow
193
Defining Hosts for a Bruteforce Attack
193
Excluding Hosts from a Bruteforce Attack
195
Selecting Services for a Bruteforce Attack
195
Building a Password List for a Bruteforce Attack
196
Getting Sessions on Guessed Credentials
204
Setting the Timeout for a Bruteforce Attack
205
Applying Mutation Rules for a Bruteforce Attack
206
Launching the Bruteforce Attack
209
Understanding Bruteforce Findings
209
Custom Credential Mutations
213
John the Ripper
213
Custom Mutation Rules
215
Creating Custom Mutation Rules
218
Generating the Mutated Wordlist
220
Importing John the Ripper Wordlists in to a Project
221
Credentials Domino MetaModule
222
Accessing the Credentials Domino MetaModule
222
Selecting the Initial Host for the Credentials Domino MetaModule
223
5
Defining the Scope for the Credentials Domino MetaModule
224
Designating High Value Hosts for the Credentials Domino MetaModule
226
Configuring Payload Settings
228
Setting Termination Conditions for the Credentials Domino MetaModule
229
Including a Generated Credentials Domino MetaModule Report
230
Launching the Credentials Domino MetaModule
231
Understanding the Credentials Domino MetaModule Findings
231
Single Credential Testing MetaModule
238
Lockout Risks
238
Running the Single Credential Testing MetaModule
239
SSH Key Testing MetaModule Running the SSH Key Testing MetaModule Known Credentials Intrusion MetaModule Running the Known Credentials Intrusion MetaModule Segmentation and Firewall Testing MetaModule
243 243 247 247 251
Egress Scan Target
251
Port States
251
Setting Up an Egress Testing Server
252
Running the Segmentation and Firewall Testing MetaModule
253
Exporting Data
256
Exports Directory
256
Export Logs
256
Notification Center Statuses for Exports
257
Export Types
257
Viewing Exported Data
264
Social Engineering
265
6
Social Engineering Techniques
265
Social Engineering Terminology
267
Managing Campaigns
270
Campaign Restrictions
270
Campaign Dashboard
270
Campaign States
273
Creating a Campaign
273
Editing the Campaign Name
274
Running a Campaign
274
Clearing the Data from a Campaign
274
Viewing the Findings for a Campaign
275
Adding a Campaign Component
276
Removing a Campaign Component
277
Stopping a Campaign
277
Sending an E-mail Notification when a Campaign Starts
277
Deleting a Campaign
278
Exporting a CSV File of Campaign Findings
278
Exporting a CSV File of E-mail Sent from a Campaign
279
Exporting a CSV File of Human Targets that Opened the E-mail
279
Exporting a CSV File of Human Targets that Clicked on the Link
279
Exporting a CSV File of Human Targets that Submitted the Form
280
Modifying the SSL Cipher for Web Servers
281
Uploading Custom SSL Certificates
283
Best Practices for Social Engineering
286
Social Engineering with Metasploit Pro
287
Phishing
287
7
USB Baiting
291
Malicious Attachments
292
Task Chains
295
Task Chain UI Tour
295
Supported Tasks
298
Working with Task Chains
299
Creating a Task Chain
299
Adding a Task to a Task Chain
301
Cloning a Task
302
Rearranging Tasks in a Task Chain
302
Adding a Post-Exploitation Module to a Task Chain
303
Removing a Task from a Task Chain
304
Clearing the Project Data before a Task Chain Runs
304
Resetting a Task Chain
305
Running a Task Chain
305
Managing and Editing Task Chains
307
Editing a Task Chain
307
Cloning a Task Chain
308
Suspending a Task Chain
308
Updating the Schedule for a Task Chain
310
Stopping a Running Task Chain
310
Stopping All Running Tasks
311
Viewing the Tasks Log
311
Cleaning Up Open Sessions
312
Deleting a Task Chain
312
Task Chain Schedules
314
8
Schedule Options
314
Scheduling a Task Chain
315
Suspending a Schedule
316
Setting the Maximum Duration for a Task Chain
317
Reports
319
Notification Center Statuses for Reports
319
Generating a Standard Report
320
Generating a Custom Report
324
Downloading a Report
325
Viewing a Report
326
E-mailing a Report
327
Cloning a Report Configuration
327
Deleting Reports
328
Customizing Standard Reports
330
Excluding Report Sections
330
Excluding and Including Hosts from Reports
330
Masking Credentials from Reports
332
Removing Charts from Reports
332
Including Web Page HTML in Social Engineering Reports
333
Customizing Report Names
333
Adding a Custom Logo to a Report
334
Working with Custom Templates
338
Jasper Reports and iReport Designer
338
Requirements for Designing Custom Templates
339
Setting Up the Metasploit Database in iReport Designer
339
Custom Resources Directory
343
9
Uploading Templates
343
Downloading a Custom Report Template
345
Deleting a Custom Report Template
346
Downloading the Example Template
347
Audit Report
350
Major Findings
350
Detailed Findings
351
Credentials Report
352
Credential Summary
352
Credential Details
353
Login Details
353
Host Details
353
Module Details
354
Appendix
355
Credentials Report Options
355
FISMA Compliance Report
356
Executive Summary
356
Detailed Findings
357
FISMA Compliance Report Options
360
PCI Compliance Report
361
Executive Summary
361
Requirements Status Summary
362
Host Status Summary
362
Detailed Findings
362
Credentials Domino MetaModule Report Executive Summary
366 366
10
Project Summary
366
Run Summary
367
Findings Summary
367
Summary Charts
367
Compromised High Value Hosts
368
Uncompromised High Value Hosts
369
All Compromised Hosts
369
All Uncompromised Hosts
369
Appendix
370
Credentials Report Options
370
Known Credentials Intrusion Report
371
Project Summary
371
Findings Summary
371
Authenticated Services and Hosts Summary Charts
371
Authenticated Services and Hosts Details
372
Appendix
372
Report Options
372
Single Password Testing MetaModule Report
374
Project Summary
374
Findings Summary
374
Authenticated Services and Hosts Summary Charts
375
Authenticated Services and Hosts Details
375
Appendix
376
Report Options
376
SSH Key Testing MetaModule Report Project Summary
377 377
11
Findings Summary
377
Authenticated Services and Hosts Summary Charts
378
Authenticated Services and Hosts Details
378
Appendix
379
Report Options
379
Pass the Hash Report
380
Project Summary
380
Findings Summary
380
Authenticated Services and Hosts Summary Charts
381
Authenticated Services and Hosts Details
381
Appendix
382
Report Options
382
Metasploit Updates
383
Applying the Weekly Update
383
Updating Metasploit Offline
384
Deleting the Browser Cache after an Update
386
Notification Center
386
Managing License Keys
389
Activating Metasploit
389
Viewing the Current License Key
389
Updating a License Key
390
Updating Metasploit Offline
390
Metasploit Logs
393
Backing Up and Restoring Metasploit Data
394
Backing Up Data
394
Restoring a Backup
395
12
Logging in after a Backup
397
Finding the Backup Files
397
Resetting the Password for a User Account
398
Resetting an Account Password on Windows
398
Resetting an Account Password on Linux
398
13
Compare Product Editions Not all Metasploit editions are created equally. Check out the table below to find out which features your edition includes. If there is a feature that you want to test out, you can download a trial version of Metasploit Pro or contact our sales team to find out more information. Feature
Pro
Ultimate
Express
Community
Importing scan data
✔
✔
✔
✔
Discovery scan
✔
✔
✔
✔
Manual exploitation
✔
✔
✔
✔
Exporting data
✔
✔
✔
✔
Nexpose scan
✔
✔
✔
✔
Session management
✔
✔
✔
✔
Credential management
✔
✔
✔
✔
Proxy pivot
✔
✔
✔
✔
Post-exploitation modules
✔
✔
✔
✔
Web interface
✔
✔
✔
✔
Session clean up
✔
✔
✔
✔
Bruteforce
✔
✔
✔
Evidence collection
✔
✔
✔
Audit Report
✔
✔
✔
Activity Report
✔
✔
✔
Compromised and Vulnerable Hosts Report
✔
✔
✔
Credentials Report
✔
✔
✔
Services Report
✔
✔
✔
Exploitation workflow
✔
✔
✔
Credential reuse
✔
✔
✔
Anti-virus evasion
✔
✔
✔
IPS/IDS evasion
✔
✔
✔
Session rerun
✔
✔
✔
Task replay
✔
✔
✔
PCI Report
✔
✔
FISMA Report
✔
✔
Tagging data
✔
✔
Quick PenTest Wizard
✔
✔
Vulnerability Validation Wizard
✔
✔
Phishing Wizard
✔
Web App Testing Wizard
✔
Compare Product Editions
14
VPN pivoting
✔
Payload generator
✔
Post-exploitation macros
✔
Persistent sessions
✔
Team collaboration
✔
Social engineering
✔
MetaModules
✔
Web app testing
✔
Task chains
✔
VPN pivoting
✔
Custom reporting
✔
Social Engineering Report
✔
Web Application Assessment Report
✔
Compare Product Editions
15
Getting Started with Metasploit First things first. If you haven't installed Metasploit yet, check out these instructions. Otherwise, if you already have Metasploit installed, congratulations! You've come to the right place to get started.
About Metasploit
Metasploit is a penetration testing platform that enables you to find, exploit, and validate vulnerabilities. The platform includes the Metasploit Framework and its commercial counterparts: Metasploit Pro, Express, Community, and Nexpose Ultimate. Metasploit Framework The Metasploit Framework is the foundation on which the commercial products are built. It is an open source project that provides the infrastructure, content, and tools to perform penetration tests and extensive security auditing. Thanks to the open source community and Rapid7's own hard working content team, new modules are added on a regular basis, which means that the latest exploit is available to you as soon as it's published. There are quite a few resources available online to help you learn how to use the Metasploit Framework; however, we highly recommend that you take a look at the Metasploit Framework Wiki, which is maintained by Rapid7's content team, to ensure that you have the most up to date information available. If you are unable to find what you need, let us know, and we will add it to the documentation back log. Metasploit Pro and Other Commercial Editions The commercial editions of Metasploit, which include Pro, Express, Community, and Nexpose Ultimate, are available to users who prefer to use a web interface to pentest. In addition to a web interface, some of the commercial editions provide features that are unavailable in the Metasploit Framework. Most of the additional features are targeted towards automating and streamlining common pentest tasks, such as vulnerability validation, social engineering, custom payload generation, and bruteforce attacks. If you are command line user, but still want access to the commercial features, don't worry. Metasploit Pro includes its very only console, which is very much like msfconsole, except it gives you access to most of the features in Metasploit Pro via command line.
Getting Started with Metasploit
16
Metasploit Implementation
Rapid7 distributes the commercial and open source versions of Metasploit as an executable file for Linux and Windows operating systems. You can download and run the executable to install Metasploit Pro on your local machine or on a remote host, like a web server. Regardless of where you install Metasploit Pro, you can access the user interface through a web browser. Metasploit Pro uses a secure connection to connect to the server that runs it. If you install Metasploit Pro on a web server, users can use a web browser to access the user interface from any location. Users will need the address and port for the server that Metasploit Pro uses. By default, the Metasploit service uses port 3790. You can change the port that Metasploit uses during the installation process. So, for example, if Metasploit Pro runs on 192.168.184.142 and port 3790, users can use https://192.168.184.142:3790 to launch the user interface. If Metasploit Pro runs on your local machine, you can use localhost and port 3790 to access Metasploit Pro. For example, type https://localhost:3790 in the browser URL box to load the user interface. For more information on installation, check out Installing the Metasploit Framework or Installing Metasploit Pro and other commercial editions.
Metasploit Pro Components
Metasploit Pro consists of multiple components that work together to provide you with a complete penetration testing tool. The following components make up Metasploit Pro. Metasploit Framework The Metasploit Framework is an open source penetration testing and development platform that provides you with access to the latest exploit code for various applications, operating systems, and platforms. You can leverage the power of the Metasploit Framework to create additional custom security tools or write your own exploit code for new vulnerabilities. The Metasploit team regularly releases weekly updates that contain new modules and bi-weekly updates that contain fixes and enhancements for known issues with Metasploit Pro. Modules A module is a standalone piece of code, or software, that extends functionality of the Metasploit Framework. Modules automate the functionality that the Metasploit Framework provides and enables you to perform tasks with Metasploit Pro.
Metasploit Implementation
17
A module can be an exploit, auxiliary, payload, no operation payload (NOP), or post-exploitation module. The module type determines its purpose. For example, any module that opens a shell on a target is an exploit module. Services Metasploit Pro runs the following services: l
PostgreSQL runs the database that Metasploit Pro uses to store data from a project.
l
Ruby on Rails runs the web Metasploit Pro web interface.
l
Pro service, or the Metasploit service bootstraps Rails, the Metasploit Framework, and the Metasploit RPC server.
Web Interface A web interface is available for you to work with Metasploit Pro. To launch the web interface, open a web browser and go to https://localhost:3790. Command Line Interface The Pro Console enables you to interact with Metasploit Pro from the command line.
Understanding Basic Concepts and Terms
To familiarize you with Metasploit Pro, the following are some basic terms and concepts that you should understand: l
l
l
l
l
Auxiliary module: A module that does not execute a payload. Examples of auxiliary modules include scanners, fuzzers, and denial of service attacks. Bind shell payload: A shell that attaches a listener on the exploited system and waits for a connection to the listener. Database: The database stores host data, system logs, collected evidence, and report data. Discovery scan: A discovery scan is a Metasploit scan that combines Nmap and several Metasploit modules to enumerate and fingerprint targets. Exploit: A program that takes advantage of a specific vulnerability and provides an attacker with access to the target system. An exploit typically carries a payload and delivers it to a target. For example, one of the most common exploits is MS08-067, which targets a Windows Server Service vulnerability that could allow remote code execution.
Understanding Basic Concepts and Terms
18
l
l
l
l
l
Exploit module: A module that executes a sequence of commands to exploit a vulnerability on a system or application to provide access to the target system. In short, an exploit creates a session. Exploit modules include buffer overflow, code injection, and web application exploits. Listener: A listener waits for an incoming connection from either the exploited target or the attacking machine and manages the connection when it receives it. Meterpreter: An advanced multi-function payload that provides you an interactive shell. From the Meterpreter shell, you can do things like download a file, obtain the password hashes for user accounts, and pivot into other networks. Meterpreter runs on memory, so it is undetectable by most intrusion detection systems. Module: A standalone prepackaged piece of code that extends the functionality of the Metasploit Framework. A module can be an exploit, auxiliary or post-exploitation module. The module type determines its purpose. For example, any module that can open a shell on a target is considered an exploit module. A popular exploit module is MS08-067. Payload: The actual code that executes on the target system after an exploit successfully compromises a target. The payload enables you to define how you want to connect to the shell and what you want to do to the target system after you take control of it. A payload can be a reverse shell payload or a bind shell payload. The major difference between these payloads is the direction of the connection after the exploit occurs.
l
l
Post-exploitation module: A module that enables you to gather more information or to gain further access to an exploited target system. Examples of post-exploitation modules include hash dumps and application and service enumerators. Project: A container for the targets, tasks, reports, and data that are part of a penetration test. A project contains the workspace that you use to create a penetration test and configure tasks. Every penetration test runs from within a project.
l
Reverse Shell Payload: A shell that connects back to the attacking machine as a command prompt.
l
Shell: A console-like interface that provides you with access to a remote target.
l
Shellcode: The set of instructions that an exploit uses as the payload.
l
Task: An action that Metasploit can perform, such as scanning, exploiting, and reporting.
l
l
Workspace: The same thing as a project, except it's only used when referring to the Metasploit Framework. Vulnerability: A security flaw or weakness that enables an attacker to compromise a target. A compromised system can result in privilege escalation, denial-of-service, unauthorized data access, stolen passwords, and buffer overflows.
Metasploit Pro Workflow
The overall process of penetration testing can be broken down into a series of steps or phases. Depending on the methodology that you follow, there can be anywhere between four and seven phases in a penetration test. The names of the phases can vary, but they generally include reconnaissance, scanning, exploitation, post-exploitation, maintaining access, cleaning up, and reporting.
Metasploit Pro Workflow
19
The Metasploit Pro workflow can be tailored based on the various phases of penetration testing. Generally, the workflow includes the following steps: 1. Create a project: Create a project to store the data collected from your targets. 2. Gather information: Use the discovery scan, Nexpose scan, or import tool to supply Metasploit Pro with host data that can be used to identify vulnerabilities and access The scan discovers fingerprints and enumerates services on hosts. 3. Exploit: Use auto-exploitation or manual exploits to launch attacks against known vulnerabilities and to gain access to compromised targets. 4. Perform post-exploitation: Use post-exploitation modules or interactive sessions to gather more information from compromised targets. Metasploit Pro provides you with several tools that you can use to interact with open sessions on an exploited machine. For example, you can view shared file systems on the compromised target to identify information about internal applications and use the collection feature to gather system passwords and hashes. 5. Bruteforce: Run bruteforce attacks to test collected passwords against services to find valid logins. 6. Clean up open sessions: You can close open sessions on an exploited target to remove any evidence of any data that may be left behind on the system. This step restores the original settings on the target system. 7. Generate reports: Create a report that details your findings. Metasploit Pro provides several report types that you can use to customize the report data. The most commonly used report is the Audit Report, which provides a detailed look at the hosts and credentials captured in the project.
Accessing Metasploit Pro from the Web Interface
To access the web interface for Metasploit Pro, open a browser and go to https://localhost:3790 if Metasploit Pro runs on your local machine. If Metasploit Pro runs on a remote machine, you need to replace localhost with the address of the remote machine. To log in to the web interface, you will need the username and password for the account you created when you activated the license key for Metasploit Pro. If you can't remember the password you set up for the account, you'll need to reset your password. Supported Browsers If the user interface is not displaying all of its elements properly, please make sure that you are using one of the supported browsers listed below: l
Google Chrome 10+
l
Mozilla Firefox 18+
l
Internet Explorer 10+
l
Iceweasel 18+
Accessing Metasploit Pro from the Web Interface
20
Accessing Metasploit Pro from the Command Line
The Pro Console provides the functionality of Metasploit Pro through a command line interface and serves as an alternative to the Metasploit Web UI. If you have traditionally been a Metasploit Framework user, the Pro Console provides you with something similar to msfconsole. You can use the Pro Console to perform the following tasks: l
Create and manage projects.
l
Scan and enumerate hosts.
l
Import and export data.
l
Configure and run modules.
l
Run automated exploits.
l
View information about hosts.
l
Collect evidence from exploited systems.
!
You cannot perform all Metasploit Pro tasks through the Pro Console. Tasks that are not supported include reporting, social engineering, running MetaModules, configuring task chains, running bruteforce attacks, and scanning web applications.
Launching the Pro Console on Windows To launch the console on Windows, select Start > Metasploit > Metasploit Console. You can also start the console from the command line. To launch the console from the command line, enter the following: $ cd /metasploit $ console.bat Launching the Pro Console on Linux To launch the console on Linux, open a terminal and run the following: $ cd /opt/Metasploit/ $ sudo msfpro
Accessing Metasploit Pro from the Command Line
21
Touring the Projects Page
Now that you are familiar with some of the basics of Metasploit, let's take a more in depth look at Metasploit Pro. After you log in to Metasploit Pro, the first screen that appears is the Projects page. The Projects page lists all of the projects that are currently stored in the Metasploit Pro instance and provides you with access to the quick start wizards, global tools, and product news.
Regardless of where you are in the application, you can select Project > Show All Projects from the Global toolbar or click on the Metasploit Pro logo to access the Projects page, as shown below:
Global Toolbar The Global toolbar is located at the top of web interface. This toolbar is available from anywhere in Metasploit Pro. You can use the Global toolbar to access the Projects menu, your account settings, and
Touring the Projects Page
22
the Administration menu.
Quick Start Wizards Each quick start wizard provides a guided interface that walks you through a common penetration testing task, such as scanning and exploiting a target, building social engineering campaigns, scanning and exploiting web applications, and validating vulnerabilities. You can click on any of the quick start wizard icons to launch its guided interface.
Product News The Product News shows you the most recent blogs from Rapid7. If you want to keep up with the newest modules and security news from Rapid7 and the community, the Product News panel is a great place to check for the latest content.
Touring the Projects Page
23
If for some reason, you don't want to see the Product News panel, you can hide it so that it does not display on the Projects page.
Creating a Project
Now that you're familiar with the Projects page, let's actually create a project. A project contains the workspace, stores data, and enables you to separate an engagement into logical groupings. Oftentimes, you will have different requirements for the various subnets in an organization. Therefore, it may be efficient to have multiple projects to represent those requirements. For example, you may want to create a project for the human resources department and another project for the IT department. Your requirements for these departments may vary greatly, so it would be logical for you to separate the targets into different projects. At the end of the engagement, you can generate separate reports for each department to perform a comparative analysis and present your findings to the organization.
Creating a Project
24
Creating a project is easy. You can click on the New Project button on the Projects page or you can select Project > New Project from the global toolbar.
When the New Projects page appears, you only need to provide a project name. If you want to customize the project, you can also add a description, specify a network range, and assign user access levels.
Want to learn more about projects? Check out this page.
Getting Target Data
The next thing you want to do is add data to your project. There are a couple of ways you can do this: l
Run a discovery scan
l
Import data you already have
Getting Target Data
25
Scanning Targets Scanning is the process of fingerprinting hosts and enumerating open ports to gain visibility into services running within a network. Scanning enables you to identify the active systems with services that you can communicate with so that you can build an effective attack plan. Metasploit has its own built-in discovery scanner that uses Nmap to perform basic TCP port scanning and gather additional information about the target hosts . By default, the discovery scan includes a UDP scan, which sends UDP probes to the most commonly known UDP ports, such as NETBIOS, DHCP, DNS, and SNMP. The scan tests approximately 250 ports that are typically exposed for external services and are more commonly tested during a penetration test. During a discovery scan, Metasploit Pro automatically stores the host data in the project. You can review the host data to obtain a better understanding of the topology of the network and to determine the best way to exploit each target. Oftentimes, the network topology provides insight into the types of applications and devices the target has in place. The more information that you can gather about a target, the more it will help you fine-tune a test for it. Running a discovery scan is simple. From within a project, click the Scan button.
When the New Discovery Scan form appears, enter the hosts you want to scan in the Target addresses field. You can enter a single IP address, an IP range described with hyphens, or a standard CIDR notation. Each item needs to appear on a newline.
You can run the scan with just a target range; however, if you want to fine-tune the scan, you can configure the advanced options. For example, you can specify the hosts you want to exclude from the scan and set the scan speed from the advanced options. Want to learn more about discovery scans? Check out this page.
Getting Target Data
26
Importing Data If you are using a vulnerability scanner, you can import your vulnerability report into a Metasploit project for validation. The imported vulnerability data also includes the host metadata, which you can analyze to identify additional attack routes. Metasploit supports several third-party vulnerability scanners, including Nessus, Qualys, and Core Impact. You can also export and import data from one Metasploit project into another. This enables you to share findings between projects and other team members. To import data into a project, click the Import button located in the Quick Tasks bar. When the Import Data page appears, select either the Import from Nexpose or Import from File option. Depending on the option you choose, the form displays the options you need to configure to import a file.
For example, if you choose to import from Nexpose, you will need to choose the console you want to use to run a scan or import a site. If you choose to import a file, you will need to browse to the location of the file. To see a full list of supported import types or to learn more about importing, check out this page.
Viewing and Managing Host Data
You can view host data at the project level or at the host level. At the project level, Metasploit provides a high-level view of all hosts that have been added to the project. To access the project view, select Analysis > Hosts. The project view initially shows the Hosts list, which displays the fingerprint and enumerated ports and services for each host. You can also view all the notes, services, vulnerabilities, and captured data for the project. To access these other views, click on their tabs from the project view.
Viewing and Managing Host Data
27
To view the granular details for a host, you can click the host's IP address to access the single host view. This is a good way to drill down to see the vulnerabilities and credentials for a particular host.
Running a Vulnerability Scan
After you add target data to your project, you can run a vulnerability scan to pinpoint security flaws that can be exploited. Vulnerability scanners leverage vulnerability databases and checks to find known vulnerabilities and configuration errors that exist on the target machines. This information can help you identify potential attack vectors and build and attack plan that will enable you to compromise the targets during exploitation. The integration with Nexpose enables you to launch a vulnerability scan directly from the Metasploit web interface. A Nexpose scan identifies the active services, open ports, and applications that run on each host and attempts to identify vulnerabilities that may exist based on the attributes of the known services and applications. Nexpose discloses the results in a scan report, which you can share with Metasploit for validation purposes. To run a Nexpose scan, click the Nexpose button located in the Quick Tasks bar.
When the Nexpose configuration form appears, you need to configure and select the console you want to use to perform the scan. Similarly to a discovery scan, you need to define the hosts you want to scan. You'll also need to choose one of the available scan templates, which defines the audit level that Nexpose uses. For more information on scan templates, check out the Nexpose User Guide.
Running a Vulnerability Scan
28
To view all potential vulnerabilities that found by Nexpose, select Analysis > Vulnerabilities. You can click on the vulnerability name to view the modules that can be used to exploit the vulnerability.
This information becomes handy in the next phase of the pentest: exploitation.
!
Vulnerability scanners are useful tools that can help you quickly find potential security flaws on a target. However, there are times when you may want to avoid detection and limit the amount of noise you create. In these cases, you may want to run some auxiliary modules, such as the FTP, SMB, and VNC login scanners, to manually identify potential vulnerabilities that can be exploited. Manual vulnerability analysis is considerably more time consuming and requires research, critical thinking, and in-depth knowledge on your part, but it can help you create an accurate and effective attack plan.
Finding and Exploiting Vulnerabilities the Easy Way The easiest way to scan and check for vulnerabilities is through the Vulnerability Validation Wizard, which automates the validation process for Nexpose and Metasploit Pro users. The wizard provides a guided interface that walks you through each step of the validation process-—from importing Nexpose data to auto-exploiting vulnerabilities to sending the validation results back to Nexpose. If you don't have access to Nexpose and/or Metasploit Pro, the validation process requires manual analysis of the vulnerabilities. Manual validation requires a bit more legwork, but provides much more control over the vulnerabilities that are targeted. For more information on vulnerability validation, check out this page.
Running a Vulnerability Scan
29
Exploiting Known Vulnerabilities
After you have gathered information about your targets and identified potential vulnerabilities, you can move to the exploitation phase. Exploitation is simply the process of running exploits against the discovered vulnerabilities. Successful exploit attempts provide access to the target systems so you can do things like steal password hashes and download configuration files. They also enable you to identify and validate the risk that a vulnerability presents. Metasploit offers a couple different methods you can use to perform exploitation: auto-exploitation and manual exploitation. Auto-Exploitation The auto-exploitation feature cross-references open services, vulnerability references, and fingerprints to find matching exploits. All matching exploits are added to an attack plan, which basically identifies all the exploits that are can be run. The simple goal of auto-exploitation is to get a session as quickly as possible by leveraging the data that Metasploit has for the target hosts. To run auto-exploitation, click the Exploit button located in the Quick Tasks bar.
At a minimum, you'll need to provide the hosts you want to exploit and the minimum reliability for each exploit. The minimum reliability can be set to guarantee the safety of the exploits that are launched. The higher the reliability level, the less likely the exploits used will crash services or negatively impact a target. For a description of each module ranking, check out this page.
Exploiting Known Vulnerabilities
30
Manual Exploitation Manual exploitation provides a more targeted and methodical approach to exploiting vulnerabilities. It enables you to run select individual exploits one at a time. This method is particularly useful if there is a specific vulnerability that you want to exploit. For example, if you know that the SMB server on a Windows XP target does not have the MS08-067 patch, you may want to try to run the corresponding module to exploit it. To search for modules, select Modules > Search and enter the name of the module you want to run. The best way to find an exact module match is to search by vulnerability reference. For example, if you want to search for ms08-067, you can either search for 'ms08-067'. You can also search by the module path: exploit/windows/smb/ms08_067_netapi. One of the easiest ways to find an exploit for a vulnerability is directly from the vulnerability page. To view all vulnerabilities in the project, select Analysis > Vulnerabilities. You can click on the vulnerability name to view the related modules that can be used to exploit the vulnerability.
The single vulnerability view shows a list of the exploits that can be run against the host. You can click the Exploit button to open the configuration page for the module.
Configuring Common Exploit Module Settings Each module has its own set of options that can be customized to your needs. There are too many possibilities to list here. However, here are some options that are commonly used to configure modules:
Exploiting Known Vulnerabilities
31
l
Payload Type: Specifies the type of payload that the exploit will deliver to the target. Choose one of the following payload types: n
Command: A command execution payload that enables you to execute commands on the remote machine.
n
Meterpreter: An advanced payload that provides a command line that enables you to deliver commands and inject extensions on the fly.
l
Connection Type: Specifies how you want your Metasploit instance to connect to the target. Choose one of the following connection types: n
Auto: Automatically uses a bind connection when NAT is detected; otherwise, a reverse connection is used.
n
Bind: Uses a bind connection, which is useful when the targets are behind a firewall or a NAT gateway.
n
Reverse: Uses a reverse connection, which is useful if your system is unable to initiate connections to the targets.
l
LHOST: Defines the address for the local host.
l
LPORT: Defines the ports that you want to use for reverse connections.
l
RHOST: Defines the target address.
l
RPORT: Defines the remote port you want to attack.
l
Target Settings: Specifies the target operating system and version.
l
Exploit Timeout: Defines the timeout in minutes.
Post-Exploitation and Collecting Evidence
Any exploit that successfully takes advantage of a vulnerability results in an open session you can use to extract information from a target.The real value of the attack depends on the data that you can collect from the target, such as password hashes, system files, and screenshots and how you can leverage that data to gain access to additional systems. To view a list of open sessions, select the Sessions tab. Click on the session ID to view the postexploitation tasks that can be run against the host.
Post-Exploitation and Collecting Evidence
32
To collect evidence from an exploited system, click the Collect button.
A list of all open sessions displays and shows you the type of evidence that can be collected.
Cleaning Up Sessions
When you are done with an open session, you can clean up the session to remove any evidence that may be left behind on the system and to terminate the session. To clean up a session, go to the Sessions page and click the Cleanup button.
When the Session Cleanup page appears, select the sessions you want to close and click the Cleanup Sessions button.
Cleaning Up Sessions
33
Generating a Report
At the end of the pentest, you'll want to create a deliverable that contains the results of your pentest. Metasploit provides a number of reports that you can use to compile test results and consolidate data into a distributable and tangible format. Each report organizes your findings into relevant sections, displays charts and graphs for statistical data, and summarizes major findings. For more information on reports, check out this page.
Additional Resources
That was a lot of information that we just covered. If you want to learn more about specific things, visit the online help. Now that you're familiar with some of the common tasks in Metasploit Pro, check out some of the other tasks you can perform: l
Want to automate your tasks? Check out task chains.
l
Interested in bruteforce attacks? Go here to learn more.
l
Want to launch a security awareness program? Learn how to build social engineering campaigns.
l
Prefer the command line? Check out msfpro console.
l
Interested in the framework? Go here to get started.
Generating a Report
34
Setting Up a Vulnerable Target A test environment provides a secure place to perform penetration testing and security research. For your test environment, you need a Metasploit instance that can access a vulnerable target. The following sections describe the requirements and instructions for setting up a vulnerable target.
Downloading and Setting Up Metasploitable 2
The easiest way to get a target machine is to use Metasploitable 2, which is an intentionally vulnerable Ubuntu Linux virtual machine that is designed for testing common vulnerabilities. This virtual machine is compatible with VMWare, VirtualBox, and other common virtualization platforms. Metasploitable 2 is available at: l
https://information.rapid7.com/metasploitable-download.html
l
https://sourceforge.net/projects/metasploitable/
The compressed file is about 800 MB and can take up to 30 minutes to download. After you have downloaded the Metasploitable 2 file, you will need to unzip the file to see its contents. Powering on Metasploitable 2 Once the VM is available on your desktop, open the device, and run it with VMWare Player. Alternatively, you can also use VMWare Workstation or VMWare Server. Logging in to Metasploitable 2 The login for Metasploitable 2 is msfadmin:msfadmin. Identifying Metasploitable 2's IP Address After you log in to Metasploitable 2, you can identify the IP address that has been assigned to the virtual machine. Just enter ifconfig at the prompt to see the details for the virtual machine. msfadmin@metasploitable:~$ ifconfig
The command will return the configuration for eth0. You'll need to take note of the inet address. This will be the address you'll use for testing purposes.
Setting Up a Vulnerable Target
35
Help with Metasploitable 2 For more information on Metasploitable 2, check out this handy guide written by HD Moore.
Downloading and Setting Up Metasploitable 2
36
Creating and Managing Projects A project contains the workspace that you use to perform the different steps for a penetration test and stores the data that you collect from targets. You create a project to configure tasks and to run tests. You can create as many projects as you need and switch between projects while tasks are in progress. You can create projects to separate an engagement into logical groupings. Oftentimes, you may have different requirements for the various departments, or subnets, within an organization. Therefore, it may be more efficient for you to have different projects to represent those requirements. For example, you may want to create a project for the human resources department and another project for the IT department. Your requirements for these departments may vary greatly, so it would be logical for you to separate the targets into different projects. At the end of the engagement, you can generate separate reports for each department to perform a comparative analysis and present your findings to your organization or client.
Creating a Project
A project is the workspace that you use to build a penetration test. Each project logically groups together the hosts that you want to exploit and the type of information that you want to obtain. Every project has the following information: l
Name: Provides a unique identifier for the project.
l
Description: Describes the purpose and scope of the project.
l
l
Network range: Defines the default network range for the project. When you create a project, Metasploit Pro automatically populates the default target range with the network range that you define for the project. Metasploit Pro does not force the project to use the network range unless you enable the network range restriction option. Network range restriction: An option that restricts a project to a specific network range. Enable this option if you want to ensure that the test does not target devices outside the scope of the engagement. If you enable this option, Metasploit Pro will not run tasks against a target whose address does not fall within the network range.
To create a project:
1. From the Projects page, click the New Project button.
Creating and Managing Projects
37
2. When the New Project page appears, find the Project Settings area, and enter the project name, description, and network range:
3. Select the Restrict to network range option if you want to enforce network boundaries on the project. 4. From the User Access area, select the following information: l
Project owner - The person who owns the project.
l
Project members - The users who can access, edit, and perform tasks in the project.
5. Create the project.
Deleting a Project
When you delete a project, you remove all the data that the project contains, including reports, host data, evidence, vulnerability data, and host tags. After you delete a project, you cannot view or access the project again.
Deleting a Project
38
If you want to delete the project, but save the project data, you can export the project data. When you export the project data, the system provides you with an XML or ZIP file of the project contents. You can import the XML or ZIP file to bring the project data back into Metasploit Pro. 1. Select Project > Show All Projects from the Main menu. 2. When the Projects page appears, select the projects that you want to delete.
3. Click Delete. 4. When the confirmation window appears, click OK to delete the project.
Setting the Network Range
When you create a project, you can define an optional network range that sets the scope of the project. The network range defines the addresses that Metasploit Pro uses to automatically populate the target addresses for discovery scans and Nexpose scans. It also defines network boundaries that Metasploit Pro can enforce for the project. You do not need to set the network range unless you want to enforce network boundaries. If you choose to enforce network boundaries on a project, Metasploit Pro uses the network range that you define for the project. 1. From within a project, select Project >Show All Projects from the Main menu. 2. Select the project that you want to set the network range for.
Setting the Network Range
39
3. Click the Settings button.
4. In the Network range field, enter the network range that you want to restrict the project to. You can enter a single IP address, an IP range described with hypens, or a standard CIDR notation. If you define a CIDR notation, you can use an asterisk as a wild card. For example 192.168.1.* indicates 192.168.1.1-255.
Setting the Network Range
40
5. Click the Update Project button.
Restricting a Project to a Network Range
You can restrict the network range to enforce network boundaries on a project. When you restrict a project to a network range, you cannot run any tasks unless the target addresses fall within network range that you define. For example, if you have a client who wants you to test a specific network range, you can set the network range and restrict the project to it to ensure that you do not accidentally target any devices that are outside of that range. 1. Select Project > Show All Projects from the Main menu. 2. Select a project and click the Settings button.
Restricting a Project to a Network Range
41
3. In the Network range field, enter the network range that you want to restrict the project to. You can enter a single IP address, an IP range described with hyphens, or a standard CIDR notation. If you define a CIDR notation, you can use an asterisk as a wild card. For example 192.168.184.* indicates 192.168.184.1-255.
4. Select the Restrict to Network Range option.
5. Click the Update Project button.
Changing the Project Owner
By default, the project owner is the person who initially sets up the project. You can change the project owner to transfer ownership and to assign projects to team members. The project owner provides a way for you and your team members to easily identify the projects that each of you own. For example, if you want to see the projects that you have been assigned, you can sort the project list by owner. All of your projects will be grouped together. 1. From the Main menu, select Project > Show All Projects.
Changing the Project Owner
42
2. When the Projects page appears, select the project that you want to assign an owner. 3. Click the Settings button.
4. When the Project Settings page appears, find the User Access area. 5. Click the Project owner dropdown and select the person you want to assign the project to.
6. Click the Update Project button.
Managing User Access
Every project has an owner. The owner can choose the users who can access the project to edit, view, and run tasks. However, users with administrative access can view and edit any project, regardless of whether or not the project owner gives them access.
Managing User Access
43
As the project owner, you may want to restrict the team members who can view and edit your project. For example, if you have data that you do not want anyone to overwrite, you can disable the access rights for other team members.
!
Team members that have administrative rights can view and modify all projects, regardless of the user access settings.
To manage the access that a user has to a project:
1. From the Main menu, select Project > Show All Projects. 2. When the Projects page appears, select the project that you want to edit. 3. Click the Settings button.
4. When the Project Settings page appears, find the User Access area. 5. Select project members to enable them to view and modify the project or deselect project members to prevent them from modifying the project.
6. Click the Update Project button.
Managing User Access
44
Team Collaboration The multi-user support provides you with the ability to collaborate on an engagement or penetration test with other team members. You and your team can log into the same instance of Metasploit Pro to perform tasks, review data, and share projects. You can access Metasploit Pro through the Metasploit Web UI, which can run on the local machine or across the network. Some features that you can implement to enhance team collaboration are network boundaries, host tags, and host comments. These features help you create separate workloads for each team member and organize an engagement into logical containers. For example, you may want to assign certain hosts to a specific team member to test.
Adding Users to a Project
You can give team members access to a project so that they can view, edit, and run tasks from the project. 1. From the Main menu, select Project > Show All Projects.
2. Select the project that you want to add users to.
3. Find the User Access settings. The User Access list displays all Metasploit Pro users. 4. Click the Settings button.
Team Collaboration
45
5. Select the users that you want to have access to the project.
6. Click the Update Project button.
Removing Users from a Project
You can remove members from a project to restrict their ability to view, change, or run tasks from the project. When you remove a user from a project, you disable their access to the project. 1. From within a project, select Project > Project Settings.
2. Find the User Access settings. The user access list displays all available Metasploit Pro users. 3. Deselect the users that you do not want to have access to the project.
Removing Users from a Project
46
4. Click the Update Project button.
Assigning the Project to a User
The project owner is the person who sets up the project and assumes responsibility for the data and penetration test. You can use the project owner role to delegate projects or workloads to members on your team. 1. From the Main Menu, select Project > Show All Projects.
2. Select the project that you want to assign to a user.
3. Click the Settings button. 4. Find the User Access settings. The User Access list displays all available Metasploit Pro users. 5. From the Project Owner dropdown menu, choose an owner for the project.
6. Click the Update Project button.
Assigning the Project to a User
47
Host Comments
You can add a host comment to share information about a host. For example, if you identify a vulnerability on a host, and you want to share that information with other project users, you can add a host comment to that host. When you view the host details, you can see comments that other users have added to the host. Adding Host Comments 1. From within a project, select Analysis > Hosts. 2. Click on the name of the host to which you want to add a comment. 3. When the Host Details page appears, click the Update Comment button.
4. Enter the information you want to add to the host in the Comments field. For example, if you know that a host is not exploitable, you can add the information as a comment. When other team members see the note, they know that they should not attempt to exploit the host. 5. Click the Save Comments button. Updating Host Comments 1. From within a project, select Analysis > Hosts. 2. Click on the name of the host to which you want to add a comment.
Host Comments
48
3. When the Host Details page appears, click the Update Comment button.
4. Edit the information in the Comments field.
5. Click the Save Comments button.
Host Comments
49
Managing Accounts A user account provides you and your team members with access to Metasploit Pro. You use a user account to log into Metasploit Pro and to create identifies for other members on the team. A user account consists of a login name, the user’s full name, a password, and a role. Use the following components to set up a user account: l
Login name: The user name that the system uses to uniquely identify a person.
l
Full name: The first and last name for the person who owns the user account.
l
l
Password: An eight character string that allows access to the use account. Role: The level of access that the user has to Metasploit Pro and other projects. The role can be an administrator or basic user.
Account Types
A user account can be a non-administrator account or an administrator account. The account type determines the level of privileges that a user must have to perform certain tasks. For example, administrators have unrestricted access to the system so they can perform system updates, manage user accounts, and configure system settings. Non-administrator accounts, on the other hand, have access to Metasploit Pro, but can only perform a limited set of tasks. Administrator Account An administrator account has unrestricted access to all Metasploit Pro features. With an administrator account, you can do things like remove and add user accounts, update Metasploit Pro, and access all projects. Non-Administrator Account A non-administrator account gives a user access to Metasploit Pro, but does not provide them with unlimited control over projects and system settings.This account restricts the user to the projects that they have access to and the projects that they own. A non-administrator account cannot perform the following tasks: l
Create or manage other user accounts.
l
Configure global settings for Metasploit Pro.
Managing Accounts
50
l
Update Metasploit Pro.
l
Update the license key.
l
View projects that they do have access to.
Creating a User Account 1. Click Administrator > User Administration from the main menu.
2. When the User Administration page appears, click the New User button. 3. When the New User page appears, fill out the following information to create a user account:
l
User name: Enter a user ID for the account.
l
Full name: Enter the user’s first and last name.
l
Password : Use mixed case, punctuation, numbers, and at least eight characters to create a strong password.
l
Password confirmation: Re-enter the password.
4. Select the Administrator option if you want to provide the account with administrative rights. If the account has administrative privileges, the user has unrestricted access to all areas of Metasploit Pro. If the account does not have administrative rights, the user can only work with projects that they have access to and cannot update the system. 5. If the account does not have administrative rights, click the Show Advanced Options button to choose the projects that the user can access.
Creating a User Account
51
6. Save the changes to the user account. Account Requirements All accounts must meet the user name and password requirements. If the user name or password does not meet one of the following criteria, Metasploit Pro displays an error until you input a user name and password that complies with every requirement. User Name Requirements A user name can contain any combination of the following characters: l
Alphanumeric characters
l
Spaces
l
Non-alphanumeric characters (!@#$%^&*()+,.?/)
Password Requirements A password must meet the following criteria: l
Contains letters, numbers, and at least one special character.
l
Contain at least eight characters.
l
Cannot contain the user name.
l
Cannot be a common password.
l
Cannot use a predictable sequence of characters
Changing an Account Password 1. Choose Administration > User Administration from the main menu.
Changing an Account Password
52
2. Select the user account that you want to modify.
3. Click the Settings button. 4. Find the Change Password area. 5. In the New Password field, enter a password for the account. The password must contain at least eight characters and consist of letters, numbers, and at least one special character.
6. Reenter the password in the Password Confirmation field. 7. Click the Change Password button. Password Requirements A password must meet the following criteria: l
Contains letters, numbers, and at least one special character.
l
Contain at least eight characters.
l
Cannot contain the user name.
l
Cannot be a common password.
l
Cannot use a predictable sequence of characters.
Changing an Account Password
53
Resetting a Password
If you have forgotten your password or need reset your password, follow the instructions for your operating system. Windows 1. From the Start menu, choose All Programs > Metasploit > Password Reset. 2. When the Password Reset window appears, wait for the environment to load.
3. When the dialog prompts you to continue, enter yes. The system resets the password to a random value. 4. Copy the password and use the password the next time you log in to Metasploit Pro. You can change the password after you log in to Metasploit Pro. 5. Exit the Password Reset window. Linux 1. Open the command line terminal and execute the following command: sudo /diagnostic_shell.
Resetting a Password
54
2. If prompted, enter your sudo password. 3. When the system returns the bash# prompt, enter /apps/pro/ui/script/resetpw to run the resetpw script.
4. Copy the password and use the password the next time you log into Metasploit. You can change the password after you log in to Metasploit Pro. 5. Exit the console.
Deleting a User Account
If you have an administrator account, you can delete user accounts that you no longer need. When you delete a user account, the system reassigns the projects that belong to the account to the system. Any project that does not have a project owner will have system listed as the project owner. 1. Choose Administration > User Administration from the main menu.
Deleting a User Account
55
2. Select the user account that you want to delete.
3. Click Delete.
4. Click OK to confirm that you want to delete the account.
Deleting a User Account
56
Discovery Scan One of the first steps in penetration testing is reconnaissance. Reconnaissance is the process of gathering information to obtain a better understanding of a network. It enables you to create list of target IP addresses and devise a plan of attack. Once you have a list of IP addresses, you can run a discovery scan to learn more about those hosts. A discovery scan identifies the operating systems that are running on a network, maps those systems to IP addresses, and enumerates the open ports and services on those systems. A discovery scan is the internal Metasploit scanner. It uses Nmap to perform basic TCP port scanning and runs additional scanner modules to gather more information about the target hosts. By default, the discovery scan includes a UDP scan, which sends UDP probes to the most commonly known UDP ports, such as NETBIOS, DHCP, DNS, and SNMP. The discovery scan tests approximately 250 ports that are typically exposed for external services and are more commonly tested during a penetration test. During a discovery scan, Metasploit Pro automatically adds the host data to the project. You can review the host data to obtain a better understanding of the topology of the network and to determine the best way to exploit each target. Oftentimes, the network topology provides insight into the types of applications and devices the target has in place. The more information that you can gather about a target, the more it will help you fine-tune a test for it.
How a Discovery Scan Works
A discovery scan can be divided into four distinct phases: l
Ping scan
l
Port scan
l
OS and version detection
l
Data import
Ping Scan The first phase of a discovery scan, ping scanning, determines if the hosts are online. The discovery scan sets the -PI option, which tells Nmap to perform a standard ICMP ping sweep. A single ICMP echo request is sent to the target. If there is an ICMP echo reply, the host is considered ‘up’ or online. If a host is online, the discovery scan includes the host in the port scan.
Discovery Scan
57
Port Scan During the second phase, port scanning, Metasploit Pro runs Nmap to identify the ports that are open and the services are available on those ports. Nmap sends probes to various ports and classifies the responses to determine the current state of the port. The scan covers a wide variety of commonly exposed ports, such as HTTP, telnet, SSH, and FTP. The discovery scan uses the default Nmap settings, but you can add custom Nmap options to customize the Nmap scan. For example, the discovery scan runs a TCP SYN scan by default. If you want to run a TCP Connect Scan instead of a TCP SYN Scan, you can supply the -sT option. Any options that you specify override the default Nmap settings that the discovery scan uses. OS and Version Detection After the discovery scan identifies the open ports, the third phase begins. Nmap sends a variety of probes to the open ports and detects the service version numbers and operating system based on how the system responds to the probes. The operating system and version numbers provide valuable information about the system and help you identify a possible vulnerability and eliminate false positives. Data Import Finally, after Nmap collects all the data and creates a report, Metasploit Pro imports the data into the project. Metasploit Pro uses the service information to send additional modules that target the discovered services and to probe the target for more data. For example, if the discovery scan sweeps a target with telnet probes, the target system may return a login prompt. A login prompt can indicate that the service allows remote access to the system, so at this point, you may want to run a bruteforce attack to crack the credentials.
Ports Included in the Discovery Scan
In total, the discovery scan includes over 250 ports, which includes the following set of ports: l
l
l
Standard and well known ports, such as ports 20, 21, 22, 23, 25 53, 80, and 443. Alternative ports for a service, such as ports 8080 and 8442, which are additional ports that HTTP and web services can use. Ports listed as the default port in a module.
If you do not see the port that you want to scan, you can manually add the port to the discovery scan. For example, if you know that your company runs web servers with port 9998 open, you need to manually add port 9998 to the discovery scan. This ensures that the discovery scan includes every port that is potentially open.
Ports Included in the Discovery Scan
58
If you want to scan all ports, you can specify 1-65535 as the port range. Keep in mind that a discovery scan that includes all ports can take several hours to complete. If there is a port that you do not want to scan, you can exclude the port from the discovery scan. The discovery scan will not scan any ports on the excluded list. For example, if your company uses an application that runs on port 1234, and you do not want to affect the application’s performance, you can add the port to the excluded list.
Discovery Scan Options
You can configure the following options for a discovery scan: Option
Description
Target addresses
Defines the individual hosts or network range that you want to scan.
Perform initial port scan
Performs a port scan before the discovery scan performs service version verification.
Custom Nmap arguments
Sends flags and commands to the Nmap executable. Discovery scan does not support the following Nmap options: -o, -i, -resume, -script, -datadir, and -stylesheet.
Additional TCP ports
Appends additional TCP ports to port scan. By default, the port scan covers a small, but wide range of ports. Use this option if you want to add more ports to the scan.
Excluded TCP ports
Excludes certain TCP ports from service discovery. By default, the port scan covers a specific range of ports. Use this option to add a port that you want to exclude from the scan.
Custom TCP port range
Specifies a range of TCP ports for the discovery scan to use instead of the default ports. If you set a custom TCP port range, the discovery scan ignores all default ports and uses the range that you define instead.
Custom TCP source Specifies the TCP source port that the discovery scan uses instead of the default range port. Use this option to test firewall rules. Fast detect: Common TCP ports only
Performs a scan on the most common TCP ports, which reduces the number of ports that the discovery scan scans. Controls the Nmap timing option. Choose from the following timing templates: Insane (5) - Speeds up the scan. Assumes that you are on a fast network and sacrifices accuracy for speed. The scan delay is less than 5 ms.
Portscan speed
Aggressive (4) - Speeds up the scan. Assumes that you are on a fast and reliable network. The scan delay is less than 10 ms. Normal (3) - The default port scan speed and does not affect the scan. Polite (2) - Uses less bandwidth and target resources to slow the scan. Sneaky (1) - The speed used for IDS evasion.
Discovery Scan Options
59
Option
Description Paranoid (0) - The speed used for IDS evasion.
Portscan timeout
Determines the amount of time Nmap spends on each host. The default value is 5 minutes.
UDP service discovery
Sets the discovery scan to find all services that are on the network. Metasploit uses custom modules instead of Nmap to perform UDP service discovery.
Scan SNMP community strings
Launches a background task that scans for devices that respond to a variety of community strings.
Scan H.323 video endpoints
Scans for H.323 devices.
Enumerate users via Queries user names and attempts to bruteforce the user list if the discovery scan finger detects the Finger protocol. Identify unknown services
Sets the discovery scan to find all unknown services and applications on the network.
Single scan: scan hosts individually
Runs a scan on individual hosts. The discovery scan scans the first host entirely and stores the information in the database before it moves onto the next host.
Dry run: only show scan information
If enabled, this option prepares the scan and shows all of the options that the Discovery Scan will use in the task log. However, it does not launch the scan.
Web scan: run the Pro Web Scanner
Automatically runs a web scan, web audit, and web exploit along with a discovery scan. It is generally recommended that you do not enable this option unless you are running a scan against a very small set of hosts. If you are running a discovery scan against a large number of hosts, you should run the web scanner separately from the discovery scan.
SMB user name
Defines the SMB user name that the discovery scan uses to attempt to login to SMB services.
SMB password
Defines the SMB password that the discovery scan uses to attempt to login to SMB services.
SMB domain
Defines the SMB server name and share name.
Specifying IPv6 Addresses
Metasploit Pro does not automatically detect IPv6 addresses during a discovery scan. For hosts with IPv6 addresses, you must know the individual IP addresses that are in use by the target devices and specify those addresses to Metasploit Pro. To identify individual IPv6 addresses, you can use SNMP, Nmap, or thc-alive6, which is part of the thc-ipv6 toolkit. After you identify the IPv6 addresses for the target devices, you can either import a text file that contains the host addresses into a project or manually add the hosts to a project.
Specifying IPv6 Addresses
60
Importing a File that Contains IPv6 Addresses To import a file, select Analysis > Hosts . When the Hosts page appears, click the Import button. When the Import Data page appears, browse to the location of the host address file and import the host address file. The file must be a text file that lists each IPv6 address on a new line, as shown below: FE80:0000:0000:0000:0202:B3FF:FE1E:8329 FE80:0000:0000:0000:0202:B3FF:FE1E:8328
Manually Adding a Host with an IPv6 Address To manually add a host, select Analysis > Hosts. When the Hosts page appears, click the New Host button.
When the Hosts page appears, enter the following information: l
Name: A name for the host.
l
IP address: The IPv6 address for the host.
The other fields, such as Ethernet address and OS information, are optional.
Running a Discovery Scan
A discovery scan runs Nmap along with a few service specific modules to identify the systems that are alive and to find the open ports and services. At a minimum, you need to specify the addresses of the systems that you want scan. There are also advanced options that you can configure to fine-tune the different scan phases. For example, you can bypass the port scanning phase and move onto version
Running a Discovery Scan
61
detection, or you can scan each host individually to accelerate the import of hosts into the project. Additionally, these advanced settings let you choose the ports, the target services, the scan speed, and the scan mode. Since the discovery scan mostly leverages Nmap, you can specify additional Nmap options to customize the scan. For example, if you want to change the scanning technique, you can provide the Nmap command line option for the technique that you want to use, and the discovery scan applies those settings instead of the default ones. For more information on Nmap options, visit the Nmap documentation. To run a discovery scan:
1. From within a project, click the Overview tab. Note: You can also access the Scan button from the Analysis page. 2. When the Overview page appears, click the Scan button.
3. When the New Discovery Scan page appears, enter the target addresses that you want to include in the scan in the Target addresses field.
You can enter a single IP address, an address range, or a CIDR notation. If there are multiple addresses or address ranges, use a newline to separate each entry. 4. At this point, you can launch the scan. However, if you want to fine tune the scan, you can click the Show Advanced Options button to display additional options that you can set for the discovery scan. For example, you can specify the IP addresses that you want to explicitly include and exclude from the scan. For more information about the scan options that are available, see Discovery Scan Options. 5. When you are ready to run the scan, click the Launch Scan button. After the discovery scan launches, the task log displays and shows you the status of the progress and status of the scan. If the scan finishes without error, the status is 'complete'. Otherwise,
Running a Discovery Scan
62
Viewing Scan Results
The best way to view the data collected by the Discovery Scan is from the Hosts page. To view the Hosts page, select Hosts > Analysis. Each host will have one of the following statuses:scanned, cracked, shelled, or looted. For recently scanned hosts, the easiest way to identify them to sort them by date and their status.
Data Gathered from a Discovery Scan You'll notice that for each scanned or imported host, the following information is displayed, if available: l
The IP address
l
The host name
l
The operating system
l
The active services
l
The timestamp when the host was last updated
l
The host status
Decoding the Host Status The host status describes the last current event that occurred with the host. There's a hierarchical order to the statuses. l
Scanned - Indicates a discovery scan, Nexpose scan, or import was performed.
l
Shelled - Indicates that a session was opened on the host.
l
Looted - Indicates that
l
Cracked
Viewing Scan Results
63
Vulnerability Scanning with Nexpose Vulnerability scanning and analysis is the process that detects and assesses the vulnerabilities that exist within an network infrastructure. A vulnerability is a characteristic of an asset that an attacker can exploit to gain unauthorized access to sensitive data, inject malicious code, or generate a denial of service attack. To prevent security breaches, it is important to identify and remediate security holes and vulnerabilities that can expose an asset to an attack. You can use Nexpose to scan a network for vulnerabilities. Nexpose identifies the active services, open ports, and running applications on each machine, and it attempts to find vulnerabilities that may exist based on the attributes of the known services and applications. Nexpose discloses the results in a scan report, which helps you to prioritize vulnerabilities based on risk factor and determine the most effective solution to implement. Nexpose integrates with Metasploit Pro to provide a vulnerability assessment and validation tool that helps you eliminate false positives, verify vulnerabilities, and test remediation measures. There are a couple of ways that you can use Metasploit Pro with Nexpose. Metasploit Pro provides a connector that allows you to add a Nexpose Console so that you can run a vulnerability scan directly from the web interface and automatically import the scan results into a project. You can also run scans from Nexpose and import the scan reports into Metasploit Pro to perform vulnerability analysis and validation. You choose the method that works best for you.
Nexpose Terminology
Some terms in Nexpose differ from those used in Metasploit. Here are some Nexpose terms you should familiarize yourself with: l
l
l
Asset: A host on a network. Site: A logical group of assets that has a dedicated scan engine. A site can run over a long period of time and provide you with historical, trending data and is similar to a project in Metasploit. Scan Template: A template that defines the audit level that Nexpose uses to perform a vulnerability scan. For more information on scan templates, check out the Nexpose User Guide.
Downloading and Installing Nexpose
You can download the Community edition of Nexpose from the Rapid7 site. For more information on how to install and configure Nexpose, read this handy installation guide. If you are interested in Nexpose Enterprise, please contact the Rapid7 sales team.
Vulnerability Scanning with Nexpose
64
Adding a Nexpose Console
Before you can run a Nexpose scan from Metasploit Pro, you must add a Nexpose Console. You'll need to know the address and port Nexpose runs on, and you'll need the credentials for an account that can be used to log into the Nexpose console. To add a Nexpose Console:
1. Choose Administration > Global Settings from the main menu.
2. Click the Nexpose Consoles tab.
3. Click the Configure a Nexpose Console button.
4. When the Nexpose configuration page appears, enter the following information: n
Console Address: The IP or server address for the Nexpose instance.
n
Console Port: The port that runs the Nexpose service. The default port is 3780.
n
Console Username: The user name that will be used to log in to the console.
n
Console Password: The password that will be used to authenticate the account.
5. Select the Enabled option to initialize and activate the Nexpose Console. 6. Save the configuration.
Adding a Nexpose Console
65
The Nexpose Consoles table is updated with the console. If Metasploit Pro is able to successfully connect and authenticate to the Nexpose console, the status is 'Available (Enabled)', as shown below:
Otherwise, an 'Error' status displays if there is an issue with the console's configuration. The following errors may appear: l
l
'Error: Nexpose host is unreachable' indicates that Metasploit Pro cannot access the console. You will need to verify that you have entered the correct address and port. 'Error: Authentication required for API access' indicates that the credentials that you have provided cannot be used to authenticate to the Nexpose server. You will need to verify that you have entered the correct credentials.
Running a Nexpose Scan
To be able to prioritize security risks, you must know what devices are running in an environment and understand how they are vulnerable to attacks. You can run a Nexpose scan to discover the services and applications that are running on a host and identify potential vulnerabilities that may exist based on the collected data. To learn how Nexpose works, check out the Nexpose User Guide. All scan data collected from Nexpose is stored in a Metasploit project and can be viewed from the Analysis area. The information gathered from each host includes the IP address, host name, operating system, running services, and possible vulnerabilities. Metasploit Pro maps each vulnerability to a related module, if one exists in the module database for it. These modules are viewable from the Modules tab on the single host view. To run a Nexpose scan:
1. From within a project, click the Overview or Analysis tab. 2. Click the Import button located in the Quick Tasks bar. 3. When the Import page appears, click the Choose a Nexpose console dropdown and select the console you want to use to run the scan. The list shows Nexpose consoles that you have added to Metasploit Pro. If there are not any consoles available, please add a Nexpose console before you continue.
Running a Nexpose Scan
66
4. Enter the addresses you want to scan in the Scan targets field. You can specify an IP address, an IP range, or a CIDR notation. Each item must be listed on a newline. You can use standard IPv6 addressing to define individual IPv6 addresses. For example, use fe80::202:b3ff:fe1e:8329 for single addresses and 2001:db8::/32 for CIDR notations. For link local addresses, you must append the interface ID to the address. For example, enter fe80::1%eth0 for a link local address. You can only scan the number of hosts for which you have licenses in Nexpose. If you provide more hosts than the number of licenses that you have available, the scan fails. For example, if you have a Community license, the most number of hosts Nexpose supports is 32. If you provide more than 32 hosts, the scan fails. 5. Click the Scan template dropdown and select a template. For more information on scan templates, please check out the Nexpose User Guide. 6. If you do not want the scan to overwrite the data for existing hosts in the project, select the Don't change existing hosts option. 7. Click the Import data button to start the scan. After the scan completes, select Analysis > Hosts to view the scan results.
After you run a Nexpose scan from Metasploit Pro, a temporary site is created on the Nexpose console. The naming syntax for a temporary site is Metasploit--. In Nexpose, select Assets > Sites to view a list of sites and search for the site by project name.
Nexpose Scan Blackouts A scan blackout prevents a Nexpose scan from taking place during a specific time period. If you attempt to run a Nexpose scan from Metasploit during a blackout, the scan will launch, but will show an error like the following in the task log: Starting Nexpose Scan
Running a Nexpose Scan
67
[*] [2015.07.22-16:28:03] >> Created temporary site #27 Metasploit1234 [-] [2015.07.22-16:28:03] Auxiliary failed: Nexpose::APIError NexposeAPI: Action failed: [-] [2015.07.22-16:28:03] Call stack: [-] [2015.07.22-16:28:03] /Users/rapid7/pro/msf3/lib/rapid7/nexpose.rb:225:in `execute' You must wait until the blackout is over to run the scan. To find out when the blackout ends, log in to your Nexpose Console and do the following: 1. Go to the Administration page. 2. From the Scan Options, find the Global Blackouts category and select Manage.
3. Review the existing global and site blackout periods.
Running a Nexpose Scan
68
Importing Nexpose Data
If you prefer to run scans directly from the Nexpose Console, you can import the scan results to share the results and validate them with Metasploit Pro. When you import data from Nexpose, Metasploit Pro automatically indexes the vulnerability data from Nexpose by using the service and vulnerability reference ID to map each vulnerability to a matching exploit. The mapped exploits helps you to easily launch attacks against the vulnerability and to quickly determine if the vulnerability is a real risk or a false positive. You can either import a site directly from a Nexpose Console or you can import a Nexpose Simple XML or XML export file. Importing a Nexpose Simple XML or XML Export File 1. From within a project, click the Overview or Analysis tab. 2. Click the Import button located in the Quick Tasks bar. 3. When the Import Data page appears, select the Import from file radial button. 4. Click on the Choose file button to open the File Upload window. 5. When the File Upload window appears, browse to the location of the file you want to import, select it, and click the Open button. Metasploit Pro supports the following Nexpose export types: XML Export, XML Export 2.0, and Nexpose Simple XML Export. 6. Configure any of the additional settings (optional): l
Excluded Addresses: Enter any hosts you do not want to include in the import. You can enter a single host, an IP range, or a CIDR notation. Each item must appear on a new line.
l
Don't change existing hosts: Select this option if you do not want to overwrite the data for a host that already exists in the project.
l
Automatic tagging: Enter any tags you want to apply to the imported hosts. You can also select the Automatically tag by OS option to add an OS tag, such as 'os_windows', 'os_linux' or 'os_unknown' tag, to each imported host.
7. Click the Import Data button to start the import. The task log appears and shows you the status of the import. When the import completes, the task log displays a 'Completed' status. To see the imported data, select Analysis > Hosts to go to the Hosts page.
Importing Nexpose Data
69
Importing Existing Nexpose Sites 1. Open the project that you want to import data into. 2. From the Tasks bar, click the Import button. The Import Data page appears. 3. Select the Import from Nexpose option. 4. Click the Choose a Nexpose Console dropdown and select the console from which you want to import data. 5. Select the Import existing data option. 6. Select the site(s) you want to import from the Sites table. 7. Select Do not change existing hosts if you do not want to modify any existing hosts that are stored in the project. 8. Click the Import Data button to start the import. The task log appears and shows you the status of the import. When the import completes, the task log displays a 'Completed' status. To see the imported data, select Analysis > Hosts to go to the Hosts page.
Importing Nexpose Data
70
Importing Data You can perform a data import to upload vulnerability scan data, query data from Project Sonar, or bring in data from other Metasploit projects. The import feature is useful if you have existing vulnerability data to validate or you have data that you want to share between projects.
Importing Data from Vulnerability Scanners
Metasploit allows you to import scan reports from third party vulnerability scanners, such as Nessus, Core Impact, and Qualys. When you import a scan report, host data, such as each host's operating system, services, and discovered vulnerabilities, is imported into the project. To import a scan report from a third party vulnerability scanner:
1. From within a project, click the Overview or Analysis tab. 2. Click the Import button located in the Quick Tasks bar. 3. When the Import Data page appears, select the From file radial button.
4. Click on the Choose button to open the File Upload window.
Importing Data
71
5. When the File Upload window appears, browse to the location of the file you want to import, select it, and click the Open button. 6. Configure any of the additional settings (optional): l
Excluded Addresses: Enter any hosts you do not want to include in the import. You can enter a single host, an IP range, or a CIDR notation. Each item must appear on a new line.
l
Don't change existing hosts: Select this option if you do not want to overwrite the data for a host that already exists in the project.
l
Automatic tagging: Enter any tags you want to apply to the imported hosts. You can also select the Automatically tag by OS option to add an OS tag, such as 'os_windows', 'os_linux' or 'os_unknown' tag, to each imported host.
7. Click the Import Data button to start the import. The task log appears and shows you the status of the import. When the import completes, the task log displays a 'Completed' status. To see the imported data, select Analysis > Hosts to go to the Hosts page. Use the 'Updated' column to sort the hosts by last updated to see all recently imported hosts. Supported Third Party Scan Reports Metasploit supports most of the major scanners on the market, including Rapid7's own Nexpose, and other tools like Qualys and Core Impact. The following scan reports are supported: l
Foundstone Network Inventory XML
l
Microsoft MBSA SecScan XML
l
nCircle IP360 XMLv3 and ASPL
l
NetSparker XML
l
Nessus NBE
l
Nessus XML v1 and v2
l
Qualys Asset XML
l
Qualys Scan XML
l
Burp Sessions XML
l
Burp Issues XML
l
Acunetix XML
l
AppScan XML
l
Nmap XML
l
Retina XML
Importing Data from Vulnerability Scanners
72
l
Amap Log
l
Critical Watch VM XML
l
IP Address List
l
Libpcap Network Capture
l
Spiceworks Inventory Summary CSV
l
Core Impact XML
!
Metasploit Pro does not import service and port information from Qualys Asset files. If you import a Qualys Asset file, you must run a discovery scan to enumerate services and ports that are active on the imported hosts.
Importing Nexpose Data
If you prefer to run scans directly from the Nexpose Console, you can import the scan results to share the results and validate them with Metasploit Pro. When you import data from Nexpose, Metasploit Pro automatically indexes the vulnerability data from Nexpose by using the service and vulnerability reference ID to map each vulnerability to a matching exploit. The mapped exploits helps you to easily launch attacks against the vulnerability and to quickly determine if the vulnerability is a real risk or a false positive. You can either import a site directly from a Nexpose Console or you can import a Nexpose Simple XML or XML export file. Importing a Nexpose Simple XML or XML Export File 1. From within a project, click the Overview or Analysis tab. 2. Click the Nexpose button located in the Quick Tasks bar. 3. When the Import Data page appears, select the From file radial button.
Importing Nexpose Data
73
4. Click on the Choose file button to open the File Upload window.
5. When the File Upload window appears, browse to the location of the file you want to import, select it, and click the Open button. Metasploit Pro supports the following Nexpose export types: XML Export, XML Export 2.0, and Nexpose Simple XML Export. 6. Configure any of the additional settings (optional): l
Excluded Addresses: Enter any hosts you do not want to include in the import. You can enter a single host, an IP range, or a CIDR notation. Each item must appear on a new line.
l
Don't change existing hosts: Select this option if you do not want to overwrite the data for a host that already exists in the project.
l
Automatic tagging: Enter any tags you want to apply to the imported hosts. You can also select the Automatically tag by OS option to add an OS tag, such as 'os_windows', 'os_linux' or 'os_unknown' tag, to each imported host.
7. Click the Import Data button to start the import. The task log appears and shows you the status of the import. When the import completes, the task log displays a 'Completed' status. To see the imported data, select Analysis > Hosts to go to the Hosts page. Use the 'Updated' column to sort the hosts by last updated to see all recently imported hosts. Importing Existing Nexpose Sites 1. From within a project, click the Overview or Analysis tab. 2. Click the Nexpose button located in the Quick Tasks bar. 3. When the Import Data page appears, select the From Nexpose radial button.
Importing Nexpose Data
74
4. Click the Choose a Nexpose Console dropdown and select the console from which you want to import data.
5. Select the Import existing data option.
Importing Nexpose Data
75
6. Select the site(s) you want to import from the Sites table.
7. Configure any of the additional settings (optional): l
Don't change existing hosts: Select this option if you do not want to overwrite the data for a host that already exists in the project.
l
Automatic tagging: Enter any tags you want to apply to the imported hosts. You can also select the Automatically tag by OS option to add an OS tag, such as 'os_windows', 'os_linux' or 'os_unknown' tag, to each imported host.
8. Click the Import Data button to start the import. The task log appears and shows you the status of the import. When the import completes, the task log displays a 'Completed' status. To see the imported data, select Analysis > Hosts to go to the Hosts page. Use the 'Updated' column to sort the hosts by last updated to see all recently imported hosts.
Importing Nexpose Data
76
Validating a Vulnerability You've scanned your targets and identified potential vulnerabilities. The next step is to determine whether or not those vulnerabilities present a real risk. To validate a vulnerability, you have a couple of options: l
The Vulnerability Validation Wizard: The Vulnerability Validation Wizard provides an all-in-one interface that guides you through importing and exploiting vulnerabilities discovered by Nexpose. It enables you quickly determine the exploitability of those vulnerabilities and share that information with Nexpose. This feature is extremely handy if you use Nexpose to find and manage vulnerabilities. Learn more about the Vulnerability Validation Wizard.
l
Manual Validation: Manual validation requires a bit more legwork than the wizard. This method provides you with much more control over the vulnerabilities that are targeted. It is generally used when you want to validate individual vulnerabilities or vulnerabilities discovered by other third-party scanners like Qualys or Nessus. When you perform manual validation, you will need to set up a penetration test as you normally would, which includes creating a project and adding vulnerability data via import or scan. Then, you need to try to exploit each vulnerability to determine whether or not they are valid threats. If the vulnerabilities were discovered by Nexpose, you have the option to send the results Nexpose. Learn more about how you can validate vulnerabilities discovered by Nexpose.
Validating a Vulnerability
77
Working with the Vulnerability Validation Wizard Metasploit Pro simplifies and streamlines the vulnerability validation process. It provides a guided interface, called the Vulnerability Validation Wizard, that walks you through each step of the vulnerability validation process-—from importing Nexpose data to auto-exploiting vulnerabilities to sending the validation results back to Nexpose. You can even define exceptions for vulnerabilities that were not successfully exploited and generate a report that details the vulnerability testing results directly from Metasploit Pro. When you launch the Vulnerability Validation Wizard, you will need to configure the settings for the following tasks: l
Creating a project.
l
Scanning or importing Nexpose sites.
l
Tagging Nexpose assets. (optional)
l
Auto-exploiting vulnerabilities.
l
Generating a report. (optional)
Vulnerability Validation Terminology
The following are common terms related to vulnerability validation. l
Asset: The Nexpose term for a host or target.
l
Asset groups: The Nexpose term for a group of hosts or targets.
l
l
l
l
l
l
Nexpose push: The process of sending vulnerability exceptions or validated vulnerabilities back to Nexpose. Site: The Nexpose term for a collection of assets. Validated vulnerability: An vulnerability found by Nexpose that Metasploit Pro was able to successfully exploit and obtain a session. Vulnerability: A security flaw or weakness in an application or system that enables an attacker to compromise the target system. Vulnerability exception: A vulnerability found by Nexpose that Metasploit Pro was unable to exploit. Vulnerability exception reason: The reason why a vulnerability exists and why it should be excluded from the vulnerability assessment.
l
Vulnerability result code: The reason why a module did not run successfully.
l
Vulnerability validation: The process of identifying vulnerabilities that are exploitable.
Working with the Vulnerability Validation Wizard
78
Before You Begin
Before you can run the Vulnerability Validation Wizard, you will need to make sure that you have access to a Nexpose instance.You can only validate vulnerabilities with Metasploit Pro if you have Nexpose Enterprise or Nexpose Consultant version 5.7.16 or higher. Please check your Nexpose edition before attempting to use the Vulnerability Validation Wizard. You must also have at least one site set up in Nexpose. To learn how to set up a site, please view the Nexpose Installation and Quick Start Guide. Adding a Nexpose Console You can configure a Nexpose console directly from the Vulnerability Validation Wizard. However, to simplify the vulnerability validation workflow, it is recommended that you globally add the Nexpose Consoles you intend to use prior to launching the wizard.When you globally add a Nexpose Console, it will be accessible to all projects and all users. To configure a Nexpose Console:
1. Select Administration > Global Settings from the Administration menu. 2. Find the Nexpose Consoles area.
3. Click the Configure a Nexpose Console button.
4. When the Configure a Nexpose Console page appears, enter the following information:
Before You Begin
79
l
Console Address - The IP address to the server that runs Nexpose. You can also specify the server name.
l
Console Port - The port that runs the Nexpose service. The default port is 3780.
l
Console Username - The Nexpose user name that will be used to log in to the console.
l
Console Password - The Nexpose password that will be used to authenticate the user account.
5. Save the Nexpose Console.
Vulnerabilities Imported from Nexpose
The Vulnerability Validation Wizard only imports vulnerabilities that have matching Metasploit remotes exploit module that have a ranking of Great or Excellent. Because of this, you may see a large number of vulnerabilities that were discovered, but were not imported into your project because they did not have matching remote exploit modules that meet the required criteria.
Configuring and Running the Vulnerability Validation Wizard
The Vulnerability Validation Wizard simplifies and streamlines the vulnerability validation process for Nexpose users. It provides a guided interface that walks you through each step of the vulnerability validation process-—from importing Nexpose data to auto-exploiting vulnerabilities to sending the validation results back to Nexpose. You can even generate a report that details the vulnerability validation test results and create exceptions for vulnerabilities that were not exploited.
Vulnerabilities Imported from Nexpose
80
Vulnerability Validation Wizard Workflow To give you an idea of how you can configure the Vulnerability Validation Wizard, check out the workflow below:
Configuring and Running the Vulnerability Validation Wizard 1. From the Projects page, click on the Vulnerability Validation widget located under the Quick Start Wizards area. The Validate Vulnerabilities Wizard opens and displays the Create Project page.
2. In the Project Name field, enter a name for the project. The project name can contain any combination of alphanumeric characters, special characters, and spaces. You can also provide an optional description for the project, which typically explains the purpose and scope of the test.
Configuring and Running the Vulnerability Validation Wizard
81
3. Click on the Pull from Nexpose tab. The Nexpose Consoles page appears.
4. Click the Nexpose Console dropdown and select the console that you want to pull data from. If there are no consoles available, you can click the Configure an Nexpose Console link to add one.
5. After you select a console, you can choose whether you want to run a Nexpose scan or import existing Nexpose data. Depending on the option you choose, the wizard will show the appropriate configuration page. 6. the Start a Nexpose Scan to get data option.
Configuring and Running the Vulnerability Validation Wizard
82
7. Enter the host addresses, or assets, that you want to scan in the Scan targets field. You can enter a single IP address, a comma separated list of IP addresses, an IP range described with hyphens, or a standard CIDR notation.
8. Click the Scan template dropdown and select the template you want to use. A scan template is a predefined set of scan options. There are a few default ones that you can choose from. For more information on each scan template, please see the Nexpose User's Guide.
9. Click the Tag tab.
Configuring and Running the Vulnerability Validation Wizard
83
10. Select the Automatically tag by OS option if you want to tag each host with its operating system. If enabled, hosts will be tagged with os_linux or os_windows.
11. Select the Use custom tagoption if you want to tag each host with a user-defined tag. If this option is enabled, the Vulnerability Validation Wizard displays the fields and options that you can use to create a custom tag.
Configuring and Running the Vulnerability Validation Wizard
84
12. After you configure the tagging options, click on the Exploit tab. The Auto-Exploitation page appears.
13. Click the Minimum Reliability dropdown and choose the module ranking you want to use. You should use Great or Excellent. 14. Use any of the following options to configure exploitation settings: l
Dry Run : Prints a transcript of the exploits in the attack plan without running them.
l
Collect Evidence: Collects loot, such as screenshots, system files, passwords, and configuration settings from open sessions.
l
Clean Up Sessions: Closes all sessions after all tasks have run.
l
Payload Type: Specifies the type of payload that the exploit will deliver to the target. Choose one of the following payload types:
n
Command: A command execution payload that enables you to execute commands on the remote machine.
n
Meterpreter: An advanced payload that provides a command line that enables you to deliver commands and inject extensions on the fly.
l
Connection Type: Specifies how you want your Metasploit instance to connect to the target. Choose one of the following connection types:
n
Auto: Automatically uses a bind connection when NAT is detected; otherwise, a reverse connection is used.
Configuring and Running the Vulnerability Validation Wizard
85
n
Bind: Uses a bind connection, which is useful when the targets are behind a firewall or a NAT gateway.
n
Reverse: Uses a reverse connection, which is useful if your system is unable to initiate connections to the targets.
l
Listener Ports: Defines the ports that you want to use for reverse connections.
l
Listener Host: Defines the IP address you want to connect back to.
l
Auto Launch Macro: Specifies the macro that you want to run during post-exploitation.
l
Concurrent Exploits: Specifies the number of exploit attempts you want to launch at one time.
l
Timeout in Minutes: Defines the number of minutes an exploit waits before it times out.
l
Transport Evasion: Choose from the following transport evasion levels:
n
Low: Inserts delays between TCP packets.
n
Medium: Sends small TCP packets.
n
High: Sends small TCP packets and inserts delays between them.
l
Application Evasion: Adjusts application-specific evasion options for exploits involving DCERPC, SMB and HTTP. The higher the application evasion level, the more evasion techniques are applied.
l
Included Ports: Defines the specific ports you want to target for exploitation.
l
Excluded Ports: Defines the specific ports you want to exclude from exploitation.
15. Click the Generate Report tab if you want to include an auto-generated report at the end of the vulnerability validation test. If you do not want to include a report, deselect the Generate Report option and skip to the last step.
Configuring and Running the Vulnerability Validation Wizard
86
16. Enter a name for the report in the Report Name field, if you want to use a custom report name. Otherwise, the wizard uses an auto-generated report name.
Configuring and Running the Vulnerability Validation Wizard
87
17. Select whether you want to generate the report in PDF, RTF, or HTML. PDF is the preferred and default format.
18. Click the Type dropdown and select the report type you want to generate. You can choose the Audit report or the Compromised and Vulnerable Hosts report. 19. From the Sections area, deselect any sections you do not want to include in the report. Skip this step if you want to generate all the report sections.
Configuring and Running the Vulnerability Validation Wizard
88
20. Enter any hosts, or assets, whose information you do not want included in the report in the Excluded Addresses field. You can enter a single IP address, a comma separated list of IP addresses, an IP range described with hyphens, or a standard CIDR notation.
21. Select the Email Report option if you want to e-mail the report after it generates. If you enable this option, you need to supply a comma separated list of e-mail addresses. Note: If you want to e-mail a report, you must set up a local mail server or e-mail relay service for Metasploit Pro to use. To define your mail server settings, select Administration > Global Settings > SMTP Settings.
22. Click the Launch button. The Findings window appears and shows the statistics for the test.
Configuring and Running the Vulnerability Validation Wizard
89
Configuring and Running the Vulnerability Validation Wizard
90
Validating Vulnerabilities Discovered by Nexpose The Vulnerability Validation Wizard provides a guided interface that walks you through pulling Nexpose vulnerabilities data into a project and exploiting them. There are a couple of ways that you can bring Nexpose vulnerability data into a project through the Vulnerability Validation Wizard: l
l
Importing Existing Sites - You can choose multiple sites from which you want to import hosts. Metasploit Pro pulls all of the hosts and their associated vulnerability information from the selected sites and stores their information in a project. Metasploit Pro only imports vulnerabilities for which it has matching exploit modules. For more information on how to import and exploit vulnerabilities with the Vulnerability Validation Wizard, see Importing and Exploiting Nexpose Vulnerabilities on page 91. Running a Nexpose Scan - You can specify the hosts that you want to scan for vulnerabilities. Metasploit Pro creates a new site on Nexpose and adds the hosts to them. Nexpose scans the hosts for vulnerabilities. After the Nexpose scan completes, Metasploit Pro imports the vulnerabilities for which it has matching exploit modules. For more information on how to scan for vulnerabilities and exploit them with the Vulnerability Validation Wizard, see Scanning Nexpose Sites and Exploiting Vulnerabilities on page 102.
Importing and Exploiting Nexpose Vulnerabilities 1. Log in to the Metasploit Pro web interface. 2. When the Projects page appears, find the Quick Start Wizards and click on the Validate Vulnerabilities widget. The Validate Vulnerabilities Wizard opens and displays the Create Project page.
Validating Vulnerabilities Discovered by Nexpose
91
3. In the Project Name field, enter a name for the project. The project name can contain any combination of alphanumeric characters, special characters, and spaces. You can also provide a description for the project, which typically explains the purpose and scope of the test. This field is optional.
4. Click on the Pull from Nexpose tab. The Nexpose Consoles page appears.
Importing and Exploiting Nexpose Vulnerabilities
92
5. Verify that the Import existing Nexpose vulnerability data option is selected.
6. Click the Choose a Nexpose Console dropdown and select the Nexpose Console from which you want to import sites. After you select a console, the wizard displays the list of sites that you can import. Note: Metasploit Pro will import all the assets from a site unless you explicitly define the assets that you want to exclude. To exclude assets from the import, click the Excluded Addresses dropdown and enter the addresses of those assets in the Excluded Addresses field.
7. From the sites list, select the sites that you want to import into the project. You can use the select all checkbox to choose all of the listed sites, or you can select the sites individually. Note: Metasploit Pro imports all assets from the site. For each asset, Metasploit Pro pulls and displays the IP address, operating system, MAC address, OS flavor, vulnerability name, and vulnerability references.
Importing and Exploiting Nexpose Vulnerabilities
93
8. After you select the sites you want to import, click on the Tag tab and select the Tag option. Note: Tags are a useful tool if you want to easily create Nexpose asset groups in Metasploit Pro. If you do not want to tag assets, go to Step 10.
9. Select the Automatically tag by OS option if you want to tag each host with its operating system. Note: If this option is enabled, Windows hosts will be tagged with os_windows, and Linux hosts will be tagged with os_linux.
Importing and Exploiting Nexpose Vulnerabilities
94
10. Select the Use custom tagoption if you want to tag each host with a user-defined tag. If this option is enabled, the Vulnerability Validation Wizard displays the fields and options that you can use to define a custom tag.
Importing and Exploiting Nexpose Vulnerabilities
95
11. After you configure the tagging options, click on the Exploit tab. The Auto-Exploitation page appears.
12. Click the Minimum Reliability dropdown and choose the module ranking you want to use. You should choose Great or Excellent.
Importing and Exploiting Nexpose Vulnerabilities
96
13. Click the Generate Report tab if you want to include an auto-generated report at the end of the vulnerability validation test. If you do not want to include a report, deselect the Generate Report option and skip to the last step.
14. Enter a name for the report in the Report Name field, if you want to use a custom report name. Otherwise, the wizard uses an auto-generated report name.
Importing and Exploiting Nexpose Vulnerabilities
97
15. Select whether you want to generate the report in PDF, RTF, or HTML. PDF is the preferred and default format.
Importing and Exploiting Nexpose Vulnerabilities
98
16. Click the Type dropdown and select the report type you want to generate. You can choose the Audit report or the Compromised and Vulnerable Hosts report. 17. From the Sections area, deselect any sections you do not want to include in the report. Skip this step if you want to generate all the report sections.
Importing and Exploiting Nexpose Vulnerabilities
99
18. Enter any hosts, or assets, whose information you do not want included in the report in the Excluded Addresses field. You can enter a single IP address, a comma separated list of IP addresses, an IP range described with hyphens, or a standard CIDR notation.
19. Select the Email Report option if you want to e-mail the report after it generates. If you enable this option, you need to supply a comma separated list of e-mail addresses. Note: If you want to e-mail a report, you must set up a local mail server or e-mail relay service for Metasploit Pro to use. To define your mail server settings, select Administration > Global Settings > SMTP Settings.
Importing and Exploiting Nexpose Vulnerabilities
100
20. Click the Launch button. The Findings window appears and shows the statistics for the test.
Matching Metasploit Exploits to Nexpose Vulnerabilities Metasploit Pro only matches vulnerabilities from Nexpose for which it has remote exploit modules. However, since Nexpose includes all local exploits, auxiliary modules, and browser exploits when it matches vulnerabilities to modules, this number may not match the number of vulnerabilities imported from Nexpose. This is important to remember when you are looking at the Findings window. You will see a different number of vulnerabilities imported than number of exploit matches.
Importing and Exploiting Nexpose Vulnerabilities
101
Scanning Nexpose Sites and Exploiting Vulnerabilities 1. Log in to the Metasploit Pro web interface. 2. When the Projects page appears, find the Quick Start Wizards and click on the Validate Vulnerabilities widget. The Validate Vulnerabilities Wizard opens and displays the Create Project page.
Scanning Nexpose Sites and Exploiting Vulnerabilities
102
3. In the Project Name field, enter a name for the project. The project name can contain any combination of alphanumeric characters, special characters, and spaces. You can also provide a description for the project, which typically explains the purpose and scope of the test. This field is optional.
4. Click on the Pull from Nexpose tab. The Nexpose Consoles page appears.
5. Select the Start a Nexpose Scan to get data option.
Scanning Nexpose Sites and Exploiting Vulnerabilities
103
6. Click the Choose a Nexpose Console dropdown and select the Nexpose Console that you want to use to scan for vulnerabilities. The scan configuration page appears.
Scanning Nexpose Sites and Exploiting Vulnerabilities
104
7. Enter the host addresses, or assets, that you want to scan in the Scan targets field. You can enter a single IP address, a comma separated list of IP addresses, an IP range described with hyphens, or a standard CIDR notation.
8. Click the Scan template dropdown and select the template you want to use. Note: A scan template is a predefined set of scan options. There are a few default ones that you can choose from. For more information on each scan template, please see the Nexpose User's Guide.
Scanning Nexpose Sites and Exploiting Vulnerabilities
105
9. Click the Tag tab. Note: If you do not want to tag assets, go to Step 13.
10. Select the Automatically tag by OS option if you want to tag each host with its operating system.
Scanning Nexpose Sites and Exploiting Vulnerabilities
106
Note: If enabled, hosts will be tagged with os_linux or os_windows.
11. Select the Use custom tagoption if you want to tag each host with a user-defined tag. If this option is enabled, the Vulnerability Validation Wizard displays the fields and options that you can use to create a custom tag.
Scanning Nexpose Sites and Exploiting Vulnerabilities
107
12. After you configure the tagging options, click on the Exploit tab. The Auto-Exploitation page appears.
13. Click the Minimum Reliability dropdown and choose the module ranking you want to use. You should use Great or Excellent.
Scanning Nexpose Sites and Exploiting Vulnerabilities
108
14. Click the Generate Report tab if you want to include an auto-generated report at the end of the vulnerability validation test. If you do not want to include a report, deselect the Generate Report option and skip to the last step.
15. Enter a name for the report in the Report Name field, if you want to use a custom report name. Otherwise, the wizard uses an auto-generated report name.
Scanning Nexpose Sites and Exploiting Vulnerabilities
109
16. Select whether you want to generate the report in PDF, RTF, or HTML. PDF is the preferred and default format.
Scanning Nexpose Sites and Exploiting Vulnerabilities
110
17. Click the Type dropdown and select the report type you want to generate. You can choose the Audit report or the Compromised and Vulnerable Hosts report. 18. From the Sections area, deselect any sections you do not want to include in the report. Skip this step if you want to generate all the report sections.
Scanning Nexpose Sites and Exploiting Vulnerabilities
111
19. Enter any hosts, or assets, whose information you do not want included in the report in the Excluded Addresses field. You can enter a single IP address, a comma separated list of IP addresses, an IP range described with hyphens, or a standard CIDR notation.
20. Select the Email Report option if you want to e-mail the report after it generates. If you enable this option, you need to supply a comma separated list of e-mail addresses. Note: If you want to e-mail a report, you must set up a local mail server or e-mail relay service for Metasploit Pro to use. To define your mail server settings, select Administration > Global Settings > SMTP Settings.
Scanning Nexpose Sites and Exploiting Vulnerabilities
112
21. Click the Launch button. The Findings window appears and shows the statistics for the test.
Scanning Nexpose Sites and Exploiting Vulnerabilities
113
Sharing Validation Results with Nexpose The process of sharing vulnerability validation results with Nexpose is called pushing. During a push, validated vulnerabilities are marked as exploited on the asset's Vulnerabilities list and the non-exploitable vulnerabilities are added to the Vulnerability Exceptions and Policy Overrides page. The ability to push to Nexpose makes it easy to track and prioritize the vulnerabilities that have already been tested. There are a couple of ways that you can share results with Nexpose: l
l
Using the Vulnerability Validation Wizard: The wizard provides an option to push validations and exceptions directly from the Findings page. Performing a manual push: You can push validations and exceptions from either the Vulnerabilities Index or the Vulnerability Details Page if you are manually validating Nexpose sourced vulnerabilities.
Validation Results
There are two sets of results that you can share with Nexpose: validated vulnerabilities and vulnerability exceptions. Validated Vulnerabilities A validated vulnerability is a vulnerability that Metasploit was able to successfully exploit to obtain a session on the target. A validated vulnerability will have a validated icon next to it on the asset page's Vulnerabilities list in Nexpose, as shown below:
This simply lets you know that the vulnerability has been tested and was successfully exploited by Metasploit.
Sharing Validation Results with Nexpose
114
Vulnerability Exceptions A vulnerability exception is vulnerability found by Nexpose that Metasploit was unable to exploit. Generally, vulnerability exceptions represent vulnerabilities that are typically low-risk or are used deliberately to mitigate bigger threats. You can create vulnerability exceptions to exclude certain vulnerabilities from a report so that you can manage your risk score. Vulnerability exceptions should be created for vulnerabilities that have a status of 'Not Exploitable', which indicates that Metasploit was unable to obtain a session on the target. The inability to exploit a vulnerability is typically due to compensating controls or back porting. Here are some reasons why you may want to create a vulnerability exception: l
l
l
l
The vulnerability is used as compensating controls or to mitigate additional risks. The vulnerability exists due to an acceptable use case or deliberate practice, such as anonymous FTP access. The vulnerability represents an acceptable risk and may require more resources than you are willing to invest to remediate.This type of vulnerability typically poses a minimal risk. The vulnerability is a false positive.
Understanding Statuses
All vulnerabilities imported from Nexpose have a status. The status lets you easily determine if the vulnerability has been tested and the results of the test. The status you see for a particular vulnerability depends on whether you are viewing the Vulnerabilities Index or the Vulnerability Details Page. Statuses on the Vulnerabilities Index The Vulnerabilities Index lists all vulnerabilities for all hosts in the project. From the Vulnerabilities Index, you can quickly determine if any action has been taken against the vulnerability. Any action taken against the vulnerability affects the test status, which identifies whether or not an exploit has successfully compromised the target. To identify the test status for a vulnerability, look at the Nexpose Test Status column in the Vulnerabilities Index, as shown below:
Understanding Statuses
115
The following statuses are available: l
Not tested: An exploit has not been run against the target. This status is common for vulnerabilities that have been newly added to a project via import or Nexpose scan. If the vulnerability was imported by the Vulnerability Validation Wizard, this status indicates that a matching remote exploit module with a ranking of great or higher was not found for the vulnerability, so no exploits were run.There may be exploit modules with a lower ranking or auxiliary modules that you can run manually against the vulnerability to test for exploitability. To check for matching exploit modules that can be run against the vulnerability, go to the Vulnerability Details Page and view the Related Modules tab.
l
Exploit attempted: An exploit has been run against the target, but the exploit attempt was unsuccessful. A vulnerability with a status of 'Exploit Attempted' will have a failed module run result. If the vulnerability was imported by the Vulnerability Validation Wizard, this status indicates that a matching remote exploit module with a ranking of great or higher was found and run against the vulnerability, but the exploit attempt was unsuccessful. For any vulnerability that has an 'Exploit Attempted' status, you can choose to mark it as 'Not Exploitable' if you know that the vulnerability is not a valid risk. When you mark a vulnerability as 'Not Exploitable', the vulnerability is marked in Nexpose as an exception.
l
l
Not Exploitable: This status indicates that you have determined that the vulnerability cannot be exploited. Any vulnerability with a 'Not Exploitable' status can be pushed to Nexpose as a vulnerability exception. Exploited: An exploit was able to successfully compromise the target and open a session. Any vulnerability with an 'Exploited' status can be pushed to Nexpose as a validated vulnerability.
Statuses on the Vulnerability Details Page The Vulnerability Details Page provides a more comprehensive look at a particular vulnerability. You can see a history of all actions taken against the vulnerability, identify other hosts with the same vulnerability, and find exploits that you can run against the vulnerability. The Overview tab lists all the exploits that have been run against the vulnerability. The statuses on the Vulnerability Details Page indicate the results of a module run.
Understanding Statuses
116
The following statuses are available: l
Unreachable: Metasploit cannot communicate with the host.
l
Failed: The module was unable to open a session on the target.
l
Exploited: The exploit was able to successfully open a session on the target.
l
l
Not Exploitable: The exploit failed to open a session, and you manually marked the vulnerability as 'Not Exploitable'. No status available: The vulnerability was not tested. This status typically indicates that there were not any matching remote exploits available for the vulnerability.
Understanding Result Codes
A result code provides the reason why an exploit failed. If you see a 'Failed' status for a module run, you can hover over the status to see the result code, which can help you troubleshoot the issue.
The following result codes are available: l
None: Indicates that Metasploit could not determine if the module ran successfully or failed.
l
Unknown: Indicates that Metasploit could not determine if the module ran successfully or failed.
l
Unreachable: Indicates that Metasploit could not reach the network service.
Understanding Result Codes
117
l
Bad-config: Indicates that the exploit settings were configured incorrectly.
l
Disconnected: Indicates that the network service disconnected during a module run.
l
Not-found: Indicates that Metasploit could not find the application or service.
l
Unexpected-reply: Indicates that Metasploit did not receive the expected response from the application.
l
Timeout-expired: Indicates that a timeout occurred.
l
User-interrupt: Indicates that the user stopped the module run.
l
No-access: Indicates that Metasploit could not access the application.
l
No-target: Indicates that the module configuration was not compatible with the target.
l
Not-vulnerable: Indicates that the application was not vulnerable.
l
Payload-failed: Indicates that Metasploit delivered a payload, but was unable to open a session.
Marking a Vulnerability as Not Exploitable
You can manually assign a Not exploitable status for any vulnerability that has a Nexpose test status of 'Exploit attempted'. The 'Not exploitable' status implies that the vulnerability does not present a real risk and can be treated as an exception.
To mark an vulnerability as not exploitable, select the Mark as Not Exploitable checkbox located on the Vulnerability Details Page, as shown below:
Marking a Vulnerability as Not Exploitable
118
!
You can only assign a 'Not exploitable' status to a vulnerability that has a Nexpose test status of 'Exploit attempted'. After you push the vulnerability to Nexpose, you cannot change its status back to 'Exploit Attempted'. Any changes that you make to the vulnerability from the Nexpose console will not be updated in Metasploit.
Pushing Validated Vulnerabilities
Pushing validated vulnerabilities is a one-button process. When you are ready to push validated vulnerabilities back to Nexpose, there are a few ways that you can do it: l
From the Vulnerability Validation Wizard's Findings
l
From the Vulnerabilities Index
l
From the Vulnerability Details Page
!
To push validations to Nexpose, you must add an active Nexpose console that Metasploit can reach. See this page to learn how to configure a Nexpose console.
Pushing Validated Vulnerabilities from the Vulnerability Validation Wizard's Findings When the Vulnerability Validation Wizard finishes its run, you will be able to push validated vulnerabilities to Nexpose. The process of pushing validated vulnerabilities to Nexpose simply requires clicking the Push Validations button located on the Findings window, which is only active if there are valid vulnerabilities to send to Nexpose. The image below shows the active Push Validations button:
Pushing Validated Vulnerabilities
119
When you push the validations to Nexpose, any vulnerability that was successfully exploited by that have been exploited will be marked as validated in your Nexpose console, as shown below:
Pushing Validated Vulnerabilities from the Vulnerabilities Index The Vulnerabilities Index lists all vulnerabilities for all hosts in the project and enables you to quickly determine the current test status for a particular vulnerability. The index view is useful for pushing multiple validations at the same time. To push validations from the Vulnerabilities Index:
1. From within a project, select Analysis > Vulnerabilities. The Vulnerabilities Index appears. 2. Select the vulnerabilities with a Nexpose Test Status of 'Exploited' that you want to push to Nexpose as a validation. 3. Click the Push to Nexpose button.
Pushing Validated Vulnerabilities
120
4. A dialog window appears and alerts you that you have selected exploited vulnerabilities sourced from Nexpose that will be pushed to Nexpose as validations. Click Push to accept the warning and proceed with the push.
The Task Log appears and shows you when the push is complete.
After you push the validations to Nexpose, any vulnerability that was successfully exploited by that have been exploited will be marked as validated in your Nexpose console, as shown below:
Pushing a Single Validated Vulnerability You can push from the Vulnerability Details Page if you want to push a specific validation back to Nexpose.
Pushing Validated Vulnerabilities
121
To push validations from the Vulnerability Details Page:
1. From within a project, select Analysis > Vulnerabilities. The Vulnerabilities Index appears. 2. Find the validated vulnerability you want to push to Nexpose and click on the name to open the Vulnerability Details Page. Validated vulnerabilities will have a status of 'Exploited'.
3. Click the Push to Nexpose button. 4. When the confirmation window appears, click OK to push the validation to Nexpose. If Metasploit is unable to reach the Nexpose console, an error message appears and alerts you that there is an issue with the console. You can click OK to try the push again. If the error continues to persist, you will need to close the modal and diagnose the console connectivity.
Creating and Pushing Vulnerability Exceptions
When you are ready to create and push vulnerability exceptions, you can do it from a few different areas in the application: l
From the Vulnerability Validation Wizard's Findings
l
From the Vulnerabilities Index
l
From the Vulnerability Details Page
!
To push exceptions to Nexpose, you must have an active Nexpose console set up that Metasploit can reach. As previously mentioned, a vulnerability exception is vulnerability found by Nexpose that Metasploit was unable to exploit. To create a vulnerability exception, you, must manually change the status of a vulnerability from 'Exploit Attempted' to 'Not Exploitable'. When you create a vulnerability exception, you must set an expiration date that determines when the exception will no longer be effective and provide a reason that explains why the exception exists. An exception can have one of the following reasons:
Creating and Pushing Vulnerability Exceptions
122
l
l
l
l
l
False positive: Indicates that the vulnerability does not exist. Compensating control: Indicates that the vulnerability is a compensating control, or a workaround for a security requirement. Acceptable use: Use this exception reason for any vulnerability that is used as part of organizational practices. Acceptable risk: Indicates that the vulnerability is considered low risk. These vulnerabilities tend to pose minimal security risk and are likely to consume more resources than they are worth. Other: Indicates that the vulnerability has a custom exception reason. If you select Other, you can provide a custom exception reason in the Comment field.
Pushing Vulnerability Exceptions to Nexpose from the Vulnerability Validation Wizard's Findings The Vulnerability Validation Wizard makes it extremely easy for you to push validations to Nexpose. When the Vulnerability Validation Wizard finishes its run, the Push Exceptions button appears on the Findings window if Metasploit was unable to exploit any of the tested vulnerabilities. You can click the Push Exceptions button to open the Create Nexpose Exceptions page. From this page, you will be able to create and push vulnerability exceptions. To push exceptions from the Vulnerability Validation Wizard's Findings:
1. Click the Push Exceptions button located on the Findings window. The Create Nexpose Exceptions page appears.
Creating and Pushing Vulnerability Exceptions
123
2. Select the hosts that you want to create exceptions for. Use the Select All Hosts checkbox if you want to create exceptions for all hosts that have a non-exploitable vulnerability.
3. For each vulnerability, click the Reason dropdown and choose the vulnerability exception reason you want to assign to it. You can also provide additional information for the exception in the Comment field.
Creating and Pushing Vulnerability Exceptions
124
4. Choose the All Expire option if you want to set an expiration date for all the vulnerability exceptions. If you do not want to set an expiration date for any vulnerability exceptions, keep the default Never Expire option selected and go to Step 6. To set the same expiration date for all vulnerability exceptions, select on the All Expire option. A calendar appears. Find and select the date that you want to use.
If you want to set a unique expiration date for each host, skip this step and go to step 5. 5. To set a unique expiration date for each host, click on the Expire field next to each exception to display the calendar. Find the expiration date that you want to use and select it.
Creating and Pushing Vulnerability Exceptions
125
6. Verify that you want to approve all vulnerability exception requests from Metasploit. If the Automatically Approve option is selected, Nexpose will automatically approve vulnerability exception requests imported from Metasploit. Otherwise, the vulnerability exceptions will need to be manually reviewed and approved from the Nexpose console.
7. When you are ready to push the exceptions, click the Push Exceptions button. If the push is successful, the 'Push succeeded' status appears in place of the Push button. Pushing Vulnerability Exceptions to Nexpose from the Vulnerabilities Index The Vulnerabilities Index lists all vulnerabilities for all hosts in the project and enables you to quickly determine the current test status for a particular vulnerability. The index view is useful for pushing multiple exceptions at the same time. To push exceptions from the Vulnerabilities Index:
1. From within a project, select Analysis > Vulnerabilities. The Vulnerabilities Index appears. 2. Select the vulnerabilities with a Nexpose Test Status of 'Not exploitable' that you want to push to Nexpose as an exception. The vulnerabilities you select must also share the same exception reason.
Creating and Pushing Vulnerability Exceptions
126
3. Click the Push to Nexpose button. The Push to Nexpose dialog appears.
4. Click the Reason dropdown and choose the vulnerability exception reason you want to assign to it.
Creating and Pushing Vulnerability Exceptions
127
5. Click the Expiration Date field and choose a date on which the exception will no longer be effective. If you do not want to specify an expiration date, leave this field empty.
6. Select the Automatically Approve option if you want to automatically approve vulnerability exception requests imported from Metasploit. If you do not enable this option, you will need to be manually review and approve them from the Nexpose console.
Creating and Pushing Vulnerability Exceptions
128
7. When you are ready to push the exceptions, click the Push button.
The task log appears and shows you the status of the push. If the push is successful, the message 'Successfully pushed exceptions to Nexpose' appears in the task log.
If Metasploit is unable to reach the Nexpose console, an error message appears and alerts you that there is an issue with the console. You can click OK to try the push again. If the error continues to persist, you will need to close the modal and diagnose the console connectivity. Pushing Vulnerability Exceptions to Nexpose from the Single Vulnerability Page You can push from the Vulnerability Details Page if you want to push a specific exception back to Nexpose.
Creating and Pushing Vulnerability Exceptions
129
1. From within a project, select Analysis > Vulnerabilities. The Vulnerabilities Index appears. 2. Find and click on the vulnerability that you want to push to Nexpose as an exception. Vulnerabilities that can be pushed as an exception have a Nexpose test status of 'Not Exploitable'.
To learn how to assign a status of 'Not Exploitable' to a vulnerability, see this page. 3. Click the Push to Nexpose button. The Push to Nexpose dialog appears.
4. Click the Reason dropdown and choose the vulnerability exception reason you want to assign to it.
Creating and Pushing Vulnerability Exceptions
130
5. Click the Expiration Date field and choose a date on which the exception will no longer be effective. If you do not want to specify an expiration date, leave this field empty.
6. Select the Automatically Approve option if you want to automatically approve vulnerability exception requests imported from Metasploit. If you do not enable this option, you will need to be manually review and approve them from the Nexpose console.
Creating and Pushing Vulnerability Exceptions
131
7. Click the OK button to push the exceptions to Nexpose.
The task log appears and shows you the status of the push. If the push is successful, the message 'Successfully pushed exceptions to Nexpose' appears in the task log.
!
If Metasploit is unable to reach the Nexpose console, an error message appears and alerts you that there is an issue with the console. You can click OK to try the push again. If the error continues to persist, you will need to close the modal and diagnose the console connectivity.
Updating Vulnerability Exceptions in Nexpose
At some point, you may want to update vulnerability validations and exceptions after they have been pushed from Metasploit to Nexpose. In order to update vulnerability validations and exceptions after they have been pushed to Nexpose, you must log in to the Nexpose Console and manually update them. Currently, there is no way to update them from Metasploit. For more information on how to manage exceptions, please take a look at the Nexpose User's Guide.
Updating Vulnerability Exceptions in Nexpose
132
Tracking Real-Time Statistics and Events The Findings window displays the real-time statistics for the test and the task log. You can click on the tabs at the top of the Findings window to switch between the real-time statistics and the task log. You can also automatically push validated vulnerabilities and access the Vulnerabilities Exceptions configuration page.
Accessing the Findings Window
The Findings window automatically appears when you start the Vulnerability Validation Wizard. If you navigate away from the Findings window, you can go to the Tasks page to access it again. To access the Findings Window:
1. From within a project, select Tasks > Show Tasks from the Project Tab bar. The Tasks page appears. 2. Find the Vulnerability Validation task.
3. Click the Vulnerability Validation task name. The Findings window appears.
The Statistics Tab
The Statistics tab shows a high-level, count of hosts, vulnerabilities, and exploits. Each value is displayed in a stat bubble with an orange progress bar. The progress bar wraps around the stat bubble and only displays when there is activity occurring for a particular finding.
Tracking Real-Time Statistics and Events
133
From the Statistics tab, you can track the following data: l
The total number of hosts that have been scanned or imported.
l
The total number of unique vulnerabilities that have been identified.
l
The total number of exploit modules that match Nexpose vulnerabilities.
l
The total number of vulnerabilities that Metasploit Pro was able to exploit.
l
The total number of vulnerabilities that Metasploit Pro was unable to exploit.
The Statistics Tab
134
Viewing a List of Imported Hosts from the Findings Window 1. Open the Findings window. 2. Click on the Hosts Imported tab. The Hosts list appears and displays the IP addresses for each host that has been imported from a Nexpose site.
3. Use the navigational page buttons to view more hosts or click the Show Entries dropdown to expand the number of hosts displayed.
The Statistics Tab
135
Viewing a List of Imported Vulnerabilities from the Findings Window 1. Open the Findings Window. 2. Click the Vulns Found tab. A list of imported vulnerabilities appears.
3. Use the navigational page buttons to view more hosts or click the Show Entries dropdown to expand the number of vulnerabilities displayed.
The Statistics Tab
136
Viewing a List of Exploit Matches from the Findings Window 1. Open the Findings Window. 2. Click the Exploit Matches tab. A list of imported vulnerabilities appears.
3. Use the navigational page buttons to view more hosts or click the Show Entries dropdown to expand the number of exploit modules displayed.
Viewing a List of Validated Vulnerabilities from the Findings Window 1. Open the Findings Window. 2. Click the Vulns validations tab. A list of imported vulnerabilities appears.
You can view the vulnerability name, the exploit module that was run against the vulnerability, and the result of the exploit. For vulnerability validations, the state will be exploited. 3. Use the navigational page buttons to view more hosts or click the Show Entries dropdown to expand the number of validations displayed.
The Statistics Tab
137
Viewing a List of Vulnerability Exceptions from the Findings Window 1. Open the Findings Window. 2. Click the Vulns exceptions tab. A list of vulnerability exceptions appears.
You can view the vulnerability name, the exploit module that was run against the vulnerability, and the result of the exploit. For vulnerability exceptions, the state will be failed.
3. Use the navigational page buttons to view more hosts or click the Show Entries dropdown to expand the number of exceptions displayed.
The Tasks Log Tab
The Tasks Log tab shows a detailed activity log for the Vulnerability Validation Wizard. Each task that Metasploit Pro performs is documented in the Tasks Log. For example, you can view the assets and vulnerability definitions as they are being imported into a project or you can view the exploit modules as they are being run. If you have chosen to perform a dry run of the auto-exploitation task, you can go to the Tasks Log to view the proposed attack plan. Additionally, the Tasks log shows you the current state of the test, the start time of the test, and the amount of time that the test has been running.
The Tasks Log Tab
138
The Tasks Log Tab
139
Exploitation An exploit executes a sequence of commands that target a specific vulnerability found in a system or application to provide the attacker with access to the system. Exploits include buffer overflow, code injection, and web application exploits. Metasploit Pro offers automated exploits and manual exploits. The type of exploit that you use depends on the level of granular control you want over the exploits.
Automated Exploits
When you run an automated exploit, Metasploit Pro builds an attack plan based on the service, operating system, and vulnerability information that it has for the target system. Automated exploits cross reference open ports, imported vulnerabilities, and fingerprint information with exploit modules. The attack plan defines the exploit modules that Metasploit Pro will use to attack the target systems. An automated exploit uses reverse connect or bind listener payloads and does not abuse normal authenticated control mechanisms. To run an automated exploit, you must specify the hosts that you want to exploit and the minimum reliability setting that Metasploit Pro should use. The minimum reliability setting indicates the potential impact that the exploits have on the target system. If you use a high ranking, such as excellent or great, Metasploit Pro uses exploits that will be unlikely to crash the service or system. Exploits that typically have a high reliability ranking include SQL injection exploits, web application exploits, and command execution exploits. Exploits that corrupt memory will most likely not have a high reliability ranking. You can also specify the payload type that you want the exploit to use. By default, automated exploits use Meterpreter, but you can choose to use a command shell instead. Running Automated Exploits 1. From within a project, click the Analysis tab. 2. When the Hosts window appears, select the hosts that you want to exploit and click the Exploit button. 3. When the New Automated Exploitation Attempt window appears, verify that target address field contains the addresses that you want to exploit. 4. Select the minimum reliability for the exploit. 5. Define the hosts that you want to exclude from the exploit.
Exploitation
140
6. Define the payload options. This determines the type of payload the exploit uses, the type of connection the payload creates, and the listener ports that the exploit uses. 7. Define the exploit selection options. This determines the ports that the exploit includes and excludes from the attack. 8. Define the advanced options. The advanced options lets you define the number of exploits you can run concurrently, the time out for each exploit, and evasion options. 9. Run the exploit. Configuring Auto-Exploitation Options The following options can be configured for exploitation: Dry Run: Prints a transcript of the exploits in the attack plan without running them. Collect Evidence: Collects loot, such as screenshots, system files, passwords, and configuration settings from open sessions. Clean Up Sessions: Closes all sessions after all tasks have run. Payload Type: Specifies the type of payload that the exploit will deliver to the target. Choose one of the following payload types: n
Command: A command execution payload that enables you to execute commands on the remote machine.
n
Meterpreter: An advanced payload that provides a command line that enables you to deliver commands and inject extensions on the fly.
n
PowerShell: A payload type that can be used to open a PowerShell session and run a PowerShell script. PowerShell sessions are only supported on Windows targets.
Connection Type: Specifies how you want your Metasploit instance to connect to the target. Choose one of the following connection types: n
Auto: Automatically uses a bind connection when NAT is detected; otherwise, a reverse connection is used.
n
Bind: Uses a bind connection, which is useful when the targets are behind a firewall or a NAT gateway.
n
Reverse: Uses a reverse connection, which is useful if your system is unable to initiate connections to the targets.
Listener Ports: Defines the ports that you want to use for reverse connections. Listener Host: Defines the IP address you want to connect back to.
Automated Exploits
141
Auto Launch Macro: Specifies the macro that you want to run during post-exploitation. Concurrent Exploits: Specifies the number of exploit attempts you want to launch at one time. Timeout in Minutes: Defines the number of minutes an exploit waits before it times out. Transport Evasion: Choose from the following transport evasion levels: n
Low: Inserts delays between TCP packets.
n
Medium: Sends small TCP packets.
n
High: Sends small TCP packets and inserts delays between them.
Application Evasion: Adjusts application-specific evasion options for exploits involving DCERPC, SMB and HTTP. The higher the application evasion level, the more evasion techniques are applied. Included Ports: Defines the specific ports you want to target for exploitation. Excluded Ports: Defines the specific ports you want to exclude from exploitation.
Manual Exploits
A manual exploit is a module that you can select and run individually. You perform a manual exploit when you want to exploit a known vulnerability. You choose the exploit module based on the information you have about the host. For example, if you know that the host runs Windows Service Pack 1, you can run an exploit that targets Windows Service Pack 1 vulnerabilities. Or if you know that the target system has a specific vulnerability that you want to test, you can run the exploit that targets that particular weakness. Manual exploitation provides granular control over the module and evasion options that an exploit uses. Whereas automated exploits enable you to run simultaneously multiple exploits, manual exploits enable you to run one exploit at a time. The options and instructions that you perform for manual exploits vary based on the exploit that you choose to run. Therefore, use the following instructions as a guideline to manually run exploits. Searching for Exploits The module search engine searches the module database for the keyword expression and returns a list of results that match the query. Use the module search engine to find the module that you want to run against a target system.
Manual Exploits
142
1. From within a project, click the Modules tab. 2. In the Search Modules field, enter a keyword expression to search for a specific exploit. 3. Use the keyword tags to define the keyword expression. 4. Press Enter to perform the search.
Module Rankings
Module rankings provide details about the reliability and impact of an exploit on a target system. Every module in the Metasploit Framework has a ranking, which is based on how likely the exploit will disrupt the service. There are six possible rankings. The higher rankings indicate that the exploit is less likely to cause instability or crash the target system. Use the following rankings to determine the reliability of a module: l
l
l
l
Excellent: The exploit will never crash the service. This is the case for SQL Injection, CMD execution, RFI, LFI, etc. No typical memory corruption exploits should be given this ranking unless there are extraordinary circumstances (WMF Escape()). Great: The exploit has a default target AND either auto-detects the appropriate target or uses an application-specific return address AFTER a version check. Good: The exploit has a default target and it is the "common case" for this type of software (English, Windows XP for a desktop app, 2003 for server, etc). Normal: The exploit is otherwise reliable, but depends on a specific version and can't (or doesn't) reliably autodetect.
l
Average: The exploit is generally unreliable or difficult to exploit.
l
Low: The exploit is nearly impossible to exploit (or under 50%) for common platforms.
Setting Up a Listener 1. Select Administration > Global Settings from the main menu. 2. Click New Listener, which is located under Persistent Listeners. 3. When the Create a Listener window appears, choose an associated project for the listener. 4. Define the listener payload type. 5. Enter an IP address for the listener. 6. Enter a port for the listener.
Module Rankings
143
7. Choose a post-exploitation macro to deploy after the listener connects to the target system. Enable the listener. 8. Save the listener.
Setting Up a Listener
144
The Payload Generator The Payload Generator enables you to create a properly formatted executable that you can use to deliver shellcode to a target system without the use of an exploit. The Payload Generator provides a guided interface that walks you through the process of generating a dynamic payload or a classic payload. Depending on the type of payload you choose to build, it will display the applicable options that you can use to customize the payload. You use the payload generator when you need to build a standalone binary file that delivers a custom-built payload. Binary files, such as .exe and .bin files, are typically delivered through client-side exploits, such as phishing e-mails or social engineering attacks, which means that you will probably need to be able to bypass anti-virus detection to execute the shellcode on the target system. To help reduce anti-virus detection, the Payload Generator enables you to do things like encode the payload and use a dynamic executable. Payloads are generated globally, outside the context of a project. This means that payloads are generated on the fly, can only be downloaded once, and are not tied to a particular project. They are useful when you need to quickly generate a executable payload for a single use.
The Payload Generator
145
Accessing the Payload Generator
You access the Payload Generator from the Global Tools area of the web interface. To access the Payload Generator, go to the Projects List. Find the Global Tools area and click on the Payload Generator widget to launch it.
Building Dynamic Payloads
The Payload Generator enables you to build a Windows executable that uses a dynamic stager that is written entirely in randomized C code. The dynamic stager does not use an executable template or shellcode, which allows it to behave similarly to a standard Windows application. The resulting executable it is different each time it is generated, so that anti-virus software will not be able to identify the stager as Metasploit shellcode. Note: Metasploit Pro offers dynamic payloads for Windows platforms only. These payloads are compatible with any Windows x86 and x86_64 system.
Dynamic Payload Options
Type of Payload This is type of payload that the exploit will deliver to the target. Choose one of the following payload types:
Accessing the Payload Generator
146
l
l
Command - A command execution payload that enables you to execute commands on the remote machine. Meterpreter - An advanced payload that provides a command line that enables you to deliver commands and inject extensions on the fly.
Stager The stager is what the payload uses to set up the network connection between the target machine and the payload handler running on the Metasploit server. The stager enables you to use a smaller payload to load and inject a larger, more complex payload called the stage. Choose one of the following stagers: l
l
l
l
Reverse TCP - Creates a connection from the target machine back to the Metasploit server over TCP. Bind TCP - Binds a command prompt to a listening port on the target machine so that the Metasploit server can connect to it. Reverse HTTP - Creates a connection from the target machine back to the Metasploit server over HTTP. Reverse HTTPS - Creates a connection from the target machine back to the Metasploit server over HTTPS.
Stage Specifies the payload that is delivered by the stager. LHOST Defines the IP address the payload connects back to. (Reverse connections only) LPORT Defines the port the payload connects back to. RHOST Defines the port that the listener binds to. (Bind connections only)
Generating Dynamic Payloads 1. From the Projects page, launch the Payload Generator.
Generating Dynamic Payloads
147
2. Select the Dynamic Payload option.
3. Click the Stager dropdown and choose one of the following: Reverse TCP, Bind TCP, Reverse HTTP, or Reverse HTTPS.
4. Click the Stage dropdown and choose the stage you want the stager to download.
The list will display applicable stages for the stager you have selected. 5. Enter the IP address that you want to the payload to connect back to in the LHOST field. (Reverse connections only) 6. Enter the port that you want the payload to connect back to in the LPORT field. 7. Enter the port that you want the listener to bind to in the RHOST field. (Bind connections only)
Generating Dynamic Payloads
148
8. Click Generate. If the payload generates without error, a window appears and alerts you that the payload has been generated and is ready for you to download. Click Download Now to automatically download the executable. If your browser is not configured to automatically download files, a dialog window will appear and prompt you to save or run the file. You will need to save the executable to your computer.
Building Classic Payloads
A classic payload is built the traditional way--from scratch. The Payload Generator is particularly useful when you need to build a payload in various formats and encode them with different encoder modules. You can build a variety of payloads based on the operating system, architecture, type of connection, and output format that you need for a particular host. Classic Payload Options The following table describes the most common options that are available for classic payloads: Option
Description Specifies the platform.
Platform
The following platforms are supported: AIX, Android, BSD, BSDi, Firefox, Java, Linux, Netware, NodeJS, OSX, PHP, Platform, Python, Ruby, Solaris, Unix, and Windows. Specifies the processor architecture. The Payload Generator shows you the options that are available for the architecture you have selected. The following architectures are supported:
Architecture
l
AIX
l
Android
l
BSD sparc and x86
l
BSDi
l
Firefox
l
Java
Building Classic Payloads
149
Option
Description l
Linux armle, cbea. cbea64, java, mipsbe, mipsle, ppc, ppc64, x86, and x86_64
l
Netware
l
NodeJS
l
OSX armle, java, ppc, x86, and x86_64
l
PHP armbe, armle, cbea. cbea64, cmd, dalvik, firefox, java, mips, mipsbe, mipsle, nodejs, php, ppc, ppc64, python, ruby, sparc, x86, and x86_64
l
Solaris java, sparc, and x86
l
Unix cmd, java, and tty
l
Windows cmd, java, x86, and x86_64
Specifies the type of payload that the exploit will deliver to the target. Payload
The Payload Generator shows you the payloads that are available for the platform you have selected. Specifies the type of stager that the payload will use to set up the network connection between the target machine and the payload handler running on the Metasploit server.
Stager
The stager enables you to use a smaller payload to load and inject a larger, more complex payload called the stage. The list of stagers that are available will vary based on the platform and architecture that you have selected. Specifies the function to call when a payload completes so that it can safely exit a thread. Choose one of the following exit functions:
Exit Function
l
Thread - Calls the ExitThread API function.
l
Process - Calls the ExitProcess API function.
l
SEH - Restarts the thread when an error occurs.
l
Listener Host
None - Enables the thread to continue executing so that you can serially run multiple payloads together.
Defines the IP address that you want the target host to connect back to.
Listener Port
Defines the port that you want to use for reverse connections.
Added Shellcode
Enables you to specify an additional the shellcode file that will run in a
Building Classic Payloads
150
Option
Description separate, parallel thread while the main thread executes the payload. Defines the length of the NOP sled you want to prepend to the payload.
Size of NOP Sled Each NOP you add to the payload adds 1 byte to the total payload size.
Note: The options that are available for a payload vary based on its architecture, platform. and payload type.
Generating PowerShell Payloads
PowerShell payloads provide you with the ability to execute PowerShell scripts on compromised systems. To generate a PowerShell payload, generate a classic payload and deselect the stager option. At a minimum, the payload should use the following settings: l
l
Platform — Windows Payload — windows/bind_shell_tcp
l
Output type — Executable file
l
Format — psh, psh-net, psh-reflection, or psh-cmd
The generated payload for psh, psh-net, and psh-reflection formats have a .ps1 extension, and the generated payload for psh-cmd format has a .cmd extension.
Encoding the Payload
An encoder enables you to eliminate bad characters from a payload so that you can use it with a particular exploit. A character is considered to be bad if some aspect of the exploit makes it impossible to use. For example, many applications interpret a null byte as the end of a string. If it appears anywhere in the payload, the shellcode will terminate before it completes and cause the payload to fail. In this particular case, you can apply an encoder that removes null bytes from the payload. An encoder does not guarantee that a payload will evade anti-virus detection, but it will ensure a payload does not contain bad characters that can cause issues with an exploit or produce unintended results. The following are examples of common bad characters:
Generating PowerShell Payloads
151
l
Spaces
l
Carriage returns
l
Line feeds
l
Tabs
l
Null bytes
There are many different encoders that are available in the Metasploit Framework, which can be used for various situations. For example, some encoders, such as alpha_mixed and alpha_lower, can be used to replace characters with all alphanumeric characters, which can be useful for applications that only accept text-based characters as input. Other encoders, such as the very reliable and highly ranked shikata_ga_nai, are polymorphic XOR encoders that use an XOR encrypting scheme to help evade detection. Encoding options are only available for the following platforms: l
AIX
l
BSD sparc
l
BSD x86
l
BSDi
l
Linux mipsbe
l
Linux mipsle
l
Linux ppc
l
Linux x86
l
Linux x86_64
l
Netware
l
OSX ppc
l
OSX x86
l
OSX x86_64
l
PHP
l
Platform sparc
l
Platform x86
l
Platform x86_64
l
Python cmd
l
Solaris sparc
l
Solaris x86
Encoding the Payload
152
l
Unix cmd
l
Windows cmd
l
Windows x86
l
Windows x86_64
Encoding Options You can use the following options to encode a payload: Option
Description Sets the encoder that is used to encode the payload.
Encoder
The Payload Generator only displays the encoders that are applicable to the platform and architecture you have selected. Specifies the number of times that you want to encode the payload.
Number of Iterations
The more times you encode a payload, the larger the payload becomes. You may need to modify the number of iterations if it causes the payload to exceed the maximum payload size. Defines the maximum size of the resulting payload in bytes. The maximum size takes precedence over the encoding iterations. If
Maximum Size of Payload
the encoder causes the payload to exceed the maximum size you have specified, the Payload Generator will display an error message. To fix the error, you can select a new encoder, modify the number of iterations, or set a different maximum payload size. Specifies the list of characters that you do not want to appear in the payload, such as spaces, carriage returns, line feeds, tabs, and null bytes.
Bad Characters
You must enter the values in hex. You can copy and paste the hex characters into the text box. The text editor will attempt to format the hex
Output Options You can use the following options to create the binary file:
Encoding the Payload
153
Option
Description Specifies the output type for the payload.
Output type
Choose from the following types: executable, raw bytes, or shellcode buffer. Specifies the format to use to output the payload.
Format
Choose from the following formats: asp, aspx, aspx-exe, dll, elf, elf-so, exe, exe-only, exe-service, exe-small, hta-psh, loop-vbs, macho, msi, msi-nouac, osx-app, psh, psh-net, psh-reflection, psh-cmd, vba, vbaexe, vba-psh, vbs, and war. Enables you to inject the payload into an existing executable and retain the original functionality of the original executable. The resulting
Preserve original functionality of executable
executable will function like the original one. You should only enable this option only if you have uploaded a template file. Specifies the executable template that you want to use to run in the main thread. For example, you can embed the payload in an
Template file
executable, like calc.exe. When the executable runs, it creates a separate thread for the payload that runs in the background and continues to run calc.exe in the main thread.
Generating a Classic Payload
The configuration of a classic payload will vary based on the platform, architecture, payload, stager, and stage that you have selected. The following instructions will provide an overview of the steps that you need to perform to generate a classic payload--such as a Linux Meterpreter Reverse TCP payload. 1. From the Projects page, launch the Payload Generator.
Generating a Classic Payload
154
2. Select the Classic Payload option.
3. Click the Platform dropdown button and choose one of the available platforms.
For a list of supported platforms, seeClassic Payload Options on page 149. 4. Click the Architecture dropdown button and select one of the available processor architecture types.
The list of architecture types will vary based on the platform that you have selected. Some platforms, such as Android and AIX, will not have a platform. From this point on, the steps will vary depending on the platform, architecture, and payload you have selected. Generally, you will need to specify the LHOST (reverse), LPORT, and RHOST (bind) that the payload uses, as well as the output options for the executable. You can also do things like encode the payload. For more information on payload options, see Classic Payload Options on page 149. For more information on output options, see Output Options on page 153. For more information on encoding options, see Encoding Options on page 153.
Generating a Classic Payload
155
When you are ready to build the payload, click the Generate button. The Generate button will be active if all required options for the payload are configured.
If the payload generates without error, a window appears and alerts you that the payload has been generated and is ready for you to download. Click Download Now to automatically start the download process. If your browser is not configured to automatically download files, a dialog window will appear and prompt you to save or run the file. You will need to save the payload to your computer.
Listeners
A listener is the component that waits for an incoming connection from an exploited system. You must set up a listener if you intend to establish a connection between your Metasploit server and the exploited machine. For example, if you have delivered an executable to a target host, you will need to set up a listener to wait for a connection from it. When the host connects to the listener, a session opens on their machine, which will enable you to interact with it to do things like collect evidence from their system. In Metasploit Pro, you can set up persistent listeners, which will continuously listen for connect backs from a compromised host. You can set up a persistent listener from the Global Settings area of the web interface. Each listener is bound to a specific project. To set up a listener, you will need to define the listening host, listening port, and payload type. You can also assign a post-exploitation macro to the listener, so that when the exploited system makes a connects back to the listener, Metasploit Pro runs the macro.
Listeners
156
Setting Up a Listener 1. Select Administration > Global Settings. 2. Find the Persistent Listeners section. 3. Click the New Listener button. 4. When the Create a Listener form appears, specify the following: n
Associated project - Choose the project you want to use to access and manage open sessions.
n
Listener payload - Choose the appropriate payload for the listener.
n
n
Listener Address - Specify the IP address that you want the payload to connect back to (e.g., the IP address of the Metasploit server). Listener Port - Specify the port you set up for the handler when you generated the Windows Meterpreter Reverse TCP payload (e.g., 4444).
5. Save the listener.
Listeners
157
Credentials These days, more and more organizations are becoming vulnerable to outside threats due to weak password policies and insecure password management systems. Credentials provide a gateway into various accounts and systems, which can potentially give access to additional targets on the network and lead to the extraction of confidential data from these targets. Therefore, as part of a penetration test, it is important to discover and present credential data that compels organizations to strengthen and enforce complex password policies to prevent vulnerabilities like password reuse and weak passwords. As part of your credentials audit, you want to identify weak passwords, the most commonly used passwords, and top base passwords. You will also want to reuse valid credentials, so that you can identify the impact of the stolen credentials across a network.This will help an organization understand their current posture, identify how they can strengthen password policies, and enforce passwords requirements that meet industry best practices. To help you understand how credentials are obtained, stored, and managed by Metasploit Pro, the following section will provide an overview of the key concepts and terms you must know before working with credentials.
Understanding Credential Terminology
Typically, when you think of a credential, you think of a username and password. In Metasploit Pro, a username is referred to as a public, and the password is known as a private; therefore, a credential can be a private, public, or a credential pair. To summarize the key credential terms: l
l
l
l
l
l
Public: The username that is used to log in to a target. Private: The password that is used to authenticate to a target. It is usually a plaintext password, an SSH key, NTLM hash, or nonreplayable hash. Since the private can be an SSH key or hash, the term 'password' is not broad enough to cover these private types. Credential pair: A public and private combination that can be used to authenticate to a target. Private type: Refers to whether the private is a plaintext password, an SSH key, NTLM hash, or nonreplayable hash. Nonreplayable hash: A hash that cannot be replayed to authenticate to services. For example, any hash that was looted from /etc/passwd or /etc/shadow is a nonreplayable hash. NTLM hash: A hash that can be replayed to authenticate to SMB.
Credentials
158
l
Realm: Refers to the functional grouping of database schemas to which the credential belongs. A realm type can be an Active Domain Directory, a Postgres database, a DB2 database, or an Oracle System Identifier (SID). A public, private, or credential pair can have a realm, but it is not mandatory.
l
Incomplete public: A public that does not have a private. It can have a realm, but it is not required.
l
Incomplete private: A private that does not have a public. It can have a realm, but it is not required.
l
Login: A username and private combination that is associated with a particular service. A login indicates that you can theoretically authenticate to a service using the credential pair. Metasploit Pro creates logins when it collects evidence from an exploited target and when it successfully bruteforces a target. During exploitation, if a host is successfully looted, Metasploit Pro will attempt to create logins based on the type of credential that was captured. For example, if NTLM hashes were looted, then a login for SMB will be added for each hash. For example, a credential pair, such as admin/admin, that can be used to authenticate to a service, like telnet, is a login.
l
l
Origin: Identifies how the credential was obtained or added to the project, such as through Bruteforce, manual entry, or an imported credentials list. A origin can be manual, import, session, service, or cracked password. Validated credential: A credential that has successfully authenticated to a target.
Obtaining Credentials
There are a few ways that you can obtain credentials. The main methods of acquiring credentials include exploiting a vulnerability and dumping the credentials from the compromised target; bruteforcing targets using weak and common default credentials; and searching publicly available resources for stolen credentials. The method you use depends on the level of access that you have to a target. Metasploit enables you to leverage multiple attack methods to acquire credentials, such as exploiting unpatched vulnerabilities. For example, if you are able to discover a Windows system that is vulnerable to MS08-067, you may be able to exploit that target and log in to the system to gather information from it. With access to the system, you can extract data such as password hashes, plaintext passwords, and domain tokens. Many information systems are configured to use passwords as the first, and sometimes only, line of defense. And oftentimes, the passwords are easy to guess passwords or even blank passwords. This means that if you have the username, you can try to guess the password to log in to the target. For example, a Windows domain account that uses a weak or blank password can be easily guessed via bruteforce. Additionally, many systems are configured with the default account settings. These accounts usually share the same password across multiple instances, which means that if you know the default account settings for one account, you will be able to leverage those credentials to compromise other targets across
Obtaining Credentials
159
the network as well. In this case, you can manually add common default credentials and use the Quick Validation feature to validate the account credentials. If any credentials successfully authenticate to a target, you can run Credential Reuse to find additional targets on which the credentials are valid. To summarize the methods that you can use to obtain credentials with Metasploit: l
l
l
You can find vulnerabilities and exploit them to obtain access to the target. Once you have access to a target, you can dump credentials and other confidential data from the exploited target. You can run Bruteforce to guess commonly used, weak, and default credentials on services like AFP, DB2, FTP, HTTP, HTTPS, MSSQL, MySQL, POP3, PostgreSQL, SMB, SNMP, SSH, telnet, VNC, and WinRM. You can manually add or import credentials to a project and run Quick Validation or Credential Reuse to find targets that can be authenticated. This method is useful when you have a set of commonly used credentials or known credentials you want to try on a set of targets.
Credential Origins Every credential added to a project has an origin, which refers to the source of the credential. An origin can be one of the following: l
l
l
l
l
Manual: Indicates that you manually added the credential from the Manage Credentials page. Import: Indicates that you imported the credential by uploading a CSV file or PWDump to the project. Service: Indicates that the credential was obtained using Bruteforce. Session: Indicates that the credential was collected from a session on an exploited target. Cracked password: Indicates that Metasploit was able to crack the hash during evidence collection and decipher the plaintext password.
Obtaining Credentials
160
Managing Credentials During a credentials audit, you will be collecting sensitive data from your targets and managing it from the Manage Credentials page. The Manage Credentials page displays all the credentials that are available in a particular project and provides access to features that let you add, delete, and export credential data. The following sections will show you how you can manage credential data within a project.
Adding Credentials
To add credentials to a project, you can either manually input each credential individually or you can import a PWDump or CSV file. The following sections show you how to manually add a plaintext password, SSH key, NTLM hash, and nonreplayable hash. Manually Entering a Password You can manually add a password when you have a single plaintext password that you want to add to a project, such as a common default like admin/admin. If you have multiple credentials that you want to add, you should create a CSV file for them and import them into the project. Importing credentials, in that particular case, will be much more efficient.
Managing Credentials
161
To manually add a password to a project:
1. From within a project, go to Credentials > Manage to access the Manage Credentials area. 2. When the Manage Credentials page appears, click the Add button.
The Add Credentials window appears and displays tabs for the three different parts of a credential: the realm, the public , and the private. You can click on any of the tabs to configure their options.
3. Click the Private (Passwords) tab. 4. Click the Credential Type dropdown and select Plaintext Password.
5. Enter the password in the Password field.
Adding Credentials
162
6. Click the Public (Username) tab and enter the username. The username will be *BLANK* if you do not specify one. (Optional)
7. Click the Realm tab and select one of the following realm types: None, Active Directory Domain, Postgres DB, DB2, or Oracle SID.(Optional) If you do not know the realm, you can use the default value of none.
8. If you specified a realm type, enter its name in the Realm Name field. (Optional) 9. Enter tags for the credential pair. (Optional) To enter a tag, start typing the name of the tag you want to use in the Tag field. As you type in the search box, Metasploit Pro automatically predicts the tags that may be similar to the ones you are searching for. If the tag does not exist, Metasploit Pro creates it. 10. Click OK. The password is added to the project and is viewable from the Manage Credentials page.
Adding Credentials
163
Manually Adding a Private SSH Key 1. From within a project, go to Credentials > Manage to access the Manage Credentials area. 2. When the Manage Credentials page appears, click the Add button.
The Add Credentials window appears and displays tabs for the three different parts of a credential: the realm, the public , and the private. You can click on the tabs to configure their options.
3. Click the Private (Passwords) tab. 4. Click the Credential Type dropdown and select SSH Key.
5. Copy the contents of the private SSH key and paste it into the SSH key field. The key must start with -----BEGIN RSA PRIVATE KEY----- and end with -----END RSA PRIVATE KEY-----.
Adding Credentials
164
6. Enter tags for the SSH key. (Optional) To enter a tag, start typing the name of the tag you want to use in the Tag field. As you type in the search box, Metasploit Pro automatically predicts the tags that may be similar to the ones you are searching for. If the tag does not exist, Metasploit Pro creates it. 7. Click the Public (Username) tab and enter the username. All SSH keys must have a username.
8. Click OK. The SSH key is added to the project and is viewable from the Manage Credentials page.
Adding Credentials
165
Manually Adding an NTLM Hash 1. From within a project, go to Credentials > Manage to access the Manage Credentials area. 2. When the Manage Credentials page appears, click the Add button.
The Add Credentials window appears and displays tabs for the three different parts of a credential: the realm, the public , and the private. You can click on the tabs to configure their options.
3. Click the Private (Passwords) tab. 4. Click the Credential Type dropdown and select NTLM Hash.
Adding Credentials
166
5. Copy the hash and paste it into the NTLM Hash field. A valid NTLM hash uses the following format: :, where each hex digest is 32 lowercase hexadecimal characters. For example, the following is a valid input for an NTLM hash: aad3b435b51404eeaad3b435b51404ee:daf8f5e499bb9da2a3ff8f2a399040be. 6. Click the Public (Username) tab and enter the username. The username will be *BLANK* if you do not specify one. (Optional)
7. Click the Realm tab and select one of the following realm types: None, Domain Name, Postgres DB, DB2, or Oracle SID.(Optional) 8. If you specified a realm type and know its name, enter its name in the Realm Name field. 9. Enter tags for the NTLM hash. (Optional) To enter a tag, start typing the name of the tag you want to use in the Tag field. As you type in the search box, Metasploit Pro automatically predicts the tags that may be similar to the ones you are searching for. If the tag does not exist, Metasploit Pro creates it. 10. Click OK. The NTLM hash is added to the project and is viewable from the Manage Credentials page.
Adding Credentials
167
Manually Adding a Nonreplayable Hash 1. From within a project, go to Credentials > Manage to access the Manage Credentials area. 2. When the Manage Credentials page appears, click the Add button.
The Add Credentials window appears and displays tabs for the three different parts of a credential: the realm, the public , and the private. You can click on the tabs to configure their options.
3. Click the Private (Passwords) tab. 4. Click the Credential Type dropdown and select Hash.
5. Copy the hash and paste it into the Hash field.
Adding Credentials
168
6. Click the Public (Username) tab and enter the username. (Optional)
The username will be *BLANK* if you do not specify one. 7. Click the Realm tab and select one of the following realm types: None, Domain Name, Postgres DB, DB2, or Oracle SID.(Optional) 8. If you specified a realm type, enter its name in the Realm Name field. 9. Enter tags for the hash. (Optional) To enter a tag, start typing the name of the tag you want to use in the Tag field. As you type in the search box, Metasploit Pro automatically predicts the tags that may be similar to the ones you are searching for. If the tag does not exist, Metasploit Pro creates it. 10. Click OK. The SSH key is added to the project and is viewable from the Manage Credentials page.
Importing and Exporting Credentials
You can import and export credentials to easily share them between projects or with other members of the organization. It is vital that this confidential information be shared responsibly, as it may contain plaintext credentials and extremely sensitive data. Credentials can be imported in a couple of ways. You can import them as part of a workspace ZIP, which will automatically include all credentials contained in the export, as well as any other data that was part of the project. Workspace ZIP files can be imported from the Hosts or Overview page. If you only want to import credentials, you will need to do so from the Manage Credentials page. You can import credentials that have been exported from a project or you can import a credentials list that you have manually created. When you export credentials from a project, Metasploit Pro creates a manifest file that contains the credential data and compresses it into a ZIP file. The manifest file is a CSV file that lists every credential
Importing and Exporting Credentials
169
in the project and includes the following information for each credential: username, private type, private, realm type, realm name, host address, service port, service, and service protocol. If the project contains SSH keys, they will be included in the exported file. Each SSH key will be mapped to its corresponding username in the manifest file. To help you understand how you can share credentials, the following sections walk you through importing and exporting credentials. Importing Credentials Exported from Other Projects When you export credentials from a project, Metasploit Pro creates a manifest file, which is a CSV file that contains all of the project's credential data, and compresses it into a ZIP file. You must import the ZIP file, not the CSV file. If you want to import credentials that have been exported from another project, you must import the workspace ZIP file. This ensures that the file contains the required header row that Metasploit Pro needs to properly import the credentials and any additional data, such as SSH keys, that are associated with the manifest file. You cannot simply import the manifest.csv file; the import will fail if you attempt to import a manifest file that was created by Metasploit Pro. To import exported credentials:
1. From within a project, go to Credentials > Manage to access the Manage Credentials area. 2. Click the Add button.
The Add Credentials window appears.
Importing and Exporting Credentials
170
3. Select the Import option.
4. Click the Choose button and navigate to the location of the ZIP file you want to import.
5. Select the file and click Open. 6. From the Add Credentials window, select CSV as the format.
Importing and Exporting Credentials
171
7. Click the Password Type dropdown and select the type you want to assign to credentials that do not have a type defined in your import file. Any credential that has a private must have a type defined for it. This option lets you set the default type for any credential that has an empty type field in the import file. 8. Enter tags for the credential pair. (Optional) To enter a tag, start typing the name of the tag you want to use in the Tag field. As you type in the search box, Metasploit Pro automatically predicts the tags that may be similar to the ones you are searching for. If the tag does not exist, Metasploit Pro creates it. 9. Click OK. The CSV is imported into the project. You can go to the Manage Credentials page to view the imported credentials. Importing a Manually Created Credentials File If you have a credentials list that you manually created, you can import it from the Manage Credentials page. The credentials file that you upload must be a CSV file that contains the following header row: username,private_data.
To import a manually created credentials file:
1. From within a project, go to Credentials > Manage to access the Manage Credentials area. 2. Click the Add button.
The Add Credentials window appears.
Importing and Exporting Credentials
172
3. Select the Import option.
4. Click the Choose button and navigate to the location of the CSV file you want to import.
The CSV file must contain the following header row: username,private_data. 5. Select the file and click Open. 6. From the Add Credentials window, select CSV as the format.
Importing and Exporting Credentials
173
7. Enter tags for the credential pair. (Optional) To enter a tag, start typing the name of the tag you want to use in the Tag field. As you type in the search box, Metasploit Pro automatically predicts the tags that may be similar to the ones you are searching for. If the tag does not exist, Metasploit Pro creates it. 8. Click OK. The CSV is imported into the project. You can go to the Manage Credentials page to view the imported credentials. Importing a PWDump A PWDump is a text file that contains credentials that have logins associated with them. The PWDump that you upload must be one that was exported from Metasploit Pro. Other types of password dumps are not supported. To import a PWDump:
1. From within a project, go to Credentials > Manage to access the Manage Credentials area. 2. Click the Add button.
The Add Credentials window appears. 3. Select the Import option.
Importing and Exporting Credentials
174
4. Click the Browse button and navigate to the location of the PWDump you want to import.
5. Select the file and click Open. 6. Select the pwdump format option.
7. Enter tags for the credential pair. (Optional) To enter a tag, start typing the name of the tag you want to use in the Tag field. As you type in the search box, Metasploit Pro automatically predicts the tags that may be similar to the ones you are searching for. If the tag does not exist, Metasploit Pro creates it. 8. Click OK. The PWDump is imported into the project. You can go to the Manage Credentials page to view the imported credentials. Exporting All Credentials There are a couple of ways that you can export all credential data from a project. You can do it at the project level by exporting a workspace ZIP, will contain all of the information stored in the project, such as
Importing and Exporting Credentials
175
host data, collected evidence, and reports, as well as a credentials folder that contains the credential data. If you only want to export credential data from the project, you can export them from the Manage Credentials page. When you export credential data, Metasploit Pro creates the manifest file and automatically compresses it into a ZIP file for you, which enables you to import the file with no additional changes. To export all credentials:
1. From within a project, go to Credentials > Manage to access the Manage Credentials area. 2. Click the Export button. 3. Enter a name for the file in the File Name field if you want to provide a custom name. Otherwise, you can use the auto-generated file name.
4. For the Format option, select CSV.
Importing and Exporting Credentials
176
5. For the Row option, select All.
6. Click OK to begin the export. The export will automatically begin. Your system may prompt you to save the file if it is not configured for automatic downloads. Exporting Selected Credentials You can export specific credentials from a project from the Manage Credentials page. 1. From within a project, go to Credentials > Manage to access the Manage Credentials area. 2. Select the credentials that you want to export.
3. Click the Export button.
Importing and Exporting Credentials
177
4. Enter a name for the file in the File Name field if you want to provide a custom name. Otherwise, you can use the auto-generated file name.
5. For the Format option, choose CSV.
6. For the Row option, choose Selected.
7. Click OK to begin the export. The export will automatically begin. Your system may prompt you to save the file if it is not configured for automatic downloads.
Importing and Exporting Credentials
178
Exporting a PWDump A PWDump is a Metasploit Pro export type that only exports credentials that have logins. Metasploit Pro exports the PWDump as a text file that can be imported into other projects. To export a PWDump:
1. From within a project, go to Credentials > Manage to access the Manage Credentials area. 2. Click the Export button.
3. For the Format option, select pwdump (logins only).
4. Click OK to begin the export. The export will automatically begin. Your system may prompt you to save the file if it is not configured for automatic downloads. Creating a Credentials CSV File to Import You can create CSV files to import credentials into a project. For example, if you have a word list or password list that you want to add to a project, you will need to create a CSV file for those credentials. You can use a spreadsheet program, like Microsoft Excel or Google Docs, to create a CSV file. The CSV file must include the header row username,private_data, which defines the fields in the table. The following image shows an example of a credentials list that was created in Microsoft Excel:
Importing and Exporting Credentials
179
As you can see, the first row contains the required header row. The subsequent rows contain the data specified by each header. If you want to leave the username or private blank, you can leave the field empty. When you are done creating the file, you will need to save with a .csv file extension so that you can import it into a project. For information on how to import a CSV file into a project, seeImporting and Exporting Credentials on page 169.
Cloning and Editing Credentials
Cloning is a useful feature if you want to make a copy of a credential with some minor changes. For example, if you have a credential pair, such as admin:admin, you might want to add a variation, like admin1:admin1. The fastest way to do this would be to clone the original credential pair and tweak the public and private data for it. Note: A credential cannot be modified after you save it to a project. The only way to edit a credential is to clone and modify it. If there are changes that you need to make to a credential, you will need to clone the credential, edit the clone, save the clone, an delete the original credential.
To clone a credential:
1. From within a project, go to Credentials > Manage to access the Manage Credentials area. 2. When the Manage Credentials page appears, find the row that contains the credential you want to clone. 3. Click the Clone button.
A duplicate of the credential is created and added to the table. Any data that you can modify is displayed in an editable field.
Cloning and Editing Credentials
180
4. Edit any of the following fields: public (username), private (password), realm, origin, or password type. You must modify one of the fields because a project cannot contain duplicates of the exact credential entry. You will not be able to save the credential unless the credential is unique. For example, you can have an two entries for admin/admin as long as either the realm or private type is different. 5. Click Save when you are done. The credential is added to the project and viewable from the Manage Credentials page.
Deleting Credentials
If there are credentials that you no longer need to store in a project, you can delete them. All deleted credentials are permanently removed from the project and cannot be recovered. 1. From within a project, go to Credentials > Manage to access the Manage Credentials area. 2. When the Manage Credentials page appears, select the credentials you want to delete.
3. Click the Delete button.
When the confirmation window appears, click OK to delete the credentials from the workspace. The credential, including all of its logins, will be removed from the project. You must be absolutely sure that you want to delete the credential. You will not be able to restore deleted credentials.
Deleting Credentials
181
Reusing Credentials With exceedingly more and more stringent password requirements, credential reuse is becoming a common issue within many organizations. Users inundated with complex password policies may resort to reusing the same password across multiple accounts so that they can easily manage their credentials. This can cause major security issues when those credentials are compromised. For example, if an attacker is able to obtain valid credentials on one target, they can try those credentials on other targets to further compromise the network. To help an organization audit their passwords, you can reuse credentials to identify additional targets that will be vulnerable if a particular credential is compromised. Credentials Reuse is a Metasploit Pro feature reuses validated credentials to attempt to authenticate to additional targets. This feature is useful when you have validated or known credentials that you want to try on a set of targets. For example, if you were able to obtain an NTLM hash on a target, you should try to reuse that hash on other SMB targets. If a system administrator commonly deploys the default configuration for a system, the likelihood that the credential will work is high.
Credentials Reuse Workflow
Credentials Reuse provides guided workflow for the required tasks that need to be configured. Each task in the workflow is displayed on its own tab. You can click on any of the tabs to switch between the different tasks in the workflow; however, you must complete each task before you can move to the next. The Credentials workflow is shown below:
Reusing Credentials
182
The workflow is quite simple and comprises of four steps: 1. Select the targets that you want to try the credentials on. 2. Select the credentials that you want to use to authenticate to the selected targets. 3. Configure the reuse settings, such as the timeout and validation limits, and review the target that you want to use. 4. Launch the task.
Credentials Reuse Targets Credentials Reuse utilizes several login scanners from the Metasploit Framework, which enable Credentials Reuse to target the following services: AFP, DB2, FTP, HTTP, HTTPS, MSSQL, MySQL, POP3, PostgreSQL, SMB, SNMP, SSH, telnet, VNC, and WinRM. Targets that do not have a login scanner, such as DCERPC, will be skipped.
Configuring and Running Credentials Reuse 1. From within a project, select Credentials > Reuse. The Credentials Reuse workflow appears. The Targets tab displays first and shows you the targets that are available in the project. Targets, in this instance, are services. Metasploit Pro pulls this data from the host and service data that is stored in the project.
Configuring and Running Credentials Reuse
183
2. Select the targets that you want to try the credentials on. You can select as many targets as you want. When you are done selecting targets, click the Add Target(s) to this list button. The targets will be added to the Selected Targets list.
You can use the Select All checkbox to choose all the targets in the project and the page navigation arrows to look through the targets list. If you want to view all targets in the project, select the All option from the Show dropdown menu.
You can also click on the Filter button to find targets based on host, service, port, operating system, protocol, and keyword.
3. Click the Next button when you are done selecting targets. The Credentials tab displays and shows you the credentials that are available in the project.
Configuring and Running Credentials Reuse
184
4. Select the credentials that you want to reuse. You can select as many credentials as you want. When you are done selecting credentials, click the Add Credential(s) to this list button. The targets will be added to the Selected Credentials list.
You can use the Select All checkbox to choose all the targets in the project and the page navigation arrows to look through the credentials list. If you want to view all credentials in the project, select the All option from the Show dropdown menu.
You can also click on the Filter button to find credentials based on validation status, username, password, private type, realm, and tag.
Configuring and Running Credentials Reuse
185
5. Select the Next button when you are done selecting credentials. The Review tab appears and shows you the options that you can set for Credentials Reuse and the targets and credentials that you have selected.
6. If you want to control the timeout settings for Credentials Reuse, you can configure any of the following options: n
Service Timeout - Sets the timeout, in seconds, for each target.
n
Overall Timeout - Sets the timeout for the entire Credentials Reuse task.
n
Validate one credential per service - Limits the number of credentials that are validated for a service on a host to one. Once a credential has been validated for a service, Credentials Reuse will stop testing with other credentials.
7. Review the targets and credentials that you have selected for Credentials Reuse. If there are any that you want to remove, you can click on the Remove 'X' button located next to the target or credential or you can click on the Remove 'X' button located at the top of each list to remove all targets or credentials.
If there are targets or credentials you want to add, you can either click on the tab for the item you want
Configuring and Running Credentials Reuse
186
to add or you can click on the Go back and edit link located at the bottom of the Selected Targets and Selected Credentials lists. If you want to see additional information for a particular target, you can click on the dropdown arrow located next to each target to display the operating system, port, and protocol. 8. Click the Launch button when you are ready to run Credentials Reuse. There is a launch button located at the top and bottom of the workflow.
When you launch Credentials Reuse, the Findings window appears and shows you the statistics for the task run. You can click on any of the statistic bubbles to view the details for that particular statistic.
The Findings window shows you the following statistics: n
Login attempts - The total number of login attempts that were made. Credentials Reuse will only attempt logins for the following services: AFP, DB2, FTP, HTTP, HTTPS, MSSQL, MySQL, POP3, PostgreSQL, SMB, SNMP, SSH, telnet, VNC, and WinRM. Therefore, the Login Attempts may not include all of the targets that you have selected. The Login Attempts also shows you results for the login and when the login was last attempted.
n
Validated credentials - The total number of credentials that successfully authenticated.
n
Validated targets - The total number of targets that were validated.
Configuring and Running Credentials Reuse
187
n
Successful logins - The total number of logins that were successful. This number is derived from the number of validated credentials and validated targets.
!
If Metasploit is able to identify a realm for a credential, it will add the realm information to the credential. You can view the updated credential from the Manage Credentials page.
Configuring and Running Credentials Reuse
188
Searching for Credentials You can create advanced search queries to find exact credential matches on the Credential Management, Bruteforce, and Credentials Reuse pages. This capability can help you narrow the search results down to a subset of data, such as a specific public and private.
Creating a Search Query
To search for credentials, click on the Search field located on the Credential Management, Bruteforce, or Credentials Reuse page. A dropdown displays and shows you the search operators that are available. You will need to select a search operator from the list to continue. The search field displays the possible keywords that are available for the selected operator. You can choose a keyword from the list or you can start typing to refine the list.
To create a search query for credentials, you need to specify at least one search operator and keyword. A search operator indicates the type of data you want to query and a keyword refers to the term that the search uses to find matching records. You can use as many search operators as you need. As you add search operators to the query, the table automatically updates the credentials that are listed. By default, the search query uses the AND connector between each search operator. For example, the query "PUBLIC.USERNAME: John, PRIVATE.DATA: abc123" returns any username that contains "John" that has a password of "abc123". However, if a query contains multiple operators of the same type, the query uses the OR connector between those operators instead. For example, the query "PUBLIC.USERNAME: John, PUBLIC.USERNAME: Mike, PRIVATE.DATA: abc123" returns any username that contains "John" or "Mike" that has a password of "abc123".
Searching for Credentials
189
!
The search query automatically adds an AND connector between each search operator. However, if the search query uses more than one search operator of the same type, the query uses the OR connector between those operators instead.
Search Operators The following search operators are available for credentials: l
public.username: This search operator matches a username.
l
private.data: This search operator matches a private.
l
private.type: This search operator matches a private type.
l
realm.key: This search operator matches a realm type.
l
realm.value: This search operator matches a realm name.
l
tags.name: This search operator matches a a tag.
Credential Search Syntax
You must use the following syntax when searching for credentials: :. For example, if you want to find all publics that have a value of 'admin', you need to create the following query: public.username:admin. This query ensures that the search only looks in the 'Public' column in the credentials table for the 'administrator' keyword and only returns credentials that have 'administrator' as its public value. Searching for a Public To search for a public, your query must use 'public.username' operator. For example, the query public.username:admin searches for any credential that has a public of 'admin'. Searching for a Private To search for a private, your query must use the 'private.data' operator. For example, the private.data:abc123 query searches for any credential that has a private of 'abc123'. Searching for a Private Type To search for a private type, your query must use the 'private.type' operator. For example, the private.type:hash query searches for any credential that has a private type of 'hash'.
Credential Search Syntax
190
Searching for a Realm Type To search for a realm type, your query must use the 'realm.key' operator. For example, the realm.key:DB2 Database query searches for any credential that has a realm type of 'DB2 Database'. Searching for a Realm Name To search for a realm, your query must use the 'realm.value' operator. For example, the realm.value:DC query searches for any credential that has a realm name of 'DC'. Searching for Credentials with a Specific Tag To search for a credential with a specific tag, your query must use the 'tags.name' operator. For example, the tags.name:window query searches for any credential that has the 'windows' tag.
Filtering by Credential Metadata
The single credential page shows you details for a particular credential, such as its metadata and related logins. To access the single credential page, click on the private link on the Manage Credentials page, as shown below:
When you click on the private, the single credential page slides into view. Note that the public, private, and private type values display as links. You can click on these links to query other credentials in the project that share the same public, private, or private type.
Filtering by Credential Metadata
191
The Manage Credentials page appears and shows the results of the query. The filters will be preselected based on the type of data you queried. For example, if you are viewing the data for a public, such as administrator, you may want to see other credentials in the project that share the same public. To do this, you can simply click on the public. When the Manage Credentials page appears, you can choose additional filters to further narrow down the credentials list.
Filtering by Credential Metadata
192
Bruteforce Attacks A bruteforce attack automatically and systematically attempts to guess the correct username and private combination for a service. Its goal is to find valid logins and leverage them to gain access to a network to extract sensitive data, such as password hashes and tokens. As part of a penetration test, it is important that you assess the effectiveness of a bruteforce attack against a network so that you can identify audit password policies and identify potential attack vectors. This knowledge enables you to create a refined list of technical recommendations and provide real business risk analysis. To help you perform a bruteforce attack, you can use the Bruteforce Workflow, which provides a guided interface that helps you configure an automated password attack against a set of targets.
Accessing the Bruteforce Workflow
To access the Bruteforce Workflow, select Credentials > Bruteforce from the project tab bar, as shown below.
Defining Hosts for a Bruteforce Attack
The first thing you need to do in the Bruteforce Workflow is define the scope for the attack. The scope determines the hosts in the project that you want to target during the attack. You can choose to attack all hosts in the project or you can manually define them if you want granular control over the scope of the attack. To attack all hosts in a project, select the All hosts option from the Targets section, as shown below.
Bruteforce Attacks
193
To attack specific hosts in a project, select the Enter target addresses option from the Targets section, as shown below. You can enter a single address (192.168.1.1), a range (192.168.1.1-192.168.1.100), a CIDR notation (192.168.1.0/24), or a wildcard (192.168.1.*). You must use a newline to separate each entry. If you want to include all hosts in the project, you can leave this field empty.
Defining Hosts for a Bruteforce Attack
194
Excluding Hosts from a Bruteforce Attack
An exclusion list defines the hosts that you do not want to attack. An exclusion list is particularly useful if you want to define a range for the target hosts and want to exclude a few hosts from the range. For example, if you have defined 192.168.0.0/24 as the target address range, but you know that you cannot test 192.168.0.1 and 198.168.0.2 due to lockout risks, you can add them to the exclusion list. To exclude hosts from a bruteforce attack, select the Enter target addresses option from the Targets section. Enter the hosts you want to blacklist in the Excluded addresses field, as shown below.
You can enter a single IP address, an address range, or a CIDR notation. If there are multiple addresses or address ranges, use a newline to separate each entry. You can leave the Target addresses field empty to include all hosts in the project, except for the ones listed in the Excluded addresses field.
Selecting Services for a Bruteforce Attack
After you select the hosts that you want to attack, you need to choose the service logins you want to bruteforce. The services that bruteforce targets are limited to the following: AFP, DB2, FTP, HTTP, HTTPS, MSSQL, MySQL, POP3, PostgreSQL, SMB, SNMP, SSH, Telnet, VNC, and WinRM. You can choose to target all services, or you can choose any combination of them. A login attempt only occurs if the service is open on the host. Otherwise, it is skipped.
Excluding Hosts from a Bruteforce Attack
195
To specify the services for a bruteforce attack, select them from the Services list, as shown below:
After you select services for the bruteforce attack, the total targets count is updated under the Targets section. The total number of targets that are selected is calculated based on the number of hosts and services you have selected.
Building a Password List for a Bruteforce Attack
A bruteforce attack uses a password list, which contains the credentials that can be used to bruteforce service logins. You can obtain password lists online that contain commonly used credentials, such as admin/admin, or you can custom build password list using the data you have gathered about the target. For example, if you were able to obtain and crack NTLM hashes from a target, you should add them to the password list so that the bruteforce attack can try them against additional targets. With the Bruteforce Workflow, you can use any combination of the following methods to build a password list for the bruteforce attack: l
You can choose all credentials stored in the project.
l
You can try common account default settings.
l
You can import a password list.
l
You can manually enter a password list.
Building a Password List for a Bruteforce Attack
196
Bruteforce tries each credential pair in the password list to attempt to authenticate to a service. If it is able to authenticate to a service with a particular credential, the credential is saved to the project and a login for the service is created. Bruteforce continues to iterate through the password list until all credentials have been tried or until it reaches a limit that you have defined. The total number of credentials that are selected is calculated based on the Cartesian product of the credentials you have selected and the number of mutations you have applied. Using All Credentials in a Project for a Bruteforce Attack To configure a bruteforce attack to use all the credentials in a project, select the All credentials in this project option from the Credentials section of the Bruteforce Workflow, as shown below.
Manually Entering Credentials for a Bruteforce Attack You can manually create the password list for a bruteforce attack. To manually add credential pairs for the bruteforce attack to use, select the Add/Import credential pairs option from the Credentials section. The Manually Add Credentials text box appears, as shown below.
Building a Password List for a Bruteforce Attack
197
You can provide a space and newline delimited list of credential pairs. The first word on each line is treated as the username. Each word that follows the username is the password. You can enter up to 100 credential pairs in the text box. If you need to add more than 100 credential pairs, you will need to create a credentials file and import the file. For more information on importing a credentials file, seeImporting a Password List for a Bruteforce Attack on page 198. You must follow these syntax rules when you manually enter a password list: l
l
To define a credential pair, use the following format: username password. To specify multiple passwords for a username, enter the username followed by the passwords. Each password must be separated by a space.
l
Each credential entry must be on a newline.
l
Each item must be space delimited.
l
To specify a blank username, use for the username.
l
To specify a username with a blank password, enter the username only.
Password List Example username pass username pass username pass1 pass2 Importing a Password List for a Bruteforce Attack A password list is a text file that contains credential pairs. You can manually create a password list using a basic text editor, like Notepad, or you can download a password list online.
Building a Password List for a Bruteforce Attack
198
The password list must follow these rules: l
Each credential pair must use the following format: username password.
l
Each credential pair must be on a newline.
l
Each item must be space delimited.
l
A blank username must be defined as .
l
A blank password does not have to be
l
A username with no password indicates a blank password.
To import a password list, select the Add/Import credential pairs option from the Credentials section. Click the Choose File button, as shown below.
When the directory window appears, navigate to the location of the file that you want to import. Select the file and click the Import button. Using Factory Defaults for a Bruteforce Attack Default credentials are username and password pairs that are shipped with an operating system, database, or software. Oftentimes, these factory defaults are the same for all versions of a software, are publicly documented, and oftentimes left unchanged. Therefore, as a best practice, vendors always recommend that the default password be changed before the system is deployed to a production environment. However, this security practice is not always followed, and systems are often deployed with the default configuration settings, which make them prime targets for bruteforce attacks. To help you identify systems that use the default configuration, Bruteforce includes an option called Attempt factory defaults, which enables you to bruteforce services using common default credentials. The following section lists the credentials that will be tried for each service if you have this option enabled.
Building a Password List for a Bruteforce Attack
199
Default Credentials for Axis2 The following usernames and passwords are common defaults for Axis2: l
Usernames - 'admin'
l
Passwords - 'axis2'
Default Credentials for DB2 The following usernames and passwords are common defaults for DB2: l
l
Usernames - 'admin', 'dasusr1', 'db2admin', 'db2fenc1', and 'db2inst1' Passwords - 'admin', 'dasusr1', 'db2admin', 'db2fenc1', 'db2inst1', 'db2pass', 'db2password', and 'db2pw'
Default Credentials for FTP The following usernames and passwords are common defaults for FTP: l
l
Usernames - 'admin', 'anonymous', 'ftp', 'ftp_admi', 'ftp_inst', 'ftp_nmc', 'ftp_oper', 'ftpuser', 'login', 'rapport', 'root', 'user', and 'xbox' Passwords - '1234', 'access', '[email protected]', 'Exabyte', 'ftp', 'help1954', 'IEUser@', 'kilo1987', '[email protected] ', 'pass', 'password', 'pbxk1064', 'r@p8p0r', 'tuxalize', and 'xbox'
Building a Password List for a Bruteforce Attack
200
Default Credentials for HTTP The following usernames and passwords are common defaults for HTTP: l
l
Usernames - 'admin', 'apc', 'axis2', 'cisco', 'connect', 'manager', 'newuser', 'pass', 'private', 'root', 'security', 'sitecom', 'sys', 'system', 'tomcat', 'user', 'wampp', 'xampp', and 'xampp-dav-unsecure' Passwords - '1234', 'admin', 'apc', 'cisco', 'connect', 'default', 'letmein', 'manager', 'none', 'pass', 'password', 'ppmax2011', 'root', 'sanfran', 'security', 'sitecom', 'sys', 'system', 'tomcat', 'turnkey', 'user', 'wampp', and 'xampp'
Default Credentials for MSSQL The following usernames and passwords are common defaults for MSSQL: l
l
Usernames - 'Administrator', 'ARAdmin', 'entldbdbo', 'entldbreader', 'mon_user', 'probe', 'repl_ publisher', 'repl_subscriber', 'sa', and 'WinCCConnect' Passwords - '2WSXcder', 'AR#Admin#', 'blank', 'dbopswd', 'pass', 'pass1', 'password', 'rdrpswd'
Default Credentials for MySQL The following usernames and passwords are common defaults for MySQL: l
Usernames - 'admin', 'mysql', and 'root'
l
Passwords - 'blank', 'pass', 'pass1', 'password', and 'vicidia1now'
Default Credentials for PostgreSQL The following usernames and passwords are common defaults for PostgreSQL: l
Usernames - 'admin', 'postgres', 'scott', and 'tom'
l
Passwords - 'admin', 'password', 'postgres', and 'tiger'
Default Credentials for SMB The following usernames and passwords are common defaults for SMB: l
Usernames - 'backup' and 'helpdesk'
l
Passwords - 'backup' and 'hpinvent'
Default Credentials for SNMP The following usernames and passwords are common defaults for SNMP:
Building a Password List for a Bruteforce Attack
201
l
l
Usernames - Passwords - '0392a0', '1234', '2read', '4changes', 'access'. 'adm', 'Admin', 'admin', 'agent', 'agent_ steal', 'all', 'all private', 'all public', 'ANYCOM', 'apc', 'bintec', 'blue', 'c', 'C0de', 'cable-d', 'canon_ admin', 'cc', 'CISCO', 'cisco', 'community', 'core', 'CR52401', 'debug', 'default', 'dilbert', 'enable', 'field', 'field-service', 'freekevin', 'fubar', 'guest', 'hello', 'hp_admin', 'IBM', 'ibm', 'ILMI', 'ilmi', 'Intermec', 'intermec', 'internal', 'l2', 'l3', 'manager', 'mngt', 'monitor', 'netman', 'network', 'NoGaH$@!', 'none', 'openview', 'OrigEquipMfr', 'pass', 'password', 'pr1v4t3', 'private', 'PRIVATE', 'Private', 'proxy', 'publ1c', 'public', 'PUBLIC', 'Public', 'read', 'read-only', 'read-write', 'readwrite', 'red', 'regional', 'rmon', 'rmon_admin', 'ro', 'root', 'router', 'rw', 'rwa', 's!a@m#n$p%c', 'san-fran', 'sanfran', 'scotty', 'SECRET', 'Secret', 'secret', 'SECURITY', 'Security', 'security', 'seri', 'SNMP', 'snmp', 'SNMP_trap', 'snmpd', 'snmptrap', 'solaris', 'SUN', 'sun', 'superuser', 'SWITCH', 'Switch', 'switch', 'SYSTEM', 'System', 'system', 'tech', 'TENmanUFactOryPOWER', 'TEST', 'test', 'test2', 'tiv0li', 'tivoli', 'trap', 'world', 'write', 'xyzzy', and 'yellow'
Default Credentials for SSH The following usernames and passwords are common defaults for SSH: l
l
Usernames - 'admin', 'administrator', and 'root' Passwords - '1234', 'admin', 'changeme123', 'password', 'password1', 'password123', 'password123!', and 'toor'
Default Credentials for Telnet The following usernames and passwords are common defaults for telnet: l
l
Usernames - 'admin', 'administrator', 'Alphanetworks', 'cisco', 'helpdesk', 'pix', and 'root' Passwords - '100', ‘admin’, ‘changeme123’, 'cisco', ‘password’, ‘password1’, ‘password123’, ‘password123!’, 'sanfran', 'root', 'wrgg15_di524', 'wrgg19_c_dlwbr_dir300 ', and 'wrgn22_dlwbr_dir615'
Default Credentials for VNC The following usernames and passwords are common defaults for VNC: l
l
Usernames - 'admin', 'administrator', and 'root' Passwords - '100', '1234', 'admin', 'changeme123', 'password', 'password1', 'password123', 'password123!', and 'toor'
Default Credentials for WinRM The following usernames and passwords are common defaults for WinRM:
Building a Password List for a Bruteforce Attack
202
l
l
Usernames - 'admin', 'administrator', and 'root' Passwords - '1234', 'admin', 'changeme123', 'password', 'password1', 'password123', 'password123!', and 'toor'
Using Blank Passwords in a Bruteforce Attack To generate blank passwords for each username in a password list, you can enable the Use as password option, as shown below. For example, if the password list contains a credential pair like 'admin'/'admin', Bruteforce will also try admin/''.
Using a Username as a Password To use a username as a password, you can enable the Use username as password option, as shown below. For example, if the password list contains a credential pair like 'user'/'pass', the bruteforce attack will also try 'user'/'user'.
Building a Password List for a Bruteforce Attack
203
Getting Sessions on Guessed Credentials
In addition to guessing credentials, Bruteforce has the ability to open a session when a credential is guessed for specific services, such as MSSQL, MySQL, PostgreSQL, SMB, SSH, Telnet, WinRM, and some HTTP services, such as Tomcat, Axis2, or GlassFish. Open sessions can be used to perform postexploitation tasks, such as gathering additional information from the host and leveraging that data to compromise additional hosts. To open services when Bruteforce successfully cracks a credential on a service, you need to enable the Get sessions if possible option on and specify the payload options that you want to use, as shown below. The session will remain open after the attack finishes, which can be used to perform additional post-exploitation tasks.
Configuring Payload Settings for a Bruteforce Attack The following options can be used to configure the payload settings: l
Payload type: This option determines the type of payload gets delivered to the target. You can choose one of the following options: n
Meterpreter: This payload provides an advanced interactive shell that provides extensive postexploitation capabilities that enable you to do things like escalate privileges, dump password hashes, take screenshots, launch and migrate processes, and upload files to the target. Meterpreter also includes command shell capabilities for basic tasks like adding a user account or running a script. Meterpreter also dynamically loads itself into an existing process on the target host using a technique called reflective DLL injection, which enables it to reside entirely in memory and remain undetected by intrusion prevention and intrusion detection systems.
Getting Sessions on Guessed Credentials
204
n
Command: This payload provides a command shell that you can use to run single commands on a host to perform simple tasks like adding a user account or changing a password. A command shell provides limited capabilities, but can be later upgraded to a Meterpreter shell for more options. Unlike Meterpreter, a command shell can start a new process that can be easily detected by intrusion prevention and intrusion detection systems.
l
Connection: This option determines how your Metasploit instance connects to the host. You can choose one of the following options: n
Auto: This connection type uses a reverse connection when NAT or a firewall is detected; otherwise, it uses bind connection.
n
Bind - This connection type uses a bind connection. You should use this connection type if there is a direct, unrestricted connection to the target host.
n
Reverse: This connection type uses a reverse connection. You should select this connection type if the hosts are behind a firewall or a NAT gateway that will prevent requests from your Metasploit instance to the target.
l
l
Listener ports: This option defines the ports that the listener uses to wait for incoming connections. You can specify a specific port, a comma separated list of ports, or a port range. If you enter a port range, the first available open port is chosen from the range. Listener host: This option defines the IP address the target host connects back to. This is typically going to be the external IP address of your local machine. If you do not specify a listener host, the external IP address of your local machine is used.
Setting the Timeout for a Bruteforce Attack
You can control the amount of time that is allocated to the overall bruteforce task and for each individual service. You can set timeout limits from the options area of the Bruteforce Workflow, as shown below:
Setting the Timeout for a Bruteforce Attack
205
The following timeout options are available: l
l
l
Service timeout - Sets the timeout, in minutes, for each service. Overall timeout - Sets the maximum amount of time, in minutes, that will be allocated for the bruteforce run. If an overall timeout is enforced, Bruteforce will attempt as many guesses as it can during that timeframe. Bruteforce may not be able to attempt all credentials if a timeout is set. Timeout between attempts - Sets the time that elapses, in seconds, between each login attempt.You can choose between any of the predefined time limits: Normal (0 seconds), Stealthy (5 seconds), Slow (10 seconds), and Glacial (60 seconds).
If no timeout options are set, the Bruteforce Workflow defaults to 0 and does not enforce a timeout limit.
Applying Mutation Rules for a Bruteforce Attack
Oftentimes, organizations use variations of a base word to configure default account settings, or they use leetspeak to substitute characters. To cover these particular scenarios, you can to apply mutation rules to create different permutations of a private. A mutation rule appends, prepends, and substitutes characters in a private. You can use them to effectively build a larger list of passwords based on a set of base words. For example, if you have identified that an organization commonly uses passwords that contain the company's name, you can add the company's name to the word list and apply mutations to automatically generate multiple variations of it. Therefore, depending on the mutation rules that are applied, a private, like "mycompany" can have several variations, such as "mycompany2014", "mycompany1", "mycomp@ny", and so on.
Applying Mutation Rules for a Bruteforce Attack
206
There are several different types of mutation rules that you can apply, such as appending and prepending digits to a private, applying leetspeak substitutions to a private, and appending and prepending the current year to a private. The mutation rules are disabled by default, so you will need to enable the mutation option and select the rules you want to use. If enabled, the mutation rules will be applied to the credentials you have selected for the bruteforce attack.
!
Applying mutations can substantially increase the amount of time that it takes Bruteforce to complete. If you attempt to run Bruteforce with all mutation options enabled, it may take a very long time to complete. We highly recommend that you do not run Bruteforce using factory defaults and all mutation options because the task may take days to finish.
Applying Leetspeak Substitutions Leetspeak is an alternative alphabet that can be used to substitute letters with special characters and numbers. You can enable the 1337 speak option to perform individual leetspeak substitutions on a private. If you enable the 1337 speak option, the following rules are applied to each private: l
The mutation rule changes all instances of the letter "a" to "@".
l
The mutation rule changes all instances of the letter "a" to "4".
l
The mutation rule changes all instances of the letter "e" to "3".
l
The mutation rule changes all instances of the letter "l" to "1".
l
The mutation rule changes all instances of the letter "o" to "0".
l
The mutation rule changes all instances of the letter "s" to "5".
l
The mutation rule changes all instances of the letter "s" to "$".
l
The mutation rule changes all instances of the letter "t" to "7".
Each leetspeak rule is applied individually. For example, if the private is "mycompany", the leetspeak mutation rule creates two permutations: "myc0mpany" and "mycomp@ny". It does not combine leetspeak rules to create "myc0mp@ny". Prepending Special Characters (!#*) You can enable the Prepend special characters option to add a special character to the beginning of a private. If enabled, the rule prepends an exclamation point (!), a hash symbol (#), an ampersand (&), and an asterisk (*) to a private. For example, if the private is "mycompany", the following permutations are created: "!mycompany", "#mycompany", "&mycompany", and "*mycompany".
Applying Mutation Rules for a Bruteforce Attack
207
Appending Special Characters (!#*) You can enable the Append special characters option to add a special character to the end of a private. If enabled, the rule appends an exclamation point (!), a hash symbol (#), an ampersand (&), and an asterisk (*) to a private. For example, if the private is "mycompany", the following permutations are created: the following permutations are created: "mycompany!", "mycompany#", "mycompany&", and "mycompany*". Prepending a Single Digit You can enable the Prepend single digit option to add a single digit to the beginning of a private. If enabled, the rule prepends the digits 0-9 to a private. For example, if the private is "mycompany", the following permutations are created: "mycompany0", "mycompany1", "mycompany2", "mycompany3", and so on. Appending Single Digit You can enable the Append single digit option to add a single digit to the end of a private. If enabled, the rule appends the digits 0-9 to a private. For example, if the private is "mycompany", the following permutations are created: "0mycompany", "1mycompany", "2mycompany", "3mycompany", and so on. Prepending Digits You can enable the Prepend digits option to add three digits to the beginning of a private. For example, if the private is "mycompany", the following permutations are created: "mycompany000", "mycompany001", "mycompany002", "mycompany003", and so on. Note: If enabled, this rule can generate up to 1,000 permutations of a single private.
Appending Digits You can enable the Append digits option to add three digits to the end of a private. For example, if the private is "mycompany", the following permutations are created: "000mycompany", "001mycompany", "002mycompany", "003mycompany", and so on. Note: If enabled, this rule can generate up to 1,000 permutations of a single private.
Prepending the Current Year You can enable the Prepend current year option to add the current year to the beginning of a private. For example, if the private is "mycompany", the following permutations are created: "2014mycompany",
Applying Mutation Rules for a Bruteforce Attack
208
"2014mycompany", "2014mycompany", "2014mycompany", and so on. Appending the Current Year You can enable the Append current year option to add the current year to the end of a private. . For example, if the private is "mycompany", the following permutations will be created: "mycompany2014", "mycompany2014", "mycompany2014", "mycompany2014", and so on.
Launching the Bruteforce Attack
The Launch button on the Bruteforce configuration page becomes active when all required fields have been filled out. When you are ready to run the bruteforce attack, click the Launch button.
If there are any issues with the attack configuration, a warning will appear next to the misconfigured setting. You must fix the issue before you can launch the bruteforce attack.
Understanding Bruteforce Findings
After you launch the bruteforce attack, the findings window appears and displays the real-time results and events for the attack. To help you navigate the data, the findings window is organized into two major tabs: the Statistics tab and the Task Log tab.
Launching the Bruteforce Attack
209
The Statistics Tab The Statistics tab tracks the real-time results for the following: l
The total number of login attempts
l
The total number of targets compromised
l
The total number of successful logins
Each statistic is displayed on its own tab. You can click on a tab to view the corresponding table for each statistic.
Understanding Bruteforce Findings
210
Viewing the Login Attempts Table The Login Attempts table displays every login that the bruteforce attack has tried. The following information is listed for each login: l
The IP for each host
l
Host name
l
Service name
l
Service port
l
Public
l
Private
l
Realm type
l
Login result
Viewing the Targets Compromised Table The Targets Compromised table displays every target to which the bruteforce attack was able to successfully authenticate. The following information is listed for each compromised target: l
Host IP
l
Host name
l
Operating system
l
Service name
l
Service port
l
Number of captured credentials
l
Sessions*
* If you configured the bruteforce attack to get sessions, the Targets Compromised table includes a Sessions column that lists the total number of sessions that were opened on each target. You can hover over the session count to view a list of links that you can use to access the details page for each session. Viewing the Successful Logins Table The Successful Logins table displays all the logins that the bruteforce attack was able to validate. The following information is listed for each login: l
Host IP
l
Host name
Understanding Bruteforce Findings
211
l
Operating system
l
Service name
l
Service port
l
Public
l
Private
l
Realm type
l
Sessions details*
* If you configured the bruteforce attack to get sessions, the Targets Compromised table has a Go to Sessions column that displays a link for each open session. You can click on the link to access the details page for the session. If you did not configure the bruteforce attack to get sessions, the Targets Compromised table has an Attempt Session column, which enables you to try to validate the login from the findings window. The Task Log Tab The task log tracks the activity for the bruteforce attack. It lists the target that is being bruteforced and the result for each guess attempt. A successful login will be highlighted in yellow, as shown below:
The task log also documents any errors or failures that occurred during the attack and can be used to troubleshoot any issues related to the bruteforce run. This is especially helpful if, for example, the attack has been running for a long time, appears to be hanging, or does not complete.
Understanding Bruteforce Findings
212
Custom Credential Mutations Credential mutations mangle the passwords in a wordlist. You can use them to create numerous permutations of a password, such as switch out letters for numbers (password becomes “passw0rd”), thus enabling you to build a large wordlist based on a small set of passwords.Credential mutations can also add numbers and special characters to a password, toggle the casing of letters, and control the length of a password. Metasploit Pro offers several canned mutations that you can use. However, if you want to generate a custom mutated credentials list,you will need to run your wordlist through a password cracking tool like John the Ripper. John the Ripper will apply a set of mangling rules to the wordlist and output a list of mutated credentials that you can import into a project.
John the Ripper
John the Ripper is a free password cracker that is available for many flavors of Unix, Windows, DOS, BeOS, and OpenVMS. John the Ripper is typically used to detect weak passwords and hashes, but you can also use it to generate a mutated wordlist that you can import into Metasploit to use with Bruteforce. Downloading and Installing John the Ripper The Metasploit installer includes the binaries for John the Ripper 1.7.8, which are located in path/to/metasploit/apps/pro/msf3/data/john. To run John the Ripper, you'll need to simply invoke the binary from the run directory for your target. If you want the latest version of John the Ripper, you will need to install it. John the Ripper has extensive installation instructions located at http://www.openwall.com/john/doc/INSTALL.shtml. However, if you'd rather learn from us, read on. To start, you will need to download John the Ripper at http://www.openwall.com/john/. A free, community enhanced, and commercial version of John the Ripper are available. Download the version that works for your system. John the Ripper is distributed primarily in source code form and downloaded as an archive file. After you download the archive file, you will need to extract its contents. To run John the Ripper, you will simply need to invoke it from the extraction location. Installing John the Ripper on Linux Open a terminal and type the following:
Custom Credential Mutations
213
sudo -sH cd /opt wget http://www.openwall.com/john/j/john-1.8.0.tar.gz tar -xvzf john-1.8.0.tar.gz mv john-1.8.0 john rm john-1.8.0.tar.gz
Note: If you are using a different version of John the Ripper, replace 1.8.0 with the version you have.
cd /opt/john/src make
Make displays a list of targets. Choose the best one for your architecture and rerun the make command with the target you have chosen. For example, for a Linux x86-64 system, type the following: make clean linux-x86-64
John the Ripper is now installed on your Linux system and is ready to use. Installing John the Ripper on Windows 1. Go to http://www.openwall.com/john and download the latest Windows installer. The binaries for Windows will be available in a ZIP file. 2. Locate the downloaded file and extract it to your C drive. The resulting directory will be something like C:\john179. If you are using a different version of John the Ripper, replace john179 with the version you have. 3. Rename the directory to john. The resulting directory will be C:\john. John the Ripper is now installed on your Windows system and is ready to use. Running John the Ripper on Linux Open the command line terminal and type the following: sudo -sH cd /path/to/john/run ./john
John the Ripper
214
Replace /path/to/ with the location where you have John the Ripper installed. John the Ripper prints a list of options that are available. For more information on John the Ripper options, see http://www.openwall.com/john/doc/OPTIONS.shtml. Running John the Ripper on Windows Open the command line terminal (Start > Run > cmd) and type the following: cd \path\to\john\run john
Replace \path\to\ with the location where you have John the Ripper installed. John the Ripper prints a list of options that are available. For more information on John the Ripper options, see http://www.openwall.com/john/doc/OPTIONS.shtml.
Custom Mutation Rules
Now that you have John the Ripper installed and verified that it runs, you can add mutation rules to the John configuration file. A rule enables you to perform a specific type of mutation on a word. For example, you can create a rule that appends specific special characters, such as [!@#$%^&*()+=.?], to every word in the wordlist. To define custom mutation rules, you will need to create rule sets in the John configuration file. A rule set is a logical grouping of related mutation rules. All mutation rules must be contained within a rule set. For example, you should create separate rule sets for rules that append characters, rules that prepend characters, and rules that control character lengths.You will need to supply the rule sets as part of the rules option when you generate the wordlist, like the following: ./john --wordlist=[path to word list] --stdout --rules:[ruleset name] > [path to output list]
Custom Rule Set Requirements Each rule set section must start with its type and name enclosed in brackets. Rule sets must use the following format: [List.Rules:], where is replaced with the name of the rule set. For example, if you have a rule set named AppendLowercaseNumbers, the section must be written as [List.Rules:AppendNumbers] in the John configuration file.
Custom Mutation Rules
215
So, your rule set will look something like this: [List.Rules:AppendLowercaseNumbers] #lowercase and add numbers to the end of a password l$[0-9] l$[0-9]$[0-9] l$[0-9]$[0-9]$[0-9] l$[0-9]$[0-9]$[0-9]$[0-9]
Also, here are a couple of other formatting rules that you should remember: l
Section names are not case sensitive.
l
Comment lines start with a hash ("#") or a semicolon (";").
l
Empty lines are ignored.
l
Rule sets can be placed anywhere in the John configuration file, but as a best practice, you should add them to the bottom of the file.
Accessing the John Configuration File To access the John configuration file, go to /path/to/john/run. The configuration file will be named either john.conf or john.ini depending on your operating system. You will need to open the configuration file using a text editor, like Vim (Linux) or Notepad (Windows). sudo -sH cd /opt/john/run vim john.conf
If you do not have Vim, you can install it with the following command: apt-get install vim. The configuration file consists of several sections. Each section has a unique function and is assigned a section name that is enclosed in square brackets, as shown below:
Custom Mutation Rules
216
Basic John the Ripper Rules Syntax John the Ripper has great documentation that explains the syntax for building rules. You can read them at http://www.openwall.com/john/doc/RULES.shtml. It is highly recommended that you review their documentation before building your own custom rules. To help you get started, here is a quick overview of some of the commands you might be interested in: l
l
$ appends a character or number to a word. You can define a single character, such as $1, which will append the number 1 to a password, or you can define a group of characters, such as $[0-9], which will append 0, 1, 2, 3 ,4, 5, 6, 7, 8, and 9 to a password. ^ prepends a character or number to a word. You can define a single character, such as ^1, which will prepend the number 1 to a password, or you can define a group of characters, such as ^[0-9], which will prepend 0, 1, 2, 3 ,4, 5, 6, 7, 8, and 9 to a password.
l
l converts all the letters in the word to lowercase.
l
c converts all of the letters in the word to uppercase.
l
C lowercases the first character in the word and uppercases the rest.
l
t toggles the case of all characters in the word.
You can use any combination of commands within a rule. For example, you can create rules that prepends and appends numbers to a password, such as ^[0-9]$[0-9]. Each rule must appear on a newline.
Custom Mutation Rules
217
Creating Custom Mutation Rules
Now, let's go ahead and add some mutation rules to the John configuration file. The following mutations are covered: l
Appending a number to a password.
l
Prepending a number to a password.
l
Appending special characters to a password.
l
Prepending special characters to a password.
l
Lowercasing the password and adding special characters and numbers to it.
l
Uppercasing the password and adding special characters and numbers to it.
To add these rules, open the John configuration file with a text editor and scroll to the bottom of the file. You can copy and paste any of these rules to the John configuration file, or you can use these as examples to build your own rules. After you have added the rules to the John configuration file, remember to save your changes.
!
Before you make any modifications to the John configuration file, you should make a copy of the original file in case you need to revert back to it.
Appending Numbers to a Password
[List.Rules:AppendNum] #Appends one, two, and three numbers to a password $[0-9] $[0-9]$[0-9] $[0-9]$[0-9]$[0-9]
Prepending Numbers to a Password
[List.Rules:PrependNum] #Prepends one, two, and three numbers to a password ^[0-9]
Creating Custom Mutation Rules
218
^[0-9]^[0-9] ^[0-9]^[0-9]^[0-9]
Appending Special Characters to Passwords
[List.Rules:AppendSpecialChar] #Appends one, two, and three special character to a password $[!@#$%^&*()+=.?] $[!@#$%^&*()+=.?]$[!@#$%^&*()+=.?] $[!@#$%^&*()+=.?]$[!@#$%^&*()+=.?]$[!@#$%^&*()+=.?]
Prepending Special Characters to a Password
[List.Rules:PrependSpecialChar] #Prepends one, two, and three special character to a password ^[!@#$%^&*()+=.?] ^[!@#$%^&*()+=.?]^[!@#$%^&*()+=.?] ^[!@#$%^&*()+=.?]^[!@#$%^&*()+=.?]^[!@#$%^&*()+=.?]
Lowercasing the Password and Appending Numbers and Special Characters
[List.Rules:LowercaseNumChar] #Lowercases all of the letters of the password and adds a number and/or special character to it l l$[0-9] l$[0-9]$[0-9] l$[!@#$%^&*()+=.?] l$[!@#$%^&*()+=.?]$[!@#$%^&*()+=.?] l$[0-9]$[!@#$%^&*()+=.?] l$[0-9]$[0-9]$[!@#$%^&*()+=.?]$[!@#$%^&*()+=.?]
Creating Custom Mutation Rules
219
Uppercasing the Password and Appending Numbers and Special Characters
[List.Rules:UppercaseNumChar] #Uppercases all of the letters of the password and adds a number and/or special character to it u u$[0-9] u$[0-9]$[0-9] u$[!@#$%^&*()+=.?] u$[!@#$%^&*()+=.?]$[!@#$%^&*()+=.?] u$[0-9]$[!@#$%^&*()+=.?] u$[0-9]$[0-9]$[!@#$%^&*()+=.?]$[!@#$%^&*()+=.?]
Generating the Mutated Wordlist
When you are ready to generate the mutated wordlist, you will need to run the following: --wordlist= [path to the pre-mutated wordlist] --stdout --rules:[rule set name] > [path to the generated list]. You will need to invoke John the Ripper using the appropriate method for your operating system. John the Ripper will generate the wordlist using the rules that you have specified. If you want to apply all the rules in the configuration file to the wordlist, you can just specify the --rules option. Generating the Wordlist on Linux ./john --wordlist=[path to the wordlist] --stdout --rules:[rule set name] > [path to the generated list]
You must replace the brackets with the appropriate information. For example: ./john --wordlist=password.lst --stdout --rules:PrependSpecialChar > /home/usr/Desktop/mutatedpswds.lst
Generating the Wordlist on Windows
Generating the Mutated Wordlist
220
john --wordlist=[path to the wordlist] --stdout --rules:[rule set name] > [path to the generated list]
You must replace the brackets with the appropriate information. For example: john --wordlist=password.lst --stdout --rules:PrependSpecialChar > /Desktop/mutatedpswds.lst
Importing John the Ripper Wordlists in to a Project 1. Go the Manage Credentials screen. 2. Click the Add button. 3. When the Add Credentials window appears, select the Import option. 4. Click the Browse button and navigate to the location of the wordlist you want to import. The file must be a .txt or .lst file. 5. Select the file and click Open. 6. From the Add Credentials window, select Wordlist as the format. 7. Click the File Type dropdown and select Passwords. 8. Enter tags for the passwords in the wordlist.(Optional) Tags will help you easily search for and identify certain passwords.To enter a tag, start typing the name of the tag you want to use in the Tag field. As you type in the search box, Metasploit Pro automatically predicts the tags that may be similar to the ones you are searching for. If the tag does not exist, Metasploit Pro creates it. 9. Click OK. The wordlist is imported into the project. You can go to the Manage Credentials page to view the imported credentials.
Importing John the Ripper Wordlists in to a Project
221
Credentials Domino MetaModule The Credentials Domino MetaModule enables you to determine how far an attacker can get in a network if they are able to obtain a particular credential. It is performs an iterative credentials-based attack to identify the attack routes that are possible if a session is obtained or a credential is captured from a particular host. Its purpose is to help you gauge the impact of a credentials-based attack by reporting the number of hosts that can be compromised and the number of unique credentials can be captured by leveraging a particular credential. In order to run the Credentials Domino MetaModule, the project must have at least one valid login or one open session that you can use as the starting point. As previously mentioned, the Credentials Domino MetaModule performs an iterative attack, which means that it repeatedly cycles through the network and attempts to authenticate to each host with a particular credential. Each iteration represents a single cycle through a network with a different credential. The Credentials Domino MetaModule continues to run until it opens a session on every target host or it reaches a termination condition. During the first iteration, if you choose to start with a valid login, the Credentials Domino MetaModule immediately tries to use it to authenticate to and open a session on each target host. If the Credentials Domino MetaModule is able successfully authenticate and open a session, it captures the credentials from the host and stores them in the project. Once the MetaModule has successfully opened a session on a host, it will not try the host again. However, if you choose to start with an open session, the MetaModule begins by collecting credentials from the session. Then, it tries each looted credential until it is able to find a successful login. The MetaModule uses the successful credential to start the next iteration. To help you see how the network is impacted, the MetaModule includes a specialized report that documents the technical findings and results from the attack. It also presents real-time results for compromised hosts and captured credentials through the findings window and presents a visualization of the attack patterns that it was able to establish from the target network.
Accessing the Credentials Domino MetaModule
You can access the Credentials Domino MetaModule from the MetaModules page. To access the MetaModules page, select Modules > MetaModules from the Project tab bar. Find the Credentials Domino MetaModule and click the Launch button.
Credentials Domino MetaModule
222
The Credentials Domino MetaModule configuration window appears with the Select Initial Host configuration form displayed. Each configuration step is divided into separate tabs, so you can click on any of the tabs to switch between the different configuration forms.
Selecting the Initial Host for the Credentials Domino MetaModule
The first thing you need to do when you configure the Credentials Domino MetaModule is select the host that has the login or session you want to use. From the Select Initial Host tab, you can see a list of all hosts in the project that either have valid logins or open sessions.
Select the host that you want the MetaModule to use. The login and session details for the host appears after you select a host.
Selecting the Initial Host for the Credentials Domino MetaModule
223
Choose the login or session that you want the MetaModule to use to start the attack.
Defining the Scope for the Credentials Domino MetaModule
The scope identifies the hosts that you want the MetaModule to target during the attack. To define the scope, you use the Target addresses and Excluded addresses fields.
Defining the Scope for the Credentials Domino MetaModule
224
If there are specific hosts that you want to attack, you can enter them in the Target addresses field. You can enter a single address (192.168.1.1), a range (192.168.1.1-192.168.1.100), a CIDR notation (192.168.1.0/24), or a wildcard (192.168.1.*). You must use a newline to separate each entry. If you want to include all hosts in the project, you can leave this field empty.
If there are specific hosts that you want to exclude from the attack, you can enter them in the Excluded addresses field. Again, you can specify an address range, a CIDR notation, a comma separated list of host addresses, or a single host address.
Defining the Scope for the Credentials Domino MetaModule
225
Designating High Value Hosts for the Credentials Domino MetaModule
A High Value Host is a designation that you assign to a host that you want to highlight on the Credentials Domino Findings window and in the Credentials Domino MetaModule Report. The High Value Host designation helps you quickly identify the impact of a particular stolen credential pair against critical hosts. A High Value Host designation indicates that the host is of significant importance to an organization, and any attack against the host could negatively impact business operations. For example, domain controllers and servers that contain sensitive financial information may be considered as High Value Hosts. All High Value Hosts will be highlighted in orange on the Findings window, as shown below in the visualization graph:
Designating High Value Hosts for the Credentials Domino MetaModule
226
There are a couple of ways you can designate a host as a high value host: l
You can apply host tags - You can apply tags to the hosts that are critical to an organization, which enables you to track, group, and report on hosts according to how they impact an organization. Tags enable you to view and filter hosts at the project level. For example, you may want to tag all accounting servers with a label like, accounting. You may also want to want to create and apply criticality tags, such as High, Medium, and Low, to isolate hosts based on their criticality levels.
Designating High Value Hosts for the Credentials Domino MetaModule
227
l
You can specify high value hosts from the Credentials Domino MetaModule - You can also designate high value hosts by their addresses. You can enter an address range, a single address, or a new line separated list of addresses. For example, if you know the IP address for a particular host that is of special interest to you, you can specify it when configuring the scope for the Credentials Domino MetaModule. Use this method if you want to manually define the hosts you want to designate as High Value Hosts and do not want to use tags. "
Configuring Payload Settings
You can specify the payload that you want the Credentials Domino MetaModule to deliver during the attack. To configure the payload settings, you can use the following options, which are located on the Settings tab: l
Payload type: This option determines the type of payload that the MetaModule delivers to the target. You can choose one of the following options: n
Meterpreter: This payload provides an advanced interactive shell that provides extensive postexploitation capabilities that enable you to do things like escalate privileges, dump password hashes, take screenshots, launch and migrate processes, and upload files to the target. Meterpreter also includes command shell capabilities for basic tasks like adding a user account or running a script. Meterpreter also dynamically loads itself into an existing process on the target host using a technique called reflective DLL injection, which enables it to reside entirely in memory and remain undetected by intrusion prevention and intrusion detection systems.
Configuring Payload Settings
228
n
Command: This payload provides a command shell that you can use to run single commands on a host to perform simple tasks like adding a user account or changing a password. A command shell provides limited capabilities, but can be later upgraded to a Meterpreter shell for more options. Unlike Meterpreter, a command shell can start a new process that can be easily detected by intrusion prevention and intrusion detection systems.
l
Connection: This option determines how your Metasploit instance connects to the host. You can choose one of the following options: n
Auto: This connection type uses a reverse connection when NAT or a firewall is detected; otherwise, it uses bind connection.
n
Bind: This connection type uses a bind connection. You should use this connection type if there is a direct, unrestricted connection to the target host.
n
Reverse: This connection type uses a reverse connection. You should select this connection type if the hosts are behind a firewall or a NAT gateway that will prevent requests from your Metasploit instance to the target.
l
l
l
Listener ports: This option defines the ports that the listener uses to wait for incoming connections. You can specify a specific port, a comma separated list of ports, or a port range. If you enter a port range, the first available open port is chosen from the range. Listener host: This option defines the IP address the target host connects back to. This is typically going to be the external IP address of your local machine. If you do not specify a listener host, the MetaModule automatically uses the external IP address of your local machine. Clean up sessions: This option enables you to close all open sessions after the MetaModule finishes. By default, this option is enabled. If you want to keep the sessions open, deselect this option.
Setting Termination Conditions for the Credentials Domino MetaModule
You can control the number of times that the Credentials Domino MetaModule cycles through a target network by setting iteration and timeout controls. If you do not set iteration or timeout conditions, the Credentials Domino MetaModule will run until it exhausts all credential and host combinations. Depending on the scope of the attack and the number of credentials captured, the attack can go through a large number of iterations. To set termination conditions, you use the following options, which are located on the Settings tab: l
l
Number of iterations: This option sets a limit on the number of iterations the MetaModule attempts. You can leave the fields blank if you want the MetaModule to continue until it runs out of credentials to try. Overall timeout: This option sets a timeout limit for how long the MetaModule can run in its entirety. You can specify the timeout in the following format: HH:MM:SS. You can leave the fields blank to set no timeout limit.
Setting Termination Conditions for the Credentials Domino MetaModule
229
l
Service timeout: This option sets a timeout, in seconds, for each target. You can leave the fields blank to set no timeout limit.
Including a Generated Credentials Domino MetaModule Report
The Credentials Domino MetaModule Report documents the results and technical findings from a credentials-based attack. You can view the report to determine how a validated login or opened session impacted the target network. To include a Credentials Domino MetaModule Report, you just need to enable the report option.
If you choose to automatically generate a report, you can customize the report using any of the following options: l
l
l
l
Format: The report can be generated as an HTML, PDF, or RTF file. You must select at least one format for the report. Name: The report has a default name based on the MetaModule and current date. You can use the default name or provide a custom report name. Sections: The report includes the following sections: Cover Page, Project Summary, Findings Summary, Authenticated Services and Hosts Summary Charts, Authenticated Services and Host Details, and Appendix. By default, the report includes all sections. You can deselect any sections that you do not want to include in the report. Mask discovered credentials: The report displays all captured credentials in plaintext. If you want to mask the credentials from the report, you must enable this option.
Including a Generated Credentials Domino MetaModule Report
230
l
l
l
Include charts: The report includes several charts and graphs that visualize the results from the attack. If you do not want to include visualizations in the report, you must enable this option. Excluded addresses: The report includes data for all hosts that you included in the scope. If there are specific hosts whose data you do not want to include in the report, you can list them in this field. E-mail report: You can e-mail the report after it is generated. To e-mail the report, you must enter a comma separated list of e-mail addresses in this field. Please note that you must already have a local mail server or e-mail relay service set up for Metasploit Pro to use. To define your mail server settings, go to Administration > Global Settings > SMTP Settings.
!
You can only generate a MetaModule report from the MetaModule. If you do not include a generated report when you configure the MetaModule, you will not be able to do so later.
Launching the Credentials Domino MetaModule
When you are ready to run the Credentials Domino MetaModule, you can click the Launch button.
Understanding the Credentials Domino MetaModule Findings
After you launch the Credentials Domino MetaModule, the findings window appears and displays the realtime results and events for the attack. You can quickly see the impact of the attack on the target network and identify the possible attack routes.
Launching the Credentials Domino MetaModule
231
To help you navigate the data, the findings window is organized into two major tabs: the Statistics tab and the Task Log tab.
The Statistics Tab The Statistics tab tracks the real-time results for the attack. It displays statistics for the following: l
The total number of iterations that the MetaModule performed
l
The total number of captured credentials
l
The total number of compromised hosts
Each statistic is displayed on its own tab. You can click on any of the tabs to view the corresponding details for the statistic.
Understanding the Credentials Domino MetaModule Findings
232
Viewing the Attack Visualization To help you visualize the attack routes that the MetaModule was able to establish, the findings window includes an attack visualization that graphically shows the relationship and hierarchy between each compromised host on the network. The visualization uses a tree structure and presents each host as a node on the tree. The starting node is the initial host that the MetaModule used to start the attack. The attack visualization uses a hierarchical format to connect hosts that are linked to other hosts. The connection between two nodes is created when a credential from one host is used to compromise another host. You can mouseover a node in the attack visualization to highlight the attack route that was used compromise the host.
Understanding the Credentials Domino MetaModule Findings
233
Each iteration represents a level on the tree, so the attack visualization can become quite large if the MetaModule performed multiple iterations of the attack. For example, if the MetaModule performed 20 iterations of an attack, there will be 20 levels represented on the attack visualization. If this happens, you can scroll or double-click the tree to zoom in to view a smaller set of nodes, or you can hover over a specific node to see the details for that host, such as the host name, operating system, credential information, and captured credentials count. Viewing the Unique Credentials Captured The Credentials Domino MetaModule tracks credentials that do not share the same public, private, and realm with other captured credentials. It displays this count on the Unique Credentials Captured tab and continuously updates the count in real-time. For each unique credential captured, the Unique Credentials Captured table shows the public value, private value, realm type, source host IP, source host name, and the number of hosts from which the credential was captured.
If the credential is a hash or an SSH key, the Private field displays the credential type instead of the private value. You can click on the private type to view the private value.
Understanding the Credentials Domino MetaModule Findings
234
Viewing Hosts Compromised The Credentials Domino MetaModule tracks hosts on which it was able to open sessions. It displays this count on the Hosts Compromised tab and updates the count in real-time.
The Hosts Compromised table lists the host IP, host name, operating system, service name, port, public, private, realm type, number of looted credentials, and a link to the session for each compromised host. To view a list of the credentials that were captured from the host, you can hover over the credentials count in the Credentials column.
Understanding the Credentials Domino MetaModule Findings
235
To access the details page for an open session, click on the session link in the Session column.
The Task Log Tab The task log tracks the activity for the MetaModule, such as the host and credential pair combinations that have been attempted and the results of those attempts. The task log also documents any errors or failures that occurred during the attack and can be used to troubleshoot any issues related to the MetaModule run. This is especially helpful if, for example, the MetaModule has been running for a long time, appears to be hanging, or does not complete.
Understanding the Credentials Domino MetaModule Findings
236
Understanding the Credentials Domino MetaModule Findings
237
Single Credential Testing MetaModule The Single Credential Testing MetaModule recycles a known credential pair to identify additional systems that can be authenticated. You can run this MetaModule to demonstrate how password reuse could expose major weaknesses in an enterprise’s security posture. A single cracked password can enable you to easily compromise other systems that share the same password. To use the Single Credential Testing MetaModule, you need to provide it with a known credential pair that you’ve uncovered through a scan, bruteforce attack, or phishing attack. When you configure this MetaModule, you need to define the target hosts and the services that you want to attempt to authenticate. After the MetaModule completes its run, it generates a report that details the hosts on which it was able to authenticate the credentials.
Lockout Risks
An account lockout disables an account and prevents you from accessing the account for the duration of the lockout period. When you configure the Single Credential Testing MetaModule, you should factor in the lockout risk for the services that you choose. Each service is categorized into the following lockout risks: l
l
l
Low Risk: Any service that typically does not enforce account lockouts, such as AFP, DB2, EXEC, FTP, HTTP, HTTPS, LOGIN, Oracle, Postgres, SHELL, SNMP, SSH_PUBKEY, Telnet, and VNC. Medium Risk: Any service that typically enforces account lockouts, such as MSSQL, MySQL, POP3, and SSH. High Risk: Any service that uses Windows authentication, such as PC Anywhere, SMB, vmauthd, and WinRM.
Single Credential Testing MetaModule
238
Running the Single Credential Testing MetaModule 1. From within a project, select Modules > MetaModules. 2. Find the Single Credential Testing MetaModule and click the Launch button. The Single Credential Testing window appears.
3. From the Scope tab, enter the target address range you want to use for the test. The target address range must match the hosts in the workspace.
Running the Single Credential Testing MetaModule
239
4. Click on the Services and Ports tab. The Services form appears.
5. Select the services that you want to attempt to authenticate. All services are categorized based on their lockout risk, which is the likelihood that the service enforces account lockouts. 6. Click on the Credentials tab. The Credentials form appears. 7. You can choose one of the following options to supply the MetaModule with credentials: l
Enter a known credential pair: You need to manually enter the user name and password combination that you want the MetaModule to use. Use this method for credentials obtained from phishing attacks.
l
Choose an existing credential pair: You can select the user name and password combination from a list of known credentials. These credentials were obtained from a bruteforce attack, discovery scan, or data import.
8. Click the Report tab. The Report configuration form appears.
Running the Single Credential Testing MetaModule
240
9. Enter a name for the report in the Report Name field, if you want to use a custom report name. Otherwise, the MetaModule uses the default report name. 10. Select PDF, Word, RTF, or HTML for the report format. 11. From the Sections area, deselect any sections you do not want to include in the report. Skip this step if you want to generate all the report sections.
12. Select the Email Report option if you want to e-mail the report after it generates. If you enable this option, you need to supply a comma separated list of e-mail addresses. Note: If you want to e-mail a report, you must set up a local mail server or e-mail relay service for Metasploit Pro to use. To define your mail server settings, select Administration > Global Settings > SMTP Settings. 13. Click the Launch button. When the MetaModule launches, the Findings window appears and displays the real-time statistics and tasks log for the MetaModule run. You can track the total number of hosts that the MetaModule attempted to authenticate, the total number of login attempts, and the total number of successful logins. If you want to view all the event details, you can click on the Task Log tab. After the MetaModule completes its run, you should go the Reports area to view the Single Credential Testing Report. The first few pages of the report show graphs and tables that provide a high-level breakdown of authenticated services and hosts. For a more detailed look at the compromised hosts, you
Running the Single Credential Testing MetaModule
241
can look at the Authenticated Services and Hosts Details section, which shows the services that were authenticated and the sessions that were opened on each host.
Running the Single Credential Testing MetaModule
242
SSH Key Testing MetaModule SSH public key authentication provides a secure method of logging in to a remote host. It uses an SSH key pair to authenticate a login instead of the traditional user name and password combination. The SSH key pair consists of a private and public SSH key. The private SSH key is stored on the local machine and enables you to log in to remote systems on which the corresponding public key is installed. If you obtain an unencrypted SSH private key from a compromised target machine, you can run the SSH Key Testing MetaModule. This MetaModule enables you to bruteforce logins on a range of hosts to identify remote machines that can be authenticated with the private key. During the MetaModule run, Metasploit Pro displays real-time statistics for the number of hosts targeted, the number of login attempts made, and the number of successful logins. After the MetaModule completes its run, it generates a complete report that provides the details for the hosts it was able to successfully authenticate.
Running the SSH Key Testing MetaModule
Before you can run the SSH Key Testing MetaModule, you must either have a SSH private key available that you can upload to your project or your project must contain a looted SSH private key obtained from a scan, a bruteforce attack, or some other exploit method. 1. From within a project, select Modules > MetaModules. 2. Find the SSH Key Testing MetaModule and click the Launch button. The SSH Key Testing window appears.
SSH Key Testing MetaModule
243
3. From the Scope tab, enter the target address range you want to use for the test.
4. Click on the Credentials tab. The Credentials form appears. 5. Choose one of the following options to supply the MetaModule with an SSH private key: l
Enter a known credential pair- You need to manually enter the user name, and then browse to the location of the private key that you want the MetaModule to use.
l
Choose an existing SSH key - You can select a user name and SSH key from a list of looted keys. These keys were obtained from a bruteforce attack, discovery scan, data import, or exploited system.
Running the SSH Key Testing MetaModule
244
6. Click the Report tab. The Report configuration form appears. 7. Enter a name for the report in the Report Name field, if you want to use a custom report name. Otherwise, the MetaModule uses the default report name.
8. Choose whether you want to generate the report as a PDF, HTML, or RTF file. 9. From the Sections area, deselect any sections you do not want to include in the report. Skip this step if you want to generate all the report sections.
10. Select the Email Report option if you want to e-mail the report after it generates. If you enable this option, you need to supply a comma separated list of e-mail addresses. Note: If you want to e-mail a report, you must set up a local mail server or e-mail relay service for Metasploit Pro to use. To define your mail server settings, select Administration > Global Settings > SMTP Settings. 11. Click the Launch button. When the MetaModule launches, the Findings window appears and displays the real-time statistics and tasks log for the MetaModule run. You can track the total number of hosts that the MetaModule attempted to authenticate, the total number of login attempts, and the total number of successful logins. If you want to view all the event details, you can click on the Task Log tab.
Running the SSH Key Testing MetaModule
245
After the MetaModule completes its run, you should go the Reports area to view the SSH Key Testing Report. The first few pages of the report show graphs and tables that provide a high-level breakdown of cracked hosts and services. For a more detailed look at the hosts, you can look at the Authenticated Services and Hosts Details section, which shows the services that were authenticated and the sessions that were opened on each host.
Running the SSH Key Testing MetaModule
246
Known Credentials Intrusion MetaModule The Known Credentials Intrusion MetaModule logs in to a list of specified services and attempts to open sessions on a range of hosts with the known credentials in the project. You can run this MetaModule if you want to quickly get shells on the hosts in your project. In order to run the Known Credentials Intrusion MetaModule, the project must already contain credentials that you have either collected from a Discovery Scan, bruteforce attack, or data import. The Known Credentials Intrusion MetaModule will attempt to authenticate to each service that has been enumerated for each host. If the MetaModule is able to successfully log in to the service, it attempts to open a session on the target, which you can use to do things like set up a VPN pivot, collect system data, or launch a shell to interact with the target system. It opens one session per target, and it will move onto the next host in the test if a session has already been established for a host. During the MetaModule run, Metasploit Pro displays real-time statistics for the number of hosts targeted and the number of sessions opened. When the MetaModule completes its run, it generates a complete report that provides the details for the hosts on which it was able to open a session. You can share this report with your organization to expose weak passwords and to help mitigate vulnerabilities in its security infrastructure.
Running the Known Credentials Intrusion MetaModule
Before you can run the Known Credentials Intrusion MetaModule, you must run a Discovery Scan on the target network range or import existing host data. This populates the project with the necessary host information, such as open ports and services, that the MetaModule needs to run.
Known Credentials Intrusion MetaModule
247
1. From within a project, select Modules > MetaModules. 2. Find the Known Credentials Intrusion MetaModule and click the Launch button. The Known Credentials Intrusion window appears.
3. From the Scope tab, enter the target address range you want to use for the test.
Running the Known Credentials Intrusion MetaModule
248
4. Click on the Payload tab to configure the payload settings.
5. Specify the following settings that you want to use for the payload: l
Payload type - Choose Meterpreter for Windows or Command shell for Linux systems.
l
Connection - Choose one of the following connection types:
n
Auto - Automatically selects the payload type. In most cases, the Auto option selects the reverse shell payload because it is more likely to establish a connection between a target machine and the attacking machine.
n
Reverse - Select this option if the targets are behind a firewall or use NAT. Typically, a reverse shell payload will work for most situations.
n
l
Bind - Select this option if the target devices are unable to initiate a connection.
Listener Ports - The port that you want the listener to listen on for incoming connections. By default, ports 1024-65535 are selected; however, you can define a specific port that you want the listener to use, such as 4444.
l
Listener Host - The IP address that you want the target machine to connect back to. This is typically going to be the IP address of your local machine. If you do not specify a listener host, the MetaModule automatically uses the IP address of your local machine.
Running the Known Credentials Intrusion MetaModule
249
6. Click the Generate Report tab. The Report configuration form appears. 7. Enter a name for the report in the Report Name field, if you want to use a custom report name. Otherwise, the MetaModule uses the default report name.
8. Choose whether you want to generate the report as a PDF, HTML, or RTF file.
9. From the Sections area, deselect any sections you do not want to include in the report. Skip this step if you want to generate all the report sections.
10. From the Options area, select the Mask discovered passwords option if you want to obscure any passwords that the report contains. The report replaces the password with **MASKED** . By default, this option is disabled. You should enable this option if you plan to distribute the report.
11. Select the Email Report option if you want to e-mail the report after it generates. If you enable this option, you need to supply a comma separated list of e-mail addresses. If you want to e-mail a report, you must set up a local mail server or e-mail relay service for Metasploit Pro to use. To define your mail server settings, select Administration > Global Settings > SMTP Settings. 12. Click the Launch button.
Running the Known Credentials Intrusion MetaModule
250
Segmentation and Firewall Testing MetaModule When firewalls have badly configured or lax egress traffic filtering policies, they open the network up to attacks from reverse shells, data-exfiltration, and other forms of exploitation. In order to identify the open ports that allow outbound traffic and to verify that your egress filtering policies properly block traffic, you can run the Segmentation and Firewall Testing MetaModule. The MetaModule runs an Nmap SYN scan against an egress target to reveal the outbound ports that are open from an internal host. It identifies the state of the ports in your firewall based on the traffic received by the server. If the server receives the traffic, then the MetaModule flags the port as open. If the firewall blocks the traffic, the MetaModule flags the port as filtered. The MetaModule tags the remaining ports as unfiltered or closed depending on the their response to connections. After the MetaModule completes its run, it generates a report that provides you with a comprehensive look at port state distribution and unfiltered ports.
Egress Scan Target
The egress target, egadz.metasploit.com, is a server hosted by Rapid7 and has been set up to have all 65,535 ports open. Each port is configured to respond with a single SYN-ACK packet. In its default configuration, the MetaModule initiates a port scan using Nmap’s default 1000 most common ports; however, if you need to include additional ports, you can define a custom port range.
Port States
The Segmentation and Firewall Testing MetaModule uses the following states to categorize ports. l
l
l
l
Open: A port is assigned an open state if it allows traffic out of the network and the EGADZ server receives it. An open state indicates that there is an application that is actively accepting TCP connections, UDP datagrams or SCTP associations. Filtered: A port is assigned a filtered state if it drops the traffic before it reaches the desired port on the EGADZ server. It will not receive a response from the EGADZ server. Typically, a port has a filtered state if a dedicated firewall device, router rules, or host-based firewall software has successfully blocked the port from sending traffic. Closed: A port is assigned a closed state if it allows traffic through the port, but there is not an application or service bound to the port. A closed port can be used to determine if t a host is up on an IP address. Unfiltered: A port is assigned an unfiltered traffic if it allows traffic through to the port, but it cannot be determined whether the port is open or closed.
Segmentation and Firewall Testing MetaModule
251
Setting Up an Egress Testing Server
The Firewall Egress Testing MetaModule uses an external server hosted by Rapid7 to identify open outbound ports from an internal host. In some cases, you may want to set up and your own egress testing server. For example, if you want to test egress between different endpoints or if you do not want to send data to a server on the Internet, you can set up a custom egress testing server. To help you set up a custom egress testing server, Metasploit Pro provides you with a script that you can run on an Ubuntu 12.04 LTS server. The script is downloadable from the Projects page in Metasploit Pro.
Egress Testing Server Requirements To set up an egress testing server, you need to perform the following tasks: 1. Set up a Linux machine with your favorite distribution. 2. Add two network interfaces, or network adaptors, to the Linux machine. Each network interface should have an IP address. For more information on setting up a network interface on a virtual machine, please visit the documentation for your virtualization software. 3. Assign one IP address as the administrative interface. This interface will be used to control the egress testing server. It should be assigned to the eth0 interface. 4. Assign the second IP address as the egress testing server. This interface should be assigned to the eth1 interface. 5. Download and run the egress testing server script.
Set Up a Custom Egress Target To set up a custom egress target, you will need an Ubuntu 12.04 box that is configured with two IP addresses. The two IP addresses are needed for the following interfaces: l
l
The admin interface: This is usually found on the eth0 interface and will be used for controlling the egress server. The egress server: This is usually found on eth1, or a virtual interface such as eth0:1. This is the IP address you will scan from the Firewall and Segmentation Testing MetaModule.
After you set up the box with two addresses, perform the following steps:
Setting Up an Egress Testing Server
252
1. Log in to the Metasploit Pro web interface. 2. Click the Segmentation Target Setup Script button located under the Global Tools. The download process will automatically start. If your browser is not configured to automatically download files, a dialog window will appear and prompt you to save the file. You will need to save the file to your computer. 3. Follow the instructions provided in the create-egadz.sh script to set up the egress target. 4. Verify that you are able to set up an egress target using the instructions. After you have set up the egress target, you can run the Segmentation and Firewall Testing MetaModule.
Running the Segmentation and Firewall Testing MetaModule 1. From within a project, select Modules > MetaModules. 2. Find the Segmentation and Firewall Testing MetaModule and click the Launch button.
The Segmentation and Firewall Testing configuration window appears. 3. From the Scan Config tab, choose one of the following scan target options: n
Use default egress target - The MetaModule runs against the egress server that Metasploit has set up for testing outbound traffic.
n
Use a custom egress target - The MetaModule runs against a server that you have set up for testing outbound traffic. You can specify an IP or a fully qualified domain name. To learn how to set up a custom egress target, go to the Global Tools area located on the Projects page and download the Segmentation Target Setup Script. You can follow the instructions provided in the script to create a custom egress server.
4. From the Scan Config tab, choose one of the following port range options:
Running the Segmentation and Firewall Testing MetaModule
253
l
Use default nmap port set: Scans Nmap’s 1000 most common ports.
l
Use a custom port range option: Scans the range of ports that you define.
5. Click the Generate Report tab.The Report configuration form appears. 6. Enter a name for the report in the Report Name field, if you want to use a custom report name. Otherwise, the MetaModule uses the default report name.
7. From the Sections area, deselect any sections you do not want to include in the report. Skip this step if you want to generate all the report sections. 8. Select the Email Report option if you want to e-mail the report after it generates. If you enable this option, you need to supply a comma separated list of e-mail addresses. If you want to e-mail a report, you must set up a local mail server or e-mail relay service for Metasploit Pro to use. To define mail server settings, select Administration > Global Settings > SMTP Settings.
Running the Segmentation and Firewall Testing MetaModule
254
9. Click the Launch button.
Running the Segmentation and Firewall Testing MetaModule
255
Exporting Data A data export enables you to routinely back up project data and create an archive of your tests. When you export data from a project, its contents are copied and saved to a file that can be imported into other projects or shared with other instances of Metasploit Pro. All exports can be downloaded from the Exports area of the web interface or from the exports directory.
Exports Directory
When Metasploit Pro generates an export, it stores a copy of the file in /path/to/Metasploit/apps/pro/exports. The files that are stored in this directory will match the list of exports displayed in the web interface. You can go to the exports directory to download or view exported data; however, you should not make any changes directly to the default exports directory. If you need to modify the export files, you should make a copy the exports directory and make your changes from the new directory. Any changes that you make directly to the export files can cause disparities between the metadata that displays for the file in the web interface and the file itself. If you need to remove exports from a project, you should do it from within the web interface. Do not delete them directly from the exports directory. Viewing Exports Generated with Metasploit Pro 4.8 and Earlier All exports generated with 4.8 and earlier are stored in /path/to/Metasploit/apps/pro/reports. These exports were created with an older version of Metasploit Pro and were not migrated to the exports directory that was added in Metasploit Pro 4.9. These files will not be listed or accessible from the web interface.
Export Logs
The export log maintains a historical record of all export-related events. Metasploit Pro automatically updates the export log each time you export data from a project. If you experience any issues with an export, you can view the export log to find stack trace errors and troubleshoot them.
Exporting Data
256
Viewing the Export Log You can find and view the export log in the following directory: /path/to/Metasploit/apps/pro/ui/log. The export log is named exports.log. Clearing the Export Log To clear the export log, you will need remove it from the log directory, which is located at /path/to/Metasploit/apps/pro/ui/log. Metasploit Pro will generate a new export log if it detects that one does not exist. Note: Before you delete the export log, you should make a copy of it in case you need it for reference later.
Notification Center Statuses for Exports
The Notification Center alerts you when an export has started, finished, or encountered an error. The Notification Center appears as an icon in the upper-right corner of the global toolbar and turns green when there is an alert is available for you to review. You can click on the Notification Center icon to view a list of notifications for all projects.
The Notification Center displays the following statuses for exports: l
l
l
Export started - This status indicates that the export has started. Export finished -This status indicates that the export has completed without errors and is ready for you to download. You can click on this alert to open the Exports page, which will list all of the export files that have been generated for the project. You can sort by the creation date to find the latest export file. Problem with export - This status indicates that there was an issue with the export and it was not able to finish. You will need to view the export log to troubleshoot the issue. For more information on export logs, see Export Logs on page 256.
Export Types
Metasploit Pro offers the following export types:
Notification Center Statuses for Exports
257
l
l
l
l
XML export - An XML file that contains the attributes for most of the objects in a project and can be imported into another project. XML exports are particularly useful if you have a data set that you want to reuse in another project or share with another instance of Metasploit Pro. For example, you can export an XML of project data if you want to reuse the scan data from a particular project. Workspace ZIP - A zip that contains an XML export and any loot files, report files, and tasks logs. This export type is useful if you want to back up the data and contents in a project or share the project with other instances of Metasploit Pro. Replay script - A batch file that reruns tasks that opened sessions on target hosts. A replay script consists of multiple resource files (.rc). Metasploit Pro creates a resource file for each session it opens. You can run a replay script from the pro console or msfconsole. PWDump - A text file that contains all of the credentials for a project, including plaintext passwords, SMB hashes, and SSH keys. Credentials can be masked to enumerate user names only.
XML Exports When you export your project as an XML file, it contains most of the data that you see from the Analysis area of a project--with a few exceptions. The exported XML file contains most of the objects in a project's database and their attributes; it does not include any files that are associated with the objects in a project, such as task logs, generated reports, and loot files. When you view the XML export file, you will see the following objects: l
l
l
l
l
l
l
l
Hosts - Contains the details for each host in the project, including the following attributes: notes, tags, vulnerabilities, credentials, and sessions. It also include host details, such as the host ID, IP address, MAC address, host name, OS name, OS flavor, OS service pack, and purpose. Events - Contains the event log for the project. Each event includes the workspace ID, event creation date, event name, and name of the user who launched the task. Sessions - Contains the details for each session obtained in the project, including the following attributes: host ID, session type, module used, session description, port used, and session open/close dates. Services - Contains the details for each service discovered in the project, including the service ID, host ID, port number, protocol type, state, service name, creation date, and modification date. Credentials - Contains the details for each credential stored in the project, including the credential ID, service ID, user name, password, creation date, and modification date. Web sites - Contains the details for each web server discovered, including the website ID, service ID, host address, VHOST address, HTTP port, creation date, and modification date. Web pages - Contains the details for each web page discovered, including the web page ID, HTTP response code, VHOST address, web server address, HTTP port, content type, page content, creation date, and modification date. Web forms - Contains the details for each web form discovered, including the web form ID, form path, request method, VHOST address, web server address, HTTP port, content type, page content, creation date, and modification date.
Export Types
258
l
Web vulnerabilities - Contains the details for each web vulnerability discovered, including the vulnerability category, vulnerability description, vulnerability confidence ranking, request method, vulnerability name, HTTP port, proof text, VHOST address, and vulnerability blame.
Note: Additional attributes may be available for each object; however, this list covers the most common attributes for each object.
Creating an XML Export of Project Data 1. Open the project from which you want to export data. 2. Select Exports > Export Data from the Project tab bar. The Export Data page appears.
3. Select XML Export from the Export Format section.
4. Replace the export file name with a custom name, if you do not want to use the default name. (Optional) 5. Define the hosts you want to explicitly include in the Included addresses field. (Optional) 6. Define the hosts you want to explicitly exclude in the Excluded addresses field. (Optional) 7. Select the Mask credentials option from the Export Options section if you do not want to include credentials in the export. The credentials will be replaced with **MASKED** in the XML file. If you import the XML file into a project, the credentials will not be included. 8. Click the Export Data button. When the export begins, you will be taken back to the Exports page. The Exports page displays an 'Export creation queued' message.
Export Types
259
The Notification Center icon will turn green and alert you when the export starts and completes. You can click on the Notification Center icon to view a list of system wide alerts. When the export completes, you can click on the notification message or you can select Exports > Show Exports from the Project tab bar to access the Exports area.
When the export is ready, it will listed be at the top of the Exports List. It will use the following naming convention: export-[current date and time]. If you do not see it at the top of the Exports List, click on the Create Date column name to sort the list by descending creation date.
If an error occurred during the export and the export was unable to complete, you can view the export log to identify and troubleshoot any errors that occurred. For more information on export logs, see
Export Logs on page 256.
Workspace ZIP A workspace ZIP contains an XML export, which details the attributes for most of the objects in a project, and any associated directories that contain loot files, report files, and tasks logs. You can export a workspace ZIP to make a copy of a project, its data, and its files. This is useful when you want to back up your findings or when you want to import the data into other projects. When you export a project, Metasploit Pro generates a ZIP file that contains the following: l
Exported XML file - Contains most of the objects in a project, including hosts, services, sessions, credentials, module details, and events.
l
Reports directory - Contains all of the generated reports for the project.
l
Tasks directory - Contains texts file that detail each task run.
l
Loot directory - Contains the loot files for the project, including hashes and SSH keys.
Export Types
260
Generating a ZIP of the Project 1. Open the project from which you want to export replay scripts. 2. Select Exports > Export Data from the Project tab bar. The Export Data page appears.
3. Choose ZIP Workspace from the Export Format section.
4. Replace the export file name with a custom name, if you do not want to use the default name. (Optional) 5. Use the Included addresses to explicitly define the hosts you want to include in the export. (Optional) 6. Use the Excluded addresses to explicitly define the hosts you want to exclude from the export. (Optional) 7. If you do not want to include credentials in the export, select the Mask credentials option from the Export Options section. 8. Click the Export Data button. When the export begins, you will be taken back to the Exports page. The Exports page displays an "Export creation queued" message.
The Notification Center icon will turn green and alert you when the export starts and completes. You can click on the Notification Center icon to view a list of system wide alerts. When the export completes, you can click on the notification message or you can select Exports > Show Exports from the Project tab bar to access the Exports area.
Export Types
261
The ZIP file will listed be at the top of the Exports List. It will use the following naming convention: export-[current date and time]. If you do not see it at the top of the Exports List, click on the Create Date column name to sort the list by descending creation date.
If an error occurred during the export and the export was unable to complete, you can view the export log to identify and troubleshoot any errors that occurred. For more information on export logs, see
Export Logs on page 256.
Replay Scripts A replay script is a batch file that reruns tasks that opened sessions on target hosts. You can export a replay script to automate successful attacks through the pro console or msfconsole. When you export a replay script, Metasploit Pro creates a resource file for each opened session and compresses them into a ZIP file. Exporting Replay Scripts 1. Open the project from which you want to export replay scripts. 2. Select Exports > Export Data from the Project tab bar. The Export Data page appears.
Export Types
262
3. Choose Replay Scripts from the Export Format section.
4. Use the Included addresses to explicitly define the hosts you want to include in the replay scripts. (Optional) 5. Use the Excluded addresses to explicitly define the hosts you want to exclude from the replay scripts. (Optional) 6. If you do not want to include credentials in the export, select the Mask credentials option from the Export Options section. 7. Click the Export Data button. When the export begins, you will be taken back to the Exports page. The Exports page displays an "Export creation queued" message. The Notification Center icon will turn green and alert you when the export starts and completes. You can click on the Notification Center icon to view a list of system wide alerts. When the export completes, you can click on the notification message or you can select Exports > Show Exports from the Project tab bar to access the Exports area. The ZIP file will listed be at the top of the Exports List. It will use the following naming convention: export-[current date and time]. If you do not see it at the top of the Exports List, click on the Create Date column name to sort the list by descending creation date. If an error occurred during the export and the export was unable to complete, you can view the export log to identify and troubleshoot any errors that occurred. For more information on export logs, see Export Logs on page 256.
Running the Replay Script with the Pro Console or MSFConsole To run the replay script, you need to use the resource command. It loads the batch files and run them through the pro console or msfconsole.The resource command needs to include the path to the replay script. For example, you can enter resource /path/to/session_ID_IP.rc to load the replay script and run the commands stored in the file.
!
Before you can run the resource file, you will need to extract them from the ZIP file.
PWDumps A PWDump is a text file that contains all of the credentials for a project, including plaintext passwords, SMB hashes, and SSH keys. You can export a PWDump file to perform offline password cracking with a tool like John the Ripper.
Export Types
263
Exporting a PWDump 1. Open the project from which you want to export data. 2. Select Exports > Export Data from the Project tab bar. The Export Data page appears.
3. Select PWDump from the Export Format section.
4. Use the Included addresses to explicitly define the hosts you want to include in the export. (Optional) 5. Use the Excluded addresses to explicitly define the hosts you want to exclude from the export. (Optional) 6. Click the Export Data button. 7. When the export begins, you will be taken back to the Exports page. The Notification Center icon will turn green and alert you when the export starts and completes. You can click on the Notification Center icon to view a list of system wide alerts. When the export completes, you can click on the notification message or you can select Exports > Show Exports from the Project tab bar to access the Exports area.
The PWDump will listed be at the top of the Exports List. It will use the following naming convention: export-[current date and time]. If you do not see it at the top of the Exports List, click on the Create Date column name to sort the list by descending creation date.
If an error occurred during the export and the export was unable to complete, you can view the export log to identify and troubleshoot any errors that occurred. For more information on export logs, see Export Logs on page 256.
Viewing Exported Data
To see a list of exported data, select Exports > Show Exports from the Project tab bar. The Data Exports list will display all exports associated with the project. You can click on the Download or View link to access each item.
Viewing Exported Data
264
Social Engineering Social engineering is an attack method that typically uses a delivery tool, like e-mail, a web page, or a USB key, to induce a target to share sensitive information or perform an action that enables an attacker to compromise the system. You perform social engineering tests to gauge how well the members of an organization adhere to security policies and to identify the security vulnerabilities created by people and processes in an organization. The data you gather from a social engineering campaign can help paint a clearer picture of the risks and vulnerabilities that exist in an organization's security infrastructure and policies. An organization can leverage the test results to strengthen their security policies, increase IT defense mechanisms and improve the effectiveness of their security training program. In Metasploit Pro, you create and run campaigns to perform social engineering attacks. A campaign is a logical grouping of the campaign components that you need to exploit or phish a group of people. You can create a campaign using the following components: l
l
l
E-mail, web page, and portable file: The delivery mechanism for a social engineering attack. Template: A reusable HTML shell that contains boilerplate can be shared between campaigns in a project. You can create and use a template to quickly generate web page or e-mail content for a campaign. Target list - A list that defines the recipients and their e-mail addresses that will receive an e-mail.
Social Engineering Techniques
The main goal of social engineering is to entice a target to perform some illicit action that enables you to either exploit their system or to collect information from them. Social engineering typically uses e-mail based attacks that target client-side vulnerabilities, which are exploitable through vectors that only a local user can reach. These attacks usually leverage file format exploits and client-side exploits to target the applications and information stored on a victim’s local machine or phishing scams to gather information from a human target. For example, you can attach a PDF that contains an exploit, like the Cooltype exploit, to an e-mail and send the e-mail to a group of people. When a recipient opens the infected PDF, it can create a session on their machine if it is vulnerable to the Cooltype exploit. The method that you choose depends on the intent and purpose of the social engineering attack. For example, if you want to see how well an organization handles solicitation e-mails, you can set up a phishing attack. If you want to gauge how well an organization follows security best practices, you can
Social Engineering
265
generate a standalone executable file, load it onto a USB key, and perform a USB key drop. Some of the most common social engineering methods are listed below. Phishing Phishing is a social engineering technique that attempts to acquire sensitive information, such as user names, passwords, and credit card information, from a human target. During a phishing attack, a human target receives a bogus e-mail disguised as an authentic e-mail from a trusted source, like a financial institution. The e-mail contains a link to open a fake web page that looks nearly identical to the official site. The style, logo, and images may appear exactly as they are on the real website. If the phishing attack is successful, the human target will fill out the web form and provide sensitive data that you can use to further compromise their system. To set up a phishing attack in Metasploit Pro, you need to create a campaign that contains the following components: l
l
E-mail component: Defines the content that you want to send in the e-mail body, and the human targets that you want to receive the phishing attack. Each campaign can only contain one e-mail component. Web page component: Defines the web page path, the HTML content, and the redirect URL. The web page that you create must contain a form that a human target can use to submit information.
Client-Side Exploits A client-side exploit attacks vulnerabilities in client software, such as web browsers, e-mail applications, and media players. In a client-side exploit, the victim must visit a malicious site in order for the exploit to run. A client-side exploit is different from a traditional exploit because it requires the victim to initiate the connection between their machine and an attacking machine. Traditional exploits, on the other hand, do not require human interaction. When a human target visits the web page that contains the exploit, a session opens on the target’s machine and gives you shell access to the target’s system if the target’s system is vulnerable to the exploit. Using the session, you can do things like capture screenshots, collect password files, and pivot to other areas of the network. To set up a file format or client-side exploit in Metasploit Pro, you need to create a campaign that contains the following components: l
l
E-mail component: Defines the content that you want to send in the e-mail body and the human targets that you want to receive the e-mail. You can provide a link to the web page that serves the exploit. Web page component (optional): Sets the web page component to send a client-side exploit and defines the tracking URL, and the HTML content for the web page.
Social Engineering Techniques
266
File Format Exploits File format exploits are attacks that take advantage of a vulnerability in the way that an application processes data in a particular kind of file format, such as PDF, DOC, or JPEG. A file format exploit can run when a human target opens a attachment that contains the exploit. For example, you can attach a malicious Word document that contains an exploit, like MS11-006, to an e-mail. When the human target downloads and views the attachment (in thumbnail view), a session opens on the target’s machine and gives you a shell to access their system. To set up an e-mail attachment attack in Metasploit Pro, you need to create a campaign that contains the following components: l
l
E-mail component : Attaches a file format exploit to the e-mail and defines the content that you want to send in the e-mail body, and the human targets that you want to receive the e-mail. Portable file component: Generates a file format exploit that you can store on a USB key.
Java Signed Applets The Java Signed Applet Social Engineering Code Execution module creates a jar file and signs it. You deliver the Java signed applet to a human target from a web page that contains an applet tag. When a human target visits the web page, the target’s Java Virtual Machine asks the human target if they trust the signed applet. If the human target runs the applet, it creates a session on the victim’s machine and gives you full user permissions to their system. Portable Files A portable file can be used for a USB drive drop. A portable file can be a generated executable file or a file format exploit that you load onto a USB key. When a human target installs the USB drive and opens the file, a connection is created from the target’s machine to the attacking machine. To create a portable file in Metasploit Pro, you need to create a campaign that contains the following component: l
Portable file component - Generates an executable or file format exploit that you can store on a USB key.
Social Engineering Terminology
Before you start building campaigns, you should familiarize yourself with the following terms.
Social Engineering Terminology
267
Campaign A campaign is a logical grouping of components that you need to perform a social engineering attack. A campaign can contain only contain one e-mail component, but can have multiple web pages or portable files. Click Tracking Click tracking is a method of client-side testing that tracks the number of human targets that click on a link. The web page tracks the number of visits and helps an organization identify how susceptible members of their organization are susceptible to social engineering attacks. E-mail Template An e-mail template contains predefined HTML content that you can insert into an e-mail. Executable An executable file that automatically runs when a human target opens the file. The executable runs a payload that creates a connection from the exploited machine back to the attacking machine. File Format Exploit A file format exploit targets a vulnerability in a specific application, such as Microsoft Word or Adobe PDF. Human Target A human target is the person who receives the social engineering attack or is part of a campaign. Phishing Attack A phishing attack is a form of social engineering that attempts to acquire sensitive information, such as user names, passwords, and credit card information, from a human target. During a phishing attack, a human target receives a bogus e-mail disguised as an authentic e-mail from a trusted source, like the bank. Generally, the e-mail contains a link that opens a fake web page that looks nearly identical to the official site. The style, logo, and other images may appear exactly as they are on the real website. Portable File A generated executable file that you can attach to an e-mail or save to a USB key. When the victim opens the file, the executable runs the payload, starts a session on the victim’s machine, and connects back to
Social Engineering Terminology
268
your machine. Resource File A resource file refers to a web page template, e-mail template, or target list. It is a reusable file that you can use in a campaign. Each project has its own set of resource files. The resource files are not shareable between projects. Target List A target list defines the targets that you want to include in the social engineering campaign. You use the target list to specify the recipients that you want to e-mail the social engineering attack. Tracking GIF A tracking GIF sets a browser cookie when a human target opens an e-mail. Tracking Link A tracking link consists of a URL path to a web page and a tracking string. When a target clicks on the URL, the system sets a cookie to track the visit and any subsequent visits. Tracking String A tracking string is a 64 bit string that encodes the target and e-mail IDs. Campaigns use tracking strings to monitor the activity of a target. Visit A visit occurs when a target clicks on a link and opens the web page. Web Template An web template contains predefined HTML content that you can insert into a web page.
Social Engineering Terminology
269
Managing Campaigns In Metasploit Pro, you create and run campaigns to perform social engineering attacks. A campaign contains the e-mails, web pages, and portable files that are necessary to run a social engineering attack against a group of targets. You can set up campaigns to perform phishing attacks, launch client-side exploits, run Java signed applets, generate executables for USB key drops, and send out e-mails with malicious attachments. The campaign tracks the number of human targets that fall victim to the attack and presents the results in a social engineering report. You can read the report to review the metrics for the campaign, learn about remediation recommendations, and determine the effectiveness of the campaign.Additionally, the campaign page shows real-time statistics that provide you with a high-level overview of the campaign results. For example, you can view the number of recipients who opened the e-mail or filled out the web form in a phishing campaign. A campaign is a logical grouping of the campaign components that you need to exploit or phish a group of people. A campaign can be comprised of the following campaign components: e-mail, web page, or portable file. The components that you add to the campaign depend on the purpose and goal of the social engineering attack.
Campaign Restrictions
The following restrictions apply to campaigns: l
l
l
A campaign can only contain one e-mail. A campaign that you build with the canned phishing campaign can only contain one e-mail and up to two web pages. One web page is used for the landing page, and the other web page is used for the redirect page. If you need additional redirect pages, do not use the canned phishing campaign to create a campaign, use the custom campaign builder instead. Each instance of Metasploit Pro can only run one campaign at a time.
Campaign Dashboard
The Campaign Dashboard contains the interfaces and tools that you need to set up social engineering campaigns. It provides you with access to the campaigns, target lists, and resource files that are in a project. The Campaign Dashboard is made up of the campaign tasks bar, modal windows, campaign widgets, and action links.
Managing Campaigns
270
Campaign Tasks Bar When you access the Campaign Dashboard, you will see the Campaign Tasks bar below the main Tasks bar. Each tab in the Campaign Tasks bar represents a major section of functionality within social engineering. Click on the tabs to switch to between the campaign configuration, campaign management, and campaign elements areas.
The Campaign Tasks bar contains the following tabs: l
l
l
Configure a Campaign - Displays the campaign editor. Use the campaign editor to create new campaigns and edit existing campaigns. Manage Campaigns - Shows a list of campaigns that are currently in the project. Next to each campaign listing is a set of action links. Use these action links to edit, delete, reset, preview, and start/stop a campaign. Manage Reusable Resources- Provides a management interface for reusable campaign resources, such as e-mail templates, web page templates, target lists, and malicious files.
Campaign Widgets A campaign widget is an icon that represents a campaign component. When you click on the campaign widget, it opens a modal window that displays the configuration form for that campaign component.
Campaign Dashboard
271
Modal Windows A modal window is a small pop-up window that requires you to interact with it before you can go back to the main window. Typically, modal windows are used to display alerts and confirmation windows. In Metasploit Pro, modal windows guide you through the process of setting up campaign components. To exit a modal window, you must either complete the required form data, or you can click the ‘X’ to exit the screen.
Action Links An action link is an interactive link that you can click on to perform a specific task. Each campaign has a set of action links that are available for you to use. The following action links are available to each campaign: l
Start - Launch the campaign.
l
Stop - Stop the campaign.
l
Preview - Generate a preview of an e-mail and web page.
l
Reset - Reset the statistics and data in a campaign.
l
Edit - Edit the current configuration for campaign components.
l
Delete - Remove the campaign and its data from the project.
The following image shows the action links that are available for a campaign:
Campaign Dashboard
272
Campaign States
The state describes the current status of a campaign. At any given point in time, a campaign can be in one of the following states: l
Unconfigured - The campaign does not contain any components or contains components that have not been configured.
l
Preparing - The campaign is getting ready to run.
l
Launchable - The campaign is ready to be launched.
l
Running- The campaign is online. For campaigns that have a web page, this means that the web page is online and accessible to target machines that can reach the Metasploit instance. For campaigns that contain an e-mail, this means that Metasploit Pro has attempted to send the email to the target list through your mail server. For campaigns that contain portable files, this means that handler is ready and waiting for incoming connections from target machines.
l
Finished- The campaign is no longer active. For campaigns that have a web page, this means that the web page is no longer accessible and cannot be viewed by anyone. For campaigns that contain portable files, this means that the handler is no longer listening for incoming connections.
Creating a Campaign 1. From within a project, select Campaigns from the Tasks menu. 2. When the Manage Campaigns area appears, click the Configure a Campaign tab. 3. When the Configure a Campaign area appears, enter a name for the campaign in the Name field. 4. Choose one of the following setup options:
Campaign States
273
l
Phishing Campaign - Metasploit Pro automatically creates a campaign that has the necessary campaign components for a phishing attack. The phishing campaign contains an e-mail component and two web page components that you configure to set up the landing page and the redirect page.
l
Custom Campaign - You manually create the campaign and add the campaign components that you need to it. For example, if you need to generate a portable file or generate a file format exploit.
Now you’re ready to customize the campaign. If the campaign is empty, you will need to add a component to it. For example, if you want to generate an executable to save to a USB key, you can add a portable file component.
Editing the Campaign Name 1. From within a project, select Campaigns from the Tasks menu. 2. When the Manage Campaigns area appears, find the campaign that you want to edit. 3. Click the Edit link. 4. When the campaign configuration page appears, delete the existing campaign name from the Name field. 5. Enter the new campaign name in the Name field. 6. Click the Save button.
Running a Campaign 1. From within a project, click the Campaigns tab. 2. When the Manage Campaigns area appears, find the campaign that you want to run. The campaign status must be launchable for the campaign to run. A launchable status indicates that all necessary components of the campaign are configured. 3. Click the Start link.
Clearing the Data from a Campaign
When you reset the campaign, you clear all the statistics and data collected by the campaign. A campaign reset removes any data collected through form submissions, the statistics for a phishing attack, and the statistics for e-mail tracking. 1. From within a project, select Campaigns from the Tasks menu.
Editing the Campaign Name
274
2. When the Manage Campaigns area appears, find the campaign that you want to reset.
3. Click the Reset link.
4. When the confirmation window appears, click OK to confirm that you want to reset the data in the campaign.
Viewing the Findings for a Campaign 1. From within a project, click the Campaigns tab. 2. When the Manage Campaigns area appears, find the campaign whose results you want to view. 3. Click the Findings link. The Findings window appears and displays the statistics for the entire campaign. You will see the total number human targets that received an e-mail, opened the e-mail, visited the phishing web page, and submitted the web page form. 4. Click on a stat bubble to view the findings for that a list of human targets associated with that statistic. For example, if you view the findings for the recipients who filled out the web form, you will see the name and e-mail of the human target that submitted the web form. If you click on their e-mail address, you will see the data that they submitted. 5. Click the Done button to close the Findings window.
Viewing the Findings for a Campaign
275
Adding a Campaign Component 1. From within a project, click the Campaigns tab. 2. When the Manage Campaigns area appears, find the campaign that you want to edit and click the Edit link.
3. When the campaign configuration page appears, click the Add e-mail, web page, or portable file button. You can only add components to a campaign that uses the custom setup. You cannot add components to a campaign that you created with the canned phishing campaign.
4. Click on the campaign component that you want to add. After you add the component, the configuration page for the component appears. Follow the onscreen instructions to configure the component.
Adding a Campaign Component
276
Removing a Campaign Component 1. From within a project, click the Campaigns tab. 2. When the Manage Campaigns area appears, find the campaign that you want to edit and click the Edit link. 3. When the campaign configuration page appears, click the Edit button located under Campaign Components. The component icons show red X’s that you can use to remove a component from the campaign. 4. Click the ‘X’ button for the component that you want to remove. 5. Click the Done button when you finish.
Stopping a Campaign 1. From within a project, click the Campaigns tab. 2. When the Manage Campaigns area appears, find the campaign that you want to stop. 3. Click the Stop link.
Sending an E-mail Notification when a Campaign Starts
Before you configure an e-mail notification, you should verify that the SMTP settings for your mail server have been configured for Metasploit Pro. Go to Administration > Global Settings to view your SMTP settings. 1. From the campaign configuration form, locate the Notifications area. 2. Select the Notify others before launching the campaign option. 3. When the Notification Settings window appears, enter the e-mail addresses of the people who you want to send the alert in the To field. To include multiple e-mail addresses, use a comma separated list of e-mail addresses. For example, you can enter a list like the following: [email protected], [email protected], [email protected]. 4. In the Subject field, enter the subject that you want the e-mail to display. By default, Metasploit Pro auto-fills the subject for you with a canned subject line. 5. In the Message field, enter the information, or body, that you want to send in the e-mail. For example, you may want to say something like, “This is a company wide alert to inform you that we are starting our security awareness program. If you have any questions, please contact John Smith.” 6. When you are done creating the notification e-mail, click the Save button.
Removing a Campaign Component
277
Uploading a Malicious File 1. From within a project, click the Campaigns tab. 2. Click the Manage Reusable Resources tab. 3. From the Resource dropdown, select Malicious Files. 4. Click the New Malicious File button. 5. In the File name field, enter the name of the file that you are importing. The file name must include the file extension. For example, if you are uploading an executable file, the file name should include the exe extension. 6. Click the Browse button to navigate to the location of the file that you want to upload. Once you have found and selected the file, click the Open button. The path to the file will appear in the Attachment field. 7. Click the Save button.
Deleting a Campaign 1. From within a project, click the Campaigns tab. 2. When the Manage Campaigns area appears, find the campaign that you want to delete. 3. Click the Delete button. 4. When the confirmation window appears, click OK to confirm that you want to permanently delete the campaign. All target lists and campaign components will be deleted from the project. You will no longer be able to view, run, or edit the campaign.
Exporting a CSV File of Campaign Findings 1. From within a project, click the Campaigns tab. 2. When the Manage Campaigns area appears, find the campaign that contains the data that you want to export. 3. Click the Findings link. 4. Click on the stat bubble that represents the data that you want to export. For example, if you want to export the list of human targets that opened the e-mail, click on the n% recipients opened the e-mail stat bubble. A list of human targets and the Export Data button appears. 5. Click the Export Data button. 6. When the Open window appears, choose the Save File option and click OK. The file saves to the Downloads folder on your system.
Deleting a Campaign
278
Exporting a CSV File of E-mail Sent from a Campaign 1. From within a project, click the Campaigns tab. 2. When the Manage Campaigns area appears, find the campaign that contains the data that you want to export. 3. Click the Findings link. 4. Click on the #n e-mails were sent stat bubble. A list of human targets and the Export Data button appears. 5. Click the Export Data button. 6. When the Open window appears, choose the Save File option and click OK. The file saves to the Downloads folder on your system.
Exporting a CSV File of Human Targets that Opened the E-mail 1. From within a project, click the Campaigns tab. 2. When the Manage Campaigns area appears, find the campaign that contains the data that you want to export. 3. Click the Findings link. 4. Click on the %n of recipients opened the e-mail stat bubble. A list of human targets and the Export Data button appears. 5. Click the Export Data button. 6. When the Open window appears, choose the Save File option and click OK. The file saves to the Downloads folder on your system.
Exporting a CSV File of Human Targets that Clicked on the Link 1. From within a project, click the Campaigns tab. 2. When the Manage Campaigns area appears, find the campaign that contains the data that you want to export. 3. Click the Findings link. 4. Click on the %n of openers clicked on linkstat bubble. A list of human targets and the Export Data button appears. 5. Click the Export Data button. 6. When the Open window appears, choose the Save File option and click OK. The file saves to the Downloads folder on your system.
Exporting a CSV File of E-mail Sent from a Campaign
279
Exporting a CSV File of Human Targets that Submitted the Form 1. From within a project, click the Campaigns tab. 2. When the Manage Campaigns area appears, find the campaign that contains the data that you want to export. 3. Click the Findings link. 4. Click on the %n of openers submitted the form stat bubble. A list of human targets and the Export Data button appears. 5. Click the Export Data button. 6. When the Open window appears, choose the Save File option and click OK. The file saves to the Downloads folder on your system.
Exporting a CSV File of Human Targets that Submitted the Form
280
Modifying the SSL Cipher for Web Servers A cipher suite is collection of cryptographic algorithms that are needed to secure a network connection through SSL. The cipher string indicates the collection of cipher suites that your web server uses. By default, the web server for each campaign uses the following cipher string: EECDH+AESGCM:EDH+AESGCM:ECDHE-RSA-AES128-GCM-SHA256:AES256+EECDH:DHERSA-AES128-GCM-SHA256:AES256+EDH:ECDHE-RSA-AES256-GCM-SHA384:DHE-RSAAES256-GCM-SHA384:ECDHE-RSA-AES256-SHA384:ECDHE-RSA-AES128SHA256:ECDHE-RSA-AES256-SHA:ECDHE-RSA-AES128-SHA:DHE-RSA-AES256SHA256:DHE-RSA-AES128-SHA256:DHE-RSA-AES256-SHA:DHE-RSA-AES128SHA:ECDHE-RSA-DES-CBC3-SHA:EDH-RSA-DES-CBC3-SHA:AES256-GCMSHA384:AES128-GCM-SHA256:AES256-SHA256:AES128-SHA256:AES256-SHA:AES128SHA:DES-CBC3-SHA:HIGH:!aNULL:!eNULL:!EXPORT:!DES:!MD5:!PSK:!RC4
The default cipher string provides reasonable security, is accepted by modern browsers, but also works with IE 8 and Windows XP. The string provides the best possible encryption for all browsers and SSL clients. It disables any ciphers (!aNULL) that do not require authentication and the following ciphers: RC4, PSK, MD5, and DES. To strengthen the SSL configuration for your web server even further, you can modify the default cipher string that is provided. For example, you may want to disable a particular cipher. You can disable a cipher by prepending it with an exclamation point and separating each cipher with a colon. For example, to disable DSS, you can append :!DSS to the cipher string. To modify the SSL cipher string:
1. From within a project, select Campaigns. 2. When the Campaigns page appears, go to the Configure a Campaign tab to create a new campaign or go to the Manage Campaigns tab to choose an existing campaign.
Modifying the SSL Cipher for Web Servers
281
3. From the campaign configuration form, click the Web Server icon.
4. When the web server configuration window appears, find the SSL cipher specification option.
5. Replace the default cipher string with the one you want to use. If you leave the field blank, the server will use the following cipher, which does not include SSLv2 or export grade ciphers (e.g., 40 bit), but includes RC4 and low security ciphers: ALL:!ADH:!EXPORT:!SSLv2:RC4+RSA:+HIGH:+MEDIUM:+LOW 6. Save your changes when you are done.
Modifying the SSL Cipher for Web Servers
282
Uploading Custom SSL Certificates Using SSL is one way that you can gain trust from a site visitor. SSL authenticates and verifies the identity of the site that the visitor is trying to access, and it encrypts any data exchanged with the site. This just simply means that a secure link has been established for the session and the visitor can trust the data transmitted by the site. All secure sessions use an SSL certificate, which is usually digitally signed by a trusted authority and used to let a web browser know that the identity of the domain has been validated. When you build a social engineering campaign, you can configure the web server to use SSL. If SSL is enabled, the Metasploit web server uses a self-signed certificate, which unfortunately, shows up in the browser as being untrusted. To make your web page appear to come from a trusted source, you will need to use a valid SSL certificate instead of the self-signed Metasploit certificate.
!
You can obtain an SSL certificate from a certification authority (CA). Please make sure that it is an X.509 certificate that has a .pem file extension. When you configure the web server for a social engineering campaign, there is an option to upload a custom SSL certificate. You simply need to enable the Serve over SSL option and upload the SSL certificate you want the server to use, as shown below:
To upload and use a custom SSL certificate:
1. From within a project, select Campaigns. 2. When the Campaigns page appears, go to the Configure a Campaign tab to create a new campaign or go to the Manage Campaigns tab to choose an existing campaign. 3. From the campaign configuration form, click the Web Server icon.
Uploading Custom SSL Certificates
283
4. From the Configure Web Server form, enable the Serve over SSL option.
5. Click the Choose File button next to the Custom SSL Cert option.
6. Browse to the location of the X.509 certificate and select it. 7. Click Save to close the web server configuration page. To test the certificate, you will need to launch the campaign and go to the URL you set up for the web page. The URL will look something like this: https://10.20.44.51:8080/landing. When the web page appears, verify that the SSL certificate that appears is the one that you uploaded.
!
If you do not know the URL for the web page, do not launch the campaign yet. You will need to find the web page's name, URL path, and the web server's listening port. The first thing you need to do is go to the web page's settings to view its URL path. To access the web page's settings, click on the Web Page icon located on the campaign configuration page. The Configure Web Page Settings form appears, as shown below:
The Path field shows the name and path that you assigned to the web page. Now that you know the path and name, you need to go to the web server's settings to find its listening port. To access the web server's settings, click on the Web Server icon located on the campaign configuration page.
Uploading Custom SSL Certificates
284
Now that you have the web page name, path, and web server port, you can figure out the URL that you can use to test the web page. The resulting URL will be something like https://10.20.44.51:8080/landing.
Uploading Custom SSL Certificates
285
Best Practices for Social Engineering Social engineering is an attack method that induces a person to unknowingly divulge confidential data or to perform an action that enables you to compromise their system. Typically, social engineering attacks utilize delivery-based methods, such as e-mail and USB keys, but they can also use other mechanisms, such as phone calls and onsite visits. Social engineering attacks are becoming more prevalent in the existing security landscape and are forcing many organizations to take a closer look at one of their most vulnerable targets: their employees. As part of a penetration testing engagement or a security awareness program, you may be asked to perform social engineering tests to audit the organization’s physical and IT security infrastructure. Before you can execute any type of social engineering test, you need to clearly define the objectives of the engagement and to explicitly identify the goals that the organization wishes to achieve. Most organizations will want to measure the effectiveness of their security training program or identify the weaknesses in their existing security policies and IT defense mechanisms. Once you have a clear understanding of the purpose of the assessment, you can build an attack plan that addresses all the areas of concern. Generally, there are two distinct forms of social engineering penetration tests: digital and physical tests. A digital social engineering test focuses more on IT security and policy compliance whereas a physical social engineering test deals more with human behavior and tangible assets, like office spaces and company equipment. Depending on the goals of the engagement, you may utilize only one style of testing or you may incorporate both types.
For example, if the organization wants to identify the metrics for employee security policy compliance, you may need to build a long-term plan that establishes an initial baseline before any social engineering attacks
Best Practices for Social Engineering
286
even take place. Once you have determined the baseline, you can implement social engineering attacks, like USB key drops and phishing scams, that test both the physical security perimeter as well as the protection of digital data.
Social Engineering with Metasploit Pro
Metasploit Pro’s social engineering feature mainly focuses on computer-based attacks. Most computerbased social engineering attacks utilize a delivery mechanism, like e-mail, to send links to a spoofed website or attachments that contain a malicious file. With Metasploit Pro, you can create and distribute the necessary e-mails and files that are typically associated with digital attacks. In Metasploit Pro, a social engineering penetration test is performed through a campaign. A campaign is the workspace that you use to manage and execute all social engineering related tasks. Additionally, a campaign tracks test findings and stores the resource files that you need to create social engineering attacks, such as web page templates, e-mail templates, malicious executables, and target lists.
To understand how social engineering works with Metasploit Pro, let’s go over the most common types of social engineering attacks and the processes that you will use to implement them. Along the way, we will provide you with some best practice tips that will help you set up effective and useful social engineering tests.
Phishing
If you look in your SPAM folder, you will undoubtedly find phishing e-mails that have been perfectly crafted to look like they are from your bank, your friends in Nigeria, or pretty much anyone with whom you would share your most confidential information. These e-mails may look nearly identical to the real e-mails, or they may be terrible recreations of the original. Regardless, their purpose is to trick the reader into believing in their authenticity. The e-mail may contain header information, like the sender’s e-mail address, that looks absolutely legitimate. The e-mail may also contain headers, footers, and logos that are near identical matches to the real ones.
Social Engineering with Metasploit Pro
287
Ultimately, the goal is to get the reader to click on a link provided in the e-mail. The link directs them to a spoofed site that is set up to steal data and use the stolen information for nefarious purposes. This is where Metasploit Pro comes into the picture. One of the major capabilities of the Metasploit Pro social engineering feature is the ability to easily create and send phishing e-mails. From within Metasploit Pro, you can create and set up the components that you need to run a phishing attack - including the phishing e-mail, spoofed website, mail server settings, and target list. Now that you have a general overview of how phishing attacks work, and how Metasploit Pro helps you phish people, let’s go over some tips that will help you set up successful phishing attacks. Phishing Tip #1: Clone, clone, clone. One of the most useful capabilities of the social engineering feature is the ability to clone a real, live web page. To clone a web page, you simply need to provide Metasploit Pro with the URL. Metasploit Pro makes a copy of the web page’s HTML and imports it into the campaign. After the HTML has been imported, you can tweak the code to further customize or perfect the page. Since the purpose of a spoofed web page is to trick a human target into believing in its authenticity, it is absolutely vital that the spoofed web page be a near replica of the real one. Therefore, unless you are creating a unique web page for the purposes of the campaign, you should always clone an existing web page. When you clone an existing web page, resources files, such as images, will be served from the cloned website and yield less setup overhead. Overall, the cloning feature makes it extremely fast and easy for you to get a web page up and running.
Phishing
288
Phishing Tip #2: Set up a real looking domain. A domain name is the most obvious telltale of a suspicious website, so it’s important that you use a domain name that is a close match to the real one. For example, the fake domain name for Rapid7 can be something like RAP1D7 or RAPlD7. Obviously, a URL like http://www.RAPlD7.com/home looks much less nefarious than http://196.184.132.24/home. Since most people should be able to recognize a blatantly fake URL, you should use a real looking domain name. This will test a human target’s ability to examine URLs and identify malicious links.
In order to set up a domain name for your Metasploit web server, you’ll need to own and register the domain name. Once you have all of that set up, you’ll need to point the domain name at the server running your Metasploit instance. Phishing Tip #3: Target a smaller population. To maintain the sanity of your IT team, you should use smaller target lists for the majority of your social engineering tests. With smaller target lists, you will be able to easily mitigate any issues and concerns that may arise. Additionally, by limiting the number of human targets, you can control the sample of people participating in the test. For example, you may want to create a separate target list for your IT team because they may require a different type of social engineering test than the rest of the company. However, there may be occasions where you want to run large scale tests. These tests will typically replicate a real attack scenario in which a large portion of the organization is affected. In these particular cases, you should create a large target list that includes all the targets in the organization. These large scale tests will help the organization understand their current security posture and identify where improvements need to be made in the IT and security infrastructure.
Phishing
289
Phishing Tip #4: Use a SMTP relay service. One of the most common issues you may encounter during a social engineering test is the inability to send e-mail through your local mail server. Most mail servers will perform a reverse DNS lookup to verify that the IP address of the server hosting Metasploit Pro matches the domain name of the e-mail that you are trying to spoof. If there’s an issue with the reverse DNS lookup, the mail server will most likely reject the email because it appears to originate from a suspicious source. Since mail servers are configured to use the highest level of protection and to perform restrictive checks for spam, malicious e-mails, and e-mail abuse, it makes it very difficult to successfully deliver phishing emails. To work around this issue, you should use an SMTP relay service, like Sendgrid, JangoSMTP, or Mandrill. Publicly available e-mail services, like Gmail, Hotmail, and Yahoo should not be used because they enforce the highest level of security and will most likely blacklist any e-mail that appears to be spam. Regardless of the provider you choose, always send yourself the phishing emails first to verify they get delivered with a low or zero spam rating to increase your chance of success. Phishing Tip #5: Capture credentials. If you intend to use a social engineering assessment to promote security awareness, you should use Metasploit Pro’s phishing campaign to launch a spoofed website to capture credentials. Unfortunately, nothing affects change faster than stolen credentials. The phishing campaign is preconfigured with the components that you will need to create the phishing email, spoofed page, and redirect page. After you set up and launch the phishing campaign, you can observe the campaign findings in real-time. From the real-time findings, you can easily identify the human targets that have submitted their credentials and actually view the information that they have submitted. Due to the open nature of spoofed page content, Metasploit Pro does not have the ability to hide credentials in the Social Engineering Campaigns Details report. Therefore, due to the sensitive nature of this content, the form submission content is not automatically included in the report. If you choose to create a custom report outside of Metasploit Pro, and opt to include the collected form submission content, please be sure to obfuscate a portion of the data - especially if you are showing sensitive data like passwords or credit card numbers. Phishing Tip #6: Spoof the hover text. The easiest way to identify a phishing e-mail is by hovering over the links embedded in the e-mail. To make the phishing e-mail more authentic looking, you should use the spoof hover text to URL option to modify the hover text. This option is available through the Link to web page attribute and changes the URL that displays in the hover text to any URL you want to use.
Phishing
290
For example, if your Metasploit Pro instance runs on a web server that does not point to a DNS server, your web server URL will be something like http://1.2.3.4/blue123. If this is the case, you will want to change the hover text to display a URL that looks like it directs to a real web page, like http://www.rapid7.com.
USB Baiting
If you’ve ever been in an office environment, you may have noticed random USB keys scattered around. If these USB keys are left next to the copy machine or coffee machine, you may think that the owner has misplaced the key. So, your first instinct may be to install the USB key to examine its contents in order to identify the owner. When you view the contents of the USB key, you may see a file that is aptly named to get you to open it. For example, you may be more likely to open a file name like “Joe_Resume.pdf” because it may contain useful, personal information about the owner of the USB key. Unfortunately, these files are usually not as innocuous as they seem. Opening one of these files can install malicious code onto your computer and give an attacker access to your system. USB baiting, or a USB key drop, uses thumb drives to deliver malicious payloads and heavily relies on human curiousity to be successful. Most baiting schemes require that you have access to the comany’s office facilities, which may require you to utilize some creative techniques in order to get through the front door. For example, you may need to dress up like someone from technical support or you may spend some time building a relationship with someone in the company. During a social engineering penetration test, you should leverage USB key drops to raise security awareness, ensure adherence to security procedures, and improve defense strategies within an organization. Aside from phishing, one of the other major capabilities of Metasploit Pro is the ability to generate and download a malicious file, such as an executable or an infected file, that can be placed onto a USB key. You can create a malicious file, such as a PDF that contains the Adobe Cooltype exploit, with the portable file component. After you create the malicious file, you will need to download the file, save it to a USB key, and drop the key off in a high traffic area. Now that you have a general overview of how baiting works, let’s go over some tips that will help you set up successful baits. USB Baiting Tip #1: Carefully research and plan the attack. As with any other penetration test, research and planning play a vital role in setting up a successful USB key drop. USB key drops are different from standard phishing attacks because they require you to physically access an unfamiliar location and attack systems with possibly very little reconnaissance.
USB Baiting
291
Therefore, two of the most important elements you should research are the location and the potential target systems. For a USB key drop to be successful, you need to identify an area in your targeted location that gets the most traffic. A high traffic area will most likely yield a higher possibility that someone will pick up a USB key and install it onto their system. Additionally, if you do not have direct access to the targeted location, you may need to create a back story to gain entry into the location. For example, you may want to pretend to be part of a maintenance crew or delivery service, which may require you to obtain the appropriate uniform and props to play the role. When researching the location, you will need to ask yourself questions like: “How will I get in?” “What’s my story for being there?” “Where are the high traffic areas located?” “Who might I encounter?” Answering questions like these will help you prepare and plan for a USB key drop. Since you cannot control who picks up the USB key, you do not know if their system will be vulnerable to the exploit on the USB key. Therefore, it is important that you gather as much information as you can about the systems within the organization so that you can choose the most relevant and effective exploits. For example, if you know that most systems run Windows, you can tailor your attack to use Windows only exploits. Or if you know that most systems have Adobe Reader, you can use PDFs to deliver your exploits. With extensive research, you can build an effective and strategic plan of attack that will provide clear insight into the organization. USB Baiting Tip #2: Use descriptive and enticing file names. When someone finds a USB key, their natural inclination may be to insert the USB key to find the owner or to view the contents of the drive. Therefore, you should always use file names that indicate that the file contains personal or confidential information. For example, a file name like “ContactInfo.pdf” or “payroll.exe” will be more likely to lure someone into opening it.
Malicious Attachments
A malicious attachment is a file format exploit or executable file that is e-mailed to a human target. The email appears to come from a trusted source and always contains an attachment that must urgently be
Malicious Attachments
292
downloaded. Some of the most prolific social engineering attacks have started with the innocuous act of the opening an e-mail attachment. The attached file contains an exploit that delivers a malicious payload to the target’s system, which in turn, makes the system vulnerable to viruses, malware, spyware, and trojans. In some cases, the attack creates a chain of events that can compromise the entire network. Most likely, the recipient was completely unaware that the attachment was harmful because the e-mail appeared to originate from a familiar source. Similarly to phishing attacks, the attacker has manipulated the recipient into believing that the e-mail was authentic and that the attached file was trustworthy. For example, personalized corporate e-mails about stock options and health insurance are more likely to lure someone into reading them and downloading any files attached to them than generic e-mails about sales figures. As a social engineering penetration tester, you need to identify the potential risks that malicious attachments pose to an organization and provide solutions that can mitigate those risks. It is important to provide employees with the necessary skills to reduce the risk that they pose to an organization and to identify the most pervasive vulnerabilities that the organization needs to address. Now that you have a general overview of malicious attachments, let’s go over some tips that will help create malicious e-mails and attachments. Malicious Attachments Tip #1: Craft a convincing and legitimate looking e-mail. To appeal to a human target’s sense of trust and curiosity, you need to create an e-mail that not only looks legitimate, but contains information that is of interest to the human target. Any e-mail you create should use the same logo, font, and colors that the real one would. If you are spoofing a corporate e-mail, you should use a real e-mail as a model so that you can accurately recreate the exact header, footer, and signature. These elements provide visual cues to the target that the e-mail comes from a trusted and familiar source. In order to convince the human target to actually open an attachment, you need to persuade them that the attachment contains information that they absolutely need to view. Typically, people will want to view any information that they think will impact them directly. For example, an e-mail about annual bonuses with an attachment named 2013_bonus_plan.pdf will probably get more views than an e-mail about a new corporate handbook. Malicious Attachments Tip #2: Use a common file format exploit. Depending on the information you have gathered about the target systems, you should use exploits that are delivered using a common file format type. For example, most Windows systems in an corporate
Malicious Attachments
293
environment will have Microsoft Windows or Adobe Reader. Therefore, when choosing a file format exploit, you should factor in the likelihood that the target will have the necessary software to open the file. Malicious Attachments Tip #3: Zip attached files. Most e-mail services will not deliver an executable file attached directly to an e-mail. So, if you want to attach an executable file to an e-mail, you should always send the file in a Zip file. This reduces the possibility of the attachment being flagged as a malicious file.
Malicious Attachments
294
Task Chains Task chains enable you to automate and schedule the execution of a series of preconfigured tasks. They are useful for automating repetitive tasks that you need to perform regularly, such as scans and bruteforce attacks. A task chain comprises of a sequence of predefined tasks that you can schedule to run on a recurring basis or save to run on demand. It defines the tasks that will run, the settings for each task, and the conditions required for the execution of those tasks. You create a task chain by adding the tasks you want to it, configuring the settings you want the tasks to use, arranging the tasks in the order you want them to run, and defining the schedule that it should follow. Task chains are particularly useful if you want to run a sequence of tasks, but do not want to wait for each task to finish before you can run the next task. For example, if you routinely scan and bruteforce a set of targets hosts, you can string the tasks together so that they run sequentially at a specified time and date.
Task Chain UI Tour
Task chains tasks are separated into two different areas: l
l
Task chains list - Displays all the task chains that are stored in the project. From this list, you can bulk manage task chains, view the current status for a task chain, view the contents of the task chain, and identify when a task chain will run next. Task chain configuration page - Displays the contents of a task chain. From this page, you can add, configure, and rearrange tasks, and you can create the schedule for the task chain.
Task Chains List To access the Task Chains list, select Tasks > Chains. The list displays all the task chains that are available in the project.
Task Chains
295
Task chains list
1. New Task Chain button: Opens the New Task Chain configuration page. 2. Task chain bulk management buttons: Bulk manages task chains. You can do things like delete, clone, suspend, and run multiple task chains at once. 3. Task chains list: Lists all of the task chains that have been created for the project. Each task chain will have one of the following schedule icons: l
Recurring Schedule: Indicates that the task chain repeatedly runs at a specified time and day.
l
Single Schedule: Indicates that the task chain is scheduled to run once at a specified time and date.
l
Not Scheduled: Indicates that the task chain does not follow a schedule.
l
Suspended: Indicates that the task chain is inactive.
4. Task chain status: Displays one of the following statuses for each task chain: l
Never run: The task chain has never run.
l
Running: The task chain is currently running.
l
Last run: The task chain last ran successfully at the specified date.
l
Failed: The task chain was unable to finish successfully. If the task chain failed, it will display a link that you can click on to open the Task log and view the errors that occurred.
Task Chain Configuration Page You access the task chain configuration page to create a new task chain or to modify an existing task chain.
Task Chain UI Tour
296
To access the task chain configuration page, select Tasks > Chains from the Project tab bar. When the task chains list appears, click the New Task Chain button.
1. Task Chain Name field: Displays an editable field for the task chain name. You can click on the field at any time to edit its name. 2. Schedule status: Indicates whether or not a schedule has been created for the task chain. It displays one of the following statuses: n
Scheduled: Indicates that a schedule has been created for the task chain.
n
Unscheduled: Indicates that a schedule has not been created for the task chain.
3. Schedule Now link: Opens the Task Chain Scheduler, which enables you to schedule and suspend task chains. Additionally, you can enable the option to clear project data before the task chain runs. 4. Save and Run button: Saves the current task chain configuration and immediately runs the task chain. 5. Save button: Saves the current task chain configuration. The task chain will be available for you to run on demand or it will run according to the schedule that you have created for it. 6. Delete task: Removes the selected task from the task chain. 7. Clone task: Duplicates the selected task and adds it to the end of the task chain. 8. Reset task configuration: Clears all tasks from the task chain. 9. Task bubble: Represents a task. You can click on a task bubble to open the task configuration form. The selected task bubble will be highlighted in blue. Any task highlighted in red indicates that the task has not been configured correctly and the task chain cannot be saved. You can click on the task to fix the issues on the task form. You can also click and drag the task bubble to move the task to a new position in the task chain.
Task Chain UI Tour
297
10. Add Task button: Displays the task list and enables you to select the task that you want to add to the task chain. 11. Task configuration form: Displays the options that you can configure for the task that is selected. Options will vary depending on the task that is selected.
Supported Tasks
Task chains can be used to execute the following tasks: l
Discovery scan: Enumerate and fingerprint hosts on a target network.
l
Import: Bring in data from supported third-party scanners, such as Nexpose and Nessus.
l
Vulnerability scan: Scan a target network with Nexpose to find vulnerabilities on a target network.
l
Web scan: Scan web forms and applications to find and exploit active content and forms.
l
l
l
l
l
Bruteforce: Systematically attempt various combination of letters, numbers, and characters to crack credentials. Auto-exploitation: Automatically build an attack play by cross-referencing open ports, imported vulnerabilities, and fingerprint information to exploit modules. Single module run: Launch a module to perform targeted attacks against hosts or to gather additional data about hosts. You can add multiple modules to a task chain. MetaModule run: Launch one of the following MetaModules: the Single Password Testing MetaModule, the Known Credentials MetaModule, the SSH Key Testing MetaModule, the Pass the Hash MetaModule, the Firewall Egress Testing MetaModule, or the Passive Network Discovery MetaModule. Evidence collection: Collect evidence, such as screenshots, password hashes, and system files, from compromised hosts.
l
Session clean up: Close any open sessions on compromised hosts.
l
Report generation: Create a report to document findings and share test results.
Supported Tasks
298
Working with Task Chains Task chains enable you to automate and schedule the execution of a series of repetitive tasks that you need to perform regularly, such as scans and bruteforce attacks. A task chain defines the tasks that will run, the settings for each task, and the conditions required for the execution of those tasks. You create a task chain by adding the tasks you want to it, configuring the settings you want the tasks to use, arranging the tasks in the order you want them to run, and defining the schedule that it should follow.
Creating a Task Chain 1. From within a project, select Tasks > Chains from the Project tab bar. The task chains list appears. 2. Click the New Task Chain button.
The New Task Chain page appears. 3. Enter a name for the task chain in the Task Chain Name field.
Working with Task Chains
299
4. Click the '+' button to add a task.
The task list appears. 5. Select a task from the list.
A new task bubble appears on the task chain and the task configuration page displays below the task chain.
6. Configure the task as you usually would. After you configure the task, you can add additional tasks to the task chain. When you finish building the task chain, you can create a schedule for the task chain or you can save the task chain to run on demand.
Creating a Task Chain
300
Adding a Task to a Task Chain
To add a task to a task chain, click the '+' Add task button.
When you click the '+' button, the task list appears and shows you the tasks that can be added to the task chain.
After you add the task, a new task bubble appears on the task chain, and the task configuration form displays below the task chain.
The task bubble displays the tasks' position in the task chain. A task in the first position displays a number '1', a task in the second position displays a number '2', and so forth. You can click the task bubble and drag it to reposition it in the task chain. Any task bubble highlighted in red indicates that the task has not been configured correctly and the task chain cannot be saved. You can click on the task to fix the issues on the task form.
Adding a Task to a Task Chain
301
Cloning a Task
When you clone a task, you are adding a copy of the task to the end of the task chain. You can move or modify the task as needed. Note: You should only clone tasks that are highlighted in blue, which indicate that there are no errors in the task configuration. To clone a task, click the task you want to clone to select it.
Then, click the Clone button located in the task chain tool bar.
The cloned task will be added to the end of the task chain.
If you need to reposition the task in the task chain, click on the task and drag it to the position you want it to appear in the task chain.
Rearranging Tasks in a Task Chain
To move a task to a different position in the task chain, click the task bubble and drag it to reposition it in the task chain.
Cloning a Task
302
After you reposition the task,the position that displays in the task bubble is updated. A task in the first position displays a number '1', a task in the second position displays a number '2', and so forth.
Adding a Post-Exploitation Module to a Task Chain
Post-exploitation is the phase that occurs after the system successfully exploits the target. It is the process that you use to identify information that helps you gain further access to the target or to additional systems within the target’s internal networks. When you manually run an attack against a target and get an active session, Metasploit Pro provides actions that you can take against the session. The actions are available on the session page and vary based on the session type, such as shell or Meterpreter, and system information. For example, if the system opens a shell on a target, the actions that you can take include opening a command shell that connects to the target and collecting system data. If the system opens a Meterpreter session, you can do things like set up a proxy pivot or access the file system. Using the target system information, automatically displays the post-exploitation modules that are applicable to the target. This makes it easy for you to identify and choose the post-exploitation modules that you want to run against the target. When you work with task chains, the post-exploitation process is completely manual. You must search for the post-exploitation modules that you want to use based on the information that you have about the target. For example, if you know the target is a Windows system, and you want to capture screenshots, you may want to add a module task to your task chain that runs post/Windows/gather/screenshot. Or if you know your target is a Linux system, and you want to collect hashes, you may want to run post/linux/gather/hashdump.
Adding a Post-Exploitation Module to a Task Chain
303
Removing a Task from a Task Chain
To remove a task from a task chain, click the task you want to delete to select it.
Then, click the Delete button located in the task chain toolbar.
A dialog window will appear and prompt you to confirm that you want to delete the task. Click OK to delete the task from the task chain. You can only remove one task at a time. If you need to remove multiple tasks, please repeat the steps listed above or reset the task chain. For more information on resetting the task chain, see Resetting a Task Chain on page 305. Note: After you remove a task from the task chain, you will not be able to recover the task. You will need to rebuild the task.
Clearing the Project Data before a Task Chain Runs
If you want to clear the project data before the task chain runs, you can enable the Delete previous project data option.
Removing a Task from a Task Chain
304
Any and all data stored in the project, including hosts, collected evidence, session information, reports, and credentials will be wiped from the project. Enable this option only if you want to start the task chain with an empty project. Data cannot be recovered after it has been cleared from the project.
Resetting a Task Chain
You can reset a task chain to clear all of the tasks from it. A task chain reset will remove all tasks and their configurations from the task chain. This action cannot be reverted. To reset a task chain, click the Reset button located in the task chain toolbar.
A dialog window will appear and prompt you to confirm that you want to reset the task chain. Click OK to reset it.
Running a Task Chain
You can run task chains on demand or outside the scope of its schedule. To run a task chain, select Tasks > Chains from the Project tab bar.
Resetting a Task Chain
305
Select the task chain that you want to run.
Click the Run Now button.
A dialog window will appear and prompt you to confirm that you want to run the task chain. Click OK to run it.
Running a Task Chain
306
Managing and Editing Task Chains Task chains are a series of preconfigured tasks that execute in sequential order. They are editable, cloneable, and suspendable, which makes it easy for you to manage and reuse task chains. For example, if you have an existing task chain that you want to reuse with a slightly different configuration, you can clone and customize that task chain.
Editing a Task Chain
You can edit a task chain to modify its existing settings. To edit a task chain, select Tasks > Chains from the Project tab bar. When the Task Chains list appears, click on the name of the task chain that you want to edit.
When the task chain configuration page opens, you can do things like add, clone, and remove tasks; tweak settings for a particular task; and update the schedule for the task chain.
Managing and Editing Task Chains
307
Cloning a Task Chain
When you clone a task chain, you are making a copy of it. Cloning enables you to reuse an existing task chain configuration. For example, you may want to clone a task chain if you want to run the same task chain on a different schedule or if you want to run a task chain with slight modifications. To clone a task chain, select Tasks > Chains from the Project tab bar. When the Task Chains list appears, select the task chain that you want to clone.
Click the Clone button.
The task chain configuration form appears. The form retains the configuration settings that you used to create the original task chain. You can run the task chain as is, or you can modify its settings. The cloned task chain will use the following naming convention: [task-chain-name]-timestamp.
Suspending a Task Chain
You can suspend a task chain if you want the task chain to ignore its current schedule. When you suspend a task chain, it will not run again until you re-enable the schedule or manually run it yourself. Note: When you suspend a running task chain, the task chain will be canceled. Do not suspend a running task chain unless you intend to stop it.
Cloning a Task Chain
308
To suspend a task chain, select Tasks > Chains from the Project tab bar. When the Task Chains list appears, select the task chain whose schedule you want to suspend. The task chain that you select must be scheduled and in an unsuspended state. These task chains will have a scheduled icon located next to them. Note: If you need to bulk suspend task chains, you can select multiple task chains.
Click the Suspend button.
The schedule icon changes to the suspended icon.
Suspending a Task Chain
309
To unsuspend a task chain, select it and click the Unsuspend button. The task chain you selected must be in a suspended state.
Updating the Schedule for a Task Chain
To edit the schedule for an existing task chain, select Tasks > Chains from the Project tab bar. When the Task Chains list appears, click on the name of the task chain whose schedule you want to edit.
When the task chain configuration page opens, click on the Schedule Now link to open the scheduler.
The scheduler will display the current schedule. You can use the scheduler to update the existing settings.
Stopping a Running Task Chain
To cancel a running task chain, select Tasks > Chains from the Project tab bar.
Updating the Schedule for a Task Chain
310
Select the running task chain you want to cancel and click the Stop button. A running task chain will show a running icon in the Status column.
Any data that was collected before you stopped the tasks will still be stored in the project.
Stopping All Running Tasks
To stop all tasks that are currently running in Metasploit Pro, select Administration > Global Settings. Scroll down to the bottom of the page and find the Stop all tasks button. This will immediately stop all active tasks. Please alert your other team members if you intend to cancel their running tasks.
Any data that was collected before you stopped the tasks will still be stored in the project.
Viewing the Tasks Log
The Tasks Log shows you the events for a particular task. To view the task log for a task, select Tasks > Show Tasks from the Project tab bar. When the task log appears, find and click on the task you want to view.
The Tasks Log appears and shows you the status and activity for the task.
Stopping All Running Tasks
311
Cleaning Up Open Sessions
A task chain that includes a task like bruteforce, exploit, or module run may open a session on the target system. An open session enables you to interact with the compromised system. When you are done with a session, you should close the connection with the target. To clean up and close open sessions, you should add a clean up task to the task chain. As a rule of thumb, the clean up task should be the last task in the task chain. This ensures that has the opportunity to collect system information and take advantage of open sessions before it closes them.
Deleting a Task Chain
When you delete a task chain, it will be permanently removed from the project, and you will no longer be able to access or run it. You will not be able to recover a deleted task chain. To delete a task chain, select Tasks > Chains from the Project tab bar. When the Task Chains list appears, select the task chain that you want to delete.
Click the Delete button.
Cleaning Up Open Sessions
312
Deleting a Task Chain
313
Task Chain Schedules A schedule defines how often and when a task chain runs. You can choose to run the task chain hourly, at specific time on certain week days, monthly at a set frequency, or you can save the task chain to run as you need. For example, let's say you want to run the task chain every day at 12 a.m. You will need to configure the task chain to run daily at midnight starting on a specific date. You can also set optional conditions--such as the maximum run time for the task chain and the expiration date for the schedule. The following image shows the Task Chain Scheduler and the configuration for the previous example:
Schedule Options
There are a few different schedule options that you can use to control when a task chain runs. The following schedule options are available: l
l
l
l
Once - Runs the task chain once on a specific date. For example, you may want to choose this option if you want to run the task chain once at midnight on December 15, 2014. Hourly - Runs the task chain every hour. For example, you may want to choose this option if you want to run the task chain at half past every hour. Daily - Runs the task chain every day. For example, you may want to choose this option if you want to run the task chain every day at midnight. Weekly - Runs the task chain on certain days of the week. For example, you may want to choose this option if you want to run the task chain every Monday and Wednesday at midnight.
Task Chain Schedules
314
l
Monthly - Runs the task chain on a specific day of the month. For example, you may want to choose this option if you want to run the task chain on the last day of each month.
Scheduling a Task Chain 1. From within the project that contains the task chain you want to schedule, select Tasks > Chains from the Project tab bar. 2. Find and open the task chain you want to schedule.
The configuration form for the task chain opens. 3. Click the Schedule Now link.
The scheduler appears. 4. Click the Run Chain dropdown to display the recurrence options.
Scheduling a Task Chain
315
You can choose once, hourly, daily, weekly, or monthly. The options that appear depend on the recurrence option you have selected.
For example, if you want to run the task chain daily, you will need to specify if the task chain should run every day, every 2 days, every 3 days, and so on. You must also indicate the date and time you want the task chain to start. 5. Click the Max Duration dropdown and choose a time limit for the task chain. (Optional)
6. Click the Done button to save the schedule. The scheduler closes and the task chain configuration page appears. 7. Save the task chain. The task chain will run according to the date and time you have scheduled.
Suspending a Schedule
You can indefinitely suspend a schedule from the Scheduler or from the Task Chains List. When you suspend a task chain, it will not run again until you re-enable the schedule or manually run it yourself. To suspend the schedule, select the Suspend option located on the Scheduler.
Suspending a Schedule
316
To unsuspend the schedule, deselect the Suspend option located on the Scheduler.
Setting the Maximum Duration for a Task Chain
The maximum duration is the time limit that you want to enforce on a task chain. You set a maximum duration if you do not want a task chain to exceed a certain time frame. Once the task chain reaches the maximum duration, it will be stopped in its current state. All data that has been collected until that point will be saved in the project. To set a time limit on the task chain, use the Max Duration option located on the scheduler.
Setting the Maximum Duration for a Task Chain
317
If you do not want to set a time limit on the task chain, you can set the maximum duration or Never Expire.
Setting the Maximum Duration for a Task Chain
318
Reports A report clearly presents project data in a distributable and tangible output format. It organizes your findings into relevant sections, displays charts and graphs for statistical data, and summarizes major findings. This is extremely useful when you need to share information with people who do not have access to Metasploit Pro or who want to quickly process your test results. All tasks related to reports, such as generating, downloading, e-mailing, and deleting them, can be performed from the Reports area of the web interface.
Notification Center Statuses for Reports
When you generate a report, the Notification Center alerts you when a report has started generating, finished generating, or encountered an error during generation. The Notification Center appears as an icon in the upper-right corner of the global toolbar and displays the total number of unread notifications. You can click on the Notification Center icon to display a list of alerts.
The Notification Center displays the following statuses for reports: l
l
l
Report started: This status indicates that the report has started generating. Report finished: This status indicates that the report was generated without errors and is ready for you to view and download. You can click on the alert to open the report. When you open the report from the Notification Center, it displays a unified view of the report and shows the formats that are available for it. You can click on any of the format icons to view the report in the selected format. Problem with report: This status indicates that there was an issue with the report and it was not able to finish. You will need to view the report log to troubleshoot the issue.
Reports
319
Generating a Standard Report 1. Open the project that contains the data you want to use to create a report. 2. Select Reports > Create Standard Report from the Project tab bar.
The Reports page appears with the Generate Standard Report tab selected. 3. Click the Report type dropdown and choose the report you want to generate.
4. Choose the file formats you want to generate for the report.
You can generate multiple formats for a report at the same time. Most reports can be generated as PDF, Word, RTF, or HTML documents; however, the Web Application Assessment Report cannot be generated as a Word file. 5. Enter a name for the report in the Report Name field. (Optional)
If you do not specify a name, Metasploit Pro uses the report type and the timestamp. For example, an Audit Report will be named Audit-20140106140552. 6. Use the Included addresses to explicitly define the hosts you want to include in the report. (Optional) For example, if you only want to include specific hosts in the report, you should define those hosts in the Included Addresses field. All other hosts will not be included in the report.
Generating a Standard Report
320
7. Use the Excluded addresses to explicitly define the hosts you want to exclude from the report. (Optional) For example, if you only want to exclude specific hosts from the report, you should specify those hosts in the Excluded Addresses field. All other hosts will be included in the report. 8. Click the Campaign dropdown and select the campaign you want to use to create a report. (Social engineering reports only) The report form only displays the campaigns that are stored in the project. 9. Click the Cover Logo dropdown and select the logo that you want to use on the cover page of the report.
If you have not uploaded a logo to the project, you must upload the logo that you want to use to the Custom Report Collateral area of the project. 10. Select the report sections that you want to include in the report. The report sections that are available will vary between reports. 11. Enable or disable any report options to manage the data that appears in the report. The report form displays the options that are applicable for the report type that you have selected. The following report options may be available: l
Mask discovered passwords: Removes all credentials, including plain text passwords, hashes, and SSH keys, from the report. The report displays the user name and a blank password.
l
Include session details: Shows the details for each session Metasploit Pro was able to open, such as the session type and attack module that Metasploit Pro used to obtain the session.
l
Include charts and graphs: Includes visual aids, such as pie graphs, to accompany statistical findings in a report.
l
Include web page HTML (in addition to image preview): Includes the original page code as raw text as well as the rendered preview image. (Social Engineering Campaign Details Report only)
12. Enter the e-mail addresses you want to send the report to after the report generation. (Optional) You can use a comma or semi-colon to separate multiple e-mail addresses. To e-mail a report, you must have an active mail server configured through the Global Settings.
Generating a Standard Report
321
13. Generate the report. When the report generation begins, the web interface redirects you to the View Reports tab. At this point, you can navigate away from the Reports page to other areas in Metasploit Pro. The Notification Center will alert you when the report generation completes. When the report generation completes, you can click on the Notification Center icon to view the notification message or you can select Reports > Show Reports from the Project tab bar to access the Reports area. If an error occurred during report generation, you can view the report log to identify and troubleshoot any errors that occurred. Generating Additional Formats for a Report 1. Open the project that contains the report for which you want to generate additional formats. 2. Select Show Reports from the Project tab bar. The Show Reports page appears. 3. Find the row that contains the report for which you want to generate additional formats. The row shows the metadata and the file formats that are available for the report. 4. Click on the report name to open it. The unified report view will open and display a preview of the report. The formats that are available for the report will be displayed in the sidebar. Formats that have a colored icon and checkbox have already been generated. Formats that are grayed out have not been generated. 5. Click on the file format that you want to generate for the report. You can only generate one format at a time.
When the report generation begins, the format button will be replaced with a progress indicator. The format button will reappear when the report is ready for you to view or download.
Generating a Standard Report
322
At this point, you can navigate away from the Reports page to other areas in Metasploit Pro. The Notification Center will alert you when the report generation completes.
When the report generation completes, you can click on the Notification Center icon to view the latest notification message or you can select Reports > Show Reports from the Project tab bar to access the Reports area.
If an error occurred during report generation, you can view the report log to identify and troubleshoot any errors that occurred.
Generating MetaModule Reports A MetaModule provides a guided interface to walk you through a single penetration testing task. Each MetaModule leverages the core functionality of a module, such as password testing, but enables you to quickly configure and run the module with minimal set up. Each MetaModule includes a specialized report, which contains data that is specific to the MetaModule run. MetaModule reports are configured from within the MetaModule and are generated when the MetaModule runs. After the MetaModule generates the report, you can view the report from the Reports area.
Generating a Standard Report
323
Generating a Custom Report
A custom report is created using a user-uploaded Jasper report template. The template defines the layout of the report and the sections that the report contains. You can create a report template from scratch using a tool like iReport. For more information on custom templates, seeWorking with Custom Templates on page 338. Before you can generate a custom report, you must upload the template that you want to use to the Custom Report Collateral area of the project. If the project does not contain any custom report templates, the New Custom Report form will not load. Instead, the form displays a warning that the project does not contain any templates. You must upload a valid JRXML template to continue. For more information on uploading a custom template, seeUploading Templates on page 343. To generate a custom report:
1. Open the project that contains the data you want to use to create a report. 2. Select Reports > Create Custom Report from the Project tab bar. The New Custom Report page appears.
3. Select the template you want to use to create the report. 4. Choose the file formats you want to generate for the report.
You can select multiple formats. All formats will be generated for the report at the same time. 5. Enter a name for the report in the Report Name field. (Optional)
If you do not specify a name, Metasploit Pro uses the report type and the timestamp. For example, an custom report will be named Custom-20140106140552. 6. Use the Included addresses to explicitly define the hosts you want to include in the report. (Optional)
Generating a Custom Report
324
For example, if you only want to include specific hosts in the report, you should define those hosts in the Included Addresses field. All other hosts will not be included in the report. 7. Use the Excluded addresses to explicitly define the hosts you want to exclude from the report. (Optional) For example, if you only want to exclude specific hosts from the report, you should specify those hosts in the Excluded Addresses field. All other hosts will be included in the report. 8. Click the Cover Logo dropdown menu and select the logo you want to display on the cover page of the report. (Optional)
If you do not select a logo, the report will use the default Rapid7 logo. 9. Enter the e-mail addresses you want to send the report to after the report generates. (Optional) You can use a comma or semi-colon to separate multiple e-mail addresses. To e-mail a report, you must have an active mail server configured through the Global Settings. 10. Generate the report. When the report generation begins, the web interface redirects you to the View Reports tab. At this point, you can navigate away from the Reports page to other areas in Metasploit Pro. The Notification Center will alert you when the report generation completes. When the report generation completes, you can click on the Notification Center icon to view the notification message or you can select Reports > Show Reports from the Project tab bar to access the Reports area. If an error occurred during report generation, you can view the report log to identify and troubleshoot any errors that occurred.
Downloading a Report 1. Open the project that contains the report you want to download. 2. Select Reports > Show Reports from the Project tab bar. The Reports page appears.
3. Find the row that contains the report you want to view. The row displays the metadata and the file formats that have been generated for the report.
Downloading a Report
325
4. Click on the report name to open it. The unified report view will open and display a preview of the report. 5. Select the formats you want to download.
The formats that are available for the report will have an active checkbox located next to them. 6. Click the Download button located under the Report Actions area.
The download process will automatically start. If your browser is not configured to automatically download files, a dialog window will appear and prompt you to save or run the file. You will need to save the report to your computer.
Viewing a Report 1. Open the project that contains the report you want to view. 2. Select Reports > Show Reports from the Project tab bar. The Reports page appears.
Viewing a Report
326
3. Find the row that contains the report you want to view.
The row displays the metadata and the file formats that have been generated for the report. 4. Click on the format that you want to view the report in. The report will open in your browser.
E-mailing a Report
You can quickly share reports by e-mailing them as soon as they are generated. Both the standard and custom report generation forms have an Email Report field that enables you to define a list of e-mail recipients.
As long as you have a valid mail server configured for your Metasploit Pro instance, the report will automatically be sent to the e-mails you have listed. Setting Up a Mail Server In order to utilize e-mail capabilities, you must have access to a local mail server or a web mail server. You need the address and port that the mail server runs on, the domain name that hosts the mail service, and the credentials for the mail server.
Cloning a Report Configuration
You can clone a report to make a copy of an existing report's configuration. Report cloning enables you to reuse and rerun a previously generated report. You can modify the configuration or run it as it is.
E-mailing a Report
327
To clone a report:
1. Open the project that contains the report you want to delete. 2. Select Reports > Show Reports from the Project tab bar.
The Reports page appears. 3. Find the row that contains the report that you want to clone.
4. Click the Clone link located under the Actions column.
The New Report form appears. The form retains the configuration settings that you used to generate the original report.
Deleting Reports
When you delete a report, it will be permanently removed from the Reports directory, and you will no longer be able to view it from the Reports area of the web interface. Please make sure that you have the data that you need from the report before you delete it.
Deleting Reports
328
To delete a report:
1. Open the project that contains the report you want to delete. 2. Select Reports > Show Reports from the Project tab bar.
The Reports page appears. 3. Select the report or reports that you want to delete. 4. Click the Delete button located in the Quick Tasks bar.
The browser will ask you to confirm that you want to delete the report. 5. Select OK to delete the report.
Deleting Reports
329
Customizing Standard Reports A standard report is based on a Metasploit report template, which controls the look and feel of the report. All reports have a cover page and include a set of options that enable you to manage the report data. You can customize some parts of a standard report, such as the logo and sections of content that appear in the report. If you want to modify the layout of the report, you will need to use a custom template.
Excluding Report Sections
A report is made up of multiple sections. Each section divides the report content into distinct areas of information. When you view the New Report form, you will see the sections that are available for the report you have selected. By default, all sections will be selected. If you want the report to only show certain sections of a report, you can exclude sections from the report.
To exclude specific sections, you can deselect the sections you do not want to appear in the report. When you generate the report, you will not see the excluded sections in the report. Additionally, the report will only show content for the sections for which it has data.
Excluding and Including Hosts from Reports
When you generate a report, Metasploit Pro automatically includes data from all hosts in the project. If you want to limit the data to a particular set of hosts, you can create an inclusion or exclusion list.
Customizing Standard Reports
330
Creating Inclusion Lists An inclusion list defines the hosts that you want to include in a report. Only the data for the hosts that you have explicitly defined will be displayed in the report. You create an inclusion list from the New Report form . Use the Included addresses field to define the specific hosts you want to include in the report. You can enter a single IP address, an address range, or a CIDR notation. If there are multiple addresses or address ranges, use a newline to separate each entry.
Creating Exclusion Lists An exclusion list defines the hosts that you do not want to include in a report. The report will include data for all of the hosts in the project, except for the ones that you have defined in the exclusion list. You create an exclusion list from the report generation form. Use the Excluded addresses field to define the specific hosts you want to exclude from the report. You can enter a single IP address, an address range, or a CIDR notation. If there are multiple addresses or address ranges, use a newline to separate each entry.
Excluding and Including Hosts from Reports
331
Masking Credentials from Reports
You can mask credentials if you do not want to include the plain text passwords and hashes in the Audit, Authentication Tokens, FISMA, and PCI reports. To mask credentials from a report, you need to select the credential masking option on the New Report form. Select the Mask discovered credentials option to enable credential masking in your report.
When the masking option is enabled, the reports will not display plaintext credentials. For example, when you view the generated Audit report, the Compromised Credentials section only shows the host addresses, services, and user names that were discovered. The password, hash, and key fields are blank.
Other reports, such as the PCI and FISMA reports, replace all credentials with .
Removing Charts from Reports
Charts visually present numerical data. They are effective when you use to them present and compare large sets of information. You can include them in a report to simplify quantitative data and to highlight trends in your findings. Metasploit Pro reports mostly use pie charts to illustrate how data is distributed across different categories. Most reports, with the exception of the FISMA, PCI, Social Engineering, Web Application Assessment, and Activity reports, have the option to include charts. By default, this option is enabled, so charts will be automatically generated for applicable reports. If you do not want to include charts in your report, you can disable the charts and graphs option. To exclude charts and graphs from a report, deselect the Include charts and graphs option.
Masking Credentials from Reports
332
Including Web Page HTML in Social Engineering Reports
The Social Engineering Report presents the findings and data for a particular campaign. It contains the details for the campaign components that you used to build the campaign, such as the target list, e-mail, and web pages used. The raw content for the target list and e-mail will automatically be included in the report. If you want to include the raw content for the web pages, you will need to enable the Include web page HTML option. If enabled, this option includes the HTML for each web page used in the campaign. A preview of the web page will render in the report if the web page was used as part of a campaign. Note: If the web page delivered malicious code, such as a client-side exploit, Java applet, or executable file, a preview will not be rendered for the web page. If you want to include the raw HTML that was used to create a web page and a preview of the web page, you can select the Include web page HTML option on the New Report form.
Customizing Report Names
Metasploit Pro uses the following naming convention for report names: . The report name appears in the Reports list. You can change the name by replacing the default name in the Report Name field on the New Report form.
Including Web Page HTML in Social Engineering Reports
333
Adding a Custom Logo to a Report
All reports include a cover page that displays the title, logo, and timestamp. The cover page displays the Rapid7 image as the default logo on all reports. If you want to replace the default logo, you can upload a JPG, GIF, or PNG file. The uploaded logo can be used to brand a report with your organization's identity. The logo appears in the right side of the cover page and replaces the default Rapid7 logo.
Logo Requirements The logo area on the cover page is 320 x 320 pixels. You can upload an image that is larger than the logo area, but the logo will be resized to fit the cover page.
Adding a Custom Logo to a Report
334
If the image is larger than the logo area, the height of the image will be preserved, but the width will be resized.
Uploading a Custom Logo 1. Open the project that you want to upload the logo to. 2. Select Reports > Create Custom Report from the Project tab bar. The Reports page appears. 3. Find the Custom Report Collateral area.
Adding a Custom Logo to a Report
335
4. Click the Upload Custom Report Collateral button.
The Upload window appears. 5. Click the Choose File button.
The Open dialog window appears. 6. Browse to the location of the logo file. Note: You can upload a GIF, JPEG, JPG, or PNG file. 7. Select the logo file and click the Open button. 8. Enter a name for the file in the Descriptive Name field. (Optional)
If you do not specify a name, the Custom Report Collateral area shows the original file name. 9. Click the Upload button. The file appears under the Custom Report Collateral area.
Adding a Custom Logo to a Standard Report To use a custom logo on the report's cover page, you need to click the Custom report logo dropdown on the New Report form and select the image you want to use. The dropdown will show the logos that have been uploaded to the project.
Adding a Custom Logo to a Report
336
If the project does not contain any logos, the New Report form will display a link to the Custom Reports page where you can upload your logo.
Adding a Custom Logo to a Report
337
Working with Custom Templates Metasploit Pro ships with a set of predefined standard reports, which are created with Metasploit templates and designed to meet basic pentesting reporting requirements. However, if the standard reports do not provide you with the content or layout that you need, you can use a custom template to build your report. A custom template enables you to do things like apply corporate styles to your reports, control how and where content is displayed in your reports, and customize your reports for regional compliance needs. A custom template is a JRXML file, which is an XML document with a JasperReport file extension. It contains the report structure, which defines where the report displays content, where it places images, and how it queries data. It can be built by directly manipulating XML or more easily by using a visual report tool for JasperReports, such as iReport Designer or the Eclipse-based Jaspersoft Studio.
Jasper Reports and iReport Designer
Metasploit Pro uses JasperReports 5.0, which is an open source Java-based reporting library, to compile JRXML templates and generate reports in output formats such as PDF, RTF, HTML, and Word. The JRXML template is a standards-based XML file that defines the elements and attributes that control where content is placed in a report. You can build the JRXML template with a visual report designer called iReport Designer, which is an open source tool maintained by Jaspersoft. iReport Designer provides a graphical user interface that enables you to visually design your report templates without extensive knowledge of the JasperReports library, XML, and Java. You can drag and drop report elements to create layout of the report, and you can connect it to a data source, like JDBC and XML, to query data for the report. The resulting JRXML template can be imported into a Metasploit Pro project and used to create a custom report.
Downloading Jasper iReport To download Jasper iReport, please visit the following site: http://jasperforge.org/projects/ireport.
Resources for JasperReports and iReport Designer In order to build a custom template, you must be familiar with JasperReports and iReport Designer. There are quite a few resources available that will help you learn how to build report templates with iReport Designer and understand how JasperReports works. To learn more about JasperReports or iReport Designer, visit the following resources: l
JasperReports documentation list - A list of the documentation that is available for JasperStudio, JasperReports Server, JasperReports Library, and iReport Designer. You can access this list at the
Working with Custom Templates
338
following URL: http://community.jaspersoft.com/documentation. l
l
l
l
JasperReports Library materials reference - A list of the documentation, webinars, and articles that may be helpful for working with JasperReports. You can access this list at the following URL: http://community.jaspersoft.com/wiki/jasperreports-library-reference-materials. iReport Designer tutorials and help wiki - A wiki that lists the tutorials that are available for iReport Designer. You can access this list at the following URL: http://community.jaspersoft.com/wiki/ireport-designer-tutorials-help. An article on chart customizations - A useful list of chart customizers for JasperReports, iReport Designer, and JasperReports Server. You can view this article at the following URL: http://mdahlman.wordpress.com/2011/04/17/chart-customizers-2/. Groovy documentation - Groovy is a Java-compatible scripting language that you can use in place of Java to define expressions in iReport. To learn more about how Groovy and iReport Designer work together, visit the iReport wiki here: http://http://community.jaspersoft.com/wiki/ireport-designer-groovy. To learn more about Groovy, you can view their documentation here: http://groovy.codehaus.org/.
l
Jaspersoft training - To learn more about Jaspersoft training, you can visit https://www.jaspersoft.com/training-services or https://www.jaspersoft.com/training.
Requirements for Designing Custom Templates
To design a report template, you will need the following: l
Experience with Jasper iReport, JasperReports, XML, and SQL/XPath
l
Experience with Java or a Java scripting language, like Groovy or Javascript
l
A working instance of Jasper iReport
l
Access to the Metasploit database
Setting Up the Metasploit Database in iReport Designer
To fill your report with data, you will need to set up a data source that points to the Metasploit postgres server. The information for the Metasploit postgres server can be found in /path/to/metasploit/apps/pro/config/database.yml. You will need the following information from the database.yml file: l
The database name - The default database name is msf3.
l
The postgresql port - The default postgresql port is 7337.
Requirements for Designing Custom Templates
339
l
The user name - The default user name is msf3.
l
The password - Please view the database.yml file for your database password.
To set up a data source in iReport Designer:
1. Open iReport Designer. The Quick Start window appears. 2. Click the Database Connection icon.
The Datasource window appears. 3. Select Database JDBC connection from the list of data sources.
Setting Up the Metasploit Database in iReport Designer
340
4. Click Next. The Database JDBC Connection window appears.
5. Enter a name for the connection in the Name field.
6. Replace with content in the JDBC URL field with jdbc:postgresql://localhost:7337/msf3.
Setting Up the Metasploit Database in iReport Designer
341
7. Enter the database user name in the Username field.
8. Enter the database password in the Password field.
9. Test the connection. If the connection is working properly, a window appears and alerts you that the connection was successful. Otherwise, if the connection fails, an exception window appears and alerts you that there is an issue with your database settings. You will need to verify that your database settings match the information in the database.yml file. 10. Save the connection, if the connection was successful. You are now ready to create your report template. For resources on creating report templates, seeResources for JasperReports and iReport Designer on page 338.
Setting Up the Metasploit Database in iReport Designer
342
Custom Resources Directory
All custom templates and logos are stored in the following directory: /path/to/metasploit/apps/pro/reports/custom_resources. You can go to the custom resources directory to download or view logos and templates; however, you should not make any changes directly within the directory. If you need to modify your logos or templates, you should make a copy of the directory and make your changes from the new directory. Any changes that you make directly from within the custom reports directory can cause disparities between the metadata that displays for the file in the web interface and the file itself. If you need to remove or add custom resources, you should do it from within the web interface. Do not delete them directly from the custom resources directory.
Uploading Templates
After you have created your custom template, you will need to upload it to the project you want to use to build the custom report. The template will only be available to the project that you have uploaded it to; therefore, if you want to use the template across multiple projects, you will need to import the template into each project. When you view the New Custom Report form, the template will be available in the Report Template dropdown menu.
Custom Resources Directory
343
To upload a template:
1. Open the project you want to use to store the custom template. 2. Select Reports > Create Custom Report from the Project tab bar.
The Reports page appears with the Generate Custom Report tab selected. 3. Find the Custom Report Collateral area.
If your project does not contain any templates, the New Custom Report page will not show the form. 4. Click the Upload Custom Report Collateral button.
The Upload window appears. 5. Click the Choose File button.
Uploading Templates
344
The Open Dialog window appears. 6. Browse to the location of the logo file. 7. Select the template and click the Open button. The template must have a JRXML extension. 8. Enter a name for the template in the Descriptive Name field. (Optional)
If you do not specify a name, the Custom Report Collateral area shows the original file name. 9. Click the Submit button. The template appears under the Custom Report Collateral area.
You are now ready to generate a custom report. For more information on generating custom reports, seeGenerating a Custom Report on page 324.
Downloading a Custom Report Template 1. Open the project that contains the custom report template that you want to download. 2. Select Reports > Create Custom Report from the Project tab bar.
The Reports page appears with the Generate Custom Report tab selected.
Downloading a Custom Report Template
345
3. Find the Custom Report Collateral area.
4. Find the row that contains the custom report template you want to download.
The row displays the metadata and the actions that are available for the custom report template. 5. Click the Download link.
The download process will automatically start. If your browser is not configured to automatically download files, a dialog window will appear and prompt you to save or run the file. You will need to save the template to your computer.
Deleting a Custom Report Template 1. Open the project that contains the custom report template that you want to delete. 2. Select Reports > Create Custom Report from the Project tab bar.
The Reports page appears with the Generate Custom Report tab selected.
Deleting a Custom Report Template
346
3. Find the Custom Report Collateral area.
4. Find the row that contains the custom report template you want to delete.
5. Click the Delete link.
The browser will prompt you to confirm that you want to delete the custom report template.
Downloading the Example Template
Metasploit Pro provides you with an example template that you can use as a reference when creating your own templates.The template provides simple examples that show you how you can query data, such as host IP addresses, names, operating systems, services counts, and vulnerabilities counts from a project, and display that information in a table. Additionally, you can see examples for adding a title and footer to the report.
Downloading the Example Template
347
To download the example template:
1. Open any project. 2. Select Reports > Show Reports from the Project tab bar. The Reports page appears. 3. Scroll to the bottom of the Reports page. 4. Click the Download Example Template link, which is located below the reports table.
The download process will automatically start. If your browser is not configured to automatically download files, a dialog window will appear and prompt you to save or run the file. You will need to save the report to your computer.
Downloading the Example Template
348
Downloading the Example Template
349
Audit Report The Audit Report presents the comprehensive findings for a project. It is useful when you want to obtain a detailed look at targeted hosts in a project. The report data is divided into two sections: Major Findings and Detailed Findings.
Major Findings
The Major Findings section presents host, operating system, and compromised credential data through tables and graphs. Its purpose is to help you quickly summarize and identify important data points in the report. The Major Findings section includes the following data: l
l
l
l
l
The potential attack surface based on the number of discovered vulnerabilities and services per operating system. A breakdown of the host, service, and vulnerability counts for each operating system. The IP address, name, operating system, service count, and vulnerability count for each host in the project. The public and private values, realm type, realm value, origin, host count, and service count for each type of credential found in the project. All credentials are grouped according to their type. A credential can be a plaintext password, NTLM hash, non-replayable hash, or SSH key. A statistical breakdown of credentials by host, origin, service, and type.
Audit Report
350
Detailed Findings
The Detailed Findings section provides granular details for each host in the project. It includes the following data: l
l
The host names and IP addresses of all the targets in the project. The details of the credentials stored in the project, such as their public (username), private (password), realm type, realm value, and origin.
l
The open services that were discovered on each host.
l
The vulnerabilities that were discovered on each host.
l
The web vulnerabilities that were discovered on each host.
l
The modules that were able to successfully exploit a vulnerability and open a session.
l
The activity for each session, such as when it was opened and closed and the commands that were run during the session.
Audit Report Options Settings Output formats
Options PDF, HTML, WORD, RTF Mask discovered credentials - Removes all credentials, including plain text passwords, hashes, and SSH keys, from the report. The Audit report will
Report options
display the user name with a blank password. Include session details - Shows the details for each session Metasploit Pro was able to open, such as the session type and attack module that Metasploit Pro used to obtain the session. Include charts and graphs - Includes visual aids, such as pie graphs, to accompany statistical findings in the report.
Report sections
Executive Summary Compromised Hosts Credentials Discovered OSes Discovered Hosts Host Details Discovered Services Web Sites
Detailed Findings
351
Credentials Report The Credentials Report compiles the credential data, such as plaintext passwords, NTLM hashes, nonreplayable hashes, and SSH keys, from a project and presents it in a single unified view. The Credential Report is useful if you want to take a snapshot of the credential data in a project a particular moment in time and export the data in a tangible output, such as a PDF file. To help you navigate through the data to find key information, the report is organized into the following sections: l
Cover Page
l
Project Summary
l
Credentials Summary
l
Credentials Details
l
Login Details
l
Host Details
l
Module Details
l
Appendix
Credential Summary
The Credentials Summary uses pie charts to visualize key findings according to the following categories: l
Private Types - The relative distribution of private types for all credentials in the project.
l
Credential Origins - The relative distribution of credential origins for all credentials in the project.
l
Top Hosts by Logins - The relative distribution of logins across all hosts in the project.
l
Top Shared Credentials by Related Hosts - The relative distribution of credential pairs that are most commonly shared between hosts.
l
Logins by OS - The relative distribution of logins across different operating systems.
l
Logins by Service - The relative distribution of logins by service name.
Credentials Report
352
Credential Details
The Credential Details presents the granular details of each credential that is stored in the project. Each credential will be grouped by its type: plaintext password, NTLM hash, non-replayable hash, or SSH key. Each credential will have the following information: l
The public value
l
The private value
l
The realm type
l
The realm value
l
The origin
l
The count of related hosts
l
The count of related services
Login Details
The Login Details shows all validated logins that are related to the selected hosts, or validated logins that are related to all hosts in the workspace, if none are specified.Each login will have the following information: l
The service name
l
The host name
l
The login creation date
l
The access level
l
The public data
l
The private data
Host Details
The Host Details lists the hosts in the project that have at least one credential or login. Each host will have the following information: l
The host name
l
The IP address
Credential Details
353
l
The date the host was added
l
The count of logins for the host
l
The number of credentials related to the host there were obtained from a login, service authentication, or looting a session
Module Details
The Module Details lists the modules that were used to obtain credentials. This section is divided into two parts: Service Origins and Session Origins. Service Origins The Services Origins section lists the modules that were used to authenticate to services to obtain credentials. These credentials are typically obtained by Bruteforce Guess, Credential Reuse, or Get Session. Each module will have the following information: l
The module name
l
The service name
l
The number of logins related to the credential that was added by the module
l
The date and time that the credential was added to the project. A credential is added when service authentication is successful.
Session Origins The Session Origins section lists the modules that were used to obtain a session and then used to loot credentials from the compromised host. Each module will have the following information: l
The module name
l
The date and time the session was opened
l
The number of credentials obtained with the module
l
The number of logins that are related to the credentials that were gathered by the module
Module Details
354
Appendix
The Appendix provides additional details about the Credentials Report, such as the options that were used to generate the report and the glossary of key terms.
Credentials Report Options
Settings Output formats
Options PDF, HTML, WORD, RTF Mask discovered credentials - Masks all credentials, including plain text passwords, hashes, and SSH keys, from the report. It
Report options
replaces the private value with *MASKED*. Include charts and graphs - Includes visual aids, such as pie graphs, to accompany statistical findings in the report.
Report sections
Cover Page Project Summary Credentials Summary Credentials Details Plaintext Passwords NTLM Hashes Non-replayable Hashes SSH Keys Login Details Host Details Module Details Service Origins Session Origins Appendix: Glossary Appendix: Report Options
Appendix
355
FISMA Compliance Report The Federal Information Security Management Act (FISMA) provides a comprehensive framework that helps federal agencies implement processes and system controls that protect the security of data and information systems. FISMA is based on a set of standards and recommendations from technology agencies like the National Institute of Standards and Technology (NIST). NIST develops standards and guidelines, like the Special Publication 800-53 revision 4 (SP800-53r4), that federal agencies can use to build their FISMA compliance programs. The guide developed by NIST defines the minimum requirements for managing, operating, controlling, and operating information systems. The FISMA Compliance Report attempts to help you assess where an organization stands in terms of compliance with specific FISMA requirements. Metasploit Pro reports findings for select requirements from the following families and security controls: l
Access Control - AC7
l
Awareness and Training - AT-2
l
Configuration Management - CM-7
l
Identification and Authentication - IA-2, IA-5, and IA-7
l
Risk Assessment - RA-5
l
System and Information Integrity - SI-2 and SI-10
The report presents compliance results by indicating a pass or fail status for each FISMA requirement. The findings should be used as an appendix for FISMA requirements testing and not as an actual audit. For more information on each of these requirements, visit the National Vulnerability Database: http://web.nvd.nist.gov/view/800-53/Rev4. To help you navigate through the data to find key information, the report is organized into the following sections: l
Executive Summary
l
Detailed Findings
Executive Summary
The Executive Summary lists the pass or fail status for each FISMA requirement that Metasploit Pro tests.
FISMA Compliance Report
356
Detailed Findings
The Detailed Findings section provides the technical details for each FISMA requirement that Metasploit Pro reports on. The FISMA Compliance report will list each host that did not meet the criteria defined for each requirement. FISMA Requirement AC-7 FISMA Requirement AC-7 mandates an enforced limit on the number of invalid login attempts made by a user. This requirement dictates that this rate be set by each organization based on their security policy. However, for the purposes of this report, a host will fail this requirement if it has more than 3 failed logins within 60 seconds for a particular public. This rate is considered a reasonable default. For each host that failed this requirement, this section reports the following information: l
The IP address and name of the host on which the login attempts were made
l
The operating system running on the host
l
The public value, private type, private value, origin type, and origin detail for each credential that resulted in more than 3 failed logins within 60 seconds of each other
FISMA Requirement AT-2 FISMA Requirement AT-2 mandates that security awareness training is provided to system users. The contents of the training program should be developed by the organization based on its needs and requirements. A host will fail this requirement if it has a vulnerability that was successfully exploited. For each host that failed this requirement, this section reports the following information: l
The IP address and name of the host
l
The operating system running on the host
l
The vulnerability that was discovered, the module that was used to exploit the vulnerability, and the timestamp for when the exploit occurred
FISMA Requirement CM-7 FISMA Requirement CM-7 mandates that each host should have one primary function. A host will fail this requirement if it is running more than one major service, such as HTTP, HTTPS, DNS, FTP, MySQL, Postgres, DB2, and MSSQL. However, an exception to this requirement occurs when a host is running both HTTP and HTTPS. Since both services are often exposed together to support an application, they are allowed to run on the same host. For each host that failed this requirement, this section reports the following information:
Detailed Findings
357
l
The IP address and name of the host
l
The operating system running on the host
l
The major services running on the host
FISMA Requirement IA-2 FISMA Requirement IA-2 mandates that the host uniquely identifies and authenticates users. A host will fail this requirement it allowed a valid login using a common username, such as user, root, administrator, admin, tomcat, cisco, manager, sa, postgres, or guest. A host will also fail this requirement if a blank password was used to successfully authenticate to a service. For each host that failed this requirement, this section reports the following information: l
The IP address and name of the host on which the login was made
l
The operating system running on the host
l
The public value, private type, private value, origin type, and origin detail for the credentials used
FISMA Requirement IA-5 FISMA Requirement IA-5 mandates that system authenticators, such as passwords and tokens, are properly created, distributed, and managed. This requirement ensures that authenticators are not shipped with default authentication credentials and enforce minimum password requirements. A host will fail this requirement if it allowed a valid login using a common username, such as user, root, administrator, admin, tomcat, cisco, manager, sa, postgres, or guest. A host will also fail this requirement if a blank password was used to successfully authenticate to a service. For each host that failed this requirement, this section reports the following information: l
The IP address and name of the host on which the login was made
l
The operating system running on the host
l
The public value, private type, private value, origin type, and origin detail for the credentials used
FISMA Requirement IA-7 FISMA Requirement IA-7 mandates that mechanisms for authentication use acceptable cryptographic methods. A host will fail this requirement if it has any of the following services open: telnet, shell, rexec, rlogin, or POP3. A host will also fail this requirement if it is a Cisco device that has an open HTTP service. For each host that failed this requirement, this section reports the following information:
Detailed Findings
358
l
The IP address and name of the host
l
The operating system running on the host
l
The major services running on the host
FISMA Requirement RA-5 FISMA Requirement RA-5 mandates that vulnerability scans are performed regularly. A host will fail this requirement if it has a vulnerability that was successfully exploited. For each host that failed this requirement, this section reports the following information: l
The IP address and name of the host
l
The operating system running on the host
l
The vulnerability that was discovered, the module that was used to exploit the vulnerability, and the timestamp for when the exploit occurred
FISMA Requirement SI-2 FISMA Requirement SI-2 mandates that all systems that have security flaws must be reported. All known vulnerabilities must have the latest vendor security patches applied. A host will fail this requirement if it has a vulnerability that was successfully exploited. For each host that failed this requirement, this section reports the following information: l
The IP address and name of the host
l
The operating system running on the host
l
The vulnerability that was discovered, the module that was used to exploit the vulnerability, and the timestamp for when the exploit occurred
FISMA Requirement SI-10 FISMA Requirement SI-10 mandates that the syntax and semantics of information system inputs match the specified definitions for format and content. A host will fail this requirement if it has a vulnerability that was successfully exploited. For each host that failed this requirement, this section reports the following information: l
The IP address and name of the host
l
The operating system running on the host
l
The vulnerability that was discovered, the module that was used to exploit the vulnerability, and the timestamp for when the exploit occurred
Detailed Findings
359
FISMA Compliance Report Options
Settings Output formats
Options PDF, HTML, WORD, RTF Mask discovered credentials - Masks all credentials, including
Report options
plain text passwords, hashes, and SSH keys, from the report. The FISMA Compliance Report will replace the password with *BLANK*.
Report sections
Executive Summary Detailed Findings
FISMA Compliance Report Options
360
PCI Compliance Report The PCI Compliance Report presents your findings based on Payment Card Industry Data Security Standard (PCI-DSS) 2.0 requirements, which represent a common set of industry tools and measurements that help ensure the safe handling of cardholder data. The PCI-DSS consists of 12 overall requirements, which are logically organized into the following groups: 1. Building and maintaining a secure network 2. Protecting cardholder data 3. Maintaining a vulnerable management program 4. Implementing strong access control measures 5. Monitoring and testing networks regularly 6. Maintaining an information security policy The PCI Compliance Report describes where an organization stands in terms of compliance with PCIDSS requirements related to groups 1, 3, and 4. The report provides coverage for a select subset of requirements within each group. It outlines the target's status for using default vendor settings, applying the latest security patches, and implementing strong user and password policies. The report presents compliance results by indicating a pass or fail status for each PCI-DSS requirement. The findings should be used as an appendix for PCI requirements testing and not as an actual audit. To help you navigate through the data to find key information, the report is organized into the following sections: l
Executive Summary
l
Requirements Status Summary
l
Host Status Summary
l
Detailed Findings
Executive Summary
The Executive Summary briefly describes the contents of the report.
PCI Compliance Report
361
Requirements Status Summary
The Requirements Status Summary presents a pass or fail status for the following PCI-DSS requirements: l
l
l
l
l
l
l
2.2.1 – The organization implements only one primary function per server to prevent functions that require different security levels from co-existing on the same server. 2.3 – The organization encrypts all non-console administrative access such as browser or web-based management tools. 6.1 – The organization ensures that all system components and software have the latest vendor supplied security patches installed. Deploy critical patches within a month of release. 8.2 – The organization employs at least one of these to authenticate all users: password or passphrase or two-factor authentication. 8.4 – The organization renders all passwords unreadable for all system components both in storage and during transmission using strong cryptography based on approved standards. 8.5 – The organization ensures proper user authentication and password management for nonconsumer users and administrators on all system components. 8.5.8 – The organization does not use group, shared, or generic accounts and passwords, or other authentication methods.
l
8.5.10 – The organization requires a minimum password length of at least seven characters.
l
8.5.11 – The organization uses passwords containing both numeric and alphabetic characters.
Host Status Summary
The Host Status Summary presents the pass or fail results for each host in the project. A host will have a pass status if it passes every PCI-DSS requirement that Metasploit Pro reports on; otherwise, it will have a fail status.
Detailed Findings
The Detailed Findings section provides the technical details for each FISMA requirement. For each FISMA requirement, the report lists each host that did not meet the criteria set by each standard. PCI Requirement 2.2.1 This requirement mandates that hosts should only have one primary function. Each function should be implemented on separate servers. This section lists the hosts that have more than one listening service
Requirements Status Summary
362
defined as a major system component. For each host that failed this requirement, this section reports the following information: l
The host IP address and name
l
The operating system running on the host
l
The services and ports that were discovered on the host
PCI Requirement 2.3 This requirement mandates that all non-console administrative access, such as Telnet and rlogin, be encrypted using strong cryptography, such as SSH or SSL. This section lists the hosts that do not enforce strong encryption methods or have HTTP listening on Cisco devices. For each host that failed this requirement, this section reports the following information: l
The host IP address and name
l
The operating system running on the host
l
The services and ports that were discovered on the host
PCI Requirement 6.1 This requirement mandates that all known vulnerabilities must have the latest vendor security patches applied. This section displays all hosts that have exploitable vulnerabilities. For each host that failed this requirement, this section reports the following information: l
The host IP address and name
l
The operating system running on the host
l
The services and ports that were discovered on the host
PCI Requirement 8.2 This section displays hosts that do not use password authentication or two-factor authentication. By failing this requirement, the target indicates that it does not enforce passwords/passphrases or authentication via token device. For each credential that failed this requirement, this section reports the following information: l
The host IP address and name
l
The operating system running on the host
l
The public value, private type, private value, origin type, and origin detail for the credential
Detailed Findings
363
PCI Requirement 8.4 This requirement mandates that passwords should be encrypted during storage.This section displays hosts that have private data stored for validated logins. For each credential that failed this requirement, this section reports the following information: l
The host IP address and name
l
The operating system running on the host
l
The public value, private type, private value, origin type, and origin detail for the credential
PCI Requirement 8.5.8 This requirement mandates that generic usernames are not used. This section displays the credentials that have the any of the following usernames: user, root, administrator, admin, tomcat, cisco, manager, sa, postgres, or guest. For each credential that failed this requirement, this section reports the following information: l
The host IP address and name on which the credential was validated
l
The operating system running on the host
l
The public value, private type, private value, origin type, and origin detail for the credential
PCI Requirement 8.5.10 This requirement mandates that all passwords have a minimum character length of at least seven characters. This section displays validated passwords that contain less than seven characters . For each credential that failed this requirement, this section reports the following information: l
The host IP address and name on which the credential was validated
l
The operating system running on the host
l
The public value, private type, private value, origin type, and origin detail for the credential
PCI Requirement 8.5.11 This requirement mandates that passwords contain both numeric and alphabetic characters. This section displays validated passwords that do not contain both alphabetic and numeric characters. For each credential that failed this requirement, this section reports the following information:
Detailed Findings
364
l
The host IP address and name on which the credential was validated
l
The operating system running on the host
l
The public value, private type, private value, origin type, and origin detail for the credential
PCI Compliance Report Options Settings Output formats
Options PDF, HTML, WORD, RTF Mask discovered credentials - Masks all credentials, including
Report options
plain text passwords, hashes, and SSH keys, from the report. The PCI Compliance report will replace the password with *BLANK*.
Report sections
Executive Summary Requirements Status Summary Host Status Summary Detailed Findings
Detailed Findings
365
Credentials Domino MetaModule Report The Credentials Domino MetaModule performs an iterative credentials-based attack to identify the attack routes that are possible when a session is obtained on or a credential is captured from a particular host. It helps you identify the targets that can be successfully compromised and the additional credentials that can be captured by leveraging a particular credential or session, and it presents the results of the attack in the Credentials Domino MetaModule Report. You can generate the report to provide a record of the results of the attack in a tangible output, such as a PDF file. To help you navigate through the data to find key information, the report is organized into the following sections: l
Cover Page
l
Executive Summary
l
Project Summary
l
Run Summary
l
Findings Summary
l
Summary Charts
l
Compromised High Value Hosts
l
Uncompromised High Value Hosts
l
All Compromised Hosts
l
All Uncompromised Hosts
l
Appendix
Executive Summary
The Executive Summary provides a high-level recap of the findings from the MetaModule run, which includes the number of hosts that were targeted, the number of hosts that were compromised, and the number of high value hosts that were compromised.
Project Summary
The Project Summary lists the project name and the user who generated the report.
Credentials Domino MetaModule Report
366
Run Summary
The Run Summary lists the runtime data for Credentials Domino MetaModule. It includes the following data: l
Runtime - The total runtime for the Credentials Domino MetaModule.
l
Iterations - The total number of iterations the Credentials Domino MetaModule performed.
l
l
Initial host - The host that has the login or session that the Credentials Domino MetaModule used to start the attack. Entry point - The login or session that the Credentials Domino MetaModule used to start the attack.
Findings Summary
The Findings Summary provides an overview of the data captured by the Credentials Domino MetaModule. It includes the following data: l
Hosts selected - The number of target hosts selected for the attack.
l
High Value Hosts - The number of High Value Hosts targeted during the attack.
l
Credentials captured - The total number of credentials collected from the attack.
l
l
Hosts compromised - The total number and percentage of hosts on which a session was opened during the attack. High Value Hosts compromised - The total number and percentage of High Value Hosts on which a session was opened during the attack.
Summary Charts
The Summary Charts section presents a graphical breakdown of the compromise rates based on hosts and services and the activity for each iteration. This section displays the following graphs: l
Host Compromise Rates - Shows the relative distribution of hosts that were compromised. This graph displays findings for High Value Hosts and normal hosts.
Run Summary
367
l
Activity by Iteration - Shows the number of logins and credentials that were captured during each iteration of the attack.
Compromised High Value Hosts
High Value Hosts identify critical hosts in an organization, such as domain controllers and servers that contain sensitive financial information. If you designated High Value Hosts when you configured the Credentials Domino MetaModule, these hosts will be included in the Compromised High Value Hosts section and will be highlighted in the report with a bold red tag. This Compromised High Value Hosts section presents the granular details for each High Value Host on which the MetaModule was able to successfully open a session and capture credentials. The following information is included for each host: l
The host name
l
The host IP address
l
The host operating system
l
The service that the MetaModule targeted
l
The date and time the MetaModule was able to access the target
l
The total number of captured credentials
l
The compromise chain, which chronologically lists the series of hosts that were compromised in order to access the current host.
Compromised High Value Hosts
368
Uncompromised High Value Hosts
This Uncompromised High Value Hosts section presents the granular details for each High Value Host on which the MetaModule was unable to open a session. The following information is included for each host: l
The host name
l
The host IP address
l
The host operating system
l
The date and time the MetaModule attempted to access the target
All Compromised Hosts
The All Compromised Hosts section lists all hosts on which the MetaModule was able to successfully open a session and capture credentials. The following information is included for each host: l
The host name
l
The host IP address
l
The host operating system
l
The service that the MetaModule targeted
l
The total number of captured credentials
l
High Value Host designation
All Uncompromised Hosts
The All Uncompromised Hosts section lists all hosts on which the MetaModule was unable to open a session, and therefore, was unable to collect credentials. The following information is included for each host: l
The host name
l
The host IP address
l
The host operating system
Uncompromised High Value Hosts
369
l
The service that the MetaModule targeted
l
The date and time the MetaModule attempted to access the target
l
High Value Host designation
Appendix
The Appendix provides additional details about the Credentials Domino MetaModule Report, such as the options that were used to generate the report.
Credentials Report Options
Output formats Report options
PDF, HTML, WORD, RTF Include charts and graphs - Includes visual aids, such as pie graphs, to accompany statistical findings in the report. The Credentials Domino MetaModule Report includes the following sections: Cover Page, Executive Summary, Project Summary, Run
Report sections
Summary, Findings Summary, Summary Charts, Compromised High Value Hosts, Uncompromised High Value Hosts, All Compromised Hosts, All Uncompromised Hosts, and Appendix.
MetaModule Options
Lists the options that were configured for the MetaModule run, including the Maximum iterations, Overall timeout, Timeout per service, Included hosts, Excluded hosts, and High Value Hosts.
Appendix
370
Known Credentials Intrusion Report The Known Credentials Intrusion Report presents the results from using all the credentials in a project against targeted hosts and services. To help you navigate through the data to find key information, the report is organized into the following sections: l
Project Summary
l
Findings Summary
l
Authenticated Services and Hosts Summary Charts
l
Authenticated Services and Hosts Summary Details
l
Appendix
Project Summary
The Project Summary shows the project name and the user who generated the report.
Findings Summary
The Findings Summary lists the following information: l
MetaModule - The MetaModule that was run.
l
Runtime - The total duration of the MetaModule run.
l
Hosts selected - The total number of hosts that were selected as targets for the MetaModule.
l
Hosts tried - The total number of hosts that the MetaModule attempted to authenticate to.
l
Sessions opened - The total number of sessions that the MetaModule opened on all targets.
Authenticated Services and Hosts Summary Charts
The Authenticated Services and Hosts Summary Charts section uses pie charts to visualize the relative distribution of the top five hosts on which the MetaModule was able to open sessions. The following image shows the Authentication Services and Hosts Summary Charts:
Known Credentials Intrusion Report
371
Authenticated Services and Hosts Details
The Authenticated Services and Hosts Details section lists the technical details for each target on which the MetaModule was able to open a session. The report organizes targets by host name and lists the session information under each host. Each host will have the following information: l
The timestamp for when the host was added to the project
l
The type of session that was established between Metasploit and the target.
l
The timestamp for when the session was opened.
l
The timestamp for when the session was closed.
Appendix
The Appendix provides additional details about the Known Credentials Intrusion Report, such as the options that were used to generate the report.
Report Options
Output formats Report options
PDF, HTML, WORD, RTF Mask discovered credentials - Masks all credentials from the report. It replaces the private with *MASKED*.
Authenticated Services and Hosts Details
372
Include charts and graphs - Includes visual aids, such as pie graphs, to accompany statistical findings in the report. l
Cover Page
l
Project Summary
l
Findings Summary
l
Authenticated Services and Hosts Summary Charts
l
Authenticated Services and Hosts Summary Details
l
Appendix
Report sections
Selected services
Lists the services that were selected for the MetaModule to attempt to authenticate to.
Report Options
373
Single Password Testing MetaModule Report The Single Password Testing MetaModule Report presents the results from using a particular username and plaintext password against targeted hosts and services. At a high-level, the report displays graphs to show the relative distribution of the top five hosts and services that were authenticated using the credential pair. The report also includes the technical details for each target that was successfully authenticated to using the username and password. To help you navigate through the data to find key information, the report is organized into the following sections: l
Project Summary
l
Findings Summary
l
Authenticated Services and Hosts Summary Charts
l
Authenticated Services and Hosts Summary Details
l
Appendix
Project Summary
The Project Summary shows the project name and the user who generated the report.
Findings Summary
The Findings Summary lists the following information: l
MetaModule - The MetaModule that was run.
l
Runtime - The total duration of the MetaModule run.
l
Username selected - The username that the MetaModule used to attempt to authenticate to a target.
l
Password selected - The password that the MetaModule used to attempt to authenticate to a target.
l
Hosts selected - The total number of hosts that were selected as targets for the MetaModule.
l
Services selected - The total number of services that were targeted.
l
Credentials selected - The total number of credentials that were provided for the MetaModule run.
l
Successful logins - The total number of logins that the MetaModule was able to establish.
Single Password Testing MetaModule Report
374
Authenticated Services and Hosts Summary Charts
The Authenticated Services and Hosts Summary Charts section uses pie charts to visualize the relative distribution of the top five hosts that the MetaModule was able to authenticate to and the top five services that the MetaModule was able to find logins for using the provided username and password. The following image shows the Authentication Services and Hosts Summary Charts:
Authenticated Services and Hosts Details
The Authenticated Services and Hosts Details section lists the technical details for each target on which the MetaModule was able to authenticate with the provided username and password. Targets are listed by host name. For each host, the report lists the services that the MetaModule was able to successfully authenticate to and the details for each service. Each service will have the following information: l
The port number
l
The protocol
l
The service name
l
The timestamp for the login attempt
l
The result of the login
l
The access level for the login
Authenticated Services and Hosts Summary Charts
375
Appendix
The Appendix provides additional details about the Single Password Testing Report, such as the options that were used to generate the report.
Report Options
Output formats
PDF, HTML, WORD, RTF Mask discovered credentials - Masks all credentials from the
Report options
report. It replaces the private with *MASKED*. Include charts and graphs - Includes visual aids, such as pie graphs, to accompany statistical findings in the report. l
Cover Page
l
Project Summary
l
Findings Summary
l
Authenticated Services and Hosts Summary Charts
l
Authenticated Services and Hosts Summary Details
l
Appendix
Report sections
Services selected
Lists the services that were selected for the MetaModule to attempt to authenticate to.
Appendix
376
SSH Key Testing MetaModule Report The SSH Key Testing MetaModule Report presents the results from using a particular username and SSH key against targeted hosts and services. At a high-level, the report displays graphs to show the relative distribution of the top five hosts and services that were authenticated using the username and SSH key. The report also includes the technical details for each target that was successfully authenticated to using the SSH key and username. To help you navigate through the data to find key information, the report is organized into the following sections: l
Project Summary
l
Findings Summary
l
Authenticated Services and Hosts Summary Charts
l
Authenticated Services and Hosts Summary Details
l
Appendix
Project Summary
The Project Summary shows the project name and the user who generated the report.
Findings Summary
The Findings Summary lists the following information: l
MetaModule - The MetaModule that was run.
l
Runtime - The total duration of the MetaModule run.
l
Username selected - The username that the MetaModule used to attempt to authenticate to a target.
l
SSH key selected - The SSH key that the MetaModule used to attempt to authenticate to a target.
l
Hosts selected - The total number of hosts that were selected as targets for the MetaModule.
l
Services selected - The total number of services that were targeted.
l
Hosts tried - The total number of hosts that the MetaModule attempted to authenticate to.
l
Services tried - The total number of services that the MetaModule attempted to authenticate to.
l
Successful logins - The total number of logins that the MetaModule was able to establish.
SSH Key Testing MetaModule Report
377
Authenticated Services and Hosts Summary Charts
The Authenticated Services and Hosts Summary Charts section uses pie charts to visualize the relative distribution of the top five hosts that the MetaModule was able to authenticate to and the top five services that the MetaModule was able to find logins for using the provided username and SSH key. The following image shows the Authentication Services and Hosts Summary Charts:
Authenticated Services and Hosts Details
The Authenticated Services and Hosts Details section lists the technical details for each target on which the MetaModule was able to authenticate with the provided SSH key and username. Targets are listed by host name. For each host, the report lists the services that the MetaModule was able to successfully authenticate to and the details for each service. Each service will have the following information: l
The port number
l
The protocol
l
The service name
l
The timestamp for the login attempt
l
The result of the login
l
The access level for the login
Authenticated Services and Hosts Summary Charts
378
Appendix
The Appendix provides additional details about the SSH Key MetaModule Testing Report, such as the options that were used to generate the report.
Report Options
Output formats
PDF, HTML, WORD, RTF Mask discovered credentials - Masks all credentials from the
Report options
report. It replaces the private with *MASKED*. Include charts and graphs - Includes visual aids, such as pie graphs, to accompany statistical findings in the report. l
Cover Page
l
Project Summary
l
Findings Summary
l
Authenticated Services and Hosts Summary Charts
l
Authenticated Services and Hosts Summary Details
l
Appendix
Report sections
Selected services
Lists the services that were selected for the MetaModule to attempt to authenticate to.
Appendix
379
Pass the Hash Report The Pass the Hash Report presents the results from using a particular username and hash against targeted hosts and services. At a high-level, the report displays graphs to show the relative distribution of the top five hosts and services that were authenticated using the credential pair. The report also includes the technical details for each target that was successfully authenticated to using the username and hash. To help you navigate through the data to find key information, the report is organized into the following sections: l
Project Summary
l
Findings Summary
l
Authenticated Services and Hosts Summary Charts
l
Authenticated Services and Hosts Summary Details
l
Appendix
Project Summary
The Project Summary shows the project name and the user who generated the report.
Findings Summary
The Findings Summary lists the following information: l
MetaModule - The MetaModule that was run.
l
Runtime - The total duration of the MetaModule run.
l
Username selected - The username that the MetaModule used to attempt to authenticate to a target.
l
NTLM hash selected - The hash that the MetaModule used to attempt to authenticate to a target.
l
Hosts selected - The total number of hosts that were selected as targets for the MetaModule.
l
Services selected - The total number of services that were targeted.
l
Hosts tried - The total number of hosts that the MetaModule attempted to authenticate to.
l
Services tried - The total number of services that the MetaModule attempted to authenticate to.
l
Successful logins - The total number of logins that the MetaModule was able to establish.
Pass the Hash Report
380
Authenticated Services and Hosts Summary Charts
The Authenticated Services and Hosts Summary Charts section uses pie charts to visualize the relative distribution of the top five hosts that the MetaModule was able to authenticate to and the top five services that the MetaModule was able to find logins for using the provided username and hash. The following image shows the Authentication Services and Hosts Summary Charts:
Authenticated Services and Hosts Details
The Authenticated Services and Hosts Details section lists the technical details for each target on which the MetaModule was able to authenticate with the provided username and hash. Targets are listed by host name. For each host, the report lists the services that the MetaModule was able to successfully authenticate to and the details for each service. Each service will have the following information: l
The port number
l
The protocol
l
The service name
l
The timestamp for the login attempt
l
The result of the login
l
The access level for the login
Authenticated Services and Hosts Summary Charts
381
Appendix
The Appendix provides additional details about the Pass the Hash Report, such as the options that were used to generate the report.
Report Options
Output formats
PDF, HTML, WORD, RTF Mask discovered credentials - Masks all credentials from the
Report options
report. It replaces the private with *MASKED*. Include charts and graphs - Includes visual aids, such as pie graphs, to accompany statistical findings in the report. l
Cover Page
l
Project Summary
l
Findings Summary
l
Authenticated Services and Hosts Summary Charts
l
Authenticated Services and Hosts Summary Details
l
Appendix
Report sections
Selected services
Lists the services that were selected for the MetaModule to attempt to authenticate to.
Appendix
382
Metasploit Updates Software updates contain new features and fixes that are necessary to continuously improve Metasploit. It is strongly recommended that you to install updates as soon as they are available.
Applying the Weekly Update
If you are an administrator, you should regularly check for available updates to Metasploit Pro. If you are using the web interface, notification center alerts you when a newer version is available to install. To apply the weekly update:
1. Click Administration > Software Updates from the main menu. 2. When the Software Updates window appears, select Use an HTTP Proxy to reach the Internet if you want to use an HTTP proxy server to check for updates. If you select this option, the proxy settings appear. Configure the settings for the HTTP proxy that you want to use. 3. Click the Check for updates button.
4. If an update is available, the system shows you the latest version number and provides an install button for you to use to update the system.
5. Install the update. After the update completes, Metasploit Pro prompts you to restart the back end services. If you restart the services, Metasploit Pro terminates active sessions and requires up to ten minutes to restart.
Metasploit Updates
383
Updating Metasploit Offline
Rapid7 provides offline update files that you can use to safely update Metasploit without an Internet connection. For each major release, Rapid7 e-mails you the links and instructions that you need to update Metasploit. The links point you to bin files that you can download and save to a portable storage device or shared network location so that you can easily transfer the file to your Metasploit server. In order to update Metasploit to the latest version, you must install each incremental release between your current version and the latest version. For example, if your current version of Metasploit is 4.5.2, you need to apply the 4.5.3 update before you can apply the 4.6 update. If you do not apply the updates sequentially, product dependencies may not be upgraded correctly and can cause issues with Metasploit. To apply an offline update:
1. Launch and log in to Metasploit. 2. Locate the footer at the bottom of the user interface.
3. Identify the current release version of Metasploit that you have installed.
Note: You will see the product edition, the release version, and the update version. For example, in Metasploit Pro 4.6.0 - update 2013050101, the release version is 4.6.0.
Updating Metasploit Offline
384
4. From the e-mail that you have received from Rapid7, find and download the offline update files that you need. 5. From within Metasploit, select Administration > Software Updates from the Global menu.
6. Find the Product Updates area.
7. Click the Offline Update File link.
8. Browse to the location of the offline update file and select it.
The offline update file is the bin file that you downloaded from the Rapid7 e-mail. 10. Click the Install Update button.
Updating Metasploit Offline
385
Metasploit installs the update and restarts the Metasploit service when the update is done. Please wait a few minutes for the service to restart. If there are additional updates that you need to install, you must repeat this process until you have the latest version of Metasploit.
Deleting the Browser Cache after an Update
After you update Metasploit, you must delete your browser’s cache so that the user interface renders correctly. If you do not delete your browser’s cache, some items may not display or appear distorted. To learn how to delete your browser’s cache, read the documentation for your specific browser or visit this handy web page.
Notification Center
Notification Center is the notification system for Metasploit Pro that alerts you when a task completes or when a software update is available. It displays as a dropdown banner from the Global Menu and provides a unified view of system-wide alerts for all projects. The Notification Center icon displays the total number of new alerts that are available. All new notifications are highlighted with a green bar. You can click on a notification to access the associated page in the user interface. Most task and MetaModule notifications will take you to the Task log. All system notifications will take you to the Software Updates page. Accessing Notification Center To access Notification Center, click on the notification icon in the upper-right hand corner of the Global Menu.
Deleting the Browser Cache after an Update
386
Notification Events Notification Center displays alerts when the following events occur: l
A MetaModule run completes.
l
A task run, such as a Discovery Scan or Bruteforce Attack, completes.
l
A software update is available.
Sorting Notifications by Event Type 1. From the Global Menu, click the Notification Center icon.
2. Click the Show dropdown button and choose the event type you want to use to sort the notifications. You can choose from MetaModules, Tasks, and System.
Notification Center
387
3. After you choose an event type, Notification Center updates the alerts.
Clearing a Notification 1. From the Global Menu, click on the Notification Center icon.
2. Find the alert that you want to remove. 3. Hover your mouse over the alert. A delete button appears.
4. Click the 'X' button to remove the alert.
Notification Center
388
Managing License Keys A license key determines the commercial edition that you can access, the number of days that remain on the license, and the number of users that are allowed to use Metasploit at a given time. Metasploit licenses are perpetual licenses, which enable you to use the application indefinitely. However, the license itself expires every year. When the license expires, you must renew the license if you want to continue to receive updates for Metasploit. You can still run Metasploit, but you can only run the last version that was released before your license key expired.
Activating Metasploit
After you install Metasploit, you must input your license key to activate the product. If you haven't already activated your copy of Metasploit, go to https://localhost:3790/setup/activation to enter your license key. If you don't have a license key and need to request one, please visit this page to request one.
Viewing the Current License Key
To access the license key area, select Administration > Software License from the Global Menu. The License Key Details shows you the information for the key currently in use.
If the license key for Metasploit Pro expires or if you need to enter a product key for a different Metasploit product, you can change the license key that the system currently uses.
Managing License Keys
389
Updating a License Key 1. Choose Administration > Software Licenses from the main menu.
2. Enter the license key in the Product Key field located under the Change License section.
3. Activate the license.
Updating Metasploit Offline
Rapid7 provides offline update files that you can use to safely update Metasploit without an Internet connection. For each weekly release, Rapid7 e-mails you the links and instructions that you need to update Metasploit. The links point you to bin files that you can download and save to a portable storage device or shared network location so that you can easily transfer the file to your Metasploit server. To apply an offline update:
1. Log in to the Metasploit web interface. 2. Locate the footer at the bottom of the user interface.
Updating a License Key
390
3. Identify the current release version of Metasploit that you have installed.
Note: You will see the product edition, the release version, and the update version. For example, in Metasploit Pro 4.6.0 - update 2013050101, the release version is 4.6.0. 4. From the e-mail that you have received from Rapid7, find and download the offline update files that you need. 5. From within Metasploit, select Administration > Software Updates from the Global menu.
6. Find the Product Updates area.
Updating Metasploit Offline
391
7. Click the Offline Update File link.
8. Browse to the location of the offline update file and select it.
The offline update file is the bin file that you downloaded from the Rapid7 e-mail. 10. Click the Install Update button.
Metasploit installs the update and restarts the Metasploit service when the update is done. Please wait a few minutes for the service to restart.
Updating Metasploit Offline
392
Metasploit Logs Metasploit stores system events in log files. You can use the information in the log files to troubleshoot issues you've encountered with Metasploit. For example, if you need to troubleshoot an issue with updates, you can view the license log to see a list of events related to product activation, license keys, and updates.
!
Log files can become large over time, so you may need to manually clear the log files to reduce the amount of disk space that they consume. The follow logs are available for you to use to troubleshoot issues: l
l
l
l
l
l
l
l
Framework log: This log contains information about loading the Metasploit Framework. You can view this log to troubleshoot issues that you may have with running modules. The Framework log is located in /metasploit/apps/pro/engine/config/logs/framework. License log: This log contains the events related to product licensing and product updates. You can view this log to troubleshoot problems that you may have applying a license key or installing an update. The license log is located in /metasploit/apps/pro/engine. PostgreSQL log: This log documents the start up and shutdown notices. You can view this log to track the latest events in the database. The PostgreSQL log is located in /metasploit/postgresql. Production log: This log contains all Rails events. You can use this log to troubleshoot Rails issues, such as routing errors, and to trace the actions that were taken for a particular connection. The production log is located in /metaploit/apps/pro/ui/log. Pro service log: This log contains the events for Pro service. You can view this log to troubleshoot errors with the Metasploit service. The Pro service log is located in /metasploit/apps/pro/engine. Thin log: This log contains the events for Thin service. You can view this log to diagnose issues between Rails and Nginx. The Thin log is located in /metasploit/apps/pro/ui/log. Web server error log: This log contains all Nginx errors and warnings. You can view this log to identify if an issue is related to Nginx rather than Rails or Pro Service. The error log is located in /metasploit/apps/pro/nginx/log. Web server access log: This log contains every GET and POST request to Nginx and logs successful HTTP requests. Use this log to track down Rails issues. The access log is located in /metasploit/apps/pro/nginx/log.
Metasploit Logs
393
Backing Up and Restoring Metasploit Data Hardware failures and data loss can happen to anyone. That's why it's critical for you to regularly back up your Metasploit data. Because let's face it, your projects contain very important and sensitive data, and losing that data could have a massively negative impact. To protect yourself from data loss, you should routinely back up Metasploit so that you can: l
l
Repair your copy of Metasploit — Backing up your data can help you repair Metasploit so that you don't lose your configuration settings or any project data. Migrate data between different Metasploit servers — Being able to transfer data between multiple instances of Metasploit can be helpful if you experience any hardware changes or failures.
Backing Up Data
A backup contains everything you need to restore Metasploit to a specific state, such as your application settings and your projects. The only thing that does not migrate is the software version. Your Metasploit instance will stay on its current version. When you back up Metasploit, everything in the database is compressed into a ZIP file and stored in /path/to/metasploit/apps/pro/backups. The files are not overwritten when you restore Metasploit to a specific backup, so they will be available until you manually delete them or you uninstall Metasploit. To back up your Metasploit data:
1. Go to Administration > Global Settings. 2. Select the Backups tab.
Backing Up and Restoring Metasploit Data
394
3. Click the New Backup button.
The Create a Backup page appears. 4. Enter a name and a description for the backup file on the Create a Backup page.
You should provide a clear and concise description so that you can easily identify the contents of each file. This will be helpful when you go to restore a backup and you have multiple files to choose from. 5. Click the Create Backup button. When the Backups page appears, you'll see that the backup file has been created. The Status column displays the progress for the backup. When the backup completes, you'll see an alert in Notification Center. You'll need to refresh the page to see the updated status.
Restoring a Backup
A restore reverts your Metasploit server back to the state captured in a backup file. The backup files are platform independent so you can restore data from one operating system to another without any issues. When you restore a backup file, everything in that is currently in your Metasploit instance will be overwritten with the data in the backup file, including your user accounts, loot, reports, and logs. Any data that does not exist in the backup file will be lost.
Restoring a Backup
395
In order to restore a backup, all the Metasploit processes must be stopped so that the database can be modified. After the database has been restored, the Metasploit services will be restarted and you'll be able to use Metasploit as usual. Don't worry. You don't have to manually shut down your processes. We'll do it for you.
!
Before you restore a backup, you should check if there are any tasks currently running on the server. During a restore, these tasks will be stopped, so any data that has been collected will be lost. You should alert other users that you plan to restore the system to a previous version of Metasploit, so they can backup the data that they need.
To restore a backup:
1. Go to Administration > Global Settings. 2. Select the Backups tab.
3. When the Backups page appears, find the backup you want to restore. 4. Click the Restore button.
5. A confirmation window appears and notifies you that you will overwrite everything in your database. Click the Restore button when you are ready. At this point, all Metasploit services will be stopped, and you'll be directed to a progress page. When the restore is complete, the Metasploit services will be restarted and you'll see a link back to Metasploit.
Restoring a Backup
396
Restoring to Older Versions of Metasploit We only support forward compatibility, which means you can restore a backup to the same version or a newer version of Metasploit. For example, if your backup file was created on Metasploit 4.11.6, you cannot restore that file on an older version, like Metasploit 4.11.5. However, you can restore it to a newer version, like Metasploit 4.11.7. To check the version of your backup, go to the Backups area and look in the Metasploit Version column.
Logging in after a Backup
When you restore a backup file, everything in your Metasploit instance will be overwritten, including your user accounts. If you have restored the backup file to a different instance of Metasploit, you may not be able to use your old credentials to log in. If you have restored a backup file and can no longer log in to Metasploit, you can run the reset password script obtain new credentials.
Finding the Backup Files
The backup files are located in /path/to/metasploit/apps/pro/backups. If you plan to uninstall Metasploit, you should copy the files in this directory to different location on your machine. Or if you want to share the backup files with another instance of Metasploit, you can copy them from this location.
Logging in after a Backup
397
Resetting the Password for a User Account If you forget your password or need reset your password, follow the instructions for your operating system.
Resetting an Account Password on Windows 1. From the Start menu, choose All Programs > Metasploit > Password Reset. 2. When the Password Reset window appears, wait for the environment to load.
3. When the dialog prompts you to continue, enter yes. The system resets the password to a random value. 4. Copy the password and use the password the next time you log in to Metasploit Pro. You can change the password after you log in to Metasploit Pro. 5. Exit the Password Reset window.
Resetting an Account Password on Linux 1. Open the command line terminal and cd into the Metasploit directory: $ cd /opt/metasploit/ 2. Enter the following command to launch the diagnostic script: $ sudo ./diagnostic_shell.sh
If prompted, enter your sudo password.
Resetting the Password for a User Account
398
3. When the system returns the bash prompt, enter the following: bash-4.2# /opt/metasploit/apps/pro/ui/script/resetpw 4. The prompt asks you if you want to continue. Type 'yes' to reset the password. 5. A random password is generated and displayed in the prompt. Copy the password and use the password the next time you log into Metasploit Pro. You can change the password after you log in to Metasploit Pro.
Resetting an Account Password on Linux
399


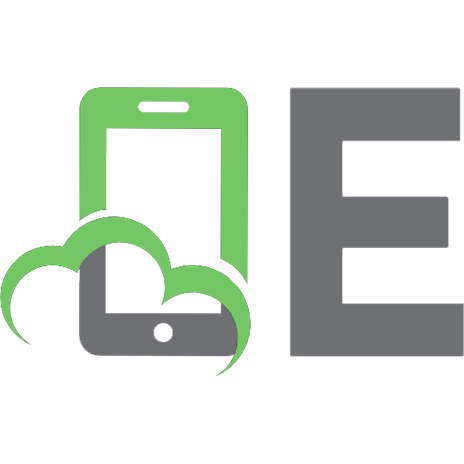
![The Complete Metasploit Guide: Explore effective penetration testing techniques with Metasploit [1 ed.]
183882247X, 9781838822477](https://ebin.pub/img/200x200/the-complete-metasploit-guide-explore-effective-penetration-testing-techniques-with-metasploit-1nbsped-183882247x-9781838822477.jpg)

![Metasploit: The Penetration Tester's Guide [1 ed.]
159327288X, 9781593272883](https://ebin.pub/img/200x200/metasploit-the-penetration-testers-guide-1nbsped-159327288x-9781593272883-w-4275669.jpg)
![Metasploit: The Penetration Tester's Guide [1 ed.]
159327288X, 9781593272883](https://ebin.pub/img/200x200/metasploit-the-penetration-testers-guide-1nbsped-159327288x-9781593272883.jpg)
![Metasploit: The Penetration Tester's Guide [1 ed.]
159327288X, 9781593272883](https://ebin.pub/img/200x200/metasploit-the-penetration-testers-guide-1nbsped-159327288x-9781593272883-s-6834723.jpg)

