Photoshop 7. Das Buch 9783815504710, 3815504716
337 51 32MB
German Pages 566 Year 2002
Recommend Papers

- Similar Topics
- Computers
- Software: Adobe Products
File loading please wait...
Citation preview
Photoshop 7 Das Buch Martina Fischer aptico Team
Z
Der Verlag hat alle Sorgfalt walten lassen, um vollständige und akkurate Informationen in diesem Buch bzw. Programm und anderen evtl. beiliegenden Informationsträgern zu publizieren. SYBEX-Verlag GmbH, Düsseldorf, übernimmt weder die Garantie noch die juristische Verantwortung oder irgendeine Haftung für die Nutzung dieser Informationen, für deren Wirtschaftlichkeit oder fehlerfreie Funktion für einen bestimmten Zweck. Ferner kann der Verlag für Schäden, die auf eine Fehlfunktion von Programmen, Schaltplänen o.Ä. zurückzuführen sind, nicht haftbar gemacht werden, auch nicht für die Verletzung von Patent- und anderen Rechten Dritter, die daraus resultiert. Projektmanagement: Simone Schneider DTP: starke&partner, Willich Endkontrolle: Mathias Kaiser Redaktionsbüro, Düsseldorf Umschlaggestaltung: Guido Krüsselsberg, Düsseldorf Farbreproduktionen: Fischer GmbH, Willich Belichtung, Druck und buchbinderische Verarbeitung: Media Print GmbH, Paderborn ISBN 3-8155-0471-6 1. Auflage 2002
Alle Rechte vorbehalten. Kein Teil des Werkes darf in irgendeiner Form (Druck, Fotokopie, Mikrofilm oder in einem anderen Verfahren) ohne schriftliche Genehmigung des Verlages reproduziert oder unter Verwendung elektronischer Systeme verarbeitet, vervielfältigt oder verbreitet werden. Printed in Germany Copyright © 2002 by SYBEX-Verlag GmbH, Düsseldorf
Inhaltsverzeichnis
Inhaltsverzeichnis Vorwort und Einleitung
7
Kapitel 1
Neuerungen in Photoshop 7 Good News Für ganz Eilige Die Installation Erste Schritte in Photoshop Voreinstellungen
11 12 16 21 23 26
Kapitel 2
Rundgang durch Photoshop 7 Allgemeine Informationen
35 36
Kapitel 3
Farbenlehre Farben in Theorie und Praxis Farbmodelle Alles so schön bunt hier! Kalibrierung des Monitors Beschreibung der Farbmodi
51 52 53 56 62 64
Kapitel 4
Farbmodi Farbpaletten
67 74
Kapitel 5
Verschönerung durch Farbkorrekturen Farbkorrekturen
75 76
Kapitel 6
Machen Sie sich ein eigenes Bild: Photoshop, Digitale Fotografie & Kunst
103
Formate und andere Grundlagen Dateigröße, Bildgröße Grafikformate
115 116 120
Kapitel 7
3
Inhaltsverzeichnis
Kapitel 8
Grundlegende Funktionen in Photoshop Fülloptionen Werkzeugvoreinstellungen Verflüssigenwerkzeug Malwerkzeug Texturen Transformierung von Bildbereichen Die Protokoll-Funktionen Textfunktionen
131 132 139 140 143 146 147 149 152
Kapitel 9
Tools = Werkzeuge Werkzeugpalette und Optionenfenster
159 160
Kapitel 10
Ganz neue Ebenen Arbeiten mit Ebenen Arbeiten mit Ebeneninhalten Mit Ebenen kreativ gestalten Ebeneneffekte Erstellung eines DVD-Covers
193 194 198 208 211 221
Kapitel 11
Pixel-Wahl mit Know-how 241 Auf den Punkt markieren: Auswahlwerkzeuge 242
Kapitel 12
Pfade und Formen die großen Helfer Pfade, die großen Helfer
265 266
Kapitel 13
Ohne Filter? Filter und andere Spielereien
291 292
Kapitel 14
Plug-Ins erweiterbare Funktionalität Zusatzmodule Plug-Ins
353 354
4
Inhaltsverzeichnis
Kapitel 15
Drucken in Photoshop 7 369 Offset-, Digital-, Tintenstrahl- oder Laserdruck 370
Kapitel 16
Mehr Action mit Aktionen Aktionen Die Aktionen-Palette Ausführen einer Aktion Bildeffekte
383 384 385 389 396
Kapitel 17
ImageReady Professionelle Web-Optimierung mit ImageReady easy way ins Internet Optimieren von kompletten Screendesigns für das Internet mit ImageReady (IR) Animationen mit ImageReady erstellen
405 406
416 434
Kapitel 18
Direkt ins Netz die Web-Fotogalerie Web-Galerien Einstellungen für Große Bilder
455 456 459
Kapitel 19
Photoshop Elements: weniger Funktionen zum kleinen Preis! Photoshop Elements
465 466
Index
481
5
Vorwort und Einleitung
Vorwort und Einleitung
Ist die Erde eine Scheibe? Warum leben in kinderreichen Gegenden die meisten Störche? Und: Ist Farbe wirklich nichts weiter als Wellenlängen sichtbar gemachten, gebrochenen oder absorbierten Lichtes? Wir setzen Prioritäten und wollen uns nur den Fragen des letzten Themas genauer widmen. Hier entstand ein Buch, das den Umgang mit einer neuen Software schult, dies aber verbindet mit einer Mixtur aus Gesichtspunkten, Erfahrungen und den vielen kleinen Kompromissen unseres Austausches. Wir wollen nicht Ihre Hand führen (so nun drücken Sie auf Bearbeiten/kopieren ...), sondern mit dieser Veröffentlichung Tipps verbreiten, Anregungen geben, Ihre Zeit sparen, Kreativität fördern, den Beweis guter Zusammenarbeit liefern. Sie bekommen die Essenz, das Extrakt, die fertige Ausarbeitung und wissen, dass sich eine Hand voller toller Leute aus Design, Technik, Multimedia- und anderen Fachgebieten Ihnen geprüfte und damit wasserdichte Aussagen, Empfehlungen und Tipps liefern. Das sich diese schon oft erprobte, erfolgreiche Konzept des Teamworking wieder bewährt hat, verdient mein großes Lob und ein Dankeschön an:
Abb. 1.1 Martina Fischer
Die Haupt-Autorin betreibt seit Jahren die Werbe- und Onlineagentur Mafi@rt in Köln. Bildbearbeitung ist für Martina Fischer nicht eine Pflichtübung innerhalb diverser Projekte. Bildbearbeitung bietet selbst einen Spielraum für Kreativität, Gestaltung, Verschönerung. Durch Publikationen von trainingsbegleitenden Unterlagen hat sie sich innerhalb der Branche bereits einen guten Ruf erarbeitet. Vor diesem Hintergrund bietet jedes Kapitel die Gewähr, dass es aus der Praxis für die Praxis geschrieben ist; wenn Martina Fischer an dieser neuen Photoshop-Version etwas herausstellt, können Sie sich darauf verlassen, dass es unbedingte Relevanz für Ihren Alltag in der Bildbearbeitung hat.
Abb. 1.2 Thomas Evers
Unbestritten gilt Grafikbearbeitung heute unter anderem als ein Teil des Fachgebietes Multimedia. Daher war Thomas Evers gerne im aptico-Team für
8
Vorwort und Einleitung
softwareübergreifende Fragen, Verbindungen und Schnittstellen zu anderen Teilgebieten von Multimedia zu gewinnen. Mit te-media hat er seinen Standort in Bochum und arbeitet als Mediendesigner, Internetentwickler, CD-Programmierer und Trainer im aptico-Team. Die weborientierten Kapitel sind von ihm geschrieben. Ein toller thematischer Exkurs für ihn eine sinnvolle Ergänzung für uns.
Abb. 1.3 Roland Ursprung
Um mit Technik-Freaks, Fotografen und Designern, mit Kreativen wie mit Systemkennern auf Augenhöhe gelungen kommunizieren zu können, braucht man neben einem Schuss Selbstbewusstsein Kenntnisse und Erfahrungen auf all diesen Gebieten. Einen seltenen Vertreter dieser Spezies konnten wir mit Roland Ursprung gewinnen. Dass wir in ihm einen Plugin- und Filterspezialisten bekamen, war uns klar überrascht hat uns Roland mit seinen tiefen Kenntnissen zum (sowieso geplanten Kapitel) Drucken Respekt!
Abb. 1.4 Hubert Jäckels
Dank an die Fotografen Thekla Ehling, Dieter Klein, Martin Menke, die uns Fotografien für die Übungen und Beispiele zur Verfügung gestellt haben. Da war sie: Die Überleitung zu Hubert Jäckels, dem Fotografen und Ideengeber des Teams. Mit seinen Erfahrungen aus den Bereichen Fotografie, Design und Kreativität war der Inhaber von VisuelleKonzepte die beste Ergänzung für uns. Seine Tipps und thematischen Hintergründe machen Sie und uns zu Insidern. Also was kann denn nun so Tolles dazugekommen sein? Auf was haben die Designer, Künstler, Hobby-/Pseudo-/Semi-Fotografen dieser Welt und die retuschierenden Kollegen aus dem Satz gewartet? Sie werden es lesen oder noch besser, Sie machen mit, dann werden Sie es erfahren! Viel Spaß und Erfolg!
9
Vorwort und Einleitung
Abb. 1.5 Michael Aldick
Ihr Michael Aldick, Geschäftsführer aptico & Projektleiter im Autorenteam
10
Neuerungen in Photoshop 7
Good News Für ganz Eilige Die Installation Erste Schritte in Photoshop Voreinstellungen
12 16 21 23 26
1
Neuerungen in Photoshop 7
1
Good News Ein spannender Augenblick: Endlich! Sie haben die neue Photoshop-Version 7.0 auf Ihrem Rechner installiert. Was gibt es an Neuerungen? Hat sich die Oberfläche verändert? Gibt es neue Werkzeuge? Sind die Möglichkeiten, die Sie sich immer schon gewünscht haben, jetzt vorhanden? Falls Sie Ihre Programmversion unter Windows XP oder Mac OS X installieren, fällt Ihnen natürlich sofort das veränderte Aussehen der Oberfläche auf. Alles ist moderner geworden.
Abb. 1.1 Das Erscheinungsbild ist der neuen Arbeitsoberfläche von Windows XP und MAC OS X angepasst worden
Dreidimensional
Statt dem bisher bekannten zweidimensionalen Erscheinungsbild sehen Sie nun Fenster, Paletten, Menü- und Optionsleisten, die in ihrer Optik an Windows XP und MAC OS X angepasst wurden. Transparente Werkzeuglisten, dreidimensionale Symbole und leicht irrisiernd wirkende Schaltflächen.
Viele Neuerungen
Trotz der veränderten Oberfläche scheint auf den ersten Blick der Sprung von Photoshop 6.0 auf Photoshop 7.0 nicht sehr groß. Doch lassen Sie sich nicht täuschen. Nachdem der Schritt von der Programmversion Photoshop 5 auf Photoshop 6 augenfällige Neuerungen brachte, wie z.B. die Einblendung eines Optionsfensters unterhalb der Menüleiste, finden sich die Neuerungen bei Photoshop 7.0 eher im Verborgenen und im Detail. Sie sind aber nichtsdestotrotz umwerfend. Die Malroutine wurde z.B. komplett erneuert. Es stehen Ihnen für eine realistischere Darstellung vorgefertigte Pinsel zur Verfügung deren Eigenschaften Sie aber auch noch weiter verändern können. Die Benutzeroberfläche lässt sich von Ihnen mitgestalten und so auch Ihren Bedürfnissen oder jeweiligen Arbeitssituationen anpassen und auch abspeichern. Nur am Rande wird hier ein Werkzeug erwähnt, auf das später noch ausführlicher eingegangen wird.
12
1
Good News
Der Reparatur-Pinsel und das Ausbessern-Werkzeug In der amerikanischen Programmversion hieß er noch Healing Brush, frei übersetzt etwa heilender Pinsel, eine sehr viel charmantere Bezeichnung für dieses Werkzeug. Die Retusche von Photos wird hiermit unglaublich vereinfacht. Es werden ähnlich wie beim Stempel Informationen aus einem Bildbereich aufgenommen und in einen anderen hineinkopiert. Im Unterschied zum Stempel bleiben Lichteinfall und Struktur des Stempels allerdings erhalten.
Der heilende Pinsel
Auf einer Tagung zu Photoshop 7.0 meinte einer der Vortragenden, dieses Werkzeug bringe einem neben viel freier Zeit auch einige neue Freunde. Mit dem neuen Befehl Auto-Farbe bietet Photoshop 7.0 neben den bisher schon bekannten automatischen Tonwertkorrekturhilfen eine weitere schnelle und effiziente Farbkorrekturmöglichkeit an.
Auto-Farbe
Photoshop bietet neuerdings verschiedene Vorgaben beim Öffnen neuer Dateien bei der Größe Arbeitsflächen zur Auswahl an. Eine der auffälligeren Neuerungen ist sicherlich das Photoshop erstmalig einen Datei-Browser anbietet. Die Suche nach Bildern aber auch die Organisation Ihrer Bilderordner wird hiermit deutlich vereinfacht. Auffällig ist auch das erweiterte Angebot an Malwerkzeugen.
Datei-Browser
Reparatur-Pinsel Die neuen Werkzeuge Reparatur-Pinsel und Ausbessern ersetzen teilweise die Stempelfunktion. Es werden ähnlich wie beim Stempel Informationen aus einem Bildbereich aufgenommen und in einen anderen hineinkopiert. Im Unterschied zum Stempel bleiben Lichteinfall und Struktur des Stempels allerdings erhalten. Aufgerufen wird dieses Werkzeug mit einem Mausklick oder mit j.
Zeichenwerkzeug Adobe hat die Malmaschine vollständig überarbeitet. Mithilfe der in Photoshop angebotenen Werkzeugspitzen lassen sich viele Maltechniken simulieren. Ob Sie ein Bild in Kohle oder ein Aquarellbild erstellen möchten, oder ob Sie mit Texturen simulieren möchten: Mithilfe der neuen Werkzeugspitzenpalette lassen sie sich übersichtlich verwalten und bearbeiten. Sie können Ihre eigenen Werkzeugspitzen erstellen und diese in Paletten abspeichern. Eigenschaften, die Sie Werkzeugen zugewiesen haben wie Transparenz, Durchmesser der Werkzeugspitze, lassen sich in den Werkzeugvoreinstellungen abspeichern und so jeder Zeit wieder abrufen. Eigene Werkzeugspitzen gestalten und verwalten Sie über die Werkzeugspitzenpalette.
13
Neuerungen in Photoshop 7
1
Abb. 1.2 Werkzeugvoreinstellungen
Mustergenerator Bildbereiche lassen als Vorlage für ein Muster definieren. Speichern Sie Ihre eigenen Muster ab und verwenden Sie sie nach Bedarf.
Verbesserung der Verflüssigungsfunktion Speichern möglich
Den Verflüssigungsbefehl kennen Sie schon länger aus Photoshop. Wenn Sie auch schon damit gearbeitet haben, wissen Sie wie zeitaufwändig die Berechnung komplexer Umwandlungen ist. Photoshop bietet Ihnen nun die Möglichkeit die Einstellungen die Sie in dem Arbeitsfenster vorgenommen haben abzuspeichern um Sie bei Bedarf aufzurufen. Sie können während der Gestaltung Ihrer Dateien mit niedrigauflösenden Dateien, also sehr kleinen Dateien arbeiten. Ist das gewünschte Ergebnis zu Ihrer Zufriedenheit ausgefallen, speichern Sie die Voreinstellungen in dem Verflüssigungsfenster ab. Problemlos können Sie nun diese Einstellungen auf das hochauflösende Bild übertragen, indem Sie es öffnen, die zuvor abgespeicherten Voreinstellungen im Verflüssigungsfenster laden und die Zuweisung mit der Schaltfläche OK bestätigen.
Erweiterte Rollover-Effekte Speichern Sie Ihre Rollover-Effekte in der Stilpalette von ImageReady. In der neuen Rollover-Palette verwalten Sie bequem ImageMaps, Animationen und Rollovers.
Rechtschreibprüfung Fast wie in Word
14
Neu ist in Photoshop die Rechtschreibprüfung eines Textes. Vergleichbar sind die überarbeiteten Textfunktionen mit anderen Texteditoren. Die Wörterbücher liegen in verschiedenen Sprachen vor, Sie können markierten Text, einzelne Textebenen oder das komplette Dokument überprüfen lassen.
1
Good News
Abb. 1.3 Rechtschreibprüfung
Neu ist auch das in umfangreicheren Texten Wörter gesucht und ersetzt werden können.
Datei-Browser Neu in Photoshop und von vielen mit Freude begrüßt ist der Datei-Browser. Mit ihm lassen sich Projekte übersichtlicher bearbeiten. Vor allen Dingen können Sie aus dem Datei-Browser heraus Einfluss auf die Dateien nehmen. Sie können sie umbenennen, drehen und auf der Finderoberfläche verschieben.
Endlich Einfluss auf Dateien
Abb. 1.4 Datei-Browser
Das sich öffnende Fenster erinnert in seinen Eigenschaften an einen herkömmlichen Leuchttisch. Ordnerinhalte lassen sich als Thumbnails anzeigen. Bilder lassen sich komfortabel öffnen und verwalten. Im rechten oberen Fenster wählen Sie über die Ihnen aus dem Explorer bekannten Ordnerstruktur Ordner aus, aus denen Sie Bilder öffnen möchten. Den Inhalt der ausgewählten Dateien sehen Sie in dem linken Fensterteil.
15
Neuerungen in Photoshop 7
1
Arbeitsumgebung personalisieren Palettenpositionen ließen sich auch in den letzten Versionen über die Voreinstellungen abspeichern. Neu ist, dass Sie jetzt mehrere Arbeitsumgebungen abspeichern können. An Ihrem Schreibtisch arbeiten Sie z.B. mit dem Labtop auf dessen Bildschirm sich die Arbeitsoberfläche befindet und einem zusätzlichen Monitor auf dem Sie die Paletten positioniert haben. Würden Sie Photoshop nun auf dem Labtop erneut öffnen, ohne dass der zweiten Monitor angeschlossen ist, müssten Sie entweder die Paletten über das Datei-Menü schließen und wieder öffnen oder die Palettenpositionen zurücksetzen. Erst dann würden die Paletten auf Ihrem Labtopmonitor erscheinen. Natürlich würde das bedeuten, dass sobald Sie den zweiten Monitor wieder anklemmen würden, alle Paletten auch dort wieder hingeschoben werden. Ein ganz schön aufwändiges Unterfangen. Seit Photoshop 7.0 auch nicht mehr nötig, da Sie jetzt jede Arbeitsumgebung abspeichern und erneut aufrufen können.
Zusammenfassen mehrerer Bilder für einen Ausdruck Wesentlich komfortabler ist auch der Befehl Bildpakete packen geworden. In dem Einstellungsfenster lässt sich jetzt direkt auch ein digitales Wasserzeichen auf die Photos bringen.
PDF-Sicherheitsoptionen Sie möchten Ihre Photoshop-Dateien zur Ansicht zur Verfügung stellen, aber das Drucken unmöglich machen? Gaben Sie Ihr Dokument früher aus der Hand, verloren Sie in der Regel auch den Einfluss über die tatsächliche Weiterverwendung des Dokumentes. Mit den neuen PDF-Sicherheitsoptionen können Sie zukünftig festlegen welcher Art die Weiterverwendung sein soll. Passwortschutz
Das Dokument lässt sich mit einem Passwort gegen unbefugtes Öffnen sichern. Außerdem lässt sich einstellen was ein anderer User mit dem Dokument machen darf. In diesem Fall ist das Drucken nicht erlaubt, Sichern unter funktioniert auch nicht, zusätzlich kann der Inhalt nicht in ein anderes Dokument kopiert werden. Notizen und Kommentare dürfen mit dem Dokument abgespeichert werden. Ist das Dokument mit einem Masterpasswort geschützt, lässt sich das Dokument nicht mehr so ohne weiteres in Photoshop öffnen.
Für ganz Eilige Möchten Sie sofort loslegen? Sie haben Photoshop 7.0 schon installiert und möchten ohne Verzögerung durchstarten? Dann finden Sie hier ein paar Dinge, die Sie auf jeden Fall wissen sollten, bevor Sie Photoshop starten. Die folgenden Punkte helfen Ihnen Photoshop zu beschleunigen.
16
Für ganz Eilige
1 Arbeitsspeicher zuweisen
Sie sollten Photoshop 7.0 auf jeden Fall mehr Arbeitsspeicher zuweisen. Q
Mit dem Befehl Bearbeiten > Voreinstellungen > Arbeitsspeicher und Bildcache öffnen Sie das Eingabefenster für die Speicherzuweisung. Geben Sie hier einen prozentualen Wert ein, zum Beispiel 70% (Windows).
Q
Öffnen Sie den Ordner in dem sich Photoshop befindet und markieren Sie das Programmsymbol. Öffnen Sie das Informationsfenster unter Ablage > Informationen oder mit Befehlstaste+i. Wählen Sie aus dem Popupfenster Speicher aus. Weisen Sie hier Photoshop neuen Speicher zu (MAC OS 9.1).
Q
Öffnen Sie das Eingabefenster Photoshop > Voreinstellung > Arbeitsspeicher und Bildcache. Es wird angezeigt wie viel Arbeitsspeicher (RAM) installiert ist. Wählen Sie mithilfe des Schiebereglers den prozentualen Anteil des Arbeitsspeichers den Photoshop belegt. Darunter sehen Sie wer wie viel Arbeitsspeicher physikalisch zugewiesen bekommen hat (MAC OS 10).
Rückwärtskompatibilität Photoshop speichert standardmäßig in den Voreinstellungen zu jeder PSDDatei eine Dateiversion ab, bei der die Ebenen auf eine Hintergrundebene reduziert werden. Verhindern Sie das, um den Speichervorgang zu beschleunigen. Schalten Sie unter Bearbeiten > Voreinstellungen > Dateien verarbeiten die Option Kompatibilität für PhotoshopPSD-Dateien maximieren ab. Das verhindert, dass beim Speichern einer PSD-Datei eine Bildschirmversion mit nur einer Ebene mit abgespeichert wird.
Farbmanagement Haben Sie sich noch nicht intensiver mit dem Thema Farbmanagement beschäftigt, deaktivieren Sie diese Funktion erst mal. Öffnen Sie das Colormanagement-Fenster mit Q
Bearbeiten > Farbeinstellungen
Q
S+k (PC)
Q
Befehlstaste+k (MAC)
Q
und deaktivieren Sie das Farbmanagement unter dem Popup-Fenster Einstellungen (Windows und MAC OS 9.1) und deaktivieren die Option Profilfehler beim Öffnen wählen.
Windows und MAC OS 9.1
17
Neuerungen in Photoshop 7
1
Unter MAC OS 10 öffnen Sie MAC OS 10
Q
Photoshop > Farbeinstellungen
Q
Befehlstaste+k (MAC)
Q
und deaktivieren Sie das Farbmanagement unter dem Popup-Fenster Einstellungen und wählen die Option Profilfehler beim Öffnen wählen ab.
Wasserzeichen deaktivieren Photoshop forscht beim Öffnen automatisch nach einem digitalen Wasserzeichen. Das kostet Zeit und um dies zu verhindern, schieben Sie das Plug-In Wasserzeichen suchen aus dem Photoshop-Ordner Plug-Ins/Digimarc in einen anderen Ordner. Erstellen Sie am besten einen Ordner mit dem Namen Deaktivierte Plug-Ins, damit Sie das Wasserzeichen Plug-In bei Bedarf auch wieder finden.
Haben Sie diese Einstellungen vorgenommen, starten Sie Photoshop neu, um die geänderten Einstellungen zu aktivieren.
Systemvoraussetzungen Speicherintensiv
18
Die Arbeit mit Bilddaten ist in der Regel eine sehr speicherintensive Arbeit. Als Beispiel stellen Sie sich vor, Sie möchten ein Bild bearbeiten, welches hinterher farbig auf einer A4-Seite abgebildet werden soll. Möchten Sie das Bild aus mehreren Bildern montieren, so kann die Photoshop-Arbeitsdatei schnell mal 240 Mbyte groß sein. Aber selbst ein Bild fertig aufbereitet für den Druck in dieser Größe und bei einer Auflösung von 300 dpi ist noch etwa 33 MByte groß. Zum Vergleich liegt die Größe einer reinen Textdatei ausgegeben auf A4 bei nur wenigen Byte. Und nichts ist demotivierender, wie eine mehrminütiges Warten auf die Beendigung eines Arbeitsschrittes in Photoshop. Möchten Sie Ihre Arbeitszeit nicht mit Warten verbringen, sollte Ihr Computer die Mindestvoraussetzungen der Anforderungen erfüllen, die Adobe empfiehlt.
Für ganz Eilige
1
Hier finden Sie die von Adobe vorgegebenen Systemvoraussetzungen:
Windows Q
Intel® Pentium®-Prozessor der Klasse III oder 4
Q
Microsoft® Windows 98, Windows 98 Second Edition, Windows Millennium Edition, Windows NT® mit Service Pack 2 oder Windows XP
Q
128 MByte RAM (192 MByte empfohlen)
Q
280 MByte Festplattenspeicher
Q
Farbmonitor mit 16-Bit-Grafikkarte
Q
800 x 600 Bildschirmauflösung
Q
CD-ROM-Laufwerk
Macintosh Q
PowerPC®-Prozessor G3, G4 oder G4 Dual
Q
Mac OS 9.1, 9.2 oder OS X-Version 10.1.3
Q
128 MByte RAM (192 MByte empfohlen)
Q
320 MByte Festplattenspeicher
Q
Farbmonitor mit 16-Bit-Grafikkarte
Q
800 x 600 Bildschirmauflösung
Q
CD-ROM-Laufwerk
Diese Systemanforderungen sind jedoch als Minimum zu verstehen. Spätestens wenn Sie das erste Mal einen Kaffee trinken gegangen sind, während Photoshop einen Bildteil um einen Bildpunkt nach links verschob, werden Sie sich nach mehr Arbeitsspeicher und einer größeren und schnelleren Festplatte umschauen. Dem Arbeitsspeicher (RAM) kommt unter Photoshop eine sehr große Bedeutung zu. Nicht umsonst finden Sie bei Profis oft 768 Megabyte (MByte) bis zu mehr als 1 Gigabyte (GByte) Arbeitsspeicher. Dann können Sie Ihre Voreinstellungen unter Photoshop ruhig ein wenig großzügiger gestalten und auch bei sehr hohen Dateigrößen hat dies einen unschätzbaren Vorteil.
Minimalanforderungen
Wenn Sie z.B. ein 6x7cm großes Dia in einer Auflösung von 2400 dpi in einer hohen Farbtiefe (48 bit) scannen, um hinterher davon ein Poster in hoher Auflösung drucken zu können, bekommen Sie schon Rohdaten von ca. 200 MByte! Vorteilhaft ist dann, wenn diese Datei komplett in den Arbeitsspeicher hineinpasst. Bei durchschnittlich 256 MB Arbeitsspeicher, die in einem neuen PC ste-
19
Neuerungen in Photoshop 7
1
cken, belegt aber nicht nur die Datei Platz auf dem Arbeitsspeicher, sondern auch das Betriebssystem und Photoshop selbst. Dann fängt ihr System an temporäre Auslagerungsdateien auf die Festplatte zu schreiben und wieder in den Arbeitsspeicher zu schreiben, was manchmal eine Kettenreaktion hervorruft, die bis zum Absturz des Computers führen kann. Spätestens dann wird es Sie nerven nicht mehr Arbeitsspeicher zu haben. Rüsten Sie auf!
Eine leistungsfähigere Grafikkarte oder ein größerer Bildschirm mit einer höheren Auflösung erleichtern Ihnen nicht nur das Arbeiten mit Photoshop! Möchten Sie Farbkorrekturen an Ihrem Bildschirm vornehmen, sollte dieser auch von besserer Qualität sein, um dies auch gut darzustellen. Gerade ein größerer Bildschirm ist sehr vorteilhaft, wenn Sie gleichzeitig mehrere Dateien geöffnet haben, aber auch um dabei den Überblick über mehrere Paletten zu haben. TFTFlachbildschirme sind generell nicht ganz so gut geeignet wie ein hochwertiger Röhrenmonitor, wenn Sie mit Farbprofilen arbeiten und eine sehr präzise Bildgeometrie benötigen. Möchten Sie Ihre Bilder allerdings nur für Multimediaanwendungen oder für das WWW bearbeiten, reichen unter Umständen die empfohlenen Anforderungen.
Was brauchen Sie noch? USB und SCSI
20
Um andere Geräte an Ihren Computer anschließen zu können, müssen die Geräte über kompatible Schnittstellen verfügen. Zurzeit besitzen fast alle Geräte einen USB-Anschluss. Ältere Macintosh-Modelle besitzen diese noch nicht. Stattdessen wird hier als Schnittstelle die SCSI-Schnittstelle angeboten. Die angeschlossenen Peripherie-Geräte müssen dann ebenfalls mit SCSISchnittstelle ausgestattet sein. SCSI-Geräte sind recht teuer und auch nicht mehr überall zu erhalten. Sie können aber auch ältere Macs mit einer USBKarte ausstatten. USB-Geräte werden sowohl am PC als auch am MAC verwendet. Auch Endgeräte mit einer Firewire-Schnittstelle lassen sich sowohl am Mac als auch am PC verwenden. Bei einem Drucker werden Sie diese Schnittstelle allerdings sehr selten finden. Bei Geräten, die eine hohe Datenmenge innerhalb kurzer Zeit erzeugen, wie bei einem guten Scanner oder einer digitalen Videokamera, tritt diese Schnittstelle immer häufiger auf. So können Sie wesentlich höhere Datentransferraten erreichen als bei USB. Es gibt aber auch mittlerweile USB 2. Hierbei können theoretisch noch höhere Transferraten erreicht werden, was aber in der Praxis nicht eintritt. Hier stellt momentan die Firewire-Schnittstelle die höchsten Transferraten bei maximaler Zuverlässigkeit zur Verfügung. Dabei funktioniert diese Schnittstelle recht ähnlich wie die SCSI-Schnittstelle. Bei einem neuen I-Mac, Power Mac, I-Book oder Power-Book ist diese Schnittstelle direkt eingebaut. Beim PC lässt sich Firewire problemlos nachrüsten. Ab ca. 40 Euro bekommen Sie schon die PCI-Controllerkarte, ebenso wie für USB 2. Kombinierte Firewire/USB 2-Karten gibt es auch, die allerdings noch teurer als zwei einzelne Karten sind. Dafür wird aber nur ein Steckplatz im Rechner belegt. Selbstverständlich ist dies auch für den Mac möglich, wobei die Preise dafür unter Umständen erheblich höher liegen.
Die Installation
1
Sinnvoll ist neben einem Farbdrucker auch einen Scanner anschließen zu können. Irgendwie müssen Ihre Bilder ja schließlich in den Computer kommen. Auch digitale Kameras erhalten Sie heute schon recht preisgünstig. Zur professionellen Anwendung bietet es sich an, einen zweiten Monitor an Ihren Rechner anzuschließen. Dazu brauchen Sie aber auch eine Grafikkarte mit zwei Monitoranschlüssen. Möchten Sie mit Photoshop malen, sollten Sie sich überlegen mit einem druckempfindlichen Grafiktablett zu arbeiten. Erwähnenswert sind die neuen Grafiktabletts der Firma Wacom, die schon auf die stark verbesserte Malengine von Photoshop 7 ausgelegt sind. So können Sie auch durch die Neigung des druckempfindlichen Stifts den Winkel der Werkzeugspitze zur Malfläche bestimmen. Wenn Sie öfter mit dem Airbrush-Werkzeug arbeiten, erreichen Sie dadurch eine bisher ungekannte Präzision.
Drucker, Scanner, Kamera
Die Installation Die Installation von Photoshop 7.0 auf Ihrem Rechner ist problemlos. Vor der Installation sollten Sie sich die mitgelieferte Seriennummer bereitlegen.
Das Installationsprogramm fragt Sie nach der Seriennummer. Sie sollte auf der Registrierkarte oder auf der Innenseite der CD-Hülle zu finden sein. Sofern Sie eine vorhandene ältere Photoshop-Version auf Version 7.0 aktualisieren, verwenden Sie die Seriennummer der früheren Version.
Seriennummer
Für Besitzer der LE-Version gelten besondere Bedingungen. Im Kapitel 19: Photoshop Elements wird näher auf die Preisstrukturen eingegangen. Voraussetzung dafür, dass Sie eine Update-Version installieren können ist, dass Sie eine bestehende Installation einer LE- oder Elements-Vversion vorweisen können. Außerdem sollte auf Ihrem Computer genügend freier Speicherplatz vorhanden sein. Von Adobe empfohlen sind mindestens 280 MByte (Windows) und 320 MByte (Mac).
Installation PC Q
Legen Sie die CD in Ihren PC. Automatisch (wenn autorun aktiviert ist) erscheint das Fenster Adobe Willkommen.
Q
Hiermit starten Sie die Installation.
Startet die CD nicht automatisch, weil die Autorunfunktion auf Ihrem Computer deaktiviert ist, so beginnen Sie mit der Installation in dem Sie direkt in das Stammverzeichnis der CD gehen und die Datei Setup.exe starten. So starten Sie direkt das Installationsprogramm.
21
Neuerungen in Photoshop 7
1
Installation Macintosh Q
Legen Sie die CD in Ihren Mac ein.
Q
Klicken Sie doppelt auf das CD-Symbol.
Q
Klicken Sie doppelt auf das Programm Install Photoshop 7.0.
Q
Wählen Sie einen geeigneten Zielordner aus. Zunächst schlägt Photoshop einen Zielordner vor z. B. Macintosh HD/Programme/Adobe Photoshop 7.0. Möchten Sie Ihr Programm an einem anderen Ort speichern, wählen Sie einen neuen Ordner aus.
Sie können zwischen normaler (Windows), einfacher Installation (Mac) manueller und angepasster (Windows) bzw. manueller Installation (Mac) wählen.
Normale Installation, einfache Installation Wählen Sie diese Option aus, wird Photoshop 7.0 und ImageReady gemeinsam installiert. Auf dem PC lassen sie sich später auch nur gemeinsam entfernen.
Angepasste Installation, manuelle Installation Neben der Möglichkeit Photoshop und ImageReady einzeln zu installieren, bietet diese Installationsvariante die Möglichkeit, verschiedene Zusatzmodule auszuwählen und zu installieren. Haben Sie nur noch wenig Festplattenkapazität zur Verfügung, deaktivieren Sie z.B. Adobe-Online und das SVG Installationsprogramm. Nur Windows Dateiformatverknüpfung
22
Während der Installation fragt Sie das Installationsprogramm welche Dateiformate mit Photoshop und ImageReady verknüpft werden sollen. Die dort vorgeschlagenen Verknüpfungen sind in der Regel sinnvoll und ausreichend. Sie können dies auch im Nachhinein ändern. Markieren Sie dazu die zu öffnende Datei im Explorer und halten dann die Umstelltaste (Shift) gedrückt, während Sie die rechte Maustaste drücken. Im Kontextmenü finden Sie dann den Eintrag Öffnen mit ... . In der Programmauswahlliste, die erscheint wenn Sie auf Programm auswählen klicken, können Sie das Programm anwählen, mit dem Sie die Datei öffnen möchten. Wenn das Programm, mit dem Sie die Datei öffnen möchten nicht in der Liste erscheint, klicken Sie auf Andere. Nun können Sie auf die ausfühbare Programmdatei (z.B. C:\Programme\Adobe\Adobe Photoshop 7\Photoshop.exe) verweisen und das Programm erscheint in der Liste. Damit zukünftig die Datei auch immer mit dem ausgewählten Programm geöffnet wird, wählen Sie diesen Dateityp immer mit dem Programm öffnen aus. Wenn Sie die Dateitypendungen (z.B. .jpg) nicht sehen, können Sie diese sichtbar machen. Q
Öffnen Sie einen beliebigen Ordner.
Q
Klicken Sie auf die Schaltfläche Extras.
Erste Schritte in Photoshop
1 Q
Wählen Sie die Schaltfläche Ordneroptionen.
Q
Gehen Sie auf den Reiter Ansicht.
Q
Deaktivieren Sie die Schaltfläche Dateinamenerweiterung bei bekannten Dateitypen ausblenden.
Q
Bestätigen Sie die Änderung mit Übernehmen.
Q
Unter dem Reiter Dateitypen können Sie analog auch die Programmzuordnung ändern.
Erste Schritte in Photoshop Starten von Photoshop Klicken Sie auf das Q
Windows-Start Symbol > Programme > Adobe Photoshop 7.0 und starten Photoshop (Windows).
Q
Öffnen Sie den Ordner in den Sie Photoshop installiert haben und klicken doppelt auf das Programmsymbol.
Damit Sie nicht jedes Mal den Weg über den Verzeichnisbaum gehen müssen, legen Sie am besten eine Verknüpfung zur Programmdatei auf Ihrem Schreibtisch an, wenn Photoshop die Verknüpfung nicht schon bei der Installation angelegt hat. So können Sie mit einem Mausklick auf die Verknüpfung loslegen. Q
Öffnen Sie mit dem Windows-Explorer den Programmordner in dem sich Photoshop befindet. Wählen Sie die Photoshop.exe-Datei aus und ziehen Sie diese auf den Schreibtisch. Es wird eine Verknüpfung zur Programmdatei erstellt und nicht wie man annehmen könnte das Programm verschoben (Windows).
Q
Öffnen Sie den Ordner in den Sie Photoshop installiert haben. Wählen Sie das Programm an und
Q
drücken Befehlstaste+m (Mac OS 9.1)
Q
drücken Befehlstaste+l (Mac OS X)
Q
gehen zu Ablage > Alias erzeugen.
Q
Ein Alias der Programmdatei wird erzeugt. Ziehen Sie diesen auf die Finderoberfläche.
Verknüpfung zur Programmdatei erstellen
23
Neuerungen in Photoshop 7
1
Sie können auf dem Mac unter OS 9.1 das Programm auch direkt aus dem Apfelmenü heraus starten. Dafür erstellen Sie ein Alias, öffnen den Ordner Systemordner > Applemenü und legen die Alias-Datei in den Apple-Menü-Ordner. Unter Mac OS X legen Sie eine Alias-Datei an und ziehen diese per Drag & Drop in das Dock.
Probleme beim Start von Photoshop Windows-Probleme Startet Photoshop nicht, müssen Sie nicht gleich das Programm neu installieren. Beschädigte Dateien werden bei einer Neuinstallation nicht unbedingt überschrieben, was dazu führen kann, dass Photoshop trotz neuer Installation nicht startet. Zurücksetzen der Systemeinstellungen kann Probleme beheben
Eventuell sollten Sie erst einmal die Systemeinstellungen zurücksetzen. Benennen Sie die Dateien Adobe Photoshop 6 Prefs.psp und Farbeinstellungen um; unter Windows 98 lagern diese Dateien im Ordner Windows\Anwendungsdaten\Adobe\Photoshop\7.0\Adobe Photoshop 7.-Einstellungen. Details zu anderen Windows-Varianten finden Sie in der Datei Bitte lesen im Photoshop-Verzeichnis. Dann starten Sie Photoshop neu. Dabei entstehen komplett neue Voreinstellungen. Drücken Sie beim Starten des Programms Q
H+S+A (PC)
Photoshop setzt die Voreinstellungen in der Windows-Registry zurück. Treten die Probleme auf nachdem Sie ein anderes Programm installiert haben, können Systemdateien die zum Teil von Photoshop installiert wurden wie Msvcrt20.dll und Msvcrt40.dll überschrieben worden sein. In diesem Fall müssen Sie Photoshop neu installieren.
Mac-Probleme So beheben Sie übliche Probleme am Mac: Startet Photoshop nicht, kann das häufig daran liegen, dass die PreferenceDatei Adobe Photoshop 7.0 Prefs beschädigt ist. Entfernen Sie diese aus dem Systemordner und starten Sie Ihren Rechner neu. Werden die Kontextmenüs und Hilfen nicht richtig angezeigt, schauen Sie nach ob Sie die Systemerweiterung Kontextmenü Erweiterung aktiviert haben. Voreinstellungen von Photoshop setzen Sie so zurück: Q
24
H+Befehlstaste+A (Mac)
1
Erste Schritte in Photoshop
Mac- und Windows-Version im Vergleich Die Mac- und Windows-Versionen von Photoshop nähern sich einander immer mehr an. Die H-Taste und die S-Taste werden auf beiden Betriebssystemen identisch verwendet. Aber mittlerweile werden auch beim Mac die Kontextmenüs mit der rechten Maustaste eingeblendet, falls Sie eine USB-Maus verwenden. Einige Unterschiede: Statt der S-Taste unter Windows drücken Sie am Mac die Befehlstaste. Nicht alle Kontextmenüs, die Sie am PC finden wie z.B. das der Titelleiste stehen Ihnen am Mac zur Verfügung.
Die S-Taste unter Windows entspricht der Befehlstaste am Mac
Statt mit der _ auf dem PC entfernen Sie Elemente auf dem Mac mit der R-Taste. Auf dem PC werden die Dateien automatisch mit der dreistelligen Dateiendung wie z.B. .psd abgespeichert. Am Macintosh stellen Sie die Speichermodifikationen in den Voreinstellungen ein. Einige Elemente der Info-Leiste unter Windows Zoomfaktor, Systembeanspruchung und Bildgröße finden Sie am Mac im unteren Bilddatei-Rahmen; die Mac-Versionen zeigen nicht die Werkzeug-Tipps, die in der Windows-Version in der Info-Leiste erscheinen. Beim Speichern unter bietet nur die Mac-Version das Format Photoshop 2.0. Nur unter Windows gibt es den Befehl Öffnen als. Bilder, die man am Mac auf den Schreibtisch zieht, werden zu einem so genannten Grafikclip. Unter Windows kann man sie höchstens in den Desktop einfügen (S+v) als Scrap. Neben der unterschiedlichen Speicher-Verwaltung differieren natürlich auch die betriebssystemspezifischen Befehle, wie z.B. Öffnen und Speichern. Dateiformate verknüpfen Photoshop wird auch gestartet, wenn Sie auf eine Datei die mit Photoshop verknüpft ist doppelklicken. Bei der Installation stellen Sie ein welche Dateiformate das sein sollen. Sie können eine solche Verknüpfung aber auch noch nachträglich vornehmen. Gehen Sie auf die Datei und öffnen mit der rechten Maustaste das Kontextmenü. Wählen Sie Öffnen aus, erscheint ein Dialogfeld, in dem Sie das gewünschte Programm auswählen können. Wird Photoshop hier nicht angeboten, suchen Sie über die Schaltfläche Andere nach dem Programm und wählen das gewünschte aus (Windows).
25
Neuerungen in Photoshop 7
1
Wählen Sie auf dem Mac eine Datei aus zu der es keine Programmverknüpfung gibt, so werden Ihnen automatisch einige Programme angeboten mit denen das angewählte Format geöffnet werden kann. Wählen Sie Photoshop aus, falls es vorhanden ist (MAC). Sie können auch die zu öffnende Datei auf das Photoshop-Programmsymbol ziehen. Photoshop startet dann automatisch.
Voreinstellungen Allgemeine Voreinstellungen Bevor Sie mit der Arbeit mit Photoshop loslegen, kurz ein paar Anmerkungen zu den Voreinstellungen mit denen Sie arbeiten. Unter Bearbeiten > Voreinstellung finden Sie einige Menüpunkte mit deren Hilfe Sie die Voreinstellungen in Photoshop steuern können. In den Voreinstellungen legen Sie z.B. fest wie Ihre Arbeitsoberfläche aussieht, wie Ihre Dateien abgespeichert werden oder wie Sie Ihren Speicher verwalten. Öffnen Sie die Voreinstellung mit Q
Bearbeiten > Voreinstellungen > Allgemeine
Q
S+k (PC)
Q
Befehlstaste+k (Mac)
Abb. 1.5 Allgemeine Voreinstellungen
Über dieses Fenster gelangen Sie auch zu weiteren Voreinstellungen, indem Sie die Schaltflächen Voriger oder Nächster drücken. Eine andere Möglichkeit zu den weiteren Voreinstellungen zu gelangen erhalten Sie über die Funktionstasten.
26
Voreinstellungen
1 Q
Allgemeine Voreinstellungen:
Q
S+k und S+1 (PC), Befehlstaste+k und Befehlstaste+1 (Mac)
Q
Dateien verarbeiten
Q
S+k und S+2 (PC), Befehlstaste+k und Befehlstaste+2 (Mac)
Q
Bildschirm- und Zeigerdarstellung
Q
S+k und S+3 (PC), Befehlstaste+k und Befehlstaste+3 (Mac)
Q
Transparenz- und Farbumfang-Warnung:
Q
S+k und S+4 (PC), Befehlstaste+k und Befehlstaste+4 (Mac)
Q
Maßeinheiten und Lineale
Q
S+k und S+5 (PC), Befehlstaste+k und Befehlstaste+5 (Mac)
Q
Hilfslinien, Raster und Slices:
Q
S+k und S+6 (PC), Befehlstaste+k und Befehlstaste+6 (Mac)
Q
Zusatzmodule und virtueller Speicher:
Q
S+k und S+7 (PC), Befehlstaste+k und Befehlstaste+7 (Mac)
Q
Arbeitsspeicher und Bildcache:
Q
S+k und S+8 (PC), Befehlstaste+k und Befehlstaste+8 (Mac)
Unter den Allgemeinen Voreinstellungen stellen Sie neben einigen Optionen, wie dem verwendeten Farbwähler ein oder Tastaturzoom ein, nach welcher Interpolationsmethode Photoshop die Dateien skaliert. Die Pixelwiederholung verdoppelt einfach vorhandene Pixel; diese Methode spart Rechnerzeit, lässt aber schnell Treppen und Zacken im Bild erkennen. Sie eignet sich jedoch für plakative Grafiken, für dünne Schriften und Screenshots mit ihren harten Tonwertübergängen, die ohne Kantenglättung entstanden. Wie sich die Pixelwiederholung auf das Bild auswirkt, sehen Sie schon wenn Sie mit dem freien Transformationswerkzeug ein Bild vergrößern. Die Darstellung vor der Bestätigung durch einen Doppelklick entspricht der Vergrößerung durch Pixelwiederholung. Nach der Bestätigung der Transformation wird dann das Motiv je nach Voreinstellung interpoliert. In dem Bild unten erfolgte die Vergrößerung mithilfe der bikubischen Interpolation.
27
Neuerungen in Photoshop 7
1
Abb. 1.6 Links eine Skalierung mit Pixelwiederholung, rechts durch bikubische Interpolation
Für fotografische Motive sollten Sie jedoch die bikubische Interpolation verwenden. Durch Ermitteln von Zwischenwerten von hart aufeinanderprallenden Farb- und Dichtezonen werden weichere Übergänge geschaffen. Das kann leider auch dazu führen, dass das ganze Bild ein weing zu weichgezeichnet, verschwommen aussieht. Verwenden Sie den Filter Unscharf > Maskieren. Die Qualität des Bildes wird wieder deutlich angehoben, wenn Sie den Befehl Unscharf maskieren nicht zu stark angewendet haben. Ansonsten erscheint das Bild zu körnig. Mit der bilinearen Interpolationsmethode werden neue Bildpunkte aus den existierenden Bildpunkten berechnet. Häufig ist aber dadurch ein leichter Wiederholungseffekt zu erkennen.
Weitere Optionen in den Allgemeinen Voreinstellungen Neben der Interpolationsmethode lassen sich ein ganze Reihe weiterer Einstellungen aktivieren oder deaktivieren. Stellen Sie die Anzahl der widerrufbaren Arbeitsschritte ein
In Photoshop können Sie bis zu 100 Arbeitsschritte (Protokoll Status) aufzeichnen, die Sie mit der Protokollpalette wiederherstellen. ImageReady erlaubt 199 Widerrufen-Schritte. Begrenzen Sie die Schritte jedoch eventuell, um Arbeitsspeicher zu sparen. Außerdem geben Sie an, welche Tastenkombination als Wiederholen-Taste dient. Mit der Option Zwischenablage exportieren lassen sich Bilder oder Bildteile über die Zwischenablage in andere Programme exportieren. Viele professionelle Layoutprogramme mögen diese Form des Bildimports aber nicht. In Xpress beispielsweise verknüpfen Sie eine Bildschirmansicht des Bildes mit dem Original, welches sich auf der Festplatte befindet. Für die Belichtung muss das Original mitgeliefert werden. Um Bilder in diesen Programmen darzustellen, finden Sie häufig eine Import-Funktion oder einen Platzieren-Befehl. Lassen Sie sich mit der Option Werkzeugtipps anzeigen Informationen über die Werkzeuge einblenden. Bleiben Sie mit der Maus über einem Bildschirmbereich kurz stehen, erscheint eine Kurzinfo zu diesem Bereich z.B. zu einem bestimmten Werkzeug.
28
1
Voreinstellungen
Tastatur-Zoom für and. Fenstergr. Wenn Sie mit S++ (PC) oder S+- (PC) die Zoomstufe ändern, ändert sich auch die Größe des Bildfensters. Dadurch können andere Bilder überdeckt werden. Wollen Sie nicht gleich die ganze Option abschalten, drücken Sie zusätzlich zur S-Taste die A-Taste -so halten Sie auch die Fenstergröße konstant. Datei autom. aktualisieren speichert geöffnete Dateien, die z.B. in ImageReady zwischenzeitlich geändert wurden automatisch ab. Asiatische Textoptionen einblenden erweitert die Zeichen-Palette, die zum Textwerkzeug gehört, um Optionen für chinesische, koreanische und japanische Schriftzeichen. System-Tastaturkürzel verwenden Sind Tastaturkürzel sowohl vom System als auch von Photoshop belegt, soll den System-Tastaturkürzeln der Vorzug gegeben werden.
Optionen über Optionen
Außerdem bestimmen Sie, ob die Software jeden Vorgang mit Signalton abschließen soll eine nützliche Erinnerung bei sehr langen Rechenjobs oder bei der Stapelverarbeitung. Die Palettenpositionen können gespeichert werden. Beim nächsten PhotoshopStart befinden sie sich wieder an der gleichen Stelle. Wählen Sie Schriftnamen auf Englisch anzeigen, damit Schriftnamen nicht in der Herkunftssprache, sondern in Englisch angezeigt werden. Mit der Option Umschaltt. für anderes Werkzeug wechseln Sie zwischen den einzelnen Werkzeugen, die mit demselben Buchstaben angesteuert werden, indem Sie zuätzlich H drücken. Möchten Sie beispielsweise von dem Auswahlrechteck zum Auswahlkreis wechseln, drücken Sie H+m. Gelegentlich blendet Photoshop Warnungen ein, zum Beispiel für Fehler beim Farbmanagement. Jede einzelne Warnmeldung bietet die Option Nicht mehr anzeigen, sie lässt sich also dauerhaft verbannen. Wollen Sie die Hinweise doch wieder sehen, klicken Sie in den Allgemeinen Voreinstellungen auf die Schaltfläche Alle Warnmeldungen zurücksetzen. In ImageReady Voreinstellungen schalten Sie dagegen alle Warnungen dauerhaft an oder ab.
Dateien verarbeiten Die Einstellungen in diesem Fenster regeln die Form des Abspeicherns und die Darstellung der abgespeicherten Dateien. In diesem Dialogfeld stellen Sie unter anderem ein, ob die Dateien mit einer Dateiendung abgespeichert werden. Öffnen Sie eine Datei aus Photoshop heraus, sehen Sie im Öffnen-Fenster eine Miniaturansicht der Datei, falls Sie in den Voreinstellungen die Macintosh- bzw. Windows-Miniatur ausgewählt haben.
29
Neuerungen in Photoshop 7
1
Haben Sie die Option Kompatibilität für Photoshop PSD-Dateien immer maximieren ausgewählt, wird mit der PSD-Datei immer eine so genannte flache Version des Bildes mit abgespeichert. Diese Version enthält keine Ebenen mehr, beansprucht aber beim Abspeichern zusätzliche Rechnerkapazität, d.h. der Rechner wird langsamer. Ist die Option Vor dem Speichern von TIFF-Dateien mit Ebenen fragen aktiviert, erscheint beim Abspeichern von Tiff-Dateien ein Fenster, welches Ihnen die Möglichkeit bietet zwischen den Komprimierungsarten LZW, ZIP oder JPG zu wählen. Zusätzlich können Sie Ebenen mit abspeichern.
Bildschirm- und Zeigerdarstellung Im Dialogfeld Bildschirm- und Zeigerdarstellung bestimmen Sie Teile des Erscheinungsbildes.
Abb. 1.7 Bildschirm- und Zeigerdarstellung
Farbauszüge in Farbe Farbauszüge in Farbe beschreibt die Darstellung der Farben in den einzelnen Kanälen. Blenden Sie alle Kanäle bis auf einen aus, wird dieser in Grau dargestellt. Mit dieser Option wird die Darstellungsfarbe in der Kanalfarbe eingefärbt. Der Cyan-Kanal wird beispielsweise hellblau dargestellt. Mit Diffusion Dither Vielzählige Neuheiten
30
Bildschirme können Soft- und Hardware-bedingt nicht alle Farben darstellen, die Ihr Bild enthält. Um diese Farben zu simulieren verwendet Photoshop das Verfahren Pattern Dithering, das zu einer störenden Musterbildung führen kann. Die Software bietet alternativ das Diffusion Dither (Streuraster) an, eine andere Form des Rasterns: Durch ein Streumuster täuscht dieses Verfahren nicht darstellbare Farben relativ elegant vor. Dabei werden Bildpunkte mit benachbarten darstellbaren Farben eng nebeneinander gestreut, die ungenaue Farbdarstellung verteilt sich auch noch auf benachbarte Pixel, sodass keine har-
1
Voreinstellungen
ten Übergänge entstehen. Baut Photoshop aber einen Teil des Bildes neu auf etwa beim Malen oder Rollen entstehen vielleicht harte Übergänge zwischen den unterschiedlichen Bildbereichen. Pixelverdopplung verwenden Sie können die Vorschau für Veränderungen durch Effektfilter, Korrekturbefehle oder Werkzeugeingriffe beschleunigen. Mit der Option Pixelverdopplung verwenden berechnet Photoshop zunächst nur jeden zweiten Bildpunkt im korrigierten Bereich. Die fehlenden Bildpunkte werden vorübergehend einfach durch Verdopplung dargestellt. Darstellung der Werkzeuge über der Datei Im Standardmodus wird als Symbol für das aktivierte Werkzeug das Werkzeugsymbol über dem Bild eingeblendet. Das Pinselwerkzeug wird als Pinselsymbol dargestellt. Sie sehen aber nicht wie groß die Werkzeugspitze ist. Das hat zur Folge, dass Sie auch nicht erkennen können wie breit z.B. der Pinselstrich ist. Mit dem Werkzeugsymbol über dem Bild erkennen Sie jedoch nicht genau, wie weit sich die Farbe eigentlich beim nächsten Pinselstrich verteilt. Das erschwert die Retuschearbeiten. Lassen Sie sich die Größe der Spitze anzeigen, um eine Kontrolle über die Auswirkungen des Pinselwerkzeugs zu erhalten Mit dem Fadenkreuz lässt sich pixelgenau arbeiten, was z.B. für das Arbeiten mit dem Auswahlwerkzeug ganz sinnvoll ist.
Transparenz- und Farbumfangwarnung Mit den Voreinstellungen für Transparenz und Farbumfang-Warnung legen Sie fest, wie Photoshop transparente Bildteile anzeigen soll und wie er Sie bei nicht druckbaren Farben alarmiert.
Maßeinheiten und Lineale In dem Dialogfeld für die Maßeinheiten (cm, mm oder Punkt) legen Sie fest welche Bildmaße in der Infopalette oder den Linealen verwendet werden. Außerdem nennen Sie eine Maßeinheit für Schrift (Pixel, Zentimeter oder Punkt) und geben vor, ob Sie die Punktgröße traditionell oder nach den PostScript-Konventionen einrichten wollen. Drucken Sie auf einem postscriptfähigen Drucker aus, wählen Sie für die Punktgröße PostScript aus.
31
Neuerungen in Photoshop 7
1
Abb. 1.8 Maßeinheiten und Lineale
Hilfslinien, Raster und Slices Die Farben und das Erscheinungsbild der Hilfslinien und des Rasters lassen sich in diesem Einstellungsfeld verändern.
Zusatzmodule und Virtueller Speicher In diesem Bereich geben Sie Photoshop vor, wo sich Zusatzmodule (Plug-ins) und die Auslagerungsbereiche auf der Festplatte befinden. Dateien die in Photoshop bearbeitet werden, also Bilddateien sind in der Regel recht groß. Speichern Sie dann neben dem eigentlichen Bild noch verschiedene Einstellungsebenen, die Protokolldaten und 16 bit Farbkanäle, werden die Dateien sehr groß. Damit Photoshop da nicht ganz schnell die Puste ausgeht, sollten Sie ihm genügend Speicher zuweisen.
Speicherzuweisung unter Windows Mit dem Befehl Bearbeiten > Voreinstellung > Arbeitsspeicher & Bildcache öffnen Sie das Eingabefenster für die Speicherzuweisung. Geben Sie hier einen prozentualen Wert ein, zum Beispiel 55% (Windows).
Abb. 1.9 Arbeitsspeicherzuweisung unter Windows und unter Mac OS X
32
Voreinstellungen
1 Speicherzuweisung unter Mac 9.2
Öffnen Sie den Ordner in dem sich Photoshop befindet und markieren Sie das Programmsymbol. Öffnen Sie das Informationsfenster unter Ablage > Informationen oder mit Befehlstaste+i. Wählen Sie aus dem Popupfenster Speicher aus. Weisen Sie hier Photoshop neuen Speicher zu. (MAC OS 9.1) Werden die Bilddaten zu groß für den eingestellten Arbeitsspeicher, lagert Photoshop die Daten auf einen dafür vorgesehenen Platz auf der Festplatte aus, den virtuellen Arbeitsspeicher oder Auslagerungsdatei. Der virtuelle Arbeitsspeicher sollte genügend groß sein, d.h. mindestens so groß wie der Photoshop zugewiesene Arbeitsspeicher, aber wiederum auch nicht größer als der dem System zugewiesene Arbeitsspeicher.
Virtueller Arbeitsspeicher unter Windows Unter Windows 95, Windows 98 und NT weisen Sie mit der folgenden Vorgehensweise dem Betriebssystem virtuellen Speicher zu. Q
Gehen Sie auf Start > Einstellung > Systemsteuerung > System > Registerkarte Leistungsmerkmale
Q
Wählen Sie die Option Es gelten benutzerdefinierte Einstellungen für den virtuellen Speicher.
Q
Wählen Sie den Ort aus, auf den die Datei ausgelagert werden soll.
Q
Tragen Sie in die Felder Minimum und Maximum die Werte ein, die Sie für die Auslagerungsdatei vorgesehen haben. Beachten Sie aber auch, dass die Auslagerungsdatei dann nur den maximal eingestellten Wert erreichen kann! Wenn Sie das System dies automatisch regeln lassen, wird die Größe der Auslagerungsdatei dynamisch angepasst (empfohlen).
Zuweisung von virtuellem Systemarbeitsspeicher unter Windows
Die Auslagerungsdatei sollte möglichst nicht auf der gleichen Partition wie Photoshop liegen. Die Standardinstallation von Photoshop schlägt die Systempartition C vor. Unter C:\Programme\Adobe\Adobe Photoshop 7 wird dann Photoshop installiert und als Arbeitsvolume wird automatisch die gleiche Partition definiert, das Startvolume. Oft, besonders wenn die Primärpartition klein bemessen ist und viele andere Programme installiert sind, ist für aufwändige Rechenoperationen in Photoshop im Startvolume (C) dann nicht mehr ausreichend Platz.
Auf vielen Windowssystemen werden mehrere Partitionen erstellt, z.B. C: als Systempartition, auf der die Systemdateien unter C:\Windows aber auch die ausführbaren Programmdatein unter C:\Programme liegen, D: für Bilder, Dokumente usw. und E: als Sicherungspartition.
33
Neuerungen in Photoshop 7
1
Wenn die Sytem- oder Primärpartition nicht mehr ausreichend Platz zur Verfügung stellt, werden Sie durch Windows gewarnt und es wird Ihnen angeboten die Festplatte aufzuräumen. Dabei werden temporäre Daten gelöscht oder auch der Papierkorb geleert. Falls danach immer noch nicht ausreichend Platz zur Verfügung steht, können in Photoshop auch unter Datei > Entleeren die gespeicherten Arbeitsschritte gelöscht werden. Dies bietet sich an, wenn Sie trotzdem Ihre Datei abspeichern wollen, nachdem Sie Photoshop gewarnt hat, dass dies nicht möglich ist, da das Arbeitsvolume voll ist. Legen Sie deshalb danach das Arbeitsvolume unbedingt auf eine andere Partition (z.B. D) auf der ausreichend freier Festplattenplatz zur Verfügung steht, damit Ihnen dies bei der nächsten großen Datei nicht schon wieder passiert! Bevor Sie nun mit Photoshop arbeiten, konfigurieren Sie Photoshop entsprechend Ihren Bedürfnissen und Ihren Arbeitsgewohnheiten in dem Fenster Voreinstellungen.
Virtueller Arbeitsspeicher unter Mac OS Zuweisung von virtuellem Systemarbeitsspeicher unter MacOS
Grundsätzlich wird MacOS X mit einem virtuellen Arbeitsspeicher ausgestattet, der 1 MByte größer ist als der installierte Arbeitsspeicher. Eingerichtet wird er im Speicherkontrollfeld und ist standardmäßig eingeschaltet.
Bildcache Photoshop verwendet einen Bildcache einen Zwischenspeicher , um den Aufbau von Bildern mit vielen Ebenen am Monitor zu beschleunigen. Dabei wird die Darstellung großer Dateien aus heruntergerechneten Varianten erzeugt. Je höher der Bildcache-Werte von 1 bis 8 sind möglich , desto mehr Speicher kostet das, desto schneller kann es aber auch gehen. 4 ist ein akzeptabler Mittelwert, bei sehr großen Dateien sollten Sie darüber hinausgehen. Wählen Sie aus, dass der Bildcache auch für Histogramme verwendet werden soll, beschleunigt sich auch die Erstellung der Histogramme. Allerdings werden bei der Berechnung der Histogramme dann auch nicht alle Bildpunkte zu Grunde gelegt, sodass die Exaktheit nachlässt.
34
Rundgang durch Photoshop 7
Allgemeine Informationen
36
2
Rundgang durch Photoshop 7
2
Allgemeine Informationen Die Arbeitsoberfläche Abb. 2.1 Arbeitsoberfläche Photoshop 7.0 auf dem PC
Unter der Titelleiste (nur bei Windows) befindet sich die Menüleiste mit den verschiedenen Punkten Datei, Bearbeiten, Bild, Ebene, Auswahl, Filter, Fenster und Hilfe. Werkzeugleiste
Auf der linken Seite des Photoshop-Bildschirms sehen Sie die Werkzeugleiste. Abhängig von dem hier ausgewählten Werkzeug erscheint unter der Menüleiste das entsprechende Optionenfenster. An diese Leiste können Sie Paletten andocken. Ist das Bild zu groß für den Bildschirm, erscheinen rechts und unten Bildlaufleisten. Durch Verschieben der Regler lässt sich der Darstellungsausschnitt verändern. Verborgene Bereiche des Bildes lassen sich auch durch Klicken auf die Pfeile heran scrollen. Drücken Sie die Taste K, erscheint eine Hand auf dem Bildschirm. Drücken Sie gleichzeitig die Maustaste, können Sie das Bild innerhalb des Rahmens verschieben.
Bildinformationen Ein geöffnetes Bild zeigt sowohl in der Titelzeile als auch in der Fußzeile schon allerhand Informationen über die Datei. Neben der Darstellungsgröße und dem Namen der Datei wird auch der aktuelle Ebenennamen, in diesem Fall Layer 1 eingeblendet. Daneben sehen Sie den Farbmodus.
36
2
Allgemeine Informationen
Links wird noch mal die Darstellungsgröße angezeigt, daneben sehen Sie in einem Feld die Dateigröße. Der erste Wert zeigt die Größe der PSD-Datei, der Wert daneben zeigt die Größe des auf die Hintergrundebene reduzierten Bildes. Mit einem Mausklick auf dieses Feld wird die Anordnung und die Größe der Datei auf dem aktuellen Seitenformat eingeblendet (rechts oben). Drücken Sie auf das Feld während Sie gleichzeitig A oder S (PC) oder die Befehlstaste (Mac), erfahren Sie mehr über die Höhe und die Breite, Auflösung und den Farbmodus des Dokumentes.
Abb. 2.2 PopUp-Fenster des Bildfensters
Mit dem Pfeil rechts daneben lässt sich steuern, was in diesem Feld eingeblendet werden soll. Zur Auswahl stehen Dokumentgröße, Farbprofile, Dokumentmaße, Arbeitsvolumen, Effizienz, Timing und das aktuelle Werkzeug.
Datei-Informationen Anwendung Mit Datei > Datei-Informationen öffnen Sie ein Eingabefenster, in dem Sie Anmerkungen zu der Datei eintragen können. Diese Eingaben werden in unterschiedlicher Weise weiter verwendet: Teilweise werden diese Datei-Informationen zur Indizierung von Bilddatenbanken verwendet. Die Anmerkungen dienen dann als Stichwörter nach denen in der Suchmaschine gesucht werden kann. Die Objektinformationen finden sich in den Bildkatalogen häufig auch als Bildbeschreibung wieder. ImageReady baut auf Wunsch die Bildunterschrift als Seitentitel in seine HTMLSeiten ein; der Text erscheint in der Titelzeile des Internet-Browsers, die Copyright-Hinweise finden Sie nur im HTML-Quelltext. Machen Sie die entsprechende Vorgabe bei ImageReady mit dem Befehl Datei: Ausgabe-Einstellungen im Bereich Dateien speichern. Zudem verwendet Photoshop auf Wunsch die Objektbeschreibung als Bildunterschrift in einem Internet-Katalog, der mit dem Befehl Datei: Automatisieren: Web-Fotogalerie entsteht.
37
Rundgang durch Photoshop 7
2
Diese Informationen finden Sie aber auch in der Windows-Explorerleiste wieder. Wählen Sie dafür die Datei an, und öffnen mit der rechten Maustaste das Kontextmenü. Unter dem Befehl Eigenschaften öffnet sich ein Fenster. Hier finden sich alle Informationen wieder, die Sie in Photoshop eingegeben haben. Datei-Informationen-Fenster Im Abschnitt Allgemein notieren Sie unter anderem den Titel, den Autor, die Internetadresse des Fotografen. Findet der Digimarc-Filter passende Informationen, werden sie automatisch in die Datei-Information übernommen. Unter Kategorien notieren Sie einen dreistelligen alphabetischen Code nach dem Standard der Agentur Associated Press. Die Stichwörter dürfen bis 31 Zeichen lang sein. Mit Hinzufügen nehmen Sie frisch eingetippte Begriffe in die allgemeine Stichwortliste auf. Ein Wort, das in der Stichwortliste steht, lässt sich nach dem Anklicken auch Ersetzen oder Löschen. Außerdem nennen Sie bei Bedarf eine Dringlichkeit. Am Mac zeigen sich alle Dateiformate aufgeschlossen für eine Datei-Information. Windows-Nutzer sind auf die Formate Photoshop, TIFF, JPEG, EPS und PDF beschränkt.
Lineale Die Position eines Rasters bei der Verschiebung des Nullpunktes wird mit verändert
Abb. 2.3 Verändern der Maßeinheiten mithilfe der Info-Palette
38
Die Linieale, die Sie links und oben eingeblendet sehen, zeigen Ihnen die Größe Ihrer Datei sowohl in Zentimetern als auch in Pixeln. Zum Linieale ein- und ausblenden gehen Sie auf Ansicht > Lineale, S+l (PC) oder Befehlstaste+l. In dem Fenster Bearbeiten > Voreinstellungen > Maßeinheiten und Lineale wählen Sie die Maßeinheit aus. Einfacher lassen sich die Maßeinheiten über das Kontextmenü der Linealleiste ändern oder durch Anklicken des Symbols CursorKoordinate auf der Infopalette.
Allgemeine Informationen
2
Der Nullpunkt der Lineale befindet sich in der linken oberen Ecke. Möchten Sie diesen verschieben was z.B. sinnvoll ist wenn Sie Bereiche millimetergenau auswählen müssen , ziehen Sie den Nullpunkt mit gedrückter Maustaste zur neuen Position. Der Cursor wandelt sich während dieser Bewegung in ein Fadenkreuz um, eine Hilfe bei der Positionierung.
Hilfslinien Als visuelle Orientierungspunkte zum Ausrichten von Elementen eignen sich die Hilfsflinien. Diese Linien können Sie manuell auf der Arbeitsfläche positionieren in dem Sie sie mit gedrückter Maustaste aus dem vertikalen oder horizontalen Lineal zur gewünschten Position ziehen. Unter Ansicht > Neue Hilfslinien... erscheint ein Eingabe-Fenster, in dem Sie Hilfslinien numerisch ausrichten können. Wenn Sie Ihre mühsam positionierten Hilfslinien nicht aus Versehen verschieben möchten ist es ratsam, sie zu fixieren. Die geschieht entweder mit Ansicht > Hilfslinien fixieren, A+S+ü (PC) oder H+Befehlstaste+ü.
Abb. 2.4 Hilfslinien über die Menüleiste erstellen
Möchten Sie Elemente an Hilfslinien ausrichten, wählen Sie einfach die Option Hilfslinien unter Ansicht > Ausrichten an, A+S+ö (PC) oder H+Befehlstaste+ö. Bewegen Sie Objekte in die Nähe, sprich 8 Bildpixel, einer Hilfslinie, wenn diese Option aktiviert ist, wird es automatisch angezogen.
Notizzettel
Anmerkungen Ähnlich wie Adobe Acrobat bietet Photoshop die Möglichkeit, dem Dokument Notizen und Tonsignale anzuheften. Diese Anmerkungen werden nicht mit ausgedruckt. So können Sie Ihren Teamkollegen, der Lithoanstalt oder Druckerei Nachrichten oder Anweisungen übermitteln.
Tonanmerkungen
Die Notizzettel lassen sich mit einem einfachen Mausklick anbringen: Q
Wählen Sie das Anmerkungen-Werkzeug aus der Werkzeugpalette aus oder drücken die Taste n.
39
Rundgang durch Photoshop 7
Q
Klicken Sie ins Bild. Es erscheint der Notizzettel.
Q
Geben Sie Ihren Text ein.
Q
Speichern Sie in den Formaten TIFF, Photoshop oder PDF.
2
Eine Notiz besteht aus zwei Teilen: dem Textfenster und dem AnmerkungenSymbol. Zunächst erscheint das Anmerkungen-Symbol unter der linken oberen Ecke des Textfensters. Sie können jedoch Fenster und Symbol unabhängig voneinander mit jedem Photoshop-Werkzeug verschieben. Auch nachdem Sie das Symbol verschoben haben, erscheint das Fenster nach dem Schließen und erneuten Öffnen wieder an der gewohnten Stelle. Das Erscheinungsbild der Post-It Zettel lässt sich sowohl während der Erstellung als auch später noch in der Optionenleiste Ihren Vorstellungen entsprechend anpassen.
Abb. 2.5 Optionenleiste
In das Eingabefeld Verfasser geben Sie z.B. Ihren Namen ein. Dieses Feld erscheint in der Anmerkung als Titelzeile. Schriftart und Größe der Schrift Post-It-Zettels lassen sich ebenfalls hier eingeben. Notizstruktur
Strukturieren Sie Notizen, indem Sie für verschiedene Adressaten oder Anwendungen der Titelzeile unterschiedliche Farben zuweisen. Mit einem Mausklick auf das Farbfeld öffnet sich der Farbwähler. Wählen Sie eine Farbe aus und bestätigen Sie mit OK. Die Größe des Notizen-Fensters lässt sich direkt während der Erstellung der Notizen einstellen. Ziehen Sie mit gedrückter Maustaste einfach die Größe Ihres Notizzettels auf. Oder ändern Sie die Größe nachträglich, indem Sie links unten den Anfasser verschieben. Das Textfenster selber bietet Ihnen die normalen Funktion eines Texteditors. Zusätzlich können Sie Text aus anderen Anwendungen in Ihre Datei kopieren. So schließen Sie ein Anmerkungen-Fenster:
40
Q
Mit einem Doppelklick auf das Symbol des Anmerkungen-Fensters schließen Sie es.
Q
Klicken Sie auf das Schließen-Symbol rechts oben in der Titelleiste des Anmerkungen-Fensters.
Q
Mithilfe des Kontextfensters löschen Sie die Anmerkung.
Allgemeine Informationen
2
Möchten Sie eine Tonanmerkung auf Ihrem Dokument hinterlassen, gehen Sie wie folgt vor:
1
Klicken Sie mit dem ausgewählten Werkzeug in das Bild.
2
Wählen Sie in dem Menü aus, ob Sie eine neue Audioanmerkung erstellen oder eine Bereits existierende importieren möchten.
3
Haben Sie die Tonanweisung positioniert, stehen Ihnen über das Kontextmenü Steuerbefehle zur Verfügung.
Nach dem Schließen des Anmerkungen-Fensters sehen Sie aber immer noch die Symbole der Notizzettel. Diese Blenden Sie mit Ansicht > Einblenden > Anmerkungen aus. Wenn Sie ein Bild mit Befehlen wie Bildgröße oder Arbeitsfläche bearbeiten, verändern die Notizen ihre Position relativ zum Gesamtbild. Schneiden Sie Bildteile, die Anmerkungen enthalten, zum Beispiel mit dem Freistellwerkzeug weg, entfernen Sie die Texte damit ersatzlos.
Darstellungsmaßstab der Bilder In der linken unteren Ecke des Bildfensters sehen Sie die Größe der Darstellung des Bildes. Sie arbeiten aber nicht die ganze Zeit in ein und dem selben Abbildungsmaßstab, da für verschiedene Werkzeuge verschiedene Darstellungsgrößen sinnvoll sind. Mit einem stark vergrößert dargestellten Bild arbeiten Sie beispielsweise, wenn Sie ein Objekt freistellen oder Auswahlkanten kontrollieren. Den Gesamteindruck einer Bildmontage beurteilen Sie aber nur wenn Sie das ganze Bild auf dem Monitor sehen. Um schnell und effektiv arbeiten zu können ist es sinnvoll Bereiche beliebig zoomen und hin und her bewegen zu können. Der Abbildungsmaßstab 100% Richtig beurteilen lassen sich die Bilder für Online-Projekte, wie z.B. eine Internetseite nur, wenn Sie die Bilder 1:1 sehen. Verkleinern oder vergrößern Sie die Darstellung, müssen die Bildpunkte interpoliert werden, da ja die tatsächliche Anzahl der Bildpunkte nicht mit der Anzahl der Monitorbildpunkte übereinstimmt. 12 Bildpunkt müssen beispielweise auf einen Monitorpunkt reduziert werden. Details gehen dadurch verloren.
41
Rundgang durch Photoshop 7
2
Abb. 2.6 Verschiedene Darstellungsmaßstäbe
Natürlich lassen sich die Bilder über die Befehle unter dem Menüpunkt Ansicht ein- und auszoomen.
Abb. 2.7 Fenstersteuerung über die Menübefehle
Mac
Für den Mac gelten die gleichen Befehle, statt der S-Taste verwenden Sie die Befehlstaste. Mit der Navigator-Palette (Fenster > Navigator) können Sie die Darstellungsgröße und den Ausschnitt Ihres Bildes beliebig mit der Maus ändern. Rot umrandet wird in der Palette der Ausschnitt angezeigt, der von dem Bild zu sehen ist. Über den Schieberegler stellen Sie dynamisch den Abbildungsmaßstab ein, in der linken Ecke der Palette wird die Vergrößerung noch mal numerisch angezeigt. Noch einfacher ist die Dateiansicht über das Zoom-Werkzeug und die Tastatur zu steuern.
42
Allgemeine Informationen
2
Zoom-Werkzeug
Abbildungsmaßstab vergrößern
S ++
Abbildungsmaßstab vergrößern bei gleichbleibender Fenstergröße
S+++A
Abbildungsmaßstab vergrößern bei angepasster Fenstergröße
Zoom-Werkzeug+A
Abbildungsmaßstab verkleinern
S +-
Abbildungsmaßstab verkleinern bei gleichbleibender Fenstergröße
S + -+ A
Abbildungsmaßstab verkleinern bei angepasster Fenstergröße
Zoom-Werkzeug + Doppelklick
Bildanzeige 100%
S +K
Vergrößerungs-Zoom-Werkzeug wird eingeblendet
A +K
Verkleinerungs-Zoom-Werkzeug wird eingeblendet
S +0
Bildanzeige auf Fenstergröße vergrößern
S + 0+ A
Bildanzeige 100%
Hand-Werkzeug
Bild im Fenster verschieben
Hand-Werkzeug + Doppelklick
Bild auf Fenstergröße vergrößern
K
Handwerkzeug wird eingeblendet
Zoom-Werkzeug
Bildschirmoptionen in Photoshop Möchten Sie sich Ihr Bild schnell einmal ohne Photoshopwerkzeuge, Menüleiste oder den störenden Hintergrund anzeigen lassen, stehen Ihnen in Photoshop einige Befehle zur Verfügung. Der Standardmodus zeigt alle Paletten und die Menüleiste. Q
Mit der T-Taste blenden Sie alle Paletten aus und wieder ein.
Q
Mit f wechseln Sie zu dem Vollschirmmodus mit Menüleiste. Die Fensterleisten der Datei werden ausgeblendet.
Q
Mit erneutem Drücken der Taste f wechseln Sie zum Vollschirmmodus. Neben den Fensterelementen der Datei ist nun auch die Menüleiste ausgeblendet.
43
Rundgang durch Photoshop 7
2
Kontextmenü Mit der rechten Maustaste oder bei älteren Mac-Modellen mit einem Ctrl-Klick aktivieren Sie ein Kontextmenü. Abhängig von dem auf der Arbeitsoberfläche gerade angewählten Werkzeug werden Ihnen zusätzliche Befehle angeboten.
Abb. 2.8 Kontextmenü zum Pinselwerkzeug (links) und zum Pfadwerkzeug (rechts)
Paletten Öffnen Sie Photoshop zum ersten Mal, erscheinen auf der rechten Seite einige Paletten. Diese enthalten Informationen und Einstellmöglichkeiten zur Farbe, Anordnung von Elementen, Kanälen, Objekten, Aktionen, Pfaden und Werkzeugvoreinstellungen. Über Registerkarten sind immer mehrere Paletten in einem Fenster zusammengefasst. Die Paletten lassen sich auch neben dem Datei-Browser in der Optionsleiste andocken. Die Zusammenstellung der Paletten können Sie nach Ihren eigenen Vorstellungen gestalten. Fassen Sie die Palette am Reiter an und ziehen Sie sie zum gewünschten Platz. Die Paletten lassen sich über Fenster > Palettennamen ein- und ausblenden. Sofern die Kurzbefehle nicht anders vergeben sind, lassen sich die Paletten über folgende Funktionstasten öffnen/schließen. Paletten
Kurzbefehle
&
Farbregler ein-/ausblenden
/
Ebenen ein-/ausblenden
(
Informationen ein-/ausblenden
)
Aktionen ein-/ausblenden
=
Optimieren-Palette ein-/ausblenden (nur ImageReady)
?
Animationen-Palette ein-/ausblenden (nur ImageReady)
Mit dem Drücken der W-Taste blenden Sie alle Paletten aus.
44
2
Allgemeine Informationen
Arbeitsumgebungen abspeichern Seit Photoshop 7.0 lassen sich nicht nur aktuelle Palettenpositionen abspeichern, sondern auch mehrere Arbeitsumgebungen. Dies ist ein unschätzbarer Vorteil, arbeiten Sie häufiger unterwegs auf Ihrem Labtop. An Ihrem Schreibtisch haben Sie jedoch 2 Monitore angeschlossen. Auf dem Einen befindet sich die Arbeitsfläche und auf dem Anderen lassen sich die Paletten positionieren. Für jeden Arbeitsplatz sichern Sie die Arbeitsumgebung und rufen sie nach Bedarf auf. Das schützt Sie vor lästigem Palettenverschieben unter Photoshop.
Neu! Palettenpositionen speichern
Und so sichern Sie diese Einstellungen: Fenster > Arbeitsbereich > Arbeitsbereich speichern.
Abb. 2.9 Sichern der Arbeitsumgebung
Für das Arbeiten unterwegs legen Sie sich eine zweite Arbeitsoberfläche an, sodass Sie je nach Bedarf zwischen den Arbeitsoberflächen wählen können. Den abgespeicherten Arbeitsraum können Sie unter Fenster > Arbeitsbereich auswählen. Die Palettenpositionen können Sie auch zurücksetzen, indem Sie auf Fenster > Arbeitsbereich > Palettenpositionen zurücksetzen klicken. Alle Paletten werden an die Position zurückgeschoben an denen sie sich beim ersten Öffnen von Photoshop befanden.
Bibliotheken und Vorgabenmanager Viele Stile, Werkzeugspitzen, Muster und Füllungen werden von Photoshop schon in Bibliotheken zusammengefasst mitgeliefert. Erstellen Sie neue Muster oder Werkzeugspitzen, können Sie diese beispielsweise einer bereits existierenden Bibliothek zuordnen. In dem Vorgabenmanager verwalten Sie diese Bibliotheken, rufen neue auf und schließen nicht mehr benötigte Bibliotheken. Öffnen Sie den Vorgabenmanager mit Bearbeiten > Vorgaben-Manager.
45
Rundgang durch Photoshop 7
2
Abb. 2.10 Öffnen von Bibliotheken im Vorgabenmanager
In dem Popup-Fenster Vorgabe lassen sich die unterschiedlichen Bibliotheken öffnen.
Verwalten von Dateien Erstellen einer neuen Datei Eine neue Datei erstellen Sie mit
Größe der Arbeitsfläche
Q
Datei > Neu
Q
S+n (PC)
Q
Befehsltaste + n (Mac)
Neben dem Titel der neuen Datei können Sie die Dateigröße und Auflösung numerisch eingeben. Zum ersten Mal bietet Photoshop die Möglichkeit, mithilfe eines Pulldownfensters die Größe der Arbeitsfläche aus Vorgaben auszuwählen. Verschiedene Standardvorgaben für das Screendesign werden angeboten. Das ist nützlich für Dateien, die für den Mutlimediabereich erstellt werden. Es wird z.B. die Dateigröße für Internetformate wie Werbebanner angegeben. Zusätzlich wählen Sie in diesem Fenster den Farbmodus aus. Egal für welches Ausgabemedium Sie Ihre Daten vorbereiten möchten, die Montagen, Retuschen und Farbkorrekturen werden im RGB-Modus vorgenommen, da unter anderem dieser Farbraum auch dem des Monitors entspricht (siehe auch Kapitel 4, Farbmodi). Farbkorrekturen Bildretuschen und -montagen werden im RGB-Modus ausgeführt!
46
Allgemeine Informationen
2
In dem Bereich Arbeitsfarbräume stellen Sie über die Pulldownfenster ein, welches Farbprofil für welchen Farbraum eingestellt werden soll. Mithilfe der Farbmanagementrichtlinien wird das Einbetten der Farbprofile in die Datei beschrieben. Sie können beim Öffnen des Bildes wählen ob das eingebettete Farbprofil verwendet werden soll oder ob das Bild in das Farbprofil des RGB-Arbeitsfarbraums konvertiert werden soll. Das Feld Konvertierungsoptionen zeigt die Art der Konvertierung zwischen den einzelnen Farbmodulen an.
Öffnen einer bereits existierenden Datei Eine bereits abgespeicherte Datei öffnen Sie mit Q
Datei > Öffnen
Q
S+o (PC)
Q
Befehsltaste + o (Mac)
Datei-Browser Neu in Photoshop ist der Datei-Browser. Das Speichern und Verwalten wird mit dessen Hilfe um einiges erleichtert. Den Datei-Browser öffnen Sie mit Q
Datei > Durchsuchen
Q
A+S+o (PC)
Q
A+Befehsltaste + o (Mac)
Am Mac lässt er sich zusätzlich durch einen Mausklick auf das Einklappmenü links oben neben der Optionsleiste öffnen. Das sich öffnende Fenster erinnert in seinen Eigenschaften an einen herkömmlichen Leuchttisch. Ordnerinhalte lassen sich als Thumbnails anzeigen. Bilder lassen sich komfortabel öffnen und verwalten. Im rechten oberen Fenster wählen Sie über die Ihnen aus dem Explorer bekannten Ordnerstrukturen Ordner aus, aus denen Sie Bilder öffnen möchten. Den Inhalt der angewählten Dateien sehen Sie im rechten Fensterteil.
Anzeige als Thumbnails
47
Rundgang durch Photoshop 7
2
Abb. 2.11 Dateibrowser
Mit einem Doppelklick auf die ausgewählte Datei öffnen Sie diese in Photoshop. In diesem Fensterteil lassen sich die Namen der Dateien ändern. Das ist z.B. von Vorteil, wenn Sie Bilder aus der Digitalkamera übernommen haben. Diese werden teilweise mit kryptischen Namen versehen. Im Datei-Browser klicken Sie auf den Namen und erhalten dann die Möglichkeit diesen zu ändern. Die Änderung erfolgt an den Originaldateien.
Umbenennen mehrerer Dateien Namensänderung automatisieren
Die Namensänderung können Sie auch mithilfe der Stapelverarbeitung automatisierten.
1
Wählen Sie hierfür im rechten Bildschirmteil des Fensters die Dateien aus deren Namen Sie verändern wollen. Mehrere Dateien fassen Sie mit der H-Taste zusammen.
2
Mit der rechten Maustaste und einem Klick öffnen Sie das Kontextmenü.
3
Aus dem Kontextmenü wählen Sie den Befehl Stapel umbenennen.
Im Stapelverarbeitungsfenster automatisieren Sie jetzt die Namensgebung. Geben Sie z.B. für den Dokumentnamen Roboter zusätzlich einen Folgebuchstaben und eine Dateierweiterung ein. Wählen Sie einen Zielordner aus. Wenn Sie Ihre Dokumente nicht einfach umbenennen wollen, gehen Sie zu einem anderen Ordner.
48
2
Allgemeine Informationen
Das Bild lässt sich auch im Finder anzeigen, indem Sie das Bild anwählen, dessen Positionierung Sie interessiert. Sie lassen sich das im Kontextmenü anzeigen. Hier wählen Sie dann Speicherort anzeigen aus. Im dem Finder (Mac) oder im Windows Explorer (PC) wird dann das Originalbild angezeigt und so können Sie ablesen in welchem Ordner sich das Bild befindet. Wie auch auf dem echten Leuchttisch lassen sich die Bilder aussuchen und favorisierte in die engere Wahl aufnehmen. Im File Browser werden die Bilder mit Zahlen oder Buchstaben versehen. Q
Rang zuweisen
Sie klicken mit der Maus auf den Bereich neben Rank und geben dort einen Buchstaben oder eine Zahl ein. a oder 1 bedeutet, dass dieses Bild ein Bild erste Wahl ist, b oder 2 bedeutet, dass dieses Bild in die 2 Wahl genommen wird, das heißt c oder 3, dass dieses Bild erst an dritter Stelle genommen würde bzw. nicht in die engere Wahl aufgenommen wurde.
Noch einfacher weisen Sie eine Bewertung über das Kontextmenü zu. Q
Wählen Sie dafür das Bild mit der Maus an, klicken mit der rechten Maustaste auf das Bild und wählen Sie im Kontextmenü einen Rang aus oder löschen Sie einen bereits zugewiesenen Rang.
Über die Sortierung lassen sich die Dateien in der Reihenfolge gemäß Ihrer Bewertung anzeigen.
Abb. 2.12 Bild Ranking
Daneben bestehen natürlich noch weitere Möglichkeiten die Reihenfolge der angezeigten Bilder zu verändern. Neben der alphabetischen Sortierung können Sie sich die Dateien unter anderem auch nach der Dateigröße, Erstellungs- und Bearbeitungsdatum oder nach der Auflösung definieren.
Weitere Sortierungsmöglichkeiten
49
Rundgang durch Photoshop 7
2
Die Icons der Dateien lassen sich drehen. Die Drehung wird aber erst auf die Datei angewandt, wenn diese wirklich geöffnet wird. Haben Sie eine Datei im rechten Teil des Browsers angewählt, erscheinen im linken unteren Teil des Browserfensters die Metainformationen zu der Datei.
Abb. 2.13 Meta-Informationen zur Datei
50
Farbenlehre
Farben in Theorie und Praxis Farbmodelle Alles so schön bunt hier! Kalibrierung des Monitors Beschreibung der Farbmodi
52 53 56 62 64
3
Farbenlehre
3
Farben in Theorie und Praxis Farbkorrekturen, Einfärben von Bildern oder Teilbereichen eines Bildes, Verfremdungen mithilfe selektiver Farbkorrekturen, Aufbereitung der Bilder für das Internet und für Ihren Katalog ... Die Möglichkeiten die Farben eines Bildes mithilfe von Photoshop zu korrigieren und zu verändern sind äußerst umfangreich. Um diese Möglichkeiten in voller Bandbreite nutzen zu können, ist es sinnvoll sich zunächst einmal zu verdeutlichen was eigentlich Farben sind.
Was ist eigentlich Farbe? Farbe ist Licht
Farbe ist zunächst einmal nichts anderes als Licht, d.h. nehmen wir Farben wahr, so sehen wir Licht unterschiedlicher Wellenlängen. Das Licht erreicht unser Auge über 3 verschiedene Wege. Da wäre zunächst einmal die direkte Strahlung z.B. über die Sonne oder eine Glühbirne, indirekt als reflektiertes Licht von z.B. einer reflektierenden Oberfläche oder aber durch lichtdurchlässiges Material, wie z.B. farbiges Glas. Schauen wir uns ein farbiges Objekt an, so hängt die Farbe des Objektes davon ab, welche Wellenlängen des Lichtes, das auf das Objekt fällt reflektiert, absorbiert oder durchgelassen werden. Eine rote Rose erscheint rot, weil rotes Licht reflektiert wird, alle anderen Wellenlängen aber absorbiert werden. Das Glas einer blauen Fensterscheibe erscheint blau, da nur blaue Lichtwellen durchgelassen werden, alle anderen Wellenlängen werden absorbiert.
Abb. 3.1 Wellenlänge des Lichtes
52
3
Farbmodelle
Farbmodelle Fragen Sie eine Gruppe von Menschen, die nichts mit Grafik für den Druckbereich oder das Internet zu tun haben nach den Namen der Grundfarben. In der
Grundfarben
Regel werden Sie die Antwort Rot, Blau und Gelb erhalten. Genau das führt zu Verwirrungen und Missverständnissen sobald Sie mit einer professionellen Bildbearbeitungssoftware arbeiten. Unter Grundfarben werden nämlich nicht Rot, Blau und Gelb verstanden, sondern physikalisch begründet Rot, Grün und Blau. Diese drei Farben, die RGB-Farben, bilden die Grundlage der Farbtheorie.
RGB-Modell Die Farbe, die wir an Objekten wahrnehmen, ist eine Summe aller Wellenlängen, die unser Auge erreichen. Deshalb werden die Spektralfarben auch als additive Farben bezeichnet, dieser Farbraum als additiver Farbraum, das Modell als RGB-Farbmodell benannt. Erreichen alle Wellenlängen unser Auge, dann nehmen wir Weiß wahr, wie z.B. bei einem weißen Bettlaken. In diesem Fall reflektiert das Bettlaken alle Wellenlängen. Obwohl das Farbspektrum des Lichtes unendlich viele Farben enthält, können wir es in 3 Farbbereiche aufteilen: Rot und benachbarte Farben, Grün und benachbarte Farben, Blau und benachbarte Farben. Diese Farben werden auch Grundfarben genannt. Alle drei Grundfarben übereinander projiziert ergeben weißes Licht. Der Computermonitor arbeitet nach dem additivem Prinzip, da er farbige Bilder aus den Grundfarben des RGB-Systems aufbaut.
3 Farbbereiche
Abb. 3.2 Darstellung des RGBFarbraums Der RGB-Farbraum wird auch additiver Farbraum genannt
53
Farbenlehre
3
Bei einem herkömmlichen Computermonitor wird die Phosphorschicht der Mattscheibe mit Elektronen beschossen. Hierbei wird Lichtenergie freigesetzt, die wir als Farbe wahrnehmen. Strahlt der Monitor alle 3 Farben in voller Intensität aus, nehmen wir die Farbe als Weiß war (additive Farbmischung). Ist der Bildschirm dunkel, wird kein Licht ausgestrahlt und wir sehen die Farbe Schwarz. Durch Variieren der Strahlungsintensitäten, d.h. durch unterschiedliche Anregung der Phosphorschicht, werden die Farben des RGB-Spektrums gemischt. 256 Helligkeitsstufen am Monitor
Auf einem Computerbildschirm lassen sich theoretisch 256 Helligkeitsstufen pro Grundfarbe Rot, Grün oder Blau darstellen. Dies ergibt 256 x 256 x 256 Möglichkeiten der Farbmischung, also insgesamt 16,7 Millionen Farben. Dieser Farbumfang reicht für eine realitätsgenaue Wiedergabe vollkommen aus. Für die Online-Publizierung, egal ob für Ihre Präsentation oder Ihre Seite im Internet, werden Grafiken verwendet, die im RGB-Modus vorliegen.
CMYK-Modell CMYK-Farben werden auch subtraktive Farben genannt, da sie durch Subtraktion der Grundfarben entstehen
An den Schnittstellen zweier übereinander projizierter Grundfarben entstehen neue Farben. Grün und Blau ergeben Cyan, Blau und Rot ergeben Magenta, Rot und Grün ergeben Gelb. Diese neuen Farben Cyan, Magenta, Gelb entstehen durch Subtraktion der Grundfarben. Die allgemein und missverständlich als Grundfarben bezeichneten Farben entsprechen eher den subtraktiven Farben Cyan, Magenta und Yellow.
Abb. 3.3 Darstellung des subtraktiven Farbraums
Deshalb wird hier auch vom subtraktiven Farbraum oder CMYK-Farbraum (C=Cyan, M=Magenta, Y=Yellow, K= Schwarz) gesprochen. Der CMYK-Farb-
54
3
Farbmodelle
raum, auch bezeichnet als das CMYK-Farbmodell, wird für Print-Publikationen verwendet. Die 3 Farben Cyan, Magenta und Gelb ergeben zusammen Schwarz. Im Druck wird dann zur Erhöhung der Deckkraft separat Schwarz hinzugeben.
Abb. 3.4 Darstellung der Grund- und der subtraktiven Farben im Farbkreis
Zur Veranschaulichung des Verhältnisses der Farben zueinander ist der Farbkreis sehr hilfreich. Zwischen den Spektralfarben Rot, Grün, Blau erscheinen die subtraktiven Farben Magenta, Cyan und Gelb. Die sich gegenüberliegenden Farben heißen Komplementärfarben. Rot ist die Komplementärfarbe zu Cyan, Blau die Komplementärfarbe zu Gelb und Grün die Komplementärfarbe zu Magenta. Zusätzlich zu dem RGB-Modell und dem CMYK-Modell gibt es noch weitere Modelle zur Definition von Farben.
HSB-Modell Das HSB-Modell beschreibt die Farben über die grundlegenden Eigenschaften Farbton, Sättigung und Helligkeit. Der Farbton beschreibt die Wellenlänge des Lichtes, das von einem Gegenstand reflektiert bzw. absorbiert wird. Er wird als Winkel im Farbkreis zwischen 0 und 360 Grad angegeben. Die Sättigung, auch Chroma genannt, ist ein Maß für die Reinheit der Farbe. Angegeben wird der Anteil von Grau im Verhältnis zum Farbton. Der Prozentwert liegt zwischen 0% (grau) und 100% (voll gesättigt). Die Sättigung nimmt auf dem Farbkreis von innen nach außen zu. Die Helligkeit liegt zwischen 0% (schwarz) und 100% (weiß).
Farbton, Sättigung, Helligkeit
55
Farbenlehre
3
L*A*B*-Modell Das L*A*B-Modell basiert auf dem Farbmodell, das 1931 von der COMMISSION Internationale dEclairage (CIA) zur internationalen Norm für das Messen von Farben angegeben wurde. Aus diesem Modell entstand das seit 1976 verwendete Modell CIE L*A*B. Luminanz, Helligkeit und chromatische Komponenten
L*A*B-Farben bestehen aus einer Luminanz- bzw. Helligkeitskomponente und zwei chromatischen Komponenten. Die a-Komponente reicht von Grün bis Rot und die b-Komponente reicht von Blau bis Gelb. Der Lab-Farbraum deckt alle Farben ab, die das menschliche Auge wahrnehmen kann. Was eigentlich ein großer Vorteil ist, führt bei der Digitalisierung des Bildes dazu, dass nur ein kleiner Teil der Farben umgewandelt werden kann.
Abb. 3.5 Grafische Darstellung des L*A*B*-Modells
Geräteabhängige Farbabweichungen werden im Farbprofil des Gerätes gespeichert
Alles so schön bunt hier! Brauchen Sie überhaupt ein Farbmanagement? In der Regel müssen Sie diese Frage mit Ja beantworten. Sobald Sie irgendwann mal was ausdrucken möchten, sobald Sie Ihre Daten an ein Belichtungsstudio weitergeben möchten, sollten Sie sich das folgende Kapitel durchlesen. Sind Ihre Bilder eher für das Internet oder Multimediaanwendungen gedacht, ist es nicht unbedingt notwendig sich mit dem Farbmanagement zu beschäftigen. Es hat keinen Einfluss auf die Monitore bzw. die Grafikkarte des Betrachters.
56
3
Alles so schön bunt hier!
Erfolgreiches Farbmanagement Erfolgreiche Farbkorrekturen hängen stark von einem funktionierendem Farbmanagement ab. Scanner, Digitalkameras und auch Monitore stellen die Bilder im RGB-Farbmodus dar. Das zu Grunde liegende Farbmodell (wie im Kapitel 4, Farbmodi beschrieben), der RGB-Farbraum ist bei all diesen Geräten identisch. Idealerweise würde also eine Übergabe eines Bildes von einem Gerät zum nächsten nicht mit Farbverlusten behaftet sein. Technisch bedingt werden die Bilder aber mit unterschiedlichem Farbumfang dargestellt. Ein Scanner hat z.B. nicht den gleichen Farbumfang wie ein Monitor. Ziel des Farbmanagements ist es, unabhängig von der verwendeten Soft- und Hardware die Farbwiedergabe von Bildern zu standardisieren. Deshalb werden für alle an der Produktion beteiligten Geräte Farbprofile erstellt. Diese Farbprofile werden auch Arbeitsfarbräume genannt. Diese sind die Grundlage des Farbmanagements, da sie helfen den Farbverlust bei der Übergabe eines Bildes von einem Gerät zum nächsten möglichst gering zu halten. Der Farbverlust bei der Übergabe entsteht durch den unterschiedlichen Farbumfang der Geräte. Um diesen Verlust klein zu halten, wird der Farbumfang zuerst mit einem idealen Referenzfarbraum, dem L*A*B*-Farbraum, verglichen. Die ermittelten Abweichungen bzw. die sich daraus ergebenden Korrekturwerte werden im Farbprofil des Gerätes festgehalten. Scannen Sie ein RGB-Bild, so wird das Geräteprofil des Scanners mit gespeichert. Öffnet Photoshop nun ein zuvor gescanntes Bild, erkennt es gleichzeitig das Farbprofil des Scanners und stellt es entsprechend dar. Das kann z.B. Ursache dafür sein, dass Bilder mit identischen Farbwerten, aber unterschiedlichen Farbprofilen auf dem Monitor anders aussehen.
Farbprofile werden auch als Arbeitsfarbräume bezeichnet
Das Internationale Color Consortium entwickelte dieses geräte- und plattformunabhängigen ICC Farbmanagement. Mittlerweile sind diese Standards fester Bestandteil von Photoshop. Photoshop bietet vordefinierte Sets z.B. (wie in der Abbildung weiter unten) Voreinstellungen für Europa. Das Farbprofilefenster öffnen Sie mit Bearbeiten > Farbeinstellungen H+s+k (PC) H+Befehlstaste+k (Mac)
57
Farbenlehre
3
Abb. 3.6 Mithilfe des Fensters Farbeinstellungen lassen sich Farbprofile in Photoshop verwalten
Mithilfe dieses Fensters haben Sie die Möglichkeit, gezielt auf die eingebetteten Profile Einfluss zu nehmen. Sie können aber auch entscheiden mit welchem Geräteprofil die Bilddaten auf dem Bildschirm dargestellt werden. Diese Anwendungsmöglichkeiten sind z.B. interessant, wenn Sie Bilddaten aus anderen Arbeitsumgebungen übernehmen, wenn Sie also Scanns auf einer CD erhalten und möchten diese auf Ihrem Computer weiterverarbeiten. Die eingebetteten Farbprofile enthalten eine Beschreibung des geräteabhängigen Farbraums in dem diese Bilder abgespeichert worden sind. Falls Ihr Dokument kein eigenes Farbprofil enthält, wird in dem Bereich Arbeitsfarbräume eingestellt mit welchem Farbprofil das Bild dargestellt wird. Wählen Sie es über das Pulldownfenster aus. Das Farbprofil beschreibt das Verhältnis zwischen den numerischen Farbwerten und dem optischen Erscheinungsbild des Bildes. Das kann dazu führen, dass Bilder mit identischen RGB-Werten, aber unterschiedlichen Farbprofilen auch unterschiedlich dargestellt werden. Mithilfe der Farbmanagementrichtlinien wird das Einbetten der Farbprofile in die Datei beschrieben. Sie können beim Öffnen des Bildes wählen ob das eingebettete Farbprofil verwendet werden soll oder ob das Bild in das Farbprofil des RGB-Arbeitsfarbraums konvertiert werden soll. Das Feld Konvertierungsoptionen zeigt die Art der Konvertierung zwischen den einzelnen Farbmodulen an.
58
3
Alles so schön bunt hier!
Ist das Feld Profilfehler beim Öffnen wählen aktiviert, erscheint beim Öffnen des Bildes ein Dialogfenster in dem angezeigt wird, dass das Quell- und das Zielfarbprofil nicht identisch sind. Sie erhalten dann die Möglichkeit, entweder das Profil zu konvertieren oder das voreingestellte Profil beizubehalten. In diesem Fenster können Sie auch angeben wie vorgegangen werden soll, falls kein eingebettetes Profil vorliegt. Dies ist z.B. der Fall, wenn Sie eine Photoshop 4.0-Datei öffnen. Über ein Dialogfenster, welches beim Öffnen erscheint, können Sie dann die Datei mit dem gewünschten Profil konvertieren bzw. ohne ein Profil öffnen.
Abb. 3.7 Dialogfenster erscheint beim Öffnen eines Bildes ohne eingebettetes Farbprofil
Fahren Sie mit der Maus über die einzelnen Felder des Fensters Farbeinstellung, so erhalten Sie in dem unteren Feld nähere Information zu den Farbprofilen.
Unter Bild > Modus > Profil zuweisen können Sie der aktuell geöffneten Datei ein neues Farbprofil zuweisen, indem Sie einen Arbeitsfarbraum auswählen.
Beschreibung der geläufigsten Farbräume Die einzelnen Farbräume, die Photoshop anbietet, unterscheiden sich durch ihre Eigenschaften wie z.B. Farbtemperatur, Gamma und Weißpunkt. Farben werden auf dem Monitor durch Phosphorteilchen erzeugt, die mit Elektronen beschossen werden. Unterschiedliche Phosphorteilchen stahlen unterschiedliche Farben aus. Auf dem Bildschirm sehen Sie, wenn die roten, grünen und Blauen Phosphorteilchen in voller Intensität leuchten. Dieser Punkt wird als Weißpunkt bezeichnet.
Weißpunkt
Weiß hat eine besondere Bedeutung, da eine korrekte Anzeige des Weißwertes zeigt, dass auch alle anderen Farben korrekt angezeigt werden.
59
Farbenlehre
3
Farbtemperatur
Die Farbtemperatur wird in Grad Kelvin angegeben und liegt bei einem durchschnittlichen Bildschirm bei etwa 6500 °Kelvin. Dies entspricht der Lichttemperatur um die Mittagszeit.
Gamma
Der Gamma-Wert des Bildschirms liegt zwischen 1.0 und 2.5. Er ist ein Wert für die Steigung der Gradationskurve, also für die Grautöne Ihres Bildschirms. Beim Mac liegt dieser Wert bei 1.8. Ist Ihr Dokument für den Druck bestimmt, so ist es sinnvoll mit einem Wert zwischen 1.8 und 2.0 zu arbeiten, da diese Darstellung der auf Papier am nächsten kommt. Windows-PCs haben in der Regel eine höhere Gamma-Einstellung bei etwa 2.2. Dies wirkt wesentlich kontrastreicher. Werden Ihre Daten für das Internet oder für den Bildschirm aufbereitet, arbeiten Sie besser mit einem PC-Monitor.
Abb. 3.8 Farbräume in Photoshop 7.0
Adobe RGB 1998 Druckvorstufe
Dieser Farbraum stellt einen großen Umfang von Farben dar. Er eignet sich für Dokumente die in CMYK umgewandelt werden sollen, da bei der Umwandlung nur wenige Farben verloren gehen. Generell wird er in der Druckvorstufe eingesetzt. Der Gamma-Wert beträgt 2.2 und der Weißpunkt beträgt 6500 °Kelvin.
Apple RGB Für 13-Zoller
Dieser Farbraum wurde ursprünglich für den 13 Zoll-Monitor von Apple erstellt. Dieser Farbraum wurde auch von relativ vielen DTP-Programmen unterstützt. Heute ist es sinnvoll mit ihm zu arbeiten, wenn Sie ältere Daten übernehmen.
ColorMatch RGB Für ältere Monitore
60
Radius Pressview Monitore zeigten Dateien mit diesem Arbeitsfarbraum an. Diese Monitore werden mittlerweile nicht mehr produziert. Auf einigen Rechnern wird aber noch mit diesem Farbraum gearbeitet, gerade auch wenn Sie mit älteren Bildbeständen arbeiten. Der Weißpunkt des Monitors liegt bei 5.000° Kelvin, was zu einem gelbstichigen Weiß führen kann. Möchten Sie das
3
Alles so schön bunt hier!
ändern, wählen Sie ein anderes Farbprofil wie z.B. das Adobe RGB (1998)-Profil. Mit seinem etwas höheren Weißpunkt wirkt das Weiß etwas bläulicher.
ProPhoto RGB Ein von Kodak entwickelter Farbraum.
Kodak
sRGB IEC61966-2.1 Mittlerweile hat sich dieser Farbraum zu einem Standardfarbraum entwickelt. Viel Hardwarehersteller verwenden es. Er wurde von Hewlett-Packard und Microsoft entwickelt. Leider ist es aber auch der kleinste Farbraum. Für Bilder, die für das Internet gedacht sind, reicht er vollkommen aus; für Bilder die gedruckt werden sollen, ist er jedoch nicht besonders gut geeignet.
Standardfarbraum
CIE RGB Als Grundlage für diesen Farbraum dient die CIE-Norm Arbeitsfarbraum. Der Gamma-Wert liegt bei 2.2, die Farbtemperatur beträgt 6.500 °Kelvin. The International Commission on Illumination sind die Entwickler des Farbmanagements. Ihre Standards beschreiben wie Farben gemessen und beschrieben werden. Gut geeignet zum Öffnen von älteren Dateien ist auch dieser Farbraum. Der Farbumfang ist etwas größer als der Farbraum des Apple RGB.
Arbeitsfarbraum
Color LCD Farbprofil für LCD Monitore.
Für LCD Monitore
Kalibriertes Profil Eigenes Monitorkalibrierungsprofil, siehe auch Monitorkalibrierung.
Monitorkalibrierung
NTSC (1953) Nicht sehr häufig werden Sie vermutlich dieses Profil verwenden. The North American Television Standards Committee entwickelte diese US-Norm für den Gamma und den Weißpunkt. Sollen Ihre Bilder im amerikanischen Fernsehen veröffentlich werden, arbeiten Sie in diesem Farbraum. Gamma liegt bei 2.2. Die Farbtemperatur wirkt sehr kühl.
US-Norm
PAL/Secam Farbraum für das europäische oder asiatisches Fernsehen. Der Gammawert beträgt 2.2, die Farbtemperatur 6.500 °Kelvin.
Europäische Norm
61
Farbenlehre
3
Abb. 3.9 Darstellung der einzelnen Arbeitsfarbräume im L*A*B*Farbraum
Kalibrierung des Monitors Um die Farbigkeit und die Kontraste Ihrer Bilder auf dem Monitor beurteilen und korrigieren zu können, ist es sinnvoll den Monitor regelmäßig zu kalibrieren. Betriebstemperatur des Monitors
Da die Farbwiedergabe des Monitors von seiner Betriebstemperatur abhängt, sollte der Monitor etwa eine halbe Stunde vor der Kalibrierung eingeschaltet werden.
Konstante Lichtverhältnisse in Ihrer Arbeitsumgebung sind Voraussetzung für eine Monitorkalibrierung
Die Farbwahrnehmung des Auges wird stark von Lichtschwankungen der Umgebung beeinflusst. Von daher ist es wichtig, die Lichtverhältnisse der Umgebung Ihres Monitors konstant zu halten. Die umgebenden Wände sollten nicht farbig gestrichen sein und auf ihnen auch keine knalligen Plakate angebracht werden. So vermeiden Sie farbige Reflexionen auf dem Bildschirm.
Farbige Hintergründe verfälschen das Kalibrierungsergebnis
Der Desktophintergund sollte auf ein neutrales Grau eingestellt werden, damit die Farbwahrnehmung Ihres Auges nicht durch eine Hintergrundfarbe beeinflusst wird. Die Kalibrierung Ihres Monitors kann mit jeder Software vorgenommen werden. Wichtig ist, dass Sie nicht mit mehreren Werkzeugen nacheinander kalibrieren. Haben Sie Ihren Bildschirm bereits unter Mac OS 9 mit dem Kontrollfeld Monitore und Ton eingestellt, würde es die Monitorfarben verfälschen, wenn Sie zusätzlich eine Kalibrierung mit Adobe Gamma vornehmen.
62
3
Kalibrierung des Monitors
Kalibrierung mit Adobe Gamma Das Programm befindet sich unter Windows in der Systemsteuerung und unter MAC OS 9 im Ordner Kontrollfelder. Nachdem Sie das Programm geöffnet haben, erscheint ein Fenster in dem Sie gefragt werden, ob Sie mithilfe des Assistenten durch die Kalibrierung geführt werden möchten oder das Kontrollfeld Adobe Gamma öffnen möchten. Mithilfe des Assistenten führen Sie schrittweise die Kalibrierung des Monitors durch.
Abb. 3.10 Kalibrierung mit Adobe Gamma
Unter MAC OS X kalibrieren Sie Ihren Monitor mithilfe des Kalibrierungsassistenten. Sie finden Ihn unter dem Apfel > Systemeinstellungen... > Monitore.
Abb. 3.11 Vorgehensweise unter MAC OS X
63
Farbenlehre
3
Beschreibung der Farbmodi Farbige Bilder, die gedruckt ebenso brillant erscheinen sollen wie z.B. die im Internet veröffentlichten Bilder, liegen für die verschiedenen Ausgabenmedien in unterschiedlichen Farbmodi vor. Die Farbmodi, die Ihnen Photoshop zur Auswahl stellt, beruhen auf den einzelnen Farbmodellen. Mit dem Pulldownfenster Bild > Modus wechseln Sie den Farbmodus Ihres Bildes.
Abb. 3.12 Die Farbmodelle dienen als Grundlage für die verschiedenen Farbmodi in Photoshop
Wechseln zwischen den einzelnen Farbmodi Farbkorrekturen werden im RGBModus vorgenommen
64
Leider überschneiden sich die Farbräume der einzelnen Farbmodelle nur geringfügig. Die auf dem Bildschirm zu sehenden RGB-Farben lassen sich nicht unbedingt auch im Vier-Farbdruck darstellen. Um unnötige Qualitätsverluste zu vermeiden, sollte man möglichst wenig zwischen den einzelnen Modi hin und her konvertieren. Viele kennen auch das Problem, dass die auf dem Bildschirm dargestellten CMYK-Farben nur entfernte Ähnlichkeit mit dem später gedruckten Ergebnis haben. Ein selbstleuchtender Bildschirm kann rein physikalisch nicht dieselben Farben anzeigen, wie sie durch Reflektion von Licht auf Papier entstehen. Wichtig für die Arbeit mit Photoshop ist daher die Kenntnis der verschiedenen Farbräume, welche Arbeiten in welchem Farbraum vorgenommen werden, und welcher Farbmodus für welche Publikationsform verwendet wird. Nachfolgend wird beschrieben welcher Modus wann verwendet wird.
3
Beschreibung der Farbmodi
RGB-Farbmodus Basierend auf den Farbmodellen können Bilder in Photoshop in die verschiedenen Farbmodi umgewandelt werden. In der Regel liegen die von Ihnen gescannten oder digital fotografierten Bilder im RGB-Modus vor. Da der RGBFarbraum der bevorzugte Farbmodus für die Bildbearbeitung ist, müssen diese Bilder nicht mehr konvertiert werden. Da auch der Bildschirm im RGB-Modus abbildet, werden Bilder, die für die Veröffentlichung im Internet oder für eine Bildschirmpräsentation vorgesehen sind, ebenfalls nicht umgewandelt.
Bevorzugter Farbmodus
Aus einem anderen Farbmodus heraus in den RGB-Modus wechseln Sie mit Bild > Modus > RGB-Farbe. Als Maß für die Anzahl der Farben, die auf dem Bildschirm dargestellt werden können, wird der Begriff der Farbtiefe verwendet.
Farbtiefe
Ein Bit kann 2 Farben (in der Regel Schwarz und Weiß) darstellen. Bei einer Farbtiefe von 2 Bit also 2 x 2 Farben erhalten Sie 4 Farben. Mit 4-Bit-Farbtiefe können somit 2 x 2 x 2 x 2 oder auch 24 Farben also 16 Farben dargestellt werden. Dies können Sie fortführen bis zur 24-Bit Farbtiefe mit ca. 16,7 Millionen Farben. 1-Bit Farbtiefe=2 Farben (üblicherweise Schwarz und Weiß) 2-Bit Farbtiefe=4 Farben (22= 2 x 2 = 4 Farben) 4-Bit Farbtiefe=16 Farben (24 = 2 x 2 x 2 x 2 = 16 Farben) 8-Bit Farbtiefe=256 Farben (28 = 2 x 2 x 2 x 2 x 2 x 2 x 2 x 2 =256 Farben) (indizierte Farben) 16-Bit Farbtiefe=65.536 Farben (216 Farben), High Color 24-Bit Farbtiefe=16,7 Millionen Farben (224 Farben), True Color 48-Bit Farbtiefe = 281 Trillionen Farben ( 248 Farben), kann bei manchen Scannern verwendet werden. Dadurch kann die Tiefenschärfe erhöht werden. Nur wenige Programme, wie Photoshop 7, können aber damit umgehen. Zur weiteren Verarbeitung wird aber meist in 24-Bit konvertiert. Sollen die Bilder jedoch für den Offsetdruck verwendet werden, so wandeln Sie diese in CMYK-Modus um. Bis zum Abschluss der Bildbearbeitung sollten Sie jedoch den RGB-Modus beibehalten, da der RGB-Farbraum sehr viel größer ist als der CMYK-Farbraum. Die Umwandlung von RGB in CMYK ist mit Verlusten behaftet. Es ist aus diesem Grund auch nicht empfehlenswert von CMYK in RGB zurückzuwandeln, da das zu weiteren Farbverlusten führen würde.
CMYK-Modus
65
Farbmodi
Farbpaletten
74
4
Farbmodi
4
CMYK-Farbmodus 4 Kanäle
Der CMYK-Modus speichert die gesamten Farbinformationen eines Bildes in den 4 Kanälen Cyan, Magenta, Gelb (Yellow) und Schwarz. Die 3 Farben Cyan, Magenta und Gelb, also die additiven Farben, ergeben im Offsetdruck die Farbigkeit. Alle 3 Farben zusammen sozusagen übereinander gedruckt ergeben Schwarz. Um Tiefe in den schwarzen Bereichen zu erzeugen werden diese zusätzlich mit schwarz überdruckt. Der Buchstabe K steht für den englischen Begriff Tief Key. Umwandlung eines Bildes in den CMYK-Modus: Bild > Modus > CMYK-Farbe. Diese Umwandlung wird auch Separation genannt. Liegt die Datei als CMYKBild vor, so ist sie bereits vierfarbsepariert.
Abb. 4.1 Separation
32 Bit Datentiefe
68
Jede der vier Farbkanäle besitzt einen möglichen Tonwertumfang von 256 Tonwerten. Ein CMYK-Bild besitzt damit eine Datentiefe von 32 Bit und beansprucht dadurch mehr Speicherplatz als ein Duplikat im RGB-Modus. Insgesamt ist der CMYK-Farbraum kleiner als der RGB-Farbraum, sodass sich nicht alle Farben aus dem RGB-Modus 1:1 übertragen lassen. Die separierte Version eine Bildes sollte also vor der Veröffentlichung noch einmal auf dem Bildschirm (am besten einem kalibrierten) beurteilt werden.
4 L*A*B*-Modus Das von Photoshop verwendete ICC-Farbmanagementsystem basiert auf dem L*A*B*-Modell. Die Sternchen hinter den Buchstaben fallen weg. Dieser Farbmodus wird von Photoshop verwendet, um Bilder zwischen den einzelnen Farbmodi zu konvertieren.
Bilder zwischen Farbmodi konvertieren
Abb. 4.2 Kanälepalette im LabFarbmodus
Betrachtet man die einzelnen Kanäle eines RGB- oder eines CMYK-Bildes, erkennt man mehr oder weniger in allen Kanälen das Bild wieder. Die Kanäle beschreiben gleichzeitig Helligkeits- und Farbinformationen. Die Bildinformationen werden in allen Kanälen wiederholt. Anders im Lab-Modus. Die gesamten Bildinformationen, also die Zeichnung und die Tonwertunterschiede werden im L-Kanal gespeichert. Die Kanäle a und b enthalten die Informationen über die Farbe. Bei der Umwandlung von RGB in CMYK wird beispielsweise zu erst in L*A*B* konvertiert. Da dieser Farbbereich alle Farben des RGB und des CMYK-Modi enthält erfolgt die Konvertierung verlustfrei.
Duplex Einem vorliegenden Graustufenbild wird eine zweite Druckfarbe zugewiesen. Mit der zweiten Druckfarbe können Sie effektvolle Tönungen erreichen. Als Designelement stimmen Sie beispielsweise Ihr Bild auf eine vorherrschende Farbgebung ab. Oder Sie verändern die Stimmung Ihres Bildes, indem Sie es z.B. rot einfärben.
Zweite Druckfarbe
69
Farbmodi
4
Abb. 4.3 Bild mit einer Duplexfarbe eingefärbt
Q
Öffnen Sie ein Graustufenbild, oder wandeln Sie ein RGB-Bild in ein Graustufenbild um.
Q
Öffnen Sie mit Bild > Modus > Duplex das Dialogfenster für die Duplexeinstellungen.
Q
Wählen Sie die Anzahl der zusätzlichen Kanäle aus.
Q
Mit einem Klick auf das Farbfeld des zusätzlichen Kanals können Sie aus einer Volltonfarbpalette eine Farbe auswählen.
Q
Im Duplexmodus wird mittels der Gradationskurve der Farbe bestimmte Grauwerte zugewiesen. Für den Druck wird die Duplexfarbe als Graustufe belichtet.
Es werden 2 Filme belichtet: einmal die Graustufe und einmal die Duplexfarbe mit der Gradationskurve. Es können natürlich auch mehr Sonderfarben belichtet werden.
Volltonfarben Vorgemischte Druckfarben
Vollton oder Schmuckfarben sind speziell vorgemischte Druckfarben. Diese Farben lassen sich nicht unbedingt durch die Überlappung des üblichen Halbtonrasters im CMYK-Farbprozess erstellen und werden zusätzlich gedruckt (z.B. Silber oder Gold).
Mehrkanalbilder Volltonfarbkanäle
70
Mehrkanalbilder enthalten ausschließlich Volltonfarbkanäle. Der Mehrkanalmodus ist eine Alternative zum Duplexmodus. Separieren lassen sich diese Bilder, indem Sie sie als EPS (Encapsulated Post Script) absichern. Neben DuplexBildern lassen sich auch RGB- und CMYK-Bilder in Volltonfarbbilder umwandeln. Jeder der Kanäle wird in einen Volltonkanal umgewandelt. Der Gesamtkanal entfällt. RGB-Dateien werden in druckbare CMY-Volltonkanäle umgewandelt. Der Tonwertumfang der Kanäle bleibt erhalten.
4 Indizierte Farben Ursprünglich für Rechner entwickelt, die nicht in der Lage sind 24-Bit-Farbtiefe darzustellen, werden Bilder mit 256 Farben mittlerweile vorwiegend für das Internet erstellt. Statt Bilder mit 24-Bit-Farbtiefe darzustellen werden Grafiken mit 256 (oder weniger) Farben abgebildet. Bedingt durch die geringere Anzahl der gespeicherten Farben verringert sich auch die Dateigröße. Die 256 Farben werden in einer Farbtabelle an die Datei angehängt. Identifiziert werden sie dann über Nummern von 0 255. Das Verfahren, das Spektrum von 16 Millionen Farben sinnvoll auf 256 Farben zu reduzieren, nennt sich indizieren.
256 Farben
Bei der Umwandlung von RGB-Bildern in Bilder mit 256 Farben stehen folgende Berechnungsmethoden zur Auswahl:
Exakte Farbtabelle Diese wird gewählt, wenn das Bild aus 256 oder weniger Farben besteht.
Macintosh-Farbpalette / Windows-Farbpalette Diese Paletten enthalten 256 Farben, die auf der jeweiligen Plattform die beste Wiedergabe des RGB-Spektrums gewährleisten.
Webpalette Von den meisten Browsern wird diese Farbpalette als standardisierte Farbpalette unterstützt. Die Palette enthält 216 Farben und diese sind sowohl ein Teil der PC- als auch der in der Mac-Farbtabelle. Daher gewährleistet die Webpalette eine gleichbleibende Darstellung sowohl auf dem Mac als auch auf dem PC, sowohl mit Netscape als auch mit dem Internet Explorer.
Gleichmäßige Farbpalette Die Farben der Farbtabelle werden gleichmäßig über das gesamte Farbspektrum verteilt. Alle Farbbereiche sind ungefähr mit gleich vielen Farbnuancen vertreten. Enthält die gleichmäßige Farbpalette 216 Farbe (8 Bit) ist sie identisch mit der Webpalette. Sie kann zwischen 2 und 256 Farben enthalten.
Perzeptive, selektive oder adaptive Farbtabelle Dies Farbtabellen enthalten zwischen 2 und 256 Farben, die das Farbspektrum des Bildes optimal wiedergeben. Perzeptive Farbpalette Diese Farbtabelle stellt die von dem menschlichen Auge am besten wahrnehmbaren Farben dar.
71
Farbmodi
4
Selektive Farbtabelle Die Farben dieser Farbtabelle ähneln der perzeptiven Farbtabelle. Allerdings werden mehr Farben der Webfarbenpalette aufgenommen. Adapative Farbtabelle Diese Farbtabelle umfasst die am häufigsten in einem Bild enthaltenen Farben. Für diese drei genannten Farbtabellen kann der Anwender selber entscheiden welche Farben enthalten sein sollen. Sie können ein bereits gesichertes Set, die Webpalette (muss zwischen 216 und 256 Farben enthalten) aber auch Schwarz oder Weiß, oder die Grundfarben Cyan, Magenta, Gelb, Rot Grün oder Blau enthalten. Eigene Farbpalette Diese Farbpalette beinhaltet die Farben Ihrer Wahl.
Graustufen 256 Helligkeitswerte
Graustufenbilder enthalten keine Farbinformation, sondern ausschließlich Informationen über die Helligkeit. Es werden 256 Helligkeitswerte bzw. Graustufen gespeichert. Die Dateigröße beträgt 8 Bit.
Bitmap 1 Bit Farbtiefe
Der Bitmap-Modus von Photoshop verwendete eine Datentiefe von nur 1 Bit zur Darstellung der Farbtiefe. Ein Pixel enthält entweder schwarz oder weiß.
Hexadezimalwerte 6stelliger Wert
Jede hexadezimale Farbdefinition ist 6stellig und hat das Schema: #XXXXXX. Zunächst notieren Sie also ein Gatter #. Dahinter folgen 6 Stellen für die Farbdefinition. Die ersten beiden Stellen sind eine Beschreibung des Rot-Wertes der Farbe, die zweiten beiden Stellen des Grün-Wertes und die letzten beiden Stellen beschreiben den Blau-Wert.
72
4
Hexadezimale Ziffern sind: 0 (entspricht dezimal 0) 1 (entspricht dezimal 1) 2 (entspricht dezimal 2) 3 (entspricht dezimal 3) 4 (entspricht dezimal 4) 5 (entspricht dezimal 5) 6 (entspricht dezimal 6) 7 (entspricht dezimal 7) 8 (entspricht dezimal 8) 9 (entspricht dezimal 9) A (entspricht dezimal 10) B (entspricht dezimal 11) C (entspricht dezimal 12) D (entspricht dezimal 13) E (entspricht dezimal 14) F (entspricht dezimal 15) Da jeder Farbwert mit 2 Hexadezimalziffern beschrieben wird und jede Hexadezimalziffer 16 Zustände haben kann, kann also jeder Farbwert mit 16 x 16 = 256 möglichen Zuständen beschrieben werden.
Formal sieht dann eine Umrechnung von Hexadezimal in RGB so aus: # ABJ KXY = (A x 16) + B, (J x 16) + K, (X x 16) + Y (A x 16) + B entspricht dem Rotwert (J x 16) + K entspricht dem Grünwert (X x 16) + Y entspricht dem Blauwert Beispiele für die Umrechnung von Hexadezimal in RGB-Farbwerte # 10CCFF = (1 x 16) + 0, (12 x 16) + 12, (15 x 16) + 15 = 16, 204,255 # 12CDE7= (1 x 16) + 2, (12 x 16) + 13, (14 x 16) + 7 = 18,205,231 Programme, die einem bei der lästigen Umrechnung von RGB-Farbwerten in Hexadezimalwerte helfen, findet man z.B. auf der Webseite www.csi.com. In Photoshop haben Sie die Möglichkeit, innerhalb Ihres Farbselektionsfensters zwischen den Farbräumen zu wechseln.
73
Farbmodi
4
Farbpaletten Werkzeugpalette unten
In der Werkzeugpalette sehen Sie unten die Farbfelder für die Vorder- und Hintergrundfarbe. Mit der Vordergrundfarbe wird gemalt und mit der Hintergrundfarbe radieren Sie.
Farbwähler Mit einem Mausklick auf dieses Farbfeld oder das Farbfeld der Text-Palette öffnet sich das Dialogfeld Farbwähler.
Abb. 4.4 Der Dialogfeld Farbwähler
Der Farbwähler erlaubt die Eingabe numerischer Werte für die Farbdefinitionen der Farbräume RGB, CMYK, HSB (Farbton, Sättigung, Helligkeit) und LAB. Im unteren Eingabefeld neben dem Gatter geben Sie die hexadezimalen Werte der Farben ein. Mit einem Klick auf den Button Eigene in dem Farbwählerfenster öffnen Sie das Fenster Eigene Farben. Hier wählen Sie eine Volltonfabe aus den Farbtafeln aus. Volltonfarben werden häufig als Farben für Logos verwendet. Diese Farbe kann entweder zusätzlich zu den 4 Farben CMYK gedruckt werden oder auch nur als 2. oder 3. Farbe zusätzlich zu schwarz.
74
Verschönerung durch Farbkorrekturen
Farbkorrekturen
76
5
Verschönerung durch Farbkorrekturen
5
Farbkorrekturen Farbtöne richtig verteilen
Häufig stellt man schon beim Betrachten der Bilder am Bildschirm fest, dass diese einen Farbstich haben. Um die Farben eines auf dem Monitor abgebildeten Bildes zu beurteilen, ist es auf jeden Fall sinnvoll zunächst den Monitor zu kalibrieren. Ein gutes Bild sollte alle Bilddetails der Vorlage wiedergeben, die Lichter müssen Zeichnung haben, ebenso die Tiefen und die Mitteltöne. Dabei sollten die Töne richtig zwischen Schwarz und Weiß verteilt werden, um so Kontrast und Bildhelligkeit korrekt darzustellen. Natürlich bringt Photoshop trotz der ausgeklügelten Farbkorrekturen keine Details in die Bilder, die nicht auch schon in der Vorlage vorhanden waren. Trotzdem kann mithilfe der Werkzeuge, die Photoshop zur Verfügung stellt, die Bildqualität erheblich verbessert werden.
RGB-Farben
Die Basis für die Korrekturen farbiger Bilder ist der RGB-Farbraum. Jede Digitalkamera, jeder Scanner liefert Ihnen Ihre Bilder im RGB-Modus. Einige Scanner geben zwar im CMYK-Modus aus, gescannt werden aber auch hier erst einmal RGB-Farben. Der Scanner rechnet dann während des Scannens die Bilddaten in CMYK um. Farb- und Helligkeitskorrekturen sollten in einem großen Farbraum vorgenommen werden, um nicht von vorne herein Beschränkungen zu unterliegen. Um sich Änderungen anzuschauen, wechseln Sie nicht direkt in einen anderen Modus, sondern wählen unter Ansicht > Proof einrichten einen Arbeitsfarbraum aus. So sehen Sie Ihr Bild in dem gewünschten Modus, ohne dass die Pixel umgerechnet wurden. Das verhindert unnötiges Konvertieren und somit auch umnötige Farbverluste. Sind Sie nach der Korrektur mit Ihrem Bild zufrieden, wählen Sie unter Bild > Modus den gewünschten Farbmodus aus.
Darstellungen in verschiedenen Arbeitsfarbräumen Unter dem Menüpunkt Ansicht > Proof einrichten sehen Sie die Farben eines RGB-Bildes, so wie sie gemäß der aktuellen Separationseinstellungen nach einer Umwandlung in CMYK erscheinen würde. Die Separationseinstellungen werden in dem Kapitel 4, Farbmodi behandelt.
76
5
Farbkorrekturen
Um sich das RGB-Bild und die CMYK-Vorschau nebeneinander anzeigen zu lassen, öffnen Sie Ansicht > neue Ansicht. Das RGB-Bild wird angezeigt. Es gehen keine Farbinformationen in dem RGB-Bild verloren, da keine reale Umwandlung stattfindet. Sie können aber trotzdem das zu erwartende Ergebnis beurteilen. Korrekturen können Sie sowohl am RGB-Bild vornehmen als auch in der CMYK-Vorschau.
Lassen Sie sich Ihr Bild zuerst in der CMYKVorschau anzeigen, bevor Sie es vom RGBModus in den CMYKModus umwandeln
Hierfür blenden Sie über Ansicht > Proof einrichten > CMYK-Arbeitsfarbraum den Farbraum ein und führen Ihre Korrekturen entweder in allen Kanälen durch oder Sie blenden den Arbeitsraum eines einzelnen Kanals ein: Ansicht > Proof einrichten > Cyan-Platte Arbeitsfarbraum und korrigieren selektiv in einem einzelnen Kanal. Die Korrekturen werden aber im RGB-Modus durchgeführt, da noch keine Umwandlung in den CMYK-Modus stattgefunden hat. Möchten Sie sich Ihre Bilder für verschiedene Bildschirme anzeigen lassen, können Sie sich unter Ansicht > Proof einrichten > Macintosh RGB die Vorschau für den Macintosh anzeigen lassen. Unter Ansicht > Proof einrichten > Windows RGB wird die Darstellung auf einem Windows-Monitor angezeigt. Ohne eine Farbanpassung wird Ihr Bild dargestellt, wenn Sie die Option Ansicht > Proof einrichten > Monitor RGB. Da der RGB-Farbraum mehr Farben enthält als der CMYK-Farbraum, lassen sich im Druck nicht alle auf dem Bildschirm sichtbaren Farben wiedergeben. Haben Sie die Farbumfangswarnung unter Ansicht > Farbumfang-Warnung aktiviert, zeigt Ihnen Photoshop an, welche Farben des RGB-Spektrums des Bildes bei einer Umwandlung in den CMYK-Farbraum durch ähnliche Farben ersetzt werden müssen. Hierbei werden die aktuellen Separationseinstellungen berücksichtigt. Selbst wenn Ihr Bild für den Offsetdruck umgewandelt werden soll, geschieht das erst nach Beendigung der Korrekturen. Jede Konvertierung vom RGBModus zum CMCK führt zu Verlusten. Eine Rückumwandlung stellt nicht die ursprünglichen Farben wieder her.
Farbkorrekturen werden im RGB-Farbraum vorgenommen
Gerade in der Druckvorstufe sind RGB-Korrekturen aber ziemlich unbeliebt. Es ist erst einmal ungewohnt, dass die Korrekturen nicht so funktionieren wie man sich das vorstellt. Ist ein Bild zu dunkel, wird es mit dem Erhöhen der Werte heller. Im CMYK-Farbraum ist es genau umgekehrt: Wird eine Wert erhöht, wird das Bild dunkler.
77
Verschönerung durch Farbkorrekturen
5
Abb. 5.1 Anheben der Farbwerte in einem RGBBild führt zur Aufhellung des Bildes
Um Änderung im RGB-Farbraum kommen Sie leider nicht herum. Dies zeigt sich schon daran, wie der Schwarzauszug für die Druckvorlage erstellt wird. Das Schwarz für den Druckbogen wird nach der Umwandlung aus den drei Grundfarben in den CMYK-Modus aus den Farben Cyan, Magenta und Gelb generiert. An den Stellen, an denen alle drei Farben übereinander gedruckt werden, sollte das Bild schwarz erscheinen. Erscheint es aber nicht, eher zeigt sich ein dunkles Braun. Das Bild würde sehr flach wirken. Um dieses Manko zu beheben, wird eine vierte Farbe nämlich Schwarz über diesen Teil des Bildes gedruckt. Dieses Schwarz gibt dem Bild die Tiefe. Ist in der RGB-Datei kein Schwarz vorhanden, kann auch kein ordentlicher Schwarzauszug bei der Modusumwandlung erstellt werden. Im CMYK-Modus ist es dann nicht mehr möglich, dieses noch zu korrigieren.
Trügt der Schein? Bildbeurteilung mithilfe von Histogrammen Häufig ergibt schon die visuelle Beurteilung des Bildes auf dem Bildschirm, ob eine Farbkorrektur nötig ist, oder ob vielleicht der Kontrast nicht optimal ist und verbessert werden könnte. Sind Sie sich nicht sicher ob Ihr Bild wirklich optimal dargestellt wird, ist es sinnvoll das Bild mithilfe eines Histogramms zu beurteilen. Das Histogramm öffnen Sie mit Bild > Histogramm.
Abb. 5.2 Mithilfe des Histogramms lassen sich Bilder gut beurteilen
78
5
Farbkorrekturen
Das Histogramm stellt die Verteilung der Pixel grafisch dar. Links werden die Tiefen, d.h. die dunkelen Bereiche des Bildes dargestellt. Rechts sehen Sie die hellsten Stellen des Bildes, die auch Lichter genannt werden. In dem Bereich dazwischen sehen Sie die Verteilung der Pixel in den Mitteltönen. Unterhalb des Diagramms befindet sich ein Balken, der den Tonwertumfang von 0 (Schwarz) bis 255 (Weiß) darstellt. Mit Tonwert wird die Helligkeit eines Pixels beschrieben, wobei als Maß die Skala von 0 bis 256 Werten herangezogen wird. Ein farbiges Bild, welches aus den drei Farben Rot, Grün und Blau besteht, setzt sich aus den Helligkeitswerten dieser 3 Farben zusammen. In ihrer Gesamtheit bestimmen diese drei Farben den Eindruck des Bildes. Der Tonwert macht das Bild hell oder dunkel. Ob das Bild eher flau wirkt oder ob die Kontraste ausreichend sind, wird auch über die Tonwerte entschieden. Auch die Nuancierung der Farbe ergibt sich aus den Tonwerten.
Der Tonwert beschreibt die Helligkeit eines Bildpixels
Je häufiger ein Tonwert vorkommt, desto höher erscheint der Strich im Diagramm. Oberhalb des Diagramms können Sie auswählen ob Sie diese Angaben für alte Farbkanäle angezeigt bekommen möchten oder für die einzelnen Farben Rot, Grün oder Blau. Q
Der Mittelwert entspricht dem durchschnittlichen Helligkeitswert. Ein Wert unter 127 deutet daraufhin, dass das Bild eher dunkel ist. Bei einem helleren Bild liegt der Mittelwert über 128.
Q
Die Standardabweichung gibt an, wie groß die Helligkeitsschwankungen sind.
Q
Der Zentralwert zeigt den mittleren Farbwert Ihres Bildes an. Auch hier weißt ein Wert über 128, ebenso wie beim Mittelwert, auf ein eher helles Bild hin. Ein Wert unter 127 zeigt, dass das Bild eher dunkel ist.
Q
Pixel gibt die Anzahl der Pixel an, die zur Berechnung verwendet werden.
Zusätzliche Angaben über das Bild erhalten Sie, wenn Sie mit der Maus über das Diagramm fahren. Unterhalb des Diagramms wird der Tonwert zwischen 0 und 255 und die Helligkeit angezeigt. Die Spreizung gibt an, wie viel Prozent der verbleibenden Pixel dunkler sind, wie die ausgewählten. Wenn in den Voreinstellungen Arbeitsspeicher & Bildcache (Windows) bzw. Image Cache (Mac OS) die Option Cache für Histogramme verwenden ausgewählt wurde, kann das Histogramm schneller angezeigt werden, da zur Berechnung nicht alle Bildpixel verwendet werden. Wenn Sie das Histogramm mit gedrückter Umschalttaste und Bild > Histogramm auswählen, wird das Histogramm anhand aller Bildpixel erstellt.
79
Verschönerung durch Farbkorrekturen
5
Abb. 5.3 Das Histogramm eines zu dunklen Bildes
Deutlich erkennen Sie auch an dem Histogramm des Bildes, dass das Bild sehr dunkel ist. Alle Tonwerte befinden sich im linken Bereich des Histogramms. Auch der Mittelwert, der deutlich unter 127 liegt zeigt an, dass es sich um eine sehr dunkles Bild handelt.
Abb. 5.4 Das Histogramm des korrigierten Bildes
Das Motiv enthält sehr viel dunkle Bildanteile, deshalb sollte auch nach einer Bildkorrektur der Anteil der dunklen Tonwerte noch höher liegen als der der hellen Tonwerte. Der Mittelwert darf also nicht bei 127 liegen. Sie sehen aber auch, dass die Tonwerte sich jetzt im Histogramm über den gesamte Tonwertbereich erstrecken. Das Bild erscheint durch diese Farbkorrektur wesentlich brillanter als das Orginalscann. An Hand des folgenden Beispiels sehen Sie die Auswirkungen der Tonwertkorrektur auf das Histogramm. Die Verteilung der Pixel gibt Ihnen einen Richtwert für Tonwertkorrekturen. Das erste Bild hat einen zu geringen Kontrast. Es weist in den Lichtern keine Pixel auf. In den Tiefen und Mitteltönen läuft es total zu. Die Tonwertkorrektur weist dem Bild einen neuen Schwarz- und Weißpunkt zu. In dem Raum zwischen diesen Punkten werden die vorhandenen Tonwerte neu verteilt.
80
5
Farbkorrekturen
Abb. 5.5 Abbildung eines viel zu dunklen Scanns
Abb. 5.6 Darstellung des Histogramms nach der Tonwertkorrektur
Durch eine Tonwertkorrektur ist es nun möglich, die fehlenden Pixel mit bestehenden Pixeln aus den Mitteltönen berechnen zu lassen. Dadurch entstehen im Histogramm Lücken, die im Histogramm als Streifen sichtbar sind.
Wenn die Lichter beim Scannen zu hell und die Tiefen zu dunkel eingestellt sind, ergeben sich Bilder mit hohen Werten an beiden Enden des Histogramms. Das bedeutet, dass die Schattenpartien zufallen und die Lichterzeichnungen verschwinden.
81
Verschönerung durch Farbkorrekturen
5
Übersicht über die Farbkorrekturmöglichkeiten
Abb. 5.7 Farbkorrekturmöglichkeiten
Im Dialogfenster Tonwertkorrektur beeinflussen Sie Farben Ihres Bildes über die Änderung der Helligkeit der Tonwerte. Auto-Tonwertkorrektur entfernt Farbstiche aus Ihrem Bild. Auto-Kontrast verändert den Kontrast eines Bildes. Auto-Farbe ist das neue Werkzeug von Photoshop zur automatischen Farbkorrektur. Mit dem Dialogfenster Gradationskurven lassen sich exakte Farbkorrekturen vornehmen. Mit der Farbbalance lassen sich intuitiv Farbstiche über Schieberegler entfernen und Bilder auffrischen. Das Fenster Helligkeit/Kontrast bietet die Möglichkeit, mit zwei Reglern den Kontrast und die Helligkeit und damit die Brillianz des Fotos zu erhöhen. Mit dem Befehl Farbton/Sättigung verringern lassen sich Farbkorrekturen orientiert am Lab-Farbraum vornehmen. Mit Sättigung verringern wird das Bild in ein Graustufenbild umgewandelt, ohne dass die drei Farbkanäle zu einem reduziert werden. Mit Farbe ersetzen können Farben maskiert und ausgetauscht werden. Mit dem Kanalmixer lassen sich Anteile der Farben in einem Bild ändern. Verlaufsumsetzung legt einen farbigen Verlauf über das Bild.
82
5
Farbkorrekturen
Umkehrung des Bildes ergibt eine negative Darstellung des Bildes. Tonwertangleichung sorgt für ausgewogene Kontrastverhältnisse. Der Schwellenwert weist jedem Bildpunkt entweder Weiß oder Schwarz zu. Tontrennung reduziert das Bild auf wenige Farben. Mithilfe der Variationen lassen sich über Farbzuweisungen Bilder einfach verändern.
Klein aber fein, einfache Farbkorrekturen Photoshop bietet einige Möglichkeiten, auch ohne tiefer gehende Kenntnisse über Farbmodelle und Farbprofile, mit einfachsten Mitteln Farbkorrekturen an Ihren Bildern vorzunehmen.
Auto-Tonwertkorrektur Die Auto-Tonwertkorrektur definiert die hellsten und die dunkelsten Punkte und verteilt Zwischenwerte proportional neu. Dadurch können Farbstiche entfernt werden. Bei außergewöhnlichen Tonwertkombinationen kann das aber auch dazu führen, dass dem Bild ein Farbstich hinzugefügt wird. Aufgerufen wird der Befehl mit Bild > Einstellungen > Auto-Tonwertkorrektur H+S+l (PC) H+ Befehlstaste+l (MAC)
Auto Kontrast Im Gegensatz zur Auto-Tonwertkorrektur wird der allgemeine Kontrast und die Farbmischung für alle Kanäle gleichzeitig berechnet. So können keine Farbstiche entfernt werden. Es werden aber auch keine hinzugefügt. Diese Funktion ordnet den hellsten Bildpunkten Weiß zu und den dunkelsten Bildpunkten Schwarz zu. Dadurch werden die Lichter heller und die Tiefen dunkler. Aufgerufen wird er Befehl mit A+H+S+l (PC) A+H+ Befehlstaste+l (MAC)
83
Verschönerung durch Farbkorrekturen
Eine neue, aber äußerst effektive Methode der Farbkorrektur bietet dieses neue Werkzeug
5
Auto-Farbe Eigentlich hat jeder, der schon einmal Farbkorrekturen wohl eher zufällig gemeistert hat in dem er einfach die verschiedenen Regler mal verschoben hat, schon mal von einem solchen Werkzeug geträumt. Sie drücken einfach einen Knopf und schon sieht das Bild besser aus. Ausführen können Sie dieses Werkzeug mit Bild > Einstellungen > Auto-Farbe.
Variationen Einen völlig anderen Ansatz der Tonwert- und Farbkontrolle erhalten Sie über das Variationenfenster. Dieses Fenster öffnen Sie mit Bild > Einstellungen > Variationen.
Abb. 5.8 Mithilfe des Variationenfensters lassen sich einfache Farbänderungen in der Vorschau anzeigen
84
Farbkorrekturen
5
In dem Fenster sind verschiedene Miniaturansichten des Bildes zu sehen. Zunächst ist rechts oben das aktuelle Bild und daneben die Vorschau des korrigierten. Darunter wird das gleiche Bild mit unterschiedlicher Tonwertcharakteristik angezeigt. Es lassen sich unterschiedliche Farbsättigungsvarianten in den Miniaturbildern anzeigen. Klicken Sie auf das Feld mit der entsprechenden Farbzuweisung. In der Mitte sehen Sie dann die Auswirkungen.
Helligkeit und Kontrast Öffnen lässt sich dieses Fenster mit Bild > Einstellungen > Helligkeit/Kontrast. Abb. 5.9 Die Helligkeits- und Kontraständerungen lassen sich mithilfe eines Schiebereglers vornehmen
Durch Verschieben des Reglers lässt sich sowohl die Helligkeit als auch der Kontrast erhöhen oder verringern. Wählen Sie die Option Vorschau, um sich das Ergebnis direkt anzeigen zu lassen. Bei dieser Art der Tonwertänderung gehen Bilddaten verloren, da die Zahl bestimmter Pixel angehoben bzw. abgesenkt wird.
Farbkorrekturen für Fortgeschrittene Tonwertkorrektur Sehr anschaulich lassen sich mithilfe der Tonwertkorrektur Farbkorrekturen an Bildern ausführen. Das Dialogfenster über das die Korrekturen eingestellt werden können, zeigt das Histogramm des Bildes an. Sie wird vor allem genutzt um den Tonwertumfang eines Bildes zu erhöhen. Das Dialogfenster Tonwertkorrektur öffnen Sie mit Bild > Einstellung > Tonwertkorrektur S+l (PC)
Befehlstaste+l (MAC) In dem Bild oben reicht der Tonwertumfang von 20 in den Tiefen bis ungefähr 200 in den Lichtern. Um das Bild zu korrigieren, gehen Sie wie folgt vor: Q
Wählen Sie den linken Regler und schieben ihn zum Nullpunkt und setzten so den Schwarzpunkt auf Schwarz. Vorher war er eher dunkelgrau.
85
Verschönerung durch Farbkorrekturen
Q
5
Schieben Sie den rechten Regler von 200 (hellgrau) auf 255 ganz nach rechts. So erhalten die Lichter wirklich ein Weiß.
Der Tonwertumfang wird erweitert. Die Mittelwerte verteilen sich zwischen diesen Punkten neu. Hierdurch erhält das Bild mehr Tiefeer und wird kontrastreicher. Gammawert
Wirkt das Bild nach dem Festlegen der neuen Werte für Schwarz und Weiß zu dunkel oder zu hell, regeln Sie mit dem Schieber in der Mitte den Mittentonbereich neu. Hierdurch wird das Bildgamma verändert. Der Gammawert beschreibt die Steigung der Geraden in den Gradationsdiagrammen. Der Gammawert wird im mittleren der drei Felder oberhalb des Histogramms angezeigt. Sinkt der Wert unter 1, dunkeln die Mitteltöne ab. Auf hellere Mitteltöne weißt ein Wert über 1 hin. Im Gegensatz zu dem Dialogfenster Helligkeit/Kontrast verändert dieser Regler den Helligkeitseindruck ohne den gesamten Tonwertumfang nach oben oder nach unten zu regulieren. Verkleinern Sie den Tonwertumfang des Bildes, indem Sie z.B. den Wert für das Weiß von 20 auf 30 verschieben, wird das Beschneidung genannt. Das Bild wird dadurch flauer und kontrastärmer.
Gradationskurven Genaue Farbkorrekturen
Ähnlich wie mit den Hilfsmitteln für die Tonwertkorrekturen werden auch mit den Gradationskurven Farbkorrekturen an Bildern vorgenommen. Allerdings lässt sich die Gradationskurve im Gegensatz zur Tonwertkorrektur sehr viel genauer einstellen. Die Änderungen, die mit der Bearbeitung der Gradationskurve herbeigeführt werden, wirken sich auf alle Pixel des Bildes aus. Die Farbzusammensetzung ändert sich, da die Komponenten aus denen die Farbe besteht von den Änderungen der Gradationskurve unterschiedlich stark betroffen sind. Für jeden Bildpunkt zeigt die Gradationskurve die exakten Tonwerte an. Um mithilfe der Gradationskurven zufrieden stellende Ergebnisse bei der Bildbearbeitung zu erzielen, sollten Sie sich zuerst einmal die Darstellung der Gradationskurven anschauen. Sie öffnen die Gradationskurven mit Bild > Einstellung > Gradationskurven S+M (PC)
Befehlstaste+M (MAC)
86
5
Farbkorrekturen
Abb. 5.10 Mit den Gradationskurven lassen sich Bilder stufenlos einstellen
Die Tonwerte der Bilder lassen sich mithilfe dieses Fensters stufenlos einstellen. Die Helligkeitswerte erscheinen dabei als Gerade. Wählen Sie mit der Maus einen Punkt auf dieser Geraden aus, wird Ihnen der Helligkeitswert in dem unteren Feld Eingabe gezeigt. Die Helligkeitswerte liegen zwischen 0 und 255.
Abb. 5.11 Gradationskurve unten
Der dunkelste Bildpunkt wird in der Gradationskurve links unten angezeigt. Bewegen Sie diesen Punkt nach oben, werden die Tiefen des Bildes aufgehellt. Das Schwarz des Bildes verwandelt sich in ein dunkles Grau. Bewegen Sie diesen Punkt nach rechts, werden die Tiefen geschwärzt und die dunklen Bildbereiche vergrößern sich. Der hellste Punkt des Bildes wird in der rechten oberen Ecke der Gradationskurve angezeigt. Schiebt man diesen Punkt nach unten, so wird der Farbumfang in den Lichtern verkleinert. Aus Weiß wird ein Hellgrau. Ziehen Sie diesen Punkt nach links, hellen Sie die Lichter auf. Die hellen Bereiche vergrößern sich. Setzten Sie einen Punkt in den mittleren Bereich der Kurve und ziehen diesen nach oben so wird das Bild aufgehellt. Ziehen Sie den mittleren Punkt nach unten, wird das Bild abgedunkelt. Der Kontrast eines Bildes ist um so flacher, je flacher der Anstieg der Gradationskurve ist.
87
Verschönerung durch Farbkorrekturen
5
Mit dem Befehl Autofunktion werden der hellste und der dunkelste Punkt entsprechend der aufgenommenen Farbe in dem Autokorrektur-Fenster berechnet. Das Autokorrektur-Fenster blenden Sie mit einem Mausklick auf die Optionen-Taste ein. Die numerisch eingegebenen Werte, auch Beschneidung genannt, setzen neue Werte für den Schwarz- und den Weißpunkt. Mit der schwarzen Pipette und einem Klick in das Bild auf einen dunklen Punkt definieren Sie den Schwarzpunkt. Mit einem Doppelklick auf das schwarze Pipettensymbol öffnen Sie den Farbwähler. Die dort schon definierten Werte für Schwarzpunkt weisen Sie dem Bild durch einen Klick in das Bild zu. Mit der weißen Pipette und einem Klick in das Bild auf einen hellen Punkt definieren Sie den Weißpunkt. Mit einem Doppelklick auf das weiße Pipettensymbol öffnen Sie den Farbwähler. Die dort schon definierten Werte für den Weißpunkt weisen Sie dem Bild durch einen Klick in das Bild zu. Mit der mittleren Pipette und Klick in das Bild auf einen mittleren Punkt definieren Sie den Graupunkt (siehe auch Abschnitt Graubalance weiter hinten) Mit der mittleren Pipette und einem Doppelklick öffnen Sie den Farbwähler. Die dort schon definierten Werte für den Graupunkt weisen Sie dem Bild durch einen Klick in das Bild zu. Helligkeit einstellen
Etwas verwirrend erscheint die Möglichkeit zwischen den Helligkeitswerten einer Prozentangabe zu wechseln. Über die Auswahl der Pfeile wechseln Sie in die gewünschte Anzeige. Die Prozentangabe steht für die Flächendeckung des Bildpunktes.
Abb. 5.12 Ausgabe der Werte über Prozentangaben
Die Helligkeiten der Farben lassen sich stufenlos einstellen. Um bestimmet Bereiche eines Bildes zu ändern, können Sie mit der Maus Punkte im Bild aufnehmen und sich deren Position in der Gradationskurve anzeigen lassen und auch markieren. Hinzufügen eines Punktes zur Gradationskurve: S+Mausklick
Befehlstaste+Mausklick Seien Sie vorsichtig, wenn Sie mit zu vielen Ankerpunkten arbeiten. Leicht kann das Setzten von Ankerpunkten in der Gradationskurve auch zu unbeabsichtigten Bildabrissen führen.
88
5
Farbkorrekturen
Abb. 5.13 Abriss in einem Bild
Reduzieren Sie einen Farbanteil in der Gradationskurve, erhöht sich der Farbanteil der Farbe die im Farbkreis gegenüber liegt. Erhöhen Sie den Farbanteil einer Farbe in der Gradationskurve, reduziert sich der Farbanteil der im Farbkreis gegenüberliegenden Farbe. Abb. 5.14 Mehr Rot führt zu weniger Cyan, weniger Rot führt zu mehr Cyan
Abb. 5.15 Mehr Grün führt zu weniger Magenta, weniger Grün führt zu mehr Magenta
Abb. 5.16 Mehr Blau führt zu weniger Gelb, weniger Blau führt zu mehr Gelb
89
Verschönerung durch Farbkorrekturen
5
Um sich die Funktionsweise der Gradationskurven zu verdeutlichen, öffnen Sie ruhig ein Beispielbild von der beiliegenden CD, um die verschiedenen Einstellungen durchzuprobieren. Die folgende Beispieldatei befindet sich im Ordner Gradationskurven\BSPBlumen.tif.
Graubalance Sie haben den Schwarz- und den Weißpunkt Ihres Bildes definiert, die Verteilung der Tonwerte sieht im Histogramm auch ganz ordentlich aus. Und trotzdem sieht das Bild ein wenig farbstichig aus. Was ja letztendlich daher rührt, dass das Verhältnis der Farben eines Bildpunktes zueinander noch nicht ganz ausgewogen ist. Bevor Sie nun wild die Gradationskurven verändern, hilft es oft schon den Grauwert des Bildes zu bestimmen und neu einzustellen. Farben-Verhältnis einstellen
Abb. 5.17 Farbkorrektur durch Einstellen des Grauwertes mithilfe der Gradationskurven
90
Alle vier Felder sind Grau, aber ganz deutlich ist auch schon ohne die Informationspalette zu sehen, dass nur das Grau oben links ein Neutralgrau ist, alle anderen enthalten einen Farbstich. Grau entsteht, wenn sich in dem Bildpunkt die Farben in einem bestimmten Verhältnis zueinander befinden. Im RGBModus sind die Farbwerte identisch. Das sehen Sie auch an dem Bild links oben. Im CMYK-Modus ist das etwas anders, da die Farben auf Grund stofflicher Eigenschaften unterschiedlich reflektieren. Aber auch diese Werte stehen immer in einem bestimmten reproduzierbaren Verhältnis zueinander. In den anderen Farbfeldern sehen Sie, dass eine bestimmte Farbe in einem größeren Anteil vorhanden ist. Das blaustichige Grau oben rechts enthält mehr Blau, das rotstichige Grau unten links enthält mehr Rot und das grünstichige Grau unten rechts enthält mehr Grün. Dieses Verhältnis der Farben zueinander in einem Bild einzustellen ist nicht ganz einfach, da Sie zuerst einen Ton auswählen müssen, der Ihrem Empfinden nach ein Neutralgrau darstellen soll. Über die Informationspalette erhalten dann den Ist-Zustand der Farbe. Mithilfe der Gradationskurven pegeln Sie dann diesen Wert auf ein neutrales Grau ein.
Farbkorrekturen
5
Das Bild hat einen roten Farbstich. Mithilfe der Gradationskurven und der numerischen Eingabe möchten Sie den Farbstich entfernen. Q
Nehmen Sie mit der Farbpipette einen Wert auf, der einem neutralen Grau entspricht.
Q
Öffnen Sie das Gradationskurven-Fenster mit Bild > Einstellen > Gradationskurven S+m (PC)
Befehlstaste+m (MAC) Q
Öffnen Sie einen Farbkanal, z. B. den roten und geben numerisch unter Eingabe den Wert an, den die Farbpipette anzeigt. Unter Ausgabe geben Sie den Wert für das Neutralgrau (128) ein.
Q
Diese Aktion führen Sie sowohl im Grün- als auch im Blaukanal durch.
Sie haben, wie Sie auch aus den Kurven ersehen können, nicht nur einen Wert, in diesem Fall einen Grauwert geändert, sondern die komplette Gradationskurve. Das heißt aber auch, dass Sie alle Farbwerte des Bildes geändert haben. Sie haben den Farbwert aus dem ganzen Bild entfernt.
Abb. 5.18 Automatischer Graustufenausgleich
Diese Aktion lässt sich auch automatisieren: Q
Öffnen Sie sas Gradationskurven-Fenster mit Bild > Einstellen > Gradationskurven S+m (PC)
Befehlstaste+m (MAC) Q
Mit einem Doppelklick auf das mittlere Pipettensymbol des Gradationskurvenfensters öffnen Sie den Farbwähler. In diesem Fenster ist ein
91
Verschönerung durch Farbkorrekturen
5
mittlerer Grauwert eingetragen, falls nicht geben Sie in die Eingabefelder für RGB jeweils 128 ein. Q
Nachdem Sie hier ein Neutralgrau eingestellt und diesen Wert bestätigt haben, gehen Sie mit dem Farbwähler auf eine Stelle im Bild, der der Wert neutralgrau zugewiesen werden soll und klicken sie an. Photoshop berechnet die Kurven dann neu.
Farbbalance Farbstiche entfernen
Das Farbbalance-Fenster dient hauptsächlich zum Entfernen von Farbstichen. Mithilfe der Gradationskurven kann das recht mühselig sein. Das Farbbalance-Fenster öffnen Sie mit Bild > Einstellung > Farbbalance S+b (PC)
Befehlstaste+b (MAC)
Abb. 5.19 Farbbalance-Fenster
Gradiationskurven verwenden
92
Über die Schieberegler des Farbbalance-Fensters können Sie schnell und einfach die Farben Ihres Bildes verändern. Enthält Ihr Bild einen Farbstich, entfernen Sie diesen durch Verschieben des Reglers in Richtung der Komplementärfarbe (Siehe dazu auch Abbildung Komplementärfarbe). Die Einstellungen lassen sich getrennt nach den Lichtern, Mitten und Tiefen vornehmen. Um diese Option aber richtig anwenden zu können, müssen Sie vorher beurteilen was für einen Farbstich Ihr Bild hat. Hat es zu wenig Gelb oder zu viel Blau in den mittleren Tönen, oder zu viel Magenta oder zu wenig Grün in den Lichtern? Ist Ihr Monitor für diese Beurteilung wirklich ausreichend kalibriert? Um zu wirklich guten Ergebnissen bei der Entfernung eines Farbstichs zu gelangen, sollten Sie daher besser die Gradationskurven verwenden. Das Farbbalance-Fenster erhält jedoch reizvolle Effekte mit denen Sie Farben hinzufügen oder entfernen können.
Farbkorrekturen
5 Farbton/Sättigung
Über dieses Dialogfeld können Sie für alle Farbtöne separat Farbton, Sättigung und die Helligkeit bestimmen und verändern (siehe auch LAB-Farbraum). Bild > Einstellung > Farbton/Sättigung S+u (PC)
Befehlstaste+u (MAC) Mit dem Schwamm aus der Werkzeugleiste können Sie über das Bild fahren und erhalten so eine pixelweise Sättigung
Abb. 5.20 Dialogfenster Farbton/ Sättigung
Möchten Sie die Helligkeit eines bestimmten Farbtones ändern, dann gehen Sie wie folgt vor: Q
Öffnen Sie das Farbton/Sättigung-Fenster.
Q
Wählen Sie den Farbton, der geändert werden soll. Auf dem Balken unten wird eingeblendet in welchem Bereich der Farbscala Sie sich befinden.
Q
Im Bild nehmen Sie mit der Pipette den Farbton auf, den Sie verändern möchten.
Q
Über die Schieberegler zwischen den beiden Farbbalken wählen Sie die Bandbreite der zu korrigierenden Farben aus.
Helligkeit ändern
93
Verschönerung durch Farbkorrekturen
5
Q
Mit den Pipetten können Sie zusätzliche Farbtöne aufnehmen oder entfernen.
Q
Die Korrekturen nehmen Sie durch Verschieben der Regler vor.
Wählen Sie die Option Vorschau, um sich die Ergebnisse direkt im Fenster anzeigen zu lassen. Dieses Fenster eignet sich hervorragend zum Einfärben von Bildern. Dieser Farbton ist die Vordergrundfarbe der Werkzeugleiste. Q
Bevor Sie das Einstellfenster öffnen, wählen Sie mit der Farbpipette der Werkzeugleiste einen Farbton aus, in dem Sie das Bild einfärben möchten.
Q
Öffnen Sie das Farbbalance-Fenster.
Q
Wählen Sie nun in dem Farbbalance-Fenster die Option Colorieren aus.
Das Bild färbt sich in den von Ihnen ausgewählten Farbton ein.
Abb. 5.21 Durch Verringern der Sättigung erhalten Sie Graustufen
Sättigung verringern In Graufstufen umwandeln
94
Möchten Sie ein Bild in ein Graustufenbild umwandeln, ohne die drei Kanäle zusammenzufügen, so erreichen Sie das am einfachsten mit dem Befehl Sättigung verringern.
5
Farbkorrekturen
Bild > Einstellung > Sättigung verringern S+H+u (PC)
Befehlstaste+H+u (MAC)
Abb. 5.22 Das Graustufenbild
Anhand der Kanälepalette sehen Sie, dass in jedem Kanal noch Farben enthalten sind. Da aber jedem Pixel die gleichen RGB-Werte zugewiesen worden sind, entsteht ein Graustufenbild.
Farbe ersetzten Mit diesem Befehl haben Sie die Möglichkeit, bestimmte Bereiche eines Bildes vorübergehend zu maskieren und diesen maskierten Bereich zu verändern.
Markierte Bereiche verändern
Bild > Einstellung > Farbe ersetzen S+b (PC)
Befehlstaste+b (MAC)
95
Verschönerung durch Farbkorrekturen
5
Abb. 5.23 Farbe ersetzen
Q
Öffnen Sie nun das Dialogfeld Farbe ersetzen.
Q
Jetzt erscheint standardmäßig im Dialogfeld Farbe ersetzen ein schwarzes Rechteck, das die aktuelle Auswahl zeigt. Mit der Pipette können Sie den zu maskierenden Farbbereich auswählen und durch eine neue Farbe ersetzen.
Q
Die erste Pipette verwenden Sie, um eine einzelne Farbe auszuwählen, die ersetzt werden soll. Die Pipette mit dem Pluszeichen fügt der Auswahl Farben hinzu und die Pipette mit dem Minuszeichen entfernt Farben aus der Auswahl.
Q
Wenn Sie mit der Pipette eine Auswahl erstellt haben, haben Sie zusätzlich die Möglichkeit den Toleranzwert der Maske zu verändern, indem Sie den Regler Toleranz auf einen höheren oder tieferen Wert schieben. So können Sie die Auswahl der aufgenommenen Farben verändern.
Q
Unter dem Feld Farbänderung können Sie nun die Helligkeit, die Sättigung und den Farbton verändern.
Selektive Farbkorrektur Korrekturen in einzelnen Bereichen
96
Häufig kommt es vor, dass Farbstiche nur in Teilbereichen eines Bildes vorhanden sind. Durch eine Änderung der Gradationskurve würden Sie aber das ganze Bild ändern. Oder Sie entfernen den Farbstich in einem Teilbereich des Bildes, dafür reißt die Farbe dann in einem anderen Bereich ab. In solchen Fällen hilft es häufig, Farbkorrekturen in einzelnen Farbbereichen vorzunehmen. Dies kön-
5
Farbkorrekturen
nen Sie mit dem Dialogfenster Selektive Farbkorrektur problemlos bewerkstelligen: Bild > Einstellung > Selektive Farbkorrektur. Sie können diese Korrektur sowohl im RGB- als auch CMYK-Modus ausführen. Zu den Farben, die verändert werden können gehören die Grundfarben Rot, Grün, Blau und die Druckfarben Cyan, Magenta und Gelb. Sie können zwischen den Methoden relativ und absolut wählen. Relativ bedeutet, dass bei Zugabe von z.B. Rot in den roten Farbtönen weniger hinzugegeben wird als in den blauen.
RGB und CMYK
Kanalmixer Möchten Sie die Farben eines Logos austauschen, so ist es nicht unbedingt notwendig mit dem Pfad- oder dem Auswahlwerkzeug den Bereich auszuwählen, dessen Farbe geändert werden soll. Mit dem Kanalmixer lassen sich in den Farbkanälen des Bildes ebenfalls die gewünschten Änderungen erzielen. Den Kanalmixer finden Sie unter Bild > Einstellung > Kanalmixer.
Farbe austauschen
Anhand des Beispiels sehen wie Sie mithilfe des Kanalmixers ein blaues Logo in eine Gelbes umwandeln können. Sie geben für den Ausgabekanal neue Werte in den Bildkanälen an oder pegeln die neue Farbe mit dem Schieberegler ein.
Abb. 5.24 Ursprüngliches Logo mit blauem Hintergrund
97
Verschönerung durch Farbkorrekturen
5
Abb. 5.25 Logo mit ausgetauschter Hintergrundfarbe
Verlaufsumsetzung Verlauf zuweisen
Mit der Verlaufsumsetzung können Sie dem Bild einen Verlauf zuweisen. Das Bild wird in die Farben des Verlaufs eingefärbt. Die Zeichnung des Bildes bleibt erhalten. Wählen Sie dafür eine Vordergrundfarbe in der Werkzeugpalette aus und weisen dem Bild einen Verlauf zu: Bild > Einstellung > Verlaufsumsetzung. In dem Fenster Verlaufsumsetzung können Sie zwischen vorgegebenen Verläufen wählen, indem Sie mit der Maus auf den blauen Pfeil klicken. Es öffnet sich dann das Fenster mit den vorgefertigten Verläufen. Wählen Sie mit der Maus das Verlaufsfeld daneben aus, können Sie den aktuellen Verlauf überarbeiten, aber auch einen völlig neuen erstellen. Mit der Option Umkehren erhalten Sie reizvolle Negativeffekte. Mit Dithering werden leichte Störungen hinzugefügt.
98
5
Farbkorrekturen
Abb. 5.26 Farbänderungen mit Verlaufsversetzung
Möchten Sie die Transparenz des zugewiesenen Verlaufs ändern, öffnen Sie das Verblassen-Fenster. Bearbeiten > Verlauf verblassen H+S+f(PC) H+Befehlstaste+f (MAC)
Jetzt können Sie die Deckkraft des Verlaufs ändern. Über das Pulldownfenster Modus stellen Sie dann noch die unterschiedlichen Ebeneneigenschaften ein (siehe Kapitel 10, Ebenen).
Umkehrung Mit dem Befehl Umkehren erstellt man ein Negativ des Bildes.
Negativ erstellen
Bild > Einstellen > Umkehren S+i (PC)
Befehlstaste+i (MAC)
99
Verschönerung durch Farbkorrekturen
5
Tonwertangleichung Helligkeit zuweisen
Die Tonwertangleichung verteilt die Helligkeitswerte der Pixel neu. Dafür werden die hellsten und die dunkelsten Punkte ermittelt. Den hellsten Punkten wird dann Weiß zugewiesen und den dunkelsten Punkte wird Schwarz zugewiesen. Die Tonwerte dazwischen werden neu verteilt.
Schwellenwert In Schwarz und Weiß umwandeln
100
Dieser Befehl wandelt alle Bildpunkte abhängig von ihrer Helligkeit in Schwarzoder Weißtöne um. Ein Schwellenwert von 120 setzt alle Punkte mit einem Tonwert unter 120 auf Schwarz, alle Punkte mit einem Tonwert von über 120 auf Weiß.
5
Farbkorrekturen
Abb. 5.27 Dialogfenster Schwellenwert
Tontrennung Der Befehl Tontrennung reduziert das Bild auf nur wenige Tonwertstufen. Der Effekt ist auch als Posterisierung oder Posterization bekannt.
Reduzieren auf wenige Tonwertstufen
Ohne die feinen Übergänge zwischen den vormals 256 Tonwertnuancen eines Farb- oder Graukanals wirkt das neue Werk mit seinen harten Sprüngen zwischen den einzelnen Dichtebereichen sehr plakativ und manchmal auch attraktiv, besonders wenn Sie in das Datenfeld knappe Werte wie 4 oder 3 eintragen. Mit hohen Eingaben wie 60 ergibt sich oft nur ein visueller Schärfe- und Brillanzgewinn, während Sie mit 30 Stufen für ein Graustufenbild die Wirkung im Tageszeitungsdruck testen können. Weiterer Einsatzzweck: Tilgen Sie Schleier und Störpunkte, die sich beim Scannen von Logos und Grafiken ergeben haben. Photoshop erzeugt die Anzahl der eingetippten Tonwerte separat für jede Grundfarbe; tippen Sie also 3 für ein CMYK-Bild, erhalten Sie bis drei mal vier Farben. Wie meistens, können Sie die Werte im Datenfeld auch mit den PfeilTasten verändern. Der Befehl Tontrennung lässt sich auf verschiedene Arten variieren oder ersetzen. Leichtes Weichzeichnen erzeugt ein flächigeres und glatteres Ergebnis, das nach der Tontrennung gleichwohl kaum durch unangenehme Unschärfe auffällt. Landen Tonwerte nach der Tontrennung auf einer falschen Stufe, sollten sie vorab per Gradationskurven gezielt korrigiert werden. Die Tontrennung ist nichts anderes als eine Gradationskurve in Treppenform. Mit dem Bild-Befehl Einstellen > Gradationskurven malen Sie im Bleistiftmodus horizontale Treppenstufen in die Kurve; drücken Sie dabei die H-Taste, um im Koordinatennetz nur noch Punkte zu setzen, die mit einer geraden Linie verbunden werden. So erhalten Sie eine Tontrennung mit maßgenauen Stufen. Mit der GlättenSchaltfläche dämpfen Sie die harten Kanten zwischen den Tonwerten, dies erzeugt freilich Zwischentöne.
101
Machen Sie sich ein eigenes Bild: Photoshop, Digitale Fotografie & Kunst
6
Photoshop, Digitale Fotografie & Kunst
6
Die digitale Zukunft oder Die Pixel schlagen zurück Digitalfotografie im Vormarsch
Die digitale Zukunft ist schnell, unkompliziert, und gibt ihre Geheimnisse sofort preis. Vor 10 Jahren wäre man auf Unverständnis gestoßen, hätte man die digitale Fotografie so pathetisch angepriesen. Heute sieht die Sache wirklich so aus. Vergessen Sie die ganzen Diskussionen über den Kampf zwischen Gut (analog) und Böse (digital). Eigentlich gibt es nur noch gut und gut. Die Zeit ist reif und die einstigen Kontrahenten sind befriedet worden, keiner redet mehr von gut und böse. Nur noch von der entscheidenden Frage: Zu welchem Fotografenego gehöre ich? oder: Welche Kamera passt zu mir? Viel wichtiger ist die Frage: Warum fotografiere ich digital? Oder für die, die nicht direkt in das nächste Fotogeschäft laufen, um eine Digital-Kamera zu kaufen: Warum sollte ich mich mit der digitalen Fotografie beschäftigen? Dieser und weiteren Fragen wird in diesem Kapitel nachgegangen, und es werden Ihnen Lösungen geboten, damit Sie ohne Enttäuschung in puncto Digitalfotografie durchstarten können. Q
Warum sollte ich digital Fotografieren?
Q
Photoshop Anwender haben Feldvorteile.
Q
Digitalkamera und Auflösung
Q
Digitale Kameratechnik, von der Scan-Kamera zum RGB-Flächen-Chip
Q
Wie landen die digitalen Bilder im Computer?
Q
Was kostet die digitale Fotografie?
Und wenn Sie der Ansicht sind, das alles berührt mich nicht, wundern Sie sich nicht, wenn der freundliche Fotoverkäufer, der mittlerweile zum Digital-Dienstleister avanciert ist, Ihnen keinen Film mehr verkaufen kann, weil es keinen mehr gibt. Glücklich die, die mit dem neuen Medium umzugehen wissen.
Warum sollten Sie digital fotografieren? Die digitale Fotografie kennt keine Geheimnisse. Sie sehen sofort, was Sie bekommen. Sie haben die volle Kontrolle über die Qualität des Bildes. Kein Labor pfuscht Ihnen dazwischen. Von wegen einen Farbfilm in einer SW-Suppe zu entwickeln, weil die oder der Laborant einen schlechten Tag hatte. Alles passé. Fotos schnell verfügbar
104
Fotografieren Sie mit Lust und Laune. Schnappschüsse, die zu lau sind, werden nachträglich aufgepäppelt. Liegen Ihre Bilder erst einmal im digitalen Schlummerbett Kameraspeicher, können Sie diese auf den Computer herunterladen.
6 Kein Labor, kein Scanner, keine langen Wege, Ihr Bild ist digital und sofort verfügbar. Unvollkommene Bilder werden vollkommen. Über- oder Unterbelichtungen werden digital korrigiert. Bildteile werden ausgeschnitten bzw. neue eingesetzt. Lichtstimmungen werden nachträglich über Photoshop-Filter (Beleuchtung) neu gesetzt. Es gibt nichts, was nicht geht.
Einfache Korrekturmöglichkeiten
Photoshop-Anwender haben Feldvorteile Photoshop-User haben Pixel im Blut. Fotografen müssen sich erst einmal mit dem Gedanken anfreunden, dass ihre Bilder in Pixel zerlegt werden. Pixel (Rot, Grün, Blau) simulieren nur die Farben, die wir sehen, richtige Fotos tun das nicht. Vielleicht wissen das zu viele Fotografen und daher die Skepsis.
Pixelwelt
Viel Theorie, die keinem nützt. Sie erinnern sich vielleicht an die Diskussion, Schallpaltte oder CD. Musik in Pixel, geht das? Genauso verhält es sich mit der digitalen Fotografie. Pixel-Fotos unterscheiden sich heute nicht von analogen.
Die erste wichtige, aber nicht die wichtigste Frage ist: Wie groß soll das Bild werden? 3 cm x 18 cm große und gute Fotos bekommen Sie mit einer Pixelanzahl von 4 Millionen. 4 Millionen Pixel sind bei einer Amateurkamera heute bereits üblich, vielleicht sind es schon 5 Millionen, wenn Sie dieses Buch lesen. Wenn Sie Ihre Bilder im Internet veröffentlichen, reduziert sich die Anzahl der Pixel erheblich. Das gleiche Format auf dem Bildschirm (Monitorauflösung 72 dpi) benötigt gerade mal zwanzigtausend Pixel. Pixelanzahl in Millionen
Formate in Fotoqualität (Fuji Frontier Belichter)
1,68
9 x 13 cm
2,3
10 x 15 cm
4,1
13 x 18 cm
Die richtige Pixelanzahl
105
Photoshop, Digitale Fotografie & Kunst
Abb. 6.1 Auflösung und Ausgabe bis Din-A4 bei 225 dpi und 300 dpi (optimale Qualität)
6
Auflösung und Ausgabe bis A4- Format
Bildpunkte
5.000.000 225 dpi 4.000.000
300 dpi
3.000.000 2.000.000 1.000.000 0 3,5x4,5
9x13
10,5x14,8 (A 6)
13x18
18x24
21x29,7 (A 4)
Digitale Kameratechnik: von der Scan-Kamera zum RGBCCD-Chip Scan-Kamera
Nehmen Sie Ihren Flachbett-Scanner und schrauben anstelle der Glasauflage ein Objektiv an Ihren Scanner. Fertig! Sie haben gerade eine Scan-Kamera gebaut, die vor 10 Jahren in Puncto Auflösung (32 Millionen Pixel) das beste Profi-Gerät (DM 37.000) war. Jetzt stellen Sie sich vor, Sie möchten mit Ihrem soeben umgebauten Scanner Nachbars Katze fotografieren. Vollkommen unmöglich! denken Sie richtig. Scankameras hatten keine Zukunft.
Flächenchip-Kamera
Die Zukunft gehörte den Flächenchip-Kameras. Flächenchip-Kameras sind keine Scanner, hier wird nicht abgetastet. Die Bildinformation etwas abstrakter die Helligkeitsunterschiede auf einem CCD-Chip (Charged Compled Device) werden auf einen Schlag übertragen und in digitale Signale umgewandelt.
CCD-Chip
Der CCD-Chip (Größe in einer Amateurkamera von 1,4 x 9 bis 9x15 mm) sitzt an Stelle des Films hinter der Blende und besteht aus vielen kleinen, in dichten Reihen nebeneinander angeordneten Fotozellen, die zur Darstellung der einzelnen Pixel dienen. Ihre Anzahl bestimmt die Auflösung. Fotozellen können aber nur Helligkeitsunterschiede sehen, keine Farben. Bewegte Motive z.B. Katzen, könnten Sie eigentlich nur in Schwarz-Weiß fotografieren. Die Chip-Industrie hat nicht geschlafen und den CCD-Cip für Farbaufnahmen erfunden. Er besteht aus drei unterschiedlich sensibilisierte Fotozellen: eine für rotes, eine für grünes und eine für blaues Licht. Farbaufnahmen mit 1/1000 sec wurden machbar. Gleichzeitig wurde die Auflösung der Farb-Chips verbessert und die Fotografen erwachten langsam aus ihrem Dornröschenschlaf. Das Interesse für die digitale Fotografie erwachte.
106
6 Aufnahmetechnik Weißabgleich Dies entspricht der Wahl zwischen Tages- und Kunstlichtfilm in der AnalogFotografie. Um bei schwachem Licht keinen Gelb- bzw. Rotstich zu erhalten und bei starkem Licht keinen Blaustich, muss das Filmmaterial, oder hier der Chip auf die herrschende Lichtsituation, das heißt die Farbtemperatur abgestimmt werden. Halogen- und Tageslicht bei blauem Himmel haben etwa bis 6400 Kelvin, Dämmerlicht mit großem Rotanteil etwa 3200 Kelvin. Die meisten Kameras bieten einen automatischen Weißabgleich an, dabei wird ein Mittelwert der Farbtemperatur des gesamten Bildes errechnet und der Chip wird selbstständig darauf kalibriert.
Lichtsituationen meisten
Brennweiten CCD-Chips sind in ihren Abmessungen wesentlich kleiner als die analogen Negativ-Formate. Der Abbildungsmaßstab ist abhängig von Brennweite und Formatdiagonale. Das ist der Grund, warum eine Normal-Brennweite einen anderen optischen Eindruck vermittelt als bei dem wesentlich kleineren Flächenchip in Digitalkameras. Objektivbrennweiten, mit denen wir Freundschaft geschlossen haben, verhalten sich in Bezug auf die Abbildungsgröße ganz anders. Ein 50 mm Normalobjektiv in der Kleinbildfotografie wird bei einem 9x15 mm Flächensensor (z.B. Kodak DCS 420c) zu einem 125 mm Teleobjektiv.
Digitale Brennweiten sind anders als analoge
Digitaler Zoom Digitalkameras bieten neben der Bildausschnittsvergrößerung durch das Zoom-Objektiv auch die Möglichkeit des digitalen Zooms. Anstatt mit einem Linsensystem das aufzunehmende Bild selbst zu verändern, werden dabei lediglich die vorhandenen Bilddaten umgerechnet, also ein Ausschnitt vergrößert. Darunter leidet allerdings die Bildqualität. Und weil nur das normale Bild ausschnittsweise vergrößert wird, hat der Digitalzoom keine Auswirkung auf die Schärfentiefe, wie dies bei Zoom-Objektiven der Fall ist.
Zoom vergrößert den Ausschnitt
Parallaxe Vorsicht: Sucher-Display stimmt mit Bildausschnitt 100%ig überein. Davon haben viele Analog-Fotografen bei Nicht-Spiegelreflexkameras geträumt. Digital-Fotografen sehen genau das, was sie fotografieren. Dies wird durch das Sucher-Display (LCD = Liquid Crystal Display) ermöglicht. Das Display benötigt allerdings viel Strom, weshalb zusätzlich mit dem bewährten optischen Sucher gearbeitet werden kann. Dann kann das Display ausgeschaltet werden, was wertvolle Energie spart. Der Bildausschnitt des optischen Suchers stimmt allerdings nicht 100%ig mit dem Aufnahmebild überein.
Sie sehen, was Sie fotografieren
107
Photoshop, Digitale Fotografie & Kunst
6
Aufgrund des hohen Stromverbrauchs von Digitalkameras, sollte ein gutes Akku und sinnvollerweise ein Zweitakku auf jeden Fall zur Ausstattung gehören. Die Digitalkamera sollte auch stationär über das Stromnetz versorgt werden können. Sollten die Akkus dann einmal leer sein, können Sie mithilfe des Netzkabels fotografieren.
Speicher Die Bildzahl auf dem Display gibt die maximale Anzahl der Aufnahmen an, die auf einem Speichermedium abgespeichert werden können. Das heißt, Ziel ist es nicht nach jeder Aufnahme das Speichermedium wechseln zu müssen, sondern in einer längeren Folge hintereinander Aufnahmen machen zu können. Speichergröße
Die maximale Anzahl der Bilder ist von verschiedenen Faktoren abhängig: Q
Von der maximalen Pixel-Auflösung der Kamera
Q
Vom Komprimierungsgrad der Datenspeicherung
Q
Von der Speicherkapazität des Speicher-Mediums
Kameras mit 4 Millionen Pixel sollten über ein 32 MByte großes Speichermedium verfügen. Mittlerweile sind viele Kameras kompatibel mit dem von IBM entwickelten Microdrive. Microdrives gibt es mit einem und zwei Gigabyte. Mit einem Gigabyte Speicher können Sie sich erlauben mit einem unkomprimierten Format, Tiff-Format (Targed Image File Format ) zu fotografieren. Speichern als JPG
Standardmäßig werden die Bilder im JPEG-Format (Joint Photographic Experts Group) abgespeichert. Den Komprimierungsgrad können Sie dabei über die BildQualitätseinstellung wählen. Bei einer hohen Qualitätsstufe bekommen Sie weniger Bilder auf Ihre Speicherkarte als bei einer niedrigen, wie z.B bei der Einstellung: Basic oder Normal. (Die Begriffe können von Modell zu Modell verschieden sein, lesen Sie dazu auch Kapitel 7, Formate und andere Grundlagen.)
Wie teuer ist die digitale Fotografie? Kamerapreise
108
Hier soll nicht über teure Profikameras (18.000 Euro) geschrieben werden. Digital fotografieren ist kreatives Futter, und bei einer Investition von 400 Euro bis 1.900 Euro, können Sie nichts falsch machen. Der Anschaffungspreis einer guten Digitalkamera ist also vergleichbar mit dem einer analogen. Für welche Kamera Sie sich entscheiden, hängt von verschiedenen Faktoren ab.
6 Abb. 6.2 Verschiedene Kameramodelle von links nach rechts Sony DSC-P7-M NikonCoolpix 5700-M NikonCoolpix 4500-M FujifilmFinePix F401 Zoom-M
Neben der Auflösung sollten Sie auf die Ausstattungsmerkmale einer Kamera achten. Wählen Sie eine Kamera, die ihren bisherigen Fotografiergewohnheiten am nächsten kommt. Möchten Sie lieber eine Vollautomatische oder ein Kamera, die Sie auch manuell bedienen können, dann achten Sie darauf, dass Sie Zeit und Blende voneinander getrennt einstellen können. Weitere Kosten Fotoabzüge von digitalen Daten sind etwas teurer als von analogen Negativen, was sich in den nächsten Jahren vermutlich ändern wird. Bilder auf dem hauseigenen Tintenstrahldrucker auszugeben ist ebenfalls noch recht teuer. Größe
Preis Fotoladen
Tintenstrahldrucker
9 x 13 cm
0,30 Euro
1 Euro
10 x 15 cm
0,40 Euro
1 Euro
13 x 18 cm
0,50 Euro
2 Euro
Wenn Sie viel fotografieren, bietet es sich an, zusätzliche Speichermedien zu erwerben. Die Preise liegen hier zwischen 0,30 Euro und 0,60 Euro pro MByte Speicherplatz eine Investition, die sich lohnt.
Fotoabzüge
Tabelle 6.1 Angaben Mai 2002
Speicherpreis
Was ist Kunst? Diese Frage verlangt angesichts der neu entstandenen Medien und Möglichkeiten nach einer neuen Definition.
109
Photoshop, Digitale Fotografie & Kunst
6
Abb. 6.3 Akt2 Montage: Hubert Jäckels, Köln
Macht uns schon die bewusste, visuelle Veränderung unserer Umwelt, also allein der Gestaltungswille zum Künstler? Allgemein wird darunter die Umsetzung einer Gestaltungsidee verstanden, was also das zufällige Ergebnis eines Experiments ausschließt.
Einführung eines neuen Mediums Fotografie
Wie vor ca.150 Jahren schon die Fotografie und wenig später der Film, wird auch die Pixelwelt von der aktuellen Kunstszene mit großer Skepsis betrachtet.
Abb. 6.4 Montage: Krüger Kommunikation, Osnabrück
Wurden Fotografie und Film anfangs Plätze in der Kunst wegen ihres zu hohen Realismus verweigert, so wird dieses neue Medium wohl wegen seiner Surrealität (Dali wäre sicherlich ein Photoshop-Guru unserer Tage gewesen) aber gleichzeitigen Einfachheit durch die allgemeine Zugänglichkeit unterschätzt. Doch im Laufe der Zeit und mit immer größerer Verbreitung entwickelten sich sowohl Fotografie als auch Film zur eigenen Kunstform.
110
6 Anders ist die voraussichtliche Entwicklung in diesem neuen Terrain einzuschätzen. Denn die Welt der digitalen Bildbearbeitung stellt im Grunde genommen nur eine Vereinfachung und Erweiterung der Möglichkeiten in den verschiedenen Künsten dar. So wird die digitale Technik wohl schon bald einen festen Platz in sämtlichen Bereichen der visuellen Gestaltung einnehmen, wobei es schon heute vielerorts nicht mehr wegzudenken ist.
Digitale Bildbearbeitung
Pixel und Computer üben eine große Faszination auf sämtliche Altersgruppen aus. Alt und Jung wundern sich über manche Werbekampagne, die vielleicht Teil einer eigenen, multimedialen Kunstform ist. Doch erregt dieser neue unbekannte Stil in jedem Fall große Aufmerksamkeit. Vor allem junge Menschen zeigen großes Interesse an den neuen Medien und wachsen regelrecht in einer Welt der Pixel, Bits und Bytes auf.
Resonanz und Einsatzweise Die heute durch den Computer jedermann zugängliche Vielzahl an einfachsten Hilfsmitteln (z.B. die Kunstfilter in Photoshop) in der Bildbearbeitung, nimmt den allgemeinen Respekt vor den damit erschaffenen Werken zurück. Doch was jeder kann, kann nicht jeder gleich. Denn allein Verfügbarkeit und Einsatz von Computerprogrammen führen meist noch nicht zum gewünschten Ergebnis. Die Realisation einer bestehenden Vorstellung erfordert sowohl das Wissen um Wirkungs- als auch Einsatzweise der Pixelprogramme.
Abb. 6.5 Titel: J.F. Kennedy Hubert Jäckels (siehe auch Farbteil)
111
Photoshop, Digitale Fotografie & Kunst
6
Eignen Sie sich diese Kenntnisse einfach durch freies Ausprobieren und Experimentieren mit den Filtern und Werkzeugen an. Photoshop macht Sie zwar nicht automatisch zum Künstler, hilft Ihnen aber dabei, eventuell einer zu werden.
Einsatzgebiete und einhergehende Veränderungen Kunst- und Medienindustrie
Die digitalen Techniken finden ihren Einsatz und bieten große Vorteile in den verschiedensten Bereichen der Kunst- und Medienindustrie. Das Bild als solches wird durch den Computer insofern neu definiert, als dass es sich nicht mehr als Einheit versteht, sondern nur eine bestimmte Anordnung von jederzeit austausch- und veränderbaren Farbpunkten (Pixeln) ist. Aber das herkömmlich entstandene Foto unterscheidet sich vom digital hergestellten nicht. Lediglich die Auflösung, der Preis der Kameras bzw. Speicher-Chips hält die meisten Semiprofis noch davon ab endgültig auf das Pixel-Bild umzusteigen. Photoshop ersetzt aufwändige Labortechniken und macht teures Equipment überflüssig. So wird auf dem Weg zum herkömmlichen Ergebnis erheblich Zeit und Geld gespart.
Abb. 6.6 Titel: Walkman, Montage: Hubert Jäckels
Retusche am Computer
112
Um diese Vorteile zu nutzen, werden häufig herkömmliche Bilder nachträglich digitalisiert. Der einzige Nachteil der diesem neuen Weg vorgeworfen werden kann, ist die Tatsache, dass bestimmte Berufe aussterben oder sich vollkommen verändern. Aber es entstehen dafür auch neue Betätigungsfelder und neue Berufsbilder wie etwa der Mediendesigner, -berater, -operator und -tech-
6 niker, die an die Stelle des Grafikers, Reprografen, Druckvorlagenherstellers, Setzers und Laborassistenten getreten sind. Denn Retuschen können heute wesentlich schneller, genauer und unauffälliger, somit effektiver am Computer als per Hand ausgeführt werden.
Pixel sind zu Atomen der visuellen Welt geworden In Zeitschriften und Anzeigen, auf Plakaten, selbst im TV sind wir ständig von Photoshop-Produkten umgeben. Das Titel-Mädchen einer weitbekannten Fernsehzeitschrift beispielsweise besteht oft aus den Körperteilen vieler verschiedener Frauen, die Brüste und Lippen wurden sozusagen aufgeblasen und die Haut makellos gemacht. Insgesamt wirkt diese starke Retusche bereits unnatürlich.
Retusche für die Werbung
Eine mindestens ebenso wichtige Rolle spielt Photoshop im Internet. Die gesamte optische Erscheinung einer Website wird heute weitgehend mit Photoshop gestaltet. Webdesign gilt zwar noch nicht als Kunstart, erfordert jedoch einiges an Geschick, Kreativität und Wissen. Eine große Hilfe bieten da Webeditoren, z.B. Adobe GoLive, das mit Photoshop lückenlos zusammenarbeitet. Mit Photoshop selbst lassen sich einfache Webanwendungen kreieren. Dadurch bekommt der Laie ein Werkzeug in die Hand, mit dem er als globaler Pixelkünstler im World Wide Web seinen Platz einnehmen kann.
Photoshop und Webdesign
Nicht nur der Fotografie bieten die neuen Pixel-Bild-Techniken mehr Raum sich künstlerisch zu entwickeln und zur Einheit mit ihr zu werden, sondern auch die grafische Kunst erfährt neue Wege und Möglichkeiten.
Abb. 6.7 Titel: Akt Montage, Hubert Jäckels
113
Photoshop, Digitale Fotografie & Kunst
6
Malerei und Fotografie können ganz leicht verschmelzen, Collagen mit Transparenzen entstehen, und Montagen oder Verfremdungen können neue Illusionen erwecken. Diese Stilmittel können über Photoshop ganz einfach eingesetzt werden.
Ausblick Letztlich bietet die neue Welt der Bildverarbeitung durch ihre großen Vereinfachungen den zeitgenössischen Künsten eine Bereicherung. Es kann größeres Augenmerk auf die eigentliche Sache der Gestaltung gelegt werden, da Ideen nicht mehr an der finanziellen oder technischen Ausführung scheitern. Dadurch ist Photoshop zum meistgenutzten Bildbearbeitungsprogramm der Welt geworden.
114
Formate und andere Grundlagen
Dateigröße, Bildgröße 116 Grafikformate 120
7
Formate und andere Grundlagen
7
Dateigröße, Bildgröße Bitmap- und Vektorgrafiken
Unterschieden wird in der Computergrafik grundsätzlich zwischen Bitmapund Vektorgrafiken. Zeichenprogramme wie Adobe Illustrator, Macromedia Freehand oder CorelDraw sind typische Programme zum Bearbeiten von Vektordateien. Photoshop, grundsätzlich ein Programm mit dem Bitmap-Dateiformate bearbeitet werden, bietet mit dem Pfadwerkzeug auch Möglichkeiten Vektoren zu erstellen und zu bearbeiten.
Abb. 7.1 Bitmap-Grafik ohne und mit Beschneidungspfad
Vektoren beschreiben Bilder an Hand ihrer geometrischen Eigenschaften. Beispielsweise wird eine Linie in einer Vektorgrafik über ihren Anfangs- und Endpunkt definiert. In einer Bitmapgrafik hingegen wird diese Linie über eine Anzahl aneinandergereihter Punkte definiert. Vektorgrafiken
Vektorgrafiken haben den Vorteil, dass man durch Verändern eines Punktes die geometrische Figur verändern kann. Die Linie kann z.B. durch Verschieben eines Punktes verkürzt oder verlängert werden. Diese Änderung wäre bei der Bitmapgrafik um einiges aufwändiger. Es müssten entweder einige Punkte gelöscht, oder einige hinzugefügt werden. Ein anderer Vorteil der Vektorgrafiken ist die beliebige Skalierbarkeit. Da die Grafiken als geometrische Figuren beschrieben werden, können sie auch beliebig vergrößert oder verkleinert werden. Die Skalierung einer Bitmapgrafik ist um einiges schwieriger. Die Linie enthält auf eine bestimmte Länge eine bestimmte Anzahl von Punkten. Soll diese Linie nun durch Skalierung verlängert werden, muss auch die Anzahl der Punkte vergrößert werden, da die Linie ansonsten ausreissen würde, d.h. es würden Lücken auf dieser Linie entstehen.
116
7
Dateigröße, Bildgröße
Auflösung Möchten Sie ein Bild für den Druck aufbereiten oder möchten Sie es im Internet veröffentlichen? Die weitere Verwendung der Bilder sollte möglichst schon klar sein, bevor Sie anfangen diese zu bearbeiten. So vermeiden Sie unnötige Vergrößerungen und Verkleinerungen der Bilder und dadurch unnötige Qualitätsverluste.
Vergrößern und Verkleinern von Bildern in Photoshop führt zu unnötigen Qualitätsverluste
Verwirrend sind die unterschiedlichen Bezeichnungen und der unterschiedliche Gebrauch des Wortes Auflösung. Die Druckerauflösung unterscheidet sich von der Scannauflösung, die sich wiederum von der Bildauflösung unterscheidet. Diese unterschiedlichen Verwendungen des Bergriffs Auflösung beruhen auf der Tatsache, dass diese Angaben aus unterschiedlichen Bereichen kommen. Teilweise aus der Reprofotografie, aus dem Druckbereich, aber auch aus dem Bereich der Computergrafik.
Bildauflösung
1 Zoll = 2,54 cm
Die Bildauflösung beschreibt die Anzahl der Pixel pro Zoll dpi (dots per inch). 1 Zoll entspricht 2,54 cm. Je mehr Pixel pro Zoll abgespeichert werden, je höher also die Bildauflösung ist, desto detailreicher ist auch die Darstellung.
Drucker- und Belichterauflösung Die Druckerauflösung des Belichters liegt in der Regel bei 2540 dpi. Auf eine Länge von einem Zoll werden 2540 Punkte abgebildet. Bei Laserdruckern liegt die Auflösung etwa zwischen 600 und 1200 dpi. Die Bildauflösung ist nicht identisch mit der Druckerauflösung. Ein Bildpunkt ist aus vielen Druckerpunkten zusammengesetzt.
Rastertonauflösung, Rasterweite Die Rastertonweite oder auch Halbtonauflösung wird meist in lpi (lines per inch) angegeben. Da der Drucker nur Schwarz oder Weiß aber keine echten Halbtöne drucken kann, werden diese von dem Drucker simuliert. Auf einer Fläche von 16 x 16 Belichterpunkten entscheidet die Anzahl der schwarzen Punkte über den Helligkeitseindruck dieser Fläche. Da das Auge auf eine bestimmte Entfernung die Punkte nicht mehr trennen kann, entsteht der Eindruck einer echten Halbstufe, eines Grautons.
Rastertonweite in lpi
Ein Belichter mit hardwarebedingt 2540 Belichtungspunkten stellt pro 16 Punkten einen Bildpunkte dar. Daraus ergeben sich 159 lpi. 2540 Belichterpunkte/16 = 159lpi/2,54 cm ~ 62lpcm (lines per centimeter) Das ist das 60er Raster mit dem im Offsetdruck häufig gearbeitet wird. Ein höheres Raster wird im Offsetdruck z.B. für den Druck von Kunstkatalogen verwendet. Für den Tageszeitungsdruck wird ein geringeres Raster verwendet.
117
Formate und andere Grundlagen
7
Bei der Vorbereitung Ihrer Daten für den Druck fragen Sie in der Druckerei nach, mit welchem Raster Ihre Printsache gedruckt wird.
Scannauflösung Scanauflösung mit ppi
Die Scannauflösung wird mit ppi (points per inch) angegeben. Hierbei handelt es sich um die physikalische Auflösung des Scanners. Das Fotoelement kann technisch vorgegeben eine bestimmte Anzahl ppi einlesen. Häufig finden sich aber bei den Herstellerangaben höhere Angaben die nicht der physikalischen Auflösung entsprechen, sondern von einer interpolierten Auflösung ausgehen. Die Berechnung größerer Auflösungen können Sie jedoch auch in Photoshop vornehmen. In welcher Auflösung Sie Ihre Bilder einscannen hängt letztendlich immer von der Ausgabegröße ab. Für die Bildschirmdarstellung reichen 72 dpi, für den Offsetdruck empfiehlt sich eine Größe von 300 dpi.
Berechnung der Bildauflösung Möchten Sie Ihre Bildauflösung berechnen, überlegen Sie zunächst welche Größe Ihr Bild haben soll und in welchem Medium Sie es veröffentlichen möchten. Wichtig ist hierbei die absolute Anzahl der Bilder: 300 Punkte auf 2,54 cm auf 5 Zoll Länge entspricht einer Länge von 10 Zoll bei einer Auflösung von 150 Punkte auf 2,54 cm. Maße ändern
Um die Maße einer Datei zu ändern, ist es nicht immer notwendig das Bild neu zu berechnen. Möchten Sie eine Datei vergrößern, indem Sie die Anzahl der Bildpunkte erhöhen, so bedenken Sie, dass die neuen Bildpunkte durch Interpolation entstehen. Das Ergebnis ist nie so gut wie das ursprüngliche Bild, es wirkt weichgezeichnet und muss auf jeden Fall mit dem Filter Scharfzeichnen nachbearbeitet werden (siehe Kapitel 13, Filter).
Der Qualitätsfaktor Belichtet der Belichter theoretisch mit einer Auflösung von 159 lpi, multipliziert man diesen Wert noch mal mit 1,4 und erhält so die benötigte Bildauflösung für den Belichter. 159 lpi x 1,4 ~ 223 ppi oder dpi 60iger Raster x 1,4 = 84ppcm grob überschlagen etwa 100 ppcm oder 100 x 2,54 = 240 250 dpi. Eine Auflösung 250dpi ist für den Offsetdruck völlig ausreichend
Sie sehen also mit einem Sicherheitsfaktor von 1,4 müssen Ihre Dateien eine Auflösung von rund 250 dpi haben. Zu große Dateien bringen keine Qualitätssteigerung, sondern führen nur zu einer Verlängerung der Belichtungszeit. Mit dem Befehl Bild > Bildgröße öffnen Sie das Dialogfenster mit dem Sie die Bildgröße und -auflösung sowie die Proportionen des Bildes verändern können.
118
Dateigröße, Bildgröße
7
Abb. 7.2 Veränderung der Bildformate
Die Option Proportionen erhalten sollte standardmäßig angewählt sein. Beim Verändern der Größe der Datei bleibt das Seitenverhältnis von Höhe zu Breite erhalten. Bild neu berechnen mit führt zu einer Veränderung der Dateigröße. Wählen Sie die Maßeinheiten aus und geben Sie dann den neuen Wert ein. Die Auflösung der Datei bleibt erhalten. In dem Pulldown-Fenster lassen sich die verschiedenen Interpolationsmethoden einstellen. Ist die Option Bild neu berechnen mit nicht angewählt, werden die Bildmaße verändert, die absolute Anzahl der Bildpixel bleibt erhalten. Aus diesem Grund ändert sich die Auflösung des Bildes.
Autorasterung Sie können die Bildgröße auch automatisch unter Zugrundelegung verschiedener Qualitätsfaktoren erstellen lassen. Sie öffnen das Bildgröße-Fenster Bild > Bildgröße und drücken den Button Auto. Sie können eine Rasterweite eingeben oder eine der vorgegebenen auswählen. Q
Entwurf liegt bei einer Rasterweite von 72 dpi.
Q
Mittel steht für das 1,5 fache des Halbtonrasters.
Q
Hoch steht für das Doppelte des Druckrasters.
Rasterweite
119
Formate und andere Grundlagen
7
Grafikformate Übersicht Dateiformate Sich unter der großen Anzahl verschiedenen Grafikformate zurechtzufinden ist nicht ganz einfach. Welches Format ist für welches Ausgabemedium geeignet? Photoshop bietet beim Abspeichern einige Dateiformate an:
Abb. 7.3 Dateiformate in Photoshop
120
PSD
Photoshop (PSD): Standard Photoshop-Format, speichert die Bilder mit Ebenen, Pfaden und Effekten ab.
Photoshop 2.0
Photoshop 2.0: Dokumente, die mit der Versionsnummer 2.0 angespeichert werden. Dieses Dateiformat lässt sich unter Windows nicht öffnen.
BMP
BMP(bmp): Bitmappicture, das Equivalent zum Tiff-format, auch in der Dateigröße. Kommt ursprünglich aus der PC-Welt. Photoshop bietet verschiedene Farbtiefen und Kompressionsmodi an.
GIF
CompuServe GIF(gif): CompuServe Graphic Interchange Format, speichert Dateien mit einer geringen Anzahl von Farben ab. Durch die geringe Anzahl von Farben bleiben auch die Dateien sehr klein und werden vorwiegend im WWW verwendet.
eps
Photoshop eps (eps): Encapsulated Post Script wurde ursprünglich für die Abspeicherung von Vektorgrafiken eingesetzt.
JPG
JPEG (JPG): Joint Photographic Expert Group speichert Dateien komprimiert ab. Wird häufig im Internet eingesetzt.
7
Grafikformate
PCX: Allgemeines Bildformat für MAC und PC.
PCX
Photoshop PDF (pdf): Portable Document Format, das Universal Format von Adobe zum Abspeichern für jede Plattform.
PDF
Pict File (pic): Bilder werden mit einer Farbtiefe von 32 bit abgespeichert. Dateiformat für den MAC.
pic
Pict Resource: Bildformat ausschließlich für den MAC.
Pict Resource
PXR: Pixar, Grafikformat aus der Druckvorstufe.
PXR
PNG: Portable Network Graphic bietet die Möglichkeit, unterschiedliche Farbtiefen und Transparenz abzuspeichern. Wurde für das Internet entwickelt.
PNG
Raw: plattformübergreifendes Bildformat
Raw
SCITEX CT(sct): Scanformat aus der Druckvorstufe.
sct
Targa: PC-Bilddatenformat
Targa
TIF: Tagged Image File, kompatibel mit MAC und PC, unterstützt mehrere Farbmodi. Die Datei kann wahlweise unkomprimiert oder komprimiert abgespeichert werden. Verwendung findet dieses Format hauptsächlich in der Druckstufe.
TIF
DCS (Desktop Color Separation) ist eine Sonderform des EPS-Formats.
DCS
PCD: PhotoCD Format, Kodak Grafikformat.
PCD
Erläuterung der Dateiformate Photoshop-Format Das PSD-Format ist das Standardarbeitsformat von Photoshop. Seit Programmversion 2.5 lässt sich dieses Format problemlos zwischen MAC und PC austauschen. Als plattformübergreifendes Format bietet sich zwar auch das TiffFormat an. Im Gegensatz zu dem Tiff-Format lassen sich in PSD-Dateien aber alle Spezialeffekte abspeichern. Sie können Ebenen, editierbare Texte, Effekte, Alphakanäle und Maskierungsebenen mitspeichern. Internetspezifische Anwendungen wie z.B. Rollovereffekte, Slices, Hyperlinks und Animationen lassen sich ebenfalls auf diesem Wege abspeichern.
Plattformübergreifendes Format
So sehen Sie schon, dass es sinnvoll ist Ihre Arbeitsdateien immer als PSDDateien abzuspeichern. Die Speicherung ist übrigens verlustfrei. Viele Bildverarbeitungsprogramme können PSD-Dateien öffnen. Ob allerdings alle Implementierungen übernommen werden hängt von der verwendeten Software ab. Einige Funktionen aus Photoshop finden Sie in anderen Programmen nicht, sodass diese Funktionen auch nicht geöffnet werden können.
121
Formate und andere Grundlagen
7
Photoshop 2.0 Mac-Format
Nur am Mac bietet Photoshop zusätzlich das Format Photoshop 2.0 an. Sie nutzen es, wenn das Bild mit Photoshop 2.0 oder mit einem Programm, das nur dieses Format beherrscht, geöffnet werden soll. Dabei verschmelzen MontageEbenen automatisch zu einer Hintergrund-Ebene. Das TIFF-Format eignet sich meist genauso gut zum Austausch (sofern Sie keine exotischen Optionen verwenden). Den Photoshop mit der Versionsnummer 2.0 gab es einst nur für den Mac, das entsprechende Dateiformat lässt sich unter Windows nicht öffnen.
BMP Bitmap-Bilder
Das Bitmap-Dateiformat entspricht weitestgehend dem Tiff-Format. Unter Bitmap-Bildern versteht man auf dem Computer im Allgemeinen die Art der Datei, eine aus einzelnen Bildpunkten aufgebaute Datei bezeichnet man als Bitmapgrafik. Dies ist nicht zu verwechseln mit dem hier beschriebenen BMPDateiformat.
Das GIF-Format Graphic Interchange Format
GIF heißt Graphic Interchange Format. Dieses Format wurde 1987 für den Onlinedienst Compuserve entwickelt. Von den 16,7 Millionen RGB-Farben können Sie 256 mögliche darstellen. Der Vorteil dieses Dateiformates liegt aufgrund der hohen Komprimierungsrate (LZW-Komprimierung) in seiner geringen Dateigröße. Das zurzeit gültige GIF-Format wird auch als 89er-Format bezeichnet. Obwohl Sie nicht mit dem vollen Farbumfang arbeiten können, bietet dieses Format doch einige Vorteile, die es gerade für den Einsatz im World Wide Web interessant machen: Dateien können interlaced abgespeichert werden. Die Grafik wird bei dieser Art des Abspeicherns nicht zeilenweise in den Browser eingelesen, sondern schichtweise. Das Bild erscheint schemenhaft sehr schnell auf dem Bildschirm des Anwenders. Beim weiteren Einlesen verbessert sich sie Darstellung immer mehr, bis das Bild hochauflösend dargestellt wird. Des Weiteren bieten GIFs die Möglichkeit, bestimmte Farben des Bildes transparent zu definieren. So lassen sich Bilder ohne Hintergrundfarbe abspeichern. Bildmotive (Logos, Buttons) können vor dem durchscheinenden Hintergrund der Webseite gezeigt werden, statt mit dem eigenen, festgelegten Hintergrund. Dadurch reduziert sich die Dateigröße. Bild > Sichern unter S+H+s (PC) H+Befehlstaste (MAC)
122
Grafikformate
7
Ein Nachteil des GIF-Formates liegt darin, dass maximal 256 Farben abgespeichert werden. Aus den 16,7 Millionen möglichen Farben werden 256 für die Darstellung der Grafik ausgewählt. Diese Auswahl wird auch als Farbpalette bezeichnet und kann als Farbpalette abgespeichert werden. Theoretisch kann zwar jede dieser 256 Farben beliebige RGB-Werte annehmen, sinnvoller ist es jedoch, sich an Standard-RGB-Werte, auch websichere Farben genannt, zu halten, die auch von Netscape optimal interpretiert werden. Nähere Einzelheiten finden Sie in dem Kapitel 17, ImageReady.
Maximal 256 Farben
Rot, Grün oder Blau sollten also die Werte 0, 51, 102, 153, 204, 255 oder in der hexadezimalen Form 00, 33, 66, 99, CC, FF haben. So ergeben sich 6 x 6 x 6, also 216 mögliche Farben. Die verbleibenden 40 Farben können Sie dann, falls Ihnen Farben fehlen, selbst definieren. Sollte das zu exportierende Motive weniger als die vorgesehenen 256 benötigen, wie das z.B. häufig bei Logos vorkommt bietet Photoshop die Möglichkeit, beim Exportieren eines GIF-Bildes die Farbtiefe zu reduzieren. Dadurch lässt sich die Dateigröße noch einmal reduzieren. Die Komprimierung (LZW) des GIF-Formates erfolgt verlustfrei. Ideal ist dieses Format für Schaltflächen, Punkte, Linien und Symbole. Nicht so gute Ergebnisse erzielt man bei der Darstellung foto-realistischer Abbildungen, hierfür sollte man auf jeden Fall das JPEG-Format verwenden. Photoshop eps: Encapsulated Post Script wurde ursprünglich für die Abspeicherung von Vektorgrafiken entwickelt.
Photoshop eps Illustrator-Grafikdateien mit den Endungen ai oder eps bestehen nicht aus Bildpunkten, sondern aus Kurven, Füllflächen und Text. Photoshop verwandelt solche Grafiken nach Ihren Vorgaben in ein Bildpunktraster. Auch PDF-Dateien können entsprechende Vektor-Grafiken enthalten. Dabei haben Sie generell zwei Möglichkeiten: Q
Sie erzeugen eine neue Bilddatei, welche die Illustrator-Grafik in gerasterter Form anzeigt.
Q
Sie platzieren die Grafik in einer bereits geöffneten Bilddatei.
Illustrator-Datei
Die entsprechenden Illustrator-Dateien mit den Endungen .ai oder .eps entstehen nicht nur mit Adobe Illustrator, sondern auch mit anderen Programmen, etwa mit CorelDraw. Photoshop liefert eine Reihe AI-Muster im ProgrammVerzeichnis Vorgaben/Muster/PostScript-Muster mit; es wird automatisch auf Ihrer Festplatte angelegt, wenn Sie es bei der Installation nicht abgewählt haben.
123
Formate und andere Grundlagen
7
Beschneidungspfad eps-Beschneidung
Der Beschneidungspfad ist eine weitere eps-Besonderheit. Er umgibt den Bildteil, den Sie zeigen wollen, in beliebigen Formen. Die Bildfläche außerhalb dieses Pfads wird im Layoutprogramm und im Ausdruck unterdrückt; freigestellte Motive sind nicht mehr von einer weißen Box umgeben, die benachbarte Objekte überdeckt. Haben Sie für Ihr Bild einen Beschneidungspfad definiert, verwendet Photoshop ihn automatisch für die EPS-Ausgabe. Andere Pfade ignoriert das Programm. Ein Beschneidungspfad entsteht auf verschiedenen Wegen: Q
Erzeugen Sie einen normalen Pfad und verwenden Sie im Menü der Pfadpalette den Befehl Beschneidungspfad. Das Kapitel 12, Pfade und Formen die großen Helfer liefert weitere Details zu Beschneidungspfad.
Q
Halbautomatisch legen Sie einen Beschneidungspfad mit dem Befehl Hilfe: Transparentes Bild exportieren an. Dabei muss der gewünschte Freistellbereich entweder ausgewählt sein oder über transparentem Hintergrund liegen; geben Sie bei Drucken nicht die Online-Verwendung vor. Alles Weitere erledigt Photoshop.
Illustrator-Dateien schreiben Photoshop in Illustrator übertragen
Die Pfade einer Photoshop-Datei können Sie ins Illustrator-Format übertragen. Sie könnten den Pfad zum Beispiel verwenden, um im Grafikprogramm Text oder Objekte daran auszurichten. Allerdings können Sie nicht den üblichen Weg via Sichern unter gehen. Sofern bereits ein Pfad vorhanden ist, erwartet Sie dieses Prozedere: Q
Wählen Sie den Befehl Datei: Exportieren: Pfade > Illustrator.
Q
Im Dialogfeld Pfade exportieren klicken Sie das Menü Pfade an, um den Pfad Ihrer Wahl zu exportieren. Hier steht nur das AI-Format des Illustrators zur Verfügung.
Wenn Sie das Bild im Zielprogramm öffnen, prüfen Sie, ob Sie die Linienstärke verändern sollten.
Das JPEG-Format Joint Photographic Expert Group
124
Das JPEG-Grafikformat, entwickelt von der Joint Photographic Expert Group, wird hauptsächlich für die Darstellung fotorealistischer Bilder verwendet. Es beruht auf dem Komprimierungsalgorithmus DCT (Diskrete Cosinus Transformation) in Verbindung mit der Huffmann Kodierung. Zunächst hatte dieses Verfahren nur für nicht bewegte Bilder Bedeutung. Mittlerweile wird dieser Algorithmus aber auch auf Videos angewendet. Die Komprimierung ist zwar im Gegensatz zum GIF-Format nicht verlustfrei, aber ebenfalls sehr gut. Es können pro Bild 16,7 Millionen Farben dargestellt werden. Der Nachteil ist, je höher der Komprimierungsfaktor, desto schlechter wird die Qualität der Bilder.
7
Grafikformate
Die folgenden Bilder zeigen den Qualitätsverlust in Folge der JPG-Komprimierung
Abb. 7.4 Qualität eines Bildes mit niedriger Komprimierung
Abb. 7.5 Qualität eines Bildes mit hoher Komprimierung
PCX Das PCX-Format unterstützt die Farbinformationen 24-Bit-Echtfarbe, 8-BitIndizierte Farbe, Graustufen, 1-Bit-Strichgrafik (Bitmap).
24-Bit, 8-Bit, 1-Bit
125
Formate und andere Grundlagen
7
Photoshop PDF Portable Document Format
Portable Document Format, das Universal Format von Adobe zum Abspeichern für jede Plattform. Speichern Sie Ihr Bild im PDF-Format ab, so stellen Sie es einer großen Menge von Menschen zur Ansicht zur Verfügung. Sie müssen für die Betrachtung noch nicht einmal ein Bildbearbeitungsprogramm oder einen Internet-Browser besitzen. Es reicht der Adobe Acrobat Reader, den Adobe kostenlos zur Verfügung stellt. Das PDF-Format eignet sich auch, um die Daten zum Belichter zu bringen. Sie müssen also Ihre Bilder und Ihre Texte nicht unbedingt in ein Layout-Programm wie QuarkXpress oder Indesign importieren.
Abb. 7.6 Dieses Dialogfenster fragt nach, ob die Schriften eingebettet werden sollen
In der Abfrage können Sie die Komprimierungsweise eingeben und ähnlich wie bei einem JEPG aussuchen in welcher Qualität abgespeichert werden soll. Außerdem geben Sie an, ob die Schriften eingebettet werden sollen oder als Outline abgesichert werden sollen. Belichtungstipp
126
Häufig gibt es beim Belichten Probleme mit den Namen der eingebetteten Schriften. Lädt der Belichtungsservice Ihre Datei hoch, wird automatisch abgefragt, ob die in dem Dokument verwendeten Schriften schon von dem System verwendet werden oder ob Sie mit auf den Rechner geladen werden müssen. Sagt der Belichtungsrechner, dass diese Schrift schon auf dem System vorhanden ist, so wird die Systemschrift verwendet und nicht diejenige, die Sie ver-
7
Grafikformate
wendet haben. Trotz der gleichen Namen kann die Schrift kleine Differenzen aufweisen. Damit das in Ihrem Dokument nicht zu unschönen und vor allen Dingen unerwarteten Zeilenumbrüchen führt ein kleiner Tipp: Nennen Sie die von Ihnen verwendeten Schriften um von z.B. Gadget in Gadget1. So können Sie sicher sein, dass auch wirklich Ihre Schrift verwendet wird. Seit Photoshop 7.0 haben Sie die Möglichkeit, das Bild in verschiedenen Sicherheitsstufen abzuspeichern.
NEU
Immer häufiger kommt es vor, dass Sie große Bilder als PDF-Download im Internet zur Verfügung stellen möchten. Sie möchten aber natürlich nicht immer, das andere dann mit Ihren Dateien weiterarbeiten können oder möchten dieses nur in einem bestimmten Umfang möglich machen. Hierfür bietet Photoshop 7.0 jetzt die Möglichkeit, mithilfe Sicherheitsoptionen Einfluss drauf zu nehmen.
PDF sichern
Abb. 7.7 Sicherheitseinstellungen bei der PDFSicherung
Das Dokument läst sich mit einem Passwort gegen unbefugtes Öffnen sichern. Außerdem lässt sich einstellen, was ein anderer User mit dem Dokument machen darf. In diesem Fall ist das Drucken nicht erlaubt, Sichern unter funktioniert auch nicht, zusätzlich kann der Inhalt nicht in ein anderes Dokument kopiert werden. Notizen und Kommentare dürfen mit dem Dokument abgespeichert werden. Ist das Dokument mit einem Masterpasswort geschützt, lässt sich das Dokument nicht mehr ohne weiteres in Photoshop öffnen. Möchten Sie externe PDF-Dokumente bearbeiten, eignet sich dazu am besten der Adobe Acrobat Writer, in der neuesten Version Adobe Acrobat 5.0. Natürlich lassen sich auch PDF-Dateien in Photoshop öffnen. Einzelne Seiten öffnen Sie normal über Datei > Öffnen...
PDF bearbeiten
127
Formate und andere Grundlagen
7
Abb. 7.8 Öffnen einzelner PDF-Dateien
Mehrseitige PDF-Dateien lassen sich über Datei > Automatisieren > Mehrseitige PDF in PSD entsprechend konvertieren.
Pict File 32 bit
Bilder werden mit einer Farbtiefe von 32 bit abgespeichert. Dateiformat für den MAC.
Pict Resource Mac-Format
Bildformat ausschließlich für den MAC. Es lassen sich hiermit z.B. Bilder für den Schreibtischintergrund abspeichern.
PXR Druckvorstufe
Pixar, Grafikformat aus der Druckvorstufe.
Das PNG-Format Portable Network Graphic
128
PNG steht für Portable Network Graphic. Es handelt sich hierbei um ein eigens für das Web konzipiertes Grafikformat und ist von Macromedia Fireworks als neues Standardgrafikformat definiert worden. Es soll alle Vorteile von GIF und JPEG in sich vereinen. PNG unterstützt 16,7 Millionen Farben wie das JPEG-Format. Es wird in allen Browsern gleich angezeigt, das heißt es ist plattformunabhängig. PNG erlaubt, wie das GIF-Format, das Definieren einer transparenten Hintergrundfarbe. Die Komprimierung erfolgt verlustfrei. Es können zusätzliche Informationen wie z.B. Autor- und Copyrighthinweise in der Datei gespeichert werden. Es ist aber immer noch sinnvoll PNG-Dateien als GIF- oder JEPGDateien zu exportieren, da PNG-Dateien zurzeit noch relativ groß sind und so die Ladezeit der Bilder deutlich ansteigt.
7
Grafikformate
Raw Dies ist ein sehr flexibles Dateiformat, das zum Austausch zwischen verschiedenen Betriebssystemen geeignet ist. Die Farbinformationen werden in den Dateien abgespeichert. Es eignet sich auch zum Austausch wissenschaftlicher Daten.
Austausch zwischen Betriebssystemen
SCITEX CT Scannformat aus der digitalen Druckvorstufe von der Firma Scitex als Bildformat für Scanns erstellt.
Scannformat
Das TIFF-Format Tagged Image File zählt zu den Standard-Formaten der digitalen Bildverarbeitung. Es ist geeignet für die unterschiedlichsten Betriebssysteme. Es können alle Farbmodi wie RGB, CMYK, Graustufen aber auch Lab-Farben oder Graustufen abgespeichert werden. Vor dem Abspeichern sollten Sie die Voreinstellungen in Photoshop überprüfen mit Bearbeiten > Voreinstellung >Dateien verarbeiten.
Tagged Image File
In diesem Fenster können Sie auswählen, ob Sie die Tiff-Dateien mit erweiterten Optionen abspeichern möchten. Ist diese Option aktiviert, können Sie zwar Ebenen und Alphakanäle mit abspeichern. Aber vorsichtig, gerade das Tiff-Format ist ein beliebtes Belichtungsformat. Es kann zu Problemen beim Belichten kommen, falls Sie Ebenen mit abgespeichert haben, da das Belichtungsprogramm die Ebenen und Kanäle nicht unbedingt korrekt interpretieren kann. Beim Abspeichern der Tiff-Datei wird die LZW-Kompriemierung angeboten. Sie können die Datei um 20-30% Prozent verkleinern. Wahlweise können Sie auch im ZIP-Format abspeichern. Im Anschluss taucht noch eine Abfrage auf, ob für den PC oder den MAC abgespeichert werden soll. Dies hat in der Praxis allerdings keine Auswirkungen mehr. Photoshop bietet außerdem die Möglichkeit, zwischen Enhanced Tiff oder Basic Tiff zu wählen, wobei Letzteres automatisch die Ebenen auf eine sichtbare Ebene reduziert.
Enhanced und Basic Tiff
Das DCS-Format Sie können jeden Farbkanal eines DCS-Bildes als eigene Datei abspeichern. Gingen jedoch die Verbindungen der DCS-Datei verloren, sodass man sie weder öffnen noch drucken kann, dann öffnen Sie die einzelnen Grundfarbendateien und setzen sie mit dem Befehl Kanäle zusammenfügen aus dem Menü der Kanälepalette zusammen. Diese CMYK-Datei sichern Sie erneut als DCS. Probleme mit EPS-DCS resultieren oft daraus, dass die Verbindung zwischen den Einzeldateien nicht mehr stimmt: Die Namen oder die Verzeichnisse wurden geändert.
129
Formate und andere Grundlagen
7
CMYK
DCS 1 wird nur für CMYK-Dateien angeboten und verteilt das Bild auf fünf Dateien. DCS speichert ein CMYK-Werk in fünf separaten Dateien. Vier dieser Dateien enthalten die Originalauszüge für die CMYK-Druckfarben kenntlich an den Endungen .C, .M, .Y und .K; die fünfte Master-Datei (mit der Endung .eps) zeigt niedrig aufgelöst eine Vorschau des kompletten Bildes.
Volltonfarben
DCS 2.0 verkraftet auch einen einzelnen Alphakanal und Volltonfarbenkanäle. Zusätzliche Spotfarbenkanäle tragen Endungen wie .5 oder .6. Sie können die Farbauszüge wie bei Version 1.0 auf mehrere Dateien verteilen. Alternativ um Platz zu sparen legen Sie eine Einzeldatei an.
Photo CD Bilddateien für Photo-CDs
Das Photo CD-Format ist ein von Kodak entwickeltes Grafikformat, um Bilddaten auf einer speziellen Photo CD abzuspeichern. Photoshop öffnet dieses Format zwar, speichert es aber immer noch nicht ab. Die Scanns der Negative und der Dias auf der Photo CD werden in 5 verschiedenen Größen abgespeichert. Die niedrigste liegt bei 128 x 148 bis hin zu 2048 x 3072. Ebenso wie bei einem JEPG speichert das PCD-Format ab einer gewissen Dateigröße die Farbinformationen nur noch für jedes 2. Pixel ab, nur die Helligkeitsinformationen werden für jedes Pixel abgespeichert. Deshalb sind diese Scanns auch nicht mit High-End Trommelscanns zu vergleichen. Sie wirken immer leicht schwammig. Verwenden Sie Scanns von Photo-CDs, müssen Sie diese auf jeden Fall farbkorrigieren und hinterher noch mit dem Scharfzeichnungsfilter bearbeiten.
130
Grundlegende Funktionen in Photoshop
Fülloptionen Werkzeugvoreinstellungen Verflüssigenwerkzeug Malwerkzeug Texturen Transformierung von Bildbereichen Die Protokoll-Funktionen Textfunktionen
132 139 140 143 146 147 149 152
8
Grundlegende Funktionen in Photoshop
8
Fülloptionen Mit Photoshop können Sie weit mehr als nur einen Farbton auftragen. Photoshop 7.0 bietet die unterschiedlichsten Mischmodi für den Farbauftrag an. Diese Füllmethoden finden Sie z.B. in der Ebenenpalette aber auch bei den Malwerkzeugen. Deckkraft und Überblendung
Füllfarbe
Sie können Deckkraft und Überblendmodus beim Malen und für Ebenen bequem über Kurztasten verändern. Zum Beispiel drücken Sie die Taste 5 für eine Deckkraft von 50 Prozent und H+A+m für den Multiplizieren-Modus. Der Wert für die Deckkraft liegt zwischen 1 und 100. Diese Werte lassen sich auch über die Zifferntasten einstellen, 1 steht für den niedrigen Wert 10, 2 für 20, 3 für 100. Allerdings gelten für Malen wie für Ebenentechnik dieselben Tasten und die Malwerkzeuge haben Vorrang. Das bedeutet: Q
Solange ein Werkzeug für Retusche oder Farbauftrag aktiviert ist zum Beispiel Pinsel, Kopierstempel, oder Füllwerkzeug, verändern die Tastengriffe die Optionen zu diesem Werkzeug.
Q
Sind jedoch zum Beispiel das Verschieben-Werkzeug oder Lasso eingeschaltet, verändern die Tastenkürzel eine in der Ebenen-Palette aktivierte Ebene.
Mit Füllfarbe wird die Farbe bezeichnet, mit der Sie auftragen bzw. die Farbe der Elemente, die sich auf der aktuellen Ebenen befinden. Die Farben der Elemente der darunter liegenden Ebenen bzw. die zu übermalende Farbe wird als Grundfarbe bezeichnet. Die Ergebnisse der Füllmethoden hängen von der eingestellten Deckkraft des Auftragswerkzeugs sowie die der Ebene ab. Malen Sie mit reduzierter Deckkraft, lässt sich das im Nachhinein nicht mehr ändern. Teiltransparente Pinselstriche lassen sich häufig auch mit veränderter Deckkraft der Ebene realisieren. Der Eindruck ist der Gleiche. Die Ebenendeckkraft lässt sich aber variieren.
Normal
132
Normal ist die Standardeinstellung der Werkzeuge. Die Füllfarbe übermalt vollständig die darunter liegenden Pixel, falls Sie keine Änderung an der Deckkrafteinstellung vorgenommen haben (H+A+n). Im Folgenden sehen Sie einige Beispiele zu den Füllmodi. Die Datei finden Sie auch auf CD im Ordner Beispiele unter dem Namen Füllmodi.psd. Die Resultate der Füllmodi sind auch im Farbteil abgebildet.
8
Fülloptionen
Abb. 8.1 An diesen Bildern sehen Sie die Unterschiede der einzelnen Füllmodi Bild 1: Normaler Füllmodus Bild 2: Sprenkeln Bild 3: Abdunkeln Bild 4: Multiplizieren
Sprenkeln pixelt Flächen und Konturen abhängig von der Farbdichte auf. Die Konturen werden unregelmäßig ausgefranst und ohne weichen Verlauf dargestellt (H+A+i).
Sprenkeln
Dahinter auftragen wird in der Ebenenpalette nicht angeboten. Es ist nur für die Arbeit mit Malwerkzeugen auf Ebenen interessant. Der Modus malt nur in den bisher transparenten Teil einer Ebene zum Beispiel, um per Airbrush einen Schatten anzubringen oder um einen Hintergrund einzufügen. Das Objekt selbst ist vor jeder Einwirkung geschützt. Um diesen Modus zu verwenden, darf die Transparenz der Ebenen nicht fixiert sein (H+A+q).
Dahinter auftragen
Das Verfahren hat allerdings erhebliche Nachteile: Die Transparenz im übermalten Bereich ist fort, der Schatten klebt jetzt dauerhaft am Objekt, auch wenn Sie es verschieben und vielleicht den Schatten korrigieren möchten. Sie können das ursprüngliche Objekt und den nachträglich in die Transparenz gemalten Bereich nicht mehr unabhängig voneinander korrigieren. Sichere Alternative: Sie malen zunächst auf einer eigenen Ebene und verbinden oder verschmelzen beide Ebenen bei Bedarf.
133
Grundlegende Funktionen in Photoshop
8
Löschen
Nur bei der Arbeit mit Ebenen funktioniert der Befehl Löschen. Bereiche, die mit dem Pinsel übermalt werden, erscheinen transparent. Um diesen Befehl anwenden zu können, müssen Sie das Füllwerkzeug aktivieren (H+A+r).
Abdunkeln
Mit der Füllmethode Abdunkeln werden Füll- und Grundfarben verglichen und die dunklere Farbe ausgewählt. Pixel, die heller als die Füllfarbe sind werden ersetzt (H+A+k).
Multiplizieren
Multiplizieren wird sowohl auf Flächen als auch auf Linien angewendet. Die Farben der Elemente der Ebene werden mit denen der darunter liegenden Ebenenelemente an den Stellen, an denen sie sich überschneiden, multipliziert. Dadurch verdunkeln sich diese Bereiche (H+A+m). Stark überbelichtete Fotos kopiert man per Multiplizieren mehrfach übereinander, um mehr Zeichnung zu erhalten.
Farbig nachbelichten
Mithilfe der Füllmethode Farbig nachbelichten wird die Grundfarbe abgedunkelt. Die Farbe der Ebene, der Sie diese Methode zuweisen, reflektiert die Farbe der darunter liegenden Ebene. Dadurch erhöht sich auch der Kontrast der unteren Ebene (H+A+b).
NEU!
Linear nachbelichten: Die Ausgangsfarbe wird abgedunkelt (H+A+a).
Aufhellen
Wird die Füllmethode Aufhellen auf eine Ebene angewendet, werden Füll- und Grundfarbe verglichen. Die dunkleren Pixel dieser oder der darunter liegenden Ebene werden ausgewählt und aufgehellt (H+A+g).
Negativ multiplizieren
Negativ multiplizieren führt zur einer Aufhellung des Bildes. Die Wirkung gleicht der Übereinanderprojektion zweier Dias. Es werden aber eigentlich die Negative der Fotos (im fotografischen Sinne) mit einander multipliziert (H+ A+s).
Farbig abwedeln
Mithilfe der Füllmethode Farbig abwedeln wird die Grundfarbe aufgehellt. Die Farbe der Ebene, der Sie diese Methode zuweisen, reflektiert die Farbe der darunter liegenden Ebene. Dadurch erhöht sich auch der Kontrast der unteren Ebene (H+A+d).
134
8
Fülloptionen
Abb. 8.2 Bild 5: Farbig Nachbelichten Bild 6: Linear Nachbelichten Bild 7: Aufhellen Bild 8: Negativ Multiplizieren
Lineares Licht
NEU!
Abhängig von der Grundfarbe wird mit der Füllmethode Ineinanderkopieren entweder die Füllmethode Multiplizieren oder Negativ Multiplizieren verwendet. Die Grundfarbe wird mit der Füllfarbe gemischt. Lichter und Schatten werden durch diese Füllmethode nicht verändert (H+A+o).
Ineinanderkopieren
Die Wirkung der Füllmethode Weiches Licht gleicht dem eines diffusen Spotlights auf ein Bild. Die Farben werden abhängig von der Füllfarbe dunkler oder heller. Ist die Füllfarbe heller als 50% Grau, so wird das Bild aufgehellt. Ist die Füllfarbe dunkler als 50% Grau führt das zu einem dunkleren Bild (H+A+f).
Weiches Licht
135
Grundlegende Funktionen in Photoshop
8
Abb. 8.3 Bild 9: Farbig Abwedeln Bild 10: Linear Dodge Bild 11: Ineinander Kopieren Bild 12: Weiches Licht
Hartes Licht
NEU!
136
Der Effekt der Füllmethode Hartes Licht ähnelt in seiner Wirkung einem harten Spot auf ein Bild. Abhängig von der Grundfarbe wird hier entweder die Füllmethode Multiplizieren oder Negativ Multiplizieren verwendet. Das Bild wird aufgehellt wenn die Füllfarbe heller als 50% Grau ist, dunkler hingegen wird es, wenn die Füllfarbe dunkler als 50% Grau ist (H+A+h). Strahlendes Licht: Je nach Füllfarbe wird durch Erhöhen oder Verringern des Kontrastes das Bild abgewedelt oder nachbelichtet. Tragen Sie eine helle Füllfarbe auf, wird der Kontrast verringert, d.h. das Bild wird heller. Wird eine dunkle Füllfarbe gewählt, dunkelt das Bild durch eine Verringerung des Kontrastes ab (H+A+v).
8
Fülloptionen
Lineares Licht: Je nach der Helligkeit der Füllfarbe wird das Bild durch Erhöhung der Helligkeit aufgehellt oder durch Verringerung der Helligkeit abgedunkelt. Ist die Füllfarbe dunkel, wird das Bild nachbelichtet also dunkler; ist die Füllfarbe sehr hell, wird das Bild abgewedelt, also heller (H+A+j).
Lichtpunkte: Abhängig von der Füllfarbe werden Pixel in einem Bild ersetzt. Ist die Füllfarbe heller als 50% Grau, werden die Pixel ersetzt die dunkler als die Füllfarbe sind. Das führt zu einer Aufhellung des Bildes. Ist die Füllfarbe allerdings dunkler als 50% Grau, werden die Pixel ersetzt die heller als die Füllfarbe sind (H+A+z).
NEU!
NEU!
Mit der Füllmethode Differenz werden die helleren von den dunkleren Pixeln abgezogen Negativ (H+A+e).
Differenz
Ähnlich der Füllmethode Differenz funktioniert Ausschluss. Allerdings ist das Ergebnis nicht so kontrastreich (H+A+x).
Ausschluss
Wird die Füllmethode Farbton angewendet, wird eine Ergebnisfarbe mit der Luminanz und der Sättigung der Ausgangsfarbe und dem Farbton der Füllfarbe erzeugt (H+A+u).
Farbton
Die Füllmethode Sättigung erzeugt eine Ergebnisfarbe mit der Luminanz und dem Farbton der Ausgangsfarbe und der Sättigung der Füllfarbe. Das Malen in diesem Modus in Bereichen mit einer Sättigung von 0 (Grau) zeigt keine Wirkung (H+A+t).
Sättigung
Die Ergebnisfarbe der Füllmethode Farbe setzt sich zusammen aus der Luminanz der Ausgangsfarbe, dem Farbton und der Sättigung der Füllfarbe. Die Graustufen bleiben erhalten, so dass Sie Monochrom-Bilder kolorieren und Farbbildern einen Farbstich zuweisen können (H+A+c).
Farbe
Luminanz erzeugt eine Ergebnisfarbe mit dem Farbton und der Sättigung der Ausgangsfarbe und der Luminanz der Füllfarbe. Dieser Modus hat die umgekehrte Wirkung des Modus Farbe (H+A+l).
Luminanz
137
Grundlegende Funktionen in Photoshop
Abb. 8.4 Bild 13: Hartes Licht Bild 14: Differenz Bild 15: Ausschluss Bild 16: Farbton
Tastaturkürzel Normal H+A+n Sprenkeln H+A+i Dahinter auftragen H+A+i Löschen H+A+r nur Füllwerkzeug. Abdunkeln H+A+k Multiplizieren H+A+m Farbig nachbelichten H+A+b Linear nachbelichten H+A+a Aufhellen H+A+g Negativ multiplizieren H+A+s Farbig abwedeln H+A+d
138
8
8
Werkzeugvoreinstellungen
Linear abwedelnH+A+w Ineinander kopieren H+A+0 Weiches Licht H+A+f Hartes Licht H+A+h Strahlendes Licht H+A+v Lineares Licht H+A+j Lichtpunkt H+A+z Differenz H+A+e Ausschluss H+A+x Farbig Nachbelichten H+A+b Farbton H+A+u Sättigung H+A+t Farbe H+A+c Luminanz H+A+l
Werkzeugvoreinstellungen In der Palette WZ-Vorg. finden Sie Werkzeuge mit vordefinierten Eigenschaften. Natürlich können Sie auch eigene Werkzeugspitzen hier abspeichern. Mithilfe des Pulldown-Fensters, welches sich öffnet, indem Sie auf den kleinen schwarzen Pfeil rechts in der Palette klicken, lassen sich die Werkzeugvoreinstellungen verwalten.
Werkzeuge mit vordefinierten Eigenschaften
Abb. 8.5 Palette Werkzeugvoreinstellungen
139
Grundlegende Funktionen in Photoshop
8
Verflüssigenwerkzeug Verzerrungen erstellen
Verzerrungen an Bildern wie z.B. Strudel erzeugen, lassen sich mithilfe des Verflüssigenwerkzeuges erstellen. Wählen Sie die Ebene an auf der sich das Objekt befindet, das Sie verzerren möchten. Sie öffnen das Eingabefenster mit Filter > Verflüssigen bzw. mit: Q
S+H+x (PC)
Q
Befehlstaste+H+x (Mac)
Abb. 8.6 Verflüssigenfenster
Werkzeuge und Tastaturkürzel des Verflüssigenwerkzeuges Zunächst legen Sie die Größe der Werkzeugspitze mithilfe des Schiebereglers auf der rechten Seite des Verflüssigenfensters fest. Darunter lässt sich der Pinseldruck einstellen. Je länger Sie die Maus über einer Position des Bildes gedrückt halten, desto intensiver wird der von Ihnen gewünschte Effekt. Folgende Werkzeuge werden angeboten: Werkzeuge
140
Q
Wischfinger (Verkrümmen) w
Q
Verwässern (Turbulenz) a
Q
Strudel im Uhrzeigersinn r
Verflüssigenwerkzeug
8
Abb. 8.7 Von Links nach Rechts: Wischfinger, Verwässern, Strudel im Uhrzeigersinn
Q
Strudel gegen den Uhrzeigersinn l
Q
Zusammenziehen p
Q
Aufblasen b
Abb. 8.8 Von Links nach Rechts: Strudel gegen den Uhrzeigersinn, Zusammenziehen, Aufblasen
Q
Pixel verschieben s
Q
Reflektion m
Abb. 8.9 Von Links nach rechts Pixel verschieben, Reflektion
Q
Rekonstruktion e
Nicht fixierte Bereiche können mit diesem Werkzeug wiederhergestellt werden. Aus der Liste im rechten Bereich des Dialogs wählen Sie die Art der Rekonstruktion aus.
141
Grundlegende Funktionen in Photoshop
8
Mit Wiederherstellen gehen Sie zurück zur zuerst geöffneten Version. Mit Streng werden rechte Winkel im Pixelraster am Übergang zwischen fixierten und nicht fixierten Bereichen erhalten, was Beinahe-Unterbrechungen zur Folge haben kann. Nicht fixierte Bereiche werden damit nahezu in den Ausgangszustand versetzt. Steif führt zu einem schwachen Übergang von den fixierten zu den nicht fixierten Bereichen. Der verzerrte Bereich wird ein wenig in dem fixierten Bereich fortgesetzt, läuft aber langsam aus. Mit Weich werden die Verzerrungen in fixierten Bereichen gleichmäßig in den nicht fixierten Bereichen fortgesetzt. Mit Öffnen werden ähnlich wie bei Weich die Verzerrungen weiter fortgeführt. Der Übergangsbereich ist allerdings etwas größer. Q
Fixierungswerkzeug f
Möchten Sie Bereiche des Bildes vor den Verzerrungen schützen, ist es sinnvoll, diesen in dem Fenster mit dem Fixierungswerkzeug festzusetzen. Wählen Sie dazu das Fixierungswerkzeug aus oder drücken Sie die Taste f. Übermalen Sie mit gedrückter Maustaste den Bereich, den Sie schützen möchten.
Abb. 8.10 Darstellung des fixierten Bereichs in dem Verflüssigungsfenster
Bereiche, die nicht verändert werden können, sehen Sie Rot-Transparent übermalt. Sie sehen auch, dass die markierten Bereiche nicht verändert werden können.
142
Malwerkzeug
8 Q
Fixierungslöser x
Q
Mit diesem Werkzeug heben Sie die Fixierung auf.
Q
Zoom m
Q
Hand h
Malwerkzeug Werkzeugspitzenpalette Komplett überarbeitet bietet Photoshop viele vordefinierte Pinsel an, die Sie beliebig bearbeiten und abspeichern können. Traditionelle Malwerkzeuge wie z.B. Kohlestifte oder der Aquarellpinsel lassen sich problemlos simulieren. Sie können die Eigenschaften wie Form, Neigung, Textur Abstand und Schattierung ändern und in eigenen Paletten abspeichern.
Zahlreiche Pinsel
Mit Fenster > Werkzeugspitzen öffnen Sie die Werkzeugspitzenpalette. Um die Pinsel bearbeiten zu können, müssen Sie gleichzeitig das Pinselwerkzeug aktiviert haben.
Abb. 8.11 Werkzeugspitzenpalette
In der Werkzeugspitzenpalette ist die zurzeit aktive Palette eingeblendet. Neben den Werkzeugspitzen lassen sich die Eigenschaften der Werkzeugspitzen einstellen. Mit dem Pfeil öffnen Sie ein Pulldownfenster in dem zusätzliche Einstellmöglichkeiten angeboten werden. Haben Sie die Größe der Werkzeugspitze geändert, können Sie diese Einstellung der aktuellen Palette mit Neue Werkzeugspitze hinzufügen.
143
Grundlegende Funktionen in Photoshop
8
Abb. 8.12 Dialogfenster Werkzeugspitze hinzufügen
In dem Dialogfenster geben Sie den Namen für die Werkzeugspitze ein. Photoshop hängt die neue Werkzeugspitze an das Ende der Werkzeugpalette. Mit Werkzeugspitzen zurücksetzen löschen Sie alle hinzugefügten Werkzeugspitzen und setzen die Palette auf den Anfangszustand zurück. Der Palette können Sie mit dem Befehl Werkzeugspitzen laden andere Paletten hinzufügen. Eine neue Werkzeugpalette können Sie mit dem Befehl Werkzeugspitzen ersetzen öffnen. Die aktuelle Palette wird ersetzt. Mit Werkzeugspitze umbenannt.
umbenennen
werden
markierte
Werkzeugspitzen
Markierte Werkzeugspitzen werden mit dem Befehl Werkzeugspitze löschen entfernt. Die Auswahlpunkte Nur Text, Kleine Miniaturen, Große Miniaturen und Kleine und Große Liste regeln die Darstellung der Spitzen in der Palette.
Eigenschaften der Werkzeugspitzen In der geöffneten Werkzeugspitzenpalette sehen Sie neben den Wegzeugspitzen die Einstellmöglichkeiten der Eigenschaften der Werkzeugspitzen. Einstellungsmöglichkeiten der Eigenschaften
Mit der Anwahl des Optionenkästchens weisen Sie die Eigenschaft der Pinselspitze zu. Klicken Sie auf den Namen der Eigenschaft, können Sie diese im rechten Bereich des Dialoges modifizieren. Sie können die Eigenschaften nur ändern, wenn gleichzeitig das Pinselwerkzeug angewählt ist. Formeneigenschaften Malen Sie eine Linie, wird der Linie eine Breite zugewiesen. Der Rand der Linienbreite wird ausgefranst dargestellt. Die Art des »Zitterns«, die Höhe und den Winkel des Ausschlags stellen Sie ein, indem Sie den Begriff Formeneigenschaften anklicken. Streuung Streuung simuliert das Aufsetzen des Füllfederhalters auf Papier.
144
8
Malwerkzeug
Abb. 8.13 Formeigenschaften (links), Streuung (rechts)
Mit Struktur lässt sich Papier mit Struktur simulieren. Weisen Sie dem Pinsel eine Textur zu, so entsteht beim Malen der Eindruck, dass der Pinsel oder der Stift über eine strukturierte Oberfläche gezogen wurde. Vom traditionellen Malen kennen Sie das vielleicht, wenn Sie schon mal ein Blatt Papier bemalt haben, welches sich auf einer rauen Unterlage befand. Der Untergrund des Bildes erscheint invers auf dem Papier. Zwei übereinander liegende Pinselstriche erscheinen, wenn Sie Duale Werkzeugspitzen ausgewählt haben. Die Überlagerungsoptionen stellen Sie mit dem Pulldownmenü des Feldes Modus im rechten Bereich ein.
Abb. 8.14 Werkzeugspitze mit Textur (links), Werkzeugspitze zweifach (rechts)
145
Grundlegende Funktionen in Photoshop
8
Erstellen einer eigenen Werkzeugspitze Sie können natürlich auch eigene Werkzeugspitzen erstellen. Hierfür erstellen Sie eine eigene Vorlage für eine Werkzeugspitze. Q
Malen Sie ein Muster für eine Werkzeugspitze.
Q
Markieren Sie den Bereich, der als Werkzeugspitze gesichert werden soll.
Q
Rufen Sie über Bearbeiten > Werkzeugspitze festlegen das Dialogfenster auf, in dem Sie der Pinselspitze einen Namen zuweisen können.
Abb. 8.15 Erstellen eigener Werkzeugspitzen
In der Palette wird die neue Werkzeugspitze ans Ende gesetzt. Dieser Werkzeugspitze können Sie alle Eigenschaften zuweisen, die Sie auch den voreingestellten zuweisen können.
Texturen Erstellen eigener Texturen
146
Q
Malen Sie einen Ausschnitt eines Musters oder kopieren Sie sich eine Vorlage aus einem beliebigen Bild.
Q
Markieren Sie den Bereich, der als Muster gesichert werden soll.
Q
Rufen Sie über Bearbeiten > Muster festlegen das Dialogfenster auf, in dem Sie der Textur einen Namen zuweisen können.
Transformierung von Bildbereichen
8
Abb. 8.16 Erstellen eigener Muster und Texturen
Diese Textur erscheint jetzt in der Musterpalette. Diese wird z.B. eingeblendet, wenn Sie das Füllwerkzeug auf der Werkzeugpalette anwählen.
Abb. 8.17 Optionenleiste des Füllwerkzeugs
Das Muster ist den anderen Mustern hinzugefügt worden und kann jetzt wie alle anderen verwendet werden.
Transformierung von Bildbereichen Mithilfe des Transformationswerkzeuges lassen sich Bildelemente vergrößern, verkleinern, verzerren und drehen. Sie können gleichzeitig auch die Position verändern. Da es sich um Bitmapbilder handelt, ist das Skalieren von Bildbereichen nicht ganz unproblematisch. Beim Vergrößern wird automatisch die Anzahl der Pixel durch Interpolation erhöht. Die Vergrößerung verliert an Kontrast und wirkt etwas flacher. Daneben sehen die vergrößerten Bildelemente ein wenig unscharf aus.
Vergrößern, verkleinern, verzerren, drehen
Haben Sie ein Bildelement ausgewählt, können Sie es auf unterschiedlichsten Wege transformieren. Mithilfe der freien Transformationen skalieren und drehen Sie das Objekt. Die freie Transformation rufen Sie auf mit: Q
Bearbeiten > Frei transformieren
Q
S+t (PC)
Q
Befehlstaste+t (MAC)
147
Grundlegende Funktionen in Photoshop
8
Um das Objekt erscheint die Bounding-Box. Höhe und Breite des Objektes lassen sich verändern in dem Sie einen Punkt anwählen und diesen mit der Maus in die gewünschte Richtung ziehen. Proportional verändern Sie ein Objekt, indem Sie Q
mit gedrückter S-Taste einen Punkt anwählen und diesen mit der Maus in die gewünschte Richtung ziehen.
Q
mit S+A einen Punkt anwählen und diesen mit der Maus in die gewünschte Richtung ziehen. Die Position des Mittelpunktes bleibt erhalten.
Bestätigen Sie die Transformation entweder mit einem Doppelklick auf das Bild oder wählen Sie ein anderes Werkzeug. In dem sich öffnenden Fenster bestätigen Sie dann die Änderungen. Transformation übertragen
Möchten Sie die Transformationen auch auf ein anderes Bild oder ein anderes Bildelement übertragen, ohne die Einstellungen alle noch einmal vorzunehmen, klicken Sie auf: Q
Bearbeiten > Transformieren > Erneut
Q
S+t (PC)
Q
Befehlstaste+t (MAC)
Mit Bearbeiten > Transformieren > Skalieren skalieren Sie ein Bildelement. Sie können die Breite und die Höhe verändern, indem Sie einen Punkt der Seitenkante anfassen und in die gewünschte Richtung ziehen. Wählen Sie einen Eckpunkt und halten gleichzeitig S gedrückt, skalieren Sie das Objekt proportional (Abbildung 8.22, Teil 1). Möchten Sie Ihr Objekt drehen, wählen Sie Bearbeiten > Transformieren > Drehen. Wenn Sie gleichzeitig S gedrückt halten, drehen Sie das Objekt jeweils um 45° (Abbildung 8.22, Teil 2). Mit Bearbeiten > Transformieren > Neigen fassen Sie einen Eckpunkt und verschieben diesen auf der horizontalen oder vertikalen Linie (Abbildung 8.22, Teil 3). Mit Bearbeiten > Transformieren > Verzerren fassen Sie einen Eckpunkt und verschieben diesen frei in eine gewünschte Richtung (Abbildung 8.22, Teil 4). Mit Bearbeiten > Transformieren > Perspektivisch verzerren fassen Sie einen Eckpunkt und verschieben diesen auf der horizontalen oder vertikalen Linie. Der gegenüberliegende Punkt verschiebt sich um denselben Betrag in die entgegengesetzte Richtung (Abbildung 8.22, Teil 5).
148
8
Die Protokoll-Funktionen
Abb. 8.18 Verschiedene freie Transformationen
Sobald Sie das Transformationenwerkzeug angewählt haben, wird automatisch die entsprechende Optionsleiste aufgerufen. Alle Angaben, die Sie oben frei angewendet haben, können Sie hier numerisch eingeben und, was noch besser ist, Sie können in aktuelle Transformationen eingreifen, indem Sie Werte numerisch ändern. Abb. 8.19 Numerische Eingabe der Transformationen
In der Optionsleiste kann abgelesen werden welche Positionen das Objekt hat. In diesem Fall wird der Punkt links oben angezeigt. Verschieben Sie das Objekt auf der Arbeitsfläche, wird der neue X- und Y-Wert angezeigt. Ist das Dreieck zwischen den beiden Punkten dunkel eingefärbt, also invers dargestellt, zeigen die Zahlen in den Feldern die Werte an, um den die Bild verschoben wurde.
Position des Objekts
Daneben lässt sich numerisch der Skalierungsfaktor eingeben; wählen Sie das Verknüpfungszeichen aus, werden Ihre Daten proportional vergrößert. Wird das Verknüpfungssymbol invers dargestellt, können Sie Höhe und Breite getrennt verändern. Der Faktor für die Drehung, horizontale und vertikale Verzerrung lässt sich ebenfalls hier eingeben.
Skalierungsfaktor
Möchten Sie die Transformation abbrechen, klicken Sie den durchgestrichenen Kreis in der Optionsleiste an. Zum Bestätigen klicken Sie auf das Häkchen.
Die Protokoll-Funktionen In der Protokoll-Palette zeichnet Photoshop alle in einem Dokument vorgenommen Arbeitsschritte auf. Trotz zwischenzeitlichen Speicherns, können Sie zu der zuerst geöffneten Version sowie zu jedem einzelnen Arbeitsschritt des Bildes zurückkehren. Sobald Sie allerdings das Dokument geschlossen haben, wird auch die Protokoll-Palette geschlossen. Sie können mit einem Klick auf den angegebenen Arbeitsschritt zu der Version zurückkehren. Die danach erfolgten Arbeitsschritte werden gelöscht, sobald Sie ein neues Werkzeug anwenden.
Leider lassen sich die Protokolldaten nicht als Aktionen abspeichern
Sie kehren zu beliebigen Arbeitsstufen zurück und stellen diese wieder her.
149
Grundlegende Funktionen in Photoshop
8
Erstellen eines Schnappschusses Per Mausklick auf das Fotosymbol in der unteren Palettenleiste erzeugen Sie Schnappschüsse oder neue Dateien von beliebigen Zwischenergebnissen (nicht bei ImageReady). Die Schnappschüsse werden in der oberen Zeile der Protokollpalette dargestellt. Möchten Sie Speicher sparen, erstellen Sie einen Schnappschuss oder wählen einen älteren aus und löschen über das Kontextmenü den Verlauf.
Abb. 8.20 Schnappschüsse
Mit dem Protokollpinsel (siehe Kapitel 9, Werkzeug) malen Sie beliebige Zwischenstufen Ihres Werks in die aktuelle Fassung (nicht bei ImageReady)
Wenn Sie das Symbol für einen neuen Schnappschuss bei gedrückter A-Taste anklicken, haben Sie die Möglichkeit, einen eigenen Namen für diese Momentaufnahme zu vergeben (ansonsten tun Sie das nach Doppelklick auf den Schnappschuss in der Palette).
Abb. 8.21 Namen des Schnappschusses vergeben
Das Kontextmenü Viele Befehle und Optionen lassen sich auch mithilfe des Kontextmenüs einstellen.
150
8
Die Protokoll-Funktionen
Abb. 8.22 Kontextmenü der Protokoll-Palette
Neben dem Vor- und Rückwärtsgehen in den Arbeitsschritten lassen sich hier auch neue Schnappschüsse erstellen sowie Arbeitsschritte oder die gesamte Protokoll-Palette löschen. Löschen Sie den Verlauf der Palette, bleiben die Schnappschüsse, sofern Sie welche erstellt haben, erhalten. Sie können somit auch zu früheren Versionen zurückkehren. Mit dem Befehl für Neue Datei erstellen Sie aus dem angewählten Schnappschuss eine neue Datei. In den Protokoll-Optionen lassen sich grundsätzliche Voreinstellungen zur ProtokollPalette vornehmen.
Protokoll-Palette löschen
Mit Erster Schnappschuss automatisch erstellen erhalten Sie immer einen Schnappschuss der Ursprungsdatei. Außerdem besteht die Möglichkeit, bei jedem Speichern einen Schnappschuss zu erstellen. Die Protokolloptionen Nicht-lineare Protokolle sind zulässig gibt es nur bei Photoshop, nicht bei ImageReady und ist hier zunächst ausgeschaltet. Lassen Sie die Option ausgeschaltet, gilt folgendes Verhalten: Q
Um einen Arbeitsschritt zu löschen, markieren Sie diesen, alle darauf folgenden werden anschließend heller dargestellt und ziehen diesen in den Papierkorb.
Q
Nach einem erneuten Arbeitsschritt werden alle vorher heller dargestellten Arbeitsschritte gelöscht.
Protokolloptionen
Dieses Verhalten ändert sich, sobald Sie in den Optionen das Kästchen neben Nicht-lineare Protokolle sind zulässig anklicken. Nun können Sie Einzelschritte löschen aber auch spätere Varianten bleiben weiterhin erhalten. Durch das Löschen der Einzelschritte gehen Ihnen also keine Arbeitsstufen verloren auch nicht solche, mit denen Sie nicht weiterarbeiten. Nun verhält sich das Programm so: Q
Löschen Sie einen Arbeitsschritt durch Markieren oder Ziehen in den Papierkorb in der unteren Leiste des Palettenfensters, so bleiben alle darauf folgenden erhalten.
Alle Arbeitsschritte bleiben so erhalten. Diese Arbeitsmethode ist sehr speicherintensiv. Empfehlenswert ist es daher, häufiger Schnappschüsse zu erstellen und gegebenenfalls darauf zurückzugreifen.
151
Grundlegende Funktionen in Photoshop
8
Vorsicht: Beim Rückgriff auf einen Schnappschuss löscht Photoshop jüngere Bildvarianten aus dem Protokollspeicher, sofern Sie nicht die Option Nichtlineare Protokolle sind zulässig aktiviert haben (siehe unten).
Einzelschritte durchgehen Möchten Sie Schritt für Schritt rückwärts oder vorwärts gehen bzw. auf der Protokoll-Palette hoch- oder herunterwandern, drücken Sie die Tasten: Q
vorwärts H+S+z (PC), H+Befehlstaste+z (Mac)
Q
rückwärts A+S+z (PC), A+Befehlstaste+z (Mac)
Die einzelnen Arbeitsschritte lassen sich auch mit dem Schieberegler links anwählen.
Textfunktionen Die Textfunktionen sind von Adobe erweitert worden. Zusätzlich zu den bisher bekannten Funktionen stehen Ihnen jetzt auch Wörterbücher zur Verfügung. Wie in einem Textverarbeitungsprogramm lassen sich in Photoshop Texte editieren. Sie können mit Photoshop und ImageReady spezielle Text-Ebenen speichern und bearbeiten. Sie können auch mehrere Formatierungen in einem Textobjekt verwenden. Auf die Texte lassen sich die Ebeneneffekte anwenden. Sie können so Ihren Texte z.B. Schatten zuweisen. Texte erstellen Sie mit dem Textwerkzeug der Werkzeugpalette. Textwerkzeug
Abb. 8.23 Textebenen
152
Sobald Sie dieses Werkzeug gewählt haben und in den Bildbereich klicken, öffnen Sie eine neue Ebene, eine Textebene. Dieser Ebene wird als Name die ersten Buchstaben des getippten Textes zugewiesen. Möchten Sie den Namen der Ebene ändern, klicken Sie diesen mit einem Doppelklick an, in das Eingabefeld geben Sie anschließend den neuen Namen ein (siehe auch Kapitel 10, Ebenen).
Textfunktionen
8 Formatierungsoptionen
Abb. 8.24 Optionenleiste des Textwerkzeugs
In der Optionenleiste ebenso wie in der Werkzeugleiste lässt sich die Textausrichtung horizontal oder vertikal auswählen. Daneben stellen Sie die Schriftart und -schnitt des Textes ein. Sie können die Schriftarten verwenden, die auf Ihrem System installiert sind. Zusätzlich lassen sich Schriftarten aus Ordnern nutzen, auf die nur Adobe-Programme zugreifen. Unter Windows ist es der Ordner Programme\Gemeinsame Dateien\Adobe/Fonts, am Mac nehmen Sie Systemordner\Application Support\Adobe/Fonts. Haben Sie den Text mit dem Textwerkzeug angewählt, können Sie die Schriftgröße durch Eingabe numerischer Werte beliebig verändern.
Textausrichtung
Aktivieren Sie das Verschiebewerkzeug oder drücken Sie S (PC) oder die Befehlstaste (Mac); während Sie die Textebene aktiviert haben, können Sie Ihren Text auch frei transformieren. Die Schriftgröße ändern Sie z.B. durch Einblenden des Begrenzungsrahmens (Optionsleiste). Der Text bleibt editierbar. Q
Die Text- und Absatzpaletten, mithilfe derer Sie die Schrift- und Absatzeigenschaften zuweisen können, öffnen Sie mit Fenster > Absatz bzw. Fenster > Zeichen
Q
mit S+t (PC)
Q
mit Befehlstaste+t (MAC)
Formatierung von Texten in Photoshop Geben Sie in Photoshop einen Text ein, erzeugt Photoshop je nach Vorgabe automatisch Zeilenschaltungen oder überlässt diese Aufgabe Ihnen. Die übliche Textvariante ist Punkttext. Sämtliche Worte erscheinen in einer Zeile. Nur wenn Sie die Eingabe-Taste drücken, umbricht Photoshop den Textfluss in eine neue Zeile. Punkttext erstellen Sie automatisch, indem Sie den Cursor in Ihrem Bild platzieren und Text eingeben.
Punkttext
Bei Absatztext geben Sie einen Rahmen vor, in dem sich der Text ausbreiten kann. Hier sorgt Photoshop selbst für automatischen Zeilenumbruch und auf Wunsch für Trennungen. Wenn Sie Länge oder Breite des Rahmens verändern, verteilt sich der Text neu.
Absatztext
Um den Rahmen eines Absatztextes zu definieren, wählen Sie das Textwerkzeug, platzieren den Cursor auf der Arbeitsfläche und ziehen einen Textrahmen auf. Der Rahmen erscheint als Begrenzungsrahmen. Sie können eigenen Text eingeben, aber auch Text aus anderen Anwendungen einfließen lassen.
153
Grundlegende Funktionen in Photoshop
8
Text aus anderen Anwendungen in Photoshop kopieren Q
Öffnen Sie den Text im Text- oder Layout-Programm, markieren Sie den gewünschten Teil.
Q
Kopieren Sie Ihre Worte mit S+c (PC) oder Befehlstaste+c (Mac) in die Zwischenablage.
Q
Nun ziehen Sie in Photoshop den Textrahmen auf und fügen den Inhalt der Zwischenablage mit S+y (PC) bzw. Befehlstaste+v (Mac) ein.
Formatierungen werden leider nur unvollständig oder gar nicht übernommen. Um Text nachträglich zu bearbeiten, müssen Sie ihn zunächst markieren. Wollen Sie ein komplettes Wort markieren, reicht ein Doppelklick ins Wort. Mit S+a (PC) bzw. Befehlstaste+s (Mac) markieren Sie alles.
Zeichenformatierung Schriftgröße Schriftgröße
Im Dialog Voreinstellungen mit der Einstellung Maßeinheiten und Lineale richten Sie die Maßeinheit für die Schriftgröße ein. Als Maßeinheit verwenden Sie Pixel, Punkt oder Millimeter. Schrift
Schrift
Als Schrift wählen Sie jede installierte Schrift, egal ob Druckerschrift, TrueType, OpenType oder Adobe Type 1. In der Regel eignen sich zum Füllen und Montieren breitlaufende Headline-Schriften am besten. Beachten Sie, dass besonders schlanke Schriften in Bildern oft zu mager wirken. Kursiv und Fett
Kursiv und Fett
Sind zusätzlich zur normalen Schriftart fette oder kursive Schriftvarianten auf Ihrem Rechner installiert, rufen Sie diese aus dem Klappmenü neben dem Schriftartnamen auf. Im Palettenmenü bietet Photoshop die Optionen Faux Kursiv und Faux Fett an. Sollten Schriftarten nicht in kursiv oder fett als Schriftschnitt vorhanden sein, lassen sich hiermit diese Schriftschnitte berechnen. Großbuchstaben und Kapitälchen
Großbuchstaben und Kapitälchen
Text, der in Großbuchstaben erscheinen soll, muss nicht unbedingt auch mit gedrückter H-Taste eingegeben werden. Nachträglich können Sie den Text auch in Großbuchstaben darstellen, indem Sie den Text markieren und aus dem Kontextmenü > Großbuchstaben auswählen. Großbuchstaben stellt alle markierten Zeichen in Großbuchstaben dar.
154
8
Textfunktionen
Kapitälchen belässt die markierten Großbuchstaben in der üblichen Größe; die Kleinbuchstaben erscheinen als verkleinerte Großbuchstaben je nach Schriftschnitt exakt so hoch wie zuvor die Kleinbuchstaben. Laufweite Die Laufweite der allgemeine Buchstabenabstand erzeugt einen gleichmäßigen Abstand zwischen mehr als zwei Zeichen eines markierten Textteils. Maßeinheit ist wieder Pixel oder Punkt. Der Wert Null bedeutet Standardlaufweite. Negative Werte rücken die Buchstaben enger zusammen, positive Eingaben machen den Schriftzug luftiger.
Laufweite
Abstand zwischen zwei Zeichen (Kerning) Im Schriftsatz sind die Abstände zwischen den Buchstaben festgelegt. Dies gilt, solange Sie im Feld Abstand zwischen zwei Zeichen der Zeichen-Palette die Metrik-Anzeige oder eine Null sehen. Je nach Buchstabenpaar fällt die Distanz vorprogrammiert größer oder kleiner aus.
Abstand
Zeilenabstand Photoshop weist Ihrem Text zunächst den zur Schriftart gehörigen Zeilenabstand zu, solange als Eintrag Auto oder ein leeres Feld vorgefunden wird.
Zeilenabstand
Grundlinie Die Buchstaben eines Schriftsatzes sind an einer gedachten Grundlinie ausgerichtet. Sie können einzelne Buchstaben über oder unter die Grundlinie stellen, so dass sie tiefer sinken oder höher rücken. Markieren Sie die Buchstaben, dann tippen Sie einen Wert neben dem Feld Grundlinienverschiebung ein oder drücken H+A-Taste zusammen mit aufwärts oder abwärts weisenden Pfeil-Tasten. Die markierten Buchstaben werden in die gewünschte Richtung vreschoben.
Grundlinie
Tiefgestellt und Hochgestellt Sie können den Text auch hoch- oder tiefstellen und dabei die Buchstaben verkleinern so wie es für wissenschaftliche Formeln erforderlich ist. Die Befehle Hochgestellt und Tiefgestellt bietet Photoshop im Menü zur Zeichen-Palette an sowie über die entsprechenden Symbole in der Symbolleiste am unteren Rand.
Tiefgestellt und Hochgestellt
Absatzformatierung Photoshop bietet verschiedene Optionen, wie Sie den Zeilenfluss innerhalb eines Absatzes regeln. Wenn Sie keinen Text markieren, verändert sich per Eingabe die gesamte Ebene. Setzen Sie den Textcursor in einen Absatz, um nur diesen zu formatieren.
155
Grundlegende Funktionen in Photoshop
Ausrichtung
Blocksatz
8
Photoshop bietet als Ausrichtung zentriert, rechts- und linksbündig an: Q
Sie klicken mit dem Textwerkzeug ins Bild und wählen linksbündig, wenn der Text genau dort beginnen soll H+S+l (PC), Befehlstaste+S+l (Mac).
Q
Sie wählen rechtsbündig, wenn der Text an der Stelle Ihres Mausklicks enden soll H+S+r (PC), Befehlstaste+S+r (Mac).
Q
Sie wählen zentriert, wenn der Text sich mittig um die angeklickte Bildstelle anordnen soll H+S+c (PC), Befehlstaste+S+c (Mac).
Photoshop bietet auch Blocksatz an, so dass linker- und rechter Textrand gleichermaßen glatt und bündig verlaufen. Sie haben verschiedene Möglichkeiten, die Textausrichtung für Blocksatz festzulegen: Mit den Schaltflächen in der Absatz-Palette wählen Sie, ob die letzte Zeile eines jeden Absatzes linksbündig, rechtsbündig oder mittig gesetzt werden soll. Weitere Alternative: Photoshop spreizt durch übergroße Wortabstände auch die letzte Zeile auf volle Spaltenbreite. Arbeiten Sie auf der Textebene, stehen Ihnen viele Werkzeugfunktionen nicht zur Verfügung. Q
Wechseln Sie per Mausklick in der Werkzeugleiste zu einem anderen Werkzeug.
Q
Klicken Sie auf das OK-Häkchen in den Werkzeugoptionen.
Q
Drücken Sie S+Ü-Taste (PC)
Q
Befehlstaste+S+Ü (Mac).
Achten Sie darauf, dass Ihr Text nicht mehr editierbar ist, ist er erstmal gerastert, d.h. also, wenn er in ein normales Bild umgewandelt worden ist.
Erstellung von Textauswahl und Maskenkanälen Alphakanäle
Auch Alphakanäle, also zusätzliche Kanäle in der Kanälepalette, lassen sich mühelos mithilfe des Textwerkzeugs erstellen. Wählen Sie eine Maskierungsfarbe aus, indem Sie in der Werkzeugleiste auf das Maskierungssymbol drücken. In dem sich öffnenden Fenster wählen Sie die Maskierungsfarbe und Deckkraft aus.
Textmarkierung
156
Platzieren Sie das Textmaskierungswerkzeug auf Ihrer Arbeitsfläche und geben Sie den gewünschten Text ein. Im Gegensatz zum normalen Textwerkzeug arbeiten Sie nicht auf einer eigenen Ebene, der Text wird als Auswahl geladen. Die Auswahl können Sie übrigens genauso weiter behandeln wie jede andere Auswahl.
Textfunktionen
8
Die geladene Auswahl wandeln Sie in eine Maske um, indem Sie auf das Maskierungssymbol in der Werkzeugleiste klicken oder mit dem Drücken von q.
Textfarbe Mit folgenden Befehlen können Sie sowohl den Text als auch die Ebenen einfärben. Q
Wählen Sie den Text mit dem Textwerkzeug aus und klicken auf das Farbfeld der Werkzeug- oder Textpalette.
Q
Aus dem sich öffnenden Farbwählerfenster wählen Sie eine neue Farbe aus.
Text und Ebenen einfärben
Nach dem Bestätigen ändert sich die Farbe des markierten Textes.
Glätten Glätten verhindert einen harten Übergang zwischen den äußeren Randpixeln der Schrift und dem Hintergrundbild. Harte, wie ausgeschnitten aussehende Kanten werden so vermieden. Sehr kleine Schrift muss nicht geglättet werden, da die Konturen gänzlich untergehen würden. Die Glätten-Option bietet Photoshop ja auch zum Beispiel bei der Auswahlkante an.
Vermeiden Sie harte Kanten
Photoshop bietet das Glätten-Klappmenü in der Optionenleiste und im Kontextmenü zum Textwerkzeug. Die Glätten-Vorgabe gilt generell für die gesamte Textebene und nicht nur für markierte Buchstaben. Sie finden das Glätten-Klappmenü nur vor, wenn noch kein Textcursor im Buchstabenfeld blinkt. In ImageReady finden Sie diese Option unter Abgerundet, in anderen Programmen wird sie als Anti-Aliasing bezeichnet.
Text verzerren In der Optionenleiste (Verkrümmten Text erstellen) finden Sie auch einige Möglichkeiten, Text perspektivisch zu verändern. Der Text bleibt dabei in editierbarer Form erhalten. So können Sie jederzeit noch Veränderungen an dem Text vornehmen. Außerdem reißen die Kanten bei einer Veränderung nicht aus.
Text perspektivisch verändern
157
Tools = Werkzeuge
Werkzeugpalette und Optionenfenster 160
9
Tools = Werkzeuge
9
Werkzeugpalette und Optionenfenster Abb. 9.1 Übersicht über die Werkzeugpalette
Die Werkzeugpalette: Das zentrale Element Photoshops
Die Werkzeugpalette ist das zentrale Element Photoshops. Mit einem Mausklick auf das entsprechende Symbol oder mit dem Tastaturkürzel wird das Werkzeug aktiviert. Zu jedem Werkzeug gibt es eine Vielzahl von Einstellungsmöglichkeiten. Diese werden in dem Optionenfenster angezeigt, welches sich automatisch öffnet, wenn ein Werkzeug aktiviert wurde. Dieses Fenster ist an die Menüleiste links oben angedockt. Wenn Sie mit gedrückter Maustaste auf das linke Feld des Optionenfensters drücken, können Sie dieses Fenster verschieben. Eine Übersicht über die Werkzeugpalette finden Sie im Anhang. Wie schon im Vorwort erwähnt, finden sich viele Neuerungen von Photoshop 7.0 im Detail. Gerade die Optionenfenster haben einige Neuerungen erfahren. Daneben wurden die Kontextmenüs wesentlich erweitert. Klicken Sie mit der linken Maustaste, so erscheint die Befehlspalette, aus der Sie nach Bedarf Ihre aktuellen Aktionen unterstützen können.
160
9
Werkzeugpalette und Optionenfenster
Auswahlwerkzeuge Das Auswahlwerkzeug
Abb. 9.2 Auswahlwerkzeugleiste
Aktivieren Sie das Auswahlwerkzeug mit der Maus, drücken Sie die Taste m. Mit H +m oder mit der rechten Maustaste wandern Sie zum nächsten Auswahlwerkzeug. Mit dem Auswahlrechteck erstellen Sie eine rechteckige Auswahl, drücken Sie gleichzeitig die S-Taste, bleibt das Seitenverhältnis der aufgezogenen Auswahl konstant. Sie erstellen ein Quadrat. Mit der Auswahlellipse erstellen Sie eine ellipsenförmige Auswahl, drücken Sie gleichzeitig die S-Taste, erstellen Sie einen Kreis. Mit Auswahlwerkzeug: Einzelne Zeile wählen Sie horizontal eine Zeile Bildpixel aus. Mit Auswahlwerkzeug: Einzelne Spalte wählen Sie vertikal eine Spalte Bildpixel aus. Wenn Sie K gedrückt halten, können Sie Ihr Bild innerhalb des Rahmens verschieben.
Mit S++ (PC) und Befehlstaste++ (Mac) vergrößern Sie die Darstellung des Bildes ohne die Auswahl aufzuheben. Mit S++ verkleinern Sie die Darstellung des Bildes ohne die Auswahl aufzuheben.
Abb. 9.3 Optionenfenster des Auswahlwerkzeugs
In dem Pulldownfenster, welches sich öffnet können Sie noch einmal zwischen selbstdefinierten Werkzeugen wechseln.
161
Tools = Werkzeuge
Auswahl erstellen
9
Mithilfe der daneben abgebildeten Werkzeuge steuern Sie die Erstellung Ihrer Auswahl. Meistens funktioniert das schneller mithilfe der Tastatur. Q
Mit dem Quadrat im ersten Feld erstellen Sie eine Auswahl.
Q
Mit den sich überlappenden Quadraten im zweiten Feld oder mit H addieren Sie eine Auswahl zur aktuellen Auswahl hinzu.
Q
Mit den sich ausschließenden Quadraten im dritten Feld oder mit A subtrahieren Sie eine Auswahl von der aktuellen Auswahl.
Q
Mit den Quadraten im vierten Feld oder mit H+A bilden Sie eine Schnittmenge aus der aktuellen und der gerade zu erstellenden Auswahl.
In dem folgenden Bild sehen Sie Beispiele für die einzelnen Auswahlmöglichkeiten.
Abb. 9.4 Auswahl erstellen
Auswahlrahmen
162
Die Auswahl wird mit einem gestrichelten Rahmen angezeigt. Sie können den Auswahlrahmen auch ausblenden. Dies ist sinnvoll, wenn Sie sich Änderungen in der Auswahl ohne den störenden Auswahlrahmen anzeigen lassen möchten. Um diesen auszublenden, drücken Sie: Q
S+H (PC)
Q
Befehlstaste+H (MAC)
Werkzeugpalette und Optionenfenster
9
Mit einem erneuten Drücken dieser Tasten blenden Sie die Auswahl wieder ein. Das Ausblenden des Rahmens beeinflusst Ihre Arbeitsweise in keiner Form. Änderungen, die Sie vornehmen betreffen nur die aktive Auswahl. Mit der Option weiche Kante legen Sie den Übergang zwischen der Auswahl und dem umliegenden Bild fest. Ist der Wert 0 eingegeben, ist der Übergang sehr hart. Die weiche Auswahlkante können Sie auch über das Menü bzw. Tastaturbefehle ändern: Q
Auswahl > Weiche Auswahlkante
Q
A+S+d (PC)
Q
A+Befehlstaste+a (MAC)
Daneben legen Sie die Art der Auswahl fest. Ist nichts angegeben, wird die Art der Auswahl von Ihnen festgelegt. Die Größe wird ebenfalls von Ihnen festgelegt. Sie können aber auch ein festes Seitenverhältnis angeben. Die Angabe einer festen Größe ist recht nützlich, wenn Sie z.B. Fotos für Ihr Webfotoalbum festlegen.
Übergang festlegen
Art und Größe der Auswahl
Die ganze Ebene wählen Sie aus mit: Q
Auswahl > Alles Auswählen
Q
S+a (PC)
Q
Befehlstaste+a (MAC)
Die Auswahl deaktivieren Sie mit: Q
Auswahl > Auswahl aufheben
Q
S+d (PC)
Q
Befehlstaste+d (MAC)
Möchten Sie die eben deaktivierte Auswahl erneut aktivieren: Q
Auswahl > Erneut wählen
Q
S+A+d (PC)
Q
Befehlstaste+A+d (MAC)
Möchten Sie die Auswahl umkehren: Q
Auswahl > Umkehren
Q
H+S+i (PC)
Q
H+Befehlstaste+i (MAC)
163
Tools = Werkzeuge
9
Mithilfe der Menüleiste lassen sich noch einige numerische Angaben zur Auswahlerstellung angeben. So können Sie die Auswahl in eine Umrandung umwandeln, können einen Radius zum Abrunden eingeben und die Auswahl ausweiten. Die aktivierte Auswahl lässt sich mithilfe des Transformationswerkzeuges vergrößern, verkleinern drehen, verzerren und verschieben.
Das Lasso-Werkzeug Abb. 9.5 Das Lasso-Werkzeug
Mit dem Lasso-Werkzeug erstellen Sie gezielt eine Auswahl, indem Sie mit gedrückter Maustaste einen bestimmten Bereich umfahren. Das Lasso-Werkzeug aktivieren Sie mit der Taste l. Mit H +l oder mit der rechten Maustaste gelangen Sie zu weiteren Lasso-Werkzeugen. Mit l wechseln Sie auch zwischen den Lasso-Werkzeugen. Zum Anwenden halten Sie die Maus gedrückt und umfahren den Bereich, der als Auswahl geladen werden soll. Mit dem Polygon-Lasso-Werkzeug erstellen Sie die Auswahl, indem Sie mit der Maus auf den ersten Punkt klicken, zum zweiten Punkt gehen und dort noch mal klicken.
Abb. 9.6 Auswahl erstellen mit dem PolygonWerkzeug
164
9
Werkzeugpalette und Optionenfenster
Die Verbindung der beiden Punkte wird als Auswahl Outline angezeigt. Sie gehen weiter zum nächsten Punkt, klicken dort erneut und setzen so die Auswahlerstellung fort. Regulär kann die Erstellung der Auswahl nur abgeschlossen werden, wenn Sie den Anfangs- mit dem Endpunkt verbinden. Ein kleiner Kreis an der Mausspitze zeigt an, ob die Auswahl geschlossen werden kann. Möchten Sie die Auswahlerstellung abbrechen, so machen Sie das wie folgt: S+. (PC)
Abbrechen der Auswahlerstellung
Befehlstaste+. (Mac) Das magnetische Lasso-Werkzeug erstellt die Auswahl entlang der Kanten eines Objektes. Mit der Maus fahren Sie den Bereich entlang, der in eine Auswahl geladen werden soll. Photoshop erstellt den Pfad anhand der Kontrastunterschiede. In dem Optionsfenster können Sie die gewünschten Kontrastunterschiede eingeben.
Abb. 9.7 Auswahl erstellen mit dem MagnetischesLasso-Werkzeug
Während des Zeichnens werden die Eckpunkte angezeigt. Diese werden automatisch von Photoshop erstellt. Klicken Sie, während Sie mit der Maus an einer Kante entlang fahren auf die Maustaste, erstellen Sie eigene Eckpunkte. Verbinden Sie den Anfangs- und den Endpunkt, wird eine Auswahl erstellt. Das Optionenfenster, das sich bei der Auswahl des Lasso-Werkzeugs öffnet, ist identisch mit dem des Auswahlwerkzeugs. Die zusätzlichen Optionen des magnetischen Lasso-Werkzeugs werden in der Optionsleiste angezeigt.
Eckpunkte erstellen
165
Tools = Werkzeuge
Abb. 9.8 Optionsleiste des Magnetisches-LassoWerkzeugs
9
Für die Erstellung einer Auswahl mit dem Lasso-Werkzeug gelten die gleichen Befehle wie für das Auswahlwerkzeug. Mit dem Wert Breite ist der Abstand zwischen dem Pfad und dem Abstand zur Körperkante gemeint.
Der Zauberstab Ein weiteres Auswahlwerkzeug ist der Zauberstab. Sie aktivieren den Zauberstab mit einem Mausklick in der Werkzeugpalette oder mit w.
Abb. 9.9 Optionspalette des Zauberstabs
Das Objekt wird durch Ähnlichkeiten in der Farbe ausgewählt. Dazu klicken Sie mit der Maus in das Objekt. Der angewählte Bereich wird zusammen mit dem ähnlichen Bereich angezeigt. In dem Eingabefeld für Toleranz geben Sie einen Wert für den auszuwählenden Bereich an. Bei einem sehr kleinen Wert muss die Ähnlichkeit sehr groß sein. Sie bekommen in der Regel eine sehr kleine Auswahl angezeigt. Je größer der Toleranzwert desto größer wird auch die Auswahl.
Abb. 9.10 Ansicht einer Auswahl, die mit dem Zauberstab und einer Toleranz von 40 erstellt wurde
166
Q
Wählen Sie die sich überlappenden Quadrate im zweiten Feld oder addieren Sie mit H eine Auswahl zur aktuellen Auswahl hinzu.
Q
Wählen Sie die sich ausschließenden Quadrate im dritten Feld oder subtrahieren Sie mit A eine Auswahl von der aktuellen Auswahl.
Q
Mit der Auswahl der Quadrate im vierten Feld oder mit H+A bilden Sie eine Schnittmenge aus der aktuellen und der gerade zu erstellenden Auswahl.
9
Werkzeugpalette und Optionenfenster
Oben links sehen Sie die Ansicht einer Auswahl, die mit dem Zauberstab und einer Toleranz von 40 erstellt wurde. Rechts daneben wurde die Auswahl erweitert.
Das Kontextmenü der Auswahlwerkzeuge Haben Sie eine Auswahl erstellt, drücken Sie die linke Maustaste oder S und die linke Maustaste. Es öffnet sich ein Kontextfenster, wo weitere Befehle zur Bearbeitung der Auswahl angeboten werden.
Abb. 9.11 Kontextmenü des Auswahlwerkzeugs
Die Befehle Auswahl Aufheben, Auswahl umkehren und Weiche Auswahlkante kennen Sie schon aus den allgemeinen Beschreibungen der Auswahlwerkzeuge.
Auswahlbefehle
Mit Auswahl Speichern können Sie die aktuelle Auswahl in eine neue Datei, in eine neue Ebene oder auch als Maskierung laden. Mit Arbeitspfad erstellen wird die aktuelle Auswahl in einen Pfad umgewandelt (siehe auch das Kapitel 12, Pfade und Formen die großen Helfer). Mit Ebene durch Kopie wird die aktuelle Auswahl in eine Ebene gesichert (siehe auch das Kapitel 10, Ebenen). Mit Ebene durch Ausschneiden wird die aktuelle Auswahl in eine neue Ebene gesichert und aus der aktuellen Ebene herausgeschnitten (siehe auch das Kapitel 10, Ebenen).
167
Tools = Werkzeuge
9
Fläche füllen weist der Fläche eine Farbe und Fülleigenschaften zu (siehe auch das Kapitel 10, Ebenen). Kontur füllen weist der Auswahl eine Kontur zu (siehe auch das Kapitel 10, Ebenen). Falls Sie schon einen Filter angewendet haben wiederholt der Befehl Letzter Filter diesen (siehe auch das Kapitel 13, Filter).
Das Verschieben-Werkzeug Möchten Sie ein Element oder eine Ebenen verschieben, wählen Sie das Verschiebewerkzeug aus der Werkzeugpalette aus.
Abb. 9.12 Abbildung der Optionsleiste des VerschiebenWerkzeugs
Ist die Option Ebene automatisch wählen angeklickt, wird beim Anwählen eines Objektes automatisch die Ebene aktiviert, auf der sich dieses Objekt befindet. Wird die Begrenzungsrahmen-Option angewählt, wird ein quadratischer Rahmen, der die äußeren Grenzen des Objektes zeigt abgebildet. Halten Sie die S-Taste gedrückt, während Sie Elemente auf verschiedenen Ebenen anwählen. Hierdurch werden Elemente gruppiert. Sie sehen, dass der Begrenzungsrahmen alle aktiven Elemente umfasst. Die Elemente können so gemeinsam verschoben werden.
Objekte ausrichten
168
Mit den Optionen zur Ausrichtung, die sich auf dieser Optionspalette befinden, bietet Photoshop endlich eine schon von Vielen vermisste Funktion an. Objekte lassen sich aneinander- oder an der Arbeitsfläche ausrichten. Positionieren mehrerer Objekte mittels Hilfslinien, mühsames Verschieben einzelner Objekte und numerisches Ausrichten der Objekte aneinander ist sehr zeitaufwändig und nicht sonderlich beliebt. Mit den Hilfsmitteln von Photoshop lässt sich das jetzt erheblich vereinfachen. Um Objekte aneinander auszurichten, müssen sich diese auf unterschiedlichen Ebenen befinden. Öffnen Sie die EbenenPalette mit Fenster > Ebenen.
9
Werkzeugpalette und Optionenfenster
Abb. 9.13 Mehrere Objekte ausrichten
Am obigen Beispiel sehen Sie die Anordnung der Objekte auf den einzelnen Ebenen. Die Ebenen müssen miteinander verknüpft sein, das sehen Sie an den ineinander verschränkten Ringen. Im Folgenden sehen Sie die Auswirkungen der einzelnen Optionen auf die Anordnung der Objekte.
Abb. 9.14 Objekte horizontal aneinander ausrichten
169
Tools = Werkzeuge
9
Die ursprüngliche Anordnung der Elemente sehen Sie im ersten Bild. Q
Die Objekte werden mit den oberen Kanten an einer gedachten horizontalen Linie ausgerichtet.
Q
Die Objekte werden vertikal zentriert und an einer gedachten horizontalen Linie ausgerichtet.
Q
Die Objekte werden mit den unteren Kanten an einer gedachten horizontalen Linie ausgerichtet.
Abb. 9.15 Objekte vertikal aneinander ausrichten
Abb. 9.16 Objekte an Kanten ausrichten
Die erste Anordnung im obigen Bild zeigt die ursprüngliche Anordnung der Objekte. Ausrichten-Befehle: Q
170
Die Verteilung der Objekte orientiert sich an den oberen Kanten. Der Abstand zwischen den oberen Kanten der Objekte wird angeglichen.
9
Werkzeugpalette und Optionenfenster
Q
Die Verteilung der Objekte orientiert sich an den horizontalen Mitten der Objekte. Der Abstand zwischen den Mitten auf der Horizontalen wird angeglichen.
Q
Die Verteilung der Objekte orientiert sich an den unteren Kanten der Objekte. Der Abstand der unteren Kanten wird angeglichen.
Q
Die Verteilung der Objekte orientiert sich an den linken Kanten der Objekte. Der Abstand der linken Kanten wird angeglichen.
Q
Die Verteilung der Objekte orientiert sich an den vertikalen Mitten der Objekte. Der Abstand der vertikalen Mitten wird angeglichen.
Q
Die Verteilung der Objekte orientiert sich an den rechten Kanten der Objekte. Der Abstand der rechten Kanten wird angeglichen.
Freistellen-Werkzeug Mit dem Freistellen-Werkzeug können Sie ein Bild beschneiden. Sie rufen es mit einem Mausklick auf das Symbol in der Werkzeugpalette auf oder indem Sie c drücken. Haben Sie das Werkzeug ausgewählt, erscheint links oben die Optionsleiste, in der Sie Voreinstellungen für das Freistellungswerkzeug eingeben können.
Bildbeschneidung durch Freistellen
Abb. 9.17 Optionenfenster des Freistellen-Werkzeugs
Jetzt ziehen Sie mit gedrückter Maustaste die Maus über den Bereich des Bildes, den Sie ausschneiden möchten. Der dunkel gefärbte Teil des Bildes wird entfernt. Nachdem Sie das Feld aufgezogen haben, können Sie das Feld an Griffpunkten noch verändern. Sie können die Größe und die Auflösung des Bildes auch numerisch eingeben und so z.B. mehrere Bilder mit der gleichen Größe freistellen. Ziehen Sie das Freistellen-Werkzeug mit gedrückter H-Taste auf, wird ein Quadrat aufgezogen.
171
Tools = Werkzeuge
9
Abb. 9.18 Ausschneiden mit dem Freistellen-Werkzeug
Die Freistellung bestätigen Sie entweder mit einem Doppelklick in das Bild oder Sie klicken außerhalb des markierten Bereiches und bestätigen in dem Dialogfenster, welches sich dann öffnet die Freistellung Die Freistellung können Sie aber auch bestätigen, indem Sie mit der rechten Maustaste das Kontextmenü öffnen und entweder bestätigen oder abbrechen. Haben Sie einen Bereich markiert den Sie freistellen möchten, können Sie in der Optionenleiste die Voreinstellungen der Darstellung und des Freistellen-Werkzeugs ändern.
Abb. 9.19 Optionenfenster des Freistellen-Werkzeugs
Wählen Sie die Option Freig. Bereich, wird der Bereich, der weggeschnitten werden soll mit einer teiltransparenten Farbe abgedeckt. Die Farbe und die Deckkraft der Farbe können Sie in dem danebenliegenden Farbfeld ändern. Hinter der Option Perspektive verändern verbirgt sich ein Werkzeug für recht interessante Freistellungen. Den von Ihnen aufgezogenen Rahmen können Sie an einem Eckpunkt anpassen und diesen Eckpunkt bewegen. Sie erhalten erst einmal einen asymmetrischen Rahmen. Bestätigen Sie mit einem Doppelklick, wird das Bild freigestellt und mit neuer Perspektive dargestellt.
172
9
Werkzeugpalette und Optionenfenster
Abb. 9.20 Perspektivische Darstellung
Slice-Werkzeuge Slice-Werkzeuge dienen dazu, einen Screen oder einzelnen Elemente für eine Webpage in Schaltflächen aufzuteilen. Im Kapitel 17, ImageReady werden die Slice-Werkzeuge ausführlich beschrieben. Die Funktionalität ist in Photoshop identisch!
Reparaturpinsel und Ausbesserungswerkzeug Der Reparaturpinsel problemlos Problemzonen entfernen Der Reparaturpinsel, in der amerikanischen Fassung noch Healing Brush genannt, retuschiert zerkratzte Oberflächen, entfernt Hautfalten und bessert verstaubte Bildoberflächen aus. Bislang wurde für diese, etwas kniffligeren Aufgaben das Stempelwerkzeug verwendet. Die Resultate waren oft nur unzureichend, da Bereiche eines Bildes einfach nur in neue Bereiche hinein kopiert wurden. Der Reparaturpinsel hingegen übernimmt nur noch die Textur der ausgewählten Bildpixel und Schattierungen. Kontraste und Struktur der zu reparierenden Stelle bleiben erhalten bzw. werden automatisch wieder angepasst.
Wählen Sie die Größe der Werkzeugspitze aus der Optionenpalette aus.
Abb. 9.21 Optionenpalette des Ausbesserungswerkzeugs
173
Tools = Werkzeuge
9
Abb. 9.22 Falten lassen sich problemlos mit dem Reparaturpinsel entfernen
Verschönerung mit dem Reparaturpinsel
Wählen Sie den Reparaturpinsel aus, indem Sie ihn in der Werkzeugleiste anwählen oder die Taste j drücken. Mit H+j oder der rechten Maustaste gelangen Sie zum Ausbesserungswerkzeug. Q
Drücken Sie A und klicken Sie auf den Bereich, den Sie aufnehmen möchten.
Q
Mit gedrückter Maustaste fahren Sie über den Bereich, der ausgebessert werden soll.
Das Ergebnis sieht weitaus echter und natürlicher aus, als das was Sie mit dem normalen Kopierwerkzeug erreicht hätten.
Ausbesserungswerkzeug Das Ausbesserungswerkzeug ist dem Reparaturpinsel angehängt. Abb. 9.23 Optionsleiste des Ausbesserungswerkzeugs Bildretuschierung
174
Um ein Photo mit dem Ausbesserungswerkzeug zu retuschieren, gehen Sie folgt vor: Q
Wählen Sie in der Optionenleiste Quelle aus.
Q
Mit dem Lasso- oder einem Auswahlwerkzeug markieren Sie den Bildbereich, der ausgebessert werden soll.
Q
Wählen Sie das Reparaturwerkzeug aus, indem Sie es in der Werkzeugleiste auswählen oder die Taste j drücken.
Q
Ziehen Sie die Auswahl in den Bereich aus der die Bildinformationen aufgenommen werden sollen.
Werkzeugpalette und Optionenfenster
9
Abb. 9.24 Noch genauer lassen sich Veränderungen mithilfe des Ausbesserungswerkzeugs vornehmen
Nach kurzer Rechenzeit sind alle Kratzer in dem markierten Bereich entfernt. Natürlich können Sie auch einen Bereich auswählen und dessen Bildinformationen in einen anderen Teil hinein kopieren. Q
Wählen Sie in der Optionenleiste Ziel aus.
Q
Mit dem Lasso- oder einem Auswahlwerkzeug markieren Sie den Bildbereich, der eingesetzt werden soll.
Q
Wählen Sie das Reparaturwerkzeug aus, indem Sie es in der Werkzeugleiste auswählen oder die Taste j drücken.
Q
Ziehen Sie die Auswahl in den Bereich aus der die Bildinformationen aufgenommen werden sollen.
Bildinformation kopieren
Es wird auch hier, ebenso wie bei der Arbeit mit dem Reparaturpinsel nur die Textur aufgenommen. Licht und Schatten des Originals bleiben erhalten. Auf die ausgewählten Bereiche können Sie auch die rechts oben eingeblendeten Muster anwenden. Diese werden auf den Hintergrund abgestimmt berechnet. Das Ausbesserungswerkzeug bietet im Gegensatz zum Reparaturpinsel noch wesentlich umfangreichere Einstellmöglichkeiten. Die Arbeiten können hiermit wesentlich genauer durchgeführt werden.
Stempel Mit dem Stempelwerkzeug nehmen Sie innerhalb eines Bildes Bildbereiche auf und kopieren diese an eine andere Stelle. Kratzer und Staubflocken lassen sich mit diesem Werkzeug hervorragend übermalen.
175
Tools = Werkzeuge
9
Abb. 9.25 Stempelwerkzeug Musterstempel
Die Darstellung der Werkzeugspitze lässt sich in den Voreinstellungen > Bildschirm und Zeigerdarstellung verändern
Das Stempelwerkzeug öffnen Sie mit einem Klick auf den Stempel in der Werkzeugleiste oder indem Sie s drücken. Mit H+s oder der rechten Maustaste aktivieren Sie den Musterstempel. Q
Fahren Sie mit der Maus zu der Stelle, aus der Sie Bildpixel aufnehmen möchten und halten Sie die A-Taste gedrückt. Die Werkzeugspitze verwandelt sich in einen Stempel.
Q
Mit gedrückter Maustaste fahren Sie dann zu dem Punkt, den Sie retuschieren oder übermalen möchten.
Q
Lassen Sie dort A los.
Drücken Sie die Maustaste, sehen Sie durch ein Kreuz einen gekennzeichneten Bereich, den Sie aufnehmen. Der Bereich ist durch die Werkzeugspitze gekennzeichnet, den Sie übermalen möchten. Ist der Durchmesser Ihrer Werkzeugspitze zu klein, wählen Sie in der Optionenleiste eine größere aus.
Musterstempel Q
Wählen Sie in den Optionen ein Muster aus. Eventuell müssen Sie erst ein neues Muster festlegen.
Q
Stellen Sie sicher, dass keine Auswahl im Bild ist, die die Ausbreitung Ihres Musters eingrenzen würde.
Q
Tragen Sie das Muster mit gedrückter Maustaste auf.
Dabei haben Sie die Wahl zwischen zwei Musteroptionen. Der Unterschied zeigt sich erst, wenn Sie die Maustaste loslassen und neu ansetzen.
Abb. 9.26 Auswahl des Musters aus der Optionenleiste
176
9
Werkzeugpalette und Optionenfenster
Wenn Sie Muster ausgerichtet (ausger.) aufstempeln, bedeutet dies: Sie pinseln stets eine komplette Musterkachel neben die andere. Auch wenn Sie zwischendurch loslassen und den Zeiger beliebig bewegen, werden Sie immer haarscharf eine Musterkachel neben die andere setzen, nie werden sich zwei Kacheln überlagern.
Kacheln überlagern sich nicht
Mit dieser Option pinseln Sie Logos oder Schriftzüge auf, ohne dass sie sich überlappen. Tragen Sie einen strukturierten Hintergrund auf, der keine konkreten Elemente trägt, erhalten Sie schnell unerwünschte harte Kanten zwischen den einzelnen Kacheln; es sei denn, Sie definierten einen Musterbaustein, der sich wirklich nahtlos mehrfach aneinander setzen lässt.
Abb. 9.27 Unterschied zwischen ausgerichtetem und nicht ausgerichtetem Stempel
Malwerkzeuge Komplett überarbeitet und mit einer Vielzahl von neuen Möglichkeiten bietet die Malmaschine von Photoshop 7.0 einen riesigen Pool von Gestaltungsmöglichkeiten. Mit den verbesserten Werkzeugen von Photoshop lassen sich die Farbtöne, die Opazität und der Fluss für Standardpinsel wie Pastellstifte, Ölfarben und Kohle verändern und anpassen. Alte Maltechniken lassen sich jetzt so problemlos simulieren. Neben den voreingestellten Pinselspitzen können Sie jetzt eigene definieren. Diese selbst erstellten Pinselspitzen lassen sich abspeichern und können damit auch anderen zur Verfügung gestellt werden.
Großartige Gestaltungsmöglichkeiten
Pinsel Der Pinsel wird mit einem Mausklick auf das Pinselwerkzeug in der Werkzeugpalette oder mit b ausgewählt. Mit H+b oder der rechten Maustaste öffnen Sie das Airbrush-Werkzeug sowie den Buntstift..
Egal mit welchem Tool Sie gerade arbeiten: Durch Drücken von A wird er Farbaufnehmer eingeblendet und Sie können eine Farbe aus dem Bild aufnehmen
177
Tools = Werkzeuge
9
Haben Sie eines der Pinselwerkzeuge ausgewählt, öffnet sich das Optionenfenster.
Abb. 9.28 Optionenfenster des Pinselwerkzeugs
Das erste Pulldownfenster bietet die Möglichkeit, ein anderes Werkzeug zu laden. Daneben ist die ausgewählte Werkzeugspitze angezeigt. Unter Modus kann die Fülloption eingestellt werden (siehe auch Fülloptionen). Mit der Option Deckkraft wird die Deckkraft der Linie eingestellt. Mit der Option Fluss wird eingestellt, in welchem Abstand die Punkte beim Malen aneinander gereiht werden. Je näher sie aneinander gesetzt werden, je höher der Wert ist, umso dunkler erscheint die Linie.
Abb. 9.29 Einstellmöglichkeiten des Optionenfensters
Werkzeugspitzen
178
Wenn Sie auf den Auswahlpfeil von Pinsel klicken, können Sie in dem PulldownMenü, zu öffnen über den Pfeil rechts im aufgeklappten Fenster, eine Werkzeugspitze auswählen. Die Größen der Werkzeugspitzen sind in der Palette abgespeichert. Mit dem Schieberegler oberhalb der Icons der Werkzeugspitzen oder dem Eingabefeld lässt sich die Größe der Spitzen variieren. Möchten Sie eine aktuelle Werkzeugspitzengröße in der Werkzeugpalette speichern, klicken Sie auf das Speichern-Icon unterhalb des kleinen Pfeilsymbols. Die Größe der Werkzeugspitze setzen Sie mit dem quadratischen Button zurück. Photoshop bietet einige vorgegebene Werkzeugspitzenpaletten an. Auswählen können Sie diese ebenfalls in diesem Pulldown-Menü.
Werkzeugpalette und Optionenfenster
9
Die Transparenz und die Fülloptionen einer gemalten Linie lässt sich direkt nach der Erstellung noch verändern, indem Sie mit Q
Bearbeiten > Verblassen: Pinselstrich (bzw. Werkzeugspitzen-Werkzeug)
Q
S+H+t (PC)
Q
Befehlstaste+H+t (MAC)
Nachträgliche Veränderung der Transparenz einer Linie
Ein Fenster öffnen. Mithilfe eines Schiebereglers lässt sich die Transparenz verringern oder erhöhen. Über das Pulldownfenster verändern Sie die Fülloptionen. Ist die Option Preview ausgewählt, sehen Sie auf der Arbeitsfläche wie sich die Eigenschaften der zuletzt erstellten Linie verändern.
Airbrush Der Airbrush arbeitet mit ähnlichen Regelmöglichkeiten wie der Pinsel. Er sprüht die Farbe fein verteilt auf die Arbeitsfläche. Es entsteht eine luftiger Eindruck.
Fein versprühte Farbe
Buntstift Der Buntstift wird hauptsächlich eingesetzt, wenn Sie sehr scharfe Kanten benötige. Er ersetzt die Hintergrundfarbe durch die Vordergrundfarbe.
Scharfe Kanten
Protokollpinsel Der Protokollpinsel wird durch Auswahl des Werkzeugsymbols aus der Werkzeugpalette oder mit y aktiviert. Zum Kunst-Protokoll-Pinsel gelangen Sie mit H+y oder der rechten Maustaste. Mit diesem Werkzeug malen Sie Teile ältere Bildversionen punktgenau auf Ihr aktuelles Bild oder auch umgekehrt, Teile neuerer Bildversionen werden auf eine ältere Version übertragen. Wie bei anderen Pinselwerkzeugen gilt auch hier: Sie haben alle Überblendverfahren und Werkzeugspitzen zur Verfügung. Anwenden können Sie das Werkzeug erst, wenn Sie schon einige Bearbeitungsschritte in der Protokollpalette aufgezeichnet haben.
Punktgenaues Malen
Abb. 9.30 Protokollpalette
179
Tools = Werkzeuge
9
Q
In der Protokollpalette klicken Sie auf der linken Seite auf das freie Feld. In dem Feld erscheint das Symbol des Protokollpinsels. Dieses Symbol kennzeichnet die Fassung deren Bildpunkte in den Vordergrund geholt werden.
Q
Dann wählen Sie den Bearbeitungsschritt aus, von dem ausgehend Sie weiterarbeiten möchten.
Q
Aktivieren Sie nun den Protokollpinsel und holen den Bereich hervor, den Sie abbilden möchten.
In der folgenden Abbildung sehen Sie einen Citygolfer, der mit einem Pinsel übermalt wurde. Mit dem Protokollpinsel soll seine Figur wieder hervorgeholt werden. Dafür markieren Sie auf der rechten Seite die Version, die angezeigt werden soll. Abb. 9.31 Arbeiten mit der Protokollpalette
Dann wählen Sie die Version aus, die gelöscht werden soll. In diesem Fall ist das die letzte Version. Abb. 9.32 Citygolfer wurde mit dem Protokollfilter hervorgeholt
180
9
Werkzeugpalette und Optionenfenster
Die Anwendung des Protokollpinsels wird wiederum aufgezeichnet, wie Sie in der obigen Abbildung sehen. So können Sie auch diese Anwendung widerrufen. Denselben Effekt erhalten Sie übrigens auch mit der Anwendung von Ebenen. Sie können mehrere Varianten der Datei auf unterschiedlichen Ebenen übereinander legen. Dann mischen Sie, indem Sie oben liegende Ebenen mit einer Ebenenmaske ausstatten und durch Ebenenmaskenretusche mit Schwarz teilweise transparent machen oder indem Sie die Bereiche mit dem Radiergummi tilgen. Auch bei der Anwendung von Deckkraft- und Mischmodus-Optionen sind Sie per Ebenentechnik flexibler als mit dem Protokollpinsel. So bleiben Ihnen alle Bildpunkte in allen Variationen dauerhaft erhalten.
Kunst-Protokollpinsel Photoshops Kunst-Protokollpinsel malt einen Bildzustand, den Sie in der Protokollpalette markiert haben, künstlerisch verfremdet ins aktuelle Bild. In den Optionen zum Kunstprotokoll-Pinsel haben Sie folgende Möglichkeiten:
Im Klappmenü Stil wählen Sie zwischen Vorgaben wie Dicht kurz oder Locker kraus lang. Diese Vorgaben bietet Ihnen auch das Kontextmenü.
Künstlerische Verfremdung
Abb. 9.33 Optionenleiste des Kunst-ProtokollPinsels
Je höher der Wert für Bereich, desto breiter und zahlreicher verteilen sich die einzelnen Farbtupfer, die bei dauerhaftem Drücken der linken Maustaste entstehen, über das Bild. Werte von 1 bis 500 sind möglich. Je niedriger Sie die Prozentangabe für Präzision (bzw. Toleranz) ansetzen, desto stärker weicht Photoshop von den im Bild vorhandenen Farben ab. Bei hohen Abstand-Werten können Sie nur dort im Bild malen, wo die Farbe deutlich von der Farbe im gewählten Protokollobjekt abweicht. Bei einem niedrigen Wert können Sie überall malen. Starten Sie mit 0.
Radiergummi Mit dem Radiergummi löschen Sie Bereiche aus Ihrem Bild und ersetzen diese durch eine andere Farbe. Ähnlich dem Radiergummi, das Sie aus der Grundschule her kennen erscheint der Hintergrund nach dem Radieren einer Linie oder Fläche. Arbeiten Sie auf der Hintergrundebene, werden die Bildpixel durch die Hintergrundfarbe ersetzt, die in der Werkzeugpalette abgebildet ist. Auf zusätzlich angelegten Ebenen (siehe auch Kapitel 10, Ebenen) löschen Sie die Bildpixel, ersetzen diese aber nicht. Die entfernten Bereiche werden transparent.
Einfach löschen
181
Tools = Werkzeuge
9
Abb. 9.34 Radiergummiwerkzeuge
Radiergummi Aktivieren lässt sich das Radiergummi mit dem Anklicken des Radiergummis auf der Werkzeugpalette oder mit e. Mit H+e oder der rechten Maustaste wandern Sie zu weiteren Radiergummifunktionen. Wählen Sie die Option Zurück zur letzten Version löschen Sie mit dem Radiergummi alle Änderungen, die seit dem letzten Schnappschuss in der Protokollpalette gemacht wurden.
Hintergrund-Radiergummi Das Hintergrund-Radiergummi wandelt die Hintergrundebenen in eine normale Ebene um. Gelöschte Bereiche werden transparent.
Magischer Radiergummi Abb. 9.35 Optionenleiste des magischen Radiergummis
Mit dem magischen Radiergummi löschen Sie Bereiche mit gleichem Farbeindruck, indem Sie auf die Farbe klicken. Hintergrundebenen werden in normale Ebenen umgewandelt. Der gelöschte Bereich wird transparent.
Füll-Werkzeug Ausgewählten Bereichen oder Ebenen können Sie mit dem Füllungswerkzeug eine Farbe oder ein Muster zuweisen.
Abb. 9.36 Füllwerkzeug
Aktivieren Sie das Werkzeug mit einem Klick auf die Werkzeugleiste oder mit g. Mit H+g oder der rechten Maustaste öffnen Sie das Verlaufswerkzeug.
Füllwerkzeug Mit Farbe füllen
182
Mit dem Füllwerkzeug werden Pixeln mit ähnlichen Farbwerten eine neue Farbe zugewiesen. Legen Sie in der Werkzeugleiste die Farbe fest, mit der gefüllt werden soll. Die Toleranz des Auswahlbereichs stellen Sie in der Optionenleiste ein. Wählen Sie in der Optionenleiste aus, mit welcher Farbe die Füllung, ob Vorder- oder Hintergrundfarbe, erstellt werden soll.
9
Werkzeugpalette und Optionenfenster
Abb. 9.37 Optionenleiste des Füllwerkzeugs
Verlaufswerkzeug Für einen Verlauf wählen Sie entweder mit dem Auswahlwerkzeug oder Pfadwerkzeug einen Bereich aus, der gefüllt werden soll. Andernfalls wird die gesamte Ebene gefüllt.
Weichzeichner, Scharfzeichner, Wischfinger Weichzeichner und Scharfzeichner verringern bzw. erhöhen den Kontrast zwischen Konturlinien und erzeugen so mehr oder weniger Schärfe im Bild. Die beiden Werkzeuge teilen sich mit dem Wischfinger ein Abteil der Werkzeugleiste; Mit der Taste r aktivieren Sie den Weichzeichner; mit H+r oder mit der rechten Maustaste wandern Sie zum Scharfzeichner, bzw. zum Wischfinger. Mit dem Weichzeichner lassen sich recht feinfühlig Übergänge nach Montagen glätten. Ist der Untergrund jedoch körnig oder rau, wird diese Struktur vom Weichzeichner schnell zerstört, man arbeitet lieber mit dem Kopierstempel. Wollen Sie die Übergänge zwischen zwei Ebenen absoften, denken Sie an die Option Alle Ebenen einbeziehen. Abb. 9.38 Unbearbeitet, Scharfzeichnen, Weichzeichnen, Wischfinger
183
Tools = Werkzeuge
9
Abwedler, Nachbelichter, Schwamm Der Abwedler und der Nachbelichter, Werkzeuge aus der traditionellen Dunkelkammertechnik, hellen Bereiche auf oder dunkeln sie ab. Mit dem Schwamm verändern Sie die Sättigung der Farbe. Das Werkzeug aktivieren Sie mit einem Klick auf die Werkzeugpalette oder mit o. Zwischen den Werkzeugen können Sie auch mit einem Klick auf das gewünschte Werkzeug und die rechte Maustaste wechseln.
Abb. 9.39 Optionenleiste
Abwedler
Wählen Sie aus der Optionenleiste die Größe der Werkzeugspitze aus. Wählen Sie in dem Popup-Fenster den Tonwertbereich aus, in dem das Bild retuschiert werden soll. Sollen z.B. die Lichter heller werden, wählen Sie den Abwedler und in der Optionenleiste Lichter aus.
Schwamm
Um mit dem Schwammwerkzeug zu arbeiten, müssen Sie neben der Werkzeugspitze einstellen, ob Sie die Sättigung verringern oder erhöhen wollen. Eine Verringerung führt zu einer Aufhellung der Farbe, eine Erhöhung führt zu einem farbintensiveren Eindruck. In der Abbildung unten sehen Sie einige Beispiele für die Anwendung dieses Werkzeuges.
Abb. 9.40 1. Originalbild, 2. Abwedler, 3. Nachbelichter, 4. Schwamm (Sättigung erhöht)
184
Werkzeugpalette und Optionenfenster
9 Textwerkzeuge
Photoshop erstellt automatisch eine Textebene, klicken Sie mit dem Textwerkzeug in den Bildbereich, um einen Text einzugeben. Mit t oder dem Anwählen des Textwerkzeugs auf der Werkzeugpalette aktivieren Sie dieses Werkzeug. Das Textwerkzeug bietet Ihnen mittlerweile fast alle Funktionen eines Textverarbeitungsprogramms. Daneben können Sie Ihren Text verzerren, ihm Ebeneneffekte zuweisen und jederzeit editieren, ganz einfach mit einem Klick auf den Text oder die Texteben. In der Optionenleiste lassen sich Schrift, Schriftschnitt, Schriftgröße, Farbe und Ausrichtung einstellen. Daneben finden Sie hier auch die Verzerrungsoptionen.
Vielfältige Funktionen
Abb. 9.41 Optionenleiste
Text- und Absatzpaletten lassen sich bei aktiviertem Textwerkzeug über das Symbol ganz links auf der Optionenleiste öffnen. Q
Mit Fenster > Absatz, Fenster > Zeichen
Q
mit S+t (PC)
Q
mit Befehlstaste+t (MAC)
Abb. 9.42 Absatz- und Textpaletten
Weitere Informationen zu den Textverarbeitungsoptionen finden Sie in Kapitel 8, Grundlegende Funktionen.
185
Tools = Werkzeuge
9
Pfadauswahlwerkzeug
Vektoren markieren
Mit dem Pfadauswahl-Werkzeug wählen Sie Vektoren (Pfade und Formebene) aus, die mit dem Zeichenstift oder mit einem der Formwerkzeuge entstanden sind. Das Pfadauswahl-Werkzeug markiert immer einen ganzen Vektor. Sie brauchen nur mit dem Werkzeug auf oder innerhalb des Vektors zu klicken und der Pfad oder die Formebene wird ausgewählt. Nachdem ein Vektor ausgewählt ist, können Sie ihn bearbeiten, löschen, transformieren oder als Vorlage für ein Malwerkzeug benutzen.
Ankerpunkte bearbeiten
Vektoren bestehen aus Ankerpunkten. Mit dem Direkt-Auswahl-Werkzeug können Sie einzelne oder mehrere Ankerpunkte auswählen und bearbeiten. Ziehen Sie mit gedrückter Maustaste eine Auswahlrechteck über die Ankerpunkte, die Sie auswählen und bearbeiten möchten. Sie können auch die H-Taste gedrückt halten und durch Klicken Ankerpunkt für Ankerpunkt auswählen.
Zeichenstiftwerkzeug
Eckpunkte und Kurvenpunkte setzen
186
Mit den Zeichenstiftwerkzeuge zeichnen Sie Pfade oder Formebenen, indem Sie einzelne Ankerpunkte mit der Maus setzten: Es gibt zwei Ankerpunktarten, die Sie beide mit der Maus setzen können: Eckpunkte (Maustaste klicken) und Kurvenpunkte (Maustaste drücken und ziehen). Mit dem FreiformZeichenstift-Werkzeug zeichnen Sie einen Vektor mit gedrückter Maustaste. Sie brauchen nur die Maus zu ziehen. Die Ankerpunkte werden nach Werkzeugvorgabe automatisch gesetzt. Sie können einzelne Ankerpunkte löschen und einfügen (Ankerpunkt-hinzufügen-Werkzeug und Ankerpunkt-löschen-Werkzeug). Mit dem Punkt-Umwandelwerkzeug können Sie jeden Ankerpunkt in seinen Gegenspieler umwandeln: Eck- in Kurvenpunkt (Maustaste auf Ankerpunkt drücken und ziehen) oder Kurven- in Eckpunkte (Maustaste auf Ankerpunkt klicken).
Werkzeugpalette und Optionenfenster
9 Formenwerkzeug
Mit den Formenwerkzeugen können Sie fertige Vektoren als Pfade oder Formebenen anlegen. Mit dem Eigene-Form-Werkzeug haben Sie nicht nur die Möglichkeit auf eine Vielzahl fertiger Formen (Blatt, Fuß, Pfeil usw.) zurückzugreifen, Sie können auch eigene gezeichnete Vektoren konvertieren und als Eigene-Form-Werkzeug benutzen. In meinen Augen ein geniales Werkzeug mit ungeheurem kreativem Potential in Verbindung mit dem Stil-Menü.
Eigene-FormWerkzeug
Anmerkungen Mit dem Anmerkungen-Werkzeug lassen sich dem Dokument Notizen und Tonsignale anhängen. Wichtige Anmerkungen, Tipps und Informationen werden mit dem Dokument weitergeleitet.
Abb. 9.43 Dieses Bild enthält Anmerkungen und Tonsignale
Die Notizzettel und Audiosignale lassen sich mit einem einfachen Mausklick anbringen. Q
Wählen Sie das Anmerkungen-Werkzeug aus der Werkzeugpalette aus oder drücken die Taste n.
Q
Klicken Sie ins Bild. Es erscheint der Notizzettel.
Q
Tippen Sie Ihren Text ein.
Notizzettel und Audiosignale
187
Tools = Werkzeuge
9
In der Optionenleiste stellen Sie die Schrifteigenschaften ein und machen Angaben für die Titelzeile. Mithilfe der Kontextmenüs lassen sich die Anmerkungen verwalten. Für Audioaufzeichnungen müssen Sie ein Mikrofon an Ihrem Rechner angeschlossen haben.
Die Pipette Farbwert aufnehmen
Mit der Pipette nehmen Sie eine neue Farbe direkt aus dem Bild auf. Klicken Sie die Pipette in der Werkzeugleiste an oder drücken Sie i und führen Sie das Instrument auf einen Bildpunkt, dessen Farbe Sie benötigen. Q
Ein Klick lädt den Tonwert unter dem Zeiger als Vordergrundfarbe.
Q
A+Mausklick weist diesen Tonwert der Hintergrundfarbe zu. Die Infopalette zeigt die Farbwerte in zwei gewünschten Farbmodellen.
Q
Sie können von jedem beliebigen Werkzeug jederzeit mit A zur Pipette umschalten, um einen Farbwert aufzunehmen.
Abb. 9.44 Infopalette
In den Werkzeugoptionen regeln Sie, ob die Pipette nur den Farbwert eines einzelnen Bildpunkts messen soll oder den Durchschnitt aus 3 x 3 oder 5 x 5 Pixeln.
Abb. 9.45 Kontextmenü der Pipette
Diese Auswahl können Sie ebenfalls im Kontextmenü vornehmen.
188
Werkzeugpalette und Optionenfenster
9
Farbaufnehmer-Werkzeug Im selben Fach der Werkzeugleiste wie die Pipette finden Sie auch das Farbaufnahme-Werkzeug. Er dient zum reinen Ausmessen von Farbwerten.
Abb. 9.46 FarbaufnehmerWerkzeug
Die mit einem Mausklick aus dem Bild aufgenommenen Werte werden im Bild durchnummeriert markiert. Die Farbwerte der markierten Punkte werden in der Infopalette angezeigt. So erhalten Sie vergleichende Informationen über Farben. Es können maximal 4 Punkte aufgenommen werden. Sie können mit der Pipette auch in ein nicht-aktives Bild klicken, ohne es dadurch zu aktivieren.
Informationen über Farben
Messwerkzeug Zum Ausmessen von Abständen und dem Winkel zwischen zwei Punkten verwenden Sie das Messwerkzeug, welches sich im gleichen Feld wie die Pipette befindet. Q
Wählen Sie das Werkzeug aus der Werkzeugpalette aus und klicken Sie auf den ersten Punkt.
Q
Ziehen Sie die Maus mit gedrückter Maustaste zum zweiten Punkt.
Abstände und Winkel messen
In der Informationspalette oder in der Optionenleiste werden Abstand und Winkel angezeigt.
Handwerkzeug Hand-Werkzeug
Bild im Fenster verschieben
Hand-Werkzeug + Doppelklick
Bild auf Fenstergröße vergrößern
Leertaste
Handwerkzeug wird eingeblendet
189
Tools = Werkzeuge
9
Zoom Mit der Lupenfunktion ändern Sie die Darstellungsgröße des Bildes auf dem Bildschirm. Zoom-Werkzeug
Abbildungsmaßstab vergrößern
Zoom-Werkzeug+A
Abbildungsmaßstab verkleinern
Zoom-Werkzeug + Doppelklick
Bildanzeige 100%
S+K
Vergrößerungs-Zoom-Werkzeug wird eingeblendet
A+K
Verkleinerungs-Zoom-Werkzeug wird eingeblendet
S+0
Bildanzeige auf Fenstergröße vergrößern
S+0 +A
Bildanzeige 100%
Vorder- und Hintergrundfarben In diesen beiden Feldern sehen Sie die Voreinstellungen für Ihre Vorder- und Hintergrundfarbe. Aktivieren Sie z.B. die Pinselfunktionen, dient als Malfarbe erstmal die in der Werkzeugpalette eingestellten Farbe. Mit dem Pfeil rechts oben tauschen Sie Vorder- und Hintergrundfarbe aus. Auf Schwarz-Weiß zurückgesetzt werden die Farben mit den zwei kleinen Quadraten unten links. Mit einem Klick auf eines der beiden Farbfelder aktivieren Sie den Farbwähler.
Abb. 9.47 Farbwähler
Wählen Sie eine neue Farbe aus oder geben Sie sie numerisch ein. Die Farbe erscheint dann auf der Werkzeugleiste als neu definierte Vorder- oder Hintergrundfarbe.
190
9
Werkzeugpalette und Optionenfenster
Maskierungsmodus Schnell und problemlos erstellen Sie hiermit einen Alphakanal. Der Alphakanal erscheint als zusätzlicher Kanal in der Kanäle-Palette. Sie können ihn als Auswahl laden, um nur bestimmte Bereiche eines Bildes zu bearbeiten. Wählen Sie den Maskierungsmodus und stellen Sie mit einem Doppelklick in dem sich öffnenden Fenster die Optionen für die Maskierung fest.
Alphakanal erstellen
Abb. 9.48 Einstellungen des Makierungsmodus
Mit der Option Maskierte Bereiche wird der maskierte Bereich als Auswahl geladen, mit der zweiten Option wird die Maskierung umgekehrt, der ausgewählte Bereich bleibt aber erhalten. Die Farbeinstellung zeigt die Farbe und die Transparenz der Maske an. Mit dem gleichzeitigen Drücken von S (PC) bzw. der Befehlstaste (Mac) und dem Anwählen des Maskierungskanals wird die Maske als Auswahl geladen und kann so bearbeitet werden. Abb. 9.49 Alphakanal in der Kanälepalette
191
Tools = Werkzeuge
9
Bildschirmdarstellung Um zwischen den einzelnen Bildschirmansichten zu wechseln, wählen Sie das entsprechende Symbol auf der Werkzeugleiste aus oder drücken die Taste f. Mit der T-Taste blenden Sie alle Paletten aus und wieder ein. Q
Der Standardmodus zeigt alle Paletten und die Menüleiste.
Q
Das mittlere Icon blendet den Hintergrund aus und zeigt nur noch die Datei und die Menüleiste.
Q
Mit dem Anklicken des rechten Icons blenden Sie alles bis auf das Bild aus. Das Bild wird vor einem schwarzen Hintergrund gezeigt.
Umschalten zu ImageReady Mit einem Klick auf das Symbol in der Werkzeugleiste bzw. mit Q
H + S +m
Q
H+Befehlstaste+m
Springen Sie zu ImageReady, um Ihre Dateien für das Internet aufzubereiten.
192
Ganz neue Ebenen
Arbeiten mit Ebenen 194 Arbeiten mit Ebeneninhalten 198 Mit Ebenen kreativ gestalten 208 Ebeneneffekte 211 Erstellung eines DVD-Covers 221
10
Ganz neue Ebenen
10
Arbeiten mit Ebenen Die Ebenen-Palette: Ein umfangreiches Werkzeug
Mit der Ebenen-Palette bietet Photoshop ein umfangreiches Werkzeug, um Bilder oder Teilbereiche eines Bildes auf verschiedenen Ebenen getrennt voneinander zu bearbeiten. Sie können beispielsweise Teile eines Bildes, welche sich auf einer separaten Ebene befinden, skalieren, Farbkorrekturen vornehmen oder einfärben. Gerade für die Erstellung und Bearbeitung von Photomontagen finden Sie in der Ebenen-Palette eine ausgesprochen sinnvolle Hilfe. Mit der Anwendung von Ebenenstilen lassen sich in einfacher Form effektvolle dreidimensionale Grafiken erstellen.
Öffnen der Ebenen-Palette Q
Sie öffnen die Ebenen-Palette (Abb.) unter dem Menüpunkt Fenster > Ebenen.
Gleichzeitig erscheinen auch die Pfad- und die Kanälepalette, da diese in der Standardeinstellung miteinander verknüpft sind.
Abb. 10.1 Ebenen-Palette mit Hintergrundebene und einer zusätzlichen Ebene
Beschreibung der Ebenen-Palette Anordnung der Ebenen-Palette
194
Die einzelnen Ebenen sind in der Palette zeilenweise angeordnet. Diese Anordnung entspricht auch der Schichtung der Ebenen auf der Arbeitsfläche. Die Bildinhalte der weiter oben liegenden Ebenen decken die Inhalte darunter liegenden Ebenen ab. Das Auge auf der linken Seite der Ebenenzeile zeigt an, ob die Ebene ein- oder ausgeblendet ist. Wird neben dem Auge ein Stift angezeigt, ist diese Ebene aktiviert und kann bearbeitet werden. Möchten Sie eine zurzeit nicht aktive Ebene bearbeiten, wählen Sie diese einfach mit der Maus an. Die aktive Ebene wird zur besseren Übersichtlichkeit farblich hervorgehoben. Sind ein oder mehrere Ebenen miteinander verknüpft, so sehen Sie das anhand des Verknüpfungsicons direkt neben dem Auge. Neben dem Verknüpfungssymbol
Arbeiten mit Ebenen
10
ist der Bildinhalt als Thumbnail abgebildete. Die Größe dieser Thumbnails können Sie über die Palettenoptionen verändern. In der Leiste oberhalb der Ebenen können diese auf unterschiedliche Art fixiert werden.
Abb. 10.2 Fixierungsmöglichkeiten einer Ebene
Q
Wird das erste Icon angewählt, können transparente Bereiche der Ebene nicht mehr bearbeitet werden.
Q
Bei der Aktivierung des Icons mit dem Bearbeitungspinsel wird der gesamte Bildinhalt fixiert.
Q
Die Aktivierung des Icons mit dem Kreuzsymbol verhindert, dass der Bildinhalt verschoben werden kann.
Q
Die Wahl des rechten Icons mit dem Schlosssymbol fixiert die komplette Ebene.
Jeweils rechts neben dem Namen der Ebene zeigt das eingeblendete Symbol an, ob und in welcher Form die Ebene fixiert ist. Ebenfalls im Kopfteil der Palette lassen sich die Opazität und Transparenz der Fläche einstellen. Die Fülloptionen der Ebenen lassen sich über das danebenliegende Pulldownmenü einstellen und ändern. In der unteren Leiste der Ebenen-Palette finden sich weitere Befehle zur Ebenensteuerung.
Abb. 10.3 Fußzeile der Ebene
Q
Mit dem ersten Icon öffnen Sie die Fülloptionen einer Ebene.
Q
Das danebenliegende Symbol erstellt eine Maskenebene.
Q
Das Anwählen des Koffericons erstellt ein neues Ebenenset
Q
Eine neue Einstellungsebene für Farbkorrekturen schaffen Sie mit schwarz-weiß gefüllten Kreis.
Q
Mit dem rechts danebenliegenden Symbol erstellen Sie eine neue Ebene.
Q
Ziehen Sie eine Ebene in den Mülleimer.
Benennung der Ebenen Die einzelnen Ebenen bekommen von Photoshop beim Erstellen automatisch Namen zugewiesen. Diese Namen stehen hinter den Miniaturbildern der Ebene. Laden Sie ein Bild, das Sie z.B. mithilfe einer digitalen Kamera erzeugt
195
Ganz neue Ebenen
10
haben oder scannen Sie ein Bild ein, so liegt das Bild auf der Ebene mit dem Namen Hintergrund, jede weitere von Ihnen erzeugte Ebene wird dann durchnummeriert benannt, Ebene 1 Ebene 2. Hintergrundebene
Die Hintergrundebene liegt immer an unterster Stelle und wird standardmäßig fixiert, damit sie nicht während der Bearbeitung verschoben werden kann. Positionieren Sie ein transparentes Bild in einer neuen Datei oder erstellen Sie eine neue Datei mit transparentem Hintergrund, wird diese Datei immer als PSD-Datei abgespeichert.
Namen zuweisen
Bei umfangreicheren Bildmontagen ist es allerdings sinnvoll den Ebenen eigene Namen zuzuweisen. Sie können bereits vorhandene Ebenen umbenennen, Q
indem Sie mit einem Doppelklick auf den Namen der Ebene gehen und ihn direkt in der Ebenenzeile ändern.
Q
oder Sie wählen mit der rechten Maustaste die Ebene an. In dem sich öffnenden Pulldownmenü gehen Sie auf Ebeneneigenschaften und ändern in dem sich öffnenden Fenster den Namen.
Abb. 10.4 Kontextmenü der Ebene
Ebene auswählen Aktivieren Sie die Ebenen-Palette und wählen Sie eine Ebene mit der Maus aus. Wählen Sie in der Werkzeugleiste das Verschiebe-Werkzeug aus und aktivieren Sie in der Optionsleiste die Option Ebene automatisch wählen. Klicken Sie nun auf der Arbeitsfläche verschiedene Element an, wird automatisch die Ebene auf der sich das Element befindet zur aktuellen Ebene.
196
Arbeiten mit Ebenen
10
Abb. 10.5 Optionenfenster des Verschiebewerkzeugs
Neue Ebenen einfügen Wählen Sie die Ebene aus, über die Sie die neue Ebene einfügen möchten. Eine neue Ebenen fügen Sie dann ein: Q
indem Sie das Fenster Ebenen > Neu > Ebene öffnen
Q
indem Sie den schwarzen Pfeil in der rechten oberen Ecke der EbenenPalette anklicken und neue Ebene auswählen
Q
indem Sie auf das Symbol in der Unterzeile der Ebene klicken
In diesem Fenster geben Sie den Namen der neuen Ebene ein. Wenn Sie die Option mit darunter liegenden Ebene gruppieren auswählen, haben Sie die Möglichkeit, die gruppierten Ebenen gemeinsam zu bearbeiten. Photoshop bietet theoretisch die Möglichkeit, mit bis zu 8000 Ebenen gleichzeitig zu arbeiten. Da aber die Speicherung einer solchen Anzahl von Ebenen mit separaten Ebeneneigenschaften sehr speicherintensiv ist, reduziert sich diese Zahl in der Praxis hardwarebedingt auf etwa 1500.
Ebenen-Anzahl
Ebenen duplizieren Wählen Sie die Ebene aus, die Sie duplizieren möchten und klicken Sie den schwarzen Pfeil in der rechten oberen Ecke der Ebenen-Palette an und wählen Ebene duplizieren aus. Unterhalb der Zeile für die Namenseingabe geben Sie die Zieldatei für die duplizierte Ebene an.
Ebenen ausschneiden Benötigen Sie Ebenen nicht mehr, stehen Ihnen mehrere Möglichkeiten zur Verfügung diese zu löschen. Wählen Sie die zu löschende Ebene aus und: Q
klicken Sie auf den Papierkorb.
Q
wählen Sie Ebene > Löschen. > Ebene aus.
Q
wählen Sie Ebene > Löschen > ausgeblendete Ebenen aus.
Q
wählen Sie Ebene > Löschen > verknüpfte Ebenen aus.
Q
Klicken Sie den schwarzen Pfeil in der rechten oberen Ecke an und öffnen das Kontextmenü und löschen Sie mit dem Befehl Ebene löschen die Ebene.
Q
Ziehen Sie die nicht mehr benötigte Ebene in den Papierkorb.
Löschen
197
Ganz neue Ebenen
10
Ebenen verschieben Position ändern
Falls Sie die Schichtung bzw. die Reihenfolge der Ebenen ändern möchten, Q
wählen Sie in der Ebenen-Palette die Ebene an, die Sie verschieben möchten und ziehen sie mit gedrückter Maustaste an die neue Position.
Q
wählen Sie Ebene > Anordnen aus und verschieben die ausgewählte Position an die gewünschte Stelle
Q
Ebene nach vorne bringen, ? + ? + ] (Win), H + Befehlstaste + ] (MAC)
Q
Ebene nach hinten bringen, ? + ? + [ (Win), H + Befehlstaste + [ (MAC) S +]
Q
schrittweise nach vorne bringen ? +] (Win), Befehlstaste + ] (MAC)
Q
schrittweise nach hinten bringen ? +[ (Win), Befehlstaste + [ (MAC) bis hier!!!
Ebenen gruppieren und Eigenschaften gemeinsam ändern Die verschränkten Ringe kennzeichnen miteinander gruppierte Ebenen. Möchten Sie Ebenen miteinander verknüpfen, um sie gemeinsam zu bearbeiten (z.B. verschieben), wählen Sie eine Ebene aus mit der Sie andere verknüpfen möchten und klicken dann das Optionenkästchen für die Verknüpfung an.
Abb. 10.6 Miteinander gruppierte Ebenen
Es erscheinen die Ringe in diesem Feld, die Ebenen sind miteinander verknüpft.
Arbeiten mit Ebeneninhalten Verschieben von Elementen einer Ebene Wählen Sie auf der Werkzeugpalette den Pfeil aus und aktivieren Sie die zu verschiebende Ebene. Nun können Sie mit gedrückter Maustaste den Inhalt der Ebene an die gewünschte Position verschieben. Aktivieren Sie die zu verschiebende Ebene und bewegen Sie den Bildinhalt mit den Pfeiltasten.
198
Arbeiten mit Ebeneninhalten
10 Ausrichten der Ebeneninhalte
Eine Funktion die aus dem Programm wie Illustrator schon länger bekannt ist, ist nun endlich auch für Photoshop entdeckt worden. Die einzelnen ungruppierten Ebenen werden als Objekte behandelt und können nun sowohl horizontal als auch vertikal aneinander und der Arbeitsfläche ausgerichtet werden. Aktivieren Sie das Verschiebwerkzeug und wählen Sie eine Ausrichtungsoption in der Optionenleiste aus.
Horizontal und vertikal ausrichten
Abb. 10.7 Optionenleiste des Verschiebwerkzeugs
Unter Ebene > Verbundene ausrichten lassen sich miteinander verbundene Ebene horizontal und vertikal ausrichten. Nähere Einzelheiten dazu finden Sie in den Erläuterungen zu dem Verschiebwerkzeug.
Arbeiten mit Sets Steigt die Anzahl der verwendeten Ebenen, kann das Arbeiten leicht unübersichtlich werden. Mithilfe von Sets lassen sich Ebenen in Gruppen zusammenfassen zu so genannten Sets. Diese lassen sich dann gemeinsam verwalten, z.B. ein- uns ausblenden.
Ebenen in Gruppen fassen
Abb. 10.8 Erstellen eines Sets
Möchten Sie z.B. eine Anzahl von Textebenen zusammenfassen, so gibt es mehrere Möglichkeiten: Q
Verlinken Sie die Ebenen, die Sie zusammenfassen möchten mit dem Verknüpfungssymbol.
Q
Öffnen Sie das Kontextmenü mit dem kleinen schwarzen Pfeil und wählen Neues Set aus verbundenen Ebenen.
Q
Es erscheint ein Fenster, in dem Sie den Namen des Ebenensets eingeben können. Mit Bestätigen erscheint das neue Set in der EbenenPalette
Sets anlegen
199
Ganz neue Ebenen
10
Oder Q
Sie öffnen das Kontextmenü mithilfe des schwarzen Pfeils und wählen Neues Ebenenset aus.
Q
Mit gedrückter Maustaste ziehen Sie die Ebenen, die Sie zusammenfassen möchten in das neue Set.
Einstellungs- und Füllebenen Einstellungs- und Füllebenen bieten eine Möglichkeit, ein Bild zu bearbeiten und sich die Veränderungen anzeigen zu lassen ohne permanente Änderungen an dem Bild vorzunehmen. Die Veränderungen, die sich z.B. durch eine Tonwertveränderung ergeben, können Sie sich anzeigen lassen ohne dass sich die Pixel wirklich permanent verändert haben. Füllebenen werden Muster, Verläufe oder Volltonfarben zugewiesen
In Füllebenen lassen sich die Auswirkungen von Mustern, Verläufen oder auch Volltonfarben anzeigen. Füllebenen haben keine Auswirkung auf die darunter liegenden Ebenen. Die sichtbare Wirkung wird durch eine teiltransparente Ebene erreicht, die über eine Ebene gelegt wird. Änderungen, die Sie über die Einstellungsebene vornehmen, können umfangreicher sein und sich auch über mehrere Ebene erstrecken. Hierfür müssen Sie die Ebenen zu einer Beschneidungsgruppe zusammenfassen (siehe Beschneidungsgruppe).
Öffnen der Führungs- und Einstellungsebene Sehen Sie an folgendem Beispiel, wie Sie mit einer einfachen Fülleinstellung schon einen wirkungsvollen Effekt erstellen können. Dieses Beispiel finden Sie auch auf der beiliegenden CD.
Abb. 10.9 Öffnen einer Einstellungsebene
200
10
Arbeiten mit Ebeneninhalten
Q
Sie öffnen die Ebenen-Palette und klicken auf das Icon für eine neue Füllebene. In dem sich öffnenden Popup-Fenster können Sie aus verschiedenen Farbkorrekturbefehlen den gewünschten auswählen.
Q
In dem Popup-Fenster wählen Sie Volltonfarbe aus.
Sie sehen in der Ebenen-Palette die neue Einstellungsebene. Die angezeigte Farbe entspricht der Vordergrundfarbe auf der Werkzeugpalette. Mithilfe des Farbwählers suchen Sie sich die gewünschte Farbe aus.
Abb. 10.10 Neue Einstellungsebene
Bestätigen Sie Ihre gewählte Farbe, schließt sich das Farbwählerfenster, die Füllfarbe wird mit 100% Deckung auf ihre Ebene aufgetragen. Um das darunter liegende Bild durchscheinen zu lassen, weisen Sie der Einstellungsebene eine Deckkraft von 30 % zu. Diese Ebene wird als Füllebene bezeichnet. Der Füllfarbe können Sie über das Popup-Fenster im oberen Ebenenbereich eine Füllmethode zuweisen. Sie weisen in diesem Fall die Füllmethode Normal zu. Gleichzeitig legen Sie die Deckkraft der Füllung mit 40 % fest. Beachten Sie bitte, dass diese Angabe nicht der Deckkraft der Ebene entspricht.
201
Ganz neue Ebenen
10
Abb. 10.11 Einstellungsebene mit reduzierter Deckkraft
Anhand von einem weiteren Beispiel sehen Sie wie sinnvoll Einstellungsebenen gerade im Zusammenhang mit Farbkorrekturen sind. Sie nehmen die Korrekturen nicht am Originalbild vor.
Arbeiten mit Textebenen Seit Photoshop 6.0 findet man auch in Photoshop umfangreiche Möglichkeiten, Text zu editieren.
Erstellen einer Textebene Texteingabe und Textmarken
Sie wählen die Art des Textwerkzeugs aus der Werkzeugpalette aus. Sie können entweder horizontal oder vertikal Text eingeben sowie auch horizontale oder vertikale Textmasken erstellen. Wählen Sie mithilfe der Ebenen-Palette die Ebene aus, oberhalb derer Sie den Text stehen haben möchten. Positionieren Sie nun einfach den Cursor an die gewünschte Position der Arbeitsfläche, an der Text erscheinen soll und klicken Sie mit der Maus. Eine neue Textebene wird automatisch erzeugt. Geben Sie Ihren Text ein.
Auswählen einer bereits existierenden Textebene Problemlos können Sie bereits erstellten Text erneut editieren:
202
Q
Wählen Sie die Textebene mit einem Doppelklick aus, um die Textebene zu aktivieren.
Q
Die Textebene können Sie ebenfalls mit einem Doppelklick auf den Text der Ebene aktivieren.
Q
Wählen Sie dann das Textwerkzeug aus, um den Text zu bearbeiten.
Arbeiten mit Ebeneninhalten
10 Änderungen der Schriftattribute
Wenn Sie das Textwerkzeug in der Ebenen-Palette ausgewählt haben, erscheinen in der Optionenleiste unterhalb der Menüleiste die aktuell eingestellten Textattribute.
Abb. 10.12 Optionenleiste der Textwerkzeuge
Neben der Schriftart, dem Schriftschnitt und der Schriftgröße lässt sich hier auch der Text an einem Vektor ausrichten. So ändern Sie die Attribute Ihres Textes nachträglich: Wählen Sie die Textebene aus und ändern in der Optionenleiste Fenster die gewünschten Eigenschaften. Die Änderungen beziehen sich auf die ganze Ebene. Möchten Sie nur ausgewählte Textpassagen ändern, dann markieren Sie diese Stellen und ändern Sie diese.
Text ausrichten
Arbeiten mit dem Begrenzungsrahmen Der Begrenzungsrahmen zeigt die äußeren Begrenzung eines Fließtextes an. Verändern Sie die Größe oder die Proportionen des Begrenzungsrahmens, ändern Sie den Inhalt in der gleichen Form. Eine horizontale Skalierung des Rahmens auf 80 % bedeutet, dass die Buchstaben in der Breite auf 80% gestaucht werden. Der Inhalt ist an die Größe der Boundingbox gebunden.
Rahmen skalieren
So erstellen Sie den Begrenzungsrahmen: Q
Wählen Sie das Textwerkzeug, drücken Sie mit der Maus auf die Stelle der Arbeitsfläche, an der Sie die linke obere Ecke des Textes positionieren möchten.
Q
Ziehen Sie mit gedrückter Maustaste einen Rahmen auf.
Die Größe des Rahmens lässt sich natürlich noch nachträglich verändern, indem Sie ihn an einem Punkt anfassen und aufziehen oder verkleinern.
Ebenenmasken Ebenenmasken sind Ebenen, die Bereiche darunter liegender Ebenen abdecken. Sie maskieren die darunter liegenden Ebenen. Die sichtbaren Bereiche lassen sich separat von den nicht sichtbaren Bereichen bearbeiten. Retuschen, Filter oder Farbänderungen, die nur auf einen bestimmten Teil des Bildes angewendet werden sollen, lassen sich am einfachsten mithilfe von Maskierungen umsetzen.
Ebenenmasken können nicht auf Hintergrundebenen oder fixierte Ebenen angewendet
203
Ganz neue Ebenen
Die Ebenenmaske finden Sie als 8-Bit Graustufenbild als zusätzlichen Kanal in der Kanälepalette
10
Die von Ihnen gemachten Änderungen werden mit der Ebenenmaske abgespeichert. Die Pixel der Ebenen, die verändert werden sollen, werden nicht neu berechnet. Blenden Sie die Ebenenmasken aus, werden auch die Änderungen ausgeblendet. Masken liegen in der Kanälepalette als zusätzlicher Graustufenkanal. Ebenenmasken lassen sich gemeinsam mit dem Dokument abspeichern.
Abb. 10.13 Darstellung der Maske in der Kanäle-Palette und in der EbenenPalette
Erstellung von Ebenenmasken Ebenenmasken lassen sich über unterschiedliche Wege erstellen. Nachdem Sie die Ebene ausgewählt haben auf der Sie eine Maske erstellen möchten, Q
Q
204
gehen Sie zu Ebene > Ebenenmaske hinzufügen > Nichts maskiert/Alles Maskieren
Mit der Auswahl von Nichts Maskiert sind alle unterhalb der Maskenebene liegende Bereiche noch zu sehen. Malen Sie mit Schwarz, werden damit Bereiche abgedeckt.
Mit Alles Maskieren sind darunter liegende Bereiche abgedeckt. Mit Weiß legen Sie diese Bereiche frei.
In der Fußzeile der Ebenen-Palette wählen Sie den Maskierungsmodus aus.
Arbeiten mit Ebeneninhalten
10
Abb. 10.14 Ebenen mit Maskierungen
In der Ebenen-Palette erscheint nun neben dem Auge das Maskierungssymbol. Es ist sowohl die Ursprungsebene zu sehen als auch rechts daneben die Maskierungsebene. Die beiden Ebenen sind durch zwei sich überschneidende Kreise miteinander verbunden. Mit einem Mausklick auf das Maskierungs-Icon aktivieren Sie die Maskierungsebene und können nun eine Maske erstellen. In der Werkzeugpalette nehmen Sie ein Stiftwerkzeug auf und wählen eine Farbe für die Bearbeitung aus. Bereiche, die nicht dargestellt werden sollen, erhalten die Füllfarbe Schwarz, Teile des Bildes, die dargestellt werden sollen, erhalten die Füllfarbe Weiß.
Im Maskierungsmodus deckt Schwarz ab und Weiß legt frei
Erstellen einer Formebene Möchten Sie eine scharf abgegrenzte Maskierung erstellen, dann sind die Pfadwerkzeuge die erste Wahl.
Abb. 10.15 Pfadwerkzeuge aus der Pfadpalette
Q
Wählen Sie einen Pfad oder ein Formenwerkzeug aus der Werkzeugpalette aus. Aktivieren Sie auf der Optionenleiste die Schaltfläche Formebenen.
205
Ganz neue Ebenen
Q Maskierung
10
Mit Ebene > Vektormaske hinzufügen > Nicht maskiert/Alles maskiert erstellen Sie eine Vektorenmaske.
Sobald Sie nun anfangen einen Pfad zu erstellen, erscheint neben dem Thumbnail der Ebene die verknüpfte Maske in der Ebenen-Palette. Klicken Sie mit der rechten Maustaste auf dieses Maskierungs-Icon, erhalten Sie ein Kontextmenü mit Optionen zur Steuerung der Vektormaske. Q
Vektormaske löschen entfernt die Maske.
Q
Vektormaske deaktivieren blendet die Effekt aus, entfernt sie aber nicht.
Q
Vektormaske rastern entfernt die Maske und wendet die Effekte auf die Bildmaske an.
Steuerung der Maskierung
Auswahl erstellen
Q
Mit den Tasten A+? können Sie sich die Maske anzeigen lassen.
Q
Mit den Tasten H+? oder mit Ebene > Ebenenmaske deaktivieren schalten Sie die Ebenenmaske aus.
Q
Mit Ebene > Ebenenmaske entfernen > Löschen/Anwenden entfernen Sie die Maske.
Löschen entfernt die Maskierung samt allen Effekten.
Anwenden entfernt die Maskierung, überträgt aber die Effekte auf die Bildpixel.
Eine Auswahl erstellen Sie, indem Sie mit gedrückter S-Taste/Befehlstaste auf das Maskierungs-Icon klicken. Sind die Miniaturansichten der Ebene und der Ebenenmaske miteinander verbunden, können Sie die Ebenen mit dem Verschiebewerkzeug bewegen, aber auch mit den Pfeiltasten.
Beschnittgruppen Beschnittgruppen erleichtern das Arbeiten mit mehreren Ebenen gleichzeitig. Die unterste Ebene dient als Formen- oder Maskierungsebene. Die Formen, die sich auf dieser Ebenen befinden, bilden den Ausschnitt der auf allen Ebenen zu sehen ist, die zu dieser Beschnittgruppe gehören.
206
Arbeiten mit Ebeneninhalten
10 Erstellen einer Beschnittgruppe
Abb. 10.16 Gestaltungsmöglichkeiten mit Beschnittgruppen
Q
Erstellen Sie als Basis oder Grundebene eine Textebene, auf der Sie das Wort »Hallo« eingeben.
Q
In der darüber liegenden Ebene erstellen Sie eine Textur oder Sie kopieren eine vorgegebene Struktur in das Bild hinein.
Q
In der untersten Ebene liegt ein zusätzliches Bild.
Q
Setzen Sie den Zeiger bei gedrückter A-Taste auf der Ebenen-Palette auf die Trennlinie zwischen zwei Ebenen (der Zeiger wird zu zwei überlappenden Kreisen), und klicken Sie darauf.
Q
Wählen Sie auf der Ebenen-Palette eine Ebene, und wählen Sie Ebene > Mit darunter liegender Ebene gruppieren.
Q
Verbinden Sie die gewünschten Ebenen auf der Ebenen-Palette. Wählen Sie dann Ebene > Verbundene Ebenen gruppieren.
Q
Der Beschnittgruppe werden die Deckkraft- und die FüllmethodenAttribute der untersten Ebene in der Gruppe zugewiesen.
Entfernen einer Ebene aus einer Beschnittgruppe Führen Sie einen der folgenden Schritte aus: Q
Setzen Sie den Zeiger bei gedrückter A-Taste auf der Ebenen-Palette auf die Trennlinie zwischen zwei gruppierten Ebenen und klicken Sie darauf.
Q
Wählen Sie auf der Ebenen-Palette eine Ebene aus der Beschnittgruppe, und wählen Sie Ebene > Gruppierung aufheben. Mit diesem Befehl werden die ausgewählte Ebene und alle darüber liegenden Ebenen aus der Beschnittgruppe entfernt.
207
Ganz neue Ebenen
10
Aufheben der Gruppierung Ebenen in einer Beschnittgruppe Q
Wählen Sie auf der Ebenen-Palette die Basisebene der Beschnittgruppe aus.
Q
Wählen Sie Ebene > Gruppierung aufheben.
Mit Ebenen kreativ gestalten Füllmethoden Die Eigenschaften einer Hintergrundebene und einer fixierten Ebene lassen sich nicht verändern
Erstellen Sie eine neue Ebene, so ist als Fülloption standardmäßig Normal angegeben. Die Elemente auf der Ebene werden ausschließlich mit den Voreinstellungen der Werkzeuge dargestellt. Mit den Füllmethoden legen Sie fest mit welcher Wirkung das Bearbeitungswerkzeug auf die Bildpixel wirkt. In der Ebenen-Palette lassen sich mit dem Pulldownmenü die Füllmethode der Ebene einstellen und verändern. Die Farbe der Elemente, die sich auf der aktuellen Ebene befinden, wird mit Füllfarbe bezeichnet, die Farben der Elemente der darunter liegenden Ebenen wird mit Grundfarbe bezeichnet. Die Ergebnisse der Füllmethoden hängen von der eingestellten Deckkraft der Ebene ab.
Abb. 10.17 Einstellmöglichkeiten der Füllmethode
Die Ergebnisse der Füllmethoden hängen von der eingestellten Deckkraft des Auftragswerkzeugs sowie die der Ebene ab. Öffnen Sie das Dialogfenster Ebenenstil können Sie weitere Einstellungen unter Erweiterte Füllmethoden vornehmen.
Abb. 10.18 Öffnen des Dialogfensters Ebenenstile
208
10
Mit Ebenen kreativ gestalten
Abb. 10.19 Erweiterte Fülloptionen
Normal ist die Standardeinstellung der Werkzeuge. Die Füllfarbe übermalt vollständig die darunter liegenden Pixel, falls Sie keine Änderung an der Deckkrafteinstellung vorgenommen haben (H+A+n).
Fülloptionen
Sprenkeln pixelt Flächen und Konturen abhängig von der Farbdichte auf. Die Konturen werden unregelmäßig ausgefranst und ohne weichen Verlauf dargestellt (H+A+i). Mit der Füllmethode Abdunkeln werden Füll- und Grundfarben verglichen und die dunklere Farbe ausgewählt. Pixel, die heller als die Füllfarbe sind, werden ersetzt (H+A+k). Multiplizieren führt zu einer Verdunklung an den sich überlappenden Stellen (H+A+m). Mithilfe der Füllmethoden Farbig Nachbelichten(H+A+b) und Linear Nachbelichten (H+A+a) wird die Grundfarbe abgedunkelt. Werden die Füllmethode Aufhellen (H+A+g) und Farbig Abwedeln (H+A+d) auf eine Ebene angewendet, werden die Bilder aufgehellt. Negativ Multiplizieren führt zur einer Aufhellung des Bildes. Die Wirkung gleicht der Übereinanderprojektion zweier Dias. Es werden aber eigentlich die Negative der Fotos (im fotografischen Sinne) miteinander multipliziert (H+A+s). Abhängig von der Grundfarbe wird mit der Füllmethode Ineinanderkopieren entweder die Füllmethode Multiplizieren oder Negativ Multiplizieren verwendet. Die Grundfarbe wird mit der Füllfarbe gemischt. Lichter und Schatten werden durch diese Füllmethode nicht verändert (H+A+o). Die Wirkung der Füllmethode Weiches Licht gleicht dem eines diffusen Spotlights auf ein Bild (H+A+f).
209
Ganz neue Ebenen
10
Abhängig von der Grundfarbe wird mit Hartes Licht entweder die Füllmethode Multiplizieren oder Negativ Multiplizieren verwendet (H+A+h). Strahlendes Licht: Je nach Füllfarbe wird durch Erhöhung oder Verringerung des Kontrastes das Bild abgewedelt oder nachbelichtet (H+A+v). Weitere Füllmethoden und Erläuterungen finden Sie in dem Kapitel 8, Grundlegende Funktionen.
Aussparung erstellen Teile ausschneiden
Mit der Option Aussparung schneiden Sie Teile aus Ebenen heraus, um darunter liegende Bilder sichtbar zu machen. Dafür gehen Sie folgendermaßen vor: Q
Abb. 10.20 Aussparung
210
Zunächst müssen Sie festlegen
welche Ebene durchscheinen soll,
welche Ebene ausgeschnitten werden soll und
welche Ebene ausgestanzt werden soll.
Q
Legen Sie die Ebene, die durchschnitten werden soll als Hintergrundebene an. Liegt die Ebene als normale Ebene vor, wählen Sie Ebene > Neu > Hintergrund aus Ebene.
Q
Legen Sie darüber die Ebene, die ausgeschnitten werden soll.
Q
Die oberste Ebene gibt die Form vor, die ausgestanzt werden soll. Öffnen Sie die erweiterten Füllmethoden mit
dem Kontextmenü der Ebene
oder mit dem Symbol der Ebeneneffekte.
Q
Wählen Sie die Option Aussparung aus.
Q
Fassen Sie die beiden oben liegenden Ebenen zu einem Ebenenset zusammen.
10
Ebeneneffekte
Ebeneneffekte Neben den Füllmethoden lassen sich mit der Anwendung der Ebeneneffekte wirkungsvoll gestaltetete, dreidimensionale Grafiken erstellen. Ob Sie Ihren Objekten einen Schatten zuweisen möchten oder die Oberflächenstruktur ändern möchten über eine Zuweisung des entsprechenden Ebeneneffektes lässt sich das einfach realisieren. Die Effekte können Sie sowohl auf Text- als auch auf normale Ebenen anwenden. Ändern Sie die Form oder die Kontur der Ebene, ändert sich der angewendete Effekt ebenfalls. Zugewiesen werden die Effekte in dem Fenster Ebenenstil.
Wirkungsvolle Grafiken mit Ebeneneffekten
Abb. 10.21 Mit den Effekten der Ebenen-Palette erhalten Sie mit geringem Aufwand wirkungsvolle Grafiken
Mit den Ebeneneffekten aus dem Dialogfeld Ebenenstil stellen Sie sichtbare Ebenenbereiche verändert dar Sie wenden Konturen, Farb- oder Musterfüllungen, plastische Kanten oder Schatten auf die Ebenen an. Alle Veränderungen lassen sich jederzeit neu steuern, verbergen, gänzlich entfernen und als Stil speichern; die ursprüngliche Ebene bleibt vollständig erhalten.
Ebenenstil Eine Kombination mehrerer Ebeneneffekte zusammen mit den Vorgaben der Fülloptionen für Deckkraft, Füllmethode oder Aussparung zeichnet man als Stil oder Ebenenstil. Sie können diesen Stil speichern und unkompliziert auf andere Ebenen in beliebigen Bildern übertragen. Einige Stile finden Sie schon in der Stile-Palette.
Fülloptionen
Arbeiten mit Effekten Erstellen von Ebeneneffekten Einen Effekt können Sie nur anlegen, wenn Sie auf einer normalen Ebene, einer Form- oder Textebenen arbeiten. Auswahlbereichen oder Hintergrund-Ebenen lassen sich keine Effekte zuweisen.
211
Ganz neue Ebenen
Möchten Sie einem bestimmten Bereich einer Ebene einen Effekt zuweisen, geht das ganz einfach, indem Sie einen Bildbereich mit dem Auswahlwerkzeug auswählen und ihn mit S+j auf eine eigene Ebene heben
10
Q
Klicken Sie in Photoshop doppelt auf das Symbol der gewünschten Ebene; damit erscheint das Dialogfeld Ebenenstil, in dem Sie einen Effekt auswählen.
Q
Wählen Sie das Icon Ebeneneffekt in der Ebenen-Palette aus. Photoshop zeigt das Dialogfeld Ebenenstil mit dem gewünschten Effekt.
Die neuen Effekte werden in der Effekteleiste unter der jeweiligen Ebene gezeigt. Überdies erscheint neben dem Ebenennamen das Effektesymbol. Mit dem Dreieck neben dem Effektesymbol lassen Sie sich die Auflistung ein- oder ausblenden.
Ebenenstil abspeichern Ebenenstile, die Sie wieder verwenden möchten, lassen sich abspeichern. Besonders schöne Ebenenstile lassen sich so beliebig reproduzieren. Q
Mit einem Doppelklick auf den Namen der Ebene öffnen Sie das Dialogfeld der Ebenenstile.
Q
Stellen Sie im Dialogfeld Ebenenstil die gewünschten Ebeneneffekte und Füllmethoden zusammen.
Q
Klicken Sie auf die Schaltfläche Neuer Stil.
Q
Geben Sie im Dialogfeld Neuer Stil einen Namen ein und klicken Sie auf OK. Sie entscheiden hier separat, ob der Stil Informationen über Ebeneneffekte und über die Ebenenfüllung enthalten soll.
Abb. 10.22 Dialogfeld Neuer Stil
Ebenenstil anwenden In der Stile-Palette finden Sie neben den von Photoshop mitgelieferten Stilen auch Ihre selbst definierten Ebenenstile. Möchten Sie einer Ebene einen vordefinierten Stil zuweisen, gehen Sie in folgender Weise vor. Vordefinierter Stil
212
Q
Aktivieren Sie die gewünschte Ebene in der Ebenen-Palette und klicken Sie einen Stil in der Stile-Palette an. Das Aussehen der Ebene verändert sich sofort. Der Ebene werden so mit einem Mausklick die Stilvorlagen aus der Stilpalette zugewiesen.
Ebeneneffekte
10 Q
Ebenso können Sie die Stil-Miniatur mit gedrückter Maustaste auf die Ebenen ziehen, auch so wird der Ebene der vordefinierte Stil zugewiesen.
Q
Mit gedrückter H-Taste weisen Sie der Ebene einen neuen Stil zu, erhalten aber die bereits zugewiesenen.
Q
Stile können Sie auch Elementen zuweisen, die sich auf einer Ebene befinden. Indem Sie die Miniaturansicht auf das Objekt ziehen, werden dieser Ebene die vordefinierten Stile zugewiesen.
Q
Ziehen bei gedrückter H-Taste wahrt auch hier bereits vorhandene Effekte, sofern sie nicht im Stil gespeichert werden.
Möchten Sie auf Basis eines bereits erstellten Stils weiterarbeiten um einen neue Stil zu kreieren, klicken Sie doppelt auf das Symbol der entsprechenden Ebene. In dem Dialogfenster gehen Sie auf den Button Neuer Stil, es öffnet sich ein Ebenenstile-Fenster basierend auf dem angewählten Stil.
Neue Stile kreieren
Abb. 10.23 Abspeichern eines Eigenen Stils in der Stile-Palette
Ebenenstil erneut bearbeiten Q
Nur in Photoshop: Klicken Sie doppelt auf den Namen der Ebene oder auf den Effekte-Schriftzug unter der Ebene.
Q
In Photoshop und ImageReady: Klicken Sie auf das Effektesymbol neben dem Ebenennamen oder auf die Leiste des betreffenden Effekts.
Q
Klicken Sie auf die Effekteschaltfläche unten in der Ebenen-Palette.
Q
Klicken Sie mit rechts auf das Effektesymbol neben dem Ebenennamen und wählen Sie im Kontextmenü Ebenenstil.
213
Ganz neue Ebenen
10
Anwendungsbeispiel der Ebeneneffekte Öffnen Sie das Dialogfeld Ebenenstil und aktivieren Sie das Optionen-Kästchen eines Stils, so wird dieser Stil der Ebene mit den Standardeinstellungen zugewiesen. Es wird aber nicht zum Einstellungsfenster gewechselt. Erst mit einem Mausklick auf den Namen können Sie die Stileigenschaften ändern.
Abb. 10.24 Schlagschatten
Schlagschatten einstellen
Den Schlagschatten eines Objektes können Sie abhängig vom Lichteinfall einstellen. In der Miniaturansicht unterhalb des Bestätigen-Buttons sehen Sie, wie der Schatten sich unter verändertem Lichteinfall verhält. Wenn Sie die Option Globalen Lichteinfall verwenden angewählt haben, wird die Photoshop-Voreinstellung verwendet. Diese ändern Sie, indem Sie die Option deaktivieren. Legen Sie hier den Winkel und die Höhe der Lichtquelle fest.
Abb. 10.25 Globalen Lichteinfall verwenden
Mit Distanz stellen Sie den Abstand zwischen Objekt und Schatten ein. Die Masse wird in Pixeln angegeben unabhängig von den Voreinstellungen, die Sie in dem Dialogfenster Maßeinheiten und Lineale vorgenommen haben. Mit Überfüllen vergrößern Sie die Grenzen des Hintergrunds vor dem Weichzeichnen. Mit Größe wird die Breite weichgezeichneter Kanten zwischen Objekt und Hintergrund bezeichnet.
214
10
Ebeneneffekte
Der Schattenverlauf von Vorder- zu Hintergrund ist standardmäßig linear eingestellt. Diesen Übergang können Sie jedoch auch gezielt einstellen, unter anderem mit vorgegebenen Konturverläufen. Noch gezielter können Sie die Kontur mit dem Kontureneditor bearbeiten. Gehen Sie dafür in den Bereich Qualität und klicken Sie doppelt auf das Feld Kontur, um den Kontur-Editor zu öffnen.
Schattenverlauf
Abb. 10.26 Kontur-Editor
Abb. 10.27 Unterschiedliche Kontureneinstellungen: linearer Konturenverlauf
Möchten Sie Veränderungen, die Sie in diesem Fenster vorgenommen haben zurücksetzen, drücken Sie den Button Abbrechen mit gedrückter S (PC)Taste oder Befehlstaste (Mac). Die Einstellungen werden auf die Anfangswerte zurückgesetzt, ohne dass das Fenster geschlossen werden muss.
215
Ganz neue Ebenen
Abb. 10.28 Nichtlinearer Konturenverlauf
Abb. 10.29 Schlagschatten mit geringer Distanz und geringer Größe
Abb. 10.30 Schlagschatten vergrößert mit höherer Distanz
216
10
10
Ebeneneffekte
Erstellung eines Buttons
Abb. 10.31 Button mit verzerrtem Text
Die Beschriftung Klick wurde mit dem Textwerkzeug erstellt, und lässt sich so auch jederzeit noch editieren oder verformen. Die zugewiesenen Ebenenstile bleiben erhalten und lassen sich ebenfalls jederzeit verändern.
Abb. 10.32 Verformen des Textes
Markieren Sie mit dem Textwerkzeug den Text und färben ihn ein, indem Sie das Farbfeld in der Optionenleiste des Textwerkzeugs anklicken. In dem Dialogfeld Farbwähler stellen Sie eine neue Farbe ein. Sie sehen nach dem Bestätigen, dass alle zugewiesenen Ebenenstile erhalten geblieben sind. Möchten Sie die Ebenenstile nachtäglich verändern, klicken Sie einfach mit einem Doppelklick auf das Effect-Icon.
Farbe einstellen
217
Ganz neue Ebenen
10
Abb. 10.33 Kombinieren verschiedener Ebenenstile
Muster-Überlagerung Mit dem Ebenenstil Muster-Überlagerung weisen Sie dem Element ein Muster aus der Musterpalette zu. Auch selbstdefinierte Muster finden Sie in der Musterpalette wieder.
Abb. 10.34 Muster-Überlagerung
218
10
Ebeneneffekte
Verlauf
Abb. 10.35 Vordefinierter Verlauf
Abb. 10.36 Erstellen Sie einen eigenen Verlauf
Abb. 10.37 Abgeflachte Kanten und Relief
219
Ganz neue Ebenen
10
Abb. 10.38 Abgeflachte Kanten und Relief
Effekte ausblenden Mit dem Augensymbol neben dem Effektnamen blenden Sie einen einzelnen Effekt aus, ohne ihn zu löschen. Klicken Sie mit gedrückter A-Taste in das Auge, um nur diesen einen Effekt zu sehen und alle anderen auszublenden. Neuerliches Drücken von A zeigt wieder alle Effekte an. Im Kontextmenü des Effektnamens wie auch im Ebene-Menü finden Sie den Befehl Alle Effekte ausblenden.
Effekte löschen Möchten Sie einen Effekt entfernen, dann ziehen Sie diesen einfach in den Mülleimer in der Ebenen-Palette. Mit dem Kontextmenü und dem Palettenmenü lassen sich Alle Effekte löschen. Wählen Sie die Ebene aus, deren Stil Sie entfernen möchten und klicken Sie in der Stile-Palette auf das Symbol Stil entfernen, um ebenfalls alle Effekte der betreffenden Ebene zu entfernen. Dabei verschwindet wohlgemerkt nicht der gespeicherte Stil aus der Palette.
Abb. 10.39 Entfernen eines Effektes mithilfe der StilePalette
220
Erstellung eines DVD-Covers
10 Effekte übertragen
Gelungene Effekte lassen sich auf andere Ebenen übertragen in derselben oder einer anderen Datei. Bei Bedarf gestalten Sie zudem mehrere verbundene Ebenen mit einem einzigen Klick neu. Q
Aktivieren Sie die Ebene, in der Sie einen brauchbaren Effekt finden.
Q
Wählen Sie Ebene: Ebenenstil > Ebenenstil kopieren.
Q
Aktivieren Sie nun die Ebene, die Sie auf die gleiche Art verändern wollen und weisen den neuen Stil mit Ebene > Ebenenstil:> Ebenenstil einfügen zu.
Q
Bei Bedarf können Sie den Ebenenstil in verbundene Ebenen einfügen.
Effekte in andere Ebenen übertragen
Ebeneneffekt-Ebene als separate Datei exportieren Es ist auch nicht umständlich, die Effekte-Ebene allein oder verschmolzen mit anderen als normale TIFF- oder JPG-Datei zu exportieren; so kann man die Effekte allein mit allen möglichen Programmen betrachten. Q
Zerlegen Sie die Effekte mit dem Befehl Ebenen erstellen (im Kontextmenü des Effekts) in Einzelebenen.
Q
Blenden Sie mit dem Augen-Icon nicht benötigte Ebenen aus.
Q
Wählen Sie den Befehl Datei > Speichern unter. Je nach gewähltem Dateiformat werden die Ebenen verschmolzen, transparente Bereiche mit Weiß gefüllt.
Export als TIFF oder JPG
Erstellung eines DVD-Covers Anhand eines DVD-Covers lernen Sie die Anwendungsmöglichkeiten der verschiedenen hier im Buch vorgestellten Arbeitstechniken kennen. Alle Vorlagen für diese Übung finden Sie auch auf der CD.
221
Ganz neue Ebenen
10
Abb. 10.40 Join the future DVD Cover
Die richtigen Maße
Um dieses futuristisch erscheinende Cover zu erstellen, benötigen Sie zunächst einmal die äußeren Abmaße des Covers. Die Maße der Vorder- und der Rückseite eines professionellen DVD-Covers, welches Sie auch im Laden bekommen, betragen in der Breite 129 mm und in der Höhe 182 mm. Die Breite der Rückseite, auf der der Titel steht, beträgt 14 mm.
Abb. 10.41 Bemaßung des DVDCovers
Anlegen der Datei Die Größe der Datei, der Farbmodus, die Auflösung auf welchem Medium wird die Datei ausgegeben Erstellen Sie eine neue Datei, spielen all diese Faktoren eine Rolle. Es ist sinnvoll sich schon im Vorfeld hierzu Gedanken zu machen, da
222
10
Erstellung eines DVD-Covers
nachträgliche Änderungen meist sehr zeitaufwändig und somit auch mit zusätzlichen Kosten verbunden sind.
Bildmaße Gestalterisch bedingt wird das Motiv auf dem Cover randlos erscheinen. Würden Sie die Datei entsprechend der Covergröße anlegen, bestünde die Gefahr, dass beim Beschneiden des Ausdrucks weiße Blitzer an den Schnittstellen zurückbleiben könnten. Aus diesem Grund legen Sie die Dateimaße ein wenig größer an und zeigen mithilfe von Schnittmarken, an welcher Stelle die Datei hinterher beschnitten werden soll.
Schnittmarken anlegen
Abb. 10.42 Beschnittmarken
Professionelle Layout-Programme erstellen diese Schnittmarken automatisch. Die Bilddatei muss aber auch dafür genügend groß angelegt worden sein. In der Regel reichen 3 mm Beschnittzugabe. Daraus ergibt sich für das DVD-Cover folgende Bemaßung: 278 mm x 188 mm.
Auflösung Abhängig von dem Ausgabemedium ergibt sich die Auflösung des Bildes. Für eine Ausgabe auf dem heimischen Laserdrucker reichen 150 dpi Dateiauflösung. Möchten Sie die Datei in einer großen Auflage im Offsetdruck erstellen lassen, beträgt die Auflösung 250 dpi (siehe dazu auch das Kapitel 7, Formate und andere Grundlagen).
Auflösung vom Drucker abhängig machen
223
Ganz neue Ebenen
10
Farbmodus RGB-Farbraum
Da der RGB-Farbraum der bevorzugte Farbraum für Bildmontagen und Bildretuschen ist, wählen Sie diesen Farbmodus für die Erstellung der Datei aus (siehe dazu auch Kapitel 4, Farbmodi). Eine neue Datei erstellen Sie mit Q
Datei > Neu...
Q
S+n (PC)
Q
Befehlstaste+n (Mac)
In dem Dialogfenster, das nun erscheint tragen Sie die Werte aus den Vorüberlegungen ein.
Abb. 10.43 Erstellen einer neuen Datei
Erstellen des Hintergrundbildes Roboterbild auf der CD-ROM
Nachdem Sie eine Datei angelegt haben, deren Größe dem späteren Cover-Format zuzüglich des Beschnittes entspricht, erstellen Sie jetzt den Hintergrund aus dem Roboterbild. Öffnen Sie dafür das Bild Roboter.psd. Es befindet sich auf der beiliegenden CD im Verzeichnis DVD-Cover. Nun kopieren Sie das Bild Roboter.psd in Ihre gerade erstellte Datei: Q
Auswahl > Alles Auswählen
Q
S+a (PC)
Q
Befehlstaste+a (Mac)
und kopieren das Bild mit S+c (PC), Befehlstaste+c (Mac) in die Zwischenablage. Fügen Sie die Zwischenablage mit S+v (PC), Befehlstaste+v (Mac) in die Datei DVD_cover.psd ein. Die Ebene, in die das Bild eingesetzt wird nen-
224
10
Erstellung eines DVD-Covers
nen Sie »Roboter«. Wie Sie feststellen, entspricht die Dateigröße des eingefügten Bildes nicht ganz den vorgegebenen Dateimaßen.
Abb. 10.44 Einsetzten des Roboters in die Layout-Datei
Mit dem Stempelwerkzeug füllen Sie den fehlenden Bereich auf. Aktivieren Sie das Stempelwerkzeug mit einem Klick auf die Werkzeugleiste oder mit s. Nehmen Sie mit A- und gedrückter Maustaste einen Bereich auf, mit dem Sie das Bild auffüllen möchten. Ziehen Sie die Maus weiterhin mit gedrückter Maustaste zum aufzufüllenden Bereich. Wählen Sie eine genügend große Pinselspitze.
Abb. 10.45 Anwendung des Stempelwerkzeugs
225
Ganz neue Ebenen
10
Freistellen des Mannes vor dem Laptop Figur in Auswahl laden
Ziel ist es, den Mann freizustellen, in eine Auswahl zu laden, auszuschneiden und in eine andere Datei hineinzukopieren. Photoshop bietet die unterschiedlichsten Möglichkeiten, die Figur in eine Auswahl zu laden: Erstellen Sie mithilfe des Pfadwerkzeugs einen Pfad. Soll die Kontur sehr genau an den Kanten nachgezeichnet werden, ist das Pfadwerkzeug die erste Wahl. Sind Sie bereits aus einem Vektorprogramm wie Illustrator heraus mit der Handhabung von Pfaden vertraut, ist es ein Leichtes, mit den Pfadwerkzeugen die Photoshop zur Verfügung stellt, umzugehen. Q
Wählen Sie den Zeichenstift in der Werkzeugpalette aus.
Q
Wählen Sie in der Optionenpalette die Option Pfade, indem Sie auf das entsprechende Symbol klicken.
Q
Erstellen Sie einen Pfad (siehe dazu auch das Kapitel 12, Pfade und Formen die großen Helfer)
Q
Laden Sie den Pfad als Auswahl mithilfe des Befehls Auswahl erstellen aus dem Kontextmenü der Pfadpalette oder mit Drücken des Symbols Pfad als Auswahl laden in der unteren Bildleiste der Pfadpalette.
Abb. 10.46 Erstellung der Auswahl mithilfe des Pfadwerkzeugs
Möchten Sie nicht mit dem Pfadwerkzeug arbeiten, da Ihnen die Handhabung vielleicht zu unübersichtlich ist? Oder sind nicht so hohe Anforderungen an die Genauigkeit gestellt? Erstellen Sie einfach eine Maskenebene und laden nach Erstellung der Maskierung diese als Auswahl. Erstellen einer Auswahl mit einer Maskenebene
226
Q
Erstellen Sie eine neue Ebene in der Ebenen-Palette oberhalb der Ebene aus der Sie die Auswahl laden wollen.
Q
Unter Ebene > Ebenenmaske hinzufügen > Nichts maskiert wird der aktivierten Ebene eine Maske hinzugefügt.
10
Erstellung eines DVD-Covers
Q
Wählen Sie in der Ebenen-Palette die Ebenenmaske aus, indem Sie auf die Miniaturansicht der Maske klicken.
Q
Wählen Sie ein Malwerkzeug aus. Hier stehen Ihnen neben den Pinseln natürlich auch alle anderen Malwerkzeuge zur Verfügung. So erhalten Sie auch sehr weiche Auswahlübergänge.
Q
Übermalen Sie den Bereich, den Sie ausschneiden möchten.
Q
Wählen Sie aus dem Kontextmenü der Maske den Befehl Ebenenmaske der Auswahl hinzufügen aus.
Weiche Maskenübergänge erstellen Sie mit weichen Kanten
Haben Sie die Auswahl erstellt, wählen Sie die Ebene, auf der sich das Bild befindet.
Abb. 10.47 Erstellen der Auswahl mithilfe einer Maskierung
Montage der Auswahl in die Hintergrunddatei Haben Sie die Auswahl erstellt, setzen Sie diese in die Datei DVD_Cover.psd ein, indem Sie es mit S+c (PC), Befehlstaste+c (Mac) in die Zwischenablage kopieren. Fügen dann Sie die Zwischenablage mit S+v (PC), Befehlstaste+v (Mac) in die Datei DVD_cover.psd ein. Die Datei wird in eine eigenen Ebene eingesetzt. Nennen Sie diese Ebene Mann. Nachdem Einsetzen der Datei spiegeln Sie diese horizontal mit Bearbeiten > Transformieren > Horizontal Spiegeln. Schieben Sie das Bild mit dem Verschiebewerkzeug zum rechten Rand. Achten Sie darauf, dass die richtige Ebene aktiviert ist.
Datei spiegeln
227
Ganz neue Ebenen
10
Abb. 10.48 Einsetzen und Transformieren des Bildes
Bilder anpassen
Noch ähnelt diese Fotomontage eher einer mit der Nagelschere ausgeschnittenen Collage. Um die Bilder aneinander anzupassen, legen Sie zunächst einmal eine Maske über den Roboter. So können Sie diesen später auswählen und nach vorne holen. Ob Sie Bereiche eines Bildes in einem Alpha-Kanal, in einer Ebene oder in einer Maskenebene speichern, um sie zu einem späteren Zeitpunkt zu bearbeiten, ist letztendlich eine Frage der Arbeitsweise. Im Unterschied dazu lässt sich wie oben schon beschrieben auch mit dem Pfadwerkzeug eine Auswahl erstellen. Diese ist aber nur sehr hartkantig, da es am Rand keine Abstufungen kennt.
Erstellen eines Alphakanals Markieren Sie auf der Werkzeugpalette den Maskierungsmodus. Öffnen Sie die Kanälepalette, sehen Sie, sobald Sie in den Maskierungsmodus gewechselt haben, einen zusätzlichen Kanal, den so genannten Alpha-Kanal. Bereiche, die Sie in diesem Kanal ausmalen, werden als Masken behandelt.
Abb. 10.49 Maskierungswerkzeug in der Werkzeugpalette
228
10
Erstellung eines DVD-Covers
Den Maskierungsmodus legen Sie mit einem Doppelklick auf das Maskierungssymbol fest.
Abb. 10.50 Maskierungsoptionen
Mit dem Malwerkzeug legen Sie nun den Bereich fest, der später als Auswahl geladen werden soll. Dabei können Sie beliebig malen, radieren löschen etc.
Abb. 10.51 Erstellen eines Alphakanals
Dateien mit einem Alphakanal lassen sich als Tiff-Datei abspeichern. Wandeln Sie Ihre Dateien in den CMYK-Modus um, bleibt der Alpha-Kanal erhalten. Geben Sie Ihre Dateien zum Belichten, bedenken Sie jedoch, dass beim Belichten Problem mit einem zusätzlichen Kanal auftreten können. Möchten Sie sicher gehen, löschen Sie vor der Übergabe der Daten an die Litho-Anstalt alle zusätzlichen Kanäle aus Ihrer Datei. Mithilfe des Pinsel-Kontextmenüs ändern Sie die Größe der Werkzeugspitze mit einem einfachen Mausklick mit der rechten Maustaste.
Mit den Tasten e für das Radiergummi und b für den Pinsel wechseln Sie mühelos zwischen den Werkzeugen hin und her
229
Ganz neue Ebenen
10
Abb. 10.52 Kontextmenü der Mausspitze
Markierung verändern
Sie können auch noch während und nach der Erstellung der Maskierung, die Optionen der Maskierung verändern. Klicken Sie mit einem Doppelklick auf den Maskierungskanal. Im Bild unten wurde die Maskierung mit der Option erstellt, das übermalte Flächen den maskierten Flächen entsprechen sollen. Mit einer Änderung der Option wurde die Maskierung umgekehrt.
Abb. 10.53 Umkehrung der Maskierung in den Masken-Optionen
Haben Sie den gesamten Bereich maskiert, erstellen Sie eine Auswahl :
230
Q
Klicken Sie mit gedrückter S-Taste auf den Alphakanal (PC).
Q
Klicken Sie mit gedrückter Befehlstaste-Taste auf den Alphakanal (Mac).
Q
Drücken Sie auf das Symbol für Auswahlladen in der unteren Leiste der Kanäle-Palette.
Q
Mit Auswahl > Auswahl laden laden Sie den gewünschten Maskenkanal.
10
Erstellung eines DVD-Covers
Die geladene Auswahl lässt sich weiter bearbeiten, wie im Abschnitt Auswahl beschrieben. Nachdem Sie den Roboter als Auswahl geladen haben, öffnen Sie die Ebenen-Palette und aktivieren die Ebene Roboter. Die aktive Auswahl umläuft den Roboter. Kopieren Sie diesen Teil und fügen Sie ihn ein. Der eingefügte Teil erscheint automatisch auf einer neuen Ebene. Schieben Sie diese mit gedrückter Maustaste über die Ebene Mann.
Auswahl bearbeiten
Abb. 10.54 Roboter auf einer neuen Ebene
Deaktivieren Sie die Auswahl, sehen Sie im Hintergrund Spiegelungen des Roboters auf der Tischplatte. Diese werden Sie später bestimmt noch stören. Mit dem Stempelwerkzeug lassen sich diese Bereiche schnell entfernen. Blenden Sie alle Ebenen bis auf die Ebene »Roboter« aus und retuschieren Sie damit die Spiegelungen im unteren Bildbereich.
Abb. 10.55 Retusche des Hintergrundes
Nachdem Sie die anderen Ebenen wieder eingeblendet haben (rechte Abbildung), sehen Sie, dass die Spiegelungen im unteren Bildbereich verschwunden sind.
231
Ganz neue Ebenen
10
Spiegelung der Ebenen Räumlicher Eindruck entsteht durch Spiegeln
Die Bildelemente befinden sich nun in der richtigen Reihenfolge auf der Arbeitsfläche. Aber die einzelnen Bildelemente sehen immer noch wie mit dem Alleskleber übereinander montiert aus. Um einen räumlichen Eindruck zu erhalten, duplizieren und spiegeln Sie die Ebenen Roboter und Mann um die horizontale Achse. Setzen Sie die Deckkraft der Ebenen herunter, um den Eindruck einer Spiegelung auf einer glatten Fläche zu erhalten. Gehen Sie in folgender Weise vor: Q
Q
Aktivieren Sie die Ebene Mann und duplizieren diese mithilfe des Befehls Ebene Duplizieren aus dem Kontextmenü oder mit dem Befehl Ebene > Ebene duplizieren.
Wählen Sie die duplizierte Ebene aus, drücken S+t (PC) oder Befehlstaste+t (Mac). Um den Roboter erscheint der Begrenzungsrahmen. Fassen Sie den mittleren Punkt auf der oberen Linie mit gedrückter Maustaste an und ziehen diesen nach unten über die Grundlinie hinaus. Der Roboter wird um die horizontale Linie gespiegelt.
Oder wählen Sie die duplizierte Ebene, gehen Sie zu Bearbeiten > Transformieren > Horizontal spiegeln.
Ziehen Sie die transformierte Ebene an den unteren Bildrand und verringern Sie mithilfe des Schiebereglers der Ebenen-Palette die Deckkraft des gespiegelten Bildes.
Abb. 10.56 Erstellen der horizontalen Spiegelung: 1. Ebene duplizieren, 2. Ebene horizontal spiegeln, 3. Deckkraft heruntersetzen
Analog gehen Sie auch bei der Spiegelung der Ebene Mann vor.
232
Erstellung eines DVD-Covers
10 Erstellung eines Hintergrundbildes
Möchten Sie ein weiteres, dreidimensionales Element positionieren, bietet es sich in diesem Fall an, eine Kopie des Roboterbildes mit reduzierter Deckkraft über den Hintergrund zu legen. Gehen Sie in folgender Weise vor: Q
Q
Dreidimensionaler Hintergrund
Aktivieren Sie die Ebene Roboter und duplizieren Sie diese mithilfe des Befehls Ebene duplizieren aus dem Kontextmenü oder mit dem Befehl Ebene > Ebene duplizieren.
Wählen Sie die duplizierte Ebene an, drücken S+t (PC) oder Befehlstaste+t (Mac).
Oder wählen Sie die duplizierte Ebene und gehen Sie zu Bearbeiten > Transformieren > Verzerren.
Um den Roboter erscheint der Begrenzungsrahmen. Öffnen Sie mit der rechten Maustaste das Kontextmenü, und wählen Sie den Befehl Verzerren. Fassen Sie einen Punkt des Begrenzungsrahmens an und verzerren Sie das Bild in die gewünschte Form. Bestätigen Sie die Verzerrung.
Verringern Sie die Deckkraft mithilfe des Schiebereglers der EbenenPalette.
Abb. 10.57 Der Roboter liegt auf einer Ebene mit reduzierter Deckkraft im Hintergrund
Erstellen einer Füllebene Um das Bild in einigen Bereichen abzudunkeln, erstellen Sie eine Füllebene. Der Vorteil von Füllebenen liegt darin, dass die Änderungen die Sie vornehmen sich
233
Ganz neue Ebenen
10
nur auf die Einstellebene auswirken, nicht aber auf das Originalbild. Blenden Sie die Füllebene aus, sehen Sie wieder die Ursprungsversion Ihres Bildes. Ebene abdunkeln
Q
Wählen Sie die Ebene aus, die abgedunkelt werden soll. Weisen Sie eine Füllmethode zu:
Indem Sie das Icon für Neue Füllebene oder Einstellungsebene erstellen anwählen. In dem sich öffnenden Popup-Fenster wählen Sie die Füllmethode Helligkeit/Kontrast aus.
Gehen Sie zu dem Menübefehl Ebene > Neue Einstellungsebene > Helligkeit/Kontrast und wählen Sie die gewünschte Einstellungsebene aus.
Es wird eine neue Maskierungsebene erstellt. Über diese Maskierung, die Sie in der Kanälepalette bearbeiten können, erhalten Sie nun eine Kontrolle darüber, für welche Bereiche der darunter liegenden Ebene Sie die Füllmethoden anwenden möchten.
Abb. 10.58 Auswahl der Füllmethode
Als Füllmethode haben Sie die Tonwertkorrektur Helligkeit/Kontrast ausgewählt. Soll das Bild nicht überall abgedunkelt werden, ist es sinnvoll die Maske zu bearbeiten. Wechseln Sie dazu in den Kanälemodus. Wählen Sie den AlphaKanal aus. Der Alpha-Kanal wird automatisch mit dem Erstellen der Füllebene erstellt und nach der Füllmethode genannt, die Sie ausgewählt hatten.
234
10
Erstellung eines DVD-Covers
Abb. 10.59 Neue Einstellungsebene mit automatischer Maskierung
Eine Maskierung erstellen Sie mit dem Malwerkzeug. Tragen Sie Schwarz auf, wird eine Maskierung erstellt, mit Weiß löschen Sie sie wieder.
Abb. 10.60 Maskierung erstellen
Text erstellen Zunächst wird der Titel gestaltet. Wählen Sie das Textwerkzeug in der Werkzeugpalette aus oder drücken Sie t, um das Textwerkzeug an der gewünschten Stelle zu positionieren. Nachdem Sie geklickt haben, wird automatisch eine neue Textebene erstellt. Diese lässt sich jederzeit anwählen und editieren.
Titelgestaltung
Hilfslinien einblenden Die DVD wird sowohl auf der Vorderseite als auch auf der Rückseite Text enthalten. Zusätzlich sollten auf dem Cover-Rücken Informationen zur DVD zu finden sein. Um Text zu positionieren, visualisieren Sie zunächst mithilfe von Hilfslinien die Größe der Vorder- und der Rückseite sowie die 3 mm Beschnittzugabe.
235
Ganz neue Ebenen
10
Blenden Sie zunächst die Lineale ein mit Q
S+r (PC)
Q
Befehlstaste+r (Mac)
Q
Ansicht > Lineale
Die Hilfslinien positionieren Sie, indem Sie sie mit gedrückter Maustaste aus dem Lineal heraus auf die Arbeitsfläche ziehen. Unter Ansicht > Neue Hilfslinien... erscheint ein Eingabe-Fenster, in dem Sie Hilfslinien numerisch ausrichten können.
Abb. 10.61 Eingabe-Fenster
Wenn Sie Ihre mühsam positionierten Hilfslinien nicht aus Versehen verschieben möchten, ist es ratsam sie zu fixieren. Die geschieht entweder mit
Abb. 10.62 Dokument mit eingeblendeten Hilfslinien
236
Q
Ansicht > Hilfslinien fixieren oder den Tasten
Q
A+S+ü (PC)
Q
H+Befehlstaste+ü
10
Erstellung eines DVD-Covers
Anhand der Hilfslinien sehen Sie, wie groß der Beschnitt ist, d.h. der Rand, der nach dem Drucken abgeschnitten wird. Photoshop bietet zahlreiche Möglichkeiten, Text grafisch aufzubereiten. In der Optionenleiste des Textwerkzeugs finden Sie u.a. die Möglichkeit, die Schriftart, die Schriftgröße und die Farbe der Schrift einzustellen.
Grafische Aufbereitung des Textes
Abb. 10.63 Optionenleiste des Textwerkzeugs
Daneben werden einige Möglichkeiten angeboten Text zu verformen, ohne dass die Editierbarkeit verloren geht. Haben Sie die Textebene erstellt und den Text Join the future eingegeben, wählen Sie in der Optionenleiste das Werkzeug Verkrümmtem Text erstellen ein. Im Dialogfenster lassen sich verschiedene Verkrümmungs-Stile einstellen. Sie haben die Wahl zwischen den unterschiedlichsten Vorgaben wie Bogen, Bogen unten, Bogen oben, Flagge. Nachdem Sie eine Option ausgewählt haben, stehen Ihnen weitere Einstellmöglichkeiten zur Verfügung wie z.B. Horizontale oder Vertikale Verzerrung. Das Ergebnis dieser Einstellungen auch in der Ebenen-Palette angezeigt wird. Ein zusätzliches Gestaltungsmittel, welches Ihnen die Möglichkeit gibt, schnell und effektvoll Grafiken zu gestalten, sind die Ebeneneffekte. Mit deren Anwendung erstellen Sie wirkungsvoll gestaltete, dreidimensionale Grafiken. Ob Sie Ihren Objekten einen Schatten zuweisen oder die Oberflächenstruktur ändern möchten, über eine Zuweisung des entsprechenden Ebeneneffektes lässt sich das einfach realisieren. Die Effekte können Sie sowohl auf Text- als auch auf normale Ebenen anwenden. Ändern Sie die Form oder die Kontur der Ebene, ändert sich der angewendete Effekt ebenfalls.
Mit Ebeneneffekten zu wirkungsvollen Grafiken
Möchten Sie einer Ebene einen Effekt, wie z.B. einen Schlagschatten zuweisen, gehen Sie in folgender Form vor: Q
Öffnen Sie Ebene > Ebenenstil > Schlagschatten.
Q
Klicken Sie auf das Icon für Ebeneneffekte hinzufügen in der unteren Bildleiste der Ebenen-Palette. Wählen Sie die Option Schlagschatten aus.
Es öffnet sich das Dialogfenster, in dem sich die Ebenenstile steuern lassen.
237
Ganz neue Ebenen
10
Abb. 10.64 Ebenenstille
Der von Ihnen ausgewählte Ebenenstil ist aktiviert. Im Feld Füllmethode ist standardmäßig die Füllmethode Multiplizieren ausgewählt, daneben lässt sich die Deckkraft des Schattens einstellen, außerdem die Größe, die Farbe und der Abstand zum Objekt. Den Ebenenstil weisen Sie zu, indem Sie ü bestätigen. Diesen Ebenenstil können Sie beliebig kopieren und auf andere Ebenen übertragen. Q
Öffnen Sie dafür mit einem Klick auf die Ebene das Kontextmenü und wählen Ebenenstil kopieren aus.
Q
Gehen Sie bei aktivierter Ebene zu Ebene > Ebenenstil > Ebenenstil kopieren.
Q
Wählen Sie die Ebene, auf die Sie die Effekte übertragen möchten, öffnen das Kontextmenü mit der rechten Maustaste und wählen Ebenenstil einfügen aus.
Q
Oder gehen Sie bei ausgewählter Ebene zu Ebene > Ebenenstil > Ebenenstil einfügen.
Möchten Sie mehreren Ebenen den gleichen Stil zuweisen, verknüpfen Sie die Ebenen miteinander und wählen aus dem Kontextmenü den Befehl Ebenenstil in verbundene Ebene einfügen. Rückseite und Rücken gestalten
238
Erstellen Sie den Text für die Rückseite und den Rücken des Covers, in dem Sie vorgehen wie es auch schon für die Vorderseite beschrieben wurde. Um den Text um 90° Grad zu drehen, wählen Sie ihn mit dem Verschiebewerkzeug den Text aus.
10
Erstellung eines DVD-Covers
Q
Wählen Sie dann Bearbeiten > Transformieren > 90° gegen den UZS drehen.
Q
Geben Sie in der Optionenleiste des Werkzeugs einen Wert für die Drehung ein.
Q
Wählen Sie die Textebene aus, drücken S+t (PC) oder Befehlstaste+t (Mac) und drehen den Text in die gewünschte Position.
Abb. 10.65 Das fertige DVD-Cover
239
Pixel-Wahl mit Know-how
Auf den Punkt markieren: Auswahlwerkzeuge 242
11
Pixel-Wahl mit Know-how
11
Auf den Punkt markieren: Auswahlwerkzeuge Haben Sie sich je gefragt, wie Sie Ihrem Computer mitteilen, was Sie von ihm wollen? Die Reihenfolge, wie Sie vorgehen ist immer gleich. Zuerst markieren, dann einen Befehl wählen, vielleicht etwas Einstellarbeit und los geht´s mit Klick auf den Button Ausführen oder so ähnlich. Abb. 11.1 Von Links nach Rechts: markieren von Pixel, Text und Objekten
Zu markierende Objekte
Markieren können Sie alles, was Sie auf einem Bildschirm sehen: Pixel, Text und Vektor-Objekte. Schriften werden mit dem Curser überfahren, ein Objekt mit dem Zeigewerkzeug angeklickt und Pixel werden über Auswahlwerkzeuge markiert. Photoshop ist ein Pixelprogramm und der größte Teil der Werkzeuge und Befehle sind für die Bearbeitung von Pixeln bestimmt. Die Text- und Vektorwerkzeuge sind hier die Ausnahme. Text- und die Pfadwerkzeuge arbeiten auflösungsunabhängig und haben mit Pixeln nichts gemeinsam. Auswahlwerkzeuge wirken hier nicht. Möchten Sie einen Text über eine Auswahl bearbeiten, müssen Sie die Textebene vorher rastern, (Menü Ebenen/Rastern/Text) also in Pixel zerlegen.
Ohne Auswahl geht nichts Abb. 11.2 Bilddetail wird verschoben
242
11
Auf den Punkt markieren: Auswahlwerkzeuge
Sie brauchen eine Auswahl, damit Sie Bildteile verschieben können,
Abb. 11.3 Bild wird in ein anderes Bild kopiert
um Bildteile in andere Bilder zu kopieren (Fotomontage) und
Abb. 11.4 Kreisrunde Auswahl mit Filtereffekt Punktieren
243
Pixel-Wahl mit Know-how
11
um Bilder partiell zu bearbeiten, zum Beispiel mit einem Effektfilter. Einige Befehle funktionieren auch ohne Auswahl. In diesem Fall werden alle Pixel im Bild bearbeitet.
Wie legen Sie eine Auswahl fest? In der Werkzeugleiste finden Sie ganz oben die Werkzeuge, mit denen Sie eine Auswahl definieren.
Abb. 11.5 Die Auswahlwerkzeuge
Welche aktuell bei Ihnen angezeigt werden, hängt von dem jeweils zuletzt benutzten Werkzeug ab. Zu sehen sein kann das Auswahlrechteck oder die Auswahlellipse (Taste M), oder in dem Flyout darunter eines er drei Lasso-Werkzeuge (Taste l). Den Zauberstab (Taste w) sehen Sie auf jeden Fall, er verdeckt keine weiteren Werkzeuge. Merken Sie sich: Alle Werkzeuge, die unten eine kleines Dreieck haben, verstecken etwas. Verdeckte Werkzeuge
Um die verdeckten Werkzeuge sichtbar zu machen, halten Sie für einen kurzen Moment die linke gedrückte Maustaste auf das Werkzeugsymbol. Mit einem Tastenbefehl kommen Sie auch zum Ziel. Das Auswahlrechteck ist im Vordergrund, mit H+M aktiviere Sie die Auswahlellipse. Die versteckten LassoWerkzeuge aktivieren Sie mit H+L. In der Gruppe von Auswahlrechteck und- ellipse stehen noch zwei andere Werkzeuge, die Sie nicht mit dem Tastenbefehl H+M aktivieren können. Hier müssen Sie mit dem Mauszeiger auf das Werkzeug drücken/klicken, damit die beiden Werkzeuge in einem Popup-Menü sichtbar werden.
Abb. 11.6 Popup-Menü Auswahlrechteck
Mit dem Werkzeug können Sie eine horizontale bzw. vertikale Reihe von Pixeln auswählen. Pixelgenau müssen Sie allerdings nur im Webdesign arbeiten. Im Print-Bereich werden Sie diese Auswahlwerkzeuge sehr selten benutzen.
244
11
Auf den Punkt markieren: Auswahlwerkzeuge
Bevor es richtig losgeht, sollen Ihnen noch ein paar grundlegenden Dinge mit auf den Weg gegeben werden, die jede Auswahl betreffen. Q
Die in vielen Fällen störende blinkende Linie, mit der die Auswahlbegrenzung angezeigt wird, können Sie mit S+H (Menü/Auswahl/ Auswahl ausblenden) ausblenden. Aber Vorsicht: Die Auswahl ist weiterhin aktiv. Durch erneutes Drücken des Tastenbefehls S+H (bei Mac ð +H) holen Sie die Auswahlbegrenzung wieder zurück.
Q
Eine Auswahl lässt sich jederzeit bei aktivem Auswahlwerkzeug und einem Klick in das Bild aufheben. Wer lieber mit der Tastatur arbeitet, erreicht mit S+d (bei Mac ð+d) das Gleiche.
Q
Sie können jede Auswahl erweitern, indem Sie eine neue Auswahl zu einer vorhandenen addieren bzw. verkleinern, indem Sie die neue von der bestehenden Auswahl abziehen.
Auswahl
Abb. 11.7 Werkzeugspitze mit +-Zeichen addiert die neue Auswahl
Q
Mit gedrückter H-Taste wird eine neue Auswahl zu einer bestehenden addiert.
245
Pixel-Wahl mit Know-how
11
Abb. 11.8 Neue Auswahl wird von der vorhandenen abgezogen
Q
Die A-Taste macht das Gegenteil, sie zieht jede neue Auswahl von einer Vorhandenen ab. Die A- und die H-Taste müssen Sie drücken, bevor Sie die neue Auswahl aufziehen.
Q
Drücken Sie A- und H-Taste zusammen, wird die Schnittmenge von der bestehenden und der neuen Auswahl berechnet.
Q
Jede Auswahl können Sie mit dem Tastenkürzel H+S+i umkehren. Pixel, die vorher ausgewählt waren, sind es jetzt nicht mehr und umgekehrt. Diesen Effekt können Sie mit einem Positiv und einem Negativ vergleichen.
Abb. 11.9 Schnittmenge mit A- und H-Taste
246
11
Auf den Punkt markieren: Auswahlwerkzeuge
Werkzeugvoreinstellungen immer in Sicht Abb. 11.10 Optionsleiste mit aktivem Auswahlrechteck
Tastaturkürzel erhöhen die Arbeitsgeschwindigkeit immens. Die neue Photoshop-Version kommt aber allen entgegen, die lieber mit Buttons und Eingabefeldern arbeiten. Zu jedem Werkzeug wird automatisch eine Optionsleiste oben auf dem Bildschirm eingeblendet, in der Sie die Werkzeugfunktionen über Buttons und Eingabefelder modifizieren.
Abb. 11.11 Kontextmenü bei aktivem Auswahlrechteck
Über das Kontextmenü können Sie sich weitere Befehle anzeigen lassen. PCUser benutzen dafür die rechte Maustaste und Macintosh-Liebhaber drücken die Ctrl-Taste.
Was darf´s denn sein, rund oder eckig? Abb. 11.12 Auswahlellipse und -rechteck
247
Pixel-Wahl mit Know-how
Zu den Modifikationstasten gehören: die H-Taste, die STaste (bei Mac die Apfel-Taste) und die A-Taste.
11
Lenken Sie Ihr Interesse auf die Werkzeuge selbst. Auswahlrechteck und Auswahlellipse sind einfach zu bedienen und sie schreien nicht gerade danach erklärt zu werden. Benutzen Sie die Werkzeuge mit den so genannten Modifikationstasten, erweitern sich die Möglichkeiten der Anwendung um Einiges.
Ich appelliere an Ihren Experimentiergeist und empfehle Ihnen, benutzen Sie die Modifikationstasten auch mit anderen Befehlen. Sie werden schnell merken, dass Sie mit der richtigen Anwendung der Modifikationstasten zu einem sicheren Photoshop-Anwender werden.
Quadratisch praktisch gut Abb. 11.13 Schachbrett
Auswahl positionieren
In einem Schachbrettmuster müssen einige Felder eingefärbt werden. Wählen Sie das Auswahlrechteck und starten mit gedrückter Maustaste links oben, jetzt drücken Sie zusätzlich die H-Taste und aus Ihrem Rechteck wird ein Quadrat mit dem Sie sehr genau einzelne Felder auswählen können. Die Position des Rechtecks können Sie, während die Auswahl aufgezogen wird, mit zusätzlich gedrückter K-Taste korrigieren. H- und Maustaste müssen Sie gedrückt halten und jetzt mit dem Mauszeiger die Auswahl verschieben. Lassen Sie die K-Taste los, wenn die Position stimmt. Übrigens funktioniert das auch mit der Auswahlellipse. Hört sich alles etwas schwierig an und Klavierspielen, denken Sie, ist sicherlich einfacher. Aber Übung macht hier den Meister! Erst wenn Sie mit dem Auswahlergebnis zufrieden sind lassen Sie die Maustaste los.
248
11
Auf den Punkt markieren: Auswahlwerkzeuge
Auswahl aus der Mitte Für alle, die lieber aus der Mitte heraus die Auswahl aufziehen, empfehlen wir anstelle der Shift-Taste die A-Taste zu drücken. Möchten Sie ein Quadrat aus der Mitte heraus ziehen, müssen Sie natürlich noch die H-Taste drücken. Und wenn das keine gute Idee war, einfach die A-Taste und die H-Taste wieder loslassen und alles ist wieder wie es einmal war.
Von der Auswahlellipse zum Kreis Abb. 11.14 Runde Knöpfe? Oder doch Ellipsen?
Die Knöpfe hier können Sie ideal mit der Auswahlellipse markieren. Drücken Sie bitte die H-Taste und aus dem ursprünglichen Auswahlellipse wird eine Kreisauswahl. Wie beim Auswahlrechteck müssen Sie die H-Taste drücken, während Sie die Auswahl aufziehen. Die A- und die K-Taste arbeiten in Kombination mit der Auswahlellipse genauso, wie Sie das schon von dem Auswahlrechteck her kennen.
Abb. 11.15 Die Option Glätten wählen Sie bei Auswahlrechteck und -ellipse, allen LassoWerkzeugen und dem Zauberstab
249
Pixel-Wahl mit Know-how
Kantenqualität durch Glätten
11
Die Kantenqualität bei einer Oval- bzw. Kreisauswahl können Sie beeinflussen, indem Sie die Option Glätten oben in der Optionsleiste aktivieren. Standardmäßig ist die Option eingeschaltet und garantiert eine optimale Kantenquailtät. (Beachten Sie bitte in diesem Zusammenhang die Erklärungen in dem Kapitel 13, Filter, Gaußscher Weichzeichner.)
Eine Auswahl wie Sie sie wünschen Optionsleiste In den früheren Versionen von Photoshop mussten Sie nach dem Fenster, in dem Sie die Optionen der Werkzeuge einstellen konnten, lange suchen. In Version 7 finden Sie die Werkzeugoptionen in einer Optionsleiste, die standardmäßig oben am Bildschirm angezeigt wird. Die Eingabefelder in der Optionsleiste ändern sich, je nachdem welches Werkzeug aktiv ist.
Abb. 11.16 Eine Auswahl mit exakter Größe
Wählen Sie das Auswahl-Rechteck, klicken Sie in der Optionsleiste den Auswahlpfeil des Feldes Art an, wählen Sie Feste Größe und geben einen Wert ein. Die Auswahlgröße ist jetzt fest eingestellt. Sie brauchen nur noch zu klicken und die Auswahl steht. Die Option Glätten ist nicht wählbar, weil Sie eine rechtwinklige Auswahl nicht zu glätten brauchen.
Weich und so soft Einfügen mit harter und extrem weicher Kante Die wichtigste Eigenschaft einer Auswahlkante stellen Sie über das Dialogfenster Weiche Auswahlkante ein (Auswahl > Weiche Auswahlkante). Möchten Sie einen harten Übergang zwischen Auswahl und Bild, geben Sie einen kleinen Wert ein.
Abb. 11.17 Dialogfenster Weiche Kante
Einen weichen Übergang erhalten Sie mit einem hohen Wert.
250
11
Auf den Punkt markieren: Auswahlwerkzeuge
Abb. 11.18 Auswahl eingefügt mit einer extrem harten und weichen Kante
Eine Bildmontage wirkt besonders gekonnt, wenn die Auswahlkante weich eingestellt wird, so dass der Übergang zwischen einkopierten Bildteilen und Hintergrund fließend ist. Das Bild rechts erinnert mehr an einen Scherenschnitt, als an eine geschickte Montage.
Bildmontage
Technik Bei einer weichen Kante werden Pixel, die in unmittelbarer Nachbarschaft zur Auswahlkanten liegen noch mit in die Auswahl eingerechnet, allerdings nicht hundertprozentig. Stellen Sie sich vor, Sie definieren eine Weiche Kante mit drei Pixeln. Das bedeutet: Insgesamt werden noch ca. 3 Pixel mit in die Auswahl genommen. Die Pixel, die unmittelbar an der Auswahl liegen, werden nur noch zu ca. 60 % mitgenommen und die nächsten nur noch mit einer Deckung von 30 % usw. Wie viel Pixel mit abnehmbarer Deckung noch mit in die Auswahl genommen werden, das bestimmen Sie mit Eingabefeld Weiche Auswahlkante bzw. schon vorab mit der Werkzeugvoreinstellung in der Optionsleiste.
Weiche Kante
Abb. 11.19 Weiche Kante in der Optionsleiste
Die Optionen für die Auswahlellipse sind mit denen des Rechtecks identisch. Eine Ausnahme ist die Option Glätten, die beim Rechteck nicht anwählbar ist. Es macht keinen Sinn, ein Rechteck zu glätten. Alle Werkzeuge bieten mehr oder weniger unterschiedliche Optionen und Voreinstellungen. Die Optionen und Einstellungen erklären sich oft von selber oder Sie kennen die Einstellungen schon von anderen Werkzeugen. Nur die Einstellungen des Magnetischen Lassos und Zauberstabs sind etwas komplexer, aber mehr dazu später.
251
Pixel-Wahl mit Know-how
11
Einstellung für Ewigkeit
Abb. 11.20 Auswahl für Werkzeugvoreinstellungen
Abb. 11.21 Bitte geben Sie den Namen für die neuen Werkzeugvoreinstellungen ein Einstellungen speichern
Alle Einstellungen in der Optionsleiste, die Sie einmal für ein Werkzeug getroffen haben, können Sie unter einem Namen Ihrer Wahl abspeichern und bei Bedarf wieder abrufen. Stellen Sie sich vor, Sie gestalten kleine Buttons für eine Web-Grafik, die immer die gleiche Größe haben müssen und parallel dazu benötigen Sie noch Bilder mit festem Seitenverhältnis. In diesem Fall empfehle ich Ihnen, die Werkzeugeinstellungen für Bilder und Buttons über die Auswahl für Werkzeugvoreinstellungen abzuspeichern. Mit der Auswahl für Werkzeugvoreinstellungen können Sie nicht nur die Voreinstellungen von dem aktiven Werkzeug abrufen und verwalten, Sie können sogar die Werkzeugvoreinstellungen von allen Werkzeugen sehen, wenn Sie die Checkbox Nur aktuelles Werkzeug deaktivieren.
Eine Auswahl zum Malen Abgesehen von der eigentlichen Aufgabe der Auswahlwerkzeuge, eine Auswahl festzulegen, können Sie zum Beispiel die Werkzeuge, Auswahlrechteck und Auswahlellipse für das Zeichnen von geometrischen Grundfiguren benutzen.
252
11
Auf den Punkt markieren: Auswahlwerkzeuge
Abb. 11.22 Eine Auswahl mit dem Befehl Kontur füllen bearbeitet
Abb. 11.23 Dialogfenster Kontur füllen
Nachdem Sie die Auswahl aufgezogen haben, bearbeiten Sie die Auswahl mit dem Befehl Kontur füllen oder Fläche füllen. Beide Befehlen finden Sie in der Menüleiste unter Bearbeiten. FreeStyle-Auswahl
Abb. 11.24 Rose
253
Pixel-Wahl mit Know-how
11
Mit dem Werkzeug Lasso (Taste L) können Sie alles auswählen, was Sie bis dato nicht auswählen konnten. Die Rose wurde mit dem Lasso ausgewählt.
Abb. 11.25 Pulldown-Menü Lasso
Lasso-Werkzeug
Insgesamt gibt es drei Lasso-Werkzeuge, wenn Sie das Lasso-Werkzeug nicht sehen, sondern das Polygon-Lasso klicken Sie mit gedrückter A-Taste auf das Polygon-Lasso in der Werkzeugleiste, bis das Lasso-Werkzeug erscheint. Starten Sie mit gedrückter Maustaste irgendwo und ziehen den Zeiger entlang der Rosenkante. Lösen Sie die Maustaste erst, wenn Sie Ihren Startpunkt wieder erreicht haben. Lassen Sie die Maustaste früher los, sucht sich Photoshop die kürzeste Verbindung zwischen Startpunkt und dem Punkt, an dem Sie die Maustaste los gelassen haben. Die Handhabung des Lasso-Werkzeugs erfordert Fingerspitzengefühl. Auf Anhieb wird Ihnen eine saubere Auswahl selten gelingen.
Abb. 11.26 Auswahl mit kleinen Ausrutschern
Vielleicht haben Sie an der ein oder anderen Stelle die Kante nicht genau getroffen und Teile der Rose liegen außerhalb der Auswahl. Das macht nichts.
254
11
Auf den Punkt markieren: Auswahlwerkzeuge
Ausrutscher beheben Sie können die Auswahl nachträglich korrigieren. Drücken Sie die H-Taste, bevor Sie mit dem Lasso-Werkzeug die fehlenden Bildbereiche mit in die Auswahl nehmen.
Abb. 11.27 Lasso mit Pluszeichen
Beobachten Sie die Werkzeugspitze genau. Neben dem Lasso-Symbol sehen Sie ein kleines Pluszeichen, wenn Sie die H-Taste drücken und mit dem Lasso die Pixel umfahren, die außerhalb der Auswahl liegen.
Abb. 11.28 Lasso mit Minuszeichen
Umgekehrt kann es sein, dass zu viele Hintergrundpixel in die Auswahl geraten sind. Drücken Sie in diesem Fall die A-Taste und umfahren Sie mit dem Lasso die Hintergrundpixel, die Sie von der Auswahl abziehen möchten. Bei dieser Funktion sehen Sie neben dem Lasso ein Minuszeichen. Die Funktionen: Der Auswahl hinzufügen, und Von Auswahl subtrahieren liegen als Button oben in der Optionsleiste und stehen außerdem für Auswahlrechteck und -ellipse und für den Zauberstab zur Verfügung.
255
Pixel-Wahl mit Know-how
11
Abb. 11.29 Optionsleiste mit Button
Die Funktionen im Einzelnen, von links nach rechts: Neue Auswahl, Der Auswahl hinzufügen, Von Auswahl subtrahieren und Schnittmenge bilden.
Vielecke Abb. 11.30 Interessante Bürofassade: Die Fenster wurden mit dem Polygon-Lasso ausgewählt und anschließend wurde ein Engel einkopiert
Polygon-Lasso
256
Viel-Ecke wählen Sie mit dem Polygon-Lasso aus. Mit H+l holen Sie das Polygon-Lasso in den Vordergund, falls bei Ihnen das Lasso im Vordergrund steht. Das Polygon-Lasso ist ein reines »Klickwerkzeug«. Mit dem ersten Klick legen Sie den Startpunkt für die erste Gerade fest und klicken sich dann von Ecke zu Ecke, bis die Form sich schließt. Der Lasso-Zeiger bekommt zusätzlich einen
11
Auf den Punkt markieren: Auswahlwerkzeuge
kleinen Kreis, wenn Sie mit der Maus in die nähe des Startpunkts kommen, das bedeutet mit dem nächsten Klick schließt sich die Auswahl. Sie können die Auswahl auch mit einem Doppelklick irgendwo schließen. Photoshop verbindet dann den Startpunkt mit der aktuellen Mausposition automatisch.
Teamarbeit zwischen Lasso und Polygon-Lasso In der Praxis bestehen Bildelemente selten nur aus Kurven oder Geraden. In diesem Fall ist es sinnvoll, wenn Sie zwischen Polygon-Lasso und Lasso hin und her schalten können. Stellen Sie sich folgende Situation vor: Mit dem Polygon-Lasso haben Sie eine längere Strecke markiert und müssen die Auswahl jetzt um einen Bogen schlagen. Halten Sie an der Übergangsstelle die A-Taste gedrückt und fahren Sie mit dem Lasso um den Bogen, erst wenn Sie wieder auf eine gerade Objektkante stoßen, lassen Sie die A-Taste los und arbeiten mit dem Polygon-Lasso weiter. Starten Sie mit dem Lasso, können Sie ebenfalls mit der A-Taste zu dem Polygon-Lasso wechseln. In der Optionsleiste Polygon-Lasso finden Sie die Voreinstellungen (Weiche Kante und Glätten), die Sie schon von den Werkzeugen, Auswahlellipse und -rechteck her kennen. Aktivieren Sie in jedem Fall Glätten, wenn Sie mit dem PolygonLasso arbeiten.
Voreinstellungen aktivieren
Übrigens: Wenn Sie mit dem Polygon-Lasso eine horizontale Gerade ziehen möchten, drücken Sie, nachdem Sie einen Eckpunkt gesetzt haben, zusätzlich die H-Taste. Die Bewegungsrichtung der Maus wird jetzt in 45 Grad Schritten eingeschränkt.
Das magische oder Magnetisches-Lasso-Werkzeug
Abb. 11.31 Popupmenü Werkzeugleiste
Von Magie sprechen diejenigen, die das Werkzeug nicht in den Griff bekommen. Wobei die Sache doch so einfach ist. Voraussetzung für den erfolgreichen Einsatz sind Bilder mit hohem Kantenkontrast und den richtigen Voreinstellungen in der Optionsleiste.
257
Pixel-Wahl mit Know-how
11
Abb. 11.32 Der magnetische Drache
Mit den Grundeinstellungen Breite: 10, Kantenkontrast 10%, Frequenz 57 sehen die Ergebnisse ganz gut aus. Die Einstellungen im Einzelnen Abb. 11.33 Optionsleiste Polygon-Lasso
Breite Objektkantenwert
Mit der Breite geben Sie an, wie viel Pixel (1-40 Pixel) das Werkzeug sehen darf, um eine Objektkante zu erkennen. Liegen die Objektkanten großzügig und klar im Bild, können Sie mit einer relativ großen Breite arbeiten. Bei feinen und eng aneinander liegenden Objektkanten wählen Sie einen kleinen Wert für die Breite. Allerdings müssen Sie bei einem kleinen Wert die Werkzeugspitze sehr genau an der Kante entlang führen, umgekehrt bei einem großen Wert dürfen Sie sich ein paar Ausrutscher erlauben. Die Größe der Werkzeugspitze können Sie erkennen, wenn Sie die Feststelltaste drücken, bevor Sie mit dem Werkzeug starten.
Kantenkontrast Die richtige Einstellung machts
258
Ideal sind natürlich Motive mit hohem Kantenkontrast, aber auch Motive mit niedrigem Kantenkontrast können Sie mit dem magnetischen Lasso auswählen. Tragen Sie bei kontrastreichen Bildern einen hohen Prozentwert (60%100%) ein. Die Quietscheente (Datei: Ducky.tif) in dem Photoshop-Beispielordner ist ein dankbares Beispiel für einen hohen Kantenkontrast. Motive mit niedrigem Kantenkontrast können Sie mit Werten zwischen 10% bis 50% auswählen. Probieren Sie verschiedene Einstellungen aus. Resignieren Sie aber nicht, wenn es nach dem vierten Anlauf nicht klappt. Die Motiveigenarten können, abgesehen von einem zu geringem Kantenkontrast so ungünstig sein, dass Sie Ihre Bemühungen aufgeben müssen und die Kante eventuell doch mit dem Lasso nachfahren.
11
Auf den Punkt markieren: Auswahlwerkzeuge
Frequenz Über die Frequenz (1-100) geben Sie die Geschwindigkeit vor, mit der das magnetische Lasso arbeitet. Geben Sie einen hohen Wert ein, wenn das Objekt sehr komplex ist und viele Rundungen aufweist. Die Befestigungspunkte für das Lasso werden dichter gelegt. Die Auswahl ist genauer.
Geschwindigkeit einstellen
Ein starkes Trio Zwischen Lasso, Polygon-Lasso und Magnetisches-Lasso können Sie hin und her wechseln, wenn das Werkzeug Magnetisches-Lasso aktiv ist.
Starten Sie mit dem Magnetisches-Lasso. Halten Sie jetzt die A-Taste und anschließend die Maustasten gedrückt und ziehen die Werkzeugspitze weiter. Sie arbeiten jetzt mit dem Lasso-Werkzeug. Sie erkennen es an der veränderten Werkzeugspitze. Halten Sie die A-Taste weiter gedrückt und klicken jetzt mit der Maustaste. Sie arbeiten jetzt mit dem Polygon-Lasso-Werkzeug. Klappt doch alles wunderbar! Eine weitere Hilfe, den Verlauf der Auswahl beim »magnetischen Lasso« im Zaum zu halten haben Sie, wenn Sie manuell durch einen Mausklick Befestigungspunke setzen. Drücken Sie die Rückschrittaste auf der Tastatur, um Befestigungspunkte zu löschen. Mit dem ersten Klick löschen Sie den letzten gesetzten Befestigungspunkt, mit dem zweiten Klick den vorletzten und so weiter.
Der Zauberstab Von der Kindheit bis Photoshop: Immer wird gezaubert. Der Zauberstab ist ein geniales Photoshop-Werkzeug und leichter zu bedienen, als das echte Gegenstück. Sie brauchen mit dem Zauberstab nur zu klicken und der Rest erledigt sich von selbst. Ein klassisches Anwendungsbeispiel für den Zauberstab ist es, den Himmel in einem Foto auszutauschen.
Der Zauberstab macht seinem Namen alle Ehre
Abb. 11.34 Ein fader Himmel
259
Pixel-Wahl mit Know-how
11
Abb. 11.35 Optionsleiste Zauberstab Toleranz-Einstellung
Wie viele Pixel Sie mit dem Zauberstab in die Auswahl nehmen hängt von der Voreinstellung Toleranz in der Optionsleiste ab. Experimentieren Sie mit verschieden hohen Toleranz-Einstellungen. Klicken Sie nicht irgendwo hin, sondern versuchen Sie möglichst immer die gleiche Stelle zu treffen. Die Pixel, die Sie anklicken, sind die Basis, nach der weitere Pixel mit in die Auswahl genommen werden. Ein hoher Wert nimmt sehr viele Pixel mit ähnlichen Helligkeitswerten in die Auswahl und ein kleiner Wert entsprechend weniger Pixel. Sie arbeiten immer nach folgendem Schema:
Pixelanzahl ändern
260
Q
Suchen Sie eine Stelle im Bild von mittlerer Helligkeit und klicken mit dem Zauberstab.
Q
Wenn Sie mit dem Ergebnis unzufrieden sind, heben Sie die Auswahl mit S +d (Mac ð +d) auf.
Q
Geben Sie einen neuen Toleranzwert ein.
Q
Klicken Sie möglichst genau auf die gleiche Stelle, damit das Ergebnis der Auswahl nicht über Pixel beeinflusst wird, die einen anderen Helligkeitswert haben, als die beim ersten Mausklick.
Q
Wiederholen Sie die Schritte 1-5 bis Sie zufrieden sind.
In einigen Fällen kommen Sie nicht weiter, indem Sie immer höhere Toleranzwerte eingeben. Zu viele unerwünschte Bildpixel gelangen in die Auswahl. Lassen Sie die Auswahl stehen, in der noch keine unerwünschten Pixel sind und holen Se die fehlenden Bildstellen mit in die Auswahl, indem Sie ein zweites Mal, aber mit gedrückter H-Taste, in die nicht ausgewählten Bildteile klicken. Diesen Vorgang können Sie so oft wiederholen, bis Sie die komplette Fläche ausgewählt haben. Dementsprechend können Sie mit der A-Taste auch wieder Bereiche aus der Auswahl herausnehmen. Aktivieren Sie die Checkbox Benachbart, damit nur Pixel ausgewählt werden, die in unmittelbarer Nachbarschaft liegen.
11
Auf den Punkt markieren: Auswahlwerkzeuge
Abb. 11.36 Viel Industrie und kein Himmel
Um den Himmel bei diesem Motiv mit einem Klick auszuwählen, müssen Sie die Option Benachbart ausschalten.
Abb. 11.37 So sieht die Auswahl aus, wenn die Option Benachbart aktiviert ist ...
261
Pixel-Wahl mit Know-how
11
Abb. 11.38 ... und so bei Benachbart deaktiviert
Die weißen Flächen zeigen die Auswahl. Die Option aus allen Ebenen kommt nur ins Spiel, wenn die Auswahl aus mehreren Ebenen berechnet werden soll (siehe dazu auch Kapitel 10, Ebenen). Deaktivieren Sie die Option, wenn Sie nur Bildbereiche in der aktuellen Ebenen bearbeiten möchten.
Abb. 11.39 Mit einkopiertem Himmel
262
11
Auf den Punkt markieren: Auswahlwerkzeuge
Speichern einer Auswahl Abb. 11.40 Menüleiste Auswahl
Abb. 11.41 Dialogfenster Auswahl speichern
In der Menüleiste finden Sie unter Auswahl den Befehl Auswahl speichern. Auswahlbereiche werden in Alphakanälen gespeichert. Alphakanäle verhalten sich wie Konservenbüchsen, sie beanspruchen viel Platz und machen Ihre Pixeldaten, die eh schon sehr »schwer« sind noch datenintensiver. Also speichern Sie Ihre Auswahl nur dann, wenn sie Ihnen viel Mühe gemacht haben.
Auswahl speichern
Die alternative Methode eine Auswahl zu speichern ist der elegante Umweg über Pfade. Mehr davon im nächsten Kapitel. Auswahlbereiche mit komplexen Umrissen z.B. den Freisteller für eine üppige Haartracht müssen Sie mit einem Alphakanal sichern. Aber Vorsicht: Alphakanäle werden nicht mit jedem Bildformat gespeichert. Mit dem Photoshop-Format (psd) und dem Tif-Format (tif) sind Sie auf der sicheren Seite.
263
Pfade und Formen die großen Helfer
Pfade, die großen Helfer 266
12
Pfade und Formen die großen Helfer
12
Pfade, die großen Helfer Pfade sind immer das Mittel zum Zweck. Sie helfen Ihnen beim Abspeichern und Erstellen einer Auswahl, sie sind hilfreich beim Malen und sie helfen störende Hintergrundpixel zu entfernen.
Abb. 12.1 Pfade sind auflösungsunabhängig
Pfade gehorchen anderen Gesetzen und haben mit Pixeln nichts gemeinsam.
Abb. 12.2 Optionsleiste Zeichenstift-Werkzeug
Abb. 12.3 Popupmenü Zeichenstift
Photoshop besitzt eine Reihe von Werkzeugen mit denen Sie Pfade zeichnen, bzw. fertige Pfad anlegen können.
266
12
Pfade, die großen Helfer
Abb. 12.4 Popupmenü Vektor Formen
Pfade bestehen aus Kurven und Linien deren Längen und Krümmungen über mathematische Gleichungen berechnet werden. Die Berechnung der Pfade übernimmt der Computer und schreibt die Ergebnisse in einen eigens dafür programmierten Code, den PostScript-Code. Die berechneten Kurven und Linien heißen Vektoren, manche schimpfen sie auch Beziér-Kurven. Mit Vektoren arbeiten Zeichenprogramme, wie Illustrator und FreeHand. Ist Ihnen eines der beiden Programme bekannt, werden Sie viele Gemeinsamkeiten zwischen Photoshop-Pfaden und den Pfaden aus VektorZeichenprogrammen erkennen.
Vektoren
Abb. 12.5 Links: Photoshop Werkzeuge Rechts: Illustrator Werkzeuge
Identisch sind die Pfad-Werkzeuge von Photoshop und Illustrator. Zwischen Photoshop und Illustrator können Sie Pfade problemlos über die Zwischenablage oder über Drag and Drop austauschen.
Drag and Drop: Englisch für Fortgeschrittene Mit Drag and Drop wird der Dateiaustausch zwischen zwei geöffneten DateiFenstern beschrieben. Die Datei-Fenster können zu unterschiedlichen Programmen gehören.
267
Pfade und Formen die großen Helfer
12
Abb. 12.6 Zwei geöffnete Dateien: Illustratorund PhotoshopFenster
Ziehen Sie mit gedrückter Maustaste das Objekt von dem Illustrator-Fenster zu dem Photoshop-Fenster und lösen Sie die Maustaste, wenn Sie das PhotoshopFenster erreicht haben.
Pfade zeichnen Bevor Sie einen Pfad zeichnen, müssen Sie ein paar Dinge vorbereiten:
Abb. 12.7 Links sehen Sie den Vektor als Pfad und rechts sehen Sie den gleichen Vektor als Formebene
Formebenen
268
Grundsätzlich können Sie einen Vektor als einen Pfad anlegen oder als Formebene. Eine Formebene ist ein Pfad, der mit Pixel gefüllt wird. Formebenen werden zu einem späteren Zeitpunkt noch detaillierter beschrieben.
12
Pfade, die großen Helfer
Bitte starten Sie die folgenden Übung mit der Option Pfade. Aktivieren Sie das Symbol in der Optionsleiste. Aktivieren Sie das Freiform-Zeichenstift-Werkzeug. Photoshop bietet Ihnen mehrere Möglichkeiten, ein Werkzeug auszuwählen.
Abb. 12.8 Freiform-Zeichenstift (p) Optionsleiste mit aktivem Button Pfade
Abb. 12.9 Popupmenü Zeichenstift-Werkzeuge
Fahren Sie mit der Maus über die Werkzeugleiste und halten die Maustaste kurz gedrückt bis das Popupmenü aufklappt. Die verdeckten Werkzeuge werden ebenfalls aktiviert, wenn Sie wenn mit gedrückter A-Taste klicken.
Abb. 12.10 Werkzeugleiste mit Zeichenstift im Vordergrund
Mit dem Tastenbefehl p aktivieren Sie das Zeichenstift-Werkzeug, das momentan im Vordergrund steht. Mit dem Tastenbefehl H +p holen Sie die verdeckten Werkzeuge in den Vordergrund.
Abb. 12.11 Zeichenstift Optionsleiste
Die Optionsleiste mit allen Zeichenstiftwerkzeugen. Von links nach rechts: Zeichenstift-Werkzeug, Freiform-Zeichenstift, Rechteck-Werkzeug, AbgerundetesRechteck, Ellipse-Werkzeug, Polygon, Linienzeichner und Eigen-Form-Werkzeug.
269
Pfade und Formen die großen Helfer
12
Abb. 12.12 cmyk
Starten Sie mit Freiform-Zeichenstift, Option Pfade und fahren mit gedrückter Maustaste und gebührendem Abstand an der Körperkante entlang. Wenn Sie mit der Werkzeugspitze wieder den Startpunkt erreichen, sehen Sie das Schließ-Symbol runder Kreis und Sie können die Maustaste loslassen. Lösen Sie die Maustaste. Vorher wird Ihr Pfad nicht geschlossen. Wie genau oder schnell das Freiform-Zeichenstift-Werkzeug arbeitet hängt, von den Voreinstellungen ab.
Abb. 12.13 Optionspalette mit Geometriefunktionen
Die Werkzeug-Voreinstellungen finden unter den Geometrie-Optionen. in der Optionsleiste. Klicken Sie rechts auf den Pfeil, um die Voreinstellungen zu ändern. Kurvenanpassung
Geben Sie einen Wert zwischen 0,5 und 10 Pixel in das Feld Kurvenanpassung ein. Mit einem hohen Wert arbeitet der Freiform-Zeichenstift schneller aber ungenauer. Probieren geht über studieren. Löschen Sie ihren ersten Pfad mit der R-Taste. Der Pfad muss natürlich weiterhin in der Pfadpalette markiert sein. Drücken Sie zweimal die R-Taste, wenn zusätzlich einzelne Ankerpunkte markiert sind, damit der ganze Pfad gelöscht wird.
270
12
Pfade, die großen Helfer
Starten Sie mit dem Freiform-Zeichenstift-Werkzeug an bekannter Stelle und beobachten Sie, wie sich die Ankerpunkte bei geänderten Werkzeugvoreinstellungen auf dem Pfad verteilen.
Abb. 12.14 Pfadauswahl-Werkzeug und DirektAuswahl-Werkzeug
Betrachten Sie Ihren Pfad jetzt genauer. Wechseln Sie dazu das Werkzeug und klicken auf Direkt-Auswahl-Werkzeug (Taste a bzw. S +a). Mit dem DirektAuswahl-Werkzeug können Sie die Ankerpunkte eines Pfades auswählen und bearbeiten. Ausgewählte Ankerpunkte sind schwarz. Ankerpunkte markieren
Abb. 12.15 Pfad mit markierten Eckpunkt und Griffen
Klicken Sie mit dem Direkt-Auswahl-Werkzeug auf den Pfad, damit alle Ankerpunkte sichtbar werden. Jetzt können Sie einzelne Ankerpunkte markieren. Markierte Ankerpunkte werden schwarz dargestellt.
Direkt-Anwahl
Außerdem erkennen Sie jetzt die zwei Griffe, die aus dem Ankerpunkt herausragen. Mit den Griffen kontrollieren Sie die Krümmung und den Verlauf der Kurve. Korrigieren Sie Ihren Pfad, indem Sie Ankerpunkte verschieben und den Winkel und die Länge der Griffe verändern. Für alle Benutzer, die den großen Sprung von einer uralten Version zur Neuesten wagen: Die Funktionen des Zeichenstifts wurden um einiges erweitert. Möchten Sie einen klassischen Pfad anlegen, also den blanken Vektor, müssen Sie in der Zeichenstiftoptionsleiste Pfade aktivieren, dann läuft alles wie bekannt.
271
Pfade und Formen die großen Helfer
12
Der Arbeitspfad, eine wackelige Angelegenheit Arbeitspfade haben keine lange Lebenserwartung. Jeder neu gezeichneter Pfad wird als Arbeitspfad angelegt und überschreibt seinen Vorgänger. Geben Sie Ihrem Arbeitspfad möglichst schnell einen eigenen Namen.
Abb. 12.16 Pfadpalette und Eingabefenster Pfad speichern
Arbeitspfad benennen
Klicken Sie doppelt auf Arbeitspfad (in der Pfadpalette) und geben dem Arbeitspfad einen sinnvollen Namen, z.B. Freisteller. Aber Vorsicht: Die Fensterüberschrift Pfad speichern ist irreführend. Der Pfad wird erst endgültig gespeichert, wenn Sie die Datei speichern, in der Sie den Pfad angelegt haben.
Abb. 12.17 Button Neuer Pfad
Sie können sich den Weg über den Arbeitspfad sparen, wenn Sie direkt einen neuen Pfad anlegen. Klicken Sie auf den entsprechenden Button unten an der Pfad-Palette, wenn Sie gleichzeitig die A-Taste drücken, können Sie sofort einen Namen eingeben.
Nachdem Sie sicher sind, dass Ihre Arbeit gesichert ist, wandeln Sie Ihren Pfad in eine Auswahl um.
272
12
Pfade, die großen Helfer
Einen Pfad in eine Auswahl umwandeln Abb. 12.18 Pfad-Palette mit Popupmenü
Holen Sie die Pfad-Palette in den Vordergrund und klicken Sie auf den Pfeil oben rechts. Wählen Sie den Befehl Auswahl erstellen.
Abb. 12.19 Dialogfenster Auswahl erstellen
In dem gleichnamige Dialog-Fenster tragen Sie einen Wert für Weiche Kante ein. Den Wert für Weiche Kante, den Sie in das Dialogfenster Auswahl erstellen eingeben, ist die Vorgabe mit der Sie über Button- bzw. über Tastenbefehle einen Pfad direkt in eine Auswahl umwandeln können.
Abb. 12.20 Kontextmenü Zeichenstift bei markiertem Pfad
273
Pfade und Formen die großen Helfer
12
Klicken Sie bei ausgewähltem Zeichenstift mit der rechten Maustaste (MacUser nehmen die ctrl-Taste) damit das Kontextmenü mit Befehlen für den Zeichenstift erscheint. In dem Kontextmenü ist der Befehl Auswahl erstellen aufgelistet.
Abb. 12.21 Pfade-Palette mit Button Pfad als Auswahl laden
Unten in der Pfadpalette finden Sie den Button Pfad als Auswahl laden: Ein Tastenbefehl gibt es auch. Klicken Sie mit gedrückter S-Taste (Mac-User nehmen die ð) auf die Pfadminiatur in der Pfadpalette und der Pfad wird mit den aktuellen Vorgaben für Weiche Kante in eine Auswahl umgewandelt. Weiche Kante mit 40 Kopieren Sie die Auswahl (Weiche Kante: 40) in einen neuen Hintergrund.
Abb. 12.22 Das Bild mit neuem Glanz
Den Wert für Weiche Kante schreiben Sie bitte mit in den Pfadnamen, z.B. Freisteller wK40. Dann wissen Sie auch noch zu einem späteren Zeitpunkt, mit welchem Wert Sie Ihren Pfad in eine Auswahl umgewandelt haben.
274
12
Pfade, die großen Helfer
Pfade zeichnen, Punkt für Punkt Normalerweise arbeiten Sie selten mit dem Freiform-Zeichenstift. Mit dem Freiform-Zeichenstift wird Ihnen vorerst nur gezeigt, was ein Pfad überhaupt ist und aus welchen Komponenten er besteht. Viel genauer zeichnen Sie Pfade mit dem Zeichenstift. Mit dem Zeichenstift arbeiten Sie sich quasi von Ankerpunkt zu Ankerpunkt. Im folgenden Abschnitt sehen Sie wie das geht.
Freiform-Zeichenstift
Vorab ein paar grundsätzliche Anmerkungen: Photoshop kennt zwei Arten von Ankerpunkten: die Eckpunkte und die Kurvenpunkte.
Abb. 12.23 Ein Vektor, der nur mit Ankerpunkten gezeichnet wurde
Abb. 12.24 Ein Vektor, der mit Kurvenpunkten gezeichnet wurde
Alle Punkte haben zwei Griffpunkte. Die Griffpunkte selber können in dem Ankerpunkt liegen, das ist der Grund warum bei den Eckpunkten die Griffpunkte in der Regel nicht zu sehen sind. Die Griffpunkte von Kurvenpunkten sind fest verbunden, sie bilden eine gerade Linie, die den Pfad gerade berühren bzw. in dem Scheitelpunkt der Kurve schneiden. Mathematiker sprechen hier von einer Tangente.
Griffpunkte
So zeichnen Sie einen Vektor Der »Zeichenstift« ist das Profiwerkzeug mit dem Sie jeden Vektor der Welt meistern. Mit einer kleinen Übung zeichnen Sie vorab einen sehr einfachen Vektor, der nur aus Eckpunkten besteht.
275
Pfade und Formen die großen Helfer
12
Eckpunkt setzten Bitte aktivieren Sie dafür den Zeichenstift (Taste p oder H +p falls das Werkzeug nicht im Vordergrund steht). Achten Sie darauf, dass die Option Pfade aktiviert ist.
Abb. 12.25 Vorlage Papier
Jetzt brauchen Sie nur noch zu klicken. Eckpunkten werden mit einem einfachen Mausklick gesetzt; auf keinen Fall die Maus ziehen. Pfade, die anschließend in eine Auswahl umgewandelt werden, sollten immer ein bis drei Pixel in das Objekt gesetzt werden.
Viele Kurvenpunkte und ein paar Eckpunkte
Abb. 12.26 Vorsicht! Ente mit scharfen Kurven
276
12
Pfade, die großen Helfer
Der Pfad für die Ente zeichnen Sie mit Kurvenpunkten und Eckpunkten. Zwei Eckpunkte sind im Bild gekennzeichnet.
Abb. 12.27 Ziehrichtung
Kurvenpunkte sind Ankerpunkte mit zwei starren Griffen. Mit gedrückter Maustaste ziehen Sie die Maus in Kurvenrichtung. Sie werden jetzt selbst merken, wie Sie mit der Maus den Verlauf der Kurve über Ziehrichtung und über die Grifflänge beeinflussen können. Lösen Sie die Maustaste, wenn Sie mit dem Ergebnis zufrieden sind. Bitte nicht verzweifeln, wenn der Pfad noch nicht so gelingt, wie Sie es wollen. Pfade können Sie nachträglich korrigieren.
Kurvenpunkte
Routinierte Photoshop-Anwender zeichnen die Pfade grob vor und die Feinarbeit kommt danach. Zeichnen Sie den Pfad fertig, indem Sie weitere Ankerpunkte setzten. Setzten Sie aber möglichst wenig Ankerpunkte, der Pfad wird genauer und Sie können ihn nachträglich besser korrigieren.
Abb. 12.28 Popupmenü Zeichenstiftwerkzeug
Eckpunkte und Kurvenpunkte können Sie mit dem Punkt umwandeln-Werkzeug nachträglich umwandeln. Aktivieren Sie das Werkzeug über die Werkzeugleiste. Ziehen Sie den Mauszeiger auf das Zeichenstift-Werkzeug in der Werkzeugleiste und halten die Maustaste kurz gedrückt bis sich das Popupmenü öffnet. Führen Sie den Mauszeiger auf Punkt umwandeln Werkzeug und klicken Sie, um das Werkzeug zu aktivieren.
Punkt umwandeln
277
Pfade und Formen die großen Helfer
12
Abb. 12.29 Mit dem Punktumwandel-Werkzeug Kurvenpunkte in Eckpunkte umwandeln
Einen Kurvenpunkt verwandeln Sie mit einem einfachen Klick mit dem Punktumwandel-Werkzeug in einen Eckpunkt.
Abb. 12.30 Mit dem Punktumwandel-Werkzeug Eckpunkt in Kurvenpunkt umgewandelt
Eckpunkten wandeln Sie in Kurvenpunkte um, indem Sie mit gedrückter Maustaste die Anfasser aus dem Eckpunkt herausziehen. Sie schließen Ihren Pfad mit dem letzten Mausklick auf den Startpunkt. Ein kleiner Kreis an der Werkzeugspitze signalisiert: Jetzt können Sie den Pfad schließen.
Abb. 12.31 Pfadpalette mit markiertem Arbeitspfad
Die weißen Flächen in dem Pfad-Thumbnail (siehe Pfad-Palette) symbolisiert den Bereich, den Sie freistellen werden.
Effektives Zeichnen mit dem Zeichenstift Wenn Sie nicht ständig zwischen den Zeichenstift-Werkzeugen wechseln möchten, arbeiten Sie mit Tastenbefehlen und ersparen sich das ständige Hin und Her mit der Maus.
278
12
Pfade, die großen Helfer
Das aktive Werkzeug für alle nachfolgend beschriebenen Tasten-Befehle ist das Zeichenstift-Werkzeug. Das Werkzeug ist immer dann aktiv, wenn Sie gerade keine Taste drücken.
Abb. 12.32 Aktives ZeichenstiftWerkzeug
Wechseln Sie mit gedrückter S-Taste (bei Mac die Apfeltaste) temporär zu dem Direkt-Auswahl-Werkzeug. Mit dem Direkt-Auswahl-Werkzeug können Sie Pfadsegmente und Ankerpunkte markieren.
Abb. 12.33 Popupfenster Pfadauswahl-Werkzeug
Den Verlauf der Kurve ändern Sie, indem Sie die Griffe greifen und ziehen.
Abb. 12.34 Zwei markierte Ankerpunkte wurden mit dem Direkt-AuswahlWerkzeug verschoben
Sie können einen oder mehrere Ankerpunkte (bei gleichzeitigem Drücken der H-Taste) aktivieren und bearbeiten.
279
Pfade und Formen die großen Helfer
12
Abb. 12.35 Löschen von Ankerpunkten
Lösen Sie jetzt die S-Taste, damit das Zeichenstift-Werkzeug wieder aktiv ist. Fahren Sie mit der Maus über einen Ankerpunkt, beachten Sie die Werkzeugspitze, die jetzt zusätzlich ein Minuszeichen anzeigt und signalisiert, Sie können den Ankerpunkt mit einem Mausklick entfernen. Vorsicht: Der Verlauf der Kurve ändert sich.
Abb. 12.36 Einfügen von Ankerpunkten in ein Pfadsegment
Ein Pluszeichen erscheint, wenn Sie die Maus über ein Pfadsegment führen. Jetzt können Sie einen zusätzlichen Ankerpunkt in die Kurve einfügen. Der neue Ankerpunkt verändert nicht den Kurvenverlauf. Das Punkt-umwandeln-Werkzeug aktivieren Sie, indem Sie zusätzlich die ATaste drücken. Fahren Sie die Werkzeugspitze über den Ankerpunkt, den Sie umwandeln möchten.
Der »magnetische Zeichenstift« Der magnetische Zeichenstift und das magnetisches Lasso sind zum verwechseln ähnlich. Die Werkzeugvoreinstellungen sind identisch. Und tatsächlich, wenn Sie mit dem magnetisches Lasso eine Auswahl anlegen, wird die Form der Auswahl mit Befestigungspunkten vorab abgesteckt. Die Befestigungspunkte sind letztendlich Ankerpunkte.
280
12
Pfade, die großen Helfer
Abb. 12.37 Zeichenstift Optionsleiste mit aktivem magnetischen Zeichenstift
In der neue Photoshop-Version wird der magnetische Zeichenstift über den Freiform-Zeichenstift aktiviert, wenn Sie in der Optionsleiste die Checkbox Magn. anklicken.
Pfade als Beschneidungspfade Störende Hintergrundpixel können Sie mit einem Beschneidungspfad von dem eigentlichen Motiv abschneiden. Sie können jeden Pfad, mit Ausnahme des Arbeitspfads in einen Beschneidungspfad umwandeln.
Abb. 12.38 Popupmenü Pfadpalette
Den Befehl finden Sie in dem Popupmenü der Pfadpalette.
Abb. 12.39 Drache mit Beschneidungspfad in Photoshop und das Gleiche in QuarkXPress
281
Pfade und Formen die großen Helfer
12
Den Effekt, dass die Hintergrundpixel transparent werden, sehen Sie allerdings nur, wenn Sie Ihr Bild in ein DTP- oder Layoutprogramm wie z.B. InDesign oder QuarkXpress importieren. Beschneidungspfade brauchen einen Bruchteil von dem Speicherplatz, den Masken benötigen. Komplexe Freisteller, wie sie beim Freistellen von Haaren nötig sind, lassen sich allerdings nicht mit Beschneidungspfaden realisieren. Hier brauchen Sie die speicherintensiven Maskenfreisteller.
Die Formebenen Abb. 12.40 Optionsleiste mit Formebenen aktiviert
Abb. 12.41 Die Formebene in der Ebenen-Palette
Eine Formebene ist im Grunde genommen auch ein Pfad. Allerdings ein Pfad, der seine eigene farbige Pixelebene (linkes Thumbnail in der Ebenen-Palette) besitzt und gleichzeitig die Funktion eines Beschneidungspfades (rechtes Thumbnail) erfüllt. Also sehen Sie von der besagten farbigen Pixelebene nur die Pixel, die innerhalb des Pfades liegen.
Abb. 12.42 Popupmenü Form in der Optionsleiste
282
12
Pfade, die großen Helfer
Über Formebenen und Eigene-Form-Werkzeug haben Sie eine Vielzahl eindrucksvoller Grafiken, die Sie unter Form finden. Die Formen können Sie mit den Geometrie-Optionen noch individuell einstellen.
Formen einstellen
Die Geometrie-Optionen im Einzelnen Ohne Einschränkungen: Aktivieren Sie ohne Einschränkung, wenn Sie noch keine klaren Vorstellungen über die Größe der Form haben. Festgelegte Proportionen: Die Option garantiert Ihnen, dass die Originalproportionen der Form erhalten bleiben. Die Größe bleibt dabei variabel. Definierte Größe: Die Form wird originalgetreu angelegt. Feste Größe: Sie wissen genau was Sie wollen. Geben Sie absolute Werte ein. Schreiben Sie als Maß Px hinter den Wert, wenn die Form z.B. 100 x 100 Pixel groß sein soll. Das aktuelle Maßsystem können Sie aber jederzeit umgehen, wenn Sie hinter den Werten die Abkürzung für ein anderes Maßsystem eingeben.
Abb. 12.43 Photoshop Voreinstellungen Maßeinheit und Lineale
In den Photoshop-Voreinstellungen (S-Taste+k bei Mac ð +k) legen Sie ein Maßsystem fest. Vom Mittelpunkt aus: Die Form wird nicht von links oben, sondern von der Mitte aus aufgezogen.
Eigene-Form-Werkzeug ganz persönlich Mit diesem Werkzeug können Sie nicht nur auf Photoshop-eigene Figuren zurückgreifen, sondern Sie können auch Ihre eigenen zeichnen.
283
Pfade und Formen die großen Helfer
12
Abb. 12.44 Logo der Firma www. visuelleKonzepte.com
Unterstützte Grafiken
Alle Figuren, die mit Vektoren gezeichnet wurden, sind für das Eigene-FormWerkzeug geeignet. Sie können also auch vorhandene Grafiken, die zum Beispiel mit Illustrator erstellt wurden, verwenden. Wie bekomme ich meine Illustrator-Grafik umgewandelt in ein Eigene-FormWerkzeug?
Abb. 12.45 Dialogfenster, Pfad aus dem Zwischenspeicher einsetzen
284
Q
Kopieren Sie ihre Grafik (S+c, bei Mac ð+c) in den Zwischenspeicher.
Q
Öffnen Sie Photoshop und einen neue Datei. Mit S+v (bei Mac ð+v) setzten Sie die Daten aus dem Zwischenspeicher ein.
12
Pfade, die großen Helfer
Q
In dem sich öffnenden Dialogfenster geben Sie ein, wie Sie den Pfad in Photoshop eingefügt möchten; wählen Sie bitte die Option als Pfad.
Q
In der Pfadpalette erscheint ein neuer Arbeitspfad. Klicken Sie auf die Pfadminiatur und benennen den Arbeitspfad mit einem Namen Ihrer Wahl.
Abb. 12.46 Der Pfad muss weiterhin in der Pfadpalette markiert sein
Der Pfad muss weiter in der Pfadpalette markiert sein. Wählen Sie in der Menüleiste unter Bearbeiten den Befehl Eigene Form festlegen. Geben Sie der neuen Form einen Namen.
Abb. 12.47 Dialogfenster Eigene Form festlegen
In dem Formmenü können Sie jetzt auf Ihre eigene Grafik zurückgreifen.
Abb. 12.48 Optionsleiste mit aktivem Eigene Form Werkzeug
Sie können die neue Form behandeln und bearbeiten wie jeden anderen Vektor auch: von links nach rechts, als Pfad, als Formebenen (mit Effekt) und als Pixel.
285
Pfade und Formen die großen Helfer
12
Abb. 12.49 Logo visuelleKonzepte
Geometrie-Optionen
Jeden Vektor, ob als Pfade angelegt oder als Formebenen können Sie über die Geometrie-Optionen individuell einstellen. Die Eingabefelder in den Popupmenüs unterscheiden sich nur geringfügig und erklären sich größtenteils von selbst.
Formebenen mit Stil Wie der Name schon verrät, ist die Formebene eine Ebene, das bedeutet Sie können alle Ebeneneffekte mit Formebenen anwenden.
Abb. 12.50 Popupfenster Ebeneneffekte hinzufügen in der Ebenenpalette
Wählen Sie einen oder eine Kombination von Ebeneneffekten, um Ihre Form grafisch aufzubessern.
Abb. 12.51 Popupfenster Stil in der Optionsleiste
286
12
Pfade, die großen Helfer
Sie können jeden Vektor, den Sie als Formebene anlegen, mit einem Stil verbinden. Stile sind nichts anderes als eine Kombination von verschiedenen Ebenen-Effekten, die Photoshop für Sie bereit hält. Mehr dazu finden Sie im Kapitel 10, Ebenen.
Vektoren und Stile
Kombinieren Sie die grafischen Zeichen im Menü Form mit eindrucksvollem Stil, die Sie im gleichnamigen Popupfenster Stil finden.
Figurenmix Interessante geometrische Figuren erhalten Sie, wenn Sie mehrere Vektoren: Pfade oder Formebenen (Rechteck, Kreis, Formen, Eigene Formen) geschickt miteinander kombinieren.
Abb. 12.52 Freie Komposition
In der Optionsleiste wählen Sie die Methode, nach der weitere Pfade oder Formen mit den vorhandenen Vektoren kombiniert werden.
Abb. 12.53 Optionsleiste mit Einrechen-Methoden bei Formebenen
Von links nach rechts: Neue Formebene erstellen, Dem Formbereich hinzufügen, Vom Formbereich subtraieren, Schnittmenge vom Formbereich, Überlappende Formbereiche ausschließen.
287
Pfade und Formen die großen Helfer
12
Abb. 12.54 Neue Formebene erstellen
Abb. 12.55 Dem Formbereich hinzufügen
Jeder weitere Vektor: Pfade oder Formebenen verschmelzen mit dem vorhandenen Vektor.
Abb. 12.56 Vom Formbereich subtrahieren
288
12
Pfade, die großen Helfer
Jeder weiterer Vektor: Pfade oder Formebenen werden von dem schon bestehenden Vektor abgezogen.
Abb. 12.57 Schnittmenge vom Formbereich
Aus dem überlappenden Bereich der Vektoren, entsteht die neue Form.
Abb. 12.58 Überlappende Formbereiche ausschließen
Der überlappende Bereich wird ausgeschnitten.
289
Ohne Filter?
Filter und andere Spielereien 292
13
Ohne Filter?
13
Filter und andere Spielereien Abb. 13.1 Mit Filtern können Sie die zündensten Ideen umsetzten!
Alle gefilterten Bilder liegen als JPG in 300 dpi bei 10 x 10cm auf der CD.
Bildveränderungen durch Filter
292
Im Menüpunkt Filter finden Sie zahlreiche Möglichkeiten Ihr Bild mit einfachen Mitteln zu verändern. Wenn Sie auf das Menü Filter klicken, sehen Sie ein Menü, das in vier Flächen unterteilt ist. Viele Filter sind sehr sinnvoll und wichtig. Probieren Sie einfach ein paar Filter aus, dann werden Sie vielleicht auch merken, dass einige Filter Ihr Bild sehr drastisch verfremden. Oft werden Sie diese Filter nicht benutzen, aber es macht auf jeden Fall Spaß damit ein wenig herumzuspielen. Andere Filter wie der Scharfzeichnungsfilter Unscharf maskieren, der Gaußsche Weichzeichner oder die Beleuchtungseffekte sind sehr wichtige Werkzeuge, die Sie sicherlich oft benutzen werden. Damit Sie nicht
13
Filter und andere Spielereien
alle 100 Filter, die Photoshop anbietet, ausprobieren müssen, werden sie Ihnen nachfolgend vorgestellt.
Abb. 13.2 Das Filter-Menü. Von den vier Filtern im untersten Feld finden Sie aber nur Digimarc in Photoshop, die anderen drei sind Plug-Ins siehe Kapitel 14, Plug-Ins.
Im obersten Feld finden Sie immer den Filter, den Sie zuletzt benutzt haben, in diesem Fall steht hier der Eintrag Unscharf maskieren, womit auch schon einer der gebräuchlichsten Filter genannt ist. Wenn Sie darauf klicken, wird sofort der Befehl ausgeführt. Sie können nicht einstellen, mit welchen Parametern der Befehl ausgeführt wird, da Ihre letzten Einstellungen, mit denen Sie diesen Filter angewendet haben, zur Geltung kommen. Wenn Sie Unscharf maskieren mit anderen Einstellungen anwenden wollen, müssen Sie auf Scharfzeichnungsfilter > Unscharf maskieren klicken.
Schärfe bestimmen
Im engen Zusammenhang mit dem obersten Eintrag, dem Filter, den Sie zuletzt angewendet haben, steht auch die Funktion Bearbeiten > Verblassen! Damit können Sie mit einem Schieberegler jeden Filter in der Wirkung reduzieren, so dass die Wirkung des Filters nicht so stark ausfällt. Einige Filter, die Farben verändern, benutzen Ihre eingestellten Vorder- und Hintergrundfarben. Beachten Sie hierbei, dass dadurch das Ergebnis beeinflusst wird. Andere Filter funktionieren nur, wenn Sie vorher eine Auswahl erstellt haben. Gemeinsam ist den Filtern, dass Sie ähnlich wie bei einer Aktion umfangreiche Änderungen mit einem Mausklick auslösen können.
Farbe ändern
293
Ohne Filter?
13
Extrahieren Verflüssigen Mustergenerator Abb. 13.3 In der zweiten Unterteilung der Filterschaltfläche finden Sie die Filter Extrahieren, Verflüssigen und den Mustergenerator
Im zweiten Kasten des Pull-Down-Menüs von Filter befinden sich Filter, die Ihnen einen eigenen bildschirmfüllenden Dialog mit vielen Parametern bieten. Neu in Photoshop 7 ist der Mustergenerator. Aber auch die beiden anderen Filter haben im Funktionsumfang zugelegt.
Der Extrahieren-Filter Dieser Filter erleichtert Ihnen die Arbeit des Freistellens. Natürlich brauchen Sie diesen Filter nicht, um ein Objekt freizustellen. Sie können auch wie gewohnt über Masken und Auswahlen freistellen, aber manchmal kann das über Filter > Extrahieren einfach schneller gehen.
Abb. 13.4 Die Bedienoberfläche des Filters Extrahieren nach dem ersten Arbeitsschritt Abb. 13.5 Die zwei Schaltflächen und die Statusleiste des Extrahieren-Filters
Wenn Sie mit der Maus über ein Werkzeug fahren, sehen Sie in der Leiste über dem Bild die Anweisungen, was Sie machen müssen, um z.B. den Türgriff (auf CD) freizustellen.
294
13
Filter und andere Spielereien
Um zu extrahieren, öffnen Sie das Bild in Photoshop und gehen auf Filter > Extrahieren. Als Erstes müssen Sie den Kantenmarker benutzen. Damit fahren Sie an der Kontur des freizustellenden Objekts entlang bis Sie wieder zum Anfang Ihrer Kantenmarkierung kommen oder das Objekt aus dem Bild ragt. Als Nächstes kommt das Füllwerkzeug zum Einsatz. Füllen Sie damit das freizustellende Objekt mit einem Mausklick. Klicken Sie nun auf die Schaltfläche Vorschau. Die überschüssigen Ränder werden nun abgeschnitten.
Füllen
Falls Sie zu viel abgeschnitten haben, müssen Sie nicht abbrechen. Mit gedrückter A-Taste wechselt die Schaltfläche Vorschau auf zurück und der Zustand vor der Vorschau wird wieder hergestellt. Unter den Werkzeugoptionen können Sie die Größe und die Farben der Werkzeuge einstellen. Unter Extrahierung können Sie eine geglättete Werkzeugspur einstellen oder eine Kanalwahl treffen. In dem Fenster darunter können Sie die Vorschauoptionen einstellen. Nach der Vorschau können Sie die Objektkanten mit dem Bereinigen-Werkzeug und/oder dem Kantenverfeinerer nachbearbeiten. Bestimmt stehen überall noch Ecken und Kanten ab. Dafür ist der Kantenbereiniger bestens geeignet. Hiermit können Sie überstehende Graten abschleifen. Sie können aber auch die Kanten mit gedrückter A-Taste verschieben. Den Druck, mit dem Sie die Kanten verschieben, können Sie mit den Zifferntasten von 1-9 bestimmen. Das Bereinigen-Werkzeug orientiert sich nicht am Objektrand. Damit fügen Sie Transparenz hinzu oder holen den Hintergrund wieder mit gedrückter ATaste hervor.
Kanten bearbeiten
Nachdem Sie alle Einstellungen getätigt haben, bestätigen Sie mit OK. Dann wird das Objekt freigestellt, die Extrahierenoberfläche wieder geschlossen und Ihr freigestelltes Objekt liegt als Ebene 0 mit Transparenz vor. Sie könnten jetzt das freigestellte Objekt in einen anderen passenden Hintergrund kopieren (bei dem Türgriff z.B. auf eine andere Tür), oder einfach per Drag and Drop hineinziehen.
Der Verflüssigen-Filter
Dieser Filter stellt Ihnen auch eine ganze Reihe von Werkzeugen zur Verfügung. Damit können Sie, wie der Name schon andeutet, ein Bild so bearbeiten, dass es flüssig aussieht. Es ist aber auch nützlich, um das Bild plastischer wirken zu lassen. Hier hat sich Einiges gegenüber Photoshop 6 verbessert. So kann man das Rastergitter, auf dem Sie die Verformungen angezeigt bekommen, jetzt abspeichern und damit auch wieder laden und auf andere Bilder anwenden.
295
Ohne Filter?
13
Abb. 13.6 Die Bedienoberfläche des Filters Verflüssigen
Abb. 13.7 Nach einigen Einstellungen können Sie ein recht surreales Ergebnis bekommen
Weitere Vorgehensweisen zum Verflüssigen-Filter finden Sie im Kapitel 8, Grundlegende Funktionen.
Der Mustergenerator
296
13
Filter und andere Spielereien
Der Mustergenerator ermöglicht es Ihnen, aus einem beliebigen Bild oder aus einem beliebigen Ausschnitt eines Bildes eine Kachel zu erstellen. Diese Kachel dupliziert der Mustergenerator so oft Sie wollen. Damit lassen sich vortrefflich Hintergründe für eine Website oder auch für die Webfotogalerie erstellen. Je kleiner das Bild ist, das Sie dazu benutzen, umso kleiner wird anschließend der Musterhintergrund in der Dateigröße, was natürlich für eine Website von entscheidender Bedeutung ist, da diese die Elemente schnell laden sollte.
Kachelerstellung
Abb. 13.8 Die Programmoberfläche des Mustergenerators. Der Bereich, aus dem das Muster gebildet werden soll, ist hier markiert.
Wie bei den beiden vorangegangenen Werkzeugen befindet sich am Kopf des Dialogs eine Statusleiste, in der Sie Informationen zu den Werkzeugen finden, wenn Sie darüber fahren. Am Fuß befindet sich eine Informationsleiste. Darin sehen Sie die Pixelmaße des Bildes, das Musterelementraster, d.h. das Verhältnis der Breite zur Höhe des Musters, die Sie unter Mustergenerierung einstellen, und den Vorschaustatus. Auf der rechten Seite befinden sich die Hauptschaltflächen und die Steuerfelder Musterelementgenerierung, Vorschau und Musterelementspeicher. Oben links im Dialog gibt es noch drei Werkzeuge: das Auswahlrechteck, das Zoom-Werkzeug und das Hand-Werkzeug. Um ein Muster zu generieren, gehen Sie folgendermaßen vor: Q
Wählen Sie das Auswahlwerkzeug, um einen rechteckigen Rahmen um einen Bereich zu ziehen, den Sie als Mustervorlage verwenden möchten. Wenn Sie einen sehr kleinen Bereich auswählen möchten, sind das Zoom- und Handwerkzeug hilfreich.
Q
Klicken Sie auf die Schaltfläche Generieren, erhalten Sie eine Vorschau. Klicken Sie im Fenster auf Vorschau auf Musterelementkanten, bekommen Sie diese eingeblendet. Diese Kanten sind nur Hilfslinien, die Sie im späte-
Muster generieren
297
Ohne Filter?
13
ren Bild nicht sehen. Wenn Ihr Muster zu gleichmäßig ist, so dass die Wiederholungen zu stark auffallen, können Sie unter Versatz und Betrag einstellen, dass die einzelnen Musterelemente versetzt angeordnet werden sollen, etwa wie bei einer Ziegelmauer. Sie können auch noch Breite und Höhe ändern. Mit Glättung und Detail verändern Sie die Struktur des Musters.
Abb. 13.9 Dieses Muster erscheint zu gleichmäßig. Die Musterelemente sind dadurch sichtbar. Benutzen Sie den Versatz und die Glättung, um ein solches Muster zu retten.
298
Q
Klicken Sie auf Erneut generieren, wird das Muster erneut mit den veränderten Einstellungen gebildet. Wenn Sie nochmal ein Muster generieren lassen, sieht das nächste Muster nicht gleich aus, obwohl Sie keine Einstellungen geändert haben. Dies können Sie beliebig oft wiederholen und das Muster wird jedes Mal eine wenig anders aussehen.
Q
Im Musterelementspeicher können Sie auf ein beliebiges Muster dieser Session vor- oder zurückspringen. Sie können auch ein besonders gelungenes Muster speichern, um es dauerhaft benutzen zu können.
Q
Sind Sie mit dem Muster zufrieden, bestätigen Sie mit OK. Das Mustergenerierungsfenster wird geschlossen und Ihr Muster liegt fertig vor. Beachten Sie, dass sich die Datei- und Bildgröße nicht geändert hat.
13
Filter und andere Spielereien
Andere wichtige Filter Unscharf maskieren Scharfzeichnungsfilter
Abb. 13.10 Unscharf maskieren finden Sie unter Filter > Scharfzeichnungsfilter > Unscharf maskieren
Wenn Sie einen Scanner benutzen, müssen Sie Ihre Bilder in der Regel nachschärfen, um wirklich scharfe Ergebnisse zu bekommen. Nur die teuersten Scanner kommen ohne Nachschärfen aus. Dabei schärfen die allermeisten Scanner das Bild sowieso schon über den Twaintreiber, also den Scannertreiber nach. Aber auch die meisten Digitalkameras lassen doch etwas an Schärfe zu wünschen übrig. Es gibt auch noch andere Scharfzeichnungsfilter in Photoshop, die aber alle nicht die Einstellmöglichkeiten wie Unscharf maskieren bieten. Aber seien Sie vorsichtig, denn wenn Sie das Bild zu sehr nachschärfen, wird das Bild zu körnig. Komplett unscharfe Bilder können Sie nicht mehr mit guten Ergebnissen nachschärfen. Eine gewisse Grundschärfe sollte schon vorhanden sein. Es gibt auch andere Software, die sich genau darauf spezialisiert hat. Das können Sie im Kapitel 14, Plug-Ins nachlesen. Unscharf maskierten in Photoshop bietet aber in der Regel völlig ausreichende Funktionen dazu. Die Kunst dabei ist nur, das Bild richtig nachzuschärfen, nicht zu viel und nicht zu wenig. Es kommt aber auch darauf an, welche Bildwirkung Sie erzielen wollen. Auch der spätere Einsatzzweck des Bildes, das Sie nachschärfen wollen, sollte dies beeinflussen. Ein Bild, das Sie hinterher ausdrucken wollen, wird manchmal auch zu sehr nachgeschärft, so dass die Qualität zwar stimmt, aber das Foto nicht mehr so richtig nach Foto aussieht, sondern unnatürlich wirkt. Wundern Sie sich nicht über den Namen des Filters, der ja eigentlich das Gegenteil
Bilder nachschärfen
299
Ohne Filter?
13
sagt. Dies kommt noch aus Zeiten, als es noch keine Computer gab. Da wurde der Kontrast und damit die Schärfe gesteigert, indem auf ein Negativ ein unscharfes Positiv montiert und neu belichtet wurde. Sie können drei Schieberegler verwenden, um das Ergebniss zu beeinflussen, die Stärke, den Radius und den Schwellenwert. Stärke Die Stärke variieren Sie normalerweise am meisten. Gebräuchlich sind hier Einstellungen zwischen 20 und 200. Radius Der Radius, in Pixeln gemessen, legt den Umkreis der geschärften Kanten fest. Je höher der eingestellte Wert ist, desto mehr Kontrast erhalten Kantenlinien. Damit werden aber auch automatisch die Kanten breiter, was dann irgendwann sehr komisch aussehen kann. Je hochauflösender ein Bild ist, desto höher können Sie mit dem Radius gehen. Schwellenwert Der Schwellenwert gibt an, ab welchem Kontrastunterschied benachbarter Pixel scharfgezeichnet wird, was sich auswirkt, wenn Sie z.B. ein Bild von einem lichtempfindlichen Film scannen, der ein großes Filmkorn hat. Sowohl der Radius als auch der Schwellenwert sollten sich auf einem niedrigen Niveau bewegen. Der Radius bewegt sich normalerweise zwischen einem Niveau von 0,5 und 5, der Schwellenwert zwischen 0 und 8. Zeichnen Sie lieber mehrmals als einmal zu stark scharf nach. Schauen Sie sich das Bild bei aktivierter Vorschau in 100 prozentiger Vergrößerung an.
300
Filter und andere Spielereien
13 Beleuchtungseffekte Rendering-Filter
Abb. 13.11 Der Filter Beleuchtungseffekte bietet Ihnen viele Möglichkeiten, Ihr Bild ins richtige Licht zu setzen. Sie können beliebig viele Lichter setzen, nicht nur ein Licht wie hier, indem Sie das Lampensymbol mit gedrückter Maustaste auf das Bild ziehen. Bewegen Sie die Lampe im Mittelpunkt und bestimmen Sie Größe, Lichtrichtung und Form mit den Griffpunkten. Viel Spaß!
Hochpass Sonstige Filter Immer wieder beliebt ist der Hochpass. Er ist hier erwähnt, weil er so ziemlich am Ende der einhundert Filter von Photoshop zu finden ist; ein echter Klassiker, und eine aüßerst effektive Weise, ein Strichbild und damit eine Bildmaske zu erstellen.
Q
Wählen Sie Filter > Sonstige Filter > Hochpass.
Q
Wählen Sie einen niedrigen Schwellenwert.
Q
Wählen Sie Bild > Einstellungen > Schwellenwert.
Q
Benutzen Sie den Zauberstab, um Schwarz oder Weiß zu wählen (Toleranz = 0).
Q
Speichern Sie die Auswahl als neuen Kanal.
301
Ohne Filter?
Abb. 13.12 Über den Hochpassfilter erstellen Sie eine Bildmaske
3-D-Transformieren Rendering-Filter
Abb. 13.13 Mit diesem Filter können Sie einen Würfel, eine Kugel oder einen Zylinder erstellen, wobei Ihr Bild die Textur dafür stellt. Mithilfe der Kamerasicht (hier im Bild aktiviert), den Griffpunkten und dem Ansichtsfeld können Sie unter Optionen und dort mit der deaktivierten Option Hintergrund anzeigen das Objekt freistellen.
302
13
13
Filter und andere Spielereien
Staub und Kratzer entfernen Störungsfilter
Abb. 13.14 Der Filter Staub und Kratzer entfernen ersetzt nur selten das manuelle Ausflecken nach dem Scannen mit dem Stempel, Korrekturpinsel oder dem Ausbesserungswerkzeug, da dies auch immer mit einer Unschärfe einhergeht.
Blendenflecke Renderingfilter
Abb. 13.15 Mit den Blendenflecken können Sie Linsenreflexe einer Kamera nachahmen, was einerseits reizvoll, andererseits auch kitschig wirken kann. Dieser Filter ist auch praktisch, um Lichtpunkte zu setzen.
303
Ohne Filter?
Gaußscher Weichzeichner Weichzeichnungsfilter
Abb. 13.16 Der Gaußsche Weichzeichner ist das Pandon zu Unscharf maskieren. Der Effekt ist einstellbar, wenn auch nur im Radius: Dieser Filter ist auch sehr praktisch, wenn Sie ihn durch eine Maske auf das Ergebnis einer weichen Auswahlkante anwenden. Auch in Kombination mit Unscharf maskieren wirken wichtige Bildpunkte noch schärfer, wenn die Bildteile im Umfeld sehr gering weichgezeichnet sind.
Selektiver Weichzeichner Weichzeichnungsfilter
Abb. 13.17 Anwendungsbeispiel: Sie scannen ein Bild, in dem der Himmel zu körnig wirkt. Erstellen Sie eine Maske vom Himmel und benutzen Sie den selektiven Weichzeichner. Scharf angrenzende Kanten werden nicht mit weichgezeichnet. Vorsicht, bei großen Bildern kann das sehr lange dauern!
304
13
13
Filter und andere Spielereien
Filter kurz vorgestellt Filtertabellen Die meisten Filter in Photoshop haben nicht viele Einstelloptionen. Es gibt eigentlich nur fünf verschiedene Typen, was die Bedienung betrifft. Entweder der Filter wird direkt ausgelöst oder Sie haben eine Einstellmöglichkeit. Dann finden Sie mindestens einen Schieberegler oder zumindest ein Eingabefeld, meistens eine Vorschau und Sie können den Bildausschnitt dann einstellen. Es gibt bei einigen Filtern zusätzlich die Optionen Richtung, Struktur usw., die in mindestens einem Drop-Down-Menü weitere Auswahlmöglichkeiten zulassen. Es gibt aber auch Filter ohne Vorschau oder wo die Vorschau im Bild selbst stattfindet. Einige Filter sind aber auch komplexer zu bedienen.
Filter-Optionen
An dieser Stelle soll nochmal darauf hingewiesen werden, dass Sie den Filtereffekt durch die Funktion Bearbeiten > Verblassen reduzieren können. Bei vielen Filtern macht es auch Sinn den Filter nur auf eine Auswahl anzuwenden. Indem Sie die Vorder- und Hintergrundfarbe einstellen, beeinflussen Sie viele Filter in der Farbgebung.
Alle gefilterten Bilder finden Sie auf der dem Buch beigelegten CD.
Im Folgenden finden Sie alle restlichen Filter mit einer Bildvorschau und den Einstellmöglichkeiten. Die Bedienung und das Ziel des Filters sind meist selbsterklärend, wenn nicht, gibt es eine kurze Erklärung.
Abb. 13.18 Die Hauptgruppe der Filter. Man bewegt sich von oben nach unten durch die einzelnen Menüs
305
Ohne Filter?
13
Kunstfilter Abb. 13.19 15 Kunstfilter
Die Kunstfilter stellen Ihnen 15 Filter zu Verfügung. Mit diesen Filtern können Sie ein Bild so verfremden, dass es so aussieht, als wäre es z.B. als Aquarell gemalt worden.
Abb. 13.20 Aquarell Sie können mit den drei Reglern Details, Abdunklung und Struktur die Bildwirkung beeinflussen
306
Filter und andere Spielereien
13
Abb. 13.21 Buntstiftschraffur, Regler: Strichstärke, Druck und Papierhelligkeit
Abb. 13.22 Diagonal verwischen, Regler: Strichlänge, Aufhellungsbereich und Intensität
307
Ohne Filter?
13
Abb. 13.23 Farbpapier-Collage, Regler: Anzahl der Stufen, Abstaktionsgrad und Umsetzungsgenauigkeit
Abb. 13.24 Fresko, Regler: Pinselgröße, Details und Struktur
308
13
Filter und andere Spielereien
Abb. 13.25 Grobe Malerei, Regler: Pinselgröße, Details und Struktur
Abb. 13.26 Grobes Pastell Strichlänge, Details, Struktur/ umkehren: (Ziegel, Sackleinen, Leinwand, Sandstein, Struktur laden) Skalierung, Relief, Lichtposition Körnung und Aufhellung Körnung, Aufhellungsbereich, Intensität
309
Ohne Filter?
13
Abb. 13.27 Kunststoffverpackung: Glanz, Details, Glättung
Abb. 13.28 Malgrund: Pinselgröße, Strukturbereich, Struktur (s.o.)
310
Filter und andere Spielereien
13
Abb. 13.29 Malmesser: Strichstärke, Details, Glättung
Abb. 13.30 Neonschein: Größe, Helligkeit, Farbe
311
Ohne Filter?
Abb. 13.31 Ölfarbe getupft: Pinselgröße, Scharfzeichnung, Pinselart
Abb. 13.32 Schwamm: Schwammgröße, Struktur, Glättung
312
13
Filter und andere Spielereien
13
Abb. 13.33 Tontrennung und Kantenbetonung: Kantenstärke, Kantendeckkraft, Tontrennung
Malfilter Abb. 13.34 8 Malfilter
Es gibt acht Malfilter, die Maltechniken simulieren. Abb. 13.35 Dunkle Malstriche: Balance, SchwarzIntensität, WeißIntensität
313
Ohne Filter?
Abb. 13.36 Gekreuzte Malstriche: Balance, Strichlänge, Scharfzeichnung
Abb. 13.37 Kanten betonen: Kantenbreite, Kantenhelligkeit, Glättung
314
13
13
Filter und andere Spielereien
Abb. 13.38 Konturen nachzeichnen: Strichlänge, Tiefen-Intensität, LichterIntensität
Abb. 13.39 Kreuzschraffur: Strichlänge, Scharfzeichnung, Stärke
315
Ohne Filter?
13
Abb. 13.40 Spritzer: Radius, Glättung
Abb. 13.41 Sumi-e: Strichbreite, Druck, Kontrast
316
Filter und andere Spielereien
13
Abb. 13.42 Verwackelte Striche: Strichlänge, Radius, Richtung
Renderingfilter Renderingfilter können mehr: Sie filtern auch die dritte Ebene, rendern diese eben. Abb. 13.43 5 Renderingilfter
Abb. 13.44 3D-Transformieren: Siehe andere wichtige Filter
317
Ohne Filter?
Abb. 13.45 Beleuchtungseffekte: Siehe andere wichtige Filter
Abb. 13.46 Blendenflecke: Siehe andere wichtige Filter
318
13
13
Filter und andere Spielereien
Abb. 13.47 Differenz-Wolken: Es wird direkt gefiltert keine Einstellmöglichkeiten (außer durch die Wahl der Vorder- und Hintergrundfarbe)
Abb. 13.48 Wolken: Es wird direkt mit kompletter Deckung gefiltert keine Einstellmöglichkeiten (außer durch die Wahl der Vorder- und Hintergrundfarbe und durch Verblassen, wie in diesem Bild)
319
Ohne Filter?
13
Scharfzeichnungsfilter
Abb. 13.49 4 Scharfzeichner
Durch den Filter Unscharf maskieren sind die anderen drei Scharfzeichnungsfilter quasi bedeutungslos, da alles über den Filter Unscharf maskieren erreicht wird.
Konturen scharfzeichnen: Es wird direkt gefiltert. Es gibt keine Einstellmöglichkeiten (außer Verblassen). Es werden nur die Kanten leicht scharfgezeichnet. Dieser Filter gibt Bildern, die in den Druck gehen, manchmal noch den letzten Tick Schärfe. Scharfzeichnen: Der Filterbefehl wird direkt ausgeführt. Es gibt keine Einstellmöglichkeiten (außer Verblassen). Stark Scharfzeichnen: Es wird direkt gefiltert. Es gibt keine Einstellmöglichkeiten (außer Verblassen). Unscharf maskieren: Siehe weitere wichtige Filter.
Stilisierungsfilter
Abb. 13.50 9 Stilisierungsfilter
Es gibt neun Filter, die das Bild stark verfremden oder vereinfachen.
320
13
Filter und andere Spielereien
Abb. 13.51 Extrudieren Viele Einstellmöglichkeiten ohne Vorschau: Form (Quader oder Pyramiden), Größe (in Pixel), Tiefe (Wert+zufällig/helligkeitsabhängig), Geschlossene Oberflächen oder Unvollständige Blöcke maskieren
Abb. 13.52 Kacheleffekt: Ohne Vorschau Anzahl Kacheln, Maximale Verschiebung, Undefinierte Bereiche füllen mit (Vorder-/ Hintergrundfarbe, invertiert, unverändert)
321
Ohne Filter?
Abb. 13.53 Konturen finden: Es wird direkt gefiltert, ohne Einstellmöglichkeiten
Abb. 13.54 Konturwerte finden: Stufen, Kante (obere/ untere Kante)
322
13
13
Filter und andere Spielereien
Abb. 13.55 Korneffekt: Moduswahl (normal, nur abdunkeln, nur aufhellen, anisotrop)
Abb. 13.56 Leuchtende Konturen: Konturenbreite, Helligkeit, Glättung
323
Ohne Filter?
Abb. 13.57 Korneffekt
Abb. 13.58 Solarisation: Es wird direkt gefiltert keine Einstellmöglichkeiten
324
13
13
Filter und andere Spielereien
Abb. 13.59 Windeffekt: Methode (Wind, Sturm, Orkan) Richtung (Rechts/Links)
Störungsfilter Abb. 13.60 4 Störungsfilter
Vier Störungsfilter entfernen Störungen oder fügen sie hinzu.
Abb. 13.61 Helligkeit interpolieren: Radius
325
Ohne Filter?
13
Staub und Kratzer entfernen: Dieser Filter kann dazu benutzt werden Staub, Kratzer und Flusen von einem gescannten Bild zu entfernen. Versprechen Sie sich aber nicht zu viel davon (siehe weitere wichtige Filter). Störungen entfernen Dieser Filter ist ziemlich überflüssig. Mit dem vorangegangenen Filter in Kombination mit Verblassen können Sie viel genauer arbeiten! Sie haben hier keine Einstellmöglichkeiten und der Befehl wird sofort ausgeführt. Störungen hinzufügen Wenn Sie wollen, können Sie einem Bild Störungen hinzufügen, was aber selten Sinn macht. Das Bild sieht verrauscht aus. Stärke, Verteilung (Gleichmäßig, Gaußsche Normalverteilung) und Monochrom sind die Parameter, mit der Sie die Wirkung beeinflussen.
Strukturierungsfilter Abb. 13.62 6 Strukturierungsfilter
Sechs Filter erzeugen Strukturen aus oder auf Ihren Bildern.
Abb. 13.63 Buntglasmosaik: Mosaikgröße, Fugenbreite, Lichtintensität
326
13
Filter und andere Spielereien
Abb. 13.64 Kacheln: Kachelgröße, Fugenbreite, Fugen aufhellen
Abb. 13.65 Körnung: Intensität, Kontrast, Körnungsart
327
Ohne Filter?
Abb. 13.66 Mit Struktur versehen: Strukturart, Skalierung, Relief, Lichtposition, Umkehren
Abb. 13.67 Patchwork: Quadratgröße, Relief
328
13
Filter und andere Spielereien
13
Abb. 13.68 Risse: Abstand, Tiefe, Helligkeit
Vergröberungsfilter Abb. 13.69 7 Vergröberungsfilter
Mit sieben Vergröberungsfiltern verfremden Sie Ihr Bild. Abb. 13.70 Facetteneffekt: Es wird sofort, ohne Einstellmöglichkeiten ausgeführt. Sie bekommen Unterschiede zum Original, die erst in der Vergrößerung sichtbar werden.
329
Ohne Filter?
Abb. 13.71 Farbraster: Maximaler Radius in Pixeln, in Kanal eins bis vier können die Rasterwirkungen in Grad angegeben werden
Abb. 13.72 Kristallisieren: Zellengröße
Abb. 13.73 Mezzotint: Art
330
13
13
Filter und andere Spielereien
Abb. 13.74 Mosaikeffekt: Zellengröße
Abb. 13.75 Punktieren: Zellengröße
Abb. 13.76 Verwackelungseffekt: Filter wird sofort angewendet keine Einstellmöglichkeiten
331
Ohne Filter?
13
Verzerrungsfilter
Abb. 13.77 12 Verzerrungsfilter
Zwölf Filter können Ihr Bild so verändern, dass Sie es kaum wieder erkennen. Abb. 13.78 Distorsion: Stärke
332
13
Filter und andere Spielereien
Abb. 13.79 Glas: Verzerrung, Glättung, Struktur (Art, Skalierung, Umkehren)
Abb. 13.80 Kräuseln: Größe, Frequenz
333
Ohne Filter?
Abb. 13.81 Ozeanwellen: Wellenabstand, Wellenhöhe
Abb. 13.82 Polarkoordinaten: Rechteckig > Polar/Polar > Rechteckig
334
13
13
Filter und andere Spielereien
Abb. 13.83 Schwingungen: Anzahl der Generatoren, Wellenlänge, Amplitude, Skalierung, Typ (Sinus, Dreieck,Quadrat), Zufallsparameter, Undefinierte Bereiche (Durch verschobenen Teil ersetzen, Kantenpixel widerholen)
Abb. 13.84 Strudel: Winkel
335
Ohne Filter?
Abb. 13.85 Verbiegen: Ausnahmsweise lässt sich der Effekt nicht durch Schieberegler, sondern durch das Ziehen an der Linie verändern Undefinierte Bereiche (Durch verschobenen Teil ersetzen/Kantenpixel wiederholen)
Abb. 13.86 Versetzen: Ohne Vorschau horizontale und vertikale Skalierung, Verschiebungsmatrix (Auf Auswahlgröße skalieren, Wiederholen), undefinierte Bereiche (Durch verschobenen Teil ersetzen, Kantenpixel wiederholen)
336
13
13
Filter und andere Spielereien
Abb. 13.87 Weiches Licht: Körnung, Lichtmenge, Kontrast
Abb. 13.88 Wellen: Stärke, Wellen, Art
337
Ohne Filter?
13
Abb. 13.89 Wölben: Stärke
Videofilter Abb. 13.90 Videofilter
Zwei Videofilter erlauben Ihnen ein Bild, das im Fernsehen gezeigt wird, an technische Vorgaben anzupassen. De-Interlace: Entfernen, (Ungerade Videozeilen, Gerade Videozeilen), Neue Zeilen erstellen durch (Duplizieren, Interpolation). NTSC-Farben: wird sofort ausgelöst es gibt keine Einstellmöglichkeiten.
Weichzeichnungsfilter Abb. 13.91 6 Weichzeichnungsfilter
Durch sechs verschiedene Filter können Sie Ihr Bild scharfzeichnen.
338
13
Filter und andere Spielereien
Abb. 13.92 Bewegungsunschärfe: Winkel, Distanz
Radialer Weichzeichner: Sehr beliebt bei entsprechender Einstellung wird der Eindruck erweckt, dass das Bild sich nach hinten bewegt, da die Mitte scharf bleibt und die Ränder nach außen fliehen. Durch Bewegen des Mittelpunktes mit der Maus wird der Bildmittelpunkt festgelegt. Stärke, Methode (kreisförmig/strahlenförmig), Qualität (Entwurf, Gut, Sehr Gut Vorsicht! Sehr lange Rechenzeiten bei großen Bildern. E-Taste, um den Filter abzubrechen!)
Abb. 13.93 Radialer Weichzeichner
339
Ohne Filter?
13
Abb. 13.94 Gaußscher Weichzeichner: Radius
Selektiver Weichzeichner: Typische Anwendung Der Himmel eines Bildes ist Ihnen nach dem Scannen zu körnig. Sie wollen aber nur den Himmel weichzeichnen und haben diesen ausgewählt. Durch andere Weichzeichner werden auch Teile weichgezeichnet, die an die Auswahl grenzen, nicht aber durch den kantenschonenden selektiven Weichzeichner. Radius, Schwellenwert, Qualität (niedrig, mittel, hoch), Modus (normal, nur Kanten, ineinanderkopieren) auch dieser Filter kann sehr viel Rechenzeit beanspruchen! Abb. 13.95 Selektiver Weichzeichner
Stark weichzeichnen: wird sofort ausgelöst es gibt keine Einstellmöglichkeiten.
340
Filter und andere Spielereien
13
Weichzeichnen: wird sofort ausgelöst es gibt keine Einstellmöglichkeiten.
Zeichenfilter Abb. 13.96 14 Zeichenfilter
Vierzehn Zeichenfilter simulieren klassische Zeichentechniken. Achten Sie auf Ihre eingestellten Vorder- und Hintergrundfarben!
Abb. 13.97 Basrelief: Details, Glättung, Lichtposition
341
Ohne Filter?
Abb. 13.98 Chrom: Details, Glättung
Abb. 13.99 Conte-Stifte: Vorder-/Hintergrund, Struktur (Art, Skalierung,Relief, Umkehren)
342
13
13
Filter und andere Spielereien
Abb. 13.100 Feuchtes Papier: Faserlänge, Helligkeit, Kontrast
Abb. 13.101 Fotokopie: Details, Farbverhältnis
343
Ohne Filter?
13 Abb. 13.102 Gerissene Kanten: Farbverhätnis, Glättung, Kontrast
Abb. 13.103 Kohleumsetzung: Stärke, Details, Hell/ Dunkel-Balance
344
13
Filter und andere Spielereien
Abb. 13.104 Kreide und Kohle: Kohle, Kreide, Druck
Abb. 13.105 Prägepapier: Farbverhältnis, Körnung, Reliefhöhe
345
Ohne Filter?
Abb. 13.106 Punktierstrich: Tonwertverteilung, Vordergrund, Hintergrund
Abb. 13.107 Rasterungseffekt: Größe, Kontrast, Musterart
346
13
13
Filter und andere Spielereien
Abb. 13.108 Stempel: Hell/Dunkel-Balance, Glättung
Abb. 13.109 Strichumsetzung: Strichlänge, Hell/Dunkelbalance, Richtung
347
Ohne Filter?
13
Abb. 13.110 Stuck: Farbverhältnis, Glättung, Lichtposition
Sonstige Filter
Abb. 13.111 Sonstige Filter
Hier finden Sie noch fünf Filter, die sich nicht in die vorangegangenen Kriterien einordnen lassen. Abb. 13.112 Dunkle Bereiche vergrößern: Radius
348
13
Filter und andere Spielereien
Abb. 13.113 Eigener Filter: 27 Eingabefelder, mit denen Sie selber Filter generieren können. Es gibt allerdings keine Dokumentation, die beschreibt, wofür die Felder stehen. Probieren geht über Studieren, heißt hier die Richtung. Wenn Sie einen Filter erstellt haben, können Sie diesen Filter speichern und auch wieder aufrufen. Sie finden im Internet Tausende von Filtern, die so entstanden sind.
Abb. 13.114 Helle Bereiche vergrößern: Radius
349
Ohne Filter?
13
Abb. 13.115 Hochpass: Radius Erklärungen zum Hochpassfilter finden Sie unter: Weitere wichtige Filter!
Abb. 13.116 Verschiebubgseffekt: Horizontal/Vertikal in Pixeln, Nicht definierte Bereiche (Mit Hintergrundfarbe auffüllen/Kantenpixel wiederholen/durch verschobenen Teil ersetzen)
Digimarc
Der Filter Digimarc steht in dem Feld des Pull-Down-Menüs, wo Sie auch weitere Filter finden, wenn Sie einen neuen Filter, ein Plug-In installiert haben. Diese kommen wie hier Digimarc in der Regel nicht von Adobe, sondern von Drittanbietern. Darauf wird näher im nächsten Kapitel eingegangen. Digimarc bietet Ihnen die Möglichkeit, Ihr Bild mit einem digitalen Wasserzeichen zu versehen.
350
13
Filter und andere Spielereien
Abb. 13.117 Digimarc: Nach Wasserzeichen suchen
Abb. 13.118 Mit Wasserzeichen versehen Wenn Sie auf Personalisieren klicken, wird die Homepage des Anbieters aufgerufen. Ab 100 Wasserzeichen kostet die Digimarc-ID Lizenzgebühren.
Abb. 13.119 Nach Wasserzeichen suchen Hier wurde nur die Demoversion ohne ID gefunden
351
Ohne Filter?
13
Sie können Ihr Bild aber auch kostenfrei gegen unberechtigtes Kopieren schützen. Mehr dazu finden Sie unter PDF-Sicherheit.
352
Plug-Ins erweiterbare Funktionalität
Zusatzmodule Plug-Ins 354
14
Plug-Ins erweiterbare Funktionalität
14
Zusatzmodule Plug-Ins Adobe Photoshop 7 verfügt über eine Unzahl von Filtern. Ob Sie ein Bild scharfoder weichzeichnen möchten, ob Sie neue Lichter oder raffinierte Linseneffekte hinzufügen möchten, all das finden Sie unter dem Menüpunkt Filter. Aber damit noch lange nicht genug. Die bereits installierten Filter befinden sich in einem spezifischen Ort in einer festgelegten Form. Dies ermöglicht anderen Softwareproduzenten entsprechend weitere Filter, die so genannten Plug-Ins oder Zusatzmodule (englisch von hinein stecken) zu produzieren, die zum Teil als Freeware (kostenlos) erhältlich sind, aber auch viel Geld kosten können.
Welche Plug-Ins sind sinnvoll? Kostenlose Plug-Ins
Wenn Sie allein schon alle kostenlosen Plug-Ins installieren würden, die es gibt, würde Ihr Photoshop wahrscheinlich nicht mehr starten, da alle installierten Plug-Ins beim Programmstart von Photoshop gelesen werden. Es ist auch nicht immer sinnvoll, ein Plug-In zu installieren, da sie oft das entsprechende Ergebnis auch über Photoshop selbst erreichen können. So hat aber auch Adobe im Laufe der Zeit bei den Programmierern abgeschaut und stellt mittlerweile Funktionen zur Verfügung, die Sie in älteren Versionen nur über Plug-Ins realisieren konnten. So finden Sie z.B. unter Filter > Mustergenerator eine Möglichkeit, über eine Auswahl einen gekachelten Hintergrund für z.B. eine Website zu erstellen. Viele Plug-Ins erweitern auch einfach die Möglichkeiten, die bestimmte Funktionen in Photoshop bieten. Sie erhalten deshalb einen kleinen Überblick über die erhältlichen Plug-Ins, was bieten und was Sie damit machen können.
Installierte Plug-Ins
Normalerweise finden Sie installierte Plug-Ins in Photoshop unter Filter im abgegrenzten Teil, wo auch standardmäßig der Eintrag Digimarc steht. Digimarc ist also genau genommen auch ein Plug-In zu Photoshop, was aber schon in Photoshop enthalten ist. Damit können Sie ein digitales Wasserzeichen setzen, was einerseits zu Werbezwecken genutzt wird, anderseits aber auch einen urheberrechtlichen Schutz Ihrer Arbeit bietet.
Installation Wenn Sie ein Plug-In installieren, sucht die Installation oft erst einmal nach einer Photoshopinstallation. Hersteller anderer Bildbearbeitungsprogramme benutzen oft das gleiche Plug-In-Format wie Photoshop, so dass auch viele PlugIns für Paintshop Pro oder Photoimpact verwendbar sind. Wenn eine Photoshopinstallation gefunden wurde, können Sie das Plug-In installieren. Normalerweise installieren Sie dann das Plug-In nach C:\Programme\Adobe\Photoshop 7.0\Plug-Ins und können es danach in Photoshop unter Filter aufrufen.
354
Zusatzmodule Plug-Ins
14
Wenn Sie noch eine frühere Version von Photoshop installiert haben, und damit womöglich auch diverse Plug-Ins, brauchen Sie diese für Photoshop 7 nicht neu zu installieren! Sie können Photoshop beibringen, dass die installierten Plug-Ins aus Photoshop 6 übernommen werden sollen.
Q
Öffnen Sie Photoshop 7.
Q
Gehen Sie auf Bearbeiten > Voreinstellungen > Zusatzmodule & Virtueller Speicher.
Q
Aktivieren Sie das Kästchen Zusätzlicher Zusatzmodul-Ordner.
Q
Klicken Sie auf die Schaltfläche Wählen.
Q
Verweisen Sie auf das Zusatzmodulverzeichnis der früheren Photoshopinstallation, z. B. C:\Programme\Adobe\Photoshop 6.0\Plug-Ins (Windows).
Q
Bestätigen Sie die Änderungen, schließen Sie Photoshop 7 und öffnen es wieder.
Jetzt sollten unter Filter die früher installierten Plug-Ins auftauchen, mit denen Sie wie gewohnt arbeiten können.
Verschiedene Plug-Ins und ihre Funktionen Leider ist dies ein sehr umfassendes Thema. Es gibt Hunderte von Plug-Ins, manche wichtig andere nur witzig oder überflüssig. Es gibt viele privat entwickelte Plug-Ins und wenn Sie sich im Internet danach auf die Suche begeben, werden Sie schnell fündig. Da es den Rahmen dieses Buches sprengen würde, jedes Plug-In zu erwähnen oder sogar in seiner Funktion zu beschreiben, wollen wir uns nur auf die wichtigen-, sinnvollen- und beliebtesten Plug-Ins beschränken. Dieser Überblick erhebt keinen Anspruch auf Vollständigkeit!
Plug-In-Fülle
Es gibt Plug-Ins, die nicht zusätzliche Filter, sondern andere Funktionen bereitstellen wie z.B. die Software Silverfast AI, die ein Twainmodul darstellt. Mit Silverfast können Sie direkt einen Scanner ansprechen, Sie legen ein Bild, Dia oder Negativ in Ihren Scanner und haben durch Silverfast die Möglichkeit, das Bild nach dem Vorscan genau in den Farben einzustellen. Besonders, wenn Sie ein Negativ scannen wollen, kann die Qualität des Ergebnisses durch Silverfast verbessert werden. So können Sie direkt den Filmtyp anwählen und Silverfast korrigiert automatisch die Einstellungen, was die Twainmodule der Scannerhersteller meistens nicht bieten. Auch die Größe des Vorschauscans können Sie hier einstellen. Oft sind die Vorschauscans der Twainmodule der Scannerhersteller zu klein geraten, was eine genaue Einstellung des Scans erschwert. Dieses Plug-In finden Sie dann in Photoshop unter Datei > Importieren > Silverfast, dort wo sich auch die Twainschnittstelle des Scannerherstellers einträgt. Einige hochwertige Scanner werden direkt mit Silverfast angeboten, bei einigen
Silverfast AI http://www.silverfast.com/german/
355
Plug-Ins erweiterbare Funktionalität
14
anderen Scannern gibt es die Möglichkeit, optional Silverfast zu erwerben. Beachten Sie, dass Silverfast immer nur in Verbindung mit dem in Silverfast angegebenen Scanner funktioniert! So kostet Sie eine Vollversion für den Scanner Epson Perfection 2450 Photo 125 € mit IT8 Kalibration 220 €, Silverfast SE wird mit 49 $ angegeben.
Abb. 14.1 Silverfast Scansoftware der Firma Lasersoft Scanvorschau
Knockout 2 http://www. procreate.c*om/ language/de/
356
So gibt es auch Plug-Ins wie Knockout 2.0 vom Hersteller Corel, bekannt von Programmen wie CorelDraw. Unter Auswahl > Knockout 2.0 können Sie es dann aufrufen. Knockout erleichtert Ihnen eine normalerweise sehr aufwändige Auswahl zu erstellen. Wenn Sie oft Personen oder Tiere freistellen müssen, erleichtert Ihnen Knockout diese »haarigen« Vorgänge. Stellen Sie sich vor, Sie haben ein Foto eines schottischen Hochlandrindes vor einem unregelmäßigen Hintergrund und wollen dieses mitsamt des Schattens freistellen, um es in einen anderen Hintergrund einzusetzen. Natürlich geht das auch mit Photoshop allein, gehört aber eher zu den unliebsamen Arbeiten eines Grafikers, da dies sehr zeitaufwändig ist. Zwar bietet auch Photoshop unter Filter > Extrahieren mittlerweile verbesserte Funktionen dazu an, aber nicht die Möglichkeiten von Knockout, wobei Sie letztendlich einige Zeit sparen. Knockout funktioniert aber nicht nur als Plug-In, sondern auch als eigenständiges Programm. Knockout wird für ca. 400 € angeboten.
14
Zusatzmodule Plug-Ins
Abb. 14.2 Knockout der Maskenspezialist
Die beiden Plug-Ins Silverfast und Knockout gehören nicht gerade zu den preiswertesten Plug-Ins. Sie sollten sich hier also auch deshalb überlegen, ob Sie das wirklich brauchen.
Abb. 14.3 Die Programmoberfläche von Deep Paint mit Beispielen der Werkzeugspitzen
357
Plug-Ins erweiterbare Funktionalität
14
Deep Paint http:// www.us.righthemisphere.com/store/ index.htm
Das Gleiche gilt für das Plug-In Deep Paint vom Hersteller Right Hemisphere. Deep Paint startet auch eine eigene Programmoberfläche aus Photoshop heraus und richtet sich an die Maler. Es bietet eine fast unerschöpfliche Auswahl an Werkzeugspitzen, Oberflächenmaterialien und 3D-Effekten. Wenn Sie z.B. Marmorstrukturen mit Kalligraphiewerkzeugen und Schatteneffekten brauchen, ist Deep Paint das Werkzeug der Wahl. Dafür verlangt der Hersteller auf seiner Homepage 249 $.
Gallery Effects
Von Adobe selbst kommt das Plug-In Gallery Effects. Dabei handelt es sich um eine Sammlung 48 verschiedenster Filter. Gallery Effects ist bereits auf der Photoshop-CD enthalten. Unterteilt wird Gallery Effects in drei Unterordner: Classic Art 1-3. Wie der Name schon andeutet, werden Sie hier nur Standardfilter finden, die aber auch ihre Daseinsberechtigung haben und die vorhandenen Photoshopfilter gut ergänzen.
Abb. 14.4 Unter http:// www.adobe.de/products/photoshop/plugins.html finden Sie eine Übersicht von Plug-Ins anderer Hersteller
Alien Skin: Plug-Ins auf der CD-ROM
358
Besonders beliebt, gerade unter den Hobbyanwendern, sind die Filter-Plug-Ins der Firma Alien Skins. Hier lassen sich mit wenigen Mausklicks ausdrucksstarke Effekte erzielen. Besonders die Special Effects lassen sich gar nicht oder nur mit sehr viel Aufwand direkt mit Photoshop erzielen.
14
Zusatzmodule Plug-Ins
Abb. 14.5 Der Filter Xenofex der Firma Alien Skins mit der Einstellung Lightning
Abb. 14.6 Eyecandy 4000 vom selben Hersteller, Einstellung Glas
359
Plug-Ins erweiterbare Funktionalität
Abb. 14.7 Waterdrops Eyecandy 4000
Abb. 14.8 TV einer von vielen Filtern in der Sammlung Xenofex
360
14
14
Zusatzmodule Plug-Ins
Abb. 14.9 Splat genau genommen eine Textursammlung von Alien Skin hier der Bilderrahmen in Kombination mit einem Riffelblechmuster Xenofex, Eye Candy und Splat finden Sie unter www.alienskin.com
Viele andere Plug-Ins führen zu ähnlichen Ergebnissen. Probieren Sie ruhig ein wenig herum. Von vielen Filtern gibt es Tryout-Versionen, die Sie in eingeschränkter Ausführung und/ oder -Laufzeit kostenlos beim jeweiligen Hersteller herunterladen können. Machen Sie aber nicht den Fehler, zu viele Plug-Ins zu installieren. Das verlängert die Startzeiten von Photoshop erheblich. Auch die Rechenzeiten können ganz erheblich sein! Sie können auch einen Plug-In-Manager installieren, der die einzelnen Filter erst bei Bedarf aufruft (www.chip.de/downloads_updates/downloads_updates_ 53366.html).
Splat ist ein gutes Beispiel, wie Plug-Ins mittlerweile vorgehen. So ist Splat in der Vollversion gut 200 MByte groß, da eine umfangreiche Texturendatenbank installiert wird und Sie aus Hunderten von Oberflächen und Rahmen wählen können. In der Probeversion beschränkt sich Splat aber auf eine kleine Auswahl und ist nur noch ca. 8 MByte klein. Viele Plug-Ins gehen ähnlich vor. So gibt es vom Hersteller Andromeda ein Plug-In namens Series 2 3D. Diese Software ist darauf spezialisiert 3D-Objekte zu erstellen, auf die sich Texturen auftragen lassen.
361
Plug-Ins erweiterbare Funktionalität
14
Abb. 14.10 Die Programmoberfläche von Series 2 3D von Andromeda
Kais Power Tools
Sehr beliebt sind auch weiterhin die Filter, die Kai Krause entworfen hat. KPT, Kais Power Tools, gibt es mittlerweile in der Programmversion 6, aber auch die KPT-Effects, die sich in die Procreate-Reihe einfügen. Den Klassiker Kais Super Goo gibt es auch noch, allerdings finden Sie hierbei nur einen recht bescheidenen Funktionsumfang, der sich eher dazu eignet, Ihre Mitmenschen zu belustigen, wenn Sie »Jemandem die Nase langziehen«. Die meisten Funktionen bietet hier KPT 6 mit teilweise sehr außergewöhnlichen Filtern. Sie können 3DObjekte erstellen, Animationen als Filme speichern, Bilderrahmeneffekte kreieren, Ihren Bildern andere Hintergründe geben oder mit gelartigen Schichten überlagern und Vieles mehr! Dazu genügen einige Mausklicks. Wie bei vielen Filtern wird Ihnen aber ein wenig die Vorhersehbarkeit der Ergebnisse fehlen und man sieht oft direkt, aus welchem Filter das entsprechende Bild stammt. Filter sind kein Ersatz für solide Bildbearbeitung und Gestaltung! Sie erweitern Ihre Möglichkeiten. Wenn Sie kostenlose Plug-Ins aus dem Internet herunterladen, werden Sie vielleicht feststellen, dass Sie ein Ergebniss erhalten, das sich nicht verwerten lässt oder gar nicht Ihren Erwartungen entspricht. Versuchen Sie zuerst, das gewünschte Ergebnis auf herkömmlichem Wege zu erreichen. Ein Filter, der mit zig Schiebereglern aufwartet und trotzdem keine zufrieden stellenden Ergebnisse liefert, ist manchmal nur reine Zeitverschwendung. Dies gilt leider besonders für viele kostenlose Filtersammlungen, deren Funktionen auch vielfach bereits bestehende Filter kopieren.
362
14
Zusatzmodule Plug-Ins
Abb. 14.11 Blade Pro von der Softwareschmiede Flaming Pear
Wenn es darum geht, Ihr Bild durch Texturen zu verändern, leisten viele der hier vorgestellten Filter gute Dienste. Oft müssen Sie nicht unbedingt nur auf die vorgegebenen Texturen zurückgreifen. Viele Hersteller erweitern das Angebot ständig, so dass es beim Hersteller Aktualisierungen der Programme und zusätzliche Filter zum Download gibt. Im Internet oder in Newsgroups gibt es Foren, wo Anwender ihre Erfahrungen austauschen.
Abb. 14.12 KPT 6 hier im Modus Gel
363
Plug-Ins erweiterbare Funktionalität
14
Abb. 14.13 KPT Sky Himmel auf Knopfdruck
Sie können in manchen Filtern auch eigene Texturen definieren. Schauen Sie sich dazu im Verzeichnis des Plug-Ins das Bildformat der Texturen an, die benutzt werden. In der Regel müssen Sie dann das Bild, das Sie gerne benutzen würden, in das entsprechende Format wandeln, die Pixelmaße auf die benötigte Größe einstellen und in den entsprechenden Ordner kopieren. Dann können Sie das Bild als Textur für ein 3D-Objekt nutzen. So stellen manche Filter die Schnittstelle zwischen Bildbearbeitungsprogrammen und Animationsprogrammen zur Verfügung. Mit Photobutton von Extensis aus den Phototools erstellen Sie kinderleicht Ihre Bildschaltflächen für Ihre Homepage.
Abb. 14.14 Hier lässt sich das eigentliche Bild nur noch erahnen. KPT 6, hier mit dem Filter Turbulenz.
364
14
Zusatzmodule Plug-Ins
Abb. 14.15 Mit PhotoButton von Extensis aus den Phototools erstellen Sie kinderleicht Ihre Bildschaltflächen für Ihre Homepage.
Abb. 14.16 Mit Photoframe von Extensis können Sie außergewöhnliche Bilderrahmen erstellen
365
Plug-Ins erweiterbare Funktionalität
Abb. 14.17 Eher an den Druckvorstufenprofi richten sich Silver- und Duotone.
Abb. 14.18 Der Nik Sharpener Pro macht das Nachschärfen kinderleicht
366
14
Zusatzmodule Plug-Ins
14
Abb. 14.19 Nik Color Efex Pro bietet Ihnen eine ganze Reihe von Filtern, um die Farbstimmungen zu verändern
Weiterführende Internetverweise zum Thema Plug-Ins: Q
http://www.adobe.de/products/photoshop/plugins.html
Q
http://www.autofx.com/
Q
http://showcase.netins.net/web/wolf359/plugins.htm
Q
http://www.alienskin.com/
Q
http://www.boxtopsoft.com/plugpage/
Q
http://www.opusartis.ppg.br/freewebdesign/inicial.html
Q
http://www.plugins.com/plugins/photoshop/
Q
http://www.johannsworld.de/
Q
http://www.ideenreich.com/photoshop/photoshop_plugins_2.shtml
Q
http://www.photoshoptutorials.de/ps/plugins/index.php
Q
http://www.fuego.de/Writing/fachstorys/PhotoShopPlugIns.html
Q
http://www.arktis.de/shop/kategorie/Polar-PlugIns.html
Q
http://www.soft-ware.net/multimedia/grafik/plugins/index.asp
Q
http://www.ndh.net/home/keller/links_1.html
367
Plug-Ins erweiterbare Funktionalität
Q
http://www.icnet.de/deutsch/links.html
Q
http://www.pixelfoundry.com/Tips/
Q
http://www.softer.de/Grafikbearbeitung/Plugins/
Q
http://www.tompage.de/themen/phsp/filter/other.htm
Q
http://www.gismo.at/grafik_design/plugin.htm
Q
http://www.chip.de/community_events/chip-foren/forum.html?bwboardid=73
Q
http://www.grafik-software.de/links/links.html
Q
http://www.doe103.de/Doe_-_Links/Grafik_-_Links/hauptteil_grafik__links.html
Q
http://thepluginsite.com/knowhow/tutorials/introduction/introduction.htm
Q
http://www.technik.com/german/maincontent/index.shtml Wenn Sie unter dem Betriebssystem MacOSX arbeiten, beachten Sie, dass Photoshop 7 zwar kompatibel ist, jedoch erst sehr wenige Plug-Ins das von sich behaupten können!
Auf der beigefügten Buch-CD sind einige Plug-Ins in Probeversionen enthalten. Sie können in Ruhe ausprobieren, ob Sie das Plug-In benötigen und ob es Ihnen gefällt, bevor Sie es kaufen.
368
14
Drucken in Photoshop 7
Offset-, Digital-, Tintenstrahl- oder Laserdruck 370
15
Drucken in Photoshop 7
15
Offset-, Digital-, Tintenstrahl- oder Laserdruck Je nachdem was und wie Sie etwas drucken (lassen), müssen verschiedenste Vorgaben beachtet werden, die Sie bei der Aufbereitung Ihrer Dateien einhalten müssen. So muss für den professionellen Offsetdruck die Datei im CMYK-Modus vorliegen, wenn im 4-Farbdruck gedruckt werden soll. Sie können auch Vollton- oder Schmuckfarben wählen, was besonders wichtig ist, wenn z.B. ein Logo eine festdefinierte Druckfarbe haben soll, oder sogar in Gold- oder Silbertönen gedruckt werden soll. Je nachdem auf welchem Papier gedruckt wird, können Sie bestimmte Farbprofile auswählen, die auf Papiertypen optimiert sind. So ist es im professionellen Bereich sehr vorteilhaft mit der Lithoanstalt oder der Druckerei in enger Verbindung zu stehen, damit das Ergebnis auch wirklich mit den Erwartungen übereinstimmt.
Abb. 15.1 Vielfältige Möglichkeiten des Farbmanagements unter den Farbeinstellungen
370
15
Offset-, Digital-, Tintenstrahl- oder Laserdruck
Unter den Farbeinstellungen finden Sie vielfältige Möglichkeiten des Farbmanagements. Hier ist z.B. unter CMYK-Euroscale coated eingestellt, was für eine Ausgabe auf hochweiß gestrichenem Papier gedacht ist. Wenn Sie mit dem Mauszeiger über eine Schaltfläche fahren, erhalten Sie nähere Erläuterungen dazu im Feld Beschreibung
Farbmanagement
Wenn Sie nur zu Hause auf Tintenstrahl- oder Laserdruckern drucken möchten, sieht das schon ganz anders aus! Dafür ist es nicht notwendig das Farbmanagementsystem unter Photoshop zu benutzten, ja sogar eher hinderlich. Aber es kann auch frustrierend sein, im Ausdruck ganz andere Farben als auf dem Bildschirm zu sehen.
So kalibrieren Sie schnell und unkompliziert Ihre Ein- und Ausgabegeräte Es gibt viele Unsicherheitsfaktoren auf dem Weg zu einem guten Ausdruck. Nicht nur der Drucker selber, sondern auch der Bildschirm, der Scanner, die (Digital-)Kamera oder eingebettete Farbprofile können daran Schuld sein, dass der Ausdruck nicht Ihren Erwartungen entspricht. Eine 100 prozentige Farbsicherheit gibt es allerdings im Heimbereich nicht! Fangen Sie bei Ihrem Monitor an. Es gibt sehr teure Hard- und Software zum Kalibrieren eines Monitors. Das mag sich vielleicht für eine Werbeagentur lohnen, für den einzelnen Grafiker oder den Privatanwender lohnt sich das aber sicher nicht. Mit enthalten im Lieferumfang von Photoshop ist auch das Adobe Gamma-Programm. Es kostet nicht viel Zeit damit Ihren Monitor zu kalibrieren, Sie können dabei auch nicht viel falsch machen. Die Hilfe leitet Sie sicher durch die wenigen Einstellungen, die Sie tätigen müssen.
Monitor kalibrieren
Achten Sie darauf, dass das richtige ICC-Profil für Ihren Monitor installiert ist und verwenden Sie nicht noch andere Software, die das Ergebniss wieder verfälscht.
Alle Endgeräte haben solche Farbprofile im Lieferumfang, das heißt aber noch lange nicht, dass alle Farben korrekt dargestellt werden. Viele Tintenstrahldrucker neigen dazu, Bilder entweder zu dunkel oder zu hell, zu rot-, blau- oder gelbstichig auszugeben. Oft gibt es aber die Möglichkeit, die Farben nachzuregulieren, auch wenn das manchmal tief in den Treibereinstellungen verborgen ist.
371
Drucken in Photoshop 7
15
Abb. 15.2 Das installierte Farbprofil eines Tintenstrahldruckers zur Farbeinstellung
Scannereinstellung
Haben Sie einen Scanner, gibt es wieder einen Unsicherheitsfaktor mehr im Spiel, aber auch eine Möglichkeit mehr zu guten Ergebnissen zu kommen. Es gibt teure IT8-Charts, um einen Scanner zu kalibrieren, was die Sache zwar vereinfacht, aber wiederum im privaten Bereich oft unnötig ist. Haben Sie Ihren Bildschirm kalibriert, achten Sie auch beim Scanner darauf, dass das richtige Geräteprofil installiert ist. Scannen Sie dann ein Foto, indem möglichst alle Farben vorkommen und vergleichen Sie das Ergebniss, das Sie auf dem Bildschirm sehen (Farbmanagement in Photoshop ausgeschaltet!) mit dem Original. Dies ist zwar nur ein notdürftiger Test, aber das kann vollkommen ausreichen. Stimmen die Bilder nicht überein, überprüfen Sie die Scannereinstellungen und wiederholen es noch einmal. Bei vielen Scannern lassen sich zusätzliche Benutzerprofile abspeichern, mit denen Sie die Farben korrigieren können.
Druckereinstellung
Stimmen die Bilder überein, drucken Sie das Bild aus. Es reicht dazu im Drucker das entsprechende Papier auszuwählen, das Sie verwenden und vielleicht die Druckerauflösung ein wenig hochzustellen. Treten wieder Farbverfälschungen auf, so versuchen Sie in den Druckereinstellungen die Farbregler oder Farbprofile solange zu ändern, bis Sie auch hier wieder eine Übereinstimmung erhalten. Dies mag zwar ein recht aufwändiges Prozedere sein, führt aber häufig zum Erfolg. Da Sie Ihre getätigten Einstellungen gespeichert haben, müssen Sie das nicht beim nächsten Bild wiederholen. Jetzt sollten Sie relativ unbeschwert ausdrucken können. Damit Ihre Ausdrucke nicht nur in den Farben stimmig sind, sondern auch Schärfe und Qualität des Ausdrucks stimmen, müssen Sie noch einige andere Dinge berücksichtigen.
372
15
Offset-, Digital-, Tintenstrahl- oder Laserdruck
Auflösung und Farbraum Wenn Sie ein Bild aus dem Internet ausdrucken wollen, werden Sie schnell feststellen, dass der Ausdruck selbst bei den höchsten Qualitätseinstellungen Ihres Druckers unscharf und pixelig ist. Das liegt daran, dass Bilder im Internet darauf optimiert sind, dass sie schnell laden. Deshalb ist die Dateigröße klein, die Anzahl der Farben vielleicht noch reduziert und die Auflösung liegt in der Regel bei 72 dpi. Das ist für eine Bildschirmansicht auch völlig ausreichend, nicht jedoch für den Drucker. Als Faustregel gilt, dass 300 dpi, in denen das Bild vorliegt, für einen perfekten Fotodruck völlig ausreichend sind. Aber auch schon ab 200 dpi ist die Qualität oft ausreichend. Öffnen Sie ein Bild, das Sie drucken möchten in Photoshop (hier das Bild verzahnt.tif auf der CD) und schauen Sie unter Bild > Bildgröße nach in welcher Größe und Auflösung das Bild vorliegt. In unserem Beispiel haben wir ein Bild in vorliegen, das 3,99 Megabyte groß ist (als Tif-Datei!). Es liegt in 72 dpi vor, hat die Pixelmaße 1181 x 1181 und die Kantenlängen von 41,66cm x 41,66cm. Diese Bild würde bei 100 %, d.h. in 41,66cm x 41,66cm auf dem Bildschirm scharf dagestellt. Wenn Sie es aber in dieser Größe drucken würden, würde es sehr unscharf und pixelig werden. Achten Sie unter Bildgröße darauf, dass Sie pixel/inch, nicht pixel/cm eingestellt haben! Rechnen Sie jetzt das Bild auf 300 dpi um. Achten Sie darauf, dass die Option Bild neu berechnen mit nicht angewählt ist! Tragen Sie in das Feld Auflösung 300 dpi ein.
Abb. 15.3 Unter Bild > Bildgröße können Sie das Bild skalieren
373
Drucken in Photoshop 7
15
Die Breite und die Höhe ändern sich automatisch
Dpi steht übrigens für dots per inch, also Punkte pro Inch, wobei ein Inch 2,54 cm entspricht. Die richtige Bildgröße
Jetzt bleiben nur noch die Kantenlängen von 10cm x 10cm übrig, aber weder die Pixelmaße noch die Dateigröße haben sich geändert. Jetzt können Sie das Bild in perfekter Qualität in der Größe 10cm x 10cm ausdrucken, da es in 300 dpi vorliegt. So gehen Sie z.B. vor, wenn Sie ein Foto von einer Digitalkamera ausdrucken möchten, die normalerweise als JPG-Datei in 72 dpi vorliegen. Möchten Sie das Foto größer ausdrucken, nehmen Sie 250 dpi. Auch das ermöglicht noch eine gute Druckqualität bei größeren Kantenlängen. Sie können auch die Option Bild neu berechnen auswählen. Benutzen Sie dabei unbedingt die bikubische Interpolation. Wenn Sie das Foto in 20cm x 20cm ausdrucken möchten, so bleiben ohne Neuberechnung nur 150 dpi übrig, was für eine wirklich gute Druckqualität nicht mehr ausreicht.
374
15
Offset-, Digital-, Tintenstrahl- oder Laserdruck
Abb. 15.4 Wenn Sie das Bild neu berechnen lassen, ist die bikubische Interpolation in Photoshop der beste Weg
Wenn Sie aber das Bild mit der bikubischen Interpolation neu berechnen lassen, so ist die Druckqualität noch ausreichend, da sich dabei auch die Pixelmaße verdoppeln und die Dateigröße logischerweise vervierfacht, nicht nur verdoppelt, da jetzt viermal so viele Bildpunkte vorliegen. Wenn Sie aber das Bild noch wesentlich größer drucken wollen, ist diese Methode auch ausgereizt, da auch bei der bikubischen Interpolation Pixel hinzugerechnet werden, die gar nicht im Originalbild vorhanden sind. Als Faustregel gilt hier, dass Sie in einem Bild die Kantenlängen durch die bikubische Interpolation maximal verdoppeln sollten, besser aber gar nicht neu berechnen lassen, sondern nur die Auflösung in Abhängigkeit zu den Kantenlängen ändern.
Für den Druck auf Tintenstrahl-, Laser-, oder Thermosublimationsdruckern ist der RGB-Farbraum am besten geeignet, das Bild sollte im RGB-Modus vorliegen, was aber meistens der Fall ist. Obwohl der Drucker letztendlich auch im CMYK-Farbraum arbeitet, rechnet der Druckertreiber die RGB-Daten doch recht
375
Drucken in Photoshop 7
15
zuverlässig um. Außerdem ist es auch ziemlich aufwändig das Bild nach CMYK umzustellen, ohne dass die Farben darunter leiden (siehe auch Kapitel 4, Farbmodi). Wenn aber das Bild schon im CMYK-Modus vorliegt, macht es keinen Sinn es wieder nach RGB zu konvertieren, da die Farbsicherheit bei Tintenstrahldruckern in CMYK sogar ein wenig höher liegt. Wenn Sie ein Schwarzweißbild drucken, achten Sie darauf, dass im Druckertreiber der Schwarzdruck möglichst in der höchsten Auflösung gewählt ist. Da ein Tintenstrahldrucker in der Regel nicht so viele Düsen für den Schwarz- wie für den Farbdruck hat, sieht der Graustufendruck im Vergleich zum Farbfotodruck in der gleichen Druckerauflösung meistens nicht so homogen aus. Drucken Sie ein Schwarzweißfoto in der Druckereinstellung Farbe, erhalten Sie keinen echten Schwarzweißdruck, sondern einen Sepialausdruck, was aber auch sehr reizvoll sein kann.
Echte Auflösung und Druckerauflösung 300 dpi sind ausreichend
Vielleicht wundern Sie sich, dass es völlig ausreicht, wenn das Bild in Photoshop in 300 dpi vorliegt, aber Ihr Tintenstrahldrucker Ihnen viel höhere Auflösungen zum Fotodruck anbietet. Haben Sie aber ein Bild in Photoshop in 2880 dpi vorliegen, was der aktuellen höchsten Auflösung eines Tintenstrahldruckers der Fimen Epson und Canon entspricht, bekommen Sie damit trotzdem kein deutlich besseres Ergebnis. Probieren Sie einmal ein Bild auf 2880 dpi in 10cm x 10cm zu skalieren, aber bestätigen Sie auf keinen Fall die Umrechnung, sondern schauen Sie sich nur einmal die Dateigröße unter Pixelmaße an. Dort steht dann eine Dateigröße von 367,8 Megabyte. Bei noch höheren Kantenlängen steigen die Dateigrößen ins Unermessliche, bei 20cm x 20 cm sogar auf den vierfachen Wert, also auf 1,44 Gigabyte. Wenn Sie solche Dateien drucken, verbringen Sie sehr viel Zeit mit Warten, wenn Ihr Rechner nicht schon beim Umrechnen abstürzt. Aber dies macht auch keinen Sinn. Wie gesagt, 300 dpi sind mehr als ausreichend. Wenn Sie dann mit hohen Druckerauflösungen, die im Druckertreiber einstellbar sind, drucken und ein gutes Papier benutzten ist das Ergebnis ein perfekter Ausdruck, der bei vielen aktuellen Druckern durchaus mit einer sehr guten Ausbelichtung mithalten kann. Wenn Sie ein Bild, das in 300 dpi in Photoshop vorliegt mit 2880 x 1440 dpi in der Druckereinstellung drucken, so errechnet der Druckertreiber theoretisch aus einem Bildpunkt 9,6 Bildpunkte für den vertikalen Druckweg und 4,8 Bildpunkte für den horizontalen Druckweg. Es wird also interpoliert, was ja in der Bildbearbeitung eher unerwünscht ist. Nicht so verhält es sich beim Tintenstrahldrucker. Im Gegenteil zum Offsetdruck, wo mit echten Auflösungen gedruckt wird, druckt der Tintenstrahldrucker ja auch Punkte übereinander, um die richtige Farbe zu erreichen.
376
15
Offset-, Digital-, Tintenstrahl- oder Laserdruck
Ein paar Worte zu Tintenstrahldruckern Für die Tintenstrahldruckerhersteller ist eine hohe Auflösung ein sehr werbewirksames Mittel. Aber schon bei wesentlich niedrigeren Druckauflösungen können Sie sehr gute Ergebnisse erzielen. Allerdings sagt das nicht unbedingt etwas über die Qualität des Ausdrucks aus. Wichtiger ist die Angabe, wie groß die kleinsten Tropfen sind, die der Drucker überhaupt drucken kann. Das Auge kann einen Punkt unter einer Größe von ca. 4,5 Picolitern (1 Picoliter = 1 milliardstel Liter) nicht mehr als Punkt wahrnehmen, da unser Auge nicht in der Lage ist optisch so hoch aufzulösen. Selbst unter einer Lupe fällt es schwer einen Druckpunkt dieser Größe noch zu erkennen. Mitunter fällt es schwer bei den Herstellern darüber Informationen zu bekommen, die Sie meistens nur für die Geräte bekommen, die vom Hersteller explizit für den Fotodruck empfohlen werden. Bei den Din-A4-Fototintenstrahldruckern sind dies 4 Picoliter beim Canon S 900 (499 € ), 5 Picoliter beim HP 990 CXI (349 € ), 3 Picoliter beim neuen Z 65n (249 € ) von Lexmark und sogar nur 2 Pikolter beim Photo 950 (549 € ) von Epson (die angegebenen Preise entsprechen den unverbindlichen Preisempfehlungen der Hersteller). Natürlich gibt es auch wesenlich preiswertere- oder teurere Drucker dieser Hersteller, die für den Fotodruck geeignet sind, da sich Tintenstrahldrucker nicht nur in der Qualität des Ausdrucks, sondern auch durch andere Punkte unterscheiden. So gibt es Unterschiede im bedruckbaren Format, in Zusatzfunktionen und nicht zuletzt auch in den Seitenpreisen.
Druckerpreise
Da gilt die Faustregel: Je günstiger der Drucker eines Herstellers ist, desto teurer der Preis pro ausgedruckte Seite, auch wenn es natürlich wieder Ausnahmen von dieser Regel gibt. Das liegt daran, dass im Heimbereich viel an den Verbrauchsmaterialien, aber relativ wenig am Drucker verdient wird. Das liegt aber auch am Verbraucher, der oft lieber wenig beim Kauf des Druckers ausgeben will, sich aber nicht verdeutlicht, dass dies letztendlich oft doch teurer ist. Zwar sind die Patronen für das günstigere Modell nicht unbedingt teurer, aber die Reichweite dieser Patronen kann dafür beträchtlich geringer sein. Der findige Verbraucher kauft deshalb Patronen anderer Hersteller, die wesentlich günstiger sind. Beachten Sie jedoch hierbei die Garantiebedingungen der Druckerhersteller. So übernimmt der Hersteller die Garantie für einen defekten Druckkopf nicht, wenn der Schaden daher rührt, dass Sie Patronen anderer Hersteller benutzt haben. Der Garantiefall liegt dann beim Fremdanbieter der Patronen, von denen manche darauf leider etwas unverständlich reagieren. Gerade beim Fotodruck fallen die Resultate dann vielleicht auch nicht so gut aus, wie bei den Originalpatronen. Daneben verblassen diese Farben im Laufe der Zeit auch oft schneller als die Originalfarben.
Wenn Sie Patronen selbst nachfüllen möchten, beachten Sie bitte, dass dies nicht ohne Schwierigkeiten machbar ist. Es besteht nicht nur Verletzungsgefahr, weil Sie diese mit Spritzen nachfüllen müssen, sondern Sie lösen damit auch angetrocknete Farbreste an, aber nicht auf. Diese bleiben dann irgend-
377
Drucken in Photoshop 7
15
wann am Druckkopf hängen, der dadurch verstopft. Dann ist der Ärger groß, ein neuer Druckkopf teuer oder die Reinigung kompliziert und zeitaufwändig. Der Refiller Enderlin stellt aber Tipps auf seiner Internetseite zu Verfügung, wie Sie es aber doch noch schaffen können Ihren Druckkopf zu reinigen. https://www.enderlin.com/html/d/index.html Druckpatronen
Die Hersteller Lexmark und HP verbinden mit einer neuen Patrone auch einen neuen Druckkopf. Das hat den Vorteil, dass selbst wenn der Druckkopf defekt ist, Sie einfach nur die Patrone wechseln müssen. Das schlägt sich aber auch im Patronenpreis nieder. Der Hersteller hat auf den Druckkopf das Patent, d.h. kein anderer Hersteller darf diesen Druckkopf nachbauen. Das hat auch zur Folge, dass Sie kaum Patronen anderer Hersteller für diese Drucker kaufen können, da oft nur die Patrone mit dem Druckkopf zusammen, der ja patentrechtlich geschützt ist, gewechselt werden kann. Daneben ist für einen hervorragenden Fotodruck auch die Anzahl der Farben entscheidend. So arbeiten die Fototintenstrahldrucker von Canon und Epson mit sechs statt vier Druckfarben. Neben den sonst üblichen Druckfarben Cyan, Magenta, Yellow und Black kommen hier noch Hellcyan und Hellmagenta dazu, die gerade bei Farbverläufen und Hauttönen durch das erweiterte Farbspektrum ein homogeneres Farberlebnis ermöglichen. Bei dem Photo 2100 von Epson, einem DIN-A3+ Fotodrucker, gibt es sogar noch eine zusätzliche Graupatrone, wodurch der echte Schwarzweißfotodruck verbessert werden kann. Wollen Sie ein Foto ohne einen weißen Rand drucken, d.h. das eingelegte Papier komplett bedrucken, wird Ihnen das ebenfalls nur durch die Fotomodelle von Epson und Canon ermöglicht. Wenn Sie oft das gleiche Foto ausdrucken, kann es ärgerlich sein, wenn Sie den kompletten Farbpatronenblock wechseln müssen, in dem aber vielleicht nur eine Farbe leer ist, während die anderen Farben noch zu einem Drittel gefüllt sind. Einige Geräte von Canon und Epson haben deshalb Drucker im Programm, bei denen es für jede Farbe auch eine Patrone gibt. Das heißt jedoch nicht, dass dies auch grundsätzlich günstiger ist!
Druckpapier
Auch die Druckpapiere, die Sie benutzen haben einen entscheidenden Einfluss auf das Resultat. So sind Papiere mit einer glänzenden- oder matten Fotooberfläche wesentlich teurer als gestrichene Papiere, auf denen jedoch auch hochwertige Ergebnisse erzielt werden können. Bei normalem Kopierpapier ist die Qualität meist wesentlich schlechter. Benutzen Sie dieses Papier nur für Probeausdrucke. Auch hier gilt, dass Sie die besten Ergebnisse mit den Papieren erzielen können, die der Hersteller des Druckers empfiehlt. Hierbei können Sie jedoch mit ca. 1 € pro A4-Seite für ein hervorragendes Glossypapier rechnen, womit Sie jedoch das erreichen können, was Sie sonst nur aus dem Fotolabor bekommen. Welches Papier Sie für welches Gerät nutzen können finden Sie unter http://www.heise.de/ct/02/09/138/default.shtml, eine seriöse Adresse der ct, einer Computerzeitschrift, die Ihnen viele Fragen zu Hard- und Software beantworten kann. Jetzt aber wieder zu Photoshop !
378
15
Offset-, Digital-, Tintenstrahl- oder Laserdruck
Die Druckfunktionen in Photoshop Abb. 15.5 Im Datei-Menü finden Sie die Druckfunktionen, die Sie aber auch bequem über Tastenkombinationen erreichen
Sie finden vier verschiedene Druckfunktionen in Photoshop. Photoshop hat auch hier zugelegt, so können Sie jetzt auch direkt Ihr Bild auf die Druckseite skalieren, was manchmal Einiges vereinfachen kann.
Seite einrichten Zu dem Befehl Seite einrichten kommen Sie, wenn Sie den Befehl unter Datei aufrufen oder direkt über H+S+ P. Hier stellen Sie ein, auf welchem Papierformat Sie drucken wollen. Unter Größe finden Sie alle Papierformate, die in Photoshop vorgegeben sind, aber auch alle Formate, die Ihr Standarddrucker vorgibt. Unter Orientierung stellen Sie ein, ob Sie im Hoch- oder im Querformat drucken wollen. Unter Ränder können Sie einstellen, wie groß die Seitenränder sein sollen, vorausgesetzt Ihr Druckertreiber bietet dies überhaupt an. Mit der Schaltfläche Drucker kommen Sie direkt zum Druckertreiber, wo Sie weitere Einstellungen wie Auflösung, Format, Papiertyp etc. einstellen können. Das Format, das Sie in Größe einstellen wird automatisch vom Druckertreiber übernommen.
Format einstellen
Drucken mit Vorschau Hier verbergen sich die wahren Neuerungen im Druckmenü von Photoshop. So können Sie die Größe und die Bildlage jetzt endlich schon in der Vorschau verändern. Das Druckformat, das dem Vorschaublatt entspricht haben Sie vorher in Seite einrichten eingestellt.
379
Drucken in Photoshop 7
15
Abb. 15.6 Die Funktion Drucken mit Vorschau
Bild positionieren
In der Einstellung Position können Sie bestimmen wo auf dem Blatt das Bild gedruckt wird. Hier können Sie numerische Eingaben machen. Sie können im Vorschaubild aber auch das Bild mit gedrückter Maustaste bewegen. Die Option Bild zentrieren stellt das Bild automatisch in die Mitte. Im Feld Skalierte Ausgabegröße steht normalerweise 100 %, die der Bildgröße entsprechen. Wenn Sie diesen zu stark nach oben verändern, d.h. das Bild vergrößern, beachten Sie, dass die Auflösung des Bildes zu stark verändert wird. Die Qualität des Ausdrucks sinkt. Benutzen Sie dafür besser die bikubische Interpolation unter Bildgröße. Wenn Sie Begrenzungsrahmen einblenden aktivieren, können Sie das Vorschaubild an den Ecken größer oder kleiner ziehen. Die numerischen Angaben ändern sich dabei automatisch. Wenn Sie eine Auswahl in Photoshop erstellt haben, können Sie jetzt auch nur die Auswahl drucken, wenn Sie Auswahlbereich drucken wählen. Auf Mediengröße skalieren vergrößert oder verkleinert das Bild automatisch auf das ausgewählte Format. Unter dem Vorschaubild befindet sich die Option weitere Optionen einblenden. Haben Sie diese Option aktiviert, können Sie im Auswahlfeld darunter zwischen Ausgabe und Farbmanagement wählen. Ausgabe
380
Q
Über Hintergrund wählen Sie im Farbwähler eine Hintergrundfarbe aus, die auch mit ausgedruckt wird.
Q
Rand hier können Sie einen maximal 3,5 mm breiten schwarzen Rahmen um das Bild setzten.
15
Offset-, Digital-, Tintenstrahl- oder Laserdruck
Q
Anschnitt der Anschnitt kann maximal 3,18 mm betragen. Ein Rand, der innerhalb des Bildes liegt schneidet dann 3,18 mm an jeder Kante des Bildes ab.
Q
Raster und Druckkennlinie sind mächtige Werkzeuge, die Sie sehr selten brauchen werden. Damit können Sie die Rasterweite und Rasterform für jede Farbe beeinflussen und gewissermaßen das Farbmanagement aushebeln, was aber selten Sinn macht, zumindest nicht mit normalen Druckern. Wenn Sie nicht genau wissen was Sie da machen, lassen Sie die Finger davon!
Q
Passermarken, Falzmarken und Schnittmarken erleichtern Ihnen die Anpassung an bestimmte Layoutzwecke. Die Schnittmarken helfen Ihnen aber auch beim Ausschneiden des Bildes mit einem Rollencutter.
Q
Objektbeschreibung und Auszugsbeschriftungen Die Objektbeschreibung druckt die Informationen aus, die Sie unter Datei > Dateiinformationen finden oder eingegeben haben. Die Auszugsbeschriftung druckt den Dateinamen über das Bild.
Q
Farbscala und Farbbalance und Schichtseite hinten sind nur bei bestimmten Dateitypen und Druckern freigeschaltet. Im EPS-DS2-Format etwa können Sie die Farbscala mit ausdrucken. Dies macht aber nur im absoluten Profibereich Sinn, nicht mit dem Tintenstrahldrucker Zuhause!
Q
Mit Vektordaten können Sie keine Pixelbilder ausdrucken. Nur Pfade und nicht gerasterter Text können mit Vektorinformationen gedruckt werden.
Farbmanagement Q
Quellfarbraum RGB ohne Tags wählen Sie zum Ausdruck von Bildern, die in RGB vorliegen. Proof wählen Sie, wenn Sie ein Bild ausdrucken, das im CMYK-Modus vorliegt. Es wird automatisch der Farbraum angezeigt, den Sie im Farbmanagement ausgewählt haben.
Q
Druckfarbraum Der Standard im Profil ist hier Wie Quelle für alle RGBDaten. Sie können aber auch andere Farbprofile wie das Druckerfarbmanagement oder Monitorprofile wählen. Allerdings kann damit auch die Farbanzahl eingeschränkt werden, was zu unschönen Effekten führen kann. Wenn Sie ein anderes Profil als wie Quelle oder Druckerfarbmanagement ausgewählt haben, können Sie zur besseren Farbdarstellung die Tiefenkompensierung verwenden, wenn Sie nicht als Priorität Absolut farbmetrisch eingestellt haben.
Nachdem Sie alle Einstellungen getätigt haben, klicken Sie auf Drucken, um das Bild auszudrucken. Sie gelangen dann in die Einstellung Drucken. Wenn Sie sich nicht sicher sind, ob das richtige Papierformat eingestellt ist, gehen Sie auf Seite einrichten. Wenn Sie noch nicht drucken wollen, aber die Einstellungen für den nächsten Druck übernehmen wollen, klicken Sie auf Fertig. Wenn Sie nicht drucken wollen und die Einstellungen verwerfen möchten, klicken Sie auf Abbrechen.
Einstellungen vor dem Druck
381
Drucken in Photoshop 7
15
Drucken In der Einstellung Drucken sehen Sie keine Vorschau mehr. Wenn Sie auf OK klicken, wird gedruckt. Sie können aber auch noch den Drucker wählen, mit dem Sie drucken wollen, wenn Sie mehrere Drucker angeschlossen haben und über Eigenschaften die Druckereinstellungen ändern. Unter Exemplare stellen Sie ein, wie oft Sie das Bild drucken möchten.
Ein Exemplar drucken Diese Funktion ist ebenfalls neu in Photoshop. Möchten Sie nur eine Seite drucken, wird der Druck gestartet sobald Sie auf Datei > Ein Exemplar drucken klicken. Alternativ können Sie natürlich auch S+H+A+p (Windows) drücken, der schnellste Weg zum Druck!
Abb. 15.7 Jetzt wird gedruckt!
Die letzten Einstellungen, sowohl die der Druckvorschau, der Funktion Seite Einrichten als auch die Druckereinstellungen, werden dabei angewendet!
382
Mehr Action mit Aktionen
Aktionen Die Aktionen-Palette Ausführen einer Aktion Bildeffekte
384 385 389 396
16
Mehr Action mit Aktionen
16
Aktionen Obwohl es jetzt die Ebenenstile gibt, die eine Reihe von Effekten hinter einem Klick verbergen können, haben Aktionen noch einiges zu bieten. Sie automatisieren Funktionen, die nicht in Stile eingebettet werden können wie z.B. Filter. Aktionen gibt es sowohl für Photoshop als auch für ImageReady. Dieser Abschnitt konzentriert sich auf Photoshop-Aktionen. Eine Aktion ist eine Abfolge von Befehlen, die Sie auf einzelne Dateien oder im Rahmen einer Stapelverarbeitung einsetzen können. Aktionen sparen viel Zeit, wenn Sie sinnvoll eingesetzt werden. Arbeitsvorgänge und Befehlabfolgen, die regelmäßig verwendet werden, bieten sich besonders für Aktionen an. Die aufeinanderfolgenden Befehle werden zunächst in einer Aktion gespeichert, die dann beliebig oft angewendet werden kann. Photoshop durchläuft beim Abspielen der Aktion die einzelnen Befehle und führt sie aus. Befehle ändern
Mit einer Aktion können Sie z.B. zunächst mit dem Befehl Bildgröße die Größe des Bildes ändern und dann den Filter Unscharf maskieren anwenden, um den Details wieder mehr Schärfe zu verleihen. Dann wird die Datei mit dem entsprechenden Befehl im gewünschten Format gespeichert.
Was ist aktionstauglich? Die meisten Befehle und Werkzeugvorgänge können in Aktionen aufgezeichnet werden. Dazu zählen die Möglichkeiten, die Sie in Ebenen-, Kanäle-, Pfad-, Protokoll- und Aktionen-Paletten haben. Auch die Formenwerkzeuge können aufgezeichnet werden. Durch Einfügen von Unterbrechungen können auch Aufgaben ausgeführt werden, die sich nicht aufzeichnen lassen (z.B. die Verwendung eines Malwerkzeugs). Aktionen können außerdem modale Steuerelemente enthalten, so dass Sie beim Ausführen einer Aktion Werte in Dialogfelder eingeben können. Auch Droplets basieren auf Aktionen. Droplets sind kleine Anwendungen, die automatisch alle Dateien verarbeiten, die auf das Droplet-Symbol gezogen werden. Im folgenden Beispiel wurde die Water Reflection-Aktion auf das Bild angewendet und zwar nur auf das Rettungsschwimmerhäuschen. Sie umfasst eine Reihe von Filtern, z.B. Kräuseln und Bewegungsunschärfe. Beachten Sie, dass das Rettungsschwimmerhäuschen freigestellt auf einer separaten Ebene lag.
384
16
Die Aktionen-Palette
Abb. 16.1 Aktion Water Reflection in Aktion
Ein vielschichtiger Effekt mit einem Mausklick.
Die Aktionen-Palette Sowohl Photoshop als auch, in geringerem Umfang, ImageReady enthalten bereits eine Reihe von vordefinierten Aktionen. Sie können diese Aktionen ohne weitere Änderungen verwenden oder bearbeiten bzw. neue Aktionen erstellen. Öffnen Sie die Aktionen-Palette mit Fenster > Aktionen.
Abb. 16.2 Die Aktionen-Palette mit dem dazugehörigen Befehlsmenü
385
Mehr Action mit Aktionen
16
Die Palette Aktionen lässt sich auch noch im Schalter-Modus anzeigen. Wählen Sie dazu Schalter-Modus im Menü der Aktionen-Palette. Die Aktionen werden dann als Schaltflächen angezeigt und können mit einem Mausklick gestartet werden. Im Schalter-Modus können jedoch keine einzelnen Befehle oder Sätze angezeigt werden. Auflistung der Aktionen
Nachfolgend einige kurze Erläuterungen zur Auflistung der Aktionen. Ganz oben in der Liste steht der Name des Satzes, Default Actions.atn. Die einzelnen Aktionen heißen hier MakeTif, Vignette, Frame Channel etc. Die Aktion MakeTif besteht aus den einzelnen Befehlen Bildgröße und Speichern. Benutzen Sie die Dreiecksymbole, um Aktionen und Befehle auf oder zu zu klappen. Ein Häkchen vor dem Aktionsnamen zeigt, dass die Aktion aktiv ist. Ein Häkchen vor einem Befehl zeigt, dass er aktiv ist. Wenn Sie also die Aktion MakeTif ohne die Änderung der Bildgröße durchführen wollen, entfernen Sie den Haken vor der Bildgröße! Wenn das Häkchen vor der Aktion rot ist, heißt das, dass Sie einen oder mehrere Teilbefehle deaktiviert haben. Das Icon in der Dialogbox rechts neben den Häkchen(modale Kontrollspalte) zeigt an, dass einige Schritte in einem Satz oder einer Aktion anhalten und auf Eingaben per Dialogbox oder Ü-Taste warten. Ist das Icon schwarz, wird bei jedem Schritt angehalten. Übrigens: Wenn Sie ein ganzen Satz von Aktionen ausführen wollen, klicken Sie oben auf den Namen des Satzes und dann unten in der Statusleiste auf das Dreieck Aktion (Auswahl) ausführen. Unten in der Statusleiste befinden sich u.a. die Symbole für die Befehle Aufzeichnung/Ausführen und Löschen von Aktionen sowie die Befehle Neue Aktion und Neues Aktionsset. Durch Drag and Drop können Sie Aktionen zwischen Sätzen und Befehlen zwischen Aktionen verschieben. Standardmäßig können Sie in der Aktionen-Palette fertige, ab Werk mitgelieferte, Aktionen finden, die in der Datei »Default Actions.atn« gespeichert sind. Die Dateinamenerweiterung für Aktionen ist also .atn. Falls Sie jetzt eine Datei geöffnet haben, eine Aktion ausführen und keinen Unterschied sehen, liegt das vielleicht daran, dass die Aktion nur auf eine Ebene oder eine Auswahl anwendbar ist, Sie aber die Hintergrundebene ausgewählt haben.
Am unteren Rand des Befehlsmenüs sehen Sie aber schon, dass es noch mehr »fertige« Aktionen gibt, die nachgeladen werden können. Dort befinden sich so manche Schmankerl, die dieses Schattendasein gar nicht verdient haben. Selbst wenn eine Aktion Ihnen nicht völlig gefallen sollte, Sie können oft durch kleine Änderungen doch das Richtige daraus machen und das Ergebnis dann speichern. Zunächst sollen Sie aber erfahren, wie man ein Aktion erstellt.
386
Die Aktionen-Palette
16 Aufzeichnen einer neuen Aktion Q
Öffnen Sie eine Datei, z. B. Drei2.psd.
Q
Wählen Sie die Ebene aus, auf die sich die Aktion beziehen soll, z. B. Hintergrundebene Kopie.
Q
Klicken Sie in der Aktionen-Palette auf die Schaltfläche Neue Aktion.
Q
Oder wählen Sie aus dem Menü der Aktionen-Palette den Befehl Neue Aktion.
Q
Sie sehen dieses Fenster:
Abb. 16.3 Symbol Neue Aktion erstellen
Abb. 16.4 Das Fenster Neue Aktion
Q
Geben Sie einen Namen für die Aktion ein, z. B. Weicher-Leinwand.
Q
Wählen Sie unter Set den Aktionen-Satz aus, in dem Sie die neue Aktion speichern wollen. Nehmen Sie hier ruhig Default Actions.atn.
Wenn Sie möchten, Q
weisen Sie der Aktion einen Tastaturbefehl zu. Sie können jede Kombination aus Funktionstaste, S (Windows)/Befehlstaste (Mac OS) und Umschalttaste wählen (z. B. S+H+§).
Q
weisen Sie eine Farbe für die Anzeige im Schalter-Modus zu.
Q
klicken Sie auf Aktion. Das Symbol Aufzeichnen in der Aktionen-Palette ist jetzt rot.
Q
Sie können jetzt beginnen, die Aktion aufzuzeichnen.
Wichtig: Beim Aufzeichnen des Befehls Speichern unter darf der Dateiname nicht geändert werden. Wenn Sie einen neuen Dateinamen eingeben, zeichnet Photoshop den Dateinamen auf und verwendet ihn bei jedem Ausführen der Aktion. Wenn Sie vor dem Speichern zu einem anderen Ordner wechseln, können Sie einen anderen Speicherort angeben, ohne einen Dateinamen festlegen zu müssen.
387
Mehr Action mit Aktionen
16
Q
Wählen Sie den ersten Befehl aus, den Sie aufzeichnen möchten, z. B. Filter > Weichzeichnungsfilter > Gaußscher Weichzeichner Radius 2.
Q
Wählen Sie den nächsten Befehl aus, den Sie aufzeichnen möchten, z. B. Filter > Strukturierungsfilter > Mit Struktur versehen > Leinwand.
Wenn Sie die Aufzeichnung beenden möchten, wählen Sie im Menü der Aktionen-Palette den Befehl Aufzeichnung beenden oder drücken Sie die E-Taste. Q
Beenden Sie die Aufzeichnung.
Q
Die Aktion ist fertig und gespeichert im Aktionssatz Default Actions.atn. Sie haben aber die Aktion noch nicht ausgeführt. Die Bildveränderungen haben Sie ja sozusagen von Hand durchgeführt. Aber ab jetzt können Sie diese Filter immer wieder auf beliebige Bilder legen, indem Sie einfach die Aktion Weicher-Leinwand ausführen.
Q
Das Bild müsste jetzt so aussehen.
Abb. 16.5 Aktion WeicherLeinwand
Die Aktionen-Palette enthält jetzt dies:
Abb. 16.6 Die Aktion in der Palette
Sollte Ihnen Ihr Effekt nicht gefallen, ändern Sie einfach die Reihenfolge der Befehle in der Aktion.
388
Ausführen einer Aktion
16
Ändern der Befehlsreihenfolge einer Aktion Q
Ziehen Sie bei gedrückter linker Maustaste den Befehl Gaußscher Weichzeichner unter den Befehl Mit Struktur versehen.
Q
Sie können auf diese Art auch Befehle in andere Aktionen verschieben.
Q
Die Palette sieht jetzt so aus: Abb. 16.7 Geänderte Befehlsreihenfolge
Wie sieht aber das Bild aus, wenn die neue Aktion darauf angewandt wird? Löschen Sie zunächst die bearbeitete Ebene und duplizieren Sie die Hintergrundebene erneut. Wählen Sie Hintergrundebene Kopie aus.
Ausführen einer Aktion Wenn die gesamte Aktion ausgeführt werden soll, Q
wählen Sie den Namen der Aktion, in diesem Fall Weicher-Leinwand aus.
Q
klicken Sie in der Aktionen-Palette auf Auswahl ausführen oder wählen Sie aus dem Paletten-Menü den Befehl Ausführen.
Wenn Sie der Aktion eine Tastenkombination zugewiesen haben, drücken Sie diese Tasten, um die Aktion automatisch zu starten. Das Bild sieht jetzt so aus:
Abb. 16.8 Das Bild nach Anwenden der geänderten Aktion
389
Mehr Action mit Aktionen
16
Eine Aktion teilweise ausführen Wenn Sie nur einen Teil einer Aktion ausführen möchten, Q
wählen Sie den Befehl aus, ab dem die Aktion ausgeführt werden soll.
Q
klicken Sie in der Aktionen-Palette auf die Schaltfläche Auswahl ausführen oder wählen Sie im Menü der Palette den Befehl Ausführen.
Q
Das bedeutet, wenn Sie in einer Aktion den dritten Befehl auswählen, werden ab dem dritten alle Befehle bis zum Ende der Aktion durchgeführt. Sie können aber auch lediglich einen einzelnen Befehl ausführen.
Einen einzelnen Befehl einer Aktion ausführen Q
Wählen Sie den Befehl aus, den Sie ausführen möchten.
Q
Klicken Sie bei gedrückter S-Taste auf die Schaltfläche Auswahl ausführen in der Aktionen-Palette.
Eine ganze Aktion rückgängig machen Q
Erstellen Sie vor dem Ausführen der Aktion einen Schnappschuss in der Protokoll-Palette und wählen Sie dann diesen Schnappschuss aus, um die Aktion rückgängig zu machen (Photoshop) oder
Q
beginnen Sie eine Aktion mit Bild > Bild duplizieren,
Q
wählen Sie Bearbeiten > Rückgängig Aktionsname (ImageReady).
Da sich die Aktion in diesem Beispiel auf eine einzelne Ebene bezogen hat, können Sie natürlich auch einfach die Ebene löschen. Ihre erste eigen Aktion gefällt Ihnen recht gut, es fehlt ihr aber noch etwas. Sie möchten einen weiteren Befehl in Ihre Aktion aufnehmen.
Weitere Befehle in eine Aktion aufnehmen Befehl auswählen
Wenn der Befehl am Ende der Aktion eingefügt werden soll, wählen Sie den Namen der Aktion aus. Wenn der Befehl nach einem anderen Befehl eingefügt werden soll, wählen Sie diesen Befehl aus. Sie möchten einen neuen Befehl am Ende der Aktion einfügen. Q
Wählen Sie die Aktion aus.
Q
Klicken Sie auf die Schaltfläche Aufzeichnung beginnen.
Sie können jetzt die neuen Befehle aufzeichnen. Der Strand soll noch etwas kontrastreicher werden, weil das Bild etwas blass wirkt.
390
Ausführen einer Aktion
16 Q
Wählen Sie Bild > Einstellungen > Auto-Kontrast.
Q
Beenden Sie die Aufzeichnung.
In der Palette sehen Sie unten den neuen Befehl unter dem Aktionsnamen Weicher-Leinwand.
Abb. 16.9 Die erweiterte Palette
Das Bild selbst sieht jetzt so aus:
Abb. 16.10 Das Bild nach der Anwednung von AutoKontrast
Sie stellen plötzlich fest, dass Sie anstelle des Struktureffektes Leinwand lieber etwas anderes probieren möchten. Dazu sollten Sie zunächst einmal Mit Struktur versehen löschen.
Löschen eines Befehls aus einer Aktion Q
Klicken Sie auf den Befehl, den Sie löschen wollen.
Q
Klicken Sie auf das Eimersymbol in der Statusleiste der AktionenPalette.
Zum Löschen von mehreren Befehlen markieren Sie diese mit gedrückter STaste. Jetzt könnten Sie einen neuen Befehl aufzeichnen. Sie haben sich aber anders entschieden. Sie möchten den Struktureffekt Leinwand bearbeiten. Das ist recht einfach, geht aber nur, wenn ein Befehl auch editierbar ist. Auto-Kontrast z.B. kann nicht editiert werden.
Mehrere Befehle löschen
391
Mehr Action mit Aktionen
16
Bearbeiten eines Befehls in einer Aktion
Ändern von Befehlen
Q
Doppelklicken Sie auf den Befehl oder
Q
wählen Sie den Befehl aus und wählen Sie im Menü der Palette Aktionen den Befehl Erneut aufzeichnen.
Q
Ändern Sie die Einstellungen.
Q
Klicken Sie auf OK.
Sie können jetzt z.B. den Struktureffekt von Leinwand auf Sandstein stellen. So kann jeder editierbare Befehl nachträglich geändert werden. Aber kann man einen Befehl auch duplizieren, wenn er z.B. zweimal hintereinander auf ein Bild angewendet werden soll? Natürlich kann man das.
Duplizieren eines Befehls Q
Ziehen Sie bei gedrückter A-Taste die Aktion bzw. den Befehl an eine andere Position in der Aktionen-Palette oder
Q
wählen einen Befehl aus. Wählen Sie Duplizieren aus dem Menü der Aktionen-Palette.
Der Befehl wird daraufhin nach dem Original angezeigt. Auf die gleiche Art und Weise können Sie auch Aktionen duplizieren. Die Aktion gefällt Ihnen gut, nur der Name passt nicht mehr. Ändern Sie den Namen bitte in Weicher Sandstein.
Umbenennen einer Aktion Q
Doppelklicken Sie in der Aktionen-Palette auf die Aktion und geben Sie den neuen Namen ein.
Auch die anderen Aktionsoptionen können geändert werden.
Ändern von Aktionsoptionen Im Dialogfeld »Aktions-Optionen« können Sie den Namen, den Tastaturbefehl und die Schaltflächen-Farbe (Photoshop) von Aktionen ändern. Q
Wählen Sie die Aktion aus.
Q
Klicken Sie im Menü der Aktionen-Palette auf Aktions-Optionen.
Hier können Sie den Namen, Tastaturschlüssel und die Farbe der Aktion ändern. Die Farbe ist wichtig für den Schalter-Modus.
392
Ausführen einer Aktion
16
Einfügen von Befehlen, die nicht aufgezeichnet werden können (Photoshop) Es gibt in Photoshop aber auch eine Reihe von Befehlen, die nicht aufgezeichnet werden können. Dazu zählen Befehle, die eher die Arbeitsumgebung betreffen, z.B. die Veränderung der Voreinstellungen oder Farbeinstellungen, eine CMYK-Vorschau etc. Viele dieser Befehle können aber mit dem Befehl Menübefehl einfügen in Aktionen eingefügt werden. Im Gegensatz zur Aufzeichnung wird ein so eingefügter Befehl erst ausgeführt, wenn die Aktion ausgeführt wird. Die Datei wird also beim bloßen Einfügen des Befehls nicht angerührt.
Befehl ausführen
In der Aktion werden keine Werte für den Befehl aufgezeichnet. Wenn der Befehl über ein Dialogfeld verfügt, wird dieses während des Ausführens geöffnet und die Aktion wird so lange unterbrochen, bis Sie auf OK oder Abbrechen klicken. Sie können einen Befehl während oder nach der Aufzeichnung einer Aktion einfügen. Die Aktion Weicher Sandstrand soll jetzt um einen Menü-Befehl ergänzt werden, Ganzes Bild. Der Menübefehl soll am Ende eingefügt werden. Q
Wählen Sie den letzten Befehl der Aktion Weicher Sandstrand aus.
Q
Wählen Sie im Menü der Aktionen-Palette den Befehl Menübefehl einfügen.
Q
Sie sind jetzt hier.
Abb. 16.11 Menübefehl einfügen
Q
Wählen Sie mit der Maus den gewünschten Befehl aus.
Q
Klicken Sie auf OK.
Q
Auf diese Art und Weise können Sie auch Befehle, die normal aufgezeichnet werden können, ergänzen. Es gibt aber auch Optionen aus der Optionsleiste, den Paletten und den Dialogboxen, die überhaupt nicht aufgezeichnet werden können.
Einfügen von Unterbrechungen Hier hilft es, Unterbrechungen einzufügen und die Pause mit Anweisungen für die Person zu füllen, die die Aktion ausführt. Sie können z.B. die Verwendung
393
Mehr Action mit Aktionen
16
eines Malwerkzeugs mit Unterbrechungen in Aktionen aufnehmen. Eine Unterbrechung kann während oder nach dem Aufzeichnen der Aktion eingefügt werden. Aktion fortsetzen
Sobald die Aktion eine Unterbrechung erreicht, kann eine kurze Meldung angezeigt werden. Auf diese Weise können Sie sich selbst oder Andere darauf hinweisen, was getan werden muss, bevor Sie mit der Aktion fortfahren. Die Meldung kann mit einer Weiter-Schaltfläche versehen werden. Sie können so prüfen, ob eine bestimmte Bedingung in der Datei erfüllt ist (ob z.B. eine Auswahl vorhanden ist), und dann die Aktion fortsetzen, wenn alles in Ordnung ist. In unserem Beispiel soll eine Unterbrechung vor der Tonwertkorrektur eingefügt werden. Q
Wählen Sie, wo die Unterbrechung eingefügt werden soll (Beispiel: Gaußscher Weichzeichner).
Q
Wählen Sie im Menü der Aktionen-Palette den Befehl Unterbrechung einfügen.
Q
Geben Sie den gewünschten Meldungstext ein.
Abb. 16.12 Das UnterbrechungsFenster
Wenn die Aktion ohne Unterbrechung fortgesetzt werden soll, aktivieren Sie die Option Fortfahren zulassen. Q
Klicken Sie auf OK.
Q
In der Aktionen-Palette gibt es jetzt einen Befehl mit Stopp. Wenn Sie die Aktion ausführen, geht folgendes PopUp-Fenster auf:
Abb. 16.13 PopUp-Fenster Unterbrechung
Weil Fortfahren zulassen abgehakt wurde, kann der Anwender entscheiden, ob er einfach die Aktion mit Weiter zu Ende laufen lässt, oder ob er sie anhält und
394
16
Ausführen einer Aktion
z.B. die Weichzeichnungseffekte durchführt. Falls er anhält, muss er die Aktion am Ende wieder starten, um sie bis zum Ende durchlaufen zu lassen. Nicht immer soll ein Befehl einer Aktion mit den gleichen Einstellungen angewandt werden. Um dieser Anforderung gerecht zu werden, gibt es in Photoshop die modalen Steuerinstrumente.
Einrichten modaler Steuerelemente Ein modales Steuerelement unterbricht eine Aktion, damit Sie Werte in einem Dialogfeld eingeben oder ein modales Werkzeug verwenden können. Sie können modale Steuerelemente nur für Befehle einrichten, mit denen Dialogfelder aufgerufen oder modale Werkzeuge aktiviert werden. Wenn Sie für einen Befehl kein modales Steuerelement einrichten, läuft dieser einfach durch.
Unterbrechen einer Aktion
Modale Steuerelemente werden in der Aktionen-Palette durch ein DialogfeldSymbol links neben dem jeweiligen Befehl, der Aktion oder dem Satz gekennzeichnet. Bei Aktionen und Sätzen, in denen einige, aber nicht alle verfügbaren Befehle modal sind, ist dieses Symbol rot. Lassen Sie sich davon nicht irritieren! Sie können modale Steuerelemente nur im Listenmodus (nicht im SchalterModus) einrichten. In unserem Beispiel soll aus der »Gaußsche Weichzeichner« mit einem modalen Steuerelement versehen werden. Q
Klicken Sie auf das Kästchen links neben dem Befehl, um das Dialogfeld-Symbol anzuzeigen.
Q
Klicken Sie erneut, um das modale Steuerelement zu entfernen.
Beim Ausführen der Aktion erscheint jetzt beim Befehl Gaußscher Weichzeichner die dazugehörige Dialogbox. Wenn Sie die modalen Steuerelemente für alle Befehle in einer Aktion aktivieren bzw. deaktivieren möchten, klicken Sie auf das Kästchen links neben dem Aktionsnamen. Wollen Sie alle modalen Steuerelemente für alle Aktionen in einem Satz aktivieren bzw. deaktivieren, klicken Sie auf das Kästchen links neben dem Namen des Satzes.
Festlegen der Ausführungsoptionen Bei komplexen Aktionen kann es vorkommen, dass sie nicht richtig ausführt werden, ohne dass das Problem klar ist. Mit dem Befehl Ausführen-Optionen können Sie zwischen drei Geschwindigkeiten wählen und sich so genau anschauen, wie die einzelnen Befehle ausgeführt werden.
Geschwindigkeit einstellen
Bei Aktionen mit Audio-Anmerkungen können Sie festlegen, ob die Aktion bei Audio-Anmerkungen pausieren soll. Dadurch wird jede Audio-Anmerkung bis zum Ende abgespielt, bevor der nächste Schritt der Aktion ausgeführt wird.
395
Mehr Action mit Aktionen
16
Legen Sie einmal die Ausführungsgeschwindigkeit für die Aktion Weicher Sandstrand fest. Q
Wählen Sie aus dem Menü der Aktionen-Palette den Befehl AusführenOptionen.
Q
Legen Sie eine Geschwindigkeit fest, z. B. Anhalten für zwei Sekunden.
Mit Beschleunigt wird die Aktion mit normaler Geschwindigkeit ausgeführt (Standardeinstellung). Mit Schrittweise wird jeder Befehl einzeln ausgeführt und das Bild neu gezeichnet, bevor die Aktion mit dem nächsten Befehl fortfährt. Mit Anhalten für können Sie angeben, wie lange Photoshop zwischen der Ausführung der einzelnen Befehle warten soll. Klicken Sie auf OK. Wenn Sie die Aktion jetzt ausführen, können Sie genau sehen, welcher Befehl welche Konsequenzen hat. Diese Option ist also optimal für die Fehlersuche in Aktionen. Auch wenn die Aktion »Weicher Sandstrand« nicht besonders vielschichtig ist, können Sie hier schon erkennen, welche Möglichkeiten mit Aktionen verbunden sind. Viele Arbeitsabläufe, gerade im Bereich Filter und Bildeinstellungen können automatisiert werden. Bevor es um das Thema Stapelverarbeitung und Droplets geht, sollen im Folgenden noch einmal ein paar Aktionen vorgestellt werden, die zwar ab Werk mitgeliefert werden, aber trotzdem etwas im Verborgenen schlummern.
Bildeffekte Diese Effekte lassen sich auf die Hintergrundebene beziehen.
Abb. 16.14 Schneesturm vorher nachher
Phantasiereich genug? oder darfs noch etwas mehr sein? Weitere Beispiele für spektakuläre Filter, die mit Aktionen angewandt werden können, finden Sie im Farbteil dieses Buches.
396
16
Bildeffekte
Abb. 16.15 Leichter Regen vorher nachher
Abb. 16.16 Weicher Kantenschein vorher nachher
Abb. 16.17 Weiche Flächenfarbe vorher nachher
397
Mehr Action mit Aktionen
Rahmeneffekte Diese Effekte befinden sich im Aktionensatz Rahmen.atn.
Abb. 16.18 Rahmenecken vorher nachher
Abb. 16.19 Spritzerrahmen vorher nachher
Texteffekte Die Textaktionen befinden sich im Aktionensatz Texteffekte.atn Grundlage ist dieser Text.
Abb. 16.20 Der Text
Gesprühte Schablone.
398
16
16
Bildeffekte
Abb. 16.21 Aktion Schablone
Wasserspiegelung Abb. 16.22 Aktion Wasserspiegelung
Fließendes Wasser
Abb. 16.23 Aktion Fließendes Wasser
Gebürstetes Metall
Abb. 16.24 Aktion Gebürstetes Metall
Holztäfelung
Abb. 16.25 Aktion Holztäfelung
399
Mehr Action mit Aktionen
16
Es gibt auch viele Aktionen, die Farbmanipulationen beinhalten. Sie sollten sie auf jeden Fall einmal testen. Strukturgeneratoren für Hintergrundtexturen finden Sie im Aktionssatz Strukturen.atn.
Stapelverarbeitung Bisher haben Sie immer nur eine Datei bearbeitet und eine Aktion darauf angewendet. Richtig interessant werden Aktionen aber im Zusammenhang mit der Stapelverarbeitung. Sie wollten doch bestimmt immer schon einmal einen ganzen Ordner Farbbilder in sepiafarbene Bilder umwandeln und dabei eine Tasse Kaffee trinken? Oder 300 Bilder als JPGs optimiert speichern bei einer Qualität von 32? Das geht mit der Stapelverarbeitung und den so genannten Droplets. Um die Stapelverarbeitung zu starten, wählen Sie Datei > Automatisieren > Stapelverarbeitung. Sie gelangen zu einem komplexen Dialogfenster, in dem die Optionen für die Stapelverarbeitung eingestellt werden können.
Abb. 16.26 Dialogfenster Stapelverarbeitung
Die Optionen dieses Dialogfensters werden hier kurz erläutert. Q
Wählen Sie im Bereich Ausführen aus den Dropdown-Listen Satz und Aktion jeweils den Satz, der die Aktion enthält und die Aktion.
Q
Wählen Sie unter Quelle eine Datei-Quelle aus.
Wählen Sie Ordner, um eine Aktion aus Dateien auszuführen, die sich bereits auf Ihrem Computer befinden. Wählen Sie den Ordner über die Schaltfläche Wählen aus. Wenn Sie Bilder von einer Digitalkamera oder einem Scanner importieren möchten, wählen Sie Import. Möchten Sie die Aktion auf alle
400
16
Bildeffekte
geöffneten Dateien anwenden, wählen Sie Geöffnete Dateien. Zum Ausführen der Aktion aus der im Datei-Browser markierten Datei wählen Sie Dateibrowser. Wenn die Öffnen-Befehle in der Aktion für die Dateien im Stapel und nicht für die in der Aktion definierten Dateien gelten sollen, aktivieren Sie die Option Öffnen in Aktionen überschreiben. Wenn Sie diese Option wählen, muss die Aktion einen Öffnen-Befehl enthalten, da mit dem Stapelbefehl die Quelldateien nicht automatisch geöffnet werden.
Öffnen-Befehl
Wenn die Aktion nur für geöffnete Dateien gelten soll oder Öffnen-Befehle für spezifische Dateien enthält, die von der Aktion benötigt werden, deaktivieren Sie diese Option. Sollen auch Dateien in Unterordnern einbezogen werden, aktivieren Sie die Option Alle Unterordner einschließen. Aktivieren Sie die Option Farbprofil-Warnungen unterdrücken«, wenn bei Farbprofil-Problemen keine Meldungen angezeigt werden sollen. Wählen Sie unter Ziel ein Ziel für die verarbeiteten Dateien. Wenn die Dateien geöffnet bleiben und keine Änderungen gespeichert werden sollen (sofern die Aktion keinen Speichern-Befehl enthält), wählen Sie Ohne. Sollen die Dateien an ihrem aktuellen Speicherort gespeichert und die Originalversionen überschrieben werden sollen, wählen Sie Speichern und Schließen. Zum Ablegen der geänderten Dateien in einem anderen Verzeichnis wählen Sie Ordner. Klicken Sie auf Wählen, um den Zielordner anzugeben.
Speichern
Dies ist die im Screenshot ausgewählte Option. Die im Quellordner Bilder befindlichen Farbbilder sollen alle von der Aktion Altes Foto bearbeitet werden und anschließend in einem anderen Ordner Bilder Altes Foto auf der Festplatte gespeichert werden. Schließlich sollen die Originale erhalten bleiben. Wenn die Speichern unter-Befehle in der Aktion für die Dateien im Stapel und nicht für die in der Aktion definierten Dateien und Speicherorte gelten sollen, aktivieren Sie die Option Speichern unter in Aktionen überschreiben. Wenn Sie diese Option wählen, muss die Aktion einen Speichern unter-Befehl enthalten, da der Stapelbefehl die Quelldateien nicht automatisch speichert. Wenn die Aktion Speichern unter-Befehle für spezifische Dateien enthält, die von der Aktion benötigt werden, deaktivieren Sie diese Option. Wenn Sie Ordner gewählt haben, geben Sie die Benennungsregeln für die Dateien sowie die Betriebssysteme an, mit denen die Dateien kompatibel sein sollen Wählen Sie unter Dateibenennung die gewünschten Elemente aus oder geben Sie Text in die Felder ein, um festzulegen, wie die Standardnamen für alle Dateien aussehen sollen. Die Felder ermöglichen die Änderung der Reihenfolge und Formatierung der Dateinamenbestandteile. Es muss mindestens ein Feld verwendet werden, das für jede Datei einzigartig ist (z.B. Dateiname, Seriennummer oder -buchstabe), damit sich die Dateien nicht gegenseitig überschreiben.
Namen vergeben
401
Mehr Action mit Aktionen
16
Wählen Sie unter Kompatibilität die Betriebssysteme aus, mit denen die Dateien kompatibel sein sollen. Zur Auswahl stehen Windows, Mac OS und UNIX. Beim Speichern von Dateien, die mit dem Befehl Stapelverarbeitung verarbeitet wurden, werden die Dateien immer im gleichen Format wie die Originaldateien gespeichert. Wenn Sie einen Stapelverarbeitungsprozess einrichten möchten, bei dem Dateien in einem anderen Format gespeichert werden, zeichnen Sie in Ihrer Originalaktion den Befehl Speichern unter, gefolgt von dem Befehl Schließen auf. Aktivieren Sie dann beim Einrichten des Prozesses unter Ziel die Option Speichern unter in Aktionen überschreiben.
Wählen Sie unter Fehler eine Option für die Vorgehensweise beim Auftreten von Fehlern aus. Mit Bei Fehlern anhalten legen Sie fest, dass der Prozess erst fortgeführt wird, wenn Sie die Fehlermeldung bestätigt haben. Mit Fehler in Protokolldatei wird der Prozess bei Fehlern fortgesetzt und die Fehler werden in einer Fehlerprotokolldatei festgehalten. Wenn bei der Verarbeitung Fehler aufgetreten sind, wird nach Abschluss des Prozesses eine entsprechende Meldung angezeigt. Klicken Sie zum Öffnen der Fehlerdatei auf Speichern unter und geben Sie einen Namen für die Fehlerdatei ein.
Die Stapelverarbeitung als Bestandteil von Aktionen Mehrere Aktionen verarbeiten
Möchten Sie mehrere Aktionen in einem Stapelverarbeitungsprozess verarbeiten, erstellen Sie eine neue Aktion und zeichnen Sie den Befehl Stapelverarbeitung für jede Aktion auf, die Sie verwenden möchten. Auf diese Weise können Sie auch mehrere Ordner in einem Stapel verarbeiten lassen. Erstellen Sie dazu innerhalb eines Ordners Aliasse, die auf die anderen zu verarbeitenden Ordner verweisen, und aktivieren Sie die Option Alle Unterordner einschließen. Das Menü erscheint komplex, weil es so viele Einstellmöglichkeiten hat. Für viele Zwecke reicht aber das Einstellen der Aktion, die Angabe von Quell- und Zielordner völlig aus.
Erstellen von Droplets aus Aktionen Droplets funktionieren ähnlich wie die Stapelverarbeitung, aber Sie müssen sie nicht jedes Mal neu festlegen. Ein Droplet ist ein kleines Programm, mit dem eine Aktion auf Bilder angewendet wird, die Sie auf das Droplet-Symbol ziehen.
Abb. 16.27 Das Droplet-Symbol
402
Bildeffekte
16
Droplets können sowohl auf dem Desktop als auch in einem Ordner auf der Festplatte gespeichert werden. Im Folgenden wird aus der relativ komplexen Aktion »Altes Foto« ein Droplet erstellt. Da sich die Aktion in dem Aktionssatz Bildeffekte befindet, muss dieser zunächst geöffnet werden. Er befindet sich im Menü der Aktionen-Palette unter dem Namen Bildeffekte.atn. Q
Öffnen Sie das Menü der Aktionen-Palette und klicken Sie auf Bildeffekte.atn.
Abb. 16.28 Der Aktionssatz Bildeffekte
Q
Wählen Sie die Aktion Altes Foto.
Q
Wählen Sie den Befehl Datei > Automatisieren > Droplet erstellen.
Q
Klicken Sie im Bereich Droplet speichern unter auf Wählen und wählen Sie einen Speicherort für das Droplet aus, z. B. den Desktop.
Q
Wählen Sie unter Satz den gewünschten Satz und unter Aktion die gewünschte Aktion aus.
Q
Legen Sie den Zielordner für die Dateien fest.
Q
Erklärungen zu den Einstellungsmöglichkeiten des Droplet-Dialogfensters finden Sie beim Thema Stapelverarbeitung. Wenn Sie das Droplet auf dem Desktop gespeichert haben, können Sie jetzt beliebige Bilddateien darauf ziehen. Sie durchlaufen die Aktion Altes Foto und landen in dem von Ihnen gewählten Zielordner. Probieren Sie es einmal aus. Auf diese Art und Weise lassen sich ständig benötigte Arbeitsabläufe, die in Aktionen stecken, perfekt automatisieren.
403
ImageReady
Professionelle Web-Optimierung mit ImageReady 406 easy way ins Internet Optimieren von kompletten Screendesigns für das Internet mit ImageReady (IR) 416 Animationen mit ImageReady erstellen 434
17
ImageReady
17
Professionelle Web-Optimierung mit ImageReady Wenn es darum geht, einzelne Bilder oder ganze Screens schnell und effizient für das Internet aufzubereiten, ist ImageReady ein unentbehrliches Werkzeug. Wenn Sie es richtig einsetzen, können Sie hier wirklich Zeit sparen. Leistungen von ImageReady
Haben Sie in Photoshop ein Bild bearbeitet oder einen kompletten Web-Screen erstellt, leistet ImageReady im Anschluss daran Folgendes: Q
Optimierung von Bildern für das Internet mit Vorschau einzelner Kompressionsgrade
Q
Slicing (Zerschneiden) kompletter Web-Screens
Q
Speicherung der einzelnen Slices in beliebigen Web-Formaten
Q
Speicherung des Screens als HTML-Datei
Q
Erstellen von Roll-Over-Grafiken
Q
Erstellen von Gif-Animationen
Optimierung von Bildern für das Internet War es früher wirklich kompliziert mit Photoshop Internet-Grafiken bereitzustellen, so hat sich das seit ImageReady geändert. Endlich gibt es eine Vorschau, die eine umgehende Kontrolle der Bildqualität ermöglicht. Einfache Kompression
Auf einfache Weise können Sie den Dateityp auswählen. Die Kompression lässt sich leicht regulieren, den Effekt können Sie sofort sehen. Wenn ein Bild nicht in mehreren Slices (Stücke) gespeichert werden soll, können Sie aber auch auf ImageReady verzichten. Dann erfüllt der Befehl Datei Für Web Speichern den gleichen Zweck. Mit der untersten Schaltfläche in der Werkzeugleiste (Springen zu ImageReady) von Photoshop gelangen Sie zu ImageReady. Das Springen kann übrigens bei langsamen Computern ein echter Weitsprung werden. Wenn Photoshop und ImageReady gleichzeitig aktiv sind, sollte ein schneller Rechner vorhanden sein. ImageReady (IR) übernimmt automatisch das aktuelle Photoshop-Bild und bietet Ihnen die Möglichkeit, mehrere Versionen davon anzeigen zu lassen. Am besten lassen Sie sich sich das Original und die komprimierte Version (2-fachDarstellung) oder das Original und drei verschiedene Kompressionsversionen (4-fach-Darstellung) anzeigen.
406
17
Professionelle Web-Optimierung mit ImageReady
Abb. 17.1 Die 4-fach-Ansicht
In der 4-fach-Ansicht kann man sehr schön mit Formaten und Kompressionsstufen herumexperimentieren. Man kann auf einen Blick sehen, wie viel Kilobyte (KByte) die optimierte (komprimierte) Datei haben wird. Photoshop zeigt auch an, wie groß die Downloadzeit bei verschiedenen Internetverbindungsgeschwindigkeiten sein wird. Klicken Sie unten in der Statusleiste vor die Dreickssymbole (übrigens klicken Sie immer vor die Dreieckssymbole, dahinter verbirgt sich immer ein Befehls- oder Einstellungsmenü). Im rechten Bereich der Abbildung sehen Sie das Optimierungsfenster. Hier werden die Einstellungen für die Optimierung vorgenommen. Um es vorwegzunehmen, zwei der drei komprimierten Bildversionen sind definitiv zu groß für eine Internetseite. Wer so große Dateien ins Internet stellt, verliert schneller seinen Job, als er/sie denkt. Wie Sie das vermeiden können, wird im Folgenden erläutert. Vorher muss aber noch etwas grundsätzliches geklärt werden: Welche Bildformate kommen eigentlich für das Internet in Frage?
Grafikformate für das Internet: GIF, JPG, PNG? GIF, JPG und PNG sind die drei Formate, die eigentlich für das Internet in Frage kommen. Benutzt werden aber nur GIF und JPG. PNG hat zwar Interneteigenschaften und ist sehr flexibel, aber es wird nicht im Internet verwendet. Dafür ist es aber zum Beispiel bei der Zusammenarbeit mit Flash von großem Nutzen. Was unterscheidet die 3 Formate voneinander? Das GIF-Format (Graphics Interchange Format) ist ein Farbreduktionsformat. GIF-Bilder haben höchstens 256 Farben! Sie können aber auch noch weniger haben, z.B. 16, 32, 64, 128. Diese formatbedingte Farbreduktion hat natürlich Konsequenzen. GIFs eignen sich nicht für Bilder mit Farbverläufen, z.B. Himmel, weil dafür die Anzahl der Farben meist nicht ausreicht. Selbst wenn Sie mit dem Dithering-Algorythmus versuchen, durch geschickte Farbzuweisung die entstehenden Fehler auszugleichen, sollte man für Bilder mit Verläufen grundsätzlich das JPG-Format nehmen. GIF-Bilder erkennt man an Farbfehlern, die wie Pusteln auf dem Bild aussehen.
Das GIF-Format
Das GIF-Format ist aber hervorragend geeignet für Schriften und Grafiken mit flächigen Farben. Die Kantenschärfe von Schriften im GIF-Format nimmt auch bei hoher Kompression nicht ab. Ganz anders sieht es mit JPGs aus.
407
ImageReady
Tipp: Machen Sie aus Fotografien JPGs und aus Schriften GIFs
17
JPG (JPEG Joint Photographer´s Expert Group) basiert auf einem Kompressionsalgorythmus, der die Dateigröße reduzieren soll, ohne dass sichtbare Bildfehler (Artefakte) entstehen. Das schafft ein JPG mal besser und mal schlechter. Da JPG im Gegensatz zu GIF kein Farbreduktionsformat ist, sondern TRUE COLOR, kann es mit Farbverläufen und Fotografien sehr gut umgehen. Selbst bei hohen Kompressionsraten bleiben die Bilder passabel bis auf eine Ausnahme. Schriften werden von JPGs entstellt. Sie erscheinen unscharf und meist merkwürdig schattiert. Was machen Sie mit Bildern, die Schrift- und Fotoanteile enthalten? Vielleicht sliced (zerschneidet) man sie so, dass der Schriftanteil zu GIFs gemacht wird und der Fotoanteil zu JPEGs. Genau das können Sie bequem mit IR machen. Wozu gibt es dann PNG?
Das PNG-Format
Das PNG-Format, die patentfreie Alternative zum GIF-Format, wird für die verlustfreie (»lossless«) Komprimierung und die Anzeige von Bildern im Internet verwendet. Im Unterschied zum GIF-Format unterstützt das PNG-Format 24Bit-Bilder und produziert Hintergrundtransparenz ohne gezackte Ränder. Das PNG-Format unterstützt RGB-, indizierte Farb-, Graustufen- und Bitmap-Bilder ohne Alpha-Kanäle. PNG erhält die Transparenz in Graustufen- und RGB-Bildern. Leider werden PNG-Bilder nicht von allen Webbrowsern unterstützt. Deshalb kommt es eigentlich für die Internetverwendung nicht in Frage. Nützliche Dienste leistet es allerdings bei der Kommunikation mit Macromedia Flash. Mithilfe von PNG kann man problemlos saubere zackenfreie transparente Bilder von Photoshop nach Flash exportieren. In den folgenden Ausführungen wird es sich allerdings vor allen Dingen um das GIF- und das JPG-Format drehen. Zunächst soll ein einfaches Bild für das Internet optimiert werden. Das kann noch ohne ImageReady (IR) bewerkstelligt werden, im Rahmen von Photoshop. Trotzdem ähneln hier die Einstellmöglichkeiten zur Komprimierung denen von (IR).
Optimieren eines Bildes für das Internet mit Für Web speichern Soll ein Bild für das Internet bereitgestellt werden, kann das mit Datei für Web speichern getan werden. S+H+A+s
408
17
Professionelle Web-Optimierung mit ImageReady
Abb. 17.2 Das Für Web speichernDialogfenster
In der 4-fach-Darstellung kann man sich bequem die jeweilige Qualität der Datenreduktion und den Speicherumfang anzeigen lassen. Wichtig dabei sind vor allem die rechts im Fenster angeordneten Ausgabeeinstellungen. Hier werden alle wichtigen Entscheidungen gefällt. Q
Welche Optimierungsvariante ist die bessere für welchen Zweck?
Q
Wie viele Farben soll das GIF haben?
Q
Welche Optimierungseinstellungen können Sie vornehmen?
Q
Wie stark soll das JPG komprimiert werden?
Q
Wie groß darf die Datei sein?
Die richtigen Einstellungen
Zunächst soll aus dem Strandkorb ein GIF gemacht werden. Die Einstellungen für das Ausgabeformat werden mit dem Wahlschalter oben links vorgenommen.
Abb. 17.3 Optimierungsfenster für das GIF-Format und Einstellungsoptionen
Neben Einstellungen können Sie verschiedene Komprimierungsvoreinstellungen ausgewählen. Was bedeuten die anderen Optionen?
409
ImageReady
17
Lossy Dateigröße minimieren
Bei der Lossy-Komprimierung wird die Dateigröße durch selektives Löschen von Daten minimiert. Je höher der »Lossy«-Wert ist, desto mehr Daten werden gelöscht. Oft können Sie einen Lossy-Wert von 5 bis 10 anwenden, manchmal bis zu 50, ohne dass die Bildqualität erheblich beeinträchtigt wird. Die Dateigröße lässt sich mit der Option Lossy oft um 5 % bis 40 % reduzieren. Sie können mit Masken aus Textebenen, Formebenen und Alpha-Kanälen die Lossy-Komprimierung über ein Bild variieren. Durch diese Technik werden in wichtigen Bildbereichen qualitativ hochwertigere Ergebnisse erzeugt, ohne dass die Datei größer wird.
Lossy kann weder mit der Option Interlaced noch mit den Dithering-Algorithmen Störungsfilter oder Muster verwendet werden.
Farbreduktions-Algorithmus und Farben Anzahl der Farben festlegen
In den nächsten 2 Dropdown-Boxen kann die Anzahl der Farben und der Farbreduktionsalgorithmus gewählt werden. Im Textfeld Farben legen Sie die maximale Anzahl der Farben fest. Wenn als Farbreduktions-Algorithmus die Option Web gewählt wird, wird im Menü Farben die Option Auto aktiviert. Die Option Auto empfiehlt sich, wenn Photoshop bzw. ImageReady die Anzahl der Farben in der Farbtabelle basierend auf der Häufigkeit der Farben im Bild bestimmen soll. Ansonsten kann hier experimentiert werden. Schrittweise kann die Farbanzahl verringert werden und gleichzeitig der Effekt auf die Bildqualität beobachtet werden. Am Beispiel sieht man, dass der linke Strandkorb bereits pixelig wird, da nicht mehr genug Farben zur Darstellung des Grüntons vorhanden sind.
Abb. 17.4 Qualitätskontrolle in der 4-FachVorschau-GIF
410
17
Professionelle Web-Optimierung mit ImageReady
Mit Masken aus Textebenen, Formebenen und Alpha-Kanälen kann die Farbreduktion über ein Bild variiert werden. Durch diese Technik werden in wichtigen Bildbereichen qualitativ hochwertigere Ergebnisse erzeugt, ohne dass die Datei größer wird.
Websichere Farben An dieser Stelle kurz ein Wort zu den websicheren Farben. Websichere Farben sind die 216 Farben, die plattformunabhängig von allen Browsern verwendet werden. Bei der Ausgabe auf einem 8-Bit-Bildschirm, also z.B. bei einer Grafikkarteneinstellung von 256 Farben, konvertieren Browser sämtliche Farben in Bildern in diese Farben. Die 216 Farben sind eine Untergruppe der 8-Bit-Farbenpaletten unter Mac OS. Durch die ausschließliche Verwendung dieser Farben wird gewährleistet, dass Bilder für das Web auch auf Systemen mit 256 Farben korrekt angezeigt werden. Sie müssen also websichere Farben nur verwenden, wenn Sie für solche Systeme Internetseiten erstellen wollen. In den meisten Fällen ist dies nicht erforderlich.
Korrekte Anzeige der Farben
Wenn Sie Ihr GIF-Bild auf Web-Farben abstimmen möchten, klicken Sie auf die Option Nur Web-Farben in der linken unteren Ecke des Farbwählers und wählen Sie dann eine Farbe aus. Jede so ausgewählte Farbe ist websicher. Bedenken Sie aber, dass Sie jetzt im Gegensatz zu den anderen Palettenbildungsmodi wie z.B. adaptiv, wo die Palette aus den im Bild vorhandenen Farben gebildet wird, eine festgelegte Farbpalette auf das Bild anwenden. Sie sollten sich also nicht wundern, wenn das Bild hinterher stark verfälscht aussieht! Im Farbwähler können Sie erkennen, ob Sie eine websichere Farbe auswählen. Wenn Sie eine nicht websichere Farbe auswählen, wird neben dem Farbrechteck im Farbwähler ein Warnwürfel angezeigt. Klicken Sie auf diesen Würfel, wenn die ähnlichste websichere Farbe verwendet werden soll. Wird kein Warnwürfel angezeigt, ist die ausgewählte Farbe websicher. So wählen Sie websichere Farben in der Farbregler-Palette aus: Q
Klicken Sie auf die Registerkarte der Farbregler-Palette oder wählen Sie Fenster > Farbe, um die Palette anzuzeigen.
Q
Wählen Sie im Menü der Farbregler-Palette den Befehl Webfarbenregler. Damit ist jede Farbe, die Sie in der Farbregler-Palette auswählen, websicher.
Q
JPGs als True-Color-Format werden allerdings von Systemen, die im 256Farbmodus laufen auch auf 256 Farben reduziert.
411
ImageReady
17
Dithering Dithering ist ein Verfahren, bei dem dem Betrachter mehr Farben vorgetäuscht werden, als tatsächlich vorhanden sind. Im Dithering-Menü wird angegeben, wie Farben simuliert werden sollen, die eigentlich im Bild nicht mehr vorhanden sind. Bilder, in denen vorrangig Grundfarben enthalten sind, kommen meist ohne Dithering aus. Bei Farbverläufen bietet sich Dithering an, um eine Farbstreifenbildung zu verhindern. Mit Diffusion wird ein Zufallsmuster angewendet, das normalerweise weniger auffällig ist als Muster-Dither. Die Dithering-Effekte werden über benachbarte Pixel ausgeweitet. Bei einem höheren Dithering-Prozentwert scheint das Bild mehr Farben zu haben und detaillierter zu sein. Hochwertige Qualität erreichen
Mit Masken aus Textebenen, Formebenen und Alpha-Kanälen kann der Dithering-Prozentwert im Bildverlauf variiert werden. Durch diese Technik kann selektiv in wichtigen Bildbereichen eine hochwertigere Qualität erzielt werden, ohne dass die Datei größer wird. Auch hier sollten Sie ruhig experimentieren und schnell einen Blick auf das Ergebnis werfen. Allerdings werden bei hohem Dithering-Grad die Grafiken auch schnell wieder größer. Mit der Voreinstellung Muster wird ein halbtonartiges Quadratmuster angewendet, um Farben zu simulieren, die in der Farbtabelle nicht vorhanden sind. Mit Störungsfilter wird ähnlich wie beim Dithering-Algorithmus Diffusion ein Zufallsmuster angewendet, jedoch ohne das Muster über benachbarte Pixel zu streuen. Beim Dithering-Algorithmus Störungsfilter entstehen keine Nahtstellen. Die Erfahrung zeigt, dass im Allgemeinen die besten Ergebnisse mit der Einstellung Diffussion erzielt werden.
Transparenz und Hintergrund Hier wird festgelegt, wie die transparenten Pixel im Bild optimiert werden sollen. Es gibt 3 Möglichkeiten:
412
Q
Sollen vollständig transparente Pixel transparent und teilweise transparente Pixel mit einer Farbe angeglichen werden, wird hier die Option Transparenz aktiviert und eine Hintergrundfarbe gewählt.
Q
Sollen alle Pixel mit mehr als 50 % Transparenz vollständig transparent und alle Pixel mit 50 % oder weniger Transparenz vollständig deckend werden, wählt man die Option Transparenz und im Einblendmenü Hintergrund die Option Ohne.
Q
Wenn vollständig transparente Pixel mit der ausgewählten Farbe gefüllt und teilweise transparente Pixel mit derselben Farbe angeglichen werden sollen, wählt man eine Hintergrundfarbe und deaktiviert die Option Transparenz.
Professionelle Web-Optimierung mit ImageReady
17
Transparenz-Dithering Hier können bei gewählter Option Transparenz Dithering-Methoden für teilweise transparente Pixel gewählt werden: Q
Die Option Kein Transparenz-Dither wendet kein Dithering auf teilweise transparente Pixel im Bild an.
Q
Die Option Diffusion-Transparenz-Dither wendet ein Zufallsmuster an, das normalerweise weniger auffällig ist als Muster-Dither. Die Dithering-Effekte werden über benachbarte Pixel gestreut. Hier kann über den Prozentwert gesteuert werden, wie stark das auf das Bild angewendete Dithering sein soll.
Q
Die Option »Muster-Transparenz-Dither legt ein rasterähnliches Muster aus Quadraten auf teilweise transparente Pixel.
Q
Mit der Option Störungsfilter-Transparenz-Dither wird ähnlich wie beim Algorithmus »Diffusion« ein Zufallsmuster angewendet, ohne aber das Muster über benachbarte Pixel zu streuen.
Als GIF kann der Strandkorb nicht überzeugen. Er ist ca. 45 KB groß und sieht schon recht schlecht aus. 45 KB für eine Datei von 400 x 300 Pixeln ist viel zu groß. Die Webseite würde durch den Strandkorb im Download sehr langsam werden. Deshalb sollte für den Strandkorb als klassisches »Foto« auch noch die JPG-Kompression getestet werden. Denn die bietet sich ja für diese Fälle an. Zunächst wird als Ausgabeformat JPG gewählt.
Abb. 17.5 Optimierungsoptionen für das JPG-Format
Im Dropdown-Menü Einstellungen kann wieder aus Voreinstellungen gewählt werden. Will man aber selbst sein Glück versuchen, bieten sich Experimente mit den anderen Optionen an. Zunächst aber eine kleine Erläuterung der Einstellmöglichkeiten. Was bedeuten die anderen Optionen im Einzelnen?
Qualität Hier kann mit einem Schieberegler die Qualität der Optimierung festgelegt werden. Je geringer die Qualität desto geringer die Dateigröße und je größer
413
ImageReady
17
die Einstellung unter Qualität ist, desto mehr Details bleiben bei der Komprimierung erhalten, desto größer die Datei. Hier sollte immer ein Blick auf die Vorschau geworfen werden, um Qualität und Dateigröße optimal abzustimmen. Auch hier kann wieder mit selektiven Techniken durch Maskierung von Textebenen, Formebenen und Alpha-Kanälen die Qualität der Kompression für verschiedene Bildbereiche variiert werden.
Optimiert Maximale Dateikomprimierung
Wenn eine optimierte und gleichzeitig etwas kleinere JPEG-Datei erstellt werden soll, empfiehlt sich diese Einstellung. Das optimierte JPEG-Format bietet eine maximale Dateikomprimierung, aber einige ältere Browser unterstützen es nicht.
Mehrere Durchgänge Wird diese Option gewählt, baut sich die Bildanzeige im Webbrowser erst nach und nach, also in mehreren Durchgängen, auf. Betrachter sehen während des Ladens zunächst eine Version mit niedriger Auflösung. Diese Anzeige wird von einigen Browsern nicht unterstützt.
Weichzeichnen Dieser Option hat denselben Effekt wie der Gaußsche Weichzeichner. Die Datei kann trotzdem weiter komprimiert werden, was zu einer kleineren Dateigröße führt. Eine Einstellung von 0,1 bis 0,5 wird empfohlen.
ICC-Profil Wählen Sie diese Option, wenn das ICC-Profil des Bildmaterials in der Datei erhalten bleiben soll. Einige Browser nutzen ICC-Profile zur Farbkorrektur.
Hintergrund Hier kann durch Klicken auf das Feld für die Hintergrundfarbe eine ebensolche für transparente Bereiche des Bildes ausgewählt werden. Optionen in der Dropdown-Liste Hintergrund sind: Schwarz, Weiss, Auswahl per Pipette und der Farbwähler. Die Hintergrundfüllung funktioniert nach folgendem Muster: Vollständig transparente Pixel werden mit der ausgewählten Farbe gefüllt. Teilweise transparente Pixel werden der ausgewählten Farbe angeglichen. Wie sieht den nun der Strandkorb als JPG aus?
414
17
Professionelle Web-Optimierung mit ImageReady
Abb. 17.6 Strandkorb als JPG
Offensichtlich besser als in der GIF-Version. Hier zeigt sich die Überlegenheit des True-Color-Formates JPG für Fotos. Die gleiche Datei von 400 x 300 Pixel verbraucht im Vergleich zur GIF-Version lediglich ein Viertel des Speicherplatzes. Die Downloadzeit verringert sich um den gleichen Faktor! Bei einer Qualitätseinstellung von 31 entsteht eine 12,97 KB große Datei, deren Qualität ansehnlich ist. Übrigens reicht es bei der JPG-Komprimierung meist völlig, den Qualitätsregler einzustellen. Die Empfehlung ist hier der Qualitätsbereich zwischen 30 und 40, manchmal aber durchaus noch weniger. Die alte Bauernregel, dass farbenreiches Bildmaterial (Fotos) sich besonders für die JPGKompression eignet hat sich wieder einmal bewahrheitet.
Qualitätseinstellung
GIF hingegen ist das Format für die Komprimierung von Bildern mit kontrastarmen Farben und scharfen Details, z.B. Logos oder Illustrationen mit Text. Ändern der Bildgröße im Für Web speichern Dialogfenster Wenn Ihnen die Ausmaße des Bildes beim Für Web spreichern zu groß erscheint, können Sie die Bildgröße direkt hier herunterrechnen.
Abb. 17.7 Bildgröße ändern
415
ImageReady
17
Das Dialogfenster ähnelt dem normalen Fenster zum Berechnen der Bildgröße. Wie geht man aber vor, wenn man nicht ein Bild oder eine Grafik in toto optimieren möchte, sondern wenn man ein Screendessign hat, das in viele Einzelteile zerlegt werden muss?
easy way ins Internet Optimieren von kompletten Screendesigns für das Internet mit ImageReady (IR) Anders als bei der Optimierung von einfachen Bildern sieht es bei der Optimierung von kompletten Screendesigns aus. Hier hilft nur noch IR und zwar auf äußerst effiziente Weise. Sie können viel Arbeitszeit eingesparen, die einst mit mühseliger Tätigkeit ausgefüllt war. Es wird zunächst davon ausgegangen, dass in Photoshop ein komplettes Screendesign erstellt wurde und vorliegt. Die einzelnen Teilbereiche des Screens liegen fein säuberlich in Ebenen vor.
Abb. 17.8 Screen und Ebenen für Schaltflächen etc. in Photoshop
Der Screen besteht aus vielen einzelnen Elementen, die als separate Grafiken optimiert und gespeichert werden müssen. Von den Schaltflächen liegen zwei Varianten in jeweils verschiedenen Ebenen, damit beim Browsen später ein Rollover-Effekt entsteht usw. Wie bekommt man sie jetzt schnell und speicherplatz- und qualitätsoptimiert ins Internet? Mit ImageReady natürlich. Man klickt auf die unterste Schaltfläche in der Photoshop-Toolbar und landet in IR.
Abb. 17.9 Hier geht´s zu IR
416
17
easy way ins Internet Optimieren von kompletten
Oder man drückt die Tastenkombination S+H+m. IR wird gestartet und der komplette Screen wird jetzt hier angezeigt. Der Vorgang der Aufteilung des Screens in einzelne Teile wird in IR und Photoshop Slicing genannt.
Slicing IR unterscheidet zwischen Benutzer-Slices und Auto-Slices. Zunächst soll es umso genannte Benutzer-Slices gehen. Davon gibt es 2 Arten: Slices entlang von Hilfslinien und Slices, die mit dem Slicing-Werkzeug definiert werden. Zunächst werden die Hilfslinien-Slices besprochen. Dazu gehen Sie am besten zurück zu Photoshop und ziehen dort Hilfslinien um all die Bereiche, die später geschnitten werden sollen, z.B. so:
Benutzer- und Auto-Slices
Abb. 17.10 Hilfslinien um zukünftige Schaltflächen
Jeder einzelne Button und auch andere Elemente wie z.B. Logos sollten von Hilfslinien umrahmt werden. Die Hilfslinien können in IR in Schnittlinien verwandelt werden. Außerdem können in IR noch Korrekturen am Verlauf vorgenommen werden. Jetzt geht es zu IR und dort wird der Befehl Slices > Slices entlang der Hilfslinien gewählt. Entlang der Hilfslinien hat IR Slices erstellt. Diese Slices können bei Bedarf alle einzeln abgespeichert werden. Wahlweise als GIF oder JPG. Es können auch alle auf einen Schlag als separate Dateien abgespeichert werden. Im Grunde ist der Screen jetzt schon »zerteilt«. Das war doch sehr einfach. Leider sieht es so aus, dass die Hilfslinienunterteilung nicht immer der gewünschten Screeneinteilung entspricht. Es wäre also gut, wenn man jetzt das Ganze ein bisschen korrigieren könnte. Kein Problem. Dafür gibt es das Slicing-Werkzeug.
Abb. 17.11 Die Slice-Werkzeuge
Mithilfe des Werkzeugs, das sich in der IR-Toolbar befindet können Sie Q
Slices festlegen (Slice-Werkzeug)
Q
Slices auswählen und bearbeiten (Slice-Auswahlwerkzeug)
Das gleiche Werkzeug gibt es übrigens auch in Photoshop. Sie können also auch in Photoshop slicen, wenn das gewünscht wird! Wenn Sie eines der bei-
417
ImageReady
17
den Werkzeuge auswählen, erscheint die dazugehörige Optionsleiste. Beim Slice-Werkzeug sieht sie so aus:
Abb. 17.12 Slice-Werkzeug Optionsleiste
Beim Slice-Auswahlwerkzeug so:
Abb. 17.13 Slice-Auswahlwerkzeug Optionsleiste
Die einzelnen Funktionen der Optionsleisten werden im Folgenden bei Bedarf erklärt.
Slice löschen Möchten Sie z.B. einen Slice löschen, wählen Sie ihn mit dem Slice-Auswahlwerkzeug aus und betätigen einfach die Taste _.
Abb. 17.14 Slice-Auswahlwerkzeug
Abb. 17.15 Ausgewählter Slice
Mehrere Slices auswählen Wollen Sie mehrere Slices auswählen, klicken Sie diese bei gedrückter HTaste an.
Slices verschieben Möchten Sie ein Slice verschieben, verschieben Sie den Zeiger innerhalb der Slice-Auswahlbegrenzung und ziehen Sie das Slice an eine neue Position. Halten Sie beim Ziehen des Zeigers innerhalb der Auswahlbegrenzung die Umschalttaste gedrückt, um die Verschiebung auf eine vertikale oder horizontale oder eine diagonale Linie zu beschränken.
418
17
easy way ins Internet Optimieren von kompletten
Slices ausrichten In der Slice-Auswahlwerkzeug-Optionslieste finden sich zum Ausrichten von Slices Funktionen, die bereits aus Photoshop bekannt sind.
Möchten Sie Slices an einer Hilfslinie oder einem anderen Benutzer-Slice ausrichten, wählen Sie aus Menü Ansicht > Ausrichten an die gewünschten Optionen aus und wählen Sie dann Ansicht > Ausrichten z.B Hilfslinien, Slices. Durch ein Häkchen wird angezeigt, dass die Option aktiviert ist.
Abb. 17.16 Teil der Slice-Auswahlwerkzeug-Optionsleiste
Verschieben Sie die ausgewählten Slices wie gewünscht. Die Slices werden an allen Hilfslinien oder Slices mit einer Empfindlichkeit von 4 Pixeln ausgerichtet.
Größe eines Slices ändern Möchten Sie die Größe eines Slice ändern, ziehen Sie einen seitlichen Griff oder einen Eckgriff des Slices Bei aneinander grenzenden Slices werden gemeinsame Kanten von Slices gemeinsam skaliert.
Weitere Möglichkeiten der Slice-Bearbeitung Weitere Möglichkeiten der Slice-Bearbeitung befinden sich unter dem Menübefehl Slices. So können Sie dort u.a.: Q
ausgewählte Slices zusammenfügen
Q
ausgewählte Slices verbinden
Q
ausgewählte Slices unterteilen
Sie können also Slices in IR beliebig verschieben, löschen und umskalieren, verbinden, zusammenfügen etc. Wenn Sie mit der Hilfslinienmethode arbeiten, geht es wahrscheinlich im Wesentlichen um das Löschen und umskalieren von Slices.
Mit dem Slice-Werkzeug arbeiten Wenn Sie keine Hilfslinien verwenden, können Sie das Slice-Werkzeug zum Zerteilen des Screens benutzen.
419
ImageReady
Abb. 17.17 Slice-Werkzeug Schneiden
17
Mit diesem Werkzeug können Sie 4-eckige Slices frei zuschneiden, die später separat gespeichert werden können. Dazu können Sie in der dazugehörigen Optionsleiste Einstellungen vornehmen.
Abb. 17.18 Feste Größe für das Slice-Werkzeug
Hier kann z.B. eine feste Größe für das Slice Werkzeug festgelegt werden, ähnlich wie für das Auswahlwerkzeug in Photoshop. Im Normal-Modus ist es frei skalierbar, im Seitenverhältnis-Modus quadratisch. Beachten Sie, dass beim Slicen immer auch angrenzende Slices entstehen, da IR letztendlich immer den ganzen Screen zerteilt. Die letzte Möglichkeit, Slices zu erstellen ist die EbenenPalette. In IR finden Sie eine ähnliche Ebenen-Palette wie in Photoshop. Wenn Sie den Inhalt einer Ebene zum Slice machen wollen, wählen Sie die Ebene aus und anschließend den Befehl Ebene > Neues ebenenbasiertes Slice. Bevor Sie die 2. Slice-Typen, die so genannten Auto-Slices kennen lernen, noch kurz ein paar Tipps zur Anzeige und Darstellung der Slices.
Anzeige und Darstellung von Slices Unterscheiden von Slices
Slices können nicht nur in IR, sondern auch in Photoshop und im PhotoshopDialogfeld Für Web speichern angezeigt werden. Die folgenden Merkmale können beim Erkennen und Unterscheiden von Slices hilfreich sein: Sie können mit Bearbeiten Voreinstellungen Slices eingestellt werden.
Slice-Linien Definieren die Slice-Rahmen. Durchgezogene Linien kennzeichnen Benutzeroder ebenenbasierte Slices, gepunktete Linien Auto-Slices.
Slice-Farben Benutzer-Slices sind blau. Auto-Slices sind grau. Standardmäßig besitzen Benutzer- und ebenenbasierte Slices blaue Symbole, Auto-Slices dagegen graue. Außerdem werden in ImageReady und im Photoshop-Dialogfeld Für Web speichern nicht ausgewählte Slices durch Farbkorrekturen abgedunkelt. Diese Korrekturen dienen nur zu Anzeigezwecken und wirken sich nicht auf die endgültige Bildfarbe aus.
420
17
easy way ins Internet Optimieren von kompletten
Slice-Nummern Slices werden, ausgehend von der linken oberen Ecke des Bildes, von links nach rechts und von oben nach unten durchnummeriert. Wenn Sie die Anordnung oder Gesamtzahl der Slices ändern, werden die Slice-Nummern entsprechend aktualisiert.
Slice-Symbole Sie zeigen Folgendes an: Abb. 17.19 Slice-Typ Bild
Abb. 17.20 Slice-Typ verknüpft
Abb. 17.21 Slice-Typ kein Bild
Abb. 17.22 Slice-Typ Rollover
Abb. 17.23 Slice-Typ ebenenbasiert
So können Sie Auto-Slices ein- bzw. ausblenden Q
Klicken Sie auf die Schaltfläche Slices einblenden/ausblenden.
Abb. 17.24 Slices ein/ausblenden
So können Sie Auto-Slices ein- bzw. ausblenden: Q
Wählen Sie das Slice-Werkzeug und klicken Sie in der Optionsleiste auf Auto-Slices einblenden oder Auto-Slices ausblenden.
Q
Wählen Sie Ansicht > Einblenden > Auto-Slices.
Wie Auto-Slices ein- und ausgeblendet werden, wissen Sie jetzt. Aber was sind Auto-Slices?
Auto-Slices Einfach gesagt: Auto-Slices (grau) sind alle diejenigen Slices, die keine benutzerdefinierten (blau) sind. Löscht man z.B. ein benutzerdefiniertes Slice, so wird es grau und damit ein Auto-Slice. Für Benutzer-Slices können Sie unterschiedliche Optimierungseinstellungen anwenden. Im Gegensatz dazu sind alle Auto-Slices in einem Bild miteinander verknüpft und haben die gleichen Optimierungseinstellungen.
Nicht-benutzerdefinierte Slices
421
ImageReady
17
Durch Konvertieren eines Auto-Slice in ein Benutzer-Slice wird verhindert, dass ein Slice bei einer erneuten Generierung geändert wird. Durch Unterteilen, Kombinieren, Verknüpfen und Festlegen von Optionen werden Auto-Slices automatisch in Benutzer-Slices konvertiert. Deshalb sollten Sie eigentlich immer mit Benutzer-Slices arbeiten.
Konvertieren eines Auto-Slice in ein Benutzer-Slice So konvertieren Sie ein Auto-Slice in ein Benutzer-Slice: Q
Wählen Sie ein Benutzer-Slice aus.
Q
Wählen Sie Slices > In Benutzer-Slice umwandeln.
Speichern und Optimieren der Slices Angenommen, Sie sind mit Ihrem Slicing zufrieden. Jetzt wollen Sie aus IR heraus den Screen optimieren und die einzelnen Dateien separat speichern. Das ist eigentlich ganz leicht. Im Grunde können Sie jetzt mit Datei > OptimiertVersion speichern alles speichern. Sie gelangen zu folgendem Dialogfenster:
Abb. 17.25 DialogFenster OptimiertVersion speichern
HTML-Datei speichern
422
Hier sehen Sie, dass Sie nicht nur die Bilder speichern können, sondern auch eine HTML-Datei. Photoshop speichert also die einzelnen Slices, die Sie festgelegt haben als Einzelbilder ab und gleichzeitig eine HTML-Datei, die im Browser die Slices wieder zu Ihrem Screen zusammenbaut! Probieren Sie es einmal aus. Speichern Sie einen Screen in IR
17
easy way ins Internet Optimieren von kompletten
Slicen Sie die beiliegende Datei Layout.psd und wählen Sie jetzt in IR den Befehl Datei > Optimiert-Version speichern. Q
Wählen Sie im Speichern-Dialogfenster einen Ordner aus.
Q
Klicken Sie auf Öffnen.
Q
Wählen Sie die Option HTML und BILDER und klicken Sie auf Speichern.
IR speichert eine HTML-Datei in Ihrem Ordner und legt einen Unterordner mit dem Namen »Images« an. Im Images-Ordner befinden sich jetzt alle Slices als optimierte GIF-Versionen. Im Windows-Explorer können Sie sich durch Doppelklick auf die HTML-Datei das Produkt Ihres Schaffens anschauen. Sie werden Ihr Original-Screendesign im Browser sehen! Die Vorschau im Browser können Sie auch leichter haben, indem Sie im IR-Toolbar auf das Browsersymbol klicken.
Abb. 17.26 Vorschau im Webbrowser
Der ganze Vorgang dauert etwas länger, weil IR die einzelnen Slices nacheinander optimiert und speichert. Vielleicht wünschen Sie sich jetzt, etwas mehr Kontrolle über den Optimierungsprozess zu haben als im obigen Beispiel. Auch das ist in IR kein Problem. Dabei kommen Ihnen die Informationen aus dem Abschnitt Für Web speichern zugute.
Optimierungseinstellungen in IR Q
Wie können einzelne Slices gespeichert werden?
Q
Können verschiedene Slice-Ausgabeformate (JPG und GIF) für einen Screen gewählt werden?
Q
Gibt es eine effiziente Vorschau der Kompression auch für einzelne Slices?
Diesen Fragen soll hier nachgegangen werden. Eines vielleicht vorweg. Alle Fragen können mit Ja beantwortet werden. Es ist in IR selbstverständlich möglich, verschiedene Ausgabeformate für Slices zu wählen. Dazu wird zunächst mit dem Slice-Auswahlwerkzeug der Slice ausgewählt. Falls Sie das OptimierungsFenster nicht sehen, blenden Sie es mit Fenster > Optimieren ein. Sie können jetzt für den Slice das Ausgabeformat und die Optimierungseinstellungen vornehmen.
423
ImageReady
17
Abb. 17.27 Slices und das Fenster Optimieren
Sie können mit gedrückter H-Taste auch mehrere Slices auswählen und anschließend für diese die Optionen gleichzeitig einstellen. Erläuterungen zu den finden Sie im Abschnitt (Für Web speichern). In diesem Beispiel ist das Ausgabeformat GIF genau das Richtige. Für Schriften, Illustrationen und Flächenfarben ist es optimal geeignet. Da nur wenige Farben in den Slices vorhanden sind, kann die Anzahl der Farben sogar noch drastisch reduziert werden.
Speichern von Optimierungsvoreinstellungen (Droplets) Wenn Sie die vorgenommenen Einstellungen speichern möchten, klicken Sie einfach auf das Droplet-Symbol.
Abb. 17.28 Droplet-Symbol
Q
Geben Sie dem Droplet einen Namen und legen Sie einen Speicherort fest.
Q
Klicken Sie auf Speichern. Um die Optimierungseinstellungen auf ein Slice anzuwenden, ziehen Sie das Droplet einfach auf das Slice.
Einstellungen der Komprimierungs-Vorschau Was jetzt noch fehlt ist eine genaue Komprimierungs-Vorschau. Wählen Sie eine der Reiter-Optionen im Dateifenster, am besten 2-Fach.
Abb. 17.29 Vorschauoptionen
424
17
easy way ins Internet Optimieren von kompletten
Jetzt können Sie genau überprüfen, was bei der Optimierung mit Ihren Slices geschieht. Falls Ihr Screen aus Schrift- und Fotoanteilen besteht, können Sie ihn jetzt optimal slicen und anschließend die jeweiligen Teile mit der optimalen Komprimierung versehen.
Optimale Komprimierung
Um es noch einmal zu erwähnen: Schriften, Flächenfarben, Illustrationen, Logos werden zu GIFs. Fotos, Bilder mit vielen verschiedenen Farben (Verläufe) zu JPGs. Besteht Ihr Screens aus beidem, können Sie durch geschicktes Slicing und kluges Zuweisen des jeweils optimalen Formates das Maximum an Qualität bei einem Minimum an Speicherplatz (und damit Downloadzeit) herausholen! Nun zur Beantwortung der 3. Frage: Wie speichert man ein einzelnes oder mehrere ausgewählte Slices?
Speichern von ausgewählten Slices Markieren Sie ein oder bei gedrückter H-Taste mehrere Slices aus und wählen Sie anschließend den Befehl Datei > Optimiert-Version speichern unter oder die Tastenkombination S+H+A+s. Im Speichern-Dialogfenster wählen Sie bei Slices einfach ausgewählte Slices.
Abb. 17.30 Ausgewählte Slices speichern
IR speichert nur die von Ihnen markierten Slices. Fertig.
Weitere Speicheroptionen Der Speicherdialog Datei > Optimiert-Version Speichern verfügt über eine Vielzahl von Optionen. Die Wichtigsten werden hier noch kurz erläutert. Dabei soll auch die Frage beantwortet werden, wie Sie bei der Massenspeicherung von Slices Einfluss auf die Slice-Namen nehmen können.
Slices mit Namen versehen Wählen Sie Datei > Ausgabe-Einstellungen > Slices. Dieses Dialogfenster erscheint. Hier wird festgelegt, dass die Slices im HTML-Zieldokument in einer Tabelle gespeichert werden. Gleichzeitig wird bestimmt, wie leere Zellen ausgefüllt (GIF,IMG W&H) werden und wie hoch und breit die Zellen sind (automatisch). Hier sind die Standardeinstellungen empfehlenswert.
425
ImageReady
Slice-Benennung
17
Interessant für die Namensgebung ist der Bereich standardmäßige SliceBenennung. Er sieht kompliziert aus, funktioniert aber ganz einfach: Aus einer Reihe von Voreinstellungen können Sie jeweils wählen (Dokumentname, Ebenenname, Slice, Slicenummer etc.). Sie können aber auch selbst einfach etwas in die Boxen eintragen. Sind die Einstellungen so wie im obigen Screenshot kommen folgende Dateinamen heraus. Menü und Links sind von Hand eingetragen worden: Layout_menuelinks.gif, layout_menuelinks-02.gif etc. Die Inhalte der einzelnen Boxen werden also einfach hintereinander geschrieben, die Trennzeichen können ebenfalls definiert werden. Möchten sie also die Namen noch mit dem Speicherdatum versehen, wählen Sie einfach ein Datumsformat .B. ttmmjj in der Box unten rechts aus. Die Ausgabe-Einstellungen wirken sich direkt auf die Slice-Bezeichnungen in der Rollover-Palette aus (siehe Abschnitt: Rollovers erstellen).
Slice-Ausgabe-Optionen speichern Wenn Sie möchten, können Sie die festgelegten Optionen speichern, indem Sie auf Speichern klicken. Sie können Ihre Ausgabe-Einstellungen in einem beliebigen Ordner speichern. Wenn Sie die Datei im Ordner Vorgaben\Optimierte Ausgabe-Einstellungen speichern, wird sie in Photoshop und ImageReady im Menü Einstellungen angezeigt.
Laden von Ausgabe-Einstellungen Klicken Sie auf Laden, wählen Sie eine Datei aus und klicken Sie auf Öffnen. Bleibt noch eine Frage: Können einzelne Slices benannt werden?
Slices einzeln benennen Slice-Name vergeben
Slices können einzeln benannt werden. Das schafft bei der Bildverwaltung mehr Übersicht. Sie erhalten dann beim Speichern Namen, mittels derer sie später identifiziert werden können. Es schadet also nicht, sich zumindest für die wichtigsten Slices (z.B. des Menüs) die Mühe zu machen. Q
Wählen Sie Fenster > Slice.
Es erscheint dieses Dialogfenster: Hier geben Sie einfach den Slice-Namen ein. Bei den Ausgabe-Optionen müssen Sie jetzt nur noch in einer der Boxen auf Slice stellen. Der Slice-Name taucht dann im Dateinamen des gespeicherten Slices auf.
426
17
easy way ins Internet Optimieren von kompletten
Rollover-Effekte mit ImageReady erstellen Ein gutes Screendesign enthält heutzutage zwangsläufig so genannte Rollover-Schaltflächen. Wenn der Surfer beim Browsen die Schaltfläche mit der Maus berührt, verändert diese ihr Aussehen. Oft verändert sie sich beim Anklicken erneut. Dabei handelt es sich in den meisten Fällen um den Austausch von Grafiken. Diese werden mithilfe eines JavaScripts im Browser angezeigt. In IR kann man durch reines Klicken ein solches JavaScript erzeugen und speichern. Man kann also beliebige Rollover-Effekte erstellen. Am besten geht man so vor, dass man in Photoshop mehrere (zwei oder drei) Versionen einer Schaltfläche erstellt. Diese sollten möglichst in übereinanderliegenden Ebenen liegen. Das fördert die Übersicht. Als Beispieldatei dient wieder Layout.psd, die sich auf der CD befindet.
Abb. 17.31 Zwei Versionen einer Schaltfläche in Photoshop
Die Normal- und die Over-Version der Schaltfläche liegen hier vorschriftsmäßig in Photoshop übereinander. Sie sollten die exakt gleiche Größe haben. Wie kann man jetzt daraus einen Rollover-Effekt machen? In IR ist das eigentlich ganz leicht. Die wichtigsten Arbeitsinstrumente sind die aus Photoshop bekannte EbenenPalette und die Rollover-Palette. Sie können sie mit Fenster > Ebenen und Fenster > Rollover einblenden. Q
Ebenen-Palette
Klicken Sie die Normalversion Ihres Buttons mit der rechten Maustaste an und wählen Sie Neues Ebenenbasiertes Slice. Das Slice taucht sofort in der Rollover-Palette auf und wird auch in der Datei angzeigt.
Jetzt geht es weiter in der Rollover-Palette.
Rollover-Status hinzufügen Q
Klicken Sie in der Rollover-Palette mit der rechten Maustaste auf den Slice und wählen Sie Rollover-Status hinzufügen.
Q
Wählen Sie den Slice in der Rollover-Palette aus und klicken Sie dort unten rechts auf.
Abb. 17.32 Rollover-Palette
Es müsste ein weiterer Unter-Slice in der Palette zu finden sein mit dem Namen Status:Over. Er ist optisch leicht versetzt. Dieser Slice wird angezeigt, wenn spä-
427
ImageReady
17
ter im Internet-Browser die Maus den normalen Slice berührt. Allerdings sieht er im Moment noch genau so aus wie der normale. Mit dem kleinen Dreieck links vom Normal-Slice können Sie die Unter-Slices aus- bzw. einblenden. Wie kann der Status:Over-Slice mit einem anderen Inhalt gefüllt werden?
Rollover-Status einen Inhalt zuweisen Hierzu muss er zunächst ausgewählt werden. Q
Klicken Sie in der Ebenen-Palette die Ebene also den Schaltflächenzustand auf sichtbar, der im Over-Zustand gezeigt werden soll.
Das Gleiche gilt für den Status Normal. Q
Klicken Sie die Slice-Ebene oder Ebenen aus, die nicht gezeigt werden sollen, wenn im Browser die Maus den Button berührt.
Zwei Screenshots verdeutlichen dies am Besten. Diese Ebenen sind eingeschaltet bei Status: Over.
Abb. 17.33 Ebenen bei Status: Over
Diese Ebenen sind eingeschaltet bei Status: Normal.
Abb. 17.34 Ebenen bei Status: Normal
Ebenen sichtbar machen
428
Wenn Sie also in der Rollover-Palette den jeweiligen Status ausgewählt haben, brauchen Sie nur noch in der Ebenen-Palette mithilfe des Augensymbols dafür zu sorgen, dass einzelne Ebenen sichtbar bzw. nicht sichtbar sind.
17
easy way ins Internet Optimieren von kompletten
Falls Sie noch den Down-Status für gedrückte Schaltflächen hinzufügen wollen, verfahren Sie so: Q
Klicken Sie mit der rechten Maustaste auf den Slice Status:Normal, im Beispiel heißt er Slicekonzept.
Q
Wählen Sie Rollover-Status hinzufügen.
Es erscheint ein weiterer versetzter Unter-Slice mit dem Status Down. Diesem kann durch Auswählen und die Ebenen An/Ausschalten sein Inhalt zugewiesen werden. Jetzt fehlt nur noch eine Vorschau um sicherzugehen, dass der Bildaustausch funktioniert.
Rollover-Effekt-Vorschau im Browser anzeigen lassen Q
Klicken Sie in der IR-Toolbar auf folgendes Symbol
Abb. 17.35 IR-Tollbar
In IR können Sie jetzt den Effekt kontrollieren, indem Sie die Maus über den Button ziehen. Dabei wird auch der jeweils aktuelle Status angezeigt. Zum Beenden des Vorschau-Modus wählen Sie einfach ein anderes werkzeug im Toolbar aus. Q
Klicken Sie einfach in der IR-Toolbar auf
Abb. 17.36 Browservorschau aktivieren
Im Standard-Internet-Browser wird Ihnen jetzt der funktionierende RolloverEffekt vorgeführt. Dazu muss IR schon eine HTML-Datei inklusive JavaScript erzeugen. Sie werden sehen, der Bildaustausch funktioniert perfekt. Wenn Sie ein umfangreiches HTML-Menü erstellt haben, können Sie nun für alle Schaltflächen die Rollover-Zustände festlegen. Die Datei Layout.psd bietet sich zum Trainieren an. Falls Sie sich einmal vertan haben, können Sie jederzeit den Status eines Rollovers ändern.
Rollover-Status ändern Q
Klicken Sie in der Rollover-Palette mit der rechten Maustaste auf einen Rollover-Status, z. B. auf Status: over.
Es erscheint dieses PopUp-Menü.
429
ImageReady
17
Abb. 17.37 PopUp-Menü RolloverStatus ändern
Q
Doppelklicken Sie in der Rollover-Palette auf einen Rollover-Status oder
Q
klicken Sie auf den Dreiecksbutton oben rechts in der Rolloverpalette, um auf die Befehle für Rollover zuzugreifen und wählen Sie Rollover-Status Optionen.
Es erscheint dieses Dialogfenster.
Abb. 17.38 Rollover-Optionen Dialogfenster
Rollover-Optionen
Durch Anklicken einer Option und Betätigen der OK-Taste können Sie diese auswählen. Die wichtigsten Optionen werden im Folgenden kurz erläutert.
Over Das Bild wird aktiviert, wenn der Besucher der Website den Mauszeiger über das Slice oder den Imagemap-Bereich bewegt, ohne dass die Maustaste gedrückt ist. »Over« wird automatisch für den zweiten Rollover-Status ausgewählt.
Down Das Bild wird aktiviert, wenn der Besucher der Website auf das Slice oder den Imagemap-Bereich klickt und die Maustaste gedrückt hält. Dieser Status bleibt so lange aktiv, bis der Besucher die Maustaste wieder loslässt.
430
17
easy way ins Internet Optimieren von kompletten
Click Das Bild wird aktiviert, wenn der Besucher der Website auf das Slice oder den Imagemap-Bereich klickt. Dieser Status bleibt so lange aktiv, bis der Mauszeiger aus dem Rollover-Bereich bewegt wird. Von verschiedenen Webbrowsern oder Browserversionen werden Mausklicks und Doppelklicks ggf. unterschiedlich verarbeitet. Bei einigen Browsern bleibt z.B. das Slice nach einem Mausklick im Click-Status und nach einem Doppelklick im Up-Status. Von anderen Browsern wird der Up-Status nur für den Übergang in den Click-Status verwendet, ganz gleich, ob einmal oder doppelgeklickt wurde. Um sicherzustellen, dass die Webseite richtig funktioniert, sollten Sie Rollover in mehreren Webbrowsern testen.
Eigener Aktiviert das Bild mit dem angegebenen Namen, wenn ein Besucher der Website die im entsprechenden JavaScript-Code definierte Aktion ausführt. Dazu müssen Sie JavaScript-Code programmieren und der HTML-Datei für die Webseite hinzufügen, damit die Rollover-Option Eigener funktioniert.
Keiner Der aktuelle Status des Bildes wird zur späteren Verwendung beibehalten. Es erfolgt jedoch keine Bildausgabe, wenn die Datei als Webseite gespeichert wird.
Out Aktiviert den Rollover-Status, wenn ein Besucher der Website die Maus vom Slice oder dem Imagemap-Bereich weg bewegt. Normalerweise dient der Status Normal diesem Zweck.
Up Aktiviert den Rollover-Status, wenn ein Besucher der Website die Maustaste über dem Slice oder Imagemap-Bereich loslässt. Normalerweise dient der Status Normal diesem Zweck. Auch wenn hier eine ganze Reihe von Status-Optionen wählbar ist. Im Grunde benötigt man für einfache Rollover-Effekte nur drei: Normal, Over und Down. Damit kann man eine ganze Menge erreichen. Wenn es um komplexere JavaScript-Funktionen geht, bieten sich WYSIWYG-Editoren wie Dreamweaver und GoLive vielleicht eher an als ImageReady. Einen Rollover-Status können Sie problemlos kopieren.
431
ImageReady
17
Rollover-Status kopieren und einfügen Q
Wählen Sie einen Rollover-Status aus.
Q
Klicken Sie rechts oben in der Rollover-Palette den Dreiecksbutton an.
Q
Wählen Sie jetzt aus dem Menü der Rollover-Palette Rollover-Status kopieren.
Q
Jetzt wählen Sie einen Rollover-Status des gleichen oder eines anderen Slices aus, in den der kopierte Status eingefügt werden soll.
Q
Wählen Sie aus dem Menü der Rollover-Palette Rollover-Status einfügen.
Die Kopieren-Befehle in der Animations- und Rollover-Palette verwenden eine interne, nur bei diesen Befehlen verfügbare Zwischenablage. Beim Kopieren eines Frames oder Rollover-Status wird die primäre Zwischenablage von ImageReady nicht überschrieben.
Rollover-Status löschen Wenn Sie einen Rollover-Status löschen möchten, verfahren Sie so: Q
Wählen Sie den Rollover-Status aus.
Q
Klicken Sie auf das Abfalleimersymbol unten rechts in der RolloverPalette.
Abb. 17.39 Löschen-Symbol
Angenommen, Sie haben Ihren Schaltflächen jetzt die Rollover-Effekte zugewiesen und alles optimiert gespeichert. Die Seite liegt auf dem Server und kann besucht werden. Die Effekte funktionieren. Es gibt nur noch ein Problem. Die Seite ist noch nicht verlinkt. Sie haben den Schalflächen noch keine URLs zugewiesen. Dabei ist das in IR ganz einfach.
Slices eine URL zuweisen Q
Wählen Sie in der Rollover-Palette einen Slice aus.
Q
Wählen Sie Fenster > Slice, falls das Slice-Dialogfenster nicht zu sehen ist.
Q
Geben Sie eine vollständige URL ein, z.B. http://www.adobe.com.
Q
Geben Sie, falls notwendig, einen Ziel-Frame ein.
Gehen Sie jetzt einmal in die Browservorschau. Sie werden sehen, dass der Browser den Link herstellt, wenn eine Verbindung zum Internet hergestellt
432
17
easy way ins Internet Optimieren von kompletten
werden kann. Es reicht übrigens, die URL für den Status Normal zu vergeben. Die Verlinkung wird funktionieren. Bisher haben Sie Rollover-Effekte basierend auf bereits fertigen Photoshop-Ebenen erstellt. Es geht aber auch anders. In IR können auch auf der Basis von lediglich einer Ebene Rollover-Effekte erzeugt werden.
Rollover-Effekte mit Ebenen-Stilen Mit Ebenenstilen können Sie unmittelbar Rollover-Effekte erstellen. Beim Arbeiten mit ebenenbasierten Slices können Sie auch die Statusabfolge als Rollover-Stil speichern. Durch Rollover-Stile (angezeigt durch ein Dreieck links oben in der Stil-Miniatur) wird die Rollover-Erstellung vereinfacht, da Sie eine Ebene mit einem Mausklick in einen Rollover-Effekt umwandeln können. Ein RolloverStil umfasst alle Attribute eines Rollovers, einschließlich dem dazugehörigen Status und Ebeneneffekte. Wenn Sie einen Rollover-Stil auf eine Ebene anwenden, wird die Ebene zu einem ebenenbasierten Slice.
Ebenenbasierte Slices
Anwenden eines Rollover-Stils Q
Wählen Sie einen ebenenbasierten Slice aus.
Q
Erstellen Sie in der Rollover-Palette den gewünschten Rollover-Status und wählen Sie diesen aus.
Q
Wählen Sie Fenster > Stile, falls die Stile-Palette nicht zu sehen ist.
Q
Weisen Sie dem Status den gewünschten Effekt zu, indem Sie den Effekt in der Stile-Palette anklicken.
Es empfiehlt sich, hier die vordefinierten Stile aus der Stile-Palette zu benutzen. Neue Stile müssen stets in der Ebenen-Palette erstellt werden. Hat man sie dann gespeichert, tauchen sie in der Stile-Palette als Auswahl auf. Bestimmte Effekte wie Schlagschatten oder Schaltfläche angeklickt lassen sich hier problemlos den einzelnen Zuständen, z.B. Over oder Down zuweisen.
Stile-Palette
Abb. 17.40 Ebenenstilauswahl für den Status Down
433
ImageReady
17
In der Ebenen-Palette wird der jeweilige Effekt für den jeweiligen Status angezeigt und kann dort auch gelöscht werden. Außerdem können Sie hier die Effekte beliebig ein und ausschalten, indem Sie auf das Augen-Symbol klicken. Wenn Sie in Photoshop schon Ebenen-Effekte vergeben haben, können Sie diese jetzt beliebig für die verschiedenen Button-Zustände variieren!
Abb. 17.41 Anzeige des RolloverEbenenstils für Down in der Ebenen-Palette
Bearbeiten eines Rollover-Ebenenstils Es ist ganz einfach einen Rollover-Ebenenstil zu bearbeiten. Q
Doppelklicken Sie in der Ebenen-Palette auf das Effekt-Symbol des Slices.
Q
Nehmen Sie die gewünschten Änderungen vor.
Durch diese Funktionen erreicht IR eine maximale Flexibilität. Und Sie sparen wieder Zeit. Auf der Basis von nur einer selbstgemachten Button-Ebene produziert IR Ihnen 3 verschiedene Buttons. Diese ergeben dann im Internet einen perfekten Rollover-Effekt. Sie sollten allerdings beachten, dass ein dezenter Einsatz von Effekten oft besser wirkt als allzu schrille Rollover.
Animationen mit ImageReady erstellen IR bietet neben den bereits geschilderten Funktionen auch die Möglichkeit, GIFAnimationen zu erzeugen. GIF-Animationen werden neben Flash-Animationen gern verwendet, um Leben auf eine Internetseite zu bringen.
Was ist eine Animation? Eine Animation ist eine Sequenz von Bildern oder Frames, die in einer bestimmten zeitlichen Abfolge angezeigt werden. Die jeweiligen Frames unterscheiden sich geringfügig von den vorherigen, sodass beim Anzeigen der Frames in schneller Folge die Illusion von Bewegung entsteht.
434
Animationen mit ImageReady erstellen
17
Animationen können auch ohne weiteres einem Rollover-Status hinzugefügt werden. So wird z.B. durch Hinzufügen einer Animation zum Rollover-Status Normal die Animation abgespielt, wenn die Webseite zum ersten Mal in einem Webbrowser geladen wird. Wird die Animation einem anderen Rollover-Status hinzugefügt, wird die Animation nur dann abgespielt, wenn der Besucher der Website die angegebene Aktion durchführt, z.B. Bewegen der Maus über oder Klicken auf den Rollover.
Animation hinzufügen
Mit der Animationspalette können Sie Frames in einer Animation erstellen und anzeigen sowie entsprechende Optionen einstellen. Sie können die Miniaturansicht der Frames in der Animationspalette ändern. Durch kleinere Miniaturen wird der von der Palette benötigte Platz reduziert und bei einer bestimmten Palettenbreite werden mehr Frames angezeigt. Die Arbeit an der Animation findet in der Animationspalette statt
Anzeigen der Animationspalette Q
Wählen Sie Fenster > Animation. Durch ein Häkchen wird angezeigt, dass die Palette eingeblendet ist.
So sieht die Animationspalette aus:
Abb. 17.42 Animationspalette
Das Menü der Animationspalette können Sie wie folgt öffnen: Klicken Sie auf das Dreieck in der rechten oberen Ecke der Palette, um auf die Befehle für Animationen zuzugreifen. Hier kann z.B. die Größe der Animationsminiaturen geändert werden.
Ändern der Größe von Animationsminiaturen Q
Wählen Sie aus dem Menü der Animationspalette die Option PalettenOptionen.
Q
Wählen Sie eine Miniaturgröße aus.
Q
Klicken Sie auf OK.
Q
Wenn in ImageReady ein Bild geöffnet ist, wird es in der Animationspalette als erster Frame in einer neuen Animation angezeigt. Es ist gar nicht so schwer, eine einfache GIF-Animation zu erstellen.
435
ImageReady
17
Erstellen einer einfachen GIF-Animation Animation erstellen
Q
Ziel ist es, eine einfache, zeitlich gesteuerte Abfolge von 5 Bildern zu erstellen, die in 2 Sekunden Abstand erscheinen und immer in der Schleife laufen. Das Format der Animation soll 250 x 50 Pixel sein, z. B. für ein Banner.
Q
Öffnen Sie in Photoshop die Datei Gifani.psd im Ordner Beispiele.
Sie enthält 5 Textebenen, die alle unterschiedlichen Text enthalten. Q
Wechseln Sie zu IR.
Q
Wählen Sie Fenster > Animation, falls die Animations-Palette nicht zu sehen ist.
Jetzt sehen Sie dies. Die oberste Ebene ist bereits als erster Frame eingesetzt.
Abb. 17.43 Der erste Frame
Frames zu einer Animation hinzufügen Da eine Animation aus mehreren Frames besteht, müssen zunächst einige Frames hinzugefügt werden. Jeder hinzugefügte Frame ist zunächst ein Duplikat des vorherigen Frames. Danach können Sie den Frame in der Ebenen-Palette ändern. Erstellen und bearbeiten Sie Frames immer in der Originalansicht. Sie können Frames zwar in einer optimierten Ansicht anzeigen, aber die Bearbeitungsoptionen sind sehr begrenzt.
Wird eine Animation dem Status Normal hinzugefügt, wird die Animation beim Laden des Bildes in einem Webbrowser gestartet. Wird einer Animation ein anderer Status hinzugefügt, wird die Animation gestartet, sobald der Besucher der Website den entsprechenden Status aktiviert. Frame hinzufügen
436
Wenn Sie einer Animation einen Frame hinzufügen möchten, führen Sie einen der folgenden Schritte aus:
Animationen mit ImageReady erstellen
17 Q
Klicken Sie in der Animationspalette auf die Schaltfläche Aktuellen Frame duplizieren oder
Q
wählen Sie aus dem Palettenmenü Neuer Frame.
Q
Klicken Sie auf OK.
Jetzt sieht das Ganze so aus.
Abb. 17.44 Der zweite Frame
Frameinhalt zuweisen Um den Inhalt des zweiten Frames zu ändern, wählen Sie dieses aus. Q
Wählen Sie Fenster > Ebenen, falls die Ebenen-Palette nicht zu sehen ist.
Q
Schalten Sie in der Ebenen-Palette die Ebene mit dem Augensymbol auf sichtbar, die in Frame 2 zu sehen sein soll.
In der Animationspalette taucht jetzt der Inhalt dieser Ebene in Frame 2 auf. Ergänzen Sie in gleicher Weise die drei weiteren Frames und weisen Sie ihnen die jeweiligen Ebenen zu. Das sieht dann so aus.
Abb. 17.45 5teilige GIF-Animation
Einstellen der Animationsintervalle Unten rechts an jedem Frame kann die Zeit eingestellt werden, die jeder Frame sichtbar ist, bevor der nächste kommt. Stellen Sie für jedes Frame 2 Sekunden ein.
437
ImageReady
17
Abspielen und Testen der Animation Animations-Vorschau
Es gibt einige Schaltflächen in der Statusleiste der Animationspalette, die an die Tasten eines Kassettenrekorders erinnern. Mit ihnen kann die Animation abgespielt, gestoppt, vor-und zurückgespult werden. Eine weitere Vorschaumöglichkeit ist die Vorschau im Browser. Klicken Sie dazu in der IR-Werkzeugleiste auf das Browser-Symbol. Probieren Sie es doch einmal aus. Sie werden feststellen, dass die Animation sich immer wiederholt, d.h. in der Schleife läuft. Das liegt daran, dass der Schalter unten links in der Animationspalette auf Unbegrenzt steht.
Einstellen der Animationswiederholungen Wenn Sie z.B. nur 3 Wiederholungen der Animation haben möchten, verfahren Sie wie folgt: Q
Klicken Sie auf den Schalter unten links in der Animationspalette.
Q
Wählen Sie Andere.
Q
Geben Sie 3 ein.
Q
Klicken Sie auf OK.
Optimieren und Speichern der GIF-Animation Ihre erste GIF-Animation ist fertig und läuft. Sie muss nur noch optimiert gespeichert werden. Vorher können Sie sich die Animation aber noch einmal im optimierten Zustand anschauen, um die optimalen Komprimierungseinstellungen vorzunehmen, z.B. 2fach. Klicken Sie auf den Reiter 2fach in der Titelleiste der Datei. Optimieren-Palette
In der Optimieren-Palette können Sie die erforderlichen Einstellungen vornehmen (siehe den Abschnitt Slice-Optimierung). Wählen Sie jetzt Datei > Optimiert-Version Speichern S+A+s zum Speichern der Datei. Sie können die Datei als »Nur-Bilder«-Version speichern. Dann speichern Sie eine Gif-Datei, die die komplette Animation enthält. Sie können aber auch mit der Option HTML und Bilder eine HTML-Datei dazu erzeugen lassen. Die soeben erstellte Animation funktioniert zwar, ist aber wenig spektakulär. Die Animationsmöglichkeiten von IR werden nicht im geringsten ausgeschöpft. Deshalb werden jetzt noch ein paar Effekte zur Animation hinzugefügt. Die GIF-Aniamtion sollte auch als ImageReady-Datei gespeichert werden, damit sie später weiterbearbeitet werden kann.
438
17
Animationen mit ImageReady erstellen
Effekte zu Animationen hinzufügen Sie können zwischen zwei bestehenden Frames automatisch eine Reihe von Frames einfügen oder ändern. Dabei werden die Ebenenattribute (Position, Deckkraft oder Effektparameter) gleichmäßig zwischen den neuen Frames abgestuft, um die Illusion von Bewegung zu erzeugen. Wenn Sie z.B. eine Ebene langsam ausblenden möchten, stellen Sie die Deckkraft der Ebene im ersten Frame auf 100 % ein. Stellen Sie dann die Deckkraft der gleichen Ebene im letzten Frame auf 0 % ein. Beim Einfügen zwischen den beiden Frames wird die Deckkraft der Ebene gleichmäßig über die neuen Frames hinweg reduziert.
Ausblenden
Mit dem Animations-Paletten-Befehl Dazwischen einfügen wird die zum Erstellen von Animationseffekten (z.B. Ein- oder Ausblenden oder Bewegen eines Elements über einen Frame) erforderliche Zeit erheblich reduziert. Die mit dieser Funktion eingefügten Frames können nach dem Erstellen einzeln bearbeitet werden. Der Befehl Dazwischen einfügen ist vielschichtig. Je nachdem, welchen Frame in der Animationspalette Sie ausgewählt haben, ergeben sich andere Möglichkeiten. Wenn Sie einen einzelnen Frame auswählen, wählen Sie, ob die neuen Frames vor oder nach diesem Frame eingefügt werden sollen. Wählen Sie zwei aufeinander folgende Frames aus, werden neue Frames dazwischen eingefügt. Wenn Sie mehr als zwei Frames auswählen, werden die zwischen dem ersten und dem letzten ausgewählten Frame liegenden Frames geändert.
Frame platzieren
Wenn Sie den ersten und den letzten Frame in einer Animation auswählen, werden diese als aufeinander folgend behandelt und dazwischen eingefügte Frames nach dem letzten Frame hinzugefügt. Dies ist nützlich, wenn die Animation mehrfach wiederholt werden soll. Das folgende Beispiel zeigt, wie ein Überblendungseffekt zwischen Frame 2 und 3 erstellt werden kann. Q
Wählen Sie mit gedrückter H-Taste die Frames 2 und 3 aus.
Q
Klicken Sie in der Animationspalette auf die Schaltfläche Dazwischen einfügen oder
Q
wählen Sie aus dem Menü der Animationspalette die Option Dazwischen einfügen.
439
ImageReady
17
Es erscheint diese Dialogbox:
Abb. 17.46 Optionen-Dialog des Befehls Dazwischen einfügen
Ebenen variieren
Frame-Anzahl
Hier können Sie festlegen, welche Ebene(n) in den hinzugefügten Frames variiert werden sollen: Q
Alle Ebenen, um alle Ebenen in den ausgewählten Frames zu variieren.
Q
Ausgewählte Ebene, um nur die aktuell ausgewählte Ebene in den ausgewählten Frames zu variieren.
Q
Wählen Sie hier auch die zu ändernden Ebenenattribute.
Q
Stelle, um die Position des Ebeneninhalts in den neuen Frames gleichmäßig zwischen dem ersten und letzten Frame zu variieren.
Q
Deckkraft, um die Deckkraft der neuen Frames gleichmäßig zwischen dem ersten und letzten Frame zu variieren.
Q
Effekte, um die Parametereinstellungen von Ebeneneffekten gleichmäßig zwischen dem ersten und letzten Frame zu variieren.
Hier wird auch die Anzahl der einzufügenden Frames angewählt. Geben Sie einen Wert ein oder wählen Sie die Anzahl der hinzuzufügenden Frames mit der Nach-oben- oder der Nach-unten-Taste. Bedenken Sie, dass zu viele Frames in einer GIF-Animation die Downloadzeit verlängern können. Die Option Anzahl ist nicht verfügbar, wenn Sie mehr als zwei Frames ausgewählt haben. In diesem Fall werden die vorhandenen Frames zwischen dem ersten und dem letzten Frame in der Auswahl geändert. Für das Beispiel wählen Sie Deckkraft. Stellen Sie die Anzahl der einzufügenden Frames auf 5. Jetzt verlängert sich Ihre Animation um 5 Frames, die zwischen den beiden Markierten eingfügt werden. Das sollte so aussehen:
440
17
Animationen mit ImageReady erstellen
Abb. 17.47 Fünf dazwischen eingefügte Frames
IR hat einen fließenden« Übergang zwischen denn beiden Worten hergestellt und automatisch fünf neue Frames generiert. Für die dazwischen eingefügten Frames sollten Sie als Intervall keine Verzögerung wählen. Die laufende Animation wird wahrscheinlich etwas ruckelig aussehen. Die Standzeiten der eingefügten Frames sollten möglichst minimiert werden. Stellen Sie also die Standzeiten (Intervalle) mit dem Zeitwahlschalter auf den kleinsten Wert und Sie erhalten ein flüssige Animation.
Standzeiten einstellen
Animation eines Ebeneneffektes Noch interessanter ist eigentlich die Einstellung Effekte. Hier noch ein kleines Beispiel dazu. Q
Legen Sie nebeneinander zwei Frames an, in denen sich das Wort GIF befindet.
Abb. 17.48 Zwei gleiche Frames
Q
Markieren Sie den zweiten Frame.
Q
Wechseln Sie in die Ebenen-Palette.
Q
Wählen Sie dort den Ebeneneffekt Schlagschatten aus.
441
ImageReady
17
So sollte die Ebenen-Palette jetzt aussehen.
Abb. 17.49 Schlagschatten für den zweiten Frame GIF
Wenn Sie jetzt einmal auf den ersten Frame GIF klicken, sehen Sie, dass dieser keinen Schlagschatten hat! IR merkt sich also für die einzelnen Frames unterschiedliche Effekteinstellungen, obwohl sie sich auf nur eine Ebene beziehen! Q
Markieren Sie beide GIF Frames in der Animationspalette
Q
Wählen Sie aus dem Menü der Animationspalette den Befehl Dazwischen einfügen.
Q
Stellen Sie hier die Frameanzahl 5 ein und wählen Sie Effekte.
Q
Klicken Sie OK.
IR fügt einen fließenden Übergang vom normalen Wort GIF zu dem schattierten GIF ein.
Abb. 17.50 Der Schlagschatten im Übergang
Vergessen Sie nicht, für die eingefügten Frames die Zeitverzögerung auf Keine Verzögerung zu stellen.
442
17
Animationen mit ImageReady erstellen
Bearbeiten eines eingefügten Übergangseffektes Der Effekt gefällt Ihnen nicht? Ändern Sie ihn. Q
Markieren Sie die Übergangs-Frames.
Q
Doppelklicken Sie in der Ebenen-Palette auf den Effekt.
Es erscheint dieses Fenster zum Einstellen der Effektparameter.
Abb. 17.51 Box zum Einstellen der Effektparameter
Wenn Sie die Parameter verändern, werden Sie die Auswirkungen sofort in den markierten Frames beobachten können. Sie können nach dem gleichen Prinzip auch die Deckkraft zweier Frames animieren.
Animation der Position von Frameinhalten (Stelle) Noch ein kurzes Beispiel zur Bewegung von Frameinhalten. Der Ausgangspunkt soll der gleiche sein wie im Beispiel vorher. Q
Legen Sie wieder nebeneinander zwei Frames an, in denen sich das Wort GIF befindet.
Abb. 17.52 Zwei gleiche Frames
Q
Markieren Sie den ersten Frame.
Q
Wechseln Sie ins Datei-Fenster.
Q
Verschieben Sie dort mit dem Bewegen-Werkzeug aus der IR-Toolbar das Wort GIF nach links.
443
ImageReady
17
Abb. 17.53 GIF nach links verschoben
Q
Wählen Sie jetzt den zweiten GIF-Frame aus.
Q
Wechseln Sie ins Datei-Fenster.
Q
Verschieben Sie dort mit dem Bewegen-Werkzeug aus der IR-Toolbar das Wort GIF nach rechts.
Abb. 17.54 Abbildung 17.63:: GIF nach rechts verschoben
Die Animationspalette sieht jetzt so aus.
Abb. 17.55 Die verschobenen Inhalte der beiden Frames
Jetzt können Sie wieder beide Frames markieren und mit Dazwischen einfügen aus dem Menü der Animationspalette die Übergangs-Frames erzeugen. Beachten Sie, dass Sie unbedingt Stelle abhaken müssen. In der Animationspalette sieht das dann so aus.
444
17
Animationen mit ImageReady erstellen
Abb. 17.56 Dazwischen eingefügte Stellen
Falls die Bewegung auch bei eingestellter Verzögerung Keine Verzögerung ruckelig erscheint, sollten Sie die Anzahl der dazwischen eingefügten Frames erhöhen! Bedenken Sie bei GIF-Animationen immer, dass diese nicht zu viel Speicherplatz verbrauchen sollten. Zu große Animationen erhöhen die Downloadzeiten der Internetseite, auf der die Animation platziert ist.
Speichern von GIF-Animationen GIF-Animationen werden wie Slices mit Datei > Optimiert-Version speichern gespeichert. Im Gegensatz zu Rollover-Effekten, die auf einem JavaScript basieren, und Imagemaps, denen HTML-Sourcecode zu Grunde liegt, können GIFAnimationen auch ohne HTML gespeichert werden. Die Animationsinformation liegt komplett in der .GIF-Datei.
Erstellen von Imagemaps mit ImageReady Imagemaps ermöglichen die Verknüpfung eines Bildbereichs mit einem URL. Sie können in einem Bild mehrere Bereiche definieren, die so genannten Imagemaps, und diese mit anderen Seiten auf der Website oder anderen Websites verknüpfen. Die Imagemaps können außerdem auf Textdateien, andere Bilder, Audio-, Video- oder Multimedia-Dateien verweisen. Außerdem können Sie in Imagemap-Bereichen Rollover-Effekte erstellen.
Mehrere Bereiche definieren
Während beim Slicing viele separate Dateien gespeichert und verlinkt werden, bleibt bei Imagemaps das exportierte Bild als einzelne Datei erhalten. Ein weiterer Unterschied besteht darin, dass mit Imagemaps kreisförmige, polygonale oder rechteckige Bildbereiche verknüpft werden können, mit Slices aber nur rechteckige Bereiche. Wenn Sie nur rechteckige Bereiche verknüpfen müssen, sind Slices möglicherweise besser geeignet als Imagemaps. Sie sollten in Slices, die URL-Links enthalten, keine zusätzlichen ImagemapBereiche erstellen, da eine der beiden Verknüpfungen in einigen Browsern ignoriert wird.
445
ImageReady
17
Imagemap-Bereiche festlegen Für das folgende Beispiel können Sie die Datei Imagemap.psd aus dem Ordner Beispiele verwenden. Sie können Imagemap-Bereiche mit einem ImagemapWerkzeug oder auf einer Ebene basierend erstellen. Wenn Sie mit dem Werkzeug einen Bereich definieren wollen, sollten Sie zunächst das Imagemap-Werkzeug in der IR-Werkzeugleiste auswählen.
Abb. 17.57 Das ImagemapWerkzeug
Q
Wählen Sie das Kreisförmige Imagemap-Werkzeug aus.
Q
Ziehen Sie einen Kreis um den Buchstaben C im Logo der Datei Imagemap.psd.
Das sollte so aussehen.
Abb. 17.58 Kreisförmige Auswahl
Q
Wählen Sie Fenster > Imagemap, wenn Sie die Imagemap-Palette nicht im Arbeitsfenster sehen.
Wenn Sie die Größe des Bereiches ändern wollen, ziehen Sie einfach an den Griffen. Mithilfe der Pfeiltasten auf Ihrer Tastatur können Sie den Bereich verschieben. Probieren Sie es einmal aus.
Abb. 17.59 Imagemap-Palette
446
17
Animationen mit ImageReady erstellen
IR schlägt für den ersten Bereich den Namen imagemap_01 vor. Sie können ihn stehenlassen oder ändern. Wichtig ist nur, dass Sie nicht zwei Bereiche gleich benennen. Dann gibt es Probleme. Diese Palette erinnert stark an die Slice-Palette. Auch hier können Sie wieder einen URL definieren. Beachten Sie, dass Sie auch einen Ziel-Frame angeben können. Q
Geben Sie http://www.adobe.com oder eine URL Ihrer Wahl ein.
Q
Tragen Sie bitte auch noch bei Alt: Hier geht´s zu Adobe ein.
URL definieren
Die Alt-Eintragungen sind auch bei Slices möglich. In früheren Zeiten waren sie unerlässlich, weil sich viele Besucher die Webseiten wegen schlechter Datendurchsatzraten ohne Grafiken anzeigen ließen. Heute werden hier oft nützliche Zusatzinformationen untergebracht. Q
Wählen Sie die Browservorschau, indem Sie in der IR-Werkzeugleiste auf das Browsersymbol klicken.
Q
Bewegen Sie die Maus auf das C.
Wenn Sie als Brwoser den Internet Explorer haben, wird Ihnen jetzt Hier geht´s zu Adobe in einem Info-Fensterchen gezeigt. Wenn Sie auf das C klicken, werden Sie mit der Ziel-URL verbunden. Natürlich nur, falls Sie Zugang zum Internet haben. Vielleicht sollten Sie noch einen Bereich definieren, diesmal eine Schaltfläche. Q
Bereich definieren
Wählen Sie das rechteckige Werkzeug und ziehen Sie ein Rechteck um den Menüpunkt Das Konzept.
Abb. 17.60 Rechteckiger Bereich
Sie sehen, dass der jeweils ausgewählte Bereich rot umrandet ist und Griffe hat, während nicht ausgewählte Bereiche türkis umrandet sind. Gleichzeitig erscheint in der Imagemap-Palette einer neuer Namesvorschlag.
447
ImageReady
17
Abb. 17.61 Vorschlag für den zweiten Bereich
Hier können Sie wieder einen URL und eventuell einen Ziel-Frame und eine AltEintragung machen. Sie haben jetzt zwei Bereiche definiert. IR schreibt dazu einen umfangreichen HTML-Code, der die Bereiche und ihre Funktionen definiert. Angenommen, Sie wollen einen URL auf den Panther legen. Dazu sollten Sie dann das Werkzeug Polygonförmige-Imagemap nehmen. Versuchen Sie es doch einmal. Klicken Sie um Punkte zu setzen. Ziehen Sie die Maus einmal um die Pantherkontur herum und klicken Sie immer da, wo sich die Mausrichtung ändert.
Abb. 17.62 Werkzeug PolygonImagemap
Falls die Kontur nicht exakt ist, können Sie einfach die Griffe mit der Maus verschieben. Wenn Ihnen der Panther-Bereich nicht gefällt, löschen Sie ihn einfach wieder weg.
Imagemap-Bereiche löschen Q
Klicken Sie mit der rechten Maustaste auf den Panther-Bereich.
Q
Wählen Sie den Befehl Imagemap-Bereich löschen.
In diesem Befehlsmenü können Sie übrigens auch Alle Imagemap-Bereiche löschen, alle Bereiche ausblenden und Imagemap-Bereiche duplizieren.
Ebenenbasierte Imagemap-Bereiche Den Panther mit dem Werkzeug Polygonförmiger Imagebereich zum Imagemap-Bereich zu machen war recht qualvoll. Es geht aber auch leichter. Wahrscheinlich liegt der Panther schon in einer separaten Ebene. Im Beispiel ist es so. Ansonsten ist es eigentlich leichter, ihn in Photoshop mit den Auswahlwerkzeugen auszuwählen und in eine separate Ebene zu legen.
448
17
Animationen mit ImageReady erstellen
Ähnlich wie einen ebenbasierten Slice können Sie auch einen ebenenbasierten Imagemap-Bereich definieren. Dieser Bereich wird aus einer Ebene erstellt. Hierbei definiert der Ebeneninhalt die Form des Imagemap-Bereichs und die Imagemap übernimmt den Namen der Ebene. Wenn Sie den Ebeneninhalt bearbeiten, wird der Imagemap-Bereich automatisch angepasst, um die neuen Pixel zu erfassen.
Ebenbasierter Imagemap-Bereich
In der Imagemap-Palette können Sie wie immer die Optionen für den ebenenbasierten Imagemap-Bereiche anzeigen und festlegen. Q
Klicken Sie in der Ebenen-Palette mit der rechten Maustaste auf die Ebene Panther.
Q
Wählen Sie aus dem Kontextmenü den Befehl Neuer ebenenbasierter Imagemap-Bereich.
In der Imagemap-Palette taucht jetzt wieder ein neuer Bereich mit dem Namensvorschlag Panther auf. Allerdings ist die Form des Panther-Bereiches rechteckig. Also sollte jetzt schnell die Form des Bereiches geändert werden.
Ändern der Form von ebenenbasierten Imagemaps Wenn Sie einen ebenenbasierten Imagemap-Bereich erstellen, ist der Standard-Imagemap-Bereich ein Rechteck, das alle Pixeldaten der Ebene umfasst. Ändern Sie die Form des Imagemap-Bereichs. Q
Wählen Sie in der Imagemap-Palette unter Form Polygon.
Q
Stellen Sie die Qualität auf 100.
Die Kontur des Panthers ist zur Bereichskontur geworden.
Abb. 17.63 Geänderte Form des Imagemap-Bereichs Panther
Ebenenbasierte Bereiche können nur durch Bearbeiten der Ebene verschoben, skaliert und ausgerichtet werden. Sie können aber einen ebenenbasierten Bereich in einen werkzeugbasierten umwandeln.
449
ImageReady
17
Umwandeln eines ebenenbasierten Imagemap-Bereichs in einen werkzeugbasierten Imagemap-Bereich
Rollover-Effekte hinzufügen
Q
Wählen Sie mit dem Imagemap-Auswahlwerkzeug einen ebenenbasierten Imagemap-Bereich aus.
Q
Wählen Sie aus dem Menü der Imagemap-Palette Ebenenbasierten Imagemap-Bereich umwandeln, indem Sie rechts oben auf das Dreieck klicken.
Aus einer Ebene mit mehreren, nicht überlappenden Bereichen mit Pixelinhalt entstehen mehrere werkzeugbasierte Imagemap-Bereiche. Sie werden es nicht für möglich halten, aber Sie können Ihren Imagemap-Bereichen tatsächlich Rollover-Effekte hinzufügen.
Erstellen eines Rollover-Satus für einen Imagemap-Bereich Wenn Sie einem Imagemap-Bereich einen Rollover-Effekt hinzufügen möchten, ist häufig ein ebenenbasierter Imagemap-Bereich einem werkzeugbasierten vorzuziehen. Wenn Sie z.B. einen Rollover-Button erstellen, der beim Status Over einen Schein-Effekt anzeigt, wird ein ebenenbasierter ImagemapBereich automatisch angepasst, um die durch den Schein erzeugten Pixel zu erfassen. Schauen Sie sich einmal die Rollover-Palette an. Sie müsste ungefähr so aussehen:
Abb. 17.64 Die Rollover-Palette mit drei ImagemapBereichen
Hier können Sie einer Imagemap einen Rollover-Status hinzufügen. Q
450
Wählen Sie in der Rollover-Palette die Imagemap aus, der Sie den Rollover-Status hinzufügen möchten.
17
Animationen mit ImageReady erstellen
Wenn Slices nicht in der Rollover-Palette angezeigt werden, wählen Sie im Dialogfeld Paletten-Optionen den Befehl Slices und Imagemaps einbeziehen, um sie einzublenden. Q
Klicken Sie auf die Schaltfläche Rollover-Status erstellen in der Statusleiste der Rollover-Palette oder
Q
wählen Sie aus dem Menü der Rollover-Palette Neuer Rollover-Status.
ImageReady schlägt jetzt vermutlich den Staus Dover vor. Wenn Sie mit der rechten Maustaste auf Over klicken, können Sie den Status ändern. Mehr Informationen dazu finden Sie im Abschnitt über Slices. Ein Beispiel soll die Möglichkeiten verdeutlichen. Vielleicht sollte der Panther den Rollover-Effekt Schlagschatten bekommen. Der Panther bietet sich an, weil er ebenenbasiert ist. Q
Wählen Sie in der Rollover-Palette den Imagemap-Bereich Panther.
Q
Erstellen Sie einen Rollover-Status.
Abb. 17.65 Der Rollover-Status für den ImagemapBereich
Sie können jetzt dem Zustand Status: Over einen Effekt geben. Q
Wählen Sie in der Rollover-Palette die Ebene Status: Over.
Q
Wechseln Sie in die Ebenen-Palette.
Q
Wählen Sie die Ebene aus, die den Panther enthält.
Q
Vergeben Sie für diese Ebene den Effekt Schlagschatten.
Q
Das sollte jetzt so aussehen:
451
ImageReady
17
Abb. 17.66 Der Effekt für den Satus: Over der Panther-Ebene
Klicken Sie nun einmal in der Rollover-Palette nacheinander auf die PantherEbene und auf die Status:Over-Ebene und betrachten Sie dabei die EbenenPalette. Sie werden sehen, dass der Effekt nur auf Status: Over liegt. Effekt bearbeiten
Durch Doppelklicken auf die Effektebene kann der Effekt bearbeitet werden. Gleichzeitig können Sie den Effekt in der Datei selbst betrachten. Vielleicht schauen Sie sich das Ganze aber auch noch einmal im Browser an. Wie wird das Ganze nun gespeichert?
Speichern von Imagemaps Q
Wählen Sie den Befehl Datei > Ausgabe-Optionen > Imagemaps.
Es erscheint dieses Dialogfenster:
Abb. 17.67 Dialogfenster Imagemap speichern
Hierzu kurz einige Erläuterungen: Art legt fest, welche Art von Imagemap erstellt wird: Q
452
clientseitig bedeutet, dass in die HTML-Datei des Bildes der gesamten Code aufgenommen wird, der für die Imagemap erforderlich ist.
17
Animationen mit ImageReady erstellen
Q
NCSA serverseitig bedeutet, dass neben der HTML-Datei eine separate .map-Datei basierend auf den NCSA-Spezifikationen erstellt wird.
Q
CERN serverseitig heißt, dass neben der HTML-Datei eine separate .mapDatei basierend auf den CERN-Spezifikationen erzeugt wird.
Q
clientseitig und NCSA serverseitig bedeutet, dass sowohl eine client- als auch eine serverkompatible Imagemap basierend auf den NCSA-Spezifikationen erstellt wird.
Q
clientseitig und CERN serverseitig bedeutet, dass sowohl eine client- als auch eine serverkompatible Imagemap basierend auf den CERN-Spezifikationen erzeugt wird.
Die Voreinstellung clientseitig kann hier normalerweise übernommen werden. Besondere Voreinstellungen können gespeichert und bei Bedarf wieder geladen werden.
Voreinstellungen
Mit der Imagemap-Platzierung entscheiden Sie, an welcher Stelle im HTMLDokument die der HTML-Quellcode (-Tag) für Ihre Imagemap platziert wird. Q
Oben, um die Imagemap-Deklaration am Anfang des HTML-BodyAbschnitts zu platzieren.
Q
Body, um die Imagemap-Deklaration über dem -Tag für das zugehörige Slice zu platzieren.
Q
Unten, um die Imagemap-Deklaration am Ende des HTML-BodyAbschnitts zu platzieren.
Imagemaps werden mit Datei > Optimiert-Version speichern genauso gespeichert wie Slices und GIF-Animationen. Gerade bei Imagemaps sollten Sie beim Speichern aber darauf achten, dass Sie die Option HTML und Bilder im Dialogfenster anwählen. Denn Imagemaps sind nichts ohne den dazugehörigen HTML-Quellcode.
453
Direkt ins Netz die WebFotogalerie
Web-Galerien 456 Einstellungen für Große Bilder 459
18
Direkt ins Netz die Web-Fotogalerie
18
Web-Galerien Sicher haben Sie sich schon einmal gewünscht, schnell und unkompliziert Ihre Bilder, vielleicht in großer Zahl, ins Internet zu stellen. Mit der Funktion WebGalerie ist genau das möglich. Eine Web-Fotogalerie ist eine Website, die über eine Homepage mit Miniaturbildern sowie Galerieseiten mit Bildern in voller Größe verfügt. Die Seiten haben Links zum Navigieren. Besucher können durch Klicken auf die Miniaturbilder die Großversionen der Bilder aufrufen. Beispiel für eine Web-Galerie:
Abb. 18.1 Web-Fotogalerie Stil: horizontaler Frame
Sie können dabei in Photoshop selbstverständlich aus einer Vielfalt von Stilen für die Internetseite wählen. Wenn Sie mit HTML vertraut sind, können Sie auch einen Stil durch Bearbeiten eines Satzes von HTML-Vorlagendateien oder Erstellen eines neuen Stiles individuell anpassen. Wie Sie eine Web-Fotogalerie erstellen können und welche verschiedenen Stile es gibt, soll im Folgenden demonstriert werden. Quellordner anlegen
Es ist recht einfach, eine Web-Galerie zu erstellen: Bevor Sie mit der Arbeit beginnen, sollten Sie zunächst einmal einen Ordner anlegen, in den Sie Ihr Bildmaterial legen. Legen Sie einen Quellordner an. Vielleicht sollten Sie am Anfang nicht sofort Hunderte von Bildern hineinlegen. Zum Testen reichen zehn bis zwanzig. Wenn Sie Ordner anlegen, sollten Sie auch daran denken, wo Ihre Web-Galerie von Photoshop gespeichert wird. Legen Sie einen weiteren Ordner an.
456
Web-Galerien
18 Jetzt kann es losgehen: Q
Wählen Sie Datei > Automatisieren > Web-Fotogalerie
Q
Es erscheint ein umfangreiches Optionsfenster, das aber leicht zu bedienen ist.
Grundeinstellungen Abb. 18.2 Das Dialogfenster Web-Fotogalerie
Zunächst müssen Sie den Quellordner angeben, der Ihre Bilder enthält. Q
Klicken Sie auf Durchsuchen.
Q
Navigieren Sie zu dem Ordner, der die Bildern enthält, die in der Galerie angezeigt werden sollen.
Q
Wählen Sie aus der Dropdown-Liste Stile einen Stil für die Galerie. Rechts im Dialogfeld wird eine Vorschau der Homepage für den gewählten Stil angezeigt.
Quellordner angeben
Wenn Sie möchten, können Sie bei E-Mail eine E-Mail-Adresse eingeben, die als Kontaktadresse der Galerie dienen soll. Q
Lassen Sie bei Erweiterung .htm stehen.
457
Direkt ins Netz die Web-Fotogalerie
Erweiterte Grundeinstellungen
18
Wenn Sie auch Bilder aus Unterverzeichnissen einschließen möchten, machen Sie einen Haken vor Alle Unterordner einschließen. Q
Klicken Sie auf Ziel.
Q
Navigieren Sie zum Zielordner, in den Photoshop die Bilder und HTMLSeiten für die Galerie speichern soll.
Q
Klicken Sie auf OK.
Theoretisch sind Sie jetzt schon fertig. Allerdings gibt es noch jede Menge Optionen, die Sie einstellen können.
Einstellungen für Banner Das Banner enthält Informationen zu Fotograf, Name der Site, Schriftgröße, etc. Es wird auf jeder Seite der Galerie angezeigt. Q
Wählen Sie unter Optionen Banner.
Q
Geben Sie unter Name der Site den Titel der Galerie ein.
Q
Geben Sie unter Fotograf den Namen der Person oder Organisation ein, von der das Foto stammt.
Q
Machen Sie unter Kontaktinformationen die entsprechenden Angaben für die Galerie. Geben Sie z. B. die Telefonnummer oder Firmenanschrift ein.
Q
Geben Sie unter Datum das Datum ein, das auf jeder Galerieseite angezeigt werden soll. Sonst verwendet Photoshop das aktuelle Datum.
Q
Stellen Sie unter Schrift und Schriftgrad die Schriftart und die Schriftgröße ein.
In der Dropdown-Liste Optionen gibt es noch weitere Einstellmöglichkeiten.
458
18
Einstellungen für Große Bilder
Einstellungen für Große Bilder Abb. 18.3 Die Optionen für Große Bilder
Q
Wählen Sie unter Optionen Große Bilder, um Einstellungen für die Galerieseiten vorzunehmen.
Q
Wählen Sie dann aus der Dropdown-Liste Bilder skalieren eine Option für die Bildgröße oder geben Sie eine Größe in Pixeln ein.
Q
Wählen Sie unter Beschränken die Bildabmessungen, die beim Skalieren beschränkt werden sollen, Höhe, Breite oder beide.
Die Option JPEG-Qualität ist sehr wichtig. Hier stellen Sie die Komprimierungsqualität für Ihre Bilder ein. Da die Bilder ins Internet gestellt werden, müssen sie ins internettaugliche Format »JPG« konvertiert werden. Außerdem müssen sie komprimiert werden, um die Downloadzeit Ihrer Web-Galerie möglichst gering zu halten. Lassen Sie hier Mittel stehen.
Komprimierungsqualität einstellen
Sie können hier auch einen Wert zwischen 0 und 12 eingeben oder den Regler auf den gewünschten Wert ziehen. Je höher der Wert, desto besser die Bildqualität und desto größer die resultierende Datei. Q
Wenn Sie einen Bildrand haben möchten, geben Sie unter Randbreite die Breite in Pixeln ein.
Unter Als Titel verwenden können Sie Einstellungen zu den Legendeninformationen vornehmen, die unter jedem Bild angezeigt werden. Q
Sofern vorhanden werden alle die Informationen zu den Rubriken angezeigt, die Sie abhaken. Die Informationen zu diesen Rubriken werden unter der Option Schutz eingegeben.
Q
Wählen Sie unter Schrift und Schriftgrad die Schriftart und die Schriftgröße für die Beschreibung der Bilder.
Um weitere Einstellungen für die Homepage festzulegen, wählen Sie unter Optionen die Option Miniaturen.
459
Direkt ins Netz die Web-Fotogalerie
18
Einstellungen für Miniaturen Abb. 18.4 Einstellungen für Miniaturen
Hier können exakt die gleichen Einstellungen vorgenommen werden wie bei den großen Bildern. Die Einstellmöglichkeiten werden dort beschrieben. Um einige Einstellungen für die Farben des HTML-Dokumentes vorzunehmen, wählen Sie unter Optionen die Option Eigene Farben.
Abb. 18.5 Einstellungen für Eigene Farben
Farbe auswählen
Hier können einfache HTML-Einstellungen vorgenommen werden, die die Farben der Stile verändern. Wenn Ihnen die Hintergrundfarbe Ihrer HTML-Seite nicht gefällt, klicken Sie hier bei Hintergrund auf das Farbfeld und Sie können im Farbwähler eine Farbe aussuchen. Für Text, Banner, und die Linkfarben können Sie ebenso verfahren.
Eingabe von Informationen zu Copyright und Bildrechten Für die Eintragungen zu Copyright und Bildrechten, die als Legende unter den großen Bildern und den Miniaturen auftauchen können, gehen Sie folgendermaßen vor: Q
460
Wählen Sie im Dialogfenster Web-Fotogalerie unter Option die Option Schutz.
18
Einstellungen für Große Bilder
Abb. 18.6 Schützen von Bildern
Wenn Sie im Feld Inhalt nun Eigener Text auswählen, können Sie hier einen beliebigen Text eingeben. Erstaunlicherweise können Sie aber unter Copyright und Bildrechte etc. nur das Ausgabeformat bestimmen. Sie können hier keine Eingaben machen. Diese Eingaben müssen woanders vorgenommen werden. Q
Wählen Sie Datei > Datei-Informationen.
Q
Damit öffnen Sie ein Dialogfenster, in dem Sie alle Infos bezüglich Copyright und Bildrechten eingeben können. Außerdem können Bilder hier mit Stichwörtern versehen werden, so dass mit manchen Bildbrowsern stichwortorientiert nach ihnen gesucht werden kann. In diesem Dialogfenster können mit der Option Herkunft (in der Auswahlliste des Feldes Abschnitt) auch umfangreiche Informationen zur Herkunft der Bilder eingegeben werden.
Texteingabe
Abb. 18.7 Das Dialogfenster Datei-Informationen
461
Direkt ins Netz die Web-Fotogalerie
18
Die Datei-Informationen können gespeichert, geladen und angefügt werden. Die Informationen, die Sie hier zu den Bildern eingeben, können dann im WebFotogalerie-Dialogfenster mithilfe der Option Schutz ausgegeben und formatiert werden.
Hinzufügen eines Wasserzeichens Übrigens: Wenn Sie Ihre Bilder mit einem »echten« Schutz, einem digitalen Wasserzeichen, versehen wollen, wählen Sie Filter > Digimarc > Mit Wasserzeichen versehen. Umfangreiche Informationen zum Einbetten von Wasserzeichen finden Sie unter www.digimarc.com.
Dateien, die von Photoshop für die Web-Fotogalerie gespeichert werden Homepage speichern
Welche Dateien werden von Photoshop beim Erstellen einer Web-Fotogalerie generiert und im Zielordner abgespeichert? Gespeichert wird eine Homepage für die Galerie mit dem Namen index.htm oder index.html. Dies hängt von der gewählten Erweiterung ab. Sie können diese Datei in einem beliebigen Webbrowser öffnen, um eine Vorschau der Galerie anzuzeigen. JPEG-Bilder werden in dem Bild-Unterordner Images gespeichert. Für HTML-Seiten legt Photoshop den Seiten-Unterordner Pages an. JPEG-Miniaturbilder werden in dem Miniatur-Unterordner Thumbnails gespeichert. Diese Ordnerstruktur müssen Sie in der gleichen Weise bei Ihrem Webspace-Provider reproduzieren. Sie müssen also diese Ordner so hochladen, dass sich auf dem Webserver exakt das gleiche Bild ergibt, z.B. dieses:
Abb. 18.8 Ordnerstruktur der Web-Fotogalerie
Bearbeiten der Galeriestile Vielleicht haben Sie HTML-Kenntnisse? Dann können Sie die Vorlage für die Galeriestile ja theoretisch auch von Hand bearbeiten und sind nicht abhängig von den Vorgaben, die Ihnen Photoshop macht. Sie finden die Galeriestile im Ordner Photoshop 7.0/Vorgaben/Web Kontaktabzug.
462
18
Einstellungen für Große Bilder
Stilvorschau Um Ihnen einen kleinen Vorgeschmack auf verschiedene Web-Fotogalerie-Layouts zu geben, finden Sie hier noch ein paar Screenshots von Galerien, die mit verschiedenen Stilen erstellt wurden.
Stil Vertikale Präsentation 2 Dieser Stil zeigt automatisch alle zehn Sekunden ein neues Photo.
Abb. 18.9 Vertikale Präsentation 2
Stil Horizontal dunkel
Abb. 18.10 Stil Horizontal Dunkel
463
Direkt ins Netz die Web-Fotogalerie
Stil Tabelle blau
Abb. 18.11 Stil Tabelle blau
Stil Horizontal blau und grau
Abb. 18.12 Stil Horizontal blau und grau
464
18
Photoshop Elements: weniger Funktionen zum kleinen Preis!
Photoshop Elements 466
19
Weniger Funktionen zum kleinen Preis
19
Photoshop Elements Es geht auch günstiger! Photoshop für Hobbyfotografen
Neben der Vollversion von Adobe Photoshop 7 gibt es auch eine wesentlich preisgünstigere Alternative: Adobe Photoshop Elements. Diese wird mittlerweile den gehobeneren Scannern namhafter Hersteller beigefügt. Auch bei manchen Druckern, speziell den Fotospezialisten findet sich diese Software im Lieferumfang. Im Einzelhandel wird Photoshop Elements für ca. 100 Euro angeboten. Zu Photoshop 5.5 gab es Photoshop 5.5 LE (Limited Edition). Dieses war im Vergleich zur Vollversion lediglich im Funktionsumfang reduziert. Bei Elements geht Adobe allerdings einen Schritt weiter. Hier finden sich auch andere Funktionen, die weder im Photoshop 6 noch in Photoshop 7 zu finden sind. Da sich Photoshop Elements eher an den ambitionierten Hobbyfotografen wendet und nicht an den Profi, sind hier aber auch etliche Funktionen nicht zu finden, die in der Vollversion von Photoshop enthalten sind.
Abb. 19.1 Der Startbildschirm von Photoshop Elements
Wenn eine Grafik professionell gedruckt wird, geschieht das sehr oft im Offsetdruck. Dazu muss diese im CMYK-Farbmodus vorliegen. Die Vollversionen von Photoshop bieten neben anderen Modi den CMYK-Modus an. Eine Grafik kann also direkt im CMYK-Modus erstellt werden, kann aber auch nachträglich in CMYK umgewandelt werden. Auch ein Foto wird vor dem Offsetdruck aus dem RGB-Modus in den CMYK-Modus umgewandelt. Mit Photoshop Elements ist dies allerdings nicht möglich!
466
19
Photoshop Elements
Wer aber nur zu Hause oder im Copyshop auf Tintenstrahl- oder Laserdruckern ausdruckt, wird diese Funktionalität nicht benötigen. Wer keinen professionellen Anspruch hat, sollte sich überlegen, ob er die Vollversion überhaupt benötigt. Sie finden in Elements auch Anleitungen, die besonders für den Anfänger sehr aufschlussreich sind, die Rezepte. Es gibt den Menüpunkt Überarbeiten, der in der Vollversion Bild > Einstellungen entspricht. Unter Bild > drehen finden sich die Einträge Bildneigung, Bildneigung entfernen und Bild beschneiden. Dabei wird ein schief eingescanntes Bild geradegerückt und auch noch überstehende Ränder abgeschnitten. Diese Funktion werden Sie aber in der Vollversion nicht finden.
Einfache Anleitungen
Die Werkzeugpalette in Elements ist gegenüber der Vollversion eingeschränkt. So gibt es weder Slicewerkzeuge noch den Reparaturpinsel.
Falls Sie schon im Besitz der Elements-Version sind, aber dennoch die Funktionalität der Vollversion benötigen, können Sie auch eine Updateversion von Photoshop 7 erwerben. Es lohnt sich durchaus erst die Elements-Version zu erwerben, um das Update in Anspruch zu nehmen, da es in der Summe günstiger ist. Wenn Sie bei Adobe Ihr Photoshop Elements registrieren, können Sie das Update auf Photoshop 7 erwerben und haben ca. 150 Euro im Vergleich zum direkten Erwerb der Vollversion gespart. Noch interessanter wird es für Sie, wenn Sie gerade den Kauf eines Scanners oder Druckers (ab 250 Euro inkl. Photoshop Elements) erwägen. Das Update von Version 6 auf Version 7 des unerreichten Klassikers der Photobearbeitung ist allerdings noch wesentlich preiswerter.
Günstiges Update
Preise Die hier angegebenen Preise entsprechen den Preisangaben im Adobe-Onlinestore. Photoshop Elements (110,20 Euro )
Preise
Adobe Photoshop 7.0 (1.158,84 Euro) Update von Photoshop 4-6x auf 7 (265,64 Euro) Upgrade von Photoshop Elements & -LE (892,04 Euro ) Adobe Design Collection: Photoshop 7, InDesign 2.0, Illustrator 10, Acrobat 5 (1.622,84 Euro)
467
Weniger Funktionen zum kleinen Preis
19
Wenn Sie überlegen sogar noch weitere Adobe-Produkte zu erwerben, können Sie zwischen mehreren Bundles wählen. Erwähnenswert ist hier die Adobe Design Collection. Neben der Vollversion von Photoshop 7 erwerben Sie damit alles, was der Profi für die Druckvorstufe benötigt. Mit InDesign 2.0 erhalten Sie die vielseitigste Druckvorstufensoftware, die mittlerweile sogar QuarkXpress Konkurrenz macht. Illustrator in der Version 10 hat ungemein an Funktionsumfang zugelegt und ist das perfekte Layoutwerkzeug! Mit Acrobat 5 können Sie selbst pdf-Dokumente publizieren egal ob gedruckt oder im Internet. Wenn Sie die Einzelpreise dieser Produkte zusammenrechnen, werden Sie feststellen, dass die Differenz zum Bundle gewaltig ist.
Abb. 19.2 Unter www.adobe.de können Sie alle Produkte online bestellen.
Upgrade möglich
468
Angenommen, Sie suchen eine leistungsstarke Bildbearbeitungssoftware schrecken aber vor den Kosten der Vollversion zurück, so lohnt es sich in jedem Fall auf Photoshop Elements zurückzugreifen. Erfahrungsgemäß hat es sich gezeigt, dass Sie, wenn Sie erst andere Software benutzen doch wieder bei Photoshop landen, da keine andere Software diesen spezifischen Funktionsumfang bietet. Wenn Sie dann doch merken sollten, dass Ihnen Photoshop Elements nicht mehr ausreicht, haben Sie keinen Verlust gemacht, wenn Sie auf Photoshop 7 upgraden wollen.
19
Photoshop Elements
Unterschiede im Detail Wenn Sie die im Buch beschriebenen Kapitel an Ihrem Computer nachvollziehen, wird Ihnen Einiges nicht gelingen, sofern Sie dazu Photoshop Elements benutzen. Das mag zum Einen daran liegen, dass Photoshop Elements Funktionen nicht anbietet, aber auch daran, dass Funktionen in anderen Menüs zu finden sind. Oft gibt es aber auch mehrere Wege ein Ziel zu erreichen, so dass Sie anders vorgehen müssten, um zum selben Resultat zu kommen.
Abb. 19.3 Den Farbmodus CMYK gibt es in Photoshop Elements nicht!
Abb. 19.4 Überarbeiten entspricht dem Eintrag Bild > Einstellen der Vollversion.
Einige Ergebnisse können Sie mit Photoshop Elements jedoch nicht erreichen. Sie können keine Grafik nach CMYK separieren. Slicewerkzeuge, wie in der Vollversion vorhanden, gibt es auch nicht. Das ist aber besonders praktisch, wenn Sie mit Adobe GoLive arbeiten. Die Sliceschaltflächen lassen sich aus Photoshop 6 und 7 nach GoLive importieren, was eine effektive Arbeitsweise ermöglicht. Die Menüs Gegenlicht und Aufhellblitz finden sich in der Vollversion nicht. Dies können Sie aber auch über die Tonwertregelung erreichen.
Unterschiede zu Photoshop
Die Werkzeugpaletten Die Unterschiede werden sehr schnell deutlich, wenn Sie sich die Werkzeugleisten ein wenig näher anschauen.
469
Weniger Funktionen zum kleinen Preis
19
Abb. 19.5 Links sehen Sie die Werkzeugleiste von Photoshop 7, rechts daneben die von Photoshop Elements.
Textwerkzeuge Das Auswahlrechteck
Wie Sie hier beim Vergleich des Textwerkzeuges sehen können, bietet Elements keine Textmaskierungswerkzeuge an. So können Sie nur eine Textfarbe wählen, nicht jedoch den Text mit einem Verlauf, Stil oder Bild füllen. Auch die Zeichenabstände können Sie nicht einstellen.
Das Verschieben-, Lasso- und FreistellenWerkzeug, der Zauberstab
Das Auswahlrechteck bzw. die Auswahlellipse findet sich bei beiden Anwendungen, nicht jedoch die Möglichkeit senkrecht oder waagerecht eine Zeile auszuwählen wie in der Vollversion.
Slicewerkzeuge
Das Verschieben-Werkzeug ist identisch in Ausführung und Funktion, ebenso wie die Lasso-Werkzeuge und das Freistellen-Werkzeug. Der Zauberstab ist auch identisch. Slicewerkzeuge finden Sie in Elements nicht! Auch den Reparatur-Pinsel und das Ausbessern-Werkzeug gibt es bei Elements nicht.
Heilpinsel und Flickwerkzeug Rahmenwerkzeuge
470
An der Stelle findet sich bei Photoshop Elements mehrere Werkzeuge mit denen Sie Rahmen erstellen können. Die unterschiedlichen Werkzeuge können rechteckige, eliptische- oder selbst definierte Rahmen erstellen. Dies entspricht weitestgehend den Rahmenwerkzeugen in Photoshop 7.
19
Photoshop Elements
Das Verlaufswerkzeug wird in Photoshop 7 noch um den Farbeimer ergänzt, den Sie in Elements über eine eigene Schaltfläche erreichen.
Das Verlaufswerkzeug
Airbrush, Pinsel und Stift bietet Elements ebenso über eigene Schaltflächen. Unter Photoshop 7 sind diese Werkzeuge unter einer Schaltfläche erreichbar. Während Sie in Elements die gleichen Schaltflächen für die Werkzeugspitzen finden, die auch noch in Photoshop 6 vorhanden sind, hat hier Photoshop 7 deutlich zugelegt. Unter Fenster > Werkzeugspitzen oder im Pulldown-Menü finden Sie erweiterte Einstellungen zur Festlegung des Verhaltens der Werkzeugspitzen.
Pinsel, Airbrush und Stift
Abb. 19.6 In Photoshop 7 (links) haben Sie mehr Kontrolle über die Werkzeugspitzen als in Photoshop Elements (rechts) Radiergummi
Das Radiergummi ist in beiden Programmversionen identisch. Der Impressionistenstempel wird in Photoshop 7 noch um eine andere Pinselvariante erweitert. Wenn Sie den Weichzeichner, den Scharfzeichner, den Schwamm, den Abwedler, den Wischfinger oder den Nachbelichter benutzen, sind die Funktionen in beiden Programmen weitgehend identisch.
Der Impressionistenstempel der Weichzeichner, Scharfzeichner, Schwamm, Wischfinger und der Nachbelichter
Das Füllfederwerkzeug, das in Photoshop 7 in fünf verschiedenen Werkzeugmodi vorliegt, finden Sie in Photoshop Elements nicht.
Das FüllfederhalterWerkzeug
Das Stempel-Werkzeug, das Zoom-Werkzeug und das Hand-Werkzeug sind aber wieder in beiden Varianten enthalten.
Stempel-, Hand- und Zoom-Werkzeug
471
Weniger Funktionen zum kleinen Preis
19
Das Pipettenwerkzeug
Das Pipettenwerkzeug erhält in Photoshop 7 eine Variante, bei der Sie mehrere Farbmesspunkte festlegen können, was Elements nicht bietet.
Das Rote-Augen-PinselWerkzeug
Das Rote-Augen-Pinsel-Werkzeug bietet nur Photoshop Elements. Wie der Name schon sagt ist dieses Werkzeug darauf spezialisiert, aus Ihren Fotos die roten Augen wegzuretuschieren. Dies lässt sich manuell allerdings über andere Wege erreichen.
Das Anmerkungenund Audioanmerkungen-Werkzeug
Photoshop 7 bietet Ihnen ein Werkzeug an, um Anmerkungen zu einem Bild als Text oder Ton mit abzuspeichern. Photoshop Elements bietet Ihnen das nur über einen anderen Weg. Über Datei > Dateiinformationen können Sie Objektbeschreibungen oder auch Internetadressen in einer Datei speichern.
Abb. 19.7 Dateiinformationen
Weitere Unterschiede zu Photoshop 7 Photoshop Elements bietet Ihnen eine Menge nützlicher Informationen an, die Sie als Profi wahrscheinlich nicht benötigen, aber als Hobbyanwender sicherlich zu schätzen wissen. So gibt es eine umfangreiche Hilfe, die in einem Browserfenster erscheint. Aber auch im Programm selbst finden Sie unterstützende Maßnahmen. Im Pulldownmenü des Menüs Fenster in Photoshop Elements finden Sie den Eintrag Rezepte. Dies öffnet das gleichnamige Fenster mit einer Auswahl an Schritt-für-Schritt-Erklärungen. Hier wird z.B. beschrieben, wie Sie ein Malbuch mit Vorlagen oder auch eine GIF-Animation erstellen können. Aber nicht nur das. Sie können auch über die entsprechenden Schaltflächen diese Befehle direkt auf Ihr geöffnetes Bild anwenden lassen. Sie können auch neue Rezepte vom Internetserver von Adobe herunterladen.
472
19
Photoshop Elements
Abb. 19.8 Die Rezepte erleichtern es Ihnen, effektiv mit Elements zu arbeiten.
Abb. 19.9 Mit Photomerge unter Datei > Photomerge erstellen Sie aus mehreren Bildern Panoramen.
473
Weniger Funktionen zum kleinen Preis
Abb. 19.10 In der Hilfe zu Photoshop Elements wird Ihnen auch direkt erklärt, wie Sie das anstellen.
Abb. 19.11 In der oberen Leiste des Fensters gibt es einen Reiter Hinweise. Sie erhalten nützliche Informationen zu dem Werkzeug, das gerade aktiviert ist.
474
19
19
Photoshop Elements
Abb. 19.12 Ohne die Vollversion haben Sie nur ein sehr eingeschränktes Farbmanagement.
Abb. 19.13 Elements zeigt Ihnen immer ein Beispielbild eines Filters an.
475
Weniger Funktionen zum kleinen Preis
Tastaturbelegung unter Photoshop Elements Windows Abb. 19.14 Die Tastaturbelegung aus der ElementsOnlinehilfe
476
19
19
Photoshop Elements
477
Weniger Funktionen zum kleinen Preis
MAC
478
19
19
Photoshop Elements
479
Index
Index
! 1:1 100 % 100 Filter 16,7 Millionen Farben. 16-Bit 200 dpi 216 Farben 24-Bit Farbtiefe 256 Farben 281 Trillionen Farben 2880 dpi 2880- x 1440 2-fach-Darstellung 300 dpi 32 Bit 3D-Effekten 3D-Objekt 3D-Objekte 3D-Transformieren 48-Bit-Farbtiefe 4-fach-Darstellung 4-Fach-Vorschau 4-Farbdruck 5000° Kelvin 6500 °Kelvin 72 dpi 8 Bit
41 373 293 54 65 373 71 65 71 65 376 376 406 373 68 358 361, 364 362 302, 317 65 406 410 370 60 60 373 65, 71, 72
A Abbildungsmaßstab Abbrechen der Auswahlerstellung abdunkeln Abfolge von Befehlen abgeflachte Kanten abgerundet abgerundetes-Rechteck abrunden Absatzeigenschaften Absatzformatierung Absatzpaletten Absatztext abschleifen absoften absolut farbmetrisch Abstände Abwedler Acrobat 5
482
41, 43 165 133, 134, 209 384 219 157 269 164 153 155 153 153 295 183 97 381 143, 189 184 468
addieren 162, 166 additive Farben 53, 68 additiver Farbraum 53 Adobe Design Collection : Photoshop 7,Indesign 2.0, Illustrator 10, Acrobat 5 ( 1622,84 Euro ) 467 Adobe GoLive 469 Adobe Photoshop 7.0 ( 1158,84 Euro ) 467 Adobe RGB 1998 60 Adobe Type 1 154 Adobe/Fonts 153 Adobe-Gamma 371 Adobe-onlinestore 467 Ähnlichkeit 166 Airbrush 133, 177, 179, 471 Aktion 293 Aktion rückgängig 390 Aktion teilweise ausführen 390 Aktionen 149, 383, 384 duplizieren 392 Aktionen-Palette 385, 388 Aktionen-Satz 387 Aktionsname 386 Aktionsoptionen 392 Aktionssatz 403 Aktionssatz Bildeffekte 403 aktive Ebene 194 Aktualisierungen 363 Aliasse 402 Alien Skins 358, 361 alle Ebenen 440 alle Ebenen einbeziehen 183 alle Effekte ausblenden 220 alle Unterordner einschließen 401 allgemeine Stichwortliste 38 alphabetische Sortierung 49 Alphakanal 191 Alphakanal in der Kanälepalette 191 Alpha-Kanäle 156, 263, 410 Alt 447 alt 246 Alt+Leertaste 190 Alte Maltechniken 177 Alt-Eintragungen 447 Alternative 466 Alt-Taste 269 Ändern der Bildgröße 415 andocken 36, 44 Andromeda 361, 362 Anfänger 467 angedockt 160 angetrocknet 377
Index
Anhalten für 396 Animationen 362, 432, 434 Animationsinformation 445 Animationsintervalle 437 Animationsminiaturen 435 Animationspalette 435, 439, 444 Animationsprogramm 364 Animationswiederholungen 438 Ankerpunkte 88, 270, 271, 275 markieren 271 Anleitungen 467 Anmerkungen 39, 41, 187, 472 Anmerkungen-Symbol 40 Anordnung 170 Anschnitt 381 Ansicht 42, 419 Ansicht > Farbumfangswarnung 77 Ansicht > neue Ansicht 77 Ansicht > Proof > Cyan Palette 77 Ansicht > Proof einrichten 76 Ansicht > Proof einrichten > CMYK 77 Ansicht > Proof einrichten > Macintosh RGB 77 Ansicht > Proof einrichten > Monitor RGB 77 Ansichtsfeld 302 Anti-Aliasing 157 Apple RGB 60 Aquarell 306 Aquarellpinsel 143 Arbeitsfarbräume 47, 57, 58, 62, 76 Arbeitsfenster 446 Arbeitsfläche 45 Arbeitsmethode 151 Arbeitsoberfläche 36 Arbeitspfad 272, 278 Arbeitspfad erstellen 167 Arbeitsschritt 149 löschen 151 Arbeitsspeicher & Bildcache 79 Arbeitsstufen 151 Arbeitsumgebung 45 auswählen 45 Arbeitsvolumen 37 Art 250, 452 Artefakte 408 Associated Press 38 asymmetrischer Rahmen 172 atn 386 Audio-Anmerkungen 395, 472 Audioaufzeichnungen 188 Aufbereitung 370 Aufblasen 141 Aufhellblitz 469
Aufhellen 134, 135, 209 Auflösung 37, 46, 108, 171, 373, 376, 377 auflösungsunabhängig 242 aufstempeln 177 aufzeichnen 384 Aufzeichnen einer neuen Aktion 387 Aufzeichnung beenden 388 Aufzeichnung beginnen 390 Auge 194 Augensymbol 428 aus allen Ebenen 262 Ausbelichtung 376 Ausbesserungswerkzeug 173, 174, 303 ausblenden 199 Ausdruck 371 Ausflecken 303 Ausführen einer Aktion 389 Ausführungsoptionen 395 Ausgabe 380 Ausgabeeinstellungen 409 Ausgabeformat JPG 413 Ausgabegeräte 371 Ausgabekanal 97 Ausgabe-Optionen 426 Ausgangszustand 142 ausgefranst 133, 144 ausgewählte Ebene 440 Ausmessen von Farbwerten. 189 ausrichten 39, 169, 419 Ausrichten der Ebeneninhalte 199 Ausrichten-Befehle 170 Ausrichtung 379 Ausrichtungsoption 199 Ausschlag 144 Ausschluss 137 Aussparung 210 erstellen 210 austanzen 210 Auswahl 242, 244, 245, 266, 272, 273, 293, 294 Aufheben 167 aus Mitte 249 ausweiten 164 deaktivieren 163 definieren 244 drucken 380 erstellen 273 erweitern 245 hinzufügen 291 korrigieren 255 sichern 167 umkehren 163, 167 Auswahlbegrenzung 245 Auswahlbereich drucken 380
483
Index
Auswahlellipse 161 Auswahlkanten 163, 251 Auswahloval 244 Auswahlrahmen 162 Auswahlrechteck 161, 244, 470 Auswahlwerkzeuge 161, 167, 242 Auswahlwerkzeugleiste 161 Auszugsbeschriftung 381 Auto-Farbe 82, 84 Autofunktion 88 Auto-Kontrast 82, 83 automatisch anwählen 196 automatischer Schnappschuss beim Öffnen 151 automatisieren 384, 400, 457 Autor 38 Auto-Slices 417, 420, 421 Auto-Tonwertkorrektur 82, 83
B Bandbreite 93 Banner 436, 458 Basrelief 341 Bauernregel 415 Bearbeiten > Transformieren > Drehen 148 Bearbeiten > Transformieren > Erneut 148 Bearbeiten > Transformieren > Neigen 148 Bearbeiten > Transformieren > Perspektivisch 148 Bearbeiten > Transformieren > Skalieren 148 Bearbeiten > Transformieren > Verzerren 148 Bearbeiten > Verblassen 293 Bearbeiten > Voreinstellungen > Slices 420 Bearbeitungsdatum 49 Bearbeitungspinsel 195 Befehlspalette 160 Befehlsreihenfolge einer Aktion 389 Befestigungspunke 259 Begrenzungsrahmen 153, 168, 203 einblenden 380 bei Fehlern anhalten 402 Beinahe-Unterbrechungen 142 Beispiele 446 Beleuchtung 105 Beleuchtungseffekte 292, 301, 318 Belichtungsstudio 56 Benachbart 260, 261 Benennung der Ebenen 195 Benennungsregeln 401 Benutzerprofil 372 Benutzer-Slices 417, 420 Bereinigen-Werkzeug 295
484
beschneiden 171 Beschneidung 86 Beschneidungspfade 281, 282 Beschnittgruppen 206 beschränken 459 Beschreibung 371 Betrag 298 Betriebssystem 368 Betriebstemperatur 62 Bewegen-Werkzeug 443 Bewegungsunschärfe 339, 384 Bewertung 49 Beziér-Kurven 267 Bibliotheken 45 bikubische Interpolation 374, 375, 380 Bild > Bild duplizieren 390 Bild > Bildgröße 373 Bild > Drehen 467 Bild > Einstellen 467, 469 Bild > Einstellen > Gradationskurven 91 Bild > Einstellen > Schwellenwert 301 Bild > Einstellung > Farbbalance 92 Bild > Einstellung > Kanalmixer 97 Bild > Einstellung > Sättigung verringern 95 Bild > Einstellung > Selektive Farbkorrektur 97 Bild > Einstellung > Tonwertkorrektur 85 Bild > Einstellung > Verlaufsumsetzung 98 Bild > Einstellungen > Auto-Kontrast 391 Bild > Histogramm 78 Bild > Modus > CMYK 68 Bild > Modus > Duplex 70 Bild > Modus > Profil 59 Bild > Modus > RGB 65 Bild beschneiden 171, 467 Bild neu berechnen 373, 374 Bild Ranking 49 Bild zentrieren 380 Bildabriss 88 Bildanteile 80 Bildausschnitt 305 Bildbereiche 147, 445 Bildbeschreibung 37 Bildbrowser 461 Bilddatenbanken 37 Bilddetails 76 Bildeffekte 396 Bildeffekte.atn 403 Bilderrahmen 365 Bilderrahmeneffekte 362 Bildfehler 408 Bildformate 263, 407 Bildgamma 86 Bildgröße 384
Index
Bildhelligkeit Bildinformationen Bildkataloge Bildlage Bildlaufleisten Bildmaske Bildmontage Bildneigung entfernen Bildpixel Bildpunkte Bildqualität Bildrand Bildrechte Bildschaltflächen Bildschirm Bildschirmansichten Bildschirmdarstellung Bildschirmoptionen Bildteile Bildunterschrift Bildversionen Bildvorschau Bildwirkung Bit Bitmap Bitmapbilder Blade Pro Bleistiftmodus Blendenflecke blinkende Linie Blocksatz Blumen Body Boundingbox Breite Brennweiten Brillianz Browser Browservorschau Buchstabenabstand Buchstabenpaar Bundle Buntglasmosaik Buntstift Buntstiftschraffur Button
76 36, 69 37 379 36 301 196, 251 467 467 79 376 76, 459 459 460 364 64 192 192 43 243 37 407 305 299 65 72 147 363 101 303, 318 245 156 90 453 148, 203 37, 166, 258, 374 107 82 37 432, 447 155 155 468 326 177, 179 307 217, 247
C Cache für Histogramme verwenden 79 Canon 377, 378 CD 292, 305, 373 CERN serverseitig 453 Chrom 342 Chroma 55 chromatische Komponenten 56 CIE L*a*b. 56 CIE RGB 61 CIE-Norm 61 Classic Art 358 Click 431 clientseitig 452 CMYK 376 CMYK-Bild 68 CMYK-Farbmodell 55 CMYK-Farbmodus 68, 466 CMYK-Farbraum 54, 65 CMYK-Modell 54 CMYK-Modus 65, 76, 90, 370 CMYK-Vorschau 77 coated 371 Code 267, 452 Collagen 114 Color 61 Colorieren 94 ColorMatch RGB 60 COMMISSION Internationale dEclairage (CIA) 56 Conte-Stifte 342 Copyright 460 Copyright-Hinweise 37 Copyshop 467 Corel 356 Coreldraw 356 ct 378 Cursor 242 Cursor-Koordinate 38 Cyan 68
D dahinter auftragen Dali Darstellungsausschnitt Darstellungsgrößen Darstellungsmaßstab Datei > Für Web Speichern Datei > Optimiert-Version Speichern
133 110 36 37, 41 41 406 423, 445
485
Index
Dateiaustausch 267 Dateibenennung 401 Datei-Browser 44, 47, 48 Dateien 46 Dateiformate 38 Dateigröße 37, 46, 71, 373, 374, 375, 376 Datei-Informationen 37, 461, 472 Datei-Informationen-Fenster 38 Datendurchsatzraten 447 Datenreduktion 409 Datentiefe 68 dazwischen einfügen 439 deaktivierte Auswahl erneut aktivieren 163 Deckkraft 132, 178, 439, 440 Deckkrafteinstellung 132 Deckung 201 Deep Paint 357, 358 Default Actions.atn 386 Definierte Größe 283 De-Interlace 338 Detail 298 Diagonal verwischen 307 Diagramm 79 Dialogbox 386 Dialogfenster Stapelverarbeitung 400 dicht 181 Dichtebereiche 101 Differenz 137 Differenz-Wolken 319 diffus 135 Diffusion 412 Diffusion-Transparenz-Dither 413 Digimarc 38, 350, 354 Digimarc-ID 351 digitale Fotografie 104 digitaler Zoom 107 digitales Wasserzeichen 350, 354 Digitalkamera 48, 76, 299 DIN-A3+ 378 Direkt Auswahl Werkzeug 279 direkte Strahlung 52 Display 108 Distanz 155, 214 Distorsion 332 Dithering 98, 412 Dithering-Algorithmen 410 Dithering-Algorithmus 407 Dokumentgröße 37 Dokumentmaße 37 dots per inch 374 Down 430 Downloadzeit 407, 440, 459 Down-Status 429
486
Dpi 374 Drag and Drop 267 Dreamweaver 431 dreidimensionale Grafiken 194 Dreieck 244 Dreiecksbutton 430 Dringlichkeit 38 Drittanbieter 350 Droplet erstellen 403 Droplet speichern unter 403 Droplet-Dialogfenster 403 Droplets 384, 396, 400, 402, 424 Droplet-Symbol 384, 424 Druck 77, 369 Druckbogen 78 drucken 369, 381, 382 Drucken mit Vorschau 379 Drucker 371, 377, 379, 466 Druckerauflösungen 372, 376 Druckerei 39, 370 Druckereinstellungen 382 Druckerhersteller 377 Druckerschrift 154 Druckertreiber 375, 379 Druckfarbe 370 Druckfarbraum 381 Druckfunktionen 379 Druckkennlinie 381 Druckkopf 377, 378 Druckpapiere 378 Druckpunkt 377 Druckqualität 374 Druckseite 379 Druckvorlage 78 Druckvorstufe 60, 77, 366 DTP 282 DTP-Programme 60 duale Werzeugspitzen 145 Dunkelkammertechnik 184 dunkle Bereiche vergrößern 348 dunkle Malstriche 313 Duotone 366 Duplex 69 Duplexeinstellungen 70 Duplexfarbe 70 Duplikat 436 duplizieren 197 Duplizieren eines Befehls 392 Durchschnitt 188 Düsen 376
Index
E Ebene 286, 384 Ebene 0 295 Ebene als Kopie 167 Ebene ausschneiden 167 Ebene automatisch anwählen 168 Ebene nach hinten bringen 198 Ebene nach vorne bringen 198 Ebenen 193, 208, 416 Ebenen > Anordnen 198 Ebenen > Löschen 197 Ebenen ausschneiden 197 Ebenen duplizieren 197 Ebenen gruppieren 198 Ebenen verschieben 198 Ebenenattribute 439 Ebenenbasierte Imagemap-Bereiche 448 ebenenbasierter Imagemap-Bereich 449 ebenenbasiertes Slice 420 Ebeneneffekte 152, 185, 211, 212, 286, 434 Ebeneneffekte hinzufügen 286 Ebeneneigenschaften 196 Ebenenfüllung 212 Ebeneninhalten 198 Ebenenmaske 181, 203 hinzufügen 204 Ebenenmaskenretusche 181 Ebenennamen 36, 212 Ebenenpalette 132, 133, 194, 197, 201, 208, 420, 427, 452 Ebenenset 195, 210 Ebenensteuerung 195 Ebenenstil 194, 208, 211, 212, 384, 433 anwenden 212 einfügen 221 kopieren 221 speichern 212 Ebenentechnik 132, 181 Ebenenzeile 194 echte Auflösung 376 Eckpunkt 148, 271 Eckpunkte 165, 275 Effekte 211, 384, 440, 441 ausblenden 220 löschen 220 übertragen 221 zur Animation 438 Effekteschaltfläche 213 Effektesymbol 212 Effektparameter 439 Effizienz 37 eigene Farben 74
eigene Farbpalette eigene Form Werkzeug eigene Texturen eigene Werkzeugspitze eigener Filter Eigen-Form-Werkzeug Eigenschaften Ein Exemplar drucken einbetten einfärben Eingabefelder eingebettet eingebettete Profile Einstelloptionen Einstellungsebenen Einstellungsmöglichkeiten einzelne Spalte einzelne Zeile Einzelpreise Einzelschritte Elektronen Ellipse Werkzeug E-Mail Encapsulated Post Script Enderlin Endgeräte Endpunkt EPS Epson Equipment Erneut generieren Erstellen einer Textebene erster Frame erweiterte Füllmethoden erweiterte Fülloptionen Erwerbsfelder Esc-Taste Euroscale Ewigkeit exakte Farbkorrekturen exakte Farbtabelle exakte Größe Exemplar Experiment Experimentiergeist Extensis extrahieren Extrahieren-Filter Extrudieren Eye Candy Eyecandy 4000
72 283 146 146 349 269 382 382 47 69, 194 247, 305 47 58 305 195, 200, 201 160 161 161 468 152 54 269 457 70 378 371 165 70, 381 377, 378 112 298 202 436 208 209 112 388 371 252 82 71 250 382 110 248 364, 365 294, 356 294 321 361 359
487
Index
F Facetteneffekt 329 Falten 174 Falzmarken 381 Farbaufnehmer-Werkzeug 189 Farbauftrag 132 Farbbalance 82, 92, 94, 381 Farbbereiche 96 Farbdefinition 72, 74 Farbdruck 376 Farbe ersetzen 82, 95 Farbeinstellungen 371 Farben 51, 371 Farben im Farbkreis 55 Farbfehler 407 Farbfotodruck 376 Farbig Abwedeln 134, 209 Farbig Nachbelichten 134, 209 Farbinformationen 68, 69 Farbkanäle 68, 82, 91 Farbkontrolle 84 Farbkorrektur 78 Farbkorrekturen 52, 76, 80, 83, 85, 194 Farbkorrekturmöglichkeiten 82 Farbkreis 55, 89 Farbmanagement 56, 76, 371, 381 Farbmanagementrichtlinien 47, 58 Farbmanagementsystem 371 Farbmischung 83 Farbmodelle 53, 64, 83, 89 Farbmodi 36, 37, 46, 64, 67 Farbpaletten 74 Farbpapier-Collage 308 Farbpatronenblock 378 Farbprofile 37, 47, 56, 83, 370, 371, 372 Farbprofil-Warnungen 401 Farbraster 330 Farbräume 60, 373 Farbreduktions-Algorithmus 410 Farbreduktionsformat 407 Farbreste 377 Farbsättigung 85 Farbscala 93, 381 Farbselektionsfenster 73 Farbsicherheit 371 Farbstiche 76, 82, 83, 90, 92 Farbstreifenbildung 412 Farbtabelle 71, 410 Farbtafeln 74 Farbteil 132 Farbtemperatur 59 Farbtheorie 53
488
Farbtiefe Farbton Farbton/Sättigung Farbton/Sättigung verringern Farbtupfer Farbumfang Farbumfangswarnung Farbverfälschungen Farbverläufe Farbverluste Farbwähler Farbwahrnehmung Farbwert aufnehmen Farbzusammensetzung Farbzuweisung Faustregel Faux Fett Faux Kursiv Fehler in Protokolldatei Fehlerdatei Fehlersuche in Aktionen Fenster > Animation Fenster > Ebenen einblenden Fenster>Imagemap Fenstersteuerung Fernsehen feste Größe festgelegte Proportionen Feststelltaste fett feuchtes Papier Figurenmix Film Filmkorn Filmtyp Filter Filter kurz vorgestellt Filter > Extrahieren Filter-Menü Filtersammlungen Filtertabellen Finder fixiert Fixierungslöser Fixierungswerkzeug flach Flachbett-Scanner Fläche füllen Flächenchip-Kameras Flaming Pear Flash Flash-Animationen flau
65 93, 137, 177 93 82 181 57 77 372 378 57, 76 74, 88, 190, 201 62 188 86 85, 407 373 154 154 402 402 396 435 168 446 42 61 250, 283 283 258 154 343 287 362 300 355 291, 292 305 294, 295 293 362 305 49 195 143 142 78 106 253 106 363 407, 408 434 79
Index
Flickwerkzeug 470 fließender Übergang 441 fließendes Wasser 399 Fließtextes 203 Fluss 177 Flussgeschwindigkeit 178 flüssig 295 Fonts 153 Foren 363 Form 143, 287 Format 364, 377 Formatierungen 152 Formatierungsoptionen 153 Formebenen 205, 268, 282, 285, 287, 410 Formebenen mit Stil 286 Formen 267 Formeneigenschaften 144 Formenwerkzeug 187 Fortfahren zulassen 394 Foto 112 Fotodruck 373, 376, 377 Fotogalerie 456 Fotogalerie-Layout 463 Fotograf 458 Fotografie 110, 114 Fotografieren 104 Fotokopie 343 Fotolabor 378 Fotomontage 243 Fotooberfläche 378 Fotospezialisten 466 Fotosymbol 150 Fototintenstrahldrucker 377 Fotozellen 106 Frame 432, 434, 456 duplizieren 437 Frameinhalt 437 FreeHand 267 FreeStyle-Auswahl 253 freeware 354 freie Transformationen 147, 149 Freiform-Zeichenstift 269, 281 Freiform-Zeichenstift-Werkzeug 269 freigestellt 295, 384 freistellen 294, 356 Freistellen-Werkzeug 171, 470 Freistellung 172 Fremdanbieter 377 Frequenz 259 Fresko 308 Führungsebene 200 Füllebenen 200 Füllen 168
Füllfarbe Füllfederhalter Füllmethoden Füllmodi.psd Fülloptionen Füllwerkzeug Funktionen Funktionsumfang Fußzeile
132, 208, 209 471 132, 201, 208 132 132, 178, 179, 195, 201, 208 132, 134, 147, 182, 295 131, 296 468 36
G Galerie Galerieseiten Galeriestile Gallery Effects Gamma Gamma-Wert ganze Ebene Garantiebedingungen Garantiefall Gatter Gaußscher Weichzeichner
457 456 462 358 59, 86 60, 86 163 377 377 72 250, 292, 304, 340, 395, 414 gebürstetes Metall 399 gedrückte Shifttaste 245 Gegenlicht 469 gekreuzte Malstriche 314 Gel 363 Gelb 68 Geometriefunktionen 270 Geometrie-Optionen 283 Geometrieoptionen 270 geometrische Grundfiguren 252 geräteabhängige Farbabweichungen 56 geräteabhängiger Farbraum 58 Geräteprofil 57 geringerer Funktionsumfang 465 Gerissene Kanten 344 Gesamtkanal 70 Geschwindigkeiten 395 Gestaltung 111 Gestaltungswille 110 gestrichene Papiere 371, 378 GIF 407, 425, 443 GIF-Animation 434, 436, 437, 440, 472 Gif-Animation 406 Gigabyte 376 gitter 295 Glanz 274 glänzend 378
489
Index
Glas 333, 359 glätten 157, 249, 250, 295 Glättung 298 gleichmäßige Farbpalette 71 globaler Lichteinfall 214 Glossypapier 378 Gold 70, 370 GoLive 431 Gradationsdiagramm 86 Gradationskurven 60, 70, 82, 86, 88 Grafiker 113, 371 Grafikformate für das Internet 407 grafische Kunst 113 Graphics Interchange Format 407 Grat 295 Graubalance 88, 90 Graupatrone 378 Graupunkt 88 Graustufen 72 Graustufenbild 70, 82, 94 Graustufendruck 376 Graustufenkanal 204 Grauwerte 70 Griffe 271 Griffpunkte 171, 275 Grobe Malerei 309 grobes Pastell 309 Großbuchstaben 154 Größe 171 große Bilder 459 große Liste 144 große Miniaturen 144 Grundfarben 53, 132, 208 Grundlinie 155 Gruppen 199 Gruppierung aufheben 207
H Hand Handwerkzeug harte Kanten harter Spot hartes Licht Hautfalten Hauttöne Headline-Schriften Healing Brush Heilpinsel Heimbereich Hellcyan
490
143 43, 189 177 136 136, 210 173 378 154 173 467, 470 371 378
Helle Bereiche vergrößern 349 Helligkeit 82, 85, 93 interpolieren 325 Helligkeit/Kontrast 82 Helligkeitseindruck 86 Helligkeitskomponente 56 Helligkeitskorrekturen 76 Helligkeitsschwankungen 79 Helligkeitswert 79 Hellmagenta 378 Herkunft 461 Hewlett-Packard 61 Hexadezimale Ziffern 73 Hexadezimalwerte 72 High Color 65 Hilfe 472 Hilfslinien 39, 168, 297, 417 fixieren 39 Hilfslinienunterteilung 417 Himmel 364 Hintergrund 133, 196, 214, 354, 380 Hintergrund aus Ebene 210 Hintergrund Radiergummi 182 Hintergrundebene 37, 208, 386 Hintergrundebene Kopie 389 Hintergrundfarbe 74, 188, 293, 460 Hintergrundpixel 255, 266, 281 Hintergrundtexturen 400 Hintergrundtransparenz 408 Hinweise 474 Histogramme 78, 80, 81, 85 Hobbyanwender 358 Hobbyfotograf 466 Hochformat 379 Hochgestellt 155 Hochpass 301, 350 hochweiß 371 Höhe 37, 374 Holztäfelung 399 Homepage 456, 457 homogen 376 horizontal aneinander ausrichten 169 Horizontal blau und grau 464 Horizontal dunkel 463 horizontaler Druckweg 376 HP 377 Hp 378 HSB 74 HSB-Modell 55 htm 457 HTML 452, 456 HTML und Bilder 453 HTML-Body-Abschnitt 453
Index
HTML-Code HTML-Datei HTML-Menü HTML-Quellcode HTML-Quelltext HTML-Seite HTML-Seiten HTML-Sourcecode HTML-Vorlagendateien HTML-Zieldokument
448 406, 422 429 453 37 460 462 445 456 425
I ICC 57 ICC-Farbmanagementsystem 69 ICC-Profil 371, 414 Icon 50 Illusion 434 Illustrator 199, 267, 284, 468 Illustrator Werkzeuge 267 im L*A*B* Farbraum 62 Image Cache 79 Imagemap 430, 431 imagemap_01 447 Imagemap-Auswahlwerkzeug 450 Imagemap-Bereich 450 löschen 448 Imagemap-Deklaration 453 Imagemap-Palette 447, 449 Imagemap-Platzierung 453 Imagemaps 445 Imagemap-Werkzeug 446 ImageReady 37, 405, 406 Images 462 IMG 425 Import 400 Impressionistenstempel 471 in Bild Kopieren 243 Inch 374 InDesign 282 Indesign 2.0 468 index.htm 462 index.html 462 indizieren 71 indizierte Farben 65, 71 Indizierung 37 Ineinanderkopieren 135, 209 Info-Fensterchen 447 Infopalette 38, 188 Informationsleiste 297 Informationspalette 90
Interlaced 410 International Color Consortium 57 International Commission on Illumination 61 Internet 349, 363, 456 Internet Explorer 71, 447 Internet-Browser 429 Internetseite 407, 456 Internetverbindungsgeschwindigkeit 407 Internetverweise 367 Interpolation 147 interpolieren 41, 376 Intervall 441 invers 149 IR 406 IR-Toolbar 443 IR-Werkzeugleiste 446 IT8 Kalibration 356 IT8-Chart 372
J JavaScript 427, 445 Javascript-Funktionen 431 Joint Photographer´s Expert Group 408 JPEG 459 JPEG-Miniaturbilder 462 JPG 407, 414, 425 jüngere Bildvarianten 152
K Kachel Kacheleffekt Kai Krause Kais Power Tools Kais Super Goo kalibrieren Kalibriertes Profil Kalibrierung Kalligraphiewerkzeuge Kamerasicht Kanäle Kanäle a und b Kanälepalette Kanalmixer Kanalwahl Kanten ausrichten Kanten Betonen Kantenkontrast
177, 297, 327 321 362 362 362 371 61 62, 63, 76 358 302 68, 77, 83, 191, 301 69 69, 95, 156, 194, 204 82, 97 295 170 314 257, 258
491
Index
Kantenlängen 374 Kantenlinien 300 Kantenmarker 295 Kantenmarkierung 295 Kantenqualität 250 Kantenschärfe 407 Kantenverfeinerer 295 Kapitälchen 154 Kassettenrekorder 438 Kategorien 38 Kein Transparenz-Dither 413 keine Verzögerung 441 Kelvin 60 Kerning 155 Key 68 klassischer Pfad 271 Klickwerkzeug 256 Knockout 357 Knockout 2 356 Kodak 61 Koffericon 195 Kohle 177 Kohlestifte 143 Kohleumsetzung 344 kompatibel 401 Kompatibilität 402 Komplementärfarben 55, 92 Komposition 287 Kompression 406 Kompressionsalgorithmus 408 Kompressionsgrad 406 Kompressionsstufen 407 Kompressionsversionen 406 Komprimierungsqualität 459 konstant 161 Kontaktabzug 462 Kontaktadresse 457 Kontaktinformationen 458 Kontextmenü 38, 44, 150, 160, 196, 247 Kontrast 60, 76, 78, 82, 83, 85, 300 Kontraständerungen 85 kontrastreich 86 Kontrastunterschiede 165, 300 Kontrastverhältniss 83 Kontur-Editor 215 Konturen 168, 211, 295, 449 finden 322 füllen 253 scharfzeichnen 320 Konturen nachzeichnen 315 Kontureneditor 215 Konturlinien 183 Konturverläufe 215
492
Konturwerte finden Konvertieren eines Auto-Slice in ein Benutzer-Slice konvertiert Konvertierungsoptionen Kopierpapier Kopierstempel Korneffekt körnig Körnung Körperkante Korrekturpinsel kostenlose Plug-Ins KPT KPT 6 KPT-effects Kratzer kraus Kräuseln kräuseln Kreativität Kreide und Kohle Kreis kreisförmige Imagemap Kreuzschraffur Kreuzsymbol Kristallisieren Krümmung kryptisch Kugel Kunstfilter Kunstform Künstler Kunst-Protokoll-Pinsel Kunststoffverpackung kursiv Kurven Kurvenanpassung Kurvenpunkte Kurvenrichtung Kurvenverlauf kurz Kurztasten
322 422 47 47, 58 378 132 323 183, 299, 304 327 166, 270 303 362 362, 364 362, 363, 364 362 175 181 333 384 113 345 161, 278, 287 446 315 195 330 271 48 302 111, 306 111 112 179, 181 310 154 267, 280 270 275 277 280 181 132
L L*A*B*-Modell LAB-Farbraum LAB-Modus Lampensymbol Laser
56, 69 56, 82, 93 69 301 375
Index
Laserdrucker Lasersoft Lasso Lasso-Werkzeuge Laufweite Layoutprogramm Layoutzwecke LCD Farbprofil Leer-Taste Legende Legendeninformationen Leinwand letzter Filter leuchtende Konturen Leuchttisch Lexmark Licht Lichteinfall lichtempfindlicher Film Lichter Lichtpunkte Lichtrichtung Lieferumfang Lightning Limited Edition Lineale Linealleiste linear Linear Dodge linear Nachbelichten lineares Licht Linien Linienzeichner Linkfarben Links linksbündig Linseneffekte Linsenreflexe Listenmodus Lithoanstalt L-Kanal Locker Logo Logos löschen Löschen eines Befehls lossless Lossy Lossy-Komprimierung Luminanz Lupe
371, 467 356 164, 254, 259, 470 244, 254 155 282 381 61 43, 189, 248 460 459 388 168 323 47 377, 378 52 214 300 79, 184 137, 303 301 466 359 466 38, 283 38 215 136 134, 135, 209 135, 137 267 269 460 456 156 354 303 395 39, 370 69 181 284, 370 74, 177 134 391 408 410 410 56, 137 377
M Mac OS 402 Macintosh-Farbpalette 71 MacOSX 368 Macromedia 408 Magenta 68 magischer Radiergummi 182 magnetischer Zeichenstift 280 magnetisches Lasso 280 magnetisches Lasso-Werkzeug 165 magnetisches-Lasso-Werkzeug 165, 257 Malbuch 472 malen 266 Malerei 114 Malfilter 313 Malgrund 310 Malmaschine 177 Malmesser 311 Malwerkzeuge 132, 143, 177 markieren 242 Marmorstrukturen 358 Masken 282, 294, 410 Maskenebene 195 Maskenfreisteller 282 Maskenkanäle 156 Maskierungen 167, 191, 203, 206 Maskierungs-Icon 205 Maskierungsmodus 191, 205 Maßeinheiten 214 Maßsystem 283 matt 378 Mattscheibe 54 Mediengröße skalieren 380 Medium 110 mehrere Durchgänge 414 mehrere Objekte ausrichten 169 Mehrkanalbilder 70 Meldung 394 Meldungstext 394 Menübefehl einfügen 393 Messwerkzeug 189 Metainformationen 50 Metrik-Anzeige 155 Mezzotint 330 Microfon 188 Microsoft 61 Miniaturansichten 85, 206 Miniaturbilder 456 Miniaturen 144, 460 Minuszeichen 255, 280 Mischmodus 132 mit darunterliegenden Ebenen gruppieren 197
493
Index
Mit Struktur versehen Mit Wasserzeichen versehen Mittelpunkt Mitteltöne Mittelwert Mittentonbereich modale Kontollspalte modale Steuerelemente modale Steuerinstrumente modales Werkzeug Modell Modifikationstasten Modus Modusumwandlung Monitore Monitorkalibrierung Monitorprofile Montage Mosaikeffekt Motive Motiveigenarten Mülleimer Multimedia-Dateien Multiplizieren multiplizieren Muster erstellen generieren Musterbaustein Musterelementgenerierung Musterelementkanten Musterelementraster Musterelementspeicher Musterfüllungen Mustergenerator Mustergenerierung Mustergenerierungsfenster Musterkachel Musteroptionen Musterpalette Musterstempel Muster-Transparenz-Dither Muster-Überlagerung Mustervorlage
328 351 283 76, 79 79, 80 86 386 384 395 395 377 248 178, 466 78 45 61 381 183, 251 331 106 258 195 445 132, 133, 134 209 200 146 297 177 297 297 297 297, 298 211 294, 296 297 298 177 176 147 176 413 218 297
Navigator NCSA serverseitig NCSA-Spezifikationen negativ negativ Multiplizieren 134, neigen Neigung Neonschein Netscape neu aufzeichen Neuberechnung neue Aktion erstellen neue Auswahl neue Ebenen neue Formebene erstellen neuer Pfad neuer Rollover-Status neuer Stil Neuerungen neues Dokument neues Ebenenset neues Set aus verbundenen Ebenen neutralgrau Newsgroup nicht-lineare Protokolle sind zulässig Nichts Maskiert Nichts maskiert/Alles Maskieren North American Television Standards Committee Notizen Notizzettel NTSC NTSC-Farben Nuancierung Nullpunkt numerisch numerische Eingabe numerische Farbwerte numerische Werte nur aktuelles Werkzeug nur Text
42 453 453 355 135, 209 148 143 311 71 392 374 387 387 256 195, 197 288 272 451 212 160, 379 151 200 199 90, 92 363 151 204 204 61 39, 187 39, 187 61 338 79 39 149 149 58 74 252 144
O N Nachbelichter nachschärfen Namen Namesvorschlag
494
184, 471 299 144 447
oben Oberflächen Oberflächenmaterialien Objekt Objektbeschreibungen Objekte ausrichten
453 361 358 242 381, 472 168
Index
Objektinformationen 37 Objektkanten 258, 295 Objektrand 295 öffnen 47, 142 Offsetdruck 65, 68, 77, 370, 376, 466 ohne Einschränkungen 283 Ölfarbe getupft 312 Ölfarben 177 Opazität 195 OpenType 154 optimiert 414 Optimierungseinstellungen in IR 423 Optimierungsfenster 407 Optionenfenster 36, 160 Optionenfenster des Auswahlwerkzeugs 161 Optionsleiste 44, 165 Ordnerstruktur 462 Originalpatronen 377 Originalproportionen 283 Originalscann 80 Out 431 Outline 165 Over 430, 450 Over-Slice 428 Ozeanwellen 334
P Pages Paintshop Pro PAL/Secam Paletten Palettennamen Paletten-Optionen Papier Papierformat Papierkorb Papiertypen Parameter Passermarken Pastellstifte Patchwork Patent patentfrei Patronen Patronenpreis Pattern Maker PDF-Sicherheit Perspektive verändern perspektivisch
462 354 61 36, 43, 44, 45 44 451 276, 370 379 151, 197 370 293 381 177 328 378 408 377 378 354 352 172 172 148
perspektivische Darstellung 173 perzeptive Farbpalette 71 perzeptive, selektive oder adaptive Farbtabelle 71 Pfad 165, 167 Pfadauswahl-Werkzeug 186, 271 Pfade 266, 281, 381 zeichnen 275 Pfadminiatur 274 Pfadpalette 194, 272, 274, 278, 285 Pfadsegmente 279 Pfadwerkzeuge 205, 242 Pfeiltasten 198, 446 Phosphorschicht 54 Phosphorteilchen 59 Photobutton 364 Photoframe 365 Photoimpact 354 Photomerge 473 Photomontagen 194 Photophop 5.5 LE 466 Photoshop 4.0 59 Photoshop 5.5 466 Photoshop Elements 465, 467 Photoshop-Aktionen 384 Photoshop-Pfade 267 Phototools 364 Picoliter 377 Pinsel 132, 143, 177, 471 Pinselspitze 144, 177 Pinselstriche 132 Pinselwerkzeug 143 Pipetten 93, 188, 472 umschalten 188 Pixel 79, 242 verschieben 141 pixel/cm 373 pixel/inch 373 Pixeldaten 449 Pixelebene 282 pixelgenau 244 pixelig 373, 410 Pixelkünstler 113 Pixelmaße 364, 373, 374, 375, 376 Pixelprogramm 242 Pixel-Wahl 241 plastisch 295 plastische Kanten 211 Plug-In 354, 367 Plug-In installieren 354 Plug-In-Format 354 Plug-In-Manager 361 Plug-Ins 293, 299, 353, 354
495
Index
Pluszeichen PNG Polarkoordinaten Polygon polygonförmige-Imagemap Polygon-Lasso Polygon-Lasso-Werkzeug Position Positionierung Posterisierung Posterization Post-It PostScript-Code Prägepapier Preise Print-Bereich Privatanwender Probeausdrucke Problemzonen Procreate professionell Profibereich Profikameras Profil Profilfehler beim Öffnen wählen Programmoberfläche Programmstart Proof ProPhoto RGB Protokoll Protokoll-Filter Protokoll-Funktionen Protokoll-Optionen Protokoll-Palette Protokoll-Pinsel Protokoll-Speicher Prozedere PS PSD-Datei Publikationsform Pulldown-Fenster Pulldownmenü Punkt umwandeln-Werkzeug Punkte pro Inch Punktieren punktieren Punktierstrich Punkttext Px
496
245, 255, 280 407, 408 334 269 448 254, 256 164 380, 439 49 101 101 40 267 345 467 244 371 378 173 362 466 381 108 381 59 294 354 381 61 149 180 149 151 149, 150, 390 179, 181 152 372 250 37, 196 64 46, 139 472 277, 280 374 331 243 346 153 283
Q Quadrat Qualität QuarkXpress Quelle Quellfarbraum Quellordner Querformat
161, 171 372, 413 281, 282, 468 174 381 456 379
R radialer Weichzeichner Radiergummi Radiergummiwerkzeug Radius Radius Pressview Rahmen Rahmen.atn Rahmenecken Rahmeneffekte Rahmenwerkzeuge Rand Randbreite Randpixel Rang Rank Raster Rasterform Rastergitter rastern Rasterungseffekt Rasterweite rau Rechenzeiten rechte Winkel Rechteck Rechteck Werkzeug rechtsbündig Referenzfarbraum Refiller reflektieren reflektiertes Licht Reflektionen Reflexionen Registerkarten Reichweite Reihenfolge Reinheit der Farbe Reinigung Reiter
339 181, 471 182 164, 300 60 361 398 398 398 470 378, 379, 380 459 157 49 49 381 381 295 242 346 381 183 361 142 287 269 156 57 378 90 52 141 62 44 377 198 55 378 44
Index
Rekonstruktion 141 relativ 97 Relief 219 Rendering-Filter 301, 302, 303, 317 Reparatur-Pinsel 173 Reparaturwerkzeug 174 reproduzierbar 90 Retuschen 113, 132, 203 retuschieren 174 retuschiert 184 Rezepte 467, 472 RGB 466 RGB ohne Tags 381 RGB-Farben 53 RGB-Farbmodus 65 RGB-Farbraum 65, 76, 375 RGB-Modell 53 RGB-Modus 46, 54, 68, 76, 90, 375 RGB-Spektrum 54, 77 Richtung 175 Right Hemisphere 358 Ringe 198 Risse 329 Rollencutter 381 Rollover-Button 450 Rollover-Effekte 416, 427, 445, 450 Rollover-Effekt-Vorschau 429 Roll-Over-Grafiken 406 Rollover-Palette 426, 427, 450 Rollover-Schaltflächen 427 Rollover-Status 427, 450, 451 Rollover-Status kopieren 432 Rollover-Stil 433 Rote-Augen-Pinsel-Werkzeug 472 Rot-Transparent 142 ruckelig 441 Rückschritt-Taste 259
S Sansoftware 356 Sättigung 55, 93, 137 verringern 82, 94 Satz 386 scannen 101 Scanner 76, 299, 355, 371, 372, 467 Scannereinstellungen 372 Scannerhersteller 355 Scanvorschau 356 Schablone 399 Schachbrett 248
Schalter-Modus 386, 387, 395 Schaltflächen 173, 294, 417, 447 angeklickt 433 Schaltflächen-Farbe 392 Schärfe 300, 372 scharfzeichnen 320 Scharfzeichner 183, 471 Scharfzeichnungsfilter 292, 299, 320 Scharfzeichnungsfilter > Unscharf maskieren 293 Schatten 133, 152, 211 Schatteneffekte 358 Schattenpartien 81 Schattenverlauf 215 Schattierung 143 Schein-Effekt 450 Scherenschnitt 251 Schichtseite hinten 381 Schichtung 194, 198 Schieberegler 305 Schlagschatten 214, 433, 442, 451 Schleier 101 Schleife 438 Schließ-Symbol 270 Schlosssymbol 195 Schmuckfarben 70, 370 Schnappschuss 150, 390 erstellen 150 Schneesturm 396 Schnittlinien 417 Schnittmarken 381 Schnittmenge 162, 166, 246 bilden 256 vom Formbereich 289 Schnittstelle 364 Schrift 154, 185, 458, 459 Schriftart 153, 203 Schriftattribute 203 Schriftgrad 459 Schriftgröße 154, 185, 203 Schriftschnitt 153, 154, 185, 203 Schrittweise 396 schrittweise nach hinten bringen 198 schrittweise nach vorne bringen 198 Schutz 459, 462 Schwamm 93, 184, 312, 471 Schwammwerkzeug 184 Schwarz 68, 100 Schwarzauszug 78 Schwarzdruck 376 Schwarzpunkt 80 Schwarz-Weiß zurückgesetzt 190 Schwarzweißbild 376 Schwellenwert 83, 100, 300
497
Index
Schwingungen 335 Screendesigns 416 Screens 173, 406 sechs Druckfarben 378 Seite einrichten 379 Seitenformat 37 Seitenpreise 377 Seitenränder 379 Seitentitel 37 Seitenverhältnis 163 selektive Farbkorrekturen 52, 96 selektiver Weichzeichner 304, 340 separate Dateien 417 Separation 68 Separationseinstellungen 76 Sepia 376 Sepiaausdruck 376 Sequenz 434 Series 2 3D 362 Session 298 Set 387 Sets 199 Shift 246 sichern 45, 151 Silber 70 Silbertöne 370 Silverfast 355, 356, 357 Silverfast AI 355 Silvertone 366 Site 458 skalieren 147, 148, 194, 373 Skalierungsfaktor 149 Sky 364 Slice ausrichten 419 eine URL zuweisen 432 festlegen 417 löschen 418 unterteilen 419 verbinden 419 verschieben 418 zusammenfügen 419 Slice und Imagemaps einbeziehen 451 Slice-Ausgabe 426 Slice-Ausgabeformate 423 Slice-Auswahlwerkzeug 417 Slice-Farben 420 Slice-Linien 420 Slice-Namen 426 Slice-Nummern 421 Slice-Palette 447 Slices 406, 453 Slice-Symbole 421
498
Slice-Typ Bild 421 Slice-Typ ebenbasiert 421 Slice-Typ kein Bild 421 Slice-Typ Rollover 421 Slice-Werkzeuge 173, 417, 467, 470 Slicing (Zerschneiden) 406, 417, 445 soft 250 Software 378 Solarisation 324 sonstige Filter 301, 348 Sortierung 49 Special Effects 358 speicherintensiv 151 Speichern einer Auswahl 263 Speichern unter 401 Speichern von Imagemaps 452 Speicherort 401 Speicherort anzeigen 49 Speicherumfang 409 Spektralfarben 53 Spektrum 71 Splat 361 Spotlight 135 Spreizung 79 Sprenkeln 133, 209 Springen zu ImageReady 406 spritzen 377 Spritzer 316 Spritzerrahmen 398 sRGB IEC61966-2.1 61 sTag 453 Standardabweichung 79 Standarddrucker 379 Standardeinstellung 132 Standardfarbraum 61 Standardfilter 358 Standard-Imagemap-Bereich 449 Standardlaufweite 155 Standardmodus 43 Standardnamen 401 Standardpinsel 177 Standardvorgaben 46 Standzeiten 441 Stapel umbenennen 48 Stapelbefehl 401 Stapelverarbeitung 48, 384, 396, 400 stark scharfzeichnen 320 stark weichzeichnen 340 Stärke 300 Startbildschirm 466 Startpunkt 254, 270, 278 Startzeiten 361 Status:Over 427
Index
Statusabfolge 433 Statusleiste 294, 297, 386 Staub und Kratzer entfernen 303, 326 Staubflocken 175 steif 142 Stelle 440, 443, 444 Stempel 175, 303, 347, 471 Stempelwerkzeug 173, 176 Steuerelemente 395 Stichwörter 37, 461 stichwortorientiert 461 Stift 194, 471 Stil 287, 464 entfernen 220 Stilisierungsfilter 320 Stil-Miniatur 213 Stilvorlagen 212 Stilvorschau 463 Störpunkte 101 Störungen entfernen 326 Störungen hinzufügen 326 Störungsfilter 303, 325, 410, 412 Störungs-Transparenz-Dither 413 strahlendes Licht 136, 210 Streifen 81 Streng 142 Streuung 144 Strg+Leertaste 190 Strichbild 301 Strichumsetzung 347 Strudel 140, 335 Struktur 298 Strukturen.atn 400 Strukturgeneratoren 400 Strukturierungsfilter 326 Stuck 348 subtrahieren 162, 166 subtraktive Farben 54 subtraktiver Farbraum 54 Suchmaschine 37 Sumi-e 316 surreal 296
T Tabelle blau Tab-Taste Tabulator Tageszeitungsdruck Tangente Tastatur
464 43 192 101 275 162
Tastaturbefehl 387 Tastaturbelegung unter Photoshop Elements 476 Tastaturkürzel 138, 160, 247 Tastaturschlüssel 392 Tastenbefehl 269 Tastenkombination 379, 389 Teilbefehle 386 Teilbereiche 96 teiltransparent 132, 172 teiltransparente Ebene 200 Text 242 erstellen 152 kopieren 154 verzerren 157, 185 Textattribute 203 Textausrichtung 153 Textauswahl 156 Textcursor 155 Textdateien 445 Textebene 152, 199, 202, 410 aktivieren 202 Texteffekte 398 Texteffekte.atn 398 Textfarbe 157 Textfluss 153 Textfunktionen 152 Textmasken 202 Textmaskierungswerkzeug 156 Textobjekt 152 Textrahmen 153 Textur 302 Texturen 143, 145, 146, 363, 364 Texturendatenbank 361 Textursammlung 361 Textverarbeitungsprogramm 152, 185 Textwerkzeuge 152, 185, 202, 470 Thermosublimationsdrucker 375 Thumbnails 47, 195, 462 tief 68, 86 Tiefe 68, 76, 78, 79 Tiefenkompensierung 381 Tiefenschärfe 65 tiefgestellt 155 Timing 37 Tintenstrahl 371, 375, 467 Tintenstrahldrucker 371, 372, 377 Titel 46, 459 Titelleiste 36 Titelzeile 36 Toleranz 166, 260, 301 Toleranzwert 260 Tonanmerkung 41 Tonsignale 39, 187
499
Index
Tontrennung 83, 101 Tontrennung und Kantenbetonung 313 Tönungen 69 Tonwert 68, 79, 80 Tonwertangleichung 83, 100 Tonwertbereich 80 Tonwertcharakteristik 85 Tonwertkombinationen 83 Tonwertkorrektur 80, 81, 82, 85, 394 Tonwertregelung 469 Tonwertstufen 101 Tonwertumfang 68, 79, 85, 86 Tonwertveränderung 200 Transformationswerkzeug 147, 164 transformieren 147, 148 Transformierung 147 transparent 181, 282 transparente Bereiche 195 Transparenz 133, 179, 195, 295 Transparenz und Hintergrund 412 Transparenz-Dithering 413 Treibereinstellungen 371 Trennlinie 207 Treppenform 101 Tropfen 377 TRUE COLOR 408 True Color 65 True-Color-Formates 415 TrueType 154 Tryout 361 Turbulenz 364 Türgriff 294 TV 360 Twainmodul 355 Twaintreiber 299
U überarbeiten überbelichtete Fotos Überblendmodus Überblendungseffekt Übereinanderprojektion überfüllen Übergangseffekt Übergangsstelle umbenennen Umbenennen einer Aktion umkehren Umkehrung Umrandung
500
467, 469 134 132 439 134 214 443 257 48 392 98 83, 99 164
Umrechnung 376 Umrechnung von Hexadezimal in RGB 73 Umschalten zu ImageReady 192 unbegrenzt 438 UNIX 402 unnatürlich 113 unscharf 373 unscharf maskieren 292, 293, 299, 320, 384 Unschärfe 101, 303 unten 453 Unterbelichtungen 105 Unterbrechung einfügen 394 Unterbrechungen 384, 393 Unterordner 402, 458 Unterschiede 469 Unter-Slice 429 Up 431 Update 467 Update von Photoshop 4-6x auf 7 (265,64 Euro) 467 Updateversion 467 Upgrade von Photoshop Elements & -LE ( 892,04 Euro ) 467 urheberrechtlicher Schutz 354 URL 432, 445, 447 URL-Links 445 Ursprungsdatei 151 Ursprungsebene 205 US-Norm 61
V Variationen Variationenfenster Vektor Vektor als Formebene Vektor als Pfad Vektordaten Vektoren Vektorenmaske Vektorinformationen Vektormaske deaktivieren Vektormaske hinzufügen Vektormaske löschen Vektormaske rastern Vektor-Objekte Vektorwerkzeuge Verbiegen verbinden verblassen Verbrauchsmaterialien
83, 84 84 203, 267, 275 268 268 381 267 206 381 206 206 206 206 242 242 336 133 293, 305, 319 377
Index
verbundene Ebenen gruppieren 207 verdeckte Werkzeuge 244 Verfasser 40 verflüssigen 294 Verflüssigenfenster 140 Verflüssigen-Filter 295 Verflüssigenwerkzeug 140 Verflüssigungsfenster 142 Verformen des Textes 217 Verformungen 295 verfremden 292 Verfremdungen 114 Vergröberungsfilter 329 verknüpfen 445 verknüpft 169, 194 verknüpfte Ebene 197 Verknüpfung 198 Verknüpfungsicon 194 Verknüpfungssymbol 194, 199 Verknüpfungszeichen 149 Verläufe 98, 200, 219, 271 Verlaufsfeld 98 Verlaufsumsetzung 82, 98 Verlaufswerkzeug 183, 471 Verletzungsgefahr 377 verlinken 199 verlustfrei 408 Versatz 298 verschieben 168, 470 Verschiebewerkzeug 153, 168 Verschiebungseffekt 350 verschmelzen 133 versetzen 336 verstaubte Bildoberflächen 173 versteckte Ebene 197 vertikal aneinader ausrichten 170 vertikale Präsentation 463 vertikaler Druckweg 376 Verwackelte Striche 317 Verwackelungseffekt 331 verwalten 46 verwässern 140 verzahnt.tif 373 verzerren 148 Verzerrungsfilter 332 Videofilter 338 Viel-Ecke 256 Vier-Farbdruck 64 vierfarbsepariert 68 visuelle Beurteilung 78 Vollschirmmodus 43 Vollton 370 Volltonfaben 74
Volltonfarben Volltonfarbkanäle Volltonfarbpalette Vollversion vom Formbereich subtrahieren von Auswahl subtrahieren vordefinierte Aktionen Vorder- und Hintergrundfarben Vordergrundfarbe Voreinstellungen für Europa Vorgabe Vorgabenmanager vorgefertigte Verläufe Vorscan Vorschau Vorschau im Browser Vorschaubild Vorschaublatt Vorschauoptionen Vorschauscan
70, 200, 201 70 70 466 288 255 385 190 74, 188 57 46 45 98 355 94, 295, 379 423 380 379 295 355
W W&H Wahl Wasserspiegelung Wasserzeichen Water Reflection Waterdrops Webbrowser Webdesign Webfarbenpalette Web-Formate Webfotoalbum Web-Fotogalerie Web-Galerien Web-Optimierung Webpage Webpalette Web-Screen Website Webspace-Provider Weich weiche Auswahlkante weiche Flächenfarbe weiche Kante weicher Kantenschein weicher Übergang weiches Licht Weichzeichnen Weichzeichnungsfilter
425 49 399 462 384 360 408, 462 113, 244 72 406 163 297, 457 456 406 173 71 406 297, 354, 456 462 142, 250 163, 167, 250, 304 397 273 397 250 135, 136, 209, 337 101, 183, 214, 341, 414 304, 338, 388
501
Index
Weichzeiner Weiß Weißabgleich Weißpunkt weitere Lassowerkzeuge weitere Optionen Wellen Wellenlänge Werbeagentur Werbebanner werkzeugbasiert Werkzeuge Werkzeugleiste Werkzeugoptionen Werkzeugpaletten Werkzeugpalletten Werkzeugspitzen ersetzen hinzufügen laden löschen umbenennen zurücksetzen Werkzeugspitzengröße Werkzeugspitzenpaletten Werkzeugvoreinstellungen Werkzeugvorgänge wichtige Filter widerrufen wie Quelle wiederherstellen Windeffekt Windows Windows-Farbpalette Winkel Wirkung reduzieren Wischfinger wölben Wolken Wörterbücher Würfel WYSIWYG-Editoren
471 100 107 59, 80 164 380 337 52 371 46 449 132 36, 93, 269 295 74, 160 467, 469 255, 270, 357, 471 144 144 144 144 144 144 178 143, 178 139, 247, 252 384 299 181 381 142 325 402 71 144, 189 293 140, 183 338 319 152 302 431
X X- und Y-Wert Xenofex
502
149 359, 360, 361
Y Yellow
68
Z Zauberstab 166, 244, 249, 259, 470 Zeichenfilter 341 Zeichenformatierung 154 Zeichenprogramme 267 Zeichenstift 266, 271, 275, 276 Zeichenstift Werkzeug 269 Zeichenstiftoptionsleiste 271 Zeichenstiftwerkzeug 186 Zeichnung 76 Zeigewerkzeug 242 Zeilenabstand 155 Zeilenfluss 155 Zeilenschaltungen 153 Zeilenumbruch 153 Zeitverschwendung 362 Zeitwahlschalter 441 Zentralwert 79 zentriert 156 Ziegelmauer 298 Ziehrichtung 277 Zieldatei 197 Ziel-Frame 432 Zielordner 458 Ziel-URL 447 zittern 144 Zoom 143, 190, 297 zoomen 41 Zoom-Werkzeug 43, 471 Zufallsmuster 412 zurück 295 zusammenziehen 141 Zusatzfunktionen 377 Zusatzinformationen 447 zusätzliche Kanäle 70 Zusatzmodule 354 Zusatzmodule & Virtueller Speicher 355 Zusatzmodulverzeichnis 355 Zwischenablage 267 Zwischenergebnis 150 Zylinder 302
Farbteil
Wie in Kapitel 5 beschrieben korrigieren Sie den Farbstich des Bildes in dem Sie den Grauwert mit Hilfe der Gradationskurven einstellen.
Farbkorrekturen die mit Hilfe der Regulierung des Grauwertes gemacht werden, lassen sich auch, wie in Kapitel 5 beschrieben, automatisieren.
Stimmungsvolle Bilder erhalten Sie, in dem Sie den Farbton eines Bildes verändern. Die genaue Vorgehenseise wird in Kapitel 5 beschrieben.
In dem Sie über ein Bild einen farbligen Verlauf legen, können Sie Ihre Bilder problemlos in ein bestehendes Farbschema, wie zum Beipiel vorgegeben in den eines Logos, einpassen.
Einfach und direkt visualisierte Farbkorrekturen lassen sich problemlos über das Variationfensters ausführen. Lesen Sie dazu auch Kapitel 5.
Sehen Sie die Auswirkungen der Veränderungen der Gradationskurven anhand dieses Bildes: Mehr Rot führt zu weniger Cyan, weniger Rot führt zu mehr Cyan Mehr Grün führt zu weniger Magenta, weniger Grün führt zu mehr Magenta
Mehr Blau führt zu weniger Gelb, weniger Blau führt zu mehr Gelb
Grundlage der Farbkorrektur ist die Beurteilung der Tonwertanteile. Mit Hilfe der Informationspalette und eines neutralen Grautones lassen sich Farbstiche erkennen. In Kapitel 5 wird erläutert wie Sie Farbstiche entfernen können.
Seien Sie vorsichtig, wenn Sie mit zu vielen Ankerpunkten arbeiten. Leicht kann das Setzten von Ankerpunkten in der Gradationskurve auch zu unbeabsichtigten Bildabrissen führen.
Das Histogramm eines zu dunklen und eines korrigierten Bildes
Umwandlung eines Graustufenbildes in ein Duplexbild
Farben
Johannes Itten Farbenkugel in sieben Lichtstufen und zwölf Tönen
RGB-Farbkreis
CMYK-Farbkreis
Farbkreis
Füllung Unterschiede der Füllmodi: Bild 1: Normaler Füllmodus Bild 2: Sprenkeln Bild 3: Abdunkeln Bil 4 Multiplizieren
Weitere Füllmodi Bild 5: Farbig nachbelichten Bild 6: Linear Burn Bild 7 Aufhellen Bild 8 Negativ multiplizieren
Füllmodi Teil 3 Bild 9: Farbig abwedeln Bild 10: Linear Dodge Bild 11: Ineinander kopieren Bild 12. Weiches Licht
Füllmethoden Bild 13: Hartes Licht Bild 14: Differenz Bild 15: Ausschluss Bild 16: Farbton
DVD-Cover
Plugins
Der Lorbeerkranzs brennt – mit dem Filterlugin Eyecandy 4000-Fire
Auch ein Blitz ist mit Xenofex kein Problem
Diese Oberflächenstruktur wurde mithilfe von Blade-Pro geschaffen
Coolerize – Farbeinstellungen in Plugingalaxy
Rainbow – auch ein Filter der Plugingalaxy
KPT 6 – ein Plugin im Vertrieb von Corel, hier der Chanelsurfer
Xenofex – Baked Earth von Alien Skin
Der Rahmenstempel (Border-Stamp), ein Filter von vielen in Splat
Eye Candy 4000 mit der Einstellung Glas
Aktionen
Originalfoto
Aktion „Altes Foto“
Aktion „Weiche Flächenfarbe“
Aktion „Sepiatönung“
Aktion „Neonränder“
Aktion „Quadrantenfarben“
Aktion „Neon Nächte“
Selbsterstellte Aktion „Spotlight“
Selbstgemacht: Weicher FocusAufhellen
Selbstgemacht: zwei Farben
Selbstgemacht: Kanalmix/Pastell
Selbstgemacht: Duplex
Selbstgemacht mit der Aktion „Kanalmixer für Graustufen“
Aktion „Wasserspiegelung“ (Texteffekte.atn)
Aktion „Gestanzt“ (Schrift)
Aktion „Horizontale Verblassung“ (Bildeffekte.atn)
Filter
Der radiale Weichzeichner zeichnet ringoder strahlenförmig weich.
Sie können auch Störungen hinzufügen damit das Bild z.B. älter erscheint.
Mit dem Filter Fotokopie reduzieren Sie das Bild auf die Vordergrundfarbe.
Mit Konturen nachzeichnen wirkt das Bild reliefartig und der Vordergrund ein wenig schärfer.
Das Bild läuft beim Filter Strudel in einem Punkt zusammen.
Der Filter Neonschein sorgt für grelle, auffällige Effekte.
Das Ergebnis des eigenen Filters lässt sich nur nach einiger Erfahrung vorausahnen.
Die Beleuchtungseffekte ziehen den Blick auf das was Sie wollen.
Die Blendenflecke erwecken hier den Eindruck einer Gegenlichtaufnahme.
Kunst
freie Arbeit / Fotomontage „Fische & Teller „– Hauptbereich: Ebenen- / Maskierungstechnik
Hand - Sequenzen – Motiv zu einem Ausstellungsplakat. Kollorierung
Aus der Serie „Mythen“: J.F. Kennedy
Wandmontage für eine Buchhandlung – Abteilung „Krimi“ (Krüger Kommunikation, Osnabrück)
freie Arbeit als Kollage aus Filtertechnik, Montage und Foto
poetisch untermalte Arbeit für eine geplante Ausstellung
Die „Pfefferminz Herzen“ dieser Grußkarte sind mit dem Eigenform-Werkzeug und Formenebene realisiert worden
Motiv auf zwei Ebenen übereinandergelegt und das untere Bild negativ gestellt Auf das obere Bild wurde eine Ebenenmaske gelegt. Mit einer weichen Pinsel-Werkzeugspitze wurden die Bildteile maskiert die nicht als „positiv“ zu sehen sein sollen
Farbige Bilder sollten vorab entfärbt werden, bevor Sie an Anfangen mit dem Pinsel (Modus: multiplizieren) selektiv einzelne Bildteile zu kolorieren. Malen Sie jeden neuen Farbton auf eine neue Ebene und starten Sie mit den hellen Farben
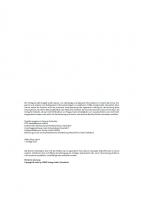








![[Magazine] Photoshop Creative. Issue 7](https://ebin.pub/img/200x200/magazine-photoshop-creative-issue-7.jpg)