OGRE 3D 1.7 Beginner's Guide 1849512485, 9781849512480
146 106 4MB
English Pages 300 Year 2010
Recommend Papers
File loading please wait...
Citation preview
Ogre 3D 1.7 Beginner's Guide
Create real-ime 3D applicaions using Ogre 3D from scratch
Felix Kerger
BIRMINGHAM - MUMBAI
Ogre 3D 1.7
Beginner's Guide Copyright © 2010 Packt Publishing
All rights reserved. No part of this book may be reproduced, stored in a retrieval system, or transmited in any form or by any means, without the prior writen permission of the publisher, except in the case of brief quotaions embedded in criical aricles or reviews. Every efort has been made in the preparaion of this book to ensure the accuracy of the informaion presented. However, the informaion contained in this book is sold without warranty, either express or implied. Neither the author, nor Packt Publishing, and its dealers and distributors will be held liable for any damages caused or alleged to be caused directly or indirectly by this book. Packt Publishing has endeavored to provide trademark informaion about all of the companies and products menioned in this book by the appropriate use of capitals. However, Packt Publishing cannot guarantee the accuracy of this informaion.
First published: November 2010
Producion Reference: 1191110
Published by Packt Publishing Ltd. 32 Lincoln Road Olton Birmingham, B27 6PA, UK. ISBN: 978-1-849512-48-0 www.packtpub.com
Cover Image by John M. Quick ([email protected])
Credits Author Felix Kerger Reviewers Manuel Bua Gregory Junker Acquisiion Editor Usha Iyer Development Editors Hyacintha D'Souza Mayuri Kokate Technical Editor Prashant Macha Copy Editor Leonard D'Silva Indexers Hemangini Bari Monica Ajmera Mehta
Editorial Team Leader Mithun Sehgal Project Team Leader Ashwin Shety Project Coordinator Poorvi Nair Proofreader Sandra Hopper Graphics Nilesh Mohite Producion Coordinator Adline Swetha Jesuthas Cover Work Adline Swetha Jesuthas
About the Author Felix Kerger is a Computer Science student at the Technical University of Darmstadt and has been developing 3D real-ime applicaions using Ogre 3D for more than ive years. He has given several talks on sotware development and 3D real-ime applicaions at diferent conferences and has been working for three years as an assistant researcher at the Fraunhofer Insitute for Computer Graphics Research. He also works as a freelance journalist and reports yearly from the Game Developer Conference Europe.
I would like to thank the following persons, without whom this book wouldn't have been possible: Steve Streeing for devoing so much ime to Ogre 3D and creaing one of the best pieces of sotware I have had the pleasure to work with; my former teachers Ms. Oppel and Ms. Michel, who helped me write a report on which this book's idea is based ; my parents, who were a constant source of inspiraion and moivaion; Gregory Junker and Manuel Bua, my technical reviewers—their comments helped me no end and improved this book a lot; and, of course, the team at Packt for their constant help and advice.
About the Reviewers Manuel Bua is a sotware and soluions architect from Trento, Italy. He has over 17 years' experience and has been involved in many small and large-scale sotware projects, at both the design and implementaion levels. His background and experience range from sotware development to reverse engineering, embracing both the desktop and the mobile plaform; mulithreading, parallel, and massively-parallel compuing architectures also pique his interest greatly, as well as computaional photography and games development. In 2007, he joined Jooce's Research and Development division in Paris, France, holding the posiion of Chief Architect, engineering and opimizing their in-house, Acionscript-based virtual desktop plaform connecing millions of people worldwide; during his staying, he also designed and implemented the composiing window manager governing windows transiions and efects, such as the well-known "Wobbly Windows," irst introduced by Compiz on the (rocking!) Linux desktop. He loves open standards and the open source culture. His desire to learn and to share his knowledge has led him to contribute to various projects, such as Ogre itself; he designed and programmed the original out-of-core implementaion of what is known today as the "Compositor Framework," providing both the iniial insight and the high-level concepts, laying the foundaions for further research, work, and improvements. He is currently employed at F4F Creaive Factory, a design-inspired web and adverising agency based in Arco, Trento, in the roles of soluions architect, sotware engineer, and systems administrator.
Gregory Junker is the author of the APress book "Pro Ogre 3D Programming."
Table of Contents Preface Chapter 1: Installing Ogre 3D Downloading and installing Ogre 3D Time for acion – downloading and installing Ogre 3D Diferent versions of the Ogre 3D SDK Exploring the SDK The Ogre 3D samples Time for acion – building the Ogre 3D samples The irst applicaion with Ogre 3D Time for acion – staring the project and coniguring the IDE ExampleApplicaion Loading the irst model Time for acion – loading a model Summary
Chapter 2: The Ogre Scene Graph Creaing a scene node Time for acion – creaing a scene node with Ogre 3D How to work with the RootSceneNode 3D space Scene graph Seing the posiion of a scene node Time for acion – seing the posiion of a scene node Rotaing a scene node Time for acion – rotaing a scene node Scaling a scene node Time for acion – scaling a scene node Using a scene graph the clever way Time for acion – building a tree using scene nodes
1 7 7 7 8 9 10 11 12 12 15 16 16 17
19 19 19 20 21 23 24 25 26 26 29 29 32 32
Table of Contents
Have a go hero – adding a following ninja Diferent spaces in a scene Time for acion – translaing in World space Diferent spaces in a 3D scene Translaing in local space Time for acion – translaing in local and parent space Rotaing in diferent spaces Time for acion – rotaing in diferent spaces Scaling in diferent spaces Summary
Chapter 3: Camera, Light, and Shadow
35 35 36 38 40 40 42 42 45 45
47
Creaing a plane Time for acion – creaing a plane Represening models in 3D Adding a point light Time for acion – adding a point light Adding a spotlight Time for acion – creaing a spotlight Spotlights Direcional lights Time for acion – creaing a direcional light The missing thing Time for acion – inding out what's missing Adding shadows Time for acion – adding shadows Creaing a camera Time for acion – creaing a camera Creaing a viewport Time for acion – doing something that illustrates the thing "in acion" Summary
47 47 50 51 51 53 53 55 57 58 59 59 60 60 61 61 64 64 66
Chapter 4: Geing User Input and Using the Frame Listener
67
Preparing a scene Time for acion – preparing a scene Adding movement to the scene Time for acion – adding movement to the scene FrameListener Modifying the code to be ime based rather than frame based Time for acion – adding ime-based movement Adding input support
67 68 70 70 72 73 73 74
[ ii ]
Table of Contents
Time for acion – adding input support Window handle Adding movement to the model Time for acion – controlling Sinbad Adding a camera Time for acion – making the camera work again Mouse state Adding wireframe and point render mode Time for acion – adding wireframe and point render mode Adding a imer Time for acion – adding a imer Summary
Chapter 5: Animaing models with Ogre 3D Adding animaions Time for acion – adding animaions Playing two animaions at the same ime Time for acion – adding a second animaion Let's walk a bit Time for acion – combining user control and animaion Adding swords Time for acion – adding swords Animaions Prining all the animaions a model has Time for acion – prining all animaions Summary
Chapter 6: Scene Managers
75 76 77 77 79 79 81 82 82 84 84 85
87 87 88 91 91 93 94 97 97 99 100 100 102
103
Staring with a blank sheet Time for acion – creaing a blank sheet Geing the scene manager's type Time for acion – prining the scene manager's type What does a scene manger do? Octree Another scene manager type Time for acion – using another scene manager ResourceManager setWorldGeometry Creaing our own model Time for acion – creaing a model for displaying blades of grass Manual object Texture mapping [ iii ]
103 104 105 105 105 106 108 108 109 110 110 110 113 115
Table of Contents
Adding volume to the blades of grass Time for acion – using more triangles for volume Creaing a ield of grass Time for acion – building a ield of grass Exploring the name scheme Time for acion – prining the names Staic geometry Time for acion – using staic geometry Rendering pipeline Indices Summary
Chapter 7: Materials with Ogre 3D
116 116 118 119 120 120 122 122 125 126 127
129
Creaing a white quad Time for acion – creaing the quad Creaing our own material Time for acion – creaing a material Materials Texture coordinates take two Time for acion – preparing our quad Using the wrapping mode with another texture Time for acion – adding a rock texture Using another texture mode Time for acion – adding a rock texture Using the mirror mode Time for acion – using the mirror mode Using the border mode Time for acion – using the border mode Changing the border color Time for acion – changing the border color Scrolling a texture Time for acion – preparing to scroll a texture Time for acion – scrolling a texture Animated scrolling Time for acion – adding animated scrolling Inheriing materials Time for acion – inheriing from a material Fixed Funcion Pipeline and shaders Render Pipeline Time for acion – our irst shader applicaion Wriing a shader [ iv ]
129 130 131 131 133 133 133 135 135 137 137 138 139 140 140 141 141 143 143 144 146 146 146 147 149 150 151 155
Table of Contents
Texturing with shaders Time for acion – using textures in shaders What happens in the render pipeline? Interpolaing color values Time for acion – using colors to see interpolaion Replacing the quad with a model Time for acion – replacing the quad with a model Making the model pulse on the x-axis Time for acion – adding a pulse Summary
Chapter 8: The Compositor Framework Preparing a scene Time for acion – preparing the scene Adding the irst compositor Time for acion – adding a compositor How the compositor works Modifying the texture Time for acion – modifying the texture Invering the image Time for acion – invering the image Combining compositors Time for acion – combining two compositor efects Decreasing the texture count Time for acion – decreasing the texture count Combining compositors in code Time for acion – combing two compositors in code Something more complex Time for acion – complex compositor Changing the number of pixels Time for acion – puing the number of pixels in the material Seing the variable in code Time for acion – seing the variable from the applicaion Changing the number of pixels while running the applicaion Time for acion – modifying the number of pixels with user input Adding a split screen Time for acion – adding a split screen Puing it all together Time for acion – selecing a color channel Summary
[v]
156 156 158 159 159 160 161 162 162 164
165 165 166 167 167 169 170 170 172 172 173 173 175 175 177 177 178 178 182 183 185 185 188 188 193 194 197 198 203
Table of Contents
Chapter 9: The Ogre 3D Startup Sequence Staring Ogre 3D Time for acion – staring Ogre 3D Adding resources Time for acion – loading the Sinbad mesh Using resources.cfg Time for acion – using resources.cfg to load our models Structure of a coniguraion ile Creaing an applicaion class Time for acion – creaing a class Adding a FrameListener Time for acion – adding a FrameListener Invesigaing the FrameListener funcionality Time for acion – experimening with the FrameListener implementaion Time for acion – returning true in the frameStarted funcion Double bufering Time for acion – returning true in the frameRenderingQueued funcion Time for acion – returning true in the frameEnded funcion Adding input Time for acion – adding input Our own main loop Time for acion – using our own rendering loop Adding a camera (again) Time for acion – adding a frame listener Adding compositors Time for acion – adding compositors Adding a plane Time for acion – adding a plane and a light Adding user control Time for acion – controlling the model with the arrow keys Adding animaion Time for acion – adding animaion Summary
Chapter 10: Paricle Systems and Extending Ogre 3D Adding a paricle system Time for acion – adding a paricle system What is a paricle system? Creaing a simple paricle system Time for acion – creaing a paricle system Some more parameters [ vi ]
205 205 206 208 208 209 209 211 211 212 215 215 216 216 217 218 218 219 220 220 222 222 224 224 226 226 229 230 231 231 233 234 236
239 239 240 241 241 242 244
Table of Contents
Time for acion – some new parameters Other parameters Time for acion – ime to live and color range Turning it on and of again Time for acion – adding intervals to a paricle system Adding afectors Time for acion – adding a scaler afector Changing colors Time for acion – changing the color Two-way changing Time for acion – change depending on the lifeime of a paricle Even more complex color manipulaions Time for acion – using complex color manipulaion Adding randomness Time for acion – adding randomness Delector Time for acion – using the delector plane Other emiter types Time for acion – using a box emiter Emiing with a ring Time for acion – using a ring to emit paricles At the end, we would like some ireworks Time for acion – adding ireworks Extending Ogre 3D Speedtree Hydrax Caelum Paricle Universe GUIs CEGUI BetaGUI QuickGUI Berkelium Summary The end
244 246 246 247 247 248 248 250 250 253 253 255 255 257 257 259 259 261 261 262 262 264 264 266 267 267 267 267 267 267 268 268 268 268 268
Appendix: Pop Quiz Answers
269
Chapter 1 Installing Ogre 3D Chapter 2 Seing up the Environment
269 269 270 270 [ vii ]
Table of Contents
Chapter 3 Felix Gogo Chapter 4 Felix Gogo Chapter 5 The Book Inventory Bundle Chapter 7 The Bookshelf: First Stab Chapter 9 The Ogre 3D Startup Sequence Chapter 10 How About a Graphical Interface?
270 270 271 271 271 271 272 272 272 272 273 273
Index
275
[ viii ]
Preface Creaing 3D scenes and worlds is an interesing and challenging problem, but the results are hugely rewarding and the process to get there can be a lot of fun. This book is going to show you how you can create your own scenes and worlds with the help of Ogre 3D. Ogre 3D is one of the biggest open source 3D render engines and enables its users to create and interact freely with their scenes. This book can't show all the details about Ogre 3D but rather provide a solid introducion with which you, as a reader, can start using Ogre 3D by yourself. Ater inishing the book, you will be able to use the documentaion and the wiki to look up for the needed informaion and complex techniques, which aren't covered in this book.
What this book covers
Chapter 1, Installing Ogre 3D, shows how to get and conigure Ogre 3D. We also create our irst scene and start learning the internals of Ogre 3D Chapter 2, The Ogre Scene Graph, introduces us to the concept of a scene graph and how it is used for describing 3D scenes Chapter 3, Camera, Light, and Shadow, adds lights and shadows to our scene and also experiments with diferent camera seings Chapter 4, Geing User Input and using the Frame Listener, adds interacivity to our applicaion using user input Chapter 5, Animaing Models with Ogre 3D, will enhance our scene using animaions to add more interacivity and realism Chapter 6, Scene Managers, will introduce us to diferent concepts for organizing 3D scenes and what implicaion these choices will have
Preface
Chapter 7, Materials with Ogre 3D, will show us how to add a new level of detail and lexibility to our applicaion using materials and shaders. Chapter 8, The Compositor Framework, will show us how to add post processing efects to change the look of our complete scene with the knowledge about materials Chapter 9, The Ogre 3D Startup Sequence, shows us how we can use Ogre 3D without the help of an ExampleApplication we had used previously Chapter 10, Paricle Systems and Extending Ogre 3D, gives an introducion to some more advanced techniques and perspecives that can be done with Ogre 3D
What you need for this book
You need a solid understanding of C++ and how to create applicaions using C++ for this book. Of course, you need a compiler to compile the example applicaions. This book uses Visual Studio as a reference, but any other compiler will also do. Your computer should have a graphic card with 3D capabiliies. It would be best if the graphic card supports DirectX 9.0 because Ogre 3D is an open source sotware and we will download it in Chapter 1. So there is no need for you to have Ogre 3D already installed on your computer.
Who this book is for
If you ever wanted to develop 3D applicaion with Ogre 3D, this example-driven book will enable you to do so. Understanding of C++ is needed to follow the examples in the book. This book is an example-driven introducion to Ogre 3D. Each example shows some new features and you learn step-by-step to create complex scenes with diferent efects using Ogre 3D. Ater several examples discussing one topic, there is a do-it-yourself part where you will be challenged to solve problems on your own.
Conventions
In this book, you will ind a number of styles of text that disinguish between diferent kinds of informaion. Here are some examples of these styles, and an explanaion of their meaning. Code words in text are shown as follows: "Delete all the old code in createScene(), except for the plane-related code."
[2]
Preface
A block of code is set as follows: void MyFragmentShader2(float2 uv : TEXCOORD0, out float4 color : COLOR, uniform sampler2D texture)
New terms and important words are shown in bold. Words that you see on the screen, in menus or dialog boxes for example, appear in the text like this: "Press Ok and start the Applicaion. " Warnings or important notes appear in a box like this.
Tips and tricks appear like this.
Reader feedback
Feedback from our readers is always welcome. Let us know what you think about this book—what you liked or may have disliked. Reader feedback is important for us to develop itles that you really get the most out of. To send us general feedback, simply send an e-mail to [email protected], and menion the book itle via the subject of your message. If there is a book that you need and would like to see us publish, please send us a note in the SUGGEST A TITLE form on www.packtpub.com or e-mail [email protected]. If there is a topic that you have experise in and you are interested in either wriing or contribuing to a book, see our author guide on www.packtpub.com/authors.
[3]
Preface
Customer support
Now that you are the proud owner of a Packt book, we have a number of things to help you to get the most from your purchase. Downloading the example code for this book You can download the example code iles for all Packt books you have purchased from your account at http://www.PacktPub.com. If you purchased this book elsewhere, you can visit http://www.PacktPub.com/support and register to have the iles e-mailed directly to you.
Downloading the color images of this book We also provide you a PDF ile that has color images of the screenshots used in this book. The color images will help you beter understand the changes in the output. You can download this ile from https://www.packtpub.com/ sites/default/files/2480_Ogre3D 1.7Beginner's Guide.
Errata Although we have taken every care to ensure the accuracy of our content, mistakes do happen. If you ind a mistake in one of our books—maybe a mistake in the text or the code— we would be grateful if you would report this to us. By doing so, you can save other readers from frustraion and help us improve subsequent versions of this book. If you ind any errata, please report them by visiing http://www.packtpub.com/support, selecing your book, clicking on the errata submission form link, and entering the details of your errata. Once your errata are veriied, your submission will be accepted and the errata will be uploaded on our website, or added to any list of exising errata, under the Errata secion of that itle. Any exising errata can be viewed by selecing your itle from http://www. packtpub.com/support.
[4]
Preface
Piracy Piracy of copyright material on the Internet is an ongoing problem across all media. At Packt, we take the protecion of our copyright and licenses very seriously. If you come across any illegal copies of our works, in any form, on the Internet, please provide us with the locaion address or website name immediately so that we can pursue a remedy. Please contact us at [email protected] with a link to the suspected pirated material. We appreciate your help in protecing our authors, and our ability to bring you valuable content.
Questions You can contact us at [email protected] if you are having a problem with any aspect of the book, and we will do our best to address it.
[5]
1
Installing Ogre 3D Downloading and installing a new library are the irst steps of learning about and using it.
In this chapter, we shall do the following:
Download and install Ogre 3D
Have our development environment working with Ogre 3D
Create our irst scene rendered by Ogre 3D
So let's get on with it.
Downloading and installing Ogre 3D The irst step we need to take is to install and conigure Ogre 3D.
Time for action – downloading and installing Ogre 3D We are going to download the Ogre 3D SDK and install it so that we can work with it later.
1.
Go to http://www.ogre3d.org/download/sdk.
2.
Download the appropriate package. If you need help picking the right package, take a look at the next What just happened secion.
3.
Copy the installer to a directory you would like your OgreSDK to be placed in.
4.
Double-click on the Installer; this will start a self extractor.
Installing Ogre 3D
5.
You should now have a new folder in your directory with a name similar to OgreSDK_vc9_v1-7-1.
6.
Open this folder. It should look similar to the following screenshot:
What just happened? We just downloaded the appropriate Ogre 3D SDK for our system. Ogre 3D is a cross-plaform render engine, so there are a lot of diferent packages for these diferent plaforms. Ater downloading we extracted the Ogre 3D SDK.
Different versions of the Ogre 3D SDK Ogre supports many diferent plaforms, and because of this, there are a lot of diferent packages we can download. Ogre 3D has several builds for Windows, one for MacOSX, and one Ubuntu package. There is also a package for MinGW and for the iPhone. If you like, you can download the source code and build Ogre 3D by yourself. This chapter will focus on the Windows pre-build SDK and how to conigure your development environment. If you want to use another operaing system, you can look at the Ogre 3D Wiki, which can be found at http://www.ogre3d.org/wiki. The wiki contains detailed tutorials on how to set up your development environment for many diferent plaforms. The rest of the book is completely plaform independent, so if you want to use another development system, feel free to do so. It won't afect the content of this book besides the coniguraion and convenions of your build environment. [8]
Chapter 1
Exploring the SDK Before we begin building the samples which come with the SDK, let's take a look at the SDK. We will look at the structure the SDK has on a Windows plaform. On Linux or MacOS the structure might look diferent. First, we open the bin folder. There we will see two folders, namely, debug and release. The same is true for the lib directory. The reason is that the Ogre 3D SDK comes with debug and release builds of its libraries and dynamic-linked/shared libraries. This makes it possible to use the debug build during development, so that we can debug our project. When we inish the project, we link our project against the release build to get the full performance of Ogre 3D. When we open either the debug or release folder, we will see many dll iles, some cfg iles, and two executables (exe). The executables are for content creators to update their content iles to the new Ogre version, and therefore are not relevant for us.
[9]
Installing Ogre 3D
The OgreMain.dll is the most important DLL. It is the compiled Ogre 3D source code we will load later. All DLLs with Plugin_ at the start of their name are Ogre 3D plugins we can use with Ogre 3D. Ogre 3D plugins are dynamic libraries, which add new funcionality to Ogre 3D using the interfaces Ogre 3D ofers. This can be pracically anything, but oten it is used to add features like beter paricle systems or new scene managers. What these things are will be discussed later. The Ogre 3D community has created many more plugins, most of which can be found in the wiki. The SDK simply includes the most generally used plugins. Later in this book, we will learn how to use some of them. The DLLs with RenderSystem_ at the start of their name are, surely not surprisingly, wrappers for diferent render systems that Ogre 3D supports. In this case, these are Direct3D9 and OpenGL. Addiional to these two systems, Ogre 3D also has a Direct3D10, Direct3D11, and OpenGL ES(OpenGL for Embedded System) render system. Besides the executables and the DLLs, we have the cfg iles. cfg iles are conig iles that Ogre 3D can load at startup. Plugins.cfg simply lists all plugins Ogre 3D should load at startup. These are typically the Direct3D and OpenGL render systems and some addiional SceneManagers. quakemap.cfg is a conig ile needed when loading a level in the Quake3 map format. We don't need this ile, but a sample does. resources.cfg contains a list of all resources, like a 3D mesh, a texture, or an animaion, which Ogre 3D should load during startup. Ogre 3D can load resources from the ile system or from a ZIP ile. When we look at resources.cfg, we will see the following lines: Zip=../../media/packs/SdkTrays.zip FileSystem=../../media/thumbnails Zip= means that the resource is in a ZIP ile and FileSystem= means that we want to load the contents of a folder. resources.cfg makes it easy to load new resources or
change the path to resources, so it is oten used to load resources, especially by the Ogre samples. Speaking of samples, the last cfg ile in the folder is samples.cfg. We don't need to use this cfg ile. Again, it's a simple list with all the Ogre samples to load for the SampleBrowser. But we don't have a SampleBrowser yet, so let's build one.
The Ogre 3D samples Ogre 3D comes with a lot of samples, which show all the kinds of diferent render efects and techniques Ogre 3D can do. Before we start working on our applicaion, we will take a look at the samples to get a irst impression of Ogre's capabiliies.
[ 10 ]
Chapter 1
Time for action – building the Ogre 3D samples To get a irst impression of what Ogre 3D can do, we will build the samples and take a look at them.
1.
Go to the Ogre3D folder.
2.
Open the Ogre3d.sln soluion ile.
3.
Right-click on the soluion and select Build Solution.
4.
Visual Studio should now start building the samples. This might take some ime, so get yourself a cup of tea unil the compile process is inished.
5.
If everything went well, go into the Ogre3D/bin folder.
6.
Execute the SampleBrowser.exe.
7.
You should see the following on your screen:
8.
Try the diferent samples to see all the nice features Ogre 3D ofers. [ 11 ]
Installing Ogre 3D
What just happened? We built the Ogre 3D samples using our own Ogre 3D SDK. Ater this, we are sure to have a working copy of Ogre 3D.
Pop quiz – which post effects are shown in the samples 1. Name at least ive diferent post efects that are shown in the samples. a. Bloom, Glass, Old TV, Black and White, and Invert b. Bloom, Glass, Old Monitor, Black and White, and Invert c.
Boom, Glass, Old TV, Color, and Invert
The irst application with Ogre 3D In this part, we will create our irst Ogre 3D applicaion, which will simply render one 3D model.
Time for action – starting the project and coniguring the IDE As with any other library, we need to conigure our IDE before we can use it with Ogre 3D.
1.
Create a new empty project.
2.
Create a new ile for the code and name it main.cpp.
3.
Add the main funcion: int main (void) { return 0; }
4.
Include ExampleApplication.h at the top of the following source ile: #include "Ogre\ExampleApplication.h":
5.
Add PathToYourOgreSDK\include\ to the include path of your project.
6.
Add PathToYourOgreSDK\boost_1_42 to the include path of your project.
7.
Add PathToYourOgreSDK\boost_1_42\lib to your library path.
[ 12 ]
Chapter 1
8.
Add a new class to the main.cpp. class Example1 : public ExampleApplication { public: void createScene() { } };
9.
Add the following code at the top of your main funcion: Example1 app; app.go();
10.
Add PathToYourOgreSDK\lib\debug to your library path.
11.
Add OgreMain_d.lib to your linked libraries.
12.
Add OIS_d.lib to your linked libraries.
13.
Compile the project.
14.
Set your applicaion working directory to PathToYourOgreSDK\bin\debug.
15.
Start the applicaion. You should see the Ogre 3D Setup dialog.
[ 13 ]
Installing Ogre 3D
16.
Press OK and start the applicaion. You will see a black window. Press Escape to exit the applicaion.
What just happened? We created our irst Ogre 3D applicaion. To compile, we needed to set diferent include and library paths so the compiler could ind Ogre 3D. In steps 5 and 6, we added two include paths to our build environment. The irst path was to the Ogre 3D SDK include folder, which holds all the header iles of Ogre 3D and OIS. OIS stands for Object Oriented Input System and is the input library that ExampleApplication uses to process user input. OIS isn't part of Ogre 3D; it's a standalone project and has a diferent development team behind it. It just comes with Ogre 3D because the ExampleApplication uses it and so the user doesn't need to download the dependency on its own. ExampleApplication.h is also in this include folder. Because Ogre 3D ofers threading support, we needed to add the boost folder to our include paths. Otherwise, we can't build any applicaion using Ogre 3D. If needed, Ogre 3D can be built from the source, disabling threading support and thus removing the need for boost. And while using boost, the compiler also needs to be able to link the boost libraries. Thus we have added the boost library folder into our library paths (see step 7). In step 10, we added PathToYourOgreSDK\lib\debug to our library path. As said before, Ogre 3D comes with debug and release libraries. With this line we decided to use the debug libraries because they ofer beter debug support if something happens to go wrong. When we want to use the release versions, we have to change the lib\debug to \lib\ release. The same is true for steps 11 und 12. There we added OgreMain_d.lib and OIS_d.lib to our linked libraries. When we want to use the release version, we need to add OgreMain.lib and OIS.lib. OgreMain.lib, and OgreMain_d.lib contains both the interface informaion about Ogre 3D and tells our applicaion to load OgreMain.dll or OgreMain_d.dll. Note that OIS.lib or OIS_d.lib is the same for the input system— they load OIS_d.dll or OIS.dll. So we link Ogre 3D and OIS dynamically, enabling us to switch the DLL without recompiling our applicaion, as long as the interface of the libraries doesn't change and the applicaion and the DLL are using the same runime library versions. This also implies that our applicaion always needs to load the DLLs, so we have to make sure it can ind it. This is one of the reasons we set the working directory in step 14. Another reason will be made clear in the next secion.
[ 14 ]
Chapter 1
ExampleApplication We created a new class, Example1, which inherits from ExampleApplication. ExampleApplication is a class that comes with the Ogre 3D SDK and is intended to make learning Ogre 3D easier by ofering an addiional abstracion layer above Ogre 3D. ExampleApplication starts Ogre for us, loads diferent models we can use, and implements a simple camera so we can navigate through our scene. To use ExampleApplication, we just needed to inherit from it and override the virtual funcion createScene(). We will use the ExampleApplication class for now to save us from a lot of work, unil we have a good understanding of Ogre 3D. Later, we will replace ExamplesApplication piece-by-piece with our own code. In the main funcion, we created a new instance of our applicaion class and called the go() funcion to start the applicaion and load Ogre 3D. At startup, Ogre 3D loads three conig iles—Ogre.cfg, plugins.cfg, and resources.cfg. If we are using the debug versions, each ile needs an "_d" appended to its name. This is useful because with this we can have diferent coniguraion iles for debug and release. Ogre.cfg contains the coniguraion we selected in the setup dialog, so it can load the same seings to save us from entering the same informaion every ime we start our applicaion. plugins.cfg contains a list of plugins Ogre should load. The most important plugins are the rendersystem plugins. They are the interface for Ogre to communicate with OpenGL or DirectX to render our scene. resources.cfg contains a list of resources that Ogre should load during startup. The Ogre 3D SDK comes with a lot of models and textures we will use in this book and resources. cfg points to their locaion. If you look inside resources.cfg, you will see that the paths in this ile are relaive. That's the reason we need to set the working directory.
Pop quiz – which libraries to link 1. Which libraries do you need to link when using Ogre 3D in release coniguraion? a. OgreD3DRenderSystem.lib b. OgreMain.lib c.
OIS.lib
2. What would we have to change when we want to use the debug build versions of Ogre 3D? a. Add an _debug ater the library name b. Add an _d at the ile extension c.
Add an _d ater the library name
[ 15 ]
Installing Ogre 3D
Loading the irst model We have a basic applicaion with nothing in it, which is rather boring. Now we will load a model to get a more interesing scene.
Time for action – loading a model Loading a model is easy. We just need to add two lines of code.
1.
Add the following two lines into the empty createScene() method: Ogre::Entity* ent = mSceneMgr->createEntity("MyEntity","Sinbad.mesh"); mSceneMgr->getRootSceneNode()->attachObject(ent);
2.
Compile your applicaion again.
3.
Start your applicaion. You will see a small green igure ater staring the applicaion.
4.
Navigate the camera with the mouse and WASD unil you see the green igure beter.
5.
Close the applicaion.
[ 16 ]
Chapter 1
What just happened? With mSceneMgr->createEntity("MyEntity","Sinbad.mesh");,we told Ogre that we wanted a new instance of the Sinbad.mesh model. mSceneMgr is a pointer to the SceneManager of Ogre 3D, created for us by the ExampleApplication. To create a new enity, Ogre needs to know which model ile to use, and we can give a name to the new instance. It is important that the name is unique; it can't be used twice. If this happens, Ogre 3D will throw an excepion. If we don't specify a name, Ogre 3D will automaically generate one for us. We will examine this behavior in more detail later. We now have an instance of a model, and to make it visible, we need to atach it to our scene. Ataching an enity is rather easy—just write the following line: mSceneMgr->getRootSceneNode()->attachObject(ent);
This ataches the enity to our scene so we can see it. And what we see is Sinbad, the mascot model of Ogre 3D. We will see this model a lot during the course of this book.
Pop quiz – ExampleApplication and how to display a model Describe in your own words how to load a model and how to make it visible.
Summary We learned how the Ogre 3D SDK is organized, which libraries we needed to link, and which folder we needed in our include path. Also, we got a irst glance at the class ExampleApplication and how to use it. We loaded a model and displayed it. Speciically, we covered:
Which iles are important for the development with Ogre 3D, how they interact with each other, and what their purpose is
What ExampleApplication is for: How this class helps to save us work and what happens during the startup of Ogre 3D
Model loading: We learned how we can create a new instance of a model with createEntity and one way to atach the new instance to our scene
Ater this introducion to Ogre 3D, we will learn more about how Ogre 3D organizes scenes and how we can manipulate the scene in the next chapter.
[ 17 ]
2
The Ogre Scene Graph This chapter will introduce us to the concept of a scene graph and how we can use its funcions to create complex scenes.
In this chapter, we will:
Learn the three basic operaions in 3D space
How a scene graph is organized
The diferent 3D spaces we can operate in
So let's get on with it.
Creating a scene node In the last chapter, Chapter 1, Installing Ogre 3D, we loaded a 3D model and atached it to our scene. Now we will learn how to create a new scene node and atach our 3D model to it.
Time for action – creating a scene node with Ogre 3D We are going to use the code from Chapter 1, Installing Ogre 3D modify it to create a new scene node, and atach it to the scene. We will follow these steps:
1.
In the old version of our code, we had the following two lines in the createScene() funcion: Ogre::Entity* ent = mSceneMgr->createEntity("MyEntity","Sinbad. mesh"); mSceneMgr->getRootSceneNode()->attachObject(ent);
The Ogre Scene Graph
2.
Replace the last line with the following: Ogre::SceneNode* node = mSceneMgr->createSceneNode("Node1");
3.
Then add the following two lines; the order of those two lines is irrelevant for the resuling scene: mSceneMgr->getRootSceneNode()->addChild(node); node->attachObject(ent);
4.
Compile and start the applicaion.
5.
You should see the same screen you get when staring the applicaion from Chapter 1.
What just happened? We created a new scene node named Node1. Then we added the scene node to the root scene node. Ater this, we atached our previously created 3D model to the newly created scene node so it would be visible.
How to work with the RootSceneNode The call mSceneMgr->getRootSceneNode() returns the root scene node. This scene node is a member variable of the scene manager. When we want something to be visible, we need to atach it to the root scene node or a node which is a child or a descendent in any way. In short, there needs to be a chain of child relaions from the root node to the node; otherwise it won't be rendered. As the name suggests, the root scene node is the root of the scene. So the enire scene will be, in some way, atached to the root scene node. Ogre 3D uses a so-called scene graph to organize the scene. This graph is like a tree, it has one root, the root scene node, and each node can have children. We already have used this characterisic when we called mSceneMgr->getRootSceneNode()->addChild(node);. There we added the created scene node as a child to the root. Directly aterwards, we added another kind of child to the scene node with node->attachObject(ent);. Here, we added an enity to the scene node. We have two diferent kinds of objects we can add to a scene node. Firstly, we have other scene nodes, which can be added as children and have children themselves. Secondly, we have eniies that we want rendered. Eniies aren't children and can't have children themselves. They are data objects which are associated with the node and can be thought of as leaves of the tree. There are a lot of other things we can add to a scene, like lights, paricle systems, and so on. We will later learn what these things are and how to use them. Right now, we only need eniies. Our current scene graph looks like the following:
[ 20 ]
Chapter 2
The irst thing we need to understand is what a scene graph is and what it does. A scene graph is used to represent how diferent parts of a scene are related to each other in 3D space.
3D space Ogre 3D is a 3D rendering engine, so we need to understand some basic 3D concepts. The most basic construct in 3D is a vector, which is represented by an ordered triple (x,y,z).
[ 21 ]
The Ogre Scene Graph
Each posiion in a 3D space can be represented by such a triple using the Euclidean coordinaion system for three dimensions. It is important to know that there are diferent kinds of coordinate systems in 3D space. The only diference between the systems is the orientaion of the axis and the posiive rotaion direcion. There are two systems that are widely used, namely, the let-handed and the right-handed versions. In the following image, we see both systems—on the let side, we see the let-handed version; and on the right side, we see the right-handed one.
Source: http://en.wikipedia.org/wiki/File:Cartesian_coordinate_system_ handedness.svg
The names let-and right-handed are based on the fact that the orientaion of the axis can be reconstructed using the let and right hand. The thumb is the x-axis, the index inger the y-axis, and the middle inger the z-axis. We need to hold our hands so that we have a ninety-degree angle between thumb and index inger and also between middle and index inger. When using the right hand, we get a right-handed coordinaion system. When using the let hand, we get the let-handed version. Ogre uses the right-handed system, but rotates it so that the posiive part of the x-axis is poining right and the negaive part of the x-axis points to the let. The y-axis is poining up and the z-axis is poining out of the screen and it is known as the y-up convenion. This sounds irritaing at irst, but we will soon learn to think in this coordinate system. The website http://viz.aset.psu.edu/gho/sem_notes/3d_fundamentals/html/3d_ coordinates.html contains a rather good picture-based explanaion of the diferent coordinaion systems and how they relate to each other.
[ 22 ]
Chapter 2
Scene graph A scene graph is one of the most used concepts in graphics programming. Simply put, it's a way to store informaion about a scene. We already discussed that a scene graph has a root and is organized like a tree. But we didn't touch on the most important funcion of a scene graph. Each node of a scene graph has a list of its children as well as a transformaion in the 3D space. The transformaion is composed of three aspects, namely, the posiion, the rotaion, and the scale. The posiion is a triple (x,y,z), which obviously describes the posiion of the node in the scene. The rotaion is stored using a quaternion, a mathemaical concept for storing rotaions in 3D space, but we can think of rotaions as a single loaing point value for each axis, describing how the node is rotated using radians as units. Scaling is quite easy; again, it uses a triple (x,y,z), and each part of the triple is simply the factor to scale the axis with. The important thing about a scene graph is that the transformaion is relaive to the parent of the node. If we modify the orientaion of the parent, the children will also be afected by this change. When we move the parent 10 units along the x-axis, all children will also be moved by 10 units along the x-axis. The inal orientaion of each child is computed using the orientaion of all parents. This fact will become clearer with the next diagram.
[ 23 ]
The Ogre Scene Graph
The posiion of MyEnity in this scene will be (10,0,0) and MyEnity2 will be at (10,10,20). Let's try this in Ogre 3D.
Pop quiz – inding the position of scene nodes 1. Look at the following tree and determine the end posiions of MyEnity and MyEnity2: a. MyEnity(60,60,60) and MyEnity2(0,0,0) b. MyEnity(70,50,60) and MyEnity2(10,-10,0) c.
MyEnity(60,60,60) and MyEnity2(10,10,10)
Setting the position of a scene node Now, we will try to create the setup of the scene from the diagram before the previous image. [ 24 ]
Chapter 2
Time for action – setting the position of a scene node 1.
Add this new line ater the creaion of the scene node: node->setPosition(10,0,0);
2.
To create a second enity, add this line at the end of the createScene() funcion: Ogre::Entity* ent2 = mSceneMgr->createEntity("MyEntity2","Sinbad. mesh");
3.
Then create a second scene node: Ogre::SceneNode* node2 = mSceneMgr->createSceneNode("Node2");
4.
Add the second node to the irst one: node->addChild(node2);
5.
Set the posiion of the second node: node2->setPosition(0,10,20);
6.
Atach the second enity to the second node: node2->attachObject(ent2);
7.
Compile the program and you should see two instances of Sinbad:
[ 25 ]
The Ogre Scene Graph
What just happened? We created a scene which matches the preceding diagram. The irst new funcion we used was at step 1. Easily guessed, the funcion setPosition(x,y,z) sets the posiion of the node to the given triple. Keep in mind that this posiion is relaive to the parent. We wanted MyEntity2 to be at (10,10,20), because we added node2, which holds MyEntity2, to a scene node which already was at the posiion (10,0,0). We only needed to set the posiion of node2 to (0,10,20). When both posiions combine, MyEntity2 will be at (10,10,20).
Pop quiz – playing with scene nodes 1. We have the scene node node1 at (0,20,0) and we have a child scene node node2, which has an enity atached to it. If we want the enity to be rendered at (10,10,10), at which posiion would we need to set node2? a. (10,10,10) b. (10,-10,10) c. (-10,10,-10)
Have a go hero – adding a Sinbad Add a third instance of Sinbad and let it be rendered at the posiion (10,10,30).
Rotating a scene node We already know how to set the posiion of a scene node. Now, we will learn how to rotate a scene node and another way to modify the posiion of a scene node.
Time for action – rotating a scene node We will use the previous code, but create completely new code for the createScene() funcion.
1.
Remove all code from the createScene() funcion.
2.
First create an instance of Sinbad.mesh and then create a new scene node. Set the posiion of the scene node to (10,10,0), at the end atach the enity to the node, and add the node to the root scene node as a child: Ogre::Entity* ent = mSceneMgr->createEntity("MyEntity","Sinbad. mesh"); Ogre::SceneNode* node = mSceneMgr->createSceneNode("Node1"); node->setPosition(10,10,0); [ 26 ]
Chapter 2 mSceneMgr->getRootSceneNode()->addChild(node); node->attachObject(ent);
3.
Again, create a new instance of the model, also a new scene node, and set the posiion to (10,0,0): Ogre::Entity* ent2 = mSceneMgr->createEntity("MyEntity2","Sinbad. mesh"); Ogre::SceneNode* node2 = mSceneMgr->createSceneNode("Node2"); node->addChild(node2); node2->setPosition(10,0,0);
4.
Now add the following two lines to rotate the model and atach the enity to the scene node: node2->pitch(Ogre::Radian(Ogre::Math::HALF_PI)); node2->attachObject(ent2);
5.
Do the same again, but this ime use the funcion yaw instead of the funcion pitch and the translate funcion instead of the setPosition funcion: Ogre::Entity* ent3 = mSceneMgr->createEntity("MyEntity3","Sinbad. mesh"); Ogre::SceneNode* node3 = mSceneMgr->createSceneNode("Node3",); node->addChild(node3); node3->translate(20,0,0); node3->yaw(Ogre::Degree(90.0f)); node3->attachObject(ent3);
6.
And the same again with roll instead of yaw or pitch: Ogre::Entity* ent4 = mSceneMgr->createEntity("MyEntity4","Sinbad. mesh"); Ogre::SceneNode* node4 = mSceneMgr->createSceneNode("Node4"); node->addChild(node4); node4->setPosition(30,0,0); node4->roll(Ogre::Radian(Ogre::Math::HALF_PI)); node4->attachObject(ent4);
7.
Compile and run the program, and you should see the following screenshot:
[ 27 ]
The Ogre Scene Graph
What just happened? We repeated the code we had before four imes and always changed some small details. The irst repeat is nothing special. It is just the code we had before and this instance of the model will be our reference model to see what happens to the other three instances we made aterwards. In step 4, we added one following addiional line: node2->pitch(Ogre::Radian(Ogre::Math::HALF_PI));
The funcion pitch(Ogre::Radian(Ogre::Math::HALF_PI)) rotates a scene node around the x-axis. As said before, this funcion expects a radian as parameter and we used half of pi, which means a rotaion of ninety degrees. In step 5, we replaced the funcion call setPosition(x,y,z) with translate(x,y,z). The diference between setPosition(x,y,z) and translate(x,y,z) is that setPosition sets the posiion—no surprises here. translate adds the given values to the posiion of the scene node, so it moves the node relaively to its current posiion. If a scene node has the posiion (10,20,30) and we call setPosition(30,20,10), the node will then have the posiion (30,20,10). On the other hand, if we call translate(30,20,10), the node will have the posiion (40,40,40). It's a small, but important, diference. Both funcions can be useful if used in the correct circumstances, like when we want to posiion in a scene, we would use the setPosition(x,y,z) funcion. However, when we want to move a node already posiioned in the scene, we would use translate(x,y,z). Also, we replaced pitch(Ogre::Radian(Ogre::Math::HALF_PI))with yaw(Ogre::Degree(90.0f)). The yaw() funcion rotates the scene node around the y-axis. Instead of Ogre::Radian(), we used Ogre::Degree(). Of course, Pitch and yaw sill need a radian to be used. However, Ogre 3D ofers the class Degree(), which has a cast operator so the compiler can automaically cast into a Radian(). Therefore, the programmer is free to use a radian or degree to rotate scene nodes. The mandatory use of the classes makes sure that it's always clear which is used, to prevent confusion and possible error sources. Step 6 introduces the last of the three diferent rotate funcion a scene node has, namely, roll(). This funcion rotates the scene node around the z-axis. Again, we could use roll(Ogre::Degree(90.0f)) instead of roll(Ogre::Radian(Ogre::Math::HA LF_PI)).
The program when run shows a non-rotated model and all three possible rotaions. The let model isn't rotated, the model to the right of the let model is rotated around the x-axis, the model to the let of the right model is rotated around the y-axis, and the right model is rotated around the z-axis. Each of these instances shows the efect of a diferent rotate funcion. In short, pitch() rotates around the x-axis, yaw() around the y-axis, and roll() around the z-axis. We can either use Ogre::Degree(degree) or Ogre::Radian(radian) to specify how much we want to rotate. [ 28 ]
Chapter 2
Pop quiz – rotating a scene node 1. Which are the three funcions to rotate a scene node? a. pitch, yawn, roll b. pitch, yaw, roll c.
pitching, yaw, roll
Have a go hero – using Ogre::Degree Remodel the code we wrote for the previous secion in such a way that each occurrence of Ogre::Radian is replaced with an Ogre::Degree and vice versa, and the rotaion is sill the same.
Scaling a scene node We already have covered two of the three basic operaions we can use to manipulate our scene graph. Now it's ime for the last one, namely, scaling.
Time for action – scaling a scene node Once again, we start with the same code block we used before.
1.
Remove all the code from the createScene() funcion and insert the following code block: Ogre::Entity* ent = mSceneMgr->createEntity("MyEntity","Sinbad. mesh"); Ogre::SceneNode* node = mSceneMgr->createSceneNode("Node1"); node->setPosition(10,10,0); mSceneMgr->getRootSceneNode()->addChild(node); node->attachObject(ent);
2.
Again, create a new enity: Ogre::Entity* ent2 = mSceneMgr->createEntity("MyEntity2","Sinbad. mesh");
3.
Now we use a funcion that creates the scene node and adds it automaically as a child. Then we do the same thing we did before: Ogre::SceneNode* node2 = node->createChildSceneNode("node2"); node2->setPosition(10,0,0); node2->attachObject(ent2); [ 29 ]
The Ogre Scene Graph
4.
Now, ater the setPosition() funcion, call the following line to scale the model: node2->scale(2.0f,2.0f,2.0f);
5.
Create a new enity: Ogre::Entity* ent3 = mSceneMgr->createEntity("MyEntity3","Sinbad. mesh");
6.
Now we call the same funcion as in step 3, but with an addiional parameter: Ogre::SceneNode* node3 = node->createChildSceneNode("node3",Ogre:: Vector3(20,0,0));
7.
Ater the funcion call, insert this line to scale the model: node3->scale(0.2f,0.2f,0.2f);
8.
Compile the program and run it, and you should see the following image:
[ 30 ]
Chapter 2
What just happened? We created a scene with scaled models. Nothing special happened unil step 3. Then we used a new funcion, namely, node->createChildSceneNode("node2"). This funcion is a member funcion of a scene node and creates a new node with the given name and adds it directly as a child to the node which called the funcion. In this case, node2 is added as a child to the node. In step 4, we used the scale() funcion of the scene node. This funcion takes a triple (x,y,z), which indicated how the scene node should be scaled. x, y, and z are factors. (0.5,1.0,2.0) means that the scene node should be halved on the x-axis, kept the same on the y-axis, and doubled on the z-axis. Of course, in a really strict sense, the scene node can't be scaled; it only holds metadata which isn't rendered. It would be more precise to say that each renderable object atached to this node would be scaled instead of the scene node itself. The node is only a holder or reference frame for all atached children and renderable objects. In step 6, we used the createChildSceneNode() funcion again, but this ime with more parameters. The second parameter that this funcion takes is a triple (x,y,z) which is so oten used. Ogre 3D has its own class for it called Ogre::Vector3. Besides storing the triple, this class ofers funcions which implement the basic operaions. They can be done with three dimensional vectors in linear algebra. This vector describes the translate which should be used when the scene node is created. createChildSceneNode() can be used to replace the following lines of code: Ogre::SceneNode* node2 = mSceneMgr->createSceneNode("Node2"); node->addChild(node2);
or even Ogre::SceneNode* node2 = mSceneMgr->createSceneNode("Node2"); node->addChild(node2); node2->setPosition(20,0,0);
The last piece of code can be replaced with Ogre::SceneNode* node2 = node->createChildSceneNode("Node2",Ogre:: Vector3(20,0,0));
If we leave out the Vector3 parameter, we can replace the irst piece of code. There are more versions of this funcion, which we will use later. If you can't wait, take a look at the documentaion of Ogre 3D at http://www.ogre3d.org/docs/api/html/index.html. Besides scale(), there is also setScale(). The diference between these funcions is the same as between setPosition() and translate().
[ 31 ]
The Ogre Scene Graph
Pop quiz – creating child scene nodes 1. Name two diferent ways of calling createChildSceneNode(). 2. How could the following line be replaced without using createChildSceneNode()? Ogre::SceneNode* node2 = node->createChildSceneNode("node1",Ogre:: Vector3(10,20,30));
This line could be replaced with three lines. The irst creates the scene node, the second one translates it, and the third ataches it to the node. Ogre::SceneNode* node2 = mSceneMgr->createSceneNode("Node2"); node2->translate(Ogre::Vector3(10,20,30)); node->addChild(node2);
Have a go hero – using createChildSceneNode() Refactor all the code you wrote in this chapter to use createChildSceneNode().
Using a scene graph the clever way In this secion, we will learn how we can use the characterisics of a scene graph to make some tasks easier. This will also expand our knowledge about a scene graph.
Time for action – building a tree using scene nodes This ime, we are going to use another model besides Sinbad: the ninja.
1.
Remove all the code from the createScene() funcion.
2.
Create Sinbad like we always do: Ogre::Entity* ent = mSceneMgr->createEntity("MyEntity","Sinbad. mesh"); Ogre::SceneNode* node = mSceneMgr->createSceneNode("Node1"); node->setPosition(10,10,0); mSceneMgr->getRootSceneNode()->addChild(node); node->attachObject(ent);
[ 32 ]
Chapter 2
3.
Now create a ninja, which will follow Sinbad everywhere he goes: Ogre::Entity* ent2 = mSceneMgr->createEntity("MyEntitysNinja","nin ja.mesh"); Ogre::SceneNode* node2 = node->createChildSceneNode("node2"); node2->setPosition(10,0,0); node2->setScale(0.02f,0.02f,0.02f); node2->attachObject(ent2);
4.
Compile and run the applicaion. When you take a closer look at Sinbad, you will see a green ninja at his let arm.
5.
Now change the posiion to (40,10,0): node->setPosition(40,10,0);
6.
And rotate the model 180 degree around the x-axis: node->yaw(Ogre::Degree(180.0f));
7.
Compile and run the applicaion.
[ 33 ]
The Ogre Scene Graph
8.
You should see that the ninja is sill at the let-hand of Sinbad and Sinbad is rotated.
What just happened? We created a sneaky ninja who follows each step of Sinbad. We made this possible because we added the node the ninja model is atached to as a child to the scene node Sinbad is atached to. When we moved Sinbad, we used his scene node, so each transform we did is also done to the ninja, because this scene node is the child of the node we modify, and as said before, the transformaion of a parent is passed to all its children. This fact about scene nodes is extremely helpful to create the following models or complex scenes. Say, if we wanted to create a truck which carries a complete house, we could create the house using a lot of diferent models and scene nodes. At the end, we would have a scene node where the whole house and its interior are added as children too. Now when we want to move the house, we simply atach the house node to the truck or anything else, and if the truck moves, the complete house moves with it.
[ 34 ]
Chapter 2
The arrows show the direcion the transformaions are propagated along the scene graph.
Pop quiz – even more about the scene graph 1. How is transformaion informaion passed in a scene graph? a. From the leaves to the root b. From the root to the leaves
Have a go hero – adding a following ninja Add a second ninja to the scene, which follows the irst ninja.
Different spaces in a scene In this part, we will learn that there are diferent spaces in a scene and how we can use these spaces.
[ 35 ]
The Ogre Scene Graph
Time for action – translating in World space We are going to move an object in a diferent way from what we are used to.
1.
Again, start with an empty createScene() funcion; so delete every code you have in this funcion.
2.
Create a reference object: Ogre::Entity* ent = mSceneMgr->createEntity("MyEntity","Sinbad. mesh"); Ogre::SceneNode* node = mSceneMgr->createSceneNode("Node1"); node->setPosition(0,0,400); node->yaw(Ogre::Degree(180.0f)); mSceneMgr->getRootSceneNode()->addChild(node); node->attachObject(ent);
3.
Create two new instances of the model and translate each one with (0,0,10): Ogre::Entity* ent2 = mSceneMgr->createEntity("MyEntity2","Sinbad. mesh"); Ogre::SceneNode* node2 = node->createChildSceneNode("node2"); node2->setPosition(10,0,0); node2->translate(0,0,10); node2->attachObject(ent2); Ogre::Entity* ent3 = mSceneMgr->createEntity("MyEntity3","Sinbad. mesh"); Ogre::SceneNode* node3 = node->createChildSceneNode("node3"); node3->setPosition(20,0,0); node3->translate(0,0,10); node3->attachObject(ent3);
4.
Compile and run the applicaion. Navigate the camera unil you see the previous models like the following:
[ 36 ]
Chapter 2
5.
Replace the line: node3->translate(0,0,10);
with node3->translate(0,0,10,Ogre::Node::TS_WORLD);
6.
Again, compile and run the applicaion and navigate the camera like before.
[ 37 ]
The Ogre Scene Graph
What just happened? We used a new parameter of the translate() funcion. The result was that the let model in the scene moved in a diferent direcion to the middle model.
Different spaces in a 3D scene The reason why the model moved diferently is because with Ogre::Node::TS_WORLD, we told the translate() funcion that the translate should happen in world space and not in parent space, where it is normal. There are three kinds of spaces we have in a 3D scene— world space, parent space, and local space. Local space is where the model itself is deined. A cube consists of eight points and can be described as in the following diagram:
The black point is the null point of local space. Each point of the cube is described as a translate from the null point. When the scene is rendered, the cube needs to be in world space. To get the cube in world space, all transformaions of these parents in the scene graph are applied to these points. Let's say the cube is atached to a scene node which is added to the root scene node with a translate of (10,0,0). Then the world space with the cube would look like this:
[ 38 ]
Chapter 2
The diference between the two cubes is that the null point has shited its posiion, or to be more precise, the cube has been moved away from the null point. When we call the translate() funcion, the cube is moved in parent space if the space to use is not deined, like we did in step 5. When no parent of the cube is rotated, translate() behaves the same way with world space as it would when used with parent or local space. This is true because only the posiion of the null point changes and not the orientaion of the axes. When we, say, move the cube (0,0,10) units, it doesn't mater where the null point is—as long as the axes of the coordinaion system are orientated the same, it won't change the outcome of the translate process. However, when a parent is rotated, this is no longer true. When the parent is rotated, this also rotates the axis of the null point, which changes the meaning of translate(0,0,10).
The let coordinaion system is not rotated and (0,0,10) means moving the cube 10 units nearer to the viewer. This is because the z-axis is poining out of the screen. With the 180 degree rotaion, (0,0,10) means moving the cube 10 units away from the viewer because the z-axis is poining into the screen. We see that it is important in what space we describe the translate() funcion to get the desired efect. World space always has the same orientaion of axis. To be precise, world spaces uses the let coordinaion system. Parent space uses a coordinaion system where all roaions from the parent upwards are applied. Local space includes all rotaions, from the scene node itself to all parents. The default seing of translate() is to use parent space. This enables us to rotate the node itself without changing the direcion a node moves when using translate(). But there are cases when we want to translate in a space diferent to parent space. In such cases, we can use the second parameter from translate(). The second parameter speciies the space we want the translate to happen in. In our code, we used Ogre::Node::TS_WORLD to move the model in world space, which inverted the direcion the model used because we rotated the node around 180 degrees, and with this, lipped the direcion of the x-and z-axis. Again, look at the image to see the efect.
[ 39 ]
The Ogre Scene Graph
Translating in local space We've already seen the efect of translaing in parent and world space. Now we will translate in local and parent space to see the diference and get a deeper understanding of the diferences between the spaces.
Time for action – translating in local and parent space 1.
Clear the createScene() funcion once again.
2.
Insert a reference model; this ime we will move it nearer to our camera so we don't have to move the camera so much: Ogre::Entity* ent = mSceneMgr->createEntity("MyEntity","Sinbad. mesh"); Ogre::SceneNode* node = mSceneMgr->createSceneNode("Node1"); node->setPosition(0,0,400); node->yaw(Ogre::Degree(180.0f)); mSceneMgr->getRootSceneNode()->addChild(node); node->attachObject(ent);
3.
Add a second model and rotate it by 45 degrees around the y-axis and translate it (0,0,20) units in parent space: Ogre::Entity* ent2 = mSceneMgr->createEntity("MyEntity2","Sinbad. mesh"); Ogre::SceneNode* node2 = node->createChildSceneNode("node2"); node2->yaw(Ogre::Degree(45)); node2->translate(0,0,20); node2->attachObject(ent2);
4.
Add a third model and also rotate it 45 degrees around the y-axis and translate it (0,0,20) units in local space: Ogre::Entity* ent3 = mSceneMgr->createEntity("MyEntity3","Sinbad. mesh"); Ogre::SceneNode* node3 = node->createChildSceneNode("node3"); node3->yaw(Ogre::Degree(45)); node3->translate(0,0,20,Ogre::Node::TS_LOCAL); node3->attachObject(ent3);
5.
Compile and run the applicaion. Then navigate the camera again so that you see the model from above.
[ 40 ]
Chapter 2
What just happened? We created our reference model and then added two models which were rotated 45 degrees around the y-axis. Then we translated both with (0,0,20), one model in parent space, the default seing, and the other model in local space. The model we translated in parent space moved in a straight line on the z-axis. But because we rotated the models around the y-axis, the model we translated in local space moved with this rotaion and ended up moving up and let in the image. Let's repeat this. When we translate, the default seing is parent space, meaning that all rotaions, except the rotaion of the scene node we translate, are used while translaing. When using world space, no rotaion is taken into consideraion. When translaing, the world coordinaion system is used. When translaing in local space, every rotaion, even the rotaion from the node we translate, is used for the translaion.
Pop quiz – Ogre 3D and spaces Name three diferent spaces that Ogre 3D knows.
[ 41 ]
The Ogre Scene Graph
Have a go hero – adding symmetry Change the rotaion and translaion of the MyEntity2 to make the image symmetric. Make sure you use the right space; otherwise, it's diicult to create a symmetric image. Here is how it should look aterwards:
Rotating in different spaces We have already seen how using diferent spaces while translaing works; we will now do the same with rotaing.
Time for action – rotating in different spaces This ime, we are going to rotate using diferent spaces, as follows:
1.
And again, we will start with a clean createScene() funcion, so delete all code inside this funcion.
2.
Add the reference model: Ogre::Entity* ent = mSceneMgr->createEntity("MyEntity","sinbad. mesh"); Ogre::SceneNode* node = mSceneMgr->createSceneNode("Node1"); mSceneMgr->getRootSceneNode()->addChild(node); node->attachObject(ent); [ 42 ]
Chapter 2
3.
Add a second model and rotate it the normal way: Ogre::Entity* ent2 = mSceneMgr->createEntity("MyEntity2","sinbad. mesh"); Ogre::SceneNode* node2 = mSceneMgr->getRootSceneNode()>createChildSceneNode("Node2"); node2->setPosition(10,0,0); node2->yaw(Ogre::Degree(90)); node2->roll(Ogre::Degree(90)); node2->attachObject(ent2);
4.
Add a third model using world space: Ogre::Entity* ent3 = mSceneMgr->createEntity("MyEntity3","Sinbad. mesh"); Ogre::SceneNode* node3 = node->createChildSceneNode("node3"); node3->setPosition(20,0,0); node3->yaw(Ogre::Degree(90),Ogre::Node::TS_WORLD); node3->roll(Ogre::Degree(90),Ogre::Node::TS_WORLD); node3->attachObject(ent3);
5.
Compile and run the applicaion.
[ 43 ]
The Ogre Scene Graph
What just happened? Like always, we created our reference model, which is the let one in the picture. We rotated the second model—irst around the y-axis and then around the z-axis. Rotaion uses the default space as the local space. This implies that ater we rotated the irst model 90 degrees around the y-axis, the orientaion of z-axis is changed. The second model used the world coordinaion system and there the orientaion of the z-axis stays the same, even when we rotated a scene node.
The model under number 1 is the original coordinaion system we had. Under number 2, we see the coordinaion system ater we rotated 90 degrees around the y-axis. Under number 3, we rotated 90 degrees around the z-axis. Now let's look at the same rotaions when we use world space instead of local space.
[ 44 ]
Chapter 2
Here we are doing the same rotaions, but because we always used world space, we didn't use the changed coordinaion system, and therefore we got a diferent result.
Scaling in different spaces Scaling is always done to the iniial model, so there aren't diferent spaces for scaling. It wouldn't make much sense to scale in diferent spaces because there isn't really any need to do it.
Summary We learned a lot in this chapter about the scene graph Ogre 3D uses and how to work with it to create complex scenes. Speciically, we covered the following:
What a scene graph is and how it works
Diferent ways for changing the posiion, rotaion, and scaling of scene nodes
What diferent kinds of spaces we have for rotaions and translaion
How we can cleverly use the scene graph's properies to create complex scenes
Ater being able to create complex scenes in the next chapter, we are going to add light, shadows, and create our own camera.
[ 45 ]
3
Camera, Light, and Shadow We already learned how to create a complex scene, but without light and shadow, a scene won't be complete.
In this chapter, we will learn about:
The types of diferent light sources Ogre 3D supports and how they work
Adding shadows to a scene and the diferent shadow techniques available
What a camera and viewport are and why we need to have them
Creating a plane Before we can add lights to our scene, we irst need to add a plane, onto which shadows and light are projected, and therefore visible to us. A normal applicaion wouldn't need a plane because there would be a terrain or a loor to project light onto. Light calculaion would work without the plane, but we wouldn't be able to see the efect of the light.
Time for action – creating a plane Unil now, we have always loaded a 3D model from a ile. Now we will create one directly:
1.
Delete all the code inside the createScene() funcion.
2.
Add the following line to deine a plane in the createScene() funcion: Ogre::Plane plane(Vector3::UNIT_Y, -10);
Camera, Light, and Shadow
3.
Now create the plane into your memory: Ogre::MeshManager::getSingleton().createPlane("plane", ResourceGroupManager::DEFAULT_RESOURCE_GROUP_NAME, plane, 1500,1500,20,20,true,1,5,5,Vector3::UNIT_Z);
4.
Create an instance of the plane: Ogre::Entity* ent = mSceneMgr->createEntity("LightPlaneEntity", "plane");
5.
Atach the plane to the scene: mSceneMgr->getRootSceneNode()->createChildSceneNode()>attachObject(ent);
6.
To get anything other than a white plane, set the material of the plane to an exising material: ent->setMaterialName("Examples/BeachStones");
7.
Compile the applicaion and run it. You should see some dark stones.
We have inverted the colors for ease of reading!
[ 48 ]
Chapter 3
What just happened? We just created a plane and added it to the scene. Step 2 created an instance of Ogre::Plane. This class describes a plane using the normal vector of the plane and an ofset from the null point using the normal vector. A normal vector (or in short, just normal) is an oten-used construct in 3D graphics. The normal of a surface is a vector that stands perpendicular on this surface. The length of the normal is oten 1 and is used extensively in computer graphics for light and occlusion calculaion.
In Step 3, we used the plane deiniion to create a mesh out of it. To do this, we used the Ogre MeshManager. This manager manages meshes, which shouldn't be a surprise. Besides managing meshes that we loaded from a ile, it can also create planes from our plane deiniion, as well as a lot of other things. Ogre::MeshManager::getSingleton().createPlane("plane", ResourceGroupManager::DEFAULT_RESOURCE_GROUP_NAME, plane, 1500,1500,20,20,true,1,5,5,Vector3::UNIT_Z);
Besides the plane deiniion, we need to give the plane a name. When loading meshes from the disk, the ile's name is used as the resource name, resource name. It also needs an resource group it belongs to, resource groups are like namespaces in C++. The third parameter is the plane deiniion and the fourth and ith parameters are the size of the plane. The sixth and seventh parameters are used to say how many segments the plane should have. To understand what a segment is, we will take a small detour on how 3D models are represented in 3D space.
[ 49 ]
Camera, Light, and Shadow
Representing models in 3D To render a 3D model, it needs to be described in a way a computer can understand and render it most efecively. The most common form to represent 3D models in real-ime applicaion is triangles. Our plane can be represented using two triangles to form a quad. With the segment opion for the x-and the y-axis, we can control how many triangles are generated for the plane. In the following image, we see the triangles that make up the plane with one, two, or three segments for each axis. To see this efect, we start the applicaion and then press the R key. This will switch the rendering mode irst to wireframe mode, where we see the triangles. Another key press will change the mode to point mode, where we see only the points of the triangles. Another press will set the render mode to normal.
Ater we have deined how many segments we want, we pass a Boolean parameter which tells Ogre 3D that we want the normal of the plane to be calculated. As said before, a normal is a vector which stands verically on the surface of the plane. The next three parameters are used for texturing. To texture something all points need texture coordinates. Texture coordinates tell the render engine how to map the texture onto the triangle. Because a picture is a 2D surface, the texture coordinates also consist of two values, namely, x and y. They are presented as a tuple (x,y). The value range of texture coordinates is normalized from zero to one. (0,0) means the upper-let corner of the texture and (1,1) the botom-right corner. Someimes the values can be greater than 1. This means that the texture could be repeated depending on the set mode. This topic will be explained in a later chapter extensively. (2,2) could repeat the texture twice across both axis. The tenth and eleventh parameters tell Ogre 3D how oten we want the texture to be iled across the plane. The ninth parameter deines how many textures' coordinates we want. This can be useful when working with more than one texture for one surface. The last parameter deines the "up" direcion for our textures. This also afects how the texture coordinates are generated. We simply say that the z-axis should be "up" for our plane.
[ 50 ]
Chapter 3
In step 4, we created an instance of the plane that we just created with the MeshManager. To do this, we need to use the name we gave the plane during creaion. Step 5 atached the enity to the scene. In step 6, we set a new material to the instance of the enity. Each enity has a material assigned to it. The material describes which texture to use, how the lighing interacts with the material, and much more. We will learn about all of this in the chapter on materials. The plane we created doesn't have a material yet and therefore would be rendered white. Because we want to see the efect of lights we create later, white isn't the best color to use. We used a material that is already deined in the media folder. This material simply adds a stone texture to our plane.
Adding a point light Now that we have created a plane to see the efect that the light has on our scene, we need to add a light to see something.
Time for action – adding a point light We will create a point light and add it to our scene to see the efect it has on our scene:
1.
Add the following code ater seing the material for the plane: Ogre::SceneNode* node = mSceneMgr->createSceneNode("Node1"); mSceneMgr->getRootSceneNode()->addChild(node);
2.
Create a light with the name Light1 and tell Ogre 3D it's a point light: Ogre::Light* light1 = mSceneMgr->createLight("Light1"); light1->setType(Ogre::Light::LT_POINT);
3.
Set the light color and posiion: light1->setPosition(0,20,0); light1->setDiffuseColour(1.0f,1.0f,1.0f);
4.
Create a sphere and set it at the posiion of the light, so we can see where the light is: Ogre::Entity* LightEnt = mSceneMgr->createEntity("MyEntity","sphe re.mesh"); Ogre::SceneNode* node3 = node->createChildSceneNode("node3"); node3->setScale(0.1f,0.1f,0.1f); node3->setPosition(0,20,0); node3->attachObject(LightEnt); [ 51 ]
Camera, Light, and Shadow
5.
Compile and run the applicaion; you should see the stone texture lit by a white light, and see a white sphere a bit above the plane.
What just happened? We added a point light to our scene and used a white sphere to mark the posiion of the light. In step 1, we created a scene node and added it to the root scene node. We created the scene node because we need it later to atach the light sphere to. The irst interesing thing happened in step 2. There we created a new light using the scene manager. Each light will need a unique name, if we decide to give it a name. If we decide not to use a name, then Ogre 3D will generate one for us. We used Light1 as a name. Ater creaion, we told Ogre 3D that we want to create a point light. There are three diferent kinds of lights we can create, namely, point lights, spotlights, and direcional lights. Here we created a point light; soon we will create the other types of lights. A point light can be thought of as being like a light bulb. It's a point in space which illuminates everything around it. In step 3, we used the created light and set the posiion of the light and its color. Every light color is described by a tuple (r,g,b). All three parameters have a range from 0.0 to 1.0 and represent the atribuion of their assigned color part to the color. 'r' stands for red, 'g' for green, and 'b' for blue. (1.0,1.0,1.0) is white, (1.0,0.0,0.0) is red, and so on. The funcion we called was setDiffuseColour(r,g,b), which takes exactly these three parameters for the color. Step 4 added a white sphere at the posiion of the light, so we could see where the light is posiioned in the scene. [ 52 ]
Chapter 3
Have a go hero – adding a second point light Add a second point light at (20,20,20), which illuminates the scene with a red light. Also add another sphere to show where the point light is. Here's how it should look:
Adding a spotlight We have created a point light and now we will create a spotlight—the second light type we can use.
Time for action – creating a spotlight We will use the code we created before and modify it a bit to see how a spotlight works:
1.
Delete the code where we created the light and insert the following code to create a new scene node. Be careful not to delete the part of the code we used to create LigthEnt and then add the following code: Ogre::SceneNode* node2 = node->createChildSceneNode("node2"); node2->setPosition(0,100,0);
[ 53 ]
Camera, Light, and Shadow
2.
Again, create a light, but now set the type to spotlight: Ogre::Light* light = mSceneMgr->createLight("Light1"); light->setType(Ogre::Light::LT_SPOTLIGHT);
3.
Now set some parameters; we will discuss their meanings later: light->setDirection(Ogre::Vector3(1,-1,0)); light->setSpotlightInnerAngle(Ogre::Degree(5.0f)); light->setSpotlightOuterAngle(Ogre::Degree(45.0f)); light->setSpotlightFalloff(0.0f);
4.
Set the light color and add the light to the newly created scene node: light->setDiffuseColour(Ogre::ColourValue(0.0f,1.0f,0.0f)); node2->attachObject(light);
5.
Compile and run the applicaion; it should look like this:
[ 54 ]
Chapter 3
What just happened? We created a spotlight in the same manner we created a point light; we just used some diferent parameters for the light. Step 1 created another scene node to be used later. Step 2 created the light as we did before; we just used a diferent light type—this ime Ogre::Light::LT_SPOTLIGHT—to get a spotlight. Step 3 is the really interesing one; there we set diferent parameters for the spotlight.
Spotlights Spotlights are just like lashlights in their efect. They have a posiion where they are and a direcion in which they illuminate the scene. This direcion was the irst thing we set ater creaing the light. The direcion simply deines in which direcion the spotlight is pointed. The next two parameters we set were the inner and the outer angles of the spotlight. The inner part of the spotlight illuminates the area with the complete power of the light source's color. The outer part of the cone uses less power to light the illuminated objects. This is done to emulate the efects of a real lashlight. A real lashlight also has an inner part and an outer part that illuminate the area lesser then the center of the spotlight. The inner and outer angles we set deine how big the inner and the outer part should be. Ater seing the angles, we set a falloff parameter. This falloff parameter describes how much power the light loses when illuminaing the outer part of the light cone. The farther away a point to be illuminated is from the inner cone, the more the falloff afects the point. If a point is outside the outer cone, then it isn't illuminated by the spotlight.
[ 55 ]
Camera, Light, and Shadow
We set the falloff to zero. In theory, we should see a perfect light circle on the plane, but it is rather blurry and deformed. The reason for this is that the lighing that we use at the moment uses the triangle points of the plane to calculate and apply the illuminaion. When creaing the plane, we told Ogre 3D that the plane should be created with 20 X 20 segments. This is a rather low resoluion for such a big plane and means the light cannot be calculated accurately enough, because there are too few points to apply in an area to make a smooth circle. So to get a beter quality render, we have to increase the segments of the plane. Let's say we increase the segments from 20 to 200. The plane creaion code looks like this ater the increase: Ogre::MeshManager::getSingleton().createPlane("plane", ResourceGroupManager::DEFAULT_RESOURCE_GROUP_NAME, plane, 1500,1500,200,200,true,1,5,5,Vector3::UNIT_Z);
Now when recompiling and restaring the applicaion, we get a nice round circle of light from our spotlight.
The circle sill isn't perfect; if needed, we could increase the segments of the plane even further to make it perfect. There are diferent lighing techniques which give beter results with a low-resoluion plane, but they are rather complex and would complicate things now. But even with the complex lighing techniques, the basics are the same and we can change our lighing scheme later using the same lights we created here. [ 56 ]
Chapter 3
In step 4, we saw another way to describe a color in Ogre 3D. Previously, we used three values, (r,g,b), to set the difuse color of our light. Here we used Ogre::ColourValue (r,g,b), which is basically the same but encapsulated as a class with some addiional funcions and thus it makes the intenion of the parameter clearer.
Pop quiz – different light sources Describe the diference between a point light and a spotlight in a few words.
Have a go hero – mixing light colors Create a second spotlight that is at a diferent posiion as compared to the irst spotlight. Give this spotlight a red color and posiion it in such a way that the circles of both spotlights overlap each other a bit. You should see that the color is mixing in the area where the green and red light overlap.
Directional lights We have created spotlights and point lights. Now we are going to create the last light type— direcional lights. A direcional light is a light that is far away and only has a direcion and a color, but no light cone or radius like spotlights or point lights. It can be thought of as the sun. For us, the sunlight comes from one direcion, the direcion of the sun. [ 57 ]
Camera, Light, and Shadow
Time for action – creating a directional light 1.
Delete all the old code in createScene(), except for the plane-related code.
2.
Create a light and set the light type to direcional light: Ogre::Light* light = mSceneMgr->createLight("Light1"); light->setType(Ogre::Light::LT_DIRECTIONAL);
3.
Set the light to a white color and the light direcion to shine in a down-right direcion: light->setDiffuseColour(Ogre::ColourValue(1.0f,1.0f,1.0f)); light->setDirection(Ogre::Vector3(1,-1,0));
4.
Compile and run the applicaion.
What just happened? We created a direcional light and set it to shine down and rightwards with setDirection(1,-1,0). In the previous examples, we always had a rather black plane and a small part of the plane was illuminated by our pointlight or spotlight. Here, we used a direcional light and hence the complete plane is illuminated. As said before, a direcional light can be thought of as the sun, and the sun doesn't have a fallof radius or anything else. So when it shines, it illuminates everything there is; the same is true for our direcional light.
[ 58 ]
Chapter 3
Pop quiz – different light types Recall all three light types that Ogre 3D has and state the diferences.
The missing thing We already have added light to our scene, but something is missing. What's missing will be shown in the next example.
Time for action – inding out what's missing We are using the previously suggested code to ind out what is missing in our scene.
1.
Ater the creaion of the light, add code to create an instance of Sinbad.mesh and also create a node and atach the model to it: Ogre::Entity* Sinbad = mSceneMgr->createEntity("Sinbad", "Sinbad. mesh"); Ogre::SceneNode* SinbadNode = node>createChildSceneNode("SinbadNode");
2.
Then scale Sinbad to three imes his size and move him a bit upwards; otherwise, he will be stuck in the plane. Also add him to the scene node, so he will be rendered: SinbadNode->setScale(3.0f,3.0f,3.0f); SinbadNode->setPosition(Ogre::Vector3(0.0f,4.0f,0.0f)); SinbadNode->attachObject(Sinbad);
3.
Compile and run the applicaion.
[ 59 ]
Camera, Light, and Shadow
What just happened? We added an instance of Sinbad into our scene. Our scene is sill lit, but we see that Sinbad doesn't throw a shadow, which is rather unrealisic. The next step is to add shadows to our scene.
Adding shadows Without shadows, a 3D scene isn't really complete; so let's add them.
Time for action – adding shadows Use the previously used code.
1.
Ater adding all the other code in the createScene() funcion, add the following line: mSceneMgr->setShadowTechnique(Ogre:: SHADOWTYPE_STENCIL_ADDITIVE);
2.
Compile and run the applicaion.
[ 60 ]
Chapter 3
What just happened? With just one line, we added shadows to our scene. Ogre 3D does the rest of the work for us. Ogre 3D supports diferent shadow techniques. We used addiive stencil shadows. Stencil means a special texture bufer used while rendering the scene. Addiive implies that the scene is rendered once from the camera perspecive and the contribuion of each light is accumulated into the inal render. This technique creates good results but is also really expensive because each light adds another rendering run. We won't go into details on how shadows work because this is a complex ield. Many books could be writen about this topic, and also, shadow techniques change rapidly and are heavily researched. If you are interested in this topic, you can ind interesing aricles in the NVIDIA book series GPU Gems, the ShaderX book series, and in the proceedings of the Siggraph conference (http://www. siggraph.org/).
Creating a camera So far, we have always used a camera that was created for use by the ExampleApplication. Now let's create one for ourselves. A camera, as the name suggests, captures a part of our scene from a certain posiion. There can only be one camera acive at a paricular ime because we only have one output medium, that is, our monitor. But it is possible to use several cameras in one scene when each one is rendered ater the other.
Time for action – creating a camera This ime we won't modify the createScene() funcion; so just leave it as it is with the Sinbad instance and shadows:
1.
Create a new empty funcion named createCamera() in the ExampleApplication class: void createCamera() { }
2.
Create a new camera named MyCamera1 and assign it to the member mCamera: mCamera = mSceneMgr->createCamera("MyCamera1");
3.
Set the posiion of the camera and let it look at the null point: mCamera->setPosition(0,100,200); mCamera->lookAt(0,0,0); mCamera->setNearClipDistance(5);
[ 61 ]
Camera, Light, and Shadow
4.
Now change the render mode to wireframe modus: mCamera->setPolygonMode(Ogre::PM_WIREFRAME);
5.
Compile and run the applicaion.
What just happened? We overrode the createCamera() funcion, which iniially created a camera and set it to a posiion. Ater creaion, we set a posiion and used the lookat() funcion to set the camera up to look at the origin. The next step we did was seing the near clipping distance. A camera can only see parts of a 3D scene, so rendering it completely would be a waste of precious CPU and GPU ime. To prevent this, before rendering, large parts of the scene are "cut out" from the scene by the SceneManager. Only objects visible to the camera are rendered. This step is called culling. Only those objects that are before the near clipping plane and behind the far clipping plane are rendered and then only when they are inside a pyramid; this is called the view frustum of the camera. The view frustum is a pyramid with the top cut of; only those objects that are inside the cut-of pyramid can be seen by the camera. More informaion can be found at http://www.lighthouse3d.com/opengl/ viewfrustum/. We set the near clipping plane to 5. When you use a higher-value part of the scene which is near the camera, it will be culled and not visible.
[ 62 ]
Chapter 3
Then we changed the render mode to wireframe. This efect that we get when we press the R key, as suggested before, is the same as the one we got when we wanted to see the plane triangles. With R, this efect can also be undone. When the applicaion starts, we now see a diference as compared to earlier; the camera is now above the instance of Sinbad and looks down on him. Before overriding the createCamera() funcion, the camera started hovering slightly over the plane looking at the origin. With setPosition(0,100,200), we set the camera higher than before; the following screenshot shows the change. One interesing aspect we can observe is that even ater we have created our own instance of a camera, we can sill navigate the scene as before. This is possible because we used the mCamera member variable from ExampleApplication. This keeps ExampleApplication in control of our camera and thus it can be modiied. One important feature of a camera is that it can also be atached to a scene node and will react the same way an enity does when atached to a scene node.
[ 63 ]
Camera, Light, and Shadow
Have a go hero – doing more with the thing Try using diferent posiions and look at points to see how this afects the staring posiion of the camera. Also try increasing the near clipping distance and try out what efect this has. This should produce funny images like the following, where we can look into Sinbad's head. The near clipping distance was set to 50 to produce this image.
Creating a viewport Entwined with the concept of a camera is the concept of a viewport. So we will also create our own viewport. A viewport is a 2D surface which is used for rendering. We can think of it as the paper on which a photo is taken. The paper has a background color and if the photo doesn't cover this region, the background color will be seen.
Time for action – doing something that illustrates the thing "in action" We will use the code that we used before and once again create a new empty method:
1.
Remove the setShadowTechnique() funcion call from the createCamera() funcion. We don't want our scene in wireframe mode.
2.
Create an empty createViewports() method: void createViewports() { } [ 64 ]
Chapter 3
3.
Create a viewport: Ogre::Viewport* vp = mWindow->addViewport(mCamera);
4.
Set the background color and the aspect raio: vp->setBackgroundColour(ColourValue(0.0f,0.0f,1.0f)); mCamera->setAspectRatio(Real(vp->getActualWidth()) / Real(vp>getActualHeight()));
5.
Compile and run the applicaion.
What just happened? We created a viewport. To do this, we needed to pass a camera to the funcion. Each viewport can only render the view of one camera, so Ogre 3D enforces that one camera is given during creaion. Of course, the camera can be changed later using the appropriate geter and seter funcions. The most noiceable change is that the background color changed from black to blue. The reason should be obvious: the new viewport has the background color blue; we set it in step 3. Also in step 3, we set the aspect raio—the aspect raio describes the raio between the width and height of a rendered image; in math terms: aspect raio = width of window divided by height of window.
[ 65 ]
Camera, Light, and Shadow
Have a go hero – playing with different aspect ratio Try playing with diferent aspect raios and see how this afects the image produced. Also change the background color. Here is an image where the width of the aspect raio is divided by ive.
Summary In this chapter, we added lights and shadows to our scene, created a viewport, and worked with a viewfrustum. Speciically, we covered:
What lights are and how they can modify the appearance of our scene
Adding shadows to our scene
Creaing our own camera, frustum, and viewport
In the next chapter, we will learn how to process user input from the keyboard and mouse. We will also learn what a FrameListener is and how to use it.
[ 66 ]
4
Getting User Input and Using the Frame Listener Unil now, we always created scenes which were staic and didn't have anything moving in them. We will change this with this chapter.
In this chapter, we will:
Learn what a FrameListener is
Learn how to process user input
Combine both concepts to create our own camera control
So let's get on with it...
Preparing a scene Before adding moving things to our scene, we need a scene to add them to. So let's create a scene.
Geing User Input and Using the Frame Listener
Time for action – preparing a scene We will use a slightly diferent version of the scene from the previous chapter:
1.
Delete all code in the createScene() and the createCamera() funcions.
2.
Delete the createViewports() funcion.
3.
Add a new member variable to the class. This member variable is a pointer to a scene node: private: Ogre::SceneNode* _SinbadNode;
4.
Create a plane and add it to the scene using the createScene() method: Ogre::Plane plane(Vector3::UNIT_Y, -10); Ogre::MeshManager::getSingleton().createPlane("plane", ResourceGroupManager::DEFAULT_RESOURCE_GROUP_NAME, plane, 1500,1500,200,200,true,1,5,5,Vector3::UNIT_Z); Ogre::Entity* ent = mSceneMgr->createEntity("LightPlaneEntity", "plane"); mSceneMgr->getRootSceneNode()->createChildSceneNode()>attachObject(ent); ent->setMaterialName("Examples/BeachStones");
5.
Then add a light to the scene: Ogre::Light* light = mSceneMgr->createLight("Light1"); light->setType(Ogre::Light::LT_DIRECTIONAL); light->setDirection(Ogre::Vector3(1,-1,0));
6.
We also need an instance of Sinbad; create a node and atach the instance to it: Ogre::SceneNode* node = mSceneMgr->createSceneNode("Node1"); mSceneMgr->getRootSceneNode()->addChild(node); Ogre::Entity* Sinbad = mSceneMgr->createEntity("Sinbad", "Sinbad. mesh"); _SinbadNode = node->createChildSceneNode("SinbadNode"); _SinbadNode->setScale(3.0f,3.0f,3.0f); _SinbadNode->setPosition(Ogre::Vector3(0.0f,4.0f,0.0f)); _SinbadNode->attachObject(Sinbad);
[ 68 ]
Chapter 4
7.
We also want shadows in this scene; so acivate them: mSceneMgr->setShadowTechnique(SHADOWTYPE_STENCIL_ADDITIVE);
8.
Create a camera and posiion it at (0,100,200) and let it look at (0,0,0); remember to add the code to the createCamera() funcion: mCamera = mSceneMgr->createCamera("MyCamera1"); mCamera->setPosition(0,100,200); mCamera->lookAt(0,0,0); mCamera->setNearClipDistance(5);
9.
Compile and run the applicaion, and you should see the following image:
[ 69 ]
Geing User Input and Using the Frame Listener
What just happened? We used the knowledge from the previous chapters to create a scene. We should be able to understand what happened. If not, we should go back to the previous chapters and read them again unil we understand everything.
Adding movement to the scene We have created our scene; now let's add movement to the scene.
Time for action – adding movement to the scene Up unil now, we only had one class, namely, ExampleApplication. This ime we need another one:
1.
Create a new class, name it Example25FrameListener, and let it inherit publicly from Ogre::FrameListener: class Example25FrameListener : public Ogre::FrameListener { };
2.
Add a private member variable, which is an Ogre::SceneNode pointer, and name it _node: private: Ogre::SceneNode* _node;
3.
Add a public constructor that takes an Ogre::SceneNode pointer as a parameter and assigns it to the member node pointer: public: Example25FrameListener(Ogre::SceneNode* node) { _node = node; }
[ 70 ]
Chapter 4
4.
Add a new funcion called frameStarted(FrameEvent& evt), which translates the member node with (0,0,0.1) and then returns true: bool frameStarted(const Ogre::FrameEvent &evt) { _node->translate(Ogre::Vector3(0.1,0,0)); return true; }
5.
Add a new member variable to hold the pointer to the FrameListener, which we will create later: Ogre::FrameListener* FrameListener;
6.
Add a constructor which inits the pointer with NULL and a destructor which destroys the FrameListener when the applicaion is closed: Example25() { FrameListener = NULL; } ~Example25() { if(FrameListener) { delete FrameListener; } }
7.
Now create a new funcion in ExampleApplication called createFrameListener. In this funcion, create an instance of the FrameListener we deined and add it using mRoot: void createFrameListener() { FrameListener = new Example25FrameListener(_SinbadNode); mRoot->addFrameListener(FrameListener); }
[ 71 ]
Geing User Input and Using the Frame Listener
8.
Compile and run the applicaion. You should see the same scene as seen earlier, but this ime, the instance of Sinbad moves right and you can't move the camera or close the applicaion with the Escape key. To close the applicaion, click the X buton on the console windows, or if you started the applicaion from a console, you can use CTRL+C.
What just happened? We added a new class to our code which moves our scene node.
FrameListener The new concept we have encountered here is the concept of FrameListeners. As the name suggests, a FrameListener is based on the observer patern. We can add a class instance which inherits from the Ogre::FrameListener interface to our Ogre 3D root instance using the addFrameListener() method of Ogre::Root. When this class instance is added, our class gets noiied when certain events happen. In this example, we overrode the frameStarted() method. Before a frame (by frame, we mean a single picture of the scene) is rendered, Ogre::Root iterates over all added FrameListeners and calls the frameStarted() method of each one. In our implementaion (see step 4) of this funcion, we translated the node 0.1 units on the x-axis. This node was passed to the Framelistener in its constructor. Therefore, each ime the scene is rendered, the node is translated a bit, and as a result, the model moves. [ 72 ]
Chapter 4
As we have seen during the running of the applicaion, we can't move our camera or exit our applicaion using the Escape key. This is because these things were done by the FrameListener, which comes with the ExampleApplication framework. The ExampleApplication framework comes with the SDK. Now that we have replaced it with our own implementaion, we can't use the funcions the FrameListener ofers any longer. But we will reimplement most of them in this chapter, so no worries. If needed, we could sill call the funcions of the base class to get our default behavior back. In step 4, our funcion returns true. If it returned false, Ogre 3D would interpret this as a signal to drop out of the render loop, and with this, the applicaion would be closed. We will use this fact to reimplement the "press Escape to exit the applicaion" funcion.
Pop quiz – design pattern of FrameListener 1. On which design patern is the FrameListener concept based? a. Decorator b. Bridge c.
Observer
Modifying the code to be time based rather than frame based Depending on your computer, the model in the scene might be moving quite fast or quite slow or just at the right speed. The reason for the diferent speeds at which the model might move is that, in our code, we move the model 0.1 units on the z-axis before a new frame is rendered every ime. A new computer might be able to render the scene with 100 frames per second; this would move the model 10 units per second. When using an old computer, we could have 30 frames per seconds, then the model would only move 3 units. This is only one third, as compared to the new computers. Normally, we want our applicaion to be consistent across diferent plaforms and capabiliies so that it will run at the same speed. This can be easily achieved with Ogre.
Time for action – adding time-based movement We will use the previously used code and only modify one line of code:
1.
Change the line where we translate the node to: _node->translate(Ogre::Vector3(10,0,0) * evt.timeSinceLastFrame);
[ 73 ]
Geing User Input and Using the Frame Listener
2.
Compile and run the applicaion. You should see the same scene as before, only the model might move at a diferent speed.
What just happened? We changed our movement model from frame-based to ime-based. We achieved this by adding a simple muliplicaion. As said before, frame-based movement has some downfalls. Time-based movement is simply superior because we get the same movement on all computers and have much more control over the movement speed. In step 1, we used the fact that Ogre 3D passes a FrameEvent when calling the frameStarted() method. This class holds the ime since the last frame was rendered in seconds: Ogre::Vector3(10,0,0) * evt.timeSinceLastFrame);
This line uses this data to calculate how much we want to move our model in this frame. We use a vector and muliply it by the ime since the last frame in seconds. In this case, we will use the vector (10,0,0). This means that we want our model to move 10 units on the x-axis every second. Let's say we render with 10 frames per second; then for each frame, evt.timeSinceLastFrame would be 0.1f. In each frame we muliply evt. timeSinceLastFrame by the vector (10,0,0), which results in the vector (1,0,0). This result is applied to the scene node of each frame. With 10 frames per second, this will add up to a movement of (10,0,0) per second, which is exactly the value we wanted our model to move by per second.
Pop quiz – the difference between time- and frame-based movement Describe in your own words the diference between frame-based and ime-based movement.
Have a go hero – adding a second model Add a second model to the scene and let it move in the opposite direcion to the current model.
Adding input support We now have a moving scene, but we would like to be able to exit our applicaion like before. Therefore, we are now going to add input support, and when Escape is pressed, we exit our applicaion. Up unil now, we only used Ogre 3D; now we will also use OIS(Object Oriented Input System), which comes with the Ogre 3D SDK because it is used by the ExampleFrameListener, but otherwise is totally independent from Ogre 3D.
[ 74 ]
Chapter 4
Time for action – adding input support Again, we use the previous code and add the necessary addiions to get input support:
1.
We need to add a new parameter to the constructor of our listener. We need a pointer to the render window that Ogre 3D uses to render. To add the new parameter, the code should look like this: Example27FrameListener(Ogre::SceneNode* node,RenderWindow* win)
2.
When changing the constructor, we also need to change the instaniaion: Ogre::FrameListener* FrameListener = new Example27FrameListener(_ SinbadNode,mWindow);
3.
Ater this, we need to add code into the constructor of the listener. First, we need two helper variables: size_t windowHnd = 0; std::stringstream windowHndStr;
4.
Now ask Ogre 3D for the window handle it renders to: win->getCustomAttribute("WINDOW", &windowHnd);
5.
Convert the handle into a string: windowHndStr createInputObject( OIS::OISKeyboard, false ));
9.
What we create, we must destroy. Add a destructor to the FrameListener, which destroys our created OIS objects: ~Example27FrameListener() { _man->destroyInputObject(_key); [ 75 ]
Geing User Input and Using the Frame Listener OIS::InputManager::destroyInputSystem(_man); }
10.
Ater we have inished the iniializaion, add the following code into the frameStarted() method ater the node translaion and before the return: _key->capture(); if(_key->isKeyDown(OIS::KC_ESCAPE)) { return false; }
11.
Add the used input objects as member variables to the FrameListener: OIS::InputManager* _man; OIS::Keyboard* _key;
12.
Compile and run the applicaion. You should now be able to exit the applicaion by pressing the Escape key.
What just happened? We created an instance of an input system and used this to capture key presses from the user. Because we need the window handle for the creaion of the input system, we changed the constructor of the FrameListener so it gets a pointer to the render window passed. This was done in step 1. We then converted the handle from a number into a string and added this string into the parameter list of OIS. With this list, we created our instance of the input system.
Window handle A window handle is simply a number that is used as an ideniier for a certain window. This number is created by the operaing system and each window has a unique handle. The input system needs this handle because without it, it couldn't get the input events. Ogre 3D creates a window for us. So to get the window handle, we need to ask it the following line: win->getCustomAttribute("WINDOW", &windowHnd);
[ 76 ]
Chapter 4
There are several atributes that a render window has, so Ogre 3D implements a general geter funcion. It is also needed to be plaform independent; each plaform has its own variable types for window handles, so this is the only way for it to be cross plaform. WINDOW is the keyword for the window handle. We need to pass to the funcion a pointer to storage for the handle value; into this pointer the value will be writen. Ater we receive the handle, we convert it into a string using a stringstream because this is what OIS expects. OIS has the same problem and uses the same soluion. During creaion, we give OIS a list with parameter pairs consising of an ideniier string and a value string. In step 6, we created this parameter list and added the window handle string. Step 7 used this list to create the input system. With the input system, we can create our keyboard interface in step 8. This interface will be used to query the system—which keys are pressed by the user? This is done with the code in step 9. Every ime, before we render a frame, we capture the new state of the keyboard using the capture() funcion. If we didn't call this funcion, we won't get the newest state of the keyboard and therefore we won't receive any keyboard events ever. Ater updaing the state, we query the keyboard if the escape key is pressed right now. When this is true, we know the user wants to quit the applicaion. This means we must return false to let Ogre 3D know that we want the applicaion to be shut down. Otherwise, if the user wants the applicaion to keep running, we can return true to keep the applicaion running.
Pop quiz – window questions What is a window handle and how is it used by our applicaion and the operaing system?
Adding movement to the model Now that we have the possibility to get user input, let's use it to control Sinbad's movement on the plane.
Time for action – controlling Sinbad We use the previous code and add this code where we need, as we did before. We will create a WASD control for Sinbad with the following code:
1.
Replace the line where we translate the node in the FrameListener with a zero vector called translate: Ogre::Vector3 translate(0,0,0);
2.
Then add the following keyboard query ater the escape query: if(_key->isKeyDown(OIS::KC_W)) { translate += Ogre::Vector3(0,0,-10); } [ 77 ]
Geing User Input and Using the Frame Listener
3.
Now add the code to the other three keys. It is basically the same, only the key code and the direcion of the vector changes: if(_key->isKeyDown(OIS::KC_S)) { translate += Ogre::Vector3(0,0,10); } if(_key->isKeyDown(OIS::KC_A)) { translate += Ogre::Vector3(-10,0,0); } if(_key->isKeyDown(OIS::KC_D)) { translate += Ogre::Vector3(10,0,0); }
4.
Now use the translate vector to translate the model, and keep in mind to use ime-based and not frame-based movement: _node->translate(translate*evt.timeSinceLastFrame);
5.
Compile and run the applicaion, and you should be able to control Sinbad with the WASD keys
[ 78 ]
Chapter 4
What just happened? We added a basic movement control using the WASD keys. We queried all four keys and built the accumulaive movement vector. We then applied this vector to the model using ime-based movement.
Have a go hero – using a speed factor for movement One downside of this approach is that when we want to change the movement speed of the model, we have to modify four vectors. A beter way would be to use the vectors only to indicate the movement direcion and use a loat variable as the speed factor and muliply the translate vector by it. Change the code to use a movement-speed variable.
Adding a camera We have our Escape key back and we can move Sinbad. Now it's ime to get our camera working again.
Time for action – making the camera work again We have already created our camera; now we are going to use it in combinaion with user input as follows:
1.
Extend the constructor of the Framelistener to get a pointer to our camera: Example30FrameListener(Ogre::SceneNode* node,RenderWindow* win,Ogre::Camera* cam)
2.
Also add a member variable for storing the camera pointer: Ogre::Camera* _Cam;
3.
Then assign the parameter to the member: _Cam = cam;
4.
Modify the instaniaion of the FrameListener to add the camera pointer: Ogre::FrameListener* FrameListener = new Example30FrameListener(_ SinbadNode,mWindow,mCamera);
5.
To move the camera, we need to get mouse input. So create a new member variable for storing the mouse: OIS::Mouse* _mouse;
[ 79 ]
Geing User Input and Using the Frame Listener
6.
In the constructor, init the mouse ater the keyboard: _mouse = static_cast(_man->createInputObject( OIS::OISMouse, false ));
7.
Now as we have the mouse, we also need to capture the mouse state as we did with the keyboard. Add this line ater the call for capturing the keyboard state: _mouse->capture();
8.
Remove the line to translate the node: _node->translate(translate*evt.timeSinceLastFrame * _ movementspeed);
9.
Ater processing the keyboard state in the frameStarted() method, add the following code to process the mouse state: float rotX = _mouse->getMouseState().X.rel * evt. timeSinceLastFrame* -1; float rotY = _mouse->getMouseState().Y.rel * evt. timeSinceLastFrame * -1;
10
Now apply the rotaions and the translaion to the camera: _Cam->yaw(Ogre::Radian(rotX)); _Cam->pitch(Ogre::Radian(rotY)); _Cam->moveRelative(translate*evt.timeSinceLastFrame * _ movementspeed);
11
We created a mouse object, so we need to destroy it in the destructor of the FrameListener: _man->destroyInputObject(_mouse);
12
Compile and run the applicaion. You should be able to navigate the scene, just like we did previously.
[ 80 ]
Chapter 4
What just happened? We used our created camera in combinaion with user input. To be able to manipulate the camera, we needed to pass it to our FrameListener. This was done in steps 1 and 2 using the constructor. To control our camera, we wanted to use the mouse. So irst we had to create a mouse interface to use. This was done in step 6, in the same way we used to create a keyboard. In step 7, we called the capture() funcion of our new mouse interface to update the mouse state.
Mouse state Querying the keyboard state was done using the isKeyDown() funcion. To get the mouse state, we used the getMouseState() funcion. This funcion returns a mouse state struct as an instance of the MouseState class, which contains informaion about the buton state, whether they are pressed or not, and how the mouse moved since the last capture call. We want the movement informaion to calculate how much our camera needs to be rotated. Mouse movement can happen on two axes, namely, the x-axis and the y-axis. Both axes' movements are saved separately in the X and Y variable of the mouse state. We then have the possibility to get the relaive or absolute values. Because we are only interested in mouse movement and not the posiion of the mouse, we are using the relaive values. The absolute values contain the posiion of the mouse on the screen. These are needed when we want to test if the mouse has clicked into a certain area of our applicaion. For camera rotaion, we only need the mouse movement, so we use the relaive values. The relaive value only indicates whether the speed and direcion of the mouse has moved, but not the number of pixels. [ 81 ]
Geing User Input and Using the Frame Listener
These values are then muliplied by the ime since the last frame and by -1. -1 is used because we get the movement in a diferent direcion to which we want the camera to rotate. So we simply invert the movement direcion. Ater calculaing the rotaion values, we apply them to the camera with the yaw() and pitch() funcions. The last thing to do is to apply the translaion vector we created from the keyboard input to the camera. For this, we use the moveRelative() funcion of the camera. This funcion translates the camera in the local space without considering the rotaion of the camera. This is useful, because we know that in local space (0,0,-1) moves the camera forward. With rotaions applied to the camera, this isn't necessarily true. Refer to the chapter about the diferent spaces in 3D space for a more detailed explanaion.
Pop quiz – capturing the input Why do we call the capture() method for the mouse and keyboard?
Have a go hero – playing with the example Try removing the -1 from the rotaion calculaion and see how this changes the camera controls. Try removing the capture() funcion calls and see what impact this has.
Adding wireframe and point render mode In a previous chapter, that is, Chapter 3, Camera, Light, and Shadow, we used the R key to change the render mode to wireframe or point rendering. We want to add this feature to our own framelistener now.
Time for action – adding wireframe and point render mode We use the code we just created, and as always, simply add the code we need for this new feature:
1.
We need a new member variable in the framelistener to save the current render mode: Ogre::PolygonMode _PolyMode;
2.
Init the value in the constructor with PM_SOLID: _PolyMode = Ogre::PolygonMode::PM_SOLID;
[ 82 ]
Chapter 4
3.
We then add a new if condiion in the frameStarted() funcion, which tests if the R key is pressed. If this is the case, we can change the render mode. If the current mode is solid, and we want it to be wireframe: if(_key->isKeyDown(OIS::KC_R)) { if(_PolyMode == PM_SOLID) { _PolyMode = Ogre::PolygonMode::PM_WIREFRAME; }
4.
If it is wireframe, and we want it to change to point mode: else if(_PolyMode == PM_WIREFRAME) { _PolyMode = Ogre::PolygonMode::PM_POINTS; }
5.
And from point mode, back again to solid: else if(_PolyMode == PM_POINTS) { _PolyMode = Ogre::PolygonMode::PM_SOLID; }
6.
Now that we have calculated the new render mode, we can apply it and close the if condiion: _Cam->setPolygonMode(_PolyMode); }
7.
Compile and run the applicaion; you should be able to change the render mode by pressing R.
[ 83 ]
Geing User Input and Using the Frame Listener
What just happened? We used the funcion setPolygonMode() to change the render mode from solid to wireframe to point. We always saved the last value, so when changing again we know which is the current mode and what the next one will be. We also made sure that we have a circle for the diferent modes. We changed from solid to wireframe to point and then back to solid. One thing we noiced is that the modes change rather quickly when pressing the R key. This is because at each frame we check if the R key is pressed and as we humans are slow, chances are high that we press the R key longer than one frame. The result is that our applicaion thinks we have pressed the R key several imes in a short period of ime and toggles the wireframe each frame. This isn't opimal and there is a beter way to do it, which we will see now.
Adding a timer A soluion for the problem of changing the render mode too fast is the use of a imer. Each ime we press the R key, a imer is started, and only ater enough ime has passed, will we process another R key press.
Time for action – adding a timer 1.
Add the imer as a member variable to the frame listener: Ogre::Timer _timer;
2.
Reset the imer in the constructor: _timer.reset();
3.
Now add a check to see if 0.25 seconds have passed since the last ime the R key was pressed. Only if that is true, will we coninue with processing the input: if(_key->isKeyDown(OIS::KC_R) && _timer.getMilliseconds() > 250) {
4.
If enough ime has passed, we need to reset the imer; otherwise, the R key can only be pressed once: _timer.reset();
5.
Compile and run the applicaion; when pressing the R key now, it should only change the render mode to the next one.
[ 84 ]
Chapter 4
What just happened? We used another new class from Ogre 3D, namely, Ogre::Timer. This class ofers, as the name suggests, imer funcionality. We reset the imer in the constructor of our listener and every ime the user presses the R key, we check if 0.25 seconds have passed since the last ime we called reset(). If this is the case, we enter the if block and the irst thing we do is reset the imer and then change the render mode like before. This makes sure that the render mode is only changed ater 0.25 seconds. When we keep pressing the R key, we see that our applicaion changes through all render modes with a wait of 0.25 seconds ater each change.
Have a go hero – changing the input mode Change the render mode by changing code in such a way that the mode doesn't change ater a certain ime has passed, but only when the R key is released and pressed again.
Summary In this chapter, we learned about the FrameListener interface and how to use it. We also covered how to start OIS, and ater this, how to query the state of the keyboard and mouse interfaces. Speciically, we covered:
How to get noiied when a new frame is rendered
The important diferences between frame- and imed-based movement
How to implement our own camera movement using user input
How to change the render modes of a camera
Now that we have implemented the basic funcion for our FrameListener, we are going to animate models in the next chapter.
[ 85 ]
5
Animating models with Ogre 3D This chapter will focus on animaions and how they work in general, and in Ogre 3D speciically. Without animaion, a 3D scene is lifeless. It's one of the most important factors for making a scene realisic and interesing.
In this chapter, we will:
Play an animaion
Combine two animaions at the same ime
Atach eniies to animaions
So let's get on with it...
Adding animations In the previous chapter, we added interacivity using user input. Now we are going to add another form of interacivity to our scene through animaions. Animaions are a really important factor for every scene. Without them, every scene looks sill and lifeless, but with animaions, the scene comes alive. So let's add them.
Animaing models with Ogre 3D
Time for action – adding animations As always, we are going to use the code from the previous chapter, and for once we don't need to delete anything:
1.
For our animaion, we need to add new member variables in the FrameListener. Add a pointer holding the enity we want to animate and a pointer to the used animaion state: Ogre::Entity* _ent; Ogre::AnimationState* _aniState;
2.
Then change the constructor of the FrameListener to get the enity pointer as a new parameter: Example34FrameListener(Ogre::SceneNode* node,Ogre::Entity* ent,RenderWindow* win,Ogre::Camera* cam)
3.
In the funcion body of the constructor, assign the given enity pointer to the new member variable: _ent = ent;
4.
Ater this, retrieve the animaion state called Dance from the enity and store it in the member variable we created for this purpose. Finally, set the animaion to be enabled and loop it: _aniState = _ent->getAnimationState("Dance"); _aniState->setEnabled(true); _aniState->setLoop(true);
5.
Next, we need to tell the animaion how much ime has passed since it was last updated. We will do this in the frameStarted() method; through this we know how much ime has passed: _aniState->addTime(evt.timeSinceLastFrame);
6.
The last thing we need to do is adjust our ExampleApplication to work with the new FrameListener. Add a new member variable to the applicaion to hold a pointer to the enity: Ogre::Entity* _SinbadEnt;
[ 88 ]
Chapter 5
7.
Instead of assigning the newly created enity to a local pointer, store it using the member variable. Replace Ogre::Entity* Sinbad = mSceneMgr->createEntity("Sinbad", "Sinbad. mesh");
with _SinbadEnt = mSceneMgr->createEntity("Sinbad", "Sinbad.mesh");
8.
The same needs to be done when ataching the enity to the node: _SinbadNode->attachObject(_SinbadEnt);
9.
And of course, when creaing the FrameListener, add the new parameter to the constructor call: Ogre::FrameListener* FrameListener = new Example34FrameListener(_ SinbadNode,_SinbadEnt,mWindow,mCamera);
10. Compile and run the applicaion. You should see Sinbad dancing.
[ 89 ]
Animaing models with Ogre 3D
What just happened? With a few lines of code, we made Sinbad dance. In step 1, we added two new member variables, which will be needed later for animaing the model. The irst member variable was simply a pointer to the enity we want to animate. The second was a pointer to Ogre::AnimationState, which is used by Ogre 3D for represening a single animaion and its associated informaion. Steps 2 and 3 are straighforward; we changed the constructor to accommodate the new pointer we needed and in step 3 we stored the pointer in the member variables we created in step 1. Interesing stuf happened in step 4; there we asked the enity to return to us the animaion named Dance. Each enity stores all the animaions it has and we can query them using a string ideniier and getAnimationState(). This funcion returns a pointer to this animaion represented as an AnimationState or if the animaion doesn't exist, it will return a null pointer. Ater we got the animaion state, we enabled it. This tells Ogre 3D to play this animaion. Also, we set the loop property to true so the animaion will be played again and again unil we stop it. Step 5 is the important one; with this code, we can make the animaion come alive. Each ime our scene is rendered, we add a bit of ime to the animaion and therefore Ogre 3D plays it a bit. To be precise, the bit corresponds to the ime passed since the last frame. This could, of course, be done by Ogre 3D itself, but this way the funcion is much more lexible. As an example, we could add a second model which we want to be animated in slow moion. If Ogre 3D updated the animaion itself, it could be diicult or impossible for us to animate one model with normal speed and one in slow moion. With the taken approach, we can add a * 0.25 to the ime passed since last frame and the model will be animated in slow moion. The steps ater this are simply small modiicaions of our applicaion so that it is compaible with the changed FrameListener constructor. For this, we needed to save the pointer to the enity we wanted to animate.
Pop quiz – the importance of time Why do we need to tell Ogre 3D how much ime has passed since the animaion was last updated and what are the posiive side efects of this architecture?
[ 90 ]
Chapter 5
Have a go hero – adding a second model Add a second model, which stands besides the irst one and let it dance in slow moion. You should see two models at diferent stages of the same animaion, as shown in the following image.
Playing two animations at the same time Ater adding our irst animaion, we are going to see why and how it is possible to play two animaions at the same ime.
Time for action – adding a second animation Here, we will use the same code that we used for creaing the irst example:
1.
Change the animaion from Dance to RunBase. _aniState = _ent->getAnimationState("RunBase");
[ 91 ]
Animaing models with Ogre 3D
2.
Run and compile the applicaion. You should see Sinbad running, but only with the lower half of his body.
3.
For our second animaion, we need a new pointer for the animaion state: Ogre::AnimationState* _aniStateTop;
4.
Then, of course, we need to get an animaion for this state, enable it, and loop it. The animaion we want to get is called RunTop: _aniStateTop = _ent->getAnimationState("RunTop"); _aniStateTop->setEnabled(true); _aniStateTop->setLoop(true);
5.
The last thing to do is to add the passed ime to this animaion, like we did for the irst one: _aniStateTop->addTime(evt.timeSinceLastFrame);
6.
Then again run and compile the applicaion. Now you should see Sinbad running with his whole body.
[ 92 ]
Chapter 5
What just happened? We played two animaions at the same ime. Before, if you have asked yourself why we needed to get the AnimationState to play an animaion instead of calling a funcion like playAnimation(AnimationName), you now have the answer. Ogre 3D supports playing more than one animaion at the same ime, and with a simple playAnimation(AnimationName), this wouldn't be possible. With animaion states, we can play as many animaions as we want. We can even play one animaion with a diferent speed than the other, using a modiier variable and the addTime() funcion.
Have a go hero – adding a factor to the animation speed Add a factor to the top animaion and try diferent values like 0.5 or 4.0 and see how this afects the animaion.
Let's walk a bit We now have a walking animaion, but our model doesn't change its posiion. We will now add basic movement controls to our model and mix them with animaions using all the things we have learned.
[ 93 ]
Animaing models with Ogre 3D
Time for action – combining user control and animation And, as always, we will use the previous code as a staring point:
1.
Firstly, we need two new variables in the FrameListener for controlling the movement speed and saving our rotaion: float _WalkingSpeed; float _rotation;
2.
In the constructor, we init the new values; we want to move at 50 units per second and start with no rotaion: _WalkingSpeed = 50.0f; _rotation = 0.0f;
3.
Then we need to change our animaion states to prevent them from looping. This ime, we are going to control when a new animaion has to start and not Ogre 3D: _aniState = _ent->getAnimationState("RunBase"); _aniState->setLoop(false); _aniStateTop = _ent->getAnimationState("RunTop"); _aniStateTop->setLoop(false);
4.
In the frameStarted() method, we need two new local variables, one to indicate if we have moved our model for this frame and a second one to store the direcion in which we have moved our model. bool walked = false; Ogre::Vector3 SinbadTranslate(0,0,0);
5.
Also in the frameStarted() method, we add some new code to control the movement of our model. We will use the arrow keys for movement. When a key is pressed, we need to change the translaion variable to save the direcion in which we want to move the model and we need to set the rotaion variable to rotate the model in such a way that it looks in the direcion it moves: if(_key->isKeyDown(OIS::KC_UP)) { SinbadTranslate += Ogre::Vector3(0,0,-1); _rotation = 3.14f; walked = true; }
[ 94 ]
Chapter 5
6.
We need the same for the other three arrow keys: if(_key->isKeyDown(OIS::KC_DOWN)) { SinbadTranslate += Ogre::Vector3(0,0,1); _rotation = 0.0f; walked = true; } if(_key->isKeyDown(OIS::KC_LEFT)) { SinbadTranslate += Ogre::Vector3(-1,0,0); _rotation = -1.57f; walked = true; } if(_key->isKeyDown(OIS::KC_RIGHT)) { SinbadTranslate += Ogre::Vector3(1,0,0); _rotation = 1.57f; walked = true; }
7.
Then, ater the key handling, we need to check if we walked this frame. If this is the case, we need to check if the animaion has ended. When this is true, we restart the animaion: if(walked) { _aniState->setEnabled(true); _aniStateTop->setEnabled(true); if(_aniState->hasEnded()) { _aniState->setTimePosition(0.0f); } if(_aniStateTop->hasEnded()) { _aniStateTop->setTimePosition(0.0f); } }
[ 95 ]
Animaing models with Ogre 3D
8.
If we didn't walk this frame, we need to set both animaion states to zero. Otherwise, our model would be frozen in an animaion half way done and this doesn't look exactly good. So if we don't walk this frame, we set the two animaions back to the staring posiion. Also, we disable both animaions since we aren't moving the model of this frame and because we don't need animaions: else { _aniState->setTimePosition(0.0f); _aniState->setEnabled(false); _aniStateTop->setTimePosition(0.0f); _aniStateTop->setEnabled(false); }
9.
The last thing we need to do is to apply translaion and rotaion to our model's scene node: _node->translate(SinbadTranslate * evt.timeSinceLastFrame * _ WalkingSpeed); _node->resetOrientation(); _node->yaw(Ogre::Radian(_rotation));
10. Now we compile and run the applicaion. With the mouse and WASD, we can move
the camera. With the arrow keys, we can move Sinbad and the right animaion gets played each ime we move him.
[ 96 ]
Chapter 5
What just happened? We created our irst applicaion with user input and animaions combined. This could be called the irst real interacive applicaion we created up unil now. In steps 1 and 2, we created and inited some variables we needed later. In step 3, we changed how we handle our animaions; previously, we always enabled an animaion directly and let it loop. Now we don't want to enable it directly because we want the animaion only to be played when our model moves, everything else just looks stupid. For the same reason, we disabled looping of animaions. We only want to react to user input so that there is no need for animaion looping. If needed, we will start the animaion ourselves. Most of the changes we did were inside the frameStarted() method. In step 4, we created a couple of local variables we needed later, namely, a Boolean value that was used as an indicator if the model moves this frame and the other was a vector represening the movement direcion. Steps 5 and 6 queried the key state of the arrow keys. When a key is down, we change the direcion vector and the rotaion accordingly and set the lag for movement to true. We used this lag in step 7, if the lag is true, meaning our model moves this frame, we enabled the animaion and checked if the animaions had reached their end. If the animaions have reached their end, we reset them to their staring posiion so that they can be played again. Because we don't want animaions to be played when the model isn't moving, we set them to their staring posiion and disable them in step 8. In step 9, we applied the translaion. Then we reset the orientaion, and ater this, applied the new rotaion. This is necessary because yaw adds the rotaion to the already done rotaions, which in our case would be wrong because we have absolute rotaion, and we need absolute and not relaive rotaions. Therefore, we reset the orientaion irst and then apply our rotaion to the now zeroed rotaion.
Adding swords We now have a walking, animated model, which can be controlled by user input. Now we are going to see how we can add an object to our animated model.
Time for action – adding swords As always, we are using the code from our previous excercises:
1.
At the end of the createScene() funcion, create two instances of the sword model and name them Sword1 and Sword2: Ogre::Entity* sword1 = mSceneMgr->createEntity("Sword1", "Sword. mesh"); Ogre::Entity* sword2 = mSceneMgr->createEntity("Sword2", "Sword. mesh"); [ 97 ]
Animaing models with Ogre 3D
2.
Now atach the sword to the model using a bone name: _SinbadEnt->attachObjectToBone("Handle.L", sword1); _SinbadEnt->attachObjectToBone("Handle.R", sword2);
3.
Compile and run the applicaion. There should be two swords in the hands of Sinbad.
What just happened? We created two instances of the sword model and atached them to bones. The creaion of the instances shouldn't be too diicult to understand. The diicult and interesing part is the funcion called attachObjectToBone(). To understand what this funcion does, we need to discuss how animaions are saved and played.
[ 98 ]
Chapter 5
Animations For animaions, we are using so-called skeletons and bones. The system is inspired by nature; in nature, almost everything has a skeleton to support it. With the help of this skeleton and some muscles, animals and humans can move parts of their body in certain direcions. As an example, we can make a ist with our ingers using the joints in our ingers. Animaions in computer graphics work in a similar manner. The arist deines the 3D model and for this model a skeleton is created so it can be animated. The skeleton consists of bones and joints. The joints connect two bones and deine in which direcion the bones can move. Here is a really simpliied drawing of such a skeleton; normally, they have a lot more bones.
The bones are assigned which triangle they afect when moved. Each bone only afects a part of the model: the bone for the let arm only modiies the triangles of the model which represent the let arm; all other triangles aren't modiied.
[ 99 ]
Animaing models with Ogre 3D
With joints, bones, and the efect radius of the bones, an arist can create complex animaions like the animaions for the Sinbad model we are using. Like animaions, the bones have names too. Ogre 3D lets us use these bones as a point to atach other eniies to. This has the huge advantage that, when atached, the enity gets transformed just like the bone, meaning if we had an atachment point in the hands of Sinbad and atached the swords, they would always be in his hands because when the hands get transformed for an animaion, the swords get the same transformaion. If this funcion didn't exist, it would be almost impossible to give models something in their hands or atach things to their backs, like we just did with the swords.
Printing all the animations a model has We already know that the arist deines the animaion names, but someimes it's important to get the animaion names directly from Ogre 3D. This may be needed when you don't have the arist of the model to ask or when you want to check that the export process was successful. Now we will see how to print all animaions of a model into the console.
Time for action – printing all animations We will use the previous code as base to print all animaions that our enity has.
1.
At the end of the createScene() funcion, get all the animaions that the model has as a set: Ogre::AnimationStateSet* set = _SinbadEnt>getAllAnimationStates();
2.
Then deine an iterator and init it with the iterator of the set: Ogre::AnimationStateIterator iter = set>getAnimationStateIterator();
[ 100 ]
Chapter 5
3.
And, inally, iterate over all animaions and print their names: while(iter.hasMoreElements()) { std::cout getAnimationName() end();
9.
Lastly, create a new scene node and atach the manual object to it: Ogre::SceneNode* grassNode = mSceneMgr->getRootSceneNode()->create ChildSceneNode("GrassNode2"); grassNode->attachObject(manual);
10.
Compile the applicaion and run it. The plane should have a grass texture, and there should be some blades of grass hovering slightly above the plane.
What just happened? We painted our plane in a diferent color, this ime a grass green; also, we created a quad and put an image of some blades of grass on it. Steps 1 to 4 should be easy to understand, as we have already covered this topic. The only diference is that we used a diferent material that is more appropriate for the applicaion than the stones we had before. We will cover materials extensively in the next chapter. In step 5, something new happened. We created a ManualObject.
[ 112 ]
Chapter 6
Manual object A manual object is like a new code ile. In the beginning it is empty, but a lot of diferent things can be created using it. Using a manual object, we can create 3D models. To create one, we need to give single verices to describe triangles. We have already discussed that all objects we use in a 3D applicaion consist of triangles. But for a quad, we need two triangles, which we will see soon. Step 5 created a new empty manual object and named it simply as grass. We then called the begin method, which prepared the manual object to receive its vertex informaion; a vertex is a single point in 3D space. The begin method needs a material name that the vertex will be using, the way we are going to input the vertex informaion, and what we want to create. There are six diferent ways for how and what we can put into a manual object. There are three diferent kinds of things we can create with a manual object, namely, points, lines, and triangles.
Points are simply stored as a list. Each ime we add a new posiion, we create a new point. This mode is called OT_POINT_LIST. For lines, there are two diferent ways to create them. The straighforward way is to use the irst and second posiion as the irst line, the third and fourth posiion for the second line, and so on. This is called OT_LINE_LIST. Another way is to use the irst two points as the irst line and then each new point deines the end point of a new list and uses the last point as the beginning point for the line; this is an OT_LINE_STRIP.
[ 113 ]
Scene Managers
As they are triangles, they can be deined in three ways. The irst and simplest way is a triangle list: the irst three points are triangle one, the next three are triangle two, and so on. This is known as an OT_TRIANGLE_LIST. Then we can use the irst three points as the irst triangle and each new point deines the next triangle using the last two points of the previous triangle. This is called OT_TRIANGLE_STRIP. The last opion is to use the irst three points for the irst triangle and then always the irst point and the last-used point with a new point for the next triangle.
We see that, depending on the input mode, it takes more verices to describe 3D igures. With a triangle list, we need three points for each triangle. With a strip or fan, we need three for the irst and then only one new point for each triangle. During the begin funcion call, we deined that we are going to use a triangle list to describe our quad. We want our quad to be 10 units long and 10 units high. Here is an image of the quad; it has four points and each point has its posiion labeled beside it.
The irst triangle needs points 1, 2, and 3. The second triangle needs the points 1, 2, and 4. Step 6 deined the irst triangle points with the position() funcion call and step 7 used the position() funcion call to deine triangle two. You probably noiced that ater each position() funcion call, there was a textureCoord() funcion call.
[ 114 ]
Chapter 6
Texture mapping For Ogre 3D to be able to put an image of blades of grass onto our quad, each vertex needs texture coordinates besides its posiion. These consist of two tuples (u,v). (u,v) describes the locaion in the image, where u is the x-axis and v is the y-axis. (0,0) means the upper-let corner of the image and (1,1) the botom-right corner.
If we use values greater than 1, several efects can happen, depending on the seings in the material. If we use the wrap mode, the texture is repeated. With clamp mode, each value created greater than 1.0 is reduced to 1.0. The same is true for values less than zero—they will be set to zero. In mirror mode, one becomes zero and two becomes one. This mirrors the texture. If the values are greater than two, the original image is used again, ater this the lipped, then the original, and so on. The last mode uses the deined border color and everything outside the [0,1] value range is rendered with the border color. With texture coordinates applied, we have the following informaion for our quad:
Take a look at steps 6 and 7. Compare the lines of code with the preceding picture. The posiion and texture coordinates should match. Step 8 inished our manual object and step 9 created a scene node and atached our object to it so that it gets rendered.
[ 115 ]
Scene Managers
Have a go hero – playing with the manual object Try the diferent ways of describing an object using a manual object. Also try lines and points. To make this process easier, use the material BaseWhiteNoLighting instead of the grass material. With this material, you don't need texture coordinates, as you can just use the position() funcion and experiment. Everything you create will be rendered as white.
Adding volume to the blades of grass We have managed to render some blades of grass, but when moving the camera, it quickly becomes clear that the blades are only a 2D image and don't have any volume themselves. This problem can't be easily solved without rendering each blade of grass with our own 3D model, which would improve the visual efect a lot but also is almost impossible because a big grassland would slow the rendering process so much that every interacivity is lost. But there are several techniques to make this problem less problemaic. We can see one of them now.
Time for action – using more triangles for volume We will use the previous code and we will only add two new quads to our grass blades:
1.
Ater the irst two triangles, add the third and fourth triangle for the second quad: //third triangle manual->position(2.5, 0.0, 4.3); manual->textureCoord(1,1); manual->position(-2.5, 10.0, -4.3); manual->textureCoord(0,0); manual->position(-2.0, 0.0, -4.3); manual->textureCoord(0,1); //fourth triangle manual->position(2.5, 0.0, 4.3); manual->textureCoord(1,1); manual->position(2.5, 10.0, 4.3); manual->textureCoord(1,0); manual->position(-2.5, 10.0, -4.3); manual->textureCoord(0,0);
[ 116 ]
Chapter 6
2.
Add the ith and sixth triangle for the third quad: //fifth triangle manual->position(2.5, 0.0, -4.3); manual->textureCoord(1,1); manual->position(-2.5, 10.0, 4.3); manual->textureCoord(0,0); manual->position(-2.0, 0.0, 4.3); manual->textureCoord(0,1); //sixth triangle manual->position(2.5, 0.0, -4.3); manual->textureCoord(1,1); manual->position(2.5, 10.0, -4.3); manual->textureCoord(1,0); manual->position(-2.5, 10.0, 4.3); manual->textureCoord(0,0)
3.
Compile and run the applicaion, and then navigate around the blades of grass. With the previous examples, it was possible to see the blades of grass only as a small line; this is no longer the case.
[ 117 ]
Scene Managers
What just happened? We ixed the problem where we could see that the blades of grass were only an image projected onto a quad. To ix this problem, we simply created two new quads, rotated them, and then stuck them into each other. It looks like the following diagram:
Each quad has the same length, so like the preceding picture, we can think of it as a circle divided into six parts. Between two quads, there is an angle of 60 degrees. Three quads intersecing each other at the center means we have six angles of 60 degrees, making a total of 360 degree. This diagram also answers the only interesing quesion the previous code could provoke. How did we calculate the new posiions of the points for the other two quads? It's simple trigonometry. To calculate the y value, we use sines and for the x value, cosines. This technique that we used creates a plane and renders a texture onto it to simulate a more detailed model, this is a wildly used technique in video games called billboarding.
Creating a ield of grass Now that we have one blade of grass, let's build a complete ield of grass.
[ 118 ]
Chapter 6
Time for action – building a ield of grass 1.
We need several instances of our blades of grass, so convert the manual object into a mesh: manual->convertToMesh("BladesOfGrass");
2.
We want a ield of grass which consists of 50 x 50 instances of our grass. So we need two for loops: for(int i=0;igetRootSceneNode()->createChild SceneNode(Ogre::Vector3(i*3,-10,j*3)); node->attachObject(ent);
4.
Don't forget to close the for loops: } }
5.
Compile and run the applicaion, and you should see a ield of grass. Depending on your computer, this applicaion might be prety slow.
[ 119 ]
Scene Managers
What just happened? In step 1, we used a new funcion from a manual object which converts the manual object into a mesh we can instaniate using the createEntity() funcion of the scene manager. To be able to use the new enity, we need a name that will be used later as a parameter for the createEntity() funcion. We used BladesOfGrass as a descripive name. We want several instances of our grass, so we created two for loops in step 2, each running 50 imes. Step 3 added the body of the for loop. In the body we irst created a new enity using the mesh name we just created. An observant reader might noice that we didn't use the createEntity()funcion with two parameters—one for the enity type and one for the name we want this enity to have. This ime, we only gave the enity type as a parameter, not a name. But didn't we have to always give a name to an enity because each enity needs a unique name? This is sill true; the funcion we called is just a helper funcion, which only needs an enity type name because it generates a unique name and then calls the funcion we always called. It just saves us the trouble of appending the for loop variables to a generic name like BladesOfGrassEntity. We used the same kind of funcion for scene node creaion.
Exploring the name scheme Now let's take a quick look at the names Ogre 3D generates for us.
Time for action – printing the names We only have to add one new line to get the names:
1.
At the end of the for loop body, add the following print statement: std::cout getName() createChildSceneNode()>attachObject(ent);
Static geometry We created a ield of grass, but the applicaion might be rather slow depending on your computer. We will now make the applicaion faster using an Ogre 3D class called StaticGeometry.
Time for action – using static geometry We are going to modify the code from the last example to make it render faster:
1.
Remove the print statement; we don't need it anymore.
2.
Now get back to the manual object and remove all position() funcion calls that would add a point we already have added. For each quad, this should be points 4 and 6. Here is the code ater removing duplicate entries: manual->position(5.0, 0.0, 0.0); manual->textureCoord(1,1); manual->position(-5.0, 10.0, 0.0); manual->textureCoord(0,0); manual->position(-5.0, 0.0, 0.0); manual->textureCoord(0,1); manual->position(5.0, 10.0, 0.0); manual->textureCoord(1,0); manual->position(2.5, 0.0, 4.3); manual->textureCoord(1,1); manual->position(-2.5, 10.0, -4.3); manual->textureCoord(0,0); manual->position(-2.0, 0.0, -4.3); manual->textureCoord(0,1); manual->position(2.5, 10.0, 4.3); manual->textureCoord(1,0); manual->position(2.5, 0.0, -4.3); manual->textureCoord(1,1); manual->position(-2.5, 10.0, 4.3); [ 122 ]
Chapter 6 manual->textureCoord(0,0); manual->position(-2.0, 0.0, 4.3); manual->textureCoord(0,1); manual->position(2.5, 10.0, -4.3); manual->textureCoord(1,0);
3.
Now we describe the triangles we want to create using so-called indices. The irst quad consists of two triangles; the irst triangle uses the irst three points and the second triangle uses the irst, second, and fourth points. Keep in mind that, like everything else with computers, the points are counted staring with zero: manual->index(0); manual->index(1); manual->index(2); manual->index(0); manual->index(3); manual->index(1);
4.
Add the other two quads the same way: manual->index(4); manual->index(5); manual->index(6); manual->index(4); manual->index(7); manual->index(5); manual->index(8); manual->index(9); manual->index(10); manual->index(8); manual->index(11); manual->index(9);
5.
Now let the SceneManager create a new StaticGeometry instance: Ogre::StaticGeometry* field = mSceneMgr->createStaticGeometry("Fie ldOfGrass");
[ 123 ]
Scene Managers
6.
Now in the for loop, create the grass enity. However, this ime add it to the staic geometry instance instead of the scene node: for(int i=0;iaddEntity(ent,Ogre::Vector3(i*3,-10,j*3)); } }
7.
To inish the staic geometry, call the build funcion: field->build();
8.
Compile and run the applicaion, and you should see the same ield of grass, but this ime, the applicaion should be a lot faster:
What just happened? We created the same scene we had before, but this ime it runs faster. Why? The sole reason why it runs faster is staic geometry. So how does staic geometry difer from the "normal" approach we used before?
[ 124 ]
Chapter 6
Rendering pipeline Each ime we are rendering a scene, Ogre 3D and the graphic card has to perform some steps. We have already covered some of them, but not all. One step we covered is culling; now let's discuss some steps we haven't met unil now. We know that there are diferent spaces an object can be in, like local space or world space. We also know that to render an object, we need to transform them from local space into world space. The transformaion from local space to world space is a combinaion of simple mathemaical operaions, but they take up some computaional ime. When rendering our 2,500 grass eniies, Ogre 3D has to calculate the world posiion of every grass enity for each frame. That's a lot of operaions per frame, but what's even worse is that each grass enity is sent separately to the GPU for rendering. This takes a lot of ime and is the reason why the applicaion is so slow. We can solve this problem with staic geometry; we created an instance of the staic geometry class using the scene manager in step 5. However, inside the for loop, we added the created eniies, not to a scene node like we are used to doing it. Here, we added it directly to the staic geometry and gave as a second parameter the posiion we want the enity to be. Ater we inished adding eniies to the staic geometry instance, we had to call the build() funcion. This funcion takes all eniies we have added and calculates the world posiion. It does even more. We can only add models that used the indices list because staic geometry tries to combine models using the same material or vertex list to opimize itself even more. The price we pay is that we can't move an enity that has been added to staic geometry. In the case of our grass ield, this isn't a huge trade-of; grass doesn't usually move. Normally, staic geometry is used for everything that isn't moving in a scene because it gives a huge speedup with pracically no disadvantages. One disadvantage is that when we have a large part of the scene in a staic geometry instance, culling is less efecive because when one part of the staic geometry is inside the view frustum, all of it must be rendered.
[ 125 ]
Scene Managers
Indices We discovered that we can only add eniies that use indices to our staic geometry instance. But we haven't discussed what indices are in the irst place. To understand this, let's get back to our quad.
This quad has four points, which deine the two triangles the quad is made of. When we look at the code we used to create this quad, we noice that we added six points instead of four and two points are added twice. //First triangle manual->position(5.0, 0.0, 0.0); manual->textureCoord(1,1); manual->position(-5.0, 10.0, 0.0); manual->textureCoord(0,0); manual->position(-5.0, 0.0, 0.0); manual->textureCoord(0,1); //Second triangle manual->position(5.0, 0.0, 0.0); manual->textureCoord(1,1); manual->position(5.0, 10.0, 0.0); manual->textureCoord(1,0); manual->position(-5.0, 10.0, 0.0); manual->textureCoord(0,0);
Points 1 and 2 in the picture are added twice because they are used in both triangles. One way to prevent this informaion duplicaion is to use a two-step system for describing triangles. First, we create a list with the points we want to use, and second, we create a list that deines the triangles we want to build out of the points.
[ 126 ]
Chapter 6
Here we deined four points and then said that triangle one uses points 1, 2 and 3 and triangle two uses points 1, 2, and 4. This saves us from adding some point twice or, even more oten, from using them more than twice. Here it may seem like a small diference, but when we have models with several thousand triangles, this really can make a diference. Staic geometry demands that we only use eniies with indices because, in this way, staic geometry can simply create one big list with all points (also known as verices) and another list with all indices. If we add eniies that use the same points, staic geometry only needs to add some indices and not new points. For a big level, this can be a huge space saver.
Summary We have changed the current scene manager, created our own ield of grass, and sped up our applicaion with staic geometry. Speciically, we covered:
What a ManualObject is
Why we use indices for our 3D models
How and when to use staic geometry
We have already used materials in this chapter. In the next chapter, we are going to create our own materials.
[ 127 ]
7
Materials with Ogre 3D Without materials, we can't add details to our scene and this chapter is going to give us an introducion to the vast ield of using materials. Materials are a really important topic and it's necessary to understand them to produce good-looking scenes. Materials are also an interesing topic of ongoing research, which has a lot of undiscovered possibiliies.
In this chapter, we will:
Learn how to create our own materials
Apply textures to our quad
Understand beter how the rendering pipeline works
Use the shader to create efects that are impossible without it
So let's get on with it...
Creating a white quad In the previous chapter, we created our own 3D models with code. Now, we will use this to create a sample quad that we can experiment with.
Materials with Ogre 3D
Time for action – creating the quad We will start with an empty applicaion and insert the code for our quad into the createScene() funcion:
1.
Begin with creaing the manual object: Ogre::ManualObject* manual = mSceneMgr>createManualObject("Quad"); manual->begin("BaseWhiteNoLighting", RenderOperation::OT_TRIANGLE_ LIST);
2.
Create four points for our quad: manual->position(5.0, 0.0, 0.0); manual->textureCoord(0,1); manual->position(-5.0, 10.0, 0.0); manual->textureCoord(1,0); manual->position(-5.0, 0.0, 0.0); manual->textureCoord(1,1); manual->position(5.0, 10.0, 0.0);manual->textureCoord(0,0);
3.
Use indices to describe the quad: manual->index(0); manual->index(1); manual->index(2); manual->index(0); manual->index(3); manual->index(1);
4.
Finish the manual object and convert it to a mesh: manual->end(); manual->convertToMesh("Quad");
5.
Create an instance of the enity and atach it to the scene using a scene node: Ogre::Entity * ent = mSceneMgr->createEntity("Quad"); Ogre::SceneNode* node = mSceneMgr->getRootSceneNode()>createChildSceneNode("Node1"); node->attachObject(ent);
6.
Compile and run the applicaion. You should see a white quad.
[ 130 ]
Chapter 7
What just happened? We used our knowledge from the previous chapter to create a quad and atach to it a material that simply renders everything in white. The next step is to create our own material.
Creating our own material Always rendering everything in white isn't exactly exciing, so let's create our irst material.
Time for action – creating a material Now, we are going to create our own material using the white quad we created.
1.
Change the material name in the applicaion from BaseWhiteNoLighting to MyMaterial1: manual->begin("MyMaterial1", RenderOperation::OT_TRIANGLE_LIST);
2.
Create a new ile named Ogre3DBeginnersGuide.material in the media\ materials\scripts folder of our Ogre3D SDK.
3.
Write the following code into the material ile: material MyMaterial1 { technique { pass
[ 131 ]
Materials with Ogre 3D { texture_unit { texture leaf.png } } } }
4.
Compile and run the applicaion. You should see a white quad with a plant drawn onto it.
What just happened? We created our irst material ile. In Ogre 3D, materials can be deined in material iles. To be able to ind our material iles, we need to put them in a directory listed in the resources. cfg, like the one we used. We also could give the path to the ile directly in code using the ResourceManager, like we did in the preceding chapter with the map we loaded. To use our material deined in the material ile, we just had to use the name during the begin call of the manual object. The interesing part is the material ile itself.
[ 132 ]
Chapter 7
Materials Each material starts with the keyword material, the name of the material, and then an open curly bracket. To end the material, use a closed curly bracket—this technique should be very familiar to you by now. Each material consists of one or more techniques; a technique describes a way to achieve the desired efect. Because there are a lot of diferent graphic cards with diferent capabiliies, we can deine several techniques and Ogre 3D goes from top to botom and selects the irst technique that is supported by the user's graphic cards. Inside a technique, we can have several passes. A pass is a single rendering of your geometry. For most of the materials we are going to create, we only need one pass. However, some more complex materials might need two or three passes, so Ogre 3D enables us to deine several passes per technique. In this pass, we only deine a texture unit. A texture unit deines one texture and its properies. This ime the only property we deine is the texture to be used. We use leaf.png as the image used for our texture. This texture comes with the SDK and is in a folder that gets indexed by resources.cfg, so we can use it without any work from our side.
Have a go hero – creating another material Create a new material called MyMaterial2 that uses Water02.jpg as an image.
Texture coordinates take two In the previous chapter, we discussed that there are diferent strategies used when texture coordinates are outside the 0 to 1 range. Now, let's create some materials to see them in acion.
Time for action – preparing our quad We are going to use the quad from the previous example with the leaf texture material:
1.
Change the texture coordinates of the quad from range 0 to 1 to 0 to 2. The quad code should then look like this: manual->position(5.0, 0.0, 0.0); manual->textureCoord(0,2); manual->position(-5.0, 10.0, 0.0); manual->textureCoord(2,0); manual->position(-5.0, 0.0, 0.0); manual->textureCoord(2,2); manual->position(5.0, 10.0, 0.0); manual->textureCoord(0,0); [ 133 ]
Materials with Ogre 3D
2.
Now compile and run the applicaion. Just as before, we will see a quad with a leaf texture, but this ime we will see the texture four imes.
What just happened? We simply changed our quad to have texture coordinates that range from zero to two. This means that Ogre 3D needs to use one of its strategies to render texture coordinates that are larger than 1. The default mode is wrap. This means each value over 1 is wrapped to be between zero and one. The following is a diagram showing this efect and how the texture coordinates are wrapped. Outside the corners, we see the original texture coordinates and inside the corners, we see the value ater the wrapping. Also for beter understanding, we see the four texture repeiions with their implicit texture coordinates.
[ 134 ]
Chapter 7
We have seen how our texture gets wrapped using the default texture wrapping mode. Our plant texture shows the efect prety well, but it doesn't show the usefulness of this technique. Let's use another texture to see the beneits of the wrapping mode.
Using the wrapping mode with another texture Time for action – adding a rock texture For this example, we are going to use another texture. Otherwise, we wouldn't see the efect of this texture mode:
1.
Create a new material similar to the previous one, except change the used texture to: terr_rock6.jpg: material MyMaterial3 { technique { pass { texture_unit { [ 135 ]
Materials with Ogre 3D texture terr_rock6.jpg } } } }
2.
Change the used material from MyMaterial1 to MyMaterial3: manual->begin("MyMaterial3", RenderOperation::OT_TRIANGLE_LIST)
3.
Compile and run the applicaion. You should see a quad covered in a rock texture.
[ 136 ]
Chapter 7
What just happened? This ime, the quad seems like it's covered in one single texture. We don't see any obvious repeiions like we did with the plant texture. The reason for this is that, like we already know, the texture wrapping mode repeats. The texture was created in such a way that at the let end of the texture, the texture is started again with its right side and the same is true for the lower end. This kind of texture is called seamless. The texture we used was prepared so that the let and right side it perfectly together. The same goes for the upper and lower part of the texture. If this wasn't the case, we would see instances where the texture is repeated.
Using another texture mode We have seen the efect and usage for the wrapping mode. Now, let's look into another texture mode called clamping.
Time for action – adding a rock texture We are going to use the same project and just create a new material:
1.
Create a new material called MyMaterial4, which is idenical to the previous material: material MyMaterial4 { technique { pass { texture_unit { texture terr_rock6.jpg } } } }
2.
Inside the texture unit block, add a line that tells Ogre 3D to use the clamp mode: tex_address_mode clamp
[ 137 ]
Materials with Ogre 3D
3.
Change the material we use for our quad from MyMaterial3 to MyMaterial4: manual->begin("MyMaterial4", RenderOperation::OT_TRIANGLE_LIST);
4.
Compile and run the applicaion. You should see the stone texture from before in the upper-right corner of the quad. The other three parts of the quad should be lines of diferent colors.
What just happened? We changed the texture mode to clamp. This mode uses the border pixels of a texture to ill all texture coordinates that are greater than 1. In pracice, this means the border of an image gets stretched over the model; we can see this efect in the preceding image.
Using the mirror mode Let's get to the next texture mode that we can use.
[ 138 ]
Chapter 7
Time for action – using the mirror mode For the mirror mode, we again create a new material:
1.
Create a new material called MyMaterial5 using the previous material as a template.
2.
Change the texture mode to mirror: tex_address_mode mirror
3.
Change the texture to the leaf texture that we used before: texture leaf.png
4.
Compile and run the applicaion, and you should see the leaf mirrored four imes.
[ 139 ]
Materials with Ogre 3D
What just happened? We again changed the texture mode—this ime to mirroring. Mirror is a simple, yet efecive, mode when used for texturing big areas like a stone wall. Each ime the texture coordinates are bigger than 1, the texture gets lipped and then used as it is in wrap mode. We can see the efect of this in the following diagram.
Using the border mode Only one mode is let for us to try, namely, the border mode.
Time for action – using the border mode 1.
Create a new material called MyMaterial6, and just like the previous ive imes, base it on the material used previously.
2.
Change the texture mode to border: tex_address_mode border
3.
Also remember to change the used material in the code ile: manual->begin("MyMaterial6", RenderOperation::OT_TRIANGLE_LIST);
4.
Compile and run the applicaion. Surprisingly, this ime we will only see one leaf. [ 140 ]
Chapter 7
What just happened? Where did the other leaves go? The border mode doesn't create muliple copies of our texture through mirroring or wrapping. When texture coordinates are greater one, this mode paints everything in the deined border color—the default obviously is black, as black can be seen as the zero value for colors.
Changing the border color If we could only use black as a border color, this feature would be rather useless. Let's see how we can change the border color.
Time for action – changing the border color 1.
Copy the last material and name it MyMaterial7.
2.
Ater seing the texture mode, add the following line to set the border color to blue: tex_border_color 0.0 0.0 1.0
[ 141 ]
Materials with Ogre 3D
3.
Compile and run the applicaion. This ime, we also see only one leaf texture, but the rest of the quad should be in blue.
What just happened? We changed the border color from black to blue. Similarly, we can use any color as the border color, which can be described with an RGB value. This texture mode can be used when puing logos onto objects like racing cars. We only need to set the border color to the color of the car and then add the texture. If there are litle errors or inaccuracies with the texture coordinates, they won't show up because the car and the border color are the same.
Pop quiz – texture modes 1. What is the diference between the four texture modes—wrap, clamp, mirror, and border? a. How texture coordinates are used which have a value between 0 and 1 b. How texture coordinates are handled that are lower or higher than the range of 0 to 1 c.
How the texture color is rendered
Have a go hero – Using texture modes Try using texture coordinates that are larger than 2 or are negaive. [ 142 ]
Chapter 7
Scrolling a texture We have seen several texture modes, but this is only one atribute a material ile can have. Now, we are going to use another atribute that can also be quite useful.
Time for action – preparing to scroll a texture This ime, we are going to change our quad to see the efect of the new material:
1.
Change the used material to MyMaterial8 and also change the texture coordinates from 2 to 0.2: manual->begin("MyMaterial8", RenderOperation::OT_TRIANGLE_LIST); manual->position(5.0, 0.0, 0.0); manual->textureCoord(0.0,0.2); manual->position(-5.0, 10.0, 0.0); manual->textureCoord(0.2,0.0); manual->position(-5.0, 0.0, 0.0); manual->textureCoord(0.2,0.2); manual->position(5.0, 10.0, 0.0); manual->textureCoord(0.0,0.0);
2.
Now create the new material MyMaterial8 in the material ile. This ime, we don't need any texture mode; just use the texture terr_rock6.jpg: material MyMaterial8 { technique { pass { texture_unit { texture terr_rock6.jpg } } } }
[ 143 ]
Materials with Ogre 3D
3.
Compile and run the applicaion. You should see a part of the stone texture that we had seen before.
What just happened? We are only seeing a part of the texture because our quad only has a texture coordinate that is going up to 0.2; this means four-iths of the texture isn't rendered onto our quad. Everything that has happened in this Time for acion should be easy to understand, as it's just a repeiion of the stuf we learned in this chapter up unil now. If necessary, read the chapter again.
Time for action – scrolling a texture Now that we have prepared our quad, let's scroll the texture:
1.
Add the following line into the texture block of the material to scroll the texture: scroll 0.8 0.8
2.
Compile and run the applicaion. This ime, you should see a diferent part of the texture.
[ 144 ]
Chapter 7
What just happened? The scroll atribute changes the texture coordinates with the given ofset. The following is a diagram showing the efect of scrolling. The upper-right corner was the irst part of the texture we rendered and the lower-let corner was the part of the texture we rendered with the scroll applied.
This atribute can be used to change the texture coordinates without the need for changing the UV coordinates of a model itself.
[ 145 ]
Materials with Ogre 3D
Animated scrolling Being able to scroll the texture in the material isn't exactly breathtaking, but it can help to save some ime in comparison to retexturing a complete model. Let's add a bit of dynamic scrolling.
Time for action – adding animated scrolling We can also make the scrolling of the texture dynamic. Let's do it:
1.
Create a new material and change the scroll atribute to animated scrolling: scroll_anim 0.01 0.01
2.
Remember to also change the used material of the manual object; otherwise, you won't see any changes.
3.
Compile and run the applicaion. When you look carefully, you should see the texture moving from the upper-right to the lower-let corner. I can't show a picture of this because prining isn't yet able to show animaions (maybe in the future).
What just happened? We used another atribute to make the texture scroll. Besides the name, this atribute is almost similar to the scroll atribute, with the small, but important, diference that now the ofset we set is per second. There are many more atributes that we can use for manipulaing a texture. A complete list can be found at http://www.ogre3d.org/docs/manual/manual_17.html#SEC9.
Inheriting materials Before we touch more complex topics like shaders, we will try inheriing from materials.
[ 146 ]
Chapter 7
Time for action – inheriting from a material We will create two new materials and one new quad. We will also change how our quad is deined:
1.
For this example, we need a quad that simply displays one texture. Change the quad deiniion to use only texture coordinates between 0 and 1 and remember to change the used material to MyMaterial11, which we will create soon: manual->begin("MyMaterial11", RenderOperation::OT_TRIANGLE_LIST); manual->position(5.0, 0.0, 0.0); manual->textureCoord(0.0,1.0); manual->position(-5.0, 10.0, 0.0); manual->textureCoord(1.0,0.0); manual->position(-5.0, 0.0, 0.0); manual->textureCoord(1.0,1.0); manual->position(5.0, 10.0, 0.0); manual->textureCoord(0.0,0.0); manual->index(0); manual->index(1); manual->index(2); manual->index(0); manual->index(3); manual->index(1); manual->end();
2.
The new material will use the rock texture and use the atribute rotate_anim, which rotates the texture with the given speed. But the most important thing is to name the texture unit texture1: material MyMaterial11 { technique { pass { texture_unit texture1 { texture terr_rock6.jpg rotate_anim 0.1 }
[ 147 ]
Materials with Ogre 3D } } }
3.
Now create a second quad and translate it 15 units on the x-axis so that it doesn't intersect with the irst quad. Also use the setMaterialName() funcion to change the material used by the enity to MyMaterial12: ent = mSceneMgr->createEntity("Quad"); ent->setMaterialName("MyMaterial12");node = mSceneMgr>getRootSceneNode()->createChildSceneNode("Node2",Ogre::Vect or3(15,0,0)); node->attachObject(ent);
4.
The last thing to do is to create MyMaterial12. We will inherit from MyMaterial11 and set the texture alias to another texture that we want to use: material MyMaterial12 : MyMaterial11 { set_texture_alias texture1 Water02.jpg }
5.
Compile and run the applicaion, and you should see two quads with rotaing textures—one is a rock texture and the other one is a water texture.
[ 148 ]
Chapter 7
What just happened? We created two quads, each with its own material. Steps 1 and 2 just modiied the quad to only use texture coordinates in the range of [0,1]. In step 2, we created our material for the quad and used the new atribute rotate_anim x, which rotates the texture x turns per second—nothing fancy. Also we gave the texture unit the name texture1; we need this name later. In step 3, we created another instance of the quad and used the setMaterialName() funcion to change the material used by the enity. The important part was step 4. Here we created a new material by using inheritance, a concept which should be familiar. The syntax is the same as in C++, NewName : ParentName. In this case, MyMaterial12 inherits from MyMaterial11. Then we use the atribute set_texture_ alias that binds the texture Water02.jpg to the texture unit texture1. In this case, we replace terr_rock6.jpg with Water02.jpg. Because this is the only change we wanted to make with our new material, we can stop here. The use of texture aliases enables us to create a lot of materials that only difer in the used texture without the need to write each material from the ground up, and we all know that duplicaion should always be avoided, if possible. We have covered a lot of things about materials, but there is a lot more that we can do. We have covered the basics and with the help of the documentaion, it should be possible to understand most of the other atributes that can be used in materials. Just take a look here http://www.ogre3d.org/docs/manual/manual_14.html#SEC23. We will now go a bit deeper and learn how to program our graphics card with the so-called shaders.
Fixed Function Pipeline and shaders In this chapter, we have used the so-called Fixed Funcion Pipeline. This is the rendering pipeline on the graphics card that produces those nice shiny pictures we love looking at. As the preix Fixed suggests, there isn't a lot of freedom to manipulate the Fixed Funcion Pipeline for the developer. We can tweak some parameters using the material iles, but nothing fancy. That's where shaders can help ill the gap. Shaders are small programs that can be loaded onto the graphics card and then funcion as a part of the rendering process. These shaders can be thought of as litle programs writen in a C-like language with a small, but powerful, set of funcions. With shaders, we can almost completely control how our scene is rendered and also add a lot of new efects that weren't possible with only the Fixed Funcion Pipeline.
[ 149 ]
Materials with Ogre 3D
Render Pipeline To understand shaders, we need to irst understand how the rendering process works as a whole. When rendering, each vertex of our model is translated from local space into camera space, then each triangle gets rasterized. This means, the graphics card calculates how to represent the model in an image. These image parts are called fragments. Each fragment is then processed and manipulated. We could apply a speciic part of a texture to this fragment to texture our model or we could simply assign it a color when rendering a model in only one color. Ater this processing, the graphics card tests if the fragment is covered by another fragment that is nearer to the camera or if it is the fragment nearest to the camera. If this is true, the fragment gets displayed on the screen. In newer hardware, this step can occur before the processing of the fragment. This can save a lot of computaion ime if most of the fragments won't be seen in the end result. The following is a very simpliied graph showing the pipeline:
With almost each new graphics card generaion, new shader types were introduced. It began with vertex and pixel/fragment shaders. The task of the vertex shader is to transform the verices into camera space, and if needed, modify them in any way, like when doing animaions completely on the GPU. The pixel/fragment shader gets the rasterized fragments and can apply a texture to them or manipulate them in other ways, for example, for lighing models with an accuracy of a pixel. There are also other shader stages, such as Geometry shaders, but we won't discuss them in this book because they are prety new, not widely supported, and also are out of the scope of this book.
[ 150 ]
Chapter 7
Time for action – our irst shader application Let's write our irst vertex and fragment shaders:
1.
In our applicaion, we only need to change the used material. Change it to MyMaterial13. Also remove the second quad: manual->begin("MyMaterial13", RenderOperation::OT_TRIANGLE_LIST);
2.
3.
Now we need to create this material in our material ile. First, we are going to deine the fragment shader. Ogre 3D needs ive pieces of informaion about the shader:
The name of the shader
In which language it is writen
In which source ile it is stored
How the main funcion of this shader is called
In what proile we want the shader to be compiled
All this informaion should be in the material ile: fragment_program MyFragmentShader1 cg { source Ogre3DBeginnersGuideShaders.cg entry_point MyFragmentShader1 profiles ps_1_1 arbfp1 }
4.
The vertex shader needs the same parameter, but we also have to deine a parameter that is passed from Ogre 3D to our shader. This contains the matrix that we will use for transforming our quad into camera space: vertex_program MyVertexShader1 cg { source Ogre3DBeginnerGuideShaders.cg entry_point MyVertexShader1 profiles vs_1_1 arbvp1 default_params { param_named_auto worldViewMatrix worldviewproj_matrix } }
[ 151 ]
Materials with Ogre 3D
5.
The material itself just uses the vertex and fragment shader names to reference them: material MyMaterial13 { technique { pass { vertex_program_ref MyVertexShader1 { } fragment_program_ref MyFragmentShader1 { } } } }
6.
Now we need to write the shader itself. Create a ile named Ogre3DBeginnersGuideShaders.cg in the media\materials\programs folder of your Ogre 3D SDK.
7.
Each shader looks like a funcion. One diference is that we can use the out keyword to mark a parameter as an outgoing parameter instead of the default incoming parameter. The out parameters are used by the rendering pipeline for the next rendering step. The out parameters of a vertex shader are processed and then passed into the pixel shader as an in parameter. The out parameter from a pixel shader is used to create the inal render result. Remember to use the correct name for the funcion; otherwise, Ogre 3D won't ind it. Let's begin with the fragment shader because it's easier: void MyFragmentShader1(out float4 color: COLOR)
8.
The fragment shader will return the color blue for every pixel we render: { color = float4(0,0,1,0); }
[ 152 ]
Chapter 7
9.
That's all for the fragment shader; now we come to the vertex shader. The vertex shader has three parameters—the posiion for the vertex, the translated posiion of the vertex as an out variable, and as a uniform variable for the matrix we are using for the translaion: void MyVertexShader1( float4 position : POSITION, out float4 oPosition : POSITION, uniform float4x4 worldViewMatrix)
10.
Inside the shader, we use the matrix and the incoming posiion to calculate the outgoing posiion: { oPosition = mul(worldViewMatrix, position); }
11.
Compile and run the applicaion. You should see our quad, this ime rendered in blue.
[ 153 ]
Materials with Ogre 3D
What just happened? Quite a lot happened here; we will start with step 2. Here we deined the fragment shader we are going to use. As discussed before, Ogre 3D needs ive pieces of informaion for a shader. We deine a fragment shader with the keyword fragment_program, followed by the name we want the fragment program to have, then a space, and at the end, the language in which the shader will be writen. As for programs, shader code was writen in assembly and in the early days, programmers had to write shader code in assembly because there wasn't another language to be used. But also, as with general programming language, soon there came high-level programming to ease the pain of wriing shader code. At the moment, there are three diferent languages that shaders can be writen in: HLSL, GLSL, and CG. The shader language HLSL is used by DirectX and GLSL is the language used by OpenGL. CG was developed by NVidia in cooperaion with Microsot and is the language we are going to use. This language is compiled during the start up of our applicaion to their respecive assembly code. So shaders writen in HLSL can only be used with DirectX and GLSL shaders with OpenGL. But CG can compile to DirectX and OpenGL shader assembly code; that's the reason why we are using it to be truly cross plaform. That's two of the ive pieces of informaion that Ogre 3D needs. The other three are given in the curly brackets. The syntax is like a property ile—irst the key and then the value. One key we use is source followed by the ile where the shader is stored. We don't need to give the full path, just the ilename will do, because Ogre 3D scans our directories and only needs the ilename to ind the ile. Another key we are using is entry_point followed by the name of the funcion we are going to use for the shader. In the code ile, we created a funcion called MyFragmentShader1 and we are giving Ogre 3D this name as the entry point for our fragment shader. This means, each ime we need the fragment shader, this funcion is called. The funcion has only one parameter out float4 color : COLOR. The preix out signals that this parameter is an out parameter, meaning we will write a value into it, which will be used by the render pipeline later on. The type of this parameter is called float4, which simply is an array of four loat values. For colors, we can think of it as a tuple (r,g,b,a) where r stands for red, g for green, b for blue, and a for alpha: the typical tuple to descripion colors. Ater the name of the parameter, we got a : COLOR. In CG, this is called a semanic describing for what the parameter is used in the context of the render pipeline. The parameter :COLOR tells the render pipeline that this is a color. In combinaion with the out keyword and the fact that this is a fragment shader, the render pipeline can deduce that this is the color we want our fragment to have.
[ 154 ]
Chapter 7
The last piece of informaion we supply uses the keyword proiles with the values ps_1_1 and arbfp1. To understand this, we need to talk a bit about the history of shaders. With each generaion of graphics cards, a new generaion of shaders have been introduced. What started as a fairly simple C-like programming language without even IF condiions are now really complex and powerful programming languages. Right now, there are several diferent versions for shaders and each with a unique funcion set. Ogre 3D needs to know which of these versions we want to use. ps_1_1 means pixel shader version 1.1 and arbfp1 means fragment program version 1. We need both proiles because ps_1_1 is a DirectX speciic funcion set and arbfp1 is a funcion subset for OpenGL. We say we are cross plaform, but someimes we need to deine values for both plaforms. All subsets can be found at http://www.ogre3d.org/docs/manual/manual_18.html. That's all needed to deine the fragment shader in our material ile. In step 3, we deined our vertex shader. This part is very similar to the fragment shader deiniion code; the main diference is the default_ params block. This block deines parameters that are given to the shader during runime. param_named_auto deines a parameter that is automaically passed to the shader by Ogre 3D. Ater this key, we need to give the parameter a name and ater this, the value keyword we want it to have. We name the parameter worldViewMatrix; any other name would also work, and the value we want it to have has the key worldviewproj_matrix. This key tells Ogre 3D we want our parameter to have the value of the WorldViewProjection matrix. This matrix is used for transforming verices from local into camera space. A list of all keyword values can be found at http://www.ogre3d.org/docs/manual/manual_23. html#SEC128. How we use these values will be seen shortly. Step 4 used the work we did before. As always, we deined our material with one technique and one pass; we didn't deine a texture unit but used the keyword vertex_program_ref. Ater this keyword, we need to put the name of a vertex program we deined, in our case, this is MyVertexShader1. If we wanted, we could have put some more parameters into the deiniion, but we didn't need to, so we just opened and closed the block with curly brackets. The same is true for fragment_program_ref.
Writing a shader Now that we have deined all necessary things in our material ile, let's write the shader code itself. Step 6 deines the funcion head with the parameter we discussed before, so we won't go deeper here. Step 7 deines the funcion body; for this fragment shader, the body is extremely simple. We created a new loat4 tuple (0,0,1,0), describes the color blue and assigns this color to our out parameter color. The efect is that everything that is rendered with this material will be blue. There isn't more to the fragment shader, so let's move on to the vertex shader. Step 8 deines the funcion header. The vertex shader has 3 parameters— two are marked as posiions using CG semanics and the other parameter is a 4x4 matrix using loat4 as values named worldViewMatrix. Before the parameter type deiniion, there is the keyword uniform. [ 155 ]
Materials with Ogre 3D
Each ime our vertex shader is called, it gets a new vertex as the posiion parameter input, calculates the posiion of this new vertex, and saves it in the oPosition parameter. This means with each call, the parameter changes. This isn't true for the worldViewMatrix. The keyword uniform denotes parameters that are constant over one draw call. When we render our quad, the worldViewMatrix doesn't change while the rest of the parameters are diferent for each vertex processed by our vertex shader. Of course, in the next frame, the worldViewMatrix will probably have changed. Step 9 creates the body of the vertex shader. In the body, we muliply the vertex that we got with the world matrix to get the vertex translated into camera space. This translated vertex is saved in the out parameter to be processed by the rendering pipeline. We will look more closely into the render pipeline ater we have experimented with shaders a bit more.
Texturing with shaders We have painted our quad in blue, but we would like to use the previous texture.
Time for action – using textures in shaders 1.
Create a new material named MyMaterial14. Also create two new shaders named MyFragmentShader2 and MyVertexShader2. Remember to copy the fragment and vertex program deiniions in the material ile. Add to the material ile a texture unit with the rock texture: texture_unit { texture terr_rock6.jpg }
2.
We need to add two new parameters to our fragment shader. The irst is a two tuple of loats for the texture coordinates. Therefore, we also use the semanic to mark the parameter as the irst texture coordinates we are using. The other new parameter is of type sampler2D, which is another name for texture. Because the texture doesn't change on a per fragment basis, we mark it as uniform. This keyword indicates that the parameter value comes from outside the CG program and is set by the rendering environment, in our case, by Ogre 3D: void MyFragmentShader2(float2 uv : TEXCOORD0, out float4 color : COLOR, uniform sampler2D texture)
3.
In the fragment shader, replace the color assignment with the following line: color = tex2D(texture, uv);
[ 156 ]
Chapter 7
4.
The vertex shader also needs some new parameters—one float2 for the incoming texture coordinates and one float2 as the outgoing texture coordinates. Both are our TEXCOORD0 because one is the incoming and the other is the outgoing TEXCOORD0: void MyVertexShader2( float4 position : POSITION, out float4 oPosition : POSITION, float2 uv : TEXCOORD0, out float2 oUv : TEXCOORD0, uniform float4x4 worldViewMatrix)
5.
In the body, we calculate the outgoing posiion of the vertex: oPosition = mul(worldViewMatrix, position);
6.
For the texture coordinates, we assign the incoming value to the outgoing value: oUv = uv;
7.
Remember to change the used material in the applicaion code, and then compile and run it. You should see the quad with the rock texture.
[ 157 ]
Materials with Ogre 3D
What just happened? Step 1 just added a texture unit with the rock texture, nothing fancy. Step 2 added a float2 for saving the texture coordinates; also we are using sampler2D for the irst ime. sampler2D is just the name for a two-dimensional texture lookup funcion, and because it doesn't change per fragment and comes from outside the CG program, we declared it uniform. Step 3 used the tex2D funcion, which takes a sampler2D and float2 as the input parameter and returns a color as float4. This funcion uses the float2 as the posiion to retrieve a color from the sampler2D object and returns this color. Basically, it's just a lookup in the texture for the given coordinates. Step 4 added two texture coordinates to the vertex shader—one as incoming and one as outgoing. Step 5 assigned the incoming to the outgoing parameter. The magic happens in the render pipeline.
What happens in the render pipeline? Our vertex shader gets each vertex and transforms it into camera space. Ater all verices have gone through this transformaion, the render pipeline sees which verices form a triangle and then rasterizes them. In this process, the triangles get split into fragments. Each fragment is a candidate for becoming pixels on the screen. It will become pixels if it's not covered by another fragment and therefore can't be seen. During this process, the render pipeline interpolates the vertex data like texture coordinates over each fragment. Ater this process, each fragment has its own texture coordinate and we used this to look up the color value from the texture. The following image is an example of a quad, which is represented by four fragments. Each fragment has its own texture coordinates. It also shows how we can imagine the texture coordinates, related to the pixels. In the real world, this depends on the render pipeline and can change, but this is a helpful model we can think with, even if it's not 100 percent accurate.
The same interpolaion is used when we assign each vertex a color. Let's invesigate this efect a bit more.
[ 158 ]
Chapter 7
Have a go hero – combining color and texture coordinates Create a new vertex and fragment shader called MyVertexShader3 and MyFragmentShader3 respecively. The fragment shader should render everything in green and the vertex shader should calculate the posiion of the vertex in camera space and simply pass the texture coordinates to the fragment shader. The fragment shader doesn't do anything with them yet, but we will need them later.
Interpolating color values To see the efect of interpolaion beter, let's replace the texture with colors.
Time for action – using colors to see interpolation To see how color interpolaion works we need to change our code a bit.
1.
Again, copy the material and make sure to adjust all names.
2.
The only thing we need to change in the material is that we don't need a texture unit. We can just delete it.
3.
In the applicaion code, we need to replace the textureCoord() with color(): manual->position(5.0, 0.0, 0.0); manual->color(0,0,1); manual->position(-5.0, 10.0, 0.0); manual->color(0,1,0); manual->position(-5.0, 0.0, 0.0); manual->color(0,1,0); manual->position(5.0, 10.0, 0.0); manual->color(0,0,1);
4.
The vertex shader also needs some adjustments. Replace the two texture coordinate parameters with color parameters and also change the assignment line: void MyVertexShader4( float4 position : POSITION, out float4 oPosition : POSITION, float4 color :COLOR, out float4 ocolor :COLOR, uniform float4x4 worldViewMatrix) { oPosition = mul(worldViewMatrix, position); ocolor = color; }
[ 159 ]
Materials with Ogre 3D
5.
The fragment shader now has two color parameters—one incoming and one outgoing: void MyFragmentShader4( float4 color : COLOR, out float4 oColor : COLOR) { oColor = color; }
6.
Compile and run the applicaion. You should see the quad with the right side blue and the let side green and the colors should fade into each other in between.
What just happened? In step 3, we saw another funcion of the manual object, namely, adding color to a vertex using three loat values for red, green, and blue. Step 4 replaced the texture coordinates with color parameters—this ime we wanted colors not textures. The same is true for step 5. This example wasn't really diicult or exciing, but it shows how interpolaion works. This gives us a beter understanding of how the vertex and fragment shader also work together.
Replacing the quad with a model The quad, as an object for experimentaion, gets a bit boring, so let's replace it with the Sinbad model.
[ 160 ]
Chapter 7
Time for action – replacing the quad with a model Using the previous code we will now use Sinbad instead of a quad.
1.
Delete all the code for the quad; just leave the scene node creaion code in place.
2.
Create an instance of Sinbad.mesh, atach it to the scene node, and use the MaterialManager to set the material of the enity to MyMaterial14: void createScene() { Ogre::SceneNode* node = mSceneMgr->getRootSceneNode()>createChildSceneNode("Node1"); Ogre::Entity* ent = mSceneMgr->createEntity("Entity1","Sinbad. mesh"); ent->setMaterialName("MyMaterial14"); node->attachObject(ent); }
3.
Compile and run the applicaion; because MyMaterial14 uses the rock texture, Sinbad will be made out of rock.
[ 161 ]
Materials with Ogre 3D
What just happened? Everything that has happened here should be familiar to you. We created an instance of a model, atached it to a scene node, and changed the material to MyMaterial14.
Making the model pulse on the x-axis Up unil now, we only worked with the fragment shader. Now it's ime for the vertex shader.
Time for action – adding a pulse Adding a pulse to our model is quite easy and only needs some changes to our code.
1.
This ime, we only need a new vertex shader because we are going to use the exising fragment shader. Create a new vertex shader named MyVertexShader5 and use it in the new material MyMaterial17, but use MyFragmentShader2 because this shader only textures our model and nothing more: material MyMaterial17 { technique { pass { vertex_program_ref MyVertexShader5 { } fragment_program_ref MyFragmentShader2 { } texture_unit { texture terr_rock6.jpg } } } }
[ 162 ]
Chapter 7
2.
The new vertex shader is the same as the ones we've seen before; just add a new parameter in the default_params block called pulseTime that gets the value from the time keyword: vertex_program MyVertexShader5 cg { source Ogre3DBeginnerGuideShaders.cg entry_point MyVertexShader5 profiles vs_1_1 arbvp1 default_params { param_named_auto worldViewMatrix worldviewproj_matrix param_named_auto pulseTime time } }
3.
We don't need to change anything in the applicaion itself. The only thing let to do is to create the new vertex shader. MyVertexShader5 is based on MyVertexShader3. Just add a new line that muliplies the x value of the oPosition variable with (2+sin(pulseTime)): void MyVertexShader5( uniform float pulseTime, float4 position : POSITION, out float4 oPosition : POSITION, float2 uv : TEXCOORD0, out float2 oUv : TEXCOORD0, uniform float4x4 worldViewMatrix) { oPosition = mul(worldViewMatrix, position); oPosition.x *= (2+sin(pulseTime)); oUv = uv; }
[ 163 ]
Materials with Ogre 3D
4.
Compile and run the applicaion. You should see Sinbad pulsing on the x-axis between his normal width and the threefold of his width.
What just happened? We made the model pulse on the x-axis. We needed a second parameter for the vertex shader, which contains the current ime. We used the sine of the ime with two added to get a value between 1 and 3, with which we muliplied the x part of each translated vertex of the model. In acion, this changes the posiion of each single vertex in each frame a bit, creaing the efect of pulsing. Using this technique, we can pracically pass any data into a shader to modify its behavior. This is the basis for a lot of efects used in games.
Summary We learned a lot in this chapter about materials and Ogre 3D. Speciically, we covered:
How to create new materials
How to apply textures to an enity using a material
How to create shaders and refer to them in materials
How the render pipeline works and how to modify the geometry of models using the vertex shader
In the next chapter, we are going to create post-processing efects to improve the visual quality of our scene or create completely new visual styles. [ 164 ]
8
The Compositor Framework In this chapter, we are going to add post processing efects to scenes, which can improve their visual quality and make them look more interesing. This chapter will show you how to create compositors and how to combine them to create new efects.
In this chapter, we will:
Create compositor scripts and apply them to our scene
Work with viewports to create split screens
Use user input to manipulate shader parameters, which are used by compositors
So let's get on with it...
Preparing a scene We are going to use compositor efects. However, before using them, we are going to prepare a scene that will be used to show the diferent efects we can create.
The Compositor Framework
Time for action – preparing the scene We are going to use the last example from the previous chapter:
1.
Remove the line that changes the material of the model. We want it to use its original material: ent->setMaterial(Ogre::MaterialManager::getSingleton(). getByName("MyMaterial18"));
2.
The applicaion class should now look like this: class Example69 : public ExampleApplication { private: public: void createScene() { Ogre::SceneNode* node = mSceneMgr>getRootSceneNode()->createChildSceneNode("Node1",Ogre::Vect or3(0,0,450)); Ogre::Entity* ent = mSceneMgr>createEntity("Entity1","Sinbad.mesh"); node->attachObject(ent); } };
3.
Compile and run the applicaion. You should see an instance of Sinbad rendered with its normal material.
[ 166 ]
Chapter 8
What just happened? We created a simple scene on which we will now use a compositor efect.
Adding the irst compositor Before explaining what a compositor is, let's use one and then discuss the technical details.
Time for action – adding a compositor This is going to be our irst compositor. We will use the scene and prepare to see its efect.
1.
We need a new material for this, which does nothing at the moment. Add this new material in the material ile that we previously used and name it Ogre3DBeginnersGuide/Comp1: material Ogre3DBeginnersGuide/Comp1 { technique { pass { texture_unit { } } } }
2.
Next, create a new ile for storing our compositor scripts. In the same directory as the material ile, create a ile named Ogre3DBeginnersGuide.compositor.
3.
In this ile, deine our compositor using the same scheme as we did for materials: compositor Compositor1 { technique {
4.
Next, deine a target where our scene is rendered to before we can modify it: texture scene target_width target_height PF_R8G8B8
[ 167 ]
The Compositor Framework
5.
Deine the content of our target. In this case, it's the scene that was rendered before: target scene { input previous }
6.
The last step in the compositor script is to deine the output: target_output {
7.
The compositor doesn't need any input and renders its result to a quad that covers the whole screen. This quad uses the material Ogre3DBeginnersGuide/ Comp1 and needs our scene target as a texture input: input none pass render_quad { material Ogre3DBeginnersGuide/Comp1 input 0 scene }
8.
That's all for this compositor. Close all open curly brackets: } } }
9.
Now that we have a inished a compositor script, let's add it to our scene. For this, we use CompositorManager and the viewport of our camera. Add the code to the createScene() funcion: Ogre::CompositorManager::getSingleton().addCompositor(mCamera>getViewport(), "Compositor1"); Ogre::CompositorManager::getSingleton(). setCompositorEnabled(mCamera->getViewport(), "Compositor1", true);
10.
Compile and run the applicaion, and you should see the same scene as before.
[ 168 ]
Chapter 8
What just happened? We added our irst compositor using a compositor ile containing our compositor script. Step 1 just created an empty material, which simply rendered everything it got without any added efects. Step 2 created a new ile to store our compositor scripts; it's like material iles just for compositors. Step 3 is also prety familiar: we named our irst compositor Compositor1 and deined a technique to use just like materials compositors have diferent techniques for diferent target graphic cards. The interesing part starts with step 4: here we created a new texture named scene which has the same dimensions as the target texture we are rendering to, and this texture used eight bits for each color part. This is deined by PF_R8G8B8.
How the compositor works But why do we need to create a new texture in the irst place? To understand this, we need to understand how a compositor works. Compositors modify the appearance of a scene ater it has been rendered. It's like post processing in movies where they add all the computer efects ater the shooing of a movie. To be able to do this, the compositor needs the rendered scene as a texture, so it can be modiied further. We created this texture in step 4, and in step 5, we told Ogre 3D to ill this texture with the scene we rendered before. This was done with input previous. Now we have a texture that contains our scene rendered, the next thing our compositor needs to do is create a new image, which is displayed on the monitor. This is done in step 6 using the keyword output in combinaion with a target block. Step 7 deines this output. We don't need any input because we already have our scene in the scene texture. To render the modiied texture, we need a quad that covers the whole monitor, onto which we can render the texture with the modiied scene. This is achieved with the pass keyword followed by the render_quad ideniier. There are several other ideniiers we can use in combinaion with the pass keyword. They can be found in the documentaion (http://www.ogre3d.org/docs/manual/manual_32.html#SEC163). Inside the pass block, we deine several atributes we want to use for this rendering pass. This is the irst material we want the quad to use; here we just use the material we deined beforehand, which renders the texture we are giving it to the quad without modifying it. The next atribute deines addiional input like textures; here we say the irst texture we want as input should be the scene texture. In fact, this means we want our scene rendered to a texture and applied to a quad that covers the whole screen. With this, we won't see any diference between the rendered scene with or without a compositor. This will change when we add some code to our material, which modiies the incoming texture to add addiional efects. Step 9 adds the compositor to our viewport and then enables it; we add compositors to a viewport and not to our scene because compositors modify the appearance of a scene seen through a camera, and what a camera sees is deined within the viewport. So if we want to modify the appearance of a complete scene, we would add the compositor to the object that deines the appearance of the scene itself. [ 169 ]
The Compositor Framework
The following is a simpliied diagram showing the worklow of our compositor and an abridged version of the compositor script, which is the code for the step shown by the diagram.
Modifying the texture We have rendered our scene to a texture and displayed it without modifying it. This is rather pointless, so let's spice it up.
Time for action – modifying the texture We will use a fragment shader to modify the texture, so change the material to also make use of a fragment shader. Also copy the material and the compositor. This compositor should have the name Compositor2, the material Ogre3DBeginnersGuide/Comp2.
1.
fragment_program_ref MyFragmentShader5 { }
2.
Don't forget to deine the fragment program in the material ile before using the reference: fragment_program MyFragmentShader5 cg { source Ogre3DBeginnersGuideShaders.cg entry_point MyFragmentShader5
[ 170 ]
Chapter 8 profiles ps_1_1
arbfp1
}
3.
Also create a new fragment shader in our shader ile. This shader has, as input, the texture coordinates and a texture sample. Once the color of the fragment is computed, this color is returned: void MyFragmentShader5(float2 uv : TEXCOORD0, out float4 color : COLOR, uniform sampler2D texture) {
4.
Get the color of the texture at the posiion of the texture coordinates: float4 temp_color = tex2D(texture, uv);
5.
Convert the color to grayscale: float greyvalue = temp_color.r * 0.3 + temp_color.g * 0.59 + temp_ color.b * 0.11;
6.
And use this value as all three values of the output color: color = float4(greyvalue,greyvalue,greyvalue,0);
7.
Compile and run the applicaion. You should see the same model, but this ime in grayscale:
[ 171 ]
The Compositor Framework
What just happened? We added a fragment shader to our compositor. Ater rendering our scene, the full screen quad got rendered with the scene texture using our fragment shader. The fragment shader queries the texture for the color it has at its posiion using its texture coordinates. Then it converts the RGB color into a grayscale color by simply adding the three-color channel muliplied with a factor. For red, the factor is 0.3, for green 0.59, and for blue 0.11. These values represent how much each color contributes to the brightness recepion of the human eye. Adding the color values using these factors creates a prety good approximaion for the black and white values. Ater this irst compositor efect, we are going to create a new one that doesn't convert the picture to black and white, but rather inverts the colors.
Inverting the image Now it's ime to create a color-inverted version of our scene using another compositor.
Time for action – inverting the image Using the code from the black and white compositor, we are now going to invert our image.
1.
Copy the shader, the material, and the compositor because later we will need both— the black and white compositor and this one. Then change the fragment shader of this copy. The new fragment shader should have the name MyFragmentShader6, the material Ogre3DBeginnersGuide/Comp3, and the compositor Compositor3.
2.
This ime, get the color value of the texture at the posiion of the fragment and then subtract each single value from 1.0 to get the inverted value: color = float4( 1.0 - temp_color.r,1.0 - temp_color.g, 1.0 - temp_ color.b,0);
3.
Compile and run the applicaion. This ime, the background should be white and Sinbad should be in some prety strange colors as shown in the following image:
[ 172 ]
Chapter 8
What just happened? We changed our fragment shader to invert the color values instead of convering them to black and white. The rest of the applicaion hasn't changed. Convering RGB color values is really easy: just subtract each individual value from its maximum value, in our case, 1.0. The resuling color is the inverted version of the original color.
Combining compositors This is geing boring rather quickly, so let's try combining two compositor efects.
Time for action – combining two compositor effects To combine two compositors, we need to create a new one:
1.
To create a new compositor, we need two textures—one for storing the scene and one for storing some temporary results: compositor Compositor4 { technique { texture scene target_width target_height PF_R8G8B8 texture temp target_width target_height PF_R8G8B8
[ 173 ]
The Compositor Framework
2.
Fill the scene texture, as done previously, and then ill the temp texture using the scene texture and our black and white material: target scene { input previous } target temp { pass render_quad { material Ogre3DBeginnersGuide/Comp2 input 0 scene } }
3.
Then use the temporary material and our invert material to create the output texture: target_output { input none pass render_quad { material Ogre3DBeginnersGuide/Comp3 input 0 temp } } } }
4.
Compile and run the applicaion; you should see a scene that irst got converted to black and white and was then inverted.
[ 174 ]
Chapter 8
What just happened? We created a second auxiliary texture; this texture was used as the render target for the black and white material, and then this texture with the black and white image of our scene was used as an input for the invert material, which then got rendered to the display.
Decreasing the texture count In the previous secion, we used two textures—one for the original scene and one for storing the intermediate result ater the irst of two steps have been done. Now let's try to only use one texture.
Time for action – decreasing the texture count By using the previous code we are going to reduce the texture count of our compositor.
1.
We need a new compositor, this ime with only one texture: compositor Compositor5 { technique { texture scene target_width target_height PF_R8G8B8
2.
Then ill the texture with the rendered scene: target scene { input previous } [ 175 ]
The Compositor Framework
3.
Use this texture as the input texture as well as the output texture: target scene { pass render_quad { material Ogre3DBeginnersGuide/Comp2 input 0 scene } }
4.
Again, use this texture as input for the inal rendering: target_output { input none pass render_quad { material Ogre3DBeginnersGuide/Comp3 input 0 scene } }
5.
Add the missing parenthesis: } }
6.
Compile and run the applicaion. The result will be the same, but this ime we only use one texture.
What just happened? We changed our compositor to only use one texture and discovered that we can use a texture more than once in a compositor. We also found out that we can use it as input and output texture at the same ime.
[ 176 ]
Chapter 8
Combining compositors in code In the last two examples, we have seen how we can create more complex compositors by combining several render steps with diferent materials. We had to write a new compositor script to combine several render steps, even though we already had two compositors, each one describing one half of the inal efect. Wouldn't it be nice to combine these two compositors to create the inal efect without the need to write a new compositor script each ime we want to combine some compositors? This is exactly what we are going to accomplish in the next example: making use of the compositor chain.
Time for action – combing two compositors in code This ime we don't need a new compositor. We are just going to modify the applicaion a bit:
1.
First add and enable the invert compositor: Ogre::CompositorManager::getSingleton().addCompositor(mCamera>getViewport(), "Compositor3"); Ogre::CompositorManager::getSingleton(). setCompositorEnabled(mCamera->getViewport(), "Compositor3", true);
2.
Then add the black and white compositor: Ogre::CompositorManager::getSingleton().addCompositor(mCamera>getViewport(), "Compositor2"); Ogre::CompositorManager::getSingleton(). setCompositorEnabled(mCamera->getViewport(), "Compositor2", true);
3.
Again compile and run the applicaion. The result should be the same, only this ime we combined the compositor in our applicaion code rather than in the script itself.
What just happened? We combined two compositors using the addCompositor() funcion. This funcion can take any number of compositors and chain them together; the output result of one will be the input of the other. If we want to add a compositor at a certain posiion, we can pass the posiion as the third parameter of the addCompositor() funcion. With this funcion, we can combine all sorts of diferent compositors without the need to write a single line of script. It also enables us to reuse compositors in other chains because we don't have to hardcode chains in scripts.
[ 177 ]
The Compositor Framework
Have a go hero – swapping the green and blue color channels Create a compositor that swaps the green and blue color channels of the scene. The result should look like the following image:
Something more complex Unil now, we have only seen prety simple compositors. Let's make a complex one.
Time for action – complex compositor We need a new compositor, material, and fragment shader:
1.
The compositor script itself is nothing special. We need one texture for the scene and then directly use this texture as input for the output, which uses one material: compositor Compositor7 { technique { texture scene target_width target_height PF_R8G8B8 target scene { [ 178 ]
Chapter 8 input previous } target_output { input none pass render_quad { material Ogre3DBeginnersGuide/Comp5 input 0 scene } } } }
2.
The material itself is also nothing new; just add a fragment shader like always: material Ogre3DBeginnersGuide/Comp5 { technique { pass { fragment_program_ref MyFragmentShader8 { } texture_unit { } } } }
3.
Don't forget to add the deiniion of the fragment shader before using it in the material: fragment_program MyFragmentShader8 cg { source Ogre3DBeginnersGuideShaders.cg entry_point MyFragmentShader8 profiles ps_1_1 arbfp1 } [ 179 ]
The Compositor Framework
4.
Now to the interesing part. In the fragment shader, the header hasn't changed since the last ime; only the code inside it has. First, we need two variables, namely, num and stepsize. The variable stepsize is one divided by num: float num= 50; float stepsize = 1.0/ num;
5.
Then use both these variables and the texture coordinates to calculate the new texture coordinates: float2 fragment = float2(stepsize * floor(uv.x * num),stepsize * floor(uv.y * num));
6.
Use the new texture coordinates for retrieving the color from the texture: color = tex2D(texture, fragment);
7.
Change the program to use only this compositor and not the combined compositors anymore. Then compile and run the applicaion. You should see some pixels of diferent colors instead of the normal instance of Sinbad.
[ 180 ]
Chapter 8
What just happened? We created another compositor that really changed the appearance of our scene. It's almost unrecognizable. Step 1 and 2 are known and shouldn't be any challenge to understand. Step 3 sets to values we needed later. One is the number of pixels we want our dimensions to have, so we set this value to 50. This means each axis, x and y, will have 50 pixels. The second value was stepsize, which is 1 divided by the number of pixels. We need this value to calculate the texture coordinates. In step 4, we calculated our new texture coordinates using the old ones and our two values we deined before. So how did we reduce the number of pixels using the fragment shader? Let's say our display resoluion would be 100 X 100 pixels. If we render our scene in this resoluion, the scene would look normal and we couldn't see the single pixel like we did in our previous example. To get this efect of using fewer pixels as the display, we need several neighbor pixels to have the same color. We do this in step 4 using simple math. The irst step is to muliply the original texture coordinates with the number of pixels we want to have at the end and then the next step is to round this loaing point number to the lower integer value. This will give us the number of the inal pixel this pixel belongs to. Let's say we have a scene with 4x4 resoluion and we want the inal image to have only 2x2. If we have the original texture coordinates (0.1,0.1), we muliply them with desinaion resoluion and get (0.2,0.2). Then we round each of these values to the lower integer, which results in (0,0). This tells us that this pixel is in the inal pixel (0,0). If the pixel has the coordinates (0.75,0.75), this would result in (1.5,1.5) and rounded in (1,1). With this simple operaion, we can calculate to which inal pixel each original pixel belongs.
[ 181 ]
The Compositor Framework
Ater we know to which inal pixel each original pixel belongs, we need to calculate the texture coordinates to retrieve the color value from the original scene texture. For this, we need our second value called stepsize. The stepsize for our example is 0.5 because we divide 1 by the number of pixels we want, in this case 2. We then muliply the diferent texture coordinates with the stepsize to get the inal texture coordinates.
Using these values, we retrieve the color values from the scene texture and use the values as new color values. We can do this because four pixels have the same texture coordinate as the same color value, and therefore can be seen as one pixel. This is the magic to making a scene seem to have less pixels than it actually has. Of course, this technique isn't perfect. A much beter approach would be to calculate the average overall original pixels that contribute to the inal pixel.
Changing the number of pixels We now have a compositor that can make our scene look like it has a lot less pixels than it actually does, but the number of pixels is hardcoded inside the fragment shader. When we want to use the compositor with a diferent number of pixels, we need to create a new compositor, material, and fragment shader, which isn't really eicient. The irst step we will carry out is to deine the number of pixels in the material and not in the fragment shader. This way, we can at least reuse the pixel shader for a diferent number of pixels we want the complete image to have.
[ 182 ]
Chapter 8
Time for action – putting the number of pixels in the material Now, we are going to control the number of pixels from our material rather than the shader itself.
1.
Create a new fragment shader that has all the old parameters, a new one, which is uniform, and a loat value named numpixels. void MyFragmentShader9(float2 uv : TEXCOORD0, out float4 color : COLOR, uniform sampler2D texture, uniform float numpixels) {
2.
Then, inside the fragment shader, use the new parameter to set the num variable: float num = numpixels;
3.
The rest of the shader is the same as the fragment shader before: float stepsize = 1.0/num; float2 fragment = float2(stepsize * floor(uv.x * num),stepsize * floor(uv.y * num)); color = tex2D(texture, fragment); }
4.
The material is a copy, which is almost the same as the original. Only the fragment program declaraion needs to be changed a bit; or to be more precise, something new needs to be added such as a default param block. In this block, deine the named parameter numpixels, which should be a loat and has the value 500: fragment_program MyFragmentShader9 cg { source Ogre3DBeginnerGuideShaders.cg entry_point MyFragmentShader9 profiles ps_1_1 arbfp1 default_params { param_named numpixels float 500 } }
[ 183 ]
The Compositor Framework
5.
Now create a new compositor, which uses the new material, and change the program code to use the new compositor. Later, compile and run the applicaion. You should see an instance of Sinbad being rendered, as there was less resoluion than the usually well-deined meshes.
6.
Now change the value of the numpixels to 25 and run the applicaion again. There's no need to recompile because we just changed a script and not the code ile.
[ 184 ]
Chapter 8
What just happened? We moved the deiniion of the number of pixels we wanted from the fragment shader to the material, allowing us to change the number without the need to change or duplicate the fragment shader. To get there wasn't that complicated; we just needed to add a new uniform variable to the fragment shader and add a default_params block to the material, in which we declared the variable name and the type and value using the param_named keyword. For Ogre 3D to be able to map the parameter in the material and the parameter in the fragment shader, it is necessary that the type and name are the same.
Have a go hero – trying different numbers of pixels Also run the applicaion with the values 50, 100, and 1000 for numpixels.
Setting the variable in code We have moved the numpixels variable from the fragment shader into the material script code. Now, let's try to set the value from the applicaion code itself.
Time for action – setting the variable from the application We can use the compositor, material, and fragment shader from the last example. Only the applicaion itself must be modiied:
1.
We can't directly interact with the material of the quad that is rendered because our applicaion doesn't know about the quad. The only way to interact with a compositor rendering process is through listeners. Ogre 3D provided an interface for the compositor listener. We can use this to create a new listener: class CompositorListener1 : public Ogre::CompositorInstance::Liste ner { public:
2.
Override this method, which is called when the material is set up: void notifyMaterialSetup (uint32 pass_id, MaterialPtr &mat) {
[ 185 ]
The Compositor Framework
3.
Use the given pointer to the material to change the numpixels parameter to 125: mat->getBestTechnique()->getPass(pass_id)>getFragmentProgramParameters()->setNamedConstant("numpixels",125. 0f); }
4.
Add the following code to get the compositor instance ater the code we added to enable the compositor in the createScene() funcion: Ogre::CompositorInstance* comp = Ogre::CompositorManager: :getSingleton().getCompositorChain(mCamera->getViewport())>getCompositor("Compositor8");
5.
We need a private variable to store the listener instance later on: private: CompositorListener1* compListener;
6.
When the applicaion is created, we want the pointer to be NULL: Example78() { compListener = NULL; }
7.
What we create, we also need to destroy. Add a destructor to the applicaion, which destroys the listener instance: ~Example78() { delete compListener; }
8.
Now create the listener and add it to the compositor instance: compListener = new CompositorListener1(); comp->addListener(compListener);
9.
Compile and run the applicaion. You should see a scene with some pixels, as shown in the following image:
[ 186 ]
Chapter 8
What just happened? We changed our applicaion to be able to set the number of pixels from the applicaion code rather than the material script. Because compositors create materials and render passes, we don't have direct access to the quads that we use for rendering during runime, which we need to change properies of materials like the fragment shader atributes. In order to sill be able to access them, Ogre 3D ofers a listener interface from which we inherited our own listener. This listener then overrode a method that is called when the material of the quad is generated. The funcion gets the ID of the pass it generated and a pointer to the material itself. With the material pointer, we could select the technique that was going to be used, and using this technique, we got the pass and with it the parameter of the fragment shader. Once we had the parameter, we could change the number of pixels. This is a rather long call list because the parameter we wanted is deep down in the class hierarchy. As a side note, we can deine parameters and change them in the applicaion with normal materials like the compositor; we don't even need a listener, because when using eniies we can get the material of an enity directly.
[ 187 ]
The Compositor Framework
Changing the number of pixels while running the application We can already change the number of pixels in the applicaion code; let's go one step further and make it possible to change the number of pixels using user input.
Time for action – modifying the number of pixels with user input We are going to use the knowledge about user input and frame listeners that we have seen in Chapter 3, Camera, Light, and Shadow:
1.
Our applicaion needs FrameListener. Add a new private variable to store the pointer to the applicaion: Ogre::FrameListener* FrameListener;
2.
In the same way, FrameListener should also be inited with NULL: Example79() { FrameListener = NULL; compListener = NULL; }
3.
And it should be destroyed in the same way: ~Example79() { if(compListener) { delete compListener; } if(FrameListener) { delete FrameListener; } }
4.
Lets add it and then implement it. The rest of the applicaion class doesn't change: void createFrameListener() { FrameListener = new Example79FrameListener(mWindow,compListe ner); mRoot->addFrameListener(FrameListener); } [ 188 ]
Chapter 8
5.
Before creaing the FrameListener, we need to modify the compositor listener. It needs a private variable to store the number of pixels that we want our scene to have: class CompositorListener1 : public Ogre::CompositorInstance::Liste ner { private: float number;
6.
Init this variable with 125 in the constructor: public: CompositorListener1() { number = 125.0f; }
7.
Now change the funcion name of the overridden funcion from notifyMaterialSetup to notifyMaterialRender and use the number variable instead of a ixed value to set the number of pixels: void notifyMaterialRender(uint32 pass_id, MaterialPtr &mat) { mat->getBestTechnique()->getPass(pass_id)>getFragmentProgramParameters()->setNamedConstant("numpixels",numb er); }
8.
Also implement a geter and seter funcion for the number variable: void setNumber(float num) { number = num; } float getNumber() { return number; }
[ 189 ]
The Compositor Framework
9.
Now add FrameListener, which has three private variables—the input manager and the keyboard class, which we already know about, and a pointer to our compositor listener: class Example79FrameListener : public Ogre::FrameListener { private: OIS::InputManager* _man; OIS::Keyboard* _key; CompositorListener1* _listener;
10.
In the constructor, we need to create our input system and save the pointer to the compositor listener: Example79FrameListener(RenderWindow* win,CompositorListener1* listener) { _listener = listener; size_t windowHnd = 0; std::stringstream windowHndStr; win->getCustomAttribute("WINDOW", &windowHnd); windowHndStr createInputObject( OIS::OISKeyboard, false )); }
11.
And, as before, we need to destroy the input system we created: ~Example79FrameListener() { _man->destroyInputObject(_key); OIS::InputManager::destroyInputSystem(_man); }
[ 190 ]
Chapter 8
12.
Override the frameStarted() method, and in this funcion, capture the keyboard input and close the applicaion if the user pressed Escape: bool frameStarted(const Ogre::FrameEvent
&evt)
{ _key->capture();
if(_key->isKeyDown(OIS::KC_ESCAPE)) { return false; }
13.
If the user pressed the up arrow key, get the number of pixels we use right now and increase it by one. Then set and print this new value: if(_key->isKeyDown(OIS::KC_UP)) { float num = _listener->getNumber(); num++; _listener->setNumber(num); std::cout getNumber(); num--; _listener->setNumber(num); std::cout createChildSceneNode(); Ogre::Entity* ent = mSceneMgr->createEntity("Sinbad.mesh"); node->attachObject(ent); }
4.
Now we need a createCamera() funcion in which we create a camera that looks at our model at (0,0,0) from (0,10,20): void createCamera() { mCamera = mSceneMgr->createCamera("MyCamera1"); mCamera->setPosition(0,10,20); mCamera->lookAt(0,0,0); mCamera->setNearClipDistance(5);
5.
Now use the new camera pointer to store another camera, which looks at the same point but now from the posiion (20,10,0): mCamera2 = mSceneMgr->createCamera("MyCamera2"); mCamera2->setPosition(20,10,0); mCamera2->lookAt(0,0,0); mCamera2->setNearClipDistance(5); }
[ 194 ]
Chapter 8
6.
We have the cameras, but we need the viewports, so override the createViewport() method: void createViewports() {
7.
Create a viewport that covers the let half of the render window using the irst camera: Ogre::Viewport* vp = mWindow->addViewport(mCame ra,0,0.0,0.0,0.5,1.0); vp->setBackgroundColour(ColourValue(0.0f,0.0f,0.0f));
8.
Then create a second viewport that covers the right half of the render window using the second camera: Ogre::Viewport* vp2 = mWindow->addViewport(mCame ra2,1,0.5,0.0,0.5,1.0); vp2->setBackgroundColour(ColourValue(0.0f,0.0f,0.0f));
9.
Both cameras need the correct aspect raio; otherwise the image would look strange: mCamera->setAspectRatio(Real(vp->getActualWidth()) / Real(vp>getActualHeight())); mCamera2->setAspectRatio(Real(vp2->getActualWidth()) / Real(vp2>getActualHeight()));
10.
Compile and run the applicaion. You should see the same instance from two diferent direcions.
[ 195 ]
The Compositor Framework
What just happened? We created an applicaion with two viewports; each has a camera that looks at our model instance from a diferent direcion. Because we want to view our model from diferent direcions, each viewport needs its own camera. Therefore, we created a new pointer in step 2 to hold our second camera. Step 3 just created a simple scene containing one model to look at. Step 4 overrode the createCamera() funcion and created our irst camera, which was created at posiion (0,10,20) and looks at (0,0,0). This means this camera looks along the z-axis, for example, at the front of the model. Step 5 created a camera at (20,10,0), which looks along the x-axis. Step 6 overrode the createViewports() funcion, which was illed by later steps. Step 7 created the irst viewport and added the irst camera to the RenderWindow. This was done using the addViewport() funcion. As the irst parameter, this funcion takes the camera that will deliver the image to be displayed. The second number deines which viewport has higher priority, should two viewports overlap. The viewport with the highest number is rendered if two viewports overlap. The third and fourth parameters deine the beginning point of the viewport and the ith and sixth parameters deine the height and width. Each is in the range 0 to 1. The following is an image showing how our render window and viewports are set up.
Step 9 just set the aspect raios of each camera using the view port to get the width and height informaion. Also, if we tried moving the camera with the mouse and keyboard, we might have noiced that we can only control the camera on the let viewport. This is because only the camera pointer mCamera is controlled from the default frame listener. If we wanted to control all cameras, we would need to modify ExampleFrameListener.
[ 196 ]
Chapter 8
Have a go hero – doing more with viewports Create an applicaion that has four viewports—one for the front, one for the rear, one for the let, and one for the right. The result should look like the following image:
Putting it all together We have seen how to create and apply compositors and how to create split screens using diferent viewports. Now we are going to combine both. In order to use the four viewports, we have to apply a compositor that muliplies the outgoing color with a float4 as factors, and with this as the parameter, we will create a scene where we see each color channel on its own, and then the inal picture, which combines them all.
[ 197 ]
The Compositor Framework
Time for action – selecting a color channel We are going to use the previous code, but we have to add and delete a lot:
1.
Start with the fragment program. Besides the normal parameter, add a float4 uniform parameter to store the color channel factors. Use these factors to muliply the color we retrieved from the original scene texture: void MyFragmentShader10(float2 uv
: TEXCOORD0, out float4 color : COLOR, uniform sampler2D texture, uniform float4 factors )
{ color = tex2D(texture, uv); color *= factors; }
2.
Create a new material that uses the fragment shader and add the parameter with the default value of (1,1,1,0). This means that without changing the parameter, the scene will be rendered normally: fragment_program MyFragmentShader10 cg { source Ogre3DBeginnerGuideShaders.cg entry_point MyFragmentShader10 profiles ps_1_1 arbfp1 default_params { param_named factors float4 1 1 1 0 }
} material Ogre3DBeginnersGuide/Comp7 { technique { pass { fragment_program_ref MyFragmentShader10 { [ 198 ]
Chapter 8 } texture_unit { } } } }
3.
Then add a compositor that uses this material: compositor Compositor9 { technique { texture scene target_width target_height PF_R8G8B8 target scene { input previous } target_output { input none pass render_quad { material Ogre3DBeginnersGuide/Comp7 input 0 scene } } } }
4.
We have three color channels, so we will need three compositor listeners to change the parameters accordingly. First, add the one for the red color channel. Only set the color factors in the setup of the material and we don't need them to change during runime: class CompositorListener2 : public Ogre::CompositorInstance::Liste ner { public: void notifyMaterialSetup (uint32 pass_id, MaterialPtr &mat) [ 199 ]
The Compositor Framework { mat->getBestTechnique()->getPass(pass_id)>getFragmentProgramParameters()->setNamedConstant("factors",Ogre:: Vector3(1,0,0)); } }
5.
Now, add the compositor for the green and blue color channels: class CompositorListener3 : public Ogre::CompositorInstance::Liste ner { public: void notifyMaterialSetup (uint32 pass_id, MaterialPtr &mat) { mat->getBestTechnique()->getPass(pass_id)>getFragmentProgramParameters()->setNamedConstant("factors",Ogre:: Vector3(0,1,0)); } }; class CompositorListener4 : public Ogre::CompositorInstance::Liste ner { public: void notifyMaterialSetup (uint32 pass_id, MaterialPtr &mat) { mat->getBestTechnique()->getPass(pass_id)>getFragmentProgramParameters()->setNamedConstant("factors",Ogre:: Vector3(0,0,1)); } };
6.
Instead of the camera pointer, add four viewport pointers to the applicaion: class Example83 : public ExampleApplication { private: Ogre::Viewport* Ogre::Viewport* Ogre::Viewport* Ogre::Viewport*
vp; vp2; vp3; vp4;
[ 200 ]
Chapter 8
7.
Create the camera we are going to use and posiion it so that it looks at the front of Sinbad: void createCamera() { mCamera = mSceneMgr->createCamera("MyCamera1"); mCamera->setPosition(0,10,20); mCamera->lookAt(0,0,0); mCamera->setNearClipDistance(5); }
8.
Adjust the createViewport() funcion to only use one camera and add the needed code for the two new viewports: void createViewports() { vp = mWindow->addViewport(mCamera,0,0.0,0.0,0.5,0.5); vp->setBackgroundColour(ColourValue(0.0f,0.0f,0.0f)); vp2 = mWindow->addViewport(mCamera,1,0.5,0.0,0.5,0.5); vp2->setBackgroundColour(ColourValue(0.0f,0.0f,0.0f)); vp3 = mWindow->addViewport(mCamera,2,0.0,0.5,0.5,0.5); vp3->setBackgroundColour(ColourValue(0.0f,0.0f,0.0f)); vp4 = mWindow->addViewport(mCamera,3,0.5,0.5,0.5,0.5); vp4->setBackgroundColour(ColourValue(0.0f,0.0f,0.0f)); mCamera->setAspectRatio(Real(vp->getActualWidth()) / Real(vp->getActualHeight())); }
9.
Add three pointers for storing the Compositor Listeners we have created above the applicaion: CompositorListener2* compListener; CompositorListener3* compListener2; CompositorListener4* compListener3;
10.
Init each of them with NULL in the constructor: Example83() { compListener = NULL; compListener2 = NULL; compListener3 = NULL; }
[ 201 ]
The Compositor Framework
11.
And, of course, delete them in the destructor: ~Example83() { if(compListener) { delete compListener; } if(compListener2) { delete compListener2; } if(compListener3) { delete compListener3; } }
12.
In the createScene() funcion, ater the creaion of the model instance and the scene node, add the code needed to add the compositor to our irst viewport , enable it, and atach to it the compositor listener that only allows the red color channel to be rendered: Ogre::CompositorManager::getSingleton().addCompositor(vp, "Compositor9"); Ogre::CompositorManager::getSingleton().setCompositorEnabled(vp, "Compositor9", true); Ogre::CompositorInstance* comp = Ogre::CompositorManager::getSing leton().getCompositorChain(vp)->getCompositor("Compositor9"); compListener = new CompositorListener2(); comp->addListener(compListener);
13.
Do the same for the second and third viewports using the green and blue only compositor listeners: Ogre::CompositorManager::getSingleton().addCompositor(vp2, "Compositor9"); Ogre::CompositorManager::getSingleton().setCompositorEnabled(vp2, "Compositor9", true); Ogre::CompositorInstance* comp2 = Ogre::CompositorManager::getSin gleton().getCompositorChain(vp2)->getCompositor("Compositor9"); compListener2 = new CompositorListener3(); comp2->addListener(compListener2); [ 202 ]
Chapter 8 Ogre::CompositorManager::getSingleton().addCompositor(vp3, "Compositor9"); Ogre::CompositorManager::getSingleton().setCompositorEnabled(vp3, "Compositor9", true); Ogre::CompositorInstance* comp3 = Ogre::CompositorManager::getSin gleton().getCompositorChain(vp3)->getCompositor("Compositor9"); compListener3 = new CompositorListener4(); comp3->addListener(compListener3);
14. Now run and compile the applicaion. You should see the four idenical images, only
with diferent color channels rendered. At the top let, there is only the red color channel visible; on the top right, only the green; on the botom let, the blue; and on the botom right, the image with all the color channels:
What just happened? We used the knowledge we gathered from the examples in this chapter to create an applicaion that uses four viewports and one compositor in combinaion with three compositor listeners to see each color channel on its own and the combined result. Nothing really new has happened in this example; if needed, consult the other examples to understand this one.
Summary We learned a lot in this chapter about compositors and viewports. Speciically, we covered:
How to create compositor scripts and how to add them to our scene
How to manipulate our scene using compositors and fragment shaders
The parameters for shaders and how to change their values in material scripts or directly in the applicaion code
How to combine compositors to save us the work of rewriing the same code over and over again
Combining topics we have learned previously to create a compositor that is controlled by user input
We now have covered a lot of Ogre 3D; only one really important topic is let. Up unil now, we have relied on ExampleApplication. In the next chapter, we are going to write our own ExampleApplication.
[ 203 ]
9
The Ogre 3D Startup Sequence We have covered a lot of ground in the progress of this book. This chapter is going to cover one of the few topics let: how to create our own applicaion without relying on the ExampleApplication. Ater we have covered this topic, this chapter is going to repeat some of the topics from the previous chapters to make a demo of the things we have learned using our new open applicaion class.
In this chapter, we will:
Learn how to start Ogre 3D ourselves
Parse resources.cfg to load the models we need
Combine things from the previous chapters to make a small demo applicaion showing of the things we have learned
So let's get on with it...
Starting Ogre 3D Up unil now, the ExampleApplication class has started and iniialized Ogre 3D for us; now we are going to do it ourselves.
The Ogre 3D Startup Sequence
Time for action – starting Ogre 3D This ime we are working on a blank sheet.
1.
Start with an empty code ile, include Ogre3d.h, and create an empty main funcion: #include "Ogre\Ogre.h" int main (void) { return 0; }
2.
Create an instance of the Ogre 3D Root class; this class needs the name of the "plugin.cfg": Ogre::Root* root = new Ogre::Root("plugins_d.cfg");
3.
If the conig dialog can't be shown or the user cancels it, close the applicaion: if(!root->showConfigDialog()) { return -1; }
4.
Create a render window: Ogre::RenderWindow* window = root->initialise(true,"Ogre3D Beginners Guide");
5.
Next create a new scene manager: Ogre::SceneManager* sceneManager = root>createSceneManager(Ogre::ST_GENERIC);
6.
Create a camera and name it camera: Ogre::Camera* camera = sceneManager->createCamera("Camera"); camera->setPosition(Ogre::Vector3(0,0,50)); camera->lookAt(Ogre::Vector3(0,0,0)); camera->setNearClipDistance(5);
7.
With this camera, create a viewport and set the background color to black: Ogre::Viewport* viewport = window->addViewport(camera); viewport->setBackgroundColour(Ogre::ColourValue(0.0,0.0,0.0));
[ 206 ]
Chapter 9
8.
Now, use this viewport to set the aspect raio of the camera: camera->setAspectRatio(Ogre::Real(viewport->getActualWidth())/ Ogre::Real(viewport->getActualHeight()));
9.
Finally, tell the root to start rendering: root->startRendering();
10.
Compile and run the applicaion; you should see the normal conig dialog and then a black window. This window can't be closed by pressing Escape because we haven't added key handling yet. You can close the applicaion by pressing CTRL+C in the console the applicaion has been started from.
What just happened? We created our irst Ogre 3D applicaion without the help of the ExampleApplication. Because we aren't using the ExampleApplication any longer, we had to include Ogre3D.h, which was previously included by ExampleApplication.h. Before we can do anything with Ogre 3D, we need a root instance. The root class is a class that manages the higher levels of Ogre 3D, creates and saves the factories used for creaing other objects, loads and unloads the needed plugins, and a lot more. We gave the root instance one parameter: the name of the ile that deines which plugins to load. The following is the complete signature of the constructor: Root(const String & pluginFileName = "plugins.cfg",const String & configFileName = "ogre.cfg",const String & logFileName = "Ogre.log")
Besides the name for the plugin coniguraion ile, the funcion also needs the name of the Ogre coniguraion and the log ile. We needed to change the irst ile name because we are using the debug version of our applicaion and therefore want to load the debug plugins. The default value is plugins.cfg, which is true for the release folder of the Ogre 3D SDK, but our applicaion is running in the debug folder where the ilename is plugins_d.cfg. ogre.cfg contains the seings for staring the Ogre applicaion that we selected in the
conig dialog. This saves the user from making the same changes every ime he/she starts our applicaion. With this ile Ogre 3D can remember his choices and use them as defaults for the next start. This ile is created if it didn't exist, so we don't append an _d to the ilename and can use the default; the same is true for the log ile.
[ 207 ]
The Ogre 3D Startup Sequence
Using the root instance, we let Ogre 3D show the conig dialog to the user in step 3. When the user cancels the dialog or anything goes wrong, we return -1 and with this the applicaion closes. Otherwise, we created a new render window and a new scene manager in step 4. Using the scene manager, we created a camera, and with the camera we created the viewport; then, using the viewport, we calculated the aspect raio for the camera. The creaion of camera and viewport shouldn't be anything new; we have already done that in Chapter 3, Camera, Light, and Shadow. Ater creaing all requirements, we told the root instance to start rendering, so our result would be visible. Following is a diagram showing which object was needed to create the other:
Adding resources We have now created our irst Ogre 3D applicaion, which doesn't need the ExampleApplication. But one important thing is missing: we haven't loaded and rendered a model yet.
Time for action – loading the Sinbad mesh We have our applicaion, now let's add a model.
1.
Ater seing the aspect raio and before staring the rendering, add the zip archive containing the Sinbad model to our resources: Ogre::ResourceGroupManager::getSingleton(). addResourceLocation("../../Media/packs/Sinbad.zip","Zip");
2.
We don't want to index more resources at the moment, so index all added resources now: Ogre::ResourceGroupManager::getSingleton(). initialiseAllResourceGroups();
[ 208 ]
Chapter 9
3.
Now create an instance of the Sinbad mesh and add it to the scene: Ogre::Entity* ent = sceneManager->createEntity("Sinbad.mesh"); sceneManager->getRootSceneNode()->attachObject(ent);
4.
Compile and run the applicaion; you should see Sinbad in the middle of the screen:
What just happened? We used the ResourceGroupManager to index the zip archive containing the Sinbad mesh and texture iles, and ater this was done, we told it to load the data with the createEntity() call in step 3.
Using resources.cfg Adding a new line of code for each zip archive or folder we want to load is a tedious task and we should try to avoid it. The ExampleApplication used a coniguraion ile called resources.cfg in which each folder or zip archive was listed, and all the content was loaded using this ile. Let's replicate this behavior.
Time for action – using resources.cfg to load our models Using our previous applicaion, we are now going to parse the resources.cfg.
1.
Replace the loading of the zip archive with an instance of a conig ile poining at the resources_d.cfg: Ogre::ConfigFile cf; cf.load(«resources_d.cfg»); [ 209 ]
The Ogre 3D Startup Sequence
2.
First get the iterator, which goes over each secion of the conig ile: Ogre::ConfigFile::SectionIterator sectionIter = cf.getSectionIterator();
3.
Deine three strings to save the data we are going to extract from the conig ile and iterate over each secion: Ogre::String sectionName, typeName, dataname; while (sectionIter.hasMoreElements()) {
4.
Get the name of the secion: sectionName = sectionIter.peekNextKey();
5.
Get the seings contained in the secion and, at the same ime, advance the secion iterator; also create an iterator for the seings itself: Ogre::ConfigFile::SettingsMultiMap *settings = sectionIter. getNext(); Ogre::ConfigFile::SettingsMultiMap::iterator i;
6.
Iterate over each seing in the secion: for (i = settings->begin(); i != settings->end(); ++i) {
7.
Use the iterator to get the name and the type of the resources: typeName = i->first; dataname = i->second;
8.
Use the resource name, type, and secion name to add it to the resource index: Ogre::ResourceGroupManager::getSingleton(). addResourceLocation(dataname, typeName, sectionName);
9.
Compile and run the applicaion, and you should see the same scene as before.
[ 210 ]
Chapter 9
What just happened? In the irst step, we used another helper class of Ogre 3D, called ConfigFile. This class is used to easily load and parse simple coniguraion iles, which consist of name-value pairs. By using an instance of the ConfigFile class, we loaded the resources_d. cfg. We hardcoded the ilename with the debug posfix; this isn't good pracice and in a producion applicaion we would use #ifdef to change the ilename depending on the debug or release mode. ExampleApplication does this; let's take a look at ExampleApplication.h line 384: #if OGRE_DEBUG_MODE cf.load(mResourcePath + "resources_d.cfg"); #else cf.load(mResourcePath + "resources.cfg"); #endif
Structure of a coniguration ile The coniguraion ile loaded by the helper class follows a simple structure; here is an example from resource.cfg. Of course your resource.cfg will consist of diferent paths: [General] FileSystem=D:/programming/ogre/ogre_trunk_1_7/Samples/Media
[General] starts a secion, which goes on unil another[sectionname] occurs in the ile.
Each coniguraion ile can contain a lot of secions; in step 2 we created an iterator to iterate over all the secions in the ile and in step 3 we used a while loop, which runs unil we have processed each secion. A secion consists of several seings and each seing assigns a key a value. We assign the key FileSystem the value D:/programming/ogre/ogre_trunk_1_7/Samples/ Media. In step 4, we created an iterator so we can iterate over each seing. The seings are internally called name-value pairs. We iterate over this map and for each entry we use the map key as the type of the resource and the data we use as the path. Using the secion name as resource group, we added the resource using the resource group manager in step 8. Once we had parsed the complete ile, we indexed all the iles.
Creating an application class We now have the basis for our own Ogre 3D applicaion, but all the code is in the main funcion, which isn't really desirable for reusing the code.
[ 211 ]
The Ogre 3D Startup Sequence
Time for action – creating a class Using the previously applied code we are now going to create a class to separate the Ogre code from the main funcion.
1.
Create the class MyApplication, which has two private pointers, one to a Ogre 3D SceneManager and the other to the Root class: class MyApplication { private: Ogre::SceneManager* _sceneManager; Ogre::Root* _root;
2.
The rest of this class should be public: public:
3.
Create a loadResources() funcion, which loads the resources.cfg coniguraion ile: void loadResources() { Ogre::ConfigFile cf; cf.load(«resources_d.cfg»);
4.
Iterate over the secions of the coniguraion ile: Ogre::ConfigFile::SectionIterator sectionIter = cf.getSectionIterator(); Ogre::String sectionName, typeName, dataname; while (sectionIter.hasMoreElements()) {
5.
Get the secion name and the iterator for the seings: sectionName = sectionIter.peekNextKey(); Ogre::ConfigFile::SettingsMultiMap *settings = sectionIter. getNext(); Ogre::ConfigFile::SettingsMultiMap::iterator i;
6.
Iterate over the seings and add each resource: for (i = settings->begin(); i != settings->end(); ++i) { typeName = i->first; dataname = i->second; Ogre::ResourceGroupManager::getSingleton(). addResourceLocation( dataname, typeName, sectionName); [ 212 ]
Chapter 9 } } Ogre::ResourceGroupManager::getSingleton(). initialiseAllResourceGroups(); }
7.
Also create a startup() funcion, which creates an Ogre 3D root class instance using the plugins.cfg: int startup() { _root = new Ogre::Root(«plugins_d.cfg»);
8.
Show the conig dialog and when the user quits it, return -1 to close the applicaion: if(!_root->showConfigDialog()) { return -1; }
9.
Create the RenderWindow and the SceneManager: Ogre::RenderWindow* window = _root->initialise(true,"Ogre3D Beginners Guide"); _sceneManager = root->createSceneManager(Ogre::ST_GENERIC);
10.
Create a camera and a viewport: Ogre::Camera* camera = _sceneManager->createCamera("Camera"); camera->setPosition(Ogre::Vector3(0,0,50)); camera->lookAt(Ogre::Vector3(0,0,0)); camera->setNearClipDistance(5); Ogre::Viewport* viewport = window->addViewport(camera); viewport->setBackgroundColour(Ogre::ColourValue(0.0,0.0,0.0)); camera->setAspectRatio(Ogre::Real(viewport->getActualWidth())/ Ogre::Real(viewport->getActualHeight()));
11.
Call the funcion to load our resources and then a funcion to create a scene; ater that, Ogre 3D starts rendering: loadResources(); createScene(); _root->startRendering(); return 0;
[ 213 ]
The Ogre 3D Startup Sequence
12.
Then create the createScene() funcion, which contains the code for creaing the SceneNode and the Entity: void createScene() { Ogre::Entity* ent = _sceneManager->createEntity(«Sinbad.mesh»); _sceneManager->getRootSceneNode()->attachObject(ent); }
13.
We need the constructor to set both the pointers to NULL so we can delete it even if it hasn't been assigned a value: MyApplication() { _sceneManager = NULL; _root = NULL; }
14.
We need to delete the root instance when our applicaion instance is destroyed, so implement a destructor which does this: ~MyApplication() { delete _root; }
15.
The only thing let to do is to adjust the main funcion: int main (void) { MyApplication app; app.startup(); return 0; }
16.
Compile and run the applicaion; the scene should be unchanged.
What just happened? We refactored our staring codebase so that diferent funcionaliies are beter organized. We also added a destructor so our created instances would be deleted when our applicaion is closed. One problem is that our destructor won't be called; because startup() never returns, there is no way to close our applicaion. We need to add a FrameListener to tell Ogre 3D to stop rendering.
[ 214 ]
Chapter 9
Adding a FrameListener We have already used the ExampleFrameListener; this ime we are going to use our own implementaion of the interface.
Time for action – adding a FrameListener Using the code from before we are going to add our own FrameListener implementaion
1.
Create a new class called MyFrameListener exposing three publicly visible event handler funcions: class MyFrameListener : public Ogre::FrameListener { public:
2.
First, implement the frameStarted funcion, which for now returns false to close the applicaion: bool frameStarted(const Ogre::FrameEvent& evt) { return false; }
3.
We also need a frameEnded funcion, which also returns false: bool frameEnded(const Ogre::FrameEvent& evt) { return false; }
4.
The last funcion we implement is the frameRenderingQueued funcion, which also returns false: bool frameRenderingQueued(const Ogre::FrameEvent& evt) { return false; }
5.
The main class needs a point to store the FrameListener: MyFrameListener* _listener;
6.
Remember that the constructor needs to set the iniial value of the listener to NULL: _listener = NULL;
[ 215 ]
The Ogre 3D Startup Sequence
7.
Let the destructor delete the instance: delete _listener;
8.
At last, create a new instance of the FrameListener and add it to the root object; this should happen in the startup() funcion: _listener = new MyFrameListener(); _root->addFrameListener(_listener);
9.
Compile and run the applicaion; it should be closed directly.
What just happened? We created our own FrameListener class, which didn't rely on the ExampleFrameListener implementaion. This ime we inherited directly from the FrameListener interface. This interface consists of three virtual funcions, which we implemented. We already knew the frameStarted funcion, but the other two are new. All three funcions return false, which is an indicator to Ogre 3D to stop rendering and close the applicaion. Using our implementaion, we added a FrameListener to the root instance and started the applicaion; not surprisingly, it closed directly.
Investigating the FrameListener functionality Our FrameListener implementaion has three funcions; each is called at a diferent point in ime. We are going to invesigate in which sequence they are called.
Time for action – experimenting with the FrameListener implementation Using the console prining we are going to inspect when the FrameListener is called.
1.
First let each funcion print a message to the console when it is called: bool frameStarted(const Ogre::FrameEvent& evt) { std::cout isKeyDown(OIS::KC_1) && ! _down1) { _down1 = true; _comp1 = !comp1; Ogre::CompositorManager::getSingleton().setCompositorEnabled(_ viewport, "Compositor2", _comp1); }
7.
Do the same for the other two compositors we are going to have: if(_Keyboard->isKeyDown(OIS::KC_2) && ! _down2) { _down2 = true; _comp2 = !comp2; Ogre::CompositorManager::getSingleton().setCompositorEnabled(_ viewport, "Compositor3", _comp2); } if(_Keyboard->isKeyDown(OIS::KC_3) && ! _down3) { _down3 = true; _comp3 = !comp3; [ 227 ]
The Ogre 3D Startup Sequence Ogre::CompositorManager::getSingleton().setCompositorEnabled(_ viewport, "Compositor7", _comp3); }
8.
If a key is no longer pressed, we need to change the state of the key: if(!_Keyboard->isKeyDown(OIS::KC_1)) { _down1 = false; } if(!_Keyboard->isKeyDown(OIS::KC_2)) { _down2 = false; } if(!_Keyboard->isKeyDown(OIS::KC_3)) { _down3 = false; }
9.
In the startup() funcion, add the three compositors to the viewport to the end of the funcion: Ogre::CompositorManager::getSingleton().addCompositor(viewport, "Compositor2"); Ogre::CompositorManager::getSingleton().addCompositor(viewport, "Compositor3"); Ogre::CompositorManager::getSingleton().addCompositor(viewport, "Compositor7");
10.
Remember to change the instaniaion of the FrameListener to add the viewport pointer as parameter: _listener = new MyFrameListener(window,camera,viewport);
11.
Compile and run the applicaion. Using the 1, 2, 3 keys, you should be able to turn diferent compositors on and of. The 1 key is for making the image black and white, the 2 key inverts the image, and the 3 key makes the image look like it has a smaller resoluion; you can combine all of the efect the way you like:
[ 228 ]
Chapter 9
What just happened? We added the compositors we wrote in the chapter about and made it possible to turn them on and of using the 1, 2, and 3 keys. To combine the compositors, we used the fact that Ogre 3D automaically chains compositors if more than one is enabled.
Adding a plane Without a reference to where the ground is, navigaion in 3D space is diicult, so once again let's add a loor plane.
[ 229 ]
The Ogre 3D Startup Sequence
Time for action – adding a plane and a light Everything we are going to add this ime is going in the createScene() funcion:
1.
As we already know we need a plane deiniion, so add one: Ogre::Plane plane(Ogre::Vector3::UNIT_Y, -5); Ogre::MeshManager::getSingleton().createPlane("plane", Ogre::ResourceGroupManager::DEFAULT_RESOURCE_GROUP_NAME, plane, 1500,1500,200,200,true,1,5,5,Ogre::Vector3::UNIT_Z);
2.
Then create an instance of this plane, add it to the scene, and change the material: Ogre::Entity* ground= _sceneManager->createEntity("LightPlaneEnti ty", "plane"); _sceneManager->getRootSceneNode()->createChildSceneNode()>attachObject(ground); ground->setMaterialName("Examples/BeachStones");
3.
Also we would like to have some light in the scene; add one direcional light: Ogre::Light* light = _sceneManager->createLight("Light1"); light->setType(Ogre::Light::LT_DIRECTIONAL); light->setDirection(Ogre::Vector3(1,-1,0));
4.
And some shadows would be nice: _sceneManager->setShadowTechnique(Ogre::SHADOWTYPE_STENCIL_ ADDITIVE);
5.
Compile and run the applicaion. You should see a plane with a stone texture and on top the Sinbad instance throwing a shadow on the plane.
[ 230 ]
Chapter 9
What just happened? Again, we used our previously gained knowledge to create a plane, light, and add shadows to the scene.
Adding user control We have our model instance on a plane, but we can't move it yet; let's change this now.
Time for action – controlling the model with the arrow keys Now we are going to add interacivity to the scene by adding the user control to the movements of the model.
1.
The FrameListener needs two new members: one pointer to the node we want to move, and one loat indicaing the movement speed: float _WalkingSpeed; Ogre::SceneNode* _node;
2.
The pointer to the node is passed to us in the constructor: MyFrameListener(Ogre::RenderWindow* win,Ogre::Camera* cam,Ogre::Viewport* viewport,Ogre::SceneNode* node) [ 231 ]
The Ogre 3D Startup Sequence
3.
Assign the node pointer to the member variable and set the walking speed to 50: _WalkingSpeed = 50.0f; _node = node;
4.
In the frameStarted funcion we need two new variables, which will hold the rotaion and the translaion the user wants to apply to the node: Ogre::Vector3 SinbadTranslate(0,0,0); float _rotation = 0.0f;
5.
Then we need code to calculate the translaion and rotaion depending on which arrow key the user has pressed: if(_Keyboard->isKeyDown(OIS::KC_UP)) { SinbadTranslate += Ogre::Vector3(0,0,-1); _rotation = 3.14f; } if(_Keyboard->isKeyDown(OIS::KC_DOWN)) { SinbadTranslate += Ogre::Vector3(0,0,1); _rotation = 0.0f; } if(_Keyboard->isKeyDown(OIS::KC_LEFT)) { SinbadTranslate += Ogre::Vector3(-1,0,0); _rotation = -1.57f; } if(_Keyboard->isKeyDown(OIS::KC_RIGHT)) { SinbadTranslate += Ogre::Vector3(1,0,0); _rotation = 1.57f; }
6.
Then we need to apply the translaion and rotaion to the node: _node->translate(SinbadTranslate * evt.timeSinceLastFrame * _ WalkingSpeed); _node->resetOrientation(); _node->yaw(Ogre::Radian(_rotation));
7.
The applicaion itself also needs to store the node pointer of the enity we want to control: Ogre::SceneNode* _SinbadNode;
[ 232 ]
Chapter 9
8.
The FrameListener instaniaion needs this pointer: _listener = new MyFrameListener(window,camera,viewport,_ SinbadNode);
9.
And the createScene funcion needs to use this pointer to create and store the node of the enity we want to move; modify the code in the funcion accordingly: _SinbadNode = _sceneManager->getRootSceneNode()>createChildSceneNode(); _SinbadNode->attachObject(sinbadEnt);
10.
Compile and run the applicaion. You should be able to move the enity with the arrow keys:
What just happened? We added enity movement using the arrow keys in the FrameListener. Now our enity loats over the plane like a wizard.
Adding animation Floaing isn't exactly what we wanted; let's add some animaion.
[ 233 ]
The Ogre 3D Startup Sequence
Time for action – adding animation Our model can move but it isn't animated yet, let's change this.
1.
The FrameListener needs two animaion states: Ogre::AnimationState* _aniState; Ogre::AnimationState* _aniStateTop;
2.
To get the animaion states in the constructor, we need a pointer to the enity: MyFrameListener(Ogre::RenderWindow* win,Ogre::Camera* cam,Ogre::Viewport* viewport,Ogre::SceneNode* node,Ogre::Entity* ent)
3.
With this pointer we can retrieve the AnimationState and save them for later use: _aniState = ent->getAnimationState("RunBase"); _aniState->setLoop(false); _aniStateTop = ent->getAnimationState(«RunTop»); _aniStateTop->setLoop(false);
4.
Now that we have the AnimationState, we need to have a lag in the frameStarted funcion, which tells us whether or not the enity walked this frame. We add this lag into the if condiions that query the keyboard state: bool walked = false; if(_Keyboard->isKeyDown(OIS::KC_UP)) { SinbadTranslate += Ogre::Vector3(0,0,-1); _rotation = 3.14f; walked = true; } if(_Keyboard->isKeyDown(OIS::KC_DOWN)) { SinbadTranslate += Ogre::Vector3(0,0,1); _rotation = 0.0f; walked = true; } if(_Keyboard->isKeyDown(OIS::KC_LEFT)) { SinbadTranslate += Ogre::Vector3(-1,0,0); _rotation = -1.57f; walked = true; } if(_Keyboard->isKeyDown(OIS::KC_RIGHT)) [ 234 ]
Chapter 9 { SinbadTranslate += Ogre::Vector3(1,0,0); _rotation = 1.57f; walked = true; }
5.
If the model moves, we enable the animaion; if the animaion has ended, we loop it: if(walked) { _aniState->setEnabled(true); _aniStateTop->setEnabled(true); if(_aniState->hasEnded()) { _aniState->setTimePosition(0.0f); } if(_aniStateTop->hasEnded()) { _aniStateTop->setTimePosition(0.0f); } }
6.
If the model didn't move, we disable the animaion and set it to the start posiion: else { _aniState->setTimePosition(0.0f); _aniState->setEnabled(false); _aniStateTop->setTimePosition(0.0f); _aniStateTop->setEnabled(false); }
7.
In each frame, we need to add the passed ime to the animaion; otherwise, it wouldn't move: _aniState->addTime(evt.timeSinceLastFrame); _aniStateTop->addTime(evt.timeSinceLastFrame);
8.
The applicaion now also needs a pointer to the enity: Ogre::Entity* _SinbadEnt;
9.
We use this pointer while instaniaing the FrameListener: _listener = new MyFrameListener(window,camera,viewport,_ SinbadNode,_SinbadEnt); [ 235 ]
The Ogre 3D Startup Sequence
10.
And, of course, while creaing the enity: _SinbadEnt = _sceneManager->createEntity("Sinbad.mesh");
11.
Compile and run the applicaion. Now the model should be animated when it moves:
What just happened? We added animaion to our model, which is only enabled when the model is moved.
Have a go hero – looking up what we used Look up the chapters where we discussed the techniques we used for the last examples.
Summary We learned a lot in this chapter about creaing our own applicaion to start and run Ogre 3D. Speciically, we covered the following:
How the Ogre 3D startup process works
How to make our own main loop
Wriing our own implementaion of an applicaion and FrameListener
[ 236 ]
Chapter 9
Some topics we have already covered, but this ime we combined them to create a more complex applicaion. We have now learned everything needed to create our own Ogre 3D applicaions. The next chapter will focus on extending Ogre 3D with other libraries or addiional features to make beter and preier applicaions.
[ 237 ]
10
Particle Systems and Extending Ogre 3D This is the last chapter in this book, in which we are going to learn about a topic we haven't touched yet—paricle systems. Ater this, the chapter is going to present some possible extensions and techniques for Ogre 3D, which might be helpful in the future, but aren't needed necessarily for every applicaion.
In this chapter, we will:
Learn what a paricle system is and how it's used
Create several diferent paricle systems
Get to know some Ogre 3D extensions
Be proud that we inished reading this book
So let's get on with it...
Adding a particle system We are going to atach a smoke paricle system to Sinbad, so we will always know where he is hiding.
Paricle Systems and Extending Ogre3D
Time for action – adding a particle system We are going to use the code from the last example:
1.
Create a paricle system that uses a predeined paricle script. Add the paricle system to the same scene node that the Sinbad enity is atached to: Ogre::ParticleSystem* partSystem = _sceneManager->createParticleSy stem("Smoke","Examples/Smoke"); _SinbadNode->attachObject(partSystem);
2.
Compile and run the applicaion. There should be a large amount of smoke coming from Sinbad.
What just happened? We used an already deined paricle script to create a paricle system, which we atached to the same node that our enity was atached to. This way, the paricle system follows our enity around when it moves. [ 240 ]
Chapter 10
What is a particle system? Before we create our own paricle system instead of loading a predeined one, we need to discuss what exactly a paricle system is. We have seen the efect a paricle system creates— in our case, a smoke cone; but how does it create this? A paricle system consists of two to three diferent constructs—an emiter, a paricle, and an afector (opional). The most important of these three is the paricle itself, as the name paricle system suggests. A paricle displays a color or textures using a quad or the point render capability of the graphics cards. When the paricle uses a quad, this quad is always rotated to face the camera. Each paricle has a set of parameters, including a ime to live, direcion, and velocity. There are a lot of diferent parameters, but these three are the most important for the concept of paricle systems. The ime to live parameter controls the life and death of a paricle. Normally, a paricle doesn't live for more than a few seconds before it gets destroyed. This efect can be seen in the demo when we look up at the smoke cone. There will be a point where the smoke vanishes. For these paricles, the ime to live counter reached zero and they got destroyed. The direcion and velocity parameters describe the moving behavior of the paricle. In our case, the direcion was up. An emiter creates a predeined number of paricles per second and can be seen as the source of the paricles. Afectors, on the other hand, don't create paricles but change some of their parameters. We haven't seen any afectors in this scene, but we will later. An afector could change the direcion, velocity, or color of the paricles created by the emiter.
Now that we know the basics, let's create some paricle systems on our own.
Creating a simple particle system To create a paricle system, we need to deine the behavior of the system at large and the behavior of emiters in paricular.
[ 241 ]
Paricle Systems and Extending Ogre3D
Time for action – creating a particle system We are going to use the code from the previous example:
1.
Paricle systems are deined in .particle iles. Create one in the media/paricle folder.
2.
Deine the system and name it MySmoke1: particle_system MySmoke1 {
3.
Each paricle should use the Example/Smoke material and be 10 units long and high: material particle_width particle_height
4.
We want a maximum of 500 paricles at the same ime and each paricle should be a point that always faces the camera: quota billboard_type
5.
Examples/Smoke 10 10
500 point
We want an emiter that emits the paricles from a single point at a rate of 3 paricles per second: emitter Point { emission_rate 3
6.
The paricles should be emited in the direcion (1,0,0) with a velocity of 20 units per second: direction 1 0 0 velocity 20
7.
That's all for this script. Close the brackets: } }
[ 242 ]
Chapter 10
8.
In the createScene funcion, change: Ogre::ParticleSystem* partSystem = _sceneManager->createParticleSy stem("Smoke","Examples/Smoke");
to: Ogre::ParticleSystem* partSystem = _sceneManager->createParticleSy stem("Smoke","MySmoke1");
9.
Compile and run the applicaion. You should see Sinbad and a trail of smoke that emerges from him.
What just happened? We created our irst own paricle system. For this, we need a .particle ile to store the script. In this script, we started the deiniion of the paricle system with the keyword particle_system and then the name we want it to have, like we did for all the other scripts. In step 3, we deined which material each paricle should use. We used a material that ships with the SDK. This material just ataches a texture and combines this texture with the vertex color and ignores any lighing. The following is the complete material script: material Examples/Smoke { technique { pass { lighting off scene_blend alpha_blend depth_write off diffuse vertexcolor texture_unit { texture smoke.png tex_address_mode clamp [ 243 ]
Paricle Systems and Extending Ogre3D } } } }
We gave each paricle the length and width of 10 units. Step 4 deined the maximum number of paricles we want at any given point in the existence of the paricle system; this number is helpful in prevening one wrongly deined paricle system to slow the complete applicaion down. If this number is reached, no emiter is allowed to create new paricles. This step also deined that we want points as paricles that always face the camera. Step 5 added an emiter that emits three paricles from exactly one point. Step 6 set the direcion and speed at which the paricles move. We then changed our program to use this new paricle system and then saw it in acion.
Some more parameters Now that we have a paricle system to experiment with, let's try some other parameters.
Time for action – some new parameters We will add some new parameter.
1.
Add to the point emiter the following three new parameters: angle 30 time_to_live 10 color 1 0 0 1
2.
Compile and run the applicaion. You should see red paricles lying in slightly diferent direcions.
[ 244 ]
Chapter 10
What just happened? We added three parameters that changed the behavior of our paricle system. Now the paricles are red and ly in diferent direcions. The parameter angle deines how many degrees each created paricle can difereniate from the given direcion. Ogre 3D used a random generator to generate the direcion, which is in the given range. Because the direcion can be moved up to 30 degrees, some of our paricles can ly into the ground. The parameter time_to_live sets the lifeime of each paricle, in our case, to 10 seconds. The default is 5. And with this, we doubled the life expectaions of each paricle so we can observe their behavior longer. The color parameter sets the vertex color of the paricles to the given color vector, in our case, red. [ 245 ]
Paricle Systems and Extending Ogre3D
Pop quiz – what makes a particle system Name the three components that make a paricle system; which of them is opional?
Other parameters There are a lot of diferent parameters a paricle system can have. Here are some more.
Time for action – time to live and color range Again we are going to add some parameters to our paricle system to see the efect they have.
1.
Change time_to_live to be a range with a minimum and maximum: time_to_live_min 1 time_to_live_max 10
2.
Do the same for the color: color_range_start 1 0 0 color_range_end 0 0 1
3.
Adjust your applicaion code; then compile and run it. You should see diferent colored paricles and some will disappear before others.
[ 246 ]
Chapter 10
What just happened? Instead of using single value parameters, we used parameters that described a range of values and let Ogre 3D pick the exact values. This added diversity to our paricle system and can be used to model natural efects more realisically, because, in nature, there is seldom something that doesn't have a slightly diferent appearance over ime and space.
Pop quiz – time to live In your own words, describe the diference between time_to_live and time_to_live_ min.
Turning it on and off again And even more parameters to try out.
Time for action – adding intervals to a particle system We will now see that there are also some parameters that don't afect the appearance of the paricles, and only afect the way they are emited.
1.
Remove the added parameters of the point emitter and only keep the emission_rate, direction, and velocity: emitter Point { emission_rate 30 direction 1 0 0 velocity 20
2.
Then add the parameters that deine how long a paricle should be emited and how long to wait before staring over: duration 1 repeat_delay 1 }
[ 247 ]
Paricle Systems and Extending Ogre3D
3.
Compile and run the applicaion. You should see a stream of white paricles, which is briely interrupted each ime the emiter stops emiing.
What just happened? We added the parameter duration, which deines how long the emiter will emit paricles before ceasing to do so. repeat_delay sets the ime the emiter will wait before staring to emit paricles again. With these two parameters, we have deined an emiter that emits a paricle for one second, and then waits for one second and starts over.
Pop quiz – emitter parameters Try to name all 12 emiter parameters we have used up unil now and how they afect the emiter.
Adding affectors We have changed the behavior and appearance of paricles while they were created using the emiter. Now we will use afectors, which change the appearance and behavior during the complete lifeime of a paricle.
Time for action – adding a scaler affector 1.
To show what an afector does, we need a simple Point emiter that emits 30 paricles per second with a speed of 20 units and 100 seconds of life: emitter Point { emission_rate 30 direction 1 0 0 velocity 20 time_to_live 100 } [ 248 ]
Chapter 10
2.
During the whole lifeime of a paricle, we want it to grow ive imes its size per second. For this, we add a Scaler afector: affector Scaler { rate 5 }
3.
Compile and run the applicaion. You should see paricles that get bigger with each second they live.
[ 249 ]
Paricle Systems and Extending Ogre3D
What just happened? We added an afector that changed the size of our paricles for their complete lifeime. The Scaler afector scales each paricle per second using the given value. In our case, each paricle's size was scaled by a factor of ive each second.
Changing colors We have changed the size. Now let's change the color of our paricles.
Time for action – changing the color 1.
Instead of the scaler, add a ColorFader afector that subtracts 0.25 of each color channel per second: affector ColorFader { red -0.25 green -0.25 blue -0.25 }
2.
Compile and run the applicaion. You should see how the white paricles get darker with each second they live.
[ 250 ]
Chapter 10
What just happened? We added an afector that changes each color channel during the existence of a paricle, using the predeined values.
[ 251 ]
Paricle Systems and Extending Ogre3D
Have a go hero – change the color to red Change the colorfader code so the paricles fade from white to red. The result should look like this:
[ 252 ]
Chapter 10
Two-way changing We have changed one color to another, but someimes we want the change to depend on the lifeime of the paricle. This can be useful when modeling ire or smoke.
Time for action – change depending on the lifetime of a particle We are now going to introduce more colors by using paricle afectors.
1.
We don't want our paricle to live 100 seconds for this example, so change the lifeime to 4: emitter Point { emission_rate 30 direction 1 0 0 velocity 20 time_to_live 4 }
2.
Because we want a slightly diferent behavior, we are going to use the second available colorfader. This should fade each color channel by one unit per second: affector ColorFader2 { red1 -1 green1 -1 blue1 -1
3.
Now, when the paricle only has two seconds to live, instead of subtracing the color channel, add the same value we removed beforehand: state_change 2 red2 +1 green2 +1 blue2 +1 }
[ 253 ]
Paricle Systems and Extending Ogre3D
4.
Compile and run the applicaion.
[ 254 ]
Chapter 10
What just happened? We used the ColorFader2 afector. This afector irst changed each paricle with the given values for red1, green1, and blue1, when the paricle only had the number of seconds given as the state_change parameter to live. Values such as red2, green2, and blue2 were used to modify the paricles unil they died. In this example, we used this afector to irst change the paricle from white to black and then when it is two seconds away from dying, we changed the black to white, hence creaing the efect seen in the preceding image.
Even more complex color manipulations There is a way to create even more complex manipulaion in regards to the paricle color.
Time for action – using complex color manipulation Once again, we play with paricle colors and how we can afect them.
1.
We are going to use a new afector called ColorInterpolator: affector ColorInterpolator {
2.
We then deine which color the pixel should have at its creaion. We will use white: time0 0 color0 1 1 1
3.
When the paricle has lived for one quarter of its lifeime, it should be red: time1 0.25 color1 1 0 0
4.
In the second quarter of its lifeime, we want it to be green: time2 0.5 color2 0 1 0
5.
At three quarters, it should be blue and at the end, white again: time3 0.75 color3 0 0 1 time4 1 color4 1 1 1
[ 255 ]
Paricle Systems and Extending Ogre3D
6.
Compile and run the applicaion using the new afector, and you should see the stream of paricles and they should change from white to red to green to blue and back to white.
[ 256 ]
Chapter 10
What just happened? We used another afector to create a more complex color manipulaion. ColorInterpolator manipulated the color of all paricles. We deined the manipulaion using the keywords imeX and colorX, where X must be between 0 and 5. time0 0 means we want the afector to use the color color0 at the moment the paricle is created. time1 0.25 means we want the afector to use color1 when the paricle has lived one quarter of its lifeime. Between these two points in ime the afector interpolates the values. Our example deined ive points and each one had a diferent color. The irst and last point used white as the color, the second point used red, the third one green, and the fourth blue. Each point was distanced one quarter of the lifeime apart, so over the complete lifeime, each color was used to the same extent.
Adding randomness To create a beter-looking efect, it can someimes help to add a bit of randomness to a paricle system, so it doesn't look unnatural.
Time for action – adding randomness Adding randomness can improve the visual quality of a scene, so let's do it.
1.
Remove the ColorInterpolator afector.
2.
Add a diferent afector called DirectionRandomiser: affector DirectionRandomiser {
3.
First we deine how much inluence the afector should have on each axis of our paricles: randomness 100
4.
Then we say how many of our paricles should be afected each ime the afector is applied. 1.0 stands for 100 percent and 0 for 0 percent. Then we deine if we want our paricles to keep their velocity or if it should also be changed: scope 1 keep_velocity true }
[ 257 ]
Paricle Systems and Extending Ogre3D
5.
Compile and run the applicaion. This ime, you shouldn't see a single stream of paricles but, rather, a lot of paricles lying in not exactly the same way, but generally in the same direcion.
What just happened? The DirectionRandomiser afector changed the direcion of our paricles, using a diferent value for each paricle. With this afector, it is possible to add a random component to the movement of our paricles. [ 258 ]
Chapter 10
Delector The last afector we are going to try out is a plane that delects paricles to simulate an obstacle in their way.
Time for action – using the delector plane Being able to let paricle bounce of some surface can be helpful, so that is what we are going to do here.
1.
Instead of the randomizer, use the DeflectorPlane afector: affector DeflectorPlane {
2.
The plane is deined using a point in space and the normal of the plane: plane_point 0 20 0 plane_normal 0 -1 0
3.
The last thing to deine is how the plane should afect the paricles that hit it. We want them to keep their original velocity, so we select 1.0 as the value: bounce 1.0 }
4.
To see the efect of the delector plane, we need our paricles to travel in slightly diferent direcions. So modify the emiter such that the paricles' direcions difer with a maximal value of 30 degrees. Moreover, as the plane hovers in the sky, our paricles should have the up vector as the iniial direcion. emitter Point { emission_rate 30 direction 0 1 0 velocity 20 time_to_live 4 angle 30 }
[ 259 ]
Paricle Systems and Extending Ogre3D
5.
Compile and run the applicaion. The paricles bounce of the invisible plane in the sky.
What just happened? We added an invisible plane that hovers in the sky and delects our paricles while keeping their velocity.
Have a go hero – doing more with the thing Create a new applicaion where a second plane at point (0,0,0) delects the paricles that are delected by the irst plane. Also add the ColorInterpolator afector. The result should look like the following screenshot:
[ 260 ]
Chapter 10
Other emitter types We have always used a point emiter for our examples, but, of course, there are diferent emiter types that we can use.
Time for action – using a box emitter Only emiing from one point is boring, using a box is much more fun.
1.
Change the emiter type from Point to Box: emitter Box {
2.
Deine the box in which the paricles should be created: height 50 width 50 depth 50
3.
Let the emiter create 10 paricles per second and they should move up with a speed of 20: emission_rate 10 direction 0 1 0 velocity 20 } [ 261 ]
Paricle Systems and Extending Ogre3D
4.
Use the new paricle system. Compile and run the applicaion. You should see that paricles are created all around the Sinbad instance and ly upwards.
What just happened? We used another type of emiter, in this case, the Box emiter. We deined a box, and the emiter used random points inside this box as the staring posiion for the created paricles. This emiter can be used to create paricles systems that don't emit paricles from exactly one point, but rather from an area. If we just need a plane where paricles are emited or even a line, we only need to set the box parameters accordingly.
Emitting with a ring Besides the box, there are other emiter types, like the ring.
Time for action – using a ring to emit particles Instead of a point or box we can even use a ring as emiter.
1.
Change the emiter type to Ring: emitter Ring {
[ 262 ]
Chapter 10
2.
Deine the Ring using width and height: height 50 width 50
3.
Now, to create a ring and not a circle, we need to deine how much of the inner part shouldn't emit paricles. Here we use percentages: inner_height 0.9 inner_width 0.9
4.
The rest stays untouched, as follows: emission_rate 50 direction 0 1 0 velocity 20 }
5.
Compile and run the applicaion. Fly with the camera over the model instance and you should see where the ring emits paricles.
[ 263 ]
Paricle Systems and Extending Ogre3D
What just happened? We used the ring emiter to only emit paricles in a deined ring. To deine the ring, we used height and width, not a point and radius. Width and height describe the largest width and height the circle will have. Here, the following small diagram shows how the circle is deined. With the inner_width and inner_height, we deine how much of the circle's inner area shouldn't emit paricles. Here we don't use space units, but percentages.
At the end, we would like some ireworks This will be the last example in this book, so ireworks are appropriate.
Time for action – adding ireworks It's always nice to see a irework ater a special event.
1.
Create a paricle system that bursts diferent-colored paricles in all direcions at a steady interval: particle_system Firework { material Examples/Smoke particle_width 10 particle_height 10 quota 5000 billboard_type point emitter Point { emission_rate 100 direction 0 1 0 velocity 50 angle 360 duration 0.1 repeat_delay 1 color_range_start 0 0 0 color_range_end 1 1 1 } } [ 264 ]
Chapter 10
2.
Create ive instances of this paricle system: Ogre::ParticleSystem* partSystem1 ystem("Firework1","Firework"); Ogre::ParticleSystem* partSystem2 ystem("Firework2","Firework"); Ogre::ParticleSystem* partSystem3 ystem("Firework3","Firework"); Ogre::ParticleSystem* partSystem4 ystem("Firework4","Firework"); Ogre::ParticleSystem* partSystem5 ystem("Firework5","Firework");
3.
= _sceneManager->createParticleS = _sceneManager->createParticleS = _sceneManager->createParticleS = _sceneManager->createParticleS = _sceneManager->createParticleS
Then ive nodes at diferent posiions in the sky: Ogre::SceneNode* node1 = _sceneManager->getRootSceneNode()->create ChildSceneNode(Ogre::Vector3(0,10,0)); Ogre::SceneNode* node2 = _sceneManager->getRootSceneNode()->create ChildSceneNode(Ogre::Vector3(10,11,0)); Ogre::SceneNode* node3 = _sceneManager->getRootSceneNode()->create ChildSceneNode(Ogre::Vector3(20,9,0)); Ogre::SceneNode* node4 = _sceneManager->getRootSceneNode()->create ChildSceneNode(Ogre::Vector3(-10,11,0)); Ogre::SceneNode* node5 = _sceneManager->getRootSceneNode()->create ChildSceneNode(Ogre::Vector3(-20,19,0));
4.
Finally, atach the paricle systems to their nodes: node1->attachObject(partSystem1); node2->attachObject(partSystem2); node3->attachObject(partSystem3); node4->attachObject(partSystem4); node5->attachObject(partSystem5);
[ 265 ]
Paricle Systems and Extending Ogre3D
5.
Compile and run the applicaion for the last ime and enjoy the show
What just happened? We created a irework-like paricle system and duplicated it so it would look like there are several ireworks in the sky.
Pop quiz – different types of emitter Name all emiter types we have used in this chapter and a few of their diferences and similariies.
Extending Ogre 3D We have seen a lot of diferent funcionaliies that Ogre 3D ofers, but Ogre 3D also makes it quite easy to extend it with new funcions. That's the reason there are a lot of diferent libraries that can be used to add some new funcions to Ogre 3D. We will discuss some of these libraries to get a feeling for what add-ons are out there. A complete list can be found in the wiki at http://www.Ogre3D.org/tikiwiki/OGRE+Libraries.
[ 266 ]
Chapter 10
Speedtree Speedtree is a commercial soluion used to render a lot of good-looking trees and grass. It is widely used by several commercial games and the founder of Ogre 3D Sinbad ofers a binding for Ogre 3D. Speedtree and the binding for Ogre 3D must be bought and aren't freely available. More informaion can be found at http://www.ogre3d.org/tikiwiki/ OgreSpeedtree.
Hydrax Hydrax is an add-on that adds the capability of rendering prety water scenes to Ogre 3D. With this add-on, water can be added to a scene and a lot of diferent seings are available, such as seing the depth of the water, adding foam efects, underwater light rays, and so on. The add-on can be found at http://www.ogre3d.org/tikiwiki/Hydrax.
Caelum Caelum is another add-on, which introduces sky rendering with day and night cycles to Ogre 3D. It renders the sun and moon correctly using a date and ime. It also renders weather efects like snow or rain and a complex cloud simulaion to make the sky look as real as possible. The wiki site for this add-on is http://www.ogre3d.org/tikiwiki/Caelum.
Particle Universe Another commercial add-on is Paricle Universe. Paricle Universe adds a new paricle system to Ogre 3D, which allows many more diferent efects than the normal Ogre 3D paricle system allows. Also, it comes with a Paricle Editor, allowing arists to create paricles in a separate applicaion and the programmer can load the created paricle script later. This plugin can be found at http://www.ogre3d.org/tikiwiki/ Particle+Universe+plugin.
GUIs There are a lot of diferent GUI libraries available for Ogre 3D, each of which has its reason to exist, but there isn't one GUI library everyone should use. The best thing is to try out some of them and then decide for ourselves which library suits our needs best.
CEGUI CEGUI is probably the irst GUI library that has been integrated into Ogre 3D. It ofers all funcions expected from a GUI system and a lot more. There is a GUI editor to create your GUI outside of code and a lot of diferent skins to customize your GUI. More informaion can be found at http://www.cegui.org.uk/wiki/index.php/Main_Page. [ 267 ]
Paricle Systems and Extending Ogre3D
BetaGUI BetaGUI is an extremely small library, which comes in one header and one cpp ile. The only dependency is Ogre 3D and it ofers basic funcionality like creaing windows, butons, text ields, and staic text. It is not a complete GUI, but it ofers basic funcionality without any dependencies, so it can be used when a simple and quick soluion is needed. More can be found at http://www.ogre3d.org/tikiwiki/BetaGUI.
QuickGUI QuickGUI is a more complex and powerful soluion than BetaGUI. Though QuickGui ofered a lot more widgets, it also made the integraion process a bit more diicult. QuickGUI is a full-blown GUI soluion that can be used for all kinds of diferent projects and is updated regularly. The wiki site can be found at http://www.ogre3d.org/tikiwiki/QuickGUI.
Berkelium Berkelium isn't a GUI library as such, as it doesn't have any widgets or anything similar. Instead, it enables Ogre 3D to render websites using the Google Chromium library. With the help of this library, it is possible to build an in-game web browser. The website can be found at http://www.ogre3d.org/tikiwiki/Berkelium.
Summary We learned a lot in this chapter. Speciically, we covered:
How to create a paricle system using diferent emiter types
How afectors can afect paricles
Which add-ons for Ogre 3D are available
The end This is the end of this book and I would like to congratulate you. I know it is a lot of work to read a complete programming book and do all the examples to understand a new topic, but it is also really rewarding and the new knowledge will be yours forever. I hope you enjoyed this book and it taught you enough to be able to create your own interacive 3D applicaions, because, in my opinion, this is one of the most interesing and fast-moving areas of programming and computer science in general.
[ 268 ]
Pop Quiz Answers Chapter 1 Installing Ogre 3D 1
a
which post efects are shown in the samples
Bloom, Glass, Old TV, Black and White, and Invert
2.1
b and c
which libraries to link
OgreMain.lib and OIS.lib
which libraries to link
Add _d ater the library name
ExampleApplication and how to display a model
Create an enity using the createEntity() funcion of the SceneManager and then atach this enity to a scene node
2.2 3
c
Pop Quiz Answers
Chapter 2 Setting up the Environment 1
a
inding the posiion of scene nodes
MyEnity will be at (60,60,60) and MyEnity2 will be at (0,0,0)
2
b
playing with scene nodes
(10,-10,10)
3
b
rotaing a scene node
pitch, yaw, roll
creaing child scene nodes
4.1)One way is to only give a name for the scene node and the other one is to give a name and a posiion where the scene node should be created.
4
4.2) Please refer the code. 5
b
6
even more about the scene graph
From the root to the leafs
Ogre3D and spaces
The three spaces are world, parent, and local.
Chapter 3 Felix Gogo 1
diferent light sources
A point light is like a light bulb and a spotlight is like a lashlight
2
diferent light types
Point, Spot, and Direcional.
[ 270 ]
Appendix
Chapter 4 Felix Gogo 1
c
design patern of FrameListener
Observer patern
2
the diference between ime- and frame-based movement
When using frame-based movement, the enity is moved the same distance each frame, by ime passed movement, the enity is moved the same distance each second.
3
window quesions
A window handle is a unique ideniier used and created by the operaing system to manage its windows, we need the handle of our applicaion window to receive the input events our window gets in focus.
4
capturing the input
To get the newest state the keyboard has
Chapter 5 The Book Inventory Bundle 1
the importance of ime
Because this way the animaion is independent from the real ime that has passed. This also enabled us to run the same animaion at diferent speeds.
[ 271 ]
Pop Quiz Answers
Chapter 7 The Bookshelf: First Stab 1
texture modes
How texture coordinates are handled that are lower or higher than the range of 0 to 1
Chapter 9 The Ogre 3D Startup Sequence 1
the three event handlers
frameStarted which gets called before the frame is rendered frameRenderingQueued which is called ater the frame is rendered but before the bufers are swapped and frameEnded which is called ater the current frame has been rendered and displayed.
[ 272 ]
Appendix
Chapter 10 How About a Graphical Interface? 1
what makes a paricle system
Paricle, Emiter, and opional Afector
2
emiter parameters
emission_rate: How many paricles should be emited per second direction: In which direcion the paricles should move velocity: At which speed they should move duration: How long does the emiter emit paricles repeat_delay: How long unil it start emiing again time_to_live: The length of the life of a paricle time_to_live_min: The minimum lifespan of a paricle time_to_live_max: The maximum lifespan of a paricle angle: How much the paricles' movement direcion can difer from the direcion given colour: The color of a paricle an paricle has colour_range_start: Beginning point for the paricle's color interpolaion colour_range_end: End point for the paricle's color interpolaion
[ 273 ]
Index Symbols 3D model rendering 50, 51 3D scene animaions, adding 87-90 basic movement control, adding using WASD keys 77, 78 camera, creaing 61, 79, 80 camera, making work 79, 80 creaing 67, 68 input support, adding 75, 76 movement, adding 70-72 plane, adding 47 point light, adding 51, 52 second point light, adding 53 shadows, adding 60, 61 spot light, adding 53, 55 swords, adding 97, 98 ime-based movement, adding 73 imer, adding 84 two animaions, playing at the same ime 91, 92 3D space 21, 22 _keepRunning variable 224
A addCompositor() funcion 177 add-ons list 267, 268 addResourcesLocaion() funcion 109 addTime() funcion 93 addViewport() funcion 196
afectors adding 248 scalar afector, adding 248-250 animated scrolling 146 animaion adding 233-236 animaions about 87, 99 adding, to 3D scene 87-90 prining 100, 101 skeleton, using 99, 100 applicaion class creaing 211-214 atachObjectToBone() funcion 98
B basic movement control adding, to 3D scene 77, 78 begin method 113 Berkelium 268 BetaGUI 268 billboarding 118 blank sheet creaing 103, 104 border color changing 141, 142 border mode border color, changing 141, 142 using 140, 141 box emiter using 261, 262 BSP 109 BspSceneManager creaing 108 build() funcion 125
C
D
Caelum 267 camera adding 224 creaing 61 capture() funcion 77 CEGUI 267 child scene nodes creaing 32 chooseSceneManager() funcion 108 clamp mode using 135-138 color changing 250, 251 changing, paricle life ime dependent 253, 255 changing, to red 252 complex color manipulaion 256, 257 color channel selecing 198-203 ColorFader2 afector 255 ColorInterpolator 255 ColorInterpolator afector 260 color parameter 245 colorX 257 compositors adding 167, 168, 226-229 combining 173-175 complex compositors 178-182 green and blue color channels, swapping 178 in code, combining 177 working 169 ConigFile class 211 coniguraion ile structure 211 createCamera() funcion 61, 194, 196 createChildSceneNode() funcion 31 createEnity() funcion 120 createScene() funcion 19, 47, 97, 100, 130, 168, 186, 194, 202, 230, 233, 243 createScene() method 16 createViewport() funcion 201 createViewport() method 195 createViewports() funcion 196 createViewports() method 64 culling 62
default_params block 155 delector plane using 259, 260 direcional lights about 57 creaing 58 DirecionRandomiser 257 DirecionRandomiser afector 258
E ExampleApplicaion 15 ExampleApplicaion class 205
F fallof parameter 55 ield of grass creaing 118-120 ireworks adding 264-266 ixed funcion pipeline 149 fragment_program keyword 154 fragments 150 frameEnded funcion 215, 219 true, returning 219, 220 FrameEvent 74 FrameListener about 72 adding 215, 216, 224, 225 frameStarted funcion, true returning in 217 implementaion, experimening with 216, 217 FrameListener class 216 FrameListener funcion 217, 218 frameRenderingQueued funcion about 215, 218 true, returning 218, 219 frameStarted funcion 215, 216, 218, 221, 227, 234 frameStarted() method 74, 94, 191
G getAnimaionState() funcion 90 getMouseState() funcion 81 GUIs 267
[ 276 ]
grass ield creaing 118-120
H Hydrax 267
I image invering 172, 173 iniialiseResourceGroup() funcion 110 input adding 220-222 input support adding, to 3D scene 75, 76 intervals adding, to paricle system 247, 248 isKeyDown() funcion 81
K keepRunning funcion 223
L light adding 229-231 loadResources() funcion 212 local and parent space translaing in 40 local space 38, 39 lookat() funcion 62
M manual object about 113 creaing 111 lines 113 playing, with 116 points 113 triangles 114 material another material, creaing 133 creaing 131, 132 inheriing 146-149
mirror mode using 138-140 model creaing, for displaying blades of grass 110, 111 loading 16 quad, replacing with 160 models loading, resources.cfg used 209, 210 MouseState class 81 movement adding, to 3D scene 70-72 moveRelaive() funcion 82 MyVertexShader3 159
N name scheme about 120 names, prining 120, 121 number of pixels changing 182 changing, while running applicaion 188-193 puing, in material 183-185
O Object Oriented Input System(OIS) 14 Octree about 106 diagrammaic representaion 106 example 107, 108 features 107 OctreeSceneManager 110 Ogre 3D downloading 7 extending 266 installing 7 name scheme 120 staring 205-207 texture mapping 115 Ogre 3D applicaion IDE, coniguring 12-14 project, staring 12-14 Ogre 3D samples building 11 Ogre 3D SDK downloading 7 installing 8 [ 277 ]
versions 8 Ogre scene graph about 19, 23, 24 local space, translaing in 40 RootSceneNode, working with 21 scene node, creaing 19, 20 scene node posiion, seing 25-27 scene node, rotaing 26 scene node, scaling 29 spaces 35 spaces, rotaing 42 spaces, scaling 45 transformaion informaion 35 tree, building using scene nodes 32, 33 using 32 oPosiion parameter 156 OT_LINE_LIST 113 OT_LINE_STRIP 113 OT_POINT_LIST 113 OT_TRIANGLE_LIST 114 OT_TRIANGLE_STRIP 114 out parameter 155, 156
P parameters 244, 245 paricles emiing, ring used 262, 264 paricle system about 241 adding 239, 240 creaing 241, 243 intervals, adding 247, 248 paricle universe 267 pitch() funcion 28, 82 plane adding 229-231 adding, to scene 48 creaing 47, 48 point light adding, to scene 51, 52 posiion() funcion 114, 122 pulse adding 162, 164
Q quad preparing 133, 134 replacing, with model 160 QuickGUI 268
R randomness adding 257, 258 rendering loop using 222, 223 renderOneFrame funcion 223, 224 render pipeline 150 ResourceGroup 110 ResourceGroupManager 109 resources adding 208 resources.cfg using, to load models 209, 210 ring used, for emiing paricles 262, 264 roll() funcion 28 Root class 206 root instance 208 RootSceneNode working with 20, 21
S scalar afector adding 248-250 scale() funcion 31 scene preparing 165, 166 scene graph. See Ogre scene graph scene manager about 103, 105 creaing 108 funcions 105 using 108 scene manager’s type prining 105
[ 278 ]
scene node 3D space 21 creaing, with Ogre3D 19, 20 RootSceneNode, working with 20, 21 rotaing 26-28 scaling 29, 31 scene node posiion seing 24-27 SDK exploring 9, 10 setMaterialName() funcion 148, 149 setPolygonMode() funcion 84 setPosiion() funcion 30 setShadowTechnique() funcion 64 setWorldGeometry() funcion 110 shaders about 149 shader applicaion 151-155 textures, using 156-158 wriing 155 shadows adding, to scene 60, 61 Sinbad controlling 77 Sinbad mesh loading 208, 209 spaces, 3D scene local space 38, 40 rotaing in 42-45 scaling 45 world space 36 Speedtree 267 split screen adding 193-196 spot light about 55, 57 adding, to scene 53, 55 light colors, mixing 57 startRendering funcion 222, 223 startup() funcion 213, 216, 222, 228 state_change parameter 255 staic geometry about 122 indices 126, 127 pipeline, rendering 125 using 122-124
swords adding, to 3D scene 97, 98
T tex2D funcion 158 texture modifying 170, 171 scrolling 143-145 textureCoord() funcion 114, 159 texture count decreasing 175, 176 texture mapping 115 texture modes using 142 ime-based movement adding, to 3D scene 73 imer adding 84 ime_to_live changing 246, 247 imeX 257 translate() funcion 38 two animaions playing, at the same ime in 3D scene 91, 92
U user control adding 231 model, controlling with arrow keys 231-233 user input and animaion combining 94-96
V variable in code, seing 185 seing, from applicaion 185-187 vertex 113 viewport about 64, 197 creaing 64, 65 volume adding, to blades of grass 116, 117
[ 279 ]
W white quad creaing 130, 131 window handle 76, 77 wireframe and point render mode adding, to framelistener 82-84 world space translaing in 36, 37 wrapping mode using, with another texture 135, 137
Y yaw() funcion 28, 82 y-up convenion 22
[ 280 ]
Thank you for buying
Ogre 3D 1.7 Beginner's Guide About Packt Publishing
Packt, pronounced 'packed', published its irst book "Mastering phpMyAdmin for Efecive MySQL Management" in April 2004 and subsequently coninued to specialize in publishing highly focused books on speciic technologies and soluions. Our books and publicaions share the experiences of your fellow IT professionals in adaping and customizing today's systems, applicaions, and frameworks. Our soluion based books give you the knowledge and power to customize the sotware and technologies you're using to get the job done. Packt books are more speciic and less general than the IT books you have seen in the past. Our unique business model allows us to bring you more focused informaion, giving you more of what you need to know, and less of what you don't. Packt is a modern, yet unique publishing company, which focuses on producing quality, cuing-edge books for communiies of developers, administrators, and newbies alike. For more informaion, please visit our website: www.packtpub.com.
About Packt Open Source
In 2010, Packt launched two new brands, Packt Open Source and Packt Enterprise, in order to coninue its focus on specializaion. This book is part of the Packt Open Source brand, home to books published on sotware built around Open Source licences, and ofering informaion to anybody from advanced developers to budding web designers. The Open Source brand also runs Packt's Open Source Royalty Scheme, by which Packt gives a royalty to each Open Source project about whose sotware a book is sold.
Writing for Packt
We welcome all inquiries from people who are interested in authoring. Book proposals should be sent to [email protected]. If your book idea is sill at an early stage and you would like to discuss it irst before wriing a formal book proposal, contact us; one of our commissioning editors will get in touch with you. We're not just looking for published authors; if you have strong technical skills but no wriing experience, our experienced editors can help you develop a wriing career, or simply get some addiional reward for your experise.
Unity Game Development Essentials ISBN: 978-1-847198-18-1
Paperback: 316 pages
Build fully funcional, professional 3D games with realisic environments, sound, dynamic efects, and more! 1.
Kick start game development, and build ready-to-play 3D games with ease
2.
Understand key concepts in game design including scriping, physics, instaniaion, paricle efects, and more
3.
Test & opimize your game to perfecion with essenial ips-and-tricks
3D Game Development with Microsoft Silverlight 3: Beginner's Guide ISBN: 978-1-847198-92-1
Paperback: 452 pages
A pracical guide to creaing real-ime responsive online 3D games in Silverlight 3 using C#, XBAP WPF, XAML, Balder, and Farseer Physics Engine 1.
Develop online interacive 3D games and scenes in Microsot Silverlight 3 and XBAP WPF
2.
Integrate Balder 3D engine 1.0, Farseer Physics Engine 2.1, and advanced object-oriented techniques to simplify the game development process
Please check www.PacktPub.com for information on our titles
Papervision3D Essentials ISBN: 978-1-847195-72-2
Paperback: 428 pages
Create interacive Papervision 3D applicaions with stunning efects and powerful animaions 1.
Build stunning, interacive Papervision3D applicaions from scratch
2.
Export and import 3D models from Autodesk 3ds Max, SketchUp and Blender to Papervision3D
3.
In-depth coverage of important 3D concepts with demo applicaions, screenshots and example code.
Blender 3D 2.49 Incredible Machines ISBN: 978-1-847197-46-7
Paperback: 316 pages
Modeling, rendering, and animaing realisic machines with Blender 3D 1.
Walk through the complete process of building amazing machines
2.
Model and create mechanical models and vehicles with detailed designs
3.
Add advanced global illuminaion opions to the renders created in Blender 3D using YafaRay and LuxRender
Please check www.PacktPub.com for information on our titles
![Pro OGRE 3D Programming [1 ed.]
1590597109, 9781590597101](https://ebin.pub/img/200x200/pro-ogre-3d-programming-1nbsped-1590597109-9781590597101.jpg)

![Pro OGRE 3D Programming [1 ed.]
9781590597101, 1590597109](https://ebin.pub/img/200x200/pro-ogre-3d-programming-1nbsped-9781590597101-1590597109.jpg)


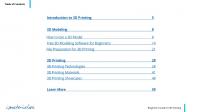
![Audels Radiomans Guide [[3d ed.].]](https://ebin.pub/img/200x200/audels-radiomans-guide-3d-ed.jpg)



