Linux Befehlsreferenz: Schnelleinstieg in die Arbeit mit der Konsole, regulären Ausdrücken und Shellscripting 9783752863932
Linux findet vermehrt Einzug in die IT-Landschaften vieler Betriebe und Organisationen. Dafür sind nicht zuletzt die Gen
139 85 1MB
German Pages 140 [149] Year 2018
Vorwort
Inhaltsverzeichnis
Einführung in die Kommandozeile
Absolute vs. relative Adressierung
Administrator (root) vs. normaler User
Benutzerverwaltung
Dateibearbeitung und -Verwaltung
Datei- und Gruppenrechte ändern
Systemverwaltung
Laufwerksverwaltung
Netzwerk
Prozessverwaltung
Diverse Kommandos
Reguläre Ausdrücke
Bash-Scripting
Alphabetisches Befehlverzeichnis
Buchempfehlungen
Impressum
Recommend Papers
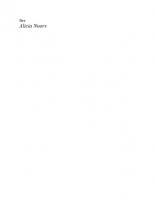
- Author / Uploaded
- Alicia Noors
File loading please wait...
Citation preview
VORWORT Ohne Unix und Linux gäbe es kaum das Internet wie wir es heute kennen. Linux kommt in den letzten Jahren nicht nur auf Webservern zum Einsatz, sondern findet vermehrt Einzug in die IT-Landschaften vieler Betriebe und Organisationen. Dafür sind nicht zuletzt die Genügsamkeit was HardwareAnforderungen angeht und die Tatsache, dass Linux und die meisten Serverdienste und Programme die darauf laufen kostenlos sind, verantwortlich... Also müssen sich immer mehr Administratoren mit Linux beschäftigen und genau für sie habe ich dieses Buch geschrieben. Ein kleiner kompakter Helfer, der die wichtigsten Befehle, das Arbeiten mit regulären Ausdrücken und die Grundlagen der Shellprogrammierung erklärt. Ziel dieses Buches ist es keinesfalls die Manpages (Hilfetexte zu LinuxDateien und Befehlen) zu ersetzen. Vielmehr geht es darum dem Leser die gängisten Anwendungsfälle der diversen Befehle näher zu bringen und anhand praktischer Beispiele die einzelnen CLI-Befehle zu erläutern. Dazu werden die einzelnen Befehle thematisch Gruppiert und alphabetisch sortiert, um so ein schnelles Auffinden und Nachlesen der wichtigsten Anwendungsfälle zu ermöglichen. Für tiefergehende Informationen können Sie die jeweiligen Manpages mit man [befehl]
aufrufen. Außerdem besitzen die meisten Befehle eine Kurzhilfe, die mit dem Schalter -h und/oder --help aufgerufen werden kann. In diesem Sinne wünsche ich Ihnen einen reibungslosen Einstieg in das meiner Meinung nach beste Betriebsystem der Welt!
Ihre
Alicia Noors
INHALTSVERZEICHNIS Vorwort Einführung in die Kommandozeile Absolute vs. relative Adressierung Administrator (root) vs. normaler User Benutzerverwaltung Dateibearbeitung und -Verwaltung Datei- und Gruppenrechte ändern Systemverwaltung Laufwerksverwaltung Netzwerk Prozessverwaltung Diverse Kommandos Reguläre Ausdrücke Bash-Scripting Alphabetisches Befehlverzeichnis Buchempfehlungen
EINFÜHRUNG IN DIE KOMMANDOZEILE Die Bash (Bourne-again Shell) ist eine freie Unix-Shell und Teil des GNUProjekts. Sie ist heute auf vielen Unix- und Linux-Systemen die StandardShell. Neben der Bash gibt es noch weitere Shells wie ksh (Korn Shell), csh (C Shell), uvm. Die Bourne-again Shell ist weitgehend kompatibel zur Bourne-Shell (sh) und beherrscht zusätzlich sowohl die meisten Funktionen der Kornshell (ksh) als auch Teile der C-Shell, wie zum Beispiel den Kommando-Verlauf, die $RANDOM-Variable und die POSIX-Form der Kommando-Substitution $([kommando]). Einige Elemente wie etwa die **-Wildcard wurden von der Z Shell (zsh) übernommen und Sie wurde um Funktionen wie zB Ganzzahlarithmetik oder eine Vereinfachung der I/O-Umleitungen erweitert. Die Bash bietet mit ihrer Benutzer-Konfigurationsdatei (~/.bashrc) außerdem die Möglichkeit, jedem Benutzer eigene Einstellungen, wie zB eine individuelle Gestaltung des Prompts oder Alias-Namen für Befehle sitzungsübergreifend zu verwenden. All das macht die Bash zur ersten Wahl als Shell. Jeder der öfter auf der Kommandozeile arbeitet, wird die Vorteile und die Komfort-Funktionen schnell zu schätzen wissen. Daher werden wir uns in diesem Buch auch ausschließlich mit der Bash und dem Bash-Scripting beschäftigen. In Linux sind die grafische Oberfläche und das Betriebssystem von einander getrennt so ist es möglich und auch üblich, Server gänzlich ohne GUI-Umgebung zu betreiben. Dies verkleinert die Anzahl der installierten Pakete enorm und damit auch die Angriffsfläche die Hackern zur Verfügung steht. Ein solches System wird dann ausschließlich über die Kommandozeile verwaltet und betrieben.
Im Grunde könnte man meinen, dass die Arbeit mit der Kommandozeile nicht besonders komfortabel sei allerdings bietet die Bash hierzu einige Vereinfachungen. Zuerst wäre da die Befehls-History zu nennen mit der man zuvor abgesetzte Befehle wieder aufrufen kann. Hierzu kann man mit der Pfeil aufwärts bzw. Pfeil abwärts Taste die zuletzt ausgeführten Befehle durchblättern. Alternativ dazu kann man mit Strg + r nach einer Zeile im Befehlsverlauf suchen. Nach drücken dieser Tastenkombination verändert sich der Prompt zu (reverse-i-search)`‘: und wir können die ersten Zeichen des Befehls eingeben den wir suchen. Es wird dann zur ersten passenden Fundstelle gesprungen. Mit Strg + r können wir dann zur nächsten Fundstelle springen. Will man einen laufenden Befehl abbrechen dann kann man dies in der Regel mit Strg + c erreichen. Alternativ dazu kann man mit Strg + z einen Befehl anhalten ohne ihn ganz abzubrechen. Danach kann man den Befehl mit fg oder bg wieder fortsetzen. Ein häufiges Problem, dass Anfänger plagt, ist die Tastenkombination Strg + s ... diese speichert nicht etwa eine Eingabe ab, sondern friert das Terminal ein. Es wirkt also auf den ersten Blick so als wäre das Terminal abgestürzt doch mit der Tastenkombination Strg + q können wir das Terminal wieder aufwecken. Speziell wenn man mit einem Editor arbeitet tappt man gern in diese Falle. Ein weiterer Stolperstein für Windows-Umsteiger ist die Tatsache, dass Unix- und Linux-Systeme Case-sensitive sind - also zwischen Groß- und Kleinschreibung unterscheiden wird. Somit sind Abc.txt, ABC.txt und abc.txt drei verschiedene Dateien, die auch im gleichen Ordner liegen dürfen. Genauso verhält es sich mit den Optionen der Programme - hier wären -R und -r ebenfalls zwei verschiedene Optionen. Oftmals kommt es vor, dass wir Programm-Ausgaben zwischenspeichern oder an ein anderes Programm weiterleiten müssen. Dazu stehen uns gleich zwei Werkzeuge zur Verfügung:
Pipes ... erlauben es die Ausgabe an ein Programm umzuleiten. Oftmals wird soetwas gemacht um lange Ausagaben in einen Pager (Dateibetrachter) zu leiten oder um Zeilen zu zählen. user@acerian:~$ ps ax | wc -l 250
Mit dem |-Zeichen (Pipe) wird die Ausgabe von ps ax als Eingabe für wc -l verwendet. Damit zählen wir die Zeilen der Ausgabe. Eine so lange Ausgabe wie hier mit 250 Zeilen können wir auch an einen Dateibetrachter weiterleiten: user@acerian:~$ ps ax | less PID TTY
STAT
TIME COMMAND
1 ?
Ss
0:18 /sbin/init
2 ?
S
0:00 [kthreadd]
3 ?
S
0:31 [ksoftirqd/0]
... Ausgabe gekürzt :
Umleitungen / Umlenkung / Ausgabeumlenkung ... erlauben es Ausgaben von Programmen in eine Datei umzuleiten oder eine Datei als Eingabe für ein Programm zu verwenden. Ein sehr gängiges Beispiel ist hier das Sichern und Rückspielen von MySQL-Datenbanken: user@acerian:~$ mysqldump -u root dvwa > dvwa.sql
Mit > wird die Ausgabe des Befehls (in dem Fall der SQL-Code der Datanbank) in die Datei dvwa.sql geschreiben. Sollte diese Datei bereits existieren, dann wird die Datei überschrieben.
user@acerian:~$ mysql -u root dvwa < dvwa.sql
Beim wieder Einspielen einer Datenbank wird der Umleitungs-"Pfeil" einfach umgedreht. Das < zeigt auch grafisch deutlich an, wie der Fluss der Daten ist. Natürlich gibt es auch Fälle in denen man die Datei nicht überschreiben möchte - so zB wenn man eine Log-Datei führen will. Hierzu gibt es die Umleitungs-Operatoren >> und 2>: bash cronjob.sh >> conjob.log 2> conjob.errlog
Mit >> werden die Ausgaben der Programme an die Datei conjob.log angehängt. An dieser Stelle sollte ich erwähnen, dass es unter Unix und Linux zwei Ausgabe-Kanäle gibt. Über Stdout laufen alle normalen Ausgaben einer Anwendung und Stderr liefert alle Fehlermeldungen. In der Regel landen beide Kanäle als Ausgabe am Bildschirm. Durch 2> lässt sich allerdings der Stderr-Kanal an eine separate Datei umleiten. Mit 2>&1 kann man Stderr auch in die gleiche Datei umleiten wie Stdout. zB befehl > out.txt 2>&1 bedeutet die Ausgabe von befehl (Stdout und Stderr) nach out.txt umzuleiten. Oftmals kommt es vor, dass ein Befehl länger dauert - typisch wäre hierfür ein aufwändigeres Script, ein Backup, das Packen oder Entpacken von Daten, etc. Wenn wir nicht wollen, dass das Terminal während der Ausführung eines Kommandos blockiert wird können wir mit & einen Befehl im Hintergrund starten: user@acerian:~$ bash machwas.sh & [1] 14996 user@acerian:~$ ls | wc -l 186 user@acerian:~$ Script beendet! [1]+ Fertig bash machwas.sh user@acerian:~$
Hier zeigt uns die Ausgabe von [1] 14996 an, dass das Shellscript machwas.sh mit der PID (eindeutige Prozessnummer) 14996 im Hintergrund läuft. Das ls | wc -l zeigt gut, dass wir währenddessen das Terminal-Fenster weiter benutzen können und sobald der Befehl fertig ist wird die Ausgabe des Scripts (Script beendet!) angezeigt. Durch einen Tastendruck erhalten wir nochmals die Info von System, dass das Script beendet wurde.
!! - letzten Befehl nochmal ausführen Eine weitere Möglichkeit den zuvor verwendeten Befehl erneut aufzurufen ist !!. Dies ist meist sinnvoll wenn wir einen Befehl versehentlich als normaler User abgesetzt haben der administrative Rechte benötigt. In so einem Fall können wir mit sudo!! den letzten Befehl als Administrator wiederholen und wir ersparen uns etwas Tipparbeit.
Vervollständigung Mit Hilfe der Tab-Taste (Tabulator) lassen sich Datei- und Ordnernamen sowie Befehle vervollständigen. Sehen wir uns dazu ein Beispiel an: user@acerian:~$ cd D[TAB] user@acerian:~$ cd Do
Geben wir cd D ein und drücken [TAB] wird ein o ergänzt. Dies ist kein Fehler aber nach dem o kann die Bash nicht eindeutig feststellen welchen Ordner wir öffnen wollen. user@acerian:~$ cd Do[TAB][TAB] Dokumente/ Downloads/
Durch zweifaches drücken von [TAB] wird dann eine Liste der möglichen Optionen ausgegeben - hier zB Dokumente/ und Downloads/ user@acerian:~$ cd Dow[TAB] user@acerian:~$ cd Downloads/
Sobald wir nun ein w ergänzen wird eindeutig klar in welchen Ordner wir wechseln wollen und mit [TAB] kann der restliche Ordnername ergänzt werden.
Alternativen Durch die Verwendung von {} kann einem Befehl eine Liste von Alternativen übergeben werden. zB ls {*.pdf,*.docx,*.rtf,*.txt} Wichtig hierbei ist, dass die einzelnen Einträge mit einem, getrennt werden müssen und es keine Leerräume in der Liste geben darf!
ABSOLUTE VS. RELATIVE ADRESSIERUNG Die relative Adressierung geht von dem Punkt im Dateisystem aus an dem wir uns aktuell befinden. Um dies zu demonstrieren verwende ich den Befehl cd. user@acerian:~$ cd Downloads/ user@acerian:~/Downloads$
Im oberen Beispiel zeigt das :~$ an, dass wir im Home-Ordner stehen und ein cd Downloads/ bringt uns dann in den Unterordner Downloads. In diesem zusammenmang gibt es noch zwei spezielle Ordner: ./ ist der aktuelle Ordner ../ ist der übergeordnete Ordner
So springen wir mit cd .. eine Ebene nach oben im Verzeichnisbaum. user@acerian:~/Downloads$ cd /tmp/.font-unix/ user@acerian:/tmp/.font-unix$
Die absolute Adressierung geht vom Wurzel-Verzeichnis (/) aus und gibt immer den kompletten Pfad an. So gut wie immer wenn es um Pfadangaben geht, können Sie wahlweise mit absoluter oder relativer Adressierung arbeiten. Eine der Ausnahmen ist hier zB die Benutzerverwaltung bei der Pfade zur Shell und zum BenutzerOrdner absolut anzugeben sind.
ADMINISTRATOR (ROOT) VS. NORMALER USER Unix- und Linux-Systeme haben einen Administrator-Account mit dem Namen root. Dieser Account hat in der Regel die UID (User-ID) 0 und GID (Gruppen-ID) 0. Befehle, die root-Rechte erfordern werde ich auch unter root ausführen um Sie auf diesen Umstand hinzuweisen. Aus Sicherheitsgründen sollte man nicht mit dem root-Account dauerhaft am Rechner arbeiten und sich schon gar nicht in der grafischen Umgebung als root anmelden! Viele Systeme lassen dies auch gar nicht zu, ohne umfangreiche Konfigurationsänderungen am System. Daher gibt es einige Wege sich in einem Terminal dauerhaft oder zeitweise root-Rechte zu verschaffen: su (switch user) Erlaubt es den User zu wechseln. Ohne Angabe eines Usernamens wechselt man zum Benutzer root. Hierbei kann mit der zusätzlichen Angabe von ein vollständiger Login ausgeführt und somit alle Start-Dateien des Users root ausgeführt werden. user@acerian:~$ su Passwort: root@acerian:~# id uid=0(root) gid=0(root) Gruppen=0(root) root@acerian:~# su maxtest maxtest@acerian:/root$ id uid=1001(maxtest) gid=1001(fibu) Gruppen=1001(fibu)
Wie Sie anhand der Ausgabe von id sehen wechseln wir zwischen den unterschiedlichen Usern herum. Ein normaler User wird hierzu natürlich zur Angabe des Account-Passworts aufgefordert in den er wechseln möchte. root hingegen kann auch ohne Passwort sofort in jeden Account schlüpfen. sudo (superuser do) Kann dazu verwendet werden einen Befehl mit root-Rechten auszuführen. Nach der Eingabe des User-Passworts wird ein Befehl mit root-Rechten gestartet. Natürlich kann nicht jeder User sudo verwenden. Die dazu berechtigten User werden in der Datei /etc/sudoers konfiguriert. Darüber hinaus ist es so möglich nur einen bestimmten Teil der root-Privilegien (zB nur die Userverwaltung) an einen bestimmten User zu deligieren. user@acerian:~$ mkdir /opt/myapp mkdir: das Verzeichnis „/opt/myapp“ kann nicht angelegt werden: Keine Berechtigung user@acerian:~$ sudo mkdir /opt/myapp [sudo] Passwort für user: user@acerian:~$
Die Verwaltung erfolgt mit: root@acerian:~# visudo -f /etc/sudoers
In dieser Datei können einzelne Befehle oder Befehlsgruppen (über einen Aliasnamen zusammengefasst) einem User bzw. einer Gruppe zugewiesen werden. Hierzu ein Beispiel: Cmd_Alias NETWORK = /sbin/ip, /sbin/ifdown, /sbin/ifup %admin ALL=(ALL) ALL %netadmin ALL=NETWORK
Hier wird zuerst der Alias NETWORK mit den drei Befehlen ip, ifdown und ifup definiert.
Danach werden den Mitgliedern der Linux-Gruppe admin alle root-Rechte zugestanden und den Mitgliedern der Gruppe netadmin wird das Ausführen der drei zuvor definierten Kommandos als root erlaubt.
BENUTZERVERWALTUNG
adduser
Hinzufügen eines Benutzers
addgroup
Hinzufügen einer Gruppe
chage
Passwort-Gültigkeit anzeigen und ändern
chfn
erweiterte Benutzerinformationen anpassen
chsh
Ändern der Standard-Shell des Benutzers
delgroup
Löschen einer Gruppe
deluser
Löschung eines Benutzers
groupadd
Hinzufügen einer Gruppe
groupdel
Löschung einer Gruppe
groupmod
Bearbeitung einer Gruppe
groups
Guppenmitgliedschaft eines Users anzeigen
id
Anzeige der Benutzer- und Gruppenkennung (ID)
last
Letzte Logins anzeigen
lastb
Fehlgeschlagene Login-Versuche anzeigen
faillog
Anzeige der Fehllogins und setzen der Login-Fehlerlimits
newgrp
Änderung der Gruppe des aktuellen Benutzers
passwd
Änderung des Passworts eines Benutzers
useradd
neuen User anlegen
userdel
User löschen
usermod
Bearbeitung eines Benutzerkontos
users
Anzeige der gegenwärtig angemeldeten User
w
Zeigt eingeloggte User und deren Prozesse
who
Aktuell eingeloggte User anzeigen
whoami
Aktuelle Benutzerkennung anzeigen
Linux ist ein sogenanntes Mulit-User Betriebssystem. Benutzer werden darüber hinaus in Gruppen organisiert. Am einfachsten kann man sich die User als Angestellte einer Firma und die Gruppen als Abteilungen vorstellen. Das bedeutet aber auch, dass das System Prozesse, Verzeichnisse, Dateien, etc. immer einem User zuordnet und darüber hinaus ein System aus Berechtigungen auf User- und Gruppenebene dafür sorgt, dass kein User Zugriff auf Daten bekommt, die nicht für seine Augen bestimmt sind. Außerdem kann man zwischen normalen Usern (reale Personen die sich einloggen dürfen) und Systemusern (User unter denen Systemdienste wie zB ein FTP-Server oder Webserver laufen) unterscheiden.
adduser Dieser Befehl vereint das anlegen von Gruppen und Benutzern in einem. Bevor wir einen User anlegen und einer Gruppe hinzufügen, muss diese Gruppe existieren. root@acerian:~# adduser --group fibu
Anlegen einer Gruppe mit dem Namen "fibu".
root@acerian:~# adduser --home /home/maxtest --shell / bin/bash --gid 1003 maxtest Anlegen des Benutzers "maxtest". Mit --home wird das Heimatverzeichnis definiert, --shell legt die Login-Shell fest und --gid definiert die Gruppe. Mit --system könnte man einen Systembenutzer erstellen.
Beim Erstellen des Benutzers werden die Dateien aus dem Ordner /etc/ skel/ in den neuen Benutzer-Ordner kopiert. Darin befinden sich die versteckten Dateien .bash_logout, .bashrc und .profile welche einige Standard-Einstellungen für die Shell zur Verfügung stellen. Danach werden wir aufgefordert das User-Passwort zu vergeben und einige allgemeine Daten wie Name, Raumnummer, Telefonnummern, etc. anzugeben.
addgroup root@acerian:~# addgroup einkauf
Erstellen der Gruppe "einkauf". Mit dem Schalter --gid könnten wir hier zusätzlich die Gruppen-ID festlegen.
chage root@acerian:~# change maxtest
Passwort-Gültigkeitsdauer für User "maxtest" ändern. root@acerian:~# change -l maxtest
Passwort-Gültigkeitsdauer für User "maxtest" auflisten (-l).
chfn Finger zeigt Informationen über einen bestimmten Benutzer auf einem lokalen System oder auf einem fernen Computer an. (Kaum mehr verwendet!)
root@acerian:~# chfn maxtest
Ändern der Finger-Informationen für den User "maxtest". Durch eine neue Eingabe überschreiben wir die vorhandenen Werte. Falls wir die Zeile mit Enter bestätigen, ohne eine Eingabe zu tätigen, wird der zuvor eingestellte Wert übernommen. Um ein Feld zu löschen, müssen wir es mit einem Leerzeichen überschreiben.
chsh root@acerian:~# chsh maxtest
Ändern der Shell für den User "maxtest". Hiermit kann nicht nur die Shell geändert, sondern auch ein Login für einen User unterbunden werden. Hierzu kann man /bin/nologin als Shell setzen. Danach ist der User nicht mehr in der Lage sich am System anzumelden.
delgroup root@acerian:~# delgroup bla
Löschen der Gruppe "bla".
deluser root@acerian:~# deluser --group lobu
Löschen der Gruppe mit dem Namen "lobu". root@acerian:~# deluser --remove-home test
Löschen des Users "maxtest" inkl. seines Benutzer-Verzeichnisses Wir können mit --remove-home festlegen, dass das Benutzer-Verzeichnis gelöscht werden soll sowie mit --backup und --backup-to /pfad/ zum/ordner/ die Benutzer-Daten vor dem Entfernen sichern.
Außerdem steht uns auch der Schalter --system zur Verfügung, der einen User oder eine Gruppe nur dann löscht, wenn es ein Systembenutzer oder eine Systemgruppe ist.
groupadd root@acerian:~# groupadd verwaltung
Erzeugen der Gruppe "verwaltung" root@acerian:~# groupadd -r www
Erzeugen der Systemgruppe "www" Hierbei können wir mit -g zusätzlich die Gruppen-ID bestimmen.
groupdel root@acerian:~# groupdel einkauf
Löschen der Gruppe "einkauf". Mit -f wird das Löschen erzwungen auch wenn der Gruppe Benutzer zugeordnet sind.
groupmod root@acerian:~# groupmod -g 1200 einkauf Ändern der Gruppen-ID (-g) der Gruppe "einkauf" root@acerian:~# groupmod -n ek einkauf Ändern des Namens (-n) der Gruppe "einkauf"
auf 1200.
auf ek.
groups root@acerian:~# groups maxtest
Gruppenzugehörigkeit vom User "maxtest" anzeigen.
root@acerian:~# groups
Eigene Gruppenzugehörigkeit (aktuell verwendeter Benutzer) anzeigen.
id user@acerian:~$ id maxtest
Anzeige der User- und Gruppen-IDs von "maxtest" user@acerian:~$ id
Anzeige der eigenen User- und Gruppen-IDs (aktuell verwendeter Benutzer).
last user@acerian:~$ last
Anzeige der letzten Logins des aktuell verwendeten Users (user). user@acerian:~$ last -n 10 tomek Die letzten 10 Login-Sessions (-n 10) des
Users "tomek" anzeigen.
lastb root@acerian:~# lastb -n 10 tomek Die letzten 10 Login-Fehlversuche (-n 10)
des Users "tomek" anzeigen.
faillog root@acerian:~# faillog -a
Faillog-Datei anzeigen (Login-Fehlversuche für alle User). root@acerian:~# faillog -u tomek -m 3 -l 180 Für den User (-u) "tomek" das Limit (-m für maximum) der Fehlversuche auf 3 setzen und
beim Überschreiten dieses Fehlversuch-Limits den User für 180 Sek. sperren (-l für lock). root@acerian:~# faillog -u tomek -r
Der Fehler-Zählstand des Users "tomek" auf 0 zurücksetzen und den Account entsperren.
newgrp user@acerian:~$ newgrp - ek
Wechseln der eigenen Gruppenzugehörigkeit (maxtest) zur Gruppe "ek". Durch das - (Minus-Zeichen) werden zusätzlich die Umgebungsvariablen neu geladen, genau wie bei einem regulären Login.
passwd user@acerian:~$ passwd
Ändern des eigenen (maxtest) Passwortes. (Aus Sicherheitsgründen wird hierfür zuerst das aktuelle Passwort abgefragt.) root@acerian:~# passwd maxtest
Ändern des Passwortes des Users "maxtest". root@acerian:~# passwd -d maxtest
Löschen des Passwortes des Users "maxtest". Der User root darf natürlich die Passwörter jedes Users ändern. Dazu ruft er passwd [username] auf und muss nicht einmal das aktuelle Passwort eingeben. Außerdem erlauben es die Schalter -l (lock) und -u (unlock) den User zu sperren bzw. zu entsperren.
useradd root@acerian:~# useradd -d /home/tomek -g 1200 -m -s /bin/bash tomek
Anlegen des Users "tomek". Mit -d legen wir das Heim-Verzeichnis fest und -m veranlasst das Anlegen dieses Verzeichnises. Mit -g legen wir die GID und mit -s die Shell fest. Mit dem Schalter -r könnte man einen Systembenutzer anlegen und mit -u die UID festlegen.
userdel root@acerian:~# userdel -r tomek
Löschen eines Benutzers "tomek" inkl. des Benutzer-Ordners und des Mail-Spool-Verzeichnises (-r für remove userdata).
usermod root@acerian:~# usermod -g ek maxtest
Ändern der primären Gruppe des Users "maxtest" auf "ek" root@acerian:~# usermod -G verwaltung maxtest
Hinzufügen des Users "maxtest" in die Gruppe "verwaltung" root@acerian:~# usermod -s /bin/bash maxtest
Ändern der Login-Shell für den User root@acerian:~# usermod -m -d /home/max maxtest Ändern des HeimVerzeichnises (-d für directory) und verschieben (-m für move) der Daten in
das neue Verzeichnis. root@acerian:~# usermod -e 2018-12-31 maxtest
expires) für das Benutzerkonto "maxtest" festlegen.
Ablaufdatum (-e für
Außerdem erlauben es die Schalter -L (lock) und -U (unlock) den User zu sperren bzw. zu entsperren.
users user@acerian:~$ users
Anzeigen der aktuell eingeloggten Benutzer.
w user@acerian:~$ w
Anzeigen der aktuell eingeloggten User und aktueller Prozess.
who user@acerian:~$ who
Anzeigen der aktuell eingeloggten User.
whoami (who am i) user@acerian:~$ whoami
Anzeigen der aktuell verwendeten Userkennung (Username).
Alle Gruppen anzeigen Dazu gibt es keinen eigenen Befehl aber die Gruppen werden in der Datei /etc/group gespeichert. Daher genügt es sich diese Datei anzeigen zu lassen: root@acerian:~# cat /etc/group root:x:0: ... Ausgabe gekürzt
verwaltung:x:1003:maxtest,petramueller
Diese Datei besteht aus vier Feldern, die durch einen : getrennt sind. Der Aufbau der Felder ist wie folgt: [GRUPPENNAME]:[PASSWORT]:[GRUPPEN-ID]:[BENUTZERLISTE]
Das x in Feld zwei bedeutet, dass das Gruppen-Passwort in der Datei /etc/gshadow abgelegt ist. Die Benutzer in der Liste im vierten Feld werden einfach mit Beistrichen getrennt.
Alle User anzeigen Auch hierfür gibt es keinen eigenen Befehl. Die User-Informationen lassen sich aber aus der Datei /etc/passwd auslesen: root@acerian:~# cat /etc/passwd ... Ausgabe gekürzt maxtest:x:1001:1001:Max Test,103,,:/home/maxtest:/bin/sh
Diese Datei besteht aus sieben Feldern, die durch einen : getrennt sind. Der Aufbau der Felder ist wie folgt: [USERNAME]:[PASSWORT]:[UID]:[GID]:[FINGER-INFOS]: [HOMEVERZEICHNIS]:[SHELL]
Das x in Feld zwei bedeutet, dass das User-Passwort in der Datei /etc/shadow abgelegt ist. Die Finger-Informationen werden mit Beistrichen getrennt.
DATEIBEARBEITUNG UND -VERWALTUNG
basename
Rückgabe des Dateinamens
cat
Verknüpfung und Anzeige von Dateien
cd
Wechsel des Arbeitsverzeichnisses
cmp
Daten byteweise vergleichen
comm
Sortierte Dateien zeilenweise vergleichen
cp
Kopie von Dateien oder Verzeichnissen
csplit
Datei an einer definierten Stelle (Suchmuster) teilen
cut
Spaltenweise manipulieren von Text
df
Freien Speicherplatz anzeigen
diff
Textdateien miteinander vergleichen
dirname
Verzeichnisname anzeigen
dirs
Aktuellen Verzeichnispfad anzeigen
du
Belegten Speicherplatz anzeigen
echo
Anzeige eines Textes
file
Dateiinfos anzeigen
find
Suchen nach Dateien
grep
Reguläre Ausdrücke in Dateien suchen
hd
Datei im Hexadezimal-Format ausgeben
head
Ersten Zeilen einer Datei anzeigen
iconv
Datei in einem anderen Zeichensatz konvertieren
info
Anzeige einer Hilfe-Datei
join
Gesplittete Dateien zusammenfügen
less
Dateibetrachter
ln
Link zu einer Datei oder einem Verzeichnis
locate
Dateien Suchen indem die locatedb abgefragt wird
lpr / lp
Datei drucken
ls
Auflistung von Dateien
md5sum
MD5 Prüfsumme errechnen
mkdir
Erzeugung von Verzeichnissen
more
Dateibetrachter
mv
Verschieben bzw. Umbenennen einer Datei
nl
Datei inkl. Zeilennummern anzeigen
paste
Daten aus mehreren Dateien spaltenweise zusammenführen
pwd
Anzeige des aktuellen Ordners
rm
Löschen von Dateien und Verzeichnissen
rmdir
Löschen eines leeren Verzeichnisses
rsync
Dateien zwischen zwei Laufwerken oder Ordnern synchronisieren
script
Terminalsession (Usereingaben und Programmausgaben) mitloggen
sed
Textstrom mit regulären Ausdrücken bearbeiten
sha1sum
SHA1 Prüfsumme errechnen
shred
Daten sicher löschen
sort
Dateiinhalt alphabetisch sortieren
split
Datei in Einzelteile aufsplitten
stat
Zeitstempel von Dateien und Ordnern anzeigen
tail
Anzeige der letzten Zeilen einer Datei
touch
Änderung der Zugriffs- und Änderungszeitstempel einer Datei oder eines Verzeichnisses (auch: Erstellen von Dateien)
tr
Einzelne Zeichen einer Datei ersetzen bzw. löschen
tree
Verzeichnishierarchie als Baumstruktur ausgeben
type
Kommandotyp anzeigen
uniq
Doppelte aufeinander folgende Zeilen zusammenfassen
unlink
Löschen eines Links
updatedb
Locatedb aktualisieren
wc
Wörter und Zeilen zählen
basename Extrahieren des Datei- oder Ordnernamens aus einem Pfad: user@acerian:~$ /usr/share/fonts/truetype/dejavu/DejaVuSans-Bold.ttf DejaVuSans-Bold.ttf
basename
user@acerian:~$ basename /usr/share/fonts/truetype/ truetype
cat user@acerian:~$ cat /var/log/messages
Inhalt der Datei "messages" ausgeben. user@acerian:~$ cat Datei1.txt Datei2.txt
Inhalt von Datei1.txt und Datei2.txt nacheinander ausgeben. user@acerian:~$ cat Datei1.txt Datei2.txt > Alles.txt
Inhalt von Datei1.txt und Datei2.txt nacheinander in Alles.txt schreiben. user@acerian:~$ cat >> Datei.txt
Texteingabe an Datei.txt anhängen. (Beenden der Eingabe mit Strg + c)
cd user@acerian:~$ cd Downloads/
In das Unterverzeichnis Downloads wechseln. (relative Adressierung) user@acerian:~/Downloads/$ cd
In das Heim-Verzeichnis es jeweiligen Users wechseln. (alternativ cd ~) user@acerian:~$ cd /var/log/
In das log-Verzeichnis wechseln. (absolute Adressierung) user@acerian:/var/log/$ cd ..
In das übergeordnete Verzeichnis (var) wechseln. (relative Adressierung)
cmp user@acerian:~$ cmp -b /bin/ls /bin/df
Zeigt das erste unterschiedliche Byte zwischen den zwei Dateien an. user@acerian:~$ cmp -l /bin/ls /bin/df
Zeigt alle unterschiedlichen Bytes zwischen den zwei Dateien an.
comm user@acerian:/home/max$ comm file.txt test.txt
Vergleich zwischen file.txt und test.txt mit einer dreispaltigen Ausgabe. Spalte 1 enthält Zeilen, die nur in Datei 1 sind, Spalte 2 dementsprechend Zeilen aus Datei 2, und Spalte 3 die Zeilen, die in beiden Dateien gleich sind. Mit dem Schaltern -1, -2 und -3 lassen sich die Spalten 1, 2 oder 3 deaktivieren.
cp user@acerian:~$ cp Datei1.txt Datei1.bak
Kopieren von Datei1.txt und speichern der Kopie als Datei1.bak. user@acerian:~$ cp -ru /home/user/ /NAS/
Kopieren des ganzen Benutzer-Ordners nach /NAS/ inkl. aller Unterordner (-r für rekrusiv) und -u für update (nur kopieren wenn die Quelldatei neuer ist oder die Zieldatei nicht existiert). Weiters sind noch die Optionen -v (verbose) für eine ausführliche Ausgabe und -a (Archivierung) von Bedeutung. Bei der Archivierung wird dann
versucht, sofern möglich, alle Dateiattribute (Besitzer, Gruppe, Dateirechte, ...) zu erhalten. Außerdem kann man mit -f (force) Dateien ohne Rückfrage überschreiben und die Option -i (interaktive) sorgt für eine Sicherheitsfrage vor dem Überschreiben.
csplit user@acerian:~$ csplit test.txt /foo/
Splitten der Datei test.txt vor der Zeile in der "foo" gefunden wird. Hierbei wird mit Mustern gearbeitet... (siehe reguläre Ausdrücke) Diese Muster können wie folgt aussehen: GANZZAHL
bis zu angegebener Zeilennummer kopieren (ausschließlich)
/REGEXP/[OFFSET]
bis zu entsprechender Zeile kopieren (ausschließlich)
%%REGEXP%% [OFFSET]
bis zu entsprechender Zeile übergehen (ausschließlich)
Als Offset wird ein + oder - gefolgt von einer Ganzzahl angegeben.
cut user@acerian:~$ cut -f 2 -d " " test.txt
Die Datei test.txt zeilenweise lesen und die Zeilen an einem Leerzeichen (d für delimiter bzw. Feldtrenner) in Spalten trennen und nur Spalte 2 ausgeben. user@acerian:~$ cut -c 1-3 test.txt
Die Datei test.txt zeilenweise lesen und die Zeichen 1 bis 3 jeder Zeile ausgeben.
df user@acerian:~$ df -h
Anzeige des freien Speicherplatzes auf Festplatten und USB-Laufwerken (h für human readable).
diff user@acerian:~$ diff test.txt file.txt
Text-Dateien miteinander Vergleichen und Unterschiede anzeigen
dirname Ausgabe des Basisordners einer Pfadangabe user@acerian:~$ /usr/share/fonts/truetype/dejavu/DejaVuSans-Bold.ttf /usr/share/fonts/truetype/dejavu user@acerian:~$ /usr/share/fonts
dirname
dirname
/usr/share/fonts/truetype/
Hierbei kann eine Datei oder ein Ordner angegeben werden - der Befehl liefert immer den Ordner in dem sich die Datei oder das Verzeichnis befindet.
dirs user@acerian:~/Downloads$ dirs
Anzeige des aktuellen Standortes im Dateisystem (~/Downloads). (Der Benutzer-Ordner wird hierbei mit der Kurzschreibweise ~ angegeben)
du
user@acerian:~$ du -sh ./PyCoding
Anzeige des Speicherverbrauchs des gesamten Ordners (-s für summarize). user@acerian:~$ du -sh /home/user/.mozilla/* 20K
/home/user/.mozilla/extensions
352M
/home/user/.mozilla/firefox
4,0K
/home/user/.mozilla/plugins
Die Option -s (summarize) sorgt dafür, dass nicht jede Datei einzeln ausgelistet wird und die Summe für den gesamten Pfad angezeigt wird. Bei der Verwendung von Wildcarts wie hier dem * wird jedes Unterelement aufsummiert. Hierbei werden Unterordner-Strukturen, die tiefer als eine Ebene reichen wiederum zusammengefasst. Die Option -h steht wiederum für "human readable" und sorgt für eine Ausgabe in KB, MB oder GB je nach dem was passt.
echo user@acerian:~$ echo "Bla blub foo"
Textausgabe nach Stdout (inkl. Zeilenschaltung am Ende) (Mit der Option -n wird der Zeilenumbruch am Ende der Ausgabe unterdrückt.)
file user@acerian:~$ file Datei1.txt API.pdf Datei1.txt: ASCII text API.pdf: PDF document, version 1.4
Dateityp anzeigen
find
user@acerian:~$ find . -iname "*.txt"
Alle txt-Dateien im aktuellen Ordner und den Unterordnern suchen. (-iname ignoriert die Groß- und Kleinschreibung bei der Suche) user@acerian:~$ find .! -perm 644 -type f Findet alle Dateien (-type f für normale Dateien) im aktuellen den Unterordnern deren Dateirechte (-perm) nicht (!) dem
Ordner und Werte 644
entsprechen. (mehr dazu siehe Kapitel Dateirechte) user@acerian:~$ find /tmp -user maxtest
Alle Dateien und Ordner in /tmp finden, die "maxtest" gehören. user@acerian:~$ find /BACKUP/ -maxdepth 1 -mtime +60 -iname "*.sql" Finde in /BACKUP/ alle sql-Dateien (-iname "*.sql") die vor mehr als 60 Tagen erstellt wurden (-mtime +60) und Durchsuche nur die erste Ebene (maxdepth 1 bedeutet soviel wie exklusive Unterordner).
grep user@acerian:~$ grep foo test.txt
Zeige alle Zeilen aus der Datei test.txt die "foo" enthalten an. user@acerian:~$ grep -i Bla test.txt
Zeige alle Zeilen aus der Datei test.txt die "Bla" enthalten an und ignorierte die Groß- und Kleinschreibung bei der Suche (-i für ignorecase). user@acerian:~$ grep -l bla ./*
Listet alle Dateien im aktuellen Ordner (./) auf in denen "bla" vorkommt. user@acerian:~$ grep -c foo test.txt
Zählt die Zeilen aus der Datei test.txt die "foo" enthalten.
hd user@acerian:~$ hd test.txt
Zeigt die Datei text.txt im hexadezimalen Format an.
head user@acerian:~$ head test.txt
Zeigt die obersten Zeilen der Datei test.txt an. user@acerian:~$ head -n 12 test.txt Zeigt die obersten 12 Zeilen (-n für number
of lines) der Datei test.txt an.
iconv user@acerian:~$ testISO.txt
iconv
-f
utf-8
-t
iso-8859-1
test.txt
-o
Konvertiere die Datei test.txt von (-f für from encoding) UFT-8 nach (-t für to encoding) ISO-8859-1 und speichert (-o für output file) die konvertierte Datei als testISO.txt ab.
join user@acerian:~$ join Datei1.txt Datei2.txt
Zusammenführen von Zeilen in Datei1.txt und Datei2.txt mit identischen Verschmelzungsfeldern. zB aus den Zeilen 1 AAA (Datei1.txt) und 1 BBB (Datei2.txt) wird die neue Zeile 1 AAA BBB gebildet!
less Anzeigen von langen Ausgaben oder Dateien user@acerian:~$ less /etc/php/7.0/apache2/php.ini ; display_errors
; Default Value: On ; Development Value: On ; Production Value: Off ... Ausgabe gekürzt /display_err
Sie können dann mit den Pfeiltasten im Dokument navigieren. Am unteren Ende des Bildschirms erhalten Sie einen Prompt, der mit : beginnt. Wenn Sie /[SUCHMUSTER] eingeben (hier zB /display_err) und mit Enter bestätigen springt der Cursor zum ersten gefundenen Treffer. Durch drücken der n-Taste springen Sie zum nächsten Treffer. Mit Umschalt + n springen Sie zum vorherigen Treffer. Mit q beenden Sie less wieder. user@acerian:~$ ps ax | less Ausgabe von ps ax in less anzeigen
(Pipe).
ln user@acerian:~$ ln Datei1.txt Datei1.lnk
Hardlink von Datei Datei1.txt unter dem Name Datei1.lnk erstellen. user@acerian:~$ ln -s Datei1.txt Datei1.symlnk
Symlink von Datei Datei1.txt unter dem Name Datei1.symlnk erstellen. Hardlinks haben den Nachteil, dass sie nicht über die Grenzen von Dateisystemen hinweg verwendet werden können. Daher kommen so gut wie immer symbolische Links (-s für Symlink) zum Einsatz.
locate user@acerian:~$ locate Datei1.txt
Suchen der Datei "Datei1.txt" anhand der Einträge in der locatedb.
lpr / lp user@acerian:~$ lpr test.txt
Drucken der Datei test.txt am Standarddrucker. (-p um einen Drucker anzugeben) user@acerian:~$ lp test.txt
Drucken der Datei test.txt am Standarddrucker. (-d um einen Drucker anzugeben) lp arbeitet im Gegensatz zu lpr über CUPS (Common Unix Printing System).
ls user@acerian:~$ ls -lh *.pdf
Auflisten von allen PDF-Dateien im aktuellen Ordner. Hierbei wird die lange Darstellung (-l für long output) inkl. Benutzer-Angaben und Dateirechten (siehe Kapitel Dateirechte) verwendet und die Angabe der Dateigrößen werden je nach dem in Bytes, KB, MB oder GB angezeigt (-h für human readable). user@acerian:~$ ls -a /etc/php/7.0/apache2/ Anzeigen aller (-a für all files - also auch die versteckten
Dateien) Dateien
im Ordner /etc/php/7.0/apache2. -A zeigt versteckete Dateien exklusive . und .. an! Die Option --color sorgt für eine übersichtlichere Darstellung in der bestimmte Einträge mit einer bestimmten Farbe angezeigt werden. Meist ist dies schon durch einen Alias voreingestellt (siehe Befehl alias).
md5sum user@acerian:~$ md5sum test.zip
MD5 Prüfsumme der Datei test.zip errechnen.
mkdir user@acerian:~$ mkdir Ordner1
Erzeugen des Ordners "Ordner1" user@acerian:~$ mkdir -p Ordner2/Ordner2.1/Ordner2.1.1 Erzeugen der angegebenen Ordnerstruktur (-p für parent - erzeugt
nicht
vorhandene übergeordnete Ordner ebenfalls).
more user@acerian:~$ more /etc/apache2/apache2.conf
Anzeigen der Datei "apache2.conf" Längere Dateien kann man mit der Leertaste seitenweise vorwärts und mit der B-Taste seitenweise zurück blättern. Mit q beendet man more.
mv user@acerian:~$ mv Bla.txt Bla.old
Datei "Bla.txt" in "Bla.old" umbenennen user@acerian:~$ mv daten /Backup/
Verschieben des Ordners oder der Datei "daten" in den Ordner /Backup/. user@acerian:~$ mv Datei2.txt Dokumente/NOOBS/Info.txt
Verschieben von Datei2.txt in den Unterordner Dokumente/NOOBS/ und gleichzeitiges umbenennen in Info.txt. Weiters sind noch die Optionen -v (verbose) für eine ausführliche Ausgabe, -f (force) um Dateien ohne Rückfrage zu überschreiben und die Option -i (interaktive) um eine Sicherheitsfrage vor dem Überschreiben zu erhalten von Bedeutung.
nl
user@acerian:~$ nl test.txt
Ausgabe der Datei test.txt inklusive Zeilennummern.
paste user@acerian:~$ paste file1.txt file2.txt file3.txt
Ausgabe der Zeilen der Dateien nebeneinander als Spalten: file1, Zeile 1
file2, Zeile 1
file3, Zeile 1
file1, Zeile 2
file2, Zeile 2
file3, Zeile 2
file1, Zeile 3
file3, Zeile 3
file3, Zeile 4
pwd user@acerian:~/Downloads$ pwd
Ausgabe des aktuellen Verzeichnisses (/home/user/Downloads)
rm user@acerian:~$ rm Datei1.bak
Löschen der Datei "Datei1.bak" user@acerian:~$ rm -r Downloads/NOOBS/
Löschen des Ordners NOOBS inklusive aller Dateien und Unterordner (-r für rekursiv) Weiters sind noch die Optionen -v (verbose) für eine ausführliche Ausgabe, -f (force) um Dateien ohne Rückfrage zu überschreiben und die Option -i (interaktive) um eine Sicherheitsfrage vor dem Überschreiben zu erhalten von Bedeutung.
rmdir user@acerian:~$ rmdir /home/user/Bla
Löschen des Ordners "Bla" falls dieser Leer ist. user@acerian:~$ rmdir -p Ordner2/Ordner2.1/Ordner2.1.1/ Löschen der gesamten Ordnerstruktur falls diese leer ist. (-p für
parent -
also inklusive der übergeordneten Ordner) Sollte der Ordner Daten enthalten quittiert rmdir dies mit einem Fehler. Wollen Sie einen Ordner mitsamt des Inhaltes löschen nutzen Sie: rm -r.
rsync user@acerian:~$ rsync -a /home/user /BACKUP
Backup vom Benutzerverzeichnis erstellen. Die Option -a (Archivierung) versucht falls es das Ziel-Dateisystem zulässt folgende Daten zu erhalten: Unterverzeichnisse (wie bei Option -r für rekursiv) symbolische Links (wie bei Option-l für links) Rechte der Quelldatei (wie bei Option-p für permissions) Zeiten der Quelldatei (wie bei Option-t für timestamp) Gruppenzugehörigkeit der Quelldatei (wie bei Option-g für group) Besitzer der Quelldatei (wie bei Option-o für owner - NUR ROOT) Gerätedateien der Quelldatei (wie bei Option-D für devices - NUR ROOT) ist sehr mächtig wenn es darum geht zwei Datenstände abzugleichen - ein Studium der manpage loht sich hier auf jeden Fall! rsync
script user@acerian:~$ script session.log
Alle Benutzereingaben und Programmausgaben nach diesem Befehl in der Datei session.log loggen. Strg + d um das Logging zu beenden.
sed user@acerian:~$ sed 's/bla/blub/g' test.txt Suche (s/) in der Datei test.txt nach "bla" und ersetze
es durch "blub".
Führe diese Ersetzung in der ganzen Datei durch (/g für global) und gibt das Ergebnis auf Stdout aus. (Auch hier kommen wieder reguläre Ausdrücke zur Anwendung. - siehe Kapitel reg. Ausdrücke)
sha1sum user@acerian:~$ sha1sum test.zip
SHA1 Prüfsumme der Datei test.zip errechnen.
shred user@acerian:~$ shred -vfuzn 10 file1.txt
Sicheres löschen von "file1.txt" - hierbei sorgt -v (verbose) für eine ausführliche Ausgabe, -f (force) erzwingt das Überschreiben bzw. hebt einen Schreibschutz auf falls möglich, -u löscht die Datei nach dem Überschreiben, -z (zero) überschreibt die Datei beim letzten Durchgang mit Nullen und -n (number) gibt an, dass 10 Überschreibe-Durchgänge erfolgen sollen. root@acerian:~# shred -vfzn 10 /dev/sda2
Sicheres löschen aller Daten (mehrfaches Überschreiben der gesamten Partition inklusive des freien Speichers mit Zufallsdaten) auf der Partition sda2. (-u ist nicht von Nöten da Gerätedateien nicht gelöscht werden)
sort
user@acerian:~$ sort test.txt
Sortiere die Datei alphabetisch und gibt das Ergebnis auf Stdout aus.
split user@acerian:~$ split -l 200 test.txt
Teile die Datei test.txt in Teile zu je 200 Zeilen (-l für lines). user@acerian:~$ split -b 9M test.zip
Teile die Datei test.zip in Teile zu je 9 MB (-b für bytes). Außerdem sind noch Angaben in K (Kilobyte), G (Gigabyte) oder lediglich Zahlen (Bytes) möglich. user@acerian:~$ split -n 3 test.txt
Teile die Datei test.txt in 3 gleich große Teile (-n für number of parts).
stat user@acerian:~$ stat test.txt
Zugriffs- und Änderungszeit sowie Inode, Besitzer, Rechte, etc. anzeigen.
tail user@acerian:~$ tail test.txt
Zeigt die letzten Zeilen der Datei test.txt an. user@acerian:~$ tail -n 10 test.txt Zeigt die letzen 10 Zeilen (-n für number of
lines) der Datei test.txt an.
touch user@acerian:~$ touch Datei1.txt
Zugriffs- und Änderungs-Zeitstempel von Datei1.txt ändern
user@acerian:~$ touch neu.txt Existiert die Datei nicht dann legt touch
eine leere Datei an.
Bei einem Aufruf ohne Parameter werden alle Zeitstempel einer Datei modifiziert. Über die Schalter -a (access) lässt sich der Zeitstempel des letzten Zugriffs auf den aktuellen Zeitpunkt setzen. Die Option -m (modification) passt stattdessen den Zeitstempel der letzten Änderung an. user@acerian:~$ touch -m -t 1801172239 Datei1.txt user@acerian:~$ ls -lh Datei1.txt -rw-r--r-- 2 user user 19 Jan 17 22:39 Datei1.txt
Mit -t (timestamp) lässt sich auch ein bestimmter Zeitstempel übergeben. Das Format für -t lautet: JJMMTThhmm (Jahr, Monat, Tag, Stunde, Minute) Daraus ergibt sich bei dem Beispiel der 17.01.2018 um 22:39!
tr user@acerian:~$ tr -s "\n" < /etc/php.ini Die Datei php.ini auf Stdout ausgeben und doppelt vorkommende Zeileschaltungen (\n) zu einer einzigen zusammenfassen (-s für squeeze
repeats). user@acerian:~$ tr " " ":" < test.txt
Datei test.txt ausgeben und alle Leerzeichen durch einen : ersetzen. user@acerian:~$ tr -d " " < test.txt
Datei test.txt ausgeben und alle Leerzeichen entfernen.
tree user@acerian:~$ tree /home/user/
Das Benutzerverzeichnis als Dateibaum hierarchisch anzeigen.
type
Informationen über den Befehlstyp anzeigen user@acerian:~/Downloads$ type ls ls ist ein Alias von `ls --color‘. user@acerian:~/Downloads$ type pwd pwd ist eine von der Shell mitgelieferte Funktion.
uniq user@acerian:~$ uniq test.txt
Die Datei test.txt ausgeben und idente aufeinander folgende Zeilen zu einer Zeile zusammenfassen. Sollen alle doppelt vorkommenden Zeilen entfernt werden muss die Datei zuvor mit sort sortiert werden!
unlink user@acerian:~$ unlink Datei1.lnk
Löschen eines Hard- oder symbolischen Links.
updatedb user@acerian:~$ updatedb
Locate-DB aktualisiern. user@acerian:~$ updatedb --localpaths='/home/'
Locate-DB neu aufbauen und nur die Dateien in den BenutzerVerzeichnissen in die Datenbank aufnehmen. Wie der Parameter vermuten lässt ist auch die Angabe einer Pfad-Liste möglich: user@acerian:~$ updatedb --localpaths='/home/ /root/'
Die Pfade werden hierbei durch Leerzeichen getrennt angegeben.
wc user@acerian:~$ wc test.txt
Zeilen, Wörter und Buchstaben der Datei test.txt zählen und ausgeben. user@acerian:~$ wc -l test.txt Nur Zeilen (-l für lines) der Datei test.txt
zählen und ausgeben.
Außerdem stehen noch die Optionen -c (Byteanzahl), -m (Zeichenanzahl) und -w (Wortanzahl) zur Verfügung.
DATEI- UND GRUPPENRECHTE ÄNDERN chattr
Dateiattribute ändern
chgrp
Gruppe einer Datei oder eines Ordners ändern
chmod
Rechte einer Datei oder eines Ordners ändern
chown
User einer Datei oder eines Ordners ändern
lsattr
Dateiattrubute auflisten
umask
Rechtemaske
Sehen wir uns zunächst einmal an, was die Dateirechte sind. Als Beispiel nehmen wir dazu die Ausgabe von ls -l: user@acerian:~$ ls -lh -rw-r--r-- 2 user user lrwxrwxrwx 1 user user -rw-r--r-- 2 user user
Datei1* 19 Apr 2 11:56 Datei1.lnk 10 Apr 2 15:25 Datei1.slnk -> Datei1.txt 19 Apr 2 11:56 Datei1.txt
Hierbei zeigen die Spalten von links nach rechts folgende Daten an: Dateityp (- bzw. l) und -rechte (rw-r--r--), Anzahl der Hardlinks (2 bzw. 1), Eigentümer (user), Gruppe (user), Dateigröße (19 bzw. 10), Änderungszeit (zB Apr 2 11:56) und Dateiname (zB Datei1.txt). Die Liste der möglichen Dateitypen laute:
d
Verzeichnis/Ordner
-
normale Datei (zB Programm, Textdatei, PDF, Bild, etc.)
l
Link bzw. Verknüpfung (siehe ln)
c
Gerätedatei eines zeichenorientierten Geräts (zB Terminal)
b
Gerätedatei eines blockorientierten Geräts (zB Festplatte)
s
Socket-Datei (für die Interprozess-Kommunikation)
p
Pipe (für die Interprozess-Kommunikation)
In Fall eines Links wird mit -> Pfad/zum/Original auch noch angegeben auf welche Dateil der Link verweißt. Die Dateirechte (zB rw-r--r--) gliedern sich in drei Gruppen mit jeweils drei Werten (r ... read bzw. lesen, w ... write bzw. schreiben und x ... execute bzw. ausführen). Die ersten 3 Zeichen gelten für den Besitzer, die nächsten drei für die Gruppe des Besitzers und die letzten drei für alle anderen. Hier darf der Besitzer die Datei also bearbeiten (rw- ... lesen uns schreiben) und die Gruppe sowie alle anderen haben nur Leserechte (r-- und r--). Wichtig ist hierbei, dass zum Öffnen eines Ordners die AusführenBerechtigung vorhanden sein muss andernfalls kann der Ordner nicht geöffnet werden. Weiters kann man durch das Hinzufügen des ExecuteBerechtigung eine jede Datei als Programm ausführbar markieren. So kann man beispielsweise eine einfache Script-Datei dazu berechtigen sich nach einem Doppelklick als Programm zu starten. Auch ausführbare Binärdateien benötigen dieses Recht um als Programm laufen zu können. In der Praxis stößt man oftmals auf die numerische Schreibweise der Rechte. So zB im vorherigen Kapitel beim Befehl find. Die Ziffern werden aus der Addition der folgenden Zahlen gebildet: 0 ... keine Rechte 1 ... ausführen 2 ... schreiben
4 ... lesen
Dies geschieht wiederum für den Eigentümer, die Gruppe und alle Anderen. Sehen wir uns dazu ein Beispiel an: User
Gruppe
Andere
oktal
rw-r--r--
4+2 = 6
4
4
644
rwxr-xr-x
4+2+1 = 7
4+1 = 5
4+1 = 5
755
rw-r-----
4+2 = 6
4
0
640
chattr root@acerian:/home/max# chattr +i test.txt Der Datei test.txt das Attribut i (Bedeutung siehe lsattr)
hinzufügen.
root@acerian:/home/max# chattr -i test.txt Von der Datei test.txt das Attribut i (Bedeutung siehe lsattr)
entfernen.
chgrp root@acerian:/home/max# chgrp ek test.txt
Gruppe der Datei test.txt auf die Gruppe "ek" ändern. root@acerian:/home/max# chgrp 1200 test.txt
Genau wie oben nur mit numerischer Schreibweise. (Gruppen-ID)
chmod user@acerian:~$ chmod 755 script.sh Der Datei script.sh die Rechte rwxr-x-r-x
zuweisen.
user@acerian:~$ chmod u=rwx,go=rx script.sh
Genau wie oben aber mit der Symbol-Schreibweise. (u für user; rwx für lesen, schreiben und ausführen; g für group; o für others; rx für lesen und ausführen)
chown root@acerian:/home/max# chown anoors:admin test.txt
Eigentümerschaft an der Datei test.txt an den User anoors und die Gruppe admin übertragen. root@acerian:/home/max# chown 1000:1000 test.txt
Genau wie oben nur mit numerischer Schreibweise. (User-ID:Gruppen-ID)
lsattr user@acerian:~$ lsattr test.txt
Anzeigen der erweiterten Dateiattribute für die Datei test.txt. user@acerian:~$ lsattr -a
Anzeigen der erweiterten Dateiattribute für alle Dateien im aktuellen Ordner. (inklusive versteckter Dateien) Die Ausgabe von lsattr - zB ----i---------e---- test.txt
kann man wie folgt verstehen:
A
Datum des letzten Zugriffes nicht speichern.
a
Kann nur im Append-Modus zum Schreiben geöffnet werden. Daher ist nur anhängen von Inhalten möglich und das Überschreiben alter Einträge verboten.
c
Automatisch vom Kernel gepackt auf der Platte gespeichert.
D
Veränderungen an dem Ordner synchron auf die Festplatte schrieben.
d
Datei soll vom Programm "dump" ignoriert werden.
E
Datei, die vom Kernel gepackt wurde besitzt Kompressions-Fehler.
I
Ordner wird über gehashte trees indexiert.
i
Datei kann nicht verändert oder gelöscht werden. Außerdem ist keine Erstellung von Hardlinks, die auf diese Datei zeigen möglich.
j
Inhalt erst in das Journal schreiben bevor auf die Festplatte geschrieben wird.
s
Beim Löschen Inhalt mit Nullen überschrieben.
S
Veränderungen an der Datei synchron auf die Festplatte schrieben.
T Ordner wird vom Orlov block allocator behandelt, als wäre es der Erste in der Hierarchie. t Den letzten Block auf der Festplatte nicht mit einer anderen Datei teilen (tail-merging). u Beim Löschen den Inhalt so speichern, dass eine spätere Wiederherstellung möglich ist. X Vom Kernel gepackte Datei ist auch unentpackt lesbar. Z Vom Kernel gepackte Datei besitzt einen Fehler.
umask user@acerian:~$ umask -p
Umask anzigen. user@acerian:~$ umask -p 0044 Umask auf 0044 setzen.
Die Umask ist ein Wert, der von den maximalen Dateirechten abgezogen wird. Hierzu ein Beispiel: Datei
Ordner
max. Rechte
666
777
Umask
022
022
Dateirechte
644
755
Bei Dateien wird 666 als Maximum angenommen, da eine Datei niemals von vornhinein ausführbar ist. Will man eine Datei als Ausführbar markieren, dann muss man das bewusst in einem separaten Schritt machen! Mit der Umask lässt sich also eine Verringerung der Rechte vom Besitzer zur Gruppe und zu allen anderen einstellen. So würde eine Umask von 0027 den weiteren Gruppenmitgliedern die Schreibrechte und allen Anderen, die nicht in der Gruppe des Besitzers sind jegliche Rechte entziehen.
SYSTEMVERWALTUNG
alias
Alternative Schreibweise für einen Befehl anlegen
arch
Maschinenarchitektur anzeigen
cancel
Druckauftrag über CUPS abbrechen
chroot
Wurzelverzeichnis ändern
dmesg
Kernelmeldungen anzeigen
env
Befehl mit anderen Umgebungsvariablen starten
free
Freien Arbeits- und Swapspeicher anzeigen
halt
Herunterfahren des Systems
hdparm
Festplattenparameter verwalten
init
Runlevel wechseln
insmod
Kernel-Modul laden (exkl. Abhängigkeiten)
lpq
Drucker-Warteschlange anzeigen
lprm
Druckauftrag löschen
lpstat
Statusinfos des Drucksystems
lscpu
CPU-Infos anzeigen
lshw
Alle Hardware-Komponenten auflisten
lsmod
Geladene Kernel-Module auflisten
lsof
Geöffnete Dateien auflisten
lspci
PCI-Geräte auflisten
lsusb
USB-Geräte auflisten
modinfo
Infos zu einem Kernel-Modul
modprobe
Kernel-Modul laden oder entladen (inkl. Abhängigkeiten)
poweroff
Herunterfahren des Systems
printenv
Umgebungsvariablen ausgeben
printf
Formatierte Ausgabe auf Stdout
reboot
Neustarten des Systems
reset
Terminal zurücksetzen
rmmod
Kernel-Modul entladen (exkl. Abhängigkeiten)
rtcwake
Rechner zur vorgegebener Zeit starten
runlevel
Runlevel anzeigen
script
Terminalsitzung protokollieren
set
Systemvariablen anzeigen
setterm
Erweiterte Terminaleinstellungen
shutdown
Herunterfahren des Systems
startx
Starten der grafischen Oberfläche
systemctl
Systemdienste aktivieren, deaktivieren, starten und beenden
tty
Terminalname anzeigen
unalias
Alias entfernen
uname
Systeminformationen (Name, Versions, etc.) anzeigen
uptime
Laufzeit des Systems und durchschnittliche Last anzeigen
vmstat
Speicher-, Swap-, IO-, System- und CPU-Auslastung anzeigen
wall
Nachricht an alle User
write
Nachricht an einen User
xargs
Argumente an einen Befehl weiterleiten
xterm
Neues Terminal unter X starten
Vor Veränderungen am System sollte man sicherheitshalber ein Backup erstellen. Diese Arbeiten werden in der Regel als root durchgeführt und ein Linux-System leistet den Anweisungen von root allzuschnell Folge und fragt nicht mehrfach nach, ob man sich sicher ist. Da passiert es schnell im Eifer des Gefechtes, dass ein unbedacht abgesetzter Befehl ein Problem verursacht. Wehe dem Admin, der bei einer "kleinen Änderung" dank eines falschen Befehls die komplette Firma lahm legt und dann mangels Backup den Server in stundenlanger Handarbeit wieder zum Laufen bringen muss... Außerdem ist es ratsam einen Test- und Backup-Server zu unterhalten. Änderungen und Updates von Programmen können zuerst auf der BackupMaschine getestet werden bevor Sie am eigentlichen Server zum Einsatz kommen. Im Fall eines Maschinenausfalls kann sofort auf den BackupServer umgeschalten werden.
alias user@acerian:~$ alias
Anzeigen der eingestellten Aliase (Kurzschreibweisen für Befehle) user@acerian:~$ alias ll="ls -ls" ll als Kurzschreibweise für ls -lh einrichten.
(Wird nach dem Logout wieder verworfen. Wenn man den alias permanent haben möchte dann muss der Befehl in die .bashrc im User-Verzeichnis eingetragen werden!)
arch user@acerian:~$ arch
Systemarchitekur ausgeben - zB x86_64 für 64bit.
cancel user@acerian:~$ cancel 5 Samsung-ML-1650
Druckauftrag mit der Job-ID 5 am Drucker mit der ID Samsung-ML-1650 abbrechen. (Angabe mehrerer Job-IDs durch Leerzeichen getrennt möglich) root@acerian:~# cancel -a
Alle CUPS-Druckaufträge abbrechen.
chroot root@acerian:~# chroot /mnt/alteHDD /bin/bash -i
Bash eines anderen Linux-Systems starten dessen Systemplatte unter /mnt/alteHDD eingehängt wurde.
dmesg root@acerian:~# dmesg
Alle Kernelmeldungen anzeigen. root@acerian:~# dmesg | grep UFW.BLOCK Kernelmeldungen mit grep filtern und Anzeige
auf Zeilen mit "UFW
BLOCK" beschränken.
env user@acerian:~$ env -u LOGNAME printenv Für das Ausführen von printenv die Umgebungsvariable
LOGNAME
entfernen. user@acerian:~$ env -i printenv Für das Ausführen von printenv alle
Umgebungsvariablen entfernen.
free user@acerian:~$ free -h
Anzeige der RAM- und Swap-Auslastung (-h für human readable). user@acerian:~$ free -s 3
Anzeige der RAM- und Swap-Auslastung alle 3 Sekunden (-s) ausgeben.
halt root@acerian:~# halt
System herunterfahren. (Angemeldete User werden NICHT informiert!) root@acerian:~# halt -f
System herunterfahren erzwingen (-f für force). (Angemeldete User werden NICHT informiert!)
hdparm
root@acerian:~# hdparm -i /dev/sda
Informationen zur Platte sda anzeigen. root@acerian:~# hdparm -g /dev/sda
Laufwerksgeometrie der Platte sda anzeigen. Achtung!!! Mit diesem Tool sollten Sie wirklich genau wissen was Sie tun oder Sie können sich eine Festplatte mit allen Daten sehr schnell zerschießen.
init root@acerian:~# init 1
Wechsel in den Runlevel 1 (Single User ohne Netzwerk). (Beim Neustart oder Herunterfahren des Rechners werden angemeldete User nicht gewarnt!) In vielen Fällen sind die Runlevel wir folgt belegt: 0 ... System herunterfahren und abschalten 1 ... Single-User (root) ohne Netzwerkunterstützung zur Systemwartung 2 ... Multiuser ohne Netzwerkunterstützung 3 ... Multiuser mit Netzwerkunterstützung und laufenden Serverdiensten (Standard für Server) 4 ... Oft nicht genutzt 5 ... Multiuser mit Netzwerk, Serverdiensten und GUI (Standard für Workstations) 6 ... System neu starten
insmod root@acerian:~# insmod btintel
Das Kernel-Modul (Treiber) btintel laden. (Abhängigkeiten werden nicht aufgelöst - also werden die Module die btintel benötigt um fehlerfrei zu arbeiten, nicht automatisch geladen)
lpq user@acerian:~$ lpq
Druckerwarteschlange anzeigen. user@acerian:~$ lpq -al
Druckerwarteschlange anzeigen in der Langform. user@acerian:~$ lpq maxtest
Druckerwarteschlange des Users "maxtest" anzeigen. Gilt nur für Druckaufträge, die mit lpr gestartet wurden!
lprm user@acerian:~$ lprm 3
Druckerauftrag mit der ID 3 löschen. user@acerian:~$ lprm 6 7 8
Druckeraufträge mit den IDs 6, 7 und 8 löschen. Gilt für Druckaufträge, die mit lpr gestartet wurden!
lpstat user@acerian:~$ lpstat -d Samsung-ML-1650 Druckaufträge des Druckers (-d) mit der ID Samsung-ML-1650 user@acerian:~$ lpstat -u maxtest
Druckaufträge des Users "maxtest" anzeigen. Gilt für Druckaufträge, die mit lp gestartet wurden!
lscpu
anzeigen.
user@acerian:~$ lscpu
Auflisten der CPU-Informationen.
lshw user@acerian:~$ lshw
Auflisten der gesamten Hardware im langen (ausführlichen) Format. user@acerian:~$ lshw -c network
Auflisten der gesamten Hardware, die der Klasse network zugeordnet ist. user@acerian:~$ lshw -businfo
Verkürzte Ausgabe, sortiert nach dem Anschluss inklusive Angabe der Klassse. (So erhalten Sie auch eine Liste der möglichen Angaben für die Option -c)
lsmod user@acerian:~$ lsmod
Auflistung der geladenen Kernelmodule anzeigen.
lsof user@acerian:~$ lsof
Auflistung aller geöffneten Dateien. user@acerian:~$ lsof -c geany
Auflistung aller geöffneten Dateien des Prozesses (-c) namens "geany". root@acerian:~# lsof +D /var/www/html
Auflistung aller geöffneten Dateien im Ordner "html". root@acerian:~# lsof -u anoors
Auflistung aller unter der Kennung des Users "anoors" geöffneten Dateien.
lspci user@acerian:~$ lspci
Ausführliche Liste aller PCI-Geräte anzeigen.
lsusb user@acerian:~$ lsusb
Ausführliche Liste aller USB-Geräte anzeigen.
modinfo root@acerian:~# modinfo btintel
Informationen zum Modul "btintel" anzeigen.
modprobe root@acerian:~# modprobe -D bluetooth
Abhängigkeiten des Moduls "bluetooth" anzeigen. root@acerian:~# modprobe bluetooth
Das Modul "bluetooth" mit allen Abhängigkeiten laden. root@acerian:~# modprobe -n bluetooth
Das Laden de Moduls "bluetooth" mit allen Abhängigkeiten simulieren. root@acerian:~# modprobe -r bluetooth
Das Modul "bluetooth" mit allen Abhängigkeiten entladen. Mit dem Schalter -f (force) lässt sich eine Aktion erzwingen. (Kann die Stabilität des Systems negativ beeinflussen)
poweroff
root@acerian:~# poweroff
System herunterfahren. (Angemeldete User werden NICHT informiert!)
printenv user@acerian:~$ printenv
Alle Umgebungsvariablen auflisten. (Um eine bestimmte Umgebungsvariable auszugeben kann man echo [VAR] verwengen - zB echo $HOME)
printf user@acerian:~$ printf "bla\tblub\tfoo\n\n"
Ausgabe von "bla", "blub" und "foo" durch Tabulatoren (\t) getrennt mit zwei Zeilenschaltungen (\n) am Ende. user@acerian:~$
printf
"Name:
%s\tAlter:
%d\n" "Paul" 38 Ausgabe von "Name:" gefolgt von einer Zeichenkette (%s), einem Tabulator (\t), "Alter:", einer Zahl (%d) und einer Zeilenschaltung (\n). Danach
folgen die 2 Werte für die Ersetzung - die Zeichenkette "Paul" wird an Stelle von %s eingesetzt und die Zahl 38 an Stelle von %d. Ergebnis: Name: Paul Alter: 38
reboot root@acerian:~# reboot
System neustarten. (Angemeldete User werden NICHT informiert!)
reset user@acerian:~$ reset
Terminal zurücksetzen und neu initialisieren.
rmmod root@acerian:~# rmmod bluetooth
Das Kernel-Modul (Treiber) "bluetooth" entladen. (Abhängigkeiten werden nicht aufgelöst - ergo werden die Module die von bluetooth abhängen nicht automatisch entladen)
rtcwake root@acerian:~# rtcwake -m mem -s 3600 Rechner in den Energiesparmodus (-m mem - mögliche Modi: no, mem, disk, off) versetzen und in 1 Stunde (-s für secounds) wieder
runlevel root@acerian:~# runlevel
Ausgabe des aktuellen Runlevels - zB: N 5 (Runlevel 5)
set user@acerian:~$ set
Systemvariablen anzeigen.
setterm user@acerian:~$ setterm --cursor off
Cursor des Terminals ausblenden. user@acerian:~$ setterm --half-bright on
Farben des Terminals dimmen. user@acerian:~$ setterm --blank 0
Bildschirmschoner deaktivieren.
standby, starten.
shutdown root@acerian:~# shutdown -h now
Sofortiges Herunterfahren des Systems. (Angemeldete User werden informiert!) root@acerian:~# shutdown -r 5
Neustarten des Systems in 5 Minuten. (Angemeldete User werden informiert!) root@acerian:~# shutdown -r 20:30 "Geplanter Neustart"
Neustarten des Systems um 20:30 und versenden der Nachricht "Geplanter Neustart" an angemeldete User. root@acerian:~# shutdown -c
Geplanten Shutdown abbrechen. (Klappt nicht bei Verwendung von now)
startx user@acerian:~$ startx
Grafische Benutzerumgebung (GUI) starten. (Wird verwendet wenn der Rechner mit Standard-Runlevel 3 betrieben wird, um Usern zu ermöglichen einmalig die GUI zu starten und zu verwenden.)
systemctl root@acerian:~# systemctl stop ssh.service
SSH-Serverdienst stoppen. (Mehr Beispiele siehe Seite 109) root@acerian:~# systemctl restart ssh.service
SSH-Serverdienst neu starten. (zB um eine geänderte Konfigurationsdatei neu einzulesen)
tty
user@acerian:~$ tty
Terminal-Gerätedatei ausgeben - zB /dev/pts/5
unalias user@acerian:~$ unalias ll Den Alias ll entfernen. (Wenn
man einen Alias permanant entfernen möchte dann muss der Alias-Befehl aus der entsprechenden.bashrc ausgetragen werden.)
uname user@acerian:~$ uname
Kernelname ausgeben. user@acerian:~$ uname -a
Kernelname inklusive aller Zusatzinfos (Versionsnummer, etc.) ausgeben.
uptime user@acerian:~$ uptime
System-Laufzeit seit dem letzten Bootvorgang und durchschnittliche Systemlast anzeigen.
vmstat user@acerian:~$ vmstat -w
Speicher-, Swap-, IO-, System- und CPU-Auslastung anzeigen (-w für wide - breitere Darstellung, besser leesbar).
wall
root@acerian:~# wall
Nach dem Absenden des Befehls haben Sie die Möglichkeit eine Nachricht einzugeben. Diese Eingabe beenden Sie mit Strg + d. Danach wird die Nachricht an alle angemeldeten User gesendet.
write user@acerian:~$ write maxtest
Dem User "maxtest" eine Nachricht senden. Nach dem Absenden des Befehls haben Sie die Möglichkeit eine Nachricht einzugeben. Diese Eingabe beenden Sie mit Strg + d. Nach jeder Zeilenschaltung wird die zuvor eingegebene Zeile versandt.
xargs user@acerian:~$ echo "-lah" | xargs ls
Die Ausgabe des echo-Befehls als Argumente (Optionen) für ls verwenden. user@acerian:~$ find /BACKUP -mtime +14 -iname "*.sql" | xargs rm Die Ausgabe vom find-Befehl (alle *.sql-Dateien in /BACHUP, die älter sind als 14 Tage) als Dateiliste für rm verwenden.
xterm user@acerian:~$ xterm -e top &
Ein neues XTerm-Fenster öffnen und darin den Befehl top ausführen. Um das XTerm-Fenster wieder kontrolliert zu schließen wird in einem Shellscript oft folgender Code verwendet: xterm -e top & myXtermPID=$!
[WEITERE KOMMANDOS] kill $myXtermPID
Zuerst wird die PID des zuvor im Hintergrund gestarteten XTerm-Prozesses ($!) in der Variable myXtermPID zwischengespeichert. Wenn es dann an der Zeit ist das XTerm-Fenster zu schließen wird die PID ($myXtermPID) einfach dem kill-Befehl übergeben. (Nützlich kann in dem Zusammenhang auch der wait-Befehl sein um auf das Ende eines Prozesses zu warten)
LAUFWERKSVERWALTUNG
badblocks
Dateisystem auf defekte Blöcke überprüfen
blkid
Anzeige der UUID von Laufwerken (siehe auch lsblk)
cfdisk
Partitionierung mit einfacher TUI Oberfläche (textbasiertes User-Interface)
dd
Daten bitweise kopieren
dd_rescue
Beschädigte Platten klonen
debugfs
Fehlerbehebung in Dateisystemen
dumpe2fs
Dateisysteminfos anzeigen
fdisk
Partitionierung von Laufwerken
fsck
Dateisystem überprüfen
lsblk
Anzeige von Informationen zu Speichermedien
mkfs
Dateisystem erzeugen
mkswap
Swap-Bereich anlegen
mount
Datenträger oder Image einhängen
parted
Festplatten Partitionierung
swapoff
Swap-Speicher entfernen
swapon
Swap-Speicher aktivieren
sync
Puffer des Dateisystems sofort auf die Platte schreiben
tune2fs
Eigenschaften von Dateisystemen ändern
umount
Datenträger oder Image aushängen
Vor allem bei diesen Befehlen gilt was ich schon im Kapitel Systemverwaltung gesagt habe. Ein Fehler damit bedeutet allzu oft Datenverlust! Linux folgt der Philosophie, dass alles eine Datei ist. So können beispielsweise auch Festplatten über eine Datei angesprochen werden. Unter Linux sind in der Regel alle Dateien, die mit der Hardware zu tun haben im Ordner /dev untergebracht. So kann man mit /dev/sda ... die erste SCSI- oder SATA-Platte, /dev/sdb ... die zweite SCSI- oder SATA-Platte
usw. ansprechen. Einzelne Partitionen werden von 1 bis n durchnummeriert. So spricht man mit /dev/sda1 ... die erste Partition der ersten Platte, /dev/sda2 ... die zweite Partition der ersten Platte
usw. an.
badblocks root@acerian:~# badblocks -s /dev/sdb1
Überprüfen der Partition sdb1 auf defekte Blöcke mit einem Lesetest. root@acerian:~# badblocks -v -o badlocks.log /dev/sdb1
Überprüfen der Partition sdb1 auf defekte Blöcke und ausgeben (-o für output-file) des Ergebnisses in die Datei "badblocks.log". root@acerian:~# badblocks -vw /dev/sdb1
Überprüfen der Partition sdb1 auf defekte Blöcke mit einem Schreibtest.
Achtung!!! Dabei werden alle Daten auf der Partition überschrieben!
blkid root@acerian:~# blkid -o list
Liste aller eingehängten Laufwerke und deren UUIDs ausgeben. root@acerian:~# blkid /dev/sda3
UUID, Dateisystemtyp und PARTUUID der Partition sda3 ausgeben.
cfdisk root@acerian:~# cfdisk /dev/sdb Partitionierung der Platte sdb. cfdisk
bietet dem User ein komfortables TUI ("grafisches" Interface auf der Kommandozeile), dass sich mit dem Cursortasten Bedienen lässt.
dd Bit-genaues Kopieren von Festplatten, Partitionen oder Dateien. (Dies bedeutet, dass der Datenträger Bit-für-Bit bzw. Byte-für-Byte ausgelesen und beschrieben wird, unabhängig vom Inhalt und der Belegung des einzelnen Bytes. Ergo in vielen Fällen sehr langsam!) root@acerian:~# status=progress
dd
if=/home/max/kali.iso
of=/dev/sdb
bs=512k
Die Datei kali.iso (if= für input file) mit einer Blockgröße von 512KB (bs=512k) auf die Platte sdb (of= für output file - in meinem Fall ein USBStick) schreiben und den Fortschritt des Kopiervorgangs anzeigen (status=progress). (Erstellen eines bootfähigen Kali-Installtions-Sticks) root@acerian:~# dd if=/dev/random of=/dev/sdb1
Die Partition sdb1 mit Zufallsdaten überschreiben. (shreddern) root@acerian:~# dd if=/dev/sda of=/dev/sdb
Die Platte sda auf die Platte sdb spiegeln. (Dauert sehr lange mit dd!) root@acerian:~# dd if=/dev/sdb of=/home/max/sdb.img
Ein Image der Platte sdb unter /home/max als Datei "sdb.img" speichern.
dd_rescue root@acerian:~# dd_rescue /dev/sda /dev/sdb
Die Platte sda auf die Platte sdb spiegeln. Nicht leesbare Sektoren werden hierbei mit 0x00 aufgefüllt. (zB zur Vorbereitung einer Datenrettung)
debugfs root@acerian:~# debugfs /dev/sdb1 Mit debugfs auf die Partition sdb1 zugreifen. debugfs: blocks test.txt
Blocks der Datei "test.txt" anzeigen - zB: 17408 debugfs: lsdel
Listet gelöschte Daten auf (nur hilfreich bei ext2 Datesystemen). debugfs: dump /root/wiederhergestellt.txt
Stellt die Datei vom Inode 12345 wieder her und speichert Sie unter /root als wiederhergestellt.txt ab. (nur hilfreich bei ext2 Datesystemen) Für Widerherstellung von ext3, ext4 oder diversen anderen Dateisystemen verwenden Sie photorec bzw. testdisk. Diese Tools verfügen über einen Assistenten der die Wiederherstellung von Daten sehr vereinfacht. (In der Regel müssen diese Tools erst mit der Paketverwaltung nachinstalliert werden) Ein Wort der Warnung: Wenn ein Datenträger Probleme hat arbeiten Sie nicht auf ihm sondern erstellen Sie zuerst ein Image dieses Datenträgers (siehe Befehle dd bzw. dd_rescue). Die eigentliche Datenrettung können Sie dann vom Image
machen. Dies macht Sinn, da beim Erstellen des Images jeder Bereich nur einmal gelesen wird. Ein Tool zur Datenrettung verursacht in der Regel deutlich mehr Zugriffe und "stresst" die Platte dadurch mehr! Stellen Sie Daten immer auf eine weitere Platte wieder her! Sonst laufen Sie Gefahr mit dem ersten wiederhergestellten Daten noch nicht wiederhergestellte Daten zu überschreiben!
dumpe2fs root@acerian:~# dumpe2fs /dev/sdb1
Informationen zum Dateisystem der Partition sdb1 anzeigen.
fdisk root@acerian:~# fdisk -l /dev/sdb
Partiotionstabelle des Platte sdb anzeigen. root@acerian:~# fdisk /dev/sdb
Partitionierung der Platte sdb bearbeiten.
fsck root@acerian:~# fsck /dev/sdb1
Überprüfung und falls nötig Reparatur des Dateisystems der Partition sdb1.
lsblk root@acerian:~# lsblk
Festplatten und Partitionen in hierarchischer Form darstellen. root@acerian:~# lsblk -f
Wie oben aber mit Dateisystem und UUID (-f für filesystem).
mkfs root@acerian:~# mkfs -t ext3 /dev/sdb1
Auf der Partition sdb1 ein ext3-Dateisystem erstellen. Mit dem Schalter -F (force) lässt sich das Erstellen des Dateisystems erzwingen. (zB bei mkfs.ext3 - Teilweise nötig um vorhandene Dateisysteme zu überschreiben) root@acerian:~# mkfs -t vfat -F 32 /root/file.img
Ein Fat32-Dateisystem auf der Datei file.img erzeugen. (Da mkfs ein Frontend ist, dass im Hintergrund den passenden Befehl - zB mkfs.ext3 oder mkfs.fat aufruft unterscheiden sich hier die Schalter in ein paar Details. So bedeutet hier -F nicht Erzwingen der Erstellung sondern Erstellen von einem 32bit Fatsystem)
mkswap root@acerian:~# mkswap -c /dev/sda3
Die Partition sda3 als Swap-Speicher anlegen und zuvor auf defekte Blöcke überprüfen (-c für check badblocks). root@acerian:~# mkswap /root/swapfile.img
Die Datei swapfile.img als Swap-Speicher anlegen. (Eine
Solche
Datei
kann
zB
mit
of=/root/swapfile.img bs=1024 count=4194304
dd
if=/dev/zero
erzeugt werden - in
dem Fall mit einer Größe von 4GB.)
mount root@acerian:~# mount /dev/sdb1 /mnt
Die Partition sdb1 unter /mnt einhängen. root@acerian:~# mount /BACKUP
Den Eintrag aus der Datei /etc/fstab für /BACKUP einhängen.
(Über /etc/fstab werden die Laufwerke und Mountpunkte verwaltet, die beim Booten eingehängt werden. Beispielsweise bei NAS-Laufwerken kann dies aber Fehlschlagen weil das NAS-System nicht erreichbar war während der Rechner gebootet wurde. So kann dann das Laufwerk nachträglich eingehängt werden. Mehr dazu siehe Kapitel Bash-Scripting Installationsscript!)
parted root@acerian:~# parted /dev/sdb Platte sdb mit parted partitionieren.
(parted) print
Partitionstabelle ausgeben. (parted) select /dev/sda
Platte sda auswählen. (parted) rm 1
Partition mit der ID 1 auf der aktuell bearbeiteten Platte löschen. (parted) mkpart
Partition auf der aktuell bearbeiteten Platte anlegen. (Folgen Sie den Schritten des Assistenten) (parted) quit
Programm verlassen.
swapoff root@acerian:~# swapoff /dev/sda3
Entfernen der Partition sda3 als Swap-Speicher. (Hier wäre auch die Verwendung einer Datei möglich - siehe Befehl mkswap)
swapon root@acerian:~# swapon /dev/sda3
Aktivieren der Partition sda3 als Swap-Speicher. (Hier wäre auch die Verwendung einer Datei möglich - siehe Befehl mkswap.) Grundsätzlich können mehrere Partitionen oder Dateien als Swap-Speicher genutzt werden - so kann man den Swap-Speicher bei Bedarf erweitern!
sync root@acerian:~# sync
Buffer des Dateisystems sofort auf die Festplatte schreiben.
umount root@acerian:~# umount /dev/sdb1
Die Partition sdb1 aushängen. root@acerian:~# mount /BACKUP
Das auf /BACKUP eingehängte Laufwerk aushängen.
NETZWERK
dhclient
Netzwerkkonfiguration von DHCP beziehen
dig
Namensauflösung (DNS)
host
Name-Server abfragen
hostname
Anzeigen und ändern des Hostnamens
ifconfig
Anzeigen und ändern der Konfiguration von Netzwerkgeräten.
ifdown
Netzwerkkarte herunterfahren
ifup
Netzwerkkarte hochfahren
ip
Nachfolger von ifconfig
iw
Nachfolger von iwconfig
iwconfig
Werkzeug für WLAN-Schnittstellen
iwlist
Detaillierte Informationen von Wireless-Netzen anzeigen bzw. verfügbare WLANs suchen
nc / netcat
Schweizer Taschenmesser für Netzwerkverbindungen
netstat
Auflistung offener Ports und bestehender Netzwerkverbindungen
nslookup
IP-Adresse und Hostnamen über DNS auflösen
ping
Prüfen der Erreichbarkeit anderer Rechner über ein Netzwerk
route
Anzeige und Änderung der Routingtabelle
ss
Nachfolger von netstat
ssh
Remote-Shell zu einem entfernten Rechner (sicher da die Kommunikation verschlüsselt wird)
ssh_keygen
SSH-Schlüssel erstellen für passwortlose SSHVerbindungen
traceroute
Routenverfolgung und Verbindungsanalyse
ufw
Firewall-Konfiguration
wpa_passphrase
WPA Konfigurationsdatei erstellen
wpa_supplicant
Mit WPA-Netzwerk verbinden
dhclient root@acerian:~# dhclient -r
Aktuelles Lease auslaufen lassen root@acerian:~# dhclient
Neue Netzwerkkonfiguration beziehen. (Durch das Anfügen der Netzwerkkarte - zB wlp1s0 - kann man die Aktionen nur für eine bestimmt Netzwerkkarte durchführen.)
dig user@acerian:~$ dig orf.at
Namensauflösung für orf.at beim Standard-DNS Server abfragen. user@acerian:~$ dig orf.at @8.8.4.4
Namensauflösung für orf.at beim DNS mit der IP 8.8.8.8 abfragen.
Die Option -t erlaubt es den Abfrage-Typ zu ändern und so kann mit -t MX beispielsweise der Mailserver aufgelöst werden. Die Option +trace erlaubt das Durchführen einer rekursiven Abfrage von den Root-DNS-Servern weg.
host user@acerian:~$ host orf.at
Namensauflösung für orf.at beim Standard-DNS Server abfragen.
hostname user@acerian:~$ hostname Hostnamen anzeigen - zB acerian. root@acerian:~# hostname -b bla
Hostnamen auf "bla" ändern.
ifconfig root@acerian:~# ifconfig
Konfiguration aller Netzwerkkarten anzeigen. root@acerian:~# ifconfig eth0 255.255.255.0 broadcast 192.168.1.255
192.168.1.20
netmask
Konfigurieren der IP-Addresse, Netmask und Broadcast-Addresse für die Netzwerkkarte eth0. root@acerian:~# ifconfig eth0 down root@acerian:~# ifconfig eth0 up
Herunter- bzw. Hochfahren der Netzwerkkarte eth0. Alle diese Änderungen sind allerdings nicht dauerhaft. Um dauerhast wirksam zu werden muss man die Netzwerkkonfigurations-Datei des Systems bearbeiten. Oftmals findet man diese unter /etc/
network/interfaces.
Mehr dazu entnehmen Sie dem Handbuch Ihrer
Distribution.
ifdown root@acerian:~# ifdown eth0
Anhalten einer Netzwerkschnittstelle eth0.
ifup root@acerian:~# ifdown eth0
Starten einer Netzwerkschnittstelle eth0.
ip (Nachfolger von ifconfig) root@acerian:~# ip addr
Die Konfiguration aller Netzwerkkarten anzeigen. root@acerian:~# ip addr change 192.168.1.255 dev enp0s31f6
192.168.1.20/24
broadcast
Die IP-Addresse, Netmask und Broadcast-Addresse für die Netzwerkkarte enp0s31f6 konfigurieren. (Zur Angabe der Netmaske wird die CIDRNotation verwendet.) root@acerian:~# ip link set enp0s31f6 down root@acerian:~# ip link set enp0s31f6 up
Herunter- bzw. Hochfahren der Netzwerkkarte enp0s31f6. iw (Nachfolger von iwconfig) root@acerian:~# iw dev wlp1s0 link
Status der Verbindung der Netzwerkkarte wlp1s0 anzeigen. root@acerian:~# iw dev wlp1s0 scan
Scannen nach WLAN-Netzwerken mit der Netzwerkkarte wlp1s0.
root@acerian:~# iw event -f
WLAN-Debug-Meldungen ausgeben um die Fehlersuche zu erleichtern.
iwconfig root@acerian:~# iwconfig wlan0
Status der Verbindung der Netzwerkkarte wlan0 anzeigen. root@acerian:~# iwconfig wlan0 mode Ad-Hoc
Die Netzwerkkarte wlan0 in den Ad-Hoc Modus versetzen. root@acerian:~# iwconfig wlan0 essid MyNetwork
Verbinden der Netzwerkkarte wlan0 mit einem offenen WLAN.
iwlist root@acerian:~# iwlist wlan0 scan
Scannen nach WLANs mit der Netzwerkkarte wlan0.
nc / netcat user@acerian:~$ cat file3.txt | nc 192.168.1.7 1234
Inhalt der Datei file3.txt an den Rechner mit der IP 192.168.1.7 an den Port 1234 übertragen. root@acerian:~# nc -l -p 1234 Mit Netcat auf den Port (-p) 1234 lauschen (-l
für listen). (Damit kann zB die Übertragung vom vorherigen Beispiel empfangen werden.) ist ein zweischneidiges Tool - man kann damit sehr viel machen aber auch jeder Hacker wird jubilieren wenn er nc auf einem gekaperten Rechner vorfindet! nc
nslookup root@acerian:~# nslookup Startet die nslookup-Shell in der eingeben können. (dig ist deutlich
Sie eine IP oder einen Hostnamen flexibler daher wird nslookup kaum
noch verwendet)
netstat root@acerian:~# netstat -tupea Aktive Internetverbindungen (Nur Server) Proto
RQ
SQ
Local Ad.
Foreign Ad.
State
User
PID/Program
tcp
0
0
0.0.0.0:22
0.0.0.0:*
LISTEN
root
13483/sshd
tcp
0
0
0.0.0.0:23
0.0.0.0:*
LISTEN
root
13788/inetd
tcp
0
0
192.168.1.7
ec2-52-4:443
VERBUND
paul
12213/chrome
... Ausgabe gekürzt
Die Optionen -t und -u stehen für TCP bzw. UDP-Verbindungen. Mit -p wird auch das Programm angezeigt das für die Verbindung verantwortlich ist und -a steht für alle Verbindungen. Schließlich sorgt -e dafür, dass erweiterte Infos wie der User angezeigt werden. Der Schalter -l würde lediglich Verbindungen mit dem Status LISTEN anzeigen und mit dem Schalter -c aktualisiert die Ausgabe laufend.
ping user@acerian:~$ ping -c 2 8.8.8.8 Senden von zwei Paketen (-c für count)
an die IP 8.8.8.8
Ohne die Angabe einer Paketanzahl würde endlos weiter gepingt bis das Kommando mit Strg + C abgebrochen würde. Außerdem könnte man mit i (interface) die Netzwerkkarte festlegen über die gepingt werden soll. Anstatt der IP-Adresse könnte man auch eine Domain verwenden. Achtung: Nicht alle Rechner im Internet antworten auf Ping-Anfragen!
route root@acerian:~# route
Anzeigen der Routing-Tabelle: Kernel-IP-Routentabelle Ziel
Router
Genmask
Fl.
Metr.
Ref
Use
Iface
default
192.168.1.1
0.0.0.0
UG
100
0
0
enp0s31f6
192.168.1.0
0.0.0.0
255.255.255.0
U
0
0
0
enp0s31f6
192.168.1.0
0.0.0.0
255.255.255.0
U
100
0
0
enp0s31f6
root@acerian:~# route add default gw 192.168.1.1 enp0s31f6
Der Routing-Tabelle 192.168.1.1 als neues default Gateway hinzufügen. root@acerian:~# ip route add 192.168.2.0/24 via 192.168.1.254 dev enp0s31f6
Statische Route anlegen. ss (Nachfolger von netstat) root@acerian:~# ss -tuape
Die Optionen sind weitgehend mit denen von netstat ident... für TCP, -u für UDP, -a für alle Verbindungen, -p für Programm und -e für erweiterte Anzeige mit mehr Details. Mit -4 bzw. -6 kann man gezielt IPv4 bzw. IPv6 Sockets anzeigen. -t
ssh root@acerian:~# ssh -p 444 [email protected]
Über ssh als User "tomek" am Rechner 85.6.7.8 anmelden. Hierbei wird statt dem Standard-Port (22) der Port (-p) 444 verwendet. Mit -X wird das Weiterleiten von X11-Anzeigen aktiviert. So kann man am Remote-Rechner gestartete grafische Programme am eigenen Monitor sehen.
ssh-keygen
user@acerian:~$ ssh-keygen -t rsa
Einen RSA-Schlüssel erstellen. (Folgen Sie den Anweisungen des Assistenten) Der eigene öffentliche Schlüssel kann dann wie folgt auf einem anderen Rechner hinzugefügt werden: user@acerian:~$ cat ~/.ssh/*.pub | ssh [email protected] 'umask 077; cat >>.ssh/authorized_keys'
traceroute user@acerian:~$ traceroute 8.8.8.8
Verbindung zur IP 8.8.8.8 verfolgen und alle Hops (Knotenpunkte) ausgeben. Mit dem Schalter -I lässt sich ein ICMP Echo verenden und mit den Optionen -4 bzw. -6 kann man dezidiert IPv4 oder IPv6 verwenden.
ufw Dieses Programm ist nicht im Standard-Umfang von Linux enthalten, lässt sich aber auf sehr vielen Distributionen mit der Paketverwaltung nachinstallieren. Ihnen zu Erklären wie man ein Firewall-Script erstellt und es in den Startprozess einbindet kann locker ein Buch mit zwei bis dreimal soviel Inhalt als dieses Buch füllen. Mit ufw ist eine einfache FirewallKonfiguration aber eine Sache von wenigen Befehlen: root@acerian:~# ufw enable
Firewall starten um als Systemdienst registrieren (wird dann auch automatisch bei jedem Systemstart gestartet) root@acerian:~# ufw disable
Firewall beenden um als Systemdienst abmelden (wird nicht mehr automatisch bei jedem Systemstart gestartet)
root@acerian:~# ufw default deny incoming
Alle eingehenden Pakete verwerfen. root@acerian:~# ufw default allow outgoing
Alle ausgehenden Pakete zulassen. (Sicherer wäre es natürlich nur bestimmte Dienste ausgehend zulassen) root@acerian:~# ufw allow ssh
Port öffnen um einen Dienst anzubieten. (Hierbei kann der Dienstname für bekannte Dienste oder die Portnummer angegeben werden) root@acerian:~# ufw allow 22
Wie oben aber mit der Portnummern-Schreibweise. root@acerian:~# ufw status
Anzeige der Firewall-Regeln und des Firewall-Status. root@acerian:~# ufw deny from 11.22.33.44
Die IP-Adresse 11.22.33.44 blockieren.
wpa_passphrase root@acerian:~# wpa_passphrase /etc/wpa_supplicant.conf
Erstellen der Konfigurationsdatei Umlenkung der Programmausgabe.
MyNetwork
für
PassWort1
WPA-Verbindungen
>
durch
wpa_supplicant root@acerian:~# wpa_supplicant /etc/wpa_supplicant.conf
-B
-D
wext
-i
wlp1s0
-c
Verbinden mit einem WPA-gesicherten WLAN-Netzwerk. Hierbei steht -B für Background, -D für den Treiber (driver) wobei wext der Standarddriver ist. Mit -i wird das Interface bzw. die Netzwerkkarte definiert und -c gibt den Pfad zur Konfigurationsdatei an.
PROZESSVERWALTUNG
at
Zeitgesteuerte Programmausführung
bg
Prozess in den Hintergrund schicken
cron
Wiederkehrende Aufgaben zeitgesteuert ausführen
crontab
Cron-Tabelle bearbeiten
disown
Prozesse von Shell entkoppeln
fg
Prozess in der Vordergrund holen
jobs
Auflisten aller Jobs der Shell
kill
Prozess beenden
killall
Prozessgruppe beenden
nice
Prozess mit bestimmter Priorität starten
nohup
Programm vom Terminal entkoppelt starten
pidof
Prozess-ID (PID) ermitteln
pgrep
PIDs aller Prozesse, die auf ein Suchmuster passen ausgeben
pkill
Beenden aller Prozesse, die auf ein Suchmuster passen
ps
Prozessinformationen ausgeben
pstree
Prozesshierarchie ausgeben
renice
Prozesspriorität ändern
sleep
Bestimmte Zeit warten
time
Zeitmessung von Prozessen
tload
Prozessorauslastung anzeigen
top
Anzeige der laufenden Prozesse in einer sich laufend aktualisierenden Liste
ulimit
User-Limits anzeigen und ändern
wait
Auf das Beenden eines Prozesses warten
watch
Einen Befehl periodisch ausführen
xkill
Prozesse unter X beenden
Eigentlich kann die CPU immer nur einem Prozess gleichzeitig bearbeiten. Multitasking-Betriebssysteme schalten zwischen den einzelnen Prozessen in Sekundenbruchteilen hin und her um so den Eindruck zu erwecken, dass alles gleichzeitig läuft. Dieses Verhalten kann root in einem gewissen Maß beeinflussen und für bestimmte Fälle feintunen. Außerdem sollte man als Linux-Admin wissen, dass der erste gestartete Prozess init ist und dieser die PID 1 bekommt. Alle weiteren Prozesse stammen direkt oder indirekt von ihm ab. Kindprozesse tragen die PID des Elternprozesses als sogenannte PPID (parent PID) mit. Wird der Vaterprozess beendet dann beenden sich die Kindprozesse automatisch. Wenn der Kindprozess beendet wird, sendet der Kernel an den Elternprozess ein spezielles Signal (SIGCHLD). Bis der Elternprozess auf diese Signal reagiert bleibt ein Prozess, selbst nachdem er beendet wurde, in der Prozesstabelle als Zombie-Prozess stehen. (Bei neueren Kerneln wird init von systemd abgelöst.)
at root@acerian:~# at 21:40
Befehle heute um 21:40 ausführen. (Danach öffnet sich der at> Prompt)
at> touch /root/at.log at> echo "fertig" > /root/at.log Die Befehle touch und echo zeitgesteuert
ausführen. (Mit Strg + d
verlassen Sie den Prompt wieder.) user@acerian:~$ at now +1 hour
Befehle in 1 Stunde ausführen. Bei Fehlern wird der User über den internen Mailserver informiert welchen er mit dem mail-Befehl abfragen kann. ist besser für einmalige Aufgaben geeignet - wenn eine Script oder Befehl periodisch (jeden Tag, jede Woche, etc.) laufen soll dann sind Cronjobs das Mittel der Wahl. (siehe Befehle cron und crontab) at
bg user@acerian:~$ bg 2
Nachdem ein Befehl mit Strg + z angehalten wurde kann der Befehl mit bg [JOBNUMMER] fortgesetzt und gleich in den Hintergrund geschalten werden. Die Jobnummer erhalten Sie wenn Sie den Befehl anhalten als Ausgabe nach dem Drücken von Strg + z oder durch den Befehl jobs: [2]+
Angehalten
sleep 300
^^ Jobnr.
^^ Status
^^ Kommando
(Alternativ kann man einen Befehl gleich mit befehl & im Hintergrund starten.)
cron root@acerian:~# cron
Cronjobs manuell laufen lassen.
crontab user@acerian:~$ crontab -e
Bearbeiten der eigenen Crontab-Datei. Beim ersten Aufruf werden Sie gefragt welchen Editor Sie verwenden wollen - ich empfehle Ihnen nano! Die Crontab-Datei ist wie folgt aufgebaut: #m
h tag
mon wt befehl
00 20
*
*
* bash /home/user/backup.sh
30 22
*
*
1 bash /home/user/download_website.sh
30 23
28
*
* bash /home/user/losche_caches.sh
Die Felder sind durch Leerzeichen getrennt. Zur bessern Übersicht habe ich einen Kommentar (erste Zeile, die mit # beginnt) eingefügt. Diese wird vom cron-Dienst ignoriert. Die einzelnen Felder bedeuten Minuten, Stunde, Tag, Monat, Wochentag und auszuführendes Kommando. Ein * bedeutet hierbei immer. So wird laut dieser Datei das Backup täglich um 20:00, ein Download der Webseite jede Woche Montag (1 = Montag, 0 und 7 = Sonntag) um 22:30 und das Löschen von Cache-Dateien jedem Monat am 28. um 23:30 durchgeführt. (Natürlich lassen sich alle diese Aufgaben wunderbar mit Shell-Scripst lösen.) Mit crontab -l erhält man eine Auflistung der Cronjobs.
disown user@acerian:~$ disown %1
Den Prozess von Job 1 vom Elternprozess entkoppeln. (zB damit der Prozess weiter läuft auch wenn die Shell geschlossen wird.)
fg
user@acerian:~$ fg 2
Den Job mit der Nummer 2 in den Vordergrund bringen. (Die Jobnummer erhalten Sie durch den Befehl jobs)
jobs user@acerian:~$ jobs -l
Jobs auflisten. (Beispiel-Ausgabe siehe bg)
kill user@acerian:~$ kill 23566
Den Prozess mit der PID 23566 das SIGTERM Signal senden um Ihn zu beenden. (Beim Beenden mit SIGTERM wird dem Programm noch die Möglichkeit gegeben, sich "anständig" zu beenden. Erst wenn das nicht angenommen wird, sollte man den Kernel mit einem SIGKILL beauftragen, den Prozess hart abzubrechen.) user@acerian:~$ kill -9 23566
Den Prozess mit der PID 23566 das SIGKILL hart beenden.
killall user@acerian:~$ killall firefox
Alle Firefox-Prozesse beenden. (Auch hier kann man wieder mit dem Schalter -9 die Prozesse hart beenden.)
nice user@acerian:~$ nice -n 19 bzip2 word.lst & Den Befehl bzip2 zum Komprimieren der Datei Niceness-Wert (-n) von 19 im Hintergrund starten.
"word.lst" mit einem
Die Priorität bzw. der Niceness-Wert liegt im Bereich von -20 bis +19 (in ganzzahligen Schritten), wobei -20 für die höchste Priorität (meister Anteil an der Rechenleistung) und 19 die niedrigste Priorität (geringster Anteil an der Rechenleistung) steht. Die Standardpriorität ist 0. Normale Nutzer können Prioritäten von 0 bis 19 einstellen, nur root darf auch negative Werte vorgeben!
nohup root@acerian:~# nohup bash backup.sh &
Das Shellscript "backup.sh" entkoppelt vom Elternprozess im Hintergrund laufen lassen. (Dadurch kann man sich sofort ausloggen und das Script läuft weiter obwohl der Elternprozess beendet wurde.)
pidof user@acerian:~$ pidof chrome
Auflisten aller PIDs (durch Leerzeichen getrennt) deren Name "chrome" enthält. zB: 30091 29982 29964 29899 29883 29860 29818 29760 29610
pgrep user@acerian:~$ pgrep chrome
Auflisten aller PIDs (eine pro Zeile) deren Name auf den regulären Ausdruck "chrome" passt.
pkill user@acerian:~$ pkill chrome
Beenden aller PIDs deren Name auf den regulären Ausdruck "chrome" passt. (Auch hier kann man die Prozesse wieder mit dem Schalter -9 töten lassen.)
ps user@acerian:~$ ps -u maxtest
Prozesse des Users "maxtest" anzeigen. user@acerian:~$ ps ax Auflisten aller Prozesse (a
für all), auch die ohne tty (x).
user@acerian:~$ ps ao pid,ppid,comm,user,%cpu,%mem Auflisten aller (a für all) Prozesse mit tty (x fehlt) mit den output fields) pid, ppid, comm, user, %cpu, %mem: PID 637 658
PPID COMMAND 1 agetty 642 Xorg
Fehlern (o für
USER
%CPU
%MEM
root
0.0
0.0
root
17.1
1.5
... Ausgabe gekürzt user@acerian:~$ ps axl -H Anzeigen aller (ax) Prozesse
im ausführlichen Listenformat (l für long format) und hierarchischer Darstellung (-H).
pstree user@acerian:~$ pstree
Anzeigen aller Prozesse in einer hierarchischen Baumansicht. user@acerian:~$ pstree -gph
Anzeigen aller Prozesse in einer hierarchischen Baumansicht inklusive PID (-p) und PGID (-g für process group ID) und hervorheben (-h für highlight) des aktuellen Prozesses und seiner Ahnenprozesse.
renice root@acerian:~# renice -n 10 -p 23749
Priorität des Prozesses mit der PID (-p) 23749 auf 10 setzen. (Bedeutung der Zahlenwerte für -n siehe Befehl nice)
sleep user@acerian:~$ sleep 300 Fünf Minuten (300 Sekunden)
warten.
time user@acerian:~$ time bash load_web_backup.sh
Messen wie lange das Script zur Ausführung braucht: real 0m 47,194s user 0m 01,688s sys 0m 03,104s
tload user@acerian:~$ tload
Aktuelle Prozessorauslastung anzeigen. (Wird laufend aktualisiert Beenden mit Strg + c)
top user@acerian:~$ top
Prozesse sortiert nach CPU-Auslastung auflisten. (Liste aktualisiert sich laufend.) Mit der Taste k (kill) kann man einen Prozess beenden. Sobald man k drückt wird eine Zeile nach diesem Schema angezeigt: PID to signal/kill [default pid = 581]
Die vorgeschlagene PID ist diejenige mit der höchsten CPU-Auslastung und man kann Sie mit Enter übernehmen oder eine andere PID eingeben. Danach wir gefragt ob das SIGTERM (15) oder SIGKILL (9) Signal (siehe Befehl kill) gesendet werden soll . Mit der Taste Esc kann man den Vorgang abbrechen. Durch drücken der Taste q wird top wieder beendet.
ulimit user@acerian:~$ ulimit -a
Alle User-Limits für den aktuellen User anzeigen. (Praktischer Weise werden in der Auflistung auch gleich die Schalter zum Setzen der Werte angezeigt.) user@acerian:~$ ulimit -n 3000
Limits der geöffneten Dateien für den aktuellen User auf 3000 setzen. (Nur root darf sich höhere Limits setzen als in /etc/security/limits.conf eingestellt.)
wait user@acerian:~$ wait 27045
Terminal blockieren bis der Prozess mit der PID 27045 beendet wurde. (Praktisch um die Script-Ausführung anzuhalten bis ein Programm seine Aufgabe beendet hat.)
watch user@acerian:~$ watch -n 30 "ls -lh" Alle 30 Sekunden (-n für number) den Befehl ls -lh (Beenden mit Strg + c)
ausführen.
xkill user@acerian:~$ xkill
Der Cursor wird zum X, Fadenkreuz oder Totenkopf (je nach System) - Sie beenden das Fenster das Sie mit diesem Cursor anklicken.
DIVERSE KOMMANDOS
apropos
Kommandos anhand von Stichwörtern finden
bc
Rechner
bzip2
bunzip2
Dateien komprimieren
bz2-Dateien entpacken
cal
Kalender anzeigen
clear
Löschen des Bildschirminhaltes
date
Anzeige des Datums
ddate
Ausgabe des discordischen Datums
dircolors
Anpassung der Farben von ls
exit
Ende der Sitzung
logger
Eintrag in die Datei "systemlog" schreiben
logout
Ausloggen aus einer Session
ftp
FTP-Client
mail
Email-Postfach abfragen
man
Ausgabe der Handbuchseite zu einem Befehl
nano
Editor
scp
Sicheres kopieren von Dateien über ssh
seq
Zahlensequenz erzeugen
sftp
Verschlüsseltes FTP
sl
Anzeige einer Dampflok
tar
Dateien und Ordner packen und entpacken
tee
Eingabe gleichzeitig in eine Datei und eine Pipe umleiten
wget
Download-Manager
whatis
Kurzbeschreibung zu einem Befehl anzeigen
whereis
Pfad zum Befehl und zur Manpage anzeigen
which
Pfad zu einem Befehl anzeigen
zip
unzip
Dateien komprimieren
Komprimierte Dateien entpacken
Dies & Das - Befehle die nirgendwo so recht reinpassen wollten oder auch nicht immer ganz ernst gemeint sind...
apropos user@acerian:~$ apropos kopieren
Befehle auflisten in deren Manpages das Wort "kopieren" vorkommt.
bc Im Grunde ist bc gar nicht so "Basic" wie der Name vermuten lässt vielmehr verbirgt sich dahinter eine kleine Programmiersprache mit der alle möglichen mathematischen Probleme gelöst werden können. user@acerian:~$ bc bc 1.06.95
Copyright 1991-1994, 1997, 1998, 2000, 2004, 2006 Free Software Foundation, Inc. This is free software with ABSOLUTELY NO WARRANTY. For details type `warranty‘. 3*7 21 sqrt(9) 3 quit
Natürlich können wir bc auch direkt als Taschenrechner verwenden und so mit 3*7 die Zahlen 3 und 7 multiplizieren oder mit sqrt(9) die Qaudratwurzel aus 9 ziehen. Die Grundrechnungsarten + und - sollten selbsterklärend sein. Für die Division wird das /-Zeichen verwendet und mit quit verlassen wir die bc-Shell wieder. user@acerian:~/Downloads$ bc bc 1.06.95 9/2 4 scale=10 9/2 4.5000000000
Viele Anfänger lassen sich durch die Arbeitsweise von bc verwirren, wenn Sie mit Kommazahlen arbeiten wollen dann muss das bc explizit mitgeteilt werden! Andernfalls arbeitet bc nur mit Ganzzahlen. Daher liefert 9 geteilt durch 2 auch nur 4 und nicht 4,5. Durch scale=10 legen Sie eine Genauigkeit von 10 Nachkommastellen fest und sogleich erhalten wir bei der erneuten Durchführung der Berechnung das richtige Ergebnis.
bzip / bunzip user@acerian:~$ bzip2 file3.txt
Datei "file3.txt" komprimieren. (Die komprimierte Datei erhält den gleichen Dateiname mit der zusätzlichen Erweiterung .bz2, die Originaldatei wird gelöscht. Mit der Option -k für "keep" bleibt die Originaldatei erhalten!) user@acerian:~$ bunzip2 file3.txt.bz2
Die Datei "file3.txt.bz2" wieder auspacken.
cal user@acerian:~$ cal 01 2020
Anzeige des Kalenders für 01/2020. (Ohne Angabe von Monat und Jahr wird der Kalender für das aktuelle Monat angezeigt.) Januar 2020 So
Mo
Di
Mi
Do
Fr
Sa
1
2
3
4
5
6
7
8
9
10
11
12
13
14
15
16
17
18
19
20
21
22
23
24
25
26
27
28
29
30
31
user@acerian:~$ cal -j 02 2020
Anzeige des Kalenders für 02/2020 wobei statt dem Datum der Tag des Jahren angezeigt wird (-j). Februar 2020 So
Mo
Di
Mi
Do
Fr
Sa 32
33
34
35
36
37
38
39
40
41
42
43
44
45
46
47
48
49
50
51
52
53
54
55
56
57
58
59
60
clear user@acerian:~$ clear
Löschen des Bildschirminhaltes.
date user@acerian:~$ date
Aktuelles Datum und Uhrzeit anzeigen: Mo 2. Apr 13:36:55 CEST 2018 user@acerian:~$ date +%d.%m.%Y
Aktuelles Datum im Format Tag.Monat.Jahr (mit führender 0) anzeigen: 02.04.2018 user@acerian:~$ date +%U
Aktuelles Datum als Kalenderwoche anzeigen: 13 user@acerian:~$ date -d 2017-12-12 +%U Die Kalenderwoche des 12.12.2017 (-d für date) 50
anzeigen:
ddate user@acerian:~$ ddate
Datum in discordischen Kalender anzeigen: Today is Setting Orange, the 27th day of Discord in the YOLD 3184
Im Grunde ist die häufigste Verwendung dieses Programmes es einem Kollegen unterzuschieben, der recht schnell tippt und dann zu warten bis dieser versehentlich ddate statt date tippt. Der Gesichtsausdruck beim lesen der Programmausgabe ist oftmals unbezahlbar!
dircolors user@acerian:~$ dircolors -p > ~/.dircolors
Konfigurationsdatei generieren lassen. (Die Datei kann dann mit einem Editor bearbeitet werden.) Die Konfiguration wird durch einfügen der Zeile eval "$(dircolors -b ~/.dircolors)" in die Datei ~/.bashrc übernommen.
exit root@acerian:/home/user# exit
Abmelden aus einer Session.
logger user@acerian:~$ logger "Houston, wir haben ein Problem!"
Eine Meldung in die Datei /var/log/syslog schreiben.
logout user@acerian:~$ logout
Abmelden vom Rechner
ftp user@acerian:~$ logout
FTP-Client starten (interaktiver Prompt). ftp> open 85.6.7.8
Mit der IP 85.6.7.8 verbinden. (Sie werden dann nach dem Login und Passwort gefragt)
ftp> help
Unterstützte Kommandos anzeigen. ftp> quit
Programm beenden.
mail user@acerian:~$ logout
Neue Nachriten aus /var/mail/user abrufen. (Lokaler User-Mailaccount)
man user@acerian:~$ man ls
Anzeige des Handbuches für einen Befehl ls. (Die Handbuchseiten werden in less angezeigt - Bedienung siehe Befehl less).
nano user@acerian:~$ nano liste.txt
Die Datei "liste.txt" editieren.
scp user@acerian:~$ scp home/user/Documents
[email protected]:/home/tomek/API.pdf
/
Die Datei "API.pdf" als User "tomek" vom Rechner mit der IP 85.6.7.8 aus dem Ordner /home/tomek/ in den Ordner /home/user/Documents auf dem eigenen Rechner kopieren. (Verbindung läuft über ssh)
seq
user@acerian:~$ seq 1 5
Die Zahlen 1 bis 5 (eine pro Zeile) ausgeben. user@acerian:~$ seq -s " " 1 5
Die Zahlen 1 bis 5 mit Leerzeichen getrennt (-s für seperator) ausgeben.
sftp user@acerian:~$ sftp [email protected]
SFTP-Shell öffnen und als User "maxtest" mit dem Rechner 192.168.1.7 verbinden. sftp> help
Unterstützte Kommandos anzeigen. sftp> quit
Programm beenden.
sl user@acerian:~$ sl
ASCII-Art Dampflok, die über den Bildschirm fährt anzeigen. Im Grunde ist die häufigste Verwendung dieses Programmes es einem Kollegen unterzuschieben, der recht schnell tippt und dann zu warten bis dieser versehentlich sl statt ls tippt. Der Gesichtsausdruck wenn statt der Dateiliste eine Dampflok erscheint ist unbezahlbar!
tar user@acerian:~$ tar -cvf backup.tar ./backup/
Den Ordner "backup" in die "backup.tar" packen. Hierbei stehen -c für create (erstellen), -v für verbose (ausführliche Ausgabe) und -f für filename (Dateiname).
user@acerian:~$ tar -xvf backup.tar
Das TAR-Archiv "backup.tar" auspacken (-x für extract). Da beim Packen der Pfad ./backup/ (Unterordner Namens backup im aktuellen Verzeichnis) angegeben wurde wird der gleiche Pfad beim Auspacken auch verwendet. (Daten werden ohne Nachfrage überschrieben.)
tee user@acerian:~$ ls -l | tee ls.log | grep "Bla" Ganze Ausgabe von ls -l in die Datei "ls.log" schreiben und an den Befehl grep weiterleiten, der in den Daten nach "Bla" filtert. (Die Datei wird dabei immer wieder überschrieben. Mit der Option -a lassen sich Daten auch an
die Datei anhängen.) Damit kann einerseits die vollständige Ausgabe geloggt werden während in Stdout nur das Ergebnis der Filterung durch grep angezeigt wird. user@acerian:~$ ls -l | tee ls.log Ganze Ausgabe von ls -l in die Datei "ls.log" in Stdout anzeigen.
schreiben und gleichzeitig
wget user@acerian:~$ wget -c http://ftp.unihannover.de/centos/7/isos/x86_64/CentOS-7-x86_64-NetInst.iso ISO-Datei herunterladen. (Der Schalter -c sorgt dafür, dass der Download
nach einem Verbindungsabbruch fortgesetzt werden kann) user@acerian:~$ wget -p -k http://orf.at/
Seite offline verfügbar machen. (Inklusive aller Dateien und Unterseiten)
whatis user@acerian:~$ whatis ls
Kurzbeschreibung des Befehls ls anzeigen.
whereis user@acerian:~$ whereis ls
Pfad zur Manpage und zur Binärdatei des Befehls ls anzeigen.
which user@acerian:~$ which ls
Pfad zur Binärdatei des Befehls ls anzeigen.
zip / unzip user@acerian:~$ zip files.zip file1.txt file2.txt
Die Dateien "file1.txt" und "file2.txt" in das ZIP-Archiv "files.zip" packen. (Original-Dateien bleiben in Gegensatz zu bzip2 erhalten) user@acerian:~$ unzip files.zip
Dateien entpacken. (Vor dem Überschreiben von Dateien wird nachgefragt.)
REGULÄRE AUSDRÜCKE Reguläre Ausdrücke erlauben es nach Mustern zu filtern - zum Bessern Verständnis sehen wir uns einmal folgendes Beispiel an: user@acerian:~$ grep ^[^#] /etc/bash.bashrc
Die Datei "bash.bashrc" ohne Kommentar-Zeilen ausgeben. Das erste ^ steht hierbei für den Zeilenanfang, mit [] wird eine ZeichenKlasse gebildet und das innere ^# heißt: Alle Zeichen außer #. Also Zeilen, die nicht mit einem #-Zeichen (= Kommentar-zeichen) beginnen. Klassisch kann man soetwas nicht filtern da in jeder Kommentar-Zeile etwas anderes steht. Einzig das Muster, dass Kommentarzeilen immer mit dem #-Zeichen beginnen ist ihnen gemein! (REGEXP könnten alleine ein Buch füllen. Verstehen Sie dieses Kapitel bitte als kleinen Ausblick und keinesfalls als vollständige Einführung!) user@acerian:~$ ls -l | grep \.php$
Nur PHP-Dateien herausfiltern. Bei regulären Ausdrücken oder kurz REGEXP steht der . für ein beliebiges Zeichen, durch das Voranstellen von \ wird ihm diese Sonderbedeutung entzogen (quoten). Das $-Zeichen steht für das Zeilenende. Wir filtern also die Zeilen, die mit ".php" enden! Ein schlichtes grep php würde auch die Dateien "phpbuch.pdf" und "php_logo.png" liefern! (Erstellen Sie die 3 Dateien und versuchen Sie es selbst...) user@acerian:~$ grep /usr/share/commonlicenses/GPL-3
--color
Zeilen, die entweder "two" oder "too" enthalten filtern.
t[wo]o
Mit [] wird wie schon gesagt eine Zeichen-Klasse gebildet. Jedes der Zeichen darf ohne weitere Quantifizierung (zB * für 0 bis mehrfach) dürfen die Zeichen einmal entweder/oder vorkommen. Somit werden Zeilen gefunden, die den Text t gefolgt von w oder o gefolgt von einem o enthalten - also "two" oder "too" enthalten. user@acerian:~$ grep --color /usr/share/common-licenses/GPL-3
"([A-Za-z0-9
]*)"
Zeilen mit Anmerkungen in Klammern finden. Gesucht wird hier das Muster öffnende runde Klammer gefolgt von beliebig vielen Groß- oder Kleinbuchstaben oder Ziffern oder Leerzeichen (dafür steht [A-Za-z0-9 ]*, wobei der * für alle Zeichen der Gruppe als Quantifizierung gilt) gefolgt von einer schließenden runden Klammer. hebt die Treffer von grep farblich hervor um so besser zu sehen worauf das Muster passt. (Hilfreich bei der Fehlersuche) --color
So auch hier, denn unser Muster findet auch (c) und das ist keine Anmerkung! user@acerian:~$ grep --color usr/share/common-licenses/GPL-3
-E
"\([A-Za-z0-9
]{2,}\)"
/
Anmerkungen mit 2 bis beliebig vielen Zeichen in runden Klammern. Hier steht -E für extended also erweiterte REGEXP. Damit kommt auch den runden Klammern eine Sonderbedeutung zu und wir müssen Sie quoten. {2,} als Quantifizierung steht für mind. 2 Zeichen, max. beliebig viele Zeichen. user@acerian:~$ grep --color share/common-licenses/GPL-3
-E
"(this|and|that)"
/usr/
Zeilen, die "this", "and" oder "that" enthalten. Bei erweiterten regulären Ausdrücken kann man mit () eine Wortliste definieren und mit | die einzelnen Einträge mit und/oder verknüpfen. Das
Muster lautet also: Zeilen, die das Wort "this" und/oder "and" und/oder "that" enthalten. Reguläre Ausdrücke sind sehr mächtig aber allzuoft übersieht man mögliche falsch-positve Treffer. Testen Sie also ausführlich und spielen Sie den Ausdruck mehrfach durch bevor Sie REGEXP in einem Cronjob auf die Prozessverwaltung Ihres Servers loslassen! ;-)
PAKETVERWALTUNG Windows-Umsteiger fragen sich anfangs oft wozu man eine Paketverwaltung benötigt... Die Antwort ist eigentlich einfach - so kann man mit nur einem Update-Mechanismus alle Pakete (von Schriften, über Treiber, Anwendersoftware bis hin zu Systemkomponenten und Serverdiensten) auf einen Schlag aktualisieren. Außerdem lässt sich das Scripten und nach dem Aufsetzen einer Worksation kann man den Vorgang für jede weitere automatisieren! Darüber hinaus kann die Paketverwaltung Abhängigkeiten auflösen. Windows-User kennen sicher Software, die das .NET-Framework in Version X benötigt. So etwas nennt man Abhängigkeit - Software X kann ohne Paket Y nicht laufen. Diese Informationen sind natürlich in einem Paket ebenfalls enthalten und der Paketmanager kann Sie auswerten und wird automatisch die benötigten Pakete mit herunterladen und installieren!
apt-get / apt-cache / dpkg In Debian-basierten Distributionen (Debian selbst, Linux Mint, Ubuntu, ...) kommt apt zum Einsatz. Außerdem wird hier mit .deb-Paketen gearbeitet. root@acerian:~# apt-get update
Paketlisten aktualisieren. (Notwendig vor der Verwendung von apt-get)
root@acerian:~# apt-get upgrade
Alle verfübaren Updates installieren. root@acerian:~# apt-get install nano Das Programm nano installieren. root@acerian:~# apt-cache search hexeditor
Suchen nach Paketen die zu dem Schlüsselwort "hexeditor" passen. root@acerian:~# apt-get remove nano Das Programm nano deinstallieren. root@acerian:~# dpkg -i paket.deb
Ein Programm aus einer Paket-Datei installieren. (Paketformat: .deb) (Abhängigkeiten werden NICHT automatisch aufgelöst!)
yum / dnf / rpm In RedHat-basierten Distributionen mit einem älteren Paket-Stand (zB Centos) kommt noch yum zum Einsatz, in Distros, die neuere Pakete verwenden (zB Fedora) verrichtet schon dnf seinen Dienst. Die Optionen von yum und dnf sind weitgehend ident! Für diese Distributionen werden .rpm-Pakete verwendet. Speziell hier kommt der Auswahl der Distribution eine größere Rolle zu. Es gilt zwischen neuesten Softwareversionen, die aber eventuell nicht ganz stabil laufen (bleeding edge) und älteren Softwareversionen, die dafür länger getestet wurden und sehr stabil laufen abzuwägen. root@fileos ~# yum update
Alle verfübaren Updates installieren. (Vor jeder Verwendung aktualisieren yum oder dnf die Paketleisten automatisch.) root@fileos ~# yum search hexeditor
Suchen nach Paketen die zu dem Schlüsselwort "hexeditor" passen.
root@fileos ~# yum install nano Das Programm nano installieren. root@fileos ~# yum remove nano Das Programm nano deinstallieren. root@fileos ~# rpm -i paket.rpm
Ein Programm aus einer Paket-Datei installieren. (Paketformat: .rpm) (Abhängigkeiten werden NICHT automatisch aufgelöst!)
BASH-SCRIPTING Ein Bash-Script ist eine simple Text-Datei, die Kommandos und teilweise logische Verzweigungen und/oder Schleifen enthält. Damit lassen sich zB wiederkehrende Aufgaben automatisieren. Ein sehr einfaches aber sehr effektives Shell-Script ist ein Setup-Script. Ich persönlich verwende diese Scripte bei allen meinen Kunden und natürlich auch für meine eigenen Rechner. Sehen wir uns einmal so ein Script an: #!/bin/bash # Software-Installation apt-get update apt-get -y install xfce4-*-plugin apt-get -y install thunderbird geany gftp libreofficedraw libreoffice-impress libreoffice-writer libreofficecalc libreoffice-help-de libreoffice-l10n-de hunspellde-at-frami hyphen-de mythes-de abiword gnumeric links elinks iftop mc hexchat hexedit unrar ncftp gpick gigolo nmap vim samba eog gwenview kcolorchooser php php-cli php-common php-gd php-imap php-xml php-opcache php-mbstring phpmyadmin php-mysqlnd mariadb-server apache2 ufw sshfs gvfs-fuse gvfs-backends openssh-server gparted # Netzlaufwerk einrichten mkdir /FILESERVER chown 1000:1000 /FILESERVER/ echo " " >> /etc/fstab echo "# Netz-Laufwerke" >> /etc/fstab echo "//192.168.0.10/FILESERVER /FILESERVER cifs
rw,username=anoors,password=PassWort321Deins,uid=1000,gi d=1000,user,users,exec 0 0" >> /etc/fstab mount /FILESERVER # Firewall & Dienste einrichten ufw enable ufw default deny incoming ufw default allow outgoing ufw allow ssh ufw allow http ufw allow https ufw allow mysql systemctl systemctl systemctl systemctl
enable ssh.service start ssh.service enable apache2.service enable mariadb.service
# Systemupdate & Neustart apt-get -y upgrade shutdown -r now
In der Regel wird der Interpreter für ein Script in der ersten Zeile mit dem sogenannten Pseudo-Kommentar festgelegt. Ein solcher Pseuo-Kommentar sind die Zeichen #! gefolgt vom absoluten Pfad zum Interpreter - hier #!/bin/bash. Wer das Buch bis hier hin zumindest überflogen hat sollte das Script problemlos verstehen. Dennoch will ich es für alle Fälle kurz erklären. Da dieses Script für ein Debian-System konzipiert ist wird mit apt-get die zusätzlich benötigten Pakete nachinstalliert. Der Schalter -y sorgt dafür, dass die Installation ohne zusätzliche Bestätigung erfolgt und alle eventuellen Fragen automatisch mit Ja beantwortet werden. Da unter Linux alle Einstellungen in einfachen Text-Dateien verwaltet werden kann man einfach mit einem echo und der Umleitung der Ausgabe in die Datei /etc/fstab einen automatischen Mounteintrag erzeugen. (Alle Einträge in dieser Datei werden beim Booten des Systems autoamtisch
eingehängt). So wird also der Eintrag für dem Samba-Mount des NASLaufwerks erstellt und dann gleich gemountet. Danach wird mit ufw eine einfache Grundkonfiguration der Firewall erstellt und die zuvor installierten Dienste so eingerichtet, dass Sie beim Systemstart mit gestartet werden. Zu guter Letzt werden alle Systemupdates installiert und der Rechner neu gestartet. Dies ist zB nötig um einen neueren Kernel zu verwenden. Der Vorteil eines solchen Scripts ist nicht nur, dass man sich ein wenig Arbeit erspart sondern vor allem, dass man nicht aus verstehen einen Schritt vergessen kann. Vor allem in einem Firmenumfeld ist so etwas sehr nütlich um einheitliche Arbeitsumgebungen zu erreichen. Natürlich kann so ein Script noch viel weiter gehen und Dinge wie den Desktop-Hintergrund, Leisten und Menüs der Desktop-Umgebung, Programmeinstellungen und vieles mehr einrichten. Editiert bzw. erstellt wird so ein Script mit einem beliebigen einfachen Text-Editor. Viele Editoren haben ein sogenanntes Syntax-Highlighting also eine farbliche Hervorhebung bestimmter Sprachelemente. Dies erleichtert das Lesen solcher Scripte um einiges außerdem kann man anhand der Färbung so manchen Tippfehler identifizieren. An dieser Stelle möchte ich Gedit, Geany oder Kate für die grafische Umgebung und vim bzw. emacs für die Kommandozeile nennen.
Variablen Variablen sind Bereiche in RAM-Speicher welche man über einen Namen ansprechen kann. Dies eignet sich dazu um bestimmte Werte an einer zentralen Stelle im Script zu definieren oder um Ausgaben von Programmen zwischenzuspeichern. #!/bin/bash home="/home"
me=$(whoami) myhome="$home/$me" ls $myhome
Zuerst wird die Variable home definiert und dieser die Zeichenkette /home zugewiesen. In me speichern wir die Ausgabe des Befehls whoami zwischen. Dies erreichen wir mit der sogenannten Kommando-Subsitution $(...). Alternativ könnte man auch me=`whoami` schreiben. Dann setzen wir den Pfad zum Heim-Verzeichnis mit myhome="$home/$me" zusammen. Beachten Sie hierbei, dass wir beim zuweisen eines Wertes kein $-Zeichen vor den Variablennamen stellen dürfen. Wenn wir auf den Wert einer Variablen zugreifen wollen dann müssen wir allerdings das $-Zeichen voranstellen! Schließlich wird mit ls der Inhalt des Benutzer-Verzeichnises desjenigen Benutzers aufgelistet der das Script ausführt. Variablennamen abgrenzen #!/bin/bash prefix="backup_" cp script.sh $prefixscript.sh
Führen wir dieses Script aus wird eine Datei namens .sh erstellt und nicht etwa wie gewünscht die backup_script.sh. Dies liegt daran, dass die Bash nicht weiß wo der Variablenname aufhört. Daher werden alle Zeichen zum Variablennamen gezählt, die in einem Variablennamen vorkommen dürfen. Das sind Buchstaben, Ziffern und Unterstriche. Daher versucht die Shell auf den Inhalt der Variablen prefixscript zuzugreifen und da diese nicht existiert wird dies als Leerstring interpretiert. Rufen wir das Script wie folgt auf alicia@acerian:~$ bash -u script.sh
erhalten wir diesen Fehler: script.sh: Zeile 3: prefixscript ist nicht gesetzt.
Nur werden wir gewarnt, dass wir die Variable prefixscript verwenden wollen, diese aber noch gar nicht definiert wurde. In so einem Fall können wir den Variablennamen in {} einfassen und cp script.sh ${prefix} script.sh schreiben. Dadurch weiß der Interpreter wo der Variabenname aufhört. Beim vorherigen Beispiel (myhome="$home/$me") war die Abgrenzung zwischen den Variablennamen klar, da ein solcher kein /-Zeichen enthalten darf. Daher konnten wir auf die Kennzeichnung mit {} verzichten.
unset Löschen von Variablen #!/bin/bash var="bla" unset var echo "var hat nun den Inhalt: '$var'"
liefert var hat nun den Inhalt: '' Unset löscht die Variable komplett. Würden wir das Script wieder mit bash -u ausführen dann bekämen wir an dieser Stelle einen Fehler. Alternativ dazu kann man auch mit var="" einfach einen Leerstring definieren um nur den Wert zu löschen aber die Variable zu erhalten.
readonly Variablen vor Veränderung schützen Manchmal soll eine Variable nicht mehr nachträglich veränderbar sein. In so einem Fall spricht man von einer Konstanten. Mit dem readonly Kommando können Sie aus einer Variable eine Konstante machen:
#!/bin/bash pi=3.14 readonly pi pi=5
liefert: alicia@acerian:~$ bash script.sh script.sh: Zeile 4: pi: Schreibgeschützte Variable.
$0 / $$ / $? Besondere Variablen #!/bin/bash echo "Scriptname: $0" echo "Script-PID: $$" mkdir test echo "mkdir-Rückgabe: $?" rmdir gibtsnicht > /dev/null 2>&1 echo "rmdir-Rückgabe: $?"
liefert: alicia@acerian:~$ bash script.sh Scriptname: script.sh Script-PID: 11559 mkdir-Rückgabe: 0 rmdir-Rückgabe: 1
Mit $0 kann auf den Dateinamen und mit $$ auf die PID des Scripts zugegriffen werden. $? liefert den Rückgabe-Wert des vorherigen Kommandos. Hierzu muss ich sagen, dass Linux-Programme beim Beenden einen Rückgabewert liefern. Sofern dieser größer als 0 ist, bedeutet das, dass ein Fehler aufgetreten ist. Die Zahl 0 steht im Umkehrschluss für eine Erfolgsmeldung.
So kann die Korrekte Abarbeitung eines Befehls überprüft werden. So kann zB überprüft werden ob das Backup erstellt werden konnte und wenn nicht kann das Script mit dem mail-Befehl eine Nachricht an den BenutzerAccount des Administrators oder an root senden. Sobald sich dieser User oder root das nächste mal im Terminal bewegen erhalten Sie einen Hinweiß, dass das etwas nicht geklappt hat. Sofern der Mail-Versand den Server nicht verlässt ist keinerlei Konfiguration nötig das klappt auch in der Standard-Konfig, die bei der Installation mitgeliefert wird.
Parameter & Argumente Oftmals will man einem Script einen Parameter übergeben. Denken Sie zB an mkdir - der Befehl hätte wenig Sinn wenn man nicht mit einem Parameter den Namen des zu erstellenden Ordners übergeben könnte.
$* / $# Erstellen wir folgendes Script #!/bin/bash echo "$1 $2 $3 $4 $5 $6 $7 $8 $9" echo $* echo $#
und führen es aus: alicia@acerian:~$ bash script.sh a b c d e f g h i j k l m a b c d e f g h i a b c d e f g h i j k l m 13
Mit den Variablen $1 bis $9 haben Sie direkt Zugriff auf die ersten neun Parameter. In den allermeisten Fällen sollten Sie damit auskommen.
Für den Fall, dass Sie eine variable Anzahl an Parametern verwenden wollen bzw. müssen gibt es $*. In dieser Variable werden alle Parameter als ein String gespeichert. Diese Parameter müssen Sie dann zB mit der forSchleife trennen und verarbeiten. Die Variable $# enthält die Anzahl der übergebenen Argumente. Argumente mit Leerzeichen #!/bin/bash echo "$1 :: $2 :: $3"
Argumente werden bei der Übergabe durch Leerzeichen voneinander getrennt. Wenn ein Argument selbst Leerzeichen enthalten soll dann gibt es folgende Varianten diese als Teil des Arguments zu markieren: alicia@acerian:~$ bash script.sh "a b c" d\ e\ f 'g h i' a b c :: d e f :: g h i
Einerseits können wir die Zeichenkette mit " oder ' einschließen und andererseits können wir bestimmten Leerzeichen durch das Voranstellen eines \ihre Bedeutung als Trennzeichen entziehen. (Man spricht hier auch von Quoten.) Vorgabewerte für Parameter #!/bin/bash name=$(whoami) name=${1:-$name} echo "Hallo $name!"
liefert: alicia@acerian:~$ bash script.sh Hallo alicia! alicia@acerian:~$ bash script.sh paul Hallo paul!
Die Zeile name=${1:-$name} ersetzt den Wert der Variablen. Hierbei gibt es folgende Varianten: var=${a:-$b}
... var=$a wenn $a nicht leer ist sonst var=$b
var=${a:+$b}
... var=$a wenn $a leer ist sonst var=$b
var=${a:=$b}
... var=$b wenn $a nicht gesetzt oder leer ist sonst var=$a
var=${a:?$b}
... var=$a wenn $a nicht leer ist sonst
wird $b als Fehler ausgegeben und das Script beendet.
Kontrollstrukturen Oftmals ist es notwendig auf ein Ereignis oder einen Umstand zu reagieren oder einen speziellen Fall zu berücksichtigen. So etwas haben wir bei dem Beispiel, dass das User-Verzeichnis ermittelt. Würde das Script von root ausgeführt werden würde fälschlicherweise /home/root als Verzeichnis angenommen werden da das Heim-Verzeichnis von root aber /root ist müssen wir hier diesen Sonderfall berücksichtigen.
if #!/bin/bash home="/home" me=$(whoami) if [ $me == "root" ] then myhome="/root" else myhome="$home/$me" fi echo $myhome
Hier prüfen wir zuerst ob der Inhalt der Variable me dem Text "root" entspricht und setzen dann (then) myhome="/root". Andernfalls (else) setzen wir myhome="$home/$me". Mit fi beenden wir den If-Block wieder. alicia@acerian:~$ bash script.sh /home/alicia root@acerian:~# bash /home/ alicia/script.sh /root
Zum Vergleichen von Texten haben wir folgende Optionen: Ausdruck
Liefert wahr wenn ...
[$v1 == $v2]
die Werte von $v1 und $v2 gleich sind
[$v1 != $v2]
die Werte von $v1 und $v2 ungleich sind
[-z $v1]
$v1
leer ist oder nicht gesetzt
[-n $v1]
$v1
nicht leer ist
Natürlich lassen sich auch Zahlen miteinander Vergleichen. Dies ist vor allem bei Verwendung von $? sinnvoll: #!/bin/bash rmdir gibtsnicht > /dev/null 2>&1 if [ $? -eq 0 ] then echo "Datei entfernt" else echo "Entfernen hat nicht geklappt" fi
liefert: user@acerian:~$ bash script.sh Entfernen hat nicht geklapp
Beim Vergleich von Zahlen haben Sie folgende Möglichkeiten: Ausdruck
Liefert wahr wenn ...
[$v1 -eq $v2]
$v1
und $v2 gleich sind
[$v1 -ne $v2]
$v1
und $v2 ungleich sind
[$v1 -lt $v2]
$v1
kleiner als $v2 ist
[$v1 -gt $v2]
$v1
größer als $v2 ist
[$v1 -le $v2]
$v1
kleiner oder gleich als $v2 ist
[$v1 -ge $v2]
$v1
größer oder gleich als $v2 ist
Außerdem gibt es noch diese Vergleiche speziell für Dateien:
Ausdruck
Liefert wahr wenn ...
[-b datei] datei
ein Block-Device (Gerätedatei) ist
[-c datei] datei
ein Character-Device (Gerätedatei) ist
[-d datei] datei
ein Verzeichnis ist
[-f datei] datei
eine reguläre Datei (Bild, PDF, ...) ist
[-e datei] datei
existiert
[-L datei] datei
ein symbolischer Link ist
[-p datei] datei
eine named Pipe ist
[-S datei] datei
ein Socket ist
[-g datei]
das SetGID-Bit für datei gesetzt ist
[-u datei]
das SetUID-Bit für datei gesetzt ist
[-k datei]
das Sticky-Bit für datei gesetzt ist
[-r datei] datei
mit den Rechten unter dem das Script läuft leesbar ist
mit den Rechten unter dem das Script
läuft schreibbar ist
[-w datei] datei
mit den Rechten unter dem das Script
läuft ausführbar ist
[-x datei] datei
existiert und der Benutzer des Scriptes
auch Eigentümer der Datei ist
[-O datei] datei
[-G datei] datei
existiert und der Benutzer des Scriptes
die selbe GID wie die Datei hat Für den Fall, dass mehrere Fälle unterschieden werden sollen gibt es darüber hinaus noch das Schlüsselwort elif: #!/bin/bash if [$1 == "Alicia"] then echo "Hallo Admin!" elif [-z $1] then echo "Hallo Unbekannter!" else echo "Hallo $1!" fi
liefert: alicia@acerian:~$ bash script.sh Alicia Hallo Admin! alicia@acerian:~$ bash script.sh Hallo Unbekannter! alicia@acerian:~$ bash script.sh Paul Hallo Paul!
case / read #!/bin/bash echo -n "Alles in Butter? " read answer case $answer in j*|J*) echo "Das freut mich!" ;; n*|N*) echo "Oh, tut mir leid!" ;; *) echo "Ich verstehe deine Antwort nicht!" ;; esac
liefert: alicia@acerian:~$ bash script.sh Alles in Butter? u Ich verstehe deine Antwort nicht! alicia@acerian:~$ bash script.sh Alles in Butter? j Das freut mich! alicia@acerian:~$ bash script.sh Alles in Butter? N Oh, tut mir leid!
Mit read lesen wir eine Benutzereingabe in die Variable answer ein. Die Fälle von case werden nach dem Schema bedingung) befehle ;; formuliert. Hier bedeutet das j*|J*) beispielsweise $answer == "j" oder $answer == "J". Der Fall *) ist der Standard-Fall und entspricht einem else bei einer ifAbfrage. Ein ungedrehtes case - also ein esac - beendet den Block genau wie das fi bei den if-Blöcken.
Logische Verknüpfungen Oftmals kommt es vor, dass mehrere Bedingungen miteinander verknüpft werden müssen. Hierzu haben wir folgende Möglichkeiten: if [ -f $logfile -a -w $logfile ] ... Wenn die Datei $logfile eine reguläre
Datei (-f) und (-a) editierbar (-b)
ist. if [ $user == "alicia" -o $user == "root" ] ... Wenn der $user "alicia" oder (-o) "root" enthält.
if [ ! -d $folder ] ... Wenn $folder kein
(!) Ordner ist. Das ! dreht die Bedeutung des folgenden Ausdruckes um (logische Negation). Natürlich lassen sich auch Shell-Kommandos miteinander Verknüpfen: mkdir /NAS/backup && cp * /NAS/backup/
... Wenn das Anlegen des Verzeichnisses geklappt hat kopiere die Daten in den neuen Ordner. mount /NAS || exit 1
...Wenn das Mounten des NAS-Laufwerks fehlschlägt brich die Ausführung des Scriptes ab
for Schleife Oftmals gilt es nicht nur bestimmte Fälle zu unterscheiden und auf gewisse Umstände zu reagieren, sondern eine Aufgabe mehrfach zu wiederholen. #!/bin/bash for i in $(find ./Downloads/ -iname "*.bak" -o -iname "*.old" o -iname "*.log") do rm "$i" done
Hier verwende ich die for-Schleife um für jedes Ergebnis der find-Suche (wieder einmal ein Fall für die Kommando-Subsitution) eine bestimmte Aktion auszuführen. Konkret ist dies ein Teil eines Upload-Scriptes, der vor dem Upload alle Backup- und Log-Dateien entfernt. Für alle Freunde von Browser-Games habe ich ein kleines Cheat-Script: #!/bin/bash for ((i=0; i ./API.pdf
Außerdem lässt sich die for-Schleife für alle Texte verwenden deren Elemente mit einem Leerschritt getrennt sind. So wie bei $*: #!/bin/bash j=0 for i in $* do j=$(expr $j + 1) echo "$j: $i" done
liefert: alicia@acerian:~$ bash script.sh a b c d e f g h i j k l m 1: a 2: b ... Ausgabe Gekürzt 13: m
while Schleife Die while-Schleife wird so lange ausgeführt so lange die Bedingung (hier [ $i -le 5 ]) wahr ist: #!/bin/bash i=1 while [ $i -le 5 ] do echo -n "$i " i=$(expr $i + 1) done echo ""
liefert:
alicia@acerian:~$ bash script.sh 1 2 3 4 5
Im Gegensatz dazu arbeitet die
until Schleife genau gegenteilig... #!/bin/bash i=1 until [ $i -eq 6 ] do echo -n "$i " i=$(expr $i + 1) done echo ""
und läuft so lange bis die Bedingung erfüllt ist. Dieses Script liefert ebenfalls die gleiche Ausgabe: alicia@acerian:~$ bash script.sh 1 2 3 4 5 Der Programmierer ist bei der while-
genau wie bei der until-Schleife selbst dafür Verantwortlich die Schleifenabbruchbedingung irgendwann zu erreichen... Andernfalls wird die Schleife endlos weiterlaufen!
continue / break Schleifensteuerung Die Ausführung von Schleifen kann man mit continue und break beeinflussen. break
bricht die Ausführung der Schleife ab:
#!/bin/bash for ((i=1; i
![Heldinnen, Ufos und Straßenschuhe: Die Arbeit mit Metaphern und der Systemischen Heldenreise in der Praxis [1 ed.]
9783666404955, 9783525404959](https://ebin.pub/img/200x200/heldinnen-ufos-und-straenschuhe-die-arbeit-mit-metaphern-und-der-systemischen-heldenreise-in-der-praxis-1nbsped-9783666404955-9783525404959.jpg)

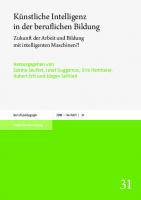

![„Und Krieg der Arbeit“: Die Surrealisten als Arbeitsverweigerer [1. Auflage]](https://ebin.pub/img/200x200/und-krieg-der-arbeit-die-surrealisten-als-arbeitsverweigerer-1-auflage.jpg)

![Social Dreaming: Einführung in die Arbeit mit der Sozialen Traummatrix für Organisationsentwicklung, Supervision und Gruppentherapie [1 ed.]
9783666400124, 9783525400128](https://ebin.pub/img/200x200/social-dreaming-einfhrung-in-die-arbeit-mit-der-sozialen-traummatrix-fr-organisationsentwicklung-supervision-und-gruppentherapie-1nbsped-9783666400124-9783525400128.jpg)

![Soziale Arbeit zwischen Umverteilung und Anerkennung: Der Umgang mit Differenz in der sozialpädagogischen Theorie und Praxis [1. Aufl.]
9783839406625](https://ebin.pub/img/200x200/soziale-arbeit-zwischen-umverteilung-und-anerkennung-der-umgang-mit-differenz-in-der-sozialpdagogischen-theorie-und-praxis-1-aufl-9783839406625.jpg)
