iPhone 12, 12 Pro, and 12 Pro Max [6 ed.] 9781119763291, 1119763290, 9781119763307, 1119763304
264 97 156MB
English Pages [355] Year 2021
Title Page
Copyright Page
Table of Contents
Chapter 1 Getting Started with Your iPhone
Identify and Compare the iPhone Models
Understanding iPhone 12 Controls
Install and Set Up iTunes on Windows
Set Up and Activate Your iPhone
Set Up Your iPhone Using Finder or iTunes
Choose Which Items to Sync from Your Computer
Explore the Interface and Launch Apps
Using Cover Sheet and Today View
Using Control Center
Chapter 2 Personalizing Your iPhone
Find the Settings You Need
Choose Which iCloud Items to Sync
Configure the Find My Feature
Choose Which Apps Can Give Notifications
Choose Sounds and Haptics Settings
Set Appearance, Brightness, and Auto-Brightness
Change the Wallpaper
Configure Night Shift and Display Zoom
Choose Privacy and Location Settings
Configure and Use Search
Choose Locking and Control Center Settings
Set Up and Use Do Not Disturb Mode
Customize Today View
Secure Your iPhone with Face ID and a Passcode
Configure Exposure Notifications
Configure Screen Time and Restrictions
Set Up Family Sharing and Add Members
Choose Date, Time, and International Settings
Chapter 3 Using Voice, Accessibility, and Continuity
Give Commands with Siri
Dictate Text Using Siri
Gather and Share Information with Siri
Configure Siri to Work Your Way
Set Up VoiceOver to Identify Items On-Screen
Configure Other Accessibility Features
Using Your iPhone with Your Mac
Using Your iPhone with Your Apple Watch
Chapter 4 Setting Up Communications
Set Up Your Mail Accounts
Control How Your E-Mail Appears
Organize Your E-Mail Messages by Threads
Set Your Default E-Mail Account
Control How Your Contacts Appear
Browse or Search for Contacts
Create a New Contact
Import Contacts from a SIM Card
Choose Default Alert Options for Calendar Events
Set Up and Use Wallet and Apple Pay
Set Up and Use eSIMs
Chapter 5 Making Calls and Messaging
Make Phone Calls and FaceTime Audio Calls
Using a Wireless Headset or Car System
Mute a Call or Put a Call on Hold
Make a Conference Call
Make Video Calls Using FaceTime
Save Time with Call Favorites and Recents
Send Text and Multimedia Messages
Using Emoji and iMessage Features
Manage Your Instant Messages
Choose Settings for Messages
Block and Unblock Senders
Set Up and Use the Emergency SOS Feature
Chapter 6 Networking and Social Networking
Using Airplane Mode
Monitor Your Cellular Network Usage
Control Cellular Data and Background Refresh
Connect Your iPhone to a Different Carrier
Turn Data Roaming On or Off
Using Bluetooth Devices with Your iPhone
Share Items via AirDrop
Share Internet Access via Personal Hotspot
Connect to Wi-Fi Networks and Hotspots
Manage Your Wi-Fi Networks
Set Up and Enjoy Social Networking
Chapter 7 Working with Apps
Customize the Home Screen
Organize Apps with Folders
Place Widgets on the Home Screen
Hide Home Screen Pages
Work with the App Library
Switch Quickly from One App to Another
Find Apps on the App Store
Update and Remove Apps
Using App Clips
Type, Cut, Copy, and Paste Text
Format and Replace Text
Chapter 8 Browsing the Web and E-Mailing
Browse the Web with Safari
Access Websites Quickly with Bookmarks
Create Bookmarks
Keep a Reading List of Web Pages
Navigate Among Open Web Pages Using Tabs
Using Zoom and Reader View
Switch Between Mobile Sites and Desktop Sites
Control Settings for a Website
View Safari’s Privacy Report
Using Private Browsing Mode
Tighten Up Safari’s Security
Manage Your App and Website Passwords
Using the Sign In with Apple Feature
Read E-Mail
Reply To or Forward an E-Mail Message
Organize Your Messages in Mailbox Folders
Write and Send E-Mail Messages
Chapter 9 Keeping Your Life Organized
Browse Existing Events in Your Calendars
Create New Events in Your Calendars
Work with Calendar Invitations
Track Your Commitments with Reminders
Keep Essential Documents at Hand with Wallet
Find Your Location with Maps
Find Directions with Maps
Explore with 3D Flyover
Using Maps’ Favorites and Contacts
Take Notes
Using Stocks, Weather, and Clock
Using the Health App
Manage Files with the Files App
Understanding Shortcuts and Automation
Create a Custom Shortcut
Get Your Bearings with Compass
Measure with the Measure App
Chapter 10 Enjoying Music, Videos, and Books
Navigate the Music App and Set Preferences
Play Music Using the Music App
Play Videos Using the TV App
Play Music and Videos Using AirPlay
Create a Music Playlist and Add Songs
Listen to Apple Music Radio
Read Digital Books with the Books App
Chapter 11 Working with Photos and Video
Take Photos with the Camera App
Using Night Mode and the Flash
Configure Camera Settings to Suit You
Shoot with the Grid and Different Aspect Ratios
Take Live Photos and Timed Photos
Using Portrait Mode
Apply Filters to Your Photos
Edit Your Photos
Capture Video
Edit Video with the Trim Feature
Browse Photos Using Years, Months, and Days
Browse Photos Using Memories
Browse Photos Using the Map
Browse Photos Using Shared Albums
Browse Photos Using Albums
Share Photos Using iCloud Photos
Share Your Shared Albums
Share and Use Your Photos and Videos
Play Slide Shows of Photos
Chapter 12 Advanced Features and Troubleshooting
Take Screenshots or Screen Recordings
Connect to a Network via VPN
Connect Your iPhone to Exchange Server
Update Your iPhone’s Software
Extend Your iPhone’s Runtime on the Battery
Back Up and Restore Using Your Computer
Back Up and Restore Using iCloud
Reset Your iPhone’s Settings
Troubleshoot Wi-Fi Connections
Locate Your iPhone with Find My iPhone
Manage Your Apple ID
Index
EULA
Recommend Papers
![iPhone 12, 12 Pro, and 12 Pro Max [6 ed.]
9781119763291, 1119763290, 9781119763307, 1119763304](https://ebin.pub/img/200x200/iphone-12-12-pro-and-12-pro-max-6nbsped-9781119763291-1119763290-9781119763307-1119763304.jpg)
- Author / Uploaded
- Guy Hart-Davis
File loading please wait...
Citation preview
iPhone 12
Guy Hart-Davis
Teach Yourself VISUALLY™ iPhone 12 Published simultaneously in Canada Copyright © 2021 by John Wiley & Sons, Inc., Indianapolis, Indiana No part of this publication may be reproduced, stored in a retrieval system or transmitted in any form or by any means, electronic, mechanical, photocopying, recording, scanning or otherwise, except as permitted under Sections 107 or 108 of the 1976 United States Copyright Act, without either the prior written permission of the Publisher, or authorization through payment of the appropriate per‐copy fee to the Copyright Clearance Center, 222 Rosewood Drive, Danvers, MA 01923, (978) 750‐8400, fax (978) 646‐8600. Requests to the Publisher for permission should be addressed to the Permissions Department, John Wiley & Sons, Inc., 111 River Street, Hoboken, NJ 07030, 201‐748‐6011, fax 201‐748‐6008, or online at www.wiley.com/go/permissions. Wiley publishes in a variety of print and electronic formats and by print‐ on‐demand. Some material included with standard print versions of this book may not be included in e‐books or in print‐on‐demand. If this book refers to media such as a CD or DVD that is not included in the version you purchased, you may download this material at booksupport.wiley. com. For more information about Wiley products, visit www.wiley.com. Library of Congress Control Number: 2020951450 ISBN: 978‐1‐119‐76328‐4 ISBN: 978‐1‐119‐76329‐1 (ebk) ISBN: 978‐1‐119‐76330‐7 (ebk) Manufactured in the United States of America
Trademark Acknowledgments Wiley, the Wiley logo, Visual, the Visual logo, Teach Yourself VISUALLY, Read Less ‐ Learn More and related trade dress are trademarks or registered trademarks of John Wiley & Sons, Inc. and/or its affiliates. iPhone is a registered trademark of Apple, Inc. All other trademarks are the property of their respective owners. John Wiley & Sons, Inc. is not associated with any product or vendor mentioned in this book. Teach Yourself Visually™ iPhone 12 is an independent publication and has not been authorized, sponsored, or otherwise approved by Apple, Inc.
Sales | Contact Wiley at (877) 762‐2974 or fax (317) 572‐4002.
LIMIT OF LIABILITY/DISCLAIMER OF WARRANTY: THE PUBLISHER AND THE AUTHOR MAKE NO REPRESENTATIONS OR WARRANTIES WITH RESPECT TO THE ACCURACY OR COMPLETENESS OF THE CONTENTS OF THIS WORK AND SPECIFICALLY DISCLAIM ALL WARRANTIES, INCLUDING WITHOUT LIMITATION WARRANTIES OF FITNESS FOR A PARTICULAR PURPOSE. NO WARRANTY MAY BE CREATED OR EXTENDED BY SALES OR PROMOTIONAL MATERIALS. THE ADVICE AND STRATEGIES CONTAINED HEREIN MAY NOT BE SUITABLE FOR EVERY SITUATION. THIS WORK IS SOLD WITH THE UNDERSTANDING THAT THE PUBLISHER IS NOT ENGAGED IN RENDERING LEGAL, ACCOUNTING, OR OTHER PROFESSIONAL SERVICES. IF PROFESSIONAL ASSISTANCE IS REQUIRED, THE SERVICES OF A COMPETENT PROFESSIONAL PERSON SHOULD BE SOUGHT. NEITHER THE PUBLISHER NOR THE AUTHOR SHALL BE LIABLE FOR DAMAGES ARISING HEREFROM. THE FACT THAT AN ORGANIZATION OR WEBSITE IS REFERRED TO IN THIS WORK AS A CITATION AND/OR A POTENTIAL SOURCE OF FURTHER INFORMATION DOES NOT MEAN THAT THE AUTHOR OR THE PUBLISHER ENDORSES THE INFORMATION THE ORGANIZATION OR WEBSITE MAY PROVIDE OR RECOMMENDATIONS IT MAY MAKE. FURTHER, READERS SHOULD BE AWARE THAT INTERNET WEBSITES LISTED IN THIS WORK MAY HAVE CHANGED OR DISAPPEARED BETWEEN WHEN THIS WORK WAS WRITTEN AND WHEN IT IS READ. FOR PURPOSES OF ILLUSTRATING THE CONCEPTS AND TECHNIQUES DESCRIBED IN THIS BOOK, THE AUTHOR HAS CREATED VARIOUS NAMES, COMPANY NAMES, MAILING, E‐MAIL AND INTERNET ADDRESSES, PHONE AND FAX NUMBERS AND SIMILAR INFORMATION, ALL OF WHICH ARE FICTITIOUS. ANY RESEMBLANCE OF THESE FICTITIOUS NAMES, ADDRESSES, PHONE AND FAX NUMBERS AND SIMILAR INFORMATION TO ANY ACTUAL PERSON, COMPANY AND/OR ORGANIZATION IS UNINTENTIONAL AND PURELY COINCIDENTAL.
Contact Us For general information on our other products and services please contact our Customer Care Department within the U.S. at 877‐762‐2974, outside the U.S. at 317‐572‐3993 or fax 317‐572‐4002. For technical support please visit hub.wiley.com/community/support.
About the Author Guy Hart‐Davis is the author of more than 175 computer books, including Teach Yourself VISUALLY MacBook Pro and MacBook Air, Teach Yourself VISUALLY Chromebook, Teach Yourself VISUALLY Word 2019, Teach Yourself VISUALLY iPad, and Teach Yourself VISUALLY Android Phones and Tablets, 2nd Edition.
Author’s Acknowledgments My thanks go to the many people who turned my manuscript into the highly graphical book you are holding. In particular, I thank Devon Lewis for asking me to write the book; Lynn Northrup for keeping me on track; Kim Wimpsett for skillfully editing the text; Doug Holland for reviewing the book for technical accuracy and contributing helpful suggestions; Debbye Butler for proofreading the book minutely; and SPi Global for laying out the book.
How to Use This Book Who This Book Is For This book is for the reader who has never used this particular technology or software application. It is also for readers who want to expand their knowledge.
The Conventions in This Book 1
Steps
This book uses a step‐by‐step format to guide you easily through each task. Numbered steps are actions you must do; bulleted steps clarify a point, step, or optional feature; and indented steps give you the result. 2
Notes
3
Icons and Buttons
Icons and buttons show you exactly what you need to click to perform a step. 4 Tips Tips offer additional information, including warnings and shortcuts. 5
Bold
Bold type shows command names, options, and text or numbers you must type. 6
Italics
Italic type introduces and defines a new term.
Notes give additional information — special conditions that may occur during an operation, a situation that you want to avoid, or a cross reference to a related area of the book.
1
5
3 2 6
4
Table of Contents Chapter 1
Getting Started with Your iPhone
Identify and Compare the iPhone Models.............................................. 4 Understanding iPhone 12 Controls....................................................... 8 Install and Set Up iTunes on Windows.................................................10 Set Up and Activate Your iPhone........................................................12 Set Up Your iPhone Using Finder or iTunes..........................................16 Choose Which Items to Sync from Your Computer..................................18 Explore the Interface and Launch Apps...............................................22 Using Cover Sheet and Today View......................................................24 Using Control Center........................................................................26
Chapter 2
Personalizing Your iPhone
Find the Settings You Need...............................................................30 Choose Which iCloud Items to Sync....................................................32 Configure the Find My Feature...........................................................34 Choose Which Apps Can Give Notifications...........................................36 Choose Sounds and Haptics Settings...................................................38 Set Appearance, Brightness, and Auto-Brightness.................................40 Change the Wallpaper.......................................................................42 Configure Night Shift and Display Zoom..............................................44 Choose Privacy and Location Settings.................................................46 Configure and Use Search..................................................................48
Choose Locking and Control Center Settings.........................................50 Set Up and Use Do Not Disturb Mode..................................................52 Customize Today View......................................................................54 Secure Your iPhone with Face ID and a Passcode..................................56 Configure Exposure Notifications........................................................58 Configure Screen Time and Restrictions...............................................60 Set Up Family Sharing and Add Members.............................................62 Choose Date, Time, and International Settings.....................................64
Chapter 3
Using Voice, Accessibility, and Continuity
Give Commands with Siri...................................................................68 Dictate Text Using Siri......................................................................70 Gather and Share Information with Siri...............................................72 Configure Siri to Work Your Way.........................................................74 Set Up VoiceOver to Identify Items On-Screen......................................76 Configure Other Accessibility Features.................................................78 Using Your iPhone with Your Mac.......................................................84 Using Your iPhone with Your Apple Watch...........................................86
Table of Contents Chapter 4
Setting Up Communications
Set Up Your Mail Accounts................................................................90 Control How Your E-Mail Appears........................................................92 Organize Your E-Mail Messages by Threads...........................................94 Set Your Default E-Mail Account.........................................................96 Control How Your Contacts Appear......................................................97 Browse or Search for Contacts............................................................98 Create a New Contact..................................................................... 100 Import Contacts from a SIM Card...................................................... 102 Choose Default Alert Options for Calendar Events................................ 103 Set Up and Use Wallet and Apple Pay................................................ 104 Set Up and Use eSIMs..................................................................... 106
Chapter 5
Making Calls and Messaging
Make Phone Calls and FaceTime Audio Calls....................................... 110 Using a Wireless Headset or Car System............................................. 112 Mute a Call or Put a Call on Hold...................................................... 113 Make a Conference Call................................................................... 114 Make Video Calls Using FaceTime...................................................... 116 Save Time with Call Favorites and Recents......................................... 118 Send Text and Multimedia Messages................................................. 120 Using Emoji and iMessage Features................................................... 122 Manage Your Instant Messages........................................................ 124 Choose Settings for Messages.......................................................... 126 Block and Unblock Senders.............................................................. 128 Set Up and Use the Emergency SOS Feature....................................... 130
Chapter 6
Networking and Social Networking
Using Airplane Mode...................................................................... 134 Monitor Your Cellular Network Usage................................................. 135 Control Cellular Data and Background Refresh.................................... 136 Connect Your iPhone to a Different Carrier......................................... 138 Turn Data Roaming On or Off........................................................... 139 Using Bluetooth Devices with Your iPhone......................................... 140 Share Items via AirDrop.................................................................. 144 Share Internet Access via Personal Hotspot....................................... 146 Connect to Wi-Fi Networks and Hotspots........................................... 148 Manage Your Wi-Fi Networks............................................................ 150 Set Up and Enjoy Social Networking.................................................. 152
Chapter 7
Working with Apps
Customize the Home Screen............................................................. 156 Organize Apps with Folders............................................................. 158 Place Widgets on the Home Screen................................................... 160 Hide Home Screen Pages................................................................. 162 Work with the App Library............................................................... 163 Switch Quickly from One App to Another........................................... 164 Find Apps on the App Store............................................................. 166 Update and Remove Apps................................................................ 168 Using App Clips............................................................................. 170 Type, Cut, Copy, and Paste Text....................................................... 172 Format and Replace Text................................................................. 174
Table of Contents Chapter 8
Browsing the Web and E-Mailing
Browse the Web with Safari............................................................. 178 Access Websites Quickly with Bookmarks........................................... 180 Create Bookmarks.......................................................................... 182 Keep a Reading List of Web Pages.................................................... 184 Navigate Among Open Web Pages Using Tabs..................................... 186 Using Zoom and Reader View........................................................... 188 Switch Between Mobile Sites and Desktop Sites.................................. 190 Control Settings for a Website......................................................... 191 View Safari’s Privacy Report............................................................. 192 Using Private Browsing Mode........................................................... 193 Tighten Up Safari’s Security............................................................. 194 Manage Your App and Website Passwords.......................................... 196 Using the Sign In with Apple Feature................................................ 198 Read E-Mail................................................................................... 200 Reply To or Forward an E-Mail Message.............................................. 202 Organize Your Messages in Mailbox Folders........................................ 204 Write and Send E-Mail Messages....................................................... 206
Chapter 9
Keeping Your Life Organized
Browse Existing Events in Your Calendars.......................................... 210 Create New Events in Your Calendars................................................. 212 Work with Calendar Invitations........................................................ 214 Track Your Commitments with Reminders........................................... 216 Keep Essential Documents at Hand with Wallet................................... 220 Find Your Location with Maps.......................................................... 222 Find Directions with Maps............................................................... 224 Explore with 3D Flyover.................................................................. 226 Using Maps’ Favorites and Contacts.................................................. 228 Take Notes.................................................................................... 230 Using Stocks, Weather, and Clock..................................................... 232 Using the Health App..................................................................... 234 Manage Files with the Files App....................................................... 236 Understanding Shortcuts and Automation.......................................... 240 Create a Custom Shortcut................................................................ 242 Get Your Bearings with Compass....................................................... 244 Measure with the Measure App......................................................... 245
Table of Contents Chapter 10
Enjoying Music, Videos, and Books
Navigate the Music App and Set Preferences.............248 Play Music Using the Music App..............................250 Play Videos Using the TV App.................................252 Play Music and Videos Using AirPlay........................254 Create a Music Playlist and Add Songs......................256 Listen to Apple Music Radio...................................258 Read Digital Books with the Books App....................260
Chapter 11
Working with Photos and Video
Take Photos with the Camera App..................................................... 264 Using Night Mode and the Flash....................................................... 266 Configure Camera Settings to Suit You.............................................. 268 Shoot with the Grid and Different Aspect Ratios................................. 272 Take Live Photos and Timed Photos.................................................. 274 Using Portrait Mode....................................................................... 276 Apply Filters to Your Photos............................................................ 278 Edit Your Photos............................................................................ 280 Capture Video................................................................................ 284 Edit Video with the Trim Feature...................................................... 286 Browse Photos Using Years, Months, and Days................................... 288 Browse Photos Using Memories........................................................ 290 Browse Photos Using the Map.......................................................... 291 Browse Photos Using Shared Albums................................................. 292 Browse Photos Using Albums........................................................... 294 Share Photos Using iCloud Photos.................................................... 296 Share Your Shared Albums............................................................... 298 Share and Use Your Photos and Videos.............................................. 300 Play Slide Shows of Photos.............................................................. 302
Chapter 12
Advanced Features and Troubleshooting
Take Screenshots or Screen Recordings.............................................. 306 Connect to a Network via VPN.......................................................... 308 Connect Your iPhone to Exchange Server........................................... 310 Update Your iPhone’s Software......................................................... 312 Extend Your iPhone’s Runtime on the Battery..................................... 314 Back Up and Restore Using Your Computer......................................... 316 Back Up and Restore Using iCloud.................................................... 318 Reset Your iPhone’s Settings............................................................ 320 Troubleshoot Wi-Fi Connections....................................................... 322 Locate Your iPhone with Find My iPhone........................................... 324 Manage Your Apple ID.................................................................... 328
Index........................................................................... 330
CHAPTER 1
Getting Started with Your iPhone In this chapter, you set up your iPhone to work with your computer or iCloud. You choose items to sync and learn to use the iPhone interface.
Identify and Compare the iPhone Models . . . . . . . . . . 4 Understanding iPhone 12 Controls . . . . . . . . . . . . . 8 Install and Set Up iTunes on Windows . . . . . . . . . . . 10 Set Up and Activate Your iPhone . . . . . . . . . . . . . 12 Set Up Your iPhone Using Finder or iTunes . . . . . . . . 16 Choose Which Items to Sync from Your Computer . . . . . 18 Explore the Interface and Launch Apps . . . . . . . . . . 22 Using Cover Sheet and Today View . . . . . . . . . . . . 24 Using Control Center . . . . . . . . . . . . . . . . . . . 26
Identify and Compare the iPhone Models
T
he iPhone is a series of hugely popular smartphones designed by Apple. As of this writing, Apple sells seven iPhone models that differ in size, power, features, and price. This section explains the seven models, their common features, and their differences to enable you to distinguish them and choose among them.
Understanding the Seven iPhone Models As of this writing, Apple sells seven iPhone models. Four models are in the iPhone 12 family, which Apple introduced in 2020. The base model in this family is called simply iPhone 12. The small model is called iPhone 12 mini. The other two models are in the Pro line and have different sizes. The iPhone 12 Pro is the smaller of the two, and the iPhone 12 Pro Max is the larger. • iPhone 12. The iPhone 12 has a 6.1‐inch OLED screen with 2532×1170‐ pixel resolution — the same size and resolution as the iPhone 12 Pro. OLED is the acronym for organic light‐emitting diode; these screens are considered top of the range and have a wide viewing angle. • iPhone 12 mini. The iPhone 12 mini has a 5.4‐inch OLED screen with 2340×1080‐pixel resolution. • iPhone 12 Pro. The Pro has a 6.1‐inch OLED screen with 2532×1170‐pixel resolution. • iPhone 12 Pro Max. The Pro Max has the largest screen of the iPhone models — a 6.7‐inch OLED screen with 2778×1284‐pixel resolution. As well as the four iPhone 12 models, Apple sells three older models: the iPhone 11, the iPhone XR, and the iPhone SE. • iPhone 11. Introduced in 2019, the iPhone 11 has a 6.1‐inch screen with 1792×828‐pixel resolution. • iPhone XR. Introduced in 2018, the iPhone XR has a 6.1‐inch screen with 1792×828‐pixel resolution. The iPhone XR is similar in size and design to the iPhone 11 but contains slightly less powerful hardware and less memory. Each of these six models has a design featuring thin bezels, rounded screen corners, and a “notch” cutout at the middle of the top edge of the screen. The notch contains the front camera and various sensors for features such as Face ID face recognition. The third of the older iPhone models, the iPhone SE second generation, has a 4.7‐inch screen with 1334×750‐ pixel resolution and an older design with two main differences from the newer designs. First, this phone has thicker bezels and no notch at the top of the screen; the front camera and its sensors are in the top bezel. Second, in the lower bezel, below the screen, is the Home button, a round button used for navigation and for the Touch ID fingerprint‐recognition authentication system. Touch ID is easy to use and is preferable to Face ID if you are wearing a face mask or other personal protective equipment. The iPhone SE has long been popular among those with smaller hands, smaller pockets, or less need for a huge screen. Since the introduction of the first generation in 2016, the iPhone SE has been considered the cutest iPhone, but the iPhone 12 mini is now challenging it on that front.
4
CHAPTER
Getting Started with Your iPhone
1
Understanding What Is Included in the Box As of this writing, each iPhone box contains only the iPhone itself and a USB‐C to Lightning cable for charging the iPhone and connecting it to a PC or a Mac. Earlier iPhone boxes included the Apple EarPods headset and a USB power adapter. Apple no longer includes these items on the grounds that most people who buy iPhones already have earphones and power adapters. If you need either a headset or a charger, you can buy them from Apple separately or buy third‐party ones.
Understanding Charging and Connectivity Each iPhone features wireless charging, which you may find easier and more convenient than using a cable. You will need to get a wireless charger separately. Each iPhone uses a nano‐SIM card to connect to cellular networks but can also use one or more eSIMs, virtual SIM cards that you add electronically. The iPhone 12 models have 5G connectivity, enabling them to connect to fifth‐generation cellular networks. The iPhone 11, iPhone XR, and iPhone SE second generation have 4G connectivity. 5G can be up to 100 times faster than 4G, but it is not yet widely available. Check the current and, if possible, future availability of 5G in the areas you will use your iPhone before using 5G as a deciding factor for buying an iPhone.
Understanding the Operating System Each iPhone runs iOS 14, the latest operating system from Apple, which comes with a suite of built‐in apps, such as the Safari web browser and the Mail e‐mail app. If you buy an older iPhone model, you may need to upgrade it to iOS 14, but this is easy to do, and there is no charge for the update.
Know Which Colors Are Available for Which iPhone Model The iPhone 12 Pro models come in four colors: Pacific Blue, Gold, Graphite, and Silver. The iPhone 12 and iPhone 12 mini come in five colors: Blue, Green, (PRODUCT)RED, White, and Black. The iPhone XR comes in six colors: Black, White, Blue, Coral, Yellow, and (PRODUCT)RED. The iPhone SE comes in three colors: Black, White, and (PRODUCT)RED.
Understanding the Cameras on iPhone Models The iPhone 12 Pro models have triple 12‐megapixel cameras on the back, with Ultra Wide, Wide, and Telephoto lenses. On the front is a 12‐megapixel camera with depth‐sensing features that enable the Face ID authentication and unlocking system.
5
Identify and Compare the iPhone Models
(continued)
A
part from physical size and key features, you should consider the storage capacity of the iPhone model you are thinking of buying. Having plenty of storage is especially important for shooting videos with your iPhone. Having more storage enables you to install more apps and carry more music, movies, and other files with you; however, if you stream your music and movies, offload unused apps, and store your files online, you may not need a huge amount of storage.
Understanding the Cameras on iPhone Models (continued) The iPhone 12, the iPhone 12 mini, and the iPhone 11 have dual 12‐megapixel cameras on the back — Ultra Wide and Wide. On the front, these models have a 12‐megapixel camera with depth‐sensing features for Face ID. The iPhone XR and the iPhone SE second generation have a single 12‐megapixel camera on the back and a 7‐megapixel camera with depth‐sensing features on the front.
Compare the iPhone 12 Models with the Earlier iPhone Models The iPhone 12 models offer a substantial upgrade over the iPhone 11, the iPhone XR, and the iPhone SE second generation. The three biggest differences are that the iPhone 12 models have faster processors, better screens, and improved cameras. On the processor front, the iPhone 12 models have the A14 Bionic chip and what Apple describes as a “Next‐generation Neural Engine.” The iPhone 11 and the iPhone SE second generation have the A13 Bionic chip with third‐generation Neural Engine, whereas the iPhone XR has the A12 Bionic chip with second‐ generation Neural Engine. The nomenclature is fair gibberish, but the newer chips and engines are faster and so deliver better performance. As for screens, the iPhone 12 models have the Super Retina XDR display with HDR and True Tone, the iPhone 11 and iPhone XR have the Liquid Retina HD display with True Tone, and the iPhone SE second generation has the Retina HD display with True Tone. Briefly, Super Retina is better than Liquid Retina, which in turn is better than Retina. XDR stands for Extreme Dynamic Range, which gives greater brightness and more natural‐looking colors than HDR, which stands for High Dynamic Range. The True Tone feature enables the iPhone to adjust its display colors to match the ambient lighting it detects, making colors appear more consistent in different lighting conditions. As you may well know from experience, the screen tends to be the most vulnerable part of an iPhone. The iPhone 12 models have a new feature called Ceramic Shield that promises “4x better drop performance” — in other words, though these models drop in just the same way as other phones, they suffer less damage on landing. The newer iPhone models also have somewhat increased water resistance, but while any improvement is welcome, it may not be relevant to you. In practical terms, the improvements mean the iPhone SE second generation should survive 30 minutes in the shallow end of a swimming pool, the iPhone 11 should manage 30‐minute immersion in the deep end, and the iPhone 12 Pro models should have no trouble with half an hour in the diving section.
6
CHAPTER
Getting Started with Your iPhone
1
Evaluate iPhone Storage Capacity The iPhone models are available with different amounts of storage capacity. The following table shows the capacities with sample amounts of contents to give you some idea of what the amounts mean in real terms. The iPhone 12 Pro models come in 128GB, 256GB, and 512GB capacities. The iPhone 12, iPhone 12 mini, iPhone SE second generation, and iPhone 11 come in 64GB, 128GB, and 256GB capacities. The iPhone XR comes in 64GB and 128GB capacities. Higher capacities command substantially higher prices, so you must decide how much you are prepared to spend. Generally speaking, higher‐capacity devices get more use in the long run and are worth the extra cost. Capacity 64GB 128GB 256GB 512GB
Songs 5,000 10,000 20,000 40,000
Photos 4,000 8,000 16,000 32,000
Video 10 hours 20 hours 40 hours 80 hours
Understanding the Reachability Feature iOS includes a feature called Reachability to help you use your iPhone with one hand when necessary. With the Reachability feature enabled, swipe down on the bottom edge of the screen to slide the screen down so that you can easily reach the top of it. On the iPhone SE, you double‐tap Home — double‐tap rather than double‐ press — to slide the screen down. After you give a command, the screen slides back up again; if you decide not to give a command, tap Restore ( ) to slide the screen back up; on an iPhone SE, double‐tap Home again. Alternatively, wait a few seconds, and the iPhone slides the screen back up automatically. To enable Reachability, first tap Settings ( ), tap Accessibility ( ), and then tap Touch ( ). Near the top of the Touch screen, set the Reachability switch to On ( ).
Understanding the Live Photos Feature All of the current iPhone models include a feature called Live Photos that enables you to capture short sections of video before and after a still photo. After capturing the Live Photo, you can make the video segments play by tapping and holding the photo. You can view your Live Photos on other Apple devices, such as your iPad or your Mac. You can also use a Live Photo as the wallpaper for your iPhone’s lock screen.
7
Understanding iPhone 12 Controls
W
ith the touchscreen used for most actions, the iPhone 12 has only four other hardware controls: the Side button in the middle of the right side; the Ringer On/Off switch at the top of the left side; and the Volume Up button and Volume Down button, below the Ringer On/Off switch. This section illustrates and explains these controls, plus the methods for unlocking the iPhone and locking it again.
Identify the Hardware Controls The right side of the iPhone has only one control, a button called the Side button. The Side button has multiple functions on its own and in combination with the Volume Up button and the Volume Down button. The remainder of this section explains how to use the Side button. The left side of the iPhone has three controls: • The Ringer On/Off switch turns the ringer on and off. Move the switch toward the rear of the iPhone, exposing an orange background, to turn the ringer off. Move the switch to the front again to turn the ringer back on. • The Volume Up button and Volume Down button enable you to control the volume quickly without having to use the touchscreen. These buttons also work in combination with the Side button for other actions.
Turn Your iPhone On and Off To turn on your iPhone when it is powered off, press and hold Side until the Apple logo appears on‐screen; then release the Side button. Your iPhone continues to start, and then the lock screen appears. To turn off your iPhone, press and hold Side and either Volume Up or Volume Down until the Power Off screen appears; then swipe slide to power off ( ) to the right.
8
CHAPTER
Getting Started with Your iPhone
1
Unlock and Lock Your iPhone To unlock your iPhone, hold it so the front cameras can scan your face. The iPhone unlocks ( changes to ) and the Swipe up to open prompt appears at the bottom of the screen. Swipe up from the bottom of the screen. The iPhone unlocks, and you can start using it. To lock your iPhone and put it to sleep, press Side once. Depending on how the iPhone is configured, the iPhone may also go to sleep automatically after a period of inactivity.
Using Sleep and Wake, Siri, App Store, and Apple Pay When the iPhone is awake, press Side once to put it to sleep. When the iPhone is asleep, press Side once to wake it. At any time, press and hold Side to activate Siri, which plays a tone and displays its icon near the bottom of the screen. When installing an app from the App Store, double‐click Side to authenticate yourself via Face ID and continue installing the app. When making a purchase via Apple Pay, double‐click Side to authenticate yourself via Face ID and confirm the purchase.
Force the iPhone to Restart If the iPhone becomes unresponsive, a software problem may have occurred. Wait for a minute or two to see if iOS can resolve the problem. If the iPhone remains unresponsive, you will need to restart it. Press Volume Down once, press Volume Up once, and then press and hold Side for 10–15 seconds. When the screen turns off, release Side. The iPhone then restarts, and the Apple logo appears on‐screen.
9
Install and Set Up iTunes on Windows
T
o sync your iPhone with your Windows PC, you use the iTunes app, which Apple makes available for free. For Windows 10, the current version of Windows, you download iTunes from the Microsoft Store and install it on your PC. If you do not have a computer or you do not want to sync your iPhone with your computer, you can set up and sync your iPhone using Apple’s iCloud service. See the next section, “Set Up and Activate Your iPhone.”
Install and Set Up iTunes on Windows 1 Click Start (
).
The Start menu opens. 2 Click Microsoft Store (
).
Note: You can also download iTunes from the Apple website, https://www.apple. com/itunes/.
The Microsoft Store app opens. 3 Click Search (
).
The Search pane opens. 4 Type itunes.
A list of matching results appears. 5 Click iTunes (
).
The iTunes screen appears. 6 Click Install.
Note: If the Use Across Your Devices dialog opens, prompting you to sign in with Microsoft and be able to use iTunes on any compatible device, click Sign In if you want to do so. Otherwise, click No Thanks.
10
CHAPTER
Getting Started with Your iPhone
1
The Microsoft Store app downloads and installs iTunes. 7 Click Launch.
Windows launches iTunes. On first run, the iTunes Software License Agreement dialog opens. 8 Read the license agreement, or as much
as you can bear. 9 Click Agree if you want to proceed.
iTunes opens. Also on first run, the Welcome screen appears, asking if you agree to share details about your library with Apple in order to get artist images, album covers, and other information. 10 Click Agree or No Thanks, as
appropriate. iTunes opens.
TIP Can I use other apps to manage my iPhone on my Windows PC? Yes — various third‐party apps are available for managing iPhones, iPads, and the iPod touch on Windows PCs. Some are free apps; others are pay apps. As a starting point, you might try the iMazing app from www.imazing.com. This app has extensive features for backing up, restoring, and managing iPhones and other devices. Begin with the trial version, which enables you to test the app for free.
11
Set Up and Activate Your iPhone
B
efore you can use your iPhone, you must set it up and activate it. First, you choose your language and specify your country or region. You can then either use the Quick Start feature, if you have an iPhone or iPad running iOS 11 or a later version, or continue setup manually. Assuming you continue manually, you connect the iPhone to the Internet through either a Wi‐Fi network or the cellular network, choose whether to use Touch ID fingerprint unlocking, and choose a passcode.
Power On Your iPhone First, power on your iPhone by pressing and holding Side — the button on the right side of the iPhone — until the Apple logo appears on‐screen. The Hello screen then appears. Swipe up from the bottom of the screen to start setup. The Language screen appears. Tap the language you want to use, such as English. On the Select Your Country or Region screen that appears, tap your country or region.
Choose Quick Start or Manual Setup, and Connect to Wi‐Fi The Quick Start feature lets you set up your iPhone more quickly by sharing settings from an existing iPhone, iPad, or iPod touch running iOS 11 or a later version. If you have such a device, bring it close to the new iPhone and follow the prompts. If not, tap Set Up Manually. On the Choose a Wi‐Fi Network screen, tap the wireless network you want to use; if the Wi‐Fi network’s name does not appear because the network does not broadcast its name, tap Choose Another Network, and then type the network’s details. Enter the network password when prompted, and then tap Join.
12
CHAPTER
Getting Started with Your iPhone
1
Set Up Face ID On the Face ID screen, tap Continue if you want to set up Face ID now, which is usually the most convenient unlock method; if not, tap Set Up Later in Settings. Assuming you proceed, Face ID then walks you through the process of scanning your face twice, either by rotating your head or by moving the iPhone around. If you have difficulty completing Face ID, you can tap Accessibility Options at the bottom of the screen and then tap Use Partial Circle. When Face ID is set up, tap Continue.
Create a Passcode After setting up Face ID, you create a passcode for unlocking your iPhone when Face ID does not work or when iOS requires extra security, such as when the iPhone has restarted. On the Create a Passcode screen, tap the keypad to enter a six‐digit numeric passcode, and then reenter the same passcode when prompted. If you want to create a different type of passcode, tap Passcode Options. In the Passcode Options dialog, tap Custom Alphanumeric Code, Custom Numeric Code, or 4‐Digit Numeric Code, as needed. A long custom alphanumeric code is most secure; a long custom numeric code can be highly secure; and a four‐digit numeric code is inadvisable. If you enter an easily guessed passcode, such as 111111 or abcdef, iOS warns you and suggests you enter a stronger passcode. Tap Use Anyway or Change Passcode, as needed.
13
Set Up and Activate Your iPhone
(continued)
A
fter setting up Face ID and choosing a passcode, you choose how to complete setting up the iPhone. If you have not used an iOS device before, you can set up the iPhone as a new iPhone. If you have used an iOS device, you can restore an iCloud backup or an iTunes backup of that device to the iPhone. If you have been using an Android device, you can use the Move to iOS app to move data to the iPhone.
Choose How to Set Up Your iPhone On the Apps & Data screen, you choose between five ways of setting up your iPhone: • Tap Restore from iCloud Backup if you have a backup of your previous iPhone or another iOS device stored in iCloud. Sign in on the iCloud screen that appears, and then continue with the instructions in the next subsection on this page. • Tap Restore from Mac or PC if you have a backup of your previous iPhone or other iOS device on your computer. See the section “Set Up Your iPhone Using Finder or iTunes,” later in this chapter, for further details. • Tap Transfer Directly from iPhone if you are upgrading iPhones and have your old iPhone at hand. The Quick Start screen appears, and you can connect the iPhones wirelessly by bringing them close together. • Tap Move Data from Android if you are switching from an Android phone or tablet to the iPhone and you want to transfer data from your old device. You will need to install the Move to iOS app on your Android device. You then run the app, connect the iPhone and Android device by using a pairing code, and choose which data to transfer. • Tap Don’t Transfer Apps & Data if you want to set up your iPhone from scratch. Follow the prompts to set up the iPhone manually; see the later subsection, “Set Up Your iPhone Manually,” for highlights.
Set Up Your iPhone from an iCloud Backup Follow the prompts to sign in to iCloud; if you have two‐factor authentication enabled, iCloud sends a verification code to your registered device to enable you to authenticate yourself to your new iPhone. On the Terms and Conditions screen, tap Agree if you want to proceed. On the Choose Backup screen, tap the backup you want to use. Then, on the Settings from Your Backup screen, review the settings that you can restore or customize, and tap Continue or Customize Settings, as appropriate.
14
CHAPTER
Getting Started with Your iPhone
1
Set Up Your iPhone Manually When you choose to set up your iPhone manually, iOS walks you through a long sequence of configuration screens that enable you to customize how the operating system looks and behaves. The following list explains the key items you configure: • Apple Pay. You can set up Apple’s payment system on your iPhone, enabling yourself to make electronic transactions easily, including sending payments to your contacts via the Messages app. If you prefer to set up Apple Pay later, tap Set Up Later in Wallet. • Siri. You can set up Apple’s voice‐driven virtual assistant on your iPhone. Siri enables you to give various commands, such as sending an e‐mail message or a text message and asking for a wide variety of information — for example, getting directions in the Maps app or looking up information on Wolfram|Alpha or on the web. If you prefer not to set up Siri now, tap Set Up Later in Settings. • Appearance. iOS gives you the choice between a Light appearance and a Dark appearance. During setup, you choose an appearance on the Appearance screen. The appearance you choose controls the way much of the iOS interface appears. Tap Light ( changes to ) or Dark ( changes to ) to see which you prefer, and then tap Continue. You can subsequently change appearance by tapping Settings ( ) on the Home screen, tapping Display & Brightness ( ), and then working on the Display & Brightness screen. Here, you can also set the Automatic switch to On ( ) and specify the schedule — either Sunset to Sunrise or Custom Schedule — on which you want iOS to switch appearances automatically. • Display Zoom. iOS offers two views, Standard View and Zoomed View. During setup, you choose a view on the Display Zoom screen. Tap Standard ( changes to ) or Zoomed ( changes to ) to compare the two views, and tap Continue once you have made your choice. You can subsequently change views by tapping Settings ( ) on the Home screen, tapping Display & Brightness ( ), tapping View on the Display & Brightness screen, and using the controls on the Display Zoom screen.
15
Set Up Your iPhone Using Finder or iTunes
I
f you want to manage your iPhone from your Mac, you can set it up using Finder on macOS Big Sur or macOS Catalina or using iTunes on an earlier version of macOS. If you want to manage your iPhone from your Windows PC, you can set it up using iTunes. You can either restore a backup to the device or set up the iPhone from scratch using Finder or iTunes. This example shows macOS Big Sur. When setting up your iPhone for the first time, you can restore it from a backup of another iPhone — for example, your previous iPhone. If you have already set up this iPhone, you can restore it from its own backup.
Set Up Your iPhone Using Finder or iTunes 1 Begin setup as explained in the previous section, “Set Up and
Activate Your iPhone.” 2 On the Apps & Data screen, tap Restore from Mac or PC.
The Connect to Computer screen appears. 3 Connect your iPhone to your computer via the USB cable.
The Connected to Computer screen appears on your iPhone.
A On
macOS Big Sur or macOS Catalina, click Finder ( ) on the Dock to open a Finder window if one does not open automatically showing the iPhone’s management screens, and then click the iPhone. On your computer, a Finder window opens or iTunes opens or becomes active. The Welcome to Your New iPhone screen appears.
4 Make sure the Restore from this backup
radio button is selected (
).
5 Click the pop‐up menu button ( ) and
select the appropriate iPhone from the menu. 6 Click Continue.
16
CHAPTER
Getting Started with Your iPhone
1
iTunes restores your iPhone from the backup. When the restore is complete, your iPhone restarts. The Restore Completed screen appears on the iPhone. 7 Tap Continue.
Your iPhone’s control screens appear in the Finder window or iTunes window. You can now choose sync settings for the iPhone as explained in the next section, “Choose Which Items to Sync from Your Computer.”
TIP How do I set up my iPhone from scratch using Finder or iTunes? On the Apps & Data screen, tap Restore from Mac or PC, and then connect your iPhone to your computer via the USB cable. When the Welcome to Your New iPhone screen appears in Finder or iTunes on your computer, click Set up as new iPhone ( changes to ). Click Continue. On the Sync screen that appears, click Get Started. The iPhone’s management screens appear, and you can set up synchronization as described in the next section, “Choose Which Items to Sync from Your Computer.”
17
Choose Which Items to Sync from Your Computer
A
fter specifying that you will use Finder or iTunes to sync your iPhone, as explained in the previous section, “Set Up Your iPhone Using Finder or iTunes,” you use the iPhone’s control screens in Finder or iTunes to choose which items to sync. On the General tab in Finder or the Summary tab in iTunes, you can change your iPhone’s name, specify the backup location, and set general options for controlling syncing.
Choose Which Items to Sync from Your Computer Connect Your iPhone and Choose Options on the General Tab or Summary Tab 1 Connect your iPhone to your computer via
the USB cable. A On
macOS Big Sur or macOS Catalina, click Finder ( ) on the Dock to open a Finder window if one does not open automatically showing the iPhone’s management screens, and then click the iPhone. On macOS Big Sur or macOS Catalina, a Finder window opens. On earlier macOS versions or on Windows, the iTunes window appears.
Note: If your iPhone’s control screens do not automatically appear in iTunes, click iPhone ( ) on the navigation bar at the top of the screen. 2 On macOS Big Sur or macOS Catalina,
click General; on earlier macOS or Windows, click Summary in the sidebar on the left. 3 To change the iPhone’s name, click the
existing name, type the new name, and press or . 4 Click a radio button (
changes to ) to specify where to back up your iPhone.
5 If you choose to back up to this computer,
click Encrypt local backup or Encrypt iPhone backup ( changes to ).
18
CHAPTER
Getting Started with Your iPhone
1
A dialog opens for setting a password. 6 Type a password in the Password box and again
in the Verify Password box. 7 On a Mac, click Remember this password in
my keychain ( changes to ) if you want to save the password in your keychain. 8 Click Set Password to close the dialog. 9 Click Automatically sync when this iPhone
is connected ( changes to ) if you want to sync your iPhone automatically when you connect it. 10 Click Manually manage music, movies, and TV
shows ( changes to ) if you want to load these items on your iPhone manually rather than using the automated features in Finder or iTunes. 11 Click Convert higher bit rate songs to (
changes to ) if you want to compress larger songs to fit more on your iPhone. In the pop‐up menu, choose the bit rate and encoding type, such as 128 Kbps AAC.
TIP Should I back up my iPhone to my computer or to iCloud? If you plan to use your iPhone mostly with your computer, back up the iPhone to the computer. Doing so makes iTunes store a full backup of the iPhone on the computer, so you can restore all the data to your iPhone, or to a replacement iPhone, if necessary. You can also encrypt the backup; doing so enables you to store and restore your passwords. To keep your data safe, you must back up your computer as well. For example, you can use Time Machine to back up a Mac. Backing up your iPhone to iCloud enables you to access the backups from anywhere via the Internet and to take advantage of Apple’s reliable storage, but make sure your iCloud account has enough storage to contain the backups. An iCloud backup stores less information than an iTunes backup.
19
Choose Which Items to Sync from Your Computer (continued)
B
acking up your iPhone to your computer is convenient but takes up space. You may want to delete old backups manually to reclaim space.
You can easily choose which items to sync to your iPhone. By selecting the iPhone in the sidebar in Finder on macOS Big Sur or macOS Catalina and clicking the appropriate tab or by selecting the iPhone on the navigation bar in iTunes and then clicking the appropriate item in the Settings area of the Source list, you can specify which music, movies, books, and other items to sync from your computer.
Choose Which Items to Sync from Your Computer (continued) Manage Your iPhone Backups 1 Click General on macOS Big Sur or
macOS Catalina or Summary on earlier macOS versions or on Windows. 2 Click Manage Backups.
A dialog opens, showing a list of backups. 3 Click the backup you want to delete. 4 Click Delete Backup. 5 Click OK.
The dialog closes.
Choose Which Content to Sync Note: This section uses the Music category to illustrate choosing content to sync. The controls in most of the other categories — such as Movies, TV Shows, and Podcasts — work in the same way, although the specific controls vary. 1 Click the category or tab, such as Music.
The contents of the category or tab appear. 2 Click Sync music (
changes to
).
The remaining controls become enabled. 3 To load a selection of music, click Selected artists, albums, genres, and playlists (
instead of Entire music library.
20
changes to
)
CHAPTER
Getting Started with Your iPhone 4 Click Include videos (
changes to if you want to include music videos.
1
)
5 Click Automatically fill free space with
songs ( changes to ) only if you want to put as much music as possible on your iPhone. Note: Filling free space with songs may limit your ability to shoot photos or videos. 6 Click Artists, Albums, Genres, or
Playlists. That type of content appears. 7 Click the check box (
changes to ) for each artist, album, genre, or playlist to include.
Apply Your Changes and Sync B If
a content category is being synced via iCloud, you cannot sync it via Finder or iTunes. To turn off iCloud sync, tap Settings ( ) on the iPhone’s Home screen; tap Apple ID, the button bearing your name; tap iCloud ( ); and then use the controls in the Apps Using iCloud list.
1 Click Apply or Sync, depending on
which button appears. iTunes syncs the items to your iPhone. 2 When the sync finishes, disconnect your iPhone.
TIP How can I fit more content on my iPhone? You cannot install a memory card to increase your iPhone’s storage capacity, but you can use the iPhone Storage feature to remove items you do not need. Tap Settings ( ) on the Home screen to display the Settings screen, and then tap General ( ). On the General screen, tap iPhone Storage to display the iPhone Storage screen. You can then follow suggestions in the Recommendations box, such as tapping Enable for Optimize Photos or for Offload Unused Apps; or you can tap buttons in the lower section to see which apps and files are consuming the most space.
21
Explore the Interface and Launch Apps
A
fter you set up your iPhone with iCloud or iTunes, you are ready to start using the device. When you wake the iPhone from sleep, it displays the lock screen. You then unlock the iPhone to reach the Home screen, which contains icons for running the apps installed on the iPhone. You can quickly launch an app by tapping its icon on the Home screen. From the app, you can return to the Home screen by swiping up from the bottom of the screen. You can then launch another app as needed.
Explore the Interface and Launch Apps 1 Tap the screen.
Note: You can also press Side to wake the iPhone. The iPhone’s screen lights up. The lock screen appears. 2 Raise the iPhone, pointing the screen at your face.
Face ID scans your face and attempts to match it to the stored data. If it succeeds, the iPhone unlocks; if it fails, the iPhone prompts you to enter your passcode. Note: If the iPhone prompts you to enter your passcode, do so. A The
iPhone unlocks.
3 Swipe up from the bottom of the screen with one finger.
The Home screen appears. B The
iPhone has two or more Home screen pages. The gray dots at the bottom of the Home screen show how many Home screen pages you have. The white dot indicates the current Home screen page.
4 Tap Notes (
).
The Notes app opens. Note: If you chose to sync notes with your iPhone, the synced notes appear in the Notes app. Otherwise, the list is empty until you create a note. 5 Tap New (
).
A new note opens, and the on‐screen keyboard appears.
22
CHAPTER
Getting Started with Your iPhone
1
6 Type a short note by tapping the keys. C
If the middle button in the suggestion bar shows the word you want, tap to accept it. If one of the other buttons shows the right word, tap that button.
7 Tap Done.
The on‐screen keyboard closes. 8 Tap ( ). This button shows the name of the folder,
such as All iCloud. D The
Notes list appears, with your note in it.
9 Swipe up from the bottom of the screen.
The Home screen appears again. 10 Swipe left to display the second Home screen page.
Note: You can also tap at the right end of the row of dots on the Home screen to move one screen to the right. Tap at the left end to move one screen to the left. You can now launch another app by tapping its icon. 11 Press Side.
Your iPhone goes to sleep.
TIP Where do I get more apps to perform other tasks? You can find an amazingly wide selection of apps on Apple’s App Store. Some apps are completely free, whereas other free‐to‐download apps have “in‐app purchases” that make you pay for premium features. Other apps are ones you must pay for, either as a single payment or as a subscription payment. See Chapter 7 for instructions on finding and downloading the apps you need.
23
Using Cover Sheet and Today View
Y
our iPhone handles many different types of alerts, such as missed phone calls, text messages, and invitations to events such as meetings. Your iPhone integrates these alerts into Cover Sheet so that you can review them easily. The iPhone’s Today View enables you to view snippets of important and helpful information, such as weather, calendar appointments, and stock updates. You can access Today View either via Cover Sheet or directly from the Home screen.
Using Cover Sheet and Today View Open Cover Sheet and Deal with Notifications 1 Swipe down from the top of the screen.
Cover Sheet appears. Note: See the section “Choose Which Apps Can Give Notifications” in Chapter 2 for instructions on customizing the notifications that appear on Cover Sheet. can tap Clear ( ) to clear all notifications in a category such as Notification Center.
A You
2 To remove a single notification, swipe it left.
Action buttons for the notification appear. B You C
can tap View to view the notification in its app.
You can tap Manage to take other actions with the app that gave the notification.
3 Tap Clear.
The notification disappears from Cover Sheet. 4 Tap and hold a notification.
The pop‐up panel opens, together with action buttons. 5 Tap the action you want to take. For example, for an e‐mail
message, tap Mark as Read to mark the message as read. Note: To go to the app that raised a notification, tap the notification. 6 When you finish working on Cover Sheet, swipe up from the
bottom of the screen. The Home screen appears.
24
CHAPTER
Getting Started with Your iPhone
1
Open Today View 1 On the first Home screen page, swipe right.
Note: If the Home screen page that appears is not the first page, swipe up to display the first page. You can also swipe right one or more times, as needed. Today View appears. Note: You can customize the selection of widgets in Today View. See the section “Customize Today View” in Chapter 2 for details. 2 Swipe up.
Other items appear. D You
can tap a widget to go straight to the related app.
3 Swipe left.
The Home screen appears.
TIP What happens if I receive a notification when my iPhone is locked? This depends on the type of notification. For most types of notifications, your iPhone displays an alert on the lock screen to alert you to the notification. Unlocking your iPhone while the alert is showing takes you directly to the notification in whatever app it belongs to — for example, to an instant message in the Messages app.
25
Using Control Center
C
ontrol Center puts your iPhone’s most essential controls at your fingertips. From Control Center, you can turn Airplane Mode, Wi‐Fi, Bluetooth, Do Not Disturb Mode, and Orientation Lock on or off; control music playback and volume and direct your iPhone’s audio and video output to AirPlay devices; change the setting for the AirDrop sharing feature; and quickly access the Flashlight, Clock, Calculator, and Camera apps.
Using Control Center Open Control Center 1 Swipe down from the upper‐right corner of the screen.
Control Center opens. can drag the Brightness slider to control screen brightness. Tap and hold the Brightness slider to display a larger slider and the icons for toggling Night Shift ( ), Dark Mode ( ), and True Tone ( ).
A You
B You
can drag the Volume slider to control audio volume.
Control Essential Settings 1 Tap Airplane Mode (
on (
) or off (
2 Tap Wi‐Fi (
or
) or off (
4 Tap Bluetooth (
or off (
or
) or off (
) to turn Cellular Data
or
) to turn Bluetooth on (
)
).
Mode on (
or ).
) or off (
6 Tap Orientation Lock (
) or off (
or
) to turn Do Not Disturb ) to turn Orientation
).
7 Tap and hold the Communications box.
The Communications panel opens. 8 Tap AirDrop (
) to change the AirDrop setting.
9 Tap Personal Hotspot (
Hotspot on (
) or off (
or ).
) to turn Personal
10 Tap outside the Communications panel.
26
).
).
5 Tap Do Not Disturb (
Lock on (
) to turn Airplane Mode
) to turn Wi‐Fi on (
3 Tap Cellular Data (
on (
or
).
The Communications panel closes.
CHAPTER
Getting Started with Your iPhone
1
Choose an AirPlay Device for Audio C
Tap the song information to go to the song in the Music app. Previous ( ) to go back to the start of the song. Tap again to play the previous song.
D Tap E Tap
Next (
F Tap
Pause ( ) to pause playback.
) to play the next song.
1 Tap and hold the Audio box.
The Audio panel opens. G You
can drag the playhead to move through the song.
2 Tap AirPlay (
).
The list of AirPlay devices appears. 3 Tap the audio device to use for output.
The iPhone starts playing audio on that device. 4 Tap the song name.
The Now Playing On panel closes. 5 Tap the screen outside the Audio panel.
The Audio panel closes. 6 Tap at the bottom of the screen.
Control Center closes.
TIP What are the buttons at the bottom of Control Center? Tap Flashlight ( ) to turn on the Flashlight. Tap and hold Flashlight ( ) to display the Flashlight panel, which lets you choose among four brightnesses. Tap Timer ( ) to display the Timer screen in the Clock app. Tap and hold Timer ( ) to display the Timer panel, which enables you to set timers for preset times from 1 minute up to 2 hours. Tap Calculator ( ) to display the Calculator app; tap and hold Calculator ( ) to get the result of the last calculation. Tap Camera ( ) to display the Camera app. Tap and hold Camera ( ) to display the Camera panel, which contains commands such as Take Selfie and Record Video. Tap Screen Recording ( ) to start a screen recording.
27
CHAPTER 2
Personalizing Your iPhone To make your iPhone work the way you prefer, you can configure its many settings. In this chapter, you learn how to control iCloud sync, notifications, audio preferences, screen brightness, and other key aspects of the iPhone’s behavior.
Find the Settings You Need . . . . . . . . . . . . . . . . 30 Choose Which iCloud Items to Sync . . . . . . . . . . . . 32 Configure the Find My Feature . . . . . . . . . . . . . . 34 Choose Which Apps Can Give Notifications . . . . . . . . 36 Choose Sounds and Haptics Settings . . . . . . . . . . . 38 Set Appearance, Brightness, and Auto‐Brightness . . . . . 40 Change the Wallpaper . . . . . . . . . . . . . . . . . . 42 Configure Night Shift and Display Zoom . . . . . . . . . . 44 Choose Privacy and Location Settings . . . . . . . . . . . 46 Configure and Use Search . . . . . . . . . . . . . . . . . 48 Choose Locking and Control Center Settings . . . . . . . . 50 Set Up and Use Do Not Disturb Mode . . . . . . . . . . . 52 Customize Today View . . . . . . . . . . . . . . . . . . 54 Secure Your iPhone with Face ID and a Passcode . . . . . . 56 Configure Exposure Notifications . . . . . . . . . . . . . 58 Configure Screen Time and Restrictions . . . . . . . . . . 60 Set Up Family Sharing and Add Members . . . . . . . . . 62 Choose Date, Time, and International Settings . . . . . . . 64
Find the Settings You Need
T
he iOS operating system includes many settings that enable you to configure your iPhone to work the way you prefer. The central place for manipulating settings is the Settings app, which contains settings for the iPhone’s system software, the apps the iPhone includes, and third‐party apps you have added. To reach the settings, you first display the Settings screen and then the category of settings you want to configure.
Find the Settings You Need Display the Settings Screen 1 On the Home screen, tap Settings (
). A
The Settings screen appears.
B
can tap Search ( ) and type a setting name or keyword to locate the setting. You may need to drag down the screen to reveal the Search bar.
A You
C
B The
Apple ID button, which shows your Apple ID name, gives access to settings for your Apple ID and your accounts for iCloud, iTunes, and the App Store.
C
2 1
The top section of the Settings screen contains settings you are likely to use frequently, such as Airplane Mode, Wi‐Fi, and Bluetooth.
2 Tap and drag up to scroll down the screen. D This
section contains settings for built‐in apps and features developed by Apple.
D
3 Tap and drag up to scroll farther down the screen.
You can also swipe up to move more quickly. E
30
This section contains settings for apps you install. These apps can be either from Apple or from third‐party developers.
E 3
CHAPTER
Personalizing Your iPhone Display a Settings Screen
2
2
1 On the Settings screen, tap the button for
the settings category you want to display. For example, tap Sounds & Haptics ( ) to display the Sounds & Haptics screen. 2 Tap Settings ( ) when you are ready to return to
the Settings screen. Note: Tap at the very top of the screen — for example, tap the clock readout or the battery icon — to scroll quickly to the top of the screen. This shortcut action works in most iOS apps.
1
Display the Settings for an App
2
1 On the Settings screen, tap the button for the app
whose settings you want to display. For example, tap Safari ( ) to display the Safari settings. 2 Tap Settings ( ) when you are ready to return to
the Settings screen. 3 Swipe up from the bottom of the screen.
The Home screen appears again. Note: When you next open the Settings app, it displays the screen you were last using. For convenience, it is usually best to return to the main Settings screen when you finish choosing settings.
1 3
TIP Where do I find other settings for an app? As well as the settings that you access by tapping the button bearing the app’s name on the Settings screen, some apps include settings that you configure directly within the app. For such apps, look for a Settings icon or menu item. To configure notifications for an app, tap Notifications ( ) on the Settings screen, and then tap the app’s button. To configure Location Services settings for an app, tap Privacy ( ) on the Settings screen, tap Location Services ( ), and then tap the app’s button.
31
Choose Which iCloud Items to Sync
A
pple’s iCloud service enables you to sync many types of data — such as your e‐mail account details, your contacts, and your calendars and reminders — online so you can access them from any of your devices. You can use the iCloud Backup feature to back up your iPhone’s important data to iCloud to reduce the risk of losing data. To use iCloud, you set your iPhone to use your Apple ID and then choose which features to use.
Choose Which iCloud Items to Sync 1 On the Home screen, tap Settings (
).
The Settings screen appears. 2 Tap the Apple ID button. This button shows the
2
name you have set for your Apple ID. 3 Tap iCloud (
).
The iCloud screen appears. 4 In the Apps Using iCloud section, set each app’s
switch to On ( 5 Tap Photos (
) or Off (
), as needed.
3
).
The Photos screen appears. 6 Set the iCloud Photos switch to On (
) to store
all your photos in iCloud. 7 Tap Optimize iPhone Storage to store lower‐
resolution versions of photos on your iPhone to save space. Tap Download and Keep Originals if you prefer to keep original, full‐quality photos on your iPhone. 8 Set the Upload to My Photo Stream switch to On
(
) to upload photos to your photo stream.
9 Set the Upload Burst Photos switch to On (
) to upload every photo in each burst rather than just favorite photos from bursts.
10 Set the Shared Albums switch to On (
the Shared Albums feature. 11 Tap iCloud ( ).
32
) to use
11 6
4
7 5 8 9 10
CHAPTER
Personalizing Your iPhone
2
The iCloud screen appears again. 12 Swipe up to scroll down to the lower part of the
screen. 13 Set the iCloud Drive switch to On (
) to enable
iCloud Drive.
13
14 In the next two sections, set each app’s switch to
On ( ) or Off ( use iCloud.
12
) to control whether the app can
14
can tap Look Me Up to control which apps can look you up by your Apple ID.
A You
15
can tap Mail to change your name in outgoing iCloud messages or choose advanced settings for Mail.
B You
B
15 Swipe down to scroll up until iCloud Backup
appears at the bottom of the screen.
19
16 Tap Keychain (
) to display the Keychain screen, set the iCloud Keychain switch to On ( ), and then create a security code if prompted to do so.
17 Tap iCloud Backup (
18
).
C
The Backup screen appears. 18 Set the iCloud Backup switch to On ( C
A
).
You can tap Back Up Now to run a backup immediately.
19 Tap iCloud ( ).
The iCloud screen appears again.
16 17
TIP How much space does iCloud provide? iCloud provides 5GB of space for a free account. Content and apps you acquire from Apple do not count against this space, nor do your Photo Stream photos or songs included in iTunes Match — but Shared Albums do count. You can buy more space by tapping Manage Storage and then tapping Buy More Storage on the iCloud Storage screen that appears.
33
Configure the Find My Feature
A
pple’s Find My feature enables you to locate your iOS devices, Macs, and other supported devices, such as Apple Watch. Find My also enables you to share your location with individual family members, allowing them to learn where you are at any time. Normally, you will want to enable the Find My iPhone feature and the Find My network so that you can locate your iPhone if you misplace it. Enabling the Send Last Location feature, which makes the iPhone send its location to Apple when its battery is critically low, is usually helpful, too.
Configure the Find My Feature 1 On the Home screen, tap Settings (
).
The Settings screen appears. 2 Tap the Apple ID button. This button shows the
2
name you have set for your Apple ID.
1
The Apple ID screen appears. 3 Tap Find My (
). 6
The Find My screen appears. 4 Verify that the My Location button shows the
4
appropriate device for determining your location.
5
can tap Use This iPhone as My Location to set this iPhone to provide your location.
A You
Note: The Use This iPhone as My Location button appears only when your iPhone is not providing the location. 5 Set the Share My Location switch to On (
share your location with family and friends. 6 Tap Find My iPhone.
34
) to
3
A
CHAPTER
Personalizing Your iPhone The Find My iPhone screen appears. 7 Set the Find My iPhone switch to On (
).
8 Set the Find My network switch to On (
) if you
want to use the Find My network. 9 Set the Send Last Location switch to On (
) if you want your iPhone to send Apple its location when the battery is critically low.
2
10 7 8 9
10 Tap Find My ( ).
The Find My screen appears again. B
B In
the Family section, the readout Cannot see your location appears on each family member who cannot see your location.
11
11 Tap the family member for whom you want to
configure sharing your location. The Information screen for that family member appears. 12 Tap Share My Location to share your location.
Note: If you are already sharing your location with the family member, tap Stop Sharing My Location. The Find My screen appears again. C
12
The button for the family member no longer shows the Cannot see your location readout.
C
TIP Should I be concerned that the government can track me via the Find My feature? Such tracking is possible but is arguably not worth worrying about, as most known government agencies would need to get a warrant to access Find My data. They are more likely to track you via data from cell‐phone towers or law‐enforcement cell‐site simulators; such data requires no warrant in most of the United States. Cell‐site simulators are commonly known by the proprietary term Stingray and the generic term IMSI catcher. IMSI stands for International Mobile Subscriber Identity, a unique identifier for a SIM card.
35
Choose Which Apps Can Give Notifications
S
ome iPhone apps can notify you of events that occur, such as messages arriving or updates becoming available. You can choose which notifications an app gives or prevent an app from giving notifications. You can also control notification previews and choose which notifications appear on the lock screen and in Notification Center. iPhone apps use three types of notifications: badges on app icons, temporary banners, and persistent banners. See the tip for details.
Choose Which Apps Can Give Notifications 1 On the Home screen, tap Settings (
).
The Settings screen appears. 2 Tap Notifications (
).
1 2 The Notifications screen appears. A To
choose your default setting for notification previews, tap Show Previews, and then tap Always, When Unlocked, or Never, as needed.
3 Tap the app for which you want to configure
notifications. This example uses Calendar (
).
4
A
The screen for configuring the app’s notifications appears. 4 Set the Allow Notifications switch to On (
5
) to
enable notifications. Note: For some apps, all the options appear on the screen for configuring the app’s notifications. 5 Tap the button for the notification type you want
to configure. This example uses Upcoming Events. The screen for configuring that notification type appears, such as the Upcoming Events screen.
36
3
CHAPTER
Personalizing Your iPhone 6 In the Alerts section, tap Lock Screen,
10
Notification Center, and Banners to control where alerts appear ( ) or do not appear ( ).
C
7 Tap Banner Style to display the Banner Style
6
screen; tap Temporary or Persistent, as needed; and then tap Back ( ). 8 Tap Sounds.
C
B
7
9 Tap the sound you want to use. B You
2
8
can tap None for no sound.
You can tap Vibration and choose the vibration pattern for the notification type.
10 Tap the Back button ( ), such as Upcoming
9
Events ( ) in this example. The previous screen appears again, such as the Upcoming Events screen. 11 Set the Badges switch to On (
) to show badges.
13
12 To exempt this app from your default preview
setting, tap Show Previews. The Show Previews screen appears. 13 Tap Always, When Unlocked, or Never, as
needed. 11 12
TIP What are the three kinds of notifications? A badge is a red circle or rounded rectangle that appears on the app’s icon on the Home screen and shows a white number indicating how many notifications there are. A temporary banner is a pop‐up notification that appears briefly at the top of the screen and then disappears automatically after a few seconds. A persistent banner is like a temporary banner, but you must dismiss it before you can take other actions on your iPhone. Whichever notification type you choose, you can set the Sounds switch to On ( ) to have your iPhone play a sound to get your attention.
37
Choose Sounds and Haptics Settings
T
he Sounds & Haptics screen in Settings enables you to control what audio feedback and vibration feedback your iPhone gives you. You can have the iPhone always vibrate to signal incoming calls, or vibrate only when the ringer is silent. You can set the ringer and alerts volumes, choose your default ringtone and text tone, and choose which items can give you alerts. Your iPhone can play lock sounds to confirm you have locked or unlocked your iPhone. It can also play keyboard clicks to confirm each key press.
Choose Sounds and Haptics Settings 1 On the Home screen, tap Settings (
).
The Settings screen appears. 2 Tap Sounds & Haptics (
3
).
4
The Sounds & Haptics screen appears. 3 Set the Vibrate on Ring switch to On (
Off (
), as needed.
4 Set the Vibrate on Silent switch to On (
Off (
5
) or ) or
), as needed.
5 If you want to reduce the volume of loud sounds
2
when using headphones, tap Reduce Loud Sounds. If not, go to step 9. The Reduce Loud Sounds screen appears. 6 Set the Reduce Loud Sounds switch to On (
).
7 Drag the slider to set the sound pressure threshold
level in decibels. A The
readout shows the number of decibels and an everyday comparison, such as As loud as a noisy restaurant or As loud as heavy city traffic.
8 A
6 7
8 Tap Back ( ).
The Sounds & Haptics screen appears again. 9 Drag the Ringer and Alerts slider to set the volume. B
When the Change with Buttons switch is On ( ), you can change the Ringer and Alerts volume by pressing the volume buttons on the side of the iPhone.
10 Tap Ringtone.
38
9
B 10
CHAPTER
2
Personalizing Your iPhone The Ringtone screen appears.
14
11 Tap the ringtone you want to hear. C
12
You can tap Tone Store to browse and buy ringtones.
C 13
12 Tap Vibration.
The Vibration screen appears. 13 Tap the vibration pattern you want to feel.
11
you prefer a custom vibration, tap Create New Vibration in the Custom area. On the New Vibration screen that appears, tap your rhythm, and then tap Stop. Tap Play to play back the vibration. Tap Save to open the New Vibration dialog, type a name, and then tap Save.
D If
D
14 Tap Ringtone ( ).
15
The Ringtone screen appears again. 15 Tap Back ( ).
The Sounds & Haptics screen appears again. 16 Repeat steps 10 to 15 to set other tones, such as
16
text tones. 17 Set the Keyboard Clicks switch to On (
Off (
), as needed.
18 Set the Lock Sound switch to On (
Off (
) or
) or
), as needed.
19 Set the System Haptics switch to On (
) or Off ( ) to control whether your iPhone plays haptics for system controls and touches.
17 18 19
TIP How do I use different ringtones for different callers? The ringtone and text tone you set in the Ringtone area of the Sounds & Haptics screen are your standard tone for phone calls, FaceTime calls, and messaging calls. To set different tones for a contact, display the Home screen, tap Phone ( ), and then tap Contacts. In the Contacts list, tap the contact, tap Edit, and then tap Ringtone. On the Ringtone screen, tap the ringtone, and then tap Done. You can also change other settings, such as the Text Tone vibration for the contact. Tap Done when you are finished.
39
Set Appearance, Brightness, and Auto-Brightness
Y
ou can choose between a Light appearance and a Dark appearance for iOS, or you can set iOS to switch automatically between Light and Dark. You can adjust your iPhone’s screen’s brightness to improve visibility, and you can turn the True Tone feature on to make colors appear consistent. As well as manual controls for screen brightness, iOS has an Auto‐Brightness setting that adjusts the screen’s brightness automatically to match the ambient light conditions. Auto‐Brightness is enabled by default and helps save battery power, but you may prefer to turn it off so you have full control over screen brightness.
Set Appearance, Brightness, and Auto‐Brightness 1 On the Home screen, tap Settings (
).
The Settings screen appears. 2 Tap Display & Brightness (
).
1
2
The Display & Brightness screen appears. 3 In the Appearance area, select Light (
Dark (
7
) or
), as appropriate.
4 If you want iOS to switch between Light and
Dark for you, set the Automatic switch to On ( ). If not, go to step 8. 5 Tap Options.
The Appearance Schedule screen appears. 6 Either tap Sunset to Sunrise (
) or tap Custom Schedule ( ) and then set custom times on the Light row and the Dark row.
7 Tap Back ( ).
40
6 3 5
4
6
CHAPTER
2
Personalizing Your iPhone The Display & Brightness screen appears again. 8 Drag the Brightness slider to set the screen
11
brightness. 9 Set the True Tone switch to On (
) if you want colors to appear consistent in different lighting conditions.
10 Set the Raise to Wake switch to On (
8 9
) to make
the iPhone wake when you raise it. can tap Text Size to set your preferred text size.
A You
can set the Bold Text switch to On ( make the system text bold.
B You
) to
10 A
B
11 Tap Settings ( ).
12
The Settings screen appears again. 12 Tap Accessibility (
).
The Accessibility screen appears. 13 Tap Display & Text Size (
).
The Display & Text Size screen appears. 13
14 At the bottom of the screen, set the
Auto‐Brightness switch to On ( as needed.
) or Off (
),
14
TIP How else can I make the screen more readable? Try the Smart Invert Colors feature. From the Settings screen, tap Accessibility ( Size ( ), and then set the Smart Invert switch to On ( ).
), tap Display & Text
41
Change the Wallpaper
i
OS enables you to choose what pictures to use as the wallpaper that appears on the Home screen and the lock screen. You can use a static wallpaper; a dynamic wallpaper, which gradually moves, like a short video clip; or a “live” wallpaper, one that remains static until you tap and hold it, whereupon it starts moving. Static wallpapers and dynamic wallpapers work on both the Home screen and the lock screen. Live wallpapers work only on the lock screen; you can apply a live wallpaper to the Home screen, but you cannot trigger its movement.
Change the Wallpaper 1 On the Home screen, tap Settings (
).
The Settings screen appears. 2 Tap Wallpaper (
).
1
2 The Wallpaper screen appears. A The
left side of the preview shows the wallpaper applied to the lock screen.
B The
right side of the preview shows the wallpaper applied to the Home screen.
4 5
3 Set the Dark Appearance Dims Wallpaper
switch to On ( ) if you want to make the Dark appearance dim the wallpaper.
A
B
4 Tap Choose a New Wallpaper.
The Choose screen appears.
3
5 Tap Dynamic, Stills, or Live in the Apple
Wallpaper area. This example uses Stills. C
42
To choose a picture from a different picture category, tap that category.
C
CHAPTER
Personalizing Your iPhone
2
The appropriate screen appears, such as the Stills screen. D The
Modes icon ( ) indicates a wallpaper that switches colors if the Dark Appearance Dims Wallpaper setting is enabled.
6 Tap the wallpaper you want to use.
The Wallpaper Preview screen appears. 7 Tap Perspective Zoom (
or ) to toggle Perspective Zoom on ( ) or off ( ). Perspective Zoom makes it appear that there is depth between the icons and the wallpaper.
6 D
8 Tap Set.
8 7
A dialog opens for specifying the screen or screens to apply the wallpaper to. 9 Tap Set Lock Screen, Set Home Screen, or Set
Both. Tap Cancel if you do not want to proceed. 10 Swipe up from the bottom of the screen.
The Home screen appears. If you changed the Home screen wallpaper, the new wallpaper appears. Note: To see the lock screen wallpaper, press Side to lock the iPhone, and then press Side again to wake it.
10
9
TIP How do I use only part of a picture as the wallpaper? When you choose a photo as wallpaper, the iPhone displays the Move and Scale screen. Pinch in or out to zoom the photo out or in, and tap and drag to move the picture around. When you have chosen the part you want, tap Set.
43
Configure Night Shift and Display Zoom
B
lue light from the screens of devices can prevent or disrupt your body’s sleep, so the iPhone includes a feature called Night Shift that reduces blue light from the screen. You can configure Night Shift to run automatically each night, manually enable it until the next day, and adjust the color temperature to look more or less warm. On large‐screen iPhones, you can choose whether to zoom the display in to a larger size or to keep it at the standard size.
Configure Night Shift and Display Zoom 1 On the Home screen, tap Settings (
).
The Settings screen appears. 2 Tap Display & Brightness (
).
The Display & Brightness screen appears. 3 Tap Night Shift.
The Night Shift screen appears. 4 Drag the Color Temperature slider along the Less
Warm–More Warm axis to set the color temperature you want for Night Shift. can set the Manually Enable Until Tomorrow switch to On ( ) to enable Night Shift immediately.
A You
5 Set the Scheduled switch to On (
2
3
) to run Night
Shift each night. 6 Tap From, To.
11
10
The Schedule screen appears. 7 Tap Sunset to Sunrise if you want Night Shift to
follow sunset and sunrise times for your location; go to step 10. Otherwise, tap Custom Schedule.
6
7
5 A
8 Tap Turn On and set the time. 9 Tap Turn Off and set the time. 10 Tap Night Shift ( ).
The Night Shift screen appears. 11 Tap Back ( ).
44
4
8 9
CHAPTER
Personalizing Your iPhone
2
The Display & Brightness screen appears again. 12 Tap View in the Display Zoom area at the bottom
of the screen. The Display Zoom screen appears. 13 Tap the unselected zoom type (
changes to
).
13
The preview shows the zoom effect. The preview cycles through several images to illustrate how the zoom types look.
12
14 Tap Set.
The Changing Display Zoom Will Restart iPhone dialog opens.
14
15 Tap Use Zoomed or Use Standard, depending on
which button appears. Your iPhone restarts, but you do not need to unlock it again. The display appears with the zoom effect you chose.
15
TIP How does Night Shift know when sunset and sunrise are? Your iPhone uses Location Services to determine your location and then looks up the sunset time and sunrise time online. If you disable Location Services, you will need to turn on Night Shift either on a custom schedule or manually.
45
Choose Privacy and Location Settings
Y
our iPhone contains a huge amount of information about you, the people you communicate with, what you do, and where you go. To keep this information secure, you need to choose suitable privacy and location settings. Privacy settings enable you to control which apps can access your contacts, calendars, reminders, and photos. You can also choose which apps can use your iPhone’s Location Services, which apps can get your precise location and which can get only your approximate location, and which apps can track the iPhone’s location via the Global Positioning System, or GPS.
Choose Privacy and Location Settings 1 On the Home screen, tap Settings (
).
The Settings screen appears. 2 Tap Privacy (
).
Note: To limit how ads can track your iPhone usage, tap Apple Advertising at the bottom of the Privacy screen. On the Apple Advertising screen, set the Personalized Ads switch to Off ( ). On this screen, you can also tap View Ad Targeting Information to display the Ad Targeting Information screen, which shows information used to deliver ads targeting you on the App Store, Apple News, and Stocks.
1 2
The Privacy screen appears. 3 Tap the app or service you want to configure. This example
uses Photos (
).
The screen for the app or service appears, showing apps that have requested access to the app or service. In this example, the Facebook app and the Twitter app have requested access to the Photos app.
7 9 4
4 Tap the app you want to configure.
The screen for the app appears. 5 Tap the appropriate permission level. 6 Tap
to return to the previous screen.
7 Tap Privacy ( ) to return to the Privacy screen. 8 Configure other apps and services as needed. 9 Tap Location Services (
46
).
3 6 8 5
CHAPTER
Personalizing Your iPhone The Location Services screen appears. 10 If you need to turn Location Services off completely, set the
Location Services switch to Off ( it set to On ( ).
). Usually, you would leave
14 10 12
11 Tap the app or feature you want to configure.
The screen for the app or feature appears. 12 In the Allow Location Access box, tap the appropriate button,
such as While Using the App or Never. Note: The buttons in the Allow Location Access box vary depending on the app or feature. 13 Set the Precise Location switch to On (
) or Off (
2
), as
13 11 15 16
needed. 14 Tap Location Services ( ).
The Location Services screen appears again. 15 Set location access for other apps and features. 16 Tap System Services (
).
The System Services screen appears. 17 Set the switch for each system service to On (
) or Off ( ), as needed. For example, set the Location‐Based Suggestions switch to Off ( ) to turn off suggestions based on your location.
Note: The Exposure Notifications feature, which tracks COVID‐19 and similar threats, requires the Location‐Based Alerts feature to be enabled.
17
18
18 Set the Status Bar Icon switch to On (
) to see the Location Services icon in the status bar when an app requests your location.
TIP Why do some apps need to use Location Services? Some apps and system services need to use Location Services to determine where you are. For example, the Maps app requires Location Services to display your location, and the Compass service needs your location to display accurate compass information. If you allow the Camera app to use Location Services, it stores GPS data in your photos. You can then sort the photos by location in applications such as Photos on the Mac. Other apps use Location Services to provide context‐specific information, such as information about nearby restaurants. For privacy, review the apps using Location Services and turn off any you prefer not to have this information.
47
Configure and Use Search
Y
our iPhone can put a huge amount of data in the palm of your hand, and you may often need to search to find what you need.
To make your search results more accurate and helpful, you can configure the Search feature. You can turn off searching for items you do not want to see in your search results.
Configure and Use Search Configure Search 1 On the Home screen, tap Settings (
).
The Settings screen appears. 2 Tap Siri & Search (
).
The Siri & Search screen appears. 2
3 Set the Suggestions while Searching switch to
On ( ) if you want to see Siri suggestions when you search.
1
4 Set the Suggestions on Lock Screen switch to
On ( ) if you want to see Siri suggestions on the lock screen. 5 Set the Suggestions on Home Screen switch to
On ( ) if you want to see Siri suggestions on the Home screen. 6 Set the Suggestions when Sharing switch to
On ( ) if you want to see Siri suggestions when you share items.
8
7 In the list of apps, tap the app you want to
configure. This example uses App Store (
).
3 4 5 6
The screen for that app appears. 8 Set the Learn from this App switch to On (
) if you want Siri to learn from your use of this app.
9 In the On Home Screen section, set the Suggest
App switch to On ( ) if you want the Home screen and Search to suggest this app. 10 Set the Show App in Search switch to On (
you want Search to include this app.
48
7 ) if
9 10
CHAPTER
2
Personalizing Your iPhone 11 Set the Show Content in Search switch to On (
)
14
if you want Search to include this app’s content. 12 Set the Suggest Shortcuts for App switch to On (
)
if you want the Home screen to suggest this app. Note: The Home screen and lock screen suggest apps you have used frequently. 11 12
13 In the On Lock Screen section, set the Suggest
Shortcuts for App switch to On ( ) if you want the lock screen to suggest this app. 14 Tap Siri & Search ( ).
13
The Siri & Search screen appears again.
15
15 Tap the next app you want to configure.
Search for Items Using Search 1 Tap near the top of the Home screen, and then
A
pull down a short way.
3
A The
Search panel appears, with the insertion point in it.
Note: You can also start a search by swiping right from the Home screen and then tapping the search box at the top of the screen. The keyboard appears. 2 Start typing your search term.
2
A list of results appears. 3 Tap the result you want to view or open.
TIP Which items should I search? This depends on what you need to be able to search for. For example, if you do not need to search for music, videos, or podcasts, you can exclude the Music apps, the Videos app, and the Podcasts app from Siri & Search Suggestions.
49
Choose Locking and Control Center Settings
A
fter a period of inactivity whose length you can configure, your iPhone automatically locks itself. It then turns off its screen and goes to sleep to save battery power. Setting your iPhone to lock itself quickly helps preserve battery power, but you may prefer to leave your iPhone on longer so that you can continue to work and then lock your iPhone manually. You can also choose which controls to display in Control Center and the order in which they appear.
Choose Locking and Control Center Settings 1 On the Home screen, tap Settings (
).
The Settings screen appears. 2 Tap Display & Brightness (
).
Note: If your iPhone is managed by an administrator, you may not be able to set all the options explained here. For example, an administrator may prevent you from disabling automatic locking for security reasons. 1
2
The Display & Brightness screen appears. 3 Tap Auto‐Lock.
6
5 4
The Auto‐Lock screen appears. 4 Tap the interval — for example, 30 Seconds.
Note: Choose Never for Auto‐Lock if you need to make sure your iPhone never goes to sleep. For example, if you are playing music with the lyrics displayed, turning off auto‐locking may be helpful. 5 Tap Back ( ).
The Display & Brightness screen appears again. 6 Tap Settings ( ).
3
50
CHAPTER
Personalizing Your iPhone
2
The Settings screen appears again. 7 Tap Control Center (
).
The Control Center screen appears.
8
8 Set the Access Within Apps switch to On (
) if you want to be able to access Control Center from apps rather than only from the Home screen.
A
A The
Included Controls section shows the controls currently in Control Center that you can remove.
9
B The
More Controls section shows controls you can add.
7
B
9 To remove a control from Control Center, tap
Remove ( ), and then tap the textual Remove button that appears. Note: You can also remove a control by dragging it from the Include list to the More Controls list. 10 To add a control to Control Center, tap Add ( C
).
The control moves to the Include list.
11 To change the order of controls in Control Center,
drag a control up or down by its handle (
). 11 C 10
TIP How do I put the iPhone to sleep manually? You can put the iPhone to sleep at any point by pressing Side. Putting the iPhone to sleep as soon as you stop using it helps to prolong battery life. If you apply a passcode or other means of locking, as discussed in the section “Secure Your iPhone with Face ID and a Passcode,” later in this chapter, putting the iPhone to sleep also starts protecting your data sooner.
51
Set Up and Use Do Not Disturb Mode
W
hen you do not want your iPhone to disturb you, turn on its Do Not Disturb Mode. You can configure Do Not Disturb Mode to turn on and off automatically at set times each day; you can also configure Do Not Disturb While Driving to run automatically. You can turn Do Not Disturb Mode on and off manually from Control Center. You can allow particular groups of contacts to bypass Do Not Disturb Mode so they can contact you even when Do Not Disturb is on. You can also allow repeated calls to ring when Do Not Disturb is on.
Set Up and Use Do Not Disturb Mode Configure Do Not Disturb Mode 1 On the Home screen, tap Settings (
).
The Settings screen appears. 2 Tap Do Not Disturb (
).
A You
can turn on Do Not Disturb manually by setting the Do Not Disturb switch to On ( ).
Note: You can turn Do Not Disturb on and off more easily from Control Center. See the first tip in this section.
1
the Dim Lock Screen switch to On ( ) if you want iOS to dim the lock screen and send notifications to Notification Center when Do Not Disturb is on.
B Set
3 Set the Scheduled switch to On (
2
).
4 On the From line, tap the time.
The number pad appears.
A
5 Type the start time. 6 On the From line, tap AM or PM, as appropriate. 7 On the To line, tap the time.
4
3
6 9
7
B
8 Type the end time.
10
9 On the To line, tap AM or PM, as appropriate. 10 Tap somewhere other than the From line, the To
5
line, or the number pad. 8
52
CHAPTER
2
Personalizing Your iPhone The number pad disappears.
14
11 In the Silence section, tap Always or While
iPhone is Locked, as needed.
11
12 Tap Allow Calls From.
The Allow Calls From screen appears.
13
12
13 Tap the group you will allow to call you when Do
Not Disturb is on.
15
14 Tap Back ( ).
16
The Do Not Disturb screen appears again. 15 Set the Repeated Calls switch to On (
Off (
) or
17
), as needed.
16 Tap Activate to display the Activate screen;
choose settings for Do Not Disturb While Driving, such as Automatically or When Connected to Car Bluetooth; and then tap Do Not Disturb ( ). 17 Choose Auto‐Reply options for Do Not Disturb
While Driving.
Turn Do Not Disturb Mode On or Off Manually 1 Swipe down from the upper‐right corner of the
1 2
screen. Control Center opens. 2 Tap Do Not Disturb to turn Do Not Disturb on (
changes to
) or off (
changes to
).
TIPS How can I tell whether Do Not Disturb is on? Open Control Center and look at the Do Not Disturb icon ( or ). Also in Control Center, a crescent moon symbol appears in the status bar to the left of the battery readout when Do Not Disturb is on.
How can I allow multiple groups of people to call me when Do Not Disturb is on? The Allow Calls From screen lets you select only one group. Unless you can put all the relevant contacts into a single group, the best solution is to create a new group and add the existing groups to it. This is easiest to do in your iCloud account by working in a web browser on a computer.
53
Customize Today View
T
oday View, which you display by swiping right on the first Home screen page, shows a list of widgets to provide you with quick information about the weather, the news, and your time commitments. You can configure Today View by removing widgets you do not need, adding widgets you find useful, and arranging the widgets into the order you find most helpful.
Customize Today View 1 From the first Home screen page, swipe right.
Today View appears. 2 Swipe up to scroll down to the bottom of the
screen.
1
2
More items in Today View appear.
6
3 Tap Edit.
Today View opens for customization and goes into Jiggle Mode, in which the icons jiggle to indicate they are movable. 4 Tap Remove (
) in the upper‐left corner of a widget you want to remove. The Remove Widget? dialog opens.
4
5 Tap Remove.
iOS removes the widget from Today View. 6 To add a widget, tap Add (
). 3
54
5
CHAPTER
2
Personalizing Your iPhone The Add Widgets panel appears. can find widgets by tapping Search Widgets ( and then typing your search term.
A You
) A
7 Tap the widget you want to add.
The Information panel for the widget appears. 8 Swipe left to browse through the available versions
of the widget, as needed. 9 Tap Add Widget (
). 8
7
9 The widget appears on the Today View screen.
12
10 Drag the widget to where you want it to appear.
11
11 To customize the widget, tap it.
The widget displays customization options. B For
example, for the World Clock, you can tap one of the current cities to change to another city.
12 Tap Done.
10
B
Today View exits Jiggle Mode and shows the widgets in the order you specified.
TIP How do I get more widgets to add to Today View? The widgets in Today View come built into apps, so the only way to get more widgets is to install more apps that have widgets. When choosing an app to add to your iPhone, consider whether the app is one for which a widget in Today View would be useful. If so, look for an app that offers a widget.
55
Secure Your iPhone with Face ID and a Passcode
T
he primary method of unlocking your iPhone is Face ID, which uses depth cameras to scan your face in 3D and match it to stored data. During initial setup of your iPhone, iOS walks you through setting up Face ID, together with a passcode as a backup method of unlocking your iPhone for when Face ID does not work. After setup, you can configure Face ID, reset Face ID, or add an alternate appearance. For added security, you can set your iPhone to automatically erase its data after ten failed attempts to enter the passcode.
Secure Your iPhone with Face ID and a Passcode 1 On the Home screen, tap Settings (
).
The Settings screen appears. 2 Tap Face ID & Passcode (
). 3
Note: If the Enter Passcode screen appears, type your passcode.
4 5
The Face ID & Passcode screen appears. 3 Set the iPhone Unlock switch to On (
) to use
Face ID to unlock your iPhone. 4 Set the iTunes & App Store switch to On (
) to use Face ID to authorize purchases on the iTunes Store and the App Store.
2
5 Set the Apple Pay switch to On (
) to use Face ID to authorize payments via Apple Pay.
6 Set the Password AutoFill switch to On (
) to use Face ID to authorize filling in passwords automatically.
7 If you want to add an alternate appearance, such
as wearing glasses or makeup, tap Set Up an Alternative Appearance and follow the prompts. can tap Reset Face ID if you want to redo Face ID, including any alternate appearance.
A You
8 Set the Require Attention for Face ID switch to
On (
56
) for added security.
6
A 7
8
CHAPTER
2
Personalizing Your iPhone 9 Set the Attention Aware Features switch to
On ( ) to have Face ID detect whether you are using the phone before it dims the screen or turns down alerts.
9
change the passcode type, you can tap Change Passcode, tap Passcode Options, and then tap Custom Alphanumeric Code, Custom Numeric Code, or 4‐Digit Numeric Code.
B To
C
C
B
iOS normally requires a passcode immediately after locking it. If your iPhone is configured via management policy, you may be able to tap Require Passcode and implement a delay, such as 30 Seconds.
10 Set the Voice Dial switch to On (
) or Off (
),
as needed. 11 In the Allow Access When Locked area, set the
switches to On (
) or Off (
), as needed.
10 11
Note: Allowing access to Wallet when your iPhone is locked enables you to make payments and reach boarding passes and similar documents more quickly when you need them. 12 If you want the iPhone to erase all its data after
ten failed passcode attempts, set the Erase Data switch to On ( ). The iPhone displays a confirmation dialog. 13 Tap Enable.
12
13
TIP Which type of passcode should I use? The default, a six‐digit numeric passcode, provides reasonably good security and is easy to enter. But if you need strong security, choose Custom Numeric Code and use 12 or more digits. For extra‐strong security, choose Custom Alphanumeric Code and create a passcode of 12 or more characters, including upper‐ and lowercase letters, numbers, and symbols.
57
Configure Exposure Notifications
i
OS includes a Exposure Notifications feature that helps you to track, report, and manage your exposure to infectious diseases, such as COVID‐19. Exposure Notifications uses Bluetooth to track nearby smartphones running iOS or Android that also have Exposure Notifications turned on and to exchange identifiers with them. When someone reports a positive diagnosis, their phone can report it, enabling public health authorities to notify those people who have been exposed to them and who may need testing.
Configure Exposure Notifications 1 On the Home screen, tap Settings (
).
The Settings screen appears. 2 Tap Exposure Notifications (
).
1
2
The Exposure Notifications screen appears. 3 Set the Availability Alerts switch to On (
) to receive notifications when Exposure Notifications are available in your current region. This is normally wise.
Note: If the Availability Alerts switch is dimmed and unavailable, you may need to turn on Location Services for Location‐Based Alerts. See the tip for instructions. 4 Tap Turn On Exposure Notifications.
4
3 A
The COVID‐19 Exposure Notifications screen appears. can tap How Exposure Notifications Work to see more information on how the notifications work.
A You
5 Tap Continue.
58
5
CHAPTER
Personalizing Your iPhone
2
The Select Your Country or Region screen appears. 6 Tap your country or region.
The next screen appears, such as the Select Your State or Region screen if you selected United States. 7 Tap your state or region.
6
7
The next screen appears, telling you whether your region has an exposure notification app.
9
For example, the Your Region Has an Exposure Notification App screen appears. 8 Tap Open App Store.
The App Store app opens. 9 Read any public service announcement that
8
appears, and then follow the prompts to download and install your health authority’s app for Exposure Notifications. After downloading and installing the app, run the app and follow its prompts.
TIP Why is the Availability Alerts switch on the Exposure Notifications screen not available? Most likely, you need to turn on Location Services for Location‐Based Alerts. Start by tapping Settings ( ) to display the Settings screen. Next, tap Privacy ( ) to display the Privacy screen, and then tap Location Services ( ) to display the Location Services screen. Tap System Services ( ) to display the System Services screen, and then set the Location‐Based Alerts switch to On ( ).
59
Configure Screen Time and Restrictions
M
obile phones can be not only extremely useful, but great productivity tools as well — yet they can also be addictive time‐sinks promoting disengagement and isolation. iOS provides the Screen Time feature to enable you to track and manage the time spent using an iPhone, enforce downtime away from the screen, and set limits on apps, either on your own iPhone or on an iPhone you manage. You can also enforce restrictions on content and privacy — for example, preventing the iPhone’s user from buying content in apps or watching adult‐rated movies.
Access the Screen Time Features To access the Screen Time features, tap Settings ( ) on the Home screen to display the Settings screen, and then tap Screen Time ( ) to display the Screen Time screen. The All Devices histogram shows your daily average usage for this week. You can tap See All Activity to display the usage details broken down by devices.
Set Downtime Hours To enforce downtime on the iPhone and other iOS devices, tap Downtime ( ) on the Screen Time screen, and then work on the Downtime screen. Set the Downtime switch to On ( ) to enable the controls; then either tap Every Day to use the same hours each day or tap Customize Days and tap a day to customize its hours. On the screen for a day, such as the Sunday screen, you can disable downtime by setting the switch to Off ( ), or simply specify custom hours.
60
CHAPTER
Personalizing Your iPhone
2
Set App Limits and Always Allowed To set limits for app usage, tap App Limits ( ) on the Screen Time screen. On the App Limits screen, tap Add Limit to display the Choose Apps panel. Tap to select the app ( changes to ), tap Next, specify the time limit, and then tap Add. To allow anytime usage of some apps, tap Always Allowed ( ) on the Screen Time screen. On the Always Allowed screen, tap Add ( ) to move an app from the Choose Apps list to the Allowed Apps list, or tap Remove ( ) to remove an app from the Allowed Apps list.
Set Content and Privacy Restrictions To set limits on the content the user can access and the degree to which the user can expose personal information, tap Content & Privacy Restrictions ( ) on the Screen Time screen. On the Content & Privacy Restrictions screen, set the Content & Privacy Restrictions switch to On ( ) to enable the controls. You can then configure the settings. For example, tap Content Restrictions and then use the controls on the Content Restrictions screen to set restrictions on movies, TV shows, books, apps, and other items.
61
Set Up Family Sharing and Add Members
A
pple’s Family Sharing feature enables you to share purchases from Apple’s online services with other family members. You can also share photos and calendars, and you can use the Find My iPhone feature to find your iOS devices and Macs when they go missing. This section assumes that you are the Family organizer, the person who gets to set up Family Sharing; invite others to participate; and pay for the content they buy on the iTunes Store, the Apple Book Store, and the App Store.
Access the Family Sharing Controls To set up Family Sharing, tap Settings ( ) on the Home screen to open the Settings app. Tap Apple ID — the button bearing your Apple ID name — at the top of the Settings screen to display the Apple ID screen, and then tap Set Up Family Sharing ( ) to display the Family Sharing screen. Tap Get Started to display the Get Started screen, which shows a list of the features you can share via Family Sharing: iTunes & App Store Purchases, Apple Music, iCloud Storage, Location Sharing, and Screen Time.
Set Up Shared Features On the Get Started screen, tap the first feature you want to share with your family members, and then follow the prompts to set up the feature. For example, if you want to share unlimited music with a Family subscription to the Apple Music service, tap Apple Music ( ) on the Get Started screen. The Share the Music with Your Family screen appears. Here, you can tap Invite via Messages to send a family member an invitation using the Messages app, or you can tap Create an Account for a Child to start the process of creating a child account. Similarly, you can tap Location Sharing ( ) to display the Share Your Location with Your Family screen and then tap Share Your Location to start the process of sharing your location information.
62
CHAPTER
Personalizing Your iPhone
2
Add a Family Member to Family Sharing To add a family member, first display the Family Sharing screen in the Settings app. On the Home screen, tap Settings ( ) to open the Settings app. Next, tap Apple ID, the button bearing your Apple ID name. Then tap Family Sharing ( ). On the Family screen, tap Add Member to display the Invite People to Your Family screen. Here, you can either tap Invite People to invite an adult or tap Create an Account for a Child to create a new child account. If you tap Invite People, the Family Invitation pane opens. This pane is a version of the share sheet that you can use for sharing many types of items. You can tap a contact’s button to share with that person via the means of sharing indicated by the icon on the button, such as AirDrop ( ), Messages ( ), or Mail ( ); tap the means of sharing, such as AirDrop ( ) or Messages ( ), and then choose the person; or tap Invite in Person ( ) to have the family member sign up on the spot by using your iPhone.
Accept an Invitation to Family Sharing When someone sends you an invitation to Family Sharing, tap the invitation’s button in the message, and then tap Join Family on the You’re Invited screen that appears. If you do not want to accept the invitation, tap Not Now instead.
63
Choose Date, Time, and International Settings
T
o keep yourself on time and your data accurate, you need to make sure the iPhone is using the correct date and time.
To make dates, times, and other data appear in the formats you prefer, you may need to change the iPhone’s International settings.
Choose Date, Time, and International Settings Choose Date and Time Settings 1 On the Home screen, tap Settings (
).
The Settings screen appears. 2 Tap General (
).
1
The General screen appears.
2
8
3 Tap Date & Time.
4
The Date & Time screen appears. 4 Set the 24‐Hour Time switch to On (
5
) if you want
6
to use 24‐hour times. 5 To set the date and time manually, set the Set
Automatically switch to Off (
7
).
6 Tap the bar that shows the current date and time.
Controls for setting the date and time appear. 7 Use the controls to set the date and time. 8 Tap General ( ).
The General screen appears.
64
3 7
CHAPTER
2
Personalizing Your iPhone Choose International Settings 1 From the General screen, tap Language & Region.
2
The Language & Region screen appears. A The
Region Format Example area shows examples of the time, date, currency, and number formats for the current region. A
2 Tap iPhone Language.
1
The iPhone Language screen appears. 3 Tap the language you want to use.
A confirmation dialog opens. 4 Tap Change To.
3
The Language & Region screen appears. 5 Tap Region.
The Select Region screen appears.
6
6 Tap the region you want.
A confirmation dialog opens. 7 Tap Change To.
4
7
The Language & Region screen appears.
TIP How does my iPhone set the date and time automatically? Your iPhone sets the date and time automatically by using time servers, computers on the Internet that provide date and time information to computers that request it. The iPhone automatically determines its geographical location so it can request the right time zone from the time server.
65
CHAPTER 3
Using Voice, Accessibility, and Continuity Your iPhone includes the Siri personal assistant, helpful accessibility features, and integration with your Mac and Apple Watch via the Continuity feature.
Give Commands with Siri . . . . . . . . . . . . . . . . . 68 Dictate Text Using Siri . . . . . . . . . . . . . . . . . . 70 Gather and Share Information with Siri . . . . . . . . . . 72 Configure Siri to Work Your Way . . . . . . . . . . . . . 74 Set Up VoiceOver to Identify Items On‐Screen . . . . . . . 76 Configure Other Accessibility Features . . . . . . . . . . 78 Using Your iPhone with Your Mac . . . . . . . . . . . . . 84 Using Your iPhone with Apple Watch . . . . . . . . . . . 86
Give Commands with Siri
Y
our iPhone’s powerful Siri feature enables you to take essential actions by using your voice. Siri requires a fast Internet connection because the speech recognition runs on servers in Apple’s data center. You can use Siri either with the iPhone’s built‐in microphone or with the microphone on a headset. The built‐in microphone works well in a quiet environment or if you hold your iPhone close to your face, but in noisy situations you will do better with a headset microphone.
Open Siri You can open Siri from the Home screen or any app. Press and hold Side for several seconds. If you have connected a headset with a clicker button, you can also press and hold the headset clicker button for several seconds to invoke Siri. If you have chosen to allow Siri access when your iPhone is locked, you can also activate Siri while the lock screen is displayed. The Siri icon appears. A tone or a prompt such as “Hm?” or “Yes?” indicates that Siri is ready to take your commands. If you enable the “Hey Siri” feature in the Settings app, you can also activate Siri by saying “Hey Siri.”
Send an E‐Mail Message Say “E‐mail” and the contact’s name, followed by the message. Siri creates an e‐mail message to the contact and enters the text. Review the message, and then tap Send to send it. If you prefer, you can start the message by saying “E‐mail” and the contact’s name and then pausing. Siri then prompts you for the subject and text of the message in turn.
Set an Alarm Say “Set an alarm for 4:30 a.m.” and check the alarm that Siri displays. You can turn the alarm off by tapping its switch ( changes to ). You can ask a question such as “Which alarms do I have set?” to make Siri display a list of your alarms.
68
CHAPTER
Using Voice, Accessibility, and Continuity
3
Set a Reminder for Yourself Say “Remind me” and the details of what you want Siri to remind you of. For example, say “Remind me to take my iPad to work tomorrow morning.” Siri listens to what you say and creates a reminder. Check what Siri has written. If the reminder is correct, simply leave it; if not, tap Change and edit it.
Send a Text Message Say “Tell” and the contact’s name. When Siri responds, say the message you want to send. For example, say “Tell Victor Kemp” and then “I’m stuck in traffic, so I’ll be about 10 minutes late to the meeting. Please start without me.” Siri creates a text message to the contact, enters the text, and sends the message when you say “Send” or tap Send. You can also say “Tell” and the contact’s name followed immediately by the message. For example, “Tell Bill Sykes the package will arrive at 10 a.m.”
Set Up a Meeting Say “Meet with” and the contact’s name, followed by brief details of the appointment. For example, say “Meet with Don Williamson at noon on Friday for lunch.” Siri listens and warns you of any scheduling conflict. Siri then sends a meeting invitation to the contact if it finds an e‐mail address and adds the meeting to your calendar after you tap Confirm or say “Confirm.”
69
Dictate Text Using Siri
O
ne of Siri’s strongest features is the capability to transcribe your speech quickly and accurately into correctly spelled and punctuated text. Using your iPhone, you can dictate into any app that supports the keyboard, so you can dictate e‐mail messages, notes, documents, and more. To dictate, simply tap the microphone icon ( ), speak after Siri beeps, and then tap Done or Keyboard ( ). To get the most out of dictation, it is helpful to know the standard terms for dictating punctuation, capitalization, symbols, layout, and formatting.
Insert Punctuation To insert punctuation, use standard terms: “comma,” “period” (or “full stop”), “semicolon,” “colon,” “exclamation point” (or “exclamation mark”), “question mark,” “hyphen,” “dash” (for a short dash, –), or “em dash” (for a long dash, —). You can also say “asterisk” (*), “ampersand” (&), “open parenthesis” and “close parenthesis,” “open bracket” and “close bracket,” and “underscore” (_). For example, say “Buy eggs comma bread comma and cheese semicolon and maybe some milk period nothing else exclamation point” to enter the text shown here.
Insert Standard Symbols To insert symbols, use these terms: “at sign” (@), “percent” (%), “greater than” (>) and “less than” (
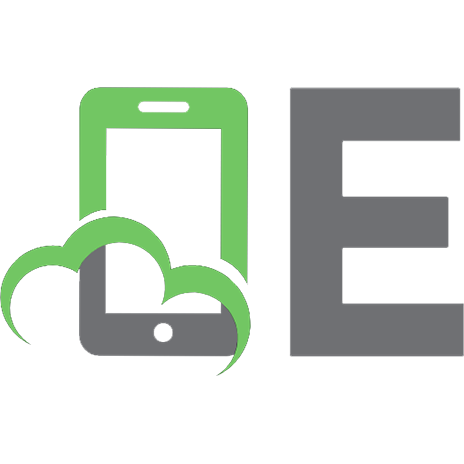




![Миръ искусства. Томъ 12 [7-12] [12]](https://ebin.pub/img/200x200/12-7-12-12.jpg)
![Mathematics 12 [12]](https://ebin.pub/img/200x200/mathematics-12-12-u-1402966.jpg)
![Physics 12 [12]](https://ebin.pub/img/200x200/physics-12-12-k-2084943.jpg)
![12
Новый Мир [№ 12]](https://ebin.pub/img/200x200/12-12-z-4149728.jpg)
![Science 12 [12]](https://ebin.pub/img/200x200/science-12-12-g-5328673.jpg)