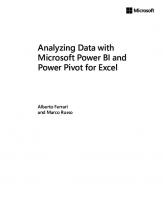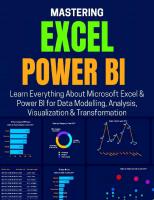Excel Power Pivot & Power Query For Dummies [2 ed.] 2022930084, 9781119844488, 9781119844495, 9781119844501, 1119844487
Learn to crunch huge amounts of data with PowerPivot and Power Query Do you have a ton of data you need to make sense o
140 16
English Pages 288 [291] Year 2022
Title Page
Copyright Page
Table of Contents
Introduction
About This Book
Foolish Assumptions
Icons Used in This Book
Beyond the Book
Where to Go from Here
Part 1 Supercharged Reporting with Power Pivot
Chapter 1 Thinking Like a Database
Exploring the Limits of Excel and How Databases Help
Scalability
Transparency of analytical processes
Separation of data and presentation
Getting to Know Database Terminology
Databases
Tables
Records, fields, and values
Queries
Understanding Relationships
Chapter 2 Introducing Power Pivot
Understanding the Power Pivot Internal Data Model
Linking Excel Tables to Power Pivot
Preparing Excel tables
Adding Excel Tables to the data model
Creating relationships between Power Pivot tables
Managing existing relationships
Using the Power Pivot data model in reporting
Chapter 3 The Pivotal Pivot Table
Introducing the Pivot Table
Defining the Four Areas of a Pivot Table
Values area
Row area
Column area
Filter area
Creating Your First Pivot Table
Changing and rearranging a pivot table
Adding a report filter
Keeping the pivot table fresh
Customizing Pivot Table Reports
Changing the pivot table layout
Customizing field names
Applying numeric formats to data fields
Changing summary calculations
Suppressing subtotals
Showing and hiding data items
Hiding or showing items without data
Sorting the pivot table
Understanding Slicers
Creating a Standard Slicer
Getting Fancy with Slicer Customizations
Size and placement
Data item columns
Miscellaneous slicer settings
Controlling Multiple Pivot Tables with One Slicer
Creating a Timeline Slicer
Chapter 4 Using External Data with Power Pivot
Loading Data from Relational Databases
Loading data from SQL Server
Loading data from Microsoft Access databases
Loading data from other relational database systems
Loading Data from Flat Files
Loading data from external Excel files
Loading data from text files
Loading data from the Clipboard
Loading Data from Other Data Sources
Refreshing and Managing External Data Connections
Manually refreshing Power Pivot data
Setting up automatic refreshing
Preventing Refresh All
Editing the data connection
Chapter 5 Working Directly with the Internal Data Model
Directly Feeding the Internal Data Model
Managing Relationships in the Internal Data Model
Managing Queries and Connections
Creating a New Pivot Table Using the Internal Data Model
Filling the Internal Data Model with Multiple External Data Tables
Chapter 6 Adding Formulas to Power Pivot
Enhancing Power Pivot Data with Calculated Columns
Creating your first calculated column
Formatting calculated columns
Referencing calculated columns in other calculations
Hiding calculated columns from end users
Utilizing DAX to Create Calculated Columns
Identifying DAX functions that are safe for calculated columns
Building DAX-driven calculated columns
Month sorting in Power Pivot–driven pivot tables
Referencing fields from other tables
Nesting functions
Understanding Calculated Measures
Creating a calculated measure
Editing and deleting calculated measures
Free Your Data with Cube Functions
Chapter 7 Diving into DAX
DAX Language Fundamentals
Using DAX operators
Applying conditional logic in DAX
Working with DAX aggregate functions
Exploring iterator functions and row context
Understanding Filter Context
Getting context transitions with the CALCULATE function
Adding flexibility with the FILTER function
Part 2 Wrangling Data with Power Query
Chapter 8 Introducing Power Query
Power Query Basics
Starting the query
Understanding query steps
Refreshing Power Query data
Managing existing queries
Understanding Column-Level Actions
Understanding Table Actions
Chapter 9 Power Query Connection Types
Importing Data from Files
Getting data from Excel workbooks
Getting data from CSV and text files
Getting data from PDF files
Getting data from folders
Importing Data from Database Systems
A connection for every database type
Getting data from other data systems
Walk-through: Getting data from a database
Managing Data Source Settings
Data Profiling with Power Query
Data Profiling options
Data Profiling quick actions
Chapter 10 Transforming Your Way to Better Data
Completing Common Transformation Tasks
Removing duplicate records
Filling in blank fields
Concatenating columns
Changing case
Finding and replacing specific text
Trimming and cleaning text
Extracting the left, right, and middle values
Splitting columns using character markers
Pivoting and unpivoting fields
Creating Custom Columns
Concatenating with a custom column
Understanding data type conversions
Spicing up custom columns with functions
Adding conditional logic to custom columns
Grouping and Aggregating Data
Working with Custom Data Types
Chapter 11 Making Queries Work Together
Reusing Query Steps
Understanding the Append Feature
Creating the needed base queries
Appending the data
Understanding the Merge Feature
Understanding Power Query joins
Merging queries
Understanding Fuzzy Match
Chapter 12 Extending Power Query with Custom Functions
Creating and Using a Basic Custom Function
Creating a Function to Merge Data from Multiple Excel Files
Creating Parameter Queries
Preparing for a parameter query
Creating the base query
Creating the parameter query
Part 3 The Part of Tens
Chapter 13 Ten Ways to Improve Power Pivot Performance
Limit the Number of Rows and Columns in Your Data Model Tables
Use Views Instead of Tables
Avoid Multi-Level Relationships
Let the Back-End Database Servers Do the Crunching
Beware of Columns with Many Unique Values
Limit the Number of Slicers in a Report
Create Slicers Only on Dimension Fields
Disable the Cross-Filter Behavior for Certain Slicers
Use Calculated Measures Instead of Calculated Columns
Upgrade to 64-Bit Excel
Chapter 14 Ten Tips for Working with Power Query
Getting Quick Information from the Queries & Connections Pane
Organizing Queries in Groups
Selecting Columns in Queries Faster
Renaming Query Steps
Quickly Creating Reference Tables
Viewing Query Dependencies
Setting a Default Load Behavior
Preventing Automatic Data Type Changes
Disabling Privacy Settings to Improve Performance
Disabling Relationship Detection
Index
EULA
Recommend Papers
![Excel Power Pivot & Power Query For Dummies [2 ed.]
2022930084, 9781119844488, 9781119844495, 9781119844501, 1119844487](https://ebin.pub/img/200x200/excel-power-pivot-amp-power-query-for-dummies-2nbsped-2022930084-9781119844488-9781119844495-9781119844501-1119844487.jpg)
- Author / Uploaded
- Michael Alexander
File loading please wait...
Citation preview
Microsoft Excel Power Pivot & Power Query ®
2nd Edition
by Michael Alexander
®
Microsoft® Excel® Power Pivot & Power Query For Dummies®, 2nd Edition Published by: John Wiley & Sons, Inc., 111 River Street, Hoboken, NJ 07030-5774, www.wiley.com Copyright © 2022 by John Wiley & Sons, Inc., Hoboken, New Jersey Published simultaneously in Canada No part of this publication may be reproduced, stored in a retrieval system or transmitted in any form or by any means, electronic, mechanical, photocopying, recording, scanning or otherwise, except as permitted under Sections 107 or 108 of the 1976 United States Copyright Act, without the prior written permission of the Publisher. Requests to the Publisher for permission should be addressed to the Permissions Department, John Wiley & Sons, Inc., 111 River Street, Hoboken, NJ 07030, (201) 748-6011, fax (201) 748-6008, or online at http://www.wiley.com/go/permissions. Trademarks: Wiley, For Dummies, the Dummies Man logo, Dummies.com, Making Everything Easier, and related trade dress are trademarks or registered trademarks of John Wiley & Sons, Inc., and may not be used without written permission. Microsoft and Excel are registered trademarks of Microsoft Corporation in the United States and other countries. All other trademarks are the property of their respective owners. John Wiley & Sons, Inc., is not associated with any product or vendor mentioned in this book.
LIMIT OF LIABILITY/DISCLAIMER OF WARRANTY: WHILE THE PUBLISHER AND AUTHORS HAVE USED THEIR BEST EFFORTS IN PREPARING THIS WORK, THEY MAKE NO REPRESENTATIONS OR WARRANTIES WITH RESPECT TO THE ACCURACY OR COMPLETENESS OF THE CONTENTS OF THIS WORK AND SPECIFICALLY DISCLAIM ALL WARRANTIES, INCLUDING WITHOUT LIMITATION ANY IMPLIED WARRANTIES OF MERCHANTABILITY OR FITNESS FOR A PARTICULAR PURPOSE. NO WARRANTY MAY BE CREATED OR EXTENDED BY SALES REPRESENTATIVES, WRITTEN SALES MATERIALS OR PROMOTIONAL STATEMENTS FOR THIS WORK. THE FACT THAT AN ORGANIZATION, WEBSITE, OR PRODUCT IS REFERRED TO IN THIS WORK AS A CITATION AND/OR POTENTIAL SOURCE OF FURTHER INFORMATION DOES NOT MEAN THAT THE PUBLISHER AND AUTHORS ENDORSE THE INFORMATION OR SERVICES THE ORGANIZATION, WEBSITE, OR PRODUCT MAY PROVIDE OR RECOMMENDATIONS IT MAY MAKE. THIS WORK IS SOLD WITH THE UNDERSTANDING THAT THE PUBLISHER IS NOT ENGAGED IN RENDERING PROFESSIONAL SERVICES. THE ADVICE AND STRATEGIES CONTAINED HEREIN MAY NOT BE SUITABLE FOR YOUR SITUATION. YOU SHOULD CONSULT WITH A SPECIALIST WHERE APPROPRIATE. FURTHER, READERS SHOULD BE AWARE THAT WEBSITES LISTED IN THIS WORK MAY HAVE CHANGED OR DISAPPEARED BETWEEN WHEN THIS WORK WAS WRITTEN AND WHEN IT IS READ. NEITHER THE PUBLISHER NOR AUTHORS SHALL BE LIABLE FOR ANY LOSS OF PROFIT OR ANY OTHER COMMERCIAL DAMAGES, INCLUDING BUT NOT LIMITED TO SPECIAL, INCIDENTAL, CONSEQUENTIAL, OR OTHER DAMAGES.
For general information on our other products and services, please contact our Customer Care Department within the U.S. at 877-762-2974, outside the U.S. at 317-572-3993, or fax 317-572-4002. For technical support, please visit https://hub.wiley.com/community/support/dummies. Wiley publishes in a variety of print and electronic formats and by print-on-demand. Some material included with standard print versions of this book may not be included in e-books or in print-on-demand. If this book refers to media such as a CD or DVD that is not included in the version you purchased, you may download this material at http://booksupport.wiley.com. For more information about Wiley products, visit www.wiley.com. Library of Congress Control Number: 2022930084 ISBN 978-1-119-84448-8 (pbk); ISBN 978-1-119-84449-5 (ebk); ISBN 978-1-119-84450-1 (ebk)
Contents at a Glance Introduction. . . . . . . . . . . . . . . . . . . . . . . . . . . . . . . . . . . . . . . . . . . . . . . . . . . . . . . . . 1 Part 1: Supercharged Reporting with Power Pivot . . . . . . . . . . . 5 CHAPTER 1: CHAPTER 2: CHAPTER 3: CHAPTER 4: CHAPTER 5: CHAPTER 6: CHAPTER 7:
Thinking Like a Database. . . . . . . . . . . . . . . . . . . . . . . . . . . . . . . . . . . . . . . . . . 7 Introducing Power Pivot . . . . . . . . . . . . . . . . . . . . . . . . . . . . . . . . . . . . . . . . . 17 The Pivotal Pivot Table. . . . . . . . . . . . . . . . . . . . . . . . . . . . . . . . . . . . . . . . . . . 29 Using External Data with Power Pivot. . . . . . . . . . . . . . . . . . . . . . . . . . . . . . 63 Working Directly with the Internal Data Model. . . . . . . . . . . . . . . . . . . . . . 89 Adding Formulas to Power Pivot. . . . . . . . . . . . . . . . . . . . . . . . . . . . . . . . 103 Diving into DAX. . . . . . . . . . . . . . . . . . . . . . . . . . . . . . . . . . . . . . . . . . . . . . . 121
Part 2: Wrangling Data with Power Query . . . . . . . . . . . . . . . . . . CHAPTER 8:
141
Introducing Power Query . . . . . . . . . . . . . . . . . . . . . . . . . . . . . . . . . . . . . . CHAPTER 9: Power Query Connection Types. . . . . . . . . . . . . . . . . . . . . . . . . . . . . . . . . CHAPTER 10: Transforming Your Way to Better Data. . . . . . . . . . . . . . . . . . . . . . . . . . . CHAPTER 11: Making Queries Work Together. . . . . . . . . . . . . . . . . . . . . . . . . . . . . . . . . CHAPTER 12: Extending Power Query with Custom Functions. . . . . . . . . . . . . . . . . . .
143 159 175 207 225
Part 3: The Part of Tens. . . . . . . . . . . . . . . . . . . . . . . . . . . . . . . . . . . . . . . . .
243
CHAPTER 13: Ten CHAPTER 14: Ten
Ways to Improve Power Pivot Performance. . . . . . . . . . . . . . . . . . . 245 Tips for Working with Power Query. . . . . . . . . . . . . . . . . . . . . . . . . . 253
Index. . . . . . . . . . . . . . . . . . . . . . . . . . . . . . . . . . . . . . . . . . . . . . . . . . . . . . . . . . . . . . .
263
Table of Contents INTRODUCTION . . . . . . . . . . . . . . . . . . . . . . . . . . . . . . . . . . . . . . . . . . . . . . . . . . . . 1 About This Book. . . . . . . . . . . . . . . . . . . . . . . . . . . . . . . . . . . . . . . . . . . . . . . Foolish Assumptions. . . . . . . . . . . . . . . . . . . . . . . . . . . . . . . . . . . . . . . . . . . Icons Used in This Book. . . . . . . . . . . . . . . . . . . . . . . . . . . . . . . . . . . . . . . . Beyond the Book. . . . . . . . . . . . . . . . . . . . . . . . . . . . . . . . . . . . . . . . . . . . . . Where to Go from Here . . . . . . . . . . . . . . . . . . . . . . . . . . . . . . . . . . . . . . . .
2 3 3 4 4
PART 1: SUPERCHARGED REPORTING WITH POWER PIVOT. . . . . . . . . . . . . . . . . . . . . . . . . . . . . . . . . . . . . . . . . . . . . . . . . . . . . . . 5 CHAPTER 1:
Thinking Like a Database . . . . . . . . . . . . . . . . . . . . . . . . . . . . . . . . 7 Exploring the Limits of Excel and How Databases Help . . . . . . . . . . . . . 7 Scalability . . . . . . . . . . . . . . . . . . . . . . . . . . . . . . . . . . . . . . . . . . . . . . . . . 8 Transparency of analytical processes. . . . . . . . . . . . . . . . . . . . . . . . . . 9 Separation of data and presentation. . . . . . . . . . . . . . . . . . . . . . . . . 10 Getting to Know Database Terminology . . . . . . . . . . . . . . . . . . . . . . . . . 11 Databases. . . . . . . . . . . . . . . . . . . . . . . . . . . . . . . . . . . . . . . . . . . . . . . . 11 Tables . . . . . . . . . . . . . . . . . . . . . . . . . . . . . . . . . . . . . . . . . . . . . . . . . . . 11 Records, fields, and values. . . . . . . . . . . . . . . . . . . . . . . . . . . . . . . . . . 12 Queries. . . . . . . . . . . . . . . . . . . . . . . . . . . . . . . . . . . . . . . . . . . . . . . . . . 13 Understanding Relationships . . . . . . . . . . . . . . . . . . . . . . . . . . . . . . . . . . 13
CHAPTER 2:
Introducing Power Pivot . . . . . . . . . . . . . . . . . . . . . . . . . . . . . . . . 17 Understanding the Power Pivot Internal Data Model . . . . . . . . . . . . . . Linking Excel Tables to Power Pivot . . . . . . . . . . . . . . . . . . . . . . . . . . . . . Preparing Excel tables. . . . . . . . . . . . . . . . . . . . . . . . . . . . . . . . . . . . . . Adding Excel Tables to the data model . . . . . . . . . . . . . . . . . . . . . . . Creating relationships between Power Pivot tables. . . . . . . . . . . . . Managing existing relationships. . . . . . . . . . . . . . . . . . . . . . . . . . . . . Using the Power Pivot data model in reporting . . . . . . . . . . . . . . . .
CHAPTER 3:
18 20 21 22 24 26 27
The Pivotal Pivot Table . . . . . . . . . . . . . . . . . . . . . . . . . . . . . . . . . . 29 Introducing the Pivot Table . . . . . . . . . . . . . . . . . . . . . . . . . . . . . . . . . . . . Defining the Four Areas of a Pivot Table. . . . . . . . . . . . . . . . . . . . . . . . . Values area. . . . . . . . . . . . . . . . . . . . . . . . . . . . . . . . . . . . . . . . . . . . . . . Row area. . . . . . . . . . . . . . . . . . . . . . . . . . . . . . . . . . . . . . . . . . . . . . . . . Column area. . . . . . . . . . . . . . . . . . . . . . . . . . . . . . . . . . . . . . . . . . . . . . Filter area. . . . . . . . . . . . . . . . . . . . . . . . . . . . . . . . . . . . . . . . . . . . . . . . Creating Your First Pivot Table . . . . . . . . . . . . . . . . . . . . . . . . . . . . . . . . . Changing and rearranging a pivot table. . . . . . . . . . . . . . . . . . . . . . . Adding a report filter. . . . . . . . . . . . . . . . . . . . . . . . . . . . . . . . . . . . . . . Keeping the pivot table fresh. . . . . . . . . . . . . . . . . . . . . . . . . . . . . . . . Table of Contents
30 30 30 31 31 32 33 36 37 38
v
Customizing Pivot Table Reports . . . . . . . . . . . . . . . . . . . . . . . . . . . . . . . 40 Changing the pivot table layout. . . . . . . . . . . . . . . . . . . . . . . . . . . . . .40 Customizing field names . . . . . . . . . . . . . . . . . . . . . . . . . . . . . . . . . . . 41 Applying numeric formats to data fields . . . . . . . . . . . . . . . . . . . . . . 42 Changing summary calculations. . . . . . . . . . . . . . . . . . . . . . . . . . . . . 43 Suppressing subtotals . . . . . . . . . . . . . . . . . . . . . . . . . . . . . . . . . . . . . 44 Showing and hiding data items. . . . . . . . . . . . . . . . . . . . . . . . . . . . . . 47 Hiding or showing items without data. . . . . . . . . . . . . . . . . . . . . . . . 49 Sorting the pivot table . . . . . . . . . . . . . . . . . . . . . . . . . . . . . . . . . . . . . 51 Understanding Slicers. . . . . . . . . . . . . . . . . . . . . . . . . . . . . . . . . . . . . . . . . 52 Creating a Standard Slicer . . . . . . . . . . . . . . . . . . . . . . . . . . . . . . . . . . . . . 54 Getting Fancy with Slicer Customizations . . . . . . . . . . . . . . . . . . . . . . . . 56 Size and placement. . . . . . . . . . . . . . . . . . . . . . . . . . . . . . . . . . . . . . . . 56 Data item columns . . . . . . . . . . . . . . . . . . . . . . . . . . . . . . . . . . . . . . . . 57 Miscellaneous slicer settings. . . . . . . . . . . . . . . . . . . . . . . . . . . . . . . . 58 Controlling Multiple Pivot Tables with One Slicer. . . . . . . . . . . . . . . . . . 58 Creating a Timeline Slicer. . . . . . . . . . . . . . . . . . . . . . . . . . . . . . . . . . . . . . 59 CHAPTER 4:
Using External Data with Power Pivot. . . . . . . . . . . . . . . . 63 Loading Data from Relational Databases . . . . . . . . . . . . . . . . . . . . . . . . Loading data from SQL Server. . . . . . . . . . . . . . . . . . . . . . . . . . . . . . . Loading data from Microsoft Access databases. . . . . . . . . . . . . . . . Loading data from other relational database systems . . . . . . . . . . Loading Data from Flat Files . . . . . . . . . . . . . . . . . . . . . . . . . . . . . . . . . . . Loading data from external Excel files. . . . . . . . . . . . . . . . . . . . . . . . Loading data from text files. . . . . . . . . . . . . . . . . . . . . . . . . . . . . . . . . Loading data from the Clipboard . . . . . . . . . . . . . . . . . . . . . . . . . . . . Loading Data from Other Data Sources. . . . . . . . . . . . . . . . . . . . . . . . . . Refreshing and Managing External Data Connections . . . . . . . . . . . . . Manually refreshing Power Pivot data. . . . . . . . . . . . . . . . . . . . . . . . Setting up automatic refreshing. . . . . . . . . . . . . . . . . . . . . . . . . . . . . Preventing Refresh All. . . . . . . . . . . . . . . . . . . . . . . . . . . . . . . . . . . . . . Editing the data connection. . . . . . . . . . . . . . . . . . . . . . . . . . . . . . . . .
CHAPTER 5:
Working Directly with the Internal Data Model. . . . . 89 Directly Feeding the Internal Data Model . . . . . . . . . . . . . . . . . . . . . . . . Managing Relationships in the Internal Data Model . . . . . . . . . . . . . . . Managing Queries and Connections . . . . . . . . . . . . . . . . . . . . . . . . . . . . Creating a New Pivot Table Using the Internal Data Model . . . . . . . . . Filling the Internal Data Model with Multiple External Data Tables. . .
CHAPTER 6:
64 64 70 72 75 76 78 81 82 83 83 84 85 86
Adding Formulas to Power Pivot. . . . . . . . . . . . . . . . . . . . .
89 95 96 97 98 103
Enhancing Power Pivot Data with Calculated Columns. . . . . . . . . . . . 103 Creating your first calculated column . . . . . . . . . . . . . . . . . . . . . . . 104 Formatting calculated columns. . . . . . . . . . . . . . . . . . . . . . . . . . . . . 105
vi
Microsoft Excel Power Pivot & Power Query For Dummies
Referencing calculated columns in other calculations. . . . . . . . . . 106 Hiding calculated columns from end users. . . . . . . . . . . . . . . . . . . 107 Utilizing DAX to Create Calculated Columns. . . . . . . . . . . . . . . . . . . . . 108 Identifying DAX functions that are safe for calculated columns. . . . . . . . . . . . . . . . . . . . . . . . . . . . . . . . . . . . . . . . . . . . . . . . .108 Building DAX-driven calculated columns. . . . . . . . . . . . . . . . . . . . . 110 Month sorting in Power Pivot–driven pivot tables. . . . . . . . . . . . . 112 Referencing fields from other tables . . . . . . . . . . . . . . . . . . . . . . . . 113 Nesting functions. . . . . . . . . . . . . . . . . . . . . . . . . . . . . . . . . . . . . . . . . 115 Understanding Calculated Measures. . . . . . . . . . . . . . . . . . . . . . . . . . . 116 Creating a calculated measure . . . . . . . . . . . . . . . . . . . . . . . . . . . . . 116 Editing and deleting calculated measures. . . . . . . . . . . . . . . . . . . . 118 Free Your Data with Cube Functions . . . . . . . . . . . . . . . . . . . . . . . . . . . 119
Diving into DAX . . . . . . . . . . . . . . . . . . . . . . . . . . . . . . . . . . . . . . . . .
121
DAX Language Fundamentals . . . . . . . . . . . . . . . . . . . . . . . . . . . . . . . . . Using DAX operators. . . . . . . . . . . . . . . . . . . . . . . . . . . . . . . . . . . . . . Applying conditional logic in DAX . . . . . . . . . . . . . . . . . . . . . . . . . . . Working with DAX aggregate functions . . . . . . . . . . . . . . . . . . . . . . Exploring iterator functions and row context. . . . . . . . . . . . . . . . . Understanding Filter Context . . . . . . . . . . . . . . . . . . . . . . . . . . . . . . . . . Getting context transitions with the CALCULATE function . . . . . . Adding flexibility with the FILTER function. . . . . . . . . . . . . . . . . . . .
121 125 126 128 129 133 135 137
PART 2: WRANGLING DATA WITH POWER QUERY. . . . . . . .
141
Introducing Power Query . . . . . . . . . . . . . . . . . . . . . . . . . . . . .
143
Power Query Basics . . . . . . . . . . . . . . . . . . . . . . . . . . . . . . . . . . . . . . . . . Starting the query . . . . . . . . . . . . . . . . . . . . . . . . . . . . . . . . . . . . . . . . Understanding query steps. . . . . . . . . . . . . . . . . . . . . . . . . . . . . . . . Refreshing Power Query data. . . . . . . . . . . . . . . . . . . . . . . . . . . . . . Managing existing queries. . . . . . . . . . . . . . . . . . . . . . . . . . . . . . . . . Understanding Column-Level Actions . . . . . . . . . . . . . . . . . . . . . . . . . . Understanding Table Actions . . . . . . . . . . . . . . . . . . . . . . . . . . . . . . . . .
144 144 150 152 153 155 157
Power Query Connection Types. . . . . . . . . . . . . . . . . . . . . .
159
Importing Data from Files . . . . . . . . . . . . . . . . . . . . . . . . . . . . . . . . . . . . Getting data from Excel workbooks. . . . . . . . . . . . . . . . . . . . . . . . . Getting data from CSV and text files. . . . . . . . . . . . . . . . . . . . . . . . . Getting data from PDF files . . . . . . . . . . . . . . . . . . . . . . . . . . . . . . . . Getting data from folders. . . . . . . . . . . . . . . . . . . . . . . . . . . . . . . . . . Importing Data from Database Systems . . . . . . . . . . . . . . . . . . . . . . . . A connection for every database type . . . . . . . . . . . . . . . . . . . . . . . Getting data from other data systems. . . . . . . . . . . . . . . . . . . . . . . Walk-through: Getting data from a database. . . . . . . . . . . . . . . . .
160 160 161 163 164 165 165 167 168
CHAPTER 7:
CHAPTER 8:
CHAPTER 9:
Table of Contents
vii
CHAPTER 10:
CHAPTER 11:
CHAPTER 12:
viii
Managing Data Source Settings . . . . . . . . . . . . . . . . . . . . . . . . . . . . . . . Data Profiling with Power Query. . . . . . . . . . . . . . . . . . . . . . . . . . . . . . . Data Profiling options. . . . . . . . . . . . . . . . . . . . . . . . . . . . . . . . . . . . . Data Profiling quick actions. . . . . . . . . . . . . . . . . . . . . . . . . . . . . . . .
170 171 172 173
Transforming Your Way to Better Data . . . . . . . . . . . .
175
Completing Common Transformation Tasks . . . . . . . . . . . . . . . . . . . . Removing duplicate records . . . . . . . . . . . . . . . . . . . . . . . . . . . . . . . Filling in blank fields . . . . . . . . . . . . . . . . . . . . . . . . . . . . . . . . . . . . . . Concatenating columns . . . . . . . . . . . . . . . . . . . . . . . . . . . . . . . . . . . Changing case . . . . . . . . . . . . . . . . . . . . . . . . . . . . . . . . . . . . . . . . . . . Finding and replacing specific text . . . . . . . . . . . . . . . . . . . . . . . . . . Trimming and cleaning text. . . . . . . . . . . . . . . . . . . . . . . . . . . . . . . . Extracting the left, right, and middle values . . . . . . . . . . . . . . . . . . Splitting columns using character markers. . . . . . . . . . . . . . . . . . . Pivoting and unpivoting fields. . . . . . . . . . . . . . . . . . . . . . . . . . . . . . Creating Custom Columns. . . . . . . . . . . . . . . . . . . . . . . . . . . . . . . . . . . . Concatenating with a custom column . . . . . . . . . . . . . . . . . . . . . . . Understanding data type conversions. . . . . . . . . . . . . . . . . . . . . . . Spicing up custom columns with functions. . . . . . . . . . . . . . . . . . . Adding conditional logic to custom columns . . . . . . . . . . . . . . . . . Grouping and Aggregating Data. . . . . . . . . . . . . . . . . . . . . . . . . . . . . . . Working with Custom Data Types. . . . . . . . . . . . . . . . . . . . . . . . . . . . . .
176 176 178 179 181 181 183 184 187 189 193 195 196 197 199 201 203
Making Queries Work Together. . . . . . . . . . . . . . . . . . . . . .
207
Reusing Query Steps. . . . . . . . . . . . . . . . . . . . . . . . . . . . . . . . . . . . . . . . . Understanding the Append Feature. . . . . . . . . . . . . . . . . . . . . . . . . . . . Creating the needed base queries . . . . . . . . . . . . . . . . . . . . . . . . . . Appending the data. . . . . . . . . . . . . . . . . . . . . . . . . . . . . . . . . . . . . . . Understanding the Merge Feature. . . . . . . . . . . . . . . . . . . . . . . . . . . . . Understanding Power Query joins . . . . . . . . . . . . . . . . . . . . . . . . . . Merging queries. . . . . . . . . . . . . . . . . . . . . . . . . . . . . . . . . . . . . . . . . . Understanding Fuzzy Match . . . . . . . . . . . . . . . . . . . . . . . . . . . . . . . . . .
208 211 212 213 216 216 217 221
Extending Power Query with Custom Functions. . . . . . . . . . . . . . . . . . . . . . . . . . . . . . . . . . . . . . . . . . . . . . . . .
225
Creating and Using a Basic Custom Function. . . . . . . . . . . . . . . . . . . . Creating a Function to Merge Data from Multiple Excel Files. . . . . . . Creating Parameter Queries . . . . . . . . . . . . . . . . . . . . . . . . . . . . . . . . . . Preparing for a parameter query . . . . . . . . . . . . . . . . . . . . . . . . . . . Creating the base query. . . . . . . . . . . . . . . . . . . . . . . . . . . . . . . . . . . Creating the parameter query. . . . . . . . . . . . . . . . . . . . . . . . . . . . . .
225 229 236 236 238 239
Microsoft Excel Power Pivot & Power Query For Dummies
PART 3: THE PART OF TENS. . . . . . . . . . . . . . . . . . . . . . . . . . . . . . . . . . . .
243
Ten Ways to Improve Power Pivot Performance. . . . . . . . . . . . . . . . . . . . . . . . . . . . . . . . . . . . . . . . . . . . .
245
CHAPTER 13:
Limit the Number of Rows and Columns in Your Data Model Tables. . . . . . . . . . . . . . . . . . . . . . . . . . . . . . . . . . . . . . . . . . . 246 Use Views Instead of Tables. . . . . . . . . . . . . . . . . . . . . . . . . . . . . . . . . . . 246 Avoid Multi-Level Relationships. . . . . . . . . . . . . . . . . . . . . . . . . . . . . . . .246 Let the Back-End Database Servers Do the Crunching . . . . . . . . . . . . 247 Beware of Columns with Many Unique Values. . . . . . . . . . . . . . . . . . . 248 Limit the Number of Slicers in a Report. . . . . . . . . . . . . . . . . . . . . . . . . 248 Create Slicers Only on Dimension Fields. . . . . . . . . . . . . . . . . . . . . . . . 249 Disable the Cross-Filter Behavior for Certain Slicers. . . . . . . . . . . . . . 250 Use Calculated Measures Instead of Calculated Columns . . . . . . . . . 250 Upgrade to 64-Bit Excel . . . . . . . . . . . . . . . . . . . . . . . . . . . . . . . . . . . . . . 251
Ten Tips for Working with Power Query. . . . . . . . . . . .
253
Getting Quick Information from the Queries & Connections Pane. . . . . . . . . . . . . . . . . . . . . . . . . . . . . . . . . . . . . . . . . . . Organizing Queries in Groups. . . . . . . . . . . . . . . . . . . . . . . . . . . . . . . . . Selecting Columns in Queries Faster . . . . . . . . . . . . . . . . . . . . . . . . . . . Renaming Query Steps. . . . . . . . . . . . . . . . . . . . . . . . . . . . . . . . . . . . . . . Quickly Creating Reference Tables. . . . . . . . . . . . . . . . . . . . . . . . . . . . . Viewing Query Dependencies . . . . . . . . . . . . . . . . . . . . . . . . . . . . . . . . . Setting a Default Load Behavior . . . . . . . . . . . . . . . . . . . . . . . . . . . . . . . Preventing Automatic Data Type Changes . . . . . . . . . . . . . . . . . . . . . . Disabling Privacy Settings to Improve Performance . . . . . . . . . . . . . . Disabling Relationship Detection . . . . . . . . . . . . . . . . . . . . . . . . . . . . . .
253 254 255 256 257 258 259 259 261 261
INDEX. . . . . . . . . . . . . . . . . . . . . . . . . . . . . . . . . . . . . . . . . . . . . . . . . . . . . . . . . . . . . .
263
CHAPTER 14:
Table of Contents
ix
Introduction
O
ver the past few years, the concept of self-service business intelligence (BI) has taken over the corporate world. Self-service BI is a form of business intelligence in which end users can independently generate their own reports, run their own queries, and conduct their own analyses, without the need to engage the IT department. The demand for self-service BI is a direct result of several factors:
»» More power users: Organizations are realizing that no single enterprise
reporting system or BI tool can accommodate all their users. Predefined reports and high-level dashboards may be sufficient for casual users, but a large portion of today’s users are savvy enough to be considered power users. Power users have a greater understanding of data analysis and prefer to perform their own analysis, often within Excel.
»» Changing analytical needs: In the past, business intelligence primarily consisted of IT-managed dashboards showing historic data on an agreed-upon set of key performance metrics. Managers now demand more dynamic predictive analysis, the ability to perform data discovery iteratively, and the freedom to take the hard left and right turns on data presentation. These managers often turn to Excel to provide the needed analytics and visualization tools.
»» Speed of BI: Users are increasingly dissatisfied with the inability of IT to
quickly deliver new reporting and metrics. Most traditional BI implementations fail specifically because the need for changes and answers to new questions overwhelmingly outpaces the IT department’s ability to deliver them. As a result, users often find ways to work around the perceived IT bottleneck and ultimately build their own shadow BI (under the radar) solutions in Excel.
Recognizing the importance of the self-service BI revolution and the role Excel plays in it, Microsoft has made substantial investments in making Excel a player in the self-service BI arena by embedding both Power Pivot and Power Query directly into Excel.
Introduction
1
You can integrate multiple data sources, define relationships between data sources, process analysis services cubes, and develop interactive dashboards that can be shared on the web. Indeed, the new Microsoft BI tools blur the line between Excel analysis and what is traditionally IT enterprise-level data management and reporting capabilities. With these new tools in the Excel wheelhouse, it’s becoming important for business analysts to expand their skill sets to new territory, including database management, query design, data integration, multidimensional reporting, and a host of other skills. Excel analysts have to expand their skill set knowledge base from the one-dimensional spreadsheets to relational databases, data integration, and multidimensional reporting. That’s where this book comes in. Here, you’re introduced to the mysterious world of Power Pivot and Power Query. You find out how to leverage the rich set of tools and reporting capabilities to save time, automate data clean-up, and substantially enhance your data analysis and reporting capabilities.
About This Book The goal of this book is to give you a solid overview of the self-service BI functionality offered by Power Pivot and Power Query. Each chapter guides you through practical techniques that enable you to
»» Extract data from databases and external files for use in Excel reporting »» Scrape and import data from the web »» Build automated processes to clean and transform data »» Easily slice data into various views on the fly, gaining visibility from different perspectives
»» Analyze large amounts of data and report them in a meaningful way »» Create powerful, interactive reporting mechanisms and dashboards Within this book, you may note that some web addresses break across two lines of text. If you’re reading this book in print and want to visit one of these web pages, simply key in the web address exactly as it’s noted in the text, pretending as though the line break doesn’t exist. If you’re reading this as an e-book, you’ve got it easy — just click the web address to be taken directly to the web page.
2
Microsoft Excel Power Pivot & Power Query For Dummies
Foolish Assumptions Over the past few years, Microsoft has adopted an agile release cycle, allowing the company to release updates to Microsoft Office and the power BI tools practically monthly. This is great news for those who love seeing new features added to Power Pivot and Power Query. (It’s not-so-great news if you’re trying to document the features of these tools in a book.) My assumption is that Microsoft will continue to add new bells and whistles to Power Pivot and Power Query at a rapid pace after publication of this book. So you may encounter new functionality not covered here. The good news is that both Power Pivot and Power Query have stabilized and already have a broad feature set. So I’m also assuming that although changes will be made to these tools, they won’t be so drastic as to turn this book into a doorstop. The core functionality covered in these chapters will remain relevant — even if the mechanics change a bit.
Icons Used in This Book As you look in various places in this book, you see icons in the margins that indicate material of interest (or not, as the case may be). This section briefly describes each icon in this book. Tips are beneficial because they help you save time or perform a task without having to do a lot of extra work. The tips in this book are time-saving techniques or pointers to resources that you should check out to get the maximum benefit from Excel. Try to avoid doing anything marked with a Warning icon, which (as you might expect) represents a danger of one sort or another. Whenever you see this icon, think advanced tip or technique. You might find these tidbits of useful information just too boring for words, or they could contain the solution you need to get a program running. Skip these bits of information whenever you like.
Introduction
3
If you get nothing else out of a particular chapter or section, remember the material marked by this icon. This text usually contains an essential process or a bit of information you ought to remember.
Paragraphs marked with this icon reference the sample files for the book.
Beyond the Book In addition to the book you have in your hands, you can access some extra content online. Check out the free Cheat Sheet for lists of Power Query text functions and Power Query date functions that are good to know. Just go to www.dummies.com and type Excel Power Pivot & Power Query For Dummies Cheat Sheet in the Search box. If you want to follow along with the examples in this book, you can download the sample files at www.dummies.com/go/excelpowerpivotpowerqueryfd2e. The files are organized by chapter.
Where to Go from Here It’s time to start your self-service BI adventure! If you’re primarily interested in Power Pivot, start with Chapter 1. If you want to dive right into Power Query, jump to Part 2, which begins at Chapter 8.
4
Microsoft Excel Power Pivot & Power Query For Dummies
1
Supercharged Reporting with Power Pivot
IN THIS PART . . .
Think about data like a relational database. Create your own Power Pivot data model. Explore the workings of pivot tables. Use external data with Power Pivot. Manage the Power Pivot internal data model. Create your own formulas in Power Pivot. Delve deeper into the DAX formula language.
IN THIS CHAPTER
»» Examining traditional Excel limitations »» Keeping up with database terminology »» Looking into relationships
1
Chapter
Thinking Like a Database
W
ith the introduction of business intelligence (BI) tools such as Power Pivot and Power Query, it’s becoming increasingly important for Excel analysts to understand core database principles. Unlike traditional Excel concepts, where the approach to developing solutions is relatively intuitive, you need to have a basic understanding of database terminology and architecture in order to get the most benefit from Power Pivot and Power Query. This chapter introduces you to a handful of fundamental concepts that you should know before taking on the rest of this book.
Exploring the Limits of Excel and How Databases Help Years of consulting experience have brought this humble author face to face with managers, accountants, and analysts who all have had to accept this simple fact: Their analytical needs had outgrown Excel. They all faced fundamental challenges that stemmed from one or more of Excel’s three problem areas: scalability, transparency of analytical processes, and separation of data and presentation.
CHAPTER 1 Thinking Like a Database
7
Scalability Scalability is the ability of an application to develop flexibly to meet growth and complexity requirements. In the context of this chapter, scalability refers to Excel’s ability to handle ever-increasing volumes of data. Imagine that you’re working in a small company and using Excel to analyze its daily transactions. As time goes on, you build a robust process complete with all the formulas, pivot tables, and macros you need in order to analyze the data that is stored in your neatly maintained worksheet. As the amount of data grows, you will first notice performance issues. The spreadsheet will become slow to load and then slow to calculate. Why does this happen? It has to do with the way Excel handles memory. When an Excel file is loaded, the entire file is loaded into RAM. Excel does this to allow for quick data processing and access. The drawback to this behavior is that every time the data in your spreadsheet changes, Excel has to reload the entire document into RAM. The net result in a large spreadsheet is that it takes a great deal of RAM to process even the smallest change. Eventually, every action you take in the gigantic worksheet is preceded by an excruciating wait. Your pivot tables will require bigger pivot caches, almost doubling the Excel workbook’s file size. Eventually, the workbook will become too big to distribute easily. You may even consider breaking down the workbook into smaller workbooks (possibly one for each region). This causes you to duplicate your work. In time, you may eventually reach the 1,048,576-row limit of the worksheet. What happens then? Do you start a new worksheet? How do you analyze two datasets on two different worksheets as one entity? Are your formulas still good? Will you have to write new macros? These are all issues that need to be addressed. Of course, you will also encounter the Excel power customers, who will find various clever ways to work around these limitations. In the end, though, these methods will always be simply workarounds. Eventually, even these power customers will begin to think less about the most effective way to perform and present analysis of their data and more about how to make data “fit” into Excel without breaking their formulas and functions. Excel is flexible enough that a proficient customer can make most things fit just fine. However, when customers think only in terms of Excel, they’re undoubtedly limiting themselves, albeit in an incredibly functional way. In addition, these capacity limitations often force Excel customers to have the data prepared for them. That is, someone else extracts large chunks of data from
8
PART 1 Supercharged Reporting with Power Pivot
a large database and then aggregates and shapes the data for use in Excel. Should the serious analyst always be dependent on someone else for their data needs? What if an analyst could be given the tools to access vast quantities of data without being reliant on others to provide data? Could that analyst be more valuable to the organization? Could that analyst focus on the accuracy of the analysis and the quality of the presentation instead of routine Excel data maintenance? A relational database system (such as Access or SQL Server) is a logical next step for the analyst who faces an ever-increasing data pool. Database systems don’t usually have performance implications with large amounts of stored data, and are built to address large volumes of data. An analyst can then handle larger datasets without requiring the data to be summarized or prepared to fit into Excel. Also, if a process ever becomes more crucial to the organization and needs to be tracked in a more enterprise-acceptable environment, it will be easier to upgrade and scale up if that process is already in a relational database system.
Transparency of analytical processes One of Excel’s most attractive features is its flexibility. Each individual cell can contain text, a number, a formula, or practically anything else the customer defines. Indeed, this is one of the fundamental reasons that Excel is an effective tool for data analysis. Customers can use named ranges, formulas, and macros to create an intricate system of interlocking calculations, linked cells, and formatted summaries that work together to create a final analysis. So what is the problem? The problem is that there is no transparency of analytical processes. It is extremely difficult to determine what is actually going on in a spreadsheet. Anyone who has had to work with a spreadsheet created by someone else knows all too well the frustration that comes with deciphering the various gyrations of calculations and links being used to perform analysis. Small spreadsheets that are performing modest analysis are painful to decipher, and large, elaborate, multi-worksheet workbooks are virtually impossible to decode, often leaving you to start from scratch. Compared to Excel, database systems might seem rigid, strict, and unwavering in their rules. However, all this rigidity comes with a benefit. Because only certain actions are allowable, you can more easily come to understand what is being done within structured database objects such as queries or stored procedures. If a dataset is being edited, a number is being calculated, or any portion of the dataset is being affected as part of an analytical process, you can readily see that action by reviewing the query syntax or the stored procedure code. Indeed, in a relational database system, you never encounter hidden formulas, hidden cells, or dead named ranges.
CHAPTER 1 Thinking Like a Database
9
Separation of data and presentation Data should be separate from presentation; you don’t want the data to become too tied into any particular way of presenting it. For example, when you receive an invoice from a company, you don’t assume that the financial data on that invoice is the true source of your data. It is a presentation of your data. It can be presented to you in other manners and styles on charts or on websites, but such representations are never the actual source of the data. What exactly does this concept have to do with Excel? People who perform data analysis with Excel tend, more often than not, to fuse the data, the analysis, and the presentation. For example, you often see an Excel workbook that has 12 worksheets, each representing a month. On each worksheet, data for that month is listed along with formulas, pivot tables, and summaries. What happens when you’re asked to provide a summary by quarter? Do you add more formulas and worksheets to consolidate the data on each of the month worksheets? The fundamental problem in this scenario is that the worksheets actually represent data values that are fused into the presentation of the analysis. The point being made here is that data should not be tied to a particular presentation, no matter how apparently logical or useful it may be. However, in Excel, it happens all the time. In addition, as discussed earlier in this chapter, because all manners and phases of analysis can be done directly within a spreadsheet, Excel cannot effectively provide adequate transparency to the analysis. Each cell has the potential to hold formulas, be hidden, and contain links to other cells. In Excel, this blurs the line between analysis and data, which makes it difficult to determine exactly what is going on in a spreadsheet. Moreover, it takes a great deal of effort in the way of manual maintenance to ensure that edits and unforeseen changes don’t affect previous analyses. Relational database systems inherently separate analytical components into tables, queries, and reports. By separating these elements, databases make data less sensitive to changes and create a data analysis environment in which you can easily respond to new requests for analysis without destroying previous analyses. You may find that you manipulate Excel’s functionalities to approximate this database behavior. If so, you must consider that if you’re using Excel’s functionality to make it behave like a database application, perhaps the real thing just might have something to offer. Utilizing databases for data storage and analytical needs would enhance overall data analysis and would allow Excel power customers to focus on the presentation in their spreadsheets.
10
PART 1 Supercharged Reporting with Power Pivot
In these days of big data, customers demand more, not less, complex data analysis. Excel analysts will need to add tools to their repertoires to avoid being simply “spreadsheet mechanics.” Excel can be stretched to do just about anything, but maintaining such creative solutions can be a tedious manual task. You can be sure that the sexy aspect of data analysis does not lie in the routine data management within Excel; rather, it lies in leveraging BI Tools such as providing clients with the best solution for any situation.
Getting to Know Database Terminology The terms database, table, record, field, and value indicate a hierarchy from largest to smallest. These same terms are used with virtually all database systems, so you should learn them well.
Databases Generally, the word database is a computer term for a collection of information concerning a certain topic or business application. A database helps you organize this related information in a logical fashion for easy access and retrieval. Certain older database systems used the term database to describe individual tables. The current use of database applies to all elements of a database system. Databases aren’t only for computers. Manual databases are sometimes referred to as manual filing systems or manual database systems. These filing systems usually consist of people, papers, folders, and filing cabinets — paper is the key to a manual database system. In a real-life manual database system, you probably have inbaskets and out-baskets and some type of formal filing method. You access information manually by opening a file cabinet, removing a file folder, and finding the correct piece of paper. Customers fill out paper forms for input, perhaps by using a keyboard to input information that is printed on forms. You find information by manually sorting the papers or by copying information from many papers to another piece of paper (or even into an Excel spreadsheet). You may use a spreadsheet or calculator to analyze the data or display it in new and interesting ways.
Tables A database stores information in a carefully defined structure known as a table. A table is just a container for raw information (called data), similar to a folder in a manual filing system. Each table in a database contains information about a single
CHAPTER 1 Thinking Like a Database
11
entity, such as a person or product, and the data in the table is organized into rows and columns. A relational database system stores data in related tables. For example, a table containing employee data (names and addresses) may be related to a table containing payroll information (pay date, pay amount, and check number). To use database wording, a table is an object. As you design and work with databases, it’s important to see each table as a unique entity and to see how each table relates to the other objects in the database. In most database systems, you can view the contents of a table in a spreadsheetlike form called a datasheet, composed of rows and columns (known as records and fields, respectively — see the following section). Although a datasheet and a spreadsheet are superficially similar, a datasheet is quite a different type of object. You typically cannot make changes or add calculations directly within a table. Your interaction with tables will primarily come in the form of queries or views — see the later section “Queries”.
Records, fields, and values A database table is divided into rows (called records) and columns (called fields), with the first row (the heading on top of each column) containing the names of the fields in the database. Each row is a single record containing fields that are related to that record. In a manual system, the rows are individual forms (sheets of paper), and the fields are equivalent to the blank areas on a printed form that you fill in. Each column is a field that includes many properties specifying the type of data contained within the field and how the database should handle the field’s data. These properties include the name of the field (Company) and the type of data in the field (Text). A field may include other properties as well. For example, the Address field’s Size property tells the database the maximum number of characters allowed for the address. At the intersection of a record and a field is a value — the actual data element. For example, in a field named Company, a company name entered into that field would represent one data value. When working with Microsoft Access, the term field is used to refer to an attribute stored in a record. In many other database systems, including SQL Server, column is the expression you hear most often in place of field — field and column mean the same thing. The exact terminology that’s used relies somewhat on the context of the database system underlying the table containing the record.
12
PART 1 Supercharged Reporting with Power Pivot
Queries Most relational database systems allow the creation of queries (sometimes called views). A query extracts information from the tables in the database; a query selects and defines a group of records that fulfill a certain condition. Most database outputs are based on queries that combine, filter, or sort data before it’s displayed. Queries are often called from other database objects, such as stored procedures, macros, or code modules. In addition to extracting data from tables, queries can be used to change, add, or delete database records. An example of a query is when a person at the sales office tells the database, “Show me all customers, in alphabetical order by name, who are located in Massachusetts and who made a purchase over the past six months.” Or “Show me all customers who bought Chevrolet car models within the past six months, and display them sorted by customer name and then by sale date.” Rather than ask the question using English words, a person uses a special syntax, such as Structured Query Language (or SQL), to communicate to the database what the query will need to do.
Understanding Relationships After you understand the basic terminology of databases, it’s time to focus on one of their more useful features: A relationship is the mechanism by which separate tables are related to each other. You can think of a relationship as a kind of VLOOKUP, in which you relate the data in one data range to the data in another data range using an index or a unique identifier. In databases, relationships do the same thing, but without the hassle of writing formulas. Relationships are important because most of the data you work with fits into a multidimensional hierarchy of sorts. For example, you may have a table showing customers who buy products. These customers require invoices that have invoice numbers. Those invoices have multiple lines of transactions listing what they bought. A hierarchy exists there. Now, in the one-dimensional spreadsheet world, this data typically would be stored in a flat table, like the one shown in Figure 1-1. Because customers have more than one invoice, the customer information (in this example, CustomerID and CustomerName) has to be repeated. This causes a problem when that data needs to be updated.
CHAPTER 1 Thinking Like a Database
13
FIGURE 1-1:
Data is stored in an Excel spreadsheet using a flat-table format.
For example, imagine that the name of the company Aaron Fitz Electrical changes to Fitz and Sons Electrical. Looking at Figure 1-1, you see that multiple rows contain the old name. You would have to ensure that every row containing the old company name is updated to reflect the change. Any rows you miss will not correctly map back to the right customer. Wouldn’t it be more logical and efficient to record the name and information of the customer only one time? Then, rather than have to write the same customer information repeatedly, you could simply have some form of customer reference number. This is the idea behind relationships. You can separate customers from invoices, placing each in their own tables. Then you can use a unique identifier (such as CustomerID) to relate them together. Figure 1-2 illustrates how this data would look in a relational database. The data would be split into three separate tables: Customers, InvoiceHeader, and InvoiceDetails. Each table would then be related using unique identifiers (CustomerID and InvoiceNumber, in this case).
FIGURE 1-2:
Databases use relationships to store data in unique tables and simply relate these tables to each other.
14
PART 1 Supercharged Reporting with Power Pivot
The Customers table would contain a unique record for each customer. That way, if you need to change a customer’s name, you would need to make the change in only that record. Of course, in real life, the Customers table would include other attributes, such as customer address, customer phone number, and customer start date. Any of these other attributes could also be easily stored and managed in the Customers table. The most common relationship type is a one-to-many relationship. That is, for each record in one table, one record can be matched to many records in a separate table. For example, an invoice header table is related to an invoice detail table. The invoice header table has a unique identifier: Invoice Number. The invoice detail will use the Invoice Number for every record representing a detail of that particular invoice. Another kind of relationship type is the one-to-one relationship: For each record in one table, one and only one matching record is in a different table. Data from different tables in a one-to-one relationship can technically be combined into a single table. Finally, in a many-to-many relationship, records in both tables can have any number of matching records in the other table. For instance, a database at a bank may have a table of the various types of loans (home loan, car loan, and so on) and a table of customers. A customer can have many types of loans. Meanwhile, each type of loan can be granted to many customers. If your head is spinning from all this database talk, don’t worry. You don’t need to be an expert database modeler to use Power Pivot. But it’s important to understand these concepts. The better you understand how data is stored and managed in databases, the more effectively you’ll leverage Power Pivot for reporting.
CHAPTER 1 Thinking Like a Database
15
IN THIS CHAPTER
»» Getting to know the Internal Data Model »» Activating the Power Pivot add-in »» Linking to Excel data »» Managing relationships
2
Chapter
Introducing Power Pivot
O
ver the past decade or so, corporate managers, eager to turn impossible amounts of data into useful information, drove the business intelligence (BI) industry to innovate new ways of synthesizing data into meaningful insights. During this period, organizations spent lots of time and money implementing big enterprise reporting systems to help keep up with the hunger for data analytics and dashboards.
Recognizing the importance of the BI revolution and the place that Excel holds within it, Microsoft proceeded to make substantial investments in improving Excel’s BI capabilities. It specifically focused on Excel’s self-service BI capabilities and its ability to better manage and analyze information from the increasing number of available data sources. The key product of that endeavor was essentially Power Pivot (introduced in Excel 2010 as an add-in). With Power Pivot came the ability to set up relationships between large, disparate data sources. For the first time, Excel analysts were able to add a relational view to their reporting without the use of problematic functions such as VLOOKUPS. The ability to merge data sources with hundreds of thousands of rows into one analytical engine within Excel was groundbreaking. With the release of Excel 2016, Microsoft incorporated Power Pivot directly into Excel. The powerful capabilities of Power Pivot are available out of the box! In this chapter, you get an overview of those capabilities by exploring the key features, benefits, and capabilities of Power Pivot.
CHAPTER 2 Introducing Power Pivot
17
Understanding the Power Pivot Internal Data Model At its core, Power Pivot is essentially a SQL Server Analysis Services engine made available by way of an in-memory process that runs directly within Excel. Its technical name is the xVelocity analytics engine. However, in Excel, it’s referred to as the Internal Data Model. Every Excel workbook contains an Internal Data Model, a single instance of the Power Pivot in-memory engine. The most effective way to interact with the Internal Data Model is to use the Power Pivot Ribbon interface (see Figure 2-1).
FIGURE 2-1:
The Power Pivot Ribbon interface.
The Power Pivot Ribbon interface exposes the full set of functionalities you don’t get with the standard Excel Data tab. Here are a few examples of functionality available with the Power Pivot interface:
»» You can browse, edit, filter, and apply custom sorting to data. »» You can create custom calculated columns that apply to all rows in the data import.
»» You can define a default number format to use when the field appears in a pivot table.
»» You can easily configure relationships via the handy Graphical Diagram view. »» You can choose to prevent certain fields from appearing in the PivotTable Field List.
As with everything else in Excel, the Internal Data Model does have limitations. Most Excel users will not likely hit these limitations, because Power Pivot’s compression algorithm is typically able to shrink imported data to about one-tenth its original size. For example, a 100MB text file would take up only approximately 10MB in the Internal Data Model. Nevertheless, it’s important to understand the maximum and configurable limits for Power Pivot Data Models. Table 2-1 highlights them.
18
PART 1 Supercharged Reporting with Power Pivot
WHERE’S THE POWER PIVOT TAB? Organizations often install Excel in accordance with their own installation policies. In some organizations, Excel is installed without the PowerPivot add-in activated, so the Power Pivot tab won’t be visible. If you don’t see the Power Pivot tab shown in Figure 2-1, you can follow these steps to activate it:
1. Go up to the Excel Ribbon and choose File ➪ Options. 2. Select the Add-Ins option on the left. 3. From the Manage drop-down list, select COM Add-Ins and click Go. 4. In the list of available COM Add-Ins, check the box next to Microsoft Office Power Pivot for Excel and click OK.
5. If the Power Pivot tab doesn’t appear on the Ribbon, quit and restart Excel.
TABLE 2-1
Limitations of the Internal Data Model
Object
Specification
Data model size
In 32-bit environments, Excel workbooks are subject to a 2GB limit. This includes the in-memory space shared by Excel, the Internal Data Model, and add-ins that run in the same process. In 64-bit environments, there are no hard limits on file size. Workbook size is limited only by available memory and system resources.
Number of tables in the data model
No hard limits exist on the count of tables. However, all tables in the data model cannot exceed 2,147,483,647 bytes.
Number of rows in each table in the data model
1,999,999,997
Number of columns and calculated columns in each table in the data model
The number cannot exceed 2,147,483,647 bytes.
Number of distinct values in a column
1,999,999,997
Characters in a column name
100 characters
String length in each field
It’s limited to 536,870,912 bytes (512MB), equivalent to 268,435,456 Unicode characters (256 mega-characters).
CHAPTER 2 Introducing Power Pivot
19
A WORD ON COMPATIBILITY Since Excel 2010 was released, Microsoft has made several versions of Power Pivot available. Different versions of Power Pivot are being used, depending on the version of Excel. Be careful when sharing Power Pivot workbooks in environments where some of your audience is using earlier versions of Excel while others are using more recent versions of Excel. Opening and refreshing a workbook that contains a Power Pivot model created with an older version of the Power Pivot add-in will trigger an automatic upgrade of the underlying model. When this happens, users with older versions of Excel will no longer be able to use the Power Pivot model in the workbook. Power Pivot workbooks created in a version of Excel that is older than your version should give you no problems. However, you won’t be able use Power Pivot workbooks created in a version of Excel newer than your version.
Linking Excel Tables to Power Pivot The first step in using Power Pivot is to fill it with data. You can either import data from external data sources or link to Excel tables in your current workbook. I cover importing data from external data sources in Chapter 4. For now, let me start this walkthrough by showing you how to link three Excel tables to Power Pivot. You can find the sample file for this chapter on this book’s companion website at www.dummies.com/go/excelpowerpivotpowerqueryfd2e in the workbook named Chapter 2 Samples.xlsx. In this scenario, you have three data sets in three different worksheets: Customers, InvoiceHeader, and InvoiceDetails (see Figure 2-2). The Customers data set contains basic information, such as CustomerID, Customer Name, and Address. The InvoiceHeader data set contains data that points specific invoices to specific customers. The InvoiceDetails data set contains the specifics of each invoice. To analyze revenue by customer and month, it’s clear that you first need to somehow join these three tables together. In the past, you would have to go through a series of gyrations involving VLOOKUP or other clever formulas. But with Power Pivot, you can build these relationships in just a few clicks.
20
PART 1 Supercharged Reporting with Power Pivot
FIGURE 2-2:
You want to use Power Pivot to analyze the data in the Customers, InvoiceHeader, and InvoiceDetails worksheets.
Preparing Excel tables When linking Excel data to Power Pivot, best practice is to first convert the Excel data to explicitly named tables. Although not technically necessary, giving tables friendly names helps track and manage your data in the Power Pivot data model. If you don’t convert your data to tables first, Excel does it for you and gives your tables useless names like Table1, Table2, and so on. Follow these steps to convert each data set into an Excel table:
1. 2.
Go to the Customers tab and click anywhere inside the data range. Press Ctrl+T on the keyboard. This step opens the Create Table dialog box, shown in Figure 2-3.
FIGURE 2-3:
Convert the data range into an Excel table.
3.
In the Create Table dialog box, ensure that the range for the table is correct and that the My Table Has Headers check box is selected. Click the OK button. You should now see the Table Design tab on the Ribbon.
CHAPTER 2 Introducing Power Pivot
21
4.
Click the Table Design tab, and use the Table Name input to give your table a friendly name, as shown in Figure 2-4. This step ensures that you can recognize the table when adding it to the Internal Data Model.
5.
Repeat Steps 1 through 4 for the Invoice Header and Invoice Details data sets.
FIGURE 2-4:
Give your newly created Excel table a friendly name.
Adding Excel Tables to the data model After you convert your data to Excel tables, you’re ready to add them to the Power Pivot data model. Follow these steps to add the newly created Excel tables to the data model using the Power Pivot tab:
1. 2.
Place the cursor anywhere inside the Customers Excel table. Go to the Power Pivot tab on the Ribbon and click the Add to Data Model command.
Power Pivot creates a copy of the table and opens the Power Pivot window, shown in Figure 2-5. Although the Power Pivot window looks like Excel, it’s a separate program altogether. Notice that the grid for the Customers table offers row numbers but no column references. Also notice that you cannot edit the data within the table. This data is simply a snapshot of the Excel table you imported. Additionally, if you look at the Windows taskbar at the bottom of the screen, you can see that Power Pivot has a separate window from Excel. You can switch between Excel and the Power Pivot window by clicking each respective program on the taskbar. If your Windows taskbar combines taskbar buttons, the Power Pivot button may be hidden with the Excel group of buttons. Click or mouse over the Excel icon on the taskbar to reach the Power Pivot button.
22
PART 1 Supercharged Reporting with Power Pivot
FIGURE 2-5:
The Power Pivot window shows all the data that exists in your data model.
Repeat Steps 1 and 2 in the preceding list for your other Excel tables: InvoiceHeader, InvoiceDetails. After you’ve imported all your Excel tables into the data model, the Power Pivot window will show each data set on its own tab, as shown in Figure 2-6.
FIGURE 2-6:
Each table you add to the data model is placed on its own tab in Power Pivot.
CHAPTER 2 Introducing Power Pivot
23
Because the data you just imported into Power Pivot comes from an Excel table within the current workbook, Power Pivot will consider these linked tables. So, even though the data shown in Power Pivot is a snapshot at the time you added it, the data automatically updates when you edit the source table in Excel. Linked tables are the only kind of data source that automatically refreshes as the data within changes.
Creating relationships between Power Pivot tables At this point, Power Pivot knows that you have three tables in the data model but has no idea how the tables relate to one another. You connect these tables by defining relationships between the Customers, Invoice Details, and Invoice Header tables. You can do so directly within the Power Pivot window. If you’ve inadvertently closed the Power Pivot window, you can easily reopen it by clicking the Manage command button on the Power Pivot Ribbon tab. Follow these steps to create relationships between your tables:
1.
Activate the Power Pivot window and click the Diagram View command button on the Home tab. The Power Pivot screen you see shows a visual representation of all tables in the data model, as shown in Figure 2-7. You can move the tables in Diagram view by simply clicking and dragging them. The idea is to identify the primary index keys in each table and connect them. In this scenario, the Customers table and the Invoice Header table can be connected using the CustomerID field. The Invoice Header and Invoice Details tables can be connected using the InvoiceNumber field.
FIGURE 2-7:
Diagram view allows you to see all tables in the data model.
24
PART 1 Supercharged Reporting with Power Pivot
2. 3.
Click and drag a line from the CustomerID field in the Customers table to the CustomerID field in the Invoice Header table, as demonstrated in Figure 2-8. Click and drag a line from the InvoiceNumber field in the Invoice Header table to the InvoiceNumber field in the Invoice Details table.
FIGURE 2-8:
To create a relationship, you simply click and drag a line between the fields in your tables.
At this point, your diagram will look similar to Figure 2-9. Notice that Power Pivot shows a line between the tables you just connected. In database terms, these are referred to as joins.
FIGURE 2-9:
When you create relationships, the Power Pivot diagram shows join lines between tables.
The joins in Power Pivot are always one-to-many joins. This means that when a table is joined to another, one of the tables has unique records with unique index numbers (CustomerID for example), while the other can have many records where index numbers are duplicated. Notice in Figure 2-9 that the join lines have arrows pointing from a table to another table. The arrows in these join lines will always point to the table that has the duplicated index. In this case, the Customers table contains a unique list of customers, each having its own unique identifier. No CustomerID in that table is duplicated. The Invoice header table has many rows for each CustomerID; each customer can have many invoices.
CHAPTER 2 Introducing Power Pivot
25
To close the diagram and return to seeing the data tables, click the Data View command in the Power Pivot window.
Managing existing relationships If you need to edit or delete a relationship between two tables in your data model, you can do so by following these steps:
1. 2.
Open the Power Pivot window, select the Design tab, and then select the Manage Relationships command. In the Manage Relationships dialog box, shown in Figure 2-10, click the relationship you want to work with and click Edit or Delete. If you click Edit, the Edit Relationship dialog box (shown in Figure 2-11) appears. The columns used to form the relationship are highlighted. Here, you can redefine the relationship by simply selecting the appropriate columns. You can also use the Active check box to disable or enable the relationship.
FIGURE 2-10:
Use the Manage Relationships dialog box to edit or delete existing relationships.
In Figure 2-9, you see a graphic of an arrow between the list boxes. The graphic has an asterisk next to the list box on the left, and a number 1 next to the list box on the right. The number 1 basically indicates that the model will use the table listed on the right as the source for a unique primary key. Every relationship must have a field that you designate as the primary key. Primary key fields are necessary in the data model to prevent aggregation errors and duplications. In that light, the Excel data model must impose some strict rules around the primary key. You cannot have any duplicates or null values in a field being used as the primary key. So the Customers table (refer to Figure 2-9) must have all unique values in the CustomerID field, with no blanks or null values. This is the only way that Excel can ensure data integrity when joining multiple tables.
26
PART 1 Supercharged Reporting with Power Pivot
FIGURE 2-11:
Use the Edit Relationship dialog box to adjust the tables and field names that define the selected relationship.
At least one of your tables must contain a field that serves as a primary key — that is, a field that contains only unique values and no blanks.
Using the Power Pivot data model in reporting After you define the relationships in your Power Pivot data model, it’s essentially ready for action. In terms of Power Pivot, action means analysis with a pivot table. In fact, all Power Pivot data is presented through the framework of pivot tables. In Chapter 3, you dive deep into the workings of pivot tables. For now, dip just a toe in and create a simple pivot table from your new Power Pivot data model:
1. 2. 3.
Activate the Power Pivot window, select the Home tab, and then click the Pivot Table command button. Specify whether you want the pivot table placed on a new worksheet or an existing sheet. Build out the needed analysis just as you would build out any other standard pivot table, using the Pivot Field List.
CHAPTER 2 Introducing Power Pivot
27
The pivot table shown in Figure 2-12 contains all tables in the Power Pivot data model. Unlike a standard pivot table, where you can use fields from only one table, the relationships defined the internal data model allow you to use any of the fields from any of the tables. With this configuration, you have a powerful cross-table analytical engine in the form of a familiar pivot table. Here, you can see that you’re calculating the average unit price by customer.
FIGURE 2-12:
You now have a Power Pivot-driven pivot table that aggregates across multiple tables.
In the days before Power Pivot, this analysis would have been a bear to create. You would have had to build VLOOKUP formulas to get from Customer Number to Invoice Number, and then another set of VLOOKUP formulas to get from Invoice Numbers to Invoice Details. And after all that formula building, you still would have had to find a way to aggregate the data to the average unit price per customer.
28
PART 1 Supercharged Reporting with Power Pivot
IN THIS CHAPTER
»» Getting to know pivot tables »» Laying out the geography of a pivot table »» Building your first pivot table »» Creating top and bottom reports »» Understanding, creating, and formatting slicers »» Sprucing up slicers with customization »» Controlling multiple pivot tables with slicers »» Using timeline slicers
3
Chapter
The Pivotal Pivot Table
W
hen creating Power Pivot data models, you will have to use some form of pivot table structure to expose the data in those models available to your audience.
Pivot tables have a reputation for being complicated, but if you’re new to pivot tables, rest easy. This chapter gives you the fundamental understanding you need in order to analyze and report on the data in your Power Pivot data model. After completing this introduction, you’ll be pleasantly surprised at how easy it is to create and use pivot tables. You can find the sample files for this chapter on this book’s companion website at
www.dummies.com/go/excelpowerpivotpowerqueryfd2e in the workbooks named Chapter 3 Samples.xlsx and Chapter 3 Slicers.xlsx.
CHAPTER 3 The Pivotal Pivot Table
29
Introducing the Pivot Table A pivot table is a robust tool that allows you to create an interactive view of your dataset, commonly referred to as a pivot table report. With a pivot table report, you can quickly and easily categorize your data into groups, summarize large amounts of data into meaningful analyses, and interactively perform a wide variety of calculations. Pivot tables get their name from the way they allow you to drag and drop fields within the pivot table report to dynamically change (or pivot) perspective and give you an entirely new analysis using the same data source. Think of a pivot table as an object you can point at your dataset. When you look at your dataset through a pivot table, you can see your data from different perspectives. The dataset itself doesn’t change, and it’s not connected to the pivot table. The pivot table is simply a tool you’re using to dynamically change analyses, apply varying calculations, and interactively drill down to the detail records. The reason a pivot table is so well suited for reporting is that you can refresh the analyses shown through the pivot table by simply updating the dataset that it points to. You can set up the analysis and presentation layers only one time; then, to refresh the reporting mechanism, all you have to do is click a button. Let’s start this exploration of pivot tables with a lesson on the anatomy of a pivot table.
Defining the Four Areas of a Pivot Table A pivot table is composed of four areas. The data you place in these areas defines both the utility and appearance of the pivot table. Take a moment to understand the function of each of these four areas.
Values area The values area, as shown in Figure 3-1, is the large, rectangular area below and to the right of the column and row headings. In the example in Figure 3-1, the values area contains a sum of the values in the Sales Amount field. The values area calculates and counts data. The data fields that you drag and drop there are typically those that you want to measure — fields, such as Sum of Revenue, Count of Units, or Average of Price.
30
PART 1 Supercharged Reporting with Power Pivot
FIGURE 3-1:
The values area of a pivot table calculates and counts data.
Row area The row area is shown in Figure 3-2. Placing a data field into the row area displays the unique values from that field down the rows of the left side of the pivot table. The row area typically has at least one field, although it’s possible to have no fields.
FIGURE 3-2:
The row area of a pivot table gives you a row-oriented perspective.
The types of data fields that you would drop here include those that you want to group and categorize, such as Products, Names, and Locations.
Column area The column area is composed of headings that stretch across the top of columns in the pivot table.
CHAPTER 3 The Pivotal Pivot Table
31
As you can see in Figure 3-3, the column area stretches across the top of the columns. In this example, it contains the unique list of business segments.
FIGURE 3-3:
The column area of a pivot table gives you a column-oriented perspective.
Placing a data field into the column area displays the unique values from that field in a column-oriented perspective. The column area is ideal for creating a data matrix or showing trends over time.
Filter area The filter area is an optional set of one or more drop-down lists at the top of the pivot table. In Figure 3-4, the filter area contains the Region field, and the pivot table is set to show all regions.
FIGURE 3-4:
The filter area allows you to easily apply filters to the pivot table report.
32
PART 1 Supercharged Reporting with Power Pivot
Placing data fields into the filter area allows you to filter the entire pivot table based on your selections. The types of data fields that you might drop here include those that you want to isolate and focus on; for example, Region, Line of Business, and Employees.
Creating Your First Pivot Table Now that you have a good understanding of the basic structure of a pivot table, it’s time to try your hand at creating your first pivot table. You can find the sample file for this chapter on this book’s companion website. Follow these steps:
1.
Click any single cell inside the data source; it’s the table you use to feed the pivot table. If you’re following along, the data source would be the table found on the Sample Data tab.
2.
Select the Insert tab on the Ribbon and then click the PivotTable command (shown in Figure 3-5). This step opens the Create PivotTable dialog box, as shown in Figure 3-6. As you can see, this dialog box asks you to specify the location of the source data and the place where you want to put the pivot table. Notice that in the Create PivotTable dialog box, Excel makes an attempt to fill in the range of your data for you. In most cases, Excel gets this right. However, always make sure that the correct range is selected.
FIGURE 3-5:
Start a pivot table via the Insert tab.
CHAPTER 3 The Pivotal Pivot Table
33
FIGURE 3-6:
The Create PivotTable dialog box.
Also note in Figure 3-6 that the default location for a new pivot table is New Worksheet. This means your pivot table is placed in a new worksheet within the current workbook. You can change this by selecting the Existing Worksheet option and specifying the worksheet where you want the pivot table placed.
3.
Click OK. At this point, you have an empty pivot table report on a new worksheet. Next to the empty pivot table, you see the PivotTable Fields task pane, shown in Figure 3-7. The idea here is to add the fields you need into the pivot table by using the four drop zones found in the PivotTable Field List: Filters, Columns, Rows, and Values. Pleasantly enough, these drop zones correspond to the four areas of the pivot table described at the beginning of this chapter. If clicking the pivot table doesn’t open the PivotTable Fields dialog box, you can manually open it by right-clicking anywhere inside the pivot table and selecting Show Field List. Now, before you go wild and start dropping fields into the various drop zones, you should ask yourself two questions: “What am I measuring?” and “How do I want to see it?” The answers to these questions give you some guidance when determining which fields go where. For your first pivot table report, measure the dollar sales by market. This automatically tells you that you need to work with the Sales Amount field and the Market field.
34
PART 1 Supercharged Reporting with Power Pivot
FIGURE 3-7:
The PivotTable Fields task pane.
How do you want to see that? You want markets to be listed down the left side of the report and the sales amount to be calculated next to each market. Remembering the four areas of the pivot table, you need to add the Market field to the Rows drop zone and add the Sales Amount field to the Values drop zone.
4.
Select the Market check box in the list, as shown in Figure 3-8. Now that you have regions in the pivot table, it’s time to add the dollar sales.
FIGURE 3-8:
Select the Market check box.
CHAPTER 3 The Pivotal Pivot Table
35
5.
Select the Sales Amount check box in the list, as shown in Figure 3-9. Selecting a check box that is non-numeric (text or date) automatically places that field into the row area of the pivot table. Selecting a check box that is numeric automatically places that field in the values area of the pivot table. What happens if you need fields in the other areas of the pivot table? Well, rather than select the field’s check box, you can drag any field directly to the different drop zones. One more thing: When you add fields to the drop zones, you may find it difficult to see all the fields in each drop zone. You can expand the PivotTable Fields dialog box by clicking and dragging the borders of the dialog box.
FIGURE 3-9:
Add the Sales Amount field by selecting its check box.
As you can see, you have just analyzed the sales for each market in just five steps! That’s an amazing feat, considering that you start with more than 60,000 rows of data. With a little formatting, this modest pivot table can become the starting point for a management report.
Changing and rearranging a pivot table Now, here’s the wonderful thing about pivot tables: You can add as many layers of analysis as made possible by the fields in the source data table. Say that you want to show the dollar sales that each market earned by business segment. Because the pivot table already contains the Market and Sales Amount fields, all you have to add is the Business Segment field. So, simply click anywhere on the pivot table to reopen the PivotTable Fields task pane, and then select the Business Segment check box. Figure 3-10 illustrates what the pivot table should look like now.
36
PART 1 Supercharged Reporting with Power Pivot
FIGURE 3-10:
Adding a layer of analysis is as easy as bringing in another field.
If clicking the pivot table doesn’t open the PivotTable Fields task pane, you can manually open it by right-clicking anywhere inside the pivot table and selecting Show Field List. Imagine that your manager says that this layout doesn’t work for them. They want to see business segments displayed across the top of the pivot table report. No problem: Simply drag the Business Segment field from the Rows drop zone to the Columns drop zone. As you can see in Figure 3-11, this instantly restructures the pivot table to your manager’s specifications.
FIGURE 3-11:
Your business segments are now column oriented.
Adding a report filter Often, you’re asked to produce reports for one particular region, market, or product. Rather than work hours and hours building separate reports for every possible
CHAPTER 3 The Pivotal Pivot Table
37
analysis scenario, you can leverage pivot tables to help create multiple views of the same data. For example, you can do so by creating a region filter in the pivot table. Click anywhere on the pivot table to reopen the PivotTable Fields task pane, and then drag the Region field to the Filters drop zone. This adds a drop-down selector to the pivot table, shown in Figure 3-12 (cell B1). You can then use this selector to analyze one particular region at a time.
FIGURE 3-12:
Adding Region to the Filters drop zone displays a Region drop-down list.
Keeping the pivot table fresh In Hollywood, it’s important to stay fresh and relevant. As boring as the pivot tables may seem, they’ll eventually become the stars of your reports. So it’s just as important to keep your pivot tables fresh and relevant. As time goes by, your data may change and grow with newly added rows and columns. The action of updating your pivot table with these changes is refreshing your data. The pivot table report can be refreshed by simply right-clicking inside the pivot table report and selecting Refresh, as shown in Figure 3-13. Sometimes, you’re the data source that feeds your pivot table changes in structure. For example, you may have added or deleted rows or columns from the data table. These types of changes affect the range of the data source, not just a few data items in the table.
38
PART 1 Supercharged Reporting with Power Pivot
FIGURE 3-13:
Refreshing the pivot table captures changes made to your data.
In these cases, performing a simple Refresh of the pivot table won’t do. You have to update the range being captured by the pivot table. Here’s how:
1. 2.
Click anywhere inside the pivot table to select the PivotTable Analyze context tab on the Ribbon. Click Change Data Source, as shown in Figure 3-14. The Change PivotTable Data Source dialog box appears.
3. 4.
Change the range selection to include any new rows or columns (see Figure 3-15). Click OK to apply the change.
FIGURE 3-14:
Changing the range that feeds the pivot table.
FIGURE 3-15:
Select the new range that feeds the pivot table.
CHAPTER 3 The Pivotal Pivot Table
39
Customizing Pivot Table Reports The pivot tables you create often need to be tweaked to get the look and feel you’re looking for. In this section, I cover some of the options you can adjust to customize your pivot tables to suit your reporting needs.
Changing the pivot table layout Excel gives you a choice in the layout of the data in a pivot table. The three layouts, shown side by side in Figure 3-16, are the Compact Form, Outline Form, and Tabular Form. Although no layout stands out as better than the others, I prefer using the Tabular Form layout because it seems easiest to read and it’s the layout that most people who have seen pivot tables are used to.
FIGURE 3-16:
The three layouts for a pivot table report.
The layout you choose affects not only the look and feel of your reporting mechanisms but also, possibly, the way you build and interact with any reporting models based on your pivot tables. Changing the layout of a pivot table is easy. Follow these steps:
1. 2. 40
Click anywhere inside the pivot table to select the Design context tab on the Ribbon. Click the Report Layout icon and choose the layout you like (see Figure 3-17).
PART 1 Supercharged Reporting with Power Pivot
FIGURE 3-17:
Changing the layout of the pivot table.
Customizing field names Notice that every field in the pivot table has a name. The fields in the row, column, and filter areas inherit their names from the data labels in the source table. The fields in the values area are given a name, such as Sum of Sales Amount. Sometimes you might prefer the name Total Sales instead of the unattractive default name, such as Sum of Sales Amount. In these situations, the ability to change your field names is handy. To change a field name, follow these steps:
1.
Right-click any value within the target field. For example, if you want to change the name of the field Sum of Sales Amount, right-click the field name, or any value under that field.
2.
Select Value Field Settings, as shown in Figure 3-18. The Value Field Settings dialog box appears.
FIGURE 3-18:
Right-click the target field to select the Value Field Settings option.
CHAPTER 3 The Pivotal Pivot Table
41
3. 4.
Enter the new name in the Custom Name input box, shown in Figure 3-19. Click OK to apply the change.
FIGURE 3-19:
Use the Custom Name input box to change the name of the field.
If you use the name of the data label used in the source table, you receive an error. For example, if you rename Sum of Sales Amount as Sales Amount, you see an error message because there’s already a Sales Amount field in the source data table. Well, this is kind of lame, especially if Sales Amount is exactly what you want to name the field in your pivot table. To get around this, you can name the field and add a space to the end of the name. Excel considers Sales Amount (followed by a space) to be different from Sales Amount. This way, you can use the name you want and no one will notice that it’s any different.
Applying numeric formats to data fields Numbers in pivot tables can be formatted to fit your needs; that is, formatted as currency, percentage, or number. You can easily control the numeric formatting of a field using the Value Field Settings dialog box. Here’s how:
1.
Right-click the target field’s name or any value within the target field. For example, if you want to change the format of the values in the Sales Amount field, right-click the field name or any value under that field.
2.
Select Value Field Settings. The Value Field Settings dialog box appears.
42
PART 1 Supercharged Reporting with Power Pivot
3.
Click the Number Format button. The Format Cells dialog box opens.
4. 5.
Apply the number format you desire, just as you typically would on your spreadsheet. Click OK to apply the changes. After you set the formatting for a field, the applied formatting persists, even if you refresh or rearrange the pivot table.
Changing summary calculations When creating the pivot table report, Excel, by default, summarizes your data by either counting or summing the items. Rather than choose Sum or Count, you might want to choose functions, such as Average, Min, Max, for example. In all, 11 options are available, including
»» Sum: Adds all numeric data. »» Count: Counts all data items within a given field, including numeric-, text-, and date-formatted cells.
»» Average: Calculates an average for the target data items. »» Max: Displays the largest value in the target data items. »» Min: Displays the smallest value in the target data items. »» Product: Multiplies all target data items together. »» Count Numbers: Counts only the numeric cells in the target data items. »» StdDevP and StdDev: Calculates the standard deviation for the target data items. Use StdDevP if your dataset contains the complete population. Use StdDev if your dataset contains a sample of the population.
»» VarP and Var: Calculates the statistical variance for the target data items. Use VarP if your data contains a complete population. If your data contains only a sampling of the complete population, use Var to estimate the variance.
You can easily change the summary calculation for any given field by taking the following actions:
1. 2.
Right-click any value within the target field. Select Value Field Settings. The Value Field Settings dialog box appears.
CHAPTER 3 The Pivotal Pivot Table
43
3. 4.
Choose the type of calculation you want to use from the list of calculations (see Figure 3-20). Click OK to apply the changes.
FIGURE 3-20:
Changing the type of summary calculation used in a field.
Did you know that a single blank cell causes Excel to count instead of sum? That’s right: If all cells in a column contain numeric data, Excel chooses Sum. If only one cell is either blank or contains text, Excel chooses Count. Be sure to pay attention to the fields that you place into the values area of the pivot table. If the field name starts with Count Of, Excel is counting the items in the field instead of summing the values.
Suppressing subtotals Notice that every time you add a field to the pivot table, Excel adds a subtotal for that field. At times, however, the inclusion of subtotals either doesn’t make sense or simply hinders a clear view of the pivot table report. For example, Figure 3-21 shows a pivot table in which the subtotals inundate the report with totals that hide the real data you’re trying to report.
44
PART 1 Supercharged Reporting with Power Pivot
FIGURE 3-21:
Subtotals sometimes muddle the data you’re trying to show.
Removing all subtotals at one time You can remove all subtotals at one time by taking these actions:
1. 2.
Click anywhere inside the pivot table to select the Design context tab on the Ribbon. Click the Subtotals icon and select Do Not Show Subtotals, as shown in Figure 3-22.
FIGURE 3-22:
Use the Do Not Show Subtotals option to remove all subtotals at one time.
CHAPTER 3 The Pivotal Pivot Table
45
As you can see in Figure 3-23, the same report without subtotals is much more pleasant to review.
FIGURE 3-23:
The report shown in Figure 3-21, without subtotals.
Removing the subtotals for only one field Maybe you want to remove the subtotals for only one field? In such a case, you can take the following actions:
1. 2.
Right-click any value within the target field. Select Field Settings. The Field Settings dialog box appears.
3. 4.
Choose the None option under Subtotals, as shown in Figure 3-24. Click OK to apply the changes.
Removing grand totals In certain instances, you may want to remove the grand totals from the pivot table. Follow these steps:
1. 2.
Right-click anywhere on the pivot table. Select PivotTable Options. The PivotTable Options dialog box appears.
46
PART 1 Supercharged Reporting with Power Pivot
FIGURE 3-24:
Choose the None option to remove subtotals for one field.
3. 4. 5. 6.
Click the Totals & Filters tab. Click the Show Grand Totals for Rows check box to deselect it. Click the Show Grand Totals for Columns check box to deselect it. Click OK to apply your changes.
Showing and hiding data items A pivot table summarizes and displays all records in a source data table. In certain situations, however, you may want to inhibit certain data items from being included in the pivot table summary. In these situations, you can choose to hide a data item. In terms of pivot tables, hiding doesn’t mean simply preventing the data item from being shown on the report. Hiding a data item also prevents it from being factored into the summary calculations. In the pivot table illustrated in Figure 3-25, I show sales amounts for all business segments by market. In this example, I want to show totals without taking sales from the Bikes segment into consideration. In other words, I want to hide the Bikes segment.
CHAPTER 3 The Pivotal Pivot Table
47
FIGURE 3-25:
To remove Bikes from this analysis . . .
You can hide the Bikes Business Segment by clicking the Business Segment dropdown arrow and deselecting the Bikes check box, as shown in Figure 3-26.
FIGURE 3-26:
. . . deselect the Bikes check box.
After you click OK to close the selection box, the pivot table instantly recalculates, leaving out the Bikes segment. As you can see in Figure 3-27, the Market total sales now reflect the sales without Bikes. You can just as quickly reinstate all hidden data items for the field. You simply click the Business Segment drop-down arrow and click the Select All check box, as shown in Figure 3-28.
48
PART 1 Supercharged Reporting with Power Pivot
FIGURE 3-27:
The analysis from Figure 3-25, without the Bikes segment.
FIGURE 3-28:
Clicking the Select All check box forces all data items in that field to become unhidden.
Hiding or showing items without data By default, the pivot table shows only data items that have data. This inherent behavior may cause unintended problems for your data analysis. Look at Figure 3-29, which shows a pivot table with the SalesPeriod field in the row area and the Region field in the filter area. Note that the Region field is set to (All) and that every sales period appears in the report. If you choose Europe in the filter area, only a portion of all the sales periods is shown (see Figure 3-30). The pivot table shows only those sales periods that apply to the Europe region. From a reporting perspective, it isn’t ideal if half the year’s data disappears every time customers select Europe.
CHAPTER 3 The Pivotal Pivot Table
49
FIGURE 3-29:
All sales periods are showing.
FIGURE 3-30:
Filtering for the Europe region causes certain sales periods to disappear.
Here’s how you can prevent Excel from hiding pivot items without data:
1.
Right-click any value within the target field. In this example, the target field is the SalesPeriod field.
2.
Select Field Settings. The Field Settings dialog box appears.
3. 4. 5.
Select the Layout & Print tab in the Field Settings dialog box. Select the Show Items with No Data option, as shown in Figure 3-31. Click OK to apply the change.
As you can see in Figure 3-32, after you choose the Show Items with No Data option, all sales periods appear whether the selected region had sales that period or not. Now that you’re confident that the structure of the pivot table is locked, you can use it to feed charts and other components on your report.
50
PART 1 Supercharged Reporting with Power Pivot
FIGURE 3-31:
Select the Show Items with No Data option to force Excel to display all data items.
FIGURE 3-32:
All sales periods are now displayed, even if there is no data to be shown.
Sorting the pivot table By default, items in each pivot field are sorted in ascending sequence based on the item name. Excel gives you the freedom to change the sort order of the items in the pivot table. Like many actions you can perform in Excel, you have lots of different ways to sort data within a pivot table. The easiest way is to apply the sort directly in the pivot table. Here’s how:
1.
Right-click any value within the target field — the field you need to sort. In the example shown in Figure 3-33, you want to sort by Sales Amount.
CHAPTER 3 The Pivotal Pivot Table
51
FIGURE 3-33:
Applying a sort to a pivot table field.
2.
Select Sort and then select the sort direction. The changes take effect immediately and persist while you work with the pivot table.
Understanding Slicers Slicers allow you to filter your pivot table in a way that’s similar to the way Filter fields filter a pivot table. The difference is that slicers offer a user-friendly interface, enabling you to better manage the filter state of your pivot table reports. As useful as Filter fields are, they have always had a couple of drawbacks. First of all, Filter fields are not cascading filters — the filters don’t work together to limit selections when needed. For example, in Figure 3-34, you can see that the Region filter is set to the North America region. However, the Market filter still allows you to select markets that are clearly not in the North America region (Germany, for example). Because the Market filter is not in any way limited based on the Region Filter field, you have the annoying possibility of selecting a market that could yield no data because it’s not in the North America region. Another drawback is that Filter fields don’t provide an easy way to tell what exactly is being filtered when you select multiple items. In Figure 3-35, you can see an example. The Market filter has been limited to four markets. However, notice that the Market filter value shows (Multiple Items). By default, Filter fields show (Multiple Items) when you select more than one item. The only way to tell what has been selected is to click the drop-down menu. You can imagine the confusion on a printed version of this report, in which you can’t click down to see which data items make up the numbers on the page.
52
PART 1 Supercharged Reporting with Power Pivot
FIGURE 3-34:
Default pivot table Filter fields do not work together to limit filter selections.
FIGURE 3-35:
Filter fields show the phrase
(Multiple Items) whenever multiple selections are made.
By contrast, slicers don’t have these issues. Slicers respond to one another. As you can see in Figure 3-36, the Market slicer visibly highlights the relevant markets when the North America region is selected. The rest of the markets are muted, signaling that they are not part of the selected region. When selecting multiple items in a slicer, you can easily see that multiple items have been chosen. In Figure 3-37, you can see that the pivot table is being filtered by the Northeast and Southwest markets.
CHAPTER 3 The Pivotal Pivot Table
53
FIGURE 3-36:
Slicers work together to show you relevant data items based on your selection.
FIGURE 3-37:
Slicers do a better job at displaying multiple item selections.
Creating a Standard Slicer Enough talk. It’s time to create your first slicer. Just follow these steps:
1.
Place the cursor anywhere inside the pivot table, and then go up to the Ribbon and click the PivotTable Analyze tab. There, click the Insert Slicer icon, shown in Figure 3-38. This step opens the Insert Slicers dialog box, shown in Figure 3-39. Select the fields you want to filter. In this example, the Region and Market slicers are created.
FIGURE 3-38:
Inserting a slicer.
54
PART 1 Supercharged Reporting with Power Pivot
FIGURE 3-39:
Select the fields for which you want slicers created.
2.
After the slicers are created, simply click the filter values to filter the pivot table. As you can see in Figure 3-40, clicking Midwest in the Region slicer not only filters the pivot table, but the Market slicer also responds by highlighting the markets that belong to the Midwest region. You can also select multiple values by holding down the Ctrl key on the keyboard while selecting the needed filters. In Figure 3-41, I held down the Ctrl key while selecting Baltimore, California, Charlotte, and Chicago. This highlights not only the selected markets in the Market slicer but also their associated regions in the Region slicer.
FIGURE 3-40:
Select the fields you want filtered using slicers.
CHAPTER 3 The Pivotal Pivot Table
55
FIGURE 3-41:
The fact that you can see the current filter state gives slicers a unique advantage over Filter fields.
To clear the filtering on a slicer, simply click the Clear Filter icon on the target slicer, as shown in Figure 3-42.
FIGURE 3-42:
Clearing the filters on a slicer.
Getting Fancy with Slicer Customizations The following sections cover a few formatting adjustments you can make to your slicers.
Size and placement A slicer behaves like a standard Excel shape object in that you can move it around and adjust its size by clicking it and dragging its position points (see Figure 3-43). You can also right-click the slicer and select Size and Properties. This brings up the Format Slicer pane (see Figure 3-44), allowing you to adjust the size of the slicer, how the slicer should behave when cells are shifted, and whether the slicer should appear on a printed copy of your report.
56
PART 1 Supercharged Reporting with Power Pivot
FIGURE 3-43:
Adjust the slicer size and placement by dragging its position points.
FIGURE 3-44:
The Format Slicer pane offers more control over how the slicer behaves in relation to the worksheet it’s on.
Data item columns By default, all slicers are created with one column of data items. You can change this number by right-clicking the slicer and selecting Size and Properties. This opens the Format Slicer pane. Under the Position and Layout section, you can specify the number of columns in the slicer. Adjusting the number to 2, as shown in Figure 3-45, forces the data items to be displayed in two columns, adjusting the number to 3 forces the data items to be displayed in three columns, and so on.
CHAPTER 3 The Pivotal Pivot Table
57
FIGURE 3-45:
Adjust the Number of Columns property to display the slicer data items in more than one column.
Miscellaneous slicer settings Right-clicking the slicer and selecting Slicer Settings opens the Slicer Settings dialog box, shown in Figure 3-46. Using this dialog box, you can control the look of the slicer’s header, how the slicer is sorted, and how filtered items are handled.
FIGURE 3-46:
The Slicer Settings dialog box.
Controlling Multiple Pivot Tables with One Slicer Another advantage you gain with slicers is that each slicer can be tied to more than one pivot table; that is to say, any filter you apply to your slicer can be applied to multiple pivot tables.
58
PART 1 Supercharged Reporting with Power Pivot
To connect the slicer to more than one pivot table, simply right-click the slicer and select Report Connections. This opens the Report Connections dialog box, shown in Figure 3-47. Place a check mark next to any pivot table that you want to filter using the current slicer.
FIGURE 3-47:
Choose the pivot tables to be filtered by this slicer.
At this point, any filter you apply to the slicer is applied to all connected pivot tables. Controlling the filter state of multiple pivot tables is a powerful feature, especially in reports that run on multiple pivot tables.
Creating a Timeline Slicer The Timeline slicer works in the same way a standard slicer does, in that it lets you filter a pivot table using a visual selection mechanism rather than the old Filter fields. The difference is that the Timeline slicer is designed to work exclusively with date fields, providing an excellent visual method to filter and group the dates in the pivot table. To create a Timeline slicer, the pivot table must contain a field where all data is formatted as a date. It’s not enough to have a column of data that contains a few dates. All values in the date field must be a valid date and formatted as such. To create a Timeline slicer, follow these steps:
1.
Place the cursor anywhere inside the pivot table, and then click the PivotTable Analyze tab on the Ribbon. There, click the Insert Timeline command. The Insert Timelines dialog box, shown in Figure 3-48, appears, showing you all available date fields in the chosen pivot table.
2.
In the Insert Timelines dialog box, select the date fields for which you want to create the timeline.
CHAPTER 3 The Pivotal Pivot Table
59
FIGURE 3-48:
Select the date fields for which you want slicers created.
After the Timeline slicer is created, you can filter the data in the pivot table and pivot chart, using this dynamic data-selection mechanism. Figure 3-49 demonstrates how selecting Mar, Apr, and May in the Timeline slicer automatically filters the pivot chart.
FIGURE 3-49:
Click a date selection to filter the pivot table or pivot chart.
Figure 3-50 illustrates how you can expand the slicer range with the mouse to include a wider range of dates in your filtered numbers.
60
PART 1 Supercharged Reporting with Power Pivot
FIGURE 3-50:
You can expand the range on the Timeline slicer to include more data in the filtered numbers.
Want to quickly filter the pivot table by quarters? Well, that’s easy with a Timeline slicer. Simply click the time period drop-down menu and select Quarters. As you can see in Figure 3-51, you can also switch to Years or Days, if needed.
FIGURE 3-51:
Quickly switch among Quarters, Years, Months, and Days.
CHAPTER 3 The Pivotal Pivot Table
61
IN THIS CHAPTER
»» Importing from relational databases »» Importing from flat files »» Importing data from other data sources »» Refreshing and managing external data connections
4
Chapter
Using External Data with Power Pivot
I
n Chapter 2, I start an exploration of Power Pivot by showing you how to load the data already contained within the workbook you’re working on. But as you discover in this chapter, you’re not limited to using only the data that already exists in your Excel workbook. Power Pivot has the ability to reach outside the workbook and import data found in external data sources. Indeed, what makes Power Pivot powerful is its ability to consolidate data from disparate data sources and build relationships between them. You can theoretically create a Power Pivot data model that contains some data from a SQL Server table, some data from a Microsoft Access database, and even data from a one-off text file. In this chapter, I help you continue your journey by taking a closer look at the mechanics of importing external data into your Power Pivot data models. This chapter has no associated sample file. But don’t worry: You can easily translate the information found here to your own data sources.
CHAPTER 4 Using External Data with Power Pivot
63
Loading Data from Relational Databases One of the more common data sources used by Excel analysts is the relational database. It’s not difficult to find an analyst who frequently uses data from Microsoft Access, SQL Server, or Oracle databases. In this section, I walk you through the steps for loading data from external database systems.
Loading data from SQL Server SQL Server databases are some of the most commonly used for the storing of enterprise-level data. Most SQL Server databases are managed and maintained by the IT department. To connect to a SQL Server database, you have to work with your IT department to obtain Read access to the database you’re trying to pull from. After you have access to the database, open the Power Pivot window (select PowerPivot ➪ Manage from the Excel Ribbon) and then click the From Other Sources command button on the Home tab. This opens the Table Import Wizard dialog box, shown in Figure 4-1. There, select the Microsoft SQL Server option and then click the Next button.
FIGURE 4-1:
Open the Table Import Wizard and select Microsoft SQL Server.
64
PART 1 Supercharged Reporting with Power Pivot
The Table Import Wizard now asks for all the information it needs to connect to your database (see Figure 4-2). On this screen, you need to provide the information for the options described in this list:
»» Friendly Connection Name: The Friendly Name field allows you to specify your own name for the external source. You typically enter a name that is descriptive and easy to read.
»» Server Name: This is the name of the server that contains the database
you’re trying to connect to. You get this from your IT department when you gain access. (Your server name will be different from the one shown in Figure 4-2.)
»» Log On to the Server: These are your login credentials. Depending on how
your IT department gives you access, select either Windows Authentication or SQL Server Authentication. Windows Authentication essentially means that the server recognizes you by your windows login. SQL Server Authentication means that the IT department created a distinct username and password for you. If you’re using SQL Server Authentication, you need to provide a username and password.
»» Save My Password: You can select the check box next to Save My Password if you want your username and password to be stored in the workbook. Your connections can then remain refreshable when being used by other people. This option obviously has security considerations, because anyone can view the connection properties and see your username and password. You should use this option only if your IT department has set you up with an application account (an account created specifically to be used by multiple people).
»» Database Name: Every SQL Server can contain multiple databases. Enter the name of the database you’re connecting to. You can get it from your IT department whenever someone gives you access.
After you enter all the pertinent information, click the Next button to see the next screen, shown in Figure 4-3. You have the choice of selecting from a list of tables and views or writing your own custom query using SQL syntax. In most cases, you choose the option to select from a list of tables. The Table Import Wizard reads the database and shows you a list of all available tables and views (see Figure 4-4). Tables have an icon that looks like a grid, and views have an icon that looks like a box on top of another box. The idea is to place a check mark next to the tables and views you want to import. In Figure 4-4, note the check mark next to the MasterDates table. The Friendly Name column allows you to enter a new name that will be used to reference the table in Power Pivot.
CHAPTER 4 Using External Data with Power Pivot
65
FIGURE 4-2:
Provide the basic information needed to connect to the target database.
FIGURE 4-3:
Choose to select from a list of tables and views.
In Figure 4-4, you see the Select Related Tables button. After you select one or more tables, you can click this button to tell Power Pivot to scan for, and automatically select, any other tables that have a relationship with the table(s) you’ve already selected. This feature is handy to have when sourcing large databases with dozens of tables. Importing a table imports all columns and records for that table. This can have an impact on the size and performance of your Power Pivot data model. You will often find that you need only a handful of the columns from the tables you import. In these cases, you can use the Preview & Filter button.
66
PART 1 Supercharged Reporting with Power Pivot
FIGURE 4-4:
The Table Import Wizard offers up a list of tables and views.
IMPORTING TABLES VERSUS IMPORTING VIEWS You may recall from reading Chapter 1 that views are query objects that are built to extract subsets of data from database tables based on certain predefined conditions. (That’s a mouthful!) Views are typically created by someone familiar with the database as a kind of canned reporting mechanism that outputs a ready-to-use data set. There are pros and cons to importing tables versus views. Tables come with the benefit of defined relationships. When you import tables, Power Pivot can recognize the relationships between the tables and automatically duplicate the relationships in the data model. Tables are also more transparent, allowing you to see all the raw unfiltered data. However, when you import tables, you have to have some level of understanding of the database schema and how the values within the tables are utilized in context of the organization’s business rules. In addition, importing a table imports all the columns and records, whether you need them or not. To keep the size of your Power Pivot data model manageable, this often forces you to take the extra step of explicitly filtering out the columns you don’t need. (continued)
CHAPTER 4 Using External Data with Power Pivot
67
(continued)
Views are often cleaner data sets because they are already optimized to include only the columns and data that are necessary. In addition, you don’t need to have an intimate knowledge of the database schema. Someone with that knowledge has already done the work for you — joined the correct tables, applied the appropriate business rules, and optimized output, for example. What you lose with views, however, is the ability for Power Pivot to automatically recognize and build relationships within the data model. Also, if you don’t have the rights to open the views in Design mode, you lose transparency because you cannot see exactly what the view is doing to come up with its final output. In terms of which is better to use — tables or views — it’s generally considered a best practice to use views whenever possible. They not only provide you with cleaner, more user-friendly data but can also help streamline your Power Pivot data model by limiting the amount of data you import. Regardless, using tables is by no means frowned upon and is often the only option because of the lack of database rights or availability of predefined views. You may even find yourself importing both tables and views from the same database.
Click the table name to highlight it in blue (refer to Figure 4-4), and then click the Preview & Filter button. The Table Import Wizard opens the Preview Selected Table screen, shown in Figure 4-5. You can see all columns available in the table, with a sampling of rows. Each column header has a check box next to it, indicating that the column will be imported with the table. Removing the check mark tells Power Pivot to not include that column in the data model. For instance, in Figure 4-5, only the first three columns are checked; the unchecked columns won’t be imported. You also have the option to filter out certain records. Figure 4-6 demonstrates that clicking on the drop-down arrow for any of the columns opens a Filter menu that allows you to specify criterion to filter out unwanted records. This works just like the standard filtering in Excel. You can select and deselect the data items in the filtered list, or, if there are too many choices, you can apply a broader criteria by clicking Date Filters above the list. (If you’re filtering a textual column, it’s Text Filters.) After you finish selecting your data and applying any needed filters, you can click the Finish button on the Table Import Wizard to start the import process. The import log, shown in Figure 4-7, shows the progress of the import and summarizes the import actions taken after completion.
68
PART 1 Supercharged Reporting with Power Pivot
FIGURE 4-5:
The Preview & Filter screen allows you to uncheck columns you don’t need.
FIGURE 4-6:
Use the dropdown arrows next to each column to filter out unneeded records.
CHAPTER 4 Using External Data with Power Pivot
69
FIGURE 4-7:
The last screen of the Table Import Wizard shows you the progress of your import actions.
The final step in loading data from SQL Server is to review and create any needed relationships. Back in the Power Pivot window, click the Diagram View command button on the Home tab. Power Pivot opens the diagram screen, where you can view and edit relationships as needed. Refer to Chapter 2 for a refresher on managing relationships for tables imported into the internal data model. Don’t panic if you feel like you’ve botched the column-and-record filtering on your imported Power Pivot table. Simply select the worrisome table in the Power Pivot window and open the Edit Table Properties dialog box (choose Design ➪ Table Properties). Note that this dialog box is basically the same Preview & Filter screen you encounter in the Import Table Wizard (refer to Figure 4-5). From here, you can select columns you originally filtered out, edit record filters, clear filters, or even use a different table/view.
Loading data from Microsoft Access databases Because Microsoft Access has traditionally been made available with the Microsoft Office suite of applications, Access databases have long been used by organizations to store and manage mission-critical departmental data. Walk into any organization, and you will likely find several Access databases that contain useful data.
70
PART 1 Supercharged Reporting with Power Pivot
Unlike SQL Server databases, Microsoft Access databases are typically found on local desktops and directories. This means you can typically import data from Access without the help of your IT department. Open the Power Pivot window and click the From Other Sources command button on the Home tab. This opens the Table Import Wizard dialog box, shown in Figure 4-8. Select the Microsoft Access option, and then click the Next button.
FIGURE 4-8:
Open the Table Import Wizard and select Microsoft Access.
The Table Import Wizard asks for all the information it needs to connect to your database (see Figure 4-9). On this screen, you need to provide the information for these options:
»» Friendly Connection Name: The Friendly Name field allows you to specify your own name for the external source. You typically enter a name that is descriptive and easy to read.
»» Database Name: Enter the full path of your target Access database. You can
use the Browse button to search for and select the database you want to pull from.
CHAPTER 4 Using External Data with Power Pivot
71
FIGURE 4-9:
Provide the basic information needed to connect to the target database.
»» Log On to the Database: Most Access databases aren’t password protected. But if you’re connecting one that does require a username and password, enter your login credentials.
»» Save My Password: You can select the check box next to Save My Password if you want your username and password to be stored in the workbook. Then your connections can remain “refreshable” when being used by other people. Keep in mind that anyone can view the connection properties and see your username and password.
Because Access databases are essentially desktop files (.mdb or .accdb), they’re susceptible to being moved, renamed, or deleted. Be aware that the connections in your workbook are hard coded, so if you do move, rename, or delete your Access database, you can no longer connect it. At this point, you can click the Next button to continue with the Table Import Wizard. From here on out, the process is virtually identical to importing SQL Server data, covered in the last section (starting at Figure 4-3).
Loading data from other relational database systems Whether your data lives in Oracle, dBase, or MySQL, you can load data from virtually any relational database system. As long as you have the appropriate database drivers installed, you have a way to connect Power Pivot to your data.
72
PART 1 Supercharged Reporting with Power Pivot
Open the Power Pivot window and click the From Other Sources command button on the Home tab. This opens the Table Import Wizard dialog box, shown in Figure 4-10. The idea is to select the appropriate relational database system. If you need to import data from Oracle, select Oracle. If you need to import data from Sybase, select Sybase.
FIGURE 4-10:
Open the Table Import Wizard and select your target relational database system.
Connecting to any of these relational systems takes you through roughly the same steps as importing SQL Server data, earlier in this chapter. You may see some alternative dialog boxes based on the needs of the database system you select. Understandably, Microsoft cannot possibly create a named connection option for every database system out there. So you may not find your database system listed. In this case, simply select the Others option (OLEDB/ODBC). Selecting this option opens the Table Import Wizard, starting with a screen asking you to enter or paste the connection string for your database system (see Figure 4-11). You may be able to get this connection string from your IT department. If you’re having trouble finding the correct syntax for your connection string, you can use the Build button to create the string via a set of dialog boxes. Pressing the Build button opens the Data Link Properties dialog box, shown in Figure 4-12.
CHAPTER 4 Using External Data with Power Pivot
73
FIGURE 4-11:
Enter the connection string for your database system.
FIGURE 4-12:
Use the Data Link Properties dialog box to configure a custom connection string to your relational database system.
Start with the Provider tab, selecting the appropriate driver for your database system. The list you see on your computer will be different from the list shown in Figure 4-13. Your list will reflect the drivers you have installed on your own machine.
74
PART 1 Supercharged Reporting with Power Pivot
FIGURE 4-13:
The Table Import Wizard displays the final syntax for your connection string.
After selecting a driver, move through each tab on the Data Link Properties dialog box and enter the necessary information. When it’s complete, click OK to return to the Table Import Wizard, where you see the connection string input box populated with the connection string needed to connect to your database system (see Figure 4-13). Again, from here on out, the process is virtually identical to importing SQL Server data, as covered earlier in this chapter (starting at Figure 4-3). To connect to any database system, you must have that system’s drivers installed on your PC. Because SQL Server and Access are Microsoft products, their drivers are virtually guaranteed to be installed on any PC with Windows installed. The drivers for other database systems, however, need to be explicitly installed — typically, by the IT department either at the time the machine is loaded with corporate software or upon demand. If you don’t see the needed drivers for your database system, contact your IT department.
Loading Data from Flat Files The term flat file refers to a file that contains some form of tabular data without any sort of structural hierarchy or relationship between records. The most common types of flat files are Excel files and text files. Whether anyone likes to admit it or not, a ton of important data is maintained in flat files. In this section, I tell you how to import these flat file data sources into the Power Pivot data model.
CHAPTER 4 Using External Data with Power Pivot
75
Loading data from external Excel files In Chapter 2, I show you how to create linked tables by loading Power Pivot with the data contained within the same workbook. Linked tables have a distinct advantage over other types of imported data in that they immediately respond to changes in the source data within the workbook. If you change the data in one of the tables in the workbook, the linked table within the Power Pivot data model automatically changes. The real-time interactivity you get with linked tables is especially helpful if you’re making frequent changes to your data. The drawback to linked tables is that the source data must be stored in the same workbook as the Power Pivot data model. This isn’t always possible. You’ll encounter plenty of scenarios where you need to incorporate Excel data into your analysis, but that data lives in another workbook. In these cases, you can use Power Pivot’s Table Import Wizard to connect to external Excel files. Open the Power Pivot window and click the From Other Sources command button on the Home tab. This opens the Table Import Wizard dialog box, shown in Figure 4-14. Select the Excel File option and then click the Next button.
FIGURE 4-14:
Open the Table Import Wizard and select Excel File.
76
PART 1 Supercharged Reporting with Power Pivot
The Table Import Wizard asks for all the information it needs to connect to your target workbook (see Figure 4-15). On this screen, you need to provide the following information:
»» Friendly Connection Name: In the Friendly Connection Name field, you
specify your own name for the external source. You typically enter a name that is descriptive and easy to read.
»» Excel File Path: Enter the full path of your target Excel workbook. You can use the Browse button to search for and select the workbook you want to pull from.
»» Use First Row as Column Headers: In most cases, your Excel data will
have column headers. Select the check box next to Use First Row As Column Headers to ensure that your column headers are recognized as headers when imported.
FIGURE 4-15:
Provide the basic information needed to connect to the target workbook.
After you enter all the pertinent information, click the Next button to see the next screen, shown in Figure 4-16. You see a list of all worksheets and named ranges in the chosen Excel workbook. Place a check mark next to the data set you want to import. The Friendly Name column allows you to enter a new name that will be used to reference the data in Power Pivot.
CHAPTER 4 Using External Data with Power Pivot
77
FIGURE 4-16:
Select the data sources to import.
As discussed earlier in this chapter, in the section “Loading Data from Relational Databases,” you can use the Preview & Filter button to filter out unwanted columns and records, if needed. Otherwise, continue with the Table Import Wizard to complete the import process. As always, be sure to review and create relationships to any other tables you’ve loaded into the Power Pivot data model. Loading external Excel data doesn’t give you the same interactivity you get with linked tables. As with importing database tables, the data you bring from an external Excel file is simply a snapshot. You need to refresh the data connection to see any new data that may have been added to the external Excel file (see “Refreshing and Managing External Data Connections,” later in this chapter).
Loading data from text files The text file is another type of flat file used to distribute data. This type of file is commonly output from legacy systems and websites. Excel has always been able to consume text files. With Power Pivot, you can go further and integrate them with other data sources. Open the Power Pivot window and click the From Other Sources command button on the Home tab. This opens the Table Import Wizard dialog box shown in Figure 4-17. Select the Text File option and then click the Next button. The Table Import Wizard asks for all the information it needs to connect to the target text file (see Figure 4-18).
78
PART 1 Supercharged Reporting with Power Pivot
FIGURE 4-17:
Open the Table Import Wizard and select Text File.
FIGURE 4-18:
Provide the basic information needed to connect to the target text file.
CHAPTER 4 Using External Data with Power Pivot
79
On this screen, you provide the following information:
»» Friendly Connection Name: The Friendly Connection Name field allows you
to specify your own name for the external source. You typically enter a name that is descriptive and easy to read.
»» File Path: Enter the full path of your target text file. You can use the Browse button to search for and select the file you want to pull from.
»» Column Separator: Select the character used to separate the columns in the text file. Before you can do this, you need to know how the columns in your text file are delimited. For instance, a comma-delimited file will have commas separating its columns. A tab-delimited file will have tabs separating the columns. The drop-down list in the Table Import Wizard includes choices for the more common delimiters: Tab, Comma, Semicolon, Space, Colon, and Vertical bar.
»» Use First Row as Column Headers: If your text file contains header rows, be sure to select the check box next to Use First Row as a Column Headers. This ensures that the column headers are recognized as headers when imported.
Notice that you see an immediate preview of the data in the text file. Here, you can filter out any unwanted columns by simply removing the check mark next to the column names. You can also use the drop-down arrows next to each column to apply any record filters. Clicking the Finish button immediately starts the import process. Upon completion, the data from your text file will be part of the Power Pivot data model. As always, be sure to review and create relationships to any other tables you’ve loaded into Power Pivot. Anyone who’s worked with text files in Excel knows that they’re notorious for importing numbers that look like numbers, but are really coded as text. In standard Excel, you use Text to Columns to fix these kinds of issues. Well, this can be a problem in Power Pivot, too. When importing text files, take the extra step of verifying that all columns have been imported with the correct data formatting. You can use the formatting tools found on the Power Pivot window’s Home tab to format any column in the data model.
80
PART 1 Supercharged Reporting with Power Pivot
Loading data from the Clipboard Power Pivot includes an interesting option for loading data straight from the Clipboard — that is to say, pasting data you’ve copied from some other place. This option is meant to be used as a one-off technique to quickly get useful information into the Power Pivot data model. As you consider this option, keep in mind that there is no real data source. It’s just you manually copying and pasting. You have no way to refresh the data, and you have no way to trace back to where you copied the data from. Imagine that you’ve received the Word document shown in Figure 4-19. You like the nifty table of holidays within the document, and you believe it would be useful in your Power Pivot data model.
FIGURE 4-19:
You can copy data straight out of Microsoft Word.
You can copy the table and then go to the Power Pivot window and click the Paste command on the Home tab. This opens the Paste Preview dialog box, shown in Figure 4-20, where you can review what exactly will be pasted. You won’t see many options here. You can specify the name that will be used to reference the table in Power Pivot, and you can specify whether the first row is a header. Clicking the OK button imports the pasted data into Power Pivot without a lot of fanfare. At this point, you can adjust the data formatting and create the needed relationships.
CHAPTER 4 Using External Data with Power Pivot
81
FIGURE 4-20:
The Paste Preview dialog box gives you a chance to see what you’re pasting.
Loading Data from Other Data Sources At this point, I’ve covered the data sources that are most important to a majority of Excel analysts. Still, there are a few more data sources that Power Pivot is able to connect to and load data from. I touch on some of these data sources later in this book, though others remain out of scope. Although these data sources are not likely to be used by your average analyst, it’s worth dedicating a few lines to each one, if only to know that they exist and are available if ever you should need them:
»» Microsoft SQL Azure: SQL Azure is a cloud-based relational database service
that some companies use as an inexpensive way to gain the benefits of SQL Server without taking on the full cost of hardware, software, and IT staff. Power Pivot can load data from SQL Azure in much the same way as the other relational databases I talk about in this chapter.
»» Microsoft Analytics Platform System: Azure Synapse Analytics is an
analytics service that allows for data integration, enterprise data warehousing, and big data analytics. From a Power Pivot perspective, it’s no different than connecting to any other relational database.
»» Microsoft Analysis Services: Analysis Services is Microsoft’s OLAP (Online Analytical Processing) product. The data in Analysis Services is traditionally stored in a multidimensional cube.
82
PART 1 Supercharged Reporting with Power Pivot
»» Report: The curiously named Report data source refers to SQL Server
Reporting Services reports. In a very basic sense, Reporting Services is a business intelligence tool used to create stylized PDF-style reports from SQL Server data. In the context of Power Pivot, a Reporting Services Report can be used as a data-feed service, providing a refreshable connection to the underlying SQL Server data.
»» Other Feeds: The Other Feeds data source allows you to import data from
OData web services into Power Pivot. OData connections are facilitated by XML Atom files. Point the OData connection to the URL of the .atomsvcs file and you essentially have a connection to the published web service.
Refreshing and Managing External Data Connections When you load data from an external data source into Power Pivot, you essentially create a static snapshot of that data source at the time of creation. Power Pivot uses that static snapshot in its Internal Data Model. As time goes by, the external data source may change and grow with newly added records. However, Power Pivot is still using its snapshot, so it can’t incorporate any of the changes in your data source until you take another snapshot. The action of updating the Power Pivot data model by taking another snapshot of your data source is called refreshing the data. You can refresh manually, or you can set up an automatic refresh.
Manually refreshing Power Pivot data On the home tab of the Power Pivot window, you see the Refresh command. Click the drop-down arrow below it to see two options shown in Figure 4-21: Refresh and Refresh All.
FIGURE 4-21:
Power Pivot allows you to refresh one table or all tables.
CHAPTER 4 Using External Data with Power Pivot
83
Use the Refresh option to refresh the Power Pivot table that’s active. That is to say, if you’re on the Products_Table tab in Power Pivot, clicking Refresh reaches out to the external source and requests an update for only that table. This works nicely when you need to strategically refresh only certain data sources. Use the Refresh All option to refresh all tables in the Power Pivot data model.
Setting up automatic refreshing You can configure your data sources to automatically pull the latest data and refresh Power Pivot. Go to the Data tab on the Ribbon and select the Queries & Connections command. The Queries & Connections task pane, shown in Figure 4-22, opens. Right-click the data connection you want to work with and then click the Properties button.
FIGURE 4-22:
Select a connection and click the Properties button.
With the Connection Properties dialog box open, select the Usage tab. Here, you’ll find an option to refresh the chosen data connection every X minutes and an option to refresh the data connection when the Excel workbook is opened (see Figure 4-23):
»» Refresh Every X Minutes: Placing a check next to this option tells Excel to automatically refresh the chosen data connection a specified number of minutes. This refreshes all tables associated with that connection.
84
PART 1 Supercharged Reporting with Power Pivot
»» Refresh Data When Opening the File: Placing a check mark next to this
option tells Excel to automatically refresh the chosen data connection after opening of the workbook. This refreshes all tables associated with that connection as soon as the workbook is opened.
FIGURE 4-23:
The Connection Properties dialog box lets you configure the chosen data connection to refresh automatically.
Preventing Refresh All Earlier in this section, you see that you can refresh all connections that feed Power Pivot, by using the Refresh All command (refer to Figure 4-21). Well, there are actually two more places where you can click Refresh All in Excel: on the Data tab in the Excel Ribbon and on the PivotTable Analyze tab you see when working in a pivot table. Clicking any Refresh All button anywhere in Excel essentially completely reloads Power Pivot, refreshes all pivot tables, and updates all workbook data connections. If your Power Pivot data model imports millions of lines of data from an external data source, you may well want to avoid using the Refresh All feature.
CHAPTER 4 Using External Data with Power Pivot
85
Luckily, you have a way to prevent certain data connections from refreshing when Refresh All is selected. Go to the Data tab on the Excel Ribbon and select the Queries & Connections command. This opens the Queries & Connections task pane, where you right-click the data connection you want to configure, and then click the Properties button. When the Connection Properties dialog box has opened, select the Usage tab and then remove the check mark next to the Refresh This Connection on Refresh All (as shown in Figure 4-24).
FIGURE 4-24:
The Connection Properties dialog box lets you configure the chosen data connection to ignore the Refresh All command.
Editing the data connection In certain instances, you may need to edit the source data connection after you’ve already created it. Unlike refreshing, where you simply take another snapshot of the same data source, editing the source data connection allows you to go back and reconfigure the connection itself. Here are a few reasons you may need to edit the data connection:
»» The location or server or data source file has changed. »» The name of the server or data source file has changed. 86
PART 1 Supercharged Reporting with Power Pivot
»» You need to edit your login credentials or authentication mode. »» You need to add tables you left out during initial import. In the Power Pivot window, go to the Home tab and click the Existing Connections command button. The Existing Connections dialog box, shown in Figure 4-25, opens. Your Power Pivot connections are under the Power Pivot Data Connections subheading. Choose the data connection that needs editing.
FIGURE 4-25:
Use the Existing Connections dialog box to reconfigure your Power Pivot source data connections.
After your target data connection is selected, look to the Edit and Open buttons. The button you click depends on what you need to change:
»» Edit button: Lets you reconfigure the server address, file path, and authentication settings.
»» Open button: Lets you import a new table from the existing connection,
which is handy when you’ve inadvertently missed a table during the initial loading of data.
»» Refresh button: Lets you refresh the selected data source. »» Browse for More: Lets you quickly establish a new data connection by pointing to an existing Office Database Connection (.odc) file.
CHAPTER 4 Using External Data with Power Pivot
87
IN THIS CHAPTER
»» Interacting with the internal data model directly »» Starting a pivot table from the internal data model »» Using multiple tables with the internal data model
5
Chapter
Working Directly with the Internal Data Model
I
n the preceding chapters, you use the Power Pivot add-in to work with the internal data model. But as you’ll see in this chapter, you can use a combination of pivot tables and Excel data connections to directly interact with the internal data model, without the Power Pivot add-in. You can find the sample files for this chapter on this book’s companion website at
www.dummies.com/go/excelpowerpivotpowerqueryfd2e. These include the Chapter 5 Sample File.xlsx Excel workbook and the Facility Services. accdb Access database.
Directly Feeding the Internal Data Model Imagine that you have the Transactions table you see in Figure 5-1, and on another worksheet you have an Employees table (see Figure 5-2) that contains information about the employees.
CHAPTER 5 Working Directly with the Internal Data Model
89
FIGURE 5-1:
This table shows transactions by employee number.
FIGURE 5-2:
This table provides information on employees: first name, last name, and job title.
You need to create an analysis that shows sales by job title. This would normally be difficult given the fact that sales and job title are in two separate tables. But with the internal data model, you can follow these simple steps:
1. 2. 3.
Click inside the Transactions data table and start a new pivot table by choosing Insert ➪ PivotTable from the Ribbon. In the Create PivotTable dialog box, place a check next to the option called Add This Data to the Data Model (see Figure 5-3) and then click OK. Click inside the Employees data table and start a new pivot table by choosing Insert ➪ PivotTable from the Ribbon. Again, be sure to select the Add This Data to the Data Model option, as shown in Figure 5-4.
90
PART 1 Supercharged Reporting with Power Pivot
FIGURE 5-3:
When you create a new pivot table from the Transactions table, be sure to select Add This Data to the Data Model.
FIGURE 5-4:
Create a new pivot table from the Employees table, and select Add This Data to the Data Model.
Notice that in Figures 5-3 and 5-4, the Create PivotTable dialog boxes are referencing named ranges. That is to say, each table was given a specific name. When you’re adding data to the internal data model, it’s a best practice to name the data tables. This way, you can easily recognize your tables in the internal data model. If you don’t name your tables, the internal data model shows them as Range1, Range2, and so on.
CHAPTER 5 Working Directly with the Internal Data Model
91
4.
To give the data table a name, simply highlight all data in the table, and then select Formulas ➪ Define Name command from the Ribbon. In the dialog box, enter a name for the table. Repeat for all other tables.
5.
After both tables have been added to the internal data model, open the PivotTable Fields list and choose the ALL selector, as shown in Figure 5-5. This step shows both ranges in the field list.
FIGURE 5-5:
Select ALL in the PivotTable Fields list to see both tables in the internal data model.
6.
Build out the pivot table as normal. In this case, Job_Title is placed in the Row area, and Sales_Amount goes to the Values area. As you can see in Figure 5-6, Excel immediately recognizes that you’re using two tables from the internal data model and prompts you to create a relationship between them. You have the option to let Excel autodetect the relationships between your tables or to click the Create button. Always create the relationships yourself, to avoid any possibility of Excel getting it wrong.
7.
Click the Create button. Excel opens the Create Relationship dialog box, shown in Figure 5-7. There, you select the tables and fields that define the relationship. In Figure 5-7, you can see that the Transactions table has a Sales_Rep field. It’s related to the Employees table via the Employee_Number field.
92
PART 1 Supercharged Reporting with Power Pivot
FIGURE 5-6:
When Excel prompts you, choose to create the relationship between the two tables.
FIGURE 5-7:
Build the appropriate relationship using the Table and Column drop-down lists.
After you create the relationship, you have a single pivot table that effectively uses data from both tables to create the analysis you need. Figure 5-8 illustrates that, by using the Excel internal data model, you’ve achieved the goal of showing sales by job title. In Figure 5-7, you see that the lower-right drop-down is named Related Column (Primary). The term primary means that the internal data model uses this field from the associated table as the primary key. A primary key is a field that contains only unique non-null values (no duplicates or blanks). Primary key fields are necessary in the data model to prevent aggregation errors and duplications. Every relationship you create must have a field designated as the primary key.
CHAPTER 5 Working Directly with the Internal Data Model
93
FIGURE 5-8:
You’ve achieved your goal of showing sales by job title.
THE LIMITATIONS OF POWER PIVOT-DRIVEN PIVOT TABLES Pivot tables built on top of Power Pivot or the internal data model come with limitations that could be showstoppers in terms of your reporting needs. Here’s a quick rundown of the limitations you should consider before deciding to base your pivot table reporting on Power Pivot or the internal data model:
• The Group feature is disabled for Power Pivot–driven pivot tables. You can’t roll dates into months, quarters, or years, for example.
• In a standard pivot table, you can double-click a cell in the pivot to drill into to the
rows that make up the figure in that cell. In Power Pivot–driven pivot tables, however, you see only the first 1,000 rows.
• Power Pivot–driven pivot tables don’t allow you to create the traditional Calculated Fields and Calculated Items found in standard Excel pivot tables.
• Workbooks that use the Power Pivot data model can’t be refreshed or configured if opened in a version of Excel earlier than Excel 2013.
• You can’t use custom lists to automatically sort the data in your Power Pivot–driven pivot tables.
• Neither the Product nor Count Numbers summary calculations are available in Power Pivot–driven pivot tables.
94
PART 1 Supercharged Reporting with Power Pivot
The Employees table (in the scenario in Figure 5-7) must have all unique values in the Employee_Number field, with no blanks or null values. This is the only way that Excel can ensure data integrity when joining multiple tables.
Managing Relationships in the Internal Data Model After you assign tables to the internal data model, you might need to adjust the relationships between the tables. To make changes to the relationships in an internal data model, click the Data tab on the Ribbon and select the Relationships command. The Manage Relationships dialog box, shown in Figure 5-9, opens.
FIGURE 5-9:
The Manage Relationships dialog box enables you to make changes to the relationships in the internal data model.
Here, you’ll find the following commands:
»» New: Create a new relationship between two tables in the internal data model.
»» Auto-Detect: Ask Power Pivot to automatically detect and create relationships.
»» Edit: Alter the selected relationship. »» Activate: Enforce the selected relationship, telling Excel to consider the
relationship when aggregating and analyzing the data in the internal data model.
CHAPTER 5 Working Directly with the Internal Data Model
95
»» Deactivate: Turn off the selected relationship, telling Excel to ignore the
relationship when aggregating and analyzing the data in the internal data model.
»» Delete: Remove the selected relationship.
Managing Queries and Connections Select the Data tab on the Ribbon and then select the Queries & Connections command. Excel will activate the Queries & Connections task pane (see Figure 5-10). At the top of the task pane, you’ll see two tabs: Queries and Connections. The Queries tab lets you view and manage the queries within the current workbook. The Connections tab lets you manage the connection information stored in your workbook.
FIGURE 5-10:
Use the Queries & Connections task pane to manage the queries and connections in the internal data model.
If you receive a workbook that is unfamiliar to you, it’s best practice to activate Queries & Connections just to see if you’re dealing with any external connections or queries in the internal data model of the workbook. Right-click any of the entries on the Connections tab to expose a shortcut menu for that entry, allowing you to refresh the connection, delete the connection, or edit the connection properties. The connection name for the internal data model will always be ThisWorkbookDataModel. Excel won’t allow you to delete the ThisWorkbookDataModel connection.
96
PART 1 Supercharged Reporting with Power Pivot
Creating a New Pivot Table Using the Internal Data Model In certain instances, you may want to create a pivot table from scratch using the existing internal data model as the source data. Here are the steps to do so:
1.
Choose Insert ➪ PivotTable from the Ribbon. The Create PivotTable dialog box opens.
2.
Select the Use an External Data Source option, as shown in Figure 5-11, and then click the Choose Connection button. You see the Existing Connections dialog box, as shown in Figure 5-12.
FIGURE 5-11:
Open the Create PivotTable dialog box and choose the external data-source option.
3.
On the Tables tab, select Tables in Workbook Data Model, and then click the Open button. You return to the Create PivotTable dialog box.
4.
Click the OK button to create the pivot table. If all goes well, you see the PivotTable Fields dialog box with all tables that are included in the internal data model, as shown in Figure 5-13.
CHAPTER 5 Working Directly with the Internal Data Model
97
FIGURE 5-12:
Use the Existing Connections dialog box to select the Data Model as the data source for your pivot table.
FIGURE 5-13:
The newly created pivot table shows all tables in the internal data model.
Filling the Internal Data Model with Multiple External Data Tables Suppose you have an Access database that contains a normalized set of tables. You want to analyze the data in that database in Excel, so you decide to use the new Excel internal data model to expose the data you need through a pivot table.
98
PART 1 Supercharged Reporting with Power Pivot
To accomplish this task, follow these steps:
1.
Select Data ➪ Get Data ➪ From Database ➪ From Microsoft Access Database (see Figure 5-14).
FIGURE 5-14:
Getting data from a Microsoft Access database.
2.
Browse to your target Access database and open it. The Navigator dialog box opens.
3.
Place a check mark next to the Enable Selection of Multiple Tables option (see Figure 5-15).
FIGURE 5-15:
Enable the selection of multiple tables.
CHAPTER 5 Working Directly with the Internal Data Model
99
4. 5.
Place a check mark next to each table that you want to import into the internal data model. Click the drop-down arrow next to the Load button and select the Load To option as shown in Figure 5-16. The Import Data dialog box opens (see Figure 5-17).
6.
Choose the PivotTable Report option and click OK to create the base pivot.
FIGURE 5-16:
Place a check next to each table you want import to the internal data model, then activate the Load To option.
FIGURE 5-17:
Create a PivotTable Report from the Import Data dialog.
100
PART 1 Supercharged Reporting with Power Pivot
You now have a pivot table based on external data imported into the internal data model (see Figure 5-18). A quick look at the Pivot Table Field list shows all the external data sources imported into the internal data model.
FIGURE 5-18:
You’re ready to build your pivot table analysis based on multiple external data tables!
In just a few clicks, you’ve created a powerful platform to build and maintain pivot table analysis based on data in an Access database! When you import tables from multiple data sources, Excel tries to detect and create relationships between the tables. It typically does a good job at recognizing the appropriate relationships, especially when your tables contain common column names such as EmployeeID and SalesRep. Though Excel gets the relationships right in most cases, it’s always best to confirm the right relationships were created before using your pivot table. Use the Manage Relationships dialog box (shown in Figure 5-9) to double-check the relationships. To activate the Manage Relationships dialog, click inside your pivot table and then choose PivotTable Analyze ➪ Relationships.
CHAPTER 5 Working Directly with the Internal Data Model
101
IN THIS CHAPTER
»» Creating, formatting, and hiding your own calculated columns »» Creating calculated columns by using DAX »» Creating calculated measures »» Breaking out of pivot tables with cube functions
6
Chapter
Adding Formulas to Power Pivot
W
hen analyzing data with Power Pivot, you often find the need to expand your analysis to include data based on calculations that are not in the original data set. Power Pivot has a robust set of functions (called DAX functions) that allow you to perform mathematical operations, recursive calculations, data lookups, and much more. This chapter introduces you to DAX functions and provides the ground rules for building your own calculations in Power Pivot data models.
Enhancing Power Pivot Data with Calculated Columns Calculated columns are columns you create to enhance a Power Pivot table with your own formulas. When you enter calculated columns directly in the Power Pivot window, they become part of the source data you use to feed your pivot table. Calculated columns work at the row level. That is to say, the formulas you create
CHAPTER 6 Adding Formulas to Power Pivot
103
in a calculated column perform their operations based on the data in each individual row. For example, if you have a Revenue column and a Cost column in your Power Pivot table, you could create a new column that calculates [Revenue] minus [Cost]. This simple calculation is valid for each row in the data set. Calculated measures are used to perform more complex calculations that work on an aggregation of data. These calculations are applied directly to a pivot table, creating a sort of virtual column that can’t be seen in the Power Pivot window. Calculated measures are needed whenever you need to calculate based on an aggregated grouping of rows — for example, the sum of [Year2] minus the sum of [Year1].
Creating your first calculated column Creating a calculated column works much like building formulas in an Excel table. Follow these steps to create a calculated column:
1.
Open the Power Pivot Formulas.xlsx sample file, activate the Power Pivot window (by clicking the Manage button on the Power Pivot Ribbon tab), and then select the InvoiceDetails tab. In the table, you see an empty column on the far right, labeled Add Column.
2. 3.
Click on the first blank cell in that column. On the Formula bar, enter the following formula (as shown in Figure 6-1):
=[UnitPrice]*[Quantity]
4.
Press Enter. The formula populates the entire column, and Power Pivot automatically renames the column to Calculated Column 1.
5.
Double-click on the column label and rename the column Total Revenue. You can rename any column in the Power Pivot window by double-clicking the column name and entering a new name. Alternatively, you can right-click any column and choose the Rename option.
You can build calculated columns by clicking instead of typing. For example, rather than manually enter =[UnitPrice]*[Quantity], you can enter the equal sign (=), click the UnitPrice column, type the asterisk (*), and then click the Quantity column. You can also enter your own static data. For example, you can enter a formula to calculate a 10-percent tax rate by entering =[UnitPrice]*1.10.
104
PART 1 Supercharged Reporting with Power Pivot
FIGURE 6-1:
Start the calculated column by entering an operation on the Formula bar.
Each calculated column you create is automatically available in any pivot table connected to the Power Pivot Data Model. You don’t have to take any action to get your calculated columns into the pivot table. Figure 6-2 shows the Total Revenue calculated column in the PivotTable Fields List. These calculated columns can be used just as you would use any other field in the pivot table.
FIGURE 6-2:
Calculated columns automatically show up in the PivotTable Fields List.
If you need to edit the formula in a calculated column, find the calculated column in the Power Pivot window, click the column, and then make changes directly on the Formula bar. See Chapter 2 for a refresher on how to create a pivot table from Power Pivot.
Formatting calculated columns You often need to change the formatting of Power Pivot columns to appropriately match the data within them. For example, you may want to show numbers as currency, remove decimal places, or display dates in a certain way.
CHAPTER 6 Adding Formulas to Power Pivot
105
You’re by no means limited to formatting only calculated columns. The following steps can be used to format any column you see in the Power Pivot window:
1. 2. 3.
In the Power Pivot window, click on the column you want to format. Go to the Home tab of the Power Pivot window and find the Formatting group (see Figure 6-3). Use the options to alter the formatting of the column as you see fit.
FIGURE 6-3:
You can use the formatting tools found on the Power Pivot window’s Home tab to format any column in the Data Model.
Veteran Excel pivot table users know that changing pivot table number formats one data field at a time is a pain. One fantastic feature of Power Pivot formatting is that any format you apply to the columns in the Power Pivot window is automatically applied to all pivot tables connected to the Data Model.
Referencing calculated columns in other calculations As with all calculations in Excel, Power Pivot allows you to reference a calculated column as a variable in another calculated column. Figure 6-4 illustrates this concept with a new calculated column named Gross Margin. Notice that on the Formula bar, the calculation is using the following formula:
=[Total Revenue]-([UnitCost]*[Quantity])
106
PART 1 Supercharged Reporting with Power Pivot
FIGURE 6-4:
The new Gross Margin calculation is using the previously created [Total Revenue] and calculated column.
Hiding calculated columns from end users Because calculated columns can reference each other, you can imagine creating columns simply as helper columns for other calculations. You may not want your end users to see these columns in your client tools. (In this context, client tools refers to pivot tables, Power View dashboards, and Power Map.) Similar to hiding columns on an Excel worksheet, Power Pivot allows you to hide any column. (It doesn’t have to be a calculated column.) To hide columns, select the columns you want hidden, right-click the selection, and then choose the Hide from Client Tools option (as shown in Figure 6-5).
FIGURE 6-5:
Right-click and select Hide from Client Tools.
When a column is hidden, it doesn’t show as an available selection in the PivotTable Fields List. However, if the column you’re hiding is already part of the pivot report (meaning you’ve already dragged it onto the pivot table), hiding the column doesn’t automatically remove it from the report. Hiding merely affects the ability to see the column in the PivotTable Fields List. Note in Figure 6-6 that Power Pivot recolors columns based on their attributes. Hidden columns are subdued and grayed-out, whereas calculated columns that are not hidden have a darker (black) header.
CHAPTER 6 Adding Formulas to Power Pivot
107
FIGURE 6-6:
Hidden columns are grayed-out, and calculated columns have darker headings.
To unhide columns, select the hidden columns in the Power Pivot window, rightclick on the selection, and then choose the Unhide from Client Tools option.
Utilizing DAX to Create Calculated Columns Data Analysis Expressions, or DAX, is essentially the formula language that Power Pivot uses to perform calculations within its own construct of tables and columns. The DAX formula language comes supplied with its own set of functions. Some of these functions can be used in calculated columns for row-level calculations, and others are designed to be used in calculated measures to aggregate operations. In this section, I touch on some of the DAX functions that you can leverage in calculated columns. The examples of DAX demonstrated in this chapter are meant to give you a sense of how calculated columns and calculated measures work. You can explore DAX more fully in Chapter 7.
Identifying DAX functions that are safe for calculated columns Earlier in this chapter, you use the Formula bar within the Power Pivot window to enter calculations. Next to the Formula bar, you may have noticed the Insert Function button: the button labeled fx. It’s similar to the Insert Function button in Excel. Clicking this button opens the Insert Function dialog box, shown in Figure 6-7. Using this dialog box, you can browse, search for, and insert the available DAX functions.
108
PART 1 Supercharged Reporting with Power Pivot
FIGURE 6-7:
The Insert Function dialog box shows you all available DAX functions.
As you look through the list of DAX functions, notice that many of them look like the common Excel functions that most people are familiar with. But make no mistake: They aren’t Excel functions. Whereas Excel functions work with cells and ranges, these DAX functions are designed to work at the table and column levels. To understand what I mean, start a new calculated column on the Invoice Details tab. Click on the Formula bar and type a good old SUM function: SUM([Gross Margin]). The result is shown in Figure 6-8.
FIGURE 6-8:
The DAX SUM function can only sum the column as a whole.
As you can see, the SUM function sums the entire column. This is because Power Pivot and DAX are designed to work with tables and columns. Power Pivot has no construct for cells and ranges. It doesn’t even have column letters and row numbers on its grid. Though you would normally reference a range (as in an Excel SUM function), DAX basically takes the entire column. The bottom line is that not all DAX functions can be used with calculated columns. Because a calculated column evaluates at the row level, only DAX functions that evaluate single data points can be used in a calculated column.
CHAPTER 6 Adding Formulas to Power Pivot
109
Here’s a good rule of thumb: If the function requires an array or a range of cells as an argument, it isn’t viable in a calculated column. So, functions such as SUM, MIN, MAX, AVERAGE, and COUNT don’t work in calculated columns. Functions that require only single data-point arguments work quite well in calculated columns: functions such as YEAR, MONTH, MID, LEFT, RIGHT, IF, and IFERROR.
Building DAX-driven calculated columns To demonstrate the usefulness of employing a DAX function to enhance calculated columns, let’s return to the walk-through example. Go to the Power Pivot window and select the InvoiceHeader tab on the Ribbon. If you’ve accidentally closed the Power Pivot window, you can open it by clicking the Manage command button on the Power Pivot Ribbon tab. The InvoiceHeader tab, shown in Figure 6-9, contains an InvoiceDate column. Although this column is valuable in the raw table, the individual dates aren’t convenient when analyzing the data with a pivot table. It would be beneficial to have a column for Month and a column for Year. This way, you could aggregate and analyze the data by month and year.
FIGURE 6-9:
DAX functions can help enhance the invoice header data with Year and Month time dimensions.
For this endeavor, you use the DAX functions YEAR( ), MONTH( ), and FORMAT( ) to add some time dimensions to the Data Model. Follow these steps:
1. 2.
In the InvoiceHeader table, click on the first blank cell in the empty column labeled Add Column, on the far right. On the Formula bar, type =YEAR([InvoiceDate]) and then press Enter. Power Pivot automatically renames the column to Calculated Column 1.
3.
110
Double-click on the column label and rename the column Year.
PART 1 Supercharged Reporting with Power Pivot
4. 5.
Starting in the next column, click on the first blank cell in the empty column labeled Add Column, on the far right. On the Formula bar, type =MONTH([InvoiceDate]), and then press Enter. Power Pivot automatically renames the column to Calculated Column 1.
6. 7. 8.
Double-click on the column label and rename the column Month. Starting in the next column, click on the first blank cell in the empty column labeled Add Column, on the far right. On the Formula bar, type =FORMAT([InvoiceDate],”mmm”) and then press Enter. Power Pivot automatically renames the column to Calculated Column 1.
9.
Double-click on the column label and rename the column Month Name.
After completing these steps, you should have three new calculated columns similar to the ones shown in Figure 6-10.
FIGURE 6-10:
Using DAX functions to supplement a table with Year, Month, and Month Name columns.
As I mention earlier in this chapter, creating calculated columns automatically makes them available through the PivotTable Fields List (see Figure 6-11).
FIGURE 6-11:
DAX calculations are immediately available in any connected pivot table.
CHAPTER 6 Adding Formulas to Power Pivot
111
Month sorting in Power Pivot–driven pivot tables One of the more annoying aspects of Power Pivot is that it doesn’t inherently know how to sort months. Unlike standard Excel, Power Pivot doesn’t use the built-in custom lists that define the order of month names. Whenever you create a calculated column such as [Month Name] and place it into your pivot table, Power Pivot puts those months in alphabetical order. Figure 6-12 illustrates this in a pivot table designed to show average revenue by month.
FIGURE 6-12:
Month names in Power Pivot-driven pivot tables don’t automatically sort in month order.
The fix for this problem is fairly easy. Open the Power Pivot window and select the Home tab. There, click the Sort by Column command button. The Sort by Column dialog box the opens, as shown in Figure 6-13. The idea is to select the column you want sorted and then select the column you want to sort by. In this scenario, you want to sort Month Name by month. After you confirm the change, it initially appears as though nothing has happened. The reason is that the sort order you defined isn’t for the Power Pivot window. The sort order is applied to the pivot table. You can switch over to Excel to see the result in the pivot table (see Figure 6-14). Pivot tables based on your data model will first inherit the formatting and sorting explicitly applied in the data model, then will apply any formatting you set in the pivot table itself. In other words, any formatting you apply in the pivot table itself will supersede the formatting and sorting applied via the Power Pivot window.
112
PART 1 Supercharged Reporting with Power Pivot
FIGURE 6-13:
The Sort by Column dialog box lets you define how columns are sorted.
FIGURE 6-14:
The month names now show in the correct month order.
Referencing fields from other tables Sometimes, the operation you’re trying to perform with a calculated column requires you to utilize fields from other tables within the Power Pivot Data Model. For example, you may need to account for a customer-specific discount amount from the Customers table (see Figure 6-15) when creating a calculated column in the InvoiceDetails table.
FIGURE 6-15:
The discount amount in the Customers table can be used in a calculated column in another table.
CHAPTER 6 Adding Formulas to Power Pivot
113
To accomplish this, you can use a DAX function named RELATED. Similar to VLOOKUP in standard Excel, the RELATED function allows you to look up values from one table in order to use them in another. Follow these steps to create a new calculated column that displays a discounted amount for each transaction in the InvoiceDetails table:
1. 2.
In the InvoiceDetails table, click on the first blank cell in the empty column labeled Add Column, on the far right. On the Formula bar, type =RELATED(. As soon as you enter the open parenthesis, a menu of available fields (shown in Figure 6-16) is displayed. Note that the items in the list represent the table name followed by the field name in brackets. In this case, you’re interested in the Customers[Discount Amount] field.
FIGURE 6-16:
Use the RELATED function to look up a field from another table.
3.
Double-click the Customers[Discount Amount] field and then press Enter. Power Pivot automatically renames the column to Calculated Column 1.
4. 5. 6.
Double-click on the column label and rename the column Discount%. Starting in the next column, click on the first blank cell in the empty column labeled Add Column, on the far right. On the Formula bar, type =[UnitPrice]*[Quantity]*(1-[Discount%]) and then press Enter. Power Pivot automatically renames the column to Calculated Column 1.
7.
114
Double-click on the column label and rename the column Discounted Revenue.
PART 1 Supercharged Reporting with Power Pivot
The reward for your efforts is a new column that uses the discount percent from the Customers table to calculate discounted revenue for each transaction. Figure 6-17 illustrates the new calculated column.
FIGURE 6-17:
The final discount amount calculated column using the Discount% column from the Customers table.
The RELATED function leverages the relationships you defined when creating the data model to perform the lookup. So, this list of choices contains only the fields that are available based on the relationships you defined.
Nesting functions In the example from the preceding section, you first create a Discount% column using the RELATED function, and then you use that column in another calculated column to calculate the discount amount. You don’t necessarily have to create multiple calculated columns to accomplish a task like this one. You could instead nest the RELATED function into the discount amount calculation. The following line shows the syntax for the nested calculation:
=[UnitPrice]*[Quantity]*(1-RELATED(Customers[Discount Amount])) As you can see, nesting simply means to embed functions within a calculation. In this case, rather than use the RELATED function in a separate Discount% field, you can embed it directly into the discounted revenue calculation. Nesting functions can definitely save time and even improve performance in larger data models. On the other hand, complicated nested functions can be harder to read and understand.
CHAPTER 6 Adding Formulas to Power Pivot
115
Understanding Calculated Measures You can enhance the functionality of your Power Pivot reports by using a kind of calculation called a calculated measure. Calculated measures are not applied to the Power Pivot window like calculated columns. Instead, they’re applied directly to the pivot table, creating a sort of virtual column that isn’t visible in the Power Pivot window. You use calculated measures when you need to calculate based on an aggregated grouping of rows.
Creating a calculated measure Imagine that you want to show the difference in unit costs between the years 2020 and 2019 for each of your customers. Think about what technically has to be done to achieve this calculation: You have to figure out the sum of unit costs for 2020, determine the sum of unit costs for 2019, and then subtract the sum of 2020 from the sum of 2019. This calculation simply can’t be completed using calculated columns. Using calculated measures is the only way to calculate the cost variance between 2020 and 2019. Follow these steps to create a calculated measure:
1.
Start with a pivot table created from a Power Pivot Data Model. The Power Pivot Formulas.xlsx workbook contains the Calculated Measures tab with a pivot table already created.
2.
Click the Power Pivot tab on the Excel Ribbon, and choose Measures ➪ New Measure. This step opens the Measure dialog box, shown in Figure 6-18.
3.
In the Measure dialog box, set the following inputs:
• Table name: Choose the table you want to contain the calculated measure when looking at the PivotTable Fields List. Don’t sweat this decision too much. The table you select has no bearing on how the calculation works. It’s simply a preference on where you want to see the new calculation within the PivotTable Fields List.
• Measure name: Give the calculated measure a descriptive name. • Description: Enter a friendly description to document what the calculation does.
• Formula: Enter the DAX formula that will calculate the results of the new field.
116
PART 1 Supercharged Reporting with Power Pivot
FIGURE 6-18:
Creating a new calculated measure.
In this example, you use the following DAX formula:
=CALCULATE( SUM(InvoiceDetails[UnitCost]), YEAR(InvoiceHeader[InvoiceDate])=2020 ) This formula uses the CALCULATE function to sum the Total Revenue column from the InvoiceDetails table, where the Year column in the InvoiceHeader is equal to 2020.
• Formatting Options: Specify the formatting for the calculated measure results.
4.
Click the Check Formula button to ensure that there are no syntax errors. If your formula is well formed, you see the message No errors in formula. If the formula has errors, you see a full description.
5.
Click the OK button to confirm the changes and close the dialog box. You see your newly created calculated measure in the pivot table.
6.
Repeat Steps 2–5 for any other calculated measure you need to create.
In this example, you need a measure to show the 2019 cost:
=CALCULATE( SUM(InvoiceDetails[UnitCost]), YEAR(InvoiceHeader[InvoiceDate])=2019 )
CHAPTER 6 Adding Formulas to Power Pivot
117
You also need a measure to calculate the variance:
=[2020 Revenue]-[2019 Revenue] Figure 6-19 illustrates the newly created calculated measures. The calculated measures are applied to each customer, displaying the variance between their 2020 and 2019 costs. As you can see, each calculated measure is available for selection in the PivotTable Fields List.
FIGURE 6-19:
Calculated measures can be seen in the PivotTable Fields List.
Always attempt to achieve readability by using carriage returns and spaces. In Figure 6-18, the DAX calculation is entered with carriage returns and spaces. This is purely for readability purposes. DAX ignores white spaces and isn’t case sensitive, so it’s quite forgiving on how you structure the calculation.
Editing and deleting calculated measures You may find that you need to either edit or delete a calculated measure. You can do so by following these steps:
1.
Click anywhere inside the pivot table, click the Power Pivot tab on the Excel Ribbon, and choose Measures ➪ Manage Measures. This step opens the Manage Measures dialog box, shown in Figure 6-20.
2.
Select the target calculated measure, and click one of these two buttons:
• Edit: Opens the Measure dialog box, where you can make changes to the calculation setting.
• Delete: Opens a message box asking you to confirm that you want to remove the measure. After you confirm, the calculated measure is removed.
118
PART 1 Supercharged Reporting with Power Pivot
FIGURE 6-20:
The Manage Measures dialog box lets you edit or delete your calculated measures.
Free Your Data with Cube Functions Cube functions are Excel functions that can be used to access the data in a Power Pivot Data Model outside the constraints of a pivot table. Although cube functions aren’t technically used to create calculations themselves, they can be used to free PowerPivot data so that it can be used with formulas you may have in other parts of your Excel spreadsheet. One of the easiest ways to start exploring cube functions is to allow Excel to convert your Power Pivot pivot table into cube functions. The idea is to tell Excel to replace all cells in the pivot table with a formula that connects back to the Power Pivot Data Model. The Power Pivot Formulas.xlsx workbook contains a Cube Functions tab with a pivot table already created. Place your cursor anywhere inside the pivot table, and then select PivotTable Analyze ➪ OLAP Tools ➪ Convert to Formulas. After a second or two, the cells that used to house a pivot table are now homes for Cube formulas. Figure 6-21 illustrates the cube functions.
FIGURE 6-21:
These cells are now a series of Cube functions.
CHAPTER 6 Adding Formulas to Power Pivot
119
If your pivot table contains a report filter field, the dialog box shown in Figure 6-22 activates. This dialog box gives you the option of converting your filter drop-down selectors to Cube formulas. If you select this option, the drop-down selectors are removed, leaving a static formula.
FIGURE 6-22:
Excel gives you the option of converting your report filter fields.
If you need to have your filter drop-down selectors intact so that you can continue to change the selections in the filter field interactively, be sure to leave the Convert Report Filters option unchecked when clicking the Convert button. Now that the values you see are no longer part of a PivotTable object, you can insert rows and columns, you can add your own calculations, or you can combine the data with other formulas in your spreadsheet. For instance, in Figure 6-23, you can see I added two quarter total rows in the middle of the pivot data. I’m only able to do this because the pivot data is no longer a single PivotTable object. Instead, each cell is a cube formula that can be moved around like any other formula.
FIGURE 6-23:
Cube functions give you the flexibility of restructuring your pivot data without losing the link to your data model.
The bottom line is that cube functions give you the flexibility to free your Power Pivot data from the confines of a pivot table and then use it in all sorts of ways by simply moving formulas around.
120
PART 1 Supercharged Reporting with Power Pivot
IN THIS CHAPTER
»» Understanding the fundamentals of the DAX language »» Looking at filter context
7
Chapter
Diving into DAX
T
his chapter rounds your exploration of Power Pivot with a closer look at the DAX formula language. In Chapter 6, you use a bit of DAX when exploring the mechanics of adding your own calculated columns and calculated measures. Now that you know where DAX expressions fit in your Power Pivot data model, it’s time to take a dive into DAX. In this chapter, you gain an understanding of the fundamentals of building DAX expressions and explore some commonly used DAX functions that will help you start your DAX journey. The sample file for this chapter is called Adventure Works.xlsx and can be found on this book’s companion website at www.dummies.com/go/excelpowerpivot powerqueryfd2e. The sample file contains a ready-to-use Power Pivot model with all the data need to follow along in this chapter.
DAX Language Fundamentals Just like Excel functions, every DAX function outputs a result based on arguments you provide. The difference is that, in Excel, the arguments you use provide cell references such as A2:A10, and in DAX, you use table and column names. For instance, you could use SUM(A2:A10) to get the sum of the given Excel range. However, a similar DAX formula would look more like the following:
CHAPTER 7 Diving into DAX
121
SUM(Sales[OrderQuantity]) Notice I’m using both the table name, Sales, and the column name, [OrderQuantity]. When referencing a column in a DAX function, you always include the table name. If the name of the table contains a space or special characters, use single quotes around the table name, like this:
SUM('Internet Sales'[OrderQuantity]) Let’s create a starting measure by following these steps:
1.
Open the Adventure Works.xlsx file, select the Power Pivot tab on the Excel Ribbon, and choose Measures ➪ New Measure. The Measure dialog box, shown in Figure 7-1, appears.
FIGURE 7-1:
Creating a new measure that calculates Total Revenue.
2.
In the Measure dialog box, set the following inputs:
• Table name: Choose the Sales table from the drop-down to ensure you can easily find your new measure within the PivotTable Field List.
• Measure name: Enter Total Revenue as the measure name. • Formula: Enter the following DAX formula: =SUM(Sales[SalesAmount])
• Formatting Options: Choose to format the results as a number with two decimal places and a thousands separator (refer to Figure 7-1).
122
PART 1 Supercharged Reporting with Power Pivot
3.
Click OK to close the dialog box and create your measure. At this point, you’ll need to create a pivot table to see your new measure in action.
4.
Select the Power Pivot tab on the Excel Ribbon and choose the Manage command. The Power Pivot window opens.
5.
Choose Home ➪ PivotTable. The Create PivotTable dialog box appears.
6. 7.
Choose the New Worksheet option and click OK. Find the Total Revenue measure under the Sales table in the Pivot Table Field List and place a check mark next to it.
In Figure 7-2, calculated measures have a distinct icon in the Pivot Table Field List, making it easy to identify them.
FIGURE 7-2:
The results of a calculated measure can be seen by adding it to a pivot table.
Repeat Steps 1 through 3 each time you want to add a new measure to your pivot table. Take a moment to create a new measure with the following inputs:
»» Table name: Sales. »» Measure name: Total Units. »» Formula: Enter the following DAX formula: =SUM(Sales[OrderQuantity])
»» Formatting Options: Choose to format the results as a whole number with zero decimal places and a thousand separator (see Figure 7-3).
CHAPTER 7 Diving into DAX
123
FIGURE 7-3:
Creating a new measure that will calculate Total Units.
DAX allows you to use measures as arguments in other measures. Figure 7-4 illustrates the creation of a new measure called Revenue per Unit using the newly created measures:
=[Total Revenue]/[Total Units]
FIGURE 7-4:
DAX allows you to use existing measure as arguments in other measures.
124
PART 1 Supercharged Reporting with Power Pivot
Measure names are encapsulated with brackets but not prefixed with a table name. This makes it easy to look at your formulas and distinguish measures from columns, because columns will have a table prefix while measure will not. DAX is not a case-sensitive language, so it’s quite forgiving of uppercase and lowercase variances. DAX also ignores spaces so you can freely add carriage returns and extra spaces to improve the readability of your formulas. Calculated measures on a pivot table will automatically recalculate when the underlying data is refreshed, when the pivot table is filtered with a slicer or a page filter, or when you change the structure of your pivot table. For instance, Figure 7-5 illustrates how the measures recalculate to show the appropriate results for the dimensions included in the pivot.
FIGURE 7-5:
DAX formulas recalculate to show appropriate results based on the dimensions included in the pivot table.
Another handy aspect of measures: They aren’t tied to a particular pivot table. Calculated measures are created in the Power Pivot data model, which means any pivot table that uses the internal data model as its source can make use of them.
Using DAX operators The DAX language allows most of the standard operators you’re accustomed to using in Excel. In fact, you’ll notice I used a division operator in Figure 7-4. Table 7-1 lists the operators DAX allows when building your calculated measures.
CHAPTER 7 Diving into DAX
125
TABLE 7-1
DAX Operators
Operator
Purpose
Example
()
Parentheses are used to establish mathematical order of operations.
([Measure1]+[Measure2])*10
+
Mathematical operators are used to define the operation to be performed.
[Measure1]+[Measure2]
–
[Measure1]-[Measure2]
*
[Measure1]*[Measure2]
/
[Measure1]/[Measure2]
^
[Measure1]^[Measure2]
= >
Comparison operators are used to evaluate the contrast between values.
=[Measure2]
&
A single ampersand is used to concatenate a string of values together.
"Total is: " & [Measure1]
AND
The AND logical operator is used to evaluate a condition between two expressions. DAX allows the word AND or the use of two ampersands. They both apply the same behavior.
[Measure1] >100 AND [Measure2] 0 OR [Measure2] >0
The NOT logical operation can be used to return a true or false based on a comparison to a defined expression. DAX allows the word NOT or the use of the exclamation point. They both apply the same behavior.
NOT ([Measure1] = [Measure2])
&&
OR ||
NOT !
[Measure1] >100 && [Measure2] 0 || [Measure2] >0
! ([Measure1] = [Measure2])
Applying conditional logic in DAX DAX enables conditional logic checks through the IF function. Like the IF function in Excel, the DAX version requires three arguments:
»» The condition to test »» The value to return if the condition is true »» The value to return if the condition is false
126
PART 1 Supercharged Reporting with Power Pivot
For example, the following DAX formula will return Tier1 if the referenced measure, Total Revenue, is greater than 100,000; otherwise, Tier2 will be returned:
=IF([Total Revenue] > 100000, "Tier1", "Tier2") It’s not uncommon to want to return a blank if a logic check fails. In these situations, you can employ the BLANK function. The following formula performs the same logic check as the previous formula, except it returns blank if the condition check fails:
=IF([Total Revenue] > 100000, "Tier1", BLANK()) You can go the other way and check if an expression is blank by using the ISBLANK function. ISBLANK returns either TRUE or FALSE. As an example, the following statement checks the Name column in the Customer table for a blank value. If the name is blank, the word Classifed is returned; otherwise, the customer name is returned.
=IF(ISBLANK(Customer[Name]), "Classified", Customer[Name]) You may find the need to use nested IF statements to apply multiple conditional checks in a single measure. DAX allows this in the same way Excel does in traditional worksheet formulas. This next formula illustrates a nested IF statement that returns a text label based on the conditional check of the [ListPrice] column in the Products table:
=IF(Products[ListPrice] > 1000, "A", IF(Products[ListPrice] > 500, "B", IF(Products[ListPrice] > 100, "C", "D") ) ) When building larger formulas such as the previous nested IF statement, it’s often helpful to make use of carriage returns and indentations to improve the readability of your formula. There is no formatting standard per se. The idea is to apply formatting that makes it easy for you to read, find errors, and edit as needed. As useful as nested IF statements can be, they can get unwieldy and difficult to read when they require many nested layers. In such cases, consider using the SWITCH function to perform the same complex logic checks in a much cleaner way.
CHAPTER 7 Diving into DAX
127
The following formula uses the cleaner SWITCH function to perform the same operation as the previous nested IF statement:
=SWITCH( TRUE(), Products[ListPrice] > 1000, "A", Products[ListPrice] > 500, "B", Products[ListPrice] > 100, "C", "D" ) Finally, DAX offers the IFERROR function to check for an error in an expression and then return a specified result if an error is encountered. The following example uses the IFERROR function to perform the classic check for zero before dividing two measures. Here, if the operation produces an error, a 0 is returned.
=IFERROR([Total Cost]/[Units Sold],0) Although it doesn’t quite fit under the umbrella of conditional logic, it’s worth mentioning the DIVIDE function. The DIVIDE function provides a safe method of dividing two values without the need to check for potential errors due to a 0 in the denominator or any such nonsense. Simply enter the numerator, denominator, and value to return if an error occurs. Here’s a simple example where we’re dividing the [Total Cost] measure by the [Units Sold] measure:
=DIVIDE([Total Cost], [Units Sold],0)
Working with DAX aggregate functions Aggregate functions live up to their namesake by calculating an aggregated value from all the records in a given column. DAX offers the obligatory Fab Four of aggregate functions: SUM, AVERAGE, MIN, and MAX. These functions are used just the way you think they would be:
=SUM(Sales[Sales Amount]) =AVERAGE(Sales[Sales Amount]) =MIN(Sales[Sales Amount]) =MAX(Sales[Sales Amount]) There are, however, a few points to keep in mind when working with the SUM, AVERAGE, MIN, and MAX aggregate functions:
128
PART 1 Supercharged Reporting with Power Pivot
»» They work only on columns that have a numeric or date data type. »» They ignore any text or blank values in the target column. »» They only aggregate rows after all filters and slicers have been applied to the source data. This means the results returned will be an aggregation of only the rows that met the complete filter context for the pivot table.
Another set of aggregate functions are those that return a count of some sort. These include the following:
»» COUNT: Returns the count of non-blank numeric or date values in a given column.
»» COUNTA: Returns the count of all values in a given column regardless of data type.
»» COUNTBLANK: Returns the count of blank cells in a given column. »» COUNTROWS: Returns the number of rows in a table. »» DISTINCTCOUNT: Returns the number of unique values in a given column. If a value appears more than once, it will be counted only once. It’s worth noting that DISTINCTCOUNT will count blanks as another unique value, adding 1 to the count for BLANK.
Exploring iterator functions and row context In some situations, you can’t rely on standard aggregation functions to return correct answers because the math needed only works when applied to individual rows. To fully understand what this means, take a gander at Figure 7-6.
FIGURE 7-6:
I need a calculated measure that returns OrderQuantity * UnitPrice as the Realized Sales.
CHAPTER 7 Diving into DAX
129
For each OrderNumber, I’m showing the [Sum of OrderQuantity] and the [Sum of UnitPrice]. I need a calculated measure to get [Realized Sales], which is simply [OrderQuantity]*[UnitPrice]. To save time, I’ve already created a [Realized Sales] measure, which you can review by selecting the Power Pivot tab on the Excel Ribbon and choosing Measures ➪ Manage Measures. Select the [Realized Sales] measure and then click the Edit button to see the dialog box shown in Figure 7-7. The formula being used is:
=Sum(Sales[OrderQuantity])*Sum(Sales[UnitPrice])
FIGURE 7-7:
The [Realized Sales] measure uses a simple Sum aggregator function for each column.
As you can see in Figure 7-8, adding the [Realized Sales] measure to the pivot table shows promising results. The math makes sense for each row, and the results look accurate. However, you have to consider that this view is at the individual OrderNumber level (the most granular you can get with this data). Check out Figure 7-9 to see what happens when you replace [OrderNumber] with Region. The [Realize Sales] measure all becomes overly inflated. The reason for the breakdown is relatively clear if you stop and look at the results. For the Australia Region, you’re showing 13,345 units sold at a UnitPrice of 9,061,000 each. Well, that simply can’t be true. UnitPrice and OrderQuantity need to be multiplied at each individual-row level to get an accurate dollar per quantity before any aggregation is performed.
130
PART 1 Supercharged Reporting with Power Pivot
FIGURE 7-8:
The [Realized Sales] measure looks good at the granular OrderNumber level.
FIGURE 7-9:
The math falls apart when you move to any granularity above OrderNumber (such as Region).
In other words, the measure needs to retain what is known as row context. When a measure retains row context, it sees and can interact with values for each row in which it performs its intended operation. Unfortunately, the SUM function has no row context, no insight into individual row data. SUM aggregates all the data in the specified column without capturing or noticing individual row data. This is where you turn to iterator functions. Iterator functions, sometimes referred to as X-functions, are designed to iterate through and perform operations on each individual row record before aggregating results. The Fab Four aggregate functions have iterator versions of themselves: SUMX, AVERAGEX, MINX, and MAXX. Iterator functions require two arguments: the table to iterate through and an expression to apply to each row. As an example, you can use the following formula (see Figure 7-10):
=SUMX(Sales, Sales[OrderQuantity] * Sales[UnitPrice])
CHAPTER 7 Diving into DAX
131
FIGURE 7-10:
Using the SUMX function enables the measure to retain row context when calculating the defined expression.
This formula tells the measure to iterate through the Sales table, run Sales[OrderQuantity] * Sales[UnitPrice] on each row, and then sum all the calculated products into an aggregated result. Figure 7-11 demonstrates the difference between the original [Realized Sales] measure using SUM and the new [Realized PriceX] measure using SUMX.
FIGURE 7-11:
The new [Realized PriceX] measure remains accurate now at every aggregation.
It’s worth mentioning that X-functions can be used like standard aggregate functions. For instance, the following formulas produce the same result with little to no difference in performance:
=SUMX(Sales, Sales[Sales Amount]) =SUM(Sales[Sales Amount] The truth is, you can use iterator functions — SUMX, AVERAGEX, MINX, and so on — exclusively, without getting into too much trouble.
132
PART 1 Supercharged Reporting with Power Pivot
Understanding Filter Context Filter context is a topic that eludes most analysts first starting with DAX. It’s a bit difficult to visualize without an example to work through, so let’s jump in with a simple scenario. Imagine you’ve been given the Excel table shown in Figure 7-12 and asked to calculate the sum of Sales Amount for red bikes sold in the Northeast. Before you can calculate the sum, you need to apply the required filters by using the filter dropdowns to select the following:
»» [Market]: ’Northeast’ »» [Business Segment]: ’Bikes’ »» [Color]: ’Red’
FIGURE 7-12:
You need to calculate the sum of Sales Amount in cell E1, but only after applying filters.
In a sense, these filter selections change the state of your source data and establish a new context for your final calculation. The calculation result shown in Figure 7-13 is accurate for the specific state you put the data in by filtering.
FIGURE 7-13:
The resulting answer is for the specific filter context applied.
CHAPTER 7 Diving into DAX
133
When you boil away the complexities, filter context can generally be described as the state of your source data after you’ve applied all needed filters. In the world of DAX, not only are calculations run against a filter context, but every cell in a pivot table has its own filter context. Figure 7-14 illustrates this with a pivot table containing the results of the [Total Revenue] calculated measure you created at the beginning of this chapter.
FIGURE 7-14:
Each cell in a pivot table contains its own filter context.
You may hear the term query context thrown around DAX circles. Query context is an alternate term for filters applied via a pivot table as opposed to filters applied because of a DAX expression. Although Microsoft’s documentation acknowledges the term query context, most DAX developers don’t make a distinction between query context and filter context; they refer to all filters applied as the filter context. Each individual cell in the pivot table represents a different run of the [Total Revenue] measure using that cell’s unique filter context. For instance, because cell E5 has a different filter context than cell E9 does, the [Total Revenue] measure had to run once for cell E5 and once for cell E9. When the [Total Revenue] measure was being calculated for cell E5, the Power Pivot filtered the internal data model on the dimensions defined in that cell’s filter context. The relationships between each table automatically propagated the applied filtering from the one to the many side of the one-to-many relationship. Said another way, the filter context flowed in the direction of the arrows (see Figure 7-15). For instance, filtering the Products table on the [Category] column will automatically filter the Sales table because the arrow flows from Products to Sales. After all the necessary filtering is applied, the [Total Revenue] column ran the math on the data model in its filtered state and output the result to cell E5.
134
PART 1 Supercharged Reporting with Power Pivot
FIGURE 7-15:
Filter context is propagated between tables via relationships in the direction of the arrows.
Getting context transitions with the CALCULATE function The CALCULATE function is what is known as a context transition function. Context transition, in this capacity, essentially means overriding the current filter context and defining a new one. With the CALCULATE function, you can create DAX measures that supplement existing pivot data by including data in a completely different filter context. The CALCULATE function requires, at a minimum, a measure expression that can be evaluated to a result. The following formula calculates the sum of Sales Amount but won’t do much in the way of defining a new filter context until you add conditions.
=CALCULATE(SUM(Sales[SalesAmount])) Adding a condition to the CALCULATE function adds utility to your measure and establishes a new filter context. In this formula, you added a condition asking for the sum of sales for the Bikes product category.
=CALCULATE( SUM(Sales[SalesAmount]), Products[Category] = "Bikes" )
CHAPTER 7 Diving into DAX
135
As always, you can use existing measures as the CALCULATE expression argument. Here, I’m using the [Total Revenue] measure created at the beginning of this chapter:
=CALCULATE( [Total Revenue], Products[Category] = "Bikes" ) I used the CALCULATE formula to create a new measure called [Bike Sales] and added it to a pivot table with the [Total Revenue] measure. The new [Bike Sales] measure has its own product category filter context and won’t respond to the category filter of the pivot table. Notice in Figure 7-16 that the figures for [Bikes Sales] don’t change in the pivot table even when a new Product Category is selected in the slicer.
FIGURE 7-16:
The [Bike Sales] measure has its own product category context, so it doesn’t respond to the pivot slicer.
136
PART 1 Supercharged Reporting with Power Pivot
You can add as many conditions to the CALCULATE function as you’d like. The following formula adds to the filter context of [Bike Sales] by adding a condition for Fiscal Year:
=CALCULATE( SUM(Sales[SalesAmount]), Products[Category] = "Bikes", 'Calendar'[Fiscal Year] = 2020 )
Adding flexibility with the FILTER function The FILTER function returns a table of values that meet a specified condition. For example, the following expression returns a table of Products where the [DealerPrice] is less than the [StandardCost]. =FILTER(Products, DIVIDE(Products[DealerPrice],Products[StandardCost]) Revenue-Cost in Profit
• Line 1 of the code tells Power Query that this is a function called Profit,
requiring two parameters. For clarity, the two parameters are named Revenue and Cost, though Power Query doesn’t care what you name them as long as the names start with a letter and have no spaces.
• Line 2 in the code essentially tells Power Query to subtract the Cost parameter from the Revenue parameter.
• Line 3 of the code tells Power Query to return the result. Figure 12-1 illustrates what the code looks like in the Advanced Editor window.
5. 6.
Click the Done button to close the Advanced Editor window. In the Query Settings pane, change the name of the query in the Name input box (see Figure 12-2) to FunctionProfit. The goal here is to give your function a reasonably descriptive name, as opposed to Query1.
226
PART 2 Wrangling Data with Power Query
FIGURE 12-1:
Enter your custom code in the Advanced Editor window.
FIGURE 12-2:
Give your custom function a friendly name.
7.
At this point, you can select the Home tab of the Query Editor and click the Close & Load button. Power Query adds the query to the Queries & Connections pane as a connectiononly query. Queries recognized as functions are automatically saved as connectiononly. You can now use your function in other queries that contain revenue and cost fields. For example, Figure 12-3 illustrates the contents of the Chapter12_Sample. txt text file, which you can find in the download files for this book.
This text file contains a table of invoices with the fields Qty, UnitCost, and UnitPrice. Your newly created function can be used to calculate profit using these fields.
CHAPTER 12 Extending Power Query with Custom Functions
227
FIGURE 12-3:
A text file containing Invoice details.
To create a new query from this text file, follow these steps:
1.
Click the Data tab in Excel and select Get Data ➪ From File ➪ From Text/CSV. This step opens the Import Data dialog box.
2.
Browse for, and select, the Chapter12_Sample.txt file. Power Query opens a preview of the data within the text file.
3. 4.
Click the Transform Data button to activate the Power Query Editor. While in the Query Editor, click the Add Column tab and then click the Custom Column button. The Custom Column dialog box opens. Here, you can call the custom function and pass it the needed parameters.
5.
In this case, enter the following line:
= FunctionProfit([UnitPrice], [UnitCost])*[Quantity] This syntax calls the FunctionProfit custom function and passes the UnitPrice and UnitCost fields as the required parameters. The results are then multiplied by the Quantity field. The Custom Column dialog box should look similar to the one shown in Figure 12-4.
6.
Click the OK button to apply the custom column. When you confirm the changes, Power Query triggers the function and calculates profit for each row in the data table (see Figure 12-5).
Although this example is quite basic, it demonstrates that you can define a function that requires parameters and then use the function in other queries. This simple technique is the foundation for creating more useful functions.
228
PART 2 Wrangling Data with Power Query
FIGURE 12-4:
Use the Custom Column action to invoke your function.
FIGURE 12-5:
The custom column showing the results of the function for each row in the table.
Power Query functions are stored in the workbook in which they reside. Unfortunately, there’s no easy way to share functions between workbooks. If you start a new workbook, you need to re-create your functions in that new workbook.
Creating a Function to Merge Data from Multiple Excel Files When building a basic function, such as the profit function you create in the earlier section “Creating and Using a Basic Custom Function,” it’s no big deal to start from a blank query and enter all the code from scratch. But for more complex functions, it’s generally smarter to build a starter query via Query Editor and then manipulate the M code to accomplish what you need.
CHAPTER 12 Extending Power Query with Custom Functions
229
Imagine that you have a set of Excel files in a folder (see Figure 12-6). These files all contain a worksheet named MySheet that holds a table of data. The tables in each file have the same structure, but need to be combined into one file. This is a common task/nightmare that most Excel analysts have faced at one time or another. If you don’t have a solid knowledge of Excel VBA programming, this task typically entails opening each file, copying the data on the MySheet tab, and then pasting the data into a single workbook.
FIGURE 12-6:
You need to merge into one table the data in all the Excel files in this folder.
Power Query has the ability to make short work of this task, but it requires a bit of direction via a custom function. Now, it would be difficult for most anyone to start from a blank query and type out the M code for the relatively complex function needed for this endeavor. Instead, you could build a starter query via Query Editor and then wrap the query in a function. To help you understand this concept, I present the following steps:
1. 2. 3.
On the Excel Data tab, select Get Data ➪ From File ➪ From Workbook. Browse to the folder that contains all the Excel files, and choose only one of them. In the Navigator pane (shown in Figure 12-7), choose the sheet that holds the data that needs to be consolidated. In this case, select MySheet then click the Transform Data button to open the Query Editor.
4.
Use the Query Editor to apply a few basic transformation actions to the data. As an example, the Applied Steps shown in Figure 12-8 shows some basic transformation steps. For the purposes of this exercise, the specific steps you choose to apply aren’t important.
230
PART 2 Wrangling Data with Power Query
FIGURE 12-7:
Connect to one of the Excel files in the target folder, and navigate to the sheet holding the data that needs to be consolidated.
FIGURE 12-8:
Use the Query Editor to apply any necessary transformation actions.
5.
Open Advanced Editor window by clicking the View tab and selecting the Advanced Editor command. Figure 12-9 demonstrates that as you build out the starter template, Power Query diligently creates the bulk of the code for your function. Note in the portion of the code that’s highlighted in gray (for illustration), Power Query has hard-coded the file path and filename of the Excel file that was originally selected. The idea is to wrap this starter code in a function that passes a dynamic file path and filename.
CHAPTER 12 Extending Power Query with Custom Functions
231
FIGURE 12-9:
Open the Advanced Editor to see the starter code.
6.
Wrap the entire block of code with function tags, specifying that this function requires two parameters: FilePath and FileName. Also replace the hard-coded file path and filename with each respective parameter. Here’s the syntax shown in Figure 12-10:
let GetMyFiles=(FilePath, FileName) => let Source = Excel.Workbook(File.Contents(FilePath&FileName), null, true), MySheet1 = Source{[Name="MySheet"]}[Data], #"Promoted Headers" = Table.PromoteHeaders(MySheet1, [PromoteAllScalars=true]), #"Removed Columns" = Table.RemoveColumns(#"Promoted Headers",{"Branch_Number", "Effective_Date"}) in #"Removed Columns" in GetMyFiles
7.
Click Done to close the Advanced Editor. As you can see in Figure 12-11, the Query Editor window contains two input boxes for the two parameters we’ve defined (FilePath and FileName). This query is officially a function that accepts two parameters.
8.
232
In the Query Settings pane, change the name of the query in the Name input box. Give the function a reasonably descriptive name, such as (in this scenario) fnGetMyFiles.
PART 2 Wrangling Data with Power Query
FIGURE 12-10:
Wrapping the starter code with function tags and replacing the hard-coded names with your dynamic parameters.
FIGURE 12-11:
The Query Editor after defining parameters.
9. Click the Home tab of the Query Editor and click the Close & Load button. At this point, the custom function is ready to be used on all files in the target folder.
10. Click the Data tab in Excel and select Get Data ➪ From File ➪ From Folder, browse to the folder that contains all the Excel files, and click the Open button.
A new window appears to show you a table displaying all the files in the chosen folder.
11. Click the Transform Data button. The Query Editor window activates to display a table containing a record for each file in the chosen folder (see Figure 12-12). Each row contains attributes for each of the files listed. The columns you’re interested in are Folder Path and Name, which provide the function with the needed FilePath and FileName parameters.
CHAPTER 12 Extending Power Query with Custom Functions
233
FIGURE 12-12:
Create a new query using the From Folder connection type to retrieve a table of all files in the target folder.
12. Click the Add Column tab, and then click the Custom Column command. The Custom Column dialog box opens.
13. Invoke the function and pass the Folder Path and Name fields as parameters separated by commas (see Figure 12-13).
When you confirm your changes, Power Query triggers the function for each row in the data table. The function itself grabs the data from each file and returns a table array. Figure 12-14 shows the newly created custom column with the Expand icon next to the column name.
FIGURE 12-13:
Use the Custom Column action to invoke the function.
FIGURE 12-14:
Power Query triggers the function and returns a table array for each file in the folder.
234
PART 2 Wrangling Data with Power Query
14. Click the Expand icon for your new custom column. You see a list of fields included in each table array, as shown in Figure 12-15.
FIGURE 12-15:
Click the Custom column header to expand the table arrays.
15. Choose which fields in the table array to show, select the Expand radio button, and then click the OK button.
With each table array expanded, Power Query exposes the columns pulled from each Excel file and adds the detailed records to the data preview. Figure 12-16 illustrates the data preview for the final combined table.
16. At this point, you can remove unneeded columns and then click the Close & Load command to output the combined table.
FIGURE 12-16:
Power Query exposes the columns pulled from each Excel file and adds the detailed records to create the final combined view.
CHAPTER 12 Extending Power Query with Custom Functions
235
As you look at the final combined view, don’t lose track of the fact that this relatively complex task was facilitated by a simple custom function. For all the steps required to accomplish this task, you expend very little effort on creating the code for the function. Power Query writes the code for the core functionality, and you simply wrap that code into a function. The takeaway here is that you don’t have to be an expert on Power Query’s M language to pull together effective and useful custom functions. You can leverage the Query Editor to create some base code and then adjust from there.
Creating Parameter Queries A parameter query is a kind of query that relies on one or more parameters to run. Although that sounds suspiciously like the custom functions covered earlier in this chapter (after all, they ran on parameters), there is a subtle difference. A parameter query is one where you provide the parameters. So rather than have the parameters come from a predefined query, you enter the parameters. This comes in handy when creating interactive reporting for others to consume. In this section, I walk you through creating your first parameter query.
Preparing for a parameter query To create a proper parameter query, you first have to understand the parameters necessary to make your reporting interactive. The best way to gain this understanding is to explore the target data source. In this scenario, I tell you how to build an interactive view of the top-grossing films for any given year and month. To accomplish this task, leverage the Box Office Mojo website. Box Office Mojo provides an array of box office reporting tools, including a monthly index of top-grossing films. The URL for the monthly index includes a month parameter and a year parameter. Enter this URL into any browser and you see a list of the top-grossing films of January 2020:
www.boxofficemojo.com/month/january/2020/ A look at the website (shown in Figure 12-17) confirms that the URL opens a web page that contains the table you would expect to see: an index of movies for January 2020 box office. The parameters in the URL are working as expected.
236
PART 2 Wrangling Data with Power Query
Now that you know the year and month number are the parameters, you can get started.
FIGURE 12-17:
Confirming that the parameters in the URL actually work.
THE IMPORTANCE OF KNOWING YOUR PARAMETERS You may notice that the Box Office Mojo web service only returns results when the name is all lowercase. Enter the following URL into your favorite web browser, and you get results:
www.boxofficemojo.com/month/may/2021 Entering the following URL, and you get nothing back:
www.boxofficemojo.com/month/May/2021 This is a good example of knowing what parameters the source database is expecting and in what form. In this case, the Box Office Mojo web service is clearly expecting lowercase month names. Now that you know that, you can make sure the month names you pass are lowercase.
CHAPTER 12 Extending Power Query with Custom Functions
237
Creating the base query The best place to start is to create the base query. The base query is essentially the one that will pull the data you’re working toward. In this scenario, you create a query that pulls the table shown in Figure 12-16 from the Box Office Mojo website. Follow these steps:
1. 2.
Open a new Excel workbook, and then select Data ➪ Get Data ➪ From Other Sources ➪ From Web. Enter a starting URL and then click OK. You can use the following URL:
www.boxofficemojo.com/month/january/2020
3. 4.
Use the Navigator pane to select the table containing the data you need (Table0 in this case), and then click the Transform Data button to open the Query Editor. Use the Query Editor to apply any desired transformations. Figure 12-18 illustrates a clean table that makes up the base query.
FIGURE 12-18:
The clean base query.
5. 6.
Open the Advanced Editor window by clicking the View tab and selecting the Advanced Editor command. Wrap the entire block of code with function tags, specifying that this function requires two parameters: YearNum and MonthName. Also replace the hard-coded year and month in the URL with each respective parameter. Here’s the final syntax shown in Figure 12-19:
let TopMovies=(YearNum, MonthName) => let
238
PART 2 Wrangling Data with Power Query
Source = Web.Page(Web.Contents("www.boxofficemojo.com/ month/" & MonthName & "/" & Number.ToText(YearNum) & "/")), Data0 = Source{0}[Data], #"Removed Other Columns" = Table. SelectColumns(Data0,{"Rank", "Release", "Gross", "Theaters", "Total Gross", "Release Date", "Distributor"}) in #"Removed Other Columns" in TopMovies
FIGURE 12-19:
Wrapping the starter code with function tags and specifying a YearNum parameter and a MonthName parameter.
7. 8. 9.
Click Done to close the Advanced Editor. In the Query Settings pane, change the name of the query in the Name input box. In this scenario, it’s fnGetTopMovies. Click the Home tab of the Query Editor and click the Close & Load button.
You now have a fnGetTopMovies function, which can be used to pull web data from a custom function, and it’s ready to be used on all files in the target folder.
Creating the parameter query The final step is to create the parameter query. To do so, you need a simple table that will serve as the feeder for your dynamic parameters.
CHAPTER 12 Extending Power Query with Custom Functions
239
Staying in the same workbook where you created fnGetTopMovies, create a table similar to the one shown in Figure 12-20.
FIGURE 12-20:
Create a simple parameter table.
From here, follow these steps:
1.
Place the cursor in the parameter table, and then select Data ➪ From Table/Range. The Create Table dialog box opens.
2.
Click OK to continue. The Query Editor opens with the parameter table.
3. 4.
Click the Add Column tab, and then click the Custom Column command. In the Custom Column dialog box, invoke the fnGetTopMovies function, passing the year and month fields as parameters (see Figure 12-21), and click OK. Because you’re mixing data from the web with data from Excel (though the parameter table can hardly be considered data), Power Query initiates a yellow security bar asking you for more information on data-privacy settings.
FIGURE 12-21:
Use the Custom Column action to invoke the function.
240
PART 2 Wrangling Data with Power Query
5. Click the Continue button inside the yellow security bar. The Privacy Levels dialog box opens, as shown in Figure 12-22.
FIGURE 12-22:
The combining of Excel and Web data triggers Power Query to ask about data privacy.
6. Select Public for both the Current Workbook option and the website. Click the Save button to confirm and save the privacy levels.
Power Query, at this point, imports data from the website based on the year and month in the parameter table.
7. The data imports as a table array, so click the green Table hyperlink. Alternatively, you can click the Expand icon. Now that you’re basically done, it’s time to think about where the query should be loaded. If you simply click the Close & Load button, Power Query outputs the final parameter query in its own worksheet. However, it would be more practical to have the parameter table and query results on the same worksheet. This way, you can edit the parameters and see the results without having to flip between worksheets.
8. Rather than click the Close & Load command button, click the drop-down arrow beneath the button and select the Close & Load To option.
9. In the Import Data dialog box, choose the Existing Worksheet option, ensuring that you select a cell beneath the parameter table. (See Figure 12-23.)
10. Click the OK button to finalize the query (see Figure 12-23).
CHAPTER 12 Extending Power Query with Custom Functions
241
FIGURE 12-23:
Choose to load the final query results under the parameters table.
Figure 12-24 illustrates the final parameter query. Take a moment to think about what’s happening here. With this parameter query, you enter a year and a month and click Refresh (or press Ctrl+Alt+F5). Power Query then dynamically imports data back from the internet based on the parameters you entered — all without your having to enter more than three lines of M language syntax. Truly amazing.
FIGURE 12-24:
The final parameter query provides an interactive mechanism to flexibly pull data based on dynamic parameters, all with virtually no coding.
242
PART 2 Wrangling Data with Power Query
3
The Part of Tens
IN THIS PART . . .
Explore some best practices that can help you avoid Power Pivot performance issues. Examine a few tips and tricks that can save you time when working with Power Query.
IN THIS CHAPTER
»» Improving Power Pivot performance »» Best practices for avoiding lag »» Managing slicer performance »» Using views versus tables
13
Chapter
Ten Ways to Improve Power Pivot Performance
T
he word performance (as it relates to applications and reporting) is typically synonymous with speed — or how quickly an application performs certain actions such as opening within the browser, running queries, or filtering.
Because Power Pivot inherently paves the way for large amounts of data with fairly liberal restrictions, it isn’t uncommon to produce reporting solutions that work but are unbearably slow. And nothing will turn your intended audience away from your slick new reports faster than painfully sluggish performance. This chapter offers ten actions you can take to optimize the performance of your Power Pivot reports.
CHAPTER 13 Ten Ways to Improve Power Pivot Performance
245
Limit the Number of Rows and Columns in Your Data Model Tables One huge influence on Power Pivot performance is the number of columns you bring, or import, into the data model. Every column you import is one more dimension that Power Pivot has to process when loading a workbook. Don’t import extra columns “just in case” — if you’re not certain you will use certain columns, just don’t bring them in. These columns are easy enough to add later if you find that you need them. More rows mean more data to load, more data to filter, and more data to calculate. Avoid selecting an entire table if you don’t have to. Use a query or a view at the source database to filter for only the rows you need to import. After all, why import 400,000 rows of data when you can use a simple WHERE clause and import only 100,000?
Use Views Instead of Tables Speaking of views, for best practice, use views whenever possible. Though tables are more transparent than views — allowing you to see all the raw, unfiltered data — they come supplied with all available columns and rows, whether you need them or not. To keep your Power Pivot data model to a manageable size, you’re often forced to take the extra step of explicitly filtering out the columns you don’t need. Views can not only provide cleaner, more user-friendly data but also help streamline your Power Pivot data model by limiting the amount of data you import.
Avoid Multi-Level Relationships Both the number of relationships and the number of relationship layers have an impact on the performance of your Power Pivot reports. When building your model, follow best practice and have a single fact table containing primarily quantitative numerical data (facts) and dimension tables that relate to the facts directly. In the database world, this configuration is a star schema, as shown in Figure 13-1.
246
PART 3 The Part of Tens
FIGURE 13-1:
A star schema is the most efficient data model, with a single fact table and dimensions relating directly to it.
Avoid building models where dimension tables relate to other dimension tables. Figure 13-2 illustrates this configuration, also known as a snowflake schema. This configuration forces Power Pivot to perform relationship lookups across several dimension levels, which can be particularly inefficient, depending on the volume of data in the model.
FIGURE 13-2:
Snowflake schemas are less efficient, causing Power Pivot to perform chain lookups.
Let the Back-End Database Servers Do the Crunching Most Excel analysts who are new to Power Pivot tend to pull raw data directly from the tables on their external database servers. After the raw data is in Power Pivot, they build calculated columns and measures to transform and aggregate the data as needed. For example, users commonly pull revenue and cost data and then create a calculated column in Power Pivot to compute profit.
CHAPTER 13 Ten Ways to Improve Power Pivot Performance
247
So why make Power Pivot do this calculation when the back-end server could have handled it? The reality is that back-end database systems such as SQL Server have the ability to shape, aggregate, clean, and transform data much more efficiently than Power Pivot. Why not utilize their powerful capabilities to massage and shape data before importing it into Power Pivot? Rather than pull raw table data, consider leveraging queries, views, and stored procedures to perform as much of the data aggregation and crunching work as possible. This leveraging reduces the amount of processing that Power Pivot will have to do and naturally improves performance.
Beware of Columns with Many Unique Values Columns that have a high number of unique values are particularly hard on Power Pivot performance. Columns such as Transaction ID, Order ID, and Invoice Number are often unnecessary in high-level Power Pivot reports and dashboards. So unless they are needed to establish relationships to other tables, leave them out of your model.
Limit the Number of Slicers in a Report The slicer is one of the best new business intelligence (BI) features of Excel in recent years. Using slicers, you can provide your audience with an intuitive interface that allows for interactive filtering of your Excel reports and dashboards. One of the more useful benefits of the slicer is that it responds to other slicers, providing a cascading filter effect. For example, Figure 13-3 illustrates not only that clicking on Midwest in the Region slicer filters the pivot table but that the Market slicer also responds, by highlighting the markets that belong to the Midwest region. Microsoft calls this behavior cross-filtering. As useful as the slicer is, it is, unfortunately, extremely bad for Power Pivot performance. Every time a slicer is changed, Power Pivot must recalculate all values and measures in the pivot table. To do that, Power Pivot must evaluate every tile in the selected slicer and process the appropriate calculations based on the selection.
248
PART 3 The Part of Tens
FIGURE 13-3:
Slicers work together to show relevant data items based on a selection.
Take this process a step further and imagine adding a second slicer: Because slicers cross-filter, each time you click one slicer, the other one changes also, so it’s almost as though you clicked both of them. Power Pivot must now respond to both slicers, evaluating every tile in both slicers for each calculated measure in the pivot. Adding a second slicer effectively doubles the processing time. Add a third slicer, and you triple the processing time. In short, a slicer is generally bad for Power Pivot performance. However, as mentioned at the beginning of this section, the functionality that the slicer brings to Excel BI solutions is too good to give up completely. You can help to mitigate performance issues by limiting the number of slicers in your Power Pivot reports. Remove slicers one at a time, testing the performance of the Power Pivot report after each removal. You’ll find that removing a single slicer is often enough to correct performance issues. Remove slicers that have low click rates. Some slicers hold filter values that, frankly, may never be utilized by your audience. For example, if a slicer allows your audience to filter by the current year or by last year, and the last year view is not often called up, consider removing the slicer or using the Pivot Table Filter drop-down list instead.
Create Slicers Only on Dimension Fields Slicers tied to columns that contain lots of unique values will often cause a larger performance hit than columns containing only a handful of values. If a slicer contains a large number of tiles, consider using a Pivot Table Filter drop-down list instead.
CHAPTER 13 Ten Ways to Improve Power Pivot Performance
249
On a similar note, be sure to right-size column data types. A column with few distinct values is lighter than a column with a high number of distinct values. If you’re storing the results of a calculation from a source database, reduce the number of digits (after the decimal) to be imported. This reduces the size of the dictionary and, possibly, the number of distinct values.
Disable the Cross-Filter Behavior for Certain Slicers Disabling the cross-filter behavior of a slicer essentially prevents that slicer from changing selections when other slicers are clicked. This prevents the need for Power Pivot to evaluate the titles in the disabled slicer, thus reducing processing cycles. To disable the cross-filter behavior of a slicer, select Slicer Settings to open the Slicer Settings dialog box, shown in Figure 13-4. Then simply deselect the Visually Indicate Items with No Data option.
FIGURE 13-4:
Deselecting the Visually Indicate Items option with No Data disables the slicer’s cross-filter behavior.
Use Calculated Measures Instead of Calculated Columns Use calculated measures instead of calculated columns, if possible. Calculated columns are stored as imported columns. Because calculated columns inherently interact with other columns in the model, they calculate every time the pivot table updates, whether they are being used or not. Calculated measures, on the other hand, calculate only at query time.
250
PART 3 The Part of Tens
Calculated columns resemble regular columns in that they both take up space in the model. In contrast, calculated measures are calculated on the fly and do not take space.
Upgrade to 64-Bit Excel The suggestion in this section is somewhat obvious. If you continue to run into performance issues with your Power Pivot reports, you can always buy a better PC — in this case, by upgrading to a 64-bit PC with 64-bit Excel installed. Power Pivot loads the entire data model into RAM whenever you work with it. The more RAM your computer has, the fewer performance issues you see. The 64-bit version of Excel can access more of your PC’s RAM, ensuring that it has the system resources needed to crunch through bigger data models. In fact, Microsoft recommends 64-bit Excel for anyone working with models made up of millions of rows. But before you hurriedly start installing 64-bit Excel, you need to answer these questions:
»» Do you already have 64-bit Excel installed? You can find out by opening Excel and choosing File ➪ Account ➪ About Excel. A dialog box opens, specifying either 32-bit or 64-bit at the top.
»» Are your data models large enough? Unless you’re working with large data
models, the move to 64-bit may not produce a noticeable difference in your work. How large is large? A Power Pivot workbook with a file size upward of 40 megabytes is considered large. If your workbook is 50 or more megabytes, you would definitely benefit from an upgrade.
»» Do you have a 64-bit operating system installed on your PC? The 64-bit
version of Excel will not install on a 32-bit operating system. You can find out whether you’re running a 64-bit operating system by searching for the text My PC 64-bit or 32-bit at your favorite search engine. You’ll see loads of sites that can walk you through the steps to determine your version.
»» Will your other add-ins stop working? If you’re using other add-ins, be
aware that some of them may not be compatible with 64-bit Excel. You wouldn’t want to install 64-bit Excel just to find that your trusted add-ins no longer work. Contact your add-in providers to ensure that they are 64-bit compatible. By the way, this advice includes add-ins for all Office products — not just Excel. When you upgrade Excel to 64-bit, you also have to upgrade the entire Office suite.
CHAPTER 13 Ten Ways to Improve Power Pivot Performance
251
IN THIS CHAPTER
»» Getting information from the Queries & Connections pane »» Organizing queries »» Referencing and duplicating queries »» Configuring Power Query options »» Viewing query dependencies
14
Chapter
Ten Tips for Working with Power Query
O
ver the past few years, Microsoft has added countless features to Power Query. It has truly become a rich tool set with multiple ways to perform virtually any action you can think of. This growth in functionality has paved the way to a good number of tips and tricks that can help you work more efficiently with your Power Query models. This chapter presents ten of the more useful tips and tricks you can leverage to get the most out of Power Query.
Getting Quick Information from the Queries & Connections Pane All the Power Query queries that live in a particular workbook can be viewed in the Queries & Connections pane. Choose Data ➪ Show Queries to activate the Queries & Connections pane.
CHAPTER 14 Ten Tips for Working with Power Query
253
In this pane, you can see some quick information about a query by simply hovering the cursor over it. You can see the data source for the query, the last time the query was refreshed, and a sneak peek of the data within the query. You can even click on column hyperlinks to peek at a particular column (see Figure 14-1).
FIGURE 14-1:
Hover the cursor over a query to get quick information, including sneak peeks of column contents.
It’s always smart to reuse work wherever you can. Save time by duplicating the queries in your workbook. To do so, activate the Queries & Connections pane, right-click the query you want to copy, and then select Duplicate.
Organizing Queries in Groups As you add queries to your workbook, your Queries & Connections pane may start to feel cluttered and disorganized. Do yourself a favor and organize your queries into groups.
254
PART 3 The Part of Tens
Figure 14-2 illustrates the kinds of groups you can create. You can create a group only for custom functions or a group for queries sourced from external databases. You could even create a group where you store small reference tables. Each group is collapsible, so you can neatly pack away queries that you aren’t working with.
FIGURE 14-2:
Queries can be organized into groups.
You can create a group by right-clicking a query in the Queries & Connections pane and selecting Move To Group ➪ New Group. To move a query to an existing group, right-click the query in the Queries & Connections pane, hover over Move To Group, and then select the group in which you want to see the target query. Right-clicking the group name will expose a set of options for managing the group itself.
Selecting Columns in Queries Faster When dealing with a large table with dozens of columns in the Query Editor, it can be a pain to find and select the right columns to work with. You can avoid all that scrolling back and forth by choosing the Choose Columns command on the Home tab. The dialog box shown in Figure 14-3 opens, showing you all available columns (including custom columns you may have added). You can easily find and select the columns you need.
CHAPTER 14 Ten Tips for Working with Power Query
255
FIGURE 14-3:
Use the Choose Columns command to find and select columns faster.
Renaming Query Steps Every time you apply an action in the Query Editor, a new entry is made in the Query Settings pane, as shown in Figure 14-4. Query steps serve as a kind of audit trail for all the actions you’ve taken on the data.
FIGURE 14-4:
Get in the habit of renaming applied steps.
256
PART 3 The Part of Tens
Query steps are automatically given generic names like Uppercased Text or Merged Columns. Why not take the time to add some clarity on what each step is doing? You can rename your steps step by right-clicking each step and selecting Rename.
Quickly Creating Reference Tables A handful of columns in a data set always make for fantastic reference tables. For instance, if your data set contains a column with a list of product categories, it would be useful to create a reference table of all the unique values in that column. Reference tables are often used to map data, feed menu selectors, serve as lookup values, and much more. While in the Query Editor, you can right-click the column from which you want to create a reference table and then select Add as New Query, as shown in Figure 14-5.
FIGURE 14-5:
Create a new query from an existing column.
CHAPTER 14 Ten Tips for Working with Power Query
257
A new query is created, using the table you just pulled from as the source. The Query Editor jumps into action, showing only the column you selected. From here, you can use the Query Editor to clean up duplicates or remove blanks, for example.
Viewing Query Dependencies On the View tab of the Power Query Editor window, you’ll see the Query Dependencies command. Clicking this command activates the Query Dependencies dialog (see Figure 14-6), where you see a diagram displaying each of the queries in your workbook. Queries that rely on other queries have a line connecting them. This feature comes in handy when adopting someone else’s workbook or even refreshing your memory about a workbook you worked on previously.
FIGURE 14-6:
The Query Dependencies dialog box displays how each of your queries interacts with one another.
Truth be told, the utility of this feature is a bit limited. You can change the zoom and layout of the diagram, but you won’t be able to move the objects around. As far as printing goes, you’ll have to resort to screenshots, because Power Query doesn’t offer a print feature.
258
PART 3 The Part of Tens
Setting a Default Load Behavior If you’re working heavily with Power Pivot and with Power Query, chances are good that you load your Power Query queries to the Internal Data Model a majority of the time. If you’re one of those analysts who always loads to the Data Model, you can tweak the Power Query options to automatically load to the Data Model. Choose Data ➪ Get Data ➪ Query Options to open the dialog box shown in Figure 14-7. Select Data Load in the Global section, select the Specify Custom Default Load Settings option button, and then select the Load to Data Model check box. This enables the options to load to the worksheet or Data Model by default.
FIGURE 14-7:
Use the Global Data Load options to set a default load behavior.
Preventing Automatic Data Type Changes One of the more recent additions to Power Query is the ability to automatically detect data types and to proactively change data types. This type detection is most often applied when new data is introduced to the query. For instance, Figure 14-8 shows the query steps after importing a text file. Note the Changed Type step, which was automatically performed by Power Query as part of its type detection feature. Although Power Query does a decent job at guessing what data types should be used, applied data type changes can sometimes cause unexpected issues.
CHAPTER 14 Ten Tips for Working with Power Query
259
FIGURE 14-8:
Power Query automatically adds a step to change data types when data is imported.
Some veterans of Power Query, frankly, find the type detection feature annoying. If data types need to be changed, they want to be the ones to make that determination. If you’d rather handle data type changes without help from Power Query’s type detection feature, you can turn it off. Choose Data ➪ Get Data ➪ Query Options to open the dialog box shown in Figure 14-9. Select Data Load in the Current Workbook section, and then deselect the option to automatically detect column types and headers for unstructured sources.
FIGURE 14-9:
Disabling the type detection feature.
260
PART 3 The Part of Tens
Disabling Privacy Settings to Improve Performance The privacy-level settings in Power Pivot (explored in Chapter 11) are designed to protect organizational data as it gets combined with other sources. When you create a query that uses an external data source with an internal data source, Power Query stops the show to ask how you want to categorize the data privacy levels of each data source. For a majority of analysts, who deal solely with organizational data, the privacylevel settings do little more than slow down queries and cause confusion. Fortunately, you have the option to ignore privacy levels. Choose Data ➪ Get Data ➪ Query Options to open the dialog box shown in Figure 14-10. Select Privacy in the Current Workbook section, and then choose the option to ignore privacy levels.
FIGURE 14-10:
Disabling the privacy-level settings.
Disabling Relationship Detection When you’re building a query and choosing Load to Data Model as the output, Power Query, by default, attempts to detect relationships between queries and creates those relationships within the Internal Data Model. The relationships between queries are primarily driven by the defined query steps. For instance, if you were to merge two queries and then load the result into the Data Model, a relationship would be automatically created.
CHAPTER 14 Ten Tips for Working with Power Query
261
In larger data models with a dozen or so tables, Power Query’s relationship detection can affect performance and increase the time it takes to load the Data Model. You can avoid this hassle and even gain a performance boost by disabling relationship detection. Choose Data ➪ Get Data ➪ Query Options to open the dialog box shown in Figure 14-11. Select Data Load in the Current Workbook section, and then deselect the option to create relationships when adding loading to the Data Model.
FIGURE 14-11:
Disabling relationship detection.
262
PART 3 The Part of Tens
Index Symbols - operator, 126 ! operator, 126 * operator, 126 / operator, 126 && operator, 126 ^ operator, 126 + operator, 126 < operator, 126 = operator, 126 || operator, 126 > operator, 126
A
actions
Merge Column, 156 Merge Queries, 158 Move, 156 Remove, 155 Remove Alternate Rows, 158 Remove Bottom Rows, 158 Remove Duplicates, 155, 158 Remove Errors, 155, 158 Remove Other Columns, 155 Remove Top Rows, 158 Rename, 156 Replace Errors, 156 Replace Values, 156 Split Column, 156 table, 157–158 Transform, 155
Add as New Query, 156
Unpivot Other Columns, 156
Add Column From Examples, 155, 158
Unpivot Selected Columns, 156
Add Conditional Column, 158
Use First Row as Headers, 158
Add Custom Column, 158
Add as New Query action, 156
Add Index Column, 158
Add Column From Examples action, 155, 158
Append Queries, 158
Add Conditional Column action, 158
Change Type, 155
Add Custom Column action, 158
Choose Columns, 158
Add Custom Column dialog box, 194, 200–201
column-level, 155–157
Add Index Column action, 158
Create Data Type, 156
adding
Drill Down, 156
conditional logic to custom columns, 199–201
Duplicate Column, 155
Excel tables to data model, 22–24
Fill, 156
formulas to Power Pivot, 103–120
Group By, 156
report filters, 37–38
Keep Bottom Rows, 158
adjusting
Keep Duplicates, 158
case, 181
Keep Errors, 158
pivot table layouts, 40–41
Keep Range of Rows, 158
pivot tables, 36–37
Keep Top Rows, 158
summary calculations, 43–44
Index
263
Advanced Query Editor, 151 aggregate functions, 128–129 aggregate view, 201 aggregating data, 201–202 ampersand (&), DAX operators and, 126 analytical processes, transparency of, 9 AND operator, 126 Append dialog box, 213–214 Append feature about, 211–212 appending data, 213–215 creating base queries, 212–213 Append Queries action, 158 appending data, 213–215 applying conditional logic in DAX, 126–128 numeric formats to data fields, 42–43 automatic refreshing, setting up, 84–85 AVERAGE function, 43, 110, 128–129 AVERAGEX function, 131–132 Azure databases, 165, 166
C
CALCULATE function, 135–137 calculated columns, 250–251 calculated measures about, 116 creating, 116–118 deleting, 118–119 editing, 118–119 using instead of calculated columns, 250–251 case, changing, 181 case-sensitivity, in DAX, 125 Change PivotTable Data Source dialog box, 39 Change Type action, 155 changing case, 181 pivot table layouts, 40–41 pivot tables, 36–37 summary calculations, 43–44 character markers, splitting columns using, 187–189 Cheat Sheet (website), 4 Choose Columns action, 158
B
Choose Columns command, 255–256
back-end database servers, 247–248 BI Blog, 138 building base queries, 212–213, 238–239 calculated columns, 104–105 calculated measures, 116–118 custom columns, 193–201 custom functions in Power Query, 225–229 custom functions to merge data from multiple Excel files, 229–236
Clean command, 183–184 cleaning text, 183–184 Clipboard, loading data from, 81–82 column area, of pivot tables, 31–32 column-level actions, 155–157 columns about, 12 adding conditional logic to custom, 199–201 applying numeric formats to, 42–43 calculated, 250–251
DAX-driven calculated columns, 110–111
concatenating, 179–181
parameter queries, 236–242
concatenating with custom, 195–196
pivot tables, 33–39
creating calculated, 104–105
pivot tables using Internal Data Model, 97–98
creating custom, 193–201
reference tables, 257–258
customizing names, 41–42
relationships between Power Pivot tables, 24–26
dimension, 249–250
slicers, 249–250
enhancing Power Pivot data with calculated, 103–108
standard slicers, 54–56 timeline slicers, 59–61
264
filling in blank, 178
Microsoft Excel Power Pivot & Power Query For Dummies
formatting calculated, 105–106
existing queries, 153–154
hiding calculated, from end users, 107–108
external data connections, 83–87
limiting number of in data model tables, 246
multiple pivot tables with one slicer, 58–59
with many unique values, 248
queries, 96
mismatched labels, 215
relationships, 26–27
pivoting, 189–193
relationships in Internal Data Model, 95–96
referencing from other pivot tables, 113–115
COUNT function, 43, 110, 129
referencing in other calculations, 106–107
Count Numbers function, 43
selecting in queries, 255–256
COUNTA function, 129
splitting using character markers, 187–189
COUNTBLANK function, 129
unpivoting, 189–193
COUNTROWS function, 129
using functions in custom, 197–199
Create Data Type action, 156
utilizing DAX to create calculated, 108–115
Create Data Type dialog box, 203–204
commands Choose Columns, 255–256 Clean, 183–184 Custom Column, 193 Extract, 185 Merge Columns, 179–180, 195–196 Pivot Columns, 192–193 Queries & Connections, 84, 86 Refresh, 83–84 Refresh All, 85–86 Remove Duplicates, 177 Trim, 183–184 Unpivot Columns, 190–191 Unpivot Other Columns, 191–192 comma-separated value (CSV) files, getting data from, 161–162 comparison operators, 126 compatibility, 20 concatenating columns, 179–181 with custom columns, 195–196 conditional logic adding to custom columns, 199–201 applying in DAX, 126–128 Connection Properties dialog box, 84–85 controlling connections, 96 data source settings, 170–171
Create PivotTable dialog box, 33–36, 90–91, 97, 123 Create Table dialog box, 21–22, 240 creating base queries, 212–213, 238–239 calculated columns, 104–105 calculated measures, 116–118 custom columns, 193–201 custom functions in Power Query, 225–229 custom functions to merge data from multiple Excel files, 229–236 DAX-driven calculated columns, 110–111 parameter queries, 236–242 pivot tables, 33–39 pivot tables using Internal Data Model, 97–98 reference tables, 257–258 relationships between Power Pivot tables, 24–26 slicers, 249–250 standard slicers, 54–56 timeline slicers, 59–61 cube functions, 119–120 Custom Column command, 193 Custom Column dialog box, 193, 228, 240 Custom Data feature (Power Query), 203–205 customizing field names, 41–42 pivot table reports, 40–52 slicers, 56–58
Index
265
D
Data Link Properties dialog box, 73–74
data. See also external data aggregating, 201–202 appending, 213–215 getting from CSV files, 161–162 getting from Excel workbooks, 160–161 getting from folders, 164–165 getting from other data systems, 167–169 getting from PDF files, 163 getting from text files, 161–162 grouping, 201–202 importing from database systems, 165–169 importing from files, 160–165 loading from Clipboard, 81–82 loading from external Excel files, 76–78 loading from flat files, 75–82 loading from Microsoft Access databases, 70–72 loading from other data sources, 82–83 loading from other relational database systems, 72–75 loading from relational databases, 64–75 loading from SQL Server, 64–70 loading from text files, 78–80 separation of presentation and, 10–11 Data Analysis Expressions (DAX) about, 121 aggregate functions, 128–129 applying conditional logic in, 126–128 CALCULATE function, 135–137 filter context, 133–139 FILTER function, 137–139 iterator functions and row content, 129–132 language fundamentals, 121–132 operators, 125–126 utilizing to create calculated columns, 108–115 data connections editing, 86–87 managing, 96 Power Query types, 159–174 refreshing and managing external, 83–87 data items columns for, 57–58 showing/hiding, 47–49
266
data model, using in reporting, 27–28 data profiling about, 171–172 options for, 172–173 quick actions, 173–174 Data Source Settings dialog box, 170–171 data sources, managing settings, 170–171 data transformation about, 175 adding conditional logic to custom columns, 199–201 aggregating data, 201–202 changing case, 181 concatenating columns, 179–181 concatenating with custom columns, 195–196 creating custom columns, 193–201 custom data types, 203–205 data type conversions, 196–197 extracting left, right, and middle values, 184–187 filling in blank fields, 178–179 filling in empty strings, 179 finding and replacing specific text, 181–183 grouping data, 201–202 pivoting fields, 189–193 removing duplicate records, 176–178 replacing null values, 178–179 splitting columns using character markers, 187–189 tasks for, 176–193 trimming and cleaning text, 183–184 unpivoting fields, 189–193 using functions with custom columns, 197–199 data types conversions, 196–197 custom, 203–205 preventing automatic changes, 259–260 database servers, back-end, 247–248 database systems, importing data from, 165–169 databases about, 11 benefits of, 7–11 terminology for, 11–13
Microsoft Excel Power Pivot & Power Query For Dummies
DAX (Data Analysis Expressions)
Privacy Levels, 241
about, 121
Properties, 86, 152–153
aggregate functions, 128–129
Replace Values, 179, 182
applying conditional logic in, 126–128
Report Connections, 59
CALCULATE function, 135–137
Slicer Settings, 58, 250
filter context, 133–139
Sort by Column, 111–112
FILTER function, 137–139
Split by Column Delimiter, 188–189
iterator functions and row content, 129–132
Table Import Wizard, 71, 73, 76–80
language fundamentals, 121–132
Value Field Settings, 41–42
operators, 125–126
dimension fields, 249–250
utilizing to create calculated columns, 108–115
disabling
deleting calculated measures, 118–119 duplicate records, 176–178 subtotals, 45–47
cross-filter behavior for slicers, 250 privacy settings, 261 relationship detection, 261–262 DISTINCTCOUNT function, 129
dependencies, query, 258
DIVIDE function, 128
dialog boxes
dot (.) operator, 205
Add Custom Column, 194, 200–201
Drill Down action, 156
Append, 213–214
Duplicate Column action, 155
Change PivotTable Data Source, 39 Connection Properties, 84–85 Create Data Type, 203–204 Create PivotTable, 33–36, 90–91, 97, 123 Create Table, 21–22, 240 Custom Column, 193, 228, 240 Data Link Properties, 73–74 Data Source Settings, 170–171 Edit Relationship, 26–27 Existing Connections, 87, 97–98 Extract Steps, 210 Format Cells, 43 Import, 148–149, 228 Import Data, 100, 161–162, 163, 213 Insert Slicers, 54–55 Insert Timelines, 59–61 Manage Measures, 118–119 Manage Relationships, 95–96 Measure, 116–118, 122 Merge, 218–221, 222–223 Merge Columns, 180, 208–209 Navigator, 99–100, 144 Paste Preview, 81–82
E
Edit button, 87 Edit Relationship dialog box, 26–27 editing calculated measures, 118–119 data connections, 86–87 empty strings, filling in, 179 Excel (Microsoft) creating custom functions to merge data from multiple files, 229–236 getting data from workbooks, 160–161 limits of, 7–11 loading data from external files, 76–78 upgrading to 64-bit, 251 Excel tables (Microsoft) about, 11–12 adding to data model, 22–24 compared with views, 246 importing, 67–68 linking to Power Pivot, 20–29 preparing, 21–22
Index
267
Excelerator BI, 138 Existing Connections dialog box, 87, 97–98 external data, using with Power Pivot, 63–87 external data tables, filling Internal Data Model with multiple, 98–101 Extract, Transform, Load (ETL), 143 Extract command, 185
filling Internal Data Model with multiple external data tables, 98–101 filter area, of pivot tables, 32–33 filter context about, 133–135 CALCULATE function, 135–137 FILTER function, 137–139
Extract Steps dialog box, 210
Filter fields, 52
extracting left, right, and middle values, 184–187
FILTER function, 137–139 finding and replacing specific text, 181–183
F
flat files, loading data from, 75–82 folders, getting data from, 164–165
fields about, 12 adding conditional logic to custom, 199–201 applying numeric formats to, 42–43 calculated, 250–251 concatenating, 179–181 concatenating with custom, 195–196 creating calculated, 104–105 creating custom, 193–201 customizing names, 41–42 dimension, 249–250 enhancing Power Pivot data with calculated, 103–108 filling in blank, 178 formatting calculated, 105–106 hiding calculated, from end users, 107–108 limiting number of in data model tables, 246 with many unique values, 248 mismatched labels, 215 pivoting, 189–193 referencing from other pivot tables, 113–115 referencing in other calculations, 106–107 selecting in queries, 255–256 splitting using character markers, 187–189 unpivoting, 189–193 using functions in custom, 197–199 utilizing DAX to create calculated, 108–115 files, importing data from, 160–165 Fill action, 156 filling in blank fields, 178 empty strings, 179
268
Format Cells dialog box, 43 FORMAT() function, 110–111 Format Slicer pane, 57 formatting calculated columns, 105–106 Formula bar, 108–109 formulas, adding to Power Pivot, 103–120 Full Outer join, 216 functions aggregate, 128–129 AVERAGE, 43, 110, 128–129 AVERAGEX, 131–132 CALCULATE, 135–137 COUNT, 43, 110, 129 Count Numbers, 43 COUNTA, 129 COUNTBLANK, 129 COUNTROWS, 129 cube, 119–120 DISTINCTCOUNT, 129 DIVIDE, 128 FILTER, 137–139 FORMAT(), 110–111 IF, 110, 126–128, 199–201 IFERROR, 110, 128 ISBLANK, 127 iterator, 129–132 LEFT, 110, 184–187 MAX, 43, 110, 128–129 MAXX, 131–132 MID, 110, 184–187 MIN, 43, 110, 128–129
Microsoft Excel Power Pivot & Power Query For Dummies
MINX, 131–132
slicers, 249–250
MONTH, 110
standard slicers, 54–56
nesting, 115
timeline slicers, 59–61
Product, 43
Group By action, 156
RELATED, 114–115
Group By feature (Power Query), 201–202
Replace Values, 182
grouping data, 201–202
RIGHT, 110, 184–187
groups, organizing queries in, 254–255
StdDev, 43 StdDevP, 43 SUM, 43, 109–110, 128–129 SUMX, 131–132
H
hiding calculated columns from end users, 107–108
SWITCH, 127–128
data items, 47–49
TRIM, 184
items without data, 49–51
using with custom columns, 197–199 Var, 43 VarP, 43 VLOOKUP, 17, 28 YEAR, 110 functions, custom about, 225 creating in Power Query, 225–229
I
icons, explained, 3–4 identifying DAX functions safe for calculated columns, 108–110 IF function, 110, 126–128, 199–201 IFERROR function, 110, 128
creating parameter queries, 236–242
Import Data dialog box, 100, 161–162, 163, 213
creating to merge data from multiple Excel files, 229–236
importing
Import dialog box, 148–149, 228
Power Query, 225–242
data from database systems, 165–169
using in Power Query, 225–229
data from files, 160–165
Fuzzy Match feature, 221–223
G
generating base queries, 212–213, 238–239 calculated columns, 104–105 calculated measures, 116–118 custom columns, 193–201 custom functions in Power Query, 225–229 custom functions to merge data from multiple Excel files, 229–236 DAX-driven calculated columns, 110–111 parameter queries, 236–242 pivot tables, 33–39 pivot tables using Internal Data Model, 97–98 reference tables, 257–258 relationships between Power Pivot tables, 24–26
tables, 67–68 views, 67–68 improving performance, 261 Power Pivot data with calculated columns, 103–108 Inner join, 216 Insert Slicers dialog box, 54–55 Insert Timelines dialog box, 59–61 Internal Data Model (Power Pivot) about, 18–19, 89 creating new pivot tables using, 97–98 directly feeding, 89–95 filling with multiple external data tables, 98–101 limitations of Power Pivot-driven pivot tables, 94 managing queries and connections, 96 managing relationships in, 95–96
Index
269
Internet resources BI Blog, 138
from SQL Server, 64–70 from text files, 78–80
Cheat Sheet, 4 Excelerator BI, 138 P3 Adaptive, 138 RADACAD, 138 SQLB, 138 ISBLANK function, 127 iterator function, 129–132
M
Manage Measures dialog box, 118–119 Manage Relationships dialog box, 95–96 managing connections, 96 data source settings, 170–171 existing queries, 153–154
J
external data connections, 83–87 multiple pivot tables with one slicer, 58–59
joins defined, 25
queries, 96
Power Query, 216–217
relationships, 26–27 relationships in Internal Data Model, 95–96
K
many-to-many relationship, 15
Keep Bottom Rows action, 158 Keep Duplicates action, 158 Keep Errors action, 158 Keep Range of Rows action, 158 Keep Top Rows action, 158
L
mathematical operators, 126 MAX function, 43, 110, 128–129 MAXX function, 131–132 Measure dialog box, 116–118, 122 Merge Column action, 156 Merge Columns command, 179–180, 195–196 Merge Columns dialog box, 180, 208–209
layout, for pivot tables, 40–41 Left Anti join, 216 LEFT function, 110, 184–187 Left Outer join, 216 left values, extracting, 184–187
Merge dialog box, 218–221, 222–223 Merge feature about, 216 merging queries, 217–221 Power Query joins, 216–217
linking Excel tables to Power Pivot, 20–29
Merge Queries action, 158
load behavior, setting default, 259
Microsoft Access databases, 70–72, 168–169
loading data
Microsoft Analysis Services, 82
merging queries, 217–221
from Clipboard, 81–82
Microsoft Analytics Platform System, 82
from external Excel files, 76–78
Microsoft Excel
from flat files, 75–82 from Microsoft Access databases, 70–72
creating custom functions to merge data from multiple files, 229–236
from other data sources, 82–83
getting data from workbooks, 160–161
from other relational database systems, 72–75
limits of, 7–11 loading data from external files, 76–78
from relational databases, 64–75
upgrading to 64-bit, 251
270
Microsoft Excel Power Pivot & Power Query For Dummies
Microsoft Excel tables about, 11–12
organizing queries in groups, 254–255 Other Feeds data source, 83
adding to data model, 22–24 compared with views, 246 importing, 67–68 linking to Power Pivot, 20–29 preparing, 21–22 Microsoft SQL Azure, 82 MID function, 110, 184–187 middle values, extracting, 184–187 MIN function, 43, 110, 128–129 MINX function, 131–132 modifying case, 181 pivot table layouts, 40–41 pivot tables, 36–37 summary calculations, 43–44 MONTH function, 110 Move action, 156 multi-level relationships, 246–247
N
P
P3 Adaptive, 138 parameter queries, creating, 236–242 parentheses (()), DAX operators and, 126 Paste Preview dialog box, 81–82 PDF files, getting data from, 163 performance improving, 261 improving for Power Pivot, 245–251 Pivot Columns command, 192–193 pivot tables creating using Internal Data Model, 97–98 limitations of Power Pivot-driven, 94 month sorting in Power-Pivot-driven, 111–112 referencing fields from other, 113–115 pivoting fields, 189–193 placing slicers, 56–57 Power Pivot about, 17, 63
Navigator dialog box, 99–100, 144
adding Excel tables to data model, 22–24
nesting funtions, 115
adding formulas to, 103–120
nonstandard databases, 167
compatibility, 20
NOT operator, 126
creating relationships between tables, 24–26
null, 178
editing data connection, 86–87
null values, replacing, 178–179
enhancing data with calculated columns, 103–108
numeric formats, applying to data fields, 42–43
O
ODBC connections, 167 OLAP databases, 165 On the Web icon, 4 one-to-many relationship, 15
importing tables vs. importing views, 67–68 Internal Data Model, 18–19 linking Excel tables to, 20–28 loading data from Clipboard, 81–82 loading data from external Excel files, 76–78 loading data from flat files, 75–82
one-to-one relationship, 15
loading data from Microsoft Access databases, 70–72
Open button, 87
loading data from other data sources, 82–83
operators, DAX, 125–126
loading data from other relational database systems, 72–75
OR operator, 126
Index
271
Power Pivot (continued)
row area, 31
loading data from relational databases, 64–75
showing data items, 47–49
loading data from SQL Server, 64–70
showing items without data, 49–51
loading data from text files, 78–80
size of slicers, 56–57
managing existing relationships, 26–27
slicers, 52–54
managing external data connections, 83–87
sorting, 51–52
manually refreshing data, 83–84
suppressing subtotals, 44–47
Power Pivot tab, 19 preparing Excel tables, 21–22
values area, 30–31 Power Query
preventing Refresh All, 85–86
about, 143–144
refreshing external data connections, 83–87
Advanced Editor, 151
setting up automatic refreshing, 84–85
column-level actions, 155–157
tips for improving performance of, 245–251
connection types, 159–174
using data model in reporting, 27–28
custom functions, 225–242
using external data with, 63–87
data profiling with, 171–174
Power Pivot Ribbon interface, 18
joins, 216–217
Power Pivot tab, 19
managing existing queries, 153–154
Power Pivot tables
query steps, 150–152
about, 29–30
refreshing data, 152–153
adding report filters, 37–38
starting queries, 144–150
applying numeric formats to data fields, 42–43
table actions, 157–158
areas of, 30–33
tips for working with, 253–262
changing, 36–37
Power Query Editor, 150–152, 164–165
changing layout, 40–41
preparing
changing summary calculations, 43–44 column area, 31–32
Excel tables, 21–22 for parameter queries, 236–237
controlling multiples with one slicer, 58–59
presentation, separation of data and, 10–11
creating, 33–39
preventing
creating relationships between, 24–26 creating standard slicers, 54–56
automatic data type changes, 259–260 Refresh All command, 85–86
creating timeline slicers, 59–61
primary key, 93
customizing field names, 41–42
Privacy Levels dialog box, 241
customizing reports, 40–52
privacy settings, disabling, 261
customizing slicers, 56–58
Product function, 43
data item columns, 57–58
Properties dialog box, 86, 152–153
filter area, 32–33 hiding data items, 47–49 hiding items without data, 49–51 miscellaneous slicer settings, 58 placement of slicers, 56–57 rearranging, 36–37 refreshing, 38–39
272
Q
queries about, 13, 207 Append feature, 211–215 appending data, 213–215
Microsoft Excel Power Pivot & Power Query For Dummies
creating base, 212–213 Fuzzy Match feature, 221–223
about, 9 loading data from other, 72–75
managing, 96
relational databases, 64–75, 165
managing existing, 153–154
relationships
Merge feature, 216–221
about, 13–15
merging, 217–221
creating between Power Pivot tables, 24–26
mismatched column labels, 215
disabling detection, 261–262
organizing in groups, 254–255
managing, 26–27
Power Query joins, 216–217
managing in Internal Data Model, 95–96
renaming steps, 256–257
multi-level, 246–247
reusing steps, 208–211
Remember icon, 4
selecting columns in, 255–256
Remove action, 155
starting, 144–150
Remove Alternate Rows action, 158
steps for, 150–152
Remove Bottom Rows action, 158
viewing dependencies, 258
Remove Duplicates action, 155, 158
Queries & Connections command, 84, 86
Remove Duplicates command, 177
Queries & Connections pane, 153–154, 253–254
Remove Errors action, 155, 158
query context, 134
Remove Other Columns action, 155
quotation marks (““), 178
Remove Top Rows action, 158 Rename action, 156
R
RADACAD, 138 raw information. See data rearranging pivot tables, 36–37 records about, 12 limiting number of in data model tables, 246 removing duplicate, 176–178 reference tables, creating, 257–258 referencing calculated columns in other calculations, 106–107 fields from other pivot tables, 113–115 Refresh All command, 85–86 Refresh command, 83–84 refreshing external data connections, 83–87 pivot tables, 38–39 Power Query data, 152–153 RELATED function, 114–115 relational database systems
renaming query steps, 256–257 Replace Errors action, 156 Replace Values action, 156 Replace Values dialog box, 179, 182 Replace Values function, 182 replacing null values, 178–179 Report Connections dialog box, 59 Report data source, 83 report filters, adding, 37–38 reports limiting slicers in, 248–249 pivot table, 40–52 using Power Pivot data model in, 27–28 resources, Internet BI Blog, 138 Cheat Sheet, 4 Excelerator BI, 138 P3 Adaptive, 138 RADACAD, 138 SQLB, 138 reusing query steps, 208–211 Right Anti join, 216
Index
273
RIGHT function, 110, 184–187
SQL Server, loading data from, 64–70
Right Outer join, 216
SQLB, 138
right values, extracting, 184–187
starting queries, 144–150
row area, of pivot tables, 31
StdDev function, 43
row context, 129–132
StdDevP function, 43
rows
subtotals, suppressing, 44–47
about, 12
SUM function, 43, 109–110, 128–129
limiting number of in data model tables, 246
summary calculations, changing, 43–44
removing duplicate, 176–178
SUMX function, 131–132 suppressing subtotals, 44–47
S
SWITCH function, 127–128
selecting columns in queries, 255–256
T
scalability, as a benefit of databases, 8–9 self-service BI, demand for, 1 setting(s)
table actions, 157–158 Table Import Wizard, 65–80
data source, 170–171
Table Import Wizard dialog box, 71, 73, 76–80
default load behavior, 259
tables (Excel)
privacy, 261
about, 11–12
setup, of automatic refreshing, 84–85
adding to data model, 22–24
showing
compared with views, 246
data items, 47–49
importing, 67–68
items without data, 49–51
linking to Power Pivot, 20–29
64-bit Excel, upgrading to, 251 sizing slicers, 56–57
preparing, 21–22 tables (Power Pivot)
Slicer Settings dialog box, 58, 250
about, 29–30
slicers
adding report filters, 37–38
about, 52–54
applying numeric formats to data fields, 42–43
controlling multiple pivot tables with one, 58–59
areas of, 30–33
creating, 249–250
changing, 36–37
creating standard, 54–56
changing layout, 40–41
creating timeline, 59–61
changing summary calculations, 43–44
customizing, 56–58
column area, 31–32
disabling cross-filter behavior for, 250
controlling multiples with one slicer, 58–59
limiting in reports, 248–249
creating, 33–39
snowflake schema, 247
creating relationships between, 24–26
Sort by Column dialog box, 111–112
creating standard slicers, 54–56
sorting pivot tables, 51–52
creating timeline slicers, 59–61
Split by Column Delimiter dialog box, 188–189
customizing field names, 41–42
Split Column action, 156
customizing reports, 40–52
splitting columns using character markers, 187–189
customizing slicers, 56–58
274
data item columns, 57–58
Microsoft Excel Power Pivot & Power Query For Dummies
filter area, 32–33
Unpivot Selected Columns action, 156
hiding data items, 47–49
unpivoting fields, 189–193
hiding items without data, 49–51
upgrading, to 64-bit Excel, 251
miscellaneous slicer settings, 58
Use First Row as Headers action, 158
placement of slicers, 56–57 rearranging, 36–37 refreshing, 38–39 row area, 31 showing data items, 47–49 showing items without data, 49–51 size of slicers, 56–57 slicers, 52–54 sorting, 51–52 suppressing subtotals, 44–47 values area, 30–31 target field, 51 Technical Stuff icon, 3 text cleaning, 183–184 finding and replacing specific, 181–183 trimming, 183–184 text files
V
Value Field Settings dialog box, 41–42 values about, 12 columns with many unique, 248 values area, of pivot tables, 30–31 Var function, 43 VarP function, 43 viewing query dependencies, 258 views compared with tables, 246 importing, 67–68 VLOOKUP function, 17, 28
W
Warning icon, 3
getting data from, 161–162
Webb, Chris (blogger), 138
loading data from, 78–80
websites
timeline slicers, 59–61
BI Blog, 138
Tip icon, 3
Cheat Sheet, 4
Transform action, 155
Excelerator BI, 138
transparency, of analytical processes, 9
P3 Adaptive, 138
Trim command, 183–184
RADACAD, 138
TRIM function, 184
SQLB, 138
trimming text, 183–184
U
X
X-functions, 129–132
Unpivot Columns command, 190–191 Unpivot Other Columns action, 156 Unpivot Other Columns command, 191–192
Y
YEAR function, 110
Index
275
About the Author Michael Alexander is a senior consultant at Slalom Consulting with more than 15 years of experience in data reporting management. He is the author of more than a dozen books on business analysis using Microsoft Excel and Microsoft Access. He has been named Microsoft Excel MVP for his contributions to the Excel community.
Author’s Acknowledgments My deepest thanks go to the professionals at John Wiley & Sons, Inc. for all the hours of work put into bringing this book to life. Thanks also to Elizabeth Kuball and Guy Hart-Davis for suggesting numerous improvements to the examples and text in this book. Finally, a special thank-you goes out to my family, for putting up with all the time I spent locked away on this project.
Publisher’s Acknowledgments Associate Editor: Elizabeth Stilwell
Production Editor: Tamilmani Varadharaj
Project Editor: Elizabeth Kuball
Cover Photos: © marco302/Getty Images
Copy Editor: Elizabeth Kuball Technical Editor: Guy Hart-Davis Proofreader: Debbye Butler
WILEY END USER LICENSE AGREEMENT Go to www.wiley.com/go/eula to access Wiley’s ebook EULA.