EViews Illustrated for Version 9
Meredith Startz and IHS Global Inc., 2015 - 441 pages - ISBN: 978-1-880411-30-8EViews is a state of the art program feat
325 43 9MB
English Pages [440]
Recommend Papers
File loading please wait...
Citation preview
EViews Illustrated.book Page 1 Thursday, March 19, 2015 9:53 AM
EViews Illustrated for Version 9
Richard Startz University of California, Santa Barbara
EViews Illustrated.book Page 2 Thursday, March 19, 2015 9:53 AM
EViews Illustrated for Version 9 Copyright © 1994–2015 IHS Global Inc. All Rights Reserved
ISBN: 978-1-880411-30-8 This software product, including program code and manual, is copyrighted, and all rights are reserved by IHS Global Inc. The distribution and sale of this product are intended for the use of the original purchaser only. Except as permitted under the United States Copyright Act of 1976, no part of this product may be reproduced or distributed in any form or by any means, or stored in a database or retrieval system, without the prior written permission of IHS Global Inc.
Disclaimer The authors and IHS Global Inc. assume no responsibility for any errors that may appear in this manual or the EViews program. The user assumes all responsibility for the selection of the program to achieve intended results, and for the installation, use, and results obtained from the program.
Trademarks EViews® is a registered trademark of IHS Global Inc. Windows and Excel are registered trademarks of Microsoft Corporation. All other product names mentioned in this manual may be trademarks or registered trademarks of their respective companies.
IHS Global Inc. 4521 Campus Drive, #336 Irvine CA, 92612-2621 Telephone: (949) 856-3368 Fax: (949) 856-2044 e-mail: [email protected] web: www.eviews.com
March 19, 2015 Editors: Meredith Startz and IHS Global Inc.
EViews Illustrated.book Page 3 Thursday, March 19, 2015 9:53 AM
EViews Illustrated is dedicated to my students of many years, especially those who thrive on organized chaos—and even more to those who don’t like chaos at all but who nonetheless manage to learn a lot and have fun anyway.
Acknowledgements First off, I’d like to thank the entire EViews crew at IHS EViews for their many suggestions— and you’d like to thank them for their careful review of the manuscript of this book. Next, thank you to David for letting me kibitz over the decades as he’s built EViews into the leading econometric software package. Related thanks to Carolyn for letting me absorb much of David’s time, and even more for sharing some of her time with me. Most of all, I'd like to thank my 21-year-old editor/daughter Meredith. She's the world's best editor, and her editing is the least important contribution that she makes to my life.
EViews Illustrated.book Page 4 Thursday, March 19, 2015 9:53 AM
EViews Illustrated.book Page i Thursday, March 19, 2015 9:53 AM
Table of Contents FOREWORD . . . . . . . . . . . . . . . . . . . . . . . . . . . . . . . . . . . . . . . . . . . . . . . . . . . . . . . . . . . . . . . . . . 1 CHAPTER 1. A QUICK WALK THROUGH . . . . . . . . . . . . . . . . . . . . . . . . . . . . . . . . . . . . . . . . . . . . . . . . . . 3 Workfile: The Basic EViews Document . . . . . . . . . . . . . . . . . . . . . . . . . . . . . . . . . . . . . . . . . . . 3 Viewing an individual series . . . . . . . . . . . . . . . . . . . . . . . . . . . . . . . . . . . . . . . . . . . . . . . . . . 4 Viewing everything at once . . . . . . . . . . . . . . . . . . . . . . . . . . . . . . . . . . . . . . . . . . . . . . . . . . . 6 Looking at different samples . . . . . . . . . . . . . . . . . . . . . . . . . . . . . . . . . . . . . . . . . . . . . . . . . . 7 Generating a new series . . . . . . . . . . . . . . . . . . . . . . . . . . . . . . . . . . . . . . . . . . . . . . . . . . . . . 10 Looking at a pair of series together . . . . . . . . . . . . . . . . . . . . . . . . . . . . . . . . . . . . . . . . . . . . . 13 Estimating your first regression in EViews . . . . . . . . . . . . . . . . . . . . . . . . . . . . . . . . . . . . . . . 15 Saving your work . . . . . . . . . . . . . . . . . . . . . . . . . . . . . . . . . . . . . . . . . . . . . . . . . . . . . . . . . 20 Forecasting . . . . . . . . . . . . . . . . . . . . . . . . . . . . . . . . . . . . . . . . . . . . . . . . . . . . . . . . . . . . . . 22 What’s Ahead . . . . . . . . . . . . . . . . . . . . . . . . . . . . . . . . . . . . . . . . . . . . . . . . . . . . . . . . . . . . 23
CHAPTER 2. EVIEWS—MEET DATA . . . . . . . . . . . . . . . . . . . . . . . . . . . . . . . . . . . . . . . . . . . . . . . . . . . . 25 The Structure of Data and the Structure of a Workfile . . . . . . . . . . . . . . . . . . . . . . . . . . . . . . . 26 Creating a New Workfile . . . . . . . . . . . . . . . . . . . . . . . . . . . . . . . . . . . . . . . . . . . . . . . . . . . . 27 Deconstructing the Workfile . . . . . . . . . . . . . . . . . . . . . . . . . . . . . . . . . . . . . . . . . . . . . . . . . . 28 Time to Type . . . . . . . . . . . . . . . . . . . . . . . . . . . . . . . . . . . . . . . . . . . . . . . . . . . . . . . . . . . . 29 Identity Noncrisis . . . . . . . . . . . . . . . . . . . . . . . . . . . . . . . . . . . . . . . . . . . . . . . . . . . . . . . . . 34 Dated Series . . . . . . . . . . . . . . . . . . . . . . . . . . . . . . . . . . . . . . . . . . . . . . . . . . . . . . . . . . . . . 36 The Import Business . . . . . . . . . . . . . . . . . . . . . . . . . . . . . . . . . . . . . . . . . . . . . . . . . . . . . . . 40 Adding Data To An Existing Workfile—Or, Being Rectangular Doesn’t Mean Being Inflexible . . 53 Among the Missing . . . . . . . . . . . . . . . . . . . . . . . . . . . . . . . . . . . . . . . . . . . . . . . . . . . . . . . . 58 Quick Review . . . . . . . . . . . . . . . . . . . . . . . . . . . . . . . . . . . . . . . . . . . . . . . . . . . . . . . . . . . . 60 Appendix: Having A Good Time With Your Date . . . . . . . . . . . . . . . . . . . . . . . . . . . . . . . . . . . 60
CHAPTER 3. GETTING THE MOST FROM LEAST SQUARES . . . . . . . . . . . . . . . . . . . . . . . . . . . . . . . . . . . 63 A First Regression . . . . . . . . . . . . . . . . . . . . . . . . . . . . . . . . . . . . . . . . . . . . . . . . . . . . . . . . . 63 The Really Important Regression Results . . . . . . . . . . . . . . . . . . . . . . . . . . . . . . . . . . . . . . . . 66 The Pretty Important (But Not So Important As the Last Section’s) Regression Results . . . . . . . 68 A Multiple Regression Is Simple Too . . . . . . . . . . . . . . . . . . . . . . . . . . . . . . . . . . . . . . . . . . . 75 Hypothesis Testing . . . . . . . . . . . . . . . . . . . . . . . . . . . . . . . . . . . . . . . . . . . . . . . . . . . . . . . . 76 Representing . . . . . . . . . . . . . . . . . . . . . . . . . . . . . . . . . . . . . . . . . . . . . . . . . . . . . . . . . . . . . 80
EViews Illustrated.book Page ii Thursday, March 19, 2015 9:53 AM
ii— Table of Contents
What’s Left After You’ve Gotten the Most Out of Least Squares . . . . . . . . . . . . . . . . . . . . . . . . .80 Quick Review . . . . . . . . . . . . . . . . . . . . . . . . . . . . . . . . . . . . . . . . . . . . . . . . . . . . . . . . . . . . .83
CHAPTER 4. DATA—THE TRANSFORMATIONAL EXPERIENCE . . . . . . . . . . . . . . . . . . . . . . . . . . . . . . . . 85 Your Basic Elementary Algebra . . . . . . . . . . . . . . . . . . . . . . . . . . . . . . . . . . . . . . . . . . . . . . . .85 Simple Sample Says . . . . . . . . . . . . . . . . . . . . . . . . . . . . . . . . . . . . . . . . . . . . . . . . . . . . . . . .98 Data Types Plain and Fancy . . . . . . . . . . . . . . . . . . . . . . . . . . . . . . . . . . . . . . . . . . . . . . . . . 103 Numbers and Letters . . . . . . . . . . . . . . . . . . . . . . . . . . . . . . . . . . . . . . . . . . . . . . . . . . . . . . . 103 Can We Have A Date? . . . . . . . . . . . . . . . . . . . . . . . . . . . . . . . . . . . . . . . . . . . . . . . . . . . . . .108 What Are Your Values? . . . . . . . . . . . . . . . . . . . . . . . . . . . . . . . . . . . . . . . . . . . . . . . . . . . . . 112 Relative Exotica . . . . . . . . . . . . . . . . . . . . . . . . . . . . . . . . . . . . . . . . . . . . . . . . . . . . . . . . . . 115 Quick Review . . . . . . . . . . . . . . . . . . . . . . . . . . . . . . . . . . . . . . . . . . . . . . . . . . . . . . . . . . . . 117
CHAPTER 5. PICTURE THIS! . . . . . . . . . . . . . . . . . . . . . . . . . . . . . . . . . . . . . . . . . . . . . . . . . . . . . . . . . . .119 A Simple Soup-To-Nuts Graphing Example . . . . . . . . . . . . . . . . . . . . . . . . . . . . . . . . . . . . . . . 119 A Graphic Description of the Creative Process . . . . . . . . . . . . . . . . . . . . . . . . . . . . . . . . . . . . 128 Picture One Series . . . . . . . . . . . . . . . . . . . . . . . . . . . . . . . . . . . . . . . . . . . . . . . . . . . . . . . . . 133 Group Graphics . . . . . . . . . . . . . . . . . . . . . . . . . . . . . . . . . . . . . . . . . . . . . . . . . . . . . . . . . . . 139 Let’s Look At This From Another Angle . . . . . . . . . . . . . . . . . . . . . . . . . . . . . . . . . . . . . . . . . 158 To Summarize . . . . . . . . . . . . . . . . . . . . . . . . . . . . . . . . . . . . . . . . . . . . . . . . . . . . . . . . . . .159 Categorical Graphs . . . . . . . . . . . . . . . . . . . . . . . . . . . . . . . . . . . . . . . . . . . . . . . . . . . . . . . . 160 Togetherness of the Second Sort . . . . . . . . . . . . . . . . . . . . . . . . . . . . . . . . . . . . . . . . . . . . . . 167 Quick Review and Look Ahead . . . . . . . . . . . . . . . . . . . . . . . . . . . . . . . . . . . . . . . . . . . . . . . 169
CHAPTER 6. INTIMACY WITH GRAPHIC OBJECTS . . . . . . . . . . . . . . . . . . . . . . . . . . . . . . . . . . . . . . . . .171 To Freeze Or Not To Freeze Redux . . . . . . . . . . . . . . . . . . . . . . . . . . . . . . . . . . . . . . . . . . . . 172 A Touch of Text . . . . . . . . . . . . . . . . . . . . . . . . . . . . . . . . . . . . . . . . . . . . . . . . . . . . . . . . . . 172 Shady Areas and No-Worry Lines . . . . . . . . . . . . . . . . . . . . . . . . . . . . . . . . . . . . . . . . . . . . . 175 Rectangles, Ellipses, and Placement . . . . . . . . . . . . . . . . . . . . . . . . . . . . . . . . . . . . . . . . . . . . 177 Templates for Success . . . . . . . . . . . . . . . . . . . . . . . . . . . . . . . . . . . . . . . . . . . . . . . . . . . . . .178 Point Me The Way . . . . . . . . . . . . . . . . . . . . . . . . . . . . . . . . . . . . . . . . . . . . . . . . . . . . . . . . 182 Your Data Another Sorta Way . . . . . . . . . . . . . . . . . . . . . . . . . . . . . . . . . . . . . . . . . . . . . . . . 183 Give A Graph A Fair Break . . . . . . . . . . . . . . . . . . . . . . . . . . . . . . . . . . . . . . . . . . . . . . . . . . 183 Options, Options, Options . . . . . . . . . . . . . . . . . . . . . . . . . . . . . . . . . . . . . . . . . . . . . . . . . . . 186 The Impact of Globalization on Intimate Graphic Activity . . . . . . . . . . . . . . . . . . . . . . . . . . . . 198 Quick Review? . . . . . . . . . . . . . . . . . . . . . . . . . . . . . . . . . . . . . . . . . . . . . . . . . . . . . . . . . . .199
EViews Illustrated.book Page iii Thursday, March 19, 2015 9:53 AM
Table of Contents—iii
CHAPTER 7. LOOK AT YOUR DATA . . . . . . . . . . . . . . . . . . . . . . . . . . . . . . . . . . . . . . . . . . . . . . . . . . . . 201 Sorting Things Out . . . . . . . . . . . . . . . . . . . . . . . . . . . . . . . . . . . . . . . . . . . . . . . . . . . . . . . 202 Describing Series—Just The Facts Please . . . . . . . . . . . . . . . . . . . . . . . . . . . . . . . . . . . . . . . 203 Describing Series—Picturing the Distribution . . . . . . . . . . . . . . . . . . . . . . . . . . . . . . . . . . . . 209 Tests On Series . . . . . . . . . . . . . . . . . . . . . . . . . . . . . . . . . . . . . . . . . . . . . . . . . . . . . . . . . . 216 Describing Groups—Just the Facts—Putting It Together . . . . . . . . . . . . . . . . . . . . . . . . . . . . 220
CHAPTER 8. FORECASTING . . . . . . . . . . . . . . . . . . . . . . . . . . . . . . . . . . . . . . . . . . . . . . . . . . . . . . . . . . . 229 Just Push the Forecast Button . . . . . . . . . . . . . . . . . . . . . . . . . . . . . . . . . . . . . . . . . . . . . . . 229 Theory of Forecasting . . . . . . . . . . . . . . . . . . . . . . . . . . . . . . . . . . . . . . . . . . . . . . . . . . . . . 231 Dynamic Versus Static Forecasting . . . . . . . . . . . . . . . . . . . . . . . . . . . . . . . . . . . . . . . . . . . . 234 Sample Forecast Samples . . . . . . . . . . . . . . . . . . . . . . . . . . . . . . . . . . . . . . . . . . . . . . . . . . . 235 Facing the Unknown . . . . . . . . . . . . . . . . . . . . . . . . . . . . . . . . . . . . . . . . . . . . . . . . . . . . . . 237 Forecast Evaluation . . . . . . . . . . . . . . . . . . . . . . . . . . . . . . . . . . . . . . . . . . . . . . . . . . . . . . . 238 Forecasting Beneath the Surface . . . . . . . . . . . . . . . . . . . . . . . . . . . . . . . . . . . . . . . . . . . . . . 241 Quick Review—Forecasting . . . . . . . . . . . . . . . . . . . . . . . . . . . . . . . . . . . . . . . . . . . . . . . . . 244
CHAPTER 9. PAGE AFTER PAGE AFTER PAGE . . . . . . . . . . . . . . . . . . . . . . . . . . . . . . . . . . . . . . . . . . . . 245 Pages Are Easy To Reach . . . . . . . . . . . . . . . . . . . . . . . . . . . . . . . . . . . . . . . . . . . . . . . . . . . 245 Creating New Pages . . . . . . . . . . . . . . . . . . . . . . . . . . . . . . . . . . . . . . . . . . . . . . . . . . . . . . . 246 Renaming, Deleting, and Saving Pages . . . . . . . . . . . . . . . . . . . . . . . . . . . . . . . . . . . . . . . . . 249 Multi-Page Workfiles—The Most Basic Motivation . . . . . . . . . . . . . . . . . . . . . . . . . . . . . . . . 250 Multiple Frequencies—Multiple Pages . . . . . . . . . . . . . . . . . . . . . . . . . . . . . . . . . . . . . . . . . 250 Links—The Live Connection . . . . . . . . . . . . . . . . . . . . . . . . . . . . . . . . . . . . . . . . . . . . . . . . 257 Unlinking . . . . . . . . . . . . . . . . . . . . . . . . . . . . . . . . . . . . . . . . . . . . . . . . . . . . . . . . . . . . . . 261 Have A Match? . . . . . . . . . . . . . . . . . . . . . . . . . . . . . . . . . . . . . . . . . . . . . . . . . . . . . . . . . . 261 Matching When The Identifiers Are Really Different . . . . . . . . . . . . . . . . . . . . . . . . . . . . . . . 264 Contracted Data . . . . . . . . . . . . . . . . . . . . . . . . . . . . . . . . . . . . . . . . . . . . . . . . . . . . . . . . . 268 Expanded Data . . . . . . . . . . . . . . . . . . . . . . . . . . . . . . . . . . . . . . . . . . . . . . . . . . . . . . . . . . 270 Having Contractions . . . . . . . . . . . . . . . . . . . . . . . . . . . . . . . . . . . . . . . . . . . . . . . . . . . . . . 272 Two Hints and A GotchYa . . . . . . . . . . . . . . . . . . . . . . . . . . . . . . . . . . . . . . . . . . . . . . . . . . 273 Quick Review . . . . . . . . . . . . . . . . . . . . . . . . . . . . . . . . . . . . . . . . . . . . . . . . . . . . . . . . . . . 273
CHAPTER 10. PRELUDE TO PANEL AND POOL . . . . . . . . . . . . . . . . . . . . . . . . . . . . . . . . . . . . . . . . . . . 275 Pooled or Paneled Population . . . . . . . . . . . . . . . . . . . . . . . . . . . . . . . . . . . . . . . . . . . . . . . 275 Nuances . . . . . . . . . . . . . . . . . . . . . . . . . . . . . . . . . . . . . . . . . . . . . . . . . . . . . . . . . . . . . . . 277 So What Are the Benefits of Using Pools and Panels? . . . . . . . . . . . . . . . . . . . . . . . . . . . . . . 278
EViews Illustrated.book Page iv Thursday, March 19, 2015 9:53 AM
iv— Table of Contents
Quick (P)review . . . . . . . . . . . . . . . . . . . . . . . . . . . . . . . . . . . . . . . . . . . . . . . . . . . . . . . . . . 278
CHAPTER 11. PANEL—WHAT’S MY LINE? . . . . . . . . . . . . . . . . . . . . . . . . . . . . . . . . . . . . . . . . . . . . . .281 What’s So Nifty About Panel Data? . . . . . . . . . . . . . . . . . . . . . . . . . . . . . . . . . . . . . . . . . . . . 281 Setting Up Panel Data . . . . . . . . . . . . . . . . . . . . . . . . . . . . . . . . . . . . . . . . . . . . . . . . . . . . . . 282 Panel Estimation . . . . . . . . . . . . . . . . . . . . . . . . . . . . . . . . . . . . . . . . . . . . . . . . . . . . . . . . . . 284 Pretty Panel Pictures . . . . . . . . . . . . . . . . . . . . . . . . . . . . . . . . . . . . . . . . . . . . . . . . . . . . . . . 289 More Panel Estimation Techniques . . . . . . . . . . . . . . . . . . . . . . . . . . . . . . . . . . . . . . . . . . . . 290 One Dimensional Two-Dimensional Panels . . . . . . . . . . . . . . . . . . . . . . . . . . . . . . . . . . . . . . . 291 Fixed Effects With and Without the Social Contrivance of Panel Structure . . . . . . . . . . . . . . . . 293 Quick Review—Panel . . . . . . . . . . . . . . . . . . . . . . . . . . . . . . . . . . . . . . . . . . . . . . . . . . . . . . 295
CHAPTER 12. EVERYONE INTO THE POOL . . . . . . . . . . . . . . . . . . . . . . . . . . . . . . . . . . . . . . . . . . . . . . .297 Getting Your Feet Wet . . . . . . . . . . . . . . . . . . . . . . . . . . . . . . . . . . . . . . . . . . . . . . . . . . . . . .297 Playing in the Pool—Data . . . . . . . . . . . . . . . . . . . . . . . . . . . . . . . . . . . . . . . . . . . . . . . . . . . 303 Getting Out of the Pool . . . . . . . . . . . . . . . . . . . . . . . . . . . . . . . . . . . . . . . . . . . . . . . . . . . . . 308 More Pool Estimation . . . . . . . . . . . . . . . . . . . . . . . . . . . . . . . . . . . . . . . . . . . . . . . . . . . . . . 310 Getting Data In and Out of the Pool . . . . . . . . . . . . . . . . . . . . . . . . . . . . . . . . . . . . . . . . . . . . 315 Quick Review—Pools . . . . . . . . . . . . . . . . . . . . . . . . . . . . . . . . . . . . . . . . . . . . . . . . . . . . . . 319
CHAPTER 13. SERIAL CORRELATION—FRIEND OR FOE? . . . . . . . . . . . . . . . . . . . . . . . . . . . . . . . . . . .321 Visual Checks . . . . . . . . . . . . . . . . . . . . . . . . . . . . . . . . . . . . . . . . . . . . . . . . . . . . . . . . . . . . 323 Testing for Serial Correlation . . . . . . . . . . . . . . . . . . . . . . . . . . . . . . . . . . . . . . . . . . . . . . . . . 325 More General Patterns of Serial Correlation . . . . . . . . . . . . . . . . . . . . . . . . . . . . . . . . . . . . . . 328 Correcting for Serial Correlation . . . . . . . . . . . . . . . . . . . . . . . . . . . . . . . . . . . . . . . . . . . . . . . 329 Forecasting . . . . . . . . . . . . . . . . . . . . . . . . . . . . . . . . . . . . . . . . . . . . . . . . . . . . . . . . . . . . . . 334 ARMA and ARIMA Models . . . . . . . . . . . . . . . . . . . . . . . . . . . . . . . . . . . . . . . . . . . . . . . . . . 335 Quick Review . . . . . . . . . . . . . . . . . . . . . . . . . . . . . . . . . . . . . . . . . . . . . . . . . . . . . . . . . . . . 339
CHAPTER 14. A TASTE OF ADVANCED ESTIMATION . . . . . . . . . . . . . . . . . . . . . . . . . . . . . . . . . . . . . .341 Weighted Least Squares . . . . . . . . . . . . . . . . . . . . . . . . . . . . . . . . . . . . . . . . . . . . . . . . . . . . 341 Heteroskedasticity . . . . . . . . . . . . . . . . . . . . . . . . . . . . . . . . . . . . . . . . . . . . . . . . . . . . . . . . . 344 Nonlinear Least Squares . . . . . . . . . . . . . . . . . . . . . . . . . . . . . . . . . . . . . . . . . . . . . . . . . . . . 347 2SLS . . . . . . . . . . . . . . . . . . . . . . . . . . . . . . . . . . . . . . . . . . . . . . . . . . . . . . . . . . . . . . . . . . . 351 Generalized Method of Moments . . . . . . . . . . . . . . . . . . . . . . . . . . . . . . . . . . . . . . . . . . . . . . 353 Limited Dependent Variables . . . . . . . . . . . . . . . . . . . . . . . . . . . . . . . . . . . . . . . . . . . . . . . . . 355 ARCH, etc. . . . . . . . . . . . . . . . . . . . . . . . . . . . . . . . . . . . . . . . . . . . . . . . . . . . . . . . . . . . . . . 357 Maximum Likelihood—Rolling Your Own . . . . . . . . . . . . . . . . . . . . . . . . . . . . . . . . . . . . . . . 361
EViews Illustrated.book Page v Thursday, March 19, 2015 9:53 AM
Table of Contents—v
System Estimation . . . . . . . . . . . . . . . . . . . . . . . . . . . . . . . . . . . . . . . . . . . . . . . . . . . . . . . . 363 Vector Autoregressions—VAR . . . . . . . . . . . . . . . . . . . . . . . . . . . . . . . . . . . . . . . . . . . . . . . 367 Quick Review? . . . . . . . . . . . . . . . . . . . . . . . . . . . . . . . . . . . . . . . . . . . . . . . . . . . . . . . . . . 370
CHAPTER 15. SUPER MODELS . . . . . . . . . . . . . . . . . . . . . . . . . . . . . . . . . . . . . . . . . . . . . . . . . . . . . . . . 371 Your First Homework—Bam, Taken Up A Notch! . . . . . . . . . . . . . . . . . . . . . . . . . . . . . . . . . 371 Looking At Model Solutions . . . . . . . . . . . . . . . . . . . . . . . . . . . . . . . . . . . . . . . . . . . . . . . . . 376 More Model Information . . . . . . . . . . . . . . . . . . . . . . . . . . . . . . . . . . . . . . . . . . . . . . . . . . . 378 Your Second Homework . . . . . . . . . . . . . . . . . . . . . . . . . . . . . . . . . . . . . . . . . . . . . . . . . . . 380 Simulating VARs . . . . . . . . . . . . . . . . . . . . . . . . . . . . . . . . . . . . . . . . . . . . . . . . . . . . . . . . . 384 Rich Super Models . . . . . . . . . . . . . . . . . . . . . . . . . . . . . . . . . . . . . . . . . . . . . . . . . . . . . . . . 386 Quick Review . . . . . . . . . . . . . . . . . . . . . . . . . . . . . . . . . . . . . . . . . . . . . . . . . . . . . . . . . . . 386
CHAPTER 16. GET WITH THE PROGRAM . . . . . . . . . . . . . . . . . . . . . . . . . . . . . . . . . . . . . . . . . . . . . . . . 387 I Want To Do It Over and Over Again . . . . . . . . . . . . . . . . . . . . . . . . . . . . . . . . . . . . . . . . . . 387 You Want To Have An Argument . . . . . . . . . . . . . . . . . . . . . . . . . . . . . . . . . . . . . . . . . . . . . 388 Program Variables . . . . . . . . . . . . . . . . . . . . . . . . . . . . . . . . . . . . . . . . . . . . . . . . . . . . . . . . 390 Loopy . . . . . . . . . . . . . . . . . . . . . . . . . . . . . . . . . . . . . . . . . . . . . . . . . . . . . . . . . . . . . . . . . 391 Other Program Controls . . . . . . . . . . . . . . . . . . . . . . . . . . . . . . . . . . . . . . . . . . . . . . . . . . . . 393 A Rolling Example . . . . . . . . . . . . . . . . . . . . . . . . . . . . . . . . . . . . . . . . . . . . . . . . . . . . . . . . 393 Quick Review . . . . . . . . . . . . . . . . . . . . . . . . . . . . . . . . . . . . . . . . . . . . . . . . . . . . . . . . . . . 394 Appendix: Sample Programs . . . . . . . . . . . . . . . . . . . . . . . . . . . . . . . . . . . . . . . . . . . . . . . . 395
CHAPTER 17. ODDS AND ENDS . . . . . . . . . . . . . . . . . . . . . . . . . . . . . . . . . . . . . . . . . . . . . . . . . . . . . . . 399 How Much Data Can EViews Handle? . . . . . . . . . . . . . . . . . . . . . . . . . . . . . . . . . . . . . . . . . . 399 How Long Does It Take To Compute An Estimate? . . . . . . . . . . . . . . . . . . . . . . . . . . . . . . . . 399 Freeze! . . . . . . . . . . . . . . . . . . . . . . . . . . . . . . . . . . . . . . . . . . . . . . . . . . . . . . . . . . . . . . . . 399 A Comment On Tables . . . . . . . . . . . . . . . . . . . . . . . . . . . . . . . . . . . . . . . . . . . . . . . . . . . . . 401 Saving Tables and Almost Tables . . . . . . . . . . . . . . . . . . . . . . . . . . . . . . . . . . . . . . . . . . . . . 402 Saving Graphs and Almost Graphs . . . . . . . . . . . . . . . . . . . . . . . . . . . . . . . . . . . . . . . . . . . . 402 Unsubtle Redirection . . . . . . . . . . . . . . . . . . . . . . . . . . . . . . . . . . . . . . . . . . . . . . . . . . . . . . 403 Objects and Commands . . . . . . . . . . . . . . . . . . . . . . . . . . . . . . . . . . . . . . . . . . . . . . . . . . . . 404 Workfile Backups . . . . . . . . . . . . . . . . . . . . . . . . . . . . . . . . . . . . . . . . . . . . . . . . . . . . . . . . 405 Updates—A Small Thing . . . . . . . . . . . . . . . . . . . . . . . . . . . . . . . . . . . . . . . . . . . . . . . . . . . 406 Updates—A Big Thing . . . . . . . . . . . . . . . . . . . . . . . . . . . . . . . . . . . . . . . . . . . . . . . . . . . . . 406 Ready To Take A Break? . . . . . . . . . . . . . . . . . . . . . . . . . . . . . . . . . . . . . . . . . . . . . . . . . . . 407 Help! . . . . . . . . . . . . . . . . . . . . . . . . . . . . . . . . . . . . . . . . . . . . . . . . . . . . . . . . . . . . . . . . . 407 Odd Ending . . . . . . . . . . . . . . . . . . . . . . . . . . . . . . . . . . . . . . . . . . . . . . . . . . . . . . . . . . . . . 407
EViews Illustrated.book Page vi Thursday, March 19, 2015 9:53 AM
vi— Table of Contents
CHAPTER 18. OPTIONAL ENDING . . . . . . . . . . . . . . . . . . . . . . . . . . . . . . . . . . . . . . . . . . . . . . . . . . . . .409 Required Options . . . . . . . . . . . . . . . . . . . . . . . . . . . . . . . . . . . . . . . . . . . . . . . . . . . . . . . . . 409 Option-al Recommendations . . . . . . . . . . . . . . . . . . . . . . . . . . . . . . . . . . . . . . . . . . . . . . . . . 409 More Detailed Options . . . . . . . . . . . . . . . . . . . . . . . . . . . . . . . . . . . . . . . . . . . . . . . . . . . . . .412 Window Behavior . . . . . . . . . . . . . . . . . . . . . . . . . . . . . . . . . . . . . . . . . . . . . . . . . . . . . . . . . 413 Font Options . . . . . . . . . . . . . . . . . . . . . . . . . . . . . . . . . . . . . . . . . . . . . . . . . . . . . . . . . . . . . 414 Frequency Conversion . . . . . . . . . . . . . . . . . . . . . . . . . . . . . . . . . . . . . . . . . . . . . . . . . . . . . .414 Alpha Truncation . . . . . . . . . . . . . . . . . . . . . . . . . . . . . . . . . . . . . . . . . . . . . . . . . . . . . . . . . 415 Spreadsheet Defaults . . . . . . . . . . . . . . . . . . . . . . . . . . . . . . . . . . . . . . . . . . . . . . . . . . . . . . . 415 Workfile Storage Defaults . . . . . . . . . . . . . . . . . . . . . . . . . . . . . . . . . . . . . . . . . . . . . . . . . . . 416 Estimation Defaults . . . . . . . . . . . . . . . . . . . . . . . . . . . . . . . . . . . . . . . . . . . . . . . . . . . . . . . . 417 File Locations . . . . . . . . . . . . . . . . . . . . . . . . . . . . . . . . . . . . . . . . . . . . . . . . . . . . . . . . . . . . 418 Graphics Defaults . . . . . . . . . . . . . . . . . . . . . . . . . . . . . . . . . . . . . . . . . . . . . . . . . . . . . . . . . 418 Quick Review . . . . . . . . . . . . . . . . . . . . . . . . . . . . . . . . . . . . . . . . . . . . . . . . . . . . . . . . . . . . 419
INDEX . . . . . . . . . . . . . . . . . . . . . . . . . . . . . . . . . . . . . . . . . . . . . . . . . . . . . . . . . . . . . . . . . . . . .421
EViews Illustrated.book Page 1 Thursday, March 19, 2015 9:53 AM
Foreword Sit back, put up your feet, and prepare for the E(Views) ticket of your life. My goal in writing EViews Illustrated is that you, the reader, should have some fun. You might have thought the goal would have been to teach you EViews. Well, it is—but books about software can be awfully dry. I don’t learn much when I’m bored and you probably don’t either. By keeping a light touch, I hope to make this tour of EViews enjoyable as well as productive. Most of the book is written as if you were seated in front of an EViews computer session and you and I were having a conversation. Reading the book while running EViews is certainly recommended, but it’ll also work just fine to read—pretending EViews is running—while you’re actually plunked down in your favorite arm chair. Hint: Remember that this is a tutorial, not a reference manual. More is not necessarily better. EViews comes with over 2,500 pages of first class reference material in four volumes. When details are better explained by saying “See the User’s Guide,” that’s what we do. And if 2,500 pages just isn’t enough (or is perhaps too much), you can always visit the EViews Forum (http://forums.eviews.com) where you can find answers to commonly asked questions, share information, and mingle with like-minded EViews users. EViews is a big program. You don’t need to learn all of it. Do read Chapter 1, “A Quick Walk Through” to get started. After that, feel comfortable to pick and choose the parts you find most valuable. EViews Illustrated for Version 9 is keyed to release 9of EViews. Most, but not all of EViews Illustrated applies to previous releases as well. EViews workfiles discussed in the book are available for download from www.eviews.com or on a CD bundled with EViews Illustrated. Despite all care, an error or two undoubtedly remain. Corrections, comments, compliments, and caritas all gratefully received at [email protected].
Dick Startz Professor of Economics University of California, Santa Barbara March 2015
EViews Illustrated.book Page 2 Thursday, March 19, 2015 9:53 AM
2— Foreword
EViews Illustrated.book Page 3 Thursday, March 19, 2015 9:53 AM
Chapter 1. A Quick Walk Through You and I are going to start our conversation by taking a quick walk through some of EViews’ most used features. To have a concrete example to work through, we’re going to take a look at the volume of trade on the New York Stock Exchange. We’ll view the data as a set of numbers on a spreadsheet and as a graph over time. We’ll look at summary statistics such as mean and median together with a histogram. Then we’ll build a simple regression model and use it for forecasting.
Workfile: The Basic EViews Document Start up a word processor, and you’re handed a blank page to type on. Start up a spreadsheet program, and a grid of empty rows and columns is provided. Most programs hand you a blank “document” of one sort or another. When you fire up EViews, you get a welcome screen offering you some choices about how you’d like to get started. To get some support before diving into EViews, you can turn your attention to the section on the right, which offers various tutorials and online help. Being impatient to get started, let’s take the quick solution and load an existing workfile. If you’re working on the computer while reading, you may want to load the workfile “nysevolume.wf1” by clicking on the Open an existing EViews workfile button. If you have saved the workfile on your computer, navigate to its location and open it. Hint: All the files used in this book are available on the web at www.eviews.com, in the downloads section. They can also be found in your installation directory, usually found under C:\Program Files\EViews 9\Example Files\EV9 Manual Data. While word processor documents can start life as a generic blank page, EViews documents—called “workfiles”—include information about the structure of your data and there-
EViews Illustrated.book Page 4 Thursday, March 19, 2015 9:53 AM
4—Chapter 1. A Quick Walk Through
fore are never generic. Consequently, creating an EViews workfile and entering data takes a couple of minutes, or at least a couple of seconds, of explanation. In the next chapter we’ll go through all the required steps to set up a workfile from scratch. Now that a workfile’s loaded EViews looks like this. Our workfile contains information about quarterly average daily trading volume on the New York Stock Exchange (NYSE). There’s quite a bit of information, with over 400 observations taken across more than a century. The icon indicates a data series stored in the workfile.
Viewing an individual series If you double-click on the series VOLUME in the workfile window you’ll get a first peek at the data. Right now we’re looking at the spreadsheet view of the series VOLUME. The spreadsheet view shows the numbers stored in the series. On average in the first quarter of 1888, 159,006 shares were traded on the NYSE. (The numbers for VOLUME were recorded in millions.) Interesting, but perhaps a little outdated for understanding today’s market?
EViews Illustrated.book Page 5 Thursday, March 19, 2015 9:53 AM
Viewing an individual series—5
Scroll down to the bottom of the window to see the latest datum in the series. 1.67 billion shares were traded on an average day in the first quarter of 2004. Quite a change! The more ways we can view our data the better. EViews provides a collection of “Views” for each type of object that can appear in a workfile. (“Object” is a computer science buzz word meaning “thingie”.) The figures above are examples of the spreadsheet view, which lets us see the number for VOLUME at each date. Another way to think about data is by looking at summary statistics. In fact, some kind of summary statistic is pretty much necessary in this kind of situation; we can’t hope to learn much from staring at raw data when we have 400 plus numbers. To look at summary statistics for a series press the button and choose Descriptive Statistics & Tests/Histogram and Stats. Here, we see a histogram, which describes how often different values of VOLUME occurred. Most periods trading is light. Heavy trading volume— say over a billion shares— happened much less frequently. To the right of the histogram we see a variety of summary statistics for the data. The average (mean) volume was just over 93 million shares, while the median volume was 1.75 million. The largest recorded trading volume was over 1.6 billion and the smallest was just over 100,000. Now we’ve looked at two different views (Spreadsheet and Histogram and Stats) of a series (VOLUME). We’ve learned that trading volume on the NYSE is enormously variable. Can we say something more systematic, explaining when trading volume is likely to be high versus low? A starting theory for building a model of trading volume is that trading volume grows
EViews Illustrated.book Page 6 Thursday, March 19, 2015 9:53 AM
6—Chapter 1. A Quick Walk Through
over time. Underlying this idea of growth over time is some sense that the financial sector of the economy is far larger than it was in the past. Let’s create a line graph to give us a visual picture of the relation between volume and time. Hit the button again: this time choosing Graph... and selecting Line & Symbol on the left-hand side of the dialog under Graph Type. EViews graphs the date on the horizontal axis and the value of VOLUME on the vertical. Unsurprisingly perhaps, the most important descriptive aspect of our data is that volume is a heck of a lot bigger than it used to be!
Viewing everything at once Note that viewing the data in the spreadsheet and viewing it in the browser each required a new set of clicks. Browsing through the contents of an entire workfile could be tedious as it requires opening and closing each object you wish to examine. The solution is to use the object preview mode that allows you to browse quickly through objects in workfiles and see multiple views at the same time. Select and right-click on one or more objects in a workfile window or press F9 to open the preview window. Use the arrows
EViews Illustrated.book Page 7 Thursday, March 19, 2015 9:53 AM
Looking at different samples—7
to browse through the selected objects and view metadata (name, type, description, frequency, last update, source, units, etc.) and object type-specific information.
Looking at different samples We’ve learned that in the early 21st century NYSE volume is many orders of magnitude greater than it was at the close of the 19th. In retrospect, the picture isn’t surprising given how much the economy has grown over this period. Trading volume has grown enormously over more than a century; it’s grown so much, in fact, that numbers from the early years are barely visible on the graph. Let’s try a couple of different approaches to getting a clearer picture. As a first pass, we’ll look at only the last three years or so of data. To limit what we see to this period, we need to change the sample.
EViews Illustrated.book Page 8 Thursday, March 19, 2015 9:53 AM
8—Chapter 1. A Quick Walk Through
Click on the button to get the dialog box shown to the right. The upper field, marked Sample range pairs (or sample object to copy), indicates that all observations are being used. Replace “@all” with the beginning and ending dates we want. In this case use “2001q1” for the first date, a space to separate the dates, and the special code “@last” to pick up the last date available in the workfile. When you’ve changed the Sample dialog as shown in the second figure, hit .
Hint: Ranges of dates in EViews are specified in pairs, so “2001q1 @last” means all dates starting with the first quarter of 2001 and ending with the last date in the workfile. EViews accepts a variety of conventions for writing a particular date. “2001:1” means the first period of 2001 and “2001q1” more specifically means the first quarter of 2001. Since the periods in our data are quarterly, the two are equivalent.
EViews Illustrated.book Page 9 Thursday, March 19, 2015 9:53 AM
Looking at different samples—9
The Line Graph view changes to reflect the new sample. Note how the date scaling on the horizontal axis has changed. Previously we could fit only one label for each decade. This close up view gives a label every quarter. For example, “III” with “2002” below it means year 2002, third quarter, which is to say, July-September 2002. Because the sample is so much more homogenous, we can now see lots of short-run up and down spikes. We could’ve also changed the sample by resizing and dragging the slider bar at the bottom of the window. Notice that in the first graph, the slider bar was very wide, extending the width of the entire sample. Now its size and position reflect the new sample, which shows a small portion of the latter part of our data. Remember: when we changed the sample on the view, we have not changed the underlying data, just the portion of the data that we’re viewing at the moment. The complete set of data remains intact, ready for us to use any time we’d like. Hint: The new sample applies to all our work until we change it again, not just this one graph. Note the change in the Sample: line of the workfile window.
EViews Illustrated.book Page 10 Thursday, March 19, 2015 9:53 AM
10—Chapter 1. A Quick Walk Through
Generating a new series Let’s turn to another approach to thinking about trading volume. Our first line graph (before we shortened the sample) presented a picture which looks a lot like exponential growth over time. A standard trick for dealing with exponential growth is to look at the logarithm of a variable, gt relying on the identity y = e ⇔ log y = gt . In order to look at the trend in the log instead of in the level, we’ll create a new variable named LOGVOL which equals the log of VOLUME. This can be done either with a dialog or by typing a command. We’ll do the former first. Choose the menu item Quick/Generate Series… to bring up a dialog box. In the upper field, type “logvol=log(volume)”. Notice that in the lower field the sample is still set to use only the 21st century part of our data. This matters, as we’ll see in a moment. The workfile window now has a new object,
.
EViews Illustrated.book Page 11 Thursday, March 19, 2015 9:53 AM
Generating a new series—11
Double-click and then scroll the window so that the beginning of 2000 is at the top. You’ll see a window looking something like the one shown here. Starting in 2001 we see numbers. Before 2001, only the letters “NA”. There are two lessons here: • EViews operates only on data in the current sample. When we created LOGVOL the sample began in 2001. No values were generated for earlier dates. • EViews marks data that are not available with the symbol NA. Since we didn’t generate any values for the early years for LOGVOL, there aren’t any values available. Hence the NA symbols. Since we’re trying to look at all the available data, we want to change the sample to include, well the whole sample. One way to do this is to use the menu selection Quick/Sample…. Another way to change the sample is to double-click on the sample line in the upper pane of the workfile window—right where the arrow’s pointing in the picture on the right. To illustrate another alternative, we’ll type our first command. The workfile window and the series window appear in the lower section of the master EViews window. The upper area is reserved for typing commands, and, not surprisingly, is called the command pane. The command smpl is used to set the sample; the keyword @all signals EViews to use all available data in the current sample. Type the command: smpl @all
in the command pane and end with the Enter key. Hint: Almost everything in EViews can be done either by typing commands or by choosing a menu item. The choice is a matter of personal preference.
EViews Illustrated.book Page 12 Thursday, March 19, 2015 9:53 AM
12—Chapter 1. A Quick Walk Through
You can see that the sample in the workfile window has changed back to 1888Q1 through 2004Q1.
Historical hint: Ever wonder why so many computer commands are limited to four letters? Back in the early days of computing, several widely used computers stored characters “four bytes to the word.” It was convenient to manipulate data a “word” at a time. Hence the four letter limit and commands spelled like “smpl”. Now that you’ve set the sample to include all the data, let’s generate LOGVOL again, this time from the command line. Type: series logvol = log(volume)
in the command pane and hit Enter. (This is the last time I’ll nag you about hitting the Enter key. I promise.)
EViews Illustrated.book Page 13 Thursday, March 19, 2015 9:53 AM
Looking at a pair of series together—13
Again double-click on LOGVOL to check that we now have all our data. Then use the View menu to choose View/Graph... and select Line graph. The line graph for LOGVOL—the logarithm of our original VOLUME variable— appears. What we see is not quite a straight line, but it’s a lot closer to a straight line—and a lot easier to look at—than our graph of the original VOLUME variable.
Hint: Menu items, both in the menu bar at the top of the screen and menus chosen from the button bar, change to reflect the contents of the currently active window. If the menu items differ from those you expect to see, the odds are that you aren’t looking at the active window. Click on the desired window to be sure it’s the active window. We might conclude from looking at our LOGVOL line graph that NYSE volume rises at a more or less constant percentage growth rate in the long run, with a lot of short-run fluctuation. Or perhaps the picture is better represented by slow growth in the early years, a drop in volume during the Great Depression (starting around 1929), and faster growth in the postWar era. We’ll leave the substantive question as a possibility for future thought and turn now to building a regression model and making a forecast of future trading volume.
Looking at a pair of series together Our line graph goes quite far in giving us a qualitative understanding of the behavior of volume over time. For a quantitative understanding, we’d like to put some numbers to the upward trending picture of LOGVOL. If we have a variable t representing time (0, 1, 2, 3…), then we can represent the idea of an upward trend with the algebraic model:
log ( volume t ) = a + bt where the coefficient b gives the quarterly increase in LOGVOL.
EViews Illustrated.book Page 14 Thursday, March 19, 2015 9:53 AM
14—Chapter 1. A Quick Walk Through
To get started we need to create the variable t. In the command pane at the top of the EViews screen type: series t = @trend
“@TREND” is one of the many functions built into EViews for manipulating data. Double-click on and you’ll see something like the screen shown. Since we want to think about how volume behaves over time, we want to look at the variables T and LOGVOL together. In EViews a collection of series dealt with together is called a Group. To create a group including T and LOGVOL, first click on . Now, while holding down the Ctrl-key, click on . Then right-click highlighting Open, bringing up the context menu as shown and choose as Group.
The group shows time and log volume, that is, the series T and LOGVOL, together. Just as there are multiple ways to view a series, there are also a number of group views. Here’s the spreadsheet view.
EViews Illustrated.book Page 15 Thursday, March 19, 2015 9:53 AM
Estimating your first regression in EViews—15
Looking at a spreadsheet of a group with two series leaves us in the same situation we were in earlier with a spreadsheet view of a single series: too many numbers. A good way to look for a relationship between two series is the scatter diagram. Click on the button and choose Graph.... Then select Scatter as the Graph Type on the left-hand side of the dialog that pops up. To add a regression line, select Regression line from the Fit lines dropdown menu. The default options for a regression line are fine, so hit to dismiss the dialog. We can see that the straight line gives a good rough description of how log volume moves over time, even though the line doesn’t hit very many points exactly.
ˆ + bˆ t . aˆ is the interThe equation for the plotted line can be written algebraically as y = a ˆ is the estimated slope. Just looking at the plot, we cept estimated by the computer and b can see that the intercept is roughly -2.5. When t = 400, LOGVOL looks to be about 4. Reaching back—possibly to junior high school—for the formula for the slope gives us an ˆ. approximation for b 4 – ( – 2.5 ) bˆ ≈ ------------------------ = 0.01625 400 – 0 An eyeball approximation is that LOGVOL rises sixteen thousandths—a bit over a percent and a half—each quarter.
Estimating your first regression in EViews The line on the scatter diagram is called a regression line. Obviously the computer knew the ˆ and bˆ when it drew the line, so backing the parameters out by eye may bring parameters a back fond memories, but otherwise is unnecessarily convoluted. Instead, we turn now to regression analysis, the most important tool of econometrics. You can “run a regression” either by using a menu and dialog or by typing a command. Let’s try both, starting with the menu and dialog method. Pick the menu item Quick/Estimate Equation… at the top of the EViews window. Then in the upper field type “logvol c t”. Alternatively, type in the EViews command pane: ls logvol c t
as shown below.
EViews Illustrated.book Page 16 Thursday, March 19, 2015 9:53 AM
16—Chapter 1. A Quick Walk Through
In EViews you specify a regression with the ls command followed by a list of variables. (“LS” is the name for the EViews command to estimate an ordinary Least Squares regression.) The first variable is the dependent variable, the variable we’d like to explain—LOGVOL in this case. The rest of the list gives the independent variables, which are used to predict the dependent variable.
Hint: Sometimes the dependent variable is called the “left-hand side” variable and the independent variables are called the “right-hand side” variables. The terminology reflects the convention that the dependent variable is written to the left of the equal sign and the independent variables appear to the right, as, for example, in log ( volume t ) = a + bt . Whoa a minute. “LOGVOL” is the variable we created with the logarithm of volume, and “T” is the variable we created with a time trend. But where does the “C” in the command come from? “C” is a special keyword signaling EViews to estimate an intercept. The coeffiˆ , just as the coefficient on the variable T is bˆ . cient on the “variable” C is a
EViews Illustrated.book Page 17 Thursday, March 19, 2015 9:53 AM
Estimating your first regression in EViews—17
Whether you use the menu or type a command, EViews pops up with regression results. EViews has estimated the interˆ = – 2.629649 and the cept a ˆ = 0.017278 . Note that slope b our eyeballing wasn’t far off!
We’ve estimated an equation explaining LOGVOL that reads:
LOGVOL = – 2.629649 + 0.017278t Having seen the picture of the scatter diagram on page 15, we know this line does a decent job of summarizing log ( volume ) over more than a century. On the other hand, it’s not true that in each and every quarter LOGVOL equals – 2.629649 + 0.017278t , which is what the equation suggests. In some quarters volume was higher and in some the volume was lower. In regression analysis the amount by which the right-hand side of the equation misses the dependent variable is called the residual. Calling the residual e (“e” stands for “error”) we can write an equation that really is valid in each and every quarter:
LOGVOL = – 2.629649 + 0.017278t + e Since the residual is the part of the equation that’s left over after we’ve explained as much as possible with the right-hand side variables, one approach to getting a better fitting equation is to look for patterns in the residuals. EViews provides several handy tools for this task which we’ll talk about later in the book. Let’s do something really easy to start the exploration.
EViews Illustrated.book Page 18 Thursday, March 19, 2015 9:53 AM
18—Chapter 1. A Quick Walk Through
Just as there are multiple ways to view series and groups, equations also come with a variety of built in views. In the equation window choose the button and pick Actual, Fitted, Residual/Actual, Fitted, Residual Graph. The view shifts from numbers to a picture. There are lots of details on this chart. Notice the two different vertical axes, marked on both the left and right sides of the graph, and the three different series that appear. The horizontal axis shows the date. The actual values of the left-hand side variable—called “Actual”— and the values predicted by the right-hand side—called “Fitted”—appear in the upper part of the graph. In other words, the thick upper “line” marked “Actual” is log ( volume ) and the straight line marked “Fitted” is – 2.629649 + 0.017278t . Actual and Fitted are plotted along the vertical axis marked on the right side of the graph; fitted values rising roughly from -2 to 8. Residual, plotted in the lower portion of the graph, uses the legend on the left hand vertical axis. Whether we look at the top or bottom we see that the fitted line goes smack though the middle of log ( volume ) in the early part of the sample, but then the fitted value is above the actual data from about 1930 through 1980 and then too low again in the last years of the sample. If we could get an equation with some upward curvature perhaps we could do a better job of matching up with the data. One way to specify a curve is with a quadratic equation such as:
log ( volume t ) = a + b 1 t + b 2 t 2 + e For this equation we need a squared time trend. As in most computer programs, EViews uses the caret, “^”, for exponentiation. In the command pane type: series tsqr = t^2
EViews Illustrated.book Page 19 Thursday, March 19, 2015 9:53 AM
Estimating your first regression in EViews—19
To see that this does give us a bit of a curve, double-click . Then in the series window choose View/Graph... and select Line to see a plot showing a reassuring upward curve. Close the equation window and any series windows that are cluttering the screen. (Don’t close the workfile window.) Now let’s estimate a regression 2 including t to see if we can do a better job of matching the data. EViews is generally quite happy to let you use a mathematical expression right in the LS command, rather than having to first generate a variable under a new name. To illustrate this capability type in the command pane: ls log(volume) c t tsqr
We’ve typed in “log(volume)” instead of the series name LOGVOL, and could have typed “t^2” instead of tsqr: thus illustrating that you can use either a series name or an algebraic expression in a regression command.
ˆ , bˆ 1 , and bˆ 2 . EViews provides estimates for all three coefficients, a 2
Has adding t to the equation given a better fit? Let’s take a look at the residuals for this new equation. Click View/Actual, Fitted, Residual/Actual, Fitted, Residual Graph again. The fitted line now does a much nicer job of matching the long run characteristics of log ( volume ). In particular, the residuals over the last several decades are now flat rather than trending strongly upward. This new equation is noticeably better at fitting recent data.
EViews Illustrated.book Page 20 Thursday, March 19, 2015 9:53 AM
20—Chapter 1. A Quick Walk Through
Saving your work Quite satisfactory, but this is getting to be thirsty work. Before we take a break, let’s save our equation in the workfile. Hit the button on the equation window. In the upper field type a meaningful name.
Hint: Spaces aren’t allowed when naming an object in EViews. Prior to this step the title bar of the equation window read “Equation: untitled.” Using the button changed two things: the equation now has a name which appears in the title bar, and more importantly, the equation object is stored in the workfile. You can see these changes below. If you like, close the equation window and then double-click on to re-open the equation. But don’t take the break quite yet!
EViews Illustrated.book Page 21 Thursday, March 19, 2015 9:53 AM
Saving your work—21
Before leaving the computer, click on the workfile window. Use the File menu choice File/Save As… to save the workfile on the disk. Now would be a good time to take a break. In fact, take a few minutes and indulge in your favorite beverage.
Back so soon? If your computer froze while you were gone you can start up EViews and use File/Open/EViews Workfile… to reload the workfile you saved before the break. Your computer didn’t freeze, did it? (But then, you probably didn’t really take a break either.) This is the spot in which authors enjoin you to save your work often. The truth is, EViews is remarkably stable software. It certainly crashes less often than your typical word processor. So, yes, you should save your workfile to disk as a safety measure since it’s easy, but there’s a different reason that we’re emphasizing saving your workfile. EViews doesn’t have an Undo feature. As you work you make changes to the data in the workfile. Sometimes you find you’ve gone up a blind alley and would like to back out. Since there is no Undo feature, we have to substitute by doing Save As… frequently. If you like, save files as “foo1.wf1”, “foo2.wf1”, etc. If you find you’ve made changes to the workfile in memory that you now regret you can “backup” by loading in “foo1.wf1”. You can also hit the Save button on the workfile window to save a copy of the workfile to disk. This is a few keystrokes easier than Save As…. But while Save protects you from computer failure, it doesn’t substitute for an Undo feature. Instead it copies the current workfile in memory—including all the changes you’ve made—on top of the version stored on disk. Pedantic note: EViews does have an Undo item in the usual place on the Edit menu. It works when you’re typing text. It doesn’t Undo changes to the workfile.
EViews Illustrated.book Page 22 Thursday, March 19, 2015 9:53 AM
22—Chapter 1. A Quick Walk Through
Forecasting We have a regression equation that gives a good explanation of log ( volume ) . Let’s use this equation to forecast NYSE volume. Hit the button on the equation window to open the forecast dialog.
Notice that we have a choice of forecasting either volume or log ( volume ) . (When you use a function as a dependent variable, EViews offers the choice of forecasting either the function or the underlying variable.) The one we actually care about is volume—taking logs was just a trick to get a better statistical model. Leave the dialog set to forecast volume. Uncheck Forecast graph, Forecast evaluation, and Insert actuals for out-of-sample observations. In the Forecast sample field enter “2001q1 2004q1”. Your dialog should look something like the one shown.
EViews Illustrated.book Page 23 Thursday, March 19, 2015 9:53 AM
What’s Ahead—23
EViews creates a series of forecast values for volume, storing them in the series VOLUMEF, which now appears in the workfile window. Double-click on . Choose View/Graph... in the VOLUMEF window and select Line in the dialog to see the forecast values.
The first thing you’ll notice is that nothing shows up on most of the plot. We asked EViews to start the forecast in January 2001 and that’s what EViews did, so there is no forecast for most of our historical period. Click the button and enter “2000 @LAST” in the upper field of the Sample dialog. Alternately, use the slider bar to set the sample from 2000q1 to 2004q1. The graph snaps to a close up view of the last few years. You have a volume forecast. NYSE volume is forecast to rise over the forecast period from about 750 million shares to nearly 1.2 billion. Mission accomplished.
What’s Ahead This chapter’s been a quick stroll through EViews, just enough—we hope—to whet your appetite. You can continue walking through the chapters in order, but skipping around is fine too. If you’ll be mostly using EViews files prepared by others, you might proceed to Chapter 3, “Getting the Most from Least Squares,” to dive right into regressions; to
EViews Illustrated.book Page 24 Thursday, March 19, 2015 9:53 AM
24—Chapter 1. A Quick Walk Through
Chapter 7, “Look At Your Data,” for both simple and advanced techniques for describing your data, or to Chapter 5, “Picture This!,” if it’s graphs and plots you’re after. If you like the more orderly approach, continue on to the next chapter where we’ll start the adventure of setting up your own workfile and entering your own data.
Now it’s time to take a break for real.
EViews Illustrated.book Page 25 Thursday, March 19, 2015 9:53 AM
Chapter 2. EViews—Meet Data When you embark on an econometric journey, your first step will be to bring your data into EViews. In this chapter we talk about a variety of methods for getting this journey started on the right foot. Unlike the blank piece of paper that appears (metaphorically speaking) when you fire up a word processor or the empty spreadsheet provided by a spreadsheet program, the basic EViews document—the workfile—requires just a little bit of structuring information. We begin by talking about how to set up a workfile. Next we turn to manual entry, typing data by hand. While typing data is sometimes necessary, it’s awfully nice when we can just transfer the data in from another program. So a good part of the chapter is devoted to data import. To get started, here’s an excerpt from the file “AcadSalaries.wf1”. This file, available on the EViews website, excerpts data from a September 1994 article in Academe, the journal of the American Association of University Professors. The data give information from a survey of salaries in a number of academic disciplines. The excerpt in Table 1: Academic Salary Data Excerpt shows average academic salaries and corresponding salaries outside of academics. Table 1: Academic Salary Data Excerpt OBS
DISCIPLINE
SALARY
NONACADSAL
1
Dentistry
44,214
40,005
2
Medicine
43,160
50,005
3
Law
40,670
30,518
4
Agriculture
36,879
31,063
5
Engineering
35,694
35,133
6
Geology
33,206
33,602
7
Chemistry
33,069
32,489
8
Physics
32,925
33,434
9
Life Sciences
32,605
30,500
10
Economics
32,179
37,052
…
…
…
…
28
Library Science
23,658
15,980
EViews Illustrated.book Page 26 Thursday, March 19, 2015 9:53 AM
26—Chapter 2. EViews—Meet Data
The Structure of Data and the Structure of a Workfile Look at Table 1: Academic Salary Data Excerpt . First thing to notice: data come arranged in rows and columns. Every column holds one series of data; for example, the values of SALARY for every discipline. Every row holds one observation; an example being the value of SALARY, NONACADSAL, and the name of the discipline for “dentistry.” When data come arranged in a neat rectangle, as it does here, statisticians call the arrangement a “data rectangle.” Hint: When thinking of an econometric model, a data series is often just called a “variable.” Second thing to notice: the observations (rows) come in order. In the column marked “obs” the observations are numbered 1, 2, 3, 4…28. The observation numbers are sometimes called, well, “observation numbers.” Sometimes the entire set of observation numbers is called an “identifier” or an “id series.” When appropriate, dates are used in place of plain numbers. Hint: Series (columns) don’t have any inherent order, but observation numbers (rows) do. SALARY is neither before nor after DISCIPLINE in any important sense. In contrast, 2 really is the number after 1. EViews needs to know how observations are numbered. When you set up a workfile, the first thing you need to do is tell EViews how the identifier of your data is structured: monthly, annual, just numbered 1, 2, 3, …, etc. Your second task is to tell EViews the range your observations take: January 1888 through January 2004, 1939 through 1944, 1 through 28, etc. And that’s all you need to know. Hint: Every variable in an EViews workfile shares a common identifier series. You can’t have one variable that’s measured in January, February, and March and a different variable that’s measured in the chocolate mixing bowl, the vanilla mixing bowl, and the mocha mixing bowl. Subhint: Well, yes actually, you can. EViews has quite sophisticated capabilities for handling both mixed frequency data and panel data. These are covered later in the book.
EViews Illustrated.book Page 27 Thursday, March 19, 2015 9:53 AM
Creating a New Workfile—27
Creating a New Workfile Open EViews and use the menu to choose File/New/Workfile… The Workfile Create dialog pops up.
Hint: Alternatively, you can type wfcreate
in the command pane to bring up the same dialog. You’ll notice in the dialog that EViews defaults to “Dated – regular frequency” and “Annual.” However, the data shown in Table 1: Academic Salary Data Excerpt are just numbered sequentially. They aren’t dated. Choosing the Workfile structure type dropdown menu offers three choices: Hint: Changing the type of workfile structure can be mildly inconvenient, so it pays to think a little about this decision. In contrast, simply increasing or decreasing the range of observations in the workfile is quite easy. Our data are Unstructured/Undated. Select this option. Later in this chapter we’ll discuss Dated – regular frequency. (Balanced Panel is deferred to Chapter 11, “Panel—What’s My Line?.”)
EViews Illustrated.book Page 28 Thursday, March 19, 2015 9:53 AM
28—Chapter 2. EViews—Meet Data
Hint: Alternatively, we can enter wfcreate u
in the command pane. Unstructured/Undated instructs EViews to number the observations from 1 through however-many-observations-you-have. In our example we have 28 observations. Enter “28” in the field marked “Observations:” If you’d like to give your workfile a name you can enter the name in the “WF:” field at the lower right. You can also name the workfile when you save it, so giving a name now or later is purely a matter of personal preference. Hit and the workfile is created for you. Hint: If you like, the workfile can be created with the single command wfcreate u 28
Deconstructing the Workfile There’s no data yet, but let’s dissect what EViews starts you off with. The initial workfile window looks something like the picture to the right. The title bar shows the name of the workfile. Since we didn’t enter a name for the workfile in the dialog, EViews uses “UNTITLED” in the title bar. The workfile window has buttons at the top and tabs at the bottom. The buttons provide menus linked to each EViews window type. The tabs mark pages, essentially workfiles within a workfile. We’ll come back to pages in Chapter 9, “Page After Page After Page”; they’re particularly useful for holding sets of data with different indices.
EViews Illustrated.book Page 29 Thursday, March 19, 2015 9:53 AM
Time to Type—29
Let’s look at the main window area, which is divided into a upper pane holding information about the workfile and a lower pane displaying information about the objects—series, equations, etc.—that are held in the workfile. Range tells you the identifying numbers or dates of the first and last observation in the workfile—1 and 28 in this example—as well as the count of the number of observations. Sample describes the subset of the observations range being used for current operations. Since all we’ve done so far is to set up a workfile with 28 observations, both Range and Sample are telling us that we have 28 observations. (Later we’ll see how to change the number of observations in the workfile by double-clicking on Range, and how to change the sample by double-clicking on Sample.) Display Filter is used to control which objects are displayed in the workfile window. Display Filter is useful if you have hundreds of objects: Otherwise it’s safely ignored. Let’s move to the lower panel. Our brand new workfile comes with two objects preloaded: and . The series RESID is designated specially to hold the residuals from the last regression, or other statistical estimation. (See Chapter 3, “Getting the Most from Least Squares” for a discussion of residuals.) Since we have not yet run an estimation procedure, the RESID series is empty, i.e., all values are set to NA. An EViews workfile holds a collection of objects, each kind of object designated by its own icon. Far and away the most important object is the series (icon ), because that’s where our data are stored. You’ll have noted that the object C has a different icon, a Greek letter b . Instead of a data series, C holds values of coefficients. Right now C is filled with zeros, but if you ran a regression and then double-clicked on C you would find it had been filled with estimated coefficients from the last regression.
Time to Type One Series at a Time We sit with an empty workfile. How to bring in the data? The easiest way to bring data in is to import data that someone else has already entered into a computer file. But let’s assume that we’re going to type the data in from scratch. Table 1: Academic Salary Data Excerpt displays three variables. You have a choice of entering one variable at a time or entering several in a table format. We’ll illustrate both methods. Suppose first we’re going to enter one series at a time, starting with NONACADSAL. We want to create a new series and then fill in the appropriate values. The trick is to open a window with an empty series (and then fill it up). There are a bunch of ways to get the desired window to pop open. These two methods pop open an Untitled series:
EViews Illustrated.book Page 30 Thursday, March 19, 2015 9:53 AM
30—Chapter 2. EViews—Meet Data
• Type the command “series” in the command pane. • Use the menu commands Object/New/Series These two methods create a series named NONACADSAL and place it in the workfile: • Type the command “series nonacadsal” in the command window. • Use the menu commands Object/New/Series and then enter NONACADSAL in the Name for object field.
The latter two methods place in the workfile. Double-click to open a series window. In contrast, the former two methods open a window automatically, but don’t name it. These methods open an untitled series window.
To name the untitled series, click on the button and enter NONACADSAL. • EViews doesn’t care about capitalization of names. NONACADSAL and nonacadsal are the same thing.
EViews Illustrated.book Page 31 Thursday, March 19, 2015 9:53 AM
Time to Type—31
Hint: Naming a series (or other object) enters it in the workfile at the same time it attaches a moniker. In contrast, Untitled windows are not kept in the workfile. If you close an Untitled window: Poof! It’s gone. The key to remember is that named objects are saved and that Untitled ones aren’t. This design lets you try out things without cluttering the workfile.
Related hint: You can use the EViews menu item Options/General Options/Windows/Window Behavior to control whether you get a warning before closing an Untitled window. See Chapter 18, “Optional Ending.” We’re ready to type numbers. But there’s a trick to entering your data. To protect against accidents, EViews locks the window so that it can’t be edited. To unlock, click on the button. Unlocked windows, as shown below for example, have an edit field just below the button bar. One way to know that a window is locked against editing is to observe the absence of the edit field. Alternatively, if you start typing and nothing happens, you’ll remember that you meant to click on the button—at least that’s what usually happens to the author. Initially all the entries in the window are NA, for not available. Click on the cell just to the right of the and type the first data point for nonacademic salaries, 40005. Hit Enter to complete the entry. Enter the rest of the data displayed at the beginning of the chapter. You can use all the usual arrow and tab keys as well as the mouse to move around. In addition, when a cell is selected you can edit its contents in the edit field in the upper left of the window. Hint for the terminally obedient: For goodness sakes, don’t really enter all the data at the beginning of the chapter. You’ll be bored out of your mind. Just type in a few numbers until you’re comfortable moving around in the window.
EViews Illustrated.book Page 32 Thursday, March 19, 2015 9:53 AM
32—Chapter 2. EViews—Meet Data
Label View We know that EViews provides several different views for looking at a series. We enter data in the spreadsheet view and if we need to make a change we can come back to the spreadsheet view to edit existing data. Use the button to reach the label view where space is provided for you to enter a description, source, etc. EViews automatically fills in the name and date the series was last updated. The other fields are optional. EViews uses the Display Name for labeling output, so it’s well worth filling out this field. Make the label long enough to be meaningful, but short enough to fit in scarce space on a graph legend. EViews will occasionally make an entry in the Remarks: field. When you start making transformations to a series, a History: field is added with notes on the last ten or so changes. Hint: It’s worth the trouble to add as much documentation as possible in the series label. Later, you’ll be glad you did.
Typing a Table at a Time Now let’s turn to entering data in the form of a table. As an example, we’ll enter the name of the academic discipline and the academic salary together. We begin with the same choice— do we name the series before or after we open the window? If you like to name first, do the following: • Type the following commands in the command window: series salary alpha discipline
• Select DISCIPLINE and then SALARY in the workfile window (hold down the Ctrl key to select both series), double-click and choose Open Group to open a group window. Hint: Series in a group window are displayed from left to right in the same order as you click on them in the workfile window.
EViews Illustrated.book Page 33 Thursday, March 19, 2015 9:53 AM
Time to Type—33
Note that the series DISCIPLINE is displayed with the icon to signal a series holding alphabetic data, as contrasted with the icon for ordinary numeric series. Hint: You can name a group and store it in the workfile just as you can with a series. Internally, a group is a list of series names. It’s not a separate copy of the data. A series can be a member of as many different groups as you like. If you like to open a window before creating a series, do the following: Use the menu Quick/Empty Group (Edit Series). Move up one cell from the default (you may want to use the scroll bar on the right hand side) and enter the word DISCIPLINE. EViews determines if you are specifying a series with numbers or with letters. Since DISCIPLINE is an empty alpha series, you will see empty values in the DISCIPLINE column. Then move one cell to the right of DISCIPLINE and enter SALARY. EViews fills out the series with NAs.
Hint: EViews uses NA to indicate “not available” for numeric series and just an empty string for a “not available” alpha value. The latter explains why the observations for DISCIPLINE are blank. Click the button and type away. When editing a group window, the Enter key moves across the row rather than down a column. This lets you enter a table of data an observation at a time rather than one variable after the other; the observation at a time technique is frequently more convenient.
EViews Illustrated.book Page 34 Thursday, March 19, 2015 9:53 AM
34—Chapter 2. EViews—Meet Data
Hint: To change the left-to-right order of series in a group use the menu View/Group Members. You’ll see a list of series in the group. Edit the text—cut-and-paste is useful here—re-arranging the names into the desired order and click to accept the changes. Alternatively, there’s no law against closing the group window and opening a new one. Sometimes that’s faster.
Identity Noncrisis An important side effect of thinking of our data as being arranged in a rectangle is that each row has an observation number that identifies each observation. In a group window as above, or in a series window, the id series is called “obs” and appears on the left-hand side of the window. Obs isn’t really a series, in that you can’t access it or manipulate it. It serves to give a name to each observation. When we set up an Unstructured/Undated workfile, EViews just numbers the observations 1, 2, 3, etc. (In dated workfiles, see below, dates are used for ids rather than sequence numbers.) Rather than calling data for dentistry “observation 1” and data for medicine “observation 2,” it might be a lot more meaningful to label them “dentistry” and “medicine.” EViews lets us specify that one of the existing series—obviously DISCIPLINE is the sensible choice— should be used as the id series. Changing the id series requires “restructuring” the workfile. This is no big deal: “restructuring” amounts essentially to telling EViews to use an id series. Double-click on Range in the upper pane of the workfile window or choose the menu item Proc/Structure/Resize Current Page…. Then choose Undated with ID series and fill in the series you want used for the id, as illustrated here.
EViews Illustrated.book Page 35 Thursday, March 19, 2015 9:53 AM
Identity Noncrisis—35
You’ll notice that the Range field in the workfile window is now marked “(indexed).”
Now if we look at a spreadsheet view of SALARY the rows are labeled with DISCIPLINE in place of an uninformative observation number.
Hint: If you want to be able to see more or less of the id series in the left-hand column, just grab the column divider and drag it over to the right. All column widths are adjustable in the same way. Counting Hint: If you want to add the observation number to the label right-click and select ObsID +/-. To return to the original display, just do it again.
EViews Illustrated.book Page 36 Thursday, March 19, 2015 9:53 AM
36—Chapter 2. EViews—Meet Data
Dated Series Let’s set aside our academic salary example for a bit and talk about more options for the identification series and the parallel options for structuring a workfile. EViews comes with a rich, built-in knowledge of the calendar. Lots of data—lots and lots of data—is dated at regular intervals. Observations are taken annually, quarterly, monthly, etc. EViews understands a variety of such frequencies. The only difference between creating an undated workfile and a dated workfile is that for an undated workfile you enter the total number of observations, while for a dated workfile you provide a beginning date and an ending date. Hint: Even when data are measured at regular intervals, measurements are sometimes missing. Not a problem, just leave missing measurements marked NA. Let’s create a couple of workfiles for practice. As a first example, let’s make an annual workfile for the Roosevelt years (Franklin, not Teddy). Use the menu command File/New/Workfile… to bring up the Workfile Create dialog. Fill in the fields as shown.
Note that when the workfile window pops open, Range shows 1933 to 1945 and that there are 13 observations in the workfile.
EViews Illustrated.book Page 37 Thursday, March 19, 2015 9:53 AM
Dated Series—37
A second example. Most national income accounting macro data for the United States is available on a quarterly basis starting in 1947. To set up a quarterly workfile use File/New/Workfile… and change the drop down menu Date Specification/Frequency: to Quarterly. A new issue arises: what are the formats for specifying dates? Rules for date formats are one of those boring-but-necessary details that we’ll put off ’til a boring-but-necessary appendix at the end of the chapter. Why add a date structure to a workfile? One minor reason is that it saves you the trouble of figuring out that 1947q1 through 2004q4 includes exactly 232 observations. There are two more important reasons: • An understanding of the calendar is built into many operations, so it pays to tell EViews how your information is dated. Two examples that we’ll look at later: EViews will convert between monthly and quarterly data, and will compute elapsed time between two observations in order to compute annualized rates of return. • EViews uses the id series to label all sorts of stuff, from series windows for editing data, through graphs of variables over time, to recording the sample used for statistical estimation. Notice how much easier it is to edit data with a meaningful date label (right) and how much more meaning you get out of a plot with the x-axis labeled with a date rather than just an arbitrary observation number (below).
EViews Illustrated.book Page 38 Thursday, March 19, 2015 9:53 AM
38—Chapter 2. EViews—Meet Data
Tips for dating: In addition to the Annual and Quarterly frequencies that we’ve seen, EViews offers a wide range of built-in dated regular frequencies for those of you with dated data: (Multi-year, Annual, Semi-annual, Quarterly, Monthly, Bimonthly, Fortnight, Ten-day, Weekly, Daily - 5 day week, Daily - 7 day week, Daily - custom week, Intraday), and a special frequency (Integer date) which is a generalization of Unstructured/Undated. (The Daily – 5 day week and intra-day frequencies are especially useful for Wall Street data; the Daily – 7 day for keeping track of graduate student work hours.)
Dated Irregular The Dated Irregular workfile structure stands in between the Dated – Regular Frequency and the Unstructured/Undated structures. Each observation has a date attached, but the observations need not be evenly spaced in time. This sort of arrangement is especially useful for financial data, where quotes are available on some days but not on others.
EViews Illustrated.book Page 39 Thursday, March 19, 2015 9:53 AM
Dated Series—39
You can’t create a dated irregular structure from the Workfile Create dialog. Instead, you read the data into one of the available structures and then restructure the workfile. For example, the workfile “Russell3000Regular.wf1” holds Daily – 5 day week data. A small excerpt is shown to the right.
To change this to Dated-irregular, double-click on Range in the workfile window or choose Proc/Structure/Resize Current Page… to bring up the Workfile structure dialog. Pick Datedspecified by date series. Enter the name of the series containing observation dates in the Identifier series field.
Notice that after restructuring, November 26, 1987 (which was previously shown as NA) has disappeared from the data set.
Hint: Date functions work as expected in Dated – irregular workfiles. However, lags pick up the preceding observation (as in unstructured workfiles), not the preceding date (as in regular dated workfiles). In our original file, one lag of 11/27/1987 was 11/26/1987, which happened to be NA. In our new file, one lag of 11/27/1987 is 11/25/1987.
EViews Illustrated.book Page 40 Thursday, March 19, 2015 9:53 AM
40—Chapter 2. EViews—Meet Data
The Import Business Once you’ve created an empty workfile, you can turn to filling it up with your data. Frankly, the easiest way to get data into EViews is to start with data that someone else has already entered into a computer file. EViews is very clever about reading data in a variety of formats. Let’s go back to the academic salary example to go over some methods of bringing in data that’s already on the computer. EViews provides three different methods for loading data from a “foreign” file: • File/Open/Foreign Data as Workfile… translates any of a number of file formats into an EViews workfile. • You can set up a workfile as we’ve done above and then use File/Import to bring in data from a spreadsheet program or text file (plus a couple of other specialized formats). • You can use the standard Windows copy/paste commands to transfer data between a Series window or a Group window and another program. EViews is quite smart about interpreting the material you’re pasting. If most of your data comes from a single source, using File/Open/Foreign Data as Workfile… is far and away the easiest method. If you’re cobbling together data from multiple sources, try using File/Open/Foreign Data as Workfile… on the most complicated file and then using File/Import or copy/paste to add from the other sources one at a time. EViews is a fluent reader of many foreign file formats. Let’s walk through examples of several of the most common.
EViews Illustrated.book Page 41 Thursday, March 19, 2015 9:53 AM
The Import Business—41
Make It Slightly Easier Hint: Instead of choosing the menu File/Open/Foreign Data as Workfile… right click in any empty space inside EViews (not in the command pane or inside an open window) and choose Open/Foreign Data as Workfile….
Make It Really Easy Hint: Just drag-and-drop any data file onto an empty space inside EViews. If EViews understands the data in the file, the file will pop open, ready to read. (You may have to answer a couple of questions first.)
EViews Illustrated.book Page 42 Thursday, March 19, 2015 9:53 AM
42—Chapter 2. EViews—Meet Data
An Excel-lent Import Source The second-lowest common denominator file format is a Microsoft Excel spreadsheet. Here’s an excerpt of “academic salaries by discipline.xls” (available on the EViews website). Note that variable names are conveniently provided in the first row of the file. Use File/Open/Foreign Data as Workfile… and point to the desired Excel file. EViews does a quick analysis of the Excel file and opens the Spreadsheet read dialog.
EViews Illustrated.book Page 43 Thursday, March 19, 2015 9:53 AM
The Import Business—43
The Spreadsheet read dialog displays lots of options, but most of the time if you just hit EViews will correctly guess what you want done. Note, for example, that EViews has figured out that the first line holds variable names rather than data. To see what EViews is planning, and make adjustments if needed, hit . You can click in each column to change the series name or enter a description for the series. In our example EViews has correctly analyzed the file, so we can just hit and EViews generates our workfile. EViews’ intuition is pretty good when it comes to reading Excel files, so frequently the first step is also the step. Sometimes, though, we have to lend a hand. The file “Treasury_Interest_Ra tes.xls” (on the EViews web site) provides a few examples. If you drag-and-drop “Treasury_Interest_Ra tes.xls” onto EViews, the Spreadsheet read
EViews Illustrated.book Page 44 Thursday, March 19, 2015 9:53 AM
44—Chapter 2. EViews—Meet Data
dialog opens to let us choose which sheet to read from the file. It so happens we want the second sheet, “Monthly,” which we can choose in the Predefined range dropdown. Hint: EViews examines your spreadsheet and generally makes a pretty intelligent guess about which part of the spreadsheet you’d like read. You can also set the range manually in the Spreadsheet read dialog. You’ll find it saves time if you define a named range demarcating your data in Excel. In this way, you need only select the named range when EViews reads in the spreadsheet. The controls in the upper left hand corner of the second Spreadsheet read dialog provide a number of options for customizing how EViews interprets the Excel spreadsheet. Which option you need depends on how your file is structured. Here’s one example. An excerpt from our Excel file is shown to the right. This particular file has a description of each variable in the first row and the name of the variable in the second row. Since the default assumption is that only the variable name is present, this won’t do. We need to provide more information. The Header type: dropdown gives options that can handle most common file arrangements. In this case, choose Names in last line and away we go. (Names in last line means the names are at the end of the header information, right before the data begins—a pretty common arrangement.) Hint: There’s no harm in trying out EViews’ first guess. If the results aren’t what you’re looking for, throw them out, re-open the file, and set the controls the way you want in the Spreadsheet read dialog.
EViews Illustrated.book Page 45 Thursday, March 19, 2015 9:53 AM
The Import Business—45
Being Date Savvy It’s not at all unusual for a data file to include the date of each observation. EViews does a surprisingly good job of guessing that a particular column of data consists of dates that ought to be used as identifiers in the workfile. Here’s an excerpt from an Excel file, “NZ Unemployment.xls”, downloaded from Statistics New Zealand. The data are quarterly unemployment, but note that each observation is labeled with the last month of the quarter and the year, not with a quarter number. What’s more, the data runs “backwards,” with the most recent observation coming first.
Drop-and-drag this file onto EViews and EViews will not only figure out that it’s quarterly data, it’ll also re-sort the data into the right order, so that it looks like the data shown to the right. While EViews won’t always figure out the “intent” of dates in a file, it gets it right quite frequently—so it’s worth a try. By the way, this works with many formats of input files, not just Excel.
Reading the Great Texts If the second-lowest common denominator file format is a Microsoft Excel spreadsheet, what’s the lowest common denominator file format? A plain text file of course! Hint: “Text” data and files are variously described as “text,” “ASCII,” “alpha,” “alphanumeric,” or “character.” Sometimes the file extension “csv” is used for text data where data values are separated by commas.
Tab delimited Here’s an excerpt from “academic salaries by discipline.txt”, available at the usual website.
EViews Illustrated.book Page 46 Thursday, March 19, 2015 9:53 AM
46—Chapter 2. EViews—Meet Data
As displayed, the symbol “»” represents a tab character, the raised dot, “ . ”, denotes a space, and the paragraph mark “¶” marks the end of a line. EViews interprets the tab character as separating one datum from the next, and displays the text lined up in columns. The data in “academic salaries by discipline.txt” lines up pretty much the same way as did the same data in the Excel file we looked at above. To pull text data directly into an workfile use File/Open/Foreign Data as Workfile… and point to the appropriate text file. (You don’t want File/Open/Text File…, that’s for bringing a file in as text, not for converting the text to an EViews workfile.) EViews pops up with the ASCII Read dialog. EViews has analyzed our text file and made a judgment call about how to interpret the data. A quick glance shows that EViews has hit it spot on, so we can just hit and we’ll have our workfile. Text files aren’t always this easy to interpret. When EViews reads in a line it has to decide which information goes with which variable. In this example, data are separated by tabs. When EViews finds a tab it knows it’s done reading the current datum. In this context a tab is called a “delimiter” because it marks de limit, or de boundary, of a column. EViews has a built-in facility for using tabs or spaces for delimiters and also allows you to customize the
EViews Illustrated.book Page 47 Thursday, March 19, 2015 9:53 AM
The Import Business—47
choice of delimiter. (These choices are found by hitting log.)
in the ASCII Read dia-
Hint: If you have a choice, get your data tab delimited. Life is better with tab.
Space delimited The most common format for text data is probably “space delimited.” That just means there are one or more spaces between data fields. It’s common because it’s natural to us human types to find spaces between words. (At least for most modern western languages.) So this seems an ideal way to arrange data for the computer to read – and for the most part it works fine. But consider the line:
Is the value for the second variable “30500,” or is it “Sciences?” We know the intended answer is the former because we understand the context. But if you tell EViews that your data are separated by spaces, it’s going to believe you—and there is a space between “Life” and “Sciences.” If you have complete control of the text file, either because you create it or because you can edit it by hand, you can mark off a single text string by placing it between quotes. For example, put “Life Sciences” between quotes. EViews will treat quoted material as one long string, which is what we want in this case. The inverse problem happens with space delimited data when a data item is missing. If a column is left blank for a particular observation we humans assume there is a number missing. EViews will just see the blank space as part of the delimiter. So while we understand that the text excerpt to the right should be interpreted as “1, 2, 3” for the first observation and “4, NA, 6” for the second observation, all EViews sees is a long, white space between the 4 and the 6 and interprets the data as “1, 2, 3” followed by “4, 6, NA”. If the data are arranged in fixed columns, as is the case in this excerpt, try the Fixed width fields option described in the next section.
EViews Illustrated.book Page 48 Thursday, March 19, 2015 9:53 AM
48—Chapter 2. EViews—Meet Data
Fixed width fields Another very popular format, especially with older data, is to skip the issue of delimiters entirely and put each data field in fixed columns. DISCIPLINE might be in columns 1 through 18, NONACADSAL in columns 19 through 360, etc. If you choose the radio button Fixed width fields in the ASCII Read dialog, EViews will show you its best guess as to where fields end. In this example, EViews’ guess isn’t quite right. Hit so that you can drag the column dividers to the right locations.
EViews Illustrated.book Page 49 Thursday, March 19, 2015 9:53 AM
The Import Business—49
Now manually adjust the columns. After you have the column boundaries where they belong, hit .
Hint: Telling EViews to use fixed column locations for each series replaces the use of delimiters. This can get around the missing number problem described above. Similarly, it can solve the problem of alpha observations that include spaces that would be mistaken for delimiters.
Explicit format EViews provides a third, very powerful option for describing the layout of data. You can provide an Explicit Format which can be specified in EViews notation, or using notation from either of two widely used computer languages: Fortran format notation or C scanf notation. (See the User’s Guide for more information.) EViews reads about two dozen other file formats, including files from many popular statistics packages. EViews does an excellent job of reading these formats while preserving labeling information. So if you are given data from Stata, TSP, SPSS, SAS, etc., try reading the data directly using File/Open/Foreign Data as Workfile…. (See the User’s Guide for more information about this too.)
EViews Illustrated.book Page 50 Thursday, March 19, 2015 9:53 AM
50—Chapter 2. EViews—Meet Data
Hint: The counterpart to File/Open/Foreign Data as Workfile… is File/SaveAs… A wide variety of file formats are accessible in the Save as type: drop down menu, part of which is shown to the right.
Coming in from the clipboard Another useful option is to use Copy/Paste. For example, some web sites load data right onto the clipboard. EViews is happy to create a new workfile from the contents of the clipboard. Right-click on any blank spot in the lower EViews pane and then choose Paste as new Workfile. EViews will try to use the top row of data for series names. If that doesn’t work out, EViews will name the series SERIES01, SERIES02, etc., in which case you may want to rename the series to something more meaningful. To rename a series, select the series in the workfile window, right-click and choose Rename…. Fill out the dialog with the new name. You can enter a Display Name here as well.
Reading From the Web EViews is just as happy to read a file from the web as it is to read a file from your disk. Although you can’t browse the web within EViews the way you can browse your disk, you can enter a url (i.e., a web address) in the open file dialog.
EViews Illustrated.book Page 51 Thursday, March 19, 2015 9:53 AM
The Import Business—51
For example, my friend Fred posts data on the 1-Year Treasury Constant Maturity Rate at “http://research.stlouisfed.org/fred2/data/WGS1YR.txt”. In Internet Explorer, the data looks like the picture to the right.
Choose File/Open/Foreign Data as Workfile… and enter the url in the File name: field. Often, the easiest way to grab a url is to copy it from the address bar of the web browser.
EViews Illustrated.book Page 52 Thursday, March 19, 2015 9:53 AM
52—Chapter 2. EViews—Meet Data
EViews does its usual nice job of interpreting the data.
Hint: Sometimes the Open dialog remains open for what seems like a long time while EViews processes the data from the web. Be patient.
Reading HTML The file above is a standard text file which happens to reside on the web. More commonly, files on the web are stored in HTML format. (HTML files can be stored on your local disk as well, of course.) HTML files generally contain large amounts of formatting information which is invisible when displayed in a web browser. EViews tries to work around this formatting information by looking for data presented using the HTML “table” format. If an HTML file doesn’t read smoothly, it’s likely that the data has been formatted to look nice when displayed, but that the table format wasn’t used.
Reading Is Funkadelic Clever as EViews is at interpreting data, it’s not as smart as you are. We’ve seen that the dialogs include a large number of manual customization features. We’ve discussed some cases where automatic recognition doesn’t work. Here’s a more inclusive—but by no means exhaustive—list of issues. Most of the time you can use the customization features to read data with these problems: 1. Multi-line observations. 2. Streamed observations. 3. Fixed width, but undelimited, data. 4. Dates split across multiple columns, for example month in one column and year in another.
EViews Illustrated.book Page 53 Thursday, March 19, 2015 9:53 AM
Adding Data To An Existing Workfile—Or, Being Rectangular Doesn’t Mean Being Inflexible—53
5. Multiple tables in one file. 6. Data in which one space is not a delimiter, but multiple spaces are. 7. Header lines that are interpreted as data. Here are a couple of problems that you generally can’t fix in the read dialog: 1. Variable length alphabetic data recognizable only by context. 2. Data where the format differs from one observation to another. 3. Dates that aren’t in English. Verbum ianuarius non intellego. Either read in the data the best you can and make corrections later, or re-arrange the data before you read it in. Hint: If your data are truly irregular, it’s possible that reading it directly into EViews is just not a happening event. You may be better off lightly touching up the data organization in a text editor before bringing it into EViews.
Adding Data To An Existing Workfile—Or, Being Rectangular Doesn’t Mean Being Inflexible You have a workfile set up and you’ve populated it with data. How, you may ask, do I add more data? It helps to split this into two separate questions: How do I add more observations and how do I add more variables? In thinking about these questions, picture your data as being formed into a rectangle and then lengthening the rectangle from top to bottom (adding more observations) or widening the rectangle from left to right (adding more variables). Pretend that our academic salary initially had only two variables (DISCIPLINE and SALARY) and five observations (workfile range “1 5”). We could picture the data as being in a rectangle with two columns and five rows: Dentistry
44214
Medicine
43160
Law
40670
Agriculture
36879
Engineering
35694
We now discover a sixth observation: Geology with a salary of $33,206. Putting in the new observation takes two steps. First, we extend the workfile at the bottom. Next, we enter the new observation in the space we’ve created.
EViews Illustrated.book Page 54 Thursday, March 19, 2015 9:53 AM
54—Chapter 2. EViews—Meet Data
Double-click on Range in the upper pane of the workfile window or choose Proc/Structure/Resize Current Page… to bring up the workfile structure dialog. This dialog lets you change the range and/or the structure of the workfile. Be careful not to change the structure by accident. In our example we want an unstructured workfile with 6 observations, so the filled out dialog looks like this. Open a group window containing DISCIPLINE and SALARY. You can see that a row with no data has been added at the bottom. SALARY is marked NA for “not available” and DISCIPLINE is an empty string. An empty string just looks like a blank entry in the table. Now type in the new observation. It’s okay for some of the new “entries” to be left as NA, just as there can be NAs in the existing data.
Copy/Paste You could, of course, have added a thousand new observations just as easily as one. Typing 1,000 observations would be rather tedious though. In contrast, Copy/Paste isn’t any harder for 1,000 observations than it is for one. Go to the computer file holding your data. Copy the data you wish to add, being sure that you’ve selected a rectangle of data. In EViews, open a group with the desired variables, select the empty rectangle at the bottom that you want to fill in, and choose Paste. EViews does a very smart job of interpreting the data you’ve copied and putting it in the right spot. But if you find that Paste doesn’t do just what you want, try Paste Special which has extra options. Sometimes the easiest way to combine observations from different sources is to read each source into a separate workfile, create a master workfile with a range large enough to hold all your data, and then manually copy from each small workfile into the master workfile. Suppose that our dentistry and medicine data originated in one source and law, agriculture, and engineering in another. We’d begin by reading our data into two separate workfiles, one with the first two observations and the other with the last three. Looking at an excerpt from the two separate files we’d see
EViews Illustrated.book Page 55 Thursday, March 19, 2015 9:53 AM
Adding Data To An Existing Workfile—Or, Being Rectangular Doesn’t Mean Being Inflexible—55
We want to extend the range of the first workfile and then copy in the data from the second. Select the workfile window for “First Two.wf1”. Use File/SaveAs to change the name to “All Data”. Now double-click on Range and change the range to 5 observations. Hint: SaveAs before changing range. This way an error doesn’t mess up the original version of “First Two.wf1”. We need to be careful which workfile we’re working in now. Select the workfile window for “Last Three.wf1”. Hit the button and Select All (except C-Resid). Then open a group window, which will look more or less like the second window above. Select all the data by dragging the mouse. Then copy to the clipboard. Click in “All Data.wf1” and open a group with all the series just as we did for “Last Three”. Hit , highlight the last three rows, and paste. The data copied from “Last Three” replaced the NAs and we’re done. The same principle works with more than two data sources. Make your “all data” workfile big enough to hold all your data and then copy into the appropriate rows from each smaller workfile sequentially.
EViews Illustrated.book Page 56 Thursday, March 19, 2015 9:53 AM
56—Chapter 2. EViews—Meet Data
Hint: Be careful that each group has all the series in the same order. EViews is just copying a rectangle of numbers. If you accidentally change the order of the series, EViews will accidentally scramble the data.
Expanding from the middle out Question: Can I insert observations in the middle of my file instead of at the end? Response: Nope. Further Response: Yep. EViews expands a workfile by adding space for new observations at the end of the workfile range. Adding observations in the middle requires two steps. First, expand the workfile just as we’ve done above. Second, move observations down to the new bottom of the rectangle. To accomplish the latter, open a group including all series in the workfile, select the rows that should go to the bottom, and hit Copy. For example, to move Agriculture and Engineering to the bottom select the two rows as shown and select Copy. Then, making certain that edit mode for the group is on, paste into rows at the bottom of the workfile.
EViews Illustrated.book Page 57 Thursday, March 19, 2015 9:53 AM
Adding Data To An Existing Workfile—Or, Being Rectangular Doesn’t Mean Being Inflexible—57
Finally, clear out the area you copied from by selecting each cell in turn and hitting the Delete key.
Hint: To prevent scrambling up the variables, be sure to move data for all your series at the same time.
Hint: You can use the right-mouse menu item Insert obs... to move the data for you automatically.
Adding new variables Adding a new variable (or variables) is relatively easy. Think of adding a blank column to the right of the data rectangle. If the new variable is in an existing workfile—or if you can arrange to get it into one—adding the variable into the destination workfile is a cinch. EViews treats each series as a unified object containing data, frequency, sample, label, etc. Open the source workfile, select the series you want, and select Copy. Open the destination workfile and Paste. All done. Suppose, for example, you have data on the clipboard that you want to add to an existing workfile. Use the Paste as new Workfile procedure we talked about earlier in the chapter to create a new workfile. Then Copy/Paste series from the new workfile into the desired destination workfile. Hint: In order to bring up the context menu with Paste as new Workfile be sure to right-click in the lower EViews pane in a blank area, i.e., outside of any workfile window. If the series you want to add isn’t in an EViews workfile, one alternative is to use File/Import, which is designed to bring data into an existing workfile. File/Import is help-
EViews Illustrated.book Page 58 Thursday, March 19, 2015 9:53 AM
58—Chapter 2. EViews—Meet Data
ful if the data are in a spreadsheet or a text file. It uses dialogs similar to the dialogs for Spreadsheet Read or ASCII Read from File/Open/Foreign Data as Workfile… One more clipboard alternative makes you do more work, but gives you a good deal of manual control. Use the Quick menu at the top of the EViews menu bar for the command Quick/Edit Group (Empty Series). As you might infer from the suggestive name, this brings up an empty group window all ready for you to enter data for one or more series. You can paste anywhere in the window. Essentially you are working in a spreadsheet view, giving you complete manual control over editing. This is handy when you only have part of a series or when you’re gluing together data from different sources.
Among the Missing Mostly, data are numbers. Sometimes, data are strings of text. Once in a while, data ain’t… In other words, sometimes you just don’t know the value for a particular data point—so you mark it NA. Statistical hint: Frequently, the best thing to do with data you don’t have is nothing at all. EViews’ statistical procedures offer a variety of options, but the usual default is to omit NA observations from the analysis. How do you tell EViews that a particular observation is not available? If you’re entering data by typing or copy-and-paste, you don’t have to tell EViews. EViews initializes data to NA. If you don’t know a particular value, leave it out and it will remain marked NA. The harder issue comes when you’re reading data in from existing computer files. There are two separate issues you may have to deal with: • How do you identify NA values to EViews? • What if multiple values should be coded NA?
Reading NAs from a file There are a couple of situations in which EViews identifies NAs for you automatically. First, if EViews comes across any nonnumeric text when it’s looking for a number, EViews converts the text to NA. For example, the data string “1 NA 3” will be read as the number 1, an NA, and the number 2. The string “1 two 3” will be read the same way—there’s nothing magic about the letters “NA” when they appear in an external file. Second, EViews will usually pick up correctly any missing data codes from binary files created by other statistical programs. If you have a text file (or an Excel file) which has been coded with a numerical value for NA—“-999” and “0” are common examples—you can tell EViews to translate these into NA
EViews Illustrated.book Page 59 Thursday, March 19, 2015 9:53 AM
Among the Missing—59
by filling out the field Text representing NA in the dialog used to read in the data. EViews allows only one value to be automatically translated this way. Reading alpha series with missing values is slightly more problematic, because any string of characters might be a legitimate value. Maybe the characters “NA” are an abbreviation for North America! For an alpha series, you must explicitly specify the string used to represent missing data in the Text representing NA field.
Handling multiple missing codes Some statistical programs allow multiple values to be considered missing. Others, EViews being a singular example, permit only one code for missing values. Suppose that for some variable, call it X, the values -9, -99, and -999 are all suppose to represent missing data. The way to handle this in EViews is to read the data in without specifying any values as missing, and then to recode the data. In this example, this could be done by choosing Quick/Generate Series… and then using the Generate Series by Equation dialog to set the sample to include just those values of x that you want recoded to NA. If you prefer, you can accomplish the same task with the recode command, as in: x=@recode(x=-9 or x=-99 or x=-999, NA, x)
or even easier, you can use the @inlist command, as in x=@recode(@inlist(x, "9, -99, -999"), NA, x)
If the logical condition in the first argument of @recode is true (X is missing, in this example), the value of @recode is the second argument (NA), otherwise it’s the third argument (X). Hint: It might be wiser to make a new series, say XRECODE, rather than change X itself. This leaves open the option to treat the different missing codes differently at a later date. If you change X, there’s no way later to recover the distinct -9, -99, and -999 codes.
EViews Illustrated.book Page 60 Thursday, March 19, 2015 9:53 AM
60—Chapter 2. EViews—Meet Data
Quick Review The easiest way to get data into EViews is to read it in from an existing data file. EViews does a great job of interpreting data from spreadsheet and text files, as well as reading files created by other statistical programs. Whether reading from a file or typing your data directly into an EViews spreadsheet, think of the data as being arranged in a rectangle—observations are rows and series are columns.
Appendix: Having A Good Time With Your Date EViews uses dates in quite a few places. Among the most important are: • Labeling graphs and other output. • Specifying samples. • In data series. Most of the time, you can specify a date in any reasonable looking way. The following commands all set up the same monthly workfile: wfcreate m 1941m12 1942m1 wfcreate m 41:12 42:1 wfcreate m "december 1941" "january 1942"
Hint: If your date string includes spaces, put it in quotes. Canadians and Americans, among others, write dates in the order month/day/year. Out of the box, EViews comes set up to follow this convention. You can change to the “European” convention of day/month/year by using the Options/Dates & Frequency Conversion… menu. You can also switch between the colon and frequency delimiter, e.g., “41:12” versus “41m12”. Hint: Use frequency delimiters rather than the colon. “41q2 “always means the second quarter of 1941, while “41:2 “means the second quarter of 1941 when used in a quarterly workfile but means February 1941 in a monthly workfile. Ambiguity is not your friend.
EViews Illustrated.book Page 61 Thursday, March 19, 2015 9:53 AM
Appendix: Having A Good Time With Your Date—61
The most common use of dates as data is as the id series that appears under the Obs column in spreadsheet views and on the horizontal axis in many graphs. But nothing stops you from treating the values in any EViews series as dates. For example, one series might give the date a stock was bought and another series might give the date the same stock was sold. Internally, EViews stores dates as “date numbers”—the number of days since January 1, 0001AD according to the Gregorian proleptic (don’t ask) calendar. For example, the series DATE, created with the command “series date=@date”, looks like this. Great for computers—not so great for humans. So EViews lets you change the display of a series containing date numbers. In a spreadsheet view, you can change the display by right-clicking on a column and choosing Display format…. You can also open a series, hit the button and change the Numeric display field to one of the date or time formats. Then more fields will appear to let you further customize the format. This looks a lot better. EViews will also translate text strings into dates when doing an ASCII Read, and set the initial display of the series read to be a date format.
Hint: Since dates are stored as numbers, you can do sensible date arithmetic. If the series DATEBOUGHT and DATESOLD hold the information suggested by their respective names, then: series daysheld = datesold - datebought
does just what it should. So dates are pretty straightforward. Except when they’re not. If you want more details, the Command and Programming Reference has a very nice 20+ page section for you.
EViews Illustrated.book Page 62 Thursday, March 19, 2015 9:53 AM
62—Chapter 2. EViews—Meet Data
EViews Illustrated.book Page 63 Thursday, March 19, 2015 9:53 AM
Chapter 3. Getting the Most from Least Squares Regression is the king of econometric tools. Regression’s job is to find numerical values for theoretical parameters. In the simplest case this means telling us the slope and intercept of a line drawn through two dimensional data. But EViews tells us lots more than just slope and intercept. In this chapter you’ll see how easy it is to get parameter estimates plus a large variety of auxiliary statistics. We begin our exploration of EViews’ regression tool with a quick look back at the NYSE volume data that we first saw in the opening chapter. Then we’ll talk about how to instruct EViews to estimate a regression and how to read the information about each estimated coefficient from the EViews output. In addition to regression coefficients, EViews provides a great deal of summary information about each estimated equation. We’ll walk through these items as well. We take a look at EViews’ features for testing hypotheses about regression coefficients and conclude with a quick look at some of EViews’ most important views of regression results. Regression is a big subject. This chapter focuses on EViews’ most important regression features. We postpone until later chapters various issues, including forecasting (Chapter 8, “Forecasting”), serial correlation (Chapter 13, “Serial Correlation—Friend or Foe?”), and heteroskedasticity and nonlinear regression (Chapter 14, “A Taste of Advanced Estimation”).
A First Regression Returning to our earlier examination of trend growth in the volume of stock trades, we start with a scatter diagram of the logarithm of volume plotted against time. EViews has drawn a straight line—a regression line—through the cloud of points plotted with log ( volume ) on the vertical axis and time on the horizontal. The regression line can be written as an algebraic expression:
log ( volume t ) = a + bt Using EViews to estimate a regression lets us replace a and b with
EViews Illustrated.book Page 64 Thursday, March 19, 2015 9:53 AM
64—Chapter 3. Getting the Most from Least Squares
numbers based on the data in the workfile. In a bit we’ll see that EViews estimates the regression line to be:
log ( volume t ) = – 2.629649 + 0.017278t In other words, the intercept a is estimated to be -2.6 and the slope b is estimated to be 0.017. Most data points in the scatter plot fall either above or below the regression line. For example, for observation 231 (which happens to be the first quarter of 1938) the actual trading volume was far below the predicted regression line. In other words, the regression line contains errors which aren’t accounted for in the estimated equation. It’s standard to write a regression model to include a term u t to account for these errors. (Econometrics texts sometimes use the Greek letter epsilon, e , rather than u for the error term.) A complete equation can be written as:
log ( volume t ) = a + bt + u t Regression is a statistical procedure. As such, regression analysis takes uncertainty into ˆ = 0.017 ) we get: account. Along with an estimated value for each parameter (e.g., b • Measures of the accuracy of each of the estimated parameters and related information for computing hypothesis tests. • Measures of how well the equation fits the data: How much is explained by the estimated values of a and b and how much remains unexplained. • Diagnostics to check up on whether assumptions underlying the regression model seem satisfied by the data. We’re re-using the data from Chapter 1, “A Quick Walk Through” to illustrate the features of EViews’ regression procedure. If you want to follow along on the computer, use the workfile “NYSEVOLUME” as shown.
EViews Illustrated.book Page 65 Thursday, March 19, 2015 9:53 AM
A First Regression—65
EViews allows you to run a regression either by creating an equation object or by typing commands in the command pane. We’ll start with the former approach. Choose the menu command Object/New Object…. Pick Equation in the New Object dialog. The empty equation window pops open with space to fill in the variables you want in the regression.
Regression equations are easily specified in EViews by a list in which the first variable is the dependent variable—the variable the regression is to explain, followed by a list of explanatory—or independent—variables. Because EViews allows an expression pretty much anywhere a variable is allowed, we can use either variable names or expressions in our regression specification. We want log ( volume ) for our dependent variable and a time trend for our independent variable. Fill out the equation dialog by entering “log(volume) c @trend”. Hint: EViews tells one item in a list from another by looking for spaces between items. For this reason, spaces generally aren’t allowed inside a single item. If you type: log
(volume) c @trend
you’ll get an error message.
EViews Illustrated.book Page 66 Thursday, March 19, 2015 9:53 AM
66—Chapter 3. Getting the Most from Least Squares
Exception to the previous hint: When a text string is called for in a command, spaces are allowed inside paired quotes.
Reminder: The letter “C” in a regression specification notifies EViews to estimate an intercept—the parameter we called a above.
Hint: Another reminder: @trend is an EViews function to generate a time trend, 0, 1, 2, …. Our regression results appear below:
The Really Important Regression Results There are 25 pieces of information displayed for this very simple regression. To sort out all the different goodies, we’ll start by showing a couple of ways that the main results might be presented in a scientific paper. Then we’ll discuss the remaining items one number at a time. A favorite scientific convention for reporting the results of a single regression is display the estimated equation inline with standard errors placed below estimated coefficients, looking something like:
EViews Illustrated.book Page 67 Thursday, March 19, 2015 9:53 AM
The Really Important Regression Results—67
log ( volume t ) =
– 2.629649 + 0.017278 ⋅ t , ser = 0.967362, R 2 = 0.852357 ( 0.089576 ) ( 0.000334 )
Hint: The dependent variable is also called the left-hand side variable and the independent variables are called the right-hand side variables. That’s because when you write out the regression equation algebraically, as above, convention puts the dependent variable to the left of the equals sign and the independent variables to the right. The convention for inline reporting works well for a single equation, but becomes unwieldy when you have more than one equation to report. Results from several related regressions might be displayed in a table, looking something like Table 2. Table 2 (1)
(2)
Intercept
-2.629649 (0.089576)
-0.106396 (0.045666)
t
0.017278 (0.000334)
-0.000736 (0.000417)
2
—
6.63E-06 (1.37E-06)
—
0.868273 (0.022910)
ser
0.967362
0.289391
2
0.852357
0.986826
t
log(volume(-1))
R
Column (2)? Don’t worry, we’ll come back to it later. Hint: Good scientific practice is to report only digits that are meaningful when displaying a number. We’ve printed far too many digits in both the inline display and in Table 2 so as to make it easy for you to match up the displayed numbers with the EViews output. From now on we’ll be better behaved. EViews regression output is divided into three panels. The top panel summarizes the input to the regression, the middle panel gives information about each regression coefficient, and the bottom panel provides summary statistics about the whole regression equation.
EViews Illustrated.book Page 68 Thursday, March 19, 2015 9:53 AM
68—Chapter 3. Getting the Most from Least Squares
The most important elements of EViews regression output are the estimated regression coefficients and the statistics associated with each coefficient. We begin by linking up the numbers in the inline display—or equivalently column (1) of Table 2—with the EViews output shown earlier. The names of the independent variables in the regression appear in the first column (labeled “Variable”) in the EViews output, with the estimated regression coefficients appearing one column over to the right (labeled “Coefficient”). In econometrics texts, regression coefficients are commonly denoted with a Greek letter such as a or b or, occasionally, with a Roman b . In contrast, EViews presents you with the variable names; for example, “@TREND” rather than “ b ”. The third EViews column, labeled “Std. Error,” gives the standard error associated with each regression coefficient. In the scientific reporting displays above, we’ve reported the standard error in parentheses directly below the associated coefficient. The standard error is a measure of uncertainty about the true value of the regression coefficient. The standard error of the regression, abbreviated “ser,” is the estimated standard deviation of the error terms, u t . In the inline display, “ser=0.967362” appears to the right of the regression equation proper. EViews labels the ser as “S.E. of regression,” reporting its value in the left column in the lower summary block. Note that the third column of EViews regression output reports the standard error of the estimated coefficients while the summary block below reports the standard error of the regression. Don’t confuse the two. 2
2
The final statistic in our scientific display is R . R measures the overall fit of the regression line, in the sense of measuring how close the points are to the estimated regression line 2 in the scatter plot. EViews computes R as the fraction of the variance of the dependent variable explained by the regression. (See the User’s Guide for the precise definition.) 2 2 Loosely, R = 1 means the regression fit the data perfectly and R = 0 means the regression is no better than guessing the sample mean. 2
Hint: EViews will report a negative R for a model which fits worse than a model consisting only of the sample mean.
The Pretty Important (But Not So Important As the Last Section’s) Regression Results We’re usually most interested in the regression coefficients and the statistical information provided for each one, so let’s continue along with the middle panel.
EViews Illustrated.book Page 69 Thursday, March 19, 2015 9:53 AM
The Pretty Important (But Not So Important As the Last Section’s) Regression Results—69
t-Tests and Stuff All the stuff about individual coefficients is reported in the middle panel, a copy of which we’ve yanked out to examine on its own. The column headed “t-Statistic” reports, not surprisingly, the t-statistic. Specifically, this is the t-statistic for the hypothesis that the coefficient in the same row equals zero. (It’s computed as the ratio of the estimated coefficient to its standard error: e.g., 51.7 = 0.017 ⁄ 0.00033 .) Given that there are many potentially interesting hypotheses, why does EViews devote an entire column to testing that specific coefficients equal zero? The hypothesis that a coefficient equals zero is special, because if the coefficient does equal zero then the attached coefficient drops out of the equation. In other words, log ( volume t ) = a + 0 × t + u t is really the same as log ( volume t ) = a + u t , with the time trend not mattering at all. Foreshadowing hint: EViews automatically computes the test statistic against the hypothesis that a coefficient equals zero. We’ll get to testing other coefficients in a minute, but if you want to leap ahead, look at the equation window menu View/Coefficient Tests…. If the t-statistic reported in column four is larger than the critical value you choose for the test, the estimated coefficient is said to be “statistically significant.” The critical value you pick depends primarily on the risk you’re willing to take of mistakenly rejecting the null hypothesis (the technical term is the “size” of the test), and secondarily on the degrees of freedom for the test. The larger the risk you’re willing to take, the smaller the critical value, and the more likely you are to find the coefficient “significant.” Hint: EViews doesn’t compute the degrees of freedom for you. That’s probably because the computation is so easy it’s not worth using scarce screen real estate. Degrees of freedom equals the number of observations (reported in the top panel on the output screen) less the number of parameters estimated (the number of rows in the middle panel). In our example, df = 465 – 2 = 463 . The textbook approach to hypothesis testing proceeds thusly: 1. Pick a size (the probability of mistakenly rejecting), say five percent. 2. Look up the critical value in a t-table for the specified size and degrees of freedom.
EViews Illustrated.book Page 70 Thursday, March 19, 2015 9:53 AM
70—Chapter 3. Getting the Most from Least Squares
3. Compare the critical value to the t-statistic reported in column four. Find the variable to be “significant” if the t-statistic is greater than the critical value. EViews lets you turn the process inside out by using the “p-value” reported in the right-most column, under the heading “Prob.” EViews has worked the problem backwards and figured out what size would give you a critical value that would just match the t-statistic reported in column three. So if you are interested in a five percent test, you can reject if and only if the reported p-value is less than 0.05. Since the p-value is zero in our example, we’d reject the hypothesis of no trend at any size you’d like. Obviously, that last sentence can’t be literally true. EViews only reports p-values to four decimal places because no one ever cares about smaller probabilities. The p-value isn’t literally 0.0000, but it’s close enough for all practical purposes. Hint: t-statistics and p-values are different ways of looking at the same issue. A t-statistic of 2 corresponds (approximately) to a p-value of 0.05. In the old days you’d make the translation by looking at a “t-table” in the back of a statistics book. EViews just saves you some trouble by giving both t- and p-.
Not-really-about-EViews-digression: Saying a coefficient is “significant” means there is statistical evidence that the coefficient differs from zero. That’s not the same as saying the coefficient is “large” or that the variable is “important.” “Large” and “important” depend on the substantive issue you’re working on, not on statistics. For example, our estimate is that NYSE volume rises about one and one-half percent each quarter. We’re very sure that the increase differs from zero—a statement about statistical significance, not importance. Consider two different views about what’s “large.” If you were planning a quarter ahead, it’s hard to imagine that you need to worry about a change as small as one and one-half percent. On the other hand, one and one-half percent per quarter starts to add up over time. The estimated coefficient predicts volume will double each decade, so the estimated increase is certainly large enough to be important for long-run planning.
More Practical Advice On Reporting Results Now you know the principles of how to read EViews’ output in order to test whether a coefficient equals zero. Let’s be less coy about common practice. When the p-value is under 0.05, econometricians say the variable is “significant” and when it’s above 0.05 they say it’s “insignificant.” (Sometimes a variable with a p-value between 0.10 and 0.05 is said to be “weakly significant” and one with a p-value less than 0.01 is “strongly significant.”) This practice may or may not be wise, but wise or not it’s what most people do.
EViews Illustrated.book Page 71 Thursday, March 19, 2015 9:53 AM
The Pretty Important (But Not So Important As the Last Section’s) Regression Results—71
We talked above about scientific conventions for reporting results and showed how to report results both inline and in a display table. In both cases standard errors appear in parentheses below the associated coefficient estimates. “Standard errors in parentheses” is really the first of two-and-a-half reporting conventions used in the statistical literature. The second convention places the t-statistics in the parentheses instead of standard errors. For example, we could have reported the results from EViews inline as
log ( volume t ) =
– 2.629649 + 0.017278 ⋅ t , ser = 0.967362, R 2 = 0.852357 ( – 29.35656 ) ( 51.70045 )
Both conventions are in wide use. There’s no way for the reader to know which one you’re using—so you have to tell them. Include a comment or footnote: “Standard errors in parentheses” or “t-statistics in parentheses.” Fifty percent of economists report standard errors and fifty percent report t-statistics. The remainder report p-values, which is the final convention you’ll want to know about.
Where Did This Output Come From Again? The top panel of regression output, shown on the right, summarizes the setting for the regression. The last line, “Included observations,” is obviously useful. It tells you how much data you have! And the next to last line identifies the sample to remind you which observations you’re using. Hint: EViews automatically excludes all observations in which any variable in the specification is NA (not available). The technical term for this exclusion rule is “listwise deletion.”
EViews Illustrated.book Page 72 Thursday, March 19, 2015 9:53 AM
72—Chapter 3. Getting the Most from Least Squares
Big (Digression) Hint: Automatic exclusion of NA observations can sometimes have surprising side effects. We’ll use the data abstract at the right as an example. Data are missing from observation 2 for X1 and from observation 3 for X2. A regression of Y on X1 would use observations 1, 3, 4, and 5. A regression of Y on X2 would use observations 1, 2, 4, and 5. A regression of Y on both X1 and X2 would use observations 1, 4, and 5. Notice that the fifth observation on Y is zero, which is perfectly valid, but that the fifth observation on log(Y) is NA. Since the logarithm of zero is undefined EViews inserts NA whenever it’s asked to take the log of zero. A regression of log(Y) on both X1 and X2 would use only observations 1 and 4. The variable, X1(-1), giving the previous period’s values of X1, is missing both the first and third observation. The first value of X1(-1) is NA because the data from the observation before observation 1 doesn’t exist. (There is no observation before the first one, eh?) The third observation is NA because it’s the second observation for X1, and that one is NA. So while a regression of Y on X1 would use observations 1, 3, 4, and 5, a regression of Y on X1(-1) would use observations 2, 4, and 5. Moral: When there’s missing data, changing the variables specified in a regression can also inadvertently change the sample. What’s the use of the top three lines? It’s nice to know the date and time, but EViews is rather ungainly to use as a wristwatch. More seriously, the top three lines are there so that when you look at the output you can remember what you were doing. “Dependent Variable” just reminds you what the regression was explaining— LOG(VOLUME) in this case. “Method” reminds us which statistical procedure produced the output. EViews has dozens of statistical procedures built-in. The default procedure for estimating the parameters of an equation is “least squares.”
EViews Illustrated.book Page 73 Thursday, March 19, 2015 9:53 AM
The Pretty Important (But Not So Important As the Last Section’s) Regression Results—73
The third line just reports the date and time EViews estimated the regression. It’s surprising how handy that information can be a couple of months into a project, when you’ve forgotten in what order you were doing things. Since we’re talking about looking at output at a later date, this is a good time to digress on ways to save output for later. You can: • Hit the button to save the equation in the workfile. The equation will appear in the workfile window marked with the icon. Then save the workfile. Hint: Before saving the file, switch to the equation’s label view and write a note to remind yourself why you’re using this equation. • Hit the
button.
• Spend output to a Rich Text Format (RTF) file, which can then be read directly by most word processors. Select Redirect: in the Print dialog and enter a file name in the Filename: field. As shown, you’ll end up with results stored in the file “some results.rtf”. • Right-click and choose Select non-empty cells, or hit Ctrl-A— it’s the same thing. Copy and then paste into a word processor.
Freeze it If you have output that you want to make sure won’t ever change, even if you change the equation specification, hit . Freezing the equation makes a copy of the current view in the form of a table which is detached from the equation object. (The original equation is unaffected.) You can then this frozen table so that it will be saved in the workfile. See Chapter 17, “Odds and Ends.”
EViews Illustrated.book Page 74 Thursday, March 19, 2015 9:53 AM
74—Chapter 3. Getting the Most from Least Squares
Summary Regression Statistics The bottom panel of the regression provides 12 summary statistics about the regression. We’ll go over these statistics briefly, but leave technical details to your favorite econometrics text or the User’s Guide. We’ve already talked about the two most important numbers, “R-squared” and “S.E. of regression.” Our regression accounts for 85 percent of the variance in the dependent variable and the estimated standard deviation of the error term is 0.97. Five other elements, “Sum squared residuals,” “Log likelihood,” “Akaike info criterion,” “Schwarz criterion,” and “Hannan-Quinn criter.” are used for making statistical comparisons between two different regressions. This means that they don’t really help us learn anything about the regression we’re working on; rather, these statistics are useful for deciding if one model is better than another. For the record, the sum of squared residuals is used in computing F-tests, the log likelihood is used for computing likelihood ratio tests, and the Akaike and Schwarz criteria are used in Bayesian model comparison. The next two numbers, “Mean dependent var” and “S.D. dependent var,” report the sample mean and standard deviation of the left hand side variable. These are the same numbers you’d get by asking for descriptive statistics on the left hand side variables, so long as you were using the sample used in the regression. (Remember: EViews will drop observations from the estimation sample if any of the left-hand side or right-hand side variables are NA— i.e., missing.) The standard deviation of the dependent variable is much larger than the standard error of the regression, so our regression has explained most of the variance in log(volume)—which is exactly the story we got from looking at the R-squared. Why use valuable screen space on numbers you could get elsewhere? Primarily as a safety check. A quick glance at the mean of the dependent variable guards against forgetting that you changed the units of measurement or that the sample used is somehow different from what you were expecting. 2
“Adjusted R-squared” makes an adjustment to the plain-old R to take account of the num2 ber of right hand side variables in the regression. R measures what fraction of the variation in the left hand side variable is explained by the regression. When you add another 2 right hand side variable to a regression, R always rises. (This is a numerical property of 2 2 least squares.) The adjusted R , sometimes written R , subtracts a small penalty for each additional variable added. “F-statistic” and “Prob(F-statistic)” come as a pair and are used to test the hypothesis that none of the explanatory variables actually explain anything. Put more formally, the “F-sta-
EViews Illustrated.book Page 75 Thursday, March 19, 2015 9:53 AM
A Multiple Regression Is Simple Too—75
tistic” computes the standard F-test of the joint hypothesis that all the coefficients, except the intercept, equal zero. “Prob(F-statistic)” displays the p-value corresponding to the reported F-statistic. In this example, there is essentially no chance at all that the coefficients of the right-hand side variables all equal zero. Parallel construction notice: The fourth and fifth columns in EViews regression output report the t-statistic and corresponding p-value for the hypothesis that the individual coefficient in the row equals zero. The F-statistic in the summary area is doing exactly the same test for all the coefficients (except the intercept) together. This example has only one such coefficient, so the t-statistic and the F-statistic test exactly the same hypothesis. Not coincidentally, the reported p-values are identical and 2 the F- is exactly the square of the t-, 2672 = 51.7 . Our final summary statistic is the “Durbin-Watson,” the classic test statistic for serial correlation. A Durbin-Watson close to 2.0 is consistent with no serial correlation, while a number closer to 0 means there probably is serial correlation. The “DW,” as the statistic is known, of 0.095 in this example is a very strong indicator of serial correlation. EViews has extensive facilities both for testing for the presence of serial correlation and for correcting regressions when serial correlation exists. We’ll look at the Durbin-Watson, as well as other tests for serial correlation and correction methods, later in the book. (See Chapter 13, “Serial Correlation—Friend or Foe?”).
A Multiple Regression Is Simple Too Traditionally, when teaching about regression, the simple regression is introduced first and then “multiple regression” is presented as a more advanced and more complicated technique. A simple regression uses an intercept and one explanatory variable on the right to explain the dependent variable. A multiple regression uses one or more explanatory variables. So a simple regression is just a special case of a multiple regression. In learning about a simple regression in this chapter you’ve learned all there is to know about multiple regression too. Well, almost. The main addition with a multiple regression is that there are added right hand-side variables and therefore added rows of coefficients, standard errors, etc. The model we’ve used so far explains the log of NYSE volume as a linear function of time. Let’s add two more variables, time-squared and lagged log(volume), hoping that time and timesquared will improve our ability to match the long-run trend and that lagged values of the dependent variable will help out with the short run. In the last example, we entered the specification in the Equation Estimation dialog. I find it much easier to type the regression command directly into the command pane, although the
EViews Illustrated.book Page 76 Thursday, March 19, 2015 9:53 AM
76—Chapter 3. Getting the Most from Least Squares
method you use is strictly a matter of taste. The regression command is ls followed by the dependent variable, followed by a list of independent variables (using the special symbol “C” to signal EViews to include an intercept.) In this case, type: ls log(volume) c @trend @trend^2 log(volume(-1))
and EViews brings up the multiple regression output shown to the right. You already knew some of the numbers in this regression because they appeared in the second column in Table 1 on page 67. When you specify a multiple regression, EViews gives one row in the output for each independent variable.
Hint: Most regression specifications include an intercept. Be sure to include “C” in the list of independent variables unless you’re sure you don’t want an intercept.
Hint: Did you notice that EViews reports one fewer observation in this regression than in the last, and that EViews changed the first date in the sample from the first to the second quarter of 1888? This is because the first data we can use for lagged volume, from second quarter 1888, is the (non-lagged) volume value from the first quarter. We can’t compute lagged volume in the first quarter because that would require data from the last quarter of 1887, which is before the beginning of our workfile range.
Hypothesis Testing We’ve already seen how to test that a single coefficient equals zero. Just use the reported tstatistic. For example, the t-statistic for lagged log(volume) is 37.89 with 460 degrees of free-
EViews Illustrated.book Page 77 Thursday, March 19, 2015 9:53 AM
Hypothesis Testing—77
dom (464 observations minus 4 estimated coefficients). With EViews it’s nearly as easy to test much more complex hypotheses. Click the button and choose Coefficient Diagnostics/Wald – Coefficient Restrictions… to bring up the dialog shown to the right. In order to whip the Wald Test dialog into shape you need to know three things: • EViews names coefficients C(1), C(2), C(3), etc., numbering them in the order they appear in the regression. As an example, the coefficient on LOG(VOLUME(-1)) is C(4). • You specify a hypothesis as an equation restricting the values of the coefficients in the regression. To test that the coefficient on LOG(VOLUME(-1)) equals zero, specify “C(4)=0”. • If a hypothesis involves multiple restrictions, you enter multiple coefficient equations separated by commas. Let’s work through some examples, starting with the one we already know the answer to: Is the coefficient on LOG(VOLUME(-1)) significantly different from zero? Hint: We know the results of this test already, because EViews computed the appropriate test statistic for us in its standard regression output.
EViews Illustrated.book Page 78 Thursday, March 19, 2015 9:53 AM
78—Chapter 3. Getting the Most from Least Squares
Complete the Wald Test dialog with C(4)=0.
EViews gives the test results as shown to the right. EViews always reports an F-statistic since the F- applies for both single and multiple restrictions. In cases with a single restriction, EViews will also show the t-statistic.
Hint: The p-value reported by EViews is computed for a two-tailed test. If you’re interested in a one-tailed test, you’ll have to look up the critical value for yourself. Suppose we wanted to test whether the coefficient on LOG(VOLUME(-1)) equaled one rather than zero. Enter “c(4)=1” to find the new test statistic. So this hypothesis is also easily rejected.
EViews Illustrated.book Page 79 Thursday, March 19, 2015 9:53 AM
Hypothesis Testing—79
Econometric theory warning: If you’ve studied the advanced topic in econometric theory called the “unit root problem” you know that standard theory doesn’t apply in this test (although the issue is harmless for this particular set of data). Take this as a reminder that you and EViews are a team, but you’re the brains of the outfit. EViews will obediently do as it’s told. It’s up to you to choose the proper procedure. EViews is happy to test a hypothesis involving multiple coefficients and nonlinear restrictions. To test that the sum of the first two coefficients equals the product of the sines of the second two coefficients (and to emphasize that EViews is perfectly happy to test a hypothesis that is complete nonsense) enter “c(1)+c(2)=sin(c(3))+sin(c(4))”. Not only is the hypothesis nonsense, apparently it’s not true.
EViews Illustrated.book Page 80 Thursday, March 19, 2015 9:53 AM
80—Chapter 3. Getting the Most from Least Squares
A good example of a hypothesis involving multiple restrictions is the hypothesis that there is no time trend, so the coefficients on 2 both t and t equal zero. Here’s the Wald Test view after entering “c(2)=0, c(3)=0”. The hypothesis is rejected. Note that EViews correctly reports 2 degrees of freedom for the test statistic.
Representing The Representations view, shown at the right, doesn’t tell you anything you don’t already know, but it provides useful reminders of the command used to generate the regression, the interpretation of the coefficient labels C(1), C(2), etc., and the form of the equation written out with the estimated coefficients. Hint: Okay, okay. Maybe you didn’t really need the representations view as a reminder. The real value of this view is that you can copy the equation from this view and then paste it into your word processor, or into an EViews batch program, or even into Excel, where with a little judicious editing you can turn the equation into an Excel formula.
What’s Left After You’ve Gotten the Most Out of Least Squares Our regression equation does a pretty good job of explaining log(volume), but the explanation isn’t perfect. What remains—the difference between the left-hand side variable and the value predicted by the right-hand side—is called the residual. EViews provides several tools to examine and use the residuals.
EViews Illustrated.book Page 81 Thursday, March 19, 2015 9:53 AM
What’s Left After You’ve Gotten the Most Out of Least Squares—81
Peeking at the Residuals The View Actual, Fitted, Residual provides several different ways to look at the residuals.
Usually the best view to look at first is Actual, Fitted, Residual/Actual, Fitted, Residual Graph as illustrated by the graph shown here. Three series are displayed. The residuals are plotted against the left vertical axis and both the actual (log(volume)) and fitted (predicted log(volume)) series are plotted against the vertical axis on the right. As it happens, because our fit is quite good and because we have so many observations, the fitted values nearly cover up the actual values on the graph. But from the residuals it’s easy to see two facts: our model fits better in the later part of the sample than in the earlier years—the residuals become smaller in absolute value— and there are a very small number of data points for which the fit is really terrible.
EViews Illustrated.book Page 82 Thursday, March 19, 2015 9:53 AM
82—Chapter 3. Getting the Most from Least Squares
Points with really big positive or negative residuals are called outliers. In the plot to the right we see a small number of spikes which are much, much larger than the typical residual. We can get a close up on the residuals by choosing Actual, Fitted, Residual/Residual Graph.
It might be interesting to look more carefully at specific numbers. Choose Actual, Fitted, Residual/Actual, Fitted, Residual Table for a look that includes numerical values. You can see enormous residuals in the second quarter for 1933. The actual value looks out of line with the surrounding values. Perhaps this was a really unusual quarter on the NYSE, or maybe someone even wrote down the wrong numbers when putting the data together!
Grabbing the Residuals Since there is one residual for each observation, you might want to put the residuals in a series for later analysis. Fine. All done. Without you doing anything, EViews stuffs the residuals into the special series each estimation. You can use RESID just like any other series.
after
EViews Illustrated.book Page 83 Thursday, March 19, 2015 9:53 AM
Quick Review—83
Resid Hint 1: That was a very slight fib. EViews won’t let you include RESID as a series in an estimation command because the act of estimation changes the values stored in RESID.
Resid Hint 2: EViews replaces the values in RESID with new residuals after each estimation. If you want to keep a set, copy them into a new series as in: series rememberresids = resid
before estimating anything else.
Resid Hint 3: You can store the residuals from an equation in a series with any name you like by using Proc/Make Residual Series… from the equation window.
Quick Review To estimate a multiple regression, use the ls command followed first by the dependent variable and then by a list of independent variables. An equation window opens with estimated coefficients, information about the uncertainty attached to each estimate, and a set of summary statistics for the regression as a whole. Various other views make it easy to work with the residuals and to test hypotheses about the estimated coefficients. In later chapters we turn to more advanced uses of least squares. Nonlinear estimation is covered, as are methods of dealing with serial correlation. And, predictably, we’ll spend some time talking about forecasting.
EViews Illustrated.book Page 84 Thursday, March 19, 2015 9:53 AM
84—Chapter 3. Getting the Most from Least Squares
EViews Illustrated.book Page 85 Thursday, March 19, 2015 9:53 AM
Chapter 4. Data—The Transformational Experience It’s quite common to spend the greater part of a research project manipulating data, even though the exciting part is estimating models, testing hypotheses, and forecasting into the future. In EViews the basics of data transformation are quite simple. We begin this chapter with a look at standard algebraic manipulations. Then we take a look at the different kinds of data—numeric, alphabetic, etc.—that EViews understands. The chapter concludes with a look at some of EViews’ more exotic data transformation functions.
Your Basic Elementary Algebra The basics of data transformation in EViews can be learned in about two seconds. Suppose we have a series named ONE_SECOND that measures—in microseconds—the length of one second. (You can download the workfile “BasicAlgebra.wf1”, from the EViews website.) To create a new EViews series measuring the length of two seconds, type in the command pane: series two_seconds = one_second + one_second
EViews Illustrated.book Page 86 Thursday, March 19, 2015 9:53 AM
86—Chapter 4. Data—The Transformational Experience
Deconstructing Two Seconds Construction The results of the command are shown to the right. They’re just what one would expect. Let’s deconstruct this terribly complicated example. The basic form of the command is: • the command name series, followed by a name for the new series, followed by an “=” sign, followed by an algebraic expression. A number of EViews’ “cultural values” are implicitly invoked here. Let’s go though them one-by-one: • Operations are performed on an entire series at a time. In other words, the addition is done for each observation at the same time. This is the general rule but we’ll see two variants a little later, one involving lags and one involving samples. • The “=” sign doesn’t mean “equals,” it means copy the values on the right into the series on the left. This is standard computer notation, although not what we learned “=” meant in school. Note that if the series on the left already exists, the values it contains are replaced by those on the right. This allows for both useful commands such as: series two_seconds = two_seconds/1000 'change units to milliseconds
and also for some really dumb ones: series two_seconds = two_seconds-two_seconds 'a really dumb command
Hint: EViews regards text following an apostrophe, “'”, as a comment that isn’t processed. “'a really dumb command” is a note for humans that EViews ignores.
Hint: There’s no Undo command. Once you’ve replaced values in a series—they’re gone! Moral: Save or SaveAs frequently so that if necessary you can load back a premistake version of the workfile.
EViews Illustrated.book Page 87 Thursday, March 19, 2015 9:53 AM
Your Basic Elementary Algebra—87
• The series command performs two logically separate operations. It declares a new series object, TWO_SECONDS. Then it fills in the values of the object by computing ONE_SECOND+ONE_SECOND We could have used two commands instead of one: series two_seconds
creates a series in the workfile named TWO_SECONDS initialized with NAs. We could then type: two_seconds = one_second + one_second
Once a series has been created (or “declared,” in computer-speak) the command name series is no longer required at the front of a data transformation line— although it doesn’t do any harm. Hint: EViews doesn’t care about the capitalization of commands or series names.
Some Typing Issues The command pane provides a scrollable record of commands you’ve typed. You can scroll back to see what you’ve done. You can also edit any line (including using copy-andpaste to help on the editing.) Hit Enter and EViews will copy the line containing the cursor to the bottom of the command pane and then execute the command. You may wish to use (CTRL+UP) to recall a list of previous commands in the order they were entered. The last command in the list will be entered in the command window. Holding down the CTRL key and pressing UP repeatedly will display the prior commands. Repeat until the desired command is recalled for editing and execution. If you’ve been busy entering a lot of commands, you may press (CTRL+J) to examine a history of the last 30 commands. Use the UP and DOWN arrows to select the desired command and press ENTER, or double click on the desired command to add it to the command window. To close the history window without selecting a command, click elsewhere in the command window or press the Escape (ESC) key.
EViews Illustrated.book Page 88 Thursday, March 19, 2015 9:53 AM
88—Chapter 4. Data—The Transformational Experience
The size of the command pane is adjustable. Use the mouse to grab the separator at the bottom of the command pane and move it up or down as you please. You may also drag the command window to anywhere inside the EViews frame. Press F4 to toggle docking, or click on the command window, depress the right-mouse button and select Toggle Command Docking. You can print the command pane by clicking anywhere in the pane and then choosing File/Print. Similarly, you can save the command pane to disk (default file name “command.log”) by clicking anywhere in the pane and choosing File/Save or File/SaveAs…. Some folks have a taste for using menus rather than typing commands. We could have created TWO_SECONDS with the menu Quick/Generate Series…. Using the menu and Generate Series by Equation dialog has the advantage that you can restrict the sample for this one operation without changing the workfile sample. (More on samples in the next section.) There’s a small disadvantage in that, unlike when you type directly in the command pane, the equation doesn’t appear in the command pane—so you’re left without a visual record. Deprecatory hint: Earlier versions of EViews used the command genr for what’s now done with the distinct commands series, alpha, and frml. (We’ll meet the latter two commands shortly.) Genr will still work even though the new commands are preferred. (Computer folks say an old feature has been “deprecated” when it’s been replaced by something new, but the old feature continues to work.)
Command Capture You’ll also see what’s called the “Command Capture” window in your EViews desktop. When you perform an operation using the user interface, the command capture window will save the equivalent text command for display and export. To display the window or set focus on the window, click on Window/Display Command Capture Window from the main menu.
EViews Illustrated.book Page 89 Thursday, March 19, 2015 9:53 AM
Your Basic Elementary Algebra—89
Once opened, you may move and resize the window as desired. The window may even be moved outside of the frame of the EViews application. If you right-click on the window you will get a menu for more options. You can also echo any captured commands to the command window by going to Options/General Options/Command Capture and clicking on Capture to Command Window. The command and capture windows are dockable, floatable, and hideable. The dockable (drag the window and hover over the docking guides that appear) and hideable (click the “pin” icon in the upper right corner so that it’s horizontal) properties allow you to move frequently used windows out of the way while keeping them close at hand. Floatable windows allow you to move them out of the way of your work. You may even go so far as to float a window outside the EViews frame. To use these models and re-arrange the layout of the Command or Capture window, first make sure the window pane is not in hideable mode (the Pin icon should be IN so that it is vertical). Then drag the window to the desired location or docking area.
Obvious Operators EViews uses all the usual arithmetic operators: “+”, “-”, “*”, “/”, “^”. Operations are done from left to right, except that exponentiation (“^”) comes before multiplication (“*”) and division, which come before addition and subtraction. Numbers are entered in the usual way, “123” or in scientific notation, “1.23e2”. Hint: If you aren’t sure about the order of operations, (extra) parentheses do no harm. EViews handles logic by representing TRUE with the number 1.0 and FALSE with the number 0. The comparison operators “>”, “=” (greater than or equal), “=two_3_1)*one_2_3 + (one_2_31945
or a dummy variable used to check for the “January effect” (historically, U.S. stocks performed unusually well in January) could be coded: series january = @month=1
The command: show january @weekday=5
tells us both about January and about Fridays, as shown to the right.
If? In place of the “if statement” of many programming languages, EViews has the @recode(s,x,y) function. If S is true for a particular observation, the value of @recode is X, otherwise the value is Y. For example, an alternative to the method presented earlier for choosing the larger observation between two series is: series bigger = @recode(one_2_3>=two_3_1, one_2_3, two_3_1)
EViews Illustrated.book Page 95 Thursday, March 19, 2015 9:53 AM
Your Basic Elementary Algebra—95
Not Available Functions Ordinarily, any operation involving the value NA gives the result NA. Sometimes—particularly in making comparisons—this leads to unanticipated results. For example, you might think the comparison x=1 is true if X equals 1 and false otherwise. Nope. As the example shows, if X is NA then x=1 is not false, it’s NA. “A foolish consistency is the hobgoblin of little minds” hint: Logically, the result of the comparison x=na should always return NA in line with the rule that any operation involving an NA results in an NA. Logical perhaps, but useless. EViews favors common sense so this operation gives the desired result. EViews includes a set of special functions to help out with handling NAs, notably @isna(X), @eqna(X,Y), and @nan(X,Y). @isna(X) is true if X is NA and false otherwise. @eqna(X,Y) is true if X equals Y, including NA values. @nan(X,Y) returns X unless X is NA, in which case it returns Y. For example, to recode NAs in X to -999 use X=@nan(X,999). Q: Can I define my own function? A: No.
Auto-Series and Two Examples Pretty much any place in EViews that calls for the name of a series, you can enter an expression instead. EViews calls these expressions auto-series.
Showing an expression For example, to check on our use of @recode on page 94, you can enter an expression directly in a show command, thusly: show one_2_3 two_3_1 @recode(one_2_3>=two_3_1, one_2_3, two_3_1)
EViews Illustrated.book Page 96 Thursday, March 19, 2015 9:53 AM
96—Chapter 4. Data—The Transformational Experience
Auto-series in a regression Here’s an example which illustrates the econometric theorem that a regression including a constant is equivalent to the same regression in deviations from means excluding the constant. We can use the random number generators to fabricate some “data”: rndseed 54321 series x = rnd series y = 2+3*x + nrnd
Then we can run the usual regression with: ls y c x
The results are as expected: Both the intercept and slope are close to the values that we used in generating the data. Now we can run the regression in deviations from means and, not incidentally, illustrate the use of auto-series: ls y-@mean(y) x-@mean(x)
EViews Illustrated.book Page 97 Thursday, March 19, 2015 9:53 AM
Your Basic Elementary Algebra—97
Note that the output from this second regression is identical to the first (demonstrating the theorem but not having anything particular to do with EViews). You’ll also see that EViews has expanded @mean(y) to @mean(y, "1 100"). We’ll explain this expansion of the @mean function in just a bit.
Typographic hint: EViews thinks series are separated by spaces. This means that when using an auto-series it’s important that there not be any spaces, unless the auto-series is enclosed in parentheses. In our example, EViews interprets y-@mean(y) as the deviation of Y from its mean, as we intended. If we had left a space before the minus sign, EViews would have thought we wanted Y to be the dependent variable and the first independent variable to be the negative of the mean of Y.
FRML and Named Auto-Series Have a calculation that needs to be regularly redone as new data comes in, perhaps a calculation you do each month on freshly loaded data? Define a named auto-series for the calculation. When you load the fresh data, the named auto-series automatically reflects the new data. Named auto-series are a cross between expressions used in a command (y-@mean(y)) and regular series (series yyy = y-@mean(y)). Since it’s simple, we’ll show you how to create a named auto-series and then talk about a couple of places where they’re particularly useful. Creation of a named auto-series is identical to the creation of an ordinary series, except that you use the command frml rather than series. To create a named auto-series equal to y-@mean(y) give the command: frml y_less_mean = y-@mean(y)
The auto-series Y_LESS_MEAN is displayed in the workfile window with a variant of the ordinary series icon, .
EViews Illustrated.book Page 98 Thursday, March 19, 2015 9:53 AM
98—Chapter 4. Data—The Transformational Experience
Hint: frml is a contraction of “formula.” To understand named auto-series, it helps to know what EViews is doing under the hood. For an ordinary series, EViews computes the values of the series and stores them in the workfile. For a named auto-series, EViews stores the formula you provide. Whenever the auto-series is referenced, EViews recalculates its values on the fly. A minor advantage of the auto-series is that it saves storage, since the values are computed as needed rather than always taking up room in memory. The major advantage of named auto-series is that the values automatically update to reflect changes in values of series used in the formula. In the example above, if any of the data in Y changes, the values in Y_LESS_MEAN change automatically. When we get to Chapter 8, “Forecasting,” we’ll learn about a special role that auto-series play in making forecasts.
Simple Sample Says As you’ve no doubt gathered by now, the statement “Operations are performed on an entire series at a time” is a hair short of being true. The fuller version is: • Operations are performed on all the elements of a series included in the current sample. A sample is an EViews object which specifies which observations are to be included in operations. Effectively, you can think of a sample as a list of dates in a dated workfile, or a list of observation numbers in an undated workfile. Samples are used for operational control in two different places. The primary sample is the workfile sample. This sample provides the default control for all operations on series, by telling which observations to include. Specific commands occasionally allow specification of a secondary sample which over-rides the workfile sample. When a workfile is first created, the sample includes all observations in the workfile. The current sample is shown in the upper pane of the workfile window. In this example, the workfile consists of five daily observations beginning on Monday, January 3, 2005 and ending on Friday, January 7, 2005. Here’s the key concept in specifying samples:
EViews Illustrated.book Page 99 Thursday, March 19, 2015 9:53 AM
Simple Sample Says—99
• Samples are specified as one or more pairs of beginning and ending dates. In the illustration, the pair “1/03/2005 1/07/05” specifies the first and last dates of the sample. Hint: Above, we used the word “date.” For an undated workfile, substitute “observation number.” To pick out the first ten observations in an undated workfile use the pair “1 10.” To pick out Monday and Wednesday through Friday, specify the two pairs “1/03/2005 1/03/2005 1/05/2005 1/07/2005.” Notice that we picked out a single date, Monday, with a pair that begins and ends on the same date. EViews is clever about interpreting sample pairs as beginning and ending dates. In a daily workfile, specifying 2005m1 means January 1 if it begins a sample pair and January 31 if it ends a sample pair. As an example, smpl 2005m1 2005m1
picks out all the dates in January 2005.
SMPLing the Sample To set the sample, use the smpl command. (Not the related sample command, which we’ll get to in a second.) The command format is the word smpl, followed by the sample you want used, as in: smpl 1/03/2005 1/03/2005 1/05/2005 1/07/2005
If you prefer, the menu Quick/Sample… or the button (which implements the smpl command, not the sample command) brings up the Sample dialog where you can also type in the sample. The dialog is initialized with the current sample for ease of editing.
SMPL Keywords Three special keywords help out in specifying date pairs. @first means the first date in the workfile. @last means the last date. @all means all dates in the workfile. So two equivalent commands are: smpl @all smpl @first @last
EViews Illustrated.book Page 100 Thursday, March 19, 2015 9:53 AM
100—Chapter 4. Data—The Transformational Experience
Arithmetic operations are allowed in specifying date pairs. For example, the second date in the workfile is @first+1. To specify the entire sample except the first observation use: smpl @first+1 @last
The first ten and last ten observations in the workfile are picked by: smpl @first @first+9 @last-9 @last
Smpl Splicing You can take advantage of the fact that observations outside the current sample are unaffected by series operations to splice together a series with different values for different dates. For example, the commands: smpl @all series prewar = 1 smpl 1945m09 @last prewar = 0 smpl @all
first create a series equal to 1.0 for all observations. Then it sets the later observations in the series to 0, leaving the pre-war values unchanged. Hint: It is a very common error to change the sample for a particular operation and then forget to restore it before proceeding to the next step. At least the author seems to do this regularly.
SMPLing If A sample specification has two parts, both of which are optional. The first part, the one we’ve just discussed, is a list of starting and ending date pairs. The second part begins with the word “if” and is followed by a logical condition. The sample consists of the observations which are included in the pairs in the first part of the specification AND for which the logical condition following the “if” is true. (If no date pairs are given, @all is substituted for the first part.) We could pick out the last three weekdays with: smpl if @weekday>=3 and @weekday2100
To select the days Monday and Wednesday through Friday in the first trading week of 2005, but only for those days where the NASDAQ closed above 2,100, type: smpl 1/03/2005 1/03/2005 1/05/2005 1/07/2005 if y>2100
EViews Illustrated.book Page 101 Thursday, March 19, 2015 9:53 AM
Simple Sample Says—101
Sample SMPLs Since the smpl command sets the sample, you won’t be surprised to hear that the sample command sets smpls. The sample command creates a new object which stores a smpl. In other words, while the smpl command changes the active sample, the sample command stores a sample specification for future use. Sample objects appear in the workfile marked with a command:
icon. Thus the
sample s1 1/03/2005 1/03/2005 1/05/2005 1/07/2005 if y>2100
stores
in the workfile. You can later reuse the sample specification with the command: smpl s1
remembering that the specification is evaluated when used, not when stored. In fact, there’s an important general rule about the evaluation of sample specifications: • The sample is re-evaluated every time EViews processes data. The example at hand includes the clause “if y>2100”. Every time the values in Y change, the set of points included in the sample may change. For example, if you edit Y, changing an observation from 2200 to 2000, that observation drops out of sample S1.
Three Simple SAMPLE & SMPL Tricks To save the current sample specification, give the command sample or use the menu Object/New Object and pick Sample. Either way, the Sample dialog opens with the current workfile sample as initial values. Immediately hit to save the current specification in the newly defined sample object. Remember that the “if clause” in a sample includes observations where the logical condition evaluates to TRUE (1) and excludes observations where the condition evaluates to False (0). Hint: In a sample “if clause,” NA counts as false.
EViews Illustrated.book Page 102 Thursday, March 19, 2015 9:53 AM
102—Chapter 4. Data—The Transformational Experience
Freezing the current sample To “freeze” a sample, so that you can reuse the same observations later even if the variables in the sample specification change, first create a variable equal to 1 for every point in the current sample. series sampledummy = 1
Then set up a new sample which selects those data points for which the new variable equals 1. sample frozensample if sampledummy
Now any time you give the command: smpl frozensample
you’ll restore the sample you were using.
Creating dummy variables for selected dates To create a dummy (zero/one) variable that equals one for certain dates and zero for others, first save a sample specification including the desired dates. Later you can include the sample in a series calculation, taking advantage of the fact that in such a calculation EViews evaluates the sample as 1 for points in the sample and 0 for points outside. Try deconstructing the following example. sample s2 @first+1 @last if y=y(-1) smpl @all series sameyasprevious = y*s2 - 999*(1-s2)
Got it? The first line defines S2 as holding a sample specification including all observations for which Y equals its own lagged value. The second line sets the sample to include the entire workfile range. The third line creates a new series named SAMEYASPREVIOUS which equals Y if Y equals its own lagged value and -999 otherwise. The trick is that the sample S2 is treated as either a 1 or a 0 in the last line.
Nonsample SMPLs Each workfile has a current sample which governs all operations on series—except when it doesn’t. In other words, some operations and commands allow you to specify a sample which applies just to that one operation. For these operations, you write the sample specification just as you would in a smpl command. In some cases, the string defining the sample needs to be enclosed in quotes. We’ve already seen one such example. The function @mean accepts a sample specification as an optional second argument. Following along from the preceding example, we could compute: smpl @all
EViews Illustrated.book Page 103 Thursday, March 19, 2015 9:53 AM
Data Types Plain and Fancy—103
series overallmean = @mean(y) series samplemean1 = @mean(y,s2) series samplemean2 = @mean(y,"@first+1 @last if y=y(-1)")
OVERALLMEAN gives the mean of Y taken over all observations. SAMPLEMEAN1 takes the mean of those observations included in S2, as does SAMPLEMEAN2.
Data Types Plain and Fancy Series hold either numbers or text. That’s it. Except that sometimes numbers aren’t numbers, they’re dates. And sometimes the numbers or text you see aren’t there at all because you’re looking at a value map instead. We’ll start simply with numbers and text and then let the discussion get a teeny bit more complicated.
Numbers and Letters As you know, the command series creates a new data series, each observation holding one number. Series icons are displayed with the series icon, . EViews stores numbers with about 16 digits of accuracy, using what computer types call double precision. Computer hint: Computer arithmetic is not perfect. On very rare occasion, this matters.
Data hint: Data measurement is not perfect. On occasion, this matters a lot.
Number Display By default, EViews displays numbers in a format that’s pretty easy to read. You can change the format for displaying a series through the Properties dialog of the spreadsheet view of the series. Check boxes let you use a thousands separator (commas are the default), put negative values in parentheses (often used for financial data), add a trailing “%” (doesn’t change the value displayed, just adds the percent sign), or use a comma to separate the integer and decimal part of the number.
EViews Illustrated.book Page 104 Thursday, March 19, 2015 9:53 AM
104—Chapter 4. Data—The Transformational Experience
Hint: Click on a cell in the spreadsheet view to see a number displayed in full precision in the status line at the bottom of the EViews window.
The Numeric display dropdown menu in the dialog provides options in addition to the default Fixed characters. Significant digits drops off trailing zeros after the decimal. Using Fixed decimal, you can pick how many places to show after the decimal. For example, you might choose two places after the decimal for data measured in dollars and cents. Scientific notation (sometimes called engineering notation) puts one digit in front of the decimal and includes a power of ten. For example, 12.05 would appear as 1.205E01. Percentage displays numbers as percentages, so 0.5 appears as 50.00. (To add a “%” symbol, check the Trailing % checkbox.) Fraction displays fractions rather than decimals. This can be especially useful for financial data in which prices were required to be rounded. For example, “10 1/8” rather than “10.125”. EViews saves any display changes you make in the series window Properties dialog Display tab and uses them whenever you display the series. Remember that the Properties dialog changes the way the number is displayed, not the underlying value of the number. Hint: To change the default display, use the menu Options/Spreadsheet Defaults…. See Chapter 18, “Optional Ending.”
Letters EViews’ second major data type is text data, stored in an alpha series displayed with the icon. You create an alpha series by typing the command: alpha aname
EViews Illustrated.book Page 105 Thursday, March 19, 2015 9:53 AM
Numbers and Letters—105
or using the Object/New Object…/Series Alpha menu.
Double-clicking an alpha series opens a spreadsheet view which you can edit just as you would a numeric series.
Hint: If you use text in the command line, be sure to enclose the text in quotes. For example, alpha alphabet = "abc's"
To include a quote symbol in a string as part of a command, use a pair of quotes. To create a string consisting of a single double quote symbol write: alpha singledoublequote = """"
Hint: Named auto-series defined using frml work for alpha series just as they do for numeric series.
EViews Illustrated.book Page 106 Thursday, March 19, 2015 9:53 AM
106—Chapter 4. Data—The Transformational Experience
Alpha series have two quirks that matter once in a great while. The first quirk is that the “not available” code for alpha series is the empty string, “”, rather than NA. Visually, it’s difficult to tell the difference between an empty string and a string holding nothing but one or more spaces. They both have a blank look about them. The second quirk is that all alpha series in EViews share a maximum length. Strings with more than the maximum permitted characters are truncated. By default, 40 characters are permitted. While you can’t change the truncation limit for an individual series, you can change the default through the General Options/Series and Alphas/Alpha truncation dialog. And you should. Again, see Chapter 18, “Optional Ending.”
String Functions String functions are documented in the Command and Programming Reference. An example here gives a taste. The series STATE contains state names. Unfortunately, spellings vary. Consider the following expressions: show state state="Wash" @upper(state)="WASH" @upper(@left(state,2))="WA"
EViews Illustrated.book Page 107 Thursday, March 19, 2015 9:53 AM
Numbers and Letters—107
The group window shows the results of all three comparisons. ‘state= "Wash"’ is true for observations 1, 2, and 4 (“Wash”), but not for the third or fifth observation (“wash” and “WASH”), because upper and lower case letters are not equal. The next comparison uses the function @upper, which produces an uppercase version of a string, to pick up observations 1 through 5 by making the comparison using data converted to uppercase. Both upper and lower case are changed to upper case before the comparison is made. Converting everything to upper or lower case before making comparisons is a useful trick, but doesn’t help with fundamentally different spellings such as “Wash” and “Washington.” For this particular set of data, all spellings of Washington begin with “wa” and the spelling of no other state begins with “wa.” So various spellings can be picked out by looking only at the first two letters (in uppercase), which is what the function @left(state,2) does for us. (@left(a,n) picks out the first n letters of string a. EViews provides a comprehensive set of such functions. As we said above, see Appendix F of the Command and Programming Reference.) Embarrassing revelation: I once spent weeks on a consulting project producing wrong answers because I didn’t realize “Washington” had been spelled about half a dozen different ways. The first few hundred observations that I checked visually all had the same spelling and I didn’t think to check further. There’s no general procedure for comparing strings by meaning rather than spelling, although the @youknowwhatimeant function is eagerly awaited in a future release. In the meantime, the One-Way Tabulation… view (see Chapter 7, “Look At Your Data”) gives a list of all the unique values of a series. This offers a quick check for various spellings for alpha series where a limited number of values are expected, as is true of state names. Uncheck the boxes in the Tabulate Series dialog except for Show Count.
EViews Illustrated.book Page 108 Thursday, March 19, 2015 9:53 AM
108—Chapter 4. Data—The Transformational Experience
The view that pops up gives a nicely alphabetized list of spellings. One more string function is very useful, but doesn’t look like a function. When used between alpha series, “+” means concatenate. Thus the command ="a"+"b"+"c"
gives the string “abc”.
Hint: Typing an equal sign followed by an expression turns EViews into a nice desk calculator. Results are shown in the status line at the bottom of the EViews window.
Can We Have A Date? Technically, EViews doesn’t have a “date type.” Instead, EViews has a bunch of tools for interpreting numbers as dates. If all you do with dates is look at them, there’s no need to understand what’s underneath the hood. This section is for users who want to be able to manipulate date data. The key to understanding EViews’ representation of dates is to take things one day at a day: • An observation in a “date series” is interpreted as the number of days since Monday, January 1, 0001 CE.
EViews Illustrated.book Page 109 Thursday, March 19, 2015 9:53 AM
Can We Have A Date?—109
Date series are manipulated in three ways: you can control their display in spreadsheet views, you can convert back and forth between date numbers and their text representation, and you can perform date arithmetic.
Date Displays Open a series T=0, 0.5, 1, 1.5, 2,… and you get the standard spreadsheet view.
Use the button to bring up the Properties dialog. Choose Day-Time to change the display to treat the numbers as dates showing both day and time.
The display changes as shown to the right. Notice that fractional parts of numbers correspond to a fraction of a day. Thus 1.5 is 12 noon on the second day of the Common Era. Two Day and Time formats are also shown by way of illustration.
EViews Illustrated.book Page 110 Thursday, March 19, 2015 9:53 AM
110—Chapter 4. Data—The Transformational Experience
The Date format dropdown menu provides a variety of date display formats.
Date to Text and Back Again “January 1, 1999” is more easily understood by humans than is its date number representation, “729754.” On the other hand, computers prefer to work with numbers. A variety of functions translate between numbers interpreted as dates and their text representation. The function @datestr(x[,fmt]) translates the number in X into a text string. A second optional argument specifies a format for the date. As examples, @datestr(731946) produces “1/1/2005”; @datestr(731946,"Month dd, yyyy") gives “January 1, 2005”; and @datestr(731946,"ww") produces a text string representation of the week number, “6.” More date formats are discussed in the User’s Guide. The inverse of @datestr is @dateval, which converts a string into a date number. @dateval is particularly useful when you’ve read in text representing dates and want a numerical version of the dates so that you can manipulate them. The file “SPClose Text excerpt.txt” has the closing prices for the S&P 500 for the first few days of 2005. Reading this into EViews gives a numeric series for SP500CLOSE and an alpha series for CLOSEDATE. The command: series tradedate = @dateval(closedate)
gives a numerical date series which is then available for further manipulation. @makedate translates ordinary numbers into date numbers, for example @makedate(1999, "yyyy") returns 729754, the first day in 1999. The format strings used for the last argument of @makedate are also discussed in the User’s Guide.
The workfile “SPClose2005.wf1” includes S&P 500 daily closing prices (SP500CLOSE) on a given YEAR, MONTH, and DAY. To convert the last three into a usable date series use the command: series tradedatenum = @makedate(year,month,day,"yyyy mm dd")
To turn these into a series that looks like ‘“January 3, 2005”’ (etc.), use the command: alpha tradedate = """" + @datestr(tradedatenum,"Month dd, yyyy") + """"
In this command the four quotes in a row are interpreted as a quote opening a string (first quote), two quotes in a row which stand for one quote inside the string (middle two
EViews Illustrated.book Page 111 Thursday, March 19, 2015 9:53 AM
Can We Have A Date?—111
quotes), and a quote closing the string (last quote). It takes all four quotes to get one quote embedded in the string.
Date Manipulation Functions Since dates are measured in days, you can add or subtract days by, unsurprisingly, adding or subtracting. For example, the function @now gives (the number representing) the current day and time, so @now + 1 is the same time tomorrow. The functions @dateadd(date1,offset[,units_string]) and @datediff(date1,offset[,units_string]) add and subtract dates, allowing for different units of time. The units_string argument specifies whether you want arithmetic to be done in days (“dd”), weeks (“ww”), etc. (See the User’s Guide for information on “etc.”) @dateadd(@now,1,"dd") is this time tomorrow, while @dateadd(@date,1,"ww") is this time on the same day next week. Suppose we want to compute annualized returns for our 2005 S&P closing price data. We can compute the percentage change in price from one observation to the next with, series pct_change = (sp500close-sp500close(-1))/sp500close(-1)
or with the equivalent built-in command @pch: series pct_change = @pch(sp500close)
To annualize a daily return we could multiply by 365. (Or we could use the more precise formula that takes compounding into account, ( 1 + pct_change ) 365 – 1 ). But some of our returns accumulated over a weekend, and arguably represent three days’ earnings. Taking into account that the number of days between observations varies, we can annualize the return with: series return = (365/@datediff(tradedatenum, tradedatenum(-1),"dd"))*pct_change
Let’s take this apart. The expression ‘@datediff(tradedatenum, tradedatenum(-1),"dd")’ returns the number of days between observations. Usually there’s one day between observations, giving us 365/1. Over an ordinary weekend, the datediff function returns 3, so we annualize by multiplying by 365/3.
EViews Illustrated.book Page 112 Thursday, March 19, 2015 9:53 AM
112—Chapter 4. Data—The Transformational Experience
Note two things about annualized returns. First, typical daily returns imply very large annual rates of change. In fact, the annual rates are implausible. Second, we’ve captured not only weekends, but also the January 17th closing in honor of Dr. King.
What Are Your Values? The workfile “CPSMAR2004Extract.wf1” is a cross section of individuals from the Current Population Survey. The series FE codes a person’s gender. As you will remember from early biology lessons, humans have two genders—0 and 1. Some of us prefer to think of humans as male and female, rather than 0 and 1. EViews uses value maps to translate the appearance of codes into something more pleasant to read. The codes themselves are unchanged—it’s their appearance that’s improved. To create a new value map named GENDER, use Object/New Object…/ValMap or type the command: valmap gender
The ValMap editor view pops up showing two columns. Values (0 or 1 in this case) go on the left and the corresponding labels (male, female) go on the right. Two default mappings appear at the top: blanks and NAs are displayed unchanged.
EViews Illustrated.book Page 113 Thursday, March 19, 2015 9:53 AM
What Are Your Values?—113
To fill out the value map, enter a list of codes on the left and labels on the right. When you close the valmap window, is stored in the workfile with an icon that says “map.” (The values can be either numeric or text, and there’s no harm in providing maps for values that aren’t used.) To tell EViews to use the map just created, open the series FE, click the button, choose the Value Map tab and type in GENDER. Displayed FE now uses much friendlier labels.
Hint: If you want to see FE’s underlying codes, switch the display type menu in the series spreadsheet view from Default to Raw Data.
EViews will use the new labels wherever possible. For example, the command: ls lnwage ed @expand(fe)
EViews Illustrated.book Page 114 Thursday, March 19, 2015 9:53 AM
114—Chapter 4. Data—The Transformational Experience
which regresses a series containing log ( wage ) on education and a dummy variable for each gender produces nicely labeled output. (More on the @expand function under Expand the Dummies). In fact, you can use the value labels in editing a series. (Be sure the Display type menu is set to Default.) EViews checks to see if an entry matches any of the labels in the value map. If so, the corresponding value is entered. If not, the new entry is used directly. As a consequence, you can use either the label or underlying code to enter a new value—so long as the underlying code hasn’t been used to label some other value. Hint: Labels in the editor are case sensitive, e.g., “male” translates to 0 but “Male” translates to NA. Since a value map is just a translation from underlying code to appearance, you’re free to use the same value map for multiple series. To help keep track of which series is using a given value map, the Usage view of a value map shows a list of all the series currently attached.
Hint: EViews doesn’t care what you use for a label. It will cheerfully let you label the number “0” with the value map “1”. Don’t. For further discussion, see Origin of the Species.
Hint: If you load data created in another stat program that has its own version of value maps, EViews will create value maps and correctly hook them up to the relevant series. However, there’s no general method using values in an alpha series as labels in a value map.
EViews Illustrated.book Page 115 Thursday, March 19, 2015 9:53 AM
Relative Exotica—115
Many-To-One Mappings Value maps can be used to group a range of codes for the purpose of display. Instead of a single value in the value map, enter a range in parentheses. For example “(-inf, 12)” specifies all values less than 12. Parentheses are used to specify open intervals, square brackets are used for closed intervals. So “(-inf, 12]” is all values less than or equal to 12. The series ED in “CPSMAR2004Extract.wf1” measures education in years. We could use the value map shown to the right to group education into three displayed values.
The many-to-one mapping is only for display purposes. If we analyze the data, all the underlying categories are still there. For example, here’s a tabulation of ED. Everyone with less than a high school education is labeled “dropout,” but they’re still tabulated in separate categories according to the years of education they’ve had. That’s why we see seven “dropout” rows on the right.
Relative Exotica EViews has lots of functions for transforming data. You’ll never need most of these functions, but the one you do need you’ll need bad.
Stats-By We met several data summary functions such as @mean above in the section Functions Are Where It’s @. Sometimes one wants a summary statistic computed by group. We might want a series that assigned the mean education for women to women and the mean education for men to men. This is accomplished with the Stats-By family of functions: @meansby(x,y), @mediansby(x,y), etc. (See the Command and Programming Reference for more func-
EViews Illustrated.book Page 116 Thursday, March 19, 2015 9:53 AM
116—Chapter 4. Data—The Transformational Experience
tions.) These functions summarize the data in X according to the groups in Y. (Optionally, a sample can be used as a third argument.) Thus the command: show fe ed @meansby(ed,fe) @stdevsby(ed,fe)
shows gender and years of education followed by the mean and standard deviation of education for women if the individual is female, and the mean and standard deviation of education for men if the individual is male.
Expand the Dummies The @expand function isn’t really a data transformation function at all. Instead, @expand(x) creates a set of temporary series. One series is created for each unique value of X and the value of a given series is 1 for observations where X equals the corresponding value. For example, @expand(fe) creates two series in the command: show fe @expand(fe)
If you give @expand more than one series as an argument, as in @expand(x,y,z), series are created for all possible combinations of the values of the series. The primary use of @expand is as part of a regression specification, where it generates a complete set of dummy variables. Because it’s often desirable to omit one series from the complete set, @expand can take an optional last argument, @dropfirst or @droplast. The former omits the first category from the set of series generated and the latter omits the last category. (For more detail, see the Command and Programming Reference). @expand can also be used in algebraic expressions, with each resulting temporary series
being inserted in the expression in turn. The command, ls lnwage c ed*@expand(fe)
is equivalent to: ls lnwage c ed*(fe=0) ed*(fe=1)
EViews Illustrated.book Page 117 Thursday, March 19, 2015 9:53 AM
Quick Review—117
and estimates separate returns to education for men and women.
Statistical Functions Uniform and standard normal random number generators were described earlier in the chapter. EViews supplies families of statistical functions organized according to specific probability distributions. A function name beginning with “@r” is a random number generator, a name beginning with “@d” evaluates the probability density function (also called the “pdf”), a name beginning with “@c” evaluates the cumulative distribution function (or “cdf”), and a name beginning with “@q” gives the quantile, or inverse cdf. In each case, the @-sign and initial letter are followed by the name of the distribution. As an example, the name used for the uniform distribution is “unif.” So @runif(a,b) generates random numbers distributed uniformly between A and B. (This means that @rnd is a synonym for @runif(0,1).) We can make up an example with: series x = @runif(0,2) show x @dunif(x,0,2) @cunif(x,0,2) @qunif(@cunif(x,0,2),0,2)
which randomly resulted in the data shown to the right. The first column, X, is a random number randomly distributed between 0 and 2. The second column gives the pdf for X, which for this distribution always equals 0.5. The third column gives the cdf. Just for fun, the last column reports the inverse cdf of the cdf, which is the original X, just as it should be. A variety of probability distributions are discussed in the Command and Programming Reference. Probably the most commonly used are “norm,” for standard normal, and “tdist,” for Student’s t. Here are a few examples: =@qtdist(.95, 30) = 1.69726 =@qtdist(0.05/2, 30) = -2.04227 =@qnorm(.025) = -1.95996
Quick Review Data in EViews can be either numbers or text. A wide set of data manipulation functions are available. In particular, the “expected” set of algebraic manipulations all work as expected. You can use numbers to conveniently represent dates. EViews also provides control over the
EViews Illustrated.book Page 118 Thursday, March 19, 2015 9:53 AM
118—Chapter 4. Data—The Transformational Experience
visual display of data. Value maps and display formats play a big role in data display. In particular, value maps let you see meaningful labels in place of arbitrary numerical codes.
EViews Illustrated.book Page 119 Thursday, March 19, 2015 9:53 AM
Chapter 5. Picture This!
Interest rates over a wide spectrum of maturities—three months to 20 years—mostly move up and down together. Long term interest rates are usually, although not always, higher than short term interest rates. Long term interest rates also bounce around less than short term interest rates. One picture illustrates all this at a glance. This chapter introduces EViews graphics. EViews can produce a wide variety of graphs, and making a good looking graph is trivial. EViews also offers a sophisticated set of customization options, so making a great looking graph isn’t too hard either. In this chapter we focus on the kinds of graphs you can make, leaving most of the discussion of custom settings to Chapter 6, “Intimacy With Graphic Objects.” We start with a simple soup-to-nuts example, showing how we created the interest rate illustration above. This is followed by simpler examples illustrating, first, graph types for single series and, next, graph types for groups of series.
A Simple Soup-To-Nuts Graphing Example The workfile “Treasury_Interest_Rates.wf1” contains monthly observations on interest rates with maturities from three months to 20 years. Multiple series are plotted together in the same way that EViews always analyzes multiple series together: as a group. To get started,
EViews Illustrated.book Page 120 Thursday, March 19, 2015 9:53 AM
120—Chapter 5. Picture This!
create a group by selecting the three-month, one-year, and 20-year interest rate series, TM3, TY01, and TY20, with the mouse, opening them as a group, and then naming the group RATES_TO_GRAPH. (As a reminder, you select multiple series by holding down the Ctrl key.) Equivalently, type the command: group rates_to_graph tm3 ty01 ty20
and then doubleclick to open the group. The menu View/Graph… brings up the Graph Options dialog. This master dialog can be used to create a wide variety of graph types, and also provides entry for tuning a graph’s appearance after it’s created. For now, hit to produce a simple line graph. This graph looks pretty good. You can print it out or copy it into a word processor and be on your merry way.
EViews Illustrated.book Page 121 Thursday, March 19, 2015 9:53 AM
A Simple Soup-To-Nuts Graphing Example—121
Hint: Where did those nice, long descriptive names in the legend come from? EViews automatically uses the DisplayName for each series in the legend, if the series has one. (See “Label View” on page 32 in Chapter 2, “EViews—Meet Data.”) If there is no DisplayName, the name of the series is used instead.
Hint: If you hover your cursor over a data point on a line in the graph EViews will show you the observation label and value. If you hover over any other point inside the graph frame, EViews will display the values in the statusline located in the lower lefthand corner of your EViews window.
Get A Closer Look Notice the slider bar at the bottom of the graph? If we want to look more closely at a specific part of the data, we can resize it and move it to blow up a part of the graph. To see the action during the peak, we drag and resize the slider bar to show data between 1978 and 1985. You should be aware that when you close the window, the visible range will be reset. If you’d like to capture what you see, you might want to consider freezing the graph.
To Freeze Or Not To Freeze Before adding any customizations, we have a choice to make about whether to freeze the graph. The group we’re looking at right now is fundamentally a list of data series, which we happen to be looking at in a graphics view. If we change any of the underlying data, the change will be reflected in the picture. Same thing if we change the sample. For that matter, we can switch to a different graphics view or even a spreadsheet or statistical view. But a group view does have one shortcoming:
EViews Illustrated.book Page 122 Thursday, March 19, 2015 9:53 AM
122—Chapter 5. Picture This!
• When you close a group window or shift to another view, many customizations you’ve made on the graph disappear. Freezing a graph view creates a new object—a graph object—which is independent from the original series or group you were looking at. A graph object is fundamentally a picture that happens to have started life as a graphic view. You make a graph object by looking at a graphic view, as we are at the moment, and hitting the button. A dialog opens, allowing you to choose how you want your new graph object to be tied to the underlying data. Selecting Manual or Automatic update will keep the graph object tied to the data in the series or group that it came from. When the data changes, the graph object will reflect the new values. To update the graph with any applicable changes, select Automatic. To control when the graph update occurs, select Manual. If you’d rather freeze the graph as a snapshot of its current state, select Off. Click to create the graph object.
Hint: If you select Off and then decide you’d like to relate the graph object to its underlying data again, you can always change your selection later in the master Graph Options dialog, in the Graph Updating section.
EViews Illustrated.book Page 123 Thursday, March 19, 2015 9:53 AM
A Simple Soup-To-Nuts Graphing Example—123
A new window opens with the same picture, but with “Graph” in the titlebar instead of “Group,” and with a different set of buttons in the button bar. Named graph objects appear in the workfile window with a icon. An orange icon alerts us to a graph that will update with changes in the data, while a green icon indicates that updating is off.
Hint: Because a frozen graph with updating off is severed from the underlying data series, the options for changing from one type of graph to another (categorical graph, distribution plot, etc.) are limited. It’s generally best to choose a graph type before freezing a graph if you intend to keep updating off. Frozen graphs have two big advantages: • Customizations are stored as part of the graph object, so they don’t disappear. • You can choose whether or not you want the graph to change every time the data or sample changes. A good rule of thumb is that if you want any changes to a graph to last, freeze it. Hint: To make a copy of a graph object, perhaps so you can try out new customizations without messing up the existing graph, click the button and choose Copy Object…., or press the button to create a graph object with updating turned off. A new, untitled graph window will open.
EViews Illustrated.book Page 124 Thursday, March 19, 2015 9:53 AM
124—Chapter 5. Picture This!
A Little Light Customization To add the title “US Treasury Interest Rates,” click the button. Enter the title in the Text for label field and change Position to Top.
The graph now looks almost like the picture opening the chapter. The remaining difference is that all the series in this picture are drawn with solid lines, while the opening picture used a variety of solid, dashed, and dotted lines. (Actually, there’s one other difference. The opening graph is stretched horizontally to make it look more dramatic. See Frame & Size in the next chapter.)
Hint: Unlike many customization options, been frozen.
is only available after a graph has
Whenever more than one series appears on a graph, the question arises as to how to visually distinguish one graphed line from another. The two methods are to use different colors and to use different line patterns. Different colors are much easier to distinguish—unless your output device only shows black and white!
EViews Illustrated.book Page 125 Thursday, March 19, 2015 9:53 AM
A Simple Soup-To-Nuts Graphing Example—125
Click the graph window’s button. Initially, the dialog opens to the Lines & Symbols section. The default Pattern use is Auto choice, which uses solid lines when EViews renders the graph in color and patterned lines when EViews renders the graph in black and white. Using the Auto choice default, the graph appears in solid lines distinguished by colors on your display screen, but patterned black lines are used if you print from EViews to a monochrome printer. This default is usually the right choice. But imagine that you’re producing a graph for a document that some readers will read electronically, and therefore in color, while others will read in a book, and therefore in black and white. Our best compromise is to use color and line patterns. Readers of the electronic version will see the color, and readers in traditional media will be able to distinguish the lines by their patterns. Change the Pattern use radio button to Pattern always. (I’ll do this for graphs later in the chapter without further ado.) The default line patterns are solid, short dashes, and long dashes. Click on line 3 in the right side of the dialog to select the 20-year treasury rate. Then select the Line pattern dropdown menu, and change the pattern to the very long dashes appearing at the end of the list.
EViews Illustrated.book Page 126 Thursday, March 19, 2015 9:53 AM
126—Chapter 5. Picture This!
Click to see the third version of the graph, which is virtually identical to the one that opened the chapter.
Graphic Auto-Tweaks In making an aesthetically pleasing data graph, EViews hides the details of many complex calculations. Graphic output is tuned with many small tweaks to make the graph look “just right.” In particular, well done graphics scale nonlinearly. In other words, if you double the picture size, picture elements don’t simply grow to twice their original size. If you plan to print or publish a graphic, try to make it as close as possible to its final appearance while it’s still inside EViews. Pay particular attention to color versus monochrome and to the ratio of height versus width. As an example, we switched the graph above to be tall and skinny. (See Frame & Size in the next chapter.) Notice that EViews switched the tick labeling on both horizontal and vertical axes to keep the labeling looking pretty. The aesthetic choices made by EViews involve complicated interactions between space, font sizes, and other factors. Although all the options can be controlled manually, it’s generally best to trust EViews’ judgment.
Print, Copy, Or Export It’s not hard to print a copy of a graph—just click the button. If you’re sending to a color printer, check the Print in Color checkbox in the print dialog.
EViews Illustrated.book Page 127 Thursday, March 19, 2015 9:53 AM
A Simple Soup-To-Nuts Graphing Example—127
To make a copy of a graph object inside an EViews workfile, use Object/Copy Object…, or copy and paste the object in the workfile window. To make an external copy, you can either copy-and-paste or save the graph as a file on disk.
Graph Copy-and-Paste With the graph window active, you copy the graph onto the clipboard by hitting the button and choosing Copy…, or by choosing Copy… from the right-click menu, or with the usual Ctrl-C. Then paste into your favorite graphics program or word processor. EViews pictures are editable, so a certain amount of touch-up can be done in the destination program. If you’d like to do even more editing after your graph is in your source document, you should paste as an embedded graph. Embedded graphs are images which can be opened up and edited in EViews. When you paste into your source document, choose Paste Special... and select Paste as EViews Object in the dialog. To keep EViews completely in the picture, you can paste as a link, which will be updated whenever EViews changes. Select Paste Link as EViews Object in the Paste Special... dialog. See the User’s Guide for a complete discussion of using OLE (Object Linking and Embedding). Hint: Copying a graph object in the workfile window is different from copying from a graph window. The latter puts a picture on the clipboard that can be pasted into another program. The former copies the internal representation of the graph which can only be pasted into an EViews workfile. The picture you want won’t show up on the clipboard. Exporting options are covered in some detail in Chapter 6, “Intimacy With Graphic Objects,” but two options are used frequently enough that we mention them now. By default, EViews copies in color. If the graph’s final destination is black-and-white, it’s generally better to take a monochrome copy out of EViews, because EViews makes different choices for line styles and backgrounds when it renders in monochrome. The picture placed on the clipboard is provided as an enhanced metafile, or EMF. While this is the best all-around choice, some graphics and typesetting programs prefer encapsulated postscript, or EPS. This is particularly true for LaTeX and some desktop publishing programs. Although EViews won’t put an EPS picture on the clipboard, it will save a file in EPS format using Proc/Save graph to disk… as described in the next section.
EViews Illustrated.book Page 128 Thursday, March 19, 2015 9:53 AM
128—Chapter 5. Picture This!
Hint: It’s best to do as much graph editing as possible inside EViews—before exporting—so that EViews has a chance to “touch-up” the final picture. See Graphic AutoTweaks above.
Graph Save To Disk The alternative to copy-and-paste is to save a graph as a disk file. Choose Save to disk… either from the button or the rightclick menu to bring up the Graphics File Save dialog. From here you can choose a file format (including EMF, EPS, GIF, JPEG, PNG, PDF, LaTeX, and BMP), whether or not to use color, and whether or not to make the background of the graph transparent. You can also adjust the picture size and, of course, pick a location on the disk to save the file. Hint: There isn’t any way to read a graphic file into EViews, nor can you paste a picture from the clipboard into an EViews object.
A Graphic Description of the Creative Process Graph creation involves four basic choices: • What specific graph type should be used to display information? Line graph? Scatter plot? Something more esoteric perhaps? • Do you want to graph your raw data, or are you looking to graph summary statistics such as mean or standard deviation? • Do want a “basic” or a “categorical” graph, the latter graph type displaying your data with observations split up into categories specified by one or more control variables? For example, you might compare wage and salary data for unionized and non-unionized workers. • If more than one group of data is being graphed, i.e. multiple series or multiple categories, how would you like them visually arrayed? Multiple graphs? All in one graph?
EViews Illustrated.book Page 129 Thursday, March 19, 2015 9:53 AM
A Graphic Description of the Creative Process—129
While it’s helpful to think of these as four independent choices, there is some interaction among them. For example, the number of series in the window determines the choices of graph types that are available. (A scatter diagram requires (at least!) two series, right?) The Graph Options dialog adjusts itself to display options sensible for the data at hand. Stressing out: Making a graph is starting to sound awfully complicated. Hakuna matata: Probably half the graphs ever produced in EViews are line graphs. As you’ve already seen this requires you to: 1. Open a window with desired data. 2. Choose Graph… from the View menu. 3. Click
.
Thinking about the four basic choices in graph creation is a useful organizing principle, but the truth is most graphs are made with a couple of mouse clicks and where to click is usually pretty obvious. We’ve been showing our interest rate data in a single graph as a useful way to show that interest rates of different maturities largely move together. To show each series separately, set the Multiple series: dropdown menu to Multiple graphs. Presto!
EViews Illustrated.book Page 130 Thursday, March 19, 2015 9:53 AM
130—Chapter 5. Picture This!
Or suppose we wanted a scatter plot of long rates against the short (3-month) rate? Just choose the Scatter and accept the defaults settings.
to display the scatterplots:
EViews Illustrated.book Page 131 Thursday, March 19, 2015 9:53 AM
A Graphic Description of the Creative Process—131
But here’s my favorite one-click wonder: Change the Graph type back to Line & Symbol and then with a single click, change Graph data: to Means:
EViews Illustrated.book Page 132 Thursday, March 19, 2015 9:53 AM
132—Chapter 5. Picture This!
The graph now flicks from raw data to a particularly interesting summary. Instead of a line graph for each series, EViews plots the mean for each series and connects the means with a line. This view of interest rates, called an average yield curve, shows at a glance that long term interest rates are typically higher than short-term rates, with 20-year bonds paying on average about 2.5 percentage points more than 3-month bonds.
Financial econometrics visualization alert: This average yield curve worked out neatly because the series in the group “just happened to be” ordered from short maturity to long maturity. If we’d chosen a different order for the series, the line connecting the means wouldn’t have been meaningful. As is, the scaling on the horizontal axis is a little misleading. We probably think of the one-year rate as being close to the 3-month rate, not halfway between the 3-month and 20-year rates. My favorite two-click wonder takes the previous graph and adds a click on Bar to give us this version of the same summary information.
EViews Illustrated.book Page 133 Thursday, March 19, 2015 9:53 AM
Picture One Series—133
Picture One Series Our soup-to-nuts example graphed three interest rates together. Now we step back and for the sake of simplicity look at the various graphic views available for a single series, all of which are available by opening a series window and choosing View/Graph…. All these graph types are available for Groups as well, as are additional types discussed in Group Graphics below.
Line Graph (…and Dot Plots) A series line graph is just like the group line graph we saw above, except it only shows a single series. The line graph plots the value of the series on the vertical axis against the date on the horizontal axis.
EViews Illustrated.book Page 134 Thursday, March 19, 2015 9:53 AM
134—Chapter 5. Picture This!
An EViews Dot Plot is a line graph with the lines replaced with little circles. Series in a dot plot are indented a little to improve their visual appearance.
Area Graph An area graph is a line graph with the area underneath the line filled in. The same information is displayed in line and area graphs, but area graphs give a sense that higher values are “bigger.” Interest rates are probably better depicted as line graphs. In contrast, an area graph of the federal debt held by the public emphasizes that the U.S. national debt is one whole heck of a lot more than it used to be.
EViews Illustrated.book Page 135 Thursday, March 19, 2015 9:53 AM
Picture One Series—135
Bar Graph A bar graph represents the height of each point with a vertical bar. This is a great format for displaying a small number of observations; and a crummy format for displaying large numbers of observations. The figure to the right shows federal debt for the first observation in each decade. Note that EViews has drawn vertical lines to indicate breaks in the sample. Bar labels can be added with the click of a radio button in the Fill Areas tab of the Graph Options dialog. An example is shown to the right. Note that we have also used the options page to add a neat fade effect to the bars.
EViews Illustrated.book Page 136 Thursday, March 19, 2015 9:53 AM
136—Chapter 5. Picture This!
Spike Graph A spike graph is just like a bar graph—only with really skinny bars. It’s especially useful when you have too many categories to display neatly with a bar graph. Here’s a version of our debt graph, using spikes to show the first quarter of each year with padding for excluded obs.
Seasonal Graphs The standard line graph to the right shows U.S. retail and food service sales over a dozen years. Notice the regular spikes. How fast can you say “Christmas?”
EViews Illustrated.book Page 137 Thursday, March 19, 2015 9:53 AM
Picture One Series—137
Change the Graph type to Seasonal and the right-hand side of the Graph Option dialog changes to give you choices of two kinds of seasonal graphs.
Paneled lines & means draws one line graph for each season, and also puts in a horizontal line to mark the seasonal mean. Since our retail sales data (“Retail Sales.wf1”) is in a monthly workfile, that means twelve lines. Using a Paneled lines & means graph it’s easy to see that December sales are relatively high and that sales in January and February are typically low.
EViews Illustrated.book Page 138 Thursday, March 19, 2015 9:53 AM
138—Chapter 5. Picture This!
Multiple overlayed lines graphs also provide one line for each season, but use a common date axis. For our retail sales data, the Multiple overlayed lines graph does a particularly good job of showing how December (higher) and January and February (lower) compare to the remaining months.
Distribution, Quantile-Quantile, and Boxplots Distribution graphs, quantile-quantile plots, and boxplots provide pictures of the statistical distribution of the data, rather than plotting the observations directly. (A histogram is probably the most familiar example.) These graphs are discussed in Chapter 7, “Look At Your Data”, on page 201.
Axis Borders Even though discussion of distribution graphs awaits Chapter 7, we’ll sneak in one marginal comment. EViews lets you decorate the axes of most graphs with small histograms or other distribution graphs by using the Axis borders: menu. This is a great technique for looking at raw data and distribution information together.
EViews Illustrated.book Page 139 Thursday, March 19, 2015 9:53 AM
Group Graphics—139
The graph to the right has a histogram added to the line graph for the 3-month Treasury bill rate. The histogram provides a reminder that interest rates were close to zero for much of our sample. The line graph reveals that these extremely low rates were a phenomenon of the Great Depression and World War II.
Group Graphics Any graph type applicable to a single series can also be used to graph all the series in a Group. EViews’ default setting is to plot the series in a single graph, as in our interest rate example. As you saw earlier you can switch the Multiple series: field in Graph Options to Multiple graphs to get one series per graph.
EViews Illustrated.book Page 140 Thursday, March 19, 2015 9:53 AM
140—Chapter 5. Picture This!
Each of the graphs in the window is a separate graphic sub-object. You can set options for the graphs individually or all together. You can also grab the graphs with the mouse and drag them around to re-arrange their locations in the window.
EViews Illustrated.book Page 141 Thursday, March 19, 2015 9:53 AM
Group Graphics—141
Hint: If you prefer, EViews can auto-arrange the individual graphs into neat rows and columns. Right-click on the graph window and choose Position and align graphs... If you have many graphs, however, you may find that the individual graphs are too small to see any detail. In this case you can use the graph slideshow feature to zoom in on the individual graphs and to display the contents of the graph in a slideshow format. Click on the Zoom button on the toolbar to enable the slideshow.
EViews Illustrated.book Page 142 Thursday, March 19, 2015 9:53 AM
142—Chapter 5. Picture This!
Stack ´Em High Several graph types let you “stack” multiple series, which is sort of like adding the data values in the series vertically. The first series is plotted in the usual way. The second is plotted as the sum of the first and the second series. The third as the sum of the first three series. And so forth. Here’s an ordinary bar graph (from the workfile “consumption sectors.wf1”) showing the various pieces of U.S. consumption in 1999.
EViews Illustrated.book Page 143 Thursday, March 19, 2015 9:53 AM
Group Graphics—143
Using the Multiple series: field to tell EViews to Stack in single graph gives a better sense of how much total consumption was, as well as packing in the information while using less space. Several graph types provide this kind of stacking option. Other than deciding on window arrangements, Line, Area, Bar, and Spike graphs are the same for a group as for a series, except that you get one line (set of bars, etc.) for each series in the group. So we won’t discuss these further.
Left and Right Axes in Group Line Graphs Well, truth-be-told, there’s one element of group line graphs that is worth discussing. The line graph to the right (from “Output_and_Unemployment.wf 1”) shows real GDP and the civilian unemployment rate. The first thing you’ll notice about this graph is that it’s completely useless. GDP and unemployment have different units of measurement, GDP being measured in billions of 2000 dollars and unemployment in percentage points. The former scale is so much larger than the latter scale, that unemployment is all but invisible.
EViews Illustrated.book Page 144 Thursday, March 19, 2015 9:53 AM
144—Chapter 5. Picture This!
Since the two series have different units of measurement, we need two vertical axes so that each series can be associated with meaningful units. Click the button and switch to the Axes & Scaling group. Select series 2 (Real GDP) in the Series axis assignment field and click on the Right radio button. Now we have a meaningful graph. We can see that GDP is strongly trended while unemployment isn’t. We can also see something of an inverse relation between bumps in GDP and unemployment.
One more option is immediately relevant. Return to the Axes/Scales tab and click Overlap (lines cross) in the Vertical axes labels field.
EViews Illustrated.book Page 145 Thursday, March 19, 2015 9:53 AM
Group Graphics—145
The Overlap option—this will not come as a great surprise— allows the lines to overlap. Since the lines “share” the vertical space, they’re each a little easier to read. The downside is that the viewer’s attention may be drawn to the line crossings, which for these series aren’t meaningful. Now let’s take a look at some graph types that apply only when there’s more than one series.
Area Band Area Band plots a band using pairs of series by filling in the area between the two sets of values. Band graphs are most often used to display forecast bands or error bands around forecasts. EViews will construct bands from successive pairs of series in the group. If there is an odd number of series in the group, the final series will, by default, be plotted as a line. The example here shows high and low prices for the Russell 3000 (a very broad index of U.S. stocks) in the later part of 1987.
EViews Illustrated.book Page 146 Thursday, March 19, 2015 9:53 AM
146—Chapter 5. Picture This!
Mixed Mixed plots a different type of graph for each series in the group. You can choose whether to show series as a Line, Area, Bar, or Spike graph. We’ve used this feature to put the U.S. national debt and GDP together in one picture. Note that we’ve used both left and right axes for labels. Note too how nicely mixing an Area and a Line graph illustrates that debt dropped dramatically in the second Clinton administration and rebounded in the first Bush administration, even while GDP growth was relatively steady.
High-Low — High-Low-Open-Close Graphs High-Low graphs take observations from pairs of series and draw vertical lines connecting each pair, placing the value from the first series at the top and the value from the second series at the bottom. The most common use of the High-Low graph is to show opening and closing prices for a stock or other traded good, but these graphs are nifty any time you want to display a range of values at each date. The example here shows high and low prices for the Russell 3000 in the later part of 1987 (“Russell3000.wf1”). October 19th really stands out, doesn’t it! Hint: The legend isn’t displayed on High-Low graphs, so be sure to include your own label using the button as we have here.
EViews Illustrated.book Page 147 Thursday, March 19, 2015 9:53 AM
Group Graphics—147
High-Low graphs’ display of pairs extends to display of triples or quadruples. The first two series in the group mark the top and bottom of the vertical bar, respectively. If there are three series (perhaps the third series represents closing prices), values from the third series are shown with a right facing horizontal bar. If there’s a fourth series, then it’s shown with a right-facing horizontal bar (perhaps representing closing prices) and the third series gets the left-facing bar. These graphs carry a lot of information. They’re probably most effective when limited to a small number of data points. The version shown to the right covers two weeks, whereas the previous graph had four months of data. This shorter graph does a better job of showing market behavior in the period right around the 1987 stock market crash.
Orderly hint: The order in which the series appear in the group matters for the HighLow graph. EViews puts series in the same order as you select them in the workfile window, but the order is easily re-arranged by choosing the Group Members view and manually editing the list. This is true for any group, but it’s especially important for graphs such as the High-Low graph, where the order of the series affects their interpretation. Be sure to click the
button when you’re done re-arranging.
EViews Illustrated.book Page 148 Thursday, March 19, 2015 9:53 AM
148—Chapter 5. Picture This!
Error Bar Graphs Error bar graphs are similar to High-Low graphs in that pairs of observations from the first two series are used to mark the high and low values of vertical lines. They’re slightly different in that error bar graphs have small horizontal caps drawn at the top and bottom of each line. When there’s a third series, its value is marked by placing a symbol on the vertical line. Such triplet error bar graphs are commonly used for showing point estimates together with confidence bands, for example, after forecasting a series. Hint: Use an error bar graph whenever you want to draw primary attention to a central point (the third series) and secondary attention to a range. As an example, we estimated log(GDP) as a function of unemployment and a time trend, and then used EViews’ forecasting feature to put the forecast values of GDP in the series GDPC96F and the forecast standard errors in GDPC96SE.
The command show gdpc96f+1.96*gdpc96se gdpc96f-1.96*gdpc96se gdpc96f
EViews Illustrated.book Page 149 Thursday, March 19, 2015 9:53 AM
Group Graphics—149
opened a group window which we then switched to an Error Bar graph. (We added the title manually.) Of course, EViews can also produce forecast graphs with confidence intervals automatically. See Chapter 8, “Forecasting.”
Scatter Plots Scatter plots are used for looking at the relation between two—or more—variables. We’ll use data on undergraduate grades and LSAT scores for applicants to the University of Washington law school to illustrate scatter plots (“Law 98.wf1”).
Simple Scatter At the default settings, Scatter creates a scatter plot using the first series in the group for X-axis values and the second series for the Y-axis. While there’s a tendency for higher undergraduate grades to be associated with higher LSAT scores, as shown on the graph to the right, the relationship certainly isn’t a very strong one. (If there were a really strong relationship, law schools wouldn’t need to look at both grades and test scores.) Hint: Scatter plots don’t give good visuals when there are too many observations. The plots tend to get too “busy” to discern patterns. Additionally, scatter plots with very large numbers of observations can take a very, very long time to render when the graphs are copied outside of EViews.
EViews Illustrated.book Page 150 Thursday, March 19, 2015 9:53 AM
150—Chapter 5. Picture This!
Scatter with Regression EViews offers several options for fitting a line or curve to the data in a scatter plot in the Fit Lines menu. Regression Line is the one most commonly used. (To learn about the other options see the User’s Guide.) As you might expect, Regression Line adds a least squares regression line to the scatter plot we’ve just seen.
Hint: The equation for the line shown is, of course, the equation estimated by the command ls lsat c gpa
If you want to fit the line to transformed data, using logs for example, choose to bring up the Scatterplot Customize dialog to choose from a variety of transformations.
EViews Illustrated.book Page 151 Thursday, March 19, 2015 9:53 AM
Group Graphics—151
Hint: Changing the axis scales to logarithmic is different than drawing the fitted line using logs in the Scatterplot Customize dialog. The former changes the display of the scattered points while the latter changes how the line is drawn. Changing the axis scales is covered in Chapter 6, “Intimacy With Graphic Objects.”
Multiple Scatters If the group has more than two series, EViews presents a number of choices in the Multiple series: field of the Graph Options dialog. The default is to add more scatterings to the plot using the third series versus the first, the fourth series versus the first, and so on. Alternatively, choosing Multiple graphs - First vs. All puts each scatter in its own plot. You can also see all the possible pairs of series in the group in individual scatter plots by choosing Scatterplot matrix. It’s clear that the 3-month rate is more closely related to the 1-year rate than it is to the 20-year rate. Not surprising, of course.
EViews Illustrated.book Page 152 Thursday, March 19, 2015 9:53 AM
152—Chapter 5. Picture This!
Where Scatterplot matrix gives each series a turn on both horizontal and vertical axes, Lower triangular matrix shows a single orientation for each pair. If you have four or more series in a group, Scatter adds the choice Multiple Graphs - XY Pairs which plots a scatter of the second series (on the vertical axis) versus the first series (on the horizontal axis), the fourth series versus the third series, and so forth. Contrast with Multiple graphs - First vs. All, which uses the first series for the horizontal axis and places all the remaining series on the vertical axis.
Togetherness of the First Sort Scatter plots (XY Line plots too) have a special feature by which you can include multiple fitted lines on one scatter plot. We’ll use this feature to illustrate what happens when you misspecify the functional form in a regression. First, we’ll generate some artificial data: workfile u 100 series x = rnd series log(y) = 2+3*x+rnd
Now we’ll make a scatter plot and have EViews put in the standard (misspecified) linear regression line. Notice the predominance of positive errors for both low and high values of X.
EViews Illustrated.book Page 153 Thursday, March 19, 2015 9:53 AM
Group Graphics—153
Clever observation: Did you notice that EViews cleverly solved for Y even though we specified log(Y) on the left of the series command?
To add a second fitted line, click the button in the Details: field to bring up the Scatterplot Customize dialog. Click for a new regression line, this one using a log transformation on the Y variable.
Using the right specification sure fits the data a lot better!
EViews Illustrated.book Page 154 Thursday, March 19, 2015 9:53 AM
154—Chapter 5. Picture This!
Scatter Plots and Distributions Scatter plots help us understand the joint distribution of two variables, answering questions such as: “If variable one is high, is variable two likely to be high as well?” We can add information about the marginal distributions of each variable by turning on Axis borders. We can also add confidence ellipses through the Fit lines: menu and the button. Here we’ve added histograms to the axes in our law school admission example, as well as two confidence ellipses. The confidence ellipses enclose areas that would contain 90 percent and 95 percent, respectively, of the sample if the sample was drawn from a normal distribution. Of course, as you can see from the histograms, the data are not drawn from a normal distribution.
EViews Illustrated.book Page 155 Thursday, March 19, 2015 9:53 AM
Group Graphics—155
XY Line and XY Area Graphs XY Line graphs are really just scatter plots where the consecutive points are connected, and XY Area graphs are XY Line graphs with the area below the line filled in. Contrast a scatter diagram (shown right) of inflation versus unemployment (“Output_and_Unemployment.w f1”) from 1959 through 1979 with the same data shown with connecting lines (shown next).
The connecting lines give a much clearer hint that we’re seeing a series of negatively sloped, relatively flat lines that are moving up over time. Let’s try a little trick for displaying pre-1970 and 1970’s inflation separately on the same graph. By making separate series for inflation in different periods, we can exploit the ability of XY Line graphs to show multiple pairs. We create our series with the commands: smpl 59 69 series inf_early = inflation smpl 70 79 series inf_late = inflation smpl 59 79
The series INF_EARLY has inflation from 1959 through 1969 and NAs elsewhere. Similarly, INF_LATE is NA except for 1970 through 1979. Now we open a group with the unemployment rate as the first series and INF_EARLY and INF_LATE as the second and third series. We can exploit the fact that EViews doesn’t plot observations with NA values to get a very nice looking XY Line graph.
EViews Illustrated.book Page 156 Thursday, March 19, 2015 9:53 AM
156—Chapter 5. Picture This!
Obscure graph type hint: The graph type XY Bar (X-X-Y triplets) lets you draw bar graphs semi-manually. Vertical bars are drawn with the left edge specified by the first series, the right edge specified by the second series, and the height given by the third series.
Pie Graphs Pie graphs don’t fit neatly into the EViews model of treating a series as the relevant object. The Pie Graph command produces one pie for each observation. The observation value for each series is converted into one slice of the pie, with the size of the slice representing the observation value of one series relative to the same period’s observation for the other series. For example, if there are three series with values p, p, and 2p , the first two slices will each take up one quarter of the pie and the third slice will occupy the remaining half.
EViews Illustrated.book Page 157 Thursday, March 19, 2015 9:53 AM
Group Graphics—157
Here’s a simple pie chart (“consumption sectors.wf1”) showing the relative sizes of the consumption of durables, nondurables, and services in the United States in 1959 and 1999. (We’ve turned on Label Pies in the BarArea-Pie section of the Graph Elements group in the Graph Options dialog.) It’s easy to see here the dramatic increase in the size of the service sector.
Hint: In case you were wondering, there’s no way to automatically label individual slices. Most EViews graphs render pretty nicely in monochrome, even if you’ve created the graphs in color. Pie graphs don’t make out quite so nicely, so you’ll want to do a little more customization for black and white images. The aesthetic problem is that pie graphs have large filled in areas right next to each other. Colors distinguish; in monochrome, adjacent filled areas don’t look so good. (If you have access to both the black and white printed version of this book and the electronic, color version, compare the appearance of the pie chart above. Color looks a lot better.) The solution is further complicated because there are two ways to get a monochrome graph out of EViews. You can tell EViews to render it without color by unchecking Use Color in the appropriate Save or Copy dialogs, or by sending it directly to a monochrome printer. When EViews knows that it’s rendering in black and white, it does a decent job of picking grey scales. Alternatively, you can copy the image in color into another program and then let the other program render it the best it can.
EViews Illustrated.book Page 158 Thursday, March 19, 2015 9:53 AM
158—Chapter 5. Picture This!
If you want to use color but still get acceptable monochrome renderings, change the colors in the Fill Areas section in the Graph Elements group of the Graph Options dialog to ones with different “darkness levels.” Here we’ve used blue, pink, and white. You can also select different Grey shade levels, which operate independently of the color choice when EViews renders in black and white.
Hint: The same issue arises in any graph with adjacent filled areas. You can use the same trick in any graph.
Let’s Look At This From Another Angle To twist a graph on it’s side, choose Rotated - obs axis on left in the Orientation combo of the Graph Type dialog. Below is a rotated version of the bar graph we saw on page 142.
EViews Illustrated.book Page 159 Thursday, March 19, 2015 9:53 AM
To Summarize—159
Hint: Rotated only works for some graph types. For types where it doesn’t, the Rotated option won’t appear.
Hint: Frozen graphs with updating off don’t rotate.
Continuing hint: But if you wish, you can accomplish the same thing by going to the Axes & Scaling section and reassigning the series manually.
To Summarize To visually summarize your data, change the Graph data: dropdown in the Details: field to a summary statistic of your choice. For example, here’s a bar graph showing the median level of wages and salaries for U.S. workers in 2004 (“cpsmar2004extract.wf1”).
Pretty boring, eh? Even if you’re fascinated by wage distributions, that’s a pretty boring graph. All the choices other than Raw data produce a single summary statistic for each group of data. If all you have is one series, there’s only one number to plot. Plotting summary statistics gets interesting when you compare statistics for different groups of data. We saw this in the comparison of the means of three different interest rate series in the plot of the average yield curve on page 132. We’ll see examples where the groups of data represent different categories in the next section.
EViews Illustrated.book Page 160 Thursday, March 19, 2015 9:53 AM
160—Chapter 5. Picture This!
Hint: As a general rule, different groups of data summarized in a single plot need to be commensurable, meaning they should all have the same units of measurement. Our three interest series are all measured in percent per annum. In contrast, even though GDP and unemployment are both indicators of economic activity, it makes no sense to compare a mean measured in billions of dollars per year with a mean measured in percentage points.
Hint: Details only works for some graph types. For types where it doesn’t, the Details option won’t appear.
Categorical Graphs So far, all our graphs have produced one plot per series. EViews can also display plots of series broken down by one or more categories. This is a great tool for getting an idea of how one variable affects another. Categorical graphs work for both raw data and summary statistics and pretty much all the graph types available under Basic graph are also available under Categorical graph. For example, a bar graph of median wages isn’t nearly so interesting as is a graph comparing wages for union and nonunion workers. Union workers get paid more. (But you knew that.)
EViews Illustrated.book Page 161 Thursday, March 19, 2015 9:53 AM
Categorical Graphs—161
Junk graphics alert: The graph appears to show that union workers are paid enormously more than are non-union workers. In generating a visually appealing graph, EViews selected a lower limit of 24,000 for the vertical axis. Union wages are about 60 percent higher than non-union wages. But the union bar is about 10 times as large. The visual impression is very misleading. We’ll fix this in Chapter 6, page 190.
Factoring out the categories EViews allows multiple categorical variables, each with multiple categories. This can mean lots and lots of individual plots. EViews uses the Factors series defining categories field to sort out which variables place plots within a graph and which place plots across graphs. For the graph above, we put UNION in the Within graph: box. This told EViews to place the bars for all the categories of UNION (“nonunion” and “union”) within the same graph. In contrast, if we’d entered UNION in the Across graphs: box EViews would have spread the bars across plots, so that each UNION category appears separately—as below.
Splitting up wages by gender as well as union membership, we have four plots with numerous arrangement possibilities. If we make “UNION FE” the within factors (FE codes gender), we get the plot shown below.
EViews Illustrated.book Page 162 Thursday, March 19, 2015 9:53 AM
162—Chapter 5. Picture This!
Note that the first categorical variable listed becomes the major grouping control. Switch the within order to “FE UNION” and EViews switches the ordering in the graph as shown below.
Hint: The graphs give identical information, but the first graph gives visual emphasis to the fact that men are paid more than women whether they’re union or non-union. The second graph emphasized the union wage premium for both genders. If we move the variable FE to the Across field, EViews splits the graph across separate plots for each gender.
EViews Illustrated.book Page 163 Thursday, March 19, 2015 9:53 AM
Categorical Graphs—163
You can use as many within and across factors as you wish. We’ve added “highest degree received” to the across factor in this graph.
EViews Illustrated.book Page 164 Thursday, March 19, 2015 9:53 AM
164—Chapter 5. Picture This!
Hint: EViews will produce graphs with as complex a factor structure as you’d like. That doesn’t make complex structures a good idea. Anything much more complicated than the graph above starts to get too complicated to convey a clear visual message.
Multiple Series as Factors Having multiple series in a graph is sort of like having multiple categories for a single series, in that there’s more than one group of data to graph. EViews recognizes this. Use the Treat multiple series in this Group object as: menu to treat the series (the series in this group were WSAL_VAL and HRSWK) as a factor.
If we’d set Treat multiple series in this Group object as: First within factor both WSAL_VAL and HRSWK would appear in the same plot, as shown below. Because of the difference in scales for the two series, First within factor wouldn’t be a sensible choice for this application.
EViews Illustrated.book Page 165 Thursday, March 19, 2015 9:53 AM
Categorical Graphs—165
Polishing Factor Layouts For categorical graphs, the Graph Type group on the left-hand side of the dialog includes a Categorical options section with a number of fine-tuning options. We discuss the most used options here, leaving the rest to your experimentation (and to the User’s Guide). Hint: Categorical options aren’t available on frozen graphs if updating is disabled.
Distinguishing Factors In the graph depicted earlier, all the bars are a single color and pattern. Contrast the graph to the graph shown below, where “union” bars are shown in solid red and “nonunion bars” come in cross-hatched blue. Turning on Within graph category identification instructs EViews to add visual distinction to the within graph elements. We’ve done this to change
EViews Illustrated.book Page 166 Thursday, March 19, 2015 9:53 AM
166—Chapter 5. Picture This!
the color in the graph to the right by changing Within graph category identification from none to UNION.
EViews interprets “add visual distinction” for this graph as assigning a unique color for each within category. This choice is ideal when the graph is presented in color, but we wanted clear visual distinction for a monochrome version as well. So we added the cross-hatching manually. To see how, see Fill Areas in the next chapter.
More Polish Two more items are worthy of quick mention. The first item is that you can direct EViews to maximize the use of either axis labels or legends. Axis labels are generally better than using a legend, but sometimes they just take up too much room. The graph above maximized label use. Here’s the same graph maximizing legend use. In this example neither graph is hard to understand nor terribly crowded, so which one is better mostly depends on your taste.
EViews Illustrated.book Page 167 Thursday, March 19, 2015 9:53 AM
Togetherness of the Second Sort—167
The second item worth knowing about this dialog is that it uses @series as a special keyword. You can see an example in the dialog on page 165. When a graph has multiple series, EViews will treat data coming from one series versus another analogously with data within a series coming from one category versus another. In other words, the list of series can be treated like an artificial categorical variable for arranging graph layouts. (Just as we saw in Multiple Series as Factors.) The keyword @series is used to identify the list of series in the graph.
Togetherness of the Second Sort At this point you know lots of ways to create graphs. Graphs, however created, are easily combined into a new, single graph. Hint: Remember that a graph view of a series or group isn’t a graph object. A graph object, distinguished by the icon, is most commonly created by freezing a graph view.
EViews Illustrated.book Page 168 Thursday, March 19, 2015 9:53 AM
168—Chapter 5. Picture This!
Select the graph objects you want to combine just as you would select series for a group, or use the show command, as in: show tm3_ty01 tm3_ty20
where tm3_ty01 tm3_ty20 are names of graphs stored in the workfile, to open a new graph object.
Using the mouse, you can re-arrange the position of the subgraphs within the overall graph window. This allows you to produce some very interesting effects. For example, if you have two graphs with identical axes, you can superimpose one on the other.
EViews Illustrated.book Page 169 Thursday, March 19, 2015 9:53 AM
Quick Review and Look Ahead—169
You’ll note that this last picture has been messed with some: colors, titles, and axes have changed. Such messing around techniques are covered in Chapter 6, “Intimacy With Graphic Objects.”
Quick Review and Look Ahead EViews makes visually pleasing graphs quite easily. All you need do is open a series or a group and choose from the wide variety of graph types available. A variety of summary statistics can be graphed as easily as raw data. You can also have EViews make individual plots for data falling into different categories. Customizing graphs by adding text or changing colors is similarly easy. If your visual needs have been satisfied, then this chapter is all you need to know about graphics. If more control is your style, then the next chapter will make you very happy.
EViews Illustrated.book Page 170 Thursday, March 19, 2015 9:53 AM
170—Chapter 5. Picture This!
EViews Illustrated.book Page 171 Thursday, March 19, 2015 9:53 AM
Chapter 6. Intimacy With Graphic Objects EViews does a masterful job of creating aesthetically pleasing graphs. But sometimes you want to tweak the picture to get it “just so,” choosing custom labeling, axes, colors, etc. In this chapter we get close-up and intimate with EViews graphics. We organize our tweaking exploration around four buttons in the graph window: , , , and , ordered from easiest to most sophisticated. This last button, , brings up the Graph Options dialog, which itself has well over a dozen sections.
If you prefer, you can reach the same features by right-clicking anywhere in the graph window and choosing from the context menu. The same menu, along with a few others features, pops up if you click on the button. The menu provides an editing feature that isn’t replicated with a button: Draw.
Hint: Double-click on almost anything in a graphics window and the appropriate dialog will pop open, presenting you with the options available for fine-tuning.
Hint: Double-click on nothing in a graphics window (i.e. in a blank spot) and the Graph Options dialog will pop open. This is probably the easiest way to reach all the fine-tuning options.
EViews Illustrated.book Page 172 Thursday, March 19, 2015 9:53 AM
172—Chapter 6. Intimacy With Graphic Objects
Hint: Single-click on almost any thing in a graphics window and hit the Delete key to make the thing disappear. Be careful—there’s no undo and no “Are you sure?” alert.
To Freeze Or Not To Freeze Redux You’ll remember from the last chapter that a graph in a series or group window can be frozen to create a graph window. Freezing can be done with updating turned on or updating turned off; freezing with updating turned off severs the graph from the original data. In general, it’s better to freeze a graph before fine tuning. One option discussed in the current chapter, sorting, is only available after freezing with updating turned off. On the other hand, some functions that you might think of as fine tuning EViews regards as part of the graph creation process. Adding axis borders is one example. These don’t work once a graph is frozen with updating turned off. Hint: I find it convenient to freeze a graph before fine tuning, but to leave the original series or group window open until I’m sure I won’t need to make any changes that don’t work on completely frozen graphs. Alternately, you can freeze the graph with updating turned on, and make desired changes. If you’d like, you can then copy the result or turn updating off once you are certain that you are done.
Hint: To make side-by-side comparisons of different visual representations of a given set of data, you have to freeze at least one window because you can only have a single view open of a series or group. Freezing creates a new graph object, detached from the original view.
A Touch of Text Since adding text is the easiest touch-up, we’ll start there. Hint: As you know, you must freeze a graph before you can add text to it.
EViews Illustrated.book Page 173 Thursday, March 19, 2015 9:53 AM
A Touch of Text—173
Clicking opens the Text Labels dialog. Enter the desired text, pick a location, and hit . Note that the Enter key is intentionally not mapped to the button, so that you can enter multi-line labels by ending lines with Enter. The options on the dialog mean pretty much just what they say. Justification lets you specify left, right, or center justification when there are multiple lines in a single label.
The button opens the Font/Color dialog which has pretty standard options. The checkbox Text in Box, and the Box fill color: and Frame color: dropdowns are also used in the obvious way.
The Position field is worth a comment or two. Left-Rotated and Right-Rotated tilt text 90 degrees so. The default position, User:, sticks the text inside the frame of the graph itself. The location is measured in “virtual inches” (see “Frame & Size” on page 187) with positive numbers moving down and to the right. Frankly, sometimes it’s easiest to just stick the text any old place and then use the mouse to re-position it.
EViews Illustrated.book Page 174 Thursday, March 19, 2015 9:53 AM
174—Chapter 6. Intimacy With Graphic Objects
The figure to the right shows labels in a variety of positions. Take note that the default positioning is User:. You’ll probably find yourself most often adding text to put a title on the top or bottom of the graph. Since EViews frequently sticks a legend at the bottom of the graph, you may find it best to place the title at the top.
Hint: The six custom text items in the illustration were added by clicking times.
six
EViews goes to a lot of trouble to make text look nice. Each letter is carefully placed for the best appearance. A side effect of this extra care is that other programs may have trouble editing text included inside graphs copied-and-pasted from EViews. Sometimes trouble can be avoided, or at least mitigated, by changing the graphics default through the menu Options/Graphics Defaults…, clicking the Exporting section and setting Text labels to Keep label as a single block of text so that it can be edited in other programs. Unfortunately, even this isn’t guaranteed to work with one very popular Word processing program. The moral is: try to completely polish your graphic in EViews before exporting it. Hint: The Text Labels dialog is for the text you add to the graphic. Text placed by EViews, such as legends and axis labels, is adjusted through the Graph Options dialog. Uh, except for the occasional automatically generated title, which is tweaked through Text Labels. Not to worry, double-click on text and the appropriate dialog opens.
EViews Illustrated.book Page 175 Thursday, March 19, 2015 9:53 AM
Shady Areas and No-Worry Lines—175
Shady Areas and No-Worry Lines Adding shaded areas or vertical or horizontal lines to graphs is a very effective way of focusing your audience’s attention on specific aspects of a plot. The button brings up the Lines & Shading dialog, which is used to place both lines and shades.
Shades Beginning in 1942 and ending with the March 4, 1951 TreasuryFederal Reserve Accord, the Federal Reserve kept interest rates low in support of the American war effort. We can use shading to highlight interest rates during this period. Define a shaded area by entering Left and Right observations in the Position field of the Lines & Shading dialog.
Hint: To put in multiple shaded areas, use
repeatedly.
Hint: The Apply color to all vertical shaded areas checkbox lets you change the color of all the vertical shades on a graph with one command. This checkbox morphs according to the type of line or shade selected. For example, if you’ve set the combo for Orientation to Horizontal - left axis, the checkbox reads Apply color, pattern, & width to all left scale lines.
EViews Illustrated.book Page 176 Thursday, March 19, 2015 9:53 AM
176—Chapter 6. Intimacy With Graphic Objects
Shading can also be applied horizontally. After the Bretton Woods agreement on exchange rates broke down, a number of European countries agreed to keep their exchange rates from rising or falling more than 2.25 percent. Sometimes this worked and sometimes it didn’t. Shading visually highlights a band of the appropriate width for the Belgian/Dutch exchange rate in the figure to the right.
Lines Adding a vertical or horizontal line, or lines, to a graph draws the viewer’s eyes to distinguishing features. For example, long term interest rates are usually higher than short term interest rates. (This goes by the term called “normal backwardation,” in case you were wondering.) The reverse relation is sometimes thought to signal that a recession is likely. Here’s a graph that shows the difference between the one year and three month interest rates.
EViews Illustrated.book Page 177 Thursday, March 19, 2015 9:53 AM
Rectangles, Ellipses, and Placement—177
Use as shown.
to add a horizontal line at zero,
In the revised figure it’s much easier to see how rare it is for the longer term rate to dip below the short rate.
Rectangles, Ellipses, and Placement Another way to highlight areas in a graph is to draw rectangles and ellipses in frozen graph objects. Right-mouse click on a graph object and select Draw/Draw Ellipse or Draw/Draw Rectangle. The EViews cursor will change to a cross-hair. Click to set a location and then drag to form an object of the desired size. Once created, you can move and resize the shape interactively by hovering over it to display the dragging hand cursor and clicking it to display the positioning nodes. More control over the position, anchor type, size, appearance, and angle of the shape are in the dialog, which is accessed by double-clicking.
EViews Illustrated.book Page 178 Thursday, March 19, 2015 9:53 AM
178—Chapter 6. Intimacy With Graphic Objects
The top dropdown allows you to choose whether to anchor the rectangle to the Frame (absolute position in virtual inches relative to the top-left corner of the graph), or whether to anchor the rectangle to Data (position in data and observation units in the graph). By default, when you place an arrow, rectangle, or ellipse in a graph, the object placement will use the standard approach of measuring virtual inches relative to the top left corner of the graph. But you’ll probably find it easier to attach rectangles and ellipses to fixed data/date points within the graph. Similarly, sizes of objects may also be expressed in terms of observations and data units. In addition to being easier to specify programmatically, data-based anchoring means that if you alter the graph frame or axes, the object will move with the data in the graph.
Templates for Success What’s really useful is to see how the difference between long and short term interest rates compares to (shaded) periods of recession. Periods in which the long rate dips below the short rate are associated with recessions. On the other hand, there have been a number of recessions in which this didn’t happen. In fact, adding shading for recessions has become something of a standard in the display of U.S. macro time series data. Including shades for the NBER recession dates is so easy that you may want to make it a regular practice. Just use the button for each of the 32 recessions identified by the NBER.
EViews Illustrated.book Page 179 Thursday, March 19, 2015 9:53 AM
Templates for Success—179
You don’t really want to re-enter the same 32 sets of shade dates every time you draw a graph, do you? Templates to the rescue! A template is nothing more than a graphic object from which you can copy option settings into another graph. Open the graph sans shades and click . (You may need to widen the graph window to see this button on the far right.) The Graph Options dialog opens to the Templates & Objects section. I once made a graph with the NBER recessions marked as shades, and saved that graph in the workfile with the name RECESSIONS. Choosing RECESSIONS, in the Graphs as templates: scroll area, makes available all the graphic options—including shade bands—for copying into the current graph. Hint: When you select a template, an alert pops open to remind you that all the options in all the various Graph Options sections will be changed.
Hint: The list in Graphs as templates: shows graphs in the current workfile. If the template graph is in another workfile, it’s easy enough to copy it and then paste it into the current workfile. Once you hit the button all the basic graphic elements are copied into the current graph, with the exception of text objects, line and shade objects, some axis options, and legend text.
EViews Illustrated.book Page 180 Thursday, March 19, 2015 9:53 AM
180—Chapter 6. Intimacy With Graphic Objects
Hint: Applying a template can make a lot of changes, and there’s no undo once you exit the dialog. It can pay to use Object/Copy Object… to duplicate the graph before making changes. Then try out the template on the fresh copy.
Text, lines, and shades in templates Radio buttons offer three options for how text, line, and shade objects are copied. Do not apply means don’t copy these objects from the template. Use this setting to change everything except text, line, and shades to the styles in the template. Any text, line, or shade objects you add subsequent to the choice of template will use the template settings. Apply template settings to existing uses the template styles for both existing and future text, line, and shades. Replace text & line/shade wipes out existing text, line, and shade objects and then copies these objects in from the template. In the previous figure, we manually re-entered the zero line after the recession shading was applied from the template. This was necessary because the template didn’t have a zero line, and all lines get replaced. Hint: If you regularly shade graphs to show periods of recession—something commonly done in macroeconomics—make a template with recession periods shaded and then use Replace text & line/shade to copy the shaded areas onto new graphs.
Hint: Nope, there’s no way to copy text, line or shade objects from the template without replacing the existing ones.
Axis and legends in templates Two checkboxes handle how axis and legend settings are copied. Check the first box to apply axis settings from the template related to the label and scale. The second checkbox will replace the current legend text with that of the template. If neither is checked, these items will not be copied.
EViews Illustrated.book Page 181 Thursday, March 19, 2015 9:53 AM
Templates for Success—181
Bold, wide, and English labels in templates You will also be given the choice of applying the Bold, Wide, or English labels modifiers. Bold modifies the template settings so that lines and symbols are bolder (thicker, and larger) and adjusts other characteristics of the graph, such as the frame, to match, Wide changes the aspect ratio of the graph so that the horizontal to vertical ratio is increased, and English labels modifier changes the settings for auto labeling the date axis so that labels that use month formatting will default to English month names (“Jan”, “Feb”, “Mar” instead of “M1”, “M2”, “M3”).
Predefined Templates EViews comes with a set of predefined templates that provide attractive looking graphic styles. These appear on the left in the Template selection field.
You can add any graph you like to the predefined list so that it will be globally available by going to the Manage templates page of the Templates & Objects section. Then
EViews Illustrated.book Page 182 Thursday, March 19, 2015 9:53 AM
182—Chapter 6. Intimacy With Graphic Objects
use the dialog to add the graph to the Predefined templates list. Note that predefined templates don't include text or lines/shades from the original graph. You can make any template the default for all new graphs by going to the Options/Graphics Defaults… menu and then choosing the desired template from the Apply template page. Work around hint: Since predefined templates don’t include line/shades, you can’t just add the Recessions graph to the Predefined template list and have recession shading globally available. Hence, the hint on page 179 about copy-and-pasting a graph that you wish to use as a template.
Point Me The Way If you’d like to point out a certain observation in your data, you might want to select Draw Arrow from the right-click menu or the Proc button. The mouse cursor will turn into a crosshair. Click at the starting point, and while continuing to hold down the mouse button, drag and release at the arrow endpoint. You don’t have to be too careful about how you initially draw your arrow, because EViews allows you to change its size and position afterward. Whenever you move your mouse over the arrow, EViews will change the cursor to indicate what action will be taken if you drag. When the cursor is a crosshair, you can drag and relocate the arrow. If your mouse is over the ends of the arrow, the cursor indicates it will resize the arrow if you drag. You can then freely drag the endpoint in any direction, resizing and reshaping the arrow as you please.
EViews Illustrated.book Page 183 Thursday, March 19, 2015 9:53 AM
Your Data Another Sorta Way—183
Double click on the arrow to bring up the customization dialog. You can select different endpoints for the arrow: none, filled arrow, hollow arrow, or perpendicular line. You can also set the arrow color, width, and line properties. To apply the settings to all arrows in the graph, check the box at the bottom of the dialog. If you’d like to delete an arrow, select it and press the Delete key, just as with other EViews objects.
Your Data Another Sorta Way You can sort a spreadsheet view. (See Sorting Things Out in Chapter 7, “Look At Your button or Data.”) You can also sort the data in a frozen graph. Choose Sort… from the the right-click menu. Hint: As mentioned earlier, you must freeze a graph before you sort it. Sort… rearranges the data, so if you try to sort a histogram or other plot where sorting isn’t sensible—EViews sensibly doesn’t do anything. In addition to being able to sort according to the values in as many as three of your data series, you can sort according the value of observation labels.
Give A Graph A Fair Break If there’s a break in your sample, how would you like that break to be displayed in a graph? EViews offers three options in the Graph Options dialog. In order to have something simple for an illustration, we’ve created a series 1, 2, 3, 4, 5 and then set the sample with smpl 1 2 4 5, so the middle observation is missing.
EViews Illustrated.book Page 184 Thursday, March 19, 2015 9:53 AM
184—Chapter 6. Intimacy With Graphic Objects
• Drop excluded obs deletes the missing part of the sample from the x-axis. Notice that it looks like the distance between 2 and 4 is the same as the distance between 1 and 2 or 4 and 5. This makes sense if the xcoordinates are ordinal, but isn’t so good if they’re cardinal. In other words, dropping part of the x-axis works if the measurements are things like “strongly agree,” “agree”, “indifferent,” but doesn’t work so well for measurements like “1 mile from the Eiffel Tower,” “2 miles from the Eiffel Tower,” etc. • Pad excluded obs leaves in the part of the x-axis for which data are missing. It’s better for cardinal ordinates.
EViews Illustrated.book Page 185 Thursday, March 19, 2015 9:53 AM
Give A Graph A Fair Break—185
• Segment with lines is a stronger version of Drop excluded, deleting more of the missing x-axis, with an added vertical lines to show the break points. Segment with lines is the most “intellectually honest” display, because it makes sure everyone knows where breaks in the sample occur. The two disadvantages are that it’s not always the most aesthetically pleasing picture (especially if there are lots of breaks) and that the vertical line draws attention to the sample break, which may or may not be a particularly interesting part of the data. Hint: Checking Connect adjacent for either of the first two choices connects points on either side of the sample break. This frequently makes for a nicer looking picture, but can be misleading if it appears to report data that isn’t there.
Hint: You control whether lines are connected over NAs with the NA Handling option. You can also use the broken sample options by including not @isna(x) in the if part of your smpl statement.
EViews Illustrated.book Page 186 Thursday, March 19, 2015 9:53 AM
186—Chapter 6. Intimacy With Graphic Objects
Options, Options, Options There are lots of options for fine-tuning the appearance of your graphs. The Graph Options dialog has seven sections, each broken into pages filled with their own collection of details you can change. Many of the options are obvious—clicking a button marked lets you mess with the font, right? In this section, we touch on the most important touch-ups.
The Command Line Option Every option that can be set through dialogs can also be set by typing commands in the command pane. In general, it’s a lot easier to use the dialogs. The command line approach can be advantageous when you want to set the same options over and over. If the techniques covered in Templates for Success, above, and The Impact of Globalization on Intimate Graphic Activity, below, aren’t powerful enough, take a look at the Command and Programming Reference. Now, back to our discussion of tweaking–by–dialog.
Graph Type From the Graph Type section you can change from one type of graph to another. The only graph types that appear are those that are permissible. For example, if you’re looking at a single series you won’t be offered a scatterplot.
Hint: The Basic type page for a frozen graph that has updating off offers a limited set of options, typically far fewer than are available for a graphical view of a series or group.
EViews Illustrated.book Page 187 Thursday, March 19, 2015 9:53 AM
Options, Options, Options—187
Frame & Size The Frame & Size section is the place for setting options that are essentially unrelated to the data being graphed. The Color & Border page lets you set specifications for the frame itself. On the left you can set colors for the area inside the frame (Frame fill:) and the area outside the frame (Background:). On the right you can set aspects of the frame border, even eliminating the border entirely if you wish. The Size & Indents page of the Frame & Size section lets you set a margin for the graph inside the frame.
EViews Illustrated.book Page 188 Thursday, March 19, 2015 9:53 AM
188—Chapter 6. Intimacy With Graphic Objects
The left side of the Size & Indents page lets you set the Frame size— except that the frame size on the screen doesn’t change. What this field really lets you choose is the shape of the frame (sometimes called the aspect ratio), within the size of the existing window. So if you choose 2 inches high and 8 inches wide, you get a really wide frame. (You can also change the aspect ratio of the graph by click-and-dragging the bottom or right edges of the graph.) In contrast, choosing 4 inches high and 3 inches wide gives a high and narrow frame. The frame shape is measured in “virtual inches.” What’s really being determined is the width-toheight ratio and the font size relative to the frame size. In addition, these virtual inches are used as the units of measurement for placing text, determining margins, etc. So if you want to “User position” text half way across the frame you specify the x location as 4 inches in a 8″ × 2″ and 1.5 inches in a 3″ × 4″ frame. One consequence of this is that changing the frame size may cause user positioned text to re-locate itself.
EViews Illustrated.book Page 189 Thursday, March 19, 2015 9:53 AM
Options, Options, Options—189
Axes & Scaling You may find that you visit the Axes & Scaling section frequently. Its features are both useful and very easy to use.
Assigning series to axes The Series axis assignment field on the Data scaling page lets you assign each series to either the left or right axis with a radio button click (or to the top and bottom axes for X-Y Graphs). This is especially important when graphing series with different units of measurement. (See “Left and Right Axes in Group Line Graphs” on page 143 in Chapter 5, “Picture This!”) The Edit axis menu controls whether the fields below apply to the left, right, bottom or top axis. Switching the axis in the menu changes the fields in the dialog.
Left and right axes For axes scaled numerically, the scaling method dropdown lets you pick between the standard linear scale, a linear scale that’s guaranteed to include zero, a log scale, and normalized data. This last scale marks the mean of the data as zero and makes one vertical unit equivalent to one standard deviation. Hint: Most often it’s the vertical axes that have numerical scaling, dates being shown on the bottom. But sometimes, scatterplots are an example, numerical scales appear on the x-axis.
EViews Illustrated.book Page 190 Thursday, March 19, 2015 9:53 AM
190—Chapter 6. Intimacy With Graphic Objects
The log scale is especially useful for data that exhibits roughly constant percentage growth. As an example, here’s a plot of U.S. real GDP. By plotting on a log scale, we see a nice, more-or-less straight line.
For the two vertical axes, the Axis scale endpoints dropdown has choices for automatic, data minimum and maximum, and user specified. Most of the time the automatic choice is fine, but once in a while you may prefer to change the scale. Honest graph alert: In Chapter 5, page 160, we saw a bar graph comparing wages of union and nonunion workers. Automatic selection chose a pretty, but substantively questionable endpoint for the yaxis. Here’s a better version, where we’ve User specified a lower limit of zero.
In addition, on the Data axis labels page, the Data units & label format section allows you to label your axis using scaled units or if you wish to customize the formatting of your labels. The Ticks dropdown provides the obvious set of choices for displaying—or not displaying—tick marks on the axes.
EViews Illustrated.book Page 191 Thursday, March 19, 2015 9:53 AM
Options, Options, Options—191
Top and Bottom Axes The choices for marking the top and bottom axes vary depending on whether the horizontal scale displays numbers, in which case the choices are essentially the same as the ones we’ve just seen, or if—as is more common— the bottom scale shows dates. In the latter situation, the choices are the ones appropriate to dates and the exact choices depend on the frequency of the workfile. Options for the date scale can be found on the Obs/Date axis page. The Date format dropdown provides a variety of fairly selfexplanatory choices, including Custom for when you want to roll your own. (See the User’s Guide.)
Observations to label similarly provides both a selection of builtin and custom options.
Hint: Just as numerical scales sometimes appear on the horizontal axes, dates sometimes appear on the vertical, rotated graphs are a notable example. The appropriate marking options work as you would expect. You can cause grid lines to be displayed from the Grid Lines page. The Obs/Date axis grid lines field lets you customize the interval of grid lines for the date axis.
EViews Illustrated.book Page 192 Thursday, March 19, 2015 9:53 AM
192—Chapter 6. Intimacy With Graphic Objects
Legend The Legend section controls a number of options, the most useful of which is editing Legend entries. Generally a series’ Display Name (you can edit the display name from the series label view) is used to identify the series in the legend. If the series doesn’t have a Display Name, the series name itself is used. Either way, this is the spot for you to edit the legend text. On the Attributes page, the Legend Columns entry on the left side determines how many columns are used in the legend. The default “Auto” (automatic) lets EViews use its judgment. Alternatively, select 1, 2, 3, etc. to specify the number of columns.
Legend Aesthetics Setting the text for the legend sometimes presents a trade-off between aesthetics and information. The longer the text, the more information you can cram in. But shorter legends generally look better. Here’s a graph with a moderately long legend.
Rule of thumb: the legend should be shorter than the frame.
EViews Illustrated.book Page 193 Thursday, March 19, 2015 9:53 AM
Options, Options, Options—193
Here’s the same graph with shorter legend text. This graph looks better, at the cost of dropping the information that the rate quotes come from the secondary market. In general, detailed information is probably better in a footnote or figure caption. But the choice, of course, is yours.
Graph Elements The Graph Elements section contains options for specific graph types.
Lines & Symbols The Attributes field on the right in the Lines & Symbols page is the place to pick colors and patterns for the lines and symbols for each series. Click on the numbered lines at the far right to select the series to adjust. (Note that the legend label, “3-MONTH TREASURY,” appears at the bottom of the Attributes field to identify the selected series.) The provided drop down menu lets you choose whether to use a line, a symbol, or both, for each series. The right-most field displays the representation for each series, showing how the series will be rendered in color and how it will be rendered in black and white. The default pattern uses the colors shown in the Color column of the Attributes field for color rendering and
EViews Illustrated.book Page 194 Thursday, March 19, 2015 9:53 AM
194—Chapter 6. Intimacy With Graphic Objects
the line patterns shown under B&W for black and white rendering. The Pattern use radio button on the left side of the page specifies whether to use the default (Auto choice:) or force all rendering to solid or all to pattern. (See the discussion under A Little Light Customization in Chapter 5, “Picture This!”) Two rules to remember: •
Multiple colors are much better than patterns in helping the viewer distinguish different series in a graph.
•
Multiple colors are not so great if the graph is printed in black and white.
Fill Areas The Fill Areas page does the same job for filled in areas— in bar graphs for example—that the Lines & Symbols page does for lines. In addition, the Bar-Area-Pie page is the place to control labeling, outlining, and spacing of filled areas. In Distinguishing Factors in the previous chapter we used Within graph category identification to have EViews automatically select visually distinct colors for different graph elements. EViews’ automatic selection produced the graph below.
EViews Illustrated.book Page 195 Thursday, March 19, 2015 9:53 AM
Options, Options, Options—195
Using the Fill Areas page to set hatching for the first “series” (the dialog says “series,” even though the bars are really categories of a single series) produces the more visually distinctive version shown here.
EViews Illustrated.book Page 196 Thursday, March 19, 2015 9:53 AM
196—Chapter 6. Intimacy With Graphic Objects
Boxplots The BoxPlots page offers lots of options for deciding which elements to include in your boxplot, as well as color and other appearance controls for these elements. For a light review of the various elements, see Boxplots in Chapter 7, “Look At Your Data.” For more information, see the User’s Guide.
EViews Illustrated.book Page 197 Thursday, March 19, 2015 9:53 AM
Options, Options, Options—197
Quick Fonts In the Quick Fonts page, you can easily set the font and font size globally for all axes, text objects, observation labels, and/or the legend. Use caution with this quick and easy method; it cannot be undone for text objects, so be sure of your edits before clicking Apply.
Objects The Object options page controls the style, but not the content, for lines, shading, and text objects. You can set the style for a given object directly in the Text Labels and Lines & Shading dialogs. The Object options page lets you set the default styles for any new objects in the graph at hand. You can also change the styles for existing objects in the graph by checking the relevant Apply to existing box.
EViews Illustrated.book Page 198 Thursday, March 19, 2015 9:53 AM
198—Chapter 6. Intimacy With Graphic Objects
Graph Updating The Graph Updating section lets you specify if you would like your graph to update with changes in the underlying data. If you select Manual or Automatic the bottom half of the page becomes active, where you may specify the update sample.
The Impact of Globalization on Intimate Graphic Activity If you do lots of similar graphs, you aren’t going to want to set the same options over and over and over and over. Templates help some. You can also set global default options through the menu Options/Graphic Defaults…, which brings up a Graph Options dialog with essentially the same sections we’ve seen already. Changes made here become the initial settings for all future graphs.
EViews Illustrated.book Page 199 Thursday, March 19, 2015 9:53 AM
Quick Review?—199
Exporting The global Graph Options dialog has an extra section— Exporting. Make changes here to control the defaults for exporting graphics to other programs.
Quick Review? Basically, EViews has a gazillion options for getting up-close and personal with graphics. Fortunately, you rarely need this level of detail because EViews has sound artistic sensibilities. Nonetheless, when there’s a customization you do need, it’s probably available.
EViews Illustrated.book Page 200 Thursday, March 19, 2015 9:53 AM
200—Chapter 6. Intimacy With Graphic Objects
EViews Illustrated.book Page 201 Thursday, March 19, 2015 9:53 AM
Chapter 7. Look At Your Data Data description precedes data analysis. Failure to carefully examine your data can lead to what experienced statisticians describe with the phrase “a boo boo.” True story. I was involved in a project to analyze admissions data from the University of Washington law school. (An extract of the data, “UWLaw98.wf1”, can be found on the EViews website.) Some of my early results were really, really strange. After hours of frustration I did the sensible thing and went and asked my wife’s advice. She told me: Look at your data! So I quickly pulled up a histogram of the applicants’ grade point averages (GPA). Notice the one little data point all by its lonesome way off to the right? According to the summary table, the highest recorded GPA was 39. Since GPAs in American colleges are generally on a 4.0 scale, it’s a pretty good bet that a decimal point was omitted somewhere. In this chapter we’ll walk through a number of techniques for looking at your data. Since the border between describing data and beginning an analysis can be fuzzy, some of the topics covered here are useful in data analysis as well. Our discussion is split into univariate (describing one variable at a time) and multivariate (describing several variables jointly). Maybe it’s easier to think of descriptive views of series and descriptive views of groups. Hint: Two important data descriptive techniques are covered elsewhere. Graphing techniques are explored in Chapter 5, “Picture This!” And while one of the very best techniques for looking at your data is to open a spreadsheet view and then look at it, this doesn’t require any instructions—so past this reminder-sentence we won’t give any…except for one little trick in the next section.
EViews Illustrated.book Page 202 Thursday, March 19, 2015 9:53 AM
202—Chapter 7. Look At Your Data
Reminder Hint: Don’t forget that you can hover your cursor over points in a graph to display observation labels and values.
Sorting Things Out As you know, you can open a spreadsheet view of a series or a group of series to get a visual display. For example, the spreadsheet view of GPA is shown to the right. Observations appear in order.
Push the button to bring up the Sort Order dialog, which gives you the option of sorting by either observation number or the value of GPA. You can sort in either Ascending (low-to-high) or Descending (high-to-low) order. By sorting according to GPA, we can instantly see where the problem value is located.
EViews Illustrated.book Page 203 Thursday, March 19, 2015 9:53 AM
Describing Series—Just The Facts Please—203
More generally, the Sort Order dialog for groups lets you sort using up to three series to order the observations.
Hint: Sorting changes the order in which the data is visually displayed. The actual order in the workfile remains unchanged, so analysis is not affected. To restore the appearance to its original order, sort using Observation Order and Ascending.
Describing Series—Just The Facts Please Open a series and click the button. The dropdown menu shows the tools available for looking at the series. We begin with the basic descriptive statistics.
Stats Panel from Histogram and Stats Histograms and basic statistics are generated through the Descriptive Statistics & Tests/Histogram and Stats menu item. The data used for computing descriptive statistics is, as always, restricted to the current sample. Let’s first eliminate reported grades that are almost certainly data errors. smpl if gpa>1 and gpa160.
Now we get a table showing mean, standard deviation, and the number of observations for all four combinations of Washington resident/not resident and high/low LSAT. The list of statistics reported appears in the upper left-hand corner of the statistics table so that you’ll have a key handy for reading the results. The left-hand side of the Statistics By Classification dialog has a series of checkboxes for selecting the statistics you’d like to see. The Output Layout field, on the right-hand side, provides some control over the appearance of the table and whether you want “margin” statistics— the “All” row and the “All” column. Looking at statistics by classification makes sense when the classifying variable has a small set of distinct values. When the classifying variable takes on a large number of values, it’s sometimes better to clump together values into a small number of groups or “bins.” The Group into bins if field in the lower center of the dialog lets you instruct EViews to group different values of the classifying variable into a single bin. (See Binning Control, later in this chapter.)
EViews Illustrated.book Page 209 Thursday, March 19, 2015 9:53 AM
Describing Series—Picturing the Distribution—209
Describing Series—Picturing the Distribution Sometimes a picture is better than a number. Open a series (or group of series) and choose the Graph… view (see Chapter 5, “Picture This!”). While all graphs look at data, the Distribution, Quantile-Quantile, and Boxplot options bear directly on understanding how a set of data is distributed. The Distribution option offers a whole set of options, the most familiar one being the Histogram.
Histograms A histogram is a graphical representation of the distribution of a sample of data. For the GPAs we see lots of applications around 3.4 or 3.5, and very few around 2.0. EViews sets up bins between the lowest and highest observation and then counts the number of observations falling into each bin. The number of bins is chosen in order to make an attractive picture. Clicking the button leads to the Distribution Plot Customize dialog, where several customization options are provided. (See the User’s Guide.)
EViews Illustrated.book Page 210 Thursday, March 19, 2015 9:53 AM
210—Chapter 7. Look At Your Data
All the features described in Chapter 5, “Picture This!” and in Chapter 6, “Intimacy With Graphic Objects” can be used for playing with histograms. For example, we can make a categorical graph to compare GPAs of Washington State residents to those of non-residents.
EViews Illustrated.book Page 211 Thursday, March 19, 2015 9:53 AM
Describing Series—Picturing the Distribution—211
Cautionary hint for graphing multiple series: Individual series in a Group window may have NAs for different observations. As a result distribution graphs may be drawn for different samples. For example, the graph to the right makes it appear that 3-month Treasury rates are much more likely than are 1-year rates to be nearly zero. In fact what’s going on is that our sample includes 3-month, but not 1-year, rates from the Great Depression. Looking at a line graph, with the same histograms on the axis border, it becomes evident that the 1-year rates enter our sample at a later date.
EViews Illustrated.book Page 212 Thursday, March 19, 2015 9:53 AM
212—Chapter 7. Look At Your Data
Kernel Density Graphs A kernel density graph is, in essence, a smoothed histogram. Often, a histogram looks choppy because the number of observations in a given bin is subject to random variation. This is particularly true when there are relatively few observations. The kernel density graph smooths the variation between nearby bins. The User’s Guide describes the various options for controlling the smoothing. Using the default choices gives a nice picture for our GPA data. There’s no law about the best way to accomplish this smoothing, but the default frequently works well. We see again that applicant grades are concentrated around 3.4 or 3.5, and that there is a long lower tail.
Theoretical Distribution EViews will fit any of a number of theoretical probability distributions to a series, and then plot the probability density. (You can supply the parameters of the distribution if you prefer.) As an example, we’ve superimposed a normal distribution on top of the GPA histogram.
EViews Illustrated.book Page 213 Thursday, March 19, 2015 9:53 AM
Describing Series—Picturing the Distribution—213
Empirical CDF, Survivor, and Quantile Graphs Just as a histogram or kernel density plot gives an estimate of the probability density function (PDF), a Cumulative Distribution plot presents an estimate of the cumulative distribution function (CDF). You may find it useful to think of the histogram and kernel density plots as graphical analogs to the Percent column in the oneway tabulation, shown above in One-Way, and the cumulative distribution plot as the graphical analog to the Cumulative Percent column. Here’s the CDF for GPA. Survivor and Quantile plots provide alternative ways of looking at cumulative distributions. The Distribution menu also provides links to a variety of Quantile-Quantile graphs and to a set of Empirical Distribution tests. Quantile-Quantile plots graph the empirical distribution of a series against a variety of theoretical probability distributions (e.g., normal, uniform). Empirical distribution tests provide corresponding formal tests of whether a series is drawn from a particular theoretical probability distribution. For more on these topics, see the User’s Guide—or heck, just click on the relevant menu and see what you get!
EViews Illustrated.book Page 214 Thursday, March 19, 2015 9:53 AM
214—Chapter 7. Look At Your Data
Boxplots Sometimes a picture is better than a table. Boxplots, also called box and whisker diagrams, pack a lot of information about the distribution of a series into a small space. The variety of options are controlled in the Graph Elements/Boxplots page of the Graph Options dialog. A boxplot of GPA using EViews’ defaults is shown here.
Opening the boxplot The top and bottom of the box mark 75th and 25th percentile of the distribution. The distance between the two is called the interquartile range or IQR, because the 75th percentile marks the top quartile (the upper fourth of the data) and the 25th percentile marks the bottom quartile (the bottom fourth of the data).
EViews Illustrated.book Page 215 Thursday, March 19, 2015 9:53 AM
Describing Series—Picturing the Distribution—215
The width of the box can be set to mean nothing at all (the default) or to be proportional to the number of observations or the square root of the number of observations. (Use the Box width radio buttons in the dialog.) The mean of the data is marked with a solid, round dot. The median of the data is marked with a solid horizontal line. Shading around the horizontal line is used to compare differences between medians; overlapping shades indicate that the medians do not differ significantly. You can change the shading to a notch, if you prefer, as shown in the example below. The short horizontal lines are called staples. The upper staple is drawn through the highest data point that is no higher than the top of the box plus 1.5 × IQR and, analogously, the lower staple is drawn through the lowest data point that is no lower than the bottom of the box minus 1.5 × IQR . The vertical lines connecting the staples to the box are called whiskers. Data points outside the staples are called outliers. Near outliers, those no more than 1.5 × IQR outside the staple, are plotted with open circles, and far outliers, those further than 1.5 × IQR outside the staple, are plotted with filled circles. There Can Be Less Than Meets the Eye Hint: Boxplots tell you a lot about the data, but don’t jump to the conclusion that because a point is labeled an “outlier” that it’s necessarily got some kind of problem. Even when data is drawn from a perfect normal distribution, just over half a percent of the data will be identified as an outlier in a boxplot.
EViews Illustrated.book Page 216 Thursday, March 19, 2015 9:53 AM
216—Chapter 7. Look At Your Data
Boxplots By Categories Boxplots give quick visual comparisons of different subpopulations. In this plot we’re again classifying GPA by Washington residence using the categorical graph tools. We also clicked the notched and proportional to observations radio buttons in the dialog. The distribution of grades is higher for nonWashington residents, but the ranges for residents and non-residents mostly overlap. Statistics don’t lie, but they can mislead. In this plot, the upper staple for non-residents is higher than the staple for residents. A little investigation shows that, while GPA is measured on a four point scale, one observation for a non-residents was recorded 4.1. Because some schools use something other than a four point scale, we don’t know if this GPA is an error or not. But we probably shouldn’t conclude anything about the difference between in- and outof-state applicants based on this one data point.
Tests On Series Up to this point, we’ve been looking at ways to summarize the data in a series. Now we move on to formal hypothesis tests. The tests corresponding to the descriptive statistics we’ve looked at are found under the Descriptive Statistics & Tests menu. As an example, having found the mean LSAT in our applicant pool, we might want to test whether it differs from the national average.
EViews Illustrated.book Page 217 Thursday, March 19, 2015 9:53 AM
Tests On Series—217
Simple Hypothesis Tests Nationally, the average LSAT score is about 152. Looking at the data for University of Washington applicants, we see their average was higher, just over 158. It would be interesting to know whether the difference is meaningful, or whether it’s a random statistical fluke.
Formally, we want to test the hypothesis that the mean University of Washington score equals 152 and ask whether there is sufficient evidence to reject this hypothesis. We will perform this test after setting the sample to include observations where the GPA is within normal bounds and the LSAT score exceeds 100. Choose Descriptive Statistics & Tests and Simple Hypothesis Tests and then enter the hypothesized mean in the Series Distribution Tests dialog. Hint: If you’re only testing a mean, you don’t need to fill out any other fields. The Variance and Median fields are for hypothesis tests on the variance or median. In particular, don’t enter a previously estimated standard deviation in the Enter s.d. if known field. That’s only for the (unusual) case in which a standard deviation is known, rather than having been estimated.
EViews Illustrated.book Page 218 Thursday, March 19, 2015 9:53 AM
218—Chapter 7. Look At Your Data
EViews conducts a standard t-test for this hypothesis, providing both the tstatistic and its associated p-value. In this case, the p-value tells us that if the true average LSAT in the applicant pool was 152, the probability of observing the mean LSAT found in our data, 158, is zero to four decimal places. Clearly, applicants to the University of Washington’s (very good) law school are better than the average LSAT taker. Buzzword hint: We’d say that the average UW applicant LSAT is statistically significantly different from the average of all test takers.
Tests By Classification We know from our work earlier in the chapter that out-of-state applicants have a slightly higher average GPA than do in-state applicants. Is the difference statistically significant? Open the GPA series and use the menu Equality Tests by Classification… to get to the Tests By Classification dialog. We’ve filled out the Series/Group for classify field with the series WASH, since that’s the classifying variable of interest.
EViews Illustrated.book Page 219 Thursday, March 19, 2015 9:53 AM
Tests On Series—219
Since there are only two categories in this problem, in-state and out-, we need only look at the reported t-statistic and its associated p-value. If there were more than two categories, we would have to rely on the F-statistic; with exactly two categories, the F- is redundant with the t-. While the difference between in-state and out-of-state GPAs is very small, statistically it’s highly significant.
Hint: Finding a difference that is statistically significant but very small demonstrates the maxim that with enough data you can accurately identify differences too small for anyone to care about.
Statistical hint: The basic Anova F-test for differences of means assumes that the subpopulations have equal variances. Most introductory statistics classes also teach the Satterthwaite and Welch tests that allow for different variances for different subpopulations.
Time series tests Five tests of the time-series properties of a series appear in the View menu. Exploring these tests would take us too far afield for now, but Correlograms and Unit Root Tests will be discussed in Chapter 13, “Serial Correlation—Friend or Foe?”
EViews Illustrated.book Page 220 Thursday, March 19, 2015 9:53 AM
220—Chapter 7. Look At Your Data
Describing Groups—Just the Facts—Putting It Together Many of the descriptive features for groups are the same as those for series—except done for each of the series in the group. For example, the descriptive statistics menu for a group offers two choices: Common Sample, Individual Samples. The choices produce basic descriptive statistics for each series, with two different arrangements for choosing the sample. If you want the same set of observations to go into computing the statistics for each series in the group, be sure to specify Common Sample. Using Individual Samples, we can see that there were quite a few applicants with valid LSAT scores but not valid GPAs (1707 versus 1638 observations). As a guess, this could reflect applications from undergraduate schools that don’t compute grade point averages.
The Tests of Equality… view for groups checks whether the mean (or median, or variance) is the same for all the series in the group. (The tests assume that the series are statistically independent.) Here too, you can be sure the same observations are used from each series by picking Common sample.
Hint: Use Tests For Descriptive Statistics/Simple Hypothesis Tests for each individual series to test for a specific value, say that the mean equals 3.14159. Use Tests For Descriptive Statistics/Equality Tests By Classification… to test that different subpopulations have the same mean for a series. Use Tests of Equality… for groups to see if the mean is equal for different series.
EViews Illustrated.book Page 221 Thursday, March 19, 2015 9:53 AM
Describing Groups—Just the Facts—Putting It Together—221
Correlations It’s easy to find the covariances or correlations of all the series in a group by choosing the Covariance Analysis... view. By default, EViews will display the covariance matrix for the common samples in the group, but you may instead compute correlations, use individual samples, or compute various other measures of the associations and related test statistics. For example, to compute using individual samples, you should uncheck the Balanced sample (listwise deletion) box. This setting instructs EViews to compute the covariance or correlation for the first two series using the observations available for both series, then the correlation between series one and series three using the observations available for those two series (in other words, not worrying whether observations are missing for series two), etc. Here, we see the correlation for the two series in the group. Surprisingly, LSAT and GPA are not all that highly correlated. A correlation of only 0.307 means that the information in LSAT is not redundant with the information in GPA, which is why law schools look at both test scores and grades. People use correlations a lot more because correlations are unit-free, while the units of covariances depend on the units of the underlying series.
EViews Illustrated.book Page 222 Thursday, March 19, 2015 9:53 AM
222—Chapter 7. Look At Your Data
Hint: Should one use a common sample or not? EViews requires a choice in several of the procedures we’re looking at in this chapter. The most common practice is to find a common sample to use for the entire analysis. That way you know that different answers from different parts of the analysis reflect real differences rather than different inputs. On the other hand, restricting the analysis to a common sample can mean ignoring a lot of data. So there’s no absolute right or wrong answer. It’s a judgment call.
Cross-Tabs Cross-tabulation is a traditional method of looking at the relationship between categorical variables. In the simplest version, we build a table in which rows represent one variable and columns another, and then we count how many observations fall into each box. For fun, we’ve created categorical variables describing grades (4.0 or better, above average but not 4.0, below average) and test scores (above average, below average) with the following commands: series gradecat = (gpa>=4)*1 + (gpa>3.365 and gpa T . You have to obey the cardinal rule when forecasting out-of-sample. And sometimes, that’s a problem because you lack out-of-sample values of some of the x variables. What’s more, the history of forecasting is replete with examples that work well in-sample but fall apart out-of-sample. A common compromise is to reserve part of the data by not including it in the estimation sample, effectively pretending that the reserve sample is in the future. Then conduct an out-of-sample forecast over the reserved sample, taking advantage of the known values of the explanatory variables and observed outcomes. We’ll walk through this sort of exercise in Sample Forecast Samples. One other disadvantage of in-sample forecasting: It’s really hard to get someone to pay you to forecast something that’s already happened. Practical hint: If you’re like the author, you usually set up the range of your EViews workfile to coincide with your data sample. Then, when I forecast out-of-sample, I get an error message saying the forecast sample is out of range. When this happens to you, just double-click Range in the upper panel of the workfile window to extend the range to the end of your forecasting period.
EViews Illustrated.book Page 234 Thursday, March 19, 2015 9:53 AM
234—Chapter 8. Forecasting
Dynamic Versus Static Forecasting Our currency data ends in April 2005. To forecast past that date we need to know the value for @TREND (no problem), which month we’re forecasting for (no problem), and the value of currency growth in the month previous to the forecast month (maybe a problem). It’s this lagged dependent variable that presents a problem/opportunity. If we’re forecasting for May 2005, we’re okay because we know the April value. But for June or later we don’t have the lagged value of currency growth. A static forecast uses the actual values of the explanatory variables in making the forecast. In our example, we can make static forecasts through May 2005, but no later. A dynamic forecast uses the forecast value of lagged dependent variables in place of the actual value of the lagged dependent variables. If we start a forecast in May 2005, the dynamic forecast gˆ 2005m5 is identical to the static forecast. Both use g 2005m4 as an explanatory variable. The dynamic forecast for June uses gˆ 2005m5 . The static forecast can’t be computed because g 2005q5 isn’t known. Hint: The “^” makes all the difference here. We always have gˆ t – 1 because that’s the number we forecast in period t – 1 . We’re just “rolling the forecasts forward.” In contrast, once we’re more than one period past the end of our data sample g t – 1 is unknown.
The Role of the Forecast Sample In practice, the difference between static and dynamic forecasting depends on both data availability and the specification of the forecast sample. Hint: The data used for the explanatory variables in either static or dynamic forecasting is not in any way affected by the sample period used for equation estimation. Static forecasting uses values of explanatory variables from the forecast sample. If any of them are missing for a particular date, then nothing gets forecast for that date. Dynamic forecasting pretends that you don’t have any information about the dependent variable during the period covered by the sample forecast—even when you do have the relevant data. In the first period of the forecast sample, EViews uses the actual lagged dependent variables since these actual values are known. In the second period, EViews pretends it doesn’t know the value of the lagged dependent variable and uses the value that it had just forecast for the first period. In the third period, EViews uses the value forecast for the second period. And so on. One of the nice things about dynamic forecasting is that the fore-
EViews Illustrated.book Page 235 Thursday, March 19, 2015 9:53 AM
Sample Forecast Samples—235
casts roll as far forward as you want—assuming, of course, that the future values of the other right-hand side series are also known. Mea-very-slightly-culpa: If you’ve been reading really, really closely you may have noticed that the forecast for November 2004 in the graph shown in Just Push the Forecast Button doesn’t match the forecast in the table in Theory of Forecasting. The former was a dynamic forecast (because that’s the EViews default) and the latter was a static forecast (because that’s easier to explain).
Static Versus Dynamic in Practice Static versus dynamic forecasting are used to simulate answers to two different questions. Suppose in the future you are going to be tasked with forecasting next month’s currency growth. When the date arrives you’ll have all the necessary data to do a static forecast even though you don’t have the data now. Doing a static forecast now simulates the process you’ll be carrying out later. In contrast, suppose you are going to be tasked with forecasting currency growth over the next 12 months. When the date arrives you’ll have to do a dynamic forecast. Doing a dynamic forecast now simulates the process you’ll be carrying out later. One last practical detail. You instruct EViews to do a static or dynamic forecast by picking the appropriate radio button in the Method field of the Forecast dialog. Alternatively, the command fit produces a static forecast and the command forecast produces as dynamic forecast, as in: forecast gf
Hint: The Structural (ignore ARMA) option isn’t relevant, in fact is grayed out, unless your equation has ARMA errors. See Forecasting in Chapter 13, “Serial Correlation— Friend or Foe?”
Sample Forecast Samples To check how well your forecasting model works, you want to compare forecasts with what actually happens. One option is to wait until the future arrives and see how things turned out. But the standard procedure is to simulate data arrival by dividing your data sample into an artificial “history” and an artificial “future.” Our monthly currency data runs from 1917 through 2005. We’ll call the complete sample WHOLERANGE; treat most of the period as “history,” HERODOTUS; and reserve the last few years for a “future history,” HEINLEIN. If an equation estimated over HERODOTUS does a good job of forecasting HEINLEIN, then we
EViews Illustrated.book Page 236 Thursday, March 19, 2015 9:53 AM
236—Chapter 8. Forecasting
can have some confidence that we can re-estimate over WHOLERANGE and then forecast out into the yet-unseen real future: sample wholeRange @all sample Herodotus @first 2000 sample Heinlein 2001 @last
’int not intended for Americans: Unless you were born in earshot of Bow bells, in which case it’s ’oleRange, ’erodotus, and ’einlein—not that h’EViews will h’understand. Using the command line, we create our forecasts with: smpl herodotus ls g @trend g(-1) @expand(@month) smpl heinlein fit ghein_stat forecast ghein_dyn plot g ghein_stat ghein_dyn
After a little touch up, our graph looks like this. The static and dynamic forecasts look similar and track actual currency growth well. So using this model to forecast the real future seems promising.
EViews Illustrated.book Page 237 Thursday, March 19, 2015 9:53 AM
Facing the Unknown—237
Setting the Sample in the Forecast Dialog The forecast dialog can be used if you prefer it to typing commands. Enter the forecast sample, HEINLEIN, in the Forecast sample field. By default, Insert actuals for out-ofsample observations is checked. Under the default, EViews inserts observed G into GHEIN_DYN for data points that aren’t included in the HEINLEIN sample. Uncheck this box to have NAs inserted instead. The advantage of inserting actuals is that it sometimes makes for a prettier plot of the forecast values. The advantage of inserting NAs is that you won’t accidentally think you forecasted the values outside HEINLEIN.
Facing the Unknown So far, we’ve forecast a number for a particular date—a point forecast. There is always some degree of uncertainty around this point forecast. Assuming our model is correctly specified, such uncertainty derives from two sources: coefficient uncertainty and error uncertainty. Our forecast for date t is yˆ t = a ˆ + bˆ x t while the actual value of the series we’re forecasting will be y t = a + bx t + u t . The forecast error will be y t – yˆ t = [ ( a – aˆ ) + ( b – bˆ )x t ] + u t . The term in square brackets is the source of coefficient uncertainty. The error term at the forecast date, u t , causes error uncertainty. If you enter a name next to S.E. (optional) in the Forecast dialog, EViews will save the standard error of the forecast distribution in a series. It’s not unusual to ignore coefficient uncertainty in evaluating a forecast. If you want to exclude the effect of coefficient uncertainty, uncheck Coef uncertainty in S.E. calc in the dialog.
EViews Illustrated.book Page 238 Thursday, March 19, 2015 9:53 AM
238—Chapter 8. Forecasting
We’ve stored the standard error for our dynamic forecast including coefficient uncertainty as GHEIN_DYN_SE_ALL and analogously, without coefficient uncertainty, under GHEIN_DYN_SE_NOCOEF. Here’s a plot of the forecast value and confidence bands, measured as the forecast minus 1.96 standard errors through the forecast plus 1.96 standard errors. You can see that the difference between the confidence intervals with and without coefficient uncertainty is all but invisible to the eye. That’s one reason people often don’t bother including coefficient uncertainty. For the record, here’s the command that produced the plot (before we added the title and tidied it up): plot ghein_dyn ghein_dyn-1.96*ghein_dyn_se_all ghein_dyn1.96*ghein_dyn_se_nocoef ghein_dyn+1.96*ghein_dyn_se_all ghein_dyn+1.96*ghein_dyn_se_nocoef
Hint: This plot shows two forecasts and two associated sets of confidence intervals. Usually, you want to see a single forecast and its confidence intervals. EViews can do that graph automatically, as we’ll see next.
Forecast Evaluation EViews provides two built-in tools to help with forecast evaluation: the Output field checkboxes Forecast graph and Forecast evaluation.
EViews Illustrated.book Page 239 Thursday, March 19, 2015 9:53 AM
Forecast Evaluation—239
The Forecast graph option automates the 95% confidence interval plot.
The Forecast evaluation option generates a small table with a variety of statistics for comparing forecast and actual values. The Root Mean Squared Error (or RMSE) is the standard deviation of the forecast errors. (See the User’s Guide for explanations of the other statistics.) Our forecasts aren’t bad, but the confidence intervals shown in the graph above are fairly wide given the observed movement of G. Similarly, the RMSE is not small compared to the standard deviation of G. Looking back at our plot of out-of-sample forecasts versus actuals, one is struck with the fact that the forecasts take wider swings than the data. In the data plot that opened the chapter, you can see that the volatility of currency growth was much greater in the pre-War period than it was post-War. The HERODOTUS sample includes both periods. To get an accurate estimate, and thus an accurate forecast, we like to use as much data as possible. On the other hand, we don’t want to include old data if the parameters have changed. We can rely on a visual inspection of the plots we’ve made, or we can use a more formal Chow test, which confirms that a change has occurred. (Once again, see the User’s Guide). If we define an “alternate history” with:
EViews Illustrated.book Page 240 Thursday, March 19, 2015 9:53 AM
240—Chapter 8. Forecasting
sample turtledove 1950 2000 smpl turtledove
and re-estimate, we find much smaller seasonal effects and a much 2 higher R in the TURTLEDOVE world than there was according to HEROTODUS. Glance back at the data plot which opened the chapter. It shows an enormous increase in currency holdings right before the turn of the millennium and a huge drop immediately thereafter. This means that a dynamic forecast starting in the beginning of 2000 uses an anomalous value for lagged G, a problem which is carried forward. In contrast, a static forecast should only have difficulty at the beginning of the forecast period, since thereafter actual lagged G picks up non-anomalous data. Using this new estimate, shown above to the right, as a basis for a static forecast through the HEINLEIN period, we can set the Forecast dialog to save a new forecast, to plot the forecast and confidence intervals, and to show us a new forecast evaluation.
EViews Illustrated.book Page 241 Thursday, March 19, 2015 9:53 AM
Forecasting Beneath the Surface—241
When the Forecast graph and the Forecast evaluation options are both checked, EViews puts the confidence interval graph and statistics together in one window. We’ve definitely gotten a bit of improvement from changing the sample.
One last plot. The seasonal forecast swings are still somewhat larger than the actual seasonal effects, but the forecast is really pretty good for such a simple model.
Forecasting Beneath the Surface Sometimes the variable you want to forecast isn’t quite the variable on the left of your estimating equation. There are often statistical or economic modeling reasons for estimating a transformed version of the variable you really care about. Two common examples are using logs (rather than levels) of the variable of interest, and using first differences of the variable of interest.
EViews Illustrated.book Page 242 Thursday, March 19, 2015 9:53 AM
242—Chapter 8. Forecasting
In the example we’ve been using, we’ve taken our task to be forecasting currency growth. If you look at the label for our series G (see Label View in Chapter 2, “EViews—Meet Data”), you’ll see it was derived from an underlying series for the level of currency, CURR, using the command “series g=1200*dlog(curr)”. Since the function dlog takes first differences of logarithms, we actually made both of the transformations just mentioned. Instead of forecasting growth rates, we could have been asked to forecast the level of currency. In principle, if you know today’s currency level and have a forecast growth rate, you can forecast next period’s level by adding projected growth to today’s level. In practice, doing this can be a little hairy because for more complicated functions it’s not so easy to work backward from the estimated function to the original variable, and because forecast confidence intervals (see below) are nonlinear. Fortunately, EViews will handle all the hard work if you’ll cooperate in one small way: • Estimate the forecasting equation using an auto-series on the left in place of a regular series. As a regular series, the information that G was created from “g=1200*dlog(curr)” is a historical note, but there isn’t any live connection. If we use an auto-series, then EViews understands—and can work with—the connection between CURR and the auto-series. We could use the following commands to define an auto-series and then estimate our forecasting equation: frml currgrowth=1200*dlog(curr) ls currgrowth @trend currgrowth(-1) @expand(@month)
EViews Illustrated.book Page 243 Thursday, March 19, 2015 9:53 AM
Forecasting Beneath the Surface—243
When we hit in the equation window, we get a Forecast dialog that looks just a little different. The default choice in the dropdown menu is Ignore formulae within series, which means to forecast the auto-series, currency growth in this case.
The alternative choice is Substitute formulae within series. Choose this option and you’re offered the choice of forecasting either the underlying series or the auto-series. We’ve chosen to forecast the level of currency (and set the forecast sample to match the forecast sample in the previous example).
Hint: If you use an expression, for example “1200*dlog(curr)”, rather than a named auto-series as the dependent variable, you get pretty much the same choices, although the dialogs look a little different.
EViews Illustrated.book Page 244 Thursday, March 19, 2015 9:53 AM
244—Chapter 8. Forecasting
Our currency forecast is shown to the right. Note that the forecast turns out to be a little too high.
Quick Review—Forecasting EViews is in charge of the mechanics of forecasting; you’re in charge of figuring out a good model. You need to think a little about in-sample versus out-of-sample forecasts and dynamic versus static forecasts. Past that, you need to know how to push the button.
EViews Illustrated.book Page 245 Thursday, March 19, 2015 9:53 AM
Chapter 9. Page After Page After Page An EViews workfile is made up of pages. Pages extend our ability to organize and analyze data in powerful ways. Some of these extensions are available with nothing more than a single mouse click, while others require quite a bit of thought. This chapter starts with a look at the easy extensions and gradually works its way through some of the more sophisticated applications. As a practical matter, most workfiles have only a single page, and you’ll never even notice that the page is there. We think of a workfile as a collection of data series and other objects all stuffed together for easy access. In some technical sense, the default workfile contains a single page and all the series, etc., are inside that page. Because almost all EViews operations work on the active page, and because when there is only one page that’s the page that’s active, the page is effectively transparent in a single-page workfile. In other words, you don’t have to know about this stuff. On the other hand, flipping pages can be habit forming. Pages let you do a variety of neat stuff like: • Pull together unrelated data for easy accessibility. (Easiest) • Hold multiple frequency data (e.g., both annual and quarterly) in a single workfile. (Easy) • Link data with differing identifier series into a single analysis. (Moderate) • Data reduction. (Moderate to hard)
Pages Are Easy To Reach Every EViews workfile has at least one page. Page names appear as a series of tabs at the bottom of the workfile window. When a workfile is created it contains a single page usually titled “Untitled.” You can tell that Untitled is the active page—not only because it’s the only page there is, but also because the tab for the active page is displayed with a white background and slightly in front of the other tabs.
EViews Illustrated.book Page 246 Thursday, March 19, 2015 9:53 AM
246—Chapter 9. Page After Page After Page
Clicking on a page tab makes that page active. What we see in the workfile window is actually the contents of the active page. For example, choosing the CPS tab in the workfile “CPSMar2004 With Pages.wf1” displays data on 136,879 individuals.
Click instead on the ByState tab and we see data on states instead. Both sets of data are stored in the same workfile. Typically we work with one data set at a time, but one of the things we do in this chapter is show how to link data from one workfile page to another.
Creating New Pages To add a second page to a workfile, click on the New Page tab to bring up a menu with a number of options. Three of the menu options represent standard methods that are similar to creating a workfile, except that what you actually get is a page within a workfile instead of a new, separate workfile. (We’ll get to the other two options later in the chapter.)
EViews Illustrated.book Page 247 Thursday, March 19, 2015 9:53 AM
Creating New Pages—247
Creating A New Page From Scratch Choosing Specify by Frequency/Range… brings up the familiar Workfile Create dialog. You’ll see that the field for the workfile name is greyed out, since you’re creating a page rather than a workfile.
Hint: The Workfile Create dialog always gives you the opportunity to name the page being created, even if you’re setting up a separate workfile rather than a page as in this example. If you leave the Page field blank, EViews assigns “Untitled” or “Untitled1,” etc., for the page name.
Creating A New Page From Existing Data Paste from Clipboard as Page creates an untitled page by reading the data on the clipboard. Paste from Clipboard as Page is analogous to right-clicking in an empty area of the EViews window and choosing Paste as new Workfile, except that you get a page within the existing workfile rather than a new, separate workfile. You can achieve the same effect without using the clipboard by dragging a source file and dropping it on the New Page tab. A plus (“+”) sign will appear when your cursor is over an appropriate area. Load Workfile Page… reads an existing workfile from the disk and copies each page in the disk workfile into a separate page in the active workfile. Hint: The name Load Workfile Page… notwithstanding, this command is perfectly happy to load data from Excel, text files, or any of the many other formats that EViews can read. It’s not limited to workfiles.
Creating A New Page Based On An Existing Page Copy/Extract from Current Page brings up a cascading menu with the two choices shown to the right. The two options do essentially the same thing. We’ll defer a discus-
EViews Illustrated.book Page 248 Thursday, March 19, 2015 9:53 AM
248—Chapter 9. Page After Page After Page
sion of “links” until the section Wholesale Link Creation later in this chapter, looking first at By Value to New Page or Workfile…. Copy/Extract from Current Page copies data from the active workfile page into a new page (or a standalone workfile, if you prefer). The command is straightforward once you get over the name. This menu is accessed by clicking on the New Page tab, but “Current Page” doesn’t mean the new page attached to the tab you just clicked on—it means the currently active page. Just pretend that the command is named Copy/Extract from Active Page. Choosing By Value to New Page or Workfile… opens the Workfile Copy By Value dialog, which has two tabs. The first tab you see, Extract Spec, controls what’s going to be copied from the active page. By default, everything is copied. If you like, you can change the sample, change which objects are copied, or tell EViews to copy only a random subsample.
The tab Page Destination lets you give the about-to-be-created page a name of your choice. This is also the spot for telling EViews whether you want a new workfile or a page in the existing workfile.
EViews Illustrated.book Page 249 Thursday, March 19, 2015 9:53 AM
Renaming, Deleting, and Saving Pages—249
If all you want to do is copy the contents of the existing page into a new page, simply dragging the page tab and dropping it on the New Page tab of any workfile. A plus (“+”) sign will appear when your cursor is over an appropriate area. Messing up hint: EViews doesn’t have an Undo function. When you’re about to make a bunch of changes to your data and you’d like to leave yourself a way to back out, consider using Copy/Extract from Current Page to make a copy of the active page. Then make the trial changes on the copy. If things don’t work out, you still have the original data unharmed on the source page.
Renaming, Deleting, and Saving Pages To rename, delete, or save a page, right-click on the page tab to bring up a context menu with choices to let you—no surprises here—rename, delete, or save the page. The only mild subtlety is that saving a page actually saves an entire workfile containing that page as its only contents. You can also save a page as a workfile on the disk by using the Proc/Save Current Page… menu. Hint: Save Workfile Page… will write Excel files, text files, etc., as well as EViews workfiles.
Backwards compatibility hint: The page feature was first introduced in EViews 5. There are three options if you want a friend with an earlier version to be able to read the data: •
Tell them to upgrade to the current release. There are lots of nifty new features.
•
Early versions of EViews will read the first page of a multi-page workfile just fine, but ignore all other pages. So if the workfile has only a single page or if the page of interest is the first one created (the left-most page on the row of page tabs), then there’s no problem. If not, you can reorder the pages by dragging the page tabs and dropping them in the desired position. Keep in mind that when reading a file, earlier versions ignore object types that hadn’t yet been invented when the earlier version was released.
•
Use Save Workfile Page… to save the page of interest in a standalone workfile.
EViews Illustrated.book Page 250 Thursday, March 19, 2015 9:53 AM
250—Chapter 9. Page After Page After Page
Multi-Page Workfiles—The Most Basic Motivation We’ll get to some fancy uses of pages shortly. But don’t overlook the simplest reason for using multipage workfiles: If you have sets of data that you want to keep in one collection, just make each one a page in a workfile. As in the example appearing to the right, it’s perfectly okay if the sets of data are unrelated. To use a particular page, click on the appropriate tab at the bottom of the workfile window, and you’re in business.
Multiple Frequencies—Multiple Pages In Chapter 2, “EViews—Meet Data,” we wrote Hint: Every variable in an EViews workfile shares a common identifier series. You can’t have one variable that’s measured in January, February, and March and a different variable that’s measured in the chocolate mixing bowl, the vanilla mixing bowl, and the mocha mixing bowl. Subhint: Well, yes actually, you can. EViews has quite sophisticated capabilities for handling both mixed frequency data and panel data. These are covered later in the book. It is now “later in the book.” All the data in a page within a workfile share a common identifier. For example, one page might hold quarterly data and another might hold annual data. So if you want to keep both quarterly and annual data in one workfile, set up two pages. Even better, you can easily copy data from one page to another, converting frequencies as needed. Hint: EViews will convert between frequencies automatically, or you can specify your preferred conversion method. More on this below. The workfile “US Output.wf1” (available on the EViews website) holds data on the U.S. Index of Industrial Production (IP) and on real Gross Domestic Product (RGDP). In contrast to GDP numbers, which are computed quarterly, industrial production numbers are available monthly. For this reason, industrial production is the output measure of choice for comparison with monthly series such as unemployment or inflation. Since the industrial
EViews Illustrated.book Page 251 Thursday, March 19, 2015 9:53 AM
Multiple Frequencies—Multiple Pages—251
production numbers are available more often and sooner, they’re also used to predict GDP. Our task is to use industrial production to forecast GDP. Hint: http://research.stlouisfed.org/fred2/ is an excellent source for U.S. macroeconomic data. Among other virtues, FRED can make you an Excel file that EViews will read in about two seconds flat.
’nother hint: You can use EViews to search and read data directly from FRED. Select File/Open/Database... from the main EViews menu and select FRED database. EViews will open a window for examining the FRED database – click on the Easy Query button to search the database for series using names, descriptions, or other characteristics. Once you find the desired series, highlight the series names and rightmouse click or drag-and-drop to send the data into a new or existing workfile. See the User’s Guide for more detail. Initially, our workfile has two pages. Indpro has monthly industrial production data and Gdpc96 has quarterly GDP data. To analyze the relation between RGDP and IP, we have to get them into the same page for two reasons: • Mechanically, only one page is active at a time, so everything we want to use jointly had better be on that page. • To relate one series to another, at least if we want to use a regression, observations have to match up. This implies that all the series in a regression need to have the same identifier and therefore the same frequency. EViews provides a whole toolkit of ways to move series between pages and to convert frequencies, which we’ll take a look at now.
EViews Illustrated.book Page 252 Thursday, March 19, 2015 9:53 AM
252—Chapter 9. Page After Page After Page
Copy-and-Paste and Drag-and-Drop Let’s decide to work at a monthly frequency. One approach is to click on the Gdpc96 page tab to make it the active page, then select RGDP and use the right-click context menu to Copy. Next, click to activate on the Indpro page and paste.
Equivalently, you can copy RGDP by dragand-drop the RGDP icon onto the Indpro tab. The icon will display a small plus sign when it is ready to be dropped.
EViews Illustrated.book Page 253 Thursday, March 19, 2015 9:53 AM
Multiple Frequencies—Multiple Pages—253
However you copy the data, RGDP appears in the Indpro page (not shown). A dual-scale graph gives a quick look at how the two series relate.
SIP and RGDP are measured in completely different units. IP is simply an index set to 100 in 1997. RGDP is annualized and measured in billions of 1996 dollars. To find a conversion formula, we regress the latter on the former. So when the industrial production number is announced each month, we can get a sneak preview of real GDP with the conversion:
RGDP = – 338 + 92 × IP .
Up-Frequency Conversions Hold on one second. If GDP is only measured quarterly, how did we manage to use GDP data in a monthly regression? After all, monthly GDP data doesn’t exist! If you were hoping the good data fairy waived her monthly data wand—and will do the same for you—well, sorry that’s not what happened. Instead, EViews applied a low-to-high frequency data conversion rule. In this case, EViews used a default rule. Let’s go over what rules are available, discuss how you can make your own choice rather than accept the default, and then look at how the defaults get set.
EViews Illustrated.book Page 254 Thursday, March 19, 2015 9:53 AM
254—Chapter 9. Page After Page After Page
Hint: Low-to-high frequency conversion means from annual-to-quarterly, quarterly-tomonthly, annual-to-daily, etc. As background, let’s take a look at quarterly GDP values for the year 2004 and the monthly values manufactured by EViews.
We can see that EViews copied the value of GDP in a given quarter into each month of that quarter. That’s a reasonable thing to do. If all we know was that GDP in the first quarter was running at a rate of a trillion dollars a year, then saying that GDP was running at a trillion a year in January, a trillion a year in February, and a trillion a year in March seems like a good start. What else could we have done? The full set of options is shown at the right. The first choice, Specified in source, isn’t an actual conversion method: It signals to use whichever method is set as the default in the series being copied. After we choose our overall method of frequency conversion we need to choose a particular way of doing the matching. For example, below the list of methods are the options for “Constant.
Constant-match average In the case we’re looking at, the conversion method applied (by default) was Constantmatch average. This instruction parses into two parts: “constant” and “match average.” “Constant” means uses the same number in each month in a quarter. “Match average” instructs EViews that the average monthly value chosen has to match the quarterly value for the corresponding quarter.
EViews Illustrated.book Page 255 Thursday, March 19, 2015 9:53 AM
Multiple Frequencies—Multiple Pages—255
At this point you may be muttering under your breath, “What do these guys mean, ‘the average monthly value?’ There only is one monthly value.” You have a good point! When converting from low-to-high frequency, saying “constant - match average” is just a convoluted way of saying “copy the value.” As we’ve seen, that’s exactly what happened above. Later, we’ll see conversion situations where constant-match average is much more complex.
Constant-match sum Suppose that instead of GDP measured at an annual rate, our low frequency variable happened to be total quarterly sales. In a conversion to monthly sales, we’d like the converted January, February, and March to add up to the total of first quarter sales. Constant-match sum takes the low frequency number and divides it equally among the high frequency observations. If first quarter sales were 600 widgets, Constant-match sum would set January, February, and March sales to 200 widgets each.
Quadratic-match sum and Quadratic-match average In 2004, GDP rose every quarter. It’s a little strange to assume that GDP is constant across months within a quarter and then jumps at quarter’s end. Quadratic conversion estimates a smooth, quadratic, curve using the data from the current quarter and the previous and succeeding quarters. This curve is then used to interpolate the data within the quarter. “Match average” forces the average of the interpolated numbers to match the original quarterly figure, while “match sum” matches on the sum of the generated high frequency numbers.
Linear-match last and Cubic-match last Both Linear-match last and Cubic-match last begin by copying the quarterly (more generally, the low frequency source value) into the last monthly observation in the corresponding quarter (more generally, the last corresponding high frequency date). Values for the remaining months are set by linear interpolation between final-months-in-the-quarter for Linearmatch last and by interpolating along natural cubic splines (see the User’s Guide for a definition) for Cubic-match last.
Denton-match first, Denton-match last, Denton-match average, and Denton-match sum Chow-Lin-match first, Chow-Lin-match last, Chow-Lin-match average, and Chow-Linmatch sum Litterman-match first, Litterman-match last, Litterman-match average, and Littermanmatch sum These methods are different from the previous methods because they find an interpolated series by relating a higher-frequency “indicator” series (which we need to specify) to a lower-frequency “benchmark” series. The benchmark series is the one we copy over; the indicator series should be in our destination page. The goal is for the interpolated series to
EViews Illustrated.book Page 256 Thursday, March 19, 2015 9:53 AM
256—Chapter 9. Page After Page After Page
preserve the movement in the indicator series as much as possible. These methods differ from each other in the particular way they calculate the interpolated series.
Down-Frequency Conversions There’s something slightly unsatisfying about low-to-high frequency conversion, in that we’re necessarily faking the data a little. There isn’t any monthly GDP data. All we’re doing is taking a reasonable guess. In contrast, high-to-low frequency conversion doesn’t involve making up data at all. If we copy IP from the monthly Indpro page and paste it into the quarterly Gdpc96 page we see the following:
EViews has applied the default high-to-low frequency conversion procedure, which is to average the monthly observations within each quarter. The meanings of the high-to-low frequency conversion options are pretty straightforward. Sum observations adds up the monthly observations within a quarter. If we had sales for January, February, and March we would use a Sum observations conversion to get total first quarter sales. First, Last, Max, and Min Observation all pick out one month within the quarter and use the value for the quarterly value. Hint: First observation and Last observation are especially useful in the analysis of financial price data, where point-in-time data are often preferred over time aggregated data.
EViews Illustrated.book Page 257 Thursday, March 19, 2015 9:53 AM
Links—The Live Connection—257
Default Frequency Conversions Every series has built-in default frequency conversions, one for high-to-low and one for low-to-high. These defaults are used when you copy-and-paste from one page or workfile to another. To change the default choices, open the series and click the button. Choose the Freq Convert tab to access available choices. The overall EViews default is changed using the menu Options/General Options/Series and Alphas/Frequency Conversion….
Paste Special Sometimes the default frequency conversion method isn’t suitable. Instead of using Paste to paste a series, use Paste Special to bring up all the available conversion options. Drag-and-dropping after right-click selecting will also bring up the Paste Special menu. You can choose the conversion method from the fields on the right. In addition, you can enter a new name for the pasted series in the field marked Pattern. Nothing limits copy-and-paste or copy-and-paste-special to a single series. The Pattern field lets you specify a general pattern for changing the name of the pasted series. For example, the pattern “*_quarterly” would paste the series X, Y, and Z as X_quarterly, Y_quarterly, and Z_quarterly. For further discussion, see the User’s Guide.
Links—The Live Connection Copies of data and the original source are related conceptually, but mechanically they’re completely unlinked. Humans understand that a quarterly series for industrial production represents a view of an underlying monthly IP series. But as a mechanical matter, once the copying is done EViews no longer sees any connection between the quarterly data and the
EViews Illustrated.book Page 258 Thursday, March 19, 2015 9:53 AM
258—Chapter 9. Page After Page After Page
original monthly data. A practical consequence of this is that if you change the monthly source data—perhaps because of data revisions, perhaps because you discovered a typo— the derived quarterly data are unaffected. In contrast, EViews uses the concept of a “link” to create a live connection between series in two pages. A link is a live connection. If you define a quarterly IP series as a link to the monthly IP series, EViews builds up an internal connection instead of making a copy of the data. Every time you use the quarterly series EViews retrieves the information from the monthly original, making any needed frequency conversions on the fly. Any change you make to the original will appear in the quarterly link as well. Aesthetic hint: The icon for a series link, , looks just like a regular series icon, except it’s pink. If the link inside the series link is undefined or broken, you’ll see a pink icon with a question mark, .
Inconsequential hint: Links save computer memory because only one copy of the data is needed. They use extra computer time because the linked data has to be regenerated each time it’s used. Modern computers have so much memory and are so fast that these issues are rarely of any consequence. Links can be created in three ways: • Copy/Extract from Current Page/By Link to New Page… creates a new page from the active page, linking the new series to the originals on a wholesale basis. • Paste Special provides an option to paste in from the clipboard by linking instead of making copies of the original EViews series. • Type the command link to link in just one series.
Wholesale Link Creation We looked at the copy part of Copy/Extract from Current Page in the section Creating New Pages. We turn now to the By Link to New Page… option. By Link to New Page… works just like Value to New Page or Workfile… except that links are made for each series instead of copying the values into disconnected series in the destination page. That’s it. Hint: You can link between pages inside a workfile but not across different workfiles.
EViews Illustrated.book Page 259 Thursday, March 19, 2015 9:53 AM
Links—The Live Connection—259
One-Or-More-At-A-Time Link Creation The most common way of creating a link is by copying series on one page and then pasting special on the destination page. Inside the Paste Special dialog, choose Link in the Paste as field. Links for the series, with frequency conversions as specified, will be placed in the destination page. Note that Copy/Extract from Current Page always uses the default frequency conversion for each series. Paste Special has the same default behavior, but provides an opportunity in the Frequency conversion options field to make an idiosyncratic choice.
Hint: If you’ve copied multiple series onto the clipboard, you can use the , , , and buttons in the Paste Special dialog to paste the series in one at a time or to paste them in all at once.
Retail Link Creation The methods above begin with an existing series, or a whole handful of existing series, and create links from them. You can also create a link in the active page by choosing the Object menu or the button and selecting New Object…/Series Link. Or you can type link in the command pane, optionally followed by a name for the link. If you specify a name, a new link appears in the workfile window, although the link isn’t yet actually linked to anything. (If you don’t specify a name, EViews pops open a view window for the new link and displays an annoying error message “*** Unable to Perform Link ***.” Ignore the message and switch to the Properties… view.)
EViews Illustrated.book Page 260 Thursday, March 19, 2015 9:53 AM
260—Chapter 9. Page After Page After Page
Click on the button, switch to the Link Spec tab, and enter the source series and source workfile page in the Link to field. You can also specify the frequency method conversion to be used in the Frequency conversion options field.
Auto-Link Or, you might not need to create a link object in your workfile page at all. Anywhere that you can use a series, you can also use a series from another workfile page. If you are creating a link for use in an equation or expression, you can reference the series in another page by name, using the form: workfile_page_name\series_name. For example, say you have a workfile with two pages, MYPAGE1 and MYPAGE2, where the first page has a series Y and the second page has a series X. If you want the values of Y to be log(X), you can simply type Y = log(mypage2\X)
in the command pane. EViews will take the log values of X from MYPAGE2, and initialize Y in MYPAGE1 accordingly. And you haven’t cluttered your workfile with an extra link series. If frequency conversion between the pages is necessary, default frequency conversion will be used.
EViews Illustrated.book Page 261 Thursday, March 19, 2015 9:53 AM
Unlinking—261
Unlinking Suppose that the data in your source page is regularly updated, but you want to analyze a snapshot taken at a point in time in the destination page. To freeze the values being linked in, open the link and choose or and Unlink…. Alternatively, with the workfile window active choose Object/Manage Links & Formulae…. The dialog lets you manage links and formulae in your workfile. The Break Links - convert into ordinary series button, detaches the specified links from their source data and converts them into regular numeric or alpha series using the current values. in all links or just those you list. Hint: Of course, you can use the series command: series frozen_copy_of_series = linked_series
to make a copy of a linked series as an alternative to breaking the link.
Have A Match? One key to thinking about which data should be collected in a single EViews page is that all the series in a page share a common identifier. One page might hold quarterly series, where the identifier is the date. Another page might hold information about U.S. states, where the identifier might be the state name or just the numbers 1 through 50. What you can’t have is one page where some series are identified by date and others are identified by state. Reminder: The identifier is the information that appears on the left in a spreadsheet view. So far, the examples in this chapter have all used dates for identifiers. Because EViews has a deep “understanding” of the calendar, it knows how to make frequency conversions; for example, translating monthly data to quarterly data. So, while data of different frequencies needs to be held in different pages, linking between pages is straightforward.
EViews Illustrated.book Page 262 Thursday, March 19, 2015 9:53 AM
262—Chapter 9. Page After Page After Page
What do you do when your data series don’t all have an identifier in common? EViews provides a two-step procedure: • Bring all the data which does share a common identifier into a page, creating as many different pages as there are identifiers. • Use “match-merge” to connect data across pages. The workfile “Infant Mortality Rate.wf1” holds two pages with data by state. The page Mortality contains infant mortality rates and the page Revenue contains per capita revenue. Is there a connection between the two? Excerpts of the data look like:
There are days when computers are incredibly annoying. The connection between pages is obvious to us, but not to the computer, because the observations aren’t quite parallel in the two pages. The infant mortality data includes an observation for the District of Columbia; the revenue data doesn’t. The identifier for the former is a list of observation numbers 1 through 51. For the latter, the identifier is observation numbers 1 through 50. Starting with Florida, there’s no identifier in common between the two series because Florida is observation 10 in one page and observation 9 in the other page. Just matching observations by identifier won’t work here. Something more sophisticated is needed.
Matching through Links You can think of the match process as what computer scientists call a “table look-up.” Each time we need a value for REV, we want EViews to go to the Revenue page and look up the value with the same state name in the Mortality page. We understand that “state” is the meaningful link between the data in the two different pages. We’ll tell EViews to bring the data from the Revenue page into the Mortality page by creating a link, and then filling in the Properties of the link with the information needed to make a match.
EViews Illustrated.book Page 263 Thursday, March 19, 2015 9:53 AM
Have A Match?—263
Click on the Mortality tab to activate the Mortality page. Then create a new link named REV using the menu Object/New Object/Series Link. The object appears in the workfile window with a pink background to indicate a link and a question mark showing that the link hasn’t been specified. Double-clicking opens a view with an error message indicating that the properties of the link haven’t been specified yet. Click the button and then the Link Spec tab. The default dialog asks about frequency conversions, which isn’t what we need. Click the General match merge criteria radio button in the Merge by field.
Notice that we now have a new set of fields on the right side of the dialog. Fill out the dialog with the Source series and Workfile page in the Link to field. Since we want to match observations that have the same state names, enter STATE in both the Source index and Destination index fields. When you close the dialog you’ll see that the link icon has switched to , indicating that the link is now complete.
EViews Illustrated.book Page 264 Thursday, March 19, 2015 9:53 AM
264—Chapter 9. Page After Page After Page
Hint: You may find it more intuitive to think of the Link to field as the “Link from” field. Remember that you’re specifying the data source here. The destination is always the active page. A quick glance at the data shows that EViews has made the correct, obvious (to us) connection.
We can now use REV just like any other series. EViews will bring data in from the Revenue page each time it’s needed. For example, a scatter diagram of infant mortality against per capita revenue shows a slight, and surprising, positive association. (The positive association is attributable to the one outlier. Drop Alaska and the picture shifts to a slight negative relation.) In this example we’ve used links to match in a case where there really was a common identifier, the computer just didn’t know it. Next we turn to matching up series with fundamentally different identifiers.
Matching When The Identifiers Are Really Different In this next example, our main data set holds observations on individuals. We’re going to hook up these individual observations with data specific to each person’s state of residence. In order to show off more EViews features, we’ll generate the state-by-state data by taking averages from the individual level data.
EViews Illustrated.book Page 265 Thursday, March 19, 2015 9:53 AM
Matching When The Identifiers Are Really Different—265
For a real problem to work on, we’re going to try to answer whether higher unionization rates raise wages for everyone, or whether it’s just for union members. We begin with a collection of data, “CPSMar2004Extract.wf1”, taken from the March 2004 Current Population Survey. We have data for about 100,000 individuals on wage rates (measured in logs, LNWAGE), education (ED), age (AGE), and whether or not the individual is a union member (UNION, 1 if union member, 0 if not). The identifier of this data set is the observation number for a particular individual. Our goal is to regress log wage on education, age, union membership, and the fraction of the population that’s unionized in the state. The difficulty is that the unionized fraction of the state’s population is naturally identified by state. We need to find a mechanism to match individual-identified data with the state-identified data. We’ll do this in several steps. Let’s first make sure that unionization matters at least for the person in the union. The regression results here show a very strong union effect. Controlling for education and age, being a union member raises your wage by about 25 percent!
Specifying A Page By Identifier Series Our next step is to create a page holding data aggregated to the state level. We want our new page to contain one observation for each of the states observed in the individual data. Clicking on the New Page tab brings up a menu including the choice Specify by Identifier Series…, which (not surprisingly) is just what we need to specify an identifier series for a new page. In our original page the state identifier is in the series GMSTCEN, so that’s what we’ll use as the identifier for the new page.
EViews Illustrated.book Page 266 Thursday, March 19, 2015 9:53 AM
266—Chapter 9. Page After Page After Page
Choosing Specify by Identifier Series… brings up the Workfile Page Create by ID dialog. Enter GMSTCEN in the Cross ID series: field. It’s optional, but we’ve also entered a name for the new page in the Page field at the lower right.
The new page opens containing just the series GMSTCEN. Okay, the new page also contains FM11X—but that’s only because FM11X is a value map holding the names of each state.
If we double-click on GMSTCEN, we see that GMSTCEN has also supplied the identifier series for this page, which appears in the left-most, shaded, column of the spreadsheet. Now that we have a page identified by state, we need to fill it up with state-by-state data. One easy method is copy-and-paste. Go back to the individual data page (Cps). Ctrl-click on LNWAGE, ED, AGE, and UNION to select the relevant series. Copy, and then click back on the ByState tab.
EViews Illustrated.book Page 267 Thursday, March 19, 2015 9:53 AM
Matching When The Identifiers Are Really Different—267
Choose Paste from the context menu. Because Paste and Paste Special are the same here, this brings up the Paste Special dialog. We’ll discuss the Match merge options further in a bit, but EViews has done it’s usual good job of guessing what we want done. For now, just note that the field Contraction method is set to Mean and hit the button.
EViews has pasted data into the ByState page using what’s called a “match-merge.” In this case, we’ve gotten the obvious and desired result. The ED series in the ByState page gives the average number of years of education in each state; the UNION series gives the percent unionized, etc. Let’s back up and talk separately about the “match” step and the “merge” step.
Fib Warning: In fact, we haven’t gotten the desired result for a subtle reason involving the sample. Finding the error lets us explore some more features in the next section, Contracted Data. For the moment, we’ll pretend everything is okay.
Ex-post obvious hint: When you average a 0/1 variable like UNION, you get the fraction coded as a “1.” That’s because adding up 0/1 observations is the same as counting the number of 1’s. So taking the average counts the number of 1’s and then divides by the number of observations. The match step connects the identifiers across pages. In this case, we want to connect observations for individuals and observations for states according to whether they have the same state (GMSTCEN) value. The merge step maps the large number of observations for individuals into a single value for each state in the ByState page. The default contraction method, Mean, is to average the values for individuals within a state.
EViews Illustrated.book Page 268 Thursday, March 19, 2015 9:53 AM
268—Chapter 9. Page After Page After Page
Contracted Data What we’ve done is called a contraction, because we’ve mapped many data points into one. We can see that the unionization rate in Arkansas—home of the world’s largest private employer—is about a half percent and the average education level is three-quarters of a year of college. In Washington—where the state bird is the geoduck—the unionization rate is over three percent and average education is about a year and a half of college.
Something’s wrong. Unionization rates aren’t that low. To help investigate, let’s copy the data in using a count merge instead of a mean merge. We click on the tab to return to the Cps page, re-copy the four series, and paste into the ByState page as before, except with two differences. In the Pattern field in the Paste Special dialog we add the suffix “count” to the variable names, so that we don’t write over the state means that we computed previously. In the Contraction method field, switch to Number of obs to get a count of how many observations are being used for each series.
EViews Illustrated.book Page 269 Thursday, March 19, 2015 9:53 AM
Contracted Data—269
We can see that education and unionization always have the same underlying counts within a state. But the count for LNWAGE is different—and lower—than the count for ED and UNION. Here’s what happened in the mean merge. The contraction computed the mean for each series separately. The Current Population Survey isn’t limited to workers, so the state-bystate means have been computed as a fraction of the population. We probably wanted only those who are working. What’s more, the variable LNWAGE is coded as NA for anyone who doesn’t report a positive salary, including all non-workers. As a result, the state-by-state means for LNWAGE were computed using roughly 25 percent fewer observations than the other variables. We want a common sample to be used for computing the series means for each state. This can be accomplished by specifying an appropriate sample in the Source Sample field in the Paste Special dialog. It happens that in this data set the only difference in the sample for the different series is that LNWAGE has a lot of NAs. Toss out the ByState page we made and make a new one, this time entering “if not @isna(lnwage)” in the Source Sample field. Hint: We could have edited the link specifications, but since we had several series, it was faster to just toss the links and start over.
EViews Illustrated.book Page 270 Thursday, March 19, 2015 9:53 AM
270—Chapter 9. Page After Page After Page
We now have a valid state-bystate dataset. Let’s repeat our earlier regression using statelevel data. The results are basically the same. The estimated effects of both education and age are a little larger than for the individual data. While the coefficients are highly significant, the standard errors are larger than before. That’s what we would expect from the much smaller— 99,991 versus 51 observations— sample. In the state-by-state regression, the interpretation of the union coefficient has changed. Because UNION is measured as a fraction, the regression now tells us that for each one percentage point increase in the unionization rate, the average wage rises two and a half percent. Econometric caution: We’re assuming that unionization drives wage rates. Maybe. Or maybe it’s been easier for unions to survive in high income states. The latter interpretation would mean that our regression results aren’t causal.
Expanded Data In order to separate out the effect of the average unionization rate from the effect of individual union membership, we need to include both variables in our individual level regression. To accomplish this, we need to expand the 51 state-by-state observations on unionization back into the individual page, linking each individual to the average unionization rate in her state of residence.
EViews Illustrated.book Page 271 Thursday, March 19, 2015 9:53 AM
Expanded Data—271
To expand the data, we make a link going in the other direction. Copy UNION from the ByState page and Paste Special into the Cps page. We’ll change the name of the pasted variable to AV_UNION in order to avoid any confusion with the individual union variable.
The first few observations in the Cps page are shown to the right. Notice that the fourth and fifth person are both from Connecticut. Even though the fourth person is a union member and the fifth person isn’t, they have the same value of AV_UNION. We’ve succeeded in attaching the state-wide average unionization rate to each individual observation. And the answer is? Our regression results show that being a union member raises an individual’s wages 23.5 percent. Every additional percentage point of unionization in a state raises everyone’s wages 2.65 percent.
EViews Illustrated.book Page 272 Thursday, March 19, 2015 9:53 AM
272—Chapter 9. Page After Page After Page
Hint: As usual, EViews knows more than one way to skin a cat. If we hadn’t had any interest in seeing the state-by-state averages, we could have used the @MEANSBY function discussed briefly in Chapter 4, “Data—The Transformational Experience.” The following command would produce the same results as we’ve just seen: ls lnwage c ed age union @meansby(union,gmstcen,"if not @isna(lnwage)")
Having Contractions “Contracting” data means mapping many data points into one. Above, when EViews contracted our data from individual to statelevel, it used the default contraction method “Mean.” EViews provides a variety of methods, shown at the right, in the Contraction method field. Most of the contraction methods operate just as their names imply, but No contractions allowed and Unique values are worth a bit of extra comment. These last two options are primarily for error checking. Suppose, as above, that we want to link from state-by-state data to individual data. There should only be one value from each state, so the default contraction Mean just copies the state value. However, what if we had somehow messed-up the state-by-state page so that there were two California entries? EViews would average the two entries without any warning. We could instead specify No contractions allowed, which instructs EViews to copy the relevant value, but to display an error message if it finds more than one entry for a state. Unique values is almost the same as No contractions allowed, except that if all the values for a category are identical the link proceeds. In other words, if we had entered California twice with a unionization value of 0.0303, Unique values would proceed while No contractions allowed would fail. Q: Can I specify my own function in place of one of the built-in contraction methods? A: No. A': Mostly no. You can’t provide your own contraction method, but you may be able to construct a workaround. EViews doesn’t provide for contraction by geometric average, for example, but you can roll your own. A geometric average is defined as
EViews Illustrated.book Page 273 Thursday, March 19, 2015 9:53 AM
Two Hints and A GotchYa—273
n
xˆ =
n
∏ xi i=1
To do this by hand, define a series lnx=log(x) in the source page. Do a contraction using the regular mean method. Finally, exponentiate the resulting series in the destination page, as in geo_av=exp(lnx). Sometimes, as in this example, this sort of work around is easy—sometimes it isn’t.
Two Hints and A GotchYa In our examples, the Source ID and Destination ID each specified a single series with the same name. It’s perfectly okay to have different names in these fields. EViews matches according to the values found in the respective series. What’s more, you can put multiple series in both fields. If we entered “AA BB CC” for the source and “One Two Three” for the destination, EViews would match observations where the value of AA matched the value of ONE and the value of BB matched the value of TWO and the value of CC matched the value of THREE. Normally, observations with NA in any of the Source ID or Destination ID series are tossed out of matches. Check the checkbox Treat NAs as ID Category to tell EViews to treat NA as a valid value for matching. And then the “gotchya” risk. When you paste by value, the matching and merging is done right away. When you use a link, the matching and merging is re-executed each time a value of the link is called for. Remember that the link specification has a sample built into it and that this sample is re-evaluated each time the link is recomputed. If the observations included in this sample are changing, be sure that the change is as you intended. Sometimes its better to break links to avoid such unintended changes.
Quick Review A page is fundamentally a workfile within a workfile. You can use multiple pages simply as a convenient way to store different sets of data together in one workfile. The real power of pages lies in the fact that each page can have a different identifier. Series can be brought from one page to another either by copying the values in the source page into the destination page, or by creating a live link. If you create a link, EViews will fetch a fresh copy of the data every time the link series is referenced. Not only will EViews copy data, it will also translate data from one identifier to another. Because EViews is big on calendars, it has a bag of tricks for converting one frequency to another.
EViews Illustrated.book Page 274 Thursday, March 19, 2015 9:53 AM
274—Chapter 9. Page After Page After Page
Even where the identifier is something other than time, you can contract data by supplying a rule for selecting sets of observations and then summarizing them in a single number. For example, you might contract data on individuals by taking state-wide averages. Inversely, you can also expand data by instructing EViews to look up the desired values in a table.
EViews Illustrated.book Page 275 Thursday, March 19, 2015 9:53 AM
Chapter 10. Prelude to Panel and Pool So far, our data has come in a simple, peaceful arrangement. Each series in a workfile begins at the first date in the workfile and ends at the last date in the workfile. What’s more, the existence of one series isn’t related to the existence of some other series. That is, the series may be related by economics and statistics, but EViews sees them as objects that just happen to be collected together in one place. To pick a prospicient example, we might have one annual data series on U.S. population and another on Canadian population. EViews doesn’t “understand” that the two series contain related observations on a single variable— population. But it might be convenient if EViews did “understand,” no? Not only does EViews have a way to tie together these sort of related series, EViews has two ways: panels and pools. Panels are discussed in depth in Chapter 11, “Panel—What’s My Line?” and we cover pools in Chapter 12, “Everyone Into the Pool.” Here we do a quick compare and contrast. A panel can be thought of as a set of cross-sections (countries, people, etc.) where each place or person can be followed over time. Panels are widely used in econometrics. A pool is a set of time-series on a single variable, observed for a number of places or people. Pools are very simple to use in EViews because all you need to do is be sure that series names follow a consistent pattern that tells EViews how to connect them with one another. In other words, there’s a great deal of overlap between panels and pools. We look at an example and then discuss some of the nuances that help choose which is the better setup for a particular application.
Pooled or Paneled Population We just happen to have annual data on U.S. and Canadian population. The workfile “Pop_Pool_Panel.wf1” contains a page named Pool with the pooled population and a page named Panel with the paneled population.
EViews Illustrated.book Page 276 Thursday, March 19, 2015 9:53 AM
276—Chapter 10. Prelude to Panel and Pool
The picture on the left shows the pool approach, which is pretty straightforward. The data run for 51 years, stretching from 1950 through 2000. The two series, POPCAN and POPUSA, hold values for the Canadian and U.S. population, respectively. The object ISOCODE is called a pool. ISOCODE holds the words “CAN” and “USA,” to tell EViews that POPCAN and POPUSA are series measuring “POP” for the respective countries. In Chapter 12, “Everyone Into the Pool” we meet a variety of features accessed through the pool object that let you process POPCAN and POPUSA either jointly or separately. But if you didn’t care about the pool aspect you could treat the data as an ordinary EViews workfile. So one advantage of pools is that the learning curve is very low. The picture on the right shows the panel approach, which introduces a kind of structure in the workfile that we haven’t seen before. The Range field now reads “1950 2000 x 2.” The data are still annual from 1950 through 2000, but the workfile is structured to contain two cross sections (Canada and the U.S.). All the population measurements are in the single series POP. Here’s a quick peek at the data.
For the pooled data on the left, we see the first few observations for population for Canada and the U.S., each in its own series. The two series have (intentionally and usefully) similar names, but nothing is fundamentally different from what we’ve seen before.
EViews Illustrated.book Page 277 Thursday, March 19, 2015 9:53 AM
Nuances—277
The panel on the right shows the single series, POP. But look at the row labels—they show both the country name and the year! The rows shown—we’ve scrolled to roughly the middle of the series—are the Canadian data for the end of the sample followed by the U.S. data for the early years. In a panel, the data for different countries are combined in a single series. We get the all the observations for the first country first, followed by all the observations for the second country. Unlike pools, the panels do introduce a fundamentally new data structure. You can think of a pool as a sort of über-group. A pool isn’t a group of series, but it is a set of identifiers that can be used to bring any set of series together for processing. If our workfile had also included the series GDPCAN and GDPUSA, the same ISOCODE pool that connects POPCAN and POPUSA would also connect GDPCAN and GDPUSA. In a panel in contrast, the structure of the data applies to all series in the workfile. One way to think about the difference between the two structures is seen in the steps needed to include a particular cross section in an analysis. For a panel, all cross sections are included—except for ones you exclude through a smpl statement. In a pool, only those cross sections identified in the pool are included and a smpl statement is used only for the time dimension. The flip side of this is that a panel has one fundamental structure built into the workfile, while in the pool setup you can define as many different pool objects as you like. Historical hint: Pools have been part of EViews for a long time, panels are a relatively new feature.
Nuances If you’re thinking that pools are easier to learn about, you’re absolutely right. But panels provide more powerful tools. Hint: Pools are designed for handling a modest number of time series bundled together, while panels are better for repeated observations on large cross sections. One rule of thumb is that data in which an individual time series has an “interesting” identity (Canada, for example) is likely to be a candidate to be treated as a pool, while large, anonymous (e.g., survey respondent #17529) cross sections may be better analyzed as a panel. Here’s another rule of thumb: • If you think of yourself as a “time-series person” you’ll probably find pools the more natural concept, but if you’re a “cross-section type” then try out a panel first. Here’s a practical rule:
EViews Illustrated.book Page 278 Thursday, March 19, 2015 9:53 AM
278—Chapter 10. Prelude to Panel and Pool
• If the number of cross sections is really large, you pretty much have to use a panel. What’s “really large?” Remember that in a pool each cross-section element has a series for every variable. If the cross section is large enough that typing the names of all the countries (people, etc.) is painful, you should probably use a panel. Hint: The similarities between pools and panels are greater than the differences, and in any event, it’s not hard to move back-and-forth between the two forms of organization.
So What Are the Benefits of Using Pools and Panels? We’ll spend the next two chapters answering this question. The big answer is that you can control for common elements across observations—or not—as you choose. The smaller answer is that all sorts of data manipulation are made easier because EViews understands how different observations are tied together. As a quick example from the poolside, here’s a set of descriptive statistics done for each country for the whole time series. What’s more, it would have been no more trouble to produce these statistics for 20 countries than it was for two.
With one click of a different button, we can get descriptive statistics done for each year for all (two) countries grouped together.
Quick (P)review If you have a cross-section of time series, put them into a pool. If you have repeated observations on cross-section elements, set up a panel.
EViews Illustrated.book Page 279 Thursday, March 19, 2015 9:53 AM
Quick (P)review—279
Now that you’ve had a quick taste, proceed to Chapter 11, “Panel—What’s My Line?” and Chapter 12, “Everyone Into the Pool” to get the full flavor.
EViews Illustrated.book Page 280 Thursday, March 19, 2015 9:53 AM
280—Chapter 10. Prelude to Panel and Pool
EViews Illustrated.book Page 281 Thursday, March 19, 2015 9:53 AM
Chapter 11. Panel—What’s My Line? Time series data typically provide one observation in each time period; annual observations of GDP for the United States would be a classic example. In the same way, cross section data provide one observation for each place or person. We might, for example, have data on 2004 GDP for the United States, Canada, Grand Fenwick, etc. Panel data combines two dimensions, such as both time and place; for example, 30 years of GDP data on the United States and on Canada and on Grand Fenwick. Broadly speaking, we want to talk about three things in this chapter. First, we’ll talk about why panel data are so nifty. Next comes a discussion of how to organize panel data in EViews. Finally, we’ll look at a few of EViews’ special statistical procedures for panel data.
What’s So Nifty About Panel Data? Panel data presents two big advantages over ordinary time series or cross section data. The obvious advantage is that panel data frequently has lots and lots of observations. The not always obvious advantage is that in certain circumstances panel data allows you to control for unobservables that would otherwise mess up your regression estimation.
Panels can be big It’s helpful to think of the observations in a time series as being numbered from 1 to T, even though EViews typically uses dates like “2004q4” rather than 1, 2, 3… as identifiers. Cross section data are numbered from 1 to N, it being something of a convention to use T for time series and N for cross sections. Using i to subscript the cross section and t to subscript the time period, we can write the equation for a regression line as:
y it = a + bx it + u it With a panel, we are able to estimate the regression line using N × T observations, which can be a whole lot of data, leading to highly precise estimates of the regression line. For example, the Penn World Table (Alan Heston, Robert Summers and Bettina Aten, Penn World Table Version 6.1, Center for International Comparisons at the University of Pennsylvania (CICUP), October 2002) has data on 208 countries for 51 years, for a total of more than 10,000 observations. We’ll use data from the Penn World Table for our first examples.
Using panels to control for unobservables A key assumption in most applications of least squares regression is that there aren’t any omitted variables which are correlated with the included explanatory variables. (Omitted variables cause least squares estimates to be biased.) The usual problem is that if you don’t observe a variable, you don’t have much choice but to omit it from the regression. When the
EViews Illustrated.book Page 282 Thursday, March 19, 2015 9:53 AM
282—Chapter 11. Panel—What’s My Line?
unobserved variable varies across one dimension of the panel but not across the other, we can use a trick called fixed effects to make up for the omitted variable. As an example, suppose y depends on both x and z and that z is unobserved but constant for a given country. The regression equation can be written as:
y it = a + bx it + [ gz i + u it ] where the variable z is stuffed inside the square brackets as a reminder that, just like the error term u, z is unobservable. Hint: The subscript on z is just i, not it, as a reminder that z varies across countries but not time. The trick of fixed effects is to think of there being a unique constant for each country. If we call this constant a i and use the definition a i = a + gz i , we can re-write the equation with the unobservable z replaced by a separate intercept for each country:
y it = a i + bx it + u it EViews calls a i a cross section fixed effect. The advantage of including the fixed effect is that by eliminating the unobservable from the equation we can now safely use least squares. The presence of multiple observations for each country makes estimation of the fixed effect possible. We could have just as easily told the story above for a variable that was constant over time while varying across countries. This would lead to a period fixed effect. EViews panel features allow for cross section fixed effects, period fixed effects, or both.
Setting Up Panel Data The easiest way to set up a panel workfile is to start with a nonpanel workfile in which one series identifies the period and one series identifies the cross section. The file “PWT61Extract.wf1” has information on both real GDP relative to the United States and on population for a large number of countries for half a century. It also contains a series, ISOCODE, that holds an abbreviation for each country and a series, YR, for the year. Hint: If two dimensions can be used rather than one, why not three dimensions rather than two? Why not four dimensions? EViews only provides built-in statistical support for two-dimensional panels. In the section Fixed Effects With and Without the Social Contrivance of Panel Structure, below, you’ll learn a technique for handling fixed effects without creating a panel structure. The same technique can be used for estimating fixed effects in third and higher dimensions.
EViews Illustrated.book Page 283 Thursday, March 19, 2015 9:53 AM
Setting Up Panel Data—283
The figure to the right shows observations 1597 through 1610, which happen to be the last few observations for the Central African Republic and the first few observations for Canada. To us humans, it’s clear that these are observations for i = CAF,CAN and for t = 1994…2000 and then starting over with t = 1950… . In order to set up a panel structure, we need to share this kind of understanding with EViews.
Structuring a panel workfile To change from a regular to a panel structure, use the Workfile structure dialog. Double click on Range in the upper pane of the workfile window, or use the menu Proc/Structure/Resize Current Page. Choose Dated Panel for the Workfile structure type and then specify the series containing the cross section (i) and date (t) identifiers. EViews re-organizes the workfile to have a panel structure (the re-organized workfile is available in the EViews web site as “PWT61PanelExtract.wf1”). EViews announces the panel aspect of the workfile structure by changing the Range field in the top panel of the workfile window. We now have 208 cross sections for data from 1950 through 2000.
EViews Illustrated.book Page 284 Thursday, March 19, 2015 9:53 AM
284—Chapter 11. Panel—What’s My Line?
More information about the structure of the workfile is available by pushing the button and choosing Statistics from the menu.
Let’s take another look at our data, this time as displayed in the panel workfile. Now the obs column correctly identifies each data point with both country code and year. That’s about all you need to know to set up a panel workfile. One more option is worth mentioning. Should you “balance?” A panel is said to be balanced when every cross section is observed for the same time period. The Penn World Table data are balanced, since there are observations for 1950 through 2000 for every country—although quite a few observations are simply marked NA (not available). If you look at the workfile, you’ll see that all the data for the Central African Republic is missing until 1960. (The Central African Republic became independent on August 13, 1960.) The creators of the Penn World Table might have simply omitted these years for the Central African Republic, giving us an unbalanced panel. EViews default (if you leave the check box Balance between starts & ends in the Workfile structure dialog checked) is to make a balanced workfile by inserting empty rows of data where needed. Use Balance between starts & ends unless you have a reason not to do so. (See the User’s Guide for further discussion.)
Panel Estimation Not that it was much trouble, but we didn’t restructure the workfile just to get a prettier display for spreadsheet views. Let’s work through an estimation example.
EViews Illustrated.book Page 285 Thursday, March 19, 2015 9:53 AM
Panel Estimation—285
There’s a general notion from classical Solow growth theory that high population growth leads to lower per capita output, conditional on available technologies. We can test this theory by regressing gross domestic product per capita relative to the United States on the rate of population growth, measured as the change in the log of population. Results from a simple regression seem to support such a theory. At least, we can say that the coefficient is statistically significant. In fact, looking at the p-value, the coefficient is off-the-scale significant. But is the effect of population growth important? We can try to get a better handle on this by comparing a couple of countries; let’s use the Central African Republic and Canada, since they’re at opposite ends of the development spectrum. Set the sample using: smpl if isocode=”CAF” or ISOCODE=”CAN”
Reminder: Variable names aren’t case sensitive in EViews (“isocode” and “ISOCODE” mean the same thing), but string comparisons using “=” are. In this particular data set country identifiers have been coded in all caps. “CAN” works. “can” doesn’t. Now open a window on population growth with the command: show d(log(pop))
Hint in two parts: The function d() takes the first difference of a series, and the first difference of a log is approximately the percentage change. Hence “d(log(pop))” gives the percentage growth of population.
EViews Illustrated.book Page 286 Thursday, March 19, 2015 9:53 AM
286—Chapter 11. Panel—What’s My Line?
Hint: Lags in panel workfiles work correctly—in other words, EViews knows that a lag means the previous observation for the same country. Notice in the window to the right that the 1950 value of D(LOG(POP)) is—correctly— NA. Even though the observation for the year 2000 for Canada appears immediately before 1950 Switzerland in the spreadsheet, EViews understands that the observations are not sequential.
Use the button to choose Descriptive Statistics & Tests/Stats by Classification…. Use ISOCODE as the classifying variable.
The average value of population growth was 2.2 percent per year in the Central African Republic and 1.6 percent in Canada. If we multiply the difference in population growth rates, 0.008, by the estimated regression coefficient, -901, we predict that relative GDP in the Central African Republic should be 7 percentage points lower than in Canada. Population growth appears to have a very large effect.
Convenience hint: It wasn’t necessary to restrict the sample to the two countries of interest. Limiting the sample just made the output window shorter and easier to look at.
EViews Illustrated.book Page 287 Thursday, March 19, 2015 9:53 AM
Panel Estimation—287
Is the apparent effect of population growth on output real, or is it a spurious result? It’s easy to imagine that population growth is picking up the effect of omitted variables that we can’t measure. To the extent that the omitted variables are constant for each country, fixed effects estimation will control for the omissions. Econometric digression: The regression output includes a hint that something funky is going on. The Durbin-Watson statistic (see Chapter 13, “Serial Correlation—Friend or Foe?”) indicates very, very high serial correlation. This suggests that if the error for a country in one year is positive then it’s positive in all years, and if it’s negative once then it’s always negative. High serial correlation in this context provides a hint that we’ve left out country specific information. Setting the sample back to everything except the United States, click the button and then choose the tab. Set Effects specification to Cross-section Fixed. This instructs EViews to include a separate intercept, a i , for each country.
EViews Illustrated.book Page 288 Thursday, March 19, 2015 9:53 AM
288—Chapter 11. Panel—What’s My Line?
In our new regression results, the effect of population growth is reduced to about one 1/100th of the previous estimate. This confirms our suspicion that the previous estimate had omitted variables—and apparently ones that mattered a lot.
Hint: Fixed/Random Effects Testing offers a formal test for the presence of fixed effects. Look for it on the View menu. We can take a look at the estimated values of the fixed effects for each country by looking at the Fixed/Random Effects/Cross-section Effects view. The reported values of the cross-section fixed effects are the intercept for country i, a i , less the average intercept. So it’s not very surprising that the effect for Canada is positive and the effect for the Central African Republic is negative.
Hint: When using fixed effects, the constant term reported in regression output is the average value of a i .
EViews Illustrated.book Page 289 Thursday, March 19, 2015 9:53 AM
Pretty Panel Pictures—289
Since the results differ dramatically, it would be nice to have some assurance that the fixed effects are really there. Panel estimates include extra coefficient testing views. Choose Fixed/Random Effects Testing/Redundant Fixed Effects Likelihood Ratio. In this case, the statistical evidence, as shown by the p-value, is overwhelmingly in favor of keeping fixed effects in the model.
Pretty Panel Pictures EViews offers extra ways of looking at the panel structured data—especially in graphs. When you select the Graph... view for data in a panel structured workfile, the dialog offers additional panel options in the bottom right corner.
Choosing Combined cross sections gives the figure to the right. Mean anything to you? Me neither. There are just too many darn lines in this picture.
EViews Illustrated.book Page 290 Thursday, March 19, 2015 9:53 AM
290—Chapter 11. Panel—What’s My Line?
Looking at all possible cross sections isn’t always very informative. This is one case where too much data means too little information. Combined cross sections works much better when there are only a small number of countries. If we limit the sample to the Central African Republic and Canada, as we did above, the plot is much more informative.
Hint: EViews doesn’t produce a legend for this sort of graph by default. You can double-click on the graph, go to the legend portion of the dialog, and tell it do so. Going through the same process, we can choose Individual cross sections to get a different picture of the same data. Where the previous graph visually emphasized the difference in income levels between the Central African Republic and Canada, this graph is better at showing the relative trends over time.
More Panel Estimation Techniques We’ve merely brushed the surface of the panel estimation techniques that EViews provides, discussing fixed effects models and a couple of panel-special graphing techniques. The EViews User’s Guide devotes an entire chapter to panel estimation. Here are a few items you may want to check out:
EViews Illustrated.book Page 291 Thursday, March 19, 2015 9:53 AM
One Dimensional Two-Dimensional Panels—291
• Fixed effects in the time dimension, or in time and cross section simultaneously. • Random effect models. • A variety of procedures for estimating coefficient covariances. • A variety of panel-oriented GLS (generalized least squares) techniques. • Dynamic panel data estimation. • Panel unit root tests.
One Dimensional Two-Dimensional Panels Panels are designed for data that’s inherently two dimensional. Effectively, data are grouped by both cross section and time period. Grouping data is sometimes useful even when there is only one dimension to group along. In other words, sometimes it’s useful to pretend that data comes in a panel even when it doesn’t. In particular, this can be a useful trick for estimating separate intercepts for each group. Information on wages (in logs), education (in years), age, race, and state was collected as part of the Current Population Survey (CPS) in March 2004. The workfile “CPSMAR2004extract.wf1” contains an extract with usable data for about 100,000 individuals. We can use this data to test the theory that Asians earn more than others after accounting for observable differences such as education and age. A standard method for looking at this kind of question is to regress wages on education, age and a dummy variable for being Asian. We then ask whether the “Asian effect” is positive. Using the CPS data we get the results shown here.
EViews Illustrated.book Page 292 Thursday, March 19, 2015 9:53 AM
292—Chapter 11. Panel—What’s My Line?
Junk science alert: Asian-Americans are an especially diverse socio-economic group. Other than the American tendency to use race to classify everything, it’s not clear why fourth and fifth generation Japanese-Americans should be lumped together with recent Hmong refugees. For a serious scientific investigation, we’d have to turn to a data source other than the CPS in order to get a more meaningful socio-economic breakdown. Our regression results suggest that Asians earn two-and-a-half percent more than the rest of the population, after accounting for age and education (although the significance level is a smidgen short of the 5 percent gold standard). However, the Asian population isn’t distributed randomly across the United States. If Asians are relatively more likely to live in high wage areas, our regression might be unintentionally picking up a location effect rather than a race effect. We can look at this issue by including dummy variables for the 51 states (DC too, eh?). This can be done directly (and we’ll do it directly in the next section) but it can be very convenient to pretend that each state identifies a cross section in a panel so that we can use EViews panel estimation tools. In other words, let’s fake a panel. Double-click on Range to bring up the Workfile structure dialog. Set the dialog to Undated Panel—since there aren’t any dates—and uncheck Balance between starts and ends—since there isn’t anything to balance. Now that we have a (pretend) panel, we can re-run the estimation and then use the estimation options to include cross section fixed effects.
EViews Illustrated.book Page 293 Thursday, March 19, 2015 9:53 AM
Fixed Effects With and Without the Social Contrivance of Panel Structure—293
Our new results estimate that the Asian effect is negative (although not significantly so) rather than positive. Our speculation that the positive Asian effect was picking up location effects appears to be correct.
Fixed Effects With and Without the Social Contrivance of Panel Structure EViews provides a large set of features designed for panel data, but fixed effects estimation is the most important. In terms of econometrics, specifying fixed effects in a linear regression is a fancy way of including a dummy variable for each group (country or state in the examples in this chapter). You’re free to include these dummy variables manually, if you wish. There is a special circumstance under which including dummies manually is required. Once in a while, you may have three (or more) dimensional panel data. Since EViews panels are limited to two dimensions, the only way to handle a third dimension of fixed effects is by adding dummy variables in that third dimension by hand. Hint: All else equal, choose the dimension with the fewest categories as the one to be handled manually. There is a fairly common circumstance under which including dummies manually may be preferred. If all you’re after is fixed effects, why bother setting up a panel structure? Adding dummies into the regression is easier than restructuring a workfile.
EViews Illustrated.book Page 294 Thursday, March 19, 2015 9:53 AM
294—Chapter 11. Panel—What’s My Line?
There is one circumstance under which you should almost certainly use panel features rather than including dummies manually. If you have lots and lots of categories, panel estimation of fixed effects is much faster. Internally, panel estimation uses a technique called “sweeping out the dummies” to factor out the dummies before running the regression, drastically reducing computational issues. (The time required to compute a linear regression is quadratic in the number of variables.) Additionally, when the number of dummy variables reaches into the hundreds, EViews will sometimes produce regression results using panel estimation for equations in cases in which computation using manually entered dummies breaks down.
Manual dummies—How To The easy way to include a large number of dummies is through use of the @expand function. @expand was discussed in Chapter 4, “Data—The Transformational Experience,” so here’s a quick review. Add to the least squares command: @expand(cross_section_identifier,@droplast)
where the option @droplast drops one dummy to avoid the dummy variable trap. Econometric reminder: The dummy variable trap is what catches you if you attempt to have an intercept and a complete set of dummies in a regression. For example, ls lnwage c ed age asian @expand(gmstcen, @droplast)
gives the results to the right. The regression is identical to our earlier fixed effect results. You do have to remember that the constant term has a different interpretation. In the fixed effect panel estimation, the reported constant is the average a i and the reported fixed effects are the deviations from that average for each category. When using @expand, the reported
EViews Illustrated.book Page 295 Thursday, March 19, 2015 9:53 AM
Quick Review—Panel—295
constant is the intercept for the dropped category and the reported dummy coefficients are the difference between the category intercept and the intercept for the dropped category.
Quick Review—Panel The panel feature lets you analyze two dimensional data. Convenient features include prettier identification of your data in spreadsheet views and some extra graphic capabilities. The use of fixed effects in regression is straightforward, and often critical to getting meaningful estimates from regression by washing out unobservables. The examples in this chapter used cross-section fixed effects, but you can use period fixed effects—or both cross section and period fixed effects—just as easily. See Chapter 12, “Everyone Into the Pool” for a different approach to two dimensional data. The User’s Guide describes several advanced statistical tools which can be used with panels.
EViews Illustrated.book Page 296 Thursday, March 19, 2015 9:53 AM
296—Chapter 11. Panel—What’s My Line?
EViews Illustrated.book Page 297 Thursday, March 19, 2015 9:53 AM
Chapter 12. Everyone Into the Pool Suppose we want to know the effect of population growth on output. We might take Canadian output and regress it on Canadian population growth. Or we might take output in Grand Fenwick and regress it on Fenwickian population growth. Better yet, we can pool the data for Canada and Grand Fenwick in one combined regression. More data—better estimates. Of course, we’ll want to check that the relationship between output and population growth is the same in the two countries before we accept combined results. Pooling data in this way is so useful that EViews has a special facility—the “pool” object—to make it easy to work with pooled data. We begin this chapter with an illustration of using EViews’ pools. Then we’ll look at some slightly fancy arrangements for handling pooled data.
Getting Your Feet Wet The file “PWT61PoolExtract.wf1” (available from the EViews website) contains annual data on population and output (relative to the United States) extracted from the Penn World Tables for the G7 countries (Canada, France, Germany, Great Britain, Italy, Japan, and the United States). The first thing you’ll notice is that there are lots of population and output series, one for each country. We use pools to study behavior common to all the countries. The second thing you’ll notice is that series names have two parts: a series component identifying the series, and a cross-section component identifying the cross-section element—the country in this example. So POPCAN is population for Canada and POPFRA is population for France. YCAN is Canadian output and YFRA is French output. There’s just one rule you have to remember about series set up in a pool: • Pooled series aren’t any different from any other series; they’re simply ordinary series conveniently named with common components. In other words, pool series have neither any special features nor any special restrictions. The only thing going on is that their names are set up conveniently to identify the country (or other cross-sectional element) with which they’re associated. For example, the command: ls yfra c d(log(popfra))
EViews Illustrated.book Page 298 Thursday, March 19, 2015 9:53 AM
298—Chapter 12. Everyone Into the Pool
gives us the regression of output on population growth for France. The reported effect of population growth is statistically significant and rather large. (Given historical magnitudes in French rates of population growth, the effect accounts for a decrease in output of about 10 percent relative to US output.)
Reverse causation alert: There’s good reason to believe that countries becoming richer leads to lower population growth. Thus there’s a real issue of whether we’re picking up the effect of output on population growth rather than population growth on output. The issue is real, but it hasn’t got anything to do with illustrating the use of pools, so we won’t worry about it further.
Into the Pool • Pooled series aren’t any different from any other series, but Pool objects let us do some nifty tricks with them. The first step in pooled analysis is to give EViews a list of the suffixes, CAN, FRA, etc., that identify the countries. Click on the button, select New Object... and choose Pool.
Hint: The cross-section identifier needn’t be placed as a suffix. You can stick it anywhere in the series name so long as you’re consistent.
EViews Illustrated.book Page 299 Thursday, March 19, 2015 9:53 AM
Getting Your Feet Wet—299
Simply type the country identifiers—one per line—into the blank area and then name the pool by clicking on the button. In our example the window ends up looking as shown to the right.
Click on the button in the Pool window. For this first example, enter “Y?” in the Dependent variable field and “C D(LOG(POP?))” in the Common coefficients field. • In a pooled analysis, the “?” in the variable names gets replaced with the ids listed in the pool object.
Clicking gives us a regression that’s just like the regression on French data reported above— except that this time we’ve combined the data for all six countries. Let’s see what’s changed. First, we have 280 observations instead of 50. Second, the reported effect of population has switched sign. The French-only result was negative as theory predicts. The pooled result is positive.
EViews Illustrated.book Page 300 Thursday, March 19, 2015 9:53 AM
300—Chapter 12. Everyone Into the Pool
Everyone Into the Pool May Not Be Fun The advantage of pooling data is that a great deal of data is brought to bear on the problem. The potential disadvantage is that a simple pool forces the coefficients to be identical across countries. Does this make sense in our example? We probably do want the coefficient on population growth to be the same for each country, because the theory isn’t of much use if population growth doesn’t have a predictable effect. In contrast, there’s no reason for the intercept to be the same for each country. We know that countries have different levels of GDP for reasons unrelated to population growth. Let’s retry this estimate with an individual intercept for each country. Go back to the estimation dialog and move the constant from the Common coefficients field into Cross-section specific coefficients. Now we’re asking for a separate intercept for each country. The estimated effect of population growth is negative as we had expected. And the increased sample size has raised the t-statistic on population growth from 3 to 5.
EViews Illustrated.book Page 301 Thursday, March 19, 2015 9:53 AM
Getting Your Feet Wet—301
Observation about life as a statistician: Running estimates until you get results that accord with prior beliefs is not exactly sound practice. The risk isn’t that the other guy is going to do this intentionally to fool you. The risk is that it’s awfully easy to fool yourself unintentionally. There’s nothing special about moving the constant term into the Cross-section specific coefficients field. You can do the same for any variable you think appropriate.
Fixed Effects Okay—that first sentence was a fib. There is something special about the constant. The cross-section specific constant picks up all the things that make one country different from another that aren’t included in our model. Such differences occur so frequently that EViews has a built-in facility for allowing for such country-specific constants. Country-specific constants are called fixed effects. Push again, take the constant term out of the specification entirely and set Estimation method to Crosssection: Fixed. Hint: The econometric issues surrounding fixed effects in pools are the same as for panels. See Chapter 11, “Panel—What’s My Line?”
EViews Illustrated.book Page 302 Thursday, March 19, 2015 9:53 AM
302—Chapter 12. Everyone Into the Pool
Fixed effect estimation puts in an intercept for every country, and changes slightly how the results are reported. The intercept is now reported in two parts. (Nothing else in the report changes.) The line marked “C” reports the average value of the intercept for all the countries in the sample. The lines marked for the individual countries give the country’s intercept as a deviation from that overall average. In this example the overall average intercept is 76 and the intercept for Canada is 96 (20 above 76).
Testing Fixed Effects Fixed effects specifications are common enough that EViews builds in a test for country specific intercepts against a single, common, intercept. After a pooled estimate specifying fixed effects, choose and then the menu Fixed/Random Effects Testing/Redundant Fixed Effects 2 Likelihood Ratio. Both F- and x tests appear at the top of the view. Since the hypothesis of a common intercept is wildly rejected, there’s more to the fixed effect specification than just that it gives results that we like.
EViews Illustrated.book Page 303 Thursday, March 19, 2015 9:53 AM
Playing in the Pool—Data—303
Playing in the Pool—Data Pooled series are just plain-old series that share a naming convention. All the usual operations on series work as expected. But there are some extra features so that you can examine or manipulate all the series in a pool in one operation. Hint: It’s fine to have multiple pool objects in the workfile. They’re just different lists of identifiers, after all.
Spreadsheet Views Pools have two special spreadsheet views, stacked and unstacked, chosen by pushing the button or choosing the View/Spreadsheet (stacked data)… menu. For either view, the first step is to specify the desired series when the Series List dialog opens. Enter the names of the series you’d like to see, using the conventions that a series with a question mark means replace that question mark with each of the country ids in turn. A series with no a question mark means use the series as usual, repeated for each country. The way we’ve filled in the dialog here asks EViews to display D(LOG(POPCAN)), D(LOG(POPFRA)), etc., for YCAN, YFRA, etc., and for D(LOG(POPUSA)) separately.
Stacked View The spreadsheet opens with all the data for Canada followed by all the data for France, etc. The data for POPUSA gets repeated next to each country. Notice how the identifier in the obs column gives the crosssection identifier followed by the date—in other words, country and year. This is called the stacked view. You can imagine putting together all the data for Canada, then stacking on all the data for France, etc. We’ll return to the idea of a stacked view when we talk about loading in pooled data below.
EViews Illustrated.book Page 304 Thursday, March 19, 2015 9:53 AM
304—Chapter 12. Everyone Into the Pool
Unstacked View Re-arranging the spreadsheet into the “usual order,” that is by date, is called the unstacked view. Clicking the button flicks backand-forth between stacked and unstacked views.
Pooled Statistics The Descriptive Statistics… view offers a number of ways to slice and dice the data in the pool. We’ve put two pooled series (with the “?” marks) and one non-pooled series in the dialog so you can see what happens as we try out each option. First, look at the Sample radio buttons on the right. The presence of missing data, NAs, means that the samples available for one series may differ from the sample available for another. You can see above, for example, that Canada, France, and Great Britain have data starting in 1950, but that German data begins later. Common sample instructs EViews to use only those observations available for all countries for a particular series, while Balanced sample requires observations for all countries for all series entered in the dialog. Individual sample means to use all the observations available.
EViews Illustrated.book Page 305 Thursday, March 19, 2015 9:53 AM
Playing in the Pool—Data—305
Stacked Data Statistics The default Data Organization is Stacked data, which stacks the series for all countries together for the purpose of producing descriptive statistics. For example, we see that GDP per capita in our six pooled countries averaged just over 70 percent of U.S. GDP per capita. (Y is measured relative to U.S. GDP.)
Stacked - Means Removed Specifying Stacked - means removed in Descriptive Statistics produces some pretty funny looking output, but it turns out that this method is just what we want for answering certain questions. EViews subtracts the means for each country before generating the descriptive statistics. As a consequence, the means are always zero, which looks pretty funny. The raison d’être for Stacked - means removed is to see statistics other than the means and medians. (The medians aren’t zero, but they’re pretty close.) According to the Stacked data statistics, the standard deviation of annual U.S. population growth was 3/10ths of one percent, while the standard deviation for the pooled countries was 6/10ths of one percent. This looks like population growth was much more variable for the countries in the pooled sample. Whether this is the correct conclusion depends on a subtle point. Some of the countries have relatively high population growth and some have lower growth. The standard deviation for Stacked data includes the effect of variability across countries and across time, while the standard deviation reported for the United States is looking only at variability across time. The Stacked - means removed report takes out cross-country variability, reporting the time
EViews Illustrated.book Page 306 Thursday, March 19, 2015 9:53 AM
306—Chapter 12. Everyone Into the Pool
series variation within a country, averaged across the pooled sample. This standard deviation is just over 4/10ths of one percent. So the typical country in our pooled sample has only slightly higher variability in population growth than the United States. The choice to remove means or not before computing descriptive statistics isn’t a right-orwrong issue. It’s a way of answering different questions.
Cross Section Specific Statistics Choosing the Cross section specific radio button generates descriptive statistics for each country separately, one column for each country for each series. In our example we have six reports from D(LOG(POP?)), six from Y?, and one from D(LOG(POPUSA)), an excerpt of which is shown below.
Empirical aside: If you’re following along on the computer, you can scroll the output to see that three of the countries in the pooled sample have population growth standard deviations much lower than the U.S. and three have standard deviations a little above that of the U.S.
EViews Illustrated.book Page 307 Thursday, March 19, 2015 9:53 AM
Playing in the Pool—Data—307
Time Period Specific Statistics Time period specific is the flip side of Cross section specific. Time period specific pools the whole sample together and then computes mean, median, etc., for each date.
You can save the time period specific statistics into series. Click the button and choose Make Periods Stats series….
Check boxes for the desired descriptive statistics and EViews will (1) create the requested series, YMEAN, YMED, etc., and (2) open an untitled group displaying the new series.
EViews Illustrated.book Page 308 Thursday, March 19, 2015 9:53 AM
308—Chapter 12. Everyone Into the Pool
Getting Out of the Pool Pooled series are plain old series, so the pool object provides a number of tools for manipulating pooled plain old EViews objects in convenient ways. A number of useful procedures involving pools appear under the Proc menu.
Hint: If you don’t see the procedures for pools listed under the Proc menu, be sure that the pool window is active. Clicking the button in a pool window gets you to the same menu.
Pool Series Generation Much of our analysis on the pool has used percentage population growth, measured as D(LOG(POP?)). We might want to generate this as a new series for each country. Manually, we could give six commands of the form: series dlpcan = d(log(popcan)) series dlpfra = d(log(popfra)) …
To automate the task, hit the button and enter the equation using a “?” everywhere you want the country identifier to go. The entry “DLP? = D(LOG(POP?))” generates all six series.
EViews Illustrated.book Page 309 Thursday, March 19, 2015 9:53 AM
Getting Out of the Pool—309
Hint: genr is a synonym for the command series in generating data. Hence the name on the button, “PoolGenr.”
Pool Series Degeneration To delete a pile of series, choose Delete Pool series…. from the Proc menu. This deletes the series. It doesn’t affect the pool definition in any way.
Making Groups As you’ve seen, there are lots of ways to manipulate a group of pooled series from the pool window. But sometimes it’s easier to include all the series in a standard EViews group and then use group procedures. Plotting pooled series is one such example. Choose Make Group… from the Proc menu and enter the series you want in the Series List dialog. An untitled group will open. If we like, we could make a quick plot of Y for the pooled series by switching the group to a graph view. (See Chapter 5, “Picture This!”)
EViews Illustrated.book Page 310 Thursday, March 19, 2015 9:53 AM
310—Chapter 12. Everyone Into the Pool
More Pool Estimation You won’t be surprised that estimates with pools come with lots of interesting options. We touch on a few of them here. For complete information, see the User’s Guide.
Residuals Return to the first pooled estimate in the chapter, the one with a common intercept for all series. Pick the menu View/Residuals/Graphs. The first thing you’ll notice is that squeezing six graphs into one window makes for some pretty tiny graphs.
Residuals are supposed to be centered on zero. The second thing you’ll notice is that the residuals for Canada are all strongly positive, those for Germany are mostly positive and Italy’s residuals are nearly all negative, so the residuals are not centered on zero. That’s a hint that the country equations should have different intercepts. We can get different intercepts by specifying fixed effects. Let’s look at the residual plots from the fixed effects equation we estimated. This time, each country’s residual is centered around zero.
EViews Illustrated.book Page 311 Thursday, March 19, 2015 9:53 AM
More Pool Estimation—311
Grabbing the Residual Series If six graphs in one window is looking a little hard to read, think what sixty-six graphs would look like! Proc/Make Residuals generates series for the residuals from each country, RESIDCAN, RESIDFRA, etc., and puts them into a group window. From there, it’s easy to make any kind of group plot we’d like. Here’s one to which we’ve added a title and zero line. It’s pretty clear from this picture that the fit for Japan is problematic. Our model doesn’t take into account the post-War Japanese recovery - and it shows! (If this were a real research project we’d have to stop and deal with the misspecification issue. Employing the literary device suspension of disbelief, we’ll just proceed onward.)
EViews Illustrated.book Page 312 Thursday, March 19, 2015 9:53 AM
312—Chapter 12. Everyone Into the Pool
Residual Correlations Clicking on View/Residuals/Correlation Matrix gives us a table showing the correlation of the residuals. The correlations involving Japan and Italy are particularly high. The menu View/Residuals/Covariance Matrix gives variances and covariances instead of correlations. Note that the variance of the residuals for Japan, 347.8, is ten times the variance for Canada.
Generalized Least Squares and Heteroskedasticity Correction Relaxation hint: This is a book about EViews, not an econometrics tome. If the title of this section just pushed past your comfort zone, skip ahead to the next topic. One of the assumptions underlying ordinary least squares estimation is that all observations have the same error variance and that errors are uncorrelated with one another. When this assumption isn’t true reported standard errors from ordinary least squares tend to be off and you forego information that can lead to improved estimation efficiency. The tables above suggest that our pooled sample has both problems: correlation across observations and differing variances. EViews offers a number of options in the Weights menu in the Pool Estimation dialog, shown to the right, for dealing with heteroskedasticity. We’ll touch on a couple of them.
EViews Illustrated.book Page 313 Thursday, March 19, 2015 9:53 AM
More Pool Estimation—313
Country Specific Weights To allow for a different variance for each country, choose Crosssection weights. Compare these estimates to those we saw in Everyone Into the Pool May Not Be Fun, on page 300. The estimated effect of growth is much smaller. The standard error is also smaller, but it shrunk by less than the coefficient did. It would have been nicer if the t-statistic had become larger rather than smaller, at least if “nicer” is interpreted as providing support to our preconceived notions. As you might guess, the menu choice Period weights is analogous to Cross-section weights, allowing for different variances for each time period instead of each country.
EViews Illustrated.book Page 314 Thursday, March 19, 2015 9:53 AM
314—Chapter 12. Everyone Into the Pool
Cross-country Correlations To account for correlation of errors across countries as well as different variances, choose Crosssection SUR. This option requires balanced samples —ones that all have the same start and end dates. So if your pool isn’t balanced— ours isn’t—you’ll also need to check the Balance Sample checkbox at the lower right of the dialog. The estimated effect of population growth is now quite small, but statistically very significant.
Nomenclature hint: SUR stands for Seemingly Unrelated Regression. Period SUR provides the analogous model where errors are correlated across periods within each country’s observations.
More Options to Mention If you’re in an exploring mood, note that EViews will do random effects as well as fixed effects (in the Estimation method field of the Specification tab of the Pool Estimation dialog) and Period specific coefficients just as it does Cross-section specific coefficients (Regressors and AR() terms). The Options tab provides a variety of methods for robust estimation of standard errors, and also options for controlling exactly how the estimation is done. These are, of course, discussed at length in the User’s Guide.
EViews Illustrated.book Page 315 Thursday, March 19, 2015 9:53 AM
Getting Data In and Out of the Pool—315
Getting Data In and Out of the Pool Since pooled series are just ordinary series, you’re free to load them into EViews any way that you find convenient. But there are two data arrangements that are common: unstacked and stacked. These data arrangements correspond to the spreadsheet arrangements we saw in Spreadsheet Views earlier in the chapter. Unstacked data are read through a standard File/Open. (See Chapter 2, “EViews—Meet Data.”) EViews provides some special help for stacked data.
Importing Unstacked Data Here’s an excerpt of an Excel spreadsheet with unstacked data.
Since we have ordinary series with conveniently chosen names, load in the spreadsheet in the usual way, create a pool object with suffixes CAN, FRA, etc., and bob’s your uncle.
Importing Stacked Data—The Direct Method Here’s an excerpt of an Excel spreadsheet with stacked data—stacked by cross-section. We’ve hidden some of the rows so you can see the whole pattern. All the data for the first country appears first, stacked on top of the data for the second country, etc. While Y and POP appear in the first row, the country specific series names, such as YCAN, don’t appear.
EViews Illustrated.book Page 316 Thursday, March 19, 2015 9:53 AM
316—Chapter 12. Everyone Into the Pool
We want EViews to help out by attaching the identifiers in the first column to the series names beginning with Y and POP. With the pool window active, choose the menu Proc/Import Pool data (ASCII,XLS,WK?)…. Fill out the dialog with the names of the series to import, as in the example to the right. Hit and EViews will get everything properly attached. Not surprisingly, stacked by date is the flipped-onthe-side version of stacked by cross-section. Here’s an excerpt. The same Proc/Import Pool data (ASCII,XLS,WK?)… command works fine—just choose the By Date radio button instead of By Cross-section.
EViews Illustrated.book Page 317 Thursday, March 19, 2015 9:53 AM
Getting Data In and Out of the Pool—317
Importing Stacked Data—The Indirect Method Sometimes, a little indirection makes life go more smoothly. In the case at hand, it’s often easier to simply read your data into EViews by the methods you’re already familiar with (for example, we might read in our data by dragand-dropping the file onto the EViews desktop and clicking on to accept the defaults) and then work with it in panel form (see Chapter 11, “Panel—What’s My Line?”), or transform it into pooled form using Proc/Reshape Current Page/Unstack in New Page…. and filling out the Workfile Unstack dialog as shown.
Click and you have a new page set up in pooled form. In fact, to help out EViews has even set up a pool object for you.
EViews Illustrated.book Page 318 Thursday, March 19, 2015 9:53 AM
318—Chapter 12. Everyone Into the Pool
Exporting Stacked Data Typically, unstacked data are easier to operate on, but sometimes stacked data are easier for humans to read. The inverse of Proc/Import Pool data (ASCII,XLS,WK?)… is Proc/Export Pool data (ASCII,XLS,WK?)…. Choose By Date or By Cross-section and away you go.
Hint: EViews includes the “?” in the series name in the output file. You might choose to manually delete the “?” in the exported file to improve the appearance of the output.
Exporting Stacked Data—A Little Indirection Here Too Not surprisingly, there’s an indirect method for exporting, too. To stack data in a new page in preparation for using any of the usual export tools, choose Proc/Reshape Current Page/Stack in New Page…. In the Workfile Stack dialog, enter the name of the pool object. Click for a nicely stacked page.
EViews Illustrated.book Page 319 Thursday, March 19, 2015 9:53 AM
Quick Review—Pools—319
Quick Review—Pools The pool feature lets you analyze multiple series observed for the same variable, such as GDP series for a number of countries. You can pool the data in a regression with common coefficients for all countries. You can also allow for individual coefficients by cross-section or by period for any variable. Fixed and random effect estimators are built-in. And because pooled series are just plain old series with a clever naming convention, all of the EViews features are directly available. See Chapter 11, “Panel—What’s My Line?” for a different approach to two dimensional data.
EViews Illustrated.book Page 320 Thursday, March 19, 2015 9:53 AM
320—Chapter 12. Everyone Into the Pool
EViews Illustrated.book Page 321 Thursday, March 19, 2015 9:53 AM
Chapter 13. Serial Correlation—Friend or Foe? In a first introduction to regression, it’s usually assumed that the error terms in the regression equation are uncorrelated with one another. But when data are ordered— for example, when sequential observations represent Monday, Tuesday, and Wednesday—then we won’t be very surprised if neighboring error terms turn out to be correlated. This phenomenon is called serial correlation. The simplest model of serial correlation, called first-order serial correlation, can be written as:
y t = bx t + u t u t = ru t – 1 + e t,
0≤ r

![Using EViews for Principles of Econometrics: With EViews Computing Handbook [3rd ed.]
0471787116, 9780471787112](https://ebin.pub/img/200x200/using-eviews-for-principles-of-econometrics-with-eviews-computing-handbook-3rdnbsped-0471787116-9780471787112.jpg)
![Backup Exec 9 for Windows servers [illustrated edition]
9781556220890, 1556220898](https://ebin.pub/img/200x200/backup-exec-9-for-windows-servers-illustrated-edition-9781556220890-1556220898.jpg)

![Cognition, Binder Ready Version [9 ed.]
1118983289, 9781118983287](https://ebin.pub/img/200x200/cognition-binder-ready-version-9nbsped-1118983289-9781118983287.jpg)
![[Manuscript] The Elements of Quantitative Investing (Version: August 9, 2024)](https://ebin.pub/img/200x200/manuscript-the-elements-of-quantitative-investing-version-august-9-2024.jpg)


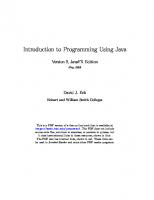
![Panel Data Analysis Using EViews [1st ed.]
1118715586, 9781118715581](https://ebin.pub/img/200x200/panel-data-analysis-using-eviews-1stnbsped-1118715586-9781118715581.jpg)
