Your PC, Inside and Out
Lachlanroy.com, Интернет издание. Part 1Even the best free software is useless without hardware, yet how many of us actu
410 47 3MB
English Pages [40]
Recommend Papers

- Author / Uploaded
- Roy Lachlan.
- Similar Topics
- Technique
- Electronics: Microprocessor Technology
- Commentary
- 873445
File loading please wait...
Citation preview
Your PC, Inside and Out: Part 1
Your PC, Inside and Out: Part 1
By: Lachlan Roy http://lachlanroy.com
This manual is intellectual property of MakeUseOf. It must only be published in its original form. Using parts or republishing altered parts of this guide is prohibited without permission.
http://lachlanroy.com | Lachlan Roy MakeUseOf.com
Page 2
Your PC, Inside and Out: Part 1
Table of Contents Introduction ................................................................................................................................... 5 Chapter 1: The Case (Chassis).................................................................................................... 6 Layout ......................................................................................................................................... 6 Airflow ......................................................................................................................................... 7 Noise Insulation.......................................................................................................................... 8 Things to Look Out For When Buying a New Case ............................................................... 9 Size ........................................................................................................................................... 9 Expansion Bays .................................................................................................................... 11 Material ............................................................................................................................. 12 Brands................................................................................................................................ 12 Chapter 2: Power Supply (PSU) ................................................................................................ 14 An introduction to Power Supplies ....................................................................................... 14 Power Rating ........................................................................................................................... 15 Efficiency .................................................................................................................................. 16 Connectors .............................................................................................................................. 17 The Dangers of Cheap Unbranded Power Supplies .......................................................... 19 Power Supply Varieties ........................................................................................................... 20 Standard Power Supplies ................................................................................................... 20 Modular Power Supplies ..................................................................................................... 20 Brands to Look For................................................................................................................... 21 Chapter 3: Motherboard ........................................................................................................... 22 Motherboard Sizes .................................................................................................................. 22 ATX ......................................................................................................................................... 23 Micro-ATX ............................................................................................................................. 23 Mini-ITX .................................................................................................................................. 23 Chipsets .................................................................................................................................... 25 Manufacturers ..................................................................................................................... 26 Parts of the Chipset ............................................................................................................. 26 Northbridge ...................................................................................................................... 26 Southbridge ...................................................................................................................... 26
http://lachlanroy.com | Lachlan Roy MakeUseOf.com
Page 3
Your PC, Inside and Out: Part 1
Other Chips ...................................................................................................................... 26 Main Slots .............................................................................................................................. 27 CPU .................................................................................................................................... 27 RAM ................................................................................................................................... 27 Power ................................................................................................................................ 28 Expansion Slots ..................................................................................................................... 28 PCI...................................................................................................................................... 28 PCI Express (PCIE) ................................................................................................................ 28 Connectors .......................................................................................................................... 30 Front Panel ........................................................................................................................ 31 IDE (Parallel ATA) ............................................................................................................. 31 SATA (Serial ATA) .............................................................................................................. 31 USB ..................................................................................................................................... 32 FireWire (IEEE 1394 or FW) ............................................................................................... 32 Floppy................................................................................................................................ 32 Front Panel Audio ............................................................................................................ 32 The I/O Panel .................................................................................................................... 33 Brands to Look Out For ........................................................................................................... 36 Download Part II ......................................................................................................................... 37 Coming soon to MakeUseOf.com: ................................................................................... 37 Image Acknowledgement ................................................................................................ 38
http://lachlanroy.com | Lachlan Roy MakeUseOf.com
Page 4
Your PC, Inside and Out: Part 1
Introduction Why would you want to read this guide? There might be a few different reasons. You might be a budding computer buff, wanting to pad out your knowledge about all things hardware so that you can be the go-to guide for all your friends and family. It‟s a dark, busy and sometimes very frustrating path to take, but one that is ultimately very satisfying. You might be a hardware expert on your coffee break, taking a flick through to see if you find something particularly interesting. If that‟s the case, I‟ve certainly got my work cut out for me! On the other hand, you might be a complete beginner when it comes to computers, and you‟re the reader I welcome most of all. I‟ll try to explain everything in such a way that you can get as much information as you wish, whether it‟s just the basics or if you want to understand anything in a bit more detail. This guide is written a little more towards the budding computer buff than the expert or the complete beginner, but there should be something for everybody. In this guide I‟ll be breaking the computer down into its different components. For each component I‟ll describe its function, explain the different specifications to look out for and provide a bit of history, too. I‟ll also provide the names of a few brands which I personally find to be the best – be it quality, performance, value, or all three. More for the absolute beginners than anybody else, I‟ll be using a sort of body part metaphor to make things a little easier to understand. So, without further ado, I‟ll get started. This first guide covers the chassis, power supply and motherboard; stay tuned to learn about the rest of the computer in part two. Enjoy!
http://lachlanroy.com | Lachlan Roy MakeUseOf.com
Page 5
Your PC, Inside and Out: Part 1
Chapter 1: The Case (Chassis) The most obvious part of the computer is often overlooked. As the skeleton of the computer, many people think of it as nothing more than something to bolt the components to keep them protected. The case is also instrumental in providing airflow and noise insulation.
Layout The layout of the case is quite important, although largely standardised. Until relatively recently, nearly all cases had identical layouts to that in the picture below:
Power Supply 5.25” Drives – CD/DVD Drives Air Exhaust
Motherboard 3.5” – Hard Drives
Air Intake
Indeed, most budget cases still use this design, and for good reason – it‟s a conventional, solid design which works well for a basic computer. However, in the midrange and high end market a few changes are becoming commonplace. For example, you may begin to see the power supply being placed at the bottom of the case, below the motherboard instead of above it. This is a sensible idea, as it lowers the centre of gravity significantly. Another possible perk is removable hard drive cages,
http://lachlanroy.com | Lachlan Roy MakeUseOf.com
Page 6
Your PC, Inside and Out: Part 1
sometimes turned sideways (in larger cases) so that the hard drives are facing you as you remove the side panel. This gives you easier access to your hard drives as well as providing more space for longer graphics cards. There are also some cases that throw convention out the window to great effect. Examples include the Silverstone Fortress and the Thermaltake Level 10 cases. They provide amazing layouts, although they do so at a great price premium.
Airflow Airflow is possibly the most important job of a good case. Components can get very hot, and good airflow is needed to get that heat away from the components. Without sufficient cooling, they can become less reliable over time and degrade faster. Many cases that you buy yourself may come with only one or two fans but have mounting holes for more, allowing you to add extra ones. The most common fan size is 140mm, followed closely by 120mm. 80mm fans are also relatively common, but usually on smaller computers. Finally, you can also get 92mm, 60mm and 40mm fans, but these aren‟t used as often. There are three main airflow models, each having its advantages and disadvantages: 1. Negative Pressure – when exhaust exceeds intake. The idea behind this is that a negative pressure gradient is formed, sucking all the hot air out of the case. 2. Equalised Airflow – when you have equal air intake and exhaust. This is the most common, and works by creating a wind tunnel. 3. Positive Pressure – when, you guessed it, intake exceeds exhaust. The idea behind this is that new air is constantly fed in, pushing hot air out of the case and replacing it with cool air. The biggest problem with getting a good airflow is the amount of noise generated by the fans, particularly by many small fans. There are usually two solutions to reducing noise: 1. Isolate the fans from the case to prevent noise-creating vibrations to be passed to the main chassis. This does not make the fan itself quieter, but can significantly reduce overall noise. Many higher end cases provide rubber grommets for the fans in their cases for this purpose. 2. Buy better fans – These tend to use ball bearings or fluid bearings rather than the cheaper sleeve bearings. They have the extra bonus of lasting a lot longer, too.
http://lachlanroy.com | Lachlan Roy MakeUseOf.com
Page 7
Your PC, Inside and Out: Part 1
The other alternative is to buy a case with one or more larger fans. These are great because they can generate the same CFM (cubic feet per minute of air, the standard measurement for air throughput for fans) while spinning with fewer RPM (revolutions per minute) and thus creating less noise. When you go to buy fans, it‟s much better to get the fans from a well-known brand. You‟ll pay a bit of a premium, but it‟s worth it for the lower noise and longer fan life. Some good brands to look out for are Akasa, Antec, Noctua, Scythe, and Zalman. There are some other good brands out there, but these are the ones to get. If you want to keep your computer as cool as possible, there are a few companies who will be happy to sell you cases designed for airflow. Examples include Cooler Master’s HAF line (HAF stands for high air flow, funnily enough) or Antec’s Gaming Series (including the 300, 902 and 1200 cases). On the other end of the spectrum, for reviews and buying advice for keeping your computer as quiet as possible while still maintaining enough airflow, there‟s lots of information over at www.silentpcreview.com. They‟ve got plenty of reviews on pretty much everything involved in keeping your computer as quiet as possible.
Noise Insulation The computer case itself also helps to keep your computer quiet. Computer parts can make a surprising amount of noise (the processor’s heatsink fan and hard drives are the main culprits; discrete graphics cards can be very loud, too), and the case can be instrumental in making sure most of it doesn‟t reach your ears. Unfortunately, while fairly good at blocking direct noise, cases can sometimes be susceptible to absorbing vibrations from other components, blocking the high pitched noises but generating its own low hum.
The first (and most common) noise reduction technique involves isolating the case from any vibrating parts using rubber or silicon. This can be something as simple as putting a thin layer of insulation between the component and the case or as elaborate as suspending it in its own bracket, using insulation at multiple points.
http://lachlanroy.com | Lachlan Roy MakeUseOf.com
Page 8
Your PC, Inside and Out: Part 1
Some cases sometimes use noise reduction panels fixed to the chassis like the Cooler Master Sileo 500, pictured here. This foamlike material “absorbs” sound from inside the case, making things a lot quieter. These cases aren‟t without their downsides, though. For noise insulation to work properly, you need to have the case as sealed as possible, which can seriously affect thermal performance if there isn‟t sufficient airflow from the fans. It‟s very difficult to keep a computer extremely cool and quiet. It‟s usually one or the other without getting water cooling involved, which we won‟t be covering in this guide. Some cases take particularly novel approaches to noise reduction. Some examples that come to mind are the Fractal Design Define R2, with its internals coated in bitumen for noise reduction, and the Antec P180 series, which has side panels made with three layers; a layer of plastic sandwiched between two layers of aluminium, acting a bit like double glazed windows for sound. Again, www.silentpcreview.com has a lot of information on this subject – after all, that‟s why it was originally started!
Things to Look Out For When Buying a New Case So, you‟re looking to upgrade your case, or find the perfect one to build a new computer into. Apart from all the things we‟ve discussed above, there are a few other things you need to watch out for to make sure you get exactly what you‟re looking for:
Size
A Mini-ITX case
A midi case, although slightly longer than usual
A full tower case
http://lachlanroy.com | Lachlan Roy MakeUseOf.com
Page 9
Your PC, Inside and Out: Part 1
There are many different sizes of cases, made to fit all sorts of uses. The right size all depends on what you want to do with your computer, and therefore what you‟re likely to be putting into your computer. For example, the case you‟ll need if you want to build a top of the range gaming computer is going to be completely different to what you‟d need for a cheap computer made for nothing more than browsing the web. Just make sure your case is big enough to fit all of your components – your graphics card and processor‟s cooler in particular. The most common size is the midi case. They‟re good for squeezing a full sized ATX or smaller Micro-ATX motherboard in, and (usually) have room for 2-3 optical drives and 34 hard drives. If you‟re looking to build a computer as cheaply as possible, this is probably the size to go for. I wouldn‟t advise building a gaming rig into a standard MIDI case, as you‟ll usually run into problems with space, particularly with the graphics card. Some tailor-made gaming midi cases are made to be longer than usual to cater for this, though. If you want to build a very powerful computer, it‟s usually advisable to go for a full tower case. These are usually much larger than a standard midi case, giving plenty of room for a full sized ATX motherboard and sometimes providing support for the even larger (but much less common) Extended ATX (E-ATX) motherboard class. Full towers tend to be more expensive (as they cater for “power users” more than casual users), but gain much more flexibility because of it. You‟re much more likely to see flexible drive management (allowing you to choose to have more 5.25” bays or 3.5” bays), and will have plenty of space for even the longest graphics and expansion cards. Swapping now to the other side of the scale, smaller than the midi case is the Micro ATX case. As the name suggests, you‟ll only be able to fit a Micro ATX motherboard or smaller in here. There‟s usually much less space than in a midi case, so you usually have to be a bit more selective with the components you choose to put in here. You‟ll usually only fit a single optical drive in one of these, and 2-3 hard drives depending on the design. Having said that, some people have made some quite powerful Micro ATX PCs, so they aren‟t necessarily an option to be discarded lightly! Just bear in mind that the smaller size comes at a fairly significant price premium. Finally you have the smallest cases, the Mini ITX cases. These cases will only take… you guessed it – a Mini ITX motherboard, and not much else. These are designed (with few exceptions) specifically to take low power components. Most cases don‟t have enough room for a standard optical drive (they‟re really that small!), instead letting you use a http://lachlanroy.com | Lachlan Roy MakeUseOf.com
P a g e 10
Your PC, Inside and Out: Part 1
slim line drive like the ones you‟d find in a laptop, and will usually give you enough room for one 3.5” drive or two 2.5” (laptop) hard drives.
Expansion Bays When looking to buy a new case, you‟ll need to make sure that there are enough expansion bays to hold all of your components. These are usually split into two categories: 5.25” and 3.5” bays. 5.25” Bays These bays are the largest ones, usually found at the top of the case (see the diagram in the Layout section); although in some cases they may go all the way from the top to the bottom. The most common use is optical drives (such as DVD or Blu-Ray drives), but they may also hold specialised parts such as fan controllers, small LCD panels (for system information), or even a smaller auxiliary power supply. They can also be repurposed to hold 3.5” drives that can be easily removed (i.e. they are hot-swappable). There are two main types of converters: 1. A 5.25” bay converter that holds just one hard drive. These usually completely enclose the hard drive, keeping it cool and blocking most of the noise it makes. 2. Three 5.25” bays can be used to house five 3.5” drives turned on their sides. These are often used in DIY home servers to hold lots of hard drives and greatly increase storage capacity. 3.5” Bays These bays usually sit underneath the 5.25” bays (again, refer to the diagram in the Layout section for an example); however, in larger cases where the 5.25” bays go from the top to the bottom (such as the Antec Twelve Hundred), the 3.5” bays are usually stored in a removable bay which can then be placed in any two or three 5.25” bays, making it much more flexible. When looking at cases you‟ll often see reference to external and internal 3.5” bays. The bays themselves are identical and can hold the same drives. However, external bays have a hole cut for them at the front of the computer. These are used for devices such as card readers and the now largely defunct floppy disk drives. Internal drive bays are therefore designed almost exclusively for holding hard drives. Some of the more expensive cases now provide a bracket for a 2.5” drive, usually made for a Solid State Drive, although there‟s nothing stopping you from using it for any other 2.5” drive you may have laying around (such as a laptop hard drive).
http://lachlanroy.com | Lachlan Roy MakeUseOf.com
P a g e 11
Your PC, Inside and Out: Part 1
Material The materials used to make your case can also be important. What materials you choose will depend on a few things; how often do you plan to move your case? Does it need to be light enough for you to carry easily? How strong does it need to be? Cheaper cases are invariably made using SECC (Steel that has been Electrogalvanised, Cold-rolled and Coiled) with plastic fascia. SECC is very cheap to make and quite a good thermal conductor, but it does have a few disadvantages. Firstly, it‟s not particularly durable and can be accidentally bent quite easily. Secondly, it tends to be quite heavy. The plastic fascia can be accidentally broken quite easily, too. Aluminium cases answer most of these problems. They‟re stronger and lighter than SECC cases. They‟re also pretty good at absorbing heat. However, because they‟re much lighter they‟re more susceptible to low-level vibration (making them not so great for noise reduction). They‟re usually significantly more expensive, too. Brands When you finally go to buy a case, buying from a good manufacturer is more important than you‟d think. Unless you really want to spend as little as possible on a case, you‟ll probably want to buy from a trusted brand of some description. For ultra-budget cases, I‟d suggest Asus’ Vento series. For about the same price as a no name “Extra Value” case you can get one of these. They‟re still cheap and cheerful, but they get the job done. All budget cases tend to be quite hot and noisy, though. If you‟re happy to spend a little bit more (around £25/$40), the Cooler Master Elite range is great. The build quality is significantly higher; you get much better airflow and a few other little perks like tool-less hard drive and optical drive brackets. For computers intended for normal use, I‟d probably recommend an Antec or a Cooler Master. They tend to have a great balance between cooling and noise reduction, and a power supply bundled with one of their cases is usually one of theirs, meaning it can be trusted. There are a lot of gaming cases out there, both good and bad. If you‟re building a gaming PC, don‟t skimp on the case. Layout and airflow are important, and it‟d be a shame to have amazing components housed in a tacky case which just falls apart straight away.
http://lachlanroy.com | Lachlan Roy MakeUseOf.com
P a g e 12
Your PC, Inside and Out: Part 1
If you‟re strapped for space, the Antec Three Hundred is a great case to get started. If you have the room, the Antec Nine- or Twelve Hundred cases are brilliant. Other cases to look out for are the Cooler Master Storm or Sniper cases, or if you‟ve got really hot components, a Cooler Master HAF 932. Other good brands are Silverstone or NZXT. If you want a particularly quiet case, you may want to consider the Fractal Design Define R2, or the Cooler Master Sileo 500. Other good brands for quiet cases include Akasa and Zalman, or Antec’s Performance One series. If you‟ve got some cash burning a hole in your pocket or money‟s simply not an issue, Lian-Li makes some really nice cases of all sizes. All of their cases are entirely made of aluminium. Most of their cases tend to be quite minimalist (unlike most gamers cases, which seem to be designed using pure testosterone), so they might be a bit bland for some peoples‟ tastes. For something equally luxurious but a bit more exciting, Corsair, Zalman and Silverstone make some ultra-high quality gaming cases. For smaller cases, Silverstone is probably your best bet with their Sugo series. Both Antec and Akasa make good Micro-ATX and Mini-ITX cases, too. Basically, whatever your budget, if you stick to one of the brands I‟ve mentioned above it‟s quite difficult to go wrong. Here‟s the list again.
Akasa Antec Asus Cooler Master Corsair Fractal Design Lian-Li NZXT Silverstone Zalman
http://lachlanroy.com | Lachlan Roy MakeUseOf.com
P a g e 13
Your PC, Inside and Out: Part 1
Chapter 2: Power Supply (PSU) An introduction to Power Supplies The power supply is probably best described as being the heart of the computer. It provides all of the other components in the computer with… well, power. It‟s responsible for converting AC electricity from the mains into the more usable, lower power DC before distributing it to the other components. The most common type of power supply is the ATX power supply, which uses standardised connectors compatible with the vast majority of motherboards of any size. PSUs come in two varieties: Modular and Non-Modular. I‟ll be talking about both later.
Inside the Enermax Modu87+ 900W – One of the best PSUs you can buy!
http://lachlanroy.com | Lachlan Roy MakeUseOf.com
P a g e 14
Your PC, Inside and Out: Part 1
Power Rating The power rating of a power supply is most often referred to as its wattage. You can usually tell the power rating of a PSU just by looking at its model number; for example, the power supply above is a Corsair VX550W which has a power rating of – you guessed it – 550W. This 550W is broken up into a number of rails running at different voltages: +3.3V, +5V, +12V (which is often split into multiple rails), -12V and +5VSB. By far, in a modern system, the +12V power rating is the most important number, followed by the +3.3V/+5V rating. +5VSB is 5V Stand By – used for powering the motherboard to keep monitoring for events such as your computer being woken up by your mouse or network card, for example. Here‟s the continuous power rating breakdown for the Corsair VX550W shown above: AC Input Rating
90 - 264VAC
DC Output
+3.3V
+5V
+12V
-12V
+5VSB
Max Load
30A
28A
41A
0.8A
3A
492W
9.6W
15W
Max Load
140W
TOTAL POWER: 550W
These numbers aren‟t as complicated as you‟d think. To simplify things, let‟s have a quick refresh to dust off the electronics topic of your physics lessons back at school: Power (W) = Voltage (V) x Current (A) In the case of +12V, the overall power is 12V x 41A = 492W. Simple, right? Well, not quite, but I‟ll talk about that more in The Dangers of Cheap Unbranded Power Supplies. When you turn a computer on, many of the components start up at once. On top of this, many of these components use far more power to start up than they use once they‟re running (hard drives in particular can use up to four times as much power while they spin up). Luckily, almost all PSUs have extra capacity built in to handle this extra power requirement for short periods of time. This is referred to as the peak power rating. As the +12V rail is the most important, most manufacturers will provide both peak and
http://lachlanroy.com | Lachlan Roy MakeUseOf.com
P a g e 15
Your PC, Inside and Out: Part 1
continuous ratings for this rail; it‟s less important on the +3.3V/+5V rails, so this information is less common. When you go to build a computer or upgrade your PSU and you want to know quite how much power to use, there‟s a great power calculator you can use. You just put in the components you want to use and it‟ll tell you the minimum and recommended power rating for your PC.
Efficiency Efficiency is another very important factor to think about when it comes to power supplies. When AC is converted to DC, some energy is wasted and released as heat. The more efficient the power supply, the less power is lost as heat. Here‟s a simple example. A PSU requires 100W of AC power to output 75W of DC power. This means that 25W is being lost as heat. In this case, the PSU would be said to be 75% efficient. Why do you want an efficient power supply? Well, the main reason is simple; the more efficient the power supply, the less heat it produces. The less heat it produces, the less forced airflow it requires to stay cool. Less airflow means less noise, and less noise is always a good thing. Furthermore, the more efficient the power supply is the less AC power it requires to provide sufficient DC power, meaning lower overall power consumption from the mains and a smaller power bill. The earth will thank you for it, too. The 80 Plus program is a good specification to look out for when buying a new PSU. The more efficient a power supply is, the higher the rating it can obtain. Most power supplies from well-known manufacturers will have reviews from multiple websites that measure and graph the efficiency of a power supply.
http://lachlanroy.com | Lachlan Roy MakeUseOf.com
P a g e 16
Your PC, Inside and Out: Part 1
Here‟s the efficiency graph for the Corsair VX550W we were talking about earlier:
As you can see, a power supply is most efficient at around 50% load; that is to say, this power supply is at its most efficient when providing 275W of power to components. The vast majority of power supplies follow this efficiency pattern. Higher quality PSUs tend to have higher efficiency across the board, but more importantly the efficiency curve is flatter. This means that no matter what percentage load the power supply is under it will still perform with similar efficiency.
Connectors Every power supply you buy nowadays will use the same standardised connectors for the various components you‟ll find in your computer. Here‟s a list of the different connectors with a picture and a quick description of what it‟s used for. Molex This is largely considered to be the “standard” connector from your power supply. Its most common use was originally for older hard drives. However, it is now more commonly used as a “wildcard” connector; pretty much anything can be connected using molex, such as chassis fans. PCIE connectors can also be powered using 2 molex connectors if one isn‟t available from the PSU itself, and molex to SATA power connectors are also quite common.
http://lachlanroy.com | Lachlan Roy MakeUseOf.com
P a g e 17
Your PC, Inside and Out: Part 1
SATA This connector is used exclusively for the more recent SATA hard drives. They‟re not particularly common on older power supplies, but as mentioned above it is possible to get a converter cable. Floppy As the name suggests, this power connector was originally used to power a floppy disk drive. However, even though the floppy disk drive is now all but extinct, it is still often used to power internal card readers. You may also see it used as a modular connector for “Pico PSUs” – very small, very low power PSUs used in mini-ITX computers. 20+4 Pin (Motherboard) This is the connector which provides power to the motherboard itself as well as the expansion cards. Graphics cards draw power from this connector too, but more often than not there isn‟t anywhere near enough, requiring them to have their own power connectors as well. It‟s called a 20+4 pin connector because the last four pins (shown here on the left) aren‟t always required, with the motherboard only taking 20 pins. The extra 4 pins are often made to be detachable. 4+4 Pin (CPU) You‟ll usually find the socket for this connector right next to the processor, and there‟s a good reason for that – this connector provides the processor with all the juice it needs. Up until recently the CPU required the most power out of any component, although recently the graphics card has taken first place. Most processors require only one of the four pin connectors, but some motherboards provide an 8-pin socket, so plug them both in and it‟ll take only what it needs. PCIe (6+2 pin) The last common connector, this provides power for your graphics card. Recently graphics cards have needed more and more power – the GTX 480 (the highest power nVidia graphics card) can take up to 250W by itself! The most common requirement is now two 6 pin connectors, but some cards require a connector with 8 pins (hence the 6+2 for compatibility). As mentioned earlier, 2 molex connectors can be converted to a single 6 pin connector.
http://lachlanroy.com | Lachlan Roy MakeUseOf.com
P a g e 18
Your PC, Inside and Out: Part 1
The Dangers of Cheap Unbranded Power Supplies When you go shopping for power supplies you may notice that there are a lot of unbranded power supplies which offer much higher capacities for much lower prices than you‟ll find any reputed brand for. On paper and at a glance they look like an amazing deal, so you‟re probably thinking “Why pay twice as much for a 500W Corsair when I could get this 600W „Extra Value‟ PSU?” The reason why is simple; chances are that the power supply isn’t actually going to supply 600W. To make a power supply unit seem more competitive, some manufacturers use dirty tactics to make their processor appear to have much higher specifications than it actually does. Here are a few examples: Outright lying about power ratings – they may say that it‟s rated at 500W, for example, but if you added up the current on each voltage rail you‟d find that it came up 20 or 30W short. Some manufacturers label the peak power rating as its continuous power rating. That can be particularly dangerous for your components! Another common tactic is to state a theoretical power rating at room temperature, rather than at a temperature more likely to be found inside a computer case (say, 40-50°C). As the temperature increases, the PSU is unable to provide as much power, so what is advertised as a 500W PSU may actually only provide around 350W when it‟s in your computer. There‟s a slightly more in-depth explanation you can look at over at Silent PC Review. To cut down on costs, these manufacturers often use low-quality internal components in their power supplies. This has two main downsides. Firstly, they generate a lot more heat and therefore need far more cooling to remain effective. That means multiple high-powered fans, which means far more noise. Secondly, and much more importantly, these cheaper components are far more susceptible to catastrophic failure. Depending on the kind of failure it‟s possible for a failing power supply to permanently damage components connected to it; motherboards (sometimes the most expensive component in the case and the most time-consuming to replace) and hard drives (containing all your precious, often irreplaceable data) are susceptible to damage. Thankfully in the case of hard drives the data itself is almost always unaffected but when the hard drive‟s circuitry becomes damaged the data becomes totally inaccessible without forensic recovery or a replacement circuit board.
http://lachlanroy.com | Lachlan Roy MakeUseOf.com
P a g e 19
Your PC, Inside and Out: Part 1
So yes, you could save some money by buying a cheap power supply, but why take the risk? Personally, I wouldn‟t touch them with a barge pole. While it‟s obviously a bit hard to do this while shopping for power supplies online, a rough rule of thumb for the quality of a power supply is how heavy it feels. Generally speaking, the heavier the power supply, the higher quality its components. If you get a 400W PSU and it feels like it weighs half a ton, chances are you‟ve got yourself a good one.
Power Supply Varieties As I mentioned in the introduction, there are two main varieties of power supply: Modular and Non-Modular (which is more common). They‟re very similar and have the same connectors, but with one major difference. Read on to find out more!
Standard Power Supplies The standard power supply is usually a good deal cheaper than a modular supply. They‟re also a lot more common. In a standard power supply, all of the cables are hardwired into the main unit. While this is cheaper and debatably gives slightly better performance than a modular power supply (due to lower resistance), you‟re inevitably stuck with the cables that you don‟t use. This makes cable routing extra painful, looks messy and can affect airflow within the case.
Modular Power Supplies Modular power supplies, on the other hand, have detachable power connectors. This has the added benefit that you can have exactly the connectors you need, and nothing else. This makes cable routing and storage much easier and obviously looks much neater, but you‟ll have to pay a significant premium for the privilege.
http://lachlanroy.com | Lachlan Roy MakeUseOf.com
P a g e 20
Your PC, Inside and Out: Part 1
Brands to Look For As you can probably tell, I‟m a pretty big fan of Corsair power supplies – both their standard and modular power supplies have always received rave reviews all over the internet. Decent case manufacturers also tend to produce good power supplies, too – Antec, Silverstone, Fractal Design and Cooler Master all make very high quality power supplies. Other good brands to look out for are Hiper and Nexus. If money isn‟t an issue, the best power supplies money can buy are generally considered to be made by Enermax and Seasonic. Most of their power supplies are rated at 80 Plus Silver or Gold, and are about as quiet and reliable as a power supply can get. There are plenty of brands which are better off avoided, too. There are far, far too many to list here, but there‟s a pretty comprehensive list over on the eggxpert.com forums.
http://lachlanroy.com | Lachlan Roy MakeUseOf.com
P a g e 21
Your PC, Inside and Out: Part 1
Chapter 3: Motherboard The motherboard is the most obvious component inside a computer. Although this one is slightly harder to fit into our body metaphor, the closest thing I can think of is the torso of the computer. That‟s because everything is connected to the motherboard, whether it‟s by slotting into it directly or via cables; all the parts communicate through the motherboard, too. Motherboards are generally split into two different groups; those for AMD processors and those for Intel processors. However, they are almost entirely the same – the only difference is the CPU socket and therefore the processors which are compatible.
Motherboard Sizes There are many different motherboard sizes, ranging from Mobile-ITX (measuring just 60 x 60mm) to WTX (which is a crazy 356 x 425mm). We‟ll be covering the three most common ones in this guide – the vast majority of motherboards you‟ll come across will be either ATX or Micro-ATX, but Mini-ITX is becoming increasingly more common.
http://lachlanroy.com | Lachlan Roy MakeUseOf.com
P a g e 22
Your PC, Inside and Out: Part 1
ATX This is the larger of the two most common sizes, and offers the most upgradability. They almost invariably have six or seven expansion slots and often have more SATA and IDE ports than on a Micro-ATX motherboard. With more room on the motherboard and more slots, these are usually the choice for somebody building a gaming PC as quite a few ATX motherboards have multiple slots for graphics cards, making it possible to use two or more graphics cards at the same time for greater power.
Micro-ATX This motherboard is much more common for less powerful machines such as those you‟d find in an office or in a budget PC from Dell or HP. They offer a great balance between power and size, most often providing four expansion slots rather than ATX‟s seven. The only real difference between ATX and Micro-ATX motherboards is the number of expansion slots and the amount of space on the boards. Some people prefer to use ATX simply because things aren‟t quite so cramped, even though they don‟t use more than what a Micro-ATX motherboard can provide.
Mini-ITX These motherboards have really only become particularly common within the last year or two with the introduction of net tops; the desktop equivalent of netbooks, although they have been used for industrial and commercial use for a bit longer than that. The raison d'être for Mini-ITX computers is simple – a very small, low power computer used for the basic tasks which we use a computer for 90% of the time: browsing the internet, reading/writing emails, watching the occasional video and maybe doing a bit of word processing.
http://lachlanroy.com | Lachlan Roy MakeUseOf.com
P a g e 23
Your PC, Inside and Out: Part 1
The Mini-ITX motherboard is different from the other two in that it usually has the processor integrated into the motherboard itself. Furthermore, Mini-ITX motherboards usually have very few SATA ports, rarely have an IDE port, and typically only one expansion slot. As such they‟re the least flexible and upgradable of all the common motherboard types, but more than make up for it with their diminutive size, relatively low cost and power consumption. On the other hand, there are a few Mini-ITX motherboards designed with gamers in mind. These have a socket for a full-size processor and provide a slot to add a powerful graphics card. A good example is the DFI LanParty MI P55-T36.
http://lachlanroy.com | Lachlan Roy MakeUseOf.com
P a g e 24
Your PC, Inside and Out: Part 1
Chipsets Components which are connected to the motherboard are controlled and connected by the chipset. This usually comprises of a northbridge chip and a southbridge chip. I‟ll be talking about them in a little more detail later. Here‟s a picture showing the location of the northbridge and southbridge chips with a corresponding chipset map from Intel‟s website which shows what each chip controls:
Southbridge
Northbridge
Processor (CPU)
Northbridge Memory (RAM)
Graphics Card(s)
Expansion Cards
Hard Drives
Networkin Memory (RAM) g Southbridge
http://lachlanroy.com | Lachlan Roy MakeUseOf.com
P a g e 25
Your PC, Inside and Out: Part 1
Manufacturers Although there are many different companies that manufacture motherboards, the chipsets themselves are almost always manufactured by the CPU manufacturer; that is, an AMD motherboard will almost always have a chipset made by AMD themselves, and Intel makes the chipsets for Intel motherboards. There are a few exceptions, though – nVidia makes chipsets for both groups of motherboards which tend to be more aimed at gamers and multimedia users. Companies like VIA and SiS also used to make motherboard chipsets for both processor types, but haven‟t been in the mainstream desktop market for a very long time.
Parts of the Chipset Northbridge The northbridge chip allows the CPU, RAM and Graphics Card(s) (via PCIExpress lanes or, before that, AGP lanes) to communicate between each other as well as connecting with the southbridge. You might also see it referred to as an MCH (Memory Controller Hub) in Intel systems. On newer systems (such as those based on Intel‟s i3/i5 processors), the northbridge no longer exists as a chip on the motherboard; instead the PCIExpress and RAM controllers have been incorporated into the processor itself. This has the benefit of reducing latency between the CPU and the memory (which basically means that it doesn‟t take as long for the processor and memory to talk to each other), but unfortunately makes big gaming rigs with multiple graphics cards unviable due to the amount of PCIE lanes that are able to be controlled. In motherboards with integrated graphics (which don‟t require an external graphics card) the graphics chip is usually incorporated within the northbridge, too. In cheaper motherboards this is done by taking up PCIE lanes (which means that even a single external graphics card added later won‟t perform anywhere near as well as it would usually perform), but usually it‟s possible to disable the IGP (integrated graphics processor) to regain access to these lanes. Southbridge The southbridge is responsible for the communication between the other components, external devices, audio and the network with the northbridge. Other Chips Motherboard manufacturers may sometimes include extra chips to add extra functionality. For example, a motherboard may have an extra SATA controller chip to add more SATA ports to the motherboard, or more recently an extra chip to handle the http://lachlanroy.com | Lachlan Roy MakeUseOf.com
P a g e 26
Your PC, Inside and Out: Part 1
new USB 3.0 standard. They act very similarly to expansion cards that you might add to gain extra functionality yourself, except they are integrated into the motherboard itself. Cheaper motherboards which add extra chips usually do this by using PCIE lanes (the same way that integrated graphics may).
Main Slots CPU This is where the processor is installed. All modern CPU sockets use some form of lever to lock the processor down against the motherboard to ensure that there is a good connection between the pins and contacts of the motherboard and processor. There are quite a few common socket designs but they all look relatively similar, as you can see below.
Intel Socket 775
Intel Socket 1366
AMD Socket AM3
RAM This is where the computer‟s memory is installed. Most modern motherboards have two channels and either two or four slots (one or two for each channel). An exception is Intel‟s Socket 1366 chipset, which has three channels and six slots.
http://lachlanroy.com | Lachlan Roy MakeUseOf.com
P a g e 27
Your PC, Inside and Out: Part 1
As you can see in the picture above, it mentions DIMM_A1, DIMM_A2, DIMM_B1 and DIMM_B2. This shows the order in which RAM should be inserted. The letter shows which channel the slot belongs to, while the number shows which slot is recognised first within the channel. In this example, A1 must always be filled first – no RAM is recognised if this isn‟t occupied. After that, it‟s a little more flexible; you could choose to either fill the first channel by placing a second stick in A2, or use the second channel by placing it in B1. It doesn‟t really matter either way, although if you have identical sticks you can get a small performance boost by placing them in different channels (i.e. A1 and B1) as each stick is able to hold completely different memory and allows for greater multitasking. Power Remember the 20+4 Pin and 4+4 Pin connectors on the power supply? Well, this is where they go. The 4+4 pin socket is always right near the CPU socket (see below). There are a few places where you may find the 20+4 Pin socket, but more often than not it‟s right on the edge furthest from the back of the case, near the RAM slots.
4+4 Pin Socket
20+4 Pin Socket
Expansion Slots PCI This is the most common slot for expansion cards. It has been superseded to an extent by the PCIExpress 1x slot, but many manufacturers still use the PCI slot for compatibility with older motherboards which don‟t have any PCI Express slots.
PCI Express (PCIE) This is a new standardised connector which has begun to slowly replace the PCI slot. As you can see from the diagram above, it‟s available in a few different forms. The most
http://lachlanroy.com | Lachlan Roy MakeUseOf.com
P a g e 28
Your PC, Inside and Out: Part 1
common one (and the one you may already be familiar with) is the PCIE 16x slot, which replaced the AGP slot a few years ago. The other common form is the PCIE 1x slot. This is currently mainly used for network and sound cards, although the other standard expansion cards are beginning to become available on the PCIE interface.
PCIE 1x PCIE 16x PCIE 4x
PC I The expansion slots – PCI, PCI Express 1x, 4x and 16x The interesting thing about the PCI Express slot is that any PCIE device can work in any PCIE slot as long as it fits. For example, a graphics card with a PCIE 16x connecter can work in a 1x slot if you were to cut out the plastic back of the slot. Likewise, a PCI Express 1x device will work perfectly in a 16x slot. The only real difference between the slots is the number of lanes which the slot has, and therefore the amount of bandwidth between the device and the motherboard (that is, the amount of data which can be sent between the two at the same time). So while yes, you could use a graphics card in a 1x slot, it probably wouldn‟t be a very enjoyable experience.
http://lachlanroy.com | Lachlan Roy MakeUseOf.com
P a g e 29
Your PC, Inside and Out: Part 1
Connectors
Front Panel Audio
Floppy
Firewire
USB Connector s
SATA IDE
Front Panel
http://lachlanroy.com | Lachlan Roy MakeUseOf.com
P a g e 30
Your PC, Inside and Out: Part 1
Front Panel This is a series of pins which you use to connect the various parts of the front panel: The power and reset buttons, the power and HDD LEDs and the chassis speaker (for those beeps that you may hear when you turn your computer on, for example). It‟s not, however, for connecting the USB ports or similar ports to the motherboard – they have their own connectors. IDE (Parallel ATA) This was the connector of choice for connecting hard drives and optical drives until the introduction of SATA connectors (which I‟ll come to in a minute). In the example picture the connector has been placed at a 90° angle to make cables easier to manage. More often than not the connector will point straight up. Each IDE connector (or channel) was able to support “daisy-chaining”, which is basically jargon for being able to connect two devices using a single IDE cable and connector. For this to work, one device needed to be assigned as master, the other as a slave device, which basically decides which device appears to the computer first. As IDE devices become less common (and less relevant) the connector will also eventually become less common on motherboards, similar to the floppy connector (more on that later). There are already some motherboards which don‟t have any IDE connectors. SATA (Serial ATA) This was introduced in 2003 and eventually replaced the IDE port as the standard connector for first hard drives and then optical drives. Unlike IDE connectors each SATA port can only accommodate one device, but it has other advantages; it is much faster, for one (most SATA connectors today are able to transfer 3 gigabits/second, or 3000 megabits/second, while the latest IDE connector could only handle 133 megabits/second), and the cables are much thinner and more manageable. SATA also has the benefit of being hot-swappable; that is, it is possible to disconnect a SATA device and connect a different SATA device using the same cable while the computer is still switched on (although it‟s often the case that you would have to manually rescan for it in the operating system). IDE devices on the other hand need to be plugged in before the computer switched on.
http://lachlanroy.com | Lachlan Roy MakeUseOf.com
P a g e 31
Your PC, Inside and Out: Part 1
USB These connectors are used to add extra external USB ports (such as USB ports on the front panel of the PC), or to connect internal USB devices (such as internal card readers). Each connector supports either two USB ports or a single device. Most new motherboards have at least two internal USB headers (connectors), with some having as many as four. FireWire (IEEE 1394 or FW) Even though a motherboard may not have a FireWire port on its I/O (Input/Output) panel, it doesn‟t mean that it doesn‟t have FireWire. Many recent motherboards have at least one FireWire 400 header (FireWire 400 being the most common FW connector). Unlike USB headers, each FireWire header can only support one FireWire port.
Floppy The floppy connector is for… well… connecting a floppy disk drive. While the floppy power connector has been repurposed for card readers, the motherboard connector hasn‟t been so lucky – it simply doesn‟t provide enough bandwidth for modern usage. As very few people still use floppy disks most modern motherboards no longer have a floppy connector at all. Front Panel Audio This is the header to connect the microphone and headphone jacks on the front panel of your PC to the motherboard. Most cases have two audio connectors inline on the same cable, one labelled AC97 and the other as HD AUDIO. Both will fit on the same header on the motherboard, but only one will work. Generally speaking, older motherboards will only support AC97 while newer motherboards will support both. It will usually say on the motherboard next to the header.
http://lachlanroy.com | Lachlan Roy MakeUseOf.com
P a g e 32
Your PC, Inside and Out: Part 1
The I/O Panel
Ethernet t
FireWire
PS/2 Mouse PS/2 Keyboard
Coaxi al eSAT A TOSLIN K
HDMI
TRS Audio (Analogu
VGA
DVI
USB
What you may find PS/2 Connectors Before the introduction and widespread use of USB ports, PS/2 was the standard connector for mice and keyboards. Their major advantage is guaranteed compatibility with older (and most new) hardware, particularly where there is only partial USB support. This is because PS/2 devices are reported to the computer as soon as the computer starts up, which is not always the case with USB devices. However, this comes with a major caveat – the devices must be plugged into the computer before it is turned on otherwise they are not recognised and won‟t work. As PS/2 devices become less common in the face of new USB ones, it becomes rarer to see two PS/2 ports on the I/O panel. However, most manufacturers leave one either just for the keyboard or a hybrid port which can take either a keyboard or a mouse. This aids in situations where a USB device may not be recognised for various reasons, or if all other USB ports are used by non-PS/2 devices. USB Ports These ports are used for pretty much everything now – they don‟t call it the Universal Serial Bus for nothing! Whether it‟s for keyboards and mice to memory sticks, card readers to mobile phones, external hard drives to wireless dongles to novelty fuzzy hamburger mousepad/ hand warmer combinations (such a thing exists!), you‟ll find most things have some form of USB connectivity.
http://lachlanroy.com | Lachlan Roy MakeUseOf.com
P a g e 33
Your PC, Inside and Out: Part 1
In general, USB devices are hot-swappable, which means that they can be unplugged and plugged into any USB slot at any time and will usually be recognised by the computer quickly. The other major advantage is that USB slots are so common – most computers now will have at least six USB ports, with new ones often having support for twelve or fourteen ports. Ethernet Port This is the standard networking port which you use to connect the computer to the internet using an ethernet cable. There isn‟t a whole lot more to it than that (at least, not when it comes to motherboards). eSATA eSATA is a relatively new connector which allows a hard drive in an external enclosure to perform and act like an internal drive; in fact, an eSATA connector usually requires sacrificing one of the SATA ports provided by the motherboard‟s southbridge. As far as the computer is concerned, the external hard drive is an internal drive, which makes it perfect for backups and things which take a lot of bandwidth like video editing. FireWire 400 (IEEE 1394a) FireWire is similar to eSATA in that it‟s great for hard drives and video-related file operations. It‟s been around for significantly longer than eSATA, though, and doesn‟t have the same level of performance that eSATA has. On the upside it is still significantly more common than eSATA. It also has the advantage of being able to daisy chain; similar to the way that daisy-chaining works with IDE devices. In fact, a single FireWire bus (i.e. a single FireWire port on your computer) can support up to sixty-three FireWire devices with negligible performance loss (provided that multiple devices aren‟t used at the same time). Video Connectors These are the connectors you would use to connect your monitor (screen) to your computer. You would connect the monitor to your motherboard‟s I/O Panel only if you don‟t have a separate graphics card. The three most common video connectors are VGA, DVI and HDMI. I‟ll cover these in more depth under the Graphics Cards section.
http://lachlanroy.com | Lachlan Roy MakeUseOf.com
P a g e 34
Your PC, Inside and Out: Part 1
Audio Connectors These are what you use to connect or speakers or sound system to your computer. There are three main types of audio connectors: TRS, TOSLINK and Coaxial. TRS (Analogue) You will have almost certainly seen these ports before – they‟re the same sockets that you‟ll find on an MP3 player like an iPod, or an older player like a Sony Discman. In fact, you can easily plug headphones into the green port. TRS stands for Tip, Ring, Sleeve, which is the design of a standard jack connector:
Tip
Ring
Sleev e
Most TRS sockets on a motherboard I/O panel will support 8 output channels: The green socket supports stereo output for two front speakers (or headphones) The black socket supports stereo output for two rear speakers The grey socket supports stereo output for two side speakers The yellow socket supports dual output for a centre speaker and a subwoofer As well as having 8 output channels, they also support 2 input channels: The blue socket supports stereo input for line in The pink socket supports mono or stereo microphone input Some older or cheaper motherboards only have the green, blue and pink sockets. TOSLINK (Digital - Optical) This connector is mainly for connecting a home theatre sound system to your computer. It uses optical fibre to send large amounts of data through a single cable.
Coaxial (Digital) This is very similar to the TOSLINK connector, but it relies on alternating electrical current to transfer data as opposed to the rapid blinking of light. They‟re both used for the same application, so it just depends on what connector your speaker system has.
http://lachlanroy.com | Lachlan Roy MakeUseOf.com
P a g e 35
Your PC, Inside and Out: Part 1
Some Legacy Ports There are some other ports which you may find on the I/O panel which you don‟t recognise and that haven‟t been covered in this guide so far. These connectors are very rarely used with the introduction of USB ports. Serial Port This handled many of the connections which the USB port now performs, such as the connection of modems, printers and consoles. Parallel Port This was used almost exclusively for printers. Parallel to USB adapters are fairly common for connecting older printers which only have a parallel connector to a USB-only system.
Brands to Look Out For There are many different motherboard manufacturers, and favourites seem to come down to personal preference. However, there are a few brands which seem to be recommended more than others. The two brands which are arguably the highest quality are Asus and Gigabyte. Other brands which have mixed recommendations are MSI, DFI and ASRock. Some brands which are generally recommended to stay away from are ECS and BioStar. For gaming purposes, DFI LanParty and XFX motherboards tend to get good reviews. eVGA always used to get very high praises but recently seem to be having some quality issues. However, any of the standard motherboards can be just as good for gaming – gaming motherboards are generally made to be able to handle overclocking. Of course, every manufacturer makes a couple of different boards which get particularly bad reviews or high failure rates. You‟ll also come across people talking about how bad a certain manufacturer is because of a particularly bad experience that they‟ve had. Take these with a grain of salt – people are much more likely to speak up about a bad experience than to take the time to praise a product – but at the same time, don‟t completely ignore them. The only thing you can really do is do the research online – read professional reviews from review websites as well as customer reviews on websites such as NewEgg. That‟ll
http://lachlanroy.com | Lachlan Roy MakeUseOf.com
P a g e 36
Your PC, Inside and Out: Part 1
give you a better idea of whether it‟s just a few people making a lot of noise or whether the product in question does really have a problem.
Download Part II That's it for this half of "Your PC: Inside and Out." I hope you learned something, and perhaps even feel confident enough to start working on your PC! Please check MakeUseOf.com for the second half of this manual, which will highlight the CPU, RAM, storage, video cards and other expansions.
Coming soon to MakeUseOf.com:
http://lachlanroy.com | Lachlan Roy MakeUseOf.com
P a g e 37
Your PC, Inside and Out: Part 1
Image Acknowledgement
Cooler Master Elite 334 Side View – http://coolermaster.com Lian-Li HD-01A Bracket w/ HDD – http://lian-li.com Cooler Master Sileo 500 Panel View – http://coolermaster.com Lian-Li PC-Q07 Side View – http://lian-li.com Lian-Li PC-8N Side View – http://lian-li.com Lian-Li PC-A71F Side View – http://lian-li.com Corsair VX550W PSU – http://corsair.com Enermax MODU87+ 900W Internals – http://pcper.com Corsair VX550W Efficiency Graph – http://corsair.com Corsair VX450W With Cables – http://prohardver.hu Corsair HX550W Without Cables – http://hexus.net Asus Rampage III EXTREME – http://odoc.dk Asus P6T – http://asus.com Asus P7H55D-M EVO – http://asus.com Asus AT3N7A-I – http://asus.com Asus P5Q – http://asus.com Asus P7P55D Deluxe RAM Slots – http://clunk.org.uk Asus P7H57D-V EVO 4+4 Pin Socket – http://ixbtlabs.com Asus P7H57D-V EVO 20+4 Pin Socket – http://ixbtlabs.com Asus M4A89GTD PRO/USB3 Expansion Slots – http://indiaprwire.com Asus P5Q Motherboard Connectors – http://raovat.xalo.vn IDE Cable – http://wpclipart.com SATA Connectors – http://7shop.co.uk Asus P5Q-E I/O panel – http://asus.com Asus P7H55-M PRO I/O panel – http://asus.com Standard 3.5” TRS connector – http://maplin.com Standard TOSLINK connectors – http://ruby-electronics.com Standard Coaxial connectors – http://tvcables.co.uk
http://lachlanroy.com | Lachlan Roy MakeUseOf.com
P a g e 38
Your PC, Inside and Out: Part 1
Did you like this PDF Guide? Then why not visit MakeUseOf.com for daily posts on cool websites, free software and internet tips. If you want more great guides like this, why not subscribe to MakeUseOf and receive instant access to 20+ PDF Guides like this one covering wide range of topics. Moreover, you will be able to download free Cheat Sheets, Free Giveaways and other cool things.
Subscribe to MakeUseOf : http://www.makeuseof.com/join
MakeUseOf Links: Home: MakeUseOf Directory: MakeUseOf Answers: Geeky Fun: PDF Guides: Tech Deals:
http://www.makeuseof.com http://www.makeuseof.com/dir http://www.makeuseof.com/answers http://www.makeuseof.com/tech-fun http://www.makeuseof.com/pages/ http://www.makeuseof.com/pages/hot-tech-deals
Follow MakeUseOf: RSS Feed: Newsletter: Facebook: Twitter:
http://feedproxy.google.com/Makeuseof http://www.makeuseof.com/join http://www.facebook.com/makeuseof http://www.twitter.com/Makeuseof
http://lachlanroy.com | Lachlan Roy MakeUseOf.com
P a g e 39
Your PC, Inside and Out: Part 1
Download Other MakeUseOf PDF Guides! Subscribe to Download : http://www.makeuseof.com/join
http://lachlanroy.com | Lachlan Roy MakeUseOf.com
P a g e 40







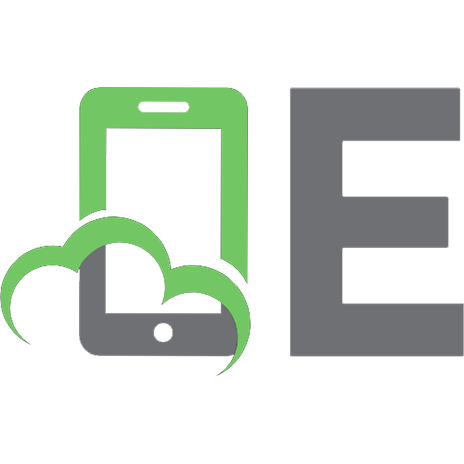

![The Tech Resume Inside Out [1]
9781636494166](https://ebin.pub/img/200x200/the-tech-resume-inside-out-1-9781636494166.jpg)