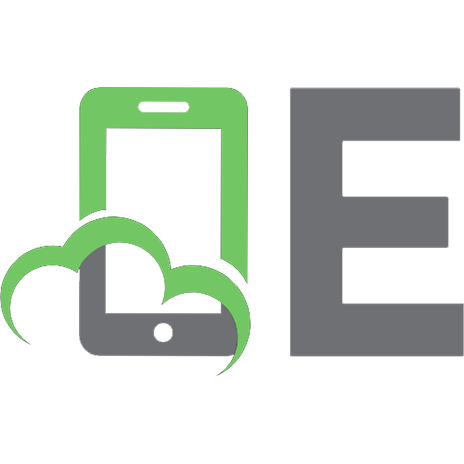Windows 7 Inside Out
Windows 7 Inside Out НАУКА и УЧЕБА, ПРОГРАММИНГ, ОС и БД Издательство: Microsoft Press Год издания: 2009 Страниц: 1055 Я
816 118 26MB
English Pages 1055 Year 2009
Recommend Papers

- Similar Topics
- Computers
- Operating Systems
File loading please wait...
Citation preview
PUBLISHED BY Microsoft Press A Division of Microsoft Corporation One Microsoft Way Redmond, Washington 98052-6399 Copyright © 2010 by Ed Bott, Carl Siechert, and Craig Stinson All rights reserved. No part of the contents of this book may be reproduced or transmitted in any form or by any means without the written permission of the publisher. Library of Congress Control Number: 2009932321 Printed and bound in the United States of America. 1 2 3 4 5 6 7 8 9 QWT 4 3 2 1 0 9 Distributed in Canada by H.B. Fenn and Company Ltd. A CIP catalogue record for this book is available from the British Library. Microsoft Press books are available through booksellers and distributors worldwide. For further infor mation about international editions, contact your local Microsoft Corporation office or contact Microsoft Press International directly at fax (425) 936-7329. Visit our Web site at www.microsoft.com/mspress. Send comments to [email protected]. Microsoft, Microsoft Press, Access, Active Directory, ActiveX, Aero, Authenticode, BitLocker, ClearType, DirectX, Excel, Forefront, Hotmail, Hyper-V, Internet Explorer, MS, MSDN, MS-DOS, OneNote, OpenType, Outlook, PlayReady, Rally, ReadyBoost, SkyDrive, Visual Basic, Windows, Windows Live, Windows Media, Windows Mobile, Windows NT, Windows Server, Windows Vista, Xbox, Xbox 360, and Zune are either registered trademarks or trademarks of the Microsoft group of companies. Other product and company names mentioned herein may be the trademarks of their respective owners. The example companies, organizations, products, domain names, e-mail addresses, logos, people, places, and events depicted herein are fictitious. No association with any real company, organization, product, domain name, e-mail address, logo, person, place, or event is intended or should be inferred. This book expresses the authors’ views and opinions. The information contained in this book is provided without any express, statutory, or implied warranties. Neither the authors, Microsoft Corporation, nor its resellers, or distributors will be held liable for any damages caused or alleged to be caused either directly or indirectly by this book. Acquisitions Editor: Juliana Aldous Atkinson Developmental Editor: Sandra Haynes Project Editor: Valerie Woolley Editorial Production: Publishing.com Technical Reviewer: Randall Galloway; Technical Review services provided by Content Master, a member of CM Group, Ltd. Cover: Tom Draper Design Body Part No. X15-74132
To the doctors, nurses, and other dedicated health-care professionals who have done so much for our families, our friends, and ourselves.
— Ed Bott, Carl Siechert, and Craig Stinson
Contents Contentsatata Glance a Glance
Part 1: Getting Started Chapter 1 What’s New in Windows 7 . . . . . . . . . . . . . . . . . . 3 Chapter 2 Installing and Configuring Windows 7. . . . . . . 21 Chapter 3 Obtaining Help and Support . . . . . . . . . . . . . . . 77 Chapter 4 Personalizing Windows 7 . . . . . . . . . . . . . . . . . . 99 Chapter 5 Adding, Removing, and Managing Programs . . . . . . . . . . . . . . . . . . . . . . . . . . . . . . . 157 Chapter 6 Using Internet Explorer 8 . . . . . . . . . . . . . . . . . 191 Chapter 7 Adding Windows Live Programs and Services . . . . . . . . . . . . . . . . . . . . . . . . . . . . 239
Part 2: File Management
Chapter 13 Sharing and Syncing Digital Media. . . . . . . . . 441 Chapter 14 Using Windows Media Center . . . . . . . . . . . . . 463
Part 4: Security and Networking Chapter 15 Security Essentials . . . . . . . . . . . . . . . . . . . . . . . 497 Chapter 16 Managing User Accounts, Passwords, and Logons . . . . . . . . . . . . . . . . . . . . . . . . . . . . . 543 Chapter 17 Setting Up a Small Office or Home Network . . . . . . . . . . . . . . . . . . . . . . . . . . 585 Chapter 18 Sharing and Managing Network Resources. . . . . . . . . . . . . . . . . . . . . . . . . . . . . . . 615 Chapter 19 Fixing and Tweaking Your Network . . . . . . . . 667
Chapter 8 Organizing Files and Information . . . . . . . . . . 267
Part 5: Tuning, Tweaking, and Troubleshooting
Chapter 9 Using Windows Search . . . . . . . . . . . . . . . . . . . 307
Chapter 20 Tuning Up and Monitoring Performance . . . 703
Chapter 10 Advanced File Management . . . . . . . . . . . . . . 337
Chapter 21 Performing Routine Maintenance. . . . . . . . . . 739
Chapter 11 Backup, Restore, and Recovery . . . . . . . . . . . . 375
Chapter 22 Using Advanced System Management Tools . . . . . . . . . . . . . . . . . . . . . . . . . . . . . . . . . . . 763
Part 3: Digital Media Chapter 12 Playing and Organizing Digital Media Files . . . . . . . . . . . . . . . . . . . . . . . . . . . . . 407
Chapter 23 Troubleshooting Windows Errors and Crashes . . . . . . . . . . . . . . . . . . . . . . . . . . . . . 811
v
vi
Contents at a Glance
Part 6: Windows and Your PC
Appendixes
Chapter 24 Setting Up and Configuring Hardware . . . . . 855
Appendix A Windows 7 Editions at a Glance . . . . . . . . . . . 947
Chapter 25 Managing Disks and Drives . . . . . . . . . . . . . . . 895
Appendix B Working with the Command Prompt . . . . . . . 955
Chapter 26 Using Pen, Touch, and Voice Input . . . . . . . . . 923
Table of Contents
Foreword . . . . . . . . . . . . . . . . . . . . . . . . . . . . . . . . . . . . . . . . . . . . . . . . . . . . . . . . . . . . . . . . . . . . . . xxi Acknowledgments . . . . . . . . . . . . . . . . . . . . . . . . . . . . . . . . . . . . . . . . . . . . . . . . . . . . . . . . . . . . . xxiii Conventions and Features Used in This Book . . . . . . . . . . . . . . . . . . . . . . . . . . . . . . . . . . . . . . .xxv Text Conventions. . . . . . . . . . . . . . . . . . . . . . . . . . . . . . . . . . . . . . . . . . . . . . . . . . . . . . . . . .xxv Design Conventions . . . . . . . . . . . . . . . . . . . . . . . . . . . . . . . . . . . . . . . . . . . . . . . . . . . . . . .xxv About the CD . . . . . . . . . . . . . . . . . . . . . . . . . . . . . . . . . . . . . . . . . . . . . . . . . . . . . . . . . . . . . . . . .xxvii What’s on the CD . . . . . . . . . . . . . . . . . . . . . . . . . . . . . . . . . . . . . . . . . . . . . . . . . . . . . . . .xxvii System Requirements . . . . . . . . . . . . . . . . . . . . . . . . . . . . . . . . . . . . . . . . . . . . . . . . . . . . .xxvii Support Information. . . . . . . . . . . . . . . . . . . . . . . . . . . . . . . . . . . . . . . . . . . . . . . . . . . . . xxviii
Part 1: Getting Started Chapter 1
What’s New in Windows 7 . . . . . . . . . . . . . . . . . . . . . . . . . . . . . . . . . . . . . . . 3 Introducing the Windows 7 Family . . . . . . . . . . . . . . . . . . . . . . . . . . . . . . . . . . . . . . . . . . . . . . . . . 5 Adjusting to the Windows 7 Interface . . . . . . . . . . . . . . . . . . . . . . . . . . . . . . . . . . . . . . . . . . . . . . 7 Organizing and Finding Files . . . . . . . . . . . . . . . . . . . . . . . . . . . . . . . . . . . . . . . . . . . . . . . . . . . . . 10 Saving, Sharing, and Playing Digital Media. . . . . . . . . . . . . . . . . . . . . . . . . . . . . . . . . . . . . . . . . 12 Networking in New Ways . . . . . . . . . . . . . . . . . . . . . . . . . . . . . . . . . . . . . . . . . . . . . . . . . . . . . . . . 15 Keeping Your PC Speedy and Safe . . . . . . . . . . . . . . . . . . . . . . . . . . . . . . . . . . . . . . . . . . . . . . . . 17 Using Internet Explorer 8 . . . . . . . . . . . . . . . . . . . . . . . . . . . . . . . . . . . . . . . . . . . . . . . . . . . . . . . . 19
Chapter 2
Installing and Configuring Windows 7 . . . . . . . . . . . . . . . . . . . . . . . . . . . . 21 Before You Start . . . . . . . . . . . . . . . . . . . . . . . . . . . . . . . . . . . . . . . . . . . . . . . . . . . . . . . . . . . . . . . . Know Your Hardware . . . . . . . . . . . . . . . . . . . . . . . . . . . . . . . . . . . . . . . . . . . . . . . . . . . . . . Avoiding Software Compatibility Problems . . . . . . . . . . . . . . . . . . . . . . . . . . . . . . . . . . . Backing Up Data and Settings . . . . . . . . . . . . . . . . . . . . . . . . . . . . . . . . . . . . . . . . . . . . . . Setting Up Windows 7 . . . . . . . . . . . . . . . . . . . . . . . . . . . . . . . . . . . . . . . . . . . . . . . . . . . . . . . . . . Performing a Clean Installation . . . . . . . . . . . . . . . . . . . . . . . . . . . . . . . . . . . . . . . . . . . . . Setup and Your Hard Disk . . . . . . . . . . . . . . . . . . . . . . . . . . . . . . . . . . . . . . . . . . . . . . . . . . Upgrading a Previous Windows Version. . . . . . . . . . . . . . . . . . . . . . . . . . . . . . . . . . . . . . Creating and Configuring a Multiboot System . . . . . . . . . . . . . . . . . . . . . . . . . . . . . . . .
21 23 24 25 25 27 36 40 43
What do you think of this book? We want to hear from you! Microsoft is interested in hearing your feedback so we can continually improve our books and learning resources for you. To participate in a brief online survey, please visit:
www.microsoft.com/learning/booksurvey/ vii
viii
Table of Contents
Upgrading from Another Windows 7 Edition . . . . . . . . . . . . . . . . . . . . . . . . . . . . . . . . . . . . . . . Installing and Updating Drivers. . . . . . . . . . . . . . . . . . . . . . . . . . . . . . . . . . . . . . . . . . . . . . . . . . . Activating and Validating Windows 7 . . . . . . . . . . . . . . . . . . . . . . . . . . . . . . . . . . . . . . . . . . . . . Entering a Product Key. . . . . . . . . . . . . . . . . . . . . . . . . . . . . . . . . . . . . . . . . . . . . . . . . . . . . Activating a Retail Copy of Windows . . . . . . . . . . . . . . . . . . . . . . . . . . . . . . . . . . . . . . . . Activation Requirements for OEM Installations. . . . . . . . . . . . . . . . . . . . . . . . . . . . . . . . Product Activation and Corporate Licensing . . . . . . . . . . . . . . . . . . . . . . . . . . . . . . . . . . Dealing with Product Validation. . . . . . . . . . . . . . . . . . . . . . . . . . . . . . . . . . . . . . . . . . . . . Transferring Files and Settings from Another Computer . . . . . . . . . . . . . . . . . . . . . . . . . . . . . Making a Connection . . . . . . . . . . . . . . . . . . . . . . . . . . . . . . . . . . . . . . . . . . . . . . . . . . . . . . Choosing What to Transfer . . . . . . . . . . . . . . . . . . . . . . . . . . . . . . . . . . . . . . . . . . . . . . . . . Restoring Files and Settings on Your New Computer. . . . . . . . . . . . . . . . . . . . . . . . . . . Tweaking and Tuning Your Windows Installation. . . . . . . . . . . . . . . . . . . . . . . . . . . . . . . . . . . . Adjust Basic Display Settings. . . . . . . . . . . . . . . . . . . . . . . . . . . . . . . . . . . . . . . . . . . . . . . . Update the Windows Experience Index . . . . . . . . . . . . . . . . . . . . . . . . . . . . . . . . . . . . . . Check Your System’s Security . . . . . . . . . . . . . . . . . . . . . . . . . . . . . . . . . . . . . . . . . . . . . . . Test Network and Internet Connections . . . . . . . . . . . . . . . . . . . . . . . . . . . . . . . . . . . . . . Adjust Windows Features . . . . . . . . . . . . . . . . . . . . . . . . . . . . . . . . . . . . . . . . . . . . . . . . . . Choose Default Programs . . . . . . . . . . . . . . . . . . . . . . . . . . . . . . . . . . . . . . . . . . . . . . . . . . Personalize Power and Sleep Settings. . . . . . . . . . . . . . . . . . . . . . . . . . . . . . . . . . . . . . . . Fine-Tune System Protection Options . . . . . . . . . . . . . . . . . . . . . . . . . . . . . . . . . . . . . . . . Create Additional User Accounts . . . . . . . . . . . . . . . . . . . . . . . . . . . . . . . . . . . . . . . . . . . . Set Up a Regular Backup Schedule . . . . . . . . . . . . . . . . . . . . . . . . . . . . . . . . . . . . . . . . . .
Chapter 3
Obtaining Help and Support . . . . . . . . . . . . . . . . . . . . . . . . . . . . . . . . . . . . 77 Using Windows Help And Support . . . . . . . . . . . . . . . . . . . . . . . . . . . . . . . . . . . . . . . . . . . . . . . . Ensuring Access to Online Help Topics . . . . . . . . . . . . . . . . . . . . . . . . . . . . . . . . . . . . . . . Browsing Through Windows Help And Support . . . . . . . . . . . . . . . . . . . . . . . . . . . . . . . Searching for Help Topics . . . . . . . . . . . . . . . . . . . . . . . . . . . . . . . . . . . . . . . . . . . . . . . . . . Connecting to Another PC with Windows Remote Assistance . . . . . . . . . . . . . . . . . . . . . . . . How Remote Assistance Works . . . . . . . . . . . . . . . . . . . . . . . . . . . . . . . . . . . . . . . . . . . . . Asking for Assistance . . . . . . . . . . . . . . . . . . . . . . . . . . . . . . . . . . . . . . . . . . . . . . . . . . . . . . Offering Remote Assistance via DCOM . . . . . . . . . . . . . . . . . . . . . . . . . . . . . . . . . . . . . . Working in a Remote Assistance Session . . . . . . . . . . . . . . . . . . . . . . . . . . . . . . . . . . . . . Using Remote Assistance with Earlier Windows Versions . . . . . . . . . . . . . . . . . . . . . . . Maintaining Security. . . . . . . . . . . . . . . . . . . . . . . . . . . . . . . . . . . . . . . . . . . . . . . . . . . . . . . Improving Remote Assistance Performance . . . . . . . . . . . . . . . . . . . . . . . . . . . . . . . . . .
Chapter 4
50 52 53 54 55 58 59 59 60 62 64 67 69 69 70 71 72 72 74 75 75 76 76
78 79 81 81 82 83 87 92 93 96 96 97
Personalizing Windows 7 . . . . . . . . . . . . . . . . . . . . . . . . . . . . . . . . . . . . . . . 99 Working with the New Taskbar and Start Menu . . . . . . . . . . . . . . . . . . . . . . . . . . . . . . . . . . . Opening and Monitoring Programs from Taskbar Buttons. . . . . . . . . . . . . . . . . . . . . Opening Programs from the Start Menu . . . . . . . . . . . . . . . . . . . . . . . . . . . . . . . . . . . . Using Jump Lists on the Taskbar and Start Menu . . . . . . . . . . . . . . . . . . . . . . . . . . . . . Personalizing the Taskbar and Start Menu . . . . . . . . . . . . . . . . . . . . . . . . . . . . . . . . . . . . . . . . Changing the Taskbar’s Appearance and Behavior. . . . . . . . . . . . . . . . . . . . . . . . . . . . Controlling How Notifications Appear . . . . . . . . . . . . . . . . . . . . . . . . . . . . . . . . . . . . . . Personalizing the Start Menu . . . . . . . . . . . . . . . . . . . . . . . . . . . . . . . . . . . . . . . . . . . . . .
100 100 105 107 109 109 114 116
Table of Contents
Mastering Window Management with Windows 7 Tricks . . . . . . . . . . . . . . . . . . . . . . . . . . . Resizing and Moving Windows . . . . . . . . . . . . . . . . . . . . . . . . . . . . . . . . . . . . . . . . . . . . Viewing the Desktop and Gadgets . . . . . . . . . . . . . . . . . . . . . . . . . . . . . . . . . . . . . . . . . Switching Between Windows . . . . . . . . . . . . . . . . . . . . . . . . . . . . . . . . . . . . . . . . . . . . . . Personalizing Theme Elements: Visuals and Sounds . . . . . . . . . . . . . . . . . . . . . . . . . . . . . . . . Customizing the Desktop Background . . . . . . . . . . . . . . . . . . . . . . . . . . . . . . . . . . . . . . Selecting Colors and Modifying Color Schemes . . . . . . . . . . . . . . . . . . . . . . . . . . . . . . Selecting Sounds for Events . . . . . . . . . . . . . . . . . . . . . . . . . . . . . . . . . . . . . . . . . . . . . . . Choosing a Screen Saver . . . . . . . . . . . . . . . . . . . . . . . . . . . . . . . . . . . . . . . . . . . . . . . . . . Customizing Mouse Pointers . . . . . . . . . . . . . . . . . . . . . . . . . . . . . . . . . . . . . . . . . . . . . . Configuring Desktop Icons . . . . . . . . . . . . . . . . . . . . . . . . . . . . . . . . . . . . . . . . . . . . . . . . Saving, Sharing, and Finding Theme Settings . . . . . . . . . . . . . . . . . . . . . . . . . . . . . . . . Configuring Your Display . . . . . . . . . . . . . . . . . . . . . . . . . . . . . . . . . . . . . . . . . . . . . . . . . . . . . . . Configuring Screen Resolution . . . . . . . . . . . . . . . . . . . . . . . . . . . . . . . . . . . . . . . . . . . . . Configuring a Multimonitor Display . . . . . . . . . . . . . . . . . . . . . . . . . . . . . . . . . . . . . . . . Making Text Easier to Read . . . . . . . . . . . . . . . . . . . . . . . . . . . . . . . . . . . . . . . . . . . . . . . . Using Font Smoothing to Make Text Easier on the Eyes . . . . . . . . . . . . . . . . . . . . . . . Calibrating Your Display’s Colors . . . . . . . . . . . . . . . . . . . . . . . . . . . . . . . . . . . . . . . . . . . Using and Customizing Desktop Gadgets. . . . . . . . . . . . . . . . . . . . . . . . . . . . . . . . . . . . . . . . . Setting Power and Sleep Options . . . . . . . . . . . . . . . . . . . . . . . . . . . . . . . . . . . . . . . . . . . . . . . . Selecting a Power Plan . . . . . . . . . . . . . . . . . . . . . . . . . . . . . . . . . . . . . . . . . . . . . . . . . . . . Customizing a Power Plan . . . . . . . . . . . . . . . . . . . . . . . . . . . . . . . . . . . . . . . . . . . . . . . . . Understanding Sleep States . . . . . . . . . . . . . . . . . . . . . . . . . . . . . . . . . . . . . . . . . . . . . . . Working with Fonts . . . . . . . . . . . . . . . . . . . . . . . . . . . . . . . . . . . . . . . . . . . . . . . . . . . . . . . . . . . . Adjusting Ease of Access Options . . . . . . . . . . . . . . . . . . . . . . . . . . . . . . . . . . . . . . . . . . . . . . . .
Chapter 5
ix
121 121 124 125 125 127 130 133 134 135 137 139 140 140 141 143 145 146 146 148 149 150 151 151 153
Adding, Removing, and Managing Programs . . . . . . . . . . . . . . . . . . . . . 157 Dealing with User Account Control . . . . . . . . . . . . . . . . . . . . . . . . . . . . . . . . . . . . . . . . . . . . . . Dealing with Compatibility Issues . . . . . . . . . . . . . . . . . . . . . . . . . . . . . . . . . . . . . . . . . . . . . . . . Running Legacy Applications in Windows XP Mode. . . . . . . . . . . . . . . . . . . . . . . . . . . . . . . . Downloading and Installing Windows XP Mode. . . . . . . . . . . . . . . . . . . . . . . . . . . . . . Running Windows XP Mode . . . . . . . . . . . . . . . . . . . . . . . . . . . . . . . . . . . . . . . . . . . . . . . Installing Applications . . . . . . . . . . . . . . . . . . . . . . . . . . . . . . . . . . . . . . . . . . . . . . . . . . . . Sharing Data with Windows 7. . . . . . . . . . . . . . . . . . . . . . . . . . . . . . . . . . . . . . . . . . . . . . Sharing Devices with Windows 7 . . . . . . . . . . . . . . . . . . . . . . . . . . . . . . . . . . . . . . . . . . . Configuring Windows Virtual PC . . . . . . . . . . . . . . . . . . . . . . . . . . . . . . . . . . . . . . . . . . . Installing Programs on 64-Bit Editions of Windows . . . . . . . . . . . . . . . . . . . . . . . . . . . . . . . . Managing Startup Programs . . . . . . . . . . . . . . . . . . . . . . . . . . . . . . . . . . . . . . . . . . . . . . . . . . . . Controlling Startup Programs with the System Configuration Utility . . . . . . . . . . . . Managing Running Programs and Processes with Windows Task Manager . . . . . . . . . . . . Running a Program as an Administrator or Another User . . . . . . . . . . . . . . . . . . . . . . . . . . . Uninstalling Programs. . . . . . . . . . . . . . . . . . . . . . . . . . . . . . . . . . . . . . . . . . . . . . . . . . . . . . . . . . Setting Default Programs, File Type Associations, and AutoPlay Options. . . . . . . . . . . . . . Setting Default Programs . . . . . . . . . . . . . . . . . . . . . . . . . . . . . . . . . . . . . . . . . . . . . . . . . Changing File Type Associations . . . . . . . . . . . . . . . . . . . . . . . . . . . . . . . . . . . . . . . . . . . Setting Program Access and Computer Defaults . . . . . . . . . . . . . . . . . . . . . . . . . . . . . Turning Windows Features On or Off . . . . . . . . . . . . . . . . . . . . . . . . . . . . . . . . . . . . . . . Setting AutoPlay Options . . . . . . . . . . . . . . . . . . . . . . . . . . . . . . . . . . . . . . . . . . . . . . . . .
158 160 164 164 165 167 169 169 170 170 172 173 176 178 179 180 181 183 187 188 189
x
Table of Contents
Chapter 6
Using Internet Explorer 8 . . . . . . . . . . . . . . . . . . . . . . . . . . . . . . . . . . . . . . 191 Choosing a Default Web Browser . . . . . . . . . . . . . . . . . . . . . . . . . . . . . . . . . . . . . . . . . . . . . . . . Browsing with Internet Explorer . . . . . . . . . . . . . . . . . . . . . . . . . . . . . . . . . . . . . . . . . . . . . . . . . Setting the Home Page(s) . . . . . . . . . . . . . . . . . . . . . . . . . . . . . . . . . . . . . . . . . . . . . . . . . Working with the Command Bar and Menu Bar . . . . . . . . . . . . . . . . . . . . . . . . . . . . . . Using Compatibility View . . . . . . . . . . . . . . . . . . . . . . . . . . . . . . . . . . . . . . . . . . . . . . . . . Using Tabs and Tab Groups. . . . . . . . . . . . . . . . . . . . . . . . . . . . . . . . . . . . . . . . . . . . . . . . Finding Your Way Back to Familiar Sites . . . . . . . . . . . . . . . . . . . . . . . . . . . . . . . . . . . . . Zooming In or Out to Make Text Readable . . . . . . . . . . . . . . . . . . . . . . . . . . . . . . . . . . Managing Favorites and the Favorites Bar . . . . . . . . . . . . . . . . . . . . . . . . . . . . . . . . . . . Working with RSS Feeds and Web Slices . . . . . . . . . . . . . . . . . . . . . . . . . . . . . . . . . . . . . . . . . . Personalizing Internet Explorer . . . . . . . . . . . . . . . . . . . . . . . . . . . . . . . . . . . . . . . . . . . . . . . . . . Adding, Removing, and Managing Search Providers . . . . . . . . . . . . . . . . . . . . . . . . . . Configuring Accelerators . . . . . . . . . . . . . . . . . . . . . . . . . . . . . . . . . . . . . . . . . . . . . . . . . . Managing Toolbars . . . . . . . . . . . . . . . . . . . . . . . . . . . . . . . . . . . . . . . . . . . . . . . . . . . . . . . Managing and Troubleshooting Add-ons . . . . . . . . . . . . . . . . . . . . . . . . . . . . . . . . . . . Using (or Refusing) AutoComplete . . . . . . . . . . . . . . . . . . . . . . . . . . . . . . . . . . . . . . . . . Security and Privacy Options. . . . . . . . . . . . . . . . . . . . . . . . . . . . . . . . . . . . . . . . . . . . . . . . . . . . Working with Protected Mode . . . . . . . . . . . . . . . . . . . . . . . . . . . . . . . . . . . . . . . . . . . . . Using and Customizing Internet Security Zones . . . . . . . . . . . . . . . . . . . . . . . . . . . . . . Protecting Yourself from Unsafe and Unwanted Software . . . . . . . . . . . . . . . . . . . . . Using Scripts Wisely . . . . . . . . . . . . . . . . . . . . . . . . . . . . . . . . . . . . . . . . . . . . . . . . . . . . . . Identifying Deceptive (Phishing) Websites . . . . . . . . . . . . . . . . . . . . . . . . . . . . . . . . . . . Managing Cookies . . . . . . . . . . . . . . . . . . . . . . . . . . . . . . . . . . . . . . . . . . . . . . . . . . . . . . . Using InPrivate Filtering to Restrict Information Flow to Advertisers . . . . . . . . . . . . Clearing Personal Information . . . . . . . . . . . . . . . . . . . . . . . . . . . . . . . . . . . . . . . . . . . . . Browsing Privately. . . . . . . . . . . . . . . . . . . . . . . . . . . . . . . . . . . . . . . . . . . . . . . . . . . . . . . .
Chapter 7
191 192 192 193 194 196 199 202 203 207 210 210 214 215 216 219 220 221 222 226 230 230 231 234 235 236
Adding Windows Live Programs and Services . . . . . . . . . . . . . . . . . . . . 239 Using Windows Live Programs . . . . . . . . . . . . . . . . . . . . . . . . . . . . . . . . . . . . . . . . . . . . . . . . . . Obtaining a Windows Live ID . . . . . . . . . . . . . . . . . . . . . . . . . . . . . . . . . . . . . . . . . . . . . . Using Windows Live Messenger . . . . . . . . . . . . . . . . . . . . . . . . . . . . . . . . . . . . . . . . . . . . Using Windows Live Mail. . . . . . . . . . . . . . . . . . . . . . . . . . . . . . . . . . . . . . . . . . . . . . . . . . Using Windows Live Photo Gallery . . . . . . . . . . . . . . . . . . . . . . . . . . . . . . . . . . . . . . . . . Using Windows Live Web Services . . . . . . . . . . . . . . . . . . . . . . . . . . . . . . . . . . . . . . . . . . . . . . . Adding People to Your Network . . . . . . . . . . . . . . . . . . . . . . . . . . . . . . . . . . . . . . . . . . . Storing and Sharing with SkyDrive. . . . . . . . . . . . . . . . . . . . . . . . . . . . . . . . . . . . . . . . . . Uploading and Sharing Photos. . . . . . . . . . . . . . . . . . . . . . . . . . . . . . . . . . . . . . . . . . . . . Managing, Sharing, and Subscribing to Calendars . . . . . . . . . . . . . . . . . . . . . . . . . . . .
239 240 242 244 251 258 259 260 262 262
Part 2: File Management Chapter 8
Organizing Files and Information . . . . . . . . . . . . . . . . . . . . . . . . . . . . . . . 267 Mastering Windows Explorer. . . . . . . . . . . . . . . . . . . . . . . . . . . . . . . . . . . . . . . . . . . . . . . . . . . . Navigating in Windows Explorer . . . . . . . . . . . . . . . . . . . . . . . . . . . . . . . . . . . . . . . . . . . What’s What and Where in a User Profile . . . . . . . . . . . . . . . . . . . . . . . . . . . . . . . . . . . Common Profiles. . . . . . . . . . . . . . . . . . . . . . . . . . . . . . . . . . . . . . . . . . . . . . . . . . . . . . . . . Working with Libraries . . . . . . . . . . . . . . . . . . . . . . . . . . . . . . . . . . . . . . . . . . . . . . . . . . . . . . . . .
268 272 274 282 282
Table of Contents
xi
Using Compressed (Zipped) Folders . . . . . . . . . . . . . . . . . . . . . . . . . . . . . . . . . . . . . . . . . . . . . 288 Arranging Data in Windows Explorer. . . . . . . . . . . . . . . . . . . . . . . . . . . . . . . . . . . . . . . . . . . . . 289 Managing File Properties and Metadata . . . . . . . . . . . . . . . . . . . . . . . . . . . . . . . . . . . . . . . . . . 299
Chapter 9
Using Windows Search . . . . . . . . . . . . . . . . . . . . . . . . . . . . . . . . . . . . . . . . 307 Configuring Search and Indexing Options . . . . . . . . . . . . . . . . . . . . . . . . . . . . . . . . . . . . . . . . Which Files and Folders Are in the Index? . . . . . . . . . . . . . . . . . . . . . . . . . . . . . . . . . . . Monitoring the Index, and Tuning Indexer Performance . . . . . . . . . . . . . . . . . . . . . . Other Index Maintenance Tasks . . . . . . . . . . . . . . . . . . . . . . . . . . . . . . . . . . . . . . . . . . . . Basic Search Techniques . . . . . . . . . . . . . . . . . . . . . . . . . . . . . . . . . . . . . . . . . . . . . . . . . . . . . . . . Searching from the Start Menu . . . . . . . . . . . . . . . . . . . . . . . . . . . . . . . . . . . . . . . . . . . . Refining a Search in Windows Explorer. . . . . . . . . . . . . . . . . . . . . . . . . . . . . . . . . . . . . . Advanced Search Tools and Techniques . . . . . . . . . . . . . . . . . . . . . . . . . . . . . . . . . . . . . . . . . . Searching by Item Type or Kind . . . . . . . . . . . . . . . . . . . . . . . . . . . . . . . . . . . . . . . . . . . . Changing the Scope of a Search . . . . . . . . . . . . . . . . . . . . . . . . . . . . . . . . . . . . . . . . . . . Searching for Item Properties . . . . . . . . . . . . . . . . . . . . . . . . . . . . . . . . . . . . . . . . . . . . . . Using Multiple Criteria for Complex Searches . . . . . . . . . . . . . . . . . . . . . . . . . . . . . . . . Using Wildcards and Character-Mode Searches . . . . . . . . . . . . . . . . . . . . . . . . . . . . . . Searching with Natural Language . . . . . . . . . . . . . . . . . . . . . . . . . . . . . . . . . . . . . . . . . . Searching Nonindexed Locations. . . . . . . . . . . . . . . . . . . . . . . . . . . . . . . . . . . . . . . . . . . Saving Searches and Clearing Search History . . . . . . . . . . . . . . . . . . . . . . . . . . . . . . . . . . . . . .
Chapter 10
Advanced File Management. . . . . . . . . . . . . . . . . . . . . . . . . . . . . . . . . . . . 337 Recovering Lost, Damaged, and Deleted Files and Folders . . . . . . . . . . . . . . . . . . . . . . . . . . Recovering Files and Folders with the Recycle Bin . . . . . . . . . . . . . . . . . . . . . . . . . . . . Restoring Previous Versions of Files and Folders . . . . . . . . . . . . . . . . . . . . . . . . . . . . . Synchronizing Files Between Multiple Computers. . . . . . . . . . . . . . . . . . . . . . . . . . . . . . . . . . Staying in Sync with Offline Files . . . . . . . . . . . . . . . . . . . . . . . . . . . . . . . . . . . . . . . . . . . Setting Caching Options on the Server. . . . . . . . . . . . . . . . . . . . . . . . . . . . . . . . . . . . . . Staying in Sync with Live Mesh. . . . . . . . . . . . . . . . . . . . . . . . . . . . . . . . . . . . . . . . . . . . . Staying in Sync with Windows Live Sync. . . . . . . . . . . . . . . . . . . . . . . . . . . . . . . . . . . . . Synchronizing Web Favorites with Windows Live . . . . . . . . . . . . . . . . . . . . . . . . . . . . . Relocating Personal Data Folders . . . . . . . . . . . . . . . . . . . . . . . . . . . . . . . . . . . . . . . . . . . . . . . . Encrypting Information. . . . . . . . . . . . . . . . . . . . . . . . . . . . . . . . . . . . . . . . . . . . . . . . . . . . . . . . . Using the Encrypting File System . . . . . . . . . . . . . . . . . . . . . . . . . . . . . . . . . . . . . . . . . . . Encrypting with BitLocker and BitLocker To Go. . . . . . . . . . . . . . . . . . . . . . . . . . . . . . . Industrial-Strength File Management with Robocopy and Robocopy GUI . . . . . . . . . . . . .
Chapter 11
308 309 314 316 318 319 322 325 327 328 329 331 331 332 333 334
337 338 341 343 343 352 356 360 363 363 365 366 368 372
Backup, Restore, and Recovery . . . . . . . . . . . . . . . . . . . . . . . . . . . . . . . . . 375 Using the Windows Backup Program. . . . . . . . . . . . . . . . . . . . . . . . . . . . . . . . . . . . . . . . . . . . . Customizing a Backup . . . . . . . . . . . . . . . . . . . . . . . . . . . . . . . . . . . . . . . . . . . . . . . . . . . . Creating a System Image Backup. . . . . . . . . . . . . . . . . . . . . . . . . . . . . . . . . . . . . . . . . . . Restoring Files from a Backup Set . . . . . . . . . . . . . . . . . . . . . . . . . . . . . . . . . . . . . . . . . . Restoring a System Image Backup . . . . . . . . . . . . . . . . . . . . . . . . . . . . . . . . . . . . . . . . . . Managing Saved Backups . . . . . . . . . . . . . . . . . . . . . . . . . . . . . . . . . . . . . . . . . . . . . . . . . Configuring System Protection Options . . . . . . . . . . . . . . . . . . . . . . . . . . . . . . . . . . . . . . . . . . Rolling Back to a Stable State with System Restore . . . . . . . . . . . . . . . . . . . . . . . . . . . . . . . . . Using System Restore . . . . . . . . . . . . . . . . . . . . . . . . . . . . . . . . . . . . . . . . . . . . . . . . . . . . . System Restore Do’s and Don’ts . . . . . . . . . . . . . . . . . . . . . . . . . . . . . . . . . . . . . . . . . . . .
376 381 384 386 388 391 393 398 399 402
xii
Table of Contents
Part 3: Digital Media Chapter 12
Playing and Organizing Digital Media Files. . . . . . . . . . . . . . . . . . . . . . . 407 Which File Formats and Codecs Does Windows 7 Support? . . . . . . . . . . . . . . . . . . . . . . . . . Using Windows Media Player . . . . . . . . . . . . . . . . . . . . . . . . . . . . . . . . . . . . . . . . . . . . . . . . . . . Playing Music . . . . . . . . . . . . . . . . . . . . . . . . . . . . . . . . . . . . . . . . . . . . . . . . . . . . . . . . . . . . Watching Videos and DVDs . . . . . . . . . . . . . . . . . . . . . . . . . . . . . . . . . . . . . . . . . . . . . . . Customizing the Navigation Pane . . . . . . . . . . . . . . . . . . . . . . . . . . . . . . . . . . . . . . . . . . Working with Playlists . . . . . . . . . . . . . . . . . . . . . . . . . . . . . . . . . . . . . . . . . . . . . . . . . . . . Ripping CDs. . . . . . . . . . . . . . . . . . . . . . . . . . . . . . . . . . . . . . . . . . . . . . . . . . . . . . . . . . . . . . . . . . . Choosing an Audio Format and Bit Rate. . . . . . . . . . . . . . . . . . . . . . . . . . . . . . . . . . . . . Deciding How to Name Your Files and Where to Store Them . . . . . . . . . . . . . . . . . . Managing Your Media Library. . . . . . . . . . . . . . . . . . . . . . . . . . . . . . . . . . . . . . . . . . . . . . . . . . . Using Ratings . . . . . . . . . . . . . . . . . . . . . . . . . . . . . . . . . . . . . . . . . . . . . . . . . . . . . . . . . . . . Managing Metadata and Album Art . . . . . . . . . . . . . . . . . . . . . . . . . . . . . . . . . . . . . . . . Working with (and Around) Digital Rights Management . . . . . . . . . . . . . . . . . . . . . . . . . . . .
Chapter 13
408 412 416 417 419 421 426 428 432 434 434 435 438
Sharing and Syncing Digital Media . . . . . . . . . . . . . . . . . . . . . . . . . . . . . . 441 Sharing Digital Media over a Network. . . . . . . . . . . . . . . . . . . . . . . . . . . . . . . . . . . . . . . . . . . . 442 Sharing Media Libraries . . . . . . . . . . . . . . . . . . . . . . . . . . . . . . . . . . . . . . . . . . . . . . . . . . . 444 Streaming Digital Media to Other PCs or Devices . . . . . . . . . . . . . . . . . . . . . . . . . . . . 446 Remote Streaming over the Internet . . . . . . . . . . . . . . . . . . . . . . . . . . . . . . . . . . . . . . . . 449 Synchronizing Digital Media with Portable Devices . . . . . . . . . . . . . . . . . . . . . . . . . . . . . . . . 450 Manual or Automatic Sync?. . . . . . . . . . . . . . . . . . . . . . . . . . . . . . . . . . . . . . . . . . . . . . . . 451 Customizing Sync Settings . . . . . . . . . . . . . . . . . . . . . . . . . . . . . . . . . . . . . . . . . . . . . . . . 453 Syncing Files from a Device to a PC. . . . . . . . . . . . . . . . . . . . . . . . . . . . . . . . . . . . . . . . . 455 Burning Music and Other Media to CDs and DVDs . . . . . . . . . . . . . . . . . . . . . . . . . . . . . . . . . 456 Creating and Sharing Picture and Video DVDs . . . . . . . . . . . . . . . . . . . . . . . . . . . . . . . . . . . . 459
Chapter 14
Using Windows Media Center . . . . . . . . . . . . . . . . . . . . . . . . . . . . . . . . . . 463 Setting Up and Customizing Media Center. . . . . . . . . . . . . . . . . . . . . . . . . . . . . . . . . . . . . . . . Mastering the Media Center Interface . . . . . . . . . . . . . . . . . . . . . . . . . . . . . . . . . . . . . . . . . . . . Navigating and Entering Text with a Remote Control . . . . . . . . . . . . . . . . . . . . . . . . . Using Media Center with a Mouse or Keyboard . . . . . . . . . . . . . . . . . . . . . . . . . . . . . . Playing Music, Pictures, Videos, and Movies. . . . . . . . . . . . . . . . . . . . . . . . . . . . . . . . . . . . . . . Using Ratings and Playing Favorites . . . . . . . . . . . . . . . . . . . . . . . . . . . . . . . . . . . . . . . . CDs, DVDs, and Devices . . . . . . . . . . . . . . . . . . . . . . . . . . . . . . . . . . . . . . . . . . . . . . . . . . . Accessing Shared Libraries . . . . . . . . . . . . . . . . . . . . . . . . . . . . . . . . . . . . . . . . . . . . . . . . Recording and Watching TV . . . . . . . . . . . . . . . . . . . . . . . . . . . . . . . . . . . . . . . . . . . . . . . . . . . . Setting Up One or More TV Tuners . . . . . . . . . . . . . . . . . . . . . . . . . . . . . . . . . . . . . . . . . Recording TV Programs and Series . . . . . . . . . . . . . . . . . . . . . . . . . . . . . . . . . . . . . . . . . Watching and Managing Recorded TV . . . . . . . . . . . . . . . . . . . . . . . . . . . . . . . . . . . . . . Connecting and Using a Media Center Extender. . . . . . . . . . . . . . . . . . . . . . . . . . . . . . . . . . .
464 469 472 474 476 479 481 482 482 483 485 489 490
Table of Contents
xiii
Part 4: Security and Networking Chapter 15
Security Essentials . . . . . . . . . . . . . . . . . . . . . . . . . . . . . . . . . . . . . . . . . . . . 497 Understanding Security Threats . . . . . . . . . . . . . . . . . . . . . . . . . . . . . . . . . . . . . . . . . . . . . . . . . What’s New in Windows 7 . . . . . . . . . . . . . . . . . . . . . . . . . . . . . . . . . . . . . . . . . . . . . . . . . . . . . . Monitoring Your Computer’s Security . . . . . . . . . . . . . . . . . . . . . . . . . . . . . . . . . . . . . . . . . . . . Blocking Intruders with Windows Firewall. . . . . . . . . . . . . . . . . . . . . . . . . . . . . . . . . . . . . . . . . Using Windows Firewall in Different Network Locations. . . . . . . . . . . . . . . . . . . . . . . Managing Windows Firewall . . . . . . . . . . . . . . . . . . . . . . . . . . . . . . . . . . . . . . . . . . . . . . . Enabling or Disabling Windows Firewall. . . . . . . . . . . . . . . . . . . . . . . . . . . . . . . . . . . . . Allowing Connections Through the Firewall . . . . . . . . . . . . . . . . . . . . . . . . . . . . . . . . . Restoring Default Settings. . . . . . . . . . . . . . . . . . . . . . . . . . . . . . . . . . . . . . . . . . . . . . . . . Advanced Tools for Managing Windows Firewall . . . . . . . . . . . . . . . . . . . . . . . . . . . . . Staying Secure with Windows Update . . . . . . . . . . . . . . . . . . . . . . . . . . . . . . . . . . . . . . . . . . . . Blocking Viruses and Worms with an Antivirus Program . . . . . . . . . . . . . . . . . . . . . . . . . . . . Finding an Antivirus Program . . . . . . . . . . . . . . . . . . . . . . . . . . . . . . . . . . . . . . . . . . . . . . Using an Antivirus Program . . . . . . . . . . . . . . . . . . . . . . . . . . . . . . . . . . . . . . . . . . . . . . . Scanning for Viruses—Without an Antivirus Program . . . . . . . . . . . . . . . . . . . . . . . . . Stopping Spyware with Windows Defender . . . . . . . . . . . . . . . . . . . . . . . . . . . . . . . . . . . . . . . Scanning Your Computer for Spyware . . . . . . . . . . . . . . . . . . . . . . . . . . . . . . . . . . . . . . Using Real-Time Protection. . . . . . . . . . . . . . . . . . . . . . . . . . . . . . . . . . . . . . . . . . . . . . . . Responding to Windows Defender Alerts . . . . . . . . . . . . . . . . . . . . . . . . . . . . . . . . . . . Working with Allowed and Quarantined Items . . . . . . . . . . . . . . . . . . . . . . . . . . . . . . . Disabling Windows Defender . . . . . . . . . . . . . . . . . . . . . . . . . . . . . . . . . . . . . . . . . . . . . . Preventing Unsafe Actions with User Account Control . . . . . . . . . . . . . . . . . . . . . . . . . . . . . . What Triggers UAC Prompts . . . . . . . . . . . . . . . . . . . . . . . . . . . . . . . . . . . . . . . . . . . . . . . Dealing with UAC Prompts . . . . . . . . . . . . . . . . . . . . . . . . . . . . . . . . . . . . . . . . . . . . . . . . Modifying UAC Settings . . . . . . . . . . . . . . . . . . . . . . . . . . . . . . . . . . . . . . . . . . . . . . . . . . Working Around UAC Without Disabling It . . . . . . . . . . . . . . . . . . . . . . . . . . . . . . . . . .
Chapter 16
498 500 502 505 509 509 510 512 514 514 516 517 519 521 521 522 524 527 527 529 531 531 532 535 538 540
Managing User Accounts, Passwords, and Logons . . . . . . . . . . . . . . . . . 543 Introducing Access Control in Windows . . . . . . . . . . . . . . . . . . . . . . . . . . . . . . . . . . . . . . . . . . Permissions and Rights. . . . . . . . . . . . . . . . . . . . . . . . . . . . . . . . . . . . . . . . . . . . . . . . . . . . User Accounts and Security Groups. . . . . . . . . . . . . . . . . . . . . . . . . . . . . . . . . . . . . . . . . Learning About Your Own Account with Whoami . . . . . . . . . . . . . . . . . . . . . . . . . . . . Working with User Accounts . . . . . . . . . . . . . . . . . . . . . . . . . . . . . . . . . . . . . . . . . . . . . . . . . . . . Creating a New User Account. . . . . . . . . . . . . . . . . . . . . . . . . . . . . . . . . . . . . . . . . . . . . . Changing Account Settings. . . . . . . . . . . . . . . . . . . . . . . . . . . . . . . . . . . . . . . . . . . . . . . . Using the Guest Account for Visitors. . . . . . . . . . . . . . . . . . . . . . . . . . . . . . . . . . . . . . . . Deleting an Account . . . . . . . . . . . . . . . . . . . . . . . . . . . . . . . . . . . . . . . . . . . . . . . . . . . . . . Effectively Implementing User Accounts on a Shared Computer . . . . . . . . . . . . . . . Using Other Account Management Tools . . . . . . . . . . . . . . . . . . . . . . . . . . . . . . . . . . . Setting a Logon Password . . . . . . . . . . . . . . . . . . . . . . . . . . . . . . . . . . . . . . . . . . . . . . . . . . . . . . Creating a Secure Password . . . . . . . . . . . . . . . . . . . . . . . . . . . . . . . . . . . . . . . . . . . . . . . Setting a Password . . . . . . . . . . . . . . . . . . . . . . . . . . . . . . . . . . . . . . . . . . . . . . . . . . . . . . . Recovering from a Lost Password . . . . . . . . . . . . . . . . . . . . . . . . . . . . . . . . . . . . . . . . . .
544 548 548 552 553 554 556 558 558 560 562 564 565 565 567
xiv
Table of Contents
Managing the Logon Process . . . . . . . . . . . . . . . . . . . . . . . . . . . . . . . . . . . . . . . . . . . . . . . . . . . Customizing the Logon Screen. . . . . . . . . . . . . . . . . . . . . . . . . . . . . . . . . . . . . . . . . . . . . Bypassing the Logon Screen . . . . . . . . . . . . . . . . . . . . . . . . . . . . . . . . . . . . . . . . . . . . . . . Logging Off, Switching Users, or Locking Your Computer . . . . . . . . . . . . . . . . . . . . . Controlling Your Children’s Computer Access . . . . . . . . . . . . . . . . . . . . . . . . . . . . . . . . . . . . . Configuring Parental Controls . . . . . . . . . . . . . . . . . . . . . . . . . . . . . . . . . . . . . . . . . . . . . Using Other Controls to Keep Your Children Safe. . . . . . . . . . . . . . . . . . . . . . . . . . . . .
Chapter 17
Setting Up a Small Office or Home Network. . . . . . . . . . . . . . . . . . . . . . 585 Introducing Windows 7 Networking . . . . . . . . . . . . . . . . . . . . . . . . . . . . . . . . . . . . . . . . . . . . . What’s New in Windows 7. . . . . . . . . . . . . . . . . . . . . . . . . . . . . . . . . . . . . . . . . . . . . . . . . Using Network And Sharing Center. . . . . . . . . . . . . . . . . . . . . . . . . . . . . . . . . . . . . . . . . Understanding Network Locations . . . . . . . . . . . . . . . . . . . . . . . . . . . . . . . . . . . . . . . . . Configuring Your Network Hardware. . . . . . . . . . . . . . . . . . . . . . . . . . . . . . . . . . . . . . . . . . . . . Wired or Wireless? . . . . . . . . . . . . . . . . . . . . . . . . . . . . . . . . . . . . . . . . . . . . . . . . . . . . . . . Installing and Configuring a Network Adapter . . . . . . . . . . . . . . . . . . . . . . . . . . . . . . . Making Connections. . . . . . . . . . . . . . . . . . . . . . . . . . . . . . . . . . . . . . . . . . . . . . . . . . . . . . Setting Up a Wireless Network . . . . . . . . . . . . . . . . . . . . . . . . . . . . . . . . . . . . . . . . . . . . . . . . . . Understanding Security for Wireless Networks. . . . . . . . . . . . . . . . . . . . . . . . . . . . . . . Configuring a Router or Wireless Access Point . . . . . . . . . . . . . . . . . . . . . . . . . . . . . . . Connecting to a Wireless Network . . . . . . . . . . . . . . . . . . . . . . . . . . . . . . . . . . . . . . . . . Setting Up an Ad Hoc Network . . . . . . . . . . . . . . . . . . . . . . . . . . . . . . . . . . . . . . . . . . . . Connecting Wireless Devices to Your Network . . . . . . . . . . . . . . . . . . . . . . . . . . . . . . . Using HomeGroup to Connect Your Computers at Home. . . . . . . . . . . . . . . . . . . . . . . . . . . Creating a Homegroup . . . . . . . . . . . . . . . . . . . . . . . . . . . . . . . . . . . . . . . . . . . . . . . . . . . Joining a Homegroup. . . . . . . . . . . . . . . . . . . . . . . . . . . . . . . . . . . . . . . . . . . . . . . . . . . . .
Chapter 18
569 571 573 575 577 578 583
586 586 588 589 591 593 595 595 597 597 599 603 609 610 611 611 613
Sharing and Managing Network Resources. . . . . . . . . . . . . . . . . . . . . . . 615 Sharing Files, Digital Media, and Printers in a Homegroup . . . . . . . . . . . . . . . . . . . . . . . . . . Deciding What to Share—And What Not to Share . . . . . . . . . . . . . . . . . . . . . . . . . . . Browsing Shared Folders and Files. . . . . . . . . . . . . . . . . . . . . . . . . . . . . . . . . . . . . . . . . . Streaming Media in a Homegroup . . . . . . . . . . . . . . . . . . . . . . . . . . . . . . . . . . . . . . . . . Sharing a Printer . . . . . . . . . . . . . . . . . . . . . . . . . . . . . . . . . . . . . . . . . . . . . . . . . . . . . . . . . Using HomeGroup with a Domain-Based Computer . . . . . . . . . . . . . . . . . . . . . . . . . . Leaving a Homegroup . . . . . . . . . . . . . . . . . . . . . . . . . . . . . . . . . . . . . . . . . . . . . . . . . . . . Disabling HomeGroup . . . . . . . . . . . . . . . . . . . . . . . . . . . . . . . . . . . . . . . . . . . . . . . . . . . . HomeGroup: How It Works . . . . . . . . . . . . . . . . . . . . . . . . . . . . . . . . . . . . . . . . . . . . . . . . Sharing Resources with Older Windows Versions . . . . . . . . . . . . . . . . . . . . . . . . . . . . . . . . . . Understanding Sharing and Security Models in Windows . . . . . . . . . . . . . . . . . . . . . Configuring Your Network for Sharing . . . . . . . . . . . . . . . . . . . . . . . . . . . . . . . . . . . . . . Sharing Files with Public Folders . . . . . . . . . . . . . . . . . . . . . . . . . . . . . . . . . . . . . . . . . . . Sharing Files and Folders from Any Folder. . . . . . . . . . . . . . . . . . . . . . . . . . . . . . . . . . . Sharing a Printer . . . . . . . . . . . . . . . . . . . . . . . . . . . . . . . . . . . . . . . . . . . . . . . . . . . . . . . . .
616 618 622 624 624 625 626 626 627 627 628 629 633 634 643
Table of Contents
Finding and Using Shared Resources on a Windows Network . . . . . . . . . . . . . . . . . . . . . . . Working with Mapped Network Folders . . . . . . . . . . . . . . . . . . . . . . . . . . . . . . . . . . . . Connecting to a Network Printer . . . . . . . . . . . . . . . . . . . . . . . . . . . . . . . . . . . . . . . . . . . Connecting to Another Computer with Remote Desktop . . . . . . . . . . . . . . . . . . . . . . . . . . . Configuring Your Network for Remote Desktop Connections . . . . . . . . . . . . . . . . . . Enabling Inbound Remote Desktop Connections . . . . . . . . . . . . . . . . . . . . . . . . . . . . . Using a Remote Desktop Connection . . . . . . . . . . . . . . . . . . . . . . . . . . . . . . . . . . . . . . .
Chapter 19
xv
646 647 648 648 651 653 656
Fixing and Tweaking Your Network . . . . . . . . . . . . . . . . . . . . . . . . . . . . . 667 Viewing Status in Network And Sharing Center. . . . . . . . . . . . . . . . . . . . . . . . . . . . . . . . . . . . Diagnosing Problems Using Network Map . . . . . . . . . . . . . . . . . . . . . . . . . . . . . . . . . . . . . . . . Troubleshooting Network Problems . . . . . . . . . . . . . . . . . . . . . . . . . . . . . . . . . . . . . . . . . . . . . Troubleshooting HomeGroup Problems. . . . . . . . . . . . . . . . . . . . . . . . . . . . . . . . . . . . . Network Troubleshooting Tools . . . . . . . . . . . . . . . . . . . . . . . . . . . . . . . . . . . . . . . . . . . . Troubleshooting TCP/IP Problems . . . . . . . . . . . . . . . . . . . . . . . . . . . . . . . . . . . . . . . . . . Maximizing Network Performance. . . . . . . . . . . . . . . . . . . . . . . . . . . . . . . . . . . . . . . . . . . . . . . Changing Network Settings. . . . . . . . . . . . . . . . . . . . . . . . . . . . . . . . . . . . . . . . . . . . . . . . . . . . . Specifying the Order and Connection Properties of Preferred Wi-Fi Networks . . . Renaming Your Workgroup. . . . . . . . . . . . . . . . . . . . . . . . . . . . . . . . . . . . . . . . . . . . . . . . Renaming Your Network . . . . . . . . . . . . . . . . . . . . . . . . . . . . . . . . . . . . . . . . . . . . . . . . . . Removing a Network . . . . . . . . . . . . . . . . . . . . . . . . . . . . . . . . . . . . . . . . . . . . . . . . . . . . . Managing Network Connections . . . . . . . . . . . . . . . . . . . . . . . . . . . . . . . . . . . . . . . . . . . . . . . . Setting IP Addresses . . . . . . . . . . . . . . . . . . . . . . . . . . . . . . . . . . . . . . . . . . . . . . . . . . . . . . Configuring Power Management. . . . . . . . . . . . . . . . . . . . . . . . . . . . . . . . . . . . . . . . . . .
667 669 673 674 676 677 684 686 686 688 689 691 692 694 698
Part 5: Tuning, Tweaking, and Troubleshooting Chapter 20
Tuning Up and Monitoring Performance . . . . . . . . . . . . . . . . . . . . . . . . . 703 Establishing a Performance Baseline . . . . . . . . . . . . . . . . . . . . . . . . . . . . . . . . . . . . . . . . . . . . . Using the Windows Experience Index . . . . . . . . . . . . . . . . . . . . . . . . . . . . . . . . . . . . . . . Generating a System Health Report . . . . . . . . . . . . . . . . . . . . . . . . . . . . . . . . . . . . . . . . Monitoring Performance in Real Time . . . . . . . . . . . . . . . . . . . . . . . . . . . . . . . . . . . . . . . . . . . . Using Windows Task Manager . . . . . . . . . . . . . . . . . . . . . . . . . . . . . . . . . . . . . . . . . . . . . Using Resource Monitor . . . . . . . . . . . . . . . . . . . . . . . . . . . . . . . . . . . . . . . . . . . . . . . . . . Basic Strategies for Improving Performance. . . . . . . . . . . . . . . . . . . . . . . . . . . . . . . . . . . . . . . Ensuring That You Have Adequate RAM. . . . . . . . . . . . . . . . . . . . . . . . . . . . . . . . . . . . . Ensuring That You Have an Adequate Virtual-Memory Configuration . . . . . . . . . . . Tuning and Troubleshooting SuperFetch . . . . . . . . . . . . . . . . . . . . . . . . . . . . . . . . . . . . Using ReadyBoost to Compensate for a Slow Hard Disk . . . . . . . . . . . . . . . . . . . . . . . Managing Startup Programs and Services . . . . . . . . . . . . . . . . . . . . . . . . . . . . . . . . . . . Keeping Your Disks Defragmented . . . . . . . . . . . . . . . . . . . . . . . . . . . . . . . . . . . . . . . . . Maintaining Adequate Free Space on Your Disks . . . . . . . . . . . . . . . . . . . . . . . . . . . . . Avoiding Tweaks of Dubious Value . . . . . . . . . . . . . . . . . . . . . . . . . . . . . . . . . . . . . . . . . Advanced Performance Analysis Tools and Techniques . . . . . . . . . . . . . . . . . . . . . . . . . . . . .
704 705 708 710 710 716 721 721 724 727 728 731 733 733 733 735
xvi
Table of Contents
Chapter 21
Performing Routine Maintenance . . . . . . . . . . . . . . . . . . . . . . . . . . . . . . . 739 Introducing Action Center . . . . . . . . . . . . . . . . . . . . . . . . . . . . . . . . . . . . . . . . . . . . . . . . . . . . . . Keeping Your System Secure with Windows Update. . . . . . . . . . . . . . . . . . . . . . . . . . . . . . . . Updating Device Drivers . . . . . . . . . . . . . . . . . . . . . . . . . . . . . . . . . . . . . . . . . . . . . . . . . . Using Windows Update Manually . . . . . . . . . . . . . . . . . . . . . . . . . . . . . . . . . . . . . . . . . . Removing an Update . . . . . . . . . . . . . . . . . . . . . . . . . . . . . . . . . . . . . . . . . . . . . . . . . . . . . Updating More Than One Computer . . . . . . . . . . . . . . . . . . . . . . . . . . . . . . . . . . . . . . . Checking Disks for Errors . . . . . . . . . . . . . . . . . . . . . . . . . . . . . . . . . . . . . . . . . . . . . . . . . . . . . . . Defragmenting Disks for Better Performance . . . . . . . . . . . . . . . . . . . . . . . . . . . . . . . . . . . . . Using Disk Defragmenter. . . . . . . . . . . . . . . . . . . . . . . . . . . . . . . . . . . . . . . . . . . . . . . . . . Running Disk Defragmenter from a Command Line . . . . . . . . . . . . . . . . . . . . . . . . . . Defragmenting Solid-State Media . . . . . . . . . . . . . . . . . . . . . . . . . . . . . . . . . . . . . . . . . . Managing Disk Space . . . . . . . . . . . . . . . . . . . . . . . . . . . . . . . . . . . . . . . . . . . . . . . . . . . . . . . . . . Cleaning Up with Disk Cleanup . . . . . . . . . . . . . . . . . . . . . . . . . . . . . . . . . . . . . . . . . . . .
Chapter 22
739 742 746 747 747 747 748 753 754 756 758 758 759
Using Advanced System Management Tools . . . . . . . . . . . . . . . . . . . . . . 763 Viewing System Information . . . . . . . . . . . . . . . . . . . . . . . . . . . . . . . . . . . . . . . . . . . . . . . . . . . . Digging Deeper with Dedicated System Information Tools . . . . . . . . . . . . . . . . . . . . Finding and Decoding Information in System Information . . . . . . . . . . . . . . . . . . . . . . . . . . Exporting System Information . . . . . . . . . . . . . . . . . . . . . . . . . . . . . . . . . . . . . . . . . . . . . Using Microsoft Management Console . . . . . . . . . . . . . . . . . . . . . . . . . . . . . . . . . . . . . . . . . . . Running MMC Consoles. . . . . . . . . . . . . . . . . . . . . . . . . . . . . . . . . . . . . . . . . . . . . . . . . . . MMC Consoles and User Account Control . . . . . . . . . . . . . . . . . . . . . . . . . . . . . . . . . . . Running a Console in Author Mode . . . . . . . . . . . . . . . . . . . . . . . . . . . . . . . . . . . . . . . . Using MMC Consoles . . . . . . . . . . . . . . . . . . . . . . . . . . . . . . . . . . . . . . . . . . . . . . . . . . . . . Creating Your Own MMC Consoles . . . . . . . . . . . . . . . . . . . . . . . . . . . . . . . . . . . . . . . . . Using the Windows 7 Task Scheduler. . . . . . . . . . . . . . . . . . . . . . . . . . . . . . . . . . . . . . . . . . . . . Creating a Task . . . . . . . . . . . . . . . . . . . . . . . . . . . . . . . . . . . . . . . . . . . . . . . . . . . . . . . . . . Managing Services. . . . . . . . . . . . . . . . . . . . . . . . . . . . . . . . . . . . . . . . . . . . . . . . . . . . . . . . . . . . . Using the Services Console . . . . . . . . . . . . . . . . . . . . . . . . . . . . . . . . . . . . . . . . . . . . . . . . Starting and Stopping Services. . . . . . . . . . . . . . . . . . . . . . . . . . . . . . . . . . . . . . . . . . . . . Configuring Services. . . . . . . . . . . . . . . . . . . . . . . . . . . . . . . . . . . . . . . . . . . . . . . . . . . . . . Managing Services from Task Manager . . . . . . . . . . . . . . . . . . . . . . . . . . . . . . . . . . . . . Editing the Registry . . . . . . . . . . . . . . . . . . . . . . . . . . . . . . . . . . . . . . . . . . . . . . . . . . . . . . . . . . . . Understanding the Structure of the Registry . . . . . . . . . . . . . . . . . . . . . . . . . . . . . . . . . Registry Data Types . . . . . . . . . . . . . . . . . . . . . . . . . . . . . . . . . . . . . . . . . . . . . . . . . . . . . . Registry Virtualization . . . . . . . . . . . . . . . . . . . . . . . . . . . . . . . . . . . . . . . . . . . . . . . . . . . . Avoiding Registry Mishaps . . . . . . . . . . . . . . . . . . . . . . . . . . . . . . . . . . . . . . . . . . . . . . . . Backing Up Before You Edit. . . . . . . . . . . . . . . . . . . . . . . . . . . . . . . . . . . . . . . . . . . . . . . . Browsing and Editing with Registry Editor . . . . . . . . . . . . . . . . . . . . . . . . . . . . . . . . . . . Using .Reg Files to Automate Registry Changes . . . . . . . . . . . . . . . . . . . . . . . . . . . . . .
763 765 766 768 768 769 770 770 771 774 779 783 790 790 792 792 797 798 798 801 801 802 803 805 807
Table of Contents
Chapter 23
xvii
Troubleshooting Windows Errors and Crashes . . . . . . . . . . . . . . . . . . . . 811 Reporting Problems and Finding Solutions. . . . . . . . . . . . . . . . . . . . . . . . . . . . . . . . . . . . . . . . Understanding Windows Error Reporting and Privacy . . . . . . . . . . . . . . . . . . . . . . . . Understanding the Windows Error Reporting Process. . . . . . . . . . . . . . . . . . . . . . . . . Setting Windows Error Reporting Options. . . . . . . . . . . . . . . . . . . . . . . . . . . . . . . . . . . Checking for Solutions to Problems . . . . . . . . . . . . . . . . . . . . . . . . . . . . . . . . . . . . . . . . . . . . . . Reviewing the Problem History . . . . . . . . . . . . . . . . . . . . . . . . . . . . . . . . . . . . . . . . . . . . Using Troubleshooters to Solve Problems. . . . . . . . . . . . . . . . . . . . . . . . . . . . . . . . . . . . . . . . . Using Problem Steps Recorder to Get Help . . . . . . . . . . . . . . . . . . . . . . . . . . . . . . . . . . . . . . . Reviewing Problem Reports with Reliability Monitor . . . . . . . . . . . . . . . . . . . . . . . . . . . . . . . Troubleshooting Hangs and Other Problems with Resource Monitor . . . . . . . . . . . . . . . . . Digging Deeper with Event Viewer. . . . . . . . . . . . . . . . . . . . . . . . . . . . . . . . . . . . . . . . . . . . . . . Types of Events . . . . . . . . . . . . . . . . . . . . . . . . . . . . . . . . . . . . . . . . . . . . . . . . . . . . . . . . . . Understanding the Event Logs Summary . . . . . . . . . . . . . . . . . . . . . . . . . . . . . . . . . . . . Viewing Individual Logs and Events . . . . . . . . . . . . . . . . . . . . . . . . . . . . . . . . . . . . . . . . Creating a Task to Run When a Specific Event Occurs . . . . . . . . . . . . . . . . . . . . . . . . . Understanding Stop Errors. . . . . . . . . . . . . . . . . . . . . . . . . . . . . . . . . . . . . . . . . . . . . . . . . . . . . . Customizing How Windows Handles Stop Errors . . . . . . . . . . . . . . . . . . . . . . . . . . . . . How to Read a Stop Error . . . . . . . . . . . . . . . . . . . . . . . . . . . . . . . . . . . . . . . . . . . . . . . . . Dealing with Stop Errors . . . . . . . . . . . . . . . . . . . . . . . . . . . . . . . . . . . . . . . . . . . . . . . . . . Analyzing Crash Reports . . . . . . . . . . . . . . . . . . . . . . . . . . . . . . . . . . . . . . . . . . . . . . . . . . Recovering from a Crash . . . . . . . . . . . . . . . . . . . . . . . . . . . . . . . . . . . . . . . . . . . . . . . . . . . . . . . Using Advanced Boot Options . . . . . . . . . . . . . . . . . . . . . . . . . . . . . . . . . . . . . . . . . . . . . Making Repairs with the Windows Recovery Environment . . . . . . . . . . . . . . . . . . . . .
811 812 813 815 817 818 820 821 823 824 825 827 828 828 834 834 834 836 837 839 840 840 846
Part 6: Windows and Your PC Chapter 24
Setting Up and Configuring Hardware. . . . . . . . . . . . . . . . . . . . . . . . . . . 855 Installing a New Plug and Play Device . . . . . . . . . . . . . . . . . . . . . . . . . . . . . . . . . . . . . . . . . . . . Managing Devices with Devices And Printers. . . . . . . . . . . . . . . . . . . . . . . . . . . . . . . . . . . . . . Managing Printers and Print Queues . . . . . . . . . . . . . . . . . . . . . . . . . . . . . . . . . . . . . . . Installing a Printer . . . . . . . . . . . . . . . . . . . . . . . . . . . . . . . . . . . . . . . . . . . . . . . . . . . . . . . . Installing a Non–Plug and Play Printer . . . . . . . . . . . . . . . . . . . . . . . . . . . . . . . . . . . . . . Managing Devices with Device Stage . . . . . . . . . . . . . . . . . . . . . . . . . . . . . . . . . . . . . . . . . . . . Managing Devices with Device Manager . . . . . . . . . . . . . . . . . . . . . . . . . . . . . . . . . . . . . . . . . A Crash Course in Device Drivers . . . . . . . . . . . . . . . . . . . . . . . . . . . . . . . . . . . . . . . . . . . Configuring Legacy Devices. . . . . . . . . . . . . . . . . . . . . . . . . . . . . . . . . . . . . . . . . . . . . . . . . . . . . Changing Settings for an Installed Device. . . . . . . . . . . . . . . . . . . . . . . . . . . . . . . . . . . . . . . . . Adjusting Advanced Settings . . . . . . . . . . . . . . . . . . . . . . . . . . . . . . . . . . . . . . . . . . . . . . Viewing and Changing Resource Assignments . . . . . . . . . . . . . . . . . . . . . . . . . . . . . . . Managing Installed Drivers . . . . . . . . . . . . . . . . . . . . . . . . . . . . . . . . . . . . . . . . . . . . . . . . . . . . . Updating a Device Driver. . . . . . . . . . . . . . . . . . . . . . . . . . . . . . . . . . . . . . . . . . . . . . . . . . Rolling Back to a Previous Driver Version . . . . . . . . . . . . . . . . . . . . . . . . . . . . . . . . . . . . Uninstalling a Driver . . . . . . . . . . . . . . . . . . . . . . . . . . . . . . . . . . . . . . . . . . . . . . . . . . . . . . Enabling and Disabling Individual Devices . . . . . . . . . . . . . . . . . . . . . . . . . . . . . . . . . . . . . . . . Decoding Hardware Errors. . . . . . . . . . . . . . . . . . . . . . . . . . . . . . . . . . . . . . . . . . . . . . . . . . . . . .
855 858 860 861 862 863 866 871 876 878 879 881 884 885 886 886 889 890
xviii
Table of Contents
Chapter 25
Managing Disks and Drives . . . . . . . . . . . . . . . . . . . . . . . . . . . . . . . . . . . . 895 The Windows 7 Disk-Management Toolkit . . . . . . . . . . . . . . . . . . . . . . . . . . . . . . . . . . . . . . . . Running Disk Management . . . . . . . . . . . . . . . . . . . . . . . . . . . . . . . . . . . . . . . . . . . . . . . . . . . . . Managing Disks from the Command Prompt. . . . . . . . . . . . . . . . . . . . . . . . . . . . . . . . . . . . . . Setting Up a New Hard Disk . . . . . . . . . . . . . . . . . . . . . . . . . . . . . . . . . . . . . . . . . . . . . . . . . . . . Installing Windows on a New Disk. . . . . . . . . . . . . . . . . . . . . . . . . . . . . . . . . . . . . . . . . . Adding a New Disk to an Existing Windows Installation . . . . . . . . . . . . . . . . . . . . . . . Choosing a File System. . . . . . . . . . . . . . . . . . . . . . . . . . . . . . . . . . . . . . . . . . . . . . . . . . . . Managing Existing Disks and Volumes . . . . . . . . . . . . . . . . . . . . . . . . . . . . . . . . . . . . . . . . . . . Extending a Volume . . . . . . . . . . . . . . . . . . . . . . . . . . . . . . . . . . . . . . . . . . . . . . . . . . . . . . Shrinking a Volume. . . . . . . . . . . . . . . . . . . . . . . . . . . . . . . . . . . . . . . . . . . . . . . . . . . . . . . Deleting a Volume . . . . . . . . . . . . . . . . . . . . . . . . . . . . . . . . . . . . . . . . . . . . . . . . . . . . . . . Converting a FAT32 Disk to NTFS. . . . . . . . . . . . . . . . . . . . . . . . . . . . . . . . . . . . . . . . . . . Assigning or Changing a Volume Label . . . . . . . . . . . . . . . . . . . . . . . . . . . . . . . . . . . . . Assigning and Changing Drive Letters . . . . . . . . . . . . . . . . . . . . . . . . . . . . . . . . . . . . . . Mapping a Volume to an NTFS Folder . . . . . . . . . . . . . . . . . . . . . . . . . . . . . . . . . . . . . . Checking the Properties and Status of Disks and Volumes . . . . . . . . . . . . . . . . . . . . . Working with Virtual Hard Disks . . . . . . . . . . . . . . . . . . . . . . . . . . . . . . . . . . . . . . . . . . . . . . . . .
Chapter 26
895 896 898 901 901 902 905 908 908 909 910 910 912 912 913 917 920
Using Pen, Touch, and Voice Input . . . . . . . . . . . . . . . . . . . . . . . . . . . . . . 923 Enabling and Customizing Pen and Touch Features . . . . . . . . . . . . . . . . . . . . . . . . . . . . . . . . Calibrating the Screen . . . . . . . . . . . . . . . . . . . . . . . . . . . . . . . . . . . . . . . . . . . . . . . . . . . . Changing Orientation. . . . . . . . . . . . . . . . . . . . . . . . . . . . . . . . . . . . . . . . . . . . . . . . . . . . . Redefining Tablet PC Buttons . . . . . . . . . . . . . . . . . . . . . . . . . . . . . . . . . . . . . . . . . . . . . . Reading, Writing, and Editing with Pen and Touch Tools . . . . . . . . . . . . . . . . . . . . . . . . . . . . Using Gestures in Windows 7 . . . . . . . . . . . . . . . . . . . . . . . . . . . . . . . . . . . . . . . . . . . . . . Using the Writing Pad and Touch Keyboard . . . . . . . . . . . . . . . . . . . . . . . . . . . . . . . . . Using Speech Recognition and Voice Commands . . . . . . . . . . . . . . . . . . . . . . . . . . . . . . . . . . Tuning and Tweaking Windows Speech Recognition . . . . . . . . . . . . . . . . . . . . . . . . . . Controlling a PC with Voice Commands . . . . . . . . . . . . . . . . . . . . . . . . . . . . . . . . . . . . . Using Speech to Enter and Edit Data. . . . . . . . . . . . . . . . . . . . . . . . . . . . . . . . . . . . . . . .
924 929 929 930 931 932 935 938 939 940 942
Appendixes Appendix A
Windows 7 Editions at a Glance. . . . . . . . . . . . . . . . . . . . . . . . . . . . . . . . . 947 Features Available in All Windows 7 Editions . . . . . . . . . . . . . . . . . . . . . . . . . . . . . . . . . . . . . . Windows 7 Starter and Home Basic . . . . . . . . . . . . . . . . . . . . . . . . . . . . . . . . . . . . . . . . . . . . . . Windows 7 Home Premium . . . . . . . . . . . . . . . . . . . . . . . . . . . . . . . . . . . . . . . . . . . . . . . . . . . . . Windows 7 Professional . . . . . . . . . . . . . . . . . . . . . . . . . . . . . . . . . . . . . . . . . . . . . . . . . . . . . . . . Windows 7 Ultimate/Enterprise. . . . . . . . . . . . . . . . . . . . . . . . . . . . . . . . . . . . . . . . . . . . . . . . . .
948 950 950 952 953
Table of Contents
Appendix B
xix
Working with the Command Prompt . . . . . . . . . . . . . . . . . . . . . . . . . . . . 955 Starting and Ending a Command Prompt Session. . . . . . . . . . . . . . . . . . . . . . . . . . . . . . . . . . Starting Command Prompt at a Particular Folder. . . . . . . . . . . . . . . . . . . . . . . . . . . . . Starting Command Prompt and Running a Command . . . . . . . . . . . . . . . . . . . . . . . . Using AutoRun to Execute Commands When Command Prompt Starts . . . . . . . . . Using Cmd’s Command-Line Syntax . . . . . . . . . . . . . . . . . . . . . . . . . . . . . . . . . . . . . . . . Using Commands. . . . . . . . . . . . . . . . . . . . . . . . . . . . . . . . . . . . . . . . . . . . . . . . . . . . . . . . . . . . . . Starting Programs . . . . . . . . . . . . . . . . . . . . . . . . . . . . . . . . . . . . . . . . . . . . . . . . . . . . . . . . Using File-Name and Folder-Name Completion. . . . . . . . . . . . . . . . . . . . . . . . . . . . . . Using Wildcards. . . . . . . . . . . . . . . . . . . . . . . . . . . . . . . . . . . . . . . . . . . . . . . . . . . . . . . . . . Editing the Command Line . . . . . . . . . . . . . . . . . . . . . . . . . . . . . . . . . . . . . . . . . . . . . . . . Using Command Symbols . . . . . . . . . . . . . . . . . . . . . . . . . . . . . . . . . . . . . . . . . . . . . . . . . Pausing or Canceling Commands . . . . . . . . . . . . . . . . . . . . . . . . . . . . . . . . . . . . . . . . . . Simplifying Command Entry with Doskey Macros . . . . . . . . . . . . . . . . . . . . . . . . . . . . Using Environment Variables . . . . . . . . . . . . . . . . . . . . . . . . . . . . . . . . . . . . . . . . . . . . . . . . . . . . Viewing Environment Variables . . . . . . . . . . . . . . . . . . . . . . . . . . . . . . . . . . . . . . . . . . . . Modifying Environment Variables . . . . . . . . . . . . . . . . . . . . . . . . . . . . . . . . . . . . . . . . . . Customizing Command Prompt Windows . . . . . . . . . . . . . . . . . . . . . . . . . . . . . . . . . . . . . . . . Setting the Window Size and Position . . . . . . . . . . . . . . . . . . . . . . . . . . . . . . . . . . . . . . Selecting a Font. . . . . . . . . . . . . . . . . . . . . . . . . . . . . . . . . . . . . . . . . . . . . . . . . . . . . . . . . . Setting Colors . . . . . . . . . . . . . . . . . . . . . . . . . . . . . . . . . . . . . . . . . . . . . . . . . . . . . . . . . . . Setting Other Options . . . . . . . . . . . . . . . . . . . . . . . . . . . . . . . . . . . . . . . . . . . . . . . . . . . .
955 957 957 958 959 960 961 961 962 962 964 967 967 968 968 968 970 970 971 972 973
Index to Troubleshooting Topics . . . . . . . . . . . . . . . . . . . . . . . . . . . . . . . . 975 Index . . . . . . . . . . . . . . . . . . . . . . . . . . . . . . . . . . . . . . . . . . . . . . . . . . . . . . . 977
What do you think of this book? We want to hear from you! Microsoft is interested in hearing your feedback so we can continually improve our books and learning resources for you. To participate in a brief online survey, please visit:
www.microsoft.com/learning/booksurvey/
Foreword
I
NDIVIDUALLY and collectively, the three authors who wrote Windows 7 Inside Out have been working with Windows for as long as many of the most senior developers at Microsoft. Ed, Carl, and Craig focus on Windows from a unique perspective—they are experts and enthusiasts who want to share their expertise and enthusiasm with you.
With Windows 7, our development team was dedicated to building a brand new release of the OS while also making sure your investments in hardware and software are effectively brought forward. We took a deliberate approach to building new features, refining existing features, and making sure at every step we were true to our goals of delivering an awesome release of Windows. Ed, Carl, and Craig do an awesome job of providing readers with the ins and outs of the full range of features of Windows 7, which will help you to get the most out of the product. As we engineered Windows 7, we opened a dialog with a broad community of enthusiasts on our Engineering Windows 7 blog (blogs.msdn.com/e7). Through this blog, we discussed the engineering side of building Windows 7—from the bottom up, so to speak. We know that for many, these topics were interesting as Windows 7 was being developed. Through the blog and through all of our forms of learning as we developed Windows 7, we were asked many questions not just about the “how” but about the “why” of features. We offered our insights from the product development perspective. With their unique perspective, few are more qualified to offer further explanations of the ins and outs of Windows 7 than the authors of Windows 7 Inside Out. With Windows 7 now in the hands of customers around the world, our collective interests turn to making the most of Windows 7. I know from 15 years of following the work of Ed, Carl, and Craig that they have the same commitment to delivering real-world advice from a perspective that is grounded in experience and knowledge of how Windows works. Over the years, they’ve met with many teams here in Redmond to talk about Windows and how they can help you, our shared customers and readers, be more productive. I hope you enjoy Windows 7 Inside Out.
Steven Sinofsky President, Windows Division Microsoft Corporation
xxi
Acknowledgments If we tried to list all the people who have helped us in one way or another on this project, we’d have to add another 50 pages. So we apologize in advance to those we don’t thank by name. We’d like to acknowledge the tremendous assistance offered by Steve Ball, Mark Russinovich, Dan Plastina, Gabe Aul, Charlie Owen, Chris Flores, and Jerry Koh of Microsoft. They are among literally dozens of developers, product managers, and technical professionals at Microsoft who enthusiastically shared their time and their deep knowledge of Windows 7 with us. Our thanks also to their bosses, Jon DeVaan and Steven Sinofsky, for their support in making those contacts possible. We also benefitted greatly from a nonstop public dialogue with our fellow beta testers, bloggers, Microsoft MVPs, and Windows enthusiasts. Our production team was led by the extraordinarily capable Curt Philips, who somehow makes this grueling process look easier each time. Technical editor Randall Galloway was indispensable in helping us triple-check the fine details that we strive to get right and also did a fine job putting together the companion CD. We owe a big debt to Roger LeBlanc, copyeditor, and Andrea Fox, proofreader, for helping us weed out typos or grammatical errors. Our partners and collaborators at Microsoft Press have been a source of support for many terrific years: big thanks to Juliana Aldous, product planner; Sandra Haynes, content development manager; and Valerie Woolley, project editor. Our literary agent and good friend Claudette Moore has provided much encouragement as we’ve all watched the book business transform, provided excellent guidance, talked us down a few times when it was necessary, and continued to make sure that this project came together to everyone’s benefit. And although they didn’t add anything directly to the content of this book, we’d like to offer our thanks and admiration to Luke Akard, M.D., F.A.C.P.; Mark A. Dayton, M.D., Ph.D.; Michael Dugan, M.D.; Jan Jansen, M.D., Ph.D.; and James Thompson, D.O., F.A.C.P. Without these life-saving professionals, we quite literally would have been unable to write this book. Thanks to one and all. Ed Bott, Carl Siechert, and Craig Stinson August 2009
xxiii
Conventions and Features Used in This Book This book uses special text and design conventions to make it easier for you to find the information you need.
Text Conventions Convention
Meaning
Abbreviated commands for navigating menus
For your convenience, this book occasionally uses abbreviated commands. For example, “Click View, Sort By, Name” means that you should click the View menu, then click Sort By, and finally click the Name command.
Boldface type
Boldface type is used to indicate text that you type.
Initial Capital Letters
The first letters of the names of tabs, dialog boxes, dialog box elements, and commands are capitalized. Example: the Save As dialog box.
Italicized type
Italicized type is used to indicate new terms.
Plus sign (+) in text
Keyboard shortcuts are indicated by a plus sign (+) separating two key names. For example, Ctrl+Alt+Delete means that you press the Ctrl, Alt, and Delete keys at the same time.
Design Conventions
INSIDE OUT
Get more details about a process
These are the book’s signature tips. In these tips, you’ll get the straight scoop on what’s going on with the software—inside information about why a feature works the way it does. You’ll also find handy workarounds to deal with software problems.
Sidebars Sidebars provide helpful hints, timesaving tricks, or alternative procedures related to the task being discussed.
xxv
xxvi
Conventions and Features Used in This Book
TROUBLESHOOTING Some folders no longer display using their saved view settings Look for these sidebars to find solutions to common problems you might encounter. Troubleshooting sidebars appear next to related information in the chapters. You can also use “Index to Troubleshooting Topics” at the back of the book to look up problems by topic.
Cross-references point you to other locations in the book that offer additional information about the topic being discussed.
!
CAUTION
Cautions identify potential problems that you should look out for when you’re completing a task or problems that you must address before you can complete a task.
Note Notes offer additional information related to the task being discussed.
About the CD The companion CD that ships with this book contains tools and resources to help you get the most out of your Inside Out book.
What’s on the CD Your Windows 7 Inside Out CD includes the following: ●
eBook A complete electronic version of Windows 7 Inside Out.
●
Troubleshooting tips “Before You Call Tech Support” helps you to troubleshoot issues on your own.
●
References Microsoft resources to help keep your computer up to date and secure.
●
Bonus content Links to downloadable gadgets and other tools to help you customize Windows 7; an eBook of Microsoft Computer Dictionary, Fifth Edition; and links to the authors’ website, product demos, and product support. Digital Content for Digital Book Readers: If you bought a digital-only edition of this book, you can enjoy select content from the print edition’s companion CD. Visit http://go.microsoft.com/fwlink/?LinkId=161071 to get your downloadable content. This content is always up-to-date and available to all readers.
System Requirements The following are the minimum system requirements necessary to run the CD: ●
Windows Vista, Windows XP with Service Pack 2, Windows Server 2003 with SP1 or Windows Server 2008, or newer operating system
●
500-megahertz (MHz) processor or higher
●
2 gigabytes (GB) of storage space (a portion of this disk space will be freed after installation if the original download package is removed from the hard drive)
●
256 megabytes (MB) of RAM
●
CD-ROM or DVD-ROM drive
xxvii
xxviii About the CD
●
1024 by 768 or higher resolution monitor
●
Windows or Windows Vista–compatible sound card and speakers
●
Microsoft Internet Explorer 6 or newer
For descriptions of the system requirements for running Windows 7, visit http://windows.microsoft.com/en-us/windows7/products/system-requirements/
Support Information Every effort has been made to ensure the accuracy of the contents of this book and of the CD. As corrections or changes are collected, they will be added to a Microsoft Knowledge Base article. Microsoft Press provides support for books and companion CDs at the following website: http://www.microsoft.com/learning/support/books/ If you have comments, questions, or ideas regarding the book or the CD, or questions that are not answered by visiting the site above, please send them via e-mail to: [email protected] If your question is about the software, and not about the content of this book, please visit the Microsoft Help and Support page or the Microsoft Knowledge Base at: http://support.microsoft.com In the United States, Microsoft software product support issues not covered by the Microsoft Knowledge Base are addressed by Microsoft Product Support Services. Locationspecific software support options are available from: http://support.microsoft.com/gp/selfoverview/
PART 1
Getting Started
CHAPTER 1
What’s New in Windows 7 . . . . . . . . . . . . . . . . . .3 CHAPTER 2
Installing and Configuring Windows 7 . . . . . 21 CHAPTER 3
Obtaining Help and Support . . . . . . . . . . . . . . 77 CHAPTER 4
Personalizing Windows 7 . . . . . . . . . . . . . . . . . 99 CHAPTER 5
Adding, Removing, and Managing Programs. . . . . . . . . . . . . . . . . . . . . . . . . . . . . . 157 CHAPTER 6
Using Internet Explorer 8 . . . . . . . . . . . . . . . . 191 CHAPTER 7
Adding Windows Live Programs and Services . . . . . . . . . . . . . . . . . . . . . . . . . . . . . . . 239
1
C H AP TER 1 NO
ChapterNew What’s Titlein Windows 7
Introducing the Windows 7 Family . . . . . . . . . . . . . . . . . . . .5
Networking in New Ways . . . . . . . . . . . . . . . . . . . . . . . . . . 15
Adjusting to the Windows 7 Interface . . . . . . . . . . . . . . . . .7
Keeping Your PC Speedy and Safe . . . . . . . . . . . . . . . . . . . 16
Organizing and Finding Files . . . . . . . . . . . . . . . . . . . . . . . 10
Using Internet Explorer 8 . . . . . . . . . . . . . . . . . . . . . . . . . . 19
Saving, Sharing, and Playing Digital Media . . . . . . . . . . . 12
I
Windows 7 a major upgrade or just a collection of refinements? The answer depends on your starting point. If you’ve been using Windows Vista, the upgrade to Windows 7 should be relatively straightforward. Windows 7 is built on the same foundation as Windows Vista, so you’ve already sorted out compatibility hassles with programs and devices. After you learn the basics of the revamped Windows 7 desktop and adapt to changes in search and file management, you should feel right at home. S
For those who are moving to Windows 7 from Windows XP, the learning curve will be steeper. You’ll find fundamental changes in nearly every aspect of the operating system, and many of the expert techniques that you’ve learned through the years won’t work any longer. Three feature sets that were originally introduced in Windows Vista will be of particular interest to anyone upgrading from Windows XP: ●
Search capabilities are a key part of just about every Windows task. In Windows XP, this capability is available as an add-on that installs a search box on the taskbar. In Windows 7, you’ll find a search box on the Start menu, in the upper right corner of any window or dialog box based on Windows Explorer, and in Control Panel.
●
For anyone obsessed with performance and troubleshooting (we suspect most of our readers fall into this group), Windows 7 includes an impressive set of diagnostic and monitoring tools. Collectively, they offer a level of detail about system events that can be eye-opening and overwhelming.
●
User Account Control was one of the most controversial and misunderstood additions to Windows Vista. This feature has been greatly modified in Windows 7, but anyone upgrading from Windows XP might be surprised by the extra layer of consent dialog boxes required for some common administrative tasks.
3
4
Chapter 1
What’s New in Windows 7
What’s in Your Edition? Chapter 1
Microsoft offers Windows 7 in several editions, with a mix of features and capabilities intended for different hardware platforms, personal preferences, and business needs. In this book, we focus primarily on the three editions that you are most likely to encounter on new and upgraded PCs—Windows 7 Home Premium, Windows 7 Professional, and Windows 7 Ultimate (which is nearly identical to the Enterprise edition available for large corporate customers). A sidebar box like this one, typically placed at the beginning of each chapter, summarizes the differences in each edition as they relate to the content of that chapter. For a more detailed discussion of the differences between each edition, see Appendix A, “Windows 7 Editions at a Glance.”
If you’ve upgraded from Windows Vista, you’ll notice changes throughout Windows. In most cases, these refinements fall into the “fit and finish” category. Many of the changes are subtle enough that you might not even notice them at first. Some longstanding Windows annoyances are fixed, although others remain. You’ll notice that some everyday tasks require fewer keystrokes and mouse clicks, and we predict you’ll see fewer warnings and notifications as you go about your daily Windows routine. Regardless of where you come from, our goal in this book is to help you navigate through this period of transition as quickly as possible, so that you can unlearn old habits, discover new features, and become comfortable and productive with Windows 7. In this chapter, we take you on a quick tour of noteworthy features and capabilities in Windows 7, with appropriate pointers to chapters where you’ll find more detailed information and advice.
The Missing Pieces When you upgrade to Windows 7, you might be surprised to find some familiar programs have vanished. The most notable entry on the missing-programs list is an e-mail client or news reader: if you’ve been using Outlook Express in Windows XP or Windows Mail from Windows Vista, you’ll need to download the latest edition of Windows Live Mail from download.live.com. Likewise, Windows 7 includes only the bare-bones Photo Viewer program, which can be upgraded to Windows Live Photo Gallery. (For more details on Windows Live, see Chapter 7, “Adding Windows Live Programs and Services.”)
5
The other piece of software you’ll need to add as part of your initial installation of Windows 7 is a good antivirus program. You can download a free antivirus program called Microsoft Security Essentials that works well with any edition of Windows 7, or choose from a variety of third-party options. For information on what to look for, see “Blocking Viruses and Worms with an Antivirus Program” on page 517. If you purchase a new PC with Windows 7 already installed, don’t be surprised to find that it already includes the entire Windows Live suite and an antivirus program (often as a feature of an all-in-one security package). As always, if you prefer a different solution you are free to replace the included software with any Windows-compatible alternative.
Introducing the Windows 7 Family When you begin to delve into details about how Windows 7 works, the discussion can quickly become complicated. The primary reason for confusion is because the operating system is actually distributed and sold in multiple editions. Compared to Windows Vista, the lineup of available editions is less complicated, but you can still get tripped up if you read about an advanced feature and don’t realize that it’s missing from your edition. How can you tell which Windows 7 edition is installed on your PC? The easiest way is to look at the top of the System applet in Control Panel—click System in Control Panel; rightclick the Computer icon on the Start menu and then click Properties; or use the keyboard shortcut Windows logo key+Break. Under the Windows Edition heading, you will see the current installed edition, as shown in Figure 1-1.
Figure 1-1 System in Control Panel shows which Windows 7 edition is installed.
Chapter 1
Introducing the Windows 7 Family
6
Chapter 1
What’s New in Windows 7
In this book, we concentrate on the three Windows 7 editions you are most likely to encounter on a mainstream home or business PC: Chapter 1
●
Windows 7 Home Premium This is the edition you are most likely to find installed on a new PC in the computer section at your local warehouse store or consumer electronics specialist. It includes roughly the same mix of features as its predecessor, Windows Vista Home Premium.
●
Windows 7 Professional This edition is the successor to Windows Vista Business and incorporates the same features as that operating system, notably advanced networking features that work with networks based on the Windows Server family. In a noteworthy change, however, Windows 7 Professional is a superset of Home Premium and thus includes all features (including Windows Media Center) found in the lesser edition.
●
Windows 7 Ultimate and Windows 7 Enterprise These editions are essentially identical, with the names reflecting the sales channel of each: Ultimate is available on retail and original equipment manufacturer (OEM) editions; Enterprise is distributed only to large customers who buy volume licenses of Windows. This edition contains all features found in the Home Premium and Professional editions plus some advanced networking features, BitLocker encryption, and support for multiple languages.
All of these editions are available in x86 (32-bit) and x64 (64-bit) options. When we wrote the previous edition of this book, 64-bit Windows was still a fairly exotic choice for most Windows users. Within just a few years, thanks in no small measure to the plummeting price of memory chips, that balance has shifted dramatically. Today, Windows 7 x64 is commonly installed on new computers, especially on systems with 4 GB or more of RAM.
Note The default settings we describe in this book are those you will see if you perform a clean install of Windows 7 using a shrink-wrapped retail copy. If you purchase a new PC with Windows 7, your settings might be different. Computer manufacturers have the right to customize Windows when they install it on a new system; they can change default settings, customize desktop backgrounds and screen savers, tweak the home page and Favorites list in Windows Internet Explorer, install third-party software, and configure the system so that it uses a different media player or browser than the Microsoft defaults.
Adjusting to the Windows 7 Interface
7
●
Windows 7 Starter This edition is available for sale only on low-powered hardware, such as lightweight “netbooks,” and is limited in its feature set.
●
Windows 7 Home Basic Although its predecessor was available worldwide as the entry-level edition of Windows Vista, Windows 7 Home Basic is available only in emerging markets and is not authorized for sale in the United States, Western Europe, and the rest of the so-called developed world. It lacks support for the Aero interface and does not include Windows Media Center.
We also ignore the handful of variations of standard Windows 7 editions that have been modified to satisfy terms dictated by courts in various parts of the world. We never heard from a single reader who actually used the N or K versions of Windows Vista, which had Windows Media Player removed and were offered for sale in Europe and Korea, respectively. Windows 7 offers similar packages, and our experience suggests they’ll be equally unpopular, if not completely invisible.
Adjusting to the Windows 7 Interface The basic building blocks of the Windows interface have remained unchanged for years, with only relatively minor tweaks to break the familiar routine. With Windows 7, those familiar pieces get the biggest makeover they’ve had since the turn of the century. In this section, we present a whirlwind tour of the Windows 7 desktop; you’ll find more details (and our exclusive Inside Out advice on how to tweak things to match your preferences) in Chapter 4, “Personalizing Windows 7.” The basic layout of the Windows taskbar is the same as it has been for more than a decade: a Start button on the left side, a clock and some small icons on the opposite side, and room in between for buttons that represent programs. By default, those taskbar buttons are noticeably bigger than the ones you’re accustomed to from earlier Windows versions. They also serve a dual purpose: to start up programs and to switch between running application windows. You can pin shortcuts to the taskbar so that they’re always available (even when the program they represent isn’t running) and drag buttons left or right to reorder them. When you move your mouse over a taskbar button that represents a running program, the Aero interface shows you a live thumbnail preview of every window associated with that button. Hover the mouse over a preview, and a nifty new feature called Aero Peek hides
Chapter 1
In this book, we offer only limited coverage of two specialized Windows 7 editions:
8
Chapter 1
What’s New in Windows 7
other windows to show you only the one you’ve highlighted. Move the mouse away from the preview and Windows restores your desktop. Chapter 1
For programs that support lists of recently opened files, you can right-click to display a Jump List, like the one shown in Figure 1-2. You can “pin” frequently used items to this list as well so that they’re always available.
Figure 1-2 Jump Lists allow you easier access to documents you’ve opened recently.
Every Windows user has, at some point in their computing lifetime, watched in horror as the number of icons in the notification area rose to double digits and threatened to overwhelm the rest of the taskbar. In Windows 7, notifications are hidden by default. You can customize individual notifications so that they’re always visible, or click the arrow to the left of the visible icons to reveal and work with the collection of hidden icons. In the Notification Area Icons dialog box (shown in Figure 1-3), you can adjust each icon’s behavior individually or use the links at the bottom of the dialog box to globally change the appearance and behavior of this area. Arguably, personalizing the Windows environment with custom desktop backgrounds, sounds, and screen savers has only a minor impact on productivity. But those tweaks are still psychologically important. In Windows 7, the entire collection of personalization settings is consolidated in a single dialog box, shown in Figure 1-4.
9
Chapter 1
Adjusting to the Windows 7 Interface
Figure 1-3 Use the Notification Area Icons dialog box to adjust the behavior of every icon in the notification area.
Figure 1-4 In Windows 7, all personalization options are consolidated in a single control panel.
10
Chapter 1
What’s New in Windows 7
Chapter 1
If you dig deep enough into the many categories under the Personalization heading in Control Panel, you’ll find a large and interesting selection of desktop backgrounds, which can be chained together into sets that refresh automatically at intervals you specify, plus new sound schemes and even an expanded collection of pictures that identify your user account, as shown below. You’ll find our Inside Out advice on how to master the full range of personalization options in Chapter 4.
And finally, Windows 7 refines the concept of gadgets. These minimalist programs perform simple tasks such as displaying a clock or your favorite pictures in a small desktop window, retrieving RSS feeds, or monitoring CPU and network activity. In Windows Vista, gadgets reside by default in the sidebar and have to be dragged manually to the desktop. In Windows 7, gadgets float on the desktop at all times. Although the host process is still Sidebar.exe, the confining sidebar itself is gone, and a simple keyboard shortcut (Windows logo key+G) allows you to temporarily move all running gadgets to the top of the desktop, above any program windows, for easy reference.
Organizing and Finding Files Over the years, Windows Explorer has evolved dramatically. In its earliest incarnation, it was a simple file browser to make it easier to traverse hierarchical directories on hard drives without having to use DOS commands. Today, Windows Explorer is a full-featured shell that
11
helps you manage practically every aspect of the operating system. It still functions as a file manager, but old-timers might be surprised to note that drive letters and folder trees are de-emphasized in Windows 7, in favor of a navigation system that emphasizes a new fileorganizing feature called libraries. The concept behind libraries can be confusing, especially if you’re accustomed to navigating through the traditional Windows Explorer folder tree. A library is a virtual folder that contains links to actual folders located on your system or on a network. When you view a library in Windows Explorer, the contents pane displays every file and folder contained in the locations that are a part of that library. You can search this unified view, filter it, or display it using sorting and grouping that is appropriate to the type of data contained in that library. As part of a default installation, Windows 7 sets up four libraries: Documents, Music, Pictures, and Videos. Figure 1-5 shows the Pictures library with one additional local folder added to it.
Figure 1-5 Libraries present a unified view of data files stored in multiple locations, allowing you to search, filter, sort, and group the entire collection.
The other major change in Windows Explorer is its excellent support for indexed searches, which can seem practically magical when you’re looking for one particular document on
Chapter 1
Organizing and Finding Files
12
Chapter 1
What’s New in Windows 7
Chapter 1
a hard drive filled with thousands of files. Windows 7 removes many of the form-based, fill-in-the-blank, “select this check box” search tools that you might have learned to use in Windows XP or Windows Vista. Instead, context-sensitive options in the search box help you refine a search, as the example in Figure 1-6 shows.
Figure 1-6 Enter free-form text in a search box to filter the contents of a library or folder, and then click to refine the search further using these filters.
Mastering Windows Explorer is a crucial stop on the way to becoming a Windows expert. That’s why, in this edition, we devote two full chapters to the topic. Chapter 8, “Organizing Files and Information,” introduces the building blocks of Windows Explorer, including a detailed discussion of libraries, metadata, and basic search techniques. In Chapter 9, “Using Windows Search,” we document the powerful but arcane Windows Search syntax and provide examples of its effective use.
Saving, Sharing, and Playing Digital Media These days, practically all of the media we consume is digital. Digital cameras have almost completely eliminated film, and more music is downloaded (legally or otherwise) than is sold on CDs. Even movies and TV are increasingly being delivered to a PC as a stream of bits rather than on a shiny disc. The natural hub for managing all those media files is a PC. In this book, we cover two fullfeatured tools included with Windows 7 that allow you to manage, play, and share digital music, movies, and photos: Windows Media Player and Windows Media Center.
Note As we noted earlier in this chapter, some digital media tools previously included as a part of earlier Windows versions are not included with Windows 7. On a clean installation of Windows 7, for example, you can import pictures from a digital camera and view them using Windows Explorer or Windows Photo Viewer. To edit those imported photos, however, you must use third-party software.
13
Windows Media Player 12 is the latest incarnation of the core media manager/player program included in Windows. It’s superficially similar to its predecessors in layout—with a navigation pane on the left side, a contents pane in the center, and tabs on the right for displaying lists of items to be played, synced, or burned to CD or DVD. Figure 1-7 shows Media Player in operation, with a selection of songs queued up and ready to play.
Figure 1-7 The default three-pane layout of Windows Media Player.
Most simple tasks in Windows Media Player work without any customization. If you doubleclick an album in the library, it begins playing through the default playback device (normally, your PC’s speakers). When you insert a DVD, the player starts, switches to full-screen mode, and begins playing back the movie immediately. What’s new in Windows Media Player 12? The most significant change is one you might not notice immediately: the player now supports playback of additional file types, including standard and high-definition movies recorded on digital cameras and saved in H.264 and AVC formats. If you previously had to install a third-party package such as Apple’s QuickTime to play back those movies, you’ll be pleasantly surprised to find that you can now play them using Windows Media Player.
Chapter 1
Saving, Sharing, and Playing Digital Media
14
Chapter 1
What’s New in Windows 7
Chapter 1
The other significant new digital-media feature in Windows Media Player 12 is the ability to stream media between devices on a Windows network. After you enable this capability, you can select a remote device (such as the HP MediaSmart Connect device shown in Figure 1-8) and use the Play To menu to send the contents of a playlist from your Windows 7 PC to that device over the network.
Figure 1-8 Use the media-streaming capabilities in Windows Media Player 12 to send digital music or movies from a PC to another device over your network.
We explain the fundamentals of building, maintaining, and enjoying a library of music and movies in Chapter 12, “Playing and Organizing Digital Media Files.” For step-by-step instructions on how to set up and use media streaming, check out Chapter 13, “Sharing and Syncing Digital Media.” The other major media program in Windows 7 is Windows Media Center. For playing back media files, it shares much of the code from Windows Media Player. (One major capability that Media Center has that is not in Media Player is the ability to record TV from a TV tuner device.) Media Center uses what is known as a 10-foot interface, designed to be used in a living room with a remote control (although it’s quite functional on a laptop or desktop PC as well). For more details about how to build your own media hub, see Chapter 14, “Using Windows Media Center.”
Networking in New Ways
15
In Windows Vista, Microsoft introduced the Network And Sharing Center as the one place to go for most network-related tasks. The concept annoyed some longtime Windows veteran users, who discovered that common network tasks they had learned to accomplish with simple shortcuts in Windows XP now required extra clicks or keystrokes. The Windows 7 Network And Sharing Center (shown in Figure 1-9) gets a usability overhaul designed to reduce clutter and make common tasks easier to find.
Figure 1-9 Most common networking tasks are accessible within a click or two of the Network And Sharing Center.
If you’re accustomed to networking in Windows XP, you have a lot of catching up to do. In the networking section of this book, we explain how Internet Protocol version 6 (IPv6) and Internet Protocol version 4 (IPv4) work together, for example, and how the Link Layer Topology Discovery subsystem helps you build a visual map of your network. Networking changes that are new in Windows 7 include a much-improved interface for connecting to wireless access points.
Chapter 1
Networking in New Ways
16
Chapter 1
What’s New in Windows 7
Chapter 1
The most significant addition to the networking capabilities in Windows 7 is the HomeGroup feature, which allows two or more computers running Windows 7 to share files and printers and stream media without the hassle of managing individual user accounts and permissions. Figure 1-10 shows the interface for managing shared files in a homegroup.
Figure 1-10 The HomeGroup feature offers a simplified interface for sharing files, printers, and digital media between computers running Windows 7.
If your network includes computers running earlier versions of Windows, you’ll need to set up shared access using more traditional techniques. The differences from Windows XP– based networks are profound. You can specify different levels of security for sharing and, on individual files and folders stored on NTFS volumes, you can specify which accounts and groups, if any, are allowed to access those files. Our coverage of Windows 7 networking begins in Chapter 17, “Setting Up a Small Office or Home Network.”
Keeping Your PC Speedy and Safe
17
The secret of remaining happy and productive with Windows, day in and day out, is ensuring that the system is running at peak performance, with no unexplained hangs or crashes to interrupt work or play. We know from talking to Microsoft developers that they made many kernel-level changes that collectively make Windows 7 feel faster than its predecessors. But that still leaves plenty of room for tweaking and, inevitably, troubleshooting. Fortunately, Windows 7 includes excellent tools for helping you monitor performance, diagnose balky programs and hardware, and fix problems when they occur. The most noteworthy addition to the Windows 7 system management toolkit is the new Action Center. It consolidates messages, troubleshooting tools, and basic systemmanagement functions in a single location. You can access it from its ever-present icon in the notification area or from the System And Security heading in Control Panel. Figure 1-11 shows a pair of security and maintenance messages, which are color-coded on your screen as red or yellow to indicate the level of importance.
Figure 1-11 Click the down arrow to the right of the Security and Maintenance headings to see more messages.
Chapter 1
Keeping Your PC Speedy and Safe
18
Chapter 1
What’s New in Windows 7
We cover the ins and outs of Action Center and its companion tools in Chapter 21, “Performing Routine Maintenance.” Chapter 1
When you’re trying to troubleshoot problems such as application crashes or hardware failures, it’s useful to have a log of important events. That’s the function of the new Reliability Monitor, shown in Figure 1-12. It plots important system events, such as successful and unsuccessful installations of drivers and software as well as application crashes, on a timeline. By filtering the timeline to a specific day or week, you can identify specific events that might provide important clues to the cause of a problem.
Figure 1-12 Reliability Monitor provides a convenient timeline to critical events and changes to your system configuration.
Finally, there’s the Resource Monitor, which debuted in Windows Vista but has been significantly enhanced for Windows 7. The amount of technical detail available here—covering CPU load, memory usage (shown in Figure 1-13), disk activity, and network performance— can be overwhelming, at least initially. We explain how to filter the useful information from the noise in “Monitoring Performance in Real Time” on page 710.
19
Chapter 1
Using Internet Explorer 8
Figure 1-13 Resource Monitor displays in-depth information about every major aspect of system performance.
Using Internet Explorer 8 Historically, Microsoft has introduced a major update to Internet Explorer with each new version of Windows. That tradition continues with Windows 7, which uses Internet Explorer 8 as its default program for browsing webpages and displaying HTML-formatted content. Microsoft officially released Internet Explorer 8 in March 2009 and made it available for installation on Windows XP and Windows Vista. If you previously upgraded to Internet Explorer 8 with either of those earlier Windows versions, you’re no doubt already familiar with its features, which fall neatly into the following three categories: ●
Security In Windows Vista, Microsoft introduced the concept of Protected Mode browsing, which provides a layer of protection from potentially hostile webpages, scripts, and downloads. That architecture is present in Windows 7 as well, along with a host of new security features such as a SmartScreen filter that blocks known sources of dangerous code.
●
Usability Tabbed browsing made its debut in Internet Explorer 7 and is significantly more usable in Internet Explorer 8—new tabs you open from an existing tab, for example, are color coded so that you can see these groups at a glance. You can also enhance basic browsing capabilities with add-ons called accelerators, which in some
20
Chapter 1
What’s New in Windows 7
Chapter 1
cases eliminate the need to leave the current page to perform a useful task. A few of these nifty tools are included by default; Figure 1-14 shows the Translate With Live Search accelerator, which automatically translates the selected text into the language of your choice (in this case, from English to German).
Figure 1-14 The blue arrow that appears when you select text on a webpage indicates that accelerators are available. ●
Compatibility Over the years, Internet Explorer has earned its share of brickbats from web designers, who complained that it ignores web standards and requires custom code to handle its many design and layout quirks. That’s all changed in Internet Explorer 8, which adheres so closely to modern web standards that it actually has problems properly displaying pages that were tweaked to display properly in Internet Explorer 6 and Internet Explorer 7. To deal with these compatibility issues, Internet Explorer 8 includes a variety of compatibility tools, such as the Compatibility View button that appears in the address bar on any page that hasn’t been specifically identified as compatible with Internet Explorer 8. We explain why formatting glitches occur and list the full range of solutions in “Using Compatibility View” on page 194.
Internet Explorer 8 is a large and complex program that deserves its own chapter. If you choose to use it as your default browser, you’ll benefit greatly from a close reading of Chapter 6, “Using Internet Explorer 8.”
C H AP TER 2
Installing and Configuring Windows 7
Before You Start . . . . . . . . . . . . . . . . . . . . . . . . . . . . . . . . . . 21
Activating and Validating Windows 7 . . . . . . . . . . . . . . . . 53
Setting Up Windows 7 . . . . . . . . . . . . . . . . . . . . . . . . . . . . . 25
Transferring Files and Settings from Another Computer . . . . . . . . . . . . . . . . . . . . . . . . . . . . . . . . 60
Upgrading from Another Windows 7 Edition . . . . . . . . . 50 Installing and Updating Drivers . . . . . . . . . . . . . . . . . . . . . 52
S
Tweaking and Tuning Your Windows Installation . . . . . . 69
Windows users never have to deal with the Windows setup program. If you buy a new computer with Windows 7 already installed and set up an effective backup routine, you might be able to use it forever without having to do anything more than minor maintenance or, in the worst case, a system recovery. OME
For upgraders, hobbyists, and inveterate tinkerers, however, the Windows 7 setup program is inescapable. Knowing the arcane secrets of upgrades, custom installations, and activation can spell the difference between a smooth-running system and a box of troubles. If you’re upgrading from Windows Vista, many of the skills you’ve learned will transfer directly. If you’re moving to Windows 7 from Windows XP, however, prepare to unlearn nearly everything you knew about setup. The image-based installation process in Windows 7 (fundamentally the same as its Windows Vista counterpart) is faster and much more reliable than its Windows XP equivalent, especially when it comes to upgrades. In this chapter, we’ll explain the subtleties and intricacies of the Windows setup program, explore the workings of the Windows Easy Transfer utility, and show you how to set up a computer with multiple versions of Windows.
What’s in Your Edition? All the tools and techniques we discuss in this chapter are available in all editions of Windows 7. Some features might be unavailable or have different default settings in Windows editions that have been customized by a computer maker for installation on a new PC.
Before You Start Programs originally written for earlier versions of Windows (including Windows XP and Windows Vista) might not run properly under Windows 7. Likewise, some older hardware 21
22
Chapter 2
Installing and Configuring Windows 7
devices require drivers that have never been updated for use with Windows 7. The worst possible time to find out about either type of compatibility problem is right after you complete a fresh installation of Windows 7, when you try to use a favorite program or device.
Chapter 2
To spare yourself unnecessary headaches, if the computer on which you plan to install Windows 7 is currently running Windows XP (with Service Pack 2 or later) or any edition of Windows Vista that you are planning to upgrade, download and run the free Windows 7 Upgrade Advisor first. This tool, available from w7io.com/0201, scans installed programs and devices and produces a report identifying any potential issues you’re likely to confront as part of an upgrade. The purpose of the Upgrade Advisor (which was available only in a prerelease version at the time we wrote this) is to identify hardware and software issues that might interfere with your ability to install Windows 7 or programs that might not run properly after the upgrade is complete. Figure 2-1 shows a typical Upgrade Advisor report. Scroll through the entire list to identify any urgent warnings or compatibility issues that require your immediate attention. If this tool identifies any potential problems with drivers or installed software, we recommend that you resolve those issues before continuing.
Figure 2-1 Read this upgrade report carefully before continuing with setup. In some cases, you might need to uninstall programs or find new drivers before going any further.
Before You Start
Use dynamic updates
When you upgrade over an existing Windows version, the setup program offers to check for dynamic updates. If you have an active internet connection, be sure to take advantage of this option. Dynamic updates can include any or all of the following: critical updates to the setup program itself; improved or new versions of boot-critical drivers for storage, display, and network hardware detected on your system; and compatibility updates (also known as shims) for programs you’re currently running. Rolling these updates in at the beginning of the process increases the likelihood that the Windows 7 setup will run correctly. After completing installation, you’ll still need to connect to Windows Update to download critical updates for Windows and the most recent drivers for detected hardware.
Know Your Hardware Microsoft has published minimum hardware requirements for the retail editions of Windows 7 (Home Premium, Professional, and Ultimate). The specifics are listed in Table 2-1. Note that RAM and disk space requirements are slightly higher for 64-bit versions of Windows 7. Table 2-1 Windows 7 Hardware Requirements
Component
Minimum System Requirement
Processor (CPU)
1-GHz or faster, 32-bit (x86) or 64-bit (x64) processor
Memory
1 GB RAM (32-bit) 2 GB RAM (64-bit)
Graphics processor
Support for DirectX 9 graphics with WDDM 1.0 or higher driver
Hard disk
16 GB available disk space (32-bit) 20 GB available disk space (64-bit)
A DVD or other optical storage device is optional but useful for many tasks. For most everyday tasks, you’ll also need a mouse or other pointing device, a keyboard, audio playback capabilities, and internet access. In addition, certain Windows 7 features require additional hardware, such as a television tuner card (for viewing and recording television in Media Center).
Chapter 2
INSIDE OUT
23
24
Chapter 2
Installing and Configuring Windows 7
INSIDE OUT
Find the hardware bottlenecks
Chapter 2
Defining an acceptable level of performance is strictly a matter of personal preference. Some tasks, such as rendering 3D graphics or encoding video files, demand a lot from the CPU and the graphics processing unit and will benefit greatly from a more muscular processor and display adapter. For most everyday activities, including web browsing, sending and receiving e-mail, and creating standard business documents, the speed of the CPU is less critical. If you have a fast hard disk with ample free space and at least 1 GB of memory, you should have no trouble keeping multiple applications running smoothly. If you use large, memory-intensive programs such as Adobe Photoshop, 2 GB of RAM should be considered a bare minimum.
Note If you intend to install a 64-bit version of Windows 7, you’ll need to confirm that digitally signed drivers are available for all devices you intend to install. This compatibility bar is far more stringent than with 32-bit versions, where you can choose to install drivers that have not been digitally signed by the Windows Hardware Quality Labs. In 64-bit versions of Windows 7, unsigned boot drivers will not load.
Avoiding Software Compatibility Problems When upgrading, be especially vigilant with utility software that works at the system level. If you use a system utility that was originally written for a previous Windows version, it’s prudent to assume that it will require an upgrade to work properly with Windows 7. Most applications that are certified to be compatible with Windows Vista are also compatible with Windows 7, but that is not universally true. For essential programs, it’s important that you verify compatibility first. Which classes of software are most likely to cause problems with an upgrade or a clean installation of Windows 7? Here is a list of likely culprits: ●
Antivirus and antispyware software
●
Software firewalls and other security programs
●
Programs whose feature set includes the capability to burn CDs and DVDs
●
Disk-partitioning utilities and other low-level system maintenance programs
Setting Up Windows 7
25
As a precaution when upgrading, you should consider disabling or uninstalling antivirus software and other system utilities that might interfere with setup. After setup is complete, reinstall or re-enable the programs and then test to ensure that they’re working properly. If the Upgrade Advisor identifies any programs as incompatible with Windows 7, we strongly recommend that you uninstall those programs before continuing with the upgrade.
If you’re planning an upgrade, don’t underestimate Murphy’s Law (most often described as “Anything that can go wrong will go wrong”). Use a reliable backup program or Windows Easy Transfer (described in “Transferring Files and Settings from Another Computer” on page 60) to make a safe copy of important data files before continuing with the upgrade.
!
CAUTION
If you use the Windows XP Backup program on your old computer (or on your current computer if you plan to upgrade) to save data files to a network drive or another disk, be aware that the backup program in Windows 7 uses a different, incompatible format and cannot open or restore files backed up using that earlier format. Shortly after the launch of Windows Vista, Microsoft released a free program that restores (but cannot create) backups in the format used by Windows XP; this utility does not work in Windows 7. To restore files from a backup saved in the .bkf format, you’ll need to run Windows NT Backup on a computer running Windows XP. (Alternatively, you can use this utility in Virtual Windows XP in Windows 7 Professional or Ultimate, as described in “Running Legacy Applications in Windows XP Mode” on page 164.)
If you own a software utility that can create an image copy of your existing system volume, this is an excellent strategy. Some hard-disk upgrade packages sold at retail outlets include this sort of tool; Norton Ghost (w7io.com/0202) and Acronis True Image (w7io.com/0203) are highly regarded examples of third-party imaging tools. A disk image stored on an external hard disk is excellent protection against data disasters.
Setting Up Windows 7 As we mentioned briefly at the beginning of this chapter, the setup program in Windows 7 is based on the architecture introduced with Windows Vista and is unlike its Windows XP predecessor. The re-engineered process is specifically designed to run very quickly, with an absolute minimum of attention required from you. In this section, we’ll explain the ins and outs of the most common scenarios you’ll confront when installing or upgrading
Chapter 2
Backing Up Data and Settings
26
Chapter 2
Installing and Configuring Windows 7
Windows 7 on a single PC. We assume that you have a bootable DVD containing a full copy of Windows 7, suitable for use in a clean installation or upgrade.
Note Windows 7 is sold in a variety of packages, and not all are covered in the scenarios we discuss here. For a discussion of the different types of licenses and installation media available to you, see “Activating and Validating Windows 7” on page 53.
Chapter 2
As part of the setup process, you need to make a series of relatively simple but important decisions: ●
Which Windows 7 edition do you want to install? The edition you choose will normally be the version you purchased; however, retail copies of the Windows 7 DVD contain program code for all three Windows editions available through the retail channel—Home Premium, Professional, and Ultimate—as well as the Home Basic and Starter editions, which are not intended for installation by end users. As we explain later in this section, you can install and run any of these editions for up to 30 days without entering a product key or activating your copy of Windows 7.
●
Do you want to perform a custom installation or an upgrade? A custom installation starts from scratch; you need to reinstall your programs and re-create or transfer settings from another system. An upgrade retains installed programs and settings, at the risk of creating some compatibility issues.
●
Do you need to adjust the layout of the system disk? The Windows 7 installation program includes disk management tools that you can use to create, delete, format, and extend (but not shrink) partitions on hard disks installed in your computer. Knowing how these tools work can save you a significant amount of time when setting up Windows.
●
Do you want to install Windows 7 alongside another operating system? If you want to set up a dual-boot (or multiboot) system, you’ll need to understand how different startup files work so that you can manage your startup options effectively. Understanding these details is especially important if you plan to use Windows 7 and Windows XP in a dual-boot configuration.
If the system on which you plan to install Windows 7 is already running Windows XP, Windows Vista, or Windows 7, you can start the setup program from within Windows. As an alternative, you can start the system from the installation media. Depending on which option you choose, you’ll notice some important differences.
Setting Up Windows 7
27
●
You can upgrade Windows Vista (SP1 or later), provided that the new Windows 7 edition is the same as or higher than the Windows Vista edition. For details about supported upgrade paths, see “Upgrading a Previous Windows Version” on page 40.
●
You can reinstall Windows 7. (You can also use this option to upgrade from one edition of Windows 7 to a more advanced edition; however, the Windows Anytime Upgrade option, described later in this chapter, is far preferable.)
●
You cannot run the 64-bit setup program on a PC running a 32-bit version of Windows, or vice versa.
●
You can run the Windows 7 Upgrade Advisor from an option on the startup screen.
●
You cannot perform an in-place upgrade of Windows XP.
●
You can install Windows 7 on the same volume as an existing Windows version. (You’ll find step-by-step instructions in the following section.)
●
You cannot make any changes to the layout of a disk; you must use existing partitions, and the setup program will not recognize or use unallocated space on an attached hard drive.
If you boot from the Windows 7 DVD ●
You cannot upgrade an existing Windows version. Your only option is a custom install.
●
You can delete existing partitions, create new partitions, extend an existing disk partition to unallocated space, or designate a block of unallocated space as the setup location.
●
You can install Windows 7 on the same volume as an existing Windows version.
Performing a Clean Installation The simplest setup scenario of all is installing Windows 7 in a newly created partition on a system that does not currently have any version of Windows installed. This is the case if you start with a brand-new hard disk, or if you wipe out a partition that contains an existing version of Windows. The safest way to embark on a clean installation is to boot from the Windows 7 DVD. Insert the Windows 7 DVD, and restart your computer. Watch for a boot prompt; typically, you need to press a key to boot from the DVD. After the setup process begins, you can follow the instructions as outlined in this section.
Chapter 2
If you run setup from within Windows
28
Chapter 2
Installing and Configuring Windows 7
TROUBLESHOOTING You can’t boot from the Windows 7 DVD
Chapter 2
For a bootable CD or DVD to work properly, you must set the boot order in the BIOS so that the drive appears ahead of the hard disk drive and any other bootable media; we recommend setting the DVD drive as the first boot device, followed by the hard disk, floppy disk (if present), and any other bootable devices in whichever order you prefer. The boot options available for every computer are different, as is the technique for accessing the BIOS setup program. During boot, watch for a message that tells you which key to press for setup. If you’re lucky, the BIOS setup program on your computer includes a Boot section where you can specify the order of boot devices; if this option isn’t immediately apparent, look for a page or tab called Advanced CMOS Settings or something similar. What if your computer lacks the capability to boot from a DVD drive? This problem is most likely to affect you if you’re trying to install Windows 7 on a notebook computer that doesn’t include an integrated DVD drive, or if the DVD drive in an existing system is damaged. Try one of the following alternatives to work around the problem (you’ll need temporary access to a computer with a functioning DVD drive to complete any of these steps): ●
Copy the DVD files to a folder on your hard disk, and run the setup program from that location.
●
Copy the DVD files to a partition on an external hard disk, set that partition as active, and boot from the external drive. This option might require adjusting the order of boot devices in your system BIOS.
●
Copy the DVD files to a USB flash drive, and run setup from that location. The drive must have enough space to accommodate all installation files (2.5 GB for 32-bit, 3.2 GB for 64-bit). The procedure for preparing the flash drive to be a bootable device is cumbersome but straightforward. Step-by-step instructions are in this blog post by Microsoft’s Jeff Alexander: w7io.com/0204.
●
On another computer, use a full-featured DVD-burning program such as Nero (w7io.com/0205) or Roxio Creator (w7io.com/0206) to copy the Windows 7 DVD to an ISO image file. Then install an ISO image-mounting program such as Virtual Clone Drive (w7io.com/0207) or Daemon Tools (w7io.com/0208), and point it at the ISO file you created. The mounted image file appears as a DVD drive in the Computer window, and you can run the setup program from that virtual drive.
Any of the preceding options allow you to upgrade the current Windows installation or to install a clean copy on a separate volume or on the same volume, alongside the current copy of Windows. You must boot from a removable storage device (an external hard drive or USB flash drive) if you want to delete the current partition on which Windows is installed and install a clean copy in that location.
Setting Up Windows 7
29
Chapter 2
When you boot from the Windows 7 DVD, your first stop is a pair of screens that allow you to set up the installation language and choose your language preferences for Windows itself. These should normally be the same and typically match the Windows version you purchased. After you accept the license agreement, you’ll reach the Which Type Of Installation Do You Want dialog box shown here:
Because you booted from the DVD, the Upgrade option does not work, although it appears to be available (if you try to select it, you’ll get an error message). Click the Custom (Advanced) option to continue with a clean installation. The Where Do You Want To Install Windows dialog box, shown in Figure 2-2, lists all physical disks, partitions, and unallocated space. In this example, we assume that you’re using a freshly formatted disk with no existing partitions and that you want to use all unallocated space as your system drive. For alternative scenarios involving multiple partitions or changes to existing partitions, see “Setup and Your Hard Disk” on page 36.
30
Chapter 2
Installing and Configuring Windows 7
Chapter 2 Figure 2-2 In this simple scenario, with a single physical disk that does not contain any partitions, you can click Next to create a partition and install Windows using the entire physical drive.
TROUBLESHOOTING Setup doesn’t detect your hard disk The Windows 7 DVD includes drivers for most commonly used IDE and SATA disk controllers. If you have an older PC or an unusual disk configuration, the setup program might not recognize your disk controller. In that case, you’ll be prompted to provide a driver when you reach the Where Do You Want To Install Windows dialog box. For 32-bit (x86) versions of Windows 7, you should be able to supply a driver that is compatible with Windows Vista or Windows 7 on a USB flash drive, on a floppy disk, or on a CD or DVD. For the last option mentioned, remove the Windows 7 DVD and insert the disc containing the storage driver; after the driver loads successfully, remove the disc and reinsert the Windows 7 DVD.
Setting Up Windows 7
31
TROUBLESHOOTING Check your system BIOS. An outdated BIOS can cause problems with disk partitioning, power management, peripheral configuration, and other crucial low-level functions. To find out whether an update is available, check with the manufacturer of your computer or its motherboard. For “white label” PCs, which are built by small system builders from standard parts, identifying the BIOS and tracking down the appropriate source for updates isn’t always easy; you’ll find detailed information at the indispensable (and thoroughly independent) Wim’s BIOS (wimsbios.com).
INSIDE OUT
It’s OK to share a partition
Thanks to the radically revised setup architecture introduced in Windows Vista and also used in Windows 7, you can safely discard one of the basic tenets that have governed installation decisions since the beginning of the Windows era. You want to point Windows 7 setup to a partition on which another version of Windows is already installed? As long as you have sufficient free disk space and you don’t plan to use the copy of Windows on that volume any more, go right ahead. When you choose to do a clean installation in this nondestructive configuration, Windows 7 setup moves the old Windows, Program Files, and user profile folders (Documents And Settings for Windows XP, Users for Windows Vista or Windows 7) to a folder named Windows.old. Why would you want to do this? Let’s say you currently have a system that has a single disk with a single partition and plenty of free disk space. You want to start fresh with a clean installation, but you have lots of valuable data and you don’t want to lose any of it. Performing a nondestructive clean installation gives you the fresh start you’re looking for, with your data files safely ensconced in the Windows.old folder. You can no longer start up your old Windows installation, but you can copy any of the saved files from that folder to your new user profile whenever you’re ready. (In addition, all the device drivers from your previous installation are available for your use; you’ll find them in Windows.old\Windows\System32\DriverStore\FileRepository.) Why is this option acceptable now? In Windows XP and earlier versions, the operation of the setup program invariably involved some commingling of files in the old and new Windows installations. Those unwanted system files and leftovers from previously installed programs defeated the purpose of doing a clean installation. But the imagebased Windows setup used by Windows Vista and Windows 7 quarantines your old files and allows you to do a truly clean installation of your new operating system.
Chapter 2
During setup, some peripherals don’t work properly
32
Chapter 2
Installing and Configuring Windows 7
After you select the disk location where you want to install Windows 7, setup proceeds automatically, copying files and configuring hardware devices with no further input required from you. The Installing Windows dialog box provides a progress bar to indicate how close to completion you are. After the technical portion of a clean installation is complete, you need to fill in some basic information and set some essential systemwide options:
1. Choose a user name and a computer name. The user name you enter here
Chapter 2
becomes the first user account, which is a member of the Administrators group. Setup suggests a default computer name by removing any spaces and tacking the “-PC” suffix to the user name you entered. You’re free to replace the autogenerated name with a more descriptive name if you prefer.
2. Set a password for your user account. Although you’re not required to assign a password to this account, we strongly recommend you do so.
33
Chapter 2
Setting Up Windows 7
Note When you perform a clean installation of Windows 7, entering a password is optional. However, if you choose to enter a password, you must enter something in the Type A Password Hint box. The password hint reduces the likelihood that you’ll one day forget your password and be locked out of your own computer. This unfortunate situation is exacerbated because the Administrator account is disabled by default in Windows 7, so you can’t use it as a back door into your computer. If you’re confident about your ability to recall your password and you don’t want to offer any clues to a would-be intruder, enter a nonsense word or phrase (or just a single punctuation mark) here. For more information, see “Setting a Logon Password” on page 564.
3. Enter your Windows product key. You can enter the product key included with your purchased copy, or you can bypass this dialog box and install Windows without entering a product key. (For more details on these options, see “Activating and Validating Windows 7” on page 53.)
34
Chapter 2
Installing and Configuring Windows 7
4. Select Automatic Update settings. For most people, the first option, Use Recommended Settings, is the correct one.
Chapter 2
5. Review your time and date settings. A clean installation of Windows 7 from U.S. English media sets the time zone to Pacific (U.S. and Canada), with Daylight Saving Time enabled. Changing the time zone does not change the time displayed. After selecting your time zone, check the date and time carefully. Incorrect values in any of the settings on this page can cause complications later.
35
Chapter 2
Setting Up Windows 7
6. Set up your network. If you’re installing Windows 7 on a notebook with a supported wireless adapter, you might be prompted to enter a security passphrase for your wireless access point before you reach the dialog box shown next. The network location setting determines basic network security, including firewall settings and sharing options. On most home or small business networks connected to the internet through a router, you can safely select the Home Network or Work Network option. Click Public Network if your computer is directly connected to a cable or DSL modem (that is, with no router or gateway appliance separating your computer from the modem) or if you connect to the internet by means of a dial-up modem. If you choose Home Network, the next dialog box allows you to create or join a homegroup.
36
Chapter 2
Installing and Configuring Windows 7
Chapter 2 For more details about your network options, see Chapter 17, “Setting Up a Small Office or Home Network.”
After completing the final step in this process, setup takes you to a logon screen.
Setup and Your Hard Disk In the previous section, we described the steps for a clean installation on the simplest of all PC configurations: a single hard disk, containing a single partition to be used as the system drive. Out in the real world, especially among Windows enthusiasts, we know that disk configurations are often much more complex. On most desktop PCs and on some notebooks, you can connect multiple physical disk drives. You can choose to install Windows 7 to a volume on any IDE or SATA drive (including eSATA drives, which attach to the system via an external cable but appear to Windows as an ordinary internal drive). You cannot, however, install Windows to an external drive connected via USB or IEEE 1394 (FireWire).
Setting Up Windows 7
What’s that mysterious 100-MB partition?
If you install Windows 7 on a clean disk with no existing partitions, it creates a System Reserved partition of 100 MB at the beginning of the disk and uses the remainder of the unallocated space to create your system drive. That small partition isn’t assigned a drive letter, so you won’t even know it exists unless you look in the Disk Management console (as shown here) or use Diskpart or a similar low-level utility to inspect the disk structure.
This stub of a partition, new in Windows 7, serves two functions. First, it holds the Boot Manager code and the Boot Configuration Database (which we explain in more detail in “Understanding and Managing the Windows 7 Startup Process” on page 45). And second, it reserves space for the startup files required by the BitLocker Drive Encryption feature (which we discuss in “Encrypting Information” on page 365). If you ever decide to encrypt your system drive using BitLocker, you won’t have to repartition your system drive (a genuinely tedious process) to make it possible. If you’re confident you’ll never use BitLocker and prefer to do without the additional complexity of this 100-MB System Reserved partition, your best bet is to make sure it’s never created. For a truly clean installation starting from an unformatted hard drive, you must use an alternative disk-management utility, such as the setup disk available from many hard-disk manufacturers or a startup disk from Windows Vista. Create a single primary partition using all unallocated space, and then point the installer to the newly created partition as the setup location. Note that you cannot use the graphical disk-management tools available from the Windows 7 DVD to perform this task. After you use the third-party tool to create a partition on the drive, you can point the Windows 7 installer to that location and it will proceed. If you’re comfortable with command-line disk management tools, you can use the Diskpart utility from the setup program to create the necessary partition. At the beginning of setup, before you select the location where you want to install Windows, press Shift+F10 to open a Command Prompt window. Then type diskpart to enter the Diskpart environment. Assuming you have a single clean hard disk, use select disk 0 and create partition primary to manually create a new partition, which you can then use as the setup location. For a more detailed discussion of Diskpart, including some cautionary notes, see “Managing Disks from the Command Prompt” on page 898.
Chapter 2
INSIDE OUT
37
38
Chapter 2
Installing and Configuring Windows 7
With a new hard disk or an existing one, you might have any of several good reasons to tinker with disk partitions. You might prefer to segregate your operating system files from your data files by placing them on separate volumes, for example, or you might be planning to set up a dual-boot or multiboot system. In any event, it’s always easier to make partitioning decisions before setup than it is to resize and rearrange volumes after they’re in use. For a full inventory of all disk-management tools and techniques available in Windows 7, see Chapter 25, “Managing Disks and Drives.”
Chapter 2
To make adjustments to existing disk partitions, boot from the Windows 7 DVD (or a bootable hard drive or USB flash drive) and run through Windows setup until you reach the Where Do You Want To Install Windows dialog box, shown earlier in Figure 2-2. Click Drive Options (Advanced) to expand the collection of tools below the list of disks and partitions, as shown in Figure 2-3.
Figure 2-3 Use the disk management tools in this phase of the Windows 7 setup process to manage disk partitions for more efficient data storage and multiboot configurations.
You can accomplish any of the following tasks here: ●
Select an existing partition or unallocated space on which to install Windows 7. Setup is simple if you already created and formatted an empty partition in preparation for setting up Windows, or if you plan to install Windows 7 on an
Setting Up Windows 7
39
●
Delete an existing partition. Select a partition and then click Delete. This option is useful if you want to perform a clean installation on a drive that currently contains an earlier version of Windows. Because this operation deletes data irretrievably, you must respond to an “Are you sure?” confirmation request. After deleting the partition, you can select the unallocated space as the destination for your Windows 7 installation or create a new partition. Be sure to back up any data files before choosing this option.
●
Create a new partition from unallocated space. Select a block of unallocated space on a new drive or on an existing drive after deleting partitions, and click New to set up a partition in that space.
By default, the setup program offers to use all unallocated space on the current disk. You can specify a smaller partition size if you want to subdivide the disk into multiple drives. If you have a 1500-GB drive, for example, you might choose to create a small partition on which to install Windows and use the remaining space to create a second volume with its own drive letter on which to store data files such as music, pictures, documents, and recorded TV. ●
Extend an existing partition using unallocated space. If you want to upgrade an existing copy of Windows and you’re not happy with your existing partition scheme, you can use the Extend option to add unallocated space to any partition. If you originally set up a 60-GB notebook hard drive with a 10-GB partition for Windows XP and set aside the remaining 50 GB for data files, you might be unable to upgrade to Windows 7 because your system drive doesn’t meet the requirement of at least 15 GB of free space. The solution? First, back up your data files to an external drive. Then delete the data partition, select the partition you want to make larger, and click Extend. Choose the total size of the extended partition in the Size box (the default is to use all available unallocated space), and click Apply. You can now restore your backed-up data files and continue with Windows setup.
Chapter 2
existing partition that currently contains data or programs but no operating system, or if you want to use unallocated space on an existing disk without disturbing the existing partition scheme. Select the partition or unallocated space, and click Next.
40
Chapter 2
Installing and Configuring Windows 7
INSIDE OUT
Use labels to tell volumes apart
Chapter 2
In both the Disk Management console and the disk-management tools available via Windows setup, it can be confusing to tell which partition is which. Confusion, in this case, can have drastic consequences if you inadvertently wipe out a drive full of data instead of writing over an unwanted installation of Windows. One good way to reduce the risk of this sort of accident is to label drives well. In Figure 2-3, for instance, you can see at a glance that the second partition on Disk 0 contains a current installation of Windows 7 Ultimate x86 and that the smaller partition on Disk 1 is empty.
Alert observers will no doubt notice that one option is missing from that list. Unfortunately, the setup program does not allow you to shrink an existing disk partition to create unallocated space on which to install a fresh copy of Windows 7. The option to shrink a volume is available from the Disk Management console after Windows 7 is installed, but if you want to accomplish this task before or during setup, you’ll need to use third-party diskmanagement tools.
Upgrading a Previous Windows Version To perform an in-place upgrade of your existing copy of Windows, you must be running either Windows Vista with Service Pack 1 or later installed or Windows 7. The installed edition (32-bit or 64-bit) must match the upgrade edition; you can’t install 32-bit Windows 7 over a 64-bit Windows installation or vice versa. Finally, you must have enough free disk space to accommodate the new installation of Windows 7—typically, 15 to 20 GB. The exact upgrade paths available are listed in Table 2-2. Table 2-2 Supported Paths for In-Place Upgrades from Windows Vista
If Your Current Operating System Is
You Can Upgrade To
Windows Vista Home Basic
Windows 7 Home Basic, Home Premium, Ultimate
Windows Vista Home Premium
Windows 7 Home Premium, Ultimate
Windows Vista Business
Windows 7 Professional, Ultimate, Enterprise
Windows Vista Ultimate
Windows 7 Ultimate
If you want to upgrade your existing copy of Windows XP to Windows 7, you’ll need to jump through a few hoops. Direct upgrades from Windows XP are not possible, so you’ll have to perform a clean installation. You can use the Windows Easy Transfer utility to
Setting Up Windows 7
41
migrate your files and settings from the old computer to the new one, and then you’ll need to reinstall applications that are compatible with Windows 7.
The upgrade process involves significantly fewer steps than a clean installation. After accepting the license agreement, you see the dialog box shown in Figure 2-4. If you have a working internet connection, we strongly recommend that you accept the default option to download the latest updates for installation.
Figure 2-4 For an upgrade installation, you’ll avoid headaches if you take advantage of the option to download security updates and new drivers as part of setup.
Next, you’re prompted to choose the type of installation you want. Click Upgrade to begin setup.
Chapter 2
To begin an in-place upgrade, start your existing copy of Windows and run the Windows 7 setup program. If you’re using the Windows 7 DVD, you can kick off setup from the AutoPlay dialog box, or open the contents of the DVD in Windows Explorer and double-click Setup, or enter d:\setup.exe (substituting the letter of your DVD drive for d) at any command prompt, including the Run dialog box (Windows logo key+R). In the Install Windows dialog box, click Install Now to begin.
42
Chapter 2
Installing and Configuring Windows 7
Chapter 2
Before beginning the actual upgrade, the setup program runs a brief compatibility test analogous to the Windows 7 Upgrade Advisor. If this test detects any potential software or hardware compatibility issues, you’ll see a Compatibility Report dialog box listing the issues and recommending steps to resolve them. You can (and should) interrupt setup at this point to uninstall a program or driver if setup recommends that you do so; or, if you’re satisfied that the issue won’t affect your upgrade, click Next to continue. An upgrade from Windows Vista takes significantly more time than a clean installation. In fact, the upgrade actually gathers settings and drivers from your existing installation; moves your existing Windows, Program Files, and Users folders to a new folder; performs a clean installation of Windows 7 using a prebuilt image file; migrates the settings and drivers it gathered in the first step to the new copy of Windows 7; moves user data to the correct locations in the newly created user profiles; and finally restarts Windows 7. All of this happens without requiring any intervention on your part. During the upgrade, the setup program creates the following temporary hidden folders in the root of your system drive: ●
$WINDOWS.~BT This folder contains the minimal copy of Windows 7 that manages the actual work of setting up the new operating system and migrating files and settings.
●
$UPGRADE.~OS The setup program gathers settings for the operating system and stores them in this temporary folder to be applied to Windows 7 after installation is complete.
●
$WINDOWS.~LS This folder contains the large image file (in Windows Image format) and temporary files used during the upgrade.
●
$INPLACE.~TR User-specific and machine-specific settings are temporarily stored here after being gathered during the first stage of the upgrade.
●
$WINDOWS.~Q This folder contains the original Windows installation.
If setup fails for any reason, it automatically rolls back the installation, removing the newly installed image and restoring the original Windows installation from its saved location.
Setting Up Windows 7
43
After a successful upgrade, most of these temporary folders are deleted. The $INPLACE.~TR and $WINDOWS.~Q folders are preserved, to allow you to recover files and settings that were not properly migrated.
Clean up after setup
After you complete an upgrade from Windows Vista and are satisfied that all your data files are intact and all settings were properly migrated, you can clean up the bits and pieces the upgrade process leaves behind. The quickest and safest way to accomplish this goal is to use the Disk Cleanup utility. Select the Files Discarded By Windows Upgrade option, and click OK. If you performed a clean installation of Windows 7 on the same partition as an existing copy of Windows, use the Previous Installation(s) Of Windows option, which removes the Windows.old folder and its contents. For more details on how to use this option, see “Cleaning Up with Disk Cleanup” on page 759.
Creating and Configuring a Multiboot System If your computer already has any version of Windows installed and you have a second disk partition available (or enough unallocated space to create a second partition), you can install a clean copy of Windows 7 without disturbing your existing Windows installation. At boot time, you choose your Windows version from a startup menu. Although this is typically called a dual-boot system, it’s more accurate to call it a multiboot configuration, because you can install multiple copies of Windows or other PC-compatible operating systems. Having the capability to choose your operating system at startup is handy if you have a program or device that simply won’t work under Windows 7. When you need to use the legacy program or device, you can boot into your other Windows version without too much fuss. This capability is also useful for software developers and IT professionals, who need to be able to test how programs work under different operating systems. For experienced Windows users, installing a second copy of Windows 7 in its own partition can also be helpful as a way to experiment with a potentially problematic program or device driver without compromising a working system. After you finish setting up the second, clean version of Windows 7, you’ll see an additional entry on the startup menu that corresponds to your new installation. (The newly installed version is the default menu choice; it runs automatically if 30 seconds pass and you don’t make a choice.) Experiment with the program or driver and see how well it works. If, after testing thoroughly, you’re satisfied that the program is safe to use, you can add it to the Windows 7 installation you use every day.
Chapter 2
INSIDE OUT
44
Chapter 2
Installing and Configuring Windows 7
INSIDE OUT
The ins and outs of system drive letters
Which drive letter will your clean installation of Windows 7 use? As with previous versions of Windows, the assigned drive letter varies depending on how you start setup. If you currently have a working copy of any Windows version on drive C and you install a clean copy of Windows 7 on a different partition, drive letters are assigned using the following logic:
Chapter 2
●
If you begin the installation process by booting from the Windows 7 media and choose a partition other than the one containing your current copy of Windows, the new installation uses the drive letter C when you start up. The volume that contains the other Windows installation uses the next available drive letter when you start your new installation of Windows. When you choose the previous Windows installation from the startup menu, it uses the drive letter C, and your new Windows 7 installation is assigned the next available drive letter. In this configuration, you can be certain that your current operating system is always on the C drive, but drive letters assigned to volumes you use for data might shift in unexpected ways.
●
If you begin the installation process by running the setup program from within your current version of Windows and use the Custom (Advanced) option to perform a clean installation on a partition that does not have a drive letter assigned to it, each installation will use the drive letter C as well, with the drive letter for other partitions shifting accordingly depending on which choice you made from the Windows boot menu.
●
If you begin the installation process by running the setup program from within your current version of Windows and use the Custom (Advanced) option to perform a clean installation on a partition that currently has a drive letter assigned to it, the new installation uses that drive letter. Other volumes maintain their original drive letters when you start your newly installed copy of Windows 7. Thus, if you run setup from within Windows and choose to install a clean copy of Windows on drive E, the system drive for the new installation will be E as well.
There’s no inherent reason to prefer one of these options over the other. If you find comfort in the consistency of knowing that system files and program files are always on the C drive and you don’t want to have to worry about software that is hard-wired to locations on the C drive, you’ll probably want to choose the first or second option. If you prefer the nonstandard but supported option to use drive letters to keep track of which Windows version is running at any given time, you’ll prefer the third option. But any of these configurations should work reliably with any combination of properly written software, hardware, and settings.
Setting Up Windows 7
45
Understanding and Managing the Windows 7 Startup Process
Fundamental changes in the boot loader change the way you manage multiple operating system installations that include Windows 7 or Windows Vista. The Ntldr and Boot.ini files from an installation of Windows XP, Windows 2000, or Windows Server 2003 are used only in a secondary role in a multiboot configuration with Windows 7, Windows Vista, or Windows Server 2008. The startup process in Windows 7 begins when your computer performs its power-on self test (POST), which is followed by the POST for each adapter card that has a BIOS, such as advanced storage adapters and video cards. The system BIOS then reads the master boot record (MBR)—the first physical sector on the hard disk defined as the boot device—and transfers control to the code in the MBR, which is created during setup of Windows 7 or Windows Vista. This is where Windows takes over the startup process. Here’s what happens next:
1. The MBR reads the boot sector—the first sector of the active partition—which contains code that starts the Windows Boot Manager program, Bootmgr.
2. The Windows Boot Manager reads the contents of the Boot Configuration Data store, which contains configuration information about all operating systems installed on the computer. It uses this data to build and display the boot menu.
3. When you make a selection from the boot menu, you trigger one of the following actions: ●
If you select an instance of Windows 7 or Windows Vista, the Windows Boot Manager starts the OS loader, Winload.exe, from the %SystemRoot%\ System32 folder for that installation.
●
If you choose the option to resume Windows 7 or Windows Vista from hibernation, the Boot Manager loads Winresume.exe and restores your previous environment.
●
If you choose the Earlier Version Of Windows option from the boot menu, the Boot Manager locates the volume containing that installation, loads its Windows NT–style Legacy OS loader (Ntldr.exe) and, if necessary, displays a new startup menu drawn from the Boot.ini file on that volume.
Chapter 2
Windows 7, Windows Vista, and Windows Server 2008 share a common startup process. If you’ve learned the ins and outs of a multiboot system with Windows Vista or Windows Server 2008, your accumulated knowledge will serve you well with Windows 7. However, if your only experience with multiboot systems involves Windows XP, Windows Server 2003, and Windows 2000, you’ll need to read this section carefully.
46
Chapter 2
Installing and Configuring Windows 7
When you select an installation of Windows 7 from the boot menu, Windows starts by loading its core files, Ntoskrnl.exe and Hal.dll, reading settings from the registry, and loading drivers. That’s followed by the Windows Session Manager (Smss.exe), which starts the Windows Start-Up Application (Wininit.exe), which in turn starts the Local Security Authority (Lsass.exe) and Services (Services.exe) processes, after which you’re ready to log on. Understanding the boot process can help you to pinpoint problems that occur during startup. For more information, see “Using Advanced Boot Options” on page 840.
Chapter 2
INSIDE OUT
Use virtual machines instead of hassling with multiboot menus
You can create truly elaborate multiboot configurations using more than a decade’s worth of Windows versions. But unless you’re running a hardware testing lab, there’s no good reason to do that. The much simpler, smoother alternative is to use virtualization software to run multiple versions of Windows on virtual hardware that faithfully re-creates the operating environment. During the course of researching and writing this book, we installed Windows 7 in virtual machines to capture details of several crucial tasks and processes that can’t easily be documented on physical hardware, and we saved many hours compared to how long those tasks would have taken had we set up and restored physical hardware. Microsoft’s Windows Virtual PC (w7io.com/0209) runs on Windows 7 Professional and Ultimate systems that also support hardware virtualization. The Hyper-V virtualization software, which runs on Windows Server 2008, can be used over a local area network by clients running Windows 7. (For more information about Hyper-V, visit w7io.com/0210.) VMware (vmware.com) offers excellent virtualization software for use on desktop Windows machines and servers. The free VirtualBox package from Sun Microsystems (virtualbox.org) is compatible with all Windows 7 editions and can host an extensive selection of guest operating systems. Using any of these solutions, you can install even the most ancient Windows version. Backing up a machine’s configuration and restoring it is as simple as copying a file. Legally, you’ll need a license for every operating system you install in a virtual machine. If you have a license to use Windows for evaluation purposes, this option is a lifesaver.
To add Windows 7 to a system on which an existing version of Windows is already installed, first make sure that you have an available partition (or unformatted disk space) separate from the partition that contains the system files for your current Windows version.
47
The target partition can be a separate partition on the same physical disk, or it can be on a different hard disk. If your system contains a single disk with a single partition used as drive C, you cannot create a multiboot system unless you add a new disk or use software tools to shrink the existing partition and create a new partition from the free space. (The Windows 7 Disk Management console, Diskmgmt.msc, includes this capability; to shrink partitions on a system running an older Windows version, you’ll need third-party software. For details, see “Shrinking a Volume” on page 909.) The new partition does not need to be empty; however, it should not contain system files for another Windows installation. Run the setup program, choose the Custom (Advanced) option, and select the disk and partition you want to use for the new installation. The setup program automatically handles details of adding the newly installed operating system to the Boot Configuration Data (BCD) store. And how do you edit and configure the Boot Configuration Data store? Surprisingly, the only official tool is a command-line utility called Bcdedit. Bcdedit isn’t an interactive program; instead, you perform tasks by appending switches and parameters to the Bcdedit command line. To display the complete syntax for this tool, open an elevated Command Prompt window (using the Run As Administrator option) and type the command bcdedit /?. For everyday use, most Bcdedit options are esoteric and unnecessary. In fact, the only option that we remember using more than once in the past four years is the command to change the text for each entry in the boot menu. By default, the setup program adds the generic entry “Windows 7” for each installation. If you set up a dual-boot system using two copies of Windows 7 (one for everyday use, one for testing), you’ll be unable to tell which is which, because the menu text will be the same for each. To make the menu more informative, follow these steps:
1. Start your computer, and choose either entry from the boot menu. After startup completes, make a note of which installation is running.
2. Click Start, type cmd in the Search box, and press Ctrl+Shift+Enter. Click Yes in the User Account Control box to open an elevated Command Prompt window.
3. Type the following command: bcdedit /set description "Menu description goes here" (substitute your own description for the placeholder text, and be sure to include the quotation marks). Press Enter.
4. Restart your computer, and note that the menu description you just entered now appears on the menu. Select the other menu option.
5. Repeat steps 2 and 3, again adding a menu description to replace the generic text and distinguish this installation from the other one.
Chapter 2
Setting Up Windows 7
48
Chapter 2
Installing and Configuring Windows 7
A few startup options are still available from the Startup And Recovery dialog box (open the System option in Control Panel, click the Advanced System Settings link in the left pane, and click Settings under the Startup And Recovery heading). As shown below, you can choose which installation is the default operating system (this is where descriptive menu choices come in handy) and how long you want to display the list of operating systems. The default is 30 seconds; we typically set this value to no more than 10 seconds (you can choose any number from 1 through 999). To set the boot menu so that the default operating system starts automatically, clear the Time To Display check box or enter 0 (zero) for its value in seconds. These options write data directly to the Boot Configuration Data store. Chapter 2 The syntax of the Bcdedit command is daunting, to say the least. It’s also something you’re unlikely to use often enough to memorize. Those facts are enough for us to strongly recommend using a graphical editor for the BCD store instead. A slick utility called VistaBootPRO (vistabootpro.org) has been in our toolkit for years. It includes the capability to repair the Windows boot loader or uninstall it and return to booting from the Legacy OS Boot Loader (Ntldr.exe). VistaBootPRO also works in Windows XP, so you can boot to either operating system and then adjust boot settings. It costs $10 for a single-user license. A free alternative, which is equally powerful if slightly more difficult to use, is EasyBCD, from NeoSmart Technologies (w7io.com/0211). Both utilities offer the ability to customize multiboot installations and to repair a damaged boot loader or switch on the fly to the old-style Windows XP boot loader.
Setting Up Windows 7
49
How do you remove Windows 7 (or Windows Vista) from a dual-boot installation and restore the Windows XP boot loader? Insert the Windows 7 DVD and type the following command at a command prompt, substituting the letter of your DVD drive for d: d:\boot\bootsect.exe /nt52 all
TROUBLESHOOTING You installed Windows XP, and Windows 7 is no longer on the boot menu Each time you install a version of Windows, it rewrites the MBR to call its own boot loader. If you install Windows 7 (or Windows Vista) as a second operating system on a PC where Windows XP is already installed, the Windows boot menu incorporates the options from the older boot menu. But if you install a fresh copy of Windows XP (or Windows Server 2003) on a system that is already running Windows 7, you’ll overwrite the MBR with one that doesn’t recognize the Windows 7 boot loader. To repair the damage, open a Command Prompt window in the older operating system and run the following command from the Windows 7 DVD, substituting the letter of your DVD drive for d here: d:\boot\ bootsect.exe /nt60 all
When you restart, you should see the Windows 7 menu. To restore the menu entry for your earlier version of Windows, open an elevated Command Prompt window and type this command: bcdedit /create {ntldr} –d "Menu description goes here"
Substitute your own description for the placeholder text, being sure to include the quotation marks. The next time you start your computer, the menus should appear as you intended. An even easier solution is to use one of the boot-editing utilities we highlight in this section. Both VistaBootPRO and EasyBCD run on Windows XP, Windows Vista, Windows 7, and Windows Server 2003 or 2008, and they can be used to switch quickly from a Windows XP–style boot loader to its Windows 7 counterpart and back again.
Chapter 2
You can now delete all system files from the volume containing the Windows installation you no longer plan to use. For even more effective removal, use the Disk Management console in Windows XP to reformat the drive and start fresh.
50
Chapter 2
Installing and Configuring Windows 7
Installing Windows 7 and Linux in a Multiboot Configuration
Chapter 2
It’s possible to install Windows 7 and Linux in a multiboot configuration that works much like the Windows multiboot setup described on the preceding pages. You can set it up to use the Windows 7 boot menu, or you can use a Linux boot loader (most commonly, GRUB) if you prefer. The procedure is a bit more complex than the procedure for installing another version of Windows, and it varies somewhat depending on which Linux distribution you use and which Linux tools (such as partition editors, boot loaders, and the like) you prefer. It’s generally easier to set up such a system if the Windows partition is set up first, but it can be done either way: Windows and then Linux, or Linux and then Windows. An internet search for dual boot linux Windows 7 turns up plenty of detailed instructions, and if you add the name of your Linux distribution to the search input you’re likely to find the specific steps needed to make it work with Windows 7. As an example, check out the fully illustrated and meticulously detailed steps prepared by APC magazine (w7io.com/0212) that covers most combinations of Windows and Linux.
Upgrading from Another Windows 7 Edition The basic procedure for upgrading from one edition of Windows 7 to another is unlike anything Microsoft has ever created before. The Anytime Upgrade feature was first introduced in Windows Vista, but the name is about all that the Windows 7 version of this feature has in common with its immediate predecessor. So what’s changed? If you purchase a new PC with Windows 7 Starter, Home Basic, Home Premium, or Professional installed, you’ll find an unpretentious link beneath the name of your edition in the System applet in Control Panel: Get more features with a new edition of Windows 7. Click that link, and it opens the Windows Anytime Upgrade dialog box, shown in Figure 2-5.
51
Chapter 2
Upgrading from Another Windows 7 Edition
Figure 2-5 Upgrading from one edition of Windows 7 to another takes less than 10 minutes. You can buy an upgrade key online or from a local retailer.
If you’re ready to upgrade, choose the top option to buy the upgrade online from Microsoft. (This option might not be available in some geographic locations.) After selecting the edition you want to upgrade to, you’ll be taken straight to a dialog box that allows you to initiate the upgrade process. You’ll also receive a product key in the same format as the Windows product key that comes with a new retail version of Windows 7. (This upgrade key is for your use in the event that you need to reinstall Windows later.) If you purchase an Anytime Upgrade package from a brick-and-mortar retailer, the upgrade key will be included with the package and you can click the bottom option to continue. After you enter the Anytime Upgrade product key, the remainder of the process is automatic. What’s most startling about the Anytime Upgrade process in Windows 7 is how quick and unobtrusive it is. The upgrade typically takes 10 minutes or less, in sharp contrast to the identically named feature in Windows Vista, which required a complete reinstallation of Windows and several hours. It doesn’t require you to insert the original installation media or download any code. It simply unlocks the features in the upgraded edition. The upgrade process restarts the computer on its own, once. You don’t need to restart the computer at the end of the upgrade.
52
Chapter 2
Installing and Configuring Windows 7
Installing and Updating Drivers
Chapter 2
The Windows 7 installation DVD includes signed hardware drivers that support an enormous number of devices. Thousands of additional drivers are available from Windows Update, with hundreds of new devices added every month. (To give you an idea of the scale of the ongoing driver development effort, consider that Microsoft added roughly 1600 new drivers per month in the first year after Windows Vista was released, and that pace has not slowed down.) Assuming that you’re working with a relatively modern PC with no esoteric parts, the chances are good that virtually all of your hardware will work immediately after you finish Windows setup. (That’s certain to be true if you purchase a new PC with Windows 7 already installed; in that case, the manufacturer is required to install drivers for all devices included with the system.)
INSIDE OUT
Pay special attention to these drivers
Which hardware drivers should you care most about? The most important is the chipset driver, which helps Windows identify capabilities of integrated devices on the motherboard, such as USB and disk controllers. We also recommend that you ensure you have the best driver available for your display adapter, network adapter, sound adapter, storage controller, and any specialized input devices such as a wireless keyboard, trackpad, touch screen, or webcam. In some cases, this might mean replacing a generic driver supplied by Windows 7 with one designed especially for your hardware, even if the original equipment manufacturer (OEM) driver is older than the Windows 7 alternative. In most cases, the best place to look for alternative drivers is on the support website for the manufacturer of your PC or the peripheral you’re trying to use.
To verify that every installed device is working as it should, open Device Manager. (Begin typing device manager in the search box on the Start menu or in Control Panel, and click Device Manager in the results list.) Look in the list of installed devices for any warning icons that indicate a device was detected but no driver was installed. Figure 2-6, for example, shows a Multimedia Audio Controller (in this case, a sound card) for which Windows 7 was not able to find a compatible driver. If you have any USB or IEEE 1394 (FireWire) devices—such as printers, external hard drives, cameras, or scanners—connect them now and confirm that they work correctly. If you downloaded any updated drivers before setting up Windows 7, this is the time to install them. In many cases, a visit to Windows Update will locate the correct driver for a device.
53
Chapter 2
Activating and Validating Windows 7
Figure 2-6 The yellow exclamation point alongside the item under the Other Devices category indicates that it is missing a compatible device driver. For a complete discussion of Device Manager and drivers, see Chapter 24, “Setting Up and Configuring Hardware.”
Activating and Validating Windows 7 Windows 7 includes a set of antipiracy and antitampering features that Microsoft refers to collectively as Windows Activation Technologies (in previous Windows versions, these were included under the Windows Genuine Advantage branding). The various checks and challenges in Windows 7 are, in essence, enforcement mechanisms for the Windows 7 license agreement, which is displayed during the process of installing the operating system (you must provide your consent to complete setup). We’re not lawyers, so we won’t attempt to interpret this license agreement. We do recommend that you read the license agreement, which is fairly straightforward and is written clearly enough that even a non-lawyer can understand it. In this section, we explain how the activation and validation mechanisms in Windows 7 affect your use of the operating system.
54
Chapter 2
Installing and Configuring Windows 7
Entering a Product Key When you perform a clean installation or upgrade an existing Windows installation using a retail copy of Windows 7, you might be prompted to enter a 25-character alphanumeric product key that uniquely identifies your licensed copy of Windows.
Chapter 2 Here are some key facts you should know about this procedure: ●
The product key is entered automatically on any copy of Windows that is preinstalled on a new PC by a large computer maker. If you use the Windows 7 media supplied by the PC manufacturer to reinstall this copy of Windows, you won’t be required to enter a product key.
●
Your product key matches your edition of Windows. If you purchase a full or upgrade version of Windows 7 from a retail outlet, the installation media (typically a DVD) contains a configuration file that automatically installs the edition you purchased. The product key works only with that edition.
●
You are not required to enter a product key when installing Windows 7. If you leave the Product Key box blank and click Next, the setup program continues. You will be prompted to enter a valid product key later, when you activate Windows.
55
If you choose to install Windows 7 without entering a product key, you might be asked to select the edition you want to install (a file named Ei.cfg, in the Sources folder on the installation disk, can restrict these options to a specific edition; if that file exists, you will not see this list of options). You can then use the installed copy of Windows 7 without restriction for 30 days. Before the end of that 30-day grace period, you must enter a valid product key and activate your copy, as described in the next section. If you fail to complete these steps, Windows displays notifications at startup that urge you to activate your installation; additional reminders appear on the desktop and in the notification area. To make the notifications more visible, Windows replaces your personalized desktop background with a stark black background
INSIDE OUT
Extend your activation grace period by 30 days
The 30-day period before activation is required is called the grace period. If, at the end of that 30 days, you are not ready to activate, you can extend the grace period by an additional 30 days and continue your evaluation. Open a Command Prompt window using the Run As Administrator option and type the following command: slmgr –rearm. When the command completes, restart your computer. You can run this command a total of three times, giving you up to 120 days of use before activation is required.
Activating a Retail Copy of Windows Just as with Windows XP and Windows Vista, you must activate your installation of a retail copy of Windows 7 within 30 days, either by connecting to a Microsoft activation server over the internet or by making a toll-free call to an interactive telephone activation system. The activation mechanism is designed to enforce license restrictions by preventing the most common form of software piracy: casual copying. Typically, a Windows 7 license entitles you to install the operating system software on a single computer. If you use the same product key to install Windows 7 on a second (or third or fourth) system, you might be unable to activate the software automatically. One important exception to this rule is the Windows 7 Family Pack, which allows Windows 7 Home Premium edition to be installed and activated on up to three PCs in the same home. In the Set Up Windows dialog box where you enter your product key, the Automatically Activate Windows When I’m Online check box is selected by default. If you leave this option selected, Windows will contact the activation servers three days after installation and complete the activation process for you. At any time, you can confirm your system’s activation status by looking at the Windows Activation section at the bottom of the System dialog
Chapter 2
Activating and Validating Windows 7
56
Chapter 2
Installing and Configuring Windows 7
box. (Click Start, right-click Computer, and click Properties.) This dialog box displays the number of days left in the grace period and includes links where you can manually activate or change your product key. If the 30-day grace period expires and you have not successfully activated your installation, you’ll see the dialog box shown in Figure 2-7. Click Activate Windows Online Now to begin the internet activation process. If you left the Product Key box blank when installing Windows 7, you’ll be prompted to enter a valid product key before you can complete activation. Chapter 2 Figure 2-7 If you fail to activate Windows 7 within 30 days after installation, you’re greeted with this dialog box when you log on.
Under most circumstances, activation over the internet takes no more than a few seconds. If you need to use the telephone, the process takes longer because you have to enter a 50-digit identification key (either by using the phone’s dial pad or by speaking to a customer service representative) and then input the 42-digit confirmation ID supplied in response.
Activating and Validating Windows 7
Don’t rush to activate your installation
When you install a retail copy of Windows 7, the default settings delay automatic activation for three days. We recommend that you clear the Automatically Activate Windows When I’m Online check box when entering your product key. This option gives you a full 30 days to verify that Windows 7 works properly on your hardware and that you won’t be required to replace any hardware or the entire computer. After you’re confident that Windows 7 is completely compatible with your hardware, you can open the System dialog box and choose the manual activation option. What if you skip past this setting during setup and forget to change it? Disabling automatic activation requires a registry edit. (As always, the standard disclaimers apply: Don’t try this unless you understand the consequences, including the risk that editing the registry incorrectly can damage your system configuration.) Open Registry Editor and select the key HKLM\Software\Microsoft\Windows NT\CurrentVersion\SoftwareProtectionPlatform\Activation. In the right pane, double-click the Manual value and change it from 0 to 1.
The activation process is completely anonymous and does not require that you divulge any personal information. If you choose to register your copy of Windows 7, this is a completely separate (and optional) task. You’re allowed to reinstall Windows 7 an unlimited number of times on the same hardware. During the activation process, Windows transmits a hashed file that serves as a “fingerprint” of key components in your system. When you attempt to activate Windows using the same product key you used previously, the activation server calculates a new fingerprint and compares the value against the one stored in its database. If you’re reinstalling Windows 7 on the original hardware, the fingerprints will match and activation will be automatic. Just as with earlier Windows versions, the activation process is designed to prevent attempts to tamper with the activation files or to “clone” an activated copy of Windows and install it on another computer. What happens if you upgrade the hardware in your computer? When you activate your copy of Windows 7, a copy of the hardware fingerprint is stored on your hard disk and checked each time you start your computer. If you make substantial changes to your system hardware, you might be required to reactivate your copy of Windows. Because the activation mechanism assumes (mistakenly) that you’ve tried to install your copy of Windows on a second computer, internet activation might not work. In this case, you’ll be required to manually enter a new activation code, which can be obtained from the telephone activation-based support center. For Windows XP, Microsoft published a
Chapter 2
INSIDE OUT
57
58
Chapter 2
Installing and Configuring Windows 7
detailed description of the algorithm it used to determine whether hardware changes were significant enough to require reactivation. For Windows Vista and Windows 7, Microsoft has chosen not to publish those details but has stated that if you replace a defective motherboard, you’ll be required to reactivate your copy of Windows. (If you upgrade your PC with a new motherboard, that is considered a new PC and might require a new license.)
INSIDE OUT
Recover your product key
Chapter 2
When you install a retail copy of Windows, the product key gets filed away, usually never to be seen again. But you might need to retrieve the product key at some point. If you have Windows 7 installed on multiple computers in your home or office, for example, you might lose track of which product key goes with which computer, resulting in confusion and hassle if you need to reinstall Windows, or if you retire a computer and want to transfer its full (not OEM) Windows license to a new computer. To find out which product key is in use on a given computer, we recommend a wonderful freeware utility called Keyfinder (w7io.com/0213). This application displays the product keys that were used to install any version of Windows or Microsoft Office on a computer.
Activation Requirements for OEM Installations If you purchase a new computer with Windows 7 already installed on it, the licensing procedures are different, as are the rules for activation. In the arcane parlance of Windows, system makers are known as original equipment manufacturers, or OEMs. To make matters more confusing, not all OEMs are created equal; instead, they’re divided into two classes: ●
Large system builders (Microsoft refers to these firms as named or multinational OEMs or, informally, as royalty OEMs) are allowed to install and preactivate Windows using a technology called System Locked Preinstallation (SLP). The preinstalled copy of Windows (including the recovery disc) contains configuration files that look for specific information in the system BIOS. As long as the BIOS matches, no activation is required. When you purchase a new computer from one of these large companies, a sticker containing a unique product key is affixed to the PC’s case, but that key isn’t used to activate Windows initially. Instead, the OEM uses a single master key to activate large numbers of computers. If you need to reinstall Windows, you can use the recovery disk provided by the manufacturer and you won’t be asked for a product key at all, nor is activation required—as long as you start your computer using the SLP disc on the same computer (or one with the same motherboard/BIOS combination).
Activating and Validating Windows 7
Smaller firms that build PCs can also preinstall Windows. These OEM copies are called System Builder copies, and they do require activation. The rules of the System Builder program require that the PC manufacturer preinstall Windows using specific tools so that you accept a license agreement and activate the software when you first turn on the PC. In addition, they are required to supply the purchaser with the Windows 7 media (typically a DVD) and affix a product key sticker to the PC’s case. If you need to reinstall Windows on this computer, you must enter the product key and go through activation again.
The license agreement for a retail copy of Windows 7 allows you to transfer it to another computer, provided that you completely remove it from the computer on which it was previously installed. An OEM copy, by contrast, is tied to the computer on which it was originally installed. You can reinstall an OEM copy of Windows an unlimited number of times on the same computer. However, you are prohibited by the license agreement from transferring that copy of Windows to another computer.
Product Activation and Corporate Licensing Businesses that purchase licenses in bulk through a Microsoft Volume Licensing (VL) program receive VL media and product keys that require activation under a different set of rules than those that apply to retail or OEM copies. Under the terms of a volume license agreement, each computer with a copy of Windows 7 must have a valid license and must be activated. Under new activation procedures that apply to Windows 7 and Windows Vista, businesses can purchase product keys that allow multiple activations, or they can use Key Management servers to activate computers within their organization. For more details on Volume Licensing programs for Windows and other Microsoft software, check the Microsoft Volume Licensing home page at microsoft.com/licensing.
Dealing with Product Validation After you successfully activate your copy of Windows 7, you’re still subject to periodic antipiracy checks from Microsoft. This process, called validation, verifies that your copy of Windows has not been tampered with to bypass activation. It also allows Microsoft to undo the activation process for a computer when it determines after the fact that the product key was stolen or used in violation of a volume licensing agreement. Validation takes two forms: an internal tool that regularly checks licensing and activation files to determine that they haven’t been tampered with, and an online tool that restricts access to some downloads and updates.
Chapter 2
●
59
60
Chapter 2
Installing and Configuring Windows 7
If your system fails validation, your computer continues to work. However, you’ll see some differences: the desktop background changes to black (and if you change it to something else, Windows changes it back to black after one hour), an “activate now” reminder that also tells you your copy of Windows is “Not Genuine” appears on the desktop, and an Activate Now dialog box appears periodically. In addition, your access to Windows Update is somewhat restricted; you won’t be able to download optional updates, new drivers, or certain other programs from the Microsoft Download Center until your system passes the validation check. Chapter 2
Note An unactivated copy of Windows (or one that has failed validation) can still be used. All Windows functions work normally, all your data files are accessible, and all your programs work as expected. The nagging reminders are intended to strongly encourage you to resolve the underlying issue. Some forms of malware can result in damage to system files that has the same effect as tampering with activation files. Another common cause of activation problems is a lazy or dishonest repair technician who installs a stolen or “cracked” copy of Windows 7 instead of using your original licensed copy. Links in the Windows Activation messages lead to online support tools, where you might be able to identify and repair the issue that’s affecting your system. Microsoft offers free support for activation issues via online forums as well, with separate forums for enterprise customers (w7io.com/0213) and individuals (w7io.com/0214). Telephone support is also available at no charge.
Transferring Files and Settings from Another Computer If you upgrade your computer from Windows Vista to Windows 7, all of your data and most of your programs should survive the journey intact. But what do you do with your data and settings if you purchase a new computer, or if you decide to do a clean installation on your existing system, or if your old computer was running Windows XP and can’t be directly upgraded? With Windows 7, you can use a utility called Windows Easy Transfer to handle much of the grunt work. This utility is a significant upgrade to the version that appeared in Windows Vista (which in turn was a greatly improved replacement for Windows XP’s Files And Settings Transfer wizard). With its help, you can migrate settings and files from your old Windows installation (Windows XP, Windows Vista, or Windows 7) to the new one.
Transferring Files and Settings from Another Computer
61
Use Windows Easy Transfer with a Single PC
Although the utility has its limitations, it’s highly flexible and offers an impressive number of customization options. New in Windows 7 is a post-migration report, which shows you which files and settings were transferred and then lists all programs that the utility was able to detect on the old installation; you can use this report as a checklist to reinstall programs on the new computer.
Note You can transfer files and settings from a 32-bit version of Windows to a 64-bit version, but the transfer won’t work in reverse. You can’t use this utility to copy files or settings from a 64-bit Windows version to a 32-bit version.
Windows Easy Transfer is simple and straightforward in operation, but describing it is another story. It would take a whiteboard the size of a Jumbotron scoreboard to map out all the possible paths you can follow when using this utility. So rather than describe every step, we’ll list the broad outlines and count on you to find your way through the process.
Note Windows Easy Transfer works with files and settings, but it does not transfer the programs themselves. If you want to transfer programs as well as files from your old PC to a new one, you’ll need to use third-party software, such as LapLink’s PCMover (w7io.com/0216).
Chapter 2
When you use Windows Easy Transfer, the “old PC” and “new PC” don’t have to be different physical machines. This utility will get the job done if you want to completely replace your existing Windows installation with a clean install of Windows 7. Use Windows Easy Transfer to save settings and files from your current Windows installation (your “old PC”) to an external hard disk or network location. After you complete the clean install of Windows 7 on the same hardware, restore the saved files and settings to your “new PC.”
62
Chapter 2
Installing and Configuring Windows 7
Making a Connection To accomplish the transfer, you need to establish a data connection between the old and new computers. When you run the Windows Easy Transfer utility and click past the introductory screen, you’re greeted with the list of options shown in Figure 2-8:
Chapter 2 Figure 2-8 The first two Windows Easy Transfer options require a physical connection between two PCs. The third option is intended for upgraders.
Your three transfer options are as follows: ●
Easy Transfer cable This custom cable, available for purchase from many vendors ( just search the web for “Easy transfer cable”), allows high-speed transfers over a direct connection between USB 2.0 ports on both computers. You cannot use a standard USB cable for this task. If you connect the cable before running Windows Easy Transfer, the program assumes you plan to use it as the transfer mechanism and skips the other options.
●
Network You can connect two computers over a local area network and transfer settings directly from the old computer to the new one. A Fast Ethernet (100 Mbit/ sec) or gigabit Ethernet connection is by far your best choice, especially if you want to transfer a large number of data files.
Transferring Files and Settings from Another Computer
63
INSIDE OUT
Use a shared network location for Windows Easy Transfer storage
Although you wouldn’t know it from the Windows Easy Transfer interface, you can store files and settings from one computer on a shared network folder and retrieve them later. The trick? Don’t choose the second option, A Network, which works in real time with two physical PCs connected over a wired or wireless network. Instead, choose the third option, An External Hard Disk Or USB Flash Drive. After specifying that this is your old computer, go through the process of calculating which files will be transferred and click Save. In the Save Your Easy Transfer File dialog box, select a shared network folder and enter a file name. When you’re ready to restore the files and settings, connect to the same location over the network and begin the transfer.
If you’re replacing your old computer with a new one running Windows 7, your best bet is to connect the two computers over a local area network (or using an Easy Transfer cable) and then run Windows Easy Transfer. This technique is not only the fastest way to get your new computer up and running, it’s also the best way to avoid losing data. Because your existing data files remain intact on the old computer, you can recover easily if the process inadvertently leaves behind a crucial data file. If neither of these options is available, you can use an external hard drive to physically store the data and settings to be transferred. If you have any other programs running, stop them now; then start the Windows Easy Transfer utility on both computers. ●
On the old computer, you can use the Windows 7 DVD (browse to the \Support\ Migwiz folder on the DVD and double-click Migsetup.exe). If the installation disc isn’t available or you want to make sure you have the most recent version of the utility, run Windows Easy Transfer on the new computer first and follow the prompts to copy the program files to an external hard disk, a USB flash drive, or a shared network folder; then connect your old PC to the device or network location and run the Windows Easy Transfer shortcut there. If the old computer is running Windows 7, this step isn’t necessary; you can run Windows Easy Transfer from the Start menu.
Chapter 2
Removable media, including USB flash drives and external hard disks If a direct connection isn’t practical or possible (if you’re planning to wipe out an existing partition so that you can do a clean installation on the same computer, for example), you can save the Windows Easy Transfer output to a file and then restore it after you finish setup. You must have enough free space on the external storage device to accommodate all files to be transferred. The Windows Easy Transfer utility calculates the amount of data it expects to transfer and warns you if the destination you select has insufficient space.
●
64
Chapter 2
Installing and Configuring Windows 7
●
On the new computer, click the Start button and then choose All Programs, Accessories, System Tools, Windows Easy Transfer. (You can also type Windows Easy Transfer in the search box on the Start menu or type migwiz at any command prompt, including the Start menu search box.) Click Next on the Welcome To Windows Easy Transfer page.
Chapter 2
If you’re using an Easy Transfer cable, start by plugging the cable into the old PC, which will need to install a driver for the device. When the driver is successfully installed, follow the prompts to begin the transfer. After you specify that this is the old PC, you’ll be prompted to plug in the cable on your new PC, where Windows Easy Transfer should make the connection automatically and begin cataloging files and settings that need to be transferred. If you’re transferring over a network, start with the old PC, and then run Windows Easy Transfer on the new PC. The connection should be made automatically. You’ll need to enter a numeric key on the new PC (automatically generated on the old PC) to initiate the connection.
Choosing What to Transfer When you reach the Choose What To Transfer From This Computer page, Windows Easy Transfer automatically catalogs all files and settings that are available for transfer, calculates their size, and displays the results in a dialog box like the one shown here:
Transferring Files and Settings from Another Computer
65
The default settings for individual user profiles migrate files from your user profile, including documents, music, pictures, and videos, as well as per-user program settings and Windows settings like your desktop background and screen saver. The utility also migrates Internet Explorer Favorites and preferences; folder and taskbar options; and account settings, messages, and address books from supported e-mail programs, including Microsoft Outlook Express, Windows Mail, and Outlook, among other programs. If you want to replicate the setup of your old PC on your new one, click Next and then find something else to do while the transfer takes place (transferring 100+ GB of data over a network can take hours). If you simply want to transfer your personal files and settings to the new PC, clear the check boxes next to the Shared Items entry and any other accounts; then click Next. For more granular control over exactly what gets transferred, click the Customize link beneath your user account entry or the Shared Items entry. That displays a list of folders and program settings like the one shown in Figure 2-9.
Figure 2-9 Clear any check box to skip the selected item type. Click Advanced to specify individual folders and drives that you want to include or exclude.
Chapter 2
Each user account on the old PC gets its own top-level entry in this list, followed by a Shared Items entry that grabs files from the folder hierarchy for the Public user profile and settings for programs that are installed for all users.
66
Chapter 2
Installing and Configuring Windows 7
If you have an enormous collection of music and videos, you might prefer to copy those files to an external hard disk and import them later. In that case, clear the Music or Videos check box for your user profile (Public Music and Public Videos in the Shared Items category). Allow the mouse pointer to hover over the blue Information icon to see a list of which programs will have their settings migrated.
Chapter 2
Windows Easy Transfer does not migrate program files; instead, it copies the settings and preference files to the correct location on the new computer and uses those preferences when you install the program on the new computer. Registry settings and preference files for a long list of programs are copied automatically. (Click Customize and allow the mouse pointer to hover over the blue Information icon to see a list of which programs will have their settings migrated for the selected account.) Naturally, this list is heavy on Microsoft programs, but it also includes a lengthy list of third-party products. Here’s the complete list of programs covered as of the initial release of Windows 7: ●
Ad-Aware 6 Professional
●
Microsoft Works 9.0
●
Adobe Creative Suite 2
●
Mozilla Firefox 3
●
Adobe ImageReady CS
●
Opera 9
●
Adobe Photoshop CS
●
Peachtree 2009
●
Adobe Photoshop 9
●
Quicken Deluxe 2009
●
Adobe Reader 9.0
●
QuickTime Player 5, 6, and 7
●
AOL Instant Messenger 5 and 6
●
RealPlayer Basic 11
●
Corel Paintshop Pro 9
●
Safari 4
●
Google Chrome
●
Skype 3
●
Google Picasa 3
●
Windows Live Mail
●
Google Talk 1
●
Windows Live Messenger
●
iTunes 6, 7, and 8
●
Windows Live Photo Gallery
●
Lotus Notes 6, 7, and 8
●
Windows Live Writer
●
Lotus SmartSuite
●
WinZip (8, 9, or 10)
●
Microsoft Money Plus Home & Business 2008
●
WordPerfect Office 11, 12, and X3
●
Yahoo! Messenger
●
Microsoft Office 2003 and 2007 ●
Zune Software 3
Transferring Files and Settings from Another Computer
67
Restoring Files and Settings on Your New Computer
If you’ve saved the files and settings to a USB flash drive, an external hard disk, or a shared network drive, run Windows Easy Transfer on the new computer, specify that you’re using an external hard disk or USB flash drive, and click This Is My New Computer. Choose the location, type a password (if you set one when saving the data), and click Next. If the user names on the old and new computers are different, you have a choice to make. If you simply click Transfer, Windows will create a new account for each account that you saved that doesn’t have a match on the new computer. If you want the settings from the old computer to go to a specific account on the new computer, click Advanced Options (at the bottom of the Choose What To Transfer From This Computer page). That opens a dialog box like the one shown below. You can choose to match existing accounts or click Create User and type in a new name to create an account on the fly.
If you copied files from a secondary drive on the old computer and want those files to go on a drive with a different letter on the new PC, click the Map Drives tab and match the old and new drive letters. After completing both match-ups, click Save, and then click Transfer to complete the operation.
Chapter 2
If you use a network or cable connection to transfer files between two computers with Windows Easy Transfer, you control both ends of the process. After you enter the correct security keys on each end, establish a connection, and specify which files and settings you want to copy to your new PC, click Transfer. When the operation is complete, you’ll see a detailed status report on the new computer indicating which files and settings were transferred.
68
Chapter 2
Installing and Configuring Windows 7
After the Windows Easy Transfer utility completes its restoration, it automatically displays a report of what it did. (You can call up this report later by clicking the Windows Easy Transfer Reports shortcut, which is also in All Programs, Accessories, System Tools.) Check for any errors, and correct them, if necessary.
Chapter 2
Unfortunately, as we noted earlier, Windows Easy Transfer doesn’t migrate installed programs. Instead, when the process completes, the Easy Transfer Report displays a list of programs that were installed on your old computer that you might need to reinstall on the new one. The example shown here displays a selection of third-party programs and some utilities that connect to hardware devices.
If you chose to install some programs before running this step, you’ll notice that some programs in the list are marked with a green check mark as Already Installed. The links under each entry in the list take you to the program developer’s website, which typically includes the download link. You can leave this report window open, and it will update each entry in the list automatically as you complete it.
Tweaking and Tuning Your Windows Installation
69
Tweaking and Tuning Your Windows Installation
To learn how to adjust personal settings for your user account, see Chapter 4, “Personalizing Windows 7.”
Adjust Basic Display Settings Your screen resolution determines how many pixels are available for Windows to use when displaying on-screen objects. Objects on the screen appear larger at lower resolutions and smaller when you switch to a higher resolution. If setup correctly detected the capabilities of your monitor and display adapter, your display should be set to the monitor’s native resolution. To adjust the resolution, right-click any empty space on the desktop and click Screen Resolution on the shortcut menu (or open Control Panel and click Adjust Screen Resolution, under Appearance And Personalization). The Screen Resolution dialog box that opens shows the full range of supported resolutions for your video adapter and display (as determined by Plug and Play). In Figure 2-10, for example, you can move the Resolution slider to any of eight settings, ranging from 800 by 600 at the Low end of the scale to 1680 by 1050 at the High end. On analog monitors, you can adjust the display to any resolution and get acceptable results. On flat-panel LCD displays, you’ll get best results by setting this value to match the display’s native resolution, which corresponds to the number of pixels on the display. If your video memory is extremely limited, you might need to choose a lower color depth to enable higher resolutions. If you’ve connected multiple monitors, you can adjust display settings independently for each one. Click a monitor icon to select settings for that display. For instructions on how to adjust other display-related settings, including the DPI Scaling option that improves readability at high resolutions, see “Making Text Easier to Read” on page 143.
Chapter 2
Technically, Windows 7 setup is complete when you reach the desktop and log on for the first time. In the real world, there’s still a short checklist of system settings you’ll want (or need) to go through soon. Most of the items in the following list are one-time tasks that you’ll set and forget. The list doesn’t include performance tweaks or maintenance tasks that you perform occasionally, nor does it include personalization settings you might want to change over time. What all of these settings have in common is that they are per-machine settings, not per-user settings.
70
Chapter 2
Installing and Configuring Windows 7
Chapter 2 Figure 2-10 The (recommended) label appears alongside the setting for the native resolution of the current display.
Update the Windows Experience Index The Windows Experience Index (WEI) measures the performance of key subsystems of your PC, including the display adapter, memory, CPU, and hard disk. In Windows Vista, the individual benchmark tests that make up the WEI ran automatically at the end of setup, adding several minutes to the total installation time; in Windows 7, setup defers this task until you choose to run it manually. To fill in these scores and determine whether each subsystem is performing as expected, open System Properties. In the place where the rating would normally appear, you should see a link reading “System rating is not available.” Click that link to kick off the Windows System Assessment program and fill in the missing scores. For a more detailed discussion of what the Windows Experience Index measures and how to interpret its findings, see “Using the Windows Experience Index” on page 705.
Tweaking and Tuning Your Windows Installation
71
A default installation of Windows 7 includes basic security safeguards that protect your PC from a variety of threats—with one important exception. Windows 7 does not include antivirus software. If you’ve purchased a new PC with Windows 7 already installed, the PC maker might have included a full or trial version of a third-party antivirus program. You can use this software, or replace it with Microsoft Security Essentials or another package you prefer. To confirm whether you have antivirus software, open Action Center (it’s at the top of the System And Security category in Control Panel) and look under the Security heading. The warning message shown in Figure 2-11 indicates that your system requires additional software for full protection. If you’ve chosen to use a different program in place of any of the Windows default security features, you should check here after installing the other program to ensure that it’s correctly reporting its coverage to Windows.
Figure 2-11 If you’ve chosen to use a third-party security program, make sure it reports its status accurately to Security Center.
Chapter 2
Check Your System’s Security
72
Chapter 2
Installing and Configuring Windows 7
For details on how to use Action Center, including instructions for disabling its notifications, see “Introducing Action Center” on page 739. For details and how to view and adjust security settings, see “Monitoring Your Computer’s Security” on page 502.
Test Network and Internet Connections
Chapter 2
Network And Sharing Center, available under the Network And Internet category in Control Panel, provides one-stop access to all networking settings. With most hardware, Windows 7 doesn’t require any special setup to enable access to the internet and to other computers on your network. To verify that your network is functioning properly, check the graphical display at the top of Network And Sharing Center. It should resemble the one shown here. If you see a red X between your Network icon and the Internet icon, click it to start the Network Troubleshooter.
This is also a good time to perform some functional tests. Can you access favorite web pages in your preferred browser? Can you open, save, and change files in shared network folders? The options elsewhere in Network And Sharing Center allow you to create, join, or leave a homegroup, tweak adapter settings, fine-tune advanced file sharing, and perform other advanced tasks that might be appropriate for your network configuration. For details about making network connections and working in Network And Sharing Center, see Chapter 17, “Setting Up a Small Office or Home Network.” For information about sharing files across your network, see Chapter 18, “Sharing and Managing Network Resources.”
Adjust Windows Features The basic feature set of Windows 7 is determined by the edition you install, and a standard installation makes all the features in your edition available without asking you (or allowing you, for that matter) to pick and choose. In addition to these core features, a small set of advanced and specialized features is available as well. To review the full list and enable or disable any of the features on it, open Programs in Control Panel and click Turn Windows Features On Or Off (under Programs And Features).
Tweaking and Tuning Your Windows Installation
73
Unlike its predecessors, Windows 7 includes no default e-mail program, no instantmessaging program, no movie-editing software, and only rudimentary DVD-writing and photo-viewing applications. If you upgrade from a previous edition, your settings for Windows Mail, Windows Photo Gallery, and other programs that have been left out of Windows 7 will be preserved, but the programs themselves will be missing. You’ll need to download and install the most recent versions of those programs separately from Windows Live (download.live.com). For details of what is included in the Windows Live family, see Chapter 7, “Adding Windows Live Programs and Services.”
The Windows Features dialog box, shown in Figure 2-12, indicates which features are available for your edition. A check mark means the feature is currently enabled, and a blank box means the feature is disabled. If you see a filled box, the feature is partially enabled; click the plus sign to the left of the entry to see more details about it.
Figure 2-12 Some of the features in this list are familiar, but most involve esoteric networking options. Click any item in the list to see descriptive help text for that option.
You might be surprised to see that Windows 7 offers the ability to remove some features that were untouchable in previous editions: Internet Explorer 8, for example, along with Windows Media Center and Windows Media Player. Removing one or more of those options (as well as the default selection of games) might be appropriate on a PC intended
Chapter 2
What Happened to Windows Mail?
74
Chapter 2
Installing and Configuring Windows 7
for use in a business environment where you want to lock down access to potential distractions. The Windows Features list might change over time as you add Windows features to your system. For example, if you install Windows Virtual PC, it is added to the list, allowing you to subsequently disable that feature if desired.
Choose Default Programs Chapter 2
One of the great strengths of the Windows platform is the staggering number of programs from which you can choose. Many of those options are designed to handle the same functions as programs included with Windows 7. For example, you might prefer Mozilla Firefox to Internet Explorer for daily web browsing, and fanatic iPod or iPhone owners will almost certainly prefer iTunes to Windows Media Player. If you prefer a third-party program (including programs in the Windows Live family) to one of those included by default with Windows 7, use the Default Programs dialog box to make your preference official. To open Default Programs, click its link on the Start menu. As Figure 2-13 shows, you can adjust settings for each program that appears in this dialog box, setting the program to use all available defaults or adjusting them individually.
Figure 2-13 Use the top option to make this program the default for all file types it can handle; the bottom option allows you to adjust defaults individually.
Tweaking and Tuning Your Windows Installation
75
Even if you’ve already used a function within your preferred program to set it as the default, it’s worth a visit to this dialog box to see if another program has managed to hang on to the right to open one or more file types by default. For a more detailed discussion of how programs and file types work together, see “Setting Default Programs, File Type Associations, and AutoPlay Options” on page 180.
If you install a retail version of Windows 7, the operating system sets default power-saving and sleep options based on the type of hardware you’re using. On a PC that you purchase with Windows 7 already installed, the PC maker might set its own power and sleep defaults. In either case, you should check the current settings to ensure that they match your personal preferences. If necessary, you can adjust individual power settings or create a new power scheme. You’ll find Power Options in Control Panel, under the Hardware And Sound category. For more details about the ins and outs of power management, see “Setting Power and Sleep Options” on page 148
Fine-Tune System Protection Options The System Protection feature is one that you probably won’t appreciate until you have to use it, at which point you’ll be very, very grateful to the anonymous programmer who dreamed it up. System Protection takes periodic snapshots of system files and configuration details, allowing you to run the System Restore utility to undo changes and roll back a system configuration to a time when it was known to work correctly. In Windows 7, those volume snapshots also include real-time backups of individual data files, allowing you to recover from unwanted edits or unexpected deletions by restoring a previous version of a deleted or changed file. Those backed-up files and settings come at a cost in disk space, however. On a system where available storage is in short supply, you might want to reduce the amount of disk space set aside for System Protection. Figure 2-14 shows the settings dialog box for a system volume approximately 140 GB in size. You can move the Max Usage slider to adjust disk space usage or use the options at the top to disable all or part of the System Protection feature on this drive. For more details on how to choose the right settings for System Protection, see “Configuring System Protection Options” on page 393.
Chapter 2
Personalize Power and Sleep Settings
76
Chapter 2
Installing and Configuring Windows 7
Chapter 2 Figure 2-14 Use these settings to restrict the amount of space that Windows 7 uses for System Restore snapshots and previous versions of files.
Create Additional User Accounts If you anticipate that your computer will be used by more than one person, set up an account for each additional user now. Creating standard accounts for users ensures that they won’t be able to install malware or incompatible software in system folders and will be unable to install unsigned device drivers that can cause system instability. They’ll also be blocked from deleting essential system files. For details on how to create and manage user accounts in Windows 7, see “Working with User Accounts” on page 553.
Set Up a Regular Backup Schedule When you’ve finished with setup and tweaked basic system settings to match your preferences, it’s a perfect time to set up a regular backup schedule. The first step, of course, should be to back up your newly installed and properly tweaked and tuned system by creating a system image. This option is available as part of the built-in system-image feature, which is part of the program in all retail editions of Windows 7. (If you prefer, you can choose from a multitude of third-party products that offer similar backup features.) After the image is complete, be sure to create a system repair disk so that you can restore the backed-up image easily in the event of a disk failure or other problem. For a full discussion of the many backup options available in Windows 7, see “Using the Windows Backup Program” on page 376.
C H AP TER 3 NO
Chapter Title Obtaining Help and Support
Using Windows Help And Support . . . . . . . . . . . . . . . . . . 78
A
Connecting to Another PC with Windows Remote Assistance . . . . . . . . . . . . . . . . . . . . . . . . . . . . . . . . . . . . . . . 82
the Microsoft Windows operating system becomes more complex—even while it’s supposedly growing more intuitive with each successive version—inevitably some parts will be unclear to some users, creating a need for help and support systems.
S
Creating a help system that meets the needs of all users has been the subject of much research, and the help system in Windows has evolved as dramatically as Windows itself. Most experienced Windows users quickly learned to skip right past the help files in Windows 95 and 98, which were aimed at novices and were hampered by a help engine that was extremely awkward to navigate. The reservoir of help content in Windows Me (Millennium Edition) and Windows 2000 was much deeper, and the HTML-based interfaces were slicker and easier to use than their predecessors. However, in both of those Windows versions, the online help file was still essentially a user manual that had been carved into small pieces and grew increasingly outdated with each Windows update. Windows XP added a Help And Support center, which serves as an entry point to a tremendous collection of resources for Windows users at every level of experience. Windows Vista and Windows 7 have expanded that resource trove with narrated video demonstrations to explain key concepts, updated help topics (available whenever your computer is connected to the internet), and handy links to other online help resources. This chapter offers a brief survey of the Windows Help And Support application (the help application is simple and straightforward enough that little explanation is required), followed by a somewhat more detailed treatment of Windows Remote Assistance, a program that lets you connect your computer to that of another user so that you can either offer assistance to or seek help from that other user. If you’re coming to Windows 7 from Windows XP and have used Remote Assistance there, you’ll find significant improvements in Windows 7. Windows Remote Assistance now offers substantially better performance and security enhancements. But the biggest change is its far superior network connectivity, which makes it easier to connect to another person’s computer even when both computers are behind routers that use Network Address Translation (NAT).
77
78
Chapter 3
Obtaining Help and Support
What’s in Your Edition? All features described in this chapter are available in all editions of Windows 7.
Using Windows Help And Support Figure 3-1 shows the home page of Windows Help And Support. You can get there by choosing Help And Support on the right side of the Start menu. Or, more simply, hold down the Windows key and press F1. (If you have configured your Start menu not to include the Help And Support item and you forget the Windows key+F1 shortcut, open the Start menu, and type help in the search box. Help And Support will appear either at or near the top of the search results.)
Chapter 3 Figure 3-1 The Help And Support home page has austere navigation and search tools, along with links to a variety of resources. Many computer manufacturers add their own links and content to this page.
Using Windows Help And Support
79
The toolbar at the top of each help window includes only a few buttons, as shown in Table 3-1. Table 3-1 Help Toolbar Buttons
The browser-style Forward and Back buttons enable retracing your steps through the help system. The Help And Support Home button returns you to the home page.
The Print button prints the currently displayed topic.
The Ask button leads to a page with links to other help resources, including places where you can ask for help (such as Windows communities or newsgroups) and places where you can look for more help on your own (such as the Windows website). The More Support Options link that appears at the bottom of each help window leads to this same topic. The Options button opens a short menu of commands, two of which duplicate the function of toolbar buttons. Other commands let you adjust the size of text displayed in the help window and find a word or phrase within the currently displayed page.
Ensuring Access to Online Help Topics Opening the Options menu and clicking Settings takes you to the Help Settings dialog box, shown in Figure 3-2. The first of the two check boxes here is your ticket to online help topics. This content on Microsoft web servers is continually updated. If you leave the option selected (its default state), whenever your computer is connected to the internet you’ll have access to the latest version of each help topic. Unless you have a dial-up internet connection, there’s seldom a good reason to clear the check box. The second check box, Join The Help Experience Improvement Program, if selected, allows Microsoft to collect information about how you use help; such information can assist the company in its efforts to improve the system. If you’re working with a slow internet connection, you’ll probably want to clear this check box. If you’re curious about what kind of information Microsoft collects and how it uses that data, you can click the link to read the privacy statement online.
Chapter 3
The Browse Help button displays your current location within the table of contents, from which you can navigate up or down the hierarchy to a topic of interest.
80
Chapter 3
Obtaining Help and Support
Chapter 3 Figure 3-2 Unless you have a very slow internet connection, it’s best to ensure your access to online help topics by selecting the first check box in the Help Settings dialog box.
TROUBLESHOOTING You can’t display help from older programs The original format for help files is the .hlp file format. This long-lived and widely used format has been used in help files for all versions of Windows from Windows 3.1 (in 1992) through Windows XP, along with all types of applications for Windows. If you use older applications, there’s a good chance that you’ll find some .hlp files on your computer’s hard drive. Alas, the program needed to display those files, Winhlp32.exe, is not included in Windows 7. The Winhlp32.exe program has not been updated for many years and has officially been put out to pasture. Newer programs, as well as Windows itself, now use one of the newer help engines to display help files saved in one of the newer formats. If you have some ancient .hlp files that you must use, you can download Winhlp32.exe from the Microsoft Download Center. For details, see Microsoft Knowledge Base (MSKB) article 917607 (w7io.com/0301).
Using Windows Help And Support
81
Browsing Through Windows Help And Support If you’re reading this book from front to back, you might be the type who’d like to read through Windows Help And Support as well. Or you might find it easier to find a subject by drilling down through a table of contents–like hierarchy. Either way, the Browse Help button (or the Browse Help Topics link on the home page) is your entrée to the help topics that interest you.
Links to topics higher in the table of contents hierarchy Help topic
Subject heading
Figure 3-3 The Browse Help button lets you explore help topics organized by subject, similar to the table of contents in a printed book.
Searching for Help Topics Finding a particular help topic is straightforward. Simply type your search word or phrase in the search box (in the toolbar at the top of the Help window) and press Enter. Windows then displays links to up to 30 of the best results, with the ones most likely to be useful to you at the top of the list. If you’re using online help, it searches the online topics; otherwise, it looks only at your local (offline) content.
Chapter 3
To explore the available help, click a subject heading. You’ll be rewarded with links to more narrowly focused subject headings as well as links to detailed help topics, as shown in Figure 3-3. Links near the top of the page trace your path to a topic; you can use these “bread crumbs” to quickly find your way back to an intermediate subject page.
82
Chapter 3
Obtaining Help and Support
INSIDE OUT
Find articles in the Microsoft Knowledge Base
The Microsoft Knowledge Base (MSKB) is a repository of thousands of articles with detailed troubleshooting solutions and other useful information. The Windows 7 help system (unlike its predecessor in Windows XP) does not search MSKB articles, but you can use Help And Support as a launch pad for MSKB searches. Instead of using the search box, click the Ask button, and then click Microsoft Customer Support under the Contact Technical Support heading. To go directly to the advanced search page for MSKB, use this link: w7io.com/0302. For an MSKB article about how to search MSKB, see w7io.com/0303.
Chapter 3
Connecting to Another PC with Windows Remote Assistance If you’ve ever tried to help a novice user troubleshoot a Windows problem over the phone, you know how frustrating the entire process can be. It’s usually difficult for an inexperienced user to accurately communicate detailed configuration information, especially if the problem involves technically challenging areas, such as hardware drivers or network protocols. Because you’re not looking over the user’s shoulder, you can’t see error messages or informational dialog boxes, so you have to rely on the user to read this crucial information back to you. Even when you successfully pin down the problem and find a solution, you have to walk the user through a potentially daunting repair process. And if the registry needs editing—well, good luck. With Windows 7, on the other hand, you can eliminate most of those headaches using a cool support tool called Windows Remote Assistance. This feature, available in all versions of Windows 7 (as well as Windows Vista, Windows XP, Windows Server 2003, and Windows Server 2008), lets you open a direct connection between two machines over the internet or over a local area network. Even if you’re hundreds or thousands of miles away, you can watch as the user demonstrates the problem and take control of the screen to make repairs quickly and accurately. You can investigate Control Panel settings, run diagnostic tools, install updates, and even edit the registry of the problem-plagued PC. Repairs that might have taken hours the old-fashioned way can be accomplished in a few minutes using this tool.
Connecting to Another PC with Windows Remote Assistance
83
Remote Assistance is designed for informal, peer-to-peer use by Windows users without an extensive technical background. Although the user interface hides most of its complexities, a basic understanding of how Remote Assistance connections work can help you make reliable connections without compromising the security of either computer.
How Remote Assistance Works
The connection between novice and expert can be established in a variety of ways. If both parties are using Windows 7, a new Easy Connect feature is the simplest approach; a simple password exchange is all that’s required. Alternatively, the novice can send a Remote Assistance invitation, using an instant messenger program or e-mail. The expert then accepts the invitation and enters an agreed-upon password. Finally, the novice approves the expert’s acceptance. After the connection has been established, a terminal window on the expert’s computer displays the desktop of the novice’s machine. The expert views the desktop in a read-only window and exchanges messages with the novice using text chat. If the expert wants to work with objects on the novice’s computer, he or she can request control. In a slight variation of this process, the expert can initiate the Remote Assistance session, perhaps in response to a telephone plea for help from the novice. We describe both connection processes in detail in the sections that follow. At the heart of each Remote Assistance connection is a small text file called an RA ticket. (More formally, its type is Windows Remote Assistance Invitation and its extension is .msrcincident.) This file uses encrypted data in XML fields to define the parameters of a Remote Assistance connection. When you use Windows Live Messenger to manage the connection, the RA ticket is never visible. (In fact, Messenger uses a connection string that includes only part of the RA ticket information—just enough to establish connection.) When a novice sends a Remote Assistance request via e-mail, however, the RA ticket rides along as an attachment to the message. The expert has to double-click this file to launch the Remote Assistance session.
Chapter 3
The two parties in a Remote Assistance session are called the novice and the expert. (On some screens and in some documentation, the expert is referred to as the helper.) To use Remote Assistance, both parties must be using a Windows version that includes Remote Assistance (Windows 7, Windows Vista, Windows XP, Windows Server 2003, or Windows Server 2008), both must have an active internet connection or be on the same local area network, and neither can be blocked by a firewall.
84
Chapter 3
Obtaining Help and Support
Remote Assistance vs. Remote Desktop Connection Remote Assistance in Windows 7 uses some of the same underlying technology as Remote Desktop Connection, a program that allows you to connect to your computer from a remote location and use it as if you were sitting right in front of it. Here are some of the key differences that set these programs apart:
Chapter 3
●
In a Remote Assistance session, both users must be present at their respective computers and must agree to establish the connection. Remote Desktop Connection can be initiated from one computer without the assent of someone at the remote target computer.
●
With Remote Assistance, you can connect to a computer running any edition of Windows 7. The target (host) computer for a Remote Desktop Connection session must be running the Professional, Enterprise, or Ultimate edition. (You can initiate the connection from any Windows 7 edition. You can even initiate the connection from a web browser, which is not possible with Remote Assistance.)
●
Remote Assistance provides a shared view into an existing session (that is, the users at each end see the same screen and can share control), whereas Remote Desktop Connection starts a new session on the remote computer. The remote session takes over completely, and the local user loses interactive access, seeing instead a logon screen with a label indicating the user account that is logged on from a remote location.
●
In a Remote Assistance session, the remote user has the same rights and privileges as the local user. With Remote Desktop Connection, remote users can do whatever their account credentials allow them to do.
●
Remote Assistance connections can be established over the internet, even when each computer is behind a different router that uses NAT. With Remote Desktop Connection, the target computer must be on the same network (including a virtual private network, or VPN) and it cannot be behind a NAT router.
These two programs, of course, are intended to serve very different needs. But their similarities sometimes make it possible to use one in place of the other.
Without the use of a relay server, Remote Assistance is able to reach computers behind nearly any NAT router. It simultaneously attempts several types of connections until it finds one that works: ●
IPv4 address This type of connection is used when both computers can be directly addressed using IPv4, such as on a local area network or when both computers have public IP addresses.
Connecting to Another PC with Windows Remote Assistance
●
IPv6 address This type of connection is used when both computers are on an IPv6 network.
●
UPnP NAT address This type of connection is used to connect through a UPnP router, which provides NAT traversal.
●
NAT traversal via Teredo And this type of connection is used when all the other methods fail. After using a public Teredo server to determine NAT port mapping and to initiate communication, this connection then encapsulates IPv6 data in IPv4 packets, enabling it to tunnel through an IPv4 network.
85
For more information about NAT, IPv4, IPv6, and Teredo, see Chapter 17, “Setting Up a Small Office or Home Network.”
Teredo can’t make a connection If you can’t make a connection and you’re certain that a firewall isn’t blocking the connection, be sure that UPnP is enabled on your router. (See the instructions for your router for details. If you no longer have the manual, check the manufacturer’s website.) Teredo doesn’t work with routers that use symmetric NAT. To find out if you have an incompatible router, at a command prompt type netsh interface teredo show state. (This can be abbreviated as netsh int ter sho st.) If the Type line shows Symmetric or Port Restricted, your best bet is UPnP.
With the Windows XP version of Remote Assistance, connecting two systems behind NAT routers was difficult at best. Trying to explain to an inexperienced user who’s already flustered because of computer problems all the complex configuration steps needed to bypass NAT made Remote Assistance impractical for most such setups. NAT is a great system for extending the limited number of available IP addresses and for securing computers on a small network. But it is the bane of users trying to make peer-to-peer connections, whether for voice, video, gaming—or Remote Assistance. Now, the only obstacle to end-to-end connections for Remote Assistance on computers running Windows Vista or Windows 7 is a firewall. Windows Firewall has an exception defined for Remote Assistance. (An exception is a group of rules that enable an application to communicate through the firewall.) By default, the exception is enabled only for private networks, such as a workgroup in a home or small office. The exception is disabled for public networks (such as an internet cafe or public Wi-Fi hotspot) and for domain networks. If you try to make a Remote Assistance connection when the exception is disabled, you’ll see a message like the one shown in Figure 3-4.
Chapter 3
TROUBLESHOOTING
86
Chapter 3
Obtaining Help and Support
Figure 3-4 If you see this message, you need to enable the Remote Assistance exception in Windows Firewall.
Chapter 3
To correct the problem, click Repair. The troubleshooter will figure out what’s wrong and then present a Try These Repairs As An Administrator link. Click that link, give the troubleshooter a moment or two to carry out the necessary repair, and you should be good to go. If the troubleshooter for any reason doesn’t perform as expected, open Windows Firewall. In the left pane, click Allow A Program Or Feature Through Windows Firewall. Then click Change Settings (requires administrator privileges), select Remote Assistance, and click OK.
INSIDE OUT
Know the rules
The specific rules that make up the Remote Assistance exception vary depending on the profile type. For example, UPnP connections are enabled only in the private and domain profiles—not in the profile for public networks. Teredo connections are enabled only in the private and public profiles to prevent its use on corporate domains. The domain profile contains additional rules that enable help-desk personnel to offer assistance using Distributed Component Object Model (DCOM). You might want to examine the rules that define the Remote Assistance exception, whether it’s to satisfy your innate curiosity or to configure comparable rules for a third-party firewall. To do so, follow these steps:
1. Open Windows Firewall With Advanced Security. 2. In the console tree, select Inbound Rules or Outbound Rules. 3. In the actions pane, click Filter By Group, Filter By Remote Assistance. 4. In the details pane, double-click a rule to review its specifics.
Connecting to Another PC with Windows Remote Assistance
87
Asking for Assistance To begin a Remote Assistance session, the novice must ask for help. If both parties are using Windows 7, the simplest way to do this is by means of a feature called Easy Connect. Alternatively, the novice can send the assistance request via instant messaging or by transferring an invitation file (for example, via e-mail).
Requesting Assistance with Easy Connect To invite someone to help you using Easy Connect, follow these steps:
●
On the Start menu, click All Programs, Maintenance, Windows Remote Assistance. More simply, type remote in the Start menu search box and click Windows Remote Assistance (not Remote Desktop Connection).
●
At a command prompt, type msra.
●
In Windows Help And Support, click the Ask button and then click the Windows Remote Assistance link.
2. In the Windows Remote Assistance window, click Invite Someone You Trust To Help You.
3. If you have previously used Easy Connect, the next dialog box will show you when and with whom that previous session took place, giving you the opportunity to reconnect with a single click. (See Figure 3-5.) If instead you want to establish a new connection, click Invite Someone To Help You.
Chapter 3
1. Open Windows Remote Assistance, which can be done in any of the following ways:
88
Chapter 3
Obtaining Help and Support
Chapter 3 Figure 3-5 Easy Connect makes it simple to reconnect, as well as to establish a new connection.
4. If you’re setting up a new connection, Windows Remote Assistance presents a 12-character alphanumeric password:
Convey this password to your helper, by phone, e-mail, or instant messaging.
Connecting to Another PC with Windows Remote Assistance
89
Accepting an Invitation to Help Using Easy Connect After the novice has invited the expert, using Easy Connect, the expert does the following:
1. Open Windows Remote Assistance. (See step 1 in the preceding list.) 2. Click Help Someone Who Has Invited You. 3. Click Help Someone New (or, to reestablish a prior connection, select that connection from the list).
4. Click Use Easy Connect. 5. Enter the 12-character password. (The password is not case-sensitive.)
Chapter 3
Windows Remote Assistance will use the password to match the novice with the helper (or present an error message if the password has been entered incorrectly). Then the novice will be asked to confirm the connection:
Connecting the Novice and the Expert with Windows Live Messenger Another simple way to use Remote Assistance is through an instant messenger connection. The novice initiates the session by following these steps:
1. Sign in to Windows Live Messenger, and open a chat window with your prospective helper if one is not already open.
2. In the chat window, click Activities, and then click Request Remote Assistance. Your request appears as part of the conversation.
3. After the expert has accepted your request (by pressing Alt+C or clicking Accept in the chat window), a password appears on your screen. Convey that password to your helper. If you have any doubt at all that the person at the other end of the instant
90
Chapter 3
Obtaining Help and Support
messaging connection is who he or she appears to be, call the expert and provide the password by phone or send it by e-mail.
4. After the expert has correctly entered the password, a confirmation prompt appears on your screen. Check the e-mail address in the prompt to be certain that you’re chatting with who you think you are—after all, this person will be able to see and (with your additional consent) operate your computer—and then click Yes. After the Remote Assistance connection has been established, you no longer need the instant messenger session; you can close that window if you want to. You can resume your online discussion in the Remote Assistance chat pane.
Using an Invitation File to Request Assistance
Chapter 3
If the expert and novice don’t use the same instant messaging system, the novice can create an invitation file. The invitation file can be transferred to the expert via e-mail, a shared folder on the network or internet, or even on physical media, such as a USB flash drive. Follow these steps:
1. Open Windows Remote Assistance. 2. In the Windows Remote Assistance window, click Invite Someone You Trust To Help You.
3. Click Invite Someone To Help You. 4. Click Save This Invitation As A File, and then specify a file location. 5. Windows Remote Assistance presents a 12-character password. Convey the invitation file to your helper by whatever means you favor, and then give that person the password—preferably in person or by phone. (If you include the password along with the invitation file, anyone who intercepts the message can pose as the expert and connect to your computer.)
6. After the expert has launched the invitation file and entered the password, a confirmation prompt appears on your screen. Confirm.
!
CAUTION
Don’t make your invitation lifespan longer than necessary. Although there are several protections in place to prevent its misuse, a Remote Assistance file is an invitation to connect to your computer. It’s best to keep the window of opportunity as small as possible. Note that when you close the Windows Remote Assistance window on the novice’s computer, you effectively cancel the invitation, regardless of the time.
Connecting to Another PC with Windows Remote Assistance
INSIDE OUT
91
Change the invitation duration
By default, a Remote Assistance invitation expires six hours after it’s created. For the best security, reduce the expiration time if the expert can respond quickly to your request. Conversely, you might need to create a longer lasting invitation if you don’t expect your chosen expert to be available during that time. To modify the duration of invitation files you create, follow these steps:
1. Open Control Panel, Click System And Security, and then click System. 2. In the Tasks list, click Remote Settings (requires administrator privileges). 3. On the Remote tab, click Advanced to display the dialog box shown in Figure
Chapter 3
3-6. Specify the amount of time that you want invitation files to remain valid.
Figure 3-6 You can specify the time in minutes, hours, or days, up to a maximum of 99.
92
Chapter 3
Obtaining Help and Support
Offering Remote Assistance via DCOM If you start Windows Remote Assistance by typing msra /offerra at a command prompt, you’ll see a dialog box similar to the one following:
Chapter 3 Here you can enter the computer name or IP address of a user you want to assist. The ability to offer assistance in this way is intended primarily for corporate help desks and technical support centers within large organizations. It uses DCOM connectivity and requires prior configuration of the novice’s computer, including configuration of that computer’s firewall and user accounts; this is most easily done through Group Policy on a domain-based network. If you’re trying to assist someone on a small network in a home or business, this option isn’t for you; your best bet is to establish the Windows Remote Assistance connection through the methods described earlier. (The reason DCOM connectivity is not readily available in workgroups is primarily security. Allowing anyone to offer assistance to someone else is rife with danger.)
Connecting to Another PC with Windows Remote Assistance
INSIDE OUT
93
Make it easier for the novice to request assistance
The ability to offer assistance via DCOM is impractical except for experts in a domain environment. If you must rely on your novice friends to initiate a request by sending you an invitation, you can help them out by creating a shortcut on their desktop that creates an invitation and attaches it to an e-mail message; all they need to do is click Send. To do that, use the /Email option with Msra.exe. For details, at a command prompt type msra /?.
Working in a Remote Assistance Session
Chapter 3
After a Remote Assistance connection has been established, a Windows Remote Assistance window opens on the expert’s machine, as shown in Figure 3-7.
Figure 3-7 The novice’s desktop appears on the expert’s computer in a window topped with a toolbar containing Remote Assistance controls.
94
Chapter 3
Obtaining Help and Support
As the expert, you’ll use the toolbar at the top of the Windows Remote Assistance screen to take control of the remote desktop, open a chat window, send a file, or disconnect when the session is complete. The novice has similar options available. The toolbar provides the functions shown in Table 3-2. Table 3-2 Toolbar Functions Available in a Windows Remote Assistance Session
Request Control allows (with the novice’s consent) the expert to take control of the novice’s computer. For details, see “Sharing Control of the Novice’s Computer” on page 95. While the expert has control, each party’s toolbar has a Stop Sharing button, with which either user can return exclusive control to the novice. Clicking Actual Size toggles the expert’s view of the novice’s screen between the actual size and a scaled view that fits in the Windows Remote Assistance screen without the use of scroll bars. Chapter 3
Clicking Chat opens a chat pane that works much like an instant messaging program. The Settings button appears on the Windows Remote Assistance toolbar for both users, but it summons a different set of options, as shown in Figure 3-8. For details about these settings, see “Sharing Control of the Novice’s Computer” on page 95 and “Improving Remote Assistance Performance” on page 97. Clicking Help displays a list of Windows Remote Assistance topics in Windows Help And Support. The novice sees a slightly modified version of this toolbar:
On the novice’s toolbar, the Stop Sharing button becomes active if the expert asserts control; as its name suggests, it lets the novice suspend control sharing. The Pause button makes the novice’s screen temporarily invisible to the expert—until the novice clicks Continue.
Connecting to Another PC with Windows Remote Assistance
95
Sharing Control of the Novice’s Computer For obvious security reasons, clicking Request Control sends a request to the novice, who must grant permission before the expert can actually begin working with the remote desktop. (See Figure 3-9.) While the expert has control, the novice’s computer responds to input from the keyboard and mouse of both the expert and the novice. At any time, the novice can cut off the expert’s ability to control the session by tapping the Esc key; alternatively, either party can return exclusive control to the novice by clicking Stop Sharing.
Figure 3-9 The novice must decide whether to allow the expert to share control.
Regardless of his or her expert credentials, the expert’s actions in a Windows Remote Assistance session are governed by the privileges assigned to the novice user’s account. When connecting to a machine belonging to a user with a standard user account, for instance, you might be unable to edit the registry or make necessary configuration changes unless you can supply the password for an administrator account on the novice’s computer.
Chapter 3
Figure 3-8 The expert (left) can specify only two settings, whereas the novice (right) can also control performance options.
96
Chapter 3
Obtaining Help and Support
Terminating a Remote Assistance Session Either party can terminate a Windows Remote Assistance connection at any time. The novice does this by clicking the Cancel button on his or her Windows Remote Assistance toolbar. The expert does it by clicking the Close button on the Windows Remote Assistance window.
Using Remote Assistance with Earlier Windows Versions Windows 7 is not the first version of Windows to include Remote Assistance; it’s also available in Windows Vista, Windows XP, Windows Server 2008, and Windows Server 2003. For the most part, experts and novices on any of these platforms can use Windows Remote Assistance to help each other. There are some limitations:
Chapter 3
●
If either computer is running an earlier version of Windows, Windows Remote Assistance in Windows 7 reverts to the capabilities of the earlier version. New connectivity features such as Easy Connect and NAT traversal using Teredo are unavailable.
●
Windows Remote Assistance in Windows 7 does not support voice chat, which was supported in Windows XP.
●
Pausing a session is a feature that was introduced in Windows Vista. (The expert can’t see what occurs while a session is paused.) If a novice running Windows 7 pauses a session, an expert running Windows XP receives no indication that the session has been paused.
●
You cannot offer assistance from a computer running Windows XP.
●
Invitation files created on a computer with the “Windows Vista or later” option enabled (shown in Figure 3-6) are completely encrypted and cannot be used on computers running earlier versions.
Maintaining Security Windows Remote Assistance is a powerful tool. In the wrong hands, it’s also potentially dangerous because it allows a remote user to install software and tamper with a system configuration. In a worst-case scenario, someone could trick an unsuspecting novice into allowing access to his or her machine and then plant a Trojan horse application or gain access to sensitive files. Windows Remote Assistance was designed and built with security in mind, and several enhancements were introduced with the Windows Vista version. For example: ●
A password is required for all connections, whether by Easy Connect, invitation file, or instant messenger.
Connecting to Another PC with Windows Remote Assistance
97
●
The novice must agree to accept each incoming connection and must approve each request to share control.
●
Invitation files expire six hours after they’re created or when the Windows Remote Assistance session is closed.
●
Windows Remote Assistance uses a dynamic port assignment.
●
By default, the Windows Firewall exception for Remote Assistance is enabled only on private networks.
●
Set a short expiration time on Windows Remote Assistance invitations sent via e-mail. An expiration time of one hour should be sufficient for most requests. (Note that the invitation must be accepted within the specified time; you don’t need to specify the length of the Windows Remote Assistance session.) An expired RA ticket file is worthless to a potential hacker.
●
Because e-mail is fundamentally insecure, do not send a password with an invitation. Instead, communicate the password by telephone or in a separate e-mail message.
●
Manually expire an invitation when it’s no longer needed. To do so, simply close the Windows Remote Assistance screen.
●
If both the expert and novice use Windows Vista or Windows 7, use encrypted invitation files. Open System in Control Panel. In the Tasks list, click Remote Settings. On the Remote tab, click Advanced. Then select Create Invitations That Can Only Be Used From Computers Running Windows Vista Or Later. (See Figure 3-6.)
●
Disable Remote Assistance on any machine where the possible benefits of a Windows Remote Assistance session are outweighed by potential security risks. To completely disable Remote Assistance on a given machine, open System, click Remote Settings, click the Remote tab, and then clear Allow Remote Assistance Connections To This Computer. If that step seems too drastic, you can limit Remote Assistance capabilities so that an expert cannot take control of the remote machine. On the Remote tab, click Advanced and then clear Allow This Computer To Be Controlled Remotely.
Improving Remote Assistance Performance You might shudder at the thought of accessing another desktop over a dial-up connection. Surprisingly, the performance can be quite usable. You wouldn’t want to use this sort of connection for everyday work, but for troubleshooting, it’s good enough.
Chapter 3
For these reasons and more, Windows Remote Assistance is sufficiently secure out of the box. You can take the following additional precautions to completely slam the door on Windows Remote Assistance–related security breaches:
98
Chapter 3
Obtaining Help and Support
You can maximize Remote Assistance performance over a slow link by observing these guidelines:
Chapter 3
●
If possible, use Windows Vista or Windows 7 for both the novice and expert. Its version of Remote Assistance incorporates a number of performance enhancements compared to the version included in Windows XP, but most of these improvements are effective only when both computers are running Windows Vista or Windows 7.
●
Close any unnecessary applications on the novice machine.
●
Don’t let the novice move the mouse on the novice machine, if possible, when the expert is in control of the screen.
●
Reduce the visual complexity of the novice machine as much as possible. Reduce the display resolution to 800 by 600 and use only as many colors as is absolutely necessary. If the novice has a multimonitor setup, disable that for the duration of the Remote Assistance session.
●
Turn off desktop animations and other sophisticated visual effects, and avoid opening windows that contain complex graphics unless absolutely necessary.
The last two suggestions can be implemented by using the Settings button on the novice machine. The Bandwith Usage slider (see Figure 3-8) has four settings; for details about each setting, move the slider. The slower your connection, the lower you should set this slider.
C H AP TER 4
Personalizing Windows 7
Working with the New Taskbar and Start Menu . . . . . . 100
Configuring Your Display . . . . . . . . . . . . . . . . . . . . . . . . . 140
Personalizing the Taskbar and Start Menu . . . . . . . . . . . 109
Using and Customizing Desktop Gadgets . . . . . . . . . . . 146
Mastering Window Management with Windows 7 Tricks. . . . . . . . . . . . . . . . . . . . . . . . . . . . . . . . . . . . . . . . . . . 121
Working with Fonts . . . . . . . . . . . . . . . . . . . . . . . . . . . . . . 151 Adjusting Ease of Access Options . . . . . . . . . . . . . . . . . . 153
Personalizing Theme Elements: Visuals and Sounds . . . 125
O
of the most obvious changes that Microsoft made in moving from Windows Vista to Windows 7 is the taskbar, which has a bold new look, lots of new functionality, and new ways to customize, all of which we explain in this chapter. We also cover the many new techniques that make it easier to perform various window tasks, such as maximizing, resizing, and so on. NE
A subtler change is the inclusion of the word Personalize prominently in the user interface of the new operating system. Certainly, earlier versions of Windows could be tailored, customized, and modified to suit a user’s needs and preferences—in a word, personalized. But the P word itself was missing. Now, when you right-click your desktop, the shortcut menu that pops up features an icon-festooned Personalize command. Personalize Windows is also one of the items that appear in the new operating system’s Getting Started task list. So the message is clear: It’s your operating system; make it reflect your tastes, your needs, your style. Make it work for you. More than any previous version of Windows, Windows 7 provides myriad tools for doing just that—tools that we survey in this chapter.
What’s in Your Edition? The ability to personalize your computing environment by changing desktop backgrounds, window colors, and sounds is not available in Windows 7 Starter edition. Lack of Aero support in Starter edition means you can’t get transparent window frames, live taskbar previews, and other visual effects, and Aero Peek is unavailable. And Starter edition does not support the use of multiple monitors. All other features described in this chapter are available in all editions.
99
100
Chapter 4
Personalizing Windows 7
Working with the New Taskbar and Start Menu The taskbar is that strip of real estate along one screen edge (bottom by default) that contains the Start menu button, program buttons, and status icons. The taskbar made its first appearance in Windows 95. In the years since, it has slowly evolved: installing Internet Explorer 4 in Windows 95 also added a Quick Launch toolbar and other toolbars; Windows XP reduced clutter by introducing taskbar grouping; and Windows Vista added taskbar previews, small window representations that increased your chances of clicking the correct taskbar button for the program you want to bring to the front. The evolution continues in Windows 7, but at a generation-skipping pace. The Windows 7 taskbar (see Figure 4-1) continues to serve the same basic functions as its progenitors— launching programs, switching between programs, and providing notifications—but in a way that makes these basic tasks easier and more efficient.
Chapter 4 Figure 4-1 Although the taskbar designs in Windows XP (top), Windows Vista (center), and Windows 7 (bottom) comprise the same basic elements, the appearance has evolved a bit—and the functionality has advanced by leaps and bounds.
Opening and Monitoring Programs from Taskbar Buttons As in previous Windows versions, the taskbar houses the Start menu button, a button for each running program, and the notification area. You can use these task buttons to switch from one running program to another. You can also click a task button to minimize an open window or to restore a minimized window. But in a departure from earlier Windows
Working with the New Taskbar and Start Menu
101
versions, which had separate bands dedicated to a Quick Launch bar (from which you can open programs) and to taskbar buttons (which represent programs that are currently running), the Windows 7 taskbar combines these functions. That is, buttons between the Start button and the notification area can be used both for opening programs and for switching between programs.
Adding and Removing Pinned Programs, Documents, and Folders Programs that you use often (the ones that you might’ve had on the Quick Launch toolbar in the past) can be easily pinned to the taskbar so that a single click launches them. To open a program that is pinned to the taskbar, you don’t need to open the Start menu or dig down to find a desktop shortcut. To pin a program to the taskbar, simply drag its icon or a shortcut (from the desktop, from the Start menu, or from any other folder) to the taskbar. Alternatively, right-click a program icon wherever you find it and choose Pin To Taskbar. To remove a pinned program from the taskbar, right-click the pinned icon and choose Unpin This Program From Taskbar. This same command also appears on other shortcuts to the program, including those on the desktop and on the Start menu.
●
To pin a document to the taskbar, drag its icon or a shortcut to the taskbar. If the taskbar already has a button for the program associated with the document, Windows adds the document to the Pinned section of the program’s Jump List. (For more information about Jump Lists, see “Using Jump Lists on the Taskbar and Start Menu” on page 107.) If the document’s program is not on the taskbar, Windows pins the program to the taskbar and adds the document to the program’s Jump List.
●
To pin a folder to the taskbar, drag its icon or a shortcut to the taskbar. Windows adds the folder to the Pinned section of the Jump List for Windows Explorer.
●
To open a pinned document or folder, right-click the taskbar button and then click the name of the document or folder.
●
To remove a pinned document or folder from the Jump List, right-click the taskbar button and point to the name of the document or folder to be removed. Click the pushpin icon that appears.
Chapter 4
You can also pin frequently used documents and folders to the taskbar, using similar methods:
102
Chapter 4
Personalizing Windows 7
INSIDE OUT
Restore the Quick Launch toolbar
Some habits die hard. If you just can’t bear to give up the Quick Launch toolbar, you can display it in Windows 7. To do so, add the hidden Quick Launch folder as you would any other folder. (For details, see “Using Additional Toolbars” on page 112.) In the New Toolbar dialog box, type %AppData%\Microsoft\Internet Explorer\Quick Launch in the Folder box. To mimic the appearance of the Quick Launch toolbar in previous Windows versions, unlock the taskbar. (Right-click the taskbar and, if there’s a check mark by Lock The Taskbar, choose that command.) Right-click the Quick Launch toolbar and clear the Show Title and Show Text commands. Then drag the handle (the dotted line) on the left side of the Quick Launch toolbar so that it’s next to the Start button, and drag the handle on the right side of the toolbar to set the width you want. Then relock the taskbar. If you later decide you don’t need the Quick Launch toolbar after all, right-click the taskbar and select Toolbars, Quick Launch to remove the check mark and the toolbar.
Opening Programs Chapter 4
To open a program, click its taskbar button. A few simple (but not obvious) tricks let you do more: ●
To open a new instance of a program, Shift+click its taskbar button. This is useful for programs that are already running, in which an ordinary click switches to the existing instance or, if you already have multiple open instances, displays the window thumbnails. (If you have a wheel mouse or other three-button mouse, middle-click serves the same purpose as Shift+click.)
●
To open a new instance with administrative privileges, Ctrl+Shift+click a taskbar button.
Switching Tasks When you open a pinned program, the appearance of its taskbar button changes to indicate that the program is running, as shown in Figure 4-2. The icon for a running program has a button-like border, and when you mouse over the button, the background color becomes similar to the program’s window colors. A program that has more than one window or tab open appears as a stack of buttons. Opening other programs adds a button for each program to the taskbar.
Working with the New Taskbar and Start Menu
103
Stacked buttons represent multiple windows An outlined button represents a single window
Figure 4-2 Taskbar buttons for programs that are not running have an icon but no border and share the same background as the taskbar itself.
As in previous Windows versions, you can switch to a different program by clicking its taskbar button. Much of the guesswork required to pick the correct taskbar button in previous versions is gone in Windows 7, however. Now, when you hover the mouse pointer over a taskbar button, a thumbnail image of the window appears next to the taskbar button. If a taskbar button represents more than one window (because the program has multiple open windows), hovering the mouse pointer over the taskbar button displays a preview of each window.
Chapter 4
Still not sure which is the correct window? Use another new Windows 7 feature, Aero Peek. Hover the mouse pointer over one of the preview images, and Windows brings that window to the fore and indicates the location of all other open windows with outlines, as shown in Figure 4-3.
Figure 4-3 Aero Peek makes it easy to see the contents of a window, even when it’s buried among a stack of open windows.
104
Chapter 4
Personalizing Windows 7
Note Taskbar preview images and Aero Peek are available only when you use an Aero theme. (For more information about Aero and themes, see “Understanding and Using Windows Aero” on page 126.) If you’re not using an Aero theme, hovering the mouse pointer over a taskbar button displays each window’s full title.
When the preview (or the title bar, if you’re not using Aero) of the window you want is displayed, simply click that preview to switch to that window. You also have the option of closing a window by clicking the red X in the upper right corner of the preview or by middle-clicking anywhere in the preview image. Other basic window tasks are available on the context menu that appears when you right-click the preview image.
INSIDE OUT
Use Ctrl+click to cycle through windows
If you’re not using Aero, you don’t get thumbnail previews and you can’t use Aero Peek to view full-size windows or tabs before you switch to them. However, if you hold down the Ctrl key while you click a taskbar button that represents a group of windows, you’ll see each window in turn. Release the Ctrl key when you see the one you want.
Chapter 4
INSIDE OUT
Use shortcut keys for taskbar buttons
The first 10 taskbar buttons are accessible by keyboard as well as mouse. Press Windows logo key+1 for the first, Windows logo key+2 for the second, and so on (using 0 for the tenth). Using one of these shortcuts is equivalent to clicking the corresponding taskbar button: if its program isn’t running, it starts; if it has a single open window, you switch to that window; if it has multiple open windows, Windows displays previews of all windows and a “peek” view of the first window. Note that you can move taskbar buttons, which therefore determines the key number that opens a particular icon. To move a taskbar button, simply drag it to the desired location. Another useful shortcut key is Windows logo key+T, which brings focus to the first item on the taskbar, as indicated by a faint glow at the bottom of that taskbar button. At that point, you can repeatedly press Windows logo key+T, Shift+Windows logo key+T, or the arrow keys to select other taskbar buttons. When a taskbar button is selected, you can press Spacebar to “click” the button, press the Menu key to display its Jump List, or press Shift+F10 to display its context menu.
Working with the New Taskbar and Start Menu
105
As you use Windows 7, you’ll notice other enhancements to the taskbar. Some taskbar previews do more than simply show a thumbnail image of the window; for example, the preview for Windows Media Player includes basic player controls (previous, pause/play, and next). And with some taskbar buttons, you don’t even need to display a preview to know what’s going on with the program; windows or dialog boxes that show a progress bar, for example, indicate their progress with a colored background in the taskbar button itself.
Opening Programs from the Start Menu Although improvements to the taskbar in Windows 7 have reduced the number of necessary trips to the Start menu (shown below), the Start menu continues to provide access to nearly everything you need to do in Windows.
Pinned programs
Chapter 4
Recently used programs
Link to All Programs menu
Start menu search box
Like the default Start menu in Windows XP and Windows Vista, the Windows 7 Start menu is a two-column affair, the left side of which is reserved for the programs you use most often or that you have used most recently. Windows 7 devotes the right side of the menu to various important system folders, such as your Documents and Pictures folders, Control Panel, and Devices And Printers.
106
Chapter 4
Personalizing Windows 7
Four areas of the Start menu make it easy to run the programs and open the documents you need most. They are listed here in descending order of convenience and ease of use: ●
Pinned programs The area in the upper left corner of the Start menu, above the horizontal line, is reserved for the programs you want to be accessible at all times. After you have pinned an item to this part of the Start menu, it stays there (unless you subsequently remove it).
●
Recently used programs Windows populates the area directly below the pinned programs with programs that you have used recently. You can change the number and types of programs that appear here; for details, see “Customizing the Left Side of the Start Menu” on page 117.
●
Start menu search box The Start menu includes a search box (at the bottom on the left, directly below All Programs). You can get to anything on the menu, no matter how deeply nested it might be, by typing a few characters into this box. In the preceding illustration, for example, Microsoft Office OneNote 2007 does not appear on the left side of the menu because we haven’t pinned it to the top of the menu or used it recently. Navigating to this program’s menu entry would require a couple of clicks and a bit of scrolling (one click to open All Programs, another to open Microsoft Office). As Figure 4-4 shows, three characters in the search box are enough to bring Microsoft Office OneNote 2007 to the Programs area of the search results, at the top of the Start menu.
Chapter 4 Figure 4-4 Typing one into the search box is sufficient to bring Microsoft Office OneNote 2007 to the top of the Start menu.
Provided you’re not completely averse to typing, the search box pretty much eliminates the hassle of finding items that are buried several folders deep within the menu
Working with the New Taskbar and Start Menu
107
structure. The Start menu search box doesn’t limit its searches to programs, however; it’s an entry point to the full-fledged search capabilities of Windows 7. For complete details, see Chapter 9, “Using Windows Search.” ●
All Programs folder Clicking All Programs opens a hierarchically arranged list of program icons similar to that found in earlier Windows versions. The All Programs menu is generated by merging the contents of two folders: ●
A personal folder, located at %AppData%\Microsoft\Windows\Start Menu\ Programs
●
An “all users” folder, located at %ProgramData%\Microsoft\Windows\Start Menu\Programs
As you might expect, items stored in the personal folder appear only on your own Start menu. Items stored in the “all users” folder appear on the Start menu of everyone who has an account on your computer.
Adding and Removing Pinned Programs
Note If no shortcut menu appears when you right-click an item, and you can’t drag the item to the pinned programs area, open the Customize Start Menu dialog box. (For details, see “Personalizing the Start Menu” on page 116.) In the list of options, select Enable Context Menus And Dragging And Dropping.
To remove an item from the pinned programs area, right-click it and choose Unpin From Start Menu.
Using Jump Lists on the Taskbar and Start Menu A powerful addition to the taskbar and Start menu is the Jump List, a menu of options closely related to the program associated with a taskbar button or an entry on the Start menu. Programs that are written to take advantage of Jump Lists in Windows 7 might include on the Jump List various common commands and tasks that can be performed with that program.
Chapter 4
To add a program to the pinned programs area of the Start menu, right-click it wherever you see it (elsewhere on the Start menu, for example) and choose Pin To Start Menu. The item will take up residence at the bottom of the pinned programs area. If you’d like to give it a more prominent location, drag it upward.
108
Chapter 4
Personalizing Windows 7
Jump Lists can be big timesavers even with older programs. For those programs, Windows adds to the Jump List a list of recently used documents, making it easy to reopen a recent document quickly. In addition, each taskbar Jump List includes commands to open the program, to pin (or unpin) the program to the taskbar, and to close all open windows represented by the button. Figure 4-5 shows Jump Lists for Internet Explorer.
Figure 4-5 A taskbar Jump List (left) usually includes commands not on a Start menu Jump List (right).
Chapter 4
To open a taskbar Jump List, use either of these techniques: ●
Right-click the taskbar button.
●
Using a stylus (or your finger, if you have a touch-capable computer), drag the taskbar button away from the edge of the screen in a flicking motion. When you release, the Jump List appears.
●
The preceding technique was created for use with tablet and touch computers, but it also works with a mouse: point to the taskbar button, press the left mouse button, drag away from the taskbar, and release the mouse button.
On the Start menu, a Jump List is available only for programs that have been pinned and those in the recently used list. To display the Jump List associated with a Start menu item, click the arrow next to the program name or simply hover the mouse pointer over the menu item. Most of the Jump List content is created by the program’s author or, in the case of recent items, generated by Windows. To keep favorite documents always available on the Jump List, you can pin an item in the recent documents list: point to it and click the pushpin icon, or right-click it and choose Pin To This List.
Personalizing the Taskbar and Start Menu
109
To protect your privacy or simply to clean up a cluttered list, you can remove an item from the recent list or the pinned list: right-click and choose Remove From This List (or, for pinned items, Unpin From This List).
INSIDE OUT
Clear recent items from all Jump Lists
The recent items lists on Jump Lists, grouped by program, largely replace the need for a Recent Items menu on the Start menu, which is disabled by default in Windows 7. (If you want to restore the Recent Items menu, open the Customize Start Menu dialog box and select Recent Items.) Like the Recent Items menu in previous Windows versions, the recent items shown on Jump Lists are derived from the contents of the folder %UserProfile%\Recent. Note that you can’t add items to recent lists by making direct additions to %UserProfile%\Recent. For the purposes of building these lists, Windows simply ignores anything in the Recent folder that it didn’t put there itself.
Personalizing the Taskbar and Start Menu The new look of the taskbar and the default selection of commands on the Start menu are not for everyone. In this section, we describe the tools and methods for customizing them to work the way you like.
Changing the Taskbar’s Appearance and Behavior As described in the following sections, you can modify the order, size, appearance, and grouping of taskbar buttons and change the overall taskbar size and location. Many of these changes are made most easily through the Taskbar And Start Menu Properties dialog box (see Figure 4-6), which you can open by right-clicking an unoccupied area of the taskbar and choosing Properties.
Chapter 4
To clear all recent items (but not pinned items) from Jump Lists and from the Recent Items menu, right-click the Start button and choose Properties. On the Start Menu tab of the Taskbar And Start Menu Properties dialog box, clear the Store And Display Recently Opened Items In The Start Menu And The Taskbar check box. Windows clears out the %UserProfile%\Recent folder when you do this.
110
Chapter 4
Personalizing Windows 7
Figure 4-6 You can also display this dialog box by right-clicking the Start button, choosing Properties, and clicking the Taskbar tab.
Changing the Order of Taskbar Buttons Chapter 4
One of the most useful personalizations you can make doesn’t require a visit to any dialog box. To change the order of buttons on the taskbar, simply drag them to the place you want. Pinned program icons retain their order between sessions, allowing you to quickly find your most used programs in their familiar (to you) location.
Changing the Size, Appearance, and Grouping of Taskbar Buttons Two items on the Taskbar tab of Taskbar And Start Menu Properties control the size and appearance of taskbar buttons: ●
Use Small Icons Select Use Small Icons if you want to reduce the height of taskbar buttons, making them similar to the button size in earlier Windows versions.
●
Taskbar Buttons The default setting for Taskbar Buttons is Always Combine, Hide Labels. This setting suppresses the display of labels (window titles) and causes Windows to always group multiple windows from a single application into a single taskbar button. With either of the other settings (Combine When Taskbar Is Full or Never Combine), Windows displays the window title (or as much as it can fit) on the taskbar button, much like it does in earlier versions of Windows. (See Figure 4-7.) The difference
Personalizing the Taskbar and Start Menu
111
between these settings is that with Combine When Taskbar Is Full each window gets its own separate taskbar button until the taskbar becomes too crowded, whereupon Windows groups windows from a program into a single taskbar button. With Never Combine, taskbar buttons continue to diminish in size as you open more windows.
Figure 4-7 Selecting Use Small Icons and Combine When Taskbar Is Full results in a taskbar similar to what you see in Windows XP or Windows Vista.
The default height of the taskbar is enough to display one taskbar button. (If you switch between large and small icons, the taskbar automatically adjusts its height to fit.) You can enlarge it—and given the typical size and resolution of computer displays these days, enlarging it is often a great idea. Before you can change the taskbar’s dimensions, you need to unlock it. Right-click an unoccupied area of the taskbar, and if a check mark appears next to the Lock The Taskbar command, click the command to clear the check mark. Then position the mouse along the border of the taskbar furthest from the edge of the screen. When the mouse pointer becomes a two-headed arrow, drag toward the center of the screen to expand the taskbar. Drag the same border in the opposite direction to restore the original size.
Getting the Taskbar Out of Your Way By default, the taskbar remains visible even when you’re working in a maximized program. If that’s inconvenient for any reason, you can tell it to get out of the way. In the Taskbar And Start Menu Properties dialog box, shown in Figure 4-6, select Auto-Hide The Taskbar. With this option selected, the taskbar retreats into the edge of the desktop whenever any window has the focus. To display the taskbar, move the mouse pointer to the edge of the desktop where the taskbar is “hidden.”
Note Regardless of how you set the auto-hide option in the Taskbar And Start Menu Properties dialog box, you can make the taskbar visible at any time by pressing the Windows logo key or Ctrl+Esc.
Chapter 4
Changing the Taskbar’s Size and Appearance
112
Chapter 4
Personalizing Windows 7
Moving the Taskbar The taskbar docks by default at the bottom of the screen (the main screen, if you have more than one), but you can move it to any other edge, including any edge of a secondary screen. To move the taskbar, select a Taskbar Location On Screen option in Taskbar And Start Menu Properties. As an alternative, you can manipulate the taskbar directly: Unlock it (right-click an unoccupied spot and choose Lock The Taskbar—unless no check mark appears beside that command, which means that taskbar is already unlocked). Then drag any unoccupied part of the taskbar in the direction you want to go. (Don’t drag the edge of the taskbar closest to the center of the screen; doing that changes the taskbar’s size, not its position.)
Using Additional Toolbars A seldom-used feature of the taskbar is its ability to host other toolbars. Optional toolbars might comprise shortcuts to folders, documents, and applications, or they might be mini-applications that operate entirely within the confines of the taskbar. Toolbars you can choose to install include the following:
Chapter 4
●
Address The Address toolbar provides a place where you can type an internet address or the name and path of a program, document, or folder. When you press Enter or click the Go button, Windows takes you to the internet address, starts the program, opens the document, or displays the folder in a Windows Explorer window. The Address toolbar is functionally equivalent to the Start menu’s Run command or the address bar in Windows Explorer or Internet Explorer.
●
Links The Links toolbar provides shortcuts to internet sites; it is equivalent to the Links toolbar in Internet Explorer.
●
Tablet PC Input Panel The Tablet PC Input Panel toolbar provides a single tool—an icon you can click (or, more likely, tap with a stylus) to display or hide the panel that encompasses the writing pad and touch keyboard. (For details about using the Tablet PC Input Panel, see “Using the Writing Pad and Touch Keyboard” on page 935.)
●
Desktop The Desktop toolbar provides copies of all the icons currently displayed on your desktop. In addition, it includes links to your Libraries, Homegroup, Computer, Network, Control Panel, and other user profile folders. When you click the toolbar’s double arrow, a cascading menu of all the folders and files on your system appears.
Personalizing the Taskbar and Start Menu
113
Note Pinned icons on the taskbar obviate the Quick Launch toolbar, a regular taskbar feature since the days of Windows 95. But if you prefer to use it, we show you how: see the tip “Restore the Quick Launch toolbar” on page 102.
Installing and Removing Toolbars To install a new toolbar or remove one you’re currently using, right-click any unoccupied part of the taskbar or any existing toolbar. Choose Toolbars from the shortcut menu that appears, and then choose from the ensuing submenu. A check mark beside a toolbar’s name means that it is already displayed on the taskbar. Clicking a selected toolbar name removes that toolbar.
Note
Sizing and Positioning Toolbars Before you can change a toolbar’s size or position on the taskbar, the taskbar itself must be unlocked. To do that, right-click an unoccupied area of the taskbar and, if a check mark appears next to the Lock The Taskbar command, click the command to clear the check mark. When the taskbar is not locked, a dotted vertical bar appears at the left edge of every toolbar. (If the taskbar is displayed vertically against the left or right edge of the desktop, the bar is horizontal and appears at the top of the toolbar.) This is the toolbar’s handle. To reposition a toolbar within the taskbar, drag the handle.
Note Unlike Windows XP, Windows 7 insists that toolbars be docked to the taskbar.
Creating a New Toolbar Any folder on your system can become a toolbar. To create a new toolbar, right-click an existing toolbar or a spot on the taskbar, choose Toolbars, and then choose New Toolbar. In the next dialog box, navigate to a folder and click Select Folder.
Chapter 4
You can also display any of the predefined toolbars (listed earlier) or remove any currently displayed toolbar using the Toolbars tab of the Taskbar And Start Menu Properties dialog box.
114
Chapter 4
Personalizing Windows 7
The folder’s name becomes the name of the new toolbar, and each item within the folder becomes a tool.
Controlling How Notifications Appear In previous versions of Windows, the notification area (also sometimes called the system tray or the status area) often becomes crowded with tiny icons—many of which don’t “notify” you of anything. To deal with notification-area congestion, Windows 7, by default, keeps a few icons visible at all times but hides the icons that you aren’t actually using. And unlike previous Windows versions, the notification area doesn’t consume an increasingly large chunk of the taskbar; new icons are corralled in a box that appears only when you click the arrow at the left end of the notification area to display the hidden items.
You can personalize this behavior in the Notification Area Icons control panel. To get there, display the hidden notification area icons and click Customize. Alternatively, begin typing notification in the Start menu search box or the Control Panel search box, and then click Notification Area Icons. Chapter 4
Personalizing the Taskbar and Start Menu
115
For each notification area icon, you can select one of three options: ●
Show Icon And Notifications Selecting this option displays the icon on the taskbar at all times.
●
Hide Icon And Notifications With this option, the icon appears only when you click the arrow at the left end of the notification area. Notifications from the program are squelched.
●
Only Show Notifications Like the previous option, this one hides the icon, but it allows its program to pop up notification messages.
Chapter 4
The system icons (Clock, Volume, Network, Power, and Action Center) can be remanded to the box of hidden icons by selecting either of the last two options. But if you’d rather banish one or more of them altogether, click Turn System Icons On Or Off. The dialog box shown in Figure 4-8 appears.
Figure 4-8 Windows displays four (or five, for battery-powered computers) notification area icons unless you modify the System Icons options here.
One final option can come in handy if you don’t like having to click the arrow to display hidden icons (and you don’t mind having a string of notification area icons as long as your arm). If you want to see all your notification area icons at all times, select Always Show All Icons And Notifications On The Taskbar. This is an all-or-nothing proposition, but remember that you can turn off any of the system icons you don’t use. Also, some well-behaved programs have an option (usually accessible by clicking the notification area icon and choosing Options) to not display their icons.
116
Chapter 4
Personalizing Windows 7
INSIDE OUT
Drag notification area icons
Perhaps the easiest way to specify the appearance option for a notification area icon is to simply drag the icon—a technique you can apply to system icons (except Clock) as well as to other notification area icons. Dragging an icon to the hidden area sets it to Only Show Notifications, whereas dragging to the taskbar is equivalent to selecting Show Icon And Notifications. Dragging also lets you specify the order of icons in each area.
INSIDE OUT
Use a keyboard shortcut for notification area tasks
If you’re one of those users whose fingers never leave the keyboard, you can press Windows logo key+B to move the focus to the notification area. Use the arrow keys to highlight different icons on the taskbar or, when the arrow is highlighted, press Spacebar to display the hidden icons. You can then use arrow keys to select an icon, and the Menu or Shift+F10 keys to display the icon’s menu.
Chapter 4
Personalizing the Start Menu Although Windows 7 does not offer a “classic” Start menu as found in Windows XP and Windows Vista, it offers plenty of other personalization options. Begin your fine-tuning on the Start Menu tab of the Taskbar And Start Menu Properties dialog box (shown in Figure 4-9), which you reach by right-clicking the Start button and choosing Properties.
Figure 4-9 Options and check boxes on the Start Menu tab of the Taskbar And Start Menu Properties dialog box let you control the default action of the Power button and erase evidence of what you’ve been doing at your computer.
Personalizing the Taskbar and Start Menu
117
Many more options become available when you click Customize to display the Customize Start Menu dialog box, shown in Figure 4-10.
Customizing the Left Side of the Start Menu Quite apart from which programs appear in the pinned programs section at the top of the left side of the Start menu (see “Adding and Removing Pinned Programs” on page 107 for information about customizing that aspect of the menu), you have several choices that control the menu’s left side. For starters, your choices under Privacy on the Start Menu tab of Taskbar And Start Menu Properties (shown earlier in Figure 4-9) determine whether Windows keeps track of recently used programs and displays them below the pinned programs, and whether Windows keeps track of recently opened documents and displays them as a Jump List associated with a pinned or recently used program. If you choose to keep those options enabled, you can proceed to the Customize Start Menu dialog box (shown in Figure 4-10) and, using the settings under Start Menu Size, specify the maximum number of recent programs to include on the Start menu (the allowable range is 0 through 30) and the maximum number of recent items to include on each Jump List (0 through 60).
Chapter 4
Figure 4-10 Don’t fail to scroll down in this crowded dialog box to expose many more options.
118
Chapter 4
Personalizing Windows 7
INSIDE OUT
Control which programs are included in the recent list
The list of recently used programs—the items that appear below the pinned programs on the left side of the Start menu—is controlled by Windows. The list includes only shortcuts to executable files you open, such as .exe files and .msc files. The following items are excluded by default (for more information, see Knowledge Base article 282066, “Frequently Used Programs Not Automatically Added to the Start Menu,” at w7io.com/0401):
Chapter 4
●
Programs listed in the AddRemoveApps value of the registry key HKLM\Software\Microsoft\Windows\CurrentVersion\Explorer\FileAssociation. By default, the following items are excluded: Setup.exe, Install.exe, Isuninst.exe, Unwise.exe, Unwise32.exe, St5unst.exe, Msoobe.exe, Lnkstub.exe, Control.exe, Werfault.exe, Wlrmdr.exe, Guestmodemsg.exe, Msiexec.exe, Dfsvc.exe, and Wuapp.exe. By modifying this registry value, you can tailor the exclusion list to suit your needs.
●
Items whose shortcut names include any of the following text: Documentation, Help, Install, More Info, Readme, Read Me, Read First, Setup, Support, What’s New, or Remove. This list of exclusion strings is specified in the AddRemoveNames value of HKLM\Software\Microsoft\Windows\CurrentVersion\Explorer\ FileAssociation.
●
Items in the Games folder (Professional, Ultimate, and Enterprise editions only). Apparently to prevent workers who goof off from getting in trouble, business editions of Windows 7 exclude games from the list of recently used programs.
Other options scattered about the Customize Start Menu dialog box (all selected by default) determine the appearance and behavior of the left side of the Start menu: ●
Sort All Programs Menu By Name When selected, Windows always sorts the All Programs menu alphabetically. Clear this option to display the menu in the order that items were added to it, or in the order you create by moving items around the menu.
●
Use Large Icons Clear this option if you want to fit more items on the left side.
●
Enable Context Menus And Dragging And Dropping When this option is selected, you can move items on the left side of the menu and on the All Programs menu by dragging. In addition, context menus (the menu that appears when you right-click an item on the left side of the menu or on the All Programs menu) are enabled. Clearing this option disables both capabilities.
●
Highlight Newly Installed Programs When this option is selected, new programs are highlighted with a colored background so that they’re easy to find; if you find that distracting, clear the option.
Personalizing the Taskbar and Start Menu
119
Open Submenus When I Pause On Them With The Mouse Pointer When this option is selected, Jump Lists and cascading menus on the right side of the Start menu appear when you hover the mouse; when this option is cleared, you must click the arrow to display these items.
●
Customizing the Right Side of the Start Menu The right side of the Start menu has an assortment of buttons that open various data folders and system folders. Options in Customize Start Menu (shown in Figure 4-10) let you add to or subtract from this collection, and they let you control the behavior of certain items.
INSIDE OUT
Change your Start-menu picture
Choosing Link, Menu, or No Show Several of the items in the Customize Start Menu list offer you the choice of Display As A Link, Display As A Menu, and Don’t Display This Item. The first option displays a button that opens the folder in Windows Explorer, whereas the second option displays a button that opens the folder’s contents as a submenu sprouting from the side of the Start menu. Following is a list of folders you can customize in this manner: ●
Computer
●
Music
●
Control Panel
●
Personal Folder
●
Documents
●
Pictures
●
Downloads
●
Recorded TV
●
Games
●
Videos
INSIDE OUT
Use links and submenus interchangeably
You can have it both ways. If you opt for submenus, you can still open items in Windows Explorer. Just right-click and choose Open.
Chapter 4
The picture that appears at the top of the right side of the Start menu is the one associated with your user account (the one that also appears on the Welcome screen). If you’re not happy with it, click it. That will take you to the User Accounts section of Control Panel, where you can specify a different picture.
120
Chapter 4
Personalizing Windows 7
Displaying Other Folders Other folders don’t offer the link vs. submenu option, but your Start-menu customization is not complete until you decide whether to include any of these folders for single-click access: ●
Favorites Menu (displays your Favorites menu as a cascading submenu)
●
Homegroup (displays shared resources on your home network)
●
Network (displays computers and devices on your network)
●
Recent Items (displays your 15 most recently opened documents, from all applications)
●
Default Programs (opens the Control Panel tool for specifying which program opens each document type)
●
Devices And Printers (opens the Control Panel tool for managing your computer hardware)
●
System Administrative Tools (displays a menu of advanced system-management programs)
●
Connect To (displays a list of available network connections)
●
Help (opens Help And Support)
Chapter 4
Displaying the Run Command The Run command, a perennial favorite of computer enthusiasts, is no longer a standard Start menu feature. You can make sure it’s still part of your Start menu by selecting Run Command in the Customize Start Menu dialog box. You might find you can live comfortably without the Run command. When you’re tempted to type a program name in the Run dialog box, try typing it in the Start menu search box instead. The Search feature won’t always get you where you want to go (it’s no good when you need a command-line switch, for example), but it’s more versatile than you might expect. Typically, you can run an executable by simply typing its name in the search box and pressing Enter, just as you would in the Run dialog box. On the other hand, the Run dialog box remembers command strings that you have entered before, and the search box has nothing to replace that.
INSIDE OUT
Open the Run dialog box with a keypress
Whether or not your Start menu includes it, you can always get to the Run dialog box by pressing Windows logo key+R.
Mastering Window Management with Windows 7 Tricks
121
Controlling Where the Search Box Searches Two options in the Customize Start Menu dialog box let you customize the behavior of the Start menu search box: ●
Search Other Files And Libraries The default setting, Search With Public Folders, includes in a Start-menu search the same document files and folders that are included in other searches. (For details, see “Configuring Search and Indexing Options” on page 308.) With the other settings, you can limit the scope of a search to exclude public folders, or you can completely disable the search of documents and folders.
●
Search Programs And Control Panel With this option selected (the default setting), searches look for program names and Control Panel tools or tasks that match your search text.
For more information, see “Searching from the Start Menu” on page 319.
Mastering Window Management with Windows 7 Tricks
And don’t worry: All the keyboard shortcuts and other tricks you’ve used in previous versions of Windows continue to work the same way in Windows 7.
Resizing and Moving Windows New mouse gestures in Windows make it easy to work with certain windows without being distracted by the clutter of others: ●
Aero Snap has three functions. The first one makes it easy to maximize a window or restore it to its previous size and position. Simply drag the title bar to the top of the screen to maximize it, or drag the title bar away from the top edge to restore it. (Although Windows has long offered comparable capability with the Maximize and Restore buttons in the title bar, this new gesture offers a much bigger target. This feature also makes it possible to move a maximized window from one screen to another on a multimonitor system.) The second Aero Snap function makes it easy to split the screen space between two windows for easy side-by-side editing or comparisons: drag a window title bar to the
Chapter 4
Windows 7 includes a host of keyboard shortcuts and mouse gestures that greatly simplify the everyday tasks of managing windows: resizing, moving, minimizing, switching, and so on. These new methods are easily learned and remembered—but they’re not easily discovered. In this section, we’ll show you the way.
122
Chapter 4
Personalizing Windows 7
left edge of the screen, and it snaps to fill the left half of the screen. (Note that the window resizes when the mouse pointer hits the edge of the screen. So to use this feature with minimal mouse movement, start your drag action by pointing at the title bar near the edge you’re going to snap to.) Drag a title bar to the right edge to fill the right half of the screen. Begin dragging a window that has been resized this way away from the edge of the screen, and it returns to its previous size and position. The third function is useful if you want full-height side-by-side windows but you don’t want them to fill exactly half the screen width. It’s also good for obtaining maximum window height without making text lines too long to read, especially on widescreen monitors. Drag the top window border (not the title bar) to the top edge of the screen, or drag the bottom border to the bottom edge of the screen. With either action, when you reach the edge the window snaps to full height, without changing its width. When you drag the border away from the window edge, the opposite border snaps to its previous position. ●
Aero Shake minimizes all windows except the one you want to use. To do that, point to the window’s title bar, hold down the mouse button, and quickly move it back and forth a few times. Suddenly, all windows except that one retreat to the taskbar. This one takes a bit of practice, but once you get the hang of it you’ll probably use it often. It requires only three “shakes”—a smooth left, right, left motion is best—not maniacal shaking.
Chapter 4
Note Although the names of these features include the word Aero, unlike the Aero Peek feature, you do not need to have Aero enabled to use these mouse gestures. Without Aero, you lose some of the associated visual effects, but the outcome is the same.
Windows 7 includes keyboard shortcuts that correspond with the preceding mouse gestures. These are shown in Table 4-1. The new taskbar in Windows 7 also uses a new trick to expose the traditional window menu: hold the Shift key as you right-click a taskbar button. For a button that represents a single window, the menu includes commands to Restore, Move, Size, Minimize, Maximize, and Close the window. Shift+right-clicking a grouped taskbar button displays commands to arrange, restore, minimize, or close all windows in the group.
Mastering Window Management with Windows 7 Tricks
123
Task
Keyboard Shortcut
Mouse Gesture
Maximize
Windows logo key+ Up Arrow
Drag title bar to top of screen
Resize window to full screen height Shift+Windows logo without changing its width key+Up Arrow
Drag top or bottom border to edge of screen
Restore a maximized or full-height Windows logo key+ window Down Arrow
Drag title bar or border away from screen edge
Minimize a restored window
Windows logo key+ Down Arrow
Click the Minimize button
Snap to the left half of the screen
Windows logo key+ Left Arrow*
Drag title bar to left edge
Snap to the right half of the screen Windows logo key+ Right Arrow*
Drag title bar to right edge
Move to the next monitor to the left
Shift+Windows logo key+Left Arrow
Drag title bar
Move to the next monitor to the right
Shift+Windows logo key+ Right Arrow
Drag title bar
Minimize all windows except the active window (press again to restore windows previously minimized with this shortcut)
Windows logo key+ Home
“Shake” the title bar
Minimize all windows
Windows logo key+M
Restore windows after minimizing
Shift+Windows logo key+M
* Pressing this key repeatedly cycles through the left, right, and restored positions. If you have more than one monitor, it cycles these positions on each monitor in turn.
INSIDE OUT
Disable Aero Snap and Aero Shake
If you find it disconcerting to have windows snap to a certain size and position when you drag their title bars, you can disable Aero Snap. Unfortunately, the setting for doing so is no more obvious than the mouse gestures themselves. In the Start menu search box or in Control Panel, type mouse and then click Change How Your Mouse Works. Near the bottom of the window that appears, select Prevent Windows From Being Automatically Arranged When Moved To The Edge Of The Screen. Selecting this option disables Aero Snap and Aero Shake altogether, including keyboard shortcuts.
Chapter 4
Table 4-1 Keyboard Shortcuts and Mouse Gestures for Resizing and Moving Windows
124
Chapter 4
Personalizing Windows 7
Viewing the Desktop and Gadgets Sometimes you need to get to the bottom of things, whether it’s to use a desktop icon, view a desktop gadget, or simply enjoy your gorgeous desktop background. Windows 7 has some ways to simplify these tasks. If you’re using Aero, you can view the desktop with an overlay of outlines representing all open windows, as shown in Figure 4-11; simply point to the Show Desktop tool, the empty space at the right end of the taskbar. (If your taskbar is on the left or right side of the screen, Show Desktop is at the bottom.) When you move the mouse pointer away, the previous window arrangement returns. You can get the same effect by pressing Windows logo key+Spacebar.
Chapter 4 Figure 4-11 View the desktop, including gadgets, without a single mouse click.
For a more lasting effect, click Show Desktop, and all windows are hidden. (This works with or without Aero enabled.) To restore the previous arrangement, click Show Desktop again. If you prefer to use the keyboard, Windows logo key+D toggles between these two views.
Personalizing Theme Elements: Visuals and Sounds
125
You can bring your gadgets to the fore without minimizing or hiding your open windows; simply press Windows logo key+G. For more information about desktop gadgets, see “Using and Customizing Desktop Gadgets” on page 146.
Switching Between Windows In addition to the taskbar-centric methods described in “Switching Tasks” on page 102, the time-honored task-switching keyboard shortcuts continue to work in Windows 7. Alt+Tab cycles among the open windows (and, with Aero enabled, invokes Aero Peek); Shift+Alt+Tab reverses the order. Windows logo key+Tab cycles through the open windows using the visually flashy Flip 3D feature introduced in Windows Vista.
Personalizing Theme Elements: Visuals and Sounds
Chapter 4
The most obvious way to personalize your Windows experience is to customize its visual appearance—the desktop background, the window colors, and so on—and to select the sounds that Windows uses to let you know what it’s up to. Those settings are made in the aptly named Personalization, a Control Panel tool that appears when you right-click the desktop and choose Personalize. You can also open Personalization, which is shown in Figure 4-12, by starting to type personalization in the Start menu search box or in the Control Panel search box, and then clicking the Personalization link that appears.
Figure 4-12 Personalization is your home base for setting backgrounds, colors, sounds, screen savers, desktop icons, and mouse pointers.
126
Chapter 4
Personalizing Windows 7
A theme in Windows 7 is an über configuration that combines and names the various personalization settings that you can make. Themes can incorporate the following: ●
Desktop background
●
Window color
●
Settings that you make in the “advanced” Window Color And Appearance dialog box
●
Sound scheme
●
Screen saver
●
Desktop icons
●
Mouse pointer scheme
Note that these are all settings that pertain to your own profile; that is, they’re specific to your user account. Settings that apply to all users at your computer, such as screen resolution, are not included in the current theme. Windows 7 includes some terrific predefined themes, and you can select one simply by clicking it in Personalization. The theme is applied right away, so if you don’t like what you see and hear, you can select another before you close Personalization. Chapter 4
For information about saving your own settings as a theme and using themes that others have created, see “Saving, Sharing, and Finding Theme Settings” on page 139.
Understanding and Using Windows Aero This chapter contains several references to Windows Aero, which is the default graphical user interface in most editions of Windows. The Aero interface uses desktop composition to achieve effects such as these: ●
Transparent window frames
●
Live previews of running programs via buttons on the taskbar
●
Live previews of the windows that you can switch to by pressing Alt+Tab
●
Flip 3D—a feature that shows all open windows (and the desktop) as a threedimensional stack when you press the Windows logo key+Tab
●
Smoother window dragging
●
Interactive window controls (Close buttons that glow on hover, for example)
●
Animated window closings and openings
Personalizing Theme Elements: Visuals and Sounds
127
With desktop composition on, applications write to video card memory buffers instead of directly to the screen, and the Desktop Window Manager feature of Windows 7 arranges the video surfaces in the appropriate order and presents the results to the screen. In a nutshell, the requirements to use Aero are as follows: ●
Windows 7 Home Premium, Professional, Ultimate, or Enterprise (Aero is not available with Windows Starter edition)
●
A DirectX 9–class graphics processing unit (GPU) with a Windows Display Driver Model (WDDM) 1.0 or higher display driver
●
An Aero-based theme (one from the Aero Themes category in Personalization or one based on any of those themes)
Turning Aero Off
If Aero slows you down or annoys you for any other reason, you can turn it off. In Personalization, choose any of the themes in the Basic And High Contrast Themes category. For a solid, if stolid, user interface that retains the new look and feel of Windows 7 without taxing your graphics subsystem, choose Windows 7 Basic. What if you like transparency but don’t care for the animated opening and closing of windows or certain other effects? In the Start menu search box, type effects and then click Adjust The Appearance And Performance Of Windows. Clearing the Animate Windows When Minimizing And Maximizing check box, on the Visual Effects tab in Performance Options, turns off these animated transitions. Other options let you squelch other unwanted Aero effects.
Customizing the Desktop Background You can perk up any desktop with a background image. Your background can be supplied by a graphics file in any of several common formats (.bmp, .gif, .jpg, .png, and .tif). And you’re not stuck with a static image, either. You can set up a slide show of images, and you can even use an RSS feed to supply new images.
Chapter 4
Even if you’re not wild about transparency and animation, there’s plenty to like about Aero. Smoother window dragging, the preview icons on the taskbar, and the improved task-switching features are well worth the price of admission—for most users. Nevertheless, admission is not entirely free; the Aero interface uses more graphics memory than the non-Aero interface—especially because achieving smoother window movement requires Aero to store the contents of all open windows in video memory, not just the windows that are currently visible.
128
Chapter 4
Personalizing Windows 7
To select a background, right-click the desktop, choose Personalize from the shortcut menu, and then click Desktop Background. The Picture Location box in Desktop Background (shown in Figure 4-13) provides a selection of useful categories. The Windows Desktop Backgrounds category itself is divided into several image categories. The Top Rated Photos category includes pictures from your own Pictures library to which you’ve assigned a fourstar or five-star rating. You might want to maximize the dialog box to get a better look at the offerings.
Chapter 4 Figure 4-13 If you get tired of the wallpaper selections that come with Windows, you can always use your own pictures instead.
If you don’t find what you need, click Browse. Folders to which you navigate via the Browse button will subsequently appear in the Location list, making it easy for you to go back and grab a different image from the same folder.
Personalizing Theme Elements: Visuals and Sounds
INSIDE OUT
129
Find more great photographs hidden in your Windows installation
In the Windows Desktop Backgrounds picture location, you might’ve noticed a category with your country name or region as its name; the category includes a number of photographs taken in that place. With a little digging, you can find pictures of other places already installed on your hard drive. To do so, follow these steps:
1. Display “super-hidden” files. In the Start menu search box, type folder options. On the View tab of Folder Options, select Show Hidden Files, Folders, And Drives and clear Hide Protected Operating System Files (Recommended). Then click Apply.
2. In Desktop Background, click Browse, and navigate to %Windir%\Globalization\ MCT. (On most systems, %Windir% is C:\Windows.) The MCT folder has a subfolder for each installed country. Expand one of those, and then select the subfolder with the country name spelled out. (For example, the full path might be C:\Windows\Globalization\MCT\MCT-ZA\South Africa.)
3. Return to Folder Options, undo the changes you made in step 1 (or simply click Restore Defaults), and click OK.
You can select one or more images in Desktop Background. (To select multiple images, click a category name or select the check box that appears when you point to each image you want to use. Alternatively, Ctrl+click each image.) When you select multiple images, Windows switches among the selected images periodically, creating a slide show effect. After you have chosen your images, select one of the five Picture Position options to let Windows know how you want to handle images that are not exactly the same size as your screen resolution. Then, if you’ve selected more than one image, specify how often you want Windows to change the background; the settings range from 10 seconds to 1 day. Selecting Shuffle causes the backgrounds to be chosen randomly from your selected images; otherwise, Windows cycles through the images in the same order they appear in Desktop Background.
Chapter 4
The newly found pictures appear in Desktop Background. And it’s easy to get back to these pictures later; the country name now appears as an option in the Picture Location list.
130
Chapter 4
Personalizing Windows 7
INSIDE OUT
Use pictures from an RSS feed
If you want an ever-changing collection of pictures to use as your desktop background, you can configure a theme to obtain images from an RSS feed. If you post your own photos to a photo-sharing site, for example, you could configure your computer to pick up those pictures and use them. (Not every photo feed works, however. You must use one that includes the photo as an enclosure. Flickr is one service that uses enclosures.) Because Windows 7 doesn’t provide an interface for enabling RSS-fed images as desktop backgrounds, the easiest way to set one up is to edit an existing .theme file that includes a slide show. Open it in Notepad and, in the [Slideshow] section, remove the ImagesRootPath line and all ItemnPath lines. Replace them with a line like this (using the URL to the RSS feed, of course): RSSFeed=http://www.example.com/rssfeed
For complete details about .theme files, see the MSDN article “Creating and Installing Theme Files” at w7io.com/0402.
Here are some other ways to change the wallpaper:
Chapter 4
●
Right-click an image file in Windows Explorer, Windows Photo Viewer, or Windows Live Photo Gallery and choose Set As Desktop Background. This centers the selected image.
●
Right-click an image in Internet Explorer and choose Set As Background. This displays the selected image using the current picture position setting.
●
Open any image file in Paint, open the Paint menu (the icon to the left of the Home tab), and choose Set As Desktop Background. A submenu lets you choose among Fill, Tile, and Center picture positions.
Selecting Colors and Modifying Color Schemes With a beautiful desktop background in place, your next personalization step might be to select a complementary color for the window borders, Start menu, and taskbar. To do that, right-click the desktop, choose Personalize, and then click Window Color.
Personalizing Theme Elements: Visuals and Sounds
131
You can also adjust the transparency of your window frames. Dragging the Color Intensity slider to the right makes window frames darker and less transparent. If you want lighter colors but don’t fancy transparency at all, clear the Enable Transparency check box. You might find this “Aero sans trans” approach convenient at times if you need to generate pictures of windows for presentation purposes and don’t want the pictures to include distracting “behind the scenes” material. If you’re not using an Aero theme, clicking Window Color displays a different Window Color And Appearance dialog box, as shown next.
Chapter 4
If you’re using an Aero theme, Window Color And Appearance appears, as shown below. If none of the 16 choices meets your needs exactly, you can click Show Color Mixer and dial in your own blend of Hue, Saturation, and Brightness.
132
Chapter 4
Personalizing Windows 7
Click a screen element in this area . . .
. . . and specify its color and other settings in this area.
Note Chapter 4
This same dialog box appears when you click Advanced Appearance Settings in the Aero version of Window Color And Appearance. There’s no particular reason to go there if you’re using Aero, however, as most settings in this dialog box apply only to basic and high-contrast (that is, non-Aero) themes.
Each basic and high-contrast theme comprises a group of settings that specifies fonts and sizes of certain interface elements, as well as colors. In the sample window of the Window Color And Appearance dialog box, click the screen element you want to change. Then use the lists and buttons at the bottom of the dialog box to make your color, font, and size selections. For title bars, you can specify two colors; Windows creates a gradient from Color 1 (at the left end of the title bar) to Color 2 (at the right end). The Item list includes some items that don’t appear in the sample window, so you might want to review it in its entirety before you move on. The Color button for each item opens a selection of standard colors. If you don’t see the one you’re looking for, click the Other button. Windows then displays a Color dialog box. Should you fail to find exactly the color you want in the Basic Colors palette, you can define your own custom colors. Change the color that appears in the Color box, either by adjusting the positions of the hue/saturation crosshair and the luminosity arrow or by specifying
Personalizing Theme Elements: Visuals and Sounds
133
numeric values. When you have found the color you want, click Add To Custom Colors. If you want to replace an existing custom color, select it before you specify your new color.
!
CAUTION
The Window Color And Appearance dialog box itself has a distinctly 20th-century appearance. The squared-off windows in its sample area betray its ancient heritage, and the text below the sample window gives fair warning. You won’t find Undo or Default buttons anywhere. Experiment carefully and keep your own mental cookie trail. If you want to be absolutely sure you can find your way out of the woods, create a restore point before you proceed. (See “Configuring System Protection Options” on page 393.)
Selecting Sounds for Events
Chapter 4
To specify the sounds that Windows plays as it goes through its paces, right-click the desktop, choose Personalize from the shortcut menu, and then click Sounds. In the Sound dialog box (shown below), you can select a predefined collection of beeps, gurgles, and chirps that Windows plays in response to various system and application events. Simply choose an item in the Sound Scheme list.
In the same dialog box, you can customize the sound schemes. To see what sounds are currently mapped to events, scroll through the Program Events list. If an event has a sound associated with it, its name is preceded by a speaker icon, and you can click Test to hear it.
134
Chapter 4
Personalizing Windows 7
To switch to a different sound, scroll through the Sounds list or click Browse. The list displays .wav files in %Windir%\Media, but any .wav file is eligible. To silence an event, select (None), the item at the top of the Sounds list. If you rearrange the mapping of sounds to events, consider saving the new arrangement as a sound scheme. (Click Save As and supply a name.) That way, you can experiment further and still return to the saved configuration. The Sound dialog box is also the place to silence the Windows Startup sound. Perhaps you’ve had this experience: You arrive a moment or two late for a meeting or class, discreetly turn on your computer at the end of the table or back of the room, and then cringe as your speakers trumpet your arrival. True, the Windows Startup sound is less raucous in Windows 7 than it was in Windows XP. But it’s still a recognizable item, apt to cause annoyance in libraries, classrooms, concert halls, and other hushed venues. You can’t substitute your own tune, but you can turn the startup sound off. In the Sound dialog box, clear the Play Windows Startup Sound check box.
INSIDE OUT
Mute your computer
Chapter 4
If you like event sounds in general but occasionally need complete silence from your computer, choose No Sounds in the Sound Scheme list when you want the machine to shut up. (Be sure to clear the Play Windows Startup Sound check box as well.) When sound is welcome again, you can return to the Windows Default scheme—or to any other scheme you have set up. Switching to the No Sounds scheme won’t render your system mute (you’ll still be able to play music when you want to hear it), but it will turn off the announcement of incoming mail and other events. If you want to control sound levels on a more granular level—perhaps muting some applications altogether and adjusting volume levels on others—right-click the volume icon in the notification area and choose Open Volume Mixer. (Alternatively, click the icon and then click Mixer.) Volume Mixer provides a volume slider (and a mute button) for each output device and each running program that emits sounds.
Choosing a Screen Saver Screen savers don’t save screens. (In long-gone days when screens were invariably CRTs and many offices displayed the same application at all hours of the working day, having an image move about during idle times probably did extend the service life of some displays.) And they certainly don’t save energy. But they’re fun to watch. To see the current offerings, right-click the desktop, choose Personalize from the shortcut menu, and then click Screen Saver.
Personalizing Theme Elements: Visuals and Sounds
135
Note If you use a multimonitor setup, some of the screen savers supplied with Windows (specifically, 3D Text and Photos), unfortunately, “save” only the primary screen. The others go blank when the screen saver goes into action.
Chapter 4
The Screen Saver Settings dialog box (shown below) includes a handy On Resume, Display Logon Screen check box. If you work in an environment where privacy is not a big concern, you can save yourself some hassle by clearing this check box. (Password entry might also be required when your computer wakes from sleep; for details, see “Customizing a Power Plan” on page 150.)
Customizing Mouse Pointers As you have undoubtedly noticed, Windows has dispensed with the time-dishonored hourglass mouse pointer. That might be a welcome development, particularly if you’ve logged a lot of hours with earlier versions of Windows. On the other hand, if you think an hourglass depicts the passage of time more unambiguously than a rolling doughnut, you can easily bring back the old shape. You can customize the entire array of pointer shapes your system uses by right-clicking the desktop, choosing Personalize, and then clicking Change Mouse
136
Chapter 4
Personalizing Windows 7
Pointers (in the left pane of Personalization, shown in Figure 4-12). On the Pointers tab of the Mouse Properties dialog box, you can select a pointer type in the Customize box, and then click Browse to select an alternative pointer shape. (The Browse button takes you to %Windir%\Cursors and displays files with the extensions .cur and .ani. The latter are animated cursors.) Just as Windows encapsulates a collection of sound choices as a sound scheme, it wraps up a gamut of pointer shapes as a mouse-pointer scheme. The system comes with a generous assortment of predefined schemes, making it easy for you to switch from one set of pointers to another as needs or whims suggest. Figure 4-14 shows the list.
Chapter 4 Figure 4-14 Some of the predefined mouse-pointer schemes are better suited for challenging light conditions than the default (Windows Aero) scheme.
If you sometimes use your portable computer in lighting conditions that make it hard for you to find the pointer, consider switching to one of the large or extra large schemes. If nothing else, those will give your eyeballs a larger target to pursue. For something perhaps more novel than large or animated pointers, try one of the inverted schemes. These make your mouse pointer appear to pass behind the text on your screen, rather than in front of it. (It’s an acquired taste.) If you’re inclined to roll your own mouse scheme (by using the Browse button to assign cursor files to pointer types), be sure to use the Save As command and give your work a name. That way you’ll be able to switch away from it and back to it again at will.
Personalizing Theme Elements: Visuals and Sounds
137
It’s worth taking a minute or two to explore the remaining tabs in the Mouse Properties dialog box. Some of the more useful options there are Button Configuration (on the Buttons tab), which lets you swap the roles of the left and right mouse buttons; Display Pointer Trails, in the Visibility section of the Pointer Options tab (this one makes the mouse cursor even easier to find in lousy lighting conditions); and Select A Pointer Speed, in the Motion section of the Pointer Options tab. This last option governs the rate at which the pointer travels in response to mouse movement. If you have switched to a high-DPI setting (see “Making Text Easier to Read” on page 143) and a higher-resolution display, you might also need to increase the pointer speed to accommodate the increased number of pixels on your screen.
Configuring Desktop Icons
You can choose to display or hide any of these five system icons
If you’re really into customization, you can change any of the five icons that appear in the large box in the center. Note that the Control Panel icon does not appear in this center box even if you select its check box; Windows doesn’t provide a way to change it.
Chapter 4
A fresh, cleanly installed Windows 7 desktop (as opposed to one generated by an upgrade installation) includes a single lonely icon—Recycle Bin. If you want other system icons, right-click the desktop, choose Personalize, and click Change Desktop Icons (in the left pane). The Desktop Icon Settings dialog box, shown below, provides check boxes for five system folders—Computer, the root folder of your own profile (User’s Files), Network, Recycle Bin, and Control Panel.
138
Chapter 4
Personalizing Windows 7
To change an icon, select it in the center box and click Change Icon. You’ll find an interesting assortment of alternative icons in the file %Windir%\System32\Imageres.dll. (Be sure to use the horizontal scroll bar to see them all.) If none of those suit you, try browsing to %Windir%\System32\Shell32.dll.
Note The icons you choose for system folders become part of a theme, if you save the configuration as described in the next section. However, other settings for desktop icons, including which ones you choose to display, their size, and their arrangement, are not saved in the theme file, allowing you to safely change themes without the risk of changing any of these customizations.
Chapter 4
After you’ve populated your desktop with icons, you might want to control their arrangement. If you right-click the desktop, you’ll find two commands at the top of the shortcut menu that will help in this endeavor. To make your icons rearrange themselves when you delete one of their brethren, click View and then click Auto Arrange Icons. To ensure that each icon keeps a respectable distance from each of its neighbors (and that the whole gang stays together at the left side of your screen), click View, Align Icons To Grid. And if your icons occasionally get in the way (for example, if you want to take an unimpeded look at the current desktop background image), click View, and then click Show Desktop Icons. (Return to this command when you want the icons back.)
INSIDE OUT
Customize icon spacing and size
If you’re really into desktop icons, you might find it worthwhile to move the ones you have closer together—so that you’ll have room for more or to keep the current collection from completely overrunning the desktop. The most effective way we’ve found to do that is by adjusting the Icon size in the Window Color And Appearance dialog box for non-Aero themes. (In the Start menu search box, type color. Then click Change Window Colors And Metrics.) The Size setting for the Icon item, curiously enough, does not change the size of icons. (We explain how to change icon size in a moment.) The Size setting does change the icons’ spacing, however. Reducing the value from the default 32 to 16 (the minimum) produces a compact icon display without sacrificing readability. You can also change the spacing, of course, with the Icon Spacing (Horizontal) and Icon Spacing (Vertical) items, which have a default value of 43. To adjust the icon size, click the desktop, hold the Ctrl key, and then turn the mouse scroll wheel forward or back. This method produces a continuous zoom effect; if you want to get back to a standard size, right-click the desktop, click View, and select a size.
Personalizing Theme Elements: Visuals and Sounds
139
To change the sort order of your desktop icons, right-click the desktop and click Sort By. You can sort on any of four attributes: Name, Size, Item Type, or Date Modified. Sorting a second time on any of these attributes changes the sort order from ascending to descending (or vice versa).
Saving, Sharing, and Finding Theme Settings
If you make additional changes, you’ll once again generate an Unsaved Theme entry. There’s no limit to the number of themes you can create. Windows saves each group of settings as a .theme file in your %LocalAppData%\Microsoft\Windows\Themes folder. (A .theme file is a standard text file that describes all the theme settings. For complete details about theme files, see “Creating and Installing Theme Files” at w7io.com/0402.) You can delete unwanted items from the My Themes list; simply right-click the item you no longer want and choose Delete Theme. Note that you can’t delete the theme that’s currently in use. After you create a theme you like, you might want to use it on your other computers or share it with other users. Because a .theme file is just a text file, it doesn’t contain the graphic images of your desktop, the sound files you use for various events, or other necessary files that make up the entire theme experience. For the purpose of sharing themes, Windows uses a .themepack file, which includes the .theme file as well as all other nonstandard theme elements. A .themepack file uses the standard compressed folder (.zip archive) format to envelop its component files. To create a .themepack file of an item in My Themes, first select it to make it the current theme. Then right-click it and choose Save Theme For Sharing. Unless you specify otherwise, Windows saves the .themepack file in the default save location of your Documents library. To use a theme that was saved in .theme or .themepack format, simply double-click it. (Of course, a .theme file won’t offer the full experience if the theme components aren’t available on your computer in folders to which you have access.) Because themes are so easily portable, you can find many compelling Windows 7 themes online. Start your quest by clicking Get More Themes Online (under My Themes in Personalization), where Microsoft offers a nice selection.
Chapter 4
If you’ve got all the visual and aural aspects of your profile set up just the way you want them, and you want to be able to experiment further but still return to the current settings, it’s time to revisit Personalization (right-click the desktop and choose Personalize), shown earlier in Figure 4-12 on page 125. At the top of the themes list, in the My Themes category, you’ll see Unsaved Theme if you have made changes to whatever theme was previously in effect. To make those changes reusable, click Save Theme and supply a name. (The name you furnish is the display name that appears in Personalization; you needn’t follow restrictive file-naming rules that prohibit several common punctuation symbols.)
140
Chapter 4
Personalizing Windows 7
!
CAUTION
If you search for themes elsewhere on the internet, be sure to download theme files only from people or companies you know and trust. Some theme elements (most notably, screen savers, which include executable program code) have long been notorious vectors for viruses and spyware. (A study released in 2009 by the security software vendor McAfee found “screen savers” to be the web’s most dangerous search term, because the results pages often lead to malware downloads. As Windows 7 gains in popularity, searches for “free themes” are likely to produce risky results too. You can read the study at w7io.com/0403.) Also, other types of malware could be disguised as a theme pack. (That is, you think that by double-clicking a file you’re installing a theme, but you could in fact be installing a nefarious program instead.)
Configuring Your Display The previous sections about themes and desktop backgrounds describe how to put eyepleasing elements on your screen. Another important personalization step is to properly configure your display hardware for your purposes and preferences, which is the subject of the following sections. Chapter 4
Configuring Screen Resolution Changing the screen resolution changes the number of pixels that Windows displays on your screen. Increasing the resolution—say, from 1024 by 768 to 1600 by 1200—lets you see more action on your display: more windows, more text, larger graphics, and so on— with various tradeoffs. Text at a given point size will appear smaller at higher resolutions. A mouse at a given pointer speed will require more arm and wrist motion to traverse a high-resolution screen than a low-resolution one. And higher resolutions use more video memory. In short, the right resolution for you depends on your hardware, your preferences, and visual acuity. To change the screen resolution, right-click the desktop and choose Screen Resolution. To make a change, click Resolution and drag the slider up or down. (See Figure 4-15.)
Note A change in screen resolution affects all accounts at a particular computer, not just the account that makes the change.
141
Figure 4-15 Click Advanced Settings to adjust the color depth or examine the drivers for the display adapter and monitor.
Configuring a Multimonitor Display Extending your desktop across two or more monitors can be a great way to increase your productivity. You can do your main work on one screen and keep auxiliary information, e-mail, or even Windows Media Player open and visible on the second. Or if you work with large spreadsheets or database tables, you can spread them across multiple screens so that you can see more data without having to set your resolution to stratospheric levels. If your display adapter supports two monitors (these days, most do), the Screen Resolution dialog box show two boxes, labeled 1 and 2, when you have a second monitor connected. (Of course, if you have more than two monitors attached, Windows displays a numbered box for each one.) You can click these boxes to configure the monitors independently. If adjusting the settings for monitor 1 appears to be affecting what you consider to be monitor 2, click Identify. Windows displays large white numerals on your screen temporarily to let you know which screen is which. If it happens that screen 2 is on the left of screen 1, drag the boxes in Screen Resolution so that they match the physical layout of your monitors.
Chapter 4
Configuring Your Display
142
Chapter 4
Personalizing Windows 7
Assuming you want to add screen space to your visual layout, be sure to select Extend These Displays in Multiple Displays. If you prefer to have your second monitor function as a duplicate display (for example, to make a presentation easier for a group of clients to see), select Duplicate These Displays.
Chapter 4 Some third-party programs exist to enhance your multimonitor experience. For example, with DisplayFusion from Binary Fortress Software (w7io.com/0408), you can put a different desktop background on each monitor or have a single image span multiple monitors.
INSIDE OUT
Change multimonitor options with a keyboard shortcut
Windows logo key+P, the keyboard shortcut for switching to a network projector, also provides a quick and easy way to switch among multimonitor display arrangements.
Configuring Your Display
143
Making Text Easier to Read In earlier versions of Windows, users who wanted larger text sometimes bumped up the point size for one or more screen elements. Scaling up this way was problematic, though, because not all elements of the Windows user interface could be scaled successfully. Dialog box text in particular was a problem, so users sometimes found themselves looking at large title bars and scroll bars and large menu text, but small dialog-box text. Windows 7 offers a better way.
●
Look for scaling (“zoom”) commands in the text-centric programs you use. Many programs, including most modern word processors, include these scaling features. Scaling text up to a readable size this way is a good solution for particular programs but doesn’t change the size of icon text, system menus (such as the Start menu), or system dialog boxes.
●
To enlarge part of the screen, use the Magnifier tool. (For more information, see “Adjusting Ease of Access Options” on page 153.)
●
Use the scaling options in the Display control panel—the “better way” offered by Windows 7. Adjusting the scaling to a higher level enables you to have readable text at higher screen resolutions.
To adjust display scaling, right-click the desktop and choose Personalize. In Personalization, click Display, a link in the left pane. (Alternatively, type display in the Start menu search box and click Display.) Select one of the options shown below.
Chapter 4
If you like to work at high screen resolutions but you find yourself straining to read the text, you can try the following:
144
Chapter 4
Personalizing Windows 7
For a greater range of settings, as well as greater precision, click Set Custom Text Size (DPI). (DPI stands for dots per inch.) Figure 4-16 shows the Custom DPI Setting dialog box.
Figure 4-16 You can set the scaling from 100% to 500% of normal (96 DPI).
To change the scaling factor, drag any part of the ruler. Alternatively, you can either select a value in the Scale To This Percentage Of Normal Size list or type directly into this box. What scaling factor is right? It depends on many things—the size and resolution of your screen, the programs you use, your eyes, and your preferences. You will likely need to try more than one combination of screen resolution and scaling factor to get your system exactly the way that works best for you. Chapter 4
The Use Windows XP Style DPI Scaling check box offers a measure of compatibility for (mostly older) applications that are not written to use high DPI settings. Some compromise is required: when selected, some elements (dialog box text or icons, for example) might not align or resize properly, whereas clearing this option causes blurry text in some applications. By default, for DPI settings of 120 (125y or below, the option is selected; for larger sizes it is cleared. When you change DPI scaling, you must log off before the change takes effect. After you log on again, test some text-centric applications to see if you like the result. If you don’t, return to the Display dialog box and try another setting.
Configuring Your Display
145
TROUBLESHOOTING Some programs produce fuzzy text If you’re running Aero and have applied a nondefault font scaling factor, some of your older programs might produce fuzzy text. Newer DPI-aware programs get information about the current scaling factor from the operating system and adjust themselves accordingly. Older applications that were not designed with DPI scaling in mind assume they are running under the default scale of 96 DPI, and the operating system scales them. A side effect of this is that fonts and icons can sometimes appear fuzzy. If you find a particular program’s display unsatisfactory, right-click its entry in the Start menu, choose Properties from the shortcut menu, and click the Compatibility tab. In the Settings section, select Disable Display Scaling On High DPI Settings.
ClearType is a font-smoothing technology that reduces jagged edges of characters, thus easing eye strain. Although it is optimized for LCD (flat panel) displays, ClearType is turned on by default on all systems, regardless of display type. Microsoft believes that ClearType improves readability on both cathode-ray tube (CRT) and LCD displays, but if you’re a CRT user you should probably try turning ClearType off to see which works better for you. (You can also turn font-smoothing off altogether by clearing the Smooth Edges Of Screen Fonts check box on the Visual Effects tab of Performance Options, but it’s hard to imagine any benefit from doing so.) To check or change your font-smoothing settings, type cleartype in the Start menu search box and click Adjust ClearType Text. Doing so opens ClearType Text Tuner, which, in its first screen, has a check box that turns ClearType on when selected. The ensuing screens that appear each time you click Next offer optometrist-style choices (“Which is better, number 1 or number 2?”) to help you reach ClearType perfection. Windows includes seven new fonts that are optimized for ClearType. The names of six of these—Constantia, Cambria, Corbel, Calibri, Candara, and Consolas—begin with the letter c—just to help cement the connection with ClearType. If you’re particularly prone to eye fatigue, you might want to consider favoring these fonts in documents you create. (Constantia and Cambria are serif fonts, considered particularly suitable for longer documents and reports. The other four are sans serif fonts, good for headlines and advertising.) The seventh ClearType-optimized font, Segoe UI, is the typeface used for text elements
Chapter 4
Using Font Smoothing to Make Text Easier on the Eyes
146
Chapter 4
Personalizing Windows 7
throughout the Windows user interface. (Windows also includes a ClearType-optimized font called Meiryo that’s designed to improve the readability of horizontally arrayed Asian languages.) For information about how ClearType works, visit Microsoft’s ClearType site, at w7io.com/0404.
Calibrating Your Display’s Colors To get the most accurate rendition of images and colors on your screen, you should calibrate it. You’ve probably noticed, but perhaps not fiddled with, the buttons on your monitor that control various display settings. A new tool included with Windows 7, Display Color Calibration, helps you to calibrate your screen using your monitor’s display controls as well as various Windows settings. With Display Color Calibration, you set gamma, brightness, contrast, color balance, and other settings, all of which are explained in the on-screen descriptions. To run Display Color Calibration, in the Start menu search box, type display and then click Calibrate Display Color. (Even easier, type dccw, the name of the executable file for Display Color Calibration, and press Enter.) Calibrate Color is also an option in the Display control panel. No matter how you start it, Display Color Calibration opens a full-screen application that leads you through the steps of adjusting your display by making settings and adjusting monitor controls until the images displayed at each step look their best. Chapter 4
Using and Customizing Desktop Gadgets One of the most conspicuous new features in Windows Vista was Windows Sidebar, a repository for miniprograms (called gadgets) that can amuse, inform, and distract you all day long. Windows 7 continues to support gadgets, but they’re no longer constrained to the sidebar along one edge of your screen; they can be scattered anywhere on your desktop. You can easily add or remove gadgets whenever you feel the need for something new on your computer screen. The gadget gallery that comes with Windows includes about a dozen offerings but has a handy link to a much larger online gallery. To add a gadget to your desktop, right-click the desktop and choose Gadgets to summon the gadget gallery.
Using and Customizing Desktop Gadgets
147
Close Make Smaller/Make Larger Options Drag handle
Many gadgets rely on online updates (weather and stocks, for example). When you don’t have an internet connection, these gadgets show information from the last online update and include a time stamp at the bottom that shows how old the data is. To remove a gadget, click the Close button. Gadgets that you close remain in the gallery for easy recovery; if you want to remove a gadget from your computer, open the gadget gallery, right-click the gadget, and choose Uninstall. If you’d rather hide your gadgets temporarily without removing them, right-click the desktop and choose View, Show Desktop Gadgets to remove the check mark and hide your gadgetry.
Chapter 4
For clues about what a gadget might do, select it and click Show Details. To install a gadget, you can either drag it to the desktop or right-click it and choose Add. After you have installed a gadget, you’ll probably want to prod it with your mouse (try both buttons, and click on various parts) to see what tricks it knows and what options it offers. Each gadget is different, but they’re all designed to make their features discoverable. Many gadgets sprout a wrench icon when you point to them; click it to make settings and customizations. Some gadgets (Weather, for example) include a Make Smaller or Make Larger icon, which changes the amount of information the gadget displays.
148
Chapter 4
Personalizing Windows 7
To get to the online gadget site, click Get More Gadgets Online, in the bottom right corner of the gadget gallery. If you download a gadget from this site, it takes up residence in the gallery, so you can easily close it and reopen it whenever you want. The search box in the gadget gallery is also a list. By opening the list, you can filter the gallery to show recently installed gadgets or gadgets from particular publishers.
INSIDE OUT
Display desktop gadgets with a single keystroke
Bring all your gadgets to the foreground at any time by pressing Windows logo key+G. If you want to view just your gadgets without the clutter of other open windows, press Windows logo key+D. (Press it again to restore the windows.)
Setting Power and Sleep Options
Chapter 4
Do power settings really make a difference? In a word, yes. You can not only achieve greater battery life on a portable computer with the appropriate settings, but you can save considerable amounts of energy on desktop computers. The green effect of reducing power consumption can be significant, whether you interpret “green” to mean saving dollars or saving the environment. Microsoft has published a white paper that describes the changes in Windows 7 power management and helps you to assess the energy savings, financial savings, and environmental savings of proper power management; download it from w7io.com/0405. You can calculate your own savings using the Energy Star Computer Power Management Savings Calculator, a Microsoft Office Excel spreadsheet you can download at w7io.com/0406.
INSIDE OUT
Diagnose energy efficiency and sleep problems
Windows 7 includes a command-line tool called Powercfg that can analyze your system for common energy efficiency and battery life problems. The tool is used primarily by hardware manufacturers and device driver developers, but it can provide useful information for end users. To use it, close all applications, and then open a Command Prompt window (in the Start menu search box, type cmd and press Enter). At the command prompt, type powercfg –energy. After the program finishes running and the command prompt returns, type energy-report.html, and a diagnostic report opens in your web browser.
Setting Power and Sleep Options
149
The report can also tell you what is preventing a computer from sleeping (or waking) as it should. This problem can be caused by a driver, application, or service that doesn’t respond properly to sleep notifications. Drivers and applications that have been certified for Windows 7 have been tested not to block sleep.
Selecting a Power Plan
Chapter 4
Power management in Windows 7 is significantly different from power management in Windows XP, both in its user interface and in its under-the-hood operation. Windows provides three predefined power plans, and some computer manufacturers include additional predefined plans. To select a power plan, open Power Options (in the Start menu search box, type power and click Power Options), shown in Figure 4-17.
Figure 4-17 Use the Create A Power Plan link in the left pane to add to the list of ready-made power schemes. Click Change Plan Settings to adjust individual options for a plan.
150
Chapter 4
Personalizing Windows 7
On a portable computer, there’s an easier way to switch plans: click the Power icon in the notification area and make your selection.
Customizing a Power Plan To customize the current power plan, click one of the links in the left pane of Power Options, or click Change Plan Settings next to the name of any plan. As you dig into Power Options, you’ll discover a wealth of useful settings, especially on notebook computers, where you can make adjustments that are different based on whether a system is running on batteries or on AC power.
Chapter 4 You can do additional fine-tuning by clicking Change Advanced Power Settings in the window shown above.
Working with Fonts
151
Note If you’ve made changes to a predefined power plan, you can restore its default settings by clicking Change Plan Settings and then clicking Restore Default Settings For This Plan. Not sure what those default settings are? The United States Environmental Protection Agency will tell you; visit w7io.com/0407.
Understanding Sleep States
●
Do Nothing disables the switch.
●
Sleep switches to a low-power sleep state that allows quick resumption.
●
Hibernate copies an image of memory to the hard disk and powers off the computer, enabling you to return to where you left off.
●
Shut Down performs an orderly shutdown of Windows and switches off the power.
By default, when you choose Sleep, Windows 7 uses hybrid sleep, which combines the benefits of the low-power sleep state (the system uses just enough power to keep everything in volatile memory, ready to resume quickly) and hibernation (saves the contents of memory to a hard disk so that nothing is lost if power is shut off or the battery drains completely).
Working with Fonts The days when your choice of fonts ended just beyond Arial and Times New Roman are long gone; if you include all the language variants and style variants (bold, italic, and so on), Windows 7 comes with hundreds of fonts. Something else that is gone (and won’t be missed): the Add Fonts dialog box, which has been in every version of Windows virtually unchanged since Windows 3.1. The headquarters for font management is Fonts in Control Panel, which is shown next. From this list of fonts, you can select a font (or a font family, which appears as a stack) and then click Preview to open a window that shows the font’s characters in sizes ranging from 12 point to 72 point. (A point is a printer’s measurement that is still used in modern digital typography. There are 72 points to an inch.)
Chapter 4
When you click Choose What The Power Buttons Do (in the left pane of Power Options), you’ll see that for each power switch, you can specify Do Nothing, Sleep, Hibernate, or Shut Down. What do these terms mean?
152
Chapter 4
Personalizing Windows 7
A stack indicates multiple fonts in a font family (italic, bold, and so on) Dim text indicates a hidden font, which is one designed for an input language you don’t use. Hidden fonts don’t appear in application font lists.
Chapter 4
The primary font format used by Windows is OpenType, which is a format jointly developed by Microsoft and Adobe as an extension of Apple’s TrueType format. Windows also supports TrueType fonts and PostScript Type 1 fonts. To install a new font, you can drag its file from a folder or compressed .zip archive to Fonts in Control Panel. But it’s not necessary to open Fonts; the simplest way to install a font is to right-click its file in Windows Explorer and choose Install. Because font file names are often somewhat cryptic, you might want to double-click the file, which opens the font preview window, to see what you’re getting. If it’s a font you want, click the Install button.
!
CAUTION
Download and install fonts only from people or companies you know and trust.
Note PostScript Type 1 fonts normally comprise two or three files. The one you use to install the font—regardless of which method you use—is the .pfm file, whose file type is shown in Windows Explorer as Type 1 Font File.
Adjusting Ease of Access Options
153
Adjusting Ease of Access Options
The Ease Of Access Center provides a prominent link to each of the following tools, which can be used alone or in combination: ●
Magnifier This tool enlarges part of the screen, making it easier for persons with vision impairments to see objects and read text. (You can also launch Magnifier with a keyboard shortcut: Press Windows logo key+plus sign to launch it and zoom in. Press again to zoom in more, or press Windows logo key+minus sign to zoom out.)
●
Narrator This tool converts on-screen text to speech and sends it to your computer’s speakers. This option allows people who are blind or have severe vision impairments to use Windows.
●
On-Screen Keyboard This tool provides an alternate means for Windows users with impaired mobility to enter text using a pointing device. Options that appear when you click Options let you control how On-Screen Keyboard works—you can choose whether to select a letter by clicking, for example, or by allowing the pointer to pause over a key for a specific amount of time.
Chapter 4
The Windows family has had a longstanding commitment to making computing accessible and easier to use for persons with vision, hearing, or mobility impairments. Windows 7 groups these options into the Ease Of Access Center, which you can find in Control Panel or by using its keyboard shortcut, Windows logo key+U.
154
Chapter 4
Personalizing Windows 7
●
High Contrast This tool uses a high-contrast color scheme (by default, white text on a black background) that makes it easier for visually impaired users to read the screen.
Many more tools—including Windows stalwarts Mouse Keys (uses the numeric keypad to control the mouse pointer), Sticky Keys (lets you press key combinations one key at a time), and Filter Keys (ignores repeated keystrokes)—are available through links at the bottom of the Ease Of Access Center. However, the easiest way to configure your computer for adaptive needs in one fell swoop is to click Get Recommendations To Make Your Computer Easier To Use, a link near the center of the page. The link launches a wizard, shown below, which walks you through the process of configuring accessibility options.
Chapter 4 If you want accessibility options to be available at all times, even before logging on to the computer, click the Change Administrative Settings link in the left pane. This option (shown next) applies any changes you make to the logon desktop. If you choose not to enable this option, you can still turn accessibility features on or off at the logon screen; click the small blue Ease Of Access icon in the lower left corner of the logon screen to display a list of available settings, and then press the Spacebar to enable each one.
Adjusting Ease of Access Options
155
Chapter 4
Windows 7 offers another useful accessibility tool in speech input. For details, see “Using Speech Recognition and Voice Commands” on page 938.
C H AP TER 5
Adding, Removing, and Managing Programs
Dealing with User Account Control . . . . . . . . . . . . . . . . . 158 Dealing with Compatibility Issues . . . . . . . . . . . . . . . . . . 160 Running Legacy Applications in Windows XP Mode . . . . . . . . . . . . . . . . . . . . . . . . . . . . . . . 164 Installing Programs on 64-Bit Editions of Windows . . . 170 Managing Startup Programs . . . . . . . . . . . . . . . . . . . . . . 172
Y
Managing Running Programs and Processes with Windows Task Manager. . . . . . . . . . . . . . . . . . . . . . . . . . . 176 Running a Program as an Administrator or Another User . . . . . . . . . . . . . . . . . . . . . . . . . . . . . . . . . . . . 178 Uninstalling Programs . . . . . . . . . . . . . . . . . . . . . . . . . . . . 179 Setting Default Programs, File Type Associations, and AutoPlay Options . . . . . . . . . . . . . . . . . . . . . . . . . . . . 180
don’t need a wizard or a Control Panel applet to install an application in Windows 7. Setting up a new program from a CD or DVD is typically a straightforward matter of inserting a disc and following the instructions that appear courtesy of your AutoRun settings. Setting up a program that you download is usually a matter of clicking Run or Open after the download has finished. In neither scenario do you need a wizard to hold your hand. OU
That’s the theory, at any rate. In practice, there might be hurdles to surmount or hoops to jump through when it comes to installing programs. Potential complications come in two flavors: ●
User Account Control (UAC)
●
Compatibility issues
The first of these is usually no more than a minor annoyance. The second can be vexatious, but it usually arises only with programs designed for an earlier generation of operating system. In this chapter, we’ll survey the hoops and hurdles and everything else having to do with the addition, removal, updating, and management of applications in Windows 7. We’ll also look at Windows XP Mode, a free download for Windows 7 (Professional, Enterprise, and Ultimate) that can let you run legacy applications that can’t run directly in Windows 7.
What’s in Your Edition? With the exception of Windows XP Mode, all of the tools and techniques described in this chapter are available in all editions of Windows 7. Windows XP Mode requires Windows 7 Professional or Windows 7 Ultimate/Enterprise.
157
158
Chapter 5
Adding, Removing, and Managing Programs
Dealing with User Account Control Rare exceptions aside, the rule in Windows 7 is this: To install a program, you need administrative credentials. Software installers—the programs that install programs—typically create files in system folders (subfolders of %ProgramFiles%) and keys in protected registry locations, and these are actions that require elevated privileges. Installing the program files and registry keys in protected locations protects your programs (hence, you) from tampering by malicious parties, but unless you have disabled User Account Control altogether, you need to deal with UAC prompts to complete the process. If you install a program while running under an administrative account, a UAC prompt will request your consent for the actions the installer is about to undertake. If you install while running under a standard account, you will be asked to supply the name and password of an administrative user. For more information about User Account Control, see “Preventing Unsafe Actions with User Account Control” on page 531.
Windows 7 employs installer-detection technology to determine when you have launched an installation process. This technology enables the operating system to request credentials at the time the process is launched, rather than waiting until the installer actually attempts to write to a protected location. The system presumes that any process with a file name containing particular keywords (such as install, setup, or update) or any process whose data includes particular keywords or byte sequences is going to need elevated privileges to complete its work, so the UAC prompt appears as soon as the installer process begins. After you have satisfied the UAC mechanism, the process runs in the security context of TrustedInstaller, a system-generated account that has access to the appropriate secure locations.
Chapter 5
The same technology that detects an installation process also recognizes when you’re about to update or remove a program. So you can expect to see UAC prompts for these activities as well.
Dealing with User Account Control
159
TROUBLESHOOTING No UAC prompt appears, and the install fails If installer-detection technology fails to detect your installer, and if your installer tries to write to a protected area (in file storage or the registry), your setup will fail—typically with an error message like this:
To solve this problem, first do whatever is necessary to back out of the failed installation (click OK, Exit, Cancel, or whatever else seems appropriate). Then try to find the executable file for the installer. It will not be named Setup or Install (because if it were, it would not have evaded the detector), but it will be an .exe file. When you find it, right-click it in Windows Explorer and choose Run As Administrator. Supply your administrative credentials, and let the installer run.
Turn off Start menu notifications
After you install a program, Windows announces additions to the Start menu by highlighting the changes on the menu itself. It’s reasonably intelligent about this; it doesn’t highlight additions that aren’t programs (shortcuts to documents, for example), it removes the highlight for items that you ignore for at least a week, and it doesn’t highlight anything that you install within an hour of installing Windows itself. Nevertheless, some users would rather it didn’t highlight any Start-menu changes. If you’re in that camp, right-click the Start button and choose Properties. On the Start Menu tab of the Taskbar And Start Menu Properties dialog box, click Customize. Then, in the Customize Start Menu dialog box, clear Highlight Newly Installed Programs.
Chapter 5
INSIDE OUT
160
Chapter 5
Adding, Removing, and Managing Programs
TROUBLESHOOTING The setup process hangs on reboot If you launch a setup program as a standard user and supply the name and password of an administrative account, and if the setup program requires a system reboot to complete, you might not be able to complete the installation unless you log back on (after the reboot) as that administrative user, rather than under your own standard-user account. Installer routines that include a reboot typically record post-reboot instructions in the registry key HKLM\Software\Microsoft\Windows\CurrentVersion\RunOnce. The value of the RunOnce key is, as the key name suggests, run one time—and then discarded. The hitch is that RunOnce values are executed only when an administrator logs on. If you log on as a standard user, the RunOnce instructions are ignored, and your setup process might appear to hang. The solution is to log off and log back on as an administrator. To forestall problems of this kind, you might want to adopt the practice of elevating your own account to administrative status, using the User Accounts section of Control Panel, before you begin installing applications. Afterward, if you’re more comfortable running as a standard user, you can return to Control Panel and demote yourself.
Dealing with Compatibility Issues Most recent application programs should install and run without problems in Windows 7. Certain older ones might not. Windows 7 attempts to recognize potential compatibility problems before you install. Immediately after running a program’s installer, you might, for example, see a message like the one shown in Figure 5-1.
Chapter 5 Figure 5-1 Windows flags some potential compatibility problems and recommends solutions before you install.
Dealing with Compatibility Issues
161
Programs of this kind commonly arise if you try to install an outdated version of an application. In such cases (as in this example), clicking Check For Solutions Online takes you to the application vendor’s website, where you can download a later version that will run with no problem in Windows 7. If you’re sure that no help is available online, however, and you want to try installing the software despite the potential compatibility problem, click Run Program.
Figure 5-2 The Program Compatibility Assistant appears when an installation program does not reach a successful conclusion.
In some cases, a program written for an earlier version of Windows might install successfully but still not run well. In such situations, the Program Compatibility troubleshooter is your friend. This wizard lets you take measures designed to convince your program that it’s running in the environment for which it was designed. To run the Program Compatibility troubleshooter, open Programs in Control Panel. Then, under Programs And Features, click Run Programs Made For Previous Versions Of Windows. The wizard will try to detect which program or programs are giving you problems, but if it doesn’t find them, you can choose from a list of running programs. Then follow the stepby-step instructions.
Chapter 5
If an installation routine runs but fails for any reason to complete successfully (in some cases, even if you simply cancel out of the setup process), you will likely see a Program Compatibility Assistant message, comparable to the one shown in Figure 5-2. If the Assistant is mistaken and you really have successfully installed your program, click This Program Installed Correctly. Otherwise, click Reinstall Using Recommended Settings. The Program Compatibility Assistant will then apply one or more compatibility tweaks (unfortunately, without telling you what it’s doing) and try again to run your installer.
162
Chapter 5
Adding, Removing, and Managing Programs
INSIDE OUT
Set a restore point
The setup routines for most recent programs automatically create a restore point before making any changes to your system. A restore point is a snapshot of your current system state. If an installation destabilizes your system, you can use System Restore to return to the snapshot state. (For more information about using System Restore, see “Configuring System Protection Options” on page 393 and “Making Repairs with the Windows Recovery Environment” on page 846.) The installers for some older programs do not create restore points, unfortunately, and it is precisely these older programs that present the most potential hazard. If you’re about to install a program that’s not of recent vintage (say, one written for Windows 9x), it’s not a bad idea to create a restore point manually before you begin. (Open System And Security in Control Panel, click System, click System Protection in the left pane, and then click Create. Bring along your administrative credentials.)
With some programs, you can go straight to the Program Compatibility troubleshooter by right-clicking the program’s shortcut on the Start menu (or the desktop) and choosing Troubleshoot Compatibility:
Chapter 5
Dealing with Compatibility Issues
163
As an alternative to using the Program Compatibility wizard, you can modify the properties of the program’s shortcut. Open the Start menu, find the program you want to adjust, right-click its Start-menu entry, and choose Properties from the shortcut menu. Then click the Compatibility tab. Figure 5-3 shows an example of what you’ll see.
Figure 5-3 Options on the Compatibility tab of a program shortcut’s properties dialog box might enable some older programs to run in Windows 7.
Some programs work properly only when run with administrative privileges. Although Microsoft has been advising developers for years to avoid this requirement except for applications that perform administrative functions, this advice was routinely ignored in an era when nearly all user accounts were administrator accounts—the usual situation on computers running Windows XP. You can get these programs to run properly by selecting Run This Program As An Administrator. Although the program runs, it’s not without some inconvenience: you’ll need to respond to a UAC elevation prompt every time you run the program.
Chapter 5
Select the Run This Program In Compatibility Mode For check box, and choose one of the available operating system options. Use the Settings options to deal with programs that experience video problems when run at higher resolutions and color depths.
164
Chapter 5
Adding, Removing, and Managing Programs
Running Legacy Applications in Windows XP Mode Windows XP Mode is an optional download for the Professional, Enterprise, and Ultimate editions of Windows 7 that consists of a licensed copy of Windows XP with Service Pack 3, saved in Virtual Machine Hard Drive Image (.vhd) format. When run in Windows Virtual PC, or another compatible software program, this virtualized installation of Windows XP allows you to run mission-critical applications that might not run satisfactorily in Windows 7. Windows XP Mode is also suitable for developers who need to test applications in older environments without devoting physical hardware to the task. You can, for example, run an older version of Internet Explorer on the same desktop with Internet Explorer 8, or Microsoft Office 2003 alongside Office 2007—feats that would be impossible without the virtualized earlier operating system. Windows XP Mode also comes in handy if you happen to have an older device with a proprietary driver that hasn’t been updated for Windows Vista or Windows 7. If it worked great in Windows XP but doesn’t work in Windows 7, don’t throw it out; install it in Windows XP Mode.
!
CAUTION
Windows Virtual PC requires a computer with hardware-assisted virtualization. That means the microprocessor has to support either Intel Virtualization Technology (Intel VT) or AMD Virtualization (AMD-V). In addition, the hardware virtualization must be enabled in the BIOS. Both Intel and AMD offer a large, potentially bewildering, array of processor options, some that support hardware virtualization and some that do not. If you’re buying a system expressly for the purpose of running Windows XP Mode, be sure it meets these requirements. (For a guide to the Intel chip options, see http://processorfinder.intel.com/.) As an alternative, you might be able to run Windows XP Mode in another company’s virtualization software; at press time, no such options existed, but we expect that other virtualization software will adopt support for Windows XP Mode over time.
Chapter 5
Downloading and Installing Windows XP Mode Setting up Windows XP Mode requires two free downloads—first is a small download that enables the Windows Virtual PC host program, followed by a separate download that installs, configures, and activates the licensed copy of Windows XP SP3. Follow these steps:
1. Go to w7io.com/0502 and click Download Windows XP Mode And Windows Virtual PC.
2. Select your Windows 7 system type (32-bit or 64-bit) and language. 3. Follow the website’s instructions to download and install Windows Virtual PC, then Windows XP Mode.
Running Legacy Applications in Windows XP Mode
165
4. Restart your system. 5. Launch Windows XP Mode by opening the Start menu, choosing All Programs, clicking Windows Virtual PC, and then clicking Windows XP Mode.
6. Accept the license agreement, then enter a password for the default administrative account:
If you select Remember Credentials (Recommended) in this dialog box, whenever you launch Windows XP Mode from your Windows 7 desktop or Start menu, you’ll be logged on automatically with the saved credentials.
XP installation to suit your needs and preferences. If you create additional user accounts, be aware that the system will let you create accounts without passwords but won’t let you log on to those accounts.
Running Windows XP Mode To launch the virtualized Windows XP environment, open the Start menu, click All Programs, then click the Windows Virtual PC folder. There you’ll find a shortcut for Windows XP Mode. This action launches Windows Virtual PC, which in turn hosts Windows XP Mode. As Figure 5-4 shows, the Windows XP environment appears initially as a window on your Windows 7 desktop.
Chapter 5
7. Allow the setup process to complete, then customize and secure your new Windows
166
Chapter 5
Adding, Removing, and Managing Programs
Figure 5-4 Windows XP Mode, shown here running Internet Explorer 6, runs initially as a window on your Windows 7 desktop. You can kick it into full-screen mode with a command on the Action menu.
Chapter 5
To turn the full screen over to the virtual environment and remove its own window frame, either maximize it or open the Action menu and choose View Full Screen. In full-screen mode, the menu bar at the top of the Windows XP Mode window appears, in slightly modified form, as a toolbar on the desktop. Click the Restore button on this toolbar to return to windowed display. To end a Windows XP Mode session, click the Close button on the Windows XP Mode window or its counterpart on the full-screen toolbar. Initially, the virtual environment is configured to hibernate when closed. If that doesn’t suit you, choose Settings, on the Tools menu, then click Close in the Windows XP Mode - Windows Virtual PC Settings dialog box. Options here include Hibernate, Shut Down, Turn Off, and Prompt For Action (see Figure 5-5). The advantage of hibernating, of course, is that it enables you to restart the XP environment quickly. If you switch to Shut Down, a click of the Close button generates an orderly shut-down sequence, with prompts to save unsaved work. Turn Off, in contrast, simply pulls the plug on the virtual machine—no questions asked. Turn Off might be a little drastic as a
Running Legacy Applications in Windows XP Mode
167
default close option, but if you configure the environment to prompt on close, Turn Off is handy for those times when you want an immediate shutdown and have nothing important to save.
Figure 5-5 For the sake of speedy restarts, the virtual environment, by default, hibernates when closed.
Windows Virtual PC is configured by default to share your computer’s optical drives with Windows 7. While the virtual environment is running, AutoRun is disabled. To install an application from a CD or DVD in Windows XP Mode, therefore, run the virtual environment, pop in the disc, open My Computer in Windows XP, and run the application’s setup program. After you have installed a program in this manner, Windows Virtual PC (in its default configuration) publishes that program to Windows 7. Thereafter, you can run it “seamlessly” by launching it from the Windows 7 Start menu. As Figure 5-6 shows, applications installed in Windows XP Mode are given Start-menu shortcuts in the folder Windows XP Mode Applications. Applications installed in Windows XP Mode and launched from the Windows 7 Start menu run on the Windows 7 desktop, without visible Windows XP Mode paraphernalia. They
Chapter 5
Installing Applications
168
Chapter 5
Adding, Removing, and Managing Programs
take longer to launch, because the virtual environment must be initialized. Once launched, however, they cohabit agreeably with your Windows 7 programs (see Figure 5-7).
Figure 5-6 Applications installed in Windows XP Mode are published to Windows 7 and can be launched from the Windows 7 Start menu.
Chapter 5 Figure 5-7 Excel 2002, installed in Windows XP Mode and launched from the Windows 7 Start menu, can share the Windows 7 desktop with Excel 2007, as shown here.
Messages generated by an application running seamlessly also appear on the Windows 7 desktop, identified by the word Remote:
Running Legacy Applications in Windows XP Mode
169
Sharing Data with Windows 7 Whether running seamlessly or housed within a Windows XP Mode frame, applications running in the virtual Windows XP environment share the Clipboard with Windows 7. You can’t drag and drop between the two environments, but you can use ordinary cut and paste procedures to transfer data.
Chapter 5
Windows Virtual PC, by default, creates a single virtual hard disk, which appears in the Windows XP My Computer folder as drive C. Your host computer’s own disk resources are identified and are accessible in My Computer as Drive d on computername:
Sharing Devices with Windows 7 Provided the Virtual Windows PC integration features are enabled (as they are, by default), storage devices, including flash drives and other external media, are automatically shared between the virtual environment and Windows 7. Other kinds of USB 2 devices can be
170
Chapter 5
Adding, Removing, and Managing Programs
used in both environments, but you have to attach them in Windows XP Mode to use them there, then release them to make them available to Windows 7. To use an unshared USB device in Windows XP Mode, follow these steps:
1. Attach and turn on the device. 2. On the Windows Virtual PC USB menu, choose Attach devicename. Windows XP will install a driver if one hasn’t already been installed.
3. Use the device. To release the device, making it available to Windows 7, open the USB menu again and choose Release devicename. When a Windows XP Mode program is running in seamless mode, you’ll find the Manage USB Devices option on the Jump List for the program button on the taskbar.
Configuring Windows Virtual PC Figure 5-5, earlier in this section, illustrated the Windows Virtual PC Settings dialog box, in connection with Close options. Most of the settings in this dialog box, when the dialog box is accessed from within Windows XP Mode, are read-only. To configure other settings, including integration features, close the virtual environment. Then open the Windows 7 Start menu and click All Programs, Windows Virtual PC, Virtual Machines. In the Windows Explorer window that appears, right-click Windows XP Mode and choose Settings.
Installing Programs on 64-Bit Editions of Windows If you’re running an x64 edition of Windows, you’ll notice the following differences when it comes to program installation: Chapter 5
●
16-bit Windows applications will not install.
●
64-bit programs will be installed, by default, in subfolders of the Program Files folder (%ProgramFiles%), but 32-bit programs will land in subfolders of a separate folder called Program Files (x86).
●
Although most programs designed for a 32-bit environment will run with full functionality in the x64 version of Windows, some might not.
In its x64 editions, Windows 7 provides both 32-bit and 64-bit versions of some programs, including Internet Explorer. The 32-bit version runs by default; to run the 64-bit version, click Start, All Programs, Internet Explorer (64-Bit). Why include both? In an ideal world, you’d use the native 64-bit version to take advantage of its better resource handling and
Installing Programs on 64-Bit Editions of Windows
171
speed. However, many popular add-ins for Internet Explorer are available only in 32-bit form; to use them, you must run the 32-bit version of Internet Explorer. In general, it’s not essential to know whether a program you’re running is a 32-bit or 64-bit program. You can easily find out, however, by opening Windows Task Manager. (Press Ctrl+Shift+Esc.) On the Processes tab, 32-bit processes are identified with “*32” next to the process name:
Use a virtual machine to run 32-bit applications
Although most 32-bit applications work fine in x64 editions of Windows 7, some do not. Hardware-dependent programs—such as the software that comes with a scanner or the control panel for a graphics card—are likely to be among the recalcitrant ones. (You’ll also need a 64-bit device driver to use these devices; for more information, see “A Crash Course in Device Drivers” on page 871.) If you have a hardware device and accompanying software that won’t work in your 64-bit Windows edition, one workaround is to install virtual machine software (such as Windows Virtual PC or VMware Workstation) and set up a 32-bit (x86) Windows edition in a virtual machine. (You’ll need a separate license for each copy of Windows.) Then install the hardware and its software in the virtual machine. This way, you can enjoy the benefits of 64-bit computing, while continuing to use legacy products until their developer provides 64-bit support or you replace the product.
Chapter 5
INSIDE OUT
172
Chapter 5
Adding, Removing, and Managing Programs
Managing Startup Programs Setting up a program to run automatically when you start Windows is easy. If the program’s installer doesn’t offer to do this for you (many do) and you want the program to run every time you begin a Windows session, create a shortcut for the program in the Startup folder of your Start menu. Here’s one good way to do it:
1. Open the Start menu, choose All Programs, right-click Startup, and then choose either Open (to create a shortcut for your user account only) or Open All Users (to create a shortcut for all accounts at your computer). This will open the appropriate Startup folder in Windows Explorer.
2. On the Start menu, find the item that you want to launch automatically when you start Windows.
3. Drag the item to the Startup folder.
TROUBLESHOOTING You can’t create a shortcut in the Startup folder If you see a message like this:
Chapter 5
you’re in the All Users Startup folder (%ProgramData%\Microsoft\Windows\Start Menu\Programs\Startup) instead of your own Startup folder (%AppData%\Microsoft\ Windows\Start Menu\Programs\Startup). The All Users folder holds shortcuts for everyone with an account at your computer. Program installers (running under the TrustedInstaller account) can create shortcuts there, but you cannot (without changing the access control entries associated with that folder). To get to your own Startup folder, be sure that you choose Open, not Open All Users, when you right-click the Startup folder shortcut on the Start menu.
Managing Startup Programs
173
Controlling Startup Programs with the System Configuration Utility The problem that many users have with startup programs is not with creating them (that’s easy, and in many cases it happens more or less automatically), but getting rid of them. Having too many startup programs not only makes your system take a longer time to start, it also has the potential to waste memory. If you don’t require a program at startup, it’s a good idea to get it out of your startup path.
●
Run key (machine) Programs listed in the registry’s HKLM\Software\Microsoft\ Windows\CurrentVersion\Run key are available at startup to all users.
●
Run key (user) Programs listed in the HKCU\Software\Microsoft\Windows\ CurrentVersion\Run key run when the current user logs on. A similar subkey, HKCU\ Software\Microsoft\Windows NT\CurrentVersion\Windows\Run, can also be used.
●
Load value Programs listed in the Load value of the registry key HKCU\Software\ Microsoft\Windows NT\CurrentVersion\Windows run when any user logs on.
●
Scheduled tasks The Windows task scheduler (see “Using the Windows 7 Task Scheduler” on page 779) can specify tasks that run at startup. In addition, an administrator can set up tasks for your computer to run at startup that are not available for you to change or delete.
●
Win.ini Programs written for 16-bit Windows versions can add commands to the Load= and Run= lines in the [Windows] section of this startup file, which is located in %SystemRoot%. The Win.ini file is a legacy of the Windows 3.1 era.
●
RunOnce and RunOnceEx keys This group of registry keys identifies programs that run only once, at startup. These keys can be assigned to a specific user account or to the machine: ●
HKLM\Software\Microsoft\Windows\CurrentVersion\RunOnce
●
HKLM\Software\Microsoft\Windows\CurrentVersion\RunOnceEx
●
HKCU\Software\Microsoft\Windows\CurrentVersion\RunOnce
●
HKCU\Software\Microsoft\Windows\CurrentVersion\RunOnceEx
Chapter 5
Unfortunately, tracking down programs that start automatically isn’t as easy as you might think. A program can be configured to run at startup in many ways, not just by having a shortcut in a Startup folder. To wit:
174
Chapter 5
Adding, Removing, and Managing Programs
Chapter 5
●
RunServices and RunServicesOnce keys As the names suggest, these rarely used keys can control automatic startup of services. They can be assigned to a specific user account or to a computer.
●
Winlogon key The Winlogon key controls actions that occur when you log on to a computer running Windows 7. Most of these actions are under the control of the operating system, but you can also add custom actions here. The HKLM\Software\ Microsoft\Windows NT\CurrentVersion\Winlogon\Userinit and HKLM\Software\ Microsoft\Windows NT\CurrentVersion\Winlogon\Shell subkeys can automatically launch programs.
●
Group Policy The Group Policy console includes two policies (one in Computer Configuration\Administrative Templates\System\Logon, and one in the comparable User Configuration folder) called Run These Programs At User Logon that specify a list of programs to be run whenever any user logs on.
●
Policies\Explorer\Run keys Using policy settings to specify startup programs, as described in the previous paragraph, creates corresponding values in either of two registry keys: HKLM\Software\Microsoft\Windows\CurrentVersion\Policies\Explorer\ Run or HKCU\Software\Microsoft\Windows\CurrentVersion\Policies\Explorer\Run.
●
BootExecute value By default, the multistring BootExecute value of the registry key HKLM\System\CurrentControlSet\Control\Session Manager is set to autocheck autochk *. This value causes Windows, at startup, to check the file-system integrity of your hard disks if your system has been shut down abnormally. It is possible for other programs or processes to add themselves to this registry value. (Note: Microsoft warns against deleting the default BootExecute value. For information about what to do if your system hangs while Autocheck is running, see Microsoft Knowledge Base article 151376, “How to Disable Autochk If It Stops Responding During Reboot,” w7io.com/0503.)
●
Shell service objects Windows loads a number of helper dynamic-link libraries (DLLs) to add capabilities to the Windows shell.
●
Logon scripts Logon scripts, which run automatically at startup, can open other programs. Logon scripts are specified in Group Policy in Computer Configuration\ Windows Settings\Scripts (Startup/Shutdown) and User Configuration\Windows Settings\Scripts (Logon/Logoff).
In Windows Vista, Windows Defender, the antispyware utility included with the operating system, offered a list of your startup programs as part of its Software Explorer. That feature of Windows Defender has been removed. However, the System Configuration utility, still
Managing Startup Programs
175
included with Windows 7, can help you see what’s running at startup and disable particular startup items if you choose. Figure 5-8 shows the Startup tab of the System Configuration utility.
Figure 5-8 To disable a startup item in System Configuration, clear its check box.
To run System Configuration, type msconfig in the Start menu’s search box, and then press Enter. Click the Startup tab to see what your system is busy doing at startup, and clear the check boxes for any items you want to disable. After you disable one or more items, those items will appear at the bottom of the list (in the default sort order) the next time you run System Configuration, and the date and time of their disabling will appear in the column at the right.
For an alternative, less cramped, and more readable listing of your system’s startup programs, open the Start menu, choose All Programs, Accessories, and then System Tools, and run System Information. In the left pane of the System Information window, open Software Environment, and then click Startup Programs. Because the System Information window can be maximized, it’s handier for reading long registry paths than the fixed-size System Configuration window. Like System Configuration, however, it omits policy and scheduled startup tasks.
Chapter 5
System Configuration is dandy for temporarily lightening your system’s startup overhead, and for those who don’t relish registry edits, it’s a fine way to disable startup behavior established by registry keys. Note, however, that the utility’s startup list does not include items established via Group Policy or the Windows 7 Task Scheduler.
176
Chapter 5
Adding, Removing, and Managing Programs
Managing Running Programs and Processes with Windows Task Manager Windows Task Manager is a tool that serves two essential purposes. You can use it to track aspects of your system’s performance, and you can use it to see what programs and processes are running and terminate items when the normal shutdown methods aren’t working. For information about using Windows Task Manager to monitor system performance, see “Monitoring Performance in Real Time” on page 710.
The easiest way to run Windows Task Manager is by means of its keyboard shortcut, Ctrl+Shift+Esc. Figure 5-9 shows the Applications tab and Processes tab of Windows Task Manager.
Figure 5-9 Windows Task Manager is useful for terminating recalcitrant applications and processes, as well as for monitoring system performance.
Chapter 5
In Windows Task Manager, the Applications tab lists all running programs that have corresponding taskbar buttons. Each entry in the Task column consists of descriptive text identical to the text displayed in the program’s title bar. The Applications tab also includes a Status column. Most of the time, the entries in this list will read Running. If an application hangs or freezes for any reason, you will see the words Not Responding in this column instead. In that case, you can attempt to shut down the misbehaving program by selecting its entry and clicking End Task. Don’t be too quick on the trigger, however; Not Responding doesn’t necessarily mean that an application is irredeemably lost. If the program is using every bit of resources to handle a different task, it might simply be too busy to communicate with Windows Task Manager. Before you decide to end the program, give it a chance to finish whatever it’s doing. How long should you wait? That
Managing Running Programs and Processes with Windows Task Manager
177
depends on the task. If the operation involves a large data file (performing a global search and replace in a large Microsoft Access database, for instance), it’s appropriate to wait several minutes, especially if you can hear the hard disk chattering or see the disk activity light flickering. But if the task in question normally completes in a few seconds, you needn’t wait more than a minute. The items listed on the Applications tab represent only a portion of the total number of programs and services running on a Windows computer at any given time. To see the entire list of running processes and gain access to a broader selection of tools for managing them, click the Processes tab.
Note To find out what process is associated with a given application, right-click the application on the Applications tab, and choose Go To Process from the shortcut menu.
Initially, the Processes tab lists programs and services that are directly accessible to the current user. To see everything, including processes running under system accounts and the accounts of other logged-on users (if you use Fast User Switching), click Show Processes From All Users. For each process, Windows Task Manager includes the following information by default: Image Name (the name of the process), User Name (which user started the process), CPU (the percentage of the CPU’s capacity that the process is currently using), Memory (Private Working Set) (the amount of memory the process requires to perform its regular functions), and Description (a text field identifying the process). To display additional information for each process, open the View menu and choose Select Columns.
INSIDE OUT
Be smart about shutdowns
When you shut down an application by clicking the End Task button on the Applications tab, the effect is the same as if you had chosen to shut down the program using its menus or by right-clicking its taskbar button and choosing Close. If the program can respond to the shutdown request, it should prompt you for confirmation or give you a chance to save open files, if necessary. By contrast, the End Process button on the Processes tab zaps a process immediately and irrevocably, closing any open files without giving you a chance to save them. Whenever possible, you should try the End Task option first and reserve the drastic End Process option for situations in which you have no alternative.
Chapter 5
If you need to shut down a process, select it and click End Process.
178
Chapter 5
Adding, Removing, and Managing Programs
INSIDE OUT
Assign a program to a specific processor
If you have a dual-core or multiprocessor system, you can assign a process to a specific processor—but only after the process is already running. To do this, right-click the process on the Processes tab and choose Set Affinity. In the dialog box that appears (shown next), select the processor you want to use. (If all CPUs are selected, Windows sets the process affinity as it sees fit.)
Running a Program as an Administrator or Another User Chapter 5
As mentioned earlier in this chapter, you can run a program as an administrator by rightclicking any shortcut for the program (in the Start menu or elsewhere), choosing Run As Administrator, and satisfying the UAC prompt with either consent or credentials. Here are two additional ways to do it: ●
Start a Command Prompt session as Administrator (by right-clicking a shortcut for Cmd.exe and choosing Run As Administrator). Then, in the Command Prompt window, type the name of the executable file for whatever program you want to run as administrator. To run Registry Editor, for example, type regedit. Because you’ve already passed UAC inspection for the Command Prompt session, and because whatever you run from Command Prompt is a child process of Command Prompt, you don’t have to deal with any further UAC prompts. This method is excellent for situations where you need to run a sequence of programs as an administrator. Keep one
Uninstalling Programs
179
administrative-level Command Prompt window open, and run your programs from the command line. ●
Type the name of the program you want to run in the Start menu search box. Then press Ctrl+Shift+Enter.
To run a program under a different user account, you can use the Runas command. Runas no longer appears on the shortcut menus for programs, as it did in Windows XP. But you can still use it from the Command Prompt window or a shortcut. The syntax is runas /user:username programname
After you issue the command or activate the shortcut, you’ll be prompted to enter the password for the specified user account. For security reasons, you cannot save the password with the shortcut. Note that the Runas command does not work with Microsoft Management Console (MMC) snap-ins.
Uninstalling Programs To remove an installed Windows program, open Control Panel and click Uninstall A Program (you’ll find that under the Programs heading). The list of uninstallable programs that appears does not include usage information, but it does list the size of each program. Click the program you want to remove, or select it and click Uninstall/Change.
●
Windows 7 warns you if you attempt to remove a program while other users are logged on. For safety’s sake, you should always completely log off any other user accounts before attempting to remove a program.
●
Many uninstall programs leave a few traces of the programs behind, either inadvertently or by design. For instance, programs that create data files typically do not remove custom user settings and data files as part of the uninstall process.
●
You can remove programs from Control Panel only if they were originally installed with a Windows-compatible setup program. Some older programs and simple utilities work by copying their files to a folder. In this case, you uninstall the program by manually removing its files and shortcuts.
●
In some cases, a poorly written uninstall routine might leave a phantom entry behind in the list of installed programs, even after it has successfully removed all traces of the program itself. To remove an item from the list in this case, remove entries manually, using Registry Editor. Detailed instructions are available in Knowledge Base article 314481, “How to Manually Remove Programs from the Add or Remove Programs Tool” (w7io.com/0504).
Chapter 5
Here are some basic facts you should know about uninstalling programs:
180
Chapter 5
Adding, Removing, and Managing Programs
Setting Default Programs, File Type Associations, and AutoPlay Options Most of the programs you use in Windows are associated with particular file types and protocols. These associations are what enable you, for example, to double-click a Windows Media Audio (.wma) file in Windows Explorer and have your favorite audio program play the file; or click an internet hyperlink in a document or e-mail message and have your favorite web browser take you to the appropriate website. The Windows setup program establishes many of these associations for you when the operating system is installed. The setup programs for various applications also create associations with the file types those programs can use. (Sometimes such programs, when installed, change existing file-type associations; generally, but not invariably, they ask for your permission before doing this.) But regardless of how the associations between programs and file types and protocols are currently set, Windows makes it easy for you to see and modify the settings. You can inspect and alter current defaults by clicking Default Programs, on the right side of the Start menu, or opening Control Panel, clicking Programs, and then clicking Default Programs. Either way, you arrive at the section of Control Panel shown in Figure 5-10.
Chapter 5 Figure 5-10 The designers of Windows 7 considered this aspect of Control Panel to be so important that they gave it its own Start menu entry.
Setting Default Programs, File Type Associations, and AutoPlay Options
181
Setting Default Programs The first item on this menu, Set Your Default Programs, approaches the issue of associations from the standpoint of particular vital applications. You undoubtedly have a good many other applications in addition to these (and you might not have all of these), but the programs listed here are all capable of handling multiple file types and protocols. This list gives you a way to assign programs to all the items they can handle—should you choose to do that. (You can also assign programs to a subset of their possible associations.) To illustrate how this works, we’ll select Windows Live Mail in the dialog box shown in Figure 5-11.
As Figure 5-12 shows, the dialog box responds by indicating that Windows Live Mail currently is the default program for one of the file types or protocols it is capable of handling. To see which defaults Windows Live Mail currently “owns” (and modify particular ones if you want), click Choose Defaults For This Program. The dialog box then lists file extensions and protocols that are possibilities for Windows Live Mail. (See Figure 5-13.) If you wanted to make Windows Live Mail the default program for other extensions or protocols, you could select the check boxes associated with these protocols and then click Save. To make Windows Live Mail the default for everything, you could select the Select All check box and click Save. Alternatively, return to the dialog box shown in Figure 5-12 and click Set This Program As Default.
Chapter 5
Figure 5-11 The Set Your Default Programs dialog box lets you approach associations from the standpoint of certain vital applications—such as your web browser(s) and e-mail client(s).
182
Chapter 5
Adding, Removing, and Managing Programs
Figure 5-12 In this example, Windows Live Mail is set as the default handler for one of the four protocols it is capable of handling.
Chapter 5 Figure 5-13 Windows Live Mail “owns” the .eml extension; the rest of the file types and protocols that Windows Live Mail is capable of handling belong to Microsoft Office Outlook.
Setting Default Programs, File Type Associations, and AutoPlay Options
183
Changing File Type Associations The second item on the menu shown in Figure 5-10 approaches the matter of file-toprogram associations from the perspective of the file type. Figure 5-14 shows a list of file types comparable to what you would see if you clicked this menu item.
Figure 5-14 The list of file extensions shown in this dialog box lets you change the program or programs associated with individual file types.
To change the default, click Change Program. As Figure 5-15 shows, the Open With dialog box that appears has a section called Recommended Programs and a section called Other Programs. The Recommended Programs section includes the current default (Windows Photo Viewer) and other programs that are registered as being capable of opening files of the current type (bitmap images, in this case). The dialog box also includes an Always Use The Selected Program To Open This Kind Of File check box, which is grayed out and unavailable. The reason the check box is unavailable is that Windows assumes that because you have arrived in the Open With dialog box by way of the Default Programs command
Chapter 5
The file-type list is alphabetized by extension. For each extension, the list shows a description of the file and the program that is currently set as the default application for that file type. So, for example, in Figure 5-14, we see that the extension .bmp represents bitmap image files, and that Windows Photo Viewer is the program currently associated with such files. In other words, double-clicking a .bmp file in Windows Explorer, as things now stand, will open that file in Windows Photo Viewer.
184
Chapter 5
Adding, Removing, and Managing Programs
(on the Start menu or in Control Panel), the only business you have here is to change the program that’s always used to open the selected file type. (As we’ll see in a moment, there’s another way to get to this dialog box.) The Other Programs section of this dialog box will at first appear unpopulated. To make its contents visible, click the little arrow at the end of the dividing line between the Recommended Programs section and the Other Programs section. (We’ve already done that in Figure 5-15.)
Chapter 5
Figure 5-15 To change the default program for a file type, make your selection in the Recommended Programs section of this dialog box, and then click OK.
Be careful. The programs listed in Other Programs are simply commonplace applications installed on your system. They are almost guaranteed to be bad choices for the selected file type. If you select one of these and click OK, it will become the default program for the current file type, no matter how unsuitable it might be. You can fix that easily enough, by returning to the Open With dialog box. But the spurned program will make a nuisance of itself by remaining in the Recommended Programs section. If, for example, you’re curious about how a bitmap image might look when rendered by Notepad, you might be tempted to make Notepad, temporarily, the default application for that file type. If you do this,
Setting Default Programs, File Type Associations, and AutoPlay Options
185
Notepad will become one of the recommended programs for opening bitmap files—even though you’ll probably never want to use it again for that purpose (see Figure 5-16).
TROUBLESHOOTING You want to remove a program from the Recommended Programs section of the Open With dialog box The contents of the Recommended Programs list are determined in part by the registry key HKCU\Software\Microsoft\Windows\CurrentVersion\Explorer\FileExts\filetype\ OpenWithList (where filetype is the extension of the file type in question). So, for example, in the case shown in Figure 5-16, the …\.bmp\OpenWithList key includes several values, one of which is Notepad.exe. Deleting the unwanted item in the OpenWithList key removes it from the Recommended Programs list. (Some items in the Recommended Programs and Open With lists appear as the result of values within the HCR\ filetype key and its subkeys. However, accidental additions to the lists, as described in the preceding section, are always made in the HKCU hive.)
Chapter 5
Figure 5-16 If you make a program the default application for a file type and then change your mind, that program will remain in the Recommended Programs section of the dialog box.
186
Chapter 5
Adding, Removing, and Managing Programs
Changing the Default Application from Windows Explorer If you right-click a file in Windows Explorer and choose Open With from the shortcut menu, the programs that appear in the submenu are those that appear in the file type’s Recommended Programs list, as shown in Figure 5-15. In Figure 5-17, for example, we’ve rightclicked a .bmp file in Windows Explorer and chosen Open With, and we’re presented with Paint, Windows Live Photo Gallery, Windows Media Center, and Windows Photo Viewer— the same four programs that appear in the Recommended Programs section of Figure 5-15.
Figure 5-17 The options that appear when you right-click a file in Windows Explorer and choose Open With are those that appear in the file type’s Recommended Programs list in Control Panel.
Chapter 5
Notice that the programs are listed alphabetically, and the menu does not indicate which one is the current default. The assumption is that if you’ve gone to the trouble of choosing Open With, it’s because you want, this time, to open the file in a nondefault program. You can use this Open With menu either to open the selected file one time in a nondefault application or to change the default. To do the latter, click Choose Default Program from the menu shown in Figure 5-17. The Open With dialog box that appears will be just like the one shown in Figure 5-15, with one major exception: the Always Use The Selected Program To Open This Kind Of File check box will be available. Note that it will be available and selected. If you don’t want to make a change to the default (if you’re just looking around or curious about what might show up in the Other Programs section of the dialog box), be
Setting Default Programs, File Type Associations, and AutoPlay Options
187
sure to clear the check box before you select a program and click OK. (If you do unintentionally reset the default, you can always return to this Open With dialog box and fix the problem.)
Setting Program Access and Computer Defaults
Figure 5-18 You can use this dialog box to remove certain Microsoft programs from menus in Windows.
In the Set Program Access And Computer Defaults dialog box, the default selection on all newly installed systems is Custom. This essentially means that you are willing to make your own decisions about what Microsoft middleware programs are visible and accessible on your system. This works for most users. If you want to remove the evidence of a particular Microsoft item, such as Internet Explorer, clear the Enable Access To This Program check box beside the program’s name. Note that this action does not uninstall the program; it merely removes the program from the Start menu, desktop, and other locations. To abjure all
Chapter 5
The dialog box that appears when you choose Default Programs on the Start menu and click Set Program Access And Computer Defaults (shown in Figure 5-18) became a fixture of Windows at the time of Windows XP Service Pack 1. It was introduced to the operating system as a settlement condition in an antitrust suit brought by the United States Department of Justice against Microsoft. It is designed to give Windows users the option to remove access to a number of Microsoft programs that were previously tightly integrated into Windows.
188
Chapter 5
Adding, Removing, and Managing Programs
Microsoft middleware, select the Non-Microsoft option. If you change your mind and want the Microsoft tools back, return to the dialog box and click Microsoft Windows or Custom.
Turning Windows Features On or Off If you want to disable certain default Windows features, you can use the Set Program Access And Computer Defaults dialog box just shown. A simpler, more direct, and more versatile way to get the job done is to open Control Panel, choose Programs, and then, under Programs And Features, choose Turn Windows Features On Or Off. As Figure 5-19 shows, you can disable or re-enable many different Windows features in the Windows Features dialog box that appears. Some of the entries in this list (those with outline controls beside them) contain subentries. You can disable subentries without lopping off the whole category by opening the outline heading. To banish Spider Solitaire, for example, while leaving the other games in place, you open the Games entry and clear the Spider Solitaire check box.
Chapter 5
Figure 5-19 The Windows Features dialog box provides a simple way to disable or re-enable selected programs.
Note that the Windows Features dialog box lists features that are not enabled by default. The Indexing Service entry, for example, refers to a service that was used in earlier versions of Windows, not the service that builds and maintains the Windows 7 search index. Unless you are sure you need a feature that is not enabled by default, it’s better to leave its setting alone.
Setting Default Programs, File Type Associations, and AutoPlay Options
189
Setting AutoPlay Options AutoPlay is the feature that enables Windows to take appropriate action when you insert a CD or DVD into a drive. The operating system detects the kind of disc you have inserted— an audio disc, a program, or a DVD movie, for example—and takes the action that you have requested for that type of media. If you have not already made a decision about what the operating system should do, an AutoPlay dialog box appears when the disc is detected, and Windows presents a list of possible actions (including in some cases an option to do nothing at all). A check box in this dialog box lets you specify that the action you’re currently choosing should be the default for all discs of the current type. Figure 5-20 shows an example of the AutoPlay dialog box. If you have used the AutoPlay dialog box shown in Figure 5-20 to set a default action for a particular media type, and you subsequently change your mind and want a different default, open the Start menu, click Default Programs, and then click Change AutoPlay Settings. The dialog box that appears, shown in Figure 5-21, provides a drop-down list of possible actions for each media type. You can make your selection from this list and then click Save.
INSIDE OUT
You don’t want a default action?
Chapter 5
To have no default action for a given optical media type, choose Ask Me Every Time. To suppress the AutoPlay dialog box completely, choose Take No Action.
Figure 5-20 The AutoPlay dialog box that appears when you first insert an optical disc of a given type lets you tell Windows how to process the disc—either this time or every time.
190
Chapter 5
Adding, Removing, and Managing Programs
Figure 5-21 For each optical media type, Windows lets you choose from a list of appropriate default possibilities.
INSIDE OUT
AutoRun has been disabled on some USB media
Chapter 5
AutoRun is the mechanism that proposes a default action when you insert an optical disc in the drive. In Figure 5-20, for example, the contents of a file called AutoRun on the inserted CD is responsible for suggesting the action Run index.html. Because of the rising incidence of malware that uses AutoRun to induce unwary users into running Trojan horses (the Conficker worm, about which you can read at w7io.com/0505, is a conspicuous example at the time of this writing), the designers of Windows 7 decided to disable AutoRun capability on USB devices other than removable optical media. Because of this security change, some devices that executed programs automatically when plugged into a Windows Vista computer might appear not to work in Windows 7. If your device seems inert when attached to your Windows 7 system, don’t assume it’s broken. Open Computer in Windows Explorer, and then open the entry for your device. You will probably find a file there called AutoRun. Opening that file in Notepad will reveal the name of the program that would run automatically had AutoRun not been disabled for your device. Run that program from Windows Explorer.
C H AP TER 6
Using Internet Explorer 8
Choosing a Default Web Browser . . . . . . . . . . . . . . . . . . 191
Personalizing Internet Explorer . . . . . . . . . . . . . . . . . . . . 210
Browsing with Internet Explorer . . . . . . . . . . . . . . . . . . . 192
Security and Privacy Options . . . . . . . . . . . . . . . . . . . . . . 220
Working with RSS Feeds and Web Slices . . . . . . . . . . . . 207
P
to its appearance in Windows 7, Internet Explorer 8 became available in the spring of 2009 as an optional download for Windows Vista and Windows XP. If you took advantage of that option, you may be well up to speed with the browser in Windows 7. Apart from incorporating certain new Windows 7 features, such as Jump Lists and Windows Touch, the browser is the same here as there. RIOR
If your last browser was Internet Explorer 7, you’ll find many enhancements in version 8, including such convenience features as accelerators and web slices, better tools for managing favorites and history, a more active defense against phishing sites, and the option to browse privately. If you’ve migrated directly from Windows XP and Internet Explorer 6, you now have a much richer browsing environment at your disposal.
What’s in Your Edition? All of the tools and techniques we describe in this chapter are available in all editions of Windows 7.
Choosing a Default Web Browser If you have installed another web browser in addition to Internet Explorer, you can specify that you want to use that browser as your default program for opening web-based content instead of Internet Explorer. Setting a default browser associates it with internet shortcuts, HTML files, and other files normally viewed in a browser. If you’ve set a different web browser as your default and use Internet Explorer only occasionally, Internet Explorer will offer to make itself the default each time you run it. Should these offers grow tiresome, you can click the Tools button on Internet Explorer’s Command bar, choose Internet Options, click the Programs tab, and clear the check box in the Default Web Browser section of the dialog box, shown next.
191
192
Chapter 6
Using Internet Explorer 8
You can return here and click Make Default if you change your mind. As discussed in Chapter 5 (see “Setting Default Programs” on page 181), the Start menu’s Default Programs command gives you more granular control over web-related defaults. There, for example, you can associate particular file types and protocols with Internet Explorer and others with a different browser.
Browsing with Internet Explorer Navigating the internet is straightforward. You already know how to click a link, choose a favorite, or type a URL in the address bar, then browse. Here we will discuss a few details that might not be entirely obvious.
Setting the Home Page(s) If you’re like many users, one of the first things you want to do as you get started with a new browser is set the home page to your liking. Proceed as follows:
1. Navigate to whatever site you want to serve as your home page. 2. Click the down arrow beside the Home Page button on the Command bar (or press Alt+M), and choose Add Or Change Home Page.
3. Select an option in the dialog box that appears (the third option appears only if you have more than one tab open):
Chapter 6 As a tabbed browser, Internet Explorer allows you to define multiple home pages, each of which loads in its own tab when you open a new browser session. You can create a multitab home page manually, by entering the addresses for all pages (each on its own line) in the
Browsing with Internet Explorer
193
box at the top of the General tab of the Internet Options dialog box. More simply, open only the page or pages you want to use, and then choose the third option in the dialog box just shown. Be careful, though; if you add too many tabs to your home page list, you can make Internet Explorer slower to start. To remove one or more pages from your current home page list, open the Home Page menu, click Remove, and select from the fly-out list of currently assigned pages.
Working with the Command Bar and Menu Bar If you’ve arrived directly from Internet Explorer 6, you might wonder where the menu bar went. Beginning with version 7, Internet Explorer has packed most of its command vocabulary into a set of icons called the Command bar. In its initial configuration, the Command bar resides at the right edge of the window, like this:
Command bar
Chapter 6
The old-style menu bar is not displayed by default. If you want it back, click the arrow next to Tools on the Command bar, choose Toolbars from the drop-down menu, and then select Menu Bar from the fly-out menu:
If you spend a few minutes exploring the Command bar’s drop-down offerings and those of the traditional menu bar, you’ll find that the two interfaces are nearly, but not quite, redundant. You’ll search in vain on the Command bar for the handy Duplicate Tab or New
194
Chapter 6
Using Internet Explorer 8
Session commands, for example. If you need items from the menu bar only now and then, you can simply press the Alt key; that displays the menu bar temporarily (until you choose a command). But if you’re more comfortable picking commands from a horizontally arrayed set of menus, and you don’t mind sacrificing a smidgen of screen space, just restore the menu bar.
Using Compatibility View One of the major changes that Microsoft introduced with Internet Explorer 8 was to make the browser more fully compliant with World Wide Web Consortium (W3C) and Internet Engineering Task Force (IETF) standards. Because earlier versions held dominant market share, however, many web developers designed their sites in conformance with Microsoft’s proprietary methods, rather than with established web standards. As a result, certain sites designed to look good in, say, Internet Explorer 7, might generate displeasing layout errors in Internet Explorer 8. To deal with problems of this kind, Internet Explorer 8 includes a compatibility mode. Switching into this mode on a given web domain causes the browser to display that domain’s pages as though it were Internet Explorer 7. Internet Explorer 8, by default, displays pages in its most standards-compliant manner. If a page “expects” noncompliant behavior, you might see misaligned display elements or elements that overlap one another. To display such a page in Compatibility View, click the button that looks like a torn page; on any webpage where Compatibility View is available, this button sits at the right edge of the address bar:
Compatibility View
Alternatively, choose Compatibility View from the Tools menu. When you display a site in Compatibility View, Internet Explorer adds its domain name to a list and displays all pages from that domain in Compatibility View. Unless you go to the Compatibility Settings dialog box (see Figure 6-1) and remove the domain name from the list, all visits to the domain, in this or subsequent sessions, will also trigger Compatibility View. To show that you have already triggered Compatibility View for a site, Internet Explorer gives the Compatibility View button a pushed-in appearance.
Chapter 6
Microsoft also maintains a list of domains that it believes should be displayed in Compatibility View, and it updates that list periodically, adding new sites that it becomes aware of and removing sites that have updated themselves to comport with the new browser’s behavior. If you opt in, Internet Explorer will check any domain you visit against this list and switch automatically into Compatibility View as appropriate. Your computer’s local copy of this list is refreshed approximately bimonthly via Windows Update.
Browsing with Internet Explorer
195
If you’re curious about what domains are included, you can download Microsoft’s current Compatibility View list, in Microsoft Office Excel spreadsheet format, from w7io.com/0601. You can also inspect your system’s local copy, in XML, by typing res://iecompat.dll/iecompatdata.xml on Internet Explorer’s address bar. To configure Compatibility View, choose Tools, Compatibility View Settings. In the Compatibility View Settings dialog box, shown in Figure 6-1, you can, among other things, tell Internet Explorer to ignore the list of domains that Microsoft considers candidates for Compatibility View or display all sites in Compatibility View.
Figure 6-1 In the Compatibility View Settings dialog box, you can override Internet Explorer’s default handling of sites designed for earlier browser behavior.
●
Intranet sites (sites in your Local Intranet security zone) are, by default, in Compatibility View. To change this behavior, clear the Display Intranet Sites In Compatibility View check box, in the Compatibility View Settings dialog box.
●
Internet Explorer assumes that most nonintranet domains not included on Microsoft’s Compatibility View list are standards compliant, but it makes the Compatibility View button available in case you need it.
●
Certain sites (those that include the tags IE=EmulateIE8 or IE=EmulateIE7) are always displayed in specific modes; for these sites, the Compatibility View button is not available.
Chapter 6
Here are some other noteworthy details about Compatibility View:
196
Chapter 6
Using Internet Explorer 8
●
When you visit a domain included in Microsoft’s Compatibility View list, the Compatibility View button disappears from the Command bar.
Using Tabs and Tab Groups Like its immediate predecessor, Internet Explorer 8 is a tabbed browser, allowing you to keep multiple pages open in the same application window and switch between them quickly via mouse click or key press. The current version adds the convenience of tab grouping. When you open a new tab by clicking a link in the current tab, Internet Explorer displays the original tab and the newcomer in the same color, showing you at a glance that the two tabs hold related content. Any additional tabs you generate from pages in the current tab group also acquire the same color. Right-clicking a tab within the tab group reveals commands to close all tabs in the current group, close all tabs not in the current group, and remove the current tab from the group. Here are the essentials to know about working with tabs: ●
To open a new, blank browser tab, press Ctrl+T or click New Tab, just to the right of the current tabs.
Quick Tabs
New Tab
Chapter 6
●
To open a link in a new tab without shifting focus from the current tab, right-click the link and choose Open In New Tab, or hold down Ctrl while clicking the link, or use the middle mouse button to click the link.
●
To open a link in a new tab and shift focus to the newly opened tab, hold down Ctrl and Shift and click using the left or middle mouse button.
●
To close the current tab, click the small X at the right side of its tab, or press Ctrl+W. To close any open tab, point to it and click the middle mouse button.
●
To switch between tabs, press Ctrl+Tab (moves from left to right) or Ctrl+Shift+Tab (moves from right to left).
●
To change the order of tabs, drag any tab to a new position. (If you drag a tab between members of a group, the moved tab joins the group.)
●
If more tabs are open than will fit in the browser window, double arrows appear to the left of the first tab and to the right of the last tab; click to scroll through the full selection.
●
To see a visual display of all open tabs in the current browser window, like the one shown in Figure 6-2, click the Quick Tabs icon or press Ctrl+Q.
Browsing with Internet Explorer
●
197
If you have a lot of tabs open, particularly if you are working with more than one browser window, you might find that the easiest way to navigate is to hover your mouse over the Internet Explorer icon on the taskbar. Windows displays either thumbnails or names of all open tabs, and you can point to the one you want.
Figure 6-2 The Quick Tabs window displays thumbnails of all tabs open in the current browser window. Click to switch to a tab, or click the X in the tab’s upper right corner to close that tab.
By default, when you open a new tab, Internet Explorer displays a page with the heading “What do you want to do next?” If you’ve opened and closed web pages during the current browsing session, this New Tab page holds, among other handy things, links that let you reopen closed pages. If you prefer, you can configure the browser to display a blank page or your first home page instead. (See “Setting Tabbed Browsing Options,” next.)
Setting Tabbed Browsing Options
Most of the options shown here are self-explanatory. The most radical option is the one at the top of the dialog box, which allows you to completely disable tabbed browsing. These other options deserve special mention: ●
Open Only The First Home Page When Internet Explorer Starts This option allows you to define multiple pages as your home page without slowing you down
Chapter 6
Internet Explorer 8 allows you to customize a limited number of settings that affect the behavior of tabbed browsing. To see all available options, click Internet Options on the Tools menu and, on the General tab, click the Settings button under the Tabs section. Figure 6-3 shows the options available in the Tabbed Browsing Settings dialog box.
198
Chapter 6
Using Internet Explorer 8
when you first open Internet Explorer. By selecting this option, you load only the top item in the Home Page list at startup but can open all the pages in that list later by clicking the Home Page icon on the Command bar. ●
When A New Tab Is Opened, Open This drop-down list lets you substitute a blank page or your first home page for Internet Explorer’s default New Tab page.
Figure 6-3 Use any of the options shown here to change the behavior of tabbed browsing—or disable it completely.
INSIDE OUT
Select and scroll with the caret
Chapter 6
Buried near the bottom of the Command bar’s Page menu is a handy item called Caret Browsing. Its keyboard toggle is F7. Turning this feature on plants a blinking vertical bar, much like a word processor’s insertion pointer, wherever you click the mouse. The caret makes it easier to select text. Hold down Shift, with or without Ctrl, and use the arrow keys to extend the selection from the current caret position. If you’ve ever tried to select text with the mouse alone and wound up grabbing more than you intended, you’ll welcome this feature. You might also find caret browsing handy for scrolling text on webpages. Put the caret on the bottom line of the display, for example, and the Down Arrow key moves the text one line at a time, instead of by larger chunks.
Browsing with Internet Explorer
199
Finding Your Way Back to Familiar Sites The time-honored way to make web content easily reusable is to add sites as your favorites. Internet Explorer has plenty of tools to help you create well-organized lists of favorites (see “Managing Favorites and the Favorites Bar” on page 203). But it also offers a number of other important methods of getting you back to familiar places, some of which are new.
Reopening Sites with the Jump List If you take the trouble to pin the Internet Explorer shortcut to either the Start menu or the taskbar (or both), you get more than an easy way to relaunch the browser. You get a Jump List of frequently and recently visited websites:
If you highlight an item on the Jump List and click the pin that appears, the item becomes a permanent resident of the list; in effect, you can turn the Jump List into a miniature favorites list.
Did you accidentally close a tab before you were quite finished with it? No problem; rightclick any open tab and choose Reopen Closed Tab. If you have closed more than one, this command brings back the one you closed last. A Recently Closed Tab command produces
Chapter 6
Reopening Closed Tabs
200
Chapter 6
Using Internet Explorer 8
a fly-out menu listing all closed tabs, making it easy for you to reopen just the ones you want. The New Tab page (see Figure 6-4) also provides links to all tabs that you’ve closed in the current session.
Figure 6-4 The New Tab page includes links to open tabs closed during the current session, as well as a link that restores your last browsing session.
The New Tab page also includes a link that reopens everything that was open the last time you closed Internet Explorer. This can spare you some anguish if you accidentally close the browser when you meant to close only the current tab. It can really rescue you if you sit down at your machine and find that your system has been restarted in your absence. What if you have had two or more instances of Internet Explorer open and you close them all? In that case, unfortunately, the Restore Last Browsing Session link brings back only tabs that were open in the instance that was closed last.
Returning to Sites Through History Internet Explorer hides the History list as a tab within the Favorites Center. You can get there by clicking Favorites and then clicking the History tab. Or, more simply, press Ctrl+H. (To display and pin the History list, press Ctrl+Shift+H.) Chapter 6
As Figure 6-5 shows, you can sort the History list in various ways. More important, perhaps, the History list includes a search command. If you’ve been somewhere important in recent days but you can’t possibly remember when or what the site was called, searching history might solve your problem. The search tool won’t find content buried on a page, but it might find page titles. For example, suppose that airport limousine service you once
Browsing with Internet Explorer
201
perused has a home page, a page called Rates, and another called Reservations. You don’t remember the name of the company or which day you were pondering a limo ride, but you do remember you went to the Reservations page. Search your history for Reservations, and you’ll find what you need.
Figure 6-5 You can sort the History list in a variety of ways. More important, you can search through it.
Reopening Sites with the Smart Address Bar
Provided you have enabled AutoComplete for each of these categories—see “Using (or Refusing) AutoComplete” on page 219—the Smart Address Bar list is broken out into History,
Chapter 6
Internet Explorer’s vastly improved address bar saves keystrokes as well as visits to Favorites and History. As soon as you have typed a couple of characters into the address bar, a categorized list descends, containing reasonable candidates for your entry:
202
Chapter 6
Using Internet Explorer 8
Favorites, and Feeds. To navigate to one of the proposed links, simply click it. To remove an unwanted item from the list, hover over it and click the red X that appears at the right edge.
Zooming In or Out to Make Text Readable Internet Explorer provides several methods for making text and graphics on a webpage larger or smaller. The Zoom control at the lower left corner of the window consists of a plus sign inside a magnifying glass, a legend indicating the current zoom level, and a down arrow:
The first of these items is not quite what it seems. Clicking the magnifying glass once increases the page magnification by 25 percent. Clicking a second time does the same. Clicking a third time returns the page to its original zoom level. You can also zoom in by holding down the Ctrl key and pressing the Plus key. Holding Ctrl and pressing Minus has the opposite effect. Both key combinations change the screen magnification in 25 percent increments. For more precise zooming, you can click the down arrow and choose Custom from the menu that appears:
Chapter 6
A simpler method, provided you have a wheel mouse, is to hold down Ctrl and wheel forward (to zoom in) or backward (to zoom out). Each turn of the wheel changes the magnification by five percent. Zooming with the mouse wheel has one other important characteristic: Internet Explorer maintains the position of whatever object you’re pointing to when you begin zooming. Suppose, for example, that you’re zooming in to get a better look at a graphic element lying near the right edge of the screen. If you use the keyboard or the Zoom control at the bottom of the screen, the element you care about will eventually waltz out of the window. But if you zoom in by pointing to it and rolling the wheel, the element will retain its position as it gets larger.
Browsing with Internet Explorer
203
If you’re using a computer with a touch screen, such as a Tablet PC, you can also use touch gestures to zoom in on particular elements of a webpage. For details, see “Using Gestures in Windows 7” on page 932. Zoom levels in Internet Explorer 8 are persistent by default. That means the program retains your settings and applies them to new tabs and new sessions. This represents a change from Internet Explorer 7. If you prefer the old approach, choose Tools, Internet Options. Click the Advanced tab in the Internet Options dialog box, and then, under the heading Accessibility, select Reset Zoom Level For New Windows And Tabs.
Managing Favorites and the Favorites Bar Internet Explorer maintains a repository of shortcuts to your favorite websites in the Favorites folder within your user profile. Any time you discover a site that you know you’ll want to return to, you can add a shortcut to that site to the Favorites folder. To return to a favorite site, select it from the Favorites menu, from the Favorites Center, or from the Favorites submenu of your Start menu (if you set your Start menu to display Favorites). The current version of the browser also includes a toolbar called the Favorites bar. Veterans of earlier versions will recognize this as a renamed Links bar. Its purpose is to make particular favorites particularly accessible. You might want to take advantage of this if your Favorites folder is voluminous but there are a handful of favorite sites that you visit more often than the rest. As we’ll see, the Favorites bar can also house RSS feeds and web slices. To display your saved favorites in the Favorites Center, click the Favorites icon. That’s the one with the gold star and the text Favorites. (If you’ve configured your toolbars to show icons only, just look for the gold star.) By default, the Favorites icon resides just to the left of the Favorites bar or (if the Favorites bar is not displayed) just to the left of your browser tabs. Pressing Ctrl+Shift+I or Alt+A will also open the Favorites Center.
Adding Favorites
●
Press Ctrl+D.
●
Click Add To Favorites, at the top of the Favorites Center.
●
Pin the Favorites Center open; then drag the icon to the left of the URL in the address bar and drop it into the Favorites bar. If you want the item to go inside an existing subfolder that isn’t open, pause your mouse pointer over the folder icon. After a pause, the folder will open, and you can position the item appropriately within the subfolder.
●
Right-click anywhere within the current page (but not on a link) and choose Add To Favorites from the shortcut menu.
Chapter 6
Internet Explorer makes it easy to add the currently displayed webpage (or an entire group of tabs) to your Favorites. Any of the following methods will work:
204
Chapter 6
Using Internet Explorer 8
All of these methods, except the drag-and-drop procedure, produce the Add A Favorite dialog box, shown in Figure 6-6.
Figure 6-6 Internet Explorer proposes to use the page title as the name for the favorite.
The contents of the Name box are drawn from the page title, as defined by the page designer. You can (and usually should) edit this name to make it as descriptive as possible. The Create In drop-down box allows you to save the new favorite within the top level of the Favorites folder, choose an existing subfolder, or create a new subfolder. It’s efficient to use subfolders to organize favorites (with each folder representing a category of your choosing). If you prefer to clean up after the fact, use the Organize Favorites command to put items into subfolders.
Adding Groups of Pages to the Favorites List To save all your open tabs as a folder of new favorites, open the Favorites Center, click the down arrow next to Add To Favorites, and choose Add Current Tabs To Favorites. Alternatively, press Alt+A to display the Favorites menu, and then choose Add Current Tabs To Favorites. Either way, Internet Explorer puts all open tabs in a new folder, whether or not those tabs are members of a tab group. To save a subset of the currently open tabs, you either have to close the tabs you don’t want to save, or save the entire group and then edit the new folder to remove the items you don’t want.
Adding Favorites to the Favorites Bar As mentioned, the Favorites bar is a horizontal array that can contain individual favorites, folders of favorites, RSS feeds, and web slices. To display or hide the Favorites bar, choose Tools, Toolbars, and then select or clear the Favorites Bar option on the fly-out menu.
Chapter 6
To add an existing favorite or folder of favorites to the Favorites bar, first display the Favorites Center. Then drag the desired item and drop it on the bar. To add the current webpage to the Favorites bar, simply click the Add To Favorites Bar button—that’s the gold star with the green arrow, directly to the right of the Favorites button.
Browsing with Internet Explorer
205
Editing Favorites Each favorite you create is saved as an internet shortcut in the Favorites folder within your user profile. You can edit these shortcuts the same way you would edit any other kind of shortcut. Right-click the item you want to edit (on the Favorites menu, in the Favorites Center, or in the Favorites folder) and choose Properties from the shortcut menu. To change the name that appears in your Favorites menu, edit the text in the box at the top of the General tab. To change the URL, edit the URL box on the Web Document tab. To select a different icon for this shortcut, click Change Icon on the Web Document tab. Favorites can have keyboard shortcuts, just like file and folder shortcuts. Click in the Shortcut Key field, and press a key combination that you want to use to open the specified page.
Organizing Favorites
Figure 6-7 If you find the Organize Favorites dialog box confining, you can reorganize your favorites in Windows Explorer instead.
Chapter 6
Internet Explorer provides a small dialog box, shown in Figure 6-7, that you can use to add subfolders to your Favorites tree, move items between folders, rename folders and shortcuts, and delete favorites or folders. To open this dialog box, open the Favorites Center, click the down arrow next to Add To Favorites, and then click Organize Favorites.
206
Chapter 6
Using Internet Explorer 8
An easier way to organize your favorites is to use Windows Explorer. Click Start, click your user name at the top of the Start menu’s right column, and then click Favorites.
Organizing the Favorites Bar The Favorites bar reflects the contents of a folder called Favorites Bar. (If you installed Windows 7 as an upgrade over Windows Vista, you might see it called Links instead.) You can rearrange the Favorites bar by manipulating this folder in the Organize Favorites dialog box or Windows Explorer. Or, directly on the Favorites bar, you can drag and drop or right-click items and work with shortcut-menu commands. For example, if your Favorites bar grows beyond the right edge of your screen, you can right-click between items, choose New Folder, name the folder, and then drag existing members of the Favorites Bar folder into the new folder. The menu that appears when you right-click between Favorites Bar items also includes a handy Customize Title Widths command:
Unless your favorites’ icons are clearly distinguishable, you might find the Icons Only choice a little drastic. But switching from Long Titles to Short Titles can make the Favorites bar easier to use.
Chapter 6
Working with RSS Feeds and Web Slices
INSIDE OUT
207
Support your alter ego with the New Session command
Do you have multiple identities? The New Session command opens a new browser window without carrying over session cookies. That means, for example, you can log on to one Hotmail account, start a new session, and log on to a second Hotmail account without logging off the first. New Session is on the File menu, on the traditional menu bar. If you aren’t displaying the menu bar, press Alt+F to open the File menu.
Working with RSS Feeds and Web Slices When is a webpage not exactly a webpage? When it’s a web feed. Feeds are delivered using the HTTP protocol, but they’re put together programmatically, using Extensible Markup Language (XML) and the Really Simple Syndication (RSS) standard. A web feed is basically a well-structured list of items, each with a headline, a body, date and time stamps, and other standard details. The page is designed to be regenerated after new items are posted; the latest feed is downloaded at regular intervals and reconstituted at the receiver’s end by an RSS reading tool. Web feeds allow you to avoid having to constantly check a news site or blog to find out if anything new has been posted. When you use Internet Explorer as a feed reader, you can subscribe to an RSS feed and allow the browser to download the feed on a schedule you set up. When a new post appears, the link for that site turns bold and clicking it shows the unread material in your browser window.
Chapter 6
Web feeds have been around awhile. Web slices, on the other hand, are new in Internet Explorer 8. Think of them as miniature feeds—feeds that don’t fill the page or require you to shift context to get some dollop of information—the current weather forecast, for example, or the status of an auction bid. As Figure 6-8 shows, web slices, once installed, live on your Favorites bar. Like RSS feeds, their headings turn bold when their contents have been refreshed.
208
Chapter 6
Using Internet Explorer 8
Figure 6-8 Web slices provide snippets of information, periodically refreshed, that you can view without leaving the current webpage.
If the webpage contains one or more RSS feeds to which you can subscribe, the Feeds button on the Command bar changes color, from black to orange. If the page contains one or more web slices to which you can subscribe, the Feeds button turns green. (It also turns green if the page offers both RSS and web-slice material.) Click the button’s down arrow or press Alt+J to see what’s available:
Then click the item to which you’d like to subscribe. Chapter 6
When you open a feed in Internet Explorer, the browser applies a uniform style sheet to the page, and you see the feed’s contents in the browser window, as shown in Figure 6-9.
Working with RSS Feeds and Web Slices
209
Figure 6-9 Some RSS feeds contain only brief pointers to longer posts or media files, forcing you to click a link to read or play the associated post.
These settings, which are similar to those you enter when you create a web favorite, allow you to give the feed a descriptive name and, optionally, add it to your Favorites bar.
Chapter 6
To add a new feed to the list in the Favorites Center, click the Subscribe To This Feed link. That action opens the dialog box shown below. Note that you can use the check box to add your new RSS subscription to the Favorites bar.
210
Chapter 6
Using Internet Explorer 8
To view all feeds on your subscribed list, open the Feed list in the Favorites Center. After you add a feed to your list of subscriptions, you can adjust its properties by right-clicking the feed name in the Favorites Center and choosing Properties. Figure 6-10 shows the properties available for you to change.
Figure 6-10 For a news-related web feed, you’ll probably prefer to retrieve updates hourly rather than daily.
Personalizing Internet Explorer Internet Explorer is, as you would expect, a highly customizable tool. In the following sections, we’ll consider some of the many ways in which you can make the browser your own.
Adding, Removing, and Managing Search Providers
Chapter 6
Internet Explorer provides two ways to search for information on the internet without actually visiting a website. The more obvious of the two is to enter search terms in the search box in the top right corner of the browser window and click the Search button. If you have more than one search provider installed, you can use the search box drop-down menu to choose a provider before you search. Alternatively, to search the default provider, you can simply enter search terms in the address bar and click Go. Internet Explorer attempts
Personalizing Internet Explorer
211
to parse whatever you type in the address bar into a URL. If it cannot do so, it hands your entry off to the default search provider. On a clean install of Windows 7, the default search provider is set to Bing Search. But you can change the default search provider and add other search providers to the list of available search engines. To customize the list of available search providers, open the search box drop-down menu and choose Find More Providers. This leads to the Search Providers page of the Internet Explorer 8 Add-ons Gallery, shown in Figure 6-11, where you can choose from a long list of providers.
Figure 6-11 The Search Providers page of the Add-ons Gallery offers numerous alternatives or additions to the default search provider.
Chapter 6
When you click Add To Internet Explorer to add a search provider, a dialog box like the one shown on the next page appears.
212
Chapter 6
Using Internet Explorer 8
If you select Use Search Suggestions From This Provider, the search box provides AutoComplete functionality, potentially helping you to define your search more clearly before you get to the actual search page—and, at any rate, saving you keystrokes:
If you’re concerned about letting others peruse your search history, you might want to clear this check box. If not, you’ll probably find suggestions welcome. Chapter 6
Certain search providers are identified on the Search Providers page as offering Visual Search. These providers add graphic thumbnails to their search suggestions when those thumbnails are available.
Personalizing Internet Explorer
213
Creating Custom Search Providers If a site isn’t listed at Microsoft’s index of search providers, you can still add it to your list of search providers. If the site owner has added the correct XML code to make the site aware of the search box in Internet Explorer 8, you’ll see an orange glow on the down arrow next to the search box. When you click the down arrow, you’ll see two additional items: a new menu item (identified by an orange star to its left) and a fly-out Add Search Providers menu option.
If you want to search just the current site, type a search term and click the temporary menu option for that site. When you navigate away from the site, both menu items disappear. If you want the custom search option to be available any time, click Add Search Providers, click the provider name, and click OK in the Add Search Provider dialog box. If the site owner hasn’t made this easy option available, you can still add the site to the list of available search providers. Find the site search box and type the term TEST (in all capital letters). Copy the URL for the search results page to the Clipboard. Next, click Find More Providers on the Search menu, click Create Your Own Search Provider (at the bottom of the Search Providers page), paste the URL into the form, specify a name for the menu item, and click Install Search Provider.
You can change your default search provider, change the order in which providers appear in the Search menu, or remove a search provider. Open the Search menu and choose Manage Search Providers. In addition to the options just mentioned, the Search Providers pane of the Manage Add-Ons dialog box includes a check box that prevents programs from suggesting changes to your default search provider.
Chapter 6
Managing Search Providers
214
Chapter 6
Using Internet Explorer 8
Configuring Accelerators Accelerators are an Internet Explorer 8 innovation designed to save you keystrokes, mouse clicks, and context switching. When you select text on a webpage, the browser assumes you want to do something with that text and comes to your aid. In response to any selection, a blue button with an arrow pointing northeast appears:
If you click the blue arrow, Internet Explorer displays a list of default accelerators for each of several categories. You might, for example, see an accelerator that will transfer your text directly to an e-mail program, another that will offer to translate the text, and so on. As Figure 6-12 shows, some accelerators offer preview capability, allowing you to use your selected text without leaving the current webpage.
Figure 6-12 Some accelerators can let you see a preview of their work without making you leave the current webpage.
Other accelerators, such as those in the Search Providers category, open a new tab with your selected text already pasted and ready to go. The menu that pops up when you click the Accelerators button lists only default accelerators. If you have others, you can choose All Accelerators to see and use them: Chapter 6
Personalizing Internet Explorer
215
You can also click Manage Accelerators to change category defaults or to remove or disable accelerators. The All Accelerators fly-out menu shown in the preceding illustration also includes a Find More Accelerators command, which transports you to the Accelerators page of the Internet Explorer 8 Add-ons Gallery. Here you will find an ever-growing assortment of accelerating options.
Managing Toolbars To show or hide any toolbar, click Tools, click Toolbars, and finally select the name of the toolbar in the menu; a check mark indicates that the toolbar is currently visible. Internet Explorer does not require you to stick with the default spatial layout of its toolbars. To rearrange the toolbars, you first have to unlock them: click Tools, click Toolbars, and finally clear the check mark to the left of the Lock The Toolbars option. When toolbars are unlocked, a dotted handle appears to the left of each toolbar. Drag a handle to move the associated toolbar. When you have things the way you want them, lock the toolbars again.
Press F11 for full-screen display
To make the most efficient use of the browser window, press F11. This action puts Internet Explorer into a full-screen mode, in which only the Status bar is normally visible. While working in full-screen mode, you can move the mouse pointer to the top of the screen to display the address bar, search box, tabs row, and Command bar. If you click in the search box or address bar, these interface elements remain visible while you type. As soon as you move the mouse pointer away or click in the page itself, they slide away again. In full-screen mode, Internet Explorer is maximized, even if it was previously not maximized, and the Windows taskbar is covered. You can still display the taskbar by pressing the Windows logo key, and you can return Internet Explorer to its normal display style by pressing F11 a second time.
Chapter 6
INSIDE OUT
216
Chapter 6
Using Internet Explorer 8
To make more efficient use of space, you can put two or more toolbars on a single line. If all buttons or menu choices on a toolbar don’t fit in the space allotted to them, Internet Explorer displays a chevron to indicate that additional options are available. Click the chevron to display the remaining choices in a drop-down list. To change the contents of the Command bar, select Tools, Toolbars, Customize to display the dialog box shown in Figure 6-13. To add a button, select it from the Available Toolbar Buttons list and click Add; to remove a currently visible button, select its entry in the Current Toolbar Buttons list and click Remove. Select any button and click Move Up or Move Down to change the button’s order in the list. This option allows you to move the buttons you use most often to the left, where they’re most likely to be visible even if a portion of the toolbar is truncated.
Figure 6-13 Other applications can add their own tools to the Command bar. You can add and remove such application-specific buttons exactly as you would add or remove one of the built-in buttons.
INSIDE OUT
Look behind the curtain with Developer Tools
Internet Explorer 8 now makes it easy for developers and other curious parties to see how any webpage is built or use compatibility settings to adjust its display. Choose Tools, Developer Tools (or press F12) to open the Developer Tools window. Here, among other things, you can read the HTML code, style sheet, and scripts associated with the current webpage. The toolkit includes a script debugger and a profiler.
Chapter 6
Managing and Troubleshooting Add-ons Browser add-ons—toolbars, browser helper objects, and ActiveX controls—can be a mixed blessing. On the plus side, browser helper objects and toolbars allow you to greatly extend the capabilities of Internet Explorer. The down side is that a poorly written (or deliberately hostile) add-on can be deleterious to performance and security and, in extreme examples, can cause the browser to crash or become unstable.
Personalizing Internet Explorer
217
If you happen to start Internet Explorer with an add-on that is known to cause problems, you will typically see a message similar to the following:
This can happen if the add-on was designed to run with an earlier version of Internet Explorer but is incompatible with the current version. (In this case, for example, the add-on was installed by version 3.8 of the popular communications program from Skype Technologies; replacement with version 4.0 solved the problem.) You can open the browser with the add-on disabled by choosing the second option in this dialog box. If Internet Explorer does not detect a troublesome add-on at startup but you suspect that an add-on is causing problems—sluggish performance, for example, or unwanted behavior of some kind—you might be able to verify your suspicion by starting Internet Explorer with all add-ons disabled. To do this, open the Start menu and choose All Programs, Accessories, System Tools, Internet Explorer (No Add-Ons). (It might be quicker to type iexplore.exe – extoff in the Start menu search box.)
●
Currently Loaded Add-Ons Add-ons that have been called by a website during your current browsing session (this choice is not available if you run Internet Explorer with add-ons disabled)
●
Run Without Permission Add-ons that were installed without your active participation, typically by the operating system, your hardware vendor, or an application
●
Downloaded Controls ActiveX controls that you have downloaded
●
All Add-Ons All of the above
Chapter 6
From within Internet Explorer (running normally or with add-ons off), you can inspect the browser’s current list of add-ons by choosing Tools, Manage Add-Ons. In the Manage AddOns dialog box, select Toolbars And Extensions, and then choose one of these options:
218
Chapter 6
Using Internet Explorer 8
Figure 6-14 shows an example of what you might see with all add-ons displayed. Note that the list includes many columns (right-click a heading and choose Columns to see a list of possibilities) and is sorted by publisher (right-click a heading and choose Sort By to see other sorting options). If you sort by publisher and have any add-ons that have not been digitally signed, the unverified add-ons appear at the top of the list. If you’re not sure what add-on is causing trouble, you might want to begin your investigation with these.
Figure 6-14 The Manage Add-Ons dialog box provides a wealth of information about each installed toolbar, browser helper object, and ActiveX control—and it allows you to disable any that might be causing problems.
In the bottom portion of the dialog box, you can click Disable (or Enable, if the selected add-on is currently disabled), or click More Information to see additional details and recent usage data:
Chapter 6
Personalizing Internet Explorer
219
By selectively disabling suspicious add-ons, you can usually ferret out any bad passengers that might have come aboard. Unfortunately, the only items that you can actually delete via Manage Add-Ons are ActiveX controls that you have downloaded. To remove another kind of add-on, you need to find the program that originally installed it and then remove that program.
Using (or Refusing) AutoComplete Internet Explorer’s AutoComplete features can help reduce keystrokes by remembering URLs you type, data you enter into web forms, logon names, and passwords. As you begin entering data in a field on a web form, AutoComplete consults its list of previous entries and proposes possible matches—thereby reducing the amount of typing you have to do. Likewise, when Internet Explorer detects matching user name and password fields on a webpage, it asks if you want to save the data as a matched pair. If you click Yes, the values you enter are encrypted and saved in the registry. Not everyone welcomes this kind of assistance, though. Depending on your preferences and your level of caution, you might want to use all, none, or only some of the browser’s AutoComplete services.
●
Address Bar This option, with its subordinate options, controls the Smart address bar (see “Reopening Sites with the Smart Address Bar” on page 201).
●
Forms This option enables auto-completion of data that you type into webpages, such as the names and shipping addresses that you supply on e-commerce sites.
Chapter 6
To enable or disable AutoComplete options, click Tools, Internet Options, click the Content tab, and then click Settings in the AutoComplete section of the dialog box. In the ensuing dialog box (shown in Figure 6-15), you can select any or all of the following check boxes:
220
Chapter 6
Using Internet Explorer 8
●
User Names And Passwords On Forms When this option is selected, Internet Explorer remembers logon credentials for various sites that you visit.
Figure 6-15 You can turn various AutoComplete options on or off individually.
!
CAUTION
If you select User Names And Passwords On Forms, Internet Explorer always prompts you before collecting a new password. The password itself appears on screen as a string of asterisks and is encrypted for storage on your disk. A person reading over your shoulder or prowling your hard disk will therefore not be able to pick up your password when AutoComplete supplies it. However, anyone who has physical access to your computer when you are logged on to your user account could interact with websites for which you have AutoComplete user name and password data, effectively impersonating you. Unless you are sure that no one else will ever use your account, you might want to decline the browser’s offer to remember logon credentials.
If you want Internet Explorer to remember logon credentials for new sites that you visit, be sure to select Ask Me Before Saving Passwords, as well as User Names And Passwords On Forms. If you clear this suboption, the AutoComplete feature will retain entries that it already has recorded but will not record new ones. Chapter 6
Security and Privacy Options The bedrock of security in Internet Explorer 8 is its consistent use of Windows permissions to limit what webpages and add-ons can do. This security fence around the browser window is called Protected Mode. In the following sections, among other things, we explain
Security and Privacy Options
221
how Protected Mode defangs potentially dangerous add-ons by restricting their access to system files and redirecting files they save or create to locked-down virtualized locations. We also explain how Internet Explorer’s use of security zones lets you apply different levels of security to different categories of sites.
Working with Protected Mode Using a web browser exposes you to special security risks; by clicking a link in an e-mail or mistyping a web address, you can find yourself on a site containing hostile script or downloadable code intended to take over your system. To mitigate these threats, Internet Explorer runs in Protected Mode. This special mode, which is active in all Internet Explorer security zones except the Trusted Sites zone, takes advantage of a wide range of securityrelated features, notably User Account Control (UAC). When Protected Mode is enabled (the default setting), Internet Explorer runs with severely limited privileges. These restrictions prevent a website from installing programs without your permission or changing system settings. In Windows 7, processes run with integrity levels defined by the Mandatory Integrity Control feature. Protected Mode Internet Explorer runs in the Low privilege process. As a result, Internet Explorer is prevented from writing to areas of the file system or the registry that require a higher privilege. The information sent between processes of different integrity levels is also limited with Protected Mode. Add-ons such as ActiveX controls and toolbars run in the same Low process, preventing them from gaining access to any areas except those specifically created for storing potentially unsafe data and programs.
When Internet Explorer needs to read those virtualized files, a broker process intercepts the operation and asks for your consent before continuing. This represents an important concept of Protected Mode: whenever any action requires a higher privilege level, such as an ActiveX installation or an attempt to save a file, a broker process must be invoked. On rare occasions, Protected Mode can prevent an application or website from working properly. If all attempts to work around the incompatibility fail, you can disable Protected Mode for the current zone. We recommend against taking this measure; if you must do so,
Chapter 6
Behind the scenes, Windows creates a set of folders and files for use with Protected Mode Internet Explorer. These folders and files share the same Low privilege level as Internet Explorer. Windows also creates virtual folders to store files that Internet Explorer tries to save in protected locations. Instead of causing an add-on to fail when it tries to write a data file to the Program Files or Windows folders, Windows silently redirects the file write operation to a virtual equivalent. The program is able to continue, believing that it wrote the files to a system location and not realizing that the data files actually wound up in a hidden virtualized folder that mirrors the actual path and is stored under the Temporary Internet Files folder. Likewise, any attempt to write to the registry is redirected to a Low-integrity area of the registry.
222
Chapter 6
Using Internet Explorer 8
we recommend that you re-enable Protected Mode immediately after you finish the activity that conflicts with it. Follow these steps to disable Protected Mode for the current zone:
1. From within Internet Explorer, click Tools, and then click Internet Options. 2. Click the Security tab, and clear the Enable Protected Mode check box. 3. Click OK to continue, and close the Internet Options dialog box. Windows displays a warning that the current security settings will put your computer at risk. Click OK to continue. When Protected Mode is off, navigating to any webpage displays a warning message in the Information bar:
To re-enable Protected Mode, click the Information bar and click Open Security Settings. Select the Enable Protected Mode check box, click OK, and then close and reopen Internet Explorer. Another method for working around Protected Mode for a specific website is to add the website to the Trusted Sites zone, where Protected Mode is not in effect. We recommend that you exercise caution before choosing this technique, however; adding a site to the Trusted Sites zone enables a wide range of potentially risky behaviors, and it’s easy to forget to remove the site from the Trusted Sites zone after you finish working with it.
Using and Customizing Internet Security Zones Internet Explorer’s security zones are key elements to browsing the web and using the internet without fear. By default, all websites you visit are assigned to the Internet zone, and Internet Explorer severely restricts the action of sites in the Internet zone. If you’re concerned about security, you can lock down security zones even more tightly if you like. By default, Internet Explorer allows you to work with four security zones:
Chapter 6
●
The Internet zone includes all sites that are not included in any other category.
●
The Local Intranet zone is for sites on your local network—typically, behind a firewall. Protected Mode is turned off by default in this zone.
●
The Trusted Sites zone allows you to specify sites where you allow certain actions— such as running ActiveX controls or scripts—that you might not permit on other sites in which you have a lower degree of trust. Protected Mode is off by default in this zone.
●
The Restricted Sites zone allows you to specify sites where you want to specifically disallow actions that might otherwise be permitted.
Security and Privacy Options
223
How Security Zones Affect the Way You Browse When you open a webpage using Internet Explorer, Windows checks to see which security zone that page is assigned to and then applies restrictions to that page, based on the settings for that zone. Initially, any sites you connect to internally (that is, your own company’s sites, which you access by means of an intranet connection) are automatically assigned to the Local Intranet zone, and if you choose to enable intranet settings the Local Intranet zone is accorded a Medium-Low level of security settings. All other sites on the internet are lumped into the Internet zone, which is given a Medium-High security level. As you roam the internet, if you come upon a site that you trust completely, you can move that site into the Trusted Sites zone. Internet Explorer, by default, applies a Medium level of security settings to the Trusted Sites zone. When you discover a site that warrants a high degree of wariness, you can move that site into the Restricted Sites zone. The security settings that apply there, by default, are described as High.
Adding Sites to a Zone
Chapter 6
To change the zone in which a site resides or to reconfigure the security settings associated with a zone, you use the Security tab of the Internet Options dialog box (click Tools, Internet Options, and then click the Security tab), which is shown in Figure 6-16.
Figure 6-16 Use this dialog box to add sites to particular zones or modify the security settings associated with a zone.
224
Chapter 6
Using Internet Explorer 8
To add a site to your Trusted Sites or Restricted Sites zone, follow these steps:
1. On the Security tab of the Internet Options dialog box (shown in Figure 6-16), select Trusted Sites or Restricted Sites.
2. Click Sites. You’ll see the following dialog box (or one similar if you selected Restricted Sites):
3. The URL for the current site appears in the Add This Website To The Zone box. Edit or replace this value if necessary and then click Add. By design, the Trusted Sites zone is most appropriate for use with secure sites, where you already have a high degree of confidence that the site you’re interacting with is legitimate. Thus, the default settings for this zone require that Internet Explorer verify that the site’s server is secure (in other words, that its URL begins with https:) before establishing a connection. To add a non–Secure Sockets Layer (SSL) site to the list, clear the check box at the bottom of the Trusted Sites dialog box. (After adding the site, you can select the check box again.) When you add a domain (such as http://www.microsoft.com) to either of these zones, all URLs located within that domain are assigned to the zone you selected. By default, Internet Explorer populates the Local Intranet zone with the following:
Chapter 6
●
All intranet sites that you haven’t moved into either the Trusted Sites zone or the Restricted Sites zone
●
All sites that bypass your proxy server, if one exists on your network
●
All network servers accessed via UNC paths (\\server_name)
Security and Privacy Options
225
To remove one or more of those categories (so that the affected category joins the Internet zone), select Local Intranet in the Internet Options dialog box and then click Sites. You’ll see the following dialog box. Clear the appropriate check boxes.
If you want to add a site to the Local Intranet zone, click the Advanced button. Then type the site’s URL and click Add.
Changing a Zone’s Security Settings Any site placed in a security zone is subject to the same privileges and restrictions as all other sites in that zone. Thus, if you change the overall security settings associated with the zone, you change the security settings for all of its member sites. You can change the security settings for a zone to one of the predefined groups by following these steps:
1. On the Security tab of the Internet Options dialog box (shown earlier in Figure 6-16), click the icon for the zone you want to adjust.
!
CAUTION
If you’ve previously made any customizations to security settings for a particular zone, those settings will be wiped out as soon as you click Default Level. If you’ve made specific changes to allow a program or site to work correctly, be sure you document those settings so that you can reapply them after changing other security settings.
2. In the Security Level For This Zone section of the dialog box, click the Default Level
3. Move the slider up to apply more stringent security measures or down to be more lenient. As you move the slider from level to level, the description to the right of the slider summarizes the current level’s settings.
Chapter 6
button to reveal a slider control (if the slider isn’t already visible).
226
Chapter 6
Using Internet Explorer 8
To fine-tune the settings for a zone or to read all the particulars about the current level of settings, click Custom Level. In the Security Settings dialog box that appears, you can use the option buttons to adjust individual settings. If you’ve customized a security zone’s settings and you want to start over from a clean slate, open the Security Settings dialog box, choose a predefined level from the Reset To dropdown list, and then click Reset.
Protecting Yourself from Unsafe and Unwanted Software With the addition of Windows Firewall, Internet Explorer’s Protected Mode, and Windows Defender, it has become much easier to keep unwanted software off of your computer and to remove it when it does get installed. The use of an antivirus program and sound surfing habits help increase safety and security to a very high level. This section examines some best practices that help to keep your computer free from unwanted software.
To Trust or Not to Trust? Microsoft offers a digital signing technology, called Authenticode, that can be used to guarantee that an executable item comes from the publisher it says it comes from and that it has not been changed, deliberately or otherwise, since it left the publisher’s hands. The digital signature verifies each bit of the signed file by comparing it to a hash value; if even a single bit of the file has changed, the comparison fails and the signature is invalid. Windows 7 blocks installation of any code that has an invalid signature—by definition, this indicates that the program file is corrupt (possibly because it was damaged during downloading) or that it has been tampered with. A digital signature doesn’t promise that the signed item is healthy and benevolent. It confirms only that the bits you’re about to download are the authentic work of a particular party and haven’t been tampered with on their way to you. However, it is prudent to regard an unsigned item, or an item without a valid signature, as a potential threat. Assuming the signature is valid, you can use the information contained within that signature to make an additional determination—do you trust the person or organization that attached the signature to the file? If the publisher is reputable and the Security Warning message reports that the item has been digitally signed, you must then decide how much confidence you have in the publisher.
Chapter 6
Normally, you make choices about whether or not to install a signed item on an individual basis. But you can choose to trust a particular publisher and allow its software to be installed automatically without any prompting. Or you can decide that the publisher of a particular program is not trustworthy and you do not want any products from that publisher to be installed on your computer, under any circumstances.
Security and Privacy Options
227
Blocking Potentially Unsafe Downloads How does deceptive software end up on a computer? The simplest route is the most direct: you click a link on a webpage or in an e-mail message that leads directly to an executable file. For example, an advertisement might make extravagant or alarming claims about a free program, perhaps even embedding the link in a pop-up window that looks like a warning dialog box generated by Windows. When an unsophisticated computer user clicks the ad, the program offers to install as an ActiveX control via an Authenticode dialog box, which can easily be mistaken for an official Windows stamp of approval. In some cases, the setup routine for one program surreptitiously installs additional programs in the background. When we installed one widely used song-swapping program in a previous version of Windows, for instance, we found that it installed four well-hidden add-ons along with the main application, resulting in an increase in pop-up advertisements and changes to the way the browser handled search requests and mistyped URLs. The most vicious types of deceptive software typically attempt to exploit security holes to install themselves automatically, without your approval or even your knowledge. It should come as no surprise that the makers of this sort of software employ all sorts of tricks to mislead, deceive, and cajole you into installing their wares, by extolling the program’s benefits and glossing over or omitting any mention of its undesirable behavior. For someone with a basic understanding of computer security issues, the principal security concern when browsing is to ensure (insofar as it is possible) that anything you download is safe and that any potentially undesirable behavior is fully disclosed. If you share a computer or network with unsophisticated computer users who cannot reasonably be expected to consistently reject unsafe software, your goal should be to prevent them from having to make potentially confusing choices in the first place.
Chapter 6
When you click a link that points directly to an executable program file, Windows displays a Security Warning dialog box like this:
228
Chapter 6
Using Internet Explorer 8
If you click Run, Windows downloads the file to a temporary location and, when the download is complete, immediately runs the executable program as if you had double-clicked it yourself. If you click Save, you can download the file to a folder on your hard disk. After the file is downloaded, you can click the Run button in the Download Complete dialog box or click Open Folder to open Windows Explorer, display the contents of the folder in which you saved the file, and double-click the file. What happens next depends on the file type and whether the file is digitally signed: ●
If the downloaded file is not executable, you see a warning dialog box asking whether you want to allow the program associated with that file type to open the downloaded file. In the example shown here, Windows is attempting to open a Microsoft Office Word document using the Microsoft Word Viewer program:
You can allow or refuse the request. If you click Allow and select the Do Not Show Me The Warning For This Program Again option, your choice is saved and applied to all further examples of this type of content. If you click Don’t Allow, Windows ignores the Do Not Show Me The Warning For This Program Again option even if you select it. ●
If the download is an unsigned executable file, you see a second Security Warning dialog box when you attempt to run it.
●
If the download is a signed executable file, you see a UAC dialog box that requires you to enter an administrator’s credentials to continue.
If you’re certain that the program is safe, you can continue with the installation. Chapter 6
Security and Privacy Options
INSIDE OUT
229
How do you know a program is safe?
When an executable file isn’t digitally signed, it’s impossible to make a definitive determination of whether it’s safe. In those circumstances, you can’t be too cautious. You can tip the odds in your favor by using common sense. Make sure the download is from a verifiable source. Use your favorite search engine to look for complaints about the program or its publisher; be sure to search the web and popular newsgroups (see, for example, Microsoft Technical Communities—w7io.com/0602), and don’t install anything until you’re comfortable that you can resolve any reported problems if they crop up on your PC. Be sure to scan any downloaded files for viruses and spyware before installing. Finally, set a System Restore point before installing any software so that you can undo the configuration changes if you’re unhappy with the installation.
Controlling ActiveX ActiveX controls are small programs that run inside the browser window to enhance the functionality of a website. They’re used for such things as enabling you to play games with other internet users, displaying stock tickers, and displaying animation. Microsoft’s various update sites use ActiveX controls to compare installed patches and updates on your system with those available on Microsoft’s servers. ActiveX controls contain binary code and, like executables that you run from the Start menu or a command line, they have full access to your computer’s resources, although they are subject to some security restrictions.
Note
Some businesses refuse to allow the use of any ActiveX control that is not approved by an administrator. Others disallow all ActiveX controls. If you need to tighten the security
Chapter 6
You cannot download an ActiveX control, scan it for viruses, and install it separately. ActiveX controls must be installed on the fly. Although the inability to scan for viruses in advance might sound like a security risk, you’re protected from known viruses if you’ve configured your antivirus software to perform real-time scanning for hostile code. If the ActiveX control contains the signature of a known virus or worm or engages in suspicious behavior, the antivirus software will intercept it and refuse to allow the installation to proceed. As with any program you download and install, of course, you need to exercise caution and ensure that the download is safe before allowing it on your computer.
230
Chapter 6
Using Internet Explorer 8
settings imposed on ActiveX controls in the Internet zone, choose Internet Options from the Tools menu in Internet Explorer. On the Security tab, click Internet, and then click Custom Level. Then adjust options under the heading ActiveX Controls And Plug-Ins.
Using Scripts Wisely Scripts are snippets of code, written in a scripting language such as JavaScript or VBScript, that run on the client computer (that is, your computer, not the web provider’s) to enhance the functionality of a webpage. These should be distinguished from Active Server Pages (webpages with the extension .asp or .aspx), which employ a server-side scripting technology and don’t, by themselves, represent a security hazard. Scripts are generally harmless and are widely used in modern web design. However, security experts sometimes advise users to disable active scripting as a security measure. If you decide to take this extreme step, be prepared for some of your favorite websites to stop working properly. If you’re still determined to disable scripting, follow these steps:
1. Choose Internet Options from the Tools menu. 2. On the Security tab, click the Internet icon and then click Custom Level. 3. In the Settings list, locate Active Scripting (under the Scripting heading) and click Disable.
4. Click OK to save your settings, and then click OK to close the Internet Options dialog box. To permit scripts to run on specific sites after disabling them globally, you’ll have to add the sites—manually, one at a time—to the Trusted Sites zone. If globally disabling scripts and enabling them site by site is too extreme but you’re still concerned about security risks from scripts, consider choosing Prompt instead of Disable in the Settings list.
Identifying Deceptive (Phishing) Websites
Chapter 6
A signature feature of Internet Explorer is its capability to inspect websites and block access to or provide a warning about those that appear suspicious. These so-called phishing sites are designed by scammers to closely resemble online commerce and banking sites. The scammer’s goal is to fool you into visiting the site (usually by enticing you to click a link in an e-mail message) and then fill in sensitive information such as your logon credentials, account numbers, and details about your identity.
Security and Privacy Options
231
SmartScreen Filter, an updated version of the Phishing Filter introduced with Internet Explorer 7, detects known and suspected phishing sites and does its best to deter you from falling prey to such sites. The feature does its detective work with the help of an allow list, a set of rules, and a server-based block list that is continually updated. The initial check is heuristic, looking at the content of the page itself; if all the images are from a bank’s website, for example, but the submit button goes to a URL containing an IP address, red flags go up. If SmartScreen Filter thinks you’re headed to a dodgy page, it displays a bright, bold, red warning before you ever get there. A banner-sized link provides one-click egress to the safety of your home page; a smaller link lets you disregard the warning and carry on. If you do proceed to a site that SmartScreen Filter has flagged, your address bar remains blood red as a warning. When you first run Internet Explorer, the program prompts you to turn SmartScreen Filter on. If you declined then and have changed your mind, choose Safety, SmartScreen Filter, Turn On SmartScreen Filter. Other options on the SmartScreen Filter fly-out menu let you perform an ad-hoc check of a site (which is useful if you do not have the filter turned on but available even if you do) and report a site that appears suspicious to you but has not been flagged by the filter. SmartScreen’s background sniffing should not prove intrusive. You can, however, turn the feature off altogether (return to the SmartScreen Filter fly-out menu) or disable it for particular security zones. To turn it off for sites in your Trusted Sites zone, for example, choose Tools, Internet Options and click the Security tab. Select Trusted Sites, click Custom Level, and then, under Use SmartScreen Filter, select Disable. For more information about phishing and other hazards of the online world, see Microsoft’s white paper A Safer Online Experience. You can safely download it at w7io.com/0603.
A cookie is a small text file that enables a website to personalize its offerings in some way. The website downloads the cookie to your hard disk and then reads the cookie on your subsequent visits to the site. Cookies can be used for a variety of purposes, such as recording logon information, shopping preferences, pages that you have visited, searches that you have performed, and so on. In general, cookies provide benefits to users as well as to web content providers. They make the websites you visit more responsive to your needs and preferences. To open the folder containing all stored cookies, use the command shell:cookies.
Chapter 6
Managing Cookies
232
Chapter 6
Using Internet Explorer 8
Nevertheless, because cookies can provide websites with personal information about you and because some sites might not use this information in ways that you would regard as beneficial, cookies are a mixed blessing. A cookie can provide a website only with information that you supply while visiting the site (a cookie can’t scurry around your hard disk, reading your address book and financial records, for example), and this information can be read only by the site that created the cookie. Nevertheless, because it’s not always obvious who’s sending you a cookie and what purposes that cookie will serve, many people are understandably wary about allowing cookies on their systems. In earlier versions of Internet Explorer, your cookie management options were limited to allowing all cookies, blocking all cookies, or being prompted every time a site wanted to read or write a cookie. In practice, the second and third of these options created so much inconvenience that most users gave up and accepted all cookies. Now, thanks to the Platform for Privacy Preferences (P3P) standard, Internet Explorer can block or admit cookies on the basis of the cookies’ content and purposes, in accordance with your preferences. Sites that support P3P supply information about their use of cookies in the form of a compact privacy statement—special HTML tags embedded in the site’s HTTP header that indicate what kind of cookies are used and for what purposes. When you access a site, Internet Explorer compares the site’s compact privacy statement with your expressed privacy preferences and then accepts, blocks, or restricts the cookies. To express your preferences regarding cookies, open the Internet Options dialog box, click the Privacy tab (shown in Figure 6-17), and use the slider to choose one of the following settings: ●
Block All Cookies
●
High
●
Medium High
●
Medium
●
Low
●
Accept All Cookies
The default setting is Medium. Chapter 6
Note Your privacy setting applies only to sites in the Internet zone. By default, all cookies are accepted in the Trusted Sites and Local Intranet zones.
Security and Privacy Options
233
Figure 6-17 Use the slider in this dialog box to select a policy for accepting, rejecting, and restricting cookies based on their source and purpose.
●
Compact privacy statement Information in a website’s HTTP header that indicates the source, purpose, and lifetime of cookies used by that site. (Some cookies, called session cookies, are designed to be deleted when you leave a site. Other cookies have a fixed expiration date—usually sometime in the next decade or beyond.)
●
Personally identifiable information Information that a site could use to contact you, such as your name, e-mail address, or home or work address; also, the credentials (name and password) you use to log on to a site.
●
Explicit consent Giving explicit consent, also known as opting in, means that you have taken some kind of affirmative step to allow a site to use personally identifiable information.
●
Implicit consent To consent implicitly means not to have opted out—that is, not to have taken an affirmative step to deny a website permission to use personally identifiable information.
Chapter 6
To make an informed choice, you need to understand the following terms:
234
Chapter 6
Using Internet Explorer 8
●
First-party cookie A cookie used by the site that you are currently viewing. Firstparty cookies are generally used to personalize your experience with a website.
●
Third-party cookie A cookie used by a site other than the one you’re currently viewing—such as an advertiser on the site you’re currently viewing.
Note Some websites will not function at all if you block their cookies. If you find that a particular site you trust does not let you on with your current privacy setting, you can make an exception for that site and change your setting in Internet Explorer to accept all of that site’s cookies, regardless of your current privacy setting.
Using InPrivate Filtering to Restrict Information Flow to Advertisers When you visit a website containing advertising, typically the ads are supplied by a party other than the website’s owner. Data concerning your visit to the site is commonly transmitted to the third party, and if that party displays its ads on multiple sites that you visit, this process of information collection can help the advertiser generate more precisely targeted ads. Recognizing that you might not be entirely comfortable with this process, Internet Explorer 8 provides InPrivate Filtering, a tool that lets you block information flow to all or selected third parties.
INSIDE OUT
Turn InPrivate Filtering on persistently
InPrivate Filtering is turned off at the start of each Internet Explorer session, regardless of whether it was on or off when you closed the browser. If you want to use it consistently, turn it on each time you start (the keyboard shortcut is Ctrl+Shift+F). Alternatively, to keep the feature on at all times, open Registry Editor, navigate to HKCU\ Software\Microsoft\Internet Explorer\Safety\PrivacIE, add the DWORD value StartMode (if it doesn’t already exist), and set its value to 1. Internet Explorer will then retain and apply whatever decisions you made in the InPrivate Filtering Settings dialog box.
Chapter 6
To configure InPrivate Filtering, choose Safety, InPrivate Filtering Settings. In the dialog box that appears (see Figure 6-18), select either Automatically Block or Choose Content To Block Or Allow. If you make the first choice, the filter blocks the flow of information to all
Security and Privacy Options
235
third parties. If you make the second, you get to specify how each party listed in the dialog box is handled.
Figure 6-18 In the InPrivate Filtering Settings dialog box, you can block the flow of information to all or selected advertisers.
The InPrivate Filtering Settings dialog box lists all parties that have tracked your information on some minimum number of different websites. The default threshold is 10, but you can reduce that to as low as three. Sites are sorted initially in order of increasing activity, so to see who’s been the busiest, you’ll need to scroll to the bottom of the list or reverse the sort order. To allow or block a particular site, select it and click the appropriate button. To visit a third party’s own website, select it and click More Information From This Content Provider.
Internet Explorer keeps a copy of websites, images, and media you’ve viewed in your browser recently. It also maintains a list of websites you’ve visited, whether you arrived at the page by clicking a link or typing an address. This cached information—combined with cookies, saved form data, and saved passwords—can give another person who has access to your computer more information than you might want him to have. To wipe away most of your online trail, click the Delete Browsing History option at the top of the Tools menu (on the menu bar, not the Command bar; press Alt+T to get there if the
Chapter 6
Clearing Personal Information
236
Chapter 6
Using Internet Explorer 8
menu bar is not displayed). This dialog box, shown in Figure 6-19, allows you to clear some or all categories of information. The Preserve Favorites Website Data check box, a new option in Internet Explorer 8, allows you to preserve information related to your own Favorites sites while deleting other elements of your browsing history. This option is selected by default.
Figure 6-19 The options in the Delete Browsing History dialog box let you specify which elements of your history you want to erase.
Browsing Privately
Chapter 6
You can clear your personal information at any time (see the preceding section), but if you want to cover your tracks only for particular websites, a simpler solution is to visit those sites in private browsing sessions. You can open a private session by choosing Safety, InPrivate Browsing; by pressing Ctrl+Shift+P; or by choosing Open An InPrivate Browsing Window on the New Tab page. Internet Explorer opens a new window when you do this, without modifying your current session; thus, you can keep private and nonprivate sessions open at the same time. As Figure 6-20 shows, changes to the address bar and application title bar make it easy to tell if a session is private.
Security and Privacy Options
237
Figure 6-20 Internet Explorer changes the address bar and title bar to let you know that a browsing session is private.
While you browse privately, neither your browsing history nor any data that you enter in web forms is recorded. Be aware, though, that browsing privately is not browsing anonymously. Sites you visit can record your IP address. (Third-party anonymous browsing tools are available.)
●
During a private session, session cookies are retained in memory but deleted at close.
●
During a private session, temporary internet files are stored on disk; they’re deleted when you close the session.
●
InPrivate Browsing disables toolbars and extensions by default; if you want them enabled, choose Tools, Toolbars, and then clear the Disable Toolbars And Extensions When InPrivate Browsing Starts check box.
Chapter 6
Here are other points to note about InPrivate Browsing:
C H AP TER 7
Adding Windows Live Programs and Services
Using Windows Live Programs . . . . . . . . . . . . . . . . . . . . . 239
Using Windows Live Web Services . . . . . . . . . . . . . . . . . 258
W
INDOWS Live is a suite of free downloadable programs and a set of web services, any or all parts of which can serve as valuable extensions of Windows 7. The programs, for the most part, are updated, enhanced versions of applications that at one time were included in the box with the operating system. Windows Live Mail, for example, has replaced the Windows Mail program that was part of Windows Vista; Windows Live Messenger is a descendant of Windows Messenger, which was once a standard feature of Windows. The web services offer, among other attractions, photo sharing, calendar sharing, and 25 GB of free storage space that you can use as a hard drive “in the sky.”
Microsoft calls its suite of downloadable programs Windows Live Essentials, suggesting that it regards the suite as a vital part of the operating system, even though the programs are no longer bundled. In this chapter, we’ll describe what we regard as the most essential of the Essentials. We’ll also look at several of the more important Windows Live web services. The content in this chapter is based on the Windows Live version that was available shortly after Windows 7 was released to manufacturing. Because these programs are designed to be upgraded regularly, it is possible, indeed likely, that the versions you encounter will differ, perhaps significantly, from those we describe here.
What’s in Your Edition? Everything in this chapter applies to all editions of Windows 7.
Using Windows Live Programs To download any or all of the Windows Live Essentials suite, visit download.live.com. After you click the Download button, the Windows Live Installer will display the dialog box shown in Figure 7-1 and ask you to specify which programs you want to install; before downloading, you can select each in turn and read a description on the right side of the dialog box.
239
240
Chapter 7
Adding Windows Live Programs and Services
Chapter 7 Figure 7-1 You can download and install any or all of the Windows Live Essentials programs.
Obtaining a Windows Live ID At the end of the download and install process, the Windows Live installer will ask if you have a Windows Live ID:
241
If you happen already to have a Windows Live Hotmail account, you already have a Windows Live ID—it’s your Hotmail e-mail address. If you don’t already have a Windows Live ID, you’ll need one to take full advantage of the Windows Live programs and services. (You can use Windows Live Mail and Windows Live Photo Gallery, with reduced functionality, without a Windows Live ID, but the programs will annoy you with repeated signup entreaties.) If you need a Windows Live ID, click Sign Up. Otherwise, click Close. Figure 7-2 shows part of the form you’ll see if you click Sign Up. Note that you can use any valid e-mail address as your Windows Live ID. Alternatively, you can use an available name with either the hotmail.com or live.com domain; by doing that, you’ll be acquiring a Hotmail e-mail address as well as a Windows Live ID. The rest of the signup form will ask demographic questions. Some of the information you supply will be used to tailor the Windows Live home page (it will show the current temperature in your Zip code, for example), but if you’re concerned about the potential for less benign uses, you can click the link to read Microsoft’s privacy policy.
Figure 7-2 You can use an existing e-mail address as your Windows Live ID, or you can use any unclaimed name with either the hotmail.com or live.com domain.
Chapter 7
Using Windows Live Programs
242
Chapter 7
Adding Windows Live Programs and Services
Using Windows Live Messenger Chapter 7
With Windows Live Messenger, you can do a lot more than send instant messages. You can use it to transmit SMS text messages to mobile devices, transfer files to or play games with contacts, send e-mail, and, with the help of a companion program called Windows Live Call, initiate Voice-over-Internet-Protocol (VoIP) telephone calls. Its primary purpose, however, is to facilitate real-time chats. If you have a webcam, you can also transmit video to your messaging contacts. Like Internet Explorer, Windows Live Messenger does not use a horizontal menu bar by default. A menu button, located near the upper right corner of the window, opens a set of fly-out submenus:
If you prefer horizontal menus, choose Show The Menu Bar at the bottom of the main menu.
Adding, Categorizing, and Blocking Contacts Before you can send messages, you have to have contacts. To add a contact, open the menu, choose Contacts, and then choose Add A Contact. In the ensuing dialog box, you can enter the contact’s instant messaging address (if the person has one) or e-mail address:
243
Chapter 7
Using Windows Live Programs
Either way, your contact will receive an invitation and will have the opportunity to accept or decline. Alternatively, if you only want to send text to a contact’s mobile device, select a country in the drop-down list under Mobile Device Number and then enter your contact’s full mobile number. As your contact list grows, you might want to organize it into categories. Choose Contacts, Create A Category, and then type a category name in the Create A New Category dialog box. In the same dialog box, you can select existing contacts to become members of the new category. You can also drag a contact into a category later. (To remove a contact from a category, right-click it and choose Remove Contact From Category.) Categories are different from groups. Groups (choose Contacts, Create A Group) let you communicate with multiple contacts at once. When you receive an invitation to be someone else’s contact, Windows Live Messenger offers you the option to accept or decline. If you accept, you can also place the new contact into an existing category. If you decline, an additional check box appears that gives you the opportunity to block subsequent invitations from this person. And if you block, you also get the opportunity to report the inviting party as a spammer. If you change your mind and want to unblock a spurned contact, choose Tools, Options and then click the Privacy tab. In the Privacy dialog box, you can move people between your Block List and Allow List.
244
Chapter 7
Adding Windows Live Programs and Services
Sending Messages Chapter 7
To begin an instant messaging conversation with a contact who is online, right-click the contact’s name and choose Send An Instant Message. A new window will appear. Type your part of the conversation in the bottom line of the window:
Note that this chat window includes its own menu. Clicking Photos or Files here allows you to share pictures with or transfer documents to your contact. Clicking Video activates your webcam and invites your contact to receive video during the conversation (the contact will have the opportunity to accept or decline). Clicking Invite lets you bring other parties into the conversation. The Games and Activities menus offer additional modes of interaction. If your contact is not online or not available when you want to communicate, you can send an oxymoronically named offline instant message. Your recipient will see your message when he or she logs back in. Alternatively, you can right-click the person’s name and choose Send E-Mail. Or you can right-click the name, choose Enter A Mobile Number, supply the number, and transmit a text message.
Using Windows Live Mail Windows Live Mail is the successor to Windows Mail, introduced with Windows Vista. Windows Mail, in turn, replaced Outlook Express, the e-mail client and newsgroup reader that was included with Microsoft Windows XP and other earlier versions of Windows. Windows Live Mail provides numerous improvements over its forebears. Among them ●
In addition to Hotmail accounts, Windows Live Mail supports other popular webbased e-mail systems, including Gmail and Yahoo! Mail. And Windows Live Mail
Using Windows Live Programs
245
●
You can send high-resolution photos to e-mail recipients—without overloading the recipients’ inboxes or clogging their slow internet connection. Windows Live Mail embeds photo thumbnails—optionally enhanced with caption text, templates, and picture frames—in the message. If you create the message while you’re signed in to Windows Live Mail with a Windows Live ID, the photos in the message can be linked to full-size images on a website. Windows Live Mail also includes basic photo-editing tools for touching up photos before mailing.
●
Content feeds from sites that support Really Simple Syndication (RSS) go directly to folders in your inbox.
●
Windows Live Mail is tightly integrated with other Windows Live programs, including Windows Live Messenger (you can see when your contacts are online, for example), Windows Live Writer (you can start a blog post from an e-mail message), and Windows Live Photo Gallery (you can use it to view photo attachments).
Windows Live also incorporates contact-management and calendar functionality that used to be supplied via separate applications in Windows Vista.
Windows Live Mail and Windows Live ID Accounts A Windows Live ID isn’t required for using Windows Live Mail. However, certain features are available only with a Windows Live ID: ●
You must be signed in to Windows Live to send photo e-mail messages—messages that simultaneously send to your recipient thumbnail images and a link to full-size images on a Windows Live server.
●
Various instant messaging functions—including voice calls and text messages to mobile phones—are available only when you’re signed in to Windows Live.
●
You can publish a blog post from Windows Live Mail only when you’re signed in to Windows Live.
●
You must be signed in to Windows Live to view your online contacts list—the same one that you see if you use a web browser to view your Hotmail account. If you’re not signed in to Windows Live, your local contacts list, which is completely independent of the online list, appears.
Chapter 7
brings mail from all these sources, as well as POP3 and IMAP e-mail accounts, into a unified inbox.
246
Chapter 7
Adding Windows Live Programs and Services
Creating a Mail Account Chapter 7
If you start Windows Live Mail without already having established a mail account, the program guides you through the steps necessary to create your first account. If you need to create an additional account, or if you declined to set one up at your first opportunity and are ready now to create your first account, click the Mail icon in the lower left corner of the Windows Live Mail window, and then click Add An E-Mail Account (near the bottom of the Folder pane). In the ensuing dialog box (see Figure 7-3), you’ll be asked to supply your e-mail address, password, and display name. This dialog box gives you the chance to change the way your name is presented to recipients of your e-mail messages. Provide your account logon information, type your name as you want others to see it, and then click Next.
Figure 7-3 Click the Get A Free E-Mail Account link if you want to obtain a new Windows Live Hotmail account.
Note The Remember Password option in this dialog box is selected by default. If you’re concerned that someone else might try to use your computer to access your e-mail account, clear the check box. You’ll then be prompted for the password the first time you send or retrieve mail in each Windows Live Mail session.
247
If your e-mail account is with Hotmail, you’re done! For accounts with other e-mail services, the next steps vary, but the wizard provides plenty of guidance. For example, if you’re setting up a Gmail account and you haven’t already enabled IMAP access in Gmail, the wizard provides a link to detailed instructions for making this simple change. Windows Live Mail knows the rest of the necessary configuration settings for well-known mail services, such as Gmail and Yahoo! Mail. For accounts with lesser-known services, the wizard asks you to provide details about your mail server. You’ll need to supply server addresses for your inbound and outbound mail. If you’re not sure what to enter in this dialog box, contact your internet service provider (ISP) or network administrator. Windows Live Mail supports three server protocols for inbound mail: HTTP, POP3, and IMAP. After you’ve supplied the logon information, click Next and then Finish. You’re ready to use your new account.
Creating a News Account Creating a newsgroup account is similar to creating a mail account, except that you provide the address of a Network News Transfer Protocol (NNTP) server instead of mail servers. Click the Newsgroups icon in the lower left corner of the Windows Live Mail Window, and then click Add A Newsgroup Account; a wizard then leads the way. On the first two pages, provide your display name (the name that other newsgroup users will see when you post or reply to messages) and your return e-mail address. On the third page, supply the server details. If your news server does not require you to log on (many do not), leave the My News Server Requires Me To Log On option unselected. Most internet service providers maintain an NNTP server for use by their subscribers. If you’re setting up access to a private news server or if you subscribe to a commercial news server—that is, a news server that does require a logon—select this option, and then supply logon details on the ensuing page.
Subscribing to an RSS Feed With its message-based system of displaying feeds, along with the ability to search the content of all the RSS messages you receive, Windows Live Mail is a reasonably good RSS feed reader. One weak spot is its process for subscribing to feeds, which you do by clicking the Feeds icon in the lower left corner of the Windows Live Mail window and then clicking Add Feed. You then see a dialog box that asks for a single piece of information: the URL of the RSS feed. Windows Live Mail doesn’t offer to visit the site or seek out the URL in any other fashion; you need to know it already. For this reason, the better way to add RSS feeds is to set up your subscriptions in Internet Explorer. For details, see “Working with RSS Feeds and Web Slices” on page 207. Windows Live Mail and Internet Explorer share the same RSS subscription information.
Chapter 7
Using Windows Live Programs
248
Chapter 7
Adding Windows Live Programs and Services
Setting Security Options Chapter 7
Before you begin using Windows Live Mail, you should open the menu (click the dropdown arrow on the menu button, directly to the left of the Help button), choose Safety Options, and then click the Security tab to review your security settings. Make sure that the following options are selected: ●
Restricted Sites Zone (More Secure)
●
Warn Me When Other Applications Try To Send Mail As Me
Both are selected by default, but it’s a good idea to check anyway. Windows Live Mail shares the settings for the two most restrictive security zones available in Internet Explorer—the Internet zone and the Restricted Sites zone. By setting Windows Live Mail to follow the security restrictions observed in the Restricted Sites zone, you get the maximum protection that you have set for this zone in Internet Explorer. This setting goes a long way toward warding off potential viruses and Trojan horses. If something does make it past your defenses, the Warn Me option will provide protection against viruses that replicate themselves by trying to hijack Windows Live Mail and its mail-sending capabilities. It’s worth noting that ActiveX controls and scripts are always disabled in Windows Live Mail, even if you’ve enabled them in the corresponding security zone for Internet Explorer. Also, the Warn Me capability is useless against modern viruses and worms that incorporate their own SMTP server to send infected messages without getting involved with Windows Live Mail.
Managing Contacts To get to the contacts feature of Windows Live Mail, which is called Windows Live Contacts and runs in a separate application window, click Contacts in the lower left corner of Windows Live Mail—or press Ctrl+Shift+C. Adding contacts is straightforward; click New, in the upper left corner of Windows Live Contacts, and enter data. The contact form is tabbed. Click Contact, right below Quick Add in the tab array at the left side of the window, to get to the most essential part of the form. Here you can enter several phone numbers and e-mail addresses. If your contact has multiple e-mail addresses, use the Primary E-Mail Address drop-down list to specify which one Windows Live Mail should use as default. Windows Live Contacts initially shows your contacts in a view comparable to Tiles in Windows Explorer. If you prefer a list, choose View, List. Many columns are available in addition to the few that are shown by default. Right-click a column heading and choose Add Column to see the possibilities:
249
Chapter 7
Using Windows Live Programs
INSIDE OUT
Import existing contacts into Windows Live Contacts
Windows Live Contacts is integrated with other parts of Windows Live; if you add a contact in Windows Live Messenger, for example, that person will appear in Windows Live Contacts as well. Windows Live Contacts is completely un-integrated with the Windows Explorer Contacts folder (which lives, by default, at %UserProfile%\Contacts). The latter can be a useful repository of contact information if you do not use Windows Live, but because Windows Live does not share its information with this Windows Explorer folder, the redundancy can be a source of confusion. If you already have contacts in %UserProfile%\Contacts but don’t plan to use the folder any more, you might want to import those items into Windows Live Contacts. To do this, open the drop-down menu in Windows Live Contacts and then choose Import, Address Book For Current Windows User. Be aware that the import process will make no attempt to deal with duplicate entries. You might want to scroll through your list after importing and delete any duplications you find. Windows Live Contacts can also import sets of data from Microsoft Outlook and from comma-separated values (.csv) files, as well as individual business card (.vcf) records.
250
Chapter 7
Adding Windows Live Programs and Services
Using the Calendar Chapter 7
Windows Calendar, a separate application in Windows Vista, has become a feature of Windows Live Mail in Windows 7. To get to it, click Calendar in the lower left corner of Windows Live Mail. The calendar feature is an easy-to-use scheduling application that can display multiple calendars (yours and your spouse’s, for example). If you are signed in with a Windows Live ID, the calendar you work with from within Windows Live Mail is synchronized with the Calendar web service in Windows Live. In the latter context, on the web, you can share your calendar with selected other users and subscribe to public calendars (arts calendars, calendars of athletic events, notices of public meetings, and so on); subscribed calendar information can be updated automatically at specified time intervals. The web-service calendar also includes to-do list and agenda functions that are absent in the Windows Live Mail calendar. Initially, three calendars are included: one for your appointments and events, a second for birthdays that you have entered in your contacts records, and a third for your country’s holidays. The names of these calendars appear in the left pane of the window, with check boxes:
251
Calendars are color-coded. If you don’t like the default color for a calendar, click its name and choose Properties. To hide a calendar, clear its check box. To add a calendar, click the drop-down arrow beside New, at the left edge of the toolbar, and then choose Calendar. To delete a calendar, click its name and choose Delete (note that the birthday calendar cannot be deleted; if you don’t want it, hide it). Entering an appointment is straightforward: select the appropriate calendar location, and click New on the toolbar. In the New Event form you’ll find, in addition to the customary date and time fields, a versatile set of recurrence and reminder options. If you are signed in with your Windows Live ID, you can specify that your reminders be sent to any combination of your e-mail address, Windows Live Messenger, or your mobile device. To express your wishes in this regard, open the menu (press Alt+M or click the Menus icon) and choose Deliver My Reminders To.
Using Windows Live Photo Gallery Windows Live Photo Gallery is a much enhanced replacement for the Windows Photo Gallery application that was included with Windows Vista. You can use it to import, manage, tag, and edit your entire collection of photos and videos. Initially, your gallery includes all folders in your Pictures library and Videos library. You can add folders to the gallery (choose File, Include A Folder In The Gallery) and remove such folders subsequently if you change your mind (right-click the unwanted folder in the navigation pane and choose Remove From The Gallery). Figure 7-4 shows some of the major landmarks in the Windows Live Photo Gallery user interface. The Information pane, not shown by default (click Info on the toolbar to see it), displays particulars about the selected image. The Zoom control lets you see more or fewer pictures in the gallery pane—the main part of the window. The navigation pane makes it easy to display a subset of your gallery. A search box lets you find pictures by tag, author, and file name—but not by date (for that, use the Date Taken section of the navigation pane). When you hover over a picture, as we have here with the koala, Windows Live Photo Gallery displays a pop-up preview.
Chapter 7
Using Windows Live Programs
252
Chapter 7
Adding Windows Live Programs and Services
Toolbar
Search box
Chapter 7 Info pane
View Details
Navigation pane
Slide Show
Zoom
Figure 7-4 Windows Live Photo Gallery displays a pop-up preview when you let your mouse hover over a picture.
Figure 7-4 shows the gallery in thumbnails view. By clicking the View Details button, you can toggle into an alternative view that shows names, dates, and other attributes alongside each thumbnail:
253
Double-clicking a picture displays that picture in its own window, along with an edit pane that includes commands for cropping, fixing red eye, adjusting exposure, and more. (See “Editing Image Files” on page 257.)
Importing Pictures into the Gallery Windows Live Photo Gallery monitors your Pictures library and any additional folders that you have assigned to the gallery; any image added to one of those folders is automatically added to the gallery. If the image files are freshly captured in a digital camera or saved on a portable storage device, you have other options. Virtually all recent-vintage cameras support the Windows Image Acquisition (WIA) driver standard introduced in Windows XP or the newer Windows Portable Devices (WPD) standard introduced in Windows Vista. Plug in the camera, connect it to a USB port, and turn the camera on. In the AutoPlay window that appears, choose Import Pictures And Videos Using Windows Live Photo Gallery. (Avoid the alternative choice, Import Pictures And Videos Using Windows; this option offers fewer organizing features.) The Windows Live Photo Gallery Import Photos And Videos Wizard is lean and straightforward. In fact, you can complete the import with two or three clicks if you’re in a hurry. Figure 7-5 shows the initial window.
Figure 7-5 To get pictures into the gallery as quickly as possible, with a minimum number of options, choose the second option in this dialog box.
From start to finish, the import wizard is designed to help you accomplish three goals, either automatically or manually, using preferences you can reset on the fly: ●
Sort photos and videos into groups. You can dump all photos from a given import session into a single folder, or you can group photos into separate folders. Windows Live Photo Gallery does the grouping based on the date and time stamps for each
Chapter 7
Using Windows Live Programs
254
Chapter 7
Adding Windows Live Programs and Services
photo. You can adjust the grouping manually and also mark individual photos or videos to be skipped during this import. Chapter 7
●
Specify folder names for the imported photos. Give a folder name to the entire batch or to individual groups. If you skip this step, Photo Gallery uses the default settings.
●
Add tags. Here, too, you can add tags to the entire import or assign separate sets of tags to each group.
How you choose to accomplish each import operation depends on how diligent you want to be about folder naming and tagging; if consistent and complete folder naming and tagging is important to you, you’ll probably want to spend a little time getting these details filled in each time you connect your digital camera to your computer. If you prefer the “shoebox” approach, you can accept all the defaults and go back later to review images, refilling and tagging as needed. The fastest way to get a group of pictures into the gallery is to select Import All New Items Now and not click the Add Tags link or type a folder name. Click Import, and all new pictures on the connected device are imported into the gallery using the default settings. Any photos or videos that you previously imported but left on the camera are ignored during this process. If your camera contains a large number of photos taken at different times and places, you might prefer to allow Photo Gallery to sort the imported photos into separate folders. To do so, use the default option (Review, Organize, And Group Items To Import) and then click Next. The next dialog box shows the camera’s contents divided into groups, as in Figure 7-6. Click to the right of any folder icon to give that group’s folder its own descriptive name. Click Add Tags to apply tags to all photos in that group. If the grouping doesn’t make sense, use the Adjust Groups slider to change the time interval from its default 4 hours to a value that’s higher or lower.
Using Windows Live Programs
Replace default folder names with descriptive text
Chapter 7
Clear this box to skip a photo or group
255
Adjust time interval used for automatic grouping
Click to see the contents of a group
Figure 7-6 From this window, you can refine automatic grouping of imported photos, assign folder names, and look at individual pictures before deciding whether to keep or toss them.
The More Options link allows you to adjust any or all of the default settings. It leads to the dialog box shown in Figure 7-7. (If you’d prefer to set these options before connecting a camera, choose Windows Live Photo Gallery and choose File, Options, and then click the Import tab.) Using this dialog box, you can adjust any or all of the following settings: ●
Import To Designate which folder your imported pictures should be stored in.
●
Folder Name The drop-down list lets you choose a variety of combinations of the date imported, the date or date range when the pictures were taken, and the text you enter in the Add Tags box.
●
File Name The default setting here uses the file names originally created by your camera. You can choose instead to use the folder name, with or without the Date Taken information, plus a sequence number.
256
Chapter 7
Adding Windows Live Programs and Services
●
Chapter 7
Other Options The check boxes in this section allow you to specify whether to immediately open the imported pictures in Windows Live Photo Gallery, whether to erase pictures from the camera after the import is successful, and whether to rotate pictures automatically when importing.
Figure 7-7 The Example text shows the effect of your selected settings on file and folder names.
!
CAUTION
The option to erase pictures on import is potentially dangerous, especially for irreplaceable photos of once-in-a-lifetime events. If you leave this check box unselected, you can decide on a case-by-case basis whether to erase pictures on the fly. Just select the Delete Files From Device After Importing option in the status dialog box that appears after you click Import.
Adding People Tags and Descriptive Tags to Image Files Tags are an extraordinarily flexible way to organize files, especially digital photos. A tag can consist of a single word (Hawaii, sunset, Judy) or a phrase of up to 255 characters, and if there’s a theoretical limit to the number of tags you can add to an image file, we haven’t found it. Windows Live Photo Gallery distinguishes two types of tags—people tags and descriptive tags—but both have essentially the same purpose and effect: they let you categorize pictures, navigate to pictures of interest using the tags sections of the navigation
Using Windows Live Programs
257
To add a people tag to an image, select the image, click Info to display the info pane, and click Add People Tags in the info pane. You can then select names from the Contacts list that descends, or you can type in someone new. To add a descriptive tag, click Add Descriptive Tags. Windows Live Photo Gallery will try to save you keystrokes as you type by presenting candidate tags that you have already used. This autocomplete feature will help you maintain consistency in your tagging. Tags assigned to images saved in the JPEG format are stored with the file itself and are thus preserved if the file is e-mailed or moved to a new computer.
Editing Image Files Windows Live Photo Gallery includes an easy-to-use set of editing tools to help you fix flawed images. To touch up or crop an image, select it in the gallery and click Fix. Figure 7-8 shows the options available in the edit pane.
Figure 7-8 The edit pane offers an assortment of touchup tools; click the Undo button if you change your mind.
Chapter 7
pane, and search for pictures, from within Windows Live Photo Gallery, in the Start menu search box, or in Windows Explorer.
258
Chapter 7
Adding Windows Live Programs and Services
Chapter 7
Each of the entries in the edit pane, with the exception of Auto Adjust, opens a set of suboptions. Auto Adjust, as its name implies, automatically performs whatever editing the program thinks the image needs. Green check marks appear beside the options that have been applied. In this example, in response to Auto Adjust, the program has performed a color adjustment and straightened the image. You don’t need to explicitly save your changes; Photo Gallery saves changes automatically when you close the program or return to Gallery view. If you change your mind after you have returned to the gallery, select the picture and click Fix again. The Undo button will be replaced by a Revert button that will let you restore the original, unedited, image.
Using Windows Live Web Services To take advantage of the Windows Live web services, visit home.live.com and sign in with your Windows Live ID. (Alternatively, click the Windows Live button at the left edge of the Windows Live toolbar.) With Windows Live on the web you can do the following (among other things): ●
Upload and share photo albums.
●
Access your Windows Live Mail calendar from any computer, share your calendar with family members or colleagues, and subscribe to public calendars stored in the .ics format.
●
Store and share documents and favorites, and synchronize your favorites to make them available on any computer where you use Windows Live.
●
Create a blog (and post to it with Windows Live Writer).
●
Manage the contacts list shared by Windows Live Messenger and Windows Live Mail.
●
Plan events, create guest lists, and issue invitations.
●
Create a shared meeting space for your team, club, or business organization.
●
Transmit a calendar, e-mail, news, and other alerts from Windows Live to your mobile phone.
●
Set up a Microsoft Office Live workspace, where you can collaborate on documents created in Microsoft Office.
●
Enjoy social networking with selected peers, and receive periodic updates about what members of your network are doing.
Using Windows Live Web Services
259
Figure 7-9 shows a portion of a Windows Live home page. The page reports the current date and weather conditions, items of immediate interest in your calendar, the state of your e-mail inbox, and the latest news about members of your network. The menu across the top of the window makes a right turn when you click the drop-down arrow beside More.
Figure 7-9 The Windows Live home page summarizes important information about your inbox and calendar. Click More to expand the menu at the top of the window.
Adding People to Your Network Whether or not you intend to use Windows Live as a general-purpose social networking site, you are likely to want to share pictures, documents, and perhaps a calendar or a set of favorites with selected friends and colleagues. The easiest way to set up sharing parameters is to add those friends and colleagues to your network. To do that, click People on the Windows Live menu. Windows Live responds by displaying the list of contacts that it shares with Windows Live Messenger and Windows Live Mail. You can add, delete, and edit contacts using the menu at the top of the contacts list. To add people to your network, click Add People in the left pane (or click the same link on the right side of the Windows Live home page). The Add People page that appears includes the option to add contacts from Facebook and other popular networking sites, add contacts by specifying e-mail addresses, and select people who are already in your contact list, as shown next.
Chapter 7
The list of services is large and growing. You can find a current overview at home.live.com/ allservices.aspx.
260
Chapter 7
Adding Windows Live Programs and Services
Chapter 7 Those whom you choose to add will receive invitations via e-mail and must accept before they become members of your network.
Storing and Sharing with SkyDrive SkyDrive is a free online storage repository, with a current limit of 25 GB. To get there, choose More, SkyDrive on the main Windows Live menu. SkyDrive starts you off with four folders:
Documents and Favorites, the folders with padlocked icons, are initially private. Shared Favorites is set by default to be accessible to those in your network. Public is, as the name implies, open to all.
261
For information about using Windows Live and the SkyDrive Favorites folder to synchronize your Internet Explorer favorites, see “Synchronizing Web Favorites with Windows Live” on page 363.
Use the Create Folder and Add Files commands to perform those essential tasks. To edit the permissions for any folder other than Public or Shared Favorites (whose permissions are fixed), click to open the folder. Then, on the new menu that appears, choose More, Edit Permissions. As Figure 7-10 shows, you can select check boxes to share with everyone or members of your network, or you can enter e-mail addresses or make selections from your contact list. If you specify a particular person in the Individuals section of the page, that person’s name appears explicitly, along with a check box. You can clear the check box at any time to withdraw permission. Permissions are read-only by default, but you can use the drop-down list to allow full control.
Figure 7-10 If you use an e-mail address or your contact list to extend permissions to an individual, that person’s name appears with a check box.
SkyDrive offers to notify by e-mail anyone with whom you share a folder.
Chapter 7
Using Windows Live Web Services
262
Chapter 7
Adding Windows Live Programs and Services
Uploading and Sharing Photos Chapter 7
To create and share photo albums, start by clicking Photos on the main Windows Live menu. Storing photos is essentially the same process as storing documents on SkyDrive, except that new photo albums have public permissions by default. As with document folders, you can offer read-only or full-control permissions to particular contacts, your network, or the entire world. Photos are displayed initially as thumbnails. You can use the View menu to switch to either details view or icons. The Sort menu includes a handy option to rearrange the contents of an album in a manner that pleases you, and the Slide Show command offers a tasteful presentation, with background colors tailored to the content of each slide. Those with whom you share your albums can download particular pictures by clicking More, Download:
Managing, Sharing, and Subscribing to Calendars The Windows Live Calendar service (choose More, Calendar on the main Windows Live menu to get there) provides web access to the calendars you create in Windows Live Mail. It also adds a few features not available in Windows Live Mail. In the web service, you can click To-Do List in the array of view options (alongside Day, Week, Month, and Agenda) to enter and view tasks:
263
And you can click Subscribe to subscribe to a public calendar or import a calendar stored in .ics format. If you subscribe to a publicly published calendar, the calendar is updated in your Windows Live calendar whenever the publisher makes a change to it. If you import an .ics file, the resulting calendar is static; you can import it again if you think the calendar has changed. To share a calendar, click Share and then choose from the drop-down list the calendar that you want to share. The screens that follow walk you through the selection of people with whom to share and the assignment of read-only or full-control permissions.
Chapter 7
Using Windows Live Web Services
PART 2
File Management
CHAPTER 8
Organizing Files and Information . . . . . . . . . 267 CHAPTER 9
Using Windows Search . . . . . . . . . . . . . . . . . . 307 CHAPTER 10
Advanced File Management . . . . . . . . . . . . . 337 CHAPTER 11
Backup, Restore, and Recovery . . . . . . . . . . . 375
265
C H AP TER 8
Organizing Files and Information
Mastering Windows Explorer . . . . . . . . . . . . . . . . . . . . . . 268
Arranging Data in Windows Explorer . . . . . . . . . . . . . . . 289
Working with Libraries . . . . . . . . . . . . . . . . . . . . . . . . . . . 282
Managing File Properties and Metadata . . . . . . . . . . . . 299
Using Compressed (Zipped) Folders . . . . . . . . . . . . . . . . 288
I
the beginning, there was the command prompt, which begat drive letters and path names. In those dark days, when floppy disks ruled the PC world and file names were a mere eight characters long with three-letter extensions, finding your stuff wasn’t a particularly difficult task. N
Today, thanks to long file names, rich file properties, and customizable metadata—not to mention multiterabyte data drives—the challenges of organizing data are considerably tougher. The robust search capabilities built into Windows 7 (which we discuss in more detail in Chapter 9, “Using Windows Search”), offer a tremendous amount of help. In this chapter, we focus on more prosaic organizational tools that help you combine multiple locations into virtual folders and then filter, sort, and group as needed. Unless you use your computer exclusively as a game machine or a media center, learning to manage your “stuff”—your documents, programs, and communications—is probably the single most critical computing skill you need to acquire. Because the continual growth in storage capacity encourages a corresponding increase in digital retentiveness, keeping track of stuff is more crucial than ever. The redesigned Windows Explorer is rich with organizational power tools, including liveicon previews of file contents (for applications and document types that support that capability), a preview pane that allows you to peek inside a file’s contents without actually opening it, and a details pane that displays file properties and lets you add descriptive tags to files. In this chapter, we dive deeply into this rich feature set and explain how Window 7 organizes your data files, a crucial bit of inside knowledge that will serve you well.
What’s in Your Edition? All of the features we describe in this chapter are available in all editions of Windows 7.
267
268
Chapter 8
Organizing Files and Information
Mastering Windows Explorer You can’t become a Windows expert without mastering Windows Explorer. This generalpurpose tool is used throughout Windows, for general file-management tasks, for opening and saving files in Windows programs, and even in parts of the Windows shell such as Control Panel. The more you understand about how Windows Explorer works, the more effective you’ll be at speeding through tasks without unnecessary delays.
Chapter 8
The design of Windows Explorer in Windows 7 is significantly refined from its Windows Vista predecessor, and it’s practically unrecognizable compared to its ancestor in Windows XP. To give you the lay of the land, we’ll start by introducing the individual elements that allow you to navigate through Windows and display and arrange data. As we explain in detail later in this chapter, Windows Explorer is extremely customizable. You can show or hide some navigation and display elements and choose from a dizzying array of views and column layouts. Figure 8-1 shows Windows Explorer with all of its basic elements visible. The contents of a single folder within the Pictures library are shown in Medium Icons view. Menu bar
Address bar
Library pane
Search box
Toolbar
Preview pane
Details pane Navigation pane
Contents pane
Figure 8-1 Windows Explorer includes the navigation and display elements shown here, some of which can be hidden.
Mastering Windows Explorer
269
The important landmarks, optional and otherwise, are as follows.
Details pane Running across the bottom of the window, the details pane displays properties for the current selection. You can adjust its height by dragging the top border up or down. The details pane is shown by default but can be hidden. For more details about how to view and edit the properties of files, see “Managing File Properties and Metadata” on page 299.
Preview pane A button on the toolbar allows you to show or hide the preview pane with a single click. If the currently selected file has a preview handler, the file’s contents are displayed in the preview pane. Default preview handlers allow you to view the contents of most graphics file formats, plain text files, and those saved in Rich Text Format (RTF). Select a media file, such as an MP3 music track or a video clip, and a compact media player appears in the preview pane. Programs that you install after setting up Windows, such as Microsoft Office and Adobe Reader, can add custom preview handlers as part of their program setup, allowing you to preview files created in the formats supported by those programs. Figure 8-2 shows the preview pane displaying the contents of a PDF file on a computer where Adobe Reader 9 has been installed.
Figure 8-2 With the help of custom preview handlers like the one provided by Adobe Reader, you can preview the contents of documents that are not supported by default in Windows Explorer.
Chapter 8
Navigation pane The default view of the navigation pane, which appears at the left side of Windows Explorer, shows four or five nodes: Favorites, Libraries, Homegroup (visible only if the network location is set to Home), Computer, and Network. You can hide the navigation pane, adjust its width, or change its content to include only the Favorites node and a hierarchical folders list. We discuss the navigation pane and its customization options later in this section.
270
Chapter 8
Organizing Files and Information
Toolbar The toolbar (known as the command bar in Windows Vista) is not optional, nor can it be customized. A few elements on the toolbar are always available, including the Organize menu on the left and the three buttons on the far right, which (going from left to right) change views, show or hide the preview pane, and open a help window. Other buttons on the toolbar vary depending on the current selection; available commands are relevant to the selected file type or folder location.
Chapter 8
Menu bar Sitting directly above the toolbar shown in Figure 8-1 on page 268 is the menu bar, which is normally hidden. You shouldn’t need this relic from Windows XP in everyday use, as most of its offerings are now available in the Organize menu and the Change Your View button (or, in some cases, on the shortcut menu that appears when you right-click in Windows Explorer). Nevertheless, some Windows XP veterans prefer to keep the menu bar visible because it takes up little space and leaves frequently needed functionality (such as a command to open the Folder Options dialog box) in familiar places. (Expert network users might be accustomed to using an option on the Tools menu to map a shared network folder to a local drive letter; in Windows 7, this option appears on the toolbar but is only visible when you click Computer in the navigation pane.)
INSIDE OUT
Get faster access to Folder Options
The fastest way to get to the Folder Options dialog box is to type folder in the Start menu’s search box. Folder Options should pop to the top of the search results list, under the Control Panel heading.
If the menu bar isn’t displayed, you can make it appear temporarily by pressing Alt or F10; the menu bar disappears after you open a menu and execute a command, or if you click anywhere else in Windows Explorer, or if you tap Alt again. Library pane This navigation aid appears by default above the file list when a library is selected. It can be hidden. Address bar Like its counterpart in a web browser, the address bar shows you where you are and helps you get where you want to go. (You can even type a URL here and launch your web browser, although that’s hardly its principal function.) Back and Forward buttons allow you to navigate between destinations you’ve visited in the current session, and the drop-down history list lets you revisit addresses you entered in previous sessions. Like its Windows Vista predecessor, this version of Windows Explorer uses a breadcrumb trail feature to help you navigate in the address bar. Figure 8-3 shows this feature in action. The Class Notes folder is open, and each parent folder is represented with a name separated by a small arrow. Click any folder name to move straight to that location; click the down arrow, as shown, to display other subfolders at the same level.
271
Figure 8-3 The breadcrumb trail allows you to jump to parent folders or subfolders in the path of the current folder.
We regularly hear from experienced Windows XP users who are perplexed by the absence of the familiar Up button. A design change in the Windows 7 address bar should help ease the transition; the address bar is designed to always show the link for the parent folder (sliding the name of the current folder to the right if necessary), allowing you to go up a level by clicking that link.
INSIDE OUT
Get the full path for a folder or a file
If you’re moving from Windows XP to Windows 7, you’ll notice that the address bar no longer shows you the full path of the current folder in the traditional manner, with backslash characters separating folder names. If you need to see the full path displayed that way, click anywhere to the right of the path in the address bar or right-click any part of the address bar and choose Edit Address. This shortcut menu also includes two additional options that allow you to copy the current address to the Clipboard. Click Copy Address to save the location in a format that is optimized for copying and pasting folders in Windows Explorer; use Copy Address As Text if you plan to paste the folder path into a document. To copy the full path for an individual file, hold down the Shift key as you right-click the file, and then choose Copy As Path. This option is especially useful if you’ve found a file in Windows Explorer and you want to upload it to a website or open it in another program without browsing to the same location in an Open dialog box. Copy the full path for the file, then paste it into the File Name box in the target program.
Chapter 8
Mastering Windows Explorer
272
Chapter 8
Organizing Files and Information
Search box Typing in the search box begins a search whose scope is restricted to the current location and displays the search results immediately in the contents pane. The width of the search box can be adjusted by dragging its left edge in either direction. For more details on how to search in Windows Explorer, see Chapter 9.
Chapter 8
As we noted in the preceding list, you can show or hide some of the navigation and display elements in Windows Explorer. To toggle the show/hide setting for any of these items, click Organize, click Layout, and then select from the fly-out menu shown here. A check mark indicates that the element in question is visible in the current view.
Navigating in Windows Explorer In its default arrangement, Windows Explorer offers four or five starting points for navigating through files on your computer and on your network. The most prominent jumping-off point is the new Libraries feature, which we discuss in more detail later in this chapter (see “Working with Libraries” on page 282), but older, more traditional organizational structures are still there in the background. If you’re a Windows veteran and you prefer working directly with the subfolders in your user profile folders or navigating through the hierarchy of drives and folders, you can do that. In fact, if you prefer the Windows XP–style folder tree, you can replace the default navigation pane layout with a single flat tree. On the General tab of the Folder Options dialog box, under the Navigation Pane heading, select Show All Folders. If you want the folders tree in the navigation pane to automatically open to show the contents of the current folder, select Automatically Expand To Current Folder. (Both options are available on a shortcut menu when you right-click any empty space in the navigation pane.)
Mastering Windows Explorer
273
Chapter 8
Figure 8-4 shows these two views of the navigation pane side by side. On the left is the default, Windows 7–style view; on the right is the Show All Folders view.
Figure 8-4 If you prefer navigating with a folder tree, customize the default navigation pane (left) using the Show All Folders option (right).
Interestingly, how you start Windows Explorer also dictates where you start. Here’s a quick cheat sheet of what each option does: ●
Press Windows logo key+E to open Windows Explorer with Computer selected in the navigation pane. This has the same effect as clicking Computer on the Start menu.
●
Click the Windows Explorer button on the taskbar to open Windows Explorer with Libraries selected in the navigation pane. This displays all available libraries (default and custom) for the logged-on user.
●
Click the user name at the top of the Start menu’s right column to open the user profile folder for the currently logged-on user. This option does not correspond to a top-level entry in the default navigation pane.
The Favorites list that appears at the top of the navigation pane provides direct transport to folders that might or might not be located somewhere along the current path. Windows Explorer populates this list with three links by default: the Desktop and Downloads folders
274
Chapter 8
Organizing Files and Information
from your user profile, and Recent Places. The third one is a shortcut that displays a filtered view of the Recent Items list, showing only folders and hiding files. You can add as many shortcuts as you want to the Favorites list. If you continually need to return to the same folder (say, for a project that you’ll be working with for the next few weeks or months), you can add a link to that folder. To do this, display the folder’s parent in Windows Explorer, drag the folder to the navigation pane, and then drop it on the Favorites heading. Initially, your new link will have the same name as the folder you dragged, but you can right-click and rename it. Chapter 8
INSIDE OUT
Use Windows Explorer techniques with dialog boxes
If you’re opening or saving files in a Windows program that uses the Windows 7 common dialog boxes (a set of dialog boxes provided by the Windows application programming interface to give applications a consistent appearance and behavior), you will find essentially the same navigation tools provided by Windows Explorer. In fact, these dialog boxes use the same program code as Windows Explorer, with minor modifications to make them useful for opening and saving files. Every trick you can use in a standalone Windows Explorer window will work in an Open or Save As dialog box. You can filter the contents of a window using the search box. The dialog boxes are resizable as well, unlike their predecessors in Windows XP. That option is especially useful in combination with the preview pane. Click the toolbar button to make the preview pane visible, and then double-click the dialog box title bar so that it expands to use the full screen. In that fully expanded view, you should be able to find the file you’re looking for with relative ease.
What’s What and Where in a User Profile A user profile contains all the settings and files for a user’s work environment. In addition to personal documents and media files, this profile includes the user’s own registry settings, cookies, Internet Explorer Favorites, and user data and settings for installed programs. By default, each user who logs on to a computer has a local user profile, which is created when the user logs on for the first time. Local user profiles are stored in %SystemDrive%\ Users. Each user’s profile is stored in a subfolder where the user account name is the folder name (for example, C:\Users\Katy). The entire path for the current user’s profile is accessible via another commonly used environment variable, %UserProfile%. To open your user profile, click Start and then click your user name at the top of the right column. Using the default Windows Explorer view settings, what you see will look much like
Mastering Windows Explorer
275
Chapter 8
Figure 8-5. For a new user profile, Windows creates 11 subfolders, each intended to hold a different category of personal information.
Figure 8-5 The unhidden portion of your profile consists of 11 subfolders within a folder named for your user account.
INSIDE OUT
Why is it called My Documents again?
In Windows XP, the default data location for each user profile was the My Documents folder, with My Pictures and My Music created as subfolders in that location. Windows Vista introduced the concept of a user profile with separate subfolders for different data types and removed the “My” prefix from these locations. With Windows 7, the personal pronoun is back. Or is it? If you open a Command Prompt window and look at a raw directory listing of your user profile, you’ll see that the actual name of the folder displayed as My Documents is simply Documents. The same is true for the Music, Pictures, and Videos folders. So where does the “My” come from? The display text comes from a custom Desktop.ini file that appears in each of these four folders. An entry at the top of the file points to a location within the system file Shell32.dll, which contains a localized name for this folder that varies according to your language. If you want to get rid of the pronoun, open your user profile folder, right-click the folder (My Documents, My Music, and so forth), and click Rename. Whatever text you enter here becomes the new value in the LocalizedResourceName value line in Desktop.ini.
In addition to these visible document folders, a user profile includes a number of hidden registry files, a hidden AppData folder, and several junctions provided for compatibility with Windows XP. In the remainder of this section, we break out some of the more interesting folders and subfolders within this location.
276
Chapter 8
Organizing Files and Information
Default User Data Folders The 11 visible data folders are as follows:
Chapter 8
●
Contacts This folder first appeared in Windows Vista and was designed to store contact information used by Windows Mail. It is not used by any programs included in Windows 7 and is maintained for compatibility purposes with third-party personal information management programs.
●
Desktop This folder contains items that appear on the user’s desktop, including files and shortcuts. (A Public counterpart also contributes items to the desktop.) A link to this location appears by default in the Favorites section of the navigation pane.
●
Downloads This folder, which was introduced in Windows Vista and has no predecessor in Windows XP, is the default location for storing items downloaded from websites. A link to this location appears by default in the Favorites section of the navigation pane.
●
Favorites This folder contains Internet Explorer favorites. To open it quickly in Windows Explorer, use the shortcut shell:favorites.
●
Links This folder contains shortcuts that appear under the Favorites heading in the navigation pane. You can create shortcuts here directly, but it’s easier to drag items from a file list or the address bar directly into the navigation pane.
●
My Documents This folder is the default location for storing user documents in most applications.
●
My Music This folder is the default location for ripped CD tracks. Most third-party music programs store downloaded tracks in a subfolder here.
●
My Pictures This folder is the default storage location for programs that transfer images from external devices (such as digital cameras).
●
My Videos This folder is the default location for programs that transfer video data from external devices.
●
Saved Games This folder is the default storage location for game programs that can save a game in progress. All games included in the Windows 7 Games Explorer use this folder.
●
Searches This folder stores saved search specifications, allowing you to reuse previous searches.
Mastering Windows Explorer
277
The hidden AppData folder, introduced in Windows Vista, is used extensively by programs as a way to store user data and settings in a place where they’ll be protected from accidental change or deletion. This folder (which performs the same function as the Application Data folder in Windows XP) contains application-specific data—customized dictionaries and templates for a word processor, junk sender lists for an e-mail client, custom toolbar settings, and so on. It’s organized into three subfolders, named Local, LocalLow, and Roaming. The Roaming folder (which is also accessible via the environment variable %AppData%) is for data that is made available to a roaming profile (a profile stored on a network server; the server makes the profile available to any network computer where the user logs on). The Local folder (which is also accessible via the system variable %LocalAppData%) is for data that should not roam. The LocalLow folder is used only for Internet Explorer Protected Mode data. Subfolders under AppData\Local include the following: ●
Microsoft\Windows\History This hidden folder contains the user’s Internet Explorer browsing history. You can open it directly using the shortcut shell:history.
●
Temp This folder contains temporary files created by applications. The %Temp% variable points to AppData\Local\Temp.
●
Microsoft\Windows\Temporary Internet Files This hidden folder contains the offline cache for Internet Explorer as well as attachments saved from Microsoft Outlook messages. Use shell:cache to open it in Windows Explorer.
Subfolders under AppData\Roaming\Microsoft\Windows include the following: ●
Cookies This hidden folder contains Internet Explorer cookies and can be accessed directly using the shortcut shell:cookies.
●
Libraries You’ll find XML files that define the contents of default and custom libraries here.
●
Network Shortcuts This folder contains shortcuts to network shares that appear in the Computer folder. The folder is not hidden; you can add your own shortcuts here, although it is easier to right-click in Computer and choose Add A Network Location.
●
Recent Items Shortcuts to recently used documents are automatically saved here; if you customize the Start menu to include a Recent Items link, the most recent 15 shortcuts appear on that list.
●
SendTo This folder contains shortcuts to the folders and applications that appear on the Send To submenu. Send To is a command that appears on the shortcut menu
Chapter 8
Application Data
278
Chapter 8
Organizing Files and Information
when you right-click a file or folder in Windows Explorer (or on the desktop). The SendTo folder is not hidden. You can add your own items to the SendTo menu by creating shortcuts here. Use shell:sendto to open this folder and add or delete shortcuts.
Chapter 8
●
Start Menu This folder contains items that appear on the Start menu. (The Start menu also includes items stored in a Public counterpart to this folder, %ProgramData%\Microsoft\Windows\Start Menu\Programs\Startup.)
●
Templates This folder contains shortcuts to document templates. These templates are typically used by the New command in Windows Explorer (on the shortcut menu) and are referenced by the FileName value in the HKCR\class\ShellNew key, where class refers to the extension and file type.
INSIDE OUT
Expand the Send To menu
Normally, the Send To menu displays a limited selection of items, including the Desktop and your Documents library as well as any removable storage devices and mapped network drives. To see an expanded Send To menu that includes all folders in your user profile, hold down Shift and then choose Send To from the right-click shortcut menu.
Junctions Used for Compatibility with Windows XP Most applications that write to locations within the user profile query the operating system as needed, rather than writing to absolute addresses. (As a side benefit, this technique allows applications to handle folders that have been relocated, as we describe in “Relocating Personal Data Folders” on page 363.) A well-behaved program that was originally written for Windows XP will thus have no trouble accommodating the changed names and locations of profile folders in Windows Vista and Windows 7. On the other hand, a program that looks for Documents And Settings (the root of profile folders in Windows XP) as an absolute address could encounter problems when it tries to open or save files. The solution? Beginning with Windows Vista, each user profile contains junctions (reparse points) that redirect Windows XP folder names to the appropriate names as used in Windows Vista and Windows 7. You can see how these junctions are set up by running a Command Prompt session and typing cd %userprofile% and then dir /ads (the /ads switch restricts output to directories that also have the system attribute). The output from this command will look something like Figure 8-6.
279
Chapter 8
Mastering Windows Explorer
Figure 8-6 These look like folders, but in reality they’re junctions, created to work around compatibility issues with programs written for the Windows XP folder structure.
The reparse points in this directory list are identified by the label . The fourth column in the display lists the Windows XP folder name (SendTo, for example) followed, in brackets, by the redirect address (C:\Users\edbott\AppData\Roaming\Microsoft\Windows\ SendTo). If you display the same folder (%UserProfile%) in Windows Explorer, with hidden and system files visible, the junctions will look like shortcuts and won’t include any information about their targets.
INSIDE OUT
Why can’t you open some folders in your user profile?
If you set Windows Explorer to show hidden files and folders and then double-click any of the junctions that map to locations in the Users folder (or the Documents And Settings junction that maps to the Users folder itself), you’ll be rebuffed with an error message like this one:
280
Chapter 8
Organizing Files and Information
That’s because in all of these junctions, the Everyone group has a Deny access control entry (ACE) preventing users from listing folder contents. This Deny ACE might seem drastic, but it’s Windows’ way of telling you to keep your hands off the compatibility infrastructure. In every case, there’s a proper path to the folder you’re really looking for; you just need to unlearn the Windows XP structure.
Chapter 8
The Deny ACE does not prevent you from deleting a junction, but you should never perform such a deletion unless you absolutely know what you are doing. Although a junction looks like an ordinary shortcut in Windows Explorer, it’s not what it appears to be. Deleting a shortcut deletes a pointer, leaving the pointee unchanged. Deleting a junction has the same effect as deleting the location to which it points. Trust us: you don’t want to discover this the hard way.
Table 8-1 lists the junction points created by default in the Users folder. Table 8-1 Junction Points in the Windows 7 Users Folder
Junction Name
Target in Windows 7 File System
Application Data
%UserProfile%\AppData\Roaming
Cookies
%UserProfile%\AppData\Roaming\Microsoft\Windows\Cookies
Local Settings
%UserProfile%\AppData\Local
My Documents
%UserProfile%\Documents
NetHood
%UserProfile%\AppData\Roaming\Microsoft\Windows\Network Shortcuts
PrintHood
%UserProfile%\AppData\Roaming\Microsoft\Windows\Printer Shortcuts
Recent
%UserProfile%\AppData\Roaming\Microsoft\Windows\Recent
SendTo
%UserProfile%\AppData\Roaming\Microsoft\Windows\SendTo
Start Menu
%UserProfile%\AppData\Roaming\Microsoft\Windows\Start Menu
Templates
%UserProfile%\AppData\Roaming\Microsoft\Windows\Templates
The VirtualStore Folder Many legacy applications write data (such as configuration information) to areas that are ordinarily inaccessible to standard accounts. This behavior presented few problems in Windows XP because most users ran with administrative privileges. In Windows 7 (as in Windows Vista), the User Account Control (UAC) feature means that all users, even those with administrator accounts, run with a standard user token in ordinary operation. To prevent
Mastering Windows Explorer
281
compatibility problems, UAC redirects problematic file and registry writes (and subsequent reads) to per-user virtualized locations. (For more details about UAC, see “Preventing Unsafe Actions with User Account Control” on page 531.)
If you disable UAC, file and registry virtualization are disabled as well. If you log on using an account in the Administrators group with UAC disabled, any program you run can write directly to locations in the file system and the registry that would otherwise be protected by UAC.
So, for example, if an application, running in your security context, attempts to write to a location within %ProgramFiles%, the write will be redirected to a comparable location within %LocalAppData%\VirtualStore. When the application subsequently reads what it has written, the read request is redirected to the same virtualized location. As far as the application is concerned, everything is perfectly normal, and the operating system has prevented standard-user access to the %ProgramFiles% folder. If you open a folder in which a virtualized write has occurred, a Compatibility Files link will appear on the Windows Explorer toolbar, as in this example from a program that insisted on writing a configuration file to the Windows folder:
Clicking Compatibility Files will take you to the VirtualStore location where the data is actually written. A similar form of virtualization protects sensitive areas of the registry. Programmatic access to HKLM\Software is redirected to HKLM\Software\Classes\VirtualStore. Note the following about virtualization: ●
Virtualization does not affect administrative access to files or registry keys.
●
Virtualization does not affect 64-bit processes.
●
Virtualized data does not move with roaming profiles.
●
Virtualization is provided for the sake of compatibility with current legacy programs; Microsoft does not promise to include it with future versions of Windows.
Chapter 8
Note
282
Chapter 8
Organizing Files and Information
Common Profiles Windows creates a local user profile for each user account, storing the profiles in subfolders of %SystemDrive%\Users with folder names that match the account names. In addition to these user profiles, the operating system creates two others: Public The Public profile contains a group of folders that mirror those in your user profile. You can see the Public Documents, Public Music, Public Pictures, and Public Videos folders in their matching libraries. The advantage of these folders is that other users can save files to these locations from different user accounts on the same computer or from across the network. The Windows XP equivalent of the Public profile is called All Users, and this profile also serves to store application data designed to be available to all users. In Windows 7 and Windows Vista, this “all users” application data is stored in %SystemDrive%\ProgramData (which has its own system variable, %ProgramData%).
●
Default When a user logs on to a computer for the first time (and her account is not set up to use a roaming profile or mandatory profile), Windows creates a new local profile by copying the contents of the Default profile to a new folder and giving it the user’s name. Therefore, you can configure the Default profile the way you want new users’ initial view of Windows to appear. Note that the Default folder is hidden, and you must approve a UAC consent dialog box to add files to it.
Chapter 8
●
If you enable the Guest account, it gets its own profile in the Users folder as well.
!
CAUTION
In the unlikely event that Windows is unable to access your user profile when you log on, the system might create a temporary user profile in %SystemDrive%\Users\Temp, warning you at logon that it has done so. Any changes you make to this temporary profile (including any files you save in its data folders) will be deleted when you log off.
Working with Libraries As we noted earlier in this chapter, Windows 7 introduces a new organizational element called libraries, which make it easier to view, sort, search, and filter similar items, even when those items are stored in multiple physical locations. A library is, in essence, a virtual folder that aggregates the contents of multiple folders stored on your computer or on your network. You can sort, filter, group, search, arrange, and share the data in a library as if it were in a single location.
Working with Libraries
283
●
Large digital media collections You keep your favorite music and pictures in the My Music folder on your notebook so that you have it available when you leave home. The bulk of your collection, including large high-definition movie files and albums you don’t listen to regularly, are stored on an external hard drive. By arranging content on the external drive into Music, Pictures, and Videos folders and then adding those folders to the corresponding libraries in Windows Explorer, you have full access to your entire collection when you’re home and connected to the external drive.
●
Workgroup projects You and some coworkers are collaborating on a project. Your drafts are stored in a subfolder of the Documents folder on your local hard disk. You also need access to shared graphics on a network file server, and final drafts from you and your coworkers will be saved in another shared network folder. By adding the local Drafts folder and the two network folders to a custom library, you can search and browse through all those files from one virtual location.
●
Homegroup projects At the end of every year, you create a holiday newsletter to send to friends and family. You create a custom library that includes one local folder where you copy photos that will go in the newsletter. You also save the draft of the newsletter here. With two clicks, you can share the custom library with your homegroup so that other family members can add their own files and photos to the project.
●
School-related or work-related projects You keep documents, notes, spreadsheets, and other files organized in subfolders, one for each client or project you’re working on. Adding those subfolders to a custom library allows you to quickly browse a single subfolder or search through all folders at once. Searching for proposals, contracts, or homework assignments can help you find a document you did for a previous project, adapt it for a new project, and save it quickly in the correct subfolder.
Figure 8-7 illustrates two of these scenarios in use. The computer is a notebook with limited storage on the main drive (C) and a large external USB drive (D) with a large collection of MP3 and WMA tracks in a Music folder. We’ve added the Music folder from the external drive to the Music library and created a custom School library with three folders for class notes and homework. The search results show files from multiple locations within the search folder, all containing the search term tulip.
Chapter 8
If you look only at the four default libraries included in a user profile, you might have trouble seeing the point of libraries, especially if you have a single user account and your computer isn’t connected to a network. The true advantages of libraries don’t become obvious until you customize the default libraries or create new, custom libraries. Consider the following scenarios:
284
Chapter 8
Organizing Files and Information
Chapter 8 Figure 8-7 The custom library shown here includes three folders on two local drives. Search results cover all three locations.
To create a new library, click the Libraries heading in the navigation pane and then click the New Library button on the toolbar (or right-click Libraries and click New, Library). Give the new library a descriptive name and then press Enter. Your newly created library appears in the navigation pane. Click the Include A Folder button to populate the library.
Using the Include Folder dialog box, select the folder you want to use as the default location for saving files in this library and then click Include Folder. That opens the library and lists the contents of the folder you just selected. At the top of the contents pane is the
Working with Libraries
285
Chapter 8
Library pane; the link below the library name lists the number of locations it includes—in this case, only one:
Clicking that link leads to the dialog box shown here, with Add and Remove buttons that you can use to change the lineup of locations that contribute to the library’s content:
What locations can you add to a library? The most important consideration is that the folder must be indexed so that it can be included in searches. Folders and network shares in any of the following locations are eligible for inclusion: ●
The system drive.
●
An additional volume on an internal local drive formatted using NTFS or FAT32.
286
Chapter 8
Organizing Files and Information
Chapter 8
●
An external USB or IEEE 1394 (FireWire) hard drive, formatted using NTFS or FAT32.
●
A USB flash drive, but only if the device appears in the navigation pane, under the Computer heading, in the Hard Disk Drives section. If it appears under Devices With Removable Storage, it is not eligible.
●
A shared network folder that is indexed using Windows Search; this includes any shared folder from another computer in your homegroup.
●
A shared network folder that has been made available offline and is therefore available in your local index.
For more details on how to manage the search index, see “Configuring Search and Indexing Options” on page 308.
You can also add a folder to a library by opening the folder location in Windows Explorer and choosing a library from the Include In Library menu on the toolbar. When you add a folder from a local drive to a library, Windows checks to see whether that location is in the search index already and adds it to the index, if necessary. For additional customization options, right-click the library name in the navigation pane and then click Properties. Figure 8-8 shows a typical properties dialog box. This dialog box offers yet another way to include a folder in a library (or remove a folder). It also allows you to change the save location, which is the specific folder where files and folders are copied or moved when you drop them on the library icon in the navigation pane. The check mark indicates the current save location. Choose a different folder from the Library Locations list and click Set Save Location to make a change. The Shown In Navigation Pane check box indicates whether a library is visible in the navigation pane. If you’ve created a library specifically for sharing or for use with backups, you might want to hide it from the navigation pane to reduce clutter.
INSIDE OUT
Where are library settings stored?
Libraries are per-user settings and are not shared among user accounts on a Windows 7 PC. Each library in your collection is defined by an XML settings file (with the file name extension .library-ms) and is saved automatically in a hidden subfolder within your user profile (%AppData%\Microsoft\Windows\Libraries). You should never need to edit the files stored here directly. Any changes you make to the contents or arrangement of a folder are saved here automatically, and the corresponding XML file is deleted when you delete a library from within Windows Explorer.
287
Chapter 8
Working with Libraries
Figure 8-8 All customization options for a library are available in this dialog box.
The Arrange By list at the right of the library pane allows you to change the way the contents of the library are displayed. By default, each library initially shows its contents arranged by folder, with each folder listed in alphabetical order, with a subheading and a separate file list for each one. From the Arrange By list, you can choose a different option, which applies the selected sorting or grouping to the aggregated folder contents. The exact choices available for each library are determined by its properties; look at the selection in the Optimize This Library For box in the properties dialog box. For the default Music library, for example, you can choose Album or Artist to combine all tracks from all locations into a single list grouped by the field you chose.
INSIDE OUT
Open a file or folder location from a library
Because libraries are virtual folders, it’s sometimes difficult to perform operations directly on their contents. If you want to see a file or folder in its actual location in Windows Explorer, right-click and choose Open File Location or Open Folder Location from the shortcut menu.
288
Chapter 8
Organizing Files and Information
Using Compressed (Zipped) Folders
Chapter 8
Depending on the file type, you can dramatically reduce the amount of disk space used by one or more files by compressing those files into a zipped folder. Don’t be fooled by the name: a zipped folder (also known as a Zip file or archive) is actually a single file, compressed using the industry-standard Zip format and saved with the .zip file name extension. Any version of Windows can open a file saved in this format, as can other modern operating systems. The format is also accessible with the help of many third-party utilities. Thus, zipped folders are an ideal way to compress large files for e-mailing or transferring across a network, including the internet.
Note Windows Explorer compresses and decompresses files in zipped folders on the fly, displaying the contents of an archive in a window that closely resembles a folder. But most applications do not support this format. Thus, to view a WordPad document stored in a zipped folder, you need to double-click the zipped folder in Windows Explorer to display its contents and then double-click the file. If you try the same task using WordPad’s Open command, you’ll open the binary Zip file itself and display its unreadable contents. (If you want to edit a file stored in a Zip file, be sure to extract it to a local or network folder first.)
To create a new archive using zipped folders, follow these steps:
1. In Windows Explorer, display the folder in which you want the new archive to reside. 2. Right-click any empty space in the folder. 3. From the shortcut menu, choose New, Compressed (Zipped) Folder. 4. Name the folder. To add files and folders to your archive, drag and drop them onto the zipped folder icon in Windows Explorer (or double-click to open the zipped folder in its own window and then drag items into it). You can also use the Clipboard to copy and paste items. To remove an item from the zipped folder, double-click to display its contents and then right-click and choose Delete from the shortcut menu Using the Send To menu, you can create an archive and copy one or more files or folders to it in one step. After selecting the files or folders you want to include in the new zipped folder, right-click and choose Send To, Compressed (Zipped) Folder. Windows creates an
Arranging Data in Windows Explorer
289
archive file with the same name as the current selected object. Use the Rename command (or press F2) to replace the default name with a more descriptive one.
INSIDE OUT
Add password protection to zipped folders
One feature that was available with zipped folders in Windows XP is gone from Windows 7. When creating a new archive, you no longer have the option to add a password to protect the file from casual snoops. The alternative is to use a third-party program. You have many choices, including the venerable WinZip (winzip.com), which costs $30 per copy. We prefer two freeware alternatives. The simple SecureZIP Express (securezip.com) was developed by PKWare, whose founder originally created the Zip format. A full-featured alternative is IZArc (izarc.org), which supports a huge number of compression formats, including ISO disk images, and also allows you to secure compressed files using 256-bit Advanced Encryption Standard (AES) encryption. It integrates neatly into Windows Explorer.
Arranging Data in Windows Explorer The basic techniques for arranging data in folders have changed in subtle but significant ways in Windows 7. This version of Windows is far more reliable than its predecessors at recognizing the settings you’ve applied to a folder and retaining those settings so that they remain in place the next time you visit that folder. You can adjust the display of any individual folder’s contents by using the Change Your View menu, which appears on the right side of the toolbar throughout Windows Explorer. As Figure 8-9 shows, this menu is significantly changed from its Windows XP predecessor and also offers one noteworthy change over its equivalent in Windows Vista. The choice at the bottom of the list, Content, is new in Windows 7. It’s intended primarily for use with search results, and in the case of documents, it shows a fairly lengthy snippet of text with the matching search terms highlighted. (For an example, see Figure 8-7 on page 284.)
Chapter 8
To extract individual files or folders from a zipped folder, open it in Windows Explorer and then drag the items you want to extract to a new location, or use the Clipboard to copy and paste. To extract all items from a zipped folder to a specific location, right-click the zipped folder icon and choose Extract All, or open the zipped folder in Windows Explorer and click the Extract All Files button on the toolbar.
290
Chapter 8
Organizing Files and Information
Chapter 8 Figure 8-9 Use this menu to change the view of any folder, library, or search results list.
The three view options above Content—Tiles, Details, and List—offer icons and text listings of a fixed size and layout. The choices at the top of the menu allow you to display the folder’s contents as icons of varying sizes. In Windows 7, as in Windows Vista, this menu includes a slider that allows you to move smoothly between icon sizes instead of being restricted to the predefined sizes. At medium sizes and above, the operating system displays thumbnails—previews of file or folder contents—if it finds something to display. This effect is most noticeable in folders dedicated to digital media, where you’ll find cover art for albums and small but recognizable images of digital photos. The range of options for the various icon views is not infinite. Although there are four discrete choices available on the Change Your View menu, ranging from Small to Extra Large, the actual number of sizes is 76. You can cycle smoothly through all 76 sizes by choosing Small Icons from the View menu and then holding down the Control key as you use the wheel on your mouse (or the Up Arrow key) to step upward through the list. With each step, you’ll see the icons shift to a new, larger size (although at some of the smaller sizes the change is barely perceptible). Your other option to customize the display of objects in a file folder is to adjust the headings that are visible for that folder. In Windows 7, these headings are visible only in Details view, although you can access them using a right-click shortcut menu in other views. As we’ll see in the next section, these headings are key to sorting and grouping a folder’s contents and to arranging those contents.
Arranging Data in Windows Explorer
291
Table 8-2 lists the default column headings available in each of these five templates. It also lists additional headings that you can add easily by right-clicking any heading in the Details view. Table 8-2 Standard Folder Templates in Windows 7
Template
Default Headings
Additional Headings
General Items Name, Date Modified, Type, Size Date Created, Authors, Tags, Title Documents
Name, Date Modified, Type, Size Date Created, Authors, Categories, Tags, Title
Pictures
Name, Date, Tags, Size, Rating (in Date Created, Date Taken, Dimensions, libraries) and Name, Date, Type, Rating Size, Tags (in folders)
Music
Name, [Track] #, Contributing Artists, Album
Type, Size, Date Created, Date Modified, Album Artist, Bit Rate, Genre, Length, Protected, Rating, Year
Videos
Name, Date, Type, Size, Length
Date Created, Date Modified, Media Created, Dimensions
If the set of default headings and additional headings isn’t enough, you can choose headings for other properties from an enormously long list in the Choose Details dialog box. To display this dialog box, switch to Details view, right-click the currently visible column headings and choose More from the bottom of the menu. If column headings aren’t visible, tap the Alt key, choose View from the menu bar, and then click Choose Details. Using this dialog box, shown in Figure 8-10, you can show or hide headings by selecting or clearing check boxes; you can also use the Move Up and Move Down buttons to change the order in which headings appear. Although the Choose Details dialog box includes a Width Of Selected Column field, you’ll probably find it easier to make size adjustments directly, with the mouse. Drag the divider between columns to adjust a column’s width.
Chapter 8
Initially, all folders intended for the storage of user data (including those you create) are assigned one of five folder templates. These templates define the default headings that Windows Explorer considers appropriate for the content type. These headings are used atop columns in the Details view and are available on the Sort By menu in all other views. The logic is straightforward: you’ll probably want to sort a folder full of MP3 tracks by track number, but that column would be superfluous in a folder full of Microsoft Office Word documents. And the Date Taken column is extremely useful for filtering digital photos but isn’t much use with any other kinds of data.
292
Chapter 8
Organizing Files and Information
Chapter 8 Figure 8-10 Use this dialog box to select which headings are available for sorting data in folders.
INSIDE OUT
Customize folder templates
Not sure what folder “type” you’re in? Right-click a blank space in the folder and choose Customize This Folder from the shortcut menu, or tap the Alt key to reveal the menu bar, and then choose View, Customize This Folder. (If this option isn’t available, you’re viewing a system folder whose template can’t be changed.) On the Customize tab of the properties dialog box for the selected folder, look at the selection in the Optimize This Folder For drop-down list, which shows the folder type that’s currently in effect.
You can choose a different value from this list to change the template for the current folder. By default, your choice here applies only to the current folder; select Also Apply This Template To All Subfolders if you want your changes to ripple through to all child folders. You cannot, however, create a new template or rename an existing one.
Arranging Data in Windows Explorer
INSIDE OUT
293
Use Explorer tricks in Control Panel
●
The list of installed programs under the Programs And Features headings is sorted alphabetically by default. This list is much easier to manage if you rightclick in any empty space and group by the Publisher heading. You can also rightclick the headings and click More to add headings, including the version number.
●
The full Problem Reports list (from Action Center, click View Reliability History under the Maintenance heading, and then click View All Problem Reports from the bottom of the Reliability Monitor window) allows you to group problem reports by source, summary, date, or status. Grouping by source allows you to zero in on a particular issue and see how often it has occurred over time; grouping by status allows you to see which reports might require sending more information to Microsoft. Right-click any heading and choose from the Group menu to change the display.
●
The list of partnerships and sync results in the Sync Center is useful in its default view, but if you use this feature extensively you’ll want to switch to Details view and check the list of available headings. In particular, the Progress, Conflicts And Errors, and Last Sync headings can provide valuable information at a glance.
Sorting, Filtering, and Grouping Regardless of the view settings you’ve chosen for a folder, you can adjust the way its contents are displayed at any time by changing the sort order, filtering the contents to include only selected items based on one or more properties, and grouping and arranging the contents by a particular heading. These arrangements are not saved as part of the view for a folder, but the result can be dragged to the Favorites group in the navigation pane and saved for recall. In any view, these options are available by right-clicking anywhere in the contents pane and choosing a Sort By or Group By option. In most cases, however, these actions are easier to accomplish using the column headings directly by switching to Details view, which is also the preferred way to filter. Sorting a Folder’s Contents To sort a folder in Details view, click the heading that you want to use as a sort key. For example, to sort by Date Modified, click the Date Modified
Chapter 8
The view controls found in Windows Explorer are used in some parts of Control Panel and Action Center as well. Many of the techniques for sorting, filtering, and grouping information that work in Windows Explorer work just as well in these Control Panel windows. Here are some examples:
294
Chapter 8
Organizing Files and Information
heading. Click again on the same heading to reverse the sort order. The current sort order is indicated by a faint blue highlight on the column heading, with an up or down arrow above the heading name to indicate whether the sort is in ascending or descending order. In all other views, right-click any empty space in the contents pane and select a value from the Sort By menu. A bullet next to Ascending or Descending indicates the current sort order; choose the other option to reverse the sort order.
Chapter 8
Filtering Folder Contents In Details view only, you can use headings to filter the contents of a folder. If you rest your mouse pointer on a heading, a drop-down arrow appears at the right. Clicking the arrow reveals a set of filter check boxes appropriate for that heading; in some cases (the Type heading, for example, as shown in Figure 8-11), the filter list is built on the fly from the contents of the current file list.
Figure 8-11 When you click the drop-down arrow next to a field heading, a set of filtering options, appropriate for the heading type, appears.
Select any check box to add that item to the filter list; clear the check box for an item to remove it from the filter. After you filter the list in Details view, you can switch to any other view and the filter will persist. (Look in the address bar to see the specific filter applied, and click the previous breadcrumb to remove all filtering without switching back to Details view.)
Arranging Data in Windows Explorer
INSIDE OUT
295
Use the date navigator to zoom through time
Chapter 8
If you click a date heading, the filter options display a date navigator like the one shown below, with common date groupings available at the bottom of the list. You can also click Select A Date Or Date Range and use the calendar to filter the file list that way.
The date navigator is much more powerful than it looks at first glance. Use the calendar to zoom in or out and narrow or expand your view of the contents of a folder or a search. Initially, the calendar shows the current month, with today’s date highlighted. Click the month heading to zoom out to a display showing the current year as a heading with the current month highlighted. You can then drag or hold down Ctrl and click to select multiple months, as shown here:
Click the year to zoom out again to show the current decade. Click once more to show the current century. In any calendar view, you can use the arrows to the left and right of the column heading to move through the calendar a month, year, decade, or century at a time. To zoom back in, click any month, year, decade, or century on the calendar control. This technique is especially valuable with folders or search results containing hundreds or thousands of files and folders.
296
Chapter 8
Organizing Files and Information
If you filter by Size, you get a set of choices based on the file sizes that Windows deems appropriate, given the current folder contents, as shown here:
Chapter 8
A filter can use multiple check boxes and multiple headings. So, for example, you could filter a picture folder based on ratings as well as a “date taken” value, resulting in a file list like this one:
When a folder is filtered, check marks appear to the right of headings used for filtering (see the Rating and Date Taken headings in the preceding illustration). The values on which you have filtered (for example, the specific tags) appear in the address bar. When you select multiple check boxes in the same heading, Windows Explorer displays items that match any of the selected check boxes. When you select filtering check boxes from two or more separate headings, however, Windows Explorer displays only items that satisfy the criteria applied to each heading (in Boolean terms, it uses the conjunction AND between the headings).
Arranging Data in Windows Explorer
INSIDE OUT
297
Zip through Windows Explorer with keyboard shortcuts
●
Alt+Up Arrow—Go up one level.
●
Alt+Right Arrow—Go forward.
●
Alt+Left Arrow—Go back.
●
Alt+D—Move the focus to the address bar, and select the current path.
●
F4—Move the insertion point to the address bar, and display the contents of the drop-down list of previous addresses.
●
Alt+Enter—Show properties of the selected file.
●
Shift+F10—Open the shortcut menu for the current selection (which is the same as a right-click).
●
F6—Cycle through the following elements: address bar, toolbar, navigation pane, file list, column headings (available in Details view only).
●
Tab—Cycle through the following elements: address bar, search box, toolbar, navigation pane, file list, column headings (available in Details view only).
●
F11—Toggle full-screen mode.
●
Ctrl+Shift+N—Create a new subfolder in the current folder.
●
Ctrl+Shift+E—Expands navigation pane to the current folder.
Filtering a folder actually kicks off a specialized search, with the current folder designated as the search scope. If the filtered folder contains subfolders, you will see at the bottom of the list of results an invitation to Search Again In Subfolders, which reruns the search in those locations (and discards any results from the current folder). Grouping Folder Contents If sorting and filtering don’t give you enough ways to organize or locate files, try grouping. Grouping generates a display comparable to the one shown in Figure 8-12.
Chapter 8
Pressing Ctrl+N in Windows Explorer opens a new window on the same folder. Ctrl+W closes the current window. (These keyboard shortcuts function the same way in Internet Explorer.) The following additional keyboard shortcuts work in Windows Explorer:
298
Chapter 8
Organizing Files and Information
Chapter 8 Figure 8-12 Use the expand/collapse controls to the left of a group heading to focus attention on particular items.
When you group, Windows Explorer collects all the items that have some common property (in Figure 8-12, type is the property), displaying each group under a heading that can be expanded or collapsed in most views. List view offers a particularly interesting perspective, with each group of results appearing under a column heading. The grouped arrangement is saved as part of the custom view settings for that folder; the next time you open the folder, it will still be grouped.
INSIDE OUT
Remove grouping from a folder
To return a grouped folder to its ungrouped state, right-click in the contents pane (or tap Alt and then choose View from the menu bar). Then choose (None) from the Group By menu.
Managing File Properties and Metadata
299
Managing File Properties and Metadata
In addition to these basic file properties, many data file formats can store custom metadata. These additional properties can be added by a device, by software, or directly by the user. When you take a digital picture, your camera might add the camera make and model, exposure time, ISO speed, and other details to the file when it’s saved. When you rip a CD using Windows Media Player, it retrieves details about the artist and album from the Windows Metadata Internet Service and adds them to the MP3 or WMA files. Microsoft Office Word 2007 automatically adds your name to the Author field in a document you create; you can fill in additional properties such as keywords and comments and save them with the file.
INSIDE OUT
Rate your favorite digital media files
For digital photos, music, and other media files, you’ll notice that the Rating field is available in the details pane. Instead of providing a box to enter free-form text or a number, this field shows five stars, all of which are shown in gray initially. You can rate any file on a scale of 1 to 5 stars by clicking the appropriate star in the details pane or in a program that also supports ratings, such as Windows Media Player or Windows Live Photo Gallery. Adding ratings is a great way to filter large media collections so that they show only the entries you’ve previously rated highly. Ratings are also useful in playlists and screen savers and in the Favorites features in Windows Media Center.
The details pane, which runs along the bottom of Windows Explorer by default, displays a thumbnail of the selected file (if a thumbnail is available), plus a few properties. The number of properties shown depends on the height and width of the details pane. In the following illustration from a subfolder in the Pictures library, we see only three properties— the file name, the type, and the date the photo was taken.
Chapter 8
Every file you view in Windows Explorer has a handful of properties that describe the file itself: the file name and file name extension (which in turn defines the file type), the file’s size, the date and time it was created and last modified, and any file system attributes. These properties are stored in the file system itself and are used for basic browsing and searching.
300
Chapter 8
Organizing Files and Information
Chapter 8 You can make more properties appear by enlarging the details pane. Widening the Windows Explorer window and dragging the details pane divider upward, for example, changes the property display dramatically. It also increases the thumbnail size, as shown here:
Even when enlarged to its maximum size, the details pane doesn’t necessarily show all properties for a given file. For that, you need to right-click the file, click Properties, and then click the Details tab of the file’s properties dialog box. Figure 8-13 shows the dialog
Managing File Properties and Metadata
301
Chapter 8
box for the digital photo in the preceding example, with the first portion of the list of properties visible.
Figure 8-13 This dialog box shows the full set of properties for a file, organized by category.
Some properties of a file, such as its file size, are calculated by the file system or are otherwise fixed and cannot be directly modified. But you can enter or edit custom metadata if the format of the underlying file allows you to do so. Metadata is saved within the file itself, using industry-standard data storage formats. Software developers who need to create a custom file format can make its metadata available to Windows using an add-in called a property handler, which opens the file format to read and write its properties. Because metadata is saved within the file itself, the properties you edit in Windows Explorer or a Windows program are fully portable. This means ●
You can move files to other computers, even those running other operating systems, without losing their tags and other metadata.
●
You can edit a file in an application other than the one in which it was created without losing any of the file’s properties (assuming the other application properly adheres to the file format’s standard for reading and writing metadata).
●
A file’s properties are visible to anyone who has read access to the file.
302
Chapter 8
Organizing Files and Information
TROUBLESHOOTING You cannot save metadata for some file types
Chapter 8
You can edit custom properties (including tags) only in files saved using a format that accommodates embedded metadata. For digital image files, Windows supports the JPEG, GIF, and TIFF formats, but you cannot save metadata in bitmap images and graphics files saved in PNG format because none of these formats were dveloped with metadata in mind. Among music file formats, MP3 and WMA fully support a wide range of properties designed to make it easy to manage a music collection; files saved in the uncompressed Wave Sound (.wav) format do not support any custom tags. Plain text and Rich Text Format (.rtf) files do not support custom metadata; files saved in Word formats expose a rich set of additional properties, as do all other native file formats from Microsoft Office programs. In some cases, you’ll find that you’re unable to view or edit metadata in a file even though the underlying format supports metadata. In that case, the culprit is a missing property handler. In some cases, you can lose data in this situation if you’re not careful. This might happen, for example, if you create a file using WordPad and save it in the Office Open XML Document format. If you then open that file using Word, you can add properties, such as author name, title, and comments. When you save the file, the file name extension (.docx) remains unchanged. However, if you reopen the document in WordPad you’ll see an information bar at the top of the document warning you that the program does not support all the features of the file format:
If you make some changes and attempt to save the document under the same name or a different name, you’ll see the following stern warning:
303
Chapter 8
Managing File Properties and Metadata
Believe that warning. If you choose the Save option, any custom properties you saved in an earlier version of the file will be stripped out permanently.
You can use the details pane to edit metadata as well. In the Music library, for example, you can fix errors or omissions in an individual track by selecting the track and then clicking an individual property in the details pane. Windows Explorer provides clues to help you spot properties that are currently blank but can be edited. In Figure 8-14, for example, the Album Artist field showed the text “Specify an album artist” until we clicked that text to reveal the editing box. The Save and Cancel buttons are visible only after you’ve clicked to begin editing. To enter or change a property in the details pane, simply click and type. If you add two or more words or phrases to a field that accepts multiple entries (such as Tags or Authors), use semicolons to separate them. Click Save or just press Enter to add the new or changed properties to the file.
304
Chapter 8
Organizing Files and Information
Chapter 8 Figure 8-14 Click in any field in the details pane to make its contents visible. Click Save to write the edited properties to the file or files.
To edit properties that are not visible in the details pane, you need to right-click the file and choose Properties, and then select and edit values on the Details tab. You can edit properties for multiple files at one time. This is especially useful when you’re correcting an error in an album or artist name; just select all the songs in the album’s folder. When more than one file is selected, you’ll note that some properties in the details pane (such as track numbers and song titles) change to indicate that the specified field contains multiple values. Any change you make to any field will be written to all of the files in your selection.
Managing File Properties and Metadata
INSIDE OUT
305
Remove personal metadata for privacy’s sake
To scrub a file of unwanted metadata in Windows 7, select one or more files in Windows Explorer, right-click, and then click Properties. On the Details tab, click Remove Properties And Personal Information. This opens the Remove Properties dialog box, an example of which is shown here:
At this point, you have two choices. The default option creates a copy of your file (using the original file name with the word Copy appended to it) and removes all properties it can change, based on the file type. The second option, Remove The Following Properties From This File, allows you to select the check boxes next to individual properties and permanently remove those properties from the file when you click OK. (If no check box is visible, that property is not editable.) Of course, common sense should prevail when it comes to issues of privacy. This option zeroes out metadata, but it does nothing with the contents of the file itself. You’ll need to be vigilant to ensure that a digital photo doesn’t contain potentially revealing information in the image itself or that sensitive personal or business details aren’t saved within a document’s contents.
Chapter 8
Metadata within a file can tell a lot about you. Cameras record data about when a picture was taken and what camera was used. Microsoft Office automatically adds author and company information to documents and spreadsheets. With user-created tags, you can add personal and business details that might be useful on a local copy but are unwise to disclose to the wider world.
C H AP TER 9
Using Windows Search
Configuring Search and Indexing Options . . . . . . . . . . . 308
Advanced Search Tools and Techniques . . . . . . . . . . . . . 325
Basic Search Techniques . . . . . . . . . . . . . . . . . . . . . . . . . . 318
Saving Searches and Clearing Search History . . . . . . . . 334
A
C. Clarke once famously said, “Any sufficiently advanced technology is indistinguishable from magic.” By that standard, Windows Search is sufficiently advanced. In our experience, we’ve found it uncanny, and often downright magical, at helping quickly and efficiently find the exact file, e-mail message, or link we’re looking for, even on an overstuffed hard drive or in an overflowing inbox. RTHUR
If you’re moving to Windows 7 from Windows Vista, the basics of search should already be familiar to you, although specific techniques have been significantly polished in the interests of usability. On the other hand, anyone accustomed to the search tools in Windows XP should prepare for some very welcome changes. Although the Windows 7 search infrastructure is a direct successor to a series of add-ins first developed for Windows XP, its implementation is dramatically different. The biggest change, of course, is that you no longer have to begin every search from a task pane (with or without the help of a cartoon dog) or a bolted-on toolbar. Perhaps more than any other feature in Windows, these search tools have the potential to change the way you work. If your filing philosophy involves the digital equivalent of throwing everything into a giant shoebox, you’ll be startled at how easy it is to find what you’re looking for. Even if you consider yourself an extremely well-organized Windows user, we predict you’ll find ways to integrate these new search tools into your everyday routine.
What’s in Your Edition? All of the features we describe in this chapter are available in all editions of Windows 7.
Although the underlying architecture of Windows Search is similar to what you might have used in Windows Vista, specific techniques have changed significantly in Windows 7. The user interface is much simpler (the fill-in-the-blanks Advanced Search box is gone), but subtle differences in search behavior can trip up advanced users who try to apply techniques from earlier Windows versions. In this chapter, we explain how the search index works and how you can configure it to match your preferred searching style. We introduce
307
308
Chapter 9
Using Windows Search
the entry points for search (including the search box on the Start menu and in the upper right corner of every Windows Explorer window), with advice for squeezing more relevant results out of searches that originate in those little boxes. And for those who aspire to become search ninjas, we offer detail about advanced query tools and techniques.
Configuring Search and Indexing Options Windows Search is the collective name for a set of features that affect practically every aspect of Windows 7. At its heart, Windows Search relies on a speedy, powerful, and wellbehaved indexing service that does a fine job of keeping track of files and folders by name, by properties, and (in supported formats) by contents. All of those details are kept in the search index, a database that keeps track of indexed file names, properties, and the contents of files and e-mail messages. As a rule, when you do most common types of searches, Windows checks the index first and returns whatever results it finds there. Chapter 9
Note The search index is stored by default in %ProgramData%\Microsoft\Search\Data. Default permissions for this folder are set to allow access only to the System account and to members of the Administrators group. This folder contains no user-editable files, and we recommend that you leave its contents undisturbed.
INSIDE OUT
When do searches skip the index?
Although we focus mostly on indexed searches in this section, Windows 7 actually includes two search engines. The second engine is informally known as grep search (the name comes from an old UNIX command derived from the full name global | regular expression | print). Windows Search uses the index whenever you use the search box on the Start menu, in the Search Home folder, in libraries, and in locations that are part of a homegroup. In those circumstances, search looks only in the index and ignores any subfolders that are excluded from the index. Windows uses the grep search engine if you begin your search from the Computer window, from the root of any local drive (including the system drive), or from a local file folder. Grep searches include the contents of all subfolders within the search scope, regardless of whether they’re included in the search index. For a more detailed examination of nonindexed searches, see “Advanced Search Tools and Techniques” on page 325.
Configuring Search and Indexing Options
309
To build the index that makes its magic possible, Windows Search uses several separate processes. The index is constructed dynamically by the Windows Search service, SearchIndexer.exe. The indexer crawls through all locations that are prescribed to be indexed, converting the content of documents (in supported formats) into plain text and then storing the text and metadata for quick retrieval.
Which Files and Folders Are in the Index? Indexing every 0 and 1 on your hard disk would be an exhausting task—and ultimately pointless. When you search for a snippet of text, you’re almost always looking for something you wrote, copied, or saved, and you don’t want the results to include random program files that happen to have the same snippet embedded in the midst of a blob of code. So the default settings for the indexer make some reasonable inclusions and exclusions. Certain locations are specifically included. These include your user profile (but not the AppData folder), the contents of the Start menu, and your Internet Explorer history. If your mail program includes a protocol handler, the files that contain your saved messages are indexed when you are logged on and the mail program is running. Offline files stored in the client-side cache (CSC) are automatically included in your local index. You can explicitly add other folders to the index, but Windows 7 eliminates the need to do that. Instead, just add the folder to a library; when you do so, Windows automatically adds that folder to the list of indexed locations and begins indexing its contents, without requiring any additional steps on your part. For more details on the workings of the Offline Files feature, see “Synchronizing Files Between Multiple Computers” on page 343.
To see which folders are currently being indexed, open the Indexing Options dialog box. You can find this in Control Panel, but it’s usually quicker to type index in the Start menu search box. Indexing Options should appear at the top of the results list, under the heading Control Panel.
Chapter 9
The Windows Search service begins running shortly after you start a new Windows session. From that point on, it runs in the background at all times, creating the initial index and updating it as new files are added and existing ones are changed or deleted. Protocol handlers do the work of cracking open different data stores to add items to the index; Windows 7 includes protocol handlers for Microsoft Office Outlook and Windows Live Mail, for example, to enable indexing of your e-mail messages as well as files. Property handlers allow Windows Search to extract the values of properties from items and store them properly in the index. Filters extract the contents of supported file types so that you can do fulltext searches for those items.
310
Chapter 9
Using Windows Search
!
CAUTION
If you poke through the Windows Features list under Control Panel’s Programs And Features category, you might notice an entry for Indexing Service (Cisvc.exe), which is missing from a default installation of Windows 7. You might be tempted to install and enable it. Don’t. This service is a holdover from previous Windows versions and deserves its reputation as slow and difficult to use. It was supplanted by Windows Search beginning with Windows Vista, and the only reason this feature is still available (albeit buried deeply) is to enable corporate applications that rely on this legacy service.
Figure 9-1 shows the list of indexed locations on a system where we’ve already added one custom folder to the index. The Archives folder at the top of the list is a new folder we created in the root of the system (C:) drive and then added to the Documents library. Chapter 9 Figure 9-1 When you add a local folder to a library, it’s automatically added to the list of locations included in the search index.
Configuring Search and Indexing Options
311
Chapter 9
To add locations manually or to remove existing locations, click Modify. That displays the dialog box shown in Figure 9-2, where you can browse through a list of local drives, folders, and subfolders; select a check box to add a location to the index; or clear the check box to remove the corresponding location.
Figure 9-2 The best way to add locations to the local index is to add them to a library; doing so automatically selects the corresponding check box here.
!
CAUTION
We strongly recommend that you not try to manage locations manually using the Indexed Locations dialog box. If you add a folder to a library and then remove it from the list of indexed locations, the folder will remain in the navigation pane under the associated library, but none of its contents will be visible in the library itself.
In its default view, the Indexed Locations list shows only locations that are accessible to your user account. To see (and manage) locations from other user profiles, click Show All Locations. As the User Account Control (UAC) shield icon makes clear, you’ll need to be logged on as an administrator (or provide an administrator’s credentials) to continue.
312
Chapter 9
Using Windows Search
Within that list of indexed locations, the Windows Search service records the file name and properties (size, date modified, and so on) of any file or folder. Files marked as System and Hidden are indexed but are only displayed in search results when you change Windows Explorer settings to show those file types. Metadata for common music, image, and video file formats are included in the index by default. The indexer also includes the contents of a file and its custom properties if the file format has an associated property handler and filter. The list of formats supported by filters included with Windows appears in Table 9-1. Table 9-1 File Formats That Support Content Indexing
Extension
HTML
.ascx, .asp, .aspx, .css, .hhc, .hta, .htm, .html, .htt, .htw, .htx, .odc, .shtm, .shtml, .sor, .srf, .stm
MIME
.mht, .mhtml, .p7m
Office
.doc, .dot, .pot, .pps, .ppt, .xlb, .xlc, .xls, .xlt
Plain Text
.a, .ans, .asc, .asm, .asx, .bas, .bat, .bcp, .c, .cc, .cls, .cmd, .cpp, .cs, .csa, .csv, .cxx, .dbs, .def, .dic, .dos, .dsp, .dsw, .ext, .faq, .fky, .h, .hpp, .hxx, .i, .ibq, .ics, .idl, .idq, .inc, .inf, .ini, .inl, .inx, .jav, .java, .js, .kci, .lgn, .lst, .m3u, .mak, .mk, .odh, .odl, .pl, .prc, .rc, .rc2, .rct, .reg, .rgs, .rul, .s, .scc, .sol, .sql, .tab, .tdl, .tlh, .tli, .trg, .txt, .udf, .usr, .vbs, .viw, .vspcc, .vsscc, .vssscc, .wri, .wtx
XML (xmlfilt.dll)
.csproj, .user, .vbproj, .vcproj, .xml, .xsd, .xsl, .xslt
Favorites
.url
Journal File
.jnt
Rich Text
.rtf
Wordpad
.docx, .odt
XML Paper Specification
.dwfx, .easmx, .edrwx, .eprtx, .jtx, .xmlps
Chapter 9
File Format
INSIDE OUT
Add text from received faxes to the search index
Eagle-eyed readers might notice that no pictures are included in the list of formats in Table 9-1. That’s perfectly normal, because images by definition consist of colored pixels rather than words, and thus contain no content to index. But one image format is a noteworthy exception to that rule. If you use your PC’s fax modem to receive pages sent from a remote fax machine, the received faxes are saved using Tagged Image File Format (TIFF), but the original document usually consists of at least some text. Windows 7 Home Premium and higher editions contain code that can perform optical character recognition on received faxes saved as TIFF files and include the recognized text in the search index. To enable this feature, open Control Panel and click Turn Windows Features On Or Off (under the Programs And Features heading). In the Windows Features dialog box, select Windows TIFF IFilter and then click OK.
Configuring Search and Indexing Options
313
Chapter 9
To see which file formats support full-text indexing, open the Indexing Options dialog box and click the Advanced button (you’ll need to supply an administrator’s credentials to do so, although elevation is silent if your logon account is a member of the Administrators group). On the File Types tab of the Advanced Options dialog box (see Figure 9-3), you will find a long list of file name extensions. By default, the check box next to every item in this list is selected.
Figure 9-3 The File Types list shows whether and how each file type is included in the index.
The list yof formats on the File Types tab on your computer might include more file types if you’ve installed Windows programs that include custom property handlers and filters, such as those installed with Microsoft Office 2007 or Microsoft Office 2010. The list shown in Figure 9-3 includes several file name extensions that aren’t part of a default Windows 7 installation. When we installed Acrobat Reader 9 on this machine, it installed a PDF filter and assigned it to the file name extensions it supports, including .pdf and .pdfxml. Any file with one of these extensions that is stored in an indexed location has its full contents added to the index, courtesy of the PDF filter. (For an official, Microsoft-sanctioned listing of search filters that can be installed as add-ins, visit w7io.com/0901.) Each of the file types in this list can be indexed in one of two manners, using the option buttons below the list—Index Properties Only or Index Properties And File Contents. The latter option is selected by default for any file type that has a registered filter, and the name of the associated filter is listed in the Filter Description column. If you don’t need to search
314
Chapter 9
Using Windows Search
content in a file type that has a filter and would normally be indexed, you can save some processing overhead by selecting the file type and choosing Index Properties Only. If you need content indexing where none is currently provided, you can try switching a file from Index Properties Only to Index Properties And File Contents. In that case, the indexer will use the Plain Text filter—which might or might not yield satisfactory results. Windows Search does not index the content of files that are saved without a file name extension, nor does it index contents of files that are protected by Information Rights Management (IRM) or digital rights management (DRM). A handful of locations are specifically excluded from indexing. Even if you manually specify that you want your system drive (normally C:) to be included in the index, the following files and folders will be excluded:
Chapter 9
●
The entire contents of the \Windows folder and all its subfolders (Windows.000 and Windows.old folders are also excluded)
●
\$Recycle.Bin (the hidden folder that contains deleted files for all user accounts)
●
\Users\Default and all of its subfolders (this is the user profile template used to create a profile for a new user)
●
The entire contents of the \Program Files and \Program Files (x86) folders and all of their subfolders
●
The \ProgramData folder (except the subfolder that contains shortcuts for the shared Start menu)
Monitoring the Index, and Tuning Indexer Performance The status message at the top of the Indexing Options dialog box offers real-time updates on what the indexer is doing at the moment. “Indexing complete” means there are no pending tasks. The text lists the number of items (files, folders, e-mail messages, and so on) that are currently in the index.
“Indexing paused” means the service has temporarily stopped all indexing tasks; you’ll see this message if you check the indexer status shortly after you start the computer, as the default setting for the Windows Search service is Automatic (Delayed Start).
Configuring Search and Indexing Options
315
That message indicates that the indexing service has backed off in response to your activity and is operating at a fraction of its normal speed. If the number of files to be indexed is big enough (if you copied a folder full of several thousand documents, for instance), you’ll see the indexing speed pick up dramatically after you keep your hands off the keyboard and mouse for a minute or so. The exact speed of indexing depends on a variety of factors, starting with the speed of your CPU and hard disk or disk subsystem and also factoring in the number, size, and complexity of documents and whether their full contents are being indexed. Unfortunately, the status message in the Indexing Options dialog box doesn’t include a progress bar and doesn’t indicate how many files are yet to be indexed, so there’s no easy way to tell whether the current task is barely under way or nearly complete. If you haven’t recently added any new folders to the index but have simply been changing a few files in the course of normal work, the index should stay close to complete (assuming you’ve ever had a complete index). Some websites for performance-obsessed Windows users complain about the performance hit that Windows Search causes; some even recommend disabling the Windows Search service to improve overall system performance. We recommend that you leave it running. In our experience, the Windows Search service uses only a small percentage of available CPU resources even at its busiest. The indexing service is specifically designed to back off when you use your computer for other activities, switching to low-priority input/output (I/O) and allowing foreground I/O tasks, such as opening the Start menu, to execute first. When Windows 7 first builds its index, or if you copy a large number of files to the system at once, the indexing can take a long time and cause some hard-disk chattering, but you shouldn’t notice any impact on performance. Windows Explorer accesses the index directly, so even if the indexer is busy processing new and changed files it shouldn’t affect the speed of a search operation. In normal operation, retrieving search results from even a very large index should take no more than a few seconds. If you see hang-ups in either Windows Explorer or Microsoft Office Outlook when performing a search, you’ll need to look at the operation of the program itself to find the
Chapter 9
If indexing tasks are currently under way, the status message will display an increase or decrease in the number of items indexed, as new, changed, and deleted files are processed. The indexer is designed to throttle itself whenever it detects that the system is working on other, presumably more important tasks. As a result, you’ll most likely be told that “Indexing speed is reduced due to user activity” when you first check.
316
Chapter 9
Using Windows Search
problem. (Outlook 2007 add-ins, for example, can dramatically slow down the program, and because Outlook runs as a child process of Explorer.exe they can also affect Windows Explorer.)
INSIDE OUT
Kick the indexer into overdrive
If you’re impatient, you might want the search indexer to work at full speed after you copy or move a large number of files to an indexed location. You could just step away from the mouse and keyboard to give the indexer unfettered access to system resources for as long as it takes to get the job done. Or, if you’re using Windows 7 Professional or Ultimate, you can use the Local Group Policy Editor to configure the Disable Indexer Backoff policy, and then manually stop and restart the Windows Search service.
Chapter 9
A much better way is to install the Indexer Status gadget. This desktop gadget, created by Microsoft engineer Brandon Paddock, is available as a free download from w7io.com/0902. As shown here, it provides clear feedback when the indexer is working and also provides buttons that allow you to pause the indexer temporarily or disable the “back off” logic and perform all indexing at full speed.
The small, lightweight gadget shows how many files are currently being indexed. If no indexing is in process, the message displays the text “Index up-to-date.” The group of three buttons on the left require administrative credentials. The first, Pause Indexer, suspends indexing activity. The second, Index At Normal Speed, returns to default behavior. The third button, Index Now, disables the back-off logic and allows indexing to proceed as a foreground task, allowing you to quickly rebuild the index or add a large number of new files. The button at the right side opens the Indexing Options Control Panel.
Other Index Maintenance Tasks The Indexing Options dialog box is also your gateway to buttons and check boxes that let you rebuild a corrupted index, change the location where the index stores its data, add folders to the index, change how the index deals with particular file types, and so on. To perform any of these maintenance tasks, display the Index Settings tab of the Advanced Options dialog box (shown in Figure 9-4).
317
Chapter 9
Configuring Search and Indexing Options
Figure 9-4 You can use this dialog box to rebuild an index that has stopped functioning properly.
It’s not supposed to happen, but if your index stops working properly (or if you just performed major file maintenance and you want to give the index a fresh start), click Rebuild, under the Troubleshooting heading. Then give your system time to re-create the index. For security reasons, encrypted files are not included in the index by default. If you use Encrypting File System and you need those files indexed, select Index Encrypted Files under the File Settings head. By default, the index files live in subfolders of %ProgramData%\Microsoft\Search. If you install a faster hard disk on your computer, you might be able to improve search performance by moving the index files to the new disk. Simply type or paste the full path of the folder you want to use in the Current Location box. Be prepared to restart your computer and wait while the index is rebuilt. Although this option sounds like an appealing performance tweak, we recommend you think twice before trying it. The actual difference in performance is likely to be minor, and you can expect to encounter problems re-establishing the index if you have to restore your system drive from a backup and you don’t also restore the volume containing the index.
318
Chapter 9
Using Windows Search
Basic Search Techniques You can search wherever you see a search box. Specifically, that means the following: ●
From the search box at the bottom of the Start menu
●
From the search box in the upper right corner of any Windows Explorer window
●
From Control Panel
●
From a common file dialog box
INSIDE OUT
What happened to the Search menu?
Chapter 9
If you moved to Windows 7 from Windows XP, you’ll no doubt notice that the Search option previously found on the right side of the Start menu is no longer available. That change was part of a voluntary settlement of a legal complaint brought by one of Microsoft’s archrivals in the search business, Google. If you’ve grown to depend on a dedicated Search dialog box, press Windows logo key+F (F as in Find). This opens the Search Home window—essentially an instance of Windows Explorer with an empty search box highlighted. A search you begin from here will include the entire search index and exclude all nonindexed locations. You can achieve the same result by entering a term in the search box on the Start menu, and then clicking the See More Results link just above the search box.
When you type in the search box on the Start menu, in a library, or in a homegroup location, the list of results is drawn from the search index. The list includes files whose names or properties contain the selected text; for files in formats that include appropriate property handlers and filters, the results will include items whose contents contain the text you entered. The scope of the search depends on your starting point. From the Start menu search box, you’ll search the entire index, or you can restrict the scope to a specific location by selecting that location in Windows Explorer and using its search box. The following rules govern how searches work: ●
Whatever text you type must appear at the beginning of a word, not in the middle. Thus, entering des returns items containing the words desire, destination, and destroy, but not undesirable or saddest. (You can override this behavior by using wildcard characters, as we explain in “Advanced Search Tools and Techniques” on page 325.)
Basic Search Techniques
319
●
Search terms are not case-sensitive. Thus, entering Bott returns items with Ed Bott as a tag or property but also includes files and e-mail messages containing the words bottom and bottle.
●
By default, searches ignore accents, umlauts, and other diacritical marks. If you routinely need to be able to distinguish, say, Händel from Handel, open the Indexing Options dialog box, click Advanced (you’ll need administrative credentials), and then select Treat Similar Words With Diacritics As Different Words.
●
To search for an exact phrase, enclose the phrase within quotation marks. Otherwise, you’ll be searching for each word individually.
The search box on the Start menu has a dual personality. Its primary role is to help you find shortcuts to applications on the Programs menu and tasks in Control Panel. When you type a search term that matches any item in either of those locations, the results appear almost instantaneously. But this box also offers complete access to everything else in the search index: websites in your history folder; saved Favorites; messages in your e-mail store; appointments and contacts from Microsoft Outlook; any shared network folders that are included in any of your libraries; and, of course, files and folders in your file system.
INSIDE OUT
Use the search box to find a website
If you start an entry in the Start menu search box with http: or www, Windows assumes, quite logically, that you’re trying to find a webpage. In that case, the first result at the top of the search results list appears under the Internet heading. Searches from the local index appear beneath that result.
The search box (here and elsewhere) is a “word wheel”—which means that the search begins as soon as you start typing, and each new character you type refines the results. If you type the letters m and e into the Start menu search box, you’ll see results for Windows Media Center and Windows Media Player, as well as the Windows Memory Diagnostic. You’ll also see 42 Control Panel tasks (topped by Taskbar And Start Menu), e-mail messages to and from friends whose names begin with those letters (like Melissa and Merle), and any document that has the word me (or a word that begins with those two letters). The list gets considerably shorter if you continue typing. Because the word wheel action is snappy and the Start menu search is optimized to find items on the Start menu, typing a few characters here can be a great alternative to hunting up a program shortcut from the All Programs section of the Start menu. Typing the word media into the search box, for example, produces a list like the one shown in Figure 9-5.
Chapter 9
Searching from the Start Menu
320
Chapter 9
Using Windows Search
Chapter 9 Figure 9-5 Start menu searches return categorized shortcuts to programs, Control Panel tasks, documents, and other items included in the search index.
The scope of a search from the Start menu box covers the entire index, including document files, folders, internet shortcuts, e-mail messages, objects on a Microsoft Office OneNote page, and more. Results are ranked and categorized, with the number of results in each category appearing in parentheses alongside the category heading. The initial display of results is limited to the space available on the left side of the Start menu, with each category limited, if necessary, to the top three results. If you’re not sure what an item returned by the search is, you can hover your mouse over it and read a tip with more details about the item. To see all results for a specific category, click the category heading. To see the complete set of results for all categories except Programs and Control Panel, click the See More Results link just above the search box. In either case, Windows Explorer opens and displays your search results in Contents view. Figure 9-6 shows the See More Results view for the Start menu search in the previous figure.
321
Chapter 9
Basic Search Techniques
Figure 9-6 The Search Results window shows more details than the brief list of item names on the Start menu results list.
From this window, you can turn on the preview pane to view a document’s contents without having to open it. You can also refine the search in a variety of ways. The most obvious of these refinements is the Search Again In list along the bottom of the file list. Start menu searches encompass the entire search index. You can rerun the search to look only in libraries or across other computers in your homegroup or on your computer only. Use the Custom link to hand-pick folders or libraries where you want to search, or click Internet to send the search terms to your default internet search page. If you’re unhappy with the results of Start menu searches, you have two customization options available. To control the reach of Start menu searches, right-click the Start button and choose Properties. On the Start Menu tab, click Customize. Finally, scroll down the Customize Start Menu dialog box until you reach the two settings that begin with Search. The Search Programs And Control Panel option is selected by default. To see only programs and Control Panel tasks, leave this setting unchanged and select Don’t Search under the Search Other Files And Folders heading.
322
Chapter 9
Using Windows Search
INSIDE OUT
You can search for programs that aren’t on the Start menu
Searching from the Start menu search box can be a good way to run a program that isn’t on the Start menu—such as Registry Editor or an .msc console. The Start menu’s search looks for executables in system folders that are not ordinarily indexed. Because the search engine’s word-wheel feature works only with indexed locations, however, you need to type the full name before it appears in the search results. You also need to identify the program by the full name of its executable file, rather than its friendly title. Typing Registry Editor in the search box gets you nothing (unless you happen to have created a shortcut and saved it under that name). Typing regedit summons the program.
Refining a Search in Windows Explorer Chapter 9
Searching from a Windows Explorer folder yields an uncategorized list of items from the current location—typically a folder or a library. It’s a great way to find something when you have a general idea of where it is saved and you want to filter out extraneous hits from inappropriate locations. For example, if you’re looking for songs by a particular artist, just click the Music library in the navigation pane and then start typing the artist’s name in the search box.
INSIDE OUT
See all files in a folder and its subfolders
If you have opened Windows Explorer to a particular folder and you want to avoid the tedium of opening subfolders to view their contents, try using the wildcard character that’s been around as long as Microsoft has been making operating systems. Entering an asterisk (*) in the search box immediately returns all files in the current folder and all its subfolders. Assuming the list is of manageable size, you can then group, filter, sort, or otherwise rearrange the items within it to find exactly what you’re looking for.
Here again, the word wheel is your friend. Unless your fingers are as fleet as Rachmaninoff’s, the odds are that any of his music you have will appear in the search results long before you get to the last syllable of his name (see Figure 9-7). (What’s more, if you try to type the whole thing and make a mistake somewhere along the line, you’re likely to wind up with nothing.)
323
Chapter 9
Basic Search Techniques
Figure 9-7 Select a folder or library to narrow the search scope, and use search filters (below the box in the upper right corner) to refine your results further.
Unlike Windows Vista, there is no limit on the number of results that Windows 7 will return when you perform a search in a Windows Explorer folder (in one test of a well-used system, we searched for the word the and ended up with more than 75,000 items; a similar search for the even more common word a returned 145,000 items). Of course, scrolling through a results list containing thousands of items isn’t likely to be all that helpful; instead, you probably want to refine your search. The easiest way to narrow the results list is to use the Search Builder, a new feature in Windows 7. The Search Builder allows you to add search filters (which conveniently appear below the search box after you’ve typed a few characters) by pointing and clicking. In Figure 9-7, for example, four available search filters appear directly below the search box. Clicking any of the highlighted blue keywords here adds it to the search box and, where appropriate, calculates a list of options from which you can choose. Thus, if you click Artists you see a list of all artists available in the current location and can choose one. If your music collection includes dozens of renditions of “Somewhere Over the Rainbow,” click Title and then enter the text rainbow. Then click Artists and use the drop-down list to see a filtered list containing only the names of artists who are associated with songs in your collection that contain that word.
324
Chapter 9
Using Windows Search
INSIDE OUT
Go wide to see more search filters
The number of search filter options that appears below the search box is constrained by the width of the search box. Thus, in Figure 9-7 it appears that only four search filters are available for the music library. In reality, Windows Search offers up to eight filters for music folders. To see the entire selection, drag the handle between the address bar and the search box to the left. When you click in the newly widened search box you’ll see the full set, as shown here:
Chapter 9
There’s nothing magical about search filters. You could accomplish the same thing by mastering the advanced query syntax and then typing keywords and values manually into the search box; this option allows you to achieve the same results by simply pointing and clicking. If you find search filters interesting and useful, we strongly recommend that you learn at least the fundamentals of advanced query syntax; see “Advanced Search Tools and Techniques” on page 325.
The exact selection of point-and-click search filters available in a particular library (or a folder within a library) depends on the template assigned to that folder. (For a refresher course on the five standard folder templates, see “Arranging Data in Windows Explorer” on page 289.) Table 9-2 lists the search filters you will see for each folder type, in order from left to right; if you don’t see all available search filters, widen the search box. Table 9-2 Available Search Filters by Folder Type
Folder Type
Search Filters Available from the Search Box
Documents
Authors, Type, Date Modified, Size, Name, Folder Path, Tags, Title
Music
Album, Artists, Genre, Length, Folder Path, Year, Rating, Title
Pictures
Date Taken, Tags, Type, Date Modified, Name, Size, Folder Path, Rating
Videos
Length, Date Created, Type, Date Modified, Name, Folder Path, Tags, Rating
General Items
Kind, Date Modified, Type, Size, Name, Folder Path, Tags
Note that the search filters shown in Table 9-2 are available only for indexed searches. If you begin your search by opening a folder directly, rather than accessing that folder from
Advanced Search Tools and Techniques
325
a library, Windows will perform a grep search, and the only available search filters will be Date Modified and Size.
INSIDE OUT
Reuse a search filter
If you use multiple search filters, the search engine assumes you want to apply all filters to the result set, effectively using the AND operator. Each filter you add thus has the effect of further narrowing the current results set. You can change this behavior by manually grouping properties with parentheses and using the AND, OR, and NOT operators explicitly. For more information on how to accomplish this technique, see “Using Multiple Criteria for Complex Searches” on page 331.
INSIDE OUT
Search from a common dialog box
Like the search box in Windows Explorer, the search box in a common Open or Save As dialog box takes as its default scope the current folder and its subfolders. Searching from a dialog box might not sound all that nifty at first. After all, if you’re trying to open a file and you don’t know exactly where it is, you can always hunt for it from a Windows Explorer folder, and then double-click it when the Windows Search engine ferrets it out. But this technique can be quite useful if you’re already in the dialog box and find yourself confronted with a superfluity of files. If you start from a library or a location within your homegroup, you can use the full array of search tricks, including search filters, to locate the exact file you’re looking for.
Advanced Search Tools and Techniques You might not consider yourself a search ninja, but if you’ve typed a keyword or two in the search box and built a point-and-click search filter, you’ve taken the first steps on that path. To become a search ninja, you must master Advanced Query Syntax (AQS), which is the official name for the set of rules that Windows Search follows when interpreting what you type in the search box. (You’ll find detailed documentation of AQS at w7io.com/0903.)
Chapter 9
If you’ve added a value to a search filter using its drop-down list, how do you choose a different value? The tedious way is to delete the text from the search box and then start over. The much faster way is to click the value that appears after the property name. Doing so displays the drop-down list again, allowing you to make a different selection.
326
Chapter 9
Using Windows Search
In addition to keywords, AQS supports the following types of search parameters, which can be combined using search operators: ●
Kinds of items Folders, documents, pictures, music, e-mail messages, and so on
●
Data stores Specific databases and locations containing indexed items
●
File properties Size, date, tags, and so on
The most basic query typically begins with a keyword (or a portion of a word) typed in the search box. Assuming you began typing in a location that supports indexed searches (the Start menu search box or your Documents library, for example), the list of search results will include any item in that location containing any indexed word (in its name or properties or content) that begins with the letters you typed.
Chapter 9
You can then narrow the search by using additional parameters. In every case, these consist of a word that AQS recognizes as a property or other index operator, followed by a colon and the value for that operator. If you’ve used the Search Builder to construct search filters like type:="Text Document" and size:small, you’ve already seen this syntax at work. You can customize parameters you create using the Search Builder or enter your own by typing them directly into a search box.
INSIDE OUT
Use search filters anywhere you find a search box
It’s tempting (and wrong) to assume that the properties available as optional search filters under the search box are the only ones permitted for that folder. In reality, you can use any of the examples we list in this chapter in any search box, including the one on the Start menu. In some contexts, a particular property might not make sense, but you can still try. The Windows Explorer search box offers a slight aid to help you learn the correct syntax; when you enter a recognized property or operator followed by a colon, the text turns blue. If the property in question supports entry from a list, the search engine begins building that list immediately.
The value that immediately follows the colon can take several forms. If you want a loose (partial) match, just type a word or the beginning of a word. Thus, type:office will turn up files of the type Microsoft Office Excel Worksheet (.xlsx) and Microsoft Office Word 97 2003 Document (.doc). To specify a strict (exact) match, use an equals sign and, if necessary, quotation marks, as in this example: type:="Microsoft Office Word Document".
Advanced Search Tools and Techniques
327
Also in this section, we explain how you can use logical operators (AND, OR, and NOT) and parentheses to combine criteria. If you have fond memories of MS-DOS, you’ll welcome using * and ? as wildcards, and we also show how an innocuous-looking tilde (~) dramatically changes the behavior of a search. Of course, all of these techniques become much more useful when you’re able to reuse your carefully crafted search criteria, as we explain in “Saving Searches and Clearing Search History” on page 334.
Searching by Item Type or Kind To search for files with a particular file name extension, you can simply enter the extension in the search box, like this:
The results will include files that incorporate the extension in their contents as well as in their file names—which might or might not be what you want. You will get a more focused search by using the ext: operator including an asterisk wildcard and a period, like this: ext:*.txt
Note As with many properties, you have more than one way to specify an exact file name extension. In addition to ext:, you can use fileext:, extension:, or fileextension:.
File name extensions are useful for some searches, but you’ll get even better results using two different search properties: Type and Kind. The Type property limits your search based on the value found in the Type field for a given object. Thus, to look for files saved in any Microsoft Office Excel format, type this term in the search box: type:excel
To find any music file saved in MP3 format, type this text in the search box: type:mp3
To constrain your search to groups of related file types, use the Kind property. Table 9-3 lists many (but not all) of the options available with this search term.
Chapter 9
*.ext
328
Chapter 9
Using Windows Search
Table 9-3 Limiting Items in Search Results by Kind
Kind Syntax
Returns as Search Results
kind:=calendar kind:=appointment kind:=meeting
Appointments and meetings stored in Microsoft Office Outlook, iCalendar and vCalendar files
kind:=communication
E-mail messages and attachments
kind:=contact kind:=person
vCard files, Windows Contact files, Outlook Contacts
kind:=doc kind:=document
Text files, Microsoft Office documents, Adobe Acrobat documents, HTML and XML files, and other document formats
kind:=email kind:=e-mail
Microsoft Office Outlook and Windows Live Mail messages, including messages saved as files
kind:=folder
File folders, search folders, compressed (Zip) files, and cabinet files
Chapter 9
kind:=link
Shortcuts to programs and files, internet shortcuts
kind:=music kind:=song
Windows Media playlists and audio files in MP3, WMA, or WAV format
kind:=pic kind:=picture
Picture files in any indexed format, including JPEG, GIF, Bitmap, PNG, as well as icons and shortcuts to image files
kind:=program
Windows and MS-DOS applications, batch and VBScript files, saved registration entries, Windows Installer packages, and program shortcuts
kind:=tv
TV programs recorded by Windows Media Center
kind:=video
Movie files and clips in any indexed format
Changing the Scope of a Search Several operators allow you to restrict a search to a particular folder or a database containing certain types of items. For example, to search only for items in your Microsoft Office Outlook 2007 profile, type this parameter in the Start menu search box: store:mapi
You can also specify a folder or library location using folder:, under:, in:, or path:. Thus, folder:documents restricts the scope of the search to your Documents library, and in:videos mackie finds all files in the Videos library that contain Mackie in the file name or any property.
Advanced Search Tools and Techniques
INSIDE OUT
329
Extending Windows 7’s search capabilities
Searching for Item Properties You can search on the basis of any property recognized by the file system. (The list of available properties for files is identical to the ones we discuss in “Arranging Data in Windows Explorer” on page 289.) To see the whole list of available properties, right-click any column heading in Windows Explorer and choose More from the shortcut menu. The Choose Details list that appears enumerates the available properties. When you enter text in the search box, Windows searches file names, all properties, and indexed content, returning items where it finds a match with that value. That often generates more search results than you want. To find all documents of which Jean is the author, omitting documents that include the word Jean in their file names or content, you would type author:jean in the search box. (To eliminate documents authored by Jeanne, Jeannette, or Jeanelle, add an equals sign and enclose jean in quotation marks: author:="jean".) When searching on the basis of dates, you can use long or short forms, as you please. For example, the search values modified:6/15/10
and modified:06/15/2010
are equivalent.
Chapter 9
Although it’s not easy to do so, you can add some internet-based locations to Windows Explorer. Search results from these locations aren’t integrated into local search results. Instead, you create a search connector and save it as an OpenSearch file, with the .osdx file name extension, and double-click to add it to the Favorites list in the navigation pane. When you click the search connector, the focus moves to the search box. Windows Explorer sends the query to the provider defined by the Search Connector Description file, using the search terms you entered. The results are returned as RSS or Atom feed items and displayed in Windows Explorer in the familiar Contents view. For technical details about the OpenSearch format, see the MSDN overview at w7io.com/0904. For a friendlier description, including links to some ready-made OpenSearch files that you can download and install for searching popular websites, see “How to Install and Use Search Connectors in Windows 7,” by Sarah Perez of Microsoft’s Channel 10 blog at w7io.com/0905.
330
Chapter 9
Using Windows Search
To search for dates before or after a particular date, use the less-than () operators. For example: modified:>11/16/09
would search for dates later than November 16, 2009. Use the same two operators to specify file sizes below and above some value. Use two periods to search for items within a range of dates. To find all e-mail messages you received in September or October 2009, type this search term in the Start menu search box: received:9/1/2009 .. 10/31/2009
You can also search for dates using text in long or short forms. For example: received:Feb 2009
Chapter 9
lists all e-mail messages that landed in your indexed message store (Windows Live Mail or Microsoft Office Outlook 2007) during the month of February 2009. The same technique works for days of the week.
INSIDE OUT
Make your searches flexible
You don’t need to enter a precise date as part of a search term. Instead, Windows Search recognizes “fuzzy” date qualifiers like today, tomorrow, this week, and last month. This technique lets you create saved searches that you can use to quickly open a window showing only the files you’ve worked on this week or last week. A search that uses dates picked from the calendar wouldn’t be nearly as useful next month for identifying current projects, but one built using these relative dates will continue to be useful indefinitely.
You can also use ranges to search by file size. The search filters suggest some common ranges and even group them into neat little buckets like the ones shown here, so you can type size: and then click Gigantic to find files greater than 128 MB in size.
Advanced Search Tools and Techniques
331
Again, don’t be fooled into thinking that this list represents the full selection of available sizes. You can specify an exact size range, using operators such as >, >=, > info.csv
Chapter 22
●
Windows Management Instrumentation Command-Line Utility This tool is better known by the name of its executable, Wmic.exe, which is located in the Windows\System32\Wbem folder. Wmic provides an overwhelming amount of information about hardware, system configuration details, and user accounts. It can be used in either of two ways. Enter wmic from a command prompt and the utility runs in console mode, allowing you to enter commands and view output interactively. If you add global switches or aliases, which constrain the type of output you’re looking for, you can see the output in a Command Prompt window or redirect it to a file. For example, the command wmic qfe list brief /format:htable > %temp%\ hotfix.html produces a neatly formatted HTML file; open that file in Internet Explorer to see a list of all installed updates on the current system. To see the full syntax for Wmic, open a Command Prompt window and type wmic –?.
●
System Information System Information—often called by the name of its executable, Msinfo32.exe—is a techie’s paradise. It provides all manner of information about your system’s hardware and software in a no-frills window that includes search capabilities. The following sections discuss System Information in greater detail.
Finding and Decoding Information in System Information System Information displays a wealth of configuration information in a clear display, as shown in Figure 22-3. You can search for specific information, save information, view information about other computers, and even view a list of changes to your system. To start System Information, type msinfo32 at a command prompt, or click Start and choose All Programs, Accessories, System Tools, System Information.
767
Figure 22-3 System Information is for viewing configuration information only; you can’t use it to actually configure settings.
You navigate through System Information much as you would through Windows Explorer or an MMC console: click a category in the left pane to view its contents in the right pane. To search for specific information, use the Find What box at the bottom of the System Information window. (If the Find bar is not visible, choose Edit, Hide Find.) The Find feature is basic but effective. Here are a couple of things you should know: ●
Whenever you type in the Find What box to start a new search, Find begins its search at the top of the search range (the entire namespace unless you select Search Selected Category Only)—not at the current highlight.
●
Selecting Search Category Names Only causes the Find feature to look only in the left pane. When this check box is cleared, all text in both panes is searched.
Chapter 22
Finding and Decoding Information in System Information
768
Chapter 22
Using Advanced System Management Tools
Exporting System Information Using System Information, you can preserve your configuration information—which is always helpful when reconstructing a system—in several ways: ●
Save the information as an .nfo file. You can subsequently open the file (on the same computer or on a different computer with System Information) to view your saved information. To save information in this format, choose File, Save. Saving this way always saves the entire collection of information.
●
Save all or part of the information as a plain text file. To save information as a text file, select the category of interest and choose File, Export. To save all the information as a text file, select System Summary before you save.
●
You can print all or part of the information. Select the category of interest; choose File, Print; and be sure that Selection is selected under Page Range. To print everything, select All under Page Range—and be sure to have lots of paper on hand. Depending on your system configuration and the number of installed applications, your report could top 100 pages.
Regardless of how you save your information, System Information refreshes (updates) the information immediately before processing the command.
Chapter 22
INSIDE OUT
Save your system information periodically
Saving system configuration information when your computer is working properly can turn out to be very useful when you have problems. Comparing your computer’s current configuration with a known, good baseline configuration can help you spot possible problem areas. You can open multiple instances of System Information so that you can have the current configuration displayed in one window and a baseline configuration displayed in another.
Using Microsoft Management Console Microsoft Management Console (MMC) is an application that hosts tools for administering computers, networks, and other system components. By itself, MMC performs no administrative services. Rather, it acts as the host for one or more modules called snap-ins, which do the useful work. MMC simply provides user-interface consistency so that you or the users you support see more or less the same style of application each time you need to carry out some kind of computer management task. A combination of one or more
Using Microsoft Management Console
769
snap-ins can be saved in a file called a Microsoft Common Console Document or, more commonly, an MMC console. Creating snap-ins requires expertise in programming. You don’t have to be a programmer, however, to make your own custom MMC consoles. All you need to do is run MMC, start with a blank console, and add one or more of the snap-ins available on your system. Alternatively, you can customize some of the MMC consoles supplied by Microsoft or other vendors simply by adding or removing snap-ins. Why might you want to customize your MMC consoles? Because neither Microsoft nor any other vendor can anticipate your every need. Perhaps you would like to take some of the functionality from two or more existing MMC consoles and combine them into a single console. (You might, for example, want to combine the Services console with the Event Viewer console, the latter filtered to show only events generated by services. You might also want to include a link to a website that offers details about services and service-related errors.) Or perhaps you would like to simplify some of the existing consoles by removing snap-ins that you seldom use.
MMC consoles have, by default, the extension .msc, and .msc files are associated by default with MMC. Thus, you can run any MMC console by double-clicking its file name in a Windows Explorer window or by entering the file name at a command prompt. Windows 7 includes several predefined consoles; the most commonly used ones, described in Table 22-1, can be easily found by typing their name in the Start menu search box. Table 22-1 Useful Predefined Consoles
Console Name (File Name)
Description
Computer Management (Compmgmt.msc)
Includes the functionality of the Task Scheduler, Event Viewer, Shared Folders, Local Users And Groups, Reliability And Performance Monitor, Device Manager, Disk Management, Services, and WMI Control snap-ins, providing control over a wide range of computer tasks.
Device Manager (Devmgmt.msc)
Uses the Device Manager snap-in to enable administration of all attached hardware devices and their drivers. See Chapter 24 for more information.
Event Viewer (Eventvwr.msc)
Uses the Event Viewer snap-in to display all types of logged information. “Digging Deeper with Event Viewer” on page 825 for details.
Performance Monitor (Perfmon.msc)
Uses the Performance Monitor snap-in to provide a set of monitoring tools far superior to Performance Monitor in earlier Windows versions. See Chapter 20 for details.
Chapter 22
Running MMC Consoles
770
Chapter 22
Using Advanced System Management Tools
Console Name (File Name)
Description
Services (Services.msc)
Uses the Services snap-in to manage services in Windows. For details, see “Managing Services” on page 790.
Task Scheduler (Taskschd.msc)
Uses the Task Scheduler snap-in for managing tasks that run automatically. For details, see “Using the Windows 7 Task Scheduler” on page 779.
Windows Firewall With Advanced Security (Wf.msc)
Uses the Windows Firewall With Advanced Security snap-in to configure rules and make other firewall settings. For details, see “Advanced Tools for Managing Windows Firewall” on page 514.
MMC Consoles and User Account Control Consoles can be used to manage all sorts of computer hardware and Windows features: with a console you can modify hard-drive partitions, start and stop services, and install device drivers, for example. In other words, MMC consoles perform the types of tasks that User Account Control (UAC) is designed to restrict. In the hands of someone malicious (or simply careless), consoles have the power to wreak havoc on your computer.
Chapter 22
Therefore, when using an MMC console you’re likely to encounter a User Account Control request for permission to continue. If UAC is enabled on your computer, the type of request you get and the restrictions that are imposed depend on your account type and the console you’re using. Some consoles, such as Device Manager (Devmgmt.msc), display a message box informing you that the console will run with limitations. (In effect, it works in a read-only mode that allows you to view device information but not make changes.) Others block all use by nonadministrative users. To ensure that you don’t run into an “access denied” roadblock when performing administrative tasks while logged on with a standard account, always right-click and choose Run As Administrator.
Running a Console in Author Mode MMC consoles can be run in Author mode or in three varieties of User mode. Author mode gives you full access to MMC’s menus and options. In User modes, elements of MMC’s functionality are removed. To run a console in Author mode, right-click its file in a Windows Explorer window and choose Author from the shortcut menu. Alternatively, you can run a console in Author mode using the following command-line syntax: name.msc /a
where name is the file name of the console file.
Using Microsoft Management Console
771
Note If the console mode was set to Author mode when the console was last saved, the console opens in Author mode without the use of the Author command or the /A command-line option.
Using MMC Consoles Notwithstanding the fact that MMC is intended to provide user-interface consistency across administrative applications, actual MMC consoles can take on quite a variety of appearances. Compare the Event Viewer console (Eventvwr.msc) shown in Figure 23-9 on page 826 with the Disk Management console (Diskmgmt.msc) shown in Figure 25-1 on page 897, for example.
●
Console tree, details pane, and action pane The console can be divided vertically into panes. The leftmost pane, whose display is optional, contains the console tree, which shows the organization of the console and allows for easy navigation between snap-ins. Outline controls in the console tree function as in Windows Explorer. The center pane, called the details pane, shows information related to the item currently selected in the console tree. The action pane, which (optionally) appears on the right side of the window, lists links to actions that are appropriate for the items selected in the other two panes. Up arrows and down arrows let you expand or contract a section of the action pane; clicking a right arrow displays a submenu. The vertical split bar between the panes can be dragged to the left or right, like its counterpart in Windows Explorer. To display or hide the console tree or the action pane, use the toolbar buttons (one controls each pane) or the Customize command on the View menu.
Chapter 22
MMC is designed to be extremely flexible. Snap-ins can add elements to the MMC user interface, and console designers can hide or display UI elements as needs dictate. Nevertheless, most of the consoles that come with your operating system look somewhat like the one shown in Figure 22-4, so we can make a few generalizations about their use.
772
Chapter 22
Using Advanced System Management Tools
Description bar
Chapter 22
Console tree
Status bar
Details pane
Action pane
Figure 22-4 Most of the MMC consoles that come with Windows 7 include a console tree, a details pane, and an action pane. ●
Action and View menus The Action menu, if present, provides commands specific to the current selection, providing an alternative to the action pane. In other words, this is the menu you use to carry out administrative tasks. The View menu, if present, allows you to choose among alternative ways of presenting information. In many MMC consoles, for example, the View menu offers Large Icons, Small Icons, List, and Details commands, similar to the view options in Windows Explorer. The View menu might also include a Customize command. This command presents the Customize View dialog box shown in Figure 22-5, which allows you, among other things, to hide or display the console tree.
Using Microsoft Management Console
773
●
Shortcut menus Whether or not an Action menu or action pane is present, you’ll sometimes find that the easiest way to carry out an administrative task is to rightclick the relevant item in the console tree or the details pane and choose an action from the item’s shortcut menu. That’s because the shortcut menu always includes all the actions available for the selected item. (If you don’t immediately find the command you need, look for an All Tasks command; the action you want is probably on the All Tasks submenu.) The shortcut menu also always includes a Help command.
●
Working with content in the details pane If the details pane provides a tabular presentation, you can manipulate content using the same techniques you use in Windows Explorer. You can sort by clicking column headings, control column width by dragging the borders between column headings (double-click a border to make a column just wide enough for the widest entry), and rearrange columns by dragging headings. To hide or display particular columns, look for an Add/Remove Columns command on the View menu. Here you can specify which columns you want to see in the details pane, as well as the order in which you want to see them.
●
Exporting details pane data to text or .csv files Many MMC consoles include commands on the Action menu for saving data in binary formats. In most consoles that produce tabular displays, however, you can also use the Export List command to generate a tab-delimited or comma-delimited text file, suitable for viewing in a word processing, spreadsheet, or database program. If this command is available, you’ll find it on the Action menu or any shortcut menu.
Chapter 22
Figure 22-5 You can use the Customize View dialog box to control various elements of the MMC console, which are identified in Figure 22-4.
774
Chapter 22
Using Advanced System Management Tools
Creating Your Own MMC Consoles Creating your own MMC console or modifying an existing one involves the following steps (not necessarily in this order): ●
Run MMC with no snap-in, or open an existing MMC console in Author mode.
●
Display the console tree if it’s not already visible.
●
Add or remove snap-ins, folders, and, if appropriate, extensions (modules that extend the functionality of snap-ins).
●
Add taskpad views (customized pages that appear within the details pane of a snapin), if appropriate.
●
Manipulate windows and other display elements to taste.
●
Add items to the Favorites menu if appropriate.
●
Name the console and choose an icon for it.
●
Choose Author mode or one of the three User modes, and further restrict user options if appropriate.
●
Use the File menu to save your .msc file.
Chapter 22
Running MMC with No Snap-in To run MMC with no snap-in, simply type mmc on a command line. An empty, Authormode MMC console appears. MMC is a multiple-document-interface (MDI) application (the Console Root window is a child window), although most of the consoles supplied with Windows do their best to disguise this fact. You can create consoles with multiple child windows, and those windows can be maximized, minimized, restored, resized, moved, cascaded, and tiled, all within the confines of the main MMC window.
Displaying the Console Tree If the console tree is not visible in the application you’re creating or modifying, choose Customize View from the View menu. In the Customize View dialog box (shown earlier in Figure 22-5), select the Console Tree check box. Alternatively, if the standard toolbar is displayed, click the Show/Hide Console Tree button.
Adding Snap-ins and Extensions The contents of a console can consist of a single snap-in, or you can craft a hierarchically organized, completely personalized, everything-but-the-kitchen-sink management tool. To add a snap-in to your application, follow these steps:
Using Microsoft Management Console
775
1. Choose File, Add/Remove Snap-In (or press Ctrl+M) to display the dialog box shown
Figure 22-6 By default, MMC snap-ins are arranged in a single-level list.
2. If you want a multilevel console tree, click Advanced, select Allow Changing The Parent Snap-In, and then click OK.
3. In the Parent Snap-In list, select the parent of the new snap-in. The parent can be Console Root or a folder or snap-in that you’ve already added. (In a brand new MMC application, your only choice is Console Root.)
4. In the Available Snap-Ins list, select the snap-in you want and click Add. If the selected snap-in supports remote management, a dialog box similar to the one shown in Figure 22-7 appears.
Chapter 22
in Figure 22-6.
776
Chapter 22
Using Advanced System Management Tools
Figure 22-7 Some snap-ins can be configured to manage another computer on your network. In this dialog box, specify which computer you want to manage.
5. Select Local Computer to manage the computer on which the console runs, or supply the name of the computer you want to manage. Some snap-ins that allow remote management let you specify the target computer at run time by means of a command-line switch; select the check box to enable this option.
Chapter 22
Some snap-ins come with optional extensions. You can think of these as snap-ins for snap-ins—modules that provide additional functionality to the selected snap-in. Some snap-ins comprise many extensions, and you can optionally select which ones you want to enable or disable.
6. To modify the extensions to a snap-in, select the snap-in in the Selected Snap-Ins list in the Add Or Remove Snap-Ins dialog box shown earlier in Figure 22-6, and then click Edit Extensions. Select which extensions you want to use. Click OK.
7. Repeat steps 3 through 6 to add more snap-ins. Click OK when you’re finished. 8. If you added one or more folders as containers for other snap-ins, in the console tree right-click the new folder, choose Rename, and supply a meaningful name.
Adding Taskpad Views A taskpad is a customized page that appears within the details pane of a snap-in. With it, you can create icons that encapsulate menu commands, command strings, scripts, URLs, and shortcuts to Favorites items. Navigational tabs at the bottom of a taskpad view make it easy for a user to switch between the taskpad view and a normal view of the same data.
Using Microsoft Management Console
777
To create a taskpad view, start by selecting an item in the console tree to which you want to apply the view. As you’ll see, when you create your taskpad view, you have the option of applying it either only to the selected console-tree item or to all items at the same outline level. Next, right-click the selected console-tree entry and choose New Taskpad View from the shortcut menu. The New Taskpad View wizard appears. The sample table at the right side of the wizard’s second page makes the options rather self-explanatory. The default choices work well in most situations. The default selections in the wizard’s third screen apply the new taskpad view to all comparable console-tree items and make the taskpad the default view for those items. Moving on from this screen, you have the opportunity to assign a name and some descriptive text to the new view. In the wizard’s final screen, select Add New Tasks To This Taskpad After The Wizard Closes if you want to create one or more task shortcuts. This selection summons a new wizard that walks you through the process of creating your first shortcut. On the final page of this wizard, select When I Click Finish, Run This Wizard Again if you have additional shortcuts to create.
With the New Window From Here command on the Action menu, you can create a new child window rooted in the current console-tree selection. You might want to use this command to create multiple-window applications. After you’ve created your windows, you can use Window menu commands to tile or cascade them.
Controlling Other Display Elements The Customize View command on the View menu allows you to hide or display various elements of the MMC visual scene, including taskbars, menus, and the navigational tabs that appear below taskpad views. Note that selections in the Customize View dialog box (shown in Figure 22-5 on page 773) take effect immediately—you don’t need to click an Apply button or leave the dialog box. Therefore, you can easily try each option and see whether you like it.
Using the Favorites Menu The Favorites menu allows you to store pointers to places within your console tree. If you create a particularly complex MMC console, you might want to consider using Favorites to simplify navigation. To add a console-tree item to your list of favorites, select that item and then choose Add To Favorites from the Favorites menu.
Chapter 22
Managing Windows
778
Chapter 22
Using Advanced System Management Tools
Naming Your Console To assign a name to your console, choose File, Options. Your entry in the field at the top of the Console tab in the Options dialog box will appear on the title bar of your console, regardless of the file name you apply to its .msc file. If you do not make an entry here, MMC replaces Console1 with the console’s eventual file name. Click Change Icon to select an icon for the console. You can select an icon from any dynamic-link library (DLL) or executable file.
Note You can rename Console Root (or any other folder in the console tree) by right-clicking it and choosing Rename.
Restricting User Control of Your Console In the Console Mode list on the Console tab of the Options dialog box (choose File, Options), you can select among MMC’s three User modes. In any of these modes, users can’t add or remove snap-ins, modify taskpad views, or make other changes to the console. The difference among the modes is how much of the console tree they’re able to see and whether they can open new windows. Chapter 22
●
User Mode—Full Access Users have full access to the console tree and can open new windows, using either the New Window From Here or Window, New Window command. (Changes to the window arrangement can’t be saved in User mode, however.)
●
User Mode—Limited Access, Multiple Window Users have access only to parts of the console tree that are visible. (For example, if you create a hierarchically organized console, open a new window from a node below the console root, and then close the console root window before saving, users will be unable to reach the console root and other nodes at or above the level at which the new window was opened.) Users can open new windows with the New Window From Here command, but the New Window command (which would provide access to the console root) does not appear on the Window menu.
●
User Mode—Limited Access, Single Window In this most restrictive mode, users have access only to parts of the console tree that are visible. MMC operates in singlewindow mode, essentially losing its MDI character; users can’t open new document windows, nor can they resize the single document window.
Using the Windows 7 Task Scheduler
779
If you choose one of the three User modes, the two check boxes at the bottom of the Options dialog box become available. Your choices are as follows: ●
Do Not Save Changes To This Console With this check box cleared (its default), MMC saves the state of your application automatically when a user closes it. The user’s selection in the console tree, for example, is preserved from one use to the next. If you always want your users to see the same thing each time they run the console, select this check box.
●
Allow The User To Customize Views This check box, selected by default, keeps the Customize View command available, allowing your users, for example, to hide or display the console tree. Clear the check box if you want to deny users access to this option.
Saving a Console The final step in the process of creating an MMC console is, of course, to save the file. Choose File, Save As; enter a file name in the Save As dialog box; and choose a location (the default location is the Administrative Tools folder in the Start Menu\Programs folder for your profile). Click Save. The resulting console file is saved with the .msc extension.
The Windows 7 Task Scheduler, which requires no programming expertise, is probably the most important automation tool at your disposal. You can use it to set up automated routines, to be triggered by events or by a schedule. In addition to running programs or scripts at specified times, you can launch actions when the computer has been idle for a specified time period, when particular users log on or off, and so on. You can use these (and other) triggers to send e-mail messages or display message windows, as well as to run programs or scripts. The Scheduled Tasks snap-in has been neatly integrated with the Event Viewer snap-in, making it easy for you to use events (an application crash or a disk-full error, for example) as triggers for tasks. Task Scheduler is implemented as an MMC snap-in; to run it, you can go to Control Panel, click System And Security, and then click Schedule Tasks, which you’ll find under Administrative Tools, at the bottom of the window. If you have an Administrative Tools folder on your Start menu, you can find Task Scheduler there. Or, more simply, type task in the Start menu search box; Task Scheduler will appear at or near the top of the search results. As Figure 22-8 shows, Task Scheduler in its default layout is divided vertically into three regions—a console tree on the left, an action pane on the right, and in between, various informative windows in the details pane. The console tree shows you which computer you’re working with (the local machine or a network computer to which you have
Chapter 22
Using the Windows 7 Task Scheduler
780
Chapter 22
Using Advanced System Management Tools
connected) and provides a folder tree of currently defined tasks. You can create your own folders here to organize the tasks that you create yourself, or you can add new tasks to existing folders. The action pane provides a menu of things you can do. With rare exceptions, items here are also available on the menus at the top of the window, so if you’re feeling cramped in the center, you might consider hiding the action pane. In the center part of the window, initially, you’ll see an overview message (you can hide this static bit of text, as we have done in Figure 22-8, by clicking the collapse arrow at the right), a status report of all tasks that have run (or were scheduled to run) during some period of time (by default, the most recent 24 hours), and a summary of all the currently enabled tasks.
Chapter 22 Figure 22-8 The Active Tasks section of the details pane shows what tasks are currently enabled and when they will next run.
The Task Status and Active Tasks displays are not updated automatically. To get the latest information, click Refresh—at the bottom of the screen, in the action pane, or on the Action menu.
Using the Windows 7 Task Scheduler
781
If this is your first visit to Task Scheduler, you might be surprised by the number of active tasks that Windows and your applications have already established. For example, if you use the Windows 7 Backup program to perform regular full and incremental backups, you’ll find some Backup-related items in the list. Unless you or someone else has disabled automatic disk defragmentation, there will be an item for it in the list. If you use a calendar program to remind you of appointments or task deadlines, chances are that functionality will be represented in the Active Tasks list. To see what tasks managed by Task Scheduler are currently running, click Display All Running Tasks in the action pane.
Chapter 22
To satisfy your curiosity about what an active task does and how it has been set up, you’ll need to locate it in the console tree. Expand the outline entries as needed and browse to an item of interest. The entries in the console tree are virtual folders, each of which can contain subfolders of one or more tasks. When you select a folder, the upper part of the details pane lists all tasks stored in the folder. The lower pane, meanwhile, shows a tabbed display of the properties of the selected task. Figure 22-9 shows the RAC folder selected in the console tree, the RacTask task selected in the upper pane, and the General tab of the RacTask properties display in the lower pane. (This task generates system reliability data.)
Figure 22-9 Selecting a folder in the console tree produces a list of that folder’s tasks in the upper part of the details pane and a properties display in the lower part.
782
Chapter 22
Using Advanced System Management Tools
The properties display that appears in the Task Scheduler details pane is read-only. To edit the properties associated with a task, right-click the task name and choose Properties from the shortcut menu. (Or double-click the task’s entry.) That will open a read-write dialog box in a separate window. With the exception of the History tab, the properties dialog box is identical to the Create Task dialog box, one of the tools you can use to create a new task; we’ll explore that dialog box in some detail in the following section, “Creating a Task.” The History tab allows you to see exactly how, whether, and when a task has run. Figure 22-10 shows the History tab for RacTask.
Chapter 22 Figure 22-10 The History tab lets you confirm that a scheduled task has run as expected.
When you display the History tab, the relevant portion of the Event Viewer snap-in snaps in, showing you all the recent events relating to the selected task. This is exactly what you would see if you ran Eventvwr.msc, navigated in the console tree to Applications And Services Logs\Microsoft\Windows\TaskScheduler\Operational, and filtered the resulting log display to show events relating to the selected task. (Obviously, if you want this information, it’s quicker to find it in the Task Scheduler console than in the Event Viewer console.) If a task you’ve set up is not getting triggered when you expect it to or not running successfully
Using the Windows 7 Task Scheduler
783
when it should, you can double-click the appropriate event entry and read whatever details the event log has to offer.
Task Scheduler Terminology
●
Trigger The time at which a task is scheduled to run, or the event in response to which a task is to run. A task can have multiple triggers.
●
Action What the task does. Possible actions include starting a program, sending an e-mail message, and displaying a message on screen. A task can have multiple actions, in which case the actions occur sequentially in the order in which you assign them.
●
Condition An additional requirement that, along with the trigger, must be met for the task to run. For example, a condition might stipulate that the task run only if the computer has been idle for 10 minutes or only if it’s running on AC power.
●
Setting A property that affects the behavior of a task. With settings, you can do such things as enable a task to be run on demand or set retry parameters to be followed if a task fails to run when triggered.
Creating a Task To begin creating a new task, select the folder in the console tree where you want the task to reside. If you need to create a new folder for this purpose, right-click the folder’s parent in the console tree and choose New Folder from the shortcut menu. You can create a new task in the Scheduled Tasks snap-in either by using a wizard or by filling out the Create Task dialog box. The wizard, which you launch by choosing Create Basic Task (in the action pane or from the Action menu), is ideal for time-triggered tasks involving a single action. It’s also fine for setting up a task to run when you log on or when Windows starts. For a more complex task definition, you’ll need to work through the Create Task dialog box. Select the folder where you want the task to appear (in the console tree), and then choose Create Task in the action pane or from the Action menu. The one required entry on the General tab is a name for the task; everything else is optional. The task’s author is you (you can’t change that), and unless you specify otherwise, the task will run in your own security context. If you want it to run in the security context of a different user or group, click Change User Or Group and fill out the ensuing dialog box.
Chapter 22
As you go through the steps to create or edit a task, you’ll encounter the following terms:
784
Chapter 22
Using Advanced System Management Tools
Regardless of which user’s security context the task is to run in, you have the option of allowing the task to run whether or not that user is logged on. If you select Run Whether User Is Logged On Or Not, you will be prompted for the user’s password when you finish creating the task. If you don’t happen to have that password, you can select Do Not Store Password. As the text beside this check box indicates, the task will have access to local resources only.
Setting Up a Task’s Trigger or Triggers Tasks can be triggered in the following ways:
Chapter 22
●
On a schedule
●
At logon
●
At startup
●
On idle
●
On an event
●
At task creation or modification
●
On connection to a user session
●
On disconnection from a user session
●
On workstation lock
●
On workstation unlock
You can establish zero, one, or several triggers for a task. If you don’t set any triggers, you can still run the task on demand (unless you clear the Allow Task To Be Run On Demand check box on the Settings tab of the Create Task dialog box). This gives you a way to test a new task before committing it to a schedule, for example. If you set multiple triggers, the task runs when any one of the triggers occurs. To set up a trigger, click the Triggers tab in the Create Task dialog box, and then click New. In the New Trigger dialog box that appears (shown in Figure 22-11), choose the type of trigger you want from the Begin The Task drop-down list.
Using the Windows 7 Task Scheduler
785
Note the Advanced Settings options at the bottom of the dialog box shown in Figure 22-11. These choices—which let you establish delay, repeat, and expiration parameters (among other things)—are not so easy to find when you’re reviewing a task that you or someone else has already created. They don’t appear in the read-only version of a task’s properties, and if you reopen the read/write version of the properties dialog box, you’ll need to select a trigger (on the Triggers tab) and click Edit to see or change the advanced options. ●
Triggering a task on schedule Time-triggered tasks can be set to run once or to recur at regular intervals. The choices are probably self-explanatory, with the possible exception of the Synchronize Across Time Zones check box. Time triggers are governed by the clock of the machine on which the task is to run, unless you select this check box—in which case, they are triggered by Coordinated Universal Time (UTC). You might want to go with UTC if you’re trying to coordinate time-triggered tasks on multiple machines in multiple time zones.
Chapter 22
Figure 22-11 A task can have zero, one, or several triggers. Advanced Settings options let you set delay, repeat, and expiration parameters.
786
Chapter 22
Using Advanced System Management Tools
●
Triggering a task at logon Logon tasks can be set for any user or a specific user or user group. If the user whose logon has triggered the task is not the user in whose security context the task is running, the task will be noninteractive—in other words, essentially invisible. (The user can note the presence of the task—and terminate it—by running Windows Task Manager, going to the Processes tab, clicking Show Processes From All Users, and answering the UAC prompt.)
●
Triggering a task at startup If you set a task to be triggered at startup, the trigger takes effect when you start your own computer but before you log on. Therefore, if you intend for the task to run on your own system, be sure to choose Run Whether User Is Logged On Or Not on the General tab of the Create Task dialog box. Otherwise, the task will never run. If you use the Change User Or Group button on the General tab to specify another user on your domain, and you choose Run Only When User Is Logged On, the startup-triggered task will run on the remote system when you restart your own, provided the specified user actually is logged on.
●
Triggering a task on idle If you set a task to be triggered when your computer is idle, you should also go to the Conditions tab of the Create Task dialog box to specify what you mean by “idle.” For information about how Scheduled Tasks defines idleness, see “Starting and Running a Task Only If the Computer Is Idle” on page 788.
Chapter 22
Note that you need to set an idle trigger on the Triggers tab only if idleness is the only trigger you want to use. If you’re setting one or more other triggers but you want to ensure that the task starts only when the computer is idle, select Start The Task Only If The Computer Is Idle For on the Conditions tab and specify the time period in the field to the right. ●
Using an event to trigger a task Anything that generates an item in an event log can serve as a task trigger. The simplest way to use this feature is to launch Event Viewer (Eventvwr.msc), find the event that you want to use as a trigger, right-click it in Event Viewer, and choose Attach Task To This Event. This action launches the Create Basic Task wizard, with the trigger portion of the wizard already filled out. The new task appears in a folder called Event Viewer Tasks (newly created for you if it doesn’t already exist), and you can modify it if needed by selecting it there and opening its properties dialog box. See “Digging Deeper with Event Viewer” on page 825.
●
Triggering at task creation or modification The option to trigger a task at task creation or modification gives you an easy way to make a task run the moment you finish setting it up the first time or editing it subsequently. You can use this setting for testing purposes, or by combining it with other triggers you can use it to make a task run immediately as well as subsequently.
Using the Windows 7 Task Scheduler
787
●
Triggering a task at user connection or disconnection The options On Connection To A User Session and On Disconnect From A User Session give you some flexible ways to set tasks running in response to user activities. Option buttons associated with these choices let you specify whether the settings apply to any user or to a particular user or group. Additional options make the trigger apply to remote connections and disconnections or to local connections and disconnections. Setting a trigger to a particular user on the local computer, for example, would enable you to run a task in response to that user’s connection via Remote Desktop Connection or the Switch User command.
●
Triggering a task at workstation lock or unlock Like several other triggering choices, the On Workstation Lock and On Workstation Unlock options can be configured to apply to a particular user or group or to anyone who locks or unlocks the computer.
Setting Up a Task’s Action or Actions
●
Start A Program
●
Send An E-Mail
●
Display A Message
You can specify one or several actions. Multiple actions are carried out sequentially, with each new action beginning when the previous one has completed. The Start A Program option (shown in the New Action dialog box on the next page) can be applied to anything that Windows can execute—a Windows program, a batch program or script, a document associated with a program, or a shortcut. You can use the Browse button to simplify entry of long path specifications, add command-line parameters for your executable in the Add Arguments box, and specify a start-in folder for the executable. If your program needs elevated privileges to run successfully, be sure that you have selected Run With Highest Privileges, on the General tab of the Create Task dialog box.
Chapter 22
Besides the name of the task (which you supply on the General tab of the Create Task dialog box), the only other task parameter you must provide is the action or actions the task is supposed to perform. This you do by clicking New on the Actions tab and filling out the rest of the dialog box. Three types of actions are possible:
788
Chapter 22
Using Advanced System Management Tools
If you choose to send an e-mail, Task Scheduler will require the address of your outbound (SMTP) server. If you opt for a message, the dialog box will provide fields for the window title and message text. The Send An E-Mail and Display A Message options are not available for tasks set to run on Windows XP, Windows 2000, or Windows Server 2003.
Starting and Running a Task Only If the Computer Is Idle
Chapter 22
On the Conditions tab of the Create Task dialog box (shown in Figure 22-12), you can require that the computer be idle for a specified period of time before a triggered task can begin. To do this, select Start The Task Only If The Computer Is Idle For and specify the time period in the field to the right. Other check boxes in the Idle section of the Conditions tab let you specify what should happen if the task has begun during a required idle period but the computer subsequently becomes active again. Task Scheduler defines idleness as follows: ●
If a screen saver is running, the computer is presumed to be idle.
●
If a screen saver is not running, the system checks for idleness every 15 minutes, considering the machine to be idle if there has been no keyboard or mouse input during that interval and if the disk I/O and CPU usage figures were at 0 percent for 90 percent of that time.
In addition to specifying a required period of idleness, you can also tell Windows to wait some period of time after a task has been triggered before beginning to determine whether the computer is idle. Clearly, adjusting the idle parameters is a bit of an art; if you have precise requirements for some reason, you might need to experiment and test to get things just the way you want them.
Using the Windows 7 Task Scheduler
789
Figure 22-12 You can configure a task to run only when the computer is idle, only when it’s running on AC power, or only when it’s connected to a network.
If you’re setting up a task to run on a portable computer, consider whether you want the task to begin running while the computer is running on battery power. If you do not, select Start The Task Only If The Computer Is On AC Power, in the Power section of the Conditions tab. A second check box below this one lets you decide whether the task, once begun, should cease if the computer switches to battery power.
Waking the Computer to Run a Task If it’s essential that your task run at some particular time, whether or not the computer is asleep, be sure to select Wake The Computer To Run This Task on the Conditions tab. Once aroused, the computer will then perform whatever duties you’ve assigned, returning to sleep on completion in accordance with whatever power plan is in effect. If you do not want to disturb your computer’s rest, you might want to stipulate that the task run as soon as possible after the machine awakes. You can do that by selecting Run Task As Soon As Possible After A Scheduled Start Is Missed on the Settings tab of the Create Task dialog box.
Chapter 22
Requiring AC Power
790
Chapter 22
Using Advanced System Management Tools
Requiring a Network Connection If your task requires access to network resources, be sure to select Start Only If The Following Network Connection Is Available on the Conditions tab. Then use the drop-down list directly below this check box to specify which network connection is required. You might want to use this option in conjunction with Run Task As Soon As Possible After A Scheduled Start Is Missed, a check box on the Settings tab. The option to require a network connection is not available for tasks set to run on Windows XP, Windows 2000, or Windows Server 2003.
Running a Task on Demand One of the small but handy features in the Windows 7 Task Scheduler is the ability for scheduled tasks to be run on demand, as well as in response to various time or event triggers. You can turn this feature off for a task by clearing the Allow Task To Be Run On Demand check box on the Settings tab. But unless you’re concerned that another user with access to your system might run a task against your wishes, it’s hard to imagine why you would want to disallow on-demand execution. To run a task on demand, assuming you have not disallowed it, locate the task’s folder in the console tree, right-click the task in Task Scheduler’s upper pane, and choose Run from the shortcut menu. Chapter 22
Managing Services A service is a specialized program that performs a function to support other programs. Many services operate at a very low level (by interacting directly with hardware, for example) and need to run even when no user is logged on. For this reason, they are often run by the System account (which has elevated privileges) rather than by ordinary user accounts. In this section, you’ll learn how to view the installed services; start, stop, and configure them; and install or remove them. We’ll also take a closer look at some of the services used in Windows 7 and show you how to configure them to your advantage. A new (and great, we might add) method for viewing services on your computer is through the Services tab of Task Manager. This chapter also looks at this new feature.
Using the Services Console You manage services with the Services snap-in for Microsoft Management Console, shown in Figure 22-13. To view this snap-in, type services.msc at a command prompt. (You must have administrator privileges to gain full functionality in the Services console. Running as a standard user, you can view service settings, but you can’t start or stop most services, change the startup type, or make any other configuration changes.)
Managing Services
791
The Extended and Standard views in the Services console (selectable by clicking a tab near the bottom of the window) have a single difference: the Extended view provides descriptive information of the selected service in the space at the left edge of the details pane. This space also sometimes includes links for starting, stopping, or pausing the selected service. Unless you need to constrain the console display to a small area of your screen, you’ll probably find the Extended view preferable to the Standard view. The Services console offers plenty of information in its clean display. You can sort the contents of any column by clicking the column title, as you can do with other similar lists. To sort in reverse order, click the column title again. In addition, you can do the following: ●
Start, stop, pause, resume, or restart the selected service, as described in the following section
●
Display the properties dialog box for the selected service, in which you can configure the service and learn more about it
Most of the essential services are set to start automatically when your computer starts, and the operating system stops them as part of its shutdown process. But sometimes you might need to manually start or stop a service. For example, you might want to start a seldomused service on the rare occasion when you need it. (Because running services requires system resources such as memory, running them only when necessary can improve performance.) On the other hand, you might want to stop a service because you’re no longer using it. A more common reason, however, for stopping a service is because it isn’t working
Chapter 22
Figure 22-13 Use the Services console to start, stop, and configure services.
792
Chapter 22
Using Advanced System Management Tools
properly. For example, if print jobs get stuck in the print queue, sometimes the best remedy is to stop and then restart the Print Spooler service.
INSIDE OUT
Pause instead of stopping
If a service allows pausing, try pausing and then continuing the service as your first step instead of stopping the service. Pausing can solve certain problems without canceling jobs in process or resetting connections.
Starting and Stopping Services Not all services allow you to change their status. Some prevent stopping and starting altogether, whereas others permit stopping and starting but not pausing and resuming. Some services allow these permissions to only certain users or groups. For example, most services allow only members of the Administrators group to start or stop them. Which status changes are allowed and who has permission to make them are controlled by each service’s discretionary access control list (DACL), which is established when the service is created on a computer.
Chapter 22
To change a service’s status, select it in the Services console. Then click the appropriate link in the area to the left of the service list (if you’re using the Extended view and the link you need appears there). Alternatively, you can use the VCR-style controls on the toolbar, or right-click and choose the corresponding command. You can also change a service’s status by opening its properties dialog box and then clicking one of the buttons on the General tab. Taking the extra step of opening the properties dialog box to set the status has only one advantage: you can specify start parameters when you start a service using this method. This is a rare requirement.
Configuring Services To review or modify the way a service starts up or what happens when it doesn’t start properly, view its properties dialog box. To do that, simply double-click the service in the Services console. Figure 22-14 shows an example.
Managing Services
793
Figure 22-14 You specify a service’s startup type on the General tab, where you can also find the actual name of the service above its display name.
On the General tab of the properties dialog box (shown in Figure 22-14), you specify the startup type: ●
Automatic (Delayed Start) The service starts shortly after the computer starts in order to improve startup performance and user experience.
●
Automatic The service starts when the computer starts.
●
Manual The service doesn’t start automatically at startup, but it can be started by a user, program, or dependent service.
●
Disabled The service can’t be started.
You’ll find other startup options on the Log On tab of the properties dialog box, as shown in Figure 22-15.
Chapter 22
Setting Startup Options
794
Chapter 22
Using Advanced System Management Tools
Figure 22-15 On the Log On tab, you specify which user account runs the service.
Note If you specify a logon account other than the Local System account, be sure that account has the requisite rights. Go to the Local Security Policy console (at a command prompt, type secpol.msc), and then go to Security Settings\Local Policies\User Rights Assignment and assign the Log On As A Service right to the account.
Chapter 22
Specifying Recovery Actions For a variety of reasons—hardware not operating properly or a network connection being down, for example—a service that’s running smoothly might suddenly stop. Settings on the Recovery tab of the properties dialog box, shown in Figure 22-16, allow you to specify what should happen if a service fails. You might want to perform a different action the first time a service fails than on the second or subsequent failures. The Recovery tab enables you to assign a particular response to the first failure, the second failure, and all subsequent failures, from among these options: ●
Take No Action The service gives up trying. In most cases, the service places a message in the event log. (Use of the event log depends on how the service was programmed by its developers.)
●
Restart The Service The computer waits for the time specified in the Restart Service After box to elapse and then tries to start the service.
Managing Services
795
Run A Program The computer runs the program that you specify in the Run Program box. For example, you could specify a program that attempts to resolve the problem or one that alerts you to the situation.
●
Restart The Computer Drastic but effective, this option restarts the computer after the time specified in the Restart Computer Options dialog box elapses. In that dialog box, you can also specify a message to be broadcast to other users on your network, warning them of the impending shutdown.
Chapter 22
●
Figure 22-16 Use the Recovery tab to specify what should happen if the service fails.
Viewing Dependencies Many services rely on the functions of another service. If you attempt to start a service that depends on other services, Windows first starts the others. If you stop a service upon which others are dependent, Windows also stops those services. Before you either start or stop a service, therefore, it’s helpful to know what other services your action might affect. To obtain that information, go to the Dependencies tab of a service’s properties dialog box, shown in Figure 22-17.
796
Chapter 22
Using Advanced System Management Tools
Figure 22-17 The Dependencies tab shows which services depend on other services.
Determining the Name of a Service Chapter 22
As you view the properties dialog box for different services, you might notice that the service name (shown at the top of the General tab) is often different from the name that appears in the Services console (the display name) and that neither name matches the name of the service’s executable file. (In fact, the executable for many services is either Services.exe or Svchost.exe.) The General tab (shown in Figure 22-14 on page 793) shows all three names. So how does this affect you? When you work in the Services console, you don’t need to know anything other than a service’s display name to find it and work with it. But if you use the Net command to start and stop services, you might find using the actual service name more convenient; it is often much shorter than the display name. You’ll also need the service name if you’re ever forced to work with a service’s registry entries, which can be found in the HKLM\System\CurrentControlSet\Services\service subkey (where service is the service name). And what about the executable name? You might need it if certain users have problems running a service; in such a case, you need to find the executable and check its permissions. Knowing the executable name can also be useful, for example, if you’re using Windows Task Manager to determine why your computer seems to be running slowly. Although the Processes tab and the Services tab show the display name (under the Description heading), because of the window size it’s sometimes easier to find the more succinct executable name.
Managing Services
797
Managing Services from Task Manager Using the Services tab in Windows Task Manager, you can start and stop services and view several important aspects of the services, both running and available, on your computer. You can also use this as a shortcut to the Services console.
Chapter 22
Access Task Manager by right-clicking the taskbar and clicking Start Task Manager, by pressing Ctr+Alt+Delete and clicking Start Task Manager, or by pressing Ctrl+Shift+Esc. The Services tab is shown in Figure 22-18.
Figure 22-18 By sorting on the Status column, you can see which services are running and which are stopped.
To start or stop a service, right-click its name on the Services tab and then click Start Service or Stop Service. Using the Services tab, you can also associate a running service with its process identifier (PID) and then further associate that PID with other programs and services being run under that PID. For example, Figure 22-18 shows several services running with PID 512. Rightclicking one of the services with PID 512 gives two options, one to stop the service and one called Go To Process. By clicking Go To Process, the Processes tab is opened with the particular process highlighted.
798
Chapter 22
Using Advanced System Management Tools
Note Most service-related processes run under an account other than your own and therefore aren’t available when you attempt to use the Go To Process option. To view these processes, click the Show Processes From All Users option on the Processes tab in Task Manager.
Editing the Registry Windows 7 is designed in such a way that direct registry edits by end users are generally unnecessary. When you change some detail about your system’s configuration using Control Panel, Control Panel writes the necessary updates to the registry for you, and you needn’t be concerned with how it happens. When you install a new piece of hardware or a new program, a myriad of registry modifications take place; again, you don’t need to know the details. On the other hand, because the designers of Windows couldn’t provide a user interface for every conceivable customization you might want to make, sometimes working directly with the registry is the only way to get a job done. And sometimes, even when it’s not the only way, it might be the fastest way. Windows includes a registry editor that you should know how to use—safely. This section tells you how.
Chapter 22
Understanding the Structure of the Registry Before you begin browsing or editing the registry, it’s good to know a bit about how this database is built. Figure 22-19 shows a portion of a system’s registry, as seen through Registry Editor, the registry editor supplied with Windows 7. As shown in the figure, the registry consists of the following five root keys: HKEY_CLASSES_ROOT, HKEY_CURRENT_USER, HKEY_ LOCAL_MACHINE, HKEY_USERS, and HKEY_CURRENT_CONFIG. For simplicity’s sake and typographical convenience, this book, like many others, abbreviates the root key names as HKCR, HKCU, HKLM, HKU, and HKCC, respectively. Root keys, sometimes called predefined keys, contain subkeys. Registry Editor displays this structure as an outline. In Figure 22-19, for example, HKCU has been opened to show the top-level subkeys: AppEvents, Console, Control Panel, Environment, EUDC, Identities, Keyboard Layout, Network, Printers, Software, System, and Volatile Environment. A root key and its subkeys can be described as a path, like this: HKCU\Console. Root keys and their subkeys appear in the left pane in Registry Editor.
Editing the Registry
799
Figure 22-19 The registry consists of five root keys, each of which contains many subkeys.
The registry is the work of many hands, and capitalization and word spacing are not always consistent. With readability as our goal, we have made our own capitalization decisions for this book, and our treatment of names frequently differs from what you see in Registry Editor. No matter. Capitalization is irrelevant. Spelling and spacing must be correct, however.
Subkeys, which we call keys for short, can contain subkeys of their own. Whether they do or not, they always contain at least one value. In Registry Editor, that obligatory value is known as the default value. Many keys have additional values. The names, data types, and data associated with values appear in the right pane. As Figure 22-19 shows, the HKCU\Console key has many values—ColorTable00, ColorTable01, and so on. The default value for many keys—including HKCU\Console—is not defined. You can therefore think of an empty default value as a placeholder—a slot that could hold data but currently does not. All values other than the default always include the following three components: name, data type, and data. As Figure 22-19 shows, the ColorTable00 value of HKCU\Console is of
Chapter 22
Note
800
Chapter 22
Using Advanced System Management Tools
data type REG_DWORD. The data associated with this value (on the system used for this figure) is 0x00000000. (The prefix 0x denotes a hexadecimal value. Registry Editor displays the decimal equivalent of hexadecimal values in parentheses after the value.) A key with all its subkeys and values is commonly called a hive. The registry is stored on disk as several separate hive files. The appropriate hive files are read into memory when the operating system starts (or when a new user logs on) and assembled into the registry. You can see where the hives of your system physically live by examining the values associated with HKLM\System\CurrentControlSet\Control\HiveList. Figure 22-20 shows the HiveList key for one of the systems used for this book.
Chapter 22 Figure 22-20 You can find the names and locations of the files that make up your registry in HKLM\System\CurrentControlSet\Control\HiveList.
Notice that one hive, \Registry\Machine\Hardware, has no associated disk file. This hive, which records your hardware configuration, is completely volatile; that is, Windows 7 creates it anew each time you turn your system on. Notice also the path specifications for the remaining hive files. Windows assigns drive letters after assembling the registry, so these paths do not specify drive letters. Two predefined keys—HKCR and HKCU—are not shown in the HiveList key at all. Like the file system in Windows—which uses junctions, symlinks, and other trickery to display a virtual namespace—the registry uses a bit of misdirection (implemented with the REG_LINK data type) to create these keys. Both are representations of keys actually stored within HKLM and HKU:
Editing the Registry
●
HKCR is merged from keys within HKLM\Software\Classes and HKU\sid_Classes (where sid is the security identifier of the currently logged-on user).
●
HKCU is a view into HKU\sid.
801
You can view or edit the registry’s actual locations or its virtual keys; the results are identical. The HKCR and HKCU keys are generally more convenient to use.
Registry Data Types
●
REG_SZ The SZ indicates a zero-terminated string. This is a variable-length string that can contain Unicode as well as ANSI characters. When you enter or edit a REG_SZ value, Registry Editor terminates the value with a 00 byte for you.
●
REG_BINARY The REG_BINARY type contains binary data—0s and 1s.
●
REG_DWORD This data type is a “double word”—that is, a 32-bit numeric value. Although it can hold any integer from 0 to 232, the registry often uses it for simple Boolean values (0 or 1) because the registry lacks a Boolean data type.
●
REG_QWORD This data type is a “quadruple word”—a 64-bit numeric value.
●
REG_MULTI_SZ This data type contains a group of zero-terminated strings assigned to a single value.
●
REG_EXPAND_SZ This data type is a zero-terminated string containing an unexpanded reference to an environment variable, such as %SystemRoot%. (For information about environment variables, see “Using Environment Variables” on page 968.) If you need to create a key containing a variable name, use this data type, not REG_SZ.
Internally, the registry also uses REG_LINK, REG_FULL_RESOURCE_DESCRIPTOR, REG_ RESOURCE_LIST, REG_RESOURCE_REQUIREMENTS_LIST, and REG_NONE data types. Although you might occasionally see references in technical documentation to these data types, they’re not visible or accessible in Registry Editor.
Registry Virtualization One of the key elements of security in Windows 7 is that it prevents applications running under a standard user’s token from writing to system folders in the file system and to machine-wide keys in the registry, while at the same time enabling users with a standard account to run applications without running into “access denied” roadblocks. Many applications that require administrator-level access are still in use in Windows 7, but standard users
Chapter 22
The registry uses the following data types:
802
Chapter 22
Using Advanced System Management Tools
can run them without hassle. That’s because in Windows 7, UAC uses registry virtualization to redirect attempts to write to subkeys of HKLM\Software. (Settings in HKLM apply to all users of the computer, and therefore only administrators have write permission.) When an application attempts to write to this hive, Windows writes instead to a per-user location, HKCR\VirtualStore\Machine\Software. Like file virtualization, this is done transparently; the application (and all but the most curious users) never know this is going on behind the scenes.
Note When an application requests information from HKLM\Software, Windows looks first in the virtualized key if it exists. Therefore, if a value exists in both the VirtualStore hive and in HKLM, the application sees only the one in VirtualStore.
Note that, because the virtualized data is stored in a per-user section of the registry, settings made by one user do not affect other users. Running the same application in Windows XP, which doesn’t use virtualization and therefore looks only at the actual HKLM hive, presents all users with the same settings. This can lead to confusion by users who are accustomed to sharing an application in Windows XP and find that it works differently in Windows 7. Chapter 22
INSIDE OUT
Copy virtualized registry entries to other user accounts
The hive that stores virtualized registry data, HKCR\VirtualStore\Machine\Software, can also be found in HKU\sid_Classes\VirtualStore\Machine\Software, where sid is the security identifier of the user who is currently logged on. If you want to make sure that a certain application works identically for a different user, you can copy that application’s subkey to the corresponding HKU subkey for the other user.
For more information about UAC and virtualization, see “Preventing Unsafe Actions with User Account Control” on page 531.
Avoiding Registry Mishaps The primary tool in Windows 7 for working directly with the registry is Registry Editor. You won’t find it anywhere on the Start menu, however, and it doesn’t show up in the Start menu search box when you type its name; you must use the name of its executable file, Regedit.exe. To start Registry Editor, at a command prompt, type regedit.
Editing the Registry
803
The two most important things to know about Registry Editor are that it copies your changes immediately into the registry and that it has no Undo command. Registry Editor doesn’t wait for you to issue a File, Save command (it has no such command) before making changes in the registry files. And after you have altered some bit of registry data, the original data is gone forever—unless you remember it and restore it yourself or unless you have some form of backup that you can restore. Registry Editor is therefore a tool to be used sparingly and soberly; it should not be left open when not in use. So that you can recover from ill-advised edits to the registry, before you make any changes you should back up the registry using one or both of these methods: ●
Use the Export command in Registry Editor to back up the branch of the registry where you plan to work.
●
Use System Restore to set a restore point.
Backing Up Before You Edit One relatively safe way to edit your registry is to back up the section you’re interested in before you make any changes to it. If something goes wrong, you can usually use your backup file to restore the registry to the state it was in when you backed up.
●
Registration Files The Registration Files option creates a .reg file, a text file that can be read and edited in Notepad or another similar program. A .reg file can be merged into the registry of a system running Windows 7, Windows Vista, Windows XP, or Windows 2000. When you merge a .reg file, its keys and values replace the corresponding keys and values in the registry. Using .reg files allows you to edit your registry “off line” and add your changes to the registry without even opening Registry Editor. You can also use .reg files as an easy way to share registry settings and copy them to other computers.
●
Registry Hive Files The registry hive format saves a binary image of a selected portion of the registry. You won’t be able to read the resulting file (choose one of the text-file options if that’s what you need to do), but if you need to restore the keys you’ve worked on, you can be confident that this format will do the job correctly. Registry hive file is the format of choice if you want to create a backup before working in Registry Editor. That’s because when you import a registry hive file, it restores the entire hive to exactly the way it was when you saved it. (The .reg file types, when merged, restore all the saved keys and values to their original locations, which repairs all deletions and edits. But the process does not remove any keys or values that you
Chapter 22
Registry Editor can save all or portions of your registry in any of the four different formats described here:
804
Chapter 22
Using Advanced System Management Tools
added.) Note, however, that a registry hive file has the potential to do the greatest damage if you import it to the wrong key; see the caution in the following section. ●
Win9x/NT4 Registration Files The Win9x/NT4 Registration Files option also generates a .reg file, but one in an older format used by earlier versions of Windows. The principal difference between the two formats is that the current format uses Unicode and the older format does not. Use the Win9x/NT4 Registration Files option only if you need to replicate a section of your registry in the registry of an older system.
●
Text Files The Text Files option, like the Registration Files option, creates a file that can be read in Notepad or another text editor. The principal advantage of this format is that it cannot accidentally (or intentionally) be merged into the registry. Thus, it’s a good way to create a record of your registry’s state at a particular time. Its disadvantage, relative to the .reg file format, is its size. Text files are considerably larger than corresponding .reg files, and they take longer to create.
To export a registry hive, select a key in the left pane, and then on the File menu, click Export. (Easier yet: right-click a key and click Export.) In the Save As Type list in the Export Registry File dialog box, select one of the four file types. Under Export Range, select Selected Branch. The resulting file includes the selected key and all its subkeys and values.
Restoring the Registry from an Exported Hive Chapter 22
If you need to restore the exported hive from a registry hive file, select the same key in the left pane of the Registry Editor window, click Import on the File menu, and specify the file. You’ll see a confirmation prompt letting you know that your action will overwrite (replace) the current key and all its subkeys. This is your last chance to make sure you’re importing the hive into the right location, so take a moment to make sure you’ve selected the correct key before you click Yes.
!
CAUTION
Importing a registry hive file replaces the entire content of the selected key with the contents of the file—regardless of its original source. That is, it wipes out everything in the selected key and then adds the keys and values from the file. When you import, be absolutely certain that you’ve selected the correct key.
If you saved your backup as a .reg file, you use the same process to import it. (As an alternative, you can double-click the .reg file in Windows Explorer without opening Registry
Editing the Registry
805
Editor.) Unlike the registry hive file, however, the complete path to each key and value is stored as part of the file and it always restores to the same location. This approach for recovering from registry editing mishaps is fine if you did not add new values or subkeys to the section of the registry you’re working with; it returns existing data to its former state but doesn’t alter the data you’ve added.
TROUBLESHOOTING You mistakenly deleted data from the HKLM\System\CurrentControlSet hive As those dire warnings pointed out, improper changes to the registry can prevent your computer from operating properly or even booting. This is particularly true for changes to the HKLM\System\CurrentControlSet hive. Because keys in that hive are so essential, Windows maintains a backup, which you can restore when necessary. To do that, begin by shutting down your computer. Start your computer and, during the boot process, press F8. Use the arrow keys to select Last Known Good Configuration and then press Enter.
The System Protection utility takes snapshots of your system’s state, at prescribed time intervals or on demand, and allows you to roll your system back to an earlier state (called a restore point) if you experience problems. Most of the registry is included in the restore point. Creating a restore point before you begin working in the registry is an excellent way to protect yourself against mishaps. For information about using System Restore, see “Rolling Back to a Stable State with System Restore” on page 398.
Browsing and Editing with Registry Editor Because of the registry’s size, looking for a particular key, value, or data item can be daunting. In Registry Editor, the Find command (on the Edit menu; also available by pressing Ctrl+F) works in the forward direction only and does not wrap around when it gets to the end of the registry. If you’re not sure where the item you need is located, select the highest level in the left pane before issuing the command. If you have an approximate idea where the item you want is located, you can save time by starting at a node closer to (but still above) the target.
Chapter 22
Using System Protection to Save the Registry’s State
806
Chapter 22
Using Advanced System Management Tools
After you have located an item of interest, you can put it on the Favorites list to simplify a return visit. Open the Favorites menu, click Add To Favorites, and supply a friendly name (or accept the default). If you’re about to close Registry Editor and know you’ll be returning to the same key the next time you open the editor, you can skip the Favorites step, because Registry Editor always remembers your last position and returns to that position in the next session. Registry Editor includes a number of time-saving keyboard shortcuts for navigating the registry. To move to the next subkey that starts with a particular letter, simply type that letter when the focus is in the left pane; in the right pane, use the same trick to jump to the next value that begins with that letter. To open a key (revealing its subkeys), press Right Arrow. To move up one level in the subkey hierarchy, press Left Arrow; a second press collapses the subkeys of the current key. To move to the top of the hierarchy, press Home. To quickly move between the left and right panes, use the Tab key. In the right pane, press F2 to rename a value, and press Enter to open that value and edit its data. Once you get the hang of using these keyboard shortcuts, you’ll find it’s usually easier to zip through the subkey hierarchy with a combination of arrow keys and letter keys than it is to open outline controls with the mouse.
Changing Data
Chapter 22
You can change the data associated with a value by selecting a value in the right pane and pressing Enter or by double-clicking the value. Registry Editor pops up an edit window appropriate for the value’s data type.
Adding or Deleting Keys To add a key, select the new key’s parent in the left pane, open the Edit menu, point to New, and click Key. The new key arrives as a generically named outline entry, exactly the way a new folder does in Windows Explorer. Type a new name. To delete a key, select it and then press Delete.
Adding or Deleting Values To add a value, select the parent key; open the Edit menu, and point to New. On the submenu that appears, click the type of value you want to add. A value of the type you select appears in the right pane with a generic name. Type over the generic name, press Enter twice, enter your data, and press Enter once more. To delete a value, select it and press Delete.
Editing the Registry
807
Using .Reg Files to Automate Registry Changes The .reg files created by the Export command in Registry Editor are plain text, suitable for reading and editing in Notepad or any similar editor. Therefore, they provide an alternative method for editing your registry. You can export a section of the registry, change it offline, and then merge it back into the registry. Or you can add new keys, values, and data to the registry by creating a .reg file from scratch and merging it. A .reg file is particularly useful if you need to make the same changes to the registry of several different computers. You can make and test your changes on one machine, save the relevant part of the registry as a .reg file, and then transport the file to the other machines that require it.
Chapter 22
Figure 22-21 shows a .reg file. In this case, the file was exported from the HKCU\Software\ Microsoft\Windows\CurrentVersion\Explorer\Advanced key, shown in Figure 22-22.
Figure 22-21 A .reg file is a plain-text file suitable for offline editing. This .reg file was exported from the key shown in Figure 22-22.
808
Chapter 22
Using Advanced System Management Tools
Figure 22-22 This key’s name, values, and data are recorded in the .reg file shown in Figure 22-21.
Identifying the Elements of a .Reg File Chapter 22
As you review the examples shown in the two figures, note the following characteristics of .reg files: ●
Header line The file begins with the line Windows Registry Editor Version 5.00. When you merge a .reg file into the registry, Registry Editor uses this line to verify that the file contains registry data. Version 5 (the version shipped with Windows 7) generates Unicode text files, which can be used in Windows XP, Windows 2000, and Windows Vista, as well as Windows 7. If you want to share registry data with a system running Windows 95/98/Me or Windows NT, select the Win9x/NT4 Registration Files option when you export the file in Registry Editor. To create from scratch a .reg file that’s suitable for import into Windows 95/98/Me or Windows NT, use the header REGEDIT4 instead of Windows Registry Editor Version 5.00.
●
Key names Key names are delimited by brackets and must include the full path from the root key to the current subkey. The root key name must not be abbreviated. (Don’t use HKCU, for example.) Figure 22-21 shows only one key name, but you can have as many as you please.
Editing the Registry
●
809
The default value Undefined default values do not appear in .reg files. Defined default values are identified by the special character @. Thus, a key whose default REG_SZ value was defined as MyApp would appear in a .reg file this way: "@"="MyApp"
●
Value names Value names must be enclosed in quotation marks, whether or not they include space characters. Follow the value name with an equal sign.
●
Data types REG_SZ values don’t get a data type identifier or a colon. The data directly follows the equal sign. Other data types are identified as shown in Table 22-2: Table 22-2 Data Types Identified in .Reg Files
Data Type
Identifier
REG_BINARY
hex
REG_DWORD
dword
REG_QWORD
hex(b)
REG_MULTI_SZ
hex(7)
REG_EXPAND_SZ
hex(2)
A colon separates the identifier from the data. Thus, for example, a REG_DWORD value named Keyname with value data of 00000000 looks like this:
●
REG_SZ values Ordinary string values must be enclosed in quotation marks. A backslash character within a string must be written as two backslashes. Thus, for example, the path C:\Program Files\Microsoft Office\ is written like this: "C:\\Program Files\\Microsoft Office\\"
●
REG_DWORD values DWORD values are written as eight hexadecimal digits, without spaces or commas. Do not use the 0x prefix.
●
All other data types All other data types—including REG_EXPAND_SZ, REG_MULTI_ SZ, and REG_QWORD—appear as comma-delimited lists of hexadecimal bytes (two hex digits, a comma, two more hex digits, and so on). The following is an example of a REG_MULTI_SZ value: "Addins"=hex(7):64,00,3a,00,5c,00,6c,00,6f,00,74,00,00,75,00,73,00,5c,00,\ 31,00,32,00,33,00,5c,00,61,00,64,00,64,00,64,00,69,00,6e,00,73,00,5c,00,\ 64,00,71,00,61,00,75,00,69,00,2e,00,31,00,32,00,61,00,00,00,00,00,00,00
●
Line-continuation characters You can use the backslash as a line-continuation character. The REG_MULTI_SZ value just shown, for example, is all one stream of bytes. We’ve added backslashes and broken the lines for readability, and you can do the same in your .reg files.
Chapter 22
"Keyname"=dword:00000000
810
Chapter 22
Using Advanced System Management Tools
●
Line spacing You can add blank lines for readability. Registry Editor ignores them.
●
Comments To add a comment line to a .reg file, begin the line with a semicolon.
Using a .Reg File to Delete Registry Data .Reg files are most commonly used to modify existing registry data or add new data. But you can also use them to delete existing values and keys. To delete an existing value, specify a hyphen character as the value’s data. For example, to use a .reg file to remove the value ThumbnailSize from the key HKCU\Software\Microsoft\ Windows\CurrentVersion\Explorer, add the following lines to the .reg file: [HKEY_CURRENT_USER\Software\Microsoft\Windows\CurrentVersion\Explorer] "ThumbnailSize"=-
To delete an existing key with all its values and data, insert a hyphen in front of the key name (inside the left bracket). For example, to use a .reg file to remove the key HKCR\.xyz\ shell and all its values, add the following to the .reg file: [-HKEY_CLASSES_ROOT\.xyz\shell]
Merging a .Reg File into the Registry
Chapter 22
To merge a .reg file into the registry from within Registry Editor, open the File menu and click Import. Registry Editor adds the imported data under the appropriate key names, overwriting existing values where necessary. The default action for a .reg file is Merge—meaning merge with the registry. Therefore, you can merge a file into the registry by simply double-clicking it in Windows Explorer and answering the confirmation prompt.
C H AP TER 2 3
Troubleshooting Windows Errors and Crashes
Reporting Problems and Finding Solutions . . . . . . . . . . 811 Checking for Solutions to Problems . . . . . . . . . . . . . . . . 817 Using Troubleshooters to Solve Problems . . . . . . . . . . . 820 Using Problem Steps Recorder to Get Help . . . . . . . . . . 821 Reviewing Problem Reports with Reliability Monitor. . 823
T
Troubleshooting Hangs and Other Problems with Resource Monitor . . . . . . . . . . . . . . . . . . . . . . . . . . . . . . . . 824 Digging Deeper with Event Viewer . . . . . . . . . . . . . . . . . 825 Understanding Stop Errors . . . . . . . . . . . . . . . . . . . . . . . . 834 Recovering from a Crash . . . . . . . . . . . . . . . . . . . . . . . . . . 840
paraphrase a popular bumper sticker from an earlier era, stuff happens. Although occurrences are far fewer with each new version of Windows, applications hang (stop responding) or crash (shut down unexpectedly). Once in a while, a feature of Windows walks off the job without warning. And on rare occasions, the grim BSOD (the “blue screen of death,” more formally known as a Stop error) arrives, bringing your whole system to a halt. O
In a fully debugged, perfect world, such occurrences would never darken your computer screen. But you don’t live there, and neither do we. So the prudent course is to prepare for the unexpected—by making regular backups (including, if possible, a complete image backup of your system drive), letting the System Protection program create daily restore points, keeping Windows Update enabled, and learning to use the other tools that Windows provides for error diagnosis and recovery. Those tools are the subject of this chapter. For information about creating regular backups and image backups, see “Using the Windows Backup Program” on page 376. For information about System Protection, see “Configuring System Protection Options” on page 393.
What’s in Your Edition? The troubleshooting information in this chapter applies equally to all editions of Windows 7.
Reporting Problems and Finding Solutions Often an early indication that something is amiss is an error message informing you that an application is “not responding”—as if you hadn’t figured that out already. But this can be taken as a positive sign, because it means that Windows Error Reporting is going 811
812
Chapter 23
Troubleshooting Windows Errors and Crashes
into action. Windows Error Reporting is a feature that can report problem information to Microsoft. (In fact, although the service and programs that enable the feature are called Windows Error Reporting, the term you’re more likely to see in Windows is problem reporting.) Microsoft makes this information available to the developers of the program that caused the error (whether it’s from Microsoft or from another vendor), allowing them to see which errors occur most frequently and, ultimately, to develop fixes for the problems. Windows Error Reporting has been streamlined and improved in the most recent versions of Windows. In Windows XP, the system was essentially manual; when an error occurred, you were invited to send a report to Microsoft. Following up an error report to see if a solution had become available was a cumbersome, discouraging process. In Windows 7, you can automate this entire reporting and follow-up process. The salient features of Windows Error Reporting in Windows 7 are as follows: ●
You now have the option of configuring Windows Error Reporting to transmit basic information to Microsoft automatically when an error occurs.
●
You can configure Windows Error Reporting to transmit a more detailed problem report (but not personally identifiable information) automatically when the system requests it. Or you can provide this additional information on a case-by-case basis.
●
You can configure Windows Error Reporting to notify you automatically when an error occurs for which a solution is available.
●
Windows Error Reporting maintains a history of errors on your system. You can use this to review dates and events and to see what information has been sent to Microsoft. More importantly, you can use the history to check periodically for new solutions that might have been developed for problems that have occurred in the past.
Chapter 23
In addition to the improvements in Windows Error Reporting, Windows offers application developers a set of application recovery and restart functions that allow them to respond more gracefully to hangs and crashes. An application written with these functions will probably respond to a crash by restarting and reopening the document you were working on. If you use Microsoft Office 2007 or later, you might already have seen these recovery and restart features in action. As time goes by, you can expect to see more and more programs that take advantage of these features.
Understanding Windows Error Reporting and Privacy The information that Windows Error Reporting transmits to Microsoft is intended to help the company improve its product reliability. Microsoft engineers use this information for solving problems and making improvements, both to Windows and to Microsoft applications, such as Microsoft Office. In the past, a large number of the fixes that arrived in
Reporting Problems and Finding Solutions
813
Windows service packs were the result of submitted error reports. In addition, Windows Error Reporting information involving a third-party application is available to that application’s publisher so that its engineers can fix problems. The basic report that Windows Error Reporting transmits typically includes information such as the application name and version, module name and version, exception (error) code, and offset. The likelihood that any of these items will convey personally identifiable information is essentially nil. The process does transmit your IP address to a Microsoft server, but Microsoft’s Privacy Statement asserts that the IP address is used only to generate aggregate statistics, not to identify you. If the Windows Error Reporting server requests additional information, that information will consist of one or more files, such as log files, temporary files, and memory dump files. Depending on the types of files and on your problem reporting settings, Windows might display a dialog box that asks your permission to send the files; you can click View Details to see the names of the files. It is not impossible that one or more of these files might include some data that could be used to identify you. If you are concerned about that possibility, you can use a text editor, such as Notepad, to inspect the files before you make a decision about whether to send them or not. (You can’t open the files from within the Windows Error Reporting dialog box, but you can navigate to them via Windows Explorer before responding to the dialog box.)
Note
If privacy is a major concern, you should, of course, read Microsoft’s Privacy Statement. To find it, open Action Center (easiest way: click its flag icon in the notification area and click Open Action Center), click the arrow next to Maintenance to expand the category, and click the Privacy Policy link. Or simply type privacy in the Start menu search box and then click View The Microsoft Error Reporting Privacy Statement Online.
Understanding the Windows Error Reporting Process Here is a blow-by-blow description of how Windows Error Reporting responds to a hang, crash, or Stop error:
1. Windows Error Reporting gathers the basic information (program name and version, module name and version, and so on) and either transmits this to Microsoft or requests your permission to do so, depending on how you have configured the system. You might see a dialog box similar to the one shown in Figure 23-1.
Chapter 23
Regardless of your settings for Windows Error Reporting, it never uploads data files that potentially contain personally identifiable data without your explicit consent.
814
Chapter 23
Troubleshooting Windows Errors and Crashes
Figure 23-1 To display the information that will be sent (with your approval), click Show Problem Details.
2. If you click Check Online For A Solution And Close The Program (or if you have configured Windows Error Reporting to check online automatically), the Microsoft server checks to see if the error has resulted from a known problem. You might see something like this:
Chapter 23
3. If the problem is known and a solution is available, the server sends this information to Windows Error Reporting, which displays it to you. If the problem is known but a solution is still in development, the server reports that. It might also send a request for additional information.
4. If the server has requested more information, Windows Error Reporting gathers the information and requests your permission to transmit it.
5. The application that generated the error restarts if it can.
Reporting Problems and Finding Solutions
815
Note BadApp.exe, which caused the error depicted in the preceding illustrations, is a harmless testing tool that you can download at no charge from w7io.com/2301.
For another approach to troubleshooting a program that reports it is “not responding,” see “Troubleshooting Hangs and Other Problems with Resource Monitor” on page 824.
Setting Windows Error Reporting Options
Figure 23-2 The initial setting depends on an option you choose during Windows setup and (if you didn’t select the highest option at that time) the first time you open Action Center.
Select one of the four options: ●
Automatically Check For Solutions (Recommended) If you select this option, Windows Error Reporting sends basic information to Microsoft whenever a hang or crash occurs. If the server requests additional information, Windows Error Reporting displays a dialog box asking for permission to send the additional information. If you don’t click Send Information in that dialog box, no additional data is sent.
Chapter 23
To configure the behavior of Windows Error Reporting, open Action Center. In Action Center’s left pane, click Change Action Center Settings. Then click Problem Reporting Settings. (Alternatively, in the Start menu search box type problem and then click Choose How To Report Problems.) These steps take you to Problem Report Settings, shown in Figure 23-2.
816
Chapter 23
Troubleshooting Windows Errors and Crashes
●
Automatically Check For Solutions And Send Additional Report Data, If Needed With this option, Windows Error Reporting sends basic information to Microsoft whenever a hang or crash occurs. If the server requests additional information that does not contain any personally identifiable information (such as a mini dump), Windows Error Reporting sends that information automatically. However, if the request for additional information includes files that are more likely to contain personally identifiable information (such as a kernel memory dump), Windows Error Reporting displays a dialog box asking for permission to send the additional information.
●
Each Time A Problem Occurs, Ask Me Before Checking For Solutions If a crash or hang occurs while this option is selected, Windows Error Reporting displays a dialog box similar to the one shown earlier in Figure 23-1. You must click Check Online For A Solution And Close The Program to send any information to Microsoft. If the server requests additional information, you’ll be prompted again for your consent to send that information.
●
Never Check For Solutions (Not Recommended) This setting disables Windows Error Reporting. A crash or a hang produces a simple dialog box with few choices, similar to those shown below, and no information is sent to Microsoft.
Chapter 23
Although most people are understandably reluctant to send information to a faceless corporation, remember that this is a two-way street. You’re sending information about a problem, and there’s a good chance that, in return, you’ll receive a solution to the problem, as explained in the next section. (Remember too that the engineers who analyze the problem information to develop solutions are not faceless!)
Note Settings you make in Problem Reporting Settings apply only to the current user account. If your computer has more than one user account, click Change Report Settings For All Users. Doing so displays a dialog box with the same options as described above, allowing you to apply the same setting for all user accounts.
Checking for Solutions to Problems
817
If you are developing an application yourself (or testing one in development), you probably don’t want to be dealing with error-reporting prompts in any way when that application hangs or crashes. You can exclude particular programs from Windows Error Reporting’s scrutiny. Click Select Programs To Exclude From Reporting, and in the ensuing dialog box specify the programs you don’t want to report on.
Checking for Solutions to Problems
Chapter 23
When Windows encounters an error such as a program crash or hang and you allow Windows Error Reporting to send a report, it also looks to see if a solution exists for the problem and reports its findings. If you miss that opportunity to investigate the solution, you’ll have others. Action Center is on the lookout for reported problems, and when it finds one it displays a message that’s visible by clicking Action Center’s notification area icon. Open Action Center to see a complete list of maintenance-related problems, along with links to view more information (including, in some cases, a solution to the problem), as shown in Figure 23-3.
Figure 23-3 Problems are flagged with with a yellow bar under the Maintenance heading.
The solution page, if one exists, typically provides information about how to implement the solution that Windows has found and includes a link to the provider of the misbehaving program or device where you can download a fix to the problem or learn more about it. A sample is shown next.
818
Chapter 23
Troubleshooting Windows Errors and Crashes
Don’t assume because an item isn’t marked Solution Available that it has no solution. To check for possible solutions to all the items in your problem history, open Action Center, and click the arrow to the right of Maintenance to expand the category. Then, under the heading Check For Solutions To Problem Reports, click Check For Solutions. After a moment or two, the new solutions appear in Action Center, or a dialog box appears to let you know that no new solutions are available.
Reviewing the Problem History If you don’t immediately act on this information, you can do so later. Windows Error Reporting maintains a history of the untoward events it has witnessed on your system. To review the log, in the Start menu search box or in Control Panel, type history and then click View All Problem Reports. Figure 23-4 shows a portion of the error history for a computer that has been heavily used in a production environment.
Chapter 23 Figure 23-4 Problem Reports displays only the first two reports in each group; click More to see others.
Checking for Solutions to Problems
819
If the words Solution Available appear in the Status column for an item, right-click that item and choose View Solution from the shortcut menu. Note also that the right-click menu includes commands to group the entries in the list of problem reports by source (the default view, shown in Figure 23-4), summary, date, or status—or you can choose Ungroup to see the entire, uncategorized list. Grouped or not, you can sort by any field by clicking a column heading.
Chapter 23
You can see a more detailed report about any event in this log by double-clicking the event. The details might or might not be meaningful to you, but they could be helpful to a support technician. In the following report, for example, the problem description— “Could not find driver software”—probably tells you nothing that you didn’t already know. On the other hand, the version, module name, and other details could be useful. And in many cases, the Description field is written clearly enough to provide news you can potentially use.
Curious about the item called Bucket ID? Microsoft sorts error reports received through Windows Error Reporting into virtual “buckets.” A bucket is a unique identifier for all instances of a specific error associated with a particular version of a driver or application.
820
Chapter 23
Troubleshooting Windows Errors and Crashes
Using Troubleshooters to Solve Problems Not all the problems you might encounter relate to calamitous events such as those that cause Windows Error Reporting to spring into action. To address a wide variety of other types of problems, big and small, Windows 7 includes a library of troubleshooting wizards. You can see a list of them by opening Action Center and clicking Troubleshooting, as shown in Figure 23-5.
Chapter 23
Figure 23-5 Each of the troubleshooters launches an interactive wizard that can identify and resolve common problems.
The troubleshooter system is designed to be extensible so that software developers, corporate help desks, and others can create additional troubleshooters. And, if you select the box at the bottom of the Troubleshooting window, Windows uses updated versions of the in-box troubleshooters when available. Other troubleshooters might be available online; click View All to see a complete list. A troubleshooter might lead you through several steps and ask you to check various things before culminating in a troubleshooting report similar to the one shown in Figure 23-6. You can explore the details of the troubleshooting report upon its completion or at any time later. In the Troubleshooting control panel (shown in Figure 23-5), click View History.
Using Problem Steps Recorder to Get Help
INSIDE OUT
821
Microsoft Fix it provides another self-repair option
Figure 23-6 Each bit of light blue text in the troubleshooting report is a link to more detailed information. Black arrows (not shown here) expand the amount of information shown when clicked.
Using Problem Steps Recorder to Get Help Sometimes Windows Error Reporting doesn’t find a solution for a problem you’re having and the troubleshooter is unable to solve it. Although Windows provides many other tools—as explained in the rest of this chapter—you might decide instead to use your “phone a friend” lifeline. Windows 7 includes a new tool that lets you capture the steps that lead to a problem so that a support technician can review your actions and suggest a solution.
Chapter 23
Using technology similar to the troubleshooting packs in Windows 7, Microsoft Fix it provides online configuration settings and solutions to a variety of problems. You can see a simple example in Microsoft Knowledge Base article 299357 (w7io.com/299357), in which clicking the Microsoft Fix It button performs the steps necessary to reset your computer’s TCP/IP connection. You can learn more about Microsoft Fix it in the team blog at w7io.com/2302.
822
Chapter 23
Troubleshooting Windows Errors and Crashes
The tool is called Problem Steps Recorder, and you can start it by opening Action Center, clicking Troubleshooting, clicking Get Help From A Friend, and clicking Problem Steps Recorder. (If that journey is too long, in the Start menu search box or Control Panel, simply type psr and click Record Steps To Reproduce A Problem.) Problem Steps Recorder opens in a small window, as shown below.
When you’re ready to reproduce the steps that demonstrate the problem, click Start Record, and then go through the problematic procedure. At any time, you can highlight a particular area of the screen and add an explanatory note by clicking Add Comment. When you’re done, click Stop Record and save the file. Before you send the file to your friend the computer whiz, double-click the saved file (a .zip archive saved, by default, on your desktop) and then double-click the file stored within the .zip archive. The file is a single-file HTML document that opens in your default web browser. You can now see exactly what the recipient will see: each step recorded as a screen capture with a highlight on the active area, along with a time stamp and a textual description. If that document accurately demonstrates the problem (and it doesn’t show any onscreen information that you don’t want the recipient to see), return to Problem Steps Recorder, click the arrow next to the help button, and choose Send To E-Mail Recipient. Problem Steps Recorder sends the most recently recorded steps as an e-mail attachment. By default, Problem Steps Recorder saves its output files on your desktop. You can change the default location and also disable screen captures in the Problem Steps Recorder Settings dialog box, shown below. To open it, click the arrow next to the help button and choose Settings. Chapter 23 For details about another “phone a friend” option, see “Connecting to Another PC with Windows Remote Assistance” on page 82.
Reviewing Problem Reports with Reliability Monitor
823
Reviewing Problem Reports with Reliability Monitor
Figure 23-7 Reliability Monitor rates your system’s stability on a scale of 1 (wear a crash helmet) through 10 (smooth sailing).
Each column in the graphical display represents events of a particular day (or week, if you click that option in the upper left corner). Each red X along the first three lines below the graph (the various “Failures” lines) indicates a day on which problems occurred. The “Warnings” line describes minor problems unrelated to system reliability, such as a program whose installation process didn’t complete properly. The last line below the graph—the line marked Information—identifies days on which an application or other software element (such as an ActiveX control) was installed or removed. You can see the details about the events of any day by clicking on the graph for that day. Reliability Monitor retains its system stability records for one year, giving you plenty of history to review. Examine the critical events for a particular period, and see if they correspond with an informational item, such as a program installation. The alignment of these events could be
Chapter 23
Suppose you suddenly start experiencing errors in a program or Windows feature that used to work flawlessly. To troubleshoot a problem like this, you might want to open Reliability Monitor, which is shown in Figure 23-7. To get there, open Action Center, click the arrow next to Maintenance to expand the category, and click View Reliability History.
824
Chapter 23
Troubleshooting Windows Errors and Crashes
mere coincidence, but it could also represent the first appearance of a long-term problem. Conjunctions of this sort are worth examining. If you think a new software application has destabilized your system, you can try uninstalling it. Note also that you can click the link in the Action column to take additional steps, such as searching for a solution or viewing the technical details of a particular event.
Troubleshooting Hangs and Other Problems with Resource Monitor Occasionally, you’ll encounter a program that seems to be stuck. Sometimes “(Not Responding)” appears in the title bar, but the most obvious symptom is that nothing is happening and the program is apparently waiting for something—but what? A Windows 7 enhancement to Resource Monitor can help to answer that question in some cases. To see why a program is hung, open Resource Monitor. (On the Performance tab in Task Manager, click Resource Monitor.) On the Overview tab, under CPU, right-click the name of the executable file for the slow program (if Windows has recognized that the program is not responding, the name will be red) and choose Analyze Wait Chain. The dialog box that appears (see Figure 23-8) provides details about the holdup. If the program is running normally, Resource Monitor reports that fact in the Analyze Wait Chain dialog box. But if the program is waiting for another process, Analyze Wait Chain displays a tree-structured list of processes, organized by dependency. You can select and end any of these processes to remove the roadblock.
!
CAUTION
Chapter 23
Note that ending a process can make things worse. When you do so, the process closes immediately, and you will lose any unsaved data. It might also lead to further system instability, for which the best cure is restarting your computer. Rather than using Resource Monitor to end a process, you’re better off using the program’s normal close procedure, if possible. Nonetheless, using Analyze Wait Chain in Resource Monitor can be an effective tool in identifying problems and—in some cases—bringing them to a quick end. Note also that many programs depend on other processes and services as part of their normal operation, so the mere appearance of processes in the Analyze Wait Chain dialog box doesn’t necessarily indicate a problem. If the process name on the Overview tab is not red, its status is Running, and everything is working normally, you shouldn’t end a process or take any other action.
Digging Deeper with Event Viewer
825
For more information about Resource Monitor, see “Using Resource Monitor” on page 716.
Figure 23-8 Analyze Wait Chain can sometimes be useful when a program is waiting for input in a dialog box that is hidden and inaccessible behind a window.
You can also examine the history of errors on your system by creating a filtered view of the Application log in Event Viewer. In Windows, an event is any occurrence that is potentially noteworthy—to you, to other users, to the operating system, or to an application. Events are recorded by the Windows Event Log service, and their history is preserved in one of several log files, including Application, Security, Setup, System, and Forwarded Events. Event Viewer, a Microsoft Management Console (MMC) snap-in supplied with Windows, allows you to review and archive these event logs, as well as other logs created by the installation of certain applications and services. Why would you want to do this? The most likely reasons are to troubleshoot problems that have occurred, to keep an eye on your system to forestall problems, and to watch out for security breaches. If a device has failed, a disk has filled close to capacity, a program has
Chapter 23
Digging Deeper with Event Viewer
826
Chapter 23
Troubleshooting Windows Errors and Crashes
crashed repeatedly, or some other critical difficulty has arisen, the information recorded in the event logs can help you—or a technical support specialist—figure out what’s wrong and what corrective steps are required. To start Event Viewer, find it via the search box on the Start menu or in Control Panel. Figure 23-9 illustrates Event Viewer.
Figure 23-9 In Event Viewer, the action pane provides a menu of tasks relevant to the items highlighted in the console tree and details pane.
Chapter 23
Note Event Viewer requires administrator privileges for full functionality. If you start Event Viewer while logged on as a standard user, it starts without requesting elevation. However, the Security log is unavailable, along with some other features. To get access to all logs, right-click and choose Run As Administrator if you’re logged on with a standard user account.
Digging Deeper with Event Viewer
827
Types of Events As a glance at the console tree confirms, events are recorded in one of several logs: ●
Application Application events are generated by applications, including programs you install, programs that come with Windows 7, and operating system services. Program developers decide which events to record in the Application log and which to record in a program-specific log under Applications And Services Logs.
●
Security Security events include logon attempts (successful and failed) and attempts to use secured resources, such as an attempt to create, modify, or delete a file.
●
Setup Setup events are generated by application installations.
●
System System events are generated by Windows itself and by installed features, such as device drivers. If a driver fails to load when you start a Windows session, for example, that event is recorded in the System log.
●
Forwarded Events The Forwarded Events log contains events that have been gathered from other computers.
●
Applications And Services Logs The Applications And Services Logs folder contains logs for individual applications and services. The other logs generally record events that are systemwide in nature, whereas each log in Applications And Services Logs records the events related only to a particular program or feature.
Even more logs appear in Applications And Services Logs when you open the View menu and click Show Analytic And Debug Logs. These additional logs are generally needed only for a hard-core troubleshooting session, so they’re hidden by default. Also note that these logs do not record events by default. To use either the Analytic or Debug log, right-click it and choose Enable Logging.
INSIDE OUT
Discover event sources
If you’re curious about what elements of your system generate events and where those events are recorded, use Registry Editor to open the following registry key: HKLM\ System\CurrentControlSet\Services\Eventlog. Then inspect the subkeys, such as Application, Security, and System. Each entity capable of generating an event has a subkey under one of those keys. (For details about using Registry Editor, see “Editing the Registry” on page 798.)
Chapter 23
Within the Applications And Services Logs folder resides a Microsoft\Windows folder, which contains a folder for each of many features that are part of Windows 7. Each of these folders contains one or more logs.
828
Chapter 23
Troubleshooting Windows Errors and Crashes
Events in most log files are classified as one of three levels: Error, Warning, or Information. Error events represent possible loss of data or functionality. Examples of errors include events related to a malfunctioning network adapter and loss of functionality caused by a device or service that doesn’t load at startup. Warning events represent less significant or less immediate problems than error events. Examples of warning events include a nearly full disk, a timeout by the network redirector, and data errors on a backup tape. Other events that Windows logs are identified as information events. The Security log file uses two different icons to classify events: a key icon identifies Audit Success events, and a lock icon identifies Audit Failure events. Both types of events are classified as Information-level events; “Audit Success” and “Audit Failure” are stored in the Keywords field of the Security log file.
Understanding the Event Logs Summary When you select the top-level folder in Event Viewer’s console tree, the details pane displays summary information, as shown in Figure 23-10. This view lets you see at a glance if any significant events that might require your attention have occurred in the past hour, day, or week. You can expand each category to see the sources of events of that event type. Seeing a count of events of various types in various time periods is interesting—but not particularly useful in and of itself. However, by right-clicking an event type or an event source under Summary Of Administrative Events and choosing View All Instances Of This Event, you can jump directly to those events, regardless of which logs they’re in.
Viewing Individual Logs and Events When you select in the console tree a log or a custom view, the details pane shows a single line for each event. By default, five columns of information—each known as an event property—are shown:
Chapter 23
●
Level Each event is classified as one of three severity levels: Information, Warning, and Error.
●
Date And Time The Windows Event Log service records the date and time each event occurred in Coordinated Universal Time (UTC), and Event Viewer translates those time values into dates and times appropriate for your own time zone.
●
Source The Source column reports the application or WIndows feature that generated an event.
●
Event ID Every event is identified by a numerical value. This number is associated with a text description that appears when you view an event’s properties. No universal coding system is in use here—each event source’s designer simply
Digging Deeper with Event Viewer
829
decides what numbers to use and records those numbers in a file—and there’s no requirement that each event source use a unique set of numbers. ●
Task Category Some event sources use categories to distinguish different types of events they might report. Many sources do not.
Figure 23-10 Under Summary Of Administrative Events, click a plus sign to expand a category of events of a certain type.
Viewing Event Details When viewing events in a selected log or custom view, at the bottom of the details pane you’ll see information about the currently selected event. Except on a monitor with very high resolution, this preview of the full details for a particular event doesn’t impart much more information than the columnar display at the top of the details pane. (If you find the lower part of the details pane to be useless, you can banish it and use the window’s full height for the events list. To do so, open the View menu and click Preview Pane.) To learn more about an event than Event Viewer’s details pane tells you, select the event you’re interested in and click Event Properties in the action pane. Figure 23-11 shows the Event Properties dialog box for an event in the Application log.
Chapter 23
To view additional event properties, open the View menu and click Add/Remove Columns.
830
Chapter 23
Troubleshooting Windows Errors and Crashes
Figure 23-11 The properties dialog box for an event provides a textual description and data that are not shown in the main Event Viewer window.
The summary information in the bottom half of the Event Properties dialog box is identical to the information that appears in Event Viewer’s columnar details pane—except that it includes additional event properties that aren’t shown by default in list view. But the most useful features are at the top and bottom of the Event Properties dialog box.
Chapter 23
At the top is a plain-language description of what has occurred. Near the bottom of the Event Properties dialog box is a Copy button. Clicking here sends the entire contents of the Event Properties dialog box to the Clipboard, allowing you, for example, to paste the information into an e-mail message and send it to a support technician. The copied information includes a plain-text rendition similar to the on-screen display, as well as the underlying data in XML format. Also, near the bottom of the Event Properties dialog box is a link to more information online. Clicking this link opens a webpage that provides more specific and detailed information about this particular combination of event source and event ID, including further action you might want to take in response to the event.
Sorting and Grouping Events By default, events are sorted chronologically, with the most recent located at the top of the list. You can change the sort order by opening the View menu, clicking Sort By, and then clicking the name of the column you want to sort on. More simply, click a column heading. To revert to the default order, click View, Remove Sorting.
Digging Deeper with Event Viewer
831
More powerful than sorting is the ability to group events. Grouping not only sorts the event list by the selected column, but it places them under group headings that can be collapsed or expanded, making it easier to find and focus on events of interest. Figure 23-12 shows an example.
To group events in the currently displayed log or custom view, open the View menu, click Group By, and then click the name of the column you want to group by. (Note that Date And Time actually groups by date only.) To find your way more quickly to a group of interest, open the View menu and click Collapse All Groups. To revert to the standard, ungrouped event list, click View, Remove Grouping Of Events.
Filtering the Log Display As you can see from a cursory look at your System log, events can pile up quickly, obscuring those generated by a particular source or those that occurred at a particular date and time. Sorting and grouping can help you to find that needle in a haystack, but to get the hay out of the way altogether, use filtering. With filtering, you can select events based on multiple criteria and, after a view is filtered, nonconforming events are hidden from view, making it much easier to focus on the items you currently care about.
Chapter 23
Figure 23-12 The Application log here is grouped by Source.
832
Chapter 23
Troubleshooting Windows Errors and Crashes
To filter the currently displayed log or custom view, click Action, Filter Current Log. A dialog box like the one shown in Figure 23-13 appears. To fully appreciate the flexibility of filtering, click the arrow by each filter. You can, for example, filter events from the past hour, 12 hours, day, week, month, or any custom time period you specify. In the Event Sources, Task Category, and Keywords boxes, you can type text to filter on (separate multiple items with commas), but you’ll probably find it easier to click the arrow and then click each of the items you want to include in your filtered view. In the Includes/Excludes Event IDs box, you can enter multiple ID numbers and number ranges, separated by commas; to exclude particular event IDs, precede their number with a minus sign.
Chapter 23
Figure 23-13 If you don’t select any Event Level boxes, Event Viewer includes all levels in the filtered results. Similarly, any other field you leave blank includes all events without regard to the value of that property.
When you finish defining the broad strokes of your filter on the Filter tab, you might want to switch to the XML tab, where you can further refine your filter by editing the query. Click OK when you’re finished. To restore the unfiltered list, in the Event Viewer window click Action, Clear Filter.
Digging Deeper with Event Viewer
833
Note Event Viewer also includes an anemic search capability, which you access by clicking Action, Find. You can perform more precise searches by filtering.
Creating and Saving Custom Views If you spend much time in Event Viewer or have a particularly troublesome program or device that sends you back to Event Viewer often, creating ad-hoc filtering, grouping, and sorting criteria becomes tiresome. Custom views to the rescue! To create a custom view, click Action, Create Custom View. You’ll see a dialog box nearly identical to the Filter Current Log dialog box shown in Figure 23-13. One key difference: the Event Logs list is available, and you can specify any or all logs to include in your custom view. After you create filter criteria and click OK, you need to specify a name and location for your custom view. You can store your custom view in the Custom Views folder or any of its subfolders. (To create a subfolder, click New Folder.) Select the All Users option if you want the view to be available to any user on your computer; clear it if you want the view to appear only when you log on. You can now display your custom view by selecting its name in the console tree. You can apply sorting or grouping, and those changes are stored as part of the custom view. To modify the filter criteria, click Filter Current Log. To change the name or description for your custom view, click Action, Properties.
You can save selected events, all events in the current view, or all events in a particular log to a file for archival purposes, for further analysis in a different program, or to share with a technical support specialist. (To select events for exporting, hold down the Ctrl key and click each event you want to include.) The command to do so is on the Action menu, and the command name varies depending on the current view and selection: Save Selected Events, Save Filtered Log File As, Save Events In Custom View As, or Save Events As. Saving event data in Event Viewer’s native (.evtx) format creates a file that you can view only in Event Viewer (or a third-party application capable of reading native event logs). However, Event Viewer can export log data to XML, tab-delimited, or comma-delimited text files, and you can easily import these into database, spreadsheet, or even word processing programs.
Chapter 23
Exporting Event Data
834
Chapter 23
Troubleshooting Windows Errors and Crashes
Creating a Task to Run When a Specific Event Occurs Traditionally, troubleshooters delve into Event Viewer after a problem has occurred, poring through logs to find clues to the cause of the problem. To take a more proactive approach, you can configure a task to be performed automatically when a particular event happens. You might want to be notified or have a program run if a particular event occurs. Task Scheduler monitors event logs so that an event can be a trigger to launch a task that runs a program, sends an e-mail message, or displays a message on the screen. To configure such a task from within Event Viewer, find an existing occurrence of the event, select it, and click Action, Attach Task To This Event. Doing so opens the Create Basic Task wizard, with the trigger and event information already completed. If you want to create a task based on an event that isn’t currently in your log file, open Task Scheduler and click Action, Create Basic Task. For more information about creating and configuring scheduled tasks, see “Using the Windows 7 Task Scheduler” on page 779.
Understanding Stop Errors If Windows has ever suddenly shut down, you’ve probably experienced that sinking feeling in the pit of your stomach. When Windows 7 encounters a serious problem that makes it impossible for the operating system to continue running, it shuts down immediately and displays an ominous text message whose technical details begin with the word STOP in capital letters. Because a Stop error typically appears in white letters on a blue background, this type of message is often referred to as a blue screen error or the Blue Screen of Death (BSOD). When a Stop error appears, it means that there is a serious problem that demands your immediate attention.
Chapter 23
Windows 7 includes a variety of information sources and debugging tools that you can use to identify the cause of Stop errors. Many of the tools are intended for use by developers with professional debugging tools. These topics are covered in more detail in Windows 7 Resource Kit (Microsoft Press, 2009). If you know where to look, however, you can learn a lot from these error messages, and in many cases you can recover completely by using standard troubleshooting techniques.
Customizing How Windows Handles Stop Errors When Windows encounters a serious error that forces it to stop running, it takes the following actions:
1. The system displays a Stop message. 2. Based on the preferences defined for the current Windows installation, the system writes debugging information to the page file. When the computer restarts, this
Understanding Stop Errors
835
information is saved as a crash dump file, which can be used to debug the specific cause of the error.
3. Again, based on the current preferences, the system either pauses with the Stop message on the screen or restarts when the crash dump information has been saved. You can customize two crucial aspects of this process by defining the size of the crash dump files and specifying whether you want Windows to restart automatically after a Stop message appears. By default, Windows automatically restarts after a Stop message. That’s the preferred strategy in response to a random, isolated Stop error. But if you’re experiencing chronic Stop errors, you might have more troubleshooting success by reconfiguring Windows to halt at the Stop message and wait for you to manually restart the system. To make this change, follow these steps:
1. Open Control Panel, click System And Security, click System, and then click Advanced System Settings. (Or, in the Start menu search box, type the undocumented command systempropertiesadvanced and press Enter.)
2. On the Advanced tab of the System Properties dialog box, under Startup And
Chapter 23
Recovery, click Settings. The following dialog box appears:
3. Clear the Automatically Restart check box and click OK.
836
Chapter 23
Troubleshooting Windows Errors and Crashes
From the same dialog box, you can also define the settings for crash dump files. By default, Windows saves a kernel memory dump. This option includes memory allocated to kernelmode drivers and programs, which are most likely to cause Stop errors. Because it does not include unallocated memory or memory allocated to user-mode programs, it will usually be smaller in size than the amount of RAM on your system. The exact size varies, but in general you can expect the file to be approximately one-third the size of installed physical RAM. The crash files are stored in %SystemRoot% using the file name Memory.dmp. If disk space is limited or you’re planning to send the crash dump file to a support technician, you might want to consider setting the system to store a small memory dump (commonly called a mini dump). A small memory dump contains just a fraction of the information in a kernel memory dump, but it’s often enough to determine the cause of a problem.
How to Read a Stop Error The exact text of a Stop error varies according to what caused the error. But the format is predictable, as the example in Figure 23-14 shows.
Symbolic error name
Chapter 23
Bugcheck information
Figure 23-14 Decoding the information in a Stop error can help you find the underlying problem and fix it.
Understanding Stop Errors
837
You can gather important information from the following message details: ●
Symbolic error name This is the message that the error returned to the operating system. It corresponds to the Stop error number that appears at the bottom of the screen. The symbolic error name appears near the top of the screen, usually in all capital letters.
●
Troubleshooting recommendations This generic text applies to all Stop errors of the specified type. Depending on the error number, you might be told to check available disk space, uninstall a piece of hardware, or remove or update recently installed drivers or software.
●
Error number and parameters Developers call this section bugcheck information. The text following the word STOP includes the error number (in hexadecimal notation, as indicated by the 0x at the beginning of the code) and up to four parameters that are specific to the error type.
Note Stop errors are a rare occurrence, especially at that precise time when you actually want to see one, such as when you’re capturing example screens for a book. For that reason, we had to resort to a bug-generating trick built into Windows, which is why the symbolic error name correctly indicates that this is a manually generated error. If you’d like to try it for yourself, see Knowledge Base article 244139 (w7io.com/244139).
Dealing with Stop Errors
●
Look for a driver name in the error details If the error message identifies a specific file name and you can trace that file to a driver for a specific hardware device, you might be able to solve the problem by disabling, removing, or rolling back that driver to an earlier version. The most likely offenders are network interface cards, video adapters, and disk controllers. For more details about managing driver files, see “Managing Installed Drivers” on page 884.
●
Don’t rule out hardware problems In many cases, software is the victim and not the cause of blue-screen errors. Damaged hard disks, defective physical RAM, and overheated CPU chips are three common hardware failures that can result in Stop errors. If the errors seem to happen at random and the message details vary each time, there is a very good chance that you are experiencing hardware problems.
Chapter 23
If you experience a Stop error, don’t panic. Instead, run through the following troubleshooting checklist to isolate the problem and find a solution:
838
Chapter 23
Troubleshooting Windows Errors and Crashes
Chapter 23
●
Check your memory Windows 7 includes a memory diagnostic tool that you can use if you suspect a faulty or failing memory chip. To run this diagnostic procedure, open Control Panel and type memory in the search box. Then, under Administrative Tools, click Diagnose Your Computer’s Memory Problems. In the Windows Memory Diagnostic tool, shown here, click Restart Now And Check For Problems (Recommended) or Check For Problems The Next Time I Start My Computer.
●
Ask yourself, “What’s new?” Be suspicious of newly installed hardware and software. If you added a device recently, remove it temporarily and see whether the problem goes away. Take an especially close look at software in the categories that install services or file-system filter drivers—these hook into the core operating system files that manage the file system to perform tasks such as scanning for viruses. This category includes backup programs, multimedia applications, antivirus software, and CD-burning utilities. You might need to permanently uninstall or update the program to resolve the problem.
●
Search the Knowledge Base Make a note of the error code and all parameters. Search the Knowledge Base using both the full and short formats. For instance, if you’re experiencing a KMODE_EXCEPTION_NOT_HANDLED error, use 0x1E and 0x0000001E as your search keywords.
●
Check your system BIOS carefully Is an update available from the manufacturer of the system or motherboard? Check the BIOS documentation carefully; resetting all BIOS options to their defaults can sometimes resolve an issue caused by overtweaking.
Understanding Stop Errors
839
●
Are you low on system resources? Stop errors are sometimes the result of a critical shortage of RAM or disk space. If you can start in Safe Mode, check the amount of physical RAM installed and look at the system and boot drives to see how much free disk space is available.
●
Is a crucial system file damaged? To reinstall a driver, restart your computer, press F8, and start Windows in Safe Mode. In Safe Mode, only core drivers and services are activated. If your system starts in Safe Mode but not normally, you very likely have a problem driver. Try running Device Manager in Safe Mode and uninstalling the most likely suspect. Or run System Restore in Safe Mode. If restoring to a particular day cures the problem, use Reliability Monitor (shown earlier in Figure 23-7) to determine what changes occurred on or after that day.
Note A good online resource for Stop errors can be found at w7io.com/2303.
Analyzing Crash Reports As noted earlier, when a Stop error occurs, a memory dump—essentially, the contents of RAM copied to a file on a storage device—is created. Depending on your selection in the Startup And Recovery dialog box, it can be a kernel memory dump or a mini dump. But what does one do with these files?
If you have the curiosity, the technical chops, and the right tools, you can dive into the files yourself. Microsoft customers with a Software Assurance subscription have access to the Microsoft Desktop Optimization Pack (MDOP); one of its components is the Microsoft Diagnostics and Recovery Toolset (DaRT), which includes a Crash Analyzer wizard. MDOP is also available for TechNet and MSDN subscribers. For more information about MDOP, visit w7io.com/2304. Other, less powerful, tools are available without a subscription. You can download Windows Debugging Tools from w7io.com/2305. You’ll need some of these tools to perform the analyses described in Knowledge Base article 315263, “How to read the small memory dump files that Windows creates for debugging” (w7io.com/315263).
Chapter 23
Support technicians might request a memory dump file, to be sent either automatically via the Windows Error Reporting process or manually through e-mail or other means. The files can assist the technicians in determining what was going on when the error occurred.
840
Chapter 23
Troubleshooting Windows Errors and Crashes
Numerous other tools are available online, including a program called WhoCrashed (w7io.com/2306), which works with Windows Debugging Tools to extract the crucial information into an easily understood form. Searching the web for “mini dump crash analyzer” turns up countless tools and tutorials on the subject. You’re likely to discover that the mysterious and technical-looking BSOD is simply an obfuscation of information about crash causes that, in many cases, can be deciphered by mere mortals.
Recovering from a Crash Windows 7 provides a full assortment of troubleshooting and repair options. The circumstances and severity of the problem usually dictate which tool is most appropriate. In this section, we cover two broad categories of recovery tools: ●
Advanced Boot Options If you press F8 while your system is starting up, Windows 7 displays a menu of diagnostic startup options. The most important of these is Safe Mode, which lets Windows start with only its most essential drivers and services. After you have started in Safe Mode, you can start and stop services, uninstall programs or drivers that might be causing problems, and run System Restore to return your system to an earlier, more stable, state.
●
Windows Recovery Environment (Windows RE) The Windows Recovery Environment provides a set of system recovery features in a small-footprint version of Windows. Even if you can’t start your system in Safe Mode, you can use the Windows Recovery Environment to repair damaged system files, run System Restore, run memory diagnostics, restore a Complete PC Backup image, or perform diagnostic and recovery operations at a command prompt. The Windows Recovery Environment is a replacement for the Recovery Console in Windows XP.
Using Advanced Boot Options Chapter 23
Pressing F8 during the startup process takes you to the Advanced Boot Options menu, as shown in Figure 23-15.
Recovering from a Crash
841
Figure 23-15 A command that didn’t appear in earlier Windows versions, Repair Your Computer, is at the top of the Advanced Boot Options menu in Windows 7.
If Windows hangs at startup (that is, if you never get to the desktop or a logon prompt), use the power switch to restart your system. In that case, you might see the Windows Error Recovery menu (shown in Figure 23-16), which offers some of the same troubleshooting options as the Advanced Boot Options menu.
Chapter 23
For information about the first (and newest) item on the Advanced Boot Options menu, see “Making Repairs with the Windows Recovery Environment” on page 846.
842
Chapter 23
Troubleshooting Windows Errors and Crashes
Figure 23-16 If power is lost unexpectedly or if you experience a Stop error, you see this menu when your computer restarts.
Using Safe Mode
Chapter 23
As in previous versions, Windows 7 gives you the option to start your system in Safe Mode if you’re unable to start reliably in the normal manner. In Safe Mode, Windows uses only services and drivers that are absolutely required to start your system. The operating system runs with a generic video driver at 800 by 600 resolution, with support for keyboard, mouse, monitor, local storage, and default system services. In Safe Mode, Windows does not install support for audio devices and nonessential peripherals. Your USB flash drives, hard disks, keyboard, and mouse will be supported, provided your system BIOS includes the option to recognize and enable these devices. All logon programs (programs in your Startup folder, for example) are bypassed.
INSIDE OUT
Use an administrative account
To solve problems in Safe Mode, you need administrative credentials. With a standard account, you’ll have read-only access to some diagnostic tools, but you won’t be able to take any troubleshooting actions.
Recovering from a Crash
843
TROUBLESHOOTING You can’t display the Advanced Boot Options menu Pressing F8 at precisely the right moment to cause the Advanced Boot Options menu to appear is sometimes difficult. If you’re able to boot your computer normally at least once, you can use another method to start in Safe Mode or with other boot options.
In Safe Mode, you can access certain essential configuration tools, including Device Manager, System Restore, and Registry Editor. All local Help And Support features are available; if you choose the Safe Mode With Networking option, you’ll have access to online help as well. One important troubleshooting tool that is not available in Safe Mode is Backup And Restore. To restore a system image backup, for example, you need to use the Windows Recovery Environment, not Safe Mode. If Windows appears to work properly in Safe Mode, you can safely assume that there’s no problem with the basic services. Use Device Manager, Driver Verifier Manager, and Event Viewer to try to figure out where the trouble lies. If you suspect that a newly installed
Chapter 23
To use the other method, while Windows is running type msconfig in the Start menu search box and press Enter to open System Configuration, shown below. Click the Boot tab, and then make selections under Boot Options. These options take effect the next time you restart your computer—without requiring you to first press F8. Select Safe Boot to invoke Safe Mode; the suboptions Minimal, Network, and Alternate Shell correlate to the three Safe Mode options on the Advanced Boot Options menu.
844
Chapter 23
Troubleshooting Windows Errors and Crashes
device or program is the cause of the problem, you can remove the offending software while you’re running in Safe Mode. Use Device Manager to uninstall or roll back a hardware driver; use Control Panel to remove a program. Then try restarting the system normally to see whether your changes have resolved the problem. For information about using Device Manager, see “Managing Devices with Device Manager” on page 866. For information about Driver Verifier Manager, see “Uninstalling a Driver” on page 886. For information about using Event Viewer, see “Digging Deeper with Event Viewer” on page 825. For information about removing programs, see “Uninstalling Programs” on page 179.
If you need access to network connections, choose the Safe Mode With Networking option, which loads the base set of Safe Mode files and adds drivers and services required to start Windows networking. Note that this option will do you no good on a portable computer with a PC Card (PCMCIA) network adapter, because PC Card peripherals are disabled in Safe Mode. The third Safe Mode option, Safe Mode With Command Prompt, loads the same strippeddown set of services as Safe Mode, but it uses the Windows command interpreter (Cmd.exe) as a shell instead of the graphical Windows Explorer. This option is unnecessary unless you’re having a problem with the Windows graphical interface. The default Safe Mode also provides access to the command line. (Press Windows logo key+R, and then type cmd.exe in the Run dialog box.)
Restoring the Last Known Good Configuration
Chapter 23
Every time you successfully start Windows in normal mode and log on, the operating system makes a record of all currently installed drivers and the contents of the registry key HKLM\System\CurrentControlSet. This record comes in handy if you install a driver or make a hardware configuration change that causes your system to hang at startup. When Windows displays the Advanced Boot Options menu, you can choose the Last Known Good Configuration (Advanced) option. This menu choice restores the previous, working registry key, effectively removing the changes that are causing the problem. In general, System Restore is a more reliable method of restoring a prior, working configuration than the Last Known Good Configuration option. That’s because System Restore restores all Windows system files and the entire registry rather than just a single key. (For more information, see “Rolling Back to a Stable State with System Restore” on page 398.)
Recovering from a Crash
845
!
CAUTION
If you suspect that a driver change is causing system problems and you don’t have a recent restore point to return to, don’t log on in normal mode. As soon as you log on normally, Windows resets the Last Known Good Configuration information, effectively removing your safety net. Be especially careful if you have recently booted this computer into an earlier version of Windows, such as Windows XP. Windows 7 restore points are erased when you boot into an operating system earlier than Windows Vista. If you suspect problems, start Windows in Safe Mode and perform basic troubleshooting. Logging on in Safe Mode does not update the Last Known Good Configuration information, so you can safely roll back to the Last Known Good Configuration if Safe Mode troubleshooting is unsuccessful.
Other Startup Options
●
Enable Boot Logging When you select this option, Windows starts up normally and creates a log file that lists the names and status of all drivers loaded into memory. To view the contents of this file, look for Ntbtlog.txt in the %SystemRoot% folder. If your system is hanging because of a faulty driver, the last entry in this log file might identify the culprit.
●
Enable Low-Resolution Video This option starts the computer in 640 by 480 resolution using the current video driver. Use this option to recover from video problems that are caused not by a faulty driver but by incorrect settings, such as an improper resolution or refresh rate.
●
Directory Services Restore Mode This option is used only with domain controllers running a server edition of Windows. Ignore it.
●
Debugging Mode This choice starts Windows in kernel debug mode. To take advantage of this capability, you must connect the system to another computer using a serial connection on COM2. The other computer must run a compatible debugger to perform troubleshooting and system analysis.
Chapter 23
Six additional choices on the Advanced Boot Options menu are of use in specialized circumstances:
846
Chapter 23
Troubleshooting Windows Errors and Crashes
●
Disable Automatic Restart On System Failure Use this option if you’re getting a Stop error (a blue-screen crash) every time you start Windows and the operating system is configured to restart automatically after a crash. Under these circumstances your computer will continually reboot, crash, and reboot. To break the cycle, turn the machine off. Then press F8 during startup and choose Disable Automatic Restart On System Failure.
●
Disable Driver Signature Enforcement Use this option if Windows is refusing to start because of an unsigned driver. Windows will start normally, not in Safe Mode.
Advanced Boot Options also includes a Repair Your Computer command, which starts the Windows Recovery Environment. We discuss the Windows Recovery Environment next.
Making Repairs with the Windows Recovery Environment If your system won’t start even in Safe Mode, all is by no means lost. You can repair many serious problems with the Windows Recovery Environment (Windows RE). If the trouble stems from a corrupted system file, the Windows Recovery Environment might be able to get your system running again with almost no intervention or effort on your part.
Launching the Windows Recovery Environment
Note Unlike earlier versions of Windows, with Windows 7 the Windows Recovery Environment is installed by default, so it’s not necessary to have a Windows DVD available to launch Windows RE. You can, however, open it from a Windows DVD, which can be useful on a system that is completely scrambled. To do so, boot from the Windows DVD. When you reach the Install Windows screen, make the appropriate selections for language, time, and keyboard, and then click Next. On the screen that follows, click Repair Your Computer.
Chapter 23
To open the Windows Recovery Environment, follow these steps:
1. Press F8 while your computer is booting to display the Advanced Boot Options menu (shown earlier in Figure 23-15). Use the arrow keys to highlight Repair Your Computer, and press Enter.
Recovering from a Crash
847
After a few moments, a System Recovery Options dialog box appears, as shown here.
Chapter 23
2. Select a keyboard input method and click Next. A logon dialog box appears.
3. Select the name of a user account—preferably an administrator account—enter its password, and click OK. The System Recovery Options menu, shown in Figure 23-17, appears.
848
Chapter 23
Troubleshooting Windows Errors and Crashes
Figure 23-17 The main menu of the Windows Recovery Environment, titled System Recovery Options, offers a selection of five troubleshooting and repair commands.
Replacing Corrupted or Missing Files with Startup Repair Startup Repair, the first item on the System Recovery Options menu, is designed to get you back up and running when Windows won’t start because of damage to (or deletion of) one or more essential system files. Generally speaking, if you’re not sure why Windows won’t start, you should begin your troubleshooting by running Startup Repair. (Under some circumstances and depending on how your system has been set up, Startup Repair might run automatically when Windows fails to boot.) Startup Repair begins by displaying the following:
Chapter 23
Recovering from a Crash
849
After a few moments, Startup Repair reports its results. This is not a promise that your system has been fixed—but it is encouraging. If you respond by clicking Finish, the system reboots. If no problems remain unsolved, you’ll be heading straight back into Windows. If more repair is needed, Startup Repair runs again. If you want more information about what Startup Repair has done, click the link at the bottom of the dialog box—View Diagnostic And Repair Details. Something akin to the following will appear, and you can use the scroll bar to read the full report.
INSIDE OUT
Check system files while Windows is running
If you receive an error message indicating a damaged system file while you are running Windows and you have an account with administrative privileges (or access to elevated credentials), try running the command-line utility Sfc. Open the Start menu, click All Programs, click Accessories, right-click Command Prompt, and choose Run As Administrator. Respond to the User Account Control prompt. Then, in the Command Prompt window, type sfc /scannow. The utility scans your system files and attempts to repair any damage that it finds. It might prompt you for Windows 7 distribution media in order to carry out its repairs.
Chapter 23
If Startup Repair is unable to solve your problem, you’re likely to see a request that you consent to informing Microsoft about the problem. You might also see a message proposing an alternative troubleshooting approach—such as running System Restore.
850
Chapter 23
Troubleshooting Windows Errors and Crashes
Another method for repairing startup problems—specifically, problems with the master boot record (MBR), the boot sector, or the Boot Configuration Data (BCD) store—is to use the Bootrec tool in a Command Prompt session. For more information about Command Prompt in Windows RE, see “Working at the Command Prompt” on page 852. For details about Bootrec, see Knowledge Base article 927392 (w7io.com/927392).
Restoring Your Computer to Working Condition If Startup Repair doesn’t solve your problem, or if you know that your problem is not the result of a damaged system file (for example, if you’re reasonably certain that a bad device driver is the culprit), you can try returning your system to a more stable state by means of System Restore. For information about using System Restore, see “Rolling Back to a Stable State with System Restore” on page 398, which describes the use of this tool from within Windows. The one difference between running it in Windows and running it in the Windows Recovery Environment is that in the latter case no new restore point is created at the time you perform the restore. Therefore, if you run System Restore from the Windows Recovery Environment and you’re not pleased with the result, you won’t have any simple method of undoing the restore. On the other hand, the fact that you’re in the Windows Recovery Environment to begin with suggests that you have nothing to lose. If, prior to the current emergency, you have used the Windows Backup program to create an image backup of your system disk, you can use the System Image Recovery command in the Windows Recovery Environment to restore that image. Restoring an image backup of a disk completely replaces the current contents of the disk. The restore program, in fact, formats the disk to which it is restoring before it begins the restore process—and it requires your acknowledgement and explicit consent before it begins. This might sound like a drastic step, but it can be a quick and effective way to get Windows running again in circumstances that Startup Repair is unable to address. For complete details about Windows Backup, see “Creating a System Image Backup” on page 384 and “Restoring a System Image Backup” on page 388.
Chapter 23
INSIDE OUT
Using System Image Recovery with two or more unformatted hard disks
If you are using System Image Recovery to restore disk images to two or more “clean” hard disks—that is, disks with no disk signatures and no volumes—the program will fail with a cryptic error message. To work around the problem, go to the Windows Recovery Environment command prompt. Then use the Diskpart command to create and format volumes on the new disks. This workaround is required only when your computer has two or more fixed disks and all of the disks are clean.
Recovering from a Crash
851
!
CAUTION
If you keep your documents on the same volume as your system files, performing a system image recovery is likely to entail the loss of recent work—unless, of course, you have an up-to-date file backup or you have the good fortune to have made an image backup almost immediately before your current troubles began. The same is true if you save documents on a volume separate from your system files but you have included that data volume in your system image backup. If you have documents that have not been backed up, you can avoid losing recent work by copying them to a disk that will not be affected by the restore process—a USB flash drive, for example, or some other form of removable media. You can use the Command Prompt option in the Windows Recovery Environment to copy these documents. (For details about using the Command Prompt option, see “Working at the Command Prompt” on the next page.) If you do have a recent file backup, you will be able to restore files after you have used System Image Recovery to get your system running again.
Running the Windows Memory Diagnostic Tool
While the diagnostic program is running, you will see status messages on your screen. These will give you some idea how much longer the tests have to run and whether errors have been found. You can press F1 at any time to get to an options screen. Here you can choose between Basic, Standard, and Extended tests as well as select various other testing parameters. One of these parameters controls the number of test passes the tool will make. If you don’t mind letting the tests run a long time—for example, overnight—select a number higher than the default 2. When you have configured the tests to your satisfaction, press F10 to continue. Your system will restart—if it can—when the testing is complete. The results will be displayed when you log on.
Chapter 23
If Startup Repair is unable to get your system running again, and if neither System Restore nor System Image Recovery has returned your computer to a condition of reliable health, consider the possibility that your computer has failing memory. To test this hypothesis, click Windows Memory Diagnostic on the Startup Recovery Options menu. Windows Memory Diagnostic asks whether you want to restart immediately and check for problems (the recommended option) or check instead on your next startup. Because you’re having trouble getting to that next startup, you presumably want the first option.
852
Chapter 23
Troubleshooting Windows Errors and Crashes
Working at the Command Prompt To get to the command prompt, click Command Prompt on the System Recovery Options menu. (Note that this option is available only if you provided credentials for an administrator account when you started the Windows Recovery Environment.) Depending on whether you launch the Windows Recovery Environment from Advanced Boot Options or from a Windows DVD, you will land in the \Windows\System32 or \Sources subdirectory (folder) of a RAM disk identified by the drive letter X. From here, you have access to nearly a hundred command-line tools, including disk-management utilities such as Chkdsk, Format, and Diskpart, as well as file-management items such as Copy, Rename, and Delete. The Windows Recovery Environment command prompt is a vastly more versatile replacement for the Recovery Console that was introduced in Windows XP. Unlike Recovery Console, which imposed stringent restrictions on your command-line activities, the Windows Recovery Environment command prompt permits you to do just about anything you need to do. Among other things, you can copy, delete, rename, move, and type document files; partition and format hard disks (using Diskpart); and run diagnostic utilities.
INSIDE OUT
Access your network from the Windows Recovery Environment command prompt
Network functionality is not available by default at the Windows Recovery Environment command prompt. To enable it, type wpeinit.
Chapter 23
Because the command prompt in the Windows Recovery Environment runs in the security context of the SYSTEM account, you have full read/write access there to every file on every accessible disk. This means, among other things, that you can generate backup copies of not only your own documents but those created under other accounts at your computer. It also means that you need to take care of the physical security of your computer, because anyone who knows how to get to the Windows Recovery Environment could wander your system at will, read your documents, take copies away on removable media, and otherwise wreak havoc upon your life. If you’re accustomed to answering UAC prompts for relatively risk-free operations in Windows (such as reading the event logs), or if you’ve had experience working in the restricted conditions of the Windows XP Recovery Console, the permissive nature of the Windows Recovery Environment command prompt might come as something of a surprise. In reality, though, the Windows Recovery Environment presents no security hazard that wasn’t already there. Unless you prevent physical access to your computer by using Windows Bitlocker Drive Encryption (or storing your computer in a locked closet), anyone with boot media and the appropriate file drivers could enjoy the same access to your resources that the Windows Recovery Environment command prompt affords.
PART 6
Windows and Your PC
CHAPTER 24
Setting Up and Configuring Hardware . . . . 855 CHAPTER 25
Managing Disks and Drives . . . . . . . . . . . . . . 895 CHAPTER 26
Using Pen, Touch, and Voice Input . . . . . . . . 923
853
C H AP TER 2 4
Setting Up and Configuring Hardware
Installing a New Plug and Play Device . . . . . . . . . . . . . . 855
Changing Settings for an Installed Device . . . . . . . . . . . 878
Managing Devices with Devices And Printers . . . . . . . . 858
Managing Installed Drivers . . . . . . . . . . . . . . . . . . . . . . . . 884
Managing Devices with Device Stage . . . . . . . . . . . . . . . 863
Enabling and Disabling Individual Devices . . . . . . . . . . 889
Managing Devices with Device Manager . . . . . . . . . . . . 866
Decoding Hardware Errors . . . . . . . . . . . . . . . . . . . . . . . . 890
Configuring Legacy Devices . . . . . . . . . . . . . . . . . . . . . . . 876
I
probably only a slight exaggeration to say that no two computers are alike. Motherboards, disks and controllers, video and network adapters, and peripherals of all shapes and sizes combine to create a nearly infinite number of possible computer configurations. T’S
Windows 7 supports a long list of computer peripherals. For supported hardware upgrades, Windows detects the device automatically and installs the correct driver software so that you can use the device and its full array of features. As we note in this chapter, however, the compatibility bar has been raised for some classes of older devices, and for 64-bit versions of Windows 7 the list of compatible devices is even more exclusive. If Windows has a problem with a device, you have your choice of troubleshooting tools. Device Manager, available as part of the Computer Management console and as a standalone snap-in for Microsoft Management Console (MMC), is the primary tool for gathering information about installed devices and drivers and adjusting their configuration details.
What’s in Your Edition? You’ll encounter no differences in working with hardware devices when you switch between computers running different editions of Windows 7. The procedures for installing devices, working with device drivers, and troubleshooting hardware problems are the same in all editions.
Installing a New Plug and Play Device Since its introduction in Windows 95, Plug and Play technology has evolved tremendously. Early incarnations of this technology were notoriously unreliable, leading some users to dismiss the feature as “plug and pray.” In recent years, however, hardware and software standards have converged to make most device configuration tasks completely automatic. With 855
856
Chapter 24
Setting Up and Configuring Hardware
true Plug and Play devices, Windows 7 handles virtually all the work of configuring computer hardware and attached devices. For Plug and Play to work properly, all the pieces of a computer system must be capable of working together to perform hardware configuration tasks. Specifically, they must have the following capabilities: ●
The system BIOS must be capable of responding to Plug and Play and power management events. By definition, any system with an Advanced Configuration and Power Interface (ACPI) BIOS includes this capability. Non-ACPI computers with a Plug and Play BIOS are capable of performing a subset of Plug and Play functions but will not be as capable as ACPI computers.
●
The operating system must be capable of responding to Plug and Play events. Windows 7 fully supports the Plug and Play standard.
●
The device must be capable of identifying itself, listing its required resources (including drivers), and allowing software to configure it. Microsoft has created a single “Compatible with Windows 7” logo that identifies hardware that meets these requirements. (The same logo is used for software that has passed compatibility and reliability tests.)
●
The device driver must be capable of interacting with the operating system and responding to device notification and power management events. A Plug and Play driver can load automatically when Windows detects that a device has been plugged in, and it can suspend and resume operation properly along with the system.
In Windows 7, Plug and Play support is optimized for USB, IEEE 1394 (FireWire), PCMCIA (PC Card), ExpressCard, PCI, and PCI Express (PCIe) devices. By definition, any USB, PCMCIA, or ExpressCard device is a Plug and Play device, as are virtually all PCI and PCIe devices. Devices that connect to a parallel or serial port might or might not be fully Plug and Play compatible. Legacy devices that use the ISA bus are by definition not capable of being managed by Plug and Play; for the most part, ISA devices are found only in computers manufactured before the year 2000, and it’s unlikely that Windows 7 will run acceptably— if at all—on hardware of that vintage.
INSIDE OUT
Run setup software at the right time
Chapter 24
In many cases, new hardware devices include a setup CD that contains driver files and utility software. The best time to run this CD is before plugging in the device. If the drivers are signed, the setup program copies the driver files and Setup Information (.inf) file to your driver store folder so that installation can proceed automatically when you plug in the device. Some newer advanced devices work in just the opposite fashion and will install drivers only if the device itself is physically installed. When in doubt, check the documentation.
Installing a New Plug and Play Device
857
When you install a Plug and Play device for the first time, Windows reads the Plug and Play identification tag in the hardware’s BIOS or firmware. It then compares that ID tag with a master list of corresponding tags drawn from all the Setup Information files in the %SystemRoot%\Inf folder. If it finds a signed driver with a matching tag, it installs the correct driver file (or files) and makes other necessary system modifications with no intervention required from you. Windows 7 displays the progress of Plug and Play operations in pop-up messages in the notification area. You might see a series of these notifications, beginning with a taskbar balloon like this:
In a few moments, a success message appears, either as a balloon or (if you have been following the status of the installation) a Drive Software Installation dialog box like this:
Note
If Windows detects a Plug and Play device (after you’ve plugged it into a USB port, for instance) but cannot locate a suitable signed device driver, it starts the Found New Hardware wizard. The purpose of this wizard is to assist you in the event that you know (or suspect) the location of a suitable driver. Start by clicking Locate And Install Driver Software (Recommended). Windows responds by searching all removable drives for a compatible driver. If the search is unsuccessful, you’ll be prompted to insert the disc that came with
Chapter 24
Any user can install a new device if a driver for that device is included in the driver store. To add any signed or unsigned driver to the driver store, when logged on as a member of the local Administrators group you must provide your consent in a User Account Control (UAC) dialog box. If you’re logged on using an account without administrative permissions, you’ll be prompted to supply an administrator’s credentials to install a signed driver but will be unable to install any unsigned drivers.
858
Chapter 24
Setting Up and Configuring Hardware
your device. If your new device came with an installation CD containing drivers compatible with Windows 7, place that disc in your CD or DVD drive and allow installation to continue. If you’ve previously downloaded a Windows 7–compatible driver to your hard disk or to another form of removable media, click I Don’t Have The Disk. Show Me Other Options. In the resulting dialog box, click Browse My Computer For Driver Software (Advanced). This will allow you to point the installer to a particular disk folder. Enter the full path of the folder that contains the downloaded driver and Setup Information file, or click Browse to point to this location. Click Next to search the specified location. Follow the prompts to complete the installation. Clear the Include Subfolders box if your downloaded driver package includes drivers for multiple Windows versions and you want to designate a specific version for installation.
Managing Devices with Devices And Printers One of the significant usability improvements in Windows 7 is the Devices And Printers folder, shown in Figure 24-1. Devices And Printers resides within Control Panel, but you don’t have to open Control Panel to get there. Instead, you can use the Devices And Printers command on the right side of the Start menu.
Chapter 24
Figure 24-1 Devices And Printers gathers all your installed items in a single Control Panel folder, identifies them with friendly names and realistic icons, and provides appropriate action choices for each in a context-sensitive toolbar.
If you’re a Windows veteran, you might be accustomed to digging through layers of Control Panel to do such things as change the pointer speed of your mouse or the repeat delay
Managing Devices with Devices And Printers
859
of your keyboard. You might also have made an occasional visit to Device Manager to see why a device isn’t working as expected. You can still do all that in Windows 7, of course, but Devices And Printers might save you some of these trips. Most essential configuration tasks for your printers and other hardware are now available via context menus in Devices And Printers. For some devices, such as monitors, keyboards, and mice, you’ll find a settings command at the top of the menu:
Chapter 24
For complex devices, such as your computer itself, you’ll find a rich assortment of options, some of which (Mouse Settings and Keyboard Settings, for example) duplicate commands found on individual peripherals:
860
Chapter 24
Setting Up and Configuring Hardware
Three commands are common to all of these context menus: Create Shortcut, Troubleshoot, and Properties. Devices that aren’t working properly are flagged with yellow exclamation points; the same familiar symbol highlights their Troubleshoot commands:
The Create Shortcut command plants a shortcut on your desktop, which makes the device’s context menu accessible outside of Devices And Printers. If you create a shortcut to the entry for your computer, for example, you can right-click that shortcut to go straight to such places as Sound Settings or Power Options. The Properties command provides an alternative route to the dialog boxes that have traditionally been provided by Device Manager. We discuss those dialog boxes later in this chapter (see “Managing Devices with Device Manager” on page 866).
Managing Printers and Print Queues To configure a printer or work with a print queue, click the printer in Devices And Printers. Depending on the type of printer, you will see either a simple printer-queue dialog box or something more elaborate like the one shown in Figure 24-2.
Chapter 24
Figure 24-2 Clicking a printer in Devices And Printers might produce a dialog box similar to this, where you can see the status of the selected device, select print options, and perform other configuration tasks.
The top part of this display provides status information. In Figure 24-2, for example, we see that the HP Officejet is set to print in portrait mode on letter-size paper and currently has nothing to do. The options below let you inspect and manipulate the print queue, change print settings (switch from portrait to landscape, for example), and work with the printer’s Properties dialog box.
Managing Devices with Devices And Printers
861
Installing a Printer To install a local printer that plugs into a USB port, you don’t need to do anything in the Printers And Devices folder. Simply connect the device, and Plug and Play will do the rest (see “Installing a New Plug and Play Device” on page 855). For information about installing a local printer that doesn’t meet these standards, see the following section. To make a networked printer available locally, click Add A Printer on the Devices And Printers toolbar. Then, in the Add Printer wizard, select the second option, Add A Network, Wireless Or Bluetooth Printer, and click Next. The wizard will scan the network for available printers:
Chapter 24
Select the printer you want to install, and click Next. Because Windows requires a local copy of the network printer’s driver, you are likely to see a dialog box similar to the following:
862
Chapter 24
Setting Up and Configuring Hardware
Click Install Driver. In a moment, you’ll receive a success message and be given the opportunity to make the new printer your default.
Installing a Non–Plug and Play Printer Printers that physically attach through a non–Plug and Play connection, such as a parallel port, might require some extra setup work. If the printer driver package includes a setup program, run it first. Then open Devices And Printers and click Add A Printer. In the Add Printer wizard, click Add A Local Printer. To complete the setup process, you need to first specify the port to which the printer is attached. For most older printers that attach to a parallel port, the correct choice is LPT1. Click Next to select the correct driver. You can choose from a list of drivers available in the Windows 7 driver store (shown in Figure 24-3). This list should include any drivers you installed by running a setup program. If you have downloaded a printer driver that doesn’t include a setup program, click Have Disk and browse to the correct location. If you don’t have a driver, or if you suspect a more recent version might be available, click Windows Update to check Microsoft’s collection of updated, signed drivers; after the update is complete, check the list again to see if your printer model is available.
Chapter 24
Figure 24-3 When installing a non–Plug and Play printer, use this dialog box to select the most up-to-date driver.
Managing Devices with Device Stage
INSIDE OUT
863
Use a compatible driver
If you can’t find a driver that’s specifically designed for your printer, you might be able to get away with another driver. Check the hardware documentation to find out whether the printer emulates a more popular model, such as a Hewlett-Packard LaserJet. If so, choose that printer driver, and then print some test documents after completing setup. You might lose access to some advanced features available with your model of printer, but this strategy should allow you to perform basic printing tasks.
The final step in the printer setup process is giving the printer a name. The default name typically includes the manufacturer’s name and printer model; you can change this value to a more descriptive name now or later.
Managing Devices with Device Stage
Figure 24-4 Device Stage provides a more pleasant, option-rich environment for using and configuring supported peripheral devices.
Chapter 24
Device Stage is a platform designed to provide a more pleasing assortment of status information and configuration options for peripheral devices. It’s also intended to give device vendors a way of creating a more “branded” presentation for their end users. Device Stage is new in Windows 7, and as this book went to press, only a few devices offered support for Device Stage. Figure 24-4 illustrates a baseline level of Device Stage support, in this case for the SanDisk Sansa m250 media player.
864
Chapter 24
Setting Up and Configuring Hardware
Devices that support Device Stage get taskbar buttons when connected. You can click such an icon to go straight to the device’s Device Stage window (the one shown in Figure 24-4, for example), or you can hover your mouse over the icon to read status information:
Right-clicking the taskbar button generates a context menu that includes the same commands that appear in the lower portion of the Device Stage window. By clicking Change General Settings on this menu, you can provide your own friendly name for the device. In the following example, we’ve renamed the Sansa m250 “My 2 GB Media Player.”
As time passes, vendors can enhance their support for installed Device Stage devices. If an update is available, a message bar appears at the top of the window giving you the option of downloading the update. Microsoft anticipates that vendors will offer such things as links to their own websites (for support forums, driver downloads, opportunities to buy accessories, and more) and product documentation. Chapter 24
Managing Devices with Device Stage
865
Using Windows Mobility Center Windows Mobility Center is a special-purpose control panel (Mblctr.exe) that runs only on portable PCs running Windows 7 Home Premium or higher editions. (If you doubleclick the executable file on a desktop system, you’ll get an error message.) You’ll find Windows Mobility Center on the All Programs menu, in the Accessories folder. If you own a portable PC, however, we recommend that you memorize its keyboard shortcut, Windows logo key+X. Pressing that combination opens Windows Mobility Center. On a clean installation of Windows 7, you’ll see a collection of up to eight tiles, each of which controls a Windows setting. In addition, as the next example illustrates, PC manufacturers can include custom tiles and branding below the default configuration.
Each of the tiles adheres to a common size, shape, and standard for interaction. Sliders allow you to quickly increase or decrease display brightness and speaker volume; buttons enable you to turn wireless adapters on or off. The hidden gem in each tile is the icon in the upper left corner, which is clickable and offers the most direct route to advanced settings. Clicking the Speaker icon, for example, opens the Sound Control Panel, and clicking the signal strength indicator in the Wireless Network tile opens the list of networks that are available for connection.
Chapter 24
If some of the tiles shown here are missing on your portable PC, don’t be alarmed. If your hardware doesn’t support a particular setting (such as screen rotation), it won’t appear here. Likewise, the Presentation Settings and Sync Center options are available only in Professional or Ultimate editions.
866
Chapter 24
Setting Up and Configuring Hardware
Managing Devices with Device Manager Knowing what hardware drivers are installed on your computer can make a huge difference when it comes to troubleshooting problems or configuring advanced features for a device. In every case, your starting point is Device Manager, a graphical utility that provides detailed information about all installed hardware, along with controls that you can use to configure devices, assign resources, and set advanced options. To open Device Manager, use any of the following techniques: ●
In the Start menu search box, type device. Device Manager should appear near the top of the results list.
●
From any command prompt or in the Start menu search box, type devmgmt.msc and press Enter.
●
Right-click the Computer icon on the Start menu or in the Folders pane of Windows Explorer, choose Manage, and then select Device Manager from the left pane of the Computer Management console, under System Tools.
●
In Control Panel, open System And Security, System, and then click the Device Manager link in the Tasks list in the left column.
As Figure 24-5 shows, Device Manager is organized as a hierarchical list that inventories every piece of hardware within or connected to your computer. The default view shows devices by type.
INSIDE OUT
Change the Device Manager view
You can change the default view of Device Manager to organize entries in the list by resource or by connection. Use Device Manager’s View menu to switch between any of the four built-in views. Resource views are especially useful when you’re trying to track down problems caused by interrupt request (IRQ) conflicts. Choosing either the Resources By Type view or the Resources By Connection view shows a list of all devices in which you can see how direct memory access (DMA), IO addresses, and IRQs are assigned. Another option on the View menu lets you show hidden devices.
Chapter 24
Managing Devices with Device Manager
867
The yellow exclamation point means this device has a configuration problem
Figure 24-5 Click the plus sign to the left of each category in Device Manager to see individual devices within that category.
Chapter 24
To view information about a specific device, double-click its entry in Device Manager’s list of installed devices. Each device has its own multitabbed properties dialog box. At a minimum, each device includes two tabs, General and Driver. The General tab lists basic facts about the device, including the device name, the name of its manufacturer, and its current status, as shown in Figure 24-6.
868
Chapter 24
Setting Up and Configuring Hardware
Check for device error codes here
Click here to attempt to find an updated driver
Figure 24-6 The General tab supplies basic information about a device and whether it is currently functioning properly.
The Driver tab, shown in Figure 24-7, lists version information about the currently installed driver for the selected device. Although the information shown here is sparse, it covers the essentials. You can tell at a glance who supplied the driver and whether it’s digitally signed; you can also determine the date and version number of the driver, which is important when deciding whether you should download and install an available update. To view additional information about an installed driver, click the Driver Details button on the Driver tab. As you can see from Figure 24-8, the Driver File Details dialog box provides far more comprehensive information, including the names and locations of all associated files. Selecting any file name from this list displays details for that file in the lower portion of the dialog box.
Chapter 24
Managing Devices with Device Manager
869
Figure 24-8 This detailed view of an installed driver provides important information about each file the device uses. In this example, the driver file is a Windows Hardware Quality Lab (WHQL)– certified driver, as shown by the Digital Signer field.
Chapter 24
Figure 24-7 The Driver tab, which is available for every installed device, offers valuable information and tools for managing installed drivers.
870
Chapter 24
Setting Up and Configuring Hardware
A separate Details tab provides, via a drop-down menu, a wealth of additional data points for the selected driver:
In addition to this basic information, the properties dialog box for a given device can include any number of custom tabs. The ATI USB Controller shown in Figure 24-9, for example, includes the basic information on the General and Driver tabs and adds a custom tab that allows you to view how much bandwidth is allotted to connected devices.
INSIDE OUT
Take inventory of installed drivers
If you want a more compact record of installed drivers in a format that you can review later, use the Driverquery command. Entering this command with no switches produces a simple list of installed devices and drivers. You can modify the output of the command with a variety of switches, and you can redirect the output of the command to a file so that you can load it in another program. For instance, you can use the /V switch to produce a detailed (verbose) listing, and add the /FO switch with the Csv parameter to generate the output in a format suitable for use in Microsoft Office Excel: driverquery /v /fo csv > drvlist.csv
Chapter 24
Open Drvlist.csv in Excel to see a neatly formatted and highly detailed list of all your hardware. (For a full list of the switches available for the Driverquery command, add the /? switch or search for Driverquery in Windows Help And Support.)
Managing Devices with Device Manager
871
Figure 24-9 Some devices, including USB controllers and network adapters, allow you to view performance settings on an Advanced tab in the Device Manager entry.
By design, the information displayed in Device Manager is dynamic. When you add, remove, or reconfigure a device, the information stored here changes as well. In Windows XP, Device Manager included a Print command; this option is no longer available. To save a record of the settings for your system, including details about installed devices, you can generate a System Health report. To do this, open Performance Information And Tools in Control Panel, and then click Advanced Tools. Click the Generate A System Health Report option and wait about a minute until it finishes collecting data. The Devices section, under the Hardware Configuration category, includes all the information you normally find under Device Manager. You can save the resulting report as an HTML file (click Save As on the File menu), or click File, Print to send the full report to your default printer. The latter option, unfortunately, requires that you manually expand all the branches in the Devices category before printing.
Before Windows can work with any piece of hardware, it requires a compatible, properly configured device driver. Drivers are compact control programs that hook directly into Windows and handle the essential tasks of communicating your instructions to a hardware device and then relaying data back to you. After you set up a hardware device, its driver loads automatically and runs as part of the operating system, without requiring any further intervention on your part.
Chapter 24
A Crash Course in Device Drivers
872
Chapter 24
Setting Up and Configuring Hardware
Windows 7 includes a library of drivers—for internal components such as sound cards, storage controllers, and display adapters as well as external add-ons such as printers, keyboards, scanners, mice and other pointing devices, digital cameras, and removable storage devices. This core library is copied during Windows 7 setup to a protected system folder, %SystemRoot%\System32\DriverStore. (Driver files and associated elements are stored in the FileRepository subfolder.) Anyone who logs on to the computer can read and execute files from this location. But only an installation program working with authorization from a member of the Administrators group can create or modify files and folders there. You can add new drivers to the driver store in a variety of ways. Windows Update offers drivers when it detects that you’re running a device that is compatible with that driver and is currently using an older version. (You can also search for the most recent driver via Windows Update when installing a new device.) In addition, installing a Windows service pack typically refreshes the driver store with new and updated drivers. All drivers that are copied here from Microsoft servers are certified to be fully compatible with Windows 7 and are digitally signed by Microsoft. As an administrator, you can add third-party drivers, signed or unsigned, to the driver store by specifically giving consent. All drivers added to the driver store in this fashion are saved in their own subfolder beneath the FileRepository folder, along with some supporting files created by Windows 7, allowing them to be reinstalled if necessary. Any driver that has been added to the store, signed or unsigned, is considered to be trusted and can be installed without prompts or administrator credentials. In Windows 7, you do not have to be an administrator to install drivers; Windows checks the current driver installation policy to determine whether installation is permitted. When you install a new Plug and Play–compatible device, Windows checks the driver store first. If it finds a suitable driver, installation proceeds automatically. If no compatible driver is available, you’re prompted to search for driver software. By default, Windows 7 installs drivers from trusted publishers without prompts and never installs drivers from publishers that the user has chosen not to trust. When you attempt to install a signed third-party driver and have not previously designated the publisher as trusted or untrusted, you’re presented with a consent dialog box. In addition to confirming the installation of the driver in question, this Windows Security dialog box gives you the opportunity to confer trust upon the driver’s publisher. If you agree to trust the publisher, subsequent driver installations from that publisher will proceed without your explicit consent.
Chapter 24
What if you’re installing an unsigned driver? If you point the driver installer to an unsigned file while running a 32-bit version of Windows 7, you see a different Windows Security dialog box, one that warns you that Windows cannot verify the publisher of the driver you’re
Managing Devices with Device Manager
873
trying to install. You can cancel the installation and look for a signed file (the default choice in this dialog box), or you can ignore the warning and continue. To be properly installed in Windows 7, a hardware driver must have a Setup Information file (with the extension .inf). This is a text file that contains detailed information about the device to be installed, including the names of its driver files, the locations where they are to be installed, any required registry settings, and version information. All devices with drivers in the DriverStore folder include Setup Information files in the %SystemRoot%\Inf folder. The basic structure of a Setup Information file is similar to an old-fashioned Windows 3.x– style .ini file. Each piece of setup information appears on its own line under a bracketed section heading. Windows will not allow the driver package to be copied into the driver store unless these sections are present and filled in correctly. In particular, an .inf file must contain valid [SourceDisksFiles] and [SourceDisksNames] sections. At the time the .inf file is copied into the driver store, Windows creates a folder for the driver files using the name of the .inf file with an eight-character hash appended to it. Inside that folder, Windows uses the data in the .inf file to create a Precompiled Setup Information file with the .pnf extension, which it uses for installation tasks. Although the Setup Information file is a crucial part of the driver installation process, you don’t work with it directly. Instead, this file supplies instructions that the operating system uses during Plug and Play detection, or when you use the Add Hardware wizard or a setup program to install a device.
CAUTION
!
The syntax of Setup Information files is complex, and the intricacies of .inf files can trip up even experienced software developers. If you find that a driver setup routine isn’t working properly, you might be tempted to try editing the Setup Information file to work around the hang-up. Trust us: that approach is almost certain to fail. In fact, by tinkering with .inf files, you run the risk of corrupting registry settings and crashing your system.
Chapter 24
When Windows completes the installation of a driver package, it performs all the tasks specified by the Setup Information file and copies the driver files themselves to %SystemRoot%\System32\Drivers.
874
Chapter 24
Setting Up and Configuring Hardware
Is That Driver Signed? As we noted earlier in this chapter, Windows 7 requires that all driver packages be trusted before they can be added to the driver store. Drivers pass an initial threshold of trust when they are digitally signed. But not all signatures are created equal. Here’s a description of how Windows 7 handles different types of drivers: ●
The highest level of trust is assigned to drivers that are signed by Microsoft’s Windows Hardware Quality Lab (WHQL, often pronounced wickle by Microsoft insiders) through the Windows Logo Program. These so-called WHQL-signed drivers can be installed by any user, on any 32-bit or 64-bit version of Windows 7, without any warnings or requests for an administrator’s consent. Any driver that is listed as Compatible with Windows 7 is also compatible with Windows Server 2008 R2, and vice versa.
●
Drivers can also be signed by third parties using Authenticode signatures, which use a certificate that is issued by a Certificate Authority whose certificate is stored in the Trusted Root Certification Authorities store. If an administrator has added the publisher’s certificate to the Trusted Publishers store, the driver can be installed with no prompts by any user.
●
If a driver is signed by a publisher whose certificate is not in the Trusted Publishers store, it can be installed by an administrator only. Installation will fail silently for users who are not members of the Administrators group. An administrator can also choose to add this type of signed driver to the driver store, after which it can be installed by any user with no prompts.
●
Drivers that are unsigned, have a signature that is invalid or cannot be verified by a trusted Certificate Authority, or have a digital signature that has been altered can be installed by an administrator on 32-bit (x86) versions of Windows 7, but they cannot be installed on any 64-bit (x64) version of Windows 7.
Chapter 24
To make the issue of driver signing even more confusing, there are two additional levels of digital signing to consider. For most driver packages, the only file that must be digitally signed is the catalog file, which uses a .cat extension. It lists the files included with the driver package and provides hashed digest numbers that uniquely identify each file and confirm that it has not been tampered with. For drivers that start at boot-up on x64 versions of Windows 7, the driver file itself must contain an embedded signature. In addition, any device that is used to play back media that uses the Protected Media Path (PMP), such as Blu-ray discs and other formats that use the Advanced Access Content System (AACS) specification, must have a driver that is signed using a PMP-PE certificate. You can verify the contents of a Security Catalog file by double-clicking it in Windows Explorer.
Managing Devices with Device Manager
875
In general, you should prefer WHQL-signed drivers, which have undergone extensive compatibility testing using procedures established by Microsoft’s hardware testing labs. These procedures provide strong assurance that the driver follows installation guidelines and that you can count on it not to cause your system to crash or become unstable. A digital signature from another trusted source doesn’t confer the same assurance of reliability but does provide confidence that the driver hasn’t been tampered with by other installation programs or by a virus or Trojan horse program.
Sometimes you will have to make the difficult decision of whether to install an unsigned driver or give up the use of a piece of hardware. If the hardware device is essential and replacing it would be prohibitively expensive, and you’re using a 32-bit version of Windows 7, you might decide that the risk is worth it. In other cases, the choice is more difficult, as in the case when you have to choose between a signed driver that offers a minimal set of features and an unsigned alternative driver that allows you to take advantage of special features that are specific to your hardware.
Chapter 24
Don’t underestimate the negative consequences that can result from installing an unsigned driver that turns out to be faulty. Because hardware drivers access low-level functions in the operating system, a badly written driver is much more likely to cause Stop (blue screen) errors than a buggy program. Even a seemingly innocuous driver can result in sudden crashes that result in loss of data and prevent you from restarting your computer.
876
Chapter 24
Setting Up and Configuring Hardware
INSIDE OUT
Give unsigned drivers a workout
If you decide to take a chance on an unsigned driver, your best strategy is to back up your data first, install the new driver, and then thoroughly test it right away, without introducing any additional software or drivers. (Windows automatically sets a System Restore point when you install an unsigned driver.) Run every application that’s installed on your computer. Try to run a few CPU-intensive and disk-intensive tasks at the same time. Open and save files, especially big, complex ones. Try running disk utilities such as Chkdsk and Defrag. If the new driver is going to cause problems with the hardware and software you currently use, you want to find out immediately after installing it so that you can roll back to your previous configuration with as little hassle as possible.
Windows XP allowed users to change the default settings and completely eliminate warnings about unsigned drivers. This option is not available in Windows 7 (nor was it in Windows Vista).
INSIDE OUT
Dig deep for drivers
It’s not always clear from the labeling on the outside of a CD or other installation media that the drivers it contains are for multiple Windows versions. Sometimes the structure of the disc itself can offer important clues. Look for a Windows 7 (or Windows Vista) subdirectory, for example, and point the Add Hardware wizard to that location when prompted. If a suitable .inf file is available, you might be able to complete the installation.
Configuring Legacy Devices
Chapter 24
The Windows 7 driver store includes a small collection of drivers for legacy devices, mostly older printers, modems, scanners, infrared ports, PCMCIA controllers, and other oddball devices that don’t use Plug and Play connections. As you might suspect, Windows will not automatically set up such devices, and you’re rolling the dice if you find one of these old but still worthwhile devices and try to install an old driver. But what if the device in question is valuable to you and can’t be easily replaced by a newer, supported one? Then by all means give it a try. Download the most recent hardware drivers you can find (ideally, for Windows XP or Windows Server 2003), and then use the Add Hardware wizard to complete the hardware setup process. Follow these steps:
Configuring Legacy Devices
877
1. If you’ve found a downloadable driver package or a CD that came with the device, look for a Setup program and run it. This option places the driver files on your hard disk and simplifies later installation steps.
2. Connect the new hardware to your computer. In the case of an internal device such as an add-in card, turn off the computer, add the device, and then restart.
3. Open Device Manager, select any item in the list of installed devices, and then click Add Legacy Hardware on the Action menu.
4. Click Next to skip past the Welcome screen. On the next wizard screen, choose how you want to select the device to be installed. ●
For printers, network cards, modems, and other devices that can be detected mechanically, choose Search For And Install The Hardware Automatically (Recommended). After you click Next, the wizard quickly runs a detection module that searches for anything on its list of non–Plug and Play devices. If it finds the new device, it installs the driver automatically, and your work is finished. If the wizard doesn’t find any new hardware, you’ll be prompted to click Next and look manually.
●
If you have a driver on a disc, skip the detection process. Choose Install The Hardware That I Manually Select From A List (Advanced) and click Next.
5. From the Common Hardware Types list, select a hardware category (or the inclusive
Chapter 24
Show All Devices category) and click Next.
878
Chapter 24
Setting Up and Configuring Hardware
6. From the master list of available drivers, select the device manufacturer and the correct model. Click Next to continue. Follow the prompts to complete the wizard.
Changing Settings for an Installed Device By default, Device Manager displays information about all currently installed and connected Plug and Play devices. To view devices that use non–Plug and Play drivers, as well as previously installed devices that are not currently connected, you need to tweak Device Manager slightly—for example: ●
To view non–Plug and Play devices, open Device Manager and choose Show Hidden Devices from the View menu. In the default Devices By Type view, the formerly hidden devices appear under the Non–Plug And Play Drivers branch.
●
To view devices that were once installed but are no longer attached to the computer, open a Command Prompt window using the Run As Administrator option and enter the command SET DEVMGR_SHOW_NONPRESENT_DEVICES=1. Then, from the same command prompt, type devmgmt.msc to open Device Manager. Choose View, Show Hidden Devices. The new instance of Device Manager now shows “ghosted” entries for devices that were once present. This technique is especially useful for fixing problems caused by leftover drivers after replacing a network card or video card—just delete the ghosted device.
●
To see advanced details about a device, open the properties dialog box for the device and look on the Details tab. The value shown under Device Instance Id is especially useful for tracking down devices that are detected incorrectly. The full details for a device ID shown here can be found in the registry, under HKLM\System\CurrentControlSet\Enum. Although we don’t recommend idly deleting the found key, this information might provide enough information to figure out why a device isn’t being identified properly.
Chapter 24
Setting the DEVMGR environment variable as described in this section affects only the instance of Device Manager launched from that Command Prompt window. If you want the change to be persistent, open Control Panel, open System, click Advanced System Settings, click Environment Variables on the Advanced tab, and define a new variable for this setting. If you add the variable to the User Variables section, the setting applies only to the current user; if you edit the System Variables section, the extra information is visible in Device Manager for all users of the current computer.
Changing Settings for an Installed Device
879
Adjusting Advanced Settings Some devices include specialized tabs in the properties dialog box available from Device Manager. Controls on these additional tabs allow you to change advanced settings and properties for devices—for instance: Network cards and modems typically include a Power Management tab that allows you to control whether the device can force the computer to wake up from Sleep mode. This option is useful if you have fax capabilities enabled for a modem, or if you use the Remote Desktop feature over the internet on a machine that isn’t always running at full power. On both portable and desktop computers, you can also use this option to allow Windows to turn off a device to save power.
●
The Volumes tab for a disk drive contains no information when you first display the properties dialog box for that device. Click the Populate button to read the volume information for the selected disk. You can then choose any of the listed volumes, as shown in Figure 24-10, and click the Properties button to check the disk for errors, run the Defrag utility, or perform other maintenance tasks. Although you can perform these same tasks by right-clicking a drive icon in the Computer window, this option might be useful in situations where you have multiple hard disks installed and you suspect that one of those disks is having mechanical problems. Using this option allows you to quickly see which physical disk a given volume is stored on.
Chapter 24
●
Figure 24-10 After you click the Populate button, the Volumes tab lists volumes on the selected drive and gives you full access to troubleshooting and maintenance tools.
880
Chapter 24
Setting Up and Configuring Hardware
●
DVD drives offer an option to change the DVD region, which controls what discs can be played on that drive, as shown next.
!
CAUTION
The DVD Region setting actually increments a counter on the physical drive itself, and that counter can be changed only a limited number of times. Be extremely careful with this setting, or you might end up losing the capability to play any regionally encoded DVDs in your collection.
●
When working with network cards, you can often choose from a plethora of settings on an Advanced tab, as shown in the following example. Randomly tinkering with these settings is almost always counterproductive; however, you might be able to solve specific performance or connectivity problems by adjusting settings as directed by the device manufacturer or a Microsoft Knowledge Base article.
Chapter 24
Changing Settings for an Installed Device
●
881
Self-powered USB hubs (hubs that are connected to an AC power source) include a Power tab. Use the information on the Power tab to calculate the amount of power required by devices that draw power from the hub. If the total power requirement is more than the hub can supply, you might need a new hub.
Viewing and Changing Resource Assignments
On computers running Windows 2000, Windows XP, Windows Server 2003, Windows Server 2008, Windows Vista, or Windows 7 with a mix of PCI add-in cards, the operating system takes advantage of the ACPI features on the motherboard to share scarce IRQs among multiple devices. In Device Manager, you can check resource allocations at a glance by choosing Resources By Type or Resources By Connection from the View menu. In the example
Chapter 24
If you’re a PC veteran, you probably remember struggling with MS-DOS and early versions of Windows to resolve device conflicts, most often when two or more pieces of hardware lay claim to the same IRQ. On modern computers with an Advanced Configuration and Power Interface (ACPI) BIOS, those sorts of conflicts are practically extinct. In the original design of the IBM Personal Computer, IRQs were in short supply, with a total of 15 available, and many of those were reserved by system devices, such as communications ports, keyboards, and disk controllers. With older Windows versions, problems could occur when adding a new device such as a sound card or network adapter. If the new device was hardwired to a specific IRQ that was already in use, or if there were no free IRQs, the device simply would not work.
882
Chapter 24
Setting Up and Configuring Hardware
shown next, Windows 7 has assigned more than 130 IRQs; IRQs 19 and 20 are each being shared successfully by four PCI devices.
Under most circumstances, you cannot use Device Manager to change resource settings for a specific PCI or USB device. Resources are allocated automatically by the operating system at startup, and the controls to change resource settings are unavailable. Resource conflicts are most common with legacy devices that are not fully compatible with Plug and Play. In the rare event that you experience a resource conflict, you might be able to adjust resource settings manually from the Resources tab: clear the Use Automatic Settings check box, and cycle through different settings to see if any of the alternate configurations resolve the conflict.
Chapter 24
If you suspect that a hardware problem is caused by a resource conflict, you can access an overview of resource usage by opening the System Information utility (Msinfo32.exe), which is found on the All Programs menu under Accessories, System Tools. Open Hardware Resources in the console pane, and pay special attention to the Conflicts/Sharing entry,
Changing Settings for an Installed Device
883
shown in Figure 24-11, and the Forced Hardware item. Don’t be alarmed if you see a number of devices sharing a single IRQ; that’s perfectly normal. For more information about the System Information utility, see “Finding and Decoding Information in System Information” on page 766.
For legacy devices whose resources can’t be assigned by Windows, you’ll need to adjust jumpers on the card or device, or use a software-based setup/configuration utility to change resource settings for that device.
Chapter 24
Figure 24-11 All the devices shown in this example are sharing resources properly. If two unrelated devices try to share a resource other than an IRQ, you might need to adjust device settings manually.
884
Chapter 24
Setting Up and Configuring Hardware
TROUBLESHOOTING Resource conflicts prevent a device from working If two devices are in conflict for a system resource, try any of these strategies to resolve the problem: ●
With PCI and PCI Express devices, try swapping cards, two at a time, between slots. On some motherboards, IRQs and other resources are assigned on a per-slot basis, and moving a card can free up the proper resources. Check the motherboard documentation to see which IRQs are assigned to each slot, and experiment until you find an arrangement that works.
●
If the conflict is caused by a legacy (ISA) device, replace it with a Plug and Play– compatible PCI device.
●
Use jumpers or a software utility to change settings on a legacy device so that it reserves a different set of resources. You will need documentation from the manufacturer to accomplish this goal.
If you have problems with PCI devices, the device itself might not be to blame. When drivers and ACPI BIOS code interact improperly, conflicts can result. Check for an updated hardware driver (especially if the current driver is unsigned), and look for a motherboard BIOS update as well.
Managing Installed Drivers If you’re having a hardware problem that you suspect is caused by a device driver, your first stop should be Device Manager. Open the properties dialog box for the device, and use the following buttons on the Driver tab to perform maintenance tasks:
Chapter 24
●
Update Driver This choice starts the Hardware Update wizard.
●
Roll Back Driver This option uninstalls the most recently updated driver and rolls back your system configuration to the previously installed driver. Unlike System Restore, this option affects only the selected device. If you have never updated the selected driver, this option is unavailable.
●
Uninstall This button completely removes driver files and registry settings for the selected device. This option is available from Safe Mode if you need to remove a driver that is causing blue-screen (Stop) errors. You can also use this capability to remove a driver that you suspect was incorrectly installed and then reinstall the original driver or install an updated driver.
Managing Installed Drivers
INSIDE OUT
885
Create a safety net before tinkering with drivers
When you install a new, unsigned hardware driver, Windows automatically attempts to create a new System Restore checkpoint. That doesn’t mean it will be successful, especially if a problem with your System Restore settings has caused this utility to suspend operations temporarily. To make certain that you can roll back your changes if necessary, set a new System Restore checkpoint manually before making any kind of hardware configuration change. (For more details, see “Rolling Back to a Stable State with System Restore” on page 398.)
Updating a Device Driver Microsoft and third-party device manufacturers frequently issue upgrades to device drivers. In some cases, the updates enable new features; in other cases, the newer version swats a bug that might or might not affect you. New WHQL-signed drivers are sometimes (but not always) delivered through Windows Update. Other drivers are available only by downloading them from the device manufacturer’s website. If the new driver includes a setup program, run it first so that the proper files are copied to your system. Then start the update process from Device Manager by selecting the entry for the device you want to upgrade and clicking the Update Driver button on the toolbar or the Update Driver option on the right-click shortcut menu. (You can also click Update Driver on the Driver tab of the properties dialog box for the device.) Click Search Automatically For Updated Driver Software if you want to look in local removable media and check Windows Update. Click Browse My Computer For Driver Software if you want to enter the location of a downloaded driver package or choose from a list of available drivers in the driver store.
Make sure that update is really an update
How do you know whether a downloaded version is newer than the currently installed driver on your system? A good Readme file should provide this information and is the preferred option for determining version information. In the absence of documentation, file dates offer some clues, but they are not always reliable. A better indicator is to inspect the properties of the driver files themselves. After unzipping the downloaded driver files to a folder on a local or network drive, right-click any file with a .dll or .sys extension and choose Properties. On the Version tab, you should be able to find details about the specific driver version, which you can compare to the driver details shown in Device Manager.
Chapter 24
INSIDE OUT
886
Chapter 24
Setting Up and Configuring Hardware
Rolling Back to a Previous Driver Version Unfortunately, updated drivers can sometimes cause new problems that are worse than the woes they were intended to fix. This is especially true if you’re experimenting with unsigned drivers or beta versions of new drivers. If your troubleshooting leads you to suspect that a newly installed driver is the cause of recent crashes or system instability, consider removing that driver and rolling your system configuration back to the previously installed driver. To do this, open Device Manager and double-click the entry for the device you want to roll back. Then go to the Driver tab and click Roll Back Driver. The procedure that follows is straightforward and self-explanatory.
Uninstalling a Driver There are at least three circumstances under which you might want to completely remove a device driver from your system: ●
You’re no longer using the device, and you want to prevent the previously installed drivers from loading or using any resources.
●
You’ve determined that the drivers available for the device are not stable enough to use on your system.
●
The currently installed driver is not working correctly, and you want to reinstall it from scratch.
To remove a driver permanently, open Device Manager and double-click the entry for the device in question. On the Driver tab, click Uninstall. Click OK when prompted to confirm that you want to remove the driver, and Windows removes the files and registry settings completely. If you installed the driver files from a downloaded file, the Confirm Device Uninstall dialog box includes a check box that allows you to remove the files from the driver store as well. This prevents a troublesome driver from being inadvertently reinstalled when you reinsert the device or restart the computer.
TROUBLESHOOTING Your computer experiences sporadic blue screens, lockups, or other strange behavior Chapter 24
When your computer acts unpredictably, chances are good that a buggy device driver is at fault. If you’re experiencing unexplained computer problems, using a powerful troubleshooting tool called Driver Verifier Manager (Verifier.exe) is a terrific way to identify flawed device drivers. Instead of your computer locking up at a most inopportune time with a
Managing Installed Drivers
887
misleading Blue Screen of Death (BSOD), Driver Verifier stops your computer predictably at startup with a BSOD that accurately explains the true problem. Although this doesn’t sound like a huge improvement (your system still won’t work, after all), Driver Verifier Manager performs a critical troubleshooting step: identifying the problem. You can then correct the problem by removing or replacing the offending driver. (If you’re satisfied that the driver really is okay despite Driver Verifier Manager’s warning, you can turn off Driver Verifier for all drivers or for a specific driver. Any driver that Driver Verifier chokes on should be regarded with suspicion, but some legitimate drivers bend the rules without causing problems.) Driver Verifier works at startup to thoroughly exercise each driver. It performs many of the same tests that are run by WHQL as part of the certification and signing process, such as checking for the way the driver accesses memory. Beware: If Driver Verifier Manager finds a nonconforming driver—even one that doesn’t seem to be causing any problems—it will prevent your system from starting. Use Driver Verifier only if you’re having problems. In other words, if it ain’t broke…
Chapter 24
To begin working with Driver Verifier Manager, type verifier at a command prompt. In the Driver Verifier Manager dialog box, shown next, select Create Standard Settings. In the next dialog box, select the type of drivers you want to verify. Unsigned drivers are a likely cause of problems, as are those created for an older version of Windows.
888
Chapter 24
Setting Up and Configuring Hardware
When you click Next, you get a list of all currently installed drivers that match the conditions you specified. Note that the list might contain a mix of hardware drivers and some file-system filter drivers, such as those used by antivirus programs, CD-burning software, and other low-level system utilities. At this point, you have two choices: ●
Go through the list and make a note of all drivers identified and then click Cancel. No changes are made to your system configuration; all you’ve done is gather a list of suspicious drivers, which you can then try to remove or disable manually.
●
Click Finish to complete the wizard and restart your computer. Don’t choose this option unless you’re prepared to deal with the consequences, as explained in the remainder of this sidebar.
If your computer stops with a blue screen when you next log on, you’ve identified a problem driver. The error message includes the name of the offending driver and an error code. For information about the error codes, see Microsoft Knowledge Base article 229903, “Partial List of Possible Error Codes with Driver Verifier,” at w7io.com/2401. (Although this article is specifically for Windows 2000, the information is valid for Windows XP, Windows Vista, and Windows 7.) To resolve the problem, boot into Safe Mode (press F8 during startup) and disable or uninstall the problem driver. You’ll then want to check with the device vendor to get a working driver that you can install. To disable Driver Verifier so that it no longer performs verification checks at startup, run Driver Verifier Manager again and select Delete Existing Settings in the initial dialog box. Alternatively, at a command prompt, type verifier /reset. (If you haven’t yet solved the driver problem, of course, you’ll be stopped at a BSOD, unable to disable Driver Verifier. In that case, boot into Safe Mode and then disable Driver Verifier.) You can configure Driver Verifier so that it checks only certain drivers. To do that, open Driver Verifier Manager, select Create Standard Settings, click Next, and select the last option, Select Driver Names From A List. This option lets you exempt a particular driver from Driver Verifier’s scrutiny—such as one that Driver Verifier flags but you are certain is not the cause of your problem. You can read more about Driver Verifier online in Knowledge Base article 244617, “Using Driver Verifier to identify issues with Windows drivers for advanced users” (w7io.com/2402).
Chapter 24
Enabling and Disabling Individual Devices
INSIDE OUT
889
Manage Plug and Play drivers
Removing and reinstalling the driver for a Plug and Play device requires a little extra effort. Because these drivers are loaded and unloaded dynamically, you can remove the driver only if the device in question is plugged in. Use the Uninstall button to remove the driver before unplugging the device. To reinstall the device driver without unplugging, open Device Manager and choose Action, Scan For Hardware Changes.
Enabling and Disabling Individual Devices Installing and uninstalling device drivers can be a hassle. If all you want to do is enable or disable a specific device, you can do so from Device Manager. Select the device and click the Disable button on the Device Manager toolbar or right-click the device name and then click Disable on the shortcut menu. If a device is already disabled, both of these options toggle to Enable. The drivers for a disabled device remain available, but Windows does not load them. You might choose to disable the driver for a device if all of the following conditions are true: you use it infrequently (or never), the device cannot be physically removed, and you want to avoid having it use resources or cause stability problems. This might be the case with an infrared receiver or Bluetooth adapter on a notebook, for example. Enable the device when you want to use it, and keep it disabled the rest of the time.
Note
Chapter 24
In Windows XP, it was possible to define configurations called hardware profiles that could be chosen at startup. Each profile contained a list of installed devices that were enabled or disabled when that profile was selected. This feature was removed, beginning with Windows Vista. Will you miss it? Probably not. Hardware profiles are a relic of a bygone day, before Plug and Play, when portable computers were designed for use with docking stations containing add-in cards. Virtually all modern hardware devices, including docking stations, are capable of installing and uninstalling dynamically, making hardware profiles unnecessary.
890
Chapter 24
Setting Up and Configuring Hardware
Decoding Hardware Errors When Windows encounters a problem with a device or its driver, it changes the icon in Device Manager and displays an error code on the General tab of the device’s properties dialog box. Each code is identified by a number and a brief text description. Table 24-1 contains a partial list of error codes and suggested actions you should take to try to resolve them. Table 24-1 Common Device Manager Error Codes
Chapter 24
Error Code Error Message
What to Do About It
1
This device is not configured correctly. (Code 1)
After downloading a compatible driver for the device, click the Update Driver button and follow the wizard’s prompts to install the new driver.
3
The driver for this device might be corrupted, or your system might be running low on memory or other resources. (Code 3)
Check available memory and, if necessary, close some programs to free up RAM. If you have sufficient memory, try uninstalling and reinstalling the driver.
10
This device cannot start. (Code 10)
Device failed to start. Click the Update Driver button to install updated drivers if any are available. The Troubleshoot button might provide useful information as well.
12
This device cannot find enough free resources that it can use. If you want to use this device, you need to disable one of the other devices on this system. (Code 12)
The device has been assigned one or more I/O ports, IRQs, or DMA channels used by another device. This error message can also appear if the BIOS is configured incorrectly (for example, if a USB controller doesn’t get an IRQ from the BIOS). Check BIOS settings. Use the Resources tab to identify the conflicting device.
14
This device cannot work properly until you restart your computer. (Code 14)
The driver has probably been installed correctly, but it will not be started until you reboot the system.
16
Windows cannot identify all the A legacy device is improperly configresources this device uses. (Code 16) ured. Use the Resources tab to fill in the missing details.
18
Reinstall the drivers for this device. (Code 18)
Click the Update Driver button to start the Update Hardware wizard and reinstall the driver.
Decoding Hardware Errors
891
Error Code Error Message
What to Do About It
19
Your registry might be corrupted. (Code 19)
Incorrect or conflicting information is entered in the registry settings for this device. Try uninstalling and then reinstalling the driver. Try using System Restore to roll back the configuration to a point when the device worked properly.
21
Windows is removing this device. (Code 21)
The system will remove the device. Wait a few seconds, and then refresh the Device Manager view. If the device continues to display, restart the computer.
22
This device is disabled. (Code 22)
The device has been disabled using Device Manager. To enable it, click the Enable Device button.
24
This device is not present, is not This is a catch-all error that can be working properly, or does not have caused by bad hardware or corrupt all its drivers installed. (Code 24) or incompatible drivers. This message also appears after you use the Remove Device option.
28
The drivers for this device are not installed. (Code 28)
29
This device is disabled because the This is most commonly seen with SCSI firmware of the device did not give adapters, third-party disk controllers, it the required resources. (Code 29) and other devices that supply their own BIOS. Check the documentation for the device to learn how to re-enable it.
31
This device is not working properly because Windows cannot load the drivers required for this device. (Code 31)
32
A driver service for this device was The driver has been disabled. The start not required and has been disabled. type for this service is set to Disabled (Code 32) in the registry. If the driver really is required, change the start type in the BIOS, using the BIOS setup utility as defined in the documentation for the device. If the device previously worked properly, use System Restore to return to a working configuration.
After downloading a compatible driver for the device, click the Update Driver button and follow the wizard’s prompts to install the new driver.
Chapter 24
Windows was unable to load the driver, probably because it is not compatible with Windows Vista. After downloading a compatible driver for the device, click the Update Driver button and follow the wizard’s prompts to install the new driver.
892
Chapter 24
Setting Up and Configuring Hardware
Chapter 24
Error Code Error Message
What to Do About It
33
Windows cannot determine which resources are required for this device. (Code 33)
This error typically indicates a misconfigured legacy device or a hardware failure. See the documentation for the device for more information.
34
Windows cannot determine the settings for this device. Consult the documentation that came with this device, and use the Resource tab to set the configuration. (Code 34)
This legacy device requires a forced configuration. Change the hardware settings (using jumpers or a software utility), and then use Device Manager’s Resources tab to set the forced configuration.
35
Your computer’s system BIOS does not include enough information to properly configure and use this device. To use this device, contact your computer manufacturer to obtain a firmware or BIOS update. (Code 35)
This error is specific to multiprocessor systems. Check with the system manufacturer for a BIOS upgrade.
36
This device is requesting a PCI interrupt but is configured for an ISA interrupt (or vice versa). Please use the computer’s system setup program to reconfigure the interrupt for this device. (Code 36)
IRQ translation failed. This error usually occurs on Advanced Power Management (APM) machines. Check BIOS settings to see if certain IRQs have been reserved incorrectly. Upgrade to an ACPI BIOS if possible.
37
Windows cannot initialize the device driver for this hardware. (Code 37)
After downloading a compatible driver for the device, click the Update Driver button and follow the wizard’s prompts to install the new driver.
38
Windows cannot load the device driver for this hardware because a previous instance of the device driver is still in memory. (Code 38)
Restart the computer.
39
Windows cannot load the device driver for this hardware. The driver might be corrupted. (Code 39)
The driver is missing or corrupted, or it is in conflict with another driver. Look for an updated driver or reinstall the current driver. If the device worked previously, use System Restore to roll back to a working configuration.
40
Windows cannot access this hardware because its service key information in the registry is missing or recorded incorrectly. (Code 40)
Information in the registry’s service key for the driver is invalid. Reinstall the driver.
Error Code Error Message
What to Do About It
41
Windows successfully loaded the device driver for this hardware but cannot find the hardware device. (Code 41)
Windows loaded the driver but cannot find the device. This error occurs with legacy devices because Plug and Play cannot detect them. Use Device Manager to uninstall the driver and then use the Add Hardware wizard to reinstall it.
42
Windows cannot load the device driver for this hardware because there is a duplicate device already running in the system. (Code 42)
Restart the computer.
43
Windows has stopped this device because it has reported problems. (Code 43)
A driver has reported a device failure. Uninstall and reinstall the device. If that doesn’t work, contact the device manufacturer.
44
An application or service has shut down this hardware device. (Code 44)
The device has been halted by an application or service. Restart the computer.
47
Windows cannot use this hardware device because it has been prepared for “safe removal,” but it has not been removed from the computer. (Code 47)
The device has been prepared for ejection from a PCMCIA slot, USB port, or docking station. Unplug the device and plug it in again, or restart the computer.
48
The software for this device has Contact the hardware vendor for a been blocked from starting because compatible driver. it is known to have problems with Windows. Contact the hardware vendor for a new driver. (Code 48)
893
Chapter 24
Decoding Hardware Errors
C H AP TER 2 5
Managing Disks and Drives
The Windows 7 Disk-Management Toolkit . . . . . . . . . . 895
Setting Up a New Hard Disk . . . . . . . . . . . . . . . . . . . . . . . 901
Running Disk Management . . . . . . . . . . . . . . . . . . . . . . . 896
Managing Existing Disks and Volumes . . . . . . . . . . . . . . 908
Managing Disks from the Command Prompt . . . . . . . . 898
Working with Virtual Hard Disks . . . . . . . . . . . . . . . . . . . 920
W
you get right down to it, storage defines what you can and can’t do with Windows. A big hard disk (or two or three) makes it possible for you to download and store an enormous amount of digital music, photos, and video; record and preserve television shows; manage large-scale, data-intensive projects; and keep your entire collection of digital resources safely backed up. HEN
Using today’s gigantic disks effectively, however, often entails partitioning them intelligently so that separate volumes can be assigned distinct purposes. For a variety of reasons, for example, we recommend that you keep your operating system and personal data on separate volumes, that (if possible) you make a full image backup of the volume on which your Windows system files are stored, and that you make regular and frequent backups of your valuable data. All of this requires some planning and some familiarity both with diskmanagement concepts and with the management tools that Windows 7 provides. For more information about file management, see Chapter 8, “Organizing Files and Information.” For more information about backing up, see Chapter 11, “Backup, Restore, and Recovery.”
In this chapter, we’ll look at the disk-management tools provided by Windows 7 and survey some of the scenarios under which you might find these tools of use.
What’s in Your Edition? Disk management is the same in all editions of Windows 7.
The Windows 7 Disk-Management Toolkit The principal disk-management tool in Windows 7 is the Disk Management console, Diskmgmt.msc. For those who need to incorporate disk-management tasks in scripts (as well as for those who simply prefer carrying out administrative tasks at the command
895
896
Chapter 25
Managing Disks and Drives
Chapter 25
prompt), Windows also provides a powerful command-prompt program called Diskpart. Everything that you can do with Disk Management you can also do using Diskpart; you just have to work harder and more carefully. If you’ve come to Windows 7 directly from Windows XP and have some familiarity with the disk-management tools in that earlier operating system, you’ll find significant improvements in Windows 7. (These changes were introduced with Windows Vista.) Most notably, you can now shrink partitions as well as expand them from within the console. If you have a writable CD or DVD drive, you’ll also appreciate the Windows 7 support for the Universal Disk Format (UDF). With UDF, you can write folders and files to CDs and DVDs as easily (if not as quickly) as you can write them to a hard disk. And if, like many others, you rely on portable computers or external hard disks (USB, IEEE 1394, or eSATA drives), you will be pleased to know that Windows now supports dynamic disks as well as basic disks on those devices.
Running Disk Management To run Disk Management, do any of the following: ●
At a command prompt, type diskmgmt.msc.
●
Right-click Computer and choose Manage. The Computer Management console appears. In the console tree (the left pane), select Disk Management.
●
In Control Panel, choose System And Security. Then, under the heading Administrative Tools, choose Create And Format Hard Disk Partitions.
Note Disk Management requires administrative credentials.
Figure 25-1 illustrates the Disk Management console. Disk Management provides a wealth of information about physical disks and the volumes, partitions, and logical drives in place on those disks. You can use this utility to perform the following disk-related tasks: ●
Check the size, file system, status, and other properties of disks and volumes
●
Create, format, and delete partitions, logical drives, and dynamic volumes
●
Assign drive letters to hard disk volumes, removable disk drives, and optical drives
●
Create mounted drives
●
Convert basic disks to dynamic disks, and vice versa
●
Create spanned and striped volumes
●
Extend or shrink partitions
897
Figure 25-1 Use the Disk Management console to gather information about and manage hard disks and removable disks.
The Disk Management display is in two panes. In its default arrangement, the upper pane lists each volume on your system and provides information about the volume’s type, status, capacity, available free space, and so on. You can carry out commands on a volume by right-clicking in the first column of this pane (the column labeled Volume) and choosing from the shortcut menu. In the lower pane, each row represents one physical device. In the headings at the left of each row, you see the name by which the device is known to the operating system (Disk 0, Disk 1, and so on), along with its type, size, and status. To the right are rectangles representing the volumes of each device. Note that the rectangles are not drawn to scale.
Chapter 25
Running Disk Management
898
Chapter 25
Managing Disks and Drives
Chapter 25
Right-clicking a heading at the left in the lower pane provides a menu of commands pertinent to an entire storage device. Right-clicking a volume rectangle provides a menu of actions applicable to that volume.
Managing Disks from the Command Prompt To use Diskpart, start by running Cmd.exe with elevated privileges. You can do that by opening the Start menu and choosing All Programs, Accessories. On the Accessories submenu, right-click Command Prompt, choose Run As Administrator, and then reply to the User Account Control (UAC) prompt. For more information about the Command Prompt, see Appendix B, “Working with the Command Prompt.”
When you run Diskpart, it opens a console window and dumps you at the DISKPART> prompt. If you type help and press Enter, you see a screen that lists all available commands, like the one shown here:
Even if you don’t prefer the command prompt and don’t intend to write disk-management scripts, you should know about Diskpart, because if you ever find yourself needing to manage hard disks from the Windows Recovery Environment (Windows RE), you will have
899
access to Diskpart but not to the Disk Management console. (Windows RE is a special environment that you can use for system-recovery purposes if a major hardware or software problem prevents you from starting Windows.) For more information about Windows RE, see “Making Repairs with the Windows Recovery Environment” on page 846.
Windows also includes a second command-line tool for file-system and disk management, called Fsutil. This utility allows you to find files by security identifier (SID), change the short name of a file, and perform other esoteric tasks.
!
CAUTION
Fsutil and Diskpart are not for the faint of heart or casual experimentation. Both are intended primarily to be incorporated into scripts rather than for interactive use. Diskpart in particular is dense and cryptic, with a complex structure that requires you to list and select objects before you act on them. For more details about Diskpart, see Knowledge Base article 300415, “A Description of the Diskpart Command-Line Utility” (w7io.com/2501). Although this article dates from Windows XP days and some of the comparisons it makes between Diskpart and the Disk Management console are out of date, its tutorial information about the syntax and usage of Diskpart is still accurate.
Understanding Disk Management Terminology The current version of Disk Management has simplified somewhat the arcane language of disk administration. Nevertheless, it’s still important to have a bit of the vocabulary under your belt. The following terms and concepts are the most important: ●
Volume A volume is a disk or subdivision of a disk that is formatted and available for storage. If a volume is assigned a drive letter, it appears as a separate entity in Windows Explorer. A hard disk can have one, several, or many volumes.
●
Mounted drive A mounted drive is a volume that is mapped to an empty folder on an NTFS-formatted disk. A mounted drive does not get a drive letter and does not appear separately in Windows Explorer. Instead, it behaves as though it were a subfolder on another volume.
●
Format To format a disk is to prepare it for storage using a particular file system (such as NTFS).
Chapter 25
Managing Disks from the Command Prompt
900
Chapter 25
Managing Disks and Drives
Chapter 25
●
File system A file system is a method for organizing folders (directories) and files on a storage medium. Windows 7 supports the following file systems: FAT (File Allocation Table), NTFS (NT File System), CDFS (Compact Disc File System, also sometimes identified as ISO-9660), and UDF (Universal Disk Format).
●
Basic disk and dynamic disk The two principal types of hard-disk organization in Windows are called basic and dynamic: ●
A basic disk can be subdivided into as many as four partitions. (Disks that have been initialized using a GUID Partition Table can have more than four.) All volumes on a basic disk must be simple volumes. When you use Disk Management to create new simple volumes, the first three partitions it creates are primary partitions. The fourth is created as an extended partition using all remaining unallocated space on the disk. An extended partition can be organized into as many as 2000 logical disks. In use, a logical disk behaves exactly like a primary partition.
●
A dynamic disk offers organizational options not available on a basic disk. In addition to simple volumes, dynamic disks can contain spanned or striped volumes. These last two volume types combine space from multiple disks.
●
Simple volume A simple volume is a volume contained entirely within a single physical device. On a basic disk, a simple volume is also known as a partition.
●
Spanned volume A spanned volume is a volume that combines space from physically separate disks, making the combination appear and function as though it were a single storage medium.
●
Striped volume A striped volume is a volume in which data is stored in 64-KB strips across physically separate disks to improve performance.
●
MBR and GPT disks MBR (master boot record) and GPT (GUID Partition Table) are terms describing alternative methods for maintaining the information regarding a disk’s subdivisions. GPT disks support larger volumes (up to 18 exabytes) and more partitions (as many as 128 on a basic disk). You can convert a disk from MBR to GPT (or vice versa) only before a disk has been partitioned for the first time (or after all partitions have been removed).
●
Active partition, boot partition, and system partition The active partition is the one from which an x86-based computer starts after you power it up. The first physical hard disk attached to the system (Disk 0) must include an active partition. The boot partition is the partition where the Windows system files are located. The system partition is the partition that contains the bootstrap files that Windows uses to start your system and display the boot menu.
Setting Up a New Hard Disk
901
Whether you’re installing Windows on a brand new hard disk or simply adding a new disk to an existing system, it’s a good idea to consider how you want to use the new storage space before you begin creating volumes. If your goal is to set up a large space for backup or media storage, for example, you might want to devote the entire disk to a single volume. On the other hand, if your plan is to establish two or more separate volumes—perhaps one for each family member on a shared home computer, for example—decide how many gigabytes you want to assign to each partition. You can change your mind later (see “Managing Existing Disks and Volumes” on page 908), but it’s easiest to adjust the number of volumes on a disk and their relative sizes before you’ve put a lot of data on the platter.
Installing Windows on a New Disk When you run the Windows 7 Setup program on a computer with a single, raw hard disk, Setup presents you with a screen identifying the disk and its size (see Figure 2-2 on page 30). If you want to create a single volume encompassing the entire disk, click Next to proceed. Otherwise click Drive Options (Advanced). On the screen that follows, you can use the Size control to specify how large a volume you want to create for your Windows installation:
If you decide not to use the entire disk for Windows, you can create additional volumes from within the Setup program. But there’s no particular need to do this. After you have
Chapter 25
Setting Up a New Hard Disk
902
Chapter 25
Managing Disks and Drives
Chapter 25
installed Windows, you can use Disk Management to create one or more additional volumes in the unallocated space remaining on the disk. For more information about setting up Windows, see Chapter 2, “Installing and Configuring Windows 7.”
Adding a New Disk to an Existing Windows Installation In the graphical pane of Disk Management, a brand new hard disk, whether internal or external, appears like this:
To make this disk available for storage, you need to create one or more volumes, assign drive letters, label the volumes (if you don’t want them to be identified in Windows Explorer as simply “New Volume”), and format the new volumes. You can carry out all of these steps from within the New Simple Volume wizard.
Specifying Volume Capacity To begin, right-click anywhere in the rectangle marked Unallocated and choose New Simple Volume from the shortcut menu. The New Simple Volume wizard appears. Click Next to get past the welcome page. On the Specify Volume Size page, you’ll be shown the maximum and minimum amounts of space you can devote to the new volume:
903
The wizard doesn’t give you the option of designating volume space as a percentage of unallocated space, so if your goal is to create two or more volumes of equal size, you might want to do a bit of arithmetic before going on. Here, for example, if you wanted to split the disk into two equal partitions, you might enter 119236 in the Simple Volume Size In MB box.
Assigning a Drive Letter After you have specified the desired size in megabytes and clicked Next, you will be given the opportunity to assign a drive letter to the new volume. Note that the letters A and B, which used to be reserved for floppy disks, are no longer reserved:
Formatting the New Volume The Format Partition page, which follows the Assign Drive Letter Or Path page, gives you a chance to do just that but does not require that you do so. If you prefer to wait, you can always do the formatting later (right-click the volume’s rectangle in the graphical pane of Disk Management, and choose Format from the shortcut menu.) Figure 25-2 illustrates the Format Partition page. Your choices are as follows: ●
File System For hard disk volumes larger than 4 GB (4096 MB), your only options are NTFS (the default) and exFAT. If you are formatting removable media such as USB flash drives or a writable optical disc, other file systems are available. For more information, see “Choosing a File System” on page 905.
Chapter 25
Setting Up a New Hard Disk
904
Chapter 25
Managing Disks and Drives
Chapter 25
●
Allocation Unit Size The allocation unit size (also known as the cluster size) is the smallest space that can be allocated to a file. The Default option, in which Windows 7 selects the appropriate cluster size based on volume size, is the best choice here.
●
Volume Label The volume label identifies the drive in Windows Explorer’s Computer window. The default label text is New Volume. It’s a good idea to give your new volume a name that describes its purpose.
Figure 25-2 The Format Partition page lets you specify your new volume’s file system, allocation unit size, and volume label.
Select Perform A Quick Format if you want Disk Management to skip the sometimes lengthy process of checking the disk media. Select Enable File And Folder Compression if you want all data on the new volume to use NTFS compression. (This option, which you can also apply later, is available only on NTFS volumes. For more information, see “Increase storage space with NTFS compression” on page 909.) The wizard’s final page gives you one more chance to review your specifications. You should actually take a moment to read this display before you click Finish. After Disk Management has done its work and the disk formatting is complete, a dark blue bar appears over the new volume in the console’s graphical pane:
905
If your disk still has unallocated space (as the disk in this example does), you can add another volume by right-clicking that part of the display and choosing New Simple Volume again.
Choosing a File System Whether you’re setting up a new disk or reformatting an existing one, the process of formatting entails choosing a file system. The choices available to you depend on the type of media you are formatting. With hard disks, the only options made available by Disk Management are NTFS and exFAT. If you want to format a hard disk in FAT or FAT32, you need to use the command-prompt Format command, with the /FS switch. (Type format /? at the command prompt for details.) The only good reason to do this, however, is for the sake of compatibility with systems running Windows 9x. (See “The Advantages of NTFS” on page 906.) If you’re dual-booting with Windows 9x and want the data on the volume you’re formatting to be accessible to the Windows 9x partition, you should choose FAT32. Note that the 16-bit FAT, while still available, is a relic of much older days when disks were dramatically smaller. If you’re formatting a USB flash drive, on the other hand, FAT32 is a reasonable choice. In the first place, a flash drive is likely to serve at times as a transfer medium, possibly with systems running earlier versions of Windows. Secondly, because NTFS is a journaling file system, reading and writing files on NTFS disks involves more disk input/output than similar operations on FAT32 disks. Flash drives can perform a finite number of reads and writes before they need to be replaced—hence, they will likely have a longer life expectancy under FAT32 than under NTFS.
Choosing the Right UDF Version for Optical Media If you’re formatting a writable CD or DVD disc, your choices are various flavors of the Universal Disk Format (UDF). UDF, a successor to the CD-ROM file system (CDFS), is an evolving specification. Windows 7 can format discs using version 1.50, 2.00, 2.01, or 2.50. (Windows 7 can also use—but not format—discs using the latest version, which is 2.60. Which to choose? It depends on whether you want the CDs or DVDs that you generate to be readable on systems running earlier versions of Windows or Windows Server 2003. The differences are as follows: ●
Version 1.50 Can be read on systems running Windows 2000, Windows XP, Windows Vista, and Windows Server 2003.
●
Version 2.00 or 2.01 Cannot be read on Windows 2000. Can be read on Windows XP Service Pack 3, Windows Vista, and Windows Server 2003. Note that version 2.01 is a minor revision of version 2.00. There is no reason to prefer version 2.00.
●
Version 2.50 Can be read only on computers running Windows Vista, Windows 7, or Windows Server 2008 or later.
Chapter 25
Setting Up a New Hard Disk
906
Chapter 25
Managing Disks and Drives
Chapter 25
Note that all of these variants are afforded read/write support by Windows 7, and that none of them are supported in any form on Windows 9x platforms.
Choosing Between UDF and Mastered Optical Media You do not have to format a CD or DVD (using one of the compatible UDF flavors) to store files on it. You can burn files to optical media in the manner introduced by Windows XP—by copying files to a temporary folder and transferring them en masse to the CD or DVD. Using UDF is somewhat more convenient, because it allows you to read and write CD or DVD files as though they were stored on a USB flash drive or floppy disk. But the older method, sometimes called Mastered or ISO, offers greater compatibility with computers running other operating systems, and it’s the only method that allows you to burn audio files and play them back on consumer audio devices. Whatever choice you make, you’ll have to make the same choice the next time you decide you want to transfer files to optical media. The default choice when you use Windows Explorer to burn files is UDF 2.01. To burn a mastered disk, you must explicitly change this option or use third-party software.
The Advantages of NTFS As compensation for its incompatibility with Windows 9x, NTFS offers a number of important advantages over the earlier FAT and FAT32 file systems: ●
Security On an NTFS volume, you can restrict access to files and folders using permissions. (For information about using NTFS permissions, see “What Are ACLs?” on page 546.) You can add an extra layer of protection by encrypting files if your edition of Windows 7 supports it. On a FAT or FAT32 drive, anyone with physical access to your computer can access any files stored on that drive.
●
Reliability Because NTFS is a journaling file system, an NTFS volume can recover from disk errors more readily than a FAT32 volume. NTFS uses log files to keep track of all disk activity. In the event of a system crash, Windows 7 can use this journal to repair file system errors automatically when the system is restarted. In addition, NTFS can dynamically remap clusters that contain bad sectors and mark those clusters as bad so that the operating system no longer uses them. FAT and FAT32 drives are more vulnerable to disk errors.
●
Expandability Using NTFS-formatted volumes, you can expand storage on existing volumes without having to back up, repartition, reformat, and restore.
●
Efficiency On partitions greater than 8 GB, NTFS volumes manage space more efficiently than FAT32. The maximum partition size for a FAT32 drive created by Windows 7 is 32 GB; by contrast, you can create a single NTFS volume of up to 16
Setting Up a New Hard Disk
907
●
Optimized Storage of Small Files Files on the order of a hundred bytes or less can be stored entirely within the Master File Table (MFT) record, rather than requiring a minimum allocation unit outside the MFT. This results in greater storage efficiency for small files. For more information about the NTFS, FAT, and UDF file systems, see the white paper at w7io.com/2502.
exFAT vs. FAT32 Microsoft introduced the Extended FAT (exFAT) file system first with Windows Embedded CE 6.0, an operating system designed for industrial controllers and consumer electronics devices. Subsequently, exFAT was made available in Windows Vista Service Pack 1 (SP1). Its principal advantage over FAT32 is scalability. The exFAT file system removes the 32-GB volume and 4-GB file-size limitations of FAT32. It also handles more than 1000 files per directory. Its principal disadvantage is limited backward compatibility. Systems running Windows XP, for example, require a hotfix to read exFAT32 devices, and non-PC consumer electronics devices, at this time, are more likely to be able to read earlier FAT systems than exFAT. If you’re formatting a high-capacity media player and expect to store large video files on it, exFAT might be a good file-system choice. If you’re formatting a flash disk to use to transfer data from your Windows 7 system to other computers running Windows XP or Windows Vista, you’re probably better off sticking with FAT32. And if you’re planning to take that flash disk to a photo kiosk at your local convenience store, FAT32 is definitely the way to go.
INSIDE OUT
Formatting does not remove a volume’s data
Whatever formatting options you choose, you will be warned that the action of formatting a volume makes that volume’s data inaccessible. That’s true. Whatever data is there when you format will no longer be available to you by normal means after you format. Unless you use the /P switch, the data remains in some form, however. If you’re really concerned about covering tracks, either use the format /P:x (where x represents the number of passes) or wipe the disk after you format it, by using the command-line program Cipher.exe, with the /W switch. (Type cipher /? at the command prompt for details.)
Chapter 25
terabytes (16,384 GB) using default settings, and by tweaking cluster sizes you can ratchet the maximum volume size up to 256 terabytes.
908
Chapter 25
Managing Disks and Drives
Managing Existing Disks and Volumes Chapter 25
No matter how well you plan, your approach to deploying storage resources is likely to change over time. Disk Management can help you adjust to changing requirements. You can expand volumes (assuming space is available), shrink volumes, reformat, relabel, assign new drive letters, and more. We’ll consider these options next.
Extending a Volume Disk Management will be happy to make an NTFS volume larger for you, provided unallocated space is available on the same or another hard disk. To accomplish the expansion, right-click the volume you want to expand, and choose Extend Volume from the shortcut menu. Click Next to move past the Extend Volume wizard’s welcome page. The Select Disks page, shown in Figure 25-3, appears.
Figure 25-3 The Extend Volume wizard lets you extend a volume into unallocated space on the same or another hard disk with free space.
The Selected list, on the right side of this dialog box, initially shows the disk whose volume you intend to extend. The Maximum Available Space In MB box shows you how much larger you can make the volume, assuming you want to confine your expansion to the current disk. The Select The Amount Of Space In MB box, initially set to equal the maximum available space, is where you declare the number of megabytes you want to add to the volume, and the Total Volume Size In Megabytes (MB) box shows you how big your volume is about to become. When you’re ready to continue, click Next, review your orders on the ensuing page, and then click Finish. If your volume resided on a basic disk to begin with,
909
it will remain basic after the expansion—provided the space into which you expanded was contiguous with the original volume. Note that no separate formatting step is required; the new territory acquires the same formatting as the original. Volume extension is subject to the following limitations: ●
Only NTFS-formatted volumes can be extended.
●
A logical drive can be extended only within the extended partition that contains it.
●
The system and boot partitions can be extended only into contiguous unallocated space.
●
You cannot extend a striped volume.
INSIDE OUT
Increase storage space with NTFS compression
If you’re thinking of expanding a partition because you’re running short of space, consider compressing your files and folders instead. You can compress individual files, particular folders, or entire volumes. Items compressed in this manner are decompressed on the fly when opened and recompressed when closed. You won’t achieve huge savings in storage space this way—less than you would get by using Compressed (Zipped) Folders—but the convenience of NTFS is high and the cost, in terms of performance, is virtually unnoticeable. To compress a volume, open Computer in Windows Explorer, right-click the volume, choose Properties, and then, on the General tab of the Properties dialog box, select Compress This Drive To Save Disk Space. To compress a particular folder or file, right-click it in Windows Explorer, choose Properties, and then click Advanced on the General tab of the Properties dialog box. In the Advanced Attributes dialog box, select Compress Contents To Save Disk Space. Note that this form of compression is available only on NTFS volumes, and that NTFS compression is incompatible with encryption. You can have one or the other, but not both.
Shrinking a Volume Provided space is available, you can shrink an NTFS-formatted volume to make more space available for other volumes. To do this, right-click the volume in either the tabular or graphical pane, and choose Shrink Volume from the shortcut menu. Disk Management responds by analyzing the disk, and then reports the amount of shrinkage possible in a dialog box like the one shown next.
Chapter 25
Managing Existing Disks and Volumes
910
Chapter 25
Managing Disks and Drives
Chapter 25 Enter the number of megabytes by which you want to reduce your volume, and then click Shrink. Disk Management defragments the disk, moving all its data to a contiguous block, and then performs the shrink. Be aware that page files and volume shadow copy files cannot be moved during the defragmentation process. This means that you might not have as much room to shrink as you would like. Microsoft also advises that the amount by which you can shrink a volume is “transient” and depends on what is happening on the volume at the time. In other words, if you are trying to eliminate, say, 10 GB from the volume and Disk Management can manage only 7, take the 7 and then try for more later.
Deleting a Volume Deleting a volume is easy—and irreversible. All data is lost in the process, so be sure you have backed up or no longer need whatever the volume currently contains. Then right-click the volume and choose Delete Volume. The volume reverts to unallocated space, and if it happens to have been the last volume on a dynamic disk, the disk itself is converted to basic.
Converting a FAT32 Disk to NTFS To convert a FAT or FAT32 disk to NTFS, use the command-line Convert utility. The essential syntax is convert d: /fs:ntfs
where d is the drive letter you want to convert. For information about optional parameters, type convert /? at the command prompt.
INSIDE OUT
911
Force Windows to shrink a volume
The process of shrinking a volume in Windows 7 can be frustrating, especially after you’ve used that volume for any length of time. Even though Disk Management reports ample unused space on the disk, you might find yourself able to shrink the volume by only a small amount. In one recent example, we were working with a 366-GB disk that reportedly had 287 GB of free space. Disk Management, however, reported that it could shrink the volume by only 172 GB. So how do you make use of the extra space? Carefully. Try the following steps in order, checking after each one and stopping when you find that enough space is available: ●
Start by disabling System Restore on the volume. (Right-click Computer, and choose Properties. Click System Protection, select the drive on which you want to disable System Restore, and then click Configure. In the System Protection dialog box, click Turn Off System Protection.) This action deletes all existing volume shadow copies on the volume and often frees up a significant amount of space.
●
Temporarily configure the volume to use no page file, using the procedure described in “Ensuring That You Have an Adequate Virtual-Memory Configuration” on page 724. Be sure to reset the page file after you complete the disk shrink operation.
●
Use a third-party defragmenter to reorganize data files, and choose the option to move the Master File Table (MFT) to the beginning of the volume. (You must use a third-party tool for this task; the Windows 7 Defrag tool doesn’t offer this capability.) If the MFT is in the middle of the volume, you will be unable to take advantage of any shrink space between it and the end of the data area.
If none of these steps give you as much space as you were looking for, choose the most drastic option: make an image backup of the current volume (see “Creating a System Image Backup” on page 384). After verifying that the image is good, delete the volume and restore it from the image file. Immediately after completing the restore, attempt to shrink the volume again; you should find that virtually all free space is available for you to use.
The Convert utility can do its work within Windows if the drive to be converted is not in use. However, if you want to convert the system volume or a volume that holds a page file, you might see an error message when you run Convert. In that case, you must schedule the conversion to occur the next time you start Windows. After you restart the computer, you’ll see a prompt that warns you that the conversion is about to begin. You have 10 seconds to cancel the conversion. If you allow it to proceed, Windows will run the Chkdsk utility and perform the conversion automatically. During this process, your computer will restart twice.
Chapter 25
Managing Existing Disks and Volumes
912
Chapter 25
Managing Disks and Drives
Chapter 25
!
CAUTION
Converting your system drive to NTFS makes it impossible to restore a previously installed operating system that requires FAT32, such as Windows 9x. The Convert utility warns you about this fact in no uncertain terms. If you have set up your system using a multiboot configuration so that you can continue to run Windows 9x, do not convert the system drive to NTFS; doing so will make it impossible to start your previous Windows version.
Assigning or Changing a Volume Label In Windows 7, as in previous versions of Windows, you can assign a descriptive text label to any volume. Assigning a label is purely optional, but it’s a good practice, especially if you have a multiboot system or if you’ve set up separate volumes to keep your data organized. You can use Data as the label for your data drive, Music for the drive that holds your collection of digital tunes, and so on. Volume labels appear in the Computer window alongside the drive letter for a volume, as in the example shown here:
You can enter a volume label when you format a new volume. Or you can do it at any time afterward, by right-clicking a volume (in Disk Management or in Windows Explorer), choosing Properties, and entering text in the edit field near the top of the General tab.
Assigning and Changing Drive Letters You can assign one and only one letter to a volume. For all but the following volumes, you can change or remove the drive letter at any time: ●
The boot volume
●
The system volume
●
Any volume on which the page (swap) file is stored
To change a drive-letter assignment, right-click the volume in Disk Management and choose Change Drive Letter And Paths. (You can do this in either the graphical or tabular
913
pane.) To replace an existing drive letter, select it and click Change. To assign a drive letter to a volume that currently has none, click Add. Select an available drive letter from the Assign The Following Drive Letter list, and then click OK twice.
INSIDE OUT
Restore those missing card-reader drives
Windows 7, unlike Windows Vista, does not display empty drives by default. If your computer has a set of drives for memory cards, you’re accustomed to seeing those drives listed in Windows Explorer whether the drives are empty or not. If you want to put things back the way they used to be, open Windows Explorer, choose Tools, Folder Options (start by pressing Alt if the menu bar isn’t visible), click the View tab, and then clear Hide Empty Drives In The Computer Folder.
Mapping a Volume to an NTFS Folder In addition to (or in place of) a drive letter, you can assign one or more paths to NTFS folders to a volume. Assigning a drive path creates a mounted volume. A mounted volume appears as a folder within an NTFS-formatted volume that has a drive letter assigned to it. Besides allowing you to sidestep the limitation of 26 drive letters, mounted volumes offer these advantages: ●
You can extend storage space on an existing volume that’s running low on free space. For instance, if your digital music collection has outgrown your drive C, you can create a subfolder of your Music folder and call it, say, More Music. Then you can assign a drive path from a new volume to the More Music folder—in effect increasing the size of your original Music folder.
●
You can make commonly used files available in multiple locations. Say you have an enormous collection of clip art that you store on drive X, and each user has a folder in his or her Documents folder where they store desktop publishing files. In each of those personal folders, you can create a subfolder called Clip Art and assign that folder’s path to volume X. That way, the entire clip art collection is always available from any user’s desktop publishing folder, and no one has to worry about creating shortcuts to X or changing drive letters while they work.
To create a mounted volume, follow these steps:
1. In Disk Management, right-click the volume you want to change. (You can do this in either the graphical pane or the tabular pane.) Choose Change Drive Letter And Paths from the shortcut menu.
Chapter 25
Managing Existing Disks and Volumes
914
Chapter 25
Managing Disks and Drives
2. Click Add to open the Add Drive Letter Or Path dialog box. Chapter 25
3. Select Mount In The Following Empty NTFS Folder. (This is the only option available if the volume already has an assigned drive letter.)
4. Click the Browse button. The Browse For Drive Path dialog box that appears shows only NTFS volumes, and the OK button is enabled only if you select an empty folder or click New Folder to create one.
5. Click OK to add the selected location in the Add Drive Letter Or Path dialog box and then click OK to create the drive path. You can manage files and subfolders in a mounted volume just as if it were a regular folder. In Windows Explorer, the folder icon will be marked by a shortcut arrow. If you right-click the folder icon and choose Properties, the General tab will reveal that the folder is actually a mounted volume, as shown here:
And, as Figure 25-4 shows, if you click the Properties button within that properties dialog box, you’ll see the status of the drive to which the folder is mapped.
915
If you use the Dir command in a Command Prompt window to display a folder directory, a mounted volume is identified as (for junction point, another name for mounted volume), whereas ordinary folders are identified as (for directory, the MS-DOS term for a folder).
Figure 25-4 The properties dialog box for a mounted drive identifies the volume that actually holds its files.
!
CAUTION
When creating mounted volumes, avoid establishing loops in the structure of a drive— for example, by creating a drive path from drive X that points to a folder on drive D and then creating a drive path on drive D that points to a folder on drive X. Windows allows you to do this, but it’s invariably a bad idea, because an application that opens subfolders (such as a search) can go into an endless loop.
Chapter 25
Managing Existing Disks and Volumes
916
Chapter 25
Managing Disks and Drives
Chapter 25
To see a list of all the mounted drives on your system, choose View, Drive Paths in Disk Management. A dialog box like the one shown in Figure 25-5 appears. Note that you can remove a drive path from this dialog box; if you do so, the folder remains in the same spot it was previously located, but it reverts to being a regular, empty folder.
Figure 25-5 This dialog box lists all the mounted drives on a system and shows the volume label, if any, of each mounted drive.
INSIDE OUT
Make a bootable flash disk
A bootable flash disk can be a great way to install Windows 7 on a netbook that lacks an external DVD drive. Putting the system files on a flash disk also makes the operating system a little easier to tote, if you happen to need the ultimate in portability. The trick is to make the flash disk’s partition active, and Disk Management won’t do that for you. Fortunately, Diskpart, the command-line disk management utility, is willing and able. For a clearly written, well-illustrated set of step-by-step instructions, see “Windows 7: Setting Up a USB Bootable Device for Installs,” by Microsoft blogger Jeff Alexander, at w7io.com/2503.
INSIDE OUT
Burn ISO images onto blank DVDs
Windows 7 makes it easy to transfer .ISO files to DVD. Simply right-click the .ISO file in Windows Explorer, choose Burn Disc Image from the context menu, and follow the prompts. No more scrambling for third-party disc-burning utilities. (You can also select the .ISO file and click Burn on the toolbar.)
Managing Existing Disks and Volumes
917
As with previous Windows versions, you can check the properties of any drive—including the volume label, file system, and amount of free space available—by right-clicking the drive in Windows Explorer’s Computer folder and choosing Properties from the shortcut menu. You can see the same details and more in Disk Management. Most of the crucial information is visible in the volume list, the tabular pane that appears by default at the top of the Disk Management window. Slightly less information is available in the graphical pane at the bottom of the window. Of particular interest is information about the status of a disk or volume. Figure 25-6 shows where to look for this information.
Volume status information Disk status information Figure 25-6 Disk Management displays information about the status of each disk and volume.
Under normal circumstances, the status information displayed here should report that each disk is online and each volume is healthy. Table 25-1 lists all possible disk status messages you might see on a system running Windows 7, along with suggested actions for resolving possible errors.
Chapter 25
Checking the Properties and Status of Disks and Volumes
918
Chapter 25
Managing Disks and Drives
Table 25-1 Disk Status Messages
Chapter 25
Status
Description
Action Required
Online
The disk is configured correctly and has no known problems.
None.
Online (Errors)
The operating system encountered errors when reading or writing data from a region of the disk. (This status message appears on dynamic disks only.)
Right-click the disk and choose Reactivate Disk to return its status to Online. If errors continue to occur, check for damage to the disk.
Offline
The disk was once available but is not currently accessible. The disk might be physically damaged, or it might be disconnected. (This status message appears on dynamic disks only.)
Check the physical connections between the disk and the power supply or disk controller. After repairing connections, right-click the disk and choose Reactivate Disk to return its status to Online. If the damage cannot be repaired, delete all volumes, right-click the disk, and choose Remove Disk.
Foreign
The disk was originally installed on Right-click the disk and choose another computer and has not yet Import Foreign Disks. been set up for use on your computer. (This status message appears on dynamic disks only.)
Unreadable
All or part of the disk might be physically damaged, or (in the case of a dynamic disk) the dynamic disk database might be corrupted.
Missing
The disk is corrupted, disconnected, or After you reconnect or power on not powered on. (This status message the missing disk, right-click the appears on dynamic disks only.) disk and choose Reactivate Disk to return its status to Online.
Not Initialized
The disk does not contain a valid signature. It might have been prepared on a system running a nonMicrosoft operating system, such as UNIX or Linux, or the drive might be brand new.
If the disk is used by another operating system, do nothing. To prepare a new disk for use with Windows 7, right-click the disk and choose Initialize Disk.
No Media
A disc is not inserted in the drive. (This status message appears only on removable media drives, such as CD and DVD drives.)
Insert a disc in the drive, and choose Action, Rescan Disks.
Restart the computer. If the problem persists, right-click the disk and choose Rescan Disks. If the status is still Unreadable, some data on the disk might be recoverable with third-party utilities.
Managing Existing Disks and Volumes
919
Table 25-2 Volume Status Messages
Status
Description
Action Required
Healthy
The volume is properly formatted None. and has no known problems.
Healthy (At Risk)
Windows encountered errors when reading from or writing to the underlying disk. Such errors are often caused by bad blocks on the disk. After encountering an error anywhere on the disk, Disk Management marks all volumes on that disk as Healthy (At Risk). (This status message appears on dynamic disks only.)
Right-click the disk and choose Reactivate Disk. Persistent errors often indicate a failing disk. Back up all data, and run a thorough diagnostic check using the hardware manufacturer’s software; if necessary, replace the disk.
Healthy Windows does not recognize (Unknown Partition) the partition; this occurs with some partitions created by another operating system or by a computer manufacturer that uses a partition to store system files. You cannot format or access data on an unknown partition.
If you’re certain the partition is unnecessary, use Disk Management to delete it and create a new partition in the free space created.
Initializing
Disk Management cannot determine the disk status because the disk is initializing. (This status message appears on dynamic disks only.)
Wait. The drive status should appear in a few seconds.
Failed
The dynamic disk is damaged or To repair a failed dynamic volume, the file system is corrupted. check to see whether the disk is online. (If not, right-click the disk and choose Reactivate Disk.) Then right-click the volume and choose Reactivate Volume. If the failed volume is on a basic disk, be sure that the disk is properly connected.
Unknown
The boot sector for the volume is corrupted, and you can no longer access data. This condition might be caused by a virus.
Use an up-to-date virus-scanning program to check for the presence of a boot-sector virus.
Chapter 25
Table 25-2 describes volume status messages you’re likely to see.
920
Chapter 25
Managing Disks and Drives
Working with Virtual Hard Disks Chapter 25
New in the Windows 7 version of Disk Management is the ability to create virtual hard disks in the .VHD format used by Microsoft Virtual PC and the Hyper-V feature of Microsoft Server 2008 Release 2 (R2). A .VHD file encapsulates all the characteristics of a simple disk volume in a single file. Once created, initialized, and formatted, it appears as a disk drive in Windows Explorer and Disk Management, but you can copy it, back it up, and do anything else with it that you might do with an ordinary file. To create a virtual hard disk, open Disk Management and choose Action, Create VHD. Disk Management responds with the Create And Attach Virtual Hard Disk dialog box:
Specify a file name with a fully qualified path. It’s easiest to do this with the help of the Browse button, but note that the file cannot be stored in your Windows folder. If you want the disk to expand in size as you add files to it, choose Dynamically Expanding. Otherwise, choose Fixed Size (Recommended). Either way, you must also specify a size (that’s an initial size if you have chosen Dynamically Expanding). The minimum size is 3 MB; the maximum is the amount of free space available on your (real) disk. After you have completed these steps, Disk Management adds the disk to its graphical display as an unknown, uninitialized disk with unallocated space:
921
Right-click the box at the left side of this display (the one with the disk number), and choose Initialize Disk:
The Initialize Disk dialog box will give you the option of setting up a disk with a master boot record or a GUID Partition Table:
Choose MBR (Master Boot Record) unless you’re working with a very large disk. On completion of these steps, you can follow the procedures described earlier in this chapter to create one or more volumes on the new disk. When you have created a volume, formatted
Chapter 25
Working with Virtual Hard Disks
922
Chapter 25
Managing Disks and Drives
Chapter 25
it, and assigned it a drive letter, the disk will appear like any other in Disk Management and Windows Explorer:
To remove a virtual hard disk, right-click the disk-number box at the left side of Disk Management’s graphical display and choose Detach VHD. Disk Management will give you the option of deleting the disk file that encapsulated your virtual hard disk:
If you think you might need to use the virtual disk again, leave the check box clear. You can remount the disk subsequently by choosing Action, Attach VHD in Disk Management.
C H AP TER 2 6
Using Pen, Touch, and Voice Input
Enabling and Customizing Pen and Touch Features . . . . . . . . . . . . . . . . . . . . . . . . . . . . . . . . . . . . . . . . 924
Reading, Writing, and Editing with Pen and Touch Tools . . . . . . . . . . . . . . . . . . . . . . . . . . . . . . . . . . . . . 931 Using Speech Recognition and Voice Commands . . . . . 938
I
this chapter, we discuss activities that by their very nature require hardware not found on a generic PC with a Microsoft Windows operating system. In place of a keyboard and mouse, you can use your fingers, a digital pen, or a microphone to manipulate objects on the screen, enter data, and control how Windows works. N
The Tablet PC, which uses a special screen and a stylus to capture text and other input, has been a part of the Windows family since 2002. Those functions have been refined impressively in Windows 7, including the ability to recognize even the most idiosyncratic (and in some cases downright sloppy) handwriting. Extensions to these features in Windows 7 allow you to perform many functions by tapping the screen with a fingertip and using simple gestures to read and navigate. If the screen is capable of recognizing multiple simultaneous touch points, the range of available gestures expands impressively; using a thumb and index finger together, for example, you can resize text and rotate images in a multitouchaware program. Voice recognition, the other unconventional input mode built into Windows 7, requires a microphone—typically, one that has more capabilities than the pinhole mikes that are standard on many notebooks. With a high-quality headset or an array microphone, you can turn dictation into text and control the Windows interface with the power of speech.
What’s in Your Edition? Speech recognition features are available in all editions of Windows 7. Pen and touch features require custom hardware and are supported in Home Premium, Professional, Ultimate, and Enterprise editions.
923
924
Chapter 26
Using Pen, Touch, and Voice Input
Enabling and Customizing Pen and Touch Features For years, touching a PC screen did nothing except leave a greasy smudge on the glass. That’s still the case if you have a desktop or notebook PC with a conventional display— Windows 7 cannot magically turn your old LCD into a touch screen. But if your hardware includes a display that can recognize the touch of a pen or a finger, you can input text and manage windows, icons, and other on-screen objects directly.
Chapter 26
For basic program management and web browsing, you can use a finger or the Tablet PC pen as a mouse, opening programs, selecting menu options, moving scroll bars, and clicking hyperlinks by pointing, dragging, and tapping. If your PC includes a pen, you can use it to enter handwritten notes directly on the screen, using pen-aware applications such as Windows Journal (included with Windows 7) or Microsoft Office OneNote. You can add handwritten annotations to Microsoft Office Word documents and Microsoft Office Excel spreadsheets and share the marked-up files—even if your coworker is using a conventional PC. You can send handwritten notes to other people via e-mail or Windows Live Messenger, or you can convert those scribbled notes to text and then insert the converted text into other documents. The full range of features available to you depends on your hardware. At the time we wrote this chapter, widely available options included two basic categories of PC designs: ●
Touch-enabled PCs These are typically all-in-one devices that integrate the motherboard, memory, and storage in the same housing as the display. You can use a keyboard or mouse for conventional computing tasks or hide those input devices and control media playback and other functions using touch.
●
Tablet PCs These are notebook computers that include the capability to enter and edit data using a pen and a specially digitized screen. Tablet PC hardware typically uses one of two configurations. Slate designs do not include a built-in keyboard (although they can accept an external keyboard or mouse) and are intended for use primarily with a pen. Convertible designs resemble a conventional notebook, with a keyboard and pointing device; by rotating the screen on a hinge and folding it over the keyboard, you can switch the PC into a position that allows you to work with the pen in a more natural fashion. From a software point of view, there is no difference between the two designs.
The history of PC design suggests that these form factors will be joined in the future by new designs that take advantage of touch features for special-purpose applications. For example, it’s easy to imagine a small touch-enabled device, powered by Windows 7, that is designed to sit on a living room table and control Media Center functions on a bigscreen TV.
Enabling and Customizing Pen and Touch Features
What makes a touch or tablet screen special?
The difference between a standard LCD display and one that is able to accept direct input from a pen or finger is an extra layer of technology called a digitizer. The specific implementations of this technology vary, depending on the intended application, and can typically be divided into two broad classes. An active digitizer responds only to a specific type of input device, such as a pen or stylus, which contains electronic components that transmit electromagnetic information to the sensor behind the LCD. This arrangement allows the digitizer to respond to input even if the point of the stylus is merely hovering over the screen; it also allows Windows to record different degrees of pressure with very high precision (to make thick and thin ink strokes, for example). A passive digitizer, which is typically used in dedicated devices such as ATMs and checkin kiosks at airports, is less precise and responds to any kind of pressure, including the press of a finger. Hybrid designs combine both types of digitizer technologies to allow handwriting input and simplified touch navigation. If you have an older computer that supports pen or single-touch input only, you will not be able to enable the multitouch features in Windows 7. In fact, even some PC designs that bill themselves as multitouch might not provide you access to the new touch features in Windows 7. If in doubt, look for the logo indicating that the computer has passed Microsoft’s stringent compatibility tests for touch support. Finally, if your computer has a touchpad that is capable of accepting multitouch input, prepare to be at least a little disappointed. These features are supplied by device manufacturers only and are not supported by the Windows Touch subsystem in Windows 7.
If you purchase a new PC with Windows 7, any drivers and utilities required to enable touch and pen input will already be installed by the PC maker. If you upgrade to Windows 7 or perform a clean install, you might need to visit the hardware manufacturer’s website to download and install required drivers. To check the status of pen and touch support, open Control Panel, click System (under the System And Security heading), and look at the last line under the System heading. The system whose properties are shown here includes support for the full range of pen and multitouch features.
Chapter 26
INSIDE OUT
925
926
Chapter 26
Using Pen, Touch, and Voice Input
To see the full range of hardware settings, you’ll need to familiarize yourself with the options under the Pen And Touch heading in Control Panel options. For a touch-enabled PC, the most important options are available on the Touch tab of the Pen And Touch dialog box, which is shown in Figure 26-1.
Chapter 26 Figure 26-1 Use the settings in this dialog box to enable or disable touch input and to customize its behavior.
The check boxes at the top of this dialog box allow you to enable or disable touch and multitouch input. The Touch Actions section in the center includes options for customizing the touch behaviors that correspond to common mouse actions. Select either entry from the list and then click or tap Settings to change the way it works. These options are especially useful if you need to increase or decrease the sensitivity of the response to a doubletap action. The check box in the Touch Pointer section at the bottom is normally not selected. When this option is enabled, touching the screen displays a large, transparent pointer in the shape of a mouse. Click either of the virtual buttons on this virtual mouse to simulate a click or right-click.
Enabling and Customizing Pen and Touch Features
INSIDE OUT
927
Right-click with one or two fingers
The Pen Options tab of the Pen And Touch dialog box, shown in Figure 26-2, offers a similar set of options for Tablet PCs.
Figure 26-2 The options in this dialog box allow you to fine-tune the behavior of the pen when it’s used as a pointing device.
Table 26-1 lists the four pen actions and the possible adjustments you can make by selecting the pen action and then clicking Settings.
Chapter 26
On a PC with limited touch support, you can simulate a right-click by pressing the screen and holding your finger until you see a large circle. When you remove your finger from the screen, the shortcut menu appears just as if you had clicked the right mouse button. On a PC that supports multitouch features, you have an additional choice to simulate a right-click: touch the screen with your index finger, and then tap with the middle finger.
928
Chapter 26
Using Pen, Touch, and Voice Input
Table 26-1 Settings for Pen Actions
Chapter 26
Pen Action
Settings
Single-tap (click)
Settings cannot be adjusted.
Double-tap (double-click)
Use the Speed control to define the maximum pause that can occur between the two taps that make up a double-tap; use the Spatial Tolerance slider to define the distance that can separate the two taps that make up a double-tap.
Press and hold (right-click)
Use the Speed and Duration sliders to define the amount of time you need to press and hold the pen against the screen to emulate a right-click.
Start Input Panel gesture
By default, this setting is disabled; select the check box to enable and then define the extent of the side-to-side movement you need to make with the pen to open the Input Panel.
Some pens with buttons have a combination button that acts as a right-click if pushed one way and as an eraser if pressed differently. The Pen Options tab includes a setting for whether to use the top of the pen as an eraser. You can select this setting independently of the setting to use the pen button as a right-click equivalent.
INSIDE OUT
Adjusting for left-handed use
Are you left-handed? If so, you’re probably accustomed to a world where everything seems to have been designed backwards. In the case of a PC with pen or touch support, the operating system assumes you’ll tap the screen or manipulate the pen with your right hand, and thus it displays shortcut menus and ScreenTips to the left of wherever you’re tapping, sliding, or writing. On the Other tab of the Tablet PC Settings dialog box, adjust the Handedness option, as shown here, so that Windows can more accurately recognize your “backwards” handwriting. This option adjusts the default position of menus and ScreenTips so that they fly out to the right, where they aren’t covered by your hand. This option affects the touch pointer as well.
Enabling and Customizing Pen and Touch Features
929
Calibrating the Screen
When you use an active digitizer, accurately mapping the relationship between pen and screen is essential. The precision with which you can control the pointer’s location with the pen depends in part on how you hold the pen and your posture in relation to your tablet. If the digitizer is off by even a few pixels, tapping the screen to click a button or select a menu option might not produce the expected result. Calibrating a touch screen is less crucial, because most touch operations don’t involve precision activities, but it’s still a good practice. You’ll find the calibration options in the Tablet PC Settings dialog box. On the Display tab, tap Calibrate. If your PC supports both pen and touch input, you’ll need to calibrate each input mode separately.
The calibration process displays a series of between 4 and 16 on-screen targets in the form of crosshairs; tap the center of each target in turn, and then save the calibration data when prompted. Calibration has to be performed separately for both Landscape and Portrait orientations, and if you use the screen upside-down in either orientation (denoted as Secondary Portrait and Secondary Landscape), you have to run through the calibration procedure for those orientations as well.
Changing Orientation Tablet PCs are designed so that you can change the screen orientation from landscape to portrait (and back to landscape) without rebooting. This versatility is especially important in convertible Tablet PCs, where you might work in landscape orientation for part of your day, using the keyboard and built-in pointing device to create and edit a spreadsheet, and then switch into portrait mode to take handwritten notes at a meeting. Most convertible PCs change screen orientation automatically when you pivot the screen on its hinge; to change
Chapter 26
Many PCs that support pen and touch input require you to go through a calibration step on first use; you can repeat the calibration process any time if you notice that your taps aren’t working as expected.
930
Chapter 26
Using Pen, Touch, and Voice Input
orientation manually, right-click the desktop and select Screen Resolution from the shortcut menu, make a selection from the drop-down Orientation list, and then click or tap Apply or OK. This change in orientation happens almost instantaneously.
Chapter 26
If opening this dialog box seems like a cumbersome way to change orientation, you’re right. It’s much easier to use the Screen Orientation options in Windows Mobility Center (Windows logo key+X). To change the predetermined sequence of orientations, click the Display tab of the Tablet PC Settings dialog box, and then tap or click Go To Orientation. This option allows you to enter up to four orientations in the numbered boxes, as shown in Figure 26-3. (If you want to cycle between two orientations, set options 3 and 4 to None). Windows switches to the next item in this sequence each time you tap the Rotate Screen button in Windows Mobility Center. If you have a hardware button that is dedicated to this function, it respects your settings here as well.
Figure 26-3 The order you assign in this dialog box determines how the screen responds when you tap the Rotate Screen button.
Redefining Tablet PC Buttons Tablet buttons allow access to some common functions when a keyboard is unavailable. Typically, these buttons are built into the computer’s case, in the bezel alongside the display, within easy reach of your hands when using the computer as a tablet. It’s common to find a Security button, for example, which has the same effect when pressed as does the Ctrl+Alt+Delete combination on a conventional keyboard. Each Tablet PC design is different, but many hardware designers include buttons that you can customize to perform any of a long list of actions, including standard keyboard commands (Down Arrow, Up Arrow, and Enter, for example) or running an application. To customize them, open the Tablet PC Settings dialog box from Control Panel and tap the
Reading, Writing, and Editing with Pen and Touch Tools
931
Chapter 26
Buttons tab. Figure 26-4 shows the available settings for a Dell Latitude XT Tablet PC with six customizable buttons.
Figure 26-4 If your Tablet PC includes support for customizable hardware buttons, this tab will be visible. The images shown here are specific to this model.
By default, the tablet buttons perform the same actions for all screen orientations; however, you can assign different actions to the buttons for different orientations. Using the buttons for actions associated with the keyboard is most helpful when you’re using the tablet with pen input only. When browsing the web, for instance, you might find it helpful to redefine the Up Arrow and Down Arrow buttons so that they emulate the Mouse Wheel Up and Mouse Wheel Down actions instead. Having quick access to these actions is not nearly as helpful on a convertible Tablet PC when the full keyboard is available, nor is it necessary if touch input is available. For that configuration, consider defining the tablet buttons to launch applications you use frequently.
Reading, Writing, and Editing with Pen and Touch Tools On a PC that accepts pen or touch input, you can use taps and double-taps wherever you would normally click or double-click a mouse; you can press and hold to emulate a rightclick and press and drag to emulate the familiar click-and-drag mouse action. But those simple mouse alternatives barely scratch the surface when it comes to making yourself more productive.
932
Chapter 26
Using Pen, Touch, and Voice Input
In this section, we show you how to use gestures to enhance the experience of reading webpages and long documents. You’ll learn how to scroll smoothly through long documents with a flick of the finger and how to use a two-finger tap to zoom in for a closer view of text and images. We also explain how to use pen or touch input in lieu of a regular keyboard, using the writing pad and touch keyboard in the Tablet PC Input Panel.
Chapter 26
Using Gestures in Windows 7 There’s more to touch (and pen) support than just replacing a mouse. Once you learn the full range of gestures that Windows 7 supports, you’ll realize that touch input enables some capabilities you can’t use with a mouse alone. (Some of the basic touch capabilities we describe in this section are available with older computers that support only pen or single-touch input, but using the full set of gestures requires a modern PC with multitouch support.)
INSIDE OUT
Resize the Windows interface for better response
A touch interface is most effective when menus and buttons are large enough to serve as convenient touch targets. Trying to control applications with touch can be frustrating if you keep hitting the wrong menu option or missing a small button. If you use touch features extensively, consider bumping the size of the Windows interface up to 125 percent of normal size. To access this option, open Control Panel and click or tap Display, under the Appearance And Personalization heading. Choose Medium – 125% and then click or tap Apply. Note that you must log off and then log back on to change the size of the display. If you prefer the display at its normal size but occasionally want the ability to zoom in on a part of the screen to make it easier to touch a button or menu, pin the Magnifier utility to the taskbar or Start menu and use it as needed. With applications that support the Zoom gesture, such as Internet Explorer 8, you can zoom in to a portion of a page to click a link and then zoom back out to resume reading.
With touch-enabled hardware and the proper drivers, you can use a basic set of gestures with any program, regardless of whether its programmers explicitly enabled touch features. Gestures in this group include all basic mouse alternatives: tap and double-tap (tolerances are set to be larger than the equivalent mouse actions); drag (moving objects and selecting text, for example); and the two right-click replacements, press and hold or press and tap with a second finger.
Reading, Writing, and Editing with Pen and Touch Tools
933
Three specific gestures are available in many applications without explicit support for touch input. They are as follows: Scroll Use one or two fingers to drag the content within a window and scroll up or down. This gesture typically works in any window that has scroll bars. It takes a bit of unlearning to master this technique; unlike a scroll bar, where you drag down to move the contents up and vice versa, the scrolling gesture moves the page in the direction that you drag. (If it helps, imagine the contents of the window as a piece of paper and use your finger to push the paper up or down.) The more energy you put into a drag motion, the more the contents scroll. Move your finger (or fingers) slowly to read a web page, a Word document, or a lengthy e-mail message closely. “Toss” the page with a sweeping up or down gesture to move several screens at a time. The tossing action includes inertia, which causes the scrolling to go quickly at first and then slow as it finishes. If the Aero theme is enabled, you’ll notice a small bounce in the entire program window when you reach the top or bottom of the contents you’re scrolling through.
INSIDE OUT
Scroll and pan with two fingers
Although you can scroll up and down and pan left and right with a single finger, executing this gesture with two fingers offers a tangible advantage. With a single finger, you might end up accidentally selecting text or an object at the point where you began the scroll or pan. By using two fingers, you effectively tell Windows that making a selection is not an option.
●
Flick Drag your finger quickly left or right to execute this gesture. Flicks typically work in any program that has Back and Forward buttons, including Internet Explorer, Windows Explorer, and Windows Photo Viewer. In Internet Explorer, a flick to the right loads the previous page (the same as if you had clicked the Back button) and a flick to the left goes to the next page (as if you had clicked or tapped Forward). In either case, you’ll notice a transition effect as the current page slides out and the new page appears.
●
Zoom Pinch two fingers together or move them apart to zoom in or out, respectively, on the contents of the current window, as shown in the following diagram. This gesture works in programs that support zooming with the mouse wheel, including Internet Explorer, Windows Photo Viewer, Windows Live Photo Gallery, and programs
Chapter 26
●
934
Chapter 26
Using Pen, Touch, and Voice Input
in the Microsoft Office family such as Word and Excel. The zoom gesture is especially useful when looking at photos or reading documents on a small portable computer.
Chapter 26
The final two members of the multitouch gesture set in Windows 7 must be specifically enabled by program developers before they can be used. They are as follows: ●
Two-finger tap Tap with two fingers simultaneously to change the zoom factor on a point between the two fingers. This gesture is enabled by default in Internet Explorer, where you can use a two-finger tap to zoom in to a hyperlink (making it easier to double-click) and then repeat the gesture to return to the normal zoom level.
●
Rotate Touch two spots on a digital photo and twist to rotate it just like a real photo. You can move both fingers simultaneously or allow one finger to remain stationary while you move the other, as shown in the diagram below. Windows Photo Viewer and Windows Live Photo Gallery both support this capability.
Several parts of the Windows 7 shell change behavior slightly when used on a multitouchenabled PC. When you use touch to drag a window to the edge of the screen to snap it into position (Aero Snap), the tolerances are more forgiving and the snap occurs when you get close to the edge instead of hitting it precisely. The Show Desktop button at the right of the taskbar is twice as wide on a touch-enabled PC as it is on a conventional display. You can open Jump Lists with a quick flick of a taskbar button as well; when you do, the spacing between items on the Jump List is increased in comparison to the Jump List you see if you right-click. Some programs and utilities included with Windows 7 behave differently on a touchenabled PC as well. In Paint, you can choose a brush and then finger-paint with as many fingers as your display supports. Windows Media Center allows direct panning in all directions in most scrollable views and menus, and Windows Media Player offers larger active areas for play and navigation controls. In the Games category, both Hearts and Solitaire have been optimized for touch, which means that you can legitimately claim that you’re
Reading, Writing, and Editing with Pen and Touch Tools
935
Internet Explorer 8 offers the richest assortment of touch support of any application in Windows 7, including zoom, panning in all directions, and flicks. Try dragging the address bar menu down to see a list of recent sites, with increased spacing to make it easier to hit a target from the list. Likewise, using the Favorites menu with multitouch gestures adds extra spacing between items compared to the same menu displayed in response to a mouse click. One especially useful shortcut is this simple gesture: to open any link in a new tab, drag the link a short distance in any direction.
Using the Writing Pad and Touch Keyboard When you use a PC without a keyboard, how do you enter text into dialog boxes, web forms, your browser’s address bar, or a document? For those tasks, use the Tablet PC Input Panel. (Don’t be fooled by the name, which is a carryover from its roots in older Windows versions; this feature works on touch-enabled PCs as well as Tablet PCs.) The Input Panel is a relatively small box that appears on demand. Using small buttons in the upper left corner of the Input Panel, you can switch between its two views. Use the writing pad to edit existing text or to enter handwritten characters that are converted on the fly and inserted as if you had typed them; use the touch keyboard (shown in Figure 26-5) to enter text and keyboard commands directly.
Figure 26-5 The touch keyboard is larger by default on a touch-enabled PC than on a Tablet PC. In either case, it allows you to enter text and commands as you would with an actual keyboard.
Normally, the Input Panel is completely hidden. If you tap the display with a finger or a pen, a few pixels of the Input Panel’s right edge become visible on the left side of the screen. To open the Input Panel, tap this small edge to expose a larger portion of the Input Panel and then tap to open the Input Panel in the center of the screen.
Chapter 26
polishing your PC skills instead of wasting time if you use either game on a touch-enabled PC. In that same vein, look for a group of optional games and screen savers called the Touch Pack, which are specifically designed to show off the features of a multitouch PC.
936
Chapter 26
Using Pen, Touch, and Voice Input
The Input Panel also offers to appear when it’s needed for specific text-entry tasks. Tap to position the insertion point in the Start menu search box, a dialog box, a form, a document, or any place where you would normally use the keyboard to enter text. Tap with a finger or allow the pen point to hover for a second until the Input Panel icon appears. Then tap the icon to open a floating Input Panel.
Note Chapter 26
If you used a Tablet PC with Windows XP Tablet PC Edition, you might remember the Input Panel gesture. This gesture (a side-to-side slashing motion akin to the mark of Zorro) is disabled by default in Windows 7, as it was in Windows Vista. To re-enable it, open the Pen And Touch dialog box, choose Start Tablet PC Input Panel from the Pen Actions list on the Pen Options tab, and click Settings. Select Enable Start Input Panel Gesture, and click or tap OK to save the new setting. You’ll find a slew of other ways to customize the behavior of the Input Panel in the Options dialog box, available from the Tools menu at the top of the Input Panel.
Under some circumstances, you might prefer to dock the Input Panel. This option is useful when you expect to enter a few characters at a time in several locations within a document you’re editing and you don’t want to continually make the Input Panel visible. To switch between floating and docked modes, tap the Tools menu above the Input Panel and then choose Dock At Top Of Screen or Dock At Bottom Of Screen. The two buttons in the top left corner of the Input Panel allow you to switch between the touch keyboard and the writing pad. The writing pad offers a blank surface for editing existing text or entering free-form text. The example in Figure 26-6 shows the writing pad after selecting a misspelled word from a Microsoft Office Word document.
Figure 26-6 Use the writing pad to show a selection of text from the current document and correct misspellings like the one shown here.
Reading, Writing, and Editing with Pen and Touch Tools
Using ink and handwriting
When you use a Tablet PC pen to scribble a handwritten note or sketch a figure within a pen-aware application, you create a type of data called ink. Although it superficially resembles a simple bitmap, ink-based data contains a wealth of information in addition to the simple shape. Windows records the direction, pressure, speed, and location of the tablet pen as it moves and stores the resulting marks as a compressed graphic. If you enlarge a piece of data that was stored as ink, Windows uses this stored data to ensure that it keeps its proper shape. By recognizing the combinations of strokes that represent handwritten letters, the operating system can convert even bad handwriting into text, with surprising accuracy. You don’t have to convert ink into text to get the benefits of handwriting recognition, either. The handwriting recognizer automatically converts handwriting to text in the background, storing the resulting text along with the ink and adding the recognized words and phrases to the Windows Search index. Applications that fully support ink as a data type are relatively rare, but you can perform some remarkable feats with those that do exist. Using Microsoft Office Word 2007 or later, for instance, you can insert handwritten comments and annotations into a document. Another member of the Office family, OneNote, goes even farther, building an index of your handwritten notes and allowing you to search through an entire collection for a word or phrase. Although you need a stylus to create ink on a Tablet PC, anyone who uses any edition of Windows 7, Windows Vista, Windows XP, Windows Server 2003, or Windows Server 2008 can view ink-based data.
When you enter handwritten text in the writing pad, it is converted to text on the fly but remains in the entry window. To erase text you’ve entered here, use the scratch-out gesture, a quick left-and-right slashing motion. Make sure that your pen stays on the screen as you make the gesture, directly on the text you want to erase, and keep the lines horizontal; if you’re unsuccessful, you might need to draw more or longer lines. The text does not appear at the insertion point until you tap Insert. To edit a selection of text using a pen or touch input, open the writing pad and tap the selection. This action breaks the selected text into individual slots for each letter or number, as shown in Figure 26-7.
Chapter 26
INSIDE OUT
937
938
Chapter 26
Using Pen, Touch, and Voice Input
Figure 26-7 You can use the Input Panel to edit text, even in programs that don’t support ink. Select a word or phrase with the pen, and tap the text to open this editing panel.
Chapter 26
In this editing mode, the writing pad supports four editing gestures: correcting, deleting, splitting, and joining. The button in the upper right corner of the writing pad (to the left of the Close button) allows you to show or hide a strip of help buttons, each of which displays a small animation that illustrates the selected gesture.
INSIDE OUT
Make logons more secure
The touch keyboard is available on the Welcome screen, allowing you to log on to your account by entering your password. To toggle its display, click the icon in the lower left corner of the Welcome screen. Using the touch keyboard presents some potential security issues: you don’t want a casual bystander or a deliberate snoop to look over your shoulder and watch each character of your password flash as you enter it. To adjust the behavior of the touch keyboard for logons, open the Options dialog box, click the Advanced tab, and use the slider to choose a higher or lower degree of security. The available help text does a concise job of explaining what each option does.
Using Speech Recognition and Voice Commands The crew of the starship Enterprise thought nothing of talking to the computer that ran the ship and its systems. Windows Speech Recognition, a feature introduced in Windows Vista and available in all editions of Windows 7, comes closest to fulfilling that futuristic vision of computing. You won’t be able to blast Klingon warships into space dust with voice commands, but if you set slightly more realistic expectations, we predict you’ll be extremely impressed with Windows Speech Recognition. Before you can get started, you’ll need to have the right gear. The most important piece of equipment, naturally, is a high-quality microphone. Microsoft recommends a USB headset model for best performance. The headset ensures a consistent distance between your mouth and the microphone, and a USB connection has an all-digital signal path, unlike direct connections to an onboard sound card. Both factors increase your chances of success in accurate speech recognition.
Using Speech Recognition and Voice Commands
939
After installing your hardware and any required drivers, you’re ready to begin using Windows Speech Recognition. You need to run through a quick setup routine, which in turn strongly encourages you to complete the Windows Speech Recognition tutorial. Even if you normally prefer to dive right in to a new feature, we recommend that you make an exception for this tutorial. In small part, that’s because the tutorial does an excellent job of introducing the Speech Recognition feature. Much more important, though, is the fact that the speech recognition engine uses your responses during the tutorial to train itself to recognize your voice and phrasing. (And it’s really not that long, honest.) With the tutorial out of the way, you can start Windows Speech Recognition using its shortcut on the Start menu. If you need to adjust any setup options, you can do so from Speech Recognition in Control Panel.
When Speech Recognition is running, you see the capsule-shaped microphone interface pinned to the top of the screen. When the microphone icon is blue and the word Listening appears, the speech recognition engine is hanging on your every word—or for that matter, on stray sounds, which it will try to convert into text or commands. If you’re not actively dictating, click the microphone button (or say “Stop listening”). The microphone icon turns gray. If you chose manual activation in the initial setup, you’ll need to click the microphone icon again (or press Ctrl+Windows logo key) to resume; if you chose voice activation mode, the word “Sleeping” appears to indicate that it is listening only for the magic phrase “Start listening” to begin again.
Chapter 26
Tuning and Tweaking Windows Speech Recognition
940
Chapter 26
Using Pen, Touch, and Voice Input
INSIDE OUT
Hide or move the speech recognition interface
If you find that the speech recognition interface covers up important information when docked at the top of the screen, you have several choices. You can move it so that it floats on the screen. Or you can hide it, by speaking the command “Hide speech recognition.” To make the interface visible once again, just say “Show speech recognition.”
Chapter 26
To see a list of all options that you can adjust for Windows Speech Recognition, say “Show speech options” or right-click the microphone interface. Without question, speech recognition embodies a learning curve. A modest amount of time and effort expended up front pays substantial dividends in the long run. One technique that can improve your skills and simultaneously improve the accuracy of the speech recognition engine is to run through the Speech Recognition Voice Training sessions. Each module includes tips, suggestions, and background information that you read out loud. The more modules you complete, the more information the computer has to work with when you begin speaking next time. When you speak to the computer, it parses the sounds and tries to determine whether they represent commands (which control movement of on-screen objects and the behavior of programs) or dictation (which represents text you want to insert in an editing window or a text box). Windows Speech Recognition has an extensive vocabulary, and it’s smart enough to limit the commands it listens for to those that are applicable to the activity you’re currently engaged in. By learning the words and phrases it is most likely to respond to, you increase the odds of having it carry out your commands properly. At any time, you can say “What can I say?” This all-purpose command opens the Windows Speech Recognition Quick Reference Card, a Help And Support dialog box that breaks most commands down into related groups.
Controlling a PC with Voice Commands The guiding principle for working with windows, dialog boxes, menus, and other on-screen objects is simple: “Say what you see.” So, for example, you can say “Start,” and Windows Speech Recognition will display the Start menu. You can then say “All Programs” to open that menu, and continue working your way to the program you want by saying the names of objects and menu items you see on the screen. If you know the name of the program you want to open, you can skip that navigation and just say “Open program.”
Using Speech Recognition and Voice Commands
941
You can also “click what you see” (or double-click or right-click). If a window has menus available, you can speak the names of those menus (“File,” “Open”) just as if you were clicking them.
Chapter 26
If you can’t figure out what to say to get Windows Speech Recognition to click an object on the screen, make a note of where the object you want to see is located, and then say “Show numbers.” This command enumerates every clickable object on the screen and overlays a number on each one, as shown in Figure 26-8, which depicts what happens to Control Panel when you choose this option.
Figure 26-8 When you say “Show numbers,” Windows Speech Recognition tags every clickable object with a number. Say “click” or “double-click” followed by the number to accomplish your goal.
Show Numbers works equally well with webpages, identifying clickable regions and objects on the page. It also works with the Start menu and the taskbar, offering an easy way to open and switch programs. If you prefer, you can use the “Switch to program” command, substituting the text in the title bar for the program you want to switch to. To work with individual windows, you can use the “minimize,” “maximize,” and “close” commands, followed by the name of the program. For the currently selected window, use the shortcut “that,” as in “Minimize that.” To minimize all open windows, say “Show desktop.”
942
Chapter 26
Using Pen, Touch, and Voice Input
To scroll through text in a window, say “Scroll up” or “Scroll down.” For more control over scrolling, add a number from 1 through 20 after the command (the larger the number, the greater the scrolling).
Using Speech to Enter and Edit Data
Chapter 26
If it can’t interpret what you say as a command, Windows Speech Recognition assumes that you’re trying to dictate. It then inserts its best guess at what you meant to say at the current insertion point. The accuracy of speech recognition is reasonably good after a short period of training, and it gets much better after time and practice. But it’s not perfect, nor are you likely to dictate smooth sentences with perfect syntax. As a result, you’ll want to master the basics of text editing using the voice commands in this section. To delete the most recent word or phrase you dictated, say “Undo” or “Undo that.” If you want to change a word, phrase, or sentence, start by saying “Select word” or, for a phrase, “Select word through word,” substituting the actual text for the italicized entries here. “Select next [or previous] sentence” works, as does “Select previous five words” or “Select next two sentences.” After you make a selection, you can delete it or copy it to the Clipboard (“Copy that”). The “Go to” command is powerful. If you follow it with a unique word that appears in the text, the word you spoke will be selected immediately. If the word appears multiple times, each one is highlighted with a number. Say the number and then say “OK.” You can say “Go to before” or “Go to after” a particular word, and Windows Speech Recognition will obey your commands. To go to the top or bottom of the current editing window, say “Go to the start of the document” or “Go to the end of the document.” If you need to correct a word that was misrecognized, say “Correct word.” When you do, Windows Speech Recognition reexamines what you said and displays a list of words or phrases that might be a better match, as shown in Figure 26-9. If the word you spoke is on the list, say its number, followed by “OK.” If the word isn’t on the list, try saying it again. Or say “Spell it” and then recite each letter, with or without phonetic helpers (“A as in apple”). Punctuation is easy: to insert a period, comma, colon, semicolon, or apostrophe, just say the word. Literally. The Quick Reference Card has a long list of punctuation marks the speech recognition engine will translate. To enter a carriage return, say “New paragraph” or “New line.”
943
Chapter 26
Using Speech Recognition and Voice Commands
Figure 26-9 Windows Speech Recognition takes these corrections to heart, adjusting its recognition database to ensure it doesn’t make the same mistake twice.
You can simulate the action of pressing any key by saying “Press key,” substituting the name of the key for the italicized word. To repeat a key, say “Press key nn times,” substituting a number for nn. A handful of special keys are recognized without the magic introductory word “press”: Home, End, Space, Tab, Enter, and Backspace all fall into this category.
Appendixes
APPENDIX A
Windows 7 Editions at a Glance . . . . . . . . . . 947 APPENDIX B
Working with the Command Prompt. . . . . . 955
945
AP P END IX A
Windows 7 Editions at a Glance
Features Available in All Windows 7 Editions . . . . . . . . 948
Windows 7 Professional . . . . . . . . . . . . . . . . . . . . . . . . . . 952
Windows 7 Starter and Home Basic . . . . . . . . . . . . . . . . 950
Windows 7 Ultimate/Enterprise . . . . . . . . . . . . . . . . . . . . 953
Windows 7 Home Premium . . . . . . . . . . . . . . . . . . . . . . . 950
W
Windows 7, Microsoft has sliced and diced operating system features into five distinct editions intended to meet different user needs and price points. In this appendix, we list the features you can expect to find in each edition. We start with a lengthy list of features that are common to all editions. Then we look at features that are added as you upgrade to the next higher edition in the Windows 7 family. ITH
You can use this information to make intelligent purchase decisions when shopping for a new home or office PC. You can also use the data in these tables to help decide whether it makes economic and technological sense to purchase a Windows Anytime Upgrade package to move up to a more feature-rich edition. We start with a brief discussion of hardware configurations. Table A-1 lists technical limits related to CPU and memory support that might affect your purchase or upgrade decision. Table A-1 Supported Hardware Configurations in Windows 7
Hardware Component
Supported Configurations
Number of CPUs/cores
Starter, Home Basic: One physical processor, unlimited cores Home Premium and higher editions: One or two physical processors, unlimited cores
64-bit CPU support
64-bit versions available for all editions except Starter
Addressable memory (RAM), All editions: 4 GB maximum (because of 32-bit memory 32-bit editions architecture, usable memory is typically 3.5 GB or less) Addressable memory (RAM), Starter, Home Basic: 8 GB maximum 64-bit editions Home Premium: 16 GB maximum Professional and higher editions: 192 GB maximum Table A-2 lists features that are common to all editions of Windows 7.
947
948
Appendix A
Windows 7 Editions at a Glance
Features Available in All Windows 7 Editions With some minor exceptions, which are noted here, all of the Windows 7 features listed in Table A-2 are available in all retail editions of Windows 7 sold worldwide. Table A-2 Features Available in All Windows 7 Editions
Feature
Description
Core Windows Features Windows Search
Indexed search of local files, programs, and Control Panel items.
Windows shell enhancements Window arrangement with mouse gestures (Aero Snap), Jump Lists, and Windows Flip (Alt+Tab).
Appendix A
Desktop Gadgets
Choose from default gadgets in Desktop Gadget Gallery; download and install additional third-party gadgets.
Power management
Edit default power schemes; create custom schemes.
Windows ReadyBoost
Support for multiple flash drives used as supplemental memory to improve performance.
Device Stage
Simplified interface for managing and configuring userinstalled devices such as cameras, phones, and printers.
Sync Center
Manages synchronization with mobile devices.
Windows Easy Transfer
Transfer files and settings from an old computer (or previous Windows installation) to a new one.
Windows Speech Recognition Enter and edit text and issue voice commands using a microphone. Ease of Access features
High-contrast themes, Ease of Access Center, Magnifier, Narrator, and On-Screen Keyboard.
Virtual hard drive (VHD) support
Create a new VHD; attach (mount) an existing VHD.
Included Applications Internet Explorer 8
Default web browser for Windows 7.
Games Explorer with basic games
FreeCell, Hearts, Minesweeper, Purble Place, Solitaire, and Spider Solitaire.
Basic productivity applications
Calculator, Paint, Notepad, and WordPad.
Windows Fax and Scan
Scan documents, send and receive faxes. Requires properly configured scanner, fax modem, or both.
Windows PowerShell and Integrated Scripting Environment
Command-line shell and graphical host application for scripting administrative tasks.
XPS Document Writer and Viewer
Provides capability to create and view documents using XML Paper Specification.
Features Available in All Windows 7 Editions
Feature
949
Description
Security and Reliability Windows Update
Automatic and manual updates for Windows; option to download and install updates for other Microsoft products.
User Account Control
Also includes Protected Mode in Internet Explorer 8.
Action Center
Messages and updates about security and maintenance issues.
Windows Defender
Antispyware protection.
Windows Firewall
Blocks unsolicited inbound network connections; includes Advanced Security interface to manage inbound and outbound connections.
Windows Backup
Perform manual or scheduled backups by file type or location; includes ability to create a system image.
Previous Versions
Ability to recover changed or deleted files from automatic or manual restore points and backups.
Parental Controls
Set time limits on computer usage, and block access to specific games and programs.
Windows Remote Assistance Allows direct network connections between two Windows PCs for troubleshooting and repair. Digital Media Windows Media Player 12
Play back all supported music and video formats, including unprotected MPEG-4 audio and QuickTime Movie files.
DVD playback capability
Requires MPEG-2 decoder, which is included in premium editions but must be installed separately in Starter and Home Basic editions.
Windows Photo Viewer
Import photos from digital cameras; rotate photos, send them via e-mail, burn them to CD/DVD, or print them.
Photo slide shows
Basic features only; no transitions or other special effects.
Sound Recorder
Basic sound-recording capabilities.
Networking Remote Desktop client
Connect via a network to a Remote Desktop host.
SMB network connections
Maximum of 20 simultaneous connections. Because each PC or device requires two Server Message Block (SMB) connections, 10 PCs or devices can be connected at once.
Ability to join a homegroup
Share local resources and access shared resources on other Windows 7 machines that are part of the same homegroup.
Appendix A
System Repair Disc/Windows Provides ability to access troubleshooting/repair Recovery Environment environment at startup without requiring original installation media.
950
Appendix A
Windows 7 Editions at a Glance
Windows 7 Starter and Home Basic The two entry-level editions of Windows 7 deserve special discussion. Windows 7 Starter is available worldwide, but it is not sold in boxed editions or on desktop PCs. Microsoft authorizes its sale only when preinstalled by PC makers on new portable computers that meet certain hardware standards. Its primary purpose is to power small, light, inexpensive PCs popularly known as netbooks. Windows 7 Starter offers the Windows Basic interface only and lacks support for most effects in the Aero user experience, including glass effects on window borders and live thumbnails on the Windows taskbar. It also offers a sparse menu of personalization features. Despite the fact that it is available only on portable computers, it does not include the Windows Mobility Center, a convenient utility for managing notebook features. If you are willing to accept those limitations, you’ll find that Windows 7 Starter is fully capable of running virtually all Windows programs. Appendix A
The other unconventional member of the Windows 7 family is Home Basic. This edition is available for sale only in so-called emerging markets. It cannot legally be sold in the United States, Western Europe, Japan, Australia, and the rest of the developed world. Windows 7 Home Basic offers the Windows Standard interface, which includes a subset of Aero features: it lacks glass effects, for example, but provides live taskbar previews. It is distinctly more feature rich than the Starter edition, offering Windows Mobility Center and some personalization features. However, it lacks many of the signature features of Windows 7 Home Premium, such as support for multitouch and Tablet PC features. It also lacks the MPEG-2 decoder required to play DVDs in Windows Media Player (you’ll need to supply that component separately) and does not offer Windows Media Center.
Windows 7 Home Premium Windows 7 Home Premium includes all the common Windows 7 features as well as those listed in Table A-3. Table A-3 Features Available Only in Windows 7 Home Premium or Higher Editions
Feature
Description
Core Windows Features Aero graphics and user experience
Full support for Aero features, including themes, glass, taskbar previews, Aero Peek, Flip 3D, Aero Shake, and desktop slide shows.
Personalization features
Control Panel for changing desktop backgrounds, window colors, and sound schemes; also allows saving settings as a theme or theme pack.
Windows 7 Home Premium
Feature
951
Description
Fast User Switching
Log on to multiple user accounts simultaneously.
Multimonitor support
With properly configured hardware, extend the main display to include a second (or third, fourth, and so on) monitor.
Windows Mobility Center
Central location for managing power, display, network, and other settings on a notebook PC.
Windows SideShow
Support for auxiliary display devices.
Touchscreen/Tablet PC support
With appropriate hardware and drivers, adds support for touch, multitouch, and pen input.
Snipping Tool
Capture all or part of a screen and save to the Clipboard or as a file.
Sticky Notes
Save free-form notes.
Premium games
Chess Titans, Hearts, Internet Backgammon, Internet Checkers, Internet Spades, and Mahjong Titans.
Tablet PC utilities
Windows Journal, and Math Input Panel.
Digital Media Windows Media Center
Simplified media playback interface optimized for use with a remote control; includes support for up to four TV tuners of each type.
Remote Media Streaming
Allows streaming of music, videos, and recorded TV from your home computer to a remote computer or Digital Living Network Alliance (DLNA)–compatible device.
MPEG-2 decoding
Enables DVD playback with Dolby Digital audio in Windows Media Player and Media Center.
Windows DVD Maker
Create and edit video DVDs.
Networking Create and manage a homegroup
Set up a homegroup for sharing resources among Windows 7 machines; view and change the homegroup password.
Internet Information Services Lightweight web and FTP server (disabled by default). Internet Connection Sharing
Provide internet access to other computers on a local area network.
Appendix A
Included Applications
952
Appendix A
Windows 7 Editions at a Glance
Windows 7 Professional Windows 7 Professional includes all features in Windows 7 Home Premium plus those listed in Table A-4. Table A-4 Features Available Only in Windows 7 Professional, Ultimate, or Enterprise Editions
Feature
Description
Core Windows Features Presentation Mode
Disables a screen saver, taskbar alerts, and other potential distractions when making a PC-based presentation.
Encrypting File System
Enables strong encryption of files on an NTFS-formatted volume.
Windows XP Mode
Downloadable option enables Windows Virtual PC with a licensed copy of Windows XP Professional.
Networking Appendix A
Connect to network projector Mirror your computer’s display on a projector connected to a wired or wireless network. Backup to network
Adds option to back up files and system images to network locations.
Offline Files
Synchronize, cache, and index network files locally so that they are available when the computer is disconnected from the network.
Domain support
Allows a client to join a Windows domain on an enterprise network.
Remote Desktop host
Allows authorized users to log on to a computer using Remote Desktop Protocol over a network connection.
Windows 7 Ultimate/Enterprise
953
Windows 7 Ultimate/Enterprise Windows 7 Ultimate is sold in retail channels; Windows 7 Enterprise is available to enterprise customers who purchase volume licenses. Both editions are functionally identical and include all features in Windows 7 Professional as well as those listed in Table A-5. Table A-5 Features Available Only in Windows 7 Ultimate or Enterprise Editions
Feature
Description
Boot from virtual hard drive (VHD)
Configure a VHD as a boot device.
Language packs
Change the Windows 7 interface to display menus, dialog boxes, and other elements in a user-selected language.
Subsystem for UNIX-based Applications
Compatibility subsystem for compiling and running custom UNIX-based applications.
Networking BranchCache
Increases network responsiveness of applications on Windows Server 2008 R2.
DirectAccess
Provides secure connections (without a virtual private network, or VPN) between a client PC running Windows 7 and Windows Server 2008 R2.
Location-aware printing
Helps domain-joined computers find the correct printer when moving between office and home networks.
Security and Reliability AppLocker
Enables administrators of enterprise networks to create an authorized list of programs that users can install and run.
BitLocker
Allows an entire drive to be encrypted, protecting its contents from unauthorized access if the computer is lost or stolen.
BitLocker To Go
Encrypts data on removable media such as USB flash drives.
Appendix A
Core Windows Features
C HP AP AP END TERIXNO B
Chapter Title Working with the Command Prompt
Starting and Ending a Command Prompt Session . . . . 955
Using Environment Variables . . . . . . . . . . . . . . . . . . . . . . 968
Using Commands . . . . . . . . . . . . . . . . . . . . . . . . . . . . . . . . 960
Customizing Command Prompt Windows . . . . . . . . . . . 970
P
RESERVING a tradition that goes back decades, with Windows 7 you can enter commands, run batch programs, and run applications by typing commands in a Command Prompt window. If you’re accustomed to performing administrative tasks at the command line, you don’t need to change your ways in Windows 7.
What’s in Your Edition? The command prompt works identically in all editions of Windows 7.
Starting and Ending a Command Prompt Session To get to the command prompt, run Cmd.exe, which you can do in any of the following ways: ●
Type cmd in the Start menu search box, and click the Cmd shortcut when it appears, under Programs, at the top of the menu.
●
Press Windows logo key+R, and type cmd in the Open box.
●
Choose Start, All Programs, Accessories, Command Prompt.
●
Double-click the Cmd icon in your %SystemRoot%\System32 folder.
●
Double-click any shortcut for Cmd.exe.
You can open as many Command Prompt windows as you like. With each additional window, you start another Command Prompt session. For example, you might want to open two Command Prompt windows to see two directories in side-by-side windows. To open another Command Prompt window, repeat any of the preceding methods, or type start or start cmd at the command prompt. (These commands produce the same result. If you don’t type a program name after typing start, Windows assumes that you want to start Cmd.exe.)
955
956
Appendix B
Working with the Command Prompt
Note Your activities in a Command Prompt session are subject to the same User Account Control (UAC) restrictions as anything else you do in Windows 7. At times, you might find it convenient to start a Command Prompt session with an administrator token; such a session is sometimes called an elevated command prompt. To do this, rightclick any shortcut for Cmd.exe and choose Run As Administrator from the shortcut menu. If you do this as a standard user, you will be prompted to supply administrative credentials.
INSIDE OUT
Easy ways to invoke administrator Command Prompt sessions
A quick way to open a Command Prompt session as an administrator is to press the Windows logo key (to open the Start menu), type cmd in the Start menu search box, and press Ctrl+Shift+Enter. If you often need a Command Prompt session with administrator privileges, create a shortcut to Cmd.exe, open the shortcut’s properties dialog box, click the Shortcut tab, click Advanced, and select Run As Administrator.
Appendix B
It’s a good idea to visually differentiate this high-powered Command Prompt session from others so that you’ll know at a glance that you’re using a more powerful session—power that comes with the potential to cause damage. Windows inserts the word Administrator in the title bar of each Command Prompt window that has administrator privileges. You can also make the window visually distinctive by applying different fonts and colors; for details, see “Customizing Command Prompt Windows” on page 970.
When the Command Prompt window is active, you can end a Command Prompt session in any of the following ways: ●
Type exit at the command prompt.
●
Click the Close button.
●
Click the Control menu icon, and choose Close.
●
Double-click the Control menu icon.
Starting and Ending a Command Prompt Session
957
If you are running a character-based program in the Command Prompt window, you should use the program’s normal exit command to quit the program before attempting to close the window and end the Command Prompt session. Otherwise, it’s possible that you’ll lose unsaved data. However, if you are sure that the program doesn’t have any unsaved information, you can safely and quickly close it using one of the last three methods in the preceding list. If a program is running, a dialog box appears asking whether or not you really want to terminate the program.
Starting Command Prompt at a Particular Folder If you run Cmd.exe from a shortcut or from %SystemRoot%\System32, the session begins with that folder as the current directory. (Directory is the MS-DOS–era term for folder, and you’ll encounter it frequently in command names, help files, and so on.) If you run Cmd from the Start menu, it begins in your %UserProfile% folder. To run a Command Prompt session at a different folder, hold down the Shift key while you right-click the folder in Windows Explorer. On the shortcut menu, choose Open Command Window Here.
Cmd.exe vs. Command.com
Cmd.exe is the Windows command processor. Command.com—the 16-bit command processor from the MS-DOS days—is still supported in 32-bit Windows 7 editions but is unavailable on PCs running 64-bit Windows 7 editions. Unless you have a legacy application that requires it, you should use Cmd.exe. You can run external MS-DOS commands, batch programs, and other executables with either processor, but Cmd includes several internal commands and options not available in Command.com, which hasn’t been significantly updated in many years. Cmd offers full support for long file and folder names; Command.com can display long names but accepts only MS-DOS– style short equivalents as input.
Starting Command Prompt and Running a Command The /C and /K command-line arguments allow you to start a Command Prompt session and immediately run a command or program. The difference between the two is that Cmd /C commandstring terminates the Command Prompt session as soon as commandstring has finished, whereas Cmd /K commandstring keeps the Command Prompt session open after commandstring has finished. Note the following: ●
You must include either /C or /K if you want to specify a command string as an argument to Cmd. If you type cmd commandstring, the command processor simply ignores commandstring.
Appendix B
INSIDE OUT
958
Appendix B
Working with the Command Prompt
●
While commandstring is executing, you can’t interact with the command processor. To run a command or program and keep the Command Prompt window interface, use the Start command. For example, to run Mybatch.bat and continue issuing commands while the batch program is running, type cmd /k start mybatch.bat
●
If you include other command-line arguments along with /C or /K, the /C or /K must be the last argument before commandstring.
For more information about using Command Prompt’s command-line syntax, see “Using Cmd’s Command-Line Syntax” on page 959.
Cmd.exe and Other Command Prompts
Appendix B
Cmd.exe, the application whose name is Command Prompt, is only one of several forms of command prompt available in Windows. Others include the Run command (an optional item on the Start menu, which you can get to by pressing Windows logo key+R), the Address toolbar, the address bar in Windows Explorer, and even the address bar in Internet Explorer. In many ways, these command prompts function alike. You can start a Windows-based application from any of them, for example. (If you start from Internet Explorer, you need to include an explicit path specification, and you might need to answer some security prompts.) What’s exceptional about Cmd.exe is that it allows you to execute internal MS-DOS–style commands—that is, commands that are not stored in discrete .exe files.
Using AutoRun to Execute Commands When Command Prompt Starts Command Prompt’s equivalent to the old MS-DOS Autoexec batch mechanism is a feature called AutoRun. By default, Command Prompt executes on startup whatever it finds in the following two registry values: ●
The AutoRun value in HKLM\Software\Microsoft\Command Processor
●
The AutoRun value in HKCU\Software\Microsoft\Command Processor
The AutoRun value in HKLM affects all user accounts on the current machine. The AutoRun value in HKCU affects only the current user account. If both values are present, both are executed—HKLM before HKCU. Both AutoRun values are of data type REG_SZ, which means they can contain a single string. (You can enter a multistring value, but Windows ignores all but the first string.) To
Starting and Ending a Command Prompt Session
959
execute a sequence of separate Command Prompt statements, therefore, you must use command symbols or store the sequence as a batch program, and then use AutoRun to call the batch program. To specify an AutoRun value, open a registry editor and navigate to the Command Processor key in either HKLM or HKCU. Create a new string value there, and name it AutoRun. Then specify your command string as the data for AutoRun, exactly as you would type it at the command prompt. To disable AutoRun commands for a particular Command Prompt session, start Cmd with /D. For more about Command Prompt’s command-line syntax, see the next section.
Using Cmd’s Command-Line Syntax The complete command-line syntax for Cmd.exe is cmd [/a | /u] [/q] [/d] [/e:on | /e:off] [/f:on | /f:off] [/v:on | /v:off] [[/s] [/c | /k] commandstring]
●
/A | /U This argument lets you specify the encoding system used for text that’s piped to a file or other device. Use /A for ANSI or /U for Unicode. (The default is ANSI.)
●
/Q The /Q argument starts Command Prompt with echo off. (With echo off, you don’t need to include an @Echo Off line to suppress screen output in a batch program. To turn echo back on after starting Command Prompt with /Q, type echo on at the command prompt.)
●
/D The /D argument disables execution of any AutoRun commands specified in the registry. (For more information, see the preceding section.)
●
/E:on | /E:off The /E argument allows you to override the current registry settings that affect command extensions, which are enhancements to several internal commands; some extensions might be incompatible with last-century programs or work habits. Command extensions are enabled by default. To disable extensions by default, set the DWORD value EnableExtensions in HKLM\Software\Microsoft\ Command Processor to 0.
●
/F:on | /F:off The /F argument allows you to override the current registry settings regarding file-name and folder-name completion. (See “Using File-Name and FolderName Completion” on page 961.)
●
/V:on | /V:off The /V argument lets you enable or disable delayed variable expansion. With /V:on, for example, the variable !var! is expanded only when
Appendix B
All arguments are optional. The available arguments are as follows:
960
Appendix B
Working with the Command Prompt
executed. The default is /V:off. To turn on delayed variable expansion as a default, add the DWORD value DelayedExpansion to HKLM\Software\Microsoft\Command Processor (for all users at the current machine) or HKCU\Software\Microsoft\ Command Processor (for the current user account only), and set DelayedExpansion to 1. (Delayed variable expansion is useful in conditional statements and loop constructs in batch programs. For more information, type help set at the command prompt.) ●
/S [/C | /K] commandstring The alternative /C and /K arguments allow you to run a command when Command Prompt starts—with /C terminating the session at the command’s completion and /K keeping it open. (For more information, see “Starting Command Prompt and Running a Command” on page 957.) Including /S before /C or /K affects the processing of quotation marks in commandstring. If you do not include /S, and there are exactly two quotation marks in commandstring, and there are no “special” characters (&, , (, ), @, ^, or |) in commandstring, and there are one or more white-space characters (spaces, tabs, or linefeeds, for example) between the two quotation marks, and commandstring is the name of an executable file, then Command Prompt preserves the two quotation characters. If the foregoing conditions are not met and if the first character in commandstring is a quotation mark, Command Prompt strips the first and last quotation marks from commandstring.
Appendix B
Using Commands In most respects, entering commands or running programs at the Windows command prompt is the same as using the command prompt of any other operating system that offers a command-line interface, such as MS-DOS, Macintosh OS X, or Linux. Every operating system has a command to delete files, another to display lists of files, another to copy files, and so on. The names and details might differ, but it’s the same cast of characters.
INSIDE OUT
Type /? for help
You can get help on any Command Prompt command by typing its name followed by /?. For example, to see a list and explanation of the command-line switches for the Dir command, type dir /?. Alternatively, type the word help followed by the command name—for example, help dir. For help with network-related commands, precede your help request with net. For example, type net view /? or net help view for information about the Net View command. (With the Net commands, net help command provides more detailed help than net command /?.) You can also type help with no arguments to get a list of the internal commands and system utilities provided with Windows.
Using Commands
961
Starting Programs You can start all kinds of programs at the command prompt—programs for Windows 7, earlier versions of Windows, or MS-DOS—so you don’t need to know a program’s origin or type to run it. If it’s on your disk, simply type its name (and path, if needed) followed by any parameters. It should run with no problem. If you’re starting a character-based program, it runs in the Command Prompt window. When you terminate the application, the command prompt returns. If you start a Windowsbased program, it appears in its own window, and you can continue to work in the Command Prompt window. For additional control over the programs you start from a command prompt, you can use the Start command. For instance, for Windows-based programs, you can use /Min or /Max to open a program in a minimized or maximized window. For character-based programs, you can enter (in quotation marks) the title that you want to appear in the program window. Place any parameters or switches that you use with the Start command before the name of the program or command you want to start—for example, start /max myprog.exe. Anything after the program name is passed to the program as a commandline parameter and is ignored by Start.
INSIDE OUT
Open Windows Explorer at the current Command Prompt folder
If you type start. (with a period) at a command prompt, a Windows Explorer window opens on the current folder. This amounts to the opposite of Shift+right-clicking a folder in Windows Explorer to open a Command Prompt session at the selected folder.
Using File-Name and Folder-Name Completion Command Prompt offers an invaluable file-name and folder-name completion feature that can save you the trouble of typing long paths or file names. If you start typing a command string and then press Tab (the default completion character), Command Prompt proposes the next file or folder name that’s consistent with what you’ve typed so far. For example, to switch to a folder that starts with the letter Q, you can type cd q and press the folder-name completion character as many times as necessary until the folder you want appears.
Appendix B
For more information about the Start command, type start /? at the command prompt.
962
Appendix B
Working with the Command Prompt
INSIDE OUT
Use a different completion character
By default, the completion character for both file names and folder names is the Tab key. You can select a different completion character by modifying the CompletionChar and PathCompletionChar values in the HKCU\Software\Microsoft\Command Processor registry key. These DWORD values specify the file and folder completion characters, respectively, for the current user. (To change the settings for all users, modify the same values in HKLM\Software\Microsoft\Command Processor.) If you decide to experiment with these registry settings, keep in mind the following: If CompletionChar is defined and PathCompletionChar is either absent or set to the hexadecimal value 0x40, the CompletionChar setting works for both file completion and folder completion. In all cases, the completion characters should be specified as hexadecimal values—for example, 0x9 for Tab, 0x4 for Ctrl+D, 0x6 for Ctrl+F, 0xC for Ctrl+L, and so on. You can also override the registry settings for an individual Command Prompt session by starting the session with Cmd /F:on or Cmd /F:off. Cmd /F:on starts a Command Prompt session with Ctrl+D as the path-completion character and Ctrl+F as the filecompletion character, disabling the completion characters set in the registry. Cmd /F:off starts a Command Prompt session with no completion characters, regardless of your registry settings. Cmd /F:on and Cmd /F:off both disable the Tab key as a completion character.
Appendix B
Using Wildcards Wildcards offer an alternative shortcut to entering file and path specifications in a Command Prompt session. Windows, like MS-DOS, recognizes two wildcard characters: ? and *. The question mark represents any single character in a file name. The asterisk matches any number of characters. Typing cd pro*, for example, might take you to your Program Files folder (depending, of course, on where you are when you type it.) Because you can include multiple wildcards in a string, you can even create formulations such as cd pro*\com*\mic* to get to Program Files\Common Files\Microsoft Shared.
Editing the Command Line When working at a command prompt, you often enter the same command several times, or enter several similar commands. If you make a mistake when typing a command line, you don’t want to retype the whole thing—you just need to fix the part that was wrong. Windows includes a feature that recalls previous commands and allows you to edit them on the current command line. Table B-1 lists these editing keys and what they do.
Using Commands
963
Key
Function
Up Arrow
Recalls the previous command in the command history
Down Arrow
Recalls the next command in the command history
Page Up
Recalls the earliest command used in the session
Page Down
Recalls the most recent command used
Left Arrow
Moves left one character
Right Arrow
Moves right one character
Ctrl+Left Arrow
Moves left one word
Ctrl+Right Arrow
Moves right one word
Home
Moves to the beginning of the line
End
Moves to the end of the line
Esc
Clears the current command
F7
Displays the command history in a scrollable pop-up box
F8
Displays commands that start with characters currently on the command line
Alt+F7
Clears the command history
The command-line recall feature maintains a history of the commands entered during the Command Prompt session. To display this history, press F7, which opens a window that shows your recently entered commands. Scroll through the history with the arrow keys, and then press Enter to reuse the selected command, or press the Left Arrow key to place the selected text on the command line without executing the command. (This allows you to edit the command before executing it.) It’s not necessary to display the pop-up window to use the command history. You can scroll through the history within the Command Prompt window with the Up Arrow and Down Arrow keys. The F8 key provides a useful alternative to the Up Arrow key. The Up Arrow key moves you through the command history to the top of the command buffer and then stops. F8 does the same, except that when you get to the top of the buffer, it cycles back to the bottom. Furthermore, F8 displays only commands in the buffer that begin with whatever you typed before you pressed F8. Type d at the command prompt (don’t press Enter), and then press F8 a few times. You’ll cycle through recently entered commands that start with d, such as Dir and Del. Now type e (after the d), and press F8 a few more times. You’ll cycle through Del commands along with any others that start with de. You can save a lot of keystrokes using F8 if you know the first letters of the command you’re looking for.
Appendix B
Table B-1 Command-Line Editing Keys
964
Appendix B
Working with the Command Prompt
Using Command Symbols Old-fashioned programs that take all of their input from a command line and then run unaided can be useful in a multitasking system. You can turn them loose to perform complicated processing in the background while you continue to work with other programs in the foreground. To work better with other programs, many command-line programs follow a set of conventions that control their interaction: ●
By default, programs take all of their input as lines of text typed at the keyboard. But input in the same format also can be redirected from a file or any device capable of sending lines of text.
●
By default, programs send all of their output to the screen as lines of text. But output in the same format also can be redirected to a file or another line-oriented device, such as a printer.
●
Programs set a number called a return value when they terminate, to indicate the results of the program.
When programs are written according to these rules, you can use the symbols in Table B-2 to control a program’s input and output, and to connect or chain programs together. Table B-2 Command Symbols
Appendix B
Symbol
Function
Redirects output
>>
Appends redirected output to existing data
|
Pipes output
&
Separates multiple commands in a command line
&&
Runs the command after && only if the command before && is successful
||
Runs the command after || only if the command before || fails
^
Treats the next symbol as a character
( and )
Groups commands
The Redirection Symbols As in MS-DOS and UNIX, Command Prompt sessions in Windows allow you to override the default source for input (the keyboard) or the default destination for output (the screen).
Using Commands
965
Redirecting Output To redirect output to a file, type the command followed by a greater than sign (>) and the name of the file. For example, to send the output of the Dir command to a file instead of the screen, type the following: dir /b *.bat > batch.lst
This command line creates a file called Batch.lst that contains the names of all the .bat files in the current folder. Using two greater than signs (>>) redirects output and appends it to an existing file. For example: dir /b *.cmd >> batch.lst
This command line appends a list of .cmd files to the previously created file containing .bat files. (If you use >> to append to a file that doesn’t exist, Windows creates the file.) Redirecting Input To redirect input from a file, type the command followed by a less than sign ( sorted.lst
Standard Output and Standard Error Programs can be written to send their output either to the standard output device or to the standard error device. Sometimes programs are written to send different types of output to each device. You can’t always tell which is which because, by default, both devices are the screen. The Type command illustrates the difference. When used with wildcards, the Type command sends the name of each matching file to the standard error device and sends the contents of the file to the standard output device. Because they both go to the screen, you see a nice display with each file name followed by its contents. However, if you try to redirect output to a file like this: type *.bat > std.out
Appendix B
sort < batch.lst
966
Appendix B
Working with the Command Prompt
the file names still appear on your screen because standard error is still directed to the screen. Only the file contents are redirected to Std.out. Windows allows you to qualify the redirection symbol by preceding it with a number. Use 1> (or simply >) for standard output and 2> for standard error. For example: type *.bat 2> err.out
This time the file contents go to the screen and the names are redirected to Err.out. You can redirect both to separate files with this command line: type *.bat 2> err.out 1> std.out
The Pipe Symbol The pipe symbol (|) is used to send or pipe the output of one program to a second program as the second program’s input. Piping is commonly used with the More utility, which displays multiple screenfuls of output one screenful at a time. For example: help dir | more
This command line uses the output of Help as the input for More. The More command filters out the first screenful of Help output, sends it to the screen as its own output, and then waits for a keypress before sending more filtered output.
Appendix B
The Command Combination Symbols Windows allows you to enter multiple commands on a single command line. Furthermore, you can make later commands depend on the results of earlier commands. This feature can be particularly useful in batch programs and Doskey macros, but you might also find it convenient at the command prompt. To simply combine commands without regard to their results, use the ampersand (&) symbol: copy f:file.dat & edit file.dat
If the first command fails (because there is no File.dat on drive F, for example), the second command is unlikely to work as you expect. Windows provides two command symbols for better control over situations like this: ●
The && symbol causes the second command to run only if the first command succeeds.
●
The || symbol causes the second command to run only if the first command fails.
Using Commands
967
Consider this modified version of the earlier example: copy f:file.dat && edit file.dat
With this command line, if the Copy command fails, the Edit command is ignored. Sometimes you want the opposite effect—execute the second command only if the first fails: copy f:file.dat || copy g:file.dat
This command line tries to copy the file from drive F. If that doesn’t work, it tries to copy the file from drive G.
Pausing or Canceling Commands You can pause or cancel a command that you enter at the command prompt as the command is running. (Keep this in mind if you accidentally request a directory of all the files— or worse, enter a command to delete all the files—on a huge network server drive!)
If you have enabled QuickEdit mode for your Command Prompt window (see “Setting Other Options” on page 973), simply click in the window to pause command output. To resume output, right-click in the window. To cancel a command, press Ctrl+C or Ctrl+Break. With either key, your command is canceled, and the command prompt returns. Be aware, though, that any action (such as deleting files) that occurs before you cancel the command is done—and cannot be undone.
Simplifying Command Entry with Doskey Macros The Doskey utility lets you encapsulate command strings as easy-to-enter macros. For example, by typing the following at the command prompt: doskey 50=mode con:lines=50
you create a macro named 50 that executes the command string mode con:lines=50. To run a macro, you simply enter its name (in this example, 50) at a command prompt. You can create as many macros as you like with Doskey, but your macros are effective only for the current Command Prompt session. To create a reusable set of Doskey macros, save them in a plain-text file, using an editor such as Notepad. Then load them from the command prompt, using Doskey’s /Macrofile switch. For example, if your macros are stored in your profile folder in a file named MyMacros.txt, typing doskey /macrofile=%userprofile%\mymacros.txt
Appendix B
To pause the output of a command, press Ctrl+S or the Pause key. To resume output, press any key.
968
Appendix B
Working with the Command Prompt
makes those macros available for the current Command Prompt session. If you regularly use the same macro file, consider using the AutoRun feature to load your macros. See “Using AutoRun to Execute Commands When Command Prompt Starts” on page 958. For more information about using Doskey, type doskey /? at the command prompt.
Using Environment Variables Operating systems traditionally use environment variables as a means for programs to share information and read global settings. (Windows—and applications written for Windows— also use the registry for this purpose.) To use an environment variable in a command, program, or address, enclose it between percent signs, like this: %UserName%. Capitalization is ignored.
Viewing Environment Variables The Set command allows you to examine as well as set environment variables. To examine the current environment variables, open a Command Prompt window and type set (without any arguments). Windows displays a list of all the current environment variables and their values.
Modifying Environment Variables Appendix B
Command Prompt gets its environment variables from three sources: ●
Any variables set in your Autoexec.bat file
●
System variables, as recorded in HKLM\System\CurrentControlSet\Control\Session Manager\Environment
●
User variables, as recorded in HKCU\Environment
When you log on, Windows scans the Autoexec.bat file in the root folder of your boot drive for environment variables initialized with Set statements. System and user variables are both stored in the registry, but you don’t need to launch a registry editor to change them. Open System in Control Panel instead. Click Advanced System Settings to get to the System Properties dialog box. Click the Advanced tab and then Environment Variables. Changes to environment variables made via Control Panel affect your next and subsequent Command Prompt sessions (but not current ones). Changes made via Autoexec.bat are not effective until the next time you log on. In case of conflicting assignments, user variables take precedence over system variables, which take precedence over variables declared in Autoexec.bat. The Path variable, however, is cumulative. That is, changes made in any venue are appended to any changes made elsewhere.
Using Environment Variables
969
Within a given Command Prompt session, you can change environment variables by means of Set statements. Such statements affect only the current session and any applications (including additional Command Prompt sessions) spawned from the current session.
Predefined Environment Variables
●
Information about your place in the network COMPUTERNAME contains the name of your computer, USERDOMAIN contains the name of the domain you logged on to, and USERNAME contains your logon name.
●
Information about your computer PROCESSOR_ARCHITECTURE contains the type of processor (such as “x86”), and PROCESSOR_IDENTIFIER, PROCESSOR_LEVEL, and PROCESSOR_REVISION provide specific information about the processor version.
●
Information about Windows SystemRoot contains the drive and folder in which Windows is installed; SystemDrive contains only the drive letter.
●
Information about your programs When you type a program name (to start the program) without typing its path, Windows looks first in the current folder. If the program isn’t located in the current folder, Windows looks in each folder listed in the Path variable.
●
Information about your file locations The APPDATA, LOCALAPPDATA, PUBLIC, and USERPROFILE variables each contain a pointer to a folder that many applications use as a default storage location for documents and other data files.
●
Information about the command prompt PROMPT contains codes that define the appearance of the command prompt itself. (For details, type prompt /? at the prompt.)
Appendix B
Many of the environment variables you see when you use the Set command are ones that Windows automatically sets with information about your system. You can use these values in batch programs, Doskey macros, and command lines—and if you’re a programmer, in the programs you write. The system-defined environment variables include the following:
970
Appendix B
Working with the Command Prompt
Customizing Command Prompt Windows You can customize the appearance of a Command Prompt window in several ways. You can change its size, select a font, and even use eye-pleasing colors. And you can save these settings independently for each shortcut that launches a Command Prompt session so that you can make appropriate settings for different tasks. To customize a Command Prompt window, you make settings in a properties dialog box that you can reach in any of three ways:
Appendix B
●
Right-click a shortcut that opens a Command Prompt window, and choose Properties from the shortcut menu. Changes you make here affect all future Command Prompt sessions launched from this shortcut.
●
Click the Control menu icon in a Command Prompt window, and choose Properties from the Control menu. (If Command Prompt is running in full-screen mode, press Alt+Enter to switch to window display.) Changes you make here affect the current session. When you leave the properties dialog box, you’ll be given the option of propagating your changes to the shortcut from which this session was launched. If you accept, all future sessions launched from that shortcut will have the new properties.
●
Click the Control menu icon in a Command Prompt window, and choose Defaults from the Control menu. Changes here do not affect the current session. Instead, they affect all future sessions, except those launched from a shortcut whose properties you have modified. They also affect future sessions in character-mode, MS-DOS-based applications that do not have a program-information file (PIF) and do not store their own settings.
Setting the Window Size and Position To change the screen position where a newly launched Command Prompt window appears, open the window’s properties dialog box and click the Layout tab. (See Figure B-1.) The dialog box maintains two different sizes—the screen buffer size and the window size. The width for both sizes is specified in columns (characters); the height is specified in rows (text lines). The screen buffer settings control the size of the “virtual screen,” which is the maximum extent of the screen. Standard screen sizes are 80 by 25, 80 by 43, or 80 by 50, but you can set your Command Prompt session to any size you want. (Some programs that you launch from a Command Prompt session, however, might work correctly only with standard screen sizes. In such cases, Windows automatically adjusts the screen buffer size to the closest size that the program understands.)
Customizing Command Prompt Windows
971
Figure B-1 Settings on the Layout tab control the number of lines and characters per line that a Command Prompt window can display.
Because you size a window by specifying how many rows and columns of characters it should have, the size of those characters also affects the amount of space the window occupies on your display. For information about changing the character size, see “Selecting a Font” below.
Setting the Window Size and Position Visually Rather than guess at the settings for window size and position, you can drag the borders of a Command Prompt window to adjust its size, and drag its title bar to adjust its position. To retain the settings for future sessions, click the Control menu icon, choose Properties, and click the Layout tab. You’ll see the settings that reflect the window’s current condition. Click OK to apply these settings.
Selecting a Font Unlike most Windows-based applications, applications in a Command Prompt can display only one font at a time. Your choice is relatively limited, as you’ll see if you click the Font tab in the Command Prompt window’s properties dialog box, shown in Figure B-2.
Appendix B
The window size settings control the size of the Command Prompt window on your screen. In most cases, you’ll want it to be the same size as the screen buffer. But if your screen is crowded, you can reduce the window size. If you do, scroll bars are added so that you can scroll to different parts of the virtual screen. The window size settings cannot be larger than the screen buffer size settings.
972
Appendix B
Working with the Command Prompt
Figure B-2 The small window at the bottom of this dialog box shows an actual-size sample of the selected font; the window at the top shows the relative size and shape of the Command Prompt window if you use the selected font.
Appendix B
Make a selection in the Font list first because your choice here determines the contents of the Size list. If you select the Consolas or Lucida Console font, you’ll find point sizes to choose from in the Size list. If you select Raster Fonts, you’ll find character widths and height in pixels.
Setting Colors You can set the color of the text and the background of the Command Prompt window. You can also set the color of the text and the background of pop-up windows that originate from the command prompt, such as the command history. To set colors, click the Colors tab in the Command Prompt window’s properties dialog box. Here you can set separate foreground and background colors for the Command Prompt window and pop-up windows, such as the command history window that appears when you press F7.
Customizing Command Prompt Windows
973
Setting Other Options The Options tab in the Command Prompt window’s properties dialog box, shown in Figure B-3, offers a variety of options that affect how your Command Prompt window operates: Cursor Size These options control the size of the blinking cursor in a Command Prompt window.
●
Command History These options control the buffer used by Doskey. Buffer Size specifies the number of commands to save in each command history. Number Of Buffers specifies the number of command history buffers to use. (Certain character-based programs other than Cmd.exe use Doskey’s command history. Doskey maintains a separate history for each such program that you start.) Discard Old Duplicates, if selected, uses the history buffers more efficiently by not saving duplicate commands.
●
QuickEdit Mode This option provides a fast, easy way to copy text from (and paste text into) Command Prompt windows with a mouse. If you don’t select QuickEdit Mode, you can use commands on the Control menu for copying and pasting text.
●
Insert Mode This option (on by default) allows you to insert text at the cursor position. To overstrike characters instead, clear the Insert Mode check box.
Appendix B
●
Figure B-3 You can set cursor size, set the size of your command history buffer, and control editing features on the Options tab.
Index to Troubleshooting Topics
Topic
Description
Page
Backup
Your backup folders are “empty”
392
Display
Some programs produce fuzzy text
145
Context menus are unreadable after setting the logon screen text size
573
Encryption
You can’t access encrypted files because an administrator changed your password
567
Errors
Your computer experiences sporadic blue screens, lockups, or other strange 886 behavior
File properties
You cannot save metadata for some file types
302
File type associations
You want to remove a program from the Recommended Programs section of the Open With dialog box
185
Hard disks
When you run Chkdsk in the Windows Recovery Environment, some options are not available
752
The Disk Defragmenter utility does not fully defragment the drive
757
Hardware
Resource conflicts prevent a device from working
884
Help
You can’t display help from older programs
80
Music and video
You can’t hear any sound from your speakers
408
The file name for a playlist doesn’t match its display name
426
You can’t enable or disable remote control
448
Network setup
The router doesn’t appear in the Set Up A Network wizard
600
Networking
No other computers appear
605
Offline files
The Always Available Offline command is not available
347
Program setup
No UAC prompt appears, and the install fails
159
The setup process hangs on reboot
160
Registry
You mistakenly deleted data from the HKLM\System\CurrentControlSet hive 805
Remote access
Teredo can’t make a connection
85
Your firewall blocks outbound access
657
You receive a security warning when you try to log on remotely
662
975
976
Index to Troubleshooting Topics
Topic Spyware
Description
Page
Spyware definitions don’t update properly
524
You can’t get rid of a spyware program
529
You installed Windows XP, and Windows 7 is no longer on the boot menu
49
You can’t create a shortcut in the Startup folder
172
You can’t log on
565
You can’t display the Advanced Boot Options menu
843
User Account Control
There’s a delay before the secure desktop appears
537
User Account Control settings don’t stick
539
Windows setup
You can’t boot from the Windows 7 DVD
28
Setup doesn’t detect your hard disk
30
Startup
During setup, some peripherals don’t work properly
31
Windows Update
Windows Update fails to download and install updates
746
Wireless networking
Windows switches between preferred networks
686
Index
Symbols and Numbers 16-bit programs not installable in 64-bit Windows, 170 32-bit programs running in 64-bit Windows, 170–171 32-bit versions of Windows 7 editions available in, 6 hardware minimum requirements, 23 installing from 64-bit editions prohibited, 26 3G support, 587 64-bit versions of Windows 7 16-bit programs not installable, 170 32-bit programs running in, 170–171 device driver signing requirement, 874 driver availability, 24 hardware minimum requirements, 23 increasing prevalence of, 6 installing from 32-bit editions prohibited, 26 installing programs in, 170–171 memory requirements and limitations, 722 security features of, 501
A AAC (Advanced Audio Coding) format, 409, 412 accelerators, Internet Explorer 8 configuring, 214–215 definition of, 19–20 access control Advanced Sharing, setting with, 641–642 children, controlling computer access of. See Parental Controls discretionary approach to, 544–545 effective permissions, 642–643 entries. See ACEs (access control entries) Full Control access, 547 Integrity Levels, 548 List Folder Contents permissions, 547 lists. See ACLs (access control lists) Modify access, 547 NTFS permissions. See ACLs (access control lists) permissions for. See permissions Read & Execute permission, 547 Read permission, 547 rights, 548
security access tokens for, 544–545 SIDs, role of, 544–545 Special Permissions, 547 UAC interactions with, 547 user accounts for. See user accounts Write permission, 547 access control lists. See ACLs (access control lists) account types, 548–550 accounts, user. See user accounts ACEs (access control entries) Advanced Sharing, setting with, 642 Allow settings, 642 definition of, 546 Deny settings, 642 Integrity Levels, 548 ACLs (access control lists) Advanced Sharing, setting with, 642 combining with shared resource permissions, 642–643 DACLs, 546 definition of, 546 editing, 546 effective permissions, 642–643 permission types, 547 purpose of, 545 ACPI (Advanced Configuration and Power Interface) IRQs with, 881–884 Plug and Play capabilities from, 856 Acronis True Image, 25 Action Center antivirus setup, 71–72 checking for solutions, 817–818 clearing alert categories from, 504–505 histories of problems, 818–819 maintenance with, 739–742 management tricks, 293 new feature in Windows 7, 17–18 opening, 502 opening Windows Update from, 742–743 Privacy Policy link, 813 Problem Reporting Settings, 815–817 Problem Reports window, 818–819 Reliability Monitor, link to, 823
977
978
actions, Task Scheduler
Action Center, continued Security section of, 502–505 security, monitoring of essentials, 499 Set Up Backup button, 376 third-party software with, 503 troubleshooting wizards, 820 Windows Error Reporting, configuring, 815–817 actions, Task Scheduler definition of, 783 setting for tasks, 787–788 activating Windows 7 30-day grace period, 55 Activate Now boxes, 60 automatic setting for, 55–57 confirming status of, 55–56 corporate licensing issues, 59 disabling automatic after setup, 57 extending grace periods, 55 hardware upgrades, effects of, 57–58 help for, 60 manual option for, 57 OEM installations, activation methods, 58–59 product keys, entering, 54–56 purpose of, 53 recommendations for, 57 registration, difference from, 57 reinstall limitations, 57 retail copy activation methods, 55–58 System Builder copy activation, 59 telephone activation, 56 unactivated copies, running, 60 Volume Licensing activation, 59 active partitions, 900 Active Server Pages, 230 ActiveX controls definition of, 229 disabling downloaded add-ons, 218–219 Low privilege access in Protected Mode, 221 security options for, 229–230 virus scanning of, 229 Windows Live Mail, prohibited in, 248 ad hoc networks, 609–610 Add Hardware wizard device drivers on CDs, 876 legacy devices, 876–878 add-ons, Internet Explorer 8, 216–219 address bar commands, 958 Address Space Layout Randomization (ASLR), 501 Address toolbar, 112 Admin Approval Mode, 532 administrative privileges. See also administrator accounts Command Prompt windows with, 956
legacy software requiring, 163 opening programs with, 102, 178–179 program installations, requirements for, 158–160 program launches, UAC effect on, 547 Runas command with, 179 running programs under from standard accounts, 561 VirtualStore folder bypasses, 281 Administrator account, 33, 551 administrator accounts Administrator account compared to, 551 changing an account to, 557 Command Prompt windows, opening with, 540–541 minimizing use of, 560–561 protected mode, 532 security access tokens for, 544 tasks allowed for, 549. See also administrative privileges tokens, UAC effects of, 535 Administrators group Domain Admins group membership in, 552 Mange Printers permission, 643 tasks allowed for, 549 Adobe Photoshop, 24 Adobe Reader preview handler, 269 ADTS Audio format, 409 Advanced Audio Coding (AAC) format. See AAC (Advanced Audio Coding) format Advanced Boot Options Debugging Mode, 845 definition of, 840 Directory Services Restore Mode, 845 Disable Automatic Restart On System Failure, 846 Disable Driver Signature Enforcement, 846 Enable Boot Logging, 845 Enable Low-Resolution Video option, 845 F8 to start, 840, 843 Last Known Good Configuration option, 844–845 msconfig to start, 843 Repair Your Computer command, 846 Safe Mode, 842–844 Safe Mode With Command Prompt, 844 Safe Mode With Networking option, 844 troubleshooting, 843 Advanced Configuration and Power Interface (ACPI). See ACPI (Advanced Configuration and Power Interface) Advanced Encryption Standard (AES), 366 advanced file management. See file management Advanced Query Syntax (AQS), 325–327 advanced searches overview of, 325–327 scope of searches, 328 type or kind, searching by, 327–328 Advanced Sharing, 630–632, 639–642 Advanced Systems Format (ASF), 411
audio
Advanced User Accounts feature automatic logons, setting up, 573–575 capabilities of, 562–563 advertising, internet, 234–235 Aero color settings, 130–133 desktop composition effects, 126–127 disabling, 127 enabling not required for mouse gestures, 122 Flip 3D feature, 126 requirements for, 127 Starter edition, not supported for, 99 themes, 127 transparency settings, 131 Aero Peek, 7–8, 103–104 Aero Shake disabling, 123 effects of, 122 Aero Snap disabling, 123 full-height snaps, 122 maximizing and restoring windows, 121 splitting windows, 121–122 touch-enabled screens with, 934 AES (Advanced Encryption Standard), 366. See also encryption affinity, setting, 178 album art, 435–438 All Programs folder, 107 All Users Startup folder, 172 Allmusic, 428 allocation units, 904. See also clusters, disk Allow ACEs, 642 AMD Virtualization (AMD-V), 164 Analyze Wait Chain, 824–825 antispyware programs compatibility issues, 24–25 domain-based systems, for, 523 importance of, 499 multiple allowed, 504 Windows Defender, 500, 522–523 antivirus programs ActiveX controls, scanning, 229 certifications of, 519 compatibility issues, 24–25 configuring, 521 finding, 519 importance of, 499 Malicious Software Removal Tool, 521–522 Microsoft Security Essentials, 5, 521 multiple not allowed, 504 performance issues with, 520 security without, 520
setting up, 71 virus mechanics, 517–519 Windows Live scanner, 522 zero-day exploits, 520 any folder sharing, 628 Anytime Upgrade, 50–51 APIPA (Automatic Private IP Addressing), 695 APPDATA environment variable, 969 AppData folder backing up, 383 purpose of, 277 subfolders of, 277–278 application events, 827 application programs. See programs, application Applications And Services Logs, 827 AQS (Advanced Query Syntax), 325–327 ASF (Advanced Systems Format), 411 ASLR (Address Space Layout Randomization), 501 associations, file type. See file type associations audio AAC (Advanced Audio Coding) format, 409 album art for, 435–438 bit rate selection for syncs, 453–454 CD audio tracks, 412 CD format issues, 431–432 classical music metadata, 428 codecs required to play, 408 compression issues, 428–429 container formats, 408–409 device to PC transfers, 455 DRM with, 438–440 editing metadata, 303–305 Exact Audio Copy, 432 libraries for organizing, 283. See also libraries metadata in music files, 299, 435–438 MP3 files, 412 MPEG-4 Audio format, 409 Music folder template, 291 My Music folder, 276 Narrator tool, 153 newly supported formats, 408–409 player for, default. See Windows Media Player 12 playing music, 416–417 playlists, 421–426 previewing tracks, 435 rating, 299 rating with Windows Media Center, 479–480 ripping CDs. See ripping digital media files sharing. See sharing digital media Sound Recorder, 949 sound schemes in themes, 126 speaker icon menu, 408 storage issues, 429
979
980
Audit event types
audio, continued streaming to remote devices, 446–449 synchronizing with portable devices, 450–455 transcoding, 453–454 troubleshooting, 408 Windows Media Center for. See Windows Media Center WMA file support, 411 Audit event types, 828 authentication. See also logons 802.1x wireless authentication, 603 passwords for. See passwords Authenticode, 226 authors, searching by, 329 Auto Playlists, 421–422, 424–425 Autochk.exe, 751 AutoComplete Internet Explorer, options for, 219–220 security issues with, 220 setting in Internet Explorer 8, 212 autoelevation of programs, 533–534 Autoexec batch equivalent, 958–959 Autoexec.bat environment variables, 968 automatic logons, 573–575 automatic sync relationships, 451 Automatic Update settings, 34. See also Windows Update AutoPlay audio CD settings for, 416–417 AutoRun for USB media, 190 Conficker worm use of, 518 importing to Windows Live Photo Gallery option, 253–256 purpose of, 189 setting options for, 189 Windows Media Center, launching automatically, 481 AutoRun, 190, 958–959 Autoruns tool, 732 AVC format support, 13 AVCHD format, 409 AVI (Audio Video Interleave) definition of, 411 DVD Maker support for, 459–460
B Back button, flick gesture for, 933 background tasks, performance hits from, 705 backups images for. See system images initial scheduling of, 76 managing, 391–392 restoring. See restoring data system images for, 383–386
system repair discs, 76, 386 Windows Backup for. See backups with Windows Backup XP, restoring in Windows 7, 25 backups with Windows Backup additional locations, adding, 383 AppData folder backups, 383 Computer tree backups, 383 customizing backups, 381–383 destination selection, 377–379 displaying progress of, 380 edition variations for, 375, 378 empty backup folders, 392 excluded files, 384 external hard drives for, 378 file system requirements, 384 future proofing settings, 383 images, restoring, 850–851 importance of backups, 375 improvement over legacy versions, 376 Let Me Choose setting, 381–383 libraries, selectively backing up, 382 managing, 391–392 newly created users option, 383 removable media drives for, 378 restoring. See restoring data saving settings, 380 scheduling backups, 379–380 sets of backups, 391 setting up, 376–380 shared network folders for, 378–379 skipping the setup process, 376 startup locations, 376 system images, 383 troubleshooting, 392 users, backing up only particular, 381–382 what to back up, choosing, 379 BadApp.exe testing tool, 815 baselines, performance System Health Reports for, 708–710 tools for creating, list of, 705 Windows Experience Index (WEI), 705–708 WinSAT results, 708 basic disks, 900 batteries, power plans for, 149–151 BCD (Boot Configuration Data) stores EasyBCD utility, 48–49 editing, 47–48 fixing, 850 multiboot system role of, 45 Bing Search, 211 biometric devices recommended for UAC, 541 Windows Biometric Service, 501
Check Disk, Windows
BIOS (basic input/output system) compatibility for installations, 31 digital cable tuner support, 485 IRQ issues, 881–884 Plug and Play compatibility requirement, 856 Stop errors for, 838 BitLocker Drive Encryption definition of, 365–366 recommendation for, 368 BitLocker To Go purpose of, 366 steps for encryption, 369–371 .bkf files, 25 blogs, Windows Live Mail for, 245 blue screen of death. See Stop errors Blue-ray support Media Center Extender issues, 493 requirements for, 418 Boot Configuration Data. See BCD (Boot Configuration Data) stores boot menus editing, 47–48 editing with VistaBootPRO, 48–49 multiboot system processing for, 45–46 Startup And Recovery options, 48 boot partitions, 900 boot process advanced options for. See Advanced Boot Options Bootrec tool, 850 Enable Boot Logging, 845 multiboot systems, for, 45–46 recovery environment. See Windows Recovery Environment Safe Mode. See Safe Mode Windows Error Recovery menu, 841 bootable flash disks, 916 BootExecute registry values, 174 bootmgr, 45–46 botnets, 498 BranchCache, 587 breadcrumb trail navigation, 270 broadband connections equipment for. See routers mobile broadband support, 587 browsers, web. See Internet Explorer 8 buffer overrun protection, 501 burning CDs and DVDs burn process, 459 current disc settings, viewing, 456–457 dedicated partitions for, 755 DRM issues, 459 format selection, 457 ISO files to DVD, 916
list creation, 456 music, format issues, 431–432 Next Disc markers, 457 options for burning, 457–459 rights issues, 459 software compatibility issues, 24–25 starting burns, 459 track break options, 459 types of discs Media Player can create, 456 volume options, 459 Windows DVD Maker, 459–462 Windows Media Center for, 472 buttons notification area, customizing behavior of, 8 pinning programs to the taskbar, 101 taskbar buttons, 7–8 themes, configuring through, 126
C CableCARDs, 485 cabling, Ethernet, 592–593, 595–596 cache, offline, 354–355 cached memory (RAM), 723 calendar. See Windows Live Calendar cameras, importing pictures from, 253–256. See also images caret feature, Internet Explorer 8, 198 Category 5 cabling, 592–593 CDs audio compared to data, 456 audio files of, 412 AutoPlay for music CDs, 416–417 AutoPlay settings, 189–190 backups to, 378 bootable, settings for, 28 burning. See burning CDs and DVDs Exact Audio Copy, 432 Mastered Optical Media, 906 No Media drive status, 918 playing music, 416–417 ripping. See ripping digital media files UDF (Universal Disk Format), 896, 905–906 Windows Media Center with, 481–482 cell phones, 450 Change access, 642 Check Disk, Windows abnormal shutdowns, running after, 750–751 Autochk.exe, scheduling with, 751 Automatically Fix File System Errors option, 749–750 bad sectors, recovering data from, 752 canceling scheduled checks, 751 capabilities of, 748 command line version options, 751–752
981
982
children, controlling computer access of
Check Disk, Windows, continued dismounting volumes, 751–752 fix detected errors switch, 751 index entry checks, 752 Scan For And Attempt Recovery Of Bad Sectors option, 749–750 scheduling to run on startup, 750 steps for running, 748–750 time required to run, 750 troubleshooting, 752 Windows Recovery Environment, running in, 752 children, controlling computer access of. See Parental Controls Chkdsk.exe. See Check Disk, Windows Chkntfs.exe, 751 Cipher.exe, destroying data with, 907 classic sharing, Windows XP, 629 clean installations activation requirements. See activating Windows 7 Automatic Update settings, 34 BIOS compatibility, 31 computer name selection, 32 definition of, 26 drive letter assignment in multiboot systems, 44 Drive Options (Advanced), 38–40 dual-boot setup. See multiboot systems image files for, 28 initiating, 27 language preference screens, 29 network setup during, 35–36 partitioning advanced options, 38–40 partitioning for, 29 product keys, entering, 33 progress bar for, 32 sharing versions on single partitions, 31 time and date settings, 34 troubleshooting, 28, 30–31 user name selection, 32 Where Do You Want To Install Windows dialog box, 29–30, 38 Which Type Of Installation dialog box, 29 Windows.old folder, deleting, 760 ClearType, 145–146 Client For Microsoft Networks, 692 Clipboard Remote Desktop options for, 661 Virtual Windows XP’s sharing of, 169 clusters, disk choosing while formatting with Disk Management, 904 fragmentation, role in, 753 Cmd.exe, 957. See also Command Prompt windows codecs adding, 410 definition of, 408
DivX, 410 newly supported, 408–409 troubleshooting, 410 Xvid, 410 colors calibrating, 146 custom, defining, 132–133 High Contrast tool, 154 schemes for desktops, 130–133 Command bar, Internet Explorer 8, 193–194, 216 Command Prompt windows /A argument, 959 /C argument, 957–958 /D argument, 959 /E argument, 959 /F argument, 959, 962 /K argument, 957–958 /Q argument, 959 /S argument, 960 /U argument, 959 /V argument, 959–960 administrator, for UAC, 540–541 AutoRun, 958–959 canceling commands, 967 Cmd.exe, 957 colors for, 972 Command History options, 973 command symbols, table of, 964 Command.com, 957 cursor size, setting, 973 customizing appearance of, 970 defaults for, 970 delayed variable expansion, 959–960 Doskey macros, 967–968, 973 echo off argument, 959 editing command lines, 962–963 elevated command prompts, 956 encoding system, specifying, 959 ending sessions in, 956–957 entering commands, 960 environment variables with, 968–969 folders, starting in, 957 fonts for, setting, 971–972 help for, 960 immediately running a command when starting, 957–958 Insert Mode, 973 multiple commands and symbols on one line, 966–967 multitasking interactions of programs, 964 name completion feature of, 961–962 number allowed, 955 opening, 955 other types of command prompts, 958 pausing commands, 967
customizing Windows 7
pipes, 966 positioning windows, 970–971 PROMPT environment variable, 969 properties for, 970 QuickEdit option, 973 quotation marks in command strings, 960 redirecting input and output, 964–966 registry settings, overriding, 959 Runas command, 179 running programs from, 178–179 Safe Mode With Command Prompt, 844 Set statements, 968–969 shortcuts for elevated, 956 sizing windows, 970–971 standard error devices, output to, 965–966 Start command, 961 starting programs from, 961 startup, executing on, 958–959 syntax for, 959–960 Type command, 965–966 UAC with, 956 wildcards in, 962 Windows-based programs, starting from, 961 Windows Explorer, opening from, 961 Windows Recovery Environment, opening in, 852 command prompts, non–Command Prompt window, 958 Command.com, 957. See also Command Prompt windows Commit Change, 723, 725 common dialog boxes navigation techniques in, 274 searches from, 325 compact privacy statements, 232–233 CompactFlash cards, ReadyBoost with, 728–730 compatibility of legacy software 16-bit programs not installable in 64-bit Windows 7, 170 32-bit programs running in 64-bit Windows, 170–171 administrative privileges sometimes required, 163 installing programs, notices after, 160–161 problematic software types, 24–25 restore points, recommendation to set, 162 running in a compatibility mode, 163 testing during upgrades, 42 troubleshooting with Program Compatibility, 161–162 Upgrade Advisor, 21–22 video issue resolution, 163 VirtualStore folder, 280–281 XP Mode for. See Windows XP Mode compatibility tools, Internet Explorer, 194–196 Complete PC Backup. See system images compression, file Disk Management compression option, 904
983
NTFS compression, 904, 909 zipped files and folders, 288–289 computer defaults, 187–188 Computer Management console, 769 computer manufacturer customizations, 6 computer names, setting, 32 computer-to-computer networks, 609–610 Conficker worm, 518 Connect To A Network command, 604 Connect To folder, 120 consent prompts, 535. See also UAC (User Account Control) contacts. See Windows Live Contacts Contacts folder, Windows Explorer, 249, 276 container formats, 408–409 Control Panel backups, setting up from, 376 desktop icon configuration for, 137 Devices And Printers folder, 858–863 environment variables, editing, 968 Fonts folder, 151–152 management tricks, 293 Programs And Features, 293 System application, 5, 763–764 Uninstall A Program, 179 Convert utility, 910–912 cookies consent types, 233 Cookies folder, 277 first-party cookies, 234 InPrivate browsing rules for, 237 P3P (Platform for Privacy Preferences), 232 personally identifiable information, 233 purpose of, 231–232 session cookies, 233 settings for, 232 site exceptions for settings, 234 third-party cookies, 234 copying files with Robocopy, 372–373 CPUs. See processors (CPUs) crashes Crash Analyzer wizard, 839 errors causing. See Stop errors recovering from, 840 credentials prompts, 535. See also UAC (User Account Control) Ctrl+Alt+Del logon method, 569–571 Ctrl+Alt+Del menu options, 576 CurrentControlSet, restoring, 805 cursors. See mouse pointers customizations by manufacturers, 6 customizing Windows 7. See personalizing Windows 7
984
DACLs
D DACLs (discretionary access control lists). See ACLs (access control lists); NTFS permissions DaRT (Diagnostics and Recovery Toolset), 839 data files, separating from system files, 363–365 data redirection definition of, 501 VirtualStore folder for, 280–281 data types, registry, 801, 809 dates navigator for, 295 searching by, 329–330 setting during installation, 34 DCOM, Remote Assistance invitations with, 92–93 DCTs (digital cable tuners), 485 debugging Debugging Mode, 845 Windows Debugging Tools, 839 default gateways definition of, 695 viewing, 681 Default profiles, 282 default programs Default Programs folder in Start menu, 120 opening Default Programs, 180 setting file type associations, 181–187 settings for, 74–75 web browser, setting default, 191–192 default Windows features, configuring, 188 Defender, Windows. See Windows Defender defragmentation Disk Defragmenter, 753–758 fragmentation mechanics, 753 MFTs, moving to beginnings of volumes, 911 minimum free space requirement, 757 performance effects of, 733 solid state media, of, 758 deleting files, 338–339, 372–373 denial of service, wireless, 597 Deny ACEs, 642 desktop backgrounds alternate methods for editing, 130 flexibility of, 8–10 logon screens, setting custom for, 571–572 options for, 127 positioning images for, 129 Presentation Mode, 952 RSS feeds for, 130 selecting images for, 128–129 slide show effects for, 129 themes, relation to, 126 desktop composition, 126–127
Desktop folder Internet Explorer link to, 273–274 purpose of, 276 Desktop toolbar, 112 Desktop Window Manager, 127 desktops backgrounds of. See desktop backgrounds changes in Windows 7 from legacy versions, 7–10 color scheme customization, 130–133 gadgets on. See gadgets icon configuration, 137–139 notification areas of. See notification areas Personalizations dialog box, 8–10 Show Desktop tool, 124 taskbars of. See taskbars transparency settings, 131 Developer Tools, Internet Explorer, 216 device drivers 64-bit installation rule, 874 adding new, methods for, 872 availability for Windows 7, 52 bad, dangers of, 875 catalog files of, 874 CDs containing, 876 definition of, 871 Device Manager for driver information, 868–870 Disable Driver Signature Enforcement boot option, 846 Driver Verifier Manager, 886–888 error codes, 890–893 Found New Hardware wizard, 857–858 importance of up-to-date, 52 IRQ conflicts from, 884 Last Known Good Configuration option, 844–845 legacy devices, 876–878 libraries included with Windows, 872 listing all, 870 multiboot systems, testing with, 43 performance issues from outdated, 704 Plug and Play device installation, 855–858 Plug and Play, uninstalling, 889 printer, 862–863 restore points, creating before changing, 885 rights needed to install, 872 rolling back, 884, 886 Safe Mode, reinstalling in, 839 Setup Information files, 873 signing of, levels of trust for, 874 Stop errors from, 837 System Health Report, 871 troubleshooting, 886–888 trusted vs. untrusted publishers of, 872, 874 uninstalling, 884, 886, 889 unsigned, choosing to install, 872–873, 875–876 updating, 746, 884–885
Disk Defragmenter
verification of, 52 WHQL-signed, 874–875 Windows Experience Index (WEI), effects on, 708 device management. See also Device Manager Create Shortcut command, 860 Device Stage, 863–864 Devices And Printers folder, 858–863 Found New Hardware wizard, 857–858 IRQs, 881–884 legacy devices, 876–878 Plug and Play device installation, 855–858 printers, 860–863 Properties command, 860 System Health Report, 871 Troubleshoot command, 860 Windows Mobility Center, 865 Device Manager advanced settings for devices, 879–881 device IDs, 878 DEVMGR environment variable, 878 disabling devices, 889 disk drives, Volumes tab, 879 driver information, 868–870 driver verification with, 52 DVD drive settings, 880 enabling devices, 889 error codes, 890–893 formerly installed devices, viewing, 878 IRQs, viewing, 881–884 launching from System, 764 layout of, 866–868 modems, 879 network adapter cards, 879–880 non–Plug and Play devices, displaying, 878 opening, 866 Power Management tabs, 879 rolling back device drivers, 884, 886 Safe Mode, running in, 843–844 uninstalling device drivers, 884, 886, 889 updating device drivers, 884–885 USB hub Power tab, 881 Device Stage, 863–864 Devices And Printers folder, 120 DHCP (Dynamic Host Configuration Protocol) IP address assignment by, 695 IP Configuration Utility, 676 residential gateways, role in, 592 troubleshooting, 680–682 diacritical marks, results for searches, 319 Diagnostics and Recovery Toolset (DaRT), 839 dialog boxes, navigation techniques in, 274 digital cable tuners (DCTs), 485 Digital Living Network Alliance (DLNA), 443
985
digital media burning to discs. See burning CDs and DVDs codecs required to play, 408 container formats, 408–409 libraries for organizing, 283 movies. See video music. See audio new features for in Windows 7, 12–14 newly supported formats, 408–409 playlists, 421–426 rating, 299, 479–480 sharing. See sharing digital media synchronizing with portable devices, 450–455 television. See TV Windows DVD Maker, 459–462 Windows Media Center for. See Windows Media Center Windows Media Player for. See Windows Media Player 12 digital rights management. See DRM (digital rights management) digital signatures, 226, 229 Digital Video Recording (DVR) format, 412 digitizers, 925 DirectAccess, 587 directories. See also folders definition of, 957 DirectX version required for Aero, 127 version support requirements, 23 disability options, 153–155 Disk Cleanup command-line switches for, 761–762 features of, 759–760 Hibernation file removal, 759–760 opening, 759 programs, option for uninstalling, 760–761 Recycle Bin, emptying, 759–760, 762 restore points, deleting, 760–761 saving settings for, 761–762 scheduling runs, 761–762 shadow copies, deleting, 760–761 shortcuts for specific tasks, 762 system files cleanup, 733, 760–761 Temporary Files, deleting, 760 upgrades to Windows 7, running after, 43 viewing findings of, 759 Disk Defragmenter automatic nature of, 753 command lines, running from, 756–757 defragmenting particular files, 758 errors interfering with, 757 files not defragmented, 757 minimum free space requirement, 757 multiple disk options, 755
986
disk drives
Disk Defragmenter, continued scheduling, 754–755 solid state media defragmentation, 758 switch options, 756–757 troubleshooting, 757 disk drives CD drives. See CDs cleaning up files. See Disk Cleanup DVD drives. See DVDs hard drives. See hard disks managing storage, 758–762 managing volumes. See Disk Management console UDF (Universal Disk Format), 896 Disk Management console adding hard disks with, 902–905 adding volumes, 904 administrative credentials requirement, 896 allocation units, 904 capabilities of, 896–897 command-line alternative. See Diskpart compression option, 904 Create VHD command, 920–922 definition of, 895–896 deleting volumes, 910 disk information from, 917–919 drive letters, assigning to volumes, 903 drive letters, changing, 912–913 extending existing volumes, 908–909 file system choices, 903 formatting new volumes, 903–905 layout of, 897–898 mapping volumes to folders, 913–916 New Simple Volume wizard, 902–905 opening, 896 quick formatting, 904 shrinking partitions, 47 shrinking volumes, 909–911 specifying capacity of new simple volumes, 902–903 status messages for disks, 917–919 viewing basic disk data, 897 virtual hard disk creation, 920–922 volume labels, 904, 912 disk partitioning. See partitioning Diskpart active partitions, creating for flash drives, 916 disadvantages of, 899 graphic interface alternative. See Disk Management console listing commands for, 898 opening, 898 primary partition creation with, 37 Windows Recovery Environment with, 898–899 disks basic, 900 CD. See CDs
DVD. See DVDs dynamic. See dynamic disks hard drives. See hard disks displays. See desktops; screens DivX, 410 DLNA (Digital Living Network Alliance), 443 DMA channels, 890 DNS (Domain Name System) dnsstuff.com, 684 dynamic DNS for Remote Desktop, 652 IP Configuration Utility, 676 Name Server Lookup (Nslookup.exe), 676 Nslookup command, 684 problems, indicator of, 679 troubleshooting, 683–684 Do Nothing power button, 151 documents Documents folder, 275 Documents folder template, 291 Documents library, 328 metadata in, 299 organizing. See Windows Explorer pinning to the taskbar, 101 search technique for, 328 sharing files online (SkyDrive), 260–261 Domain Admins group, 552 domain controllers, 552 domain user accounts, 552 domains account and group databases in, 552 definition of, 552 homegroups, using with, 625–626 logging on to, 569–571 Network Map with, 671 User Accounts feature with, 554 Windows Firewall with, 509–510 workgroups compared to, 591 Doskey macros, 967–968 Downloads folder Internet Explorer link to, 273–274 purpose of, 276 DPI scaling of text, 143–144 drive letters assigning to new volumes, 903 changing, 912–913 multiboot systems, assignment for, 44 Driver Verifier Manager, 886–888 Driverquery command, 870 drivers. See device drivers DRM (digital rights management) avoiding, 439 burning CDs, checking before, 459 content not indexed, 314
e-mail
crimes associated with, 439 M4P file extensions indicating, 412 moving files with DRM, 440 PlayReady, 488 purpose of, 438–439 TV, copy protected programs, 488 variations in terms of, 439–440 dual-boot systems. See multiboot systems dual-core systems, 712 dual-monitor displays, 141–142 dump files analyzing, 839–840 options for, 836 DVDs AutoPlay, 189–190 backups to, 378 bootable, settings for, 28 burning, 456–459 data DVDs compared to video DVDs, 456 decoders not included in some editions, 407 Device Manager settings for, 880 ISO files, transferring to, 916 Mastered Optical Media, 906 Media Center Extender issues, 493 MPEG-2 format, 412 No Media drive status, 918 playing movies from, 13 subtitles, 418 UDF (Universal Disk Format), 896, 905–906 Windows DVD Maker, 459–462 Windows Media Center for playing, 482 Windows Media Player 12, playing with, 417–419 DVR files, 412 DVR-MS, 488 DVRs (Digital Video Recorders). See recording TV dynamic disks advantages of, 900 Failed status message for, 919 Offline status, 918 Online (Errors) status, 918 dynamic DNS, 652 Dynamic Host Configuration Protocol. See DHCP (Dynamic Host Configuration Protocol) dynamic updates, 23, 41
E Ease Of Access Center, 153–155 Easy Connect for Remote Assistance, 87–89, 96 Easy Transfer 64-bit to 32-bit transfers not allowed, 61 choosing what to transfer, 64–66 clean installs with, 60–61 connections, establishing, 62–63 LAN connections for, 62
987
mapping drives, 67–68 network stored folders for, 63 program transfers, 61, 66 purpose of, 60–61 removable media for, 63 replication vs. single account transfers, 65 reports from, 68–69 restore process on new computer, 67–69 setup steps for transfers, 63–64 USB cable connections for, 62 user account transfers, 65 user names, differing, 67 EasyBCD utility, 48–49 editions of Windows 7 32-bit versions. See 32-bit versions of Windows 7 64-bit versions. See 64-bit versions of Windows 7 encryption, differences for, 366 Enterprise edition. See Enterprise edition of Windows 7 European editions, 7 file management feature differences, 337 hardware configurations supported by, 947 hardware minimum requirements, 23 Home Basic edition. See Home Basic edition of Windows 7 Home Premium edition. See Home Premium edition of Windows 7 listing installed edition, 5 multiple on retail DVDs, 26 offline files feature availability, 343 overview of, 4, 6 product keys tied to, 54 Professional edition. See Professional edition of Windows 7 Remote Desktop support differences, 616, 649–650 sharing resources, differences in, 616 Starter edition. See Starter edition of Windows 7 Ultimate edition. See Ultimate edition of Windows 7 upgrades among, 50–51 user account differences for, 543–544 Windows Backup feature variations with, 375, 378 Windows DVD Maker availability, 459 Windows Media Center availability, 463 Windows Media Player 12 differences for, 407 x86 vs. x64, 6 effective permissions, 642–643 EFS. See Encrypting File System (EFS) e-mail Gmail in Windows Live Mail, 247 Live Mail for. See Windows Live Mail missing legacy programs for, 4 tasks, scheduling to send, 787–788 user account passwords, issues with changing, 567 virus blocking by servers, 520 viruses attached to, 517–518
988
emptying the Recycle Bin
emptying the Recycle Bin, 341 Enable Boot Logging, 845 Enable Low-Resolution Video option, 845 Encrypting File System (EFS) definition of, 365 disadvantages of, 368 file encryption certificate management, 557 files, individually encrypted, 368 keys for (FEKs), 366 passwords associated with, 567 recommendations for, 366 recovery requirements, 368 steps for encrypting folders, 366–367 using encrypted files, 368 encryption AES (Advanced Encryption Standard), 366 BitLocker Drive Encryption, 365–366, 368 BitLocker To Go, 366, 369–371 edition differences for, 366 EFS. See Encrypting File System (EFS) file encryption certificate management, 557 folders, steps for, 366–367 indexing encrypted files, 317 offline file encryption, 352 tools for, overview of, 365–366 Enterprise edition of Windows 7 definition of, 6 feature set of, 953 hardware configurations supported by, 947 environment variables Command Prompt commands with, 968–969 Control Panel, editing from, 968 editing, 558 modifying, 968–969 predefinition of, 969 viewing, 968 errors BadApp.exe testing tool, 815 blue screen errors. See Stop errors Event Viewer for troubleshooting. See Event Viewer hangs, resolving with Resource Monitor, 824–825 not responding messages, 811–812 Problem Steps Recorder, 821–822 reporting problems. See Windows Error Reporting shutdowns triggered by. See Stop errors Stop. See Stop errors Essentials. See Windows Live Essentials Ethernet, 593, 684. See also networking event planning services, 258 Event Viewer administrator, running as an, 826 application events, 827 Applications And Services Logs, 827 arranging events, 830–831
Audit event types, 828 capabilities of, 825–826 copying event information, 830 custom views, 833 details of events, 829–830 Error level events, 828 event property types, 828–829 exporting event data, 833 filtering events, 831–832 forwarded events, 827 Information level events, 828 log summaries, 828 online event information, 830 properties of events, 829–830 purpose of, 769 Registry Editor with, 827 Run As Administrator for full capabilities of, 826 searching events, 833 security events, 827 Security logs, 828 setup events, 827 Show Analytic And Debut Logs option, 827 starting, 826 system events, 827 Task Scheduler, evoking from, 782–783 Task Scheduler, selecting event triggers with, 786 tasks, using events as triggers for, 834 Warning level events, 828 Everyone group effects of sharing with, 635–636 printer permissions, 643 Read permission default for new shares, 641 Exact Audio Copy, 432 exFAT file system compared to FAT32, 907 formatting with Disk Management console, 903 explicit consent, 233 Extenders, Windows Media Center, 490–493 extending partitions, 39 extensions, file associations for. See file type associations
F Fast Ethernet, 593, 684 Fast User Switching Starter edition, not available in, 544 switching users with, 575–576 FAT and FAT32 file systems advantages of, 905 compared to exFAT, 907 converting FAT32 disks to NTFS, 910–912 formatting disks as, 905 security limitations of, 544 USB flash drives, formatting with, 905 Windows Backup, ignored by, 384
Flip 3D feature
favorites adding favorites, 203–204 definition of, 203 editing, 204–205 Favorites bar, 203–204, 206 Favorites Bar folder, 206 Favorites Center, opening, 203 Favorites Center, organizing in, 205–206 Favorites menu, displaying in Start menu, 120 groups of pages, adding, 204 keyboard shortcut for adding, 203 keyboard shortcuts for specific, 205 MMC consoles, adding to, 777 organizing, 204–206 Play Favorites command, Windows Media Center, 481 preserving favorites while deleting History, 235–236 registry Favorites list, 806 RSS feeds in, 209–210 subfolders, putting items in, 203–204 synchronization on web, 363 Windows Explorer Favorites folder, 276 Windows Explorer Favorites list, 273–274 Windows Explorer, organizing in, 206 Windows Media Center settings for, 480–481 faxing, 948 feature list, adjusting, 72–74, 188 feature set available to all Windows 7 editions, table of, 948–949 feeds. See web feeds File And Printer Sharing For Microsoft Networks, 692 File And Printer Sharing option, 630 File Download - Security Warning dialog boxes, 227–228 file management advanced, definition of, 337 backing up files. See backups with Windows Backup edition differences for, 337 encrypting files. See encryption Live Mesh for. See Live Mesh offline files. See offline files feature Previous Versions, 341–342 recovering files, 341–342. See also Recycle Bin restoring files from backups. See restoring data Robocopy, 372–373 synchronization. See synchronizing files user profile folder relocation, 363–365 Windows Live Sync, 360–363 File Sharing Connections options, 630 file systems choosing while formatting, 903 choosing, criteria for, 905–907 definition of, 900 exFAT. See exFAT file system FAT and FAT32. See FAT and FAT32 file systems
list of systems supported by Windows 7, 900 NTFS. See NTFS file system UDF (Universal Disk Format), 905–906 file type associations changing by extension type, 183–185 Default Programs, opening, 180 default setup of, 180 Other Programs, populating, 184–185 purpose of, 180 recommended programs, 183–184 setting default programs, 181 troubleshooting, 185 web browser, effects of setting default, 191–192 Windows Explorer, changing from, 186–187 Windows Media Player 12, 410–411 files compressing. See compression, file deleting, 338–339 managing. See file management metadata of. See metadata, file organizing. See Windows Explorer permissions for, editing, 546 preview handlers, 269 Previous Versions of, 341–342 properties of, 299–301 Robocopy management of, 372–373 size, searching by, 330–331 films. See video filtering network packets, 587 filters contents of folders, for, 294–297 indexing, 309, 313 searches with, 323–326 fingerprint readers fingerprint data management, 558 recommended for UAC, 541 support for, 501 firewalls. See also Windows Firewall importance of keeping on, 499 multiple, 504 third-party, Windows Firewall with, 508 troubleshooting network connectivity, 679–680 FireWire driver verification for, 52 Plug and Play compatibility, 856 first-party cookies, 234 flash drives, USB bootable, 28, 916 synchronizing files on, 450–455 transfers of files to PCs, 455 flick gesture, 933 Flickr for desktop backgrounds, 130 Flip 3D feature, 125–126
989
990
folders
folders Change Your View menu, 289–290 changing templates for, 292 date navigation, 295 default user data folders, 276 Documents template, 291 filtering contents of, 294–297 General Items template, 291 grouping within, 297–298 headings, settings for, 290–291 icon sizes in, adjusting, 289–290 junctions, 278–280 keyboard shortcuts for navigation, 297 Music template, 291 permissions for, editing, 546 Pictures template, 291 pinning to the taskbar, 101 Previous Versions of, 341–342 Robocopy management of, 372–373 sharing folders in homegroups, 618–620 sorting contents of, 293–294 templates for, 291 types, determining, 292 Videos template, 291 VirtualStore folder, 280–281 zipped, 288–289 Foldershare, 360–363 fonts Add Fonts dialog box removed, 151 ClearType fonts, 145–146 color scheme customization, 130–133 installing, 152 management of, 151–152 new fonts, 145–146 OpenType, 152 PostScript, 152 security issues for, 152 smoothing, 145–146 TrueType, 152 formatting disks definition of, 899 existing data, effect on, 907 files systems for. See file systems new volumes, 903–905 quick, 904 forms, autocompletion of, 219 Forward button, flick gesture for, 933 Forwarded Events log, 827 Found New Hardware wizard, 857–858 fragmentation avoiding, 755 fixing. See defragmentation mechanics of, 753 performance effects of, 733
free memory (RAM), 723 fsmgmt.msc, 352–353 Fsutil, 899 Full Control access Advanced Sharing, setting with, 642 permission granted by, 547 Sharing wizard, setting in, 636 full names changing, 556 definition of, 554 full-height window snaps, 122–123
G gadgets adding, 147 closing, 147 definition of, 10 foreground, bringing to, 125 gallery of, viewing, 146–147 Indexer Status gadget, 316 keystroke shortcuts for, 148 moving to top of desktop, 10 online site for, 148 sidebar no longer necessary for, 146 games included with all editions, list of, 948 parental control of access to, 581–582 premium games included, list of, 951 Saved Games folder, 276 touch-enabled gestures for, 934–935 General Items folder template, 291 Generate A System Health Report command, 708–710 gestures, touch screen, 931–938 Get MAC Address (Getmac.exe), 676 GIF file metadata, 302 Gigabit Ethernet, 593, 684 Gmail, Windows Live Mail access to, 247 GoToMyPC, 650 GPT (GUID Partition Table), 900 grace period for activation, 55–56 Gracenote Media Recognition Service, 428 graphics processors, minimum requirements, 23 grep search engine, 308 Group Policy logon script specification, 174 startup programs in, 174 grouping items in folders, 297–298 groups, security Advanced Sharing settings for, 641–642 cumulation of permissions and rights, 551 Everyone, 635–636, 641 HomeUsers, 616–617, 627
histories of problem reports
local, 552 Local Users And Groups snap-in, 563 Net Localgroup command, 563–564 not recommended except on domains, 551 purpose of, 551 share permissions, setting, 641–642 Whoami utility, 552–553 workgroup versus domain, 552 guest accounts allowing shared access with Sharing wizard, 635–636 anonymous sharing, 634 enabling, 558 guidelines for, 550–551, 562 network sharing with no password protection, 632 privileges of, 550 profile for, 282 GUID Partition Table (GPT), 900
H H.264 format AVCHD Video use of, 409 support for, 13 hangs, resolving with Resource Monitor, 824–825. See also errors hard disks adding new, 902–905 basic, 900 Check Disk utility for, 748–752 compatibility for installations, 30 compression of. See NTFS compression defragmenting. See defragmentation destroying data, 907 Device Manager, Volumes tab, 879 diagnostic programs for, 704 Disk Cleanup wizard, 733 dynamic. See dynamic disks error checking of. See Check Disk, Windows formatting. See formatting disks free disk space, maintaining adequate, 733 Fsutil management utility, 899 GPTs for, 900 I/O activity, viewing in Resource Monitor, 718 managing. See Disk Management console; Diskpart MBRs. See MBR (master boot record) minimum requirements, 23 new, setting volumes while installing Windows, 901–902 partitions on. See partitioning ReadyBoost with, 728–730 recommendations for, 895 removable, security restrictions for, 502 status messages for, 917–919 structure of, 753 SuperFetch performance enhancement, 727–728
system image restore issues, 390 unreadable, 918 virtual hard disks, 920–922 WEI Notes section indicator, 708 hard faults, 724 hardware bottlenecks, 24 compatibility testing during upgrades, 42 configurations supported by editions, table of, 947 Devices And Printers folder, 858–863 error codes, 890–893 Found New Hardware wizard, 857–858 installing devices, 855–858 IRQs for, 881–884 ISA devices, 856 legacy devices, 876–878 managing. See device management minimum requirements, 23 network. See network hardware performance issues of, 704 profiles discontinued, 889 Stop errors from, 837 troubleshooting, 890–893 Upgrade Advisor on compatibility, 21–22 Hardware Update wizard, 884 Harmony remote controls, 470 help .hlp legacy help file format, 80 Microsoft Knowledge Base, 82 remote assistance for. See Remote Assistance Help And Support application Ask button, 79, 82 Browse button, 79 browsing, 81 Contact Technical Support, 82 Home button, 79 improvement program, 79 Microsoft Knowledge Base, 82 navigation buttons, 79 online help, settings for access to, 79 Options menu, 79 Print button, 79 purpose of, 77 searching within, 81 Start menu, opening from, 120 starting, 78 toolbar buttons of, 79 hibernation Hibernation file removal, 759–760 settings for, 151 High Contrast tool, 154 hints, password, 566, 568 histories of problem reports, 818–819
991
992
History lists, Internet Explorer
History lists, Internet Explorer address bar access to, 201–202 Delete Browsing History option, 235–236 finding items in, 200–201 History folder, 277 opening, 200 history lists, search, 335 hives, registry, 800, 803–804 HKCR key, 800–802 HKCU key, 800–801 HKLM key, 801–802 Home Basic edition of Windows 7 definition of, 7 DVD decoder not included in, 407 hardware configurations supported by, 947 limitations of, 950 Home Network type location configuration as, 630 guidelines for selecting, 589 homegroups availability with, 590 home pages, setting for Internet Explorer 8, 192–193 Home Premium edition of Windows 7 definition of, 6 feature set of, 950–951 hardware configurations supported by, 947 homegroups advantages of, 586, 616–618 browsing with Windows Explorer, 622 creating, 611–613, 617–618 default sharing settings, 614 definition of, 16 disabling, 626 domains with, 618, 625–626 editions required to create, 617 folders not in libraries, sharing, 619–620 Home Network location required for, 590 HomeGroup Connections advanced option, 632 Homegroup folder, displaying in Start menu, 120 Homegroup node, Windows Explorer, 622 HomeGroup troubleshooting wizard, 674–675 HomeGroup, opening, 618–619 HomeGroupUser$ accounts, 616–617, 627 HomeUsers group, 627 how they work, 627 joining, 613–614, 617–618 leaving, 626 legacy Windows versions not supported by, 611 limiting sharing to particular users, 620 mixed networks with, 617 multiple locations, extending to, 624 multiple user accounts on computers in, 621 networked devices with, 617 passwords not required, 616–617 passwords, blank, 564
printer sharing in, 624–625 purpose of, 611 requirements for, 617 root folders, warning about sharing, 620 sharing and networking services used by, 627 sharing capabilities, 617 sharing digital media in, 442 sharing with libraries, 618–620 small network recommendations, 633 Start menu, linking to Homegroup folder, 623 Starter edition unable to create, 585 streaming enabled by default, 442–443 streaming media in, 624 Windows Firewall configuration by, 627 Windows Media Center, browsing from, 623 Windows Media Player, browsing from, 623 Xbox 360s with, 617 HomePNS networks, 594 Hostname utility, 676 Hotmail New Session command, 207 Windows Live ID, using as, 241 Windows Live Mail account with, 247 HTML, content indexing supported by, 312 HTTP, Windows Live Mail support for, 247 hubs connecting, 595–596 definition of, 592 Hyper-V, 46, 920–922
I icons auto arranging desktop icons, 138 desktop, configuring, 137–139 hiding desktop icons, 138 notification area, customizing behavior of, 8 pinning programs to the taskbar, 101 sizes, adjusting, 138, 289–290 sorting, 139 taskbar buttons, 7–8 themes, configuring through, 126 themes, limited settings saving by, 138 ICS (Internet Connection Sharing) address assignment by, 699 definition of, 586 images editing with Photo Gallery, 257–258 editor for not available by default, 12 metadata in, 299–305 My Pictures folder, 276 Photo Gallery for. See Windows Live Photo Gallery Pictures folder template, 291 properties of files, 299–301 rating, 299
installing Windows 7
System Image Recovery command, 850–851 tagging. See tagging images Windows DVD Maker, 459–462 Windows Live web photo sharing, 262 Windows Media Player playlists with, 417 images, disk, 25 images, system. See system images IMAP, Windows Live Mail support for, 247 implicit consent, 233 indexing service Cisvc.exe legacy support, 310 construction of indexes, 309 content, always searching option, 334 encrypted files, indexing, 317 excluded locations, 314 extensionless file names not indexed, 314 faxes, indexing of, 312 filters for, 309, 313 formats supporting content indexing, 312–314 included locations, 309 Indexer Status gadget, 316 Indexing Options dialog box, 309, 316 libraries always indexed, 309–311 listing indexed locations, 309–312 locating of indexes, non-default, 317 manually setting locations to index, 311 maximizing speed of, 316 monitoring, 314–315 Outlook 2007 performance effects, 315–316 performance of, 315–316 Properties And File Contents option, 313–314 property handlers for, 309, 313 protocol handlers for, 309 purpose of, 308 Rebuild command, 317 remote indexes, 334 rights management file content, 314 selectivity of, 309 storage location for indexes, 308 system folders, 334 TIFF files, text in, 312 .inf files, 856–858, 873 ink data, 937 InPrivate Browsing, 236–237 InPrivate Filtering, 234–235 Input Panel, Tablet PC, 935–938 installing programs 32-bit programs running in 64-bit Windows, 170–171 64-bit Windows issues, 170–171 administrative credentials required for, 158 installer-detection technology, 158 Program Compatibility Assistant, 160–161 reboots, UAC issues with, 160 restore points, creating before, 162 setup event log, 827
Start menu highlighting, 159 troubleshooting, 159 UAC requirements for, 158 Windows Live Essentials, 239 Windows XP Mode, into, 167–168 installing Windows 7 activation requirements. See activating Windows 7 Anytime Upgrade, 50–51 Automatic Update settings, 34 BIOS compatibility, 31 bootable flash disks, 916 booting from the DVD, 27 clean method. See clean installations clean vs. upgrade paths, 26 compatibility, legacy software and hardware, 21–22 computer name selection, 32 decisions required for, 26 default programs settings, 74–75 drive letter assignment in multiboot systems, 44 drive types prohibited as system drives, 36 drivers for, 52 dual-boot setup. See multiboot systems extending partitions for, 39 feature list, adjusting, 72–74 grace period for activation, 55–56 language preference screens, 29 multiple boot options, 26 network setup during, 35–36 networking, verifying functioning of, 72 overview of, 21 partitioning advanced options, 38–40 post-install setting adjustments, 69–76 product keys, entering, 33 reinstall limitations, 57 reinstalling, 27 Repair Your Computer option of Windows DVD, 846 running from within Windows, 26–27 sharing Windows versions on single partitions, 31 shrinking partitions for, 40 System Builder copies, 59 System Locked Preinstallation (SLP), 58 System Reserved partitions, 37 time and date settings, 34 transferring files and settings. See Easy Transfer updates during, 23, 41 upgrade method. See upgrading to Windows 7 upgrading Windows 7 editions, 50–51 user name selection, 32 validation, 59–60 virtualization with, 46 volumes, setting number and size of, 901–902 Where Do You Want To Install Windows dialog box, 29–30, 38 Which Type Of Installation dialog box, 29 Windows Live Essentials, 239
993
994
Integrity Levels
Integrity Levels, 548 Intel Virtualization Technology (Intel VT), 164 interface, Windows 7. See desktops internet basic process steps for troubleshooting, 669 browsers. See Internet Explorer 8 censoring for children. See Parental Controls disconnection methods, 511 hardware issues for connecting to. See modems; routers ICS (Internet Connection Sharing), 586 mobile broadband support, 587 network issues for connecting to. See networking new features in Windows 7, 586–588 public IP addresses, 699 remote digital media streaming over, 449–450 searches, extending to, 329 security. See Internet Explorer 8 security security zones. See security zones shared connections to. See sharing internet connections sharing files online (SkyDrive), 260–261 stateful inspection packet filtering of connections, 507 Temporary Internet Files folder, 277 web addresses. See URLs (Uniform Resource Locators) web desktop feature, Live Mesh, 356 Internet Connection Sharing. See ICS (Internet Connection Sharing) Internet Explorer 8 32-bit and 64-bit versions, 170–171 accelerators, 19–20, 214–215 add-in issues, 170–171 add-on management, 216–219 address bar tricks, 201–202, 210–211 advertising, internet, 234–235 AutoComplete options, 219–220 Bing Search, 211 colored tab groups, 196 Command bar, 193–194, 216 compatibility tools, 20, 194–196 cookies, 231–234 custom search provider creation, 213 default web browser, setting, 191–192 Developer Tools, 216 disabling add-ons, 217–219 enhancements from version 7, 191 Favorites, 203–207 full-screen display mode, 215 gestures for multitouch-enabled screens, 935 History lists, 200–202 home pages, setting, 192–193 InPrivate Browsing, 236–237 Integrity Level set low, 548 Internet Options command, 197 Jump Lists for, 108, 199 magnification, 202–203
menu bar, making visible, 193–194 new features of, 19–20 New Session command, 207 New Tab page, 197, 199–200 opening new window in new session, 207 personal information, clearing, 235–236 pinning, 199 Protected Mode, 220–222 removing, 73–74 reopening closed tabs, 199–200 RSS feed display, 207–210 search history options, 212 search provider settings, 210–213 security. See Internet Explorer 8 security session cookies, 207 standards compliance, 194 subscribing to feeds, 209 tabbed browsing options, 197–198 tabs, 196–200 Temporary Internet Files folder, 277 text selection with caret feature, 198 toolbar management, 215–216 updating with Windows Update, 744 Visual Search providers, 212 web slices, 207–208 Zoom control, 202–203 Internet Explorer 8 security Active Scripting option, 230 ActiveX settings, 229–230 best safety practices, 226–230 cookies, 231–234 Delete Browsing History option, 235–236 digital signatures for executable files, 226, 229 disabling Protected Mode, 221–222 executable file downloads, 227–229 hidden add-ons, 227 InPrivate Browsing, 236–237 InPrivate Filtering, 234–235 Low privilege access, 221 opening content warning boxes, 228 personal information, clearing, 235–236 phishing websites, 230–231 Privacy tab, 232 Protected Mode, 220–222 registry protection, 221 script security issues, 230 Security Warning dialog boxes, 227–228 SmartScreen filter, 231 UAC dialog boxes with, 228 unsafe downloads, blocking, 227–229 virtual folders for file storage, 221 zones. See security zones Internet zone definition of, 222 Medium-High default security level, 223
libraries
intranets Compatibility View default for web pages in, 195 security zone. See Local Intranet zone IP (Internet Protocol). See TCP/IP (Transmission Control Protocol/Internet Protocol) IP addresses Alternate IP Configuration feature, 696–697 APIPA addressing method, 695 assignment methods, 695–696 Automatic Private IP Addressing, 699 composition of, 694–695 DHCP assignment method, 695 private, 699 public, 699 setting, 694–697 static addressing method, 695–697 subnet masks, 681–682, 695 troubleshooting, 680–682 viewing for devices, 672 IP Configuration Utility, 676, 681 iPhones, Apple MPEG-4 Audio format, 412 synchronizing, 450 iPods, Apple. See also portable audio players MPEG-4 Audio format, 412 synchronizing, 450 IPsec (Internet Protocol security), 603 IPv4 (Internet Protocol version 4), 692 IPv6 (Internet Protocol version 6) advantages over IPv4, 693–694 default for Windows 7, 692 implementation of, 587 IRM (Information Rights Management), 314 IRQs, 881–884, 890 ISA devices, 856, 884 ISO burn method, 906, 916 iTunes, Apple MPEG-4 Audio format, 409, 412 setting as default, 74–75 synchronizing portable devices with, 450 IZArc, 289
J JavaScript, 230 JPEG file metadata, 302 Jump Lists advantages of, 107–108 definition of, 107 hover options with Start menu, 119 Internet Explorer, for, 199 opening, 108 pinned documents with, 101, 108 purpose of, 8
removing items from, 109 Start menu options for, 117 junctions creating, 913–916 permissions required for, 279–280 purpose of, 278 table of, 280 viewing, 278–279
K kernel memory, 723 kernel memory dumps, 839–840 keyboard shortcuts Administrator, running programs as, 179 Favorites, setting for, 205 navigation with, 297 taskbar button access with, 104 windows manipulation, table of, 122–123 Windows Media Center, for, 474–475 keyboards On-Screen Keyboard, 153 settings command, Devices And Printers folder, 859 Sticky Keys tool, 154 Keyfinder utility, 58 keys, registry, 806, 808
L Laplink Everywhere, 650 Laplink Gold, 650 Last Known Good Configuration, 844–845 least privilege rule, 531–532 libraries actual file locations in Windows Explorer, 287 advantages of, 283 Arrange By options, 287 backup, custom made for, 382 backups of, 382 creating, 284 data files, separating from system files with, 363–365 default libraries, 11 definition of, 10–11, 282 folders eligible for inclusion in, 285–286 indexing automatic for folders in, 309–311 indexing requirements, 285–286 layouts in Windows Media Center, 476–478 Libraries folder, 277 managing in Windows Media Player 12, 434 media collections, advantages for, 283 populating, 284–286 projects, advantages for, 283 scenarios for using, 283 search technique for, 328 settings, storage of, 286
995
996
licensing, Volume Licensing activation
libraries, continued shared, Windows Media Center access to, 482 sharing in homegroups, 618–620 sharing options in Windows Media Player, 444–446 Windows Explorer management of, 282–287 Windows Media Center setup options, 466 Windows Media Player 12, in navigation pane, 419–420 workgroups, advantages for, 283 licensing, Volume Licensing activation, 59 limited accounts. See standard user accounts Link Layer Topology Discovery (LLTD) protocol, 669–672, 692 Links folder, 276 Links toolbar, 112, 203 Linux multiboot systems with, 50 Remote Desktop client program for, 650 List Folder Contents permission, 547 Live Desktop, 356–360 Live Mesh accessing from another computer, 360 adding devices to, 357 capabilities of, 356 enabling, 356–357 folders, adding to Live Desktop, 357–359 Live Desktop feature, 356–359 peer-to-peer synchronization feature, 356 settings for, 359 Live Messenger, Windows. See Windows Live Messenger LLTD (Link Layer Topology Discovery) protocol, 669–672, 692 Load value listed programs, 173 Local folder, 277 local groups, 552 Local Intranet zone adding sites to, 225 Compatibility View default for web pages in, 195 default assignments to, 224 definition of, 222 Medium-Low level default setting, 223 options for, 225 Local Security Policy console setting rights, from, 548 UAC customization with, 539 local user accounts, 552 local user profiles, 274. See also user profiles Local Users And Groups snap-in, 563 LOCALAPPDATA environment variable, 969 LocalLow folder, 277 Location Aware Printing, 625 locking the system, 576 logging off, 575
LogMeIn, 650 Logon scripts, startup programs opened by, 174 logons automatic, 573–575 bypassing, 573–575 Ctrl+Alt+Del method, 569–571 customizing screens for, 571–573 domain vs. standalone, 569–570 last users, hiding, 571 passwords for. See passwords text size settings for logon screens, 572–573 time restrictions for, 562 touch keyboard options, 938 lossy compression, 428–429
M M4P files, 412 MAC (Media Access Control) addresses Get MAC Address (Getmac.exe), 676 viewing, 672 Mac OSs, Remote Desktop client for, 650 magnification Internet Explorer Zoom control, 202–203 Magnifier tool, 153 maintenance Action Center for, 739–742 disk drives, of. See Disk Cleanup; Disk Defragmenter overview of tasks for, 739 updating the system. See updates; Windows Update Malicious Software Removal Tool, 521–522 malware. See also spyware; viruses compromised web sites, 519 definition of, 498 Microsoft Malware Protection Center, 498 performance hits from, 705 scripts as, 519 themes containing, 140 transmission methods of, 517–519 user-installed, 499 Manage Wireless Networks feature deleting networks, 691 editing network settings, 686–687 opening, 686 renaming networks, 690 management tools consoles for. See MMC (Microsoft Management Console) viewing system information. See system information, viewing Mandatory Integrity Control, 221 mapped network folders mapping volumes to, 913–916 steps for creating, 647–648
monitors
master boot record. See MBR (master boot record) Mastered Optical Media, 906 Matroska Video format, 410 maximizing windows, 121, 123 MBR (master boot record) fixing, 850 GPT compared to, 900 multiboot system role of, 45 overwriting by newest installs, 49 MDOP (Microsoft Desktop Optimization Pack), 839 Media Center. See Windows Media Center Media Player. See Windows Media Player 12 Media Transfer Protocol (MTP), 450 meeting space service, 258 memory (RAM) cached, 723 Commit Change, 723 free, 723 hard faults, definition of, 724 hard faults, viewing in Resource Monitor, 718, 720 memory-intensive programs, 24 minimum requirements, 23 monitoring, recommendation for, 724 paged vs. nonpaged, 723 performance issues of, 704 performance, ensuring adequacy for, 721–724 performance, viewing in Windows Task Manager, 711 requirements and limits for Windows 7, 722 Stop errors from, 838 Windows Memory Diagnostic, 851 Working Sets, 723 memory cards, Hide Empty Drives option, 913 memory dumps, 839–840 meshes. See Live Mesh Messenger. See Windows Live Messenger metadata, file editing, 303–305 managing in Windows Explorer, 299–305 music file metadata management, 435–438 portability of, 301 privacy issues, 305 property handlers for, 301–302 storage of, 438 tagging music while ripping, 427 troubleshooting, 302–303 MFTs (Master File Tables), 911 microphones, 938 Microsoft Desktop Optimization Pack (MDOP), 839 Microsoft Fix it, 821 Microsoft Forefront Client Security, 523 Microsoft Knowledge Base (MSKB), 82 Microsoft Malware Protection Center, 498
997
Microsoft Office content indexing supported by, 312 metadata issues, 305 updating using Windows Update, 744 Microsoft Office Live workspaces, 258 Microsoft Outlook moving contacts to Windows Live Contacts, 249 Temporary Internet Files folder for attachments, 277 Microsoft Security Essentials, 521 Microsoft TechNet Security Center, 517 Microsoft Update Catalog, 748 Microsoft Update, merging into Windows Update, 744 MIME, content indexing support for, 312 mini dumps, 839–840 minimizing windows, 123 MMC (Microsoft Management Console) Action menu, 772 action pane, 771 adding snap-ins and extensions, 774–776 Author mode, 770–771 console tree, 771, 774 creating consoles, 774–779 Customize View command, 777 customizing consoles, 769 customizing layouts of, 771, 777 definition of, 768–769 details pane, 771–773 exporting data from, 773 Favorites in, 777 layouts of, 771–773 naming consoles, 778 predefinition of consoles, table of, 769–770 restricting access to, 778–779 running consoles, 769 running with no snap-in, 774 saving consoles, 779 Services snap-in. See Services console shortcut menus, 773 steps for creating custom consoles, 774 Task Scheduler console. See Task Scheduler taskpad views, adding, 776–777 UAC issues for, 770 User mode, 770–771, 778–779 View menu, 772 windows within, creating, 777 mobile broadband support, 587 modems Device Manager advanced settings for, 879 troubleshooting, 669 Modify access, 547 monitors. See also screens dual, 141–142 settings command, Devices And Printers folder, 859
998
motherboard replacement, effect on licenses
motherboard replacement, effect on licenses, 57–58 mounted volumes creating, 913–916 definition of, 899 mouse devices button configuration, 137 settings command, Devices And Printers folder, 859 wheels, zooming with, 202 mouse gestures table of, 122–123 windows snaps, 121–122 Mouse Keys tool, 154 mouse pointers customizing, 135–137 schemes, 136 speed settings, 137 themes, relation to, 126 Movie library layout in Windows Media Center, 476–478 specifying ripped DVD locations, 479 Movie Maker, Windows, 488 movies. See video moving files with Robocopy, 372–373 MP3 files metadata in, 299, 438 setting for ripping to, 429 support for, 412 MP3 players. See portable audio players MP4 Video format, 409 MPEG-2 format, 412, 488 MPEG-2 TS Video format, 409 MPEG-4 Audio format, 409, 412 MPEG-4 AVC, 409 MS-DOS commands, 957–958 Msinfo32.exe. See System Information (Msinfo32.exe) MSKB (Microsoft Knowledge Base), 82 MSRT (Malicious Software Removal Tool), 521–522 MTP (Media Transfer Protocol), 450 multiboot systems advantages of, 43 drive letters for, 44 driver testing with, 43 editing the boot menu, 47–48 Linux with Windows 7, 50 partitions required for, 46–47 removing Windows 7, 49 restore point issues for, 398 Startup And Recovery options, 48 startup process for, 45–46 troubleshooting, 49 virtualization alternative, 46 XP boot loaders, restoring, 49 XP overwrites of Windows 7 boot menus, 49
multiple monitor displays configuring, 141–142 Remote Desktop display on, 659 multiprocessor systems monitoring options, 712 multitouch-enabled screens Aero Snap with, 934 calibrating the screen, 929 enabling, 926 flick gesture, 933 gestures, 931–935 Handedness option, 928 Internet Explorer 8 with, 935 Jump Lists with, 934 Pen And Touch dialog box options, 926–928 pointer display option, 926 right-click simulation, 926 rotate gesture, 934 screen orientation options, 929–930 scrolling gesture, 933 Show Desktop button, 934 support issues, 925 touch behavior options, 926 touch keyboards for, 935–936 Touch Pack for, 934–935 two-finger tap, 934 writing pad, 935–938 zoom gesture, 933–934 music. See audio; Windows Media Center; Windows Media Player 12 Music library commands in Windows Media Center, 478 editing metadata in, 303–305 layout in Windows Media Center, 476–478 Windows Media Player 12 view options, 420–421 My Documents folder, 275–276 My Music folder, 276, 421–422 My Pictures folder, 276 My Videos folder, 276
N Name Server Lookup (Nslookup.exe), 676 Narrator tool, 153 NAT (Network Address Translation) IPv6 advantages over, 693–694 public IP addresses with, 699 Remote Assistance with, 84–85 residential gateways, role in, 592 subnet issues, 699 troubleshooting, 679–680 natural language searches, 332–333 navigation breadcrumb trails for, 270 Windows Explorer, within, 272–274, 297 Nbtstat.exe (NetBIOS Information utility), 676
network troubleshooting
NDF (Network Diagnostics Framework), 673 Net Localgroup command, 563–564 Net services (Net.exe), 676 Net User command, 563–564 NetBIOS, 676 netbooks bootable flash disks for installing Windows 7, 916 ReadyBoost with, 729 Starter edition of Windows 7, 950 netplwiz command, 562 Netsh.exe (Network Command Shell) advanced firewall settings with, 516 purpose of, 676 TCP/IP stack restoration with, 683 Netstat.exe, 676 network adapters Device Manager advanced settings for, 879–880 installing, 595 PC Card, disabled in Safe Mode, 844 properties, viewing, 595 purpose of, 591–592 Network Address Translation. See NAT (Network Address Translation) Network And Sharing Center administrator privileges, tasks requiring, 589 broken connectivity indicator, 667–668 Change Adapter Settings menu option, 669, 680 Connect To A Network command, 604 deleting networks, 691 Diagnose This Connection command, 669 Home Network type location, 589–590 homegroups, Home Network required for, 590 launching Windows Network Diagnostics from, 667–668 locations, changing, 591 naming networks, 689–690 network adapter properties, 595 opening, 588–589 Public Network type location, 589, 605 redesign from Vista, 15–16 security profile type dependence, 590–591 See Full Map command, 669–670 Set Up A Connection Or Network wizard, 607–610 status indicators, 667–668 Troubleshoot Problems command, 673–674 verifying network functionality, 72 wireless networks, configuring routers, 599–602 Work Network type location, 589–590 Network Command Shell (Netsh.exe) advanced firewall settings with, 516 purpose of, 676 TCP/IP stack restoration with, 683 network connections checking, 677–680
999
Diagnose This Connection command, 669 features of, 692 information about, viewing, 692 Local Area Connection, 693 Network Connections window, 669 renaming, 693 viewing data for all, 681 Wireless Area Connection, 693 Network Diagnostics Framework (NDF), 673 Network Discovery, 630 Network folder accessing network resources with, 646 purpose of, 120 network folders, mapped. See mapped network folders network hardware adapters. See network adapters cabling, Ethernet, 592–593 central connection points, 592 connecting wired components, 595–596 hubs, 592, 595–596 NICs. See network adapters residential gateways, 592, 595–596 routers. See routers switches, 592, 595–596 wireless access points, 599–603 network interface cards. See network adapters Network Map, 669–673 Network Monitor, 677 Network News Transfer Protocol (NNTP), 247 network shares backups to, 378–379 offline files feature with. See offline files feature server caching, settings for, 352–353 Windows Live Sync for, 360–363 network troubleshooting basic process steps for, 669 broken connectivity indicator in Network And Sharing Center, 667–669 command-line utilities for, 676–677 computers not visible on networks, 605 Diagnose This Connection command, 669 DNS issues, 683–684 firewall issues, 679–680 HomeGroup troubleshooting wizard, 674–675 IP addresses, 680–682 IP Configuration Utility, 676, 681 NAT (Network Address Translation) issues, 679–680 NDF (Network Diagnostics Framework), 673 Net services (Net.exe), 676 Netstat.exe, 676 Network Command Shell (Netsh.exe), 676, 683 Network Map, 669–673 Network Monitor, 677 overview of, 667
1000 networking
network troubleshooting, continued PathPing, 676, 679 Ping command, checking connectivity with, 677–679 repairing TCP/IP configurations, 682–683 TCP/IP Ping utility, 676 TCP/IP problems, 677–684 TCP/IP Route utility, 676 timeouts, 678 Traceroute utility (Tracert.exe), 676, 679 troubleshooting wizards, 673–674 warning about bad advice for tweaking, 685 networking activity, viewing in Resource Monitor, 718 ad hoc networks, 609–610 addresses. See IP addresses Advanced Sharing Settings, 630–632 advantages of, 586 audio files. See sharing digital media command-line utilities for, 676–677 Connect To folder, 120 deleting networks, 691 digital media. See sharing digital media hardware. See network hardware HomeGroup feature. See homegroups HomePNS networks, 594 ICS (Internet Connection Sharing), 586 LLTD protocol, 669–670 mapped network folders, 647–648 mobile broadband support, 587 naming networks, 689–690 NDF (Network Diagnostics Framework), 673 Network folder, 120, 646 Network Map, 669–673 Network Shortcuts folder, 277 new features of Windows 7, 15–16, 586–588 Next Generation TCP/IP stack, 587 overview of, 585 packet loss, 678 performance, maximizing, 684–685 power line networks, 594 power management, 698 Receive Window Auto-Tuning, 587 renaming workgroups, 688–689 Safe Mode With Networking option, 844 scheduled tasks requiring connections to run, 790 setup during installations, 35–36 shared internet connections, 586 sharing network resources. See sharing resources Starter edition limitations, 585 subnet masks, 681–682 troubleshooting. See network troubleshooting troubleshooting missing computers on networks, 605 verifying functioning of, 72 Wake On LAN feature, 698 Windows Media Center Extenders, 490–493
wireless. See wireless networking new features in Windows 7 Action Center, 17–18. See also Action Center digital media feature changes, 12–14 Internet Explorer 8, 19–20. See also Internet Explorer 8 libraries. See libraries networking, 15–16, 586–588 overview of, 3–4 Reliability Monitor. See Reliability Monitor Resource Monitor changes, 18 security features, 500–502 Windows Explorer changes, 10–12 Windows Media Center, 14. See also Windows Media Center New Session command, 207 New Simple Volume wizard, 902–905 newsgroups, Windows Live Mail accounts for, 247 Next Generation TCP/IP stack, 587 NICs (network interface cards). See network adapters NNTP (Network News Transfer Protocol), 247 Non-Microsoft option for default programs, 187–188 Norton Ghost, 25 Not Responding tasks, 176–177 notification area balloon messages in, 739–740 buttons hidden by default, 8 customizing button behavior, 8, 114–115 keyboard shortcut for, 116 new Windows 7 default behavior, 114 speaker button, 408 system button behavior, 115 Nslookup command, 684 NTFS compression advantages of, 909 Disk Management option for, 904 NTFS file system advantages of, 906–907 converting FAT32 disks to NTFS, 910–912 formatting with Disk Management console, 903 NTFS permissions. See also ACLs (access control lists) combining with shared resource permissions, 642–643 operation of, 642
O OCR (optical character recognition), 312 OCUR (Open Cable Unidirectional Receiver), 485 OEMs (original equipment manufacturers) activating Windows 7 on computers from, 58–59 types of, 58–59 Office, Microsoft. See Microsoft Office offline files feature all files offline caching option, 353 Caching command, 352
passwords 1001
conflicts, 348–349 disabling with caching option, 353 editions available in, 343 encryption options, 352 errors, synchronization, 344–345 local cache size limit settings, 354–355 manual synchronization for, 347 marking items for offline availability, 344 mechanics of synchronization, 348 Offline Files dialog box, 354 opening files, 347 power management options, 351 purpose of, 343 removing access to items, 355–356 scheduling synchronization, 349–351 server cache settings for, 352–353 size of cache, viewing, 354 status indicators for, 345–346 Sync Center, opening, 345 synchronization options, 343 temporary file management, 354 troubleshooting, 347 working offline, 347 OneNote ink data, 937 On-Screen Keyboard, 153 Open Cable Unidirectional Receiver (OCUR), 485 opening programs, taskbar buttons for, 102 OpenType fonts, 152 OpenWithList registry key, 185 original equipment manufacturers. See OEMs (original equipment manufacturers) Outlook 2007 indexing performance effects, 315–316 searches of items, 328 Outlook Express not included, 4 owners, assignment of permissions by, 548
P P3P (Platform for Privacy Preferences), 232 packet filtering stateful inspection packet filtering, 507 Windows Filtering Platform for, 587 packet loss, 678 page faults, 724 page files configuration options, 726 myths about, 734 paged memory, relation to, 723 performance issues for, 724–727 recommendations for managing, 726–727 paged memory definition of, 723 page faults, 724
Paint, touch-enabled gestures for, 934–935 Parental Controls activity reporting, 584 additional controls, finding, 584 blocking programs, 582–583 configuring, 578–583 domains, not available in, 544 game access controls, 581–582 Protect Your Family web page, 577 purpose of, 577 requirements for, 577 restricting logon hours, 579–580 status of, viewing, 580 turning on, 578 user account options for, 556–557 web filtering, 583–584 Windows Live Family Safety, 584 Windows Media Center options for, 467 parental ratings, digital media sharing permissions by, 444–445 partitioning active partitions, 900 adjusting before installations, 38–40 basic disk limitations, 900 boot partitions, 900 creating new from unallocated space, 39 dedicating partitions to CD burning, 755 deleting existing partitions, 39 extending partitions, 39 labels for volumes, 40 programs for, compatibility issues, 24–25 sharing Windows versions on single partitions, 31 shrinking partitions, 40, 47 simple volumes, equivalence to partitions, 900 system partitions, 900 System Reserved partitions, 37 upgrades vs. new installations, changing during, 27 Where Do You Want To Install Windows dialog box, 38 password-protected sharing options, 631–632, 634 passwords AutoComplete feature with, 219–220 automatic logons, 573–575 blank, policies for remote logon attempts, 564 case sensitivity of, 565 changing for user accounts, 556 changing, issues with, 567 encrypted files associated with, 567 guidelines for selecting, 565 guidelines for user accounts, 561–562 hints for, 33, 566, 568 homegroup users, not required for, 616–617 HomeGroupUser$ accounts, 627 importance of for user accounts, 564 recovering from lost, 567–569
1002 patch Tuesday
passwords, continued Remote Assistance, for, 87–90 reset disks for, 557, 567–569 setting during installations, 32 setting, methods for, 565–566 troubleshooting, 565 wireless networking passphrases, 602 patch Tuesday, 744 PatchGuard, 501 PathPing, 676, 679 paths. See also folders copying, 271 shared folder, issues with, 638 viewing full, 271 PC Card disabled in Safe Mode, 844 Plug and Play compatibility, 856 PCI & PCIe cards IRQ issues, 881–884 Plug and Play compatibility, 856 PDF files filters for indexing, 313 preview handler for, 269 Peek, Aero, 7–8 peer-to-peer networks. See homegroups; workgroups peer-to-peer synchronization, 356 pen input calibrating the screen, 929 drivers for, 925 enabling, 926 gestures, 931–935 ink data, 937 pen actions, table of, 927–928 Pen And Touch dialog box options, 926–928 pointer display option, 926 screen orientation options, 929–930 touch behavior options, 926 touch keyboards for, 935–936 writing pad, 935–938 performance baselines for comparisons. See baselines, performance causes of poor performance, 704–705 CPU viewing with Windows Task Manager, 711 fragmentation effects, 733 free disk space, maintaining adequate, 733 hardware issues with, 704 indexing service effects on, 315–316 malware-based issues, 705 memory, viewing with Windows Task Manager, 711 monitoring overview, 710 network, maximizing, 684–685 overview of getting best, 703 page file myths, 734 Performance Information And Tools dialog box, 708–709
Performance Monitor, 735–736 prefetching issues, 734–735 Process Explorer, 737 processes dragging down, 705 processor, viewing in Resource Monitor, 718–720 RAM adequacy, ensuring, 721–724 ReadyBoost, 728–730 Remote Desktop options for, 663–664 Resource Monitor for evaluating. See Resource Monitor services, guidelines for tweaking, 735 startup program impact on, 731–732 strategies for improving, overview of, 721 SuperFetch for enhancing, 727–728 System Health Report baselines, 708–710 Task Manager. See Windows Task Manager tools for creating baselines, list of, 705 tweaks, counterproductive, 733–735 virtual memory, ensuring adequate, 724–727 Windows Experience Index (WEI) baselines, 705–708 WinSAT results, 708 permissions Advanced Sharing, setting with, 641–642 assigning, 548 Change, 642 changing for a file of folder, 639 definition of, 548 editing, 546 effective permissions, 642–643 Full Control, 547, 636, 642 group cumulation of, 551 List Folder Contents, 547 Modify, 547 NTFS. See ACLs (access control lists) Read, 547, 636, 641–642 Read & Execute, 547 Read/Write permission, 636 shared resource and NTFS together, 642–643 Sharing wizard, setting with, 636 Special Permissions, 547 Write, 547 personal data folder relocation, 363–365 personalizing Windows 7 backgrounds for desktops. See desktop backgrounds changes from prior versions, 8–10 desktop button configuration, 137–139 edition differences for, 99 Jump List customization, 107–109 mouse pointer customization, 135–137 notification area options, 114–116 opening Personalization tool, 125 Personalize command, 99 purpose of, 99 screen savers, 134–135 sounds, 133–134 Start menu personalization. See Start menu
printers 1003
taskbar personalization. See taskbar text, adjusting, 143–146 themes for. See themes personally identifiable information, 233 phishing websites, 230–231 phones Apple. See iPhones, Apple cell, 450 Photo Gallery. See Windows Live Photo Gallery photos. See images Photoshop, Adobe, 24 physical memory. See memory (RAM) Pictures library commands in Windows Media Center, 478 layout in Windows Media Center, 476–478 library organization, 11 Windows Live Photo Gallery with, 251–253 PIDs (process identifiers) Processes tab for viewing, 716 services linked to, 797–798 Pin To Taskbar command, 101 pinging networks Ping command, checking connectivity with, 677–679 Ping.exe, 676 pinning documents to taskbar, 101 folders to taskbar, 101 Internet Explorer, 199 program buttons to taskbar, 101 programs in Start menu, 107 pipes, 966 Platform for Privacy Preferences (P3P), 232 playback device indicators, 408 playlists Auto Playlists, 421–422, 424–425 creating, 422–423 definition of, 421 deleting items from, 423–424 details pane, appearance in, 424 editing, 422–424 exporting, 426 file formats for, 426 importing, 426 item properties, editing, 424 List Options menu, 423 names of, 426 navigation pane, appearance in, 424 saving, 423 skipping option for, 423–424 storage location for, 421–422 synchronizing to portable devices, 452–453 troubleshooting, 426 PlayReady, 488
Plug and Play installing devices, 855–858 printers, installing, 861–862 uninstalling drivers for devices, 889 PNG file metadata not supported, 302 pointers. See mouse pointers policy settings. See Group Policy POP3, Windows Live Mail support for, 247 portable audio players automatic sync relationships, 451–453 bit rate selection for synchronizing, 453 customizing device-specific synchronization settings, 453 drivers for, 450 iPods. See iPods, Apple manual syncs, 451–453 synchronizing media on, 450–455 Windows Media Player 12 with, 412 POST (power-on self test), 45 PostScript fonts, 152 power line networks, 594 power settings checking, 75 Device Manager Power Management tabs, 879 Do Nothing power button, 151 energy efficiency, diagnostic for, 148–149 hibernation, 151 importance of, 148 plan customization, 150 plan selection, 149–150 restoring defaults, 151 scheduled tasks, AC power option, 789 Shut Down button, 151 sleep state, 151 Wake On LAN feature, 698 power-on self test (POST), 45 prefetching, 734–735 Presentation Mode, 952 previews, taskbar controls in, 105 definition of, 100 preview handlers, 269 viewing, 103–104 Previous Versions, 341–342 printers Devices And Printers folder, 858–863 drivers for, 644, 862–863 installing, 861–863 Location Aware Printing, 625 managing, 860 Print Management console, 645 Print Spooler service, 791–792 sharing. See sharing printers troubleshooting, 791–792
1004 privacy
privacy Action Center Privacy Policy link, 813 advertising, internet, 234–235 compact privacy statements, 232–233 explicit consent, 233 first-party cookies, 234 implicit consent, 233 InPrivate Browsing, 236–237 InPrivate Filtering, 234–235 Internet Explorer 8 Privacy tab, 232 metadata issues, 305 P3P (Platform for Privacy Preferences), 232 personal information, clearing, 235–236 personally identifiable information, 233 third-party cookies, 234 Windows Error Reporting privacy protection, 813 Windows Media Center settings for, 467 wireless networking issues with, 597 private IP addresses, 699 privileges. See also permissions; rights definition of, 548 least privilege rule, 531–532 Whoami utility for viewing, 552–553 Problem Reports grouping reports, 293 problem histories, viewing, 818–819 Problem Steps Recorder, 821–822 problems, reporting to Microsoft. See Windows Error Reporting Process Explorer, 737 processes Analyze Wait Chain for analyzing dependencies, 824–825 assigning to specific processors, 178 CPU use, listing in order of, 715 ending, 177 ending, problems from, 824 performance hits from, 705 PIDs (process identifiers), 716, 797–798 Processes tab of Windows Task Manager, 712–716 Processes table, Resource Monitor, 721 programs, matching to, 177 Task Manager, Processes tab, 177 troubleshooting, 714 Working Sets, 723 processors (CPUs) assigning processes to, 178 minimum requirements, 23 multiprocessor performance, 712 performance, viewing in Resource Monitor, 718–720 performance, viewing in Windows Task Manager, 711 PROCESSOR_ variables, 969 utilization, listing processes in order of, 715
product keys activation dialog box, required for, 56 activation of Windows, role in, 54–55 Anytime upgrades with, 51 editions, identification through, 54 entering during clean installations, 33 OEM methods for, 58 preinstallation of, 54 recovering, 58 skipping entering during installation, 54 Professional edition of Windows 7 definition of, 6 feature set of, 952 hardware configurations supported by, 947 profiles common, 282 Default profiles, 282 Guest account profile, 282 Public profiles, 282 roaming. See roaming profiles sharing folders of, issues with, 638 temporary, 282 user. See user profiles Program Compatibility Assistant, 160–161 Program Compatibility troubleshooter, 161–162 program guides, 485–486 ProgramFiles folder, 281 Programs And Features sorting programs by publisher, 293 programs, application 32-bit programs running in 64-bit Windows, 170–171 access defaults, 187–188 administrators, running as, 178–179 All Programs folder, 107 allowing through Windows Firewall, 512–514 AppData folder, 277–278 application events, 827 Applications And Services Logs, 827 autoelevation of, 533–534 command prompt, running from, 178–179 defaults, setting as, 181, 187–188 determining if 32- or 64-bit, 171 display scaling compatibility option, 145 ending in Task Manager, 177 installing. See installing programs managing. See Windows Task Manager moving to new PC with PCMover, 61 pinned to Start menu, 106–107 prefetching, 734–735 processes, matching to, 177 recently used, 106 recovery and restart functions for developers, 812 running as an administrator from standard accounts, 561
registry 1005
running as another user, 178–179 searching for, 319–322 startup, launching automatically during. See startup programs Temp folder, 277 uninstalling, 179 updates for, 158 PROMPT environment variable, 969 properties audio tracks, editing for, 424 dialog box for files, 300–301 editing, 303–304 files, of, 299–301 privacy issues, 305 property handlers, 301–303 searches based on, 329–331 property handlers for indexes, 309, 313 Protected Mode, Internet Explorer 8 definition of, 19 working with, 220–222 protocol handlers for indexes, 309 PUBLIC environment variable, 969 Public folder sharing allowing access to network users, 633 default access to computer users, 633 option for enabling, 630 purpose of, 628 Public Network type location definition of, 589 discovery turned off for, 605 Public profiles, 282
Q QoS Packet Scheduler, 692 quad-core systems, 712 Quick Launch toolbar, 100–102 QuickTime MOV files, 411 support for, 13, 409
R RAM (random access memory). See memory (RAM) rating digital media assigning ratings in Windows Media Player, 434 star system for, 299 Windows Media Center method for, 479–480 Read & Execute permission, 547 Read permission ACEs, effect of allowing, 642 Everyone default for new shares, 641 privileges provided by, 547 Sharing wizard, setting in, 636 Read/Write permission, 636
ReadyBoost, 728–730 Really Simple Syndication. See RSS (Really Simple Syndication) feeds Receive Window Auto-Tuning, 587 recent items Recent Items folder, 277 Recent Items menu, 109, 120 Recent Places folder, 273–274 recently used programs controlling programs included in, 117–118 definition of, 106 recording TV DVR files, 412 DVR-MS, 488 Media Center, steps for, 485–488 recovery CD activation issues, 58 Recycle Bin bypassing for deletes, 338 defragmenting files in, 757 deleted files not sent to, 338 desktop icon, making visible, 339 Disk Cleanup for emptying, 759–760, 762 emptying, 341 not indexed or searched, 314 purpose of, 338 restoring files from, 339–341 settings for, 338–339 .reg files comments in, 810 creating, 803 data types in, 809 default values, 809 deleting data with, 810 elements of, 808–810 example of, 807 header lines, 808 key names, 808 legacy version of, 804 line continuation characters, 809 managing the registry with, 807 merging into the registry, 810 uses of, 803 value names, 809 values, 809 registry .reg files for. See .reg files AutoRun value specification, 958–959 backing up, 803–804 comments in, 810 CurrentControlSet, restoring, 805 data types for, 801, 809 default values, 799, 809 Device Manager error code for, 891 editing. See Registry Editor
1006 Registry Editor
registry, continued editing generally unnecessary, 798 format of, 799 guidelines for protecting, 802–803 hive files format, 803–805 hives, 800 HKCR key, 800–802 HKCU key, 800–801 HKLM key, 801–802 Internet Explorer 8 security for, 221 keys, 806 restore points for protecting, 805 restoring from exported hives, 804–805 restoring system images, effects of, 389 root keys of, 798–799 RunOnce keys, 160, 173 RunServices keys, 174 startup programs, methods for, 173–174 structure of, 798–801 subkeys of, 798–799 text files, exporting to, 804 troubleshooting, 805 values of keys, 799–800, 806, 809 virtualization of, 501, 801–802 VirtualStore folder, 280–281 Winlogon key, 174 Registry Editor backing up registry, 803–804 dangers of, 802–803 editing data, 806 event sources, viewing, 827 Favorites list, adding to, 806 Find command, 805 keyboard shortcuts for, 806 keys, adding or deleting, 806 keys, displaying, 798 merging .reg files to registry, 810 restoring from exported hives, 804–805 searches, running from, 322 values, adding or deleting, 806 Reliability And Performance Monitor, 769 Reliability Monitor interpreting, 823–824 new features in Windows 7, 18 opening, 823 Problem Reports, grouping items in, 293 reminders, 251 remote access assistance. See Remote Assistance digital media streaming, 449–450 program for. See Remote Desktop Remote Assistance accepting invitations with Easy Connect, 88–89 connections, network types for, 84–85 DCOM invitations, 92–93
desktop view for, 83, 93–94 disabling, 97 Easy Connect, 87–89, 96 encryption setting, 97 ending sessions, 96 experts, 83, 88–89 firewall issues, 85–86 Help Someone Who Has Invited You, 89 invitation files for help requests, 90–91, 96 inviting help with Easy Connect, 87–88 legacy Windows versions for, 96 lifespans of invitations, 90–91, 97 Live Messenger connections, 89–90 manually expiring invitations, 97 mechanics of, 83 NAT with connections, 84–85 network requirement, 83 novice control during sessions, 95 novices, 83 opening, 87 passwords for, 87–90, 97 pausing sessions, 96 performance, improving, 97–98 privilege issues, 95 purpose of, 82–83 RA tickets, 83 reconnecting, 87 Remote Desktop, compared to, 84 router issues with, 85 security maintenance issues, 96–97 Teredo with, 85 toolbar functions for, 94 troubleshooting connections, 85 UPnP with, 85 versions available with, 83 voice chat support, 96 XP limitations, 96 remote control, Windows Media Player for, 446–449 remote controls special navigation keys, 472 text entry with, 472–474 Windows Media Center, for, 470 Remote Desktop advantages of, 648–649 alternatives to, 650 client computers, 649–650 client resource access during sessions, 660–661 Clipboard, 661 configuring internet access, 651–653 configuring local access, 651 connecting to, 656–658 disconnecting sessions, 665 display settings for, 658–659 edition support for, 616, 649–650 enabling inbound connections, 653–655
ripping digital media files 1007
ending sessions, 665 firewall issues, 657 improvements over earlier versions of, 648–649 IP address issues, 651–652 keyboard shortcut options, 661 keyboarding with, 662–663 local printers option, 661 locking sessions, 665 logging off, 665 multiple monitors with, 659 non–Windows 7 clients for, 650 password requirement, 654 performance options, 663–664 pinning to Start menu or taskbar, 657 ports, PC, 656 ports, router, 651, 656 Remote Assistance, compared to, 84 remote computers, 649 requirements for, 649–650 router configuration, 651 saving configurations, 664–665 security warnings, 662 switching between local and remote desktops, 658 title bar for, 658–659 troubleshooting, 657, 662 Users group, editing, 655 Windows Media Center Extender use of, 492 Windows Server gateways for, 653 Repair Your Computer option of Windows DVD, 846 reparse points. See junctions reporting problems. See Windows Error Reporting residential gateways connecting, 595–596 definition of, 592 resolution, screen, 69 resource allocations (IRQs), 881–884, 890 Resource And Performance Monitor, System Diagnostics Reports, 708–710 Resource Monitor chart panes, 718 columns of, 717–718 CPU indicators, 718–720 filtering the display, 721 graphs, 718–719 hangs, resolving with, 824–825 key tables, 717 layout of, 716–718 memory hard faults, viewing, 718, 720 memory utilization, 724 metrics available, table of, 718 new features in Windows 7, 18 opening, 716 Overview tab, 716, 718 pausing the display, 720
process associates identification, 721 purpose of, 710 saving layouts, 719 SuperFetch, monitoring, 727–728 tables of, 717–718 usability of, 716 restore points creating before new program installations, 162 creation, events triggering, 393–394 default data location, 397 definition of, 394 deleting with Disk Cleanup, 760–761 disk space usage, 396–397 file types monitored for, 394 manual creation of, 397 Previous Versions, recovery with, 341–342 registry protection with, 805 restoring. See System Restore scheduling creation of, 398 System Protection settings for. See System Protection restoring data Backup And Restore Control Panel, 386 network shared image files, 389 Recycle Bin, from, 339–341 Restore Files wizard, 386–387 system images, from, 388–390 XP backups, restoring in Windows 7, 25 restoring windows, 121, 123 Restricted Sites zone adding sites to, 224 definition of, 222 High default security level, 223 Windows Live Mail in, 248 rights definition of, 548 group cumulation of, 551 setting, 548 ripping digital media files Audio Quality slider with, 430 basic CD audio track ripping, 426–427 CD burning issues, 431–432 codec issues, 410 compression issues, 428–429 default location for files, 427 file names, 432–433 metadata sources for, 427–428, 432 MP3 setting, 429 progress indicator for, 415 settings for, 429–432 storage defaults for, 432 storage issues, 429 uncompressed WAV files, 428 WAV settings, 430 Windows Media Center for, 481–482 WMA settings, 429–430
1008 Roaming folder
Roaming folder, 277–278 roaming profiles configuration, 557–558 VirtualStore data with, 281 Robocopy, 372–373 rolling back to restore points. See System Restore root folders, warning about sharing, 620 root keys, registry, 798 Route.exe (TCP/IP Route utility), 676 routers configuring wireless, 599–603 connecting, 595–596 definition of, 592 IP addresses of, determining, 651 Network Map support for, 673 non-WPS setups for wireless routers, 602 Remote Desktop, configuring for, 651–652 resetting, 600 security protocols, selecting, 601 troubleshooting, 600, 669 RSS (Really Simple Syndication) feeds definition of, 207 desktop backgrounds based on, 130 Favorites, adding to, 209–210 new posts, indications of, 207–208 slices, 207–208 subscribing to, 208–209, 247 viewing, 208 Windows Live Mail handling of, 245, 247 rstrui command, 399 Run command, 120, 958 Run keys, registry, 173–174 Run These Programs At User Logon policy, 174 Runas command, 179 running programs as another user, 178–179 RunOnce keys, registry installing programs, issues with, 160 startup programs in, 173 RunServices keys, 174
S Safe Mode administrative credentials with, 842 Advanced Boot Options for, 840 Device Manager with, 843–844 effects of running in, 842 Last Known Good Configuration option, 844–845 restores from, 403 Stop error troubleshooting with, 839 System Configuration, setting from, 843 tools available in, 843 Safe Mode With Command Prompt, 844 Safe Mode With Networking option, 844
Saved Games folder, 276 schemes color, 130–133 High Contrast tool, 154 mouse pointer, 136 sound, 134 screen savers configuring, 134–135 themes, as part of, 126 screens color calibration, 146 CRT versus LCD, font smoothing, 145–146 High Contrast tool, 154 moving windows in dual-screen systems, 123 multiple displays, 69, 141–142 resizing for touch gestures, 932 resolution of, setting, 69, 140 Snipping Tool, 951 touch-enabled. See touch-enabled screens visual elements of. See desktops WDDM driver versions, impact on performance, 708 scripts malware in, 519 web, security issues, 230 Sdclt.exe. See backups with Windows Backup searching accelerators, from, 214 advanced search overview, 325–327 authors, by, 329 basic techniques for, 318–319 beginning of word rule, 318 case sensitivity, lack of, 319 category results, 320 common dialog boxes, from, 325 complex searches, 331 content, always searching option, 334 context-sensitive searching, 11 customization options, 321 dates, by, 329–330 diacritical marks, 319 entire index searches, starting points for, 318 exact phrases, for, 319 excluded locations, 314 file size, by, 330–331 filters for, 323–326 grep search engine, 308, 333 Help And Support, within, 81 History lists, 200–201 history lists of searches, 335 included locations, 309 indexes for. See indexing service Internet Explorer 8 provider settings, 210–212 internet, extensions to, 329 listing indexed locations, 309–312
services 1009
locations of search boxes for, 3 natural language searches, 332–333 nonindexed locations, 333–334 operators for, 331 parameters for, 326–327 previewing documents, 320–321 programs, for, 319–322 property-based searches, 329–331 providers, choosing, 211–213 refining searches, 321–325 rules governing, 318–319 saving searches, 334–335 scope of searches, 320–321, 328 Search Again In lists, 321 Search Builder feature, 323–325 Search Home window, 318 Searches folder, 276 See More Results link, 320–321 Start menu Search, legacy, 318 Start menu searches, 106–107, 121, 319–322 starting points for, 318 strict character matches, 332 system folders, 334 TV listings, 486 type or kind, searching by, 327–328 Visual Search providers, 212 web page searches, 319 wildcard characters, 322, 331–332 Windows Explorer search box, 272 Windows Media Player 12 search box for, 415 Windows Search overview, 307–308 word-wheel nature of, 319 XP, changes from, 307–308 sectors, disk, 753 secure desktop, 536–537 SecureDigital cards, ReadyBoost with, 728–730 SecureZIP Express, 289 security access to resources. See access control Action Center monitoring of essentials, 499 advertising, internet, 234–235 alerts from Microsoft, 517 antivirus. See antivirus programs AutoComplete issues, 220 compromised web sites, 519 cookie issues. See cookies discretionary approach to, 544–545 essential security steps, 499 events, logging of, 827 file system effects on, 544 identifiers. See SIDs (security identifiers) improvements in Windows 7, 497, 500–502 Internet Explorer 8. See Internet Explorer 8 security least privilege rule, 531–532
owners of resources, 544 patch Tuesday, 744 personal information, clearing, 235–236 phishing websites, 230–231 remote invitation lifespans, setting, 91 resource list for, 517 Security logs, 828 transmission methods for malware, 517–519 updates for, 744 web. See Internet Explorer 8 security Windows Defender, 500, 522–523 Windows Live Mail, 248 Windows Update security updates, 516–517 wireless network, 597–599 zones, Internet. See security zones security access tokens administrative, 544 checking of, 544–545 creation of, 544 UAC effects of, 535 Security Center replaced with Action Center, 502 security groups. See groups, security Security logs, 828 Security Warning dialog boxes, 227–228 security zones adding sites to, 223–224 changing settings for, 225–226 effects on browsing, 223 Internet. See Internet zone Intranet. See Local Intranet zone list of, 222 purpose of, 222 resetting, 226 Restricted Sites. See Restricted Sites zone Trusted Sites. See Trusted Sites zone See More Results link, 320–321 Send To menu creating shortcuts in, 277–278 SendTo folder, 277–278 zipped folder creation from, 288–289 server caching, settings for, 352–353 services configuring, 792–796 console for managing. See Services console definition of, 790 dependencies, 795 essential services, 791–792 managing with Task Manager, 797–798 names of, variations of, 796 pausing, 792 performance hits from, 705, 735 PIDs with, 797–798 properties of, displaying, 791 start parameters for, 792
1010 Services console
services, continued starting, 792, 797 stopping, 792, 797 System account for, 790 Windows Task Manager Services tab, 716 Services console accounts, specifying for running, 793 administrator privileges recommended for, 790 commands available for, 791 configuring services, 792–796 dependencies, viewing, 795 essential services, 791–792 layout of, 791 names of, variations of, 796 pausing services, 792 properties of services, displaying, 791 purpose of, 770 recovery actions, specifying, 794–795 sorting column contents, 791 start parameters for services, 792 starting, 790 starting services, 792 startup options, setting, 793 stopping services, 792 session cookies, 233, 237 Set Program Access And Computer Defaults dialog box, 187–188 Set Up A Connection Or Network wizard ad hoc network setup, 609–610 non-broadcasting wireless networks, setting up connections to, 607–608 wireless networks, configuring routers, 599–602 setting up Windows 7. See installing Windows 7 settings, moving to upgraded machines, 25–26 setup information files, 856–858, 873 Sfc utility, 849 shadow copies deleting with Disk Cleanup, 760–761 Previous Versions, recovery with, 341–342 Shake, Aero, 122 Shared Folders management console, 352–353 sharing digital media automatic sync relationships, 451 bit rate selection, 453 device access, controlling, 443–444 device to PC transfers, 455 homegroups for, 442, 611 libraries for, 442, 444–446 manual syncs, 451–453 Media Transfer Protocol (MTP), 450 options for, overview of, 442 Other Libraries in Windows Media Player, 444 owner controls over, 444–446 parental ratings, 444–445
permissions for, 442 portable device synchronization, 450–455 registry issues, 448 remote internet streaming, 449–450 sharing libraries in homegroups, 618–620 standards setting group for, 443 Stream menu of Windows Media Player, 442–443 streaming media out, 442, 446–449 transcoding, 453–454 troubleshooting, 448 Windows Media Center Extenders, 490–493 Windows Media Center shared library access, 482 sharing files and folders Advanced Sharing, 639–642 advantages of, 586 anonymous sharing, 634 any folder sharing, 628 concurrent user limits, 640–641 descriptions of contents, adding, 640 ending sharing of particular folders, 638 Everyone group, 635–636 File And Printer Sharing option, 630 File Sharing Connections options, 630 finding shared files, 646 group permissions, setting, 641–642 homegroups for, 611 models for, 628–629 multiple share names for folders, 640 online sharing with SkyDrive, 260–261 paths, issues with, 638 permissions, combined shared and NTFS, 642–643 permissions, setting, 636, 639, 641–642 profile folders, issues with, 638 Public folder sharing, 628, 630, 633 root folders, warning about sharing, 620 share names, 640 sharing libraries in homegroups, 618–620 Sharing tab display, 639 subfolders, 641 user accounts, listing specific for a share, 635 wizard for setting up. See Sharing wizard sharing internet connections advantages of, 586 ICS (Internet Connection Sharing), 586 sharing printers adding network printers, 648 advantages of, 586 connecting to shared printers, 648 File And Printer Sharing option, 630 homegroups for, 611, 624–625 Location Aware Printing, 625 Manage Printers permission, 643 permissions for, 643 Print Management console, 645
Sports strip, Windows Media Center 1011
Print Server Properties, setting, 644–645 setting up, 643 spool file locations, 645 sharing resources Advanced Sharing, 630–632, 639–642 anonymous sharing, 634 configuring networks for sharing, 629–633 digital media sharing. See sharing digital media edition differences for, 616 file sharing. See sharing files and folders finding shared resources, 646 folder sharing. See sharing files and folders homegroups for. See homegroups internet connection sharing. See sharing internet connections libraries for, 618–620. See also sharing digital media models for, 628–629 overview of, 615 password-protected sharing options, 631–632, 634 permissions, shared resource and NTFS together, 642–643 printer sharing. See sharing printers Public folder. See Public folder sharing Simple File Sharing, Windows XP, 615 small network recommendations, 633 Windows XP sharing models, 629 wizard for setting up. See Sharing wizard Sharing wizard Advanced Sharing, 639–642 advantages of, 615, 634 folder and file sharing steps, 635–638 miscellaneous capabilities of, 637–638 permission settings, 636 Shell service objects, startup programs with, 174 shims, 23 shortcuts, pinning programs to the taskbar, 101 Show Desktop tool, 124 Shut Down button, 151 shutdowns triggered by errors. See Stop errors Sidebar, 146. See also gadgets SIDs (security identifiers) assignment to user accounts, 545 definition of, 544 deleted accounts, of, 545 resources linked to deleted, 559 structure of, 545 viewing, 545 well-known SIDs, 545 Whoami utility, 552–553 Simple File Sharing, Windows XP, 615, 629 simple volumes definition of, 900 drive letters, assigning to, 903 extending existing, 908–909
formatting new, 903–905 New Simple Volume wizard, 902–905 specifying capacity of new, 902–903 status messages for, 917–919 SkyDrive, 260–261 slate Tablet PCs, 924 sleep settings checking, 75 hybrid sleep, 151 Sleep button effect, 151 slices, web, 207–208 slide shows desktop backgrounds, using for, 129–130 Windows DVD Maker, creating with, 459–462 Windows Media Center, building in, 478–479 SLP (System Locked Preinstallation), 58 SmartScreen filter definition of, 19 operation of, 231 turning on, 231 snap-ins, 768–769. See also MMC (Microsoft Management Console) snaps. See Aero Snap Snipping Tool, 951 social networking, 258–260 Software Assurance subscriptions, 839 software compatibility display scaling options, 145 pre-testing for. See Upgrade Advisor problematic software types, 24–25 software programs. See programs, application solutions to errors Automatically Check For Solutions options, 816 checking for, 817–818 histories of problem reports, 818–819 Windows Error Reporting display of, 814 songs. See audio sorting folder contents, 293–294 Sound Recorder, 949 sounds. See also audio events, selecting for, 133–134 missing, troubleshooting, 408 muting all, 134 schemes, saving, 134 silencing particular items, 133–134 Volume Mixer, 134 spanned volumes, 900 speaker icon, 408 Special Permissions, 547 speech recognition, 938–943 splitting windows, 121–122 Sports strip, Windows Media Center, 470
1012 spyware
spyware antispyware program compatibility issues, 24–25 capabilities of, 498 performance hits from, 705 Spyware Warrior forums, 529 themes containing, 140 Windows Defender, 522–528 SSDs (solid state disks), 729 SSL (Secure Sockets Layer), 224 standard user accounts changing an account to, 557 guidelines for enforcing, 560–561 recommended for security, 534 running programs as an administrator from, 561 tasks available to, 549–550 tokens, UAC effects of, 535 stars, rating system of. See rating digital media Start menu Administrator, running programs as, 179 All Programs folder, 107 classic menu not available, 116 context menu options, 118 Customize Start Menu dialog box, 117 dragging options, 118 folder display options, 119 Help And Support, launching, 78 highlighting newly installed programs, 118, 159 hover options for Jump Lists, 119 icon size options, 118 Jump Lists with, 108 layout of, 105–106 optional folders available, 120 picture for, changing, 119 pinning programs, 106–107 Privacy choices, 117 program access defaults, 187–188 Recent Items menu, 109 recently used programs, 106, 117–118 right side of, customization options, 119–120 Run command, 120 search box in, 106–107, 121 searching from, 319–322 size of, setting, 117 sorting options for programs, 118 Start Menu folder, 278 tab for changing properties of, 116 Starter edition of Windows 7 Aero not supported, 99 definition of, 7 DVD decoder not included in, 407 Fast User Switching not available in, 544 hardware configurations supported by, 947 limitations of, 950 networking limitations, 585
personalization limitations of, 99 startup process booting. See boot process multiboot systems, for, 45–46 Safe Mode for. See Safe Mode silencing, 134 Startup And Recovery options, 48 Startup Repair option, Windows Recovery Environment, 848–850 startup programs Autoruns for managing, 732 Check Disk, scheduling for, 750 controlling with System Configuration utility, 174–175 disabling, 175 methods used to configure, 173–174 performance management for, 731–732 setting up, 172 System Information list of startup programs, 175 Task Manager for setting, 786 troubleshooting, 172 Windows Defender list no longer available, 174–175 stateful inspection packet filtering, 507 static IP addresses, 695–697 Sticky Keys tool, 154 Sticky Notes, 951 Stop errors additional resources for, 834 automatically restart option, 835 BIOS errors, 838 causes of, 837–839 customizing handling of, 834–836 definition of, 834 device drivers, troubleshooting, 886–888 Disable Automatic Restart On System Failure boot option, 846 drivers causing, 837 dump file options, 836 generating, 837 hardware errors, 837 Knowledge Base for, 838 low system resources causing, 839 memory errors, 838 reading error information, 836–837 recently added software or hardware, 838 recovering from, 840 system file damage, 839 troubleshooting checklist for, 837–839 storage backing up data. See backups with Windows Backup disks for. See hard disks managing, 758–762. See also Disk Cleanup shared. See sharing resources SkyDrive online file storage, 260–261 SSDs (solid state disks), 729
System Reserved partitions 1013
streaming media homegroups, within, 624 library sharing options, 444–446 media streaming networking setting, 630 out to other devices, 446–449 remote internet access to, 449–450 Stream menu, Windows Media Player, 442–443 URIs for streamed files, 445 striped volumes, 900, 909 subnet masks NAT issues, 699 purpose of, 695 setting, 696–697 troubleshooting, 682 viewing, 681 subscribing to RSS feeds, 209 SuperFetch performance enhancement with, 727–728 virtual memory for, 724 support. See Help And Support application Svchost.exe components of, listing, 714 disabling components of, 735 PIDs of, 716 swap files. See virtual memory switches, network connecting, 595–596 definition of, 592 switching users, 575–576. See also Fast User Switching Sync Center, 293 synchronizing files automatic sync relationships, 451–453 customizing device-specific settings, 453 device to PC transfers, 455 favorites synchronization, 363 Live Mesh for. See Live Mesh offline files. See offline files feature peer-to-peer synchronization, 356 portable media players, with, 450–455 solutions for, 343 Windows Live Sync, 360–363 Windows Music Player, from, 482 System account, services running in, 790 System Administrative Tools folder, 120 System application, Control Panel information available from, 763–764 installed edition, listing, 5 System Builder copies, 59 System Configuration utility Safe Mode, booting to, 843 startup program control, 174–175 System Diagnostics Reports, 708–710 system event log, 827
system files corrupted, recovering from, 846–850 images of. See system images removing with Disk Cleanup, 760–761 restoring system images, effects of, 389–390 Sfc utility for repairing, 849 system folders, searching, 334 System Health Report performance baselines, establishing, 708–710 running, 871 System Image Recovery command, 850–851 system images backups of, 383–386 hard drive issues for, 390 restoring data from, 388–390 Volume Shadow Copy Service required for, 391 System Information (Msinfo32.exe) advantages of, 766 Find feature of, 767 layout of, 766–767 saving information from, 768 starting, 766 startup programs, listing, 175 system information, viewing Device Manager, launching, 764. See also Device Manager Msinfo32.exe for. See System Information (Msinfo32.exe) System application for, 763–764 Systeminfo command-line utility, 765–766 Windows Experience link, 764. See also Windows Experience Index (WEI) Windows Management Instrumentation (Wmic.exe), 766 System Locked Preinstallation (SLP), 58 system partitions, 900 System Protection default data location, 397 defaults for options, 394 disk space usage, 396–397 drives, selecting for automatic restore point creation, 395 manual creation of restore points, 397 opening, 394 options for, 75 purpose of, 393 registry protection with, 805 restore point creation, events triggering, 393–394 scheduling restore point creation, 398 snapshots by, 393 System Restore for rollbacks. See System Restore turning off, 911 System Recovery Options. See Windows Recovery Environment system repair discs, 76, 386, 388 System Reserved partitions, 37
1014 System Restore
System Restore. See also System Protection capabilities of, 399 data files, effects on, 401–402 disk space usage, 396–397 importance of, 395 listing all restore points, 400 new user account destruction by, 402 opening, 399–400 restore procedure, 399–401 Safe Mode issues, 403 scanning for affected programs, 400 setting disk space for, 75 summaries for selected restores, 401 testing restores, 402 uninstall issues, 402–403 Windows Recovery Environment created issues, 403 Windows Recovery Environment, running from, 850–851 wizard, 400
T Tablet PCs Aero Snap with, 934 calibrating the screen, 929 convertible vs. slate designs, 924 definition of, 924 flick gesture, 933 gestures, 931–935 Handedness option, 928 ink data, 937 Input Panel views, 935 Input Panel, adding to the taskbar, 112 Jump Lists with, 934 logon security, 938 multitouch-enabled, 925. See also multitouch-enabled screens Pen Options, 927–928 programs with gestures enabled for, 934–935 rotate gesture, 934 screen orientation options, 929–930 scrolling gesture, 933 Show Desktop buttons, 934 tablet buttons, 930–931 technology of, 925 touch keyboards, 935–936 two-finger tap, 934 writing pad, 935–938 zoom gesture, 933–934 tabs, Internet Explorer 8 closed tabs, reopening, 199–200 Favorites, adding groups of tabs to, 204 managing, 196–198 New Tab page, 197 tagging images. See also metadata, file; properties editing tags, 303–304
metadata and properties, 299–301 privacy issues, 305 rating, 299 troubleshooting, 302–303 Windows Live Photo Gallery for, 254–257 tagging music files, 435–438 Task Manager. See Windows Task Manager Task Scheduler actions, 783, 787–788 capabilities of, 779 conditions, 783 console tree navigation, 781 creating tasks, overview of, 783–784 default tasks in, 781 Disk Cleanup, running from, 761–762 Event Viewer in, 782–783, 786 events, using as task triggers, 834 History tab, 782–783 idle, starting a task on, 786, 788 layout of, 779–780 logged-in users for, requiring, 784 messages as tasks, 787–788 MMC nature of, 779 naming tasks, 783 network connections, requiring for tasks, 790 power, requiring AC, 789 refreshing, 780 security contexts for tasks, 783 settings for tasks, 783 startup programs, 173 terminology for, 783 triggers, 783–787 viewing active tasks, 781–782 waking computers to run tasks, 789 wizard for, 783 taskbar buttons changes in Windows 7, 7–8 order of, changing, 110 small icons option, 110 stacks of buttons, 102 Taskbar Buttons options, 110–111 touch-enabled screen changes for, 934 types of buttons, 102 taskbar Address toolbar, 112 Aero Peek, 103–104 arranging buttons, 7 Auto Hide option, 111 buttons of. See taskbar buttons changes from Vista, 100–101 closing windows from, 104 cycling through window groups, 104 definition of, 100 Desktop toolbar in, 112
touch-enabled screens 1015
Device Stage buttons, 864 enhancements, 105 features of, 100–101 Jump Lists, 8, 101, 107–109 layout of, 7–8 Links toolbar, 112 moving, 112 notification area of. See notification area opening programs from, 102 orange flashing buttons in, 537 pinning items to, 101 pinning programs to, 101 pinning shortcuts to, 7 previews, 100 Quick Launch toolbar, 100–102 removing pinned items, 101 showing if invisible, 111 size of, setting, 111 small icons option, 110 stacks of buttons, 102 switching tasks with, 102–104 Tablet PC Input Panel, adding, 112 Taskbar And Start Menu Properties dialog box, 109 thumbnail previews, 7–8, 103–104 toolbars, hosting additional, 112–114 UAC buttons in, 537 unlocking, 111 Unpin This Program command, 101 TCP/IP (Transmission Control Protocol/Internet Protocol) addresses. See IP addresses connection issues, checking, 677–680 DNS issues, 683–684 IP Configuration Utility, 676 Netstat.exe, 676 Next Generation TCP/IP stack, 587 packet filtering, 587 Ping command, checking connectivity with, 677–679 repairing configurations, 682–683 resetting the connection with Microsoft Fix it, 821 subnet masks, 681–682 TCP/IP NetBIOS Information utility, 676 TCP/IP Ping utility, 676 TCP/IP Route utility, 676 TCP/IP Traceroute utility, 676 timeouts, 678 troubleshooting overview, 677 warning about bad advice for tweaking, 685 telephones Apple. See iPhones, Apple cell, 450 television. See TV Temp folder, cleaning up, 760 Templates folder, 278
Temporary Internet Files folder Disk Cleanup for emptying, 759–760 kinds of files in, 277 Teredo, Remote Assistance with, 85 text. See also fonts DPI settings, 143–144 font smoothing for, 145–146 size of, scaling, 143 speech, converting to, 153 troubleshooting for legacy programs, 145 text messaging with Windows Live Messenger, 244 themes Aero, 127 colors in, 130–133 definition of, 126 icon settings, saving, 138 organizing, 139–140 profile specificity of, 126 saving, 139 sharing with .themepack files, 139 sounds, selecting for events, 133–134 theme files for slideshow backgrounds, 130 virus warning for, 140 third-party cookies, 234 thumbnail previews, 7–8 TIFF files metadata, 302 OCR feature for, 312 time, setting during installation, 34 tokens, security. See security access tokens toolbars Command bar, Internet Explorer, 193–194, 216 creating new, 114 docking requirement, 113 Favorites bar, 203 handles of, 113 hosting additional in taskbar, 112–114 Internet Explorer toolbar management, 215–216 notification area options, 114–116 Start menu personalization. See Start menu taskbar. See taskbar Windows Explorer toolbar, 270 Windows Media Player 12, 414–415 touch-enabled screens Aero Snap with, 934 calibrating the screen, 929 capabilities of, 924 drivers for, 925 enabling, 926 flick gesture, 933 gestures, 931–935 Handedness option, 928 Jump Lists with, 934 multitouch-enabled, 925
1016 Traceroute utility
touch-enabled screens, continued Pen And Touch dialog box options, 926–928 pointer display option, 926 programs with gestures enabled for, 934–935 right-click simulation, 926 rotate gesture, 934 screen orientation options, 929–930 scrolling gesture, 933 Show Desktop button, 934 Tablet PCs with, 924 technology of, 925 touch behavior options, 926 touch keyboards for, 935–936 touch-enabled PCs, 924 two-finger tap, 934 writing pad, 935–938 zoom gesture, 933–934 Traceroute utility (Tracert.exe), 676, 679 transferring files and settings. See Easy Transfer transparency settings, 131 triggers, task creating, 784–787 definition of, 783 troubleshooting wizards, 820 TrueType fonts, 152 Trusted Sites zone adding sites to, 224 appropriate sites for, 224 definition of, 222 Medium default security level, 223 Protected Mode not affecting sites in, 222 TrustedInstaller security context All Users Startup folder, access to, 172 definition of, 158 tunes. See audio TV burning to DVD, 472 CableCARDs, 485 channel configuration, 483–484 copy-protected programs, 488 deleting recordings, 489 Details window, Windows Media Center, 470–472 Favorite Lineups, 484 high-definition setup issues, 485 managing recordings of, 489–490 program guide configuration, 483–484 recording formats, 412 recording with Windows Media Center, 485–488 storage space issues, 488, 490 tuner setup, 483–485 watching recordings of, 489–490 Windows Media Center for, 482–490. See also Windows Media Center Windows Recorded TV Show format, 488
U UAC (User Account Control) access control interactions with, 547 administrator account consent prompts, 533 administrator Command Prompt windows for, 540–541 autoelevation of programs, 533–534 changes for Windows 7, 531 color indicators for prompts, 536 controversy about, 531 credentials prompts, 535 dealing with prompts, 535–537 disabling, consequences of, 281 effectiveness of, 531–532 fingerprint readers, advantages of, 541 importance of keeping on, 540 Internet Explorer 8, executable file warnings, 228 least privilege rule, 531–532 Local Security Policy with, 539 MMC (Microsoft Management Console) issues with, 770 modifying settings for, 538–540 program installation requirements, 158 programs, compatibility with, 531–532 prompts, actions triggering, 532–533 Protected Mode use of, 221 reboots while installing programs, 160 registry virtualization, 801–802 secure desktop, 536–537 settings, table of, 539 standard accounts recommended for security, 534 standard user, running as a, 541 tokens, effects of, 535 troubleshooting, 537, 539 turning off, effects of, 547 updates for programs requiring, 158 VirtualStore folder, 280–281 work arounds for, 540–541 XP, upgrading from, 3 UDF (Universal Disk Format), 896, 905–906 UFDs (USB Flash Drives). See USB devices Ultimate edition of Windows 7 definition of, 6 feature set of, 953 hardware configurations supported by, 947 UltraVNC, 650 UNC paths, security zone for, 224 uninstalling programs issues with, 179 steps for, 179 System Restore issues for, 402–403 updates automatic, setting while installing, 34 classes of, 744 device drivers, for, 746, 885 dynamic updates for upgrades, 23, 41
user names 1017
Microsoft Update Catalog, 748 Microsoft Updates for Office, 744 multiple computers, updating options, 747–748 patch Tuesday, 744 program, UAC with, 158 removing, 747 security updates, 744 Windows. See Windows Update WSUS (Windows Server Update Services), 748 Upgrade Advisor problematic software types, 24–25 purpose of, 21–22 startup screen, running from, 27 upgrading to Windows 7. See also clean installations activation requirements. See activating Windows 7 antivirus program not included, 5 antivirus programs compatibility issues, 24–25 Anytime Upgrade, 50–51 backups for data and settings, 25 changes new to Vista users, 4 cleaning up after, 43 compatibility test phase, 42 drive letter assignment in multiboot systems, 44 dynamic updates with, 23, 41 features new to XP users, 3 limitations on, 40 missing legacy programs, 4 new features. See new features in Windows 7 operations automatically occurring during, 42 paths supported for, 40–41 running setup from within Windows, 26–27 starting, 41 temporary folders for, 42–43 updates, downloading during, 41 Upgrade Advisor, 21–22 XP, from, clean installation required, 40–41 upgrading Windows 7 editions, 50–51 UPnP Network Map with, 672 Remote Assistance with, 85 URLs (Uniform Resource Locators) address bar, Internet Explorer 8, 201–202 AutoComplete feature with, 219–220 searching for, 319 USB devices AutoPlay, 189–190 BitLocker To Go, 366, 369–371 bootable flash disks, 916 disabled, troubleshooting, 190 driver verification for, 52 Hide Empty Drives option, 913 hubs, power management, 881 Plug and Play compatibility, 856 ReadyBoost with memory devices, 728–730
removable drive restriction settings, 502 Virtual Windows XP sharing issues, 169–170 User Account Control. See UAC (User Account Control) user accounts account types, 548–550 administrators. See administrator accounts Advanced User Accounts feature, 562–563 changes for Windows 7, 551 creating new, 554–556 credentials management, 557 deleting, 558–560 editions of Windows, variations for, 543–544, 564 environment variable settings, 558 file encryption certificate management, 557 fingerprint data management, 558 group memberships of, 551. See also groups, security guest. See guest accounts guidelines for assigning types, 550–551 guidelines for shared computers, 560–562 hints, changing, 556 HomeGroupUser$, 616–617, 627 identification of, 548 Link Online IDs, 557 local, 552 Local Users And Groups snap-in, 563 logon time restrictions for, 562 miscellaneous account types, 550 names, changing, 556 Net User command, 563–564 network sharing considerations, 632 Parental Controls options, 556–557 password guidelines for, 561–562 password reset disks, 557 passwords, changing, 556 pictures, associating with, 556 purpose of, 76, 543 restricting file access for, 562 roaming profile configuration, 557–558 running programs as an administrator from standard accounts, 561 security groups, relation to, 551 setting up during installations, 32 standard. See standard user accounts; Users group types of, changing, 557 UAC relationship to, 547 User Accounts feature for managing, 553–554 Whoami utility, 552–553 workgroup versus domain, 552 user names AutoComplete feature with, 219–220 creating new, 554–556 full names, 554, 556 identification of accounts by, 548 setting during installations, 32 Whoami utility, 552–553
1018 user profiles
user profiles definition of, 274 deleting, 558–560 Documents folder, 275 folder relocation, 363–365 hidden files and folders, 275 library settings, 286 opening, 274–275 USERPROFILE environment variable, 969 Users folder junctions, table of, 280 Users group Domain Users group membership in, 552 tasks available to members of, 549–550
V validation of Windows 7, 59–60 VAN (View Available Networks) panel, 604 VBScript, 230 video AVCHD format, 409 AVI (Audio Video Interleave), 411 Blue-ray support, 418 codecs required to play, 408 container formats, 408–409 device to PC transfers, 455 displays. See screens DivX, 410 DVD decoders not included in some editions, 407 Enable Low-Resolution Video option, 845 libraries for organizing, 283 Matroska Video format, 410 MP4 Video format, 409 MPEG-2 format, 412, 488 MPEG-2 TS Video format, 409 MPEG-4 AVC, 409 My Videos folder, 276 newly supported formats, 408–409 playing, 13 program compatibility options for, 163 rating, 299 rating with Windows Media Center, 479–480 recording TV, 485–488 sharing. See sharing digital media storage space issues, 488, 490 subtitles, 418 synchronizing with portable devices, 450–455 television. See TV transcoding, 453–454 Videos folder template, 291 Windows DVD Maker, 459–462 Windows Live Photo Gallery with, 251 Windows Media Center for. See Windows Media Center Windows Media Player 12 playback capabilities, 417–419
Windows Movie Maker, 488 Xvid, 410 video cards, Aero use of, 127 Videos library choosing from Windows Media Player 12, 418 layout in Windows Media Center, 476–478 virtual hard disks, 920–922 virtual memory Commit Change of, 723, 725 configuration options, 726 definition of, 723 ensuring adequate, 724–727 myths about, 734 page files, 724–727 recommendations for managing, 726–727 size of, 725 SuperFetch use of, 724 viewing current configuration of, 725 Virtual PC, Windows installing, 164 purpose of, 46 running 32-bit programs using, 171 VirtualBox, 46 virtualization of operating systems AMD vs. Intel hardware options for, 164 options for, 46 registry virtualization, 801–802 running 32-bit programs using, 171 Windows XP Mode hardware requirements, 164 virtualization, registry, 280–281, 501 VirtualStore folder, 280–281 viruses ActiveX controls, in, 229 capabilities of, 498 Malicious Software Removal Tool, 521–522 performance hits from, 705 themes containing, 140 transmission methods of, 517–519 zero-day exploits, 520 Vista, Windows, upgrade paths to Windows 7, 40–41 VistaBootPRO, 48–49 Visual Search providers, 212 VL (Volume Licensing), 59 VMware, 46 voice commands, 938–943 Volume Licensing (VL), 59 Volume Mixer, 134 Volume Shadow Copy Service deleting all copies, 911 shrinking volumes, effects on, 909–910 system image backup dependence on, 391 volumes basic disks limitations, 900
Windows Defender 1019
checking for errors. See Check Disk, Windows definition of, 899 deleting, 910 drive letters, assigning to, 903 extending existing, 908–909 formatting new, 903–905 labels for, 40, 904, 912 mapping to NTFS folders, 913–916 of mounted drives, 899 New Simple Volume wizard, 902–905 setting number and size while installing Windows 7, 901–902 shrinking, 909–911 simple, 900 spanned, 900 specifying capacity of new, 902–903 status messages for, 917–919 striped, 900 VPN Reconnect, 587
W Wake On LAN feature, 698 wallpaper. See desktop backgrounds war driving, 597 WAV files ripping to, setting for, 430 size issues with, 428 WDDM (Windows Display Driver Model) driver versions, impact on performance, 708 version support requirements, 23 web browsers default, setting, 74–75, 191–192 Microsoft. See Internet Explorer 8 web desktop feature, Live Mesh, 356 web feeds definition of, 207 Favorites, adding to, 209–210 new posts, indications of, 207–208 slices, 207–208 subscribing to, 208–209 viewing, 208 web pages compatibility tools for, 194–196 viewing. See Internet Explorer 8 web slices, 207–208 WEI (Windows Experience Index). See Windows Experience Index (WEI) WEP (Wired Equivalent Privacy) disadvantages of, 598 guideline for replacing, 598–599 passphrases for, 602 Whoami utility, 552–553 WhoCrashed, 840 WHQL (Windows Hardware Quality Labs), 874–875
WIA (Windows Image Acquisition) driver, 253 Wi-Fi. See wireless networking Wi-Fi Protected Access (WPA). See WPA (Wi-Fi Protected Access) Wi-Fi Protected Setup (WPS). See WPS (Wi-Fi Protected Setup) Win.ini startup programs, 173 windows Aero Shake, 122–123 Aero Snaps, 121–122 closing from taskbar, 104 color scheme customization, 130–133 Flip 3D feature, 125 full-height snaps, 122–123 maximizing, 121, 123 minimizing, 123 moving to alternate screen, 123 restoring to unmaximized, 121, 123 snapping to side of screen, 123 splitting, 121–122 switching between, 125 table of mouse gestures and keyboard shortcuts, 123 themes, relation to, 126 transparency settings, 131 Windows 7 editions. See editions of Windows 7 Windows Activation Technologies, 53 Windows Backup. See backups with Windows Backup Windows Biometric Service, 501 Windows Boot Manager, 45–46 Windows Calendar, 250–251 Windows Check Disk. See Check Disk, Windows Windows Debugging Tools, 839 Windows Defender Allow actions, 528 automatic scanning options, 524–526 batch scans, 526 Clean System command, 528 command-line utility for, 526 definition of, 500 difficult to remove spyware, 529 disabling, 531 excluding files from scans, 525 full vs. quick scans, 525 legitimate programs tagged as spyware, 528 managing allowed and quarantined items, 529–530 manual scans, 526 purpose of, 522–523 Quarantine actions, 528 real-time protection option, 527 Remove actions, 528 responding to alerts, 527–528 scanning with, 524–526 Show Details command, 528 spyware definition updates, 524
1020 Windows Display Driver Model
Windows Display Driver Model. See WDDM (Windows Display Driver Model) Windows DVD Maker, 459–462 Windows Error Recovery menu, 841 Windows Error Reporting application recovery functions for developers, 812 Ask Me Before Checking option, 816 Automatically Check For Solutions options, 816 BadApp.exe testing tool, 815 Bucket IDs, 819 changes from Windows XP, 812 Check Online For A Solution option, 814 checking for solutions, 817–818 configuring, 815–817 data included in reports, 812–813 excluding particular programs from reporting, 817 features of, 812 histories of problems, 818–819 known solutions, display of, 814 Never Check For Solutions option, 816 not responding messages, 811–812 privacy protection, 813 process of responding to errors, 813–814 restarts of programs, 814 user accounts, setting different options for, 816 Windows Experience Index (WEI) baselines, establishing with, 705–708 categories making up, viewing, 706–707 drivers, effects of, 708 Notes section, 708 numbers, interpreting, 706–707 starting up, 70, 706, 764 Windows Explorer address bar, 270 AppData folder, 277–278 breadcrumb trail feature, 270 Change Your View menu, 289–290 Choose Details dialog box, 291 column width adjustment, 291 configuring layout of, 272 Contacts folder, 249 copying paths, 271 data arrangement overview, 289 date navigation, 295 details pane, 269, 299 disk information from, 917–919 Documents folder, 275 editing metadata, 303–305 Favorites folder, 276 Favorites list, 273–274 file metadata management, 299–305 file property management, 299–301 file type associations, changing from, 186–187 filtering contents of folders, 294–297
Folder Options dialog box, 270 folder templates, 291 grouping within folders, 297–298 headings, settings for, 290–291 Hide Empty Drives option, 913 Homegroup node, 622 icon sizes, adjusting, 289–290 indexing performance effects, 315–316 internet searches, extending to, 329 junctions, 278–280 keyboard shortcuts for navigation, 297 layout of, 268–272 libraries. See libraries library management, 282–287 library pane, 270 Links folder, 276 menu bar, 270 navigation pane, 269 navigation techniques, 272–274, 297 new features in Windows 7, 10–12 opening from Command Prompt window, 961 Organize menu, 270, 272 paths, viewing full, 271 preview pane, 269 properties of files, displaying, 299–301 purpose of, 268 Restore Previous Versions command, 341–342 Roaming folder, 277–278 search box of, 272 searches, refining, 322–325 Send To menu, 277–278 Sharing wizard, launching from, 635 shell shortcuts to hidden folders, 277–278 Show All Folders option, 272 sorting contents of folders, 293–294 starting, method for, 273 status messages for disks, 917–919 toolbar, 270 Up button functionality for, 271 user profiles, viewing, 274–275 VirtualStore folder, 280–281 volume labels, changing, 912 XP folder name redirection, 278–280 XP-style folder display, 272 zipped folders, 288–289 Windows Fax and Scan, 948 Windows Features, configuring, 188 Windows Filtering Platform, 587 Windows Firewall advanced tool for. See Windows Firewall With Advanced Security console allowing program or feature connections through, 512–514 Block All Incoming Connections option, 511
Windows Live Photo Gallery 1021
coexisting with other firewalls, 504 default actions of, 506 default settings, restoring, 514 disabling, 510 Domain profile, 509 enabling, 510–511 homegroups, configuration by, 627 importance of keeping on, 499, 506 improvements over XP version, 508 managing, 509 multiple access firewall profiles, 500, 509 opening, 509 outbound traffic allowed default, 506 Private profile, 509 profiles, 509 Public profile, 509 purpose of, 505 Remote Assistance, allowing, 85–86 security profile type dependence, 590–591 stateful inspection packet filtering, 507 third-party firewalls with, 508 Windows XP Mode with, 508 Windows Firewall With Advanced Security console command-line interface for, 516 definition of, 770 HomeGroup settings in, 674 purpose of, 514–515 starting, 515 Windows Home Server, Windows Map with, 672 Windows Image Acquisition (WIA) driver, 253 Windows Live Calendar managing, 262–263 opening, 250–251 sharing calendars, 262–263 web service for portability, 258 Windows Live Contacts adding new contacts, 248 importing contacts into, 249 views available for, 248 web service for portability, 258 Windows Live Mail use of, 248–249 Windows Live Essentials Calendar. See Windows Live Calendar Contacts. See Windows Live Contacts definition of, 239 downloading, 239 IDs, Mail features enabled by, 245 IDs, obtaining, 240–241 installing, 239 Link Online IDs, 557 Live Mesh, 356–360 Mail. See Windows Live Mail media streaming to remote locations, 449–450 Messenger. See Windows Live Messenger
Photo Gallery. See Windows Live Photo Gallery privacy policy, 241 reminders, 251 safety scanner, 522 social networking, 258–260 web services. See Windows Live web services Windows Live toolbar, 363 Windows Live Family Safety, 584 Windows Live IDs, 240–241, 245 Windows Live Mail account creation, 246–247 ActiveX prohibition, 248 blogging with, 245 Calendar, 250–251 Contacts folder, Windows Explorer, 249 contacts, online, 245, 248–249. See also Windows Live Contacts display names, 246 e-mail types supported by, 244–245 enhancements from earlier programs, 244–245 Essentials integration, 245 instant messaging functions, 245 mail server information for, 247 newsgroups, accounts for, 247 passwords, 246 photo e-mails, 245 RSS feeds into, 245, 247 security options, 248 setting associations for, 181 Windows Live IDs, features enabled by, 245 Windows Live Messenger blocking invitations, 243 categories for contacts, 243 contact management, 242–243 contacts added to Windows Live Contacts, 249 Contacts folder, Windows Explorer, 249 file sharing with, 244 invitations, creating, 242–243 invitations, responding to, 243 menu system, 242 purpose of, 242 Remote Assistance through, 89–90 sending messages with, 244 telephone calls with, 242 text messaging with, 244 Windows Live Mail instant messaging functions, 245 Windows Live Photo Gallery capabilities of, 251 displaying pictures, 253 editing images with, 257–258 erasing pictures from cameras while importing, 256 folders included in, 251 importing pictures, 253–256 organizing pictures while importing, 253–255
1022 Windows Live Sync
Windows Live Photo Gallery, continued Pictures libraries with, 251–253 tags, adding while importing, 254–255 tags, organizing with, 256–257 user interface of, 251–252 web photo sharing service, 262 Windows Live Sync, 360–363 Windows Live toolbar, 363 Windows Live web services adding people to your network, 259–260 calendar. See Windows Live Calendar home page, 259 list of, 258–259 Microsoft Office Live workspaces, 258 photo sharing, 262 SkyDrive, 260–261 Windows Mail not included, 4, 73 Windows Management Instrumentation (Wmic.exe), 766 Windows Media Audio. See WMA (Windows Media Audio) files Windows Media Center 10-foot interface concept, 469 Automatic Downloads options, 467 automatic startup of, 468 AutoPlay settings with, 481 capabilities of, 463 CDs, playing and ripping, 481–482 definition of, 14 deleting TV recordings, 489 Details window, 470–472 DVDs, playing, 482 editions of Windows available in, 463 Extenders, 490–493 Favorite Lineups, TV, 484 Favorites settings, 480–481 galleries, 476–477 games, 470 History option, TV recordings, 487 Homegroup folder, browsing, 623 image editing, 471 keeping on top of desktop, 468 keyboard navigation of, 474–475 library layouts, 476–478 library setup options, 466 managing TV recordings, 489–490 Media Only option, 468 menu design, 469 monitor configuration options, 465 More Info button, 471–472 mouse control of, 474 Movie library commands, 479 music favorites setup, 480–481
Music library commands, 478 navigation controls, 474 Now Playing strip, 470 optimization options, 467 options, general, 467 Parental Controls option, 467 Pictures library commands, 478 pivot views, 477 Play Favorites command, 481 playback controls, 474 Privacy settings, 467 program guide use, 485–486 purpose of, 463 rating items, 479–480 ratings, 299 recording TV, 485–488 remote control hardware with, 470 removing, 73–74 right clicks, remote control equivalent, 471 ripping CDs from, 481–482 searching TV listings, 486 setting up, custom, 465–468 setting up, express, 464–465 Settings menu, 466–467 Setup options, 467 shared library access, 482 slide shows, building, 478–479 speaker setup, 465 special navigation keys, 472 Sports strip, 470 Start menu, 469–470 Startup And Windows Behavior options, 467–468 storage space issues, 490 strips, 469 support community for, 464 synchronizing devices with, 482 text entry, 472–474, 478 touch-enabled gestures for, 934–935 Turbo Scroll mode, 478 TV tuner setup, 483–485 TV viewing and recording with, 482–490 Visual And Sound Effects options, 467 watching TV recordings, 489–490 Windows TV format, 412 Windows Media metafiles, 411 Windows Media Network Sharing Service, 450 Windows Media Player 12 address bar of, 414 Advanced Systems Format (ASF), 411 Advanced Tag Editor, 437 album art, 435–438 allowing remote control of, 447–448 Auto Playlists, 424–425 automatic sync relationships, 451–453
Windows Recorded TV Show format 1023
AVI (Audio Video Interleave), 411 Blue-ray support, 418 burning CDs and DVDs with, 456–459 capabilities of, 412–413 codecs, adding, 410 customizing the navigation pane, 419–422 definition of, 13 details pane of, 414 device access, controlling, 443–444 device to PC transfers, 455 DivX, 410 DRM with, 438–440 DVD navigation, 418 DVR files, 412 edition differences for, 407 fast-forwarding, 416 file associations for, 410–411 format options, 410–411 formats, separating tracks by, 422 frequency spectrum display, 415 full screen display, 419 hidden information, displaying, 415 Homegroup folder, browsing, 623 homegroup settings, 442–443 iTunes support, 409 layout of, 13 libraries, hiding, 420 library management, 434 library sharing options, 444–446 List Options menu, 423 list pane of, 414 manual syncs, 451–453 Matroska Video format, 410 menu bar of, 414–415 metadata for music files, 435–438 MP3 files, 412 MPEG-4 Audio format, 412 music, playing, 416–417 Mute button, 416 My Music folder, 276 navigation pane of, 414, 419–422 network streaming capability, 14 newly supported formats, 408–409 Next button, 416 Now Playing view, 415–416 Other Libraries heading, 444 Pause button, 416 photos in, 417 Play button, 416 Play To controller, 448–449 Play To menu, 447–448 playback controls of, 414–416 Player Library elements, 413–414 playlist play modes, 416
playlists with, 421–426 portable devices, synchronizing with, 450 previewing tracks, 435 Previous button, 416 QuickTime support, 409, 411 ratings, assigning, 434 remote controls, using as for other devices, 442, 446–449 remote internet streaming, 449–450 removing, 73–74 Repeat mode, 416 ripping music with. See ripping digital media files search box of, 415 Seek slider control, 416 shared libraries in navigation pane, 442 Shuffle mode, 416 Skin view, 416 skipping option for playlists, 423–424 slow and fast playback modes, 415 Stream menu, 442–443, 447, 449 streaming media out to other devices, 446–449 subtitles, 418 Switch To Library button, 415 Switch To Now Playing button, 415 synchronizing with portable devices, 450 toolbar of, 414–415 touch-enabled gestures for, 934–935 transcoding, 453–454 TV, recording formats, 412 video formats supported by, 13 video playback capabilities, 417–419 Videos library access, 418 view options, 420–421 Windows Media metafiles, 411 WMA file support, 411 WMV file support, 411 Xvid, 410 Windows Media Video (WMV), 411 Windows Memory Diagnostic, 851 Windows Metadata Internet Service, 427–428 Windows Mobile operating system, 450 Windows Mobility Center, 865 Windows Movie Maker, 488 Windows Network Diagnostics, 667–668 Windows Photo Viewer capabilities of, 417 editing not available in, 12 Windows Portable Devices (WPD) standard, 253 Windows PowerShell, 948 Windows Rally technologies, 672 Windows RE. See Windows Recovery Environment Windows Recorded TV Show format, 488
1024 Windows Recovery Environment
Windows Recovery Environment Check Disk, Windows, 752 command prompt, working from, 852 copying files with, 390 Diskpart with, 898–899 DVD, launching from a, 846 network accessibility from, 852 opening, 846–847 purpose of, 840, 846 restoring system images with, 384 Startup Repair option, 848–850 System Image Recovery command, 850 System Restore issues from, 403 System Restore, running from, 850–851 Windows Memory Diagnostic, 851 Windows Search. See searching Windows Server 2003, Windows Map with, 672 2008, R2 enabled features, 587 2008, Terminal Services Gateway, 653 Home Server for Remote Desktop, 653 Windows Server Update Services (WSUS), 748 Windows Speech Recognition, 938–943 Windows System Assessment Tool (WinSAT), 708 Windows Task Manager 64-bit process identification, 713 Always On Top option, 712 Applications tab, 176–177 columns, configuring, 715–716 Commit fraction, 725 CPU performance, viewing, 711 CPU use, listing processes in order of, 715 definition of, 176 ending programs, 177 keyboard shortcuts for, 176, 710 memory performance, viewing, 711 multiprocessor views, 712 network performance measurement, 684–685 Not Responding tasks, 176–177 opening, 710 Performance tab of, 711 PIDs (process identifiers), 716 process fields available in, 713–714 process troubleshooting, 714 Processes tab of, 177, 712–716 purpose of, 710 Services tab, 716 services, managing, 797–798 starting, 176, 797 startup, setting tasks to run during, 786 status of programs, 176–177 update speed for graphs, setting, 711–712 Windows TV format, 412
Windows Update classes of updates, 744 device drivers, updating, 746 downloading and installing options, 744 driver updates, 52 hiding unwanted, 746 importance of, 743 important updates, 744–745 installed updates, 747 main window of, 743 manual updates, 747 Microsoft Updates for Office with, 744 multiple computers, updating options, 747–748 opening, 742–743 optional updates, 744–745 patch Tuesday, 744 recommended updates, 744–745 scheduling, 744 security updates, 516–517 security, importance to, 499 settings, editing, 744–746 troubleshooting, 746 undoing updates, 747 validation requirement, 60 wake ups for, 745 Windows Virtual PC, 920–922 Windows Vista upgrade paths to Windows 7, 40–41 Windows XP fundamental changes for Windows 7, 3 LLTD for, 672 multiboot starts of, 45. See also multiboot systems programs for, running virtually. See Windows XP Mode Recovery Console, 852 Remote Assistance issues, 96 Remote Desktop Connection, 650 restore point issues for, 398 searching, changes from, 307–308 sharing models of, 629 upgrades to Windows 7 prohibited, 40–41 Windows XP Mode application message display, 168 closing options, 166–167 configuring settings for, 170 device sharing with, 169–170 edition requirements of, 157 firewalls for, 508 full screen, running in, 166 hard disk virtualization with, 169 hardware requirements, 164 installing, 164–165 installing programs, 167–168 launching programs from Windows 7 Start menu, 167–168 purpose of, 164
Write permission 1025
sharing data from, 169 starting, 165 Windows.old folder, 760 Winload.exe, 45 Winlogon key, launching startup programs with, 174 Winresume.exe, 45 WinSAT (Windows System Assessment Tool), 708 WinZip, 289 Wired Equivalent Privacy (WEP), 598 wireless access points. See also routers configuring, 599–603 purpose of, 592 wireless networking 802.11 standards, 593–594 802.1x authentication, 603 ad hoc networks, 609–610 administration, disabling remote, 603 automatic vs. manual connection settings, 687 connecting to, 603–608 denial of service, 597 destructive intrusion into, 597 devices, adding to, 610 extra security precautions, 603 firmware upgrades, 603 guidelines for choosing, 593–595 hidden, connecting to, 607–608 IPsec (Internet Protocol security) with, 603 Manage Wireless Networks feature, 687 naming networks, 601 Network Map support for, 673 Next Generation TCP/IP stack support for, 587 non-WPS setups for routers, 602 order of connection attempts, 686–687 passphrases, 602 per-user connections, 608 printed configuration details, 602 privacy issues, 597, 607 routers for, 592 routers, configuring, 599–603 security key generation, 602 security keys, connecting with, 606–607 security protocols, setting for routers, 601 security setup, 597–599 setting up, overview of, 597 setup during Windows 7 installations, 35–36 SetupSNK program, 605–606 SSIDs, 601, 603, 607–608 switching between networks, preventing, 686 technologies for, 593–594 theft of service, 597 troubleshooting missing computers on networks, 605 troubleshooting setting up, 600 USB drives (UFDs), creating connections with, 605–606 USB drives (UFDs), setup with, 602, 606
virtual private networks in, 603 WEP, 598–599 Wi-Fi, 593–594 Windows Media Center Extender issues, 492 wireless access points, 592, 599–603 Wireless Area Connection, renaming, 693 wireless gateways, 592 WPA, 598 WPA2, 598 WPS (Wi-Fi Protected Setup), 587 WPS buttons, connecting with, 604 WPS, configuring routers with, 599–602 WMA (Windows Media Audio) files lossless compression, 428 metadata in, 299, 438 Pro format, 430 settings for ripping to, 429–430 Windows Media Player 12 support for, 411 Wmic.exe (Windows Management Instrumentation), 766 WMV (Windows Media Video) definition of, 411 DVD Maker support for, 459–460 WordPad content indexing supported by, 312 metadata issues, 302–303 Work Network type location changing homegroups to, 626 configuration as, 630 guideline for choosing, 589–590 workgroups. See also homegroups account and group databases in, 552 advantages of, 586 domains compared to, 591 including all computers on the network in, 629 libraries for project management, 283 renaming, 688–689 Working Sets, 723 worms capabilities of, 498 Conficker, 518 transmission methods of, 517–519 WPA (Wi-Fi Protected Access) passphrases for, 602 purpose of, 598 WPA2, 598 WPD (Windows Portable Devices) standard, 253 WPS (Wi-Fi Protected Setup) buttons, connecting with, 604 configuring routers with, 599–602 definition of, 587 devices using, 610 Network Map support for, 673 Write permission, 547
1026 writing pad, Tablet PC Input Panel
writing pad, Tablet PC Input Panel, 935–938 WSUS (Windows Server Update Services), 748 WTV (Windows Recorded TV Show) format, 412, 488
X x64 editions of Windows 7, 6. See also 64-bit versions of Windows 7 x86 editions of Windows 7, 6. See also 32-bit versions of Windows 7 Xbox 360 homegroups with, 617 Media Center Extender capability, 491 XML content indexing, 312 XP Mode (XPM). See Windows XP Mode XP, Windows. See Windows XP XPS Document Writer and Viewer, 948 Xvid, 410
Y Yahoo! Mail, 247
Z zero-day exploits, 520 zipped folders compression with, 288–289 viruses attached with, 517–518 zombies, 498 zones, security. See security zones Zoom control, Internet Explorer 8, 202–203 zoom gesture, 933–934 Zune player, 450
About the Authors Ed Bott is an award-winning author and technology journalist who has been researching
and writing about Windows and PC technology, in print and on the internet, for nearly two decades, with no intention of stopping anytime soon. He has written more than 25 books, all on Microsoft Windows and Office, which in turn have been translated into dozens of different languages and read worldwide. You can catch up with Ed’s latest opinions and get hands-on advice at Ed Bott’s Microsoft Report on ZDNet (blogs.zdnet.com/bott) and Ed Bott’s Windows Expertise (edbott.com/weblog). Ed and his wife, Judy, live in northern New Mexico with a house full of very lucky pets—Katy the cat, who was plucked from a shelter in the Puget Sound area in 1997, and Mackie and Lucy, who were adopted with the help of English Springer Rescue America (springerrescue.org). All three make cameo appearances in this book. Carl Siechert began his writing career at age eight as editor of the Mesita Road News,
a neighborhood newsletter that reached a peak worldwide circulation of 43 during its eight-year run. Following several years as an estimator and production manager in a commercial printing business, Carl returned to writing with the formation of Siechert & Wood Professional Documentation, a Pasadena, California firm that specializes in writing and producing product documentation for the personal computer industry. Carl is a coauthor of over a dozen books published by Microsoft Press, including Field Guide to MS-DOS 6.2, Microsoft Windows 2000 Professional Expert Companion, Microsoft Windows XP Networking and Security Inside Out, and Windows Vista Inside Out. In a convergence of new and old technology, Carl’s company now operates a popular website for hobby machinists, littlemachineshop.com. Carl hiked the Pacific Crest Trail from Mexico to Canada in 1977 and would rather be hiking right now. He and his wife, Jan, live in southern California. Craig Stinson an industry journalist since 1981, was editor of Softalk for the IBM Personal
Computer, one of the earliest IBM-PC magazines. Craig is the author of Running Microsoft Windows 98 and a coauthor of Windows Vista Inside Out, Microsoft Windows XP Inside Out, Microsoft Excel Inside Out, and Running Microsoft Windows 2000 Professional, all published by Microsoft Press. Craig is an amateur musician and has reviewed classical music for various newspapers and trade publications, including Billboard, The Boston Globe, The Christian Science Monitor, and Musical America. He lives with his wife and children in Bloomington, Indiana. The authors have set up a website for readers of this book. At the site, you can find updates, corrections, links to other resources, and more useful tips. In addition, you can discuss Windows 7 with the authors and with other readers. We hope you’ll join us at w7io.com.


![Microsoft Windows XP inside Out [Older Edition]](https://ebin.pub/img/200x200/microsoft-windows-xp-inside-out-older-edition.jpg)



![Microsoft Windows XP Inside Out [20th ed.]
073562044X](https://ebin.pub/img/200x200/microsoft-windows-xp-inside-out-20thnbsped-073562044x.jpg)