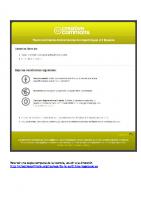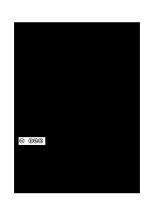Windows 8 Manual de Usuario
www.FreeLibros.me
336 80 23MB
Spanish Pages [322] Year 2013
Recommend Papers

- Author / Uploaded
- USERS
File loading please wait...
Citation preview
ve in rs cl GR ión d uye AT igita IS l
Windows 8 Para responder a las exigencias actuales, Windows 8 propone un atractivo diseño renovado, junto a nuevas tecnologías que permiten la integración completa de pantallas táctiles y novedosas opciones de software, como la tienda de aplicaciones de Microsoft. De un modo visual y práctico, en esta obra repasaremos todas las novedades y características avanzadas para ayudarnos a enfrentar nuestras tareas cotidianas. Al concluir la obra, el lector conocerá las claves y los consejos necesarios para exprimir las capacidades y descubrir todos los detalles ocultos que nos ofrece la nueva versión del sistema operativo más utilizado.
GRATIS
Microsoft y aprovechar al máximo todo su potencial.
versión digital
Presentamos un manual ideal para todos aquellos usuarios que deseen conocer el funcionamiento del nuevo sistema operativo de
gracias a las aplicaciones que vienen incorporadas a Windows 8, ya no tenemos la necesidad de descargar programas adicionales. nueva interfaz de uso + tienda de aPlicaciones mantenimiento y seguridad + configuración de redes
en este Libro AprenDerá:
interfaz y opciones básicas: características y funciones de la Pantalla inicio. uso y configuración del nuevo escritorio. Trabajo con archivos, carpetas y otros elementos cotidianos. personalización: ajustes en la apariencia del sistema operativo. Elementos importantes del Panel de configuración. Aplicaciones y multimedia: nuevas aplicaciones y sus características. novedades en la gestión y reproducción de multimedia. internet, redes y conectividad: funciones y características del navegador web incorporado. Conectar equipos y compartir archivos. seguridad y mantenimiento: ventajas que ofrece el sistema para proteger mejor a nuestro equipo y potenciar su funcionamiento.
sobre eL AUtor Claudio Alejandro Peña Millahual es un autor especializado en informática que ha profundizado sus conocimientos de manera tanto académica como autodidacta. Lleva escritos más de diez libros para esta misma editorial y, además, escribe artículos para las revistas y colabora como editor en diversos libros y fascículos.
Windows 8
introducción: características y novedades del sistema operativo. recorrido completo por las opciones de instalación.
niveL De UsUArio básico / intermedio
CAtegorÍA Microsoft - Windows
reDUsers.com
En nuestro sitio podrá encontrar noticias relacionadas y también participar de la comunidad de tecnología más importante de América Latina.
profesor en LÍneA
Ante cualquier consulta técnica relacionada con el libro, puede contactarse con nuestros expertos: [email protected].
por CLAuDio ALEjAnDro PEñA MiLLAhuAL
Potencie su equiPo con el último sistema oPerativo www.FreeLibros.me
CONÉCTESE CON LOS MEJORES
LIBROS DE COMPUTACIÓN
>>>> INTERNET / EMPRESAS PÁGINAS >> 320 PÁGIN >> ISBN 978-987-1857-65-4 978-9
MÁS DE 150 ACTIVIDADES Y CONSEJOS PARA USAR LAS NUEVAS TECNOLOGÍAS.
>> HOME / INT INTERNET PÁGINAS >> 304 PÁGIN >> ISBN 978-987-1857-61-6 978-9
ALCANCE EL MÁXIMO POTENCIAL DE SUS EQUIPOS
>>>> HOME / RE REDES >> 192 PÁGINAS PÁGINA >> ISBN 978-987-1857-64-7 978-9
AUTOMATICE SUS PLANILLAS Y OPTIMICE EL TRABAJO
>> DESARROL DESARROLLO / EXCEL PÁGINAS >> 320 PÁGIN 978-987-1857-99-9 >> ISBN 978-
313
ACCEDA A SUS DOCUMENTOS EN TODO MOMENTO Y LUGAR.
MÁS INFORMACIÓN / CONTÁCTENOS www.FreeLibros.me Bombo - RT - Windows 8.indd 1
15/05/2013 12:58:22
WINDOWS 8 MANUAL DEL USUARIO
por Claudio Alejandro Peña Millahual
www.FreeLibros.me
TÍTULO:
Windows 8
AUTOR:
Peña Millahual, Claudio Alejandro
COLECCIÓN:
Manuales USERS
FORMATO:
24 x 17 cm
PÁGINAS:
320
Copyright © MMXIII. Es una publicación de Fox Andina en coedición con DÁLAGA S.A. Hecho el depósito que marca la ley 11723. Todos los derechos reservados. Esta publicación no puede ser reproducida ni en todo ni en parte, por ningún medio actual o futuro sin el permiso previo y por escrito de Fox Andina S.A. Su infracción está penada por las leyes 11723 y 25446. La editorial no asume responsabilidad alguna por cualquier consecuencia derivada de la fabricación, funcionamiento y/o utilización de los servicios y productos que se describen y/o analizan. Todas las marcas mencionadas en este libro son propiedad exclusiva de sus respectivos dueños. Impreso en Argentina. Libro de edición argentina. Primera impresión realizada en Sevagraf, Costa Rica 5226, Grand Bourg, Malvinas Argentinas, Pcia. de Buenos Aires en VI, MMXIII.
ISBN 978-987-1949-09-0
Peña Millahual, Claudio Alejandro Windows 8. - 1a ed. - Buenos Aires : Fox Andina, 2013. 320 p. ; 24x17 cm. - (Manual Users; 242) ISBN 978-987-1949-09-0 1. Informática. I. Título CDD 005.3
www.FreeLibros.me
Bombo ANTES DE COMPRAR EN NUESTRO SITIO PUEDE OBTENER, DE FORMA GRATUITA, UN CAPÍTULO DE CADA UNO DE LOS LIBROS EN VERSIÓN PDF Y PREVIEW DIGITAL. ADEMÁS, PODRÁ ACCEDER AL SUMARIO COMPLETO, LIBRO DE UN VISTAZO, IMÁGENES AMPLIADAS DE TAPA Y CONTRATAPA Y MATERIAL ADICIONAL.
www.FreeLibros.me
4
PRELIMINARES
Claudio Alejandro Peña Millahual Nació en el año 1982 en Licán Ray, un pueblo del sur de Chile. Toda su vida la ha dedicado a adquirir y profundizar los conocimientos en diversas áreas de la informática, la cual es, sin duda, la pasión que mueve su vida. Desde el primer contacto con una computadora a los 8 años hasta el día de hoy, la necesidad de aprender y descubrir todo lo que ofrece la informática no ha cambiado. Ha escrito libros y artículos especializados; además, colabora como editor en publicaciones de la editorial que lo vio nacer como autor. A los veintiséis años escribió su primer libro: 101 Secretos de Windows Vista; luego de este, vinieron otros títulos, como PC Soluciones, Windows 7 Avanzado, Creación de distribuciones Linux, Proyectos con Windows, Redes Home y Técnico Windows, entre muchos otros. Hoy en día, con treinta y un años, presenta su décimo segundo libro: Windows 8. Asimismo, colabora en proyectos relacionados con la modernización del proceso evaluativo en instituciones educativas y participa en una empresa de asesoría técnica educativa especializada.
Agradecimientos A Paula, por estar cerca y hacer que el trabajo editorial sea entretenido, aun cuando todo parece cuesta arriba. A mi amigo Alejandro Álamo, por la paciencia y por los mates virtuales que compartimos. A Belén, por la ayuda en cada nuevo proyecto. A Francisco, por poner sus ganas y conocimientos al servicio de la edición de esta obra.
www.redusers.com
5
WINDOWS 8
Prólogo Sabemos que Microsoft nació en 1975, fundada por los visionarios Bill Gates y Paul Allen. Recién diez años después, en el año 1985, apareció la primera versión de Windows, la cual solo era una interfaz gráfica para los sistemas DOS. Hoy, a muchos años del puntapié inicial de Windows, Microsoft lidera el mercado de los sistemas operativos, posicionándose como la principal proveedora de soluciones informáticas orientadas al usuario final y a la empresa. A pesar de recibir tanto adhesiones como críticas, Windows hace gala de un dato real: la mayoría de los usuarios ven un sistema operativo de Microsoft al encender su equipo cada día. Por esta razón, las principales aplicaciones y juegos del mercado están pensados para funcionar sobre esta plataforma. Si bien es cierto que Windows está lejos de ser el único sistema operativo a disposición, sin dudas es el más utilizado. Aun teniendo esto en cuenta, Microsoft no se ha dormido en el éxito que logró con Windows 7 y nos ofrece una nueva alternativa: Windows 8. Esta versión es un enorme salto en la línea de desarrollo de los sistemas operativos de Microsoft, que llega a enfrentarse con un público cada vez más amplio, con necesidades específicas y exigencias altas. En este contexto, Windows 8 supera todas nuestras expectativas. Se trata de un sistema preparado para responder a las exigencias actuales, que pone sobre la mesa todo el atractivo de un diseño completamente renovado; nuevas tecnologías, como la integración completa con pantallas táctiles; y novedosas opciones de software, como la Tienda de aplicaciones de Microsoft. Aquí es donde este libro juega un papel fundamental, ya que en él encontraremos las claves y consejos que nos permitirán exprimir las capacidades de este sistema y descubrir todos los detalles ocultos que nos entrega Windows 8.
Claudio Peña Autor y editor RedUsers
www.redusers.com
www.FreeLibros.me
6
PRELIMINARES
El libro de un vistazo En este libro, encontraremos una completa guía que nos acompañará durante el uso del nuevo sistema operativo de Microsoft: Windows 8. En cada capítulo, conoceremos lo más importante de esta versión de Windows y encontraremos consejos para aprovechar todo su potencial.
CARACTERÍSTICAS E INSTALACIÓN Conoceremos las novedades que acompañan a
PC. En este capítulo, conoceremos algunas novedades que nos entrega Microsoft Windows 8 para realizar estas tareas.
Windows 8. También realizaremos un recorrido completo por las opciones de instalación de este sistema operativo. PERSONALIZACIÓN DE WINDOWS 8 En este capítulo, veremos las diversas formas en las que podemos personalizar la apariencia PANTALLA INICIO
del sistema operativo. Aprenderemos a realizar
Windows 8 incorpora una nueva interfaz de
tareas de personalización sobre el Escritorio y
usuario que viene cargada de importantes
sobre la pantalla Inicio.
novedades. En este capítulo, conoceremos las funciones de la pantalla Inicio y las principales características que la acompañan. OPCIONES DE CONFIGURACIÓN En este capítulo, conoceremos las partes más importantes del Panel de configuración
ESCRITORIO DE WINDOWS 8
de Windows 8 y revisaremos muchos de sus
El escritorio tradicional sigue presente, aunque
elementos. También daremos un vistazo a las
muestra algunas modificaciones importantes.
opciones de configuración de la pantalla Inicio.
En este capítulo, veremos los pasos básicos para configurarlo y utilizarlo. APLICACIONES Aquí conoceremos algunas de las aplicaciones
OPERACIONES BÁSICAS
que incorpora Windows 8 y las nuevas
La realización de acciones sobre archivos,
características que las acompañan. Además,
carpetas y otros elementos se cuenta entre
revisaremos algunas opciones nuevas, como la
las más comunes a la hora de utilizar una
tienda de aplicaciones de Microsoft.
www.redusers.com
www.FreeLibros.me
7
WINDOWS 8
MULTIMEDIA
REDES Y CONECTIVIDAD
En esta versión de Windows encontraremos
En este capítulo, conoceremos las principales
nuevas características y aplicaciones para
opciones que nos ofrece Windows 8
realizar la gestión y la reproducción de
para realizar la conexión en una red de
multimedia, las cuales revisaremos en detalle a
computadoras, compartir archivos y gestionar
través de este capítulo.
la conexión con dispositivos externos.
INTERNET
SEGURIDAD Y MANTENIMIENTO
Aquí podremos conocer las características y
Windows 8 proporciona diversas ventajas
opciones del navegador web Internet Explorer,
en cuanto a la seguridad y al mantenimiento
incorporado en el escritorio de Windows 8 y,
del sistema; en este capítulo, conoceremos
también, en la pantalla Inicio. Describiremos
los detalles relacionados y aprenderemos a
las nuevas funciones y las diversas
efectuar diversas tareas para potenciar la
posibilidades de esta aplicación.
seguridad del sistema.
INFORMACIÓN COMPLEMENTARIA A lo largo de este manual, podrá encontrar una serie de recuadros que le brindarán información complementaria: curiosidades, trucos, ideas y consejos sobre los temas tratados. Para que pueda distinguirlos en forma más sencilla, cada recuadro está identificado con diferentes iconos: CURIOSIDADES
ATENCIÓN
E IDEAS
DATOS ÚTILES Y NOVEDADES
www.redusers.com
www.FreeLibros.me
SITIOS WEB
8
PRELIMINARES
Contenido
Configuración inicial .................................................42 Resumen ....................................................................47
Sobre el autor ............................................................. 4
Actividades ................................................................48
Prólogo ....................................................................... 5 El libro de un vistazo .................................................. 6 Información complementaria..................................... 7 Introducción ............................................................. 12
Pantalla Inicio Nueva interfaz de usuario .........................................50 Características y funcionamiento .............................53
Características e instalación
Acceder a la pantalla Inicio ...................................57
Evolución de Windows...............................................14 Windows 7.............................................................16 Windows 8 ............................................................17 Novedades en Windows 8 ..........................................19 Tienda de aplicaciones ..........................................19 Aplicaciones y juegos.............................................20 Accesos rápidos .....................................................21 Opciones de búsqueda............................................22 Opciones para compartir........................................22 Configuración del sistema ......................................22 Ventajas de la pantalla Inicio ....................................57 Integración con aplicaciones..................................57 Integración con el entorno.....................................58 Apariencia estética................................................60 Facilidad de uso.....................................................61 Configuración de la pantalla Inicio ...........................61 Uso de la pantalla Inicio............................................65 Buscar elementos ..................................................66 Usar las esquinas activas .......................................69 Resumen ....................................................................71 Actividades ................................................................72
Requisitos de hardware .............................................23 Ediciones de Windows 8 ............................................27
Escritorio de Windows 8
Instalación de Windows 8..........................................31
El Escritorio...............................................................74
Actualización a Windows 8........................................39
Elementos del Escritorio .......................................75
www.redusers.com
www.FreeLibros.me
9
WINDOWS 8
Buscar .................................................................113 Menú de Inicio tradicional.....................................78
Operaciones sobre iconos .......................................115
Explorador de archivos..............................................81
Accesos directos......................................................117
Cinta de opciones ..................................................82
Acceder a las propiedades ...................................118
Asociación de imágenes .ISO y VHDs ....................88
Operaciones sobre mosaicos ...................................120
Copia de archivos ..................................................89
Resumen ..................................................................123
Reemplazo de archivos ..........................................90
Actividades ..............................................................124
Sistema de ayuda.......................................................92 Resumen ....................................................................93 Actividades ................................................................94
Personalización de Windows 8 Personalizar la pantalla Inicio .................................126 Opciones integradas en Windows 8 ......................126 Pantalla de bloqueo.............................................127 Combinaciones de color.......................................129
Operaciones básicas
Imagen de cuenta................................................129
Inicio y cierre de sesión.............................................96
Personalizar mosaicos .........................................130
Cerrar sesión y apagar ..........................................97
Aplicaciones externas..........................................136
El Explorador de archivos ......................................100
Personalizar el escritorio ........................................140
Identificación de archivos duplicados ...................104
Fondo de escritorio .............................................141
Pausar la copia de archivos .................................105
Color de las ventanas...........................................143
Aceleración de las transferencias ........................105
Sonidos y protector de pantalla ...........................144
Imágenes y metadatos EXIF ...............................106
Tema de escritorio...............................................145
Cinta de opciones ...............................................106
Punteros del mouse .............................................146
Archivos y carpetas .................................................107
Imagen de la cuenta ............................................148
Acceder a las propiedades ...................................109
Resumen ..................................................................149
Copiar, mover y comprimir ...................................112
Actividades ..............................................................150
www.redusers.com
www.FreeLibros.me
10
PRELIMINARES
Opciones de configuración
Aplicaciones
Panel Configuración ................................................152
Aplicaciones en Windows 8 .....................................184
Opciones disponibles ............................................154
Multimedia..........................................................184
Panel de control ......................................................160
Oficina .................................................................187
Formas de organizar el Panel de control .............160
Otras aplicaciones................................................191
Administrador de credenciales ............................163
Operaciones sobre programas.................................196 Abrir y cerrar un programa .................................197 Cerrar una aplicación que no responde ................200 Ejecutar una aplicación al inicio del sistema .......202 Administrar aplicaciones .........................................206 Instalar y desinstalar aplicaciones .......................206 Características de Windows 8 ..............................208
Administrador de dispositivos.................................165 Centro de actividades ..........................................166 Centro de movilidad de Windows .........................167 Dispositivos e impresoras.....................................169 Fuentes ...............................................................170 Mouse .................................................................172 Opciones de carpeta ............................................172 Opciones de energía ............................................173 Opciones de indización.........................................175 Reproducción automática ....................................176 Sistema ...............................................................177
Tienda de aplicaciones ............................................210
Sonido .................................................................177
Acceder a la tienda de aplicaciones .....................210
Teclado ................................................................178
Organización........................................................213
Lo nuevo del Panel de Control ............................179
Opciones disponibles ............................................214
Resumen ..................................................................181
Resumen ..................................................................217
Actividades ..............................................................182
Actividades ..............................................................218
www.redusers.com
www.FreeLibros.me
11
WINDOWS 8
Compartir recursos ..............................................275
Multimedia
Conexión con dispositivos externos........................277
¿Qué es multimedia? ...............................................220
Teléfonos inteligentes ..........................................279
Multimedia en el Escritorio.....................................221
Bluetooth ............................................................281
Manejo de archivos multimedia ...........................222
Escritorio remoto ....................................................285
Códecs .................................................................223
Resumen ..................................................................287
Reproductor de Windows Media ..........................226
Actividades ..............................................................288
Multimedia en la pantalla Inicio .............................236 App Música .........................................................237 App Video ............................................................239 App Fotos ............................................................241 Resumen ..................................................................241 Actividades ..............................................................242
Internet Internet Explorer.....................................................244 Internet Explorer: pantalla Inicio........................244 Internet Explorer: Escritorio...............................248
Seguridad y mantenimiento
Abrir y navegar por sitios web .............................250
Centro de actividades..............................................290
Opciones de búsqueda..........................................253
Administración de cuentas de usuario..................293
Manejo del historial ............................................254
Control de cuentas de usuario (UAC) ..................297
Favoritos .............................................................255
Antivirus para Windows 8........................................299
Manejo de pestañas.............................................257
Manejo de contraseñas ...........................................302
Guardar páginas web...........................................260
Copias de seguridad ................................................308
Imprimir una página............................................261
Copia de seguridad del Registro ..........................311
Navegadores alternativos ........................................263
Tareas de mantenimiento ........................................312
Resumen ..................................................................265
Limpieza del disco...............................................312
Actividades ..............................................................266
Administrar aplicaciones en ejecución .................314 Resumen ..................................................................315 Actividades ..............................................................316
Redes y conectividad Redes y recursos compartidos ................................268 Administración de redes .....................................269 Grupo Hogar ............................................................272
Servicios al lector Índice temático....................................................... 317
www.redusers.com
www.FreeLibros.me
12
PRELIMINARES
Introducción Cada cierto tiempo, Microsoft nos asombra con nuevas versiones de su sistema operativo. En cada entrega de Windows que llega a nuestras manos, nos sorprendemos con la implementación de funcionalidades y características pensadas para ayudarnos a enfrentar las tareas cotidianas que debemos realizar con la computadora. Una de las principales ventajas que han puesto al sistema Windows por sobre otras opciones –tanto comerciales como libres– es su enorme facilidad de uso, que permite que usuarios con poca experiencia en el manejo de una computadora accedan sin inconvenientes al sistema. Pero no todo es tan fácil como parece: en el último tiempo, Microsoft ha debido reponerse de algunas propuestas que no fueron bien recibidas por los usuarios finales; sistemas incomprendidos como Windows Millenium y Windows Vista. Aun con estos tropiezos, los sistemas desarrollados por Microsoft se presentan como avances significativos en la búsqueda por acercar la informática a usuarios noveles y ofrecer herramientas cada vez más sencillas para realizar tareas que pueden parecer complejas. Para su nueva propuesta, Microsoft ha puesto, en un lugar de privilegio, las nuevas tecnologías. De esta forma, nos encontramos con un sistema operativo renovado, moderno, con un diseño simple y claro que, además, brinda una facilidad de uso que realmente nos sorprende. Las posibilidades, características y novedades que nos ofrece Windows 8 son muchas, y el camino de reconocimiento que me llevó a explorarlo y me permitió valorarlo como una de las mejores propuestas de Microsoft llega a su fin con la obra que está hoy entre sus manos. ¡Que la disfruten!
Claudio Peña Autor y editor RedUsers
www.redusers.com
Características e instalación Windows 8 es la nueva apuesta de Microsoft para sistemas operativos de escritorio. Se trata de un sistema que integra todos los avances en materia de aplicaciones y facilidad de uso. En este capítulo, realizaremos una primera aproximación para conocer sus características y las principales novedades que incorpora.
▼
Evolución de Windows............. 14
▼
Ediciones de Windows 8 .......... 27
Windows 8 ...................................... 17
▼
Instalación de Windows 8........ 31
Novedades en Windows 8 ........ 19
▼
Actualización a Windows 8 ...... 39
▼
Configuración inicial................ 42
Opciones de búsqueda ...................... 22
▼
Resumen................................... 47
Requisitos de hardware ........... 23
▼
Actividades............................... 48
Windows 7 ....................................... 16
▼
Tienda de aplicaciones ..................... 19 Aplicaciones y juegos ....................... 20 Accesos rápidos ............................... 21
▼
Servicio de atención al lector: [email protected]
14
1. CARACTERÍSTICAS E INSTALACIÓN
Evolución de Windows Microsoft entrega nuevas versiones de su sistema operativo Windows cada cierto tiempo; en esta ocasión en particular, estamos frente al sucesor del exitoso Windows 7. Se trata del producto que ha sido promocionado como la estrella de Microsoft en la era de los dispositivos táctiles: Windows 8.
Figura 1. Windows 8 ofrece características especiales para explotar el uso de pantallas táctiles. Desde hace mucho tiempo, hemos sido testigos de numerosas versiones de Microsoft: Windows 3.11 (una precaria interfaz de ventanas que funcionaba como una aplicación sobre MSDOS), Windows NT (orientado al mercado de los servidores) y posteriormente Windows 95 (para usuarios domésticos). Windows 95 se considera el primer sistema masivo de Microsoft, ya que se encargó de ofrecer un soporte mejorado para aplicaciones de navegación, cuando recién comenzaba a generalizarse Internet. Gracias a su gran masificación, los fabricantes decidieron volcarse a este sistema operativo y empezaron a desarrollar controladores específicos para todos sus dispositivos; de esta forma se dio comienzo a la era dorada de los sistemas de Microsoft.
www.redusers.com
www.FreeLibros.me
15
WINDOWS 8
Luego de Windows 95, vino Windows 98 —que hizo su aparición incluyendo el sistema de archivos FAT32— y, más tarde, llegó Windows Millenium Edition, que no logró colmar las expectativas y estuvo lejos de generar una aprobación total de los usuarios.
Figura 2. Aunque incorporaban diferencias, todas las versiones de Windows mantuvieron el escritorio como elemento común. Pero no todo terminó ahí, ya que Windows 2000 fue una nueva versión de Windows NT orientada a los equipos en red, con capacidad para servicios de red y la posibilidad de admitir dispositivos Plug&Play. Más tarde, Windows XP terminó por convencer a la mayoría de los usuarios, ya que la gran cantidad de opciones y características que ofrecía lo hizo uno de los mejores sistemas de Microsoft. Windows XP
RED USERS PREMIUM Para obtener material adicional gratuito, ingrese a la sección Publicaciones/Libros dentro de http://premium.redusers.com. Allí encontrará todos nuestros títulos y podrá acceder a contenido extra de cada uno, como sitios web relacionados, programas recomendados, ejemplos utilizados por el autor, apéndices, archivos editables o de código fuente. Todo esto ayudará a comprender mejor los conceptos desarrollados en la obra.
www.redusers.com
www.FreeLibros.me
16
1. CARACTERÍSTICAS E INSTALACIÓN
www.FreeLibros.me
WINDOWS 95 ESTÁ
entregó una nueva interfaz y mayores capacidades multimedia, multitarea mejorada, soporte para
CONSIDERADO EL
redes inalámbricas y asistencia remota.
PRIMER SISTEMA
empresas, Windows Server 2003 se presenta
MASIVO DE
como el sucesor de Windows 2000 Server. Se trata
MICROSOFT
de Windows XP, que integra muchos servicios
Si pensamos en los sistemas orientados a las
de la versión para servidores basada en el núcleo adicionales y elimina algunas características innecesarias en entornos empresariales.
Por su parte, Windows Vista apareció en el año 2007 y, aunque se anunció como la mayor de las revoluciones en sistemas operativos, no logró estar a la altura de las altas expectativas generadas en los usuarios.
Windows 7 La llegada de Windows 7 vino acompañada de una apariencia estética destacada, un rendimiento aceptable y, por supuesto, un muy buen aprovechamiento de los recursos del sistema. De esta forma, la nueva apuesta de Microsoft fue más allá de las expectativas de quienes nos encontrábamos decepcionados por el rendimiento de Vista. Windows 7 es una verdadera revolución, ya que se destaca por ser un sistema limpio, sin recargas visuales y con un funcionamiento impecable, que en poco tiempo se convirtió en el favorito de los usuarios. Sin dudas, se trata de uno de los mejores lanzamientos de Microsoft, que pudo recuperar un gran porcentaje de los usuarios que habían decidido migrar a otros sistemas. Windows 7 logró seducir a los usuarios que no quisieron hacer la migración a Vista porque desconocían sus ventajas o por las críticas que este sistema recibió en diferentes medios especializados.
NUEVA ESTÉTICA La cuidada estética que presenta Windows 8 nos sorprende desde el primer momento, y esto nos hace esperar que las futuras versiones nos entreguen un nivel de acercamiento al usuario todavía mayor. Sin dudas, se trata de una de las apuestas más arriesgadas de Microsoft, pero también
—en tiempos de
generalización de los dispositivos táctiles— una de las que más usuarios puede hacerle ganar.
www.redusers.com
17
WINDOWS 8
Figura 3. Windows 7, con su estilo visual sin recargas y un mejor aprovechamiento de los recursos de la computadora, ha sido uno de los favoritos de los usuarios.
Windows 8 Windows 8 es un sistema operativo que se encarga de ir un paso más allá, orientándose aún más hacia el usuario final al ofrecernos características y funciones destacadas, tales como un soporte mejorado para el uso de pantallas táctiles y una nueva interfaz de uso, que reemplaza al conocido escritorio. Lo que notaremos inicialmente cuando ingresemos al sistema y lo utilicemos por primera vez es que la interfaz de uso ha cambiado en forma radical: se trata de una renovación completa del clásico escritorio de Windows que nos acompaña desde hace tantos años. Esta nueva interfaz de uso nos recuerda la pantalla de una tablet o la apariencia de Windows Phone, y nos muestra lo que persigue Microsoft con este lanzamiento: acercar la potencia y la facilidad de uso de las interfaces táctiles a nuestro equipo de escritorio. El uso de esta nueva interfaz es muy sencillo y totalmente accesible para cualquier usuario, ya que encontraremos iconos dispuestos en forma de mosaicos y organizados según diversas categorías; mediante ellos, podremos acceder a todas las aplicaciones, opciones de configuración y ubicaciones puntuales del sistema.
www.redusers.com
www.FreeLibros.me
18
1. CARACTERÍSTICAS E INSTALACIÓN
Figura 4. Windows 8 se acerca a la apariencia visual de Windows Phone, por lo tanto, se orienta al manejo de pantallas táctiles. El escritorio de Windows 8 es similar al que presenta Windows 7, aunque a simple vista posee una enorme diferencia: la ausencia del botón que nos daba acceso al menú Inicio. Desde ahora, al poner el cursor del mouse en la esquina inferior de la pantalla donde se encontraba el botón Inicio, veremos una miniatura de Metro y, al hacer clic sobre ella, iremos de inmediato a la nueva interfaz. Si ponemos el cursor en la esquina superior derecha del escritorio, activaremos una barra de opciones que contiene accesos rápidos a funciones como Compartir, Buscar, Configuración y Dispositivos. Podemos decir que el escritorio será cada vez menos utilizado ya que, a medida que vayamos conociendo Windows 8, iremos decantándonos por su nueva interfaz de usuario. Su facilidad de uso, junto a la simplicidad y atractivo de su estética, terminará por sorprendernos.
PLUG&PLAY Plug&Play hace referencia a la capacidad de un sistema informático para configurar en forma automática los dispositivos una vez que los conectamos. De esta manera, es posible conectar un dispositivo y utilizarlo en forma inmediata sin que sea necesario reiniciar el sistema.
www.redusers.com
www.FreeLibros.me
19
WINDOWS 8
Novedades en Windows 8 Como era de esperarse, este lanzamiento de Microsoft viene cargado de novedades, con la promesa de convertirse en una nueva forma de interactuar con la computadora. Además de la nueva interfaz, que ya mencionamos, encontramos otras características interesantes en Windows 8. A continuación, analizaremos algunas de ellas.
Tienda de aplicaciones Sin dudas, una de las grandes novedades es la implementación del Store de Microsoft, donde encontraremos una gran cantidad de aplicaciones listas para instalar. Solo necesitamos navegar a través de la categoría adecuada y seleccionar las aplicaciones que deseemos instalar. Se trata de un paso adelante que pone a Microsoft a la par de grandes tiendas de aplicaciones, como
LA TIENDA DE
Apple Store y Play Store de Google. La interfaz de uso conserva el estilo Metro, donde todo se organiza en mosaicos bien alineados. Las aplicaciones que encontramos en el Store
APLICACIONES ES UNA DE LAS GRANDES
de Microsoft son muy variadas, y sorprende la
NOVEDADES DE
gran cantidad de opciones que se nos ofrecen,
WINDOWS 8
organizadas en muchas categorías. Buscar entre las alternativas del Store es sencillo, solo vamos haciendo clic hasta encontrar la deseada. Encontraremos aplicaciones para todos los gustos: desde sencillas
utilidades hasta completos recetarios de cocina, todo en un solo lugar y al alcance de un par de clics.
MULTI TOUCH Uno de los grandes avances que ha incorporado Microsoft desde Windows 7 es la posibilidad de usar las nuevas tecnologías de pantallas táctiles, con la utilidad llamada Windows Multi Touch. Si bien en Windows 7 ya podíamos hacer uso de las características ofrecidas por este avance, en Windows 8 su interfaz se orienta al uso de las pantallas táctiles por sobre el teclado y el mouse.
www.redusers.com
20
1. CARACTERÍSTICAS E INSTALACIÓN
Figura 5. La tienda de aplicaciones de Windows sigue el modelo implantado por sistemas como Android y su Play Store.
Aplicaciones y juegos Tal como vimos en versiones anteriores del sistema operativo, Windows 8 no solo incorpora nuevas aplicaciones, sino también características interesantes en programas que ya conocíamos. Por ejemplo, encontraremos un navegador web renovado y opciones adicionales en las aplicaciones multimedia, aunque también nos sorprenderemos con programas completamente innovadores. Internet Explorer es una de las herramientas que acompañan a Windows desde hace mucho tiempo. Se trata de un navegador que tiene sus adeptos y detractores, pero que, con el tiempo, ha sabido renovarse y adaptarse a las necesidades y exigencias de los usuarios. Windows 8 nos sorprende con dos versiones del navegador: una preparada para funcionar en el escritorio y otra para ser utilizada en la interfaz Metro. Ambas se configuran en forma independiente y se ven distintas, aunque podremos intercambiar páginas entre las dos versiones. Los juegos forman parte importante de nuestra vida, y Microsoft lo sabe; por esta razón, nos ofrece una enorme variedad de alternativas, como Hydro Thunder y Toy Soldiers, disponibles en la tienda de aplicaciones. Debemos tener en cuenta que algunos juegos nos solicitarán una cuenta activa de XBox Live.
www.redusers.com
www.FreeLibros.me
21
WINDOWS 8
Para acceder a otros juegos, como Tentacles y Crash Course, necesitaremos contar con una cuenta de Microsoft, que podrá ser una cuenta de Hotmail que, con seguridad, ya tenemos.
Accesos rápidos Los accesos rápidos o charms son una nueva opción implementada en Windows 8. Consisten en una especie de iniciadores de las funciones más utilizadas en el sistema operativo, como Compartir, Buscar, Inicio y Configuración. Con un estilo que nos recuerda al de una tablet, se trata de la opción perfecta tanto para usuarios de equipos convencionales como para aquellos que poseen pantallas táctiles.
Figura 6. Los accesos rápidos serán de mucha utilidad; por ejemplo, podemos acceder a la Configuración del sistema, a Compartir elementos o a Buscar archivos, entre otras tareas.
INSTALACIÓN DE SISTEMAS WINDOWS Una de las características de los sistemas operativos Windows es la facilidad de instalación, razón que posibilita que usuarios no expertos puedan acercarse al sistema. Este ha sido uno de los puntos clave para lograr la gran cantidad de usuarios que lo prefieren en lugar de otras alternativas como Linux.
www.redusers.com
www.FreeLibros.me
22
1. CARACTERÍSTICAS E INSTALACIÓN
Opciones de búsqueda Mientras realizamos distintas tareas, en más de una oportunidad nos encontraremos con la necesidad de hacer búsquedas de diversa índole, y esto se refuerza en Windows 8 gracias a las nuevas características incorporadas en el sistema. El charm de búsqueda ofrece una de las funciones más potentes, ya que no solo nos permitirá encontrar aplicaciones, documentos o configuraciones en la computadora, sino que también incorpora la posibilidad de buscar e-mails, aplicaciones para instalar o actualizaciones de diversas aplicaciones.
Opciones para compartir La tarea de compartir información en Windows 8 es realmente sencilla, ya que solo necesitamos acceder al charm adecuado. Gracias a esta herramienta, podremos seleccionar entre las aplicaciones más utilizadas para compartir datos, o también entre las personas o contactos con los que deseamos compartir. Con esta opción, se evidencia la perfecta integración que Windows 8 ha logrado con cuentas de correo, listados de contactos y con otros dispositivos.
Configuración del sistema En comparación con versiones anteriores del sistema, configurar Windows 8 es una tarea sencilla gracias a las posibilidades que entrega la nueva interfaz Metro. Solo debemos hacer clic sobre PC Settings y navegar a través de las opciones que se encuentran en esa ventana. Se presentan alternativas de personalización, usuarios, notificaciones, búsqueda, dispositivos, sincronización y actualización, entre muchas otras.
LANZAMIENTOS DE MICROSOFT Todas las dificultades que debió enfrentar Windows Vista prepararon el camino para los siguientes lanzamientos de la empresa desarrolladora del sistema operativo utilizado por más usuarios en todo el mundo. Las nuevas apuestas de Microsoft (tanto el caso de Windows 7 como el de Windows 8) pretenden medir su éxito en función de la satisfacción de los usuarios y no solo en cuanto a su superioridad técnica frente a otras alternativas presentadas anteriormente.
www.redusers.com
www.FreeLibros.me
23
WINDOWS 8
Requisitos de hardware Los requisitos que debemos cumplir para instalar Windows 8 son similares a los exigidos para utilizar la versión anterior del sistema. Por esta razón, si contamos con Windows 7 instalado en la computadora, no tendremos complicaciones para instalar Windows 8. En la siguiente Tabla, se resumen los requisitos mínimos que se necesitan para instalar Windows 8.
REQUISITOS DE INSTALACIÓN ▼ CONCEPTO
▼ REQUISITO
Procesador
1 Ghz compatible con PAE, NX y SSE2.
Memoria RAM
1 GB para 32 bits y 2 GB para 64 bits.
Espacio en disco
16 GB para 32 bits y 20 GB para 64 bits.
Tarjeta gráfica
Con driver WDDM y que admita DirectX 9.
Resolución de pantalla
Al menos 1366 x 768 para algunas características de Windows 8.
Tabla 1. Requisitos mínimos para instalar Microsoft Windows 8. Podemos comprobar la velocidad del procesador y la cantidad de memoria RAM instalada en la computadora desplegando el menú Inicio y, luego, seleccionando Equipo con el botón secundario del mouse. En el menú contextual, seleccionamos la opción Propiedades; veremos una ventana que muestra todos los datos que necesitamos. Para averiguar si nuestro procesador es compatible con las instrucciones PAE, NX y SSE2, tendremos que seguir las indicaciones que se detallan en el siguiente Paso a paso.
EDICIONES DE WINDOWS XP Aunque nos sorprendan las ediciones en las que será distribuido Windows 8, recordemos que con Windows XP sucedió algo similar: si bien las ediciones Home y Profesional fueron las más conocidas, existieron Windows XP Media Center y Windows XP Tablet PC, destinadas a usuarios y a equipos específicos.
www.redusers.com
www.FreeLibros.me
24
1. CARACTERÍSTICAS E INSTALACIÓN
PAP: CARACTERÍSTICAS DEL PROCESADOR
01
02
Para comenzar, deberá descargar la aplicación denominada Coreinfo; para ello abra un navegador web y escriba la siguiente dirección: http://technet.microsoft.com/ en-us/sysinternals/cc835722. Haga clic sobre la opción Download Coreinfo.
Una vez que el archivo haya finalizado completamente su descarga, lo que deberá hacer será descomprimirlo; para ello, puede utilizar directamente las opciones del menú contextual del sistema o bien una aplicación específica, como puede ser, por ejemplo, WinRAR.
www.FreeLibros.me
www.redusers.com
25
WINDOWS 8
03
04
Se extraerán dos archivos. Es necesario copiar el archivo denominado Coreinfo y pegarlo en la raíz del disco C. Es probable que aparezca una ventana para advertir que necesita proporcionar permisos para realizar la acción; haga clic en Continuar.
Inicie una consola de comandos haciendo clic en Inicio/Todos los programas/Accesorios/Símbolo del sistema. También puede presionar las teclas Windows + R, escribir cmd y presionar Aceptar.
www.FreeLibros.me
www.redusers.com
26
1. CARACTERÍSTICAS E INSTALACIÓN
www.FreeLibros.me
05
06
Una vez que se haya presentado en la pantalla la ventana Símbolo del sistema, a continuación deberá escribir el comando coreinfo.exe; luego solamente deberá presionar la tecla ENTER.
Verá el listado de instrucciones del procesador acompañadas por un * en caso de que esté soportada y por un signo – en caso de que no esté soportada. Deberá asegurarse de que las instrucciones PAE, NX y SSE2 se encuentren soportadas.
www.redusers.com
27
WINDOWS 8
En forma adicional, necesitaremos contar con algunos requisitos especiales para acceder a ciertas características de Windows 8; en la siguiente Tabla, listamos algunos de ellos.
REQUISITOS ESPECIALES ▼ REQUISITO
▼ DESCRIPCIÓN
Tableta o monitor multitouch
Para hacer uso de la interfaz utilizando los dedos sobre la pantalla. Para acceder a la Tienda de Windows, y descargar y ejecutar las
Conexión a Internet
aplicaciones que deseemos.
Firmware compatible con UEFI
Para utilizar un arranque seguro necesitaremos firmware compatible con UEFI v2.3.1.
Tarjeta gráfica compatible con
Es necesario para ejecutar algunos juegos de última generación,
DirectX 10
los cuales requieren un rendimiento gráfico superior.
Sistema de 64 bits con servicios SLAT y 2 GB de RAM adicional
Para utilizar el client Hyper-V, necesitaremos un sistema de 64 bits con servicios de traducción de direcciones de red de segundo nivel (SLAT) y 2 GB de RAM adicionales.
Tabla 2. Requisitos especiales para acceder a algunas características de Windows 8.
Ediciones de Windows 8 Windows 8 se presenta en versiones distintas, las cuales están diseñadas para públicos especiales. A diferencia de Windows Vista y Windows 7, en Windows 8 solo encontramos tres versiones del sistema: Windows 8, Windows 8 Pro y Windows 8 RT. Windows 8 es la edición estándar del sistema operativo. Se trata del sistema básico que está orientado a usuarios domésticos, los cuales no precisan más que las funciones habituales de un sistema operativo; por ejemplo, reproducción multimedia, manejo de archivos, navegación en Internet, entre otras tareas propias de este tipo de usuarios. Windows 8 Pro equivale a las versiones más avanzadas que se encontraban en Windows 7. Posee las características completas de Windows 8, pero añade opciones adicionales tales como la posibilidad
www.redusers.com
www.FreeLibros.me
28
1. CARACTERÍSTICAS E INSTALACIÓN
de agregar Windows Media Center, Bitlocker, arranque desde un disco duro virtual y escritorio remoto, entre otras características. Esta versión del sistema se encuentra orientada a usuarios profesionales o empresariales que requieran alguna de estas características avanzadas. En la siguiente Tabla, mencionamos algunas de las características de Windows 8 Pro.
CARACTERÍSTICAS DE WINDOWS 8 PRO ▼ CARACTERÍSTICA Windows Media Center
▼ DESCRIPCIÓN Podemos añadir Windows Media Center a Windows 8 Pro mediante el uso de un pack adicional. Entre las ventajas de este pack, se encuentra la posibilidad de reproducir DVDs sin necesidad de instalar códecs adicionales.
Bitlocker y
Conjunto de características que nos permitirán realizar el cifrado del disco duro o
Bitlocker To Go
de unidades de almacenamiento extraíbles, como pendrives o discos externos.
Encriptación de
El sistema de encriptación de archivos EFS nos permite realizar la encriptación de
archivos
carpetas o archivos específicos.
Arranque desde disco virtual
Mediante esta característica, podremos incluir un sistema operativo distinto del que tengamos instalado en el equipo y arrancar desde él para usarlo como si estuviera instalado en un disco duro real. Se trata de una plataforma de virtualización que nos permitirá tener varios siste-
Hiper-V
mas operativos y utilizarlos sin necesidad de reiniciar la computadora.
Dominio y políticas
Windows 8 Pro puede unirse a un dominio empresarial y acceder a las políticas de
de grupo
grupo que hayan sido definidas para el dominio correspondiente.
Escritorio remoto
Mediante esta característica, podremos acceder al equipo en forma remota y controlar su funcionamiento.
Tabla 3. Ejemplos de características que podemos encontrar en Windows 8 Pro.
ARRANQUE VIRTUAL Windows 8 ofrece la posibilidad de realizar un arranque desde un disco duro virtual. Así, podremos instalar un sistema operativo distinto y usarlo como si se tratara de un sistema instalado en un disco físico. Ya no será necesario instalar aplicaciones tales como VirtualBox para utilizar sistemas virtuales.
www.redusers.com
www.FreeLibros.me
29
WINDOWS 8
Windows 8 RT es la versión del sistema que está orientada a equipos como tablets y ultraportátiles. No puede comprarse por separado, ya que solo viene preinstalado en tablets y PCs con procesadores ARM, por ejemplo Microsoft Surface.
Figura 7. Microsoft Surface es el dispositivo con el cual Microsoft ingresa al mercado de las tablets. Es importante tener en cuenta que, en esta versión del sistema operativo, nos encontramos con la imposibilidad de instalar cualquier tipo de aplicación; en este caso, solamente es posible utilizar las aplicaciones gratuitas o comerciales que podremos encontrar en la tienda de Microsoft en línea o Windows Store. Por otra parte, el uso del escritorio normal es limitado, solo se activa con ciertas herramientas de Windows, como al abrir el Panel de control.
WINDOWS 8 Para el desarrollo de esta versión de Windows, se han concentrado los esfuerzos en proporcionar al sistema operativo un mejor rendimiento en todos los aspectos de su uso. Se han trabajado aspectos tales como el uso del disco duro por parte del sistema operativo, el uso de recursos como memoria y CPU, las operaciones de entrada y salida, y las operaciones de arranque, entre otros.
www.redusers.com
www.FreeLibros.me
30
1. CARACTERÍSTICAS E INSTALACIÓN
En la siguiente Tabla, realizaremos una comparación entre las características de cada una de las versiones de Windows 8.
EDICIONES DE WINDOWS 8 Y SUS CARACTERÍSTICAS ▼ CARACTERÍSTICA
▼ WINDOWS 8 ▼ WINDOWS 8 PRO ▼ WINDOWS 8 RT
Posibilidad de actualizar desde Windows 7
X
Starter, Home Basic y Home Premium Posibilidad de actualizar desde Windows 7
X
X
Profesional y Ultimate Windows Store
X
X
X
SkyDrive
X
X
X
Microsoft Office
X
Escritorio
X
X
Posibilidad de instalar aplicaciones de escritorio
X
X
Windows Defender
X
X
X
SmartScreen
X
X
X
Windows Update
X
X
X
Administrador de tareas mejorado
X
X
X
Espacios de almacenamiento
X
X
Windows Media Player
X
X
Historial de archivos
X
X
X
Cliente para escritorio remoto
X
X
X
Cliente VPN
X
X
X
Bitlocker
X
Bitlocker To Go
X
Arrancar desde disco duro virtual
X
Unirse a un dominio
X
Políticas de grupo
X
Host para escritorio remoto
X
Tabla 4. Ediciones de Windows 8 y sus principales características. www.redusers.com
www.FreeLibros.me
X
31
WINDOWS 8
Instalación de Windows 8 Los tipos de instalación que nos ofrece Windows 8 son los mismos que en versiones anteriores: Actualización y Personalizada. No se trata de un procedimiento complicado, pues seguiremos un asistente que nos ayudará en todas las etapas de la instalación. A continuación, en el siguiente Paso a paso, veremos en detalle cada una de las partes que componen la instalación de Windows 8.
PAP: INSTALAR WINDOWS 8
01
Antes de comenzar, debe contar con el DVD de instalación del sistema. Luego, tendrá que asegurarse de que el equipo está configurado para arrancar desde la unidad óptica, lo que se realiza accediendo al Setup BIOS de la computadora. Luego, seleccione la unidad óptica como el primer dispositivo de arranque.
INICIAR DESDE EL DVD Para iniciar la computadora desde la unidad óptica será necesario indicarla como primer dispositivo de arranque, dentro del Setup del BIOS. Aunque es necesario considerar que algunas BIOS nos permiten acceder a un práctico menú de arranque presionando la tecla F8 o F10 al inicio del equipo.
www.redusers.com
www.FreeLibros.me
32
02
1. CARACTERÍSTICAS E INSTALACIÓN
Inicie la computadora con el DVD de Windows en la unidad correspondiente y presione una tecla cuando aparezca el mensaje: Presione cualquier tecla para iniciar desde el DVD. De esta forma, se iniciará la PC desde el soporte óptico, y podrá acceder al asistente de instalación del sistema operativo.
03
En la ventana que aparece, seleccione las opciones que se solicitan y presione el botón Siguiente.
www.FreeLibros.me
www.redusers.com
33
WINDOWS 8
04
En este paso, verá una ventana que le permitirá iniciar el proceso de instalación.
05
Como en versiones anteriores, debe escribir la clave del producto. En la ventana
Para realizarlo, haga clic sobre el botón denominado Instalar ahora que se encuentra en el centro de la pantalla. Luego, espere las instrucciones.
que se abre, escriba la clave que encontrará en la caja de Windows 8. Se trata de 25 caracteres que deberá escribir sin guiones, pues se agregarán automáticamente.
www.FreeLibros.me
www.redusers.com
34
06
1. CARACTERÍSTICAS E INSTALACIÓN
En este paso es necesario tener en cuenta los términos de licencia correspondientes a Windows 8. Se trata de una serie de directivas que deben leerse antes de continuar. Una vez que haya leído el texto y entendido los conceptos importantes, active la casilla Acepto los términos de licencia y haga clic en el botón Siguiente.
07
De forma inmediata, luego de aceptar los términos de la licencia de Windows 8, se encontrará frente a la pregunta ¿Qué tipo de instalación quiere? Para este ejemplo, por tratarse de una instalación limpia del sistema operativo, la opción será Personalizada: Instalar solo Windows (avanzado).
www.FreeLibros.me
www.redusers.com
35
WINDOWS 8
08
A continuación, deberá preparar las particiones necesarias para instalar Windows 8, tarea que será sencilla gracias al gestor de particiones que incorpora el asistente de instalación. En primer lugar, seleccione el disco, que, en este caso, no posee particiones creadas. Seleccione Opciones avanzadas y, luego, presione Nuevo.
09
Verá una ventana que indica la necesidad de crear particiones adicionales; haga clic en el botón Aceptar. De esta forma, las particiones que sean necesarias se crearán en forma automática. Espere mientras el proceso de creación de particiones se completa; esto solo llevará algunos segundos.
www.FreeLibros.me
www.redusers.com
36
10
1. CARACTERÍSTICAS E INSTALACIÓN
Cuando el proceso de creación de particiones se haya completado, volverá a la ventana correspondiente al gestor de particiones. Ahora puede ver que se ha creado la partición que seleccionó y, además, otra marcada como Reservada para el sistema. Solo seleccione la partición principal y presione el botón Siguiente para continuar.
11
En la ventana que se abre, es posible hacer el seguimiento de las operaciones que el asistente de instalación está realizando. Podrá ver que se presentan cinco tareas que serán ejecutadas en secuencia. Para comenzar, se copiarán los archivos de Windows; esta tarea puede tardar algunos minutos, dependiendo de los recursos disponibles.
www.FreeLibros.me
www.redusers.com
37
WINDOWS 8
12
Una vez que estén copiados los archivos de Windows a la computadora, se procederá a prepararlos para el proceso de instalación. Esta es una de las tareas que llevará más tiempo, por lo tanto, muchas veces es necesario que tenga un poco de paciencia en este punto. Al costado del nombre de la tarea, verá el porcentaje de avance que corresponde.
13
A medida que las tareas se vayan completando, verá una marca de color verde que identifica a las tareas completadas. Cuando las cuatro primeras tareas se completen, el equipo será reiniciado para continuar con el proceso de instalación.
www.FreeLibros.me
www.redusers.com
38
14
1. CARACTERÍSTICAS E INSTALACIÓN
Luego de completar la tarea denominada Instalar actualizaciones, se procederá a reiniciar la computadora; para esto verá que se presenta una ventana que indica que el reinicio se completará en algunos segundos. Si no desea esperar que se complete la cuenta regresiva, tendrá que hacer clic en el botón Reiniciar ahora.
15
Luego de que el equipo se haya reiniciado, el sistema operativo se preparará para el primer uso. A continuación verá algunos mensajes, por ejemplo, Preparando dispositivos; en este punto, solo le queda esperar mientras se completan todos los procesos necesarios para que pueda utilizar el sistema por primera vez.
www.FreeLibros.me
www.redusers.com
39
WINDOWS 8
Actualización a Windows 8 No solo podremos realizar una instalación limpia de Windows 8; también es posible actualizar desde Windows 7 sin perder los documentos ni la información personal. Para realizar la actualización es recomendable utilizar el Asistente para actualización, el que nos ayudará a determinar las acciones que debemos realizar para actualizar a Windows 8. A continuación detallamos los pasos que debemos seguir.
PAP: ASISTENTE DE ACTUALIZACIÓN
01
En primer lugar, deberá dirigirse al sitio web http://windows.microsoft.com/ es-ES/windows-8/upgrade-to-windows-8; haga clic sobre Descargar el Asistente para actualización.
ACTUALIZAR El asistente de actualización de Windows nos permite instalar el nuevo sistema sin perder los documentos, configuraciones y, en algunos casos, las aplicaciones instaladas. Su funcionamiento es sencillo, solo debemos seguir los pasos indicados por el propio asistente.
www.redusers.com
40
02
03
1. CARACTERÍSTICAS E INSTALACIÓN
Una vez que el asistente se haya descargado, haga doble clic sobre él para ejecutarlo. Luego de esto, solo es necesario esperar mientras el asistente analiza la compatibilidad con los programas instalados.
Cuando el análisis se haya completado, verá los resultados generales; en este ejemplo, se encontraron 14 elementos que deben ser revisados. Haga clic en Ver detalles de compatibilidad.
www.FreeLibros.me
www.redusers.com
41
WINDOWS 8
04
05
Se presentará una ventana en la que se detallan todos los problemas encontrados; para cada caso, verá la posible solución. Una vez que los haya revisado, haga clic en Cerrar y, luego, en Siguiente.
Seleccione lo que desea conservar antes de realizar la actualización; para este ejemplo, seleccionaremos Archivos personales, aplicaciones y configuraciones de Windows; luego, presione Siguiente.
www.FreeLibros.me
www.redusers.com
42
06
1. CARACTERÍSTICAS E INSTALACIÓN
Ahora, ya está listo para realizar la actualización; solo le queda pedir una copia de Windows 8 haciendo clic sobre la opción Pedir.
Configuración inicial Una vez que hayamos instalado Windows 8, será necesario seguir el asistente de configuración. En este punto, tendremos para elegir entre dos opciones: la primera le entrega al sistema operativo el poder de decisión sobre la configuración más adecuada para el usuario, mientras que la segunda opción permite realizar las selecciones dependiendo de nuestras preferencias personales.
INSTALAR WINDOWS 8 Debemos tener en cuenta que podemos utilizar una máquina virtual para instalar esta versión del sistema operativo o crear una partición adicional en nuestro disco para utilizar este sistema. Si decidimos usar una máquina virtual, debemos saber que VirtualBox (http://virtualbox.org) ofrece soporte para Windows 8, aunque Microsoft recomienda instalarlo en una partición de nuestro disco duro.
www.redusers.com
www.FreeLibros.me
43
WINDOWS 8
Es recomendable seguir la segunda opción para conocer un poco más sobre los avances que ofrece el sistema. Luego de ingresar el nombre de la PC y seleccionar el color para el fondo de pantalla, nos encontraremos en la pantalla Personalización, donde utilizamos Personalizar o Customize para acceder a la configuración predeterminada o personalizada, respectivamente. Antes de completar la instalación, se nos pedirá ingresar una cuenta de Microsoft y, aunque esto no es obligatorio, debemos saber que posteriores tareas, como el acceso a la tienda de aplicaciones o la sincronización, precisarán que este paso se haya completado. Bastará con ingresar los datos de una cuenta de Hotmail o crear una en el momento. A continuación, veremos los pasos que debemos completar en el asistente de configuración que se presenta una vez que hayamos terminado de instalar Windows 8.
PAP: ASISTENTE DE CONFIGURACIÓN
01
Una vez que se completen los pasos descriptos en el Paso a paso anterior, el equipo se reiniciará, y se encontrará frente al asistente de personalización. En primer lugar, debe seleccionar un color entre los que se presentan y escribir el nombre para el equipo.
www.redusers.com
44
02
03
1. CARACTERÍSTICAS E INSTALACIÓN
Para este ejemplo, se seleccionó la opción de configuración rápida desde el botón Usar la configuración rápida. Más adelante, en el capítulo 5, dedicado a la personalización, verá en detalle las opciones que le ofrece este asistente.
En esta ventana, es necesario escribir una dirección de correo electrónico que utilice, para crear una cuenta de usuario en Windows 8. Una vez que haya escrito correctamente esta dirección, haga clic sobre el botón Siguiente.
www.redusers.com
45
WINDOWS 8
04
05
Espere mientras el asistente busca la cuenta que acaba de ingresar en Microsoft. Una vez que el proceso se complete, con la cuenta ya encontrada, proceda a escribir la contraseña correspondiente. A continuación, haga clic en Siguiente.
En la ventana Agregar información de seguridad, deberá escribir todos los datos que le solicita el asistente, entre ellos, un número de teléfono y también una cuenta de correo electrónico alternativa.
www.FreeLibros.me
www.redusers.com
46
06
1. CARACTERÍSTICAS E INSTALACIÓN
Una vez que hayan sido completados los pasos mencionados hasta este momento, verá una pantalla negra con el mensaje Tu equipo estará listo en un momento. En este paso, lo único que deberá hacer será esperar mientras la configuración de Windows se completa.
07
Por último, verá Windows 8 instalado y configurado. Como ya se dijo, la nueva interfaz de usuario ocupa toda la pantalla.
Una vez que hayamos efectuado las indicaciones que entregamos en el Paso a paso anterior, tendremos Windows 8 listo para ser utilizado. En forma predeterminada seremos transportados a la interfaz Metro,
NUEVA INTERFAZ DE USO La interfaz de uso de Microsoft Windows 8 fue conocida como Metro; aunque antes de su lanzamiento oficial Microsoft haya declinado utilizar esta denominación, se trata del nombre con el cual la mayoría de los usuarios la conocen. Para referirse a ella, Microsoft utiliza el término Pantalla Inicio.
www.redusers.com
www.FreeLibros.me
47
WINDOWS 8
pero, para utilizar el escritorio tradicional, solo debemos hacer clic sobre el mosaico llamado Escritorio. Ya sea que hayamos decidido realizar una instalación limpia o una actualización, luego de seguir las indicaciones comentadas en este capítulo tendremos Windows 8 instalado en la computadora. En los próximos capítulos, conoceremos los detalles del funcionamiento de la nueva interfaz de Windows 8 y también del escritorio.
RESUMEN En este capítulo, conocimos la evolución de los sistemas Windows hasta llegar a Windows 8. Analizamos las características de cada uno de los lanzamientos de Microsoft y detallamos las novedades de la versión que tenemos entre manos. Para continuar, conocimos características y funcionalidades presentes en Windows 8, analizamos los requisitos que debemos cumplir para instalar Windows 8 y conocimos las diferentes ediciones en las cuales lo encontraremos. Luego detallamos el proceso de instalación y los pasos necesarios para ejecutar el asistente de actualización con el fin de asegurarnos de que las aplicaciones instaladas en Windows 7 son compatibles con Windows 8. Para terminar, llevamos a cabo la configuración inicial del sistema operativo.
www.redusers.com
www.FreeLibros.me
48
1. CARACTERÍSTICAS E INSTALACIÓN
Actividades TEST DE AUTOEVALUACIÓN 1
Mencione algunas de las características más importantes de las versiones anteriores de Microsoft Windows.
2
¿Qué es lo más destacado de la nueva interfaz de Windows 8?
3
¿Para qué sirve la tienda de aplicaciones de Microsoft?
4
Enumere algunas características destacadas de Microsoft Windows 8.
5
¿Cuáles son los requisitos de hardware necesarios para instalar Windows 8?
6
¿Qué función cumple la aplicación Coreinfo?
7
Caracterice las distintas ediciones de Windows 8.
8
¿Qué pasos debe seguir para instalar Windows 8?
9
¿Qué es el proceso de configuración inicial?
10
¿Para qué sirve el asistente de actualización?
EJERCICIOS PRÁCTICOS 1
Ejecute Coreinfo y vea si su procesador soporta las instrucciones PAE, NC y SSE2.
2
Elija la edición de Microsoft Windows 8 más apropiada para usted.
3
Realice una instalación limpia de Windows 8.
4
Realice la configuración inicial de Windows 8.
5
Ejecute el asistente de actualización sobre Windows 7.
PROFESOR EN LÍNEA Si tiene alguna consulta técnica relacionada con el contenido, puede contactarse con nuestros expertos: [email protected]
www.redusers.com
www.FreeLibros.me
Pantalla Inicio Windows 8 nos ofrece dos modos completamente diferentes de interactuar con la computadora. Por un lado, se mantiene el tradicional Escritorio, pero también incorpora una novedosa interfaz de uso denominada pantalla Inicio. En este capítulo, la conoceremos en detalle.
▼
Nueva interfaz de usuario........ 50
▼
Características
▼
Configuración de la pantalla Inicio ................. 61
y funcionamiento ..................... 53
▼
Acceder a la pantalla Inicio ............. 57
Uso de la pantalla Inicio .......... 65 Buscar elementos............................. 66 Usar las esquinas activas ................. 69
▼
Ventajas de la pantalla Inicio .. 57 Integración con aplicaciones ............ 57
▼
Resumen................................... 71
▼
Actividades............................... 72
Integración con el entorno ............... 58 Apariencia estética .......................... 60 Facilidad de uso ............................... 61
Servicio de atención al lector: [email protected]
50
2. PANTALLA INICIO
Nueva interfaz de usuario Sin dudas, el camino de desarrollo de los sistemas operativos actuales ha desembocado en la necesidad de integrar características relacionadas con el manejo de los dispositivos táctiles, tan utilizados hoy en día. En este sentido, Microsoft no ha sido la excepción y se ha preocupado por dotar a esta nueva versión de Windows de una interfaz de usuario que está especialmente adaptada para realizar acciones táctiles, es decir, deslizando los dedos por la pantalla. Se trata de una interfaz que resulta cómoda y de fácil acceso, aunque en el primer contacto puede ser difícil de manejar, ya que no se parece en nada al Escritorio que estábamos acostumbrados a utilizar en las versiones anteriores de los sistemas Windows.
Figura 1. Así se presenta la nueva interfaz de Windows 8, muy similar a la pantalla de la mayoría de los dispositivos táctiles actuales. Aunque Windows 8 llega con muchas novedades, de cara al usuario final, la característica que se lleva todas las miradas es su nueva interfaz de uso. La denominada pantalla Inicio viene a reemplazar al clásico menú Inicio que teníamos en versiones anteriores del sistema. Se trata de una pantalla que reúne todo lo que necesitamos para acceder a las aplicaciones, lugares y configuración de Windows.
www.redusers.com
www.FreeLibros.me
51
WINDOWS 8
La primera vez que iniciemos Windows 8,
LA INTERFAZ DE
nos encontraremos de inmediato con la pantalla Inicio. Si alguna vez hemos tenido en nuestras
WINDOWS 8 SE
manos un dispositivo móvil con el sistema operativo Windows Phone 7, nos daremos
ADAPTA A LOS
cuenta de que el parecido es innegable. Esto
DISPOSITIVOS
podría ser un punto a favor para Windows 8,
TÁCTILES
ya que los usuarios que están acostumbrados al uso del sistema de Microsoft para teléfonos móviles se sentirán a gusto cuando enfrenten las novedades de la pantalla Inicio.
Figura 2. Windows Phone 7 parece ser el punto de inspiración para la construcción de la nueva interfaz presente en Windows 8.
A IMAGEN Y SEMEJANZA Microsoft y Apple están intentando buscar la convergencia de sus sistemas para teléfonos móviles y para equipos de escritorio: incorporan elementos de las interfaces móviles en los sistemas destinados a computadoras personales. Esto es un avance pensado en los usuarios finales, quienes podrán acceder a un sistema similar y compatible tanto en el teléfono móvil como en la PC de escritorio.
www.redusers.com
www.FreeLibros.me
52
2. PANTALLA INICIO
Windows 8 establece el mismo concepto que
WINDOWS 8
inspiró a Windows Phone 7: las conocidas Live
PRESENTA EL MISMO
Tiles o mosaicos interactivos dan movimiento
CONCEPTO QUE
Se trata de una serie de cuadros de distinto
y orden a las opciones que ofrece la pantalla.
INSPIRÓ A WINDOWS
tamaño que se acoplan para cubrir casi toda la
PHONE 7
configurarlos, de acuerdo a nuestras necesidades.
pantalla. Más adelante, veremos cómo podemos Si bien la interfaz presentada en Windows 8 posee una gran cantidad de características
enfocadas a pantallas táctiles, no es un sistema diseñado exclusivamente para tablets. Podremos disfrutar de todos sus avances en monitores convencionales, y con el uso del teclado y del mouse. Si pensamos en el usuario, encontramos algunas características interesantes en la pantalla Inicio. Por ejemplo, podremos compartir la pantalla entre dos aplicaciones para utilizarlas al mismo tiempo, con solo algunos gestos táctiles o movimientos del mouse. Por otra parte, la transición entre los programas que se están ejecutando se logra de una forma sencilla: con solo mover el dedo hacia un lado de la pantalla o con un gesto del mouse, realizaremos el paso entre programas.
Figura 3. Aunque podremos disfrutar de Windows 8 en cualquier computadora, obtendremos una mejor experiencia de usuario en una pantalla táctil. www.redusers.com
www.FreeLibros.me
53
WINDOWS 8
Características y funcionamiento Como ya mencionamos, la presentación visual de la pantalla Inicio mantiene similitudes con Windows Phone, el sistema de Microsoft para dispositivos móviles. En la siguiente Guía visual, conoceremos las secciones más importantes de esta interfaz de uso.
GV: PANTALLA INICIO 01
02
06
03 05
01 02 03
04
Mosaicos: son los accesos directos a las aplicaciones y lugares del sistema. Para activarlos, solo es necesario hacer un clic sobre ellos.
Usuario: en esta sección, encontramos todos los datos del usuario que haya iniciado sesión en el sistema; también la imagen personal en caso de que haya seleccionado una.
Área de acceso a la barra lateral: para acceder a la barra lateral de opciones, solo necesitamos posicionar el cursor del mouse sobre este espacio. Al igual que en el Escritorio, se trata de una barra que brinda accesos a distintas tareas importantes.
www.redusers.com
www.FreeLibros.me
54
04 05 06
2. PANTALLA INICIO
Barra de opciones inferior: esta barra aparece cuando seleccionamos uno o más mosaicos y contiene opciones que podemos aplicar a los mosaicos seleccionados.
Escritorio: desde este mosaico, podremos acceder directamente al Escritorio de Windows 8; para eso solo debemos hacer clic sobre él.
Mosaico seleccionado: nos indica que el mosaico se encuentra seleccionado y, por lo tanto, está habilitado para que podamos realizar diversas tareas sobre él.
La pantalla Inicio de Windows 8 nos presenta un enfoque diferente no solo en el aspecto estético, sino también en el aspecto funcional. Aunque en un principio la pantalla Inicio podría parecer complicada, nos daremos cuenta de que su funcionamiento es más intuitivo y nos permite realizar más acciones en menos tiempo. El concepto que se encuentra tras la apariencia de la pantalla Inicio es muy sencillo. Se trata de ampliar el antiguo menú Inicio y entregarle un espacio propio, en donde encontremos todo lo que necesitamos organizado en mosaicos interactivos. De esta forma, la pantalla Inicio se presenta como un lanzador de aplicaciones muy fácil de utilizar. El diseño que encontraremos en la pantalla Inicio se basa en la sencillez, por lo tanto, no encontraremos recargas visuales. Podemos darnos cuenta de que se trata de una interfaz diseñada para que pueda aprovecharse mediante gestos táctiles, aunque, si utilizamos teclado y mouse convencionales, también será posible acceder a sus funciones. La principal función de la pantalla Inicio es permitirnos lanzar aplicaciones y acceder a las opciones de configuración del sistema. Es importante mencionar que podremos elegir en detalle qué aplicaciones
PANTALLA INICIO El concepto que se encuentra detrás de la pantalla Inicio que acompaña a Windows 8 es la mejora y la reubicación del menú Inicio que acompañaba a los sistemas Windows anteriores. Desde ahora el menú Inicio se despliega, se hace más grande y pasa a ocupar toda la pantalla, por lo tanto ya no lo encontraremos ubicado en el escritorio, sino que podremos verlo en toda la pantalla Inicio.
www.redusers.com
www.FreeLibros.me
55
WINDOWS 8
deseamos tener disponibles, eliminar las que vienen en forma predeterminada, renombrarlas, desplazar los mosaicos, entre otras opciones básicas. A continuación, analizaremos algunas tareas que es posible realizar en la pantalla Inicio.
• Anclado de aplicaciones: es una de las funciones principales de la pantalla Inicio. Para anclar o agregar una aplicación a esta pantalla, solo debemos localizarla en el disco, para ello es posible utilizar la función de búsqueda integrada; luego, utilizamos el menú contextual del elemento y seleccionamos Anclar a Inicio.
• Lanzamiento de aplicaciones: una vez que la aplicación se encuentre definitivamente anclada a la pantalla Inicio, solo será necesario utilizar un simple gesto táctil o un clic con el mouse para ejecutarla.
• Creación de grupos y ordenación: los elementos que se encuentran en la pantalla Inicio se organizan en forma automática,
PODREMOS DEFINIR EN DETALLE QUÉ APLICACIONES QUEREMOS TENER DISPONIBLES
pero podemos agruparlos para entregarle un toque personal o para que sea más fácil ubicar los que necesitamos. Para organizar estos
elementos, es posible utilizar diversos criterios, dependiendo de nuestros gustos o necesidades, por ejemplo, agrupando aplicaciones similares o nuestras aplicaciones favoritas. La creación de grupos es muy sencilla, solo necesitamos agregar los elementos usando el botón -. De esta forma, podremos seleccionar un grupo y, mediante el menú contextual, escribir un nombre.
•
Mosaicos interactivos: cuando hablamos de la pantalla Inicio, lo más importante son los mosaicos. Cada elemento que encontramos en esta interfaz de usuario es un mosaico o recuadro que nos
DESARROLLO DE APLICACIONES Las herramientas que han sido utilizadas para el framework de aplicaciones para Windows 8 presentan muchas ventajas para los desarrolladores. Esto permite que las aplicaciones creadas para el sistema operativo sean visualmente impresionantes y que ofrezcan una experiencia de usuario de primer nivel.
www.redusers.com
56
2. PANTALLA INICIO
permite acceder a contenidos y aplicaciones.
WINDOWS 8
Dependiendo de la aplicación, estos mosaicos
PRESENTA UNA
pueden ser interactivos y mostrar información,
INTERFAZ DE
bandeja de entrada, datos sobre el tiempo o el
como los mensajes que tenemos en nuestra
USO COMPLETA Y
nombre del tema musical que está sonando en el
PERSONALIZABLE
de ser estática y nos ofrece datos importantes en
momento. De esta forma, la interfaz de uso deja todo momento. Esto, sumado a la posibilidad de agrupar y organizar los mosaicos según nuestras
preferencias, nos entrega una interfaz de uso completa, que resulta útil y totalmente personalizable.
Figura 4. En esta imagen, vemos un mosaico interactivo que nos entrega información sobre finanzas y, a su lado, un mosaico que exhibe noticias en tiempo real.
REQUERIMIENTOS DE HARDWARE Aunque el rendimiento de Windows 8 ha sido mejorado con respecto a versiones anteriores, los cambios no son tan profundos como sucedió con la transición entre XP y Vista. De esta manera, los requerimientos de hardware no serán muy superiores respecto de la versión anterior del sistema.
www.redusers.com
www.FreeLibros.me
57
WINDOWS 8
• Como vimos en esta sección, las posibilidades de uso que nos ofrece la pantalla Inicio son múltiples. Más adelante, en el capítulo 5 –dedicado a la personalización de Windows 8–, analizaremos en detalle la forma en que podemos llevar a cabo la organización de todos los elementos de esta pantalla.
Acceder a la pantalla Inicio Ya conocimos las características y el funcionamiento básico de la pantalla Inicio, ahora revisaremos la forma en que podemos acceder a esta interfaz de uso. Para hacerlo disponemos de dos opciones:
• Inicio del sistema: cuando iniciamos Windows 8, en forma predeterminada se presenta la interfaz Metro; el Escritorio solo es accesible al hacer clic sobre el mosaico Escritorio.
•
Tecla Windows: si nos encontramos en el Escritorio de Windows 8, la forma más rápida y efectiva de acceder a la pantalla Inicio es presionando la tecla WINDOWS.
www.FreeLibros.me
Ventajas de la pantalla Inicio La pantalla Inicio es en sí misma una característica interesante, pero además incluye una serie de opciones que nos proporcionan un manejo más fluido de la computadora mientras realizamos las tareas cotidianas con Windows 8. A continuación, analizaremos las ventajas más importantes de esta interfaz.
Integración con aplicaciones Los niveles de integración con las aplicaciones instaladas son una de las principales ventajas que apreciamos a simple vista. Como ya dijimos, es posible ejecutar aplicaciones en forma simultánea y navegar entre ellas de una manera sencilla. Además, encontramos las aplicaciones instaladas de un modo organizado en prácticos mosaicos distribuidos en la pantalla. Y, si queremos acceder a una aplicación, solo tenemos que realizar un toque en la pantalla o un clic del mouse sobre
www.redusers.com
58
2. PANTALLA INICIO
el mosaico adecuado. Por otra parte, la aparición de la nueva tienda de aplicaciones de Microsoft se encarga de ofrecer la posibilidad de acceder a un conjunto organizado y probado de programas que nos ofrecerán el entretenimiento y las funciones que necesitamos.
Figura 5. La ejecución de aplicaciones en pantalla completa nos entrega una nueva forma de disfrutarlas sin ninguna distracción. Cabe aclarar que la integración de la nueva interfaz de uso con las aplicaciones del Escritorio dependerá, en gran medida, de que los programas sean diseñados para aprovechar todas las características de Windows 8. En este sentido, los navegadores más importantes ya se encuentran desarrollando nuevas versiones especialmente preparadas para Windows 8. De la misma manera, con seguridad habrá una explosión de nuevos lanzamientos de programas adaptados en especial para la nueva interfaz de Windows.
Integración con el entorno En pocas palabras, podremos hacer uso de una gran variedad de gestos para realizar diversas tareas en la interfaz misma y en los programas ejecutados, como por ejemplo, cambiar entre aplicaciones o acceder a las opciones de configuración, moviendo el dedo hacia un lado o presionando por algunos segundos el mosaico adecuado.
www.redusers.com
www.FreeLibros.me
59
WINDOWS 8
Además, es importante mencionar que el nuevo método para cambiar entre aplicaciones y documentos abiertos nos entrega una forma diferente para enfrentar las tareas cotidianas en nuestra computadora: con Windows 8, solo debemos poner el cursor del mouse en el borde lateral izquierdo de la pantalla para ver una columna que contiene todas las aplicaciones abiertas. Los gestos que podemos llevar a cabo en la pantalla Inicio se presentan en forma fluida y muy cómoda, por lo tanto, perdemos menos tiempo ejecutando ciertas acciones del sistema, con lo cual la productividad se ve absolutamente incrementada.
Figura 6. La integración de las aplicaciones con el entorno del sistema operativo y con Internet es evidente. Aquí vemos la posibilidad de adquirir canciones en línea.
APLICACIONES ESTILO WINDOWS 8 Las características de Metro en Windows 8 solo pueden verse potenciadas cuando se conjugan con programas que han sido diseñados para este sistema. En este sentido, Windows 8 nos sorprende con aplicaciones como Windows Media Center o Zune, que están preparadas para sacar el máximo provecho del sistema operativo, aunque la oferta de programas crece a cada momento mientras los desarrolladores vuelven sus ojos hacia este sistema.
www.redusers.com
www.FreeLibros.me
60
2. PANTALLA INICIO
Apariencia estética Sin dudas, el aspecto más interesante de la nueva interfaz de usuario de Windows es la apariencia estética. En este sentido, cabe destacar que no se trata de una renovación, como había sucedido en versiones anteriores del sistema operativo, sino que es un
SIN DUDAS, LO MÁS INTERESANTE DE LA NUEVA INTERFAZ
concepto totalmente nuevo pensado para sistemas de escritorio. Es decir, una propuesta que rompe con todos los esquemas en cuanto al uso de un sistema operativo Windows. En lo estético, la pantalla Inicio es impactante
ES LA APARIENCIA
y no tiene nada que ver con el Escritorio que
ESTÉTICA
podría generar dos opiniones entre los usuarios.
caracteriza a los sistemas Windows anteriores. Esto La primera posibilidad es que se vean cautivados por las novedades de Windows 8 y adopten de
inmediato la nueva interfaz de uso como una ventaja que les permite ser productivos a la vez que se fascinan con las nuevas formas de utilizar la computadora. Pero, también, podría suceder que los usuarios rechacen este nuevo concepto y prefieran seguir utilizando el Escritorio como lo conocían hasta ahora.
Figura 7. Es indudable el avance estético de Windows 8. Metro presenta una interfaz limpia, entretenida y versátil, todo lo que esperamos de un novedoso lanzamiento. www.redusers.com
www.FreeLibros.me
61
WINDOWS 8
Facilidad de uso La facilidad de uso es uno de los propósitos que persigue Microsoft con la implementación de las novedades en Windows 8. Si bien la pantalla Inicio puede resultar muy diferente al principio, mientras la utilizamos y vayamos familiarizándonos nos daremos cuenta de que la facilidad de acceso a las opciones y aplicaciones instaladas es una de sus mayores ventajas. Con sencillos toques en la pantalla táctil o movimientos del mouse, podremos ejecutar cualquier aplicación y realizar tareas de configuración en pocos pasos.
Configuración de la pantalla Inicio Con la pantalla Inicio, que acompaña a Windows 8, no solo disfrutamos de una bonita y muy cuidada interfaz, sino también contamos con la posibilidad de configurarla a la medida de nuestras necesidades y según nuestra preferencias.
Figura 8. Es posible ver todas las aplicaciones disponibles con un clic en el icono Todas las aplicaciones, ubicado en la barra inferior de opciones. www.redusers.com
www.FreeLibros.me
62
2. PANTALLA INICIO
Aunque veremos en detalle las tareas de configuración en el capítulo 5 dedicado a la personalización, vale adelantar una opción muy interesante a la hora de configurar opciones del sistema desde la nueva interfaz de Windows 8: activar las herramientas administrativas. Se trata de un conjunto de utilidades que nos ayudan en la administración y configuración de diversas opciones del sistema, como por ejemplo, el Firewall o los discos y particiones. Para activarlas, debemos seguir las indicaciones entregadas en el siguiente Paso a paso.
PAP: ACTIVAR HERRAMIENTAS ADMINISTRATIVAS
01
Para comenzar, active la pantalla Inicio de Windows 8. Si se encuentra en el Escritorio, deberá presionar la tecla WINDOWS.
BÚSQUEDAS EN EL SISTEMA Existen muchas aplicaciones alternativas al sistema de búsqueda implementado en Windows. Una de ellas es Archivarius 3000 (www.likasoft.com/document-search), un programa comercial que realiza búsquedas locales con una gran rapidez gracias a su proceso de indexación, que se encarga de almacenar detalles de todos los elementos de la computadora.
www.redusers.com
www.FreeLibros.me
63
WINDOWS 8
02
03
Una vez que se encuentre en la nueva interfaz, será necesario que ubique el puntero del mouse en la esquina inferior derecha de la pantalla. De esta forma, aparecerá una barra lateral con diversas opciones. Deberá presionar Configuración.
A continuación, deberá seleccionar la opción denominada Mosaicos para poder acceder a la opción que le permitirá configurar la aparición de todas las herramientas administrativas en la nueva interfaz de usuario de Windows 8.
www.FreeLibros.me
www.redusers.com
64
04
05
2. PANTALLA INICIO
En la ventana que se presenta a continuación, deberá marcar la opción Sí para mostrar las herramientas administrativas. Después, vuelva a la interfaz de inicio de Windows 8 presionando WINDOWS.
Luego de completar los pasos anteriores, aparecerá una serie de nuevas opciones en el menú de inicio de Windows. Gracias a ellas, podrá realizar una configuración completa y detallada de Windows 8.
www.FreeLibros.me
www.redusers.com
65
WINDOWS 8
Entre las nuevas opciones que encontraremos
LAS HERRAMIENTAS
en la pantalla Inicio luego de realizar los procedimientos detallados en el Paso a paso
ADMINISTRATIVAS
anterior, se encuentran algunas herramientas
NOS AYUDAN EN LA
administrativas, como el Monitor de rendimiento (herramienta que nos permite verificar en
CONFIGURACIÓN DE
tiempo real el rendimiento del sistema y de las
DIVERSAS OPCIONES
aplicaciones en funcionamiento) y el Visor de eventos (que nos muestra los registros de los eventos más importantes que han ocurrido en el sistema), entre otras.
Uso de la pantalla Inicio Como hemos visto, la primera toma de contacto con Windows 8 resultará muy interesante gracias a la pantalla Inicio. Esto es así debido al rediseño de toda la interfaz gráfica del sistema y la forma en la que podremos interactuar con él. En este sentido, debemos mencionar que la curva de aprendizaje se puede considerar suave, pues, en equipos con capacidades táctiles, la navegación por las aplicaciones se adapta a la introducción de datos y gestos sobre la pantalla; por otra parte, en los equipos con pantallas tradicionales, resulta bastante intuitivo acceder a todo el contenido y las funcionalidades, mediante el mouse y el teclado. También, es necesario destacar la nueva capacidad social presente en Windows 8; al estar permanentemente conectado a las redes sociales y servicios en línea, ya no será necesario entrar en el chat para lograr la conexión o en el correo electrónico para recibir e-mails.
FREEFILESYNC La aplicación gratuita llamada FreeFileSync permite sincronizar el contenido de dos ubicaciones, aplicando los cambios correspondientes realizados en los archivos originales. Es muy útil para mantener copias de seguridad, ya que permite identificar una carpeta como origen y otra como destino. Podemos descargarlo desde el sitio http://freefilesync.sourceforge.net.
www.redusers.com
www.FreeLibros.me
66
2. PANTALLA INICIO
De esta forma, el uso de Windows 8 es más sencillo gracias a la pantalla Inicio. A continuación, analizaremos algunas acciones cotidianas que realizaremos en esta nueva interfaz de uso.
Buscar elementos Los procesos de búsqueda son muy importantes mientras utilizamos un sistema operativo, y esto se refuerza en Windows 8 gracias a las nuevas características incorporadas. Si bien las opciones de búsqueda están tanto en Metro como en el Escritorio, es en la nueva interfaz
www.FreeLibros.me
donde presenta características completamente
WINDOWS 8 PERFECCIONA Y AGILIZA LOS
novedosas, porque la búsqueda en el Escritorio se mantiene igual que en Windows 7. El sistema de búsqueda que propone Metro ofrece una de las funciones más potentes, ya que no solo podremos encontrar aplicaciones,
PROCESOS DE
documentos o configuraciones en la computadora,
BÚSQUEDA
posibilidad de buscar e-mails, aplicaciones en
sino que también podremos incorporar la Internet o actualizaciones de Facebook, solo seleccionando las opciones que se presentan.
La pantalla de búsqueda cambia completamente a la hora de mostrar los resultados de lo que buscamos. La interfaz de búsqueda se divide en dos elementos principales:
• Espacio central: es el panel donde veremos los resultados de la búsqueda que estemos realizando. Los resultados que aquí se muestran dependerán de la categoría de búsqueda que elijamos.
• Columna derecha: se trata de una columna que se encarga de integrar la caja del buscador. Bajo esta caja, veremos las tres
BÚSQUEDAS RÁPIDAS En la pantalla Inicio podemos iniciar una búsqueda rápida. Para ello solo comenzamos a escribir el concepto que deseamos buscar y de inmediato aparecerán los resultados encontrados. Luego será posible filtrarlos dependiendo de si deseamos encontrar documentos, imágenes, aplicaciones u otros elementos.
www.redusers.com
67
WINDOWS 8
categorías que integran el nuevo buscador de Windows 8: Aplicaciones, Configuración y Archivos. Una vez que seleccionemos una de las categorías, podremos acceder a los resultados de la búsqueda.
Figura 9. Antes de iniciar la búsqueda, será necesario que ingresemos el concepto deseado en el cuadro de texto. Debemos tener en cuenta que, gracias a la implementación de la tienda de aplicaciones, Microsoft espera que se descarguen e instalen una gran cantidad de programas. Por esta razón, el sistema de búsqueda que predominaba en las versiones Windows anteriores se encuentra obsoleto, pues no estaba orientado a la búsqueda de programas, sino más bien de elementos, como documentos y música, entre otros. Por este motivo, el sistema de búsqueda implementado en Windows 8 pone especial atención a las categorías de resultados y
SISTEMA INTELIGENTE Podemos asegurar, sin miedo a equivocarnos, que las funciones de búsqueda en Windows 8 son más inteligentes que nunca. Las búsquedas están basadas en un sistema que cuenta con elementos autónomos dirigidos a mejorar los resultados obtenidos y mostrados al usuario. Así, el sistema nos presentará, en los primeros lugares de la página de resultados, los elementos que seleccionamos con mayor frecuencia.
www.redusers.com
www.FreeLibros.me
68
2. PANTALLA INICIO
LOS RESULTADOS DE LA BÚSQUEDA PRESENTAN
cuenta con un espacio adecuado para mostrar los resultados correspondientes. Así, los usuarios podrán escoger en forma específica el tipo de archivo o los contenidos que buscan. El sistema de búsqueda se encarga
UNA MEJOR
principalmente de mostrar resultados a los
ORGANIZACIÓN
las categorías existentes. Esto se debe a las
usuarios, pero sin restar espacio a todas subcategorías mediante las cuales los resultados presentan una organización mucho más dinámica
que, además, garantiza al usuario la efectividad de su búsqueda.
Figura 10. Una vez que escribimos lo que deseamos encontrar, elegimos la categoría adecuada y, de inmediato, podremos ver, en el panel central, cada uno de los resultados obtenidos.
CENTRO DE SEGURIDAD En Microsoft Windows Vista, la versión inmediatamente anterior a Windows 7, el Centro de actividades no existía. En su lugar, podíamos encontrar el Centro de seguridad, cuya función era permitirnos configurar las opciones de seguridad del sistema. Entre ellas, prevenir infecciones de virus y ataques a través de la red, y también efectuar actualizaciones.
www.redusers.com
www.FreeLibros.me
69
WINDOWS 8
Usar las esquinas activas En Windows 8 podremos ver que las esquinas de la pantalla Inicio nos permiten efectuar acciones importantes sobre el sistema operativo; por esta razón, estas esquinas pasaron a denominarse esquinas activas. La función específica de cada una de estas será detallada a
LAS ESQUINAS DE LA
continuación:
PANTALLA TIENEN UNA PRESENCIA
• Esquina inferior izquierda: Cada vez que aproximemos el cursor del mouse a la esquina
DESTACADA EN
inferior izquierda de la pantalla, aparecerá una
WINDOWS 8
miniatura de la última aplicación que hemos ejecutado. Esto nos permite regresar a ella haciendo un sencillo clic.
Figura 11. Al hacer clic sobre la miniatura, accederemos a la última aplicación ejecutada.
• Esquina superior izquierda: Si acercamos el cursor a esta esquina, veremos una miniatura de la pantalla de la última aplicación que hemos ejecutado. Si realizamos un gesto con el mouse o con los dedos, desplazándolo hacia abajo, se presenta una barra lateral que mostrará las aplicaciones que se encuentran abiertas; de esta forma, nos permite acceder a cualquiera de ellas con solo un clic.
www.redusers.com
www.FreeLibros.me
70
2. PANTALLA INICIO
Figura 12. En la barra lateral, vemos miniaturas de todas las aplicaciones que se encuentran ejecutadas.
• Esquina superior e inferior derecha: Al acercarnos a ellas, aparecerá una barra lateral que nos permite buscar, compartir y acceder a la pantalla de inicio o activar acciones en diversos dispositivos (por ejemplo en una pantalla adicional). Además, presenta un acceso al menú de configuración, donde encontraremos las opciones de red, pantalla, volumen de sonido, panel de control, información de la PC y apagado/encendido del equipo. Hasta aquí, analizamos la forma en que podemos utilizar las opciones básicas de la pantalla Inicio. Aunque en un principio pueda parecer un poco extraña, con el tiempo nos iremos acostumbrando a la facilidad de acceso a nuestras aplicaciones y nos adaptaremos a este nuevo concepto de esquinas activas y mosaicos.
MOSAICOS Los mosaicos son un concepto heredado del sistema operativo de Microsoft para teléfonos móviles. Los usuarios de Windows Phone 7 con total seguridad encontrarán familiar la forma en que se disponen los elementos y en el funcionamiento particular de la pantalla Inicio.
www.redusers.com
www.FreeLibros.me
71
WINDOWS 8
Figura 13. La barra de opciones contiene acceso a la configuración del sistema, así como también a la realización de búsquedas y a compartir, entre otras tareas. Cuando requiramos el escritorio clásico, bastará realizar un clic sobre el mosaico adecuado o presionar la tecla WINDOWS para acceder a él. En el capítulo 3, veremos las características y el uso del Escritorio que acompaña a Windows 8.
RESUMEN En este capítulo, conocimos todos los detalles relacionados con la nueva interfaz de uso que acompaña a Windows 8. También revisamos sus principales características y las ventajas que presenta por sobre el tradicional Escritorio. Analizamos además las opciones de búsqueda que integra y la manera en que podemos organizar todos los elementos, y también cómo configurarlos. Para finalizar, conocimos las esquinas activas y la función específica que ofrece cada una de ellas.
www.redusers.com
www.FreeLibros.me
72
2. PANTALLA INICIO
Actividades TEST DE AUTOEVALUACIÓN 1
¿Qué son los mosaicos?
2
Mencione las partes que componen la pantalla Inicio.
3
¿De qué forma podemos lanzar una aplicación desde la pantalla Inicio?
4
¿Cómo podemos anclar una aplicación a la pantalla Inicio?
5
¿Qué son los mosaicos interactivos?
6
¿Cómo podemos acceder a la pantalla Inicio?
7
Enumere algunas ventajas de la pantalla Inicio.
8
¿Qué encontramos en las herramientas administrativas?
9
¿Cómo activamos las herramientas administrativas?
10
¿Para qué sirven las esquinas activas?
EJERCICIOS PRÁCTICOS 1
Seleccione y ancle algunas aplicaciones a la pantalla Inicio.
2
Identifique un mosaico y un mosaico interactivo.
3
Active las herramientas administrativas en la pantalla Inicio.
4
Utilice la búsqueda integrada en la pantalla Inicio.
5
Verifique la funcionalidad de las esquinas activas.
PROFESOR EN LÍNEA Si tiene alguna consulta técnica relacionada con el contenido, puede contactarse con nuestros expertos: [email protected]
www.redusers.com
www.FreeLibros.me
Escritorio de Windows 8 El tradicional Escritorio también se encuentra presente en Windows 8, aunque posee diversas mejoras y nuevas características. En este capítulo, conoceremos todas sus ventajas y novedades.
▼
El Escritorio ............................. 74
Copia de archivos ............................. 89
Elementos del Escritorio.................. 75
Reemplazo de archivos .................... 90
Menú de Inicio tradicional ............... 78
▼
▼
Sistema de ayuda ..................... 92
▼
Resumen................................... 93
▼
Actividades............................... 94
Explorador de archivos ............ 81 Cinta de opciones............................. 82 Asociación de imágenes .ISO y VHDs..................................... 88
Servicio de atención al lector: [email protected]
74
3. ESCRITORIO DE WINDOWS 8
El Escritorio La pantalla Inicio de Windows 8, que analizamos en el Capítulo 2, es espectacular, pero recordemos que el Escritorio tradicional no ha desaparecido. Para quienes todavía no se acostumbran a la pantalla Inicio, el Escritorio sigue estando, aunque ahora se presenta como una aplicación más, accesible desde los mosaicos de la nueva interfaz.
Figura 1. El Escritorio de Windows 8 es similar al que encontrábamos en Windows 7, aunque veremos una diferencia radical: ya no aparece el botón Inicio. Para acceder al Escritorio de Windows 8, solo debemos hacer clic en el mosaico Escritorio. También podemos intercambiar entre el Escritorio y la pantalla Inicio presionando la tecla WINDOWS.
CÓMO MOVER UNA VENTANA Para mover a través del escritorio de Microsoft Windows 7 una ventana que no se encuentre maximizada, debemos presionar el botón del mouse sobre su barra de título y arrastrarla sin soltarlo. Cuando la ventana se encuentre en la ubicación deseada, podremos soltar el puntero del mouse.
www.redusers.com
www.FreeLibros.me
75
WINDOWS 8
Elementos del Escritorio Antes de pensar en el manejo de los procesos
A PESAR DE LA
que realiza el sistema operativo en forma interna, como usuarios, el primer aspecto que juzgamos suele ser la manera en que se presenta la información y cómo interactuamos con ella. En este sentido, esta nueva versión de Microsoft Windows propone un reto superior ya que esta
NOVEDAD DE LA PANTALLA INICIO, EL ESCRITORIO SIGUE PRESENTE
vez el Escritorio no es el primer elemento con el que nos encontramos.
Figura 2. Las ventanas en Windows 8 son similares a las de la versión anterior del sistema, aunque echamos de menos la presencia de los efectos de Aero.
ALCANCES DEL MULTI TOUCH La nueva interfaz Multi Touch que acompaña a esta nueva versión de Microsoft Windows entrega muchas funcionalidades y capacidades extras en el manejo del sistema operativo que la hacen verdaderamente atractiva. Por ejemplo, gracias a su uso, podremos emplear MS Paint para dibujar con los dedos o cambiar de lugar elementos mediante toques en la pantalla.
www.redusers.com
www.FreeLibros.me
76
3. ESCRITORIO DE WINDOWS 8
Figura 3. Una de las novedades que encontramos al explorar el Escritorio de Windows 8 es que las ventanas incorporan la interfaz Ribbon, con su característica cinta de opciones superior. La forma de interactuar con el usuario y la
WINDOWS 8
interfaz de uso son dos de los aspectos que más han sido cuidados en los diversos desarrollos de
PROPONE AL
Microsoft. Aun así, en Windows 8 vemos superada
USUARIO DOS
distintas. Por un lado, la nueva pantalla Inicio y,
INTERFACES DE USO DIFERENTES
esta regla al presentarnos dos interfaces de uso por el otro, el antiguo Escritorio que ya hemos conocido en versiones anteriores. A continuación, conoceremos algunos de los elementos más importantes del Escritorio que en esta ocasión acompaña a Windows 8.
EL CENTRO DE BIENVENIDA El Centro de bienvenida fue una de las características más importantes en la versión Windows Vista. Al igual que el ítem Tareas iniciales de Windows 7, se encargaba de guiarnos por las nuevas funcionalidades que presentaba el sistema. El Centro de bienvenida aparecía después de instalar Windows Vista por primera vez y cada vez que el sistema era reiniciado hasta que marcábamos la opción para evitarlo.
www.redusers.com
www.FreeLibros.me
77
WINDOWS 8
GV: ESCRITORIO DE WINDOWS 8 01
02
06 05
01 02 03 04 05 06
04
03
Iconos del Escritorio: los iconos del Escritorio representan un acceso rápido a programas, lugares y documentos que se encuentran en el sistema operativo. Es posible agregar cualquier icono al Escritorio y organizarlo según nuestra preferencia.
Barra lateral: se trata de una barra que permite ingresar el o los términos que deseemos para buscar los archivos y las aplicaciones que necesitemos, acceder a las opciones de configuración y, también, a otras alternativas presentes en Windows 8.
Área de notificación: es un espacio de la barra de tareas en el que podremos ver información relevante sobre el estado de la red, el sonido del sistema, la carga de la batería y la conexión de dispositivos de almacenamiento extraíble, entre otras cosas.
Aplicaciones en ejecución: muestra iconos que representan cada una de las aplicaciones que se encuentran en ejecución en un momento determinado. Mediante estos iconos, podremos minimizar y maximizar las ventanas correspondientes a esas aplicaciones.
Inicio rápido: este apartado de la barra de tareas permite acceder a lugares y aplicaciones, como Internet Explorer, de una forma rápida.
Nueva interfaz: este espacio permite acceder a la pantalla Inicio.
www.redusers.com
www.FreeLibros.me
78
3. ESCRITORIO DE WINDOWS 8
El uso del Escritorio en Windows 8 se mantiene igual que en versiones anteriores del sistema; en él, podemos organizar y agregar accesos directos utilizando el menú contextual de cada elemento. De la misma forma, para ejecutar un documento o aplicación, necesitamos hacer doble clic sobre el icono correspondiente. A pesar de que la apariencia del Escritorio en Windows 8 conserva un aspecto similar al que teníamos en Windows 7, existen algunos elementos diferenciadores:
• Barra lateral de opciones: esta barra de opciones no está presente en forma predeterminada. Para acceder a ella, debemos acercar el cursor a la esquina inferior derecha del Escritorio, al lado del área de notificación.
• Menú Inicio: en esta versión del sistema, no existe el menú Inicio, ya que ha sido reemplazado por la pantalla Inicio, donde encontraremos todos los accesos a lugares y aplicaciones.
Menú Inicio tradicional Si la nueva apariencia del escritorio de Windows 8 no acaba de convencernos, debemos saber que es posible acercarnos a la antigua apariencia del menú Inicio. Esta tarea debe ser llevada a cabo con mucha precaución, ya que será necesario instalar una aplicación externa, por lo que el sistema operativo será intervenido. La ventaja de utilizar el menú Inicio tradicional reside en que nos permitirá acceder a cualquier programa en forma directa, y también a las herramientas del sistema y a los accesorios.
EL MENÚ INICIO El menú Inicio fue uno de los elementos más importantes y representativos de las distintas versiones de Microsoft Windows. En el caso de Windows 7, el diseño de este menú no difiere demasiado con respecto a la versión de Windows Vista, pero incorpora algunos elementos que le otorgan una apariencia mucho más agradable y, también, mayor funcionalidad. En la versión de Windows 8, comprobamos que el menú Inicio ya ha desaparecido, y ahora es reemplazado por la pantalla Inicio.
www.redusers.com
www.FreeLibros.me
79
WINDOWS 8
En esta ocasión específica, vamos a utilizar la aplicación llamada Stardock Start8. Por supuesto, para obtenerla, el primer paso será descargarla; para hacerlo, podemos dirigirnos al sitio oficial de
EL MENÚ INICIO TRADICIONAL NOS
la aplicación, cuya dirección es www.stardock.
PERMITE ACCEDER A
com/products/start8 y a continuación
LOS PROGRAMAS EN
simplemente haremos clic en Get It Now. Elegimos guardar el archivo de instalación en
FORMA DIRECTA
la ventana de aviso; a continuación, vamos a la carpeta donde el instalador se haya descargado y hacemos doble clic sobre Start8-setup.
Figura 4. Solo debemos hacer clic en el botón Get It Now para descargar una copia de Stardock Start8. Para continuar, debemos confirmar el aviso de seguridad que nos entrega el sistema operativo; hacemos clic en la casilla I agree to the terms of this license agreement y luego sobre Next. Otra vez hacemos clic sobre Next y, por último, presionamos Finish cuando la instalación haya terminado. Debemos tener en cuenta que Stardock Start8 es una aplicación comercial, por lo tanto, será necesario comprarla. No obstante, si hacemos clic en Try Start8, podremos utilizarla en forma gratuita por un período no mayor a 30 días.
www.redusers.com
www.FreeLibros.me
80
3. ESCRITORIO DE WINDOWS 8
Figura 5. El menú de opciones que ofrece Start8 es similar al que se encuentra en Windows 7. Luego se presentará la ventana de configuración; en ella es posible personalizar diversas opciones del menú Inicio. Si no deseamos personalizarlo, cerramos dicha ventana. Luego de completar las indicaciones comentadas hasta aquí, veremos en la esquina inferior izquierda del escritorio de Windows el botón de Inicio, aunque presenta el logo de Windows 8. Aunque el menú Inicio que acabamos de instalar funciona sin inconvenientes, debemos saber que presenta algunas limitaciones, como la imposibilidad de arrastrar programas desde el menú Inicio al Escritorio para crear accesos directos en forma automática. Algo a lo que probablemente ya estábamos acostumbrados.
APARIENCIA DE WINDOWS La apariencia visual del sistema operativo Microsoft Windows ha sufrido radicales cambios en cada una de sus diferentes versiones. Por ejemplo, si comparamos la interfaz de usuario de Windows 95 con la que presentaba Windows 7, notaremos impresionantes avances y grandes mejoras. Sin embargo, a pesar de las innovaciones, elementos como la barra de tareas y el menú Inicio mantuvieron su ubicación original hasta la llegada de Windows 8.
www.redusers.com
www.FreeLibros.me
81
WINDOWS 8
Explorador de archivos En las versiones de los sistemas de Microsoft, el Explorador mantuvo sus características esenciales. Desde Windows XP, pasando por Windows Vista y Windows 7, su funcionalidad y apariencia presentaron pequeñas mejoras, tales como las bibliotecas, que aparecieron en Windows 7.
Figura 6. Las bibliotecas que aparecieron en Windows 7 se mantienen en esta versión del sistema operativo. El escritorio de Windows 8, aunque mantiene una apariencia similar a la de Windows 7, incluye nuevas características, relacionadas con la independencia de aplicaciones externas para trabajar con tipos de archivos populares o evitar dañar la información mientras realizamos tareas comunes en la computadora.
EXPLORADOR El explorador de Windows 8 presenta una apariencia estética similar a la del explorador que acompañaba a las versiones anteriores de Windows, aunque sin duda, una de las opciones que nos llamará la atención es la existencia de una cinta de herramientas superior, tal como encontramos en Microsoft Office.
www.redusers.com
www.FreeLibros.me
82
3. ESCRITORIO DE WINDOWS 8
Figura 7. El Explorador de Windows es accesible mediante el icono ubicado en la barra de tareas. A continuación, conoceremos las mejoras más interesantes que se incorporan en el Explorador de archivos que acompaña a Windows 8: la integración de la cinta de opciones en el Explorador de archivos, la asociación de imágenes .ISO y VHD, la copia optimizada de archivos y las mejoras en el reemplazo de documentos y carpetas.
Cinta de opciones La cinta de opciones fue una de las características más destacadas en sus inicios. Hizo su aparición en Microsoft Office 2007; con el tiempo evolucionó y se modernizó. En la actualidad, la encontramos en aplicaciones de
PODEMOS
Microsoft tales como WordPad y MS Paint. De la
ENCONTRAR LA
misma forma, desarrolladores externos han ido
CINTA DE OPCIONES
varias de sus aplicaciones.
EN WORDPAD Y MS PAINT
incluyendo el concepto de cinta de opciones en En esta versión de Windows, la cinta de opciones ha sido incluida en el Explorador de Windows; de esta forma, se encarga de agrupar los clásicos menús del explorador en prácticas pestañas, tal como vemos en Microsoft Office.
www.redusers.com
www.FreeLibros.me
83
WINDOWS 8
Desde ahora, el Explorador de Windows incluye
UNA DE LAS
todas las operaciones que antes podíamos realizar desde los menús de opciones superiores, aunque
NOVEDADES TIENE
notaremos que las opciones están dispuestas en pestañas organizadas. De la misma forma,
QUE VER CON LA
encontraremos funciones que ya conocíamos,
OPCIÓN COPIAR RUTA
como Copiar y Pegar, pero también veremos
DE ACCESO
algunas novedades, como Copiar la ruta de acceso, la cual nos proveerá la ubicación exacta del directorio en que nos ubicamos. Por otro lado, si presionamos la tecla ALT mientras estamos en el Explorador de archivos, veremos las letras que indican la pestaña, y dentro de cada una, las teclas de cada función específica.
Figura 8. Para acceder a cada una de las opciones, debemos presionar las teclas que se indican junto a cada opción. Si tenemos habilitada la Barra de herramientas de acceso rápido (lo hacemos con un clic derecho sobre alguna pestaña de la cinta de opciones y seleccionando Mostrar barra de herramientas de acceso rápido sobre la cinta), podemos agregar funciones que nos permitan acceder a ellas en forma rápida. Y si deseamos agregar un nuevo elemento a esta barra, solo debemos hacer clic sobre ella y a continuación seleccionar la opción Agregar a la barra de herramientas de acceso rápido. www.redusers.com
www.FreeLibros.me
84
3. ESCRITORIO DE WINDOWS 8
Figura 9. La Barra de herramientas de acceso rápido permite albergar elementos de uso frecuente para encontrarlos e iniciarlos con rapidez. La cinta de opciones facilita navegar sobre los archivos; así veremos pestañas adicionales según el archivo. Por ejemplo, al seleccionar una Biblioteca, la pestaña Administración nos mostrará modificaciones propias de la Biblioteca: agregar nuevos directorios o restaurar la configuración.
Figura 10. Si seleccionamos un archivo en el Explorador de Windows 8, veremos una pestaña adicional con acciones específicas para el archivo elegido. www.redusers.com
www.FreeLibros.me
85
WINDOWS 8
Si seleccionamos un archivo de música, tendremos acceso a funciones adicionales de reproducción o grabación. De esta forma, nos damos cuenta de que el Explorador de esta versión de Windows nos permite realizar las actividades de una forma más sencilla.
Pestañas de la cinta de opciones Las cuatro pestañas principales de la cinta de opciones son Inicio, Compartir, Vista y Administrar. A continuación, conoceremos las características de cada una de ellas.
• Inicio: desde esta pestaña, podemos administrar nuestros archivos, moverlos de lugar, copiarlos y cortarlos, pegarlos, eliminarlos o renombrarlos, entre otras opciones.
Figura 11. La pestaña Inicio entrega opciones generales para manejar los archivos presentes en la carpeta.
• Compartir: desde la pestaña compartir también se nos abrirá un abanico de posibilidades. Algunas de las opciones que encontraremos en esta sección son: comprimir archivos, pasando por grabar en disco, imprimir, enviar por fax, hasta elegir a las personas con las que se desea compartir o dejar de compartir un elemento determinado, entre otras tareas.
www.redusers.com
www.FreeLibros.me
86
3. ESCRITORIO DE WINDOWS 8
Figura 12. La pestaña Compartir reúne las opciones necesarias para compartir elementos con otros usuarios.
• Vista: desde la pestaña llamada Vista, podremos organizar cómo preferimos que se vean los elementos de una ventana: modificar el tamaño de los iconos, ordenar los archivos, cambiar las opciones de carpeta y ver las opciones de búsqueda.
Figura 13. En la pestaña Vista, es posible organizar la forma en que se presentan los elementos en la ventana. www.redusers.com
www.FreeLibros.me
87
WINDOWS 8
• Administrar: en esta pestaña, es posible administrar las bibliotecas y definir la ubicación para guardar o acceder a las funciones especiales que aparecen cuando seleccionamos un archivo específico.
Figura 14. En la pestaña Administrar, podemos efectuar acciones relacionadas con el archivo seleccionado. Como ya mencionamos, aparecerán otras pestañas dependiendo de los archivos que hayamos seleccionado en el Explorador (Imágenes, Música, Video o Bibliotecas). Por ejemplo, si seleccionamos una imagen, veremos la opción que nos permite ponerla como fondo de pantalla. Por otra parte, según sea el tipo de unidad de disco en que nos encontremos navegando, se presentarán diferentes opciones tales como Buscar o Gestión de discos.
BARRA DE TAREAS La barra de tareas sigue siendo un elemento primordial de la interfaz de usuario en los sistemas Windows. A partir de Microsoft Windows XP, esta barra ha sufrido sucesivas modificaciones en su apariencia y el lanzamiento de Windows Vista también trajo consigo una barra de tareas renovada. Pero, sin lugar a dudas, es con la aparición de Windows 7 que se marca una diferencia destacable al presentarnos un diseño que posee líneas atractivas. Como comprobaremos, su diseño se ha mantenido en Windows 8.
www.redusers.com
www.FreeLibros.me
88
3. ESCRITORIO DE WINDOWS 8
Asociación de imágenes .ISO y VHDs La asociación de imágenes .ISO y VHDs es una de las nuevas características del Explorador de Windows 8. Se trata de una opción que nos entrega soporte nativo para las imágenes ISO. De esta forma, sin que sea necesario instalar aplicaciones tales como UltraISO, podremos manejar archivos .ISO, extrayendo su contenido, o modificarlo. Por otra parte, también podremos acceder a los discos duros virtuales (VHDs). Desde ahora, y con solo utilizar el Explorador de Windows 8, es posible montar varias imágenes en diferentes unidades virtuales. Así podremos trabajar sobre ellas e, incluso, realizar algunas ediciones. Cuando nos encontremos en el Explorador de Windows 8, solo tendremos que navegar hasta la ubicación de un archivo ISO o VHD y seleccionarlo; en forma inmediata, aparecerá una serie de opciones adicionales en la pestaña Administrar. También es posible realizar esta tarea de una forma más rápida, solo seleccionamos el archivo con el botón secundario del mouse y elegimos la opción Montar, desde el menú contextual.
Figura 15. Desde ahora, solo necesitamos acceder al menú contextual de una imagen ISO para montarla. Si hacemos clic con el botón secundario del mouse sobre la unidad virtual que acabamos de crear, podremos expulsarla. Para ello, seleccionamos la opción Desmontar. www.redusers.com
www.FreeLibros.me
89
WINDOWS 8
Copia de archivos En versiones anteriores de Windows, una de las características del Explorador de archivos se relacionaba con la ventana de copia de archivos, la cual nos entregaba información acerca de la tarea realizada. Pero no era suficiente. Desde ahora, encontraremos más información referente mientras traspasamos archivos desde una ubicación a otra; por esta razón, la ventana de copia de archivos se ha reformado completamente.
Figura 16. Esta es la nueva ventana del Explorador de Windows 8 en el momento de hacer tareas de copia de archivos. Existen varios cambios en la ventana de copia de archivos con respecto a Windows 7. Veremos la cantidad de elementos que se están copiando, las dos unidades o directorios utilizados en la copia (con un acceso a ellos), una barra de progreso más intuitiva y la velocidad de copia de nuestros archivos. Por otra parte, se mostrará el nombre del archivo que se está copiando en ese momento, también el tiempo estimado para el proceso y la cantidad de elementos restantes. Pero eso no es todo, además vemos dos nuevos botones, uno para Pausar la copia de los archivos, y otro que nos permite Cancelar. Si hacemos clic en Pausar, Windows se detendrá en el archivo actual y mantendrá el progreso para cuando presionemos el botón Continuar. www.redusers.com
www.FreeLibros.me
90
3. ESCRITORIO DE WINDOWS 8
Reemplazo de archivos Cuando nos enfrentemos a la tarea de mover archivos desde una ubicación a otra, encontraremos que Windows 8 nos propone nuevas características que lo diferencian de Windows Vista y Windows 7.
Figura 17. Cuando intentamos mover archivos repetidos, Windows 8 nos presentará estas opciones. Supongamos que deseamos transferir un grupo de archivos desde una carpeta llamada Documentos_1 a otra carpeta nombrada como Documentos_2. Mientras se realiza el procedimiento, el sistema operativo advertirá que existen tres archivos repetidos de una carpeta a otra y nos presentará una ventana que nos ofrece tres posibles acciones. Como podemos darnos cuenta, las dos primeras opciones que se presentan en la ventana estaban presentes en Windows 7, tenemos la
BIBLIOTECAS Las Bibliotecas son una de las características heredadas de Windows 7. Mediante su uso, podremos mantener organizada nuestra información sin que sea necesario cambiar la ubicación de los archivos. De esta forma, una biblioteca puede contener elementos que se encuentran en diversas ubicaciones físicas de nuestros dispositivos de almacenamiento.
www.redusers.com
www.FreeLibros.me
91
WINDOWS 8
posibilidad de indicar que todos los archivos sean
WINDOWS 8
reemplazados o que sean ignorados. Pero eso no es todo, desde ahora encontramos una tercera opción: Permitirme decidir por cada
PROPONE AL USUARIO UNA NUEVA MANERA
archivo. Al seleccionarla, veremos una nueva ventana donde se encuentran todos los archivos
DE MOVER LOS
y sus respectivos detalles. En esta ventana, es
ARCHIVOS
posible filtrar los archivos que finalmente serán copiados en la carpeta de destino. Tengamos en cuenta que el Explorador de Windows 8 nos entrega datos exactos (nombre y tamaño) sobre los archivos por reemplazar, por lo que nos resultará sencillo confirmar cuáles necesitaremos.
Figura 18. En esta ventana, podemos seleccionar cuáles serán los archivos que se reemplazarán.
TRANSFERENCIA DE ARCHIVOS Copiar archivos desde un dispositivo a otro siempre ha sido una tarea fácil. Pero, desde ahora, tendremos a nuestra disposición opciones adicionales que nos permitirán decidir con mucho más detalle qué queremos que el sistema haga con los elementos que poseen el mismo nombre.
www.redusers.com
www.FreeLibros.me
92
3. ESCRITORIO DE WINDOWS 8
Sistema de ayuda El sistema de ayuda es un elemento muy importante en los sistemas operativos de Microsoft. Windows 8 cuenta con una herramienta de ayuda integrada, a la que podemos acceder si nos encontramos en el Escritorio y presionamos la tecla F1.
Figura 19. La ventana de ayuda de Windows 8 ofrece algunas categorías bien definidas. Entre las secciones de la ayuda están las encargadas de entregar información sobre Introducción, Internet y redes, Seguridad, privacidad y cuentas. Cada una contiene una serie de subcategorías en las cuales se organizan los temas proporcionados en la ayuda. Navegar por ellas solo requiere hacer clic en los enlaces que deseemos abrir.
AYUDA ONLINE El sistema de ayuda que incorpora Windows 8 posee una gran cantidad de temas que podemos consultar en cualquier momento. Pero, si deseamos tener a nuestra disposición la ayuda completa, será necesario que nos mantengamos conectados a Internet.
www.redusers.com
www.FreeLibros.me
93
WINDOWS 8
Figura 20. Cuando hagamos clic sobre alguna de las opciones disponibles en la ayuda de Windows 8, accederemos a todos los temas relacionados. Como vemos, la Ayuda de Windows 8 es muy completa y debemos tener en cuenta que no solo contiene referencias sobre la forma de acceder a las diversas opciones y características que acompañan a esta nueva versión del sistema, sino que también nos ofrece valiosa información sobre el modo en que podemos solucionar algunas de las dificultades más comunes que se nos presentan.
RESUMEN En este capítulo, conocimos los detalles de la interfaz Metro y del Escritorio que acompaña a Windows 8. Vimos las ventajas de Metro y la forma en que podemos sacar provecho de su uso, analizamos las opciones de búsqueda que integra, y la manera en que podemos organizar los elementos y también cómo configurarlos. Para finalizar, conocimos los detalles del Escritorio, sus elementos, las novedades que incorpora el Explorador de archivos y la forma en que podemos acceder a la ayuda integrada.
www.redusers.com
www.FreeLibros.me
94
3. ESCRITORIO DE WINDOWS 8
Actividades TEST DE AUTOEVALUACIÓN 1
¿Qué diferencias encontramos entre el Escritorio de Windows 7 y el de Windows 8?
2
Mencione los elementos del Escritorio de Windows 8.
3
¿Cómo podemos acceder al menú lateral de opciones del Escritorio?
4
¿Qué aplicación nos proporciona el menú de Inicio clásico?
5
¿Cuáles son las novedades en el Explorador de Windows 8?
6
Mencione las ventajas de la cinta de opciones del Explorador.
7
¿Qué pestañas encontramos en la cinta de opciones del Explorador?
8
¿Cuál es la función de la pestaña Administrador?
9
¿De qué forma podemos montar una imagen .ISO?
10
Enumere las mejoras en la copia de archivos.
EJERCICIOS PRÁCTICOS 1
Ingrese al Escritorio de Windows 8.
2
Despliegue el menú lateral de Windows 8.
3
Instale y configure Start8.
4
Acceda a las pestañas de la cinta de opciones presentes en el Explorador de Windows y, luego, copie archivos entre carpetas.
PROFESOR EN LÍNEA Si tiene alguna consulta técnica relacionada con el contenido, puede contactarse con nuestros expertos: [email protected]
www.redusers.com
www.FreeLibros.me
Operaciones básicas A continuación, analizaremos cada una de las operaciones básicas que es posible realizar en Windows 8. Las acciones sobre archivos y carpetas dentro del Escritorio y sobre los mosaicos de la pantalla Inicio serán también analizadas en este capítulo.
▼
Inicio y cierre de sesión ........... 96
▼
Operaciones sobre iconos......115
▼
Accesos directos ....................117
▼
Operaciones sobre mosaicos .120
Cinta de opciones .......................... 106
▼
Resumen.................................123
Archivos y carpetas................107
▼
Actividades.............................124
Cerrar sesión y apagar .................... 97
▼
El Explorador de archivos ....100 Pausar la copia de archivos............ 105 Imágenes y metadatos EXIF ......... 106
▼
Acceder a las propiedades ............. 109
Servicio de atención al lector: [email protected]
96
4. OPERACIONES BÁSICAS
Inicio y cierre de sesión En este momento, ya hemos instalado una copia de Windows 8 en nuestro equipo y, además, conocimos todos los detalles que acompañan a la pantalla Inicio así como también al Escritorio del sistema. Ahora es necesario familiarizarse con las operaciones básicas que podemos realizar como usuarios. En primer lugar, analizaremos los procedimientos de inicio y cierre de sesión. Cada vez que iniciemos Windows 8, nos encontraremos con una pantalla de bloqueo, la cual dispone de la imagen que hemos seleccionado para nuestro usuario, la fecha y la hora, además de una casilla en la cual debemos ingresar la contraseña correcta para iniciar una sesión de usuario.
Figura 1. La ventana de bloqueo de Windows 8 presenta una imagen de fondo y algunos datos, como la fecha y la hora. Si presionamos una tecla o hacemos clic, podremos ingresar la contraseña. Para poder iniciar o desbloquear la sesión desde la pantalla de bloqueo o lock screen, es posible hacer un clic en la pantalla, pulsar cualquier tecla o tocar la pantalla en caso de que fuera táctil. Cualquiera de estas acciones habilitará el inicio de sesión, donde ingresaremos la contraseña; luego, se nos presentará la pantalla Inicio.
www.redusers.com
www.FreeLibros.me
97
WINDOWS 8
Cerrar sesión y apagar Como sabemos, la forma de iniciar una sesión de trabajo no es diferente a las versiones anteriores de Windows, pero no sucede lo mismo con la tarea de cerrar sesión y apagar el equipo. Al no existir el menú Inicio clásico, la forma de apagar el equipo o cerrar sesión es muy distinta, ya que no encontraremos los botones que nos permitían realizar estas acciones en Windows 7 o Windows Vista. Cuando iniciamos una sesión de usuario en Windows 8, lo primero que veremos será la pantalla Inicio, la cual reemplaza al menú Inicio que encontrábamos en versiones anteriores del sistema. Para cerrar la sesión de usuario, es necesario seleccionar nuestro nombre de usuario dentro de la pantalla Inicio; de inmediato, se desplegarán las opciones que nos permitirán bloquear o cerrar la sesión.
Figura 2. La barra lateral del Escritorio de Windows 8 nos entrega diversas opciones, entre ellas, Iniciar/Apagar la computadora.
ACCESOS DIRECTOS Para crear un acceso directo desde el menú contextual del elemento original, hacemos clic con el botón derecho sobre el icono y elegimos la opción Crear acceso directo. Se creará un acceso directo basado en el elemento seleccionado. Si luego deseamos modificarlo, solo debemos acceder a sus propiedades.
www.redusers.com
www.FreeLibros.me
98
4. OPERACIONES BÁSICAS
En Windows 8, las opciones de apagado, reinicio,
ES POSIBLE APAGAR
hibernación y suspensión se encuentran separadas
EL EQUIPO O
de las tareas de bloquear y cerrar sesión que
CERRAR UNA SESIÓN
a una barra lateral de opciones rápidas, a la cual
vimos recién. Como sabemos, es posible acceder
MEDIANTE EL
llegamos posicionando el puntero del mouse en la
TECLADO
aunque también podemos mostrarla mediante la
esquina superior o inferior derecha de la pantalla, combinación de teclas WINDOWS+C. Esta barra de opciones rápidas nos muestra
una serie de alternativas, entre las cuales encontraremos el icono denominado Configuración; si hacemos clic sobre él veremos que se nos ofrecen algunas opciones de apagado adicionales.
Figura 3. La barra lateral de Windows aparece cuando presionamos la combinación de teclas WINDOWS+C.
www.redusers.com
www.FreeLibros.me
99
WINDOWS 8
Si hacemos clic sobre Configuración, veremos que se despliega un cuadro que contiene Iniciar/Apagar; cuando cliqueamos allí, se presentarán las siguientes alternativas: Suspender, Apagar y Reiniciar; en el caso de que lo hayamos habilitado en forma previa, también se presentará la opción Hibernar. En forma adicional, también es posible apagar el equipo o cerrar una sesión de trabajo según la manera clásica; es decir, mediante el teclado. Para ello, solo debemor presionar la combinación de teclas ALT+F4 mientras nos encontramos en el Escritorio del sistema. En este caso, se mostrará el cuadro de diálogo Cerrar Windows, y en él encontraremos todas las opciones que hemos citado hasta este momento. Aquí solo debemos seleccionar la que deseemos y hacer clic en el botón Aceptar o simplemente presionar la tecla ENTER. Como vemos, las tareas que permiten iniciar sesión o acceder a las opciones de apagado del equipo son muy sencillas, aunque podemos notar que se marcan importantes diferencias entre las versiones anteriores del sistema y Windows 8.
Figura 4. Al presionar la teclas ALT+F4, veremos que se presenta un cuadro de diálogo que contiene todas las opciones de apagado.
CUADROS DE DIÁLOGO Los cuadros de diálogo son un tipo de ventanas mediante las cuales el sistema operativo o algunas aplicaciones nos plantean ciertas preguntas y, dependiendo de nuestra elección, ejecutan una u otra tarea. Por ejemplo, guardar o desestimar los cambios en un documento antes de cerrarlo. Por lo general, este tipo de ventanas no permite modificar su tamaño.
www.redusers.com
www.FreeLibros.me
100
4. OPERACIONES BÁSICAS
El Explorador de archivos El Explorador de archivos nos ayuda a explorar ubicaciones del equipo y la red, y nos facilita la tarea de trabajar con archivos y carpetas. Si queremos abrir el Explorador de archivos, lo que debemos hacer es deslizar el dedo desde el borde derecho de la pantalla, luego pulsamos Buscar y escribimos Explorador de archivos en el cuadro de búsqueda que aparecerá. Otra opción que tenemos es hacer clic sobre el icono llamado Explorador de archivos, que podemos encontrar en la Barra de tareas del Escritorio. Una vez que hayamos accedido a la ventana del explorador, podremos navegar por el contenido de los discos y hacer doble clic en los elementos que deseemos ejecutar.
Figura 5. La apariencia de las ventanas de Windows 8 conserva muchos elementos que ya estaban presentes en versiones anteriores del sistema operativo. Como podremos notar, la ventana del Explorador es muy similar a la que encontrábamos en versiones anteriores, como Windows 7, aunque se presentan algunas diferencias especialmente en su aspecto visual. En la Guía visual que presentamos a continuación, listaremos sus secciones más importantes.
www.redusers.com
www.FreeLibros.me
101
WINDOWS 8
GV: EXPLORADOR DE ARCHIVOS 04
05
06
03 02
07
01 10 08
09
01 02 03
Barra lateral de opciones: en este segmento del Explorador de archivos encontraremos accesos directos a diversos lugares del sistema, también a todas las
Bibliotecas y a los Favoritos que hayamos configurado previamente. Bibliotecas: las bibliotecas siguen presentes en Windows 8 y, para acceder a ellas, solo debemos hacer clic en las opciones que se encuentran en esta sección. Se trata de ubicaciones que nos permiten mantener organizados nuestros documentos, imágenes y videos.
Favoritos: en forma predeterminada, se muestra un acceso a la carpeta de Descargas, al Escritorio y también a los Sitios recientes. Esta sección, además, nos muestra accesos directos a ubicaciones del sistema que generalmente utilizamos con mayor frecuencia, por ejemplo, descargas o sitios recientes.
04 05
Pestañas de opciones: en esta versión del sistema, encontraremos una serie de opciones (como Propiedades, Acceso a multimedia y Administrar, entre otras) organizadas en pestañas que logran una apariencia similar a Office 2010.
Barra de navegación: la barra de navegación nos permite controlar las ventanas como si nos encontrásemos en un navegador web; en cada ventana hallaremos una barra que incluye los botones Adelante y Atrás, además de una barra de direcciones.
www.redusers.com
www.FreeLibros.me
102
4. OPERACIONES BÁSICAS
www.FreeLibros.me
06 07 08 09 10
Panel de búsqueda: para encontrar cualquier elemento en el disco, solo debemos escribir el término adecuado y presionar la tecla ENTER.
Área principal: aquí vemos los archivos y carpetas que corresponden a la opción que hemos seleccionado desde el panel lateral, por ejemplo, el contenido del disco C.
Red: en este apartado podemos ver todos los equipos que se encuentran conectados en ese momento a la misma red de datos que nuestra computadora.
Equipo: presenta las unidades de disco y los dispositivos de almacenamiento extraíbles que hayamos conectado a la computadora.
Grupo en el hogar: esta sección se ocupa de mostrarnos todos los usuarios o equipos que están conectados a la red hogareña.
En la siguiente Tabla, conoceremos en detalle algunas secciones adicionales que podemos encontrar en cada ventana del Explorador de archivos de Windows 8; además, revisaremos su ubicación en el sistema y la utilidad que nos ofrece. Debido al gran caudal de información, pedidos y sugerencias de los usuarios, Microsoft se encuentra enfocada en la incorporación de muchas novedades y modificaciones al Explorador de Archivos, gracias a las cuales tenemos a nuestra disposición una forma más sencilla de ejecutar acciones cotidianas.
EXPLORADOR DE ARCHIVOS ▼ SECCIÓN
▼ USO Este panel se encuentra en el costado lateral izquierdo de las ventanas, se presenta como una distribución de archivos en forma de árbol. Gracias al Panel de navegación, podremos
Panel de navegación
acceder a la mayoría de las ubicaciones del sistema. Por ejemplo, carpetas favoritas, bibliotecas, las unidades de almacenamiento internas y extraíbles, ubicaciones de red, entre otras. Para utilizar cada una de las ubicaciones que se muestran aquí, solo debemos hacer clic sobre el icono adecuado y, en forma inmediata, se desplegará su contenido en el área principal del Explorador de archivos.
www.redusers.com
103
WINDOWS 8
www.FreeLibros.me Botones Atrás, Adelante y Arriba
Estos botones se encuentran ubicados encima del panel de navegación lateral y del área principal del Explorador de archivos. Podemos utilizar estos botones para volver a los resultados de una búsqueda que hemos realizado, a las ubicaciones que hemos visitado, avanzar sobre los resultados o sobre las ubicaciones visitadas. El botón Arriba nos sirve para acceder a la ubicación que almacena a la carpeta o archivo que tenemos seleccionado. Esta barra se encuentra junto a los botones de navegación. Podemos utilizarla para
Barra de
escribir o seleccionar una ubicación específica dentro del sistema. Es posible hacer un clic
direcciones
sobre una parte de la ruta que muestra esta barra para dirigirnos a ese nivel o, también, seleccionar la ruta completa para copiarla. Los Títulos de columna se presentan cuando nos encontramos navegando mediante la vista
Títulos de columna
Detalles. Podemos utilizar estos títulos para cambiar la forma en que los archivos se ordenan en la ventana. Por ejemplo, si hacemos clic sobre el Título de columna Tamaño, el listado de archivos será organizado tomando desde el archivo más pesado hasta el más liviano; si hacemos clic otra vez sobre este título, los archivos serán organizados en forma inversa. Está ubicado a la derecha de la barra de direcciones, sobre el área principal del Explorador.
Cuadro de
Podemos utilizarlo para buscar un elemento en la ubicación actual. El proceso de
búsqueda
búsqueda se iniciará en forma automática cuando comenzamos a escribir, por lo que se irá modificando a medida que ingresemos caracteres. La Barra de estado se encuentra ubicada en la sección inferior del Explorador de archivos
Barra de estado
8. Podemos utilizarla para visualizar, en forma rápida, el número de elementos que se encuentran en la ubicación actual, o el número total de elementos que se encuentran seleccionados. También nos entrega el tamaño total de los archivos. El Panel de detalles se ubica en la sección derecha de la ventana cuando seleccionamos un elemento específico. Podemos utilizar este panel para ver cada una de las propiedades que se
Panel
encuentran asociadas al archivo seleccionado. Entre las propiedades que vemos en este panel,
de detalles
se encuentran el autor, la fecha en la que cambió por última vez y las etiquetas descriptivas agregadas al archivo, entre otras. En el caso de que el Panel de detalles no se presente, tendremos que hacer clic en la pestaña Vista y, después, seleccionar Panel de detalles. El Panel de vista previa se encuentra en el costado derecho del Explorador de Archivos. Lo
Panel de
podemos utilizar para ver el contenido de un archivo o documento sin que sea necesario
vista previa
abrirlo. Si este panel no se encuentra visible, debemos hacer clic en la pestaña Vista y, luego, seleccionar Panel de vista previa.
Tabla 1. Secciones adicionales que podemos encontrar en el Explorador de archivos. www.redusers.com
104
4. OPERACIONES BÁSICAS
Figura 6. Aquí podemos observar uno de los nuevos elementos en las ventanas de Windows 8: la barra de opciones superior. A continuación, analizaremos las más importantes novedades que nos entrega el Explorador de Archivos que acompaña a Windows 8.
Identificación de archivos duplicados Windows 8 nos ofrece cuadros de diálogo de resolución de conflictos detallados cada vez que copiamos archivos de un lugar del disco a otro o también entre dispositivos de almacenamiento distintos. Cada vez que necesitemos copiar un archivo, podremos filtrar los elementos que coincidan por nombre, tamaño o fecha. Así, la tarea de decidir qué archivos se mantendrán, en el caso de encontrar duplicados, será más sencilla y eficiente.
APARIENCIA DE WINDOWS La apariencia visual del sistema operativo Microsoft Windows ha sufrido radicales cambios en cada una de sus diferentes versiones. Si comparamos la interfaz de usuario de Windows 95 y Windows 8, notaremos impresionantes avances con respecto a ella, aunque algunos elementos, como la barra de tareas, mantienen su ubicación original.
www.redusers.com
www.FreeLibros.me
105
WINDOWS 8
Pausar la copia de archivos Una de las opciones que se presenta como novedad en esta versión del Explorador de archivos es la posibilidad de pausar el proceso de copia de archivos. En la nueva versión de Windows, si lo deseamos, podemos utilizar el botón Pausar y Reanudar, que está ubicado en
UNA NOVEDAD EN
el cuadro de diálogo que se presenta cada vez
WINDOWS 8 ES LA
que estemos realizando la copia de elementos.
POSIBILIDAD DE
Además, podemos configurar nuestra sesión para que la copia de archivos se detenga en forma automática cada vez que el sistema entre en etapa
PAUSAR LA COPIA DE ARCHIVOS
de hibernación o en suspensión. Entonces, en cuanto el sistema se reactiva, podremos indicar que la copia de archivos debe reanudarse.
Figura 7. El botón que nos pemite pausar la transferencia de archivos se encuentra sobre el gráfico que informa el progreso de la operación.
Aceleración de las transferencias Windows 8 es capaz de detectar la conexión más rápida mientras se está realizando la copia de archivos a través de una red. Por ejemplo, en el caso de que estemos copiando un archivo mediante una red inalámbrica y nos conectamos a una red cableada.
www.redusers.com
www.FreeLibros.me
106
4. OPERACIONES BÁSICAS
Imágenes y metadatos EXIF El Explorador de archivos incorporado en Windows 8 es capaz de respetar la información EXIF mediante la cual determina la correcta orientación de las imágenes que se encuentran en formato JPEG. En el caso de que hayamos tomado una fotografía con una cámara que soporte esta función, no tendremos que girar las fotos en forma manual.
Figura 8. Las cámaras digitales modernas son compatibles con la tecnología EXIF, y Windows 8 aprovecha esta opción.
Cinta de opciones Quizá una de las novedades que más nos llama la atención del nuevo Explorador de archivos es la cinta de opciones, la cual se presenta en la parte superior de las ventanas. En esta cinta, encontraremos todas
CINTA DE OPCIONES Cabe destacar que el Explorador de archivos ha adoptado la cinta de opciones que conocíamos en aplicaciones como Microsoft Office Word. De esta forma, se organizan en pestañas una gran cantidad de opciones que podemos usar para controlar la forma en la que vemos los elementos de una carpeta o realizar acciones sobre los archivos seleccionados.
www.redusers.com
www.FreeLibros.me
107
WINDOWS 8
las opciones que antes se hallaban en los menús superiores, y algunas adicionales, desde ahora organizadas en prácticas pestañas. Es interesante tener en cuenta que, si bien esta Cinta de opciones se encuentra en el Explorador de archivos 8, está minimizada, por lo que tendremos que desplegarla para acceder a sus opciones.
Figura 9. La pestaña Administrar entrega opciones relacionadas con las unidades de almacenamiento seleccionadas.
Archivos y carpetas La creación y el acceso a archivos y carpetas son las tareas más importantes mientras nos encontramos frente a la computadora. En esta sección, describiremos los procedimientos necesarios para crear y acceder a archivos desde el Escritorio del sistema. Como en todas las versiones de Microsoft Windows, una vez que instalamos el sistema operativo nos encontramos con varias carpetas creadas en forma predeterminada; como por ejemplo, Imágenes y Música, entre otras. Sin embargo, seguramente tendremos la necesidad de crear nuevas carpetas para almacenar los archivos que vayamos generando, al igual que necesitaremos crear otros elementos tales como archivos de audio, archivos de texto, accesos directos, etcétera.
www.redusers.com
www.FreeLibros.me
108
4. OPERACIONES BÁSICAS
El procedimiento de creación de archivos y carpetas no ha cambiado: solo debemos acceder a la ubicación en la que deseamos crear la carpeta y presionar el botón derecho. En el menú contextual que aparece, entre las opciones disponibles elegimos Nuevo y esperamos mientras se despliega un submenú que contiene todas las alternativas.
Figura 10. Para crear un elemento, como puede ser una carpeta o un acceso directo, solo debemos hacer clic en la opción adecuada del menú contextual. Es importante aclarar que podemos encontrar diferencias entre una computadora y otra, ya que los elementos que aparecerán en el menú contextual dependerán de las aplicaciones que se encuentren instaladas en el equipo. En un sistema sin aplicaciones adicionales, encontraremos las siguientes opciones: Carpeta, Acceso directo, Imagen de mapa de bits,
ARCHIVOS Para identificar a qué clase corresponde un archivo en particular, debemos verificar su extensión. Por ejemplo, el archivo carta.doc nos indica que se trata de un documento llamado carta con extensión .doc, extensión que corresponde a un archivo de Microsoft Word. Mientras que una extensión .jpg o .avi corresponderían a una imagen y a un video, respectivamente.
www.redusers.com
www.FreeLibros.me
109
WINDOWS 8
Contacto, Documento de Windows Journal, Documento de texto enriquecido, Documento de texto y Carpeta comprimida (en zip). Entonces, seleccionamos con un clic la opción deseada dentro de este menú. Luego, para acceder al contenido de la nueva carpeta, hacemos doble clic sobre el icono que se acaba de crear o presionamos ENTER luego de seleccionarlo.
Acceder a las propiedades Mientras usamos Windows 8, nos encontraremos con diversos tipos de archivos. Cada uno tiene diferentes propiedades, por ejemplo, su extensión. Debemos tener en cuenta que las propiedades de un archivo se relacionan con la información que se encarga de describirlo, y, por esta razón, resulta importante poder acceder a estos datos. Es necesario destacar que la forma en la que accedemos a las propiedades de un archivo, carpeta o elemento se mantiene igual que en versiones anteriores de Microsoft Windows. Cuando nos encontremos en el Escritorio, debemos iniciar una ventana del Explorador de archivos y ubicar el elemento deseado. Después, lo seleccionamos con el botón derecho del mouse y hacemos clic sobre la opción Propiedades.
Figura 11. Una vez que hacemos clic con el botón derecho del mouse, se presentará un menú contextual que contiene varias opciones, entre ellas, el acceso a Propiedades. www.redusers.com
www.FreeLibros.me
110
4. OPERACIONES BÁSICAS
Luego de acceder a las propiedades, veremos una ventana que organiza en varias pestañas la información relacionada con el archivo o carpeta seleccionada. Dependiendo del elemento seleccionado, encontraremos las pestañas General, Compartir y Seguridad, entre otras. El Panel de detalles, que se encuentra en la parte lateral derecha del Explorador de archivos, nos ofrece una opción rápida para acceder a las propiedades de un elemento. Para utilizarlo, solo debemos seleccionar el archivo o carpeta deseada y, de inmediato, veremos una serie de datos que corresponden al elemento seleccionado.
PAP: ACTIVAR EL PANEL DE DETALLES
01
Inicie el Explorador de archivos y active la pestaña denominada Vista, dentro del grupo Diseño. Allí encontrará una serie de opciones relacionadas con la forma en la que se presentan los elementos en la pantalla.
PERZONALIZAR ICONOS La aplicación IconPackager, que encontramos en www.stardock.com/products/Iconpackager, es una alternativa excelente para trabajar con nuestros iconos. Mediante este programa es posible organizar y personalizar todos los iconos, además de acceder a las colecciones de recursos online que nos ofrece.
www.redusers.com
www.FreeLibros.me
111
WINDOWS 8
02
03
Dentro de la sección Paneles, haga un clic sobre Panel de detalles. En forma inmediata, se mostrará una barra lateral en la que se podrán ver todas las propiedades de los archivos que hayan sido seleccionados.
Navegue hasta el archivo deseado y haga clic. Al encontrarse activado el Panel de detalles, podrá ver la información del elemento. Por ejemplo, para un archivo de texto, encontrará la fecha de creación, de la última modificación, y su tamaño.
www.FreeLibros.me
www.redusers.com
112
4. OPERACIONES BÁSICAS
Copiar, mover y comprimir Mientras trabajamos en el Escritorio de Windows 8, es posible realizar algunas acciones que nos facilitarán la gestión de nuestros archivos. Por ejemplo, gracias a las funciones de copiar y pegar, podemos crear duplicados de los elementos que deseemos. Para llevar a cabo esta acción, solo necesitamos seleccionar el archivo o
www.FreeLibros.me
carpeta que deseamos duplicar, hacer clic con el
EN EL ESCRITORIO,
botón secundario del mouse y elegir la opción Copiar. Luego, nos dirigimos a la ubicación donde
ALGUNAS ACCIONES
deseamos colocar la copia del archivo y repetimos
FACILITARÁN LA
Pegar. También, para simplificar la tarea, es
GESTIÓN DE LOS ARCHIVOS
el procedimiento anterior, pero esta vez elegimos posible utilizar las combinaciones de teclas CTRL+C y CTRL+V, respectivamente. Si lo que buscamos es mover un archivo o carpeta para cambiar su ubicación, podemos arrastrarlo mientras mantenemos presionado
el botón principal del mouse. De igual forma, pero manteniendo presionada la tecla CTRL mientras arrastramos el icono, crearemos una copia del archivo o carpeta en cuestión. Otra de las acciones que realizaremos en forma común es la de comprimir archivos o carpetas. En este caso, Windows 8 incorpora las herramientas necesarias para realizar esta tarea sin que implique instalar aplicaciones adicionales. El formato de compresión soportado por Windows 8 en forma nativa es el ZIP. Si deseamos comprimir varios archivos, debemos acceder al Escritorio de Windows 8, seleccionar todos los archivos con el botón derecho del mouse y hacer clic sobre la opción Enviar a/Carpeta comprimida (en zip). Para descomprimir el archivo ZIP que acabamos
COMPRESIÓN El formato ZIP se basa en el algoritmo Lempel-Ziv; su funcionamiento parte de la búsqueda de cadenas de caracteres repetidos que luego reducirá para poder lograr una disminución en el tamaño del archivo. A partir del lanzamiento de Microsoft Windows ME, el sistema operativo es compatible en forma nativa con la compresión en este formato.
www.redusers.com
113
WINDOWS 8
de crear, usaremos la opción Extraer todo, que podremos encontrar en el menú contextual del archivo comprimido; de esta forma, automáticamente iniciará el asistente para descomprimir archivos.
Figura 12. Para extraer el contenido de un archivo comprimido, seguimos las indicaciones brindadas por el asistente. Debemos tener en cuenta que las acciones mencionadas en esta sección pueden ser realizadas mientras nos encontramos en el Escritorio de Windows 8. En la nueva interfaz Metro, no podremos copiar o comprimir archivos y carpetas.
Buscar Si queremos buscar archivos en Windows 8 desde el Explorador de archivos, debemos utilizar el cuadro de búsqueda que se encuentra en la sección superior derecha de las ventanas. Una vez
PODREMOS COMPRIMIR ARCHIVOS
que hayamos escrito el concepto que deseamos
SIN INSTALAR
encontrar, se realizará la búsqueda en todas las
APLICACIONES
carpetas y en todas las subcarpetas de ubicación en la cual nos encontramos.
ADICIONALES
Si hacemos clic sobre el cuadro de búsqueda, veremos la pestaña Herramientas de búsqueda, en la www.redusers.com
www.FreeLibros.me
114
4. OPERACIONES BÁSICAS
que podremos configurar las opciones relacionadas con la búsqueda que estamos realizando, por ejemplo, el uso de filtros. El cuadro de búsqueda del Explorador de archivos nos permite utilizar algunos operadores para ubicar archivos con mayor precisión. Por ejemplo, si deseamos encontrar todos los archivos con una extensión concreta, como .DOC, debemos escribir: *.TXT. Por otra parte, si deseamos buscar un archivo por sus propiedades (por ejemplo, la última fecha en que se modificó o el tipo de archivo), podemos utilizar la pestaña Herramientas de búsqueda. Entre las opciones que ofrece esta pestaña, nos dirigimos al grupo Refinar; aquí hacemos clic en Otras propiedades, elegimos Nombre o Tamaño, y después escribimos el término de nuestra búsqueda.
Figura 13. Mientras escribimos los caracteres de nuestra búsqueda en el cuadro adecuado, se irán mostrando los elementos encontrados.
CREAR CARPETA Windows nos permite crear una carpeta en forma rápida. Para ello, tenemos que utilizar la combinación de teclas CTRL+SHIFT+N. De inmediato, aparecerá una nueva carpeta a la que solo tendremos que escribirle el nombre que deseemos para identificarla y, luego, presionar la tecla ENTER para confirmarla.
www.redusers.com
www.FreeLibros.me
115
WINDOWS 8
Operaciones sobre iconos Un icono es un elemento que representa una aplicación, un archivo o una carpeta del sistema operativo. Se encuentran en el Escritorio de Windows 8 en cualquier ubicación a la que accedemos mediante el Explorador de archivos, o en otras áreas, como el Panel de control. Para ejecutar la aplicación o el archivo representado por un icono, debemos hacer doble clic, o un clic y presionar la tecla ENTER. Para acceder a las propiedades de un icono hacemos clic sobre él con el botón secundario del mouse y seleccionamos Propiedades desde el menú contextual. En la nueva ventana, encontraremos datos de la ubicación del archivo y opciones de seguridad, entre otra información. Mediante el menú contextual del Escritorio (clic derecho sobre un área vacía), podremos ocultar todos los iconos de una vez. Para eso, desmarcamos la opción Ver iconos del escritorio. Si queremos volver a mostrarlos u organizarlos de otra forma, podemos hacer uso de algunas de las opciones que encontramos en el menú contextual Ver.
Figura 14. Mediante las opciones que encontramos en el menú contextual, podremos cambiar la apariencia y la organización de los iconos del Escritorio. La apariencia de los iconos puede ser modificada ejecutando algunas sencillas acciones, tal como revisamos en el siguiente Paso a paso.
www.redusers.com
www.FreeLibros.me
116
4. OPERACIONES BÁSICAS
PAP: MODIFICAR ICONOS
01
02
Ubique el icono que desea modificar (por ejemplo, un acceso directo en el Escritorio). A continuación haga clic sobre él con el botón secundario del mouse y elija la opción Propiedades.
En la ventana que aparece, seleccione la pestaña Acceso directo y, en ella, presione el botón Cambiar icono….
www.FreeLibros.me
www.redusers.com
117
WINDOWS 8
03
Seleccione el icono deseado desde las opciones que se presentan y, para terminar, haga clic sobre el botón Aceptar en cada una de las ventanas.
Accesos directos Un acceso directo es un enlace a una ubicación, archivo o aplicación que podemos encontrar dentro del sistema operativo. La principal función de cualquier acceso directo es permitirnos acceder en forma rápida a los elementos que utilizamos con más frecuencia. La creación o modificación de un acceso directo es una tarea sencilla que podemos realizar desde el Escritorio de Windows 8.
COMPRESIÓN DE ARCHIVOS La compresión es la reducción del tamaño de un archivo. La compresión con pérdida no permite recuperar el archivo original y es recomendada para archivos multimedia, como MP3 o videos. Por su parte, la compresión sin pérdida permite recuperar el archivo original y puede ser utilizada en archivos de texto y aplicaciones, entre otros.
www.redusers.com
www.FreeLibros.me
118
4. OPERACIONES BÁSICAS
Acceder a las propiedades También existe la posibilidad de acceder a las propiedades de cualquier acceso directo como si se tratara de un archivo o de una
www.FreeLibros.me
aplicación para ver toda la información que
LA CINTA DE
corresponde al elemento elegido. Para acceder a estas propiedades, solo debemos seleccionar el
OPCIONES ES
acceso directo en cuestión con un clic del botón
TAMBIÉN UNA
que se despliega, elegimos la opción llamada
secundario del mouse y, en el menú contextual
NOVEDAD DE ESTA
Propiedades.
VERSIÓN
directo, podremos encontrar varias pestañas que
En la ventana Propiedades de un acceso describimos a continuación:
• General: contiene datos, como el nombre, el tipo de archivo, la descripción, la ubicación, el tamaño, el tamaño que ocupa en disco, la fecha de creación, la fecha de modificación, la fecha del último acceso y los atributos, entre otros.
• Acceso directo: muestra información sobre la ubicación del elemento original al que corresponde el acceso directo. También contiene el atajo de teclado relacionado y el botón Abrir ubicación, que nos permite acceder al archivo original.
• Compatibilidad: contiene las herramientas necesarias para ejecutar la aplicación en el modo de compatibilidad. Esta pestaña solo se muestra cuando se trata de un acceso directo a una aplicación.
• Seguridad: en esta pestaña se reúnen todas las opciones que nos permiten seleccionar qué usuarios o grupos tendrán permiso para acceder al archivo de acceso directo.
ICONOS DEL ESCRITORIO Lo que debemos hacer si queremos mostrar u ocultar algunos de los iconos que se encuentran en el Escritorio es dirigirnos primero a Panel de control/Apariencia y personalización/Personalización y, una vez allí, hacer clic en Cambiar iconos del escritorio. Luego, en la ventana que se nos presenta a continuación, utilizamos las opciones disponibles para elegir qué iconos queremos que permanezcan ocultos y cuáles no. Desde este mismo apartado también será posible modificar su apariencia.
www.redusers.com
119
WINDOWS 8
• Detalles: posee un resumen que contiene los datos más relevantes de un acceso directo: Tipo, Tamaño, Atributos y Propietario, entre otra información que puede ser de interés para el usuario que necesita identificar un elemento en particular según sus características.
Figura 15. En la pestaña Acceso directo, encontramos datos e información relacionada con las propiedades del acceso directo que estamos viendo. Hasta aquí, nos encargamos de describir las características y operaciones básicas que podemos realizar en Windows 8. En particular, no advertimos grandes diferencias en el modo de trabajar con archivos y carpetas respecto de otras versiones anteriores del sistema, a excepción de la cinta de opciones superior que encontramos en el Explorador de archivos, la cual se presenta como una novedad de esta versión.
MODO DE COMPATIBILIDAD El modo de compatibilidad es una herramienta de mucha ayuda que nos permite ejecutar aplicaciones que están preparadas para funcionar en versiones anteriores del sistema operativo Windows. Para ejecutar cualquier programa desde el modo de compatibilidad, solo debemos hacer clic con el botón secundario del mouse sobre su ejecutable y luego seleccionar Propiedades/Compatibilidad.
www.redusers.com
www.FreeLibros.me
120
4. OPERACIONES BÁSICAS
Operaciones sobre mosaicos Luego de haber visto detalladamente la manera en que es posible tanto iniciar como cerrar una sesión de trabajo, vamos a analizar a continuación las operaciones más importantes que podemos realizar en Windows 8 sobre los mosaicos. Cuando nos encontramos en la interfaz Metro, no es posible crear archivos o carpetas en forma directa, pero sí podemos organizar y modificar los mosaicos. Para ejecutar una aplicación o acceder a otros lugares o ventanas del sistema, como por ejemplo, el Escritorio o el Panel de control, solo debemos ubicar el mosaico y hacer clic sobre él. Para crear un nuevo mosaico o eliminar alguno de los existentes, debemos seguir las indicaciones que mencionamos a continuación.
PAP: CREAR Y ELIMINAR UN MOSAICO
01
Para crear un nuevo mosaico, haga clic con el botón derecho del mouse sobre cualquier mosaico existente y seleccione el icono Todas las aplicaciones, que se encuentra en la esquina inferior derecha de la pantalla.
www.FreeLibros.me
www.redusers.com
121
WINDOWS 8
02
03
Busque la aplicación que desea convertir en un mosaico, selecciónela con el botón derecho del mouse y haga clic sobre la opción Anclar a Inicio.
Presione la tecla Windows para volver al contenido de Inicio de Metro. El mosaico que acaba de crear se ubicará al final, pero podrá ser arrastrado hasta la posición que considere adecuada.
www.FreeLibros.me
www.redusers.com
122
04
4. OPERACIONES BÁSICAS
Para eliminar cualquiera de los mosaicos, selecciónelo con el botón secundario del mouse y haga un clic sobre el icono Desanclar de Inicio que está ubicado en la barra inferior de la pantalla.
Debemos tener siempre en cuenta que también es posible configurar la forma en que se ven u organizan los mosaicos en la pantalla Inicio. Si queremos obtener más detalles al respecto de esta cuestión, podemos revisar el Capítulo 5 de este libro. Por otra parte, cuando presionamos el botón derecho del mouse sobre uno de los mosaicos que se encuentran en la pantalla Inicio, podremos acceder a diversas tareas de configuración relacionadas
EXPLORADOR DE ARCHIVOS Q-Dir se presenta como una muy atractiva y efectiva alternativa al Explorador de archivos. La principal ventaja de Q-Dir es que nos permite trabajar con cuatro directorios distintos en forma simultánea sin inconvenientes. Además, entre sus características, encontramos la posibilidad de ver los elementos en forma jerarquizada y acceder también a su previsualización. Podremos encontrarla ingresando al sitio: www.softwareok.com/?seite=Freeware/Q-Dir.
www.redusers.com
www.FreeLibros.me
123
WINDOWS 8
con él, como por ejemplo: cambiar el tamaño del mosaico (esto es, reducirlo o aumentarlo) o directamente eliminarlo. Tengamos siempre en cuenta que todas estas tareas de configuración dependerán del mosaico que hayamos seleccionado.
Figura 16. Una vez que seleccionamos un mosaico con el botón secundario del mouse podremos realizar diversas acciones sobre él.
RESUMEN En este capítulo, revisamos todas las operaciones básicas que podemos realizar en Windows 8. En primer lugar, vimos la forma en que debemos iniciar una sesión de trabajo y, también, analizamos cómo podemos acceder a las opciones de apagado del sistema. Para continuar, conocimos las novedades que ofrece el Explorador de archivos en la versión de Windows 8 y nos concentramos en las operaciones básicas que podemos realizar sobre archivos y carpetas. Por último, describimos algunas acciones básicas fundamentales que es posible efectuar sobre iconos, accesos directos y mosaicos.
www.redusers.com
www.FreeLibros.me
124
4. OPERACIONES BÁSICAS
Actividades TEST DE AUTOEVALUACIÓN 1
¿Qué encontramos en la pantalla de bloqueo de Windows 8?
2
¿Cómo accedemos a las opciones de apagado de Windows 8?
3
¿Qué diferencias existen entre las opciones de apagado de Windows 7 y Windows 8?
4
¿Para qué sirve el Explorador de archivos?
5
¿Cómo accedemos al Explorador de archivos?
6
Mencione las secciones que encontramos en el Explorador de archivos.
7
¿Cómo pausamos la copia de archivos?
8
¿De qué forma accedemos a las propiedades de un archivo?
9
¿Cómo podemos modificar la apariencia de los iconos?
10
¿Qué son los accesos directos?
EJERCICIOS PRÁCTICOS 1
Apague el equipo utilizando una combinación de teclas.
2
Describa las pestañas de la cinta de opciones.
3
Active el Panel de detalles.
4
Modifique la apariencia de un icono.
5
Cree un acceso directo y, luego, modifique sus propiedades.
PROFESOR EN LÍNEA Si tiene alguna consulta técnica relacionada con el contenido, puede contactarse con nuestros expertos: [email protected]
www.redusers.com
www.FreeLibros.me
Personalización de Windows 8 En este capítulo, conoceremos diversas opciones y herramientas para personalizar la nueva interfaz de usuario y el escritorio de Windows 8.
▼
Personalizar la pantalla
Fondo de escritorio ........................ 141
Inicio ......................................126
Color de las ventanas ..................... 143
Opciones integradas
Sonidos y protector
en Windows 8................................. 126
de pantalla ..................................... 144
Pantalla de bloqueo ....................... 127
Tema de escritorio ......................... 145
Combinaciones de color ................. 129
Punteros del mouse ....................... 146
Imagen de cuenta .......................... 129
Imagen de la cuenta ...................... 148
Personalizar mosaicos ................... 130
▼
Aplicaciones externas .................... 136
▼
Resumen.................................149
Personalizar el escritorio ......140
▼
Actividades.............................150
Servicio de atención al lector: [email protected]
126
5. PERSONALIZACIÓN DE WINDOWS 8
Personalizar la pantalla Inicio Windows 8 nos ofrece diversas opciones de personalización; gracias a ellas, podremos modificar la apariencia del sistema. Si bien las opciones de modificación no nos permiten retocar en forma profunda nuestro sistema, utilizaremos aplicaciones externas para completar esta tarea. Debido a la integración de las opciones que encontramos en Windows 8 y programas especialmente diseñados para personalizar el sistema, lograremos excelentes resultados.
Opciones integradas en Windows 8 Para acceder a las herramientas de personalización, iniciamos una sesión de trabajo en Windows 8 y accedemos a la barra lateral de opciones. Para ello, dejamos el cursor del mouse en la esquina inferior derecha de la pantalla. Cuando aparezcan las opciones laterales, hacemos clic sobre Configuración y seleccionamos Cambiar configuración de PC. Veremos una ventana que contiene todas las opciones de configuración que necesitamos y que iremos conociendo en las próximas secciones. Aquí encontramos algunas opciones interesantes, las cuales describimos en la Tabla que presentamos en la página siguiente. Además de las alternativas que aparecen en la Tabla, podemos organizar los mosaicos de la pantalla Inicio. Si hacemos clic con el botón derecho sobre uno de ellos, veremos distintas opciones: es posible reducir o aumentar su tamaño, eliminarlo del menú o desinstalar la aplicación. A continuación, analizamos en detalle la forma de realizar estas acciones de personalización.
PANTALLA INICIO Podemos distribuir y personalizar el contenido que vemos en la pantalla Inicio para que se adapte a nuestras exigencias y preferencias, lo que nos permitirá acondicionar según nuestro gusto las aplicaciones, personas y sitios web para que estén siempre disponibles.
www.redusers.com
www.FreeLibros.me
127
WINDOWS 8
OPCIONES DE PERSONALIZACIÓN ▼ OPCIÓN
▼ DESCRIPCIÓN Entre las opciones de personalización, encontramos la posibilidad de seleccionar una imagen para la pantalla de bloqueo del sistema operativo. De esta forma, aparecerá cuando encendamos el dispositivo o quede inactivo
Pantalla de bloqueo
algunos minutos. También, podemos especificar las aplicaciones que se mantendrán funcionando en segundo plano, las cuales mostrarán los estados y notificaciones directamente en la pantalla de bloqueo. Debemos tener en cuenta que será necesario activar la opción que nos permite mostrar la pantalla de bloqueo tras un período de inactividad. Al igual que en versiones anteriores de los sistemas Windows, encontramos
Combinaciones de color
diversas combinaciones de color y fondos para la pantalla Inicio. En forma preestablecida, contamos con alrededor de veinte fondos y veinticinco combinaciones de color. Se trata de una alternativa de personalización que nos permite seleccionar
Imagen de cuenta
la imagen que deseamos utilizar para nuestro perfil de usuario. Es posible usar una imagen que tengamos almacenada en la computadora o tomar una imagen con la cámara web de la PC.
Tabla 1. Opciones de personalización en el menú de configuración de Windows 8.
Pantalla de bloqueo En la barra lateral de opciones, podemos ver una serie de alternativas, de las cuales utilizaremos la llamada Personalización. Una vez que la seleccionamos, accederemos a un apartado que nos presenta algunas interesantes posibilidades. Desde estas opciones, elegiremos Pantalla de bloqueo, donde configuraremos la apariencia que tendrá la pantalla una vez que el sistema se bloquee por pasar un tiempo sin uso o porque se encuentra esperando que iniciemos sesión. Al hacer clic sobre la imagen que deseamos utilizar para la pantalla de bloqueo, la veremos aplicada en la sección central de la ventana, y así podremos verificar que se presenta con el reloj y la fecha. Aunque existen varias imágenes predeterminadas, también podemos utilizar el botón Examinar para elegir una imagen propia. www.redusers.com
www.FreeLibros.me
128
5. PERSONALIZACIÓN DE WINDOWS 8
Figura 1. Para seleccionar entre las pantallas de bloqueo que se encuentran disponibles, solo tenemos que hacer clic sobre alguna de ellas. En Aplicaciones de pantalla bloqueada, elegiremos aquellas que se ejecutarán mientras la pantalla de bloqueo esté activa. Las que funcionarán en segundo plano serán Mensajes, Correo y Calendario. Para agregar más, podemos presionar el botón + y elegir la que deseemos.
Figura 2. Presionando el botón +, podremos agregar aplicaciones a la pantalla de bloqueo, seleccionando la que deseamos entre las disponibles. www.redusers.com
www.FreeLibros.me
129
WINDOWS 8
Combinaciones de color Para continuar, modificaremos la pantalla de inicio de la interfaz de usuario. Hacemos clic en Personalizar/Pantalla Inicio en la ventana de opciones de configuración. Las opciones de la pantalla de inicio son sencillas. Hay una barra de colores desde donde tendremos que seleccionar el que consideremos adecuado. Para realizar esta tarea, hacemos clic sobre el color que nos agrade y, en forma inmediata, lo veremos aplicado en la sección principal de la ventana.
Figura 3. Como vemos en la imagen, existen diversos colores listos para ser aplicados con solo hacer clic en la opción que deseemos. Una vez que hayamos optado por un color para la pantalla de inicio de Windows 8, solo nos resta elegir el diseño para el fondo. Esta tarea la realizamos pulsando clic en los diversos motivos que se encuentran sobre la barra de colores. Luego de elegir alguno de ellos, lo veremos aplicado en la imagen del centro de la ventana.
Imagen de cuenta Aunque en una sección anterior ya vimos cómo cambiar la imagen de la cuenta, en esta oportunidad conoceremos las opciones adicionales que nos ofrece el apartado de configuración de la pantalla Inicio.
www.redusers.com
www.FreeLibros.me
130
5. PERSONALIZACIÓN DE WINDOWS 8
Si hacemos clic sobre Imagen de cuenta, en la
LA ORGANIZACIÓN
parte superior de Personalizar, veremos la imagen
DE ELEMENTOS ES
que está asociada a nuestra cuenta. Aquí se nos
FUNDAMENTAL
elegir una de las imágenes de la computadora o
presentan dos opciones: podemos ir a Examinar y
EN LA NUEVA
bien utilizar la cámara web para tomar una captura
INTERFAZ DE USO
deberemos hacer clic sobre el botón Cámara y luego
en el momento. Para usar esta última opción, solo buscar el encuadre adecuado hasta lograr la mejor toma para aplicar como imagen de nuestra cuenta.
Figura 4. En este apartado, podemos elegir una imagen para aplicar a la cuenta de usuario y también utilizar la cámara para tomar una captura instantánea.
Personalizar mosaicos La organización de elementos adquiere una importancia vital en la nueva interfaz de uso. Como hemos visto hasta aquí, podemos personalizar algunos aspectos del funcionamiento del sistema desde la pantalla Inicio, pero también es posible personalizar la forma en la que queremos que se presenten los mosaicos. Así lograremos configurar, de acuerdo a nuestro gusto y criterio, la apariencia visual mediante la organización de sus elementos.
www.redusers.com
www.FreeLibros.me
131
WINDOWS 8
Figura 5. Para acceder a las herramientas de organización, debemos hacer clic con el botón secundario del mouse sobre el elemento que deseemos y veremos las opciones en la barra inferior. En la siguiente Tabla analizaremos algunas de las alternativas para hacer uso de las opciones de configuración.
CONFIGURAR LOS MOSAICOS ▼ OPCIONES
▼ DESCRIPCIÓN Mediante esta opción de configuración, podemos colocar un acceso directo en la interfaz
Anclar
de uso. No solo es posible anclar un acceso directo a un programa, sino también accesos a carpetas, a contactos o a sitios de Internet.
Desanclar
Esta alternativa nos permite eliminar un acceso directo desde la pantalla Inicio. En Windows 8, a diferencia de las versiones anteriores de los sistemas Windows, no es necesario
Desinstalar
acceder al Panel de Control para desinstalar una aplicación del sistema operativo. Desde ahora, podremos utilizar esta opción de organización para quitar las aplicaciones que deseemos.
Cambiar tamaño Organizar
Gracias a esta opción de organización, es posible cambiar el tamaño de un mosaico. Podremos aumentar o disminuir su tamaño, aunque debemos tener en cuenta que no todas las aplicaciones permiten el uso de esta opción. Se trata de la opción de organización por excelencia; mediante esta alternativa, podremos cambiar la ubicación de los mosaicos para lograr la apariencia visual que deseemos.
Tabla 2. Opciones de personalización para los mosaicos de la pantalla Inicio. www.redusers.com
www.FreeLibros.me
132
5. PERSONALIZACIÓN DE WINDOWS 8
Debemos tener en cuenta que las opciones de personalización que se presentan al seleccionar varios mosaicos podrían variar, porque cada mosaico posee opciones de personalización y configuración propias. Por esta razón, al realizar una selección múltiple, solo veremos las alternativas que son comunes a todos los elementos seleccionados.
Figura 6. Podemos ejecutar acciones sobre varios mosaicos a la vez. Para ello, solo necesitamos marcarlos con el botón secundario del mouse y, luego, hacer clic sobre la acción deseada.
Anclar o desanclar Un mosaico es un acceso a una aplicación o a un contenido (sitio web, contacto o una carpeta) que podemos ejecutar desde la pantalla Inicio de Windows 8. Por ejemplo, si existe un sitio web que visitamos
APLICACIONES EN SEGUNDO PLANO Estas aplicaciones funcionarán en segundo plano, pero seguirán mostrando las notificaciones que corresponden. De esta forma, se presentan como una excelente alternativa para programas de mensajería o buzones de correo electrónico, ya que nos permitirán seguir recibiendo las notificaciones correspondientes, aun mientras el equipo muestre la pantalla de bloqueo.
www.redusers.com
www.FreeLibros.me
133
WINDOWS 8
en forma frecuente, puede ser una buena idea crear un mosaico que nos permita acceder a él en forma rápida y sencilla. Para crear un nuevo mosaico, solo necesitamos utilizar el buscador integrado para ubicar la aplicación y, después, arrastrar el programa deseado hacia la pantalla Inicio. Recordemos que, para acceder al buscador de Windows 8, solo debemos comenzar a escribir lo que deseamos encontrar. Por otra parte, cada vez que instalamos una aplicación, se creará en forma automática un nuevo mosaico en la pantalla Inicio, así podremos proceder a ubicarlo en la posición que nos resulte
CUANDO INSTALEMOS UNA APLICACIÓN, SE CREARÁ UN NUEVO MOSAICO EN LA PANTALLA INICIO
más cómoda. Más adelante, en este capítulo, revisaremos en detalle la forma de llevar a cabo este procedimiento. Si tenemos un sitio web, contacto o carpeta que deseemos anclar a la pantalla Inicio, debemos acceder a su menú contextual y seleccionar la opción Anclar a Inicio. De la misma forma, si deseamos anclar una carpeta, accedemos al escritorio y la ubicamos en el Explorador de archivos, la seleccionamos con el botón secundario del mouse, y, finalmente, elegimos Anclar a Inicio.
Figura 7. Luego de ubicar la aplicación deseada, podemos proceder a anclarla o desanclarla de la pantalla Inicio. www.redusers.com
www.FreeLibros.me
134
5. PERSONALIZACIÓN DE WINDOWS 8
Como veremos, es posible que algunas aplicaciones que se encuentran instaladas en la computadora no estén presentes en la pantalla Inicio. Para remediar esta situación, debemos utilizar el buscador, tal como describimos antes. En el caso que deseemos eliminar o desanclar una aplicación desde la pantalla Inicio, seleccionamos el mosaico adecuado para acceder a los comandos relacionados y, luego, hacemos clic en Desanclar de Inicio. Es importante tener en cuenta que, al desanclar una aplicación, esta no será desinstalada, por lo que seguirá disponible; para acceder a ella, tendremos que utilizar el buscador integrado.
Reorganizar y cambiar tamaño Si queremos reorganizar los mosaicos de la pantalla Inicio, debemos hacer un clic sostenido sobre ellos y arrastrarlos al lugar que deseemos. Podría ser aconsejable que ubiquemos los mosaicos más utilizados en la izquierda de la pantalla; de esta forma, estarán siempre visibles y podremos acceder a ellos en forma rápida y sencilla. Como vemos, los iconos poseen una forma cuadrada o rectangular, es posible alternar entre estas forma haciendo clic sobre ellos y deslizando rápidamente el dedo hacia abajo hasta que aparezca una cruz en la parte superior derecha. También es posible hacer clic con el botón secundario del mouse en el icono y seleccionar la opción Pequeño, que aparece en la barra en la parte inferior de la pantalla. Esto cambiará la forma del mosaico de rectangular a cuadrado. Por otra parte, es posible aumentar el tamaño de un mosaico pequeño seleccionándolo y eligiendo la opción Grande.
CLASSIC SHELL Classic Shell es una aplicación gratuita que nos permite agregar el botón de Inicio al escritorio de Windows 8. Una vez que la instalemos, podremos elegir que el botón Inicio despliegue un menú como el de Windows XP, Windows Vista/7 o de apariencia clásica. Además, nos ofrece muchas opciones para personalizarlo, modificando por completo su apariencia y funcionamiento. Podemos encontrarlo en la dirección http://classicshell.sourceforge.net.
www.redusers.com
www.FreeLibros.me
135
WINDOWS 8
Figura 8. Como vemos en esta imagen, podemos configurar los mosaicos en dos tamaños: rectángulo grande o cuadrado pequeño. Si nos encontramos con mosaicos dinámicos, es posible utilizar este procedimiento para desactivar temporalmente la entrega de contenidos; para ello seleccionamos Desactivar el icono dinámico, ubicado en la barra de opciones que se presenta en la parte inferior de la pantalla.
Agrupar mosaicos Otra forma de personalizar los mosaicos que se encuentran en la pantalla Inicio es agruparlos. Es posible poner juntos los mosaicos
AGRUPAR MOSAICOS
similares, dependiendo de nuestras necesidades,
NOS PERMITE
agrupándolos para ubicarlos con mayor facilidad. Para agrupar los mosaicos, debemos arrastrarlos en forma horizontal al extremo izquierdo o derecho de la pantalla; veremos que se presenta una barra de color gris. Usaremos
PODER UBICARLOS CON MAYOR FACILIDAD
esta barra para agrupar los mosaicos de las aplicaciones que deseemos organizar. Por ejemplo, podemos crear un grupo denominado Redes con los iconos de Calendario, Mensajes y Contactos, o un grupo para Web con los mosaicos de Finanzas, Noticias y Deportes, entre otros. www.redusers.com
www.FreeLibros.me
136
5. PERSONALIZACIÓN DE WINDOWS 8
Figura 9. La creación de grupos nos permite organizar los mosaicos de mejor forma. Es posible asignar un nombre a cada uno de los grupos que hemos creado. Para realizar esta tarea, debemos hacer clic en el signo menos que se encuentra en la parte inferior derecha. También, podemos alejar la pantalla juntando los dedos pulgar e índice sobre la pantalla táctil. De inmediato, veremos la pantalla más pequeña, con una visión general de todos los mosaicos de la pantalla Inicio. Para continuar, hacemos clic con el botón secundario o pulsamos sobre el grupo que hemos creado, y arrastramos hacia abajo hasta que aparezca una cruz en la parte superior derecha del grupo; hacemos clic en Dar nombre al grupo en la barra inferior de la pantalla. Luego, escribimos el nombre que deseemos asignar al grupo. Por último, hacemos clic en cualquier parte de la pantalla Inicio para alejarla y veremos el nombre del grupo que hemos creado.
Aplicaciones externas Además de efectuar las opciones de personalización, podemos utilizar una aplicación externa para retocar aún más la apariencia de Windows 8. Una de las aplicaciones que puede sernos útil es Decor8. Se trata de un programa comercial desarrollado exclusivamente para personalizar la pantalla Inicio de Windows; encontramos una versión
www.redusers.com
www.FreeLibros.me
137
WINDOWS 8
de evaluación en la dirección www.stardock. com/products/decor8. El aspecto de la pantalla Inicio puede ser modificado en forma sencilla gracias a Decor8. Debemos tener en cuenta que este programa se ejecuta desde el escritorio del sistema, por lo que tendremos que realizar todas las modificaciones
EL ASPECTO DE LA PANTALLA INICIO PUEDE MODIFICARSE SENCILLAMENTE CON DECOR8
que consideremos necesarias y luego presionar la tecla WINDOWS para poder ir verificando los cambios aplicados según nuestro criterio.
Decor8 nos permite modificar diversas opciones; a continuación, analizamos las más importantes.
Figura 10. Para descargar Decor8, solo accedemos al sitio web oficial y presionamos el botón Get It Now.
ESQUEMA DE SONIDOS El esquema o combinación de sonidos de Windows nos proporciona alertas audibles para algunas de las acciones que se ejecutan en el sistema. Accedemos a la posibilidad de personalizar los sonidos del sistema haciendo clic en Panel de control/Apariencia y personalización/Personalización, o también podemos presionar el botón derecho del mouse sobre el escritorio y seleccionar la opción Personalizar.
www.redusers.com
www.FreeLibros.me
138
5. PERSONALIZACIÓN DE WINDOWS 8
Pantalla Inicio Gracias a Decor8, podremos elegir el fondo que deseamos aplicar a la pantalla Inicio. Incluso, será posible especificar que este vaya cambiando en forma automática. Por otra parte, podremos aplicar diversos efectos, entre los que se cuentan los siguientes:
• Decolorar: controla el nivel de decoloración que queremos aplicar a la imagen que será utilizada para el fondo de la pantalla Inicio.
• Desenfocar: funciona del mismo modo que el efecto para descolorar la imagen de fondo, pero, en esta ocasión, se realiza el desenfoque.
• Color: mediante esta opción, escogeremos un color y, luego, podremos cambiar la imagen elegida para el fondo hacia la tonalidad de color seleccionada según nuestro criterio.
Figura 11. En esta imagen, vemos un ejemplo de personalización utilizando la aplicación Decor8.
ANY WALLPAPER La aplicación llamada Any Wallpaper permite, a versiones anteriores de Windows, especificar cada cuánto tiempo será cambiado el papel tapiz del escritorio. Funciona en Windows 2000, Windows XP y Windows Vista. Windows 7 ya incorpora esta característica, por lo que el uso de este programa no es necesario.
www.redusers.com
www.FreeLibros.me
139
WINDOWS 8
• Contraste: mediante esta opción, podremos controlar el contraste de la imagen elegida
SON MUCHOS
para el fondo de la pantalla Inicio.
LOS EFECTOS
• Colores: con esta alternativa, es posible
QUE PODREMOS
seleccionar entre una amplia gama de colores que pueden ser usados en la pantalla Inicio
APLICAR A LA
de Windows 8. Las opciones son: Estándar
PANTALLA INICIO
(desde aquí podremos escoger una de las 25 combinaciones de colores predeterminados), Personalizado (desde aquí podremos crear una
combinación de colores propia), Automático (en función de la imagen que hayamos escogido para el fondo, Decor8 seleccionará un tono adecuado para la combinación de colores).
Máximo de columnas Se trata de una interesante opción de Decor8, ya que a partir de ella podremos escoger el número máximo de columnas de mosaicos que se mostrarán en la pantalla Inicio. El resto de los mosaicos no serán eliminados, sino que se ocultarán hacia la derecha, y podremos acceder a ellos deslizando la pantalla.
Parallax Scrolling Es el efecto encargado de desplazar la imagen de fondo del menú Inicio al mismo tiempo que nos movemos por la pantalla para visualizar los mosaicos escondidos. Para utilizar este efecto en todo su esplendor, es necesario que la imagen sea mucho más ancha que la pantalla. Entre las opciones de este efecto, encontramos la posibilidad de hacer que el fondo no se mueva más cuando llegue al máximo de ancho de la imagen o reducir la velocidad del efecto, entre otras.
Colores compartidos Decor8 hace posible establecer la misma combinación de colores tanto en la pantalla de bloqueo como en la pantalla Inicio. Por otra parte, también podremos elegir combinaciones de colores distintas para estas dos pantallas.
www.redusers.com
140
5. PERSONALIZACIÓN DE WINDOWS 8
Personalizar el escritorio Las opciones de personalización han sido un elemento destacado en cada una de las versiones de Windows. Tareas como cambiar el fondo del escritorio, el color de las ventanas y los sonidos del sistema son alternativas que es posible llevar a cabo en pocos pasos.
Figura 12. Las opciones de personalización han estado presentes en las diferentes versiones de Windows. Aquí, vemos el asistente de instalación de un sistema personalizado. Las posibilidades de personalización que acompañan a los sistemas operativos Microsoft son cada vez más sencillas, y, en cada versión de Windows que cae en nuestras manos, encontramos una serie de opciones para convertir el escritorio en un lugar con estilo propio.
TEMA DE ESCRITORIO Un tema de escritorio es una combinación de variados aspectos que modifican la apariencia de Microsoft Windows. Entre los cambios que se realizan mediante la aplicación de un tema, se encuentran el papel tapiz, el color y la apariencia de las ventanas y de la barra de tareas, los sonidos y el protector de pantalla.
www.redusers.com
www.FreeLibros.me
141
WINDOWS 8
En esta sección, aprenderemos a realizar una personalización completa del escritorio de Windows 8, utilizando cada una de las herramientas que el sistema operativo incorpora.
Fondo de escritorio El papel tapiz o fondo de escritorio es el elemento más distintivo de nuestra sesión de usuario y, con seguridad, será lo primero que queramos modificar en un sistema recién instalado. Cada versión de Windows incorpora una serie de imágenes especialmente preparadas para ser usadas como papel tapiz. También podemos descargar imágenes o crear una personal utilizando una aplicación de edición fotográfica. Para ver las opciones de papel tapiz incorporadas, debemos presionar las teclas WINDOWS+X, seleccionar Panel de control y, luego,
EL FONDO DE ESCRITORIO ES EL ELEMENTO MÁS DISTINTIVO DE NUESTRA SESIÓN
Apariencia y personalización/Personalización. Otra alternativa consiste en hacer clic con el botón derecho sobre un área vacía del escritorio y seleccionar Personalizar del menú contextual. Luego solo hacemos clic sobre Fondo de escritorio.
Figura 13. El sistema operativo nos ofrece una serie de papeles tapiz listos para usar; solo debemos hacer clic sobre ellos para aplicarlos. www.redusers.com
www.FreeLibros.me
142
5. PERSONALIZACIÓN DE WINDOWS 8
Si deseamos usar una imagen que no está en la lista que presenta la ventana Fondo de escritorio, vamos a Ubicación de la imagen, desde donde podemos elegir entre las opciones de la lista desplegable: Fondos de escritorio de Windows, Biblioteca de imágenes, Fotografías con mejor clasificación y Colores sólidos. Por otro lado, si hacemos clic sobre el botón Examinar…, podremos especificar una ubicación que contenga las imágenes que utilizaremos.
Figura 14. Luego de presionar el botón Examinar…, solo es necesario seleccionar la carpeta donde se encuentran las imágenes que usaremos y elegir la que deseamos. Cuando cambiemos el fondo de escritorio, debemos especificar la posición que tendrá la imagen, entre las que podemos elegir: Rellenar (utiliza la imagen para llenar el escritorio sin importar que
FONDOS DE ESCRITORIO Podemos conseguir una gran cantidad de fondos de escritorio en forma gratuita en Internet. Existen muchos sitios dedicados a reunir este tipo de material, por ejemplo, MikeBonnell: www.mikebonnell. com, Social Walpapering: www.socwall.com, Art Lebedev: www.artlebedev.com/posters, Wallpapers.com: www.wallpapers.com y Fondos gratis: www.fondosgratis.com.mx, entre otros.
www.redusers.com
www.FreeLibros.me
143
WINDOWS 8
esta sobresalga de los bordes), Ajustar (ajusta la imagen a la pantalla y rellena el espacio faltante con bordes de color), Expandir (aumenta o disminuye la imagen ajustándola al tamaño de la pantalla), Mosaico (copia la imagen varias veces para rellenar la pantalla) y Centro (muestra la imagen al centro de la pantalla).
Color de las ventanas Para continuar con las tareas de personalización de Windows 8, veremos cómo modificar el color de las ventanas. Las herramientas para ejecutar esta tarea se encuentran en Panel de control/Apariencia y personalización/Personalización. Una vez que nos encontremos en esta ubicación, hacemos clic sobre Color de ventana. La opción que se encuentra seleccionada en forma predeterminada es la llamada Automático, y, sobre ella, solo podemos seleccionar si deseamos aplicar o no transparencia. En caso de que queramos aplicar un color distinto, debemos hacer clic sobre la alternativa que consideremos más adecuada. Entre los colores que podemos utilizar, encontramos los siguientes: Cielo, Crepúsculo, Mar, Hoja, Lima, Sol, Calabaza, Rojo rubí, Fucsia y Lavanda, entre otros.
Figura 15. Para ver un color de ventana aplicado, debemos hacer clic sobre él. Para aplicarlo, presionamos el botón Guardar cambios. www.redusers.com
www.FreeLibros.me
144
5. PERSONALIZACIÓN DE WINDOWS 8
www.FreeLibros.me La opción Habilitar transparencia hará que los
PODEMOS ELEGIR
bordes de las ventanas se vean translúcidos.
LA INTENSIDAD QUE
En forma adicional, podemos utilizar el control
QUEREMOS PARA EL
intensidad que deseemos que tenga el color de
deslizable Intensidad de color para elegir la
COLOR DE NUESTRAS
ventana seleccionado.
VENTANAS
apariencia de las ventanas, encontraremos la
En la parte inferior de la ventana Color y opción llamada Mostrar el mezclador de colores. Si la seleccionamos, veremos que aparecerán
algunos controles deslizables. Ellos nos ayudarán en la modificación de los valores Matiz, Saturación y Brillo del color específico que hayamos seleccionado. De esta forma, a partir de estas herramientas, obtendremos un color final realmente personalizado para todas nuestras ventanas de Windows 8.
Sonidos y protector de pantalla Otra de las opciones que el sistema operativo nos ofrece para personalizar su apariencia es el esquema de sonidos y el protector de pantalla. El esquema de sonidos nos entrega alertas sonoras para algunas de las acciones que se ejecutan en el sistema operativo. Por ejemplo, el sonido que escucharemos cuando iniciamos sesión o cuando ocurre algún error. Por su parte, el ya clásico protector de pantalla es una imagen o animación específica que se presenta en la pantalla luego de que la computadora haya pasado cierto tiempo de inactividad, el cual podemos determinar al configurarlo. Podemos personalizar nuestro propio protector de pantalla de manera muy sencilla.
TRANSPARENCIA La opción Habilitar transparencia se encuentra seleccionada en forma predeterminada dentro de Windows 8. Si bien se trata de un elemento que entrega una apariencia estética más agradable al escritorio de Windows 8, podría hacer que el rendimiento del sistema fuera más deficiente. Por esta razón, si poseemos una máquina con recursos limitados, es una buena idea desactivar las transparencias.
www.redusers.com
145
WINDOWS 8
Tema de escritorio Una de las formas más fáciles y rápidas para cambiar la apariencia del sistema operativo es aplicar un tema de escritorio. Un tema es un grupo de elementos que, en conjunto, modifican casi por completo la apariencia del entorno de trabajo del sistema. Una vez que hayamos aplicado un tema de escritorio, nos daremos cuenta de que, entre los elementos que se modifican, está el papel tapiz,
UN TEMA ES UN
el color de las ventanas, el esquema de sonidos
GRUPO DE ELEMENTOS
y el protector de pantalla. Aunque en las secciones anteriores aprendimos a modificar estos elementos en forma manual, aquí cambiaremos todo de una
QUE MODIFICAN LA APARIENCIA DEL ESCRITORIO
sola vez aplicando un tema de escritorio. Windows 8 nos ofrece una serie de temas predefinidos que, para usarlos, solo es necesario acceder al Panel de control y hacer clic en Apariencia y personalización/ Personalización, aunque también podemos presionar el botón derecho del mouse sobre el escritorio y seleccionar Personalizar. De inmediato, veremos una serie de temas listos para usar que podemos aplicar con solo hacer clic sobre el elemento que deseemos.
Figura 16. En este ejemplo, hemos aplicado el tema denominado Naturaleza, que seleccionamos desde el apartado Temas de Aero. www.redusers.com
www.FreeLibros.me
146
5. PERSONALIZACIÓN DE WINDOWS 8
En Temas de Aero, encontraremos temas con efectos, como transparencias y transiciones, mientras que en Temas Básicos y de Contraste alto, se reúnen aquellos temas menos exigentes con los recursos del sistema. Crear un tema de escritorio apenas exige que sigamos las instrucciones que vimos en los apartados anteriores para modificar el papel tapiz, el esquema de sonidos, el color de las ventanas y el protector de pantalla. Al terminar, podremos hacer clic en Guardar tema y elegir un nombre para él en la ventana Guardar tema como. Para finalizar, presionamos el botón Guardar. Para utilizar un tema creado por nosotros, accedemos a la sección Personalización, del Panel de control, y lo buscamos en Mis temas.
Punteros del mouse Para lograr una modificación más personalizada de la apariencia del sistema, podemos cambiar los punteros del mouse. Windows cuenta con un esquema de punteros que aparecerán según la acción que realicemos. Por ejemplo, cuando el cursor esté en espera o cuando nos encontremos modificando el tamaño de una ventana, entre otras.
Figura 17. Para aplicar un esquema de punteros, bastará con seleccionarlo desde las opciones desplegadas y, luego, presionar el botón Aceptar. www.redusers.com
www.FreeLibros.me
147
WINDOWS 8
Para modificar los punteros del mouse, accedemos al Panel de control, presionamos Apariencia y personalización/Personalización y seleccionamos Cambiar punteros del mouse, opción que se encuentra ubicada en la barra lateral izquierda de esta ventana. Veremos que se presenta una pequeña ventana llamada Propiedades: Mouse, donde tendremos que ir con un clic a la pestaña Punteros. Allí podremos ver los esquemas predefinidos. Para seleccionar y aplicar uno de ellos, desplegamos las opciones del menú Esquema. En la siguiente Tabla, veremos los tipos de cursores que se encuentran en el apartado Personalizar de la ventana Propiedades: Mouse.
PERSONALIZAR PUNTEROS DEL MOUSE ▼ CURSOR
▼ DESCRIPCIÓN Vemos este cursor en la mayoría de los casos: al arrastrar el puntero sobre el
Selección normal
escritorio, al hacer clic sobre un icono o al presionar un botón.
Trabajando en
Lo vemos cuando existe alguna acción que se está ejecutando en segundo plano.
segundo plano
Por ejemplo, mientras se carga una aplicación como Word. Podemos ver este cursor cuando el sistema se encuentra ocupado realizando
Ocupado
alguna tarea. Por ejemplo, mientras está finalizando alguna aplicación. Este cursor se presenta en aplicaciones como Microsoft WordPad, Bloc de notas u
Selección de texto
Office Word mientras seleccionamos un bloque de texto.
Escritura a mano
Se trata del cursor que vemos mientras usamos la escritura a mano en Windows. Cursor que se presenta cuando el sistema no puede realizar alguna acción
No disponible
solicitada por nosotros.
Ajuste vertical
Puntero que aparece cuando estamos realizando el ajuste vertical de una ventana.
Ajuste horizontal
Puntero que veremos cuando realizamos el ajuste horizontal en el tamaño de una ventana. Cursor visible cuando intentamos cambiar el tamaño de una ventana, arrastrándola
Ajuste diagonal
desde sus esquinas.
Mover
Puntero que se presenta mientras movemos o cambiamos de lugar una ventana.
Selección de vínculo
Cursor que aparece mientras ponemos el puntero encima de un hipervínculo.
Selección con
Este cursor se presenta cuando deseamos seleccionar un elemento en forma precisa,
precisión
por ejemplo, la esquina de una ventana para aumentar o disminuir su tamaño.
Tabla 3. Tipos de cursores que podemos personalizar en la ventana Propiedades: Mouse. www.redusers.com
www.FreeLibros.me
148
5. PERSONALIZACIÓN DE WINDOWS 8
Imagen de la cuenta Como sabemos, la imagen de una cuenta de usuario se encarga de identificar a cada uno de los usuarios registrados en el sistema. En Windows 8 podemos agregar una cuenta de Windows Live mientras realizamos la instalación del sistema, y así la imagen asociada a nuestra cuenta quedará integrada en forma automática a la sesión de Windows. Podemos ver esta imagen en la pantalla que nos permite seleccionar un usuario para iniciar Windows 8 y, también, en la parte superior de la nueva interfaz de usuario. Para cambiar esta imagen, será necesario hacerlo en la cuenta de Windows Live que hemos asociado al sistema operativo o utilizando las opciones del Panel de control. Ingresamos al Panel de control y seleccionamos Control de cuentas de usuario y protección infantil/Cuentas de usuario. Hacemos clic sobre la opción denominada Hacer cambios en mi cuenta en Configuración. Seremos transportados a la sección de configuración de la nueva interfaz de usuario, donde deberemos seleccionar Más opciones de cuenta en línea.
Figura 18. En esta ventana de opciones, podremos acceder en forma directa a la configuración de nuestra cuenta de Windows Live. Cuando escribimos la contraseña para iniciar sesión en nuestra cuenta, seremos transportados a un sitio que nos presenta el resumen completo de los datos de la cuenta. Hacemos clic en el nombre de usuario que se encuentra en la esquina superior derecha de la pantalla
www.redusers.com
www.FreeLibros.me
149
WINDOWS 8
y, desde el menú desplegable, seleccionamos Modificar perfil. En la ventana que aparece, hacemos clic sobre Cambiar imagen y, usando el botón Examinar…, buscamos y elegimos la que deseemos utilizar.
Figura 19. Luego de presionar Examinar…, buscamos la imagen en nuestro disco. Para terminar, presionamos Guardar.
RESUMEN En este capítulo, abordamos todas las tareas de personalización de Windows 8 tanto para la pantalla Inicio como para el Escritorio del sistema. Para comenzar, vimos de qué forma podemos personalizar la pantalla Inicio de Windows 8, aprendimos a seleccionar y organizar los mosaicos y, también, analizamos otras opciones de configuración específicas para este apartado. Por otra parte, aprendimos a modificar la apariencia del escritorio cambiando el papel tapiz, el color de las ventanas, el protector de pantalla y el tema de escritorio, entre otras alternativas.
www.redusers.com
www.FreeLibros.me
150
5. PERSONALIZACIÓN DE WINDOWS 8
Actividades TEST DE AUTOEVALUACIÓN 1
Mencione una opción de personalización de la pantalla Inicio.
2
¿De qué forma podemos anclar una aplicación a la pantalla Inicio?
3
¿Cómo podemos agrupar los mosaicos de la pantalla Inicio?
4
¿Para qué sirve Decor8?
5
Mencione algunas opciones que ofrece Decor8.
6
Mencione alguna opción de personalización para el escritorio de Windows.
7
¿En qué ruta podemos cambiar el papel tapiz de Windows 8?
8
¿Dónde encontramos el mezclador de colores?
9
¿Qué hace el esquema de sonidos?
10
¿Cuándo se presenta el tipo de cursor Ocupado?
EJERCICIOS PRÁCTICOS 1
Ancle nuevas aplicaciones en la pantalla Inicio.
2
Organice los mosaicos de la pantalla Inicio en grupos.
3
Descargue e instale Decor8.
4
Modifique el papel tapiz del Escritorio de Windows 8.
5
Cambie el esquema de sonidos del sistema.
PROFESOR EN LÍNEA Si tiene alguna consulta técnica relacionada con el contenido, puede contactarse con nuestros expertos: [email protected]
www.redusers.com
www.FreeLibros.me
Opciones de configuración En este capítulo, conoceremos en detalle las opciones de configuración que se encuentran presentes en Windows 8. Revisaremos las alternativas que nos ofrece el Panel de configuración de la pantalla Inicio y también el Panel de control que se encuentra en el escritorio.
▼
Panel Configuración ..............152
Opciones de energía....................... 173
Opciones disponibles ...................... 154
Opciones de indización ................... 175 Sistema ......................................... 177
▼
Panel de control.....................160
Sonido ........................................... 177
Administrador de credenciales ....... 163
Teclado .......................................... 178 Lo nuevo del Panel de Control ....... 179
▼
Administrador de dispositivos165 Centro de actividades..................... 166
▼
Resumen.................................181
▼
Actividades.............................182
Dispositivos e impresoras ............... 169 Fuentes.......................................... 170
Servicio de atención al lector: [email protected]
152
6. OPCIONES DE CONFIGURACIÓN
Panel Configuración A través de las distintas versiones de los sistemas operativos Windows, invariablemente el Panel de control se ha presentado como una de las secciones más importantes del sistema. Esto se debe probablemente a que el Panel de control reúne accesos a todas las funciones de administración y de configuración que nos permiten modificar los principales atributos de nuestra sesión de usuario. Pero el Panel de control no solo integra las herramientas de configuración que son propias de Windows, sino que también concentra todas las opciones instaladas por aplicaciones externas, como por ejemplo, un antivirus o un firewall, entre otras. En la pantalla Inicio, también encontraremos una gran cantidad
www.FreeLibros.me
de herramientas y opciones de configuración
EL PANEL DE CONTROL ES UNA DE LAS SECCIONES
relacionadas con diversas partes del sistema operativo, solo que se presentan de un modo distinto al que estábamos acostumbrados. Estos elementos aparecen agrupados dentro del panel Configuración. Como veremos, su
MÁS IMPORTANTES
apariencia es algo distinta a la del Panel de control
DE WINDOWS
estilo visual de Windows 8. Para acceder a estas
tradicional, ya que se encuentra adaptado al herramientas, solo necesitamos hacer clic sobre el vínculo Configuración, que se encuentra
en la barra lateral de opciones. En el Paso a paso que presentamos a continuación, conoceremos la manera en la que podemos acceder al panel Configuración y cómo es posible navegar a través de todas las opciones que ofrece.
BÚSQUEDAS EN EL SISTEMA Existen muchas aplicaciones alternativas al sistema de búsqueda implementado en Windows. Una de ellas es Archivarius 3000 (www.likasoft.com/document-search), un programa comercial que realiza búsquedas locales con increíble rapidez gracias a su proceso de indexación, el cual se encarga de almacenar detalles de todos los elementos de la computadora.
www.redusers.com
153
WINDOWS 8
PAP: ACCEDER AL PANEL CONFIGURACIÓN
01
Ubique el cursor en la esquina inferior derecha de Metro hasta que aparezca la
02
En la ventana Configuración vemos dos secciones: el menú lateral izquierdo, con
barra lateral de opciones. En ella, haga clic sobre Cambiar configuración de PC y espere mientras se presenta la ventana de configuración.
las opciones disponibles, y la sección principal, donde verá la opción seleccionada. El elemento Personalizar ofrece la posibilidad de cambiar aspectos estéticos.
www.FreeLibros.me
www.redusers.com
154
03
6. OPCIONES DE CONFIGURACIÓN
A continuación, haga clic sobre las categorías que se encuentran en el menú lateral de opciones. Podrá ver la información relacionada en el área principal de la ventana. Para este ejemplo, ha sido seleccionada la categoría Usuarios.
Opciones disponibles Ahora que conocemos la forma adecuada de acceder al panel Configuración de la pantalla Inicio, revisaremos las opciones que podemos encontrar en cada apartado.
Usuarios En este apartado, veremos todos los datos relacionados con la cuenta de usuario activa, y podremos realizar modificaciones en la cuenta seleccionada o crear una nueva cuenta de usuario.
Notificaciones Dentro de la sección Notificaciones, tenemos la posibilidad de configurar las aplicaciones de las que nos interesa recibir avisos. Para cambiar estos datos, solo debemos mover las barras deslizantes que corresponden a cada aplicación.
www.redusers.com
www.FreeLibros.me
155
WINDOWS 8
Figura 1. En la parte inferior de la sección Notificaciones, encontraremos un listado de aplicaciones desde las cuales recibiremos avisos.
Buscar Si hacemos clic en Buscar podremos activar las opciones para realizar búsquedas y también seleccionar qué aplicaciones utilizaremos.
Figura 2. Gracias a los controles deslizantes que se encuentran junto a las aplicaciones, podremos activarlas o desactivarlas para buscar. www.redusers.com
www.FreeLibros.me
156
6. OPCIONES DE CONFIGURACIÓN
Compartir Si seleccionamos la opción Compartir veremos una sección en la que podremos activar y seleccionar el listado de aplicaciones que usaremos para compartir documentos, multimedia o cualquier otro elementos. También es posible elegir cuántas aplicaciones queremos que se vean en la lista de programas para compartir.
Figura 3. En la sección Frecuencia, encontraremos opciones que nos ayudarán a mostrar las aplicaciones más usadas y el acceso a una lista que muestre con quiénes las compartimos.
Uso general Si hacemos clic sobre el apartado llamado Uso general, encontraremos la opción de configurar ciertas opciones básicas tales como Hora, Ortografía e Idioma, entre otras similares.
Privacidad Dentro de la sección llamada Privacidad encontraremos todas las opciones de privacidad que están relacionadas con las aplicaciones que podemos encontrar instaladas en Windows 8. A partir de su configuración, estas opciones nos permitirán establecer las mejores condiciones para movernos en el sistema de forma segura.
www.redusers.com
www.FreeLibros.me
157
WINDOWS 8
Figura 4. En el apartado Cambio de aplicación, podremos activar el cambio entre las aplicaciones que fueron usadas recientemente.
Dispositivos En esta sección vemos los dispositivos de hardware conectados. Para agregar nuevos presionamos el botón con el símbolo +.
Figura 5. Aquí vemos el listado de dispositivos que se encuentran conectados a la computadora, por ejemplo, Altavoces y Monitor. www.redusers.com
www.FreeLibros.me
158
6. OPCIONES DE CONFIGURACIÓN
Inalámbrico En este caso, cuando seleccionemos la opción llamada Inalámbrico, lo que veremos será un panel con diversas opciones relacionadas con los dispositivos inalámbricos que están conectados en ese momento a nuestra PC; gracias a las opciones que nos presenta, podremos configurar cada uno de estos dispositivos inalámbricos y también acceder en detalle a todas sus propiedades.
Accesibilidad Si presionamos sobre el apartado llamado Accesibilidad, podremos realizar tareas básicas de la configuración de nuestra sesión como cambiar el contraste, las notificaciones y el grosor del cursor, etc.
Figura 6. Entre las opciones de este apartado encontramos Contraste alto y Aumentar el tamaño de los objetos en pantalla.
Sincronizar tu configuración Desde la opción llamada Sincronizar tu configuración podremos personalizar todas las opciones de sincronización disponibles en el sistema, como por ejemplo, las contraseñas, la accesibilidad, el inicio de sesión y las preferencias de idioma, entre otras.
www.redusers.com
www.FreeLibros.me
159
WINDOWS 8
Figura 7. En esta sección podremos seleccionar todas las opciones para sincronizar la configuración personal entre varias computadoras.
Grupo Hogar Nos permite ver los contenidos a compartir con los miembros del Grupo Hogar. Entre otros, encontraremos Documentos y Música.
Figura 8. Para activar o desactivar las bibliotecas o dispositivos que deseamos compartir, solo debemos utilizar los controles deslizantes adecuados. www.redusers.com
www.FreeLibros.me
160
6. OPCIONES DE CONFIGURACIÓN
Windows Update Finalmente, en la opción Windows Update, podremos buscar las actualizaciones que estén disponibles para el sistema operativo. Hasta aquí hemos realizado un recorrido completo por todas las opciones que nos ofrece el panel Configuración de la pantalla Inicio. Como sabemos, se trata de una sección del sistema que nos permite configurar muchos aspectos del funcionamiento del sistema operativo, con una presentación y una estética distinta al Panel de control tradicional.
Panel de control En las versiones anteriores de Windows, debíamos desplegar el menú Inicio y luego seleccionar Panel de control para acceder a esta herramienta. En Windows 8, el panorama es distinto ya que no contamos con el menú Inicio y, por esa razón, lo que debemos hacer
www.FreeLibros.me
es iniciar el sistema operativo y escribir Panel de
EN WINDOWS 8 ACCEDEMOS AL PANEL DE CONTROL
control en la pantalla Inicio para que el panel de resultados aparezca en forma automática. De inmediato, se verán las opciones encontradas en la sección principal de la pantalla. Como podemos darnos cuenta en este caso
ESCRIBIENDO EN LA
particularmente, en Windows 8 no es necesario
PANTALLA INICIO
término, solo debemos comenzar a escribir para
iniciar el panel de búsqueda para ingresar un que aparezcan los resultados adecuados.
Formas de organizar el Panel de control Ahora que ya ingresamos al Panel de control de Windows 8, podemos elegir la forma en la que se presentarán sus elementos. Es posible seleccionar una organización por categorías, o una más clásica por iconos. Para elegir entre estas formas de organizar el Panel de control, lo que debemos hacer es desplegar el menú Ver por:, en la esquina superior de la ventana de este panel.
www.redusers.com
161
WINDOWS 8
Figura 9. Desde el menú desplegable Ver por:, también podemos determinar el tamaño que tendrán los iconos del Panel de control. La vista por categorías se encargará de agrupar los elementos dependiendo de la función que desempeñen. A continuación, analizamos cada una de las categorías del Panel de control de Windows 8. Por otra parte, la vista clásica o por iconos nos muestra todos los elementos que componen el Panel de control ordenados alfabéticamente, sin que se encuentren agrupados según las funciones
CON LA VISTA POR CATEGORÍAS PODEMOS AGRUPAR LOS ELEMENTOS SEGÚN SU FUNCIÓN
que desempeñan. Al organizar el Panel de control por iconos veremos una gran cantidad de elementos que nos ayudarán en diversas tareas. A continuación, conoceremos las opciones más importantes.
PANEL DE CONTROL EN WINDOWS El Panel de control ha estado presente en el sistema operativo de Microsoft desde el lanzamiento de Windows 1.0. Con el paso del tiempo, a través de las distintas versiones del sistema, se han ido agregando algunos componentes y también eliminando otros. Además, algunas aplicaciones, como Quicktime y Java, instalan applets propios en esta ubicación.
www.redusers.com
www.FreeLibros.me
162
6. OPCIONES DE CONFIGURACIÓN
OPCIONES DE PERSONALIZACIÓN ▼ CATEGORÍA
▼ DESCRIPCIÓN Aquí vemos las herramientas que nos permitirán ajustar las configuraciones de
Sistema y seguridad
seguridad de Windows 8. Entre otras tareas, podremos actualizar Windows, configurar el firewall, ajustar las opciones de energía, realizar y restaurar copias de seguridad y acceder a las herramientas administrativas.
Este apartado nos permite configurar todos los aspectos relativos a las Redes e Internet
conexiones de red. Podremos acceder a Centro de redes y recursos compartidos y, también, a Opciones de Internet, entre otras.
En este grupo de opciones, encontraremos aquellas que permiten configurar Hardware y sonido
los dispositivos de hardware conectados a la computadora. Entre los elementos presentes, encontraremos Dispositivos e impresoras, Reproducción automática, Opciones de energía y Centro de movilidad de Windows. Este apartado reúne opciones para configurar las aplicaciones existentes en el sistema. Gracias a sus elementos, es posible acceder a los programas y
Programas
características instalados, revisar las actualizaciones, desinstalar programas y establecer aplicaciones predeterminadas, entre otras opciones.
Cuentas de usuario y
Aquí accederemos a las opciones adecuadas para configurar las cuentas de
protección infantil
usuario, el control parental y las credenciales de Windows, entre otras. Todas las opciones que nos entrega Windows 8 para personalizar la apariencia
Apariencia y
del sistema se encuentran agrupadas en esta sección. Por ejemplo, modificar
personalización
el papel tapiz, cambiar el esquema de sonidos o seleccionar un nuevo tema de escritorio.
Reloj, idioma y región
En esta categoría, encontramos elementos que nos ayudan a modificar las propiedades del sistema relacionadas con la fecha, la hora, el idioma y la ubicación.
Accesibilidad
Desde aquí, es posible acceder a los elementos Centro de accesibilidad y Reconocimiento de voz.
Tabla 1. Secciones del Panel de control organizado por categorías. www.redusers.com
www.FreeLibros.me
163
WINDOWS 8
Figura 10. Al situar el cursor sobre algún elemento, podremos ver su descripción. Para iniciarlo, solo es necesario hacer clic sobre él.
Administrador de credenciales El Administrador de credenciales nos asiste en la tarea de crear, almacenar y organizar las credenciales de los usuarios del sistema. Una credencial es un conjunto de datos que son requeridos para lograr acceso a una ubicación determinada. Por lo general, se trata de una dirección de Internet o nombre de equipo, un nombre de usuario y una contraseña. Las credenciales nos ayudarán a iniciar sesión en sitios web o en equipos de una forma fácil. Si seleccionamos la categoría Credenciales de Windows, se desplegarán varias opciones, por ejemplo:
TEMAS DE ESCRITORIO El elemento del Panel de control llamado Temas de escritorio ya estaba presente en versiones anteriores del sistema Windows cuando se instalaba la aplicación denominada Microsoft Plus! Este elemento poseía una funcionalidad similar a la que en Windows 8 encontramos en la opción Apariencia y personalización, ya que permitía que seleccionáramos entre diversos temas para poder modificar la interfaz de usuario según nuestras preferencias.
www.redusers.com
www.FreeLibros.me
164
6. OPCIONES DE CONFIGURACIÓN
• Agregar una credencial de Windows abrirá una ventana en la que tendremos que completar algunos campos como Dirección de red o Internet, Nombre de usuario y Contraseña. Una vez completados los datos requeridos, haremos clic con el mouse en el botón Aceptar para que, después de esto, la nueva credencial aparezca bajo el apartado llamado Credenciales de Windows.
Figura 11. El Administrador de credenciales ofrece las categorías Credenciales web y Credenciales de Windows.
• Agregar una credencial basada en certificado nos pedirá que completemos el campo Dirección de red o Internet y que especifiquemos un certificado haciendo clic en Seleccionar certificado. Luego de completar el proceso, hacemos clic en Aceptar.
CERTIFICADOS DIGITALES Un certificado digital es una especie de documento emitido por una empresa de confianza mediante el cual se le garantiza al usuario la vinculación de un sujeto o de una empresa con su respectiva clave pública. Un certificado digital debe contar en todos los casos con elementos imprescindibles como el nombre de la entidad, la copia de la llave pública, la fecha de expiración, el número de serie, así como también la firma de la empresa certificadora.
www.redusers.com
www.FreeLibros.me
165
WINDOWS 8
• Agregar una credencial genérica nos permite configurar una credencial para acceder a una ubicación específica. Para realizar esta tarea, será necesario completar los siguientes campos: Dirección de red o Internet (aquí especificamos la dirección a la cual accederemos utilizando la credencial), Nombre de usuario (el usuario que debe ser utilizado para acceder a la dirección escrita más arriba) y Contraseña (contraseña que nos permitirá acceder a la ubicación).
Figura 12. Una vez que hayamos completado los campos requeridos para crear una credencial, hacemos clic en el botón Aceptar.
Administrador de dispositivos El Administrador de dispositivos es un elemento que también se encontraba presente en versiones anteriores del sistema y que nos proporciona acceso a información sobre los dispositivos de hardware conectados a la computadora. Encontraremos una serie de categorías en las que se organizan las piezas de hardware, entre ellas: Adaptadores de red, Baterías, Dispositivos del sistema, Mouse y otros dispositivos señaladores, Procesadores y Unidades de DVD o CD-ROM, entre otras. Una de las ventajas más evidentes del Administrador de dispositivos es que nos permite acceder a datos importantes sobre cada uno de
www.redusers.com
www.FreeLibros.me
166
6. OPCIONES DE CONFIGURACIÓN
los dispositivos conectados. Para acceder a esta información, solo debemos hacer doble clic sobre el dispositivo deseado y, de esta forma, se abrirá una pequeña ventana que contiene los datos que buscamos. Además, podremos realizar algunas tareas sobre los controladores de hardware; por ejemplo, desinstalarlos o actualizarlos.
Figura 13. El Administrador de dispositivos nos muestra los dispositivos de hardware que se encuentran conectados a la computadora.
Centro de actividades El Centro de actividades es una sección del Panel de control que reúne los mensajes de advertencia entregados por el sistema, y permite encontrar soluciones a algunos de los problemas de seguridad y mantenimiento que se presentan.
CONTROLADOR DE DISPOSITIVO Un controlador de dispositivo o driver es un programa que se encarga de relacionar el sistema operativo con los dispositivos de hardware conectados a la computadora (tarjeta de video, tarjeta de sonido, módem, etcétera) y los periféricos (impresora, cámara fotográfica, entre otros). Un driver permite que el sistema reconozca y trabaje con los diferentes dispositivos.
www.redusers.com
www.FreeLibros.me
167
WINDOWS 8
Este espacio se divide en varias secciones, cada una de las cuales proporciona las alertas de seguridad y las posibles soluciones que podemos llevar a cabo. Por ejemplo, en la sección Seguridad veremos los mensajes relacionados con las tareas de Protección contra spyware y software no deseado, Protección antivirus y Windows Update, entre otros. En la sección Mantenimiento, encontraremos mensajes relacionados con Buscar soluciones para problemas no notificados y Configurar copia de seguridad, entre otros.
Figura 14. En esta ventana, veremos los posibles problemas que encontramos en Windows 8. En este caso, debemos activar la instalación del sistema operativo y confiar en este equipo.
Centro de movilidad de Windows Este elemento está diseñado para proporcionarnos un acceso cómodo a todas las opciones necesarias para configurar un equipo portátil. Si bien las secciones que se encuentran en el Centro de movilidad de Windows pueden variar dependiendo de la computadora en la que estemos trabajando, a continuación encontraremos la descripción de algunos de los apartados más frecuentes.
• Brillo: esta sección del Centro de movilidad nos permite ajustar, de una forma rápida, el brillo de la pantalla de un equipo portátil mediante el uso de un control deslizante. Si hacemos un clic sobre
www.redusers.com
www.FreeLibros.me
168
6. OPCIONES DE CONFIGURACIÓN
el icono que acompaña esta sección, ingresaremos a una ventana desde donde podemos configurar el plan de energía.
• Volumen: el apartado llamado Volumen del Centro de movilidad contiene un control deslizante que nos permite seleccionar el volumen de audio deseado para el equipo. Además, cuenta con una casilla que, una vez marcada, se encarga de silenciar todos los sonidos del sistema. Si hacemos clic en el icono que acompaña esta sección, accederemos a la ventana que contiene todas las configuraciones de sonido del equipo.
• Estado de la batería: este apartado nos muestra información sobre el porcentaje de carga disponible en la batería del equipo portátil. Además, nos ofrece un menú desplegable mediante el cual podremos acceder a las opciones Equilibrado, Economizador y Alto rendimiento. Si hacemos clic sobre el icono de la batería, accederemos a las opciones de energía del equipo.
Figura 15. El Centro de movilidad es una forma rápida de llegar a una gran cantidad de opciones de configuración en forma sencilla y ágil.
• Red inalámbrica: esta parte del Centro de movilidad de Windows nos muestra el estado de la conexión inalámbrica del equipo portátil. También podemos ver un botón de desconectar y desactivar el adaptador inalámbrico. Si hacemos clic en el icono que acompaña
www.redusers.com
www.FreeLibros.me
169
WINDOWS 8
esta sección, veremos una ventana que nos muestra el listado de todas las conexiones disponibles.
• Pantalla externa: aquí podemos ver un mensaje que nos indica si una pantalla externa se encuentra conectada al equipo portátil y, también, nos permite acceder a las opciones de configuración relacionadas. Si hacemos clic en el icono correspondiente, podremos acceder a la
EN EL CENTRO
ventana que nos permite configurar la resolución de la pantalla.
• Centro de sincronización: esta sección nos muestra los perfiles de sincronización existentes y nos permite realizar su configuración. Si hacemos clic en el icono,
DE ACTIVIDADES VEREMOS TODOS LOS MENSAJES DE ADVERTENCIA
accederemos al Centro de sincronización.
• Presentación: Mediante este apartado, podremos activar o desactivar el modo de presentación del equipo. Este modo se encarga de desactivar las notificaciones del sistema y el protector de pantalla (entre otros elementos) mientras la presentación se lleva a cabo.
Dispositivos e impresoras Este elemento nos permite ver y administrar los dispositivos de hardware e impresoras conectadas al equipo y, mediante su uso, también podremos realizar tareas relacionadas con esos elementos. Los dispositivos de hardware que podemos encontrar aquí son los siguientes: equipo (la computadora se muestra como un elemento más de Dispositivos e impresoras), dispositivos portátiles (tales como
FECHA Y HORA Aquí podemos establecer la información sobre la fecha, la hora y la zona horaria correspondientes. El cuadro con las opciones de fecha y hora se compone de tres pestañas: Fecha y hora, Relojes adicionales y Hora de Internet. La pestaña Fecha y hora nos muestra la fecha, la hora y la zona horaria del sistema, y también nos permite ajustar su configuración. Si hacemos clic en Cambiar fecha y hora…, accederemos a una ventana en la que podremos cambiar estos valores.
www.redusers.com
170
6. OPCIONES DE CONFIGURACIÓN
cámaras digitales, teléfonos móviles y reproductores multimedia, entre otros), también dispositivos de almacenamiento externo (ya sean discos externos, dispositivos de almacenamiento USB, memorias, etcétera) y otros dispositivos diferentes.
Figura 16. Aquí vemos los dispositivos de hardware, como equipos, dispositivos de almacenamiento extraíbles, impresoras y faxes. Para ver información relacionada con los elementos que se encuentran en Dispositivos e impresoras, solo debemos hacer clic con el mouse sobre el icono adecuado y aparecerá la información correspondiente en la barra inferior de la ventana.
Fuentes Se trata de un elemento que muestra las tipografías que han sido instaladas en el sistema. Esta opción del Panel de control se divide en un espacio central que contiene los iconos de las fuentes, un panel inferior que muestra las características de la fuente seleccionada y un panel lateral que nos permite acceder a algunas opciones relacionadas. Gracias a la sección Fuentes del Panel de control, para instalar una nueva tipografía en Windows 8, luego de descargarla, solo debemos hacer clic con el botón derecho sobre el nombre de la fuente y seleccionar Instalar. También, podemos arrastrarla a la sección principal de la ventana
www.redusers.com
www.FreeLibros.me
171
WINDOWS 8
Fuentes. Si deseamos desinstalar una fuente, la seleccionamos con el botón secundario del mouse y hacemos clic sobre Eliminar.
Figura 17. En el Panel de control, la sección Fuentes nos entrega información sobre todos los tipos de letras instalados en Windows 8. Dentro del panel lateral de la ventana Fuentes podemos encontrar algunas de las siguientes opciones:
• Configuración de fuentes: nos permitirá decidir si algunas fuentes serán ocultadas y nos ofrecerá otras opciones para su instalación.
• Obtener más información de fuentes en línea: gracias a esta opción, podremos acceder a Internet para obtener datos adicionales sobre las fuentes instaladas en el sistema operativo.
• Ajustar texto ClearType: desde aquí podremos hacer que el texto en pantalla nos resulte sea más fácil de leer.
WINDOWS DEFENDER Es un elemento del Panel de control que nos permite acceder a la ventana de configuración de esta aplicación antimalware incorporada en Windows 8. Al ingresar a esta opción, podremos acceder al historial de ejecuciones, archivos en cuarentena, y programar revisiones del sistema, entre otras tareas.
www.redusers.com
www.FreeLibros.me
172
6. OPCIONES DE CONFIGURACIÓN
• Buscar un carácter: nos permite acceder al Mapa de caracteres para encontrar un carácter específico.
• Cambiar tamaño de fuente: mediante esta opción podremos especificar el tamaño de las letras en pantalla.
Mouse Este elemento del Panel de Control presenta la ventana Propiedades del Mouse, que nos permitirá configurar los aspectos relacionados con el funcionamiento de este dispositivo de hardware. La pestaña Botones contiene las secciones Configuración de botones, Velocidad de doble clic y Bloqueo de clic. Estas opciones nos permiten realizar el intercambio entre las funciones de los botones primario y secundario del mouse, utilizar un control deslizante para ajustar la velocidad necesaria para el doble clic y ajustar el bloqueo del clic para arrastrar elementos sin que sea necesario mantener presionado el botón del mouse, respectivamente. La pestaña Punteros presenta la posibilidad de seleccionar un nuevo esquema de punteros y realizar tareas de personalización sobre ellos. En la pestaña Opciones de puntero, podremos seleccionar la velocidad con la que se moverá el puntero, si se mostrará un rastro para este y si se moverá automáticamente a los botones dentro de los cuadros de diálogo. También es posible ocultar el puntero mientras escribimos y mostrar su ubicación cuando presionamos la tecla CTRL. Por último, la pestaña Hardware contiene información sobre el mouse conectado y sus propiedades (Fabricante, Ubicación y Estado del dispositivo).
Opciones de carpeta Opciones de carpeta nos permite configurar la forma en que visualizamos los archivos y carpetas dentro de Windows 8. Este elemento presenta una ventana dividida en varias pestañas, cada una de las cuales integra un conjunto de opciones que nos ayudarán en diversas tareas:
• Pestaña General: permite seleccionar la forma en la que se abrirán las carpetas en el equipo (Abrir todas las carpetas en la misma ventana o Abrir cada carpeta en ventanas diferentes), determinar las acciones que se realizarán al hacer clic en un elemento (Un solo clic para abrirlo o Doble www.redusers.com
www.FreeLibros.me
173
WINDOWS 8
clic para abrirlo) y configurar el panel de navegación (Mostrar todas las carpetas y Expandir automáticamente a la carpeta actual).
• Pestaña Ver: nos muestra un listado de opciones que nos permitirán especificar si Windows mostrará u ocultará datos o elementos, como la información sobre el tamaño de los archivos y los archivos ocultos, entre muchas otras.
• Pestaña Buscar: se divide en las secciones Qué se va a buscar, Cómo realizar una búsqueda y Al buscar en ubicaciones no indizadas. En ellas, existen opciones que nos permitirán realizar las búsquedas no solo en los nombres de archivo, sino también en su contenido, ya sea únicamente en las ubicaciones indizadas o en todo el sistema. Entre las opciones de esta pestaña, encontramos Buscar coincidencias parciales, No usar el índice al buscar archivos del sistema en carpeta de archivos e Incluir directorios del sistema, entre otras.
Figura 18. En la pestaña General, podemos definir las opciones relacionadas con el panel de navegación y la forma de abrir elementos con uno o dos clics.
Opciones de energía Opciones de energía nos permite ajustar el uso de energía en equipos portátiles. Su ventana principal nos muestra los planes de energía entre los que podemos optar.
www.redusers.com
www.FreeLibros.me
174
6. OPCIONES DE CONFIGURACIÓN
Si hacemos clic en la opción Cambiar la configuración del plan, podremos modificar algunos aspectos del plan de energía seleccionado.
www.FreeLibros.me
Por ejemplo, decidiremos cuándo atenuar o
apagar la pantalla, cuándo poner al equipo en
PODEMOS AJUSTAR
estado de suspensión, y ajustar el brillo de
EN DETALLE EL
la pantalla, entre otras opciones. Además, es
PLAN DE ENERGÍA
específicamente para el momento en que el equipo
posible determinar estos comportamientos
DE NUESTRO EQUIPO
funciona con baterías y en el que se encuentra
PORTÁTIL
hayamos configurado el plan de energía según
conectado a la alimentación eléctrica. Una vez que nuestras preferencias, solo debemos hacer clic en el botón Guardar cambios.
En la siguiente Tabla, se ofrece la descripción de algunas de las opciones adicionales que podemos encontrar en el panel lateral de la ventana de opciones de energía.
OPCIONES DE ENERGÍA ▼ NOMBRE DE LA OPCIÓN
▼ DESCRIPCIÓN Mediante esta opción, es posible configurar la necesidad de ingresar
Requerir contraseña al
una contraseña después de que el equipo se reactive desde un estado
reactivarse
de suspensión. Las opciones disponibles son Requerir contraseña (recomendado) y No requerir contraseña.
Elegir el comportamiento del botón de encendido
Podremos seleccionar entre No hacer nada, Suspender, Hibernar o Apagar, tanto para cuando el equipo se encuentre conectado a la alimentación eléctrica como cuando utilice la energía de las baterías.
Elegir el comportamiento
Al igual que en la opción anterior, es posible elegir entre No hacer nada,
del cierre de la tapa
Suspender, Hibernar o Apagar. Podremos especificar la cantidad de tiempo que se esperará, mientras el
Elegir cuándo se apaga
equipo está inactivo, para apagar la pantalla. Es posible especificar tiempos
la pantalla
diferentes si el equipo se encuentra conectado a la red eléctrica o si está utilizando las baterías.
Tabla 2. Aquí vemos las opciones que podemos encontrar dentro del panel lateral de la ventana Opciones de energía. www.redusers.com
175
WINDOWS 8
Opciones de indización Este proceso se encarga de construir un listado de los elementos existentes en nuestros discos para que puedan ser encontrados de rápidamente. Las opciones de indización nos permiten modificar las ubicaciones que Windows tendrá en cuenta para este proceso.
Figura 19. En esta ventana, vemos las ubicaciones que se encuentran indizadas. Las carpetas que vayamos seleccionando en el cuadro Ubicaciones indizadas serán agregadas, en forma automática, al listado que se encuentra en la sección llamada Resumen de ubicaciones seleccionadas. Cuando hayamos finalizado, hacemos clic sobre el botón Aceptar, esperamos mientras las nuevas ubicaciones son indizadas y, luego, presionamos el botón Cerrar.
ELEMENTOS El Panel de control se compone de muchos elementos que dependen de la edición de Windows que se encuentra instalada en la computadora, de las aplicaciones que han sido agregadas con posterioridad y de las características de Windows que se encuentren activas. Por esta razón, veremos diferencias en el Panel de control en distintos equipos.
www.redusers.com
www.FreeLibros.me
176
6. OPCIONES DE CONFIGURACIÓN
Reproducción automática Se trata de un elemento que nos permite elegir una opción de reproducción automática para cada tipo de contenido y, dependiendo de esta elección, el sistema ejecutará una u
LA OPCIÓN SISTEMA
otra acción cada vez que un dispositivo de almacenamiento extraíble se conecte. En el caso de que no seleccionemos una
PERMITE VER INFORMACIÓN
acción predeterminada para un tipo de contenido específico, cuando insertemos un dispositivo se
RELEVANTE SOBRE
presentará una ventana en la que podremos elegir
LA COMPUTADORA
una entre ellas, solo debemos hacer clic en la
entre todas las opciones disponibles. Para elegir opción deseada.
Figura 20. En esta sección, podremos elegir de antemano la acción predeterminada para cada unidad y tipo de contenido.
REPRODUCCIÓN El elemento del Panel de control de Windows 8, denominado Reproducción automática, nos permite cambiar la configuración predeterminada relacionada con la reproducción automática de dispositivos de almacenamiento extraíbles como DVDs, pendrives y discos duros portátiles.
www.redusers.com
www.FreeLibros.me
177
WINDOWS 8
Sistema Mediante la opción Sistema, podremos revisar información relevante sobre la computadora y sobre los dispositivos de hardware que se encuentran conectados. Una vez que hacemos clic en Sistema, se abrirá una ventana que contiene un detallado resumen sobre diversos aspectos del sistema operativo, así como también acceso a otros elementos importantes del Panel de control.
Figura 21. Aquí está la información que nos ofrece el elemento Sistema. Vemos que se divide en un panel lateral de opciones y una ventana principal.
Sonido Este elemento nos permite configurar o personalizar el esquema de sonidos del sistema, así como también configurar los dispositivos de audio instalados en la computadora. Si abrimos el elemento Sonido del Panel de Control, veremos una ventana que se divide en cuatro pestañas llamadas respectivamente: Reproducción, Grabar, Sonidos y Comunicaciones. La pestaña Reproducción nos muestra un listado de los dispositivos de reproducción disponibles en el sistema. El botón Propiedades abrirá una ventana que, a su vez, se divide en las pestañas General, Niveles, Mejoras y Opciones avanzadas. Si hacemos clic en el botón Configurar, se iniciará el asistente que nos permitirá seleccionar la mejor configuración para los altavoces del equipo.
www.redusers.com
www.FreeLibros.me
178
6. OPCIONES DE CONFIGURACIÓN
Figura 22. En esta ventana, se muestran en forma automática los dispositivos de audio conectados a la computadora.
Teclado Este elemento nos entrega las herramientas necesarias para personalizar la configuración y el funcionamiento del teclado conectado a nuestra computadora. La ventana Propiedades de Teclado se divide en dos pestañas: Velocidad y Hardware. La pestaña llamada Velocidad contiene las opciones que nos permiten especificar la velocidad de escritura y la velocidad del cursor, entre otras características. En el apartado Repetición de caracteres, podremos seleccionar el Retraso de la repetición y la Velocidad de repetición. En Velocidad de intermitencia del cursor, usaremos la barra deslizable para especificar la velocidad deseada.
CREDENCIALES Las credenciales son un conjunto de datos que utilizamos para iniciar una sesión en sitios web o en un equipo de la red, por ejemplo, nombres de usuario y contraseñas. Windows, gracias a la posibilidad de almacenar estas credenciales, nos permite iniciar sesión en forma automática, sin que tengamos que escribir los datos en cada oportunidad. Las credenciales se guardan en carpetas denominadas almacenes.
www.redusers.com
www.FreeLibros.me
179
WINDOWS 8
Figura 23. Aquí podremos configurar las propiedades del teclado, por ejemplo, la velocidad de repetición de caracteres y la intermitencia del cursor.
Lo nuevo del Panel de Control El nuevo Panel de control que nos ofrece Windows 8 se compone de una gran cantidad de elementos. De muchos de ellos ya nos ocupamos en las secciones anteriores; en particular de aquellos que utilizamos con más frecuencia. Sin embargo, en esta versión de Windows veremos algunos otros elementos. Y si bien estos no se encuentran entre los más requeridos por los usuarios, es importante conocerlos y saber en qué consiste cada uno de ellos. A continuación, describiremos algunos de los nuevos elementos que podemos encontrar en el Panel de Control de esta versión del sistema operativo.
SISTEMA El elemento Sistema se ha mantenido desde versiones anteriores de Windows, aunque en algunos casos ha sufrido algunas modificaciones. Por ejemplo, en Windows 98 solo poseía cuatro pestañas (General, Administrador de dispositivos, Perfiles de hardware y Rendimiento), mientras que en Windows XP se agregaron otras como Restaurar sistema y Opciones avanzadas.
www.redusers.com
www.FreeLibros.me
180
6. OPCIONES DE CONFIGURACIÓN
Agregar características a Windows 8 Este elemento nos proporciona las opciones necesarias para personalizar y agregar nuevas características al sistema operativo. Su funcionamiento es muy sencillo, ya que nos ofrece un asistente que nos guiará durante todo el proceso.
Figura 24. Una de las novedades que encontramos en el Panel de Control de esta versión de Windows es Agregar características a Windows 8. Para usarla, tendremos que escribir la clave del producto.
Configuración de ubicación Se trata de un elemento que le permite al usuario configurar los datos de ubicación de la computadora. Gracias a él, tendremos la posibilidad de activar la plataforma de ubicación de Windows y cooperar con los servicios de ubicación de Microsoft.
Espacios de almacenamiento A partir de este elemento es posible administrar todos los espacios de almacenamiento que tendremos disponibles en nuestro sistema. Estos espacios de almacenamiento son muy útiles, ya que nos permiten guardar archivos en más de una unidad y también agregar más unidades a la computadora.
www.redusers.com
www.FreeLibros.me
181
WINDOWS 8
Figura 25. Si hacemos clic en Crear un grupo y espacios de almacenamiento, podremos acceder al asistente que nos permitirá crear un nuevo espacio.
Historial de archivos Se trata de una característica presente en versiones anteriores de Microsoft Windows, pero, en esta ocasión, lo encontramos como un elemento dentro del Panel de control de Windows 8. Su función principal es la de almacenar y mantener un completo historial de las versiones de los archivos que utilizamos.
RESUMEN En este capítulo, revisamos las diversas opciones de configuración que nos ofrece Windows 8. En primer lugar, conocimos el panel Configuración que nos ofrece la pantalla Inicio y analizamos cada uno de sus apartados. Para continuar, vimos el funcionamiento de los elementos más importantes del Panel de control, así como también las formas en las que podemos acceder a él y organizar sus elementos. También, describimos las diversas opciones que nos entrega, como el Administrador de dispositivos y Sistema. Para terminar, vimos los nuevos elementos que integran el Panel de control de Windows 8.
www.redusers.com
www.FreeLibros.me
182
6. OPCIONES DE CONFIGURACIÓN
Actividades TEST DE AUTOEVALUACIÓN 1
¿Cómo se accede al panel Configuración?
2
Mencione algunas de las secciones que encontramos en el panel Configuración.
3
¿Para qué sirve la sección Notificaciones?
4
¿Qué encontramos en la sección Compartir?
5
¿En qué apartado podemos modificar la Fecha y Hora del sistema?
6
¿Cómo podemos acceder al Panel de control de Windows 8?
7
Enumere las categorías que encontramos en el Panel de control.
8
¿Para qué sirve el Centro de actividades?
9
¿Qué opciones nos ofrece el Centro de movilidad de Windows?
10
Mencione algunas de las nuevas opciones que se encuentran en el Panel de control.
EJERCICIOS PRÁCTICOS 1
Acceda al panel Configuración de la pantalla Inicio y navegue por sus secciones.
2
Verifique qué dispositivos se encuentran conectados a la computadora desde el panel Configuración.
3
Acceda al Panel de control y organícelo por iconos.
4
Verifique las propiedades de Windows 8 mediante Sistema.
PROFESOR EN LÍNEA Si tiene alguna consulta técnica relacionada con el contenido, puede contactarse con nuestros expertos: [email protected]
www.redusers.com
www.FreeLibros.me
Aplicaciones En este capítulo, veremos las aplicaciones que se incluyen en Windows 8 y conoceremos el funcionamiento de una de las grandes novedades de esta versión del sistema: la Tienda de aplicaciones de Windows. También aprenderemos a gestionar los programas instalados, tanto desde el Escritorio de Windows 8 como desde la pantalla Inicio.
▼
Aplicaciones en Windows 8 ...184
▼
Multimedia .................................... 184
Administrar aplicaciones .......206 Características de Windows 8 ........ 208
Oficina ........................................... 187 Otras aplicaciones .......................... 191
▼
Tienda de aplicaciones ..........210 Organización .................................. 213
▼
Operaciones sobre
Opciones disponibles ...................... 214
programas ..............................196 Abrir y cerrar un programa ............ 197
▼
Resumen.................................217
▼
Actividades.............................218
Cerrar una aplicación que no responde ............................. 200
Servicio de atención al lector: [email protected]
184
7. APLICACIONES
Aplicaciones en Windows 8 Al igual que Windows 7, esta versión del sistema incluye pocas aplicaciones preinstaladas, solo cuenta con una selección de utilidades y programas esenciales que analizaremos en las próximas páginas.
Multimedia La reproducción de elementos multimedia no es una tarea descuidada en la versión 8 de Microsoft Windows. Como sabemos, el Reproductor de Windows Media es la aplicación de reproducción multimedia que nos acompaña a través de todas las versiones de Windows. Se trata de un programa preparado para reproducir, organizar, grabar y sincronizar elementos multimedia que se encuentren en el disco duro y medios de almacenamiento extraíbles.
Figura 1. El Reproductor de Windows Media integra la facilidad de uso con muchas opciones que nos permiten reproducir y organizar nuestra biblioteca multimedia. Si deseamos organizar una colección multimedia, podemos contar con las Bibliotecas, elementos que ya se encontraban presentes en Windows 7. Las bibliotecas están pensadas para apoyarnos en la
www.redusers.com
www.FreeLibros.me
185
WINDOWS 8
tarea de organizar todo tipo de contenido digital que se encuentre en la computadora o en dispositivos de almacenamiento extraíbles, incluyendo elementos multimedia, como videos y audio. Permiten agrupar en forma lógica las carpetas y archivos que deseemos sin que sea necesario reubicarlos o cambiarlos de lugar.
Figura 2. Las opciones que encontramos en la pestaña Reproductor nos permiten configurar las actualizaciones y el funcionamiento del reproductor. Las bibliotecas están disponibles en el sistema operativo, y no necesitamos realizar ninguna acción para utilizarlas. En Windows 8 encontramos cuatro tipos de bibliotecas: Documentos, Imágenes, Música y Videos; y también podemos crear nuestras propias bibliotecas. Para organizar una colección multimedia, utilizaremos la biblioteca Música y la biblioteca Videos. Por ejemplo, para organizar los archivos de
MULTIMEDIA La multimedia consiste en utilizar diversos tipos de medios para transmitir información. Estos medios pueden ser texto, gráficos, audio y video, entre otros elementos. El uso de este término en informática hace referencia a las aplicaciones que presentan contenidos mediante una combinación de texto, fotografías e ilustraciones, además de videos y audio.
www.redusers.com
www.FreeLibros.me
186
7. APLICACIONES
audio, ubicamos cada una de las carpetas que serán agregadas a la biblioteca, hacemos clic sobre ellas con el botón derecho del mouse y seleccionamos la opción Incluir en biblioteca/Música. Cuando la biblioteca Música se encuentre
EN WINDOWS 8,
organizada, podemos utilizar el Reproductor de Windows Media para acceder y catalogar los
PODREMOS CREAR
elementos. Para realizar esta tarea, ejecutamos
LAS BIBLIOTECAS
correspondiente dentro de la interfaz Metro y
la aplicación con un clic en el mosaico
Y ORDENARLAS A
accedemos al menú del programa. Al seleccionar
NUESTRO CRITERIO
donde podremos configurar las carpetas en las
Administrar bibliotecas/Música, se abrirá una ventana que el reproductor buscará música. Para agregar nuevas carpetas, hacemos clic
sobre Agregar…; seleccionamos la carpeta y presionamos Incluir carpeta. Así completaremos la organización de la colección musical.
Figura 3. Las opciones de configuración de bibliotecas contienen alternativas de organización y actualización para nuestra colección musical. El Reproductor de Windows Media nos permite acceder al contenido musical catalogado en forma sencilla, ya que solo necesitamos seleccionar la biblioteca adecuada en el panel lateral. Se desplegarán opciones relacionadas con la presentación de los elementos, para que
www.redusers.com
www.FreeLibros.me
187
WINDOWS 8
se organicen por intérprete, álbum o género, entre otros. Realizando las acciones detalladas hasta
EL REPRODUCTOR DE
este punto, podremos contar con una colección
WINDOWS MEDIA NOS
musical organizada gracias a las bibliotecas y al Reproductor multimedia de Windows 8. Las acciones mencionadas hasta aquí no solo nos permiten mantener una colección de audio organizada; también podremos manejar
PERMITE ACCEDER A NUESTRA MÚSICA EN FORMA SENCILLA
la biblioteca de videos, para lo cual debemos proceder de la misma forma.
Oficina Si bien Windows 8 no incorpora ninguno de los programas ofimáticos más utilizados –como Microsoft Office o Adobe Reader–, sí pone a nuestra disposición aplicaciones sencillas pero útiles, como el Bloc de Notas, WordPad, Fax y Escáner de Windows, Calculadora y Panel de entrada matemática, entre otras. Estos programas ya se encontraban presentes en versiones anteriores del sistema; sus funciones siguen siendo las mismas, y resultan muy útiles para desempeñar tareas específicas, como la edición de textos sencillos o cálculos matemáticos.
Bloc de notas El Bloc de notas es una aplicación básica de edición de texto y, para acceder a él, debemos hacer clic en el mosaico adecuado de la interfaz Metro. Esta herramiento nos brinda la posibilidad de crear, abrir, imprimir y editar archivos con la extensión .TXT, y también puede ser usado como editor de programación.
EDITORES DE PROGRAMACIÓN Algunos editores de texto plano, como el Bloc de notas de Microsoft Windows, tienen la posibilidad de ser utilizados como editores de programación. Es decir, mediante su uso podemos crear archivos utilizando lenguajes de programación. Por ejemplo, una de las aplicaciones de un bloc de notas es la creación de páginas web mediante el uso de HTML.
www.redusers.com
188
7. APLICACIONES
Figura 4. El Bloc de notas de Windows 8 tiene la misma apariencia y opciones que en versiones anteriores del sistema operativo.
WordPad Es un editor de textos con mayores características que el Bloc de notas. Para acceder a él, solo hacemos clic sobre el mosaico que lleva su nombre. WordPad tiene soporte para insertar imágenes, formato de texto enriquecido y la posibilidad de incrustar objetos, entre otras acciones. Puede manejar los siguientes formatos de archivo: formatos de texto enriquecido (.RTF), documentos XML abiertos de Office (.DOCX), texto de OpenDocument (.ODT) y documentos de texto (.TXT).
Figura 5. WordPad ofrece opciones de edición más cercanas a las de Microsoft Word, como la inserción de diversos objetos. www.redusers.com
www.FreeLibros.me
189
WINDOWS 8
Fax y Escáner de Windows Esta aplicación nos permite utilizar la computadora para enviar, recibir y organizar documentos de fax, así como también para digitalizar documentos. La interfaz de uso de Fax
WORDPAD ES UN EDITOR DE TEXTOS BASTANTE MÁS
y Escáner de Windows es similar a la de un cliente de correo electrónico, ya que nos presenta una Bandeja de entrada, Bandeja de salida y Elementos
COMPLEJO QUE EL BLOC DE NOTAS
enviados, entre otras carpetas. Para acceder a ella, nos dirigimos al mosaico adecuado dentro de la interfaz Metro.
Figura 6. La aplicación para trabajar con fax y escáner sigue estando presente en esta versión de Windows.
Calculadora La Calculadora es una utilidad que desde siempre ha estado presente a lo largo de las distintas versiones de Microsoft Windows y que, en esta ocasión, acompaña también a Windows 8. Se trata de una aplicación que nos permite realizar una gran cantidad de cálculos sencillos, como sumas, restas, multiplicaciones y divisiones. Pero también dispone de funciones avanzadas, las cuales podremos encontrar en los diversos modos de uso integrados.
www.redusers.com
www.FreeLibros.me
190
7. APLICACIONES
Figura 7. La Calculadora incorpora diversos modos de uso: Estándar, Científica, Programador y Estadísticas.
Panel de entrada matemática El Panel de entrada matemática es una aplicación incluida a partir de Windows 7 mediante la que resulta posible escribir fórmulas y expresiones matemáticas a mano alzada, para que luego sean convertidas a cualquier formato que pueda ser insertado y reconocido por una aplicación de procesamiento de textos u otro programa ofimático. Para completar una fórmula ingresada, podemos usar los botones laterales: Escribir, Borrar, Seleccionar y corregir, y, si queremos confirmar la fórmula, debemos presionar el botón Insertar. Para acceder a esta aplicación, sencillamente hacemos clic en el mosaico adecuado, dentro de la interfaz Metro.
DESCARGA DE JUEGOS PARA WINDOWS La sección de Softonic dedicada a los juegos presenta una gran cantidad de aplicaciones gratuitas y demostraciones de juegos comerciales listos para descargar. Para acceder a ella, podemos visitar la página www.softonic.com/windows/juegos. Si hacemos clic sobre uno de los juegos presentados, veremos una página que muestra sus características y el enlace de descarga.
www.redusers.com
www.FreeLibros.me
191
WINDOWS 8
Figura 8. En el espacio cuadriculado, podremos escribir una fórmula matemática.
Otras aplicaciones Además de los programas que ya mencionamos, encontraremos aplicaciones adicionales preparadas para enfrentar diversas tareas. En esta ocasión, mencionaremos algunas de los más usadas, las cuales ya se encontraban en versiones anteriores de Windows: Recortes, Conectarse a un proyector y Conexión a Escritorio remoto, también encontramos algunas renovadas, como Internet Explorer, y otras completamente nuevas, tales como El Tiempo.
Recortes La aplicación llamada Recortes nos da la posibilidad de realizar una captura de un área o de toda la pantalla completa para luego efectuar las modificaciones deseadas puntualmente sobre la imagen resultante, y también guardarla o compartirla. Este programa es capaz de guardar las imágenes en formato de archivo de tipo .PNG, .GIF, .JPEG y HTML de un solo archivo (es decir, como página web). También es posible enviarlas a un destinatario de correo electrónico. Para utilizar este programa, lo iniciamos haciendo clic sobre el mosaico adecuado en la interfaz Metro; luego, cliqueamos en la
www.redusers.com
www.FreeLibros.me
192
7. APLICACIONES
opción Nuevo y seleccionamos el área de la pantalla que deseamos capturar. Una vez realizado el recorte de pantalla, podremos guardarlo seleccionando el formato que deseemos: JPG, GIF o PNG.
Figura 9. Una vez que iniciamos la aplicación Recortes, podremos definir qué forma o área deseamos capturar.
Proyectar en segunda pantalla Se trata de un programa que nos ayuda a realizar la gestión de un proyector conectado a la computadora, y su principal función es permitirnos seleccionar entre los diversos modos de visualización que se encuentran disponibles para proyectar la imagen cuando conectamos una pantalla adicional o un proyector multimedia. Su funcionamiento es sencillo. Una vez que conectamos una pantalla externa o proyector multimedia, solo debemos iniciarlo con las
MYUNINSTALLER MyUninstaller es una aplicación gratuita que nos permitirá deshacernos de los programas que hayamos instalado en Microsoft Windows. Una de sus principales características es la posibilidad de usarlo sin necesidad de que esté instalado. Podemos descargarlo desde: www.nirsoft.net/utils/myuninst.html.
www.redusers.com
www.FreeLibros.me
193
WINDOWS 8
teclas WINDOWS+P y, de inmediato, veremos una ventana con cuatro opciones; dependiendo de nuestras necesidades, hacemos clic en una de ellas: Solo equipo, Duplicar, Extender, Solo proyector.
Figura 10. Si la conexión a una segunda pantalla presenta problemas, veremos una notificación con las indicaciones que necesitamos para solucionarlos.
Conexión a Escritorio remoto Permite que nos conectemos y accedamos a una computadora con Windows a través de una red local o de Internet. La iniciamos pulsando el mosaico adecuado que se encuentra en la interfaz Metro. Luego, para acceder a un equipo remoto mediante Conexión a Escritorio remoto, debemos escribir su nombre en la casilla Equipo y presionar Conectar.
ALTERNATIVA AL ADMINISTRADOR DE TAREAS Auslogics Task Manager Portable es una aplicación alternativa al Administrador de tareas. Se destaca por poseer una organización eficiente de los procesos y de las aplicaciones en ejecución, la posibilidad de desbloquear archivos que están siendo utilizados y la capacidad de transportarlos en un dispositivo de almacenamiento extraíble. Su dirección es www.fileinspect.com/task-manager/portable.
www.redusers.com
www.FreeLibros.me
194
7. APLICACIONES
Figura 11. Conexión a Escritorio remoto nos permite trabajar en forma remota, accediendo a nuestro equipo desde otra ubicación. Si hacemos clic en Opciones, se desplegarán pestañas que contienen las posibilidades de configuración adicionales que vemos a continuación:
• General: contiene las opciones de configuración correspondientes al inicio de sesión y a la conexión.
• Mostrar: esta pestaña nos permite especificar la configuración de la pantalla y la profundidad del color.
• Recursos locales: en esta pestaña, podremos acceder a las opciones de dispositivos y recursos locales, sonido remoto y teclado.
Figura 12. Si hacemos clic sobre Mostrar opciones, accederemos a las alternativas de configuración de esta herramienta. www.redusers.com
www.FreeLibros.me
195
WINDOWS 8
• Programas: aquí es posible especificar qué
EL TIEMPO ES UNA
aplicaciones serán iniciadas cuando se establezca la conexión remota.
DE LAS NUEVAS
• Rendimiento: entre las opciones de rendimiento
APLICACIONES QUE
que se ofrecen en esta pestaña, encontramos, por ejemplo, la velocidad de conexión, la presencia de fondo de escritorio, de suavizado
PODREMOS VER EN LA PANTALLA INICIO
de fuentes y de estilos visuales.
• Opciones avanzadas: en este apartado, encontraremos las opciones de autenticación del servidor y las necesarias para conectarse desde cualquier parte.
El Tiempo Es una de las nuevas aplicaciones de la pantalla Inicio de Windows 8. Se trata de un programa que funciona como uno de los gadgets que teníamos en Windows 7. Se encarga de mostrar información sobre el clima de varias ciudades al mismo tiempo. Lo interesante es que también presenta la información en un mosaico de la pantalla Inicio, por lo que no necesitamos mantener la aplicación abierta.
Figura 13. El Tiempo nos ofrece una completa predicción meteorológica de la ciudad que seleccionemos. Es necesario estar conectados a Internet, de lo contrario veremos solo los datos de muestra. www.redusers.com
www.FreeLibros.me
196
7. APLICACIONES
Internet Explorer En su versión 10, este navegador llega a nosotros completamente renovado. Nos ofrece dos modalidades que funcionan como aplicaciones distintas: una para el escritorio tradicional y otra para la pantalla Inicio. Si queremos conocer los detalles de su funcionamiento, podemos dirigirnos al Capítulo 9: Internet.
Stocks Es un programa que muestra información sobre los movimientos bursátiles en mercados de todo el mundo. Presenta la información desde su mosaico, en la pantalla Inicio.
Operaciones sobre programas En las secciones anteriores vimos algunas de las aplicaciones que acompañan a Windows 8. Entre ellas, conocimos ejemplos de programas de oficina y multimedia. Ahora es tiempo de aprender a realizar algunas operaciones básicas sobre las aplicaciones del sistema. En este apartado aprenderemos a realizar tareas que resultan necesarias e importantes a la hora de trabajar con las aplicaciones. Por ejemplo para iniciar y cerrar una aplicación, forzar el cierre de un programa que ha dejado de responder o realizar los pasos necesarios para determinar que algunos programas se ejecuten al inicio del sistema operativo de acuerdo a nuestras preferencias.
ESCRITORIO REMOTO El Escritorio remoto es una característica que ha estado presente en distintas versiones de sistemas Windows. Nos ofrece las opciones y herramientas que necesitamos para iniciar sesión en un equipo con Windows desde otro equipo distinto, a través de la red, ya sea Internet o una red local. De esta forma, podremos utilizar el equipo remoto como si estuviéramos sentados frente a él.
www.redusers.com
www.FreeLibros.me
197
WINDOWS 8
Abrir y cerrar un programa Entre las acciones que más comúnmente debemos realizar para utilizar las aplicaciones instaladas en el sistema operativo, se encuentran las de abrir y cerrar un programa. En este punto es importante que diferenciemos la forma en que trabajaremos con las aplicaciones
LA INTERFAZ TÁCTIL
mientras nos encontremos en la pantalla Inicio y cuando estemos en el escritorio.
PERMITE UN
Para abrir un programa que se encuentre en
MANEJO MUCHO
la pantalla Inicio, contamos con dos opciones:
MÁS ENTRETENIDO
mediante una interfaz táctil y utilizando un
Y RÁPIDO
mouse convencional.
• Interfaz táctil: si estamos utilizando una interfaz táctil, el manejo de aplicaciones será mucho más entretenido y rápido. Una vez que nos encontremos en la pantalla Inicio, solamente será necesario ubicar el mosaico que representa a la aplicación que deseamos ejecutar y tocarlo. En forma inmediata, la aplicación correspondiente será lanzada. En la pantalla Inicio, por lo general, nos encontraremos con aplicaciones ejecutadas en pantalla completa, por lo que su uso mediante una interfaz táctil será bastante sencillo. Dependiendo de las opciones que nos presente la aplicación seleccionada, solo tocamos la pantalla en los lugares que corresponda. Es importante tener en cuenta que, para volver a la pantalla Inicio, solo debemos presionar la tecla WINDOWS. Por otra parte, aunque iniciemos algunas aplicaciones desde un mosaico en la pantalla Inicio (por ejemplo Microsoft Word o en Panel de control convencional), estas se ejecutarán en el escritorio, por lo que seremos trasladados a él.
• Mouse convencional: si utilizamos un mouse convencional en la pantalla Inicio, el procedimiento tardará un poco más, ya que será necesario arrastrar el cursor hasta el mosaico que deseamos y hacer un clic sobre él. De la misma forma, si hacemos clic con el botón derecho del mouse sobre un mosaico, accederemos a sus opciones. Como vemos, abrir o ejecutar una aplicación desde la pantalla Inicio es sencillo. Ahora bien, en el escritorio de Windows 8 no veremos los
www.redusers.com
198
7. APLICACIONES
mosaicos, por lo tanto, la forma de interactuar con las aplicaciones se asemeja a lo que sucedía en Windows 7. Tanto si nos encontramos en el escritorio y deseamos abrir un ejecutable como si iniciamos un programa tradicional desde la pantalla Inicio, veremos la ventana de la aplicación en el Escritorio.
Figura 14. La opción Buscar, de la barra lateral, nos permitirá ubicar el programa que necesitemos. Para abrir cualquier aplicación desde el Escritorio de Windows 8, es necesario iniciar el archivo ejecutable o un acceso directo que nos permita lanzar el programa. En esta versión de Windows, no podemos desplegar el menú Inicio, por esta razón los accesos directos creados en el escritorio o los iconos que se ubican en la barra de tareas pueden sernos de mucha utilidad. Si la aplicación no se encuentra entre ellos,
LANZADOR DE APLICACIONES ALTERNATIVO Circle Dock es un pequeño programa que funciona como un lanzador de aplicaciones creado para funcionar en Windows XP y Windows Vista, aunque no se descarta la compatibilidad con Windows 7 en versiones posteriores. Se destaca por su atractiva interfaz en forma circular, y podemos descargarlo desde el sitio web http://circledock.wikidot.com/download-circle-dock.
www.redusers.com
www.FreeLibros.me
199
WINDOWS 8
podemos posicionar el cursor del mouse sobre la esquina inferior derecha de la pantalla hasta que aparezca la barra lateral de opciones. Entonces, la utilizamos para buscar el programa que necesitamos y luego solo hacemos un clic sobre él. De esta forma, ya estará iniciado. Otra manera de iniciar una aplicación es simplemente abriendo uno de los documentos que estén asociados a ella. Esto funciona muy bien para los documentos que utilizamos con mayor frecuencia, por ejemplo, los archivos que posean las extensiones .DOCX, .PPTX, .TXT o .XLSX se encargarán de iniciar una instancia de los programas Microsoft Office Word, Microsoft Office PowerPoint, Bloc de notas y Microsoft Excel 2007, respectivamente. Aunque en realidad esto funcionará para todos los archivos y sus programas asociados, tales como WinRAR o Photoshop. Ahora bien, para abrir un documento, solo debemos encontrarnos en el Escritorio de Windows 8 y hacer un clic sobre el Explorador de archivos que se encuentra en la barra de tareas. De esta forma, se abrirá una ventana que nos permitirá navegar a través del contenido de los discos conectados a la computadora. También, nos permitirá seleccionar unidades de almacenamiento extraíbles, tales como pendrives o discos ópticos. Una vez que ubiquemos el documento que deseamos, solo hacemos doble clic sobre él.
Figura 15. Para cerrar un programa desde el Escritorio, hacemos clic en la X que aparece en la esquina superior derecha. www.redusers.com
www.FreeLibros.me
200
7. APLICACIONES
Aquí es necesario considerar que, casi siempre, podemos acceder a los documentos mediante las bibliotecas del sistema. Ahora que ya tenemos las aplicaciones iniciadas en el Escritorio de Windows, es necesario ver de qué forma las cerramos. La verdad
www.FreeLibros.me
es que esto no ha cambiado desde Windows
EN WINDOWS 8, LA MAYORÍA DE LAS APLICACIONES
7. Simplemente, para salir de una aplicación, podemos hacer clic sobre el icono con forma de X que se encuentra en la esquina superior de la ventana o utilizar el menú de opciones. Cuando cerremos una aplicación que contiene
POSEEN UNA CINTA
un archivo con modificaciones no guardadas,
DE OPCIONES
algunas opciones. Por ejemplo, en Microsoft
veremos un cuadro de diálogo que nos entrega Office, podremos seleccionar entre: Sí (nos permite guardar los cambios antes de cerrar el
documento), No (cierra la aplicación descartando los cambios hechos en el archivo) y Cancelar (anula la orden de cerrar el programa). Otro punto importante es que, en esta nueva versión del sistema operativo, nos encontraremos con que las aplicaciones incluidas y también la mayoría de los programas que instalemos en forma posterior poseen una cinta de opciones la cual, poco a poco, ha ido reemplazando al antiguo menú tradicional.
Cerrar una aplicación que no responde En algunas ocasiones, nos enfrentaremos a programas que no responden, ya sea por una falla en su desarrollo o porque la computadora no posee los recursos necesarios para ejecutarlo de manera correcta. Windows 8 tiene la capacidad de identificar y buscar una solución a este tipo de problemas en forma automática, aunque también es posible cerrar la aplicación en forma manual. Cuando el sistema operativo detecte que alguna aplicación no responde adecuadamente, nos presentará una ventana que nos permite seleccionar entre diversas opciones, las cuales nos ayudan a comprobar si existe una solución, reiniciar el programa, cerrar el programa o esperar a que el programa responda. Gracias a estas alternativas, el sistema se encargará de reiniciar la aplicación que presenta conflictos y, además, intentará encontrar
www.redusers.com
201
WINDOWS 8
una solución al problema la próxima vez que nos conectemos a Internet. También, podría cerrar la aplicación que no responde, pero no busca ninguna posible solución al origen del problema. O, por otra parte, esperar hasta que la aplicación vuelva a responder. Esta última alternativa puede sernos de utilidad, por ejemplo, cuando estamos trabajando en un archivo y no alcanzamos a guardar las modificaciones realizadas. De esta manera, si el programa vuelve a responder, no perderemos los cambios que no hayamos guardado. Asimismo, si una aplicación que no responde no ha sido detectada por el sistema operativo, es posible finalizarla en forma manual. Para esto, será necesario que ejecutemos el Administrador de tareas del sistema.
Figura 16. Para ejecutar el Administrador de tareas, hacemos clic con el botón secundario del mouse sobre la barra de tareas y seleccionamos la opción Administrador de tareas.
AUSLOGICS TASK MANAGER PORTABLE Auslogics Task Manager Portable es una aplicación alternativa al Administrador de tareas. Se destaca por poseer una organización eficiente de los procesos y de las aplicaciones en ejecución, la posibilidad de desbloquear archivos que están siendo utilizados y la capacidad de transportarlos en un dispositivo de almacenamiento extraíble. Su dirección es www.fileinspect.com/task-manager/portable.
www.redusers.com
www.FreeLibros.me
202
7. APLICACIONES
En la ventana llamada Administrador de tareas, debemos hacer clic sobre Más opciones, así se desplegarán todas las alternativas de esta herramienta. La pestaña Procesos muestra un listado de los programas que se están ejecutando en el sistema. Debemos tener en cuenta que la finalización de una aplicación implica la pérdida de los cambios que no hayan sido guardados. Cuando ya finalizamos la aplicación que tenía problemas, cerramos la ventana pulsando el botón Finalizar tarea.
Figura 17. Para cerrar una de las aplicaciones mostradas, es necesario seleccionarla y hacer clic sobre el botón Finalizar tarea.
Ejecutar una aplicación al inicio del sistema La tarea de ejecutar automáticamente un programa al inicio de Windows 8 puede sernos de utilidad si debemos abrir siempre las mismas aplicaciones cada vez que encendemos la computadora. Por ejemplo, si siempre utilizamos un cliente de correo, una aplicación de edición de imágenes, un programa de mensajería instantánea, un navegador web o cualquier otra aplicación, podemos indicarle al sistema operativo que se encargue de ejecutarlos de manera automática cada vez que iniciamos una sesión de trabajo.
www.redusers.com
www.FreeLibros.me
203
WINDOWS 8
Para dar inicio a un programa de manera automática, debemos acceder al Administrador
LA EJECUCIÓN
de tareas de Windows. Una vez que lo hayamos
AUTOMÁTICA DE UN
ejecutado, activamos la pestaña Inicio. En esta pestaña, activar y desactivar programas es muy
PROGRAMA PUEDE
sencillo: solo debemos seleccionarlos y hacer un
SERNOS DE MUCHA
clic en el botón asociado, tanto sea que queramos
UTILIDAD
activarlo como desactivarlo. En este punto es importante considerar que esta nueva característica del Administrador de
tareas también nos muestra el impacto que tiene en el sistema el inicio del programa que hayamos elegido. Además, podemos crear un acceso directo en la carpeta Inicio o Startup del sistema operativo, para ello es necesario copiar el acceso directo a la ruta C:\Users\Usuario\AppData\Roaming\Microsoft\Windows\Menu inicio \Programas\Inicio, en donde C: será reemplazado por la letra de unidad adecuada y Usuario por el nombre que corresponda. Para acceder a esta ubicación con mayor facilidad, debemos presionar las teclas WINDOWS+R, luego escribimos el comando shell:Startup o shell:Common Startup, según deseemos acceder a la carpeta Inicio de nuestro usuario o de todos los usuarios.
Figura 18. Esta opción abrirá la carpeta de elementos que se ejecutan automáticamente cuando inicia Windows. www.redusers.com
www.FreeLibros.me
204
7. APLICACIONES
Para continuar, lo que debemos hacer es crear el acceso directo a la aplicación que deseamos ejecutar en forma automática. Para eso, buscamos el ejecutable del programa seleccionado, hacemos un clic con el botón secundario del mouse sobre él y, en el menú desplegable, seleccionamos la opción Crear acceso directo.
Figura 19. En esta pestaña del Administrador de tareas, es posible configurar las aplicaciones que se inician con el sistema. En la imagen, el inicio se encuentra limpio. Cuando los accesos directos a las aplicaciones estén disponibles, será necesario que los movamos a la carpeta Inicio. Para esto, podemos cortarlos desde su ubicación en el escritorio y pegarlos en la carpeta, o moverlos con el mouse, arrastrándolos. Después de haber realizado estas acciones, las aplicaciones que hayamos seleccionado serán
ADMINISTRACIÓN DE PROGRAMAS AL INICIO Una alternativa para administrar las aplicaciones que se ejecutan al inicio del sistema es presionar las teclas Windows+R. Luego escribimos “msconfig” y aceptamos. En la pestaña Inicio de Windows, deberemos marcar únicamente las aplicaciones que deseamos ejecutar al inicio del sistema. Para finalizar, presionamos Aceptar y reiniciamos la computadora.
www.redusers.com
www.FreeLibros.me
205
WINDOWS 8
ejecutadas en forma automática cada vez que el sistema se inicie. Debemos tener en cuenta que no solo es posible crear accesos directos a las aplicaciones instaladas en la computadora, sino
DEBEMOS CREAR UN ACCESO DIRECTO A
que también podemos iniciar documentos como
LA APLICACIÓN QUE
hojas de cálculo y archivos de texto, entre otros.
QUEREMOS EJECUTAR
Lo que debemos hacer para quitar estas aplicaciones del inicio automático de Windows
AUTOMÁTICAMENTE
es acceder otra vez a la carpeta Inicio y borrar los accesos directos deseados.
Figura 20. Para llevar un elemento a la carpeta Inicio, la mantenemos abierta y arrastramos hacia ella los accesos directos que hayamos creado.
STAROFFICE La aplicación llamada StarOffice se presenta como una alternativa gratuita a Microsoft Office, la suite ofimática por excelencia de Windows. Entre sus características más destacables e interesantes, podemos mencionar su compatibilidad completa con los documentos creados por OpenOffice y el soporte brindado por su empresa, Sun Microsystems. Si queremos descargar una copia en forma gratuita, deberemos ingresar al sitio www.staroffice.com.
www.redusers.com
www.FreeLibros.me
206
7. APLICACIONES
Administrar aplicaciones Administrar las aplicaciones que se encuentran en el sistema operativo es una de las tareas que realizaremos en forma más frecuente cuando trabajemos con Windows 8. Entre otras acciones, seguramente efectuaremos la instalación y desinstalación de programas y decidiremos cuáles serán las características de Windows que deseamos activar o desactivar. Realizaremos estas tareas desde el Escritorio del sistema. Más adelante, en este mismo capítulo, aprenderemos a administrar los programas desde la Tienda de aplicaciones de Microsoft. En las próximas páginas, revisaremos la manera más adecuada de enfrentar estas actividades.
Figura 21. Podemos acceder a las aplicaciones instaladas desde la pantalla Inicio haciendo clic en los mosaicos correspondientes.
Instalar y desinstalar aplicaciones Para instalar aplicaciones en Windows 8, debemos proceder tal como hacíamos en versiones anteriores del sistema. Cuando instalamos aplicaciones de tipo suite o algunos juegos, la forma más común es utilizar un CD o DVD que contenga los archivos de instalación necesarios, y solo debemos seguir los pasos que nos
www.redusers.com
www.FreeLibros.me
207
WINDOWS 8
indique el asistente. Si bien los asistentes suelen
DEBEMOS
ser similares entre una aplicación y otra, estos variarán en cada uno de los programas que vayamos a instalar. La desinstalación de un programa puede realizarse si queremos liberar espacio en nuestro disco duro o si ya no necesitamos más la aplicación. Windows 8 nos permite utilizar
DESINSTALAR PROGRAMAS PARA LIBERAR ESPACIO DEL DISCO DURO
la herramienta Programas y características del Panel de control para realizar acciones sobre las aplicaciones instaladas en el sistema. En la sección principal de Programas y características, veremos un listado con las aplicaciones instaladas en nuestra computadora. Para eliminar un programa, debemos seleccionarlo y presionar Desinstalar. También podemos seleccionar el programa con el botón secundario del mouse y, luego, hacer clic en la opción Desinstalar. A continuación, seguimos las indicaciones que nos brinda el asistente hasta completar el proceso de desinstalación. Los pasos que componen este asistente dependerán de la aplicación seleccionada, por lo tanto, podemos encontrarnos con diferencias, como ocurre con las instalaciones.
Figura 22. Además de mostrar el listado de aplicaciones instaladas, la herramienta Programas y características nos permite ver las actualizaciones aplicadas. www.redusers.com
www.FreeLibros.me
208
7. APLICACIONES
Características de Windows 8 Windows 8 tiene características que le permiten al sistema desempeñar diversas funciones adicionales. Las características de Windows nos permiten acceder a una gran cantidad de opciones, tales como la transferencia de archivos mediante FTP, la habilitación de temas de escritorio o el manejo de la red, entre otras. Algunas de ellas están activadas en forma predeterminada, y otras podemos configurarlas en forma manual. Para administrar las características del sistema operativo, ingresamos a Panel de control/Programas/Programas y características. Cuando pasamos a la pantalla de instalación de programas, hacemos clic en la opción Activar o desactivar las características de Windows, que se encuentra en el panel lateral.
Figura 23. En esta pequeña ventana, encontramos el listado de las características disponibles para Windows 8.
LANZADOR DE APLICACIONES El programa Dash Command es un lanzador de aplicaciones para sistemas Windows. Mediante su uso, podremos ejecutar, de una forma fácil y rápida, cualquier programa que se encuentre instalado en la computadora, gracias a su atractiva y práctica interfaz de uso. Su descarga se encuentra disponible en www.trydash.com.
www.redusers.com
www.FreeLibros.me
209
WINDOWS 8
A continuación, veremos en detalle las principales características que acompañan a esta nueva versión de Windows.
• Cliente Telnet: mediante esta característica podremos conectarnos a un equipo remoto utilizando el protocolo Telnet.
• Cliente TFTP: es necesario para realizar transferencias de archivos entre computadoras utilizando TFTP.
• Componentes de Tablet PC: permite configurar y
CON WINDOWS
utilizar componentes de Tablet PC.
• Compresión diferencial remota: esta característica
SEARCH PODEMOS
permite realizar los cálculos necesarios para
HACER BÚSQUEDAS
transferir archivos en una red utilizando el mínimo de ancho de banda.
RÁPIDAS
• Escucha de RIP: se encarga de escuchar las
Y EFICIENTES
actualizaciones de ruta de enrutadores que utilizan el protocolo RIPv1.
• Internet Explorer 10: desde aquí podremos utilizar este navegador web.
• Internet Information Services: contiene una serie de características adicionales encargadas de la compatibilidad con servidores web y contenido dinámico, entre otras.
• Plataforma de gadgets de Windows: característica necesaria para utilizar y configurar el uso de los gadgets de Windows 7.
• Protocolo simple de administración de redes (SNMP): esta característica entrega funcionalidades que tienen que ver con el trabajo en redes y con su configuración.
• Servicios de impresión y documentos: esta característica nos permitirá ejecutar todas las tareas de impresión, fax y digitalización desde el sistema operativo.
• Servicios de Index Server: habilita la indexación del contenido del disco para facilitar las búsquedas.
• Servicios XPS: esta característica resulta necesaria para imprimir en documentos de tipo XPS.
• Servidor Telnet: gracias a esta característica, podremos permitir que otros usuarios se conecten a nuestra computadora utilizando Telnet.
• Visor de XPS: permite visualizar documentos de tipo XPS. • Windows Search: proporciona características avanzadas mediante las que es posible realizar búsquedas rápidas y eficientes.
www.redusers.com
210
7. APLICACIONES
Tienda de aplicaciones Windows 8 llega con una propuesta orientada al aprovechamiento de las pantallas táctiles. Como estuvimos viendo, esta versión del sistema es la que presenta una de las renovaciones más profundas en su interfaz. Las novedades en su apariencia y características no solo tienen que ver con la interfaz Metro que ya describimos, sino también con la forma de gestionar las aplicaciones. Entre las novedades que trae Windows 8 encontramos la Tienda de aplicaciones. Se trata de una plataforma online en la que encontramos una gran cantidad de programas listos para descargar e instalar en nuestra computadora. Como ocurre en sistemas Mac OS X y Android, la tienda de aplicaciones tiene programas gratuitos y comerciales, por lo que los usuarios verán una gran gama de posibilidades a la hora de elegir.
Figura 24. La tienda de aplicaciones de Windows 8 se hace eco de la popularidad de otras tiendas, por ejemplo Google Play.
Acceder a la tienda de aplicaciones Acceder a la tienda de aplicaciones de Windows 8 es una tarea sencilla. Solo necesitamos seguir las instrucciones que se encuentran detalladas en el siguiente Paso a paso.
www.redusers.com
www.FreeLibros.me
211
WINDOWS 8
PAP: ACCEDER A LA TIENDA DE APLICACIONES
01
02
Si está en el Escritorio de Windows 8, deberá presionar la tecla WINDOWS para ir a la interfaz Metro. También puede ubicar el cursor en la esquina inferior izquierda hasta ver la opción Inicio desplegada. Haga clic sobre ella.
Una vez que se encuentre en Metro, busque la opción que corresponde a la tienda de aplicaciones y haga clic sobre el mosaico denominado Tienda.
www.FreeLibros.me
www.redusers.com
212
03
7. APLICACIONES
Espere mientras la tienda de aplicaciones se carga. Esto puede tardar algunos segundos, dependiendo de la velocidad de conexión a Internet. Una vez que se haya cargado, navegue a través de las opciones disponibles. Encontrará una gran cantidad de posibilidades, entre las que se destacan juegos y programas utilitarios.
04
Cuando encuentre un programa de su agrado, haga clic sobre la opción deseada para ingresar a los detalles del programa. Si desea iniciar la descarga e instalación de la aplicación seleccionada, haga clic sobre la opción adecuada para comprar, descargar o probar la aplicación.
www.FreeLibros.me
www.redusers.com
213
WINDOWS 8
Organización La tienda de aplicaciones de Windows 8 organiza los elementos en categorías, aunque cada vez que ingresemos veremos las aplicaciones recomendadas y podremos utilizar el buscador integrado para encontrar la aplicación que deseamos. A continuación, veremos algunas de las categorías de aplicaciones que encontramos en esta tienda.
TIENDA DE APLICACIONES ▼ CATEGORÍA
▼ DESCRIPCIÓN Una de las categorías más prolíficas; integra una gran cantidad de juegos de
Juegos
diversas temáticas. Aplicaciones relacionadas con la gestión, la publicación y el acceso a redes
Social
sociales. Categoría que se encarga de reunir aplicaciones que nos permitirán pasar un
Entretenimiento
buen rato divirtiéndonos. Aquí encontraremos programas de ocio tales como bromas para PC, trucos de magia, entre otros.
Fotos
Aplicaciones relacionadas con la gestión y la edición de fotografías e imágenes.
Música y video
aplicaciones que necesitamos para acceder a ellos.
Noticias y clima Comidas y bebidas
Viajes Finanzas Herramientas Seguridad
cias a los programas que encontraremos en esta categoría. Aquí se encuentran tanto los contenidos digitales en PDF como también las
Libros
Compras
El manejo de colecciones multimedia y su edición pueden llevarse a cabo gra-
Aplicaciones relacionadas con reportes de clima y acceso a noticias por países, temáticas y fecha de los sucesos. En esta categoría, se reúnen los programas relacionados con la preparación de comidas y búsqueda de restaurantes. Esta categoría reúne programas destinados a ayudarnos en la tarea de realizar compras seguras a través de Internet. En esta categoría de aplicaciones, encontraremos aplicaciones para realizar reservas de pasajes, buscar destinos y ayudarnos en la organización de viajes. Aquí encontraremos programas que pueden apoyar nuestras finanzas personales y también para empresas. En esta categoría, encontramos herramientas y aplicaciones utilitarias para diversos fines. Los programas relacionados con la seguridad del usuario y el sistema operativo se reúnen en esta categoría de la tienda de aplicaciones.
Tabla 1. Categorías de aplicaciones en la tienda de Windows 8. www.redusers.com
www.FreeLibros.me
214
7. APLICACIONES
Opciones disponibles La tienda de aplicaciones de Windows 8 reúne varias características interesantes tanto en su estética como en su funcionamiento. A continuación, mencionaremos algunas de las más importantes.
Apariencia estética La tienda de Windows 8 se divide en áreas que reúnen las mejores aplicaciones: puntuadas, pagas y gratuitas; los juegos y una portada (o Spotlight) donde veremos las nuevas aplicaciones. Sin embargo, esta pantalla es dinámica, ya que las aplicaciones van cambiando y, por eso, los mosaicos se reordenan en distintas categorías.
Figura 25. La organización y apariencia de la tienda de Windows 8 es similar a la nueva interfaz del sistema operativo.
TIENDA DE APLICACIONES Las tiendas de aplicaciones se encuentran disponibles para diversos sistemas y dispositivos; las más conocidas son Google Play y Mac Store. Pero no solo encontraremos tiendas oficiales, ya que existen también alternativas como AndroidPit, una tienda que nos ofrece programas para sistemas Android, y que encontraremos preinstalada en dispositivos que no cuentan con la certificación Google.
www.redusers.com
www.FreeLibros.me
215
WINDOWS 8
Ubicación de los programas Una vez que instalamos una aplicación, podremos anclarla o desanclarla al Escritorio. Realizamos esta tarea haciendo clic con el botón derecho sobre el mosaico y seleccionando Anclar a la barra de tareas. Así, la organización de los programas es mucho más efectiva.
Detalles de aplicaciones Si hacemos clic sobre alguna aplicación de la tienda de Windows 8, accederemos a detalles, como una completa descripción, imágenes, y los comentarios de otros usuarios, que nos servirán para conocer las fortalezas y debilidades de un programa antes de instalarlo.
Figura 26. Cada aplicación posee capturas, detalles y comentarios que nos servirán para conocer sus características.
PROTECCIÓN INFANTIL La tienda de aplicaciones permite utilizar las características de Protección infantil. Gracias a esto, podremos cambiar la configuración para determinar lo que los niños podrán ver en ella. Entre otras opciones, es posible configurar un nivel de clasificación, filtrar los juegos que se encontrarán disponibles y especificar las restricciones deseadas. Todo esto para proporcionar un entorno seguro para los niños.
www.redusers.com
www.FreeLibros.me
216
7. APLICACIONES
Instalación Instalar aplicaciones desde la tienda es muy sencillo. Solo debemos acceder a los detalles del programa y hacer clic en Instalar. En forma automática, se descargará e instalará la aplicación que elegimos, lista para que podamos utilizarla. Vale aclarar que la instalación se realiza sin que sea necesaria nuestra intervención. Una de las opciones más interesantes que nos ofrece la tienda de Windows 8 es que podremos probar todas las aplicaciones antes de adquirirlas. Los períodos de prueba pueden variar en cada aplicación y, una vez que se haya completado ese plazo, podremos pagarla para seguir utilizándola en forma indefinida.
Figura 27. Cut the Rope es uno de los juegos más difundidos de la tienda de Windows 8.
Desinstalación Cuando queramos desinstalar un programa que descargamos de la tienda, solo deberemos hacer clic con el botón secundario del mouse sobre el nombre de la aplicación o dejar presionado el dedo sobre la pantalla táctil y seleccionar la opción Desinstalar del menú contextual que aparece. Una vez que seleccionemos esa opción, solo debemos confirmar la eliminación de la aplicación seleccionada; luego de esto, el proceso se realiza en forma automática.
www.redusers.com
www.FreeLibros.me
217
WINDOWS 8
Figura 28. Para completar la desinstalación, debemos confirmar la acción en la ventana emergente.
RESUMEN En este capítulo, revisamos los detalles relacionados con las aplicaciones incorporadas en Windows 8, así como también la forma en que podemos administrarlas. Para comenzar, vimos algunos ejemplos de programas multimedia, de oficina y otras opciones integradas en el sistema. A continuación, aprendimos a realizar operaciones básicas para utilizar aplicaciones, tanto en la pantalla Inicio como en el Escritorio clásico. Revisamos la forma en que podemos abrir y cerrar programas, cerrar programas que no responden y anclar aplicaciones al inicio del sistema. Administramos las aplicaciones y características de Windows 8, y conocimos la Tienda de aplicaciones de Microsoft, accedimos a ella y descubrimos las categorías disponibles; también, revisamos su organización y la forma en que debemos instalar y eliminar programas.
www.redusers.com
www.FreeLibros.me
218
7. APLICACIONES
Actividades TEST DE AUTOEVALUACIÓN 1
Mencione algunas aplicaciones que se mantienen desde versiones anteriores del sistema operativo.
2
Identifique un programa que presente renovadas características, comparado con versiones anteriores del sistema.
3
Enumere algunas de las aplicaciones nuevas que vemos en Windows 8.
4
¿Para qué sirve el Panel de entrada matemática?
5
¿De qué forma abrimos un programa desde la pantalla Inicio?
6
¿Cómo iniciamos un programa desde el Escritorio?
7
¿Cómo podemos cerrar una aplicación que no responde?
8
¿Qué opciones existen para iniciar un programa junto con el sistema operativo?
9
¿Qué es la Tienda de aplicaciones?
10
Mencione las características de la Tienda de aplicaciones.
EJERCICIOS PRÁCTICOS 1
Ejecute un programa desde la pantalla Inicio y otro desde el Escritorio.
2
Agregue una aplicación a la carpeta Inicio.
3
Cierre una aplicación mediante el Administrador de tareas.
4
Acceda a la tienda de aplicaciones y luego instale una de su preferencia.
PROFESOR EN LÍNEA Si tiene alguna consulta técnica relacionada con el contenido, puede contactarse con nuestros expertos: [email protected]
www.redusers.com
www.FreeLibros.me
Multimedia Las aplicaciones multimedia incluidas en esta versión del sistema operativo son variadas; gracias a ellas, es posible reproducir y organizar las colecciones multimedia que se encuentren en nuestro equipo. Aquí conoceremos su funcionamiento y aprenderemos a reproducir los diferentes elementos multimedia tanto desde la pantalla Inicio como desde el Escritorio.
▼
¿Qué es multimedia? .............220
▼
Multimedia en la pantalla Inicio ....................236
▼
Multimedia en
App Música.................................... 237
el Escritorio ...........................221
App Video ...................................... 239
Manejo de archivos
App Fotos ...................................... 241
multimedia..................................... 222 Códecs ........................................... 223
▼
Resumen.................................241
▼
Actividades.............................242
Reproductor de Windows Media ............................................ 226
Servicio de atención al lector: [email protected]
220
8. MULTIMEDIA
¿Qué es multimedia? Multimedia es un término que hace referencia a cualquier tipo de presentación de la información a través de sonidos, imágenes, animaciones, videos e interactividad. No podemos considerar la informática sin la presencia de los elementos multimedia; por esta razón, estos son elementos esenciales en aplicaciones educativas, juegos, programas de gestión y aplicaciones web. Todos estos recursos hacen de la multimedia el principal elemento a la hora de transmitir la información a los usuarios. Microsoft Windows, en sus distintas versiones, es considerado un sistema multimedia, ya que tiene la capacidad de reproducir y gestionar archivos de audio, sonido e imagen. Entre los diversos contenidos que pueden componer un elemento multimedia, encontramos los que describimos en la siguiente Tabla.
ELEMENTOS MULTIMEDIA ▼ CONTENIDO
▼ DESCRIPCIÓN Es un conjunto de caracteres, entregados por pantalla o imprimibles, que poseen
Texto
un sentido comunicativo en determinado contexto. El sonido es importante durante la reproducción de archivos de audio, ya que el sistema utiliza este tipo de elementos al generar alertas audibles para
Sonido
acompañar ciertos mensajes o acciones. De esta forma, les otorga mayor relevancia o los hace más entendibles. Las imágenes están presentes en el sistema operativo y también en las aplicaciones instaladas en él. Se trata de archivos generados por computadora,
Imágenes
o creados con la ayuda de una cámara digital o escáner. Por lo general, son fotografías o representaciones de algunos objetos.
Animaciones y videos
Se trata de secuencias de imágenes presentadas de tal forma que entregan la sensación de movimiento. Estos dos tipos de elementos multimedia también son explotados por el sistema operativo para entregar mensajes al usuario.
Interactividad
Se trata de un elemento que permite una comunicación en forma de diálogo, en este caso, entre el usuario y la computadora a través del sistema operativo.
Tabla 1. Contenidos que pueden componer un elemento multimedia. www.redusers.com
www.FreeLibros.me
221
WINDOWS 8
En la Tabla anterior, hemos conocido los aspectos que pueden conformar a un elemento multimedia y, también, el modo en que los encontramos presentes dentro del sistema operativo. Para continuar, analizaremos la forma en que podemos manejar diversos archivos multimedia en Windows 8. Aunque la reproducción de los archivos
LA REPRODUCCIÓN MULTIMEDIA PUEDE HACERSE DESDE EL ESCRITORIO O DESDE LA PANTALLA INICIO
multimedia, en su funcionamiento, no ha sufrido sustanciales modificaciones desde versiones anteriores de Windows, en el caso de Windows 8 debemos tener en cuenta que nos hallamos frente a un sistema operativo que nos ofrece dos formas diferentes de utilizar la computadora. Por un lado, encontramos el Escritorio clásico, y, por otro, la pantalla Inicio. En el caso de la reproducción multimedia, esto es relevante ya que podremos realizarla desde ambos lugares, aunque encontraremos algunas diferencias en las opciones presentadas.
Multimedia en el Escritorio La manera de reproducir los elementos multimedia desde el Escritorio de Windows 8 es similar a la que presentaba Windows 7, aunque en esta ocasión ya no disponemos del botón Inicio, el cual nos permitía acceder de una forma sencilla a las aplicaciones instaladas. De todas maneras, podemos utilizar los iconos de la barra de tareas o el buscador de la barra lateral de opciones para ubicar e iniciar la aplicación multimedia que queramos utilizar.
FREE MP3 WMA CONVERTER Muchas veces, puede resultar muy útil convertir un determinado archivo de audio desde un formato a otro. Esta aplicación gratuita, llamada Free Mp3 Wma Converter, nos brinda la posibilidad de convertir cualquier archivo entre los siguientes formatos: .MP3, .WMA, .WAV y .OGG. Podemos descargarla desde el sitio www.koyotesoft.com/indexEn.html.
www.redusers.com
www.FreeLibros.me
222
8. MULTIMEDIA
Manejo de archivos multimedia Entre los archivos multimedia que utilizamos con mayor frecuencia, se encuentran las imágenes, el audio y el video. En el último tiempo han aparecido nuevos formatos con características importantes, como una mayor calidad y un menor peso. Por esta razón, las computadoras se han convertido en almacenes multimedia, y la reproducción de este tipo de archivos se incorpora a las capacidades de los sistemas.
Visualización de imágenes La visualización de imágenes es uno de los aspectos que no se han descuidado en Windows 8. Aplicaciones como el Visualizador de fotos de Windows y Paint nos ayudan en la tarea de revisar y modificar archivos gráficos, y podemos iniciarlas desde la interfaz de usuario haciendo clic sobre la baldosa correspondiente.
Figura 1. Las herramientas incorporadas en Paint, como la variedad de pinceles y las opciones de relleno, nos ayudan en la edición simple de todo tipo de imágenes.
Reproducción de video y audio En Windows 8, es posible reproducir una gran cantidad de formatos de video y audio gracias al Reproductor de Windows Media. Este
www.redusers.com
www.FreeLibros.me
223
WINDOWS 8
programa se encuentra integrado en el sistema operativo y, además de las tareas de reproducción, nos permite organizar nuestra biblioteca multimedia en forma sencilla. Una de las novedades que encontramos en Windows 8 es la capacidad de adquirir música en línea y la posibilidad de ejecutar el archivo en pantalla completa desde la interfaz Metro.
Figura 2. Aunque no ha logrado desplazar al reproductor incorporado en Windows, VLC es también uno de los más usados. Lo encontramos en la página www.videolan.org/vlc.
Códecs Aunque Windows 8 posee aplicaciones destinadas a realizar la reproducción de audio y video –como el Reproductor de Windows Media y la interfaz de reproducción en Metro–, en algunas ocasiones nos encontraremos con archivos que no pueden ser reproducidos por los programas instalados en el sistema. Aquí es importante tener en cuenta los códecs; se trata de pequeñas utilidades que son codificadores-decodificadores. Es decir, mediante el uso de algoritmos, se encargan de comprimir el audio y el video digital para reducir su tamaño y, así, lograr archivos más manejables. La importancia de los códecs reside en que es necesario contar con la instalación del mismo códec empleado para codificar el audio o video cuando queremos reproducirlo. De otra forma, si no poseemos el
www.redusers.com
www.FreeLibros.me
224
8. MULTIMEDIA
códec adecuado, es probable que el archivo no se reproduzca en forma correcta o que no podamos verlo en absoluto. Para saber qué códec necesitamos para realizar la reproducción de un archivo multimedia en particular, podemos utilizar alguna aplicación específica, como GSpot o VideoInspector.
Figura 3. GSpot es una aplicación que nos ayuda a reconocer qué códecs son necesarios para la reproducción de un archivo específico. Podemos obtener una copia visitando la dirección web www.headbands.com/gspot. GSpot no necesita ser instalado, solo debemos ejecutarlo, indicar la ruta del archivo deseado y, de inmediato, veremos el códec de audio y video que necesitamos para reproducirlo. Cabe mencionar que VideoInspector es otra aplicación desarrollada para asistirnos en el proceso de averiguar qué códec necesitamos para
CODECS DATABASE Una vez que hayamos identificado los códecs que necesitamos, debemos proceder con su instalación. Un enlace interesante para obtener información adicional sobre diversos códecs es Codecs Database. En www.codecsdb.com, encontramos estadísticas de los códecs de video y audio más usados y, además, es un práctico buscador para localizar la información que necesitamos.
www.redusers.com
www.FreeLibros.me
225
WINDOWS 8
reproducir un archivo. La ventaja de este programa es que se encuentra en idioma español y, además de informarnos sobre el códec que necesitamos, nos ayuda a encontrarlo en Internet.
Figura 4. Podemos descargar VideoInspector de forma gratuita visitando el sitio web www.kcsoftwares.com/?vtb.
Win8codecs Aunque puede ser recomendable instalar en forma separada y exclusiva los códecs a medida que los vayamos necesitando, utilizar un paquete de códecs puede facilitarnos esta tarea, ya que insumiremos menos tiempo instalando muchos códecs de una sola vez con la ayuda de un práctico asistente. Un paquete que está especialmente diseñado para Windows 8 es Win8codecs.
DESKTOPTUBE Esta aplicación, mediante su sencilla interfaz de uso, nos permite buscar, reproducir y descargar videos desde YouTube. Si conocemos la dirección del video, podemos ingresarla en forma manual o realizar una búsqueda automática. Además, posee un eficiente gestor de descargas para que podamos guardar los videos de una forma sencilla. Su sitio web es www.desktoptube.com.
www.redusers.com
www.FreeLibros.me
226
8. MULTIMEDIA
Win8codecs nos permitirá reproducir una gran cantidad de archivos multimedia para los que esta nueva versión de Windows no posee soporte en forma predeterminada.
Figura 5. En el sitio web http://shark007.net/win8codecs.html, podemos descargar una copia de este paquete de códecs para Windows 8. Una vez que la instalación de Win8codecs haya terminado, será posible reproducir en forma directa una gran cantidad de formatos multimedia, entre los que se cuentan: AMR, MPC, OFR, DIVX, MKA, APE, FLAC, EVO, FLV, M4B, MKV, OGG, OGV, OGM, RMVB y XVID, entre otros.
Reproductor de Windows Media Gracias al Reproductor de Windows Media, que se encuentra incorporado en Windows 8, es posible reproducir muchos elementos multimedia que se hallan almacenados en la computadora o en dispositivos de almacenamiento externo. Además, la instalación de un paquete de códecs, como Win8codecs, amplía el rango de formatos reconocidos por este programa. La primera vez que iniciemos el Reproductor de Windows Media será necesario que completemos un asistente mediante el cual seleccionaremos las opciones de configuración básicas, aunque más tarde será posible alterar esta configuración inicial.
www.redusers.com
www.FreeLibros.me
227
WINDOWS 8
Además de las tareas propias de reproducción, el Reproductor de Windows Media nos permite grabar discos, extraer música desde un CD de audio, sincronizar nuestra biblioteca multimedia con dispositivos externos y manejar listas de reproducción, entre otras tareas. Podemos iniciar este programa haciendo clic en el mosaico correspondiente, que se encuentra en la interfaz de uso de Windows 8.
Figura 6. La interfaz del Reproductor de Windows Media nos permite realizar diversas tareas relacionadas con reproducción y organización de la biblioteca multimedia. El Reproductor de Windows Media posee un panel lateral que contiene accesos a diferentes opciones: Listas de reproducción, Música, Videos, Imágenes y TV grabada. Para acceder a cada uno de ellos, solo debemos hacer clic en la opción correspondiente; de esta forma, en la sección principal de la aplicación, se mostrarán los elementos que corresponden. Para estos elementos veremos información relevante, como por ejemplo, álbum, título, intérprete, fecha de captura, tamaño, etiquetas, duración y año de lanzamiento, entre otros datos. En la parte superior de esta aplicación, encontramos un pequeño cuadro de búsqueda, en el que podremos ingresar los términos deseados para realizar una búsqueda entre los elementos que componen la biblioteca multimedia. Luego de ingresar los términos que deseamos buscar, veremos los resultados en la sección principal de la aplicación.
www.redusers.com
www.FreeLibros.me
228
8. MULTIMEDIA
Figura 7. Para acceder a la barra de menú superior, debemos presionar la tecla ALT. También es posible acceder a la barra de menú superior, donde encontraremos los elementos que mencionamos a continuación:
• Archivo: contiene las opciones que nos permitirán abrir elementos multimedia, ver sus propiedades, acceder a la administración de las bibliotecas, gestionar listas de reproducción y cerrar la aplicación.
• Ver: haciendo clic en el menú Ver, podremos acceder al Modo de reproducción, al Selector de máscara, a Reproducción en curso, a Tiendas en línea y Complementos, entre otras opciones.
• Reproducir: contiene diversas opciones que se relacionan con la reproducción de los elementos multimedia; por ejemplo, Velocidad de reproducción, Volumen y Orden aleatorio, entre otras.
LISTAS DE REPRODUCCIÓN Las listas de reproducción permiten crear listados de elementos que deseamos reproducir, de esta forma podremos acceder a ellos sin necesidad de buscarlos mediante su ubicación original. Entonces, podemos agregar a una lista de reproducción cualquier archivo de audio o que el Reproductor de Windows Media reconozca.
www.redusers.com
www.FreeLibros.me
229
WINDOWS 8
• Herramientas: presenta accesos a la descarga de visualizaciones, máscaras y complementos. Desde Opciones…, podremos especificar la configuración de los aspectos del Reproductor de Windows Media.
• Ayuda: mediante el menú Ayuda podremos acceder a la descarga de actualizaciones y a los temas de ayuda relacionados con la aplicación. A continuación, conoceremos la forma en que es posible realizar diversas tareas multimedia con el Reproductor de Windows Media.
Crear listas de reproducción Una lista de reproducción facilita la tarea de organizar y guardar un listado de elementos para que podamos acceder a ellos en cualquier momento. Mediante el Reproductor de Windows Media, podemos crear listas manuales y automáticas. Lista de reproducción manual Una lista de reproducción manual permite que agreguemos los archivos deseados en forma directa. La manera más rápida de crear una lista manual es arrastrar los elementos deseados al panel que se encuentra en la pestaña Reproducir.
Figura 8. Si deseamos agregar elementos a una lista de reproducción, solo debemos arrastrarlos hacia el panel lateral. www.redusers.com
www.FreeLibros.me
230
8. MULTIMEDIA
Escribimos un nombre para identificar la lista de reproducción –por ejemplo, Mi lista– y presionamos la tecla ENTER. De aquí en adelante, la lista de reproducción que creamos aparecerá dentro de Listas de reproducción, en el panel Biblioteca. Para comenzar a reproducirla, hacemos doble clic sobre su nombre. Lista de reproducción automática Una lista de reproducción automática buscará todos los elementos que cumplen con los criterios que hayamos especificado con anticipación y creará un listado de elementos multimedia en forma automática. Este tipo de lista se actualiza de manera continua, sin necesidad de que realicemos acciones adicionales.
Figura 9. Aquí estamos creando una lista de reproducción automática que contenga un máximo de 15 archivos de la categoría Blues, con una calificación de 5 estrellas.
LISTAS DE REPRODUCCIÓN Otra manera de crear una lista de reproducción es a partir de las opciones Crear lista de reproducción y Crear lista de reproducción automática, las que podemos encontrar dentro del menú Archivo. Si hacemos clic en Archivo/Crear lista de reproducción, se creará un nuevo elemento.
www.redusers.com
www.FreeLibros.me
231
WINDOWS 8
Si deseamos crear una lista de este tipo,
UNA LISTA DE
solo debemos seleccionar Archivo/Crear lista de reproducción automática. Una vez allí, aparecerá una ventana en la cual escribiremos un nombre para identificarla y también deberemos especificar los criterios que deseemos utilizar para seleccionar los elementos.
REPRODUCCIÓN FACILITA LA TAREA DE GUARDAR Y ORDENAR ELEMENTOS
Los criterios que podemos especificar para realizar la creación de una lista de reproducción automática son los que
encontramos en la Tabla que presentamos a continuación. Debemos tener en cuenta que se trata de criterios que están incorporados en forma predeterminada en la aplicación de reproducción.
LISTA DE REPRODUCCIÓN AUTOMÁTICA ▼ CRITERIOS
▼ EJEMPLOS DE CRITERIOS * Clasificación automática es…
Música de mi biblioteca
* Género no es… * Fecha de adición a la biblioteca es...
E incluya también…
* Video de mi biblioteca * Espectáculos de TV de mi biblioteca
Y aplicar estas restricciones a la lista
* Limitar el número de elementos a…
de reproducción automática:
* Limitar la duración total a…
Tabla 2. Ejemplos de criterios que podemos utilizar para armar una lista de reproducción automática. Una vez que hayamos especificado los criterios adecuados, presionamos Aceptar. De inmediato, veremos la nueva lista creada en la sección Listas de reproducción, en el panel lateral del Reproductor de Windows Media. Podemos ver que las listas de reproducción creadas poseen la extensión WPL y son almacenadas en Bibliotecas/Música/Listas de reproducción. Para iniciar la reproducción de una lista almacenada en esta ubicación, hacemos doble clic sobre ella o la seleccionamos desde la ventana principal del Reproductor de Windows Media.
www.redusers.com
232
8. MULTIMEDIA
Crear un CD de audio Grabar un CD de audio es sencillo con el Reproductor de Windows Media. Solo debemos abrir la aplicación seleccionándola desde la interfaz de Windows 8, activamos la pestaña Grabar y arrastramos las canciones con las que deseamos crear un disco de audio.
Figura 10. Podemos abrir rápidamente el Reproductor de Windows Media haciendo clic en la opción adecuada de la interfaz de Windows 8. Para continuar, hacemos clic sobre Opciones de grabación, que se encuentra en la parte superior del panel Grabar; veremos un panel que nos permite configurar la grabación del CD de audio. Las alternativas de este menú son las que mencionamos a continuación:
• Ocultar lista: esta opción deja de mostrar el panel que contiene la lista de temas que serán grabados.
• Expulsar disco después de grabar: si esta opción está marcada, el disco será expulsado cuando el proceso de grabación finalice.
• CD o DVD de datos: debemos marcar esta opción siempre que queramos crear un disco de datos.
• CD de audio: esta opción debe ser seleccionada cuando deseamos crear un disco de audio.
• Ordenar la lista de forma aleatoria: su función es organizar la lista de grabación para que esta se presente de forma aleatoria.
www.redusers.com
www.FreeLibros.me
233
WINDOWS 8
• Ordenar lista por: esta opción despliega un submenú que contiene la posibilidad de organizar los elementos de la lista de grabación con las opciones Título, Álbum, Fecha de lanzamiento y Clasificación, entre otras.
• Guardar lista como: nos permitirá guardar la lista de grabación para completarla más tarde o también para volver a grabarla.
• Más opciones de grabación: despliega una ventana que contiene opciones de grabación adicionales, por ejemplo, selección de la velocidad de grabación y nivelación del volumen, entre otras. Cuando configuremos las opciones mencionadas, podemos insertar un disco vacío en la unidad óptica y hacer clic en Iniciar grabación. Esperamos a que la grabación finalice; luego, el disco será expulsado.
Figura 11. Gracias a este menú de opciones, podemos configurar los detalles de la grabación de un CD de audio.
REPRODUCTOR DE AUDIO CUBEROK Cuberok es un reproductor de audio que ha basado su desarrollo en la popular aplicación para sistemas Linux Amarok. Este reproductor nos permite reproducir archivos de nuestra computadora o desde Internet, crear listas de reproducción y organizar nuestra colección multimedia. Podemos descargarlo ingresando al sitio: http://code.google.com/p/cuberok.
www.redusers.com
www.FreeLibros.me
234
8. MULTIMEDIA
Reproducir música Para reproducir los archivos de audio desde su ubicación, abrimos la carpeta adecuada y hacemos doble clic sobre el icono del elemento que deseamos escuchar. Si la ubicación seleccionada contiene varios archivos de música, podemos reproducirlos todos haciendo clic en el botón Reproducir todo, que encontramos en la barra de opciones superior.
Figura 12. También es posible reproducir un elemento haciendo clic con el botón secundario del mouse y seleccionando Reproducir. Para reproducir archivos de audio desde la aplicación, iniciamos el Reproductor de Windows Media y hacemos clic sobre Música. Para reproducir uno de los elementos de la biblioteca, solo debemos hacer doble clic sobre él. Si deseamos reproducir más de un elemento, lo arrastramos hacia el panel lateral Reproducir.
REPRODUCTOR DE VIDEO ALTERNATIVO Plato Media Player es un reproductor multimedia alternativo, que puede ser descargado desde el sitio web www.dvdtompegx.com/html/mediaplaye.html. Una de sus principales ventajas es que incorpora una gran variedad de códecs preinstalados, por lo que es capaz de reproducir muchos formatos de audio y video, entre ellos Ogg, 3gp, Ogm y Raw audio.
www.redusers.com
www.FreeLibros.me
235
WINDOWS 8
Reproducir video Tal como lo hacemos con la reproducción de audio, para ver un archivo de video desde una carpeta debemos hacer doble clic sobre el elemento o seleccionarlo con el botón secundario del mouse y hacer clic sobre Reproducir o Abrir con/Reproductor de Windows Media. Cuando estemos viendo un video, el Reproductor de Windows Media cambiará en forma automática al modo de reproducción, desde el que podremos redimensionar el tamaño de la ventana arrastrando uno de sus lados o esquinas, mientras mantenemos presionado el botón izquierdo del mouse. Para ajustar los valores de la reproducción, hacemos clic con el botón derecho del mouse sobre la ventana de reproducción y seleccionamos Mejoras/Configuración de vídeo.
Figura 13. En la ventana Opciones, podremos configurar en detalle el funcionamiento del Reproductor de Windows Media.
CONFIGURACIÓN DE VIDEO Entre las opciones que encontramos en la ventana de Configuración de video está la posibilidad de ajustar los niveles de Matiz, Sauración, Brillo y Contraste. Para realizar estos ajustes solo debemos mover los controles deslizantes que se encuentran asociados a cada categoría de configuración.
www.redusers.com
www.FreeLibros.me
236
8. MULTIMEDIA
Multimedia en la pantalla Inicio Como sabemos, cada vez que iniciemos el sistema operativo, o cuando presionemos la tecla WINDOWS, seremos transportados hacia la pantalla Inicio. Se trata de la nueva interfaz de uso que nos presenta Windows 8. No solo es una forma de organizar las aplicaciones existentes, sino que es una completa y nueva forma de interactuar con la PC. Aunque se encuentra especialmente desarrollada para interfaces táctiles, también podemos utilizarla con el mouse.
Figura 14. En el listado de aplicaciones de la pantalla Inicio, podemos ver las alternativas que Windows 8 nos ofrece para la reproducción multimedia, entre ellas Música y Video.
FREESTAR AMR MP3 CONVERTER Esta aplicación está diseñada para convertir los archivos desde el formato AMR al popular MP3. Su interfaz de uso es muy sencilla: solo debemos agregar los archivos deseados a un listado, especificar la ruta de salida y convertir. Podemos descargar esta aplicación desde el sitio www.free-star.org.
www.redusers.com
www.FreeLibros.me
237
WINDOWS 8
Una vez que nos encontremos en la pantalla Inicio, podremos darnos cuenta de que en ella
LA PANTALLA INICIO
se organizan diversos mosaicos. Entre estos, se cuentan aquellos que utilizaremos tanto para acceder como para organizar e, incluso,
ES UNA NUEVA Y COMPLETA FORMA
reproducir los elementos multimedia que estén
DE INTERACTUAR
almacenados en el disco duro, en los dispositivos
CON LA PC
de almacenamiento conectados o a través de una conexión de red.
Figura 15. Las interfaces táctiles nos permiten aprovechar todo el potencial de la pantalla Inicio.
App Música Entre los mosaicos que se encuentran en la pantalla Inicio, el denominado Música nos permitirá interactuar con nuestra colección sonora de una forma sencilla. Basta con tocar el recuadro con el dedo o hacer clic sobre él, para que la aplicación se inicie de inmediato. Una vez que se haya cargado, veremos que se ocupará de buscar los archivos de audio que se encuentren presentes en la computadora para que luego podamos acceder a ellos, y también reproducirlos u organizarlos, entre otras tareas relacionadas.
www.redusers.com
www.FreeLibros.me
238
8. MULTIMEDIA
Figura 16. Una vez que iniciemos Música, podremos navegar por el contenido del disco para buscar y reproducir un elemento específico. La app Música no solo nos permite disfrutar de la música almacenada en la computadora, sino que además proporciona las opciones necesarias para acceder a contenidos en línea y descargar temas musicales desde Internet, gracias a las opciones de streaming gratuito.
Figura 17. Si accedemos a la tienda de música de Xbox, podremos reproducir las recomendaciones directamente de Internet. www.redusers.com
www.FreeLibros.me
239
WINDOWS 8
Para descargar música, debemos iniciar la aplicación Música; hacemos clic en Buscar y escribimos el nombre del intérprete, álbum o tema musical que deseemos. Cuando se presenten los resultados, seleccionamos el deseado y hacemos clic en Reproducir.
Figura 18. La aplicación Música nos permite escuchar las recomendaciones y comprar los álbumes en línea.
App Video La aplicación Video, que se incluye en la pantalla Inicio, nos permitirá reproducir los videos que se encuentren en nuestra colección multimedia. Su funcionamiento es muy sencillo, solo necesitaremos hacer clic sobre el mosaico adecuado o presionar con el dedo.
MULTIMEDIA EN WINDOWS 8 Dentro de Windows, el acceso a los elementos multimedia ha sido una de las principales preocupaciones de Microsoft en las distintas versiones de su sistema operativo. Aunque la aplicación por excelencia para la reproducción de audio y video, el Reproductor de Windows Media, no ha sufrido radicales cambios, en Windows 8 nos encontramos con una serie de aplicaciones que están especialmente preparadas para funcionar en la pantalla Inicio.
www.redusers.com
www.FreeLibros.me
240
8. MULTIMEDIA
Figura 19. Una vez que iniciemos la aplicación Video, tendremos a nuestra disposición un listado de videos destacados. Cuando el programa se haya cargado, podremos seleccionar el video que deseamos reproducir; para elegirlo, desplazamos la pantalla y, de esta forma, encontraremos los videos que están listos para reproducir.
Figura 20. Video nos entrega completas reseñas sobre los videos recomendados, y también los enlaces para alquilar o explorar. www.redusers.com
www.FreeLibros.me
241
WINDOWS 8
App Fotos Esta aplicación es la herramienta que nos permite acceder desde la pantalla Inicio para organizar y compartir las imágenes del equipo. Para iniciarla hacemos clic sobre el mosaico, o lo presionamos con el dedo en el caso de que contemos con una interfaz táctil. Para navegar a través de la biblioteca, debemos desplazar la pantalla, mientras que, si deseamos ampliar una de ellas, hacemos clic sobre la elección. Cuando hayamos aumentado la imagen, tendremos algunas opciones que nos permitirán compartir o realizar algunas ediciones sencillas.
Figura 21. Para acceder a las opciones de la imagen seleccionada, debemos hacer clic con el botón derecho sobre ella.
RESUMEN En este capítulo, vimos las opciones multimedia que ofrece Windows 8. En primer lugar, aprendimos qué es la multimedia y conocimos todos los elementos que la componen. Para continuar, vimos las alternativas que podemos usar para reproducir elementos multimedia desde el Escritorio de Windows 8, aprendimos a organizar nuestros elementos multimedia y revisamos, en detalle, el funcionamiento del Reproductor de Windows Media. Luego, conocimos las aplicaciones multimedia que encontramos en la pantalla Inicio, vimos las opciones que ofrece la app Música y aprendimos a iniciar y utilizar la app Video. Para finalizar, conocimos la aplicación denominada Fotos.
www.redusers.com
www.FreeLibros.me
242
8. MULTIMEDIA
Actividades TEST DE AUTOEVALUACIÓN 1
¿Qué significa multimedia?
2
¿Qué contenidos componen un elemento multimedia?
3
¿De qué forma podemos reproducir elementos multimedia en el Escritorio de Windows 8?
4
¿Para qué sirve un códec?
5
¿Qué es GSpot?
6
¿Cómo instalamos códecs en Windows 8?
7
Mencione algunas características del Reproductor de Windows Media.
8
¿Para qué sirve la app Música?
9
¿Qué características ofrece la app Video?
10
¿Qué es la app Fotos?
EJERCICIOS PRÁCTICOS 1
Ejecute la configuración inicial del Reproductor de Windows Media.
2
Reproduzca algunos elementos multimedia desde el Escritorio.
3
Instale códecs adicionales en Windows 8.
4
Reproduzca algunas recomendaciones entregadas por la app Música.
5
Inicie la aplicación Fotos y acceda a la biblioteca de imágenes.
PROFESOR EN LÍNEA Si tiene alguna consulta técnica relacionada con el contenido, puede contactarse con nuestros expertos: [email protected]
www.redusers.com
www.FreeLibros.me
Internet El acceso a Internet no se descuida en esta versión de Microsoft Windows. El navegador predeterminado, Internet Explorer 10, se presenta en dos versiones: una para la pantalla Inicio y la otra para el Escritorio. Cada una tiene características y opciones diferenciadas; aquí las conoceremos.
▼
Internet Explorer ...................244
Guardar páginas web ..................... 260
Internet Explorer: pantalla
Imprimir una página ...................... 261
Inicio ............................................. 244 Internet Explorer: Escritorio ......... 248
▼
Navegadores alternativos ......263
▼
Resumen.................................265
▼
Actividades.............................266
Abrir y navegar por sitios web........ 250 Opciones de búsqueda .................... 253 Manejo del historial ....................... 254 Favoritos ........................................ 255 Manejo de pestañas ....................... 257
Servicio de atención al lector: [email protected]
244
9. INTERNET
Internet Explorer Internet Explorer nos sigue acompañando como navegador web en Windows 8. La novedad se encuentra en que, en esta ocasión, podremos disfrutar de la versión 10 de este navegador que, además, proporciona una versión preparada solo para el Escritorio y otra que está especialmente adaptada para la interfaz Metro.
Internet Explorer: pantalla Inicio Como dijimos, Windows 8 nos provee una versión de Internet Explorer diseñada en especial para la interfaz Metro, a la que podemos acceder con un clic sobre el mosaico Internet Explorer. La apariencia estética de Internet Explorer para Metro es muy distinta a la que presenta el navegador para el Escritorio. Por eso, en la siguiente Guía visual detallamos sus secciones más importantes.
GV: INTERNET EXPLORER EN PANTALLA INICIO
01
02
03
05 04
www.redusers.com
www.FreeLibros.me
06
245
WINDOWS 8
01 02 03 04 05 06
Atrás: este botón nos permite volver a la página anterior.
Barra de dirección: en este espacio, escribiremos la dirección web que deseamos visitar; a continuación, solo presionaremos ENTER. Actualizar: esta opción se encarga de volver a cargar el sitio actual.
Anclar al Inicio: esta opción fijará el sitio web en el cual estamos navegando como página de inicio del navegador. Herramientas de la página: al hacer clic sobre este botón, se desplegará un menú que contiene opciones de búsqueda dentro de la página actual o la posibilidad de trasladar el sitio a la versión de Internet Explorer para el Escritorio. Adelante: presionando este botón, avanzaremos a la página siguiente en la lista de los sitios visitados hasta el momento.
Como vemos, la presentación de Internet Explorer 10 en la interfaz Metro es una de las novedades de Windows 8, lo que supone un gran cambio en la forma en que navegamos. Una vez que iniciamos Internet Explorer en Metro, veremos que este se ejecuta en pantalla completa, por lo que cualquier otro elemento desaparecerá. En rigor de verdad, este comportamiento lo tendremos con cualquier aplicación que se ejecute en Metro, pero, cuando se trata del navegador, nos resultará más evidente, ya que estamos acostumbrados a tener varias aplicaciones abiertas mientras navegamos.
Controles En la Guía visual anterior, podemos observar que una de las diferencias que presenta Windows 8 y que la distingue de las antiguas versiones o de la que ejecutemos para el Escritorio es que la barra de controles se encuentra situada en la parte inferior de la pantalla. Otro aspecto importante reside en que las interfaces táctiles pueden ser aprovechadas al máximo con este navegador, aunque, si no poseemos
www.redusers.com
www.FreeLibros.me
246
9. INTERNET
una pantalla táctil, de todas formas será posible utilizar el mouse para realizar varias tareas. Por ejemplo, si estamos visitando una página, al hacer clic en cualquier parte de la pantalla, la barra de controles desaparecerá para otorgarnos el máximo espacio de visualización para la página actual. Si deseamos volver a mostrar la barra de controles, debemos hacer clic con el botón derecho del mouse en alguna zona libre de la pantalla. De esta manera, se presentará la barra de opciones inferior y, también, un listado de miniaturas de las páginas abiertas, que son las nuevas pestañas de Internet Explorer en su versión para Metro. Además, veremos que, en la barra inferior, existen controles adicionales; con ellos, podremos agregar una nueva página o abrirla en modo privado.
Figura 1. Las miniaturas se presentan en una barra superior. Estas aparecerán cuando presionemos el botón derecho del mouse sobre un espacio vacío de la página actual.
MODO PRIVADO El modo privado es una característica de privacidad que se encuentra presente en muchos navegadores web actuales. Se trata de un modo de navegación que nos permite asegurar que el navegador web no almacene información sobre la página que estamos visitando, como por ejemplo, cookies y caché web, ni tampoco realice el registro de la navegación a las páginas visitadas en el historial de la aplicación.
www.redusers.com
www.FreeLibros.me
247
WINDOWS 8
Controles especiales En la versión para la pantalla Inicio de Internet Explorer 10, encontraremos algunos controles ocultos que veremos cuando realicemos alguna acción específica. Por ejemplo, al deslizar el mouse hacia los lados de la pantalla, podremos desplazarnos desde una página abierta a otra. También, si llevamos el mouse a la parte superior de la pantalla, el puntero se presentará como una mano, mediante la cual podremos situar la ventana activa en una pantalla dividida.
Búsquedas Las opciones de búsqueda las veremos dentro del menú que se despliega al hacer clic en el botón Herramientas de página, ubicado en la zona inferior de Internet Explorer 10. A medida que escribimos el término o concepto que necesitemos encontrar, se irán filtrando los resultados dentro de la página en la cual estamos navegando. Cuando hayamos localizado lo que necesitábamos encontrar, pulsamos ENTER o hacemos clic sobre Ir, a la derecha de la caja de búsqueda. Si queremos volver a la página que estábamos visitando mientras se realiza la búsqueda, solo debemos hacer clic sobre la X situada dentro de la caja de búsqueda.
Figura 2. Para acceder a la búsqueda, debemos hacer clic en Herramientas de página/Buscar en la página. www.redusers.com
www.FreeLibros.me
248
9. INTERNET
Como hemos visto en esta sección, Internet Explorer 10 con su versión para Metro presenta la navegación en Internet en forma diferente a la que conocimos en versiones anteriores del sistema operativo o con otros navegadores de escritorio. Seguro no tardaremos mucho tiempo en acostumbrarnos al manejo de este navegador, ya que presenta una serie de ventajas en la manera en la que navegamos.
Internet Explorer: Escritorio Internet Explorer 10 se encuentra incluido en forma predeterminada en Windows 8. Esta versión del navegador también incluye una especialmente preparada para el Escritorio del sistema. Aquí conoceremos sus opciones más importantes.
Figura 3. Internet Explorer en su versión para Escritorio conserva una apariencia visual similar a la que tenía en Windows 7.
INICIAR EL NAVEGADOR Para iniciar Internet Explorer desde el Escritorio de Windows 8, solo debemos hacer clic en el acceso directo que se encuentra en la barra de tareas del sistema. La primera vez que el navegador se ejecute, veremos un asistente que nos ayudará a configurar algunas opciones del explorador.
www.redusers.com
www.FreeLibros.me
249
WINDOWS 8
Internet Explorer conserva el diseño estético que presentaba anteriormente. De la misma
INTERNET EXPLORER
forma, sus principales funcionalidades se
10 OFRECE ALGUNAS
mantienen. A continuación, mencionaremos
VENTAJAS EN LA
algunas de sus principales opciones:
MANERA EN QUE
• Búsqueda: al escribir una palabra en el cuadro
NAVEGAMOS
de búsqueda, veremos distintas sugerencias. Además, ofrece la función de búsqueda eficiente lograda gracias a la vinculación automática con ciertos proveedores externos, como por ejemplo Bing.
• Smartscreen: es una opción de seguridad implementada en Internet Explorer, la cual nos alerta sobre sitios fraudulentos o que puedan contener software malicioso. Si este filtro detecta alguna posible amenaza, nos notificará con un mensaje al ingresar al sitio web.
Figura 4. Para obtener una copia de Internet Explorer 10, podemos visitar el sitio web http://windows.microsoft.com/ es-es/internet-explorer/download-ie.
• Rendimiento: el inicio y la exploración de sitios web ofrecen un rendimiento altamente efectivo. Además, esta versión de Internet Explorer posee un mejor rendimiento para la visualización de sitios JavaScript y XML, entre otros lenguajes.
www.redusers.com
www.FreeLibros.me
250
9. INTERNET
• Aceleradores: la última versión del navegador de Microsoft nos ofrece atajos o formas de búsqueda rápida. Gracias a su uso, es posible realizar diversas acciones, como traducir un texto, enviar contenido por correo electrónico o ver el mapa de una ubicación específica, utilizando el menú contextual sobre el texto deseado.
• Web slices: nos permite enterarnos de las actualizaciones de nuestros sitios favoritos sin la necesidad de acceder a ellos de forma convencional. Se trata de una pequeña porción del sitio que se muestra en forma de miniatura. Para utilizarlos, debemos acceder al sitio web que ofrece un web slice, hacemos clic sobre él y seguimos los pasos indicados para configurarlo.
Abrir y navegar por sitios web Al ejecutar Internet Explorer, se presentará la página de inicio que hayamos configurado como predeterminada. Para modificar este sitio, debemos hacer clic en Herramientas/Opciones de Internet para ver la ventana Opciones de Internet. Allí buscamos la sección Página principal, escribimos la dirección que corresponde al sitio que deseamos establecer como página de inicio y, luego, presionamos Aceptar.
Figura 5. Establecer un sitio como página de inicio nos ahorra tiempo si lo visitamos con mucha frecuencia; en la imagen, configuramos www.redusers.com. www.redusers.com
www.FreeLibros.me
251
WINDOWS 8
Para visitar sitios diferentes al que hayamos seleccionado como página de inicio, tendremos que utilizar las opciones que se encuentran en la barra de direcciones. Esta barra, que está ubicada en la parte superior de la aplicación, no solo nos muestra la URL del sitio que estamos visitando, sino que además nos permite escribir otra dirección diferente y presionar ENTER para ingresar a ella.
Figura 6. A medida que escribimos una dirección web, recibiremos sugerencias de sitios que contengan nombres similares. Una vez que hayamos ingresado al sitio web de nuestra preferencia, podemos navegar a través de los hipervínculos que nos ofrece. Identificaremos un hipervínculo dentro del sitio porque, al posicionar el mouse sobre él, veremos que cambia la forma del cursor. Si hacemos clic en la flecha ubicada al costado de la barra de direcciones, podremos ver un listado de sitios que se encuentran almacenados en el historial y favoritos del navegador. Junto a la barra de direcciones, encontraremos algunos botones que nos ayudarán en la tarea de acceder y navegar a través de los sitios web. Las funciones de cada uno de estos botones las podemos ver a continuación.
GUARDAR UN SITIO WEB Para guardar un sitio web, debemos cargarlo en Internet Explorer y hacer clic en Página/Guardar como… En el cuadro Guardar página web, seleccionamos el destino en el que almacenaremos la página y, desde el menú desplegable Tipo:, seleccionamos entre: Página web, completa (*.htm, *.html), Archivo web, archivo único (*.mht), Página web, solo HTML (*.htm, *.html), Archivo de texto (*.txt).
www.redusers.com
www.FreeLibros.me
252
9. INTERNET
GV: BOTONES DE LA BARRA DE DIRECCIONES 02
03
04 05
01
01 02 03 04 05
Atrás: este botón se encarga de llevarnos hacia el sitio ubicado inmediatamente antes en nuestro historial de exploración; es decir, al último sitio visitado. Si lo presionamos otra vez, iremos al sitio web ubicado en penúltimo lugar, en el orden de los visitados recientemente. Adelante: al presionar este botón, avanzaremos un sitio web en el historial de exploración de nuestro navegador. Direcciones: en esta barra, escribiremos la dirección del sitio web que deseamos visitar.
Actualizar: este botón cargará nuevamente el sitio web que estamos visitando. Es muy útil cuando se presentan algunos errores en el sitio y se hace necesario reintentar su carga. Pestañas: en esta sección, se presentarán las pestañas que el navegador mantiene abiertas. Para activarlas, solo haremos clic sobre la deseada.
www.redusers.com
www.FreeLibros.me
253
WINDOWS 8
Opciones de búsqueda Internet Explorer nos permite realizar búsquedas en forma rápida y precisa. Para ello, podemos utilizar características como la búsqueda visual y las sugerencias de búsqueda. Como podremos apreciar, el cuadro de búsqueda no se muestra en forma predeterminada, sino que, para acceder a él, debemos hacer clic en la opción Configuración,
CON INTERNET EXPLORER 10
que se encuentra en la esquina superior del
PODREMOS REALIZAR
navegador, y luego seleccionamos Buscar en esta
BÚSQUEDAS RÁPIDAS
página. De inmediato, veremos una barra en la
Y PRECISAS
cual podemos escribir los términos que deseamos encontrar. Además, se presentan algunas opciones adicionales, las cuales detallamos a continuación:
• Anterior y Siguiente: estas opciones nos permiten navegar entre las coincidencias encontradas en la página web.
• Opciones: se trata de un menú desplegable que nos ofrece algunas alternativas de configuración relacionadas con la búsqueda: Solo palabras completas y Coincidir mayúsculas y minúsculas.
Figura 7. Al escribir un término en el cuadro de búsqueda, veremos resaltadas en color amarillo las palabras encontradas. Obtendremos mayor información posicionando el cursor del mouse sobre ellas. www.redusers.com
www.FreeLibros.me
254
9. INTERNET
Manejo del historial El historial web es un registro de todos los sitios que hemos visitado. Podemos acceder a la barra de historial haciendo clic en Ver/ Barra de explorador/Historial. Debemos tener en cuenta que, para activar el menú de opciones, es necesario presionar la tecla ALT. Una característica interesante de la barra de historial es la búsqueda integrada, que nos permite realizar búsquedas directamente desde la barra de opciones superior. Para acceder a ella, desplegamos el menú de opciones del historial y seleccionamos Buscar en el Historial. De inmediato, veremos un cuadro llamado Buscar:, donde podemos escribir el término deseado; a continuación, hacemos clic en Buscar ahora.
Figura 8. La barra de historial se presenta en el costado del navegador y reúne el listado de sitios que hemos visitado hasta el momento.
LAS COOKIES Y LOS ARCHIVOS TEMPORALES Las cookies son archivos almacenados en la computadora que guardan información y preferencias del usuario mientras navega un sitio. Por ejemplo, los datos para realizar el inicio de sesión en algunos sitios web, como puede ser un programa de correo electrónico. Por otra parte, los archivos temporales corresponden a páginas almacenadas en la computadora para que la navegación se haga de una forma más rápida.
www.redusers.com
www.FreeLibros.me
255
WINDOWS 8
Para configurar el historial de exploración, presionamos ALT, hacemos clic en Herramientas/Opciones de Internet y activamos la pestaña denominada General. En la sección Historial de exploración, veremos los botones Configuración, opción que nos permite especificar las opciones de configuración, y Eliminar…, opción que se encarga de borrar los datos almacenados en el historial de exploración. Al presionar el botón Eliminar…, se presentará una ventana que contiene diversas casillas; aquí marcaremos las opciones que deseamos eliminar. En la siguiente Tabla, veremos la descripción de cada una de estas opciones.
CONFIGURACIÓN DEL HISTORIAL DE EXPLORACIÓN ▼ OPCIÓN
▼ DESCRIPCIÓN
Archivos temporales
Contiene los archivos que corresponden a páginas almacenadas en la
de Internet
computadora para que la navegación se haga de una forma más rápida. Son archivos almacenados en la computadora que guardan información y
Cookies
preferencias; por ejemplo, los datos para realizar el inicio de sesión en algunos sitios web.
Historial
Lista de sitios web que han sido visitados en la computadora.
Datos de
Se trata de la información escrita en diversos formularios web y que ha sido
formularios
almacenada en el equipo. Contraseñas para el acceso a sitios web guardadas en la computadora. Si
Contraseñas
las borramos, las contraseñas no volverán a autocompletarse para los sitios visitados.
Datos de filtrado
Información guardada por el filtro InPrivate de Internet Explorer 10. No es
InPrivate
recomendable eliminar estos datos.
Tabla 1. Opciones que podemos ver en la ventana Eliminar el historial de exploración.
Favoritos Los favoritos de Internet Explorer se presentan como una serie de vínculos a los sitios web que visitamos con más frecuencia; así, es posible acceder a ellos de manera más rápida y directa. Para mostrar la barra de Favoritos en Internet Explorer, solo debemos presionar ALT, luego hacer clic en Ver/Barras del explorador/Favoritos; también podemos utilizar la combinación de teclas CTRL+MAYÚS+I. En forma inmediata, www.redusers.com
www.FreeLibros.me
256
9. INTERNET
EL HISTORIAL WEB
se presentará una barra lateral con el listado de los sitios que anteriormente hayamos marcado
CONSERVA UN
como nuestros favoritos.
REGISTRO DE TODOS
contiene un botón llamado Agregar a Favoritos,
LOS SITIOS QUE
que nos permite agregar la página que estamos
HEMOS VISITADO
nuestros sitios más visitados. Además, contiene
La barra de Favoritos de Internet Explorer
navegando en ese momento al listado de otras pestañas, tales como Historial, la cual ya detallamos en un apartado anterior.
Figura 9. La barra de Favoritos reúne todos los sitios que hemos marcado como tales. Para iniciar uno de ellos, solo hacemos clic sobre él. El menú desplegable que encontramos al lado del botón Agregar a Favoritos contiene las opciones que detallamos a continuación:
• Agregar a Favoritos: esta opción agrega el contenido de la pestaña actual a la barra de favoritos del navegador.
• Agregar a la barra de favoritos: se encarga de agregar la página web activa al listado de favoritos.
• Agregar pestañas actuales a favoritos…: mediante esta opción, podemos agregar todas las pestañas que se encuentren abiertas en ese momento a los favoritos de Internet Explorer.
www.redusers.com
www.FreeLibros.me
257
WINDOWS 8
• Importar y exportar…: inicia un asistente que nos permite importar y exportar la configuración que establecimos. De esta forma, podremos trasladar la personalización completa del navegador para volcarla en el Internet Explorer instalado en otra computadora.
• Organizar Favoritos…: muestra una ventana que contiene las opciones que nos permiten organizar los favoritos del navegador. Para realizar esta tarea, podemos crear carpetas o también utilizar opciones, tales como organizar por fecha o por sitio.
Manejo de pestañas La barra de pestañas en Internet Explorer 10 se encuentra al lado de la barra de direcciones; la navegación por pestañas permite visitar varios sitios a la vez e ir alternando entre las páginas que deseamos con tan solo hacer clic sobre el nombre de la pestaña abierta. Los grupos de pestañas son una forma de organizar por colores las pestañas que se abren a partir de otras. Esto no solo nos permite manejarlas como elementos separados, sino también realizar ciertas acciones sobre un grupo de ellas. Para acceder a otras opciones que entrega Internet Explorer para manejar las pestañas y los grupos, podemos utilizar el menú contextual que se despliega al hacer clic con el botón secundario del mouse sobre una pestaña. Las opciones que encontramos en este menú son las siguientes:
• Cerrar pestaña: esta opción cierra la pestaña seleccionada sin que sea necesario realizar una confirmación para esta acción.
• Cerrar este grupo de pestañas: cuando seleccionemos esta opción del menú contextual, se cerrarán todas las pestañas que corresponden al grupo seleccionado.
PESTAÑAS Las pestañas o tabs no solo se encuentran en los navegadores web, se trata de elementos de la interfaz de muchas aplicaciones mediante las cuales podremos cambiar, en forma rápida, lo que estamos viendo. El uso de las pestañas nos permite cargar varios elementos separados dentro de una ventana y alternar entre ellos con una mayor comodidad.
www.redusers.com
www.FreeLibros.me
258
9. INTERNET
• Cerrar las otras pestañas: cierra todas las pestañas abiertas exceptuando la que se encuentra seleccionada.
• Desagrupar esta pestaña: esta opción se encarga de apartar la pestaña seleccionada del grupo al cual pertenece. De esta manera, podremos formar un nuevo grupo a partir de ella.
Figura 10. Para ejecutar cualquiera de las opciones relacionadas con las pestañas, debemos seleccionarla desde el menú contextual.
• Actualizar: cuando hagamos clic en esta opción, se volverá a cargar la pestaña seleccionada.
• Actualizar todo: realiza la misma acción que la opción anterior, pero en todas las pestañas abiertas.
• Nueva pestaña: sitúa una nueva pestaña en el lugar seleccionado. También podemos hacerlo presionando las teclas CTRL+T.
GOOGLE IT Google It es una aplicación que pone a nuestra disposición un botón en el escritorio, que se activa cuando copiamos algún texto al portapapeles del sistema operativo. Si hacemos clic sobre ese botón, se realizará una búsqueda en Google relativa al texto copiado. La descarga de este programa se encuentra en el sitio www.zypto.com/labs/googleit.
www.redusers.com
www.FreeLibros.me
259
WINDOWS 8
• Duplicar pestaña: hace una copia de la pestaña que deseemos. También es posible hacer esto
DESDE LA BARRA
presionando las teclas CTRL+K.
• Volver a abrir la pestaña cerrada: esta interesante y muy útil opción se encarga de abrir la última pestaña que hayamos cerrado.
• Pestañas recientemente cerradas: nos ofrece un listado con las últimas pestañas que han sido
DE PESTAÑAS PODREMOS ACCEDER A AQUELLAS QUE HAYAMOS CERRADO
cerradas, de forma que nos permitirá abrir la que necesitemos. Esta opción se presentará solo cuando hayamos cerrado alguna pestaña.
• Mostrar las pestañas en una línea separada: muestra la barra de pestañas bajo la barra de direcciones; es una opción muy útil cuando necesitamos más espacio porque tenemos muchas pestañas abiertas.
Figura 11. Para abrir una pestaña cerrada con anterioridad, solo debemos seleccionarla desde el menú desplegable. Para configurar el manejo de las pestañas, debemos ir a Herramientas/ Opciones de Internet y, en la pestaña General, hacemos clic en Pestañas, que se encuentra en la sección Pestañas. Aparecerá una ventana llamada Configuración de exploración por pestañas, en la que podremos especificar opciones como habilitar la navegación por pestañas, y las advertencias cuando una pestaña haya sido cerrada, entre otras.
www.redusers.com
www.FreeLibros.me
260
9. INTERNET
Figura 12. En esta ventana, podemos configurar las opciones relacionadas con el uso y el funcionamiento de las pestañas.
Guardar páginas web En la sección anterior, revisamos las opciones que pone a nuestra disposición Internet Explorer 10 para ayudarnos en la tarea de abrir y navegar a través de sitios web. En este apartado, conoceremos la forma en la que podemos guardar e imprimir la información encontrada en la Web. Podemos hacer esto de diferentes formas: almacenando el sitio completo, solo la porción de información, o la imagen que necesitemos. En el diálogo Guardar página web, seleccionamos el destino en el que guardaremos la página y, desde el menú desplegable llamado Tipo:, seleccionamos entre las siguientes opciones:
• • • •
Página web, completa (*.htm, *.html) Archivo web, archivo único (*.mht) Página web, solo HTML (*.htm, *.html) Archivo de texto (*.txt). Finalmente, para terminar, presionamos el botón Guardar. Con
respecto a esta tarea, es importante señalar que no podremos continuar la navegación a través de otras páginas mientras el proceso de guardado no haya concluido.
www.redusers.com
www.FreeLibros.me
261
WINDOWS 8
Figura 13. Para guardar un sitio web en nuestra computadora, primero debemos cargarlo en Internet Explorer 10 y, luego, hacer clic en Archivo/Guardar como… Si solo queremos guardar una parte de la información contenida en la página, podemos usar los comandos Copiar y Pegar. Para hacer esto, primero seleccionamos la parte de la página adecuada, presionamos el botón secundario del mouse sobre la selección y hacemos clic sobre Copiar. De esta manera, la información pasará al portapapeles de Windows.
HAY VARIAS FORMAS
Desde ahí, dependiendo del contenido copiado,
DE GUARDAR
es posible pegarlo dentro de cualquier aplicación, por ejemplo, Microsoft Office Word. Si queremos
INFORMACIÓN
guardar una imagen hacemos clic con el botón
ENCONTRADA
derecho del mouse sobre ella y seleccionamos
EN LA WEB
Copiar o Guardar imagen como…
Imprimir una página Para acceder a las alternativas de impresión de la página que estamos visitando, debemos hacer clic sobre la flecha que acompaña al icono de la impresora en la barra de opciones superior. Veremos un menú desplegable que contiene las siguientes opciones: Imprimir…, Vista previa de impresión… y Configurar página… www.redusers.com
www.FreeLibros.me
262
9. INTERNET
Figura 14. En Imprimir…, podremos seleccionar alguna de las impresoras instaladas, las páginas y el número de copias, entre otras opciones. Vista previa de impresión… nos muestra cómo se verá la página impresa, y podremos configurar la página y el tamaño de la impresión. En Configurar página…, podremos especificar configuraciones para las impresiones en general, como por ejemplo, márgenes y encabezados.
Figura 15. Cuando hayamos terminado de especificar las configuraciones deseadas, presionamos el botón Aceptar. www.redusers.com
www.FreeLibros.me
263
WINDOWS 8
Navegadores alternativos Gracias al navegador web, es posible ver la información contenida en un sitio web local o a través de Internet. Además, nos permite navegar entre diversas páginas utilizando los enlaces o hipervínculos. Como hemos visto hasta aquí, Microsoft Windows 8 incorpora el navegador web Internet Explorer 10, el cual posee características avanzadas que nos facilitan la tarea de navegar a través de diversos sitios web. Aunque Internet Explorer 10 es uno de los navegadores más utilizados, también existen otras alternativas muy interesantes como Mozilla Firefox, Google Chrome y Opera, entre otros. Mozilla Firefox es un navegador web que se destaca por ser libre, de código abierto y multiplataforma, es decir que puede ser instalado en los sistemas operativos Windows, Linux y Mac OS X. Es el navegador web más popular después de Internet Explorer y está disponible en más de sesenta idiomas.
Figura 16. Para descargar una copia del navegador web Mozilla Firefox, debemos visitar el sitio web www.mozilla-europe.org/es/firefox. Entre sus principales características, encontramos las siguientes: posibilidad de utilizar pestañas de navegación, búsqueda integrada avanzada y progresiva, eficiente administrador de descargas, corrector
www.redusers.com
www.FreeLibros.me
264
9. INTERNET
ortográfico avanzado, marcadores dinámicos y posibilidad de agregar funcionalidades avanzadas a través del uso de diversos complementos. Si queremos buscar y descargar complementos para Mozila Firefox, debemos visitar el sitio web http://addons.mozilla.org. Google Chrome es un navegador desarrollado y puesto a disposición de los usuarios en forma gratuita por Google. Está disponible para distintas versiones de Microsoft Windows y contiene soporte para alrededor de cincuenta idiomas. También se encuentran en desarrollo versiones de Google Chrome para Mac OS X y Linux.
Figura 17. Podemos descargar una copia gratuita de Google Chrome desde el sitio web www.google.com/intl/es/chrome/browser. Entre las características más destacadas de este navegador, se encuentran las siguientes: navegación por pestañas, implementación de listas negras, implementación del modo incógnito (similar a la navegación InPrivate que ofrece Internet Explorer 10), interfaz de usuario simplificada, posibilidad de utilizar extensiones y sincronización de marcadores, entre otras. Por su parte, Opera es un navegador creado por la empresa Opera Software, que está disponible para los sistemas operativos Microsoft Windows, Linux, Mac OS X, FreeBSD, OS/2 y Solaris. También existen versiones para dispositivos móviles y consolas de juegos.
www.redusers.com
www.FreeLibros.me
265
WINDOWS 8
Figura 18. El sitio web www.opera.com nos permite descargar una copia gratuita del navegador web Opera. Entre las características más destacadas de este navegador se encuentran las siguientes: lector de RSS, vistas previas en miniatura, uso de sesiones de navegación, integración de cliente de correo electrónico, protección antifraudes, bloqueo de elementos emergentes, almacenamiento de pestañas cerradas, administrador de enlaces y navegación por voz, entre otras.
RESUMEN En este capítulo, vimos las opciones que nos ofrece el navegador integrado en Microsoft Windows 8 y analizamos las ventajas de las dos versiones de esta aplicación: por un lado vimos los controles que nos proporciona Internet Explorer para la pantalla Inicio, las opciones de búsqueda y el uso de las miniaturas; y, por el otro, conocimos la versión de Internet Explorer para el escritorio, analizamos sus principales opciones y aprendimos a realizar tareas básicas, como abrir y navegar por sitios web. Conocimos las opciones de búsqueda, el manejo del historial y de los favoritos. Para continuar, vimos cómo podemos manejar las pestañas y aprendimos a imprimir un sitio web. Por último, entregamos algunas recomendaciones de navegadores web alternativos.
www.redusers.com
www.FreeLibros.me
266
9. INTERNET
Actividades TEST DE AUTOEVALUACIÓN 1
¿En qué versiones se presenta Internet Explorer para Windows 8?
2
Mencione las principales características de Internet Explorer para la pantalla Inicio.
3
¿Qué controles ocultos se encuentran en Internet Explorer 10?
4
¿Cómo realizamos las búsquedas?
5
Mencione las características de Internet Explorer para el Escritorio.
6
¿Cómo podemos abrir un sitio web?
7
Mencione los botones de la barra de direcciones.
8
Enumere las opciones de búsqueda de la versión de IE para el Escritorio.
9
¿Cómo accedemos al historial?
10
¿De qué forma manejamos las pestañas?
EJERCICIOS PRÁCTICOS 1
Ejecute IE en la pantalla Inicio y en el Escritorio.
2
Acceda a un sitio web y guárdelo.
3
Realice una búsqueda en IE, en su versión para el Escritorio.
4
Acceda a la barra de Historial y Favoritos.
5
Explore las opciones para el manejo de pestañas en Internet Explorer.
PROFESOR EN LÍNEA Si tiene alguna consulta técnica relacionada con el contenido, puede contactarse con nuestros expertos: [email protected]
www.redusers.com
www.FreeLibros.me
Redes y conectividad Windows 8 facilita la tarea de acceder a una red de computadoras, compartir recursos y, también, conectarnos a dispositivos externos, como teléfonos inteligentes. En este capítulo, analizaremos las opciones que nos propone el sistema operativo para compartir y acceder a recursos que se encuentren en otros dispositivos de red.
▼
Redes y recursos
Teléfonos inteligentes .................... 279
compartidos ...........................268
Bluetooth ....................................... 281
Administración de redes ................ 269
▼
▼
▼
Escritorio remoto ..................285
Compartir recursos ........................ 275
▼
Resumen.................................287
Conexión con dispositivos
▼
Actividades.............................288
Grupo Hogar ..........................272
externos..................................277
Servicio de atención al lector: [email protected]
268
10. REDES Y CONECTIVIDAD
Redes y recursos compartidos El Centro de redes y recursos compartidos sigue estando presente en Windows 8. Se trata de una herramienta que nos permite acceder a todas las opciones para configurar y conectarnos a otros equipos, además de usar los recursos compartidos en la Red. Para acceder a este centro, presionamos las teclas WINDOWS+X y seleccionamos Panel de control, luego navegamos hasta Redes e Internet/ Centro de redes y recursos compartidos.
Figura 1. A través de este menú, podemos acceder en forma rápida al Panel de control, desde el Escritorio de Windows 8.
MAPA DE REDES INALÁMBRICAS La aplicación llamada Ekahau HeatMapper nos asiste en la tarea de dibujar un completo mapa con la intensidad de las redes Wi-Fi que se encuentren a nuestro alcance. Una de las funciones más interesantes de este programa es la posibilidad de trazar rutas a medida que nos desplazamos con una computadora móvil. Podemos descargarlo desde www.ekahau.com/products/heatmapper/overview.html.
www.redusers.com
www.FreeLibros.me
269
WINDOWS 8
Entre las características del Centro de redes y recursos compartidos, se destaca una en
LA ADMINISTRACIÓN
particular que es la representación gráfica de la
DE REDES ES
red a la cual nos conectamos, que nos permite
UNA TAREA
verificar, de una manera muy sencilla, cualquier problema que tengamos en la conectividad.
SENCILLA EN
Para ello, lo único que debemos hacer es un clic
WINDOWS 8
sobre la X donde se informa el problema. De esta manera se realiza una verificación de su funcionamiento y se buscan automáticamente las posibles soluciones.
Figura 2. Si el Panel de control se encuentra organizado por categorías, encontraremos el Centro de redes y recursos compartidos dentro de Redes e Internet.
Administración de redes La administración de redes es una tarea muy sencilla en Windows 8. Tanto para crear una nueva conexión como para conectarse a una red previa ya existente, solo debemos hacer clic en Panel de control/ Redes e Internet/Centro de redes y recursos compartidos. Para crear una red, hacemos clic en la opción Configurar una nueva conexión o red y seleccionamos entre las alternativas que se presentan.
www.redusers.com
www.FreeLibros.me
270
10. REDES Y CONECTIVIDAD
Figura 3. La opción Configurar una nueva conexión o red iniciará un asistente que nos guiará en la tarea de crear una nueva red. Las opciones disponibles dependerán de la computadora que usemos, por lo general, encontraremos las siguientes:
• Conectarse a Internet: inicia el asistente que nos permitirá conectarnos a Internet a través de una conexión de banda ancha (utilizando DSL o cable con un nombre de usuario y contraseña), inalámbrica (utilizando una red inalámbrica o enrutador inalámbrico) o de acceso telefónico (mediante un módem que permite el acceso telefónico).
• Configurar una nueva red: nos mostrará un listado de dispositivos disponibles para que seleccionemos un punto de acceso o enrutador inalámbrico para configurar. De aquí en adelante, será necesario seguir los pasos indicados por el asistente para crear nuestra red.
ADMINISTRAR REDES INALÁMBRICAS Para administrar las redes inalámbricas seleccionamos Administrar redes inalámbricas desde el menú lateral del Centro de redes y recursos compartidos. Podremos agregar nuevas redes, modificar las propiedades del adaptador y los perfiles, así como también seleccionar el orden de preferencia de las redes.
www.redusers.com
www.FreeLibros.me
271
WINDOWS 8
• Conectarse manualmente a una red inalámbrica: nos ayudará a crear un perfil de acceso o conectarnos a una red inalámbrica oculta. Debemos ingresar el nombre de la red, el tipo de seguridad, el tipo de cifrado y la clave de seguridad. Cuando hayamos finalizado, las propiedades de la nueva red serán almacenadas en la computadora.
Figura 4. Una vez que seleccionamos la opción adecuada, solo tendremos que hacer clic sobre Siguiente y completar las instrucciones entregadas por el asistente.
• Conectarse a un área de trabajo: iniciará el asistente para que configuremos una conexión telefónica o VPN a un área de trabajo.
• Configurar una conexión de acceso telefónico: nos permitirá conectarnos a Internet utilizando una línea telefónica. El asistente que se inicia nos solicitará información, como el número de teléfono de marcado, el nombre de usuario y la contraseña, entre otros.
• Configurar una red ad hoc inalámbrica: nos asistirá en la tarea de crear una red temporal para compartir archivos o una conexión a Internet. Para conectarnos a una red existente, hacemos clic en la opción Conectarse a una red que se encuentra en el Centro de redes y recursos compartidos. Se desplegará una ventana sobre la esquina inferior de la pantalla, en la bandeja del sistema y, desde allí, podremos seleccionar entre las conexiones disponibles.
www.redusers.com
www.FreeLibros.me
272
10. REDES Y CONECTIVIDAD
Figura 5. Al hacer clic sobre el icono Red, que está en el área de notificación, se presentará una barra lateral con las redes disponibles; desde aquí podremos gestionar las conexiones.
Grupo Hogar Es una característica heredada de Windows 7 que nos permite compartir contenidos y dispositivos en forma sencilla y rápida. Para crear un Grupo Hogar, debemos abrir el Centro de redes y recursos compartidos; en el apartado Ver las redes activas, hacemos clic sobre el nombre del perfil asignado a nuestra red (Red pública o Red de trabajo) y la cambiamos a Red doméstica. Luego, en la ventana Seleccionar una ubicación de red hacemos clic sobre Red doméstica y, en la ventana que se presenta, especificamos el tipo de contenido que deseamos compartir.
LAN ONLINE CHECKER Este programa se encarga de alertarnos cuando un determinado equipo de la red se activa y se encuentra accesible. Aunque no posee la capacidad de configurar el tipo de mensaje de alerta, se destaca por su simplicidad. Podemos descargarlo desde el sitio web www.netcult.ch/elmue/ElmueSoft-en.htm.
www.redusers.com
www.FreeLibros.me
273
WINDOWS 8
Figura 6. El acceso al Grupo Hogar se encuentra en el Panel de control de Windows 8, en la sección Redes e Internet. Luego, veremos la contraseña necesaria para que los demás equipos puedan tener acceso a los recursos compartidos en el Grupo Hogar. Una vez que anotamos esa clave, hacemos clic sobre Finalizar.
Figura 7. Es necesario guardar la clave proporcionada por el Grupo Hogar; mediante ella, será posible agregar más equipos a la red. www.redusers.com
www.FreeLibros.me
274
10. REDES Y CONECTIVIDAD
Para modificar la configuración del Grupo Hogar, vamos a Panel de control/Redes e Internet/Grupo Hogar. Aquí, no solo es posible decidir qué tipo de contenido será compartido, sino también ver nuevamente la contraseña, abandonar el grupo o iniciar el solucionador de problemas.
Figura 8. Cuando accedemos al Grupo Hogar, encontramos información sobre su funcionamiento y opciones relacionadas, como el cambio de contraseña. Gestionar las redes y las opciones para compartir recursos es una tarea mucho más sencilla cuando nos encontramos en la pantalla Inicio. Para acceder a las opciones de gestión de redes, solo debemos desplegar el panel lateral de opciones y hacer clic sobre Cambiar la configuración del PC. Una vez que nos encontremos en el área de configuración, nos dirigimos al apartado Grupo Hogar y, desde allí, será posible ajustar todas las opciones necesarias.
SEGURIDAD EN REDES INALÁMBRICAS Si queremos comprobar la seguridad de nuestra red inalámbrica, es posible utilizar la aplicación llamada Aircrack-ng. Este programa se encarga de lanzar un ataque contra nuestra red para así determinar su nivel de seguridad. Podemos descargar una copia gratuita desde la dirección www.aircrack-ng.org.
www.redusers.com
www.FreeLibros.me
275
WINDOWS 8
Figura 9. En este apartado, podremos indicar cuáles serán los contenidos que se compartirán con los miembros del Grupo Hogar.
Compartir recursos Es posible compartir contenidos y recursos gracias al Grupo Hogar, pero también podemos compartir un archivo o una carpeta desde su ubicación actual sin moverlo de donde se encuentre almacenado. Para ello, solo debemos hacer clic con el botón derecho del mouse sobre el elemento que queremos compartir, y seleccionar Compartir con. A continuación, en el menú que se despliega deberemos elegir una de las siguientes alternativas:
• Dejar de compartir: esta opción se encarga de eliminar las opciones de uso compartido para el elemento seleccionado o, también, de cambiar las opciones de uso compartido.
LAN SPEED TEST Está diseñado como una herramienta para medir la velocidad en una red local. Después de realizar las pruebas necesarias, nos muestra la velocidad de escritura y lectura para cada una de las computadoras en las que se ejecutó. Podemos descargar una copia gratuita desde: www.totusoft.com/Products.
www.redusers.com
www.FreeLibros.me
276
10. REDES Y CONECTIVIDAD
Figura 10. Mediante estas opciones, compartiremos cualquier archivo o carpeta en forma rápida.
• Grupo en el hogar (ver): esta opción establece el uso compartido del elemento para que los miembros del Grupo Hogar puedan acceder a él, pero no modificarlo.
• Grupo en el hogar (ver y editar): permite a los miembros del Grupo Hogar acceder al elemento y, también, modificarlo.
• Usuarios específicos…: podremos indicar a qué usuarios específicos les permitiremos el acceso al archivo o carpeta seleccionada.
Figura 11. Si elegimos Compartir con/Usuarios específicos, podremos determinar con qué usuarios será compartida la carpeta seleccionada. www.redusers.com
www.FreeLibros.me
277
WINDOWS 8
Conexión con dispositivos externos Windows 8, al igual que su antecesor, incorpora características que permiten realizar una conectividad con dispositivos externos de una forma sencilla: Dispositivos e Impresoras y Device Stage. Dispositivos e Impresoras es una ubicación del Panel de control que reúne, en un solo lugar, el acceso a todos los dispositivos externos conectados a la computadora; por ejemplo, impresoras, dispositivos de almacenamiento USB, teléfonos móviles, cámaras web y el equipo, entre otros. Desde aquí, es posible acceder a ellos y configurarlos de una forma rápida y centralizada. Para acceder a Dispositivos e Impresoras, debemos hacer clic en Panel de control/Hardware y sonido.
Figura 12. En Dispositivos e impresoras, veremos todos los dispositivos que se encuentran conectados a la computadora. Veremos una ventana con un icono que representa cada dispositivo conectado al sistema. Algunos pueden estar acompañados de símbolos que indican sus características. Por ejemplo, un círculo verde con una impresora significa que está establecida como predeterminada, y un cuadrado con dos personas quiere decir que está compartida.
www.redusers.com
www.FreeLibros.me
278
10. REDES Y CONECTIVIDAD
Figura 13. Para acceder a las opciones de un dispositivo, lo seleccionamos con el botón derecho del mouse y hacemos clic en Propiedades. De la misma forma, un dispositivo no se encuentra conectado cuando su icono se muestra borroso. Un círculo amarillo con un signo de exclamación en su interior nos indica que existen algunos problemas con el dispositivo indicado.
Figura 14. Para iniciar el solucionador de problemas, hacemos clic con el botón derecho sobre el dispositivo y seleccionamos Solucionar problemas. www.redusers.com
www.FreeLibros.me
279
WINDOWS 8
El menú contextual de cada uno de los
DISPOSITIVOS E
dispositivos presentes en esta ubicación nos permite el acceso a diversas acciones relacionadas con su manejo y administración. Por ejemplo, entre las opciones disponibles para un dispositivo de almacenamiento extraíble, podemos encontrar las siguientes: Reproducción
IMPRESORAS REÚNE EL ACCESO A TODOS LOS DISPOSITIVOS EXTERNOS
automática, Examinar archivos, Expulsar, Crear acceso directo y Propiedades, entre otras.
Figura 15. Dependiendo del dispositivo seleccionado, encontraremos diferentes opciones en su menú contextual.
Teléfonos inteligentes Es sabido que una de las principales características de los teléfonos móviles está dada por su portabilidad, la que nos permite comunicarnos desde prácticamente cualquier lugar. Si bien, en un primer momento, la función primordial de este tipo de equipos era solamente la realización de llamadas de voz convencionales, el rápido avance en su desarrollo nos permite, en la actualidad, utilizarlos como dispositivos de almacenamiento extraíbles, reproductor de MP3, cámara fotográfica y de video, grabador de audio, navegador de Internet, GPS, reproductor de video, entre otras muchas funciones.
www.redusers.com
www.FreeLibros.me
280
10. REDES Y CONECTIVIDAD
Figura 16. Los teléfonos móviles actuales incorporan diferentes opciones y aplicaciones que permiten sincronizar y conectarse a una computadora. Estos dispositivos pueden conectarse mediante un cable USB o por Bluetooth. Muchos de estos dispositivos se distribuyen con aplicaciones que ayudan en diversas tareas, como sincronización, transferencia de datos y configuración.
Figura 17. Entre las opciones de las aplicaciones específicas para la conexión por cable USB, encontramos el acceso a contactos, mensajes y multimedia, etc. www.redusers.com
www.FreeLibros.me
281
WINDOWS 8
Bluetooth Bluetooth es un protocolo de comunicaciones diseñado para ser usado con diversos dispositivos que cuentan con un bajo consumo de energía, por ejemplo, teléfonos móviles, audífonos, teclados y mouse. Hace posible la comunicación entre los dispositivos que lo soportan cuando están dentro del alcance requerido, sin que sea necesario que estos se encuentren en una línea de vista. Esto hace que se puedan enviar y recibir voz y datos, incluso entre habitaciones distintas. Entre las principales
BLUETOOTH PERMITE COMUNICARSE SIN CABLES A TRAVÉS DE REDES INALÁMBRICAS PEQUEÑAS
ventajas de Bluetooth, encontramos la posibilidad de comunicarse sin cables y la facilidad de crear redes inalámbricas de pequeña envergadura para
transferir datos entre los equipos. A través del tiempo, se han definido distintas versiones de este protocolo de comunicaciones, que podemos ver detalladas en la siguiente Tabla.
BLUETOOTH ▼ VERSIÓN DE BLUETOOTH Bluetooth versión 1.1
▼ CARACTERÍSTICAS Esta versión apareció en el año 1994 con los estudios realizados por Ericsson, que buscaba una nueva forma de intercomunicar diversos dispositivos mediante ondas de radio.
Bluetooth 1.2 se destaca por agregar nuevas características a la versión Bluetooth versión 1.2
anterior. Por ejemplo, mejor calidad de voz, cifrado más seguro y posibilidad de coexistir con Wi-Fi sin generar interferencias. Esta versión de Bluetooth se encarga de solucionar diversos errores que
Bluetooth versión 2.0
se encontraban en la versión 1.2, y también mejora las velocidades de transferencia. En esta versión de Bluetooth, el consumo de energía es reducido, así
Bluetooth versión 2.1
como también son simplificados los pasos que necesitamos realizar para establecer una conexión.
Tabla 1. Características de las diversas versiones de Bluetooth. www.redusers.com
282
10. REDES Y CONECTIVIDAD
Para conectar un dispositivo a nuestra computadora mediante Bluetooth, esta debe ser capaz de interactuar con este tipo de protocolo. Si el equipo no cuenta con Bluetooth, podemos conectar un adaptador especialmente diseñado para permitir a la computadora conectarse utilizando este medio de comunicación.
Figura 18. El tamaño de los adaptadores Bluetooth se ha reducido considerablemente. Podemos encontrarlos similares a un pendrive o incluso más pequeños. La conexión de un dispositivo Bluetooth es una tarea muy fácil en esta versión de Microsoft Windows. Antes de conectar un nuevo dispositivo a la computadora, debemos asegurarnos de que esta cuente con la capacidad de utilizar este protocolo de comunicación, o de que el adaptador Bluetooth externo esté correctamente conectado y los drivers correspondientes instalados. Para continuar, tenemos que activar el dispositivo para que se presente en modo reconocible. Luego, hacemos clic en Panel de control/Hardware y sonido y, en el apartado llamado Dispositivos e Impresoras, seleccionamos la opción Agregar un dispositivo Bluetooth.
USB MANAGER Esta aplicación nos entrega la posibilidad de manejar, en un entorno integrado, todos los dispositivos conectados a la computadora a través de USB. Mediante su uso es posible habilitar o deshabilitar cualquier dispositivo conectado por USB, por ejemplo, memorias externas o impresoras, entre otros. Podemos descargarlo desde el sitio http://makesoft.at.ua.
www.redusers.com
www.FreeLibros.me
283
WINDOWS 8
Figura 19. Desde el Panel de control, podemos iniciar el asistente para agregar dispositivos Bluetooth. Aparecerá una ventana llamada Agregar un dispositivo, en la que veremos los dispositivos encontrados. Hacemos clic sobre el nombre que corresponde al nuestro, presionamos el botón Siguiente y seguimos cada una de las instrucciones entregadas por el asistente.
Figura 20. Podemos hacer clic sobre el icono Bluetooth en la bandeja del sistema y seleccionar la opción Agregar un dispositivo Bluetooth. Luego seguimos las instrucciones que se presentan. Para configurar las propiedades de un dispositivo conectado por Bluetooth a la computadora, debemos hacer un clic en Panel de control/ Hardware y sonido/Dispositivos e impresoras y buscar el icono adecuado, lo seleccionamos con el botón derecho del mouse y, luego, hacemos clic sobre Propiedades. Las opciones que vamos a encontrar en la ventana de propiedades dependen de cada dispositivo en particular. Una vez que hayamos finalizado con todas las modificaciones, deberemos hacer clic en el botón Aceptar. www.redusers.com
www.FreeLibros.me
284
10. REDES Y CONECTIVIDAD
Si lo que queremos es modificar algunas de las
EN WINDOWS 8
propiedades de la computadora con respecto al
LA CONEXIÓN DE
manejo de las conexiones por vía de Bluetooth,
UN DISPOSITIVO
y, dentro del cuadro de búsqueda, escribimos
lo que debemos hacer es abrir el Panel de control
BLUETOOTH ES MUY
Bluetooth. Luego solamente presionamos la
FÁCIL DE HACER
presentarán, hacemos un clic sobre la opción
tecla ENTER. Entre los resultados que se nos llamada Cambiar configuración de Bluetooth y, ahora, en la ventana que aparece a continuación
podremos cambiar todas las opciones que consideremos necesarias para mejorar nuestra conexión a dispositivos Bluetooth.
Figura 21. En las opciones de Bluetooth, es posible configurar la forma en que estos dispositivos son detectados por la computadora.
BLUESOLEIL BlueSoleil es un programa comercial desarrollado para que podamos realizar diversas acciones con nuestros dispositivos conectados mediante Bluetooth. Entre otras cosas, podemos transferir imágenes y archivos, realizar tareas de sincronización y revisar las conexiones con dispositivos inalámbricos como teclados, audífonos y mouse. Podemos descargarlo desde el sitio www.bluesoleil.com.
www.redusers.com
www.FreeLibros.me
285
WINDOWS 8
Escritorio remoto Conexión a escritorio remoto nos permite acceder a los archivos, aplicaciones y recursos de una computadora que se encuentra en una ubicación diferente. Mediante esta tecnología, veremos el escritorio del equipo remoto como si estuviéramos en forma física frente al equipo. Para activar el acceso remoto a nuestra PC con Microsoft Windows 8, es necesario realizar los pasos que veremos a continuación.
PAP: ACTIVAR ACCESO REMOTO
01
Acceda al panel de control del sistema y busque el apartado llamado Sistema y seguridad/Sistema.
www.FreeLibros.me
ESCRITORIO REMOTO Para utilizar el acceso remoto, en primer lugar, el equipo al que deseamos conectarnos debe estar encendido y poseer una conexión de red activa. Además, el escritorio remoto debe estar habilitado y debemos tener permiso para conectarnos. Para obtenerlo, debemos estar presentes en la lista de usuarios.
www.redusers.com
286
02
03
10. REDES Y CONECTIVIDAD
Haga clic sobre la opción llamada Configuración de Acceso remoto que se encuentra en el panel lateral de opciones.
En Acceso remoto marque Permitir conexiones de Asistencia... Seleccione Permitir las conexiones desde equipos que ejecuten cualquier versión... (menos seguro) o Permitir solo las conexiones desde equipos que ejecuten... con Autenticación a nivel de red (más seguro).
www.FreeLibros.me
www.redusers.com
287
WINDOWS 8
04
Haga clic en el botón Opciones avanzadas… y especifique las opciones para el control remoto y para la duración de las invitaciones. Una vez que haya terminado, presione el botón Aceptar.
RESUMEN En este capítulo, pudimos conocer las características de acceso a las redes que nos ofrece Windows 8. Para comenzar, describimos el Centro de redes y recursos compartidos, también vimos las ventajas que entrega su uso y la forma en que podemos conectarnos a diversas redes gracias a su uso. Continuamos describiendo el Grupo Hogar y aprendimos a compartir recursos utilizando esta característica de Windows. Posteriormente, aprendimos a conectarnos a dispositivos externos gracias a las opciones de esta versión de Microsoft Windows. Por último, vimos para qué sirve el escritorio remoto y aprendimos a activar esta opción dentro de Windows 8.
www.redusers.com
www.FreeLibros.me
288
10. REDES Y CONECTIVIDAD
Actividades TEST DE AUTOEVALUACIÓN 1
¿Qué es el Centro de redes y recursos compartidos?
2
Mencione algunas características del Centro de redes y recursos compartidos.
3
¿Cómo podemos administrar las redes en Windows 8?
4
¿Pará qué sirve el Grupo Hogar?
5
¿De qué forma podemos compartir recursos en Windows 8
6
¿Cómo podemos conectar un teléfono inteligente a Windows 8?
7
¿Qué es Bluetooth?
8
¿Para qué sirve el modo reconocible en un dispositivo Bluetooth?
9
¿Qué es el Escritorio remoto?
10
¿Qué debemos hacer para utilizar el Escritorio remoto?
EJERCICIOS PRÁCTICOS 1
Acceda al Centro de redes y recursos compartidos.
2
Comparta un recurso utilizando el Grupo Hogar.
3
Acceda a recursos compartidos mediante el Grupo Hogar.
4
Conecte su teléfono inteligente a la computadora mediante Bluetooth.
5
Active el acceso remoto en Windows 8.
PROFESOR EN LÍNEA Si tiene alguna consulta técnica relacionada con el contenido, puede contactarse con nuestros expertos: [email protected]
www.redusers.com
www.FreeLibros.me
Seguridad y mantenimiento Windows 8 posee variadas características y elementos que nos ayudarán a proteger y mantener el equipo en forma eficaz. Aunque no todas las características de la seguridad son novedosas, ellas nos ayudan a configurar un sistema operativo seguro, sin dejar de lado la usabilidad y la necesidad de un sistema no invasivo en las tareas cotidianas.
▼
Centro de actividades ............290
Copia de seguridad
Administración de cuentas
del Registro ................................... 311
de usuario ...................................... 293 Control de cuentas de
▼
usuario (UAC) ............................... 297
Tareas de mantenimiento ......312 Limpieza del disco ......................... 312 Administrar aplicaciones
▼
Antivirus para Windows 8......299
▼
Manejo de contraseñas..........302
▼
Resumen.................................315
▼
Copias de seguridad...............308
▼
Actividades.............................316
en ejecución ................................... 314
Servicio de atención al lector: [email protected]
290
11. SEGURIDAD Y MANTENIMIENTO
Centro de actividades El centro de seguridad estuvo presente en los sistemas operativos de Microsoft desde Windows Vista. Se encargaba de comprobar el correcto funcionamiento de cuatro principales elementos: el firewall, las actualizaciones automáticas, la protección contra malware y la configuración adicional de seguridad. A partir
EN WINDOWS 8,
de Windows 7, esta herramienta pasó a llamarse Centro de actividades, y, en Windows 8, conserva ese
EL CENTRO DE
nombre, aunque simplifica su funcionamiento.
ACTIVIDADES
a Windows Update, a la seguridad de Internet, al
SIMPLIFICA SU
Control de cuentas de usuario, a la configuración del
FUNCIONAMIENTO
elementos. Además, el Centro de actividades permite
El Centro de actividades nos permite acceder
antispyware y del firewall del sistema, entre otros ejecutar diversos solucionadores de problemas, los cuales funcionan como asistentes para
ayudarnos a resolver dificultades, y también presenta la configuración y el mantenimiento de la PC. Podemos acceder al Centro de actividades haciendo clic en Panel de control/Sistema y seguridad/Centro de actividades.
Figura 1. Si los elementos del Panel de control están organizados por iconos, debemos hacer clic sobre Centro de actividades para iniciarlo. www.redusers.com
www.FreeLibros.me
291
WINDOWS 8
El Centro de actividades se encarga de comprobar y realizar el control de todos los elementos relacionados con la seguridad y el mantenimiento del sistema, los cuales podrían llegar a afectar el funcionamiento normal de nuestra computadora.
Figura 2. Esta ventana muestra los mensajes más importantes y, también, entrega un acceso directo a la posibilidad de solucionar las dificultades que se presentan. La supervisión constante de aspectos tales como la creación de copias de seguridad y la protección antivirus nos asegura que la presencia de cualquier riesgo que pueda afectar nuestra PC sea notificado en forma oportuna. Además, desde aquí podremos acceder a los asistentes que nos guiarán en las soluciones adecuadas para las dificultades que se presenten. El Centro de actividades nos alerta de dos formas cuando uno de los elementos supervisados requiere nuestra atención; por un lado, entrega un mensaje en la bandeja del sistema, en el que se describe el problema y, además, nos brinda
EL CENTRO DE ACTIVIDADES ES FUNDAMENTAL PARA LA SEGURIDAD DEL SISTEMA
importantes alertas, que veremos si hacemos clic en el icono correspondiente al Centro de actividades que se encuentra en el área de notificación.
www.redusers.com
www.FreeLibros.me
292
11. SEGURIDAD Y MANTENIMIENTO
Figura 3. El Centro de actividades organiza los problemas y las posibles soluciones en categorías; por ejemplo, Seguridad y Mantenimiento. En la ventana principal del Centro de actividades, vemos una barra lateral que contiene algunas opciones importantes, las cuales mencionamos a continuación:
CENTRO DE ACTIVIDADES Cambiar configuración
Nos ofrece distintas opciones para decidir qué elementos pueden ser
del Centro de actividades
supervisados por el Centro de actividades, como el antivirus o el firewall.
Cambiar configuración
Nos permite elegir qué notificaciones recibir cuando efectuamos un cambio
de Control de cuentas
en el equipo. La opción predeterminada es Notificarme solamente cuando
de usuario
una aplicación intente realizar cambios en el equipo.
Cambiar la configuración de Windows SmartScreen
Ver mensajes archivados
Windows SmartScreen es una característica del sistema operativo que nos alerta cuando intentamos ejecutar alguna aplicación o documento que pueda dañar al equipo. Desde aquí, podremos configurar su funcionamiento. Nos permite acceder al listado de mensajes informados a Microsoft, que se encuentran archivados en la computadora.
Ver información
Brinda información relacionada con la evaluación del rendimiento del equipo.
de rendimiento
Se evalúa cada componente por separado y se entrega una puntuación total.
Tabla 1. Secciones de la barra lateral del Centro de Actividades. www.redusers.com
www.FreeLibros.me
293
WINDOWS 8
Además de entregar información sobre los aspectos que le permitimos supervisar, el Centro de actividades ofrece soluciones para los problemas detectados. Por ejemplo, frente a la inexistencia de una aplicación antivirus, podremos acceder a la búsqueda de uno en línea, o, cuando Windows Defender se encuentre desactualizado, nos permitirá actualizarlo en forma inmediata.
Figura 4. A medida que los resolvemos, podemos desactivar todos los mensajes del Centro de actividades.
Administración de cuentas de usuario Los sistemas operativos Windows nos permiten la creación de diversas cuentas de usuario mediante las que resulta posible obtener acceso al sistema y también ejecutar las acciones permitidas según el tipo de cuenta que estemos utilizando. Los diferentes tipos de cuentas de usuario se encargan de restringir o pedir confirmación en el sistema antes de realizar acciones que puedan ser potencialmente peligrosas, como por ejemplo, la instalación de aplicaciones y la modificación de alguna configuración. De esta forma, el uso del equipo se transforma en una experiencia más segura y menos expuesta a fallos provocados por el usuario. Para verificar qué tipo de cuenta de usuario estamos utilizando, debemos hacer clic en Panel de control/Cuentas de usuario y protección www.redusers.com
www.FreeLibros.me
294
11. SEGURIDAD Y MANTENIMIENTO
infantil/Cuentas de usuario. En la ventana que se presenta a continuación, podremos ver la imagen que se le ha asignada a la cuenta de usuario, y también el nombre y el tipo de cuenta.
Figura 5. En la imagen, vemos los datos de configuración de una cuenta de usuario administrador creada en Windows 8. Las cuentas de usuario que están clasificadas como cuenta administrador permiten acceder a todas las partes del sistema y ejecutar cualquier acción o cambio en la configuración, es decir, gracias al uso de una cuenta de administrador, es posible
LA CUENTA
controlar el equipo de forma completa. El uso de este tipo de cuenta para la realización de tareas
ADMINISTRADOR
cotidianas no es recomendable, ya que el equipo
PERMITE CONTROLAR
acciones que ejecutemos.
EL EQUIPO COMPLETAMENTE
se expone a diversos errores provocados por las La cuenta de usuario Invitado entrega acceso al equipo a todos los usuarios que no posean una cuenta asignada. El uso de esta cuenta no permite acceder a los documentos, archivos protegidos y configuraciones de los demás usuarios que utilizan
el equipo. Para utilizar la cuenta Invitado, primero debemos activarla. Para ello, hacemos clic en Panel de control/Cuentas de usuario y protección infantil/Cuentas de usuario y seleccionamos la opción Administrar otra cuenta. www.redusers.com
www.FreeLibros.me
295
WINDOWS 8
Figura 6. Desde el Panel de control del escritorio también podemos acceder a las propiedades de las cuentas de usuario. En caso de que la cuenta Invitado se encuentre desactivada, deberemos hacer un clic sobre la imagen que la representa, para luego acceder a una ventana que nos muestra el interrogante ¿Desea activar la cuenta de usuario? Para llevar esto a cabo, presionamos el botón Activar. Por último están las cuentas de usuario estándar, que son las más indicadas para ser
LAS CUENTAS ESTÁNDAR SON LAS MÁS INDICADAS PARA SER USADAS A DIARIO
utilizadas a diario. Entregan un nivel de seguridad óptimo, ya que no permiten que la configuración de seguridad de la computadora ni los datos de otras cuentas sean modificados.
CUENTAS DE USUARIO Una cuenta de usuario nos permite identificarnos para utilizar un sistema informático. Se compone de un nombre de usuario y una contraseña (aunque esta última puede quedar en blanco). Por lo general, cuando intentamos acceder a una computadora, es necesario ingresar nuestros datos, para que el sistema operativo los asocie a una cuenta determinada y podamos tener acceso a nuestros archivos.
www.redusers.com
www.FreeLibros.me
296
11. SEGURIDAD Y MANTENIMIENTO
Figura 7. Desde Panel de control/Cuentas de usuario/ Cambiar el tipo de cuenta, podremos configurar y obtener información sobre el tipo de cuenta seleccionado. Para crear una cuenta, vamos a Panel de control/Cuentas de usuario y protección infantil/Cuentas de usuario y seleccionamos Administrar otra cuenta. Presionamos Agregar un nuevo usuario y seguimos las instrucciones.
Figura 8. Para cambiar nuestra contraseña de usuario, debemos acceder al área de configuración de la pantalla Inicio. www.redusers.com
www.FreeLibros.me
297
WINDOWS 8
Control de cuentas de usuario (UAC) El Control de cuentas de usuario o UAC es una característica de Windows 8 que se encarga de informarnos cuando alguna aplicación intenta realizar acciones que necesitan privilegios de administrador. El Control de cuentas de usuario ya estaba presente en Windows Vista, donde era más invasivo.
Figura 9. Desde el Panel de control, podemos configurar el funcionamiento del Control de cuentas de usuario en Windows 8. Cuando intentamos realizar alguna acción que requiere permisos de administrador, UAC se encarga de presentar una notificación. Si nos encontramos utilizando una cuenta de tipo Administrador, solo será necesario confirmar la acción, mientras que, si nuestra cuenta es de tipo Estándar, tendremos que escribir una contraseña para continuar. Las alertas entregadas por el Control de cuentas de usuario pueden
INDICIO DE CONTRASEÑA El indicio de contraseña es una palabra o frase que podrá ser visible para todos los usuarios que intenten iniciar una sesión de trabajo en el equipo. De esta forma, puede entregar una pista para que quienes olvidaron su contraseña de inicio de sesión puedan recordarla.
www.redusers.com
www.FreeLibros.me
298
11. SEGURIDAD Y MANTENIMIENTO
ser de varios tipos, y las podemos identificar por los iconos que las acompañan. Estas imágenes pueden verse en la parte superior de la ventana de alerta. Una alerta acompañada por un icono en forma de escudo de colores azul y amarillo nos indica que una aplicación de
www.FreeLibros.me
Microsoft o de una empresa de confianza necesita
EL CONTROL DE
nuestro permiso para realizar una acción. Una alerta que presenta un icono de color azul con
CUENTAS DE
un signo de interrogación en su interior indica
USUARIO ES MENOS
necesita nuestro permiso para ejecutar una
que una aplicación que no es parte del sistema
INVASIVO EN
acción determinada. Si la alerta está acompañada
WINDOWS 8
de interrogación en su interior, nos indica que
por un escudo de color amarillo con un signo una aplicación que no contiene una firma digital válida necesita una confirmación para continuar.
Un escudo de color rojo con una X en su interior nos indica que la aplicación ha sido bloqueada por presentar un potencial riesgo para la estabilidad o la seguridad del sistema. Para configurar la forma en que actúa el Control de cuentas de usuario, debemos hacer clic en Panel de control/Centro de actividades y, en el panel lateral de opciones, hacemos clic sobre Cambiar configuración de Control de cuentas de usuario. Utilizando el control deslizante, podremos seleccionar entre las diversas opciones que nos ofrece esta ventana para recibir las notificaciones del Control de cuentas de usuario. Las alternativas que podemos seleccionar van desde Notificarme siempre hasta No notificarme nunca, y el estado predeterminado se encarga de notificar solo cuando un programa intenta realizar cambios en el equipo. Cuando hayamos seleccionado entre las opciones presentadas, hacemos clic en el botón Aceptar para aplicar los cambios.
CONTROL DE CUENTAS DE USUARIO El Control de cuentas de usuario o UAC apareció junto con Windows Vista y, aunque es una característica muy útil a la hora de no permitir que las aplicaciones maliciosas se ejecuten en el sistema, fue ampliamente criticada por el nivel de invasión que representaba para los usuarios. En la versión Windows 8, UAC incorpora la posibilidad de reducir la cantidad de mensajes entregados.
www.redusers.com
299
WINDOWS 8
Antivirus para Windows 8 A pesar de todas las características que Windows 8 ha incorporado para mejorar el nivel de seguridad general del sistema, al igual que sucedía en las otras versiones, no incluye una solución antivirus específica. Sin embargo, desde versiones anteriores de Windows encontramos una aplicación antispyware llamada Windows Defender, a la que podemos acceder si hacemos clic en Panel de control, luego ingresamos Windows Defender en el cuadro de búsqueda y hacemos clic sobre la opción encontrada. Una vez que la aplicación haya sido ejecutada, podremos iniciar un análisis completo del equipo o configurar sus opciones. Windows Defender se ha actualizado en esta versión de Windows. Además de incluir una eficiente protección contra software espía y otras características que ya estaban presentes en versiones anteriores, desde ahora incluye algunas de las funciones que provee un antivirus tradicional. En definitiva, Windows Defender nos entrega un aspecto y una protección similares al antivirus Microsoft Security Essentials, el cual es provisto por Microsoft en forma gratuita para usuarios con un sistema operativo original.
Figura 10. Haciendo clic en Examinar ahora, esta herramienta antispyware buscará amenazas en el sistema operativo. www.redusers.com
www.FreeLibros.me
300
11. SEGURIDAD Y MANTENIMIENTO
La protección ofrecida por Windows Defender es bastante completa, pero, si deseamos un nivel de seguridad aún mayor, tendremos que conseguir una copia de un antivirus específico. A continuación, mencionamos algunas alternativas.
Figura 11. Para obtener una copia de Avast!, solo debemos hacer clic en el enlace Descargar, que corresponde a la versión Free. Para instalar un antivirus, debemos asegurarnos de que sea compatible con esta nueva versión de Windows. Aunque son muchos los que poseen esta característica, a continuación vamos a comentar algunos de los más utilizados.
• AVG Antivirus Free Edition: es una aplicación antivirus totalmente gratuita, que posee soporte para la versión 8 de Windows. Entre sus características se encuentran un eficaz analizador de correo electrónico, protección en tiempo real y actualizaciones periódicas. También posee versiones comerciales llamadas AVG Internet Security y AVG Antivirus. Es posible descargarla desde el sitio http://free.avg.com/ww-es/homepage.
• Avast! Antivirus: es otra de las opciones de antivirus compatibles con Windows 8. Esta aplicación se destaca por poseer una versión completamente gratuita llamada Avast! Home Edition, que solo precisa que nos registremos en su sitio web para entregarnos una
www.redusers.com
www.FreeLibros.me
301
WINDOWS 8
licencia válida por un año. Podemos descargarla desde el sitio www. avast.com/esp/download-avast-home.html.
• Panda Antivirus: ofrece una solución antivirus perfectamente adaptada al nuevo sistema operativo de Microsoft. Incorpora un potente analizador heurístico y en tiempo real; además, detecta todo tipo de malware utilizando una nueva tecnología denominada inteligencia colectiva. Podemos descargarla desde el sitio www. pandasecurity.com/homeusers/downloads.
Figura 12. Para descargar la versión de prueba de Kaspersky, debemos hacer clic en Descargas y seleccionar el producto que necesitemos.
• Kaspersky Antivirus: este antivirus también ha sido actualizado específicamente para ofrecer soporte a Windows 8. Cuenta con
ANTISPYWARE Una aplicación antispyware se encarga de proteger al equipo contra la aparición de ventanas emergentes, el lento rendimiento y otras amenazas de seguridad, las cuales pueden ser provocadas por la infección de spyware. Se trata de una aplicación imprescindible para garantizar la seguridad del sistema. En el mercado, existen diversas aplicaciones antispyware, aunque una de las mejores alternativas es la integrada en Microsoft Windows: Windows Defender.
www.redusers.com
www.FreeLibros.me
302
11. SEGURIDAD Y MANTENIMIENTO
versiones optimizadas para diversos tipos de procesadores. Además posee antispam integrado y, por supuesto, todas las funciones más comunes de cualquier antivirus, junto con un potente motor de análisis en tiempo real. Si bien no posee versiones gratuitas, es posible descargar una copia de evaluación desde el sitio: http:// latam.kaspersky.com/descargas/versiones-de-prueba/ productos-para-el-hogar.
Manejo de contraseñas Otra de las novedades relacionadas con la seguridad en Windows 8 son las contraseñas. En esta nueva versión del sistema operativo, además de las contraseñas comunes (una cadena de texto y números),
www.FreeLibros.me
es posible definir contraseñas a través de una
EN WINDOWS 8 PODREMOS DEFINIR CONTRASEÑAS A
fotografía y, también, de un PIN de cuatro dígitos. Se trata de contraseñas que nos permiten iniciar sesión con nuestra cuenta de usuario en forma mucho más rápida. Si deseamos usar una contraseña a través de
PARTIR DE UNA
una imagen, debemos dibujar tres gestos en la
FOTOGRAFÍA
la imagen quedará almacenada y posteriormente
pantalla, la combinación de estos gestos sobre podremos utilizarla para acceder al sistema. Por supuesto, tengamos en cuenta que este
procedimiento requiere que poseamos un dispositivo con pantalla táctil. Para crear una contraseña de imagen, solo debemos seguir las instrucciones presentadas en el siguiente Paso a paso.
CUENTAS DE USUARIO Los sistemas operativos Windows permiten la creación de diversas cuentas de usuario mediante las que podremos obtener acceso al sistema y ejecutar las acciones permitidas por el tipo de cuenta que utilicemos. En Windows 7, existían tres tipos diferentes de cuentas de usuario: Administrador, Invitado y Estándar. En Windows 8, la creación de una cuenta de usuario requiere que sea asociada a un correo electrónico.
www.redusers.com
303
WINDOWS 8
PAP: CREAR UNA CONTRASEÑA DE IMAGEN
01
02
En primer lugar, acceda al área de configuración de la pantalla Inicio y diríjase a la sección Usuarios. Haga clic sobre Crear una contraseña de imagen.
En la ventana que aparece a continuación, escriba la contraseña actual, correspondiente a la cuenta de usuario para la cual desea crear la contraseña de imagen y luego presione el botón Aceptar.
www.FreeLibros.me
www.redusers.com
304
03
04
11. SEGURIDAD Y MANTENIMIENTO
Haga un clic sobre el botón llamado Elegir imagen, el cual podrá encontrar ubicado en el panel lateral de opciones, de esta forma obtendrá acceso a la ventana que le permite elegir la imagen que utilizará para crear la contraseña.xxxxxxxxxxxxxxxx.
Haga un clic sobre la imagen que desea utilizar. Puede usar las opciones superiores que le permiten navegar por el contenido del disco hasta encontrar la imagen deseada. Haga clic en Abrir.
www.FreeLibros.me
www.redusers.com
305
WINDOWS 8
05
06
Mediante un clic sostenido sobre el botón principal del mouse, manteniéndolo presionado, puede mover la imagen hasta ubicar la zona específica que desea utilizar. Luego haga clic en el botón Usar esta imagen.
En este punto deberá realizar tres gestos táctiles sobre la imagen. Tenga en cuenta que estos gestos pueden ser líneas, círculos o pulsaciones y que podrá realizarlos en el lugar de la pantalla que desee.
www.FreeLibros.me
www.redusers.com
306
07
08
11. SEGURIDAD Y MANTENIMIENTO
Repita los gestos que acaba de realizar para confirmarlos. Recuerde que estos gestos deben realizarse sobre las partes de la imagen adecuadas, solo así serán considerados correctos.
Cuando haya terminado de crear la contraseña de imagen, presione Finalizar; volverá a la pantalla de configuración, desde donde es posible eliminar la contraseña presionando Quitar.
www.FreeLibros.me
www.redusers.com
307
WINDOWS 8
09
Para terminar la creación de la contraseña, a continuación solo deberá reiniciar la computadora y proceder a verificar el correcto funcionamiento de la contraseña de imagen que acaba de implementar.xxxxxxxxxxxxxxxxxxxxxxxxxxxxx
Por otra parte, el PIN también se nos presenta como una forma más rápida de iniciar sesión, aunque quizás mucho menos creativa que la opción que analizamos anteriormente. En este caso, se trata de un simple código de cuatro dígitos que funcionará como una contraseña reducida. Será de mucha utilidad y nos permitirá aumentar aún más el nivel de seguridad del sistema. Sin embargo, en todo caso, siempre debemos contar con una contraseña tradicional, ya que Windows 8 la solicitará cada vez que deseemos realizar algún cambio importante en la configuración del sistema.
CLEANCENTER CleanCenter nos asiste en la tarea de liberar el máximo de espacio en nuestros discos duros. Para esto, se encarga de buscar arc hivos que no sean necesarios; detecta y elimina hasta 48 tipos diferentes de archivos inútiles. El asistente incorporado en este programa consta tan solo de tres pasos, después de los cuales nuestros discos estarán limpios. Su web es www.cleancenter.net.
www.redusers.com
www.FreeLibros.me
308
11. SEGURIDAD Y MANTENIMIENTO
Copias de seguridad La realización de copias de seguridad es un proceso que, en realidad, no ha tenido muchos cambios desde la versión de Windows 7. Aun así, vamos a ver cómo ejecutarlo de una forma fácil, gracias a las herramientas que están disponibles en la versión de Windows 8. Es importante saber que no solo podemos hacer copias de seguridad de los archivos en particular y del sistema completo, sino también crear copias del Registro y restaurarlo por medio de los puntos de restauración que hayan sido creados en forma automática o manual. Definitivamente, las copias de seguridad del Registro son muy importantes para el usuario, ya que nos permiten resguardar la información que se encuentra en el Registro del sistema, donde se almacenan todas las configuraciones y las opciones de las aplicaciones y también las del sistema operativo.
PAP: CREAR UNA COPIA DE SEGURIDAD
01
Para hacer una copia de seguridad, vaya a Panel de control/Sistema y seguridad/Historial de archivos. En la ventana que se presenta, haga clic sobre el vínculo Configuración avanzada.
www.FreeLibros.me
www.redusers.com
309
WINDOWS 8
02
03
Seleccione desde los menús desplegables las opciones adecuadas para configurar la creación de las copias de seguridad automáticas. Las opciones recomendadas se encuentran marcadas como (predeterminada). Presione Guardar cambios.
Luego, haga clic sobre la opción Seleccionar unidad y, en la ventana que se presenta, seleccione la unidad externa o de red en la cual se almacenarán las copias de seguridad. Guarde los cambios.
www.FreeLibros.me
www.redusers.com
310
04
05
11. SEGURIDAD Y MANTENIMIENTO
Seleccione las carpetas que serán excluidas de la copia de seguridad automática. Haga clic sobre Excluir carpetas y seleccione cada una de las ubicaciones que quedarán fuera de la copia de seguridad. Presione el botón Guardar cambios.
Por último, presione el vínculo Ejecutar ahora y espere mientras se realiza la copia de seguridad. En adelante, se ejecutará la copia de archivos en forma automática, dependiendo de las opciones que seleccionó en este procedimiento.
www.FreeLibros.me
www.redusers.com
311
WINDOWS 8
Si lo que necesitamos es restaurar una copia de seguridad, debemos seleccionarla en el apartado
EL REGISTRO
Restauración, que se encuentra en la parte inferior
ALMACENA
de la ventana principal de Historial de archivos. Como opción adicional a la copia de seguridad
INFORMACIÓN SOBRE
de nuestros archivos, podemos crear una unidad
LOS PERFILES DE
de recuperación para iniciar el sistema cuando
USUARIO
nos encontremos ante algún problema para acceder a Windows 8.
Copia de seguridad del Registro El Registro es una base de datos que se encarga de almacenar información sobre los perfiles de usuario, los programas instalados y opciones de configuración del sistema, entre otras cosas. El Registro de Windows organiza la información en las llamadas claves del registro. Estas claves contienen todos los valores que corresponden a la configuración de las diversas partes del sistema operativo. Cada vez que se instala o modifica alguna parte del sistema, los valores contenidos en las claves específicas se cambian. Para acceder a ellos, debemos utilizar el Editor del Registro.
Figura 13. Para ubicar una clave en el Editor del Registro, es posible utilizar la vista de árbol que se encuentra en el panel lateral. www.redusers.com
www.FreeLibros.me
312
11. SEGURIDAD Y MANTENIMIENTO
Para crear una copia de seguridad del Registro, debemos iniciar el Editor del Registro, presionando las teclas WINDOWS+E o escribiendo regedit y luego haciendo un clic en el botón Aceptar. Una vez dentro del Editor del Registro, podremos seleccionar cualquiera de las carpetas o claves del registro, que se encuentran en el panel lateral. Para realizar una copia, hacemos clic en Archivo/Exportar, luego seleccionamos un lugar para guardar la copia de seguridad y aceptamos. También podemos hacer clic sobre la clave que deseamos respaldar con el botón secundario del mouse y seleccionar Exportar.
www.FreeLibros.me
Tareas de mantenimiento En cualquier sistema operativo, las tareas de mantenimiento cobran mucha importancia, ya que nos permiten ejecutar los procesos cotidianos de una forma fácil y rápida. Windows 8 nos permite realizar algunos ajustes para obtener un mejor rendimiento general. Entre estas opciones, encontramos la posibilidad de llevar a cabo tareas de limpieza y administrar las aplicaciones en ejecución. A continuación, aprenderemos la forma en que debemos realizar estas acciones.
Limpieza del disco Windows 8 incorpora algunas herramientas desarrolladas para liberar espacio y organizar los elementos de nuestros discos. Entre estas utilidades, encontramos el Liberador de espacio en disco y el Desfragmentador de disco duro. El Liberador de espacio en disco nos asiste en la tarea de eliminar archivos que no son necesarios, para de esta forma aumentar la cantidad de espacio de almacenamiento disponible. Para iniciarlo, debemos dirigirnos al Panel de control, luego a Sistema y seguridad y, allí, hacer clic en la opción Liberar espacio en disco, que se encuentra en el apartado Herramientas administrativas. También es posible acceder a esta utilidad haciendo clic en el Explorador de Windows y seleccionando Equipo, donde elegimos la unidad de disco deseada con el botón derecho del mouse; luego hacemos clic en Propiedades. Dentro de la ventana Liberador de espacio en disco, hacemos clic sobre el botón llamado Limpiar archivos de sistema. www.redusers.com
313
WINDOWS 8
Figura 14. En esta ventana, podemos seleccionar los elementos que deseamos eliminar. Una vez que hayamos recuperado espacio disponible en nuestros discos duros, puede ser útil desfragmentarlos. El proceso de desfragmentación se encarga de reorganizar los elementos que se encuentran en el disco duro para que este presente un funcionamiento más eficaz. Podemos ejecutar el Desfragmentador de disco en forma automática o manual. Para abrirlo, debemos iniciar el Panel de control, seleccionamos Sistema y seguridad, bajamos hasta la sección llamada Herramientas administrativas y seleccionamos Desfragmentar el disco duro. En la ventana principal de esta aplicación, hacemos clic sobre el botón Configurar programación… y, en la ventana que se presenta, especificamos la configuración adecuada para que la desfragmentación se ejecute en forma automática. Para desfragmentar los discos en forma manual,
PUNTOS DE RESTAURACIÓN Una forma de proteger nuestros archivos y configuraciones es la utilización de los puntos de restauración del sistema. Estos puntos se encargan de guardar instantáneas que contienen la configuración del sistema en determinadas fechas y horas. De esta forma, podremos recuperar el estado de Windows 8 antes de que ocurra algún error, y el sistema deje de funcionar en forma correcta.
www.redusers.com
www.FreeLibros.me
314
11. SEGURIDAD Y MANTENIMIENTO
hacemos clic en el botón Desfragmentar disco, que se encuentra en la ventana principal del Desfragmentador de disco. Antes de desfragmentar, es recomendable realizar un análisis de los discos. Esta operación mostrará el porcentaje de fragmentación que presenta el disco seleccionado y recomendará la desfragmentación en caso de ser necesaria.
Figura 15. Para ejecutar un análisis, debemos hacer clic sobre el botón Analizar, que se encuentra en la parte inferior de la ventana.
Administrar aplicaciones en ejecución Para administrar las tareas que se están ejecutando en Windows 8, debemos dirigirnos al Escritorio y utilizar el Administrador de tareas. Esta aplicación incorporada en Windows permite ver y administrar los servicios, aplicaciones y procesos que se están ejecutando. Para iniciar esta herramienta, hacemos clic con el botón secundario del mouse sobre un área vacía de la barra de tareas y, desde el menú desplegable, seleccionamos Iniciar el Administrador de tareas. También podemos presionar las teclas CTRL+SHIFT+ESC. Cuando el Administrador de tareas se haya iniciado, usaremos las pestañas llamadas Aplicaciones y Procesos para ver y administrar las tareas que se están ejecutando. La pestaña Aplicaciones nos muestra un listado con los programas que están actualmente en ejecución y, si uno de ellos no responde,
www.redusers.com
www.FreeLibros.me
315
WINDOWS 8
podemos finalizarlo desde aquí. Para realizar esta acción, debemos seleccionar la aplicación comprometida y hacer clic sobre el botón Finalizar tarea, que se encuentra en la parte inferior de la ventana. Para iniciar una nueva tarea desde la pestaña Aplicaciones, debemos hacer clic sobre el botón llamado Nueva tarea… y, en la ventana que se presenta, escribimos el nombre del programa, la ruta del archivo o la dirección de Internet que será ejecutada. Luego presionamos Aceptar. Si hacemos clic con el botón secundario del mouse sobre cualquiera de las aplicaciones que se presentan en la lista, podremos acceder a otras opciones relacionadas, como Cambiar a, Traer al frente, Maximizar y Minimizar, entre otras. Como vimos hasta aquí, la nueva apuesta de Microsoft no solo incluye mejoras en la estética, sino que presenta opciones totalmente renovadas que pretenden cambiar la forma en que interactuamos con la computadora. Desde las ventajas estéticas que ofrece Metro hasta las mejoras en la seguridad, nos encontramos frente a un sistema operativo diferente, que aprovecha al máximo las nuevas tecnologías (procesadores de video más veloces y mayor cantidad de memoria) y el acceso de dispositivos táctiles, pero siempre teniendo presente las computadoras con recursos más limitados.
RESUMEN En este capítulo, vimos las alternativas de seguridad y mantenimiento que nos ofrece Windows 8. Para comenzar, analizamos el funcionamiento del Centro de actividades, vimos la forma en que podemos acceder a él y cómo lo utilizamos para detectar y solucionar los problemas que se presentan en el sistema. Luego, aprendimos a realizar la administración de las cuentas de usuario y a configurar UAC. Para continuar, recomendamos algunas aplicaciones antivirus para Windows 8 y vimos las opciones para crear contraseñas. Por último, aprendimos a realizar copias de seguridad y conocimos diversas tareas de mantenimiento para el sistema operativo.
www.redusers.com
www.FreeLibros.me
316
11. SEGURIDAD Y MANTENIMIENTO
Actividades TEST DE AUTOEVALUACIÓN 1
¿Qué es el Centro de actividades?
2
Mencione las opciones que encontramos en el Centro de actividades.
3
¿Cómo podemos administrar las cuentas de usuario?
4
¿Qué es UAC?
5
Mencione algunos antivirus para Windows 8.
6
¿Cuáles son las opciones para el manejo de contraseñas que encontramos en Windows 8?
7
¿Qué es una contraseña de imagen?
8
¿Cómo podemos crear una copia de seguridad de nuestros datos?
9
Mencione algunas tareas de mantenimiento que podemos realizar en el sistema operativo.
10
¿Cómo administramos las aplicaciones en ejecución?
EJERCICIOS PRÁCTICOS 1
Acceda al Centro de actividades.
2
Cree un nuevo usuario en Windows 8.
3
Cree una contraseña de imagen.
4
Cree una copia de seguridad de sus archivos.
PROFESOR EN LÍNEA Si tiene alguna consulta técnica relacionada con el contenido, puede contactarse con nuestros expertos: [email protected]
www.redusers.com
www.FreeLibros.me
317
WINDOWS 8
Índice temático
A
Acceso remoto ..................................... 285 Accesos directos .............................. 97/117
Códecs ................................................. 223 Compresión de archivos ................. 112/117
Administrador de dispositivos ............... 165
Contraseña ................ 96/148/163/296/302
Administrador de tareas ......... 193/201/314
Contraseña de imagen .......................... 303
Aero ............................................... 75/145
Controlador de dispositivo .................... 166
Almacenamiento externo ...................... 170
Cookies ................................................ 254
Antispyware ........................... 290/299/301
Copia de archivos ............................ 89/105
Antivirus .............................................. 299
Copias de seguridad ............................. 308
Aplicaciones externas ........................... 136
Coreinfo ................................................. 24
Archivos .ISO y VHDs ............................. 88
Credenciales ................................. 163/178
Archivos duplicados .............................. 104
Cuentas de usuario ............................... 293
Área de notificación ............................... 77 Ayuda .................................................... 92
D
Decor8 ................................................. 137 Desfragmentar disco ............................ 314 Diseño....................................... 54/129/249
Barra de navegación ............................ 101 Barra de tareas ...................................... 87 Barra lateral ................................ 53/77/98
C
Classic Shell ........................................ 134
Accesos rápidos ...................................... 21
Archivos temporales ............................. 254
B
C
E
Editor del registro ................................ 311 Editores de programación .................... 187
Batería del equipo portátil ................... 168
Equipos portátiles ................................ 173
Bibliotecas .......................... 81/90/101/185
Escritorio remoto .......................... 193/285
Bloc de notas ....................................... 187
Espacios de almacenamiento ................ 180
Bluetooth ............................................. 281
Esquema de sonidos ...................... 137/177
Búsquedas .................... 22/62/155/247/253
Esquinas activas ..................................... 69
Calculadora .......................................... 189 Captura de pantalla .............................. 191
F
Favoritos .............................................. 255 Fecha y Hora ....................................... 169
Carpetas ....................................... 107/172
Firewall .......................................... 62/290
Centro de actividades .................... 166/290
Fondo de escritorio .............................. 141
Centro de bienvenida .............................. 76
Frecuencia ........................................... 156
Centro de movilidad ............................. 167
Fuentes ................................................ 170
Centro de seguridad ............................... 68 Certificado digital ................................ 164 Cinta de opciones ............................ 82/106 Circle Dock .......................................... 198
G
Google Chrome...................................... 264 Grupo Hogar ................................. 159/272 GSpot .................................................. 224
www.redusers.com
www.FreeLibros.me
318
H
SERVICIOS AL LECTOR
Herramientas administrativas .......... 62/312 Herramientas de búsqueda ................... 113
P
Historial ....................................... 181/254
I
Privacidad ........................................... 156
Imagen de la cuenta ...................... 129/148
Protección infantil ........................ 162/215
Impresora ..................................... 261/277
Protector de pantalla ........................... 144
Indicio de contraseña ........................... 297
Puntos de restauración .................. 308/313
Internet explorer ..................... 20/196/244
Redes e internet ............................ 162/268 Redes inalámbricas ......... 268/270/274/281
Java (aplicación)................................... 161
Rendimiento ................................. 195/249
JavaScript............................................. 249
Reproductor de Windows Media .... 184/226
Mantenimiento ..................................... 312
S
Seguridad ....................................... 68/308 SmartScreen .................................. 30/249
Menú contextual ........................... 115/279
Solucionador de problemas .................. 274
Mezclador de colores ........................... 144
Sonido .......................................... 144/177
Modo de compatibilidad ....................... 118
Stardock Start8 ..................................... 79
Monitor de rendimiento .......................... 65
StarOffice ............................................ 205
Mosaicos interactivos ........................ 52/55 Mouse ........................................... 146/172 Mozilla Firefox .................................... 263
T
Teclado ................................................ 178 Tecnología .................................. EXIF 106
Multi Touch ....................................... 19/75
Teléfonos inteligentes ........................... 279
Multimedia ................................... 184/220
Tema de escritorio ........................ 140/145
Música .......................................... 234/237
Tienda de aplicaciones .................... 19/210
MyUninstaller ...................................... 192
Tiendas en línea ................................... 228
Oficina ................................................. 187 Opciones de apagado .............................. 98 Opera ................................................... 264
P
R
Registro de Windows ..................... 307/311
Juegos ..................................... 20/190/216
O
PIN .............................................. 302/307
Iconos ........................................... 115/118
Interfaz Ribbon ...................................... 76
M
Pestañas .............................................. 257 Personalizar mosaicos .......................... 130
Interfaz Metro ..................................... 120
J
Pantalla táctil ................................. 52/302
W
Windows 8 Pro ...................................... 27 Windows 8 RT ....................................... 27 Windows Defender .......................... 30/171 Windows Media Center .......................... 28
Páginas web ........................................ 260
Windows Phone 7 .................................. 51
Paint ..................................................... 82
Windows Search .................................. 209
Panel de detalles .......................... 103/110
Windows Update ............................. 30/160
Pantalla de bloqueo ............................. 127
WinRAR ......................................... 24/199
Pantalla Inicio ..................................... 126
WordPad ........................................ 82/188
www.redusers.com
www.FreeLibros.me
CONÉCTESE CON LOS MEJORES
LIBROS DE COMPUTACIÓN Conociendo en profundidad algunas de las herramientas de Excel 2013, podremos potenciar la utilidad de nuestros datos.
313
>> MICROSOFT / EXCEL >> 320 PÁGINAS >> ISBN 978-987-1949-08-3
MÁS INFORMACIÓN / CONTÁCTENOS www.FreeLibros.me Bombo - RCT - Windows 8.indd 1
15/05/2013 16:03:26
ve in rs cl GR ión d uye AT igita IS l
Windows 8 Para responder a las exigencias actuales, Windows 8 propone un atractivo diseño renovado, junto a nuevas tecnologías que permiten la integración completa de pantallas táctiles y novedosas opciones de software, como la tienda de aplicaciones de Microsoft. De un modo visual y práctico, en esta obra repasaremos todas las novedades y características avanzadas para ayudarnos a enfrentar nuestras tareas cotidianas. Al concluir la obra, el lector conocerá las claves y los consejos necesarios para exprimir las capacidades y descubrir todos los detalles ocultos que nos ofrece la nueva versión del sistema operativo más utilizado.
GRATIS
Microsoft y aprovechar al máximo todo su potencial.
versión digital
Presentamos un manual ideal para todos aquellos usuarios que deseen conocer el funcionamiento del nuevo sistema operativo de
gracias a las aplicaciones que vienen incorporadas a Windows 8, ya no tenemos la necesidad de descargar programas adicionales. nueva interfaz de uso + tienda de aPlicaciones mantenimiento y seguridad + configuración de redes
en este Libro AprenDerá:
interfaz y opciones básicas: características y funciones de la Pantalla inicio. uso y configuración del nuevo escritorio. Trabajo con archivos, carpetas y otros elementos cotidianos. personalización: ajustes en la apariencia del sistema operativo. Elementos importantes del Panel de configuración. Aplicaciones y multimedia: nuevas aplicaciones y sus características. novedades en la gestión y reproducción de multimedia. internet, redes y conectividad: funciones y características del navegador web incorporado. Conectar equipos y compartir archivos. seguridad y mantenimiento: ventajas que ofrece el sistema para proteger mejor a nuestro equipo y potenciar su funcionamiento.
sobre eL AUtor Claudio Alejandro Peña Millahual es un autor especializado en informática que ha profundizado sus conocimientos de manera tanto académica como autodidacta. Lleva escritos más de diez libros para esta misma editorial y, además, escribe artículos para las revistas y colabora como editor en diversos libros y fascículos.
Windows 8
introducción: características y novedades del sistema operativo. recorrido completo por las opciones de instalación.
niveL De UsUArio básico / intermedio
CAtegorÍA Microsoft - Windows
reDUsers.com
En nuestro sitio podrá encontrar noticias relacionadas y también participar de la comunidad de tecnología más importante de América Latina.
profesor en LÍneA
Ante cualquier consulta técnica relacionada con el libro, puede contactarse con nuestros expertos: [email protected].
www.FreeLibros.me
por CLAuDio ALEjAnDro PEñA MiLLAhuAL
Potencie su equiPo con el último sistema oPerativo