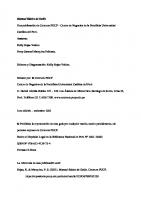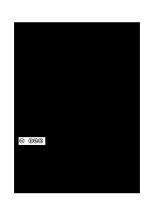Plantilla estilo manual de usuario
345 113 6MB
Spanish Pages [91] Year 2008
Recommend Papers
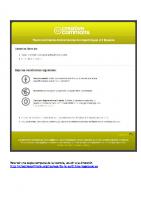
File loading please wait...
Citation preview
Para ver una copia completa de la licencia, acudir a la dirección http://creativecommons.org/licenses/by-nc-sa/2.5/es/legalcode.es
índice (0) introducción ......................................................................................................................... 8 (0.1) imagen e imagen digital ___________________________________________ 8 (0.2) el color ___________________________________________________________ 9 (0.3) píxeles___________________________________________________________ 10 (0.4) profundidad _____________________________________________________ 10 (0.5) tamaño del archivo _______________________________________________ 11 (0.6) modos de color ___________________________________________________ 11 (0.7) tipos de imágenes digitales _______________________________________ 12 (0.8) formatos de archivos de mapas de bits _____________________________13 (1) conceptos básicos ...............................................................................................................14 (1.1) adobe gamma____________________________________________________ 14 (1.2) ajustes iniciales ____________________________________________________ 17 (2) manejo básico .................................................... ¡Error! Marcador no definido. (2.1) aspecto de Photoshop ____________________________________________ 19 (2.2) visualización _____________________________________________________ 20 (2.3) barra de información _____________________________________________ 20 (2.4) histograma ______________________________________________________ 20 (2.5) abrir imágenes ___________________________________________________ 21 (2.6) guardar imágenes _______________________________________________ 21 (2.7) nuevas imágenes _________________________________________________ 22 (2.8) tamaño de imagen ______________________________________________ 22 (2.9) tamaño de lienzo ________________________________________________ 23 (2.10) rotar lienzo _____________________________________________________ 23 (2.11) recortar _________________________________________________________ 24 (2.12) historia _________________________________________________________ 24 (2.13) modos de imagen y canales ______________________________________ 24 (3) corrección de color ...........................................................................................................26 (3.1) Brillo/Contraste ___________________________________________________ 26 (3.2) Niveles __________________________________________________________ 26 (3.3) Curvas___________________________________________________________ 27 (3.4) Desaturar _______________________________________________________ 28 (3.5) Invertir __________________________________________________________ 28 (3.6) Ecualizar ________________________________________________________ 28 (3.7) Umbral __________________________________________________________ 28 (3.8) Posterizar________________________________________________________ 29 (3.9) Equilibrio de color ________________________________________________ 29 (3.10) Tono/Saturación ________________________________________________ 29 (3.11) Reemplazar color ________________________________________________ 30 5
Guía Rápida de Photoshop
(3.12) Corrección selectiva ______________________________________________ 31 (3.13) Mezclador de canales ____________________________________________ 31 (3.14) Mapa de degradado _____________________________________________ 32 (3.15) Filtros de fotografía ______________________________________________ 32 (3.16) Sombra/Iluminación _____________________________________________ 33 (3.17) Igualar colores. __________________________________________________ 33 (4) herramientas de pintura.............................................................................................. 34 (4.1) colores ___________________________________________________________ 34 (4.2) rellenar __________________________________________________________ 35 (4.3) modos de fusión y opacidad ______________________________________ 35 (4.4) pinceles __________________________________________________________ 44 (4.5) borrador _________________________________________________________ 47 (4.6) pincel de historia
___________________________________________ 47
(4.7) pincel artístico de historia
___________________________________ 48
(4.8) degradado _________________________________________________ 48 (5) selección .............................................................................................................................. 50 (5.1) introducción _____________________________________________________ 50 (5.2) marco rectangular
_________________________________________ 50
(5.3) marco elíptico _______________________________________________ 51 (5.4) lazos _____________________________________________________________ 51 (5.5) varita mágica ______________________________________________ 53 (5.6) selección por gama de colores _____________________________________ 53 (5.7) opciones de selección _____________________________________________ 54 (5.8) canales alfa ______________________________________________________ 54 (6) capas .................................................................................................................................... 57 (6.1) introducción ______________________________________________________ 57 (6.2) herramienta mover __________________________________________ 57 (6.3) quitar halos ______________________________________________________ 57 (6.4) borrar ___________________________________________________________ 57 (6.5) transformación libre ______________________________________________ 58 (6.6) extraer __________________________________________________________ 59 (6.7) opciones en la paleta de capas ___________________________________ 60 (6.8) acoplar y combinar capas_________________________________________ 61 (6.9) crear grupos de capas ____________________________________________ 61 (6.10) máscara de recorte ______________________________________________ 62 (6.11) máscaras de capa ________________________________________________ 65 (6.12) capas de ajuste __________________________________________________ 67 (7) herramientas de retoque ............................................................................................. 69 (7.1) tampón de clonar _____________________________________________69 (6)
Autor: Jorge Sánchez, Año: 2008
(7.2) pincel corrector
_______________________________________________ 70
(7.3) pincel corrector puntual (7.4) parche
_______________________________________ 71
_______________________________________________________ 71
(7.5) Corrector de ojos rojos ________________________________________ 72 (8) filtros ..................................................................................................................................... 73 (8.1) opciones al aplicar filtros __________________________________________ 73 (8.2) filtros agrupados por el menú _____________________________________ 74 (8.3) filtros agrupados por su utilidad __________________________________ 87 (9) texto ......................................................................................................................................89 (9.1) inserción de texto en Photoshop ___________________________________ 89 (9.2) modificar el texto ________________________________________________ 89
(7)
Guía Rápida de Photoshop
(0) introducción (0.1) imagen e imagen digital (0.1.1) introducción a la imagen Según la RAE. Imagen= Figura, representación, semejanza y apariencia de algo.
Otra definición (WIKIPEDIA): Forma dibujada, pintada o esculpida, que representa una cosa.
Fotografía (RAE): Arte de fijar y reproducir por medio de reacciones químicas, en superficies convenientemente preparadas, las imágenes recogidas en el fondo de una cámara oscura
En la fotografía, era la química la encargada de imprimir la imagen a través de unos cristales de forma irregular. Por eso el grano que obtenía la imagen al ser irregular es más estético y menos molesto. La imagen digital en realidad es una serie de números binarios, que representan colores. La forma de mostrarla es mediante una malla de cuadrados regulares (píxeles).
(0.1.2) imagen digital Se habla de la imagen digital refiriéndonos a la imagen que se obtiene a través de procesos electrónicos (escáner, cámara digital,..). Es una serie muy grande números binarios que algunos aparatos son capaces de interpretar y reproducir. Hay dos métodos de obtener imagen digital: (1)
Paso híbrido. Se trata de captar la imagen por medios clásicos (una cámara de carrete por ejemplo) y después pasarla a digital utilizando un escáner por ejemplo. Esta forma cada vez está en más desuso y, en su lugar, hoy en día sólo se utiliza para digitalizar material fotográfico antiguo.
(2)
Paso puramente digital. Un aparato digital reproduce una imagen real y la convierte a su forma digital (por ejemplo una cámara digital).
(0.1.3) ventajas de la fotografía digital Más barata. Ya que no se desperdicia carrete Se aprende más rápido Se manipula de forma más potente (gracias a las capacidades de los ordenadores)
Inmediatamente tenemos resultados (8)
Autor: Jorge Sánchez, Año: 2008
Entrega rápida, ya que es un formato digital, es fácilmente adaptable para su envío por Internet.
Facilidad para incluir metadatos No se pierde calidad al copiar. Mayor durabilidad Facilidad de almacenamiento Color de más calidad y más fácilmente manipulable Más ecológico el proceso de revelado.
(0.1.4) ventajas de la fotografía clásica
Imagen de alta calidad a precio más bajo Tradición centenaria Mucha documentación (por la tradición) Al ser más costosa la foto, se pone más cuidado al hacer la foto; el resultado es que en fotografía convencional las fotos salen mejor.
Estándares aceptados Blanco y negro de mayor calidad
(0.2) el color A la hora de recrear el color en una imagen, tenemos dos métodos:
Aditivo Sustractivo
(0.2.2) sistema aditivo de colores El sistema aditivo consiste en que hay que añadir colores para obtener el color blanco. Normalmente son aditivos los sistemas de representación de imagen que representan colores mediante luz (monitores, pantallas,…). El más famoso es el RGB capaz de producir luz blanca por la mezcla de rojo, verde y azul
Ilustración 1, Modelo RGB
(9)
Guía Rápida de Photoshop
(0.2.3) sistema substractivo de colores En este caso en estos sistemas la imagen vacía tiene color blanco. El resto de colores se restan al blanco para poder verse. Los colores sustractivos mezclados producen negro. Es el que utilizan la mayoría de sistemas de impresión. El más famoso es el CMY que utiliza la mezcla de cian, magenta y amarillo para producir el negro (en realidad sólo se consigue un marrón oscuro)-
Ilustración 2, Modelo CMY
Para conseguir un color negro puro, la mayoría de sistemas de impresión incorporar un cuarto color, el negro (Klein). Así funciona el sistema CMYK
(0.3) píxeles Es el elemento más pequeño distinguible en una imagen digital. Es cada cuadradito en el que se compone una imagen. Cuantos más píxeles contenga una imagen, mayor será su calidad. Esta calidad se puede indicar en:
Píxeles de ancho por píxeles de alto. Por ejemplo 1024 x 768 Tamaño de la imagen y resolución. Por ejemplo: 12X10 cm y 300 ppp Megapíxeles. Resultado de multiplicar la anchura por la altura (1 Megapíxel= 1 millón de píxeles)
(0.4) profundidad Indica el número de colores de la imagen. Se mide en bits. Indica cuántos colores se pueden almacenar en cada píxel, más bits, más colores. Así en 8 bits caben 256 colores (28) en 16 bits, 65536 colores (2 16). Con 24 bits se habla de color real, es decir el mínimo para representar cualquier color percibible por un ser humano. Esos 24 bits si se usa el modo RGB se dividen en: 8 para el canal rojo, 8 para el verde y 8 para el azul. Algunos sistemas son capaces de mostrar más colores. Así ya es habitual utilizar imágenes de 48 bits (e incluso de 96).
(10)
Autor: Jorge Sánchez, Año: 2008
(0.5) tamaño del archivo Para saber el tamaño de un archivo (en una imagen sin comprimir) bastaría multiplicar la anchura en píxeles, por la altura y por la profundidad. Eso nos daría un resultado en bits. Sin embargo en el ordenador los resultados se dan en múltiplos de bytes.
1 bytes = 8 bits 1 Kilobyte = 1024 bytes 1 Megabyte = 1024 Kilobytes 1 Gigabyte = 1024 Megabytes 1 Terabyte = 1024 Gigabytes
Cuanto mayor sea la resolución y la profundidad de las imágenes, más ocupa. Por ejemplo una sola imagen de un megapíxel ocuparía 3 Megabytes en disco (1 MB por canal). Por ello se utilizan técnicas de compresión que permiten reducir la imagen. Hay dos posibilidades:
Compresión sin pérdida. La imagen se comprime y al descomprimirla de nuevo sale exactamente la imagen original.
Compresión con pérdida. Al descomprimir la imagen ya no es la misma
que la original. Se pierde información (píxeles, colores). Normalmente esta pérdida es casi inapreciable por cualquier observador. Lógicamente las técnicas de compresión con pérdida permiten comprimir mucho más las imágenes.
(0.6) modos de color (0.6.1) RGB El modo fundamental hoy en día de representar imágenes digitales. Es el propio de los monitores y cámaras digitales. Consta de tres canales: uno rojo, uno verde y uno azul. Cualquier color se expresa como función de estos tres canales.
(0.6.2) Color CMYK Utilizado en impresión. Usa cuatro canales (de 8 bits cada uno). Uno cian, uno magenta, uno amarillo y uno negro.
(0.6.3) Color HSB No se usa mucho en realidad, pero es un modelo importante porque representa la forma humana de detectar colores. Consta de tres canales:
H, tono. El tono es el tinte del color, la gama a la que pertenece. Hay tonos tojos, verdes, azules, amarillos, etc. El blanco y el negro se les considera colores sin tono.
S, saturación. Vivacidad del color. Una mayor saturación implica una mayor intensidad del color.
(11)
Guía Rápida de Photoshop
B, Luminosidad. Claridad u oscuridad del color. El más claro es el blanco y el más oscuro el negro.
(0.6.4) L*a*b Modelo de laboratorio formado por tres canales:
L, luminosidad. Canal que describe la luminosidad de cada píxel a, gama de color del rojo al verde b, gama de color del amarillo al azul Tiene capacidad para mostrar más colores que el sistema RGB. Es, de hecho, el sistema más preciso de colores; pero es muy difícil su manejo.
(0.7) tipos de imágenes digitales (0.7.1) mapas de bits Las que se componen de píxeles, todas las que se comentan en este manual
(0.7.2) vectores Representan imágenes mediante curvas, líneas y formas. Lo que las hace ideales para representar logotipos y dibujos. Sus ventajas:
No pierden calidad al aumentar o reducir Fáciles de manipular El texto suele interpretarse aparte (con lo que se puede buscar) Las imágenes sencillas ocupan muy poco espacio (mucho menos que los mapas de bits)
Se pueden hacer operaciones muy complejas con el texto Desventajas:
No pueden representar imágenes realistas Ninguna cámara digital las acepta
(0.7.3) modelos tridimensionales Representan puntos y superficies en tres dimensiones dando lugar a una forma de imagen fotorrealista ya que simulan muy bien el volumen. Son en realidad imágenes vectoriales pero que se muestran simulando perspectiva. Es fácil simular una posición de cámara, luces, reflejos, texturas,… por lo que son intensamente tratadas en el campo de la animación. Photoshop permite incorporar partes vectoriales e incluso tridimensionales (en su última versión) a sus imágenes.
(12)
Autor: Jorge Sánchez, Año: 2008
(0.8) formatos de archivos de mapas de bits (0.8.1) TIFF Formato perteneciente a la empresa Adobe. Muy versátil y potente. Permite tres posibilidades de compresión:
No comprimir (la imagen ocupará mucho más, pero no pierde nada de calidad)
Comprimir sin pérdida. Normalmente a través del algoritmo LZW (la otra posibilidad, menos recomendable, es comprimir en modo ZIP)
Comprimir con pérdida. Al estilo del formato JPEG Hoy en día es casi tan potente como el PSD. Hay un problema de compatibilidades ya que se ha renovado el formato muchas veces, por lo que si le utilizamos con todas sus posibilidades (que permiten incluso almacenar capas y canales) es probable que muchos programas no sean capaces de leerle.
(0.8.2) JPEG Es el formato más popular de imágenes. Utiliza color real y comprime con pérdida. Su ratio de compresión es muy alto, por ello (y por su popularidad) es el favorito de las cámaras digitales. La compresión se puede elegir; mayor compresión, mayor pérdida. Se debería utilizar sólo cuando la imagen ya está terminada o para realizar copias (para enviar por correo por ejemplo).
(0.8.3) GIF No es adecuado para la fotografía digital porque sólo admite 256 colores. vale para dibujos. Permite realizar animaciones e incluso definir un color como transparente (por ello sigue siendo muy utilizado en páginas web).elegir
(0.8.4) PSD Formato nativo de Photoshop. Permite todas las posibilidades del programa. No comprime mucho las imágenes, pero es el adecuado para utilizar durante todo el proceso de retoque. El problema es que es incompatible con la mayoría de programas y dispositivos.
(0.8.5) RAW Formato digital que comprime muy poco la imagen y que representa la imagen tal cual fue captada por la cámara. Es el negativo digital. Todos los formatos anteriores (incluso los que no comprimen con pérdida) hacen perder información a la imagen ya que o eliminan píxeles o reinterpretan los colores, o reinterpretan el tamaño,… Lo ideal sería fotografiar siempre en este formato. Después hace falta convertir las imágenes RAW a un formato normal de imagen (es decir, revelar la imagen) (13)
Guía Rápida de Photoshop
(1) conceptos básicos (1.1) adobe gamma Programa para calibrar el monitor. Tras la instalación se coloca en el Panel de Control. De no estar allí se podría buscar dentro del disco duro de arranque de Windows en la carpeta Archivos de programa \ Archivos comunes \ Photoshop \ Calibration. Los pasos a realizar son: (1)
Ejecución del programa. Tras arrancar el programa se elige Paso a Paso (Step by Step) para seleccionar la calibración mediante asistente (la otra opción es calibrar usando un panel de control).
(14)
Autor: Jorge Sánchez, Año: 2008
(2)
Elegir un perfil inicial en el que basarnos (por ejemplo una calibración realizada anteriormente). Si no tenemos ninguno elegir un nombre cualquiera. Si deseamos elegir uno guardado previamente, se pulsará en Cargar (Load)
(3)
En el paso siguiente poner el contraste de la pantalla a tope y mover el brillo para que en el dibujo del rectángulo negro que aparecerá en pantalla, el cuadrado interior casi desaparezca sin que el borde blanco deje por ello de ser brillante.
(4)
En la siguiente pantalla elegir el modelo de fósforos de la pantalla. Si no disponemos de esa información, aceptar la sugerencia
(5)
En el siguiente cuadro se debe intentar que el cuadrado interior a la trama se funda lo más posible con el rallado en el que está contenido. Si desactivamos la casilla Ver una sola gama (View Single Gamma Only) podremos ajustar los tres colores básicos y el ajuste será mucho más preciso
(15)
Guía Rápida de Photoshop
(6)
Se trata de elegir el punto blanco adecuado para nuestro monitor. El valor normal de punto blanco es de 6500º K, pero cuando un monitor tiene derivación hacia la zona cálida o fría conviene ajustar más fino. Se puede elegir una temperatura (cálida o fría) de la lista o realizar un ajuste más sofisticado eligiendo Medida (Measure) en el cuadro. Gracias a esta última opción aparece una pantalla negra con tres cuadrados en ella podremos:
Elegir un punto blanco más cálido pulsando en el cuadro izquierdo
Elegir un punto blanco más frío pulsando en el cuadro derecho
Aceptar el color del punto blanco eligiendo el cuadro central.
(16)
Autor: Jorge Sánchez, Año: 2008
(7)
La siguiente pantalla permite seleccionar un punto blanco más frío o cálido que el seleccionado anteriormente. Si no queremos cambiarle (que es lo habitual), aceptamos el paso sin más
(8)
Elegir la configuración actual (After) o la anterior (Before)
(9)
Guardar el perfil en el disco
(1.2) ajustes iniciales (1.2.1) configuración de la memoria
(17)
Guía Rápida de Photoshop
Dentro de Photoshop en el menú Edición eligiendo Preferencias – Memoria y caché de imagen podremos elegir qué porcentaje máximo de la memoria RAM dejamos a Photoshop. Conviene no subir en exceso el porcentaje si vemos que el resto del sistema se ralentiza en exceso. Por otro lado conviene subir ese porcentaje si observamos una lentitud desmesurada en Photoshop. Normalmente se ajusta en torno al 50% Además del cuadro anterior, en Edición eligiendo Memoria y caché de imagen Plugins y discos de memoria virtual, se indicar de dónde obtendrá Photoshop memoria virtual. La memoria virtual es espacio que se utiliza de los discos duros para aumentar la memoria RAM. Lógicamente ésta memoria es más lenta, pero es necesaria en el caso de que no tengamos suficiente RAM (algo más que habitual). Conviene colocar como primer disco de memoria uno distinto al del arranque de Windows. Luego se pueden señalar otros tres más (si disponemos de ellos).
(1.2.2) ajuste del espacio de color Un problema crítico en la gestión de Photoshop es la cuestión conocida como el espacio de colores. Los espacios de colores representan gamas de color dentro de todo el universo posible. Dos imágenes construidas en el mismo espacio de color aseguran su correspondencia en cuanto al color; es decir, ambas imágenes utilizarán el mismo código para producir el mismo color. En el caso de las imágenes RGB se recomienda utilizar Adobe RGB en el caso de imágenes que posteriormente irán al papel (es un espacio que tiene un amplio abanico de colores) y sRGB en el caso de imágenes que sólo se verán en la Web (utiliza menos colores, pero más seguros). Los espacios de color se eligen desde Edición-Ajustes de color
(18)
Autor: Jorge Sánchez, Año: 2008
(1.3) aspecto de Photoshop (1.3.1) paneles En Photoshop los paneles de herramientas se pueden mostrar y ocultar a voluntad,
Para mostrar paneles que no vemos, basta con acudir al menú Ventana y seleccionar los deseados.
Se pueden ocultar temporalmente los paneles pulsando la tecla Tabulador del teclado. Volviéndola a pulsar aparecen de nuevo.
Los espacios de trabajo (forma y disposición de los paneles) se pueden guardar y gestionar eligiendo el menú Ventana-Espacios de trabajo.
Para restablecer el aspecto que tenía inicialmente Photoshop. Hay que elegir Ventana-Espacios de trabajo-Espacio de trabajo por defecto.
(1.3.2) barra de información Haciendo clic en el signo
de la barra de información (en la parte inferior de Photoshop) si se elige Mostrar, se cambia la información que muestra. Se puede mostrar el tamaño del documento, el perfil del documento, memoria, eficiencia,…
(19)
Guía Rápida de Photoshop
Si mantenemos pulsado el ratón a la vez que pulsamos en la zona de información de la barra aparecerá la zona de la hoja que ocuparía la imagen al imprimirla.
Si hacemos lo mismos mientras mantenemos pulsada la tecla Control, aparece información sobre los mosaicos (interesante si la imagen se descompone en azulejos)
Si lo hacemos con la tecla Alt mostraremos datos sobre el tamaño de la imagen, modo de color y profundidad.
(1.4) visualización (1.4.1) lupa Para escoger la lupa como herramienta se puede pulsar la tecla Z. Si queremos ampliar y reducir con el teclado, se pulsa:
Ctrl + + para ampliar o Ctrl + - para reducir
Si acompañamos de la tecla Alt a las combinaciones anteriores, entonces se reduce o se aumenta la imagen, pero modificando el tamaño de la ventana a la vez
Si a las teclas anteriores se añade la tecla Alt, entonces se amplia y reduce el tamaño de la ventana a la vez que se modifica el tamaño del zoom
(1.4.2) mano Permite trasladarse sobre la imagen. Disponible si:
Pulsamos la tecla H o elegimos el icono de la mano en la barra de herramientas
Dejamos pulsada la barra espaciadora, lo cual es muy útil para elegir la mano sin cambiar de herramienta
(1.4.3) navegador Barra flotante que permite recorrer la imagen a gran velocidad, disponible en el menú ventana (si no estuviera visible ya)
(1.5) barra de información Muestra información exacta sobre cada píxel de la imagen, posición, color, tamaño,…. Disponible en el menú Ventana o directamente pulsando F8.
(1.6) histograma Muestra un gráfico que permite visualizar la claridad u oscuridad de los colores actuales. Está disponible en el menú Ventana. Usando el menú del panel Histograma, se puede: (20)
Autor: Jorge Sánchez, Año: 2008
Elegir Vista expandida para ver en grande los gráficos Elegir Vista compacta para ver reducida la vista Elegir Mostrar vista de todos los canales para ver individualmente cada canal
(1.7) abrir imágenes Las imágenes se abren desde el menú Archivo-Abrir. Se permite elegir cualquier tipo de imagen soportado. En el caso de las imágenes de tipo RAW, al abrirlas aparece un cuadro que permite modificar sus propiedades a fin de dejar la imagen en las mejores condiciones para guardarla. Todas las imágenes RAW requieren un pequeño retoque en la apertura, y después es muy importante guardarla en otro formato (recomendablemente PSD)
El cuadro de archivo de imagen RAW para una imagen procedente de una cámara Minolta DiMAGE A2
(1.8) guardar imágenes Como en cualquier otro programa, se guarda desde el cuadro Archivo-Guardar (o la tecla Ctrl-S) o desde Archivo-Guardar como (tecla Mayus-Ctrl-S). Esta última opción se utiliza cuando la imagen se quiere guardar en otro formato. Hay que tener en cuenta que hay formatos que hacen que se pierda información de la imagen original.
(21)
Guía Rápida de Photoshop
(1.9) nuevas imágenes Se crean desde Archivo-Nuevo o pulsando Ctrl + N
(1.10) tamaño de imagen
Está en Imagen-Tamaño de imagen. Desde este cuadro podemos:
Cambiar el tamaño de la imagen al imprimir (no modifica los píxeles) si
quitamos la casilla Remuestrear la imagen y luego modificamos la Anchura, Altura o resolución de la imagen
Cambiar realmente el tamaño de la imagen (reducirla o ampliarla) si
elegimos Remuestrear la imagen y cambiamos alguna de las otras casillas
Variar la proporción anchura/altura de la imagen, quitando Restringir proporciones
(22)
Autor: Jorge Sánchez, Año: 2008
(1.11) tamaño de lienzo
Permite modificar el marco en el que se inscribe la imagen, sin cambiar el tamaño de la imagen en sí. Si el lienzo se deja a un tamaño más pequeño que la imagen, la imagen se recorta; si el tamaño es más grande, el exceso de tamaño se rellena con el color de fondo. El cambio se realiza eligiendo Imagen-Tamaño de imagen. La ampliación se realiza en torno a la dirección de las flechas marcadas en el cuadro. Se puede modificar la dirección de ampliación si se marca adecuadamente la casilla correcta en el apartado Ancla. Eligiendo la casilla Relativo, los tamaños se refieren de forma relativa al de la imagen. SI por ejemplo elegimos 10 píxeles en anchura y anchura con dicha casilla activada, la imagen tendrá 10 píxeles más en anchura y altura.
(1.12) rotar lienzo Permite girar la imagen completa. Se realiza desde Imagen-Rotar lienzo. Las posibilidades son:
180. Da la vuelta a la imagen (la deja cabeza abajo) 90º AC. La imagen gira 90 grados hacia la izquierda (en contra de las agujas del reloj).
90º ACD. La imagen gira 90 grados hacia la derecha (a favor de las agujas del reloj).
Rotar lienzo. Permite rotar la imagen un número determinado de grados en cualquier dirección.
Voltear horizontal. La imagen queda reflejada (efecto espejo) en horizontal.
Voltear vertical. La imagen queda reflejada en vertical.
(23)
Guía Rápida de Photoshop
(1.13) recortar La herramienta permite recortar la imagen. La forma de hacerlo es dibujar un rectángulo con la herramienta, quedará la imagen inscrita en el rectángulo, el resto se desechará. Una vez dibujado el rectángulo se puede modificar arrastrando los cuadrados que delimitan dicho rectángulo para delimitar correctamente el área a recortar. Si colocamos el ratón fuera del área recortable podremos girar el rectángulo de recorte. Para aceptar el área de recorte y que se lleve a cabo la acción se pulsa la tecla Intro o se realiza un doble clic en el interior del rectángulo. Para anular la acción se pulsa Escape. Una vez elegida la herramienta desde la barra de propiedades se pueden elegir opciones que permiten realizar un recorte de tamaño especificado a priori.
(1.14) historia Panel flotante que permite ir eliminando las últimas operaciones realizadas. También son interesantes estas teclas:
Ctrl + Z deshace o rehace la última operación Ctrl + Alt +Z vuelve atrás en la lista de operaciones Ctrl + Mayús + Z vuelve adelante en la lista de operaciones
(1.15) modos de imagen y canales Los distintos modos de imagen está disponibles en el menú Imagen-Modo. Los posibles modos son:
RGB. Modo de trabajo en la pantalla. Tres canales: rojo, verde y azul, a 8 bits cada uno. Modo aditivo en el que los canales representan luces.
CMYK. Modo de trabajo para imprimir. Cuatro canales (cian, magenta, amarillo y negro) a 8 o 16 bits cada uno que representan tintas.
Lab. Modo de laboratorio (el más preciso de todos, pero nada compatible). Tres canales, de los que destaca el de la luminosidad que es interesante para pasar a blanco y negro.
Grises. Imagen en blanco y negro con niveles de gris de 8 o 16 bits. Duotono. La imagen tiene que estar previamente en grises. Permite crear imágenes a varias tintas.
Multicanal. Imagen obtenida de la mezcla de canales de los modos anteriores.
Hay que tener en cuenta que cambiar una imagen de un modo a otro puede provocar pérdidas irreversibles en el colorido de la imagen. (24)
Autor: Jorge Sánchez, Año: 2008
(1.15.2) previsualizar ajustes Es posible previsualizar como queda la imagen en un modo sin modificar realmente el modo de trabajo (pero hay que recordar haber ejercido esta opción). Esto es posible realizando estos dos pasos: (1)
Desde Vista-Ajuste de prueba se puede elegir que modo vamos a previsualizar
(2)
Una vez elegido el modo hay que elegir Colores de prueba o la tecla Ctrl+Y.
Hay que recordar desactivar la opción Colores de prueba (o volver a pulsar Ctrl+Y) para ver la imagen en su modo de trabajo.
(1.15.3) previsualizar colores con problemas La opción Avisar sobre Gama del menú Vista, hace que Photoshop pinte de gris los píxeles de la imagen que no tienen equivalente perfecto en el modo de ajuste de prueba del menú Vista. Es muy útil para saber por ejemplo que colores no saldrían impresos exactamente como se muestran en el modo RGB.
(25)
Guía Rápida de Photoshop
(2) corrección de color Todos los menús de esta sección están disponibles en Imagen-Ajustes. Son:
(2.1) Brillo/Contraste Permite cambiar la iluminación y contraste de las imágenes al estilo de los botones clásicos de brillo y contraste de los televisores. No es muy recomendable.
(2.2) Niveles Cambia la iluminación y el contraste pero con mayores posibilidades que el de brillo y contraste. El cuadro desde Imagen-Ajustes de imagen-Niveles es:
(26)
Autor: Jorge Sánchez, Año: 2008
Las posibilidades que permite este cuadro son:
Mover el triángulo del control de nivel de negro. Para elegir el nuevo valor en el que empieza el color negro. Todos los píxeles a la izquierda del triángulo negro en el histograma quedarán pintados de negro. El resto modificará su valor para pasar de forma gradual del negro al blanco (la imagen se oscurece).
Mover el triángulo del control de nivel de blanco. Para elegir el nuevo valor en el que empieza el color blanco. Todos los píxeles a la derecha del triángulo negro en el histograma quedarán pintados de blanco.
Mover el triángulo del control de nivel de gris. En este caso se selecciona el punto medio de luz. Si se mueve hacia la izquierda la imagen se aclara, al revés la imagen se oscurece.
Utilizar el cuentagotas para el nivel de negro. Marcando dicho botón podremos hacer clic en la imagen en un píxel. Dicho píxel marcará el nuevo valor de nivel de negro. Todos los píxeles más oscuros que éste pasarán a ser negros y la imagen se oscurece en consecuencia.
Utilizar el cuentagotas para el nivel de blanco. Marcando dicho botón podremos hacer clic en la imagen en un píxel. Dicho píxel marcará el nuevo valor de nivel de blanco. Todos los píxeles más claros que éste pasarán a ser blancos. La imagen se aclarará
En este cuadro, si utilizamos la tecla Alt, mientras arrastramos los triángulos de selección de niveles, en el cuadro se nos muestra los píxeles que quedarán reventados. Es decir píxeles que quedarán pintados completamente de negro al arrastrar el triángulo negro y píxeles que pasarán a ser blancos al mover el triángulo blanco. Los píxeles reventados pierden contraste (pero a veces interesa).
(2.3) Curvas
I (27)
Guía Rápida de Photoshop
nterpola las luces de la imagen mediante una curva de transformación. Dicha curva muestra qué niveles tenían los píxeles antes (barra horizontal) y como quedarán ahora (barra vertical). Cuando la curva queda tumbada (como en la imagen), la fotografía se oscurece, la curva contraría (abombada hacia arriba) aclara la imagen. Desde este cuadro se pueden construir todo tipo de curvas, que pueden incluso producir imágenes de fantasía.
(2.4) Desaturar Convierte la imagen en escala de grises
(2.5) Invertir Invierte los colores de la imagen.
(2.6) Ecualizar Busca un histograma plano en la imagen a fin de que los colores de la imagen abarquen todo el rango de luces posible. Siempre consigue más detalle en la imagen (aunque no siempre deseable).
(2.7) Umbral Pasa la imagen a blanco y negro puro
(28)
Autor: Jorge Sánchez, Año: 2008
(2.8) Posterizar Pasa la imagen a un número concreto de colores básico
(2.9) Equilibrio de color Permite modificar los colores de la imagen pasando de unos colores a otros. El paso se realiza eligiendo que zona de iluminación de la imagen se modifica, las sombras, los medios tonos o las zonas iluminadas. Es la mejor opción normalmente para conseguir que una imagen que tiene exceso hacia un color, pueda virar hacia otro tono.
(2.10) Tono/Saturación
(29)
Guía Rápida de Photoshop
Permite realizar varias transformaciones a la imagen (basadas en el modelo HSB de colores). Se puede:
Cambiar el tono de la imagen. Variando los tonos se consiguen efectos de fantasía (estilo la Marilyn de Warhol por ejemplo)
Cambiar la saturación. Para resaltar el tono del color hacía colores más chillones. Si se baja la saturación la imagen vira hacia el blanco y negro.
Cambiar la luminosidad. Colorear. Utilizando la casilla Colorear del cuadro y luego variando las
tres propiedades anteriores para dar exactamente con el tono de color deseado.
(2.11) Reemplazar color Se seleccionan todos los píxeles cuyo color se parece a uno seleccionado (en base a un valor de tolerancia) y se les reemplaza por otro color.
(30)
Autor: Jorge Sánchez, Año: 2008
(2.12) Corrección selectiva Permite modificar los colores básicos de una imagen para virarles hacia otros colores. Es parecido al cuadro de equilibrio de colores solo que ahora se pueden indicar diferentes matices para cada gama de colores básicos.
(2.13) Mezclador de canales Mezcla canales para modificar la imagen. Permite pasar a blanco y negro filtrando la luz según su nivel de rojo, verde y azul. Es el mejor cuadro para convertir una imagen de color a blanco y negro ya que se selecciona de manera muy precisa qué blanco y negro deseamos.
(31)
Guía Rápida de Photoshop
(2.14) Mapa de degradado Colorea la imagen en escala de dos colores. Es como pasarla a blanco y negro (como lo hace el comando desaturar) pero en lugar de blanco y negro, se elige como blanco el color de fondo que tengamos y como negro el color frontal (con lo que se puede pasar a azul y negro por ejemplo en lugar de blanco y negro)
(2.15) Filtros de fotografía Simula en la imagen el efecto de colocar un filtro de fotografía convencional.
(32)
Autor: Jorge Sánchez, Año: 2008
(2.16) Sombra/Iluminación Permite modificar las luces y sombras de la imagen selectivamente. Es un cuadro pensado para arreglar las fotos que tienen una zona de la misma en sombra y otra muy iluminada. Corrige de forma selectiva la excesiva sombra o la zona de excesiva iluminación
(2.17) Igualar colores. Permite igualar los ajustes de color de dos imágenes distintas.
(33)
Guía Rápida de Photoshop
(3) herramientas de pintura (3.1) colores (3.1.1) frontal Se le llama así al color de primer plano, el que se utiliza para pintar. La forma de cambiarlo es:
Marcando en el icono del color frontal y eligiendo un color del selector de color
Al abrir el selector de color, podríamos salir del cuadro y con el cuentagotas que aparece, elegir el color frontal
Pulsando la tecla D o haciendo clic en
, se elige el color frontal negro
(el de fondo será el blanco)
Pulsando la tecla X o haciendo clic en
, se intercambian el color
frontal y el de fondo
(3.1.2) fondo Es el color por defecto del borrado. Se cambia de la misma forma que el anterior, sólo que el selector sale al hacer clic en el icono del color de fondo:
(34)
Autor: Jorge Sánchez, Año: 2008
(3.1.3) cuentagotas Permite seleccionar colores eligiéndoles de una imagen. Está disponible en el icono , de la barra de herramientas o en la tecla I. En cualquier caso se utiliza de esta forma:
Con el cuentagotas elegido si hacemos clic en un color de la imagen pasará a ser el color frontal
Si pulsamos Alt + clic con el cuentagotas, elegimos el color de fondo. Una vez elegido el cuentagotas en su barra de propiedades podemos seleccionar si el color le toma del píxel exacto en el que hicimos clic o si toma la media de los píxeles circundantes (puede tomar la media de una malla de 3X3 o 5X5 píxeles)
(3.2) rellenar En el menú Edición-Rellenar, podremos seleccionar un color para rellenar la imagen. Ese color de relleno será el frontal, el de fondo, un color que elijamos en ese momento, un motivo, el blanco o el negro. Al rellenar podremos indicar una opacidad y un modo de fusión. Otras opciones son:
Alt+Supr permite colorear la imagen con el color frontal Ctrl+Supr colorea la imagen con el color de fondo
(3.3) modos de fusión y opacidad Se trata de un componente de muchos cuadros y herramientas de Photoshop, gracias a él se pueden mezclar los colores con la imagen a la que se aplican dichos colores. En principio el modo de fusión es el normal, que aplicado a un 100% de opacidad muestra como resultado el color de pintura, ocultando completamente la imagen sobre la que se aplico dicho color. Si aplicamos una opacidad del 50%, entonces se mezcla el color de la pintura con el color de la imagen de modo que el color resultante se calcula con la media aritmética. Como ejemplo tomamos esta imagen:
(35)
Guía Rápida de Photoshop
A la que pintaremos usando esta pintura (un degradado del rojo oscuro al rojo claro):
El resultado de aplicar la capa de colores anteriores a la imagen original en modo normal al 50%, sería:
(36)
Autor: Jorge Sánchez, Año: 2008
En modo disolver (también al 50%) sería:
(3.3.1) modos de fusión para oscurecer Son modos que potencian la oscuridad de la mezcla de las imágenes. En todos ellos si el color que elegimos para pintar es el blanco, no tienen efecto y si es el negro, al potenciar la oscuridad, la imagen resultará completamente negra. El modo oscurecer sólo toma el color de la pintura si es más oscuro que el color original (desecha los tonos claros de la pintura). Al 100% la imagen anterior sería:
(37)
Guía Rápida de Photoshop
El modo multiplicar que multiplica el color original por el color de la pintura potenciando (de forma más natural) los oscuros
El modo subexponer color que oscurece pero priorizando la saturación del color de la pintura:
El modo subexponer lineal produce una imagen más oscura que los dos modos anteriores donde también se prioriza el color de la pintura:
(38)
Autor: Jorge Sánchez, Año: 2008
(3.3.2) modos de fusión para aclarar El efecto es el contrario: pintar con negro no tiene efecto sobre la imagen y pintar de blanco daría como resultado una imagen blanca. Se potencian los colores luminosos en todos los modos. Son: El modo aclarar, que es el contrario al oscurecer. Sólo se mezcla el color de la pintura si es más clara que el original.
El modo trama es el contrario al multiplicar, combina los colores dividiéndoles, quedando una imagen más clara pero con un efecto más natural que el modo anterior:
El modo sobreexponer color da como resultado una imagen más clara que potencia el color de la pintura:
(39)
Guía Rápida de Photoshop
El modo sobreexposición lineal produce la imagen más clara de todas agrupando los píxeles más claros, para producir un resultado más natural:
(3.3.3) modos de fusión para mayor contraste Son modos que combinan la oscuridad y la claridad de la imagen de modo que la imagen resultante es más oscura en sus píxeles oscuros y más clara en las zonas claras. El modo superponer utiliza el modo multiplicar en los píxeles oscuros y el modo trama en los píxeles claros. Combinado con color gris neutro (50%) no hace nada:
(40)
Autor: Jorge Sánchez, Año: 2008
El modo luz suave produce imágenes combinadas con el modo superponer, pero con un efecto más leve.
Luz fuerte produce un efecto de superponer muy potenciado:
Luz intensa combina los modos sobreexponer y subexponer color dependiendo de la claridad u oscuridad de la imagen.
(41)
Guía Rápida de Photoshop
Luz lineal combina los modos sobreexposición dependiendo de la claridad u oscuridad de la imagen.
y
subexposición
lineal
Luz focal combina los modos aclarar y oscurecer dependiendo de la claridad u oscuridad de la imagen.
El modo mezcla definida posteriza la imagen en un máximo de ocho colores (rojo, verde, azul, cian, magenta, amarillo, negro y blanco) resultado de tomar la imagen base y la luminosidad del color de la pintura:
(42)
Autor: Jorge Sánchez, Año: 2008
(3.3.4) modos para invertir imágenes El modo diferencia se utiliza para restar de la imagen original o del color de pintura dependiendo del brillo de cada color. Si se fusiona con diferencia en color blanco, se consigue una imagen en negativo. El color negro no tendría efecto.
El modo exclusión es una variante del anterior en la que los tonos medios se varían de forma más palpable:
(3.3.5) modos de fusión que trabajan con las propiedades del color El modo tono conserva la luminosidad de la imagen base haciendo que el tono sea el mismo del color de pintura. Si la imagen es en blanco y negro, como no cambia la saturación, la imagen no cambiaría (es lo que pasaría con las imágenes de ejemplo). El modo saturación toma la saturación del color de pintura y lo aplica sobre la imagen de base (en una imagen en blanco y negro, nuevamente no tendría efecto) El modo color, se emplea para colorear imágenes ya que varía tanto el tono como la saturación de la imagen base, haciendo que coincidan con el tono y saturación del color de pintura. Pintar en modo color con un color sin saturación, produce una imagen en escala de grises. (43)
Guía Rápida de Photoshop
Imagen pintada en modo color El modo luminosidad aplica la luminosidad del color de pintura sobre la imagen base. En el ejemplo se obtiene esta curiosa imagen (que tiene el tono y saturación de la imagen original, pero que al tomar la luminosidad de la pintura obtiene este resultado):
(3.4) pinceles (3.4.1) herramienta pincel La herramienta pincel es la utilizada para pintar en una imagen. Esta herramienta pinta con un tamaño y forma de pincel seleccionable en la barra de pinceles (se comenta luego). Además utiliza como color el color frontal y se puede elegir el modo de fusión y opacidad en la barra de herramientas. Se puede elegir el pincel pulsando la tecla B (Brush) o haciendo clic en el icono
de la barra de herramientas.
En la barra de propiedades (expuesta arriba) se elige:
La forma y tamaño de pincel (en la imagen tamaño 13 y bordes diluidos) El modo de fusión (en la imagen está en normal) (44)
Autor: Jorge Sánchez, Año: 2008
La opacidad (está al 100%) El flujo (también al 100%) que marca la rapidez con la que el pincel toma el color.
El icono del aerógrafo que marcado simula pintar como si utilizáramos un spray
La tecla ¡ permite aumentar el tamaño del pincel; la tecla ’ (comillas), disminuye el tamaño del pincel. Si utilizamos Mayús+¡ entonces aumentamos la dureza. Mayús+’ disminuye la dureza.
(3.4.2) elegir pinceles
En el icono de las propiedades señalado en la imagen se elige el pincel con el que se desea dibujar. Esto se puede hacer desde la lista de pinceles que está en la parte inferior del desplegable. Luego se puede cambiar el diámetro (hasta 2500 píxeles) y el grado de dureza. Con dureza al 0% el pincel posee bordes semitransparentes que producen bordes diluidos. Al 100% el pincel es opaco al 100% en todos sus puntos. Si deseamos añadir más pinceles (más artísticos por ejemplo). Basta con hacer clic en el icono del desplegable y seleccionar Cargar pinceles si queremos cargar pinceles que hemos guardado previamente o elegir de la parte inferior del menú algunos pinceles predefinidos:
(45)
Guía Rápida de Photoshop
En la imagen estamos a punto de cargar los pinceles caligráficos. Hay otra paleta de pinceles que permite crear pinceles artísticos. Normalmente (si no lo hemos cambiado) se encuentra a la derecha de la barra de propiedades en una paleta que se llama pinceles:
Al hacer clic aparece una tremenda paleta que permite realizar todo tipo de efectos sobre el pincel. Está pensada para utilizarse con tabletas Wacom (o de otras marcas) sensibles a la presión, de modo que cuanta más presión ejerzamos, más opaco, o grueso, o más duro,… (depende del efecto que elijamos) será nuestro pincel. Sin estos tableros se puede provocar efectos aleatorios en el pincel como el del ejemplo:
Se consigue un trazo de pincel irregular al elegir control Sin activar y una variación del tamaño del 90%. Otro efecto podría ser:
(46)
Autor: Jorge Sánchez, Año: 2008
En este caso es un ejemplo de pincel doble.
(3.5) borrador Herramienta de funcionamiento idéntico al pincel, sólo que sirve para pintar con el color de fondo. Cuando se utilizan capas, se convierte en un verdadero borrador al eliminar píxeles de la capa actual. Se elige en la barra de herramientas con el botón
o pulsando E (Eraser)
(3.6) pincel de historia Se trata de una de las herramientas más potentes de Photoshop. Utiliza pinceles para pintar en la imagen de modo que en cada trazo reaparece la imagen original. Por ejemplo si hemos rellenado una imagen de blanco y luego utilizamos este pincel, se podría conseguir este efecto:
(47)
Guía Rápida de Photoshop
Para hacer que con el pincel no volvamos a la imagen original sino a una instantánea en el panel de historia, basta con colocar en esa paleta el icono del pincel en la imagen a la que queramos volver. En la imagen inferior el pincel no está colocado al inicio sino en otra acción diferente. En este caso tras haber aplicado una operación de tono/saturación. Si pintáramos ahora con el pincel de historia la imagen que aparece a medida que trazamos con el pincel aparecería la imagen resultante del tono/saturación.
(3.7) pincel artístico de historia Ahora se le llama pincel histórico. Hace lo mismo que el pincel de historia pero aplicando efectos artísticos seleccionables en su barra de propiedades.
Efecto conseguido con el pincel histórico en efecto de Corto apretado
(3.8) degradado La herramienta degradado (disponible con la tecla G) permite pintar desde un color a otro color. Para ello tras elegir la herramienta hay que dibujar una línea en cuyo inicio se toma el primer color y en cuyo final se toma el segundo. A lo (48)
Autor: Jorge Sánchez, Año: 2008
largo de la línea se produce la mezcla entre ambos colores. Por ejemplo si tenemos negro como color frontal y blanco como fondo:
En el ejemplo se muestra el resultado de un degradado lineal con color frontal negro y fondo blanco. El degradado se puede configurar desde la barra de propiedades donde están las siguientes opciones:
Selección del degradado
. Ese control permite elegir los colores del degradado. La primera opción que aparece al desplegar es el degradado habitual, que pinta del color de frente al de fondo. La segunda opción permite pintar desde el color de frente hasta el 100% de transparencia
Selección del tipo de degradado
. Permite elegir entre un degradado lineal (recto), uno circular, uno en forma de ángulo, en forma de bandas y en forma de diamante.
Modo de fusión. Opacidad. Invertir. Permite cambiar los colores del degrado. En lugar (por ejemplo) de colorear del frontal al color de fondo, colorearía del fondo al frontal
Tramado. Para generar una trama en el degradado que oculte al ojo los pasos del degradado
Transparencia. Para prohibir el uso de colores con transparencias
(49)
Guía Rápida de Photoshop
(4) selección (4.1) introducción Se trata de una de las operaciones más importantes. Permite seleccionar parte de la imagen a fin de pintarla, copiarla, borrarla, modificar sus ajustes,… Todas las herramientas de selección permiten utilizarlas combinándolas con estas teclas:
Alt. Sirve para que la selección que se realice sirva para quitar píxeles sobre la selección actual
Mayúsculas. Añade a la selección actual Alt + Mayúsculas. De la selección que hagamos se calcula la intersección con la que ya existía.
Las selecciones se pueden mover de sitio si se escoge una herramienta de selección (marco, varita, lazo,…) y se mete dentro de la selección y luego se arrastra la misma.
(4.2) marco rectangular El marco rectangular se puede elegir con la tecla M. Aunque en realidad esa tecla selecciona el primer botón del cuadro de herramientas. Para cambiar de marco elíptico a rectangular se usa Mayúsculas + M. Selecciona un rectángulo en la imagen. El rectángulo se dibuja de una esquina hacia la contraria. Si al hacerlo se pulsa Mayúsculas se selecciona una cuadrado perfecto. Mediante la barra de propiedades se pueden configurar las siguientes opciones:
Calado. Diluye los bordes indicando cuántos píxeles de diluido se utilizarán (cuanto más sea, más se diluye. Hay que indicar el calado antes de realizar la selección.
(50)
Autor: Jorge Sánchez, Año: 2008
Efecto de borrar usando una selección calada Estilo. Permite realizar rectángulos especiales. Pueden ser:
Normal. Rectángulo de forma definida por nuestro trazo con el ratón
Proporciones fijas. Permite calibrar un rectángulo con proporciones por ejemplo de 4X3 (4 de ancho por 3 de alto).
Tamaño fijo. Realiza un rectángulo con la anchura y altura en píxeles indicada.
(4.2.2) recortar desde una selección Aunque es una opción que funciona para cualquier tipo de selección, es especialmente útil para las selecciones rectangulares, por eso se comentan aquí. Se trata de elegir la opción Recortar del menú Imagen cuando se realizado una selección. En ese caso Photoshop toma el contenido de la selección y elimina el resto.
(4.3) marco elíptico Se encuentra en el mismo botón que el marco rectangular. Por lo que si no está a la vista hay que dejar pulsado el ratón en el botón o pulsar Mayúsculas + M para cambiar de tipo de marco. Tiene el mismo uso y opciones que el marco anterior sólo que este dibuja elipses definidas al dibujar con el ratón el rectángulo en el que irían inscritas.
(4.4) lazos Son herramientas que permiten seleccionar utilizando una forma poligonal irregular. Las normas descritas anteriormente sobre selecciones también se aplican a los lazos. Es decir: Mayúsculas añade a la selección, Alt quita de la selección y Mayúsculas + Alt interfecta con la selección. También tienen las opciones de calado al igual que los marcos. Los lazos están disponibles con la tecla L y luego se puede ir cambiando de tipo de lazo si se pulsa Mayúsculas + L (51)
Guía Rápida de Photoshop
(4.4.1) lazo normal Se trata de una herramienta sencilla que permite seleccionar dibujando a mano alzada sobre la imagen.
(4.4.2) lazo poligonal Permite seleccionar haciendo formas poligonales rectas sobre la imagen. Para ello se hace clic con el ratón mientras hacemos el trazo, para cerrar haremos doble clic.
(4.4.3) lazo magnético Es el más potente de todos. Permite seleccionar alrededor de una figura.
Los nodos (formas cuadradas en el trazo) que recoge esta herramienta se basan en la detección del borde de la figura que hace. Esta detección se puede calibrar mediante la barra de propiedades en la que encontraremos estas tres propiedades:
Anchura. Distancia desde el borde al trazo Lineatura. Distancia máxima entre los nodos del trazo. Contraste de borde. Mínimo de contraste que debe de tener la imagen para atraer a esta herramienta.
Durante el trazado podemos realizar las siguientes acciones:
Clic. Fuerza a que la herramienta coloque como nodo el píxel sobre el
que hacemos clic con el ratón. Se utiliza en zonas muy salientes o entrantes donde la herramienta tiende a suavizar excesivamente.
Suprimir. Usando esta tecla se anula el último nodo (si se sigue pulsando se van anulando los anteriores) , es imprescindible si nos hemos salido del borde.
Alt+clic. Usa temporalmente (hasta el nuevo clic) el lazo poligonal. (52)
Autor: Jorge Sánchez, Año: 2008
Escape. Anula la selección con el lazo magnético. Doble clic. Cierra la selección desde el clic hasta el nodo inicial.
(4.5) varita mágica Permite seleccionar píxeles que tengan un parecido notable de colores. Al hacer clic con esta herramienta (disponible también con la tecla W, Wand) se seleccionan desde el punto en el que se hizo clic todos los píxeles que tengan un color parecido. El grado de parecido se calibra en la barra de herramientas en el apartado Tolerancia
(4.6) selección por gama de colores Se trata de una forma parecida a la anterior, sólo que en este caso se seleccionan todos los píxeles que se parezcan a un color, sin importar si son adyacentes o no. Está disponible esta opción desde selección-gama de colores.
Mediante el cuadro disponemos de tres cuentagotas. El primero sirve para seleccionar en la imagen el color que queremos seleccionar, la barra tolerancia permite seleccionar el grado de parecido de los colores. El cuentagotas con signo + permite añadir colores a la selección; y el que tiene el signo – permite quitar colores. En el cuadro aparece (si está elegida la casilla Selección) un canal alfa que marca en blanco la zona seleccionada de la imagen
(53)
Guía Rápida de Photoshop
(4.7) opciones de selección En el menú selección tenemos opciones interesantes que modifican la forma de la selección actual. Son:
Calar. Permite difuminar los bordes de la selección actual. Expandir (en modificar). Amplia la selección el número de píxeles que indiquemos
Contraer (en modificar). Contrae la selección actual. Borde (en modificar). Se queda sólo con el borde de la selección Suavizar (en modificar). Hace que los bordes agrestes de la selección se redondeen.
Transformar. Permite modificar la anchura, altura o inclinar o girar la selección
(4.8) canales alfa Sin duda la selección más precisa es la que se realiza mediante canales alfa. Los canales alfa se almacenan en la paleta de canales (disponible en el menú Ventana si no estuviera a la vista la paleta).
Las dos imágenes superiores representan lo mismo, la primera muestra la selección en forma de serpentina, la segunda la muestra en forma de canal alfa. En forma de canal alfa, la parte negra indica lo que no está seleccionado. La parte blanca lo que sí está seleccionado. Si hubiera algo en tonos grises indica selección pero no al 100%; cuando más claro sea el gris más seleccionados estarán los píxeles, cuanto más oscuro más se acercan a no estar seleccionados.
(54)
Autor: Jorge Sánchez, Año: 2008
(4.8.1) guardar una selección como canal alfa Para guardar una selección como un canal alfa. Basta con (una vez que tengamos la selección) elegir Selección-Guardar selección después se indica que queremos guardar en un canal nuevo y elegimos el nombre que daremos a la selección. Una vez guardada la selección, podremos hacer clic sobre el canal alfa y colorear en blanco o negro (según interese) el canal. Hay que tener en cuenta que estaremos pintando en el canal alfa si está de color azul (los ojos en la paleta de canales sirven para ocultar canales, no para seleccionarles).
Si observamos la paleta de canales de la imagen superior, aunque estamos viendo la imagen en realidad estaríamos pintando en el canal alfa que es lo que está seleccionado.
(4.8.2) ver el canal en forma de máscara A veces conviene poder trabajar a la vez el canal alfa viendo la imagen mezclada con el canal. Eso se consigue simplemente seleccionando el canal alfa y seleccionando los ojos del canal principal (normalmente RGB). La parte negra del canal alfa se verá en rojo y la parte blanca permitirá ver sin máscara la imagen original (por ejemplo en la imagen de abajo el mechón de la niña no está seleccionado)
(55)
Guía Rápida de Photoshop
Si queremos que la máscara sea de otro color, bastará con hacer doble clic sobre el canal alfa. En el cuadro que aparece se puede seleccionar otro color y otra opacidad.
(4.8.3) seleccionar el contenido de un canal alfa Si estamos viendo una imagen y queremos seleccionar el contenido del canal alfa, basta con hacer Ctrl+Clic sobre el canal que queremos seleccionar. La serpentina de Photoshop nos mostrará el canal alfa en forma de selección. Otras posibilidades son:
Ctrl+Mayúsculas+Clic sobre el canal. Añade la selección que representa el canal alfa a la selección actual.
Alt+Mayúsculas+Clic sobre el canal. Quita la selección que representa el canal alfa a la selección actual.
Ctrl+Alt+Mayúsculas+Clic sobre el canal. Intersecta la selección que representa el canal alfa a la selección actual.
(56)
Autor: Jorge Sánchez, Año: 2008
(5) capas (5.1) introducción Las capas son una de las bases fundamentales del trabajo con Photoshop. Permiten mezclar imágenes haciendo que unas imágenes estén encima de otras (virtualmente) simulando las transparencias que se utilizan en el cine.
(5.2) herramienta mover Permite arrastrar la selección actual (si no hay nada seleccionado mueve la capa actual). Para ello basta con arrastrar con esta herramienta. Si arrastramos de una imagen a otra entonces la selección actual pasa a ser la capa superior de esa imagen. SI al arrastrar usamos Mayúsculas, el arrastre irá sólo sobre en horizontal o en vertical, no se nos permitirá salir de esos ejes. Si arrastramos a la vez que pulsamos la tecla Alt, entonces haremos una copia de la capa o selección actual.
(5.3) quitar halos Al arrastrar una selección de una imagen a otra aparecen a veces halos sobre la imagen. Se pueden quitar eligiendo Capa-Halos. Se debe elegir Eliminar halos blancos o Eliminar halos negros dependiendo del color de los mismos. Si ambas soluciones no consiguen quitar satisfactoriamente los halos, la opción Eliminar halos permite indicar una serie de píxeles que serán los que Photoshop elimine de la imagen para conseguir el efecto deseado.
(5.4) borrar La herramienta de la goma de borrar (ya comentada anteriormente) permite eliminar píxeles de una imagen. Lo malo es que este borrado es irreversible (una vez eliminado el historial) por lo que es más aconsejable utilizar máscaras de capa (se comentan más adelante). La tecla Supr borrar lo seleccionado de una capa. Al borrar, dicha selección pasará a ser transparente (haremos un agujero en la capa).
(57)
Guía Rápida de Photoshop
(5.5) transformación libre En el menú Edición o pulsando Ctrl+T se accede a esta opción que permite realizar cualquier tipo de transformación sobre una imagen. La transformación afecta a la capa actual de trabajo y si hay selección, sólo transforma dicha selección. Funciona de esta forma:
Tras pulsar Ctrl+T o Edición-Transformación libre, aparece un rectángulo con tiradores (cuadraditos) alrededor de la imagen que se transformará. Esos tiradores permiten modificar el tamaño.
Si nos ayudamos de Mayúsculas al arrastrar los tiradores, la imagen se escala pero manteniendo su proporcionalidad
Si los tiradores se arrastran a la vez que se pulsa la tecla Alt entonces se escala la imagen modificando a la vez el lado contrario al que se arrastra. También se puede utilizar para reflejar la imagen si se arrastra hacia el centro de la imagen y se sobrepasa esa posición.
Si se usa la tecla Ctrl con los tiradores, entonces se deforma la imagen inclinándola, reflejándola o poniéndola en perspectiva. Si además se usa Alt, entonces la deformación se hace en el lado en el que tiramos y en el contrario a la vez.
Si salimos fuera del rectángulo, entonces podremos rotar la imagen. El centro de rotación (marcado con un centro de mira) se puede modificar y así la imagen rotará en torno al nuevo centro. Si al rotar usamos la tecla Mayúsculas, entonces el giro de rotación irá de quince en quince grados (facilitando así el girar 90 o 45 grados por ejemplo).
El efecto de la imagen superior está conseguido con transformación libre, utilizando la tecla Ctrl para deformar la imagen (58)
Autor: Jorge Sánchez, Año: 2008
(5.6) extraer El menú extraer disponible en Filtros, permite seleccionar una silueta eliminando el resto de la capa actual (lo deja transparente). Para ello desde el cuadro extraer tenemos que hacer una silueta con la herramienta rotulador de este cuadro. Esa silueta debe hacerse de modo que contenga el borde que queremos seleccionar, dejando completamente dentro del trazo del rotulador el borde que queremos. El rotulador se puede ampliar o reducir en cuanto el tamaño, si podemos hacer el trazo con un tamaño pequeño, el cuadro funciona mejor. La goma de borrar del cuadro, permite borrar los trazos mal hechos. Al terminar el trazo la herramienta cubo de pintura del cuadro permite rellenar la parte de la imagen que queremos seleccionar
En la imagen superior se muestra la forma de seleccionar del cuadro extraer. En la inferior se muestra el resultado.
(59)
Guía Rápida de Photoshop
Si el resultado falla, la forma de arreglarlo sería utilizar el pincel de historia (para recuperar los trozos borrados de más) y la goma (para borrar los trozos no deseados.
(5.7) opciones en la paleta de capas La paleta de capas posee numerosas opciones de trabajo con las capas. Está disponible en el menú ventana o pulsando F7. Desde esta paleta podremos:
Borrar capas. Basta con que las arrastremos la capa hacia la papelera. Crear nuevas capas. Pulsando en la hojita de papel en blanco que está a la izquierda de la papelera. Las capas creadas así son transparentes, no tendrán contenido.
Seleccionar varias capas (Photoshop CS2). Se permite hacer mediante
la tecla Ctrl (seleccionará las capas sobre las que hagamos clic con la tecla Ctrl pulsada en la paleta de capas) o mediante Mayúsculas. La diferencia es que Ctrl permite seleccionar Capas que no sean adyacentes.
Duplicar una capa. Seleccionándola, pulsando luego en el menú de la
paleta (icono ) y eligiendo Duplicar capa. También se puede pulsar la tecla Ctrl+J. Mediante la tecla Ctrl+J también se puede duplicar sólo la selección que tengamos en una capa.
Cambiar la opacidad de la capa. En el apartado Opacidad que está en la parte superior de la paleta.
Cambiar el modo de fusión de la capa. AL lado del apartado anterior. Cambiar el orden. Las capas superiores de la paleta tapan a las inferiores. El orden se puede cambiar simplemente arrastrando las capas a nuevas posiciones en la paleta para hacer que estén arriba las capas que nos interese que se ven completas. (60)
Autor: Jorge Sánchez, Año: 2008
Bloquear la capa. Se pueden realizar cinco tipos de bloqueos utilizando los cinco iconos pequeños que están debajo del modo de fusión. Son:
Bloquear transparencia . Hace que en la capa no se pueda pintar en las zonas transparentes
Bloquear píxeles
Bloquear movimiento
Bloquear la capa
. Prohíbe pintar en la capa. . No permite trasladar la capa.
. Prohíbe toda acción sobre la capa.
Mostrar y ocultar capas. Pulsando en el icono del ojo de capa se pueden ocultar o mostrar las mismas.
Enlazar capas. Al lado de cada ojo de la capa hay una casilla que al
marcar nos muestra una cadena. Esta cadena hace que la capa que la posee se mueva a la vez que la capa seleccionada. También permite que se transformen a la vez todas las capas seleccionadas. En Photoshop CS2 se hace seleccionando las capas y pulsando en el botón de la cadena que se encuentra en la parte baja del menú.
Seleccionar el contenido. Con Ctrl+Clic sobre la capa se selecciona el contenido de la misma.
Cambiar el nombre. Haciendo doble clic sobre el nombre de la capa, se permite elegir otro.
(5.8) acoplar y combinar capas Photoshop llama acoplar a unir todas las capas de la imagen en una sola imagen de fondo. Esta operación elimina todas las posibilidades de edición de las capas y no es recomendable salvo que no quede más remedio (por ejemplo si queremos aplicar un filtro a toda la imagen). Se realiza desde el menú de la paleta de capas (icono en la paleta) eligiendo Acoplar imagen En lugar de acoplar toda la imagen, podemos combinar varias capas en una, para ello podemos:
Enlazar las capas a combinar y elegir Combinar enlazadas en el menú de la paleta de capas
Seleccionar las capas a combinar y elegir Combinar capas (sólo desde la versión CS2 de Photoshop)
Elegir Combinar visibles en el menú de la capa, si queremos combinar todas las capas que estén ahora visibles.
(5.9) crear grupos de capas Se trata de unir capas dentro de una carpeta a la que podremos dar un nombre. Es muy interesante cuando tenemos multitud de capas. Mediante el botón con (61)
Guía Rápida de Photoshop
forma de carpeta en la paleta de capas. Al pulsarle aparecerá una capa, que tendrá el icono de una carpeta en la paleta de capas. Tras crear el grupo podremos arrastrar las capas que deseemos en dicho grupo (desde la paleta de capas). Las capas no se modifican, simplemente gracias a estas carpetas, se las permite ordenar. La ventaja es que cuando arrastremos o transformemos (mediante el comando Transformación libre) el grupo, esas transformaciones se aplicarán a todo el conjunto.
En la imagen anterior tenemos un ejemplo de la paleta de capas utilizando grupos. Hay que tener en cuenta que podemos tener un grupo de capas dentro de otro. Gracias a los grupos, se permite mejorar la organización de la paleta de capas, ya que se pueden esconder o mostrar las capas de un grupo en la paleta simplemente haciendo clic sobre el triángulo negro del grupo de capas en la paleta. Podemos combinar todas las capas de un grupo en una sola capa si elegimos Combinar grupo con el botón derecho en el grupo o en el menú de la paleta
(5.10) máscara de recorte Se trata de una capa que muestra su contenido en la intersección respecto su capa inferior. Por ejemplo, imaginemos que tenemos una capa que contiene un círculo y encima de ella una capa que contiene una imagen que tapa al círculo anterior. Si usamos una máscara de recorte, sólo se verá la imagen de la capa superior la cual tendrá la forma del círculo de la capa inferior. Para hacer una máscara de recorte, hay que pulsar la tecla Alt y hacer clic entre las dos capas implicadas en el recorte (en la paleta de capas). Al pulsar la tecla y colocar el cursor entre las dos capas, aparece un icono en forma de flecha curva con dos círculos, en ese instante hay que hacer el clic. La capa de arriba se proyectará en la de abajo.
(62)
Autor: Jorge Sánchez, Año: 2008
Ejemplo. Supongamos que tenemos estas capas: Capa de fondo (negra)
Capa2 (encima de la anterior, un trazo de color blanco)
(63)
Guía Rápida de Photoshop
Capa3 (imagen de un león):
Al hacer clic entre las capas tres y dos con la tecla Alt pulsada, el resultado es:
(64)
Autor: Jorge Sánchez, Año: 2008
(5.11) máscaras de capa Es una de las herramientas más espectaculares de Photoshop. Permite asignar un canal alfa a una capa. Este canal funciona de esta forma. Los tonos oscuros sirven para ocultar píxeles de la capa y los tonos claros para mostrarlos. Entre medias, los tonos grises se utilizan para hacer selecciones de un grado más o menos transparente según el nivel de oscuridad o claridad del gris.
(5.11.1) pegar dentro Si copiamos una imagen Photoshop (desde Copiar en el menú Edición, o pulsando Ctrl+C) y a continuación realizamos una selección y elegimos Pegar dentro en el menú Edición, conseguiremos un canal nuevo en el que tendremos una máscara de capa que oculta la imagen copiada en la parte exterior de la selección y muestra la imagen interior a la selección. Es decir sólo se ve la capa en la zona que habíamos seleccionado. La capa contendrá una máscara (un canal alfa asociado) en la que aparece de blanco la parte visible de la capa y de negro la parte invisible (los colores gris indican grados de transparencia al igual que en los canales alfa).
Máscara de capa para producir un montaje de imagen, observar la situación de la paleta de capas.
(5.11.2) modificar máscaras de capa Si hacemos clic en el icono de una máscara de capa, entonces no estaremos en situación de modificar la imagen, sino que estaremos en su máscara de capa (aunque aún veamos la imagen). En esa situación, pintar de negro oculta la zona de la capa en la que pintamos y pintar de blanco muestra partes de la capa ocultas. (65)
Guía Rápida de Photoshop
Para volver al modo de edición normal de la capa, basta con hacer clic en el icono de la capa (a la izquierda del icono de la máscara de capa). Podemos hacer Alt+Clic en el icono de la máscara de capa para ver la máscara de capa en grande (la imagen desaparece y sólo veremos el blanco y negro de la máscara). Finalmente con Alt+Mayus+Clic veremos la máscara superpuesta con la imagen en el modo de máscara rápida, el color de enmascaramiento se puede cambiar haciendo doble clic en el icono de la máscara de capa.
(5.11.3) crear una máscara de capa vacía El icono de la paleta de canales crea un nuevo canal alfa en la capa actual. En principio el canal aparece al lado de la capa. En ese canal podremos aplicar los colores blancos o negros para ocultar o mostrar las partes de la capa que deseemos.
Si hubiera algo seleccionado al hacer dicho clic, la máscara dejará lo seleccionado de color blanco y lo no seleccionado de color negro. Es decir como máscara de capa utiliza la propia selección. Hay que tener cuidado con lo que está seleccionado. Si queremos escribir en el máscara hemos de hacer clic en la misma. Si queremos modificar la capa se hace clic en ella.
(5.11.4) opciones de la paleta de capas. En la paleta podremos realizar las siguientes opciones.
Ver la máscara de capa en grande (como canal alfa). Haciendo Alt+Clic sobre el icono de la máscara de capa. Haciendo clic en el icono normal de la capa, podremos la capa otra vez en forma normal.
Ver la máscara de capa en forma de máscara de color. Haciendo
Alt+Mayúsculas+Clic, veremos la máscara mezclada con la capa para poder pulir mejor la selección de la máscara. El color de enmascaramiento se puede cambiar haciendo doble clic en el icono de la máscara de capa.
Desactivar la máscara. Haciendo Mayúsculas+Clic sobre la máscara haremos que la máscara no funcione y veremos la capa en su estado original, sin que la máscara oculte zonas de la capa. Otra pulsación de Mayúsculas+Clic vuelve a activar la máscara.
Eliminar la máscara. Arrastrándola sobre la papelera. Podremos
entonces elegir entre aplicarla (lo negro de la máscara servirá para eliminar definitivamente los píxeles originales de la capa) o descartarla (se elimina la máscara y la capa queda como estaba).
Encadenar la máscara. Haciendo clic entre el icono de la máscara y el
de la capa aparece y desaparece un icono en forma de cadena. Si hay (66)
Autor: Jorge Sánchez, Año: 2008
cadena la máscara y la capa se mueven al unísono. Sin cadena la máscara queda fija, con lo que al mover la imagen no moveremos la capa. En general suele ser más útil no encadenar; pero depende de la situación que tengamos
(5.12) capas de ajuste Son capas especiales que sirven para modificar todas las capas que se encuentran debajo de éstas. Mediante estas capas se realizan operaciones de ajuste de imagen. Para crear una capa de ajuste basta con hacer clic en , en la paleta de capas. Aparece un menú desde el que podemos elegir el tipo de ajuste deseado: Niveles, Curvas, Brillo/Contraste, Equilibrio de color, Tono/Saturación, Mezclador de canales, Mapa de degradado, Filtro de fotografía, Invertir, Umbral, Posterizar (todos ellos ajustes de imágenes comentados en el apartado dedicado a los ajustes de color Además disponemos de tres efectos que no son de ajuste: son color (rellena la imagen de un color sólido), degradado (realiza un degradado en la imagen) y motivo (rellena la imagen con un motivo). Las ventajas de éstas capas es que podemos modificar el ajuste tantas veces como queramos, la imagen nunca pierde su calidad, ya que el ajuste permanece separado de la imagen. Para modificar un ajuste basta con doble clic en el icono de la capa de ajuste, al hacerlo aparece el cuadro del ajuste para modificar lo que se estime necesario. Por otro lado en cada capa de ajuste se crea una máscara de capa (un canal alfa) que permite definir las zonas que quedarán afectadas por la capa de ajuste. Por defecto dicha máscara es blanca (eso significa que el ajuste afecta a toda la imagen, a todas las capas que están debajo de la capa de ajuste), pero podremos pintar de negro en la máscara las zonas en las que no queremos que la capa de ajuste actúe. Por supuesto se puede pintar la máscara con colores grises para atenuar el efecto de la capa de ajuste. La máscara de capa de las capas de ajuste se maneja igual que una máscara de capa normal.
(67)
Guía Rápida de Photoshop
Imagen conseguida con una capa de ajuste (tipo Mezclador de canales en monocromo), pero pintando de negro en la máscara las zonas en las que no queremos aplicar la capa (observar la paleta de capas en la imagen anterior).
(68)
Autor: Jorge Sánchez, Año: 2008
(6) herramientas de retoque Se trata de las herramientas que permiten realizar ajustes sobre una imagen. Destacamos las más importantes en la actualidad
(6.1) tampón de clonar Se puede utilizar también con la tecla S. Sirve para duplicar imágenes, sólo que el duplicado se realiza usando un pincel, lo que permite realizar clonaciones de imágenes muy suaves. Es una herramienta especialmente útil para eliminar defectos en las imágenes. Se usa de la siguiente forma: (1)
Una vez elegida la herramienta tampón de clonar, se toma muestra de la imagen que se va a duplicar pulsando Alt y haciendo Clic en la zona de la imagen a duplicar (para que la selección sea más precisa, se puede pulsar la tecla Bloq Mayús).
(2)
El ratón se mueve al punto en el que se duplicará la muestra y tras hacer clic podremos ir pintando. Ese clic es muy importante ya que marcará la referencia entre el origen y el destino. Todos los brochazos posteriores realizados con esta herramienta se basarán en la distancia entre el origen y el destino.
(69)
Guía Rápida de Photoshop
(3)
Al pintar podremos elegir la opacidad, tamaño de pincel y modo de fusión deseado (al igual que en la herramienta pincel).
(4)
Mientras pintamos, la cruz que marca el origen de la copia que pintamos, se moverá indicando de qué zona se toma muestra. Si nos interesa hacer otra muestra volveremos al paso uno.
Al elegir esta herramienta se puede hacer uso de las opciones que aparecen en la barra de herramientas:
Alineado. Esta casilla permite que tras hacer el primer clic para pintar la muestra, el duplicado continúe desde el origen de forma ininterrumpida. Si se quita la casilla, cada vez que al pintar soltemos el ratón, volveremos a pintar desde el origen.
Esta imagen se ha conseguido desactivando la casilla Alineado y soltando el ratón tras cada dibujo del cuerpo. Cada vez que se suelte el ratón y se vuelva a apretar, se volverá a dibujar la cabeza de la chica. Lo habitual es que la casilla Alineado esté activada.
Usar todas las capas. En el caso de tener varias capas, ésta casilla permite considerar la imagen como si estuviera acoplada. Con lo que la muestra tomada con el tampón se referirá al resultado de combinar todas las capas.
(6.2) pincel corrector Se trata de una nueva herramienta, que mejora considerablemente el uso del tampón de clonar. Es ideal para tapar poros, granos. Etc. Su uso es el siguiente. (1)
Se toma la muestra al estilo del tampón de clonar (Alt+Clic). La muestra se tomará de la imagen que se parezca a la situación que deseamos tenga la imagen final (sin considerar luces y sombras)
(2)
Se hace clic o se arrastra sobre la parte de la imagen a corregir
(3)
Mediante interpolación, Photoshop calculará como quedará la imagen de modo que la muestra no tiene que ser tan perfecta como en el tampón de clonar. (70)
Autor: Jorge Sánchez, Año: 2008
El pincel corrector se encuentra en la cuarta fila del cuadro de herramientas, teniendo en cuenta que ese botón también contiene las herramientas parche, corrector de ojos rojos y pincel corrector puntual.
(6.3) pincel corrector puntual Disponible sólo desde la versión Photoshop CS2, funciona como la herramienta pincel corrector, pero sin tomar muestra. Es decir en el ejemplo anterior directamente pasaríamos directamente a hacer clic sobre los granos a eliminar. Lógicamente no siempre los resultados son los deseados. Se encuentra en el mismo botón que el pincel corrector.
(6.4) parche Se trata de otra espectacular herramienta, que permite tapar zonas de una imagen o bien realizar un duplicado. El hecho de que sirva para duplicar o para tapar, depende de la casilla Origen (en la barra de propiedades). Si está elegida, taparemos y si elegimos Destino, duplicaremos. EL uso en cualquier caso es: (4)
Seleccionar la zona a tapar o duplicar. Podremos hacerlo de una de estas dos formas:
seleccionar con cualquier herramienta de selección y luego elegir la herramienta parche
(71)
Guía Rápida de Photoshop
elegir la herramienta parche y después arrastrar para seleccionar como si tuviéramos la herramienta lazo (es preferible el primer método).
(5)
Colocar el cursor dentro de la selección y arrastrar hasta encontrar una muestra que encaje en la selección (no hace falta que sea exacta, ya que esta herramienta interpola el resultado con la misma técnica que el pincel corrector.
Esta herramienta, se encuentra en el mismo botón que el pincel corrector.
(6.5) Corrector de ojos rojos Disponible sólo desde la versión CS2, sirve para eliminar ojos rojos. Para lo cual (tras elegir herramienta) podremos indicar el tamaño (en porcentaje) de la pupila y la cantidad de oscurecimiento (cuanto mayor sea, más negra será la pupila final) ambos aspectos están en la barra de propiedades (en la parte superior de la pantalla). Tras calibrar estos parámetros para quitar un ojo rojo basta hacer clic con esta herramienta en el centro del ojo rojo.
(72)
Autor: Jorge Sánchez, Año: 2008
(7) filtros Están contenidos en el menú filtros. Todos ellos son operaciones capaces de modificar de forma crítica el contenido de la imagen. Les hay de todo tipo y siempre actúan sobre la capa de trabajo actual.
(7.1) opciones al aplicar filtros (7.1.1) suavizar el efecto de un filtro Tras aplicar un filtro podemos suavizar su efecto eligiendo Transición en el menú Edición de Photoshop. Ese menú permite elegir la opacidad con la que el filtro se mezclará con la capa actual e incluso el modo de fusión deseado. En cualquier caso es mejor opción (aunque más costosa en cuanto a lo que ocupa la imagen en disco) duplicar la capa antes de aplicar el filtro, y aplicarle sobre la capa duplicada. A esa capa perfectamente se le pueden aplicar efectos de opacidad y fusión (y además esos efectos serán reversibles, porque siempre tendremos el original en la capa de abajo).
(7.1.2) volver a aplicar el último filtro El último filtro aplicado aparece como primera opción en el menú de filtros. Pero es más rápido utilizar estas teclas:
Ctrl+F. Repetir el último filtro. Le repetirá inmediatamente con la misma configuración que teníamos.
Ctrl+Mayús+F. Repite el último filtro pero permitiéndonos cambiar su configuración antes de aplicarle.
(73)
Guía Rápida de Photoshop
(7.2) filtros agrupados por el menú (7.2.1) menú artístico
(74)
Autor: Jorge Sánchez, Año: 2008
(75)
Guía Rápida de Photoshop
(7.2.2) menú bosquejar Todos funcionan utilizando el color frontal y el color de fondo. Dejan la imagen pintada a esos dos colores. Son (usando frontal azul y fondo amarillo):
(76)
Autor: Jorge Sánchez, Año: 2008
(7.2.3) menú desenfocar Permite provocar desenfoques artificiales en la imagen. En este menú están:
Desenfocar. Desenfoca un poco la imagen Desenfocar más. Desenfoque de forma. Añadido en la versión CS2, permite desenfocar simulando una cámara cuyo objetivo tuviera la forma elegida en el cuadro.
Desenfoque de lente. Es el más potente de todos. Permite simular le desenfoque que realiza una cámara de fotos real. Para ello se disponen de multitud de selectores que permiten elegir el desenfoque exacto deseado. (77)
Guía Rápida de Photoshop
Desenfoque de movimiento. Permite simular el desenfoque que se produce cuando una imagen sale movida.
Desenfoque gausiano. Desenfoque digital, los puntos se suavizan realizando un desenfoque constante en toda la imagen.
Desenfoque de superficie. Añadido en la versión CS2. Desenfoca la imagen, pero dejando sin desenfocar los bordes de la misma.
Desenfoque radial. Simula un desenfoque por movimiento giratorio de la cámara. El más utilizado es el de tipo zoom (se elige el tipo en el cuadro de este filtro), que simula un desenfoque por traveling de la cámara.
Desenfoque de rectángulo. De la versión CS2. Simula un desenfoque por lente de forma rectangular.
Desenfoque suavizado. Desenfoca la imagen de forma que los bordes son más nítidos. Actualmente es más aconsejable elegir el de superficie.
(7.2.4) menú enfocar Permite enfocar imágenes desenfocadas. Esto sólo es posible en imágenes poco desenfocadas. Además todos los enfoques tienen un efecto secundario, la imagen gana demasiado contraste. En este menú están:
Enfocar. Enfoca la imagen un poco. Enfocar bordes. Enfocar más. Máscara de enfoque. El mejor ya que permite indicar cuánto enfocamos a través de dos parámetros: la cantidad (más cantidad significa mayor (78)
Autor: Jorge Sánchez, Año: 2008
enfoque) y el radio (a más radio más píxeles enfocamos, por lo que el enfoque se suaviza).
Enfoque suavizado. Añadido en la versión CS2, permite enfocar usando
parámetros parecidos a los anteriores, sólo que permite enfocar de forma diferente imágenes desenfocadas por la lente de la cámara o imágenes movidas. Es muy potente, aunque en el caso de las fotos movidas es casi imposible que queden arregladas.
(7.2.5) menú distorsión
(79)
Guía Rápida de Photoshop
Todos ellos son filtros ideados para modificar las proporciones lógicas de la imagen. Reseña aparte merece el filtro Corrección de lente, que permite arreglar las aberraciones de proporción cometidas por las cámaras (el efecto barrilete o embudo). En la versión CS2 de Photoshop se añadió en este apartado el filtro Corrección de lente que permite arreglar los problemas de distorsión de las cámaras fotográficas. Por ejemplo el efecto barrilete:
(80)
Autor: Jorge Sánchez, Año: 2008
(7.2.6) menú estilizar
(81)
Guía Rápida de Photoshop
(7.2.7) menú interpretar Contiene filtros utilizados para simular luces en la imagen y filtros para crear texturas. En este sentido los filtros Nubes y Fibras, generan texturas artificiales eliminando la imagen actual y coloreando mediante el color frontal y de fondo. Nubes de diferencia mezcla las nubes con la imagen que tengamos por ello mezclado con Nubes y Fibras permite crear texturas pétreas o gaseosas fácilmente:
(82)
Autor: Jorge Sánchez, Año: 2008
(7.2.8) menú pixelizar
(83)
Guía Rápida de Photoshop
(7.2.9) menú ruido Contiene filtros que quitan y ponen ruido a la imagen:
Añadir ruido. Añade ruido a la imagen. Se calibra su intensidad, el tipo y si deseamos ruido monocromático (de otro modo el ruido añadido será con colores aleatorios)
Destramar. Elimina el ruido procedente de dispositivos que añaden tramas de colores (como los escáneres por ejemplo).
Mediana. Elimina el ruido a costa de desenfocar la imagen. Polvo y rascaduras. Elimina motas de polvo y rayones en la foto. Para ello primero hay que seleccionar éstas imperfecciones y luego aplicar el filtro. En ese sentido son más efectivas las herramientas de retoque, en especial el pincel corrector.
Reducir ruido. Añadido en Photoshop CS2, este potente filtro permite eliminar el ruido añadido por las cámaras digitales.
(7.2.10) menú textura
(84)
Autor: Jorge Sánchez, Año: 2008
(7.2.11) menú trazos de pincel Son filtros parecidos a los artísticos
(85)
Guía Rápida de Photoshop
(7.2.12) menú otros Filtros especiales. Hay que destacar el filtro Desplazar que facilita la creación de texturas en azulejo (ya que al desplazar la imagen se aprecian mejor los bordes) y los filtros Máximo y Mínimo que aumentar el color blanco o negro de la imagen (útiles para ampliar o reducir la selección contenida en un canal alfa).
(86)
Autor: Jorge Sánchez, Año: 2008
(7.3) filtros agrupados por su utilidad (7.3.1) filtros que realizan efectos artísticos sobre la imagen: Menú artístico
Todos
Menú bosquejar
Todos
Menú trazos de pincel
Todos
Menú distorsionar
Filtro resplandor difuso
(7.3.2) filtros que trabajan con los bordes de la imagen Menú artístico
Bordes añadidos
Menú trazos de pincel
Bordes acentuados
Contornos con tinta
Menú estilizar
Bordes resplandecientes
Hallar bordes
(7.3.3) Filtros que añaden ruido a la imagen Menú ruido
Añadir ruido
Menú artístico
Película granulada
Menú bosquejar
Reticulación
Menú pixelizar
Grabado
Menú textura
Granulado
(87)
Guía Rápida de Photoshop
(7.3.4) Filtros que eliminan ruido Menú ruido
Destramar
Mediana
Eliminar ruido
(7.3.5) Filtros que añaden una textura a la imagen Menú artístico
Pintar debajo
Menú bosquejar
Textura
Papel con relieve
Menú texturizar
Todos
(7.3.6) Filtros que cambian la luz de la imagen Menú interpretar
Destello
Efectos de iluminación
(7.3.7) Filtros para enfocar y desenfocar Menú enfocar
Todos, especialmente desenfoque de lente
Menú desenfocar
Todos, especialmente enfoque suavizado y máscara de enfoque
(7.3.8) Filtros relacionados con la creación de texturas Menú interpretar
Nubes
Fibras
Nubes de diferencia
Menú otros
Desplazamiento
Menú desenfocar
Movimiento (88)
Autor: Jorge Sánchez, Año: 2008
(8) texto (8.1) inserción de texto en Photoshop (8.1.1) características del texto en Photoshop En la actualidad el texto en Photoshop se crea en capas especiales distintas de las capas normales de imagen. Como característica fundamental, el texto en Photoshop es vectorial. Esto implica que se le puede realizar cualquier transformación (rotar, girar, inclinar, mover,…) sin perder calidad. Y se puede editar el texto de nuevo en todo momento. Pero por otro lado al texto no se le pueden aplicar operaciones propias de imágenes, como por ejemplo ajustes de imagen (aunque sí capas de ajuste) y, sobre todo, filtros. Para realizar estas operaciones sobre un texto, hay que convertir el texto a forma de imagen normal. Normalmente a esto se le llama rasterizar. Un texto rasterizado ya no es editable (no se puede modificar) y sí va perdiendo calidad a medida que le aplicamos transformaciones. Al texto normal (sin rasterizarle) sí se le pueden aplicar máscaras de capa.
(8.1.2) colocar texto Para colocar texto tenemos dos posibilidades:
Texto normal. Bastará con hacer clic sobre la herramienta de texto
(tecla t) para elegirla y hacer un segundo clic en la parte de la imagen sobre la que queremos el texto. Después bastará con escribir el texto
Texto de párrafo. En este caso tras seleccionar la herramienta de texto,
bastará con dibujar un rectángulo en la imagen. El texto se alineará respecto al rectángulo. Si el texto escrito sobrepasa las dimensiones del rectángulo, lo que no quepa, quedará oculto.
(8.2) modificar el texto (8.2.1) modificar el contenido del texto Para modificar un texto ya escrito hay que: (1)
Seleccionar la capa en la que se encuentra el texto
(2)
Elegir la herramienta texto
(3)
Hacer clic dentro del texto a modificar. Asegurarse de que realmente el cursor parpadea dentro del texto (89)
Guía Rápida de Photoshop
(4)
Hacer las modificaciones deseadas
(8.2.2) barra de propiedades A la hora de escribir el texto, desde la barra de propiedades podremos:
Indicar si le queremos en horizontal o en vertical Cambiar el tipo de letra Cambiar el tamaño Cambiar el estilo (negrita, cursiva,…) Cambiar la alineación (izquierda, derecha,…) Cambiar el color Deformar el texto
. Permite realizar efectos de distorsión y
curvatura en el mismo.,
Ejemplos de deformaciones en el texto
(90)
Autor: Jorge Sánchez, Año: 2008
(8.2.3) paletas carácter y párrafo Se trata de dos paletas disponibles desde el menú Ventana, que permiten realizar más modificaciones sobre el texto. Las vemos por separado. paleta carácter Disponible desde el menú ventana, sus posibilidades son:
paleta párrafo Permite cambiar las siguientes opciones:
Alineación
del párrafo. centrado, derecho y cuatro tipos de justificado.
Sangría izquierda.
Izquierda,
, distancia que dejamos a la izquierda del
párrafo.
Sangría derecha. , distancia que dejamos a la derecha del párrafo. Sangría de primera línea. , distancia que dejamos a la primera línea del párrafo.
Espacio anterior. Espacio posterior. Separación.
, distancia que dejamos arriba del párrafo. , distancia que dejamos debajo del párrafo. Indica si Photoshop separa las palabras con
guiones.
(91)