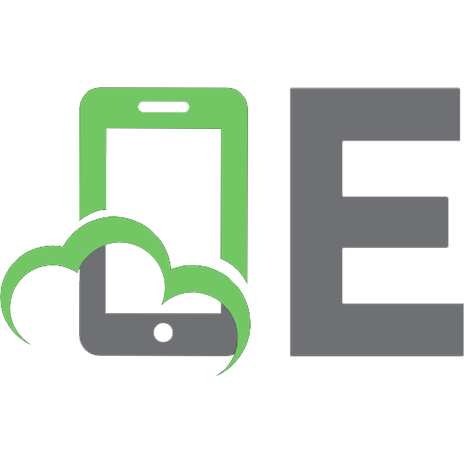Windows 11 Quick Guide & Tips: Learn How to Use Tons of Windows 11 Hidden Features, Functions and Tricks 9791222020938
You can use this guide to learn how to use Windows 11 like a pro without having to ask anyone for help. Learn the new fe
251 31 14MB
English Pages 458 [642] Year 2022
Start
Recommend Papers
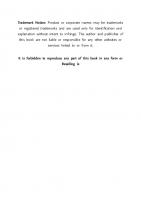
- Author / Uploaded
- Cecile Dean
- Charles J. J.
File loading please wait...
Citation preview
Windows 11 Quick Guide & Tips
Learn How to Use Tons of Windows 11 Hidden Features Functions and Tricks
Cecile Dean Charles J. J.
Now you have at your finger tips the most comprehensive and user-friendly guide for beginners and experts to learn Windows 11 features step by step with copious pictures, explanations, tips and tricks.
Copyright © 2022
Cecile Dean Production
ISBN: 9791222020938
All rights reserved
Published in the United States
Limit of Liability/Disclaimer of Warranty
This book contains information obtained from authentic and highly regarded sources. Reasonable efforts have been made to publish reliable data and information, but the author and publisher cannot assume responsibility for the validity of all materials or the consequences of their use. All information given in this book is based on the author’s own research and does not constitute technical, financial or professional advice.
The author and publisher have attempted to trace the copyright holders of all material reproduced in this publication and apologize to copyright holders if permission to publish in this form has not been obtained. If any copyright material has not been acknowledged please write and let us know so we may rectify in any future reprint.
Trademark Notice: Product or corporate names may be trademarks or registered trademarks and are used only for identification and explanation without intent to infringe. The author and publisher of this book are not liable or responsible for any other websites or services linked to or from it.
It is forbidden to reproduce any part of this book in any form or Reselling is
Table of Contents
About the Book
Trademarks and disclaimers
Dedication
Introduction
Get to Know Windows 11
What’s New and Familiar in Windows 11
New design
Lock screen and sign-in screen
Desktop
Taskbar
Start
Widgets
Search
Task view
Chat
Quick settings
Notifications and Calendar
Quick access menu
File Explorer
Multitasking
Tablet experience
Gaming
Improved Microsoft Store
Improved and new apps
Android Appstore and Android apps
Improved Settings
Accessibility improvements
Security improvements
Command-line and automation improvements
Servicing and updating improvements
What’s Missing in Windows 11
Windows 10 features that are deprecated in Windows 11
Windows 10 features that are not available in Windows 11
Install Windows 11
Create Windows 11 Install Media
Clean Install
Step-By-Step: The Out-of-Box Experience (OOBE)
Overcome Windows 11 Setup Annoyances
Bypass the network connection and Microsoft account requirements during Setup
Bypass just the Microsoft account requirement during Setup
Create install media that removes Setup annoyances
Upgrade to Windows 11
Windows 11 Hardware Requirements and Recommendations
Understand the Windows 11 hardware requirements
Find out if your Windows 10 PC can upgrade to Windows 11
Features in Windows 11 that require additional hardware support
Upgrade from Windows 10 to Windows 11
Deal with safeguard holds
Manually upgrade to Windows 11
Upgrade to Windows 11 on Unsupported Hardware
Upgrade to Windows 11 on an unsupported PC
Remove the annoying desktop watermark
Personalize Windows 11
Windows 11 Personalization First Steps
Lower the volume
Delete superfluous Microsoft Edge shortcuts
Turn off Do not disturb (Optional)
Configure the Desktop theme (Optional)
Configure File Explorer
Check your date and time settings
Rename your PC
Prevent Microsoft Teams from auto-starting
Remove unnecessary Taskbar icons
Use Windows Update to get Windows 11 up-to-date
Run your PC maker’s support/driver update application
Create a recovery drive (Optional)
Configure OneDrive
Update the built-in Microsoft Store apps
Install the applications you need
Examine which apps are running when your PC boots up
Configure Windows Hello (Optional)
Eliminate “suggestions”
Further personalize Windows 11
Customize Your Privacy Settings
Customize the Display
Customize the Lock and Sign-In Screens
Choose a background
Choose an app to deliver Detailed status alerts
Show the Lock screen background on the Sign-in screen
Make the lock screen background react when you move the PC
Desktop
Desktop
What’s changed with the Desktop context menus?
Display the Desktop when it’s covered with windows
Hide all windows except for the one you’re using
Customize the Desktop
Determine which icons appear on the Desktop
Start
Get to know Start
Customize Start
Use the Quick Access menu
Taskbar
Get to know the Taskbar
Understand Taskbar behaviors
Customize the Taskbar
Widgets
The problem with Widgets
View the weather forecast
Open the widget board
Search the web
Browse the widget board
Pin new widgets to the widget board
Customize a pinned widget
Unpin widgets from the widget board
Customize the feed
Save a story for later
Remove the Widgets icon on the Taskbar
Search
Get to know Search
Search for files with File Explorer
Configure Search
Quick Settings
Quickly access commonly-needed system settings
Quickly adjust your PC’s screen brightness and volume
Configure the quick settings buttons
Open Settings
Directly access the Network, Volume, or Power settings
Multitasking
Alt-Tab
Use Alt-Tab to switch between open windows
Determine whether Microsoft Edge tabs appear in Alt-Tab
Task View
Use Task view to switch between open windows
Remove the Task view item from the Taskbar
Shake
Snap
Snap windows manually
Use Snap layouts to arrange windows
Use Snap groups to restore a previous layout
Configure Snap
Task Manager
Get to know Task Manager
Use Task Manager to manage apps and processes
Use Task Manager to determine which apps run at startup
Use Task Manager to run a new task
Configure Task Manager
Desktops
Access Desktops
Create a new virtual desktop
Switch between virtual desktops
Customize a virtual desktop
Move an app or window to a different virtual desktop
Close a virtual desktop
Do Not Disturb and Focus
Do not disturb
Focus
Clipboard
Paste multiple items to the Clipboard with Clipboard history
Enable Clipboard history
Use Clipboard history
Sync the Clipboard across your PCs
Use Suggested actions
Files
File Explorer
Get to know the Windows 11 File Explorer
Customize File Explorer
Customize the navigation bar
Nearby Sharing
A quick survey of legacy sharing features
Get to know Nearby sharing
Toggle Nearby sharing with Quick settings
Configure Nearby sharing
OneDrive
Get to know OneDrive in Windows 11
Configure OneDrive folder backup
Access your OneDrive content at any time from your PC
Share OneDrive files with others
Protect your most important files with Personal Vault
Configure and manage OneDrive
Storage
Storage basics
Manage internal storage
Manage removable storage
Get it done more quickly with Disk Management
Device Encryption
Manage device encryption
Manage BitLocker
Use a BitLocker-protected removable disk
Manage an encrypted removable disk
Use the BitLocker recovery key
Backup
Get started with File History
Restore an earlier version of a file
Help and Recovery
Hardware
Accounts
Security
Internet and Networking
Networking Basics
Get to know Windows 11 networking
Wi-Fi
Find and connect to a Wi-Fi network
Configure a Wi-Fi network
Disconnect from or forget a Wi-Fi network
Ethernet
Connect to an Ethernet network
Configure an Ethernet network
Cellular Data
Connect to a data plan
Enable and disable a cellular connection
Configure a cellular data connection
Airplane Mode
Toggle Airplane mode
Configure Airplane mode
Mobile Hotspot
Determine which connection to share
Share your Internet connection over Wi-Fi
Share your Internet connection over Bluetooth
Enable the Mobile hotspot quick setting button in Quick Settings
Apps
Microsoft Edge
Set Up Microsoft Edge Correctly
Initial set up
Configure the New tab page and Home
Protect yourself online with privacy extensions
Reference
Keyboard Shortcuts
Desktop
Multitasking
About the Book
Windows 11 Quick Guide & Tips is written by Cecile Dean and Charles J. J. This guide is intended as both a how-to and a reference. So, you can read it straight through if you like, or you can just dive in and out of specific areas to learn what is new in Windows 11. You will also learn in many cases, how to work around some of the limitations in this version of Windows.
Trademarks and Disclaimers
Windows is a registered trademark of Microsoft Corporation. All other trademarks are the property of their respective owners. The authors are not associated with any product or service mentioned in this book.
Dedication
This book is dedicated to you, our readers. Thanks for your support.
Introduction
Welcome to the Windows 11 Quick Guide & Tips. We will continue updating this book until it is complete, and as Microsoft improves and changes Windows 11 over time. Our expectation is that the final book will be somewhere between 500 and 1000 pages long in its print version.
But the Windows 11 Quick Guide & Tips is self-published, and it is an entirely independent and self-created work. It is being written and updated transparently over time so that readers can follow its progress and get all new updates for free. It is quite inexpensive compared to other physical books and even e-books.
And perhaps most importantly, the Windows 11 Quick Guide & Tips is intended as both a how-to and a reference: you can read it straight through if that’s your thing, or you can dive in and out of specific areas to learn what’s new and, in many cases, how to work around some of the limitations in this product version.
Thanks for reading!
Cecile Dean, Charles J. J.
Get to Know Windows 11
What’s New and Familiar in Windows 11
Microsoft describes Windows 11 as being “fresh and familiar,” and while that sounds paradoxical, it’s true. That is, Windows 11 offers a fresh new user experience that is simpler, prettier, and more modern than that of its predecessor, Windows 10. But it is also instantly familiar, providing all of the same basic interfaces that Windows users expect, know, and use.
We will dive into these topics in more detail throughout the book, but here is a quick breakdown of the major changes, improvements, and features available in Windows 11.
New design
The first thing you’ll notice when you boot into Windows 11 is its fresh new design. Microsoft has dramatically simplified the user interface in Windows 11 while retaining the basic look and feel of Windows 10. This means that familiar interfaces like the Desktop, Taskbar, and Start are all present as before, but they’re also more streamlined and prettier now. Even the system sounds have been completely overhauled to help create an overall sense of calm.
Where did it go?
One side-effect of Microsoft’s simplification work in Windows 11 is that some common interfaces in Windows 10 are now harder to find, require extra steps, or are simply missing. We will point out these stumbling blocks as needed and any workarounds when available.
At a high level, the new Windows 11 design consists of several key components. It’s simpler and more modern looking than Windows 10, and more naturally transitions between Light and Dark modes. Key interfaces like the Start menu and the icons on the Taskbar are now centered by default, and more closely resemble similar interfaces on mobile platforms like Android and iPhone. And windows and controls now display with curved corners, which helps to make Windows 11 feel calmer and cleaner.
Lock screen and sign-in screen
The lock screen appears When you power on or wake up your PC. The version you see in Windows 11 is very similar to that of Windows 10, but it’s been updated with the new Windows 11 font treatment.
Where did it go?
The Windows 11 lock screen doesn’t have any new features, but it is missing one feature from Windows 10: you can no longer configure up to 7 apps that can display quick status alerts. (You can still configure a single app to display detailed status alerts.) There is no workaround.
When you click past the lock screen, Windows 11 will display the Sign-in screen, where you authenticate your account and sign in to Windows. There are no functional changes to this screen.
Desktop
The Windows 11 Desktop is largely unchanged from that of Windows 10, and you will find the same basic functionality, with the same default icons—Recycle Bin and Microsoft Edge—as before.
Like other top-level interfaces in Windows 11, the Desktop has, of course, been updated with new wallpapers and the new design. Context are accessed as before by right-clicking the Desktop or icons on the Desktop—are simplified, with fewer choices than before, graphically updated, and feature the same rounded corners seen in Windows and other controls.
Where did it go?
The word “simplified” should act as a trigger for power users because in this case it means that some options that were previously available in the Desktop’s context menus are no longer available, at least by default, in Windows 11. We describe how to display the more full-featured context menus from Windows 10 in
Taskbar
Windows 11 delivers an all-new Taskbar along the bottom of the screen. As before, it features a Start button and a row of icons representing pinned app shortcuts and running apps. And there is a system tray with system icons and a clock and calendar display to the far right.
But the Windows 11 Taskbar also brings some changes. Those rows of app icons are now centered by default. Microsoft places four new default items in the Taskbar: a Widgets icon with a weather display in the far left and then Search, Task view, and Chat icons to the right of the Start button.
And there are other, less obvious changes: the Network, Volume, and Power system icons are now interconnected and launch the new Quick Settings interface when selected. And the clock and date display launches two new interfaces, Notifications and Calendar, when selected.
The new Windows 11 Taskbar is described in more detail in
Where did it go?
The Windows 11 Taskbar can be configured to display its icons— and the Start menu—on the left side of the screen, but it is missing many key features that you may be used to. For example, you can no longer move the Taskbar to the top, left, or right edge of the screen, and it no longer supports a small icon mode.
As bad, where the Windows 10 Taskbar displayed a large context menu with many choices when right-clicked, the Windows 11 Taskbar displays just a single choice, “Taskbar settings,” which launches the Settings app and navigates to Personalize > Taskbar. > We explain the various workarounds to missing Taskbar functionality in
Start
Like the Taskbar, the Start menu in Windows 11 is all-new, and a major departure from its predecessors.
The basics are the same, of course: you can still find and launch apps, and access Start search and shortcuts to options related to user accounts and power.
But the Windows 11 Start menu features a simpler new design with two major areas, Pinned, for app shortcuts, and Recommended, which commingles recently installed apps and recently accessed documents and files.
Start offers basic customization capabilities. You can add, remove, and reposition icons as desired, and even arrange them in folders. And you can choose between three different layouts.
The new Windows 11 Start menu is described in more detail in
Where did it go?
As with the Taskbar, the new Start menu missing some expected functionality, including some features that were present in Windows 10. The most obvious is live tiles, but the new Start menu also can’t be resized, and there are no options for removing the Pinned or Recommended areas. These regressions are explored further in
To toggle the Start menu with the keyboard, type WINKEY.
Widgets
Windows 11 includes a new web-based interface called Widgets that is accessible via a new icon that sits at the left end of the Taskbar.
It displays a customizable term—of widgets, which are small cards that display dynamic data from apps and online services. It is preconfigured to display personal information like weather, photos, local news and sports, traffic, and the like at the top and then a scrolling list of news and other web-based articles that may be of interest.
Widgets replaces a Windows 10 feature called News and interests, and it looks and works similarly.
You can learn more about Widgets in
To toggle Widgets with the keyboard, type WINKEY + W.
Search
As with previous Windows versions, Windows 11 features multiple entry points to what we used to call Start search. One of the more discoverable is the Start icon, which is available in the Taskbar by default. When selected, the Start pane appears, offering a search box, recent items from Start, and a new feature called Search highlights that displays something interesting related to the current day along with trending web searches you may find interesting.
As with the Search interface in Windows 10, you will find a more traditional Start search-like experience when you begin typing a search term. And as before, you can filter the results to display only apps, documents, web results, or other items.
The Windows 11 Search item on the Taskbar cannot be configured to display a search box, as was the case in Windows 10.
We examine Search in more detail in
You can also launch Search by typing WINKEY + S.
Task view
Like Windows 10, Windows 11 supports a Task view interface that lets you select running apps and other open windows, and do so across multiple virtual desktops. This interface can also be used to manage desktops: you can create new desktops, close existing desktops, and move apps and windows between different desktops.
In addition to sporting a new layout and visual style, Task view in Windows 11 no longer supports the Timeline feature from Windows 10.
Task view is described in more detail in
You can also display Task view by typing WINKEY + TAB.
Chat
The Chat icon that’s available by default on the Windows 11 Taskbar opens a new app called Chat from Microsoft Teams. But this isn’t the multi-functional Microsoft Teams client you may use at work. Instead, Chat is a new lightweight Teams experience designed to work with your consumer Microsoft account and let you quickly start a text-based chat or an audio or video call with friends and family.
Complicating matters, if you do use Teams at work (or school), you still need to install that app in Windows 11 and run both side-by-side, one for personal use and one for work (or school). They at least use slightly different-looking icons.
Chat replaces a Windows 10 feature called Meet Now, which was based on the older Skype app.
You can also launch Chat by typing WINKEY + C.
Quick settings
As its name implies, Quick settings provides quick access to commonly-needed system settings. It appears when you select the Network, Volume, or Power icons in the system tray.
The quick settings buttons at the top of the Quick Settings pane replace the quick actions tiles found in the Windows 10 Action Center.
You can learn more about this new interface in Quick
You can also display Quick settings by typing WINKEY + A.
Notifications and Calendar
When you select the time/date display in the system tray, the Notifications and Calendar panes appear.
Notifications is Windows 11’s notifications manager, so it contains previous app or system notifications you may have missed. It also has a Do Not Disturb button for muting notifications so you can focus.
You can learn more about Do Not Disturb in Do Not Disturb and
The Notifications pane replaces the notifications functionality that was previously available in the Windows 10 Action Center.
Calendar provides a read-only view of the current month with the current day highlighted. You can also use its Focus button—and related focus timer—to start a focus session.
You can learn more about focus sessions in Do Not Disturb and
The Calendar pane in Windows 11 is an unsatisfactory replacement for the Clock/calendar pane that appeared when you selected the time/date in the Taskbar in Windows 10. This calendar is not interactive, and it does not let you add events and meetings as did the Clock/calendar pane in Windows 10.
You can also display the Notifications and Calendar panes by typing WINKEY + N.
Quick access menu
The Quick access menu in Windows 11 provides links to advanced legacy system tools like Device Manager, Disk Management, and Power Options. This tool existed in Windows 10 and it continues forward with just minor changes.
To display the Quick Access menu, right-click the Start button.
You can also type WINKEY + X to display this menu.
File Explorer
File Explorer has been extensively redesigned for Windows 11, with a new navigation pane layout, new startup folder options, a new Favorites section in the Home view, and improved OneDrive integration.
You can learn more about this application in File Explorer
Fans of keyboard shortcuts can type WINKEY + E to open a new File Explorer window.
Multitasking
Windows 11 provides the same basic multitasking features that you are familiar with from previous Windows versions. But each has been visually updated, and there is some useful new functionality as well.
ALT + TAB
ALT + TAB is the original multitasking keyboard shortcut in Windows—as you would expect, it’s triggered by typing ALT + TAB —and it lets you switch between any open apps, windows, and, by default, the five most recently-accessed Microsoft Edge tabs. ALT + TAB appears as a pane, and only while you hold down the ALT key.
You can learn more about ALT + TAB in ALT +
Task view
As noted earlier in this chapter, Task view works similarly to ALT + TAB, while adding additional functionality. First, the interface is full-screen and persistent, so you don’t need to hold down the TAB key to keep it on screen. Second, Windows 11 provides a Taskbar icon for Task view by default so you can easily discover it and access it via mouse, touchpad, or touch. And Task view also provides access to Desktops, the virtual desktop feature described below.
You can learn more about Task view in Task
Shake
It’s disabled by default, but Windows 11 still includes the fun Shake feature, which lets you “shake” an app or other window by its title bar to minimize all other windows. Then, you can shake it again to restore the previously minimized windows.
You can learn more about Shake in
Snap
Windows has long included a feature called Snap that lets you arrange two or more apps or other open windows onscreen so that they can all be seen at the same time. But in Windows 11, Snap has been dramatically improved with Snap layouts and Snap groups.
Snap layouts provides a visual display of the available layouts so you can place the current window exactly where you want it and then use the preexisting Snap assist feature to place other windows in the remaining space.
Snap groups lets you recreate a previous Snap layout. Just mouse over one of the apps that was in the group you wish to reuse and then select the group, instead of the app, from the pop-up that appears.
You can learn more about Snap, Snap Layouts, and Snap Groups in
Task Manager
Functionally, Task Manager works as before: it provides various system management features, the two most commonly used of which are task and startup apps management. And as before, it provides several views, including Processes (the default), Performance, App history, Startup apps, Users, Details, and Services.
For Windows 11, Task Manager receives a significant visual update that, among other things, now supports both Light and Dark modes. And it offers a new Efficiency mode feature that you can use to fix an app process that is over-stressing your computer’s CPU.
You can learn more about Task Manager in Task
You can also launch Task Manager by typing CTRL + SHIFT + ESC.
Desktops
Windows 11 includes a virtual desktops feature that lets you logically organize your work into different desktops. For example, you may wish to display only those apps needed for a project on one desktop, or keep your gaming-related capabilities on another. Desktops isn’t new to Windows 11, but it’s now possible to name desktops and persist them across reboots.
You can learn more about Desktops in
Do not disturb and Focus assist
Microsoft has been evolving its approach to interruption-free productivity in Windows for several years, and in Windows 11, we see the latest rendition of this functionality via two related features, Do not disturb and Focus assist.
Do not disturb is a toggle that prevents notifications from interrupting you while you work. You can configure it to disable all notifications or to allow specific important notifications through. While Do not disturb is enabled, notifications are silently sent to the Notifications pane, where they can be reviewed later.
Do not disturb was called Focus assist in Windows 10.
Focus sessions is a new Windows 11 feature that allows you to set up and configure a block of time for deep In addition to enabling Do not disturb, which blocks notifications, Focus sessions disable Taskbar icon interruptions (via badges and flashing) and display a focus timer via the Clock app onscreen. Focus sessions can also integrate with Microsoft To Do and Spotify.
You can learn more about both of these features in Do Not Disturb and Focus
Tablet experience
Windows 11 offers a more integrated tablet experience than its predecessor, Windows 10, which provided a discrete tablet mode when you removed the keyboard from a tablet or 2-in-1 PC. With Windows 11, tablet mode is gone and the PC is automatically optimized for touch when you remove the keyboard. For example, Taskbar icons are more spread out so they’re easier to select with a finger. Here, you can see the Taskbar displayed normally on the top, compared with the look of the new tablet experience.
Additionally, Windows 11 supports new gestures related to accessing key user interfaces like Start, Quick settings, Snap layouts, and Widgets by swiping in from a screen edge.
Gaming
Microsoft is positioning Windows 11 as the future of PC gaming, with built-in support for key foundational technologies like DirectX 12 Ultimate, DirectStorage, and Auto HDR. But gamers will interact more commonly with two key gaming features: the Xbox app and Xbox Game Bar.
The Xbox app lets Xbox subscribers interact with their friends, browse and buy Xbox-capable PC games, access, install, and manage game titles from their libraries, and, if available, stream cloud-hosted games via Xbox Cloud Gaming.
The Xbox Game Bar provides a series of overlays that appear over the game you’re playing and let you take screenshots, record videos, broadcast live gameplay footage, interact with your friends, and more.
Improved Microsoft Store
The Microsoft Store has been completely redesigned for Windows 11 with a new look and feel and improved navigation. As before, it offers PC apps and games and a selection of movies and TV shows to buy (or, with movies rent).
Improved and new apps
Microsoft has updated many of the apps that it includes with Windows to adopt the new Windows 11 design. But it has also introduced some new apps with this release, including Chat from Microsoft Teams, Media Player, Microsoft Family, and Clipchamp, a surprisingly powerful video editor. And, of course, the Microsoft Edge web browser is updated regularly outside of the Windows servicing schedule.
Media Player replaces Groove Music from Windows 10 and adds video playback capabilities.
We will examine all of these changes and additions throughout the book.
Android Appstore and Android apps
Windows 11 users can optionally install the Amazon Appstore, which lets them browse for, buy, and manage a growing list of popular Android apps and games. (And more than a little crapware, unfortunately.)
Improved Settings
Like the Microsoft Store and other apps in Windows 11, Settings has been completely redesigned for Windows 11 with a new look and feel and improved navigation.
You can also launch Settings by typing WINKEY + I.
Accessibility improvements
Windows 11 builds on the already impressive accessibility capabilities of its predecessor. It brings forward existing tools like Closed captions, Magnifier, Narrator, and Windows Speech Recognition, often with many improvements. Ease of Access has been rebranded to the more obvious Accessibility in Settings. And there are two incredible new Accessibility features in this release: Live captions and Voice access. Live captions, shown below, provides captioning in real-time to any audio or video source, including online meetings. And Voice access builds on the other voice control capabilities in Windows—voice typing and Windows Speech Recognition—and lets you control Windows using just your voice.
Security improvements
Windows 11 soldiers forward with all of the security features from Windows 10. But it also includes some enhancements. Windows 11-based PCs must have Secure Boot and a Trusted Platform Module (TPM) 2.0 chipset available and enabled, for example, which raises the security baseline for the entire ecosystem, for example. And Smart App Control takes the browser-based SmartScreen technologies from the past, improves them with AIbased application trust prediction capabilities, and integrates it directly into the operating system, ensuring that unsafe apps won’t run.
Command-line and automation improvements
Like its predecessor, Windows 11 ships with two command-line shells—the MS-DOS-like Command Prompt and Windows PowerShell—and you can optionally install one or more Linux command-line shells via the Windows Subsystem for Linux (WSL) as well. But Windows 11 also includes a new application called Windows Terminal that lets you access these command-line environments—plus the Azure Cloud Shell—from a single, tabbased interface.
Windows 11 also ships with Microsoft’s Power Automate for desktop, a so-called “low-code” automation solution that helps you optimize workflows and automate repetitive and time-consuming tasks visually.
Servicing and updating improvements
With Windows 10, Microsoft introduced Windows as a service (Waas), a program by which it updated the product as if it were an online service, with two major upgrades, called feature every year and multiple quality updates with security and bug fixes and other changes every month. The software giant also worked to ensure that updates would be less risky or unreliable than they had in the past, and it created ways it could update key system components outside of feature updates.
Windows 11 benefits from those changes, and it brings some new improvements of its own.
Now, feature updates arrive only once per year, in the second half of each year.
This explains Windows 11’s versioning scheme. The first release is called Windows 11 version 21H2 because it was released in the second half (H2) of 2021 (21), while the most recent release is 22H2.
And thanks to new packaging efficiencies, quality updates are, on average, about 40 percent smaller than their Windows 10 counterparts.
Of course, most of these changes will be invisible to users. And despite Microsoft’s promise to deliver just a single feature update each year, users received several functional updates during the first year of Windows 11’s release, and Microsoft says that it will continue to do so in the future.
What’s Missing in Windows 11
While Windows 11 is, in many ways, an improvement over Windows 10, it is also missing many features from its predecessor. Some of this can be tied to the simplification efforts in Windows 11, while some simply reflect poor usage.
Where possible, we will describe how you can work around these changes, which are described throughout this book.
Windows 10 features that are deprecated in Windows 11
The following features are deprecated in Windows 11, meaning that they are still available but are no longer being actively updated. Deprecated features will likely be removed from a future version of Windows.
Cortana. Cortana won’t blow out your eardrums during Setup’s first boot experience and it is no longer pinned to the Taskbar, as it was in Windows 10.
S mode. S mode is now available only in Windows 11 Home.
Snipping Tool. There is still an app called Snipping Tool in Windows 11, but it is a renamed version of the Snip & Sketch app from Windows 10.
Tablet mode. Windows 11 does not support Tablet mode, which means that you can no longer manually switch to a tabletoptimized user experience.
Touch keyboard. The Touch keyboard continues in Windows 11 but it no longer supports docked and undocked layouts on screen sizes 18 inches and larger.
Windows 10 features that are not available in Windows 11
The following Windows 10 features have been removed from Windows 11.
3D Viewer and Paint 3D. The “Creator Update” era of Windows 10 saw the introduction of 3D object creation, viewing, and management capabilities. But none are available in Windows 11.
Where did it go?
You can download 3D Viewer and Paint 3D from the Microsoft Store.
Desktop wallpaper sync. Windows 11 cannot sync desktop wallpaper from PC to PC when you sign in with a Microsoft account, as was the case with Windows 10.
Where did it go?
There is no direct workaround for desktop wallpaper sync. But Windows 11 does support a neat Windows Spotlight wallpaper option that will deliver a new Bing-based photo wallpaper to each of your PCs. We explain how to enable this feature in
Internet Explorer. Internet Explorer is no longer supported by Microsoft and is not available in Windows 11.
Where did it go?
Microsoft Edge has an optional Internet Explorer compatibility feature (IE mode) that can render legacy websites, like those you might need for work, similarly to Internet Explorer. To enable and manage this feature, open Edge and navigate to Settings and More (“…”) > Settings > Default browser.
Lock screen quick status icons. The Windows 10 lock screen allowed you to configure up to 7 apps that could deliver quick status updates via icons. This feature is no longer available in Windows 11.
Where did it go?
There is no workaround to this limitation, but the Windows 11 lock screen still supports a single detailed status icon, as was the case with Windows 10.
Math Input Panel and Math Recognizer. The Math Input Panel is no longer available in Windows 11, but the Math Recognizer is now an optional install and includes the Math Input Control and Recognizer in a single experience.
Where did it go?
To install the Math Recognizer, open Settings (WINKEY + I) and navigate to Apps > Optional features.
My People and People. The My People experience in the Taskbar is not available and it’s no longer to directly access the standalone People app in Windows 11.
Where did it go?
There is no workaround for My People, but People can now be launched from the “Switch to People” link in the navigation bar of the Mail or Calendar app.
News & Interests. The News & Interests experience in the Taskbar is no longer available in Windows 11.
Where did it go?
News & Interests has been replaced by the nearly identical Widgets feature in Windows 11.
OneNote for Windows 10. This note-taking solution is no longer available in Windows 11 and is no longer being actively updated.
Microsoft recommends that customers use the desktop OneNote app that is part of their Microsoft 365 subscription instead.
Where did it go?
You can download OneNote for Windows 10 from the Microsoft Store.
Timeline. In Windows 10, Task view included a Timeline view that showed your app, website, and document history across multiple PCs and devices, allowing you to pick up where you left off if you moved between those PCs and devices. It is no longer available in Windows 11.
Where did it go?
There is no direct workaround, but the History feature in Microsoft Edge will show your browsing history across multiple PCs.
Install Windows 11
Create Windows 11 Install Media
Before you can install or upgrade to Windows 11, you need to have the Windows Setup program and associated files available. This typically takes the form of what Microsoft calls the Windows 11 installation which these days is a USB flash drive to which the Windows 11 Setup files have been properly copied and configured.
You can create the installation media using a handy Microsoft utility called the Media Creation This tool will download the latest version of the Windows 11 Setup files to your PC and then and create a bootable USB flash drive that can be used to clean install (or upgrade to) Windows 11.
To create the Windows 11 installation media, you need a USB flash drive with at least 8 GB of storage space.
To get started, insert the USB flash drive you wish to use into a USB port in your PC. Then, open your favorite web browser, navigate to the Download Windows 11 page on the Microsoft website and select the “Download Now” button under “Create Windows 11 Installation Media.” Once the download is complete, run the Media Creation Tool.
After accepting the software license terms, you’re ready to start.
Here, the wizard automatically selects your language and product edition (Windows 11 or Windows 11 Pro, typically) as determined by the current PC’s configuration. But you should review those options by deselecting “Use the recommended options for this PC,” especially if you intend to use this installer on a different PC.
Where did it go?
The Windows 10 Setup media would also ask you to choose between 32-bit (x86) and 64-bit (x64) installation media. But Windows 11 no longer supports 32-bit PCs, so this option is no longer available.
Once you’ve selected the right choices for your PC, select Next.
If you are going to create USB-based Setup media directly, which I recommend, select “USB flash drive.”
What about that other option, “ISO file”? This lets you download the Windows 11 Setup media to an ISO which is an image file representation of a disk that you can then use later in Windows as if it were a physical disk. ISO files have many uses, though most are not pertinent to this process. For example, in Windows 11, you can double-click an ISO file to “mount” the disk image in File Explorer as if it were a physical disk, and then use it normally from there. You can use an ISO file to install Windows 11 in a virtual machine using Hyper-V, a Windows 11 Pro feature, or a third-party solution like Oracle Virtual Box or Parallels You can also burn this disk image to a DVD disc if you prefer that type of Setup media. Or, you can use a utility like Rufus to copy the ISO file to a USB flash drive, in essence duplicating the “USB flash drive” option in the Media Creation Tool.
Then, click Next. Here, you are asked to select the flash drive you wish to use.
Once you’ve made your selection, click Next and the Windows Setup files will immediately begin downloading to your PC. And when that’s done, the wizard will create the Setup media.
And that’s it. Now, you can use the Windows 11 installation media to clean install Windows 11 or upgrade an existing Windows 10 PC to Windows 11.
Clean Install
You use a wizard-based application called Windows Setup to install and configure Windows 11. This process involves two phases, the first-boot which is only used when you perform a so-called clean install of Windows 11, and the Out-of-Box Experience which is friendlier and more graphical and helps you configure the system for your needs.
If you are installing Windows 11 on a new PC—perhaps one you’ve built or purchased—or would like to repave an existing PC, you are performing a clean install and will boot the PC from USB installation media as described in Create Windows 11 Install Media and will encounter both Setup phases.
However, if you are configuring Windows 11 for the first time on a new PC, you can skip directly to Step-By-Step: The Out-of-Box Experience The steps described here are only for those performing a clean install.
Once you have booted the PC with your Windows 11 installation media—the instructions vary by PC, so please check with your PC maker or the firmware vendor for your PC—you will encounter the Windows Setup first-boot experience, which generally follows these steps:
Windows Setup. The initial screen will offer three options to customize: Language to install, Time and currency format, and Keyboard or input method. They should be set to the correct choices already, but it’s always a good idea to scan them before proceeding.
Install now. Here, you can choose between the prominent “Install now” link and a less obvious “Repair your computer link.” Choose “Install now.”
That latter choice boots your PC into the Windows Recovery Environment, which is used to perform offline maintenance or recover Windows.
Activate Windows. If you purchased Windows 11 from Microsoft or another retailer, you received a 25-character product key that can be used to activate the OS. You can enter that now if you like, but there’s no need to do so. Just click the “I don’t have a product key” link instead. You can always enter the product key later if required, but since Windows 11 is a free upgrade to Windows 10, it’s possible you won’t need to activate it if this PC previously ran Windows 10.
Select the operating system you want to install. If you didn’t enter your product key and you created Setup media with the Media Creation tool, you will be prompted to choose between various Windows 11 product editions, including Windows 11 Home,
Education, and Pro, and possibly others. Choose the correct product edition here.
Be sure to choose the product edition that matches your product key or you won’t be able to activate it later. If you are clean installing Windows 11 on a PC that previously ran Windows 10, you must choose the same product edition. If you don’t, Windows 11 won’t activate.
Applicable notices and license terms. You must agree to the terms of the Microsoft software license terms before you can proceed.
Which type of installation do you want? Here, you can choose between Upgrade and Custom install types, the latter of which is used to perform a clean install of Windows 11. Choose “Custom: Install Windows only (advanced).”
Where do you want to install Windows? Here, you choose the drive or disk partition on which you will install Windows 11. If your PC has a single drive, you should see only one drive (really, partition) listed. Otherwise, use the Delete button to remove all of the partitions until only one item (“Drive 0 Unallocated Space”) appears in the list. Then, you can continue.
If this PC has multiple drives, be careful about installing Windows 11 to the correct drive. You did back up, right?
Installing Windows. Here, Setup copies over the files it needs to boot your PC and install Windows 11. When this process is complete, the PC will reboot.
Getting ready. After a reboot, Windows 11 Setup will configure the hardware devices in your PC. And then your PC will reboot again.
After this, you will encounter the second phase of Windows Setup, called the Out-of-Box Experience. This is described in Step-By-Step: The Out-of-Box Experience
Step-By-Step: The Out-of-Box Experience (OOBE)
The Windows 11 Out of Box Experience (OOBE) is part of Windows Setup, and it’s the first thing you will see when you purchase a new Windows 11-based PC and turn it on for the first time.
Those who perform a clean install of Windows 11 will also see the OOBE, but it’s the final phase of Windows Setup in this case. You can learn more about that process in Clean
Like Windows 11 itself, the OOBE is mostly identical to that from Windows 10, but it has been visually refreshed to match the Windows 11 look and feel. What you see here will vary a bit from PC to PC, but here’s a quick rundown of the most common interfaces.
Is this the right country for you? Choose the country you’re in if required, and then select the Yes button.
Is this the right keyboard layout or input method? By default, the OOBE will select the correct keyboard layout based on your previous choice. But if you need a different keyboard layout or input method, you can select it there. Then, select the Yes button.
Want to add a second keyboard layout? Windows 11 supports multiple languages, which can be useful for those who are multilingual or need to work in multiple languages. But you don’t need to install a language pack if all you need to do is enter text in other languages. Instead, you can choose a second keyboard language here, or later when you’re using Windows 11.
Most people will not need to add a second keyboard layout. If you do not, just select the Skip button.
Let’s connect you to a network. If you are not connected to the network with a wired (Ethernet) cable, the OOBE will prompt you to connect to a Wi-Fi network. Select the correct network and then select the Next button.
Please review the License Agreement. After checking for updates, the OOBE will present the Windows 11 End User License Agreement, which you will of course read in its entirety. Select the Next button to continue.
Let’s name your device. New to Windows 11, the OOBE once again allows you to give your PC a name before continuing. Note that doing so will require your PC to reboot before you can continue.
You can rename your PC later if you wish, but you will have to reboot whenever you do. To rename your PC while running Windows 11, open Settings (WINKEY + I) and navigate to System > About and select the Rename this PC button.
How would you like to set up this device? This screen will only appear if you are installing Windows 11 Pro. You are given two choices, “Set up for personal use” and “Set up for an organization.” Choose the former if you are installing Windows 11 Pro for personal use, which requires you to sign in with a
Microsoft account or a personal account (which is a corporate or educational account that is used like a Microsoft account).
All things Microsoft with one account. Here, Microsoft explains how signing in with a Microsoft account makes Windows 11 better. Select the Sign in button to continue.
Where did it go?
What Microsoft doesn’t explain here is that it no longer allows individuals to sign in with a local account during the OOBE as it did in previous Windows versions. We feel very strongly that most people should sign in to Windows 11 with a Microsoft account. But if you are a power user who wishes to bypass this limitation, you can do so. We explain how in Overcome Setup Annoyances
Let’s add your Microsoft account. Type your Microsoft account email address in the Email, phone, or Skype field and then select the Next button. You will need to verify your identity next, but how you do so will depend on how you’ve secured your account. For example, if you enabled two-step verification as we suggest, you will need to verify the sign-in using an authenticator app on your smartphone.
Welcome back! If you have signed into a PC using this Microsoft account in the past, you will be prompted to set up this PC as a new device or restore your user settings, preferences, synced OneDrive files, and Microsoft Store apps from a previous PC. Here, will we assume you are setting up the PC as a new device. But select according and then select the Next button.
Want to use your face/finger to sign in faster and more securely? If your PC supports Windows Hello facial or fingerprint recognition, the OOBE will prompt you to configure it here. Do NOT configure facial or fingerprint recognition in our experience, this almost always fails, and it’s easy enough to configure it later. Instead, skip ahead to the next step.
Create a PIN. When you sign into Windows 11 with a Microsoft account, you have to also create a PIN (personal identification number), which is similar to the code you use to access your
bank accounts with a debit card. This PIN will make it easier to sign into the PC later. Select the Create PIN button to continue.
Set up a PIN. Here, you enter your four-digit PIN, which will consist of numbers only by default. Select the “Include letters and symbols” checkbox if you would like to use other characters. And then select the OK button when you’ve entered the same PIN twice.
Choose privacy settings for your device. Here, you are asked to examine and configure several high-level privacy settings. But we find the defaults tolerable, if not desirable, and recommend that you skip past this OOBE step. You do so by selecting the Next button repeatedly until it changes into an Accept button, or by
scrolling through the list of privacy settings to the bottom. Either way, select the Accept button to continue.
You should review the Windows 11 privacy settings, but you can do so at a much more granular level later in the Settings app. We explain how in Personalize Windows
Let’s customize your experience. This odd screen lets you select one or more ways in which you plan to use the PC, with choices like Entertainment, Gaming, School, Creativity, and so on. Doing so opens a can of worms related to personalized tips, advertisements, and recommendations, and so we don’t
recommend choosing any choices. Instead, select the “Skip” link to skip to the next step.
You can enable (or disable) this configuration later in Settings— navigate to Personalization > Device usage—as discussed in Personalize Windows
Use your Android phone from your PC. Windows 11 includes an app called Phone Link that lets you integrate features from your Android smartphone—like notifications, messages, calls, and photos—with your PC. This is easy enough to configure later—all
you have to do is run the Phone Link app—so just select the “Skip” link to move forward to the next step.
Because of Apple’s lock-in strategies, Phone Link does not work with an iPhone, sorry.
Your Microsoft account and OneDrive (Windows 11 Home only). Windows 11 Home users are not given a choice: By default, Windows will backup the contents of your local Desktop, Documents, and Pictures folders to your OneDrive storage, and all you can do is click Next to continue with Setup.
You can configure or disable this backup once you reach the Windows 11 Desktop. This is described in Post-Install
Back up your files with OneDrive (Windows 11 Pro only). With Windows 11 Pro, you are given the choice of backing up your local Desktop, Documents, and Pictures folders to your OneDrive storage. We recommend choosing the “Only save files to this PC” link unless you’re positive you want to back up all three folders to OneDrive, as it’s easy to configure this later.
You can configure or disable this backup once you reach the Windows 11 Desktop. This is described in Post-Install
Access granted: We’re giving you a free trial of Microsoft 365. If you do not subscribe to Microsoft 365 Family or Personal, Microsoft will offer you a free one-month trial to Microsoft 365 Family. After the month is over, you will pay $9.99 per month for this subscription. Here, we will assume that you are declining this offer, so select the “Decline” link and continue.
Play over 100 high-quality PC games with PC Game Pass. If you do not subscribe to Xbox Game Pass Ultimate, Console, or PC, Microsoft will offer you one month of PC Game Pass for $1. After the month is over, you will pay $9.99 per month for this subscription. Here, we will assume that you are declining this offer, so select the “Skip for now” link and continue.
Just a moment. After checking for updates again, the OOBE moves into its final phase during which it displays a series of messages—“Hi,” “Getting things ready for you,” “This might take a few minutes,” and so on—before finally displaying the Windows 11 Desktop for the first time.
From here, you can move on to some additional configuration. If this was a clean install or the first time you’ve booted into a new PC, we recommended checking out our Post-Install Checklist next. And either way, be sure to check out the Personalize section for more customization.
Overcome Windows 11 Setup Annoyances
Windows 11 requires individuals configuring a PC for personal use to connect to the Internet and sign in with a Microsoft account (MSA) during initial setup. This is reasonable and even desirable for most users, and we recommend that readers simply do as instructed. But power users who prefer to sign in with a local Microsoft now calls an offline need to bypass these requirements.
Here are a few ways to do so.
Bypass the network connection and Microsoft account requirements during Setup
To bypass the network connection and Microsoft account requirements during Setup, navigate to “Let’s connect you to a network” and type SHIFT + F10. This will display a Command Prompt window, which lets you execute Windows applications from its command line interface. Make sure Command Prompt is selected and then type the following command:
oobe\bypassnro
When you press ENTER, the PC will reboot and Windows Setup will run again. Step through Setup as before. When you get to the screen titled “Let’s connect you to a network,” you will see a new link near the bottom left titled “I don’t have internet.”
Select this link to display a screen titled “Connect now to quickly get started on your device.” Then, select the link “Continue with limited setup.” Setup will display the license agreement screen (press Next) and then the “Who’s going to use this device?” screen. Now, just enter a local account name in the Enter your name field and continue with Setup normally.
Bypass just the Microsoft account requirement during Setup
If you’ve already connected to your local network during Setup, no worries: you can still bypass the Microsoft account requirement.
When you get to the “Let’s add your Microsoft account” phase in Setup, enter [email protected] in the Sign in field and then select the Next button. Then, in the Enter password field, enter any password and then select the Sign in button. The message “Oops, something went wrong” will appear.
Select the Next button and the “Who’s going to use this device?” phase will appear. Now, just enter a local account name in the Enter your name field and continue with Setup normally.
Create install media that removes Setup annoyances
A third-party utility called Rufus helps you create a version of the Windows 11 installation media on a USB memory stick that can optionally several Setup annoyances, most notably the Microsoft account requirement.
The PC must be offline during Setup
The Microsoft account workaround requires that the PC on which you’re installing Windows 11 is not connected to the Internet during Setup.
Rufus can also remove the Windows 11 Setup requirements for TPM, CPU, RAM, and disk space, and it can configure the install media to automatically skip over the privacy choices during Setup. We examine this usage of Rufus in Upgrade to Windows 11 on Unsupported
We discuss how to create Windows 11 install media using Microsoft’s tools in Create Windows 11 Install
To get started, download and run Rufus and then connect a USB memory stick to your PC. Select “DOWNLOAD” from the dropdown menu next to the SELECT button in the Boot selection
section, select the button (which now reads “DOWNLOAD”), and then choose Windows 11 and the Continue button in the dialog that appears.
When the download is done, select the START button. A Windows User Experience dialog will appear with four options to select.
One of the default two selections, Remove requirement for an online Microsoft satisfies our needs. But you can examine the other options and determine whether you would like to include those workarounds as well. Press OK when you’re done, and then press OK in the warning dialog to start the install media creation process.
When this is done, you can set up Windows 11 using the new install media normally and as described in Clean Note, however, that depending on which selections you made in the Windows User Experience dialog that many of the normal Out of Box Experience (OOBE) steps will be removed, resulting in a faster but potentially incomplete Setup experience.
You will want to immediately get online, run Windows Update, and update your apps in the Microsoft Store. You will be surprised to discover that the time you saved in Setup will now be squandered updating the PC.
We don’t recommend using Rufus if all you want to do is remove the Microsoft account requirement during Setup. Instead, consider using the method described in Bypass just the Microsoft account requirement during
Upgrade to Windows 11
Windows 11 Hardware Requirements and Recommendations
Windows 11 has stricter hardware compatibility requirements than its predecessor, the first time that’s been true since Windows Vista, which was released way back in 2006. These requirements artificially limit which PCs can be upgraded from Windows 10.
Additionally, certain Windows 11 features require additional hardware capabilities.
Understand the Windows 11 hardware requirements
To upgrade to Windows 11, your PC must include:
A compatible microprocessor. Windows 11 requires a 64-bit 1 GHz or faster microprocessor or a System on a Chip (SOC) with two processor cores or more. But not any processor will do: Instead, Windows 11 only supports very specific, newer Generally speaking, this means an 8th-Gen Intel Core processor (or its AMD equivalent) or newer. We recommend the newest and fastest microprocessor you can afford.
RAM. 4 GB or more. We recommend 16 GB of RAM.
Storage. 64 GB or more. We recommend 256 GB or more of SSD (solid-state drive) storage.
Firmware. UEFI (Unified Extensible Firmware Interface) with Secure Boot enabled.
Trusted Platform Module (TPM) version 2.0. This is a hardwarebased security solution.
Graphics. DirectX 12 or newer compatibility with a WDDM (Windows Display Driver Model) 2.0 driver.
Display. HD (720p) or higher with a physical size of at least 9inches (diagonally), with 8-bits per color channel. We recommend a Full HD (1920 x 1080) or higher resolution display based on your needs.
Find out if your Windows 10 PC can upgrade to Windows 11
If some are all of the information in the previous section is confusing, no worries: Microsoft offers an app called PC Health Check that will examine your PC and tell you whether it’s compatible with Windows 11. If it isn’t, it will explain why.
If your Windows 10-based PC is up-to-date, Microsoft will have installed PC Health Check on it already, so you can use Start Search to find and run the app.
The app is straightforward: simply select the “Check now” button to see whether your PC meets Windows 11’s hardware
requirements. If it does, you will be told so.
What if your PC is not compatible?
Depending on what the PC Health Check app reports, you will have some choices to make. Some requirements, like Secure Boot and TPM 2.0 may in fact be present in your PC but not enabled, so it may be worth visiting the system firmware to see whether you can enable them
In other cases, you may have to buy a new PC. Or, if you are technical enough, you can follow the instructions in Install
Windows 11 on Unsupported Hardware to work around Microsoft’s blockers.
Features in Windows 11 that require additional hardware support
Some Windows 11 features require additional hardware requirements. You can find the full list on the Microsoft but here are some that are new in Windows 11:
Auto HDR. Requires an HDR-capable monitor.
DirectStorage. This gaming technology requires an NVMe SSD, support for the Standard NVM Express Controller driver, and a DirectX12 graphics card (GPU) with Shader Model 6.0 support.
Windows Subsystem for Android. This new subsystem supports running Android apps, installed via the Amazon Appstore for Android, alongside Windows apps. It requires even more specific microprocessors (8th-Gen Intel Core i3, AMD Ryzen 3000, Qualcomm Snapdragon 8c, or newer), 8 GB of RAM or more, and an SSD.
Upgrade from Windows 10 to Windows 11
If your PC hardware is compatible and you’re lucky, Windows Update will simply offer you the Windows 11 upgrade on your Windows 10-based PC. But just being compatible with Windows 11 isn’t enough for Windows Update to offer you this free upgrade. Your PC also has to be ready to upgrade to Windows 11.
This involves two key requirements you can address:
Your PC must have the latest software updates. Check Windows Update and install any updates that are offered, and reboot as necessary.
Your PC’s drivers must be up-to-date and compatible with Windows 11. This one is a bit trickier. Some PCs obtain all of their drivers from Windows Update, but some do not. If your PC maker provides its own app for updating drivers and obtaining service, use that app to make sure the PC has all the latest drivers. Again, install whatever updates are offered, and reboot as necessary.
Key examples of these apps include Dell Update, HP Support Assistant, and Lenovo Vantage/Commercial Vantage.
Deal with safeguard holds
Still not getting the Windows 11 upgrade? Then your PC is likely being held back by what Microsoft calls a safeguard This is a documented known issue—a driver, an incompatible app, or perhaps even an incompatible peripheral—that prevents the Windows 11 upgrade from being offered to you, all in the name of ensuring that you have the best possible experience.
The problem is that safeguard holds aren’t particularly transparent: Microsoft doesn’t always provide you with a clear list of the issues so you can try and resolve them. And if the safeguard hold is related to non-Microsoft software, drivers, or devices, Microsoft may never tell you what the problem is.
One thing you can try is to unplug unnecessary hardware peripherals that might be blocking the upgrade. The problem here, of course, is that if you’re offered the upgrade now, it’s possible— unlikely, but possible—that peripheral won’t work properly with Windows 11.
But you can at least try to find out whether a safeguard hold is blocking the Windows 11 upgrade. To do so, open Settings (WINKEY + I) and navigate to Update & security > Windows Update. If you see a section titled “Coming soon: Upgrade to Windows 11,” you can click the “Learn more” link to view a web
page listing a customized summary of any safeguard holds affecting your PC.
If, however, you see a section titled “Get ready for Windows 11,” then Microsoft has no safeguard hold to report. That doesn’t mean there isn’t one. Just that Microsoft has nothing to report.
Indeed, if you click the “Check hardware requirements” link displayed there, you’ll be shown this rather unhelpful web page.
Manually upgrade to Windows 11
If Windows Update does not offer you the Windows 11 upgrade, you have a choice to make: you can wait, or you can manually perform the upgrade. And you wouldn’t be reading this if you weren’t ready to upgrade.
To do so, create USB-based Windows 11 installation media (or a Windows 11 installation media ISO) using the instructions in Create Windows 11 Install Then, insert the USB memory stick into a USB port in your PC (or double-click the ISO file to mount it in the file system) and run setup.exe in the root of that drive if it doesn’t happen automatically or after a prompt.
Windows 11 Setup will appear.
Click Next. Windows 11 Setup will check for updates and then prompt you to accept the license agreement. Click Accept. The multistage Setup routine will do its thing and will eventually prompt you that it is ready to install.
Here, you can customize the upgrade by clicking the “Choose what to keep” link.
The first two options are both a form of upgrade: “Keep personal files and apps” is the least destructive and is what most people imagine when they perform an upgrade. The second option, “Keep personal files,” will remove any installed apps plus your customized settings, so only your personal files will come forward to Windows 11.
The third option is technically a clean install: Setup will wipe out Windows 10—plus your personal files, apps, and settings—and install Windows 11 as if on a new PC. So you will need to step through the Out-of-Box Experience
If you choose to upgrade, Setup will undertake a somewhat lengthy upgrade process that will involve at least one reboot but is entirely hands-off. That means that you won’t need to deal with the first-boot experience or the
Instead, Setup will use the configurations you’ve already made and apply them—well, most of them—to Windows 11.
When Setup completes, you will sign in normally, and then you will be presented with your newly upgraded desktop. Welcome to Windows 11.
Upgrade to Windows 11 on Unsupported Hardware
Though Windows 11 is largely identical to Windows 10 internally, Microsoft changed the hardware requirements and will block the upgrade on many PCs that run Windows 10 successfully.
Key among these new requirements are:
CPU. Where Windows 10 required a 32-bit or 64-bit microprocessor running at a 1 GHz or faster clock speed, Windows 11 requires a 64-bit, dual-core microprocessor running at 1 GHz or faster. Furthermore, Windows 11 now requires newer Intel, AMD, or Qualcomm microprocessors. The requirements vary somewhat by CPU architecture, but for the most part, supported processors first arrived in 2018 or later. For example, Windows 11 requires 8th-generation Intel Core processors or newer (with a few bizarre exceptions).
TPM. Where Windows 10 could use a Trusted Platform Module (TPM) 1.2 or newer chipset to improve security and the experience of using a feature called BitLocker drive encryption, Windows 11 requires a TPM 2.0 or newer chipset.
RAM. Windows 10 required at least 1 GB of RAM for a 32-bit system and 2 GB of RAM for a 64-bit system. Windows 11 is 64bit only and it requires at least 4 GB of RAM.
Storage. Windows 10 could be installed on a system with 32 GB or more of hard disk or solid-state storage. Windows 11 requires 64 GB or more.
Some of the new requirements are reasonable. For example, we don’t believe you should install Windows 11 on a system with less than 8 GB of RAM or 256 GB of storage. But others are considered controversial because they are largely arbitrary and appear designed solely to convince users to upgrade and purchase new Windows 11-based PCs.
If you have an unsupported PC, you can work around these restrictions and upgrade to Windows 11.
Downsides include:
It’s unsupported. You can’t turn to Microsoft or your PC maker if you have software issues.
Microsoft could stop delivering updates. This is almost certainly a hollow threat, but Microsoft does warn that “if you proceed with installing Windows 11 [on unsupported hardware], your PC won’t be entitled to receive updates, including but not limited to security updates.”
Potential security issues. Microsoft argues that its processor and TPM requirements are for security reasons, but that’s only partially true. If your PC has a TPM 1.2 or TPM 2.0 chipset and an unsupported microprocessor, it will be no less secure than Windows 11 running on supported hardware.
Annoying desktop watermark. Microsoft displays a watermark text overlay on the desktop when you use Windows 11 on an unsupported PC. We explain how to remove that in Remove the annoying desktop below.
Upgrade to Windows 11 on an unsupported PC
In Windows 11 Hardware Requirements and we describe how you can use Microsoft’s PC Health Check app, which is included with Windows 10, to determine whether your PC meets the new Windows 11 hardware requirements. Or, you can simply download a Windows 11 Setup ISO from Microsoft and give it a go, only to receive the bad news from Setup.
Don’t worry, you can still upgrade to Windows 11. Here’s how.
Should you upgrade on unsupported hardware? It depends. If your PC doesn’t meet the RAM or storage requirements, bypassing this
check to upgrade to Windows 11 could be a mistake. Likewise, if you have a very old Intel, AMD, or Qualcomm microprocessor, we don’t recommend upgrading. But those with a microprocessor that just misses the cutoff—like a 6th- or 7th-Gen Intel Core processor —should have no issues running Windows 11.
First, open the Registry Editor, which is easy to find with Start search. Then, navigate to HKEY_LOCAL_MACHINESYSTEMSetupMoSetup in the navigation pane on the left.
Right-click on the MoSetup looks like a folder—and select “New” and then “DWORD (32-bit) Value” from the context menu that appears. A new resembles an item in a folder—will appear, with
its name (New Value #1) highlighted so you can easily rename it. Rename it to AllowUpgradesWithUnsupportedTPMOrCPU.
Next, double-click on this new value to edit it. Change the entry in the “Value data” field from 0 to 1.
Then click OK, close the Registry Editor, and reboot the PC.
Now, you can run Windows 11 Setup again. This time, the upgrade will progress normally, though you will be warned one last time about the system requirements.
Just click the Accept button to keep going.
Remove the annoying desktop watermark
One side effect of running Windows 11 on an unsupported PC is that it will eventually display an annoying warning message in the form of a watermark on the Desktop. You don’t need to put up with this harassment.
To remove the watermark, open the Registry Editor and navigate to HKEY_CURRENT_USERControl Panel in the navigation pane on the left. Expand the Control Panel key to see whether there is a key named UnsupportedHardwareNotificationCache.
If not, right-click on Control Panel, select “New” and then “Key” from the context menu that appears, and then name the new key “UnsupportedHardwareNotificationCache” (no quotes). Then, rightclick the UnsupportedHardwareNotificationCache key and choose “New” and then “DWORD (32-bit) Value” in the context menu, and name the value “SV2” (no quotes).
In the right pane, double-click the “SV2” value to edit it.
Change the entry in the “Value data” field to 2. Then, click OK, close Registry Editor, and reboot your PC. The watermark will be gone.
Personalize Windows 11
Windows 11 Personalization First Steps
After you complete a clean install or have signed into a new Windows 11 PC for the first time, you should make sure that everything is working properly and prepare your PC for the future.
Here are a few post-install tasks to perform.
You should try to perform these tasks in the listed order, and reboot as directed before continuing.
Lower the volume
Microsoft inexplicably configures Windows 11 to output sound at a very high volume. So, be sure to lower the system volume now using the Volume icon in the system tray or, if your PC supports it, via the PC’s Volume keys or buttons.
Delete superfluous Microsoft Edge shortcuts
Microsoft really wants you to use its new web browser, called Microsoft Edge. And you can tell because it creates shortcuts to it on the Taskbar, in the Start menu, and on the Desktop. That’s probably two too many shortcuts, even if you plan to use Microsoft Edge. We recommend at least deleting the Desktop shortcut. And, if you intend to use another web browser, the Taskbar shortcut as well.
Turn off Do not disturb (Optional)
New to Windows 11, Microsoft now enables a feature called Do not disturb the first time you boot into your new Desktop. It’s not clear why it made this change, but you will not receive most notifications until you disable Do not disturb.
To do so, select the date/time display in the far right of the Taskbar to display the Notifications and Calendar panes.
Configure the Desktop theme (Optional)
In addition to supporting Dark and light modes like Windows 10, Windows 11 also sees the return of where each theme is a combination of a background, an accent color, a sound scheme, and a mouse cursor. The default Windows 11 theme displays in Light mode and includes a pleasant “bloom”-inspired background, a medium blue accent color, mellow sounds, and the default mouse cursor. But you can change any or all of it as you like, and there’s no time like the present.
To change the theme, or any other aspect of the default Desktop display, open the Settings app and navigate to Personalization. In that view, you will find a set of theme thumbnails and options related to the background, colors, and themes.
Alternatively, you can right-click the Desktop and choose “Personalize” from the context menu that appears to navigate directly to this interface.
Configure File Explorer
While many will find that File Explorer works fine in its default configuration, others may wish to make a few changes based on their needs. Key among these changes are configuring which view File Explorer displays when first run and determining whether the app displays recently-accessed files and folders.
These and other File Explorer features are configured using the Folder Options dialog. To display this dialog, open File Explorer and then select See more (“…”) and then Options.
You can also open File Explorer by typing WINKEY + E.
To configure the default view, select the drop-down next to “Open File Explorer to:”. There are three choices:
Home. This default view displays your Quick access folders (Desktop, Downloads, Documents, Pictures, Music, and Videos by default, though this can be configured), plus favorite and recentlyaccessed files and folders.
The Quick access folders displayed here also appear under Home in File Explorer’s Navigation pane.
This PC. This more traditional view displays six key user account folders (Desktop, Downloads, Documents, Music, Pictures, and Videos) and any fixed or removable drives and devices.
OneDrive. New to Windows 11 version 22H2, this view displays the root of your OneDrive, which can be synced to your PC for offline use.
In the Privacy section of the General tab in Folder Options, you will also see three options, all enabled by default, that impact how the Home view works. They are:
Show recently used files. When this option is enabled, the documents and files that you accessed most recently on this PC will appear in the Recent section in the Home view.
Show frequently used folders. When this option is enabled, any folders that you use regularly will be added to the Quick access section in the Home view, and to the Home section in the navigation pane.
Show files from Office.com. When this option is selected, any documents and files that you access using Office.com on the web
will appear in the Recent section in the Home view.
How you configure File Explorer will be determined why how you use File Explorer. If you like the default behavior, where recently used files and frequently used folders appear automatically in the Home view and, in the case of folders, under Home in the navigation pane, then you may simply want to leave it as-is.
Otherwise, you can change the default view and consider disabling one or more of the Privacy options. For example, I (Paul) prefer the This PC view, and I disable all three of those latter options.
You can learn more about File Explorer in File
Check your date and time settings
In the old days, new Windows installs would often default to Pacific Time (where Microsoft’s headquarters are) or to whatever time zone your PC maker may have configured. But now Windows 11 tries to automatically detect your location and then set the time and date accordingly. This usually works, but check the time/date display in the far right of the Taskbar just in case.
If either or both are not correct, right-click the date/ time and then select “Adjust date and time” from the context menu that appears. You can make the necessary changes in the Date & time settings window that appears.
Rename your PC
If you didn’t create a name for your PC during the Out-of-Box Experience (OOBE), Windows Setup will create a nonsense name —like DESKTOP-TAKKU2G or similar—for the PC instead. You should rename it now because you will see your PC’s name referenced by OneDrive and other Microsoft services on the web and elsewhere.
To do so, right-click on the Start button (or type WINKEY + X) to display the Quick Access menu, and then choose “System” from the list. In the System settings window that appears, select the “Rename this PC” button and then enter a name that makes sense to you and click Next. You’ll be told you have to reboot the PC. Do so.
Sorry, you can’t use spaces or most special characters in the PC name. Someone tell Microsoft it’s the 21st century.
Prevent Microsoft Teams from auto-starting
Microsoft has replaced Skype in Windows 11 with the much less desirable Microsoft Teams for consumers. It’s highly unlikely you’ll want to use this app, since virtually no one does. And yet Microsoft inexplicably auto-starts Teams in the background every time Windows starts up. (OK, it’s not inexplicable: it does this so that the Chat icon that it also places in the Taskbar by default will work. You can learn how to disable that in
To prevent Teams from silently starting in the background and wasting system resources, right-click the Start button to display the Quick action menu and then select “Task Manager.” Then, in Task Manager, navigate to the Startup apps tab.
Locate Microsoft Teams in the list, select it, and then choose “Disable” in Task Manager’s toolbar.
Remove unnecessary Taskbar icons
Microsoft adds items like Widgets, Search, Taskbar, and Chat to the Windows 11 Taskbar by default, plus app shortcuts for File Explorer, Microsoft Edge, and Microsoft Store. And your PC maker can add their own app shortcuts as well. If you find these items to be unnecessary, you can remove them.
To remove Widgets, Search, Taskbar, and/or Chat, right-click an empty area of the Taskbar, select “Taskbar settings” from the context menu that appears (it’s the only choice), and then deselect the items you don’t need.
We discuss these items and why you may not need them in Taskbar if you’re not sure about this.
To remove any app shortcut, right-click the shortcut and choose “Unpin from taskbar” from the context menu that appears.
Use Windows Update to get Windows 11 up-to-date
After that reboot is complete, be sure to check Windows Update —found in Settings (WINKEY + I) > Windows Update—for any updates, rebooting as required and rechecking until there are no more updates to install.
Run your PC maker’s support/driver update application
If you have just set up a new PC, check to see whether your PC maker provides a custom application—Dell Update, HP Support Assistant, Lenovo Vantage, or similar—for delivering software and driver updates. After Windows Update is completely up-to-date, use this application to install any updates your PC maker provides.
If your PC uses an Intel microprocessor, you may also want to install the Intel Driver & Support which provides regular updates for Intel microprocessors and other chipsets.
Create a recovery drive (Optional)
While Windows comes with various recovery tools, it’s possible that the disk on which you installed the OS could experience a problem, making the built-in tools unavailable. So you may want to create a USB-based recovery drive, which can be used to boot your PC and fix problems, including getting Windows 10 reinstalled if needed.
The easiest way to find this tool is with Start search: Open the Start menu and type recovery In the wizard that appears, be sure to leave the option “Back up system files to the recovery drive” selected.
Should you make a recovery drive?
Not necessarily: your PC has the recovery tools built in, and if you have Windows 11 installation media, that can be used like a recovery drive. And you can always make installation media if you have another PC.
But if you only have one PC and/or just want to be sure you can recover a problematic Windows 11 PC, a recovery drive is your best bet.
Configure OneDrive
Most people will sign into Windows 11 using a Microsoft account. Among other things, that means that OneDrive, Microsoft’s cloud storage service, will be configured for that account and available in the file system via File Explorer and to compatible apps. But it’s likely that you will want to perform some additional OneDrive configuration related to two specific features right away.
Configure OneDrive backup
OneDrive Backup backs up three important folders—Desktop, Documents, and Pictures—to your OneDrive cloud storage. And it will keep those folders synced across multiple PCs if you always sign into them with your Microsoft account. This can be useful, of course, but it’s not always configured in an ideal way.
Here’s the problem: when you first set up Windows 11, you were either given the option to enable OneDrive backup (Windows 11 Pro) or, if you use Windows 11 Home, it was simply enabled for you. This may not be what you want, but you can configure OneDrive to not back up those folders. Or to only back up one or two of those folders.
To do so, find the OneDrive system icon in the system notification area, which can be tricky since it’s hidden by default.
(You can display hidden system icons by selecting “Show hidden icons” (the caret-shaped icon to the left of the Network, Volume, and Power icons.) Select the OneDrive icon, which opens a OneDrive pane, and then navigate to Settings & Help (the gearshaped icon) > Settings. When the Microsoft OneDrive window opens, navigate to the Backup tab.
Select the “Manage backup” button in the Important PC Folders section. The Manage folder backup window opens.
Here, you can enable or stop the backup of any of the three folders that OneDrive can back up. If you don’t wish to backup any of these folders to OneDrive, for example, simply select the “Stop backup” link under all three in turn, and verify the decision as prompted.
Configure OneDrive for offline use (Optional)
As noted above, Windows 11 makes the contents of your OneDrive storage available in File Explorer by default. But whatever files and folders you have in OneDrive are not downloaded to your PC, because that might take up a lot of space. Instead, they are all available on-demand by default. This way, you can see your files and folders, and when you try to open a file, it will be downloaded to your PC and will then be available at all times, even when your PC is offline, and any changes you make will be synced to OneDrive.
This system may work well for some. But you may also want to mark some individual files or, more likely, some selection of OneDrive-based folders that could be full of files, to be available at all times.
To do so, find the files/folders in File Explorer—your OneDrivebased content is available via the “OneDrive - Personal” link in File Explorer’s navigation pane—and then right-click them in turn and select “Always keep on this device” from the context menu that appears.
OneDrive file access is covered in much more detail in [OneDrive] (#onedriveoffline.
Update the built-in Microsoft Store apps
Many of the apps that Microsoft bundles with Windows 11 are updated through the Microsoft Store, and the system will keep those apps up-to-date over time. But many if not most of these apps will be out-of-date when you first configure Windows 11. So it’s worth manually updating them this one time.
To do so, open the Microsoft Store app, select Library in the navigation pane, and then select the “Check for updates” button. If there is an “Get updates” link next to that button, select that as well.
Install the applications you need
While Windows 11 ships with a fairly robust selection of apps, most people will need to install other Microsoft and third-party apps so that they can be productive. Many of these apps—the full versions of Adobe Photoshop and Premiere Pro, Google Chrome, Microsoft Teams for work and school, and others—are available from their respective websites.
But increasingly, many of the apps you rely on can be found in the Microsoft Store as well. And if you’ve purchased or downloaded those apps from the Store in the past, they will be available in your library so you can find them again more easily.
To find your previously purchased and downloaded Store apps, open the Store app, select Library in the navigation pane, and then select the Apps button to display only your apps. (You can also select Games, and/or sort the display of your content by date, name, installed, or not installed.)
Examine which apps are running when your PC boots up
Earlier, we recommended that you prevent Microsoft Teams for consumers from auto-starting every time you boot up your PC: after all, you will never need or use this app. But now that you have installed all of the applications you need, you should reexamine which are configured to run automatically at Startup. We discuss this process in more detail later in the book, in Use Task Manager to determine which apps run at
Configure Windows Hello (Optional)
If your PC is outfitted with a Windows Hello-compatible fingerprint reader or webcam, you can configure it to sign you in to your Microsoft account using either biometric capability. This can be quicker and more convenient than using a password.
To do so, open Settings (WINKEY + I) and navigate to Accounts > Sign-in options. Here, you will see entries for Facial recognition (Windows Hello) and/or Fingerprint recognition (Windows Hello), depending on the capabilities of your PC.
Eliminate “suggestions”
Windows 11 will occasionally display tips, suggestions (which are often advertisements), and other distracting and unnecessary notifications and full-screen experiences.
You can prevent this from happening.
To do so, open Settings, navigate to System > Notifications, and then scroll down to the Additional settings section. Here, you will
see three options to consider disabling: “Show the Windows welcome experience after updates and when signed in to show what’s new and suggested,” “Suggest ways to get the most out of Windows and finish setting up this device,” and “Get tips and suggestions as you when using Windows.”
Further personalize Windows 11
Windows 11 offers many customization capabilities, so be sure to check out the Personalization section in the Settings app (WINKEY + I). But we cover many aspects of personalization throughout this book as well.
Customize Your Privacy Settings
Like its predecessor, Windows 11 gives you numerous privacyrelated options to configure. You are prompted to examine several high-level privacy options during the Out of Box Experience (OOBE) when you first set up Windows 11, but there are many more privacy settings than what is presented then. And you can configure any of these settings at any time.
That said, examining these options is tedious and it will be unclear, to most, which if any of these options is most important to consider changing. That is by design: though Microsoft provides an incredible list of privacy-related options to consider, the most obvious option—for disabling the telemetry data that Windows 11 sends back to Microsoft automatically—is not among them. Instead, Microsoft relies on this data to help make Windows 11 more reliable for everyone.
You can find Windows 11’s privacy settings by opening Settings (WINKEY + I) and navigating to Privacy & security. Here, you will find the privacy options organized under the sections Windows permissions and App permissions, below the Security section.
There’s no reason to cover every option found here, as most are innocuous. Instead, we highlight the several privacy-related options that we feel you should absolutely consider. These are all found under Windows permissions:
General
Let apps show me personalized ads by using my advertising ID. This advertising ID is used to track your app and website usage and to uniquely identify you to advertisers. Change this to Off: non-targeted ads are just as effective as those that track you online, and there’s no reason to allow this behavior.
Show me suggested content in the Settings app. Microsoft peppers Windows 11 with so-called which are really just advertisements for other Microsoft apps, services, or features. If you’re bothered by these intrusions, change this setting to Off.
Diagnostics & feedback
Diagnostic data. As noted above, there is no way to prevent Windows 11 from sending telemetry data to Microsoft. But you can at least minimize how much data it sends. You do so here: change the “Send optional diagnostic data” setting to Off.
Tailored experiences. Though there is no evidence that Microsoft is using the data it collects about your usage to provide you with personalized tips, ads, and recommendations—indeed, these things seem blissfully unaware of that information—you should still change this setting to Off since their effectiveness can only improve.
You may wish to occasionally delete the diagnostic data that Microsoft has collected on this PC too. You do so using the “Delete diagnostic data” item. If only there was a way to automate this.
Feedback frequency. Set this option to “Never.” Microsoft appears to mostly ignore feedback about Windows 11, so there is no reason for you to be bothered with prompts to provide it.
Search permissions
Cloud content search. By default, Windows Search will personalize its results using your content in Bing, OneDrive, Outlook, and other Microsoft services. But you can disable this integration so that Windows Search only delivers results from your PC. To do so, set the Microsoft account option to Off.
Customize the Display
Windows 11 will try to select the correct resolution and optimize the scaling for your PC’s display based on its size and capabilities. But you may still want to customize these options to your liking and make other changes related to how Windows 11 looks on your PC’s display.
Most of these options are configured via Display settings. The quickest way to get there is to right-click the Desktop and choose “Display settings” from the context menu that appears. Or, you can open the Settings app and navigate to System > Display.
Change the display resolution
Display settings lets you choose between native and recommended resolutions of your display and several other choices, all of which will be lower than the native resolution. You should make sure that this setting is set to your display’s native resolution.
To do so, open Display settings and view the Display resolution setting in the Scale & layout section.
If you find the user interface elements to be too small (or too big) at your display’s native resolution, you can make them bigger (or smaller) using the display scaling and text sizing settings noted below.
Change the display scaling
Once the display is set properly to its native resolution, you can use the display scaling capabilities in Windows 11—also found under Scale & layout in Display settings—to scale all of the user interface elements in the system so that they are sized as you prefer.
Here, for example, you can see the impact of switching a 14-inch 4K UHD display with a resolution of 3840 x 2160 from the default display scaling of 300 percent to 100 percent.
The scaling that Windows recommends is denoted with the text “(Recommended).”
You can also configure a custom scaling size between 100 and 500 percent. This is not recommended because these custom sizes can sometimes cut off user interface elements. But if you’d like to give it a shot, select the Scale setting in Display settings (not the size drop-down but the setting itself) to navigate to Custom scaling.
Make text bigger
You can also optionally scale text independently of other user interface elements. This is useful if you prefer to use a smaller display scaling setting but would like to make just the on-screen text bigger.
To change onscreen text size independently, open Settings and navigate to Accessibility > Text size. (Or, if you’re already in Display settings, navigate to Scale > Text size.)
You can also use Start search or Settings search: look for make text
Here, you can use the Text size slider to scale onscreen text in 1 percent increments and preview the results in the Text size preview pane at the top. Select the Apply button when the text is exactly the size you prefer.
Enable and configure Night light
Like smartphones and tablets, Windows 11 supports a special display mode that removes a configurable amount of blue light from your PC’s display, making it appear warmer and more orange-colored. This feature, called Night is especially desirable at night because blue light is very harsh to our eyes and it impacts our ability to sleep normally.
You can toggle Night light manually in Display settings. But it’s better to set Night light to come on automatically on a set schedule—typically from sunset to sunrise—so that your PC is always configured optimally.
To do so, open Display settings and then select the Night light setting. (Not the toggle switch.) In Night light settings, toggle the setting Schedule night light to “On.”
Here, you can choose between “Sunset to sunrise” or your own custom schedule.
Experiment with the “Strength” slider as well. It will temporarily adjust the display warmth as you do so.
Enable and configure HDR
Windows 10 supports a modern display standard called HDR (high dynamic range) that provides a superior picture than more traditional SDR (standard dynamic range) displays, with brighter colors and deeper blacks. Depending on the capabilities of your PC, you might be able to enable HDR or just play HDR videos in compatible apps.
To find out whether your PC supports HDR, open Display settings and select the HDR (or Use HDR) option if available. This will open HDR settings.
The Display capabilities section displays whether your PC supports HDR (“Use HDR”) and/or HDR video streaming.
If your PC supports neither, then there’s nothing you can do. There are no configurable options here for you.
Use HDR
If you would like to take advantage of your PC’s HDR display capabilities, enable the setting Use HDR. When you do so, several other new settings appear in HDR settings.
These include:
Auto HDR. When enabled, this feature will apply HDR effects to older video games that were created before HDR. It doesn’t work with all games, and it doesn’t work with non-game content. So if you do not play games, leave this setting configured to Off.
Battery options. Because HDR amps up the display brightness, it can adversely impact the battery life of portable PCs. In general, we recommend leaving this setting on its default, “Optimize for
battery life.” But you can change it to “Optimize for image quality” if you value that more.
HDR content brightness. By default, HDR content will appear at the brightest possible setting your display supports. But you can use this slider to adjust the brightness down to your liking.
HDR video streaming
If your display supports HDR video streaming, you can configure Battery options as noted in the previous section and use a unique display calibration feature to optimize the display for video playback.
To do so, select the Calibrate button in the Display calibration for HDR video section. In the full-screen experience that appears, you can calibrate the display using the slider as desired.
Customize the Lock and Sign-In Screens
The Lock screen appears when you power on or wake up your PC. It provides a number of useful displays, including the date and time, an alert from a single app, and a high-quality photo that changes every day by default.
When you click past the Lock screen, Windows 11 will display the Sign-in screen, where you authenticate your account and sign in to Windows.
Windows 11 offers only a few ways to customize the Lock screen and Sign-in screen. To do so, open Settings (WINKEY + I) and navigate to Personalization > Lock screen.
The following settings are available:
Choose a background
By default, the Lock screen uses a feature called Windows Spotlight to provide a new, high-quality background photo from Bing every day.
The images provided by Windows Spotlight are very nice, and they are typically accompanied by some informational bubbles that provide you with more details about that day’s photo.
But Windows Showcase also displays advertising bubbles for Microsoft products and services like the Microsoft Edge web browser, the Microsoft Store, and so on.
If this is undesirable to you, the only way you can remove these ads is to disable Windows Spotlight and choose your own picture or slideshow instead.
But you can configure the Lock screen to display your own photo or a slideshow of your own photos. This may be desirable regardless of your feelings about the subtle ads that Microsoft puts on the Lock screen.
To do so, select the drop-down next to “Personalize your lock screen.”
Choose an app to deliver Detailed status alerts
Windows 11 lets you configure one app to deliver Detailed status alerts on the home screen. And not just any app will do: in a typical Windows 11 install, only three bundled apps—Calendar, Mail, and Weather—qualify.
Calendar is the default choice, and as you might imagine, it displays your next event or meeting right on the Lock screen so you know what’s next when you wake up or turn on your PC.
To configure a different app to deliver detailed status alerts, select the drop-down next to “Lock screen status” and choose accordingly.
To disable Detailed status alerts, set it to “None.”
Where did it go?
Unlike with Windows 10, the Windows 11 Lock screen doesn’t let you configure up to 7 apps that can display Quick status which
were a much simpler type of icon-based alert. There is no workaround.
Show the Lock screen background on the Sign-in screen
By default, Windows 11 displays the same background on the Sign-in screen as it does on the Lock screen. This makes the transition between the two more seamless and, we think, more attractive. But if this is undesirable, you can disable the use of the Lock screen background on the Sign-in screen.
To do so, change the setting “Show the lock screen background picture on the sign-in screen” to Off.
Make the lock screen background react when you move the PC
This option only appears when you have one or more external displays connected to your PC. By default, Windows 11 will show a quick animation whenever you attach or remove external displays. And this setting, which is enabled by default, triggers that animation on the Lock screen as well.
We think that most will want to leave this setting as-is, but if the effect bothers you, you can disable it.
Desktop
Desktop
The Windows 11 Desktop works much as it did in Windows 10, but it has been updated with new iconography—as evidenced by the Recycle Bin—and a new Themes feature that combines desktop wallpapers, sounds, and colors to provide a more personalized experience.
We looked at the basics of the Windows 11 Desktop and its new visual design in What’s New and Familiar in Windows Here, we explore its new features and how you can work around some of it new limitations.
What’s changed with the Desktop context menus?
When you right-click the Desktop or any of the icons on the Desktop, Windows 11 displays a context menu that provides options related to that specific object. For example, when you right-click the Recycle Bin, you see one option, “Empty the Recycle Bin” that only applies to that item.
And when you right-click an icon for a folder, shortcut, app, or another file, you will see several items that apply to whatever type of object you’ve selected.
This behavior should be familiar to most Windows 10 users. But aside from the obvious new visual style, there are other changes to these context menus in Windows 11. And they are related to Microsoft’s simplification efforts in this release: these menus tend to be much shorter than the similar context menus you saw in Windows 10 because Microsoft has replaced some options with icons, and because there are now fewer options than before.
Let’s take a closer look.
Make sense of the icons in the new context menus
In Windows 10, the Desktop context menus display text-based options for commands like Cut, Copy, Paste, Rename, Delete, and Share appear alongside the other items. But in Windows 11, these commands have been changed to icons that all appear in a single row at the top (or bottom) of the context menu.
This can be confusing, and these icons will be as indecipherable as Egyptian hieroglyphics to many. Fortunately, you can mouse-over each icon to display a tooltip that explains what each does and provides its keyboard shortcut.
As confusing, the row of icons can appear at the bottom of the context menu instead of the top. But this is purposeful: Windows 11 will always display these icons as close as possible to the mouse cursor, and if the item you’re right-clicking is too close to the bottom of the Desktop, the context menu that appears will have to display above the mouse cursor. And so, the icons will be on the bottom.
Display the classic, Windows 10-style context menus
The Desktop context menu icons described above can be confusing enough, but Microsoft has also removed some options that were available in the similar Windows 10 context menus. And that can be problematic if you are used to using one of those options.
Fortunately, Windows 11 allows you to display the old Windows 10style context menus when you right-click the Desktop or an item on the Desktop. You can’t switch to these context menus permanently, but you can at least access them on the fly.
To access the Windows 10-style context menu, right-click the Desktop or an item on the Desktop and choose “Show more
options.” The old context menu, with its text-based commands and missing commands, appears.
Alternatively, you can open this older context menu style directly by holding down the SHIFT key while you right-click.
Display the Desktop when it’s covered with windows
Many people use the Desktop to store files and folders permanently, or perhaps temporarily while they’re working on various projects. There’s nothing wrong with that, but as you use Windows 11, the Desktop gets covered up with apps and other windows, hiding its contents. Fortunately, you can use a feature called Show desktop to minimize all open windows so you can access the Desktop.
To do so, mouse into the lower right corner of the display. As you can see, there is a small hidden area to the right of the time/date display in the Taskbar called Show desktop.
To hide all of the open windows, click Show desktop. When you’re done working with the Desktop, mouse back over to Show desktop and click it again to restore all of the previously open windows.
You can also toggle Show desktop by typing WINKEY + D.
Hide all windows except for the one you’re using
Windows 11 has a fun feature called Shake that lets you grab any window’s title bar with the mouse and then shake it in any direction to minimize all other open windows. But this feature is disabled by default, so you need to enable it first.
To do so, open Settings (WINKEY + I) and navigate to System > Multitasking. Then, find the setting titled “Title bar window shake” and set it to On.
Customize the Desktop
Like its predecessors, Windows 11 provides various ways to customize the Desktop with backgrounds, colors, and, new to Windows 11, Themes.
Here, we’ll focus on what’s new and non-discoverable.
Get a beautiful new photo background every day
Windows 11 lets you set the Desktop background—what many think of as a solid color, a picture, or a slideshow. But you can also use the Windows Spotlight feature that was previously available only on the Lock screen to get a new, high-quality new background from Bing every day.
To do so, open Settings (WINKEY + I) and navigate to Personalization > Background.
Select the drop-down next to “Personalize your background” and change it to “Windows spotlight.”
The background is replaced with a photo from Bing, and you will see a new “Learn about this picture” icon appear in the upper right of the desktop.
This icon cannot be removed. But you can move it anywhere on the desktop, and when you right-click it, you will see a context menu with various options that somewhat mirror what you can do with Windows spotlight on the lock screen.
The good news? There are no ads or suggestions.
Use Themes to customize how Windows 11 looks
Windows 11 ships with six themes—Windows (dark), Windows (light), Glow, Captured Motion, Sunrise, and Flow—the latter four of which feature 4 backgrounds that appear, in turn, on a schedule. Windows (light) is the default and it contains just one background.
When you open Settings (WINKEY + I) and navigate to Personalization, you will see the selected theme and five others highlighted at the top of the page. This makes it easy to switch between the most recently-accessed themes.
For a much wider range of options, select the Themes option (Personalization > Themes).
Here, you can perform the following actions.
Customize a theme
Each theme provides a background (which can be one or multiple images), an accent color, a sound scheme, and a mouse cursor. But you don’t have to accept a theme’s defaults: you can instead customize any of these items and, if desired, save it as a new custom theme.
To do so, select the theme you wish to customize so that it appears at the top of Themes settings. Then, select Background, Color, Sounds, or Mouse cursor to customize that item. When you’re done and return to Themes settings, the Customize button
has changed to Save. Click that button to save the theme as a new theme.
There is a long-standing bug with the Sound control panel that appears when you try to customize sounds that impacts the “No Sounds” sound scheme. Windows 11 will not remember this setting, and if you select it as part of theme customization, it will not save either.
Find new Themes
Microsoft makes many more additional themes available from the Microsoft Store. You can select the “Browse themes” button next to “Get more themes from the Microsoft Store” to open that app and see what’s available.
Unfortunately, you do have to browse mindlessly through the huge collection of themes and can’t easily filter the view or search for themes, despite the presence of both features on this page.
If you find a theme you like, select it to display its details page. Then, select the “Get” button to download it and install it on your PC.
When you return to Themes settings (in the Settings app), you will see that the new theme has been added to the grid of available themes so you can apply it to your PC.
It will also appear at the top of Personalize settings because it is now one of your six most recently accessed themes.
Delete a theme
To delete a theme, open Themes settings, right-click the theme you wish to remove, and then select “Delete” from the context menu that appears.
You can also delete recent themes from the top view in Personalization settings.
You cannot delete any of the themes that come with Windows 11.
Determine which icons appear on the Desktop
Two decades ago, Windows would display various system icons on the Desktop, but these days, the Recycle Bin is the only system icon you’ll find. If you’re feeling nostalgic or simply prefer to access file system locations like Computer, Network, your home folder, or the legacy Control panel in this fashion, you can still display them on your Desktop.
To do so, open Settings (WINKEY + I) and navigate to Personalize > Themes. Then, select the “Desktop icon settings” item to display the Desktop Icon Settings control panel.
Select the Desktop icons you wish to use and then select OK or Apply to see them on the Desktop. It’s 1995 all over again!
Start
The Windows 11 Start menu is significantly different than that in Windows 10 and previous Windows versions. As with the Taskbar, Start is now centered onscreen by default, and for the first time, it is a floating window, and not a menu or a full-screen experience.
As with previous Windows versions, you can open Start by selecting the Start button on the Taskbar or by typing WINKEY or CTRL + ESC.
Get to know Start
Start now offers a simplified user experience with two main sections—Pinned and Recommended—plus a Search box at the top and User account and Power menus at the bottom. As a result, it looks and works differently than before. And some features you knew from the past are hidden or no longer available in Windows 11.
Where did it go?
The Windows 10 Start menu was quite different, with a navigation pane, an All apps list, and a live tiles area. But only some of these elements are available in Windows 11.
Navigation pane. Two of the items from Windows 10 Start’s navigation pane—the User account and Power menus—are available at the bottom of the new Start menu. The other links you previously used to access Settings, File Explorer, and various folders can be added to the Windows 11 Start menu by customizing it as described below.
All apps. The All apps list is available by selecting the All apps button at the top right of the Pinned section.
Live tiles. Microsoft no longer supports live tiles in Windows 11. It’s the end of an era.
By default, the Pinned and Recommended areas each take up the same amount of space, though this can be configured as described in the section Customize below.
Pinned
Microsoft and your PC maker populate the Pinned area with a collection of useful and promotional app icon shortcuts. And this area can scroll in place if the number of icons it contains is too large to display all at once in the available space. You can scroll between its various pages by using the little controls on the right, or by using your touchpad, mouse, or keyboard.
All apps
To access your complete list of installed apps, select the All apps button. All apps takes over the Start menu display and looks and works much like the All apps list in the Windows 10 Start menu.
Recommended
By default, the Recommended area displays two different types of items: Recently-installed apps and recently-accessed documents, images, and other files.
More recommended
To access a longer list of recent documents and files and recently installed applications, select the More button next to Recommended. Recommended takes over the Start menu display and provides a much longer list of that content.
Search
A browser-like Search box appears at the top of Start so that search results appear below your search, much as they do in webbased search engines. As with the Start search functionality in Windows 10, search in Windows 11 helps you find and launch installed applications, documents and other files, settings, and other content, and it is personalized for your sign-in account (a personal Microsoft account or an Azure Active Directory-based work or school account) to provide results from your OneDrive, SharePoint, and Outlook data stores, and from Bing on the web.
Start switches to the Search experience select the Search box or you start typing.
To be clear, you don’t need to select the Search box to start a search. Just start typing while Start is open.
We examine Search in more detail in
User account options
In the lower-left corner of Start, you will find a button representing your user account. When you select this image, a small pop-up menu appears with choices for changing account settings, locking the PC, signing out of this account, or, if available, switching to any other accounts that are configured for use on this PC.
You can change or edit the user image displayed on this button by opening Settings (WINKEY + I) and navigating to Accounts > Your info.
Power options
In the lower-right corner of Start, you will find a Power button that, when selected, displays options like Sleep, Shut down, and Restart.
Customize Start
Start offers a few customization options, some of which are available directly in Start and others that can be found in Settings.
Customize the layout
By default, the Pinned and Recommended areas take up identical amounts of space, though the number of rows of icons you will see in each will vary according to your display’s size, resolution, and scaling settings. But you can optionally choose a layout that provides “More pins” or “More recommendations” instead.
To do so, open Settings (WINKEY + I) and navigate to Personalization > Start. You will see three layout options at the top: More pins, Default, and More recommendations.
These choices work predictably. If you select “More pins,” for example, Start will provide more space to the Pinned area.
And if you select “More recommendations,” it will provide more space to Recommendations.
Customize Pinned
The Start menu’s Pinned area works a lot like the Live tiles area from the Windows 10 Start menu, though now you can only display app shortcut icons and not live tiles. But you can still add (“pin”), move, or remove app shortcuts as needed, and you can organize them into folders.
Add a shortcut to Pinned
To add an app shortcut to Start, select it anywhere in the system —including the All apps view in Start—and choose “Pin to Start.”
Shortcuts pinned to Start appear at the bottom of the Pinned area. So you may need to scroll down to find a newly-created shortcut.
Move a shortcut
You can change the location of any pinned item in Start’s Pinned area by dragging it to a new location.
To move an icon to the top of Pinned, right-click it and choose “Move to front.”
Remove a shortcut from Pinned
To remove a shortcut from Start, right-click it and choose “Unpin from Start.”
If you remove too many shortcuts from Pinned, it’s possible to introduce an empty space between Pinned and Recommended. That’s right: the new Start menu is so unsophisticated that it cannot auto-fill that empty space.
Create a folder
The Windows 11 Start menu lets you create folders full of app shortcuts. To do so, drag one app shortcut onto another. Then, you can drag other app shortcuts into the newly created folder as needed.
You can move app shortcuts to new locations in a folder just as you do with the Pinned section in Start. You can also drag shortcuts out of a folder to remove them from the folder.
Rename a folder
To rename a folder, select it to open it and then click the “Edit name” field of folder name.
Remove a folder
To remove a folder, you have to manually delete each app shortcut it contains or drag/move them out of the folder and back to Pinned, one by one.
Customize All apps
The All apps view works as it did in Windows 10 in that it provides an alphabetical list of all of the apps installed on your PC.
It even uses the same semantic zoom feature that lets you click a letter header in the list (like “A”) to view a grid of letters so you can quickly navigate further down the list.
But there is one option in Start settings that impacts the All apps view: Show most used apps. It’s disabled by default and determines whether a Most used section appears at the top of All apps, above the “A” section.
Customize Recommended
By default, the Recommended area displays your most recently added apps and most recently opened items together. But you can show only one or the other—or neither—using the following two options in Start settings:
Show recently added apps. Enabled by default, this option determines whether recently installed apps appear in Recommended.
Show recently opened items in Start, Jump Lists, and File Explore. Enabled by default, this option determines whether recently opened documents and other files appear in Start (and in Jump Lists and in File Explorer’s Home view).
In case it’s not obvious, if you turn off both of the options noted above, the Recommended area will be empty.
That’s right: the new Start menu is so unsophisticated that it will not remove the Recommended area if you disable everything it
can display. Instead, it will waste the available space with an empty Recommended area.
You can’t change the location of items in Recommended. Instead, this view acts as a Most Recently Used (MRU) list, where the most recently accessed items are at the top. But you can remove individual items you don’t want to see there: Just right-click one and choose “Remove from list.”
You can remove items from More recommended the same way as well.
Move Start (and the Taskbar) to the left side of the display
By default, Windows 11 centers Start and the shortcut icons in the Taskbar onscreen. But if you would prefer to left-align these items to more closely resemble the Windows 10 look-and-feel, you can.
To do so, open Settings (WINKEY + I), navigate to Personalize > Taskbar, and expand the Taskbar behaviors section. Then, change the Taskbar alignment option from “Center” to “Left.”
Display system folders in Start
Unlike with Windows 10, the Windows 11 Start menu doesn’t display any system locations by default. But you can choose to display buttons for several system locations—including Settings, File Explorer, Documents, Downloads, Music, Pictures, Videos, Network, and/or Personal Folder (C:\accounts*your-user-name* by default)—to the left of the Power button in the lower-right of Start.
To do so, open Settings, navigate to Personalize > Start, and then select the Folders option.
On this page, select the system location(s) you want to display in Start. Then, open Start to view the change.
Use the Quick Access menu
If you right-click the Start button on the Taskbar, the Quick Access menu—which some mistakenly call the “power user menu”— appears, as was the case with Windows 10.
This menu, like Start, is somewhat streamlined compared to its predecessor, but it still provides access to legacy management interfaces like Device Manager and Computer Management as well as tools like Task Manager, Settings, File Explorer, Search, Run, and so on.
You can also open the Quick Access menu by typing WINKEY + X.
Taskbar
Though most of the items it contains are now centered by default, the Windows 11 Taskbar looks and works much like that in previous Windows versions. But it has also been simplified, so some options you may have used in the past are either missing or can be found elsewhere.
Get to know the Taskbar
The Windows 11 Taskbar sits at the bottom of the display, below the Desktop. It consists of several areas, each with its own unique functionality.
Where did it go?
The Windows 11 Taskbar is a lot less sophisticated than its Windows 10 counterpart, and much of its predecessor’s functionality is now missing or harder to find in Windows 11.
Some key missing interfaces include:
Move the Taskbar to another screen edge. With Windows 10, you could move the Taskbar from its default position at the bottom of the screen to one of the other screen edges. This is no longer possible in Windows 11: the Taskbar can only appear at the bottom of the screen.
No small icons. With Windows 10, you could resize all of the Taskbar icons—Start, Taskbar items, and app shortcuts to a smaller icon size. This is no longer possible in Windows 11: the icons only support a single size.
Taskbar icon groups. The Windows 10 Taskbar could optionally display multiple windows from a single application as separate Taskbar icons. This is no longer possible in Windows 11.
Quick Launch. Windows 10 supported a vestigial feature called Quick Launch, which was a toolbar with icons for legacy features like Control Panel. Quick Launch is no longer available in Windows 11.
Toolbars. It’s not just Quick Launch: While Windows 10 let you optionally display and create toolbars, this functionality is no longer available in Windows 11.
Lock Taskbar. The Windows 10 Taskbar supported a Lock/Unlock toggle that would prevent or allow you to move icons around, respectively. This option is not available in Windows 11. Instead, it is always in an unlocked state.
Taskbar context menu. When you right-clicked a blank area of the Windows 10 Taskbar, it would display a long menu of options. But this menu is gone in Windows 11: instead, you will see a small context menu with just two options, “Task Manager” and “Taskbar settings.”
Here’s a quick rundown of the major Taskbar areas from left to right.
Widgets
The Widgets icon displays the weather forecast and sits at the far left side of the Taskbar. If you mouse over or select this icon, the Widgets interface opens.
You can learn more about Widgets in
Start button
The Start button is used to open the Windows 11 Start menu.
You can learn more about Start in
You can also right-click the Start button to display the Quick Access menu, which provides access to a handy list of technical and legacy Windows utilities.
Taskbar items
By default, Windows 11 displays four so-called Taskbar items— Widgets, Search, Task view, and Chat—the last three of which appear to the right of the Start button.
Search is described in more detail in And you can learn more about Task view in Task
Pinned app shortcuts
In addition to the aforementioned Taskbar items, Windows 11 comes with several default app shortcuts that let you quickly launch often-used apps from a readily-available interface. Microsoft provides the first three—File Explorer, Microsoft Edge, and Microsoft Store—and your PC maker can add two more. So what you see here can vary from PC-to-PC.
As with previous Windows versions, you can remove any and all default Taskbar items and app shortcuts; only the Start button is required. And you can, of course, add your own shortcuts and determine the positions in which they appear. This is discussed in Determine which items appear on the below.
As with Windows 10, you can open any pinned application by typing WINKEY + some where some number represents its position
in the Taskbar. For example, to launch the third pinned application, type WINKEY + 3. Note that built-in Taskbar items, like Start, Search, Task view, Widgets, and Chat do not count, but each has its own keyboard shortcut as noted elsewhere.
System tray
The Windows 11 Taskbar still provides a system tray, as before, with various status notification icons, some of which can be hidden in an overflow area accessed by the chevron icon at the far left of the system tray.
Three of the stock items in the system tray—Network, Volume, and Power—are always displayed and work differently than before. In Windows 10, each of these items would display its own user interface in a flyout when selected. But now each displays the new Quick settings interface when selected.
You can also display Quick settings by typing WINKEY + A. This was the keyboard shortcut for the Action Center in Windows 10.
As its name suggests, Quick settings is a quicker and more convenient way to access key system settings like Network, Bluetooth, screen brightness, and volume.
Oddly, these three stock items—Network, Volume, and Power— behave as before when you right-click them: each will display a simple context menu with options related to that item.
You can learn more about Quick settings in Quick
Date and time
To the right of the system tray, you will find a time and date display. If you select this display, the Notifications and Calendar panes will appear
You can also display Notifications and Calendar by typing WINKEY + N.
Notifications
The Notifications pane works much like the top area of Windows 10’s Action Center: it collects app and system notifications you have not seen or handled. You can remove individual notifications or, with the Clear all button, remove all remaining notifications. You can also use the Settings (“…”) link associated with an app or individual notification to access various options.
The Notifications pane also provides a Do not disturb button that toggles Windows 11’s Do not disturb feature.
You can learn more about Do not disturb in Do Not Disturb and Focus
Calendar
The Calendar pane displays the current date and a calendar view centered on the current month. It is not interactive per se, but you can navigate through the calendar in various ways:
Scroll up or down. Using the Up or Down arrow buttons—or the scroll wheel on your mouse or a two-finger gesture on your touchpad—you can scroll back and forward through time.
Jump to a new month. To jump to a new month in the current year, select the Month button. A semantic zoom view will appear, listing the other months. (You can scroll back and forward in time, as noted above, to navigate to months in other years.
Jump to a new year. To jump to a different year more quickly, select the Month button and then select the year button that appears in its place. A semantic zoom view will appear, listing the other nearby years. (You can scroll back and forward in time, as noted above, to navigate to further off years.)
Where did it go?
Windows 10 supported a much more functional Calendar pane that likewise appeared when you selected the date/time display in the Taskbar. That Calendar pane integrated with your online calendars and could show an agenda view that listed upcoming
events from your calendars. And you could even create new events from the interface.
Unfortunately, none of those features are available in Windows 11.
Show desktop
It’s somewhat well hidden, but the Show desktop button, located at the far right of the Taskbar and to the right of the date/time display, can be used to toggle the display state of all of your open apps and other windows. When you select this button, all open apps and windows will immediately minimize, displaying the Desktop.
Select it again and all of those same apps and windows will be restored to their previous open state, location, and size.
You can also toggle Show desktop by typing WINKEY + D.
Understand Taskbar behaviors
The Windows 11 Taskbar was completely rewritten and isn’t based on the versions from Windows 10 or previous Windows versions. This is why the new Taskbar is simpler than before. It also helps to explain—but not excuse—why there are so many missing features. As bad, different parts of the Taskbar work inconsistently.
You can see the first impact of this redesign when you right-click an unused area of the Taskbar: in Windows 10, this resulted in a long context menu full of options, but Windows 11 displays a context menu with just two items, “Task Manager” and “Taskbar settings.”
If you select that one option, Settings opens and navigates to Personalization > Taskbar. Many of the customization options we discuss later in the chapter will occur via this interface. But first, let’s consider how this behavior impacts how you will interact with the Taskbar.
In previous Windows versions, the Taskbar and most of the items it contained were objects with which you could directly interact. This was in keeping with the desktop interface that Microsoft first
delivered with Windows 95. It’s an object-based system where each object on-screen has actions you can perform. Selecting—or clicking—an object typically launches that object, while right-clicking it provides other options.
That’s not always true in Windows 11: if you right-click Widgets, Search, Task view, or Chat, for example, nothing happens. But app shortcuts on the Taskbar—like those for File Explorer, Microsoft Edge, and Microsoft Store, plus any shortcuts you support direct interaction via right-click: these shortcuts display a Jump List menu.
The system tray has likewise changed. In Windows 10, you could click the Network, Volume, or Power icons in the tray to display flyouts that were specific to each icon. But in Windows 11, it doesn’t matter which of those icons you select: the new Quick settings pane appears. But you can right-click each of these items in Windows 11 to display an item-specific context menu, as before. But these menus are typically simplified and have fewer options than before.
There’s nothing you can do about these changes. If you wish to customize the Taskbar, you pretty much need to open Taskbar settings and hope what you want is there. And you’ll just have to live with the fact that different items on the Taskbar behave differently when you click or right-click them.
“Pretty much” may sound like a cop-out, but the inconsistent design of the Taskbar means that you can, in fact, directly customize some aspects of this interface directly. For example, you can rearrange the app shortcuts on the Taskbar with drag-anddrop, and you can remove them via a right-click context menu choice. Likewise, some system tray icons can be similarly moved (but not removed).
Customize the Taskbar
Most (but not all) Taskbar customization occurs via Taskbar settings. You can reach this interface by right-clicking the Taskbar and choosing “Taskbar settings.”
You can also display Taskbar settings by opening Settings and navigating to Personalization > Taskbar.
Determine which items appear on the Taskbar
By default, Windows 11 displays a Start button, four Taskbar items —Widgets, Search, Task view, and Chat—three Microsoft app shortcuts—File Explorer, Microsoft Edge, and Microsoft Store—and, optionally, two PC maker app shortcuts on the Taskbar. You can remove all of the items except for the Start button, change the position of any app shortcut, and add your own app shortcuts.
Remove unnecessary Taskbar items
None of the Taskbar items—again, Widgets, Search, Task view, and Chat—are strictly necessary because each of the underlying experiences can be launched with a keyboard shortcut (or, in the case of Search, via a Search bar in Start). And you may not ever even use some of these features. Either way, removing some (or all) of the Taskbar items will open up a lot of onscreen real estate for your own app shortcuts. So we recommend removing as many of these as possible. (We remove them all.)
What are those keyboard shortcuts, you ask? Here you go.
Widgets. Type WINKEY + W. Search. Type WINKEY + S. Task view. Type WINKEY + TAB. Chat. Type WINKEY + C.
To remove some or all of the Taskbar items, open Taskbar settings. The first area at the top, called Taskbar items, provides
toggles for each of the items. Just set each you don’t need to Off.
Manage app shortcuts
App shortcuts are not managed with the Settings app. Instead, you can add shortcuts from Start and elsewhere and move or remove shortcuts directly from the Taskbar.
Add an app shortcut. To add an app shortcut to the Taskbar, open Start (or Start search), find the app shortcut you wish to add to the Taskbar, right-click it, and choose “Pin to taskbar” from the context menu that appears.
There are other, more complicated ways to find apps to pin as shortcuts to the Taskbar, including using File Explorer, but the method noted above will give you the best results.
Move an app shortcut. To move an app shortcut, simply select it and hold, drag it left or right to a new location, and then drop it where you want it.
Remove an app shortcut. To remove an app shortcut from the Taskbar, right-click it and choose “Unpin from taskbar” from the context menu that appears.
Manage system tray icons
Windows 11 lets you configure which icons appear in the system tray using Taskbar settings. Unfortunately, there are two different areas to examine for some reason.
System tray icons. In this section, you will see toggles for three system tray icons that are typically only useful on tablet and 2-in-1 PCs with smartpens and multitouch interfaces: Pen menu, Touch keyboard, and Virtual touchpad. Unless you use these features regularly, you can safely toggle each to “Off” to hide them.
Other system tray icons. This area works differently: these are all icons that will display when necessary, but you can toggle any of them to “Off” to hide them in the system tray’s overflow area, which is accessed by selecting “Show hidden icons” (the caret icon) at the far left of the system tray. If an icon is set to “On,” it will appear on the Taskbar. Otherwise, it will appear in the overflow area flyout.
Manage Taskbar behaviors
The Windows 11 Taskbar may not offer the vast wealth of customization capabilities of its predecessor, but it does offer several useful settings you can configure in Taskbar behaviors.
Configure the Taskbar alignment
By default, Taskbar alignment is set to “Center,” but you can change it to “Left” if you want it to appear similarly to Windows 10 and previous Windows versions.
Automatically hide the Taskbar
By default, the Taskbar remains fixed to the bottom of the screen, but you can use this option to hide the Taskbar when you’re not interacting with it. To access a hidden Taskbar, just mouse down to the bottom edge of the screen: it will slide up.
Show badges on Taskbar app shortcuts
Some Windows apps, like Mail, can display a which appears as an overlay on its Taskbar shortcut and indicates that something in the app requires your attention (there are unread emails, for example). This feature is enabled by default, but you can disable it if desired.
Flash Taskbar app shortcut icons when there’s a notification
Some Windows apps flash their Taskbar shortcut icon when something happens, like a notification (there is a new email, for example). This feature is enabled by default, but you can disable it if desired.
Configure the Taskbar for multiple displays
Those who use two or more external displays with their PCs—and have them configured to “extend” the internal display—have two
other Taskbar options to consider in Taskbar behaviors.
You configure multiple displays in Display settings: Navigate to Settings (WINKEY + I) > System > Display and ensure that the presentation mode is set to “Extend these displays” and not “Duplicate these displays” or one of the other options.
They are:
Show my taskbar on all displays. Enabled by default, you can uncheck this option to show the Taskbar on only the main (or internal) display.
When using multiple displays, show my taskbar apps on. This is set to “All taskbars” by default, but you can change it to “Main taskbar and taskbar where window is open” or “Taskbar where window is open” if you prefer.
Configure the Search button
By default, Windows 11 will display a pop-up of recent searches when you mouse-over the Search button so you can access them more quickly. But you can disable that behavior if you’d like.
Configure window sharing from the Taskbar
Microsoft Teams is often used to share the screen with other people during a meeting. But with the “Share any windows from my taskbar” option enabled—as it is by default—you can share just a single app window instead. You do so by mousing over the app’s Taskbar shortcut during a Teams meeting: a Share button appears in its thumbnail pop-up.
Configure Show desktop
Show desktop is enabled in Windows 11 by default. But if you’d rather not use this feature, you can disable it by setting “Select the far corner of the taskbar to show the desktop” to “Off.”
Widgets
Windows 11 includes a news feed feature called Widgets that consists of a Widgets button on the Taskbar with a live weather forecast and a widget board that displays widgets and news content
Widgets appear above the news content cards on the widget board. They are cards of dynamic information culled from Microsoft’s online services. These widgets and news content cards are configurable, and while the latter may seem superfluous at first, you can customize the content types and sources you see, and the widget board can become more useful the more you use it.
Widgets is an evolution of the News & interests feature from Windows 10.
The problem with Widgets
Before we discuss how to use and configure Widgets, we need to take a step back and examine how Microsoft is using this feature to drive the usage of its products and services. Unfortunately, this is the real reason that Windows 11 includes Widgets.
Widgets removes choice in three key areas:
Web browser. You cannot configure Widgets to open new stories in any browser other than Microsoft Edge.
Search engine. You cannot configure its search feature to use any search engine other than Microsoft Bing.
News and content sources. You cannot configure Widgets to access news stories and other content from any other source other than Microsoft Start, which is part of Microsoft MSN.
Consider the following scenario: you installed Google Chrome and configured it as the default browser in Windows 11, and you rightfully expect it to appear whenever you click a web link. But when you click a new story in Widgets, that story will open in Microsoft Edge, and not in Chrome.
If you find this behavior objectionable, you will need to balance your usage of Widgets with the knowledge that Microsoft is using this feature to gain an unfair advantage over its web browser, web search, advertising, and content aggregator competition. Or, you can simply choose to not use Widgets.
We explain how you can remove the Widgets icon from the Taskbar at the end of the
View the weather forecast
The Widgets icon can be found on the far left of the Taskbar and it displays the local weather forecast.
There is no way to customize this: Widgets is either enabled or not, and if it is, it will display the local weather forecast only.
Open the widget board
To open Widgets and display the feed in the widget board, mouse-over or select the Widgets icon on the Taskbar. Or, type WINKEY + W.
Where did it go?
The similar News & interests icon in the Windows 10 Taskbar could be configured so that its feed window did not open when you moused-over its Taskbar icon. This option is not available in Windows 11.
Search the web
Widgets provides a search bar at the top that lets you quickly search the web without having to a web browser. Note, however, that these searches will open in Microsoft Edge and will utilize Microsoft Bing.
Browse the widget board
Once you open Widgets, you can browse through the available content, which is arranged in widget and news content cards. If you see a story you wish to read, simply select its promo graphic or title. Microsoft Edge will open and display the article on the web.
And yes, Microsoft Edge will open even if you’ve configured another browser as your default.
Pin new widgets to the widget board
Widgets lets you pin certain widgets for Microsoft services like Weather, Outlook Calendar, Family Safety, and others above the news feed in the widget board. To do so, open Widgets and select the Add widgets button (“+”) in the top right. You will see the available choices under “Add widgets.”
To add a widget, select the Add widget (“+”) button next to the appropriate entry. When you return to Widgets, it will be at the top of the widget board.
When you customize the widget board this way, your changes are synced to your Microsoft account so that they will appear in Widgets on any PC you use. So, for example, if you pin the Outlook Calendar and Weather widgets to the board on one PC, you will see those two widgets at the top of the board on any other PCs you may own too.
Pinned widgets have a small “pin” icon near the top right to differentiate them from feed widgets.
Customize a pinned widget
Pinned widgets can usually be customized. For example, you may wish to change the location that the Weather widget tracks. To do so, select the More options (“…”) link in the top right of its card and then choose “Customize widget.”
What you see here will vary by widget. The Weather widget, as noted, lets you select a different location.
If you do customize the Weather widget to display the weather for a different location, that location will also be used by the weather forecast displayed on the Taskbar.
You can also resize the widget using three built-in sizes when available, Small, Medium, and Large. These choices are also available in the More options menu.
Finally, pinned widgets can be moved to a new location, though only in relation to other pinned widgets. That is, you cannot move a pinned widget below a news content card. To do so, simply select the widget and drag it where you’d like.
Unpin widgets from the widget board
To unpin a pinned widget, select the More options (“…”) link in the top right of its card and then choose “Unpin widget.”
Customize the feed
If you are going to use Widgets, you should take the time to customize the feed. But this customization take different forms. You can remove news sources you don’t like or trust, for example, or tell Widgets that you’d like to see more—or fewer—stories that are similar to one you’re viewing. You can also manage your interests, which will help Widgets determine which types of stories to show you.
Hide a content source. If you find a particular content source objectionable or uninteresting, you can tell Widgets to stop displaying stories from that source. To do so, select the See more (“…”) link in the lower right of the card in question and choose “Hide stories from [content source].”
The card that was displaying the content will give you the option to undo the change if it was made in error.
See fewer stories like this. If you don’t mind a particular content source but don’t like a particular story, you can select See more (“…”) and choose “Fewer stories like this.” The card will change to give you options such as “Not interested in this story,” “Hide stories from [content source],” and “Report issue,” and you can of course cancel the change as well.
See more stories like this. You can also choose to see more stories like the one displayed in a card. This will give it a “thumbs up” and influence the types of stories you see in the future.
Manage your interests By default, Widgets displays news and other content from a wide variety of content sources. But you can manually manage the entire list of content types and sources by selecting See more (“…”) in a content card and then choosing “Manage interests.” Microsoft Edge will appear and display the website where you can manage these interests.
If you find the list too daunting, select the “Tune your feed” link in the bottom of the navigation bar on the left to step through a wizard that will quiz you about the news publishers and other content makers you prefer. Once you’ve selected at least several you like, click Done and … well, you’re done.
If you think you will use Widgets, you should manage your interests at some point. But when you do is an interesting conversation. Some may prefer to configure this before they use the feed, but we think you should expose yourself to what it has to offer before you start managing which content types and news publishers appear there. You may find some choices you didn’t know about before interesting.
Save a story for later
Like other feeds, Widgets offers a way to save stories you find interesting but might want to read later. However, you can’t find saved stories in Widgets, as they’re saved in My Saves on the Microsoft Start So you will need to use your web browser to read these stories later.
There are better solutions for this, including some that provide distraction-free article layouts with no ads. We recommend which is available as an extension for Microsoft Edge and other web browsers.
Remove the Widgets icon on the Taskbar
Many will find Widgets unnecessary for their day-to-day needs. Others may like to occasionally view the feed but don’t the Widgets icon taking up valuable space on the Taskbar. Either way, you can remove the icon: you will still be able to open Widgets.
To remove the Widgets icon, open Settings (WINKEY + I) and navigate to Personalization > Taskbar. Then, in the Taskbar items area, configure Widgets to “Off.”
To open Widgets with its icon removed, type WINKEY + W. Widgets will appear normally but without displaying the weather forecast in the Taskbar.
Unfortunately, you cannot remove Widgets but keep its weather forecast on the Taskbar. Or vice versa.
Search
As with its predecessors, Windows 11 offers an integrated Search feature that’s accessible from the Taskbar or the Start menu. Search helps you find apps and documents on your PC, as you might expect, but it also searches the web and can find other types of files on your PC. There is also a search feature built into File Explorer so that you can easily find documents and other files.
Get to know Search
To initiate Search, select the Search icon in the Taskbar (which is available by default).
Microsoft really wants you to use Search because its built-in web integration requires you to use Microsoft Edge (no matter which web browser you chose as the default), Bing, and MSN, and you thus be exposed to Microsoft’s web advertising services.
Here are a few other ways to access Search: - Open Start and select the Search field at the top of the window. - Tap WINKEY and just start typing your search query. - Type WINKEY + S (or, oddly, WINKEY + Q).
Search provides the following interfaces:
Search bar. This control is auto-selected when Search opens so that you can simply start typing to initiate a new search query.
Recent. On the left, you will see a columnar list of your most recently-accessed apps.
You can remove any item from the Recent list. Just mouse-over it and select the small “Remove” (“x”) button that appears to its right.
Search highlights. The largest area of Search is taken up by a new feature called Search highlights that exists solely to distract the user into clicking on one of its links so you can—wait for it —launch Microsoft Edge (even if you chose a different default web browser) and access Microsoft websites like Bing or MSN that are monetized using Microsoft’s advertising services.
Search highlights is a problem, but you can at least disable it. We explain how in Disable Search highlights later in this chapter.
As you begin typing—remember, you came here to find something specific—Search switches to a query results view, which provides a column on the left with search results segregated by types—like
apps, settings, the web, and more–and a right column that displays details about whatever item is selected on the left.
There is also a set of filters on the top so you can display results for only a certain type. By default, the view is filtered to “All,” but you can select Apps, Documents, Web, Email, Folders, Music, People, Photos, Settings, or Video to search for a specific type of item. For example, if you are searching for an app and don’t see it immediately, choose the Apps filter.
You can use the arrow keys on your PC’s keyboard to navigate through the results list. As you do, the right column will change to show you more information about whichever item is selected.
To open a selected item, type ENTER or just click it with the mouse.
Search is a great way to find apps you don’t use all that often and settings of any kind. (Though you can also launch the Settings app and search from there.) It’s also a great way to find files stored on the PC or in your OneDrive.
But we don’t recommend using Search to search the web, because doing so forces you to use Microsoft’s web browser and its lackluster Bing search service. Instead, use the web browser and Internet search service you prefer and search the web using that browser.
Search for files with File Explorer
In addition to Search, Windows 11 lets you search for files using File Explorer. We usually start with Search, but File Explorer-based search might be the more obvious choice for those who often find themselves spelunking around in the file system or prefer working in File Explorer.
To search for files this way, open File Explorer (WINKEY + E) and, optionally, navigate to a specific location in the file system where you believe what you’re searching for might be.
This isn’t strictly necessary, however, as you can search all of your storage from the File Explorer home page.
Then, select the Search box in the upper right of the File Explorer window.
You can get there more quickly by typing CTRL + F.
As you type, File Explorer will begin searching through your storage. It will display its progress inline in its Address bar, and results will be displayed in a drop-down list under the Search box.
You can also display a full list of results inside the main File Explorer view: just click the “Go” (blue arrow) button that appears to the right of the Search box.
If you select a folder in either results view, File Explorer will navigate to that folder and display it normally. You can return to the search results view by navigating Back. (Or, type ALT + LEFT ARROW.)
If you select a file in either results view, it will open. For example, a text file will open in Notepad by default.
Be sure to check out the advanced features provided by the Search options command bar button: here, you can filter the search results using a wide range of options.
Configure Search
Search is configured via two different pages in the Settings app. Fortunately, you can find a link to each in Search: just open Search, choose “Options” (“…”), and then “Search settings” or “Indexing options.”
If you choose “Search settings,” Settings will open and navigate to Privacy & security > Search permissions. This page has settings related to Search’s web search functionality, history, and Search highlights.
If you choose “Indexing options,” Settings will open and navigate to Privacy & security > Searching Windows. This page has settings related to local file search and how the indexing functionality in Windows works.
For the most part, we don’t recommend changing the default settings. But there is one major exception…
Disable Search highlights
As noted previously, Search highlights is designed solely to force you to use Microsoft products and services. Worse, it’s a distraction: you open Search to find something specific, not to be distracted by information that is irrelevant to that search. So you should disable this feature.
To do so, open Search settings (or open Settings and navigate to Privacy & security > Search permissions). Then, scroll down until you see the More settings section. Change the setting “See content suggestions in the search box and in search home” under “Search highlights” to off.
Now, when you open Search, you won’t be distracted by Search highlights. Instead, Search will display useful lists of quick searches and top apps.
Quick Settings
Quick settings is a new interface in Windows 11 that appears when you select the Network, Volume, or Power buttons in the Taskbar’s system tray. As its name suggests, Quick settings provides quick access to commonly-needed system settings like Wi-Fi, Bluetooth, Airplane mode, Battery saver, and more.
You can also open Quick settings by typing WINKEY + A.
Quick settings displays a grid of quick setting buttons, brightness and volume sliders, a battery life display, and buttons to edit which quick settings buttons appear and access the full Settings app.
Where did it go?
If you are familiar with Windows 10, you may recognize Quick settings as the replacement for the quick actions area of the Action Center interface from that release. Windows 11 no longer includes an Action Center. Instead, its functionality is split between the Notification pane—which can be accessed by selecting the time/date display in the system tray—and Quick settings.
Quickly access commonly-needed system settings
Using the grid of quick settings buttons at the top of Quick settings, you can easily access certain commonly-needed system settings.
Quick settings displays six quick settings buttons by default. But you can remove any you don’t need and add additional quick settings if desired. This is described later in the
Quickly find and connect to a Wi-Fi network
The Wi-Fi quick setting is used to toggle Wi-Fi on or off and to manage available Wi-Fi networks. When you are connected to a Wi-Fi network, the name of that network will appear below the Wi-Fi quick setting button.
If Wi-Fi is disabled, the button will simply be titled as “Wi-Fi.” And if Wi-Fi is enabled but you are not connected to a network, it will be titled “Available.”
Wi-Fi quick setting is a split a special type of button that has two sides, each of which works like a unique button of its own. You can select the left side of this button to toggle Wi-Fi on and off. Or you can click the right side to see which Wi-Fi networks are
available, connect to one, or disconnect from the currently-used Wi-Fi network.
To access more Wi-Fi settings, open Quick settings, select the right side of the Wi-Fi quick setting button, and then select “More Wi-Fi settings.”
Quickly find and connect to a Bluetooth device
Bluetooth quick setting is used to toggle Bluetooth on or off and to manage available Bluetooth devices. When you are connected to a Bluetooth device, the name of that device will appear below the Bluetooth quick setting button.
If Bluetooth is disabled, the button will simply be titled as “Bluetooth.” And if Bluetooth is enabled but you are not connected to a device, it will be titled “Not connected.”
As with the Wi-Fi quick setting button, Bluetooth quick setting is a split a special type of button that has two sides, each of which works like a unique button of its own. You can select the left side of this button to toggle Bluetooth on and off. Or you can click the right side to see which Bluetooth devices are* paired* and which are available (ready to pair).
You can pair your PC with a Bluetooth device by selecting it in the list under “Not paired.” What you can’t do here is remove a paired device. To do that, you will need to open the Settings app. To do so, open Quick settings, select the right side of the Bluetooth quick setting button, and then select “More Bluetooth settings.”
Quickly toggle Airplane mode
The Airplane mode quick setting acts as a toggle: when enabled, it will disable any wireless radios in your PC, including Wi-Fi, Bluetooth, and, if available, cellular broadband.
While in Airplane mode, you can individually enable any or all of the wireless radios in your PC. For example, you may still wish to use Bluetooth headphones while in Airplane mode. And new to Windows 11, Airplane mode will remember that, so the next time you enable Airplane mode, it will leave whichever wireless radios you previously used in Airplane mode enabled going forward.
You don’t have to configure this per se, simply enable whichever wireless radios you want to use while in Airplane mode. But you can configure this feature if you’d like. To do so, open Quick settings, right-click the Airplane mode quick settings button, and choose “Go to Settings.” The Settings app will open with Airplane mode settings displayed.
You can also just open Settings (WINKEY + I) and navigate to Network & internet > Airplane mode.
Here, enable any wireless radios you wish to keep enabled while in Airplane mode. If you previously enabled one or more while in Airplane mode, they will be enabled here as well.
Quickly toggle Battery saver
The Battery saver quick setting acts as a toggle: when enabled, it turns on Battery saver, a Windows 11 feature that limits background activities and notifications and dims the screen to extend your portable PC’s battery life.
Battery saver is configured to enable automatically when the PC’s battery life reaches 20 percent. To configure this feature’s behavior, open Quick settings, right-click the Battery saver quick settings button, and choose “Go to Settings.” The Settings app will open with Power & battery settings displayed and the Battery saver’s “Turn on now” button selected.
You can also just open Settings (WINKEY + I) and navigate to System > Power & battery.
Quickly toggle Night light
The Night light quick setting acts as a toggle: when enabled, it turns on Night light, a Windows 11 feature that reduces the amount of cold blue light emitted by your PC’s display while amping up the warmer colors, a change that will allegedly help you sleep better after using the PC at night.
Night light is useful enough that you may wish to configure it to come on automatically every night. To do so, open Quick settings, right-click the Night light quick settings button, and choose “Go to Settings.” The Settings app will open with Display settings displayed and the Night light setting’s “Off” button selected. Select Night light to navigate to Night light settings.
You can also just open Settings (WINKEY + I) and navigate to System > Display > Night light.
Here, you can use the Strength slide to determine how warm the display colors are when Night light is enabled—it will preview the change if you select or use the Strength slider—and use the Schedule night light setting to set up a schedule. The default is Sunset to sunrise, but you can configure it to whatever hours you prefer.
Quickly toggle some of Windows 11’s accessibility features
The Accessibility quick setting button is used to display the Accessibility pane, which lets you quickly toggle several key Accessibility features—Magnifier, Color filters, Narrator, Mono audio, and Sticky keys—on and off.
You can also quickly access Accessibility settings from this interface, which lets you configure any of Windows 11’s many accessibility features. To do so, open Quick settings, right-click the Accessibility quick settings button, and choose “Go to Settings.” The Settings app will open with Accessibility settings displayed.
Alternatively, open the Accessibility pane and select View Accessibility settings. Or, open Settings (WINKEY + I) and navigate to Accessibility.
Quickly access the Project pane
The Project quick setting button is used to display the Project pane, which lets you configure how Windows 11 uses an external display.
By default, Windows 11 configures external displays to duplicate the primary display when connected, but this is rarely ideal. You can use this pane to extend the desktop—to use both displays, each with its own desktop—or to use only one of the displays.
You can open the Project pane even more quickly by typing WINKEY + P.
Quickly cast to a wireless display
The Cast quick setting button is used to display the Cast pane, which lets you connect to an available wireless display—including many modern smart TVs—using a Wi-Fi-based technology called
To view available wireless displays, open Quick settings and select the Cast quick setting button. The Cast pane appears and searches for available displays.
You can display the Cast pane even more quickly by typing WINKEY + K.
To connect to a wireless display, select it in the list. By default, Windows 11 will duplicate your PC’s primary display to the wireless display. But the Cast pane will now display other options so you can configure how the wireless display works.
Available options include:
Duplicate. This is the default connection type, where your PC’s primary display is duplicated on the wireless display.
Extend. In this display mode, your PC’s display and the wireless display each show their own Desktop and can contain their own apps and other windows. And you can drag apps, windows, and other items between the two displays.
To manage this configuration, open Settings (WINKEY + I), navigate to System > Display, and then expand the multiple displays area.
Second screen only. In this display mode, your PC’s primary display is disabled and only the wireless display is used.
Allow mouse, keyboard, touch, and pen input from this device. Windows 11 allows you to configure your PC’s display as a wireless display that can be accessed from other computers and devices. When you connect to such a wireless display (which is really a PC), this option appears so you can use the wirelesslyconnected PC’s input devices if desired.
To disconnect from a wireless display, open the Cast pane and select the Disconnect button.
Quickly toggle your mobile hotspot
Windows 11 provides a mobile hotspot feature that lets you share your Wi-Fi connection with other devices. You can toggle this hotspot on and off using the Mobile hotspot quick setting button.
That said, you will want to configure Mobile hotspot first. To do so, open Settings (WINKEY + I) and navigate to Network & internet > Mobile hotspot.
Here, you should click the Edit button in the Properties area to change the name and password (and, optionally, which Wi-Fi
bands to use).
With that out of the way, you can quickly toggle your mobile hotspot from Quick settings. When enabled, the Mobile hotspot quick setting button’s title will display the name of the network and the number of connected devices.
Quickly share something with Nearby sharing
Windows 11 provides a feature called Nearby sharing that lets you use File Explorer to share documents, photos, and other files with other Windows 10- and 11-based PCs. You can also use Microsoft Edge to share website addresses with other Windows 10- and 11based PCs.
When you toggle the Nearby share quick setting button to On, two things happen: Nearby share is enabled and its scope is configured to “Everyone nearby.” Then, you can use File Explorer or Microsoft Edge to share with any available PCs on the local Wi-Fi network.
Nearby share isn’t enabled by default and it’s not all that easy to use because both PCs need to be configured to use it. We discuss this feature in more detail in Nearby
Quickly toggle your display’s rotation lock
If you have a tablet or convertible PC, you can use the Rotation lock quick settings button to prevent the display from rotating out of portrait mode if you rotate the PC in space. Curiously, this only works when the PC is in portrait mode. If it’s in the more typical landscape mode, Rotation lock is unavailable.
You can also toggle this setting in Display settings, though, again, it is only available when the PC is in portrait mode. To do so, rotate your PC’s display to portrait mode, open Quick settings, right-click the Rotation lock quick settings button, and choose “Go to Settings.” The Settings app will open with Display settings displayed and the Rotation lock’s On/Off switch selected.
Or, open Settings (WINKEY + I) and navigate to System > Display > Rotation lock.
Quickly adjust your PC’s screen brightness and volume
Using the two sliders in Quick settings, you can easily adjust your PC’s screen brightness and volume, respectively, using your mouse/touchpad, touch, or keyboard. Note that the Brightness slider isn’t available on all PCs.
Many portable PCs include dedicated keys on the keyboard for increasing or decreasing screen brightness and volume. This may be an easier and quicker way to do either.
You can also use the volume slider to quickly switch to a different sound output device, if available. Just select the “Select a sound output” icon to the right of the slider. (It resembles a little speaker or headset.) Then you can choose from the available outputs.
Configure the quick settings buttons
By default, Quick settings displays six quick settings buttons. But you can arbitrarily add additional quick settings buttons—which will expand the height of the pane—or remove any buttons you don’t need. You can also reposition buttons within the quick settings grid.
To do so, open Quick settings and select the Edit quick settings icon (it resembles a pencil). Quick settings enters an edit mode in which each of the available quick settings buttons displays an “Unpin” overlay and a new Add option is available.
To add a new quick settings button, select Add and review the list of available choices. Then, select the button you would like to add.
To remove a quick settings button, select its Unpin overlay.
To reposition a quick settings button, select it in edit mode and drag it to a new location.
Open Settings
As you might expect, Quick settings also provides a way to open the Settings app. Just select the All settings button—it looks like a gear—in the lower right of the pane.
You can open Settings even more quickly by typing WINKEY + I at any time.
Directly access the Network, Volume, or Power settings
The Network, Volume, and Power icons in the system tray are unique in Windows 11 because they act like a single icon that opens Quick settings when you select any of them. But these icons behave more typically when you right-click them. That is, each displays a small context menu that is relevant only to the icon you right-clicked.
Multitasking
Alt-Tab
Alt-Tab is the simplest and oldest multitasking user interface in Windows, and it works as it did in Windows 10 and previous Windows versions: type ALT + TAB, but keep holding the ALT key down to display thumbnails of all of the available apps and other windows to which you can switch the focus.
Use Alt-Tab to switch between open windows
When you open Alt-Tab, the thumbnail for the next window in the list of available apps and other windows, listed in the order in which they were most recently accessed–is selected. (Put another way, the window you most recently accessed is selected.) So you can quickly switch to this window by letting go of the ALT key. Alt-Tab closes when you do so.
Indeed, you can quickly toggle between the two most-recentlyaccessed windows by repeatedly typing ALT + TAB.
To select another window, type ALT + TAB, keep the ALT key held down, and repeatedly tap the TAB key. As you do so, the selection will change. When the window you want is selected, release the ALT key.
Determine whether Microsoft Edge tabs appear in Alt-Tab
Alt-Tab seems simple enough, but there is one wrinkle that’s unique to Windows 11 (and Windows 10): in addition to working with any open apps and other windows, Alt-Tab is configured by default to let you access the three most recently-accessed Microsoft Edge tabs as well. So if you use Microsoft Edge, you will see Edge tabs in Alt-Tab as well.
This may be desirable. But you can configure this feature to work the way you want, including excluding Microsoft Edge from AltTab.
To do so, open Settings (WINKEY + I) and navigate to System > Multitasking. Here, you will see an Alt+Tab setting with four
possible configurations.
The following choices are available:
Open windows and all tabs in Microsoft Edge
Open windows and 5 most recent tabs in Microsoft Edge
Open windows and 3 most recent tabs in Microsoft Edge (the default)
Open windows only
Task View
Task view works much like Alt-Tab in that it lets you switch between open apps and other windows. But it offers some key advantages over Alt-Tab as well: it’s persistent and doesn’t require the same keyboard gymnastics, it can be accessed via a handy Taskbar item, and it also lets you access Windows 11’s virtual desktop feature, called Desktops.
Task view is curiously missing one key feature that’s available in Alt-Tab: where Alt-Tab can be configured to display individual Microsoft Edge tabs, Task view cannot. Instead, you will see one thumbnail for Edge in Task view.
To open Task view, select the Task view item on the Taskbar.
Or, just type WINKEY + TAB.
Task view displays an Alt+Tab-like switcher at the top, with thumbnails representing each open window. But there is also a
Desktops pane on the bottom for accessing any available virtual desktops or creating a new virtual desktop.
Where did it go?
In Windows 10, Task view was also home to a feature called Timeline that let you find documents and other files, websites, and other information that you had accessed in the past. It could even work across multiple PCs and devices if your data files were saved in OneDrive. However, Microsoft has discontinued this feature in Windows 11 and it is no longer available.
Desktops is a big feature that’s covered by its own
Use Task view to switch between open windows
To open Task view, select the Task view item in the Taskbar.
Alternatively, type WINKEY + TAB.
Task view displays its window thumbnails a bit differently than AltTab for some reason: the thumbnails are bigger and there is no visible selection box by default. But it handles the z-order similarly: the currently focused window is first in the grid of thumbnails, followed by the other most-recently-accessed windows in order.
To switch to another open window, simply select the appropriate thumbnail. Task view closes when you do so.
If you like using the keyboard, you can use the RIGHT ARROW and LEFT ARROW keys to navigate through the available open windows in order. You will even see a selection box appear when you do so. Type ENTER or SPACE to switch to the selected window.
Remove the Task view item from the Taskbar
Task view is a useful feature and, unlike with Alt-Tab, it’s discoverable because Microsoft places a Task view button on the Taskbar. But the Task view item is largely unnecessary if you know Task view’s keyboard shortcut, WINKEY + TAB. So you can safely remove it to free up space on your Taskbar.
To do so, right-click an empty area of the Taskbar and choose “Taskbar settings” from the context menu that appears. (It’s the only choice.) The Settings app opens to Personalization > Taskbar.
Toggle the Task view setting under Taskbar items to Off to hide the Task view item.
Shake
Windows 11 includes a fun feature called Shake that lets you literally shake the currently-focused app window to hide (minimize) all other open windows. However, it’s disabled by default, so you will need to find and enable it.
Shake debuted in Windows 7 and was originally called Aero Shake.
To enable Shake, open Settings and navigate to System > Multitasking. There, you will see a setting called “Title bar window shake.” Toggle this to On and close Settings.
Now, grab any open and floating window by the title bar—you can use your mouse/touchpad or touch if your PC supports it— and shake it left to right. The other open windows will minimize.
You can also shake the same window again to restore the minimized windows.
Fun!
Snap
Snap is a set of Windows 11 features that lets you organize how your open apps, Microsoft Edge tabs, and other windows appear onscreen. In its simplest configuration, you can snap two windows side-by-side, with each window occupying 50 percent of the screen.
But Snap also lets you position three, four, or more windows onscreen in interesting layouts.
The possibilities are only limited by your display properties—its resolution, scaling, physical size, and orientation—and your needs. If you have a higher resolution display, you may be offered additional layout options.
There are four main Snap features:
Snap. This is used to snap an open window to a screen edge or corner.
Snap layouts. This is used to determine how multiple windows will be snapped—arranged—onscreen.
Snap assist. After you’ve snapped a window directly or with Snap layouts, Snap assist helps you position the other window(s) you will snap.
Snap groups. This feature helps you return to previously-created Snap layouts.
We will explore all of this functionality in this chapter.
Snap windows manually
If you only need to snap two or four windows, you can do so manually using drag-and-drop via your mouse/touchpad or multitouch.
You can also snap windows using keyboard shortcuts.
Snap two windows side-by-side
To snap a window to either side of the screen, drag it towards one of the screen edges. When you get close, a guide will appear showing where the window will be snapped if you let go of it.
You can also snap windows to the screen edges by typing WINKEY + LEFT ARROW or WINKEY + RIGHT ARROW.
Let go of the window to snap it. When you do, Snap assist jumps in and shows you the other available windows that can be snapped in the remaining space.
Select the window you want and it will snap into place as well. Now you have two windows side-by-side.
Snap four windows
You can also manually snap four windows so that each occupies 25 percent of the Desktop.
To get started, drag a window into one of the screen corners. As with the previous example, a guide appears, in this case showing you that the window can occupy 25 percent of the screen.
You can also snap windows into the screen corners with the keyboard. For example, to snap a window into the upper-left corner, type WINKEY + LEFT ARROW and then, while holding down WINKEY, type UP ARROW. Indeed, you can keep using the arrow keys to position a window arbitrarily this way: just keep using combinations of WINKEY and the arrow keys.
When you let go of the window, Snap assist once again appears, but this time it’s in one of the three remaining areas.
And as before, you can simply select the window you wish to occupy that space. The difference is that Snap assist will appear three times, once for each available space.
Use Snap to maximize a window
You can also use Snap to manually maximize a window. To do so, drag it to the top edge of the screen and let go when the guide appears indicating that doing so will result in a maximized window.
To maximize a window using Snap with a keyboard shortcut, type WINKEY + UP ARROW.
You can also use a Snap keyboard shortcut to restore a maximized window or to minimize a floating window: type WINKEY + DOWN ARROW.
Use Snap layouts to arrange windows
Snapping windows manually works well enough, but it’s not easily discovered and, worse, it’s a little limited in that it only supports some layouts. For this reason, Microsoft created a feature called Snap layouts that offers the same layouts we just examined plus some others, including a two-window layout in which one window is wider than the other and one or more three-window layouts, depending on your screen properties and configuration.
To get started with Snap layouts, grab the first window you wish to snap with the mouse cursor or via touch and move it a bit. When you do, the bottom edge of the Snap layouts pane will appear at the top of the screen.
To view the available layouts, drag the window toward the pane. When you get close, Snap layouts will appear. As you can see, there are additional layouts available here.
Now, drag the window over one of the available layouts. As you do, a snap area will be highlighted and a snap guide will appear onscreen to indicate where that window will move when you let go of it.
When the window is in the position you want, let go of it. Then, Snap assist will prompt you to position a window in each of the remaining snap areas provided by the selected layout as before.
Access Snap layouts from a window
Oddly, Snap layouts can be invoked another way, though this one requires a mouse or touchpad: you can hover the mouse cursor over the Maximize/Restore window button of the currently focused window to display a Snap layouts pane right there.
Other than the position of the Snap layouts pane, everything else works as described above.
Access Snap layouts with the keyboard
You can also invoke Snap layouts with a keyboard shortcut, and then select snap areas for the current window and subsequent windows using just the keyboard.
To get started, make sure that a window you wish to snap has the focus. Then, type WINKEY + Z. A Snap layout pane will appear below the Maximize/Restore window of the focused windows as described in the previous section, but this time, each layout has a number associated with it.
To select a particular layout, just type the appropriate number. When you do, that layout becomes selected and displays a number on each of its available snap areas.
Now, just select the number corresponding to the screen area in which you would like that window to be snapped. When you do, Snap assist appears so that you can position a window in each of the remaining areas.
Use the arrow keys to select the window you want in the next snap area. Then, type ENTER or SPACE to position the selected
window in the current area. Repeat as needed for the remaining snap areas, if necessary.
Use Snap groups to restore a previous layout
After using Snap layouts to arrange two or more windows in a particular layout, you may find that you need to use other apps or windows. And that when you’re done doing so, you wish to return to the previous layout you were using. You could manually find a restore each window, of course. Or you can use a feature called Snap groups to restore them all with a single click.
To do so, you must first create a layout with two or more windows. Then, you can minimize one or more of those windows, minimize all windows, open and use one or more other windows, or whatever. Then, you can return to the original layout using AltTab or Task view, as current layouts will appear in the grid of thumbnails in each alongside each available app or window.
Alternatively, you can mouse-over the Taskbar shortcut for one of the apps or windows that were part of that layout. When you do, you will see two thumbnails: one for the Snap group and one for just that window.
Select the group thumbnail to restore the entire layout (that is, to restore all of the windows in that layout into their previous positions).
You can restore a previous layout with the keyboard, too. First, type WINKEY + T to display The thumbnail for the first shortcut on the Taskbar. Then, use the RIGHT ARROW key to select the correct shortcut, if necessary. Then, type UP ARROW to select the group. Finally, type ENTER to restore it.
To quickly close a Snap layout and close all of its windows, mouse over the Taskbar shortcut for one of its windows and select the Close button in the group thumbnail.
Configure Snap
Snap is configured—and can even be completely disabled using the Settings app. To get started, open Settings and navigate to System > Multitasking.
Disable Snap
To disable Snap, just switch the Snap windows setting to Off.
Configure individual Snap features
If you expand the Snap area in Multitasking settings, you can configure individual Snap features.
Each of the options you see here is related to a specific Snap feature. To completely disable Snap layouts, for example, uncheck “Show snap layouts when I hover over a window’s maximize button” and “Show snap layouts when I drag a window to the top of my screen.”
Configure whether Snap can access Microsoft Edge tabs
By default, Snap works with apps, windows, and the three most recent tabs you’ve accessed in Microsoft Edge. But you can configure how many tabs Snap can access or disable this feature entirely.
To do so, locate the option “Show Microsoft Edge tabs when snapping or pressing Alt + Tab.” By default, it is set to “3 most recent tabs.” But you can change this to “All tabs,” “5 most recent tabs,” or “Don’t show tabs.”
As noted in the option’s name, this feature impacts Alt + Tab as well as snap. There’s no way to configure how tabs work separately for each.
Task Manager
Task Manager is a powerful system utility that provides task management, startup application management, and other advanced features. The version now found in Windows 11 has, of course, been simplified and so it is a bit prettier to look at but also a bit harder to use.
There are several ways to find and start Task Manager:
Taskbar context menu. If you right-click the Taskbar, you will see a “Task Manager” item in the context menu that appears.
Keyboard shortcut. Type CTRL + SHIFT + ESC.
Quick access menu. Right-click the Start button to display the Quick access menu (or, type WINKEY + X) and then select “Task Manager.”
Search. Open Start, type and then select “Task Manager” from the search results. If you use this app enough, you should consider pinning it to Start or the Taskbar.
CTRL + ALT + DEL. Type CTRL + ALT + DEL and choose “Task Manager” from the short list that appears. This is actually the best way to start Task Manager because it works even if the Windows user interface is corrupt or unavailable.
Where did it go?
In previous Windows versions, Task Manager displayed in a simplified view by default and you could click a “More details” link to see the full experience. But the simplified view is no longer supported in Windows 11, and there is no workaround. Instead, you will use the full Task Manager experience as God intended.
Get to know Task Manager
Task Manager previously provided a tab-based interface in which each of its main functional areas was available in its own tab. But this application was given a more modern look and feel in Windows 11 that uses a navigation bar on the left instead of tabs on the top. And so each functional area is now available via its own view.
The problem with this design is that each item in the navigation bar is represented by an icon instead of text, and so it is sometimes hard to tell which icon does what. You can expand the navigation bar to display the name of each area, but there is no way to pin it so it stay open: the next time you run Task Manager, the navigation bar will be collapsed again.
Not all of the design changes are bad: Task Manager now includes a command bar at the top that features commonlyneeded commands related to the functionality provided by each view.
One command, Run new task, appears in the command bar of every view. This command is described later in the
The following views are available in Task Manager:
Processes. This default view is used to manage running apps and services, and it provides a high-level view of how your PC’s key
resources are being utilized. We discuss this view in more detail in the section Use Task Manager to manage apps and processes below.
Performance. This view provides dynamic graphs displaying realtime statistics and and other information about the usage of the PC’s CPU, memory, disks, network connections, and graphics processors (GPUs). There’s no interaction to be had here. Instead, you can learn more about the hardware in your PC and how it’s being used.
App history. This curious view displays how much each of the apps installed on your PC has consumed certain resources over time.
By default, App history only displays Store apps. But you can include desktop apps and other processes in this view if you’d like: open Task Manager settings (the gear icon in the lower left of the app window) and then enable the option “Show history for all processes” (under “Other options”).
Startup apps. This view displays which apps have been configured to run automatically when the PC starts up and what impact each has on the startup speed. We discuss this view in more detail in the section Use Task Manager to determine which apps run at startup below.
Users. This view is most useful when there are two or more people signed into Windows 11 simultaneously as it provides a peek at the processes running under each account. If this PC is used by a single person only, however, you can ignore the Users view.
Details. This view provides a detailed rundown of each process that is running on your system. But it’s interactive, too: Right-click any process to see a variety of actions you can take on that process.
This view can get even more detailed: Right-click one of the column headers and select “Select columns” to enable a host of other information you can display about each process.
Services. This view allows you to see and configure the services that are available on your PC, that is, processes, provided by
Windows and applications, that run in the background and do not require a user to be signed in. To see which actions are available, right-click a service in the list. The most common reasons to use this view are to start, restart, or stop a process.
This view is nearly identical to a classic Windows Management tool that is also called Services. The classic version of Services is still available—you can find it with Search—but if you’re already viewing Services in Task Manager, just right-click a service and choose “Open Services.”
Use Task Manager to manage apps and processes
Task Manager is most often used because an app is behaving badly or the PC is performing slowly, and so it makes sense that Processes—which is used to manage running apps and processes —is the default view. Chance are, this is why you’re here in the first place.
Processes provides a list of running processes—divided into Apps, Background processes, and Windows processes sections—and a columnar display that shows more information about each app and process, including a visualization of how many resources each is consuming.
By default, Processes shows a single informational column called Status and four resource columns: CPU, Memory, Disk, and Network.
Informational columns display—wait for it—information about each app or process. Here, you can see that the Media Player app has a pause icon in the Status column, indicating that it is a Store app that is going to sleep because it is not being used; the Microsoft Edge app, meanwhile, is displaying a leaf icon to indicate that it is using Efficiency mode to limit its processor utilization.
Resource columns are displayed using a simplified heat map to help isolate those apps and processes that are consuming a lot of a particular resource: the darker areas indicated higher than usual resource utilization. You can sort the display by selecting a column heading. For example, to display the apps and processes by memory utilization, select the Memory heading.
You can add many other columns to the Processes view, including informational choices like Type and Process name, and resource items like GPU and Power usage. (You can also remove any existing columns.) To do so, right-click anywhere in the column heading area and make your choices.
You can also change the resource utilization units that relevant resource item displays from raw values (the default) to percentage values. To do so, right-click anywhere in the heat map and choose Resource values > Memory/Disk/Network > Percents. (CPU utilization is only displayed in percents, so it’s not a choice here.)
Fix a badly behaving app or process
If you find an app or process that is over-utilizing one or more system resources, you can try to fix it using Task Manager. There are two general approaches, one of which only addresses CPU usage and one of which will fix any problem assuming you don’t mind its destructiveness.
Fix an app or process that is abusing the CPU
If you examine the Processes view and discover that an app or process is over-utilizing the CPU, you can try to run it (or, in the case of an app, one of its processes) in Efficiency a new Windows 11 feature that throttles a process’s priority in the CPU and improves its energy efficiency.
To place a process in Efficiency mode, select it in the Processes view (if it’s an app, expand the app in the Name column and select one of its processes) and then click the Efficiency mode command bar button. (Or, right-click the process and choose “Efficiency mode” from the context menu that appears.)
A process running in Efficiency mode will display a green leaf icon in the Status column, as will its parent app if the process is part of an app.
The Efficiency mode options will sometimes by grayed out, indicating that throttling the process would negatively impact the system. Also, core Windows processes cannot be put into Efficiency mode.
You can disable Efficiency mode the same way you enabled it, and if you stop and rerun the app, it will no longer be in Efficiency mode.
Kill an app or process
Efficiency mode usually works well, but it can’t help if an app is over-utilizing non-CPU resources like RAM or disk access. Likewise, apps sometimes crash or hang and can’t be restored. In these cases, your only choice will be to take the drastic and potentially (data) destructive step of killing an app or process.
To do so, select the app or process and then click the End task button in the command bar. (Alternatively, right-click the app or process and chose “End task” from the context menu that appears.)
The app or process will be killed immediately, freeing up whatever system resources it was using.
Use Task Manager to determine which apps run at startup
Many of the apps on your PC—whether they’re included with Windows, installed by your PC maker, or installed later by you— will try to start automatically every time you startup. This slows the boot time, of course, but these apps also consume valuable system resources. So you should examine which apps are autostarting each time your PC boots and prevent unnecessary apps from doing so. You do so using the Startup apps view in Task Manager.
What constitutes an unnecessary app will vary by person, and it’s not always obvious what some of the apps you see here even do. We recommend consulting with Google if you’re unsure of some of the items you will see here.
By default, Startup apps displays the list of apps that are configured to run automatically at startup alphabetically. But this list is easier to manage if you sort by Status; this places all of the apps that are enabled to run automatically together, while segregating all of the apps that have been disabled. When you make this change, you’ll have a better view of what’s really running each time your PC starts up.
To sort by Status, click the Status heading.
Now, consider each app that is in the Enabled group. If you find an app to disable—thus, preventing it from running when the PC starts up—select it and then click the Disable button in the command bar. (Or, right-click it and choose “Disable.”) When you make this change, the underlying app will move into the Disabled part of the list.
After making changes here, consider rebooting the PC as soon as possible.
Use Task Manager to run a new task
For the most part, it makes sense to use Search to find and run apps that aren’t pinned to Start or the Taskbar. But Windows has always offered other ways to do this, including some that predate Search.
For example, you can use the Run app—easily found via Search or by typing WINKEY + R—to open an app, assuming you know its file name.
This requirement is what makes Run so outdated, of course: with Search, you can more easily find apps by their names.
Another method is to use Task Manager, which features a prominent “Run new task” button in its command bar, no matter which view it’s displaying. And Run new task has two advantages over the Run app: because Task Manager is available even if the Windows user interface is corrupted or hung, you can use it to restart that interface; and it allows you to easily run an app with administrative privileges.
Run new task also has the same limitation as the Run app: you need to know the file name of the app you wish to run.
If the Windows user interface isn’t working properly, type CTRL + SHIFT + ESC to open Task Manager, click the “Run new task” button, type “explorer.exe” (no quotes) into the Open field in the
dialog, and then click OK. Voila! You’re back up and running again.
When you’re using Task Manager, you can also type ALT + N to launch the Run new task dialog.
Configure Task Manager
Task Manager provides a handful of settings you can configure. To view Task Manager settings, select the Settings icon in the lowerleft of the application window (it resembles a gear).
Here, you can configure which view appears by default when you launch Task Manager, its real-time update speed, some window management options, and a few other items.
Desktops
Windows 11 includes a feature called Desktops that lets you create multiple virtual each with its own apps, and then easily switch between them. Desktops is useful in a variety of situations, and it helps reduce window clutter and cognitive overload by letting you group related apps—perhaps by project or type—in their own virtual desktops.
Best of all, these desktops can display different backgrounds and be named for quick identification. And they’re persistent, so they survive reboots.
To be clear, the virtual desktops and their customizations are persistent. Apps do not survive reboots.
Access Desktops
The Desktops feature is available in two places in Windows 11, both of which are part of the Task view multitasking interface:
Task view button on the Taskbar. When you mouse-over the Task view button on the Taskbar, a flyout appears showing each available virtual desktop.
Task view. If you hide the Task view button on the Taskbar, you can still access Desktops via the Task view full-screen experience. Just type WINKEY + TAB.
Most of the Desktops capabilities mentioned in this chapter are available from either interface, but we will stick with the Task view button flyover interface where possible.
By default, the Desktop is referred to as Desktop 1, but you can rename it as you can other virtual desktops.
Create a new virtual desktop
To create a new virtual desktop, open the Task view flyout and select the “New desktop” tile (“+”). A new virtual desktop, called Desktop 2, will appear to the right of Desktop 1 in the Desktops pane.
You can also type WINKEY + CTRL + D to create a new virtual desktop.
To use the new virtual desktop, select it in the Task view flyout or click anywhere on the Desktop. To return to Desktop 1 (or some other previously created virtual desktop), select that in the Task view flyout.
Switch between virtual desktops
To switch between virtual desktops, open the Task view flyout and then select the virtual desktop you prefer.
Alternatively, you can switch to the next virtual desktop by typing WINKEY + CTRL + RIGHT ARROW. Or, type WINKEY + CTRL + LEFT ARROW to switch to the previous virtual desktop.
Customize a virtual desktop
If you are going to use virtual desktops, you will find it useful to customize each virtual desktop so that they are easily recognizable as you switch between them. There are two ways to do so: you can rename each virtual desktop and you can configure a different background for each.
To rename a virtual desktop, open the Task view flyout, right-click on the tile representing the virtual desktop you wish to rename, and choose “Rename” from the context menu that appears. Then, you can edit the name in place on its tile.
To change the background in a virtual desktop, open that virtual desktop, open the Settings app (WINKEY + I), and then navigate to Personalization > Background. Then, select the background you want using the Personalize background section.
You can also access this functionality from the Task view flyout: just right-click the tile for the virtual desktop you would like to configure and choose “Change background” from the context menu that appears.
Move an app or window to a different virtual desktop
If you create a new virtual desktop and switch to that view, any apps or other windows you open there will open in that virtual desktop. However, sometimes you may wish to move an app or other window from one virtual desktop to another.
To do so, open the virtual desktop that contains the app or window you wish to move, open Task view, and then drag its thumbnail from the top of Task view into the tile representing the destination virtual desktop. When you let go of the mouse, the app is moved to the new location.
Close a virtual desktop
To close a virtual desktop, open the Task view flyout and select the close button (“X”) in the upper right of its tile. Any open app windows in that virtual desktop will move to the virtual desktop to its left.
Or, type WINKEY + CTRL + F4 to close the current virtual desktop.
You cannot close the leftmost virtual desktop, which is actually the “real” Desktop, and is called Desktop 1 by default.
Do Not Disturb and Focus
Do not disturb and Focus are two related Windows 11 features that are designed to minimize distractions and help us stay focused on our work. The former silences notifications, much like the similar feature on Android and iPhone. And the latter builds off of Do not disturb by creating a configurable focus session that also removes other distractions so you can work more effectively.
Do not disturb
Do not disturb silences notifications and sends them directly to the Notifications pane. When Do not disturb is enabled, Windows 11 and installed apps cannot display notification banners or play sounds.
Where did it go?
Windows 10 included a feature called Focus assist, but in Windows 11, it has been renamed to the more logical Do not disturb.
Enable and disable Do not disturb
The most obvious way to enable Do not disturb is to open the Notifications and Calendar panes and click the “Do not disturb” button at the top of the Notifications pane.
You can quickly open Notifications and Calendar by typing WINKEY + N.
When you do so, the button visibly changes to indicate it is selected, a message about Do not disturb being enabled appears in the Notifications pane, and the time and date display in the far right of the notification area on the Taskbar displays a “Do not disturb” icon.
You can also enable Do not disturb by opening the Settings app, navigating to System > Notifications, and changing the setting “Do not disturb” to “On.”
To disable Do not disturb, display the Notifications pane and click the “Do not disturb” button. The visual changes noted above will all be reversed and notifications will be enabled again.
Use Do not disturb automatically
In addition to letting you manually toggle Do not disturb on and off, Windows 11 also engages this feature automatically under certain conditions and provides a way to schedule Do not disturb so that it is automatically enabled—and later disabled—at certain times of the day.
To view the default configuration and potentially make changes, open the Settings app, navigate to System > Notifications, and expand the setting “Turn on do not disturb automatically.”
By default, Do no disturb will be turned on automatically when you are duplicating your display to an external display, playing a game, using an app in full-screen mode, and for the first hour after a Windows 11 feature update (version upgrade) install. You can disable this capability for any of these conditions if you’d like.
You can also schedule times of the day when Do not disturb will be enabled (and later disabled), and then establish a schedule for that to be repeated daily, on weekends, or on weekdays.
Configure priority notifications
As with many things in life, there are always exceptions, and Do not disturb can be configured to let through certain priority Some, like alarms (from the Clock app) and “important app notifications,” are always allowed to display and sound when Do not disturb is enabled. But others, including incoming calls and reminders as well as notifications from a specific set of apps that includes Clock, Nearby sharing, Snipping tool, Xbox (app), and the Xbox Game Bar, are enabled by default and can be disabled.
To do so, navigate to Notifications settings in the Settings app and select “Set priority notifications.”
Here, you can opt to disable priority notifications from the default set of calls and reminders and apps that are preconfigured in Windows 11. You can also add one or more apps to the list of apps that are allowed to break through Do not disturb.
Do to so, click the “Add apps” button and then choose the apps you want from the list that appears.
Focus
Focus builds on the notification-silencing functionality of Do not disturb by eliminating even more distractions so that you can better concentrate on work. It does so by helping you create a socalled focus session in the Clock app in which Do not disturb is enabled and app icons in the Taskbar will not flash alerts or display badge notifications.
When in a focus session, the Clock app will mostly disappear and display only a focus timer onscreen that counts down the remaining time in the session. You can also optionally integrate Spotify playlists and Microsoft To Do tasks with your focus session.
Configure a focus session
To get started, open the Clock app, which opens to the Focus session view by default.
Here, you have several things to configure:
Focus period. The main tile in the Focus session view lets you configure the length of the focus session in 15-minute increments —the default is 30 minutes—and whether there will be breaks. By default, there are no breaks in a 30-minute focus session, but you can make the session longer to add at least one 5-minute break.
Microsoft To Do integration. If you manage tasks with Microsoft To do—which is also included with Windows 11—you can integrate the Clock app with To do so that you can work on a task during a focus session. To do so, you have to sign into your Microsoft account first, so click the Sign in button in the navigation bar in the Clock app band sign in. Any pending tasks will appear in the Tasks tile, and you can select one to associate it with the session.
Spotify integration. If you have a Spotify membership, you can integrate the Clock app with Spotify so that you can listen to your own music or a focus-oriented playlist while you work. Then, just select the playlist you wish to use during the session.
You must install the Spotify app from the Microsoft Store, sign into your account in the app, and then link that account with the Clock app before this functionality works.
Start a focus session with the Clock app
Once you’ve configured a focus session and you’re ready to get some work done without any (PC-based) distractions, open the Clock app (if necessary) and click “Start focus session.” The focus session will start and the timer will begin counting down.
From here, you can optionally click the “Keep on top” button in the Focus period tile to hide most of the Clock app and display just the focus timer in a small window.
Or, just minimize the Clock app and work normally. Either way, the session will continue until the timer has reached its end. At that point, a notification will appear, indicating that you’re done.
You can, of course, stop (and restart) the session at any time by clicking the “Stop focus session” button. You can also stop (and
restart) the music at any time if you enabled Spotify integration.
You can also stop the focus session from the Calendar pane. To do so, open Notifications and Calendar and click the “End session” button in the Calendar pane.
Start a focus session from the Calendar pane
If you don’t need To Do or Spotify integration, you can also start a silent 30-minute focus session from the Calendar pane that appears when you click the time and date display in the far right of the Taskbar.
You can quickly open the Calendar pane by typing WINKEY + N.
To do so, open the Calendar pane and click the “Focus” button in its bottom right. The Clock app appears on top of other windows in a minimal size with a focus timer.
From here, you can stop the session by clicking its “Stop focus session” button. Or, click the “Back to full view” button to display the normal Clock app window. This will let you integrate the session with a To Do task and/or Spotify music after the fact.
Clipboard
The Windows Clipboard allows you to share the information stored in one application with another application using well-understood and paste operations. It has evolved over the years to include rich text formats including those supported by Microsoft Office applications and multiple graphics formats. And the Windows user interface uses the Clipboard to copy or move files and folders between different file system locations.
The Clipboard can only hold a single item by default and it exists solely in RAM, so it is not persistent and will not survive a reboot. That item is stored in multiple formats when necessary, however, for maximum compatibility. For example, if you copy or cut formatted text from a Microsoft Word document, that item is stored in the Clipboard in multiple formats so that it can retain its formatting or be pasted as plain text, depending on the destination application.
Windows 11 provides the most advanced version of Clipboard yet. In addition to supporting all of the functionality you remember from previous Windows versions, you can also use a Clipboard history feature to store multiple items in the Clipboard at once, sync Clipboard text between multiple PCs, and get suggestions for supported actions when you copy a date, time, or phone number to the Clipboard.
These additional Clipboard features require you to sign into Windows with a Microsoft account.
In this chapter, we will focus on the Clipboard features that debuted in Windows 10 and 11 and are probably unfamiliar to many readers.
Paste multiple items to the Clipboard with Clipboard history
To help overcome the Clipboard’s most obvious limitation—it can hold only a single item at a time—Windows now lets you enable a Clipboard history feature that lets you save multiple items to the Clipboard. Then, you can use a new keyboard shortcut, WINKEY + V, to determine which item to use when you paste information into another application.
Enable Clipboard history
To enable Clipboard history, open Settings (WINKEY + I) and navigate to System > Clipboard.
Then, enable the setting “Clipboard history.”
Alternatively, you can simply type WINKEY + V. The Clipboard history window will appear, and you can click a “Turn on” button to enable this feature.
Now, when you copy something to the Clipboard, it will be added to the Clipboard and will not replace whatever was in the Clipboard previously.
That said, Clipboard history does have a few limitations:
It can support up to 25 items
Those items can be text, HTML, and bitmap graphics only
Each item must be 25 MB or smaller
The Clipboard will still work normally with items that do not meet those criteria. But unsupported items will not appear in Clipboard history.
Use Clipboard history
With Clipboard history enabled, normal paste operations—perhaps by typing CTRL + V—will work as before: you will paste the last item that was added to the Clipboard.
But if you paste using the new WINKEY + V keyboard shortcut, the Clipboard history window will appear so that you can choose which item to paste.
Using this pop-up window, you can select from the items that are available in the Clipboard. In this example, there are three items, all of which are plain text (each a line from Common Sense by Thomas Paine).
Because the Clipboard works differently with different types of items and with different apps (each of which has its own capabilities), what you see here—and what you can paste—may vary. For example, if you copy an image from Microsoft Paint to the Clipboard and then try to paste it to Notepad, a plain text editor, you will see that the graphic appears in Clipboard history.
But if you select this item to paste, nothing happens because Notepad cannot accept a paste operation involving anything other than text. However, you can paste this item into a Microsoft Word document.
Do more with Clipboard history
In addition to basic copy and paste operations, Clipboard history supports some other useful features. These include:
Pin item. If you find yourself pasting one of the items in Clipboard history repeatedly, you can “pin” it so that it remains in Clipboard history, won’t be overwritten, and will even survive reboots. To do so, find the item you wish to pin and then click its “Pin item” icon (it resembles a pushpin).
Yes, you can pin multiple items to Clipboard history.
And, yes, you read that right: when you pin an item in Clipboard history, it becomes persistent, meaning that it will always be available, even after you reboot the PC.
Paste item as text. The Clipboard supports multiple text styles, including rich text like that created by Microsoft Word. If you want to ensure that text stored in Clipboard history is pasted as plain text, select its “See more” link (“…”) and then the “Paste as text” icon that appears. (This resembles a physical clipboard.)
Delete item. To remove an item from Clipboard history, select its “See more” link (“…”) and then the “Delete” icon that appears. (This resembles a trashcan.)
Delete all items. To remove all of the items from Clipboard history, select the Clear all button.
Sync the Clipboard across your PCs
Windows 10 and 11 support a feature that lets you copy text to the Clipboard on one PC and then paste it on another PC. But this feature needs to be enabled on each PC with which you intend to do so.
This feature requires Clipboard history, so that must be enabled as well.
To enable this feature, navigate to Clipboard settings (Settings > System > Clipboard and enable the “Sync across your devices” setting. (Enable “Clipboard history” first if required.)
As you can see, you can also choose to sync text that is copied to the Clipboard automatically or manually. In general, automatically is the better choice. But if you wish to sync manually, any text you copy will not be synced to your other PCs
until you open Clipboard history, find the item you wish to sync, select its “See more” link (“…”) and then choose the Sync icon (it resembles a cloud with an up arrow).
Whichever form of sync you choose, any text that you do copy to the Clipboard and sync will appear in Clipboard history on your other PCs.
Use Suggested actions
Windows 11 includes a new feature called Suggested actions that pop-ups when you copy a date, time, or phone number to the Clipboard and suggests relevant actions.
For example, if you copy a date or time to the Clipboard, the Suggested action pop-up provides one or more “Create event” options so you can do so using a compatible app on your PC.
And if you copy a phone number to the Clipboard, the Suggested action pop-up provides one or more “Call number” options so you can do that using a compatible app on your PC.
And … that’s about it. In addition to working only with this limited range of items, Suggested actions is only available in the U.S., Canada, and Mexico at this time. It is, at least, enabled by default. But if you would like to disable it, navigate to Settings > System > Clipboard and disable the setting “Suggested actions.”
Files
File Explorer
File Explorer is the Windows 11 file management application and it looks and works much like its predecessors in Windows 10 and earlier Windows versions.
But there have been some changes in this release too. In addition to its simpler new appearance, File Explorer now features a tabbed user interface similar to what’s found in Microsoft Edge and other web browsers, an updated home page with new customization choices, and an updated navigation bar.
Get to know the Windows 11 File Explorer
Let’s take a look at the new features first.
Tabs
The addition of a tabbed user interface is the most obvious change to File Explorer in Windows 11. As with the similar feature in web browsers and other apps, File Explorer tabs lets you manage multiple views, in this case of your PC’s file system, at the same time in the same window.
Create and close a tab
To create a new tab, select the “Add new tab” button (“+”) in File Explorer’s title bar. The new tab will automatically display the File Explorer home page, which is the Home view, by default.
You can also type CTRL + T to create a new tab.
To open a new tab to a specific location, right-click that location —in the navigation bar or elsewhere in File Explorer—and choose “Open in new tab.”
To close a tab, select its “Close tab” button (it resembles an “X”).
You can also type CTRL + W to close the currently selected tab.
Basic tab management
Each tab works like its own File Explorer window, so you can navigate to whatever file system location you like in each.
To navigate between tabs, simply select the tab you wish to display with the mouse. Or, type CTRL + TAB to switch to the next tab in the row. Or, type CTRL + SHIFT + TAB to switch to the previous tab.
To reorder the tabs, grab the tab you wish to move and then drag it left or right to a new location in the row of tabs. Release it when it’s where you want it.
Drag files between tabs
One of the many reasons you may have opened two File Explorer windows in the past was so that you could drag one or more files between two different locations in the file system. But the new tabs in File Explorer allow you to do so as well.
To get started, make sure you have at least two tabs open: one for the location that contains the file you wish to copy or move, and one that is navigated to the destination where you would like that file to go. Then, simply drag the file up to the row of tabs and over the tab representing the destination. Then, drag it down into the files area and release it.
When you perform this operation normally, you will move the file from its original location to the destination. If you prefer to copy the file—leaving the original in its place and creating a duplicate in the destination—then right-drag the file instead. When you
release it in the destination, a context menu will provide you with several choices, among them “Copy here.”
The above assumes you are copying or moving a file between two folders on the same drive. The rules change when you cross over to a second drive or a network location: in those cases, the default operation on a drag and drop is copy, not move. If you wish to move the file between drives, right-drag it and choose “Move here” from the context menu that appears.
A new home page
As with Windows 10, the Windows 11 File Explorer defaults to a home page that doesn’t correspond to a file system location but instead prevents a simpler and potentially more useful selection of frequently-accessed folders and files. But there have been some changes since Windows 10, too.
First, the name of this view has changed, from Quick access to Home. And second, where the Quick access view in Windows 10
provided two sections, Quick access (frequently-used folders) and Recent (the most recently used documents and other files), the Home view in Windows 11 adds a third section, Favorites. This section displays any documents or other files that you have marked as being a similar to how the Microsoft Edge web browser works with web pages.
To mark any file as a favorite, right-click it in File Explorer and choose “Add to Favorites” from the context menu that appears. Likewise, you can reverse this change by right-clicking it—in the Favorites section of the Home view in File Explorer or in its file system location—and choosing “Remove from Favorites.”
You can customize the File Explorer home page to display This PC or OneDrive instead of Home. This is described below in Customize the File Explorer home
A new navigation bar
The Windows 11 navigation bar has been redesigned to focus less on the complexity of your PC’s file system and more on the folders and files you need to access regularly. As such, it provides three main sections from top-to-bottom, with Home and OneDrive in the top section, your Quick access folder locations in the middle, and two file system links—for This PC and Network—in the bottom.
The Quick access section duplicates the folder list you see in the Quick access section of the Home view. And it’s dynamic, so it will change as you use the PC. We discuss how you can customize this feature below, in Customize Quick
Customize File Explorer
While File Explorer will work well for most users without modification, power users and others may wish to customization how it works.
Customize the File Explorer home page
By default, File Explorer opens to the Home view, which displays your Quick access folders, favorite files, and recently-accessed files. But you can customize the home page so that it opens to This PC or OneDrive if you prefer.
To do so, select “See more” (“…”) in the File Explorer command bar and then choose “Options” to display the Folder Options window.
In the default General tab, select “Open File Explorer to:” to display the choices.
We happen to prefer This PC, which is a sort of traditional file system view that displays your C: drive and whatever other drives are attached to your PC. But everyone has different preferences.
Customize Quick access
By default, Quick access displays your Desktop, Downloads, Documents, Pictures, Music, and Videos folders, but as you access other folders frequently, they will be added to Quick access automatically.
This behavior is also configured in Folder Options. You can find the relevant options in the Privacy section on the General tab and are all enabled by default:
Show recently used files. This option determines whether recently used files from your PC are displayed, in reverse order, in the
Recent section in the Home view.
Show frequently used folders. This determines whether the Quick access view—in Home and in the navigation pane—dynamically changes to display folders you access frequently. If you don’t want Windows changing your navigation pane, be sure to uncheck this option.
Show files from Office.com. This option determines whether recently used files from Office.com on the web are displayed, in reverse order, in the Recent section in the Home view.
Customize the navigation bar
In addition to customizing Quick access, you can also customize —to some degree—which links the navigation bar provides.
To see most of what’s possible, right-click a blank area of the navigation bar. When you do, a context menu appears.
Some of these choices are obvious enough: you can remove the “This PC” and “Network” links, for example, though we strongly recommend not doing so. But the other three links require a bit of explanation.
Show libraries. This enables easy access to a legacy Windows feature called which were virtual folders that displayed views derived from the actual contents of multiple physical folders. For example, the Documents library might display the contents of your personal Documents folder plus the Documents folder in your
OneDrive. This feature was deprecated because most users found it too complex, and unless you know you need this, we do not recommend enabling it here.
Show all folders. You might assume that enabling this option would display a link called All folders, but that’s not what happens. Instead, it changes the navigation bar into a folder node-based view similar to the old File Manager application from legacy Windows versions. So in addition to not using three sections, it adds legacy file system nodes like Control Panel and Recycle Bin. We don’t recommend that most make this change, but it may appeal to certain old-timers.
Expand to current folder. When enabled, this option will cause the relevant link in the navigation bar to always expand to the location of the current folder or another view. For example, if you are displaying the contents of C:Windows\, the “This PC” link in the navigation pane will be expanded so that you can see the path–with “Local Disk (C:) and “Windows” nodes below it—to that location.
Put simply, we feel that most users are best served by the default navigation bar layout.
All of the navigation bar customization options are also available in Folder Options. To see them, select “See more” (“…”) in the File Explorer command bar and then select Options from the menu that appears to display Folder Options. Then, navigate to the View tab and scroll down to the bottom of Advanced settings. There, you will find a section called Navigation pane.
Most of these options map to the options you see when you right-click an empty area of the navigation pane—“Expand to open folder” is the same as “Expand to current folder,” and so on—but one option, “Always show availability status,” is only available from this user interface. This is a OneDrive feature, and is covered in the OneDrive
Nearby Sharing
File sharing has been an issue for as long as there have been files, and Windows has handled this need in different ways in the past. But Windows 10 and 11 introduce a new way to share files —and photos and website links, go figure–called Nearby sharing. And it’s likely you’ve never even heard of it, let alone used it before.
A quick survey of legacy sharing features
Before getting to Nearby sharing, let’s take a quick look at the other ways in which you might share documents, pictures, and other files with others using Windows 11. Each of these methods debuted in previous Windows versions—some long, long ago—and most are still available in Windows 11.
Advanced sharing. The original file sharing feature from Windows NT was renamed to “advanced sharing” over 20 years ago. It allows you to share the contents of a folder with a specific set of users or user types, each of which is assigned specific permissions (Full control, Change, and/or Read).
You must first enable Network discovery and file sharing to use Advanced sharing.
Simple sharing. This somewhat simpler file sharing feature debuted in Windows XP in 2001. It, too, allows you to share the contents of a folder, but only with specific users or everyone, and using simpler permission levels (Read and Read/Write).
You must first enable Network discovery and file sharing to use Simple sharing.
HomeGroup. This even simpler method for sharing files (and media and printers) debuted in Windows 7 in 2009 and was designed for individuals sharing over a home network using a central password. HomeGroup is no longer available in Windows 11.
Share. Windows 8 introduced a new system contract called Share that let you share information between Store apps. This functionality was extended to the desktop in Windows 10 so that you could share files.
Share with OneDrive. OneDrive in Windows 10 and 11 offers its own way to share files with others.
You can learn more about this in the OneDrive chapter.
Get to know Nearby sharing
Nearby sharing is the simplest method for sharing files in Windows yet. Unlike previous sharing methods, it doesn’t require you to configure permissions or passwords or figure out which Store apps might work. Likewise, it doesn’t leave file shares sitting open all the time, a potential security issue.
Instead, Nearby sharing uses a combination of Bluetooth and WiFi to discover other PCs with which it can share and then, when directed, initiate and accept share requests on your behalf. When you’re done sharing, the two PCs are no longer connected.
Nearby sharing will use Wi-Fi for file transfers when both PCs are connected to the same Wi-Fi network. But it can actually work using just Bluetooth if the two PCs are very close together. Bluetooth-based file transfers are much slower than those using Wi-Fi.
The only complexity to Nearby sharing is that it needs to be enabled first on both the originating PC—the PC from which you are sharing—and on the destination PC. So let’s start there.
Enable Nearby sharing
To enable Nearby sharing, open Settings (WINKEY + I) and navigate to System > Nearby sharing. As you can see, it is disabled by default.
You have two options when enabling Nearby sharing:
My devices only. Nearby sharing will only find other PCs that are configured with the same Microsoft account you’re currently using. This is the better choice if you are just sharing with yourself.
Everyone nearby. Nearby sharing will find other PCs via Bluetooth or on the same Wi-Fi network that also have Nearby sharing enabled. This is the better choice if you wish to share with someone else nearby.
Use Nearby sharing to share a file
To share one or more files with Nearby sharing, locate the items you wish to share in File Explorer, select them, and then choose the Share icon in the File Explorer command bar.
Alternatively, right-click the selected file(s) and choose the Share icon in the context menu that appears.
If the items you selected are in OneDrive, you will see a different experience because OneDrive has its own way of sharing files. Please refer to Share OneDrive files with others in the OneDrive chapter to learn more.
The Share window appears.
If you didn’t enable Nearby sharing, this window will prompt you to do so.
In the Nearby sharing section, you will see one or more other PCs with which you can share the selected items. Select the appropriate PC to initiate the share.
On the other PC, a similar prompt will appear, giving the receiver Save & open, Save, and Decline options.
If the receiver accepts the request, the items will be transferred over Wi-Fi or Bluetooth.
Use Nearby sharing to share a website URL
You can also use Nearby sharing to share a website URL. Naturally, you can only do so via Microsoft Edge, the web browser that comes with Windows 11.
To do so, navigate to a website you would like to share. Then, select “Settings and more” (“…”) and then Share to display the Share pane.
Select “Windows share options” to display the Share window. Then, select the PC with which you’d like to share this website’s URL. A sharing request will be sent to the other PC.
On that other (receiving) PC, a notification will appear, and you can choose to open the link (in Microsoft Edge, of course) or decline it.
Use Nearby sharing to share a photo
You can also use Nearby sharing to share one or more photos using the Photos app. What’s interesting about this feature is that it doesn’t matter if the photo(s) you wish to share are on your PC or stored up in OneDrive: if you can see them with Photos, you can share them with Nearby sharing.
To do so, open the Photos app and select one or more pictures. Then, click the Share button in the Photo app’s toolbar. The Share window appears.
As with the previous examples, select the PC you wish to share with to initiate the sharing process. The selected pictures will be copied to the other PC if they accept.
If any of the pictures you selected are in OneDrive but not synced to your PC, the sharing process will take longer because Windows will need to download those pictures first.
Toggle Nearby sharing with Quick settings
If you think you’ll be using Nearby sharing a lot, you can consider adding a Nearby sharing tile button to Quick settings so that you can toggle this feature on and off more easily.
To do so, open Quick settings (WINKEY + A), select the “Edit quick settings” button, and then select the “+ Add” button. In the list of additional quick settings that appears, select “Nearby sharing.” Then, optionally move the new Nearby sharing button to a new location. Click “Done” when you’re finished.
The Nearby sharing button in Quick settings acts as a toggle. When Nearby sharing is enabled, it is configured to share with
“Everyone nearby” and its Quick settings button will be visibly enabled. Just click the button to disable Nearby sharing.
You can learn more about Quick settings in Quick
Configure Nearby sharing
In addition to enabling Nearby sharing and choosing the audience with which you can share, Nearby sharing settings (Settings > System > Nearby sharing) provides a few other settings of note.
Save files I receive to. By default, accepted shared items will be saved to your Downloads folder, but you can use this setting to configure another location in the file system.
Your device is discoverable as By default, your PC will present itself to share requests using the same PC name you configure in About (Settings > System > About). You can’t use this setting to configure a different name for Nearby share. Instead, it navigates Settings to System > About so you can rename the PC now. Note that doing so will require you to reboot the PC.
OneDrive
OneDrive is Microsoft’s cloud storage service, and it can be accessed from the web, smartphones and other mobile devices, Macs, and PCs running Windows 10 or 11. That latter bit is of particular interest to us here: OneDrive is deeply integrated with Windows 11, allowing users to automatically backup and sync content between the cloud and their PCs.
What about storage?
Anyone with a Microsoft account gets 5 GB of free OneDrive storage space. But you can pay more to get more storage: Microsoft offers a 100 GB plan for $19.99 per year, and those with Microsoft 365 Personal ($69.99 per year) and Family ($99.99 per year) subscriptions also get an additional 1 TB of OneDrive storage per user and the ability to add more storage beyond that (at a cost). So a Microsoft 365 subscription is the best choice for those who need a lot of storage.
You can compare these offerings on the Microsoft
Get to know OneDrive in Windows 11
Because Microsoft requires most users to sign in to Windows 11 with a Microsoft account, OneDrive is a key part of the experience.
During Setup, for example, you are told that some key user folders—Desktop, Documents, and Pictures—are being backed up automatically to OneDrive.
And when you open File Explorer, you will see that the files in your OneDrive storage are accessible alongside the local files on your PC.
Best of all, you can configure some or all of it to be available offline, because Windows 11 can sync your OneDrive content using a feature called Files On-Demand.
We examine each of these capabilities in this chapter.
Configure OneDrive folder backup
By default, Windows 11 is configured to back up three key user folders—Desktop, Documents, and Pictures—to OneDrive. It does this by redirecting these file system locations to similar locations inside of OneDrive. That is, instead of using C:Users[user name]Desktop as the location for your Desktop folder, it will use C:Users[user name]OneDriveDesktop.
Obviously, there are benefits to this feature. For example, anything you store in one of these folders will be backed up to the cloud and will be accessible from any device that supports OneDrive. Additionally, if you sign into Windows 10 or 11 on another PC, the contents of those folders will be synced to that PC so that those contents will be accessible there as well. You can edit, move, or delete files in those folders and the changes will be reflected everywhere.
That said, some people may not want to back up these folders to OneDrive because they don’t want to use up too much of their OneDrive storage allotment, don’t use those folders anyway, or use other cloud storage services.
However you feel about this feature, you should at least examine how OneDrive backup is configured when you upgrade to Windows 11 (or a new version of Windows 11) or set up Windows
11 on a new PC. And, if desired, disable the automatic backup of one or more of those folders.
To do so, locate the OneDrive icon (it resembles a cloud) in the system tray. This might be visible on the Taskbar, but it could also be hidden in the Taskbar overflow area.
Select this icon to open the OneDrive pane and then select the Help & Settings icon (it resembles a gear) in the upper right to display a menu. Select the “Settings” item to display the Microsoft OneDrive settings window.
Now, navigate to the Backup tab.
Select the “Manage backup” button to display the Manage folder backup window.
This window is deliberately confusing, but any of the three folders that are selected—indicated by a solid checkmark circle icon in the upper-right—are currently being backed up.
To stop backing up a folder, select it. The circular checkmark will become grayed out and the folder will appear unselected. Repeat as necessary so that each folder is configured the way you prefer.
When you’re done, close the window. (Or, if you intend to back up one or more folders, select the “Start backup” button.
Access your OneDrive content at any time from your PC
Before cloud computing, we saved documents and other files to folders in the file systems of our PCs and would, hopefully, back them up from time to time to a removable or network-attached drive. But with OneDrive and other cloud-based storage services, a more reliable and secure strategy emerged: now, we can automatically replicate the documents and other files we work with to the cloud, ensuring that they are, in effect, backed up to a different geographical location and, as good, be easily accessible on other compatible devices.
Looking at OneDrive specifically, Microsoft’s cloud storage service deeply integrates with Windows 11 using a feature called Files When you view the PC’s file system using File Explorer, the contents of our OneDrive, including whatever folder structures you’ve created within there, are visible and accessible. Even better, you can optionally choose to make any or all of the contents of OneDrive available at all times by replicating those files to the PC so that they are available when the PC is offline. Any changes made on this PC are synced to the cloud and to any other connected PCs and devices. And any changes made elsewhere are likewise synced to this PC.
To see what this looks like, open File Explorer and select the “[user name] - Personal” icon near the top of the navigation bar
on the left. When you do, the contents of your OneDrive storage appear on the right.
This OneDrive entry in the navigation pane is a nicety that simplifies the presentation of your OneDrive files in Windows 11. But the files that make up the local version of these contents can also be found in your PC’s file system. To see this, open File Explorer and navigate to C:Users[user name]OneDrive. You will (literally) see the same folders and files as when you just select “[user name] - Personal” in the navigation bar.
By default, any OneDrive-based files that you view using File Explorer are not actually on your PC. Instead, they are in the cloud and Windows displays a lightweight representation of those
files, which includes thumbnails in many cases and detailed file information. In the language of Files On-Demand, these files are said to be online-only They are visible in your PC’s file system. But they are not stored in their original form in the file system.
To better understand this, consider the following Properties dialog for an online-only file. As you can see, its size is 1.08 MB; this represents how much storage this file actually takes up. But its size on disk is (roughly) 0 bytes. It takes up almost no space at all. That’s the magic of Files On-Demand.
Make files always available
Of course, the downside to online-only files is that they are only viewable in the file system. But you can make them accessible in the file system, too. Doing so downloads them to the PC, so that they are always available, even when the PC is offline, and it keeps them synced with the master files in OneDrive in the cloud. In the language of Files On-Demand, such files are said to be “always available files.”
There are two ways to do this:
Open the file. If you double-click an online-only file in File Explorer, it will download from OneDrive and then open normally.
Configure one or more files or folders to always be available on this PC. If you right-click a file, folder, or selection of files and/or folders in OneDrive, you can select the “Always keep on this device” item in the context menu that appears to download the selected items to this PC and then keep them in sync with OneDrive in the cloud going forward.
Free up space by making synced files online-only
You can also reverse the changes described above. To remove the local version of an always available file and free up some local storage space, right-click it and choose “Free up space” from the context menu that appears.
This will, of course, work with multiple selected files at once and with entire folders.
Quickly determine which files are available offline and which aren’t
As you work with OneDrive files in File Explorer, you will notice that all OneDrive folder views display a Status indicator icon for each file in that folder. There are three possible icons, and these serve to help you quickly determine the offline availability of each.
They are:
This icon—a white cloud with a blue outline—means that the file is an online-only file. This is the default status for all OneDrive files, and the most common icon you will see.
This icon—a green checkmark on white—indicates that you double-clicked this file to open it locally. This file is available offline but it will transition into the next status state, below, over time.
This icon—a white checkmark on solid green—indicates that you explicitly marked this item to be always available, so it is synced with the cloud and available even if the PC is offline.
Share OneDrive files with others
File Explorer lets you share files with others using email, Nearby or apps. But if the files you wish to share are stored in OneDrive, the experience changes. That’s because OneDrive doesn’t need to use your PC as an intermediary: instead of manually sending these files to others, you can create a link for them to use to access those files directly from OneDrive. This link will let the other person view the file(s) in OneDrive in the cloud (in a web browser), download them, and, if allowed, edit them.
To see this in action, select one or more OneDrive-based files and/or folders with File Explorer and then select the “Share” icon in the app’s command bar.
The OneDrive share window appears.
Here, you can choose how to send the link and configure permissions for the shared files. There are two choices:
Send link. Here, you add recipients in the “To:” field, optionally add a message (body), and OneDrive will email the link to them via your Microsoft account using the Windows 11 Mail app. You can also configure permissions as noted below.
Or, you can select the “Share this link to More apps” button—it’s identified only as “…”—to display the normal Windows 11 Share window, which lets you share the link via other compatible apps or Nearby sharing.
Copy link. This choice will create the link and then display it for you so that you can copy it to the Clipboard and share it however you prefer. This is a good choice if you use a web-based email app like Gmail instead of the Windows 11 Mail app: just create a new email and paste it into the message. You can also configure permissions as noted below.
Each of the choices above lets you configure various permissions that will be applied to the OneDrive link that you are sharing. These permissions are displayed in a Link settings window.
Available permissions include:
Who can use the link. By default, anyone who is sent (or comes across) the link can access the file(s) you’re sharing. But you can configure the link so that it only works for specific recipients, which is probably the safer approach.
Other settings. This determines if the recipient can edit the file(s) you’re sharing—the default—or just view them. However, it’s not as dangerous as it sounds: the recipients can edit the file(s) you
shared in OneDrive, but those changes will be saved to a copy in their OneDrive and won’t impact the original.
Expiration date. By default, the link will not expire, but you can configure it to have an expiration date, which is not a horrible idea.
Password. By default, the link will not have a password associated with it, but you can create one and send that separately to your recipient(s) so that they can access the shared file(s).
The people who receive the link will access the files using their web browser (after entering the correct password, if you specified that).
The experience will vary somewhat based on the permissions you configured. Anyone who can access the shared items can view each file in the browser and download them. And if you gave
them edit permissions, they can edit each file directly in OneDrive, though changes are saved to a copy in their OneDrive.
Protect your most important files with Personal Vault
OneDrive lets you securely store your most important or sensitive documents, photos, and other files in a specially-protected area called Personal Personal Vault is a top-level folder location in OneDrive, and it is accessible via the web, the OneDrive app on mobile, and via File Explorer in Windows 11. But it differs from other OneDrive folders in that it requires you to verify your identity when you access it.
That verification will be familiar to you if you use, as we recommend, your Microsoft account’s two-step verification protections.
All Microsoft account holders can store 3 files in Personal Vault, but if you have a Microsoft 365 account, there is no file limit.
Enable Personal Vault
To enable Personal Vault in Windows 11, open File Explorer and navigate to your OneDrive using the Navigation pane. There, you will see a Personal Vault shortcut icon—which resembles a safe and not a typical folder—alongside your other top-level OneDrive folders.
Next, try to open Personal Vault as you would any other folder. Windows will prompt you about this feature, explaining how it works.
Select Next, and Windows will prompt to you accept a User Account Control (UAC) permissions dialog. Do so.
After a bit of work, another prompt will appear asking you to sign in to your Microsoft account using a two-step verification request that will be delivered to your phone. Complete that process, and the Personal Vault folder will open in File Explorer.
Access Personal Vault
Once Personal Vault is enabled on your PC, you can use it normally, and like any other folder. That is, you can copy or move files or folders into or out of Personal Vault, delete files or folders in Personal Vault, or perform any other standard file operations.
There is one security-related wrinkle: you will be prompted to verify your identity from time to time. This can happen if you’ve not used Personal Vault in a while. But it can also happen when you have been using Personal Vault, but 20 minutes have elapsed since the last access.
Files copied or moved into Personal Vault can of course be viewed, edited, and deleted from the web or the OneDrive mobile app as well. In both cases, you will be prompted to verify your identity each time.
Configure and manage OneDrive
Because it is both a cloud-based service and a feature of Windows 11, there are multiple places you can go to configure and manage OneDrive. In fact, there are perhaps too many: in addition to OneDrive on the web, there are OneDrive management interfaces in Windows 11 in the following locations:
OneDrive app. This one at least makes sense. We discussed how to access OneDrive settings earlier in the chapter, but some of the sections below highlight a few of the key configurations you may wish to make using this interface.
File Explorer. When you use File Explorer to navigate to a OneDrive location, a blue “Cloud storage information” OneDrive icon appears in the upper-right of this app. If you select this icon, you will see options for managing your OneDrive storage (on the web), accessing your OneDrive Recycle Bin (also on the web), launching the OneDrive web interface, and accessing OneDrive settings.
Settings app. When you launch the Settings app (WINKEY + I) and navigate to Accounts, you will see a front-end to your OneDrive storage or Microsoft 365 account, with links to manage OneDrive (via File Explorer for some reason) and open OneDrive (on the web).
Manage OneDrive on the web
You can use your web browser to access OneDrive on the web at This interface can be used to upload and download files, watch photo slide shows and videos, share files with others, and perform other file-related tasks.
More to the point, you can also use this interface to manage your OneDrive. The Settings icon at the top of OneDrive for web interface—it resembles a gear—provides an “Options” link, which leads to pages for managing your OneDrive storage, your extra storage plan, notifications, and more.
Make OneDrive the default home page in File Explorer
If you use OneDrive extensively, you may wish to make OneDrive the default home page in File Explorer. When you make this change, File Explorer will navigate to the root of OneDrive every time it’s launched, rather than the default Home view.
To make this change, open File Explorer, select the See more (“…”) command bar item, and then select “Options” from the menu that appears. The Folder Options window will appear. Here, select “[user name] - Personal” from the “Open File Explorer to:” drop-down and then select “OK.”
Change where OneDrive is located on your PC
By default, Windows 11 places your OneDrive folder inside of your user account folder structure, at C:Users[user name]OneDrive. This isn’t something you need to think about all that often, since File Explorer provides a link to OneDrive in its navigation bar. But can move OneDrive to a new location if you’d like. For example, those with desktop PCs sometimes have two drives, with a solid-state drive as the system disk (C:) and a large, traditional hard drive (D:) that’s used for data. And you may wish to move OneDrive from C:\ to that larger D:\ drive.
To do so, open OneDrive settings and navigate to the Account tab. Then, select the “Unlink this PC” link. Windows will prompt you to explain what will happen if you proceed.
Select “Unlink account.” A Set up OneDrive window will appear.
Enter the email address for your Microsoft account as prompted and handle any two-step authentication requirements. Then, step through a series of mostly promotional windows until you arrive at one titled “Your OneDrive folder.”
Here, you will find a link, “Change location,” that lets you choose a new location for the OneDrive folder. Simply use the Choose your OneDrive location window—a renamed Open file dialog window—to choose a new location.
Note that a OneDrive folder will be created for you in whatever location you choose.
After this, you will need to step through several other windows in which you can configure OneDrive folder backup and then learn more about OneDrive. When you’re done, File Explorer will open to OneDrive, which is now in its new location on your PC.
The original OneDrive folder remains on your PC after this change, and it will include any files you downloaded or synced to this PC. You can leave it there, of course, but if you delete it, it will free up whatever storage space it is taking up.
Choose which OneDrive folders appear in Windows 11
By default, File Explorer will display the entire contents of your OneDrive storage. But you can choose to hide one or more folders from File Explorer and display only those folders you will need to access from your PC.
One side effect of this change is that any files in a folder that was syncing to the PC will be deleted from the PC. These files
will remain in OneDrive, of course, but doing this will free up store space on your PC.
To make this change, open OneDrive settings and navigate to the Account tab. Then, select the “Choose folders” button to display the Choose folders window.
Here, you can expand and contract your OneDrive folder hierarchy and deselect those folders you don’t want to see on your PC.
Press “OK” when you’re done. Then, open File Explorer and navigate to OneDrive to see the change.
Display availability status in the File Explorer navigation bar
File Explorer displays an availability status icon for every OneDrive file and folder it displays in its main view. But you can enable this feature in the File Explorer navigation bar as well. This can be useful when OneDrive folders are displayed in the navigation pane. For example, you may pin shortcuts to OneDrive locations to Quick access, which then appear in the navigation bar.
To understand how this changes things, consider the navigation bar, in which there are two OneDrive folders, Documents and Saved Pictures, pinned to the Quick access area in the File Explorer navigation pane.
And here is this same view, but with display availability status enabled.
As you can see, the Documents folder is online-only (not synced), while the Saved Pictures folder is always available (synced).
To make this change, open Folder Options (File Explorer > “See more” > Options), navigate to the View pane, and scroll down to the bottom of the list of options under Advanced settings. In the Navigation pane section, locate “Always show availability status” and enable that option.
Disable OneDrive
If you don’t use OneDrive, you may as well disable it. This way, the app doesn’t auto-start when Windows boots, and you won’t see a OneDrive entry in File Explorer.
To do so, open OneDrive settings, navigate to the Account tab, and select the “Unlink this PC” link. Click “Unlink account” when prompted. Then, close the Set up OneDrive window that appears.
Next, open Task Manager (quickest way: type CTRL + SHIFT + ESC), and navigate to the Startup view. Locate the Microsoft OneDrive entry in the list, right-click it, and choose “Disable.”
Then, restart your PC.
Storage
Windows 11 includes tools to help you manage your PC’s internal and external storage devices. These devices are used to contain Windows and other system files, plus installed applications and your documents and other data files.
Storage basics
All Windows PCs have at least one internal fixed typically a solidstate drive (SSD). But it’s possible to add additional disks to most desktop PCs and even some laptops, some of which may still be of the old-fashioned hard disk drive (HDD) type. And most Windows users are probably familiar with USB-based removable which are typically SSDs, HDDs, or smaller-capacity drives (sometimes referred to as memory sticks or thumb drives).
Whatever the underlying technology, disks are divided, internally, into one or more volumes (sometimes referred to as that are formatted using a file system so that they can be used to store the files and folders required by Windows and its users.
For the most part, you don’t need to be concerned with the lowlevel details of how these storage devices interact with your PC. But it is helpful to understand the handful of Windows 11 storage features that you will run into from time to time. And that is what we discuss in this chapter.
Manage internal storage
Windows lets you manage how your PC utilizes the storage space in its internal drives and other storage devices. This functionality is especially useful for those with PCs that have a second storage device, since you can configure which to use for your apps, games, and data. For example, many PC gamers use a fast SSD for the system drive—where Windows is located—and then a larger HDD for installing games.
You manage internal storage devices with Storage settings, which can be accessed by opening the Settings apps (WINKEY + I) and navigating to System > Storage.
Under the “C:” drive heading—which is typically named “Windows (C:)” but will be labeled according to the name you see in File Explorer—you can see what types of files are taking up the storage space in your PC’s system drive.
The usage is grouped by type. Some of these entries are readonly, but some can be further configured. In the next few examples, we’ll explore some of the storage-related tasks you can accomplish here.
You can also see what’s taking up space on other fixed and removable storage devices by selecting the link “Storage used on other drives” under the Advanced storage settings header on the main Storage settings page.
Delete temporary files to free up storage space
You can often recover gigabytes of additional storage space by deleting temporary files. To do so, select Temporary files. On the page that appears, you can select various types of temporary files —like Windows Update Cleanup, Delivery Optimization Files, Temporary Windows installation files, and many others—to remove them and free up space.
To free up space, select the times you wish to remove and then select the “Remove files” button. Then, select “Continue” in the prompt that appears. Windows will now delete the items you selected.
Move apps, games, or content to a different storage device
If you have a second drive, you can also save space on the system disk by moving apps and games to another location. To do so, select Installed apps.
Most of the apps that are built-in to Windows—Mail, Calendar, Photos, and so—can’t be moved to a different drive. But most Store apps and games you install yourself can be. To move an app to a new drive, select the “…” link next to it in the apps list and then select “Move” in the menu that appears.
If the Move item is grayed out, then you can’t move that app.
Then, in the pop-up that appears, choose the new drive to which to move the app and then click the “Move” button.
Get cleanup recommendations
If the tasks described above are too complicated or tedious to use, no worries: Storage settings includes a Cleanup recommendations feature that will examine your storage situation and recommend the best ways to free up space. To access this feature, select Cleanup recommendations. The Cleanup recommendations page appears.
Here, you will see options related to temporary files, large or unused files, files that are synced to the cloud, and unused apps. In each case, you can see how much storage space you will free up by removing the recommended items.
To free up space, select one or more recommended items in one of the groups and then click the “Clean up” button and confirm your choice in the dialog that appears. Repeat with the other groups as necessary.
Cleanup recommendations is a modern replacement for a legacy utility called Disk Cleanup that is inexplicably still available in Windows 11. You can find it using Search.
Automatically manage storage space with Storage Sense
Instead of manually managing the storage space in your PC, you can simply rely on a Windows tool called Storage Sense to do so automatically. Storage Sense may be disabled by default—you can find out via the Storage Sense option in Storage settings—but when enabled, it automatically cleans up temporary files generated by the system and apps.
Storage Sense can also be configured to clean up certain types of files stored in your user account, and to do so on specific schedules. To examine the choices and configure this feature, select the Storage Sense option in Storage settings. (As opposed to enabling Storage Sense itself.) Storage Sense settings appears.
Here, you can configure the following options:
Cleanup schedules. Under “Configure cleanup schedules,” you can determine when to run Storage Sense, delete the files in your Recycle Bin, and delete the files in your Downloads folder.
Remove unused “cloud-backed content” from your PC. The confusing option found under “Locally available cloud content” will automatically remove locally synced OneDrive content that you haven’t accessed on a schedule you determine (after 1, 14, 30, or 60 days, or Never). The reason this is confusing is that it will not impact any files you’ve marked as being “Always keep on this device.”
Don’t worry about losing content: Windows will only remove the local copy of these files. The originals will remain in OneDrive
and are always accessible from your PC as before.
Run Storage Sense now. If you don’t want to wait for Storage Sense to run automatically, you can make it happen immediately by clicking this button.
Configure where new content is stored
If you have more than one storage device, you can select the “Where content is saved” link under Advanced storage settings to configure where new apps, documents, music, photos and videos, movies and TV shows, and offline maps are stored.
To make a change, just select the drop-down under one of the content types, select a new drive, and then click “Apply.”
When you do so, Windows will create a new folder structure to accommodate your choice. For example, if you move the location for new music content from the C: drive to the D: drive, Windows will create a D:[user name]Music folder.
Manage removable storage
Storage settings also lets you configure your removable storage devices, but thanks to the unique capabilities of these devices, there are also additional options to consider.
Use Storage settings to manage removable storage
The Storage settings home page only displays storage usage for the system drive (C:), but you can view the storage used on other storage devices, including removable storage, by selecting Advanced storage settings and then “Storage used on other drives.” In the settings page that appears, you will see all of your storage devices.
Then, you can select any drive and see how the storage is being used, with capabilities that are identical or similar to that described above.
Configure what happens when you insert a removable storage device
There is another interface in Settings that helps you configure what happens when you insert a removable storage device in a USB port on your PC. This feature is called
To configure AutoPlay, open the Settings app (WINKEY + I) and navigate to Bluetooth & devices > AutoPlay. AutoPlay settings appears.
Here, you can globally enable/disable AutoPlay globally—it’s enabled by default—and determine what happens when you insert a removable drive or a memory card, or connect a smartphone.
You won’t see an option for your smartphone here until after you connect it to the PC over USB.
The options vary by device type, but with a removable drive, your choices include “Configure storage settings (Settings),” “Take no action,” “Open folder to view file (File Explorer),” and “Ask me every time.”
If you don’t configure AutoPlay, Windows will prompt you the first time you insert a removable storage device.
Select this notification to see a menu of the available choices, which map to the options noted above.
If you miss the notification or want to change your choice later, you can use AutoPlay settings at any time. Or just unplug the device and reinsert it.
Get it done more quickly with Disk Management
Windows 11 still includes a legacy storage management utility called Disk Management that can come in handy from time to time. It is one of several tools that is made available from the Windows 11 Quick access menu, which you can display by rightclicking the Start button or typing WINKEY + X. But you can also find Disk Management with Search: begin typing its name (like disk and then select “Create and format hard disk partitions” in the search results.
Most of the functionality provided by Disk Management is available in Storage settings, making this tool somewhat redundant. But we still find it easier and quicker to accomplish certain disk-related tasks with Disk Management:
Change a drive letter. Windows 11 automatically assigns drive letters (like C: and D:) to every compatible volume found on any fixed and removable storage devices attached to the PC. But you may sometimes want to assign a specific drive letter to a (nonsystem) disk. To do so, right-click it choose “Change Drive Letter and Paths…”, and then use the window that appears to change the drive letter.
Format a removable disk that uses a file system Windows 11 doesn’t understand. If you insert a removable disk that is formatted using a file system that Windows doesn’t understand, it will not appear in File Explorer or be otherwise accessible. But
you can often access these disks with Disk Management and, if desired, format them so that they will work normally with Windows. To do so, delete all of the volumes on the relevant disk, create a new simple volume, and then format it using the NTFS file system. (The default choice is FAT32 for some reason.)
Device Encryption
Windows 11 includes a device encryption feature that helps protect the documents and other data that you store on your PC from being stolen or otherwise accessed by others. Device encryption is what’s known as a full-disk encryption solution because it is applied to an entire disk and not just to certain folders or files. It’s also automatic: device encryption is enabled on the PC when you sign in to Windows 11 using a Microsoft account for the first time.
Technically speaking, Windows 11 does not encrypt your entire system disk, which is divided into different logical Instead, it encrypts the C: drive, which is the volume that contains Windows and other system files. (This drive is often referred to as the system Any other volumes on this disk will not be encrypted (nor visible normally while using Windows 11).
If you sign in to Windows 11 with a local account, which we do not recommend, device encryption will not be enabled automatically. This is only one of many reasons why using a Microsoft account is more secure.
Oddly, there are two versions of device encryption, and which you get is determined by which Windows 11 product edition you are using. If you have Windows 11 Home, you have a basic, streamlined version of device encryption. But if you have Windows
11 Pro, you get a more configurable and manageable version called BitLocker drive Both share the same underpinnings, but BitLocker includes additional features as described below.
For the most part, using device encryption is seamless and not something you will notice. But it is important to understand that any files that you copy or move to an encrypted disk are encrypted during the copy or move process. Likewise, any files that you copy or move from an encrypted disk are decrypted during that process as well. Decrypted files can be read or used by anyone, on any PC.
When enabled, device encryption also provides some additional functionality to the system disk on which Windows is installed. For example, when the PC boots, it will examine the integrity of the system to ensure that nothing suspicious has happened to the PC’s firmware or startup files. If an issue is found, you’ll be prompted to provide the recovery key, which was saved to your Microsoft account and is like a very lengthy password. (This is discussed below.)
Manage device encryption
Device encryption doesn’t offer much in the way of management: this feature is enabled for you automatically when you sign into Windows 11 using a Microsoft account. However, you can ensure that device encryption is enabled and even disable this feature— which we do not recommend—using the Settings app.
To do so, open Settings (WINKEY + I) and navigate to Privacy & security > Device encryption.
If you just signed into Windows 11 for the first time, you may see an “Encryption is in progress” message at the top of this Settings
page. That message will disappear when Windows 11 finishes encrypting the system disk.
Here, you will find a toggle for device encryption and links to “BitLocker drive encryption” and “Find your BitLocker recovery key,” the latter of which launches your default web browser and displays an informational website.
If you are using Windows 11 Pro, the “BitLocker drive encryption” link will open the BitLocker Drive Encryption control panel as discussed in the next section. But if you are using Windows 11 Home, the Microsoft Store app will launch and amusingly try to sell you a $99 upgrade to Windows 11 Pro.
The only actionable option here is “Device encryption.” If you toggle that to “Off,” Windows 11 will decrypt the system drive, which could leave the files it contains open to being compromised.
Do not disable “Device encryption.”
However, if you are using Windows 11 Home, it is possible that device encryption is disabled, even if you have signed in with a Microsoft account. And that’s because this version of device encryption also requires a hardware feature called Modern Standby that isn’t required by BitLocker drive encryption in Windows 11 Pro. This feature allows Windows 11 to process background tasks
when it is otherwise asleep, saving battery life, but it needs to decrypt and encrypt files as it works.
If you don’t see a Device encryption option in Settings on Windows 11, this is likely the issue.
Because Modern Standby-compatible hardware is a requirement to install and use Windows 11, this should never happen to you. But if you installed Windows 11 on unsupported hardware, as described in Upgrade to Windows 11 on Unsupported it’s possible you will run into this problem: Modern Standby requires an enabled Trusted Platform Module (TPM) 2.0 chipset and Unified Extensible Firmware Interface) firmware. So make sure you meet the requirements and that TPM 2.0 is enabled in your PC’s firmware.
Manage BitLocker
If you have Windows 11 Pro, you can use the BitLocker Drive Encryption control panel, a legacy system management interface from previous Windows versions, to manage BitLocker and access a few additional features.
From here, you can manage any encrypted fixed and removable drives or encrypt any non-encrypted fixed and removable drives.
You can perform the following actions to a BitLocker-encrypted fixed disk such as your system disk:
Suspend protection. In rare cases—such as when your PC requires a firmware update—you may need to temporarily disable
BitLocker’s full-disk encryption. This link lets you do so.
Back up your recovery key. This link displays the page of the BitLocker Drive Encryption wizard, described in more detail below, that lets you back up your BitLocker recovery key to your Microsoft account, a local file, or a printout.
Turn off BitLocker. If you wish to disable BitLocker entirely, this option is for you. Removing encryption can be time-consuming, but you can at least continue using the PC while this process occurs.
If you turn off BitLocker, the “Device encryption” option in Settings > Privacy & security > Device encryption will be switched to “Off” and the contents of that drive will no longer be protected.
If BitLocker is not enabled on this disk, you will see only one option, “Turn on BitLocker.”
Encrypt internal storage
You can use Bitlocker to encrypt any internal storage device— called a fixed is attached inside your PC.
You can also encrypt removable disks, like USB memory sticks and hard drives. This is covered in the section Encrypt removable
storage below.
To encrypt a fixed disk, select the “Turn on BitLocker” link next to the appropriate disk under “Fixed data drives” (or, if it’s your system disk, under “Operating system drive”).
When you do so, the BitLocker Drive Encryption wizard starts and progresses through the following steps:
How do you want to back up your recovery key? First, the wizard will prompt you to back up the recovery key for the disk. This key can be used to unlock the drive if you try to access it from another computer, or if you try to reset the PC. Refer to the section Use the BitLocker recovery key for information about finding this recovery key later if you need it.
We strongly recommend saving the key to your Microsoft account, but you can use any or all of these options to back up the key.
Choose how much of your drive to encrypt. If this is a new disk, the default choice—“Encrypt used disk space only”—is fine, as there won’t be any private data hiding in unused parts of the disk. But if you are encrypting a disk you’ve been using for a while, the second option—“Encrypt entire drive”—is the safer, albeit slower, choice.
You can continue using your PC while BitLocker encrypts the disk, so there’s no good reason not to choose the second option with
a previously-used disk.
Choose which encryption mode to use. Windows 11 provides an improved encryption scheme that is incompatible with older versions of Windows, including the initial shipping version of Windows 10 (version 1507, from 2015). But this isn’t an issue for fixed disks: So just choose the default “New encryption mode” option.
If you are encrypting removable storage, as described below, the second option, “Compatible mode,” may be preferable since that disk can be used with multiple computers, including some that might be running an older Windows version.
Are you ready to encrypt this drive? This is the moment of truth. If you’re ready to encrypt the drive, you will need to shut down all of your other applications now, as the PC will need to reboot first.
If this is a system disk, be sure to select the “Run BitLocker system check” option before proceeding. Doing so will ensure that BitLocker can read the recovery and encryption keys properly before encrypting the drive.
You can sign in and continue working normally while the disk is encrypting. Note that this process can take quite some time, especially for larger, already-used disks.
Encrypt removable storage
You can encrypt a removable storage device—like a USB memory stick or hard drive—using a Windows feature called BitLocker To
To do so, insert the removable storage device into a USB port in your PC and then display the BitLocker Drive Encryption control panel. The device will appear under “Removable data drives BitLocker To Go.”
You may have to expand the view of the drive using the caret over at its right before you can see it fully.
Now, select the “Turn on BitLocker” link next to the appropriate disk under Removable data drives – BitLocker To Go. (You may need to click the caret at the right to expand the view first.)
The BitLocker Drive Encryption wizard starts and progresses through the following steps:
Choose how you want to unlock this drive. Here, you must choose a method to unlock the disk. This can be a password— the typical method for most individuals—or a smart card, which is used in corporate environments and controlled by policy. Select “Use a password to unlock the drive” and then supply the same password twice in the provided fields.
Though Microsoft recommends that the password you use here contains some combination of uppercase and lowercase letters, numbers, spaces, and symbols, the only requirement is that it be at least 8 characters long.
How do you want to back up your recovery key? Next, the wizard will prompt you to back up the recovery key for the disk. This key can be used to unlock the drive if you try to use it with another computer. Refer to the section Use the BitLocker recovery key for information about finding this recovery key later if you need it.
Do not lose this key. The safest place to back it up is to your Microsoft account. Assuming, of course, that you’ve secured that account with two-step authentication.
You can back up the recovery key using any or all of the options provided by the wizard. You won’t continue to the next step until you choose “Next.”
Choose how much of your drive to encrypt. If this is a new disk, the default choice—“Encrypt used disk space only”—is fine, as there won’t be any private data hiding in unused portions of the disk. But if you are encrypting a disk you’ve been using for a while, the second option—“Encrypt entire drive”—is safer, albeit slower.
Choose which encryption mode to use. Windows now provides an improved encryption scheme that is incompatible with older
versions of Windows, including the initial shipping version of Windows 10 (version 1507, from 2015). So, you should generally choose “Compatible mode” instead, since the removable disk can be used with multiple computers, including some that might be running an older Windows version.
Are you ready to encrypt this drive? If you’re ready to encrypt the drive, select the Start encrypting button. You can continue using your PC while the disk is encrypted.
Use a BitLocker-protected removable disk
You can use a BitLocker-protected removable disk with any edition of Windows 11. Doing so is just like using a normal, unencrypted disk, with one difference: you will need to provide its password first.
To see this, insert a BitLocker-protected removable disk or use a BitLocker-protected fixed disk for the first time in a computing session. Windows will display a notification in the bottom-right of the screen informing you that this disk is encrypted.
Select this prompt to enter the BitLocker password and access the disk normally.
If you expand the “More options” link in this password entry prompt, you will see an option to automatically unlock the disk when it’s used on this PC. As long as you’re signing in with a Microsoft account, this option is safe to enable and makes dealing with BitLocker To Go encrypted removable storage devices a lot more seamless.
If you don’t respond to the notification quickly enough, you will need to unlock it with File Explorer: just open the drive as you would normally and the password prompt will appear.
Once you enter the password, the removable disk will behave normally and you can use it just like any other disk.
Manage an encrypted removable disk
Once you have inserted an encrypted removable disk in your PC, you can perform various encryption management tasks.
BitLocker To Go disk management requires Windows 11 Pro or better.
You do so with the BitLocker Driver Encryption control panel, where you will now see new options next to your encrypted removable disk.
These options include:
Back up your recovery key. This link displays the page of the BitLocker Drive Encryption wizard that lets you back up your BitLocker recovery key to your Microsoft account, local file, or printout.
Change password. This option lets you change the password used to enable access to the encrypted removable disk.
Remove password. If you have enabled smart card-based authentication for this removable drive, you can optionally remove the password, which is redundant and potentially less secure.
Add smart card. Corporate environments often provide smart cards to their employees as a more secure way to access resources like encrypted disks. This type of thing is very uncommon with individuals, however, and can usually be ignored.
Turn on auto-unlock. If you would prefer not to enter a password every time you insert this removable disk on this PC, you can disable that requirement using this option.
Turn off BitLocker. If you wish to disable BitLocker entirely, this option will let you do so. Removing encryption can be timeconsuming, but you can continue using the PC while this process occurs.
Use the BitLocker recovery key
Every disk that is protected with device encryption has an associated recovery key—a 40-digit alphanumeric string of characters—that is saved to your Microsoft account. Windows 11 creates this key automatically when it first encrypts the system drive, and if you use BitLocker to encrypt other disks, you will be prompted to create a BitLocker recovery key at that time.
You must create a BitLocker recovery key for each disk you encrypt. As noted earlier, we strongly recommend that you save your BitLocker recovery keys to your Microsoft account’s OneDrive, where they can be accessed from any PC or mobile device for which you have secure access.
To access your recovery keys in OneDrive, open a web browser and navigate to onedrive.com/recoverykey with any web browser. After signing in, you’ll be presented with the list of keys that are associated with your Microsoft account. Annoyingly, they are presented in no particular order and this list can not be sorted by date, PC name, or other criteria.
You can now use the appropriate recovery key to access an encrypted disk for which you’ve forgotten the password. You can also use this key if you created a recovery key for the system disk and the PC won’t boot because BitLocker discovered a potential issue.
Backup
Windows 11 provides two ways to back up your documents and other personal files: the folder backup feature we discuss in the OneDrive chapter and a more comprehensive solution called File History that backs up multiple copies of your personal files so that you can “go back in time” and recover earlier versions of them if needed.
You should enable File History if you are concerned with the integrity of your documents and other personal files and might need to recover previous versions of those files.
File History works with specific folder locations by default. It will back up all of the files you’re syncing with OneDrive, your Desktop, Documents, Music, Pictures, and Videos folders, and some other locations. You can remove any of these folders from the backup if you’d like, however, and add others.
Where did it go?
Windows 10 included a front-end to File History in the modern Settings app, but this feature is no longer available in Windows 11. This means that you must instead use the File History control panel, a legacy interface.
Worse, it means you cannot easily add arbitrary additional folders to the list of locations backed up by File History; this feature was only made available via Settings in Windows 10. In Windows 11, File History can only back up folders that are part of a another legacy Windows feature that we would otherwise ignore.
A library is a virtual folder that displays the content of one or more file system folders in a single view. And while most people don’t use this feature now, Windows 11 actually does include six libraries: CameraRoll, Documents, Music, Pictures, SavedPictures, and Videos.
So here’s a workaround: if you want to back up a folder that isn’t covered by File History by default, you can add it to one of those libraries first. Then, File History back it up.
To add a folder to a library, open File Explorer (WINKEY + E) and select the “Up one level” button to the left of its Address bar. (It resembles an upward-facing arrow.) Then, double-click the Libraries icon in the main view to display the available libraries. Right-click the one you want, choose Properties, and then use the “Add” button in the window that appears to add the folder you want.
File History is not available with any edition of Windows 11 on Arm.
Get started with File History
Before using File History, you will need a storage device, separate from that used by Windows, on which to store the backups. This is typically a second internal SSD or HDD drive or a removable USB storage device, but it can also be an SD or microSD card or a local network location.
Once this is made available to your PC, open the File History control panel: the easiest way is to find it with Search.
By default, File History will select a compatible storage device for you. But even if that is the correct device, you should examine
the various File History options before proceeding. These options are found in the list of links on the left side of the File History window:
Select drive. If you would like to select another storage device or a network location to use for backups, select this link and then choose the correct drive or location.
Exclude folders. If you would like to exclude certain folders or libraries from the File History backup, select this option and then use the “Add” button to find and select the relevant items.
This is easier to do if you know exactly which folders File History is backing up. Unfortunately, File History doesn’t provide an exact
list of backed up locations, so you’ll need to do a bit of legwork. Check out the section See the list of folders that File History backs up below to learn how to discover which folders it backs up.
Advanced settings. This view is used to determine how often File History saves copies of backed-up files and how long those saved versions are kept. By default, File History saves copies every hour, and keeps your saved versions forever.
Humorously, this view also includes a link to a legacy homegroup feature that is no longer included with Windows 11. Clicking this link does nothing.
Enable File History
Once you have a compatible storage device to use for backups and have configured File History to your liking, you can enable this feature and start backing up. To do so, open the File History control panel and click the “Turn on” button. The interface will change subtly to indicate that File History is now enabled, and the button you just clicked is renamed to “Turn off.”
Start a backup
File History will automatically back up your personal files on the schedule you previously configured, but you can also manually run a backup at any time.
You should do so if you just enabled File History: click the “Run now” link. File History will indicate that it is “saving copies of
your files” while the backup runs.
See the list of folders that File History backs up
One of File History’s many oddities is that it doesn’t provide any way to see a detailed list of exactly which folders it backs up. But once you’ve started backing up, you can examine the folder structure of the backups to see what’s there. This information is especially useful if you would like to exclude a folder from the list of backed-up locations.
To get started, open File Explorer and then open the drive you’re using for backups. In the root of this drive, you will see a folder named FileHistory that contains your backups. To see which folders are backed up, navigate to [user account][PC name]Data[Drive letter]Users[user account]. And there they are: the top-level folder locations
Note that this isn’t the full list of backed up folders: some of the folders you see here might have sub-folders of their own. The OneDrive folder is a good example.
Restore an earlier version of a file
For the most part, File History is a “set it and forget it” feature: it runs automatically in the background, backing up your files, including individuals version of those files as they’re changed. But you may eventually need to recover an earlier version of a file that is being backed up by File History.
There are two ways to do so: via the File History app or via File Explorer.
Restore a file using the File History app
To restore a file using the File History app, open the File History control panel and select the “Restore personal files” link on the left. The File History app appears.
Alternatively, open Search, type file and then select “Restore your files with File History” from the search results that appear.
This interface lets you browse through the folders that are backed up by File History, and do so across whatever backups are available. The initial view is the most recent backup, but you can use the navigation buttons at the bottom of the window to “go back in time” and find older backup sets.
Beyond that, navigation works much as it does in File Explorer, and you can even switch the view between Details and Large Icon views.
When you find a file, folder, or set of files and folders you might wish to restore—yes, you can select multiple items at once—you can perform the following actions:
Preview an individual file. To preview a file in File History before restoring it, just double-click it normally, as you would in File
Explorer. Files that can be previewed in File History will display directly within the application.
If File History cannot preview the file, the application associated with that file type will do so instead.
Restore to original location. This option will restore the selected file(s) and/or folders to their original location. To do so, select the items you wish to restore and then press the big green “Restore to original location” button at the bottom of the window. You’ll be prompted about replacing any existing items if there are newer versions of those items there already.
If no items are selected, File History will restore all of the files in the current folder.
Restore To. This option lets you choose a new location to which to restore the selected file. This can be the safest approach when restoring a single file or a small set of files, since you can compare the restored version side-by-side with the more recent version. To use it, select the Options menu (the gear) in the top right of the window and then choose “Restore to.”
Restore a file using File Explorer
It’s a little less friendly, but you can also restore previous versions of a backed-up file using File Explorer.
To do so, open File Explorer and navigate to the file you wish to restore. Then, right-click it and choose Properties from the context menu that appears. In the properties window that displays,
navigate to the Previous Versions tab. It displays a list of backup versions.
Select one or more backup versions to restore. Then, using the Restore drop-down, you can choose to restore the file(s) to their original locations (“Restore”) or to another location (“Restore To…”). As with the File History app, you’ll be prompted when restoring a previous version of a file will overwrite the current version.
Help and Recovery
Coming soon
Hardware
Coming soon
Accounts
Coming soon
Security
Coming soon
Internet and Networking
Networking Basics
Windows 11 supports Ethernet (wired) and Wi-Fi (wireless) networking capabilities that let you connect to the Internet, access PCs, printers, and other devices on the local network, and share your Internet connection with other PCs and devices. It also supports cellular data connections provided by mobile operators that let you connect to the Internet when you’re away from Ethernet or Wi-Fi.
Get to know Windows 11 networking
Most people will use the networking capabilities in Windows 11 to connect to the Internet, and most of those interactions will occur in Quick settings, the new user interface that is accessible by clicking the Network, Sound, or Power icons in the notification area in the far right of the Taskbar.
You can also display Quick Settings by typing WINKEY + A.
This interface provides quick settings buttons for Wi-Fi and, if present, Cellular. These buttons can be used to toggle those radios on and off and to access specific networks. For example, here is the Wi-Fi interface:
There is no quick settings button for Ethernet connections because there is nothing to configure.
The appearance of the Network icon in the notification area will vary depending on how (or if) you are connected to the Internet. Possible icons include:
No connection. If you see this icon, you are not connected to the Internet.
Ethernet. This icon indicates that you have a wired Ethernet connection to the Internet.
You can learn more about Ethernet in the Ethernet chapter.
Wi-Fi. This icon indicates that you have a wireless Wi-Fi connection to the Internet.
You can learn more about Wi-Fi in the Wi-Fi chapter.
Cellular. This icon indicates that you have a wireless cellular data connection to the Internet.
You can learn more about cellular data in the Cellular Data chapter.
Airplane mode. This icon indicates that Airplane mode is enabled, all of the PC’s wireless radios are disabled, and you do not have an Internet connection.
You can learn more about this feature in the Airplane mode chapter.
Windows will prioritize connectivity by connection type and will always use the fastest and most reliable network to which it can connect. This choice is reflected in the Network icon. If you have both Ethernet and Wi-Fi connections, for example, Windows will display the Ethernet icon in the notification area. If you have both Wi-Fi and Cellular, it will display the Wi-Fi icon.
Further network configuration occurs in Network & internet settings, which is available in the Settings app. You can launch Settings by clicking the “All settings” link (it resembles a gear) in Quick settings, via Search, or by typing WINKEY + I. Then, select Network & internet.
This page provides an overview of your network connections at the top and then a list of network and Internet-related settings in the list below that.
Some key interfaces include:
Mobile hotspot. This Windows 11 feature lets you share your Internet connectivity (over Ethernet, Wi-Fi, or cellular data) with several other PCs and devices via Wi-Fi or Bluetooth.
You can learn more about this feature in the Mobile Hotspot chapter.
Airplane mode. This Windows 11 feature is used to disable all of the wireless radios in your PC instantly. This can include Wi-Fi,
Bluetooth, cellular data, and Near Field Communication (NFC), depending on the capabilities of your PC.
You’re probably familiar with Airplane mode from your smartphone or other mobile devices, but you can learn more about this feature in the Airplane Mode chapter.
Advanced networking settings. This Settings page lets you configure individual network adapters, access advanced sharing settings, monitor and meter how much data each connection is using, view hardware and connection properties for each network adapter, and reset all network adapters to their default settings. It is highly unlikely you will need to access these interfaces.
Where did it go?
Windows has long included a legacy control panel called Network and Sharing Center that let experts configure individual network adapters, access advanced sharing settings, and perform other rarely-needed networking tasks. This interface can no longer be found with Search in Windows 11 because all of its functionality (and more) can be found in the Advanced networking settings page in Settings. But if you’re more familiar with Network & Sharing Center, you can still use it: launch Control Panel first (using Search) and then navigate to Network and Internet > Network and Sharing Center.
Wi-Fi
Windows 11 supports wireless Wi-Fi (“wireless fidelity”) networks, allowing you to conveniently connect to the Internet, access other connected PCs, printers, and other devices, and share your Internet connection with other PCs and devices.
Because Windows 11 requires you to be connected to the Internet when your first set it up, it’s likely that you have already configured your PC to work with at least one Wi-Fi network. But if you own a laptop or other portable PC and use it in different locations, you will need to connect to, and potentially configure, Windows to use other Wi-Fi networks as well.
So let’s start there.
Find and connect to a Wi-Fi network
If you bring your PC to a hotel, airport, coffee shop, or another place with a Wi-Fi network for the first time, the Network icon in the notification area of the Taskbar will resemble a globe with a “no” symbol overlay.
You can find and connect to any available Wi-Fi networks with Quick settings, which is accessed by clicking the Network, Sound, or Battery icons in the notification area on the far right side of the Taskbar.
You can also access Quick settings by typing WINKEY + A.
If Wi-Fi is enabled, the Wi-Fi quick settings button will display in an enabled state (using your configured accent color) and will note that Wi-Fi networks are “Available.” To see which networks are in range, click “Manage Wi-Fi connections”—the right half of the Wi-Fi quick settings button split marked with the “>” label—to display the list of available Wi-Fi networks.
Private Wi-Fi networks, like those you might access at home or at work, will display an icon with a lock overlay, indicating that you have to enter a password before you can connect. Public Wi-Fi networks, like those you might access at a hotel, airport, or coffee shop, will not have a lock overlay; these networks will still typically require you to authenticate somehow via a website after the connection is made but before you are connected to the Internet.
To connect to a Wi-Fi network, select it in the list. It will expand to display a “Connect automatically” option and a “Connect” button.
Select “Connect automatically” if this is a trusted Wi-Fi network that you will use regularly. (Do not select this option at a hotel, airport, or another public place you visit infrequently or are perhaps doing so for the only time.) Then, click Connect.
If this network is private, you will now be prompted to enter its network security which is basically a password, and then click “Next” to complete the connection.
The Network icon in the notification area will change to a Wi-Fi symbol that indicates the strength of the network when you’ve successfully connected.
Configure a Wi-Fi network
By default, Windows 11 configures all Wi-Fi networks with a public network profile that prevents your PC from being discovered by other devices—and their potentially malicious owners—remotely. Despite its name, a public network is typically the right choice, even if you’re using a trusted network at home, work, or elsewhere. But you can configure a Wi-Fi network as a private network if you wish to share files or connected printers with others on the same network.
Do not confuse public and private Wi-Fi networks with public and private network profiles. The former are types of Wi-Fi networks that you, as a user, cannot change. The latter is a Windows 11 networking term that refers to whether your PC is discoverable over that network. Put simply, they are two different things that confusingly use the same terminology.
To configure the current Wi-Fi network, open the Settings app and navigate to Network & internet > Wi-Fi. Then, select “[Wi-Fi name] properties” to display the [Wi-Fi name] properties page.
The following options are of interest.
Connect automatically when in range. When you first connected to this Wi-Fi network, you were presented with a “Connect automatically” choice. This option will be configured according to the choice you made at the time, but you can reconfigure it here.
Network profile type. Here, you can choose between configuring this connection as a public or private network for discoverability and sharing purposes.
Metered connection. Most Wi-Fi networks are not they do not have a data cap—so this option is usually set to “Off” by default. However, if you are using Windows 11’s mobile hotspot feature or tethering your smartphone to share its Internet connection, you should set this option to “On” to minimize data usage.
Random hardware addresses. This privacy protection feature is curiously disabled by default. When enabled, it will present a random hardware address to any devices that connect to your PC over the network, making it seem like a different device each time.
If you do enable “Random hardware addresses,” you will need to disconnect from the Wi-Fi network and then reconnect for it to take effect.
Disconnect from or forget a Wi-Fi network
Windows 11 stores the name and password of all of the Wi-Fi networks you connect to so that you can seamlessly connect to them again if you return or use another PC. However, you may sometimes connect to the wrong Wi-Fi network or wish to manually disconnect from it without disabling your PC’s Wi-Fi radio.
You do both from Quick settings: Click “Manage Wi-Fi connections”—again, the right half of the Wi-Fi quick settings split button—to display the list of available Wi-Fi networks. Then, rightclick the Wi-Fi network you wish to change to display a context menu.
There are three options:
Disconnect/Connect. Choose this to disconnect (or connect) to the selected Wi-Fi network.
Properties. Choose this to display the properties page for the selected Wi-Fi network in the Settings app as described in the previous section.
Forget. Choose this to remove the name and password of this WiFi network from this PC and your Microsoft account.
Ethernet
Windows 11 supports wired Ethernet networks, allowing you to reliably connect to the Internet and access other connected PCs, printers, and other devices.
Ethernet is more common in workplaces than in homes, but if you’re lucky enough to have a wired Ethernet connection, you will experience faster speeds and better reliability than is generally possible with Wi-Fi or cellular data connections.
Connect to an Ethernet network
To use an Ethernet network, you will need to physically connect your PC to an Ethernet port on your router or elsewhere in your home using an Ethernet cable. Once you do so, the Network icon in the notification area of the Windows 11 Taskbar will change to indicate that the connection is now available and working properly.
Configure an Ethernet network
By default, Windows 11 configures all Ethernet networks with a public network profile that prevents your PC from being discovered by other devices—and their potentially malicious owners—remotely. Despite its name, a public network is typically the right choice, even if you’re using a trusted network at home. But you can configure an Ethernet network as a private network if you wish to share files or connected printers with others on the same network.
To configure the Ethernet network, open the Settings app and navigate to Network & internet > Ethernet. The Ethernet properties page appears.
The following options are of interest.
Network profile type. Here, you can choose between configuring this connection as a public or private network for discoverability and sharing purposes.
Metered connection. Most Ethernet networks are not they do not have a data cap—so this option is usually set to “Off” by default.
Cellular Data
If your PC supports cellular data services provided by a mobile operator, you can use this connection to access the Internet, just as you do with your smartphone.
Most Windows PCs do not provide this capability today, but that doesn’t mean you can’t take advantage of the cellular data plan you’re already paying for: smartphones can typically be used as a hotspot that lets them share their data connection with other devices. Those shared connections will appear as normal Wi-Fi networks to your Windows PC.
While cellular networks are more broadly available than Wi-Fi, they are also typically more expensive. And most cellular data plans are limited by a monthly data cap (and perhaps an even smaller hotspot data cap), so customers are charged even more if that amount is exceeded. For this reason, Windows 11 treats cellular data networks differently from Wi-Fi or Ethernet networks. Most notably, it will not sync with OneDrive or download Windows Updates over such a network by default. Even critical security updates are deferred for as long as possible.
Windows also helps you keep track of your data usage on this type of network—which it calls a metered it can proactively warn you if you’re in danger of exceeding your monthly data cap.
Cellular data connections are always private and cannot be configured with a public network profile.
Connect to a data plan
Depending on your PC, you may have one or two different ways to connect it to a data plan:
eSIM. Those with an internal (embedded) SIM—called an eSIM— can purchase plans online via Windows 11.
Physical SIM. Those with only a SIM card tray will need to buy a physical SIM card first, either directly from a mobile operator or from a retailer that offers such a thing.
Most PCs that support cellular data offer both eSIM and (physical) SIM options. The latter is less convenient and less versatile since you can only connect to that one mobile operator: you can configure an eSIM with multiple plans, though you can only use one at a time, of course.
Connect an eSIM to a data plan
If your PC offers cellular data via an eSIM, you can purchase cellular Internet access from third-parties through Windows for temporary or even long-term usage. This is an interesting option for those who don’t have a permanent cellular data connection through work or personally.
To get started, launch the Mobile Plans app that comes with Windows 11. (The easiest way to find this, as always, is with Search.)
Ironically, you need to be connected to the Internet to use this app, so be sure to set this up before you’re on a trip and offline.
Mobile Plans provides you with a list of mobile operators, specific to your locale, that you can sign up with to purchase a cellular data plan. Whichever mobile operator you choose, Mobile Plans will display that company’s website, where you can create an
account if needed, peruse the various options, and make the purchase that makes the most sense for you.
Once that process is complete, the mobile operator will download a profile to your eSIM. This profile is then installed in the eSIM, providing it with the account and network configuration settings it needs to connect to that network.
Use a physical SIM card.
It’s much quicker getting up and running with a physical SIM: just eject the SIM tray, insert the card, and then re-insert the SIM tray. Windows will ask you if you’d like to switch to that SIM.
Click “Yes.”
Enable and disable a cellular connection
Once you’ve connected your eSIM to a data plan or inserted a physical SIM card into your PC, Windows 11 can use it to get online and access the Internet. But you will first need to enable your cellular data connection. There are two places to do so: in the Settings app (Network & internet > Cellular) and using the Cellular quick settings button in Quick settings (WINKEY + A).
If you are not also connected to Wi-Fi, the Network icon in the notification area of the Taskbar will resemble the triangular “five bars” cellular connection icon you see on your smartphone. And either way, the Cellular quick settings button in Quick settings will
display the mobile operator name and service level (typically LTE or 5G) of the cellular data network to which you are connected.
By default, Windows 11 configures a cellular data connection to keep your PC connected to the Internet. In this configuration, Windows will use Wi-Fi when possible, but will switch to cellular data only when needed so that you can stay online. You can see how the connection is configured by opening Quick settings and selecting the “Manage cellular connections” button (“>”) attached to the Cellular quick settings button.
As you can see, this interface also lets you configure this setting, called “Let Windows keep me connected.” If you uncheck it, a “Connect” button appears so that you can manually connect to the cellular data connection. But there are many more options to configure. So we will examine those next.
To disable your cellular data connection, open Quick settings and click the Cellular quick settings button. (Or, open Settings, navigate to Network & internet, and set “Cellular data” to “Off.”
Configure a cellular data connection
Because cellular data connections are metered and can be expensive, we strongly recommend examining how yours is configured before you do anything else.
Oddly, there are two places to configure settings related to your cellular data connection.
Configure most cellular data connection options
To do so, enable your cellular data connection, open the Settings app, and navigate to Network & internet > Cellular.
Here, you can configure the following options:
Cellular data. This is a master switch for enabling or disabling your PC’s cellular data capabilities. It works identically to the Cellular quick settings button in Quick settings.
Use this SIM for cellular data. If your PC supports dual SIMs— typically via one eSIM and one physical SIM—this drop-down box will let you switch between them.
View my account. This link opens Mobile Plans and navigates to the website for your cellular data provider.
Let Windows keep me connected. When enabled, as it is by default, Windows will manage this connection for you automatically and use cellular data if Wi-Fi is unavailable or has a weak signal.
Metered connection. By default, all cellular data connections are configured as metered connections, and this option will be set to On as a result. If you’re not concerned with your data costs, you can set this option to Off and the connection will work similarly to Wi-Fi.
Most will want to leave this option enabled.
Data roaming options. This determines whether the PC can use roaming (out-of-network) data. Because roaming data can be much more expensive than in-coverage data, you’ll want to check with your carrier to see whether you should change this option from its “Don’t roam” default.
Use cellular instead of Wi-Fi. By default, your cellular connection is configured to come on “When Wi-Fi is poor” (or non-existent), but you can change this to “Never” or “Always.”
Cellular data and apps. By default, most apps will work normally when you’re using your cellular data connection. But you can use the Cellular data page that appears when you select this link to prevent individual apps from using the connection, which could save money. You can also toggle this option off globally, meaning
that only Windows, but not any installed apps, can use the cellular data connection.
OneDrive pauses syncing when you’re using a cellular data connection. To resume syncing OneDrive, right-click the OneDrive icon in the Taskbar and choose “Resume syncing” from the context menu that appears.
Mobile operator settings. This link displays the Operator settings page for your cellular data connection. Typically, you will not need to use this page, but if your wireless carrier requires you to manually edit specific connection features—for things like Access
Point Names (APNs), a PIN access code, and so on—you can do so here.
eSIM profiles. If your PC has an eSIM, it can support multiple profiles and thus accounts. That is, you might have accounts with multiple mobile operators and use the interface that appears when you select this link to manage those profiles and switch between them.
To switch to a new profile, select it in the list to expand it and then select the “Use” button.
Configure your data limit
Many cellular data connections have a data limit, typically per week or per month, and so it makes sense to let Windows 11 track how much data that connection is using.
To get started, open the Settings app and navigate to Network & internet. At the top of this page, you will see a section displaying information about your cellular data connection near the top and below similar sections for your Ethernet (if present) and Wi-Fi connections.
Select the Data usage item on the right of the cellular data connection section. Its Data usage page appears. This page
displays how much data you’ve used over the default time period (30 days) and which apps have used the most cellular data.
Click the “Enter limit” button. In the Set data limit window that appears, you can configure the limit type (daily, weekly, or monthly), the day of the month that the data limit expires or resets, and the data limit amount in MB or GB.
Click the “Save” button when you’re done.
Airplane Mode
Like your smartphone and other mobile devices, Windows 11 has an Airplane mode feature that instantly disables all of the wireless radios in your PC. Depending on the capabilities of your PC, this can include Wi-Fi, Bluetooth, cellular data, and Near Field Communication (NFC).
Despite its name, Airplane mode isn’t only useful when you’re on an airplane. If you’re using a laptop on battery power and don’t need connectivity, you can enable Airplane mode to improve its battery life.
Toggle Airplane mode
You can enable Airplane mode via the Settings app (WINKEY + I): when you navigate to Network & internet, you will see an Airplane mode setting. But there’s a quicker way: open Quick settings (WINKEY + A) and click the Airplane mode button.
When you do so, the Wi-Fi and Bluetooth quick settings buttons will note that those radios are disabled, and the Network icon in the notification area will change to an airplane-shaped icon.
To disable Airplane mode and re-enable any impacted wireless radios, simply toggle it as you did before, either in Settings or Quick settings.
Configure Airplane mode
Airplane mode may seem simple enough, but it does have one useful additional feature: if you enable Wi-Fi and/or Bluetooth while Airplane mode is enabled, Windows 11 will remember that and leave those radios enabled the next time you engage Airplane mode.
There are many reasons why you might want to enable a wireless radio while in Airplane mode. The most obvious is to use a pair of Bluetooth-based earbuds.
The easiest way to do this is via Quick settings: with Airplane mode enabled, simply toggle on Wi-Fi or Bluetooth.
You can also use the Settings app to determine which wireless radios stay on while in Airplane mode. To do so, open the Settings app and navigate to Network & internet > Airplane mode. Then, enable Airplane mode and configure the wireless radios in the Wireless devices list as you prefer.
Mobile Hotspot
A Windows 11 feature called mobile hotspot lets you share your Internet connection with several other PCs and other devices.
A mobile hotspot can share your PC’s Wi-Fi, Ethernet (wired), or cellular data connection.
You can do so two different ways:
Via Wi-Fi. The shared connection works like any other Wi-Fi network, so it will be available to device that has Wi-Fi capabilities, including your smartphones, tablets, other PCs, and more. You can share your connection with up to 8 other devices via Wi-Fi.
Via Bluetooth. This type of hotspot requires you to first pair your PC with any Bluetooth devices that will share your PC’s connection. It works with up to 7 other devices.
Mobile hotspot is configured in the Settings app (WINKEY + I). You can find this interface in Networking & internet > Mobile hotspot.
Determine which connection to share
Before you get started, you may need to determine which of your connections to share. The option “Share my internet connection from” will let you choose from Ethernet, Wi-Fi, or cellular data, depending on which are available on your PC includes.
You should choose the fastest connection if possible. Ethernet will generally provide the best results, followed by Wi-Fi and then cellular data.
Share your Internet connection over Wi-Fi
Most people will want to share their Internet connection over WiFi because it offers better performance, better reliability, and more device connections than Bluetooth. To do so, open the Settings app (WINKEY + I) and navigate to Network & internet > Mobile hotspot. If the “Share over” option isn’t set to “Wi-Fi” for some reason, make that change now.
Next, examine the options displayed in the “Properties” section.
By default, Windows provides terrible default Name and Password options. To edit these, select the “Edit” button to display the Edit network info window.
Here, you can enter your own network name and password. We recommend keeping them as short and easily remembered as possible. You are also given the choice to choose a network band. “All available,” the default, is generally the best choice from a compatibility perspective, but if you want to limit the Wi-Fi network to the 2.4 GHz or 5 GHz band for some reason, you can do so.
Now, enable the mobile hotspot by changing the “Mobile hotspot” option to “On.” The shared connection is enabled and a new “Power saving” option appears.
Your shared Internet connection will now appear as a Wi-Fi network alongside other nearby Wi-Fi networks when you check for a connection on your other devices. You can connect to it using the password you configured.
Though there are no management capabilities, devices that are connected to your mobile hotspot will appear in the Properties
section of Mobile hotspot settings.
You can turn the mobile hotspot off when you’re done using it. But it will turn off automatically by default if no other PCs or devices are connected.
If you don’t want your mobile hotspot to automatically turn off when there are no connected devices, change the “Power saving” option to “Off.”
Share your Internet connection over Bluetooth
Though you will generally have a much better experience using Wi-Fi, Mobile hotspot also lets you share your PC’s Internet connection using Bluetooth. This configuration requires a bit more work and doesn’t offer the same performance or reliability as WiFi.
To get started, you must first pair your PC with the Bluetoothcompatible device with which you wish to share your Internet connection.
You can learn how to pair your Windows PC to another Bluetoothcompatible device in the Bluetooth chapter.
Then, you can configure Mobile hotspot to use Bluetooth instead of Wi-Fi. To do so, open the Settings app (WINKEY + I) and navigate to Network & internet > Mobile hotspot. Then, change the option “Share over” to “Bluetooth.” And then enable the mobile hotspot by changing the option “Mobile hotspot” to “On.” When you do, a new “Power saving” option appears and the “Properties” section expands to show whichever paired devices are now receiving your shared Internet connection over Bluetooth.
How your shared Internet connection appears on your connected devices will vary by platform.
You can turn the mobile hotspot off when you’re done using it. But it will turn off automatically by default if no other PCs or devices are connected.
If you don’t want your mobile hotspot to automatically turn off when there are no connected devices, change the “Power saving” option to “Off.”
Enable the Mobile hotspot quick setting button in Quick Settings
If you use Mobile hotspot a lot, you should consider enabling the Mobile hotspot quick setting button in Quick settings so that you can toggle this feature on and off more conveniently.
You can learn more about Quick settings in the Quick Settings chapter.
To do so, open Quick settings (WINKEY + A) and click the “Edit quick settings” button (it resembles a pencil) to put this interface in its edit mode. Then, select the “Add” button and choose “Mobile hotspot” from the list of available choices. A new Mobile hotspot button appears in Quick settings. (You can optionally reposition this button.) Click “Done” when you’re done.
Now, you can use the Mobile hotspot button in Quick settings to quickly toggle your mobile hotspot on and off. When you do, the Mobile hotspot button in Quick settings will display the number of devices, and the names of those devices, that are using your shared connection.
Apps
Coming soon
Microsoft Edge
Set Up Microsoft Edge Correctly
Microsoft Edge is a modern and capable web browser, and anyone familiar with Google Chrome should find it a familiar experience. But Microsoft also uses Edge as a vehicle to push its advertising and web services, and its claims about privacy and tracking protection often fall short. So if you’re going to use Microsoft Edge as your go-to web browser each day, it’s important that you configure it properly, to avoid Microsoft’s pushy attempts to lock you into its corporate strategies, and to protect your privacy and security.
You should review this chapter before you run Microsoft Edge for the first time. But if you’re already using Edge, no worries: we explain how you can make any necessary or recommended configuration changes after the fact as well.
Initial set up
The first time you launch Microsoft Edge, it displays a full-screen experience that steps you through configuring the browser. It is very important that you pay attention here, because some of the language is confusing and Microsoft will try to push you into adopting first-party services you may not want.
So let’s run through each step.
Welcome to Microsoft Edge, the best performing browser on Windows
In this first screen, Microsoft is asking you whether you wish to sync Edge settings with your Microsoft account.
You almost certainly do: if you click the “Manage” link, you will see which browser settings that Microsoft will apply to this instance of Microsoft Edge and then keep in sync going forward.
You can use this screen to omit certain settings from syncing if you like. But most are best served by leaving this as it is: you will probably want all of your browser data on each PC (and, potentially, mobile device) you use.
You can always change which data that Microsoft Edge syncs later. To do so, open Edge settings (Settings and more > Settings) and navigate to Profiles > Sync. There, you will see the same list of browser settings, and can toggle any or all of them off.
We can help you import your browsing data from Google
In this rather insidious screen, Microsoft is attempting to facilitate your switch from Google Chrome, by far the most popular web browser, to Microsoft Edge. And they would like to do so without letting you first install Chrome, after which importing browsing data in either direction is rather straightforward. Instead, Microsoft Edge will prompt you to sign into your Google account so that it can import the data that way.
You can determine which browser data is imported by clicking the “Manage” link.
Should you import your Chrome browsing data now? That depends. If you are currently a Chrome user but wish to switch to Edge now, sure. But in the far more likely event that you will use Edge to install Chrome and then never run Edge again, you can simply skip this step. And if you’re not sure which browser you’ll
want to use but are open to at least trying Edge, you can always import that data later.
To import your browsing data from Chrome or other web browsers later, open Edge settings and navigate to Profile > Import browser data. This interface supports multiple browsers and even third-party password managers.
Let’s make the web work for you
This screen, which should be titled, “Let’s make the web work for Microsoft,” is designed to increase your usage of Microsoft online services and put your eyeballs in front of Microsoft advertising. And while some of the settings changes presented here might be beneficial, agreeing to this offer will compromise your privacy and result in Microsoft tracking you online so it can show you more relevant
Put simply, we strongly recommend unchecking “Make your Microsoft experience more useful to you” before continuing.
That said, you can configure Microsoft Edge to use any or all of these suggested changes later if you wish. To do so, open Microsoft Edge settings and type advertising in the search box on the left. A single relevant result will appear.
Click the item titled “Improve your web experience by allowing Microsoft to use your browsing history from this account for personalizing advertising, search, news and other Microsoft services” to enable it.
But seriously, don’t do that.
Express yourself by customizing Microsoft Edge with themes
Like Windows 11 itself, Microsoft Edge lets you customize it with a choice themes, light and dark modes (“overall appearance”), and, unique to the browser, tab bar layouts.
This is all pretty straightforward, but you can change these settings later at any time in Edge settings by navigating to Appearance.
Get to the sites you love right from your Windows taskbar
Like other modern web browsers, Microsoft Edge lets you pin web apps and websites to the Taskbar, alongside your pinned apps, and access them as if they were native apps, instead of in a browser tab. And this page provides a way to pin several sponsored web apps/websites to the Taskbar.
You can, of course, pin any web app or website to the Windows 11 Taskbar at any time. We discuss this functionality in the Microsoft Edge and Web Apps chapter.
New tab and Welcome to Microsoft Edge
Now, you are finally presented with the Microsoft Edge new tab page, plus a “Welcome to Microsoft Edge” tab that describes recently added new features.
The new tab page is heavily customizable and it’s likely that you will want to make at least some changes. We discuss this functionality in the next section.
Configure the New tab page and Home
Like other web browsers, Microsoft Edge uses a New tab page as its default Home view, which is what you see when Edge starts. But its default New tab page is quite busy, with many onscreen elements vying for your attention. Fortunately, you can customize Microsoft’s New tab page to your liking, configure the Home view differently, or even use an extension that provides its own New tab page.
Customize the New tab page
To start customizing the New tab page, click the Page settings icon in its upper-right (it resembles a gear). In the Page settings pane that appears, you can customize the following options:
Layout. Microsoft offers three curated layouts for the New tab page—Focused, Inspirational, and Informational—and each customizes the other options in this pane accordingly, plus a Custom option. For example, the Focused layout removes the Bing image of the day background photo, which is often quite beautiful, so you can focus on this page’s other distractions.
We recommend choosing Custom and fine-tuning the options below to your liking.
Region & language. This will default to the region and language used by Windows 11, but you can change to a long list of other possibilities if desired.
Quick links. By default, Microsoft Edge displays a single row of Quick link icons, which are shortcuts to websites and pages. There are three types of Quick links icons—those provided by Microsoft, Sponsored links (which are third-party sites that paid
Microsoft to be promoted here), and Quick links that you add yourself because you find those sites useful. You can configure the Edge New tab page to display two rows of Quick link icons, if needed, and use the “Show sponsored links” option to disable the display of sponsored links, which we recommend.
To add a Quick link, display the New tab page and click the “Add a site” (“+) button to the right of the Quick links icons. You can give it a custom name, which is nice.
To remove a Quick link, including one provided by Microsoft or a third party, display the New tab page, mouse over the Quick link, select the “More Options” link (“…”) that appears, and choose “Remove.”
Background. By default, the Edge New tab page displays a beautiful Bing image of the day for the background. But you can configure the background with no image, the Bing image or video of the day, your own image, or an image supplied by a custom theme.
Show greeting. When you first open Edge, the New tab display will briefly display a greeting—like “Good afternoon, Paul”—in its upper-left, before displaying a revolving set of the weather forecast, air quality (AQI), and stock information there. You can disable the greeting, but not the other information.
Office sidebar. Even if you are a heavy user of Microsoft Office on the web, it is unlikely that you need the Office sidebar, which appears on the left side of the New tab page when enabled. That’s because you can access Office on the web using the App launcher icon in the upper left of the page (to the left of the weather/AQI/stocks display) at any time. Or you can use the Microsoft Office and Outlook views in the Edge sidebar if you leave that enabled.
New tab tips. By default, Edge will occasionally display new feature notifications and recommendations related to the New tab page. You can disable this feature.
And should. It is highly unlikely you will welcome Microsoft’s promotional notifications.
Content. Like the widget board in Windows 11’s Widgets interface, the Microsoft Edge New tab page displays an advertising-laden feed of news and other web-based stories from Microsoft’s MSN service. You can configure this feed to display as a headings bar at the bottom of the page, with the contents visible, with the contents partially visible, or, best of all, you can turn it off. If you do leave the content feed enabled, you can scroll down from the New tab page to read more and more stories.
Feed view. The content feed can display in a grid or columnar layout, your choice.
Feeling overwhelmed? There’s more. In addition to the options available in Page settings, there are two other New tab page options to consider, assuming you intend to keep using this interface.
First, can also configure how or if the New tab page displays news notifications. To do so, click the Notifications icon in the upper right of this page (it resembles a bell) and then choose Settings in the Notifications pane that appears. This displays the Notification settings interface for the content feed.
Notifications—and the Notifications icon—are not available if you’ve hidden the content feed.
Here, you can configure which notification types you will see across MSN’s news, sports, and finance sections, plus Shopping and Bing Rebates (both discussed in the Shopping with Microsoft Edge chapter), and the MSN community. There’s also a handy toggle for “Get all notifications,” which you can set to Off.
Second, you can configure whether the New tab page preloads in the background while you’re using the browser. This option is set to “On” by default, and when configured that way will load the New tab page—especially its monster content feed—more quickly. But it does so at the expense of RAM: leaving this enabled will consume more system resources.
To configure this option, open Microsoft Edge settings by navigating to Settings and more (“…”, the item at the far right of
the Edge toolbar) > Settings > Start, home, and new tabs. Then, scroll down to the “New tab page” section. You’ll see an option titled “Preload the new tab page for a faster experience.”
Configure a different Home view
You don’t have to use the New tab page as your Home view in Microsoft Edge. Instead, you configure a different Home view. Available choices include:
Tabs from the previous session. This is the ideal choice for many users: now, when you open up Edge again it will reopen whichever tabs you were using the last time you were using Edge.
One or more custom web pages. You can configure Edge to open one or more web pages of your choosing.
To make this change, open Microsoft Edge settings by navigating to Settings and more (“…”, the item at the far right of the Edge toolbar) > Settings > Start, home, and new tabs. You’ll see the available choices in the “When Edge starts” section at the top.
If you want to use two or more custom tabs, you can configure that more easily by loading the web pages you want into tabs, visiting this interface, and clicking the “Use all open tabs” button next to “Clear the list and set it to all currently open tabs.”
Use an extension to replace the New tab page
If you find Microsoft’s New tab page unacceptable—as we do— and would like to use a different New page as the default Home view in Edge, you should consider trying an extension like which offers a clean, ad- and distraction-free New tab experience. You can find other similar options with your favorite web search engine.
We discuss extensions briefly in the Extensions section in the next chapter.
Protect yourself online with privacy extensions
Microsoft rightfully promotes the well-designed security features it builds into its Edge browser, but its privacy promises fall flat: no matter how you configure Microsoft Edge, it cannot fully protect you from the trackers that companies like Google and Meta—and, yes, Microsoft—use to monitor your online activities and then sell them to advertisers that will target you using your own personal data.
Yes, using Microsoft Edge is safer than using Google Chrome, a product that is even more insidious and effective at undermining your privacy. And yes, you can and should examine Tracker blocking and Edge’s other built-in tools in Edge settings > Privacy, search, and services.
But no matter how you configure Edge, those built-in privacy features are not enough. Instead, you should turn to the privacyfocused browser extensions that can really protect you. There are three primary categories: Tracking blockers, ad blockers, and virtual private networks (VPNs).
Tracking blockers are perhaps the most important because they prevent advertisers from collecting your personal data as you browse the web. But ad blockers also offer some level of tracking protection because they prevent the ads that hide trackers from loading in the first place. And VPNs, while not strictly necessary for most users, offer another layer of protection by hiding your online activities from websites and even from your Internet Service Provider (ISP).
Tracking blockers
You should consider installing one or even two of these extensions.
Privacy This very effective tracking blocker discovers and blocks trackers based on behavior, and it automatically blocks trackers that do not respect the Do Not Track and Global Privacy Control signals.
This useful extension blocks trackers, anonymizes your activities, and blocks ads.
uBlock This thin and light anti-tracker uses a collection of respected and up-to-date filters to keep bad actors at bay.
Ad blocker: Adblock Plus
Adblock Plus is the recognized leader in ad blocking and one of the most popular extensions in the world. In addition to blocking ads, it blocks pop-ups, YouTube ads, and so-called “malvertisements.”
VPN: ExpressVPN
ExpressVPN prevents websites from discovering your IP address and location. This service isn’t free, however: you need an ExpressVPN which costs $8.32 to $12.95 per month depending on which plan you choose. We don’t use ExpressVPN every day, but it is especially useful when traveling or if you need to connect to an untrustworthy Wi-Fi network.
You can learn a bit more about extensions in the next
Reference
Keyboard Shortcuts
The following keyboard shortcuts were mentioned in this book.
Desktop
WINKEY - Open Start WINKEY + X - Open the Quick access menu WINKEY + W - Open Widgets WINKEY + S (or - Open Search WINKEY + TAB - Open Task view WINKEY + C - Open Microsoft Teams (Chat, for consumers) WINKEY + E - Open File Explorer CTRL + SHIFT + ESC - Open Task Manager WINKEY + - Open specific app on the Taskbar WINKEY + T - Display thumbnail preview for the first app on the Taskbar
Multitasking
ALT + TAB - Open Alt-Tab WINKEY + TAB - Open Task view WINKEY + Z - Display Snap layouts for current window WINKEY + [ARROW KEY] - Position current window with Snap CTRL + SHIFT + ESC - Open Task Manager WINKEY + R - Open the Run app WINKEY + V - Open Clipboard history WINKEY + CTRL + D - Create a new virtual desktop WINKEY + CTRL + RIGHT ARROW - Switch to the next virtual desktop WINKEY + CTRL + LEFT ARROW - Switch to the previous virtual desktop WINKEY + CTRL + F4 - Close the current virtual desktop