Web Standards Creativity: Innovations in Web Design with XHTML, CSS, and DOM Scripting 9781590598030, 1590598032
* Be inspired by 10 web design lessons from 10 of the worlds best web designers * Get creative with cutting-edge XHTML,
348 62 29MB
English Pages 283 Year 2007
Recommend Papers
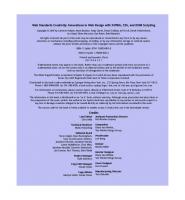
- Author / Uploaded
- Andy Budd
- Rob Weychert
- Dan Rubin
- Ian Lloyd
- Derek Featherstone
- Jeff Croft
- Andy Clarke
- Mark Boulton
- Cameron Adams
- Simon Collison
- Similar Topics
- Computers
- Networking: Internet
File loading please wait...
Citation preview
CAMERON ADAMS ~ MARK BOULTON ~ ANDY CLARKE SIMON COLLISON ~ JEFF CROFT ~ DEREK FEATHERSTONE IAN LLOYD ~ ETHAN MARCOTTE ~ DAN RUBIN ~ ROB WEYCHERT INTRODUCTION BY ANDY BUDD, AUTHOR OF CSS MASTERY
WEB STANDARDS CREATIVITY Innovations in Web Design with XHTML, CSS, and DOM Scripting
Web Standards Creativity: Innovations in Web Design with XHTML, CSS, and DOM Scripting Cameron Adams Mark Boulton Andy Clarke Simon Collison Jeff Croft Derek Featherstone Ian Lloyd Ethan Marcotte Dan Rubin Rob Weychert
Web Standards Creativity: Innovations in Web Design with XHTML, CSS, and DOM Scripting Copyright © 2007 by Cameron Adams, Mark Boulton, Andy Clarke, Simon Collison, Jeff Croft, Derek Featherstone, Ian Lloyd, Ethan Marcotte, Dan Rubin, Rob Weychert All rights reserved. No part of this work may be reproduced or transmitted in any form or by any means, electronic or mechanical, including photocopying, recording, or by any information storage or retrieval system, without the prior written permission of the copyright owner and the publisher. ISBN-13 (pbk): 978-1-59059-803-0 ISBN-10 (pbk): 1-59059-803-2 Printed and bound in China 987654321 Trademarked names may appear in this book. Rather than use a trademark symbol with every occurrence of a trademarked name, we use the names only in an editorial fashion and to the benefit of the trademark owner, with no intention of infringement of the trademark. The White Pages® Online screenshots (Chapter 9, Figures 9-3 and 9-4) have been reproduced with the permission of Sensis Pty Ltd.® Registered trade mark of Telstra Corporation Limited. Distributed to the book trade worldwide by Springer-Verlag New York, Inc., 233 Spring Street, 6th Floor, New York, NY 10013. Phone 1-800-SPRINGER, fax 201-348-4505, e-mail [email protected], or visit www.springeronline.com. For information on translations, please contact Apress directly at 2560 Ninth Street, Suite 219, Berkeley, CA 94710. Phone 510-549-5930, fax 510-549-5939, e-mail [email protected], or visit www.apress.com. The information in this book is distributed on an “as is” basis, without warranty. Although every precaution has been taken in the preparation of this work, neither the author(s) nor Apress shall have any liability to any person or entity with respect to any loss or damage caused or alleged to be caused directly or indirectly by the information contained in this work. The source code for this book is freely available to readers at www.friendsofed.com in the Downloads section.
Credits Lead Editor Chris Mills Technical Reviewer Molly Holzschlag Editorial Board Steve Anglin, Ewan Buckingham, Gary Cornell, Jason Gilmore, Jonathan Gennick, Jonathan Hassell, James Huddleston, Chris Mills, Matthew Moodie, Dominic Shakeshaft, Jim Sumser, Keir Thomas, Matt Wade Project Manager Kylie Johnston Copy Edit Manager Nicole Flores Copy Editors Marilyn Smith, Nicole Flores
Assistant Production Director Kari Brooks-Copony Compositor Diana Van Winkle, Van Winkle Design Group Proofreader Lori Bring Indexer Brenda Miller Interior Designer Diana Van Winkle, Van Winkle Design Group Cover Designer Kurt Krames Manufacturing Director Tom Debolski
Contents at a Glance About the Technical Reviewer . . . . . . . . . . . . . . . . . . . . . . . . . . . . . . . . . . . . . ix Acknowledgments . . . . . . . . . . . . . . . . . . . . . . . . . . . . . . . . . . . . . . . . . . . xi Getting Creative with Web Standards . . . . . . . . . . . . . . . . . . . . . . . . . . . . . . . . xiii
PART 1: LAYOUT MAGIC . . . . . . . . . . . . . . . . . . . . . . . . . . . . . . . . . . . . 1 Chapter 1: Semantic Structure, Dirty Pretty Presentation . . . . . . . . . . . 2 Chapter 2: Taming a Wild CMS with CSS, Flash, and JavaScript . . . . . . 24 Chapter 3: New York Magazine: My, What a Classy . . . . . . . . . 50 Chapter 4: Designing for Outside the Box . . . . . . . . . . . . . . . . . . . . . . 78 Chapter 5: Creative Use of PNG Transparency in Web Design. . . . . . . 108 PART 2: EFFECTIVE PRINT TECHNIQUES APPLIED TO CSS DESIGN . . . . . 129 Chapter 6: Grid Design for the Web . . . . . . . . . . . . . . . . . . . . . . . . . 130 Chapter 7: Bridging the Type Divide: Classic Typography with CSS . . . 156 PART 3: DOM SCRIPTING GEMS . . . . . . . . . . . . . . . . . . . . . . . . . . . . . 181 Chapter 8: Print Magic: Using the DOM and CSS to Save the Planet . . 182 Chapter 9: Creating Dynamic Interfaces Using JavaScript . . . . . . . . . . 208 Chapter 10: Accessible Sliding Navigation . . . . . . . . . . . . . . . . . . . . . 242 Index . . . . . . . . . . . . . . . . . . . . . . . . . . . . . . . . . . . . . . . . . . . . . . . . 261
Contents About the Technical Reviewer . . . . . . . . . . . . . . . . . . . . . . . . . . . . . . . . . . . . . ix Acknowledgments . . . . . . . . . . . . . . . . . . . . . . . . . . . . . . . . . . . . . . . . . . . xi Getting Creative with Web Standards . . . . . . . . . . . . . . . . . . . . . . . . . . . . . . . . xiii
PART 1: LAYOUT MAGIC
. . . . . . . . . . . . . . . . . . . . . . . . . . . . . . . . .
Chapter 1: Semantic Structure, Dirty Pretty Presentation
. . . . . . .
1 2
The brief . . . . . . . . . . . . . . . . . . . . . . . . . . . . . . . . . . . . . . . . . . . . . . 5 Semantic structure . . . . . . . . . . . . . . . . . . . . . . . . . . . . . . . . . . . . . . . . . 7 Dirty pretty presentation . . . . . . . . . . . . . . . . . . . . . . . . . . . . . . . . . . . . . 9 Background images . . . . . . . . . . . . . . . . . . . . . . . . . . . . . . . . . . . . . . 9 Background, masthead, and menu . . . . . . . . . . . . . . . . . . . . . . . . . . . . . 10 Content highlights . . . . . . . . . . . . . . . . . . . . . . . . . . . . . . . . . . . . . . 18 Conclusion . . . . . . . . . . . . . . . . . . . . . . . . . . . . . . . . . . . . . . . . . . . . . 23
Chapter 2: Taming a Wild CMS with CSS, Flash, and JavaScript . Setting the scene . . . . . . . . . . . A crash course on CMS . . . . . . . . The CMS challenge . . . . . . . . . . Design on a dime . . . . . . . . . . . The visual elements . . . . . . . The markup is but a shell . . . . The layout and styles . . . . . . . The typography . . . . . . . . . . Spit and polish . . . . . . . . . . Issues with the design . . . . . . . . Such a #teaser . . . . . . . . . . Taking care of Internet Explorer Conclusion . . . . . . . . . . . . . . .
. . . . . . . . . . . . .
. . . . . . . . . . . . .
. . . . . . . . . . . . .
. . . . . . . . . . . . .
. . . . . . . . . . . . .
. . . . . . . . . . . . .
. . . . . . . . . . . . .
. . . . . . . . . . . . .
. . . . . . . . . . . . .
. . . . . . . . . . . . .
. . . . . . . . . . . . .
. . . . . . . . . . . . .
. . . . . . . . . . . . .
. . . . . . . . . . . . .
. . . . . . . . . . . . .
. . . . . . . . . . . . .
. . . . . . . . . . . . .
. . . . . . . . . . . . .
. . . . . . . . . . . . .
. . . . . . . . . . . . .
. . . . . . . . . . . . .
. . . . . . . . . . . . .
. . . . . . . . . . . . .
. . . . . . . . . . . . .
. . . . . . . . . . . . .
. . . . . . . . . . . . .
. . . . . . . . . . . . .
24
. . . . . . . . . . . . . . .
. . . . . . . . . . . . .
. . . . . . . . . . . . .
26 28 29 30 30 32 35 40 44 46 47 48 49
Chapter 3: New York Magazine: My, What a Classy . Mo’ metro, mo’ style . . . . . . . . . . . . . . . . . . . Getting started . . . . . . . . . . . . . . . . . . . . . . Structuring the CSS . . . . . . . . . . . . . . . . . . Adding a layer of style . . . . . . . . . . . . . . . . Negative margins and columns and stuff! Oh my! Getting column-tastic (finally) . . . . . . . . . . . . My class-fu is unstoppable . . . . . . . . . . . . . Intelligent modules . . . . . . . . . . . . . . . . . . . . Additional classes, additional control . . . . . . . . . . Starting small (980 pixels’ worth) . . . . . . . . . . Tying in JavaScript . . . . . . . . . . . . . . . . . . Summary . . . . . . . . . . . . . . . . . . . . . . . . . .
. . . . . . . . . . . .
Chapter 4: Designing for Outside the Box .
. . . . . . . . . . . .
. . . . . . . . . . . .
. . . . . . . . . . . .
. . . . . . . . . . . .
. . . . . . . . . . . .
. . . . . . . . . . . .
. . . . . . . . . . . .
. . . . . . . . . . . .
. . . . . . . . . . . .
. . . . . . . . . . . .
. . . . . . . . . . . .
. . . . . . . . . . . .
. . . . . . . . . . . .
. . . . . . . . . . . .
50
. . . . . . . . . . . . . . . .
. . . . . . . . . . . .
. . . . . . . . . . . .
. . . . . . . . . . . .
. . . . . . . . . . . .
. . . . . . . . . . . . . . . . . .
52 53 55 57 58 60 62 68 71 71 72 76
78
Worries? . . . . . . . . . . . . . . . . . . . . . . . . . . . . . . . . . . . . . . . . . . . . . . 80 Worrying about the Web . . . . . . . . . . . . . . . . . . . . . . . . . . . . . . . . . . . . . 80 Designing for WorrySome.net . . . . . . . . . . . . . . . . . . . . . . . . . . . . . . . . . . 80 Stop worrying, start with markup . . . . . . . . . . . . . . . . . . . . . . . . . . . . . . 82 Adding the content elements . . . . . . . . . . . . . . . . . . . . . . . . . . . . . . . . 82 Adding divisions from the content out . . . . . . . . . . . . . . . . . . . . . . . . . . . 86 Satisfying your soul (with CSS) . . . . . . . . . . . . . . . . . . . . . . . . . . . . . . . 88 Styling WorrySome.net . . . . . . . . . . . . . . . . . . . . . . . . . . . . . . . . . . . . 90 Dealing with legacy browsers . . . . . . . . . . . . . . . . . . . . . . . . . . . . . . . . . . 106 No worries! . . . . . . . . . . . . . . . . . . . . . . . . . . . . . . . . . . . . . . . . . . . . 107
Chapter 5: Creative Use of PNG Transparency in Web Design PNG, GIF, and JPEG . . . . . . . . . . . . . . . . . . . . . . What is PNG? . . . . . . . . . . . . . . . . . . . . . . . So why is GIF still so popular? . . . . . . . . . . . . . . What about JPEG? . . . . . . . . . . . . . . . . . . . . . Some great uses for the humble PNG . . . . . . . . . . . . The gradient . . . . . . . . . . . . . . . . . . . . . . . . The image that needs to work on any background . . The translucent HTML overlay . . . . . . . . . . . . . . The watermark . . . . . . . . . . . . . . . . . . . . . . The mask . . . . . . . . . . . . . . . . . . . . . . . . . . The color-changing icon . . . . . . . . . . . . . . . . . OK, but what browsers does it work in? . . . . . . . . . . The Internet Explorer workaround: AlphaImageLoader A real-world use of AlphaImageLoader . . . . . . . . . Conclusion . . . . . . . . . . . . . . . . . . . . . . . . . . .
vi
. . . . . . . . . . . . . . .
. . . . . . . . . . . . . . .
. . . . . . . . . . . . . . .
. . . . . . . . . . . . . . .
. . . . . . . . . . . . . . .
. . . . . . . . . . . . . . .
. . . . . . . . . . . . . . .
. . . . . . . . . . . . . . .
. . . . . . . . . . . . . . .
. . . . . . . . . . . . . . .
. . . . . . . . . . . . . . .
. . . . . . . . . . . . . . .
. . . . . . . . . . . . . . .
. . . . . . . . . . . . . . .
. .
108
. . . . . . . . . . . . . . .
. . . . . . . . . . . . . . .
. . . . . . . . . . . . . . .
110 110 110 110 111 111 112 113 118 121 123 126 126 127 128
PART 2: EFFECTIVE PRINT TECHNIQUES APPLIED TO CSS DESIGN . . . . . . . . . . . . . Chapter 6: Grid Design for the Web
. . . . . . . . . . . . . . . . . . .
129
. . . . . . . . . . . . . . . . . . . . . .
130
What is a grid system? . . . . . . . . . . . . . . . . Through the ages . . . . . . . . . . . . . . . . . Ratios and the canvas . . . . . . . . . . . . . . . Putting grid systems into practice . . . . . . . . . . Beginning with the pen . . . . . . . . . . . . . . Breaking down the elements . . . . . . . . . . . Designing the columns . . . . . . . . . . . . . . Adding gutters, margins, and padding . . . . . What about colors and other visual elements? . Building the XHTML . . . . . . . . . . . . . . . . Building the CSS . . . . . . . . . . . . . . . . . . It’s starting to look like a website . . . . . . . . Issues with the design . . . . . . . . . . . . . . . . . Conclusion . . . . . . . . . . . . . . . . . . . . . . .
Chapter 7: Bridging the Type Divide: Classic Typography with CSS . . . . . . A brief history of type . . . . . . Know your text face . . . . . . . Introducing Georgia . . . . The process . . . . . . . . . The right man for the job . A page for Poe . . . . . . . . . . A readable line length . . . Paragraph indents . . . . . . Drop caps . . . . . . . . . . All caps . . . . . . . . . . . . Text figures vs. titling figures Small caps . . . . . . . . . . Conclusion . . . . . . . . . . . .
. . . . . . . . . . . . .
. . . . . . . . . . . . .
. . . . . . . . . . . . .
. . . . . . . . . . . . .
. . . . . . . . . . . . .
PART 3: DOM SCRIPTING GEMS
. . . . . . . . . . . . .
. . . . . . . . . . . . .
. . . . . . . . . . . . .
. . . . . . . . . . . . .
. . . . . . . . . . . . . .
. . . . . . . . . . . . . .
. . . . . . . . . . . . . .
. . . . . . . . . . . . . .
. . . . . . . . .
. . . . . . . . .
. . . . . . . . .
. . . . . . . . . . . . . .
. . . . . . . . . . . . . .
. . . . . . . . . . . . . .
. . . . . . . . . . . . . .
. . . . . . . . . . . . . .
. . . . . . . . . . . . . .
. . . . . . . . . . . . . .
. . . . . . . . . . . . . .
. . . . . . . . . . . . . .
. . . . . . . . . . . . . .
. . . . . . . . . . . . . .
. . . . . . . . . . . . . .
. . . . . . . . . . . . . .
. . . . . . . . . . . . . .
. . . . . . . . . . . . . .
. . . . . . . . .
. . . . . . . . .
. . . . . . . . .
132 132 134 135 136 136 138 139 140 141 144 150 152 152
156
. . . . . . . . . . . . .
. . . . . . . . . . . . .
. . . . . . . . . . . . .
. . . . . . . . . . . . .
. . . . . . . . . . . . .
. . . . . . . . . . . . .
. . . . . . . . . . . . .
. . . . . . . . . . . . .
. . . . . . . . . . . . .
. . . . . . . . . . . . .
. . . . . . . . . . . . .
. . . . . . . . . . . . .
. . . . . . . . . . . . .
. . . . . . . . . . . . .
. . . . . . . . . . . . .
. . . . . . . . . . . . .
. . . . . . . . . . . . .
. . . . . . . . . . . . .
. . . . . . . . . . . . .
. . . . . . . . . . . . .
. . . . . . . . . . . . .
. . . . . . . . . . . . .
. . . . . . . . . . . . .
. . . . . . . . . . . . . . . . . . . . . . . . . .
. . . . . . . . .
. . . . . . . . . . . . . .
. . . . . . . . . . . . . . . . . . . . . .
Chapter 8: Print Magic: Using the DOM and CSS to Save the Planet A printing technique is born . . . . The basic idea . . . . . . . . . . . . Preparing the foundations . . . . . Sectioning the page . . . . . . . Identifying the sections . . . . . Pseudocode first . . . . . . . . Event planning . . . . . . . . . . From pseudocode to real code Recap: what these scripts do . .
. . . . . . . . . . . . . .
. . . . . . . . .
. . . . . . . . .
. . . . . . . . .
. . . . . . . . .
. . . . . . . . .
. . . . . . . . .
158 158 158 159 159 160 161 166 170 175 176 177 180
181
. . . . . . . . . . . . . . . .
182
. . . . . . . . .
. . . . . . . . .
. . . . . . . . .
. . . . . . . . .
. . . . . . . . .
. . . . . . . . .
. . . . . . . . .
. . . . . . . . .
. . . . . . . . .
. . . . . . . . .
. . . . . . . . .
. . . . . . . . .
. . . . . . . . .
. . . . . . . . .
. . . . . . . . .
. . . . . . . . .
. . . . . . . . .
184 184 185 185 187 187 188 190 195 vii
What about the CSS? . . . . . . . . . . . . . . . . . . A couple of refinements . . . . . . . . . . . . . . . . Let’s see it in action, already! . . . . . . . . . . . . . . Sliding in the code . . . . . . . . . . . . . . . . . Styling the print links . . . . . . . . . . . . . . . . Pulling it all together . . . . . . . . . . . . . . . . Never mind all that—what about saving the planet? Conclusion . . . . . . . . . . . . . . . . . . . . . . . .
. . . . . . . .
. . . . . . . .
. . . . . . . .
. . . . . . . .
. . . . . . . .
. . . . . . . .
. . . . . . . .
. . . . . . . .
. . . . . . . .
. . . . . . . .
. . . . . . . .
. . . . . . . .
. . . . . . . .
. . . . . . . .
Chapter 9: Creating Dynamic Interfaces Using JavaScript Different layouts for different needs . . . . . . . . . . . . . Resolution-dependent layouts . . . . . . . Browser size, not resolution . . . . . . Multiple CSS files . . . . . . . . . . . . Turning on the style . . . . . . . . . . Optimizations for Internet Explorer 5.x Modular layouts . . . . . . . . . . . . . . . The markup . . . . . . . . . . . . . . . Expanding and collapsing modules . . Reorganizing modules . . . . . . . . . Keeping track of changes . . . . . . . Conclusion . . . . . . . . . . . . . . . . . .
. . . . . . . . . . . .
. . . . . . . . . . . .
. . . . . . . . . . . .
. . . . . . . . . . . .
. . . . . . . . . . . .
. . . . . . . . . . . .
. . . . . . . . . . . .
. . . . . . . . . . . .
Chapter 10: Accessible Sliding Navigation . The killer feature . . . . . . . . . . . . . . . . . . Accessibility basics . . . . . . . . . . . . . . . . . . Accessibility guidelines . . . . . . . . . . . . . Accessibility and JavaScript . . . . . . . . . . . The accessible solution . . . . . . . . . . . . . . . Starting with pristine HTML . . . . . . . . . . Adding the presentation . . . . . . . . . . . . Switching between CSS states with JavaScript Adding sliding behaviors . . . . . . . . . . . . Where does the accessibility come in to it? . . . . Low vision . . . . . . . . . . . . . . . . . . . . Voice recognition . . . . . . . . . . . . . . . . Screen readers . . . . . . . . . . . . . . . . . Keyboard-only use . . . . . . . . . . . . . . . Conclusion . . . . . . . . . . . . . . . . . . . . . .
Index
viii
. . . . . . . . . . . . . . .
. . . . . . . . . . . . . . .
. . . . . . . . . . . . . . .
. . . . . . . . . . . . . . .
. . . . . . . . . . . .
. . . . . . . . . . . .
. . . . . . . . . . . .
. . . . . . . . . . . .
. . . . . . . . . . . .
. . . . . . . . . . . .
. . . . . . . . . . . .
. . . . . . . . . . . .
. . . . . . . . . . . .
. . . . . . . . . . . .
. . . . . . . . . . . .
. . . . . . . . . . . .
. . . . . . . .
. . . . . . . .
. . . . . . . .
. . . . . . . .
. . . . . . . .
. . . . . . . .
197 198 200 201 203 204 205 206
. . . . .
208
. . . . . . . . . . . .
. . . . . . . . . . . .
. . . . . . . . . . . .
. . . . . . . . . . . .
. . . . . . . . . . . .
. . . . . . . . . . . .
210 210 216 216 218 222 223 226 226 231 240 241
. . . . . . . . . . . . . . . . .
242
. . . . . . . . . . . . . . .
. . . . . . . . . . . . . . .
. . . . . . . . . . . . . . .
. . . . . . . . . . . . . . .
. . . . . . . . . . . . . . .
. . . . . . . . . . . . . . .
. . . . . . . . . . . . . . .
. . . . . . . . . . . . . . .
. . . . . . . . . . . . . . .
. . . . . . . . . . . . . . .
. . . . . . . . . . . . . . .
. . . . . . . . . . . . . . .
. . . . . . . . . . . . . . .
. . . . . . . . . . . . . . .
. . . . . . . . . . . . . . .
. . . . . . . . . . . . . . .
. . . . . . . . . . . . . . .
. . . . . . . . . . . . . . .
. . . . . . . . . . . . . . . . . . . . . . . . . . . . . . . . . . . . . . . . . . . . . . .
244 245 245 246 246 248 249 250 252 254 255 256 259 259 260
261
About the Technical Reviewer Molly E. Holzschlag is a well-known Web Standards advocate, instructor, and author. She is Group Lead for the Web Standards Project (WaSP) and an invited expert to the HTML and GEO working groups at the World Wide Web Consortium (W3C). Through each of these roles, Molly works to educate designers and developers on using web technologies in practical ways to create highly sustainable, maintainable, accessible, interactive, and beautiful websites for the global community. Among her 30-plus books is the The Zen of CSS Design, coauthored with Dave Shea. The book artfully showcases the most progressive csszengarden.com designs. A popular and colorful individual, Molly has a particular passion for people, blogs, and the use of technology for social progress.
27d0a0f23f58db367d7de33f07c424c3
Acknowledgments Mark Boulton I’d like to thank Khoi Vinh for the grid background technique, and Phil Wright for his constructive feedback and for being just about the best design writer I know. Of course, the Britpack members deserve a mention, talented bunch that they are. Last, but certainly not least, to thank is my wife, Emma, for her unwavering patience as I prattle on about design. Every. Single. Day.
Andy Clarke I wish that I had invented all of the techniques that I used to create the WorrySome.net site design and that you will be re-creating throughout the pages of my chapter. Instead I invented a machine that reads brainwaves and projects them onto a large screen in my secret laboratory. With this machine, I stole the thoughts of the many people who came up with these remarkable solutions. I would like to thank all of the hundreds of designers and developers who dreamed up and then shared their ideas, albeit unwittingly and in their sleep. I am sorry that in some cases my early experiments in thought extraction have led to your madness. Don’t worry—working in this industry, who is going to notice? Special thanks go to editor Chris Mills and to my scooterriding, parka-wearing colleagues in the Britpack for their friendship and inspiration. Thanks also to those jolly Johnny foreigners who ask me to design, code, and speak to them at conferences and workshops from San Francisco to Southend to Sydney. My love goes to my family. My chapter is for my son Alex, 14 years old and already twice the man that I will ever be.
Simon Collision I must thank Agenzia for allowing me to feature the Dirty Pretty Things website, and also Creation Management and Vertigo Records for allowing me to go on and on and on about what I’ve done for the band. Images of the band are by Roger Sargeant and Max Vadukul, and the source artwork for the website is by Hannah Bays. The website is built with the incomparable ExpressionEngine content management system, handling 35,000 Dirty Pretty fans admirably, and is managed by the lovely administrators Kirsty and Kirsty.
Jeff Croft Thanks to everyone who helped make this book possible, and there are a lot of you. To Chris Mills for giving me this wonderful opportunity, and to all of my coauthors, who are a constant source of inspiration. It has been an honor to work with each and every one of you, and I hope it’s not the last time. To everyone else at Apress and friends of ED, you’ve all been a joy to work with. To Jeffrey Zeldman, for being the guy who got me—and a heckuva lot of other people—on board with this whole Web Standards thing. And to all the great minds in the Web Standards community who share their discoveries and wonderful personalities with us through blogs, books, and other resources. I can’t name you all here, but you know who you are. I never cease to be amazed at the inspiration you guys and gals provide.
To all of my friends at World Online who are among the smartest people I’ve ever met and have given me the opportunity to do what I love to do every day instead of “going to work.” To my girlfriend Michelle, who never gets frustrated with all the time I spend working on projects like this instead of tending to her. I love you, Meesh. To my entire family, especially my mom and dad, who supported me in countless ways instead of balking when I dropped out of college to pursue “this Internet thing.” I love you guys more than I could ever possibly explain. To my incredible daughter Haley, who is the reason I do everything I do. And of course to you, for reading.
Ian Lloyd Thanks to all the people who commented on my blog about the original proof-of-concept that I put together, and particularly to those who suggested improvements and fine-tuning. Thanks also to beer and junk TV, which always have the uncanny ability of compressing a reasonable time scale for writing into the usual last-minute panic. But I wouldn’t have it any other way!
xii
Dan Rubin Many thanks to Lee Hammond and Geffen/Universal Media for giving the OK to use this project as a case study (not to mention hiring me to do it in the first place), and for being such a wonderful client to begin with. Thanks are also due to Lifehouse and the band’s management, to Mike Rundle (aka “phark”) for the image replacement technique I use every day, and to Mike Davidson, Shawn Inman, Tomas Jogin, and Mark Wubben (collectively “The sIFR Gang”) for creating and improving the only way to accurately control live text rendering on sites built with Web Standards. To Chris Mills and the Apress/friends of ED team, I leave my—wait, wrong document—thanks for the late and ohso-sleepless nights; the complimentary cricket bat made it all worthwhile. Special thanks to Kristina Horst for making me look astonishingly dashing in my headshot. Oh, and let’s not forget good old mum and dad; my brother Alex for the constant support he provides (in and out of the office); and, of course, Larry, the lizard who lives in my closet, for his completely random but curiously comforting and almost omniscient presence and countenance.
Getting Creative with Web Standards “Not another Web Standards book!” I hear you cry, “I already own a copy of CSS Mastery, so why would I need anything else?” Well, if you can give me a couple of minutes, I’d like to explain why you should buy this book. Web Standards have come a long way since the first glimmer in W3C’s eye. In the early days, CSS was the preserve of coders and gained a reputation of being “boxy but good.” Pioneers like Jeffrey Zeldman and Eric Meyer helped popularize the use of standards and inspired designers like Douglas Bowman and Todd Dominey to create some of the first commercially successful standards-based sites around (see Figures 1 and 2).
Figure 1. Wired News was redesigned in October 2002 by Douglas Bowman. This was one of the first major commercial sites to adopt Web Standards and prompted many companies to follow suit.
Figure 2. Designed by Todd Dominey in 2003, the 85th PGA Championship website showed that standards-based designs could be as beautiful as their table-based counterparts.
However, it was Dave Shea’s Zen Garden that showed a whole new generation of web designers that standards-based design could be sexy and fun (see Figures 3, 4, and 5). Out went the boxy layouts and in came experimental pieces more at home in a graphic design portfolio.
Figure 3. One of the very first Zen Garden designs was “Golden Mean,” a beautiful study of typography and composition from Douglas Bowman.
Figure 4. Another early addition to the garden, but still as beautiful as the day it was created, is Mike Picks' “What Lies Beneath.”
xiv
Figure 5. The Zen Garden is still going strong, as demonstrated by this recent submission from Ray Henry of REH3design.
Designers ran with this new freedom, and we now see beautiful CSS designs appearing every day. If you don’t believe me, just check out the likes of Stylegala, CSS Beauty, CSS Thesis (see Figure 6), and the million or so other CSS design galleries that have sprung up over the last couple of years.
Figure 6. CSS Thesis is a beautifully simple site and one of many places to get your daily fix of CSS design inspiration.
xv
The basics of CSS are relatively easy to master, but the problems start when you try to turn your designs into reality. Knowing how to mark up the document, applying the right CSS techniques, and working around browser inconsistencies become key. This information comes with experience and cannot be learned from reading the CSS specification alone. With CSS Mastery, I tried to bridge this gap and show people some of the latest tips, tricks, and techniques. At the end of my book, all this information was put into practice through two amazing case studies from Cameron Moll and Simon Collison. There is nothing like learning from the masters, and this is where Web Standards Creativity comes in. This book picks up where my book left off, with a series of advanced case studies for you to dissect. Here, some of the best standardsbased designers in the world will show you how they take a project from inception to completion (be it an entire website design or a cool technique or widget they've developed). Each chapter is like sitting down with a design master for a private lesson. They will share with you their unique processes: how they look at a design, deconstruct it, and then reassemble it using XHTML and CSS (and sometimes JavaScript, too, or even other technologies!). Along the way, you’ll learn some fantastic tricks that you can start using on your projects immediately. Hey, even I learned a few new tricks while reading this book.
Yes, I mentioned JavaScript in the previous paragraph. Scripting is also a big part of this book. For many years, JavaScript was used to create superfluous effects that added little to the overall user experience. We saw effects that did things like scroll the text or shake the browser window. The code required for these effects was often bloated and inaccessible, going against the new philosophy of separation. This led to a backlash, and JavaScript fell out of fashion for a long time. Then along came Ajax, and everything changed. People started to develop a renewed interest in JavaScript, as pioneers like Jeremy Keith advocated new ways of separating content and presentation from behavior (see Figure 7). Developers rediscovered the power of the Document Object Model (DOM), and JavaScript became cool again. By using JavaScript in a responsible manner, web developers are now able to add advanced interactivity to their web pages—interactivity that can help improve the user experience and make better websites. As well as covering XHTML and CSS, Web Standards Creativity contains a whole part dedicated to modern JavaScript techniques for web design. If you ever wanted a crash course in practical standardsbased design, this book is for you. So stop reading the introduction, turn to page 1, and start getting creative with Web Standards. Andy Budd Brighton, England, October 2006 Author, CSS Mastery
Figure 7. Check out DOM Scripting: Web Design with JavaScript and the Document Object Model by Jeremy Keith, for more information on this subject.
xvi
Welcome to Part 1 of our journey into advanced standards-based web design! Unsurprisingly, the first part deals with advanced layout techniques, so the focus is mainly on CSS. The final choices for inclusion here (as for all of the book) were made because the authors have something a bit interesting and out of the ordinary to say. Let's face it, how many tutorials have you seen on the Web dealing with CSS layout techniques? The authors have really pulled something special out of the hat here. Simon, Ethan, and Andy show different ways of achieving beautifully designed sites raised on a strict diet of lean, semantic markup, with clever use of class values, positioning out of the box, and more. Dan shows how you can still make a great-looking site, even if you are constrained by content fed from a content management system. He also throws in some Flash image replacement and a small amount of DOM scripting for good measure. Jeff focuses on using transparent PNGs, along with your CSS and HTML, to create some truly awesome design effects on your site. The authors talk about browser-support inconsistencies when they apply, and explain how they got around those problems. The beautiful layouts you see here were achieved without having to resort to many hacks! Have fun on your travels . . .
part 1
Layout Magic
1
Semantic Structure, Dirty Pretty Presentation simon collison www.collylogic.com
2
Before starting Erskine Design in 2006, Simon Collison was lead web developer at Agenzia (www.agenzia.co.uk), where he worked on numerous web projects for record labels. Simon passionately ensures everything he builds is accessible and complies with current Web Standards. Simon coauthored Blog Design Solutions and CSS Mastery (both published by friends of ED). His first solo book, Beginning CSS Web Development (www.csswebdevelopment.com), was published by Apress in 2006. Away from the office, Simon runs the popular blog Colly Logic (www.collylogic.com), and he is an active member of the so-called Britpack—a collective of laid-back designers and developers who all share a passion for responsible web design. When prized away from the laptop, Simon can most likely be found in the pub or at a gig, waffling incessantly about good music, football, or biscuits. Simon has lived in many cities, including London and Reykjavik, but has now settled back in his beloved Nottingham, where the grass is green and the girls are pretty.
4
chapter 1 Semantic Structure, Dirty Pretty Presentation
The brief Building a website compliant with Web Standards for a record company is a challenge. For years, Flash has been the essential tool for band websites. Plus, there are unfathomable navigation challenges, jukebox widgets, frames, questionable color palettes, and the ever-present Loading bar. While much of the Web looks current, in the music industry, it is still 1999. The situation is getting better, as Dan Rubin will illustrate in Chapter 2 of this book, but good sites are still few and far between. For the Dirty Pretty Things website (www.dirtyprettythingsband.com), I and my fellow designers at Agenzia had the opportunity to build on the impact we had made with the relaunched Libertines (www.thelibertines. org.uk) site in the summer of 2004 (see Figure 1-1). We built the Libertines site with Web Standards, using Flash elements in a responsible way. We were hell-bent on keeping content separate from presentation to capitalize on the growing number of users accessing the site through mobile devices, and to ensure longevity for the core content, regardless of future redesigns. As it happens, the great hopes of UK rock and roll disbanded amidst a maelstrom of excess and bad behavior, but the site lives on with an ever-growing community of users. Fast-forward 18 months, and Libertines cofounder Carl Barat has formed a new band, and there is major anticipation from the music press and fans alike. With celebrity ex-Libertine Pete Doherty all over the tabloids for all the wrong reasons, it is up to Carl and company to bring joy back to the thousands of fans who sold their souls to the Libertines. From the outset, it is clear that any new website is going to be on the popular side, and armed with our experiences from the Libertines site, it is easy to convince the record company that Web Standards are the only way forward. A mass of original artwork created for the band by Hannah Bays is thrown our way, and although distinctive and cool, none of it seems to lend itself to a web design. In fact, getting a design together becomes a long and drawn-out process, and is put on the back burner while we begin building the core content of the site using just XHTML and PHP/MySQL.
Figure 1-1. The final version of the Libertines website (www.thelibertines.org.uk)
This chapter will join the process as we complete the XHTML and database and return to the presentational approaches, looking at how this was achieved with a separate layer using CSS. The focus will be on applying the presentational visual touches, such as custom backgrounds, headers, and other widgets with CSS, leaving the core content uncompromised. Figure 1-2 shows the final version of the website.
5
Figure 1-2. The completed Dirty Pretty Things website (www.dirtyprettythingsband.com), launched in January 2006
6
chapter 1 Semantic Structure, Dirty Pretty Presentation
Semantic structure We’re flying the flag for Web Standards here, so we need to be sure that the document (XHTML plus content) is separated from the presentation (CSS and decorative images). By applying all decorative presentational richness using an external style sheet, the document (the XHTML) remains pure and focused. With all presentational material kept separate from the markup, site-wide style changes can be made with little or no fuss. We just need to amend a single CSS file, rather than having to update every page in the site, making wholesale redesigns a veritable breeze. Equally important is the facility for users to take control of the content themselves by applying their own style sheet to the website, if desired. An important step is to give any divisions (divs) added to the core content meaningful names, rather than presentational ones. For example, the masthead is called masthead, the main column is called content_main, and so on. This approach is also applied to smaller details, such as IDs and classnames used to change the color or emphasis of an element. There is no point in creating a class called green_heading if that might be used later as a hook for the CSS to render that heading in blue. Instead, the class is given a name that describes the role of the element rather than its style, such as date_heading. In most cases, such hooks are not even needed, as descendant selectors in the style sheet are used to select elements that are the children of others. You’ll see how that works in the “Contents” section later in this chapter. Figure 1-3 shows a screenshot of the website as styled by the browser’s own default style sheet. The site is a fully functioning, database-driven site that completes the first stage of the build and demonstrates that everything can function perfectly well, even if a style sheet is not available. With this stage of the build over, the team can now start thinking seriously about the presentation, and how the core content can be used as a framework for the look and feel of the site. Time to get dirty, and a little pretty.
Figure 1-3. The document (XHTML plus content) as styled purely by the browser’s default style sheet
7
8
When building purely with XHTML, it is sensible to have a good idea of what the layout of the site will be. Naturally, we will be thinking in terms of columns and core areas, such as masthead and footer, and often this will be informed by a Photoshop layout (or even a sketch using pencils and paper!) from a designer on the team. With the Dirty Pretty Things site, this was not the case, as none of us had yet arrived at a layout that we ourselves could agree on, never mind the folks at the record company. By applying an external style sheet to the fully functional XHTML site, we approached the problem organically. This means that, as we were bereft of an agreed-upon design, we began working up a look and feel through experimentation with the CSS. We tested everything from layout (fluid, fixed, or elastic) to font choices by creating and modifying CSS rules. This approach is slow, and demands having Photoshop open at all times to create and tweak background images that may or may not make it into the final design, but it is an exciting process that removes the restraints of a delivered, cast-in-stone design. Armed with all the original artwork from Hannah Bays, and slowly developing parameters such as heights, widths, margins, and padding, a satisfying design will soon begin to materialize. As the style sheet is applied to all pages of the site, it is easy to see what is working site-wide. What areas of the artwork will work as backgrounds? Can certain areas be used as background tiles? Is a common color palette for text and core elements achievable from the collected source material? The next step is to discuss the design with colleagues, involving much chin-stroking and coffee, before making sure the client is happy with the progress so far. Then we hone the ingredients bit by bit and tighten the design, before throwing it out for usability testing. Finally, the site is launched and the collected Agenzians can hit the pub.
Background images Perhaps the most dramatic change from XHTML to carefully styled prettiness happens where the main background image meets the masthead and its descendants. A lot of careful Photoshop work is applied using a succession of background images, as illustrated in Figure 1-4.
Figure 1-4. Split into several layers, various background images are juxtaposed.
chapter 1 Semantic Structure, Dirty Pretty Presentation
Dirty pretty presentation
Before you start going hell-for-leather with background images, it is important to consider how this will affect the end user. Although less important than it used to be, you still need to realize that some folks are downloading web pages using really slow modems. A typical web page might contain something like 15KB of text and therefore download pretty quickly. Add 35KB of background images to that, and you are reducing the speed of the visitors’ viewing experience significantly, at least until the browser has cached the images. Keep image use light, and go overboard only when it is really necessary or when you are designing for an audience you know will be using super-fast broadband connections.
Under no circumstances do we use background images to convey important information when no alternative is available if the images do not display or are manually disabled by a user. For example, we don’t use a background image to show the title of the website, any navigation items, or any kind of flattened text content, unless we also provide this information with standard text if images are turned off. Background images are decorative adornments and certainly not to be considered “content,” which is why they are referenced in the style sheet as separate presentation elements.
9
Background, masthead, and menu We’ll begin with how the three main layers—background, masthead, and main menu—are styled on the existing XHTML. One inline image is present already: the main Dirty Pretty Things logo. The logo (Figure 1-5) is an animated GIF, which spells out the band name letter by letter when the page first loads. This logo is in the flow of the document, sitting top left within the masthead.
Figure 1-5. The Dirty Pretty Things logo becomes an animated GIF, with a jagged background.
Looking at the XHTML for this section, you’ll see that the band name is also specified within the element, which is hidden using display:none. This is to ensure that if images and CSS are disabled, the site is still branded.
Dirty Pretty Things - Official Website
...rest of content...
10
Next, we apply the main background image (Figure 1-6) to the element. Although much larger than ideal, the JPG image will work as a tile. I would have preferred to use the GIF format for background images, but the level of detail and image gradation used for this large background image demanded the greater flexibility of the JPG format.
chapter 1 Semantic Structure, Dirty Pretty Presentation
Background
Figure 1-6. The main background image, which will be placed in the center and tiled horizontally
We use background shorthand in the CSS to place the tile in the center, at the top, and ensure it tiles only horizontally. Looking at the CSS for the body selector, you’ll see that alongside the main font rules and other items, all rules for background are combined using CSS shorthand, with the order background-color, background-image, background-position, background-attachment, and background-repeat. body { margin: 0; padding: 0; font-size: 95%; font-family: Georgia,'Lucida Grande',Verdana,sans-serif; text-align:center; color: #333; background: #C6C2B6 url(images/background.jpg) center top fixed repeat-x; } As the image is repeating horizontally (repeat-x), this takes up the whole width of the site, no matter how wide the browser window is. However, the page background-color is sampled on the flat color at the base of the background tile. The image combined with this color will complete the whole background and give the impression of a much taller background image. Within the shorthand, we used background-attachment:fixed to prevent the background from scrolling with the rest of the page, and background-position:center top to make sure that the midpoint of the first background image tile appears in line with the midpoint of the browser’s window. All other tiles needed to fill the width will be placed left and right of this initial centered image.
11
Masthead The next task is to take control of the wrapper and the masthead. The masthead background image (Figure 1-7) was created in Photoshop with a flattened version of the logo in place. Prior to exporting the image, the logo was removed and replaced by a flat black color. We know that as long as no padding is applied to the masthead, the animated logo will appear top left on top of the masthead background.
Figure 1-7. The masthead background image
Now some key rules can be defined for the template. With the body selector already defined, and setting all elements to align centrally (text-align:center) so that our content area is centered, it is important that the next major element (defined with the ID wrapper) is set to text-align:left, a value that all descendants will inherit. The margin values (0 auto 0 auto) will ensure that the wrapper has equal margins to the left and right, no matter what the browser window width might be. #wrapper { width:779px; margin:0 auto 0 auto; text-align:left; } Now, based on the width and height of the masthead background image, equal values are specified in the masthead declaration. The margin values are specified using trial and error to align the masthead where we want it on top of the fixed background. By specifying a 15px top margin, we make sure that just enough of the main background image is visible above the masthead to impress as the content begins to scroll over the fixed background. The background-color is sampled from the area of the main background where the masthead sits. This area contains several colors, but a rough match is made so that things look OK if the user is waiting for the masthead image to load. #masthead { width:768px; height:254px; margin:15px 0 0 8px; color:#030; background: #ECE4D9 url(images/masthead.jpg) no-repeat }
12
#content { width:779px; background: url(images/content.gif) }
chapter 1 Semantic Structure, Dirty Pretty Presentation
Finally, the main content selector reverts back to full-width as defined in the wrapper, allowing for a fresh start for all remaining content, and a new background image is specified. This new image tiles in all directions, although the content area is only wide enough to show it tiling vertically. This tile extends the edging used in the masthead background to give the impression of a long, worn page.
13
Navigation menu The next stage is to add the main navigation menu to the masthead (see Figure 1-8 for the various masthead ideas we played with before reaching the final decision). At the XHTML stage, we knew that we wanted to split the navigation in two, as we had done something similar for the Libertines website and found it to be an excellent way of making the most of the masthead space.
Figure 1-8. Various masthead ideas
14
- Home
- News Archive
- Band Diary
- Gigs
- Downloads
- Discography
- Gallery
- Merchandise
- Members Area li>Forums
chapter 1 Semantic Structure, Dirty Pretty Presentation
The markup is as follows. Note that both lists feature an identical number of list items, and that each menu list has a unique ID (m1 and m2).
Without CSS, the two lists will appear in their normal flow, one below the other. Therefore, we use margin values to push and pull each into position. The first (m1) is simply given a left margin of 20px to move it away from the left edge of the masthead. The second (m2) is moved 130px from the left edge of the masthead, and 160px from its natural position. Therefore, m2 is moved to the bottom right of the other menu, and then pulled up enough to line up with it, thanks to the large negative top margin. There is no need for positioning or floats. #masthead ul#m1 { margin: 0 0 0 20px; padding-top:5px; } #masthead ul#m2 { margin:-160px 0 0 130px; }
15
With the unordered lists where we want them, we can start to think about the list items. Each is given a height and width, plus a few other custom values that all will share. #masthead ul li { width:135px; height:25px; list-style-type: none; padding-top:4px; font-size: 12px; letter-spacing:0.07em; } Next, we select the links within each list item. Most are common link approaches across the various states, but we found it vital to include display:block to prevent the various margin values applied to each link from causing the links to bunch together and cause untold havoc. #masthead ul li a { display:block; padding-left:11px; text-decoration:none; font-weight:bold } #masthead ul li a:link, #masthead ul li a:visited, #masthead ul li a:active { color:#FFF; } #masthead ul li a:hover { color:#F00; } With all of that, the two menus are placed exactly where we want them within the masthead, and we can now think about treating each link individually. Earlier I mentioned that we had given each link its own unique ID. These hooks can now let us have some fun. In Photoshop, I created three different background images, all of which will fit inside the given widths of our
16
On each template, an ID is added to the element with the intention of highlighting the current page in the main menu easily with a smart bit of CSS application.
In the CSS, the relationship between the id selector in the and the id attached to each menu link is cemented. The first part, #home, targets the action to instances where the element selector is home. The second part, #m1 a#homebutton, looks inside the #m1 list for a link identified as homebutton. If a match is found, the action is performed. Note that only three matches are shown here to save space. /* Highlight the current page */ #home #m1 a#homebutton, #news #m1 a#newsbutton, #diary #m1 a#diarybutton { color: #F00; } Thus, whenever the user views the homepage, the link color will be set to red but will still be white on rollover. From the CSS, it should be clear that the news template uses and the diary template uses . The only remaining job is to replicate the CSS for every unique link ID that needs to correspond with a template, grouping the targets into a neat all-encompassing definition.
chapter 1 Semantic Structure, Dirty Pretty Presentation
Unless you study the end result closely, it appears that every list item has a unique background, when really we simply alternate the three.
17
Content highlights With the backgrounds, masthead, and main navigation sorted out, we can look a little closer at a few interesting happenings within the main content area. We’ll explore the headings, tables, and definition lists.
Headings The Dirty Pretty Things website makes great use of level 2 () and 3 () headings. Most notably, level 2 headings are used at the top of both the main content area and the sidebar on all pages, yet have different appearances. This is achieved using descendant selectors in the style sheet. The following markup reflects a simplified sidebar. Note that the element in the main content does not have a unique ID or class either.
The Band
Dirty Pretty Things are Carl Barat, Anthony Rossomando, Didz Hammond and Gary Powell.
Figure 1-9 shows the two background images used for the two elements.
Figure 1-9. Two jagged background images are used for the two differently sized level 2 headings.
The CSS rules for , as used in the main content area, are relatively straightforward. Note that blackhead.gif is specified as a nonrepeating background image, and that enough padding is used to ensure the whole background is in view. h2 { margin:0 0 2px –10px; padding: 6px 0 5px 13px; font:14px/165% italic Georgia,Arial,Helvetica,sans-serif; letter-spacing:0.2em; color:#FFF; background: #EAE5D8 url(images/blackhead.gif) left bottom no-repeat } Now, we move on to the for the sidebar. The clever part is done with a descendant selector. The selector #sidebar h2 tells the browser to apply these rules instead when the element is inside the sidebar. If a match is found, a different background image, blackheadside.gif, is used, and the margins and font-size are scaled down. #sidebar h2 { margin-top:3px; font-size:12px; background: #EAE5D8 url(images/blackheadside.gif) left bottom no-repeat; } 18
Tables In essence, a table is for tabular data, and tabular data only. Most responsible designers still use tables. You may not be able to avoid them, but it is important to use them only when necessary.
Tabular data cannot be organized by CSS layout alone, or would make little sense if you tried to do so. Many designers have concocted methods of rendering complex tabular data such as calendars, timetables, and so on with pure CSS layout and positioning. That’s great, and certainly an achievement of sorts, but remove the style sheet, and everything falls apart. The beauty of the table is that it presents information semantically, provides numerous elements for CSS styling, and still makes perfect sense should the style sheet be made unavailable.
chapter 1 Semantic Structure, Dirty Pretty Presentation
Descendant selectors are essential for avoiding the need for extraneous classes and IDs that might otherwise litter an XHTML document. By using descendant selectors, the CSS rules can be made more specific, and there is no limit to how far down the tree a descendant selector will go—the child of a child of a child of a parent perhaps?
For the Dirty Pretty Things discography, a table is populated with rows of information relating to each song. If a song has lyrics, audio, video, guitar tabs, or images assigned to it, a small check image is placed in the appropriate cell. The markup is fairly straightforward and is bereft of any additional IDs or classes.
| Title | Released | L | A | V | G | I | Comments |
|---|---|---|---|---|---|---|---|
| Wondering | 08/05/06 | - | 26 |
19
This results in the basic table shown in Figure 1-10.
Figure 1-10. The discography’s tabular data as styled by the browser’s default style sheet
This is radically transformed using some very simple CSS. A lot of the work is already being done thanks to the page background under the table, but it is useful to further define rows and table headings. First, we take control of the table itself, turning off the default border (border:0), setting the font-size (font-size:11px), and ensuring the table will fill the available space (width:100%). table { width:100%; margin: 10px 0 20px 0; border:0; font-size:11px; } Then we put a dashed border at the top of each row and add specific padding, removing the need for outdated presentational markup such as cellpadding or cellspacing. td, th { margin: 0px; border-top:1px dashed #999; padding: 3px 5px 3px 5px; }
It is worth noting that there is no reliable CSS equivalent for cellspacing, so many designers still make use of this presentational attribute.
20
chapter 1 Semantic Structure, Dirty Pretty Presentation
These very simple rules, and the fact that the table is placed over an attractive background, give us the much more interesting table shown in Figure 1-11.
Figure 1-11. Thanks to some very simple CSS, the discography table is radically transformed.
Definition lists To use or not to use a definition list? That is the eternal, ever-present, increasingly dull question. What on earth are we supposed to use them for? Personally, I use them whenever I need a little more structure than a conventional unordered list will give me, but don’t need the complexity of a table. All definition lists consist of two main ingredients: a term and a description. A definition list is built using three essential elements: a container (), a definition term (), and a definition description (). This simple structure lends itself to our needs for the sidebar headlines and tour dates, where a date acts as the definition term, and the headline or venue is the description. The result is logical pairing that provides all the necessary styling hooks. Forthcoming Gigs
25/11 Liverpool Academy... 26/11 Birmingham Academy... 27/11 Nottingham Rock City... 28/11 Leeds University Refectory...
21
While I feel this pairing is a suitable use of the definition list, be aware that screen readers will precede each item by speaking the label “term” or “definition.”
Figure 1-12 shows the unstyled result in the browser. Each definition term and definition description is separated by a line break and a default left margin.
Next, the definition description element is styled. Very simply, the key task is to remove the default margin that pushes it away from the left edge of the containing element. dd { margin:0; padding:2px 0 7px 0; line-height:130%; } This brings us to a finished, hugely transformed definition list. Note that it is flexible enough to stretch and fit any container we place it in, making it an ideal component for sidebar navigation. The beauty of all of this is that no additional markup is required in the (X)HTML—the CSS takes care of everything. The final result can be seen in Figure 1-13.
Figure 1-12. The definition list styled by the browser’s default style sheet
Now the whole definition list can be styled by using element selectors. Taking the selectors dl, dt, and dd, very similar styles can be applied to bring the whole section together. We found no need to amend the definition list element itself, although we could have added declarations for the dl selector if we had wished. Our first step was to make the definition term work a bit harder. The main job is to float the definition term to the left, which will allow the definition description to be repositioned to the right of it and in-line. dt { float:left; padding:2px 0 7px 0; line-height:130%; font-weight:bold; }
22
Figure 1-13. CSS to the rescue once more. The definition list is clearer and aligned much better thanks to a few CSS rules.
And with that, the key components of the content area are all wrestled under control thanks to the mighty power of the style sheet. The content itself remains pure and unsullied, and the web designer can sleep soundly.
Of course, building the Dirty Pretty Things website wasn’t quite as easy as this chapter suggests, and there were many more issues (both code- and real-world-related) that made life very difficult at times. The important moral of the tale is that thanks to Web Standards, the site is using relatively little bandwidth despite huge user figures (I’m not counting video downloads in that bandwidth), and despite the intricate and all-encompassing decoration, it remains accessible on mobile and print devices. I would have loved to share many more of my experiences from this build, but there would be no room for the other chaps to tell their stories, so I invite you to view source (note that the code may have changed since I was managing the site) and dig around in the site. There is no better way to figure out how things work, and you are very welcome to explore.
chapter 1 Semantic Structure, Dirty Pretty Presentation
Conclusion
23
2
Taming a Wild CMS with CSS, Flash, and JavaScript dan rubin www.webgraph.com
24
Dan Rubin spends his days blending music, design, and typography with the sunny beaches of South Florida. From vocal coaching and performing to graphic design and (almost literally) everything in between, Dan does his best to spread his talent as thin and as far as he possibly can, while still leaving time for a good cup of tea and the occasional nap. His passion for all things creative and artistic isn't a solely selfish endeavor either. You don't have to hang around too long before you'll find him waxing educational about a cappella jazz and barbershop harmony (his design of roundersquartet.com is just one example of these two worlds colliding), interface design, usability, Web Standards, typography, and graphic design in general. In addition to his contributions to sites including Blogger, the CSS Zen Garden, Yahoo! Small Business, and Microsoft's ASP.net portal, Dan is a contributing author of Cascading Style Sheets: Separating Content from Presentation, Second Edition (friends of ED, 2003), a technical reviewer for Beginning CSS Web Development (Apress, 2006) and The Art & Science of CSS (SitePoint, 2007), and a coauthor of Pro CSS Techniques (Apress, 2006). He writes about Web Standards, design, and life in general on his blog, superfluousbanter.org, and publishes podcasts on livefromthe101.com. His professional work can be found at his agency's site, webgraph.com.
Setting the scene Your client asks you to redesign the company’s site, with one major restriction: you can’t customize the markup used to output the content, because it’s generated by a content management system (CMS). “Wait!” you cry, “isn’t a CMS supposed to separate content from its output format?” Unfortunately, it appears that in most cases, and particularly with enterprise-level CMSs, whether through ignorance or careful planning, the templates that define the markup used to render content by the CMS are off limits to designers. “But how can I possibly design something attractive with such archaic restrictions?” While convincing your client to allow customization of the output templates is the best route, the truth is sometimes that isn’t possible, and you just have to work with what you’re given. It’s during these trying times when Web Standards, specifically CSS, along with their dashing sidekicks, JavaScript and Flash, come to your rescue.
26
This was the challenge presented to me by Geffen/ Universal Media when the company asked me to redesign the promotional site for the insanely popular band Lifehouse (www.lifehousemusic.com). I’m going to show you how I used CSS, some smart designing, and a few cool tools and techniques to beat the CMS output into submission. I’ll also show you how to use these same real-world methods in your own projects. Before we begin our journey, let’s compare the original site and my redesign (see Figure 2-1). You can see some of the “template mentality” design formula at work in the original.
chapter 2 Taming a Wild CMS with CSS, Flash, and JavaScript
Figure 2-1. On the left, the original design, including blocks of template content in all three columns
As far as the marketing department is concerned, once we come up with an acceptable design, our work is done. The pixels have been painted on the screen, so there’s nothing more to do, right? Ah, but we know better, don’t we? There is, of course, more to creating any site template than just the design. Somehow, we have to get from concept to sketches to visual composites to markup to styles. Then, after a dash of browser testing, we wind up with a finished product. That process is usually enough work on
its own. In this case, I also needed to account for specific markup requirements dictated by the CMS. I’ll review each of the steps involved in a moment, but first, a crash course on CMS for the uninitiated. If you’re already familiar with the basic functions of a CMS, feel free to hand the book to a nearby colleague in need of some education in this area, and grab yourself a quick cup of tea while he reads the next few paragraphs and looks at the pretty pictures.
27
A crash course on CMS In general, CMSs do just what their name implies: they help manage content. In slightly broader terms, they allow content producers to store and organize the content of their site in a database. When a visitor requests a specific “page” within the site, the appropriate content is retrieved from the CMS and displayed in the user’s browser. Usually, a CMS is a secure web application used by site administrators, content creators, editors, or anyone in charge of publishing or editing site content. It can handle text, markup, links, images, audio, video—pretty much any type of content that can be stored in a database. Typically, a simple CMS might interact with your layout template as illustrated in Figure 2-2.
Figure 2-2. A basic CMS in the big picture. In this example, one template defines the layout and pulls content from the CMS.
Some more complex CMSs add extra layers between the stored content and what is displayed to the user, as shown in Figure 2-3.
Figure 2-3. This CMS adds an extra layer of templates to define blocks of content separately from page layouts.
This chapter discusses how to work around issues created by this second type of system, with its multiple layers of templates. These layers typically combine to create the basic framework of each page style. The layout templates are usually accessible to designers. The content templates contain chunks of markup for various types of content, and are often off limits to designers. More to the point, those blocks of content often contain markup that is not under your control due to restricted access to the content templates or inflexible output requirements.
28
It doesn’t take too much web browsing to find common visual formatting of content on various websites. Such generic patterns are usually dictated by restrictions in the content templates of the particular CMS behind those sites. You can see these common elements on sites managed by popular blog CMSs, sites running expensive commercial packages, and even custom-built systems. This is the case with the custom CMS used by Geffen/ Universal Media to manage its artists’ sites. In order to ease mass updates of content formatting, all their sites use the same categories of data, such as News, Media, Photos, Events, and so on. Sites running on this CMS share a single set of content templates. While this makes adjustments to a given block of content much easier to implement, the approach has resulted in many of the sites having a similar look. This is due in large part to the designers’ perception that the content needs to look the same because the markup can’t be customized on a site-by-site basis. For my Lifehouse site redesign project, Geffen/Universal Media didn’t request any specific goals, aside from wanting a design that did a better job of reflecting the band’s image and current promotional photography than the existing site. From a design perspective, that’s as good as a blank slate, and that’s essentially the instruction I was given, with one big restriction: whatever I produced had to work with the existing CMS content templates.
This wasn’t the first artist site I had worked on for the company, so I was already familiar with most of the restrictions imposed by the centralized structure of the CMS templates. This meant I already knew exactly what categories and types of content the design had to accommodate, and what restrictions lay ahead of me. Like my earlier projects, this redesign had a tight deadline and budget, which had previously led to a quick-and-dirty approach to the design process: take the basic set of content and layout templates—a standard two-column layout with header and footer—and skin them to look as un-template-like as possible, while staying within budget. The Lifehouse site redesign would have been the same, if I hadn’t become so darned fed up with the limiting effect that approach was having on my designs. So, faced with the prospect of another boring design project, I proposed an experiment: let me see how much I could massage the content and layout to break out of the basic template mold, without changing the budget or the timeline. After receiving the green light from the client, it was time to get down to business and start designing something—quickly.
chapter 2 Taming a Wild CMS with CSS, Flash, and JavaScript
The CMS challenge
29
Design on a dime My primary goal was to produce a layout that didn’t look like the default CMS layout templates. Of course, since the type of content it had to support would be the same as all the other artist sites, the new layout would need to have some things in common with the default layout. I decided the easiest way to combine these requirements was to use the same elements, but position them a little differently—enough so that, to the casual observer, the site didn’t look the same as all the others. This also served as a good starting point for a project that had to be completed in a matter of a few weeks from start to finish.
The visual elements I had already received the band’s promotional source materials from the label’s marketing department. Combined with the required content and navigation, these gave me the following visual elements to work into the design: The band’s logo artwork High-resolution photography from the band’s latest photo shoot Current album cover art Primary navigation for ten categories Various blocks of content (Events, Videos, News, Mailing List Signup, and so on) I also decided it would be nice to have a featured article from the News section highlighted on the homepage. Since this was something the CMS did not support, it created another challenge. Thus, armed with this list, a pencil, a sheet of blank paper, and a picture already forming in my head, I proceeded to sketch a few quick thumbnails until I found one that “felt right” (see Figure 2-4).
Figure 2-4. Eenie, meenie, miney, mo!
I feel very strongly that the design process must be organic. Just because we are designing for a technical medium doesn’t mean our process must also be cold and calculated. I like to use thumbnail sketches because they are a great way to get my thoughts on paper without worrying about too many details. I start almost every design by spending a few minutes sketching small layouts, and it’s the best and fastest way I know to compare multiple layout ideas almost immediately. You can find more design shortcuts like this in “Budget Design,” a PDF available from www.sinelogic.com.
30
chapter 2 Taming a Wild CMS with CSS, Flash, and JavaScript
The next step was spending some time in Photoshop to turn that sketch into pixels. The color scheme was borrowed from the photograph on the band’s most recent album cover, plus a few shades of gray. One session of some intense pixelpushing later, I wound up with the composite shown in Figure 2-5.
Figure 2-5. The initial Photoshop composite
Some interesting visual elements found their way into the design during this stage: A transparent background for the “teaser” article (showing the photo underneath) The teaser headline set in the same typeface as the band’s logo (Franklin Gothic Condensed) A list of recent news headlines in the footer (this may seem like a simple thing to reproduce, except that it wasn’t supported by the CMS) Vertical text headlines (also rendered in Franklin Gothic Condensed) throughout the layout By now, you’re probably itching to get to the “tips and tricks” part of the story, so feel free to read ahead if markup isn’t your bag of chips. But we really need to lay our XHTML foundation before we can start styling.
31
The markup is but a shell Since the CMS is in control of the markup surrounding most of the content blocks, the easiest thing to do is to create a shell layout, with s to contain each of those modules of data. The design is essentially two columns plus a footer, with the logo and navigation located within the left column. After tossing in a few bits of sample content, I got this:
Lifehouse [homepage]
Lifehouse
videos
online
This presents fairly well in its raw, unstyled form when viewed in a browser, as shown in Figure 2-6. The order of content in an unstyled page is important, although not a top priority for this site, because the target audience uses modern browsers on regular PCs. However, all of the content is at least properly formatted without styling, so the site is accessible at a basic level, which is much more than was achieved by the original design.
Figure 2-6. The naked lunch . . . er, content
34
Notice that the “modules” in the sidebar (conveniently assigned the class .module) are empty. These are just containers, in which the actual CMS-generated content will be dropped shortly, so for now, we leave them alone. The important thing is that they exist, can be targeted individually thanks to their unique IDs, and their order within the document flow is interchangeable. While most of this markup should be fairly self-explanatory, I’ll discuss the handful of .clearfix classes in the next section. Later, in the “Spit and polish” section, I’ll review the technique I used to style the unordered list for the main navigation (the navigation wasn’t generated by the CMS).
I said that the CMS content templates didn’t include a list option, so what’s with that
- in the footer? Due to the time constraints on the project, I was able to convince the powers-that-be to add a list option to the content templates. This gave me the proper hooks needed to style the list and use more appropriate markup for that styling. It’s much better to clean up the markup and then work your CSS magic than to work with messy, crowded markup. That said, the look could also have mostly been re-created using the original nonlist markup, it just would have required much more CSS trickery to accomplish a similar result, which would have unnecessarily complicated the project and extended the timeline.
- Worrycart
- Worry item
- Worry item
- Worry item
- Top
- Subscribe
- Worrylist
- Worrycart
- Worry item
- Worry item
- Worry item
- Top
- English
- Francais
- Espanol
- Chinese
- High contrast layout
- IBO
- OCC
- IBIS 142
- English
- Francais
- Espanol
- Chinese
- left, and add some padding to both sides. Note this padding is declared in ems rather than pixels. This is because when the text is resized, I want this space to be proportionally retained. If this measurement were given in pixels, the space would resize in Internet Explorer, but the text would not. Finally, I add a border to the right to visually separate the elements. #language li { float: left; padding: 0 1em 0 1em; border-right: 1px solid #fff; } Then I make the links white to stand out against the black. I will be overriding this default color with a separate color style sheet, but I always find it easier to begin developing in black and white. #language li a { color: #fff; }
I find that designing in black and white first helps clarify the design decisions I’m making. If color isn’t part of the problem, remove it and think about it another time.
147
Figure 6-16 shows the masthead in the layout.
Figure 6-16. Adding the masthead. The layout is really taking shape now.
Styling the accessibility and services menus I treat the lists in the accessibility and services menus in the same way as with the languages menu. I float the - elements left, and give them padding and a list-style of none: #accessibility { float: left; list-style:none; padding-top: 15px; } #accessibility li { float: left; padding: 0 1em 0 1em; border-right: 1px solid #ccc; } #services { float: right; list-style:none; padding-top: 15px; } #services li { float: left; padding: 0 1em 0 1em; border-right: 1px solid #ccc; } I’ve also added some padding to the top of these lists. Again, note that this is fixed padding given in pixels. I don’t want this value to change when the text is resized. 148
The branding of any site is incredibly important. Here, the branding acts not only as a sign of where you are—what service you are in—but it also serves as a navigational device. Both of the headers will be links to the relevant sites. The h1 and h2 in the branding part of the site are grouped together as a division of like items, a div, with the id of branding. I float that left, give it some margin and padding, and add the IBO logo as a background image. #branding { float: left; text-align: left; margin: 1em 0 0 1em; padding: 0 0 1em 6em; background: url(ibo_logo.gif) no-repeat 0 0; }
chapter 6 Grid Design for the Web
Styling the branding
The reason the padding is so large over on the right side is to accommodate the IBO logo, which I’ll add in minute when I start to add color and rounded corners. The headers are sized using ems. The h1 is given a value equivalent to 14px, and the h2 gets a value equivalent to18px. #branding h1 { font-size: 1.4em; } #branding h2 { font-size: 1.8em; font-weight: bold; } Then I color the links white. #branding h1 a, #branding h2 a { color: #fff; } Figure 6-17 shows how these additions look.
Figure 6-17. Adding the branding and menus. Here, I’ve added the IBO logo as part of the masthead, along with the other menus.
149
It’s starting to look like a website Things are starting to look more like a website now. I’m adhering to the grid I’ve built, and the design is beginning to feel right. Now that I have the basic column structure and masthead, I add some sample content: headings, links, paragraphs, and unordered lists. I’m still working in black and white, so I can stay focused on aligning to the grid and making sure the typography is in good working order.
Next, I start adding color (via a separate color CSS style sheet) to the masthead.
150
chapter 6 Grid Design for the Web
And now to the typography. At this stage, I remove the grid image from my background declaration on the body tag. I don’t need it now that I know everything aligns correctly.
Finally, I add some margins to the elements in the columns to create some horizontal alignment.
151
Issues with the design The project presented many challenges. It was a redesign, so there was legacy content, a history in terms of brand, and a certain level of user expectation that comes with all redesigns. These all had to be considered. The CSS was a particular challenge. Not for the reason you may expect, though. You thought I was going to say Internet Explorer browser problems, right? Aha! Well, no, that wasn’t the problem. I was lucky, as a designer, to be working for a dream client who basically said, “Oh, ignore browsers that aren’t standardscompliant.” Of course, I asked if they were sure. At first, I couldn’t quite understand why, but I quickly realized it was because we were dealing with a pretty much locked-down audience in terms of recommended and supported software. Within the IBO, Firefox is actually the recommended browser. Of course, Internet Explorer is still a majority browser for the IBO’s audience, but I developed the design with Firefox as the primary browser to ensure the code was as standardscompliant as possible. I turned my attention to Internet Explorer 6 afterwards, adding workarounds to ensure it worked in that browser, too. It was nice that the target browsers allowed me to keep hacks to a minimum.
I didn’t deal with CSS hacks in this chapter. Why? Well, I think they are out of scope here, and could confuse the explanation of constructing the grid. You can add hacks in if your design requires it. There is further hack coverage throughout this book, and CSS Mastery (friends of ED, ISBN: 1-59059-614-5) contains comprehensive information on hacks.
As I was saying, the challenging thing with this project was how to manage the CSS. The customization options for this site were plentiful. All of these options would be saved into a user profile, which meant the system had to remember what font size, layout, and so on the user had saved. The brief stipulated the user had to be able to change the layout (fixed or flexible) and the type size. Also, there was a zoom layout for the visually impaired. In addition to that, the two sites, the OCC and the WRC, both had to share common elements such as grid and typography; the only difference was color. It was a complex problem if all this was to be addressed using different style sheets. Overcoming these issues wasn’t particularly easy, but was helped enormously by the project process that was undertaken by the IBO and myself. There were specs, wireframes, use cases, and concepts—all the sort of documentation you would expect in a project of this size. However, the process was small and intimate with the client. There was iteration after iteration. Solving problems together, I’d say, was the real success of this project.
Conclusion What I have created here is a simple grid system, not just columns. To the casual observer, this is nothing more than a three-column layout using standard 250px wide columns. However, I carefully constructed the grid, considering all of the compositional options available to me using this six-column grid system. This allowed for a wide variety of layout options that, importantly, relate to each other. For posterity’s sake, and to give you an idea of how radically different the new design is, I’ve included a few screenshots to show the before and after states. Figures 6-18 and 6-19 show the OCC site, and Figure 6-20 shows the WRC site. I’m sure you’ll agree, the new site stands head and shoulders above the old.
152
chapter 6 Grid Design for the Web
Figure 6-18. The OCC in its previous incarnation
Figure 6-19. The new OCC design uses CSS for layout throughout and has options for the user to change the typeface and size, and a high-contrast layout for visually impaired users—all using CSS!
153
Figure 6-20. The new WRC shares many base style sheets with the OCC. The only difference is a different colour.css, which overides the base colour.css.
154
7
Bridging the Type Divide: Classic Typography with CSS rob weychert www.robweychert.com
156
Rob Weychert is a graphic designer, artist, writer, and thinker known for his neurotically meticulous attention to detail. Since the late 1990s, Rob has provided print and interactive graphic design solutions to clients in such disparate industries as entertainment, travel, healthcare, education, publishing, and e-commerce. When he is not absorbed in design, Rob spends most of his time scrutinizing music and film, writing haiku, screen printing, taking photos, and cruising the streets of his hometown Philadelphia on his BMX. He also writes about these topics and all things design on his personal website, www.robweychert.com.
A brief history of type Like all the arts, it [typography] is basically immune to progress, though it is not immune to change. Robert Bringhurst, The Elements of Typographic Style The art of typography has a rich and storied tradition, and like most art forms, its production processes have moved at a snail’s pace. After Gutenberg’s landmark invention of movable type (a printing method consisting of individual letters carved out of metal) in the fifteenth century, the technology of typography saw no significant change until the Industrial Revolution. The subsequent Linotype and Monotype machines and (the relatively short-lived) phototypesetting process were essentially faster, more efficient models of the same old printing method. However, the Macintosh’s introduction of type and design to the digital age in 1984 was the cultivation of a radical new method. Then, less than ten years later, just as graphic designers were becoming accustomed to digital production tools for print, a whole new medium was thrust upon them. The World Wide Web was a revolutionary means to access information, and as such, it demanded a different way of thinking about design. However, with centuries of printed tradition behind them and a relatively recent adoption of the computer, most designers had a hard time thinking in terms of anything but print, and it didn’t help that HTML was never intended to accommodate graphic design. The other half of the Web was being designed by computer enthusiasts, professional and amateur alike. They had a better understanding of the exciting potential of the Web, but little or no knowledge of visual design principles. So went the early, dark days of web design. Semantic, flexible documents looked anything but good, and goodlooking documents were anything but semantic or flexible. Straddling the turn of the century, a greater emphasis on standardized web technologies aimed to solve this problem. CSS gave designers the tools they needed to craft beautiful web pages without disrupting the underlying semantic structure of HTML. Previously unheard-of typographic control was now possible. But by this time, many designers had come of age online and were oblivious to the time-tested traditions and conventions of nuanced typographic design. 158
Today, in the increasingly sophisticated infancy of the Web, much of its typography remains limp. This chapter aims to help put a stop to this trend, by reconciling printed typography’s rich visual tradition with web typography’s exciting dynamic capabilities. I’ll demonstrate where they may converge, where they should agree to disagree, and how just a few simple and subtle typographic techniques can breathe new life into a page.
Know your text face The number one complaint designers seem to have about setting type on the Web is the small number of typefaces reliably available across platforms. While this can be frustrating, it is important to remember that selecting a typeface is only one aspect of typographic design. Some of the best typographers in the print world limit their arsenal to only a few text faces that they come to know intimately through repeated study and usage. Even if the limited choice of typefaces appropriate for the Web does offer less variety, it forces that same good practice of restraint upon us. And luckily, a number of the faces available are among the very best examples of type designed for the screen. A keen understanding of these typefaces—including their creators and historical contexts—can be a great benefit to the way we use them.
Introducing Georgia If you’re skeptical that a beautiful design can be achieved using one common typeface, it is my hope that this chapter will change your mind. The vast majority of what I’ll cover will use Georgia, a serif text face commissioned from renowned type designer Matthew Carter by Microsoft in 1993. According to recent results of an ongoing code style website survey (www.codestyle.org/ css/font-family/sampler-CombinedResultsFull.shtml), Georgia is present on about 91% of Macs, 84% of PCs, and 53% of Unix systems, making it one of the most ubiquitous serif typefaces in the world. Thankfully, it is also a stellar design. Georgia is very similar to Times New Roman (Figure 7-1), one of the only serif faces with a wider distribution. Like Times New Roman, Georgia is a timeless design, embodying aesthetic and practical characteristics from a few different historical periods. However, for our purposes, Georgia trumps Times New Roman on the screen, since that’s where it was designed to be displayed.
The process
chapter 7 Bridging the Type Divide: Classic Typography with CSS
Figure 7-1. Times New Roman (top) vs. Georgia (bottom)
Typically, when a digital typeface is created, its printed form takes priority. Outlines of the type’s shapes are drawn first, and bitmap versions of small text sizes (for clarity on the screen, in case it should wind up there) are drawn based on those outlines. In other words, a resolution-independent design is retrofitted into an extremely low resolution. Results vary, but in many cases, small text sizes are all but illegible on the screen. With Georgia, Carter decided to reverse the process. Since this typeface was intended primarily for the screen, the bitmaps were drawn first (at 8- to 12-point sizes), and then the outlines were drawn to accommodate them (Figure 7-2). This resulted in an unprecedented elegant clarity for a screen-based serif face, a classification notorious for its illegibility.
Figure 7-2. Georgia outlines vs. Georgia bitmap
The right man for the job It was no fluke that Matthew Carter was chosen for the task. The son of an acclaimed type designer and printing historian, he began cutting original designs and revivals of classic typefaces in metal in the late 1950s, before going on to cofound the well-known Bitstream and Carter & Cone digital type foundries. Based on his decades of experience, impressive list of esteemed clients (including Time Magazine, The New York Times, and The Washington Post), and body of work (most notably Bell Centennial, and, later, the screen-based Verdana), few—if any—people could claim to be more qualified to design a timeless, legible typeface, intended for the screen but still rooted in tradition. OK, now that you’ve got a handle on how, why, and when Georgia came about, you’re ready to put it to use, with a practical example. Let’s build something! 159
A page for Poe In order to demonstrate some possibilities, I’ve put together a little homepage for the original master of the macabre, Edgar Allan Poe (Figure 7-3). The basic layout is made up of four columns of approximately equal width. The two center columns compose the main content area, which is flanked by a navigation column on the left and a sidebar column on the right. The header and footer span the full width of the four columns.
Figure 7-3. The sample project
160
About copy.
The ids for each div are just used for clarity in this example are not necessarily the best choices. Placing an id of drops on the div that contains all the additional navigation panes signifies a very specific function. If we were to later change this site so it no longer uses sliding navigation, the name drops might be confusing. It would be better to give the wrapper div an id that it is more indicative of its function, such as supplemental. Nevertheless, to identify the behaviors we are implementing in this example, we’ll keep the id as drops.
chapter 10 Accessible Sliding Navigation
The navigation will consist of a single unordered list, with each item containing a link to the relevant footer section. Note that these hrefs simply point to another portion of the page.
Also note that we have added headings to each footer section to provide a kind of “marker” for the section. For the sake of the examples, we’ll mark these as elements. You will need to decide if is appropriate for your usage or if some other lower-level header is a better fit. These code blocks will serve as our base for the rest of the implementation. We will modify it as we add styling and functionality.
Adding the presentation The CSS for the example is fairly straightforward, and a lot of it is for dressing up the example. We add in some styling to lay out the basic page, specify the colors and background image, and format the text. With that in place, we can focus on the footer itself and the styles we’ll need to have the navigation “slide” down from the top. Finalizing the CSS will take some work, but the core layout remains the same. For this version of the sliding navigation, we use absolute and relative positioning to move the navigation panes from the bottom of the page to the top. It is this action that forms the core CSS “switch” for making the navigation possible and for keeping it accessible. The main mechanism is simply a link to another part of the page that contains the information we want. When a pane is exposed, it will take its place at the top of the page, as with the Recent Posts pane shown earlier in Figure 10-4.
249
Switching between CSS states with JavaScript In the days when JavaScript was vilified for the way it was used on the Web, in-line scripting, event handlers, and modification of style properties were simply how things were done. These ad hoc changes usually had something to do with modifying and defining absolutely everything on the fly—height, width, background color, and various other style properties.
We have progressed significantly from those dark days and work hard to separate our HTML from our CSS and our JavaScript. Modern techniques strive to ensure that our pages work with JavaScript both on and off. This is referred to as “unobtrusive scripting” and is the standard you’ll find elsewhere in this book, as well as in other modern scripting books, such as Jeremy Keith’s book DOM Scripting (friends of ED, ISBN: 1-59059-533-5).
In our current crop of web browsers, we have a much more predictable environment in which to work. This predictability provides us with the ability to change properties beyond height and width, and get creative with things like switching between predefined states that include CSS positioning. With all the changes to CSS that are needed stored in a series of CSS rules, we can simply use some JavaScript to change the class of the appropriate containing element as required. For the purposes of our sliding navigation we have two core states: On initial page load, our navigational panes appear at the bottom of the page (see Figure 10-3). When a navigational item is activated (either with the keyboard or the mouse), the navigational pane moves to the top of the page (see Figure 10-4). We use JavaScript to change the class of the navigational pane to be “exposed,” which gives it the proper positioning at the top of the page just below the navigation. We create a style rule that positions any of the panes in the correct place (from the style sheet, wscslide.css): /* apply to any div with class="exposed" that is in the */ div#drops div.exposed { position: absolute; top: 0; left: 0; padding: 0; /* added to remove doubled-up padding when positioned */ } Note that this works because we are positioning these panes within the nearest relatively positioned parent, div#inner-wrap: div#inner-wrap { background-color: #ccc; color: #000; position: relative; margin: 0; padding: 0.5em 0; } We also use JavaScript to remove the class exposed to return the pane to the bottom of the page.
250
Recent Posts
Here is a quick look at the first version of the toggle function from wscslide.js: function toggle(element) { var inner = document.getElementById('inner-wrap');
chapter 10 Accessible Sliding Navigation
We could incorporate the JavaScript to do this in many ways. In order to maintain our solid HTML base, we use JavaScript that intercepts, or “hijacks,” the click on the navigational items and toggles the state of the navigational panes. It employs a function called toggle, which switches between an exposed navigational pane and its original state. It would be best to assign these dynamically to each of the navigational items, but for the sake of clarity, this ultimately results in the following for our navigational links:
/* if the scripting isn't supported, we want to return true so that default behavior of clicking the link works (i.e., take the user to the bottom part of the page) */ if (!document.getElementById) return true; var elt = document.getElementById(element); // do a test on the className property on the element to // check for the exposed class if (/exposed/i.test(elt.className)) { // exposed state was found, so remove it elt.className = elt.className.replace(/exposed/g,''); } else { // add exposed to current class to respect any // styles/classes that already exist elt.className += " exposed"; } return false; }
In this case, the core functionality is provided by the hrefs. Ensuring that they are in place means that we achieve a base level of interoperability with scripting either on or off. Don’t confuse this with accessibility for people with disabilities. We’ll address accessibility later after we’ve taken care of the basic interoperability needs.
The critical component of this script is that we’re using scripting to take over for the functionality provided by the links in the HTML. This ensures that a person using a browser without scripting support will be taken to the correct part of the page. This serves as the base for the rest of the scripting. With this main toggle in place, we can add in our sliding behaviors. 251
Adding sliding behaviors Now that we have used scripting to toggle between the exposed and the normal position for each of the navigation panes, we can add in scripting that slides the navigation out from “under” the main navigation. We accomplish this by changing the height of the pane to 0 when the exposed state is activated and writing a function that reveals the navigational pane by changing its height.
As an alternative, when we activate the exposed state, we could put an appropriate padding-top on the content div to allow the navigational pane to sit on top of the content. Using a negative value for the CSS top property, we could hide the navigational pane under the navigation at the top and use JavaScript to slide the div#inner-wrap down the appropriate distance. However, during early testing of this solution, some testers reported a “choppy” sliding behavior. This was, in part, due to sliding a div that essentially contained all the content on the page. As the size of the page grew, the sliding just wasn’t smooth. Both this solution and the one used in the example require additional scripting, but neither have significant impact on accessibility from a technical perspective. (Although there may or may not be issues with sliding navigation in general, for people with cognitive disabilities, for example.)
The finished script includes several additional features that make it work well: Simple error-checking to prevent the user from clicking twice on a tab. Once a navigational pane is “moving,” the function simply returns rather than calling it again. A basic reset function that can be used to reset the tabs to their original state. A constant SLIDEINTERVAL, which lets us define the speed at which the Reveal function will be called repeatedly. In this case, we call it every 65 milliseconds. We could take an extensive tour through this script, looking at the changes that we’ve made in a step-by-step manner. For example, we could look in detail at the animation strategy. However, I want to focus specifically on the accessibility side of things in detail and leave most of the core script to speak for itself. You’ll find comments throughout the script to detail what is happening. Here is the listing for the final core script, wscslide.js: var var var var
slideready = false; SLIDEINTERVAL = 65; revealTimer = null; moving = false;
window.onload = function() { slideready = true; } function toggle(element) { if (!slideready || moving) return false; reset(element); if (!document.getElementById) return true; var elt = document.getElementById(element); var initialheight= elt.offsetHeight; Reveal(element, initialheight); //return false; }
252
function reset(element) { var elt = document.getElementById('drops'); var elts = elt.getElementsByTagName('div'); var exposed = document.getElementById(element); for (i=0; i< elts.length; i++) { // we only want to reset divs that are acting as navigation panes // and exclude the current one that has been set to "exposed" if (!/drop-/i.test(elts[i].id) || (exposed == document.getElementById(elts[i].id))) { continue; } thiselt = elts[i]; thiselt.className = thiselt.className.replace(/exposed/g,'') // set style back to overflow: hidden to remove visual artifacts // when switching from one tab to another thiselt.style.overflow = "hidden";
chapter 10 Accessible Sliding Navigation
/* reset function used to set all navigation pane divs back to their initial state */
} return; } function changeHeight(elt, dH) { var thiselt = document.getElementById(elt); // is this a reveal up or down? if up, the final target height is 0 var targetHeight = (dH < 0) ? 0 : dH; // the current height of the element var currHeight = thiselt.offsetHeight; // the change in height required - to smooth the transition we reveal // half of the remaining height of the pane with each iteration var dHeight = Math.ceil((targetHeight - currHeight) / 2); newHeight = currHeight + dHeight; // if the difference is less than 1 pixel we'll stop moving, //clear the interval and set the height to the exact height // we started with if (Math.abs(dHeight)
chapter 2 Taming a Wild CMS with CSS, Flash, and JavaScript
Ever find yourself getting lost in a sea of divs when working with generated markup? If you’re stuck working with a CMS that generates as many nested divs as the one discussed in this chapter, you can help make your markup easier to read (for you and others) by commenting the closing tag of each div with the ID or class of its corresponding opening tag. Take a look at the sample markup. See how much easier it is to pair up the closing tags of commented divs compared to the tags without comments?
The layout and styles Now we’re getting into the heavy stuff, so you may want to let your family members know they won’t be seeing or hearing from you for quite a while, except for bringing you many cups of tea over the course of the next section—you do need your brain fuel, after all. We’re not actually going to get into a deep discussion regarding the layout itself—it’s not really that snazzy under the hood—but we are going to review the basic styles needed to create it.
I find it helpful to organize CSS properties within a rule block, especially when reviewing/tweaking a style sheet during browser testing or when adjustments have to be made after launch. Here’s the order I prefer: ■
Display method (display: or float:)
■
Background settings
■
Positioning method (position:)
■
Position (x,y)
■
Width/height
■
Margin/padding
■
Color
■
Text settings (font/line height/alignment)
■
Borders
This is yet another simple time- and aggravation-saver that should make your life a bit easier. Anything that adds some structure and order to your markup or styles will pay you back down the road. 35
Positioning elements While we're not trying to accomplish anything groundbreaking with the overall layout, it's worth reviewing how each major element is positioned before we move on to the nitty-gritty. First, clear the floats: .clearfix:after {content:"."; display:block; height:0; clear:both; visibility:hidden; } .clearfix {display:inline-block;} /* Hides from IE-mac \*/ .clearfix {display:block;} /* End hide from IE-mac */" body { background:#111 url(../i/bg_body.gif) repeat-x; margin:0;padding:0; font-family:'lucida grande',tahoma,sans-serif; font-size:small; } #wrapper { width:800px; } #content is set to float:left, causing it to enclose the two floats it contains (#content-primary and #sidebar-wrapper): #content { float:left; } #content-primary is also set to position:relative, allowing #sidebar-tab and #teaser to be positioned absolutely, but within the confines of their containing element. See Doug Bowman’s “Making Absolute Relative” (http://stopdesign.com/ articles/absolute/) for a good overview of this technique. #content-primary { float:left; background:url(../p/homepage_photo.jpg) no-repeat; position:relative; height:549px; width:520px; padding:0; color:#fff; } h1#logo { position:absolute;
36
#sidebar-tab { background:url(../i/bg_sidebartab_events.png) no-repeat; position:absolute; right:0; top:0; width:20px; height:194px; }
chapter 2 Taming a Wild CMS with CSS, Flash, and JavaScript
z-index:100; left:29px; top:39px; margin:0;padding:0; } h1#logo a { display:block; background:url(../i/logo_lifehouse.gif) no-repeat; width:38px; height:175px; text-indent:-5000px; }
#teaser { background:url(../i/bg_teaser.png) no-repeat; position:absolute; left:0; bottom:0; width:507px; padding:20px 0 30px; color:#EFB32F; font-family:'lucida grande',verdana; line-height:1.3; } #nav is cleared to make sure it falls beneath #content-primary. Similarly, .module is cleared to allow any content within each module to be floated, because each subsequent .module will clear any such floats. #nav { background:url(../i/bg_nav.gif) repeat-x; width:520px; height:53px; margin-top:0; border-top:3px solid #111; clear:both; } #sidebar-wrapper { float:right; background:#1C1C1C url(../i/bg_sidebar_wrapper.gif) no-repeat left bottom; width:277px; margin:0 0 3px; padding:0 0 10px; } #sidebar { background:url(../i/bg_sidebar.gif) repeat-y; }
37
#sidebar .module { color:#A07029; padding:15px 15px 15px 0; border-top:1px solid #111; clear:both; } #footer-wrapper { background:#1B1B1B url(../i/bg_footer_wrapper.gif) repeat-x; padding-right:10px; clear:both; border-top:1px solid #333; } #footer { background:#262626 url(../i/bg_footer.gif) repeat-x; padding:20px 0 20px; } There is nothing really odd about any of this. It’s a mixture of container s (or wrappers), some floats for the columns, and a dash of absolute positioning. Since the purpose of this chapter isn’t to teach you the basic principles of CSS, I won’t go into the details here. I recommend reading Simon Collison’s Beginning CSS Web Development (Apress, ISBN: 1-59059689-7), if you feel you’re lagging behind in any of the basics.
I like to name images based on the convention type_id_label to make it easier to remember the purpose of each image (for example, logo_footer_geffen.gif). Also, file-naming conventions make it easier for a third party or your client to determine the “whats and whys” associated with your design and code. While a style guide can also accomplish this task, often a project’s budget or timeline doesn’t allow for the creation of a style guide, or if one exists, it might not be available to someone making changes in the future.
Targeting CSS selectors The big problem with the generated markup contained within the basic shell markup I showed you earlier is that I have no say in the decision of which markup is used. Where a definition list with nested paragraphs within the description might be most appropriate, I could be forced to deal with a few nested s containing
s with s littered all over the place. You can see this for yourself by reviewing the source of the live site. Ugh. Have another (strong) cup of tea to help you get over that mental image. Thankfully, as bad as that sounds, there is a relatively easy way to dig out of that hole. CSS selectors come in many shapes and sizes. Many designers are used to working with only the basics: IDs: Appear as #footer in CSS, and as an attribute value on an element in (X)HTML, such as , where div is the element, id is the attribute, and footer is the value. Classes: Appear as .readmore in CSS, and as an attribute value on an element in (X)HTML, such as , where p is the element, class is the attribute, and readmore is the value. Element selectors: Target any (X)HTML element. Examples include ul, p, div, body, table, and even html. However, we have much more at our disposal than those basic selectors, and that’s where the shell markup comes into play. Windows: 300K [Videos] "Blind" Music Video Don' worry 'bout a thing, cos every lil thing is gonna be alright. Introduction text Name and role of worrier Further descriptive text Introduction text Name and role of worrier Further descriptive text Introduction text Name and role of worrier Further descriptive text © Stuff and➥ Nonsense Ltd. A demonstration site by Andy Clarke Don' worry 'bout a thing, cos every lil thing is gonna be alright. Introduction text Name and role of worrier Further descriptive text Introduction text Name and role of worrier Further descriptive text Introduction text Name and role of worrier Further descriptive text © Stuff and Nonsense Ltd. A demonstration site by Andy Clarke Some content goes here Some content goes here Some content goes here
38
Remember the IDs on the sidebar modules? Their purpose will now be made clear. For example, check out this block of markup and content for the videos module in the sidebar, cleaned up a little for this example (but only a little), as generated by the CMS: Videos
Blind
chapter 2 Taming a Wild CMS with CSS, Flash, and JavaScript
By looking at the markup generated by the CMS, we can create descendant selectors that specifically target only the content we want to focus on, while leaving the rest alone. Descendant selectors allow us to style an element nested within a specific hierarchy of our markup. For example, the selector #sidebar #mod-media img.fullsize targets any img with a class of fullsize contained within an element with the ID mod-media that is also contained by an element with the ID sidebar, which is pretty darned specific if you ask me.
Not the worst markup you’ve ever seen, right? A few too many classes for my liking, and the comment icon could be displayed with CSS, rather than using an inline image (and what’s that
doing in there?). But again, the markup that surrounds this content is meant to be used on every artist site that is managed by the label’s CMS, so the extra hooks make sense in this context. There are better ways to provide some of the hooks, but that’s a separate discussion altogether. This markup is completely out of my hands, but I still need to style it. And it’s likely—given the generic classnames assigned to the class attributes on the generated and tags—that my hooks (the classes item, summary, and stream) are used in many other areas throughout the site. That means I need some way to target the classes within this section in order to deal with any specific needs for the videos module. Since those hooks are not provided in the markup generated by the CMS’s content template, I create them in the layout template, wrapping them around the code that calls the generated content:
. . .
This wraps around the markup and provides two important tools: class="module" will be assigned to each wrapper such as this one, and it allows you to share some basic formatting between each block (margins, borders, and the like). id="mod-media" allows you to target this block on its own and assign specific styles that are appropriate to displaying this content.
39
So, let’s say that for most modules in the sidebar, I want to style any tags assigned class="fullsize" to float to the right within the module, with a 5-pixel margin on the left and bottom and no border. With the new hooks, the generic style should now look like this: #sidebar .module img.fullsize { float:right; margin:0 0 5px 5px; border:none; } This selector uses the class I’ve assigned to my wrapper , along with #sidebar, so that if I decide to use the module class anywhere else in the layout, this rule will not apply. With that taken care of, I can now style the video module to float the image to the left instead of to the right, and adjust the margins accordingly: #sidebar #mod-media img.fullsize { float:left; margin:0 5px 5px 0; } By replacing the class (.module) with the ID (#mod-media) in the selector, I instruct the browser to apply the generic styles first, and then override the float and margin settings.
IDs have higher specificity than classes. See http://molly.com/2005/10/06/css2-and-css21-specificityclarified/ for a thorough explanation of how specificity is calculated, and see http://stuffandnonsense. co.uk/archives/css_specificity_wars.html for a more lighthearted overview.
This same approach will get you out of almost any hole dug for you by CMS-generated markup. While none of us really want to use an ugly selector like body#events #content .item .module .summary #membership p.permalink span {}, if you’re in a bind and need to get the job done, combining and layering selectors along with a wrapper or two will make your life much less stressful.
The typography I’m a typography nut, and type usually features prominently in my designs. HTML text is at best difficult to control. Even with CSS, font choices are limited to those installed on a user’s operating system, and typographical control really isn’t possible. Yet my design uses headings set in the band’s typeface of choice, Franklin Gothic Condensed. I don’t want to hinder the basic accessibility of the site. I’m not shooting for perfection in that area, but at the same time, it would be irresponsible to shut people out entirely by using bad markup. But somehow I need to get that type to display. Enter CSS image replacement for fixed headings, and sIFR for text that needs to change regularly, such as article headings generated by the CMS. Let’s start with the vertical text headings. They are the most obvious candidate for special treatment, as there isn’t any way to mimic them using HTML text alone.
40
The headings that should be vertical are all static. Since they don’t need to be regularly updated, I can use images rendered in Photoshop. The vertical text effect isn’t easy to reproduce any other way. I could do it with Flash, but it’s easier with this method, as the sIFR approach (discussed next) doesn’t support rotated text, and Flash items can be more difficult to position. I could just use the CSS background-image property to assign each image to a container , but there’s no actual heading within the HTML file, and that’s not an ideal situation if the markup is to be accessible, even if on a basic level. The good news is that it’s just as easy to make an HTML heading (, , and so on) do exactly what I want, and for somewhat obvious reasons, this approach is called image replacement. There are about as many ways to handle image replacement as there are versions of Internet Explorer with weird CSS bugs, but I prefer a method devised by Mike Rundle dubbed the Phark method (after his personal site, http://phark.net). Let’s use one of our sidebar headings (wrapped in a module ) as an example:
videos
According to the approach outlined in Brill’s article, we need not only two divs for our two content areas (the inventively named content-primary and content-secondary), but also a wrapper div around content-primary—let’s call that one content-primary-wrap. Stay tuned, true believers: there will be more on this wrapper later.
54
Looking above the content area, you might notice two link elements in the head of the document: one for screen.css and another for patches-ie.css. Inside our linked style sheet, screen.css, I’ve placed the following: @import url("core.css"); /*\*//*/ @import url("patches-mac.ie5.css"); /**/ On the first line, the @import rule (www.w3.org/TR/CSS21/cascade.html#at-import) references another, external CSS file, core.css. This style sheet contains the bulk of our CSS rules, free of any browser-specific style sheet patches. core.css is seen by all browsers and contains our pure, hack-free style rules. And speaking of hacks, this is exactly what the second @import statement is wrapped in. That odd-looking series of CSS comments is in fact the IE5/Mac Band Pass Filter (www.stopdesign.com/examples/ie5mac-bpf), which prevents any browser except Internet Explorer 5 (IE5) on the Macintosh from seeing the code therein. So now, with our semicloaked patchesmac.ie5.css in place, we can place any style rules required to work around CSS bugs in that browser. Why bother with this CSS-within-CSS approach? One of the benefits to this approach is ease of maintenance: by separating this code out, we can make it much easier to remove these CSS “patches” if we ever need to stop supporting IE5/Mac. We don’t need to sift through a few hundred lines of one style sheet—instead, we can quarantine these fixes in a separate file altogether. Once we do need to discontinue support of that browser, we can simply delete that one @import statement in our screen.css file, and it’s bye-bye to IE5.
chapter 3 New York Magazine: My, What a Classy
Structuring the CSS
Returning to our HTML template, we see that patches-ie.css is surrounded by some odd-looking comments:
69
There are a few items to note here: The block value for the module’s class attribute is a reusable piece of markup I’ve placed throughout the New York Magazine templates. It’s simply a hook for the Easy Clearing Method, and it’s added to those rules (.block:after, etc.) so that it contains any floats inside it. The row class inside the content area serves a similar function: if any of its child “column” divs are floated, they won’t escape their parent “row” div. The other value in the module’s class (module-in-section) acts as a kind of unique identifier for this type of module. I couldn’t use an actual id attribute here, as more than one of these types of modules might appear on a page— and per the HTML specification, an id must be unique within the page. With our markup in place, we can move on to styling it. Given that the wide and narrow versions of the module share the same aesthetic qualities (such as typography, color, and background images), I won’t discuss them here; rather, let’s focus on building out our two content columns. In the single-column mode, we can let the markup’s source order do the work for us. The first column will simply stack on top of the second, as shown in Figure 3-17. We can, however, apply a little CSS to clean things up a bit: .module-in-section .content { padding: 0 14px 13px; } body.ad-column-180 .module-in-section .col-1 { text-align: center; margin: 7px 0 10px; } The first rule simply applies some padding to our content div, giving our columns some breathing room. The second rule centers the column’s content (namely, the img) and adds some top and bottom margins. But as you might have noticed, we preface that second rule with the same body.ad-column-180 rule we used to create our narrow sidebar (in the “My class-fu is unstoppable” section). One class, two separate effects. Lightweight code is a beautiful thing, isn’t it? From this logic, we can apply the ad-column-300 class to the body element to create our two-column effect. We’ll need to float each column div—the first column floated to the right, and the second column to the left, as shown in Figure 3-19. body.ad-column-300 .module-in-section .column { width: 157px; } body.ad-column-300 .module-in-section .col-1 { float: right; } body.ad-column-300 .module-in-section .col-2 { float: left; }
70
Figure 3-19. The code to get our two-column layout in place
Additional classes, additional control At this point, we’ve been using one value in the class attribute. By using ad-column-180 or ad-column-300, we can instantly reformat our right sidebar and its contents. As we’ve discussed, the class attribute can accept multiple values, but can we use the body element to control other aspects of our page’s presentation? There I go with the leading questions again.
Starting small (980 pixels’ worth) When I came on board with the New York Magazine website redesign, I was told that the production team wanted to be able to selectively override the flexible-width design on certain pages, effectively fixing the page’s width at the full 980 pixels. Presumably, some of the pages would contain wide-format media (e.g., large photographs), and the client wanted to ensure that the rest of the page’s layout would remain intact. Let’s take another look at our #wrap rule, which contains our min-width and max-width parameters: #wrap { margin: 0 auto; min-width: 770px; max-width: 980px; }
chapter 3 New York Magazine: My, What a Classy
So there we have it: a single class value on our body attribute can act as a kind of traffic cop for each module on our sidebar. We’ve written some CSS that expects (and exploits) the presence of either ad-column-180 or ad-column-300, leaving our markup completely untouched.
So if this is the default behavior, let’s add a new class value to our body element to override it—say, “fixed”?
We can now drop in the following CSS to turn our flexible design into a static one: body.fixed #wrap { width: 980px; } And there we have it. Since we’ve now set a width on our wrap block, the min-width and max-width properties are obsolete. Our design’s container div is fixed at the requested 980 pixels, which fulfills our client’s request.
A word of caution about multiple class names: The aged IE5/Mac has a whitespace parsing bug (www.macedition.com/cb/ie5macbugs/substringbug.html) that can cause it to become confused when encountering a class name that is a substring of another class. As a result, try to make the categories of class types you’re applying as unique as possible, and test thoroughly in that browser.
71
Tying in JavaScript We can invoke a number of other visual effects with the body class, but let’s shift away from the design for a moment. After all, this technique is far from a one-trick pony. We can also attach classes to our document that act as flags for JavaScriptdriven behavior, adding another layer of standards-based sexiness to the site’s design. For example, there’s a set of links on some article pages (Figure 3-20) used to dynamically increase (Figure 3-21) or decrease (Figure 3-22) the size of the article text on the page. Why bother? Well, this is actually a rather handy accessibility feature. If a reader has diminished vision, that person might not know how to change the browser’s text size. Placing a few links on the page exposes similar functionality in an immediate and easy-to-use fashion.
Figure 3-20. The text-sizing control that appears on certain pages of the website
72
chapter 3 New York Magazine: My, What a Classy
Figure 3-21. The text size can be increased . . .
Figure 3-22. . . . or decreased by using the links on the page. You’re floored, I can tell.
73
Inspired by a venerable JavaScript-based style sheet switcher (www.alistapart.com/stories/alternate), the New York Magazine’s text-sizing code performs a number of different tasks. When a user clicks one of these links, an additional class is appended to the body element that, when present, will change the size of the text in the article template accordingly. Additionally, a cookie stored on the user’s browser remembers the user’s selection and automatically applies the appropriate text size upon his or her return. It’s a rather convoluted piece of JavaScript, but that might be because we’re not exactly the Samuel L. Jackson of JavaScript programmers. It’s important to note that the links you see in Figure 3-20 don’t actually exist in the HTML. JavaScript injects the three “A” links into the page once the page loads, ensuring that the controls are available only to users whose browsers can support them. And showing a near-compulsive obsession with the body element’s class, we can use that attribute to trigger our function, which will allow our content producers to drop a simple word into class to invoke the function, and thereby drop the links into the page. As always, let’s start with our body element—I know, shocking. But this time, let’s use text-sizer as our new class:
Inside the scripts.js file we referenced from the head of our document is a function called buildTextSizer:
There’s a fair amount of code to this function, so don’t worry if you’re not exactly a JavaScript ninja (after all, I’m certainly not). Thankfully, the part we’re most concerned with occurs right at the top: function buildTextSizer() { if (document.getElementsByTagName && document.createElement ➥ && document.getElementById) { var trigger = document.getElementsByTagName("body")[0]; if (findWord("text-sizer", trigger.className)) { if (document.getElementById("article-content")) { var container = document.getElementById("article-content"); } else { var container = document.getElementById("content-primary"); } if (container) { // Build elements var slugs = new Array("small", "medium", "large"); var controlContainer = document.createElement("div"); var topList = document.createElement("ul"); var innerList = document.createElement("ul"); var listItem = document.createElement("li"); var span = document.createElement("span"); var labelText = document.createTextNode("Text Size:") // Loop over //each one for (var i = var text = var anchor var item =
the text size "slugs", and build a link for 0; i < slugs.length; i++) { document.createTextNode("A"); = document.createElement("a"); document.createElement("li");
anchor.appendChild(text); 74
innerList.appendChild(item); } // Assemble everything, and insert it into the //document span.className = "label"; span.appendChild(labelText); listItem.appendChild(span); listItem.appendChild(innerList); topList.appendChild(listItem); controlContainer.setAttribute("id", "text-size"); controlContainer.appendChild(topList); container.insertBefore(controlContainer, container.➥ childNodes[0]);
chapter 3 New York Magazine: My, What a Classy
anchor.setAttribute("href", "javascript:textIt('txt-" +➥ slugs[i] + "');"); anchor.setAttribute("title", "Make the story text " +➥ slugs[i] + "."); item.appendChild(anchor); item.setAttribute("id", "txt-" + slugs[i]);
} } } } /* Find full word (needle) in a string (haystack) */ function findWord(needle, haystack) { return haystack.match(needle + "\\b"); } What we have here, in essence, are two separate functions: one to build the text sizing controls (buildTextSizer, continuing my streak of award-winning names), and another function, findWord, used by the first function. In the section of code highlighted in bold, buildTextSizer inspects our body element (var trigger = document. getElementsByTagName("body")[0];) and searches its class attribute for the presence of the text-sizer string (findWord("text-sizer", trigger.className)). If that search results in a match, then the rest of the function continues to build the text sizing links; if no match is found (i.e., if text-sizer doesn’t appear in the body element’s class attribute), then the function stops running and the links are never seen. Since this function is set to fire on every page of the site, content producers can place the class selectively on pages where they would like the sizing controls to appear, and omit it on others. The function will fail silently if it doesn’t find text-sizer in the body element, affording the site’s authors flexibility and ease when toggling the function. Which, of course, is a good thing.
75
Summary This chapter is by no means an exhaustive list of the ways in which the body element’s class attribute is used on the New York Magazine site; I’d love to provide you with such a list, but I don’t think I could force you to sit through a Tolstoy-length chapter on the body element. Rather, I hope that the information in this chapter sparks some ideas on how this multiple class value technique can be a boon to you, and how an intelligent application of it can decrease your site’s template count, reduce markup clutter, and give you ample hooks for both JavaScript and CSS. On the New York Magazine site, we’ve used additional classes to dynamically swap out section-specific logos and automatically highlight the current navigation tab. Additional applications for this are entirely up to you. Web standards are about improved control over your design, not maintaining bulky code. Embrace your body, and your sites will be easier to maintain, update, and improve. And, of course, your users will love that.
76
4
Designing for Outside the Box
andy clarke www.malarkey.co.uk www.stuffandnonsense.co.uk
78
Based in the UK, Andy Clarke (Malarkey) has a background in advertising. He started his own design consultancy, Stuff and Nonsense (www.malarkey.co.uk), in 1998. Since then, he has designed sites for Disney Store UK, British Heart Foundation, Save the Children, and the World Wildlife Fund UK. Andy is passionate about design and about Web Standards; he bridges the gap between design and code. Outside the studio, Andy is a member of the Web Standards Project, where he redesigned the organization’s website in 2006 and is an Invited Expert to the W3C’s CSS Working Group. Andy is an internationally known trainer and conference speaker, and he regularly trains designers and developers in the creative applications of Web Standards. He writes about aspects of design and popular culture on his personal website, All That Malarkey (www.stuffandnonsense.co.uk), and is the author of Transcending CSS: The Fine Art of Web Design, published by New Riders in 2006 (www.transcendingcss.com).
Worries? “Oh baby, what’s the matter?” she said. “You look so stressed and worried.” “I am,” I replied. “I’m worried that our car needs new tires, we have nothing in the fridge for tea except a paper bag of mushrooms and a tube of tomato puree, and my mother is having trouble with her feet again.” Worrying—it’s no laughing matter, I can tell you. If worrying about your own problems is not bad enough, worrying about someone else’s can be maddening. Still, help is on hand in the form of a new, fictitious service called WorrySome.net. This will not be your common or garden-variety web application, with enough venture capital to mount a small war and a call center in New Delhi. This site is “by real people, for real people”—people who will worry for you, for a fee, of course. The service will leave you free to live your life, free from worry, as long as you keep on paying the subscription. WorrySome.net needs a new website, and you are the just the person for the job. It’s a tricky one, but don’t worry; help is on hand to guide you through making this design into a reality. If you feel at any stage that you are starting to get even the tiniest bit concerned, you can always pay one of WorrySome’s worriers to take the weight off your shoulders. In this chapter, you are going to take the WorrySome.net homepage from design visual to a working prototype with XHTML and CSS. You will start with meaningful, contentout markup, which is always the first step in developing a creative, standards-based design. You will learn how to use powerful CSS selectors and layout techniques to bring this design to life.
80
Worrying about the Web Personally, I’m very glad that WorrySome.net can worry on my behalf, because in the past two years, I have been worried about web design. The Web is a youthful, dynamic medium, where people should love to interact with sites that they visit. Creating sites that people love to use is one of the main goals of creative web design. But web designers and developers too often focus on the technical aspects of markup, CSS, Ajax, or on the “science” of usability and accessibility, rather than on connecting with visitors’ emotions through good design. We’ve seen advances in the tools provided by CSS and wider support for these tools in mainstream web browsers. I hope that we can stop worrying about supporting browsers that are past their sell-by date and look forward by creating new and inspirational designs that break out of the boxes of current thinking.
Designing for WorrySome.net As WorrySome.net is a novel new way of dealing with the worries of the world, the site calls for a design that breaks away from the familiar conventions of many of today’s shiny web applications. The brief calls for this design to be open and friendly. It must make the visitor feel as “welcome as a trusted friend, rather than as a customer.” When creating the look for WorrySome.net, the design took on many forms. I made several experimental layouts with many different interface ideas, only a few of which made it into the final design. Figure 4-1 shows the one that you’ll be working on in this chapter. Let’s get started making the design for the WorrySome.net homepage into a reality. You’ll use meaningful XHTML markup and CSS, but not just any old CSS. This minimal markup will demand that you use techniques and CSS selectors that you may not yet have implemented in your own work. You can download all of the necessary files from www.friendsofed.com.
chapter 4 Designing for Outside the Box
Figure 4-1. WorrySome.net homepage
81
Stop worrying, start with markup One of the aims of a designer working on the Web should be to convey meaning. I’m not just talking about the meaning expressed through a visual design to reinforce brand values, but also the meaning conveyed through the XHTML elements chosen for the content. Choosing elements appropriately for their meaning, rather than their visual presentation, will help you to create designs that are as flexible and accessible as they can possibly be. (Of course, you also need to make sure that your markup is as lean and flexible as possible.) You want to make sure that the elements will convey the full meaning of the content when it is viewed without the visual richness provided by your CSS. Look back at Figure 4-1 and write down the meaning of each of the visual elements on the page. In this design, you see the following elements: A branding area that contains the name of the site and its tagline, a lyric from Bob Marley, a master of the laid-back approach to life A list of navigation links Three headings that are each followed by paragraphs of text and an inline image of a worrier A heading that is followed by a list of topics that people often worry about: from conspiracies to George W. Bush (I can’t think of any connection there, no sir) Site information, commonly containing legal notes, copyright information, and design credits With this content outline complete, you are ready to flesh out the markup that will be most appropriate to convey its meaning. At this point, you should be concerned only with describing the meaning of this content and not any division elements or presentational markup hacks. You should begin at the top of your content outline’s order and work downwards, so we’ll start with the branding.
82
Adding the content elements On the homepage of WorrySome, the name of the site can be a good choice for the top-level heading on the page. Worrysome.net Many designers will choose to vary this on internal pages, opting instead for a second-level heading and reserving the top-level heading for the page name. On internal pages, this name will likely also include a link back to the homepage, which would be redundant on the homepage. Next comes the tagline. Written on the steps of Marley’s house in Jamaica, where the smokes kept a rollin’, this extract from “Three Little Birds” is perfect for a site about chilling out. Flip through the pages of the XHTML specification and look for a lyric element if you want. I’ll just wait here, singing “sweet songs of melodies pure and true” until you return. Back already?
Notice that the URL source of the quotation has been cited. Although this information will not be visible in a visitor’s web browser, you should always cite the sources of any quotations that you reference. For an example of a way to display the URL of a quotation using scripting, see Jeremy Keith’s book DOM Scripting: Web Design with JavaScript and the Document Object Model (friends of ED, ISBN: 1-59059-533-5).
If you are still in a “Mellow Mood,” the list of links to the subscription page, worries list, and shopping cart that form the main navigation are ordered without any importance or weight attached to any particular link. An unordered list is the appropriate choice to mark up these links. Main
But what’s the heading doing in there? Low-level headings atop lists of navigation links can be a helpful way to inform a visitor who is using a screen reader (or another form of assistive technology) of the purpose of a list. You may choose to make these headings visible or to hide them from view, perhaps by text-indenting them off the screen. This technique has become known as providing an embedded alternate. Now we are really “Jamming,” and it is time to move on to the main content of interest on this homepage: the descriptions of the services that this site provides. You will choose a second-level heading for each of the content areas, followed by their related content. Worriers
83
A third-level heading proudly announces the list of topics that the site’s team of expert worriers can take off your shoulders. As this list has been written in alphabetical order, it is debatable whether it would be most appropriate to choose an ordered list, rather than an unordered list. For this example, I have chosen unordered, as no one item is more important than its siblings. Recently worried about
You are now almost at the bottom of the page, at the site information and a handy link back to the top to save the visitor’s scrolling finger.
With your meaningful markup neatly written, now is your opportunity to preview your page in your development browser (see Figure 4-2) and to validate your code to ensure that no errors have crept in along the way.
If, like me, your choice of development browser is Firefox, you can find a host of developer extensions that will keep your markup valid as you work, not least of which is Chris Pederick’s essential Web Developer Toolbar. You can download the Web Developer Toolbar from http://chrispederick.com/work/webdeveloper/.
84
chapter 4 Designing for Outside the Box
Figure 4-2. Previewing the page in a browser to ensure that the content is well ordered when read without syles is your first step in developing visually expressive but accessible designs.
85
Adding divisions from the content out In general, web designers’ understanding of markup and CSS has developed over recent years, but often our thinking about the ways to accomplish a visual design using CSS has changed little since we worked with tables for layout. Strip away the visual skin of many standards-based sites, their W3C “valid XHTML and CSS” badges glinting in the sunshine, and you will find a mass of nonsemantic and unnecessary and elements. Working from the content out means starting with only the structural elements such as headings, paragraphs, and lists. This is an ideal method for keeping your markup free from presentational elements. Next, you will group only those related elements that you have previously chosen into divisions, giving each an identity that describes the content that it contains.
Much has been written on the subject on semantic element naming. Former CSS Samurai John Allsopp has created WebPatterns (www.webpatterns.org), a site dedicated to element-naming conventions. My original article on the subject of naming conventions can be found at All That Malarkey (www.stuffandnonsense.co.uk/archives/whats_in_a_name_pt2.html).
To avoid repetition of code, the next example shows only the content areas, rather than reproducing every nuance of markup.
Worrysome.net
Main navigation
Worriers
86
Worrydone
chapter 4 Designing for Outside the Box
Worries
Recently worried about
These appropriately identified divisions not only add the structure that will enable you to develop the visual layout with greater ease, but their identifiers also serve to enhance the meaning of the content that they contain. This minimal use of divisions should always be your approach in a content-based workflow. This places the content, rather than the visual layout, at the center of your thinking when writing your markup. If additional divisions are required to accomplish any specific design, these should be added one at a time until your design can be achieved. For this design, only one additional container division, wrapped around all of your elements, is required. This container is a common approach for allowing you further styling options in addition to the html and body elements.
All document content
You may have noticed that, in this markup example, no additional identifier or class attributes have been added, despite the complexity of the design. Such presentational attributes should rarely be required, as your markup already contains all the elements and attributes (href, title, alt, and so on) that you should ever need when you take a mature approach to your standards-based design. 87
With the elements and appropriate divisions in your markup complete, but before you start working with CSS, you should take a moment to consider adding one further element. This will help those visitors browsing the site using a screen reader or a small-screen browser that has no support for style sheets. While it is an impossible dream to expect that this site, or any other, can be fully accessible to every visitor, a few unobtrusive additions to your document will help some people enormously. For this example, you will add a short list of skip links, to allow a screen reader user to skip to either the main navigation or the main content. You should insert this list directly beneath the opening tag and outside the container division.
Satisfying your soul (with CSS) If markup was your “Punky Reggae Party,” transforming this into the visual design layout should be your “Satisfy My Soul” time. (OK, that’s the last of the Bob Marley song title malarkey, I promise.) Implementing design layouts using CSS has come a long way since the early days of the Noodle Incident (www. thenoodleincident.com) and The Blue Robot (www.bluerobot.com). In those days of practical CSS use, positioning was the method of choice for achieving columns and other layout features. Before long, as designers became more ambitious in their attempts to make complex designs using CSS, positioning gave way to the use of floats. Unfortunately, positioning and its associated z-index stacking have since somewhat fallen from favor. Although positioning is, on a first glance, more difficult to understand, it remains possibly the most powerful of CSS design tools. Implementing the WorrySome.net layout will make heavy use of both positioning and the z-index, in combination with floats. You will also be working with image replacement and a whole host of CSS selectors. Many of these will be familiar to you if you have been working with CSS for some time; others might seem strange. You are about to use selectors that have until recently been the stuff of dreams for web designers. Don’t worry “Buffalo Soldier” (sorry, I couldn’t resist that), I will explain each new selector and technique as we progress.
Train to Styleville Until recently, your choice of CSS selectors and techniques that could be used reliably across different browsers was limited to the few simple selectors supported by the world’s most used browser, Microsoft’s Internet Explorer 6 for Windows. That situation has now changed, thanks to the hard work and passion for standards of Internet Explorer 7’s developers, and to the dedication of people like Molly E. Holzschlag of the Web Standards Project (www.webstandards.org), who built the bridges between the web developer community and Microsoft. We should all be grateful for their work. Internet Explorer 7 is far from a perfect browser (what browser is?), but it does level the browser playing field. It has good support for so-called “advanced” CSS selectors, and it fixes the rendering issues and bugs of previous versions that have made the lives of web designers difficult over recent years.
88
Despite their broadly consistent rendering of CSS, most browsers will have a different default rendering of a page—the look of the page before author or user styles are applied—using what are known as user agent or browser styles, also conventionally known as default styles. Therefore, you should start by adding a few simple rules to your style sheet to guarantee that the styling of any element is as you, rather than the browser, intends. This example contains a broader range of elements than you will be using to implement WorrySome.net, to enable you to work with any elements that you may require in the future. /*
=reset.css */
body, div, dl, dt, dd, ul, ol, li, h1, h2, h3, h4, h5, h6, pre, form,➥ fieldset, input, p, blockquote, address, th, td { margin : 0; padding :0; } h2, h3, h4, h5, h6 { font-size : 100%; font-weight : normal; }
chapter 4 Designing for Outside the Box
I’m in the mood for style
ol, ul { list-style-type : none; } table { border-collapse : collapse; border-spacing : 0; } caption, th { text-align : left; } fieldset, img { border : 0; } dt, address, caption, cite, code, dfn, em, i, strong, b, th, var { font-style : normal; font-weight : normal; } q:before, q:after { content :''; } In addition to this reset CSS, I also recommend that you specify margin and padding on commonly used text elements. /* =blocktext */ h2, h3, h4, h5, p, ul { margin : 0 20px; padding : .5em 0; }
89
Styling WorrySome.net Whereas many web designers take a granular approach to implementing their designs using CSS, you are going to take an outside-in approach, concentrating first on the outer elements of your design before working on the fine details. You’ll begin by applying styles that set up the structure of your layout, starting with html, body, and the container division that encompasses all your content. A background-color, background-image, and font color applied to the root element html will get the ball rolling. A slim background-image will repeat horizontally (repeat-x) to create the site’s striped background. html { background : #f7d8e8 url(../images/html.png) repeat-x; color : #333; }
Many of the image filenames that I have chosen relate precisely to the elements that they are styling. This approach helps to save time and reduce confusion when returning to a site after several months, or when a number of designers or developers are working together.
Next, you should apply styles to the body element. This design will be fixed-width and centered in the browser window. body { position : relative; width : 740px; margin : 20px auto 0 auto; padding-top : 10px; background : url(../images/body.png) repeat-y; font : 88%/1.5 Calibri, Trebuchet, "Trebuchet MS", Helvetica, Arial, sans-serif; } You may be wondering why position : relative; should be applied to the body element. After all, body is unlikely to be positioned or offset from its natural position. Many of the visual elements in this design are absolutely positioned on the page. Applying position : relative; to the body element will establish it as the positioning context for any of its positioned descendents. Next, it’s the outer container division’s turn. Once again, this element has been established as a positioning context for its descendents and is centered within body to allow that element’s background-image to create the subtle drop shadow for the depth of the page. div[id="container"] { width : 700px; margin : 0 auto; }
90
■
The element that you are selecting (div in this example)
■
The attribute that you are using to select a specific element (id in this example)
■
The value of the attribute (container in this example)
You could select the same element by using either div#container or even #container, but that wouldn’t be as much fun, would it?
Styling basic page divisions With the outer regions in place, you can turn your attention to defining the branding, navigation, and content areas of this design. For each, you will apply basic styling, including box and background properties. Start at the top with the branding area.
chapter 4 Designing for Outside the Box
If the selector in the example is unfamiliar to you, don’t worry. This is an attribute selector, a type that has largely been avoided by web designers and developers because of a lack of support for it in Internet Explorer 6. An attribute selector is made of three parts:
div[id="branding"] { height : 200px; margin-bottom : 10px; background : #f0a4c7 url(../images/branding.png) repeat-x; } This can be followed by the main navigation’s outer division. div[id="nav_main"] { background : #fedaeb url(../images/nav_main.png) repeat-y; } And finish by applying styling to the remaining main divisions: div[id="content"] { margin-bottom : 80px; } div[id="content_main"] , div[id="content_sub"] { width: 100%; } div[id="siteinfo"] { clear : both; min-height : 120px; padding: .5em 0; background : url(../images/siteinfo.png) repeat-x;
}
91
Take a peek at how your design is coming together by loading the page in your development browser (see Figure 4-3). Not too shabby a performance for such little effort, but you’re still only a new entry at number 40, and you have a way to go to hit the top of the charts. Don’t worry; it won’t be as hard as you might think.
Figure 4-3. Styling the basic page divs, html, and body to create the canvas on which to create the WorrySome.net design
92
I think it was Steve Krug who, in his book Don’t Make Me Think, suggested that Leonardo da Vinci invented tabs. I’m not sure who invented columns. Maybe it was Lord Nelson, but I digress. The homepage of WorrySome.net divides its three main content areas into columns, each containing a different explanation of the service, topped by a different-colored rounded image. Your next task is to create the three columns using floats. The following rule will apply to all three columns. It floats each to the left and gives them a minimum height, width, and margin; a small amount of bottom padding; and a background-image that will be positioned at the bottom of the division. div[id="worriers"], div[id="worries"], div[id="worrydone"] { float : left; min-height : 42em; width : 220px; margin-right : 20px; padding-bottom : 1em; background : url(../images/worryone-b.png) no-repeat 0 100%; }
chapter 4 Designing for Outside the Box
Making columns
Now you can select the worrydone division that will appear on the far right and remove its right margin, to place it at the outermost edge of its container. div[id="worrydone"] { margin-right : 0; }
93
The final result of your column-making expedition is shown in Figure 4-4.
Figure 4-4. Floating the divisions to make three columns worthy of Trafalgar Square
94
The first rule applies to all three headings. div[id="worriers"] h2, div[id="worries"] h2, div[id="worrydone"] h2 { min-height : 50px; margin : 0; text-indent : -9999px; } This should be followed by rules that will add a unique background-image to each of the headings, as shown in Figure 4-5.
chapter 4 Designing for Outside the Box
Next, you will add the individual styling to each of the three columns, starting with the headings and working down. You will use the popular Phark negative text-indent technique (as in Chapter 2, “Taming a Wild CMS with CSS, Flash, and JavaScript”; see http://phark.net). This method applies a background-image to each heading and moves the text off the left side of the browser window by indenting it by a large amount of pixels.
div[id="worriers"] h2 { background : url(../images/worryone-t.png) no-repeat 0 0; } div[id="worries"] h2 { background : url(../images/worrytwo-t.png) no-repeat 0 0; } div[id="worrydone"] h2 { background : url(../images/worrythree-t.png) no-repeat 0 0; }
Figure 4-5. Using image replacement to style the headings
95
Each of the paragraphs of introductory text will be styled with a different-colored background image and a larger type size, as shown in Figure 4-6. Once again, the first rule is common to all three paragraphs. div[id="worriers"] h2 + p, div[id="worries"] h2 + p, div[id="worrydone"] h2 + p { min-height : 4em; margin : 0; padding : 5px 20px 40px 20px; font-size : 120%; line-height : 1; color : #fff; } div[id="worriers"] h2 + p { background : #cc6195 url(../images/worryone-m.png) no-repeat 0 100%; } div[id="worries"] h2 + p { background : #dd82ae url(../images/worrytwo-m.png) no-repeat 0 100%; } div[id="worrydone"] h2 + p { background : #f0a4c7 url(../images/worrythree-m.png) no-repeat 0➥ 100%; }
Figure 4-6. Distinctly different syling for the three introductory paragraphs
Wait, what is that + symbol doing in these selectors? This symbol is known as a sibling combinator and forms an adjacent sibling selector. This type of selector selects one element based on the element that precedes it; in this case, a p element that immediately follows an h2. Web designers and developers have largely avoided this type of selector because of a lack of support for it in Internet Explorer prior to version 7.
96
div[id="worriers"] img, div[id="worries"] img, div[id="worrydone"] img { margin-left : 15px; } img + p { padding-top : 0; font-size : 92%; text-align : center; }
chapter 4 Designing for Outside the Box
Your columns are taking shape. Lastly, you can tidy up the space around the portraits and the names of the worriers, centering the text and reducing the type size, as shown in Figure 4-7.
Figure 4-7. Getting down to details using attribute and adjacent selectors
97
While floats and image replacement are still fresh in your mind, let’s give the list of worry topics and its heading some stylish treatment. Once again, use the Phark method to replace the heading text. div[id="content_sub"] h4 { height : 35px; width : 300px; padding : 0; background : url(../images/h4.png) no-repeat; text-indent : -9999px; } The list of topics that the site’s team of experts can worry about on your behalf will be transformed into a three-column design. You can achieve this by floating each of the list items and by using a background-image to provide a decorative bullet to complete the effect. div[id="content_sub"] ul { float : left; padding-bottom : 80px; } div[id="content_sub"] li { display : block; float : left; width : 190px; padding-left : 20px; background : url(../images/li.png) no-repeat 0 50%; } The result is shown in Figure 4-8.
Figure 4-8. Floating list items: an effective way of creating column designs with simple lists
Styling the footer Footers can sometimes be neglected parts of a design. Often, their minimal treatment can make your eyes simply wander off the bottom of the page. The WorrySome.net footer features a smaller version of the main logo and one of those ever so useful top links, so that the site’s visitors won’t need to worry about getting out of breath by scrolling all that distance up to the top of the page.
98
div[id="siteinfo"] p { padding-top : 40px; font-size : 82%; text-transform : uppercase; color : #999; } div[id="siteinfo"] p a { display : block; }
Wouldn’t it be fantastic if you could be more specific about the anchors that you target, perhaps by styling external links differently from those links to other pages on your site? Now, in many circumstances you can. With the exception of Internet Explorer 7, all the major standards-aware browsers support selectors such as this:
chapter 4 Designing for Outside the Box
First, start by styling the short paragraph of text inside the footer. Transform its content into uppercase letters, and reduce its type size and contrast to de-emphasize it.
div[id="siteinfo"] a[href^="http"] { display : block; } The selector with the ^ is a type of substring matching attribute selector, a mouthful to say, but one of the most interesting selector types in CSS. From now on, I’ll refer to it as a substring selector, to save ink and trees. There are different varieties of this type of selector, many of which could make accomplishing this design much easier. The example here targets all links contained within the siteinfo division, where the href begins with http. You will see more substring selectors as you progress through this chapter.
Now it is time to turn your attention to adding the small WorrySome.net logo. A peek into the markup for this page reveals that there is no in-line logo image present. There is just the link to the top of the page, inside an unordered list. Start by removing any margins from this list. div[id="siteinfo"] ul { margin : 0; } Now you can use a combination of positioning and image replacement to transform this humble link into a shiny logo. First, set its proportions and position it absolutely: 240px from the left and 50px above its positioned ancestor. div[id="siteinfo"] ul a { position : absolute; display : block; top : -50px; left: 240px; height : 120px; width : 230px; } Apply a background image and slide its text off screen, and you are good to go. div[id="siteinfo"] ul a { background : url(../images/a-t.png) no-repeat; text-indent : -9999px; }
99
Well, maybe you’re not quite finished yet. Preview the result in your browser, and you will see that the logo has not fallen into the position just above the footer, as you might have expected. Instead, it has been positioned 50px above the body element, as this is its closest positioned ancestor, as seen at the top of Figure 4-9. You can easily remedy this. Make the site information division itself a positioning context by applying position : relative; but no offsets. div[id="siteinfo"] { position : relative; }
Figure 4-9. Correcting the position of the footer logo. Call me old-fashioned, but I think it looks better at the bottom.
100
Understanding the power and flexibility of substring selectors is important, as you are about to put them to even greater use in styling the main navigation for this page. Once again, you will use a range of different techniques, including positioning and image replacement. The main navigation will look as shown in Figure 4-10.
Figure 4-10. The finished look of the main navigation
But how do you achieve this? Your first, simple task is to remove the heading from view, this time by positioning it off the top edge of the browser window. div[id="nav_main"] h4 { position : absolute; top : -9999px; }
chapter 4 Designing for Outside the Box
Styling the main navigation
With the heading now banished, except for people browsing the page without styles, you can set the proportions of the unordered navigation list and add a background image that contains all three of the button graphics. div[id="nav_main"] ul { width : 310px; height : 38px; margin-left : 200px; padding : 0; background : url(../images/li_nav_main.png) no-repeat; } The navigation links in this list will be accomplished by positioning the three anchors. Next, establish this unordered list as a positioning context and set all list items to display as inline, rather than block-level elements. div[id="nav_main"] ul { position : relative; } div[id="nav_main"] li { display : inline; } With position : relative; applied to the list to establish a positioning context, now set a general rule for all three anchors. div[id="nav_main"] a { position : absolute; top : 0; display : block; height : 38px; width : 104px; text-indent : -9999px; }
101
This will be followed by a specific rule for the individual anchors, according to their title attributes. These title attributes add a visual tooltip for each link and also allow you to target their anchors. a[title="Subscribe"] { left : 0; } a[title="Worrylist"] { left : 104px; } a[title="Worrycart"] { left : 208px; }
You have already encountered the ^ symbol in previous selector examples and learned that this targets an attribute that begins with a particular value. In contrast, the $ symbol targets an attribute that ends with a particular value. Worrycart a[title$="worrycart"] { left : 208px; }
Preview the finished result in your browser. To illustrate the anchors in position, I have added a red border to each of the anchors in Figure 4-11 (using the outline feature of the Web Developer Toolbar for Firefox).
Figure 4-11. Showing the finished result, with anchors outlined for emphasis
102
I hope that despite all the new techniques and selectors, your mind is free from worries. There is one more area of the page for you to work on, and that’s my favorite part of any site design: the branding. At this point, you have already worked with all of the techniques and types of selectors that will transform the branding area’s top-level heading and the extract from Marley’s “Three Little Birds” into attractive and meaningful visual elements. As these elements will be positioned to create the visual effect of the logo “breaking out of the box,” start by turning the branding division into a positioning context for these elements. div[id="branding"] { position : relative; } Now you are all set to position the top-level heading and blockquote. Use the Phark image replacement method to replace the text with a background-image.
chapter 4 Designing for Outside the Box
Styling the branding
h1 { z-index : 1; position : absolute; left : -50px; top : -30px; height : 178px; width : 379px; background : url(../images/h1.png) no-repeat; text-indent : -9999px; } div[id="branding"] blockquote { z-index : 2; position : absolute; left : 225px; top : 85px; height : 103px; width : 198px; background : url(../images/blockquote.png) no-repeat; text-indent : -9999px; }
To ensure that the catchy blockquote always stays in front of its neighboring heading, the blockquote has been given a higher z-index. For a more detailed explanation of the creative flexibilities of z-index, read my 24ways article at http://24ways.org/advent/zs-not-dead-baby-zs-not-dead.
103
The result of this is that your catchy site slogan is transformed into something more attractive, as seen in Figure 4-12.
Figure 4-12. Positioning and z-index combine to create the branding of the site with few worries.
Smile for the accessibility guy Your work is almost complete, but one important aspect of the WorrySome.net brand is still missing: the yellow smiley face. If you flick backwards a few pages to look at the markup for this page, you will see that every element and attribute has been used; nothing has gone to waste. Nothing that is, except the unordered list that holds the handy skip links. Don’t worry; this element will soon become useful to you. Many web designers and developers choose to hide these embedded accessibility helpers, often pushing them off-screen and out of view. You are going to use this element to bring the branding area to life, by attaching the smiley face background-image. ul[id="nav_access"] { position : absolute; top : -33px; right : -50px; height : 291px; width : 340px; margin : 0; padding : 0; background : url(../images/a-access.png) no-repeat; text-indent : -9999px; } Preview the branding area in all its smiley glory in your browser, and you will see that the face is not smiling out at you. There is one important line of CSS missing, along with an important lesson to learn. Unless you specify a z-index value for any positioned element, those that follow it in the order of the document will always sit on top. The closer to the closing tag they are, the higher in the stacking order they will be.
104
ul[id="nav_access"] { z-index : 2; }
chapter 4 Designing for Outside the Box
The accessibility list comes at the very start of the document, and so it sits behind all other positioned elements in the stacking order. You can rectify this and restore the smiley face to happiness by giving it an explicit z-index that will ensure that it takes its rightful place in the design, as shown in Figure 4-13.
Figure 4-13. Smile, hidden tools to help visitors with special needs can also be used as hooks for visual design elements.
105
We'll give you another look at the final design (Figure 4-1), in all its glory:
Dealing with legacy browsers Whereas many books have been written about CSS, few of them cover the practical use of what have been viewed as advanced selectors. One reason is that the Web’s most used browser, Internet Explorer for Windows, has not supported these selectors. Web designers and developers have avoided using these selectors, or they have concentrated instead on limiting their designs so that the pages will appear the same across browsers of different ages or capabilities. 106
In many working environments, web designers and developers must deal with the capabilities of browsers that are still in everyday use but are also well beyond their best-used-before date. Unfortunately, this ragtag band of older browsers includes Internet Explorer 6 for Windows. Fortunately, there is a solution—one that makes it possible for you to fully adopt the techniques and selectors that you have been working with while developing WorrySome.net. Dean Edwards’s IE7 scripts (http://dean.edwards.name/IE7/) use JavaScript to parse style sheets into a form that can be understood by Internet Explorer 6 and older versions. They enable you to use CSS2 and even some CSS3 selectors in your style sheets and transform legacy versions of Internet Explorer into a worry-free new browser that is capable of understanding the following: Child selectors Adjacent sibling selectors Attribute value selectors :first-child, :last-child, :only-child, and :nth-child structural pseudo-classes
Dean Edwards’s IE7 scripts may not be appropriate for use in every situation. This is not an enterpriselevel solution or suitable for high-traffic sites.
chapter 4 Designing for Outside the Box
If design for the Web is to progress, new methods must be found. Not all of the techniques that you have used in this chapter will work or look the same across all browsers. Don’t worry; this is intentional.
:before and :after generated content As more people upgrade their browser to Internet Explorer 7, with its increased support for CSS2.1, the number of Internet Explorer 6 users will reduce. This makes Edwards’s solution a useful choice for designers and developers of sites with low to medium traffic, whose aim is to use so-called advanced techniques safely across a wider range of browsers. Microsoft has suggested that designers and developers stop using CSS hacks and switch instead to using Microsoft’s proprietary conditional comments. These comments are supported only by Internet Explorer for Windows, and they make it simple to target versions of Internet Explorer by placing comments in the portion of a document. The most common use for conditional comments is to serve a specific style sheet to work around bugs and rendering errors in legacy versions of Internet Explorer. They can just as easily be used to serve Dean Edwards’s IE7 scripts to browsers that need them. For example, this comment will serve the script only to versions of Internet Explorer before version 7.
Thanks to the first line, if lte IE6, this script element will be included in the rendered document only if it is being displayed by a version of Internet Explorer less than or equal to (that’s what lte stands for) 6. All other browsers, including the forthcoming Internet Explorer 7, will ignore it completely. So what’s in the JavaScript file fixWeatherPng.js, anyway? Take a look: window.attachEvent("onload", fixWeatherPng); function fixWeatherPng() { var img = document.getElementById("weatherImage"); var src = img.src; img.style.visibility = "hidden"; 127
var div = document.createElement("DIV"); div.style.filter = "progid:DXImageTransform.Microsoft.➥ AlphaImageLoader(src='" + src + "', sizing='scale')"; // Some 49abcnews.com-specific CSS styling omitted for brevity. img.replaceNode(div); } Let’s analyze what this script is doing step by step. First, we tell the browser that we want to run the fixWeatherPng function when the page loads. The rest of the script is the function itself. To start off with, we find the image we’re dealing with by its id attribute and store it in a variable called img. We save the src attribute (the URL to the image file) in a variable called src. Then we hide the img element by setting its visibility CSS property to hidden. Next, we create a new div element and store it in a variable we’ll call div. We’ll apply the AlphaImageLoader filter to it, using the URL from the src variable we saved before. Finally, we replace the original img element (which is hidden) with the newly created div element, which has the AlphaImageLoader goodness attached. Using DOM scripting to insert your AlphaImageLoader-filtered bits on the fly has the side benefit of keeping the unprettybut-necessary invalid CSS out of your CSS files. Likewise, it keeps the nonsemantic div elements out of your (X)HTML markup. And since all of this is referenced only within conditional comments, there’s no chance of other browsers choking on Microsoft’s proprietary code. If you must do something invalid, at least you can abstract it and keep it quarantined from everything that doesn’t need it.
Conclusion PNG, as an image file format, offers many technical advantages over the much more widely used GIF. In fact, the advantages are so great that PNG should have taken over as the file format of choice for just about all nonphotographic images long ago. But Internet Explorer’s lack of proper support for some of PNG’s more exciting features, such as alpha-channel transparency, has resulted in many web developers shying away from it. But there are two very good reasons why you shouldn’t be scared of PNG. First, even Internet Explorer 6 and earlier versions’ less-than-perfect support for PNG still offers everything you can get with GIF (save for animation, of course). And PNG almost always results in smaller files for faster transfer and less bandwidth usage. Second, Internet Explorer 7 offers full support for PNG’s alpha-channel transparency. The effects that can be achieved with the complete gamut of opacity options are virtually endless. I suspect designers who find interesting ways to use transparent PNGs, such as those outlined in this chapter, will open the doors to a whole new level of style not widely seen online to date. I’ve given you a handful of ideas on how you can get creative with PNGs and transparency, but don’t stop there. Find your own, as well!
128
In the next part of your journey, you’ll be looking at how effective print design techniques can be carried over into the web design world. No matter what your background, you have to agree that a lot of parallels can be drawn between the two mediums, and some of the age-old lessons learned by print designers can be very valuable to their digital brethren. First, Mark focuses on a fairly experimental area—grid design for the Web. He demonstrates how powerful grids can be when used on websites. Then Rob gives a fascinating look into typographic principles. He shows how even a simple site can be transformed by putting a bit of thought into typography. Both designers have a background in print design, and it shows. I wish more of their kind would take a trip over into the land of web.
part 2
Effective Print Techniques Applied to CSS Design
6
Grid Design for the Web
mark boulton www.markboulton.co.uk
130
Mark Boulton is a typographic designer from Cardiff, UK. He has worked as an art director for design agencies in Sydney, London, and Manchester, serving clients such as the BBC, T-Mobile, and British Airways. For four years, Mark worked as a senior designer for the BBC, designing websites and web applications, before leaving to set up his own design consultancy, Mark Boulton Design. He is an active member of the International Society of Typographic Designers and writes a design journal at www.markboulton.co.uk.
What is a grid system? A grid system is a framework. It’s a system used to create compositions. Everywhere you look, you see grid systems: city blocks, magazines, newspapers, building elevations. It’s because we humans like to organize things, and, in many western cultures, we understand them when they are organized into straight lines. We know what to look at next, what to push or click next, and what to do next because of grid systems. Grid systems aren’t just functional though; they can be beautiful. A grid system can be designed using the Golden Section, a ratio that has been linked to aesthetic beauty for centuries. If something is perceived as beautiful, then according to the Aesthetic Usability Effect, it is more usable as well.
For more on the Golden Section, check out http://en.wikipedia.org/wiki/Golden_section.
Grid systems are incredibly important in the design process. Along with typography, they determine the visual organization of information. In this chapter, I’m going to show you how I designed a simple grid system for a recent project. Before I launch into that though, I feel it’s important to give a brief overview of grid system design—how and where grid systems came into being, and the changes they’ve gone through over the decades.
132
Through the ages No one really knows where grid systems originated. Some would argue they’ve been around ever since man started producing art. Others would say they started when man developed written language. However, I think they started when designers consciously began developing them to solve compositional problems. This, I believe, began with Villard’s diagram, which was in use since at least medieval times. Prior to World War II, grid systems were very formulaic, straightforward affairs—rectangular structures built around the proportions of devices such as Villard’s diagram. They were often limited by the technology that produced them, and involved columns of text occasionally punctuated by an image. Grid systems of that era rarely used whitespace as a design device, let alone more than one typeface. That was until a few notable designers came along, including Josef Müller-Brockmann, who challenged the design conventions of the time. They proposed a new system: a more flexible grid with more tools at the designer’s disposal, called the modular grid. The importance of these designers’ thinking shouldn’t be underestimated. Much of what we understand as modern typography and grid system design came from them. Evidence of their work can be seen permeating graphic design of everything from magazine design (see Figure 6-1) to websites (see Figure 6-2).
chapter 6 Grid Design for the Web
Figure 6-1. Magazine layouts, even one as complex as this, use grid systems to help the designers lay out the pages.
Figure 6-2. Khoi Vinh’s Subtraction.com is one of a few websites that use a grid system to great effect.
133
Ratios and the canvas Ratios are at the core of any well-designed grid system. Sometimes those ratios are rational, such as 1:2 or 2:3, and sometimes they are irrational, such as 1:1.618 (the ratio of the Golden Section). The challenge in designing grid systems is using those ratios to create harmonious compositions. Ratios are applied to a grid system using the measurement of our choice. One thing we cannot control on the Web, however, is the canvas on which the grid sits—the browser window. The canvas size for print design is determined by the media size, whether it’s paper, signage, envelope, or whatever. The canvas size for grid design on the Web is normally determined by the browser window size, which can, in turn, be determined by the user’s screen resolution. These are not fixed. To take into account this flexibility, a designer should design to the minimum requirement, which is normally the average screen resolution for the majority of users. I’m not going to quote figures here, because I’ll probably be wrong, but for quite a few years now, the screen resolution to design has been 800 ✕ 600 pixels. With the relaunch of sites like A List Apart (see Figure 6-3) and Stylegala, there has been a renewed discussion about fixedwidth grids for 1024 pixels. In terms of the actual grid design, it really doesn’t matter what size the canvas is. What should be determining the decision to go with 1024 pixels is research into users’ screen resolutions. If the user base of a certain site is shown to be using resolutions of that size and above, then a decision to use that size to design to is a valid one.
Figure 6-3. A List Apart, designed by Jason Santa Maria, uses a wider than standard width. This allows more flexibility with the layouts you can produce with a grid.
134
Now that you have some background on grid systems, let’s look at a practical example.
Putting grid systems into practice In the spring of 2005, the International Baccalaureate Organization (IBO) approached me to design an intranet application and a new web-based application they had developed in-house. The exciting reason for choosing me as their designer was partly due to the requirement for this project to be built using Web Standards. The IBO is a recognized leader in the field of international education. The IBO currently works with 1,785 schools in 122 countries to develop and offer curriculum programs to more than 200,000 students, aged 3 to 19 years. In order to teach a lot of students, there has to be a lot of teachers, and all of those teachers need access to document materials. A few years ago, the IBO developed a teacher intranet called the Online Curriculum Centre (OCC), where IBO teachers could access and share documents. During the following years, the OCC grew, both in terms of users and functionality, until it became obvious a redesign was needed. Right from the start, the IBO wanted something new for the design—something fresh, modern, and usable.
In addition to the OCC, I was asked to help design a new online application for IBO staff called the Workshop Resource Centre (WRC). This is a complex application whereby workshop leaders (the IBO has development workshops with teachers) could select documents from a library, and then have them converted to PDFs for printing. It works kind of like an e-commerce system, with documents added to a user “cart” and then checked out for conversion and storing. As I said, both projects had to be built using Web Standards, to a selection of standards-compliant browsers, which thankfully, didn’t include Internet Explorer 5!
chapter 6 Grid Design for the Web
However, as some people have noted, even if you do run at a higher resolution than 800 ✕ 600, does that mean your browser window occupies the entire screen? We don’t know. I personally think that not only is it platformspecific, but it also depends on the individuals and their experience level. Maybe more experienced users on a PC don’t use their browsers at full screen. From my experience running user tests with a wide range of people, I’ve seen that many novice users on a PC run a browser at full screen because that is the default; on a Mac, the default isn’t full screen.
Internet Explorer 5 can be a challenge to support, as you’ll see in other areas of this book, including Ethan Marcotte’s Chapter 3. There is also a good discussion of browser support issues in CSS Mastery, by Andy Budd et al (friends of ED, ISBN: 1-59059-614-5).
After reviewing the brief, it became clear that the majority of the content for this project was typographical. A wide variety of content types needed to be incorporated, many of which were still to be created. Therefore, the typographic structure needed to be clear and concise. In addition, the information needed to be presented in four languages: English, French, Spanish, and Chinese. With all of this type on a screen, not only did there need to be a strong typographic hierarchy, but there also needed to be a strong grid. Before I even put pen to paper or code to browser, I focused on user requirements and functionality. Once the IBO agreed with those, and everyone was happy, we progressed to the visual design from previously produced wireframes.
135
Beginning with the pen I like to start every design with a pen and paper. This approach has a few advantages. Drawing is quick, cheap, and easy. If something doesn’t work, you can throw away the piece of paper and start again. You can scribble until something does work. Additionally, working with pen and ink is a much more organic process that allows ideas to flow quicker than if you were sitting in front of a computer screen. In short, it saves time and money, and it also gets you away from your computer! Producing thumbnail sketches is vital for tackling the scope of the design. The content, functionality, and technical requirements can all be worked out on paper first, before you spend any time on a computer. See Figure 6-4 for examples of my preliminary sketches.
Figure 6-4. Designing before you get anywhere near a computer screen not only saves money, but also your eyes!
Breaking down the elements After working with the IBO over a period of time, and studying the existing websites and applications the organization offered, we decided on a framework approach to the design, which could be applied to a wide variety of templates. It wouldn’t be reasonable to design a project of this size on a page-by-page basis. The process we undertook was similar to the traditional web design process: brief, discovery, wireframes, design, production, code. However, I adopted more of a partnership role with the IBO. This helped me gain a thorough understanding of the organization’s business goals and the users’ goals. And so when it came to designing, it was a lot easier. One vital task was breaking down the content objects of the sites. Now this may seem like a technical, information architecture, or even a project manager’s task. I actually see content analysis as part of a designer’s task. As this framework was going to be predominantly typography and grid structure, breaking down the content to the micro levels is very important in understanding their relationships. I started this process by identifying the elements in the design. These can be broken down into macro elements and micro elements.
136
chapter 6 Grid Design for the Web
Macro elements Macro elements are the big things in the design— the structure in which everything fits. The grid is perhaps above a macro element, as the other elements fit into it. Here’s my list of macro elements for this project (see Figure 6-5). Columns Masthead Main navigation Footer
Figure 6-5. Macro elements, such as columns, can be sketched out first.
Micro elements The micro elements are the bits that make up the rest of the content. They’re visual elements that need individual consideration, but they also need to be considered in the context of a wider design system. Here are the micro elements for the IBO project (see Figure 6-6): Box outs (sidebar elements) Status boxes Headings Lists (ordered, unordered, and definition) Tables Links Paragraphs Images You can probably see where this is going. This is beginning to look like the structure of a CSS file.
Figure 6-6. Micro elements, which fit in and around the macro elements, make up the content of a page.
137
Designing the columns The wireframes that were developed were pretty complex. There was a lot of information that needed to be understood quickly by the user, and most of that information would be typography. The screens would include a lot of words. So, the grid to display this type needed careful consideration. Following some of the basic guidelines I discussed earlier in this chapter, I began by sketching out the larger grid elements, namely the columns. The three-column layout is a popular grid configuration on the Web, perhaps with good reason. The Rule of Thirds is a compositional rule. In fact, it’s more like a guideline, which is used mainly by photographers but can be applied to graphic design. The Rule of Thirds states that dividing a space into thirds horizontally (or vertically if you’re using an image), and aligning your design to these lines, creates more energy and tension. It helps designers by taking some of the guesswork out of creating interesting compositions.
Figure 6-7. The sketch of the final six-column grid
With the Rule of Thirds in mind, I created a six-column grid. Figure 6-7 shows my pen-and-ink rendition, and Figure 6-8 shows the version I created in Photoshop. You may notice at this point that I haven’t mentioned anything specific about screen resolution or browser window width. I like to keep these out of the initial grid design, as I’m dealing with ratios and proportions at this point in the process. I don’t like to concern myself with absolute measurements until I get into the nitty-gritty of production. The columns can then be divided into a number of layout configurations, as shown in Figure 6-9. As you can see, the options for layout here are varied enough for most websites and applications.
Figure 6-9. Many compositional configurations can be obtained from a six-column grid. The examples shown here not only illustrate different column configurations, but also show relative visual emphasis of those columns.
138
Figure 6-8. The final grid showing column configurations and measurements
You may have noticed there are no gutters in my initial grid design. Gutters are the gaps in between columns. They are there so text or images from different columns don’t run into each other. In grid system design, sometimes (depending on what theory you read), gutters are separate from the columns. This creates practical problems for us when designing grid systems on the Web because of the way we build the columns. Generally, but not always, the columns we create, using Web Standards, are divs, which are given widths and positioned and styled using CSS. So, ideally, we don’t want to be creating separate columns for the gutters. We therefore deal with gutters as part of columns (see Figure 6-10), and they are implemented using padding, or by creating margins, for the elements positioned within the columns or sometimes the column divs themselves.
So, I have my columns—all six of them. Now I can start to add horizontal elements, such as the footer and masthead. But before I do that, I need to address an important typography measurement. For the build of this project, there was a requirement for the user to be able to choose either a fixed or flexible layout. In the fixed layout, the columns would be determined by pixel measurements and therefore fixed. In the flexible layout, percentages would be used for the columns and ems would be used for the typography. An em is a typographic measurement equal to the width of the size of the typeface. So, if a typeface is set at 12px, then 1em (width) is 12px. The problem we have when using em as a unit of measurement is that most browsers’ internal style sheets render 1em as approximately 16px. This in itself is fine, but it makes using multiples and divisions a little more difficult than it needs to be (unless, of course, you’re great at your 16 times table). To get around this, I reduce the default of 16px to 10px (see Figure 6-11). I do this by adding a declaration to the body tag in the CSS file:
chapter 6 Grid Design for the Web
Adding gutters, margins, and padding
body { font-size: 62.5%; }
Richard Rutter wrote a great article called “How to size text in ems” in 2004, detailing this technique (http://clagnut.com/blog/348/).
Figure 6-10. The gutters in this example are part of the columns, rather than sitting in between them.
I always choose to add padding to the elements within the columns. This may mean I end up creating more work for myself when I write the style sheets. I could simply add a margin. But doing it this way ensures that when I want to butt elements up against each other, I can. This also avoids box model problems with Internet Explorer, but as that was not a supported browser in this design, I didn’t have to worry about that too much.
Figure 6-11. The 10px gutter now becomes 1em, as I’ve defined the font size of the body to be 62.5%.
139
This makes 1em roughly 10px (16 divided by 100 multiplied by 62.5 equals 10)—a unit of measurement that’s easy to handle. Now we can equate pixel size to ems. For example, type that is set to 14px could be expressed as 1.4em, 9px text could be expressed at 0.9em, and so on. While I’m adding this to the body tag, I also add the Global White Space Reset, which removes all the browser default margins and padding. { margin: 0; padding: 0;}
The Global White Space Reset was first developed by Andrew Krespanis at www.leftjustified.net in October 2004 (http://leftjustified.net/ journal/2004/10/19/global-ws-reset/).
By using the CSS universal selector, *, I’m able to select all elements within the HTML document and then remove all the default padding and margins. If you want something more rigorous for this, you could use Yahoo’s global reset style sheet, which removes pretty much every single default style in a browser. This gives you a completely blank canvas to begin your work. See http://developer.yahoo.com/yui/reset/ for more on this style sheet.
What about colors and other visual elements? All of the colors and graphical elements for this project are controlled by yet another separate style sheet. This is because the grid, typography, and a lot of base styling for elements (such as unordered lists, definition lists, and images) needed to remain constant throughout the entire site, which had two different color schemes. It was straightforward to design in gray and simply overlay the colors based on the site. Adding a class to the container div controlled the various layout options. This three-column layout has a class of c1-c2-c3, but layout options were created for a wide variety of layouts, such as c1, c1-c2, c1-c2-c3-c4-c5, and so on. This naming convention told me two things: the number of columns used in the six-column grid and also the document order. For example, c1-c2-c3 could look the same as c2-c1-c3, but the document order would be different: the with the id of c2 would appear before c1 and c3. All in all, there were six different style sheets for the OCC: A global style sheet An IBO style sheet, controlling all top-level colors A layout style sheet, user configurable A typography style sheet, elements of which were user configurable A color style sheet, controlling the overall color An alternative zoom layout, for accessibility purposes This proved to be one of the most challenging aspects of this design.
140
Once I had an idea for the grid, I began to think about how to build it using Web Standards. First, I built a rough XHTML template with which to begin development of the CSS.
An important consideration in any multicolumn layout is document order. At this stage of the process, you should try to put the look of the grid out of your mind and focus on the content flow in the document. Get the content in first; add the CSS later.
So, I began to add the various elements stipulated in the wireframes. First, the utilities menu:
chapter 6 Grid Design for the Web
Building the XHTML
Then the masthead:
International Baccalaureate Organization online curriculum centre
International Baccalaureate Organization online curriculum centre
Figure 6-12 shows the XHTML at this point. Now let’s move on to styling and laying it out using CSS.
Figure 6-12. The XHTML. No CSS applied just yet, but this stage is very important in showing the document order.
143
Building the CSS I’m at the stage in the development of the grid now where I need to move stuff around. I always find it easier to develop a fixed-pixel-based grid first, to make sure I have all my ratios correct and the composition is working. A nice little trick I use for this was first described by Khoi Vinh on his superb site, www.subtraction.com. Remember the grid drawing I did in Photoshop (Figure 6-8)? I export that grid and add it as a background to the container div throughout the development of the grid. #container { background: url(images/grid_background.gif); } I now have a visual representation of the grid (see Figure 6-13) to start aligning elements to it. Grids can be complex beasts, so having a visual reference that can be added and removed from the template so easily is really good news for us designers.
Figure 6-13. Using the grid as a background image allows me to align all elements to it.
144
I generally start the CSS build working from the outside elements inwards. I begin by setting the width of the container div. #container { float: left; width:750px; margin:0 auto; text-align: left; background: #fff url(grid_background.gif) repeat-y; } The declarations are pretty straightforward. I’m defining an overall global width of 750px; this is because my column width is 125px multiplied by 6. The top and bottom margins are effectively removed, and the left and right margins are set to auto to center the div in the browser window (see Figure 6-14).
chapter 6 Grid Design for the Web
Setting the width of the container
Figure 6-14. Centering the grid
145
Setting the width of the columns Next, I position the columns using floats. First, I float #c1 and #c2 left, and #c3 right. #c1 { float: left; width: 250px; } #c2 { float: left; width: 250px; } #c3 { float: right; width: 250px; }
Figure 6-15. The three columns
146
This positions the columns over the grid marks of the background image. To make sure, I add different shades of gray as a background color to each div (see Figure 6-15). #c1 { float: left; width: 250px; background: #eee; } #c2 { float: left; width: 250px; background: #ccc; } #c3 { float: right; width: 250px; background: #999; }
Once I have the alignment correct, I remove the gray from the columns and, for the purposes of this example, I add a height to the columns to show how the grid would extend when there is content in the divs.
Styling the masthead and the language menu The masthead is simply floated left and given a width of 100%, to make sure the div stretches all the way across. #masthead { float:left; width:100%; background: #000; margin: 1em 0 0 0; }
chapter 6 Grid Design for the Web
The columns should now line up exactly with the vertical grid lines. But what about the masthead and all those lists? Well, with a little CSS, I can remove the bullets, display them in a line, and make sure the height of the masthead is related to the typography within it.
The languages menu, as you can see from the HTML, is just a with an id of language. First, I give it a little padding above so the type doesn’t touch the top of the browser window. This is set in pixels, unlike all my other typography measurements, which are set in ems, because I don’t want this value to change when the text is resized. I want it to be over on the right, so I float the whole list right and give it a list-style of none, to get rid of the bullets. #language { padding: 2px 0 0 0; float: right; list-style:none; } Next, I float each
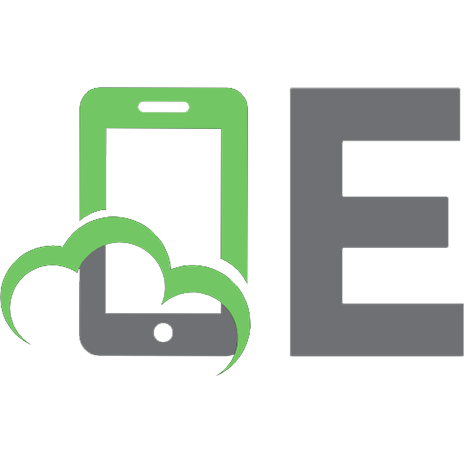



![Advanced Dom Scripting: Dynamic Web Design Techniques [1 ed.]
9781590598566, 1590598563](https://ebin.pub/img/200x200/advanced-dom-scripting-dynamic-web-design-techniques-1nbsped-9781590598566-1590598563.jpg)



![AdvancED DOM Scripting: Dynamic Web Design Techniques [1 ed.]
1590598563, 9781590598566](https://ebin.pub/img/200x200/advanced-dom-scripting-dynamic-web-design-techniques-1nbsped-1590598563-9781590598566.jpg)