Web Application Development with R Using Shiny [3 ed.] 9781788993128, 1788993128
2,723 57 6MB
English Pages [229] Year 2018
Cover
Title Page
Copyright and Credits
www.PacktPub.com
Contributors
Table of Contents
Preface
Chapter 1: Beginning R and Shiny
Installing R
The R console
Code editors and IDEs
Learning R
Getting help
Loading data
Data types and structures
Dataframes, lists, arrays, and matrices
Variable types
Functions
Objects
Base graphics and ggplot2
Bar chart
Line chart
Introduction to the tidyverse
Ceci n'est pas une pipe
Gapminder
A simple Shiny-enabled line plot
Installing Shiny and running the examples
Summary
Chapter 2: Shiny First Steps
Types of Shiny application
Interactive Shiny documents in RMarkdown
A minimal example of a full Shiny application
The ui.R of the minimal example
A note on HTML helper functions
The finished interface
The server.R of the minimal example
The program structure
An optional exercise
Embedding applications in documents
Widget types
The Gapminder application
The UI
Data processing
Reactive objects
Outputs
Text summary
Trend graphs
A map using leaflet
Advanced layout features
Summary
Chapter 3: Integrating Shiny with HTML
Running the applications and code
Shiny and HTML
Custom HTML links in Shiny
ui.R
server.R
A minimal HTML interface
index.html
server.R
Including a Shiny app on a web page
HTML templates
Inline template code
server.R
ui.R and template.html
Defining code in the ui.R file
ui.R
Take a step back and rewind
Exercise
Debugging
Bootstrap 3 and Shiny
Summary
Chapter 4: Mastering Shiny's UI Functions
Shiny's layout functions
Simple
Complete
Do it yourself
Combining layout functions
Streamlining the UI by hiding elements
Naming tabPanel elements
Beautiful tables with DataTable
Reactive user interfaces
The reactive user interface example – server.R
The reactive user interface example – ui.R
Progress bars
Progress bar with shinycssloaders
Modals
Alternative Shiny designs
Summary
Chapter 5: Easy JavaScript and Custom JavaScript Functions
JavaScript and Shiny
Example 1 – reading and writing the DOM
ui.R
appendText.js
Example 2 – sending messages between client and server
ui.R
server.R
dropdownDepend.js
Shinyjs
Extendshinyjs
ui.R
server.R
JavaScript
Responding to events in JavaScript
htmlwidgets
Dygraphs
rCharts
d3heatmap
threejs
Summary
Chapter 6: Dashboards
Applications in this chapter
Flexdashboards
Sidebar application with extra styling
Adding icons to your UI
Using shinythemes
Using the grid layout
ui.R
Full dashboard
Notifications
Info boxes
ui.R
Google Charts gauge
Resizing the Google chart
ui.R
Summary
Chapter 7: Power Shiny
Animation
Reading client information and GET requests in Shiny
Custom interfaces from GET strings
Downloading graphics and reports
Downloadable reports with knitr
Downloading and uploading data
Bookmarking
Bookmarking state
Encoding the state into a URL
Single-file application
Multiple-file application
Bookmarking by saving the state to the server
Interactive plots
Interactive tables
Row selection
Column selection
Cell Selection
Linking interactive widgets
Shiny gadgets
Adding a password
Summary
Chapter 8: Code Patterns in Shiny Applications
Reactivity in RShiny
A closer look at reactivity
Controlling specific input with the isolate() function
Running reactive functions over time (execution scheduling)
Event-handling using observeEvent and eventReactive
Functions and modules
Shinytest
Debugging
Handling errors (including validate() and req())
Validate
Handling missing input with req()
Profiling R code
Debounce and throttle
Summary
Chapter 9: Persistent Storage and Sharing Shiny Applications
Sharing over GitHub
An introduction to Git
Using Git and GitHub within Rstudio
Projects in RStudio (h3)
Sharing applications using Git
Sharing using .zip and .tar
Sharing with the world
Shinyapps.io
Shinyapps.io without RStudio
Shiny server
Running Shiny app on Amazon AWS
Scoping, loading, and reusing data in Shiny applications
Temporary data input/output
Persistent data storage
Database using Dplyr, DBI, and POOL
SQL Injection
Summary
Other Books You May Enjoy
Index
Recommend Papers
![Web Application Development with R Using Shiny [3 ed.]
9781788993128, 1788993128](https://ebin.pub/img/200x200/web-application-development-with-r-using-shiny-3nbsped-9781788993128-1788993128.jpg)
- Author / Uploaded
- Chris Beeley
- Shitalkumar R. Sukhdeve
File loading please wait...
Citation preview
Web Application Development with R Using Shiny Third Edition
Build stunning graphics and interactive data visualizations to deliver cutting-edge analytics
Chris Beeley Shitalkumar R. Sukhdeve
BIRMINGHAM - MUMBAI
Web Application Development with R Using Shiny Third Edition Copyright © 2018 Packt Publishing All rights reserved. No part of this book may be reproduced, stored in a retrieval system, or transmitted in any form or by any means, without the prior written permission of the publisher, except in the case of brief quotations embedded in critical articles or reviews. Every effort has been made in the preparation of this book to ensure the accuracy of the information presented. However, the information contained in this book is sold without warranty, either express or implied. Neither the authors, nor Packt Publishing or its dealers and distributors, will be held liable for any damages caused or alleged to have been caused directly or indirectly by this book. Packt Publishing has endeavored to provide trademark information about all of the companies and products mentioned in this book by the appropriate use of capitals. However, Packt Publishing cannot guarantee the accuracy of this information. Acquisition Editor: Devanshi Doshi Content Development Editor: Aishwarya Gawankar Technical Editor: Rutuja Vaze Copy Editor: Safis Editing Project Coordinator: Sheejal Shah Proofreader: Safis Editing Indexer: Pratik Shirodkar Graphics: Alishon Mendonsa Production Coordinator: Arvindkumar Gupta First published: October 2013 Second published: January 2016 Third edition: September 2018 Production reference: 1260918 Published by Packt Publishing Ltd. Livery Place 35 Livery Street Birmingham B3 2PB, UK. ISBN 978-1-78899-312-8
www.packtpub.com
mapt.io
Mapt is an online digital library that gives you full access to over 5,000 books and videos, as well as industry leading tools to help you plan your personal development and advance your career. For more information, please visit our website.
Why subscribe? Spend less time learning and more time coding with practical eBooks and Videos from over 4,000 industry professionals Improve your learning with Skill Plans built especially for you Get a free eBook or video every month Mapt is fully searchable Copy and paste, print, and bookmark content
Packt.com Did you know that Packt offers eBook versions of every book published, with PDF and ePub files available? You can upgrade to the eBook version at www.packt.com and as a print book customer, you are entitled to a discount on the eBook copy. Get in touch with us at [email protected] for more details. At www.packt.com, you can also read a collection of free technical articles, sign up for a range of free newsletters, and receive exclusive discounts and offers on Packt books and eBooks.
Contributors About the authors Chris Beeley has been using R and other open source software for ten years to better capture, analyze, and visualize data in the healthcare sector in the UK. He is the author of Web Application Development with R Using Shiny. He works full-time, developing software to store, collate, and present questionnaire data using open technologies (MySQL, PHP, R, and Shiny), with a particular emphasis on using the web and Shiny to produce simple and attractive data summaries. Chris is working hard to increase the use of R and Shiny, both within his own organization and throughout the rest of the healthcare sector, as well to enable his organization to better use a variety of other data science tools. Chris has also delivered talks about Shiny all over the country. Shitalkumar R. Sukhdeve is a senior data scientist at PT Smartfren Telecom Tbk, Jakarta, Indonesia. On his career journey, he has worked with Reliance Jio as a data scientist, entrepreneur, and corporate trainer. He has trained over 1,000 professionals and students and has delivered over 200 lectures on R and machine learning. Research and development in AI-driven self-optimizing networks, predictive maintenance, optimal network quality, anomaly detection, and customer experience management for 4G LTE networks are all areas of interest to Shitalkumar. He is very experienced with R, Spark, R Shiny, H2O, Python, KNIME, the Hadoop ecosystem, MapReduce, Hive, and configuring the open source R Shiny server for machine learning models and dashboard deployment. I would like to thank my father, Mr. Rajendra Sukhdeve; mother, Mrs. Manju Sukhdeve; wife, Sandika; family; and friends for always believing in me and allowing me to devote time to writing this book. My special thanks to Mr. Nikola Sucevic, Mr. Bhupesh Daheria, and Mr. Pramod Kolhatkar for giving me an opportunity to work with them and explore data science. Thanks to Packt Publishing and team for their continuous support and guidance.
About the reviewer Abhinav Agrawal has more than 13 years' IT experience and has worked with top consulting firms and US financial institutions. His expertise lies in the banking and financial services domain and he is a seasoned project/program management professional with a passion for data analytics, machine learning, artificial intelligence, robotics process automation, digital transformation, and emerging digital payments solutions. He started using R and Shiny in 2014 to develop web-based analytics solutions for clients. He works as a program manager and is a freelance R instructor and R Shiny consultant. In his spare time, he loves to mentor data science students, make data analytics-related instructional videos on YouTube, and share knowledge with the community.
Packt is searching for authors like you If you're interested in becoming an author for Packt, please visit authors.packtpub.com and apply today. We have worked with thousands of developers and tech professionals, just like you, to help them share their insight with the global tech community. You can make a general application, apply for a specific hot topic that we are recruiting an author for, or submit your own idea.
Table of Contents Preface
1
Chapter 1: Beginning R and Shiny Installing R The R console Code editors and IDEs Learning R Getting help
Loading data Data types and structures
Dataframes, lists, arrays, and matrices Variable types Functions Objects
Base graphics and ggplot2 Bar chart Line chart
Introduction to the tidyverse
Ceci n'est pas une pipe Gapminder A simple Shiny-enabled line plot
Installing Shiny and running the examples Summary Chapter 2: Shiny First Steps Types of Shiny application Interactive Shiny documents in RMarkdown
A minimal example of a full Shiny application The ui.R of the minimal example
A note on HTML helper functions The finished interface
The server.R of the minimal example The program structure An optional exercise
Embedding applications in documents
Widget types The Gapminder application The UI Data processing Reactive objects
7 8 8 10 11 11 12 13 13 16 17 17 18 18 20 21 23 24 26 28 32 33 34 34 38 38 40 40 41 42 43 44 44 46 47 49 51
Table of Contents
Outputs
Text summary Trend graphs A map using leaflet
Advanced layout features Summary Chapter 3: Integrating Shiny with HTML Running the applications and code Shiny and HTML Custom HTML links in Shiny ui.R server.R
A minimal HTML interface index.html server.R
Including a Shiny app on a web page HTML templates Inline template code
server.R ui.R and template.html
Defining code in the ui.R file ui.R
Take a step back and rewind
Exercise
Debugging
Bootstrap 3 and Shiny Summary Chapter 4: Mastering Shiny's UI Functions Shiny's layout functions Simple Complete Do it yourself Combining layout functions
Streamlining the UI by hiding elements Naming tabPanel elements
Beautiful tables with DataTable Reactive user interfaces
The reactive user interface example – server.R The reactive user interface example – ui.R
Progress bars Progress bar with shinycssloaders Modals Alternative Shiny designs
[ ii ]
52 52 53 54 55 56 57 57 58 58 58 60 61 61 64 65 66 66 66 67 69 69 70 71 71 72 72 73 74 74 76 78 79 81 81 82 84 84 85 86 87 87 90
Table of Contents
Summary Chapter 5: Easy JavaScript and Custom JavaScript Functions JavaScript and Shiny Example 1 – reading and writing the DOM ui.R appendText.js
Example 2 – sending messages between client and server ui.R server.R dropdownDepend.js
Shinyjs Extendshinyjs ui.R server.R JavaScript
Responding to events in JavaScript htmlwidgets Dygraphs
rCharts d3heatmap threejs Summary Chapter 6: Dashboards Applications in this chapter Flexdashboards Sidebar application with extra styling Adding icons to your UI Using shinythemes
Using the grid layout ui.R
Full dashboard Notifications
Info boxes
ui.R Google Charts gauge
Resizing the Google chart
ui.R
Summary Chapter 7: Power Shiny Animation Reading client information and GET requests in Shiny Custom interfaces from GET strings Downloading graphics and reports [ iii ]
91 92 92 93 94 94 95 96 97 98 100 103 104 105 105 106 108 108 110 111 111 112 113 113 114 121 121 122 123 124 126 127 128 129 130 131 132 134 136 137 138 139 140
Table of Contents
Downloadable reports with knitr Downloading and uploading data Bookmarking Bookmarking state
Encoding the state into a URL Single-file application Multiple-file application
Bookmarking by saving the state to the server
Interactive plots Interactive tables
Row selection Column selection Cell Selection
Linking interactive widgets Shiny gadgets Adding a password Summary Chapter 8: Code Patterns in Shiny Applications Reactivity in RShiny A closer look at reactivity
Controlling specific input with the isolate() function Running reactive functions over time (execution scheduling) Event-handling using observeEvent and eventReactive Functions and modules Shinytest Debugging Handling errors (including validate() and req()) Validate Handling missing input with req()
Profiling R code Debounce and throttle Summary Chapter 9: Persistent Storage and Sharing Shiny Applications Sharing over GitHub An introduction to Git Using Git and GitHub within Rstudio Projects in RStudio (h3)
Sharing applications using Git Sharing using .zip and .tar Sharing with the world
Shinyapps.io
Shinyapps.io without RStudio Shiny server Running Shiny app on Amazon AWS
[ iv ]
142 143 144 144 145 145 147 147 149 152 154 154 154 155 158 161 162 163 164 168 170 171 173 176 180 181 183 183 184 184 185 187 188 189 189 189 190 193 194 194 195 196 197 198
Table of Contents
Scoping, loading, and reusing data in Shiny applications Temporary data input/output
Persistent data storage Database using Dplyr, DBI, and POOL SQL Injection Summary Other Books You May Enjoy Index
200 201 202 208 210 211 212 215
[v]
Preface With this book, you will be able to harness the graphical and statistical power of R and rapidly develop interactive and engaging user interfaces using the superb Shiny package, which makes programming for user interaction simple. R is a highly flexible and powerful tool used for analyzing and visualizing data. Shiny is the perfect companion to R, making it quick and simple to share analysis and graphics from R for users to then interact with and query over the web. Let Shiny do the hard work while you spend your time generating content and styling, rather than writing code to handle user inputs. This book is full of practical examples and shows you how to write cutting-edge interactive content for the web, right from a minimal example all the way to fully styled and extensible applications. This book includes an introduction to Shiny and R and takes you all the way to advanced functions in Shiny as well as using Shiny in conjunction with HTML, CSS, and JavaScript to produce attractive and highly interactive applications quickly and easily. It also includes a detailed look at other packages available for R, which can be used in conjunction with Shiny to produce dashboards, maps, advanced D3 graphics, and much more.
Who this book is for This book is for anybody who wants to produce interactive data summaries over the web, whether you want to share them with a few colleagues or the whole world.
What this book covers Chapter 1, Beginning R and Shiny, runs through the basics of statistical graphics, data input,
and analysis with R. We also discuss data structures and programming basics in R in order to give you a thorough grounding in R before we look at Shiny. Chapter 2, Shiny First Steps, helps you build your first Shiny application. We begin by
simply adding interactive content to a document written in Markdown; and then delve deeper into Shiny, building a very primitive and minimal example; and finally, we'll look at more complex applications and the inputs and outputs necessary to build them.
Preface Chapter 3, Integrating Shiny with HTML, covers how Shiny works with existing web content
in HTML and CSS. We discuss the Shiny helper functions that allow you to add a custom HTML to a standard Shiny application and how to build a minimal example of a Shiny application in your own raw HTML with Shiny running in the background. We'll also get into the use of HTML templates, which make integrating Shiny with HTML easy.
Chapter 4, Mastering Shiny's UI Functions, describes all the different ways that Shiny offers
to help you achieve the layout and appearance that you want your application to have. It discusses how to show and hide elements of the interface, as well as how to make the interface react to the state of the application. Producing attractive data tables is discussed, as well as how to give your users messages with progress bars and modals. Chapter 5, Easy JavaScript and Custom JavaScript Functions, covers using JavaScript with
Shiny, right from adding simple JavaScript right on the page to enhance a program's appearance or functionality, to sending messages to and from the client's browser using messages to and from JavaScript. The use of the shinyjs and htmlwidgets packages is also discussed, which further add to your ability to add custom or canned JavaScript to a Shiny application. Chapter 6, Dashboards, includes a couple of different types of Shiny dashboard, and
describes how to make attractive Shiny dashboards, using color, icons, and a wide range of inputs and outputs, as well as how to lay them out using the very flexible layout functions, which can be accessed with a Shiny dashboard. Chapter 7, Power Shiny, includes many powerful features of Shiny, such as animating plots,
reading client information, and GET requests in Shiny. We will go through graphics and report generation and how to download them using knitr. Downloading and uploading is also an interesting part of any application, and we'll take a look at it in Shiny with some examples. Bookmarking the state of the application is an add-on to regenerate the output on the application. We will see a demonstration of fast application development using widgets and gadgets. At the end of the chapter, we will see how to authenticate the application using a password. Chapter 8, Code Patterns in Shiny Applications, covers the coding patterns available in Shiny.
We will discuss reactivity in R Shiny, controlling specific input with the isolate() function, running reactive functions over time, event handling using the observeEvent functions and the Shinytest modules, debugging, handling errors (including validate() and req()), profiling R code, debounce, and throttle.
[2]
Preface Chapter 9, Persistent Storage and Sharing Shiny Applications, will explore how to keep your
code on GitHub. This chapter will include an introduction to GitHub and how to integrate Git with RStudio. We will also learn how to share your reports and a live application with Shinyapps.io. This chapter will also focus on the deployment options available, such as Shiny Server and running Shiny in AWS. We will go through some of the concepts that are vital for developing a good Shiny application, such as scoping, loading, and reusing data in Shiny applications. We'll also look at temporary data input/output, permanent data functions, databases, SQL injection, and databases with the pool package.
To get the most out of this book No previous experience with R, Shiny, HTML, or CSS is required to use this book, although you should possess some previous experience with programming in a different language. This book can be used with the Windows, macOS, or Linux operating systems. It requires the installation of R as well as several user-contributed packages within R. R and its associated packages are all available for free. The RStudio IDE is recommended because it simplifies some of the tasks covered in this book, but is not essential. Again, this software is available free of charge.
Download the example code files You can download the example code files for this book from your account at www.packt.com. If you purchased this book elsewhere, you can visit www.packt.com/support and register to have the files emailed directly to you. You can download the code files by following these steps: 1. 2. 3. 4.
Log in or register at www.packt.com. Select the SUPPORT tab. Click on Code Downloads & Errata. Enter the name of the book in the Search box and follow the onscreen instructions.
Once the file is downloaded, please make sure that you unzip or extract the folder using the latest version of: WinRAR/7-Zip for Windows Zipeg/iZip/UnRarX for Mac 7-Zip/PeaZip for Linux
[3]
Preface
The code bundle for the book is also hosted on GitHub at https://github.com/
PacktPublishing/Web-Application-Development-with-R-Using-Shiny-third-edition. In
case there's an update to the code, it will be updated on the existing GitHub repository. We also have other code bundles from our rich catalog of books and videos available at https://github.com/PacktPublishing/. Check them out!
Download the color images We also provide a PDF file that has color images of the screenshots/diagrams used in this book. You can download it here: https://www.packtpub.com/sites/default/files/ downloads/9781788993128_ColorImages.pdf.
Conventions used There are a number of text conventions used throughout this book. CodeInText: Indicates code words in text, database table names, folder names, filenames,
file extensions, pathnames, dummy URLs, user input, and Twitter handles. Here is an example: "The [1] phrase tells you that R returned one result; in this case, 4." A block of code is set as follows:
- First bullet
- Second bullet
- Third bullet
When we wish to draw your attention to a particular part of a code block, the relevant lines or items are set in bold: tabsetPanel(id = "theTabs", tabPanel("Summary", textOutput("summary"), value = "summary"), tabPanel("Trend", plotOutput("trend"), value = "trend"), tabPanel("Map", leafletOutput("map"), p("Map data is from the most recent year in the selected range"), value = "map") )
[4]
Preface
Any command-line input or output is written as follows: > 2 + 2 [1] 4
Bold: Indicates a new term, an important word, or words that you see onscreen. For example, words in menus or dialog boxes appear in the text like this. Here is an example: "To set up a new project, go to File | New Project in RStudio." Warnings or important notes appear like this.
Tips and tricks appear like this.
Get in touch Feedback from our readers is always welcome. General feedback: If you have questions about any aspect of this book, mention the book title in the subject of your message and email us at [email protected]. Errata: Although we have taken every care to ensure the accuracy of our content, mistakes do happen. If you have found a mistake in this book, we would be grateful if you would report this to us. Please visit www.packt.com/submit-errata, selecting your book, clicking on the Errata Submission Form link, and entering the details. Piracy: If you come across any illegal copies of our works in any form on the Internet, we would be grateful if you would provide us with the location address or website name. Please contact us at [email protected] with a link to the material. If you are interested in becoming an author: If there is a topic that you have expertise in and you are interested in either writing or contributing to a book, please visit authors.packtpub.com.
[5]
Preface
Reviews Please leave a review. Once you have read and used this book, why not leave a review on the site that you purchased it from? Potential readers can then see and use your unbiased opinion to make purchase decisions, we at Packt can understand what you think about our products, and our authors can see your feedback on their book. Thank you! For more information about Packt, please visit packt.com.
[6]
1 Beginning R and Shiny R is free and open source, and is the pre-eminent tool for statisticians and data scientists. It has more than 6,000 user-contributed packages, which help users working in fields as diverse as chemistry, biology, physics, finance, psychology, and medical science. R's extremely powerful and flexible statistical graphics greatly help these users in their work. In recent years, R has become more and more popular, and there are an increasing number of packages for R that make cleaning, analyzing, and presenting data on the web easy for everybody. The Shiny package in particular makes it incredibly easy to deliver interactive data summaries and queries to end users through any modern web browser. You're reading this book because you want to use these powerful and flexible tools for your own content. This book will show you how, right from when you just start with R, you can build your own interfaces with Shiny and integrate them with your own websites. In this chapter, we're going to cover the following topics: Downloading and installing R Choosing a code-editing environment/IDE Looking at the power of R Learning about how RStudio and contributed packages can make writing code, managing projects, and working with data easier Installing Shiny and running the examples How to use some of Shiny's awesome applications, and some of the elements of the Shiny application that we will build over the course of this book R is a big subject, and this is a whistle-stop tour, so if you get a little lost along the way, don't worry. This chapter is really all about showing you what's out there, and will both encourage you to delve deeper into the bits that interest you and show you places you can go for help if you want to learn more on a particular subject.
Beginning R and Shiny
Chapter 1
Installing R R is available for Windows, Mac OS X, and Linux at cran.r-project.org. The source code is also available at the same address. It is also included in many Linux package management systems; Linux users are advised to check before downloading from the web. Details on installing from source or binary for Windows, Mac OS X, and Linux are all available at cran.r-project.org/doc/manuals/R-admin.html.
The R console Windows and Mac OS X users can run the R application to launch the R console. Linux and Mac OS X users can also run the R console straight from the Terminal by typing R. In either case, the R console itself will look something like the following screenshot:
R will respond to your commands right from the Terminal. Let's have a go. Run the following command in the R console: > 2 + 2 [1] 4
[8]
Beginning R and Shiny
Chapter 1
The [1] phrase tells you that R returned one result, in this case, 4. The following command shows you how to print Hello world: > print("Hello world!") [1] "Hello world!"
The following command shows the multiples of pi: > 1:10 * pi [1] 3.141593 6.283185 9.424778 12.566371 15.707963 18.849556 [7] 21.991149 25.132741 28.274334 31.415927
This example illustrates vector-based programming in R. The 1:10 phrase generates the numbers 1:10 as a vector, and each is then multiplied by pi, which returns another vector, the elements each being pi times larger than the original. Operating on vectors is an important part of writing simple and efficient R code. As you can see, R again indexes the values it returns at the console, with the seventh value being 21.99. One of the big strengths of using R is the graphics capability, which is excellent, even in a vanilla installation of R (these graphics are referred to as the base graphics because they ship with R). When adding packages such as ggplot2 and some of the JavaScript-based packages, R becomes a graphical tour de force, whether producing statistical, mathematical, or topographical figures, or indeed any other type of graphical output. To get a flavor of the power of the base graphics, simply type the following in the Console and see the types of plots that can be made using R: > demo(graphics)
You can also type the following command: > demo(persp)
There will be more on ggplot2 and base graphics later in the chapter. Enjoy! There are many more examples of R graphics at r-graph-gallery.com.
[9]
Beginning R and Shiny
Chapter 1
Code editors and IDEs The Windows and OS X versions of R both come with built-in code editors, which allow code to be edited, saved, and sent to the R console. It's hard to recommend that you use this because it is rather primitive. Most users would be best served by RStudio (found at rstudio.com/), which includes project management and version control (including support for Git, which is covered in Chapter 9, Persistent Storage and Sharing Shiny Applications), the viewing of data and graphics, code completion, package management, and many other features. The following is an illustrative screenshot of an RStudio session:
As can be seen, in the top-left corner, there is the code-editing pane (with syntax highlighting). Moving clockwise from there will take you to the environment pane (in which you can see the different objects that are loaded into the session), which is the viewing pane containing various options such as Files, Plots, Build, Help, and finally, at the bottom left, the Console. In the middle, there is one of the most useful features of RStudio, the ability to view dataframes. This view can be created by clicking a dataframe in the Environment panel at the top right. This function also enables sorting and filtering by column.
[ 10 ]
Beginning R and Shiny
Chapter 1
However, if you already use an IDE for other types of code, it is quite likely that R can be well integrated into it. Examples of IDEs with good R integration include the following: Emacs with the Emacs Speaks Statistics plugin Vim with the Vim-R plugin Eclipse with the StatET plugin
Learning R There are almost as many uses for R as there are people using it. It is not possible that your specific needs will be covered in this book. However, you probably want to use R to process, query, and visualize data, such as sales figures, satisfaction surveys, concurrent users, sporting results, or whatever types of data your organization processes. For now, let's just take a look at the basics.
Getting help There are many books and online materials that cover all aspects of R. The name R can make it difficult to come up with useful web search hits (substituting CRAN for R can sometimes help); nonetheless, searching for R tutorial brings up useful results. Some useful resources include the following: An excellent introduction to syntax and data structures in R (at goo.gl/M0RQ5z) Videos on using R from Google (at goo.gl/A3uRsh) Swirl (at swirlstats.com) Quick-R (at statmethods.net) At the R console, the code phrase ?functionname can be used to show the help file for a function. For example, ?help brings up help materials, and using ??help will bring up a list of potentially relevant functions from installed packages. Subscribing to and asking questions on the R-help mailing list at stat.ethz.ch/mailman/listinfo/r-help allows you to communicate with some of the leading figures in the R community, as well as many other talented enthusiasts. Read the posting guide and do your research before you ask any questions, because it's a busy and sometimes unforgiving list.
[ 11 ]
Beginning R and Shiny
Chapter 1
There are two Stack Exchange communities that can provide further help at stats.stackexchange.com/ (for questions about statistics and visualization with R) and stackoverflow.com/ (for questions about programming with R). There are many ways to learn R and related subjects online; RStudio has a very useful list on their website at goo.gl/8tX7FP.
Loading data The simplest way of loading data into R is probably using a comma-separated value (.csv) spreadsheet file, which can be downloaded from many data sources and loaded and saved in all spreadsheet software (such as Excel or LibreOffice). The read.table() command imports data of this type by specifying the separator as a comma, or using read.csv(), a function specifically for .csv files, as shown in the following command: > analyticsData = read.table("~/example.csv", sep = ",")
Otherwise, you can use the following command: > analyticsData = read.csv("~/example.csv")
Note that unlike other languages, R uses . The result of this is that y can be told to hold the value of 4 in a y y format. There are some other, more advanced things that can be done with assignment in R, but don't worry about them now. In this book, I will prefer the = operator, since I use this in my own code. Just be aware of both methods so that you can understand the code you come across in forums and blog posts. Either of the preceding code examples will assign the contents of the example.csv file to a dataframe named analyticsData, with the first row of the spreadsheet providing the variable names. A dataframe is a special type of object in R, which is designed to be useful for the storage and analysis of data. RStudio will even take care of loading .csv files for you, if you click on them in the file selector pane (in the bottom right by default) and select Import dataset.... This can be useful to help you get started, but as you get more confident it's really better to do everything with code rather than pointing and clicking. RStudio will, to its great credit, show you the code that makes your pointing and clicking work, so take a note of it and use it to load the data the next time yourself.
[ 12 ]
Beginning R and Shiny
Chapter 1
Data types and structures There are many data types and structures of data within R. The following topics summarize some of the main types and structures that you will use when building Shiny applications.
Dataframes, lists, arrays, and matrices Dataframes have several important features that make them useful for data analysis: Rectangular data structures, with the typical use being cases (for example, the days in one month) listed down the rows and variables (page views, unique visitors, or referrers) listed along the columns A mix of data types is supported. A typical data frame might include variables containing dates, numbers (integers or floats), and text With subsetting and variable extraction, R provides a lot of built-in functionality to select rows and variables within a dataframe Many functions include a data argument, which makes it very simple to pass dataframes into functions and process only the variables and cases that are relevant, which makes for cleaner and simpler code We can inspect the first few rows of the dataframe using the head(analyticsData) command. The following screenshot shows the output of this command:
As you can see, there are four variables within the dataframe: one contains dates, two contain integer variables, and one contains a numeric variable.
[ 13 ]
Beginning R and Shiny
Chapter 1
Variables can be extracted from dataframes very simply using the $ operator, as follows: > analyticsData$pageViews [1] 836 676 940 689 647 899 934 718 776 570 651 816 [13] 731 604 627 946 634 990 994 599 657 642 894 983 [25] 646 540 756 989 965 821
Variables can also be extracted from dataframes using [], as shown in the following command: > analyticsData[, "pageViews"]
Note the use of a comma with nothing before it to indicate that all rows are required. In general, dataframes can be accessed using dataObject[x,y], with x being the number(s) or name(s) of the rows required and y being the number(s) or name(s) of the columns required. For example, if the first 10 rows were required from the pageViews column, it could be achieved like this: > analyticsData[1:10,"pageViews"] [1] 836 676 940 689 647 899 934 718 776 570
Leaving the space before the comma blank returns all rows, and leaving the space after the comma blank returns all variables. For example, the following command returns the first three rows of all variables: > analyticsData[1:3,]
The following screenshot shows the output of this command:
Dataframes are a special type of list. Lists can hold many different types of data, including lists. As with many data types in R, their elements can be named, which can be useful to write code that is easy to understand. Let's make a list of the options for dinner, with drink quantities expressed in milliliters.
[ 14 ]
Beginning R and Shiny
Chapter 1
In the following example, please also note the use of the c() function, which is used to produce vectors and lists by giving their elements separated by commas. R will pick an appropriate class for the return value, string for vectors that contain strings, numeric for those that only contain numbers, logical for Boolean values, and so on: > dinnerList dinnerList[1:2] $Vegetables [1] "Potatoes" "Cabbage" "Carrots" $Dessert [1] "Ice cream" "Apple pie"
This returns a list. Returning an object of the appropriate class is achieved using [[]]: > dinnerList[[3]] [1] 250 330 500
In this case, a numeric vector is returned. They can also be indexed by name, as shown in the following code: > dinnerList["Drinks"] $Drinks [1] 250 330 500
Note that this also returns a list. Matrices and arrays, which, unlike dataframes, only hold one type of data, also make use of square brackets for indexing, with analyticsMatrix[, 3:6] returning all rows of the third to sixth columns, analyticsMatrix[1, 3] returning just the first row of the third column, and analyticsArray[1, 2, ] returning the first row of the second column across all of the elements within the third dimension.
[ 15 ]
Beginning R and Shiny
Chapter 1
Variable types R is a dynamically typed language, and you are not required to declare the type of your variables when using it. Of course, it is worth knowing about the different types of variable that you might read or write using R. The different types of variable can be stored in a variety of structures, such as vectors, matrices, and dataframes, although some restrictions apply as mentioned previously (for example, matrices must contain only one variable type). The following bullet list contains the specifics of using these variable types: Declaring a variable with at least one string in it will produce a vector of strings (in R, the character data type), as shown in the following code: > c("First", "Third", 4, "Second") [1] "First" "Third" "4" "Second"
You will notice that the numeral 4 is converted to a string, "4". This is as a result of coercion, in which elements of a data structure are converted to other data types in order to fit within the types that are allowed within the data structure. Coercion occurs automatically, as in this case, or with an explicit call to the as() function—for example, as.numeric(), or as.Date(). Declaring a variable that contains only numbers will produce a numeric vector, as shown in the following code: > c(15, 10, 20, 11, 0.4, -4) [1] 15.0 10.0 20.0 11.0 0.4 -4.0
R, of course, also includes a logical data type, as shown in the following code: > c(TRUE, FALSE, TRUE, TRUE, FALSE) [1] TRUE FALSE TRUE TRUE FALSE
A data type exists for dates, which are often a source of problems for beginners, as shown in the following code: > as.Date(c("2013/10/24", "2012/12/05", "2011/09/02")) [1] "2013-10-24" "2012-12-05" "2011-09-02"
The use of the factor data type tells R all of the possible values of a categorical variable, such as gender or species, as shown in the following code: > factor(c("Male", "Female", "Female", "Male", "Male"), levels = c("Female", "Male")) [1] Male Female Female Male Male Levels: Female Male
[ 16 ]
Beginning R and Shiny
Chapter 1
Functions As you grow in confidence with R, you will want to begin writing your own functions. This is achieved very simply, and in a manner quite similar to many other languages. You will no doubt want to read more about writing functions in R in more detail, but just to give you an idea, the following code is a function called the sumMultiply function that adds together x and y and multiplies the result by z: sumMultiply library(ggplot2)
We will use the table() command to count the number of each type of car featured in the dataset, as shown in the following code: > table(mpg$class)
This returns a table object (another special object type within R) that contains the columns shown in the following screenshot:
[ 18 ]
Beginning R and Shiny
Chapter 1
Producing a bar chart of this object is achieved simply using the following code: > barplot(table(mpg$class), main = "Base graphics")
The barplot function takes a vector of frequencies. Where they are named, as is the case in our example (the table() command returning named frequencies in table form), names are automatically included on the x axis. The defaults for this graph are rather plain. Explore ?barplot and ?par to learn more about fine-tuning your graphics. We've already loaded the ggplot2 package in order to use the mpg dataset, but if you have shut down R in between these two examples, you will need to reload it by using the following command: > library(ggplot2)
The same graph is produced in ggplot2 as follows: > ggplot(data = mpg, aes(x = class)) + geom_bar() + ggtitle("ggplot2")
This ggplot call shows the three fundamental elements of ggplot calls: the use of a dataframe (data = mpg); the setup of aesthetics (aes(x = class)), which determines how variables are mapped onto axes, colors, and other visual features; and the use of + geom_xxx(). A ggplot call sets up the data and aesthetics, but does not plot anything. Functions such as geom_bar() (there are many others; see ??geom) tell ggplot what type of graph to plot, as well as instructing it to take optional arguments—for example, geom_bar() optionally takes a position argument, which defines whether the bars should be stacked, offset, or stretched to a common height to show proportions instead of frequencies. These elements are the key to the power and flexibility that ggplot2 offers. Once the data structure is defined, ways of visualizing that data structure can be added and taken away easily, not only in terms of the type of graphic (bar, line, or scatter graph) but also the scales and coordinates system (log10, polar coordinates, and so on) and statistical transformations (smoothing data, summarizing over spatial coordinates, and so on). The appearance of plots can be easily changed with preset and user-defined themes, and multiple plots can be added in layers (that is, adding them to one plot) or facets (that is, drawing multiple plots with one function call).
[ 19 ]
Beginning R and Shiny
Chapter 1
The base graphics and ggplot versions of the bar chart are shown in the following screenshot for the purposes of comparison:
Line chart Line charts are most often used to indicate change, particularly over time. This time, we will use the longley dataset, featuring economic variables from between 1947 and 1962, as shown in the following code: > plot(x = 1947 : 1962, y = longley$GNP, type = "l", xlab = "Year", main = "Base graphics")
[ 20 ]
Beginning R and Shiny
Chapter 1
The x axis is given very simply by the 1947 : 1962 phrase, which enumerates all the numbers between 1947 and 1962, and the type = "l" argument specifies the plotting of the lines, as opposed to points or both. The ggplot call looks a lot like the bar chart, except with an x and y dimension in the aesthetics this time. The command looks as follows: > ggplot(longley, aes(x = 1947 : 1962, y = GNP)) + geom_line() + xlab("Year") + ggtitle("ggplot2")
Introduction to the tidyverse The tidyverse is, according to its homepage, "an opinionated collection of R packages designed for data science" (see https://www.tidyverse.org/). All of the packages are installed using install.packages("tidyverse"), and calling library(tidyverse) loads a subset of these packages, those considered to have the most value in day-to-day data science. Calling library(tidyverse) loads the following packages: ggplot2: For plotting dplyr: For data wrangling tidyr: For tidying (and untidying!) data readr: Better functions for reading comma- and tab-delimited data and other
types of flat files purrr: For iterating tibble: Better dataframes stringr: For dealing with strings forcats: Better handling of factors, an R property used to describe the categories of a variable, described briefly earlier in the chapter
[ 21 ]
Beginning R and Shiny
Chapter 1
Installing the tidyverse also installs the following packages, which then need to be loaded separately with their own library() instruction: readxl, haven, jsonlite, xml2, httr, rvest, DBI, lubridate, hms, blob, rlang, magrittr, glue, and broom. For more details on these packages, consult the documentation at tidyverse.org/. The key word in this description is opinionated. The tidyverse is a set of R packages that work with tidy data, either producing it, or consuming it, or both. Tidy data was described by Hadley Wickham in the Journal of Statistical Software, Vol 59, Issue 10 (https://www. jstatsoft.org/article/view/v059i10/v59i10.pdf). Tidy data obeys three principles: Each variable forms a column Each observation forms a row Each type of observational unit forms a table For many R users, their first introduction to tidy data will have been ggplot2, which consumes tidy data and requires other types of data to be munged into this form. In order to explain what this means, we will look at a simple example. For the purposes of this discussion, we will ignore the last principle, which is more about organizing groups of datasets rather than individual datasets. Let's have a look at a simple example of a messy dataset. In the real world, you will find datasets that are a lot messier than this, but this will serve to illustrate the principles we are using here. The following are the first three rows of the medal table for the Pyeongchang Winter Olympics, which took place in 2018, as an R dataframe: medals = data.frame(country = c("Norway", "Germany", "Canada"), gold = c(14, 14, 11), silver = c(14, 10, 8), bronze = c(11, 7, 10) )
If we print it at the console, it looks like the following screenshot:
[ 22 ]
Beginning R and Shiny
Chapter 1
This is perhaps the most common sort of messy data you will come across: great as a summary, certainly intelligible to people watching the Winter Olympics, but not tidy. There are medals in three different columns. A tidy dataset would contain only one column for the medal tallies. Let's tidy it up using the tidyr package, which is loaded with library(tidyverse), or you can load it separately with library(tidyr). We can tidy the data very simply using the gather() function. The gather() function takes a dataframe as an argument, along with key and value column names (which you can set to what you like), and the column names that you wish to be gathered (all other columns will be duplicated as appropriate). In this case, we want to gather everything except the country, so we can use -variableName to indicate that we wish to gather everything except variableName. The final code looks like the following: library(tidyr) gather(medals, key = Type, value = Medals, -country)
This has a nice tidy output, as shown in the following screenshot:
Ceci n'est pas une pipe Now that we've covered tidy data, there is one more concept that is very common in the tidyverse that we should discuss. This is the pipe (%>%) from the magrittr package. This is similar to the Unix pipe, and it takes the left-hand side of the pipe and applies the righthand side function to it. Take the following code: mpg %>% summary()
The preceding code is equivalent to the following code: summary(mpg)
[ 23 ]
Beginning R and Shiny
Chapter 1
As another example, look at the following code: gapminder %>% filter(year > 1960)
The preceding code is equivalent to the following code: filter(gapminder, year > 1960)
Piping greatly enhances the readability of code that requires several steps to execute. Take the following code: x %>% f %>% g %>% h
The preceding code is equivalent to the following code: h(g(f(x)))
To demonstrate with a real example, take the following code: groupedData = gapminder %>% filter(year > 1960) %>% group_by(continent, year) %>% summarise(meanLife = mean(lifeExp))
The preceding code is equivalent to the following code: summarise( group_by( filter(gapminder, year > 1960), continent, year), meanLife = mean(lifeExp))
Hopefully, it should be obvious which is the easier to read of the two.
Gapminder Now we've looked at tidying data, let's have a quick look at using dplyr and ggplot to filter, process, and plot some data. In this section, and throughout this book, we're going to be using the Gapminder data that was made famous by Hans Rosling and the Gapminder foundation. An excerpt of this data is available from the gapminder package, as assembled by Jenny Bryan, and it can be installed and loaded very simply using install.packages("gapminder"); library(gapminder). As the package description indicates, it includes, for each of the 142 countries that are included, the values for life expectancy, GDP per capita, and population, every five years, from 1952 to 2007.
[ 24 ]
Beginning R and Shiny
Chapter 1
In order to prepare the data for plotting, we will make use of dplyr, as shown in the following code: groupedData = gapminder %>% filter(year > 1960) %>% group_by(continent, year) %>% summarise(meanLife = mean(lifeExp))
This single block of code, all executed in one line, produces a dataframe suitable for plotting, and uses chaining to enhance the simplicity of the code. Three separate data operations, filter(), group_by(), and summarise(), are all used, with the results from each being sent to the next instruction using the %>% operator. The three instructions carry out the following tasks: filter(): This is similar to subset(). This operation only keeps rows that meet
certain requirements—in this case, years beyond 1960. group_by(): This allows operations to be carried out on subsets of data points—in this case, each continent for each of the years within the dataset. summarise(): This carries out summary functions, such as sum and mean, on several data points—in this case the mean life expectancy within each continent and available year. So, to summarize, the preceding code filters the data to select only years beyond 1960, groups it by the continent and year, and finds the mean life expectancy within that continent or year. Printing the output from the preceding code yields the following:
[ 25 ]
Beginning R and Shiny
Chapter 1
As you can see, the output is a tibble, which has a nice print method that only prints the first several rows. Tibbles are very similar to dataframes, and are often produced by default instead of dataframes within the tidyverse. There are some nice differences, but they are fairly interchangeable with dataframes for our purposes, so we will not get sidetracked by the differences here. Now we have mentioned tibbles, you can see that the dataframe is a nice summary of the mean life expectancy by year and continent.
A simple Shiny-enabled line plot We have already seen how easy it is to draw line plots in ggplot2. Let's add some Shiny magic to a line plot now. This can be achieved very easily indeed in RStudio by just navigating to File | New File | R Markdown | New Shiny document and installing the dependencies when prompted. Once a title has been added, this will create a new R Markdown document with interactive Shiny elements. R Markdown is an extension of Markdown (see daringfireball.net/projects/markdown/), which is itself a markup language, such as HTML or LaTeX, which is designed to be easy to use and read. R Markdown allows R code chunks to be run within a Markdown document, which renders the contents dynamic. There is more information about Markdown and R Markdown in Chapter 2, Shiny First Steps. This section gives a very rapid introduction to the type of results possible using Shiny-enabled R Markdown documents. For more details on how to run interactive documents outside RStudio, refer to goo.gl/Ngubdo. By default, a new document will have placeholder code in it which you can run to demonstrate the functionality. We will add the following: --title: "Gapminder" author: "Chris Beeley" output: html_document runtime: shiny --```{r, echo = FALSE, message = FALSE} library(tidyverse) library(gapminder) inputPanel( checkboxInput("linear", label = "Add trend line?", value = FALSE) )
[ 26 ]
Beginning R and Shiny
Chapter 1
# draw the plot renderPlot({ thePlot = gapminder %>% filter(year > 1960) %>% group_by(continent, year) %>% summarise(meanLife = mean(lifeExp)) %>% ggplot(aes(x = year, y = meanLife, group = continent, colour = continent)) + geom_line() if(input$linear){ thePlot = thePlot + geom_smooth(method = "lm") } print(thePlot) }) ```
The first part between the --- is the YAML, which performs the setup of the document. In the case of producing this document within RStudio, this will already be populated for you. R chunks are marked as shown, with ```{r} to begin and ``` to close. The echo and message arguments are optional—we use them here to suppress output of the actual code and any messages from R in the final document. We'll go into more detail about how Shiny inputs and outputs are set up later on in the book. For now, just know that the input is set up with a call to checkboxInput(), which, as the name suggests, creates a checkbox. It's given a name ("linear") and a label to display to the user ("Add trend line?"). The output, being a plot, is wrapped in renderPlot(). You can see the checkbox value being accessed on the if(input$linear){...} line. Shiny inputs are always accessed with input$ and then their name, so, in this case, input$linear. When the box is clicked—that is, when it equals TRUE—we can see a trend line being added with geom_smooth(). We'll go into more detail about how all of this code works later in the book; this is a first look so that you can start to see how different tasks are carried out using R and Shiny.
[ 27 ]
Beginning R and Shiny
Chapter 1
You'll have an interactive graphic once you run the document (click on Run document in RStudio or use the run() command from the rmarkdown package), as shown in the following screenshot:
As you can see, Shiny allows us to turn on or off a trend line courtesy of geom_smooth() from the ggplot2 package.
Installing Shiny and running the examples Shiny can be installed using standard package management functions, as described previously (using the GUI or running install.packages("shiny") at the console). Let's run some of the examples, as shown in the following code: > library(shiny) > runExample("01_hello")
[ 28 ]
Beginning R and Shiny
Chapter 1
Your web browser should launch and display the following screenshot (note that I clicked on the show below button on the app to better fit the graphic on the page):
[ 29 ]
Beginning R and Shiny
Chapter 1
The graph shows the frequency of a set of random numbers drawn from a statistical distribution known as the normal distribution, and the slider allows users to select the size of the draw, from 0 to 1,000. You will note that when you move the slider, the graph updates automatically. This is a fundamental feature of Shiny, which makes use of a reactive programming paradigm. This is a type of programming that uses reactive expressions, which keep track of the values on which they are based. These values can change (they are known as reactive values) and update themselves whenever any of their reactive values change. So, in this example, the function that generates the random data and draws the graph is a reactive expression, and the number of random draws that it makes is a reactive value on which the expression depends. So, whenever the number of draws changes, the function re-executes. You can find more information about this example, as well as a comprehensive tutorial for Shiny, at shiny.rstudio.com/tutorial/.
Also, note the layout and style of the web page. Shiny is based by default on the Bootstrap theme (see getbootstrap.com/). However, you are not limited by the styling at all, and can build the whole UI using a mix of HTML, CSS, and Shiny code. Let's look at an interface that is made with bare-bones HTML and Shiny. Note that in this and all subsequent examples, we're going to assume that you run library(shiny) at the beginning of each session. You don't have to run it before each example, except at the beginning of each R session. So, if you have closed R and have come back, then run it on the console. If you can't remember, run it again to be sure, as follows: library(shiny) runExample("08_html")
And here it is, in all its customizable glory:
[ 30 ]
Beginning R and Shiny
Chapter 1
Now, there are a few different statistical distributions to pick from and a different method of selecting the number of observations. By now, you should be looking at the web page and imagining all the possibilities there are to produce your own interactive data summaries and style them just how you want, quickly and simply. By the end of the next chapter, you'll have made your own application with the default UI, and by the end of the book, you'll have complete control over the styling and be pondering where else you can go.
[ 31 ]
Beginning R and Shiny
Chapter 1
There are lots of other examples included with the Shiny library; just type runExample() in the console to be provided with a list. To see some really powerful and well-featured Shiny applications, take a look at the showcase at shiny.rstudio.com/gallery/.
Summary In this chapter, we installed R and explored the different options for GUIs and IDEs, and looked at some examples of the power of R. We saw how R makes it easy to manage and reformat data and produce beautiful plots with a few lines of code. You also learned a little about the coding conventions and data structures of R. We saw how to format a dataset and produce an interactive plot in a document quickly and easily. Finally, we installed Shiny, ran the examples included in the package, and were introduced to a couple of basic concepts in Shiny. In the next chapter, we will go on to build our own Shiny application using the default UI.
[ 32 ]
2 Shiny First Steps In the previous chapter, we looked at R, learned some of its basic syntax, and saw some examples of the power and flexibility that R and Shiny offer. This chapter introduces the basics of Shiny. In this chapter, we're going to build our own application to interactively explore the Gapminder data described in the previous chapter. We will cover the following topics: The types of Shiny application—R Markdown, single-file, two-file, Shiny gadgets Interactive Shiny documents in R Markdown Single-file Shiny applications Two-file Shiny applications A minimal example of a full Shiny application Widget types The basic structure of a Shiny program The selection of simple input widgets (checkboxes and combo buttons) The selection of simple output types (rendering plots and maps, and returning text) The selection of simple layout types (page with sidebar and tabbed output panel) Reactive objects A brief summary of more advanced layout features
Shiny First Steps
Chapter 2
Types of Shiny application In the first edition of this book, which was based on Shiny 0.6, we described only two types of application. First, a fairly simple Bootstrap-themed interface with input widgets down the left and output (a single page or a tabbed output window) on the right. The second type consisted of custom-built web pages with their own HTML and CSS files. Shiny has developed quite a bit since then, and there are actually many types of Shiny application and many ways of building them. These are as follows: Interactive markdown documents with Shiny widgets embedded Shiny applications (default CSS, written entirely in R) Web pages (for example, custom CSS, HTML, and JavaScript) Shiny gadgets Flex dashboards In this chapter, we will be considering the first two: interactive documents and full applications. Chapter 3, Integrating Shiny with HTML, will cover how to build your own web pages containing Shiny applications. Shiny gadgets are tools for R programmers rather than for end users, and they allow R users to explore data and generate graphics and summaries with Shiny interfaces. They will be described further in Chapter 7, Power Shiny. Flex dashboards will be looked at in Chapter 6, Dashboards.
Interactive Shiny documents in RMarkdown As we saw in the previous chapter, interactive documents can be made very easily using R Markdown in RStudio. Even if you are not using RStudio, it is a simple matter of writing an R Markdown file with Shiny code in it. If you do not use RStudio, you will need an up-todate version of Pandoc (the version in many Linux distributions is not recent enough). For more on installing Pandoc on Linux, Windows, or Mac, go to pandoc.org/installing.html. RMarkdown is based on Markdown, which is a markup language designed to be easily converted into HTML, but which looks much more like a natural document in its raw format, as opposed to HTML or other markup languages (such as LaTeX), which have more prominent and strange-looking tags. For example, the Markdown syntax for a bulleted list is as follows: * First bullet * Second bullet * Third bullet
[ 34 ]
Shiny First Steps
Chapter 2
The HTML equivalent is as follows:
- First bullet
- Second bullet
- Third bullet
Tagging markup in LaTeX is even more verbose. R Markdown uses Markdown conventions, but allows code chunks of R to be run within the document, and allows text and graphical output to be generated from those chunks. Coupled with Pandoc (the Swiss Army knife of document rendering), Markdown and R Markdown can be rendered into many formats, including XHTML, HTML, epub, LaTeX, .pdf, .doc, .docx, and .odt. R Markdown with Shiny goes one step further and allows users to interact with the document on a web page. Let's build a minimal example. If you are using RStudio, you will be given a boilerplate Shiny Markdown document to work from, which makes things a bit easier, but here we'll ignore that and build it from scratch. The code is available at goo.gl/N7Qkv8. Let's go through each part of the document. Navigate to File | New File | R Markdown | New document and enter the following code: # Example RMarkdown document This is an interactive document written in *markdown*. As you can see it is easy to include: 1. Ordered lists 2. *Italics* 3. **Bold type** 4. Links to [Documentation](http://example.com/) ## This is heading two Perhaps this introduces the visualisation below.
This is the document part of the Shiny document, written in Markdown. The following conventions can be noted: The # character is used for headings at level 1, and ## for headings at level 2 Numbered (ordered) lists are designated with 1, 2, and so on Italics are given with *single asterisks* and a bold format is given with **double asterisks** Links are represented using the format of (http://example.com/)
[ 35 ]
Shiny First Steps
Chapter 2
Next follows a code chunk, beginning with ```{r} and ending with ```. The echo=FALSE argument is added to the chunk to prevent the printing of the R code. You will usually want to do this, but not on every occasion—for example, when producing a teaching resource: ```{r, echo=FALSE} sliderInput("sampleSize", label = "Size of sample", min = 10, max = 100, value = 50, step = 1) renderPlot({ hist(runif(input$sampleSize)) }) ```
Straight away, we can see some of the design principles in Shiny applications. We can see the separation of input code, sliderInput(), and output code, renderPlot(). The sliderInput() function, as the name suggests, defines an input widget that allows the user to select from a range of numeric values, in this case, between 10 and 100, with a starting value of 50 and a step increase of 1. The renderPlot() function produces a reactive plot using whatever functions it finds within itself (in this case, the graphical function hist(), which draws a histogram). As we already covered in Chapter 1, Beginning R and Shiny, reactive outputs change when their inputs change. The runif(n) function produces n random numbers between 0 and 1 (with default arguments). As we can see in this case, n is given by input$sampleSize. Inputs are accessed very simply in Shiny in this format; you can see that we named the input sampleSize within the sliderInput() function, which places the selected value from the widget in input$sampleSize (naming it myInput places the value in input$myInput). Therefore, runif() generates random numbers in the quantity of input$sampleSize, hist() plots them with a histogram, and renderPlot({}) tells Shiny that the output within is reactive and should be updated whenever its inputs (in this case, just input$sampleSize) change.
[ 36 ]
Shiny First Steps
Chapter 2
The final result will look like the following screenshot:
That's it! You made your first Shiny application. It's that easy. Now, let's consider building fully fledged applications, starting with a minimal example and building up from there.
[ 37 ]
Shiny First Steps
Chapter 2
A minimal example of a full Shiny application The first thing to note is that Shiny programs are the easiest to build and understand using two scripts, which are kept within the same folder. They should be named server.R and ui.R.
The ui.R of the minimal example The ui.R file is a description of the UI, and is often the shortest and simplest part of a Shiny application. In the following code, note the use of the # character, which marks lines of code as comments that will not be run, but which are for the benefit of the humans producing the code: fluidPage( titlePanel("Minimal application"), sidebarLayout( sidebarPanel( textInput(inputId = "comment", label = "Say something?", value = "" )), mainPanel( h3("This is you saying it"), textOutput("textDisplay") ) ) )
# # # # # # # # # # #
Line Line Line Line Line Line Line Line Line Line Line
1 2 3 4 5 6 7 8 9 10 11
The following list is an explanation of each line: Line 1: Flexible layout function Line 2: Title Line 3: Standard inputs on the sidebar; outputs in the main area layout Line 4: The sidebar layout function Line 5: Give the name of the input element; this will be passed to server.R Line 6: The display label for the variable Line 7: The initial value
[ 38 ]
Shiny First Steps
Chapter 2
Line 9: The output panel Line 10: The title drawn with the HTML helper function Line 11: The output text with the ID, textDisplay, as defined in server.R
To run a Shiny program on your local machine, you just need to do the following: 1. Make sure that server.R and ui.R are in the same folder 2. Make this folder R's working directory (using the setwd() command—for example, setwd("~/shinyFiles/minimalExample"), or with the Session > Set working directory menu option) 3. Load the Shiny package with the library(shiny)command 4. Type runApp() in the console (or, in Rstudio, click Run app just above the code window) Using runApp() with the name of a directory within works just as well—for example, runApp("~/shinyFiles/minimalExample"). So instead of setting the working directory to the location of your application and then using runApp() separately, the whole thing can simply be carried out in one instruction, passing runApp() in the name of the directory directly. Just remember that it is a directory and not a file that you need to point to. The first instruction, fluidPage(..., tells Shiny that we are using a fluid page layout. This is a very flexible layout function whose functionality we will explore further in Chapter 4, Mastering Shiny's UI Functions. Next, the title of the application is defined very simply using the titlePanel() function. Then follows the main layout instruction; in this case, we are going to use the simplest UI layout, sidebarLayout(), which places inputs on the left (or right, optionally) and the main output section in the middle. All of the UI elements are defined within the sidebarLayout() function. The next two instructions perform the main UI setup, with sidebarPanel() setting up the application controls and mainPanel() setting up the output area. The sidebarPanel() phrase will usually contain all of the input widgets; in this case, there is only one: textInput(). The textInput() widget is a simple widget that collects text from a textbox that users can interact with using the keyboard. The arguments are pretty typical among most of the widgets, and are as follows: inputId: This argument names the variable, so it can be referred to in the server.R file
[ 39 ]
Shiny First Steps
Chapter 2
label: This argument gives a label to attach to the input, so users know what it
does value: This argument gives the initial value to the widget when it is set up; all the widgets have sensible defaults for this argument—in this case, it is a blank string, "" When you start out, it can be a good idea to spell out the default arguments in your code until you get used to which function contains which arguments. It also makes your code more readable and reminds you what the return value of the function is (for example, value = TRUE would suggest a Boolean return).
The final function is mainPanel(), which sets up the output window. You can see that I used one of the HTML helper functions to make a little title, h3("..."). There are many of these helper functions included, and they are incredibly useful for situations where you either don't want to do too much styling with HTML and CSS yourself or don't know how. Let's just stop very quickly to look at a few examples.
A note on HTML helper functions There are several HTML helper functions that are designed to generate HTML to go straight on the page; type ?p in the console for the complete list. These functions allow you to mark up text in HTML using R code—for example, h3("Heading 3") will produce Heading 3, p("Paragraph") will produce
Paragraph
, and so on. The HTML tags that will be available using this function include, , , , , ,
, , and . Even more tags are available through the use of the tags() function. There is more on Shiny and HTML in Chapter 3, Integrating Shiny with HTML, and a full list of tags and other help is available in the documentation at shiny.rstudio.com/articles/html-tags.html. Life expectancy over time
The finished interface The other element that goes in mainPanel() is an area to handle reactive text that is generated within the server.R file—that is, a call to textOutput() with the name of the output as defined in server.R—in this case, textDisplay.
[ 40 ]
Shiny First Steps
Chapter 2
The finished interface looks similar to the following screenshot:
If you're getting a little bit lost, don't worry. Basically, Shiny is just setting up a framework of named input and output elements; the input elements are defined in ui.R and processed by server.R, which then sends them back to ui.R, which knows where they all go and what types of output they are.
The server.R of the minimal example Let's now look at server.R, where it should all become clear. Look at the following code: function(input, output) { # server is define renderText({ # assign to output$textDisplay
d here output$textDisplay =
paste0("You said '", input$comment, # from text input "'.There are ", nchar(input$comment), " characters in this.") }) }
We define the reactive components of the application within function(input, output) {...}. On the whole, two types of things go in here. Reactive objects (for example, data) are defined, which are then passed around as needed (for example, to different output instructions), and outputs are defined, such as graphs. This simple example contains only the latter. We'll see an example of the first type in the next example.
[ 41 ]
Shiny First Steps
Chapter 2
An output element is defined next with output$textDsiplay = renderText({..}). This instruction does two basic things. First, it gives the output a name (textDisplay) so that it can be referenced in ui.R (you can see it in the last part of ui.R). Second, it tells Shiny that the content contained within is reactive (that is, it will be updated when its inputs change) and it takes the form of text. We will cover advanced concepts in reactive programming with Shiny in a later chapter. There are many excellent illustrations of reactive programming at the Shiny tutorial pages, available at rstudio.github.io/shiny/tutorial/#reactivity-overview. The actual processing is very simple in this example. Inputs are read from ui.R by the use of input$..., so the element named in ui.R as comment (go and have a look at ui.R now to find it) is referenced with input$comment. The whole command uses paste0() to link strings with no spaces (equivalent to paste(..., sep = "")), picks up the text the user inputted with input$comment, and prints it, along with the number of characters within it (nchar()) and some explanatory text. That's it! Your first Shiny application is ready. The full code can be found here, https:// gist.github.com/ChrisBeeley/4202605cf2e64b4f609e. Using these very simple building blocks, you can actually make some really useful and engaging applications.
The program structure Since the first edition of this book, a significant change has taken place with regards to how Shiny applications are structured. A new feature has been added, giving us the ability to place them all within one code file. This is most useful when building small demonstrations or examples for other users, who can just paste the whole code file into the console and have the application run automatically. In order to make use of this functionality, just combine the code from server.R and ui.R, as shown in the following example: library(shiny) server % mutate(country2 = as.character(country)) %>% group_by(country) %>% slice(1) %>% mutate_geocode(country2, source = "dsk") %>% select(-country2) mapData = left_join(gapminder, mapData) %>% group_by(country) %>% fill(lon) %>% fill(lat) save(mapData, file = "geocodedData.Rdata") } else { load("geocodedData.Rdata") }
I'm not going to distract from Shiny by talking too much about this code. Essentially, it checks to see whether the data is already in the relevant directory (which it will be after you've run it once). If it is, it just loads the data. If not, it prepares it by producing a smaller dataset with one instance of each country and geocoding it (that is, turning it into latitude and longitude), then combining it with the whole dataset (to put all the years for each country back in), and filling in the resulting missing geocodings using the incredibly useful fill() function of dplyr. Having done all that, it saves the data for next time (since querying the API for all 142 countries takes quite a long time). Don't worry too much if you can't follow this code at the moment; it's really there just to get the data onto your computer in a simple way. It's worth noting that data instructions—and indeed any other code—that appear above function(input, output) {} are executed once when the application starts and then serve all instances of the Shiny application. This makes no difference when you're developing on a local machine, since the code will start fresh every time you run it, but once you move your code to a server, it can make a big difference, since the code is only run once for all the users and application instances you have (until you restart the Shiny server, which manages connections to your applications on a server, of course). Therefore, any intensive data or processing calls are best kept in this section to avoid your users having to wait a long time for their application to load.
[ 50 ]
Shiny First Steps
Chapter 2
Reactive objects The rest of this code is wrapped in function(input, output){}. This is the reactive part of your application. We will talk in more detail about reactive programming later in the book; for now, let's just say that reactive programming is a type of programming where when the inputs change, the outputs change. The next piece of code looks like this: theData = reactive({ mapData %>% filter(year >= input$year) })
This code defines a reactive object. Up until now, the server.R file has just contained a list of output commands that produce the output, ready to fill the allocated spaces in ui.R. Here, we're working a little differently. Sometimes, you want to prepare a reactive dataset once and then pass it around the program as needed. This might be because you have tabbed output windows that use the same dataset (as in this case), and you don't want to write and maintain code that prepares the data according to the values of reactive inputs within all three functions. There are other times when you want to control the processing of data because it is time intensive or it might make an online query (such as in the case of a live application that queries data live in response to reactive inputs). The way that you can take more control over data processing from reactive inputs, rather than distributing it through your output code, is to use reactive objects. A reactive object, like a reactive function, changes when its input changes. Unlike a reactive function, it doesn't do anything, but is just a data object (dataframe, number, list, and so on) that can be accessed by other functions. Crucially, when it runs, its output is cached. This means that as long as its inputs don't change, it will not rerun if it is called on again by a different part of your application. This prevents your application from running the same data processing tasks repeatedly. In this case, the data processing is very small, so we're not really saving any time using reactive objects; however, it is still good practice to use them because, as we just mentioned, it means that you only have one data function to maintain rather than several scattered between the outputs.
[ 51 ]
Shiny First Steps
Chapter 2
Let's have a look at an example: theData = reactive({ mapData %>% filter(year >= input$year[1], year % ggplot(aes(x = year, y = meanLife, group = continent, colour = continent)) + geom_line() + ggtitle("Graph to show life expectancy by continent over time") if(input$linear){ thePlot = thePlot + geom_smooth(method = "lm") } print(thePlot) })
The first line defines the output as a reactive plot. The second instruction uses chained dplyr instructions, as we saw in Chapter 1, Beginning R and Shiny, first to group the data by continent and year, and then to calculate the mean life expectancy in the groups that result (in Africa in each year, in America in each year, and so on). This is then sent on to a ggplot instruction for the given year on the x axis, mean life expectancy on the y axis, and the groupings/colors defined by the continent. Note that by assigning it to thePlot, we do not print it, but merely begin to build it up. The next section tests for the value of the smoothing checkbox, input$linear, and if it is TRUE, a regression line is added to the plot. The requirement to print() ggplot graphics has been dropped from Shiny (in the first edition of this book, it was necessary for you to print() each graphic). This graphic will need to be printed in any environment, even the console, because it has not been called with ggplot(), but merely assigned to thePlot. Normally, when using ggplot() directly in a Shiny session, there will be no need to print() the plot.
[ 53 ]
Shiny First Steps
Chapter 2
A map using leaflet Finally, we add a map to the last tab using the leaflet package. The leaflet package is an R interface to the excellent JavaScript leaflet package, which can be used to build a wide variety of maps from many different sources and annotate them with data in a number of different ways. For more details on the leaflet package, visit rstudio.github.io/leaflet/. The code is relatively simple and looks like the following: output$map = renderLeaflet({ mapData %>% filter(year == input$year[2]) %>% leaflet() %>% addTiles() %>% setView(lng = 0, lat = 0, zoom = 2) %>% addCircles(lng = ~ lon, lat = ~ lat, weight = 1, radius = ~ lifeExp * 5000, popup = ~ paste(country, lifeExp)) })
#1 #2 #3 #4 #5 #6 #7 #8 #9
It's not essential that you understand this code at this point, and we will be making use of the leaflet package in the rest of the book, but let's look at it line by line to get an idea of how it works: Line 1: This defines output$map as containing a leaflet map so that Shiny
knows how to handle the output. Line 2: This tells the function to use the mapData that we already loaded right at the top of the file (not, in this case, the reactive data returned by mapData()). Line 3: This filters the data so that only the most recent data given in the selection can be selected. Line 4: This tells R that we want to use a leaflet. Line 5: This draws the background to the map—lots of different maps are available. See ?addTiles for more help on this function. Line 6: This defines which bit of the map we are looking at and how zoomed in we are. This will focus on latitude 0 and longitude 0, with the map zoomed most of the way out. Lines 7 to 9: These add the actual data points; here, you can see that we give the latitude and longitude as one-sided equations, reduce the weight (pen width), and give the formula to determine the radius of the circles (life expectancy with a 5,000 scaler so it shows at the right size). Finally, we define the popup, which is what appears when you click each circle (in this case, the name of the country and the actual life expectancy).
[ 54 ]
Shiny First Steps
Chapter 2
Advanced layout features In this chapter, we have covered the most simple of the layout features in Shiny with the help of the sidebarLayout(), mainPanel(), and tabsetPanel() functions. In later chapters, we will build larger and more complex applications, including dashboards, and make use of more advanced layout features. It is worth pausing here briefly to take a quick look at the other types of layout that are available so that you can think about the best way to implement your own application as we go through the next couple of chapters. There are essentially two more broad types of layout function that you can use in Shiny. The first uses the layout features of Bootstrap and allows you to precisely define the layout of your application using a grid layout. Essentially, Bootstrap asks you to define the UI as a series of rows. Each row can be further subdivided into columns of varying widths. Each set of columns on a row has widths that add up to 12. In this way, you can quite easily specify, for example, the first row as consisting of one column of width 12, and then the second row as consisting of two columns, one of width 2 and one of width 10. This creates a header panel across the top of the screen, and then a thin one and a thick one two columns below, which you are likely to put UI and output elements in, respectively. A whole variety of layouts is possible, and nesting and offsetting the columns are both possible, which means that with the right code, you can build any grid-based layout you can think of. We will look at the code to implement custom layouts in this way in more detail in later chapters. If you don't want to set up your UI in that much detail, Shiny provides lots of other layouts that can be very easily called to lay out your application in a particular way. These functions include navbarPage(), navList(), verticalLayout(), and splitLayout(). We will look at all of the layout functions in Chapter 4, Mastering Shiny's UI Functions, but it's worth noting here that there are lots of different ways to control the layout of a Shiny application.
[ 55 ]
Shiny First Steps
Chapter 2
Summary In this chapter, we have covered a lot of ground. We've seen that Shiny applications are generally made up of two files: server.R and ui.R. You've learned what each part of the code does, including setting up ui.R with the position and type of inputs and outputs, and setting up server.R with the data processing functions, outputs, and any reactive objects that are required. The optional exercises have given you a chance to experiment with the code files in this chapter, varying the output types, using different widgets, and reviewing and adjusting their return values as appropriate. You've learned about the default layout in Shiny, sidebarLayout(), as well as the use of mainPanel() and tabsetPanel(). You've also learned about reactive objects and when you might use them. There's more on finely controlling reactivity later in the book. In the next chapter, you're going to learn how to integrate Shiny with your own content using HTML and CSS.
[ 56 ]
3 Integrating Shiny with HTML So, we built our own application to explore the Gapminder data. You learned about the basic setup of a Shiny application and saw a lot of the widgets. It will be important to remember this basic structure because we are going to cover a lot of different territories in this chapter and, as a consequence, we won't have a single application at the end, as we did in the previous chapter, but lots of bits and pieces that you can use to start building your own content. Building one application with all of these different concepts would create several pages of code, and it would be difficult to understand which part does what. As you go through the chapter, you might want to rebuild the Gapminder application, or another one of your own (if you have one), using each of the concepts. If you do this, you will have a beautifully styled and interactive application by the end that you really understand. Or, you might like to just browse through and pick out the things that you are particularly interested in; you should be able to understand each section on its own. Let's get started now. In this chapter, we are going to cover the following areas: Adding HTML to native Shiny applications Customizing Shiny applications, or whole web pages, using HTML Styling your Shiny application using CSS Incorporating Shiny content within another web page HTML templates
Running the applications and code For convenience, I have gathered together all the applications in this chapter. The link to the live versions, as well as the source code and data, can be found on my website at chrisbeeley.net/website. If you can, run the live version first and then browse the code as you go through each example.
Integrating Shiny with HTML
Chapter 3
Shiny and HTML It might seem quite intimidating to customize the HTML in a Shiny application, and you may feel that by going under the hood, it would be easy to break the application or ruin the styling. You may not want to bother rewriting every widget and output in HTML just to make one minor change to the interface. In fact, Shiny is very accommodating, and you will find that it will quite happily accept a mix of Shiny code and HTML code produced by you using Shiny helper functions and the raw HTML, also written by you. So, you can style just one button or completely build the interface from scratch and integrate it with some other content. I'll show you all of these methods and give some hints about the type of things you might like to do with them. Let's start simple by including some custom HTML in an otherwise vanilla Shiny application.
Custom HTML links in Shiny We will now make a little toy application that shows the life expectancy over time for three different countries, and that gives a link to the Wikipedia page for each. It's not really designed to look good or be useful, but rather to illustrate several things that are possible when you wish to add small amounts of HTML to a native Shiny application, rather than building from scratch or working with HTML templates (more on which later). We're going to build an application that allows you to select from a couple of different countries and view the life expectancy over time in that country. A custom HTML button shows the Wikipedia page for the selected country.
ui.R Let's take a look at the ui.R file first: fluidPage( tags$head(HTML("")), h2("Custom HTML", style = "font-family: 'Jura'; color: green; font-size: 64px;"), sidebarLayout( sidebarPanel( radioButtons("country", "Country",
[ 58 ]
Integrating Shiny with HTML
Chapter 3
c("Afghanistan", "Bahrain", "Cambodia")) ), mainPanel( h3("Time series"), HTML("
There's a quick method of styling text inline in this example. First, let's fetch a font from Google Fonts, which you can see by simply using the tags$ function to generate an HTML and then placing the link inside, as shown in the following code: tags$head(HTML(""))
Now that we have the font available, it's a simple matter of placing it within the application. The titlePage() argument, which is often used at the top of a Shiny application, has been removed and replaced with h2() because h2() will allow you to insert inline styling straight into the function, whereas titlePage() will not. Moreover, although the accepted arguments are different, the actual HTML generated by titlePage() and h2() is the same. To test this yourself, go to the console and type titlePage("Test") and then try using h2("Test"). In both cases, the same thing is returned—Test. This is a really useful way of learning more about Shiny and helping you to debug more complex applications that make use of Shiny functions, as well as HTML and CSS. Sometimes, it can be necessary to run the application and then inspect the HTML using the inspect source function available in most web browsers (Chrome, Explorer, Firefox, Safari, and so on). Running the function directly in the console is a lot quicker and less confusing. Having done this, it's a simple matter of passing styling information into h2(), as you would pass inline styling into a font in HTML: style = "font-family: 'Jura'; color: green; font-size: 64px;"
[ 59 ]
Integrating Shiny with HTML
Chapter 3
Also included is the HTML() function, which marks text strings as HTML, preventing the HTML from escaping, which would otherwise render this on the screen verbatim. The other new part of this file is the htmlOutput() function. This, in a similar way to the HTML() function, prevents HTML from escaping and allows you to use your own markup, but this time for text passed from server.R. Here's the final interface:
server.R The server.R in this case is quite simple. First, we load the tidyverse and the data (the data we created in the previous chapter), as shown in the following code: library(tidyverse) load("geocodedData.Rdata")
Then, we define the reactive part of the application, as shown in the following code: function(input, output) { output$plotDisplay % filter(country == input$country) %>% ggplot(aes(x = year, y = lifeExp)) + geom_line()
[ 60 ]
Integrating Shiny with HTML
Chapter 3
}) output$outputLink % filter(year == 2007) %>% select(-c(lon, lat)) }) ### ui.R tabPanel("Table", dataTableOutput("countryTable"), value = "table")
Anything that returns a dataframe or a matrix can be used within renderDataTable(). Out of the box, it will produce attractive, searchable, pageable tables. In this case, the table looks like this:
[ 82 ]
Mastering Shiny's UI Functions
Chapter 4
In previous versions of Shiny, there were namespace conflicts between the datatable functions and the standard functions, with Shiny drawing a standard table with some of the same function names as the DT package. The situation now is that Shiny will produce these JavaScript data tables out of the box, but without enabling all of the options of the full DT package (in particular, client-side processing). It's worthwhile, then, to use the DT package and load it in server.R and ui.R. Let's customize the table using the options that are available with the DT package. The code is as follows: datatable( mapData %>% filter(year == 2007) %>% select(-c(lon, lat)), colnames = c("Country", "Continent", "Year", "Life expectancy", "Population", "GPD per capita"), caption = "Country details", filter = "top", options = list( pageLength = 15, lengthMenu = c(10, 20, 50)) )
The first thing to notice is that we need to wrap the function in datatable(). The renderDataTable() function will automatically apply that to any dataframe or matrix returned by it, but in order to add options we need to explicitly add it. You can see the column names being made friendlier with the colnames argument, a caption, and a column filter being added at the top using filter = 'top'. Lastly, there are some options that are added from within a call to options = list(...), in this case changing the size of the table and the options for row numbers given for the table (making 10, 20, or 50 rows the options available). There are many, many options available, so read the documentation for more details: rstudio.github.io/DT/.
[ 83 ]
Mastering Shiny's UI Functions
Chapter 4
Reactive user interfaces Another trick you will definitely want up your sleeve at some point is a reactive user interface. This enables you to change your UI (for example, the number or content of radio buttons) based on reactive functions. For example, consider an application that I wrote related to survey responses across a broad range of health services in different areas. The services are related to each other in quite a complex hierarchy, and over time, different areas and services respond (or cease to exist, or merge, or change their name), which means that for each time period the user might be interested in, there would be a totally different set of areas and services. The only sensible solution to this problem is to have the user tell you which area and date range they are interested in and then give them back the correct list of services that have survey responses within that area and date range. The example we're going to look at is a little simpler than this, just to keep from getting bogged down in too much detail, but the principle is exactly the same and you should not find this idea too difficult to adapt to your own UI. We are going to make a selector, which allows the user to pick one of the years within the year range that they have selected and have that year plotted on the map, instead of being stuck with the most recent year. The choice will be constrained by the fact that the data was only recorded every seven years. So, for example, if the user selects 1960 to 1990, the selector box will contain only the years 1962, 1967, 1972, 1977, 1982, and 1987.
The reactive user interface example – server.R When you are making a reactive user interface, the big difference is that instead of writing your UI definition in your ui.R file, you place it in server.R and wrap it in renderUI(). Then, all you do is point to it from your ui.R file. Let's take a look at the relevant bit of the server.R file: output$yearSelectorUI = renderUI({ selectedYears = unique(mapData$year) selectInput("yearSelector", "Select year", selectedYears) })
[ 84 ]
Mastering Shiny's UI Functions
Chapter 4
The first line takes the reactive dataset that contains only the data between the dates selected by the user and gives all the unique values of the year within it. The second line is a widget type that we have not used yet that generates a combo box. The usual id and label arguments are given, followed by the values that the combo box can take. This is taken from the variable defined in the first line. The output itself, that is, the bit defined as output$something = renderUI({...}), can be given any name you like. It will simply be called by whatever that name is in uiOutput within ui.R, as we shall see in a moment. Note that the actual input that we are creating, that is, the thing that will be called by input$something, has the name given in the selectInput() function. So, in this case the input will be called input$yearSelector and not input$yearSelectorUI. To avoid confusion, I have adopted a naming convention for my use of renderUI, where I give the output$ the same name as selectInput(), or whichever other function it is, but with UI at the end. This helps me not to mix them up and means I can always remember the other if I know the first one. Let's look at the corresponding entry in the ui.R now.
The reactive user interface example – ui.R The ui.R file merely needs to point to the reactive definition, as shown in the following line of code (just add it to the list of widgets within sidebarPanel()): uiOutput("yearSelectorUI")
You can now point to the value of the widget in the usual way, as input$yearSelector. There are more advanced things you can do with a reactive UI using the insertUI() and removeUI() functions, which allow you to insert arbitrary controls or sets of controls and remove controls, respectively. Although they are quite simple to actually produce, making use of them is quite tricky because of the need to keep track of the names given to each input, as well as which have been added and removed so far. As a consequence, we will not look at an example in this book; see the documentation for a simple example and you may wish to bear in mind that it is possible should you ever need it in a large application.
[ 85 ]
Mastering Shiny's UI Functions
Chapter 4
Progress bars It is quite common in Shiny applications, and in analytics generally, to have computations or data-fetches that take a long time. Sometimes, it will be necessary for the user to wait for some time before their output is returned. In cases such as this, it is a good practice to do two things: to inform the user that the server is processing the request and has not simply crashed or otherwise failed, and to give the user some idea of how much time has elapsed since they requested the output and how much time they have remaining to wait. This is achieved very simply in Shiny using the withProgress() function. This function defaults to measuring progress on a scale from 0 to 1 and produces a loading bar at the top of the application with the information from the message and detail arguments of the loading function. You can see in the following code that the withProgress function is used to wrap a function (in this case, the function that draws the map), with message and detail arguments describing what has happened and an initial value of 0 (value = 0, that is, no progress yet): withProgress(message = 'Please wait', detail = 'Drawing map...', value = 0, { ... function code... })
As the code is stepped through, the value of progress can steadily be increased from 0 to 1 (for example, in a for() loop) using the following: incProgress(1/3)
The third time this is called, the value of progress will be 1, which indicates that the function has completed (although other values of progress can be selected where necessary; see ?withProgess()). To summarize, the finished code looks as follows: withProgress(message = 'Please wait', detail = 'Drawing map...', value = 0, { ... function code... incProgress(1/3) ... function code... incProgress(1/3) ... function code... incProgress(1/3) ... function code... })
[ 86 ]
Mastering Shiny's UI Functions
Chapter 4
It's as simple as that. Again, take a look at the application to see it in action. If you need to give your user more detailed information about how far they are through the processing, the incProgress() function also takes message and detail arguments, which means you can change the information being given by withProgress() as you step through the function. For example, you may wish to write incProgress(1/3, detail = "Summarizing data"), perhaps incProgress(1/3, message = "Generating graph"), and so on.
Progress bar with shinycssloaders The shinycssloaders package makes it even easier to allow your user to see that an output is loading. It is available on CRAN and so can be installed with this: install.packages(“shinycssloaders”)
Outputs including graphs and tables will now show an animated busy icon while they load. The code is as simple as wrapping an output in withSpinner(), or even just piping it to withSpinner(): withSpinner(plotOutput(“myplot”))
Or, you can use the following: plotOutput(“myplot”) %>% withSpinner()
Modals Modals are a UI element from Bootstrap and are pop-up messages that can tell your user more about what the application is doing. They can be useful to give a user warnings, or to allow the user to request more information about an output if they wish to know more. You can write a modal very simply, using two functions in the server.R file. The modalDialog function produces the modal, and the showModal function shows it. You can use them together just like this: showModal(modalDialog( title = "Warning", "This is a warning" ))
[ 87 ]
Mastering Shiny's UI Functions
Chapter 4
This will give us a simple dialog with a title and a main section:
But we can do more interesting things than this with modal dialogs. There are two ways that we can expand their functionality. First, because the modalDialog() function will accept any Shiny UI elements, not just text, you can add HTML elements such as horizontal rule, with hr(), and even input and output. And second, you can generate the modal dialog using the modalDialog() function elsewhere, and merely pass the output to showModal(). The application doesn't really do anything sensible, but it's just for illustration. We're going to have a button that launches a modal dialog. The modal dialog will contain an action button and an instruction not to press it. If the user does press it, a function elsewhere decides whether we're all doomed or they got away with it this time. Let's have a look at the code. We'll start very quickly with the one line that we add to the ui.R file to show the button that makes the modal dialog: actionButton("showModal", "Launch loyalty test")
This is the first time that we've seen an action button. Action buttons are simply HTML controls that start off with a value of 0 and increment by 1 each time they're pressed. One doesn't normally use this value, although sometimes it can be useful to know how many times the button was pressed. Instead, the action button is used because reactive functions can form dependencies on it, meaning they will run when the button is pressed. Including a call to an action button (by just writing input$showModal on one line of the code) will cause any reactive function, whether it be an output or otherwise, to rerun when the button is pressed. There is also a special function, observeEvent({}), that reacts to events such as button pushes, which we're going to use now. For a detailed description of how to use observeEvent({}) and its cousin, observe({}), see Chapter 8, Code Patterns in Shiny Applications. For now, it's enough to know that observeEvent(input$showModal, {...}) will run every time someone pushes the show modal button.
[ 88 ]
Mastering Shiny's UI Functions
Chapter 4
Having set up the button to launch it, let's produce the first modal: observeEvent(input$showModal, { showModal(modalDialog( title = "Loyalty test", actionButton("dontPress", "Don't press this") )) })
As you can see, straight away we've made things more interesting by including a Shiny function inside the modal rather than just some text. Now, we're going to set up another modal if someone presses the action button in the first: observeEvent(input$dontPress, { showModal(testOutcome(sample(c(TRUE, FALSE), 1))) })
You can see the showModal() function that accepts a modal dialog object and the observeEvent() function, again reacting to a button push. But this time, we're generating the modal with a function, testOutcome(). You can see also that we're passing a value to testOutcome(), either TRUE or FALSE, chosen randomly. This lets the function know whether the user has doomed us all or got away with it this time. Let's look at the function: testOutcome = function(chance){ modalDialog(title = "Outcome", ifelse(chance, "You've doomed us all!", "You got away with it this time!")) }
As you can see, the function is very simple and creates a modal dialog that decides, based on the value fed to it, whether we're all doomed. Hopefully, that should give you a good grounding in how we can use functions to create modals. If you're comfortable with this, explore the examples in the documentation; they use advanced concepts in Shiny, such as reactive values (covered in Chapter 8, Code Patterns in Shiny Applications).
[ 89 ]
Mastering Shiny's UI Functions
Chapter 4
Alternative Shiny designs At the time of writing, there is quite an exciting new development in the world of Shiny UI, which is that developers are starting to provide Shiny interfaces to UI frameworks other than Bootstrap. The first example of this, which will hopefully lead to many more, is an implementation of the Material design framework for Shiny. Material design is the very flat design created by Google in 2014 and familiar to any user of the Android operating system. Here is an example:
The Shiny package itself is based on the open source implementation of Material design, Materialize CSS (materializecss.com/), and is called shinymaterial. It is available on CRAN (cran.r-project.org/web/packages/shinymaterial/index.html). The package itself features different functions from vanilla Shiny, material_radio_button() and material_modal(), for example, but the principles are the same and any Shiny developer should find it easy to use the different functions to give a totally different feel to their application.
[ 90 ]
Mastering Shiny's UI Functions
Chapter 4
Summary In this chapter, we looked at different ways to make your application good-looking and easy to use. We looked at the range of layout functions and how best to use them, and we looked at making input that shows, hides, and changes its contents in response to the state of the application. We also looked at making and customizing data tables, and showing progress bars and messages to your user, as well as a totally new way that Shiny applications can look based on the Material design framework from Google. The next chapter is all about using JavaScript, all the way from using JavaScript from R code with the shinyjs package to producing a complex application that uses JavaScript to pass messages back and forth between the Shiny server and the client.
[ 91 ]
5 Easy JavaScript and Custom JavaScript Functions With Shiny, JavaScript, and jQuery, you can build pretty much anything you can think of; moreover, Shiny and jQuery will do a lot of the heavy lifting, which means that fairly minimal amounts of code will be required. In this chapter, we will cover: Using JavaScript to read and write to the DOM Using JavaScript to send messages between client and server Easy JavaScript with the shinyjs package Using your own JavaScript with extend Shinyjs Listening for events with JavaScript Using JavaScript libraries with htmlwidgets
JavaScript and Shiny The connection between JavaScript and Shiny is another reason to recommend RStudio as an IDE because it performs beautiful syntax highlighting on JavaScript straight out of the box (although, clearly, other text editors and IDEs may do this or be easily configured to do so). Before we proceed, it's worth reviewing the difference between server and client-side code and what they're used for. JavaScript gained popularity as a client-side language, which ran on web browsers and added interactivity to websites that would otherwise be static HTML and CSS files, which were downloaded from servers.
Easy JavaScript and Custom JavaScript Functions
Chapter 5
It has found increasing use on the server side (for example, with Node.js), but we are going to use it on the client side and so will not consider this any further. So, in this case, JavaScript is running on the client side. The server side in this case, of course, is R, and specifically the commands are to be found in the server.R file. Shiny and JavaScript (and, by extension, jQuery) can, as server and client respectively, pass things back and forth between themselves as you wish. Also, it's worth noting that there are two ways for Shiny and JavaScript to interact with each other. The first is perhaps the simplest and will be considered first. Because Shiny and JavaScript can both read and write to the web page (that is, to the Document Object Model (DOM), it is quite simple for them to interact with each other on the web page. The DOM is a way of organizing objects in HTML, XHTML, and XML documents, in which elements are referenced within a tree structure. A detailed discussion is well outside the scope of this book; suffice to say that if you are going to use JavaScript with Shiny or HTML, you will need to learn about the DOM and how to get and set attributes within it. The second way in which Shiny and JavaScript can interact is when it's easier or better to send messages directly between the server and client. Although in theory, you could use the tag of HTML and pass messages on the DOM without showing them to the user, it will often be easier to cut out the middle man and send the information directly, particularly when the message is complicated (a large JSON object, for instance). We will look at sending messages directly after the first example. First, as a warm-up, we will look at using JavaScript to read the DOM generated by Shiny and perform some client-side processing, before writing the changes back to the DOM.
Example 1 – reading and writing the DOM In this example, we're going to find out something about the state of the application from the DOM, grab it with JavaScript, and write it back to the DOM. We'll look at ui.R to put together the page and then look at the JavaScript. The server.R file is unchanged, so we will not discuss it here.
[ 93 ]
Easy JavaScript and Custom JavaScript Functions
Chapter 5
ui.R We're going to use the Gapminder application we've been looking at throughout the book, but add a little JavaScript magic. We're going to add a button that, when clicked, writes the currently selected years on the summary text tab. Let's take a look at what we're adding to the ui.R file, over in the sidebarPanel() function: tags$input(type = "button", id = "append", value = "Add current input values", onClick = "buttonClick()"), includeHTML("appendText.js")
As you can see, we use the tags$xxx() function that we saw in Chapter 3, Integrating Shiny with HTML, in order to generate a button that will run a JavaScript action when it's clicked. It generates the following HTML:
The other function, which we also saw in Chapter 3, Integrating Shiny with HTML, is the includeHTML() function. As described in Chapter 3, Integrating Shiny with HTML, this function allows you to include HTML from a file rather than cluttering up your ui.R with it. Just like HTML(), it prevents Shiny from escaping any HTML within it, which is the default behavior. In this case, we are linking to a JavaScript file called appendText.js. Now, we just need to add an element to which the JavaScript can write, in mainPanel(): tabPanel("Summary", textOutput("summary"), p(id = "selection", "Values"))
We now have a paragraph element with an ID of selection to which we can write. server.R is unchanged, and so now let's look at the JavaScript.
appendText.js The JavaScript is very simple and looks like this:
[ 94 ]
Easy JavaScript and Custom JavaScript Functions
Chapter 5
You can see that we grab the element with the ID of selection and write the value of the year to it. You will, I am sure, wish to produce something a little more sophisticated than this! Now we have the basics, the second example is a bit more complex. In this example, we will be passing messages directly between server (R) and client (JavaScript).
Example 2 – sending messages between client and server In this example, we are going to use the DOM and messages to pass information between the client and server. The user will be able to select a number using a slider. The server reads this input and then picks a random number between 1 and the user-supplied number. This number is written back to the screen as well as being sent in a message to JavaScript. JavaScript receives this number and produces a drop-down selector that allows the user to select a value between 1 and the random number that the server picked. Every time the user selects a different value from this dropdown, JavaScript will decide randomly whether it thinks that Shiny rules! or whether, in fact, JavaScript rules!. This is sent as a message to the server, which picks it up and writes it to the screen. Clearly, this is not of much use as a real application, but it should demonstrate to you the principles of sending and receiving messages and reading and writing to the DOM. It is definitely worth having a look at the application live. As with all the applications, it can be run straight from my website (chrisbeeley.net/website) where the source code can also be downloaded. Here is the application in action:
[ 95 ]
Easy JavaScript and Custom JavaScript Functions
Chapter 5
As you can see in the previous screenshot, the user has picked 7, the server has picked 6 out of the range of numbers from 1 to 7, JavaScript has built a drop-down menu using that number of options, and has also decided in this case that JavaScript rules. Do note that this application could quite easily be written in pure Shiny, and, like many examples in this book, is provided for illustration only. It is worth keeping it simple, so you can easily see how everything fits together without worrying about understanding everything JavaScript is doing. In this case, the ui.R and server.R files are both pretty simple and should be fairly selfexplanatory. Most of the code is in the JavaScript file. Let's quickly look at the ui.R and server.R files first.
ui.R The code runs as follows: fluidPage( # flexible layout function h4(HTML("Think of a number:Does Shiny or JavaScript rule?")), sidebarLayout( sidebarPanel( # sidebar configuration sliderInput("pickNumber", "Pick a number", min = 1, max = 10, value = 5), tags$div(id = "output") # tags$XX for holding dropdown ), mainPanel( includeHTML("dropdownDepend.js"), # include JS file textOutput("randomNumber"), hr(), textOutput("theMessage") ) ) )
The use of h4(HTML("XXX")) allows us to shrink the title a little and add some HTML line breaks (avoiding HTML escaping with the HTML function as before). tags$div(...) produces a element in which to place the drop-down menu, which JavaScript will build. The mainPanel() call just contains a reference to the JavaScript file that will run on the page, a place to put the random number the server will pick, a horizontal line, and a message from JavaScript regarding whether JavaScript or Shiny rules.
[ 96 ]
Easy JavaScript and Custom JavaScript Functions
Chapter 5
server.R The server.R file runs as follows: function(input, output, session) { output$randomNumber = renderText({ theNumber = sample(1:input$pickNumber, 1) session$sendCustomMessage(type = 'sendMessage', message = theNumber) return(theNumber) }) output$theMessage = renderText({ return(input$JsMessage) }) }
The first thing to note here is the use of function(input, output, session){...} instead of the function(input, output){...} that we are used to seeing. The addition of a session argument adds a considerable amount of functionality to Shiny applications. In this case, it allows us to send messages to JavaScript. There is more on the functionality of the session argument in the next chapter, Chapter 6, Dashboards. The first function here carries out two tasks. First, it takes the number that the user selected on the slider and picks a random number between 1 and that number. It sends that number straight to JavaScript using the session$sendCustomMessage function (which the session argument we mentioned previously enables). The sendCustomMessage() function is defined within Shiny; it is placed after session$ in order to tie it to the session defined in the shinyServer(function(input, output, session){...}) function. Finally, it returns the number to Shiny, just like in a standard application, ready to be placed in the output slot, which ui.R sets up. The second function receives the JavaScript message. It's very easy to access, the Shiny function within JavaScript writes it to the standard input$xxx variable name, which we are used to seeing throughout the book. As is now plain, a lot of the work in this application is being done within the JavaScript file. Let's take a look.
[ 97 ]
Easy JavaScript and Custom JavaScript Functions
Chapter 5
dropdownDepend.js There is quite a lot of code in this section doing quite a lot of different things, so we'll step through each chunk in turn:
This last piece of code defines the shinyRules() function, which, as in the preceding code, will be called each time the dropdown is changed. It sets up a text array, picks a random element from it, and then uses the Shiny.onInputChange (...) function to send this element to the server. As you can see, the function takes two arguments in this case: "JsMessage" and textArray[randomNumber]. The first of these arguments gives the message a name, so it can be picked up by the server.R file. This is the part of the server.R file that we saw before that reads input$JsMessage, so the input is accessed using the standard Shiny notation of input$xxx that we are used to seeing. If you go back to look at the server.R file, you can see a call to renderText() that returns input$JsMessage, ready to be written straight to the output panel of the interface.
Shinyjs We've already seen that as long as you know JavaScript, using JavaScript is pretty easy in Shiny. The shinyjs package, available on CRAN, actually makes it easy to use extra bits of JavaScript in your application by writing pure R code. Install it with install.packages("shinyjs") and let's take a look. Shinyjs gives you access to quite a few nice little JavaScript tricks, so see the documentation for more, but we're going to have a look at a few with the help of the Gapminder application. The first is the ability to disable and enable controls. This can be useful to help your users understand how an application works. For example, in the gapminder application, the year control does not do anything when the map tab is selected, since the data used is always the most recent data anyway. We can hide the control, as we saw in the previous chapter, Chapter 4, Mastering Shiny's UI Functions, but sometimes we may prefer to gray out and disable the control.
[ 100 ]
Easy JavaScript and Custom JavaScript Functions
Chapter 5
In order to use shinyjs, we need to call library(shinyjs) in both the server.R and ui.R files. We also need to add useShinyjs() anywhere within fluidPage() in ui.R. With this done, enabling and disabling controls is very simple using the enable() and disable() functions from Shinyjs. We have named the tabPanel theTabs and the map tab map and therefore we can test whether input$theTabs is equal to "map". Now, it's very simple to turn the control on or off: observe({ if (input$theTabs == "map") { disable("year") } else { enable("year") } })
Another simple trick is changing the formatting of text or tables. We can do this very simply using the toggleClass() function, which adds and takes away a CSS class to/from a div. All we need to do is wrap the text output from the gapminder ui.R in div, and give it a memorable id ("theText"): div(id = "theText", textOutput("summary"))
Define the CSS in the head of the HTML using tags$head(): fluidPage( tags$head( tags$style(HTML(".redText { color: red; }" )) ), ...)
Add a button: checkboxInput("redText", "Red text?")
And now, apply to the named div ("theText") the named class ("redText") when the named button (input$redText) is pressed: observe({ toggleClass("theText", "redText", input$redText) })
[ 101 ]
Easy JavaScript and Custom JavaScript Functions
Chapter 5
We can also allow the user to reset some or all of the controls. This can be useful if they cannot remember the defaults and they wish to restore default values for the controls without restarting the application. This function requires only a div. We will place a div around the year slider to allow the user to restore their defaults easily: div(id = "yearPanel", sliderInput("year", "Years included", min = 1952, max = 2007, value = c(1952, 2007), sep = "" ) ),
Now, we just need an action button for the user to press: actionButton("reset", "Reset year")
Now, we use observeEvent() to listen for the button push, and reset() to reset the value of the named div: observeEvent(input$reset, { reset("yearPanel") })
The last example we're going to show uses the onevent function, which will run any piece of R code in response to an event. It will respond to the following events: click, dblclick, hover, mousedown, mouseenter, mouseleave, mousemove, mouseout, mouseover, mouseup, keydown, keypress, and keyup. We're going to listen for the hover event, which refers to when the mouse pointer is above something. In order to do so, we merely specify the type of event, the ID of the control, and then the R function we wish to run: onevent("hover", "year", html("controlList", input$year, add = FALSE))
This function listens for a hover over the year control, and then executes the given function. The function looks for an element with an ID of "controlList", and adds the value of the input year. The add = FALSE argument is given so the previous entry is overwritten each time. We add the element to the tabPanel graph: tabPanel("Trend", value = "graph", plotOutput("trend"), p(id = "controlList")),
[ 102 ]
Easy JavaScript and Custom JavaScript Functions
Chapter 5
Now, the application has a little readout of the currently selected years underneath the graph, which updates to the new value whenever you hover over the year control:
Gapminder
Extendshinyjs The shinyjs package can do much more than just give you access to canned JavaScript, useful though that is. Using the extendShinyjs() function, you can very easily read R input and send it to JavaScript. It is simpler to use if the V8 package is installed. If you cannot install this package, there is a workaround; consult the documentation. We're going to improve the application that we just produced (it will still be just as useless, of course!) by allowing the user to change the size and the color of the text. The finished application looks as follows:
[ 103 ]
Easy JavaScript and Custom JavaScript Functions
Chapter 5
Finished application
ui.R Let's start with the things to add to the ui.R. Once again, we add a place for the text to live to the graph tab: tabPanel("Trend", plotOutput("trend"), h3("User selection history"), p(id = "selection", ""))
Then, we add a button to add the text and some controls to the sidebar: actionButton("buttonClick", "Add inputs"), selectInput("color", "Text colour", c("Red" = "red", "Blue" = "blue", "Black" = "black")), selectInput("size", "Text size", c("Extremely small" = "xx-small", "Very small" = "x-small",
[ 104 ]
Easy JavaScript and Custom JavaScript Functions
Chapter 5
"Small" = "small", "Medium" = "medium", "Large" = "large", "Extra large" = "x-large", "Super size" = "xx-large"))
The last addition is a reference to the JavaScript file that will make everything happen. We add this with the extendShinyjs() function. Put it underneath useShinyjs(), so you don't lose it: useShinyjs(), extendShinyjs(script = "appendText.js")
Let's look now at the server.R code.
server.R The code here is pretty simple: observeEvent(input$buttonClick, { js$buttonClick(input$color, input$size) })
We've seen the observeEvent() function before; it simply listens for the input$buttonClick action button. The js() function is doing all the work; it sends its arguments to the shinyjs.buttonClick function within the JavaScript file (which we will look at next). In general, js$foo sends its arguments to shinyjs.foo in the defined JavaScript.
JavaScript Lastly, let's look at the JavaScript. As previously mentioned, shinyjs.buttonClick is a function that can access the arguments of js$buttonClick(). With that in mind, let's look at the code: shinyjs.buttonClick = function(params) { // boilerplate code var defaultParams = { color : "black", size : "medium" }; params = shinyjs.getParams(params, defaultParams);
[ 105 ]
Easy JavaScript and Custom JavaScript Functions
Chapter 5
// rest of code var elem = document.getElementById('selection'); elem.innerHTML = document.getElementById('year').value; elem.style.color = params.color; elem.style.fontSize = params.size; }
Note that it is not necessary to include the script tag around the JavaScript in this file. The first part is boilerplate code, and it's designed to handle the use of named and unnamed lists within the R arguments of the function call. Both are accepted by extendShinyjs(), so this code ensures that they play nicely as JavaScript. It also allows you to add default values. You can see the parameters from R being read into the params variable with the shinyjs.getParams function. The rest of the code is very simple, merely grabbing the selection element, adding text to it, and changing the color and size using params.color and params.size, both brought through from R and placed as named elements within params. You will recall the input$color and input$size values being passed as arguments within the js$buttonClick() function. And that's it for shinyjs. A very simple, powerful way of using either canned JavaScript or incorporating your own JavaScript and reading R input very easily.
Responding to events in JavaScript You can listen for all kinds of events in Shiny applications, either from the window or from individual elements, and run JavaScript code when they occur. For example, you can listen for when Shiny makes the initial connection with the client, and you can listen for when Shiny is busy or idle. You can listen for when an input changes, or an output recalculates. For a full list, see the documentation at shiny.rstudio.com/articles/js-events.html. As an example, we're going to make a very simple program that takes a long time to draw a graph and gives you a little alert box when it is finished. The program is so simple that we will use the single-file app.R format. Here, it is reproduced in its entirety: ui % summarise(meanLife = mean(lifeExp)) %>% ggplot(aes(x = year, y = meanLife, group = continent, colour = continent)) + geom_line() if(input$linear){ thePlot = thePlot + geom_smooth(method = "lm") } print(thePlot) }) ```
[ 118 ]
Dashboards
Chapter 6
Note that, in this case, we can't define a reactive object to filter the year values, as we did before, so we filter by date within each output item (which is bad coding practice in a normal Shiny application, of course). We'll put the other output items in a tabset, as follows: Row {.tabset} ----------------------------------------------------------------------### Life expectancy ```{r} renderLeaflet({ mapData %>% filter(year == input$year[2]) %>% leaflet() %>% addTiles() %>% setView(lng = 0, lat = 0, zoom = 2) %>% addCircles(lng = ~ lon, lat = ~ lat, weight = 1, radius = ~ lifeExp * 5000, popup = ~ paste(country, lifeExp)) }) ``` ### GDP per capita ```{r} renderLeaflet({ mapData %>% filter(year == input$year[2]) %>% leaflet() %>% addTiles() %>% setView(lng = 0, lat = 0, zoom = 2) %>% addCircles(lng = ~ lon, lat = ~ lat, weight = 1, radius = ~ log(gdpPercap) * 25000, popup = ~ paste(country, gdpPercap)) }) ```
[ 119 ]
Dashboards
Chapter 6
And that's it. Pretty simple. The finished article looks like this:
It's a pretty smart-looking dashboard, considering how simple it is to code. There are lots more options for flexdashboards, including the use of Shiny modules (covered in Chapter 8, Code Patterns in Shiny Applications) as well as different methods of laying out flexdashboards. Visit the link given previously for more information. For the rest of this chapter, we will be looking at full Shiny applications.
[ 120 ]
Dashboards
Chapter 6
Sidebar application with extra styling As a warm up, we'll stick to a simple layout with a sidebar for now. As we progress through this chapter, we'll change the layout and make it more like a modern dashboard. Because we're not doing too much in the way of features or layout in this first application, we'll add a few visual bells and whistles. Some of them will be dropped in later versions of the application just to stop the code and UI from becoming too cluttered, but you can of course write an application yourself with all of the UI elements in if you wish to. All of the code and data for the applications in this chapter is available at chrisbeeley.net/website/.
Adding icons to your UI As we go through the various UI elements later, we're going to sprinkle a few icons throughout, just to give the page a bit more visual interest. Icons can come from two icon libraries, located at fontawesome.io/icons/ and getbootstrap.com/components/#glyphicons. They can be added simply using the icon() command with the name of the required icon given as a string. For example, icon("user") will by default return icons from the Font Awesome library, and to use the glyphicons, simply add lib = "glyphicon" as follows: icon = icon("user", lib = "glyphicon")
They can be added directly to your UI or on buttons (including the buttons at the top of tab panels). From the full code of this application, you can see that we have replaced the boring horizontal rule, which separated our input widgets, with a spinning Linux penguin (because, woo! Linux!) using class = "fa-spin". The class argument comes from the use of CSS classes to vary the characteristics of Font Awesome icons. The examples are given at fontawesome.github.io/Font-Awesome/examples/. You can alter the size of Font Awesome icons with class = "fa-lg" (one third larger), class = "fa-2x" (twice as large), class = "fa-3x", and up to class = "fa-5x". Putting them together, we get the following: icon("linux", class = "fa-spin fa-3x")
Now, let's look at styling your application very easily using shinythemes.
[ 121 ]
Dashboards
Chapter 6
Using shinythemes Let's give the whole application a lick of paint using the shinythemes package. If you haven't already done so, install it with install.packages("shinythemes"). The documentation (including a list of the available themes) can be found at rstudio.github.io/shinythemes/. Load the package and pass a theme into fluidPage(): library(shinythemes) fluidPage( theme = shinytheme("darkly"), ... rest of UI...
If you want to choose your theme interactively, instead add themeSelector() to your UI definition, and a little interactive chooser will appear on your app. Once you're happy with it, use the previous code format to make that the default choice in your app: library(shinythemes) fluidPage( themeSelector(), ... rest of UI...
Enjoy your new theme and consult the documentation for the other available themes and the appearance of each.
[ 122 ]
Dashboards
Chapter 6
And here's the finished application, showing the spinning penguin and the user and calendar icons, as well as the theme chooser and one of the themes:
Using the grid layout In the next version of the application, we're going to use the fluidRow() function to apply a custom layout to the UI. This function allows you to implement the standard Bootstrap grid layout, as we saw in Chapter 4, Mastering Shiny's UI Functions.
[ 123 ]
Dashboards
Chapter 6
The width of the screen is given as 12 units, and you can pass the column() functions of arbitrary size into a fluidRow() instruction to define a group of widths adding up to 12. In this simple example, we will have three columns in the first row and then one in the second row. The finished application looks like this:
ui.R Let's look at the ui.R file necessary to achieve this. The server.R file remains the same as in the previous example. We'll take breaks as we step through the code to understand what's happening. We'll define the title a little differently here, just to make things a bit different. The actual title itself goes in the h2() HMTL helper function, and we use standard inline markup to select the font, color, and size, as shown. The title is given as an argument to the fluidPage() function; this gives the browser window its title (it's automatically set by titlePanel(), but we're not using that here): fluidPage( title = "Gapminder", h2("Gapminder explorer", style = "font-family: 'Impact'; color: purple; font-size: 32px;"),
[ 124 ]
Dashboards
Chapter 6
Now, we add in a row of UI elements using the fluidRow() function and define two equal columns within this row. Notice the use of wellPanel() around sliderInput(). This places the input inside a panel and gives it a better, more defined appearance next to the other UI elements, as well as filling the horizontal width of the column: fluidRow( column(6, wellPanel( sliderInput("year", "Years included", min = 1952, max = 2007, value = c(1952, 2007), sep = "", step = 5 )) ), column(6, p("Map data is from the most recent year in the selected range", style = "text-align: center;"))
Next, we add a horizontal rule to break the screen up a bit and the two output items, both themselves placed within fluidRow(): hr(), fluidRow( column(6, plotOutput("trend")), column(6, leafletOutput("map")) ),
And add one more fluid row, to place a checkbox where you can choose if you want a trend line and the textual summary, both placed here so they are underneath the relevant graph: fluidRow( column(6, checkboxInput("linear", label = "Add trend line?", value = FALSE), textOutput("summary") ) )
[ 125 ]
Dashboards
Chapter 6
Full dashboard This will be the most full-featured application in this chapter and has the longest server.R file. Ideally, download the application code available at chrisbeeley.net/website/ and run it on your machine, or visit a hosted version, also on the site. There is quite a bit of new functionality in this application, so it's a good idea to explore it now. If you can't do this, there follows a brief outline of the new functionality in the application: Notifications in the top-right of the interface Large friendly icons (information boxes) for key figures with icons (calendar, person, pie chart, Shiny version, and so on) A gauge The finished dashboard looks like this:
We'll start by looking at the code for each of these additions and then move on to look at how the whole UI is put together using the shinydashboard package.
[ 126 ]
Dashboards
Chapter 6
Notifications The ability to create notifications is part of a larger amount of functionality within shinydashboard, which allows you to create messages, tasks, and notifications in the header of your dashboard. For more details, visit rstudio.github.io/shinydashboard/structure.html. In this example, we'll just add notifications. The code is very similar to the other two types of content. Static notifications can be produced with the notificationItem() function as follows (with the optional status and color arguments not used here): notificationItem(text = "3 users today", icon("users"))
In order to produce content dynamically, we need to do a bit more work. On the server.R side, the code is as follows. It allows the notification content to be rendered dynamically and called in the ui.R file with dropdownMenuOutput("notifications"): output$notifications
![Special Edition Using Microsoft Expression Web [With CDROM] (R) Expression Web [Special Edition Using]
0789736055, 9780789736055](https://ebin.pub/img/200x200/special-edition-using-microsoft-expression-web-with-cdrom-r-expression-web-special-edition-using-0789736055-9780789736055.jpg)
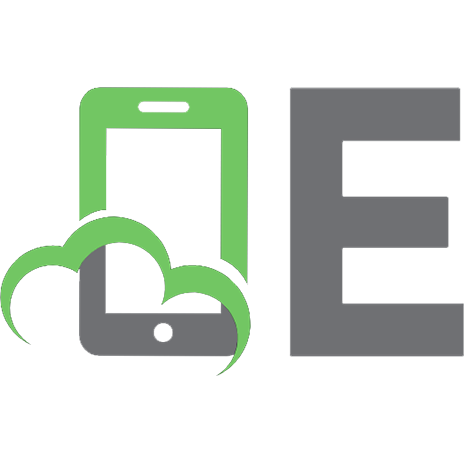
![Azure DevOps for Web Developers: Streamlined Application Development Using Azure DevOps Features [1st ed.]
9781484264119, 9781484264126](https://ebin.pub/img/200x200/azure-devops-for-web-developers-streamlined-application-development-using-azure-devops-features-1st-ed-9781484264119-9781484264126.jpg)
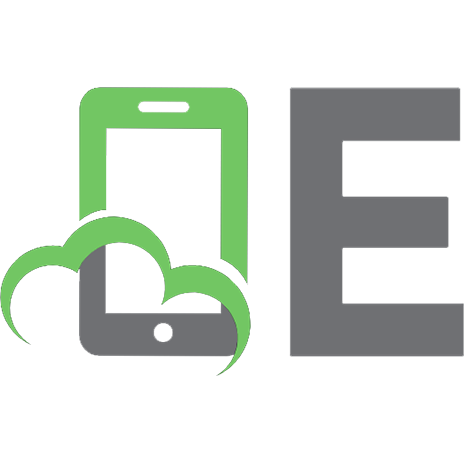
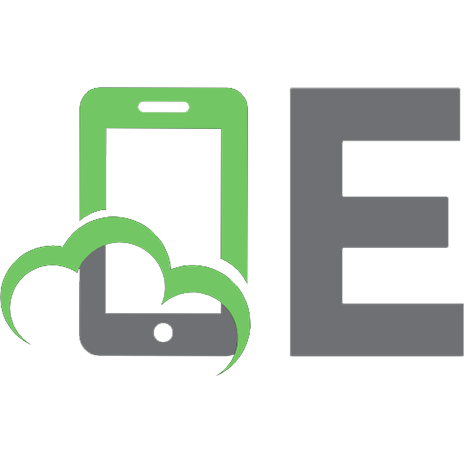

![JavaScript for Modern Web Development: Building a Web Application Using HTML, CSS, and Javascript [1, 1 ed.]](https://ebin.pub/img/200x200/javascript-for-modern-web-development-building-a-web-application-using-html-css-and-javascript-1-1nbsped.jpg)

