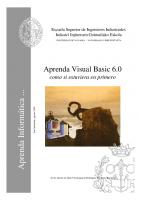ΟΔΗΓΟΣ ΠΡΟΓΡΑΜΜΑΤΙΣΜΟΥ στο περιβάλλον της Visual Basic 6
232 21 2MB
Greek Pages [204] Year 2005
Recommend Papers

- Author / Uploaded
- Θ. Γεωργάκης Κ. Κατσάμπαλος
File loading please wait...
Citation preview
1
ΟΔΗΓΟΣ ΠΡΟΓΡΑΜΜΑΤΙΣΜΟΥ στο περιβάλλον της VISUAL BASIC 6
Θεοφάνης Γεωργάκης Κωνσταντίνος Κατσάμπαλος
ΑΠΘ 2005
2
Περιεχόμενα
Κεφ. ο
1 2ο 3ο 4ο 5ο 6ο 7ο 8ο 9ο
Τίτλος
Σελίδα
Γνωριμία με το περιβάλλον της Visual Basic. Στοιχεία ελέγχου, χρήση, ιδιότητες, συμβάντα, μέθοδοι. Περισσότερα στοιχεία ελέγχου. Μεταβλητές (τύποι, χρήση, δήλωση, σύνταξη). Πίνακες μεταβλητών. Εσωτερικές συναρτήσεις. Εντολές και τελεστές σύγκρισης. Βρόγχοι (επαναληπτικές διαδικασίες). Αρχεία σειριακής και άμεσης (τυχαίας) προσπέλασης. Modules, υπορουτίνες (sub-routines) και συναρτήσεις (functions).
3 18 61 72 81 97 106 121 146
Παραρτήματα Α Β Γ Δ
Εισαγωγή στην Visual Basic For Applications (VBA) Παραδείγματα ασκήσεων Δημιουργία και χρήση DLL Ευελιξία στον προγραμματισμό
155 164 188 196
Οδηγός Προγραμματισμού VB 6.0 v1.0 / e-τοπο / ΤΑΤΜ – ΑΠΘ / Γεωργάκης - Κατσάμπαλος
3
Κεφάλαιο 1
Γνωριμία με το περιβάλλον της Visual Basic
Εισαγωγή Η Visual Basic (VB), μέλος της ομάδας προγραμμάτων του Microsoft® Visual Studio, αποτελεί τη μετεξέλιξη της παλαιότερης έκδοσής της με το όνομα GW Basic. Η GW Basic «έτρεχε» σε περιβάλλον MS DOS και η αρχή λειτουργίας της βασίζονταν στη σχεδόν σειριακή εκτέλεση του κώδικα. Η εκτέλεση του κώδικα ξεκινούσε από την πρώτη εντολή και τερματίζονταν στην τελευταία. Η σύνταξη προγραμμάτων με αυτόν τον τρόπο οδηγούσε στην δημιουργία των λεγόμενων «Console Applications», δηλαδή προγραμμάτων τα οποία, εάν δεν υπήρχε αναμονή δεδομένων, συνήθως τερμάτιζαν τη λειτουργία τους. Αυτή είναι και η μεγάλη διαφορά των παλαιότερων εκδόσεων με την VB. Η αρχή λειτουργίας έχει αλλάξει οριστικά. Με την εισαγωγή «αντικειμένων» οδηγηθήκαμε σε μια λειτουργία του τύπου «μην με καλέσεις αν δεν σε καλέσω», δηλαδή κοινώς «μην κάνεις τίποτα αν δεν σου πω», συμπεριλαμβανομένου και του τερματισμού. Ο προγραμματισμός που ακολουθεί αυτή τη γενική λογική ονομάζεται «αντικειμενοστραφής» και έχει ως προτεραιότητα την επέμβαση του χρήστη για την εκτέλεση οποιασδήποτε λειτουργίας. Παρακάτω θα δούμε αναλυτικά πώς επιτυγχάνεται αυτό. Ένα βασικό χαρακτηριστικό της VB είναι η καθιέρωση της χρήσης της (από τη Microsoft) ως την κατ εξοχήν γλώσσα επικοινωνίας μεταξύ διαφορετικών προγραμμάτων - εφαρμογών (Excel, Word, AutoCAD, Access, κα). Σημείωση Πέραν από την προαναφερθείσα παλαιότερη έκδοση με το όνομα GW Basic υπήρχαν και άλλες εκδόσεις όπως η Basic A (IBM), η Quick Basic (Microsoft) και η Turbo Basic (Borland).
Εκκίνηση της Visual Basic Θεωρώντας ότι έχουμε ήδη εγκατεστημένη τη VB στον υπολογιστή μας, πάμε να εντοπίσουμε το εικονίδιο εκτέλεσής της. Πατώντας πάνω στο “start” ή εναλλακτικά «Έναρξη» (για όσους έχουν ελληνικά windows) θα εμφανιστεί το παρακάτω αναδυόμενο μενού επιλογών.
Οδηγός Προγραμματισμού VB 6.0 v1.0 / e-τοπο / ΤΑΤΜ – ΑΠΘ / Γεωργάκης - Κατσάμπαλος
4
Από το μενού αυτό επιλέγουμε το υπο-μενού «Programs» ή «Προγράμματα», το οποίο μας ανοίγει μια νέα στήλη με τα ονόματα των προγραμμάτων που είναι εγκατεστημένα στον υπολογιστή μας:
Από αυτή τη λίστα, επιλέγουμε την κατηγορία «Microsoft Visual Studio 6.0» από όπου οδηγούμαστε στην τελική επιλογή για τη MS VB6:
Πατώντας στον τελευταίο τίτλο ανοίγει το παράθυρο της Visual Basic. Εναλλακτικά, και εφόσον έχουμε δημιουργήσει κάποια συντόμευση στην επιφάνεια εργασίας, θα μπορούσαμε απλά να κάνουμε διπλό κλικ στο εικονίδιο
της VB. Οδηγός Προγραμματισμού VB 6.0 v1.0 / e-τοπο / ΤΑΤΜ – ΑΠΘ / Γεωργάκης - Κατσάμπαλος
5
Περιβάλλον της Visual Basic Με την εκκίνηση της VB θα εμφανιστεί αμέσως ένας οδηγός επιλογής του τύπου του προγράμματος ή στοιχείου που επιθυμούμε να δημιουργήσουμε. Στην διπλανή εικόνα φαίνονται οι επιλογές μας. Θα ασχοληθούμε μόνο με το «Standard EXE», δηλαδή με τη δημιουργία ενός ολοκληρωμένο υ προγράμματος, και όχι με την δημιουργία κάποιου συστατικού. Στην παραπάνω εικόνα, όπως βλέπουμε, υπάρχουν τρεις βασικές επιλογές: 1. New: Επιλέγουμε τον τύπο του προγράμματος που θα δημιουργήσουμε «από το μηδέν». 2. Existing: Ψάχνουμε στον δίσκο να εντοπίσουμε και να ανοίξουμε ένα ήδη δημιουργημένο και αποθηκευμένο πρόγραμμα (πρόσφατο/recent, ή παλαιότερο). 3. Recent: Μας προτείνει μια λίστα που περιέχει τα προσφάτως ανοιγμένα προγράμματα. Μας απαλλάσσει από τον κόπο να ψάχνουμε διαρκώς ένα project το οποίο επεξεργαζόμαστε συχνά.
Σημείωση 1. Συστατικό είναι κάποιο τμήμα ενός project, (module/class module, εργαλείο [ActiveX], βιβλιοθήκη [dll] κτλ).
Οδηγός Προγραμματισμού VB 6.0 v1.0 / e-τοπο / ΤΑΤΜ – ΑΠΘ / Γεωργάκης - Κατσάμπαλος
6
2. Από εδώ και πέρα, όταν αναφερόμαστε σε κάποιο πρόγραμμα που δημιουργούμε, θα αναφέρουμε τον όρο project που περιλαμβάνει, τόσο το ζητούμενο, όσο και τη λύση, το αποτέλεσμα, τα συστατικά κτλ. Μόλις επιλέξουμε «Standard EXE» εισερχόμαστε στο κυρίως περιβάλλον της VB:
Όπως παρατηρούμε, το περιβάλλον είναι διαιρεμένο σε υπο-περιοχές. Κάθε μια απ’ αυτές, έχει έναν συγκεκριμένο ρόλο στην υποβοήθηση του προγραμματιστή για τη σύνταξη ενός ολοκληρωμένου project. Ας τις δούμε αναλυτικά:
Οδηγός Προγραμματισμού VB 6.0 v1.0 / e-τοπο / ΤΑΤΜ – ΑΠΘ / Γεωργάκης - Κατσάμπαλος
7
ToolBox (Γραμμή εργαλείων) Βρίσκεται στα αριστερά της κεντρικής οθόνης. Περιλαμβάνει τα «στοιχεία ελέγχου» πάνω στα οποία βασίζεται το «χτίσιμο» ενός project. Τα αντικείμενα αυτά καθοδηγούν τον χρήστη στη σύνταξη ενός λογισμικού. Σε αυτά οφείλεται ο όρος «αντικειμενοστραφής προγραμματισμός». Η γραμμή εργαλείων περιλαμβάνει τα βασικά στοιχεία ελέγχου. Ωστόσο, ο χρήστης μπορεί εύκολα να προσθέσει επιπλέον όσα προαιρετικά εργαλεία επιθυμεί. Θα δείξουμε πώς γίνεται αυτό παρακάτω.
Properties Window (Παράθυρο ιδιοτήτων) Όλα τα στοιχεία ελέγχου έχουν ιδιότητες. Αυτές είναι παράμετροι που σχετίζονται με την εμφάνιση ενός αντικειμένου (χρώμα, γραμματοσειρά, τίτλος κτλ), με τη θέση του αντικειμένου σε μια φόρμα (απόσταση από το αριστερό και το πάνω άκρο της φόρμας), με το αν είναι προσβάσιμα από το χρήστη, αν είναι ορατά, με τον τύπο εμφάνισής τους και πολλά άλλα. Τα στοιχεία ελέγχου, εκτός από τις ιδιότητες, έχουν συμβάντα (events) και μεθόδους (methods).
Οδηγός Προγραμματισμού VB 6.0 v1.0 / e-τοπο / ΤΑΤΜ – ΑΠΘ / Γεωργάκης - Κατσάμπαλος
8
Σημείωση 1. Φόρμα (Form) είναι εκείνο το αντικείμενο πάνω στο οποίο «χτίζουμε» το project μας, το «χαρτί» πάνω στο οποίο θα σχεδιάσουμε τη μορφή του προγράμματός μας.
Πρόκειται για την κεντρική μονάδα εργασίας την οποία διαμορφώνουμε οπτικά με τα αντικείμενα που προσθέτουμε επάνω της. Χωρίς τη φόρμα δεν εννοείται αντικειμενοστραφής προγραμματισμός. Πρόγραμμα (με τη στενή έννοια του όρου) χωρίς φόρμα δεν υφίσταται. Μόνο τα ειδικά (καθαρά υπολογιστικά) συστατικά (π.χ. DLL) δεν απαιτούν τη χρήση μιας φόρμας. 2. Συμβάντα ονομάζονται όλες εκείνες οι ενέργειες οι οποίες γίνονται από τον χρήστη κατά τη χρήση του προγράμματος. Για παράδειγμα, συμβάν για ένα κουμπί (button) το οποίο προσθέσαμε σε μια φόρμα, είναι το «κλικ» του ποντικιού, το «δεξί κλικ», το πέρασμα του ποντικιού από πάνω κτλ. Είναι λοιπόν ενέργειες του χρήστη στις οποίες εμείς προσθέτουμε κάποιες λειτουργίες. 3. Μέθοδοι ονομάζονται κάποιες λειτουργίες οι οποίες είναι κατά το πλείστον προαποφασισμένου αποτελέσματος, ενώ εμείς προσθέτουμε απλά μια παράμετρο. Για παράδειγμα, μια ενδεικτική μέθοδος για το button είναι η «move». Το τι θα κάνει είναι προαποφασισμένο. Θα μετακινήσει το κουμπί. Το πού όμως θα μετακινηθεί, το δίνει ο συντάκτης ή ο χρήστης του προγράμματος.
Οδηγός Προγραμματισμού VB 6.0 v1.0 / e-τοπο / ΤΑΤΜ – ΑΠΘ / Γεωργάκης - Κατσάμπαλος
9
Project Explorer (Εξερευνητής) O Project Explorer μας δείχνει από ποια συστατικά αποτελείται το project που φτιάχνουμε και μας επιτρέπει την μετάβαση από το ένα στο άλλο. Περιεχόμενα του εξερευνητή είναι οι φόρμες, τα modules, τα class modules κτλ. Σημείωση Module ονομάζεται ένα αυτόνομο τμήμα κώδικα το οποίο δεν περιέχει γραφικό περιβάλλον. Δεν ανήκει σε μια φόρμα, έχει δικό του όνομα, αποθηκεύεται ξεχωριστά και είναι κατάλληλο για χρήση σε πολλά προγράμματα. Ένα module περιέχει συνήθως δηλώσεις τύπων και μεταβλητών, συναρτήσεις και υπορουτίνες. Class Module είναι ένα προωθημένο χαρακτηριστικό της VB. Όταν ένα class module «μεταγλωττίζεται» (compilation & build), δημιουργείται μια βιβλιοθήκη DLL. Αποτελεί μια αυτόνομη ομάδα διαδικασιών και συναρτήσεων η οποία μπορεί να δουλέψει ξεχωριστά από το υπόλοιπο project. Στο παράρτημα-Γ θα δούμε τον τρόπο σύνταξη, κατασκευής και χρήσης μιας βιβλιοθήκης DLL (Dynamically Linked Library). Form Layout (Επισκόπηση φορμών) Το παράθυρο αυτό βρίσκεται κάτω δεξιά της κύριας οθόνης. Μας παρουσιάζει μια επισκόπηση για τη θέση στην οποία θα εμφανιστεί η κάθε φόρμα κατά την εκτέλεση του προγράμματος. Μπορούμε να μετακινήσουμε κάθε φόρμα μέσα στην οθόνη, έτσι ώστε να εμφανίζεται εκεί που θέλουμε.
Οδηγός Προγραμματισμού VB 6.0 v1.0 / e-τοπο / ΤΑΤΜ – ΑΠΘ / Γεωργάκης - Κατσάμπαλος
10
Immediate Window (Παράθυρο άμεσης εκτύπωσης) Το παράθυρο αυτό βρίσκεται στο κάτω και μέσο του περιβάλλοντος εργασίας. Είναι πολύ χρήσιμο για να αποσφαλματοποιούμε (debuging) ένα project ή να εκτυπώνουμε πρόχειρα αποτελέσματα για έλεγχο. Menu (Μενού επιλογών)
Το μενού επιλογών βρίσκεται στην κορυφή του περιβάλλοντος εργασίας και περιλαμβάνει ταξινομημένες όλες τις λειτουργίες της VB. Ας δούμε τις πιο ενδεικτικές κατά κατηγορία: File Δημιουργία νέου Project Άνοιγμα υπάρχοντος Project
Αποθήκευση project Αποθήκευση project ως...(όνομα) Αποθήκευση φόρμας
Εκτύπωση Δημιουργία EXE οπό project (δημιουργία αυτοτελώς εκτελέσιμου αρχείου) Άνοιγμα πρόσφατων project Έξοδος από τη VB
Οδηγός Προγραμματισμού VB 6.0 v1.0 / e-τοπο / ΤΑΤΜ – ΑΠΘ / Γεωργάκης - Κατσάμπαλος
11
Edit Undo / Redo τελευταίας λειτουργίας Αποκοπή Αντιγραφή Επικόλληση Διαγραφή Επιλογή όλων
Εύρεση Εύρεση επόμενου Αντικατάσταση
Οδηγός Προγραμματισμού VB 6.0 v1.0 / e-τοπο / ΤΑΤΜ – ΑΠΘ / Γεωργάκης - Κατσάμπαλος
12
View Κώδικα Αντικείμενο
Εμφάνιση του Immediate Window
Εμφάνιση του Project Explorer Εμφάνιση του Properties Window
Εμφάνιση του ToolBox
Εμφάνιση επιλεγμένων ToolBars Project Προσθήκη φόρμας Προσθήκη Module Προσθήκη Class Module
Αφαίρεση φόρμας Αναφορές Στοιχεία ελέγχου Ιδιότητες του Project μας Σημείωση Αναφορές (References): Μας επιτρέπει να συνδέσουμε το project που δημιουργούμε με μια εξωτερική βιβλιοθήκη ή κάποιο άλλο λογισμικό. Θα αναφερθούμε λεπτομερέστερα στο παράρτημα-Γ.
Οδηγός Προγραμματισμού VB 6.0 v1.0 / e-τοπο / ΤΑΤΜ – ΑΠΘ / Γεωργάκης - Κατσάμπαλος
13
Στοιχεία ελέγχου (Components): Πέρα από τα στοιχεία ελέγχου που υπάρχουν στο ToolBox όταν ανοίγουμε την VB, υπάρχουν πάρα πολλά ακόμα τα οποία, είτε έχει φτιάξει η Microsoft, είτε τρίτοι κατασκευαστές. Κάποια από αυτά θα μας είναι απαραίτητα στην πορεία όπου και θα αναλύσουμε τον τρόπο εισαγωγής τους.
Οδηγός Προγραμματισμού VB 6.0 v1.0 / e-τοπο / ΤΑΤΜ – ΑΠΘ / Γεωργάκης - Κατσάμπαλος
14
Ιδιότητες του Project (Project Properties): Είναι γενικές ιδιότητες που αφορούν το project μας όπως το όνομα, η έκδοση, το όνομα του αρχείου βοηθείας, τα σχόλια του κατασκευαστή κτλ. Προτείνεται να συμπληρώνονται εξ αρχής, διότι μας προσφέρουν πολύ χρήσιμες πληροφορίες κατά την ανάπτυξη του προγράμματος.
Οδηγός Προγραμματισμού VB 6.0 v1.0 / e-τοπο / ΤΑΤΜ – ΑΠΘ / Γεωργάκης - Κατσάμπαλος
15
Format Τακτοποίηση αντικειμένου στη φόρμα Ίδιο μέγεθος σε 2 αντικείμενα Πύκνωση/αραίωση οριζόντια ή κάθετα διαστημάτων. Κεντράρισμα στην φόρμα Τακτοποίηση στοιχείων οπτικά Κλείδωμα εργαλείων Run Εκτέλεση / συνέχεια Παύση Τερματισμός Tools
Δημιουργία/επεξεργασία μενού Επιλογές
Σημείωση Επιλογές (Options): Πρόκειται για έναν πίνακα γενικών επιλογών που αφορούν όλο το studio της Visual Basic. Από εκεί ρυθμίζεται ο κάνναβος, οι γραμματοσειρές, τα χρώματα, η διαδικασία της αυτόματης συμπλήρωσης κώδικα, η διαδικασία αυτόματης αποθήκευσης και πολλά άλλα.
Οδηγός Προγραμματισμού VB 6.0 v1.0 / e-τοπο / ΤΑΤΜ – ΑΠΘ / Γεωργάκης - Κατσάμπαλος
16
Help Περιεχόμενα Εύρεση με βάση τον όρο Εύρεση Η Microsoft στο διαδίκτυο
Η βοήθεια (Help) της Visual Basic είναι πραγματικά πολύ ισχυρή. Διατίθεται και ξεχωριστά από το Visual Studio με το όνομα MSDN. Αποτελεί το καλύτερο βοήθημα, προσφέροντας συμβουλές, δείγματα κώδικα, σύνταξη εντολών κλπ.
Αυτό είναι συνοπτικά το περιβάλλον της Visual Basic. Αναφέραμε παραπάνω τις επιλογές που θεωρούμε ότι είναι πιο χρήσιμες κατά τη δημιουργία του project.
Οδηγός Προγραμματισμού VB 6.0 v1.0 / e-τοπο / ΤΑΤΜ – ΑΠΘ / Γεωργάκης - Κατσάμπαλος
17
ΤΙ ΠΡΕΠΕΙ ΝΑ ΘΥΜΑΜΑΙ; 1. Ο αντικειμενοστραφής προγραμματισμός στηρίζεται στην ύπαρξη αντικειμένων (στοιχείων ελέγχου) τα οποία υπάρχουν στο ToolBox. Αυτά τα τοποθετούμε πάνω στη φόρμα η οποία είναι ο μοναδικός αποδέκτης τέτοιων στοιχείων. Όλα τα στοιχεία ελέγχου έχουν ιδιότητες, συμβάντα και μεθόδους. a. Οι ιδιότητες προσδιορίζουν κάποια φυσικά χαρακτηριστικά. b. Τα συμβάντα προσομοιώνουν τις ενέργειες του χρήστη. c. Οι μέθοδοι είναι εσωτερικά δημιουργημένες εντολές που περιμένουν από εμάς κάποιο όρισμα. 2. Η φόρμα είναι ένα στοιχείο ελέγχου. Είναι το βασικό στοιχείο και χωρίς τουλάχιστον μια φόρμα δεν δημιουργείται πρόγραμμα (ΕΧΕ). 3. Μέσα από το Properties Window μπορούμε να αλλάξουμε τις ιδιότητες κάποιου στοιχείου ελέγχου.
ΕΡΩΤΗΣΕΙΣ 1. Πώς μπορώ να εισάγω μια δεύτερη φόρμα στο project μου; 2. Από πού μπορώ να αλλάξω τη θέση εμφάνισής της; 3. Από πού προσθέτω περισσότερα στοιχεία ελέγχου στο ToolBox; 4. Από πού μπορώ να αλλάξω γραμματοσειρά; 5. Πώς αλλάζω το όνομα στο project μου; 6. Από πού αποθηκεύω μια φόρμα; 7. Πώς μπορώ να μετακινηθώ από μια φόρμα σε μια άλλη; 8. Τι είναι το module; 9. Πώς μπορώ να «φορτώσω» ένα project που αποθήκευσα πρόσφατα; 10. Πού μπορώ να βρω πληροφορίες για τη σύνταξη μιας εντολής; 11. Πώς «τρέχω» ένα πρόγραμμα;
ΘΕΜΑΤΑ ΔΙΕΡΕΥΝΗΣΗΣ 1. Αλλάξτε το φόντο (χρώμα) της φόρμας. Γράψτε σαν τίτλο τη φράση «Εισαγωγική φόρμα». Δώστε στη φόρμα διαστάσεις: πλάτος 2000, ύψος 1500. Προσθέστε ένα κουμπί στο κέντρο της φόρμας. Δώστε του τον τίτλο «Press me!». Εκτελέστε το πρόγραμμα.
Οδηγός Προγραμματισμού VB 6.0 v1.0 / e-τοπο / ΤΑΤΜ – ΑΠΘ / Γεωργάκης - Κατσάμπαλος
18
Κεφάλαιο 2
Στοιχεία ελέγχου, χρήση, ιδιότητες, συμβάντα, μέθοδοι
Έχουμε ήδη αναφέρει γενικά τι κάνουν τα στοιχεία ελέγχου (Controls). Είναι τα αντικείμενα εκείνα με τα οποία ο χρήστης εκτελεί κάποιες διαδικασίες και λειτουργεί το πρόγραμμα. Για παράδειγμα, προσθέτουμε εμείς ένα κουμπί (Command Button) στη φόρμα μας και στο συμβάν «κλικ» γράφουμε κάποιο κώδικα (πχ να εμφανίζει ένα μήνυμα χαιρετισμού). Ο χρήστης γνωρίζει όταν βλέπει ένα κουμπί ότι πρέπει να το πατήσει για να κάνει κάτι. Όταν όμως υπάρχουν πολλά κουμπιά; Το πρόβλημα λύνεται δίνοντας έναν περιγραφικό τίτλο στο κουμπί που λέει στο χρήστη τι κάνει. Για παράδειγμα, θα μπορούσε να γράφει «Έξοδος από το πρόγραμμα». Ο χρήστης καταλαβαίνει ότι αν το πατήσει, θα τερματιστεί το πρόγραμμα. Αυτός ο τίτλος είναι μια ιδιότητα! Παρακάτω θα δούμε αναλυτικά κάποια στοιχεία ελέγχου συνοδευόμενα από ορισμένες βασικές ιδιότητές τους, συμβάντα και μεθόδους.
Οδηγός Προγραμματισμού VB 6.0 v1.0 / e-τοπο / ΤΑΤΜ – ΑΠΘ / Γεωργάκης - Κατσάμπαλος
19
Πριν προχωρήσουμε στην ανάλυση των στοιχείων ελέγχου, θα πούμε πρώτα τους δυνατούς τρόπους με τους οποίους μπορούμε να εισάγουμε οποιοδήποτε στοιχείο ελέγχου επάνω σε μια φόρμα. α) Με διπλό κλικ επάνω στο αντίστοιχο εικονίδιο στη γραμμή εργαλείων. β) Επιλέγοντας το αντίστοιχο εικονίδιο (με απλό κλικ) και σχεδιάζοντάς το επάνω στη φόρμα. γ) Με προγραμματιστικές τεχνικές (προχωρημένη τεχνική, εκτός των στόχων του παρόντος οδηγού).
Pointer (Δείκτης): Δεν πρόκειται για στοιχείο ελέγχου, αλλά για δείκτη επιλογής. Δεν έχει ιδιότητες, συμβάντα και μεθόδους. Είναι το προεπιλεγμένο εργαλείο μετά από κάθε ενέργεια.
Label (Ετικέτα): Πρόκειται για ένα απλό εργαλείο το οποίο χρησιμοποιούμε για να γράψουμε κάτι (μια λεζάντα / caption). Κατά την εκτέλεση του προγράμματος δεν μπορεί ο χρήστης να επέμβει στο κείμενό της. Οι ιδιότητες (οι οποίες είναι προσβάσιμες από το Properties Window) παρουσιάζονται ταξινομημένες στον παρακάτω πίνακα. Ιδιότητα
Επεξήγηση
(Name)
Προσδιορίζει το πραγματικό όνομα αναφοράς της Label.
Alignment
Προσδιορίζει τη θέση της λεζάντας μέσα στην Label Προσδιορίζει αν το μέγεθος της Label είναι ακριβώς όσο της αναγραφόμενης λεζάντας
AutoSize
Όρισμα
Αποτέλεσμα
Οποιοδήποτε όνομα με λατινικούς χαρακτήρες (μπορεί να περιλαμβάνει και αριθμό στο τέλος) το οποίο δεν είναι δεσμευμένο όνομα της Visual Basic. 0ή1ή2
Όλα τα συμβάντα που προγραμματίζουμε, αναφέρονται σε αυτό το όνομα.
True ή False
0: Η λεζάντα αριστερά 1: Η λεζάντα δεξιά 2: Η λεζάντα στη μέση True: Μέγεθος Label = μέγεθος λεζάντας False: Μέγεθος Label = όσο το ορίζουμε εμείς.
Οδηγός Προγραμματισμού VB 6.0 v1.0 / e-τοπο / ΤΑΤΜ – ΑΠΘ / Γεωργάκης - Κατσάμπαλος
20
BackColor
Προσδιορίζει το χρώμα-φόντο της Label.
BackStyle
Προσδιορίζει αν η Label είναι διαφανής (και επιτρέπει την ανάδειξη της φόρμας) ή όχι Προσδιορίζει αν θα υπάρχει περίγραμμα στην Label ή όχι. Η λεζάντα που θα δείχνει η Label
BorderStyle
Caption
Enabled
Προσδιορίζει αν η Label θα είναι αποδέκτης συμβάντων.
Font
Προσδιορίζει τον τύπο της γραμματοσειράς που θα χρησιμοποιηθεί για την παρουσίαση του Caption (λεζάντα)
ForeColor
Προσδιορίζει το χρώμα των γραμμάτων της λεζάντας.
Οποιαδήποτε έγκυρη τιμή χρώματος (από την αναδιπλούμενη λίστα επιλογών) ή εναλλακτικά: VbRed, vbGreen, vbCyan, vbYellow, vbWhite κτλ 0ή1
Αλλάζει το χρώμαφόντο της Label ανάλογα με το όρισμα που του δίνουμε.
0ή1
0: Χωρίς περίγραμμα 1: Με περίγραμμα
Οποιοδήποτε κείμενο, αριθμός, σύμβολο κτλ και οποιοσδήποτε συνδυασμός των παραπάνω. True ή False
Μέσα στην Label βλέπουμε ότι έχουμε δώσει ως Caption.
Οποιαδήποτε έγκυρη γραμματοσειρά από την σχετική αναδιπλούμενη λίστα επιλογών. Επίσης από τη σχετική λίστα καθορίζουμε στυλ (πλάγια, έντονα κτλ) καθώς και μέγεθος γραμμάτων. Οποιαδήποτε έγκυρη τιμή χρώματος (από την αναδιπλούμενη λίστα επιλογών) ή εναλλακτικά: VbRed, vbGreen, vbCyan, vbYellow κτλ
0: (Διαφανής) 1: (Συμπαγής)
True: Θα είναι αποδέκτης συμβάντων (π.χ. θα μπορούμε να κάνουμε «κλικ» πάνω της για να ενεργοποιήσουμε κάποιο συμβάν) False: Δεν θα είναι αποδέκτης συμβάντων. H Label θα παρουσιάζεται «γκριζαρισμένη» δηλαδή απενεργοποιημένη. Η εμφανιζόμενη λεζάντα θα εμφανίζεται στο στυλ της επιλεγμένης γραμματοσειράς.
Αλλάζει το χρώμα της λεζάντας σε αυτό που επιλέξαμε.
Οδηγός Προγραμματισμού VB 6.0 v1.0 / e-τοπο / ΤΑΤΜ – ΑΠΘ / Γεωργάκης - Κατσάμπαλος
21
Height
Left
MousePointer
ToolTipText
Top
Visible
Width
WordWrap
Το ύψος του πλαισίου της Label σε twip. Δεν έχει νόημα αν δώσουμε προηγουμένως στην ιδιότητα AutoSize την τιμή True. Προσδιορίζει την απόσταση της Label οπό το αριστερό άκρο της φόρμας σε twip.
Οποιαδήποτε θετική ακέραια τιμή. Αρκεί να χωράει στην φόρμα.
Αλλάζει το ύψος της Label (όχι και της περιεχόμενης λεζάντας) στην τιμή που δώσαμε.
Οποιαδήποτε θετική ακέραια τιμή.
Προσδιορίζει τον τύπο του «βέλους» του ποντικιού όταν αυτό θα περνάει πάνω από την Label. Ορίζουμε ένα κείμενο το οποίο θέλουμε να εμφανίζεται όταν ο δείκτης του ποντικιού «στέκεται» πάνω από τη Label. Προσδιορίζει την απόσταση της Label οπό το πάνω άκρο της φόρμας σε twip. Προσδιορίζει αν η Label θα είναι ορατή ή αόρατη στο χρήστη. Το πλάτος του πλαισίου της Label σε twip. Δεν έχει νόημα αν δώσουμε προηγουμένως στην ιδιότητα AutoSize την τιμή True. Προσδιορίζει αν η Label θα αναδιπλώνει το κείμενο σε περισσότερες σειρές αν δεν χωράει σε μια.
Οποιαδήποτε έγκυρη τιμή Pointer (από την αναδιπλούμενη λίστα επιλογών)
Τοποθετεί την Label σε όση απόσταση του ορίσουμε από το αριστερό άκρο της φόρμας. Όταν ο δείκτης βρίσκεται πάνω από τη Label αλλάζει στην συγκεκριμένη μας επιλογή. Το κείμενο που ορίζουμε εμφανίζεται μέσα σε ένα κίτρινο πλαίσιο (σαν σημείωση / συμβουλή)
Οποιοδήποτε κείμενο, αριθμός, σύμβολο κτλ και οποιοσδήποτε συνδυασμός των παραπάνω. Οποιαδήποτε θετική ακέραια τιμή.
True ή False
Τοποθετεί την Label σε όση απόσταση του ορίσουμε από το πάνω άκρο της φόρμας. True: Είναι ορατή False: Δεν είναι ορατή
Οποιαδήποτε θετική ακέραια τιμή. Αρκεί να χωράει στην φόρμα.
Αλλάζει το πλάτος της Label (όχι και της περιεχόμενης λεζάντας) στην τιμή που δώσαμε.
True ή False
True: Αναδιπλώνει το κείμενο. False: Εμφανίζει όσο κείμενο χωράει μέσα στην Label και δεν το αναδιπλώνει.
Σημείωση Δεσμευμένο όνομα (reserved word) στην Visual Basic είναι κάθε λέξη, όρος, εντολή, τελεστής, έκφραση ή κατοχυρωμένη συμβολοσειρά η οποία χρησιμοποιείται από την VB για κάποια εσωτερική εργασία. Όλες οι εντολές, οι τελεστές κτλ που θα παρουσιάσουμε σε επόμενα κεφάλαια είναι δεσμευμένες και δεν μπορούμε να χρησιμοποιήσουμε κάποια από αυτές για διαφορετική χρήση (όπως πχ για την ιδιότητα (Name) σε κάποιο στοιχείο ελέγχου).
Οδηγός Προγραμματισμού VB 6.0 v1.0 / e-τοπο / ΤΑΤΜ – ΑΠΘ / Γεωργάκης - Κατσάμπαλος
22
Twip είναι μια μονάδα μέτρησης μήκους που χρησιμοποιεί η Visual Basic (text width in pixels). Είναι η προεπιλεγμένη μονάδα, ωστόσο μπορεί να αλλάξει από μια σχετική ιδιότητα της φόρμας που τη φέρει, όπως θα δούμε παρακάτω. Η μονάδα που θα επιλέξουμε στην φόρμα μεταφέρεται σε όλα τα στοιχεία ελέγχου που περιλαμβάνει. Οι παραπάνω ιδιότητες που αναφέρθηκαν είναι ενδεικτικές (οι πιο σημαντικές). Πολλές από αυτές είναι κοινές για τα περισσότερα στοιχεία ελέγχου, οπότε θα αναφέρονται σχετικά, χωρίς περαιτέρω επεξήγηση. Πέραν από τις ιδιότητες των στοιχείων ελέγχου έχουμε και τα συμβάντα: Συμβάν
Αλλαγή Change
Ενεργοποίηση
Απλό «κλικ» Click
Όταν αλλάζει το περιεχόμενο της Label (δηλαδή η Caption) Όταν κάνουμε κλικ επάνω στην Label.
Διπλό «κλικ» DblClick
Όταν κάνουμε διπλό κλικ πάνω στην Label
Πάτημα και κράτημα πλήκτρου ποντικιού MouseDown
Όταν κάνουμε κλικ και κρατάμε πατημένο το πλήκτρο.
Απελευθέρωση πλήκτρου ποντικιού (μετά την παραπάνω ενέργεια) MouseUp Κίνηση του ποντικιού από πάνω MouseMove
Όταν αφού έχουμε κρατήσει πατημένο το πλήκτρο του ποντικιού, το ελευθερώνουμε. Όταν απλά περνάμε το δείκτη του ποντικιού πάνω από την Label.
Αποτέλεσμα
Εκτελεί τον κώδικα που έχουμε γράψει εντός της παρακάτω υπορουτίνας συμβάντος (Sub). (Θεωρώ ότι η ιδιότητα (Name) έχει ως όρισμα το «Label1») Private Sub Label1_Change() End Sub Private Sub Label1_Click() End Sub Private Sub Label1_DblClick() End Sub Private Sub Label1_MouseDown(Button As Integer, Shift As Integer, X As Single, Y As Single) End Sub Private Sub Label1_MouseUp(Button As Integer, Shift As Integer, X As Single, Y As Single) End Sub Private Sub Label1_MouseMove(Button As Integer, Shift As Integer, X As Single, Y As Single) End Sub
Σημείωση Υπορουτίνα συμβάντος (sub) : Υπορουτίνα (subroutine) είναι ένα τμήμα κώδικα το οποίο εκτελείται όταν εμείς με κάποιο τρόπο καλέσουμε την υπορουτίνα. Όλα τα συμβάντα συνοδεύονται από τέτοιες υπορουτίνες. Για παράδειγμα, όταν κάνουμε «κλικ» σε ένα κουμπί που γράφει «Έξοδος από το πρόγραμμα» (ναι!, είναι η ιδιότητα Caption), εκτελείται αυτόματα το τμήμα του
Οδηγός Προγραμματισμού VB 6.0 v1.0 / e-τοπο / ΤΑΤΜ – ΑΠΘ / Γεωργάκης - Κατσάμπαλος
23
κώδικα που έχουμε ορίσει στο συμβάν του κουμπιού Click, το οποίο «λέει» στο πρόγραμμα να τερματίσει την λειτουργία του. Θα δούμε αναλυτικά τις υπορουτίνες σε επόμενο κεφάλαιο, όπου θα αρχίσουμε να συντάσσουμε τα πρώτα απλά προγράμματα. Για την ώρα κρατήστε στο μυαλό σας ότι κάθε συμβάν ενεργοποιεί την αποκλειστική υπορουτίνα που συνοδεύει την εκάστοτε ενέργεια, και ότι το όνομα κάθε στοιχείου ελέγχου περιλαμβάνεται στο όνομα της υπορουτίνας (όπως π.χ. βλέπετε στον παραπάνω πίνακα των συμβάντων, όπου το όνομα είναι «Label1» ).
Τέλος, θα δούμε τρεις από τις μεθόδους που συνοδεύουν το Label, παρέχοντας οδηγίες για τη χρήση κάθε μιας. Μέθοδος
Move
Refresh ZOrder
Επεξήγηση
Ορίσματα
Μετακινεί (και προαιρετικά επαναδιαστασιολογεί) την Label σε μια νέα θέση. Κάνει «ανανέωση» στην Label Προσδιορίζει το αντικείμενο που θα είναι οπτικά «από πάνω»
Left, Top, (Width, Height) τα οποία είναι οι παραπάνω ιδιότητες.
Σύνταξη
(Θεωρώντας ότι το όνομα της Label είναι Label1) Label1.Move 100,200 ή Label1.Move 100,200,400,400 Label1.Refresh
0: (μπροστά από όλα) 1: (πίσω από όλα)
Label1.Zorder = 0 Label1.Zorder = 1
Οδηγός Προγραμματισμού VB 6.0 v1.0 / e-τοπο / ΤΑΤΜ – ΑΠΘ / Γεωργάκης - Κατσάμπαλος
24
ΠΡΟΣΟΧΗ ! ! ! Τώρα που έχουμε μια εποπτική άποψη για το τί είναι μια ιδιότητα, ένα συμβάν και μια μέθοδος, και έχοντας μελετήσει το στοιχείο ελέγχου «Label», θα δούμε πως συντάσσονται μέσα από ένα παράδειγμα. Παράδειγμα Θα αλλάξουμε τη θέση και το μέγεθος του Label1. Η διαδικασία αυτή θα είναι μια υπορουτίνα η οποία θα περιέχεται στο συμβάν “Click” της ίδιας της Label. Private Sub Label1_Click() 'Δίνω την τιμή “Hallo” στην ιδιότητα Caption Label1.Caption = “Hallo” 'Θεση (από αριστερά και πάνω) Label1.Left = 500 Label1.Top = 500 'Μέγεθος (πλάτος και ύψος) Label1.Width = 250 Label1.Height = 200 End Sub Το σύμβολο « ' » (Remark) «λέει» στην Visual Basic να μην εκτελέσει τις συγκεκριμένες σειρές. Οι γραμμές που αρχίζουν με αυτό το σύμβολο ονομάζονται «ΣΧΟΛΙΑ». Σ’ αυτές μπορούμε να γράψουμε οτιδήποτε. Για τους καλούς προγραμματιστές τα REMARKS που χρησιμοποιούν για να περιγράψουν με λόγια αυτά που γράφουν με κώδικα είναι σήμα κατατεθέν. Η τελεία « . » που χρησιμοποιούμε ανάμεσα στο όνομα στου στοιχείου (εδώ Label1) «λέει» στην Visual Basic ότι θα ακολουθήσει ιδιότητα ή μέθοδος. Δεν είναι απαραίτητο να γνωρίζετε τις ιδιότητες και τις μεθόδους. Καθώς πληκτρολογείτε Label1 και πατάτε την « . » εμφανίζεται ένας οδηγός που θα σας βοηθήσει τόσο στην επιλογή της μεθόδου, όσο και στον τύπο του ορίσματος που θα πρέπει να εισάγετε:
Η δυνατότητα επιλογής από αναδιπλούμενες λίστες, είναι ένα πολύ δυνατό χαρακτηριστικό της VB!
Οδηγός Προγραμματισμού VB 6.0 v1.0 / e-τοπο / ΤΑΤΜ – ΑΠΘ / Γεωργάκης - Κατσάμπαλος
25
Frame (πλαίσιο): Πρόκειται για ένα εργαλείο ομαδοποίησης στοιχείων ελέγχου επάνω στη φόρμα. Είναι εξαιρετικά χρήσιμο γιατί παρέχει ευελιξία και διευκολύνει την οργάνωση των εργαλείων επάνω στη φόρμα. Οι ιδιότητές του, τα συμβάντα και οι μέθοδοι δεν διαφέρουν από αυτές της Label (κάποιες ωστόσο δεν υπάρχουν) και έτσι θα αναφερθούν επιγραμματικά: Ιδιότητα (Name) AutoSize BackColor
BorderStyle
Caption
Συμβάν Απλό «κλικ» Click Διπλό «κλικ» DblClick Πάτημα και κράτημα πλήκτρου ποντικιού MouseDown Απελευθέρωση πλήκτρου ποντικιού (μετά την παραπάνω ενέργεια) MouseUp Κίνηση του ποντικιού από πάνω MouseMove
Μέθοδος Move Refresh ZOrder
Enabled Font ForeColor Height Left MousePointer ToolTipText Top Visible Width
Οδηγός Προγραμματισμού VB 6.0 v1.0 / e-τοπο / ΤΑΤΜ – ΑΠΘ / Γεωργάκης - Κατσάμπαλος
26
CheckBox (κουτί ελέγχου): Ένα πολύ σημαντικό εργαλείο το οποίο χρησιμοποιείται για να δώσει στον χρήστη την ευχέρεια να εκτελέσει μια διαδικασία με πολλαπλές επιλογές.
Στις ήδη γνωστές ιδιότητες που έχουμε δει παραπάνω, θα προσθέσουμε κάποιες ακόμα οι οποίες αποτελούν το κλειδί της διαχείρισης ενός CheckBox. Ιδιότητα
Επεξήγηση
Όρισμα
Style
Προσδιορίζει το οπτικό αποτέλεσμα του CheckBox.
0: (Standard) 1: (Graphical)
Value
Προσδιορίζει αν το CheckBox είναι τσεκαρισμένο ή όχι.
0: UnChecked 1: Checked 2: Grayed
Αποτέλεσμα 0: Όπως φαίνεται στην παραπάνω εικόνα. 1: Παρουσιάζεται ως κουμπί το οποίο παραμένει πατημένο όταν είναι τσεκαρισμένο 0: Μη τσεκαρισμένη επιλογή. 1: Τσεκαρισμένη επιλογή. 2: Τσεκαρισμένη επιλογή ως προεπιλογή (default option)
Τα συμβάντα που έχει το CheckBox παρουσιάζονται στον παρακάτω πίνακα. Συμβάν
Απλό «κλικ» Click
Πάτημα και κράτημα πλήκτρου ποντικιού MouseDown
Ενεργοποίηση
Όταν κάνουμε κλικ επάνω στo CheckBox. (Παράλληλα αυτό σημαίνει ότι αν είναι επιλεγμένο, αποεπιλέγεται και αντίστροφα) Όταν κάνουμε κλικ και κρατάμε πατημένο το πλήκτρο.
Αποτέλεσμα Εκτελεί τον κώδικα που έχουμε γράψει εντός της παρακάτω υπορουτίνας συμβάντος (Sub). (Θεωρώ ότι η ιδιότητα (Name) έχει ως όρισμα το «Check1») Private Sub Check1_Click() End Sub Private Sub Check1_MouseDown (Button As Integer, Shift As Integer, X As Single, Y As Single) End Sub
Οδηγός Προγραμματισμού VB 6.0 v1.0 / e-τοπο / ΤΑΤΜ – ΑΠΘ / Γεωργάκης - Κατσάμπαλος
27
Απελευθέρωση πλήκτρου ποντικιού (μετά από την παραπάνω ενέργεια) MouseUp
Όταν, αφού έχουμε κρατήσει πατημένο το πλήκτρο του ποντικιού, το ελευθερώνουμε.
Κίνηση του ποντικιού από πάνω MouseMove
Όταν απλά περνάμε το δείκτη του ποντικιού πάνω από την Label.
Σε εστίαση GotFocus
Όταν θέτουμε «προσοχή» σε ένα εργαλείο (πχ όταν μεταφερόμαστε σε αυτό με το Tab Key) Όταν φεύγουμε από ένα εργαλείο.
Εκτός εστίασης LostFocus
Private Sub Check1_MouseUp (Button As Integer, Shift As Integer, X As Single, Y As Single) End Sub Private Sub Check1_MouseMove (Button As Integer, Shift As Integer, X As Single, Y As Single) End Sub Private Sub Check1_GotFocus() End Sub Private Sub Check1_LostFocus () End Sub
Οι μέθοδοι που μας ενδιαφέρουν είναι οι ίδιες όπως και στα προηγούμενα στοιχεία ελέγχου (label, frame) και για αυτό δεν θα επαναληφθούν.
Οδηγός Προγραμματισμού VB 6.0 v1.0 / e-τοπο / ΤΑΤΜ – ΑΠΘ / Γεωργάκης - Κατσάμπαλος
28
ComboBox (Πλαίσιο αναδιπλούμενης λίστας): «Διπλωμένο»
«Σε ανάπτυξη»
Το ComboBox είναι ένα πλαίσιο το οποίο χρησιμοποιούμε για οικονομία χώρου, όταν θέλουμε να διαθέσουμε ένα πλήθος επιλογών στον χρήστη. Μας δίνει την δυνατότητα της απλής ή πολλαπλής επιλογής (ανάλογα με την τιμή μιας συγκεκριμένης ιδιότητας).
Οι ιδιότητες που έχει είναι αρκετές. Ωστόσο, θα εξετάσουμε μόνο ορισμένες από αυτές. Οι ιδιότητες που έχουν αναλυθεί σε προηγούμενα στοιχεία ελέγχου θα παραληφθούν για οικονομία χώρου. Ιδιότητα (Name), BackColor, Enabled, Font, ForeColor, Height, Left, MousePointer, Style, ToolTipText, Top, Visible, Width Locked
Sorted
Text
List
ListCount
Επεξήγηση
Όρισμα
Αποτέλεσμα
Όπως προαναφέρθηκαν
Όπως προαναφέρθηκαν
Όπως προαναφέρθηκαν
Κλειδώνει το ComboBox ώστε να μην μπορεί να γίνει επιλογή. Προσδιορίζει αν τα περιεχόμενα του ComboBox θα είναι ταξινομημένα ή όχι. Προσδιορίζει την τρέχουσα επιλογή (αυτή δηλαδή που εμφανίζεται και όταν η λίστα είναι «διπλωμένη» Επιστρέφει το αντικείμενο που επιλέξαμε
True ή False
True: Κλειδωμένο False: Ξεκλείδωτο (ελεύθερο) True: Ταξινομημένα False: Ως εισήχθησαν
Επιστρέφει το πλήθος των καταχωρίσεων στη λίστα του ComboBox.
True ή False
Κάποιο από τα ορίσματα που περιέχει μέσα στη λίστα.
Τρέχων επιλογή
Index: Ένας αριθμός που δείχνει τον αύξοντα αριθμό του αντικειμένου στη λίστα Κανένα
vName = Combo1.List (1)
iLength = Combo1.ListCount
Οδηγός Προγραμματισμού VB 6.0 v1.0 / e-τοπο / ΤΑΤΜ – ΑΠΘ / Γεωργάκης - Κατσάμπαλος
29
Σημείωση Τα ονόματα vName και iLength είναι τυχαία. Είναι ονόματα μεταβλητών τα οποία επιλέχθηκαν αυθαίρετα, με μοναδικό περιορισμό να αρχίζουν από γράμμα και να μην είναι δεσμευμένες λέξεις της Visual Basic. To ότι η μια αρχίζει από το γράμμα «v» και η άλλη από το γράμμα «i» είναι μια παραδοχή που γίνεται για να περιγραφούν δυο διαφορετικοί τύποι μεταβλητών: Οι Variant και οι Integer. Οι πρώτες δέχονται όλων των ειδών τις τιμές ενώ οι δεύτερες μόνο ακέραιους. Ο λόγος που επιλέχθηκε στην πρώτη περίπτωση μια Variant είναι γιατί δεν γνωρίζουμε τι είδους τιμή θα μας επιστραφεί. Μπορεί να είναι λέξη, αριθμός, σύμβολα, οτιδήποτε. Στην δεύτερη περίπτωση επιλέχθηκε ένας Integer γιατί το πλήθος των καταχωρήσεων είναι ακέραιος θετικός αριθμός >=0. Θα περιγράψουμε τους τύπους και τον τρόπο δήλωσης των μεταβλητών σε επόμενο κεφάλαιο. Τα συμβάντα που ενεργοποιούνται είναι τα παρακάτω. Συμβάν
Ενεργοποίηση
Αλλαγή Change
Όταν αλλάζει το περιεχόμενο του Combo (δηλαδή η Text)
Απλό «κλικ» Click
Όταν κάνουμε κλικ επάνω στο Combo.
Διπλό «κλικ» DblClick
Όταν κάνουμε διπλό κλικ πάνω στο Combo
Σε εστίαση GotFocus
Εκτός εστίασης LostFocus
Όταν θέτουμε «προσοχή» σε ένα εργαλείο (πχ όταν μεταφερόμαστε σε αυτό με το Tab Key) Όταν φεύγουμε από ένα εργαλείο.
Κύλιση Scroll
Όταν «κυλάμε» την αναδιπλούμενη λίστα
Αναδίπλωση DropDown
Όταν πατάμε το βελάκι (στα δεξιά) που δείχνει κάτω.
Αποτέλεσμα
Εκτελεί τον κώδικα που έχουμε γράψει εντός της παρακάτω υπορουτίνας συμβάντος (Sub). (υποτίθεται ότι η ιδιότητα (Name) έχει ως όρισμα το «Combo1») Private Sub Combo1_Change() End Sub Private Sub Combo1_Click() End Sub Private Sub Combo1_DblClick() End Sub Private Sub Combo1_GotFocus () End Sub Private Sub Combo1_LostFocus () End Sub Private Sub Combo1_Scroll() End Sub Private Sub Combo1_DropDown () End Sub
Οδηγός Προγραμματισμού VB 6.0 v1.0 / e-τοπο / ΤΑΤΜ – ΑΠΘ / Γεωργάκης - Κατσάμπαλος
30
Οι διαθέσιμες μέθοδοι είναι αυτές που κάνουν το ComboBox να λειτουργεί. Εισάγονται όπως όλες οι μέθοδοι σε περιβάλλον σύνταξης κώδικα. Θα αναπτύξουμε ορισμένες από τις βασικές μεθόδους στη συνέχεια.
Μέθοδος
Clear
Επεξήγηση
Ορίσματα
Διαγράφει τα περιεχόμενα του ComboBox Προσθέτει μια εγγραφή (επιλογή) στο ComboBox
Κανένα
RemoveItem
Διαγράφει ένα αντικείμενο από τη λίστα του ComboBox
Refresh
Κάνει «ανανέωση» στην λίστα. Θέτει τη λίστα «υπό εστίαση»
Index: Ένας αριθμός που δείχνει τον αύξοντα αριθμό του αντικειμένου στη λίστα Κανένα
AddItem
SetFocus
Οτιδήποτε
Κανένα
Σύνταξη
(Θεωρώντας ότι το όνομα του ComboBox είναι Combo1) Combo1.Clear
Combo1.AddItem "Επιλογή 1" Combo1.AddItem "12.45" Combo1.AddItem "[email protected]" Combo1.RemoveItem(1) Combo1.RemoveItem(2) κτλ Combo1.Refresh Combo1.SetFocus
Οδηγός Προγραμματισμού VB 6.0 v1.0 / e-τοπο / ΤΑΤΜ – ΑΠΘ / Γεωργάκης - Κατσάμπαλος
31
HScrollBar (Οριζόντια μπάρα κύλισης), VScrollBar (Κατακόρυφη μπάρα κύλισης) : Κατακόρυφη Οριζόντια
Τόσο η οριζόντια όσο και η κατακόρυφη μπάρα κύλισης είναι στοιχεία ελέγχου «πλοηγητικού» χαρακτήρα. Μπορούμε να μετακινηθούμε μεταξύ μιας ελάχιστης και μιας μέγιστης τιμής, εύκολα και γρήγορα. Οι ιδιότητες, τα συμβάντα και οι μέθοδοι είναι κοινές και για τα δύο. Το μόνο που πρακτικά τα κάνει να διαφέρουν είναι ο προσανατολισμός του εργαλείου. Ας τα δούμε αναλυτικότερα. Ιδιότητα (Name), Enabled, Height, Left, MousePointer, Top, Visible, Width Min Max
Επεξήγηση
Όρισμα
Αποτέλεσμα
Όπως προαναφέρθηκαν
Όπως προαναφέρθηκαν
Όπως προαναφέρθηκαν
Προσδιορίζει το κάτω όριο του πεδίου τιμών Προσδιορίζει το άνω όριο του πεδίου τιμών
Ακέραιος αριθμός [-32768, 32767] Ακέραιος αριθμός [-32768, 32767] μεγαλύτερος του Μin Ακέραιος αριθμός [-32768, 32767] ανάμεσα στα Min και Max Ακέραιος αριθμός [-32768, 32767]
Θέτουμε το κάτω όριο
Ακέραιος αριθμός [-32768, 32767]
Πλοήγηση (όπως στην επεξήγηση με αλλαγή τιμής ανά τον δοσμένο αριθμό)
Value
Προσδιορίζει την τρέχουσα τιμή
SmallChange
Προσδιορίζει την αλλαγή της τρέχουσας τιμής (χρησιμοποιώντας τα βελάκια κατεύθυνσης) Προσδιορίζει την αλλαγή της τρέχουσας τιμής (κάνοντας «κλικ» στο λευκό «σώμα» του εργαλείου, ανάμεσα στα βελάκια κατεύθυνσης)
LargeChange
Θέτουμε το άνω όριο
Θέτουμε / παίρνουμε την τρέχουσα τιμή
Πλοήγηση (όπως στην επεξήγηση με αλλαγή τιμής ανά τον δοσμένο αριθμό)
Οδηγός Προγραμματισμού VB 6.0 v1.0 / e-τοπο / ΤΑΤΜ – ΑΠΘ / Γεωργάκης - Κατσάμπαλος
32
Τα συμβάντα της μπάρας κύλισης είναι (τα περισσότερα) λίγο – πολύ γνωστά. Εμείς θα παραθέσουμε επιγραμματικά τα γνωστά και θα επεξηγήσουμε τα συμβάντα τα οποία έχουν να κάνουν με τον τρόπο διαχείρισης της μπάρας κύλισης. Συμβάν
GotFocus, LostFocus
Ενεργοποίηση
Όπως προαναφέρθηκαν
Αποτέλεσμα
Εκτελεί τον κώδικα που έχουμε γράψει εντός της παρακάτω υπορουτίνας συμβάντος (Sub). (Θεωρώ ότι η ιδιότητα (Name) έχει ως όρισμα το «Hscroll1») Private Sub HScroll1_GotFocus() End Sub Private Sub HScroll1_LostFocus()
Αλλαγή Change
Κύλιση Scroll
Όταν χρησιμοποιούμε τα βελάκια κατεύθυνσης της μπάρας κύλισης για να αλλάξουμε την τιμή της. Όταν χρησιμοποιούμε τον δείκτη θέσης της μπάρας κύλισης για να αλλάξουμε την τιμής της.
End Sub Private Sub HScroll1_Change() End Sub Private Sub HScroll1_Scroll() End Sub
Οι μέθοδοι είναι κοινές με τα περισσότερα ως τώρα στοιχεία ελέγχου Μέθοδος Επεξήγηση Ορίσματα Σύνταξη
Move, Refresh, Zorder, SetFocus
Όπως προαναφέρθηκαν
Όπως προαναφέρθηκαν
(Θεωρώντας ότι το όνομα του scrollbar είναι Hscroll1) Όπως προαναφέρθηκαν (με όνομα αναφοράς βέβαια το Hscroll1)
Οδηγός Προγραμματισμού VB 6.0 v1.0 / e-τοπο / ΤΑΤΜ – ΑΠΘ / Γεωργάκης - Κατσάμπαλος
33
Timer (Χρονομετρητής): Είναι ένα εργαλείο το οποίο μας επιτρέπει να θέσουμε μια έγκυρη τιμή χρονικής διάρκειας (θα δούμε παρακάτω τη μονάδα), που, με τη λήξη αυτού «πυροδοτεί» κάποιο συμβάν. Είναι αόρατο στον τελικό χρήστη. Οι ιδιότητες και τα συμβάντα που συνοδεύουν τον χρονομετρητή είναι ελάχιστα. Δεν έχει μεθόδους. Ας τα δούμε αναλυτικά. Ιδιότητα Επεξήγηση Όρισμα Αποτέλεσμα Left, Top
Enabled
Interval
Όπως προαναφέρθηκαν (χωρίς ωστόσο ουσιαστικό αποτέλεσμα, αφού το εργαλείο είναι αόρατο κατά τη φάση εκτέλεσης) Το τι κάνει η ιδιότητα Enabled το είδαμε παραπάνω. Σε αυτό το εργαλείο και μόνο, η στιγμή που γίνεται Enabled είναι η στιγμή εκκίνησης της αντίστροφης μέτρησης (Ενεργοποίηση). Είναι η ιδιότητα που δέχεται τον χρόνο, μετά το πέρας του οποίου θα εκτελέσει την διαδικασία που ορίζεται σε αυτό. Η μονάδα που χρησιμοποιεί είναι τα msec (1000msec=1sec)
Όπως προαναφέρθηκαν
Όπως προαναφέρθηκαν
True ή False
Όταν γίνει True αρχίζει να μετράει ο χρόνος που έχουμε ορίσει για την έναρξη της εκτέλεσης.
Από 0 έως 65535
Δίνει την αντίστοιχη τιμή.
Το συμβάν του Control Timer είναι ένα: Συμβάν Ενεργοποίηση
Timer
Όταν το εργαλείο Timer είναι σε κατάσταση Enabled = True και έχει ολοκληρωθεί το χρονικό διάστημα που θέσαμε στο Interval.
Αποτέλεσμα
Εκτελεί τον κώδικα που έχουμε γράψει εντός της παρακάτω υπορουτίνας συμβάντος (Sub). (Θεωρώ ότι η ιδιότητα (Name) έχει ως όρισμα το «Timer1») Private Sub Timer1_Timer() End Sub
Οδηγός Προγραμματισμού VB 6.0 v1.0 / e-τοπο / ΤΑΤΜ – ΑΠΘ / Γεωργάκης - Κατσάμπαλος
34
DriveListBox (Λίστα οδηγών δίσκων), DirListBox (Λίστα φακέλων), FileListBox (Λίστα αρχείων): DriveListBox Το εργαλείο αυτό μας παρέχει τη δυνατότητα πλοήγησης ανάμεσα στους εγκατεστημένους δίσκους στο σύστημά μας. Είναι το πρώτο από μια σειρά συνεργαζόμενων εργαλείων. Δεν επιτρέπει την πλοήγηση στο περιεχόμενο των δίσκων, παρά μόνο στην επιλογή κάποιου. DirListBox Είναι το δεύτερο κατά σειρά χρήσης εργαλείο, λειτουργεί σε δεύτερο επίπεδο, και μας επιτρέπει την επιλογή φακέλου στον δίσκο που ήδη έχουμε προεπιλέξει παραπάνω. Μπορούμε να πλοηγηθούμε στα περιεχόμενα κάποιου φακέλου με το συγκεκριμένο εργαλείο, αλλά το μόνο που μπορούμε να δούμε είναι οι φάκελοι. FileListBox Το τρίτο κατά σειρά εργαλείο (από άποψη χρήσης). Αφού επιλέξουμε δίσκο στο DriveListBox και πλοηγηθούμε στον φάκελο που μας ενδιαφέρει από το DirListBox, επιλέγουμε τελικώς το αρχείο που μας ενδιαφέρει. Ωστόσο αν θέλουμε να δημιουργήσουμε κάποιο αρχείο σε κάποιο φάκελο, τότε μπορούμε να παραλείψουμε το FileListBox. Τα παραπάνω εργαλεία, αν και είναι διαφορετικά, τα εξετάζουμε σαν μια ομάδα, επειδή ο τρόπος λειτουργίας τους είναι παραπλήσιος και συνδέονται όπως είδαμε άμεσα.
Οδηγός Προγραμματισμού VB 6.0 v1.0 / e-τοπο / ΤΑΤΜ – ΑΠΘ / Γεωργάκης - Κατσάμπαλος
35
Θα παρουσιάσουμε κάποιες ιδιότητες των παραπάνω εργαλείων, οι οποίες είναι απαραίτητες για τη χρήση τους. DriveListBox Ιδιότητα (Name), BackColor, Enabled, ForeColor, Font, Height, Width, Left, Top, MousePointer, Visible Drive
DirListBox Ιδιότητα (Name), BackColor, Enabled, ForeColor, Font, Height, Width, Left, Top, MousePointer, Visible Path
FileListBox Ιδιότητα
Επεξήγηση
Όρισμα
Αποτέλεσμα
Όπως προαναφέρθηκαν
Όπως προαναφέρθηκαν
Όπως προαναφέρθηκαν
Είναι η βασική ιδιότητα του σχετικού εργαλείου. Μας «επιστρέφει» την επιλογή που κάναμε, ή θέτουμε προορισμό σε κάποιο δίσκο.
Όλοι οι υπάρχοντες δίσκοι, όχι ως ονόματα αλλά ως καταχωρημένα «γράμματα». Για παράδειγμα, μπορούμε να θέσουμε: Drive1.Drive = “C” Παρόλο που μπορεί εμείς να ονομάζουμε τον δίσκο «C» για παράδειγμα «SYSTEM»
Ανάλογα με τη χρήση είτε παίρνουμε την τιμή του δίσκου που επιλέγει ο χρήστης, είτε θέτουμε εμείς κάποια τιμή.
Επεξήγηση
Όρισμα
Αποτέλεσμα
Όπως προαναφέρθηκαν
Όπως προαναφέρθηκαν
Όπως προαναφέρθηκαν
Είναι η βασική ιδιότητα του σχετικού εργαλείου. Μας «επιστρέφει» την επιλογή που κάναμε, ή θέτουμε προορισμό σε κάποιο φάκελο.
Όλοι οι υπάρχοντες φάκελοι, στον σχετικό δίσκο.
Ανάλογα με τη χρήση είτε παίρνουμε την τιμή του φακέλου που επιλέγει ο χρήστης, είτε θέτουμε εμείς κάποια τιμή.
Επεξήγηση
Όρισμα
Αποτέλεσμα
(Name), BackColor, Enabled, ForeColor, Font, Height, Width, Left, Top, MousePointer, Visible Path
Όπως προαναφέρθηκαν
Όπως προαναφέρθηκαν
Όπως προαναφέρθηκαν
Μας «επιστρέφει» την επιλογή που κάναμε, ή θέτουμε προορισμό σε κάποιο φάκελο που περιέχει αρχεία.
Όλοι οι υπάρχοντες φάκελοι, στον σχετικό δίσκο.
FileName
Ορίζει το αρχείο που επιλέξαμε από το σχετικό εργαλείο.
Όλα τα υπάρχοντα αρχεία στον επιλεγμένο φάκελο.
Ανάλογα με τη χρήση, είτε παίρνουμε την τιμή του φακέλου που επιλέγει ο χρήστης, είτε θέτουμε εμείς κάποια τιμή. Επιλέγουμε κάποιο αρχείο.
Οδηγός Προγραμματισμού VB 6.0 v1.0 / e-τοπο / ΤΑΤΜ – ΑΠΘ / Γεωργάκης - Κατσάμπαλος
36
Όλα τα παραπάνω γίνονται πιο εύκολα αντιληπτά με το παρακάτω παράδειγμα. Θεωρούμε ότι τα ονόματα των εργαλείων είναι: Drive1, Dir1 και File1: Private Sub Drive1_Change() Dir1.Path = Drive1.Drive File1.Path = Dir1.Path End Sub Private Sub Dir1_Change() File1.Path = Dir1.Path End Sub Private Sub File1_Click() Dim SingleName As Variant Dim TotalPath As Variant SingleName = File1.FileName TotalPath = Dir1.Path + "\" + File1.FileName End Sub
Ας εξηγήσουμε τι ακριβώς συμβαίνει στον παραπάνω κώδικα. Βλέπουμε 3 blocks κώδικα τα οποία αρχίζουν με τις φράσεις «Private Sub» και τελειώνουν με τις φράσεις «End Sub». Πρόκειται για 3 υπορουτίνες εκτέλεσης συμβάντος. Η πρώτη αφορά στην αλλαγή του στοιχείου ελέγχου DriveListBox με το όνομα Drive1. Τι σημαίνει αλλαγή; Όταν στο Drive1 επιλέξουμε ένα δίσκο, αυτό σημαίνει αλλαγή και ενεργοποιεί την εκτέλεση της υπορουτίνας που αφορά σε αυτό το συμβάν. Όπως διαπιστώνουμε, χρησιμοποιούμε τις ιδιότητες που αναφέραμε παραπάνω. Δηλαδή αν για παράδειγμα επιλέξουμε τον δίσκο «D», τότε αυτόματα, στο επόμενο στοιχείο ελέγχου, το DirListBox, θα παρουσιάσει τα περιεχόμενα του δίσκου που επιλέξαμε. Επίσης, το ίδιο θα κάνει και στο FileListBox. Ενώ δηλαδή ενεργοποιείται μια κλήση συμβάντος προς ένα εργαλείο, παράλληλα αποστέλλεται η αλλαγή και στα επόμενα, δηλαδή επιτυγχάνεται ένας συγχρονισμός των εργαλείων. Στην δεύτερη υπορουτίνα η οποία αφορά στην αλλαγή (επιλογή) κάποιου φακέλου, συγχρονίζεται μόνο το επόμενο στοιχείο ελέγχου που αφορά στην επιλογή του αρχείου (δεν υπάρχει άλλωστε λόγος να αλλάξει η διαδρομή του δίσκου). Στην τρίτη υπορουτίνα πλέον, μας ενδιαφέρει να επιλέξουμε το αρχείο που μας ενδιαφέρει. Όπως βλέπουμε, υπάρχουν δύο δηλώσεις μεταβλητών. Όπως προαναφέρθηκε, η μεταβλητή είναι μια μη-δεσμευμένη λέξη, η οποία χρησιμοποιείται για να καταχωρηθεί μια πληροφορία. Η δήλωσή της, όπως φαίνεται παραπάνω, ακολουθεί ένα τύπο σύνταξης. Αρχίζει με τη δεσμευμένη εντολή Dim, και μετά το όνομα που θέτουμε, ορίζουμε το τι θα περιέχει η Οδηγός Προγραμματισμού VB 6.0 v1.0 / e-τοπο / ΤΑΤΜ – ΑΠΘ / Γεωργάκης - Κατσάμπαλος
37
μεταβλητή. Στο παρόν παράδειγμα επιλέξαμε τον τύπο Variant ο οποίος δέχεται οτιδήποτε για καταχώριση . Υπάρχουν πολλοί τύποι μεταβλητών, όπως και κάποιοι ακόμα εναλλακτικοί τύποι δηλώσεων, τους οποίους θα δούμε σε παρακάτω κεφάλαιο. Στην πρώτη μεταβλητή που χρησιμοποιούμε, δίνουμε ως όρισμα το όνομα του αρχείου (π.χ. MyText.doc). Στην δεύτερη μεταβλητή όμως δίνουμε την ολική διαδρομή του αρχείου στον Η/Υ (π.χ. C:\Program Files\MyProgram\Backup\MyText.doc). Ο δεύτερος τρόπος είναι πιο σωστός, διότι γίνεται αποφυγή λαθών προορισμού. Τα συμβάντα και οι μέθοδοι των παραπάνω εργαλείων, είναι ίδια με τα περισσότερα εργαλεία που έχουμε γνωρίσει ως τώρα, και δεν θα τα αναλύσουμε περαιτέρω. Αυτά όμως που πρέπει να γνωρίζουμε είναι τα εξής, και ισχύουν για όλα τα εργαλεία: 1. Που υπάρχουν τα συμβάντα; Μπορώ να τα βρω κάπου όταν συντάσσω κώδικα ή πρέπει απλά να τα γνωρίζω;
Όταν είμαστε σε κατάσταση σύνταξης κώδικα, στο πάνω δεξιά μέρος του παράθυρου υπάρχει ένα πλαίσιο αναδιπλούμενης λίστας το οποίο περιέχει όλα τα συμβάντα για το στοιχείο ελέγχου που επιλέξαμε. Όταν στην κατάσταση σχεδίασης (τοποθέτησης δηλαδή των εργαλείων σε μια φόρμα) κάνουμε διπλό κλικ πάνω σε ένα εργαλείο, τότε αυτομάτως θα μεταφερθούμε στην κατάσταση σύνταξης κώδικα με το εργαλείο επιλεγμένο, και προτεινόμενο συμβάν το πιο σημαντικό του εργαλείου. Παραπάνω κάναμε διπλό κλικ στο DirListBox που τοποθετήσαμε (με το όνομα Dir1).
Οδηγός Προγραμματισμού VB 6.0 v1.0 / e-τοπο / ΤΑΤΜ – ΑΠΘ / Γεωργάκης - Κατσάμπαλος
38
2. Που υπάρχουν οι μέθοδοι; Τόσο οι μέθοδοι, όσο και οι ιδιότητες (για τις οποίες υπάρχει και το γνωστό πλέον Properties Window) είναι προσβάσιμες κατά την ώρα της σύνταξης κώδικα. Για να εμφανιστούν, πρέπει να πληκτρολογήσουμε το όνομα του εργαλείου στο οποίο αναφερόμαστε. Παράδειγμα: Private Sub Dir1_Change() Dir1. End Sub
Αφότου γράψουμε δηλαδή το όνομα του εργαλείου για το οποίο θέλουμε να χρησιμοποιήσουμε μια ιδιότητα ή μια μέθοδος και πατήσουμε την τελεία « . » θα εμφανιστεί ένα πλαίσιο λίστας
το οποίο περιλαμβάνει όλες τις ιδιότητες και τις μεθόδους, έτσι ώστε να επιλέξουμε. Αξίζει να σημειωθεί ότι με αυτόν τον τρόπο έχουμε πολύ περισσότερες ιδιότητες στην διάθεσή μας για κάθε στοιχείο ελέγχου. (Οι μέθοδοι ξεχωρίζουν από τις ιδιότητες διότι έχουν ένα πράσινο σχεδιάκι αριστερά, ενώ οι ιδιότητες παρουσιάζουν ένα χέρι να κρατάει μια καρτέλα).
Οδηγός Προγραμματισμού VB 6.0 v1.0 / e-τοπο / ΤΑΤΜ – ΑΠΘ / Γεωργάκης - Κατσάμπαλος
39
Shape (Σχήμα): Το στοιχείο ελέγχου Shape μας επιτρέπει να προσθέτουμε απλά σχήματα πάνω στις φόρμες μας. Τα σχέδια που παρουσιάζονται δίπλα είναι οι έξι επιλογές που διατίθενται. Το εργαλείο Shape δεν έχει συμβάντα, δηλαδή δεν μπορούμε με κλικ να ενεργοποιήσουμε κάποια διαδικασία. Προσφέρει μόνο διακοσμητικό χαρακτήρα στα προγράμματά μας. Οι ιδιότητες του shape προφανώς έχουν να κάνουν με το στυλ εμφάνισής του. Ιδιότητα
Επεξήγηση
Όρισμα
Αποτέλεσμα
(Name), Left,Top, Width, Height, Visible BackColor
Όπως προαναφέρθηκαν
Όπως προαναφέρθηκαν
Όπως προαναφέρθηκαν
Θέτει το χρώμα του φόντου του αντικειμένου. Θέτει τον τύπο εμφάνισης (συμπαγής ή διαφανής) Θέτει το χρώμα του περιγράμματος του αντικειμένου. Θέτει τον τύπο γραμμής του περιγράμματος.
Έγκυρο τύπο χρώματος (όπως προαναφέρθηκαν) 0ή1
Όπως προαναφέρθηκαν
Έγκυρο τύπο χρώματος (όπως προαναφέρθηκαν) 0, 1, 2, 3, 4, 5, 6
Όπως προαναφέρθηκαν
Θέτει το πάχος του περιγράμματος Θέτει το χρώμα του αντικειμένου.
1 έως 8192
BackStyle
BorderColor
BorderStyle
BorderWidth FillColor
FillStyle
Προσδιορίζει τον τρόπο «γεμίσματος» του αντικειμένου.
Έγκυρο τύπο χρώματος (όπως προαναφέρθηκαν) 0, 1, 2, 3, 4, 5, 6, 7
0: Διαφανής 1: Συμπαγής
0: Χωρίς περίγραμμα 1: Συνεχής 2: Παύλες 3: Τελείες 4: Παύλα-τελεία 5: Παύλα–τελεία-τελεία 6: Τύπου συνεχής Αλλάζει το πάχος του περιγράμματος Όπως προαναφέρθηκαν
0: Συμπαγής 1: Χωρίς γέμισμα 2: Οριζόντιες γραμμές 3: Κάθετες γραμμές 4: Διαγώνιες 5: Διαγώνιες 6: Πλέγμα 7: Διαγώνιο πλέγμα
Οδηγός Προγραμματισμού VB 6.0 v1.0 / e-τοπο / ΤΑΤΜ – ΑΠΘ / Γεωργάκης - Κατσάμπαλος
40
Shape
Προσδιορίζει τον τύπο του σχήματος
0, 1, 2, 3, 4, 5
0: Ορθογώνιο 1: Τετράγωνο 2: Έλλειψη 3: Κύκλος 4: Ορθογώνιο με στρογγυλεμένες γωνίες 5: Τετράγωνο με στρογγυλεμένες γωνίες
Οι μέθοδοι του shape είναι ίδιες με αυτές των περισσότερων στοιχείων ελέγχου και δεν θα αναφερθούν ξεχωριστά.
Line (Γραμμή): Το εργαλείο Line ανήκει ουσιαστικά στην κατηγορία του εργαλείου Shape. Δεν έχει συμβάντα. Έχει μόνο 2 μεθόδους (Refresh και ZOrder) τις οποίες έχουμε ξαναδεί και απλές ιδιότητες. Ιδιότητα (Name), BorderColor, BorderStyle, BorderWidth, Visible X1 Y1 X2 Y2
Επεξήγηση
Όρισμα
Αποτέλεσμα
Όπως προαναφέρθηκαν
Όπως προαναφέρθηκαν
Όπως προαναφέρθηκαν
Η τετμημένη του πρώτου άκρου. Η τεταγμένη του πρώτου άκρου. Η τετμημένη του δεύτερου άκρου. Η τεταγμένη του δεύτερου άκρου.
Πραγματικός αριθμός
Προσδιορισμός συντεταγμένων πρώτου σημείου.
Πραγματικός αριθμός Πραγματικός αριθμός Πραγματικός αριθμός
Προσδιορισμός συντεταγμένων δεύτερου σημείου.
Οδηγός Προγραμματισμού VB 6.0 v1.0 / e-τοπο / ΤΑΤΜ – ΑΠΘ / Γεωργάκης - Κατσάμπαλος
41
Image (Εικόνα): Το εργαλείο αυτό μας παρέχει τη δυνατότητα να προσθέτουμε εικόνες σε μια φόρμα.
Έχει απλές ιδιότητες, μεθόδους και συμβάντα τα οποία θα τα δούμε συνοπτικά: Ιδιότητα
Επεξήγηση
Όρισμα
Αποτέλεσμα
(Name), Appearance, BorderStyle, Enabled, Height, Width, Left, Top, Visible Picture
Όπως προαναφέρθηκαν
Όπως προαναφέρθηκαν
Όπως προαναφέρθηκαν
Προσδιορίζουμε το όνομα της εικόνας που θα εμφανίσει (το όνομα του αρχείου) Προσδιορίζουμε αν η εικόνα θα συμπιεστεί (οπτικά) ώστε να χωρέσει στο Image που δημιουργήσαμε.
Οποιοδήποτε έγκυρο όνομα αρχείου εικόνας που έχουμε σε κάποιο δίσκο. True ή False
Εμφανίζει την εικόνα.
Stretch
True: Συμπιέζει την εικόνα. False: Παρουσιάζει την εικόνα στο πραγματικό της μέγεθος. Αν το εργαλείο Image είναι πιο μικρό από την εικόνα, την κόβει.
Οι μέθοδοι και τα συμβάντα είναι ήδη γνωστά και δεν θα σχολιαστούν. Γνωρίζουμε ήδη πού θα τα βρούμε και πώς αυτά ανταποκρίνονται. Το συγκεκριμένο στοιχείο ελέγχου είναι, όπως θα δούμε παρακάτω, μια ελαφριά έκδοση του PictureBox.
Οδηγός Προγραμματισμού VB 6.0 v1.0 / e-τοπο / ΤΑΤΜ – ΑΠΘ / Γεωργάκης - Κατσάμπαλος
42
PictureBox (Πλαίσιο Απεικόνισης): Το PictureBox, σε αντίθεση με το Image, μπορεί να χρησιμοποιηθεί, πέρα από την απλή εμφάνιση μιας εικόνας και ως χώρος σχεδίασης. Μπορούμε να προβάλουμε και να δημιουργήσουμε οτιδήποτε επιθυμούμε πάνω σε ένα PictureBox, από ελεύθερο ή γραμμικό σχέδιο, μέχρι και γραφικές παραστάσεις, να προσθέσουμε εργαλεία και να το χρησιμοποιήσουμε ως ομαδοποιητή κλπ. Είναι λοιπόν ένα πανίσχυρο εργαλείο, αλλά και δύσκολο για πλήρη αξιοποίηση. Θα προσπαθήσουμε να αναφερθούμε σε λίγα χαρακτηριστικά του πλαισίου απεικόνισης ώστε να γίνουν αντιληπτά. Ιδιότητα
Επεξήγηση
Όρισμα
Αποτέλεσμα
(Name), Appearance, BackColor, BorderStyle, DrawStyle, DrawWidth, Enabled, FillColor, FillStyle, Font, ForeColor, MousePointer, Height, Width, Left, Top, Picture, Visible Align
Όπως προαναφέρθηκαν
Όπως προαναφέρθηκαν
Όπως προαναφέρθηκαν
Προσδιορίζει αν το πλαίσιο απεικόνισης θα παρουσιάζεται προσαρμοσμένο σε κάποια πλευρά της φόρμας. Χρησιμοποιείται για να κρατάει στη μνήμη την εικόνα που απεικονίζει (γραφικά)
0, 1, 2, 3, 4
0: Χωρίς προσαρμογή 1: Πάνω 2: Κάτω 3: Αριστερά 4: Δεξιά
True ή False
True: Κρατάει στη μνήμη τα γραφικά. False: Δεν τα κρατάει στη μνήμη. Ένα κρύψιμο της φόρμας διαγράφει τα περιεχόμενα του πλαισίου απεικόνισης.
AutoRedraw
Οδηγός Προγραμματισμού VB 6.0 v1.0 / e-τοπο / ΤΑΤΜ – ΑΠΘ / Γεωργάκης - Κατσάμπαλος
43
AutoSize
FontTransparent
ScaleMode
ScaleLeft
ScaleTop
ScaleHeight
ScaleWidth
Προσδιορίζει αν το μέγεθος του πλαισίου θα προσαρμόζεται αυτόματα στο μέγεθος της προβαλλόμενης εικόνας. Προσδιορίζει αν το προβαλλόμενο κείμενο θα αποκρύβει ή όχι τα γραφικά που βρίσκονται από πίσω του. Προσδιορίζει την μονάδα μέτρησης αποστάσεων του πλαισίου απεικόνισης.
True ή False
True: Αυτόματη προσαρμογή. False: Καμιά προσαρμογή.
True ή False
True: Τα κείμενα παρουσιάζονται διαφανή False: Τα κείμενα παρουσιάζονται συμπαγή. 0: Χρήστη 1: Twip 2: Point 3: Pixel 4: Χαρακτήρας 5: Ίντσα 6: Χιλιοστό 7: Εκατοστό
Προσδιορίζει την τετμημένη του αριστερού άκρου. Προσδιορίζει την τεταγμένη του πάνω άκρου. Προσδιορίζει το διάστημα που είναι ορατό κατά τον άξονα των Υ. Προσδιορίζει το διάστημα που είναι ορατό κατά τον άξονα των Χ.
Οποιοδήποτε έγκυρο πραγματικό αριθμό.
0, 1, 2, 3, 4, 5, 6, 7
Οποιοδήποτε έγκυρο πραγματικό αριθμό. Οποιοδήποτε έγκυρο πραγματικό αριθμό.
Διαμορφώνουν το χώρο προβολής του πλαισίου απεικόνισης, και δημιουργούν νέο σύστημα συντεταγμένων.
Οποιοδήποτε έγκυρο πραγματικό αριθμό.
Σημείωση Γενικότερα, όπως ήδη έχετε παρατηρήσει, όλα τα μεγέθη των αντικειμένων έχουν ως αρχή μέτρησης την πάνω αριστερή άκρη της οθόνης. Αυτή η άκρη έχει τοπικές συντεταγμένες (0,0). Το ίδιο συμβαίνει και για τις συντεταγμένες της φόρμας. Αυτό όμως δεν είναι ένα βολικό σύστημα συντεταγμένων, διότι αν και τα Χ αυξάνουν από αριστερά προς τα δεξιά, τα Υ αυξάνουν από πάνω προς τα κάτω. Με τις ιδιότητες της κατηγορίας Scale μπορείτε να διαμορφώσετε ένα κανονικό σύστημα συντεταγμένων. Αξίζει να σημειωθεί ότι ιδιότητες τύπου Scale έχει και η φόρμα.
Οι μέθοδοι που χρησιμοποιεί το PictureBox είναι περισσότερες από κάθε άλλο στοιχείο ελέγχου και χρησιμοποιούνται κυρίως για τις γραφικές απεικονίσεις.
Οδηγός Προγραμματισμού VB 6.0 v1.0 / e-τοπο / ΤΑΤΜ – ΑΠΘ / Γεωργάκης - Κατσάμπαλος
44
Μέθοδος
Επεξήγηση
Ορίσματα
Move, SetFocus, ZOrder, Refresh
Όπως προαναφέρθηκαν
Όπως προαναφέρθηκαν
Circle
Σχεδιάζει ένα κύκλο στο PictureBox.
Cls
Καθαρίζει το PictureBox από όλα τα γραφικά Σχεδιάζει μια γραμμή στο PictureBox. Επιστρέφει την τιμή του χρώματος σε ένα συγκεκριμένο σημείο. Σχεδιάζει ένα σημείο σε μια συγκεκριμένη θέση. Δημιουργεί ένα πλήρες σύστημα συντεταγμένων
Κέντρο κύκλου Χ,Υ, ακτίνα R, χρώμα, τμήμα (σε ακτίνια) Κανένα
Line Point
Pset
Scale
TextHeight
TextWidth
Επιστρέφει το ύψος ενός κειμένου στην μονάδα μέτρησης που ορίσαμε. Επιστρέφει το μήκος ενός κειμένου στην μονάδα μέτρησης που ορίσαμε.
Σύνταξη
(Θεωρώντας ότι το όνομα του PictureBox είναι Picture1) Όπως προαναφέρθηκαν (με όνομα αναφοράς βέβαια το Picure1) Picture1.Cirlce (X,Y), R, Color, Start, End Picture1.Cls
X1,Y1 και X2,Y2, χρώμα Θέση σημείου (Χ,Υ)
Picture1.Line (X1,Y1)-(X2,Y2), color TheColor = Picture1.Point (X,Y)
Θέση σημείου (Χ,Υ), χρώμα
Picture1.Pset (X,Y), color
Χ1: Χ αριστερά Υ1: Υ πάνω Χ2: Χ δεξιά Υ2: Υ κάτω Κάποιο κείμενο
Picture1. Scale (X1 , Y1)- (X2 , Y2)
Κάποιο κείμενο
MyW = Picture1.TextWidth (TheText)
MyH = Picture1.TextHeight (TheText)
Τα συμβάντα είναι ήδη γνωστά, και σίγουρα έχετε ήδη μάθει πως να τα καλείτε και να τα χρησιμοποιείτε.
Οδηγός Προγραμματισμού VB 6.0 v1.0 / e-τοπο / ΤΑΤΜ – ΑΠΘ / Γεωργάκης - Κατσάμπαλος
45
TextBox (Πλαίσιο κειμένου): Το πλαίσιο κειμένου είναι ένα πολύ χρήσιμο εργαλείο το οποίο μας επιτρέπει να εισάγουμε δεδομένα στο πρόγραμμα πριν και κατά τη φάση της εκτέλεσης.
Θα δούμε αναλυτικά κάποιες από τις βασικές ιδιότητές του. Ιδιότητα
Επεξήγηση
Όρισμα
Αποτέλεσμα
(Name), Alignment, Appearance, BackColor, BorderStyle, Enabled, Font, ForeColor, MousePointer, Height, Width, Left, Top, Visible Locked
Όπως προαναφέρθηκαν
Όπως προαναφέρθηκαν
Όπως προαναφέρθηκαν
Κλειδώνει το εργαλείο και δεν επιτρέπει πρόσβαση σε αυτό. Επιτρέπει ένα μέγιστο πλήθος χαρακτήρων να γραφούν σε αυτό από το χρήστη.
True ή False
True: Κλειδωμένο False: Ελεύθερο
Ένας έγκυρος ακέραιος αριθμός.
Επιτρέπει στο πλαίσιο κειμένου την εισαγωγή πολλών σειρών δεδομένων (κειμένου) Θέτουμε ένα σύμβολο, αριθμό ή γράμμα ο οποίος θα εμφανίζεται στο TextBox ότι και αν εισάγει ο χρήστης. Χρησιμοποιείται για προστασία καταχωρήσεων. Αν έχουμε επιλέξει τη χρήση πολλαπλών σειρών στο TextBox, μπορούμε να προσθέσουμε μπάρες κύλισης οι οποίες κάνουν πιο εύκολη την πρόσβαση στα δεδομένα.
True ή False
Δεν επιτρέπει εισαγωγή δεδομένων με πλήθος χαρακτήρων μεγαλύτερο από αυτό που θέσαμε. True: Πολλές σειρές False: Μια σειρά
MaxLength
MultiLine
PasswordChar
ScrollBars
Οτιδήποτε (1 χαρακτήρα)
Αποκρύπτονται τα πραγματικά δεδομένα που εισάγει ο χρήστης.
0, 1, 2, 3
0: Χωρίς μπάρες κύλισης 1: Μόνο οριζόντια 2: Μόνο κατακόρυφη 3: Οριζόντια και κατακόρυφη
Οδηγός Προγραμματισμού VB 6.0 v1.0 / e-τοπο / ΤΑΤΜ – ΑΠΘ / Γεωργάκης - Κατσάμπαλος
46
Text
Η βασικότερη ιδιότητα του πλαισίου κειμένου. Με αυτή μπορούμε να γράψουμε ένα κείμενο ή να λάβουμε αυτό που έγραψε ο χρήστης.
Οτιδήποτε
Θέτουμε ή λαμβάνουμε το περιεχόμενο του πλαισίου κειμένου.
Οι μέθοδοι που χρησιμοποιεί το πλαίσιο κειμένου (Move, Refresh, Zorder κ.α.) είναι όλες γνωστές και δεν θα αναφερθούν αναλυτικά. Όσο αφορά τα συμβάντα, πέρα από τα είδη γνωστά (Click, DoubleClick, Change, MouseMove κτλ), το textbox περιλαμβάνει κάποια επιπλέον, που αφορούν στην πληκτρολόγηση. Συμβάν
Ενεργοποίηση
KeyPress
Όταν πατάμε κάποιο πλήκτρο (γράφουμε) μέσα σε ένα πλαίσιο κειμένου.
KeyDown
Όταν πατάμε κάποιο πλήκτρο (γράφουμε) μέσα σε ένα πλαίσιο κειμένου και το κρατάμε πατημένο.
KeyUp
Όταν αφού έχουμε πατήσει (και κρατήσει πατημένο κάποιο πλήκτρο), το «ελευθερώνουμε»
Αποτέλεσμα Εκτελεί τον κώδικα που έχουμε γράψει εντός της παρακάτω υπορουτίνας συμβάντος (Sub). (Θεωρώ ότι η ιδιότητα (Name) έχει ως όρισμα το «Text1») Private Sub Text1_KeyPress (KeyAscii As Integer) End Sub Private Sub Text1_KeyDown (KeyCode As Integer, Shift As Integer) End Sub Private Sub Text1_KeyUp (KeyCode As Integer, Shift As Integer) End Sub
Οδηγός Προγραμματισμού VB 6.0 v1.0 / e-τοπο / ΤΑΤΜ – ΑΠΘ / Γεωργάκης - Κατσάμπαλος
47
CommandButton (Κουμπί ή πλήκτρο): Το «κουμπί» είναι το πιο άμεσο εργαλείο που χρησιμοποιείται για να «πυροδοτήσει» την έναρξη κάποιας διαδικασίας. Χρησιμοποιείται σε κάθε εφαρμογή λόγω της απλότητας χειρισμού του. Οι ιδιότητες του κουμπιού αναφέρονται παρακάτω: Ιδιότητα (Name), Appearance, BackColor, Enabled, Font, Height, Width, Left, Top, ToolTipText, MousePointer, Visible Caption
Cancel
Default
Επεξήγηση
Όρισμα
Αποτέλεσμα
Όπως προαναφέρθηκαν
Όπως προαναφέρθηκαν
Όπως προαναφέρθηκαν
Όπως και στο εργαλείο ετικέτα, ορίζουμε ένα κείμενο ή λέξη το οποίο θα αναγράφεται πάνω στο κουμπί. Προσδιορίζει αν ως συντόμευση του κουμπιού θα οριστεί το πλήκτρο [Esc] του πληκτρολογίου. Επιτρέπεται μόνο για ένα κουμπί πάνω σε κάθε φόρμα. Προσδιορίζει αν ως συντόμευση του κουμπιού θα οριστεί το πλήκτρο [Enter] του πληκτρολογίου. Επιτρέπεται μόνο για ένα κουμπί πάνω σε κάθε φόρμα.
Οτιδήποτε
Το κουμπί φέρει πάνω τη σχετική λεζάντα που συνήθως περιγράφει την αρμοδιότητα του κουμπιού. True: Πάτημα του [Esc] ισοδυναμεί με πάτημα του συγκεκριμένου κουμπιού False: Προεπιλεγμένα, δεν αντιστοιχεί το [Esc]
True ή False
True ή False
True: Πάτημα του [Enter] ισοδυναμεί με πάτημα του συγκεκριμένου κουμπιού False: Προεπιλεγμένα, δεν αντιστοιχεί το [Enter]
Οδηγός Προγραμματισμού VB 6.0 v1.0 / e-τοπο / ΤΑΤΜ – ΑΠΘ / Γεωργάκης - Κατσάμπαλος
48
Style
Ορίζει το στυλ εμφάνισης του κουμπιού.
0ή1
DisabledPicture
Προσδιορίζει την εικόνα που θα εμφανίζεται όταν θέτουμε στην ιδιότητα Enabled την τιμή False (δηλαδή όταν απενεργοποιούμε το πλήκτρο) Προσδιορίζει την εικόνα που θα εμφανίζεται όταν πατάμε (ή και κρατάμε πατημένο το κουμπί). Προσδιορίζει την εικόνα που θα εμφανίζεται ως φόντο στο κουμπί.
Οποιοδήποτε έγκυρο αρχείο εικόνας που υπάρχει σε κάποιο δίσκο.
DownPicture
Picture
0: (Standard): Το πλήκτρο έχει κάποιες προεπιλεγμένες δυνατότητες εμφάνισης. Δεν μπορεί για παράδειγμα να έχει χρώμα ως υπόβαθρο. 1: (Graphical): Το κουμπί αποκτά εξελιγμένη γραφική συμπεριφορά. Μπορούμε να βάλουμε ως υπόβαθρο χρώμα, εικόνα κτλ Η εικόνα εμφανίζεται στο κουμπί, μόλις το απενεργοποιήσουμε.
Οποιοδήποτε έγκυρο αρχείο εικόνας που υπάρχει σε κάποιο δίσκο.
Η εικόνα εμφανίζεται όταν πατήσουμε το κουμπί, ως φόντο.
Οποιοδήποτε έγκυρο αρχείο εικόνας που υπάρχει σε κάποιο δίσκο.
Η εικόνα εμφανίζεται στο κουμπί, ως φόντο.
Οι μέθοδοι (Move, Refresh, SetFocus, Zorder) δεν παρουσιάζουν καμία διαφορά με τα υπόλοιπα στοιχεία ελέγχου. Τα συμβάντα μάλιστα, είναι τα απλά συμβάντα των υπόλοιπων εργαλείων.
Οδηγός Προγραμματισμού VB 6.0 v1.0 / e-τοπο / ΤΑΤΜ – ΑΠΘ / Γεωργάκης - Κατσάμπαλος
49
OptionButton (Κουμπί επιλογής ή πλήκτρο επιλογής): Το OptionButton είναι ένα στοιχείο ελέγχου το οποίο μας επιτρέπει να πραγματοποιήσουμε μία και μόνο μία επιλογή από αυτές που μας δίνονται. Μοιάζει με το εργαλείο CheckBox που είδαμε παραπάνω, αλλά η μεγάλη διαφορά έγκειται στο γεγονός ότι στο checkbox μπορούσαμε να επιλέξουμε όσα θέλουμε ταυτόχρονα ή να μην επιλέξουμε κανένα. Στο optionbutton η επιλογή είναι μια και αποκλειστική. Σκεφτείτε για παράδειγμα την ερώτηση «τι χρώμα επιθυμείτε για φόντο;». Προφανώς δεν θα μπορούσατε να επιλέξετε πάνω από ένα, αλλά ούτε και κανένα διότι δεν υπάρχει «κανένα» χρώμα! Ας περάσουμε στις ιδιότητες του πλήκτρου επιλογής. Ιδιότητα
Επεξήγηση
Όρισμα
Αποτέλεσμα
(Name), Alignment, Appearance, BackColor, DisabledPicture, DownPicture, Enabled, Font, ForeColor, MousePointer, Left, Top, Height, Width, ToolTipText, Visible Caption
Όπως προαναφέρθηκαν
Όπως προαναφέρθηκαν
Όπως προαναφέρθηκαν
Όπως και στο εργαλείο κουμπί, ορίζουμε ένα κείμενο ή λέξη το οποίο θα αναγράφεται πάνω στο κουμπί επιλογής.
Οτιδήποτε
Το κουμπί επιλογής φέρει πάνω τη σχετική λεζάντα που συνήθως περιγράφει την αρμοδιότητά του.
Οδηγός Προγραμματισμού VB 6.0 v1.0 / e-τοπο / ΤΑΤΜ – ΑΠΘ / Γεωργάκης - Κατσάμπαλος
50
Style
Ορίζει το στυλ εμφάνιστης του κουμπιού επιλογής.
0ή1
Picture
Προσδιορίζει την εικόνα που θα εμφανίζεται ως φόντο στο κουμπί επιλογής. Προϋπόθεση να έχουμε ορίσει στην ιδιότητα Style την τιμή Graphical. Είναι η κύρια ιδιότητα η οποία σηματοδοτεί αν ένα πλήκτρο επιλογής είναι «επιλεγμένο»
Οποιοδήποτε έγκυρο αρχείο εικόνας που υπάρχει σε κάποιο δίσκο.
Value
True ή False
0: (Standard): Το πλήκτρο επιλογής έχει κάποιες προεπιλεγμένες δυνατότητες εμφάνισης. Σε αντίθεση με το CommandButton μπορεί να έχει χρώμα ως υπόβαθρο, αλλά όχι εικόνα. Παράλληλα εμφανίζεται οπτικά ως «ετικέτα» με ένα «κυκλάκι» το οποίο ανάλογα με την επιλογή μας είτε είναι άδειο είτε εμφανίζει εσωτερικά μια μαύρη «μπίλια». 1: (Graphical): Το κουμπί επιλογής αποκτά εμφάνιση παρόμοια με του CommandButton. Η διαφορά έγκειται στο γεγονός ότι το επιλεγμένο κουμπί επιλογής εμφανίζεται πατημένο κάτω ενώ τα υπόλοιπα σηκωμένα. Στην συγκεκριμένη περίπτωση μπορούμε να τοποθετήσουμε ως φόντο εικόνα. Η εικόνα εμφανίζεται στο κουμπί επιλογής, ως φόντο.
True: Είναι το επιλεγμένο πλήκτρο. False: Δεν είναι το επιλεγμένο.
Δεν θα ασχοληθούμε καθόλου με συμβάντα και μεθόδους διότι τα έχουμε ήδη δει πολλές φορές.
Οδηγός Προγραμματισμού VB 6.0 v1.0 / e-τοπο / ΤΑΤΜ – ΑΠΘ / Γεωργάκης - Κατσάμπαλος
51
Παρατήρηση: Στην περίπτωση που έχουμε παραπάνω από μία θεματικές ενότητες προς επιλογή (συνήθης περίπτωση), αντιμετωπίζουμε το εξής πρόβλημα: Λόγω του ότι μόνο ένα πλήκτρο επιλογής μπορεί να είναι «πατημένο» (όταν επιλέγουμε κάποιο, αυτόματα όλα τα υπόλοιπα «απο-επιλέγονται») πώς θα μπορέσουμε να διαχωρίσουμε τις ενότητες; Το παραπάνω πρόβλημα παρουσιάζεται ως εξής: Στο διπλανό σχήμα έχουμε το προαναφερθέν πρόβλημα. Η VB δεν γνωρίζει ότι εμείς έχουμε 2 διαφορετικές κατηγορίες για πλήκτρα επιλογής. Έτσι, μας επιτρέπει να κάνουμε μόνο μία επιλογή (πράγμα καθόλου βολικό, όπως βλέπετε). Πώς επιλύεται αυτό το πρόβλημα; Απλά! Έχουμε ήδη μιλήσει για το στοιχείο ελέγχου Frame (Πλαίσιο). Ο ρόλος του είναι ακριβώς αυτός! Ομαδοποίηση στοιχείων ελέγχου. Σχεδιάζοντας στην φόρμα μας 2 Frames (ή και PictureBoxes, όπως έχουμε ήδη πει) και τοποθετώντας μέσα σε κάθε Frame μια ομάδα, έχουμε το εξής αποτέλεσμα: Το πρόβλημά μας δεν υφίσταται πλέον. Ομαδοποίησαμε τα OptionButtons της εφαρμογής μας και έτσι μπορούμε να πραγματοποιήσουμε μια επιλογή από κάθε κατηγορία.
Οδηγός Προγραμματισμού VB 6.0 v1.0 / e-τοπο / ΤΑΤΜ – ΑΠΘ / Γεωργάκης - Κατσάμπαλος
52
ListBox (Πλαίσιο λίστας): Το πλαίσιο λίστας μοιάζει πάρα πολύ με το πλαίσιο αναδιπλούμενης λίστας (ComboBox), τόσο στον τρόπο της λειτουργίας και της διαχείρισης, όσο και στην εμφάνιση. Ιδιότητα (Name), BackColor, Enabled, Font, ForeColor, Height, Left, MousePointer, ToolTipText, Top, Visible, Width Locked
Επεξήγηση
Όρισμα
Αποτέλεσμα
Όπως προαναφέρθηκαν
Όπως προαναφέρθηκαν
Όπως προαναφέρθηκαν
Κλειδώνει το ListBox ώστε να μην μπορεί να γίνει επιλογή. Προσδιορίζει αν τα περιεχόμενα του ListBox θα είναι ταξινομημένα ή όχι. Προσδιορίζει τον τρόπο επιλογής των στοιχείων της λίστας
True ή False
True: Κλειδωμένο False: Ξεκλείδωτο (ελεύθερο) True: Ταξινομημένα False: Ως εισήχθησαν
0ή1ή2
0: Δεν επιτρέπεται η πολλαπλή επιλογή 1: Επιτρέπεται η πολλαπλή επιλογή με απλό κλικ. 2: Επιτρέπεται η πολλαπλή επιλογή με χρήση του πλήκτρο [Shift] ή [Ctrl].
Style
Προσδιορίζει τον τρόπο εμφάνισης.
0ή1
ListΙndex
Προσδιορίζει τον αυτόματο κωδικό καταχώριση ς
Δεδομένου ότι οι Ν καταχωρίσεις αριθμούνται από 0...Ν1
ListCount
Επιστρέφει το πλήθος των καταχωρήσεων Ν.
Είναι μόνο για ανάγνωση.
0: Standard: (Όπως εμφανίζεται στο αριστερό σχήμα) 1: CheckBox: (Όπως εμφανίζεται στο δεξιό σχήμα) Σύνταξη (έστω ότι το εργαλείο ονομάζεται List1): AnInteger = List1.Listindex Σύνταξη (έστω ότι το εργαλείο ονομάζεται List1): AllRegs = List1.ListCount
Sorted
MultiSelect
True ή False
Οδηγός Προγραμματισμού VB 6.0 v1.0 / e-τοπο / ΤΑΤΜ – ΑΠΘ / Γεωργάκης - Κατσάμπαλος
53
List
Επιστρέφει την ίδια την καταχώριση που επιλέγουμε βάση του ListIndex
Ως όρισμα δέχεται το όρισμα του ListIndex.
Σύνταξη (έστω ότι το εργαλείο ονομάζεται List1): MyChoice = List1.List (List1.ListIndex)
Οι μέθοδοι και τα συμβάντα είναι ίδια με αυτές του ComboBox. Ωστόσο, υπάρχει ένα συμβάν που χρησιμοποιεί το ListBox όταν ως Style έχει οριστεί η τιμή CheckBox:
Συμβάν
ItemCheck
Ενεργοποίηση
Όταν τσεκάρουμε μια καταχώριση στο πλαίσιο λίστας. Δεξιά η τιμή του «Item» είναι ο αριθμός καταχώριση ς της επιλογής που τσεκάρουμε.
Αποτέλεσμα Εκτελεί τον κώδικα που έχουμε γράψει εντός της παρακάτω υπορουτίνας συμβάντος (Sub). (Θεωρώ ότι η ιδιότητα (Name) έχει ως όρισμα το «List1») Private Sub List1_ItemCheck (Item As Integer) End Sub
Οδηγός Προγραμματισμού VB 6.0 v1.0 / e-τοπο / ΤΑΤΜ – ΑΠΘ / Γεωργάκης - Κατσάμπαλος
54
Form (Φόρμα): Η φόρμα αποτελεί το πιο σημαντικό στοιχείο ελέγχου. Πάνω της τοποθετούνται όλα τα εργαλεία τα οποία συνθέτουν το τελικό αποτέλεσμα (Project). Έχει πολλές ιδιότητες, συμβάντα και μεθόδους. Θα παρατηρήσατε ήδη ότι η φόρμα περιλαμβάνει εκ φύσεως ένα μικρό εικονίδιο (image), έναν τίτλο (Label), 3 CommandButtons καθώς και κάποια «αόρατα» στοιχεία χειρισμού.
Στο παραπάνω σχήμα αναγράφονται οι ονομασίες των στοιχείων που βλέπετε. Η παραπάνω μορφή της φόρμας (απλή μορφή) ενσωματώνει τα στοιχεία ελέγχου που αναφέραμε προηγουμένως ως ιδιότητες. Πριν ξεκινήσουμε να τις βλέπουμε θα παραθέσουμε κάποια μικρά σχόλια για αυτές. Εικονίδιο: Οι περισσότερες, αν όχι όλες οι εφαρμογές, τα προγράμματα και τα παιχνίδια που έχετε εγκατεστημένα στον προσωπικό σας Η/Υ, παρουσιάζονται στην επιφάνεια εργασίας των Windows με ένα χαρακτηριστικό εικονίδιο. Το εικονίδιο αυτό δεν είναι τίποτα περισσότερο από αυτό που θα δώσετε εσείς στην φόρμα, κατά τη σύνταξη ενός προγράμματος.
Οδηγός Προγραμματισμού VB 6.0 v1.0 / e-τοπο / ΤΑΤΜ – ΑΠΘ / Γεωργάκης - Κατσάμπαλος
55
Τίτλος: Ο τίτλος (ο οποίος δίνεται από την ιδιότητα Caption) πρέπει να περιγράφει συνοπτικά τη γενική λειτουργία του προγράμματος, ή όταν το πρόγραμμα που γράφουμε αποτελείται από περισσότερες της μιας φόρμες, να περιγράφει συνοπτικά το ρόλο της συγκεκριμένης φόρμας στο συνολικό project. Πλήκτρα ελέγχου: Τα πλήκτρα ελέγχου (τα οποία, αν επιθυμούμε, μπορούμε να απενεργοποιήσουμε) είναι διαχειριστικά εργαλεία της φόρμας. Με τη χρήση τους μπορούμε να «σμικρύνουμε» τη φόρμα, να τη μεγιστοποιήσουμε ώστε να καλύπτει όλη την οθόνη, ή τέλος να την κλείσουμε. Μπάρα τίτλου: Περιλαμβάνει τα παραπάνω στοιχεία. Ο ρόλος της επίσης είναι να επιτρέπει την μετακίνηση της φόρμας πάνω στην οθόνη. Περίγραμμα φόρμας: Έχει το ίδιο στυλ με τον τίτλο και χρησιμοποιείται για να μπορούμε να αλλάζουμε δυναμικά το μέγεθος της φόρμας. Ενεργός χώρος: Είναι ο υπόλοιπος (και μεγαλύτερος) χώρος της φόρμας πάνω στον οποίο μπορούμε να σχεδιάσουμε, να τοποθετήσουμε εργαλεία κ.τ.λ.
Ιδιότητα
Επεξήγηση
Όρισμα
Αποτέλεσμα
(Name), Appearance, AutoRedraw, BackColor, Caption, Enabled, FillColor, FillStyle, Font, FontTransparent, ForeColor, Left, Top, Height, Width, MousePointer, Picture, ScaleMode, ScaleLeft, ScaleHeight, ScaleWidth, Visible
Όπως προαναφέρθηκαν
Όπως προαναφέρθηκαν
Όπως προαναφέρθηκαν
Οδηγός Προγραμματισμού VB 6.0 v1.0 / e-τοπο / ΤΑΤΜ – ΑΠΘ / Γεωργάκης - Κατσάμπαλος
56
ΒorderStyle
Καθορίζει ουσιαστικά το στυλ εμφάνισης της φόρμας, αν περιλαμβάνει τα πλήκτρα ελέγχου, αν επιτρέπεται η μετακίνησή της κτλ
0, 1, 2, 3, 4, 5
ControlBox
Εμφανίζει ή αποκρύβει τα πλήκτρα ελέγχου της φόρμας.
True ή False
Icon
Θέτει το εικονίδιο της φόρμας. Ενεργοποιεί ή απενεργοποεί το πλήκτρο μεγιστοποίησης της φόρμας (από τα πλήκτρα ελέγχου) Ενεργοποιεί ή απενεργοποεί το πλήκτρο ελαχιστοποίησης της φόρμας (από τα πλήκτρα ελέγχου)
Ico, cur τύπο αρχείων εικόνας. True ή False
MaxButton
MinButton
True ή False
0: None: Η φόρμα εμφανίζεται μόνο ως ενεργός χώρος. 1: Fixed Single: Η φόρμα εμφανίζεται με τίτλο, εικονίδιο, ενώ από τα πλήκτρα ελέγχου υπάρχει μόνο το πλήκτρο κλεισίματος. Δεν επιτρέπει αλλαγή μεγέθους της φόρμας. 2: Sizable: Η κανονική μορφή της φόρμας όπως την είδαμε παραπάνω. 3: Fixed Dialog: Μοιάζει ιδιαίτερα με την Fixed Single. 4: Fixed Tool Window: Η μορφή της φόρμας είναι κάπως «Light», μοιάζει με την Fixed Single, δεν επιτρέπει αλλαγή μεγέθους. 5: Sizable ToolWindow: Είναι σαν την προηγούμενη μορφή αλλά επιτρέπει την αλλαγή μεγέθους της φόρμας. True: Εμφανίζει τα πλήκτρα ελέγχου. False: Αποκρύβει τα πλήκτρα ελέγχου. Εμφανίζει το εικνίδιο. True: Ενεργοποιεί False: Απενεργοποιεί
True: Ενεργοποιεί False: Απενεργοποιεί
Οδηγός Προγραμματισμού VB 6.0 v1.0 / e-τοπο / ΤΑΤΜ – ΑΠΘ / Γεωργάκης - Κατσάμπαλος
57
MDIChild
Moveable
StartUpPosition
WindowState
Προσδιορίζει αν μια φόρμα υπόκειται μιας άλλης φόρμας. Η φόρμα στην οποία μπορεί να υπόκεινται άλλες φόρμες δεν είναι η απλή φόρμα που εξετάζουμε. Ονομάζεται MDI Form και πρέπει να την προσθέσουμε ξεχωριστά. Προσδιορίζει αν η φόρμα θα μπορεί να μετακινηθεί από τον χρήστη στην οθόνη. Προσδιορίζει την θέση εμφάνισης της φόρμας στην οθόνη κατά την εκτέλεση.
True ή False
True: Την υποτάσσει στην MDI Form False: Η φόρμα παραμένει στην ελεύθερη μορφή της
True ή False
Προσδιορίζει το μέγεθος της φόρμας κατά την εκκίνηση.
0, 1, 2
True: Επιτρέπει την μετακίνηση. False: Απαγορεύει την μετακίνηση. 0: Manual: Όπου έχει προσδιορίσει ο χρήστης. 1: CenterOwner: Στο κέντρο της φόρμας που την περιέχει (Για MDI φόρμες κυρίως) 2: CenterScreen: Στο κέντρο της οθόνης. 3: WindowsDefault: Στην προεπιλεγμένη από τα Windows θέση. 0: Το μέγεθος που έχει δώσει ο χρήστης 1: Ελαχιστοποιημένη 2: Μεγιστοποιημένη
0, 1, 2, 3
Οι μέθοδοι της φόρμας παρουσιάζονται παρακάτω Μέθοδος
Επεξήγηση
Ορίσματα
Circle, Cls, Line, Move, Point, Pset, Refresh, Scale, ScaleX, ScaleY, SetFocus, TextHeight, TextWidth, ZOrder Hide
Όπως προαναφέρθηκαν
Όπως προαναφέρθηκαν
(Θεωρώντας ότι το όνομα της φόρμας είναι Form1) Όπως προαναφέρθηκαν
Αποκρύβει οπτικά τη φόρμα. Χρησιμοποιεί κάποιο MENU ως αναδυόμενο MENU Εκτυπώνει τη φόρμα Εμφανίζει τη φόρμα
Κανένα
Form1.Hide
To όνομα του MENU
Form1.PopUpMenu [Ονομα]
Κανένα Κανένα
Form1.PrintForm Form1.Show
PopUpMenu
PrintForm Show
Σύνταξη
Οδηγός Προγραμματισμού VB 6.0 v1.0 / e-τοπο / ΤΑΤΜ – ΑΠΘ / Γεωργάκης - Κατσάμπαλος
58
Σημείωση MENU: Δεν θεωρείται στοιχείο ελέγχου αλλά στην πραγματικότητα δεν διαφέρει καθόλου από αυτά. Το έχουμε δει όλοι σε προγράμματα που δουλεύουμε. Έχουμε δει και το Menu επιλογών της Visual Basic σε προηγούμενο κεφάλαιο. Το πώς δημιουργούμε και χειριζόμαστε ένα Menu θα το δούμε στο επόμενο κεφάλαιο. Η φόρμα διαχειρίζεται πολλά συμβάντα. Τα συμβάντα γνωρίζετε ήδη πού θα τα βρείτε, οπότε τα γνωστά δεν θα αναφερθούν. Συμβάν
Activate
DeActivate
Initialize
Ενεργοποίηση
Ενεργοποιείται όταν η φόρμα γίνεται ενεργή, δηλαδή για παράδειγμα όταν πατήσουμε για πρώτη φορά πάνω της (εστιάζουμε πάνω της). Ενεργοποιείται όταν η φόρμα γίνεται ανενεργή, δηλαδή για παράδειγμα όταν εστιάσουμε την προσοχή μας σε άλλη φόρμα. Ενεργοποιείται όταν η φόρμα «ξεκινάει» για πρώτη φορά.
Load
Ενεργοποιείται όταν η φόρμα «φορτώνει» για πρώτη φορά.
QueryUnload
Ενεργοποιείται όταν κλείνουμε την φόρμα από το πλήκτρο [x] των πλήκτρων ελέγχου.
Resize
Ενεργοποιείται όταν μεταβάλλουμε το μέγεθος της φόρμας. Ενεργοποιείται όταν κλείσουμε όλες τις φόρμες ενός project. Ουσιαστικά θα έπρεπε να είναι τερματισμός προγράμματος και όχι τερματισμός φόρμας. Ενεργοποιείται όταν η φόρμα «αποφορτώνεται».
Terminate
Unload
Αποτέλεσμα
Εκτελεί τον κώδικα που έχουμε γράψει εντός της παρακάτω υπορουτίνας συμβάντος (Sub). (Θεωρώ ότι η ιδιότητα (Name) έχει ως όρισμα το «Form1») Private Sub Form_Activate() End Sub
Private Sub Form_Deactivate() End Sub Private Sub Form_Initialize() End Sub Private Sub Form_Load() End Sub Private Sub Form_QueryUnload(Cancel As Integer, UnloadMode As Integer) End Sub Private Sub Form_Resize() End Sub Private Sub Form_Terminate() End Sub
Private Sub Form_Unload (Cancel As Integer) End Sub
Οδηγός Προγραμματισμού VB 6.0 v1.0 / e-τοπο / ΤΑΤΜ – ΑΠΘ / Γεωργάκης - Κατσάμπαλος
59
Παρατήρηση: Κατά τη σύνταξη κώδικα σε μια φόρμα, και όταν αναφερόμαστε στην τρέχουσα φόρμα, μπορούμε, αντί να πληκτρολογούμε (πχ) Form1.PrintForm
να χρησιμοποιούμε την ισοδύναμη σύνταξη Me.PrintForm
Η Visual Basic καταλαβαίνει οτι η δεσμευμένη λέξη «Me» αναφέρεται στην τρέχουσα φόρμα.
Οδηγός Προγραμματισμού VB 6.0 v1.0 / e-τοπο / ΤΑΤΜ – ΑΠΘ / Γεωργάκης - Κατσάμπαλος
60
ΤΙ ΠΡΕΠΕΙ ΝΑ ΘΥΜΑΜΑΙ; 1. Τα στοιχεία ελέγχου έχουν ιδιότητες, μεθόδους και συμβάντα. 2. Οι ιδιότητες βρίσκονται στo Properties Window. Οι μέθοδοι (και οι ιδιότητες) εμφανίζονται κατά τη σύνταξη κώδικα όταν, αφού γράψουμε το όνομα του στοιχείου ελέγχου, πατήσουμε την τελεία « . ». 3. Τα συμβάντα, κατά τη σύνταξη κώδικα, βρίσκονται σε μια αναδιπλούμενη λίστα πάνω δεξιά από το παράθυρο σύνταξης κώδικα. 4. Τα στοιχεία ελέγχου βρίσκονται στο ToolBox το οποίο βρίσκεται προσαρμοσμένο στην αριστερή πλευρά της οθόνης. 5. Όταν αναφερόμαστε σε ένα εργαλείο πρέπει πάντα να ακολουθούμε πιστά τον τρόπο σύνταξης: ΟνομαΕργαλείου.Ιδιότητα = τιμή ΕΡΩΤΗΣΕΙΣ 1. Πώς μπορώ να εισάγω ένα εργαλείο στο project μου; 2. Από πού μπορώ να αλλάξω τη θέση και το μέγεθός τους; 3. Η ιδιότητα Caption υπάρχει σε όλα τα εργαλεία; 4. Πως μπορώ να ενεργοποιήσω μια διαδικασία απλά περνώντας το δείκτη του mouse από πάνω του; 5. Σε ποιο τμήμα κώδικα και ποιου εργαλείου μπορώ να προσθέσω κώδικα ο οποίος να εκτελείτε αυτόματα κατά την εκκίνηση; 6. Πως μπορώ να αποκρύψω τα δεδομένα εισαγωγής σε ένα πλαίσιο κειμένου για προστασία; 7. Πώς μπορώ να απαγορεύσω σε κάποιο χρήστη να εισάγει τον αριθμό 3 σε ένα πλαίσιο κειμένου; Από ποιο συμβάν; 8. Πως μπορώ να εντοπίσω ένα αρχείο μουσικής στο δίσκο μέσα από μια εφαρμογή που φτιάχνω; Ποια εργαλεία είναι απαραίτητα; 9. Πώς μπορώ να κεντράρω μια φόρμα στην οθόνη; 10. Ποιες οι οπτικές διαφορές μεταξύ ComboBox και ListBox; 11. Ποιες είναι οι διαφορές μεταξύ CheckBox και OptionButton; 12. Πού μπορώ να προβάλλω ένα γράφημα; 13. Πώς μπορώ να ομαδοποιήσω κάποια στοιχεία ελέγχου; 14. Πώς μπορώ να εκτελέσω αυτόματα μια διαδικασία 12 λεπτά μετά την έναρξη του προγράμματος; ΘΕΜΑΤΑ ΔΙΕΡΕΥΝΗΣΗΣ 1. Δημιουργήστε ένα project με 1 πλαίσιο κειμένου, 1 πλήκτρο και ένα ComboBox. Ο χρήστης θα γράφει το όνομά του και πατώντας το πλήκτρο θα το προσθέτει στο ComboBox. Αντίστροφα όταν ο χρήστης επιλέξει ένα όνομα από το ComboBox αυτό θα εμφανίζεται αυτόματα και στο TextBox.
Οδηγός Προγραμματισμού VB 6.0 v1.0 / e-τοπο / ΤΑΤΜ – ΑΠΘ / Γεωργάκης - Κατσάμπαλος
61
Κεφάλαιο 3
Περισσότερα στοιχεία ελέγχου
Πέρα από τα στοιχεία ελέγχου που συναντήσαμε στην μπάρα ToolBox υπάρχουν εκατοντάδες ακόμα που δημιουργήθηκαν είτε από την MicroSoft είτε από ανεξάρτητους (τρίτους) κατασκευαστές, από τα οποία άλλα πωλούνται και άλλα διατίθενται δωρεάν. Σε αυτό το κεφάλαιο, θα αναλύσουμε το εργαλείο Menu το οποίο είναι ένα standard εργαλείο της Visual Basic (αν και δεν βρίσκεται στο ToolBox), και κάποια ακόμα, πολύ χρήσιμα όπως θα δούμε στην συνέχεια.
Οδηγός Προγραμματισμού VB 6.0 v1.0 / e-τοπο / ΤΑΤΜ – ΑΠΘ / Γεωργάκης - Κατσάμπαλος
62
Menu :
Μενού επιλογών Το εικονίδιό του, όπως φαίνεται στην μπάρα εργαλείων της VB, κάτω ακριβώς από το κεντρικό menu επιλογών Αριστερά βλέπουμε το παράθυρο δημιουργίας του Menu επάνω στην τρέχουσα φόρμα. Ο Editor του Menu ανοίγει όταν εμείς πατήσουμε το παραπάνω εικονίδιο. Θα αναλύσουμε στην συνέχεια με ένα απλό παράδειγμα τις λειτουργίες που είναι διαθέσιμες για τη δημιουργία ενός menu επιλογών.
Caption: Γράφουμε τον τίτλο που θα φαίνεται στο menu (π.χ. File, Open, Print κτλ). Name: Είναι η γνωστή μας ιδιότητα (Name) η οποία θα χρησιμοποιείται για κλήση συμβάντων. Shortcut: Μπορούμε να ορίσουμε ένα συνδυασμό πλήκτρων για συντόμευση κλήσης της επιλογής που επιθυμούμε στο menu (π.χ. Για την εντολή Open μπορούμε να θέσουμε Ctrl + O). Checked: Προσδιορίζουμε αν επιθυμούμε την ένδειξη τσεκαρίσματος στην επιλογή που κάνουμε. Σε αρκετές περιπτώσεις μπορεί να φανεί πολύ λειτουργικό. Enabled: Όταν αποεπιλέγουμε την παραπάνω επιλογή, αυτή θα παρουσιάζεται απενεργοποιημένη. Χρησιμοποιείται όταν θέλουμε για κάποιο λόγο να αποκόψουμε από το χρήστη κάποιες λειτουργίες.
Οδηγός Προγραμματισμού VB 6.0 v1.0 / e-τοπο / ΤΑΤΜ – ΑΠΘ / Γεωργάκης - Κατσάμπαλος
63
Visible: Η γνωστή ιδιότητα, προσδιορίζει αν η επιλογή θα είναι ορατή από το χρήστη. Next: Καταχωρεί ότι προσθέσαμε και ετοιμάζει την φόρμα για νέα καταχώριση. Insert: Παρεμβάλλει μια καταχώριση επιλογής ανάμεσα σε άλλες. Delete: Διαγράφει μια καταχωρημένη επιλογή. Αριστερό βελάκι: Μας μεταφέρει ένα επίπεδο πίσω * Δεξί βελάκι: Μας μεταφέρει ένα επίπεδο εμπρός * Πάνω βελάκι: Μας επιτρέπει την πλοήγηση ανάμεσα στις καταχωρίσεις. Κάτω βελάκι: Μας επιτρέπει την πλοήγηση ανάμεσα στις καταχωρίσεις. ΟΚ: Κατοχυρώνει όλα όσα προσθέσαμε και κλείνει την φόρμα. Cancel: Κλείνει την φόρμα χωρίς να αποδεχτεί τις καταχωρίσεις. Το Menu είναι ένα ιδιόρρυθμο εργαλείο. Λειτουργεί με το σκεπτικό του δενδροειδούς διαγράμματος. Για αυτό, οι καταχωρίσεις γίνονται σε επίπεδα. Δείτε τα παρακάτω σχήματα που παρουσιάζουν ένα Menu στην φάση της δημιουργίας και στην φάση της εκτέλεσης.
Οδηγός Προγραμματισμού VB 6.0 v1.0 / e-τοπο / ΤΑΤΜ – ΑΠΘ / Γεωργάκης - Κατσάμπαλος
64
(*) Προσέξτε ιδιαίτερα το λευκό πλαίσιο κειμένου. Εκεί μπορείτε να παρατηρήσετε τα επίπεδα που προαναφέραμε. Το [Αρχείο] βρίσκεται στο επίπεδο «Μηδέν». Αυτό σημαίνει ότι θα εμφανιστεί ως γενικός τίτλος κατηγορίας στο Menu, και δεν θα περιλαμβάνει κώδικα εκτέλεσης. Αντίθετα οι επιλογές [Άνοιγμα] και [Αποθήκευση] «κρέμονται» από την επιλογή-τίτλο [Αρχείο] και βρίσκονται στο επίπεδο «1». Γενικά όσες επιλογές του Menu «κρέμονται» από κάποια άλλη, τότε αυτές περιλαμβάνουν κώδικα σε αντίθεση με αυτή από την οποία εξαρτώνται. Έτσι, όπως φαίνεται στο παραπάνω σχήμα, οι επιλογές [e-mail] και [Δίκτυο] περιλαμβάνουν κώδικα (εκτελούνται) σε αντίθεση με αυτή που τις φέρει, δηλαδή την [Αποστολή], η οποία εμφανίζεται απλά ως γενικότερος τίτλος αυτών. Οι επιλογές [e-mail] και [Δίκτυο] βρίσκονται στο επίπεδο «2». Μπορούμε να έχουμε πάρα πολλά επίπεδα ανά κατηγορία. Θα παρατηρήσατε επίσης τις συντομεύσεις του τύπου [Ctrl+O] που χρησιμοποιήσαμε. Πέρα από το πλήκτρο [Ctrl] μπορείτε να χρησιμοποιήσετε τα [Shift], [Alt], {F keys} σε πολλούς συνδυασμούς. Παρακάτω, στο σχήμα που ακολουθεί, βλέπετε το οπτικό αποτέλεσμα των παραπάνω και τη σχέση των επιπέδων που αναλύσαμε. Παρατηρήστε επίσης ότι εκεί που εισάγαμε ως Caption την « - », εμφανίζεται ένα διαχωριστικό (το οποίο δεν περιλαμβάνει κώδικα, δηλαδή δεν είναι επιλέξιμο) που χρησιμοποιείται για ομαδοποίηση λειτουργιών (οπτικά καλύτερο αποτέλεσμα).
Οδηγός Προγραμματισμού VB 6.0 v1.0 / e-τοπο / ΤΑΤΜ – ΑΠΘ / Γεωργάκης - Κατσάμπαλος
65
Πατώντας την επιλογή [Αρχείο] εμφανίζεται το υπομενού του. Το ίδιο συμβαίνει και στην επιλογή [Αποστολή]. Τα ονόματα που δίνουμε στην ιδιότητα Caption πρέπει να είναι η περιγραφή της λειτουργίας που πρόκειται να εκτελεστεί ώστε να διευκολύνεται ο χρήστης. Πώς όμως εισάγουμε εκτελέσιμο κώδικα στο συμβάν κλήσης κάποιας επιλογής; Απλά, κατά την φάση σχεδίασης, κάνουμε κλικ στην επιλογή που επιθυμούμε να προσθέσουμε κώδικα, από όπου και εμφανίζεται η γνωστή πλέον υπορουτίνα συμβάντος: Private Sub mnuOpen_Click() End Sub
Στην παραπάνω υπορουτίνα κάναμε κλικ στην επιλογή [Άνοιγμα] όπου είχαμε θέσει στην ιδιότητα «Name» την τιμή «mnuOpen». Το στοιχείο ελέγχου Menu δεν περιλαμβάνει άλλα συμβάντα κλήσης, δεν έχει καμία μέθοδο, ενώ οι ιδιότητές του είναι αυτές που περιγράψαμε παραπάνω.
Οδηγός Προγραμματισμού VB 6.0 v1.0 / e-τοπο / ΤΑΤΜ – ΑΠΘ / Γεωργάκης - Κατσάμπαλος
66
Microsoft Common Dialog Control : διαλόγων»)
(Εργαλείο «κοινών
Όπως βλέπετε στην παραπάνω εικόνα «ψάξαμε» στο παράθυρο διαλόγου με το όνομα «Components» και τσεκάραμε την επιλογή «Microsoft Common Dialog Control». Αλλά πώς εμφανίστηκε το παραπάνω παράθυρο; 1ος τρόπος εμφάνισης: Στο ToolBox κάνουμε δεξί κλικ και εμφανίζεται ένα «αναδυόμενο» (pop-up) menu από όπου επιλέγουμε την επιλογή [Components…]. 2ος τρόπος: Από το βασικό menu της Visual Basic (το οποίο είδαμε στο 1ο κεφάλαιο), από την βασική κατηγορία [Project] επιλέγουμε [Components…] ή επιλεκτικά πατάμε Ctrl+T. Επειδή ο ελληνικός όρος μπορεί να αποδειχθεί ατυχής, από εδώ και πέρα θα αναφερόμαστε στο συγκεκριμένο εργαλείο με το όνομα «Common Dialog». Όμως, τι ακριβώς μας παρέχει το παραπάνω εργαλείο; Η απάντηση είναι «εργονομία στον τελικό χρήστη». Το Common Dialog μας επιτρέπει εύκολα και γρήγορα να εντοπίσουμε κάποιο αρχείο στον δίσκο για εγγραφή ή για ανάγνωση, να επιλέξουμε το χρώμα ή / και την γραμματοσειρά της
Οδηγός Προγραμματισμού VB 6.0 v1.0 / e-τοπο / ΤΑΤΜ – ΑΠΘ / Γεωργάκης - Κατσάμπαλος
67
αρεσκείας μας, να προσδιορίσουμε τον εκτυπωτή στον οποίο θέλουμε να εκτυπώσουμε κ.α. Έχοντας ήδη αναφέρει πώς μπορούμε να εισάγουμε το εργαλείο στo ToolBox, επιλέγοντάς το, το προσθέτουμε στην φόρμα (ή κάνοντας διπλό κλικ πάνω του). Στην συνέχεια θα αναλύσουμε τις λειτουργίες του οι οποίες στην ουσία δεν είναι τίποτα άλλο παρά οι μέθοδοι του εργαλείου. Θα θεωρήσουμε ότι ως όνομα (ιδιότητα «Name») του εργαλείου έχουμε θέσει την «CD1». ShowOpen : Tο χρησιμοποιούμε για ανεύρεση κάποιου αρχείου στο δίσκο για άνοιγμα. Σύνταξη: CD1.ShowOpen Αποτέλεσμα: Εμφάνιση του παρακάτω πλαισίου διαλόγου «Άνοιγμα αρχείου».
Τα στοιχεία (ιδιότητες) που μπορούμε να αλλάξουμε είναι ο εμφανιζόμενος τίτλος, το προεπιλεγμένο «File name», και το «Files of type». Με το τελευταίο μπορούμε να προσδιορίσουμε ποιοι τύποι αρχείου θα προβάλλονται ως διαθέσιμοι για άνοιγμα. Ιδιότητες: Οδηγός Προγραμματισμού VB 6.0 v1.0 / e-τοπο / ΤΑΤΜ – ΑΠΘ / Γεωργάκης - Κατσάμπαλος
68
DialogTitle: Κείμενο το οποίο θα αναγράφεται ως τίτλος. Παράδειγμα σύνταξης: CD1.DialogTitle = “Άνοιγμα αρχείου συντεταγμένων”
FileName: Το όνομα του προεπιλεγμένου αρχείου (ή του αρχείου που επιλέγουμε). Παράδειγμα σύνταξης: CD1.FileName = “MyCords.txt”
Filter: Προσδιορίζει τον/τους τύπους των αρχείων που θα εμφανίζονται. Παράδειγμα σύνταξης: CD1.Filter = "Αρχεία κειμένου *.txt (*.txt)|*.txt| Αρχεία συντεταγμένων *.seq (*.seq)|*.seq"
H δήλωση CD1.ShowOpen πρέπει να έπεται των παραπάνω δηλώσεων ιδιοτήτων.
ShowSave : Το χρησιμοποιούμε για να βρούμε κάποιο σημείο στο δίσκο για αποθήκευση αρχείου. Σύνταξη: CD1.ShowSave Επειδή οπτικά είναι πανομοιότυπο με το παραπάνω (αλλά και λειτουργικά) δεν θα αναλύσουμε τις ιδιότητές του.
ShowColor : Το χρησιμοποιούμε για να επιλέξουμε κάποιο χρώμα.
Σύνταξη: CD1.ShowColor
Οδηγός Προγραμματισμού VB 6.0 v1.0 / e-τοπο / ΤΑΤΜ – ΑΠΘ / Γεωργάκης - Κατσάμπαλος
69
Na επισημάνουμε εδώ ότι όλες οι επιλογές που κάνουμε πρέπει να καταχωριστούν σε κάποια μεταβλητή για να τις χρησιμοποιήσουμε (όπως θα δούμε και σε παρακάτω κεφάλαιο). Ιδιότητες: Color: H τιμή του χρώματος που θα μας επιστραφεί μετά την επιλογή που θα κάνουμε. MyColor = CD1.Color
ShowPrinter : Μας επιτρέπει να επιλέξουμε έναν από τους εγκατεστημένους εκτυπωτές.
Σύνταξη: CD1.ShowPrinter Ιδιότητες: Copies: Θέτει το πλήθος των αντιγράφων που επιθυμούμε. CD1.Copies = 5
FromPage: Θέτει την σελίδα εκκίνησης της εκτύπωσης. CD1.FromPage = 1
ToPage: Θέτει την σελίδα λήξης της εκτύπωσης. Οδηγός Προγραμματισμού VB 6.0 v1.0 / e-τοπο / ΤΑΤΜ – ΑΠΘ / Γεωργάκης - Κατσάμπαλος
70
CD1.ToPage = 12
Σημείωση: Για να λειτουργήσουν οι τελευταίες δύο ιδιότητες που αναφέραμε θα πρέπει να θέσουμε προηγουμένως στην ιδιότητα Flags την παρακάτω τιμή. CD1.Flags = cdlPDPageNums
ShowFont : Μας επιτρέπει να επιλέξουμε την γραμματοσειρά που επιθυμούμε να χρησιμοποιήσουμε.
Προσοχή: Για να γίνουν διαθέσιμες οι γραμματοσειρές του συστήματος πρέπει οπωσδήποτε προηγουμένως να θέσουμε στην ιδιότητα Flags την παρακάτω τιμή: CD1.Flags = cdlCFBoth Σύνταξη: CD1.ShowFont Ιδιότητες: FontName: Μας επιστρέφει το όνομα της γραμματοσειράς που επιλέξαμε. ΜyFont = CD1.FontName
Υπάρχουν βέβαια και άλλες ιδιότητες για το Common Dialog αλλά εμείς παρουσιάσαμε τις πιο λειτουργικές.
Οδηγός Προγραμματισμού VB 6.0 v1.0 / e-τοπο / ΤΑΤΜ – ΑΠΘ / Γεωργάκης - Κατσάμπαλος
71
ΤΙ ΠΡΕΠΕΙ ΝΑ ΘΥΜΑΜΑΙ; 1. Τα στοιχεία ελέγχου Menu και Common Dialog δεν βρίσκονται στο ToolBox. Το Menu ωστόσο υπάρχει ως έτοιμο εργαλείο μέσα στην VB σε αντίθεση με το Common Dialog το οποίο πρέπει να προσθέσουμε εμείς. 2. Σε κάθε γενική κατηγορία Menu μπορούμε να «αναρτήσουμε» πολλές υποκατηγορίες. Μόνο όμως οι τελικές επιλογές εκτελούνται. 3. Η ιδιότητα «Name» του Menu περιέχει το όνομα κάθε επιλογής όπου μπορούμε στο συμβάν κλικ να προσθέσουμε κώδικα. 4. Το Common Dialog διαιρείται σε υποκατηγορίες. Τα ShowOpen και ShowSave επειδή προσφέρουν ευχρηστία μπορούν να χρησιμοποιηθούν αντί των DriveListBox, DirListBox και FileListBox. 5. H ιδιότητα Flags (την οποία δεν αναλύσαμε) είναι απαραίτητη μόνο με τη σχετική αναφερόμενη δήλωση στην υποκατηγορία ShowFont. Στις υπόλοιπες είναι προαιρετική ανάλογα με τον τρόπο χρήσης του εργαλείου.
ΕΡΩΤΗΣΕΙΣ 1. Μπορώ να δημιουργήσω Menu με μη προσβάσιμες επιλογές; 2. Μπορώ να χρησιμοποιήσω το Common Dialog για να επιλέξω κάποιο Scanner το οποίο έχω εγκατεστημένο; 3. Πώς μπορώ να εκτυπώσω επιλεκτικά ένα σύνολο σελίδων από ένα κείμενο; 4. Μπορώ να καλέσω την επιλογή ShowColor μέσα από κάποιa επιλογή ενός Menu; 5. Ποιες μεθόδους έχει το εργαλείο Menu; 6. Μπορώ το ίδιο Common Dialog να το χρησιμοποιήσω μια φορά για την μέθοδο ShowSave και μια φορά για την μέθοδο ShowPrint, ή πρέπει να προσθέσω περισσότερα εργαλεία Common Dialog στην φόρμα μου;
ΘΕΜΑΤΑ ΔΙΕΡΕΥΝΗΣΗΣ 1. Δημιουργήστε ένα νέο project και προσθέστε όλα τα εργαλεία που βρίσκονται στο ToolBox (από ένα). Ονομάστε τα όπως θέλετε. Δημιουργήστε ένα Menu με 2 κύριες κατηγορίες, την [Show] και την [Hide]. Σε κάθε μια από τις παραπάνω δημιουργήστε από μια επιλογή που να αναφέρεται σε κάθε εργαλείο (π.χ. Label, CommandButton κτλ). Στο Menu [Show], σε κάθε επιλογή προσθέστε κώδικα που να εμφανίζει το εργαλείο στο οποίο αναφέρεται, ενώ στο [Hide] να το εξαφανίζει.
Οδηγός Προγραμματισμού VB 6.0 v1.0 / e-τοπο / ΤΑΤΜ – ΑΠΘ / Γεωργάκης - Κατσάμπαλος
72
Κεφάλαιο 4
1) Μεταβλητές (Τύποι, χρήση, δήλωση, σύνταξη) 2) Πίνακες μεταβλητών
1) Μεταβλητές Μεταβλητές ονομάζονται εκείνες οι παράμετροι τις οποίες χρησιμοποιούμε για να αποθηκεύσουμε κάποια τιμή. Υπάρχουν εξ ορισμού διάφοροι τύποι μεταβλητών οι οποίοι χρησιμοποιούνται ανάλογα με τον τύπο των δεδομένων των οποίων επιθυμούμε να «αποθηκεύσουμε» την τιμή. Τι σημαίνουν όμως τα παραπάνω, και γιατί έχουμε τύπους μεταβλητών; Η απάντηση είναι απλή. Πρώτον διότι μπορούμε εύκολα να κατηγοριοποιήσουμε τα δεδομένα μας και δεύτερον για οικονομία μνήμης, άρα και για την αύξηση της ταχύτητας επεξεργασίας. Η σύνταξη των μεταβλητών είναι πολύ απλή υπόθεση. Φανταστείτε την εξής μαθηματική πράξη: Result = 10 + 15 Η λέξη «Result» είναι μια μεταβλητή την οποία χρησιμοποιούμε για να αποθηκεύσουμε το αποτέλεσμα της παραπάνω πράξης. Result = X1 + X4 Σε αυτή την δήλωση (η οποία είναι στην ουσία μια εντολή αντικατάστασης) τόσο η Result όσο και οι X1, X4 είναι μεταβλητές. Ας υποθέσουμε ότι η τιμή της Χ1 ισούται με 12 (Χ1 = 12) ενώ η Χ4 ισούται με 5. Τότε η Result παίρνει αυτόματα την τιμή 17. Η παραπάνω δηλαδή έκφραση μπορεί να καταχωρίζει στην τιμή της Result οποιοδήποτε αποτέλεσμα της παραπάνω μαθηματικής πράξης. Άρα η τιμή που φέρει δεν είναι σταθερή αλλά μεταβλητή (ανάλογα με τα δεδομένα των Χ1 και Χ4). Για αυτό το λόγο οι Result, X1, X4 ονομάζονται μεταβλητές. Οι μεταβλητές μπορούν να καταχωρίσουν οποιαδήποτε τιμή (όχι μόνο αριθμητική). Για να καταλάβουμε ακριβώς τον τρόπο που δουλεύουν, θα
Οδηγός Προγραμματισμού VB 6.0 v1.0 / e-τοπο / ΤΑΤΜ – ΑΠΘ / Γεωργάκης - Κατσάμπαλος
73
δούμε τους τύπους των μεταβλητών που μπορούμε να χρησιμοποιήσουμε, καθώς και τα ορίσματα (τιμές) τα οποία δέχονται ανάλογα με τον τύπο. Τύπος
Μέγεθος
Επεξήγηση
Byte Integer
1 byte 2 bytes
Μικρός ακέραιος Ακέραιος
Long
4 bytes
Μεγάλος ακέραιος
Single
4 bytes
Πραγματικός αριθμός απλής ακρίβειας
Double
8 bytes
Πραγματικός αριθμός διπλής ακρίβειας
String
1 byte / χαρακτήρα
Κείμενο
Variant Boolean
8 bytes 1 byte
Διάφοροι Λογικός
Όρισμα που δέχεται ακέραιο αριθμό στο [0…255] ακέραιο αριθμό στο [-32768…32767] ακέραιο αριθμό στο [–2147483648...2147483647] Πραγματικό αριθμό στο [– 3.402823*1038… – 1.401298*10-45] για αρνητικούς και [1.401298*10-45... 3.402823*1038] για θετικούς. Πραγματικό αριθμό στο [– 1.79769313486232*10308 ... – 4.94065645841247*10-324 ] για αρνητικούς και [4.94065645841247*10-324 ...1.79769313486232*10308] για θετικούς. Οτιδήποτε, αλλά το αναγνωρίζει ως κείμενο Όλους τους τύπους δεδομένων. True ή False
Πώς όμως δηλώνουμε σε κάποια μεταβλητή τον τύπο τον οποίο θα ακολουθήσει; Η δήλωση κάθε μεταβλητής γίνεται με μια κωδική (δεσμευμένη από την Visual Basic) έκφραση. Ο τρόπος δήλωσης διαφέρει ανάλογα με το αν επιθυμούμε τη χρήση της τιμής κάποιας μεταβλητής «δημόσια» στο πρόγραμμά μας, ή μόνο «τοπικά». Στην πραγματικότητα υπάρχουν περισσότεροι τρόποι δήλωσης μεταβλητών από τις δύο βασικές που θα αναλύσουμε στην συνέχεια. Τοπική δήλωση: Dim Σύνταξη: Dim MyVariable As Τύπος Παραδείγματα: Dim MyName As Variant Dim MyCounter As Integer Dim Ok_Pressed As Boolean Dim X3, Y3, X4, Y4 As Double
Οδηγός Προγραμματισμού VB 6.0 v1.0 / e-τοπο / ΤΑΤΜ – ΑΠΘ / Γεωργάκης - Κατσάμπαλος
74
Παρατήρηση: Η Dim χρησιμοποιείται μέσα σε οποιαδήποτε κλήση συμβάντος, αλλά ποτέ έξω από αυτές. Η τιμή της μεταβλητής που δηλώνεται κατά αυτόν τον τρόπο κρατάει την τιμή της μόνο μέσα στην υπορουτίνα στην οποία δηλώνεται. Private Sub Command1_Click() Dim MyName As Variant MyName = “George” Print MyName End Sub
Επιχειρώντας να εκτυπώσουμε την τιμή της παραπάνω μεταβλητής (MyName) από μια άλλη υπορουτίνα, διαπιστώνουμε ότι θα εκτυπωθεί ένα κενό, δηλαδή τίποτα. Αυτό συμβαίνει γιατί η μεταβλητή MyName δεν μπορεί να «κρατήσει» την τιμή που της δώσαμε έξω από την υπορουτίνα στην οποία δηλώθηκε. Private Sub Command2_Click() Print MyName End Sub
Δημόσια δήλωση: Public Σύνταξη: Public MyVariable As Τύπος Παραδείγματα: Public MyName As Variant Public MyCounter As Integer Public Ok_Pressed As Boolean Public X3, Y3, X4, Y4 As Double Παρατήρηση: Η Public χρησιμοποιείται μόνο στο τμήμα Declarations του κώδικα (Δηλώσεις). Δεν πρέπει δηλαδή να βρίσκεται μέσα σε κάποια υπορουτίνα. Η τιμή της μεταβλητής που δηλώνεται κατά αυτόν τον τρόπο κρατάει την τιμή της αναλλοίωτη σε όλο το πρόγραμμα, και εξαρτάται μόνο από την φόρμα που τη φέρει. Αν χρησιμοποιηθεί από οποιαδήποτε υπορουτίνα ή συνάρτηση του προγράμματος θα επιστρέψει την πραγματική τιμή που της δόθηκε. Γιατί όμως μια public μεταβλητή εξαρτάται από τη φόρμα που τη φέρει;
Οδηγός Προγραμματισμού VB 6.0 v1.0 / e-τοπο / ΤΑΤΜ – ΑΠΘ / Γεωργάκης - Κατσάμπαλος
75
Η μεταβλητή που δηλώνεται ως Public μπορεί πρακτικά να χρησιμοποιηθεί από οποιαδήποτε φόρμα του προγράμματος. Απλά για να χρησιμοποιηθεί από μια δεύτερη φόρμα δεν αρκεί το όνομά της, αλλά όπως είδαμε και με τις ιδιότητες, θα πρέπει να κληθεί με τον παρακάτω τρόπο (Έστω από τη Form2, ενώ η μεταβλητή ανήκει στην Form1) : Print Form1.MyName Για την ακρίβεια, όταν μια μεταβλητή δηλωθεί ως Public, τότε αυτομάτως δηλώνεται η ύπαρξή της και στην αναδιπλούμενη λίστα ιδιοτήτων της φόρμας (η οποία όπως είδαμε καλείται με το όνομα της φόρμας και έπειτα πατώντας την τελεία). Ας δούμε στη συνέχεια κάποιες προτάσεις δηλώσεων, συνοδευόμενες πλέον με σύνταξη εκχώρησης τιμής σε κάθε μεταβλητή. Θα θεωρήσουμε ότι οι μεταβλητές δηλώνονται ως τοπικές στο συμβάν κλικ ενός κουμπιού: Private Sub Command1_Click() Dim Dim Dim Dim
MyName As Variant MyCounter As Integer Pressed As Boolean X3, Y3, X4, Y4 As Double
MyName = "George" MyCounter = 12 Pressed = True X3 = 15.3456 Y3 = -24.9912 X4 = (X3 + Y3) / 2 Y4 = X3 - X4 End Sub
Στο παραπάνω τμήμα κώδικα βλέπουμε ότι και η λέξη «True» (όπως και η «False») είναι επίσης δεσμευμένες από τη VB. Στην μεταβλητή MyName χρησιμοποιήσαμε εισαγωγικά για να εισάγουμε το κείμενο “George”. Αν δεν χρησιμοποιούσαμε εισαγωγικά, τότε η VB θα καταλάβαινε (εσφαλμένα) ότι η λέξη George δεν είναι τίποτα άλλο από μια μεταβλητή. Η MyCounter, επειδή είναι δηλωμένη ως Integer aν έπαιρνε την τιμή «George» προφανώς θα προκαλούσε διακοπή της εκτέλεσης του προγράμματος λόγω λάθους (με ένα ενοχλητικό μήνυμα σφάλματος!). Γιατί;
Οδηγός Προγραμματισμού VB 6.0 v1.0 / e-τοπο / ΤΑΤΜ – ΑΠΘ / Γεωργάκης - Κατσάμπαλος
76
Διότι περιμένει ακέραια τιμή ως όρισμα, και μάλιστα από το πεδίο τιμών που προαναφέραμε. Αν ωστόσο της δίναμε την τιμή 12.87 δεν θα επέστρεφε λάθος. Απλά θα στρογγυλοποιούσε τον αριθμό στον πλησιέστερο ακέραιο (στο 13). Η μεταβλητή Pressed, λόγω του ότι γνωρίζει επακριβώς τις τιμές που περιμένει (True ή False), μας καθοδηγεί έτσι ώστε να μην κάνουμε λάθος. Γράφοντας δηλαδή Pressed, πατώντας το « = » μας εμφανίζει δίπλα μια λίστα με τις επιλογές True και False μόνο, για να επιλέξουμε. Λάθη θα προέκυπταν και στις μεταβλητές που είναι δηλωμένες ως πραγματικές (απλής ή διπλής ακρίβειας) δηλαδή είτε Single είτε Double, εάν επιχειρούσαμε να καταχωρίσουμε σε αυτές κάτι πέρα από μια αριθμητική τιμή (που ανήκει στα προαναφερθέντα διαστήματα). Στις μεταβλητές Χ4 και Υ4 δεν δίνουμε απευθείας τιμές. Απλά συντάσσουμε μια μαθηματική παράσταση η οποία περιέχει μεταβλητές και αριθμούς σε οποιονδήποτε συνδυασμό, και την «αφήνουμε» να μας υπολογίσει το αποτέλεσμα.
Πιθανές απορίες: 1. Πως επιλέγω κατάλληλο όνομα για μια μεταβλητή; 2. Είναι υποχρεωτική η δήλωση των μεταβλητών; (1). Οι μόνες αληθινές δεσμεύσεις που υπάρχουν για την επιλογή του ονόματος είναι: α) Να μην ξεκινάει το όνομα από σύμβολο ή αριθμό. β) Να μην είναι δεσμευμένη λέξη από την Visual Basic. Ωστόσο καλό είναι να υιοθετήσουμε κάποιο σκεπτικό επιλογής ονόματος, ώστε όταν συναντάμε την μεταβλητή να καταλαβαίνουμε και τον τύπο της. Για παράδειγμα μπορούμε να χρησιμοποιούμε πεζούς χαρακτήρες πριν το όνομα: Dim Dim Dim Dim Dim Dim Dim
vMyName As Variant iMyCounter As Integer boPressed As Boolean dX3, dY3, dX4, dY4 As Double siNumber As Single sNameOfFile As String. lCounter As Long
(2). Για να καταστήσουμε κάποια μεταβλητή «δημόσια» πρέπει οπωσδήποτε να τη δηλώσουμε. Για τις τοπικές μπορούμε να αποφύγουμε την δήλωση. Τότε Οδηγός Προγραμματισμού VB 6.0 v1.0 / e-τοπο / ΤΑΤΜ – ΑΠΘ / Γεωργάκης - Κατσάμπαλος
77
όμως θεωρούνται ως Variant (γενικού τύπου), καταλαμβάνουν αρκετή μνήμη, και δεν θυμόμαστε εύκολα πού τις χρησιμοποιούμε. Αν όμως έχουμε εισάγει (ή έχει εισαχθεί αυτόματα) την πρόταση Option Explicit στο τμήμα Declarations του κώδικα, τότε η απουσία δήλωσης οδηγεί σε σφάλμα. Γενικά θα πρέπει να θυμόμαστε τους εξής κανόνες κατά τη χρήση μεταβλητών: Α) Η μεταβλητή η οποία βρίσκεται αριστερά της «ισότητας» στην ουσία είναι αυτή στην οποία εκχωρείται το αποτέλεσμα (ή οτιδήποτε δώσουμε) το οποίο βρίσκεται στα δεξιά του « = ». Χ1 = Χ2 * 1.00023 + Υ2 * Χ3 / Χ4 + 55.12 Στην παραπάνω παράσταση το αποτέλεσμα της πράξης εκχωρείτε στην μεταβλητή Χ1. Β) Δεν ισχύει στις μεταβλητές η αλγεβρική ισότητα (κατά την καταχώριση τιμής), δηλαδή αν και η παρακάτω παράσταση αλγεβρικά είναι εσφαλμένη, Χ3 = Χ3 + 50.412 στην Visual Basic σημαίνει: Αύξησε την τιμή της μεταβλητής Χ3 κατά 50.412 (το ίδιο ισχύει για οποιαδήποτε έκφραση όσο πολύπλοκη και αν είναι). Δηλαδή όπου το όνομα της μεταβλητής βρίσκεται και αριστερά και δεξιά της ισότητας, σημαίνει ότι η τιμή που θα καταχωρισθεί τελικώς στην μεταβλητή είναι συνάρτηση της προηγούμενης τιμής που κρατούσε. Χ1 = 1647.2791 Χ1 = Χ2 * 1.00023 + (Υ2 * Χ1 ) / (Χ4 + 55.12 + Χ1)
Οδηγός Προγραμματισμού VB 6.0 v1.0 / e-τοπο / ΤΑΤΜ – ΑΠΘ / Γεωργάκης - Κατσάμπαλος
78
2) Πίνακες Μεταβλητών Σε κάποιες διαδικασίες, χρειαζόμαστε ένα πλήθος μεταβλητών οι οποίες θα δέχονται ως όρισμα ιδίου τύπου δεδομένα. Σε κάποιες άλλες περιπτώσεις, μας είναι άγνωστο το πλήθος των μεταβλητών που θα απαιτηθούν. Υποθέστε ότι έχουμε κάποιο αρχείο το οποίο περιέχει συντεταγμένες, και θέλουμε να το διαβάσουμε και να καταχωρίσουμε κάθε τιμή από αυτό το αρχείο σε μια ξεχωριστή μεταβλητή. Όταν ο χρήστης «τρέχει» το πρόγραμμα, δεν γνωρίζει πόσο μεγάλο είναι το αρχείο που ανοίγει (πόσες γραμμές / records περιέχει), αλλά τον ενδιαφέρει να διαβάσει όλα τα δεδομένα. Προφανώς δεν θα μπορούσαμε να γράψουμε δηλώσεις για κάθε μεταβλητή (μπορεί να χρειαζόταν εκατομμύρια τέτοιες δηλώσεις!!!). Σε αυτές τις περιπτώσεις η λύση δίνεται με τη χρήση πινάκων μεταβλητών. Οι τύποι των πινάκων μεταβλητών, καθώς και ο τρόπος δήλωσής τους, είναι ο ίδιος με τις απλές μεταβλητές. Αυτό που αλλάζει είναι η σύνταξη και η χρήση της ίδιας της μεταβλητής – πίνακα. Μοναδική εξαίρεση αποτελεί το γεγονός ότι η δήλωση πίνακα ως Public είναι εφικτή μόνο μέσα σε ένα Module. Επειδή όμως προς το παρόν δεν θα ασχοληθούμε με τη δημόσια δήλωση πίνακα, το ζήτημα αυτό θα το αντιμετωπιστεί σε επόμενο κεφάλαιο.
Παράδειγμα δήλωσης πίνακα με 65 στοιχεία: Dim MyAr(65) As Single Αυτό που κάνουμε εδώ είναι να προσδιορίσουμε μέσα σε παρένθεση το πλήθος των στοιχείων που επιθυμούμε. Ο MyAr είναι ένας μονοδιάστατος πίνακας στοιχείων. Μπορούμε να έχουμε n-διάστατους πίνακες, π.χ. Dim MyAr(65, 5, 4) As Single Στον προγραμματισμό απλών προβλημάτων θα δυσκολευόμασταν να αντιληφθούμε τι σημαίνει ένας πίνακας με γραμμές, στήλες και βάθος. Στην Visual Basic όμως φανταστείτε ότι μπορείτε να έχετε πολλές «διαστάσεις» ακόμα! Dim MyAr(65, 5, 4, 2, 12) As Single Πώς όμως χρησιμοποιούμε αυτά τα στοιχεία; Πώς γίνεται η σύνταξη αυτού του είδους των μεταβλητών; Όπως και στις απλές μεταβλητές, με μόνη
Οδηγός Προγραμματισμού VB 6.0 v1.0 / e-τοπο / ΤΑΤΜ – ΑΠΘ / Γεωργάκης - Κατσάμπαλος
79
διαφορά ότι θα πρέπει να «δείχνουμε» τη μεταβλητή στην οποία αναφερόμαστε. Παράδειγμα: Dim dX(50, 3) As Double dX(1, 2) = 14.455 dX(10, 1) = 15.12 dX(50, 3) = 4.488 Δεν μπορούμε να ξεπεράσουμε τα όρια καμίας διάστασης από αυτές που έχουμε δηλώσει στην πρόταση Dim. Οι «δείκτες» μπορεί να είναι μόνο ακέραιοι αριθμοί. Τι γίνεται όμως αν δεν γνωρίζουμε το μέγεθος του πίνακα που θα απαιτηθεί από το πρόγραμμά μας; Σε αυτή την περίπτωση ο πίνακας δηλώνεται «σκέτος», δηλαδή χωρίς ορίσματα: Dim MyArray( ) As Single Αργότερα ο χρήστης μπορεί να επαναδιαστασιολογήσει (ReDim) τον πίνακα MyArray προσδιορίζοντας επακριβώς τις διαστάσεις του πίνακα με την βοήθεια μεταβλητών. ReDim MyArray(iNumber1, iNumber2) [As Single] Χρησιμοποιούμε αγκύλες ( [ ] ) στον παραπάνω κώδικα για να επισημάνουμε το γεγονός ότι η δήλωση εντός των αγκυλών ΔΕΝ είναι πλέον υποχρεωτική. Αν όμως χρησιμοποιηθεί, δεν επιτρέπεται να επιφέρει την αλλαγή του τύπου του πίνακα διότι αυτή η ενέργεια θα οδηγούσε σε σφάλμα. Παρατήρηση: Χρησιμοποιούμε κάποιες μεταβλητές τις οποίες ονομάζουμε iNumber1 και iNumber2. Αυτό γίνεται για να καταδειχθεί ότι ως διάσταση ενός πίνακα δεν μπορεί να χρησιμοποιηθεί τίποτα πέρα από έναν ακέραιο αριθμό (Byte, Integer, Long).
Οδηγός Προγραμματισμού VB 6.0 v1.0 / e-τοπο / ΤΑΤΜ – ΑΠΘ / Γεωργάκης - Κατσάμπαλος
80
ΤΙ ΠΡΕΠΕΙ ΝΑ ΘΥΜΑΜΑΙ; 1. Στη μεταβλητή η οποία βρίσκεται αριστερά του συμβόλου « = » εκχωρείται η τιμή (ή το αποτέλεσμα της παράστασης) που αναγράφεται δεξιά αυτού. 2. Κατά την εκχώρηση τιμής σε μια μεταβλητή δεν ισχύει η αλγεβρική ισότητα (met1 = met1 + 1). 3. Τα ονόματα των μεταβλητών πρέπει να είναι γραμμένα πάντα με λατινικούς χαρακτήρες, να μην ξεκινάνε με σύμβολο ή αριθμό, και να μην είναι αυτούσιες δεσμευμένες λέξεις της Visual Basic. 4. Πρέπει να δηλώνουμε πάντα τις μεταβλητές που θα χρησιμοποιήσουμε, καθώς και να επιλέγουμε συνετά τον τύπο κάθε μεταβλητής που δηλώνουμε. 5. Όταν δηλώνουμε μια μεταβλητή με την έκφραση Dim εσωτερικά σε μια υπορουτίνα, η τιμή της μεταβλητής δεν είναι διαθέσιμη έξω από αυτή. Για να είναι διαθέσιμη η μεταβλητή σε όλο το project πρέπει να την δηλώσουμε ως Public στο τμήμα Declarations του παραθύρου σύνταξης του κώδικα. 6. Οι πίνακες πρέπει να δηλώνονται, είτε με τον ακριβή αριθμό των στοιχείων τους, είτε ως κενοί και έπειτα να επαναπροσδιορίζουμε τις «διαστάσεις» τους με την εντολή ReDim. ΕΡΩΤΗΣΕΙΣ 1. Μπορώ να δώσω την τιμή 13.176 σε μια μεταβλητή που έχω δηλώσει ως String; Aν ναι, τι αποτέλεσμα έχει αυτή η αντικατάσταση; 2. Σε μια μεταβλητή που είναι δηλωμένη ως Variant μπορώ να δώσω την τιμή «Γιώργος»; 3. Μπορώ να γράψω μια μαθηματική παράσταση χρησιμοποιώντας ως ορίσματα ακέραιους και πραγματικούς; Αν ναι, σε τι τύπο μεταβλητής μπορώ να εκχωρήσω το αποτέλεσμα; 4. Σε ποιες περιπτώσεις πιστεύετε ότι θα μπορούσα να χρησιμοποιήσω μεταβλητή τύπου Boolean; ΘΕΜΑΤΑ ΔΙΕΡΕΥΝΗΣΗΣ 1. Δημιουργήστε ένα project και σχεδιάστε 2 κουμπιά και 2 ετικέτες. Δηλώστε 2 μεταβλητές οι οποίες, όταν κάνουμε κλικ στο πρώτο κουμπί, θα παίρνουν ως όρισμα το όνομα η πρώτη και το επώνυμό σας η δεύτερη αντίστοιχα. Όταν κάνουμε κλικ στο δεύτερο κουμπί θα εκτυπώνουν τις τιμές τους αντίστοιχα στην πρώτη και δεύτερη Label.
Οδηγός Προγραμματισμού VB 6.0 v1.0 / e-τοπο / ΤΑΤΜ – ΑΠΘ / Γεωργάκης - Κατσάμπαλος
81
Κεφάλαιο 5
Εσωτερικές συναρτήσεις
Η βιβλιοθήκη της Visual Basic περιλαμβάνει ένα μεγάλο φάσμα συναρτήσεων για την διευκόλυνση του προγραμματιστή. Το γεγονός αυτό πλέον το θεωρούμε αυτονόητο αφού και τα κομπιουτεράκια τσέπης παρέχουν έναν ικανό αριθμό συναρτήσεων. Οι εσωτερικές συναρτήσεις (intrinsic functions) που μας παρέχονται στη VB δεν αφορούν μόνο σε κλασικούς μαθηματικούς υπολογισμούς, αλλά μας προσφέρουν μεγάλη ευχέρεια στον χειρισμό και την αποτελεσματική διαχείριση δεδομένων παντός τύπου. Χωρίζονται γενικά στις παρακάτω κατηγορίες: α) Μαθηματικές συναρτήσεις: Σε αυτή την κατηγορία ανήκουν συναρτήσεις όπως η Sin (ημίτονο), Cos (συνημίτονο), Αbs (απόλυτη τιμή) κτλ. Ας τις δούμε αναλυτικότερα: Συνάρτηση Sin(a) Cos(a) Tan(a) Atn(a)
Abs(a)
Τετραγωνική ρίζα του α Απόλυτη τιμή του α
Int(a)
Ακέραιος του α
Rnd * α
Τυχαίος αριθμός από 0 έως α Επιστρέφει το πρόσημο του α.
Όρισμα Το α σε ακτίνια Το α σε ακτίνια Το α σε ακτίνια Πραγματικός αριθμός Πραγματικός αριθμός >0 Πραγματικός αριθμός >=0 Πραγματικός αριθμός Πραγματικός αριθμός Πραγματικός αριθμός Πραγματικός αριθμός
Επιστρέφει την τιμή ea
Πραγματικός αριθμός
Log(a) Sqr(a)
Sgn(a)
Exp(α)
Επεξήγηση Ημίτονο του α Συνημίτονο του α Εφαπτομένη του α Τόξο εφαπτομένης του α Λογάριθμος του α
Αποτέλεσμα Πραγματικός Πραγματικός Πραγματικός Πραγματικός Πραγματικός Πραγματικός Πραγματικός Ακέραιος Πραγματικός Αν α>0 επιστρέφει 1 Αν α=0 επιστρέφει 0 Αν α Κατάσταση προγράμματος: ΑΝΑΜΟΝΗ End Sub
Ανάλυση 1ου προγράμματος: Σημεία προσοχής 1. Form1 είναι το όνομα της φόρμας που χρησιμοποιούμε. Είναι αντικείμενο και έχει μεθόδους συμβάντα και ιδιότητες. Για παράδειγμα , μέθοδος της φόρμας είναι το Print που εκτυπώνει, το Move που μετακινεί τη φόρμα, το Cls που καθαρίζει την φόρμα από γραφικά κ.α. Συμβάντα είναι αυτά με τα οποία μπορούμε να ενεργοποιήσουμε μια λειτουργία στην φόρμα. Έτσι για παράδειγμα συμβάν είναι το Click , DblClick (διπλό κλικ) , Resize (αλλαγή μεγέθους) , Unload (κατάργηση) κ.α. Οι Ιδιότητες έχουν να κάνουν με χαρακτηριστικά που αφορούν πιο άμεσα την εμφάνιση και την συμπεριφορά της φόρμας. Ιδιότητες για παράδειγμα είναι η Caption (τίτλος) , Font (τύπος γραμματοσειράς) , ForeColor (χρώμα γραφής) , BackColor (χρώμα υπόβαθρου) , Left (αριστερή θέση στην οθόνη) , Top (πάνω θέση στην οθόνη) , Width (πλάτος) , Height(ύψος) κ.α. 2. Όταν καλούμε κάποιες μεθόδους μέσα από την ίδια την φόρμα μπορούμε να αντικαταστήσουμε το όνομά της με την κωδική ονομασία “Me” . Θα μπορούσαμε δηλαδή στο παραπάνω πρόγραμμα να γράψουμε Me.Print αντί για Form1.Print. Αυτό σημαίνει ότι αναφερόμαστε στην τοπική φόρμα. Οδηγός Προγραμματισμού VB 6.0 v1.0 / e-τοπο / ΤΑΤΜ – ΑΠΘ / Γεωργάκης - Κατσάμπαλος
166
3. Δεν είναι δυνατόν να χρησιμοποιήσουμε το ίδιο κανάλι για να ανοίξουμε περισσότερα από 1 αρχεία. Όταν δεν είμαστε σίγουροι για τον αριθμό καναλιού που είναι ελεύθερο τότε καλύτερα να χρησιμοποιούμε την εντολή FreeFile με την βοήθεια μιας μεταβλητής, έστω π.χ. της ff : ff = FreeFile Open “aaa.txt” For Input As ff Το πλήθος των διαθέσιμων καναλιών διαφέρει με την σύνταξη του FreeFile. Με τον τρόπο που χρησιμοποιήθηκε εδώ γίνεται επιλογή καναλιού από το εύρος [1 – 255]
Οδηγός Προγραμματισμού VB 6.0 v1.0 / e-τοπο / ΤΑΤΜ – ΑΠΘ / Γεωργάκης - Κατσάμπαλος
167
2ο παράδειγμα: Χρήση συναρτήσεων τετραγωνικής ρίζας (Sqr) , ημίτονου (Sin), συνημίτονου (Cos), και εφαπτομένης (Tan). Εφαρμογή των τριγωνομετρικών συναρτήσεων για τον υπολογισμό των ορισμάτων τους στη γωνία των 45ο. Δήλωση του «π» (=3,14159…)
Private Sub Form_Click() 'Αυτή η ρουτίνα καλείται όταν ο χρήστης κάνει "κλικ" πάνω στην φόρμα. 'Σ: Όχι σε κάποιο κουμπί ή σε κάποιο άλλο στοιχείο ελέγχου. 'Δήλωση μεταβλητών p, sin45, cos45, tan45 ως μεταβλητές διπλής ακρίβειας Dim p As Double Dim sin45, cos45, tan45 As Double 'Υπολογισμός του π p = 4# * Atn(1#) 'Εκτύπωση του μηνύματος "Greek pi" πάνω στην φόρμα μας. Form2.Print "Greek pi" 'Με τον ίδιο τρόπο εκτύπωση της τιμής του π Form2.Print p 'Εκτύπωση του μηνύματος "(Τετραγωνική ρίζα του 2) / 2 " πάνω στην φόρμα μας. Form2.Print "(Τετραγωνική ρίζα του 2) / 2 " 'Εκτύπωση του αποτελέσματος του υπολογισμού Form2.Print Sqr(2) / 2 'Εκτύπωση του μηνύματος "sin cos tan of 45 degrees" πάνω στην φόρμα μας. Form2.Print "sin, cos, tan of 45 degrees" 'Υπολογισμός του ημίτονου, συνημίτονου και εφαπτομένης των 45 μοιρών 'Σ: Οι τριγωνομετρικές συναρτήσεις δέχονται ορίσματα σε rad (ακτίνια). Επειδή εμείς θέλουμε να υπολογίσουμε τα ορίσματα σε μοίρες, 'πρέπει να τα μετατρέψουμε. Για αυτό το λόγο πολλαπλασιάζουμε με το "π" και διαιρούμε με το 180. sin45 = Sin(45 * p / 180) cos45 = Cos(45 * p / 180) tan45 = Tan(45 * p / 180) 'Εκτύπωση των αποτελεσμάτων πάνω στην φόρμα. Τα αποτελέσματα θα εμφανιστούν με μέγιστο πλήθος δεκαδικών, διαδοχικά το ένα 'δίπλα στο άλλο σε απόσταση ενός Tab Form2.Print sin45, cos45, tan45 'Τέλος προγράμματος ---> Κατάσταση προγράμματος: ΑΝΑΜΟΝΗ End Sub
Οδηγός Προγραμματισμού VB 6.0 v1.0 / e-τοπο / ΤΑΤΜ – ΑΠΘ / Γεωργάκης - Κατσάμπαλος
168
Ανάλυση 2ου προγράμματος: Σημεία προσοχής 1. H Visual Basic παρέχει κάποιες τριγωνομετρικές συναρτήσεις έτοιμες για χρήση. Πρέπει πάντοτε όμως να προσέχουμε το ΟΡΙΣΜΑ που περιμένουν μέσα στην παρένθεση για να εκτελέσουν την συνάρτηση. Εξ’ ορισμού περιμένουν κάποιον αριθμό ή μεταβλητή τύπου Double, σε μονάδα γωνιών ακτίνια. Έτσι θα πρέπει να είμαστε πολύ προσεκτικοί στις μετατροπές των βαθμών και των μοιρών σε ακτίνια. 2. Ιδιαίτερη έμφαση πρέπει να δοθεί στην σειρά εκτέλεσης των αριθμητικών πράξεων. Πρώτα εκτελείται η διαίρεση και ο πολλαπλασιασμός και έπειτα η αφαίρεση και η πρόσθεση. Η ομαδοποίηση των πράξεων γίνεται με χρήση παρενθέσεων ( ). Προσοχή επίσης στα σύμβολα διαίρεσης. Το «/» εκτελεί μια κανονική διαίρεση μη αφήνοντας υπόλοιπο, ενώ το «\» εκτελεί μια ακέραια διαίρεση αφήνοντας υπόλοιπο. Έτσι 8/3 = 2.6666667 ενώ 8\3 = 2 . 3. Προσοχή στην δήλωση του «π». Η παραπάνω δήλωση είναι η σωστή διότι παρέχει μέγιστη ακρίβεια υπολογισμών.
Οδηγός Προγραμματισμού VB 6.0 v1.0 / e-τοπο / ΤΑΤΜ – ΑΠΘ / Γεωργάκης - Κατσάμπαλος
169
3ο παράδειγμα: Χρήση στοιχείων Label και TextBox, καθώς και βρόγχο επανάληψης For…Next
Private Sub Form_Click() 'Αυτή η ρουτίνα καλείται όταν ο χρήστης κάνει "κλικ" πάνω στην φόρμα. 'Σ: Όχι σε κάποιο κουμπί ή σε κάποιο άλλο στοιχείο ελέγχου. 'Στην φόρμα μας έχουμε προσθέσει και τακτοποιήσει χωρικά ένα πλαίσιο ετικέτας (Label) 'και δυο πλαίσια κειμένου (TextBox). 'Το όνομα του στοιχείου ελέγχου Label είναι Label1 ενώ των TextBox είναι 'Text1 και Text2 αντίστοιχα 'Δήλωση μεταβλητής p διπλής ακρίβειας Dim p As Double 'Δίνω στην ιδιότητα Caption (= λεζάντα) του στοιχείου Label1 την συμβολοσειρά "greek p" label1 = "greek p" 'Υπολογίζω κατά τα γνωστά την τιμή του "π" p = 4 * Atn(1) 'Δίνω στην ιδιότητα Text (= κείμενο) του στοιχείου Text1 την τιμή του π Text1 = p 'Δημιουργώ ένα βρόγχο 10 επαναλήψεων For i = 1 To 10 'Εκτυπώνω πρώτα στην φόρμα μου και έπειτα στο Text2 την τιμή του "i" καθώς αυτό λόγω του βρόγχου παίρνει τιμές απο 1 εως 10 Form3.Print i Text2 = i 'Κλείνω τον βρόγχο Next i 'Τέλος προγράμματος ---> Κατάσταση προγράμματος: ΑΝΑΜΟΝΗ End Sub
Οδηγός Προγραμματισμού VB 6.0 v1.0 / e-τοπο / ΤΑΤΜ – ΑΠΘ / Γεωργάκης - Κατσάμπαλος
170
Ανάλυση 3ου προγράμματος: Σημεία προσοχής 1. Τα στοιχεία ελέγχου Label και Textbox έχουν όπως και οι φόρμες μεθόδους, συμβάντα και ιδιότητες. Ωστόσο το καθένα από αυτά έχει μια βασική ιδιότητα. Έτσι το Label ως βασική ιδιότητα έχει την Caption, για αυτό και μπορεί να παραληφθεί στην δήλωσή της. Οι παρακάτω γραμμές κώδικα έχουν ακριβώς το ίδιο αποτέλεσμα: Label1 = “My name is Q” Label1.Caption = “My name is Q” Ωστόσο όταν γράφετε πολύπλοκο κώδικα είναι προτιμότερο να χρησιμοποιείτε τον δεύτερο τρόπο σύνταξης. Ανάλογα και για τα TextBox. Βασική ιδιότητα ενός TextBox είναι η ιδιότητα Text. Μπορούμε δηλαδή να γράψουμε Text1 = “Hi!” Text1.Text = “Hi!” Και να πάρουμε ακριβώς το ίδιο αποτέλεσμα. Για τους ίδιους λόγους προτιμότερο είναι να χρησιμοποιείτε τον δεύτερο τρόπο σύνταξης. 2. Η χρήση του βρόγχου For…Next [Step] χρησιμοποιείται όταν γνωρίζουμε εξ’ αρχής το πλήθος των επαναλήψεων. Η γενική του σύνταξη είναι : For μεταβλητή = (αρχικός αριθμός) To (τελικός αριθμός) [Step βήμα] … … Next μεταβλητή Παράδειγμα: For i = 10 To 100 Step 10 … … Next i Η πρόταση Step μπορεί να παραληφθεί και τότε ισούται με την μονάδα. Διαφορετικά δίνει το βήμα προσαύξησης του i. Στο παραπάνω
Οδηγός Προγραμματισμού VB 6.0 v1.0 / e-τοπο / ΤΑΤΜ – ΑΠΘ / Γεωργάκης - Κατσάμπαλος
171
παράδειγμα το i παίρνει τις τιμές 10, 20, 30, … , 100 οπότε και τελειώνουν οι επαναλήψεις. Παρόλο που οι επαναλήψεις όπως είπαμε είναι προκαθορισμένες, μπορούμε να διακόψουμε βίαια τον βρόγχο εισάγοντας (π.χ. κάτω από μια ορισμένη συνθήκη) την πρόταση Exit For.
Οδηγός Προγραμματισμού VB 6.0 v1.0 / e-τοπο / ΤΑΤΜ – ΑΠΘ / Γεωργάκης - Κατσάμπαλος
172
4ο παράδειγμα: Χρήση βρόγχων Do/While, For/Next, If/Then/Else, InputBox και TextBox.
Private Sub Command1_Click() 'Αυτή η ρουτίνα καλείται όταν ο χρήστης κάνει "κλικ" πάνω στο κουμπί Command1 'Σ: Δεν ενεργοποιείται αν γίνει κλικ σε κάποιο άλλο στοιχείο ελέγχου. 'Δήλωση δισδιάστατου πίνακα με ορίσματα διπλής ακρίβειας Dim a(1, 3) As Double 'Δήλωση μεταβλητών ως Long (μεγάλος ακέραιος): Ο Long είναι σαν τον Integer με την διαφορά ότι διαθέτει πολύ πιο εκτεταμένο εύρος τιμών Dim repetitions, initial_value As Long 'Δήλωση μεταβλητής ως ακέραιας Dim reply As Integer 'Θέτω αρχική τιμή στην μεταβλητή initial_value μηδέν initial_value = 0 'Αρχή βρόγχου συνθήκης, αόριστων επαναλήψεων 'Σ: Ο βρόγχος που δημιουργείται από μια αντίστοιχη δήλωση μπορεί να εκτελείται επ' άπειρον ή ποτέ!! 'Ο μόνος τρόπος εξόδου από το βρόγχο είναι η μη περαιτέρω ικανοποίηση της περιγραφόμενης συνθήκης. 'Συγκεκριμένα ο παρακάτω βρόγχος θα εκτελείται ΓΙΑ ΟΣΟ Η ΜΕΤΑΒΛΗΤΗ initial_value < 10000 Do While (initial_value < 10000) 'Βρόγχος For/Next συγκεκριμένου αριθμού επαναλήψεων For i = 1 To 3 'Δίνω ορίσματα - τιμές στον πίνακα: Η στήλη (=1) είναι σταθερή. Το στοιχείο της 1ης γραμμής παίρνει την τιμή 'initial_value +1 , της 2ης initial_value +2, και της 3ης initial_value +3 a(1, i) = initial_value + i ' τέλος βρόγχου Next i
'Εκτύπωση του αποτελέσματος στα TextBox1, TextBox2, TextBox3 αντίστοιχα (χρησιμοποιώντας και εδώ πρακτικά την ιδιότητα Text) Text1 = a(1, 1) Text2 = a(1, 2) Text3 = a(1, 3) 'Συνάρτηση InputBox
Οδηγός Προγραμματισμού VB 6.0 v1.0 / e-τοπο / ΤΑΤΜ – ΑΠΘ / Γεωργάκης - Κατσάμπαλος
173
'Πρόκειται για εσωτερική συνάρτηση η οποία περιμένει κάποια εισαγωγή. 'Η γενική σύνταξη είναι: 'Inputbox(Μήνυμα επικοινωνίας, Τίτλος , Προεπιλεγμένη τιμή) 'Στην προκειμένη περίπτωση το μήνυμα επικοινωνίας (το οποίο πρέπει να κατευθύνει τον χρήστη ως προς τον τύπο του δεδομένου που θα εισάγει) είναι το: "Να συνεχιστεί η διαδικασία; (1-Ναι 0-Οχι)" 'Ο τίτλος είναι το κείμενο που θα εμφανιστεί στην μπλε μπάρα των Windows πάνω από το InputBox 'H προεπιλεγμένη τιμή (που εδώ είναι το "1") αποτελεί μια επιλογή του προγραμματιστή και συνήθως πρόκειται για την πιθανότερη απάντηση reply = InputBox("Να συνεχιστεί η διαδικασία; (1-Ναι 0-Οχι)","Επιλογή","1") 'Έλεγχος για το αν θα συνεχιστεί η διαδικασία If (reply = 1) Then 'Θετική απάντηση χρήστη
'Προσθέτουμε στην τιμή initial_value τον αριθμό 10 initial_value = initial_value + 10 'διαφορετικά Else 'βίαιη εγκατάλειψη προγράμματος Exit Sub 'τέλος ελέγχου για το εάν θα συνεχιστεί η διαδικασία End If
'Κλείσιμο το Do While / Loop Loop 'Τέλος προγράμματος ---> Κατάσταση προγράμματος: ΑΝΑΜΟΝΗ End Sub
Private Sub Command2_Click() 'Αυτή η ρουτίνα καλείται όταν ο χρήστης κάνει "κλικ" πάνω στο κουμπί Command2 'Τερματισμός προγράμματος - Επιστροφή στο σχεδιαστικό περιβάλλον της Visual Basic End 'Δήλωση τέλους υπορουτίνας End Sub
Οδηγός Προγραμματισμού VB 6.0 v1.0 / e-τοπο / ΤΑΤΜ – ΑΠΘ / Γεωργάκης - Κατσάμπαλος
174
Ανάλυση 4ου προγράμματος: Σημεία προσοχής 1. Η χρήση του Do While / Loop βρόγχου ή αλλιώς While / Wend προτείνεται όταν ο αριθμός των επαναλήψεων εξαρτάται από κάποια συνθήκη. Στο τμήμα του προγράμματος όπου γίνεται ο έλεγχος με If..Then..Else..End If η πρόταση Exit Sub θα μπορούσε απλά να αντικατασταθεί ως εξής: initial_value = 10000 Η πρόταση αυτή δίνοντας την τιμή 10000 στην μεταβλητή initial_value δεν περνάει τον έλεγχο του While και έτσι έχουμε έξοδο από την ρουτίνα. 2. Ο κώδικας το Do While / Loop θα μπορούσε επίσης να γραφτεί ως εξής: While initial_value < 10000 … … Wend Ο κώδικας του προγράμματος και ο παραπάνω είναι ίδιοι σε λειτουργία και θα μπορούσαν να χρησιμοποιηθούν εναλλακτικά. 3. Το If/Then//Else/End If ονομάζεται If Block. Χρησιμοποιείται για έλεγχο συνθηκών μέσα στο πρόγραμμα. Η γενική σύνταξη είναι: If μια συνθήκη ισχύει Then ‘τότε … ‘Εκτελεί αυτό το τμήμα του κώδικα … Else … ‘Εκτελεί αυτό το τμήμα του κώδικα … End If ‘Τέλος ελέγχου
Η συνθήκη μπορεί να είναι αριθμητική
Οδηγός Προγραμματισμού VB 6.0 v1.0 / e-τοπο / ΤΑΤΜ – ΑΠΘ / Γεωργάκης - Κατσάμπαλος
175
If val1



![Professional Visual Basic 6 Project Management [1st ed.]
1861002939](https://ebin.pub/img/200x200/professional-visual-basic-6-project-management-1stnbsped-1861002939.jpg)


![Visual Basic 6 Black Book [1 ed.]
1576102831](https://ebin.pub/img/200x200/visual-basic-6-black-book-1nbsped-1576102831.jpg)
![Professional Visual Basic 6 Web Programming [1st ed.]](https://ebin.pub/img/200x200/professional-visual-basic-6-web-programming-1stnbsped.jpg)