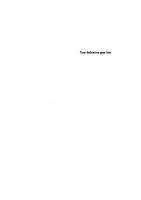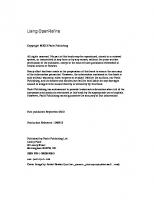Using OpenRefine 978-1783289080
With this book on OpenRefine, managing and cleaning your large datasets suddenly got a lot easier! With a cookbook appro
238 91 5MB
English Pages 114 Year 2013
Recommend Papers
File loading please wait...
Citation preview
Using OpenReine
Copyright © 2013 Packt Publishing
All rights reserved. No part of this book may be reproduced, stored in a retrieval system, or transmitted in any form or by any means, without the prior written permission of the publisher, except in the case of brief quotations embedded in critical articles or reviews. Every effort has been made in the preparation of this book to ensure the accuracy of the information presented. However, the information contained in this book is sold without warranty, either express or implied. Neither the authors, nor Packt Publishing, and its dealers and distributors will be held liable for any damages caused or alleged to be caused directly or indirectly by this book. Packt Publishing has endeavored to provide trademark information about all of the companies and products mentioned in this book by the appropriate use of capitals. However, Packt Publishing cannot guarantee the accuracy of this information.
First published: September 2013
Production Reference: 1040913
Published by Packt Publishing Ltd. Livery Place 35 Livery Street Birmingham B3 2PB, UK. ISBN 978-1-78328-908-0 www.packtpub.com
Cover Image by Aniket Sawant ([email protected])
Foreword At the time I joined Metaweb Technologies, Inc. in 2008, we were building up Freebase in earnest; entity by entity, fact by fact. Now you may know Freebase through its newest incarnation, Google's Knowledge Graph, which powers the "Knowledge panels" on www.google.com. Building up "the world's database of everything" is a tall order that machines and algorithms alone cannot do, even if raw public domain data exists in abundance. Raw data from multiple sources must be cleaned up, homogenized, and then reconciled with data already in Freebase. Even that irst step of cleaning up the data cannot be automated entirely; it takes the common sense of a human reader to know that if both 0.1 and 10,000,000 occur in a column named cost, they are very likely in different units (perhaps millions of dollars and dollars respectively). It also takes a human reader to decide that UCBerkley means the same as University of California in Berkeley, CA, but not the same as Berkeley DB. If these errors occur often enough, we might as well have given up or just hired enough people to perform manual data entry. But these errors occur often enough to be a problem, and yet not often enough that anyone who has not dealt with such data thinks simple automation is suficient. But, dear reader, you have dealt with data, and you know how unpredictably messy it can be. Every dataset that we wanted to load into Freebase became an iterative exercise in programming mixed with manual inspection that led to hard-coding transformation rules, from turning two-digit years into four-digits, to swapping given name and surname if there is a comma in between them. Even for most of us programmers, this exercise got old quickly, and it was painful to start every time. So, we created Freebase Gridworks, a tool for cleaning up data and making it ready for loading into Freebase. We designed it to be a database-spreadsheet hybrid; it is interactive like spreadsheet software and programmable like databases. It was this combination that made Gridworks the irst of its kind.
In the process of creating and then using Gridworks ourselves, we realized that cleaning, transforming, and just playing with data is crucial and generally useful, even if the goal is not to load data into Freebase. So, we redesigned the tool to be more generic, and released its Version 2 under the name "Google Reine" after Google acquired Metaweb. Since then, Reine has been well received in many different communities; data journalists, open data enthusiasts, librarians, archivists, hacktivists, and even programmers and developers by trade. Its adoption in the early days spread through word of mouth, in hackathons and informal tutorials held by its own users. Having proven itself through early adopters, Reine now needs better organized efforts to spread and become a mature product with a sustainable community around it. Expert users, open source contributors, and data enthusiast groups are actively teaching how to use Reine on tours and in the classroom. Ruben and Max from the Free Your Metadata team have taken the next logical step in consolidating those tutorials and organizing those recipes into this handy missing manual for Reine. Stepping back to take in the bigger picture, we may realize that messy data is not anyone's own problem, but it is more akin to ensuring that one's neighborhood is safe and clean. It is not a big problem, but it has implications on big issues such as transparency in government. Messy data discourages analysis and hides real-world problems, and we all have to roll up our sleeves to do the cleaning. David Huynh Original creator of OpenReine
About the Authors Ruben Verborgh is a PhD researcher in Semantic Hypermedia. He is fascinated by the Web's immense possibilities and tries to contribute ideas that will maybe someday slightly inluence the way the Web changes all of us. His degree in Computer Science Engineering convinced him more than ever that communication is the most crucial thing for IT-based solutions. This is why he really enjoys explaining things to those eager to learn. In 2011, he launched the Free Your Metadata project together with Seth van Hooland and Max De Wilde, which aims to evangelize the importance of bringing your data on the Web. This book is one of the assets in this continuing quest. He currently works at Multimedia Lab, a research group of iMinds, Ghent University, Belgium, in the domains of Semantic Web, Web APIs, and Adaptive Hypermedia. Together with Seth van Hooland, he's writing Linked Data for Libraries, Archives, and Museums, Facet Publishing, a practical guide for metadata practitioners.
Max De Wilde is a PhD researcher in Natural Language Processing and a teaching assistant at the Université libre de Bruxelles (ULB), department of Information and Communication Sciences. He holds a Master's degree in Linguistics from the ULB and an Advanced Master's in Computational Linguistics from the University of Antwerp. Currently, he is preparing a doctoral thesis on the impact of language-independent information extraction on document retrieval. At the same time, he works as a full-time assistant and supervises practical classes for Master's level students in a number of topics, including database quality, document management, and architecture of information systems.
About the Reviewers Martin Magdinier, during the last six years, has been heavily engaged with startup and open data communities in France, Vietnam, and Canada. Through his recent projects (TTCPass and Objectif Neige) and consulting positions, he became intimate with data massage techniques. Coming from a business approach, his focus is on data management and transformation tools that empower the business user. In 2011, he started to blog tips and tutorials on OpenReine to help other business users to make the most out of this tool. In 2012, when Google released the software to the community, he helped to structure the new organization. Today, he continues to actively support the OpenReine user base and advocates its usage in various communities.
Dr. Mateja Verlic is Head of Research at Zemanta and is an enthusiastic developer of the LOD-friendly distribution of OpenReine. After inishing her PhD in Computer Science, she worked for two years as Assistant Professor at the University of Maribor, focusing mostly on machine learning, intelligent systems, text mining, and sentiment analysis. In 2011, when she joined Zemanta as an urban ninja and researcher, she began exploring the semantic web and has been really passionate about web technologies, lean startup, community projects, and open source software ever since.
To Linda, for her ever-lasting and loving support Ruben Verborgh
To Hélène, and baby Jeanne Max De Wilde
Table of Contents Preface Chapter 1: Diving Into OpenReine
1 5
Introducing OpenReine Recipe 1 – installing OpenReine Windows Mac Linux Recipe 2 – creating a new project File formats supported by OpenReine Recipe 3 – exploring your data Recipe 4 – manipulating columns Collapsing and expanding columns Moving columns around Renaming and removing columns Recipe 5 – using the project history Recipe 6 – exporting a project Recipe 7 – going for more memory Windows Mac Linux Summary
5 6 7 7 7 7 8 10 12 12 13 14 14 17 19 19 20 20 20
Chapter 2: Analyzing and Fixing Data
21
Recipe 1 – sorting data Reordering rows Recipe 2 – faceting data Text facets Numeric facets
22 24 24 25 28
Table of Contents
Customized facets Faceting by star or lag Recipe 3 – detecting duplicates Recipe 4 – applying a text ilter Recipe 5 – using simple cell transformations Recipe 6 – removing matching rows Summary
30 33 34 36 38 41 44
Chapter 3: Advanced Data Operations
45
Chapter 4: Linking Datasets
65
Appendix: Regular Expressions and GREL
81
Index
93
Recipe 1 – handling multi-valued cells Recipe 2 – alternating between rows and records mode Recipe 3 – clustering similar cells Recipe 4 – transforming cell values Recipe 5 – adding derived columns Recipe 6 – splitting data across columns Recipe 7 – transposing rows and columns Summary Recipe 1 – reconciling values with Freebase Recipe 2 – installing extensions Recipe 3 – adding a reconciliation service Recipe 4 – reconciling with Linked Data Recipe 5 – extracting named entities Summary
Regular expressions for text patterns Character classes Quantiiers Anchors Choices Groups Overview General Reine Expression Language (GREL) Transforming data Creating custom facets Solving problems with GREL
[ ii ]
46 49 52 55 58 60 61 64 66 69 71 73 76 80
81 82 85 86 86 87 87 88 88 90 91
Preface Data is often dubbed the new gold, as it is of tremendous value for today's data-driven economy. However, we prefer to think of data as diamonds. At irst they're raw, but through great skills, they can be polished to become the shiny assets that are so worthy to us. This is precisely what this book covers; how your dataset can be transformed in OpenReine so you can optimize its quality for real-world (re)use. As the vast amount of functionality of OpenReine can be overwhelming to new users, we are convinced that a decent manual can make the difference. This book will guide you from your very irst steps to really advanced operations that you probably didn't know were possible. We will spend time on all different aspects of OpenReine, so in the end, you will have obtained the necessary skills to revive your own datasets. This book starts out with cleaning the data to ix small errors, and ends by linking your dataset to others so it can become part of a larger data ecosystem. We realize that every dataset is different, yet learning is easiest by example. This is why we have chosen the Powerhouse Museum dataset to demonstrate the techniques in this book. However, since not all steps apply on your dataset, we have structured the different tasks as recipes. Just like in a regular cookbook, you can just pick the recipes you need for what you want to achieve. Some recipes depend on each other, but this is indicated at the start of each chapter. In addition, the example dataset in this book illustrates a healthy data culture; the people at Powerhouse decided to bring it online even though they were aware that there were still some quality issues. Interestingly, that didn't stop them from doing it, and in fact, it shouldn't stop you; the important thing is to get the data out. Since then, the data quality has signiicantly improved, but we're providing you with the old version so you can perform the cleaning and linking yourself.
Preface
We are conident this book will explain all the tools necessary to help you get your data in the best possible shape. As soon as you master the skill of polishing, the raw data diamonds you have right now will become shiny diamonds. Have fun learning OpenReine! Ruben and Max.
What this book covers Chapter 1, Diving Into OpenReine, teaches you the basic steps of OpenReine, showing you how to import a dataset and how to get around in the main interface. Chapter 2, Analyzing and Fixing Data, explains how you can get to know your dataset and how to spot errors in it. In addition, you'll also learn several techniques to repair mistakes. Chapter 3, Advanced Data Operations, dives deeper into dataset repair, demonstrating some of the more sophisticated data operations OpenReine has to offer. Chapter 4, Linking Datasets, connects your dataset to others through reconciliation of single terms and with named-entity recognition on full-text ields. Appendix, Regular Expressions and GREL, introduces you to advanced pattern matching and the General Reine Expression Language.
What you need for this book This book does not assume any prior knowledge; we'll even guide you through the installation of OpenReine in Chapter 1, Diving Into OpenReine.
Who this book is for This book is for anybody who is working with data, particularly large datasets. If you've been wondering how you can gain an insight into the issues within your data, increase its quality, or link it to other datasets, then this book is for you. No prior knowledge of OpenReine is assumed, but if you've worked with OpenReine before, you'll still be able to learn new things in this book. We cover several advanced techniques in the later chapters, with Chapter 4, Linking Datasets, entirely devoted to linking your dataset.
[2]
Preface
Downloading the example iles
You can download the raw data and OpenReine projects to follow along with the recipes in the book. Each chapter has its own example ile which can be downloaded from your account at http://www.packtpub.com. If you purchased this book elsewhere, you can visit http://www.packtpub.com/support and register to have the iles e-mailed directly to you.
Errata Although we have taken every care to ensure the accuracy of our content, mistakes do happen. If you ind a mistake in one of our books—maybe a mistake in the text or the code—we would be grateful if you would report this to us. By doing so, you can save other readers from frustration and help us improve subsequent versions of this book. If you ind any errata, please report them by visiting http://www.packtpub.com/ submit-errata, selecting your book, clicking on the errata submission form link, and entering the details of your errata. Once your errata are veriied, your submission will be accepted and the errata will be uploaded on our website, or added to any list of existing errata, under the Errata section of that title. Any existing errata can be viewed by selecting your title from http://www.packtpub.com/support.
Piracy Piracy of copyright material on the Internet is an ongoing problem across all media. At Packt, we take the protection of our copyright and licenses very seriously. If you come across any illegal copies of our works, in any form, on the Internet, please provide us with the location address or website name immediately so that we can pursue a remedy. Please contact us at [email protected] with a link to the suspected pirated material. We appreciate your help in protecting our authors, and our ability to bring you valuable content.
Questions You can contact us at [email protected] if you are having a problem with any aspect of the book, and we will do our best to address it.
[4]
Diving Into OpenReine In this opening chapter, we will discover what OpenReine is made for, why you should use it, and how. After a short introduction, we will go through seven fundamental recipes that will give you a foretaste of the power of OpenReine: •
Recipe 1 – installing OpenReine
•
Recipe 2 – creating a new project
•
Recipe 3 – exploring your data
•
Recipe 4 – manipulating columns
•
Recipe 5 – using the project history
•
Recipe 6 – exporting a project
•
Recipe 7 – going for more memory
Although every recipe can be read independently from the others, we recommend that readers who are new to OpenReine stick to the original order, at least for the irst few recipes, since they provide crucial information about its general workings. More advanced users who already have an OpenReine installation running can pick our tricks in any order they like.
Introducing OpenReine Let's face a hard fact: your data are messy. All data are messy. Errors will always creep into large datasets no matter how much care you have put into creating them, especially when their creation has involved several persons and/or has been spread over a long timespan. Whether your data are born-digital or have been digitized, whether they are stored in a spreadsheet or in a database, something will always go awry somewhere in your dataset.
Diving Into OpenReine
Acknowledging this messiness is the irst essential step towards a sensible approach to data quality, which mainly involves data proiling and cleaning. Data proiling is deined by Olson (Data Quality: The Accuracy Dimension, Jack E. Olson, Morgan Kaufman, 2003) as "the use of analytical techniques to discover the true structure, content, and quality of data". In other words, it is a way to get an assessment of the current state of your data and information about errors that they contain. Data cleaning is the process that tries to correct those errors in a semi-automated way by removing blanks and duplicates, iltering and faceting rows, clustering and transforming values, splitting multi-valued cells, and so on. Whereas custom scripts were formerly needed to perform data proiling and cleaning tasks, often separately, the advent of Interactive Data Transformation tools (IDTs) now allows for quick and inexpensive operations on large amounts of data inside a single integrated interface, even by domain professionals lacking in-depth technical skills. OpenReine is such an IDT; a tool for visualizing and manipulating data. It looks like a traditional, Excel-like spreadsheet software, but it works rather like a database, that is, with columns and ields rather than individual cells. This means that OpenReine is not well suited for encoding new rows of data, but is extremely powerful when it comes to exploring, cleaning, and linking data. The recipes gathered in this irst chapter will help you to get acquainted with OpenReine by reviewing its main functionalities, from import/export to data exploration and from history usage to memory management.
Recipe 1 – installing OpenReine In this recipe, you will learn where to look in order to download the latest release of OpenReine and how to get it running on your favorite operating system. First things irst: start by downloading OpenReine from http://openrefine.org/. OpenReine was previously known as Freebase Gridworks, then as Google Reine for a few years. Since October 2012, the project has been taken over by the community, which makes OpenReine really open. OpenReine 2.6 is the irst version carrying the new branding. If you are interested in the development version, you can also check https://github.com/OpenRefine. OpenReine is based on the Java environment, which makes it platform-independent. Just make sure that you have an up-to-date version of Java running on your machine (available from http://java.com/download) and follow the following instructions, depending on your operating system: [6]
Chapter 1
Windows 1. Download the ZIP archive. 2. Unzip and extract the contents of the archive to a folder of your choice. 3. To launch OpenReine, double-click on openrefine.exe.
Mac 1. Download the DMG ile. 2. Open the disk image and drag the OpenReine icon into the Applications folder. 3. Double-click on the icon to start OpenReine.
Linux 1. Download the gzipped tarball. 2. Extract the folder to your home directory. 3. In a terminal, enter ./refine to start. It should be noted that, by default, OpenReine will allocate only 1 GB of RAM to Java. While this is suficient to handle small datasets, it soon becomes restrictive when dealing with larger collections of data. In Recipe 7 – going for more memory, we will detail how to allow OpenReine to allocate more memory, an operation that also differs from one OS to the other.
Recipe 2 – creating a new project In this recipe, you will learn how to get data into OpenReine, whether by creating a new project and loading a dataset, opening an existing project from a previous session, or importing someone else's project. If you successfully installed OpenReine and launched it as explained in Recipe 1 – installing OpenReine, you will notice that OpenReine opens in your default browser. However, it is important to realize that the application is run locally: you do not need an Internet connection to use OpenReine, except if you want to reconcile your data with external sources through the use of extensions (see Appendix, Regular Expressions and GREL for such advanced uses). Be also reassured that your sensitive data will not be stored online or shared with anyone. In practice, OpenReine uses the port 3333 of your local machine, which means that it will be available through the URL http://localhost:3333/ or http://127.0.0.1:3333/. [7]
Diving Into OpenReine
Here is the start screen you will be looking at when you irst open OpenReine:
On the left, three tabs are available: •
Create Project: This option loads a dataset into OpenReine. This is what you will want when you use OpenReine for the irst time. There are various supported formats, as shown in the preceding screenshot. You can import data in different ways: ° ° ° °
This Computer: Select a file stored on your local machine Web Addresses (URLs): Import data directly from an online source* Clipboard: Copy-paste your data into a text field Google Data: Enable access to a Google Spreadsheet or Fusion Table*
*Internet connection required •
Open Project: This option helps you go back to an existing project created during a former session. The next time you start OpenReine, it will show a list of existing projects and propose you to continue working on a dataset that you have been using previously.
•
Import Project: With this option, we can directly import an existing OpenReine project archive. This allows you to open a project that someone else has exported, including the history of all transformations already performed on the data since the project was created.
File formats supported by OpenReine Here are some of the ile formats supported by OpenReine: • • •
Comma-Separated Values (CSV), Tab-Separated Values (TSV), and other *SV MS Excel documents (both .XLS and .XLSX) and Open Document Format (ODF) spreadsheets (.ODS), although the latter is not explicitly mentioned JavaScript Object Notation (JSON) [8]
Diving Into OpenReine
Another option demanding attention is the Quotation marks are used to enclose cells containing column separators checkbox. If you leave it selected, be sure to verify that the cell values are indeed enclosed in quotes in the original ile. Otherwise, deselect this box to ensure that the quotation marks are not misinterpreted by OpenReine. In the case of the Powerhouse collection, quotes are used inside cells to indicate object titles and inscriptions, for instance, so they have no syntactic meaning: we need to deselect the checkbox before going further. The other options may come in handy in some cases; try to select and deselect them in order to see how they affect your data. Also, be sure to select the right encoding to avoid special characters to being mixed up. When everything seems right, click on Create Project to load your data into OpenReine.
Recipe 3 – exploring your data In this recipe, you will get to know your data by scanning the different zones giving access to the total number of rows/records, the various display options, the column headers and menus, and the actual cell contents. Once your dataset has been loaded, you will access the main interface of OpenReine as shown in the following screenshot:
[ 10 ]
Chapter 1
Four zones are seen on this screen; let's go through them from top to bottom, numbered as 1 to 4 in the preceding screenshot: 1. Total number of rows: If you did not forget to specify that quotation marks are to be ignored (see Recipe 2 – creating a new project), you should see a total of 75814 rows from the Powerhouse ile. When data are iltered on a given criterion, this bar will display something like 123 matching rows (75814 total). 2. Display options: Try to alternate between rows and records by clicking on either word. True, not much will change, except that you may now read 75814 records in zone 1. The number of rows is always equal to the number of records in a new project, but they will evolve independently from now on. This zone will also let you choose whether to display 5, 10, 25, or 50 rows/records on a page, and it also provides the right way to navigate from page to page. 3. Column headers and menus: You will ind here the irst row that was parsed as column headers when the project was created. In the Powerhouse dataset, the columns read Record ID, Object Title, Registration Number, and so on (if you deselected the Parse next 1 line as column headers option box, you will see Column 1, Column 2, and so on instead). The leftmost column is always called All and is divided in three subcolumns containing stars (to mark good records, for instance), lags (to mark bad records, for instance), and IDs. Starred and lagged rows can easily be faceted, as we will see in Chapter 2, Analyzing and Fixing Data. Every column also has a menu (see the following screenshot) that can be accessed by clicking on the small dropdown to the left of the column header. 4. Cell contents: This option shows the main area displaying the actual values of the cells.
[ 11 ]
Diving Into OpenReine
Before starting to proile and clean your data, it is important to get to know them well and to be at ease with OpenReine: have a look at each column (using the horizontal scrollbar) to verify that the column headers have been parsed correctly, that the cell types were rightly guessed, and so on. Change the number of rows displayed per page to 50 and go through a few pages to check that the values are consistent (ideally, you should already have done so during preview before creating your project). When you feel that you are suficiently familiar with the interface, you can consider moving along to the next recipe.
Recipe 4 – manipulating columns In this recipe, you will learn how the columns in OpenReine can be collapsed and expanded again, moved around in any direction, or renamed and removed at leisure. Columns are an essential part of OpenReine: they contain thousands of values of the same nature and can be manipulated in a number of ways.
Collapsing and expanding columns By default, all columns are expanded in OpenReine, which can be cumbersome if there are many in the project. If you want to temporarily hide one or more columns to facilitate the work on the others, click on the dropdown in any column to show the menu and select View. Four options are available to you: •
Collapse this column
•
Collapse all other columns
•
Collapse columns to left
•
Collapse columns to right
[ 12 ]
Chapter 1
Here is a screenshot of the Powerhouse dataset after navigating to View | Collapse all other columns on the column Categories. To expand a column again, just click on it. To expand all of them and go back to the initial view, see the Moving columns around section in this recipe.
Moving columns around In some cases, it might be useful to change the order of the columns from the original ile, for instance, to bring together columns that need to be compared. To achieve this, enter the menu of the chosen column and click on Edit column. Again, four options are available at the bottom of the submenu: •
Move column to beginning
•
Move column to end
•
Move column to left
•
Move column to right
[ 13 ]
Diving Into OpenReine
If you want to reorder the columns completely, use the irst column called All. This column allows you to perform operations on several columns at the same time. The View option offers a quick way to collapse or expand all columns, while Edit columns | Re-order / remove columns... is an eficient way to rearrange columns by dragging them around or suppressing them by dropping them on the right, as shown in the following screenshot:
Renaming and removing columns Under the same Edit column menu item, you also have the possibility to: •
Rename this column
•
Remove this column
You could use renaming to suppress the unnecessary dot at the end of the Description column header, for instance. Removing a column is clearly more radical than simply collapsing it, but this can nevertheless be reversed, as you will learn by reading Recipe 5 – using the project history.
Recipe 5 – using the project history In this recipe, you will learn how you can go back in time at any point in the project's life and how to navigate through the history even if your project has been closed and opened again.
[ 14 ]
Chapter 1
A very useful feature of OpenReine is its handling of the history of all modiications that affected the data since the creation of the project. In practice, this means that you should never be afraid to try out things: do feel free at all times to iddle with your data and to apply any transformation that crosses your mind, since everything can be undone in case you realize that it was a mistake (even if months have passed since the change was made). To access the project history, click on the Undo / Redo tab in the top-left of the screen, just next to the Facet / Filter one, as shown in the following screenshot:
In order to turn back the clock, click on the last step that you want to be maintained. For instance, to cancel the removal of the column Provenance (Production) and all subsequent steps, click on 2. Rename column Description. to Description. Step 2 will be highlighted, and steps 3 to 5 will be grayed out. This means that the renaming will be kept, but not the next three steps. To cancel all changes and recover the data as they were before any transformation was made, click on 0. Create project. To undo the cancellation (redo), click on the step up to which you want to restore the history: for instance, click on 4. Reorder rows to apply steps 3 and 4 again, while maintaining the suppression of step 5 (rows removing).
[ 15 ]
Chapter 1
In the preceding code, op stands for operation, description actually describes what the operation does, and other variables are parameters passed to the operation (function). Steps that were previously saved as JSON in a text ile can subsequently be reapplied to the same or another project by clicking on the Apply... button and pasting the extracted JSON history in the text area. Finally, in case you have performed several hundreds of operations and are at a loss to ind some speciic step, you can use the Filter ield to restrict the history to the steps matching a text string. A ilter on remove, for instance (or even on rem), would limit the displayed history to steps 3 and 5.
Recipe 6 – exporting a project
In this recipe, you will explore the various ways to save your modiied data in order to reuse them in other contexts, including templating that allows for any custom export format to be used. Although you may already have moved, renamed, or even removed columns, none of these modiications have been saved to your original dataset (that is, the chapter1.tsv ile from Recipe 1 – installing OpenReine has been left untouched). In fact, unlike most spreadsheet softwares that directly record changes into the iles opened with them, OpenReine always works in memory on an internal copy of the data. While this is an extra safety catch, it also means that any modiied data needs to be exported before they are shared with others or injected in another application. The Export menu in the top-right of the screen allows you to do just that:
[ 17 ]
Diving Into OpenReine
Most options propose to convert the data back into the ile formats that were used during importation, such as CSV and TSV, Excel and Open Document, and different lavors of RDF. Let's have a closer look at other choices though: •
Export project: This option allows you to export a zipped OpenReine project in its internal format that can be shared with other people and imported on other machines or simply used for backup purposes.
•
HTML table: This option comes in handy if you want to publish your cleaned data online.
•
Triple loader and MQLWrite: This option has advanced options that require you to align the data to pre-existent schemas through the Freebase extension (there is more about that in Appendix, Regular Expressions and GREL).
•
Custom tabular exporter and templating: Maybe most interesting to you, OpenReine lets you have a tight control on how your data are effectively exported by selecting and ordering columns, omitting blank rows and choosing the precise format of dates and reconciliation results (see Appendix, Regular Expressions and GREL again), and so on, as you can see in the next screenshot:
[ 18 ]
Chapter 1
•
Templating...: For even more control, you can use your own personal template by typing the desired format once, which will then be applied to all cells. In the following code, cells["Record ID"].value, for instance, corresponds to the actual value of each cell in the Record ID column which is then transformed into JSON, but could just as easily be formatted otherwise as shown in the following code snippet: { "Record ID" : {{jsonize(cells["Record ID"].value)}}, "Object Title" : {{jsonize(cells["Object Title"].value)}}, "Registration Number" : {{jsonize(cells["Registration Number"].value)}}, "Description. " : {{jsonize (cells["Description. "].value)}}, "Marks" : {{jsonize(cells["Marks"].value)}}, "Production Date" : {{jsonize(cells["Production Date"].value)}}, }
Recipe 7 – going for more memory In this last recipe, you will learn how to allocate more memory to the application in order to deal with larger datasets. For large datasets, you might ind that OpenReine is performing slowly or shows you OutOfMemory errors. This is a sign that you should allocate more memory to the OpenReine process. Unfortunately, this is a bit more complicated than the other things we have done so far, as it involves a bit of low-level iddling. But don't worry: we'll guide you through it. The steps are different for each platform. A word of caution: the maximum amount of memory you can assign depends on the amount of RAM in your machine and whether you are using the 32 bit or 64 bit version of Java. When in doubt, try to increase the amount of memory gradually (for instance, in steps of 1024 MB) and check the result irst.
Windows On Windows, you will have to edit the openrefine.l4j.ini ile in OpenReine's main folder. Find the line that starts with -Xmx (which is Java speak for "maximum heap size"), which will show the default allocated memory: 1024M (meaning 1024 MB or 1 GB). Increase this as you see it, for instance to 2048 M. The new settings will be in effect the next time you start OpenReine.
[ 19 ]
Diving Into OpenReine
Mac The instructions for Mac are a bit more complicated, as this operating system hides the coniguration iles from sight. After closing OpenReine, hold control and click on its icon, selecting Show package contents from the pop-up menu. Then, open the info. plist ile from the Contents folder. You should now see a list of OpenReine settings. Navigate to the Java settings and edit the value of VMOptions (these are the properties of the Java Virtual Machine). Look for the part that starts with -Xmx and change its default value of 1024 M to the desired amount of memory, for instance, -Xmx2048M.
Linux This might come in as a surprise, but increasing allocated memory is easiest in Linux. Instead of starting OpenReine with ./refine as you usually would do, just type in ./refine -m 2048M, where 2048 is the desired amount of memory in MB. To make the change permanent, you can create an alias in the hidden .bashrc ile located in your home folder by adding the following line at the end of the ile: alias refine='cd path_to_refine ; ./refine -m 2048M'
Here, path_to_refine is the relative path from your home folder to the OpenReine folder. Then, the next time you start OpenReine with ./refine, it will be allocated 2 GB by default.
Summary In this chapter, you have got to know OpenReine, your new best friend for data proiling, cleaning, transformation, and many other things that you are still to discover. You now have an OpenReine installation running and you know how to import your data into it by creating a new project and how to export them again after you are done. The mechanisms of rows and columns do not have any secrets for you any longer, and you understand how to navigate in the project history. You have also mastered memory allocation, which allows you to work on larger datasets. Although it is always important to irst have a good overview of what is in your dataset before dirtying your hands, you may now be getting impatient to perform actual changes on your data. If so, you are ready for Chapter 2, Analyzing and Fixing Data, which will move on to teach you the ins and outs of all the basic operations needed to analyze and ix your data.
[ 20 ]
Analyzing and Fixing Data
Recipe 1 – sorting data In this recipe, you will learn how to sort data as a visual aid and how to reorder rows permanently as a prerequisite for more advanced operations. Because sorted values are easier to explore and manipulate, sorting data is certainly something you will want to do at some point when working with OpenReine; you can either use the sorted values as a visual aid or reorder your records permanently. In order to sort your data by their Record ID, for instance, choose Sort... in the column menu to access the following window:
Cell values can be sorted according to their type: text (case-sensitive or not), numbers, dates, or Boolean values. For each type, we are offered two possible sorting orders: •
Text: alphabetical (a to z) or reversed alphabetical (z to a)
•
Numbers: smallest irst or largest irst
•
Dates: earliest irst or latest irst
•
Booleans: false then true or true then false
[ 22 ]
Chapter 2
Moreover, we can select where errors and blanks will be stored in relation to the valid values by dragging them in the desired order. For instance, errors could be sorted irst (to spot them more easily) and blank values at the end (since they interest us less) with valid (normal) values in the middle. Sorting the data by Records ID by selecting numbers and smallest irst, for instance, will give the new ordering 7, 9, 14, and so on, where you formerly had 267220, 346260, 267098, and so on. The following screenshot illustrates the order before and after sorting:
Sorting as text would have produced a different ordering starting with 100, 1001, 10019, and so on. Notice, however, that this sorting has not been recorded in the project history; you can check that yourself by clicking on the Undo / Redo tab in the top-left of the screen. This is because the default behavior of sorting in OpenReine is not to affect the data, but only to display them in any way you like, such as the rows/records alternation or the collapsing of unwanted columns (you may also think of sort ilters in spreadsheet software). So every time you sort your data on a given column, you are faced with three options: to remove your sorting and go back to the original order, to keep it as a temporary visual aid, or to make the reordering permanent.
[ 23 ]
Analyzing and Fixing Data
These options cannot be selected in the original column menu, but are available in a dedicated Sort menu appearing at the top as shown in the following screenshot:
Reordering rows The Sort menu allows you to remove the sorting or to reorder rows permanently. In addition, it reminds you of what columns were used for the sorting, which makes it possible to combine various sort criteria (see the preceding screenshot). For instance, you could sort your data irst on Registration Number then on Object Title as a double visual aid. Later, you could decide to remove the sort on the numbers only (by navigating to Sort | By Registration Number | Remove sort) and make the sort on the titles permanent. The individual sort submenus also let you reverse the sort order with one click. Be sure to make any reordering permanent if you need it for some other operation, such as blanking or illing down cells, in order to avoid inconsistent results. In Recipe 3 – detecting duplicates, we will see how to use sorting as a preliminary step to removing duplicates.
Recipe 2 – faceting data One of the functionalities of OpenReine that you will use most often is faceting. Facets do not affect the values of your data, but they allow you to get useful insights of your dataset; you can think of facets as various ways to look at your data, just like the facets of a gemstone that still have to be reined. Facets also allow you to apply a transformation to a subset of your data, as they allow you to display only rows corresponding to a given criterion.
[ 24 ]
Analyzing and Fixing Data
Instead, click on the Facet by choice counts link just below, which will open a second facet under the irst one. This new facet, which is also on the Categories column, will allow you to restrict the range of categories to be displayed in the irst text facet. When it irst opens, OpenReine tries to show all categories, whether they appear only once in the collection or several thousand times. Since there are too many categories to display, it makes sense to focus on the most popular ones, in the irst phase at least. Drag the left handle to increase the lower limit to 1000 instead of 0. The preceding text facet refreshes automatically, and now the categories shown are only those that are used to describe at least 1000 objects in the collection. There are only 7 of them, which is a lot easier to display and to browse. To get an even better picture, you can choose to sort them by count (from most frequent to least frequent) instead of by name (alphabetically). The following screenshot shows what you should now have in your two facets:
[ 26 ]
Chapter 2
If you want to export these seven top categories, just click on the 7 choices link and you will get them as nice tab separated values (TSV), ready to copy and paste in your favorite text editor or spreadsheet. However, most of these categories are looking very suspicious. As a matter of fact, Photographic prints|Photographs is not a single category, but rather two categories separated by a vertical bar, or pipe character (|). This is exactly why we had so many choices in the irst place. As a result, Glass plate negatives|Gelatin dry plate negatives|Photographs, Glass plate negatives|Photographs, and Glass plate negatives are all listed as distinct choices even though they contain the same category. This, however, is the plague of multivalued cells, and we are not ready for dealing with them right now. We will have to wait until Chapter 3, Advanced Data Operations, where we will also learn more about this intriguing Cluster button that we have ignored purposefully for the time being. As the faceting of categories was somewhat skewed, let's have a quick look at another text facet before moving on to numeric ones. The choice of column is less obvious, but we can see that the Height ield does not contain only numbers, but also numbers followed by units of measurement, such as 990 mm. This means that we will not be able to apply a numeric facet to this column (or at least, not straightforwardly), but we can try with a text facet, hoping that there will not be too many different values to display. Fortunately, navigating to Facet | Text facet from the Height column menu informs us that there are 1313 choices, well under the 2000 default limit. Sorting them by count instead of name reveals the surprising fact that 1368 objects in the collection have a height of exactly 164 mm, whereas the second most frequent size of 215 mm is only found in 400 objects. These values can be found in the following screenshot:
[ 27 ]
Analyzing and Fixing Data
At the bottom of that list, we can also see that 45501 objects have a blank value for Height, which means that no height has been recorded for them. However, we will not linger with them now, since OpenReine offers us a special facet for dealing with blank rows which we will discover when we talk about customized facets.
Numeric facets Finding a column that is relevant for a numeric facet is quite easier than for text facets, as several of them contain numerals. Numbers are easily spotted as they are colored in green, assuming the Parse cell text into numbers, dates..., checkbox was selected at the time of the project creation. The Record ID column is as good a choice as any, as a facet will allow us to have an overview of the distribution of IDs, and to check that all objects have one. In the Record ID column menu, navigate to Facet | Numeric facet and look at what appears in the Facet/Filter tab on the left. Whereas a text facet returned a list of different choices, numeric facets yield ranges of values, just like the one we had when faceting by choice counts.
We can see that the values for the Record ID column range from 0 to 510,000, with a small gap between 270,000 and 280,000, and a larger one between 410,000 and 500,000. By sliding the handles, we can have a closer look at the 533 rows that have an ID superior to 500,000, for instance. Under the graph, the values are divided into four categories: Numeric, Non-numeric, Blank, and Errors resulting from a problematic operation. No errors were found since we did not modify these values yet, and no blanks were found either, which means that all objects in the collections have been assigned a record ID. However, three rows have a non-numeric value, which is unexpected for an ID. Let's ind out more about these rows by deselecting the Numeric checkbox, leaving only the Non-numeric one checked. [ 28 ]
Chapter 2
On the right, we can now see the three matching rows. Not only do they lack a record ID, but all other columns are blank too, except for a persistent link to the object and the license information that were generated automatically. These rows do not represent actual objects, they are simply void rows that can be safely removed (we will see how in the last recipe of this chapter). However, something is amiss here; if these rows are truly blank, why were they categorized as non-numeric instead of being counted up under the Blank checkbox? Whitespace is the culprit here, as we can verify by editing one of the three cells. To do that, just hover with the mouse over one of them under the Record ID column and a small edit button will appear. Now click on it and observe for yourself that they contain a single space, as pictured in the following screenshot:
To correct this, remove the problematic whitespace by hitting the Backspace or Delete key then click on the Apply to All Identical Cells button below or press Ctrl + Enter. OpenReine informs you on top of the screen in a yellow box that three cells have been mass-edited in the column Record ID. As a result, the facet on the left refreshes and the three cells in question switched to the Blank box. Before moving to customized facets, let's quickly mention two other ways for faceting that are related to the numeric facet: the timeline facet and scatterplot facet. A timeline facet requires dates, so text strings such as 17/10/1890 need to be converted to the date format irst. You can try that on the Production Date column, but notice that real dates are a minority, since it also contains years such as 1984 and ranges such as 2006 to 2007. We can nonetheless navigate to Edit cells | Common transforms | To date in that column menu, transforming 79 cells into date format; for instance, 17/10/1890 will be converted to 1890-10-17T00:00:00Z, with the zeros indicating the time of day in hours, minutes, and seconds.
[ 29 ]
Analyzing and Fixing Data
Clearly, 79 cells out of a total of 75,814 is not a lot, but a timeline facet on these values would still show objects created on a given date range from 26 February, 1880 to 31 January, 1952, while most values are either not time expressions (19,820) or blank (55,915). The following screenshot shows what can be obtained with a timeline facet on the Production Date column after converting dates to OpenReine's internal time format:
Finally, scatterplot facets allow for a graphical representation of numerical values. We won't go into the details of this particular facet, but do try it yourself if you are curious about it.
Customized facets We have now seen the two main types of facets, text facets and numeric facets, but many and more of them exist, and you could think of almost any way of faceting the data depending on your needs. Custom facets allow you to do just that; deining your own facets, whether text ones (for instance, faceting on the irst character of a string), or numeric ones (for instance, faceting on the square root of a number). However, they require a basic understanding of the General Reine Expression Language (GREL), which will be introduced in Appendix, Regular Expressions and GREL.
[ 30 ]
Chapter 2
Yet, OpenReine also provides a few customized facets; these are predeined custom facets that have proved to be of a common use to many users. In what follows, we will browse these facets, paying particular attention to the most useful of them. Let's irst have a quick look at the Customized facets submenu, which can be accessed from any column:
Word facet lists all the different words used in a ield, a word being simplistically deined as a text string between two whitespace characters. This is something you will want to try on a subset of your data, as the number of choices can quickly grow very large; a word facet on the column Description, for instance, would display 212,751 different words, which is a sure way to crash the application. Word facets could be used to reine your list of categories. For instance, while a simple text facet will tell you how many objects were described as cocktail dresses, a word facet will split that category into two words, and let you browse separately the various dresses on one hand and the objects related to cocktail (including cocktail glasses for instance) on the other hand. Duplicates facet allows you to detect duplicate values; so we will keep that for the next recipe. Numeric log facet is a shortcut to display the logarithm of numbers instead of their actual values, which can be useful if your data follows a power law distribution. The 1-bounded numeric log facet is the same, except that it does not accept values under one.
[ 31 ]
Analyzing and Fixing Data
Text length facet organizes the objects according to the number of characters contained in some string, the Object Title for instance. Navigating to Facet | Customized facets | Text length facet in that column menu will show you that the titles range from 0 to 260 characters. You can then focus on the 92 titles that are shorter than 10 characters (no more than a word in most cases, and not very informative) or on the 2007 titles that are longer than 250 characters (which are often redundant with descriptions). Speaking of descriptions, an analysis of their length is also of interest, but the distribution is so large (ranging from 0 to 4,100 characters, although 85 percent of the descriptions are shorter than 500 characters) that it is quite dificult to make sense of it. This is where the log of text length facet (the following screenshot) comes into the picture, allowing for a much clearer chart:
The Unicode char-code facet does not compute a string's length, but lists all the characters used in the string. Try that on the Object Title column for instance; most English characters are under 128, but accented letters from other European languages can range up to 256, or even higher for Arabic or Chinese characters, for instance. If you notice suspiciously high values, however, it could mean that OpenReine did not recognize your dataset's encoding properly. In this case, start again with a new project and select the right encoding manually.
[ 32 ]
Chapter 2
Finally, you can facet your data by error (assuming they contain any), or facet them by blank. This last option is very useful to know what proportion of the collection has been illed for a given ield, and can often be used in combination with another facet. A quick glance at the Marks column shows that the irst few cells are empty, so we could navigate to Facet | Customized facets | Facet by blank to learn more about it. This facet informs us that 18,968 values are false (that is, not blank), and 56,846 are true (that is, blank). In other words, only a quarter of the objects have some marks described in the ile. Even more signiicant is that the column Weight (on the right, use the horizontal scrollbar to view it) has only been illed for 179 objects, leaving it empty in 99.998 percent of cases. And faceting by blank on the object titles shows that 118 records are dummies; they got a record ID along with a persistent link and some fake license information based on this ID, but all the other columns are empty, so they do not really refer to an object.
Faceting by star or lag
In Chapter 1, Diving Into OpenReine, we briely mentioned the existence of stars and lags in the special All column on the left. It is now time to see how these can be used as well to facet your data in meaningful ways. Stars can be used to mark good rows or favorite rows that you want to pick up in order to come back to them later; conversely, lags can be used to indicate bad rows or problematic rows that will need special attention further on. Note that this is just a suggestion; you could use stars and lags to mean something completely different. To star or lag a single row, just click on the corresponding symbol on the left. Most of the time, however, you will want to mark multiple rows in one go. To do that, you irst need to isolate these rows in the display, often by using another facet. For instance, you could detect empty rows by going to the Registration Number column menu and navigating to Facet | Customized facets | Facet by blank, and clicking on true on the left in order to display the 118 matching (empty) rows only. To lag them all, open the All column menu and navigate to Edit rows | Flag rows. The same works for stars, and you can unlag and unstar multiple rows as well in the same menu.
[ 33 ]
Analyzing and Fixing Data
Now imagine that you want to display the rows that have some information about the diameter or their weight. If you facet by blank on both columns at the same time and click on false twice, you will end with only 29 matching rows which correspond to those having a diameter and a weight recorder in the dataset. To achieve what we want, the solution is to proceed in two steps: facet by blank on the column Diameter, and select the 2106 rows marked as false (that is, for which the diameter is present) and star them with All | Edit rows | Star rows. Clear the facet and repeat these steps with the 179 rows from the Weight column (you may notice that only 150 rows are effectively starred, the 29 remaining ones having already been starred since they have both measurements). Clear the facet again and display what we were looking for by navigating to All | Facet | Facet by star. The same works for lags, of course. Hooray, we have reached the end of this long recipe at last! It may have felt somewhat disproportionate, but facets are really the ABC of OpenReine, so it was worth the effort.
Recipe 3 – detecting duplicates In this recipe, you will learn what duplicates are, how to spot them, and why it matters. The only type of customized facet that we left out in the previous recipe is the duplicates facet. Duplicates are annoying records that happen to appear twice (or more) in a dataset. Keeping identical records is a waste of space and can generate ambiguity, so we will want to remove these duplicates. This facet is an easy way to detect them, but it has a downside; it only works on text strings, at least straightforwardly (to learn how to tweak it to work on integers as well, have a look at Appendix, Regular Expressions and GREL). Too bad then; we cannot use a duplicate facet on the Record ID column. The next best thing is to run it on the registration numbers, which are an internal classiication of objects in the collection, though they are not as reliable as the IDs, since they have an extrinsic meaning for collection managers. Anyway, let's give it a try by navigating to Registration Number | Facet | Customized facets | Duplicates facet; 281 rows are marked as duplicates, and we can display them by clicking on the word true in the facet on the left. Now scroll down some rows to have a look at those duplicates. We see there is a problem; the duplicates facet included all the blank rows which are indeed the same, but not duplicates of an object since they do not represent any. To exclude these 118 empty rows, we need another facet that can be accessed through Registration Number | Facet | Customized facets | Facet by blank. Click on false to keep the 163 real duplicates and notice that the irst facet above refreshes automatically. [ 34 ]
Chapter 2
Finally, add a third facet, a simple text facet this time, to list the different registration numbers that feature more than once in the dataset. Sorting by count, we can see that out of the 79 choices, 77 are indeed strict duplicates (values present twice), whereas one value appears thrice (2008/37/1), and one as many as six times (86/1147-3). The three facets can be seen in the following screenshot:
Now back to our record IDs. Since the duplicates facet is of no use on integers, we will use a workaround to detect duplicates in that column. To achieve that, we will irst sort the data on their IDs by navigating to Record ID | Sort... and toggling numbers and smallest irst. As you may recall from Chapter 1, Diving Into OpenReine, sorting is but a visual aid, so the reordering needs to be made permanent by going to the Sort menu that has just appeared (right of Show: 5 10 25 50 rows), and clicking on Reorder rows permanently. If you forget to reorder the rows, further operations will ignore the sorting and yield unexpected results.
[ 35 ]
Analyzing and Fixing Data
Now that the rows are sorted by ID, duplicates will necessarily be grouped together, so we can navigate to Record ID | Edit cells | Blank down to replace the IDs of duplicate rows by blanks (every original row will keep its ID, only subsequent ones will lose them). Faceting the blanked rows by navigating to Record ID | Facet | Customized facets | Facet by blank will display the 86 redundant rows (or maybe 84 if you already removed blank rows) including one row from each pair, two of the triplet, and ive of the sextuplet. These 86 rows are the real duplicates without the original rows to be preserved, and we will learn how to remove them in Recipe 6 – removing matching rows.
Recipe 4 – applying a text ilter
In this recipe, you will learn about ilters that allow you to search for values displaying some patterns. When you want to ind rows matching a certain string, it is easier to rely on a simple text ilter than on cumbersome facets. Let's start with a simple example. Suppose you want to ilter all titles relating to the United States. Navigate to Object Title | Text ilter and watch the ilter box open on the left, in the same tab where facets appear. Now type in USA. OpenReine tells you that there are 1,866 matching rows. Select the case sensitive checkbox to eliminate happenstance matches, such as karakusa and Jerusalem, and we are down to 1,737 rows:
[ 36 ]
Chapter 2
Still, we cannot be sure that there is no noise left in these matches; there could be occurrences of JERUSALEM in capital letters for instance. To get around this problem, we could try to add spaces to either side of USA, but at the risk of losing cases, such as [USA] or /USA, along with occurrences of the beginning or the end of a title. As a matter of fact, the ilter USA with whitespace only returns 172 matches, about one-tenth of all occurrences of USA, which is a lot of silence. On the other side of the coin, our simple text ilter does not account for spellings such as U.S.A. (201 matches), U S A (29 matches), or U.S.A (22 matches). It can quickly become a nightmare to keep track of all the variants, and you will need to star the rows individually in order to group them all together later. This is where regular expressions come into the picture. Regexes, as they are often called, are extremely powerful, but they demand a basic understanding of their peculiar syntax before they can be used fruitfully. For instance, an expression such as \bU.?S.?A\b (with the regular expression box selected) would match all preceding relevant cases while excluding problematic ones, and would return 1,978 matching rows. It is beyond the scope of this recipe to teach you how to master regexes, but Appendix, Regular Expressions and GREL, is waiting for you to explain the basics. Another useful thing we can do with text ilters is checking the aptness of separators. In the Categories column, pipe characters (|) are used to single out categories. Let's add a text ilter on that column and start by typing a single pipe. OpenReine displays 71105 matching rows, which means that most of the objects are described with at least two categories (since a single category does not need a pipe separator). Now add a second pipe to get ||; nine problematic rows are detected containing a double pipe instead of a single one. In Chapter 3, Advanced Data Operations, we will see how to use the GREL to ix this issue. Another problem is cells beginning or ending with a pipe, but inding them requires the use of regular expressions as well, so that will have to wait until Appendix, Regular Expressions and GREL.
[ 37 ]
Analyzing and Fixing Data
Recipe 5 – using simple cell transformations In this recipe, you will learn how to use OpenReine's built-in transformations to modify subsets of your data. When playing with facets and ilters, we have essentially displayed the data in various ways, but we have not really affected them. Now comes the time to modify your data at last, and this means entering the powerful Edit cells menu. While we already used Blank down in order to detect duplicates, other transformations, such as splitting and joining multi-valued cells or clustering and editing values, are more advanced, so we will delay their discussion until the next chapter. Other transforms are easier to grasp; however, we will focus now on those available through the Common transforms submenu pictured in the following screenshot:
[ 38 ]
Chapter 2
Trimming whitespace at the beginning and end of a string is a good irst step to improve the quality of your data. It will ensure that their identical values will not differ by leading and trailing whitespace only, which can be quite tricky to detect, making your data more consistent. It can also help reduce the size of your dataset by eliminating unnecessary characters; while a small space does not weigh much, several thousands of them can make a difference and cause hidden havoc. Remember the blank values that were categorized as non-numeric because of a single whitespace character. Unique identiiers should not contain spaces either; let's check if all is well by navigating to Registration Number | Edit cells | Common transforms | Trim leading and trailing whitespace. 2,349 cells are affected by the operation, which means it was well needed. Note that we cannot do the same on the Record ID column, since trimming only works on strings, not on integers; the result would be to suppress all IDs! Consecutive whitespace is also common when typing too fast, and we would expect to ind some in long text ields such as object titles or descriptions. Surprisingly, these are not to be found in these columns, whereas running Collapse consecutive whitespace on the column Production Date reveals 7671 values affected, but these are mostly integers being converted to strings. Do try these two transformations on other columns for yourself; they are safe and can only prove beneicial for your data. If your data were exported from some web application, it is likely that they will contain HyperText Markup Language (HTML) code. In HTML, special characters are escaped (that is, protected) by a number or with custom shortcuts known as HTML entities. For instance, the French é character (e with an acute accent) would be encoded either as é or as é depending on the paradigm used. While these are useful on the Web to avoid encoding problems in your browser, they can make reading dificult when they are not properly unescaped (unescaping é for instance would mean transforming it back into é). So, if you spot some of those values beginning with an ampersand (&) and ending with a semi-colon (;), go to Edit cells | Common transforms | Unescape HTML entities and watch your data being transformed into something legible.
[ 39 ]
Analyzing and Fixing Data
The next family of transforms is case transformations; we can convert text strings to lowercase, UPPERCASE, or Titlecase. For instance, we could check that no lowercase letters are present in the registration numbers by navigating to Registration Number | Edit cells | Common transforms | To uppercase. 2,349 cells are transformed, which could mean huge quality issues, but it is in fact much ado about nothing. The values transformed were simply integers that were converted to strings in the process (since numbers do not have a case). You can check that for yourself by adding a numeric facet on the Registration Number column irst, then launch the case transform and watch the numeric values vanish, replaced by a message informing you that no numeric values are present.
Similarly, we can use To lowercase to verify that no capital letters are present in the persistent link URL or To titlecase to standardize the spelling of categories, smoothing the difference between Didactic Displays and Didactic displays for instance. However, To titlecase only keeps capital letters after whitespace, so Spacecraft|Models|Space Technology would be transformed into Spacecraft|models|space Technology, which is far from ideal. Do not bother too much about that now, though, as Chapter 3, Advanced Data Operations, will introduce a better and more powerful way of dealing with such cases: clustering.
[ 40 ]
Chapter 2
In Recipe 2 – faceting data, we used one of the type transformations available. In fact, you may remember that temporal expressions had to be converted to dates (that is, OpenReine's internal format for dates, which is yyyy-mm-ddThh:mm:ssZ) before we could use a timeline facet on them. The same works for converting values to text or to numbers. We could transform record IDs into text, for instance, in order to be able to use a duplicates facet on them, but then we will need to convert them to numbers again before sorting them (to avoid 10 being put before 2) or working with numeric facets. The last transformation predeined for us by OpenReine is pretty blunt; Blank out cells does just that; it deletes all values in a given column. Of course, this is best used on a subset of the rows, not on the whole dataset. A useful combination would be to lag rows with problematic values for a given ield, navigate to All | Facet | Facet by lag, and then blank out the cells from the matching rows. We are now done with the common transforms, but be assured that this is only the tip of the iceberg; the possibilities of transformations are countless, as you will discover in Chapter 3, Advanced Data Operations and Appendix, Regular Expressions and GREL. In fact, Edit cells | Transform... opens the Custom text transform window, which lets you deine your own transformation with GREL. This may sound frightening at irst, but trust us that it is worth the trouble.
Recipe 6 – removing matching rows In this recipe, you will learn how to suppress problematic rows that have been previously singled out through the use of facets and ilters. Detecting duplicates or lagging redundant rows is ine, but it is only part of the job. At some point, you will want to cross the mark between data proiling (or analysis) and data cleaning. In practice, this means that rows that have been identiied as inappropriate during the diagnosis phase (and probably lagged as such) will need to be removed from the dataset, since they are detrimental to its quality. To remove rows, be sure to have a facet or ilter in place irst, otherwise you will remove all rows in the dataset. Let's start from the clean project again (import it for a second time or toggle the Undo / Redo tab and select 0. Create project to cancel all modiications) and see what we can do to clean up this dataset. Also, check that OpenReine shows your data as rows, not records.
[ 41 ]
Analyzing and Fixing Data
We will irst remove the rows lacking a record ID. To do that, navigate to Record ID | Facet | Numeric facet and deselect the Numeric checkbox from the facet opening in the left pane. This leaves us with only Non-numeric checked and three matching rows. Remember that Facet by blank would not have worked, since these three rows are not really blank, but have a single whitespace character in the Record ID cells. Now go to All | Edit rows | Remove all matching rows and watch the rows disappear.
Well done, the dataset is three rows shorter, no non-numeric record IDs are left (as you can see in the facet that has been refreshed), and data quality has already been improved. Clear the facet and check that the total is down to 75,811 rows. Next, we will handle rows without a registration number that are also suspicious in a museum collection. No spaces are in the way here (you can check that with a simple text ilter on the column Registration Number by typing in a single whitespace character; no matching rows are found), so we can navigate to Registration Number | Facet | Customized facets | Facet by blank. Click on true on the left to select the 115 corresponding rows; they are all empty as well, so we can select Remove all matching rows again. As you can see, removing blank rows is quite easy; we will now focus on duplicate rows. Duplicates are a bit trickier, as you may recall from Recipe 3 – detecting duplicates, but we want to get rid of them nonetheless. Start by navigating to Registration Number | Facet | Customized facets | Duplicates facet and click on true to see the 163 matching rows. The problem is, if we suppress all these rows, we will not only delete duplicates, but also original values. In other words, if a row appears twice in the dataset, removing all matching rows will delete both of them instead of just one. If this happens, remember you can always go back in the project history.
[ 42 ]
Chapter 2
So, we need a way to remove duplicates while safeguarding original rows. This can be achieved in the following manner: sort on column Registration Number, selecting text and a-z as options (the case sensitive box need not be checked since there are only uppercase letters in this ield), then reorder the rows based on that sorting by navigating to Sort | Reorder rows permanently. Finally, replace repeated values with a blank by navigating to Registration Number | Edit cells | Blank down, which should affect 84 cells. If you left the duplicates facet open, you will witness it refreshed to display these 84 matching rows. What happened is that the original values (that were part of the 163) are now singled out, so they are no longer considered duplicates and swung to false. The real duplicates, however, have been blanked down, so they all have one and the same value now: blank. It is as if it were a big duplicate cluster of 84 rows. In any case, you can now remove these matching rows, leaving the original ones untouched. If all went well, you should now be left with 75,612 rows. We could go on with other removals, but you probably have got the general idea by now, so we will leave it to you to experiment with other columns. Have a look at the project history in the Undo / Redo tab to review to steps that we have been through.
[ 43 ]
Analyzing and Fixing Data
We irst removed three blank rows followed by 115 further rows that were nearly blank but for their record ID. In order to remove the 84 duplicates, we had to reorder the rows and to blank them down on the column Registration Number. In total, we have deleted 202 rows, leaving our dataset that much cleaner. Notice that the text facets and sorting operations are not listed in the history, since they did not affect the data but only served as visual aids for performing the removals.
Summary During the course of this chapter, we have learned how to master the basics of OpenReine in order to analyze and ix datasets, essential components of data proiling and cleaning. Analyzing data involved sorting and the use of various facets, but also the application of text ilters and the detection of duplicates. Fixing data was accomplished through reordering, cell transformations, and deletion. In the next chapter, we will bring our understanding of the inner workings of OpenReine to another level by venturing into advanced data operations.
[ 44 ]
Advanced Data Operations In the previous chapter, we introduced you to the basic data operations in the OpenReine universe. While this provides you with the skills to analyze your data methodically and perform basic editing activities, the true power of OpenReine only emerges when you dive into its more advanced features. This chapter will therefore shed light on the following: •
Recipe 1 – handling multi-valued cells
•
Recipe 2 – alternating between rows and records mode
•
Recipe 3 – clustering similar cells
•
Recipe 4 – transforming cell values
•
Recipe 5 – adding derived columns
•
Recipe 6 – splitting data across columns
•
Recipe 7 – transposing rows and columns
Feel free to jump directly to the recipes you like. This chapter starts out from the cleaned dataset, which can be downloaded from the Packt website. Following any of these recipes will turn you into an advanced OpenReine user. Caution: some hardcore data operations ahead.
Advanced Data Operations
Recipe 1 – handling multi-valued cells It is a common problem in many tables: what do you do if multiple values apply to a single cell? For instance, consider a Clients table with the usual name, address, and telephone ields. A typist is adding new contacts to this table, when he/she suddenly discovers that Mr. Thompson has provided two addresses with a different telephone number for each of them. There are essentially three possible reactions to this: •
Adding only one address to the table: This is the easiest thing to do, as it eliminates half of the typing work. Unfortunately, this implies that half of the information is lost as well, so the completeness of the table is in danger.
•
Adding two rows to the table: While the table is now complete, we now have redundant data. Redundancy is also dangerous, because it leads to error: the two rows might accidentally be treated as two different Mr. Thompsons, which can quickly become problematic if Mr. Thompson is billed twice for his subscription. Furthermore, as the rows have no connection, information updated in one of them will not automatically propagate to the other.
•
Adding all information to one row: In this case, two addresses and two telephone numbers are added to the respective ields. We say the ield is overloaded with regard to its originally envisioned deinition. At irst sight, this is both complete yet not redundant, but a subtle problem arises. While humans can perfectly make sense of this information, automated processes cannot. Imagine an envelope labeler, which will now print two addresses on a single envelope, or an automated dialer, which will treat the combined digits of both numbers as a single telephone number. The ield has indeed lost its precise semantics.
Note that there are various technical solutions to deal with the problem of multiple values, such as table relations. However, if you are not in control of the data model you are working with, you'll have to choose any of the preceding solutions. Luckily, OpenReine is able to offer the best of both worlds. Since it is also an automated piece of software, it needs to be informed whether a ield is multi-valued before it can perform sensible operations on it. In the Powerhouse Museum dataset, the Categories ield is multi-valued, as each object in the collection can belong to different categories. Before we can perform meaningful operations on this ield, we have to tell OpenReine to somehow treat it a little different.
[ 46 ]
Chapter 3
Suppose we want to give the Categories ield a closer look to check how many different categories are there and which categories are the most prominent. First, let's see what happens if we try to create a text facet on this ield by clicking on the dropdown next to Categories and navigating to Facet | Text Facet as shown in the following screenshot. As you might remember from Chapter 2, Analyzing and Fixing Data this doesn't work as expected because there are too many combinations of individual categories. OpenReine simply gives up, saying that there are 14,805 choices in total, which is above the limit for display. While you can increase the maximum value by clicking on Set choice count limit, we strongly advise against this. First of all, it would make OpenReine painfully slow as it would offer us a list of 14,805 possibilities, which is too large for an overview anyway. Second, it wouldn't help us at all because OpenReine would only list the combined ield values (such as Hen eggs|Sectional models|Animal Samples and Products). This does not allow us to inspect the individual categories, which is what we're interested in. To solve this, leave the facet open, but go to the Categories dropdown again and select Edit Cells | Split multi-valued cells… as shown in the following screenshot:
OpenReine now asks What separator currently separates the values?. As we can see in the irst few records, the values are separated by a vertical bar or pipe character, as the horizontal line tokens are called. Therefore, enter a vertical bar | in the dialog. If you are not able to ind the corresponding key on your keyboard, try selecting the character from one of the Categories cells and copying it so you can paste it in the dialog. Then, click on OK.
[ 47 ]
Advanced Data Operations
After a few seconds, you will see that OpenReine has split the cell values, and the Categories facet on the left now displays the individual categories. By default, it shows them in alphabetical order, but we will get more valuable insights if we sort them by the number of occurrences. This is done by changing the Sort by option from name to count, revealing the most popular categories. One thing we can do now, which we couldn't do when the ield was still multi-valued is changing the name of a single category across all records. For instance, to change the name of Clothing and Dress, hover over its name in the created Categories facet and click on the edit link, as you can see in the following screenshot:
Enter a new name such as Clothing and click on Apply. OpenReine changes all occurrences of Clothing and Dress into Clothing, and the facet is updated to relect this modiication. Once you are done editing the separate values, it is time to merge them back together. Go to the Categories dropdown, navigate to Edit cells | Join multi-valued cells…, and enter the separator of your choice. This does not need to be the same separator as before, and multiple characters are also allowed. For instance, you could opt to separate the ields with a comma followed by a space.
[ 48 ]
Advanced Data Operations
While this avoids duplication of information and the errors that can occur because of that, it makes it dificult to see which categories belong to which object. For instance, if we create a text facet on Categories (see the previous recipe), we can click on each of the category names within the facet to see the rows that contain this category. However, if we do this, we will see a lot of empty rows:
The reason for this is that OpenReine indeed shows us all the rows where the category value is Numismatics, which includes the empty rows for all those objects where Numismatics was not the irst category. However, it does not include the other rows that belong to the same object. This poses a problem if we are interested in all the rows of an object. For instance, we might want to star all objects in the Numismatics category so we can perform operations on them. Let's try this now and see what happens. With Numismatics highlighted in the text facet, click on the All dropdown and navigate to Edit rows | Star rows. Now click on reset on the facet to see what has happened. We notice that only the rows with Numismatics in them are starred, but not the rows of the object to which these rows belong. Clearly we are missing something. So, let's undo the starring operation by reverting to the previous state from the Undo / Redo tab. OpenReine allows you to treat all rows that belong to the same object as a single record. That way, you have the beneits of splitting multi-valued cells to different rows while still being able to treat them as a whole. To switch to records mode, change the Show as setting on the top bar from rows to records. You will notice immediately that the alternate coloring scheme of OpenReine changes. Instead of shading every other row, it now shades every other record, depending on the number of rows per record.
[ 50 ]
Advanced Data Operations
Recipe 3 – clustering similar cells Thanks to OpenReine, you don't have to worry about inconsistencies that slipped in during the creation process of your data. If you have been investigating the various categories after splitting the multi-valued cells, you might have noticed that the same category labels do not always have the same spelling. For instance, there is Agricultural Equipment and Agricultural equipment (capitalization differences), Costumes and Costume (pluralization differences), and various other issues. The good news is that these can be resolved automatically; well, almost. But, OpenReine deinitely makes it a lot easier. The process of inding the same items with slightly different spelling is called clustering. After you have split multi-valued cells, you can click on the Categories dropdown and navigate to Edit cells | Cluster and edit…. OpenReine presents you with a dialog box where you can choose between different clustering methods, each of which can use various similarity functions. When the dialog opens, key collision and ingerprint have been chosen as default settings. After some time (this can take a while, depending on the project size), OpenReine will execute the clustering algorithm on the Categories ield. It lists the found clusters in rows along with the spelling variations in each cluster and the proposed value for the whole cluster, as shown in the following screenshot:
[ 52 ]
Chapter 3
Note that OpenReine does not automatically merge the values of the cluster. Instead, it wants you to conirm whether the values indeed point to the same concept. This avoids similar names, which still have a different meaning, accidentally ending up as the same. Before we start making decisions, let's irst understand what all of the columns mean. The Cluster Size column indicates how many different spellings of a certain concept were thought to be found. The Row Count column indicates how many rows contain either of the found spellings. In Values in Cluster, you can see the different spellings and how many rows contain a particular spelling. Furthermore, these spellings are clickable, so you can indicate which one is correct. If you hover over the spellings, a Browse this cluster link appears, which you can use to inspect all items in the cluster in a separate browser tab. The Merge? column contains a checkbox. If you check it, all values in that cluster will be changed to the value in the New Cell Value column when you click on one of the Merge Selected buttons. You can also manually choose a new cell value if the automatic value is not the best choice. So, let's perform our irst clustering operation. I strongly advise you to scroll carefully through the list to avoid clustering values that don't belong together. In this case, however, the algorithm hasn't acted too aggressively: in fact, all suggested clusters are correct. Instead of manually ticking the Merge? checkbox on every single one of them, we can just click on Select All at the bottom. Then, click on the Merge Selected & Re-Cluster button, which will merge all the selected clusters but won't close the window yet, so we can try other clustering algorithms as well. OpenReine immediately reclusters with the same algorithm, but no other clusters are found since we have merged all of them. Let's see what happens when we try a different similarity function. From the Keying Function menu, click on ngramingerprint. Note that we get an additional parameter, Ngram Size, which we can experiment with to obtain less or more aggressive clustering. We see that OpenReine has found several clusters again. It might be tempting to click on the Select All button again, but remember we warned to carefully inspect all rows in the list. Can you spot the mistake? Have a closer look at the following screenshot:
[ 53 ]
Chapter 3
Recipe 4 – transforming cell values In Chapter 2, Analyzing and Fixing Data, we saw that OpenReine can automatically change the contents of all cells in a column, such as trimming whitespace. In the previous recipe, we learned that clustering is another method to perform column-wide value changes. However, these operations are part of a more general mechanism for transforming cell contents. You can change the value of each cell in various complex ways. Although this looks a bit like Excel formulas, it is surprising to see how much can be done with just a little. For instance, suppose you don't like the vertical bar as a separator in the Categories ield and want to have a comma followed by a space instead. While this could be solved by irst splitting the multi-valued cell and then joining it back together, we can do this actually in a single transformation step. Click on the Categories dropdown and navigate to Edit cells | Transform…. The transformation dialog appears as follows:
[ 55 ]
Advanced Data Operations
Recipe 5 – adding derived columns Sometimes you do want to transform the contents of a cell, but also keep the original value. While you can go back to a cell's previous state using the Undo / Redo tab if something went wrong, it could be useful to see both the original value and the transformed value at the same time. Therefore, OpenReine enables you to add a column based on another one. Suppose we want to have a separate ield that counts the number of categories per record. Click on the Categories dropdown, click on Edit column and Add column based on this column… A dialog very similar to the cell transformation dialog pops up; however, this time it additionally asks for a column name. Enter Category Count into the New column name ield. Now, we have to create the expression that will count the number of categories. Since all categories are separated by a character (a vertical bar, or a comma if you followed the last recipe), we can simply split them and count the number of segments. This expression does the trick: value.split(",").length(). The Preview pane shows the result for the irst view cells, and it looks alright, so click on OK. OpenReine has now created a new column. We can now use the Category Count column to analyze our data. For instance, we can create a facet by clicking on the Category Count dropdown and navigating to Facet | Text facet. Note that a text facet is easier here, even though the data is numeric, because we don't want to select ranges, but rather we want to inspect the individual counts. The facet appears on the left, informing us of how many objects have a speciic number of categories assigned to them as shown in the following screenshot:
[ 58 ]
Chapter 3
We also note something strange: one of the values is (blank). If we click on it, we see that all corresponding records have an empty Categories ield. Why doesn't the Category Count column just display that there are 0 categories? The answer is that for those empty cells, the transformation expression has resulted in an error because there was no value to split. As in the previous recipe, we could have iltered out those rows before we started the transformation. Instead, let's ix these rows. With the (blank) choice still highlighted in the facet, click on the Category Count column dropdown and navigate to Edit cells | Transform…. If we enter 0 as the expression and click on OK, the blank cells now contain 0. Don't be confused if you don't see any rows now: the blank ilter is still active in the facet. Click on the 0 ilter (or any other one) and you will see the data you expect. From a data analysis standpoint, it is now interesting to see what numbers of categories per record are common. In the Category Count facet, set the Sort by: setting to count. We can now conclude that 2 categories per record is the most common case. Note that these numbers are all the more adequate if you have clustered the values and then removed duplicates, as indicated in the previous recipes. Once again, GREL has saved the day.
[ 59 ]
Advanced Data Operations
Recipe 6 – splitting data across columns We started this chapter by showing how you could split multiple values in a single cell across different rows. However, this might not always be what you want. In the examples so far, each of the different values had an identical role: one category is just like any other, and their order is interchangeable. The situation is different when a ield is overloaded with different types of values. This can happen, for instance, when a Clients table contains a telephone ield but no e-mail ield and a contact person has provided both pieces of information. As a result, the person's telephone number and e-mail address could end up in the same ield, separated by a slash. We see a similar situation happen in various columns of the Powerhouse Museum Collection data. For instance, in the Provenance ield, we see information about designers, makers, and various other things. It could be meaningful to put those in different columns so we can analyze them separately. To do this, click on the Provenance (Production) dropdown and navigate to Edit column | Split into several columns…. We then see a dialog with various splitting options:
We can chose between splitting by separator, which is what we have done so far, or by ield lengths. The latter is meaningful if your ield contains structured data such as 1987 en-us,X/Y, where there are no ixed separators (or none at all). However, our data uses a simple separator. An interesting option is to set a limit, as there might otherwise be a lot of columns, so it might be wise to set it to something like 5. Don't forget to match the separator with the one of the data, which is the vertical bar | in our case. You can choose to let OpenReine guess the cell type after the split (in case you have numeric values for instance) and to remove the original column. [ 60 ]
Chapter 3
After you click on OK, you will see that OpenReine has replaced the one column called Provenance (Production) with several numbered columns called Provenance (Production) 1, Provenance (Production) 2, and so on, which can later be renamed according to the values they contain. Not all of the columns contain a value; values are found only in those records that had at least 5 items in the ield. Although splitting will never create more columns than the limit you have set, it is possible that less columns are created if not as many values actually occur within a cell. Another candidate for splitting is the Object Title column. We see that in some ields, the title is preceded by a number. It would prove interesting to split the number from the actual title. First, let's ilter out the columns that start with a number. Click on the Object Title dropdown and click on Text ilter. We need to write starts with a number in this ield, which we can express with the regular expression ^\d. This tells the ilter to start at the beginning (^) and look for any digit (\d). Don't forget to tick the regular expression checkbox though, or OpenReine will try to ind that expression literally. We now only see titles that start with a number. Click on the Object Title dropdown again and navigate to Edit column | Split into several columns…. We now use a single space as a separator, indicate that we want at most 2 columns, and then click on OK. The description number and title have moved to separate columns. Splitting columns is far more powerful than splitting multi-valued cells as you have several coniguration options. You can even use a regular expression to deine the separator, which can then be different depending on the context. By the way, if this recipe made you curious about regular expressions, don't forget to check out Appendix A, Regular Expressions and GREL, which introduces them in more detail.
Recipe 7 – transposing rows and columns Sometimes data is not arranged into rows and columns the way you like. Indeed, there are different ways of arranging what belongs where, and the choices depend on the situation. In the Powerhouse Museum dataset, for instance, there are separate columns for several dimensions: Height, Width, Depth, Diameter, and Weight. However, not many objects have data for these columns, so the cost of maintaining them might be high with respect to the value they add. An alternative would be to transform these ive columns into two columns: one that contains the name of the dimension (for instance, Height or Weight) and another that contains the measurement (for instance, 35mm or 2kg).
[ 61 ]
Advanced Data Operations
What we want to do here is to transpose the columns into rows. To do this, click on the Height dropdown and navigate to Transpose | Transpose cells across columns into rows…, which will bring up the following dialog:
On the left, you can choose from the From Column, the column from which to start the transposition. The Height column is already selected because we used it to bring up the transposition dialog. The To Column is where the transposition stops. The range between those two settings are the columns that will be transformed (so you have to bring them next to each other irst, should they be separated). Here, we will select Weight, so those two columns and everything in between will be included in the transposition operation. On the right-hand side, we can choose what will happen to the transposed columns. The irst option, Two new columns, allows us to have one Key column, the one that will contain the original column name (Height, Weight…), and the Value column, which will contain the original cell values (35mm, 2kg…). You can choose the names for both columns, for instance, Dimension and Measurement. Alternatively, the One column option lets you merge the keys and values into a single cell; however, this can be more dificult to analyze later on. When the options have been set, click on Transpose to start the operation. The ive columns are now rearranged into two as shown in the following screenshot:
[ 62 ]
Chapter 3
Note how OpenReine has again used records to keep related information together. So, if for a certain row different measurements were present, they have been spread across several rows. Maybe you would like to see all ive values, even if some of them are empty. To achieve this, deselect the Ignore blank cells option in the transpose dialog. Performing the reverse operation is also possible by navigating to the Transpose | Columnize by key/value columns… command. However, this operation is sensitive to blank cells, so proceed with caution. With some skill, you might be able to transform the Provenance columns which contain key/value pairs into full columns.
[ 63 ]
Advanced Data Operations
Summary This chapter has introduced recipes for advanced data operations. We have looked at multi-valued cells in different ways: when they had values of equal importance, we split them across several rows; when they had a different function, we split them across columns. We have also seen that OpenReine has a special mode for working with multi-valued cells spread over different rows called records mode. In records mode, multiple rows that belong to the same object can be treated as one, giving you powerful search and manipulation options. We also introduced you to clustering, which is really helpful if some of your cell values need to be consistent but are actually a bit messy. You can even go further and deine your own transformation operations on cell values, and even create a new column based on an existing one. Finally, you have learned how to move data lexibly across rows and columns. Therefore, this chapter has given you access to the advanced possibilities offered by OpenReine, which are hidden just a little deeper in the interface. By now, you can almost call yourself an OpenReine master.
[ 64 ]
Linking Datasets Your dataset is not an island. Somewhere, related datasets exist, even in places where you might not expect them. For instance, if your dataset has a Country of Origin column, then it is related to a geographical database that lists the total area per country. An Author column in a book dataset relates to a list of authors with biographical data. All datasets have such connections, yet you might not know about them, and neither does the computer which contains your dataset. For instance, the record for The Picture of Dorian Gray might list Wilde, O. as its author, whereas a biographical dataset might only have an entry for Oscar Wilde. Even though they point to the same person, the string values are different, and it is thus dificult to connect the datasets. Furthermore, it would be really impractical to link all possible datasets to each other, as there are a huge number of them. Instead, the approach is to ind unique identiiers for cell values, and in particular, a URL (Uniform Resource Locator). Instead of identifying Oscar Wilde by his name, we identify him with a URL such as http://en.wikipedia.org/wiki/Oscar_Wilde. Not only does this URL uniquely identify the writer Oscar Wilde (and not other people who happen to have the same name), it can also be visited in a browser to ind more information about him, such as related datasets. Therefore, URLs allow us to connect different datasets together. In this chapter, we will learn methods to transform ield values into URLs of the concepts they identify using the following recipes: • • • • •
Recipe 1 – reconciling values with Freebase Recipe 2 – installing extensions Recipe 3 – adding a reconciliation service Recipe 4 – reconciling with Linked Data Recipe 5 – extracting named entities
As usual, you can go straight to the recipe you're interested in. However, be sure to learn how to install OpenReine extensions irst before you continue to the last three recipes. Every recipe starts from the cleaned Powerhouse Museum dataset, in which the Categories column has been spread across several rows.
Linking Datasets
The second option we can choose is Auto-match candidates with high conidence. Reconciliation services also return a match score that indicate how conident they are that the match is the right one. The auto-match option is on by default, and it means that if the score is suficiently high, OpenReine will assume it has made the right choice and declare it a match. For other cell values (or if you have unticked the checkbox), you will have to conirm the match manually. Our advice would be to leave this one ticked, as it saves you a considerable amount of work. The third and inal option allows you to send additional data to the reconciliation service. Instead of basing the match on a single column value, it is possible to consider different columns. For this, you will have to indicate the property name. For the Powerhouse Museum dataset, no such other relevant column exists. But if you had a dataset of country names with country codes, it could be helpful to send both to the reconciliation service. With Reconcile against no particular type ticked, click on Start Reconciling. The reconciliation process might take some time, as OpenReine will now ask the reconciliation service to ind a URL for each unique cell value. The yellow information bar on top of the window will tell you how much has been done.
This might be the moment to take a coffee break or to do another task on your computer and let reconciliation run in the background. When the process has inished, you will notice that OpenReine has automatically created a judgement and a best candidate's score facet for you.
The judgement facet allows you to partition the dataset in rows that have been reconciled and rows that have not, as well as rows that have a blank value for the Categories cell and were thus not reconciliation candidates. What you see here might surprise you, there are only (blank) and none ilters in the facet. Where are the reconciled rows? [ 68 ]
Linking Datasets
Like OpenReine, all extensions are available freely. An up-to-date list of available extensions is maintained at https://github.com/OpenRefine/OpenRefine/wiki/ Extensions, which also includes their download locations. As the extensions are very diverse, it might look tricky to install them. However, this recipe will show you the technique to install any extension. First, you will have to ind the path where extensions need to be installed. This depends on your operating system, but OpenReine can help you ind it. At the bottom of the starting page, there is a link called Browse workspace directory.
If you click on this link, you will end up in the OpenReine application folder (at least on Windows and Mac; for Linux, read on). In this folder, you have to create a new folder called extensions if it doesn't exist yet. This will be the path in which you need to add the extensions. For the different operating systems, it should look like the following points: •
Windows: C:\Documents and Settings\(your username)\Application Data\OpenRefine\extensions or possibly in the Local Settings folder instead at C:\Documents and Settings\(your username)\Local Settings\Application Data\OpenRefine\extensions
•
Mac OS X: /Users/(your username)/Library/Application Support/ OpenRefine/extensions or, starting from your home folder, in /Users/ (your username)/Library/Application Support/OpenRefine/ extensions
•
Linux: /home/refine/webapp/extensions
[ 70 ]
Chapter 4
The next step is to download an extension and to place it in the folder. For instance, let's install the RDF extension. Download the extension from http://refine.deri.ie/; this will get you a ZIP ile in your downloads folder. Unpack the contents of this ZIP archive in the way you're used to. Depending on the software you use, additional folders might be generated, but the folder we are interested in is called rdf-extension. Move this folder to the OpenReine's extensions folder we found earlier. In the extensions folder, you should now see a folder called rdf-extension, which in turn contains other folders, such as images, MOD-INF, scripts, and styles. Now restart OpenReine to make the extension active. Just closing the browser window is not enough; you have to actually close the OpenReine application itself by right or control-clicking on its icon on the bottom of your screen and choosing Close. Then, start OpenReine again as usual and open a project. When the project has loaded, a new RDF button in the top-right tells you that the installation has been successful:
If you don't see the button, make sure that the right extension folder has been placed in the correct location and that OpenReine has been properly restarted. You can repeat the steps in this recipe for other extensions as well. In the next recipes, we will use the RDF extension, so make sure to install it. In a later recipe, we will also need the NER extension, so you should install that as well while you're at it.
Recipe 3 – adding a reconciliation service For this recipe, you need to have installed the RDF extension. If you didn't, have a look at the previous recipe. If you did, you might wonder what the terms RDF and SPARQL mean, as they are used throughout this extension. This will become clear right now.
[ 71 ]
Linking Datasets
The Resource Description Framework (RDF) is a model for data that can be interpreted by machines. While humans can read HTML on the Web, machines do not understand natural language and must therefore be given information in another form. Disambiguation is an important aspect; does Washington refer to the city or the person? And which person? To express this, information in RDF is referred to by URIs or URLs, just like we do with reconciliation in OpenReine. This is why RDF comes in handy for reconciliation. The SPARQL Protocol and RDF Query Language (a recursive acronym for SPARQL) is a language for querying RDF datasources. Traditional relational databases use SQL as a query language; RDF databases and important for us, reconciliation services, communicate in SPARQL. If you want to reconcile your data with an RDF datasource, then you must tell OpenReine how it must communicate with this datasource. When you installed the RDF extension, you already added support for SPARQL to OpenReine. However, before we can reconcile our cell values to URLs, we must conigure the datasource. To do this, click on the new RDF button in the top-right and navigate to Add reconciliation service | Based on SPARQL endpoint…. Note that you can also reconcile with a local RDF ile, which is handy if you have your own dataset of URLs. OpenReine shows you the Add SPARQL-based reconciliation service dialog.
[ 72 ]
Chapter 4
This dialog allows you to choose a name for the SPARQL endpoint, to add the endpoint's details (where it is located and how it works), and what kind of information is used to match the cell value to a URL. You can use a SPARQL endpoint of your own or any of the publicly available endpoints listed at http://www.w3.org/wiki/SparqlEndpoints. For this example, we will use an endpoint that we have set up. It includes a processed version of the publicly available Library of Congress Subject Headings (LCSH) dataset. To use this endpoint, ill out the details as follows: • • •
Name: LCSH Endpoint URL: http://sparql.freeyourmetadata.org/ Graph URI: http://sparql.freeyourmetadata.org/authoritiesprocessed/
• •
Type: Virtuoso Label properties: tick only skos:prefLabel
The Endpoint URL is the address where the endpoint is located, and the Graph URI identiies which dataset within this endpoint should be used. The Type of the endpoint is used to indicate the underlying endpoint software; it is not mandatory to specify this, but knowing the correct type enables low-level tricks that greatly improve the reconciliation speed. Finally, the Label properties indicate names of ields that can be used to look up the cell value. In RDF, these properties usually have common names (which are in fact mostly URLs themselves). Once these properties have been set, click on the OK button. As nothing happens right now, you might be curious to know how you can check whether the new reconciliation has been added properly. You can verify this by bringing up the reconciliation dialog by going to the Categories dropdown and navigating to Reconcile | Start reconciling…. On the left-hand side, you will see the newly added service. Now read on to the next recipe if you can't wait to start using it!
Recipe 4 – reconciling with Linked Data In the previous recipe, we talked about RDF and SPARQL without sketching the broader context in which these technologies were created, so let's introduce them now. Around the year 2000, web researchers and engineers were noticing that humans were no longer the only consumers of the Web; more and more machine clients, and thus pieces of software, started using the Web for various purposes. However, every such piece of software had to be hardcoded for a particular task, and they could not parse the natural language in documents on the human Web. Therefore, a vision called the Semantic Web was coined, a Web in which information would also be interpretable for machines. This was the start of RDF and SPARQL. [ 73 ]
Chapter 4
Let's irst focus on the reconciled values displayed in blue. The more of them you see, the more successful the reconciliation has been (and thus, the greener the bar on top of the column will be). They are blue because they are in fact links; if you click on them, you end up on the page with the URL the term has been reconciled to. For instance, if we click on the Specimens link, we are directed towards http://id.loc.gov/authorities/subjects/sh87006764.html, which is indeed the entry for Specimens in the Library of Congress Subject Headings. So this is how we create Linked Data; instead of just the string Specimens, which looks like nine random characters to a computer, OpenReine reconciled the value with a URL. This URL can be interpreted by a machine, as that URL in turn links to other URLs that help deine its meaning. When you see unreconciled values in black, you have not been so lucky for this particular term. They are not links, so OpenReine has not been able to ind a matching URL automatically. There are two cases of unreconciled values; irst, those where some suggestions have been found, but OpenReine was not able to ind the right one. In that case, it will list several alternatives for you. If any of those alternatives is correct, you can either click on the single checkmark, which will replace only the current cell value by the chosen term, or the double checkmark, which will replace all cells that have the same value. Be careful when replacing all identical values though, as some might actually refer to another term. Note that you can also click on the suggestions, which will bring you to their corresponding web page for more information. The other case with unreconciled values is when OpenReine did not ind any suggestions. In that case, you're out of luck. Maybe the term in question does not exist in the dataset you're reconciling against, or maybe it is named differently. In any case, the only thing you can do is assign a URL manually. To do this, click on the search for match link, which will show you a dialog that helps with inding the correct match. [ 75 ]
Linking Datasets
A inal option is to create a new topic for the cell value by clicking on the Create new topic link, or by choosing the New Topic button from the Search for Match dialog. This will not create a new URL in the LCSH dataset (as you don't have the permission to do that), but it will mark the cell value as new. This will enable you to select all those cells in the judgement facet so you will be able to do something else with them. For instance, you could reconcile all new values with another dataset to see if you ind matches there. You'll probably wonder how you can get the URLs that reconciliation has brought us. Yet, at the same time, we still want to keep the original category names. So, the right way to do this would be to create a new column based on the Categories column as we've done before. Click on the Categories dropdown and navigate to Edit Column | Add column based on this column…. We will call this column Category URLs. The expression that transforms the reconciled cell to its URL is cell.recon.match.id. This piece of GREL selects the cell, takes its reconciliation information, gets out the accepted reconciliation match, and extracts the ID (the URL in this case). The cells that do not have a match will result in an error, so make sure that for error, the set to blank option is chosen. After clicking on OK, you will see a new column with the corresponding URLs. When you're done with the reconciliation process and have extracted the URLs that you need, you might want to give the Categories column back its old appearance. After all, the reconciliation data is still there and this can be distracting. To clear it, go to the Categories dropdown one more time, navigating to Reconcile | Actions | Clear reconciliation data. The categories column is now a regular column again. Additionally, you can remove the facets by clicking on Remove All on top of the left sidebar.
Recipe 5 – extracting named entities
Reconciliation works great for those ields in your dataset that contain single terms, such as names of people, countries, or works of art. However, if your column contains running text, then reconciliation cannot help you, since it can only search for single terms in the datasets it uses. Fortunately, another technique called named-entity extraction can help us. An extraction algorithm searches texts for named entities which are text elements, such as names of persons, locations, values, organizations, and other widely-known things. In addition to just extracting the terms, most algorithms also try to perform disambiguation. For instance, if the algorithm inds Washington in a text, it will try to determine whether the city or the person is mentioned. This saves us from having to perform reconciliation on the extracted terms.
[ 76 ]
Linking Datasets
The extension itself does not contain any named-entity recognition algorithms but uses existing services instead, just like the reconciliation functionality also relies on external reconciliation services. This allows you to choose the services that you prefer. However, in contrast with the reconciliation services, which are open, some of the named-entity recognition services require that you create an account. While all supported services have a free option, some of them also offer premium accounts that give you additional beneits, such as faster or unlimited extraction. The DBpedia Spotlight service does not require an account, and is thus already available. Therefore, tick on its checkbox in the dialog and choose Start extraction. OpenReine will now start the extraction process, which can take some time. Therefore, as we explained before, it might be interesting to try the extraction on a subset irst. Premium services might offer faster extraction. However, if you tick on multiple checkboxes to perform the extraction with multiple services at once, the extraction is only as fast as the slowest service. When named-entity recognition has inished, you see that OpenReine has created a new column next to the Description column called DBpedia Spotlight.
In this new column, you see the extracted terms. If multiple terms were found, they are split across several rows, so you can switch between the rows and records modes of OpenReine. The screenshot shows that DBpedia Spotlight found two terms in record 162, no terms in record 173, and one term in record 184. As you can see, the terms are displayed in blue, indicating that they are in fact links. For instance, if you click on Leeds Town Hall, you arrive at a page about this building with links to related resources. This is Linked Data at its best; what used to be a human-only text ield now has machine-interpretable links to the concepts it contains. [ 78 ]
Chapter 4
However, you might be disappointed to see that not all cell values have associated terms. So, let's see if other services do a better job. For that, we have to add our account information for each of those services. To do this, click on the Named-entity recognition button in the top-right and choose Conigure API keys…. The following dialog shows you the supported services and the coniguration parameters they require:
For instance, if you want to perform named-entity recognition with Zemanta, add your Application programming interface (API) key to the corresponding ield. If you don't have an API key yet, click on the coniguration instructions link. This will take you to a page that lists the steps to obtain an API key with Zemanta. All services have a free option, so you can just register for an account to try out the service on your data. In addition to that, some services can be conigured with additional parameters that determine the service's functionality. The coniguration instructions can be very helpful here. [ 79 ]
Linking Datasets
When you have conigured additional services and have tried named-entity extraction on the Description column again, you will now be able to select multiple services at once. The results of each separate service will be added to a new column, so you could have additional Zemanta and AlchemyAPI columns, each of which will contain extracted terms. Depending on the dataset, you might have more success with one service or another, so be sure to experiment!
Summary In this chapter, we have seen how your dataset can be transformed from an isolated island into a connected collection of data. On one hand, you can perform reconciliation on columns that contain simple ield values. Therefore, the text in the cells is given meaning by adding a URL to it which can be looked up online. You can either use the built-in Freebase reconciliation or install the RDF extension which allows reconciliation against Linked Data sources. On the other hand, you can perform named-entity recognition on cells that contain lowing text, again with an extension. This lets OpenReine search for concepts inside the cell values, and it will try to ind a URL for each of them. In the end, your dataset becomes enriched with links to other datasets, which is a valuable asset when you're publishing your dataset on the Web.
[ 80 ]
Regular Expressions and GREL Two more utilities are available in the advanced OpenReine user's toolbox: regular expressions and GREL. Regular expressions are patterns for matching and replacing text that come in very handy when dealing with large quantities of data. The General Reine Expression Language, GREL, gives you access to a bit of programming power for those cases where a specialized manipulation is necessary. This appendix will introduce you to both techniques.
Regular expressions for text patterns OpenReine offers many ways to ind the data you need. But what if you don't know the exact text, or more commonly with large datasets, what if the text slightly varies from cell-to-cell? While inding all cells with a value that contains the letter a is easy, inding values that contain a number (or worse, the letter a followed by a number) is more dificult. This is where regular expressions come in handy. The purpose of a regular expression is to deine a pattern of text instead of a precise chunk of text. It allows you to say things such as "a letter followed by a number" and many more complex things. Regular expressions are built from character classes that represent the characters you are looking for woven together by quantiiers, anchors, choices, and groups.
Regular Expressions and GREL
OpenReine allows you to try out regular expressions in an easy way. Create a text ilter on any column (the Object Title column in the Powerhouse Museum dataset is especially interesting) by clicking on its dropdown and choosing Text ilter. In the newly created ilter, tick the regular expression checkbox and you're ready to go (refer to the following screenshot). The data will now be iltered according to the expression you enter:
Character classes Regular expressions use character classes (letters, numbers, whitespace) as an indication for the character you are looking for. For instance, if you are looking for letters or numbers, you can type them directly: •
The pattern Aar will look for all texts that contain a capital A followed by a small a and r. If the case sensitive box is not ticked, the capitalization will not matter.
•
The pattern 123 inds all texts that contain this number. Note that texts with the number 41235 are also matched, since 123 is a textual part of that.
•
As you can see, this does not differ from regular text matching yet. With regular expressions, we can also say that we expect any letter or any number. We can give a set of characters from which can be chosen by surrounding the alternatives with square brackets []. We can indicate a character range in those brackets by separating the limits with a hyphen.
•
The pattern [0123456789] matches all texts that contain a number.
•
The pattern [0-9] does the same, only it is more condense. It says everything between 0 and 9 is ine.
•
Similarly, the pattern [a-z] matches all lowercase letters (and also uppercase if the case-sensitive option is not used). [A-Z] matches uppercase letters and [a-zA-Z] matches all letters, regardless of the case-sensitive option.
•
If you want to look for numbers and letters, use [0-9a-zA-Z]. Read this as "every character between 0 and 9, between a and z, or between A and Z".
•
As in the earlier examples, we can put several matchers next to each other. analy[sz]e will match both American (analyze) and British (analyse) spellings. [ 82 ]
Appendix
•
Similarly, the expression [0-9][a-z] will ind numbers directly followed by at least one letter. The expression [a-z][0-9][0-9][0-9] inds letters directly followed by at least three numbers.
•
If you want to ind measurements such as 1 cm or 25 in, you will not ind them with the preceding expressions because of the space in between. Luckily, a space is also a symbol, so the expression [0-9] [a-z] will ind them. Note the space in between the bracket pairs, and note the fact that this will even ind longer measurements such as 12345 meters. Indeed, the expression matches a number followed by a space and a letter, so in this case, 5 m. It doesn't matter whether other numbers or letters are also present.
•
If you're just looking for measurements in inches, the expression [0-9] in will do the job.
•
It might be a bit cumbersome to write [0-9] in full every time. This is why shorthand character classes were introduced. They are symbols that stand for a set of characters. For instance, the symbol \d stands for any digit and is thus equivalent to [0-9], but a lot faster to write. The opposite is \D, which means anything that is not a digit and includes letters as well as symbols. Unfortunately, there is no shorthand for any letter, but there is a shorthand for any letter, number, or underscore, which is \w, which stands for any word character. Again, the opposite is \W, which matches for all non-letters and non-numbers that are not underscores either.
•
\d [a-z] will again match for texts with measurements: any number followed by a space and a letter.
•
\d\d\d matches texts with numbers with a length of at least three.
•
\D\D matches texts that have at least two consecutive non-numbers. If you're
surprised to see texts with numbers as well, think about it: the expression only says that the text should contain a non-number followed by a non-number; it doesn't say that there should be no numbers at all. However, if a text ield only contains numbers, it won't be matched. To rephrase, the expression means "I'm looking for two non-numbers in a row, do you have them?" •
You might wonder how \D works. Does it then translate to a huge set that includes everything but numbers? The answer is more simple: using a caret ^ as the irst character in braces means none of the characters should be present in the pattern. Therefore, \D stands for [^0-9].
•
The expression [^a-zA-Z0-9] looks for texts that contain something which is not a letter or number. Most texts will match, as for instance spaces and punctuation marks are still allowed. However, empty ields will not match, as there must be at least one character which is not a letter or number.
[ 83 ]
Regular Expressions and GREL
•
The expression [^a-zA-Z0-9]\d[^a-zA-Z0-9] means any digit surrounded by non-letters or non-numbers. For instance, we see that single digits in parentheses are matched. Note that items such as (123) will not be matched, but (3) will, as we explicitly say that it should be a single digit.
If you really want to match any character, the dot . is what you need. This symbol matches anything (except newlines, which are \n). While that might not seem useful by itself, it is very useful when combined with other character classes: •
The pattern a.a.a matches any text where an a is followed by any character, another a, any character, and another a. For instance, texts with the words dulcamara, alabaster, and salamander will match.
•
The pattern 19.. (there is a space before and after) will match years in the 20th century.
•
However, you should be careful with the dot: the last pattern also matches 19th and 19M$, because a dot really means anything. If a year is what you want, 19\d\d is more accurate.
Now, you might wonder what to do if you want to match an actual dot, actual square brackets, or an actual backslash followed by a "d". The trick is to tell in the regular expression when you don't want a symbol to be recognized as something special. For letters, numbers, spaces, and a few other characters, this is the default. Characters that have a special meaning need to be escaped by preceding them with a backslash \. A literal dot is thus represented as \.; the backslash itself as \\. •
To ind texts that have three consecutive dots in them, use \.\.\.. (This can actually be done in a more handy way, as we'll see in the next section.)
•
To ind texts with a backslash, use \\. (There are none in the dataset.)
•
Texts that contain an opening or a closing square bracket are found with [\ [\]]. This looks complicated, but it is quite logical: the irst and last bracket say "choose any of the things within". And the things within are actual square brackets, but they have to be escaped, so they become \[ and \].
•
With [2], you ind texts that contain the number 2 ("choose any of the things within", and the only thing within is a 2). With \[2\], you ind texts with the number 2 surrounded in square brackets, as the brackets are escaped this time and thus have no special meaning anymore.
[ 84 ]
Appendix
Quantiiers So far, we've seen ways in regular expressions to indicate that we want to encounter certain characters. However, we cannot yet express if we want to see characters a certain number of times without this number being known in advance. For instance, how can we say "a number within single quotes"? We could start with '\d', but that would show us only texts that contain 0, 1, 5, and so on, but not multidigit numbers such as 23 or 478. Indeed, computers follow the expression slavishly: one single quote, one digit, one single quote. Quantiiers can express repetition. There are three simple quantiiers: a plus sign +, which means one or more times, an asterisk *, which means zero or more times, and a question mark ?, which means zero or one time. They only exert an effect on the symbol that is directly to the left of them: •
bre+d matches texts that contain bred, breed, or breeed with any number of e, as long as at least one e is present.
•
bre*d matches texts that contain brd, bred, breed, or breeed with any number of e, even without. Note how brd is matched with the asterisk, but not with the plus sign.
•
bre?d matches brd and bred, but not breed or any other number of es. Put simply, it makes the e optional.
•
Combinations are also possible. br?e+d matches bed, bred, beed, breed, beeed, breeed, and so on.
•
In addition, you can be explicit about the number of times you would like a symbol to occur by using curly braces {min,max}. You can specify the minimum and maximum number of times it can occur. Either one can be empty, in which case there is no minimum or maximum. Leave the comma in so OpenReine knows whether you speciied the minimum or the maximum. If you just supply a single number without a comma, the exact number of times will be matched.
•
N\d{5,8}, matches texts that contain a code that starts with N followed by ive, six, seven, or eight digits, and then a comma.
•
N\d{5,}, matches texts that contain a code that starts with N, at least ive
digits, and then a comma. •
N\d{,8}, matches texts which contain a code that starts with N, at most eight digits, and then a comma.
•
N\d{5}, matches texts which contain a code that starts with N, exactly ive digits, and then a comma. This is equivalent to N\d\d\d\d\d but much more compact (especially if numbers get large).
[ 85 ]
Regular Expressions and GREL
•
Needless to say, the quantiiers and braces are special symbols, so if you want to match them literally, you should escape them with a backslash. For instance, question marks can be matched with \?.
Anchors Sometimes, you don't only want to say how many characters to match, but also where they should be matched. This is possible with anchors. A caret ^ indicates that the match should happen at the beginning of a line, while a dollar sign $ indicates that the match should stop at the end of a line. (Don't confuse this with the caret inside square brackets to indicate a negation; it has a different meaning if it occurs outside of brackets.) Additionally, we can indicate that the match should begin or end at a word boundary with the anchor \b: •
^\d matches all texts that begin with a number.
•
\d$ matches all texts that end with a number.
•
^\d.*\d$ matches all texts that begin and end with a number. Read this expression as: start of the text, a number, zero or more times any character (the dot), a number, end of the text. If we would use ^\d+$ instead, we would have all texts that contain only a number (of any length).
•
\b\d{3}\b searches for texts that contain at least one number of exactly three digits, since the \b anchor matches at word boundaries. If the text contains four-digit numbers but no three-digit numbers, it does not match. (If we would remove the \b anchors, it would.)
•
^\d{3}\b inds texts that start with a three-digit number.
Choices We have already seen a mechanism for indicating choices. Square brackets give regular expressions the possibility to choose one of the many characters: [a-z123] searches for texts with at least one lowercase letter or any of the digits 1, 2, and 3. Often, the choices are larger, as they can be several letters or words long. For this, the or operator | was introduced. It works as an OR operator between several alternatives: •
glass|wood|steel will match texts that contain glass, wood, or steel.
•
\d+|many|few matches either a number, many or few.
•
N\d{5},|N\d{8}, matches either ive-digit or eight-digit numbers that start with an N and end with a comma, but nothing in between (so no six-digit numbers for instance).
[ 86 ]
Appendix
Groups The only things we haven't covered so far are groups. If you want to use quantiiers on a group of characters instead of on a single character, you have to enclose them in parentheses (): •
While la+ matches texts that contain la, laa, laaa, and so on, the expression (la)+ inds texts that contain la, lala, lalala, and so on.
•
The expression analyz|se would match texts that contain analyz and texts that contain se. This is probably not that useful. On the other hand, the expression analy(z|s)e matches both analyze and analyse. Note that in this case, this is equivalent to analy[zs]e because the choice consists of a single letter. However, this would not be the case with analyz(e|ing), which would match analyze and analyzing.
As parentheses have a special meaning, they need to be escaped as well. \( and \) match parenthesis literally.
Overview The following table provides an overview of the special symbols in regular expressions: Symbol ABC… abc…
Meaning
123…
Match the corresponding numbers literally
[xyz]
Match one of the characters inside the braces
[^xyz]
Match any character that is not inside the braces
[0-9]
Match one of the characters inside the range
\d
Match a digit
\D
Match a non-digit
\w
Match a letter, number, or underscore
\W
Match anything that is not a letter, number, or underscore
.
Match any character except a newline
\n
Match a newline
\.
Match an actual dot (the backslash escapes the next character)
?
Match the preceding item zero or one time
*
Match the preceding item zero or more times
+
Match the preceding item one or more times
Match the corresponding letters literally
[ 87 ]
Regular Expressions and GREL
Symbol {3}
Meaning
{3,6}
Match the preceding item three to six times
{3,}
Match the preceding item at least three times
{,6}
Match the preceding item up to six times
^
Match at the beginning of the text
$
Match at the end of the text
\b
Match at a word boundary
cat|dog|cow
Match one of the alternatives
Match the preceding item three times
General Reine Expression Language (GREL) The true power of regular expressions emerges if we can use them not only for inding data, but also for manipulating data. GREL enables that and a lot of other functionality as well. It is a simple language designed for easily manipulating values. It consists of a set of built-in functions as well as several variables that are available through OpenReine. We've briely touched upon it in several recipes and we will show you the way to build your own GREL expressions here.
Transforming data One place where GREL comes in handy especially is when you need to transform the values in your cells. You can either change cells in-place (by navigating to the respective column dropdown and then to Edit cells | Transform…) or make a new column with the transformed values (by navigating to the respective column dropdown and then to Edit column | Add column based on this column…). We will try some examples on the Object Title column here. When you open any of the transformation dialogs, you see a irst GREL expression. It is simply called value and gives back the original value of the cell. That is not really useful, but we can start from there to learn some tricks. For instance, the GREL expression "TITLE: " + value + "." adds the text TITLE: before the value and appends a dot to the end. Note that literal text must be surrounded by single or double quotes so OpenReine doesn't confuse it with commands. You can see the preview get updated as you build the expression.
[ 88 ]
Appendix
Something more useful is to change some text. For instance, we can replace the string stone by stones in each cell using value.replace("stone", "stones"). The replace function is called here on the value with the dot notation. We're telling OpenReine to take the cell value and to replace all occurrences of stone with stones. It gets all the more powerful if we combine this with regular expressions. As you can see, some of the cell values start with a number. We can remove this number by doing value.replace(/^\d+ /, ""). Note how the regular expression is enclosed in slashes //, whereas the replacement string is enclosed in double quotes "". We can even go further by using groups. Not only are those used within regular expressions to treat several characters as a single unit, they also save the matched contents for later reuse. Therefore, we can replace the numbers at the start with something more meaningful. For instance: 234 becomes Object 234:. This is possible with the following expression: value.replace(/^(\d+) /, "Object $1: "). You identify a group with a dollar sign followed by its number. The irst group is called $1, and the special identiier $0 is used for the result of the entire expression. The functionality is only limited by the complexity of your expressions. A more dificult example we have noticed before is that cells in the multi-valued Categories column sometimes contain empty values. For instance, a value such as "|Stones||Bones|||Buildings" actually only contains three values, but if you split on the vertical bar, you will get seven of them (including four empty ones) because there are six divider bars. We can get rid of all these fake bars. Bars at the beginning must be removed, so we irst do value.replace(/^\|/, ""). This looks a little more complicated than it is because the bar has to be escaped as it has a special meaning in regular expressions. To change multiple occurrences into a single one, we can do value.replace(/\|+/, "|"). Note how the vertical bar is escaped in the regular expression, but not in the replacement string, as it has no special meaning there. OpenReine has other methods than replace, as you can see in the useful Help tab of the expression editor, or in the overview at https://github.com/OpenRefine/ OpenRefine/wiki/GREL-Functions. One example is the split method. When used on the Categories ield, we can count how many different values are present in each cell as follows: value.split("|").length(). Here, we instruct OpenReine to split the value whenever it encounters a vertical bar, and then uses the length function to count the number of resulting values. You can even build more complicated expressions such as value.split("|").uniques().join("|"), which, as we've seen in Chapter 3, Advanced Data Operations, removes duplicate values from the ield.
[ 89 ]
Index A anchors 86
C case transformations 40 cells clustering 52-54 cell values transforming 55-57 character classes 82-84 choices 86 Clojure 56 clustering 52 columns collapsing 12 expanding 12 manipulating 12 moving 13, 14 removing 14 renaming 14 transposing 61 transposing, into rows 62, 63 consecutive whitespace 39 customized facets 30-33
D data exploring 10, 11 faceting 24, 25 sorting 22, 23 splitting, across columns 60, 61 data cleaning 41 6 data proiling 41 6
DBpedia Spotlight service 78 derived columns adding 58 distance function 54 duplicate facet detecting 34-36
E extensions. See OpenReine extensions
F faceting about 24 star or lag used 33, 34 facets about 24 customized facets 30 numeric facets 28 text facets 25 types 25 ile formats, OpenReine 8, 9 Freebase Gridworks 66
G General Reine Expression Language. See GREL GREL about 30, 56, 81, 88 custom facets, creating 90, 91 data, transforming 88, 89 used, in problem solving 91 groups 87
HyperText Markup Language (HTML) code 39
Named-Entity Recognition (NER) extension 69 nearest neighbor 54 numeric facets 28-30
I
O
Interactive Data Transformation tools (IDTs) 6
OpenReine about 5 cell values, transforming 55 columns, manipulating 12 columns, transposing 61 columns, transposing into rows 62 data, exploring 10 data, faceting 24 data, sorting 22 data, splitting across columns 60, 61 derived columns, adding 58, 59 downloading 6 duplicate facet, detecting 34 GREL 81 installing 6 installing, on Linux 7 installing, on Mac 7 installing, on Windows 7 matching rows, removing 41 memory, allocating 19 multi-valued cells, handling 46, 47 project, creating 7, 8 project, exporting 17 project history, using 14 regular expressions 81 rows and records mode, alternating 49 rows, transposing 61 similar cells, clustering 52 simple cell transformations, using 38 supported ile formats 8 text ilter, applying 36 OpenReine extensions for Linux 71 for Mac OS X 71 for Windows 70 installing 69-71
H
J Jython (Python implemented in Java) 56
K key collision 54 keying function 54
L Library of Congress Subject Headings (LCSH) 73 Linked Data principles 74 reconciling with 73-76 Linux OpenReine, installing 7
M Mac OpenReine, installing 7 matching rows removing 41-44 memory, OpenReine on Linux 20 on Mac 20 on Windows 19 multi-valued cells handling 46-48
N named entities, Powerhouse Museum dataset extracting 76-80 Named-Entity Recognition extension URL 77
P Powerhouse collection 25 Powerhouse Museum dataset [ 94 ]
Linked Data, reconciling with 73-75 named entities, extracting 76-78 reconciliation service, adding 71 values, reconciling with Freebase 66-69 project creating 7 exporting 17, 18 project history accessing 15, 17
Q quantiiers about 85 asterisk * 85 plus sign + 85 question mark ? 85
R RDF 72 RDF extension downloading 71 installing 71 reconciliation service adding 71 record 49 records mode alternating, with rows mode 49-51 regular expressions about 81 overview 87, 88 regular expressions, for text patterns about 81 anchors 86 character classes 82 choices 86 groups 87 quantiiers 85
Resource Description Framework. See RDF row mode alternating, with records mode 49-51 rows about 49 reordering 24 transposing 61
S Semantic Web 73 shorthand character classes 83 simple cell transformations using 38-41 SPARQL 72
T tab separated values (TSV) 27 text facets 25-28 text ilter applying 36, 37 timeline facet 29
U Unicode char-code facet 32 URL (Uniform Resource Locator) 65
W whitespace trimming 39 Windows OpenReine, installing 7
[ 95 ]
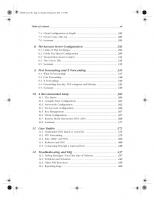
![Using Machine Intelligence : Using Machine Intelligence [1]
9781119871958](https://ebin.pub/img/200x200/using-machine-intelligence-using-machine-intelligence-1-9781119871958.jpg)