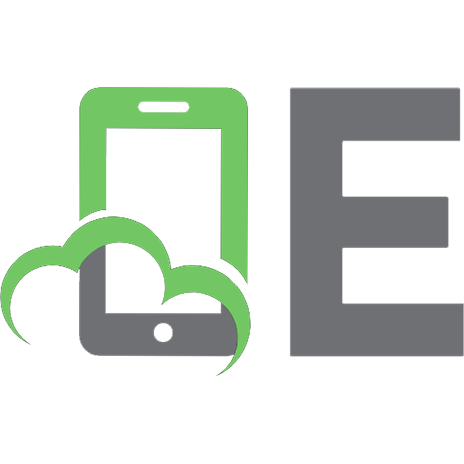Unreal Engine Virtual Reality Quick Start Guide: Design and Develop immersive virtual reality experiences with Unreal Engine 4 1789615046, 9781789615043
Unreal Engine 4 for virtual reality game design, development, User Experience design techniques and Blueprint programmin
815 71 74MB
English Pages 178 [175] Year 2019
Title Page
Copyright and Credits
Dedication
About Packt
Contributors
Table of Contents
Preface
Chapter 1: Introducing VR Technology in Unreal Engine 4
Why use Unreal Engine 4 for VR?
What types of VR Technology are available to developers?
Room-scale VR
Seated VR
Mobile VR
Pros and cons of popular VR headsets
HTC Vive
Minimum hardware requirements
Oculus Rift + Touch
Minimum hardware requirements
Windows Mixed Reality headset
Minimum hardware requirements
Samsung Gear VR
Limitations of VR
Introducing our sample project – Server 17
Summary
Chapter 2: Locomotion, Design, and Starting Our Project
The Human-Centered Design process
Choosing our locomotion method
Natural locomotion
Artificial locomotion
Cockpit locomotion
Physical locomotion
Setting up new game files in UE4
Project setup
Creating our custom Game Mode
Creating a GameState
Creating a custom PlayerPawn
Programming our custom PlayerPawn
Summary
Chapter 3:Exploring Riveting Gameplay in Virtual Reality
What does VR bring to video games?
Popular gameplay mechanics
Shooter experiences
Action/adventure experiences
Vehicle experiences
Physics-based experiences
Puzzle experiences
Rhythm experiences
Educational experiences
Designing the gameplay for Server 17
Adding the hand functionality
Building the teleportation
The server – Building the puzzle box
Building the first tool station
Building the Timer
Summary
Chapter 4:User Interface and User Experience inside VR
What is UX design?
User interfaces in VR
Designing the UI elements for Server 17
Displaying the level timer
Redesigning the tool experience
Summary
Chapter 5:Creating Optimized Game Art for VR in UE4
Performance is key
Artistic limitations in VR
Static and skeletal mesh limitations
Material limitations
Lighting limitations
Visual Effects (VFX) limitations
Performance-boosting techniques
Static and skeletal mesh techniques
Material techniques
Lighting techniques
Visual effects techniques
Measuring ingame performance
Summary
Chapter 6:Finalizing Our VR Game and Next Steps
The importance of game testing
Collecting testing data
Usability testing
Card sorting
Expert review
Preparing for distribution
Summary
Other Books You May Enjoy
Index
Recommend Papers
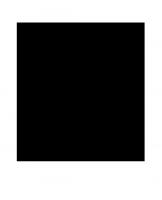
- Author / Uploaded
- Jessica Plowman
File loading please wait...
Citation preview
Unreal Engine Virtual Reality Quick Start Guide
Design and Develop immersive virtual reality experiences with Unreal Engine 4
Jessica Plowman
BIRMINGHAM - MUMBAI
Unreal Engine Virtual Reality Quick Start Guide Copyright © 2019 Packt Publishing All rights reserved. No part of this book may be reproduced, stored in a retrieval system, or transmitted in any form or by any means, without the prior written permission of the publisher, except in the case of brief quotations embedded in critical articles or reviews. Every effort has been made in the preparation of this book to ensure the accuracy of the information presented. However, the information contained in this book is sold without warranty, either express or implied. Neither the author, nor Packt Publishing or its dealers and distributors, will be held liable for any damages caused or alleged to have been caused directly or indirectly by this book. Packt Publishing has endeavored to provide trademark information about all of the companies and products mentioned in this book by the appropriate use of capitals. However, Packt Publishing cannot guarantee the accuracy of this information. Commissioning Editor: Kunal Chaudhari Acquisition Editor: Siddharth Mandal Content Development Editor: Smit Carvalho Technical Editor: Leena Patil Copy Editor: Safis Editing Project Coordinator: Pragati Shukla Proofreader: Safis Editing Indexer: Pratik Shirodkar Graphics: Alishon Mendonsa Production Coordinator: Saili Kale First published: February 2019 Production reference:1260219
Published by Packt Publishing Ltd. Livery Place 35 Livery Street Birmingham B3 2PB, UK. ISBN 978-1-78961-740-5
www.packtpub.com
To my wife, Jennifer, and our family for loving and supporting me through this process. I could not do this without you. To my students, past and present – I do this for you, and everyone like you, who wants to live their dream. – Jessica Plowman
mapt.io
Mapt is an online digital library that gives you full access to over 5,000 books and videos, as well as industry leading tools to help you plan your personal development and advance your career. For more information, please visit our website.
Why subscribe? Spend less time learning and more time coding with practical eBooks and Videos from over 4,000 industry professionals Improve your learning with Skill Plans built especially for you Get a free eBook or video every month Mapt is fully searchable Copy and paste, print, and bookmark content
Packt.com Did you know that Packt offers eBook versions of every book published, with PDF and ePub files available? You can upgrade to the eBook version at www.packt.com and as a print book customer, you are entitled to a discount on the eBook copy. Get in touch with us at [email protected] for more details. At www.packt.com, you can also read a collection of free technical articles, sign up for a range of free newsletters, and receive exclusive discounts and offers on Packt books and eBooks.
Contributors About the author Jessica Plowman is a game designer and educator who currently resides in the United States. At an early age, she discovered her love for video games and the joy they bring to others. She began teaching students about game development in 2005 and enjoys supporting the dreams of the next generation of developers. She has worked with Unreal technology for over 10 years, and currently teaches students game technology and game design in Sarasota, Florida. When not teaching, she consults on different topics related to Unreal technology and continues to further her education by researching best practices related to both teaching and game development. No one completes projects like this alone and I am no exception. I would like to thank my beautiful and patient wife, Jennifer, for all her care and support during the writing and development process. Without her, my life would be empty. As always, I also want to thank the UE4 community and the folks at Tribe XR. We all stand on the shoulders of those who came before us, so thank you.
About the reviewer Deepak Jadhav is a game developer based in Pune, India. Deepak received his Bachelor’s degree in computer technology and Master’s degree in Game Programming and Project Management. Currently, he is working as a game developer in a leading game development company in India. He has been involved in developing games on multiple platforms, including PC, macOS, and mobile. With years of experience in game development, he has a strong background in C# and C++, as well as the skills he has built up on platforms including Unity, the Unreal Engine, and augmented and virtual reality. I would like to thank the author and the Packt Publishing team for giving me the opportunity to review this book.
Packt is searching for authors like you If you're interested in becoming an author for Packt, please visit authors.packtpub.com and apply today. We have worked with thousands of developers and tech professionals, just like you, to help them share their insight with the global tech community. You can make a general application, apply for a specific hot topic that we are recruiting an author for, or submit your own idea.
Table of Contents Preface
1
Chapter 1: Introducing VR Technology in Unreal Engine 4 Why use Unreal Engine 4 for VR? What types of VR Technology are available to developers? Room-scale VR Seated VR Mobile VR
Pros and cons of popular VR headsets HTC Vive
Minimum hardware requirements
Oculus Rift + Touch
Minimum hardware requirements
Windows Mixed Reality headset
Minimum hardware requirements
Samsung Gear VR
Limitations of VR Introducing our sample project – Server 17 Summary Chapter 2: Locomotion, Design, and Starting Our Project The Human-Centered Design process Choosing our locomotion method Natural locomotion Artificial locomotion Cockpit locomotion Physical locomotion
Setting up new game files in UE4 Project setup Creating our custom Game Mode Creating a GameState Creating a custom PlayerPawn
Programming our custom PlayerPawn
Summary Chapter 3: Exploring Riveting Gameplay in Virtual Reality What does VR bring to video games? Popular gameplay mechanics Shooter experiences Action/adventure experiences Vehicle experiences
5 6 8 8 9 10 10 11 11 12 12 13 13 13 14 15 16 17 17 19 20 21 22 22 23 24 26 28 29 33 34 35 35 36 37 38 38
Table of Contents
Physics-based experiences Puzzle experiences Rhythm experiences Educational experiences
Designing the gameplay for Server 17 Adding the hand functionality Building the teleportation The server – Building the puzzle box Building the first tool station Building the Timer
Summary Chapter 4: User Interface and User Experience inside VR What is UX design? User interfaces in VR Designing the UI elements for Server 17 Displaying the level timer Redesigning the tool experience
Summary Chapter 5: Creating Optimized Game Art for VR in UE4 Performance is key Artistic limitations in VR Static and skeletal mesh limitations Material limitations Lighting limitations Visual Effects (VFX) limitations
Performance-boosting techniques Static and skeletal mesh techniques Material techniques Lighting techniques Visual effects techniques
Measuring ingame performance Summary Chapter 6: Finalizing Our VR Game and Next Steps The importance of game testing Collecting testing data Usability testing Card sorting Expert review
Preparing for distribution Summary Other Books You May Enjoy
39 40 41 41 42 44 70 80 107 111 113 114 115 117 119 119 126 135 136 137 138 139 140 141 142 143 144 145 148 149 150 153 154 155 155 156 156 157 157 160 161
Index
164
[ ii ]
Preface For many of us developers, Virtual Reality (VR) represents a relatively untapped market for unique games that take advantage of an amazing new technology. VR has the ability to drop our players directly into our digital worlds and provide them with an experience they cannot get anywhere else. However, the skills that are needed to adopt this new technology and create these worlds are not yet widespread and easy to come by. Our goal is to change this and help spread the word about the power of VR. Epic Games has been a long-time supporter of VR. Over the last several versions, Unreal Engine 4 has expanded its support for VR and continues to optimize its software to allow more developers to do amazing things. On the hardware side of things, both the number of manufacturers and the capabilities of the VR headsets on the market continue to increase. Many developers are making apps for the Oculus Rift and HTC Vive, though there are several other options to choose from, including PlayStation VR, Samsung Gear VR, and Windows Mixed Reality Headsets. Whichever you choose, this book can help you on your journey of working with VR. Over the course of the book, we will look at how to design for VR. We will program flexible interaction systems for this unique environment, create user interface elements, and discuss the specific game art needs of the medium. Finally, we will wrap up with a game prototype and prepare it for distribution.
Who this book is for This book is written for the intermediate to advanced user of Unreal Engine 4 with an interest in working with VR technology. These users are familiar with the game engine, but have not yet explored how to create games and applications in VR.
What this book covers Chapter 1, Introducing VR Technology in Unreal Engine 4, will give you a solid introduction
to VR technology in Unreal Engine 4 and to the types of virtual reality hardware that are available on the market today. We discuss the current limitations of the hardware and introduce you to our sample project, Server 17.
Preface Chapter 2, Locomotion, Design, and Starting Our Project, guides you through the different
types of movement systems currently in use in modern VR games, and discusses the pros and cons of each. Using human-centered design methods, you will design a locomotion system for first-time players and go through the process to set up our sample game in Unreal Engine 4. Chapter 3, Exploring Riveting Gameplay in Virtual Reality, has you delving into different
types of gameplay used in popular virtual reality titles such as Gorn, Tribe XR, and others. You are then guided through designing gameplay for our sample game, and building movement and interaction systems from scratch using Unreal Engine 4's powerful blueprint system. Chapter 4, User Interface and User Experience inside VR, teaches the basics of user experience
design and how these techniques are applied to virtual reality. The book explores 2D and 3D interface elements, and guides you through creating both. Chapter 5, Creating Optimized Game Art for VR in UE4, discuses the limitations that VR
software and hardware place on creating game art. You will explore the issues surrounding the creation of 3D models, textures/materials, lighting, and visual effects, as well as some best practices for dealing with those limitations. Chapter 6, Finalizing Our VR Game and Next Steps, completes the journey of game creation
by discussing the importance of game testing, outlines some techniques to gather testing data, and discusses how to improve your design based on feedback. You are taken through the steps for finalizing the sample game for distribution, and we'll look at where to go next with the game prototype that you have developed.
To get the most out of this book An intermediate knowledge of the Unreal game engine is required for this book An installation of Unreal Engine 4.20.x is required A virtual reality headset and the computer hardware capable of running it are required
Download the example code files You can download the example code files for this book from your account at www.packt.com. If you purchased this book elsewhere, you can visit www.packt.com/support and register to have the files emailed directly to you.
[2]
Preface
You can download the code files by following these steps: 1. 2. 3. 4.
Log in or register at www.packt.com. Select the SUPPORT tab. Click on Code Downloads & Errata. Enter the name of the book in the Search box and follow the onscreen instructions.
Once the file is downloaded, please make sure that you unzip or extract the folder using the latest version of: WinRAR/7-Zip for Windows Zipeg/iZip/UnRarX for Mac 7-Zip/PeaZip for Linux The code bundle for the book is also hosted on GitHub at https://github.com/PacktPublishing/Unreal-Engine-Virtual-Reality-Quick-Start-Gu ide. In case there's an update to the code, it will be updated on the existing GitHub
repository.
We also have other code bundles from our rich catalog of books and videos available at https://github.com/PacktPublishing/. Check them out!
Download the color images We also provide a PDF file that has color images of the screenshots/diagrams used in this book. You can download it here: https://www.packtpub.com/sites/default/files/ downloads/9781789617405_ColorImages.pdf.
Conventions used There are a number of text conventions used throughout this book. Bold: Indicates a new term, an important word, or words that you see onscreen. For example, words in menus or dialog boxes appear in the text like this. Here is an example: "Smack that Create Project button and let's continue! Now take a look at the interface." Warnings or important notes appear like this.
[3]
Preface
Tips and tricks appear like this.
Get in touch Feedback from our readers is always welcome. General feedback: If you have questions about any aspect of this book, mention the book title in the subject of your message and email us at [email protected]. Errata: Although we have taken every care to ensure the accuracy of our content, mistakes do happen. If you have found a mistake in this book, we would be grateful if you would report this to us. Please visit www.packt.com/submit-errata, selecting your book, clicking on the Errata Submission Form link, and entering the details. Piracy: If you come across any illegal copies of our works in any form on the Internet, we would be grateful if you would provide us with the location address or website name. Please contact us at [email protected] with a link to the material. If you are interested in becoming an author: If there is a topic that you have expertise in and you are interested in either writing or contributing to a book, please visit authors.packtpub.com.
Reviews Please leave a review. Once you have read and used this book, why not leave a review on the site that you purchased it from? Potential readers can then see and use your unbiased opinion to make purchase decisions, we at Packt can understand what you think about our products, and our authors can see your feedback on their book. Thank you! For more information about Packt, please visit packt.com.
[4]
1 Introducing VR Technology in Unreal Engine 4 Virtual Reality (VR). These words call to mind images of movies from the 1980s and 1990s, such as characters such as The Lawnmower Man, people strapped into equipment that covers their entire bodies, and computers that take up entire rooms, as well as digital vistas that stretch forever and basic geometric shapes that were meant to simulate the real world. The term VR came about in the 1980s to refer to the systems of gloves and headgear that are used to interact with these computer-generated worlds. Since then, advances in electronics and digital displays have allowed for the creation of smaller, more powerful devices. In 2010, Palmer Lucky's discovery that mobile phone display technology had reached a high enough resolution to be used in VR led to the creation of the first Oculus Rift headset. This event would kick-off the technology arms race that has since given us the Oculus Rift, the Samsung Gear VR, the HTC Vive, and the new Windows Mixed Reality headsets. With the prices coming down every year, VR has found its way into the hands of 171 million users around the world. For many of you, this book represents the first steps down the path to creating your very own VR title. You may have recently grown interested in getting started with the technology, or you might already have a complete design, and you are ready to begin developing. In either case, this book will lead you through the process of choosing your target hardware and audience, the unique design, locomotion, and gameplay concepts specific to VR, creating art for your virtual world, and finally the process of testing and prepping your game for distribution. Through the creation of our sample game, Server 17, we will discuss some of the problems VR developers face, such as optimization and how to help players deal with VR sickness.
Introducing VR Technology in Unreal Engine 4
Chapter 1
This book assumes that readers have a working knowledge of Unreal Engine 4 and access to VR equipment. If you are just starting out with Unreal Engine 4, I recommend checking out my other title, 3D Game Design with Unreal Engine 4 and Blender, or any of the other great game development titles from Packt Publishing before coming back to this one. In this chapter, we will cover the following topics: Why use Unreal Engine 4 for VR? What types of VR technology are available to developers? Pros and cons of popular VR headsets Limitations of VR Introducing our sample project—Server 17
Why use Unreal Engine 4 for VR? VR represents the next great frontier for game developers. Just like mobile technology allowed for developers to reach new markets and move video games into the mainstream, VR gaming will also be able to tap into new markets and appeal to new fans who are looking for a more active style of gaming. To accommodate this, game engine developers have been quickly working to add new features and refine existing ones to entice developers to choose their platform for their next big title:
Robo Recall was one of the first standout tiles that was built for VR using Unreal Engine 4. Image courtesy of Epic Games
[6]
Introducing VR Technology in Unreal Engine 4
Chapter 1
Beginning in 2014, Epic Games began laying the groundwork for full VR support within Unreal. This led to the development of their first VR title, Robo Recall. In this game, players were able to shoot and smash their way through a city overrun by murderous machines. The game utilized a teleportation system for locomotion and some pretty solid controls for its gun-based gameplay. The game began development in 2016 and was released for Oculus Rift in 2017. It took full advantage of the most recent build of Unreal at the time to show off the latest rendering techniques and optimizations for VR. Since then, Epic Games has continued to update and develop Unreal Engine 4 to provide game developers with the best tools available for their projects. Unreal Engine versions 4.17, 4.18, and 4.19 included many optimizations and performance updates geared specifically toward VR headsets and VR developers, with the goal of being able to improve performance and framerates, two of the most crucial elements to monitor in VR game development. Beyond a commitment to bringing developers the best tools for their VR games, Epic Games provides developers with many other reasons to choose Unreal Engine for their games: Unreal Engine is free to begin using, with only a 5% royalty after the first $3,000 per game per quarter. These terms allow smaller teams of developers to dive right into projects without worrying about how to pay for their tools. Unreal provides support for most VR hardware, including the Samsung Gear VR, the Oculus Rift + Touch, the HTC Vive, and more. The Blueprint Visual Scripting language allows non-coders to develop game features and prototypes without the need for a programmer. Unreal Engine is capable of high-end materials and shaders, thus providing your players with incredibly immersive experiences. We will be using the latest version of the Unreal Engine for our sample project. At the time of writing this book, this version is 4.20.2. During the course of your game's development, new versions of the engine may become available. It is up to you whether to update your project to the latest version. Make this decision by looking at the release notes provided with each new version and see whether the new features will benefit your game.
[7]
Introducing VR Technology in Unreal Engine 4
Chapter 1
What types of VR Technology are available to developers? Knowing that Unreal Engine 4 works with the vast majority of VR technology, our next step is to choose the type of VR headset we would like to use. There are many factors that can contribute to this decision. The first is knowing who the target audience for our experience will be. Start by researching previous games that are similar to our design. By doing so, we can find out what segment of gamers will purchase our style of game and see whether we can interview a few players who fit this demographic. With this information, we can make informed design decisions as we go through the process of development, which will result in a game that really appeals to its player base. Understanding the demographics as well as the likes and dislikes of your player base is an essential part of designing a commercially successful video game. It is also the first step in the Human-Centered Design process, a creative approach to problem solving that always keeps the user's needs and wants central to design decisions. Have a look at https:/ /www.ideo.com/ and dschool.stanford.edu for more information. The next factor we need to be aware of is what type of experience our design is most suited for. VR experiences fall into a few distinct categories: Room-scale VR Seated VR Mobile VR
Room-scale VR The first is room-scale experiences. These are active experiences that require the player to move, jump, and perform actions inside a predetermined area covered by sensors. An example of the room scale pay space covered by the lighthouse sensors that come with HTC Vive is as follows:
[8]
Introducing VR Technology in Unreal Engine 4
Chapter 1
Room-scale VR
Seated VR For experiences that may not require that particular level of activity, there are seated VR experiences. An example of the space needed for a seated-or standing-only VR experience is as follows:
Seated VR experience
Seated experiences are built around the idea that the player remains stationary and that only the headset's orientation data is needed.
[9]
Introducing VR Technology in Unreal Engine 4
Chapter 1
Mobile VR Finally, there are mobile experiences. These experiences are formatted specifically for mobile devices, such as the Samsung Gear VR and the Oculus Go. The original version can be found on the following link: https://commons.wikimedia.org/wiki/File:Samsung_Gear_VR_Experience_(16241 072054).jpg.
Mobile experience
Mobile experiences are designed to take advantage of the accelerator and gyroscope found in smartphones to provide an immersive experience and to control gameplay. For our game, we will likely have the player stand in a small area with their tools for the task close at hand, though some movement may be required. With this in mind, we will design Server 17 to be a room-scale experience.
Pros and cons of popular VR headsets Now that we know who our players are and what type of experience we want them to have, we can make the decision regarding which VR headset we would like to use to design our experience. Each type of VR headset brings different strengths and weaknesses to our project, along with specific requirements for the computer that will be running it. Let's take a look at some of the most popular VR headsets available today: HTC Vive Oculus Rift + Touch
[ 10 ]
Introducing VR Technology in Unreal Engine 4
Chapter 1
Windows Mixed Reality headsets Samsung Gear VR
HTC Vive Released in April 2016, the HTC Vive system consists of the following: VR headset 2 x Vive motion controller 2 x infrared sensors, known as lighthouses Great for room-scale experiences due to its 16ft x 16ft maximum size play area, the Vive is one of the two most popular VR systems available today, accounting for 45% of all SteamVR players in February 2018. Capable of a resolution of 2,160 x 1,200 (1,080 x 1,200 per eye), this is the headset of choice for many developers. The motion controllers can be tracked to the millimeter, and each offers nine different buttons that can be mapped inside Unreal Engine 4, which provides developers with a significant number of input options. Audio is provided by the player plugging in their own headphones, though a separate Deluxe Audio Strap may be purchased to provide a more comfortable distribution of weight and integrated headphones.
Minimum hardware requirements Intel Core i5-4590/AMD FX 8350 equivalent or greater Nvidia GeForce GTX 970/AMD Radeon R9 290 equivalent or greater 4 GB of RAM HDMI 1.4, DisplayPort 1.2 or newer 1x USB 2.0 or newer Windows 7 SP1, Winodws 8.1 or later, Windows 10 It is worth noting that while the HTC Vive is compatible with Unreal Engine 4, SteamVR is required to be running during use. With its excellent tracking, solid resolution, and flexible motion controllers, the HTC Vive is an excellent option for room-scale and seated VR experiences.
[ 11 ]
Introducing VR Technology in Unreal Engine 4
Chapter 1
Oculus Rift + Touch The original Oculus Rift headset was released in March 2016 by Oculus VR, after a successful Kickstarter campaign. Due to its status as a crowdfunded project, the Oculus Rift has the interesting distinction of having had its development heavily publicized. The company released two different development kits (DK1 and DK2) to its backers during development, before releasing the first commercial version. The current version of the headset includes the following: Oculus Rift headset 2 x desktop-based infrared sensors 2 x Oculus Touch controllers These controllers have six different button inputs that are tracked by Unreal, but their real claim to fame is the fact that these controllers are capable of finger tracking and hand gestures. The Rift has a resolution of 2,160 x 1,200 (1,080 x 1,200 per eye), exactly the same as the HTC Vive.
Minimum hardware requirements Intel i3-6100/AMD Ryzen 3 1200, FX4350 or greater Nvidia GTX 960/AMD Radeon RX 470 or greater 8 GB+ of RAM Compatible HDMI 1.3 1 x USB 3.0 port and 2x USB 2.0 ports Windows 10 Similar to the HTC Vive, the Oculus Rift + Touch requires its own application running in the background to be able to operate. Though the Rift comes with two sensors, its recommended room scale play area is 5ft x 5ft. Though much smaller than the Vive but with the Rift's decreased hardware requirements, it is still an excellent option for seated and room-scale experiences.
[ 12 ]
Introducing VR Technology in Unreal Engine 4
Chapter 1
Windows Mixed Reality headset With an impressive resolution of 2,880 x 1,440 (1,440 x 1,440 per eye), the latest crop of Windows Mixed Reality headsets currently being manufactured by Acer, Lenovo, HP, and others, have the potential to really shake up the VR landscape. These headsets have integrated motion tracking to decrease setup time and potentially increase the room-scale play space available to a gamer. Their lower price compared to Vive and Oculus is also an attractive feature. However, even now, they are a new and unproven technology. The integrated motion tracking may seem like a time-saving feature, but this requires that the player is looking at whatever they want to interact with to get a smooth interaction. For developers attempting to develop the next big VR blockbuster, this is an issue that cannot be overlooked, since player experience is everything. In the end, Windows Mixed Reality hardware brings much-needed variety to the VR hardware market, but it may be too new to choose as a platform for development just yet.
Minimum hardware requirements Intel Core i5-7200U or greater Intel HD Graphics 620 or greater/DX12 capable GPU HDMI 1.4 or DisplayPort 1.2 1 x USB 3.0 Type-A or Type-C Windows 10 Fall Creators Update
Samsung Gear VR The Gear VR represents the fusion of smartphone and VR technology in a sleek little package. The most recent version of this device allows the user to snap a Samsung Gear phone into a sleek frame and enjoy a variety of VR titles built specifically for the device. Controls are handled by inputs on the side of the headset, as well as by a handheld motion controller, reminiscent of those that ship with the Vive. This gives the player a variety of comfortable input options and precision controller motions. So, what does this mean for developers? The mobile CPU and 4 GB of RAM limit the ability of this device to run highend content, but the Gear VR sports an impressive resolution of 2,560 x 1,440 (2,960 x 1,440 with Samsung Gear S8 and S8 Plus phones). The Gear VR also represents an underserved market. Though its hardware may be small, Unreal Engine 4 has supported development for the Samsung Gear VR since version 4.7, and this device is by far one of the best available for developing mobile experiences. For the savvy developer looking to build small applications, this may be a great opportunity.
[ 13 ]
Introducing VR Technology in Unreal Engine 4
Chapter 1
Limitations of VR Though VR is capable of delivering immersive, visceral, digital experiences to players, it is important to note that it is not without its limitations. Beyond all the RAM, processing power, sensors, cords, and controllers that VR demands, this technology has shown us some of our own limitations—the most well-known of these being VR sickness or the disconnect between what our vision is showing us and what the rest of our senses are perceiving. Most commonly felt during movement within a VR game, VR sickness, or simulation sickness, may cause any of the following: Nausea Dizziness Disorientation Sweating Various other ailments All of these things are things we don't wish to be a part of any player's experience. These can be caused by features within games that we sometimes take for granted in a non-virtual environment, such as taking control away from the player to show them a cutscene, using camera bob, camera shake, or overriding the player's field of view. Issues can also can arise from the framerate dropping too low. For this reason, we as developers must be constantly aware of our game's performance on our chosen platform. In the following screenshot, we have the recommended framerates for several of the VR headsets that Unreal Engine 4 supports:
Unreal Engine 4's VR recommended framerates, courtesy of Epic Games
[ 14 ]
Introducing VR Technology in Unreal Engine 4
Chapter 1
Choosing a method of locomotion and turning that provides the player with a constant and steady feeling of acceleration, and is just one way to do this. Some established methods of locomotion that have arisen from development in VR techniques include cockpit-based, natural, artificial, physical, and teleportation. We will learn more about these methods of locomotion and how they might suit our game in Chapter 2, Locomotion, Design, and Starting Our Project. Other methods of controlling VR sickness include avoiding cinematic camera effects that alter the player's vision, such as motion blur and using dimmer lighting. Bright colors and blurring effects will cause players nausea as a result of eye strain. Finally, it is also worth noting that medical science has still not thoroughly studied the effects of the prolonged use of VR, as well as the issues that might arise from children regularly using the device. As designers, player experience should always be at the front of our minds, and keeping our players from being physically uncomfortable is one of the most important ways we can keep them coming back to our game.
Introducing our sample project – Server 17 To help frame our exploration of VR development with Unreal Engine 4, we will develop a game I like to call Server 17. Designed as a room-scale experience geared toward gamers who enjoy VR and skill-based games, Server 17 puts players in the shoes of a cyberpunk hacker in a dystopian future of corrupt governments and mega corporations. The player will have to unlock the secrets of a corporate server, which will be represented in game as a puzzle box. They will have access to a variety of tools and programs that will allow them to succeed before network security can catch them in the act and bring them down. For this project, I have chosen to use Unreal Engine 4 with the HTC Vive. The Vive gives our players a nice, large room-space experience with excellent tracking of both the headset and the hand controllers. It also utilizes less USB ports on the computer. This is a great feature, since I am developing on a high-end laptop with limited ports. Though it does not have the finger tracking you may find with the Oculus Rift + Touch, it is an excellent piece of hardware that will meet the needs of this project.
[ 15 ]
Introducing VR Technology in Unreal Engine 4
Chapter 1
Summary As we take our first steps down the road to becoming VR developers, we took a look at the decisions that we will have to make before getting started with developing our first VR title. We also took a look at several compelling reasons to choose Unreal Engine 4, such as continual support for VR, free access, Blueprint Visual Scripting, and powerful shader tools. We then discussed the different types of VR experiences that currently exist and which type of hardware might suit itself best to each one. Finally, we discussed VR sickness and how this debilitating condition can best be avoided. As we move onto Chapter 2, Locomotion, Design, and Starting Our Project, we will make some decisions about how best to design our sample game, Server 17, and we will create the necessary setup files to start moving forward with development. To make sure we all understand how each of the blueprint files interact, I will be creating as much of the content as I can from scratch, only using templates and premade files when needed. Welcome to the adventure—let's move forward!
[ 16 ]
2 Locomotion, Design, and Starting Our Project With our knowledge of the current state of VR technology and game development, we may now begin working on our first title. As we mentioned in Chapter 1, Introducing VR Technology in Unreal Engine 4, Server 17 puts the player in the role of an intrepid hacker in search of the truth in a corrupt dystopian future. Everyone has secrets, and some will pay big sums of money for the secrets of others. In design terms, this means we're going to create a puzzle game in which the player solves puzzles and uses different tools to crack open different puzzle boxes that represent computer servers on a network. Through the building of this simple game, we'll address all of the steps of VR game design with the goal of arming you with the tools and know-how to begin work on your own title. The first step in the process is design and, for that, I always turn to the Human-Centered Design process. In this chapter, we'll cover the following topics: The Human-Centered Design process Choosing our locomotion method Setting up new game files in Unreal Engine 4 Project setup
The Human-Centered Design process The Human-Centered Design (HCD) process is a flexible set of design principles that allows for the design of pretty much anything, from shoes, to cars, to software. Central to HCD is the principle that the designer is thinking of the end user at every step of the way. Would this decision make the product better for my user? Would making the color customizable delight my user and make them more likely to use my product? By asking these questions and thinking about your user, you're able to create a design that's more likely to be a success with its target audience.
Locomotion, Design, and Starting Our Project
Chapter 2
The HCD process has the following steps:
The HCD process
1. Discovery: In this, we research the problem we're presented with and the target demographic interested in our solution. We search to see whether this is something that someone has attempted to solve before and if so what they tried. We reach out to our potential users to find people who will talk to us so we can discover what they need from a solution. 2. Empathy: Here, we speak with as many potential users as possible to gather what they're looking for in a solution. We want to dig deep. Why is this something they want or need? Are there any connections back to a memory or an emotion? For example, nostalgia is a powerful longing for experiences related to a person's youth. It's also one of the strongest emotions that game developers like to touch on. 3. Ideate: Once we know what our user wants, it's time to brainstorm! When we ideate, we want to come up with as many ideas as possible. No idea is too out there or crazy (as long as it benefits our user). 4. Prototype: Once we settle on an idea, we want to build a quick and easy version to allow our user to try it. No fancy programming or incredible art here—we want to create a playable version of our game, quickly and cheaply. 5. Test: Put the prototype in front of the user and record the results! It's often at this point that a product may fail. This might be caused by a problem with the design or something that the user didn't understand or like. Record the data and learn from it!
[ 18 ]
Locomotion, Design, and Starting Our Project
Chapter 2
6. Refine: With the user test data in hand, we go back to the ideate phase and try again. You'll likely go through this cycle several times before your game is complete, but if you're checking in with your user regularly and getting feedback from other designers and friends, you'll surely come up with the next killer app. For Server 17, our ideal user is someone who has never experienced VR before. They're interested in a simple, yet very immersive experience that leverages the unique abilities of VR. They may be fans of cyberpunk movies such as Tron and Tron: Legacy and the Shadowrun series of games. Nostalgia may also come into play when they think about their first experience with a new piece of gaming hardware. It's possible you have many friends who fit this profile that you can use as a reference while designing the game and we can also make use of online communities to gather further opinions. Once we've completed the Discovery and Empathy steps with a bit of research and some interviews with our user, we're now ready to make a few design decisions regarding locomotion, or the process of our player moving through our game world.
Choosing our locomotion method One of our goals as VR designers is to leverage the unique advantages of this new technology to create novel experiences that players want to play again and again. The technology is fantastic for making the player feel as if they're interacting in a living and breathing fantasy world they would otherwise not be able to inhabit. Using the hand controllers, our players can touch our world and interact with it in a very visceral sense. However, locomotion systems still haven't caught up to that level of immersion yet. Player locomotion in VR is still in its infancy, and, as such, there's no one method that has been found to work well. Many methods have been tried. There are vehicle simulation games, where the player remains seated in a cockpit. There are action/adventure games where players run through a landscape using artificial methods such as a thumbstick or teleportation. Others attempt to maintain immersion by having the player stand within a small area with everything they need readily accessible, allowing the player to move around naturally but at the expense of an expansive environment. Each method of locomotion is a trade-off between giving the player an immersive, natural sensation and avoiding unpleasant feelings, such as VR sickness.
[ 19 ]
Locomotion, Design, and Starting Our Project
Chapter 2
During my time as a college professor, I had the opportunity to help my students to design a kayaking simulator for the local museum. The students devised a locomotion system that allowed the player to remain seated and use a paddle with an attached sensor to navigate their virtual craft down the river rapids. Though the system worked well in testing with their peers (it felt natural and worked well for me), we found that it had a profoundly negative affect on several of our users at the museum. One of our testers even had to leave work after testing our game. After asking the tester some questions, it was discovered that, although the paddle movement of our controller felt right, the realistic physics of the boat in the water made it impossible for them to play. Further questioning of the test group showed the students that this one tester wasn't the only player who had issues. In the end, they had to take some artistic license with the movement of the water to create a more enjoyable experience and learned that our user's experience and enjoyment was more important than realism. While this lack of a best practice may be concerning to some, the designer in us all should see this as an exciting opportunity to innovate and create new systems that provide our players with the best gameplay possible. The variety of systems can be broken down into four major categories: Natural Artificial Cockpit Physical (creative)
Natural locomotion Not to be confused with the app of the same name, natural locomotion refers to a method of moving within VR that minimizes VR sickness by taking natural player movements, such as swinging arms and jumping, into the game world. We can see natural locomotion at work in the game Tribe XR as follows:
[ 20 ]
Locomotion, Design, and Starting Our Project
Chapter 2
Tribe XR is an up and coming DJ app that can teach you how to mix music with in-game lessons
This covers a variety of methods, but all seem to provide the player with a direct translation of their movement into player movement in the game. Though this method has been shown to limit player discomfort, it isn't without its drawbacks. This approach limits the player to the space covered by their system's sensors and requires designers to design with this in mind. This can mean designing the level specifically around the average playspace size and making sure that everything the player needs is well within reach. This method has been used in such games as Job Simulator, Tribe VR, and Waltz of the Wizard.
Artificial locomotion Artificial locomotion is essentially the opposite of natural locomotion. This technique relies on more traditional game controls such as thumbsticks, touch pads, and other input methods to move the player around our game levels. Despite being the best locomotion when porting traditional titles to VR (think Skyrim VR and Fallout 4 VR), artificial locomotion has the greatest chance of causing VR sickness due to vexation, or the disconnect between what our eyes are seeing and what the rest of the senses are experiencing. There are several techniques we can use to minimize this vexation. One way is to dynamically decrease the player's field of view while they're moving. This creates a very subtle effect that hides some of the player's peripheral vision when they're moving or turning. Another is to have the player accelerate at a consistent rate during movement. Consistent acceleration puts less pressure on the vestibular system—the portion of our brain that senses acceleration. The same principle can be applied to rotation. Consistent slow turning or snap turning can feel better to a player. The final technique I would like to mention is teleportation. Teleportation is a great way to allow a player to navigate large environments without VR sickness. However, this method doesn't feel very natural depending on the game's story and setting.
[ 21 ]
Locomotion, Design, and Starting Our Project
Chapter 2
Cockpit locomotion Similar to natural locomotion, cockpit locomotion allows for very natural movement for games such as space sims, vehicle racing, and other games that have the player sitting in a vehicle. By tricking the body into thinking that movement is similar to riding in a car, we can bypass many of the causes of VR sickness. The downside to this method is that it isn't applicable to most situations. Games that use this method successfully include Elite: Dangerous, Star Trek Bridge Crew, and Archangel: Hellfire.
Physical locomotion Physical locomotion systems refer to unique movement control schemes that tend to be designed for the specific game experiences they're applied to. Because of this, they tend to be some of the most innovative ideas that we see in the VR space today. This type of locomotion covers purpose built movement methods such as the kayak paddle system built by my students, as well as hand-over-hand climbing, running in place while swinging the controllers, swimming motions, and flying by moving the player's arms. Because the player is making specific arm or body movements, they tend to feel a very high rate of immersion while experiencing very little VR sickness. These systems aren't without disadvantages. Some players may find the movement silly or gimmicky. They're also not usually usable outside their specific game. Games that have successfully implemented this type of locomotion include The Climb, Eagle Flight, and the spell casting mechanic found in Waltz of the Wizard. Taking into account what we know about our user (new to VR, looking for immersive and visceral experiences, and fans of cyberpunk), what type or types of locomotion would be best here? For the new user, natural locomotion seems as though it would work the best, since it tends to be intuitive and works well for maintaining immersion. So that we aren't limiting our level design to just the player's defined play space, we can also choose to integrate teleportation into our control scheme. Despite its drawback of not being immersive, I feel that the cyberspace setting of our game would actually support the player teleporting around the level. With these design decisions made, it's time to launch Unreal Engine 4 (UE4) and set up our project files!
[ 22 ]
Locomotion, Design, and Starting Our Project
Chapter 2
Setting up new game files in UE4 UE4 is a versatile collection of tools that helps you to create the game of your dreams. To get you started down that path, Epic Games provides a collection of starter projects to jump-start your games by setting up some of the most important features for you. This often includes player character, sample weapons, and other necessary files. In this book, we'll begin creating files within the Virtual Reality Starter project so that we can make use of some of the basic art assets that this project provides. Beyond that, I'll show you how to create the blueprints we'll need from scratch. Every game or software project needs to stay organized and we use naming conventions to do just that. A naming convention is a naming scheme and folder structure that ensures that every filename is standardized so that anyone in a particular game team can read a filename and understand exactly what they're looking at. You may have noticed it while browsing through some of the project files inside UE4. Epic Games provides its naming convention on the Unreal Wiki at https://wiki. unrealengine.com/Assets_Naming_Convention, and we'll be using it throughout this book. Any new game in Unreal needs certain blueprints created to customize the project to fit our needs. These files include the following: GameMode GameState PlayerPawn
But how do all of these files interact, and why do we need them? When UE4 launches a game, the engine creates two files to help it understand what the rules of the game are before it loads and levels or players. These are GameMode and GameState. GameMode contains the rules that make our game unique, such as the total number of players and how those players connect to the game, as well as default settings, such as the default player pawn, player controller, and game state. By creating our own game mode, we're taking the first step toward customizing our project. The GameState file that's loaded after the game starts is designed to track everything that's important to our game, such as scores, missions completed, and other elements that are relevant to the game as a whole. This isn't for things that are player-specific, as there is a different player state. I've often used this as a place to store data needed to build levels in a procedural generation game, for example. Lastly, we'll need a custom PlayerPawn. PlayerPawn is the player's physical representation in the game and is possessed by our player during the game.
[ 23 ]
Locomotion, Design, and Starting Our Project
Chapter 2
Project setup Before we can start creating our custom project files, we need to let Unreal create our project base and begin to lay out our folder structure. This will keep our files organized as we build Server 17. Start by opening Unreal Engine 4.20.2 and starting a new project:
The screen you're greeted with when you first open UE4
Welcome to the new project window. From here, we'll create our project based on the UR template: 1. Choose the new project tab from the top of the screen. 2. Select the Blueprint section. 3. Choose the Virtual Reality template near the bottom of the list.
[ 24 ]
Locomotion, Design, and Starting Our Project
Chapter 2
4. Change the middle project setting to Scalable 3D or 2D. 5. Ensure the project folder is in a space you can find easily. Change the name to VRQuickStart. Smack that Create Project button, and let's continue! Now take a look at the interface:
Much of the interaction with the game engine takes place in the Content Browser
With our new project open, look around the interface and locate your Content Browser: 1. It's time to get organized. One of the first steps is to create our own project folder similar to the VirtualReality and VirtualRealityBP folders Epic Games uses. Right-click on the Content folder inside the Content Browser and select New Folder from the top of the list. Name the new folder Server17. 2. Click on our new folder to enter it. Right-click in the Content Browser and select New Folder. Name it Blueprints. This will be the home of our new blueprints. As we continue with development, we'll add several more folders to our file structure to help to contain and organize our files. Remember to stick to our naming convention as we go, as this will be a huge help later when you're adding team members or coming back to your project after a leave of absence.
[ 25 ]
Locomotion, Design, and Starting Our Project
Chapter 2
Creating our custom Game Mode With our project base and our file structure established, let's create our first custom file: our GameMode file. Click on our new Blueprints folder, and right-click to bring up the menu. From the Create Basic Asset section, choose Blueprint Class. This will bring up the Pick Parent Class menu, as shown in the following screenshot:
From the Pick Parent Class menu, we can create a new file that extends the functionality of a parent file
It's time to extend the basic GameMode class and tell our project to use our new file: 1. From the Pick Parent Class menu, we can extend any basic class that the engine has to offer. Click the Game Mode Base button, and name the new file S17GameMode. 2. Simply creating GameMode isn't enough for the engine to recognize it within our project. To ensure that it's used, click on the Settings button of the viewport and select Project settings.
[ 26 ]
Locomotion, Design, and Starting Our Project
Chapter 2
Alternately, we could have opened up the World Settings and navigated down to the Game Mode section of the menu, and then clicked the + button next to the GameMode Override. Much like doing math or most creative pursuits, there's more than one way to create something inside Unreal. What I'm sharing are the methods and processes that I've learned in my career. If you find a different way or a better way to do any of the things that I talk about in this book, feel free to share them with me and the UE4 development community! Check out the Project settings menu:
Project settings
3. Under the Project section of the menu, select Maps & Modes. This section of the menu allows you to specify the default map that opens when the editor opens, as well as define the default GameMode. 4. In the Default Modes section of the menu, use the Default GameMode dropdown menu and select S17GameMode. With the S17GameMode set as our default, we can now begin to create the rest of our custom project files. We'll come back to the Projects setting screen and change the defaults further once we have the rest of our pieces in place.
[ 27 ]
Locomotion, Design, and Starting Our Project
Chapter 2
Creating a GameState Where GameMode is great for setting our game specific rules and storing our mode defaults, GameState is there to store our important level-wide elements. Similar to when we created our GameMode class, we'll need to extend a GameState class as the base for our custom state. Let's go back to the Pick Parent Class menu:
Extending GameStateBase to create our custom GameState class
[ 28 ]
Locomotion, Design, and Starting Our Project
Chapter 2
Yet, unlike our GameMode, we're going to extend the GameStateBase class, or the class from which all GameState files extend: 1. Right-click in the Content Browser and select the Blueprint Class from the Create Basic Asset section of the menu. 2. From the Pick Parent Class menu, we're going to skip the top portion of the menu that lists many of the common extended classes and select the All Classes collapsed menu. 3. This will show us all of the classes that we can extend within the engine. Use the search box to find the GameStateBase and select it. Then, press the Select button at the bottom of the menu. 4. Name our new game state S17GameState. A discussion of the interaction between GameMode, GameState, and individual PlayerStates in the context of single and multiplayer games.
Creating a custom PlayerPawn Now that we have two different files to help with managing the information and variables that will be present in our level, it's time to build our PlayerPawn, or the physical representation of our player. PlayerPawn takes in information from the headset and hand controllers and translates that into movement and action within the game. Depending on how we choose to represent our player, there are several different directions we can go in: First-person format: The player has no avatar. The hands and head float in the air. First person with arms: Using inverse kinematics, we're able to give the player arms that move with the location of the hand controllers. However, the head still floats.
[ 29 ]
Locomotion, Design, and Starting Our Project
Chapter 2
First person with full body: Similar to the first person with arms setup, this allows the player to be represented by a full body, with inverse kinematics used for both the hands and the head. Third person: A full third-person character with the player looking down on it from a camera set above and behind the player model. This option has been known to limit VR sickness but at the cost of immersion. This player setup has been successfully used in some games when used in conjunction with a firstperson option—for example: the first-person view is used when the player is shooting and performing actions, but the third-person view is used when the player is moving. For Server 17, the player takes on the role of a cyberpunk hacker trying to break into a server to find encrypted file data to steal. Set in the future, and the player and the server interact inside a virtual environment created by the player's hacking hardware. For this reason, we can represent the player using the basic first-person format without sacrificing the experience. This method will also help with keeping our game optimized. Though we could use the Motion Controller Pawn that's supplied with the template we're using, let's go ahead and create one from scratch. Start by creating a new Pawn class for us to use: 1. Right-click in the Content Browser within our Blueprints folder and select Blueprint Class from the New Basic Asset section of the menu. 2. We want to create a new Pawn for our player to possess or to receive controller input data. Select Pawn from the menu and name it S17PlayerPawn. Doubleclick the new Pawn to open the interface, as follows:
[ 30 ]
Locomotion, Design, and Starting Our Project
Chapter 2
The open Pawn class with components showing
3. First, we'll add a scene component to our player to act as a root object for our camera. In the top-left of the Blueprint interface, in the Components panel of the menu, click on the Add Component button and search for a Scene Component. Create it and name it HMDRoot. 4. It's time to add our player camera as a child of our new Scene object. With HMDRoot selected, go back to the Add Component button and find a Camera object. Create it and name it HMDCam. 5. Now we need to create a way to track our player's motion controllers so that the hands of our player character move and act appropriately. With HMDRoot selected, create a Motion Controller component with the Add Component menu and name it MotionController_L.
[ 31 ]
Locomotion, Design, and Starting Our Project
Chapter 2
6. Repeat the preceding steps to create another Motion Controller component and name it MotionController_R. The Details panel will look like this:
MotionController_R settings
[ 32 ]
Locomotion, Design, and Starting Our Project
Chapter 2
7. With our MotionController_R component selected, look over at the Details panel and find the Motion Controller section of the menu. Change the Motion Source option to Right.
Programming our custom PlayerPawn Let's move on to a bit of programming to ensure that our PlayerPawn is used and set up correctly for our player's hardware. Unreal needs to know where to set the Tracking Origin, or where to set the default height of the player, which can vary depending on your equipment. For the HTC Vive, the default is to target standing VR experiences by using a tracking origin set to the floor. The Oculus Rift, on the other hand, is set to target sitting VR experiences by default and uses an eye-level tracking origin. It might be easy to simply just set things up for the Vive, knowing that this is the platform we're targeting, but I want to create something that might be reusable outside just this project. We'll add the following to our PlayerPawn's Event Graph:
PlayerPawn Event Graph
To do this, we'll detect what hardware the player might be using and set the Tracking Origin based on our player's equipment: 1. Click on the Event Graph tab in the center of our S17PlayerPawn and drag an execute line out of the Event BeginPlay node. 2. Drop it and select the Switch on Name node. Switch on Name is a flow-control node, which means that it restricts and directs the flow of execution through the blueprint. This node will direct the blueprint to set the tracking origin based on the HMD hardware found.
[ 33 ]
Locomotion, Design, and Starting Our Project
Chapter 2
3. Drag off the Selection input on the Switch on Name node. Use the search box to find Get HMD Device Name. This node represents a function designed to fetch the name of the player's HMD hardware. 4. On the Switch on Name node, click the Add Pin button two times. In the Details panel, name the pins OculusHMD and SteamVR. Also in the Details panel, turn off the option has Default Pin. 5. Now let's set the criteria for each of our hardware options. Drag off the OculusHMD pin and search for the Set Tracking Origin node. Select it, and use the drop-down box on the node to select Eye Level tracking. 6. Drag off the SteamVR pin, and create another Set Tracking origin node. This time, we'll set it to Floor Level tracking. 7. Now click the Save button, so you don't lose your work. With our tracking origin in place, we can now go back into our project settings and tell S17GameMode to use our S17PlayerPawn as our Default Player Pawn.
Summary At the beginning of this chapter, we learned one of the best ways to design with a particular type of user in mind: the HCD process. When using HCD, we always want to keep our player in mind as we make each design decision, ensuring that the game we create meets every one of our player's expectations and is a delight to play. This is our goal for Server 17. With a few of our design decisions in place, we then created our project and began to customize our files by creating our custom GameMode, GameState, and PlayerPawn files. In the next chapter, we'll further flesh out the design for Server 17 and look at the different types of gameplay that are popular in today's current VR market. Specifically, we'll focus on gameplay that takes advantage of the unique input methods and immersive qualities that VR has to offer and how we can apply those to our own game. In the end, we'll decide how our game will work and begin building those systems. Soon, we'll have a working prototype that we can show off to our players!
[ 34 ]
3 Exploring Riveting Gameplay in Virtual Reality With our custom game files in place, it's time to start making some decisions about gameplay. In Server 17, the player takes on the role of a futuristic hacker trying to crack open a corporate server and plunder its secrets for personal gain. So, how might we present this in VR as an experience? Before we think about that, let's do a bit of research and discovery. The best way to learn which mechanics will challenge and entertain our players is to first look at the unique elements that VR brings to a game. After that, we can take a look at which titles are being played right now and why. Armed with that information, we can then make some decisions about how best to design our own gameplay for Server 17. We have a lot to discover, so let's get started! In this chapter, we'll cover the following topics: What does VR bring to video games? Popular gameplay mechanics Designing the gameplay for Server 17
What does VR bring to video games? VR is the new frontier in games and entertainment. It's able to put the player in the shoes of their favorite heroes, or in a front-row seat for some of their favorite experiences. In most experiences, player movement is translated into near one-to-one movement inside the game—something that's usually impossible in traditional video games. VR also has the power to immerse our player in an alternate world and make them truly feel as if they're there. It's these special abilities that mark VR as the future of gaming.
Exploring Riveting Gameplay in Virtual Reality
Chapter 3
It's important to understand that the input and controls in VR can go beyond the locomotion methods that we discussed in the last chapter. Each controller for the Vive or Oculus brings at least six different buttons that can be mapped to different functions within a game. Each of these can then be combined with a location or specific player movement to create almost infinite variety. Let's take a look at some of the gunplay in Epic Game's Robo Recall. In this game, you destroy robots with a variety of weapons that are holstered on the player. The character has a pair of pistols holstered at their hips and a second pair of weapons holstered at their shoulders. This seems simple enough, right? Where the designers utilized the advantages of VR was in the hand placement needed to use your weapons. The player has to reach down to their waist to grab a pistol or reach behind their shoulder to grab a weapon. This simple addition of hand location to the input to equip a gun adds to the immersion and visceral quality of the gameplay.
Popular gameplay mechanics In the last few years, many developers have embraced VR technology as their chosen medium. This has lead to a variety of VR games spanning many different genres and ideas. Each game has approached the input and immersion that VR brings in their own way. Some, such as Bethesda and ID Software, chose to use the technology to bring their blockbuster games Fallout 4 and Doom into the VR era (to mixed reviews). Others have found more success building their game specifically for the medium, such as Beat Games' Beat Saber, and Schell Games' I Expect You To Die. For our research into what might work for Server 17, we're going to look at seven different types of gameplay: Shooter experiences Action/adventure experiences Vehicle experiences Physics-based experiences Puzzle experiences Rhythm experiences Educational experiences
[ 36 ]
Exploring Riveting Gameplay in Virtual Reality
Chapter 3
Shooter experiences In the last year, more than a dozen of the top 25 VR titles sold on Valve's Steam download service fell into the shooter category. A shooter is defined as any game that includes gunplay as a major part of experience. Many variations on the shooter experience in VR take advantage of unique mechanics. Still near the top of the charts is Robo Recall. Epic Games was able to combine the frantic action of a wave shooter with the immersive environment and mechanics that VR can bring. Much of the gameplay centers around using your hands. Robo Recall uses interesting mechanics when it comes to arming yourself. Players grab their chosen weapons from holsters located at their waist and shoulders. Each one is filled with a variety of customized weapons, all great for scrapping the game's robot enemies. The grab mechanism is also applied to a specific brand of melee combat from Robo Recall. Player's can grab many robot enemies by a handle that's conveniently located in the center of their chest. Once grabbed, enemies can be ripped apart by grabbing limbs, thrown into other enemies, or held up as shields to protect yourself. Superhot VR by Superhot Team is another game that takes gunplay to a whole new level. The game combines physics and shooting gameplay with their exclusive time mechanics to create a rare experience. Just about every object in its minimalist environments is a weapon in Superhot VR. These items can be thrown at an enemy to liberate their weapon, causing it to fly into the air so that it can be snatched up by the player. Combined with the fact that time only moves forward when you do, each level becomes a combat puzzle. Which enemy do you confront first? What weapon or object is available within arm's reach? Each decision and movement is important for discovering the level's solution, and progressing. The most important elements of a popular VR shooter are active gunplay combined with another unique mechanic. This can be grabbing, physics gameplay, or a particular locomotion mechanism. Other great examples in this category include Sairento VR, for its locomotion mechanic and combination of gun and swordplay, as well as Damaged Core, a game that has the player utilizing the ability to teleport from enemy to enemy, possessing them and using their weapons.
[ 37 ]
Exploring Riveting Gameplay in Virtual Reality
Chapter 3
Action/adventure experiences Action/adventure experiences combine combat experiences with exploration and storybased gameplay. These games feature impressive environments and visuals that take advantage of the fact that VR places the player directly into the game world. Yet, with such a large world in which to explore, designers must use artificial locomotion methods to allow the player to explore such a large space. For many players, the ability to experience the story firsthand outweighs any discomfort caused by using a thumbstick or snap turning for locomotion. In this category, the biggest contenders both come to us from Bethesda Softworks : Fallout 4 VR and Skyrim VR. Fallout 4 VR is a direct port of the popular 2015 title, redesigned to work with VR. Players travel the wasteland building settlements, crafting equipment, and experiencing the story from a first-person perspective. Combat is an in-your-face affair. The majority of the early enemies favor close combat, meaning there isn't much of a chance for the player to use a firearm before their opponent is right on top of them. Luckily, melee combat is as simple as equipping the right weapon, or none at all, and swinging away. Ranged combat also feels good, though not nearly as satisfying as in a VR shooter. Still, Fallout 4 ticks all of the right boxes. It's an action/adventure experience that gives players a massive, awe-inspiring environment. In it, they may craft, build, and interact, as well as take part in a deep story with a variety of interesting characters.
Vehicle experiences Vehicle experiences solve the locomotion problem by placing the player at the helm of a ship, mech, or other method of travel and destruction. The brain processes it much the same as when we go for a ride in the car. We don't question that we're moving because we're sitting down and controlling the vehicle. This gives the designers the opportunity to give players a vehicle-piloting experience. There are many great examples in this space. However, I want to give you one that represents some of the best gameplay in this category, Frontier Developments' Elite Dangerous. The most current entry in the Elite saga is a space adventure, combat, and trading sim that puts the player in the role of an elite commander. Players earn money, rank, and influence with the major factions of a one-to-one, open-world version of our Milky Way galaxy. The game can be played without VR hardware, but it truly shines when the player dons the headgear. When played in VR, the player is able to see the inside of the ship and see their own customized player character sitting at the helm.
[ 38 ]
Exploring Riveting Gameplay in Virtual Reality
Chapter 3
Navigating the systems and menus of the ship becomes easier as menus open with a glance. Combat and piloting become effortless, since the player can look through the canopy of their ship to help track their location. All of these VR-specific features add depth to an amazing experience as the players fight, trade, and explore their way to fortune and fame within the game world. The addition of an internal ship environment, customizable player character, and eye tracking-based menus are only possible thanks to the first-person perspective that VR provides. Being able to see themselves in the interior of their vehicle connects the player to their surroundings. This makes them feel as if they're a living part of the game. Whether it's racing in a tricked-out high-performance street car or fighting aliens in the depths of space, the player's vehicle-piloting experience is enhanced by the VR perspective.
Physics-based experiences Not as well known in the gaming world, physics-based games take advantage of the player's ability to aim and throw objects using a standing or room-space experience. This goes beyond simply picking up and throwing everyday objects, such as the gameplay found in Superhot VR. It takes advantage of a game engine's ability to simulate real-world physics to create gameplay. In this genre, the games tend to take the form of phyiscs-based fighting games and physics puzzle games. Let's take a look at the physics-based combat game, Gorn. Gorn, from Devolver Digital, casts the player as a gladiator fighting for the amusement of several large-headed patrons. The game features cartoon-style art and violence, centered around comical physics-based brawling. Each round starts with the player entering the arena, sometimes with a selection of weapons and sometimes unarmed. The rules are simple: knock out the other guys before they do the same to you. The fun comes when the player picks a weapon to use. As the game translates their movement into the game world, it adds a bit of cartoon physics. Movements become exaggerated. Weapons feel as if they're made of foam or rubber, making combat a strange affair. Together, these features come together to create a brawling experience that feels visceral and absurd at the same time. Gorn is currently available for HTC Vive, Oculus Rift, and PlayStation VR. In contrast to the fighting gameplay of Gorn is the physics-based puzzler, Bounce. Bounce, developed by Steel Wool Studios, has the player helping a ball-shaped robot navigate the corridors of an intergalactic spaceship. Players are given an array of physics gadgets designed to propel their robot friend from one side of the level to the exit portal. To get there, the robot must navigate around laser walls, gravity wells, and other sci-fi obstructions. Beating the game unlocks style mode. This allows the player to play each of the game's 50 levels again and rewards them for the most creative solutions.
[ 39 ]
Exploring Riveting Gameplay in Virtual Reality
Chapter 3
In both games, we can again see the unique movement mechanic and first-person perspective often seen in VR, used to great effect. Gorn uses player arm movement with cartoon physics to create a gaming experience that feels fun and intense. In contrast, Bounce uses the first-person perspective to allow the player see what placing a particular physics gadget will do when the ball hits it. This gives the player the ability to see firsthand the effects of their actions and allows the player to feel more in control of the experience.
Puzzle experiences With their use of object manipulation as a major mechanism and often fantasy environments, puzzle experiences lend themselves very well to the VR treatment. Since the time of Myst and it's sequels, players have shown time and again that they love solving the mysteries of ancient ruins, dark dungeons, and castles in the sky. However, until now, players haven't been able to truly reach eye level with some of these puzzles and environments, which can make solving problems where you have to aim a laser or shoot a bow much harder. Take as an example the laser puzzles from the game The Talos Principle VR by Croteam, a port of the popular puzzle game from 2014. Players are required in several puzzles to use a device to bend a laser beam to hit a particular target. Some players have reported that this task is considerably easier in VR due to their ability to bend down and see where the laser will travel from eye level. Another great example of VR principles applied to puzzle gameplay can be found in the standout title I Expect You to Die by Schell Games. In this game, the player takes on the role of a telekinetic super spy, charged with completing various missions to defeat the evil Zoraxis Organization. Each of the five locations in the game feels a bit like an escape room. The player is given the task of escaping the area and must use the tools they find to complete the mission. For instance, the first mission of the game has the player tasked with driving the evil Dr. Zor's weaponized car out of the back of a cargo plane while the plane is slowly filling with poison gas and using only the tools found in the car or dismantled ones from the car's many attempts to kill you. The game gets around the locomotion issue by giving the player the choice of making it a sitting or room-scale experience and by giving the player telekinesis so they never have to move. Together, the game uses the uniqueness of VR and creativity to great effect to create an experience that has players singing its praises.
[ 40 ]
Exploring Riveting Gameplay in Virtual Reality
Chapter 3
Rhythm experiences In many ways, VR mechanics are breathing new life into the game genres that we love. This is especially true of rhythm games whose basic gameplay mechanics of press this button at this time seem old by today's standards. However, the application of VR-specific gameplay mechanics such as one-to-one arm movement have revitalized the genre and given rise to several unique rhythm experiences. At the top of that list is certainly Beat Saber, developed and published by Beat Games. Beat Saber combines rhythm gameplay with VR saber combat to create a unique title that has players swinging virtual red and blue energy sabers to hit the corresponding color blocks in time with the music. Players must strike the blocks with the correct color saber at the correct angle while ducking and dodging wall obstacles and mines that shouldn't be hit. All of this action is set to the tempo of the song. With a variety of tracks and difficulty settings, Beat Saber sets a new standard for rhythm experiences in the age of VR. In this game, we see two types of gameplay collide: VR combat (swinging at stuff and dodging) and rhythm mechanics. The combination creates an almost dancing experience that makes it easy to enjoy. Though be prepared for a workout even if you're playing this as a seated experience, as some of the songs get very energetic at times.
Educational experiences Since its inception, educators have been interested in VR as a way to instruct and train the next generation in a way that's engaging and allows the learner to see the material from a new perspective. New generations of students are looking for education institutions to embrace technology while providing a unique and experiential style of learning. To meet this demand, education software developers, college development teams, and even some game developers have begun creating VR experiences that allow students to experience history close up or to learn to use high-end equipment without fear of hurting themselves. Besides immersion and unique mechanics, VR can allow those who wish to learn something that takes expensive equipment or rare resources the opportunity to do so. Here are some of the titles currently available: The Body VR: Journey Inside a Cell: This game uses the immersion of VR to allow the player to experience traveling in the bloodstream of a human being and enter a blood cell to see the inner workings at the cellular level.
[ 41 ]
Exploring Riveting Gameplay in Virtual Reality
Chapter 3
Sharecare VR: This application allows the player to explore the anatomy of the human body, simulate disease, and show how treatment interacts with the body. Players can also call up specific organs and enable the display of tags to show specific structures. This allows players to learn and study the human anatomy in ways that weren't possible previously. Apollo 11 VR: Apollo 11 combines a passive viewing experience with occasional mini games to allow the player to live the Apollo 11 mission firsthand. I also want to mention Tribe XR here. Though the developers have chosen to teach users how to DJ using high-end equipment, the goal is to create a creative education platform that can be used to teach many skills and take advantage of what they refer to as exponential learning. As part of the plan for their platform, they're allowing vetted users, in this case other DJs, to teach those new to the platform both in recorded and live lessons. This mechanism has amazing potential for revolutionizing how schools and businesses teach and train their students. VR has the ability to bring the user into the game worlds that we create and turn their movements into real in-game action. These two unique features have the potential to revolutionize how players enjoy video games and create new avenues for designers to express themselves creatively. However, we need to make sure that these new techniques for creating interaction within game worlds to become a crutch that props up poor design. Like the graphics advances of the early 20's, we mustn't let VR become a novelty and an excuse for bad games.
Designing the gameplay for Server 17 Now that we've discovered some of the great VR games that our potential users are playing and dug deep into how VR helps to make them unique, let's look at how VR can really make the experience that lets Server 17 shine. This is where we move from the Discovery and Empathy phases of our design process into the Ideate phase. Ideate is where the magic happens and where ideas are brainstormed and transformed into something more. For our user (first-time VR user, sci-fi fan, and nostalgic), we need to take into account that their status as first time users will mean that a basic locomotion scheme is important. We also want to make sure that the gameplay is intuitive and easy to learn. Current VR controllers are capable of several button-based functions, but we'll want to keep our control scheme simple to lower the learning curve and make our game accessible. Lastly, we want to make our environment simple yet really embrace the cyberpunk and future aesthetic.
[ 42 ]
Exploring Riveting Gameplay in Virtual Reality
Chapter 3
With these things in mind, let's design. To keep locomotion easy and minimize VR sickness, we can use teleportation while keeping the gameplay area small. This will have the added benefit of playing into our cyberpunk background and the fact that the game level is meant to take place in a form of VR itself. We'll have the player press buttons and manipulate objects using some avatar hands. This allows us to make the gameplay as natural as possible, as well as making it easy to grasp quickly (pun intended). Gameplay will be centered around hacking a corporate server, reimagined as a techy-looking puzzle box in the center of the room that the player will have to solve by grasping parts to push and slide. We also want to provide the player with some special tools to speed the process up. These tools will be provided at different tool stations spread around the virtual room that represents the inside of the player's computer. Finally, to represent the danger of being discovered, the player will have to complete the puzzle box within a certain time frame. Here is a rough idea of the level:
Level map with design markings
[ 43 ]
Exploring Riveting Gameplay in Virtual Reality
Chapter 3
Now, your instinct might be next to decide on the art style or to start making static meshes and shaders. Resist that urge! Despite the fact that the design sounds fun on paper, we don't know whether all of the features will work as intended or whether they're even as fun as we think they'll be. To test our assumptions, we need to move to the prototype stage of our design process and build a quick functional mock up and have our user test it to gain feedback. That way, we don't waste time or resources on game elements we might not use. We'll start by implementing the hands.
Adding the hand functionality We want the player's experience with their in-game representation to be as smooth and as seamless as possible. To that end, the hand solution we implement needs to be able to do a few different things. First, the player needs to be able to see the hands. Second, the player needs to be able to know which objects can be interacted with and which ones might simply be there as scenery. Third, the player needs to be able to grab, pick up, and potentially throw objects that we want them to interact with. Fourth, we need the player to be able to press buttons inside the level to utilize the tools found at the different tool stations and to solve the puzzle cube. The first step in following our design is to add the hand models to our Server17PlayerPawn to give our player a representation of themselves in the game. To do this, we'll add the standard hands provided for us by Epic Games to our pawn:
[ 44 ]
Exploring Riveting Gameplay in Virtual Reality
Chapter 3
Hands added in the Class Blueprint screen
Here's how we add the hands: 1. To have the hand meshes read the position of the player's motion controls, we'll start by adding a skeletal mesh component that's attached to the MotionController_L component in our pawn. Click on the MotionController_L component, and then click the Add Component button at the top of the Components panel. Select the Skeletal Mesh option and name the new component SkeletalMesh_L. 2. In the Details panel, find the Skeletal Mesh drop-down menu and select the MannequinHand_Right. This will add the hand to the end of the player's motion controller. 3. Since the hand is meant to be a right hand, we need to change a few settings to make it work correctly as a left hand. Find the Transform portion of the Details panel and change the X field of the Location property to -10. This will align the mesh more with where the player's physical hand is on the controller and will feel more natural.
[ 45 ]
Exploring Riveting Gameplay in Virtual Reality
Chapter 3
4. Move down to the Rotation property and change the X value to 90 degrees. This rotates the hand to a more natural position. 5. Move down one more property to the Scale property, and change the Z value to -1. This will flip the orientation of the hand to truly represent a left hand. 6. With the left hand complete, repeat steps one through four to create the right hand and name it MotionController_R. If we test now, we can see that the player pawn now has hands! Wave them in the air like you just don't care. However, they don't really do much other than look plastic, yet well manicured. Let's start to give them some functionality with the edition of some collision shapes so we can record when they overlap with an object. Let's start with the left hand: 1. Select the MotionController_L component and navigate to the Add Component menu. Find the Sphere Collision component under the Collision section of the drop-down menu and select it. Name it Sphere_L. 2. In the Details panel, change the sphere radius to 10. This will define the area in which objects are considered overlapping with the player's hands. 3. Repeat steps one and two to create a collision sphere for the right hand and name it Sphere_R. Our hands are now set up to record overlap events so that we can manipulate objects in our game world. At this point, there are several actions we want these objects to perform. We want them to be able to detect when they're being looked at and when they're not. We also need them to know when we've performed some kind of action on them, an activated and a deactivated state. For this, we'll use something called a Blueprint Interface. A Blueprint Interface can be defined as a collection of one or more functions that can be assigned to objects that need to share data and functionality. It allows us to create a number of functions that each object that uses the interface can then define in a unique manner. In our game, we'll create an interface that contains all the functions that control how the hands manipulate gameplay objects. Tribe XR makes extensive use of Blueprint Interfaces to facilitate the creation and communication of its different user interfaces, since many of them share common elements. From the interface elements used to display music track information to the Options screen, they all have in common that they're 2D interfaces projected on to 3D planes. As we'll see from the following screenshot, creating a Blueprint Interface of common functions ahead of time can facilitate the creation of these menus:
[ 46 ]
Exploring Riveting Gameplay in Virtual Reality
Chapter 3
The Blueprint Interface option in the right-click menu
Start by creating a new Blueprint Interface: 1. Make sure we're in our Sever17\Blueprints folder. Right-click in the Content Broswer and navigate to the Create Advanced Asset section of the menu. Find the Blueprints option and select Blueprint Interface. Name it ObjectInteractionInterface. 2. Double-click ObjectInteractionInterface to open it. 3. We'll need to create several functions here. Over on the right-hand side of the screen in the Functions section of the My Blueprints panel, click the plus (+) button to create a new function. Name it TraceHitObject. This will fire whenever our object is hit by a line trace from either the motion controller or the HMD, signifying that we're looking at it or interacting with it in some way.
[ 47 ]
Exploring Riveting Gameplay in Virtual Reality
Chapter 3
4. With our new function selected, look at the Details panel. This panel allows us to add input and output to our function to handle our data. Let's add an input named Hit and use the type Hit Result. Passing the hit data to the object allows us to access important information later. 5. To finish the function, we need to add a Boolean output named Return. Unreal Engine reads a function without an output as an Event, which isn't what we want. To avoid this, we use a dummy Boolean variable to complete the function. 6. The next function we need to create will be able to read when a trace leaves the object, giving us additional options for functionality. Head back to the Functions section of the MyBlueprint panel and create another function. Name it TraceLeaveObject. Create an input variable called Hit of the Hit Result type. Finish the function by creating a Boolean output and name it Return. 7. Now that the object can tell whether it's being looked at, let's take that functionality to the next level. It would be useful to have the object know what part of it's being looked at. We can do this by detecting the trace at the component level. Create a new function and name it TraceHitComponent. Just like our other functions, we need to create an input called Hit of the Hit Result type and an output called Return of the Boolean type. 8. To be able to read what component is being hit, we need to also add another input. Create a second input named Component and make it be of the type Primitive Component. This way, we can pass in what specific component is being hit. 9. Let's finish this functionality. Create another function and name it TraceLeaveComponent. This should have the same inputs and outputs as the TraceHitComponent. 10. Just a few more functions and we'll be finished! Let's create a function that can be called every frame to track the potential movement of an object. Create another function and name it TraceMove. This should have an input named Hit of the Hit Result type, and an output named Return of the Boolean type. 11. TraceMove needs one more change to make it function correctly. Since this is a function designed to be called every frame, performance is definitely a concern. To optimize this function, we'll check two options. First, under the Hit input, click the little arrow next to the name of the variable and click the checkbox to make the function Pass-by-Reference. Passing by reference allows the Hit variable to be passed on by name without passing the value. Because we're selecting to pass the variable in this manner, we need to select the Const option in the Graph section of the Details panel. If you can't see the option, click the down arrow at the bottom of the section to expose the checkbox.
[ 48 ]
Exploring Riveting Gameplay in Virtual Reality
Chapter 3
12. Finally, let's create one more bit of functionality. We want to be able to activate and deactivate some kind of effect on an object. This covers a variety of potential scenarios, such as being able to turn a flashlight you picked up on and off. To create this effect, we need two more functions. First, create a new function and name it TraceActivateDown. 13. TraceActivateDown will signify when a button has been pressed to activate the object. It needs two inputs. The first is named Hit and has a Hit Result type (so that a lot of great information is packed into a hit result). The second is named Instigator and is of the Pawn type. This way, we can pass in the Pawn that activated the object. Finish by creating an output named Return of the Boolean type. 14. If TraceActivateDown represents a button press, then we need our final function for our interface to represent the release of that button. Create one final function named TraceActivateUp. This should have the same inputs and outputs as TraceActivateDown. With everything completed, your interface should look something like this:
The My Blueprint section of ObjectInteractionInterface
[ 49 ]
Exploring Riveting Gameplay in Virtual Reality
Chapter 3
ObjectInteractionInterface now encapsulates many of the functions we would want
an object to be able to perform. However, many of them depend on being the target of a line trace to be able to operate. A line trace is a function that can be called that will draw a line from one point to another and report anything that's hit by the line. Using that hit data, we can do all kinds of things! For instance, we can find the distance from the player to the object. We can act on the object to change color, emit sound, or other behaviors. We can even cause the object to delete itself if we wanted to. In shooter games, this is how directdamage weapons, such as lasers, sniper rifles, or other weapons that don't really have a projectile, work. Since our line trace will be checking where our player is looking and will likely be used to figure out where they can teleport, we'll use a parabola, or curved line, rather than a straight line for our trace. To do this, we'll create a custom component that can be added to our HMD or motion controller that projects the line trace:
Created Interaction Component
[ 50 ]
Exploring Riveting Gameplay in Virtual Reality
Chapter 3
We need to create a custom Scene Component that can be added to our custom pawn: 1. In the Content Browser, right-click in the Server17\Blueprints folder and click the Blueprint Class option. In the bottom section of the Pick Parent Class window, search for Scene Component using the search box. Click it and then click the Select button. Name this new component InteractionComponent. 2. This new component is going to handle our line trace and any data that it collects. It'll then distribute the hit data through our interface to all of our interaction functions. Start by creating a new function by clicking the +Function button that's part of the My Blueprints panel. Name this new function ParabolicLineTrace. 3. We calculate the parabolic curve by taking the direction the interaction component is facing and calculate the projected curve based on a fixed point in time and a speed value. The formula is z = (t * vz) - (0.5 * g * t2), where z is the projected end of the arc in the z axis, v is the velocity, g is gravity, and t is time. The distance the arc will cover is estimated by y = t * vy where y is the end of the arc in the y axis. To have our function calculate our arc, it'll need three inputs. The first is named Steps and has a type of Integer. The second is named TimeStep, which is a Float value. Last, we have Speed of the Float type. If you don't understand the math, don't worry! The arc it creates is perfect for estimating the final location of our future teleport. Once complete, Unreal Engine 4 will be able to visually represent our line trace to us, and it'll make sense. 4. Double-click on our new function to open it. ParabolicLineTrace needs six local variables to work. Find the Local Variables section at the bottom of the My Blueprints panel. Click the +Local Variable button and create a new variable named Init Loc of the type Vector. Next, create one named Prev Loc, also of the type Vector. These will store the initial locations for our curve calculation.
[ 51 ]
Exploring Riveting Gameplay in Virtual Reality
Chapter 3
5. Create another local variable named Velocity of the type Vector. This is our speed value. 6. Now we need two local variables to handle our time calculation. Create two new local variables named InTimeStep of the type Float and In Steps of the type Integer. 7. This is the last one! We need one more local variable to hold the hit data from the line trace. Create one final local variable named TempHit and make sure its type is set to Hit Result:
Setting up the variables in the Parabolic Line Trace
With all of our variables finally set up, we can move on to creating our curve calculation.
[ 52 ]
Exploring Riveting Gameplay in Virtual Reality
Chapter 3
8. The first step in our function is to store our location data. From your Local Variables section, drag in a copy of your InitLoc variable and choose Set. Do the same for your PrevLoc variable. Connect the execute output of the beginning of the function to the input on Init Loc. Connect the execute output on Init Loc to the input on Prev Loc. 9. Now we need to fill them with data. We need to start by knowing the location of the interaction component within the game world. Right-click in the blueprint window or use the Palette to grab a GetWorldLocation node. Connect the output of our new node into the Init Loc vector input, and then connect the vector output on Init Loc to the vector input on Prev Loc. 10. Go back to the Local Variables section in My Blueprint and grab the In Steps and the InTimeStep variables, and choose Set for both of them. Connect the execute output of our Prev Loc node to the execute input on the In Steps node. Then, connect the execute output of In Steps to the input on In Time Step. 11. To finish this section, we need to connect In Steps and In Time Step to their appropriate data input. Take the Steps input from our function and connect that to the integer input on In Steps. Finally, take the TimeStep input from the function and plug that into the float input on In Time Step. 12. There's one last bit of data to initialize before we calculate the curve. To get the velocity we'll use for the calculation, we'll need to determine the forward vector of our interaction component and multiply that by the Speed variable we take as an input into our function. Head back to the Local Variables portion of the screen and drag in a copy of the Velocity variable. Choose Set from the menu. Connect the execute output from our In Time Step node and plug it into our new Velocity node.
[ 53 ]
Exploring Riveting Gameplay in Virtual Reality
Chapter 3
13. Right-click in the blueprint and use the menu to find the Get Forward Vector node where the target is a Scene Component. Drag a line off the Return Value of the node and drop it to bring up the search menu and search for the Vector * Float node. The vector input will be the Return Value of the Get Forward Vector, and the float value will be the Speed input from the start of our function. The resulting value will become the input for the vector on the Set Velocity node:
Calculating a parabolic line trace in blueprints
14. With all of our variables straightened out, it's time for the fun part! Start the calculation by creating a ForLoopWithBreak node. Connect the execute output from our set Velocity to the execute input on ForLoopWithBreak. Drag in a copy of our local variable In Steps and plug that into the Last Index input on ForLoopWithBreak. Lastly, set the First Index integer to 1.
[ 54 ]
Exploring Riveting Gameplay in Virtual Reality
Chapter 3
15. Next, create a Line Trace By Channel node. This node will do all of the heavy lifting and create the actual line trace. Plug the Loop Body output from the ForLoopWithBreak into the execute input on our new line trace. On the line trace node, change the Draw Debug Type to For One Frame. This will help us to visualize the parabolic arc. We can always turn it off later. Now grab a copy of the PrevLoc variable and plug that into the Start input on the line trace. 16. Bring on the math! Let's start by getting a copy of the Velocity local variable. Right-click on the output of the variable and choose the Split Struct Pin option. This displays all the values that make up our velocity vector. 17. Now create three copies of the Float * Float node. We're going to plug the X, Y, and Z values we just exposed on the Velocity node into the top input on each of the multiplication nodes. 18. Create a copy of the InTimeStep local variable and an Integer * Float node. Plug the output of the variable into the float input on the multiplication node. The input for the integer section of the node comes from the Index output of the ForLoopWithBreak node. The output from this bit of math will be used by many nodes. 19. Take the output and plug it into the second float input on the multiplication nodes we created earlier in step 17. Don't forget, you can create reroute nodes to help clean your code! Rightclick in the Blueprint as if you're creating a new node and find the Reroute node down toward the bottom of the menu. 20. It's time to compensate for gravity in our calculation. Create a Float * Float node and place it near the multiplication node created in step 18. On the newly created node, there's a button labeled + Add Pin. Let's click that twice to create two more input pins. Plug the output of the multiplication node from step 18 into the first two input values of our new node (this represents time being squared in our equation). In the third input, change the value to 0.5. In the final input, change the value to 980. 21. We've almost finished the math. Create a Float - Float node and plug the output of the multiplication node we use with the Z value from our Velocity variable into the first input and the output of the multiplication node we created in step 20 into the second input.
[ 55 ]
Exploring Riveting Gameplay in Virtual Reality
Chapter 3
22. Finally, create one final math node, Vector + Vector, and right-click on the first Vector input pin. Select Split Struct Pin from the menu. The X value will be the output of the X Velocity multiplication node. The Y will be the output of the Y Velocity multiplication node. The Z value will be the output of the Float Float we created in the last step. All of that will be added to the value of Init Loc. Create a copy of the variable and plug into the last input. The output of this node will become the End vector input on our line trace node. There's one last section regarding this function. With our Line Trace by Channel node getting all of the information it needs, we need to set up the output values to store the information that we receive from the trace. We'll do this by updating the location we've stored in our Prev Loc node and saving the hit result information into the TempHit node:
Completing the line trace
Let's wrap this thing up!
[ 56 ]
Exploring Riveting Gameplay in Virtual Reality
Chapter 3
23. Create a SET node for our PrevLoc variable and connect the execute output from the line trace to its execute input. To update the vector input, drag a connection from the Vector + Vector node we created in step 22 and plug it into the input. 24. Next, create a Set node for the Temp Hit local variable and connect the execute output from our set Prev Loc node to the execute input. Connect the Out Hit output from the line trace into the input. 25. To make sure that we aren't making any unnecessary hit calculations when no hit is found, let's add a Branch node. Add a Branch node and connect the execute output from the set TempHit node to it. Pass the Return Value output from the line trace into the Condition input. 26. Bring the execute output from this node all of the way back to the ForLoopWithBreak node and plug it into the Break input. 27. Finish this by connecting the complete execute output to the input on the function's Return node. Create a copy of TempHit and pass that into the function's output. Now that the Parabolic Line Trace function is finally complete (wow! There's a lot going on there), it's time to do something with the hit information that it collects. The Interact With Hit function will take the hit data from the line trace and pass it to our functions we created in the Object Interaction Interface:
The variables for the InteractWithHit function
[ 57 ]
Exploring Riveting Gameplay in Virtual Reality
Chapter 3
Let's start by creating some variables: 1. In the My Blueprints panel, find the Variables section and click the +Variable button. The first one we'll create will be named the FocusComponent. Set the Variable Type to Primitive Component. This will allow us to work with the individual components of an object as well as the object itself. Next, create a new variable named FocusObject and set the type to Actor. This will store the current object being hit. Finally, create a variable named CurrentHit and make its type Hit Result to store the hit information we collected from the line trace. Once we've created all three variables, click on each one and mark them Private in the Details panel. 2. It's time to create our second function. In the Functions section of My Blueprint, click the +Function button and name the new function InteractWithHit. The new function needs to have the ability to pass hit data into it. Click on the function, and in the Details panel create a new input named Hit of the type Hit Result. 3. Now we need to set up three Local Variables inside our new function. Doubleclick the InteractWithHit function and head to the Local Variables section. Click the +Local Variable button and name the new variable InHitComponent of the type Primitive Component. Create a second local variable and name it In Hit of the type Hit Result. Lastly, create a third local variable and name it In Hit Actor, and make it of the type Actor. 4. The initial setup is complete! With our variables created, we can now start initializing them with data. Starting at the function node, grab a copy of our In Hit local variable, and choose Set from the resulting menu. Connect the execute output from the function node to the input on the set In Hit node. We also want to pass the Hit data coming from outside of the function, so we'll connect the Hit pin on the function node to the input on the set In Hit node:
[ 58 ]
Exploring Riveting Gameplay in Virtual Reality
Chapter 3
Taking in the hit data and storing it in our variables
5. Next, we're going to break the hit down and pass the Hit Actor and the Hit Component data to our local variables so that we can work with them. Rightclick in the blueprint and create a Break Hit Result node. Connect the variable output of the Set In Hit node to the input on our new node. This will break the hit information down into its parts. Next, bring in a copy of our In Hit Actor and the InHitComponent variables, and choose Set from the menu. With the two setters created, connect them in the order you see in the previous screenshot. Then, connect the Hit Actor output from Break Hit Result to the input on the set In Hit Actor node. Be sure to do the same for Hit Component and the InHitComponent node.
[ 59 ]
Exploring Riveting Gameplay in Virtual Reality
Chapter 3
6. Much of what we're doing here is checking the data to see whether what we're looking at can be interacted with and then passing that information through the interface we created earlier. We also need to be able to clear our variables if we're no longer looking at something that has interaction. The first step in this process is to check to see whether the object we're looking at (stored in Focus Object) is equal to the one we're currently looking at, and for that we need a Branch node. Create a new Branch node and connect its execute input to the output from the Set InHitComponent. Now we need the two variables we want to compare. Get a copy of our Focus Object variable and our In Hit Actor local variable. Drag a connection off FocusObject and drop it to open the search menu. Look for the Equal (Object) node. This will compare two objects passed into it and return a Boolean showing whether they match. Connect the In Hit Actor to the second input and run the Boolean output into the input pin on the Branch:
Passing the data through our interface
[ 60 ]
Exploring Riveting Gameplay in Virtual Reality
Chapter 3
7. With our Branch ready, it's time to pass the information. From the True output, drag a connection off and drop it to search for our Trace Move (message) function that we created earlier in the Object Interaction Interface. Get a copy of the Focus Object variable and pass that into the Target pin on Trace Move. Now get a copy of the In Hit variable and connect that to the Hit input on Trace Move. 8. Create another Branch node and connect its execution input to the output from Trace Move. This time, we'll be checking to see whether the Focus Object is equal to the InHitComponent and passing the new information along if it's not. To do that, we need to get the Focus Object and the InHitComponent and use our Equal (object) node to compare them. Take the Boolean output of that comparison and plug it into the input on the new Branch. 9. The next node we need is another function from our interface. Right-click and search for Trace Leave Component (message). Create it and connect it to the False output on the last Branch. For input, we'll need to get a copy of the FocusObject and pass that into Target, In Hit, and pass that into Hit, and the FocusComponent and pass that into Component. 10. Now that we've called leave on the current focused component, we'll call the Trace Hit Component and have it pass the current component we're looking at. Create a copy of the Trace Hit Component (message) and connect it to the Trace Leave Component. Pass FocusObject into Target, In Hit into Hit, and InHitComponent into Component. 11. There is one final step in this branch of the process. We need to set the FocusComponent to our new the InHitComponent. Create a Set node for the FocusComponent, and get a copy of the InHitComponent. Connect the execute output from the Trace Hit Component to set the FocusComponent and pass the InHitComponent into the variable input pin.
[ 61 ]
Exploring Riveting Gameplay in Virtual Reality
Chapter 3
12. The branch we created was all about passing component data if the Focus Object and the In Hit object we're looking at are the same, but what if they're different? If they are, we need to clear the hit data and pass the new hit information through the interface. Go back to the Branch we created way back in step 6. Drag a connection from the False output and drop it. Search for the Trace Leave Object function and create the node. The Trace Leave Object has two input values. Into the Target input, we'll pass the object we're currently storing in the FocusObject. For the Hit input, get the current value of In Hit and connect it to the input pin:
Clearing the variables
13. Since we're leaving the object and turning our focus elsewhere, we'll need to clear the values stored in the FocusObject and the FocusComponent. Create a Set version of each of the variables. Connect the new set FocusObject node to the execute output from Trace Leave Object. Connect the new set FocusComponent node to the set FocusObject node. We're leaving both of their input values empty to clear their values.
[ 62 ]
Exploring Riveting Gameplay in Virtual Reality
Chapter 3
14. Before we pass the new hit data forward, there's still one more check we need to do. We only want to pass on the hit information if the object we're looking at makes use of the Object Interaction Interface, since anything else wouldn't matter to us. It's our way as designers of creating objects that are interactable and others that are only meant to be scenery. To do this, we'll use another Branch node. Connect the input for the new branch to the execution output from the set FocusComponent. To check to see whether the object we're looking at uses the interface, we need to use the Does Implement Interface function. This function takes in an Actor and checks to see whether it has a specific interface attached to it, then returns a Boolean value—perfect for using with the Branch node. Create a copy of the Does Implement Interface. Pass in the value of the In Hit Actor as the Test Object and then click the drop-down menu under Interface. Use the search box at the top of the menu to find our Object Interaction Interface. With that set, plug the Return value from the node into the Condition input on our Branch. Our check is all set up:
Passing in the new hit data
[ 63 ]
Exploring Riveting Gameplay in Virtual Reality
Chapter 3
15. Now all that's left is to pass on is the new hit data. Right-click in the blueprint and search for Trace Hit Object (message). Connect it to the True output from the Branch and pass the In Hit Actor into the Target input and the In Hit into the Hit input. 16. Next, create a copy of the Trace Hit Component (message) function. Pass the In Hit Actor into the Target input, In Hit into the Hit input, and the InHitComponent into the Component input. 17. In the final step for this branch, we'll need to update the values store in the FocusObject and the FocusComponent with the values from the In Hit Actor and the InHitComponent. Create a set FocusObject node and connect it to the execute output of the Trace Hit Component function. Pass the value of the In Hit Actor into the variable input. Lastly, connect the set FocusComponent execute input to the execute output from set the FocusActor and pass in the value from the InHitComponent. We've now completely finished using this function! It's taken quite a bit of programming to get here, hasn't it? However, we have made a huge amount of progress in building our hand interactions. Our Interaction Component now has the ability to do a parabolic line trace to find objects and safe locations to teleport. It can now pass information through the Object Interaction Interface we created to allow our interactable objects to work with the hands, to create gameplay. It's now time to bring that all together in the Event Graph to implement all of the functionality we've created. For this, we'll use the Event Tick node:
[ 64 ]
Exploring Riveting Gameplay in Virtual Reality
Chapter 3
Triggering the Parabolic Line Trace
Start by creating a couple of Custom Events: 1. We'll need two custom events to represent the on and off states that we want the Interaction Component to have. The Custom Events will be called by elements outside this blueprint to trigger interaction using button presses on the player's motion controllers. Right-click near the Event Tick node and find the Add Event section of the menu. Open it and select the Add Custom Event option. Name this new event Enable. Repeat the process to create a second custom event and name it Disable. 2. Next, we'll use a Gate node to only allow the player to interact with objects when they've enabled the interaction component with a button. A Gate is a flowcontrol node that opens and shuts to allow data through only when the programmer allows it. Right-click in the blueprint and search for the Gate node. We'll connect the Event Tick output to the Enter input on the Gate. To control the flow of data, we'll connect the Execution output from our Enable custom event to the Open input and the execution output from the Disable custom event to the Close input.
[ 65 ]
Exploring Riveting Gameplay in Virtual Reality
Chapter 3
3. Now we'll add in our Parabolic Line Trace function. Grab a copy of it from the My Blueprints panel and drag it into the blueprint. Connect the execute output from the Gate to the execution input on the function. To make sure our parabola functions correctly, set the number of Steps to 10, the Time Step to 0.1, and the Speed to 500. 4. The output from our line trace needs to be stored so that we can pass it to the Interact With Hit function. Luckily, we already created a variable to hold it. Create a copy of our CurrentHit hit variable by dragging it in from the My Blueprint panel and select Set from the menu. Connect it to the execute output from the line trace function and pass the Hit output from the line trace into it. 5. End the sequence by bringing in the Interact With Hit function and connecting the execute output from the set CurrentHit node to it. Connect the variable output from the set CurrentHit as the Hit input on the function. There's one final piece to this interaction puzzle. We need to add the interaction component to Server17PlayerPawn and map the functionality to buttons on the player's motion controllers. Let's start by adding two more custom events to the Interaction Component blueprint:
Activation section of the Interaction Blueprint
[ 66 ]
Exploring Riveting Gameplay in Virtual Reality
Chapter 3
Every button has two states: an up and a down. We'll define these states by creating two Custom Events: 1. Right-click in a new section of the blueprint, find the Add Event section of the menu, and open it and choose Add Custom Event. Name the first one ActivateUp. Create a second custom event and name it ActivateDown. Both events need to have a single input. Click on each of the custom events and click the + button in the Inputs section of the Details panel. Name the input Instigator and make its type Pawn. 2. Drag a connection off ActivateUp and search for Trace Activate Up (message). We created this function as part of our interface. Connect its execution to the ActivateUp event and connect the Instigator output from the event to the Instigator input on the function. 3. Trace Activate Up still needs two more input values to work correctly. Get a copy of the FocusObject variable and connect that to the Target input. Lastly, get a copy of the CurrentHit variable and connect that to the Hit input on the function. 4. We're going to repeat this process for ActivateDown—only, this time, we'll connect the Trace Activate Down (message) function from our interface. It's time to finish the setup in the player pawn:
Components setup in the player pawn
[ 67 ]
Exploring Riveting Gameplay in Virtual Reality
Chapter 3
Start by adding a copy of the Interaction Component to each of the hands: 1. In the Content Browser, find the Server17PlayerPawn and double-click to open it. 2. In the Viewport tab, head over to the Components panel and click the Add Component button. Use the search box to find our Interaction Component that we created. It'll be under the heading Custom. Click on it and name the new component InteractionComponent_L. 3. Drag and drop the new component on to the MotionController_L component. 4. Repeat step 2 and step 3 to create a second interaction component that's a child of the right motion controller. Name this one InteractionComponent_R. 5. Now we can tie our new interaction components to buttons on the controllers. This will give the player the power to finally interact with the world! Click on the Event Graph tab. In an empty section of the graph, right-click and search for the MotionController (L) Trigger event. Repeat the process to create a node for the MotionController (R) Trigger event:
Mapping actions to our motion controllers in the player pawn
[ 68 ]
Exploring Riveting Gameplay in Virtual Reality
Chapter 3
6. For each of our button events, we need to create two references to our custom events that we created back in the interaction component blueprint. Start by grabbing a reference to the left interaction component from the My Blueprints panel. Position it near the MotionController (L) Trigger event. Drag a line off it and drop it. Use the search box to find our Activate Down function. Connect it to the Pressed execute output on the left trigger event. Next, drag a connection off the Instigator input pin on the Activate Down function and drop it to bring up the search menu. Search for a reference to the Self variable. In this case, the player is the instigator of the activation. 7. Repeat the process for the MotionController (R) Trigger event by using a reference to the right interaction component. I chose to use the left and right triggers for interactions for a couple different reasons. First, it's a button that's natural for a first-time user to press to activate something or to make something happen. It's intuitive. Second, the button event exists with the Oculus Touch controllers and Vive motion controllers, so I wouldn't have to change anything to go between hardware. Later, we'll create a pickup interaction, and I will use the grip buttons for the same reasons. In this first section of programming, we set up the hand static meshes and programmed the ObjectInteractionInterface, a collection of functions that can be utilized by the object we want the player to be able to interact with. This blueprint interface connects to our Interfaction Component, a custom Scene Component that has the ability to utilize a parabolic line trace function to find interactive objects. Finally, we mapped our Activate functionality to buttons on the Motion Controller as part of Player Pawn blueprint. In the next section, we'll build on to this new functionality to create a teleport mechanic.
[ 69 ]
Exploring Riveting Gameplay in Virtual Reality
Chapter 3
Building the teleportation Now that the code for line tracing and interaction has been implemented, we can turn our attention to the teleport system itself. The goal of using teleportation in Server 17 is to give our player an intuitive method of moving around our environment. Though teleportation is often seen as immersion breaking, I feel that the cyberspace environment in our game supports the idea of the player character being able to teleport around the space. To get started, let's first think about the parts of a VR teleport system: Visuals: Players need to be able to visualize where they'll be moving to when they click the button. This can be done by projecting a line or an arc to where they'll land (we've done this through the debug option on our line trace that we set earlier). We should also have a visual on the surface they'll land on, to further highlight their landing point. Lastly, we might think about a particle effect and/or a sound effect to help enhance the player experience. Teleport code: This would be the actual functionality that's built within the blueprint. The code will need to handle the displaying of the visual elements, as well as the teleport itself. It would also be nice to build in some kinds of controls for us as designers to restrict the player to certain areas so that they can't teleport outside the area we've built for them or see things they aren't supposed to. Contrary to how we would normally start building a feature such as this (functionality, then art), here we'll start with a bit of the visual components. In this case, we need some visuals to be able to turn on and off to make sure our code is working. Building this system will also be an excellent test of how our interface and line trace code is working. Let's start with a visual on the ground for teleporting:
[ 70 ]
Exploring Riveting Gameplay in Virtual Reality
Chapter 3
TeleportViz viewport
We start by creating a new actor blueprint: 1. Right-click in the Server17\Blueprints folder of the Content Browser and select the Blueprint Class option from the Create Basic Asset section of the menu. Choose Actor from the Pick Parent Class menu and name this new blueprint TeleportViz. Double-click the blueprint to open it. 2. In the Viewport tab, head over to the Components panel and click the Add Component button. Choose Static Mesh from the menu. This should create a new static mesh component that's a child of the Default Scene Root. 3. Click on it and search for the Static Mesh section of the Details panel. There's an option called Static Mesh where we can set the shape we want to use. Click the drop-down menu and search for SM_FatCylinder, though you may use any shape you like. Name the piece Visualizer.
[ 71 ]
Exploring Riveting Gameplay in Virtual Reality
Chapter 3
4. The static mesh looks a bit plain. Let's spruce it up a bit with a custom Material to make it glow a bit and stand out. This will also serve as a great test for a potential art style for the overall environment of the game. In the Content Browser, navigate to the Server17 folder, right-click in the Content Browser window, and create a New Folder. Name it Materials. Double-click the new folder and right-click in it to create a new Material. Name this material M_TeleportViz. Double-click the new material to open it:
TeleportViz Material
5. When we open the material, we're greeted with one large Result Node to get us started. Click on it, and let's tweak a few of the settings in the Details panel. Find the option labeled Blend Mode. We want our new material to feel high-tech, so let's change the mode to Translucent to give it a little bit of that feel. Next, find the Shading Model. Since we're going to give this element an emissive glow, let's change the model to Unlit. Lastly, check the box to make the material Two Sided.
[ 72 ]
Exploring Riveting Gameplay in Virtual Reality
Chapter 3
6. Now it's time to choose a color. Create a Constant 3 Vector by grabbing it from the Palette panel or holding the 3 key and clicking in the material blueprint. If you don't have the Palette open and would like it to be, click on the window button at the top right of your screen and choose Palette from the menu. Rightclick on the new vector and select Convert to Parameter at the top of the resulting menu. Name the parameter Color. By making it a parameter, we're making it possible to use blueprints to change it if we needed to. This could be handy in the future. 7. Click on the Color node and click on the block of color in the Details panel to bring up the color picker. Choose any color you like and click the Ok button. If you would like to use the light blue color I have, set your RGB values to R=0.84, G=0.74, and B=1.0. Make sure you Alpha is set to A=1.0. 8. To give the material a bit of glow, let's create a Constant value and multiply that by our Color. Search for Constant in the Palette or right-click and use the search box. Right-click on the new node and select Convert to Parameter as we did for Color in step 6. Over in the Details panel, name this value Strength and set the default value to 10. Finally, create a Multiply node and connect the output of the Color parameter as value A and the output of Strength as value B. Finish by connecting the output of the multiply to the Emissive slot on the Result node. 9. To give our new Color a bit of a gradient effect, we'll manipulate the texture coordinates a bit. Create a Texture Coordinate node by either using the Palette or holding the U key and clicking in the blueprint. 10. Next, we'll need a Component Mask. Create a copy of the node using the Palette or right-click in the blueprint and use the search box. In the Details panel, turn off the option to use the R channel. Connect the output from the Texture Coordinate to the input on the Component Mask. 11. Now create a Cosine node. A Cosine will ensure that the gradient starts from both ends of the material. This will connect to the output from the Component Mask. 12. Cosine outputs a value between -1 and 1. We need the resulting value to be positive only, so we'll use a One Minus node. This will give us values between 0 and 2. Create the One Minus node and connect it to the output of the Cosine node. 13. To bring the value back to between 0 and 1, we can divide the answer by 2. Using the Divide node, connect the output of the One Minus node as the A value. Click on the Divide node and find the value for B in the Details panel. Change this value to 2.0.
[ 73 ]
Exploring Riveting Gameplay in Virtual Reality
Chapter 3
14. Now we're going to build in some control over the distance the gradient takes to go from opaque to clear. This is called Falloff. Create a new Power node and connect the output of our Divide node into the Base input on the new node. Next, create a Constant. This can be done using the Palette or the search menu, or by holding the one key and clicking in the blueprint. Right-click on it and Convert to Parameter. Name the parameter GradientFalloff and set the Default Value to 3. Plug the output of this parameter into the Exponent, or Exp, input on the Power node. 15. To ensure the resulting value can never go above 1, we'll need to clamp the value. Create a new Clamp node and bring in the output from the Power node. Plug the output of the Clamp node into the Opacity slot on the result node. 16. Check that out! The result should be glowing and partially see-through. You can tweak the materials by adjusting the GradientFalloff, Strength, and Color parameters until it feels right to you. To complete the visual, head back to our TeleportViz class blueprint and click on the static mesh component. Using the Details panel, apply our new material and bask in the high-tech glow. With the visual component sorted, we can now build the functionality. To meet our needs of a system that can control where a player can teleport, we're going to create a volume that only allows players to teleport where we place it. It'll display our visual elements when it detects a line trace and will contain our teleport code. Start by right clicking in the Server17\Blueprints folder of the Content Browser and create a new Blueprint Class. Choose Actor from the Pick Parent Class menu and name it TeleportVol:
The TeleportVol component
[ 74 ]
Exploring Riveting Gameplay in Virtual Reality
Chapter 3
We'll start in the Viewport tab: 1. TeleportVol has two components that make it work. The first is a box volume to detect collisions and line traces. The second is the visual elements we created earlier that we can turn on and off. Start by heading to the Components panel and creating a new Box Collision. Name the new component TeleportVol. 2. Click on TeleportVol in the Component panel. We want the collision box to cover a fair amount of space, but it really doesn't have to be that tall. In the Details Panel, find the Box Extents entry and change the values to X=200, Y=200, and Z=1.0. 3. Now we need to customize the collision a bit. In the Collision section of the Details panel, find the Collision section. Choose the Collision Presets dropdown menu and change it to Custom. Under Trace Responses, we want to set both options to Block. In the Object Responses section, change all of the options to Ignore. This will make the volume available for line traces, but nothing else. 4. With the volume customized, we can move on to the second component. In the Components panel, click the Add Component button and select Child Actor from the menu. This is a copy of a class blueprint that we can place inside this blueprint. We can essentially build a class blueprint out of class blueprints! Click the component and find the Child Actor Class option in the Details panel. Using the drop-down menu, set this option to TeleportViz. We also don't want it to be visible unless it's being hit by a line trace, so turn off the Visible option in the Rendering section of the Details. 5. Now we will move on to the code! We need this object to be able to react to line traces, right? Well, we wrote a whole interface for exactly that. This will be the first application of our Object Interaction Interface. To add the functions from the interface to this object, click on the Class Defaults that's just above the area where the Event Graph and Viewport tabs are located. This will open the default options for this class over in the Details panel. Find the Interfaces section and click the Add button. Search for the Object Interaction Interface in the menu and select it to add its functions to our teleport volume. 6. We now have access to every function we wrote in the interface. These can be found in the Interfaces section of the My Blueprint panel. Simply click the Arrow next to the word Interfaces to see them. We can even double-click on their names to open them. Open the following functions: TraceMove, TraceHit, TraceLeaveObject, and TraceActivateUp:
[ 75 ]
Exploring Riveting Gameplay in Virtual Reality
Chapter 3
The Trace Move function
7. For Trace Move, we need to program what happens as a line trace moves across our object. For the teleport volume, we want the visual element we created earlier (the glowing ring, TeleportViz) to move to wherever our line trace is hitting. To do this, we'll use a SetWorldLocation node. Right-click in the blueprint and search for Set World location. Choose SetWorldLocation (TeleportViz) from the list. Connect the execute output of the function node to its input and the execute output to the Return node. 8. SetWorldLocation needs a New Location input to know where to move TeleportViz to, and we can find that by breaking down the Hit result that comes as an input into the function. Create a Break Hit Result node and bring in the Hit from the function node as the input. We can take the Location output from the break and use that as the New Location input on the Set World Location.
[ 76 ]
Exploring Riveting Gameplay in Virtual Reality
Chapter 3
9. Next, choose the TraceHit function. In this function, we want to turn on the visibility of our TeleportViz mesh so that our player can see where they'll appear. Right-click in the blueprint and create a Set Visibility (TeleportViz) node. Connect it to the function node and to the Return node. On the node, turn on the New Visibility checkbox and the propagate to children checkbox. 10. Now, let's move on to the TraceLeaveObject function. This function will do something very similar to the TraceHit function, except we'll be turning the visibility back to off. Similar to the preceding, create a Set Visibility (TeleportViz) node and connect it to both the function node and the Return node. On the node itself, leave the box next to New Visibility unchecked, but do click the checkbox next to Propagate to Children:
The Teleport function
11. Before we move on to the TraceActivateUp, we need to create a function that can handle the mechanics of the teleport. Over in the Functions section of the My Blueprint panel, click the + button and name the new function Teleport Player. Teleport Player needs to have a couple of input values to work. The first is named Player and will be of the type Actor. The second will be named Loc and this will be of the type Vector.
[ 77 ]
Exploring Riveting Gameplay in Virtual Reality
Chapter 3
12. The teleport itself will require a little bit of math and will need a bit of info from our Player Controller. Let's start the sequence by dragging an execute line from the function node and dropping it to open the search menu. Search for the Cast to PlayerController node and create it. Casting allows us to pretend to be another blueprint and is just one of many ways that allow us to communicate data between blueprints. 13. Casting requires an Object input, a reference to the specific object we're pretending to be to access its data. To get the exact PlayerController we need, click and drag a line off the Player input on the function node and drop it. Search for the Get Controller node and connect its output to the input on the Cast to PlayerController node. 14. Next, create a SetActorLocation node. This will do the actual teleporting by moving the player to the designated vector coordinates. Connect the execution output from the cast into the execution input on SetActorLocation. The target input should be set to the Player by dragging a connection from the Player input on the function node to the Target input on SetActorLocation. 15. It's now time to calculate the new location! To start, we'll need to get the location of two things: the player and the player camera. To get the player's location, drag a line off the Player input on the function node and drop it to open the search box. Search for the GetActorLocation node and create one. We'll need this data in a moment. 16. Drag a line off the as Player Controller output from our Cast to PlayerController node and use it to search for the Get Player Camera Manager node. Drag off the output of that and search for the Get Camera Location node. 17. Here is the math part: We need to subtract the location of the player's camera from the location of the player itself to find the true location of the HMD for our teleport. For that, we'll need a Vector - Vector node. The top input will be the vector output from our GetActorLocation node. The bottom input will be the vector from the GetCameraLocation node. 18. We're almost there! Right-click on the output pin of our Vector - Vector node and split the struct pin. We only need the X and Y value for the next part of the calculation. Create a new Vector + Vector node and split the struct pin on the top input. Connect the X and Y output values from Vector - Vector into the X and Y input values on the Vector + Vector node. The bottom vector input comes from the Loc input from the function node. Drag a connection from the Loc input on the function node and connect it to the bottom vector input on the Vector + Vector.
[ 78 ]
Exploring Riveting Gameplay in Virtual Reality
Chapter 3
Don't forget that you can use reroute nodes to clean up your code to make it organized and readable. Reroute nodes can be found in the search menu if you drag off a connection and drop it. They can also be created by double-clicking on the connection where you would like to create one. 19. With that, the calculation is complete! Plug the output from the Vector + Vector node into the New Location input on SetActorLocation to complete the sequence:
Trace Activate Up
20. The last function to program is Trace Activate Up, or what happens when a player releases the button of their motion controller. Click the tab we opened earlier or double-click the function name in the Functions section of the My Blueprint panel. Using our new Teleport Player function, we're going to move the player to the new location. Grab a copy of our Teleport Player function and drag it into the blueprint. Connect the Instigator input from the function node to the Player input on Teleport Player. 21. Calculating the exact location to teleport to just a bit more math. Drag a line off the Hit input on the function node and drop it to open the search menu. Create a Break Hit Result node and right-click on the Location output to split the struct.
[ 79 ]
Exploring Riveting Gameplay in Virtual Reality
Chapter 3
22. Create a Get Actor Location node and position it near the Break Hit node. Rightclick on the vector output and split that struct pin as well. 23. Next, right-click on the Loc input on the Teleport Player node and (you guessed it!) split the struct pin. 24. It's time to pass in the XYZ values! Connect the Location X and Location Y outputs from Break Hit to the Loc X and Loc Y inputs on Teleport Player. Also, connect the Z output from the Get Actor Location node to the Loc Z input on Teleport Player. 25. Finish the sequence by connecting the execute output from Teleport Player to the Function Return node. With the teleport volume complete, we can now test our ability to teleport, as well as all of the systems that support it (parabolic line tracing and the Object Interaction Interface). Throw a few of the TeleportVol blueprints down in your test level and go nuts trying it out! If everything works, we can move on to building a prototype puzzle box.
The server – Building the puzzle box With the player now having the ability to touch things and teleport around our test level, it's now time tackle the puzzle box. In Server 17, the puzzle box is a graphical representation of the player hacking into a remote server and stealing data. The final version may contain several puzzles to solve and dozens of steps to complete. However, for this first prototype version, we're going to design and build a simple three-step box as shown as follows:
This design requires the player to find and remove a panel on the box to reveal a button that unlocks the front of the box. This panel can then be removed by grabbing it and moving it to the side revealing another switch. The final step is to then press the switch and find the removable panel to steal the data.
[ 80 ]
Exploring Riveting Gameplay in Virtual Reality
Chapter 3
Building this in Unreal Engine 4 will have us creating a few things: 1. We'll need to create additional functionality for the hands that our interface currently doesn't cover, such as grabbing, dragging, and pressing. 2. We'll need an object that responds to the player's touch and can be grabbed, moved, and thrown. 3. We'll need interactive buttons that can trigger events. 4. We'll need to build the box itself using child actors and code to turn the interactive elements on and off. When complete, we'll have an amazing test platform that can be used to prove that Server 17 is fun and that can be tested by our target demographic. The first step in moving forward is to build a second interface to hold our button interactions:
Button Interaction Interface
It's time to create the Button Interaction Interface: 1. Head to the Content Browser and navigate to our Server17\Blueprints folder. Right-click in the browser and navigate to the Create Advanced Asset section of the menu. Highlight the Blueprint Entry and choose the Blueprint Interface option. Name the new interface ButtonInteractionInterface. Double-click the new interface to open it.
[ 81 ]
Exploring Riveting Gameplay in Virtual Reality
Chapter 3
2. In this interface, we'll create nine different functions that represent the different states of the actions we're creating. The first is a function to determine what to do when we're hovering our hand over something. Find the Functions section of the My Blueprint panel and click the + button. Name the new function OnHover. OnHover will need one input named Interactor of the type Interaction Component. It'll also need an output named Return of the Boolean type to make it function properly. 3. The next function will be named EndHover and controls what happens when the player's hand leaves an object. It has the same input and output as the previous function. 4. Now we'll create the OnPickup function to cover what happens when we want to pick up an object, which is a very common interaction in VR. It has the same input and output as the last two functions. 5. Next is the OnDrop function; this will give us the opportunity to create additional functions when the player drops an object. It also has the same input and output as the last few functions. 6. The next three functions control the dragging of objects and allow us the opportunity to create even more gameplay with these actions. Create functions named OnDrag, OnDragStart, and OnDragEnd. They have the same input and output as all of the other functions that we've created here so far. 7. Finally, here's one that's different! Create a new function and name it CanPickUp. This function controls a Boolean that determines whether something is allowed to be picked up. It only has one output: a Boolean with the name PickUp. 8. This is the last one. Create one more function. This one is named OnUse and allows us to create objects that can be used as power ups. OnUse has input and output identical to OnHover.
[ 82 ]
Exploring Riveting Gameplay in Virtual Reality
Chapter 3
We now have a second interface that allows us as designers as much freedom to create interactions as we have imagination. To test out our new player abilities, let's build a basic cube that can be interacted with in several different ways:
InteractCube with interface
[ 83 ]
Exploring Riveting Gameplay in Virtual Reality
Chapter 3
To test our systems (and have a little fun), we're going to create a cube that utilizes many of the new functions that we've created in this chapter: 1. Make sure you're in the Server17\Blueprints folder and right-click in the Content Browser to create a new Blueprint Class. Choose Actor in the Pick Parent Class menu and name our new blueprint InteractCube. 2. Click the Add Component button in the Components panel and choose the Cube option from the Common section of the menu. In the Details panel, find the Scale values near the top and set the values so that X=0.3, Y=0.3, and Z=0.3. 3. It's time to add the interfaces. Click the Class Defaults button at the top of the screen. In the Details panel, click the Add button in the Interfaces section. Search for and add both the Object Interaction Interface and the Button Interaction Interface. 4. Now we have a load of functions to play with! Let's start with a way to tell when the cube is being hit by a line trace. Open the Interfaces section of the My Blueprints panel and open the TraceHitObject function. Right-click in the blueprint and search for the set Vector Parameter Value (Cube) on the Materials node. This node allows us to access the Color parameter on the cube's default material. Connect it to the function node and the Return node. Next, set the value of Parameter Name to Color. Finally, let's turn the cube red by changing the Parameter Value X value to 1.0. Now the cube will turn red when hit by a line trace! 5. Let's set the color back to white when the line trace leaves the cube. Double-click the TraceLeaveObject function in the Interfaces menu. Grab the same set Vector Parameter Value (Cube) node we used before, only, this time, set the values of Parameter Value to X=1.0, Y=1.0, and Z=1.0. 6. Having fun yet? Let's open the TraceActivateDown function from the Interfaces menu. Using the same preceding technique, create the Set Vector Parameter Value (Cube) node, type in the Color for the Parameter Name, and set the values of Parameter Value to X=0, Y=1.0, and Z=0. Our cube now turns green when we click the button to interact with it! 7. If we use TraceActivateDown, we should probably use TraceActivateUp. Let's set it up to change the color back to red when we release the button. Open the function and create another set Vector Parameter Value (Cube) node. Wire it into the function, set the value of Parameter Name to Color, and change the values of Parameter Value to X=1.0, Y=0, and Z=0.
[ 84 ]
Exploring Riveting Gameplay in Virtual Reality
Chapter 3
Want to have a little more fun with our functions? Use the Add Impulse node where the target of the node is a Scene Component to create a sudden upward acceleration. Replace one of the set Vector Parameter Value nodes with Add Impulse and change the Z value of the Impulse parameter to 5000. Make sure to turn on the checkbox for Velocity Change. This will shoot the cube skyward when the button is pressed or released! 8. How about we try the cube able to be picked up and thrown? To create this mechanism, we'll have Unreal simulate physics on our cube and then toggle this feature off and on when we pick up and drop the cube. Open the OnPickup and OnDrop functions. In OnPickup, right-click in the blueprint and search for the node set Simulate Physics (Cube). Wire the execution input and output the the function node and the Return node, as it'll be the only node we use in this function. This will disable the physics when the cube is picked up so it won't fall out of the player's hands or exhibit other strange behavior. Now open OnDrop and create another copy of set Simulate Physics (Cube). This time, turn on the checkbox next to the option to Simulate Physics on the node. This will enable the physics when the cube is dropped so it behaves the way we intend. Finally, head back to the Viewport tab and click on the cube. Check the Details panel to make sure the Simulate Physics option is turned on. If it's not, enable it. 9. There's one more function to set up. Go back to the Interfaces section of the My Blueprints panel and open the CanPickUp function. To make it so we can toggle this feature on and off, we're going to need a Boolean that we can toggle. In the Variables section, click the + button and create a new Boolean variable named PickUpActive. Back in the CanPickUp function, drag in a copy of our new variable and choose get from the menu. Plug the output of PickUpActive into the PickUp input on the Return node.
[ 85 ]
Exploring Riveting Gameplay in Virtual Reality
Chapter 3
To make use of these new functions, we'll need to set up a way to call them in the Interaction Component, as well as map them to buttons in Server17PlayerPawn. This is exactly like what we did when we created the Object Interaction Interface earlier in this chapter. Head back to the Content Browser and open the Interaction Component:
The Hover interaction component code
1. Inside the Interaction Component, we need to add some of the new player functionality, but the current code doesn't allow for that kind of expansion. To change that, we're going to use a Sequence node. The Sequence node is a flowcontrol node that implements the code connected to each of its output pins in order. To implement our new functions, we'll want to add the Sequence node after the Gate. Right-click in the blueprint and search for the Sequence node. Once created, click the Add Pin button in the bottom-left portion of the node. This will add an additional execution output. Connect the Sequence right after the Gate and connect the Parabolic Line Trace node to the execution output labeled Then 0.
[ 86 ]
Exploring Riveting Gameplay in Virtual Reality
Chapter 3
2. Before we begin implementing the Hover, Drag, and Pickup features, we'll need a few more variables. Click the + button in Variables section of the My Blueprint panel and create a new Float variable named InteractRadius. Compile the blueprint and give it a default value of 10. Next, create two variables of the type Actor, one named HoverObject and the other named HeldObject. Finally, create one more Boolean variable and name it Dragging. 3. Let's start by implementing the Hovering and Dragging behavior. Drag an execute line from the Then 1 output on our new Sequence node and drop it in a clear area of the blueprint. The node we're looking for is called SphereOverlapActors and is designed to return the objects that it detects within a specific radius. 4. SphereOverlapActors needs four different input values. The first is Sphere Position (or Pos). We want the sphere to detect from wherever the interaction component is located. Drag a line from the Sphere Pos input and drop it. Search for the GetWordlocation node. This will give us an input of where the interaction components are in world space. 5. For the next input, grab a copy of our InteractRadius variable and choose Get from the menu. This will give a 10 cm detection radius for our interactions and make that radius easily adjustable through the variable. 6. Now we want to filter what the player can interact with. Drag a line off the Object Types input and search for the Make Array node. Click the Add Pin button on the node and use the two drop-down menus to choose the WorldDynamic and PhysicsBody options. 7. Finally, we want the player to ignore anything classified as itself so one motion controller can't interact with the other motion controller, for example. Right-click in the blueprint and use the search box to find the Get Owner node. This will return a reference to the player as an Actor. Since SphereOverlapActors only accepts an array as an input for Actors To Ignore, we'll need to insert the output from Get Owner into an array. Drag off from the Return value on Get Owner and drop it. Find the Make Array node and plug the resulting array into the final input on SphereOverlapActors.
[ 87 ]
Exploring Riveting Gameplay in Virtual Reality
Chapter 3
8. SphereOverlapActors will now return an array of objects that match our criteria. With the output, we need to do a quick check to see whether the HoverObject we've stored in the variable is the same as the one we just took in. If they're the same, there's no reason to proceed; this will save us a bit of performance. Drag off the Out Actors output and search for the Get node. This will retrieve the item from the area at index 0 (the array should only contain one object). Next, get a reference to our HoverObject variable. Finally, to compare them, drag off the HoverObject variable and search for the NotEqual node. One input should be our HoverObject and the other should be the output of our Get node:
The second part of the Hover code
9. NotEqual will return a Boolean, so we'll need a Branch to continue. Connect the Branch to the execution output from the SphereOverlapActors node. The condition will be the result of the NotEqual node and we'll move forward only if it's True. 10. If our comparison is True and the two objects aren't the same, we're going to need to end the hovering behavior on the current object and set up the hovering or dragging behavior to work with the new object. Drag off from the True output on the Branch and search for our EndHover function from our Button Interaction Interface. Get a copy of our HoverObject variable and plug that into the Target input and use a Reference to Self as the Interactor input.
[ 88 ]
Exploring Riveting Gameplay in Virtual Reality
Chapter 3
11. Next, create a copy of our EndDrag function and connect it to the execution output from our EndHover node. 12. Now we need to update the HoverObject variable with the new object we're hovering over. Drag in a copy of HoverObject and choose Set from the menu. The input will be the output from our Get node from earlier. 13. Lastly, we'll call the OnHover function to complete the sequence. Create a copy of our OnHover function and connect that to the execute output from the set HoverObject. The variable output from set the HoverObject can be used as the Target. Use a Reference to Self as as the Interactor input. Our hovering code allows us to detect what the player might be reaching out for or holding their hand over, such as a button or an other component. Next, we'll tackle Dragging:
Dragging code
For Dragging, we'll need to create two Custom Events that can be called from outside the blueprint. This is exactly the same technique we used to implement our ActivateUp and ActivateDown behavior earlier: 1. To start, we'll create two Custom Events. Right-click in the blueprint and choose the Add Custom Event option. Name the first one StartDrag and the second one EndDrag. 2. For both of our new events, we basically want to turn our Dragging Boolean on and off while calling our OnDragStart and OnDragEnd functions. Let's start with StartDrag. Grab a copy of our Dragging variable and choose Set from the menu. Connect the execution output from our event to set Dragging and click the checkbox on the node to set it to True.
[ 89 ]
Exploring Riveting Gameplay in Virtual Reality
Chapter 3
3. Now we'll call our OnDragStart function. Drag a copy of OnDragStart into the blueprint from the Interfaces section of My Blueprint and connect an execution line from set Dragging. Plug in a copy of our HoverObject variable as the Target and use a Reference to Self as the Interactor. 4. Next, we can work with our EndDrag custom event. The first step is to check to see whether our Dragging Boolean is True; if it is, then we can end the current drag. Create a new Branch node and connect the execute output from our event to it. Get a copy of Dragging and connect this to the Condition input on the Branch. 5. If Dragging is True, we need to update the variable and end the drag. Create another copy of Dragging, only this time choose Set from the menu and connect the True output from the Branch to it. Make sure the checkbox on Dragging is clear. 6. It's time to create a copy of our OnDragEnd function. Connect the execute output from set Dragging to the execute input on our new node. Just as we did for OnDragStart earlier, connect HoverObject as our Target and use a Reference to Self as the Interactor. 7. It's time to bring these two sequences together. We'll use a Gate to control whether or not something can be dragged with our custom events controlling whether the Gate is open or closed. Create a new Gate node and connect the output from OnDragStart to the Open input and bring in the output from OnDragEnd into the Close input. We'll connect the Enter input to the Then 2 input on our Sequence node from earlier. 8. The final step to completing the drag is calling the OnDrag function. Create a copy and connect it to the Exit output from our Gate node we created in the last step. Just as we did for our previous drag functions, we'll connect a copy of our HoverObject variable to the Target input and plug in a Reference to Self as the Interactor.
[ 90 ]
Exploring Riveting Gameplay in Virtual Reality
Chapter 3
We can now drag objects! Such a behavior might be useful in programming levers and other similar pieces that can be moved but not necessarily picked up. Speaking of picking up, the next feature we'll tackle is the ability to pick things up and throw them. Much like hovering or dragging, there's a similar trick to the pick-up-and drop behavior that happens behind the scenes. Most of the objects, but not all, will start with their Simulate Physics option enabled. The trick is this: when the object is picked up in VR, we'll attach the object to the player's hand so it can't get away from them. We will also disable the physics on the object (we set this up earlier in the OnPickup function of our InteractCube). When we put down the object, we detach it from the player and re-enable the physics. Since the player never sees any of the changes, it looks to them as if they just picked up the object and then put it down. Cool, huh? Let's build it:
Pickup code
Just as we did for the dragging behavior, we'll start by creating two custom events: one for Pickup and one for Drop: 1. Right-click in our blueprint and create two new custom events with the Add Custom Event option. Name the first Pickup and the second Drop. 2. We'll start by building the pickup behavior. We need to start by checking whether the object the player is hovering over is a valid object. Right-click in the blueprint and search for the IsValid node. The version we need is marked with a question mark as its icon. Connect it to our Pickup event and create a copy of our HoverObject variable, which will serve as the input for the Input object pin on the node.
[ 91 ]
Exploring Riveting Gameplay in Virtual Reality
Chapter 3
3. Now that we know whether the object is real (in a manner of speaking), we can check to see whether we can pick it up! Create a copy of our CanPickUp function and connect HoverObject as the Target. This will return a True or False, which will determine whether the player can pick up the object. 4. Next, we need a Branch to process the Boolean from CanPickUp. We only want the player to pick things up if this is True. Create a new Branch node and connect it to the execute output from CanPickUp. The Condition input will be the PickUp output from CanPickUp. 5. We know now whether the object is real. We also know whether we're allowed to pickup it. Now it's the time to do the heavy lifting. Create a copy of our HeldObject variable and choose set from the menu. The input for Set HeldObject will be the current value of HoverObject. 6. Next, create a copy of the AttachToComponent node, making sure we're using the Target is Actor version. Connect it to the output of the set HeldObject. Also, pass the variable output of set HeldObject into the Target input on AttachToComponent. Now create a Reference to Self and plug that into the Parent input. Lastly, set the Location Rule, Rotation Rule, and Scale Rule settings in the node to the Keep World option. This will maintain the basic attributes of the object we pick up so that, when we drop it, everything will remain the same. 7. The next step is to call our OnPickup function to trigger any special behaviors we might want for that object. Create a copy of OnPickup and connect the output from AttachToComponent to it. Connect a copy of the HeldObject variable to the Target input and use a Reference to Self as the Interactor. 8. Now that we have the ability to pick things up and drop them, we may want the player to be able to use something they're hovering over. To create this behavior, we'll need to create a custom event named UseHovered. Next, create a copy of our OnUse function and connect it to our custom event. Get a copy of our HoverObject variable to use as the Target. Finish the node with a Reference to Self to use as the Interactor:
[ 92 ]
Exploring Riveting Gameplay in Virtual Reality
Chapter 3
Pickup/Drop and Hover/Drag code in player pawn
9. To be able to utilize our new behaviors (Hover, Drag, Pickup, and Drop), we'll need to map them to buttons on the player's motion controller. Let's add hover and drag to the triggers. Open Server17PlayerPawn and find where we mapped ActivateUp and ActivateDown to the motion controller triggers. We'll start with the left trigger. Extend an execute line from ActivateDown and drop it to search for our UseHovered function (referencing the left interaction component). Next, drag off the reference to InteractionComponent_L and search for the StartDrag function. Connect this to the execute output on the UseHovered function. Finish by dragging off the reference to InteractionComponent_L again and searching for EndDrag. We'll connect this to the execution output from ActivateUp. Now we can use hovered objects, as well as start and end drag sequences! 10. Repeat the same process for the right motion controller.
[ 93 ]
Exploring Riveting Gameplay in Virtual Reality
Chapter 3
11. Finally, it's time to map the pickup and drop behaviors. Many games map this type of behavior to the grip buttons as players seem to naturally gravitate toward using these buttons, for this interaction. Right-click in the blueprint and search for the MotionController L Grip1 event. Drag an execution line from the Pressed output and search for our Pickup function (referencing the left interaction component). Now drag off the reference to InteractionComponent_L and search for the Drop function. Connect this new function to the Released output on the event. As before, repeat this process for the right motion controller as well. Done! To test the behavior, let's drop a few of these wonderful cubes in our level and test their functionality. Pick them up, throw them, and watch them change color. Pretty cool, right? Just think about all of the possibilities for gameplay with the power you now hold within this cube. It gives you ideas, doesn't it? Before we get to implementing those ideas, why don't we add one more tool to our toolbox in the form of a button our players can press:
Button press code
[ 94 ]
Exploring Riveting Gameplay in Virtual Reality
Chapter 3
We can start building our button in the Viewport: 1. Our button will be built from three different components. In the Viewport tab, click the Add Component button and create a new Scene Component. Name this ButtonRoot . Next, create a Cylinder component and name it Button. We'll need to scale the cylinder down a bit so change the X, Y, and Z values for the Scale property to 0.05. Also, change its Collision Preset to OverlapAllDynamic. Make sure the button is a child of the ButtonRoot. Lastly, create one more Cylinder component named ButtonBase and make sure that it's a child of the Default Scene Root. We'll need to change the Scale property here too. Change the scale values to X=0.15, Y=0.15, and Z=0.05. Finally, set its Collision Preset to NoCollision. 2. Now that the visual components have been created, we can move on to the blueprint. We want to create a button that animates a bit when the player hovers their hand on it, and, for that, we'll need a few variables. The first we'll create is named InitOverlapLoc of the type Vector. This will store the location where the player's hand started overlapping. The second is MaxPressAmout of the type Float. This will be an adjustable variable so that we can fine tune how much the player needs to press the button for it to fire. Compile the blueprint and set the default value of this variable to 4. The third variable we need is named PressAmount of the type Float. This will store the amount that the player has pressed the button. Lastly, we need to store the name of the component that over lapped the button. Create one more variable and name it OverlapComponent. Make sure its type is Primitive Component. 3. We're going to start our first code sequence with two events. Click on the Button component we created earlier and head to the Details panel. Near the very bottom of the list in the Events section of the menu is a collection of buttons that allows you to create almost every event compatible with our Button. We need to create two: OnComponentBeginOverlap and OnComponentEndOverlap. This will detect when the player's hand is pressing the button. 4. OnComponentBeginOverlap feels like a good place to start, since it's the event that kicks everything off. The first step is to check and see whether the component overlapping the button is valid. Create a copy of the IsValid node (remember the one with the question mark?). Connect it to the event and get a copy of our OverlapComponent variable to be pluged into the Input Object pin. 5. If our OverlapComponent isn't valid (meaning the variable is empty), we need to store whatever overlapped the button as our new value for OverlapComponent. Grab another copy of OverlapComponent, only, this time, choose Set from the menu. The input for the new node will be the Other Comp input from the event node.
[ 95 ]
Exploring Riveting Gameplay in Virtual Reality
Chapter 3
6. With the OverlapComponent set, we now also need to set its location in our InitOverlapLoc variable. Right-click in the blueprint and grab a copy of the GetWorldLocation node where the target of the node is a Scene Component. Connect the execute input to the execute output of set OverlapComponent. Have the variable input for GetWorldLocation by the variable output for the set OverlapComponent. 7. Now we need to store the new location in InitOverlapLoc. Create a new set InitOverlapLoc node. The variable input for this new node will be the output from GetWorldLocation. Don't forget to connect the execute connection! 8. It's time to tackle the OnComponentEndOverlap event. When we end the overlap, all we want to do is check to see whether the object that was removed from overlapping is the same that we've stored in the OverlapComponent variable and whether it's we want to clear that variable. Start the sequence by creating a Branch and connecting it to the execution output of the event. To compare our objects, create a copy of the Equals (object) node. The top input with be the OtherComp output from the event. The bottom will be a copy of our OverlapComponent variable. Finally, connect the Boolean output from the Equals node to the Condition input on the Branch. 9. For the final step in this sequence, create a copy of OverlapComponent and choose Set from the menu. Connect it to the True execution output on the Branch. We'll leave its variable input blank so that we can clear its value. 10. The next step in our code is to build the nodes that will control the short animation. We begin with the Event Tick node. Next, right-click and create a Sequence node, since this will be a two-step process. Connect the Sequence to the execute output from Even Tick:
Button down code
[ 96 ]
Exploring Riveting Gameplay in Virtual Reality
Chapter 3
11. Dragging off the Then 0 output, drop the connection and use the search box to find the IsValid node (remember to use the one marked with a ? in the menu). The Input Object we'll be checking this time will be a copy of our OverlapComponent. We'll use this setup to determine whether the player is still overlapping with the button. If they are, we'll animate the button going down. If they aren't, we'll animate the button, returning to the original position. 12. Next, drag in a copy of our PressAmount variable and choose the Set option from the menu. Connect this to the IsValid output. We'll leave its variable input blank for now. 13. To do the actual animating, we'll need to create a copy of a SetRelativeLocation node. Connect its execute input to the execute output from the set PressAmount and use a reference to the Button component as the Target. 14. With the basics of the code set up for the animation, it's time to do some quick math. Pressing a Button is a basic motion that involves moving the button component moving up and down in the Z axis when the player overlaps it. To figure out how far the button needs to travel, we'll take the distance the overlapping actor has traveled and subtract it from the initial position of that same actor. We'll compare that distance to our MaxPressAmount to determine whether the button has been truly pressed. This will all be calculated relative to the position of the button to ensure that it'll work in whatever situation you decide to use it. We'll start with converting our stored InitOverlapLoc value to be in relation to the button. Get a reference to the ButtonBase from the Components panel, drag a connection off of it, and drop it to open the search menu. Create a copy of GetWorldTransform. 15. Dragging a line from the return value of GetWorldTransform, drop the connection, and search for the InverseTransformLocation node. This node is designed to take in a location and convert it from World Space over into Local Space, based on the transform that we supply. In this case, we're converting the initial overlap location to be relative to the ButtonBase. Get a copy of our InitOverlapLoc variable and connect that to the Location input. 16. Now create a Vector - Vector node and take the Return value of the InverseTransformLocation and plug that into the top input. We'll calculate the second value in the following steps.
[ 97 ]
Exploring Riveting Gameplay in Virtual Reality
Chapter 3
17. Drag another connection off the reference to ButtonBase and create another copy of GetWorldTransform and another copy of InverseTransformLocation. 18. This time, we'll need to get the location of the component we've stored in OverlapComponent. Get a copy of the OverlapComponent variable and drag a connection off it. Drop it and search for GetWorldLocation. The Return Value of this node will be the Location input on the copy of the InverseTransformLocation we created in step 17. The Return Value of this InverseTransformLocation can now be connected to the lower input on our Vector - Vector. 19. Since the button only travels in the Z axis, we're only interested in the Z output of the subtraction node. Right-click on the output of the Vector - Vector and split the struct pin. 20. To make sure the Z value doesn't go outside what we need, we're going to use a Clamp node to limit it. A Clamp node takes in a value and tells it that it can only be between a certain minimum and maximum. In this case, we're going to bring in the Z value and not let it go lower than zero or higher than our MaxPressAmount. Right-click and create a Clamp (float) node. Use the Z ouput from our Vector - Vector as the Value input and a copy of our MaxPressAmount variable as the Max. We should leave the minimum value at 0. 21. We're almost there! Our clamped float value is now ready to become the input for the set PressAmount node we created earlier. Connect the output of the Clamp to the set PressAmount input. 22. Since the button will always be moving down to show that it's being pressed, the value we need to pass into our SetRelativeLocation node should be negative. Take the variable output from set PressAmount, drag off from it, and create a Float * Float node. Set the second value to -1.0.
[ 98 ]
Exploring Riveting Gameplay in Virtual Reality
Chapter 3
23. To finish the animation, right-click on the New Location input on the SetRelativeLocation and split the struct. Connect the output from Float * Float and connect to the New Location Z input:
Code that returns the button to the start position
24. Once the overlap is complete, we'll need to move the button back to its original location. Head back to the IsValid that we created back in step 11 and drag a connection of the IsNotValid output, drop it, and search for a copy of the node SetRelativeLocation. Set a reference to our Button component as the Target. 25. Right-click in the blueprint and search for the VinterpTo. This will help the button achieve a smooth animation back to an unpressed state. To fill the Current input, grab a reference to the Button component and drag a connection off it. Drop and search for a GetRelativeLocation node. Plug the output from this node into the Current input. 26. To fill the Delta Time input, connect the Delta Time value from the Event Tick node.
[ 99 ]
Exploring Riveting Gameplay in Virtual Reality
Chapter 3
27. Finally, connect the Return Value from VinterpTo to the New Location input on SetRelativeLocation. The last thing needed to finish the button is a way to process what happens when the button is pressed. For that, we'll use an Event Dispatcher. By using an Event Dispatcher, we can bind different commands to the button, depending on what we need it for, leaving us with a flexible and reusable system:
What happens when it's pressed?
To continue, drag off the Then 1 output on our Sequence node and create a new Branch: 28. It's now time to compare the amount we have pressed the button to the max press amount. Right-click and create a Float >= Float node. Get a copy of PressAmount and connect that to the top input. Get a copy of MaxPressAmount and connect that to the bottom input. Lastly, plug the output of the node into the Condition input on the Branch. 29. Now create a DoOnce node. This node stops something from happening again until it has been reset. We'll plug the True output from the Branch into the execute input and the False output into the Reset input. 30. Finally, create an Event Dispatcher. Find the Event Dispatchers section of the My Blueprint panel and click the + button. Name the new dispatcher Pressed. Back in the blueprint, drag off the Completed output of DoOnce and search for the Call Pressed node. 31. The last step in implementing our button-press behavior is to add some code to the interaction component. We now have a working button that the player can mash in VR. To test the feature, drop a copy of our button into the level where you can press it and open the Level Blueprint. We are going to build from the Event BeginPlay node that should be present in the blueprint by default. If it isn't there, go ahead and drop one in.
[ 100 ]
Exploring Riveting Gameplay in Virtual Reality
Chapter 3
Right-click in the blueprint and create a reference to the InteractButton that's in the level. Drag off from the output and search for the AssignPressed node and connect the execute output from the event to its input. This will allow you to assign a custom event to Pressed. It can be anything you want! I created a simple way to end the level in the previous screenshot. Wow! We've come a long way from where we began. The player now has hands. They can use them to interact with the world around them. They can touch, pick up, throw, press buttons, and anything else that we can dream up. They can also teleport around the level to explore whatever we decide to create—and all of this with controls in place so that they may only do these things with whatever we as the designers let them. It's time to put that power to good use. Remember the puzzle box we designed at the beginning of the section? We now have all of the pieces we need to make this a reality. Since it's a prototype, we're going to build the box out of static mesh components and another type of component called a Child Actor. Child Actors are copies of class blueprints and allow us to build objects within a class blueprint out of other actors, meaning that we can piece together our simple puzzle box with Box components, copies of our InteractCube, and a couple copies of InteractButton:
Building the PuzzleCubeTest
[ 101 ]
Exploring Riveting Gameplay in Virtual Reality
Chapter 3
Start by creating a new Class Blueprint: 1. Right-click in the Server17\Blueprint folder in the Content Browser and create a new Class Blueprint based on Actor. Name this new blueprint PuzzleCubeTest, since this puzzle cube represents our first prototype. Doubleclick it to open it. 2. Let's create the visual components. The best place to start would be with the noninteractive components first. In the Components section of My Blueprints, click the Add Components button, and create a new Box component. Change the Scale properties X=1.0, Y=2.0, and Z=0.1. Name this component Bottom. 3. Create another Box component and name it RightSide. Change the Scale properties X=0.5, Y=2.0, and Z=0.1 and rotate it 90 degrees around the Y axis. Line it up along the right edge of the bottom component. 4. Select the Right component and press Ctrl + W. This will create a copy that you can align with the left edge of the bottom piece. Name this new piece LeftSide. Change its Y Scale property to 1.5. This space will allow for the hidden compartment in the back. 5. Click on the bottom component and press Ctrl+W to create a copy. Name this new component Top. Move this component 60 cm up in the positive Z direction. 6. The box is slowly coming together, but now we need a back plate to finish the enclosure. Create a new Box component and change the Scale property to X=0.9, Y=0.5, and Z=0.1. Name it BackPlate. Finally, rotate it 90 degrees around the X axis. 7. Now we're going to create the non-interactive bottom and top supports. Create a new Box component and name it BottomSupport_1. Set the Scale property to X=0.5, Y=1.25, and Z=0.1. Move it below the Bottom Component and align it with the front and side edges. 8. With BottomSupport_1 selected, press Ctrl + W and name this new component BottomSupport_2. Rotate it 90 degrees around the Z axis and move it back to the center of the bottom of the box. The easy way to do this would be to set the Y value of its location property back to 0. 9. Create another copy of BottomSupport_1 and name it BottomSupport_3. Rotate it 90 around the Z axis and align this component with the back edge of the bottom component.
[ 102 ]
Exploring Riveting Gameplay in Virtual Reality
Chapter 3
10. Select all of the BottomSupport components in the Components list by clicking the first one and holding Ctrl while selecting the other two. If necessary, rotate the components 90 degrees so that they're back in the correct orientation. Then move them 80 cm up in the Z axis so that their bottom edges align with the top edge of the Top component. Name them TopSupport_1, TopSupport_2, and TopSupport_3. 11. To give one of our buttons inside the box a surface to sit on, we're going to create one more non-interactive component. Click on the BackPlate component and create a copy with Ctrl + W. Name this new component MiddlePlate and make the value of it's Location property X=0, Y=60, and Z=30. 12. To create the interactive surfaces in our puzzle box, we're going utilize Child Actor components, which will be copies of our InteractCube object. This will allow us to have all of the functionality that we programmed into InteractCube and utilize them as components of our puzzle box without reprogramming them in a new component (though we may want to in the future). Create a new Child Actor component and name it SideDecoy_R1. In the Details panel, set the Child Actor class property to InteractCube. Se the Scale value to X=0.5, Y=0.13, and Z=0.7 and rotate it 90 degrees around the Z axis. Move this component into position in between the first set of the top and bottom supports on the right side, aligned to the front edge of the RightSide component. 13. Create a copy of SideDecoy_R1 using Ctrl + W and name the new Child Actor SideDecoy_R2. Move it between the rear set of the top and bottom supports on the right side, aligned with the back edge of the Right component. 14. Now for the left side, create a copy of SideDecoy_R1 using Ctrl + W and name the new Child Actor SideDecoy_L1. Move it to the left side of the box between the first set of top and bottom supports and align it with the front edge of the LeftSide component. 15. Make a copy of SideDecoy_L1 and move it to the center set of the top and bottom supports. 16. The decoy components are there to divert the players attention while they look for the buttons to press to unlock the puzzle box. With them all in place, we can now add our interactive button components. On the right-hand side of our puzzle box, create a new Child Actor component and set the Child Actor class property to InteractButton. Name this new Child Actor Button_Step1. Lastly, move it to the center of the area between the middle top and bottom supports and align it with the surface of the RightSide component by rotating it -90 degrees around the Y axis. Players will need to uncover and find this button before they can open the front of the box.
[ 103 ]
Exploring Riveting Gameplay in Virtual Reality
Chapter 3
17. Create a copy of Button_Step1 with Ctrl + W and name the new component Button_Step2. Set the button's Rotation property to X=0, Y=90, and Z=90. Align this button with the center of our MiddlePlate component. This button will be found behind a plate that covers the front of the puzzle box that can only be removed after Button_Step1 has been pressed. 18. Now let's cover up those buttons! Create a copy of SideDecoy_R1 and name the new component ButtonCover_Step1. Move this new object to cover up Button_Step1 by aligning it between the center set of the top and bottom supports on the right side. 19. To cover the front, we'll need a new Child Actor sized to fit that compartment. Create a new Child Actor, set the Child Actor class property to InteractCube, and name it ButtonCover_Step2. Set the value of the Scale property to X=0.8, Y=0.5, and Z=0.1. Rotate it around the X axis 90 degrees. Lastly, align it to cover Button_Step2 and fit it flush with the front of the puzzle box. This will unlock after the player presses the first button. 20. There's one more cover. This one will cover the compartment we have in the back. Click on SideDecoy_L2 and use Ctrl + W to create a copy of it. Name the new copy CompartmentCover_Step3. Align it between the back top and bottom supports to cover the compartment. This cover will unlock when the player presses the second button. 21. What good is a puzzle box if there's no prize at the end? Create one more Child Actor component and set the Child Actor class property to InteractCube. Name it StolenData. This will represent the prize the player is after. Set the value of the Scale property to X=0.1, Y=0.1, and Z=0.1. Place inside of rear compartment that we just covered with CompartmentCover_Step3. 22. There's one last detail. To make the InteractCube work as a stand-in for more detailed components that we'll create later, we need to open the InteractCube blueprint and turn off the Simulate Physics option. This will make it so the cubes won't have physics enabled by default, so the puzzle cube won't fall apart. Physics will still enable once the player has interacted with the cube. Based on our design, the code for the prototype puzzle box needs to be able to do the following things: Disable the ability to pick up the button covers when we start Bind the correct button press events to our two buttons Enable the front button cover after button 1 has been pressed Enable the compartment cover after button 2 has been pressed
[ 104 ]
Exploring Riveting Gameplay in Virtual Reality
Chapter 3
Disabling the components that we don't want the player to be able to interact with what could be accomplished by toggling their individual PickUpActive Boolean variables. This will leave all of their other functions available but make it so the player can't remove them before we want them to have that ability. To give them that ability, we can bind a couple of custom events to our two buttons that re-enable them after the buttons have been found and pressed. Let's head to the Event Graph of PuzzleCubeTest and get to work:
PuzzleBoxTest code
We'll build this code from the Event BeginPlay node: 1. Right-click in the blueprint and search for a Sequence node. We are going to use this to fire off the steps that we mentioned previously in the correct order. Click the Add Pin button on the node until we have four output pins to work with.
[ 105 ]
Exploring Riveting Gameplay in Virtual Reality
Chapter 3
2. Start by dragging off the Then 0 output and search for the Cast To InteractCube node. For the Object input on the cast, we need to reference our Child Actor ButtonCover_Step2. However, if we try to plug in a simple reference to it, the cast won't work correctly. To make sure it references the correct object, we need to add a GetChildActor node. Create a reference to ButtonCover_Step2 and drag a connection from its output. Search for the GetChildActor node and connect its output to the Object input on the cast. 3. With the cast set up, we can now pretend to be the button cover and turn off its ability to be picked up. Drag a connection off the As InteractCube output and search for the set PickUpActive. On the set PickUpActive node, make sure the checkbox is turned off. 4. Let's repeat the process for CompartmentCover_Step3. Create the cast by dragging off the Then 1 output on the Sequence and connecting a reference to the Child Actor version of CompartmentCover_Step3 to the Object input through a GetChildActor node. As the child actor, set PickUpActive to false by turning off the checkbox on the Set node. 5. Next, we need to connect the button presses to a couple of custom events. Drag a connection off the Then 2 output on the Sequence node and search for the node Cast To InteractButton. Use the same method as the previous one to create a reference to the child actor, Button_Step1, and connect that to the Object input on the cast. We'll use our event dispatcher we created as part of the button to connect a custom event to the pressing of the button. Drag a connection off the As InteractButton output and search for Bind Event to Pressed. 6. Create a new custom event and name it UnlockStep2. Drag a connection off the little box next to the event node's name and plug it into the event input on the Bind Event to Pressed node. 7. Drag a connection from the As InteractCube output from step 3 and create a set PickUpActive node. Connect it to the execution output from the UnlockStep2 event and make sure the checkbox on the Set node is turned on. We've now reenabled ButtonCover_Step2. 8. Repeat the steps to set up the ability to re-enable CompartmentCover_Step3. Create a Cast To InteractButton node and pass in a reference to the child actor version of Button_Step2. As the button, create a Bind Event to Pressed node and connect it to a custom event named UnlockStep3. Drag off the As InteractCube output from step 4 and create a set PickUpActive node. Make sure that the checkbox on this new node is set to on.
[ 106 ]
Exploring Riveting Gameplay in Virtual Reality
Chapter 3
And there we have it, a working puzzle cube that takes three steps to solve. Using our teleport volumes, create a space where you can teleport around the box and then drop a copy of the puzzle box in the center. Move around it. Test the steps and see whether they work. Once everything is working, I have a challenge for you. When we started this section, I provided a sketch of the plan for the puzzle box, as well as a prototype level for the player to test it. Build the level and test your puzzle box in it. Interested in a greater challenge? Design and build your own puzzle cube and test level!
Building the first tool station An integral part of the gameplay for Server 17 is the idea of the Tool Station, a location located near the puzzle box that contains some type of tool, device, or hint-generator that can be used by the player to help solve the puzzle at hand. The tools at each station would vary from brute-force hacking tools that could solve a step of the puzzle at the cost of a time penalty, to a simple hint tool that could highlight the next piece the player has to interact with. For the prototype, we're going to design a simple rotation tool that will highlight how easy it is to use the tools that we created. Let's take a look at the prototype visuals:
Prototype visuals
[ 107 ]
Exploring Riveting Gameplay in Virtual Reality
Chapter 3
The build is relatively basic. Using the Content Browser, head to the Shapes folder of the Starter Content and grab yourself a cylinder. Use the Scale tool to shrink it by half. Then grab a Wedge shape and place that on top of the cylinder. Shrink this by half as well. I also used a Text Render to create the text you see in the image. The final piece to this tool station is a new class blueprint:
StationButton code
Create a new class Blueprint and select Actor from the menu: 1. Create the new class Blueprint, select the Actor class from the Pick Parent Class menu, and name it StationButton. 2. Similar to our InteractCube, this blueprint contains only one component. I used a Cone component; however, feel free to use whatever you feel might be appropriate. 3. Now, let's code this thing! To utilize some of the functions that we've spent this chapter creating, click on the Class Defaults button and find the Interfaces section in the Details panel. Click the Add button and choose our Object Interaction Interface.
[ 108 ]
Exploring Riveting Gameplay in Virtual Reality
Chapter 3
4. With the interface added, head over to the My Blueprint panel and open the Interfaces section of the menu. Double-click and open the following functions: TraceHitObject, TraceLeaveObject, TraceActivateUp, and TraceActivateDown. 5. Let's start with TraceHitObject. This covers what happens when our line trace touches the object. Drag a reference to the Cone into the blueprint from the Components panel and drag a connection from it. Create a copy of the SetVectorParameterValueOnMaterial and connect it to the function node and Return node. Set the value of the Parameter Name field to Color. Finally, set the Y value of the Parameter Value input to 1.0. This will highlight the button Green when we land a trace on it. 6. For TraceLeaveObject, we'll have to create a variable that can store whether or not our button is being used. Head over to the Variables section of My Blueprint and create a new Boolean variable. Name it ButtonPressed and set its default value to False. Along with changing the color of the button back to the default white, we want to make sure the button no longer registers as pressed if it's no longer being touched by a line trace. Repeat the preceding step to create the SetVectorParameterValueOnMaterial node and set the value of the Parameter Value input to X=1.0, Y=1.0, and Z=1.0. This will set the button color back to white. After SetVectorParameterValueOnMaterial, connect a set ButtonPressed node and make sure the checkbox is set to off. Connect that to the output of SetVectorParameterValueOnMaterial and the ReturnNode. 7. Now, let's move on to TraceActivateDown. When the player activates the button, all we want to do is set ButtonPressed to True. We'll handle the rotating in the level blueprint. Connect a copy of the set ButtonPressed to the function. Make sure the checkbox on the node is turned on. After the Set node, create another copy of SetVectorParameterValueOnMaterial using the Cone as the Target. Set it up the same way as we did in the previous steps in this section and set the X value of the Parameter Value input to 1.0. This will turn the button red when it's used. 8. Lastly, we have TraceActivateUp. When the player releases the trigger, we need to change the color back to green (the color it is when getting hit by a line trace) and change ButtonPressed back to false. Connect a copy of SetVectorParameterValueOnMaterial to the function node, set it up as we have in previous steps, and set the Y value of the Parameter Value input to 1.0. Connect a copy of set ButtonPressed to the output of the SetVectorParameterValueOnMaterial node and connect its output to the Return node, making sure the checkbox is set to off.
[ 109 ]
Exploring Riveting Gameplay in Virtual Reality
Chapter 3
9. Back in our level, add a copy of StationButton to the tools station that we've created and name it StationButton_Rotate. To make the puzzle box rotate when our station button is pressed, we're going to build a bit of functionality into the level blueprint, since this ability is limited to the prototype level. Open the Level Blueprint using the Blueprints button:
The level blueprint code
We'll start to build this sequence with a custom event: 1. Right-click in the blueprint and create a new custom event. We are going to name it ButtonCheck. 2. Next, right-click and create a new Branch node. This will read whether the button has been pressed. Create a reference to our StationButton_Rotate and drag a connection from it. Drop it and search for Get ButtonPressed. Connect the output from this node to the Condition node on the Branch. 3. Now, create an Event Tick node. We want the game to check every frame if the button is being pressed. Drag a connection from the event and search for our ButtonCheck function to create a copy of it.
[ 110 ]
Exploring Riveting Gameplay in Virtual Reality
Chapter 3
4. As we've done for previous buttons, we're going to use a Gate to control whether the code executes, based on whether ButtonPressed is True or False. Create a Gate node and connect the Enter input to the output from the ButtonCheck function. Connect the True output from our Branch to the Open input and the False output from the Branch to the Close input. 5. It's time to create the rotation. Create a new Float variable over in the Variables section of My Blueprint and name it RotSpeed. This will control how fast the puzzle cube rotates. 6. Next, right-click and search for the Make Rotator node. Connect a copy of RotSpeed to the Z (Yaw) input. 7. The last major node we need is AddActorLocalRotation. Connect it to the Exit output of our Gate node and use a reference to our puzzle cube in the level as the Target. 8. The Delta Rotation input needs a bit of math. Drag a connection from the output of Make Rotator and search for the ScaleRotator node. For the float input, use the Delta Seconds output from Event Tick. This will create a smooth rotation over time. 9. Finally, plug the output of our ScaleRotator node into the Delta Rotation input on the AddActorLocalRotation. We now have rotation! Obviously, there's quite a bit more that can be done with the idea of hacking tools in Server 17, but this will work fine for our prototype stage. It looks as though this is finally coming together. There is one last gameplay element we still haven't created though: our level timer.
Building the Timer In the world of Server 17, players hack corporate servers looking for valuable company secrets. However, those corporations don't just lie down and take it! Powerful system administrators, corporate hackers, and AI countermeasures mobilize to stop the player, giving them limited time to crack each server. To represent this in the game, we'll implement a level timer in the game that will cause the player to lose when it reaches zero. Since this is a only a prototype, we'll have the game quit when the timer is complete.
[ 111 ]
Exploring Riveting Gameplay in Virtual Reality
Chapter 3
Since this is a gameplay element independent of any level, we'll build this feature in our custom game state. Head to our Sever17\Blueprints server and double-click the S17GameState to open it:
Game timer code setup in the Game State
Let's get started: 1. This feature makes user of the Timer system built into the Blueprint system. Using the SetTimerByEvent node, we can call a custom event when a timer (in seconds) completes. Start by creating a copy of the Event BeginPlay node and dragging an execute connection off the output. Search for the SetTimerByEvent node and select it from the menu. 2. Next, create a Custom Event named EndGame. Connect this custom event to the Event input on SetTimerByEvent by dragging a connection from the square pin next to the custom event's name and connecting to the input pin. 3. Dragging off the EndGame event, search for the ExecuteConsoleCommand node. In the Command field, type in the command quit.
[ 112 ]
Exploring Riveting Gameplay in Virtual Reality
Chapter 3
4. To finish the sequence, we need to set a value for Time on SetTimerByEvent. To keep the system flexible, we'll create a variable for the game time that can easily be adjusted from outside the game state to take into account things such as level difficulty or story elements. Create a new Float variable and name it GameTime. Compile the blueprint and set the default value to 300. Get a copy of it and connect it to the Time input on SetTimerByEvent. Awesome! Our intrepid players now have five minutes to complete our puzzle cube or be kicked out of the game. Feel free to adjust the default value of GameTime to whatever feels appropriate for your players or to adjust the challenge for yourself.
Summary Wow! What a ride. We began this chapter with some interesting discussions about gameplay and ended it with creating a whole game prototype from scratch! In this chapter, we explored the many different types of gameplay that successfully implement the mechanics that VR is uniquely capable of. Using that knowledge, we designed our game elements to take advantage of the near one-to-one translation of player movement into the game and the ability to have the player interact with the world from a true firstperson perspective. Through the rest of this chapter, we built all of our systems from scratch from hand interactions to VR buttons, and even a puzzle box for the player to solve within a time limit. In the next chapter, we're going to expand our gameplay by discussing the user experience we've created so far and how we can improve that experience through the use of user interfaces. We'll talk about the use and viability of 2D and 3D elements within our game world and what works best with VR. Using that knowledge, we'll design and build our own elements for use in Server 17.
[ 113 ]
4 User Interface and User Experience inside VR Thinking about our users and building our game systems with them in mind is just a small part of the overall process we need to go through to ensure that our game is an enjoyable experience for the widest range of players. Human-Centered Design (HCD) is just the first step in the greater design process called User Experience (UX) design. When we think about the whole user experience, we are really looking at not only the people who are using our game, but also at what we can do to improve how they use it. By thinking through the lens of UX, we hope to build a game that addresses all of the player's needs, is easy to use, and that the player never wants to put down. In this chapter, we will cover the following topics: What is UX design? The seven aspects of UX User interfaces in VR Designing the UI for Server 17
User Interface and User Experience inside VR
Chapter 4
What is UX design? The term UX design is not a new term, even though its use has become more popular in recent years. Coined by Don Norman during his time at Apple, it is an umbrella term for the many ways in which people interact with machines. It also refers to the idea of seeing things from the user's perspective. In the game industry, UX tends to go hand in hand with user interface design since players often interact with a piece of software purely through its interface. Yet the development of virtual reality and its ability to give players a large amount of choice in how they interact with a game world has led companies to rethink how they view this field. How do you think about the user experience in a game when the player can interact with the world without a traditional UI? This is where the UX designer really comes into their own. A UX designer is a designer who is responsible for the look, feel, and usability of the product. Yet, even this definition is lacking since, until recently, UX design in video games pretty much meant focusing on the user interface. In virtual reality development, UX design covers several more topics, such as story experience, control schemes, player safety, accessibility, and more. A UX designer should be concerned with seven different aspects of the game. The game needs to have the following characteristics: Useful: Does the game provide the user with the experience they are looking for? There is no reason to bring a game or product to market if it isn't useful to someone. In UX design, we use the Discovery and Empathy stages of HCD to discover how useful what we are designing will be for our users. Usable: Can the user achieve their objectives while using the product? A game cannot be successful if it is difficult to play or understand. There are many factors that contribute to a video game's usability, such as the controls, character animation, difficulty, and more. Accessible: Accessibility continues to be an important part of user experience design. Users with different ability levels should be able to play your game, and the experience you offer should be accessible to anyone. When we sit down and design for accessibility, we often find that we improve the experience for everyone. Several organizations have released developer resources to help bring more accessible games to market, such as https://accessible.games/ and http://gameaccessibilityguidelines.com/.
[ 115 ]
User Interface and User Experience inside VR
Chapter 4
Desirable: Desirability refers to the marketing, branding, and aesthetic of a game or franchise. When we design for desirability, we want to create an image or emotional attachment that players want. The goal is to create a game experience that players will brag about and create a desire for that game in their friends. Findable: Findability refers to how easy a game is to find and purchase, but it also refers to how easy it is to find experiences contained within it the game. Imagine that a player purchases the latest arena shooter. They are excited to play with their friends, so they load the game, but can't seem to find the play button or the options to customize the controls. They search through countless menus that allow them to make a character and tweak the sound, but just can't get to the point where they can play with their buddies. Finally, they just give up and drop the controller. As developers, the last thing we want to is waste our players' time and cause them frustration. This is why findability is so important. Valuable: Players often find value based on factors such as online capabilities, hours of gameplay, announced features, and difficulty. The more value the player sees in the game, the more likely they are to purchase it. Terefore, the main goal of us designers is to have players see the value in our games and purchase them so that we can continue to design and create more experiences. Credible: This is the players' ability to trust the developer to deliver the experience and features they have been promised. Credibility is an important commodity in the game industry, and one that we have seen publishers/developers take for granted in recent years. We only have one chance for our game to make a good first impression, and most players never give a product a second chance. This is especially important for smaller independent developers who rely on reputation and word of mouth to sell their games. Together, these seven aspects of game design create the basis for a way to think about the user experience. When we design games with our players' needs, goals, and overall experience in mind, we create products that are fun, memorable, and successful in the marketplace. With this idea in mind, let's move on to creating the next portion of Server 17: the user interface elements that will be critical for controlling the experience and for conveying necessary information to the player.
[ 116 ]
User Interface and User Experience inside VR
Chapter 4
User interfaces in VR As we have seen, interaction in VR goes beyond what we are used to in traditional applications and video games. The player has near total immersion in the game world and can reach out and touch many of the objects they wish to interact with. This ability to interact directly with the environment opens many avenues for interface design while also presenting several challenges. One such challenge is that HUD elements that are displayed along the edges of a screen appear distorted and out of position in VR. Such elements can also break the immersion of the VR experience, depending on the story and setting. To solve the interface problem, most VR developers have moved away from these interfaces in favor of using information elements embedded within the game world. These can be broken down into the following three categories: Diagetic Spatial Meta Let's take a look at diagetic interfaces, as shown in the following screenshot:
The Server 17 level clock
Diagetic interface elements exist within the game world and provide the player with information directly from the environment. The map the player carries in Minecraft or Firewatch, the energy bars built into the suit of Isaac Clarke in Dead Space, and the watch that the player refers to in the Metro games are all examples of information being provided to the player by contextual clues inside the environment. Diagetic interfaces are preferred in virtual reality as they promote immersion and do not create any ill effects for the player. Next up are spatial interfaces, as shown in the following screenshot:
[ 117 ]
User Interface and User Experience inside VR
Chapter 4
Spatial interface elements in Tribe XR
Sometimes the best way to provide information to the player is to have it floating right in front of their face. Spatial interface elements float at designated world coordinates in the game world, waiting for the player to read or interact with them. We see these interfaces in many current VR titles—for example, the song menu in Beat Saber, the track selection interface in Tribe XR, and the ammo counters in Robo Recall. Spatial interface elements perform well in virtual reality as they blend in with the virtual world and often mimic traditional UI elements that players are used to using. Finally, we have meta interfaces:
Interface elements in Robo Recall
[ 118 ]
User Interface and User Experience inside VR
Chapter 4
Meta interface elements are defined as two-dimensional elements that are displayed as an overlay on the player's vision, but that are not persistent like a standard interface. These are often used to convey temporary information, such as damage, without a more permanent presence on the screen. The most common use of this type of interface is a blood splatter or red tinted vision to display damage in games such as Gorn and Robo Recall.
Designing the UI elements for Server 17 Taking what we now know about user experience and interfaces, let's apply that knowledge to creating some UI elements for Server 17. For our first-time VR user, our interface elements should probably be diagetic for both ease of use and to preserve immersion in our Sci-Fi environment. We need to display our level timer so that the player knows how much time they have left. We also might need to rethink how the tools station is used to streamline the station interface. As always, remember to test with your user group along the way along the way and remember that you are designing the game to maximize their enjoyment!
Displaying the level timer Let's start by designing the level timer, as shown in the following diagram:
Level timer wireframe created using a basic UI wireframe software
To keep the timer as simple as possible, we need to create something that is easily seen from anywhere in the level and does not take the player out of the experience. First, our timer should be digital to fit the Sci-Fi setting of our game. Second, it should be located in a place that the player finds natural to look at and can be easily found anywhere in the level. Finally, it should be able to display minutes and seconds, rather than just seconds, to fit the player's expectation of what a timer is. This is what I think would make a good solution.
[ 119 ]
User Interface and User Experience inside VR
Chapter 4
Creating a diagetic timer element will preserve the Sci-Fi experience for the player, as well as create something that is easy to read. We can locate our widget above the puzzle itself and allow it to rotate to always face the player. This will meet all of our criteria and create something that is fun and fits with our theme. Our timer solution will consist of two different parts. The first is an Unreal Motion Graphics (UMG) widget scripted to calculate the level time. The second piece will be a class blueprint that displays our 2D widget in our 3D level. When preparing for this book, I was asked by several people to discuss the difference between 2D and 3D interface assets in VR. 2D interface elements work in virtual reality as long as they exist as spatial or diagetic components. 3D pieces, such as the button and tool station we developed in the last chapter, work as well, specifically because they are diagetic in nature. The most important consideration should always be your players and their expectations. Research and testing will always help you design the best solution. We will start by creating the UMG widget, as shown in the following screenshot:
The UMG widget canvas
[ 120 ]
User Interface and User Experience inside VR
Chapter 4
To create a UMG widget, go through the following steps: 1. Right-click in the Content Browser, mouse over the User Interface option, and select Widget Blueprint. Name the new widget LevelTimer. Double-click the new blueprint to open it. 2. Our design consists of two text components, one a label and one that is updated every frame to display the time. Create the first one by using the Palette panel to find the Text component and dragging it on to the Canvas Panel. 3. In the Details panel, change the name to TraceLabel. 4. In the Slot section of the Details panel, click the Anchors drop-down menu and choose the center option. This will keep it centered within our class blueprint. 5. Change the Position X value to -150 and the Position Y value to -125. 6. Change the Size X value to 300 and the Size Y value to 100. 7. In the Appearance section of the Details panel, change the color of the text to something bright. I went with a green color, but feel free to change it to whatever you might like. 8. In the Font portion of the Appearance section, change the Size value to 48. 9. Finally, change the Justification option to center. 10. With our font option set, we can now update the text. In the Content section of the Details panel, change the Text value to TRACE ACTIVE. 11. Create the second Text component and name it TimerDisplay. 12. Just like before, click the Anchors drop-down menu and change it to the center option. 13. Change the Position X value to -150 and the Position Y value to -50. 14. Change the Size X value to 300 and the Size Y value to 100. 15. In the Appearance section of the Details panel, change the color to the same value that you used in step 7. 16. In the Font portion of the Appearance section, change the Size value to 48. 17. Change the Justification to center.
[ 121 ]
User Interface and User Experience inside VR
Chapter 4
18. In the content section of the panel, change the Text value to "MM:SS". 19. Now we need to program the Text value to update and display the time remaining in our level. To do this we will create a bit of programming called a Bind. Click the Bind drop-down list to the right of the Text value and choose Create Binding, as shown in the following screenshot:
Display Level Time binding
20. Let's start with a bit of housekeeping. In the Functions section of the My Blueprint panel, right-click on the name of our binding and choose the Rename option. Change the name to Display Level Time. 21. This binding needs to be able to take the level time that is measured in seconds, convert it to minutes and seconds, and then display it as a string. The first step will be to create a new float variable that will hold our level time. Over in the Variables section of the My Blueprint panel, create a new float variable and name it Level Time. 22. Drag a copy of our new variable into the blueprint, and choose Get from the menu. From here, we will delve a bit into Unreal's timespan system. We will use a node called Time Seconds to String to convert our seconds that are stored in Level Time to a string that is in the minutes:seconds:milliseconds format. From there, we can convert the new string into text and feed it into our text component. Right-click and search for the Time Seconds to String node and connect Level Time to the In Seconds input.
[ 122 ]
User Interface and User Experience inside VR
Chapter 4
23. From there, plug the output from Time Seconds to String into the Return input and Unreal will create the translate node for us, as shown in the following screenshot:
Event graph for level timer widget
24. Now to finish the setup for our timer. We will need to cast to S17GameState to retrieve the value of GameTime and that as our value for the Level Time. This allows us to change the value in one place and have it affect the timer automatically. Click over to the Event Graph for our widget and drag an execute line off the Event Construct node. Search for Cast To S17GameState. 25. Let's set up the cast. Drag a connection from the Object input, and search for the Get Game State node. With this defined, we can now pretend to be the Game State and retrieve the value of GameTime. Drag a connection from the S17GameState output and search for the Get Game Time node. 26. Lastly, we need to store the value of GameTime inside our Level Time node. Drag a copy of the Level Time variable into the blueprint and choose the set option, Connect this to the execute output from our cast node and connect the output from getting the value of GameTime into the float input for Level Time.
[ 123 ]
User Interface and User Experience inside VR
Chapter 4
27. To finally make our timer work, every tick we will quickly calculate the new time for Level Time. Combined with our Bind function, this will display the current remaining level time in our widget. Grab a copy of the Level Time variable and drag it into our blueprint. Choose Get from the menu and position it near the Event Tick node. 28. Drag another copy of the Level Time into the blueprint, only this time, choose Set from the menu. Connect this to the execute output from Event Tick. 29. Math time! We will use the In Delta Seconds output from Event Tick to calculate the time remaining in the level by subtracting it from the current value of Level Time. Drag a line off from the get Level Time node and search for Float-Float. Make sure the first value in this new node is Level Time and connect the In Delta Second output to the second input. Connect the output of this node to the float input on the set Level Time. With our timer functionality all set up, all that remains to do is display it in the level. To do this, we will make use of a class blueprint that contains a Widget component. This component allows us to display a 2D interface element in 3D space by projecting the widget on-to a plane. We can then position this plane over the puzzle and program it to always rotate to face the player. In this way, we can guarantee that the player can always see our countdown clock. Start by creating a new Class Blueprint extended from Actor and name it 3dLevelTimer:
3dLevelTimer function
[ 124 ]
User Interface and User Experience inside VR
Chapter 4
Let's add the Widget component by going through the following steps: 1. In the Viewport section of our blueprint, click the Add Component button and search for the Widget component. Add it to the blueprint and name it Display Widget. 2. Click on the new Display Widget in the Components panel. In the Details panel, find the Widget Class option in the User Interface section of the menu. Click the drop-down menu and select the Level Timer widget we created earlier. 3. Next, we will create a new function to handle the rotation of the widget. In the Functions section of the My Blueprints panel, click the + function button. Name the new function Update Rotation. 4. The purpose of the Update Rotation function is to find the location of the player's camera and rotate the widget around to face it so that our player can always look and see how much time is left. Start the function by dragging a line from the start node and searching for the IsValid node. We only want the widget to worry about rotating if the player is in the level. 5. From IsValid, drag a line from the IsValid output, and search for the SetWorldRotation node that references the Display Widget. Right-click on the New Rotation input and split the struct pin. We will need this for later. 6. Going back to the IsValid node, we still need to find the Input Object. Drag a line off the input, and search for the Get Player Camera Manager node. This node will provide the input for IsValid, as well as the node we will create in the next step. 7. Dragging another connection from the Get Player Camera Manager node, search for Get Camera Location. This will be the start location for finding our look at rotation. 8. From the Return Value of Get Camera Location, drag a line and create a Find Look At Rotation node. To get the Target for our new node, we will need to drag a reference to our Display Widget into the blueprint from the Components panel. From this, create a Get World Location node and connect its output to the Target input on Find Look At Rotation. 9. Almost there! Right-click on the Return Value pin from the Find Look At Rotation node and split the struct. We only need to work with the Yaw value. If we work with the Yaw as it is, our widget will be rotated backwards. We can correct this with a little bit of math. Drag a connection from the Return Value Z output and create a Float+Float node. Set the second value to 180. Plug the output into the New Rotation Z input on the Set World Rotation node. 10. Time to add the new function to the Event Graph. Drag a copy of the UpdateRotation function into the blueprint and connect it to a copy of the Event Tick node. We are ready to test!
[ 125 ]
User Interface and User Experience inside VR
Chapter 4
Programming complete! Drag a copy of the 3dLevelTimer into your test level, and position it above the puzzle. Now test the new feature on yourself, as well as on your potential users. Pay attention to their feedback and adjust the size, color, and location of the timer as needed.
Redesigning the tool experience Having applied user experience design principles to our level timer, let's go back and take a look at the Tools Station we created in the last chapter. When testing with my users, I discovered that it was not intuitive for the player to have to head for a tool station every time they wanted to rotate the puzzle, especially within a timed experience. When we receive feedback like this, there is only one solution: redesign! Let's look at the following diagram:
New tools menu wireframe
[ 126 ]
User Interface and User Experience inside VR
Chapter 4
After a couple of rounds of testing and interviews with my players, it became clear that having to go back to the tool station to rotate the puzzle (and use other future tools) was adding a step where there didn't need to be one. The tool station itself was a neat idea, but it didn't bring any additional value to the game experience. In fact, it made the experience less usable. The new goal will be to redesign the station as a tool menu that will be connected to the player's controller. This menu could be opened at any time or location and used in the same manner as the tool station, without having to move. It will need to be built in two parts, similar to the level timer. The first will be a 2D widget that will contain all the functionality. The second will be a 3D widget that we can display whenever a button on the controller is pressed. We can see this setup in the following screenshot:
The completed ToolsWidget interface
Start by creating a new blueprint widget and naming it ToolsWidget: 1. Right-click in the Content Browser and create a new blueprint widget named ToolsWidget. Double-click the blueprint to open the UMG editor. 2. This time when we make our widget, we are going to take a more organized approach. Start by searching the Palette for the Image component. Drag it on to the Canvas Panel and change the Anchors option in the Details panel to the center. Change its name to Background. This will give our menu a nice background color.
[ 127 ]
User Interface and User Experience inside VR
Chapter 4
3. Change the Position X and Position Y values to -62.5. 4. Change the Size X and Size Y values to 125. 5. Time to choose the color. Choose your new color with the Color and Opacity option. Setting your Alpha value to 0.5 gives it a nice Sci-Fi technology feel. 6. Now we are going to create a Vertical Box component and add it to the Canvas panel. Don't forget to change its Anchors option to center. 7. Like the Background, change the Position X and Position Y values to -62.5, as well as the Size X and Size Y values to 125. 8. The Vertical Box organizes every component we place in it equally throughout the vertical space. We will use this to keep our buttons perfectly distributed in the menu. Start by dragging a Text component into the Vertical Box. Change the Horizontal Alignment to center and the Font Size to 14. Set the Text to say Tools Menu. 9. Now we are going to add a few buttons. Two will be used to rotate the puzzle left and right. We will also build two buttons that can be used to program additional tools in the future. Head to the Palette and search for the Button component. Drag two copies into the Vertical Box. In the Details panel, change the Padding value of both buttons to 5. 10. Name the first button Tools1_BTN and the second button Tools2_BTN. 11. Each button now needs a text label. Use the Palette to find the Text component and drag one on to each of our buttons. For each one, change the Font Size to 10. Change the Text to Tool 1 and Tool 2. 12. Now we will use a Horizontal Box to organize our rotation buttons. Use the search box in the Palette panel to find the Horizontal Box and drag a copy into our Vertical Box. In the Details panel, set the Size option to Fill. 13. Drag two copies of the Button component into the Horizontal Box. Name the first button Left_BTN and the second Right_BTN. Set the Padding to 5 and Size option to Fill. 14. Add a label to each button. Drag a Text component on to the left button. Set the Font Size to 10 and change the Text value to .
[ 128 ]
User Interface and User Experience inside VR
Chapter 4
We now have a nice basic interface that is ready to be programmed. The plan is to program the left and right puzzle rotation buttons in a similar fashion to the tool station we created earlier. The additional tool buttons that we created will be left without functionality for the time being. Time to take a look at the code, as shown in the following screenshot:
ToolsWidget programming blueprint
To be able to rotate our puzzle, we first need to find a reference to it by going through the following steps: 1. We need to be able to find the puzzle that is in our level as soon as the interface is created. To do this, we will use the Event Construct node. Head over to the Graph, and create one using the Palette panel, if there isn't one already there. 2. To find the puzzle, we are going to use a node called Get All Actors of Class. This node is able to find every copy of a specific class inside your level and dump it into a temporary array. Drag an execute line from Event Construct and drop it. Search for Get All Actors of Class, and set the Actor Class option to PuzzleCubeTest.
[ 129 ]
User Interface and User Experience inside VR
Chapter 4
3. The Out Actors output gives us an array containing any instances of PuzzleCubeTest. In this case, there is only one. To access it, we will use the Get (a copy) node. Drag a line from the Out Actors output, and create one using the menu. The node will access index 0, the first slot in the array, which should contain our one and only reference to PuzzleCubeTest. 4. Drag a line from the output of the Get node and choose Promote to Variable from the menu. This will place our puzzle reference in a variable we can use. Name the new variable ActivePuzzle. Connect the execute output from the event to the Set node that was created for our new variable. 5. With our puzzle reference in place, it is now time to create the rotation. Just like when we created our 3D button, we will use the In Delta Time output from the node to control our rotation. Create an Event Tick node if there is not one already in the blueprint. 6. Since we have to check for a button press for both the left and right button, we will need to use a Sequence node. Drag a line from the execute output of the Event Tick node, and create the Sequence node. 7. The Then 0 branch will handle the Left button, and we will use the same technique we used when we created the original rotation code. Drag a line off the Then 0 output, and create a Gate node. 8. Now we need a pressed and a released event to control the opening and closing of the gate. Head over to the Variables section of the My Blueprints panel and click on Left_BTN. Scroll to the bottom of the Details panel and click the + button next to the On Pressed and On Released options. Connect the On Pressed event to the Open input on the gate. Finally, connect the On Released event to the Close input. 9. We need to program the actual rotation using the AddActorLocalRotation node. Drag a line from the Exit output of the gate, and create the node. For the Target, head over to the Variables section and grab the Active Puzzle variable. Bring it into the blueprint and select Get from the menu. Plug it into the Target input on AddActorLocalRotation. 10. To get our Delta Rotation, we will multiply the change in time by a rotation speed. Create a new Float variable and name it Rotation Speed. Bring it into the blueprint and choose the Get option. Drag a line from its output, and create a Make Rotator node. Lastly, move the connection from the X input to the Z input.
[ 130 ]
User Interface and User Experience inside VR
Chapter 4
11. Drag from the output of Make Rotator and connect a Scale Rotator node. This node takes a rotator and multiplies it by a float value. Connect the float input to the In Delta Seconds output from Event Tick. 12. Finally, connect the output of the Scale Rotator to the Delta Rotation input for AddActorLocalRotation, as shown in the following screenshot:
ToolsWidget puzzle rotation code
13. Repeat the steps from step 7 to step 12 for the Then 1 branch to program the right button, but this time add a Float * Float node between the Rotation Speed and the Make Rotator node. Set the second value to -1 to change the direction of the rotation. With the tools widget built and programmed, it's time to build the 3D widget to display it inside the level. We are going to use the same process we used to display the timer widget in the level, but this time, we will attach the 3D widget to the motion controller to give the feel of a wrist-mounted display, as shown in the following screenshot:
[ 131 ]
User Interface and User Experience inside VR
Chapter 4
The ToolsWidget in action, mounted to the player's wrist
Right-click in the Content Browser and create a new Class Blueprint based on the Actor. Name it 3dToolsWidget, double-click to open it, then go through the following steps: 1. In the Components panel, use the Add Component button to add a Widget component to the Viewport. 2. In the Details panel, rename this to ToolsWidget. 3. In the User Interface section of Details, click on the Widget Class drop-down menu, and choose our ToolsWidget interface. 4. Set the X and Y values for the Draw Size to 125. 5. Time to add the interface to our Server17PlayerPawn. Find the player pawn in the Content Browser and double-click it to open it. 6. Let's add the interface to the motion controller. Click the Add Component button and search for the Child Actor component. Name it ChildActor_ToolsWidget and make it a child of MotionController_L in the hierarchy. 7. In the Details panel, set the Child Actor Class option to 3dToolsWidget. 8. In the Viewport, use the move and rotate tools to position the widget at the left wrist, similar to a wristwatch. If you prefer to type the values in yourself, set the location values to X=5, Y=-5, and Z=0. For the rotation values, use X=180, Y=0, and Z=-90. 9. Since our interface display is quite large on the player's wrist, change the Scale values to 0.2.
[ 132 ]
User Interface and User Experience inside VR
Chapter 4
By default, motion controllers do not have a way to interact with 2D interface elements since they were originally designed for mouse interaction. To add this functionality, we need to use a Widget Interaction component. This component was designed by Epic Games to be the bridge between VR controllers and traditional interfaces, and just takes a little setup to use. Start by adding a Widget Interaction component to the Server17PlayerPawn, as shown in the following screenshot:
Widget Interaction component
We will add one of these components to each motion controller: 1. In the Components panel, use the Add Component button to add two copies of the Widget Interaction component. Make one a child of MotionController_L and name it Widget Interaction L. Make the other a child of MotionController_R and name it Widget Interaction R. This will give the functionality to both hands.
[ 133 ]
User Interface and User Experience inside VR
Chapter 4
2. The Widget Interaction component allows us to simulate a mouse pointer. We can also simulate a mouse click with just a little bit of code. Head over to the Event Graph for our player pawn and locate our trigger code. We can add the functionality on the end of the existing sequence. Drag an execute line from from the end of the left trigger sequence, drop it, and search for the Press Pointer Key (Widget Interaction L) node. Use the Key drop-down list to choose the Left Mouse Button. 3. Drag a line from the output from the reference to Widget Interaction L that we just created, and search for the Release Pointer key node. Set the Key drop-down menu to Left Mouse Button, and connect an execute line back to the End Drag node. 4. Repeat the process for Widget Interaction R to give the same functionality to our right trigger. At this point, we can test our interface. Make sure that the rotate functionality is working and that the position at the left wrist is correct. There is one more bit of programming to do to finish this menu. Let's make it so that the menu can be toggled on and off using the menu button on the motion controller. This way, a player can hide it if they are not using it. To do this, we will need to use the MotionController (L) Shoulder event, as shown in the following screenshot:
ToolsWidget toggle code
[ 134 ]
User Interface and User Experience inside VR
Chapter 4
Start by creating the event node by going through the following steps: 1. Right-click in the Event Graph for Server17PlayerPawn , and search for the MotionController (L) Shoulder event. Create it and position it near the rest of our button code. 2. Drag an execution line from the Pressed output and drop it. Search for the Toggle Visibility (ChildActor_ToolsWidget) and place it in the blueprint. 3. Go back to the Viewport for our player pawn, and click on the ChildActor_ToolsWidget. In the Details panel, turn off the Visibility option. And done! We have now constructed two different interface elements that make more use of 2D menu components, and we have learned how to display them in a 3D space. We have programmed them to interact with the world and added the ability to simulate mouse interaction to our motion controllers so that we can use them. Just think of all the great interactive menus you could now create for your virtual reality experiences, using either 3D objects or 2D interfaces!
Summary In this chapter, we learned about user experience and how HCD is just one small part of this much larger field. We explored the field of UX design and how VR has caused it to expand beyond traditional interface interactions. We also learned about the seven aspects of user experience that are important. From there, we took a look at the different types of user interfaces and learned what works best in virtual reality. Finally, we applied our new knowledge of user experience and VR-ready interfaces to design and create the interface widgets for our level. In the next chapter, we will discuss how to create eye-popping visual elements for virtual reality games. Like gameplay elements and user interfaces, art for VR games has different requirements than art created for traditional video games. Optimization is key to keeping performance high and our player comfortable. We will look at some techniques for creating our lighting and visual effects, as well as what is needed to make the most of our static meshes and materials.
[ 135 ]
5 Creating Optimized Game Art for VR in UE4 Server 17 has come a long way. We have brought the game from a simple puzzle idea to a working game prototype. At this stage, we have a sample level, custom gameplay, and custom interfaces. We have built interaction systems that can be expanded to add even more game mechanics. However, the game is not much to look at, is it? Our lighting is basic. We are still using the default textures for many things. There is nothing wrong with it, since this is still a game prototype, but if we want to be able to present this to anyone beyond family and friends, it is going to need a bit of sprucing up. Creating 3D game art for VR is not like creating game art for other titles. Though we use many of the same programs, VR requires us to be conservative with our art. The performance requirements of VR demand that we keep polygon counts low, use tricks to eliminate the use of advanced lighting techniques, and rethink our approach to art. Fake everything you can, and treat your game art as if it is the late, 90s. In this chapter, we will cover the following topics: Performance is key Artistic limitations in VR Performance-boosting techniques Measuring ingame performance
Creating Optimized Game Art for VR in UE4
Chapter 5
Performance is key Again and again, we have touched on the theme of performance in VR. We talked about it first when we discussed VR sickness in Chapter 1, Introducing VR Technology in Unreal Engine 4. We touched on it again in Chapter 3, Exploring Riveting Gameplay in Virtual Reality, when we programmed the interaction systems that make our game work. So, why do we keep talking about it? Performance is central to enjoying a VR experience. Having high-end visuals helps our players become immersed in our digital environments, while keeping steady frame rates is the best way to maximize player comfort and reduce VR sickness. So, how do we balance both of these needs? In this chapter, we are going to talk about performance regarding to 3D game art, lighting, and visual effects. In VR, managing your assets and detail level becomes a balancing act. How do we provide the visuals required to engage our players while keeping framerates at 90 FPS or above to keep them comfortable? The simple answer is understanding and careful planning. With the right planning and a few tricks, we can keep our FPS high, and deliver the experience our players demand. To start us off, let's discuss the important points of how VR renders the elements we place on the screen. Each object we create and add to our environment needs to go through the process of being drawn to the screen. The more detailed the object (as measured by the polygon count or the triangle count), the more processing it takes. Processing takes time. We also have to be aware of draw calls. Each time we update the screen, the object needs to be drawn again along with each material that it uses. We could describe this as follows: Draw Calls = Number of Meshes on screen * Number of Materials per Mesh We also have to remember that VR headsets render to two screens (one per eye). So the number of draw calls is actually doubled! This is where planning can help. Here are some helpful do's and don'ts: Do's: Plan our environment so we can minimize the number of meshes on the screen. Make sure that each mesh has a purpose and adds something to the level by being there. Minimize the number of materials that are on each object. It is possible to create one large material that can be used with several different meshes. However, keeping the number of materials per object as low as possible works as well.
[ 137 ]
Creating Optimized Game Art for VR in UE4
Chapter 5
Don'ts: Place meshes just to fill space. This makes the level feel cluttered and busy. This also increases the number of draw calls per frame. Depend on advanced rendering techniques to display meshes and effects. Features such as transparency, screen-space reflections, and normal maps do not work well in VR. Either they are too resource intensive or do not display correctly. These are just a couple of the ways knowledge and planning can help with performance. By understanding the demands of VR and planning our approach to the art, we can do our best to minimize draw calls.
Artistic limitations in VR Now that we have a basic understanding, it's time to get specific. How do the limitations we face in VR affect each of the following categories of game art?: Static and skeletal meshes Materials Lighting Visual effects Each category represents different limitations that need to be considered when creating the visuals for our game.
[ 138 ]
Creating Optimized Game Art for VR in UE4
Chapter 5
Static and skeletal mesh limitations Let's start by taking a look at static and skeletal meshes:
The static mesh editor in Unreal 4
Static and skeletal meshes represent the majority of the art that goes into creating a game in Unreal Engine 4. These are your 3D models and tend to be sorted into groups such as environment, character, weapon, vehicle, and so on. Back in the late '90s when computer resources were more limited, artists had to work within strict limits when it came to polygon or triangle counts, but those limits are a thing of the past. Modern game hardware can push millions of triangles to the screen with no problems. However, with the performance needs of VR being so high, it is time to create our models like it's 1999! For some of us older folks, we are able to remember what those limitations were like. For others of us (younger readers), we need a bit of a refresher on what that means. Today's standards for triangle counts are quite high. A first-person weapon can be 30,000 triangles or more. It is not uncommon for characters to have a triangle count of up to 120,000 triangles. However, every bit of extra detail can impact performance. Without normal maps to help us fake detail and decrease these numbers, how can we maintain the level of detail that we need for a high-end environment? A common practice is to delete the polygons on objects in places that the player won't see. How can we do that when the player can see all around our objects?
[ 139 ]
Creating Optimized Game Art for VR in UE4
Chapter 5
Material limitations Next, let's discuss materials:
A glimpse of the material editor
The complexity and number of a scene's materials is often the major reason for poor performance in VR. Each material that we apply to a mesh adds a draw call to our game, forcing the computer to work harder each frame. This can result in slower performance and not being able to hit our 90 FPS target. There is also the issue of transparency and reflections. Transparent and translucent materials are a fantastic effect. However, they are costly in VR, as the material has to be reevaluated and redrawn every frame. Reflections are another great effect that helps a world feel more realistic and immersive. Yet, these are also very resource intensive and require complex calculations.
[ 140 ]
Creating Optimized Game Art for VR in UE4
Chapter 5
Lighting limitations It's now time to look at lighting:
An example of lighting in UE4
Many modern games make use of dynamic light sources to provide players with a living world. Shadows move as the sun marches across the sky. NPCs cast shadows as they move under street lamps. This type of lighting and shadow help us feel grounded in the world and are an essential part of any game. However, dynamic lighting is very expensive to calculate for every frame. So, how can we use shadows to keep the realism in our virtual worlds?
[ 141 ]
Creating Optimized Game Art for VR in UE4
Chapter 5
Visual Effects (VFX) limitations Lastly, we come to visual effects:
Unreal Engine 4 Cascade VFX editor
The right visual effects bring a punch and excitement to many different kinds of games. They are essential in action games. They bring a sense of impact to sports games. They even add to the realism and feel of simulations. Yet, much like dynamic lighting, they are costly when it comes to performance. The limitations on translucent and transparent materials apply here. Making some techniques such as the use of SubUV textures (laying out the frames of an animated particle in a grid) ineffective. Many particles also contain dynamic light sources.
[ 142 ]
Creating Optimized Game Art for VR in UE4
Chapter 5
Performance-boosting techniques With the player's comfort to consider and all of these limitations, how are designers creating amazing 3D worlds for VR users to step into? The answer can be summed up in the phase fake it till you make it. The technology behind VR is rapidly evolving. New techniques for dealing with the issues we've mentioned are being built into the next generation of game engines. However, for now, there are some best practices currently being used by artists in the industry today to deliver amazing visuals, such as the showdown demo from Epic Games:
The showdown demo from Epic Games
These guys were able to render this amazing scene at 90 FPS. There is transparency, lighting, and visual effects. The models used are from various other UE4 demos and are not reduced in quality. Here is just some of how they did it.
[ 143 ]
Creating Optimized Game Art for VR in UE4
Chapter 5
Static and skeletal mesh techniques The best way to maximize the success of your VR environment in terms of performance is to approach the scene with a plan and be as conservative as possible. Since the player has the opportunity to scrutinize and interact with the environment more than in a traditional game, VR-ready assets need to be scaled for users of an average height. Meshes must also be manifold. This means ensuring that the object is complete and there are no missing polygons in the mesh, since the player can usually view the object from any angle. Here is an example of a DJ deck that was created for Tribe XR:
Pioneer CDJ used in Tribe XR open in Autodesk Maya. This mesh is only 2,001 triangles
[ 144 ]
Creating Optimized Game Art for VR in UE4
Chapter 5
In their game Tribe XR, the team planned and focused their VR DJing experience to fit in one room so that they could maximize the ability to create an immersive Sci-Fi environment. Inspired by games such as Overwatch and Team Fortress 2, the lounge they have created has just enough meshes in it to give it that lived-in feel. Each one is placed with purpose to create a relaxed and believable atmosphere. The meshes they used have low polygon/triangle counts, and UV maps are optimized to reduce redundant draw calls. The result is a smooth VR experience that keeps framerates high and players absorbed in the music. Standard methods of game optimization, such as the use of Level of Detail (LOD) meshes, is still viable in VR and should still be considered.
Material techniques As mentioned previously, materials for VR should be planned and designed to minimize the number of draw calls that are required in every frame. Each mesh should incorporate the minimum number of materials to reduce these draw calls. In the showdown demo, Epic Games created many purpose-built props, though some were taken from previous demos, such as the Samaritan demo. The meshes constructed for VR all follow a similar pattern. All are optimized with low triangle counts, and most utilize only one material. The translucency/transparency is kept to a minimum and only used in a handful of locations, such as the glass in vehicles. The glass in the surrounding buildings has been faked through the texture images that are used. In places where translucency is needed, the DitherTemporalAA material node can be used to make opacity-masked objects look like translucent ones. Here is one example using a rocket smoke trail:
[ 145 ]
Creating Optimized Game Art for VR in UE4
Chapter 5
The RocketTrail material from the showdown demo
Specifically, using the DitherTemporalAA node helps eliminate pixel overdraw, and this improves performance.
[ 146 ]
Creating Optimized Game Art for VR in UE4
Chapter 5
Finally, we have a powerful tool in helping us fine-tune the materials in our scenes: the Shader Complexity view. Accessed through the View Mode drop-down menu in the viewport, this view shades the scene in greens and reds, with green being less complex and red being more complex. Let's look at this screenshot from the showdown demo:
The showdown demo with Shader Complexity enabled
Most of the scene is overlayed in green, showing us that there is a minimum number of shader instructions for most objects in the level. Where we see red is the transparent windshield glass and the shaders used on the characters that were taken from the infiltrator demo (these are not optimized for VR).
[ 147 ]
Creating Optimized Game Art for VR in UE4
Chapter 5
Lighting techniques Lighting a level is one of the most resource intensive processes that happens every frame update. When dynamic lights move, it changes shadows, reflections, and scattered light, which all have to be recalculated and redrawn. To compensate for this, Unreal Engine 4 gives the option to bake lightmaps for each object. This creates static lighting by baking the lighting data into a lightmap on each object. Lightmaps can't be as realistic as dynamic lighting, but the performance difference is very dramatic. That isn't to say that dynamic lighting doesn't have a place in VR projects. Dynamic lights may still be used in limited numbers, and they should never touch one another. If the scene you are creating is an outdoor scene, try setting your directional light (sun or moon) to dynamic, and then use cascading shadow maps with the simplest settings you can. However, the problem with using static lighting is the loss of shadows for your dynamic objects. Things such as the player, enemies, and interactive objects just seem to float within your virtual space, without a shadow to ground them. This gives the space a somewhatunnatural look. To fix this, we can use a technique that can create a fake blob shadow. We can see it here in the showdown demo:
A static mesh with a fake blob shadow
[ 148 ]
Creating Optimized Game Art for VR in UE4
Chapter 5
Finally, reflections can go a long way to giving an area a feeling of complexity and realism. However, real-time reflections use a significant amount of resources and are not well-suited to VR games. In the spirit of fake it till you make it, the designers at Epic Games created the reflection-capture actor. These actors grab reflections from within their areas of influence and encode them into static cube maps. These cube maps can then be used by materials to create and fine-tune reflections in the level. Since these cube maps are created before the game begins, they have very little impact on the level of performance.
Visual effects techniques If you've done much game development work, whether it is two or three dimensional, then you are aware of the traditional SubUV technique for creating particle effects. This technique involves creating a sprite sheet that represents a particle, such as fire or smoke, and having the game engine animate through the cells. This creates an animated particle that looks three dimensional but is actually a 2D texture. Here is an example of smoke:
Smoke particle created with the SubUV technique
[ 149 ]
Creating Optimized Game Art for VR in UE4
Chapter 5
Your first thought might be that this type of particle would be ideal for VR since we are projecting a smoke particle with a 2D texture. However, since the technique depends on transparency, creating this particle in VR would be tough on our performance. We would also need to consider that players in VR can view the particles from many different angles. Because of this, particles created using the SubUV technique end up looking flat and uninteresting. Designers can work around these issues by focusing on using small meshes as particles and creating effects that are close to the camera:
A VR-friendly particle open in Cascade
In the showdown demo, smoke is used at several points in the level, such as part of the vehicle explosion that flips the car. To minimize the impact on performance, the designers created an animated smoke material that they were able to place on to a 3D ribbon mesh, which is then emitted along with several different types of concrete chunks as part of the effect. When the demo is viewed with the Shader Complexity view enabled, these smoke effects are shown with a green tint, meaning that they are optimized and have little impact on the framerate. This also allowed the designers to deploy these effects near or directly in front of the camera—something that can be done well with SubUV particles.
Measuring ingame performance Over and over again, I have mentioned-performance as the most important consideration for a VR game. Yet, we have not talked about how to measure performance inside Unreal Engine 4 so that we can know whether we are optimizing well or not. Let's take a look at the tools we have available.
[ 150 ]
Creating Optimized Game Art for VR in UE4
Chapter 5
UE4 has an amazing number of performance profiling tools available as part of the game engine, more than I could discuss in this one-quick-start guide. However, I do want to discuss a couple that are relevant to our discussion: the Stat commands and the GPU Visualizer:
Stat command statistics
There are several Stat commands that can be useful for us to determine our performance. They are accessed by opening Accessing the console with the tilde key and typing in the following commands (they are not case-sensitive): Stat FPS: This command brings up the current framerate and the time it takes to render a frame in milliseconds. Remember that our target goal for HTC Vive and Oculus Rift is 90 FPS. Stat Unit: Displays in milliseconds the time per frame spent on rendering the frame, game calculations, draw calls, and GPU calculation time. Stat SceneRendering: Displays general render time statistics. When performance starts to drop, this panel can show us the culprit.
[ 151 ]
Creating Optimized Game Art for VR in UE4
Chapter 5
These statistics can help us understand whether our game is CPU bound or GPU bound. Being CPU bound means that our game has too many complex calculations and performance is currently being bottlenecked by the CPU. When our game is GPU bound, it means that we have too many draw calls, lights, or complex visuals, and our performance is being constrained by the graphics processor. Another simple method of determining whether we are CPU or GPU bound is to lower the graphics quality of the game and take a look at the effects on our framerate. If there is no change to the current FPS, then we are bound to the CPU. The other tool we have is the GPU Visualizer:
The GPU Visualizer
This is a visual interface that allows us to see the GPU cost of the render passes used to draw each frame. Though it may look complicated at first, this interface can show us which visual element or feature is causing the largest drop in performance, as indicated by the feature taking the largest number of milliseconds to render. With that knowledge, we can optimize the specific feature or remove it entirely. For more information on this subject, please refer to the Performance and Profiling section of the Unreal Engine 4 documentation located at https://docs.unrealengine.com/en-us/Engine/Performance.
[ 152 ]
Creating Optimized Game Art for VR in UE4
Chapter 5
Summary In this chapter, we learned several of the known causes of performance issues in VR games related to static and skeletal meshes, materials, lighting, and visual effects. After discussing the causes, we explored several different solutions using some examples from the DJ simulation Tribe XR and Epic Games own the cinematic VR demo showdown. Lastly, we discussed methods for profiling our own game performance to determine whether our game is being limited by the CPU or GPU, and how we can use that data to adjust and optimize our application for maximum player comfort. In the final chapter, we will discuss the importance of game testing in the user experience design process and how to collect that data to make further design decisions. We will also learn how to finalize our game through the cooking process and prepare it for distribution. Finally, we will discuss the importance of everything we learned, how to proceed with the game prototype that we created, and look at further resources for continuing to develop VR applications.
[ 153 ]
6 Finalizing Our VR Game and Next Steps Server 17 has come a long way from the idea we conceived at the beginning of Chapter 1, Introducing VR Technology in Unreal Engine 4. From our initial designs and discussions with users, we have created a game prototype with flexible systems that puts player fun and comfort first. In Chapter 5, Creating Optimized Game Art for VR in UE4, we discussed the limitations of game art in VR and some best practices that can be used to build the visuals that this game demands. So, where do we go from here? It's time to test! Once we have a working prototype, it is time to test with our users and see whether some of our design ideas are right. Only the players can tell us whether we are on the right track. No design is ever perfect right out of production, and our game will often undergo several rounds of testing and redesign before we hit a version that is a winner. This is why we must test, and test often. In this chapter, we will cover the following topics: The importance of game testing Collecting test data Preparing for distribution
Finalizing Our VR Game and Next Steps
Chapter 6
The importance of game testing The testing phase is an essential part of the HCD process:
Testing is the fifth step of the HCD process
In this phase, the goal is to gain real and meaningful feedback from our players with the hopes of going over our design and improving it based on this feedback. This phase is the most important part of the process, since there is no way of knowing whether our game is fun without getting it in the hands of the players. This is also the phase where many firsttime developers struggle. Many creators feel very connected to their work and view criticism of it—even constructive criticism—as criticism of them or their abilities. It is important that we separate ourselves from our work so that we can accept ideas that will improve the project. Approach all feedback with an open mind and understand that, ultimately, we get to decide which feedback we use and which we ignore. The goal is always to make the product better.
Collecting testing data The data for testing can be collected in the following ways: Usability testing Card sort Expert review There are several methods that we can use to collect feedback on our game. These methods are all designed to gather specific data from the players that can be used to improve all aspects of the game, from user interfaces to level designs. Some of them are high tech and utilize advanced methods of recording the player, such as eye movement-tracking tests. Others are very low tech and might involve having the players sort cards with certain keywords on them into categories or simply having the player try the game while you and your colleagues record the results.
[ 155 ]
Finalizing Our VR Game and Next Steps
Chapter 6
Usability testing The first method that many of us are the most familiar with is usability testing. Usability testing involves bringing testers to your location and having them test your design while you and others observe and record the results. Observing the test is similar to recording notes during an interview. Pay attention to what the user says, but also to their body language and what they do. Here is an example: Let's say you have created a puzzle game that takes place in a labyrinth. You give ten players that fit your target demographic a chance to try the game during the alpha stage. During testing, nearly every player decides to try to jump a barrier that was placed in the level. When asked about it afterward, four players express frustration that they couldn't get over the barrier, since they thought it might be a shortcut. Nearly all thought that the barrier looked like something they should have been able to pass. How could we use this information to improve the game? One option might be to change the look of the barrier to something more impassible—maybe a wall instead of a fence. This would certainly solve the problem, but it doesn't really take advantage of what we have learned. We could build a secret reward into the area. We could adjust the barrier a bit to make it passable to a determined player and hide a reward on the other side. We could also play to the player's expectations by adding a shortcut just past the barrier if they can get past it. Finally, we always have the option to ignore this particular piece of player feedback if we felt that the change was unnecessary. Which would you choose?
Card sorting Another method that was designed to gather player data is card sorting, which can be useful for understanding player perceptions of key features or decided what the focus of a game should be. This method comes to us from the world of psychological testing and is designed to help us understand user expectations and their understanding of your idea. Card sorting involves writing 50–60 keywords or ideas on some note cards and asking players to sort them into categories or rank them based on their importance. These could be game features such as leveling, weapon modification, or multiplayer. They could also be more abstract ideas such as what is an acceptable game time or how important is player comfort to the experience. There are two types of card-sorting activities. Open-card sorting asks the player to organize the cards into categories and then name those categories in a way that accurately describes what is in them, while closed-card sorting is a method where players sort the cards into predefined categories to show you their knowledge of the content. Both methods have their benefits. The first allows you to test how players perceive your ideas. The second allows you to label the ideas and test your labeling, with real users.
[ 156 ]
Finalizing Our VR Game and Next Steps
Chapter 6
Expert review The final method I would like to discuss is expert review. This involves sending your game to an expert and gathering their opinions. In games, this may mean having several different experts try your product and give you feedback on specific features. This would include having a level designer test your game and give you feedback on the levels, or a UX designer giving you feedback on your interfaces and interaction systems. This method allows you to gain professional insight into areas where your team's design expertise might be weak, as often members of small teams wear multiple hats and are asked to take on tasks they know little about. However, it is important to note that this is not a substitute for having players test our game, since player feedback is always the most important type of insight we can get.
Preparing for distribution So, we have gathered player data, reworked the design, and tested again. We might have been through this part of the design cycle several times already, but now our game is perfect and ready for release to the masses. So, it is time to cook and package a release version of the application. This process has several steps: 1. 2. 3. 4.
Adjust our Project Settings. Launch the ProjectLauncher. Set up a Custom Launch Profile. Test the game build.
Our journey to release starts by adjusting some Packaging settings in our Project Settings:
Project Settings, showing the Blueprint Nativization option
Let's turn on Blueprint Nativization. This option converts our existing blueprints into C++ code, which will give us a bump in performance: 1. Find the Blueprint Nativization option in the Packaging section of the Project Settings menu. 2. Click the dropdown menu and choose the Inclusive option.
[ 157 ]
Finalizing Our VR Game and Next Steps
Chapter 6
Next, choose the Windows option in the Platforms section of the menu along the left-hand side. Here, you can use your custom splash screen or a custom icon for your game. This is definitely something we should do before our game is released. Now, we need to head over to the ProjectLauncher:
The Project Launcher window
[ 158 ]
Finalizing Our VR Game and Next Steps
Chapter 6
From here, we can choose one of the default profiles for our launch preferences or we can create our own. Though the WindowsNoEditor option will likely work for us, let's try creating our own custom profile down at the bottom: 1. Toward the bottom of the launcher, click the + button to create a custom launch profile. 2. At the top of the window, double-click on the New Profile 0 name and name this profile VRQuickStart. 3. Double-click on the words Enter a description here and provide a description for this profile. 4. In the project section, we can specify that we would like to use this profile for a specific project. Leave this on the default option for now. 5. Head to the Cook section and use the dropdown menu to choose the By the book option. Cooking our content removes any content that is not used and prepares our files for the specified platform. 6. Under Cooked Platforms, make sure that the checkbox for WindowsNoEditor is selected. 7. Under Cooked Cultures, make sure that any cultures you would like to localize for are selected. I have chosen en-US. 8. For Cooked Maps, choose the prototype map you created. 9. In the Deploy section of the menu, make sure that your computer is selected. Under Variant, choose the WindowsNoEditor option. 10. Finally, click the Back option to head back to the Project Launcher. With our profile set up, it is finally time to launch our custom profile and allow Unreal to prepare our game for distribution! Click the Launch button for our custom profile and watch our game go through the process. Since there isn't much to our game beyond a prototype right now, the whole process will only take a few minutes. As we move to having a more complete game with art, multiple levels, and a greater degree of custom code, this process will take longer. Once it is complete, it is time to enjoy our demo!
[ 159 ]
Finalizing Our VR Game and Next Steps
Chapter 6
Summary Congratulations! We now have a packaged and complete game prototype! So, where do we go from here? With what we have learned throughout the chapters of this book, the future of our game seems vast and infinite. For some of you, you may want to continue with some of the themes that we have created with Server 17. For others, the goal might be to take the systems that we have designed and build and start a new game. Each system we programmed in Chapter 3, Exploring Riveting Gameplay in Virtual Reality, and Chapter 4, User Interface and User Experience inside VR, were designed to be generic and flexible, allowing the reader to take them in any direction that they wished. I can see the same systems that I interpreted as perfect for a hacking puzzle game reimagined for use in a shooter game, vehicle experience, or even a cartoon cooking game. Once you have settled on a design, build your gameplay and test with the players you have chosen to build for. Refine your idea, build some amazing looking art, and release it into the wild. Ultimately, it is up to you to decide what becomes of this prototype. Yet, whatever you decide to do, never stop creating. We become good at what we spend our time doing. If you want to expand your skills in game design, never stop making games.
[ 160 ]
Other Books You May Enjoy If you enjoyed this book, you may be interested in these other books by Packt:
Mastering Game Development with Unreal Engine 4 - Second Edition Matt Edmonds ISBN: 9781788991445 The fundamentals of a combat-based game that will let you build and work all other systems from the core gameplay: the input, inventory, A.I. enemies, U.I., and audio Manage performance tools and branching shaders based on platform capabilities in the Material Editor Explore scene or level transitions and management strategies Improve visuals using UE4 systems such as Volumetric Lightmaps, Precomputed Lighting, and Cutscenes Implement audio-to-animation timelines and trigger them from visual FX Integrate Augmented Reality into a game with UE4's brand new ARKit and ARCore support Perform almost any game logic needed via Blueprint Visual Scripting, and know when to implement it in Blueprint as opposed to C++
Other Books You May Enjoy
Learning C++ by Building Games with Unreal Engine 4 - Second Edition Sharan Volin ISBN: 9781788476249 Learn the basics of C++ and also basic UE4 editing Learn your way around the UE4 editor and the basics of using C++ and Blueprints within the engine Learn how to use basic C++ containers and data structures to store your game data Create players, NPCs, and monsters Give information to users using the UE4 UMG UI system Gain a basic understanding of how to use procedural programming to give your game more replay value Learn how UE4 can help you build projects using the hottest new technologies, such as VR and AR
[ 162 ]
Other Books You May Enjoy
Leave a review - let other readers know what you think Please share your thoughts on this book with others by leaving a review on the site that you bought it from. If you purchased the book from Amazon, please leave us an honest review on this book's Amazon page. This is vital so that other potential readers can see and use your unbiased opinion to make purchasing decisions, we can understand what our customers think about our products, and our authors can see your feedback on the title that they have worked with Packt to create. It will only take a few minutes of your time, but is valuable to other potential customers, our authors, and Packt. Thank you!
[ 163 ]
Index A artificial locomotion 21
B Blueprint Interface 46
C card sorting 156 cockpit locomotion 22 custom Game Mode creating 26 custom PlayerPawn creating 29
D data card sorting 156 collecting, for testing 155 expert review 157 usability testing 156 distribution preparing 157, 159
E expert review 157
G game files setting up, in UE4 23 game testing importance 155 gameplay mechanics about 36 action/adventure experiences 38 educational experiences 41
physics-based experiences 39 puzzle experiences 40 rhythm experiences 41 shooter experiences 37 vehicle experiences 38 GameState creating 28
H HTC Vive about 11 hardware requisites 11 Human-Centered Design (HCD) about 17, 114 discovery 18 empathy 18 ideate 18 prototype 18 refine 19 test 18
I ingame performance measuring 150, 152
L Level of Detail (LOD) 145 level timer displaying 120, 121, 124, 126 lighting limitations 141 lighting techniques 148 line trace 50 locomotion method artificial locomotion 21 cockpit locomotion 22 natural locomotion 20
physical locomotion 22 selecting 19
T
M
tool experience redesigning 126, 127, 131, 133
material limitations 140 material techniques 145
U
performance boosting techniques about 143 lighting techniques 148 material techniques 145 skeletal mesh techniques 144 static techniques 144 visual effects techniques 149, 150 physical locomotion 22 PlayerPawn creating 30, 31, 32 programming 33, 34
UI elements designing, for server 17 119 level timer, displaying 119, 121, 124 tool experience, redesigning 126, 127, 131, 133 Unreal Engine 4 for Virtual Reality (VR) 6 Unreal Motion Graphics (UMG) 120 Unreal custom Game Mode, creating 26 custom PlayerPawn, creating 29 GameState, creating 28 PlayerPawn, creating 30, 31, 32 project, setting up 24, 25 usability testing 156 User Experience (UX) design 114, 115 User Experience (UX) design, characteristics accessible 115 credible 116 desirable 116 usable 115 useful 115 valuable 116
S
V
Samsung Gear VR 13 Server 17 about 15 gameplay, designing 42 hand functionality, adding 44, 48, 50, 53, 56, 58, 61, 64, 67, 69 puzzle box, building 80, 84, 88, 91, 95, 99, 103, 107 teleport code 70 teleportation, building 70, 72, 76, 79 timer, building 111, 113 tool station, building 107, 110 skeletal mesh limitations 139 skeletal mesh techniques 144 static limitations 139
Virtual Reality (VR) about 5 artistic limitations 138 diagetic 117 Don'ts 137 Dos 137 lighting limitations 141 limitations 14 material limitations 140 meta 117 performance 137 skeletal mesh limitations 139 spatial 117 static limitations 139 to video game 35
N naming conventions 23 natural locomotion 21
O Oculus Rift headset hardware requisites 12
P
[ 165 ]
Unreal Engine 4 6 user interfaces 117, 119 Visual Effects (VFX) limitations 142 Visual Effects (VFX) limitations 142 visual effects techniques 149, 150 VR headsets cons 10 HTC Vive 11 Oculus Rift headset 12 pros 10 Samsung Gear VR 13 Windows Mixed Reality headset 13
VR technology mobile VR 10 room-scale VR 8 seated VR 9 types, to developers 8 VR teleport system visuals 70
W Windows Mixed Reality headset about 13 hardware requisites 13

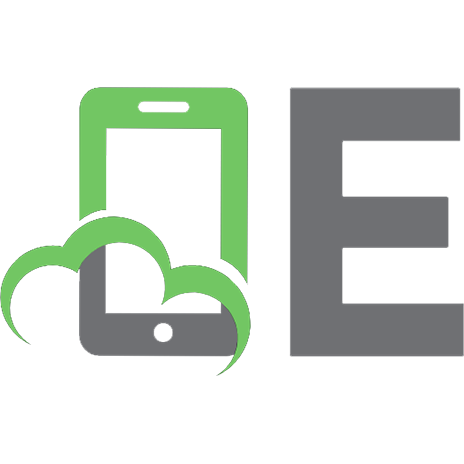

![Immersive 3D Design Visualization: With Autodesk Maya and Unreal Engine 4 [1st ed.]
9781484265963, 9781484265970](https://ebin.pub/img/200x200/immersive-3d-design-visualization-with-autodesk-maya-and-unreal-engine-4-1st-ed-9781484265963-9781484265970.jpg)