Unreal Engine VR Cookbook: Developing Virtual Reality with UE4 0134649176, 9780134649177
"With his YouTube channel, Mitch's VR Lab, Mitch has helped thousands of people understand the foundations of
685 112 27MB
English Pages 288 [246] Year 2017
About This E-Book
Title Page
Copyright Page
Contents
Preface
Who Should Read This Book?
How This Book Is Organized
Conventions Used in This Book
Why Blueprints?
Companion Website
Acknowledgments
About the Author
Part I: Getting Started
Chapter 1. Terminology and Best Practices
Terminology
Devices
Software
Unreal Engine
Best Practices
Summary
Chapter 2. Head Mounted Display Setup
Gear VR
Gear VR Project Setup
Gear VR Global Menu Setup
Gear VR Global Menu Progress Material
Rift and Vive
Rift and Vive Project Setup
Rift and Vive Tracking Origins
Summary
Chapter 3. Toolkit
Generic Function Library
Oculus Function Library
Steam VR Function Library
Summary
Part II: Recipes
Chapter 4. Trace Interaction
Understanding Trace Interaction
Understanding Interfaces
Setting Up Trace Interaction
Basic Project Setup
Interaction Interface Setup
Interaction Component
Interaction Pawn Setup
Setting Up a Basic Interactive Object
Summary
Exercises
Chapter 5. Teleportation
Setting Up Teleportation
Parabolic Tracing
Visualizing the Teleport
Visualization Material
Visualization Actor
Simple Teleportation Volume
Summary
Exercises
Chapter 6. Unreal Motion Graphics and 2D User Interfaces
Challenges with 2D UI in VR
History and Compatibility of UMG
Basic VR Menu
Menu Actor
Menu Pawn
Custom Menu Interaction
Implementing Custom Menu Interaction: Approach 1
Implementing Custom Menu Interaction: Approach 2
Summary
Exercises
Chapter 7. Character Inverse Kinematics
Introduction to Inverse Kinematics
Setting Up Head IK
Mirror Creation
IK Pawn
Head IK Animation Blueprint
Setting Up Hand IK
Adding Motion Controllers to Your Pawn
Hand IK Animation Blueprint
Summary
Exercises
Chapter 8. Motion Controller Interaction
Why Motion Controller Interaction Works
What to Look Out For: The Importance of Affordance
Shared Input of the Current Generation of Motion Controllers
Setting Up the World Interaction Project
Interacting with Objects
Creating the World Interaction Interface
Creating the Interactor Component
Adding Interaction to the Interaction Pawn
Creating the Interactive Objects
Creating an Interactive Static Mesh Actor
Creating an Interactive Button
Creating an Interactive Lever
Summary
Exercises
Chapter 9. VR Locomotion
Simulator Sickness
Locomotion Types
Natural
Teleportation
Vehicle
Physical
Artificial
Locomotion Implementation
First Person Template for Snap Turning
First Person Template for Running in Place
Summary
Exercises
Chapter 10. VR Optimization
Requirements of VR Rendering
Latency Mitigation
Performance Improvements
Forward versus Deferred
Instanced Stereo
Hidden Area Mesh Optimization
VR Project Settings
Summary
Exercises
Part III: Appendices
Appendix A. VR Editor
Enabling the VR Editor
Controlling the VR Editor
Navigating the World
Interacting with Objects
Interacting with Menus
Summary
Appendix B. Resources
Epic
Oculus
Valve
Community
Physical Meetups
Conferences
Index
Recommend Papers
File loading please wait...
Citation preview
About This E-Book EPUB is an open, industry-standard format for e-books. However, support for EPUB and its many features varies across reading devices and applications. Use your device or app settings to customize the presentation to your liking. Settings that you can customize often include font, font size, single or double column, landscape or portrait mode, and figures that you can click or tap to enlarge. For additional information about the settings and features on your reading device or app, visit the device manufacturer’s Web site. Many titles include programming code or configuration examples. To optimize the presentation of these elements, view the e-book in single-column, landscape mode and adjust the font size to the smallest setting. In addition to presenting code and configurations in the reflowable text format, we have included images of the code that mimic the presentation found in the print book; therefore, where the reflowable format may compromise the presentation of the code listing, you will see a “Click here to view code image” link. Click the link to view the print-fidelity code image. To return to the previous page viewed, click the Back button on your device or app.
Unreal® Engine VR Cookbook Developing Virtual Reality with UE4
Mitch McCaffrey
Boston • Columbus • Indianapolis • New York • San Francisco • Amsterdam • Cape Town Dubai • London • Madrid • Milan • Munich • Paris • Montreal • Toronto • Delhi • Mexico City São Paulo • Sydney • Hong Kong • Seoul • Singapore • Taipei • Tokyo
Many of the designations used by manufacturers and sellers to distinguish their products are claimed as trademarks. Where those designations appear in this book, and the publisher was aware of a trademark claim, the designations have been printed with initial capital letters or in all capitals. The author and publisher have taken care in the preparation of this book, but make no expressed or implied warranty of any kind and assume no responsibility for errors or omissions. No liability is assumed for incidental or consequential damages in connection with or arising out of the use of the information or programs contained herein. For information about buying this title in bulk quantities, or for special sales opportunities (which may include electronic versions; custom cover designs; and content particular to your business, training goals, marketing focus, or branding interests), please contact our corporate sales department at [email protected] or (800) 382-3419. For government sales inquiries, please contact [email protected]. For questions about sales outside the U.S., please contact [email protected]. Visit us on the Web: informit.com/aw Library of Congress Control Number: 2016958916 Copyright © 2017 Pearson Education, Inc. All rights reserved. Printed in the United States of America. This publication is protected by copyright, and permission must be obtained from the publisher prior to any prohibited reproduction, storage in a retrieval system, or transmission in any form or by any means, electronic, mechanical, photocopying, recording, or likewise. For information regarding permissions, request forms and the appropriate contacts within the Pearson Education Global Rights & Permissions Department, please visit www.pearsoned.com/permissions/. The following are registered trademarks of Google: Android™, Daydream™, Google Cardboard™. Steam VR is a registered trademark of Valve Corporation. Oculus Rift is a registered trademark of Oculus VR, LLC. Samsung Gear VR is a registered trademark of Samsung Electronics Co., Ltd. PlayStation VR is a registered trademark of Sony Interactive Entertainment Inc. Unreal Engine is a registered trademark of Epic Games, Inc., in the United States of America and elsewhere. ISBN-13: 978-0-13-464917-7 ISBN-10: 0-13-464917-6
1 17 Editor-in-Chief Mark L. Taub Executive Editor Laura Lewin Development Editor Sheri Replin Managing Editor Sandra Schroeder Full-Service Production Manager Julie B. Nahil Project Editor Anna Popick Copy Editor Barbara Wood Indexer Dick Evans Proofreader Anna Popick Technical Reviewers Luis Cataldi Jeff Wilson Clinton Crumpler Editorial Assistant Olivia Basegio Cover Designer Chuti Prasertsith Compositor The CIP Group
Praise for Unreal® Engine VR Cookbook “I’ve been a fan of Mitch’s work for quite some time. Back in early 2014, Mitch was exploring new locomotion mechanics in Unreal Engine for VR characters and sharing his findings, as well as numerous sample files, on the www.unrealengine.com forums in massive ongoing threads. Even in the early days of VR exploration, his work was helpful to many newcomers working to understand the issues of designing for a comfortable virtual experience. With his YouTube channel, Mitch’s VR Labs, he helped thousands of people understand the foundations of locomotion and interaction mechanics with clear and concise UE4 videos. I’m thrilled that he has taken the time to bring all his knowledge and experience in working with Unreal Engine and virtual reality to the Unreal® Engine VR Cookbook. With the current attention and appetite for understanding how best to work in the exciting medium of virtual reality with Unreal Engine, I think Mitch is uniquely qualified to share this book with the world.” —Luis Cataldi, Unreal Engine Education, Epic Games, Inc.
Contents Preface Acknowledgments About the Author Part I: Getting Started 1 Terminology and Best Practices Terminology Devices Software Unreal Engine Best Practices Summary 2 Head Mounted Display Setup Gear VR Gear VR Project Setup Gear VR Global Menu Setup Gear VR Global Menu Progress Material Rift and Vive Rift and Vive Project Setup Rift and Vive Tracking Origins Summary 3 Toolkit Generic Function Library Oculus Function Library Steam VR Function Library Summary Part II: Recipes 4 Trace Interaction Understanding Trace Interaction Understanding Interfaces Setting Up Trace Interaction Basic Project Setup Interaction Interface Setup Interaction Component
Interaction Pawn Setup Setting Up a Basic Interactive Object Summary Exercises 5 Teleportation Setting Up Teleportation Parabolic Tracing Visualizing the Teleport Visualization Material Visualization Actor Simple Teleportation Volume Summary Exercises 6 Unreal Motion Graphics and 2D User Interfaces Challenges with 2D UI in VR History and Compatibility of UMG Basic VR Menu Menu Actor Menu Pawn Custom Menu Interaction Implementing Custom Menu Interaction: Approach 1 Implementing Custom Menu Interaction: Approach 2 Summary Exercises 7 Character Inverse Kinematics Introduction to Inverse Kinematics Setting Up Head IK Mirror Creation IK Pawn Head IK Animation Blueprint Setting Up Hand IK Adding Motion Controllers to Your Pawn Hand IK Animation Blueprint Summary Exercises 8 Motion Controller Interaction
Why Motion Controller Interaction Works What to Look Out For: The Importance of Affordance Shared Input of the Current Generation of Motion Controllers Setting Up the World Interaction Project Interacting with Objects Creating the World Interaction Interface Creating the Interactor Component Adding Interaction to the Interaction Pawn Creating the Interactive Objects Creating an Interactive Static Mesh Actor Creating an Interactive Button Creating an Interactive Lever Summary Exercises 9 VR Locomotion Simulator Sickness Locomotion Types Natural Teleportation Vehicle Physical Artificial Locomotion Implementation First Person Template for Snap Turning First Person Template for Running in Place Summary Exercises 10 VR Optimization Requirements of VR Rendering Latency Mitigation Performance Improvements Forward versus Deferred Instanced Stereo Hidden Area Mesh Optimization VR Project Settings Summary Exercises
Part III: Appendices A VR Editor Enabling the VR Editor Controlling the VR Editor Navigating the World Interacting with Objects Interacting with Menus Summary B Resources Epic Oculus Valve Google Community Physical Meetups Conferences Index
Preface The resurgence of virtual reality (VR) is upon us, and so an explosive demand for new and compelling VR experiences is coming. A growing billion-dollar medium, VR brings new and exciting challenges to the world of game development, while bringing previously uninitiated industries into the exciting realm of real-time rendering. Whether it’s creating a classic-style arcade game or visualizing an exquisite villa in the grass-green hills of Tuscany, VR brings an unparalleled level of immersion to any experience. This immersion, however, brings with it a slew of challenges. When you develop for VR, you write the rulebook as you go. In this book is a set of best practices and common interaction paradigms that have emerged over the past few years. Whether from the big players in the space or from a one-person team, the entire VR community is contributing to the compendium of VR knowledge at an astonishing pace. This book not only shows you how to implement these paradigms in Unreal Engine, it also shows you how to choose which one will suit your project. Presented in cookbook style, this book takes a practical approach to learning the nuances of VR development. Each recipe shows you how to build a common system that is used in many VR games/experiences today. Whether you are building a first-person shooter or a relaxation simulator, each example keeps the content abstract enough that it applies to any genre, yet also mentions specific approaches that may work well for certain game types.
Who Should Read This Book? This book is designed for people already familiar with navigating Unreal Engine 4 (UE4) and Blueprints. If you have little experience with either, visit the Unreal Engine documentation before reading this book. However, I explain most things when it comes to actual coding, and most of the mathematics is covered in sidebars and the main content. Therefore, a deep level of coding is not required.
How This Book Is Organized This book is split into three parts: Part I, “Getting Started”: Chapters 1 through 3 contain an introduction to some of the terminology used within this book and the VR industry. This part also contains instructions for creating basic projects for various VR headsets. Part II, “Recipes”: Chapters 4 through 10 contain the main recipes for the book. This part covers everything from motion controller interaction to VR movement schemes. Part III, “Appendices”: This auxiliary information on the VR Editor and resources will help you on your journey in VR development.
Conventions Used in This Book The following typographical conventions are used in this book: Monospaced text indicates blocks of code. Italicized text indicates a new key word or phrase.
Note A Note signifies a tip, suggestion, or general note. Sidebar A sidebar contains auxiliary information for the main text, such as an explanation of the mathematical principles used or work related to the main content. Warning A Warning indicates a warning or caution.
Why Blueprints? When programming in UE4, there are two main ways to implement logic in your games/experiences: the visual scripting language, Blueprints, and the more traditional coding language, C++. Compared to Blueprints, C++ can be a little obscure because the required syntax can take a while to learn; however, C++ gives you greater access to some of the more hidden features of the engine. This, however, won’t be a problem in this book; most of what is taught will be at a high enough level that Blueprints will suit your needs. Blueprints also offers an easier method for migrating your work from one project to another, which will allow you to take any work done in this book and easily apply it to your existing content.
Companion Website https://github.com/mitchemmc/UE4VRCookbook holds the various source files for every chapter that needs them. This website allows you to check your work for each recipe. Register your copy of Unreal® Engine VR Cookbook at informit.com for convenient access to downloads, updates, and corrections as they become available. To start the registration process, go to informit.com/register and log in or create an account. Enter the product ISBN (9780134649177) and click Submit. Once the process is complete, you will find any available bonus content under “Registered Products.”
Acknowledgments I am grateful to Laura Lewin, executive editor at Addison-Wesley, and Luis Cataldi, education evangelist at Epic Games, who gave me the opportunity to publish this book with Addison-Wesley. I thank the team from Addison-Wesley. Sheri Replin, the development editor, reviewed all the chapters and gave me valuable suggestions on the content presentation. Olivia Basegio helped me coordinate with the team at Addison-Wesley and organize the necessary paperwork. This book could not have been published without feedback from technical reviewers Clinton Crumpler and Marty Murphy. They identified errors and provided valuable suggestions. Thank you. Finally, I thank my significant other, Nicola, for being understanding and supportive while late nights were spent working on this book.
About the Author Mitch McCaffrey is an independent game developer and creator of many community resources for Unreal Engine VR developers. He teaches game development best practices with his popular YouTube channel Mitch’s VR Lab and demonstrates these in his community-driven VR Content Examples. His website is http://mitchvr.com.
Part I: Getting Started
Chapter 1. Terminology and Best Practices The virtual reality (VR) development world can be daunting because of the sheer amount of competing hardware and software that is currently available. Also, because VR is such a new medium, many of the axioms that game developers take for granted may not work in the world of VR games and experiences. If you’re unsure of the differences among Oculus VR, OSVR, and OpenVR, or you’re just looking for some common best practices as you start out with VR, this chapter is for you.
Terminology Many technologies, pieces of software, and devices constitute the ever-growing VR ecosystem. To make sure that we are on the same page, let’s look at a few key pieces of this ecosystem that any Unreal Engine 4 (UE4) VR developer should be aware of. If you are already familiar with the current state of the VR industry and the technologies involved, feel free to skip this chapter.
Devices When creating your experiences, you can choose from various hardware devices, whether it’s a certain VR Head Mounted Display (HMD) or a VR-ready controller. Unreal Engine supports most of them out of the box, which relieves developers of the burden of choosing the right device in the initial stages of a project. UE4 also has a nice VR abstraction layer, so deciding to change the device you’re targeting (or targeting multiple devices at any stage in the pipeline) can be an easy task. These natively supported HMDs are described in Table 1.1.
Table 1.1 Supported VR HMDs In UE4, motion controllers are supported through a single Motion Controller Component that makes it easy to target multiple controllers. For a breakdown of the motion controllers that UE4 supports, see Table 1.2.
Table 1.2 Supported Motion Controllers
Software Many SDKs/libraries/APIs (application programming interfaces) help you interface with your VR hardware. UE4 tends to abstract these into singular interfaces or components that allow for easy interoperability; however, if you need to, you can still interact with the various SDKs manually. It is useful for you as a developer to understand the differing design philosophies in these pieces of software, because when developing your game or experience you may need to take advantage of specific features of a particular SDK. To interact with these SDKs manually, you don’t need to download any separate files; UE4 includes them when you download the engine. These natively supported SDKs are listed in Table 1.3.
Table 1.3 Supported SDKs Aside from the SDKs and libraries that UE4 uses to interact with the various bits of VR hardware, there are also specific software features that UE4 implements in the engine to enhance the VR experience. However, there are also other software features (such as ATW) that are implemented by the various runtimes and are therefore enabled by default and out of the control of developers. Table 1.4 shows both types of software available in UE4.
Table 1.4 Supported Software Features Note Many of these features are further explored in Chapter 10, “VR Optimization.”
Unreal Engine Making games and experiences requires many different systems to work together; luckily, UE4 has some great tools to interact with these systems. Table 1.5 describes the systems used in this book.
Table 1.5 Unreal Engine Systems Used in This Book
Best Practices VR is an emerging industry. Much experimentation has to take place before we settle on “the” way to do things. A lot of the time, your initial great idea of how well a certain mechanic or functionality will work in VR falls flat, and at the same time things that you never thought would work well can work splendidly when you finally implement and try them. That being said, however, through research and tests, both Oculus and Epic have found some things that the majority will find discomforting when in VR. At the time of writing, these articles can be found here: https://developer.oculus.com/documentation/intro-vr/latest/ https://docs.unrealengine.com/latest/INT/Platforms/VR/ContentSetup/index.html The UE4 best practices guide is a good place to start for any Unreal Engine VR developer, because many of the topics covered are specific to UE4 and how to optimize your experience for VR. A lot of these, such as disabling HZB (Hierarchical Z-Buffer) and instanced stereo rendering, are covered in more detail in Chapter 10. If you are looking for more general tips for VR experiences, these can be found in the Oculus best practices guide. Here is a summary of these points: Avoid screen space effects when you can; they can look bad in the best case, and in the worst, they can cause stereo mismatch between the eyes. Aim for a frame rate slightly higher than the target display frame rate. This ensures that any hiccups won’t cause major discomfort (don’t rely on reprojection technology). Consider lowering the rendered resolution if the frame rate needs to be increased. This can be done with the console command r.screenPercentage in UE4 (see Chapter 10). The player’s head motions should be in control of the camera at all times. Avoid using cinematic cameras, and try to use asynchronous loading in menus or during level loads. Avoid camera shake and other effects that move the camera without the user’s control.
Do not override the field of view of the player’s view; this causes discomfort when rotating. Avoid accelerations; they create an ocular vestibular mismatch (a mismatch between what the players’ eyes see and what their ears tell them) and cause nausea (for more on this, see Chapter 9, “VR Locomotion”). As always, both documents contain great information for any VR developer. I recommend that you read them in their entirety.
Summary You are now familiar with some of the terminology that will be used throughout this book, including the various VR hardware devices that UE4 supports and some of the libraries that are needed to create VR experiences (even if you won’t be interfacing directly with them). You gained insight into some of the techniques used to optimize VR experiences. (If you want to learn more, check out Chapter 10.) Finally, you looked at the current best practices from two of the major companies in VR.
Chapter 2. Head Mounted Display Setup UE4 removes a lot of the pain of beginning to create your VR experiences, but as with a lot of things, it is good to have a basic understanding of how to set up your project to avoid some common pitfalls. This chapter walks you through how to set up your project to work with your desired HMD as well as some basic VR functionality.
Gear VR Because the Gear VR is on the Android platform, more steps are involved in getting your project set up and ready to deploy to your device. In addition, you must set up a few things in order for Oculus to accept the app into its store. Epic’s documentation offers the exact setup to make sure your engine can detect and launch to your phone, which is found here: https://docs.unrealengine.com/latest/INT/Platforms/GearVR/Prerequisites/index.html Make sure that you do the following: 1. Enable developer mode on your phone. 2. Enable USB debugging on your phone. 3. Install the Android development pack. 4. Create your Oculus Signature File (OSIG), which is packaged with your development builds and allows your app to run on your phone outside of the Oculus store. 5. Copy your OSIG into the Engine/Build/Android/Java/assets folder of your current engine.
Gear VR Project Setup After your engine is set up to deploy to the phone, you need to set up your project to do the same. To do this, create a new blank Blueprint project: set the target device to Mobile/Tablet and scalability to Scalable 3D or 2D, and do not include starter content (see Figure 2.1). These settings ensure that some of the advanced graphical features of UE4 are off by default (to see the exact features, refer to Chapter 10, “VR Optimization”).
Figure 2.1 Gear VR initial project setup After you create your project, you need to create the assets and folder structure required for a basic Gear VR game: 1. Create two folders under the root content folder of your project. Name them Blueprints and Materials. 2. Create one more folder named HUD (heads-up display) and place it under the Blueprints folder. 3. Create a new game mode: right-click the Blueprints folder, under Create Basic Asset select Blueprint Class, then in the dialog that pops up select Game Mode. 4. Name the new game mode GearVRGM. 5. Create a new HUD Blueprint by right-clicking the HUD folder and selecting Blueprint Class once more. This time in the dialog that pops up expand the All Classes drop-down and search for HUD. Select the result named solely HUD and then click the Select button (see Figure 2.2).
Figure 2.2 Gear VR HUD creation 6. Name this newly created HUD GlobalMenu. This will display your loading bar and detect when to open the Gear VR’s global menu. 7. Right-click the Materials folder, create a new Material, and name it UICircle. This is the Material you will animate to create the menu progress circle. (Note that the Gear VR developer guidelines don’t require the menu indicator to be circular; however, it looks good and is a good exercise to show the capabilities of UE4’s Material Editor.) Your project should now match Figure 2.3.
Figure 2.3 Gear VR project outline Next, enter the Project Settings to make sure everything is set up properly to enable deploying to the Gear: 1. Open Project Settings, Edit → Project Settings, and head to the Android section under Platforms. This is where you’ll configure your Android settings. 2. Click the Configure Now button on the banner that appears at the top of the window. 3. In the APKPackaging section, set the Minimum SDK and Target SDK Versions to 19. 4. In the same section, check “Package game data inside .apk?” This ensures that your .obb file (a file that contains large binary data such as textures) is packaged inside your .apk (Android Application Package) and is necessary because the Oculus store accepts only a single .apk file. 5. In the Advanced APKPackaging section check “Configure the AndroidManifest for deployment to GearVR”; this is needed to tell the phone to open your app as a Gear VR application. These settings are shown in Figure 2.4.
Figure 2.4 Gear VR: configuring the Android settings 6. To remove the default touch joysticks in UE4, head to the Input Settings under the Engine section in the Project Settings. 7. Click the drop-down for the Default Touch Interface and select the Clear option (see Figure 2.5).
Figure 2.5 Gear VR: removing the default joysticks 8. To tell the project to use the custom game mode that you have created, still in the Project Settings head to the Maps & Modes section in the Project section. 9. Select the drop-down for the Default GameMode, and select GearVRGM which you set up previously (see Figure 2.6).
Figure 2.6 Gear VR: enabling the new default game mode
Gear VR Global Menu Setup To get a Gear VR app accepted into the Oculus store, you need to give the app the functionality to open the Gear VR menu on a long press of the home button. By default a short click of the Back button asks users if they wish to exit the app, and a long press opens the global menu. However, if you want to create a transition to the global menu or create your own short-press functionality, you need override this functionality and create a custom event that opens the global menu on a long press of the home button. Note Here, you use a HUD Blueprint; they are convenient for this kind of user interface. However, in the initial version of Unreal Engine 4.13, Epic broke compatibility with HUD Blueprints and VR. If you are using this version of the engine, you can substitute a Widget Component inside a Pawn Class for the HUD Blueprint (see Chapter 6, “Unreal Motion Graphics and 2D User Interfaces”). 1. Open your GearVRGM game mode Blueprint and set its HUD Class to be your GlobalMenu (see Figure 2.7). This tells the engine to use your custom HUD.
Figure 2.7 Gear VR: configuring the game mode to use the custom HUD 2. Open your GlobalMenu Blueprint and create a new function named OpenMenu. Inside the function, create a new ExecuteConsoleCommand node and hook it up to the function execution pin. 3. For the Command input pin of the ExecuteConsoleCommand, type OVRGLOBALMENU; this causes the Gear VR menu to open whenever this function is called (see Figure 2.8).
Figure 2.8 Gear VR: creating the OpenMenu function for the HUD 4. Create three new variables. Make the first of type Timer Handle and name it BackButtonTimer. Make the second of type Material Instance Dynamic and name it CircleMat. Last, create a new Float variable named CircleRadius, setting its default value to 30. 5. Create a new AndroidBack input event by right-clicking the Event Graph and searching for AndroidBack. (Note that you may have to turn off context-sensitive searching.) 6. Drag off of the Pressed execution pin and create a new SetTimerByFunctionName node. 7. Set this node’s Function Name input node to OpenMenu. This makes the timer call the function you set up earlier. 8. Set the Time input node to 0.75; this is the time required by Oculus in its developer guidelines. 9. Drag off of the Return Value pin of the SetTimerByFunctionName node and create a new setter node for the BackButtonTimer variable. 10. Drag in a new getter node for the BackButtonTimer variable, call the ClearTimerByHandle function, and connect its input execution pin to the Released execution pin of the AndroidBack event (see Figure 2.9). This creates a new timer that will count up to 0.75 when you press the AndroidBack button but cancels that timer when you release the button.
Figure 2.9 Gear VR: creating the timer to open the menu after a long press of the Back button 11. Create a new GetOwningPlayerController pure function call by right-clicking the Event Graph and selecting GetOwningPlayerController. 12. Drag off of the Return Value of this new node and call the EnableInput event, making sure that the GetOwningPlayerController node connects to the EnableInput event’s Player Controller input pin. 13. Connect the output execution pin of the EventBeginPlay event to the EnableInput node. This ensures that the AndroidBack event will be able to capture the input event and fire when needed. 14. After the EnableInput event add a new call to the ExecuteConsoleCommand event, passing in gearvr.handlebackbutton 0 as the command parameter. This ensures that the Gear VR runtime will allow you to program your own Back button functionality. 15. For the Specific Player input pin connect the GetOwningPlayerController node. 16. After the ExecuteConsoleCommand event add a new call to the CreateDynamicMaterialInstance function by clicking on the Parent pin’s drop-down and selecting the UICircle Material that you created previously. This creates a dynamic Material that you can animate for the loading circle. 17. Drag off of the Return Value of the CreateDynamicMaterialInstance node and create a setter for the CircleMat variable (see Figure 2.10).
Figure 2.10 Gear VR: enabling input and setting up the dynamic Material for the HUD The next task to take care of is animating and drawing the Material to the screen when the Back button is pressed: 1. Right-click the Event Graph and create a new EventReceiveDrawHUD node. 2. Drag this event’s execution pin and create a new Branch node. 3. Drag in a new getter for the BackButtonTimer variable, call the IsTimerActiveByHandle pure function, and attach the Return Value to the Condition input pin of the Branch node. This causes the UI to draw only when the Back button is pressed. 4. Drag in another getter (this time for the CircleMat variable) and call the SetScalarParameterValue event on it. 5. In the Parameter Name input pin, type PercentComplete. This matches up with a scalar parameter in the UICircle Material that will be created soon. 6. Attach the True output pin of the Branch node to the input execution pin of the SetScalarParameterValue node. 7. Create another new getter for the BackButtonTimer variable and call the GetTimerElapsedTimeByHandle function. 8. Drag off of this function’s Return Value and create a new Float / Float node. Enter 0.75 in the
second pin. This normalizes the time elapsed value between 0 and 1. 9. Attach the output of this division to the Value input pin of the SetScalarParameterValue node. 10. Drag in a new getter for the CircleMat variable and call the DrawMaterial function, connecting the output of the SetScalarParameterValue node to the input execution pin. 11. Drag off of both the Size X and Size Y output pins and call the Int * Float function, passing 0.5 into the second pin. You will use this to calculate the middle of the screen. 12. For both of these Multiply nodes, drag off of the output pin and create a new Float – Float node, passing in a new variable getter for the CircleRadius function to the second pin. This corrects for the size of the UI element and ensures that it is actually in the middle of the screen. 13. Connect the calculation for the Size X into the Screen X input pin of the DrawMaterial event and the Size Y into the Screen Y. 14. Drag in a new getter for the CircleRadius variable and call the Float * Float function, passing in 2 as the second pin, then pass this into both the Screen W and Screen H inputs of the DrawMaterial event. 15. Set the Material UWidth and Material VHeight input pins of the DrawMaterial event to 1. This event should now look like Figure 2.11.
Figure 2.11 Gear VR: animating and drawing the HUD Material
Gear VR Global Menu Progress Material When a user long-presses the Back button to open the Gear VR global menu, ideally there should be some visual feedback that lets the user know the state of the action. To accomplish this, we will create a circular spinner that is similar to the one seen in Oculus’s own experiences: 1. Open the UICircle Material from the Materials folder you created previously. 2. In the Details panel, set the Material Domain to User Interface; this limits the output Material pins severely, but you still have all you will need for this basic Material. 3. Still in the Details panel, set the Blend Mode to Translucent because you are going to have two rings: a full-opacity progress ring and a background transparent ring. 4. Create a new TextureCoordinate node by either right-clicking and searching for TextureCoordinate or U + clicking the graph. 5. Create a new VectorToRadialValue node; this will help you create the circle. 6. If you pass the output of the TexCoord into the Vector input of the VectorToRadialValue node and pass the Linear Distance output to the Final Color of your Material, you’ll notice that it creates a circular gradient emanating from the top left corner. To translate this into the center of your Material, you need to scale and move the input you give the VectorToRadialValue node. To do this, add a new ConstantBiasScale node to the graph, giving it a bias of –0.5 and a scale of 2.0 in the Details panel. To actually see the effects of this node, connect the ConstantBiasScale between TexCoord and VectorToRadialValue. You should now see a circle gradient in the center of the Material. 7. Disconnect the Linear Distance pin from the Final Color and connect the Vector Converted to Angle pin instead. You should now have something similar to Figure 2.12.
Figure 2.12 Gear VR HUD Material: basic gradient Ideally, you can see how this new gradient may help you create a spinning circle. The one problem with the current gradient is that it faces to the right when you would actually want it to face upward so that when animated, it moves more like an analog clock. 8. To rotate the Material, add a Swizzle node and connect it between ConstantBiasScale and VectorToRadialValue, making sure to choose the XY and YX paths. 9. Now that your Material is rotated, you will notice that it is upside down. To fix this, create a OneMinus node and place it between the TexCoord and ConstantBiasScale nodes. This flips the TexCoord and makes the gradient face the proper way. 10. To control the amount that the circle has completed, create a new scalar parameter node and name it PercentComplete in the Details panel. 11. Drag off of the PercentComplete node and create a new Add node, connecting the Vector Converted to Angle output of the VectorToRadialValue node to the second input. 12. Drag off of the Add node and create a new Floor node; this allows you to convert anything below 1 to black and anything at or above it to white. You will use this as one of your masks later on. 13. Now connect the output of the Floor to Final Color; you should have something resembling Figure 2.13. (Change the PercentComplete value and notice how the output changes.)
Figure 2.13 Gear VR HUD Material: animated rotating mask Now that you have the first mask, it is time to actually create the circle. For this you need two circles, first an outer circle and then an inner circle that you will cut from the outer one to create a nice ring: 1. Drag off of the Linear Distance of the VectorToRadialValue node and create a new OneMinus node to invert the gradient. 2. Creating the inner circle first, drag off of the output of the OneMinus node and add a new Subtract node. Create another scalar parameter, this time naming it Width and setting its default value to 0.4. This will be used to control the width of the ring. Connect this Width parameter to the second input of the Subtract node. 3. After the Subtract node create a new Ceil node, which will round any value above zero up to 1. 4. Add a new Clamp node to ensure that the Ceil stays between 0 and 1. 5. To create the outer circle, simply drag off of the OneMinus node once more and add another new Ceil node to turn the gradient into black and white. 6. All that’s left to do to create the ring is to grab the output of the Ceil you used to create the outer ring and subtract the output of the Clamp for the inner ring. 7. To finish off the ring mask, grab the output of the Floor from the PercentComplete mask and
multiply it by the output of the Subtract for the ring mask. The result is that as you change the PercentComplete value, the fill of the ring is animated. 8. Connect the output of this Multiply into the Opacity for the Material and disconnect anything that is connected to the Final Color pin. You should now have something that resembles Figure 2.14.
Figure 2.14 Gear VR HUD Material: animated mask and ring 9. To control the color of the ring, add a new vector parameter node to the graph and name it Color. 10. Set the default color of the vector parameter to whatever color you would like your ring to be (I opted for a nice blue of R = 0.266, G = 0.485, B = 0.896) and connect the white output pin of this node to the Final Color Material pin. 11. If you wish, you can stop here because the Material will be fully functional; however, it would also be nice if the background of the ring is always illuminated but at a more transparent level than the foreground. To do this, create another new scalar parameter node named MinTransparency. Set its default value to 0.1. Connected to this, add a new Add node, connecting the Floor of the PercentComplete path to the second pin. 12. Drag off of the new Add node and create another Clamp node to make sure that you are still
working with values between 0 and 1. Finally, connect the output of this node to the input of the Multiply that you used to combine the two masks. You should now have a Material that resembles Figure 2.15.
Figure 2.15 Gear VR HUD Material: animated mask with transparency Now, if you connect your phone to your computer and click Launch, you should be able to hold the Back button on your Gear and see an animated circle that eventually takes you to the Gear VR Global Menu (see Figure 2.16).
Figure 2.16 Gear VR HUD Material in-game
Rift and Vive Unlike the Gear VR, both the Rift and Vive are easy to set up and get going. The main reason for this is that you will be developing on the system to which you eventually deploy (PC to PC), which eliminates the extra step of launching on a device, which can be a time-consuming process. Similarly to the Gear VR, Epic has some nice documentation to take you through the setup of the Rift, which can be found here: https://docs.unrealengine.com/latest/INT/Platforms/Oculus/QuickStart/index.html Setup information for the Vive can be found here: https://docs.unrealengine.com/latest/INT/Platforms/SteamVR/QuickStart/index.html To develop for the Rift, all you need to do is 1. Install the Oculus runtime 2. Click the VR Preview button in the editor To develop for the Vive, just 1. Install SteamVR and run Room Setup 2. Click the VR Preview button in the editor
Rift and Vive Project Setup To set up a basic Rift or Vive project, the only two pieces you need are a Player Pawn and a game mode. (Technically, you could get away with only a Pawn.) To do this, create a new blank Blueprint project, setting the target device to Mobile/Tablet and the scalability to Scalable 3D or 2D, and do not include any starter content (refer to Figure 2.1). These settings ensure that some of the advanced graphical features of UE4 will be off by default. (Again, if you want to see exactly which features, refer to Chapter 10.) It’s a good idea to set up a basic folder structure to keep your project organized from the start. Once that is done, we will add the basic Blueprints you need to create a Rift/Vive experience: 1. Create a new folder under the root content folder and name it Blueprints. 2. Create two new Blueprints, one a game mode named VRGameMode and another a Pawn named VRPawn. You should now have a project similar to Figure 2.17.
Figure 2.17 Basic desktop VR setup 3. Head to the Project Settings (Edit → Project Settings), select the Maps & Modes section, and change the Default GameMode to the VRGameMode you just created (see Figure 2.18).
Figure 2.18 Desktop VR default game mode 4. Open your VRGameMode Blueprint and set the Default Pawn Class to the VRPawn you created (see Figure 2.19).
Figure 2.19 Desktop VR game mode 5. Open the VRPawn and add four new Components. The first Component is a Scene named CameraRoot. This is the root of your Camera, and it allows you to position the Camera anywhere you wish in the Pawn. Create a new Camera Component and make it the child of the CameraRoot by dragging it on top of the CameraRoot in the Components tab. Create two Motion Controller Components; name the first MotionController_L and the second MotionController_R (see Figure 2.20).
Figure 2.20 Desktop VR Player Pawn On the second motion controller, change the Hand variable in the Details panel to Right. This ensures that the motion controller is controlled by the right hand. 6. Open the Event Graph of the VRPawn. Drag off of the EventBeginPlay node and create a new SetTrackingOrigin node, making sure that the Origin input pin is set to Floor Level (see Figure 2.21). This sets up Rift and Vive for a standing experience; for different tracking origins, see the next section, “Rift and Vive Tracking Origins.”
Figure 2.21 Desktop VR standing tracking origin 7. Now that you have set up the Pawn for a standing experience, you need to move the default Player Start location down to the floor because the HMD position is relative to the player’s real-world floor. Grab the Player Start in the level and move its Z-axis to 20cm; this is the height of the default floor in the UE4 starter map (see Figure 2.22).
Figure 2.22 Desktop VR Player Start
Rift and Vive Tracking Origins Both the Rift and the Vive offer the developer a way to target either a seated or a standing experience. To do this in UE4, you tell the engine what tracking origin you want to use (refer to Figure 2.21). By default, the Rift targets a seated experience (or an Eye Level tracking origin) that places the VR camera’s default location one meter horizontally in front of the available tracking camera (see Figure 2.23). However, if the tracking origin is set to Floor Level in UE4, the default camera location for the Rift is on the floor that the user calibrated when setting up the Oculus runtime (see Figure 2.24).
Figure 2.23 Rift Eye Level tracking origin
Figure 2.24 Rift Floor Level tracking origin For the Vive, the default is to target standing experiences (Floor Level tracking origin). This locates the default camera position at the center of the user’s play space and on the floor (see Figure 2.25). When targeting a seated experience, the Vive’s tracking origin is, by default, in the middle of the monitor side of the user’s play space (see Figure 2.26).
Figure 2.25 Vive Floor Level tracking origin
Figure 2.26 Vive Eye Level tracking origin
Summary You now have a basis from which to create your own VR experiences. This chapter described mobile VR and creating the necessary menu-loading UI, as well as desktop VR and choosing whether you want your experience to target a seated or standing tracking origin (or both). You should now have everything you need to start looking at recipes and learning VR.
Chapter 3. Toolkit UE4 provides a vast toolkit of Blueprint functions that you can use when creating your VR experiences. This chapter introduces some of the generic VR libraries that Unreal Engine offers, as well as some of the more vendor-specific ones.
Generic Function Library When creating VR experiences in UE4, you have various helpers and functions available to you to query things from the current user’s head position to the temperature of the HMD sensors. Alongside the API-specific functions that Unreal Engine gives you to interact with an individual HMD’s SDK, there is a generic Head Mounted Display function library that gives you access to various things common across multiple HMDs (see Table 3.1).
Table 3.1 Generic Head Mounted Display Functions
Oculus Function Library Along with the generic HMD function library, UE4 gives you access to SDK-specific libraries that allow you to access functions more specific to the HMD. The Oculus Function Library allows you to have access to more low-level information about the HMD as well as information about the current Oculus user profile (see Table 3.2).
Table 3.2 Oculus Functions Note The functions in Table 3.2 work only on the Gear VR and Rift headsets; they specifically target these headsets.
Steam VR Function Library Steam VR has fewer functions than the Oculus Function Library but gives you access to the Vive Controllers and Base Stations. Similarly to the Oculus Function Library, the functions in Table 3.3 work only on Steam VR devices.
Table 3.3 Steam VR Functions
Summary You now understand the types of functions that are available when creating your VR experiences, whether it is from the generic HMD function library or a device-specific one. You now have all that you need to try recipes and create your own experiences.
Part II: Recipes
Chapter 4. Trace Interaction VR allows developers to tap into previously inaccessible natural forms of input. A major one of these is the player’s head, and so this chapter discusses a way to use this input to interact with objects in your VR worlds. Understanding traces is essential for nearly all VR games. In this chapter, you create a modular system for user interaction that can be easily expanded.
Understanding Trace Interaction Trace interaction in VR is a common method of allowing the player to interact with the in-game world by detecting what object that player is looking (or, in the case of motion controllers, pointing) at. A trace (or ray cast) has a broader definition in the context of UE4 and an even broader definition in the context of computer graphics in general. However, when I mention traces in this book, I refer to the set of functions inside Unreal Engine that allow you to set a start and end point and detect any objects that are between those two points. Unreal Engine gives you the option of many different traces. They range from the simple line trace (see Figure 4.1), which detects whether the line that exists between a start point and an end point is blocked by any object, to more complicated shape traces, which allow you to define a box, sphere, or capsule and detect whether any object intersects that object as it is traced from the start to the end point (the sphere trace is shown in Figure 4.1).
Figure 4.1 A sample of the trace functions offered in UE4 In addition to the different trace shapes (line, box, etc.), each shape has two distinct flavors: the Object trace and the Channel trace (shown in Figure 4.1). There are slight differences between them, and therefore it can be a bit difficult to know which one to choose if you’re just starting out. By dissecting them, you’ll see that both flavors (Object and Channel) offer the same input parameters aside from one; that is, the Object Types parameter for Object traces and the Trace Channel parameter for Channel traces. Those who have worked with Unreal Engine’s collision system before know that UE4 offers two types of collision responses: Object and Trace. These collision channels match perfectly to the two trace types. This means that by using the appropriate trace function, UE4 allows you to search (trace) for specific types of objects in your world while ignoring those that you don’t care about. The one other difference between these trace types is that whereas Object traces allow you to define multiple types to trace against (which can be useful when you want to test for specific types of objects like players or vehicles), Channel traces allow only one trace channel to be selected. By default, these are Visibility and Camera; however, just as with custom Object collision responses, more can be added through the Projects Settings. How do we actually set up one of these traces? In your game, you have access to two main properties that allow you to calculate the start and end point of where the player is looking. Both properties are represented as vectors (a grouping of numbers that can be
used to represent a point or direction in a specific coordinate space). The first of these is the player’s head location in world space, which means that the X, Y, and Z of this vector represent a forward, right, and up value relative to the in-game world’s origin point. The second of these vectors is the player’s head forward direction, which you obtain from the in-game camera representing the player’s eyes. These two vectors are shown in Figure 4.2.
Figure 4.2 The HMD’s position (p) and forward look (f) vectors represented in UE4 Note In this example, you use the player’s head as the place from which to trace. However, note that this also works with any other object in the game from which you want to trace (such as a motion controller). To use these variables for tracing, you can first pass the world position of the HMD directly into the start position of the trace. Second, to get the end position of the trace, you need to do some simple math. Before we do this, however, a little background is needed. A direction vector in UE4 always has a length of 1; this has the nice property that scaling it to any other length is as simple as multiplying this direction vector by a number representing the length you want the vector to be. (In this case, this is how long you want the trace to be. Remember that 1UU [Unreal Unit] is equivalent to 1cm, so a length of 100UU is 1m.) Once this direction has been scaled to the length you want, you need to add it to the player’s head location to position it relative to the player’s head (see Figure 4.3) rather than to the world origin in which it was initially.
Figure 4.3 Calculating the start and end points for the trace (the larger orange circles) by scaling the look vector of the HMD (f) by the desired length, then adding it to the HMD’s world position (p) to make sure the end point is in world space To get the world origin and direction vectors in your game, use the GetWorldLocation and GetForwardVector Blueprint nodes (see Figure 4.4) from your desired Component, in this case a Camera Component.
Figure 4.4 A simple trace function setup to find objects in front of a Component
Understanding Interfaces An interface is one of the core objects you will use to create an interaction system. It allows your in-game character to communicate with other objects. If you have programming experience and are familiar with the idea of interfaces, skip this section and move to the section “Setting Up Trace Interaction.” In programming, an interface (also called a protocol) allows you to define a set of functionalities that any object can promise to implement and perform when called upon. This is useful for things like interaction systems where you first define a set of interactions that players can make. Then any object in the world can tell players that they are capable of handling these interactions. Note that the players do not need to know anything about how the implementing object will handle that interaction. For example, you may have a ball that starts rolling when the player looks at it, and you may also have a cube that spins when looked at. Using a Look Interaction interface allows you to call the Look At functionality on both of these objects without the player knowing (or caring) that the ball needs to roll and the cube needs to spin. This decoupling of trigger and action creates an interaction system that is easy to expand and to which you can add more interactive objects while having only one object (usually the player) that decides what
counts as a look and what does not. Readers familiar with object-oriented programming may know that another way to give functionality to objects is for them to inherit functionality from their parent. This indeed works as an interaction system, because you can guarantee that if the object you are looking at has a parent that has the interaction functionality, you can call the correct functions when needed. However, this has one major downside: in Blueprints, at least, an object can have only one parent. This means that if you wanted to have both a cube and a pig that can be interacted with, they would need to inherit from the same object, even though in your game it may make more sense for the pig to inherit from an Animal class and the cube to inherit from a Shape class. (This difference is shown in Figure 4.5.)
Figure 4.5 Interfaces versus classes. Using an interface (yellow) allows the cube, sphere, and pig to be interactive, but the pig can still have a parent class (red) of Animal; this would be impossible in Blueprints if the interface was a class because only single inheritance is allowed.
Setting Up Trace Interaction Let’s now implement trace interaction so you can use it in your games and experiences.
Basic Project Setup To begin, you need a few objects to set up a trace interaction system: 1. Create a folder under the root content folder of your project and name it Blueprints. 2. Inside the Blueprints folder, create two more folders and name them Components and Interfaces. 3. Inside the Blueprints folder, create a new Pawn (select Add New, then select the Pawn Class). 4. Name this newly created Pawn TraceInteractionPawn. 5. Inside the Components folder, create a Scene Component named TraceInteractionComponent. This will hold the logic for the trace functionality. It would be easier from a programming perspective
not to separate the trace functionality from the Pawn, but when the TraceInteractionComponent is its own Component, you can give any object in your game the ability to perform trace interactions, which will ultimately make your code more flexible and easier to port to other projects. 6. Inside the Interfaces folder, create a new Blueprint interface called TraceInteractionInterface by selecting the Add New button, and under the Create Advanced Asset section hover over the Blueprints menu and select Blueprint Interface. Your project should now resemble Figure 4.6.
Figure 4.6 Trace interaction project setup
Interaction Interface Setup To allow the Interaction Component to call functions on interactive objects, you need to define them in the interface you created in the initial project setup. These functions allow for a basic trace interaction system that will handle most cases of detecting hits on objects and Components; however, if you need specific custom functionality, adding new functions to this Blueprint is usually your first step. 1. Open the TraceInteractionInterface Blueprint. 2. You need seven functions for this interface. Call the first two TraceHitObject and TraceLeaveObject. You use these to tell objects that a trace has hit or has left them.
3. For the inputs of these two functions, create an input of type Hit Result (name it Hit). Passing the Hit allows you to find out many useful things from the trace on the hit object. 4. Create two more functions, TraceHitComponent and TraceLeaveComponent. These act as the hit detection for objects on a Component level rather than on the object as a whole. 5. For the inputs of these functions, create the same Hit Result input as for the previous two, but this time add a new Component input of type Primitive Component. This gives you easy access to the Hit Component for the hit function while providing the Component that was left for the leave function, which would not be accessible in the Hit Result. 6. Create one more function, TraceMove. This function is called every frame when the trace is over the hit object. 7. Because this function is called every frame, we want it to be a little more optimized than the other functions in this interface. Therefore, add the Hit Result input variable as before, but this time expand this variable and check the Pass-by-Reference check box. This allows the Hit variable to not be copied every time this function is called and rather just passes in a reference to the existing variable in memory. 8. Using a pass-by-reference variable in Blueprints, however, means that you need to mark this function as const, which means that it is not allowed to directly edit the state of the Blueprint. You can do this by expanding the Graph tab in the Details panel and checking the Const option (an example of this can be seen in Figure 4.7).
Figure 4.7 Trace Interaction Interface setup. Each function has a dummy Return Value to allow it to remain in one section on the implementing Blueprint. TraceMove has its Hit Result passed by reference to improve performance. 9. Create the last two functions, TraceActivateDown and TraceActivateUp. These are used to activate the hit object. 10. Add the same Hit Result input variable that you added for the other functions, but this time add a new Pawn input variable, Instigator, that represents the Pawn that activated the object. 11. Review all the functions and add a Boolean output variable named Return to all of them. This may seem like an odd thing to do, but because of the way interfaces work in Blueprints, if no output variable is given they will show up as event nodes in the Event Graph. Therefore, in an attempt to have all the functions in one place, you can add what essentially is junk output to each of them. All the functions in the interface should now look something like Figure 4.7.
Interaction Component The bulk of the interaction logic now needs to be handled in the Interaction Component. For this example, you set up a simple line trace and interact with the hit object from that. Later in this chapter, we will go over a few other methods that can be used for detecting with which objects to interact.
Setup First, you need to do a few things before you actually handle the tracing and the interaction: 1. Open the TraceInteractionComponent. 2. Create two new functions, LineTrace and InteractWithHit. The first handles the trace itself, and the second takes the output of the line trace and decides how to interact with the hit. 3. Create three new variables, the first named FocusedComponent of type Primitive Component, the second FocusedObject of type Actor, and the last CurrentHit of type Hit Result. The first two hold the current hit Component and object respectively, and the last holds the hit information. 4. Mark these variables as Private. You don’t want to give other Blueprints direct access to them. 5. In the Event Graph of the Blueprint, drag off of the EventTick node and add a new Gate node, making sure the Start Closed input pin is unchecked. 6. Create two new custom events, Enable and Disable. These allow you to enable and disable the trace functionality when needed. 7. Drag the output of the Enable event to the Open pin of the gate. 8. Drag the output of the Disable event to the Close pin of the gate. This basic setup should now resemble Figure 4.8.
Figure 4.8 Trace Interaction Component basic setup. The Component is enabled by default; however, Enable and Disable events are available. Line Trace Function Now, you need to fill in the functionality of the functions you added in the preceding section. To get started, let’s look at the LineTrace function: 1. Open the LineTrace function by double-clicking it. 2. Click the input node and create a new input variable named Distance of type Float. This is the distance you trace from the Component. 3. Create a new output variable named Hit of type Hit Result. This is the Hit Result of the trace. 4. Right-click the graph and add a new GetWorldLocation node by searching for it. 5. Right-click the graph again to add a GetForwardVector node. This gives you access to the forward direction of the Interaction Component and, in this case, the look direction of the player. 6. Create a new LineTraceByChannel node, connecting it between the input and the output nodes of the function. 7. Drag the output of the GetWorldLocation node to the Start input pin of the trace. 8. Drag off of the GetForwardVector node and call the Vector * Float function, putting the Distance
input pin of the function into the second slot. This scales the forward vector of the Component to the length we want. 9. Drag off of the GetWorldLocation node again, call the Vector + Vector function, and connect the output of the scaled forward vector to the second input pin. 10. Attach the output of the Vector + Vector function to the End input pin of the trace. 11. Connect the Out Hit output pin of the trace to the Hit pin of the Return node. This function should now look similar to Figure 4.9.
Figure 4.9 Trace Interaction Component LineTrace function Interaction Function Now that you have the hit that you want to interact with, you can add some logic to determine which interface messages to call on the hit objects: 1. Open the InteractWithHit function. 2. Add three local variables named InHit, InHitActor, and InHitComponent, of types Hit Result, Actor, and Primitive Component respectively. These act as temporary variables to give you easy access to parts of the input, ultimately allowing you to have a cleaner Blueprint graph. 3. Create a new input variable named Hit of type Hit Result (see Figure 4.10).
Figure 4.10 Trace Interaction Component interaction with Hit: local variables and inputs 4. Drag off of the input pin, create a setter node for the InHit variable, and connect the Hit pin of the input event to it. 5. Break the output of this setter by dragging off of its output and selecting BreakHitResult. 6. Create a setter for the InHitActor and InHitComponent variables, connecting the Hit Actor of the BreakHitResult node to the first setter and the Hit Component of the same break to the second setter. 7. Connect the output execution pin of the InHit setter to the InHitActor setter, then connect that InHitActor to the InHitComponent (see Figure 4.11).
Figure 4.11 Trace Interaction Component interaction with Hit: local variable setup 8. Drag off of the InHitComponent setter and create a new Branch node. 9. Drag two variable getters for the InHitActor and FocusedObject variables. 10. Add an Equal (Object) node connecting both these getters to the two inputs. 11. Connect the output of the Equal (Object) node to the Condition input of the Branch (see Figure 4.12). This allows you to detect whether the player is looking at the same object or has started looking at a new one.
Figure 4.12 Trace Interaction Component interaction with Hit: looking at the same object and calling TraceMove 12. Create two new variable getters: one for the FocusedObject variable again and one for the InHit variable. 13. Drag off of the FocusedObject getter and call the TraceMove interface message. This calls the TraceMove function on the FocusedObject if it implements the interface you created in the first step. 14. Connect the InHit getter to the Hit input pin of the TraceMove message, and connect the True output of the Branch to the TraceMove node’s input execution pin (see Figure 4.12). 15. Drag off of the output execution pin of the TraceMove message and create another Branch node. 16. This time, drag in two variable getters for the FocusedComponent and InHitComponent variables. Drag off of the first and add a new Equal (Object) node, and connect the second to the second input of this new Equal (Object) node. 17. Connect the output of the Equal (Object) node to the Condition input of the new Branch node. This allows you to detect when the player is looking at a new Component inside the currently looked-at object. 18. Create three new variable getters for the FocusedObject, InHit, and FocusedComponent variables. 19. Drag off of the FocusedObject getter and call the TraceLeaveComponent interface message,
connecting InHit to the Hit input pin and FocusedComponent to the Component input pin (see Figure 4.13). This ensures that you call leave on the currently focused Component before you set the new Hit Component.
Figure 4.13 Trace Interaction Component interaction with Hit: calling Hit on a new Component 20. Connect the False output of the Branch node to the input execution pin of the TraceLeaveComponent message. 21. Create three more variable getters, this time for the FocusedObject, InHit, and InHitComponent variables. 22. Drag off of this new FocusedObject getter and call the TraceHitComponent interface message, connecting InHit to the Hit input pin and InHitComponent to the Component input pin. 23. Connect the TraceLeaveComponent message to the TraceHitComponent message. 24. Create a new variable setter for the FocusedComponent variable, and connect a new variable getter for the InHitComponent variable to its input pin. 25. Connect the output execution pin of the TraceHitComponent message to the new setter (see Figure 4.13). This sequence of calling leave on the current Component, then calling hit and remembering the new Component, is something you will use again for activating a hit on a new object. 26. Going back to the initial Branch after setting the local variables (from step 8), create a new
variable getter for the FocusedObject variable and call the TraceLeaveObject interface message from it, making sure to also connect the False output execution pin to the input execution pin of the message node. 27. Create a new variable getter for the InHit variable and connect it to the Hit input pin of the new message node. 28. Create two new variable setters for the FocusedObject variable and the FocusedComponent variable, connecting them in sequence after the interface message (see Figure 4.14). Leave their inputs blank because you want to clear their values.
Figure 4.14 Trace Interaction Component interaction with Hit: clearing the FocusedObject 29. Drag off of this last setter and create a new Branch node. 30. Drag in a new getter for the InHitActor variable and call the DoesImplementInterface function, selecting TraceInteractionInterface as the interface class input pin. Connect this new node to the Condition input of the Branch node (see Figure 4.15). This ensures that the currently hit Actor uses the TraceInteractionInterface.
Figure 4.15 Trace Interaction Component interaction with Hit: calling Hit on a new object 31. Create two new variable getters for the InHitActor and InHit variables, and call the TraceHitObject interface message on the first while connecting the InHit variable to the input Hit pin. 32. Connect the True output execution pin of the Branch node to the input execution pin of the TraceHitObject message. 33. Drag in three new variable getters for the InHitActor, InHit, and InHitComponent variables, and call the TraceHitComponent interface message on InHitActor, connecting the other two variables to the remaining input pins. 34. Connect the output execution pin of the TraceHitObject message to the input execution pin of the TraceHitComponent message (see Figure 4.15); this ensures that you call hit on both the new object and the new Component when hitting a new object. 35. Create two new variable setters for the FocusedObject and FocusedComponent variables, connect them together, and connect the output of the TraceHitComponent message to the input execution pin of the first setter (see Figure 4.16).
Figure 4.16 Trace Interaction Component interaction with Hit: setting the new FocusedObject 36. Create two new getters for the InHitActor and InHitComponent variables, and connect them to the inputs of the FocusedObject and FocusedComponent setters, respectively. This ensures that the FocusedObject and FocusedComponent variables are saved for the next time you call this function. Putting the Functions Together Now that you have created the functions you need for the basic trace interaction, you can put them together in the Event Graph and actually create a functioning Interaction Component: 1. In the Event Graph, find the EventTick where you set up the initial gate for controlling the Interaction Component. 2. Drag off of the output of the gate and call the LineTrace function, passing 1000 into the Distance input; this ensures that the trace will extend for 10m. 3. Drag off of the Hit output variable of the LineTrace function and create a new setter for the CurrentHit variable. 4. Drag off of the output of this setter and call the InteractWithHit function (see Figure 4.17). This creates a line trace every frame that the Component is enabled and then calls the appropriate interface messages to interact with that hit.
Figure 4.17 Trace Interaction Component: calling the LineTrace and Interact functions 5. The last thing you need to worry about is calling the TraceActivateDown and Up interface messages when needed. To do this, create two new custom events named ActivateDown and ActivateUp, giving both an input variable named Instigator of type Pawn. 6. Create two sets of two variable getters for the FocusedObject and CurrentHit variables and place them under the two custom events just created (see Figure 4.18).
Figure 4.18 Trace Interaction Component: adding the activate events 7. On the FocusedObject variable under the ActivateDown event, call the TraceActivateDown interface message and connect the CurrentHit getter to the Hit input while also connecting the output execution pin of the event to the input execution pin of the message node and the output Instigator pin to the input Instigator pin. 8. Do the same thing for the ActivateUp event, but this time call TraceActivateUp instead (see Figure 4.18). You can now call these events from another Blueprint to activate the current FocusedObject.
Interaction Pawn Setup Now that you have the Component and interface needed to set up an interaction system, it’s time to add the Components needed for a basic VR Trace Interaction Pawn to your TraceInteractionPawn. 1. Open the TraceInteractionPawn Blueprint. 2. Add three new Components: a Scene, Camera, and TraceInteraction. 3. Name the Scene Component CameraRoot and attach the Camera to it by dragging the Camera Component over the top of the Scene Component and letting go. 4. Because you want the trace interaction to come from your player’s look direction, attach the TraceInteraction Component to the Camera Component (see Figure 4.19). If you want the interaction to come from a motion controller, you can simply attach this Component to the controller instead.
Figure 4.19 TraceInteractionPawn setup 5. The last thing needed to set up the Interaction Component is to call the ActivateDown and Up functions when needed. For this example, you use a simple LeftMouseButton node to activate the Interaction Component. Create a new LeftMouseButton event in the Event Graph. 6. Drag the TraceInteraction Component into the Event Graph and call the ActivateDown and ActivateUp events on the Pressed and Released outputs of the LeftMouseButton event, passing in Self as the Instigator (see Figure 4.20).
Figure 4.20 TraceInteractionPawn interaction activation
Setting Up a Basic Interactive Object Now that the interaction system is set up, it is time to test its functionality on a basic example. For this, we create a simple cube Blueprint that shows where the user is looking and reacts to the input by changing its color: 1. Create a new Actor Blueprint in the Blueprints folder named TraceInteractiveCube. 2. Open this Blueprint and create two new Components: the first a Cube Component and the second an Arrow Component. 3. Select the Arrow Component and set the Hidden in Game attribute to False (see Figure 4.21). This allows you to see the arrow in-game; this is the marker you will use to see where the player is looking at the cube.
Figure 4.21 Trace Interactive Cube: Component setup 4. Click the Class Settings button in the top shelf of the Blueprint. Then, under the Interfaces tab in the Details panel, select the Add button and select your TraceInteractionInterface. After compiling the Blueprint, you will see the interface functions under the Interfaces section of the My Blueprint panel. 5. Open the TraceHitObject interface function and drag in a variable getter for the Cube Component. 6. Call the SetVectorParameterValueOnMaterials function on this Component, passing in the vector (X = 1.0, Y = 0.0, Z = 0.0). This turns the object red when a trace hits the object. 7. Attach the SetVectorParameterValueOnMaterials node between the input node and Return node of the function (see Figure 4.22).
Figure 4.22 Trace Interactive Cube: hit and leave color change 8. Repeat steps 5 through 7 for the TraceLeaveObject function, but this time passing in the vector (X = 1.0, Y = 1.0, Z = 1.0) to the input of the SetVectorParameterValueOnMaterials node (see Figure 4.22). This sets the cube’s color back to white when the player is no longer looking at it. 9. Repeat steps 5 through 7 again for the TraceActivateDown and TraceActivateUp functions, passing in the vectors (X = 0.0, Y = 1.0, Z = 0.0) and (X = 1.0, Y = 0.0, Z = 0.0), respectively, to the SetVectorParameterValueOnMaterials (see Figure 4.23). This sets the color of the cube to green when it is activated and back to red when deactivated.
Figure 4.23 Trace Interactive Cube: activate up and down color change 10. To move the arrow to the position of the hit in every frame when the player is looking at the cube, open the TraceMove function. 11. Drag off of the Hit pin of the input node and break the Hit Result. 12. Create a new variable getter for the Arrow Component, then call the SetWorldLocationAndRotation function on it, connecting the input and Return nodes of the function. 13. Directly connect the Location output pin of the BreakHitResult to the New Location pin of SetWorldLocationAndRotation. 14. Dragging off of the Normal pin of BreakHitResult, call the MakeRotFromX function and connect its output to the New Rotation of SetWorldLocationAndRotation (see Figure 4.24). Because the Arrow Component points in the X direction, this will rotate the arrow so it faces outward from the hit normal.
Figure 4.24 Trace Interactive Cube: TraceMove Now with everything set up you should be able to add both your Pawn (by either creating a custom game mode and telling it to use your Pawn or by putting your Pawn in the level and enabling Auto Possess) and your interactive cube to the level and enjoy the Christmas spirit of a red and green cube.
Summary This chapter discussed how traces work in UE4 and how to use them in VR games. You looked at interfaces and why they are a perfect fit for communicating between an interactor and interactive objects. You created a modular system for trace interaction that can be transferred and expanded upon in future projects.
Exercises In this chapter, you created an interaction system that relies on a line trace to find objects with which to interact; this is good enough for a lot of cases, but it has its downsides. Mainly, when using a single line trace, it can be hard for users to interact exactly with the objects they want. This is especially noticeable at longer distances. Therefore, it may be useful to use some other metric to estimate where the user is looking and account for that in your interaction system. One common method for this is to use a little bit of vector math to find the difference between the user’s
look vector and the vector from the player to the interactive object. To do this, you can use the dot product, which is a form of multiplying two vectors together to return a single number. The dot product is calculated by taking each pair of numbers in the two vectors, multiplying them together, then taking the sum of all of those new numbers. It may sound a little complicated at first, but luckily UE4 takes care of the implementation and all you need to know is what the final number after the dot product represents. For this example, the inputs to the dot product are normalized—that is, they have a length of 1. This basically means that both vectors represent directions and not actual locations or distances. Because the inputs have a length of 1, the dot product of these two vectors has the nice property that the end output is the cosine of the angle between them (see Figure 4.25). So, if you calculate the dot product between where the user is looking and the direction that some interactive objects are relative to the user’s head, you can get a value between –1 and 1 that represents how closely the user is looking at an object (with 1 being looking directly at and –1 being looking directly away from the object).
Figure 4.25 Dot product example. Both x and v are normalized vectors where x represents the player’s look direction and v represents the direction from the player’s head to the object. The angle θ represents the angle between x and v in degrees. This happens to be a simple way to judge the intent of the user’s look and can be used if you need any kind of “aim assist” functionality in your game. To implement this, you can simply loop over all the objects you want to assist toward and find the one with the highest dot product value (or the object that the user is looking closest to). One thing to look out for when using the dot product to find the user’s look intent is that normalizing these values takes any sense of distance out of the equation. The side effect is that if one object is close to the user and another object is far away, but the farther-away object has a shorter angle to the user’s look direction, it may be selected even if the user is trying to select the closer one. One way to deal with this is instead of maximizing the dot product between the user and the interactive
objects you can minimize the arc length between the user and the objects. That is the distance that is created by the circle that is made by the user’s look direction and the object’s position (see Figure 4.26).
Figure 4.26 Arc length example. The arc length a is calculated by multiplying the radius r and the angle θ in radians. Figure 4.27 shows an example of how to calculate this and the dot product in UE4.
Figure 4.27 Calculating the dot product between the Actor location and head forward with an optional calculation of the arc length made between the Actor and the head forward One downside of using a dot product method entirely to detect user interaction is that, by default, it won’t handle collisions; this can lead to users being able to interact with objects through walls and other solid surfaces. One solution for this is to simply check the collision between the user and the objects you are testing by tracing to them. This, however, has the potential to be computationally expensive if there are many interactive objects in your scene because you would need a trace for every interactive object. Another way to handle this problem is to simply make sure there is nothing that can obscure your interactive objects. This obviously can be guaranteed only in menus and other controlled scenarios; however, when this is the case, a dot product method gives you a fairly cheap and user-friendly way to detect interactions in your game. If you want the benefits of the collision detection that line traces give you, but want more flexibility in the way elements are selected and you are able to spend a little more performance on your traces, using one of the shape traces can be a good idea. Creating a sphere trace with a radius greater than 1 will add a nice level of aim assist while still remaining relatively cheap to compute. To see an example of creating a sphere trace function that can be used in the Trace Interaction Component, see Figure 4.28.
Figure 4.28 Simple sphere trace function for the Trace Interaction Component As an exercise, add the sphere trace to your Trace Interaction Component and see if it also helps with usability. As another exercise, add some aim assist using the dot product. To do this, you need a list of all the objects you want to interact with. Think about what the best way to get this list may be.
Chapter 5. Teleportation Teleportation is one of the leading methods for artificial locomotion in the current state of VR. This chapter expands the trace interaction from Chapter 4 into a simple teleportation mechanism. The best form of locomotion in VR is undoubtedly to have no artificial locomotion. Instead, rely on a oneto-one mapping of real-world actions to your VR characters. However, this creates an incredibly limiting set of requirements, and thus it isn’t possible for many games or even whole genres to rely on this method. This need to have virtual players move farther than their physical bounds brings with it a host of challenges and design decisions that need to be made. The need for and reasoning behind those decisions are explored in Chapter 9, “VR Locomotion”; however, this chapter introduces you to one of the more popular solutions to the locomotion problem: teleportation. To avoid the ocular vestibular mismatch that can occur when players see their in-game character moving when they are, in fact, stationary in the real world, many developers rely on a teleportation system that moves the player from the current location to the desired location in an instant. This single burst has proven to produce less sickness in the majority of VR users and so can be found in many VR games today. It does, however, have its downsides, mainly in the form of disorientation. As humans, we can’t teleport (yet), and so in a VR game the user can be discombobulated for a moment when coming out of a teleport. There are various potential remedies for this, ranging from the simple, such as showing a trail from where the user came, to the more complicated, such as showing users a portal into the teleport location before they trigger the teleport. However, this chapter does not focus on these techniques. Instead, it focuses on getting a basic teleportation system functioning, leaving the (fun) experimentation up to the reader.
Setting Up Teleportation To detect the teleportation, you will use traces; luckily for you, you have already set up a modular VR Trace Interaction Component and interface that can be adapted to fit your needs. If you haven’t, review Chapter 4, “Trace Interaction,” which walks you through all the relevant information on creating a modular system for detecting trace interactions in your worlds. Now that you have the base for a Trace Interaction level (from either completing the previous chapter or downloading its source code), it is time to extend it to accommodate teleportation.
Parabolic Tracing When you open the Trace Interaction Component, notice that currently the only trace function creates a line trace emanating out of the Component. This is nice and would work perfectly well for teleportation; however, to take it a step further and allow the player to teleport vertically as well as horizontally, you will implement a parabolic trace method. In this instance, a parabolic trace is based on the idea of projectile motion and can be thought of as shooting a ball from the Trace Interaction Component and following its path until it hits an object in the game. To accomplish this, you take the direction of the Interaction Component to be the direction in which the ball was fired and calculate a new position on a fixed time step, tracing between the previous location and this new position until the trace hits an object where it will stop and return the object that was hit. To calculate this projectile arc, you use some basic physics formulas, which are shown in Figure 5.1.
Figure 5.1 The projectile motion calculation used for parabolic traces. v represents the velocity of the trace, y represents the location of the trace in the Y-axis, and z represents the location of the trace in the Z-axis in relation to the time t and gravity g. Now that you have an idea of how the trace function works, let’s look at setting one up: 1. With your project open from Chapter 4, open the Trace Interaction Component Blueprint from Blueprints → Components. 2. Create a new function named ParabolicTrace. 3. Add three input variables to the function named Steps, TimeStep, and Speed with types Integer, Float, and Float, respectively. 4. Create an output variable named Hit of type Hit Result. 5. Create three local variables named InitialLocation, PreviousLocation, and Velocity, all of type Vector. 6. Create two more local variables named InTimeStep and InSteps of types Float and Integer. 7. Create one last local variable named TmpHit. This will hold the temporary hit as you calculate the traces. 8. Create a variable setter for all these local variables, except for TmpHit; this will be set later. 9. Connect the output execution pin of the function input to the InitialLocation setter followed by the PreviousLocation setter, making sure to connect the yellow output pin of the first setter to the yellow input pin of the second (see Figure 5.2).
Figure 5.2 Parabolic trace function: basic setup of local variables and inputs 10. Create a GetWorldLocation node and connect its output to the InitialLocation setter. 11. Connect the InSteps setter and InTimeStep to their corresponding inputs to the function, and connect the InSteps output execution pin to the input execution pin for the InTimeStep setter (see Figure 5.2). 12. Connect the InSteps setter to the output execution pin of the PreviousLocation setter. 13. Create a GetForwardVector node and multiply it by the incoming Float Speed. 14. Attach the output of this Multiply to the input of the Velocity setter, and connect the input execution pin of the setter to the output execution pin of the InTimeStep setter (see Figure 5.2). After creating the variables needed for the trace calculation, you need to calculate the parabolic arc, as shown in Figure 5.1. To do this you will split the trace velocity into its separate axes and calculate the new position of the trace on a fixed time step: 1. Drag off of the last variable setter from the function setup and create a new ForLoopWithBreak node. 2. For the First Index input put 1 and for the Last Index put an InSteps variable getter. In this example you start from the index 1 to avoid tracing to the same point twice because the previous location is initialized to the initial location. 3. Drag off of the Loop Body output pin and call the LineTraceByChannel function. 4. For the Start pin of this trace connect a new PreviousLocation variable getter.
5. Drag in a Velocity local variable getter and split the struct pin into X, Y, and Z (see Figure 5.3).
Figure 5.3 Parabolic trace: calculating the end position of the trace 6. Drag off of each split pin and call the Float * Float function. 7. Drag off of the Index pin of the for loop and create a new Int * Float pin, passing in a new InTimeStep variable getter to the second pin. This will convert each step into a time Float. 8. Connect the output of this Int * Float into the second input of the three Float * Float nodes created in step 6. This will calculate the appropriate X and Y offset; the Z offset still needs to take gravity into account. 9. Drag off of the Int * Float created from the loop index and InTimeStep, add a new Float * Float node, and pass the same input to both pins. This effectively squares this variable. 10. Add two new pins to this Float * Float node and pass 0.5 and 980 into them to represent the 0.5 and gravity values from the projectile motion formula. 11. Drag off of the Float * Float created from the velocity Z and time step, create a new Float – Float node, and subtract the node created in steps 9 and 10 (see Figure 5.3). 12. Create a Vector + Vector node, splitting the first struct pin. 13. Pass the X calculation from the velocity multiplication into the X pin and the Y into the Y pin. 14. Pass the output of the Float – Float created in step 11 into the remaining Z pin.
15. Add a new InitialLocation variable getter to the second input pin of this Vector + Vector node. This turns the local calculation from the velocities into a world position. 16. Pass the output of this to the End input pin of the line trace. 17. If you want to visualize the trace, set the Draw Debug Type to For One Frame. 18. Attach the Return node of the function to the Completed pin of the loop and return the TmpHit variable. Don’t worry about this too much, because you will set this variable next. After calculating the trace, you will set the temp hit variable and break out of the loop early if a hit is detected to make sure no unnecessary calculations are made: 1. Drag off of the LineTraceByChannel node, create a new PreviousLocation variable setter, and set the input to be the output of the Vector + Vector used for the End pin of the trace (see Figure 5.4).
Figure 5.4 Parabolic trace: setting the temp hit variable and breaking out of the loop 2. Create a TmpHit variable setter and connect the Out Hit of the line trace to its input. 3. Create a new Branch node connecting the Return Value pin of the trace to its Condition input. 4. Connect the True output of the Branch node to the Break pin of the for loop. This ensures that when a hit is detected, the loop is broken out and the temp hit is returned. Now that the trace function is complete, it is time to implement it in the Event Graph: 1. Moving back to the Event Graph of the Trace Interaction Component, delete the current function
call of the LineTrace function and replace it with the ParabolicTrace function. 2. For inputs to the ParabolicTrace function, a good starting point would be ten steps at a 0.1 time step and a speed of 500 (see Figure 5.5).
Figure 5.5 Parabolic trace: using the ParabolicTrace function in the Interaction Component
Visualizing the Teleport When testing the teleport, you could use a simple debug shape to indicate to users where they will be teleporting; however, for this example you will create a separate Actor because it will allow you to expand it later to visualize more than just the trace location.
Visualization Material The first step is to create the Material that will be used for the teleport visualizer. It is a simple gradient that trails off at both top and bottom. 1. If none exists, create a Materials folder in the Content Browser. 2. Create a new Material named TeleportVisualizer. 3. Open the Material, set the Blend Mode to Translucent and the Shading Model to Unlit, and check Two Sided in the Details panel.
4. Create a new VectorParameter node named Color and set its Default Value to (R = 0.25, G = 1.0, B = 0.5, A = 1.0). 5. To create the gradient, first create a new TextureCoordinate node by either searching for it or U + clicking in the graph. 6. Drag off of the TextureCoordinate and create a new Mask node, selecting the G field only. This will extract just the Y gradient from the TextureCoordinate. 7. To get the gradient at both ends, drag off of the Mask node and create a new Cosine node. This will take the input of a gradient of 0 to 1 to make it a 1 to –1 to 1 gradient. 8. To transform this gradient to all positive values, add a new OneMinus node after the Cosine node. The values now form a gradient of 0 to 2 back to 0. 9. To normalize these values, simply divide the OneMinus by 2 (see Figure 5.6).
Figure 5.6 Teleport visualizer Material 10. To add some control to how sharply the gradient falls off, add a new Power node after the Divide, passing in a new scalar parameter called GradientFalloff with a default value of 2. 11. To ensure that this value remains in a 0 to 1 range, add a new Clamp node after the Power node. 12. Connect the output of the Clamp to the Opacity input of your Material. This creates a nice gradient.
Visualization Actor Now you will create the Actor that will contain the visualization mesh: 1. In the Blueprints folder, create a new Blueprint Actor named TeleportVisualizer. 2. Open the new Blueprint and add a new Static Mesh Component named Visual. 3. Set the Component’s Static Mesh property to S_EV_SimpleLightBeam_02. If you do not see it, enable Show Engine Content in the View options. 4. Set the Material’s Element 0 to your new TeleportVisualizer Material. 5. Rotate the Component 180 degrees on the X-axis and scale it at 0.3 on the Z-axis to make it look more like a teleporter (see Figure 5.7).
Figure 5.7 Teleport visualizer Actor
Simple Teleportation Volume Now that you have a way to visualize your teleport, you can create a simple teleportation volume that allows the user to teleport onto its surface: 1. In the Blueprints folder, create a new Blueprint Actor named TeleportVolume. 2. Open the new Blueprint and add two new Components, a Box with its default name and a Child Actor named TeleportVisualizer.
3. Select the Box and set its Box Extent to (X = 200.0, Y = 200.0, Z = 1.0); see Figure 5.8.
Figure 5.8 Teleport volume: Components 4. Set the Box’s Collision Preset to Custom, making sure to set Collision Enabled to Query Only, and select Ignore for all collision responses apart from Visibility and Camera. 5. Select the Child Actor and set its Child Actor Class to TeleportVisualizer. 6. Uncheck the TeleportVisualizer’s Visible flag; you will enable its visibility when the user looks at the volume. 7. Open the TeleportVolume’s Class Settings and add the TraceInteractionInterface to the Implemented Interfaces section (remember to compile to get access to the interface functions). 8. Open the TraceMove function and break the Hit input. 9. Create a new variable getter for the TeleportVisualizer Component, and call SetWorldLocation on it. 10. Connect SetWorldLocation between the input and Return nodes of the function. 11. Connect the Location pin of the broken Hit Result to the New Location input pin in the SetWorldLocation node (see Figure 5.9). This moves the teleport visualizer every frame to the place where the player is interacting with the volume.
Figure 5.9 Teleport volume: TraceMove function 12. Open the TraceHitObject and TraceLeaveObject functions and add a new variable getter for the TeleportVisualizer Component. 13. Call SetVisibility on these Components, checking both boxes in the TraceHitObject function and checking only the last box in the TraceLeaveObject function. Then connect the input and Return nodes for the functions (see Figure 5.10). This shows and hides the visualizer when the user interacts with the volume.
Figure 5.10 Teleport volume: trace hit and leave 14. Create a new function named TeleportPlayer, which takes in a Pawn named Player and a vector named Location. This will teleport the player while taking into account the position of the HMD. 15. Open the function, drag off of the Player input, and call the GetController function, then cast it to a PlayerController, connecting the input execution pin of the cast to the function input. 16. Drag off of the As Player Controller pin and get the PlayerCameraManager. 17. Drag off of the PlayerCameraManager getter and call the GetCameraLocation function (see Figure 5.11).
Figure 5.11 Teleport volume: teleport function 18. Drag off of the Player input once more and call the GetActorLocation function. 19. Drag off of this new function and subtract the camera location from GetCameraLocation. 20. Create a new Vector + Vector node and split the first input. 21. Split the output of the Actor – Camera location node and pass the X and Y into the corresponding inputs of the node from step 18. 22. Pass the input Location variable from the function into the second pin of the node from step 18. This will create a vector that offsets the player’s camera location to ensure that the actual location is in the center after the teleport. 23. Connect the output of this Vector + Vector node to the New Location input of SetActorLocation (see Figure 5.11). 24. Open the TraceActivateUp function and break the Hit Result input. 25. Call the TeleportPlayer function and connect it between the input and Return nodes. 26. Connect the Instigator input of the function to the Player input of the TeleportPlayer node. 27. Break the Location input of the TeleportPlayer node and break the Location pin of the Hit Result. 28. Connect Location X and Y to the corresponding inputs of the Location input of the TeleportPlayer node.
29. Create a new GetActorLocation node and split the Return Value. 30. Pass the Return Value Z into the remaining input of the TeleportPlayer node (see Figure 5.12). This teleports the player to the hit locations X and Y but the Actor’s Z (to account for the teleport volume’s size) whenever ActivateUp is pressed.
Figure 5.12 Teleport volume: activate If you’re using the files from Chapter 4, just add this new teleportation volume to your level and hit Play to test it. If not, you may need to add in a game mode with your custom Pawn and the Interaction Component.
Summary This chapter showed a way to extend the interactions from Chapter 4 to add new parabolic trace functionality. You also looked at how to implement a basic teleport volume that allows any user with the Trace Interaction Component to teleport to it.
Exercises Can you think of any ways to expand this system? Some possibilities might include the following:
Add the trail particle effect that shows where the user came from. Create a new teleport Actor that acts as a single point to which the player can teleport. Slow down the parabolic trace over a few seconds to stop the player from teleporting rapidly. Create a spline component that allows you to visualize your parabolic trace.
Chapter 6. Unreal Motion Graphics and 2D User Interfaces Besides being primarily a 3D medium, a 2D UI still provides a convenient way to show users in VR relatively large amounts of information or allow for familiar interaction paradigms. This chapter looks at some of the challenges with 2D UI in VR and shows how to implement an Unreal Motion Graphics (UMG) interaction system from scratch. It also shows you how to integrate this system into other interaction systems.
Challenges with 2D UI in VR Creating UIs in VR leads to some tricky problems that don’t arise in traditional two-dimensional games. First, in traditional games, many UIs are head-locked (attached to the player’s in-game head so wherever that moves, the UI follows). This behavior causes some major problems when ported to current VR systems. Two main issues arise when trying to implement head-locked UIs in VR. The first of these is that traditionally head-locked UIs are orthographically projected to maintain clarity. This means the UI can be painted on top of all other elements in the game because it does not need to interact with the 3D game world. However, if you were to project a user interface orthographically in VR, the player’s eyes would treat it as if it were infinitely far away. As you can guess, this is a bad idea. It leads to a mismatch between the player’s eyes and any object in the world that isn’t at infinity (because something that the brain thinks is farther away is rendered on top of objects that are supposedly closer). This can cause discomfort. Another reason that head-locked UIs are generally thought of as a bad idea in VR is that the lenses that are currently needed in HMDs to allow players to focus on a screen very close to their eyes aren’t perfect and have the limitation that the clearest image is in the center of the player’s vision. That is, as you transition to the periphery, the image gets less clear. Therefore, pushing UI elements to the edges of the player’s vision results in less-readable UI than in the center. Another big issue is that because of differences in eye relief (distance from the player’s eyes to the HMD’s screen) among players, what may be in the periphery for some may be completely hidden for others! How do you go about fixing these issues? A simple solution is to create a three-dimensional object (usually a quad) and place that in the game world, then render all the UI onto that. This solves the distance issue with orthogonal projection because all perspective projections from the game world are applied. It also solves the periphery issue with head-locked UI because the player is free to look at any part of the UI when needed. Indeed this is the solution that Unreal opts for. However, this solution isn’t problem free, and so this chapter discusses potential solutions for some of these issues. Another issue with using traditional user interfaces in VR arises when you ask yourself if you actually need any UI. It may seem like a silly question, but because of the increased levels of immersion and the inherent stereo nature of the medium, most traditional two-dimensional UIs leave a lot to be desired. Often a less traditional UI creates a more immersive experience. For example, in a shooter game, it’s more realistic to look into the cylinder to see how many bullets are left as opposed to just showing the number of bullets in the periphery. Of course, this all depends on the style and type of game you are going for; in some cases large text may actually suit the style of your VR world.
History and Compatibility of UMG Unreal Motion Graphics (UMG) is Unreal Engine’s WYSIWYG (what you see is what you get) tool for creating user interfaces. It allows you to hierarchically define menus, UI, and HUDs (heads-up displays) by placing widgets inside of a graphical editor and defining their look and functionality. Integrated into the engine since version 4.4, UMG was traditionally conceived to create two-dimensional UIs, but it will serve our purposes. Originally, UMG suffered from the issues just outlined; however, since version 4.6, an experimental 3D UMG component has been added to the engine. This component allows you to place any UMG widget in 3D space and set up basic properties, like size and background color. However, it wasn’t without its problems. The main problem facing VR developers was the limitation that there was no way to interact with these widgets once rendered in the world. To counteract this, many developers used tricks, such as creating custom widgets and detecting custom hits by doing the coordinate conversion from world units to relative UMG units manually, or, like me, adding the functionality in the form of a plugin that allowed developers to interact with 3D widgets manually with traces. (Refer to Chapter 4, “Trace Interaction.”) However, as of engine version 4.13, these problems have been solved by the addition of the UMG Interaction Component, which we will use in this chapter.
Basic VR Menu To create a basic VR menu, you need three main Actors: The traditional UMG widget that holds the actual UI widgets and defines their appearance and layout An Actor that holds the 3D Widget Component and displays that UMG widget in 3D space A player Pawn that holds the VR camera and the Widget Interaction Component that will allow you to interact with your widget in 3D space First, let’s create the UMG widget that resembles a typical menu in a VR game. It lets the player start the game, choose whether to enable any comfort modes, and change the difficulty of the game, and it allows the player to exit the game. Note that these options won’t be functional, because the implementation depends on your game/experience. 1. Using Unreal Engine 4.13 or later, create a new blank Blueprint project without any starter content. 2. To create the folder structure, create two new folders under the Content folder. Name them Blueprints and UMG. Blueprints will hold any Blueprints you create, and the UMG folder will hold the UMG widgets. 3. Create a new Widget Blueprint in the UMG folder by clicking Add New → User Interface → Widget Blueprint. Name it MenuWidget. 4. Open this new widget, delete the Canvas Panel that already exists, and replace it with a Vertical Box. This creates an easy way to lay out the inner menu widgets. 5. Set the Fill Screen to Custom with a Width and Height of 200. This will be represented as 200UU (2m) in-game. 6. Add a new button to your UMG widget by dragging it on top of the Vertical Box panel. Name this button StartButton and set its Padding to (Left = 10.0, Top = 10.0, Right = 10.0, Bottom = 5.0). 7. Drag in a new Text widget, attach it to the StartButton widget, and change its text to “Start.” 8. Drag in a new Check Box widget underneath the Start button and name it ComfortModeCheckBox, setting its state to Checked and Padding to (Left = 10.0, Top = 5.0, Right = 10.0, Bottom = 5.0).
9. Drag a new Text widget on top of this Check Box and set its Text to “Comfort Mode” and set its Font Size to 12. 10. Drag in a new Combo Box widget and place it under the Comfort Mode Check Box, adding three new strings to its Default Options (“Easy,” “Normal,” and “Hard”) and setting its Selected Option to Normal (see Figure 6.1).
Figure 6.1 Basic VR menu with buttons to start and exit the game and some options for comfort mode and game difficulty 11. Change the Font Size for this Difficulty Combo to 12 and set the Padding to (Left = 10.0, Top = 5.0, Right = 10.0, Bottom = 5.0). 12. Copy the Start button by selecting it and pressing Ctrl + C. 13. Duplicate the now-copied widget by selecting the Vertical Box panel and pressing Ctrl + V. 14. Select this newly created widget, name it ExitButton, and then set its Vertical Alignment to Bottom, its Size to Fill, and its Padding to (Left = 10.0, Top = 0.0, Right = 10.0, Bottom = 10.0). 15. Select the text inside this button and set the Text property to “Exit.”
Menu Actor After creating the 2D Menu widget, you need to create the three-dimensional Actor that can be placed in the world to hold a 3D representation of the widget: 1. Create a new Actor Blueprint in the Blueprints folder and name it MenuActor. 2. To add the menu to this Actor, add a new Widget Component. 3. With this new Widget Component selected, in the Details panel under User Interface, set the Widget Class to your just-created MenuWidget. 4. In the same tab, set the Draw Size to (X = 200, Y = 200). This matches the settings you used when creating the widget, but this does not have to be the case; UMG widgets can scale to arbitrary sizes. 5. Because a Draw Size of (X = 200, Y = 200) is still large in the world, set the Component’s Scale to (X = 0.5, Y = 0.5, Z = 0.5). This has the nice side effect of making the text clearer because the widget is being rendered at a high resolution and then scaled down. 6. Still in the Details for the Widget Component, set the background color to (R = 0.0, G = 0.0, B = 0.0, A = 0.2) and the Blend Mode to Transparent. This causes a performance hit, but the transparent black background will help it blend with the world (see Figure 6.2).
Figure 6.2 VR menu Actor containing the needed 3D Widget Component 7. To respond to user interaction with the widget, you will need to get access to the Widget Object. To
do this drag a getter for the Widget Component into the Event Graph and call GetUserWidgetObject (see Figure 6.3).
Figure 6.3 Getting the WidgetObject from a Widget Component and assigning an event to the Start button’s clicked event dispatcher 8. To get access to the specific widgets inside your menu, drag off of the GetUserWidgetObject node and cast to your MenuWidget object, connecting the input execution pin of this cast to EventBeginPlay. 9. Drag off of the As Menu Widget output pin of the cast and create a new variable of type Menu Widget by clicking the Promote to Variable option. Name it WidgetObject. This makes it easier to access your widget whenever you need it later. 10. To respond to events from this widget, drag off of the blue output pin of the WidgetObject setter and get the StartButton variable, which has a reference to the Start button in your menu. 11. To respond to a click event for this button, drag off of the variable getter and select the Assign OnClicked option. This creates a new event and automatically binds it to the dispatcher from the button (see Figure 6.3). 12. Now you can do anything you wish on this event, and it will be called when the player presses the Start button (like opening a new level that contains your gameplay).
Menu Pawn After creating the 2D widget and the 3D widget Actor, you need to create a Player Pawn that will hold the Widget Interaction Component, which allows a player to interact with the 3D menu: 1. Create a new Pawn Blueprint inside the Blueprints folder and name it MenuPawn. 2. Create three new Components: a Scene named CameraRoot, a Camera named Camera, and a Widget Interaction Component named WidgetInteraction. 3. Place the Camera Component on top of the CameraRoot and place the Widget Interaction Component on top of the Camera. This makes the Camera a child of the Scene Component and makes the Widget Interaction Component a child of the Camera, which allows a player to interact with widgets using the Camera’s view (see Figure 6.4).
Figure 6.4 VR menu Pawn with a base Widget Interaction Component 4. The Widget Interaction Component has a few properties to note. Interaction Source allows you to tell the Component how it should interact with widgets; the default is World, which traces in the direction of the arrow and interacts with any Widget Component it hits. Interaction Distance is the maximum interaction distance the Component traces when using the World interaction method. Last, the Interaction Component has the notion of virtual users, which allows you to define different users and allows multiple players to interact with the widget. This can be set with the Virtual User Index property.
5. The hover events are handled automatically because the interaction method for the Widget Interaction Component is World, so all you need to do to get a functioning interaction system is to activate the press events. In the Event Graph, create a new LeftMouseButton event (you can replace this with any interaction method you need such as a touchpad press). 6. Drag in a variable getter for the Widget Interaction Component and call the PressPointerKey function, passing in the LeftMouseButton key and connecting the input execution pin to the Pressed pin of the LeftMouseButton event. 7. Drag off of the Widget Interaction getter once more and call the ReleasePointerKey event, passing in the LeftMouseButton key and connecting the Released pin of the LeftMouseButton event to the input execution pin (see Figure 6.5). This simulates the mouse button on the current widget with which the Interaction Component is interacting.
Figure 6.5 VR menu Pawn: activating click events for the Widget Interaction Component Now that you have the basics for a simple menu interaction system, you can add the menu Actor and the Pawn to a level and test the interaction.
Custom Menu Interaction In the previous section, you used the built-in menu interaction method that is enabled by default when using the Widget Interaction Component. However, this has some limitations, the primary one being that you are stuck with the line trace that the Component provides. Luckily, it is easy to integrate this Component into a more complicated interaction system such as the one you developed in Chapter 4 and Chapter 5, “Teleportation.” When doing so, there are two options: have one Widget Interaction Component next to your custom Interaction Component and make it aware of this Widget Interaction Component so it can call the needed functions to interact with any menus it hits, or have each menu Actor have its own Widget Interaction Component that calls the appropriate functions on the Component. The first approach is nice, because there is only one Interaction Component to deal with; however, the second approach is also nice because your custom Interaction Component remains independent of the experimental Widget Interaction Component. The next two subsections describe both approaches.
Implementing Custom Menu Interaction: Approach 1 This first approach adds menu interaction functionality to the Trace Interaction Component created in Chapter 4: 1. Migrate the Trace Interaction Component from Chapter 4 into this chapter’s project. 2. Open the Trace Interaction Component. Create a new variable named WidgetInteraction of type Widget Interaction Reference and set it to Private. 3. Unlike other variables, you will not be able to set this variable’s default value in the Components tab of its parent Blueprint. This is because the Widget Interaction Component won’t have been spawned until the level has started, so no reference is available until runtime. To get around this, create a new custom event named Setup that takes in a Widget Interaction Component named WidgetInteraction (see Figure 6.6).
Figure 6.6 Dependency injection to the Trace Interaction Component through a Setup function 4. Create a variable setter for the WidgetInteraction variable and connect both pins to the Setup custom event. You will call this from the parent Blueprint and pass in the Widget Interaction Component that you want the Trace Interaction Component to use. Think of this as a way to pass in any dependencies that the Component might have in a clean way all at once. 5. Moving to the EventBeginPlay node, create a new variable getter for the WidgetInteraction reference and create a new IsValid node off of it. Connect the input execution pin for this node to the output of the InteractWithHit function call (see Figure 6.7).
Figure 6.7 Setting the custom hit of a Widget Interaction Component on the Trace Interaction Component 6. Dragging off of the WidgetInteraction getter once more, call the SetCustomHitResult function, connecting a new Current Hit getter to its Hit Result input and connecting the IsValid output of the validity check to its input execution pin. This will set a custom hit for the given Widget Interaction Component, which will allow it to interact with what your Trace Interaction Component is interacting with. 7. Going down to the ActivateDown and ActivateUp custom event nodes, create a new WidgetInteraction variable getter for both and do the same validity check as in step 5 (see Figure 6.8).
Figure 6.8 Simulating the pointer key on the currently hit widget in the Trace Interaction Component 8. After the IsValid nodes, call PressPointerKey and ReleasePointerKey on the ActivateDown and Up events respectively, making sure to pass in the LeftMouseButton key. This will activate any hovered menu when the Trace Interaction Component is told to activate. 9. Inside the Blueprints folder, create a new Pawn named TraceComponentPawn. 10. Create four new Components inside this Pawn: a Scene named CameraRoot, and Camera, TraceInteraction, and WidgetInteraction Components named with their default names. 11. Attach the Camera to the CameraRoot and attach the Trace Interaction Component to the Camera. 12. Select the Widget Interaction Component and set the Interaction Source to Custom (see Figure 6.9). This means that the default behavior of the Widget Interactor will be overridden and the SetCustomHitResult from step 6 will be used instead.
Figure 6.9 Trace Interaction Pawn with a Widget Interaction Component set to take in custom hit results 13. The last thing to do to get this Pawn working is to activate the Trace Interaction Component. First create a getter for the Trace Interaction Component and call the Setup function, passing in the Widget Interaction Component to the remaining input to the function. 14. Connect the Setup function call to the EventBeginPlay node. 15. Create a new LeftMouseButton event. 16. Create a new getter for the Trace Interaction Component and call the ActivateDown and ActivateUp functions, passing in a reference to Self as the Instigator input. 17. Connect the Pressed pin of the LeftMouseButton event to ActivateDown and the Released pin to ActivateUp (see Figure 6.10). This activates the Trace Interaction Component which in turn will activate the Widget Interaction Component.
Figure 6.10 Activate the Trace Interaction Component with the left mouse button and pass any dependencies into the Trace Interaction Component on Begin Play. You now have a generic Trace Interaction Component that works with UMG menus.
Implementing Custom Menu Interaction: Approach 2 The second approach to adding custom menu interaction is to take the Trace Interaction Component developed in Chapter 4 and instead of expanding on it, using the already programmed functionality, push the job of interacting with the menu to the menu itself: 1. Migrate the Trace Interaction Component from Chapter 4 into this chapter’s project. 2. Create a new Pawn Blueprint in the Blueprints folder. Name it TraceComponentPawn. 3. Open this Pawn and create three new Components: a Scene Component named CameraRoot, and Camera and TraceInteraction Components with their default names. 4. Attach the Camera to the CameraRoot and attach the TraceInteraction Component to the Camera. This allows anything that the player looks at to be interacted with. 5. In the Event Graph for the Pawn, create a new LeftMouseButton event. 6. Create a new variable getter for the TraceInteraction Component and call both the ActivateDown and ActivateUp functions, passing in Self as the Instigator input.
7. Attach the Pressed pin of the LeftMouseButton to ActivateDown and the Released pin to ActivateUp (see Figure 6.11).
Figure 6.11 A Trace Interaction Pawn with no Widget Interaction Component, which will be handled on a per-menu basis 8. In the Blueprints folder, open the MenuActor Blueprint and add the Trace Interaction Interface in the Class Settings. 9. Add a new Widget Interaction Component to this Blueprint, setting its Interaction Source to Custom (see Figure 6.12).
Figure 6.12 Widget Interaction Component added to a menu Actor with a custom Interaction Source 10. Open the TraceMove interface function. (If you don’t see this function, compile your Blueprint.) 11. Create a new Widget Interaction variable getter and call the SetCustomHitResult function, connecting it between the function input and the Return node, making sure to connect the input Hit to the function’s Hit Result input (see Figure 6.13). This sets the custom hit whenever the player is looking at the menu.
Figure 6.13 Setting the Custom Hit Result of the Widget Interaction Component in the menu Actor 12. Open the TraceActivateDown function and create another getter for the Widget Interaction Component. 13. Call the PressPointerKey function, passing in the LeftMouseButton as the key, and connect this function between the input to the function and the Return node (see Figure 6.14).
Figure 6.14 Calling the Press and Release functions on the Widget Interaction Component in the menu Actor 14. Repeat steps 12 and 13, but call the ReleasePointerKey function instead of the PressPointerKey. You now have a functioning menu without even touching the Trace Interaction Component (yay, composability!), and the Trace Interaction Component isn’t dependent on any other Component. The only drawback is the possible performance problems from having multiple Interaction Components in the same world and the harder task of handling multiuser interaction, because a single menu won’t have multiple Interaction Components affecting it.
Summary This chapter looked at the need for in-world UI instead of the alternative (head-locked). You looked at the history of Unreal Engine’s implementation of this feature. You also looked at how to create a basic menu and menu interaction system from scratch with the built-in Widget Interaction Component as well as how to integrate similar functionality into the Trace Interaction system developed in Chapters 4 and 5.
Exercises The approach presented in this chapter works well for menus and the like, because often they have a predictable location. However, for a player’s HUD and other UI elements whose position the user can control, new problems arise when the menu exists in a 3D space. The main issue that you will face is occlusion: what to do when the UI intersects with (or is even completely covered by) other in-game geometry. There are some interesting possible solutions to this issue. You can disable the engine depth test altogether by creating a custom translucent Material and selecting Disable Depth Test in the Translucency tab so that your menus will always render on top of other elements. However, this may create a stereo mismatch. You could make use of UE4’s custom depth functionality and display a more translucent version of the UI when it intersects with other geometry. Or you could—well, do whatever you want. This is where making games becomes fun! Start thinking of interesting solutions to these problems and choose the best for your game or experience. Another popular menu choice, if you have motion controllers, is to attach a menu to one hand and interact with this menu with the other. To achieve this, attach your created menu Actor to one of your Pawn’s motion controllers and your Widget/Trace interactor to the other. (You may need to enable self-collision in your trace function to get this to work.) Try this technique and see which better suits your game.
Chapter 7. Character Inverse Kinematics VR allows players to inhabit a virtual character’s body, and thus replicating players’ real-world movements to their virtual characters can be an immersion multiplier if done right. This chapter discusses techniques built into Unreal Engine for interpolating the user’s current pose from known information about the player’s location.
Introduction to Inverse Kinematics As opposed to forward kinematics, where you define each bone’s rotation to get your desired output, inverse kinematics (IK) allows you to define an end effector goal and let the system interpolate what the bone rotations need to be to get to that goal. Many VR headsets give you access to precise head tracking so you know exactly where the user’s head is in your virtual world. Without expensive motion capture equipment, however, you do not necessarily know where any other bone is (aside from hands in the case of motion controllers). In these situations, inverse kinematics lets you extrapolate where the other bones in the skeleton are located because of the predictable way in which bones rotate. The simplest method of IK is two-bone IK (see Figure 7.1), because the bone rotation can be calculated analytically with some basic trigonometric identities; however, note that once a third dimension is introduced, as is the case in VR, there are an infinite number of possible solutions to a two-bone IK setup. To deal with this, Pole Vectors/Joint Targets are introduced. These allow developers to create a preference for how the bones move. In UE4, Joint Targets define a point in space that, along with the direction from the root bone to the IK target point, generates a plane (the normal of this plane is the cross product of these two directions). This plane is then used to simplify the IK problem back down to two dimensions.
Figure 7.1 Two-bone inverse kinematics. Because the bone lengths are known, the delta from the previous bone rotations can be calculated through trigonometric identities. UE4 offers another method for inverse kinematics that comes out of the box. This is Forward and Backward Reaching Inverse Kinematics (FABRIK). Unlike the two-bone IK implementation, FABRIK does not restrict the number of bones that can exist in the inverse kinematic chain. To do this, FABRIK takes a slightly different approach: rather than being analytical, like two-bone IK, FABRIK must be calculated iteratively by traversing up and down the chain of bones and converging toward a solution. FABRIK first sets the last bone in the chain to match the position of the end goal, then works its way back up the chain, moving each bone toward the solution while attempting to maintain the bone’s length and a straight line to the previous bone (see Figure 7.2). Once this loop reaches the very first bone, it will be moved out of place; however, because this is the root of the chain and shouldn’t move from its original position, the algorithm is then run again, this time in reverse (hence Forward and Backward IK). By default, in UE4 this process is repeated ten times, but this iteration count can be changed on any FABRIK node in an animation graph.
Figure 7.2 Forward and Backward Reaching Inverse Kinematics. 1: The initial bone state. 2: The end bone is moved toward the goal (yellow circle). 3–5: The next bone in the chain is then moved along the line connecting this bone to the previous bone while maintaining the initial bone length. 6: Because the root bone has been moved, it is moved back to its original position and the process is done in reverse.
Setting Up Head IK To test out UE4’s IK system, we will create a basic head IK system that allows the in-game character to position its head bone at the player’s in-world head location as well as bend its torso to match. Note that this works only if a player is standing still and not walking around the room, because the player’s torso is not tracked. Before starting, create a new project based on the Third Person Template with no starter content. This allows you to use the player model that comes with that template to test your IK Blueprints.
Mirror Creation To know if your IK system is working, it would be nice to see what your in-game character looks like while playing in VR. To do this, you can create a simple mirror Material and render Texture: 1. Create two new folders in the Content Browser, the first named Materials and the second named Textures. 2. Inside the Textures folder, add a new Render Target called MirrorRenderTarget (Add New → Materials & Textures → Render Target). 3. Set both Size X and Size Y to 512 (see Figure 7.3).
Figure 7.3 Mirror Render Target 4. Inside the Materials folder, create a new blank Material called MirrorMat. 5. Open this Material and set its Shading Model to Unlit. 6. From the Content Browser, drag the MirrorRenderTarget into your MirrorMat. 7. Create a new TextureCoordinate node (U + click the graph) and set its UTiling to –1. 8. Pass this TextureCoordinate into the UVs input of your TextureSample (see Figure 7.4). This flips your Mirror Texture to make it more mirrorlike.
Figure 7.4 Mirror Material 9. Save and close this Material. Head back to the main engine window. 10. From the Modes tab, search and drag in a SceneCapture2D Actor, setting its Location to (X = – 650.0, Y = 390.0, Z = 260.0) and Rotation to (Pitch = 0.0, Yaw = –180.0, Roll = 0.0). This positions it in front of the player. 11. Set this SceneCapture2D’s Texture Target to the MirrorRenderTarget Texture. This puts whatever this camera captures into this Texture. 12. From the Modes panel again, drag in a basic Cube and set its Location to (X = –640.0, Y = 390.0, Z = 260.0) and Scale to (X = 0.01, Y = 2.0, Z = 2.0); see Figure 7.5.
Figure 7.5 Scene capture and mirror mesh 13. Apply the MirrorMat to the Cube’s Material Element 0.
IK Pawn Before the IK is set up, you need a Pawn to hold the Components you reference in the Animation Blueprint: 1. Create a new folder in the Content Browser named Blueprints. 2. Inside the Blueprints folder, create a new Animation Blueprint (Add New → Animation→ Animation Blueprint), then select the UE4_Mannequin_Skeleton option in the Animation Blueprint creation dialog (see Figure 7.6). This will hold all the IK logic that will be used later.
Figure 7.6 Animation Blueprint creation 3. Name this Animation Blueprint IKAnimBP. 4. Inside the Blueprints folder again, create a new Pawn named IKPawn. 5. Open this new Pawn and add three new Components: a SkeletalMesh, Camera, and Scene. 6. Name the Scene Component CameraRoot and attach the Camera to it. 7. Set the Camera to be at 170 Z height and 10 units forward in the X-axis (see Figure 7.7). This will affect the height of the Camera for testing with a monitor; however, because the Camera’s position is reset to its root component when a VR game is launched, the Camera will be in the appropriate position for VR.
Figure 7.7 IKPawn simple Camera setup 8. Rotate the SkeletalMesh –90 on the Z-axis. This ensures that the mesh faces down the X-axis. 9. Set the SkeletalMesh’s Skeletal Mesh property to the SK_Mannequin from the Third Person Template. 10. Set the SkeletalMesh’s Anim Class to IKAnimBP.
Head IK Animation Blueprint To apply the IK to the skeleton of the template character, you will use the FABRIK system because there are more than two bones from the head to the pelvis in this skeleton. Although you can chain two-bone IK nodes to get a similar effect, this can be a pain; the FABRIK node will work well for the head IK. 1. Open the IKAnimBP Animation Blueprint and create a new variable named HeadWorldTransform of type Transform. 2. Set the HeadWorldTransform’s default Location value to 160 units in the Z-axis and the default Rotation to 90 degrees in the Z-axis. This ensures that the head faces forward in preview windows. 3. Drag off of the TryGetPawnOwner node in the Event Graph and cast to the newly created IKPawn. 4. Drag off of the As IKPawn blue output pin of the cast and get the Camera Component from the Pawn.
5. Create a setter for the HeadWorldTransform variable and attach it to the Cast Succeeded pin of CastToIKPawn. 6. Drag off of the Camera Component getter and call GetWorldTransform, passing in the output to the setter for HeadWorldTransform (see Figure 7.8). You are using world space transforms in this example because they are easier to work with.
Figure 7.8 Animation Blueprint: head transform setup 7. Head into the Anim Graph and create a new PlayThirdPersonIdle node. 8. Create a new FABRIK node and connect the HeadWorldTransform variable to the Effector Transform input pin. 9. Select the FABRIK node and set the Effector Transform Space to World Space. This is because the Camera transform you are using is in world space. 10. Set the Tip Bone to “head” and the Root Bone to “spine_01” (see Figure 7.9). The FABRIK node will handle IK on all the bones between the two you just selected.
Figure 7.9 Animation Blueprint: simple head IK 11. Drag the output of the PlayThirdPersonIdle animation into the input of the FABRIK node. UE4 will automatically convert from Local to Component space for you. 12. Drag from the output of the FABRIK node into the input of the FinalAnimationPose node. Again, UE4 will automatically transform the coordinates for you. After this step the IK will work; however, it will not account for the rotation of the headset. 13. A quick note before the head rotation is added: In Figure 7.10, notice that the head bone’s forward axis (red) is facing up, which means that you need to take this into account when setting this bone’s rotation. Create a new Transform (Modify) Bone node in the Anim Graph.
Figure 7.10 UE4 default skeleton head rotation 14. Set the transform node’s Bone to Modify attribute to “head.” 15. Set the Rotation Mode to Replace Existing and the Rotation Space to World Space (see Figure 7.11).
Figure 7.11 Animation Blueprint: head bone rotation 16. Create a new CombineRotators node, passing in the value (Pitch = 90.0, Yaw = –90.0, Roll = 0.0) in the first input pin to account for the initial bone rotation. 17. Create a variable getter for the HeadWorldTransform variable and pass its rotation to the CombineRotators by splitting its output pin, then passing in the blue Rotation pin as the second argument (see Figure 7.11). 18. Connect the output of CombineRotators to the Rotation pin of Transform (Modify) Bone. 19. Connect the Transform (Modify) Bone between the FABRIK and ComponentToLocal node. Now that the Pawn and Animation Blueprint are complete, test out your IK by deleting the default Pawn that is in the Third Person Example Map and dragging in your custom IKPawn. Then, set Auto Possess Player to Player 0 (this allows you to use this Pawn in your level without having a game mode set up) and hit Play. If you are using an Oculus Rift, tracking will default to Eye Level, so you may need to set the tracking level origin to Floor (see Chapter 2, “Head Mounted Display Setup”).
Setting Up Hand IK If you tested the Pawn and IK from the previous section, you noticed that although the head IK works fairly well, if you have motion controllers, the temptation to move your hands is quite strong. To set it up so that your motion controllers control the hands of the UE4 mannequin, you will use the
simple two-bone IK system of UE4. This is because it is nice to have experience with both the FABRIK and two-bone systems, and the IK between the player’s hands and shoulders works quite well with the two-bone system. Before starting, we will work off of the previous section, so if you haven’t completed that, please do so.
Adding Motion Controllers to Your Pawn Before you set up the IK for your Pawn, you need to add the Motion Controller Components that will be used to track the player’s hands: 1. Open the IKPawn from the Blueprints folder. 2. Add two new Motion Controller Components, the first named MotionController_L and the second MotionController_R. 3. For MotionController_R, set the Hand variable to Right. 4. Create two new Static Mesh Components to represent the controllers. These are mainly for debugging purposes. 5. If you are using Unreal Engine 4.13 or higher, you will have access to the motion controller meshes built into the engine (simply select Show Engine Content in the View options). If this is the case, select the appropriate Static Mesh property for your device for these two newly created Components. (For example, I am using the Oculus Touch, so I selected the OculusControllerMesh Static Mesh.) If you are not using 4.13 or above, simply select a sphere to represent your controllers or import the controller meshes from an external source. 6. Name these meshes appropriately for your controller (in this case, Touch_L and Touch_R were chosen) and attach these to the appropriate Motion Controller Component. Be sure to invert the Y scale on the right mesh if necessary (see Figure 7.12).
Figure 7.12 Adding motion controllers to the IKPawn
Hand IK Animation Blueprint Your IKAnimBP class already implements a FABRIK system for the head and spine IK, so now it is time to implement a two-bone IK system for both arms of your skeleton: 1. Open the IKAnimBP Animation Blueprint and create two new variables, LeftHandWorldPosition and LeftHandWorldRotation, of types Vector and Rotator respectively. For LeftHandWorldPosition, set a default value of (X = 40, Y = 20, Z = 100). This ensures that the mesh has an appropriate preview pose. 2. Create two more variables named RightHandWorldPosition and RightHandWorldRotation of types Vector and Rotator again. For RightHandWorldPosition set a default value of (X = –40, Y = 20, Z = 100) this time (see Figure 7.13). These will hold the world position and rotation of both motion controllers.
Figure 7.13 IKAnimBP: adding the hand IK variables 3. Before you start adding the IK setup, you will add two Sockets to the Skeleton. This is because the origin point of the motion controllers does not line up with the hand bone location. This means that you will need to account for an offset when you use IK to get to the motion controller position. 4. Open the Skeleton editor by clicking on the Skeleton tab inside Persona. 5. Right-click the hand_l bone in the hierarchy and select Add Socket. Name this Socket hand_lSocket because you will reference it later. 6. This newly created Socket will initially be at the same position as its parent bone. To change this, select it and in the Details panel change the Relative Location to (X = 13.0, Y = –6.0, Z = –3.5). This places the Socket in the palm of the Skeleton’s hand. 7. With this new Socket still selected, set its Relative Rotation to 180 degrees in the X-axis. 8. To test the position of this Socket if you are using Unreal Engine 4.13 or above or have access to the controller mesh of your desired motion controller, right-click the Socket and add a Preview Asset of your controller (see Figure 7.14).
Figure 7.14 IKAnimBP: adding the controller offset Sockets to compensate for the hand bone placement 9. To make sure you have a Socket for both hands, repeat steps 5 through 8, but this time for the hand_r bone with a Relative Location of (X = –13.0, Y = 6.0, Z = 3.5) and a Relative Rotation of 180 degrees in the Z-axis. 10. To take advantage of these newly created Sockets, head back to the Animation Blueprint. 11. Create a variable setter for each of the left- and right-hand position and rotation variables. 12. Drag off of the CastToIKPawn node and get a reference to the MotionController_L, MotionController_R, and SkeletalMesh Components. 13. Drag off of the MotionController_L Component reference, call GetWorldRotation, and pass it directly into the LeftHandWorldRotation setter. 14. For the LeftHandWorldPosition you will need to do a little bit of vector math to subtract the difference between the Socket location and the actual bone location. Drag off of the SkeletalMesh reference and call GetSocketLocation twice. 15. For the first GetSocketLocation pass in the string hand_lSocket as the In Socket Name parameter, and for the second pass in hand_l (see Figure 7.15). This will get the world location of the hand bone and hand Socket.
Figure 7.15 IKAnimBP: setting the hand variables and offsetting for controller positions in the IK 16. Drag off of the GetSocketLocation for the Socket and subtract the location of the hand bone. This will give you the relative distance from the hand to the Socket in world space. 17. Drag off of the MotionController_L reference, call GetWorldLocation, and subtract the relative distance calculated in step 16 from this world location. 18. Attach the output of this Subtract node to the LeftHandWorldPosition setter. 19. Repeat steps 13 through 18 but with the MotionController_R reference and the hand_rSocket and hand_r bone. If you need guidance, refer to Figure 7.15. 20. Attach these setters to the HeadWorldTransform setter already in the graph. To implement the two-bone IK nodes, you need to head to the Anim Graph: 1. Once in the Anim Graph, create a new TwoBoneIK node. 2. Create a getter for your LeftHandWorldPosition variable and attach it to the Effector Location of the two-bone IK. 3. Pass in (X = 45, Y = –50, Z = 100) to the Joint Target Location. This is a point in Component space toward which the IK rotates. This value was obtained through trial and error, so feel free to change it to suit your needs.
4. Select TwoBoneIK and change the IKBone to hand_l and the Effector Location Space to World Space (see Figure 7.16).
Figure 7.16 IKAnimBP: left-hand two-bone IK 5. Create a new Transform (Modify) Bone node, setting the Bone to Modify property to hand_l, the Rotation Mode to Replace Existing, and the Rotation Space to World Space. This will allow you to rotate the hand because the IK will not handle this. 6. Create a new variable getter for the LeftHandWorldRotation and connect it to the B input of a CombineRotators node. 7. Pass in 180 degrees to the X value of the A input of this CombineRotators node (see Figure 7.16). This value was obtained by looking at the Skeleton’s initial bone rotation as you did in the “Setting Up Head IK” section. 8. Connect the output of CombineRotators to the Rotation input of Transform (Modify) Bone. 9. Repeat steps 2 through 8, replacing the LeftHandWorldRotation and Position with the right-hand variants, (X = –45, Y = –50, Z = 100) as the Joint Target Location, and 180 degrees in the Z for CombineRotators (see Figure 7.17).
Figure 7.17 IKAnimBP: right-hand two-bone IK 10. Connect these new IK nodes between the Transform (Modify) Bone of the Head IK and the Component to the Local transform and you should be able to play in VR and see a full IK upper body (see Figure 7.18).
Figure 7.18 Upper-body IK example
Summary In this chapter, you looked at a simple way to get started working with IK for VR in Unreal Engine. You looked at the two different types of IK offered natively, and you created a simple head and hands IK system that allows players’ upper-body movements to be replicated to their in-game characters.
Exercises Now that you have a taste of what IK can do, experiment with the values provided in this chapter and tune them to better suit your content. If you are feeling adventurous, research some full-body IK setups. The main challenge here is to find a heuristic to detect when a player is bending his or her legs rather than simply leaning over. If you are feeling less adventurous but still would like a full-body IK solver, there are a few middleware companies that provide full-body IK setups for UE4 (such as IKinema or the community Full Body IK Plugin).
Chapter 8. Motion Controller Interaction This chapter shows you a modular way to interact with game objects in your world with motion controllers. Whether it’s picking up objects and throwing them around, pulling levers to open a door, or pushing buttons to trigger an in-game event, this chapter shows you how to create an easily expandable system for these interactions. When you enter a VR experience with a headset capable of compelling VR, the sense of presence is astounding, yet without an input device that matches that experience it often feels as though you’ve entered a world governed by a “look but don’t touch” mantra. Luckily, motion controllers solve this problem in most cases; however, players having this freedom just made your job much more difficult. But with the appropriate systems in place, you can make an astoundingly compelling experience.
Why Motion Controller Interaction Works Since the dawn of modern first-person gaming, the gaming industry has largely settled on an input paradigm that maps certain gamepad events onto the in-game character. The dual analog stick has been a staple for first-person interaction in games for many years and does a good job of translating real-world player actions to the in-game character. In most cases, you can directly map the player’s view to the right analog stick, you can map the player’s legs to the left analog stick, and you can map the player’s hand actions to buttons on the gamepad. With VR, however, this paradigm no longer holds true. The right analog stick is taken away to allow the user’s physical head motion to control the character’s view. The player is, most of the time, no longer moved by an analog stick, because this can cause discomfort (see Chapter 9, “VR Locomotion,” for more information on this). Finally, many of the hardware providers in VR offer precisely tracked motion controllers, so you now have a way to physically represent the player’s hands in your experiences, removing the need for abstract interaction systems that use face buttons on the gamepad because the player can physically interact with the objects in the game world.
What to Look Out For: The Importance of Affordance Failing a player’s expectations in a game is almost never a good thing; however, failing a player’s expectations in a VR experience is completely immersion breaking. When a player reaches out to open a drawer but finds that it is in fact a static object, it’s a disappointment. The incredible immersion of VR allows players to understand the affordances of the objects around them as if they existed in the real world. To make good experiences we should try not to disrupt these perceptions. Affordance can be described as the properties of an object that suggest its use. As an example, if you were designing a door in a VR experience and gave that door a handle, that signifies to the player that the door can be opened. Blocking this expectation can be immersion breaking and is something to think about when designing your VR experiences.
Shared Input of the Current Generation of Motion Controllers When creating motion controller interactions, try to consider the target platform to ensure that you fully utilize the available inputs. Each offering of motion controller has slightly different capabilities and best practices. However, luckily, three of the major consumer VR companies—HTC/Valve, Oculus, and PlayStation—have a few shared input paradigms that you can take advantage of to ensure cross-platform compatibility. All three controllers share a trigger that allows for some sort of analog input (see Figure 8.1). A trigger can be useful for activating objects or firing weapons in a game. Also, both the Touch and Vive controllers offer a grip button, which can be useful as a dedicated pickup button.
Figure 8.1 The current VR controller landscape’s shared functionality: top, PlayStation Move; middle, Vive; bottom, Oculus Touch There are more motion controllers coming out frequently (such as the Google Daydream controller). Therefore, this chapter focuses on creating a system that works with the Vive and Oculus Touch. But because of the abstraction layer that UE4 offers developers (all of these controllers use the same Motion Controller Component), you can easily adapt the techniques in this chapter to any device.
Setting Up the World Interaction Project To set up the project, you need a few objects: 1. Create a new blank Blueprint project with no starter content. 2. Create a new folder named Blueprints, and inside that folder create three more folders named Interfaces, InteractiveObjects, and Components. 3. Inside the Components folder create a new Scene Component named WorldInteractor by clicking Add New → Blueprint Class → Scene Component. 4. Inside the Blueprints folder create a new Pawn Blueprint named InteractionPawn.
5. Open the newly created Pawn and add a new Scene Component called CameraRoot. 6. Create a Camera Component and attach it to the newly created CameraRoot. 7. Create a MotionController Component and leave it at its defaults. 8. Create a Sphere Component and attach it to the MotionController Component. 9. Scale the Sphere to (X = 0.1, Y = 0.1, Z = 0.1). This will act as the visual representation of the controller. 10. Select the Sphere and change the Collision Preset to OverlapAllDynamic (see Figure 8.2). This stops the Sphere from interfering with the objects you pick up.
Figure 8.2 World Interaction Pawn Components 11. Create a new WorldInteractor Component and attach it to the MotionController Component. Note The MotionController Component defaults to the left-hand controller. To change which hand the Component represents, in the Details panel, change the Hand property under the Motion Controller tab.
Interacting with Objects To interact with objects, you need two things: an interface (refer to Chapter 4, “Trace Interaction”) that allows you to talk to objects you wish to interact with, and a Component to detect and manage those interactions.
Creating the World Interaction Interface Interfaces allow you to communicate with any object that promises to implement the needed functionality without having to know (or care, for that matter) what the object is (see Chapter 4). This makes them a perfect fit for an interaction system, because the interactor should not care that a button needs to change color when it is pressed or that a certain drawer can open in only one axis. Rather, the interactor should just be told that it needs to interact with something and then trigger the interaction on the appropriate object. 1. In the Interfaces folder create a new Blueprint interface by selecting Add New → Blueprint → Blueprint Interface. Name the newly created interface TraceInteractionInterface. 2. Each function has one input named Interactor of type WorldInteractor and one output of type Boolean named Return. You won’t be using this Return value, but it allows all the functions to be in the same section on the implementing objects. 3. Create OnHover and OnUnhover functions and set their inputs and outputs as in step 2. These will be triggered whenever the player hovers over an interactive object (see Figure 8.3).
Figure 8.3 World Interaction Interface 4. Create an OnUse function with the same input and output. This is called whenever a player chooses to use a hovered-over object. 5. Create two functions, OnPickup and OnDrop, to detect when to pick up objects with the same inputs and outputs. 6. Create three functions, OnDrag, OnDragStart, and OnDragEnd, which allow you to detect when a player activates an object and then moves the controller while still activating it. Set their inputs and outputs to be the same as the rest. 7. Create a function CanPickup. However, give this function no input variables and a single Boolean output variable named Pickup (see Figure 8.3).
Creating the Interactor Component To interact with objects, you need something to hold the logic for finding which object in the world to interact with and choosing which functions from the interactive interface to call. To do this in a modular way, you can use the Blueprint Scene Component created in the section “Setting Up the World Interaction Project.”
Detecting Object Overlaps First, you need to create the variables the interactor needs so it can remember hovered-over objects and set up a basic sphere overlap to detect objects around the interactor: 1. Open the WorldInteractor from the Components folder. 2. Create a new Float variable called Radius and set its default value to 10. This is the radius of the sphere that the interactor creates to check for interactive objects. If you can’t set the default value, be sure to compile your Blueprint. 3. Create a new Actor reference variable called HoveredObject. This is a reference to the object that is currently hovered over. 4. Create another Actor reference variable called PickedUpObject. This is the object that is currently picked up. 5. Create a new Boolean variable called Dragging. The interactor uses this to know when it is dragging an object (see Figure 8.4).
Figure 8.4 World Interactor Component: basic sphere overlap 6. Drag off of the EventTick node and add a new Gate node, and uncheck the Start Closed input pin because you want the Component to be enabled by default. 7. Next add two new custom event nodes. Name the first Enable and the second Disable.
8. Connect the Enable event to the Open pin of the Gate node, and connect the Disable event to the Close pin. This will allow you to enable and disable the interactor whenever you need to do so. 9. After the Exit of the Gate add a Sequence node because you are going to need to do two things every tick and this will make your code neater. 10. Connected to the first pin of the Sequence node, create a new SphereOverlapActors node (see Figure 8.4). This will allow you to detect the objects you want to interact with within a given radius. 11. Connect a GetWorldLocation node to the Sphere Pos input pin. 12. Connect a new getter for the Radius variable to the Sphere Radius input pin. 13. Connected to the Object Types input pin, make a new EObjectTypeQuery enum array, adding WorldDynamic and PhysicsBody pins. If you want to detect any other types of objects to interact with, this is where you would add them. 14. Create a new Actor array, attaching a new GetOwner node as the first input pin and attaching the output of this array to the Actors to Ignore pin of the sphere overlap. 15. Create two new custom events: StartDrag and StopDrag (see Figure 8.4). These will be used later to control the dragging. Alternative to Sphere Overlap When trying to decide what object the user wants to pick up, there are many ways to get the intent of the user’s action. A sphere overlap with some visual feedback (object highlighting) or physical feedback (a haptic pulse) when the player is able to pick up an object in many cases is all you need for detecting this intent. However, when this fails or isn’t an option, there are many alternatives. One particular one that Epic Games’s Bullet Train implements is creating a sphere cast from the controller outward by a vector that is between the controller’s direction and the direction from the headset to the controller. This provides a good balance between flexibility and helping the player select the object to pick up. However, there is no silver bullet with these types of design choices. As with most aspects of game design, you should test to see what interaction system works best for your experience. Calling the Hover Interface Messages Next, you will take the hovered Actors from the sphere overlap and find which object to call the hover logic on. In this example, you simply use the first element in the array; however, other techniques, such as finding the closest object within that array, may also be used. 1. Moving to the output of the SphereOverlapActors node, drag off of the Out Actors array pin and use a Get node to get the 0th element. 2. Create a new getter for the HoveredObject variable and call the NotEqual function, passing in the output of the Get node to the second input pin. This allows you to check whether the Component has hovered over a new object. 3. After the SphereOverlapActors node, create a new Branch node and connect it to the overlap’s output execution pin, then connect the output of the NotEqual node to the Condition pin of the branch.
4. Call the OnHover interface message on a new HoverObject variable getter and connect its input execution pin to the True output pin of the Branch. This unhovers the previous Component before you hover the new Component. 5. Drag off of the OnUnhover node and call the StopDrag custom event; this will cause you to stop dragging the object when the user pulls too far away from it. 6. After the StopDrag event call, create a new setter for the HoveredObject variable and set its input pin to be the output of the array getter from the SphereOverlapActors node (see Figure 8.5).
Figure 8.5 World Interactor Component: overlapped object hover 7. Drag off of the setter for the HoveredObject node’s blue output pin and call the OnHover interface message, adding a Self reference node to the Interactor input pin (see Figure 8.5). Implementing Dragging on a Hovered Object Next, take the drag events created in the first step and pass these on to the currently hovered-over object: 1. After the empty pin of the Sequence node, add another Gate node, connecting it to the Enter pin. This will allow you to enable and disable dragging when needed. 2. Drag off of the StartDrag event, create a setter to set the Dragging variable, and set it to True. 3. Create a getter for the HoveredObject variable.
4. Drag off of the HoveredObject getter and call the OnDragStart interface message, connecting the output execution pin of the Dragging setter node to the input execution pin of the OnDragStart node (see Figure 8.6).
Figure 8.6 World Interactor Component: handling drag events 5. Connect the end of the OnDragStart message to the Open pin of the Gate node. 6. Drag off of the execution pin of the StopDrag custom event and create a new Branch node. For the Condition input pin connect a new Dragging variable getter; this ensures that the Component stops dragging only if it is already dragging. 7. After the True pin of the Branch node create a new setter for the Dragging variable and set it to False. 8. After the setter node call the OnDragEnd message on the HoveredObject variable getter from step 3. 9. Connect the output execution pin of OnDragEnd to the Close pin of the Gate. 10. After the Exit pin of the gate, call the OnDrag interface message on a new HoveredObject variable getter, passing in a new Self reference to the Interactor input pin (see Figure 8.6).
Picking Up and Dropping Objects Picking up and dropping objects is simple in this example, because you leave it up to the individual interactive objects to handle physics and other possible functionality: 1. Create two new custom event nodes and name them Pickup and Drop, respectively. The owner of the interactor calls these events to tell it to pick up the currently hovered-over object. 2. Drag off of the output of the Pickup event and add an IsValid node with the Input Object pin connected to a new HoveredObject variable getter. This ensures that the interactor has a hoveredover object that you can actually pick up. 3. Drag off of the HoveredObject variable getter again, add a call to the CanPickup interface message, and connect the input execution pin of this function to the IsValid output pin of the validity check. 4. After the CanPickup message add a new Branch node, connecting the Condition input pin to the Pickup output pin. 5. Connected to the True output pin of the Branch node, create a new variable setter for the PickedUpObject variable. For the input of this setter attach a new HoveredObject getter (see Figure 8.7).
Figure 8.7 World Interactor Component: picking up objects 6. Drag off of the blue output pin of the PickedUpObject setter and add a new AttachToComponent
node. 7. Create a new Self reference getter and connect it to the Parent input pin. 8. For the Location Rule and Rotation Rule inputs, set both to Snap to Target. If you would like to add the ability to enable/disable snapping, you can change these rules. 9. Set the Scale Rule to Keep World, because you do not want the scale of the object that’s picked up to be affected by the Pawn or Interactor. 10. After the AttachToComponent, call the OnPickup interface message on a new PickedUpObject variable getter (see Figure 8.7). 11. To set up the drop event, add a new IsValid check, passing a new PickedUpObject variable getter to the Input Object. 12. Connected to the IsValid output pin of the validity check add a new DetachFromActor node, passing in a new PickedUpObject variable getter as the Target and setting all the transform rules to Keep World (see Figure 8.8).
Figure 8.8 World Interactor Component: dropping objects 13. After the DetachFromActor node call the OnDrop interface message on a new PickedUpObject variable getter, passing in Self as the Interactor pin. 14. The last thing to do is clear the HoveredObject and PickedUpObject variables by adding two setter
nodes and leaving the blue input pin blank (see Figure 8.8). Using Hovered Objects Adding the functionality to use hovered objects can be useful if you want to have buttons and other things that can be used when the player hovers over them: 1. Create a new custom event node called UseHoveredObject. 2. Drag off of the output of the new event and call the OnUse interface message on a new HoveredObject variable getter, passing in Self to the Interactor pin (see Figure 8.9).
Figure 8.9 World Interactor Component: using hovered objects
Adding Interaction to the Interaction Pawn To use the newly created Interactor Component, you need to call some of the newly created events from the Interaction Pawn: 1. Open the InteractionPawn Blueprint from the Blueprints folder. 2. You will use two motion controller events. Create new MotionController (L) Grip1 and MotionController (L) Trigger events by right-clicking the Event Graph and entering their names. The grip event represents the side grip button on the Vive controller and the hand trigger on the Oculus Touch controller. These are good candidates for picking up objects.
3. Create a new getter for the World Interactor Component and call the Pickup and Drop events on it. 4. Connect the Pressed execution pin of the MotionController (L) Grip1 event to the input execution pin of the Pickup event, and connect the Released execution pin to the input of the Drop event (see Figure 8.10).
Figure 8.10 World Interaction Pawn: activating events on the Interactor Component This will allow you to pick up an object with the grip button and drop it when you release the same button. 5. Create a new getter for the World Interactor Component again and drag off of its blue output pin to add a call to the UseHoveredObject, StartDrag, and StopDrag events. 6. Connect the Pressed execution pin of the MotionController (L) Trigger event to the input execution pin of the UseHoveredObject event, connect the out execution pin of the UseHoveredObject event to the input execution pin of the StartDrag event, and finally connect the Released execution pin of the MotionController (L) Trigger event to the input of the StopDrag event (see Figure 8.10). This allows you to use objects with the trigger but drag them with the trigger as well.
Note If you have two Motion Controller Components, simply follow these steps again but change the MotionController (L) Grip1 and MotionController (L) Trigger events to MotionController (R) Grip1 and MotionController (R) Trigger events where appropriate.
Creating the Interactive Objects Now that you have the base system in place to interact with objects, it’s time to create the interactive objects themselves.
Creating an Interactive Static Mesh Actor The first interactive object is a simple Static Mesh Actor that lets you pick it up and throw it. This Blueprint can then be used for basic set dressing objects in the scene that don’t need any specific functionality but with which you would still like the player to be able to interact. 1. In the InteractiveObjects folder (Blueprints → InteractiveObjects) add a new Blueprint based on a Static Mesh Actor by selecting Add New → Blueprint Class → Static Mesh Actor, then selecting the Select button in the Pick Parent Class dialog. 2. Name the newly created object InteractiveStaticMesh. 3. Open the newly created Blueprint and click the Class Settings shelf button. 4. In the Details pane add the interactive interface to the Blueprint by clicking the Add button under Interfaces → Implemented Interfaces and choosing World Interaction Interface (see Figure 8.11).
Figure 8.11 Interactive Static Mesh: adding the interface and allowing it to be picked up 5. Compile the Blueprint to get access to the interface functions. 6. Double-click the CanPickup function and set the Pickup return value to True. This will allow you to pick up this Blueprint (see Figure 8.11). 7. Select the StaticMeshComponent (Inherited) Component in the Components panel. In the Details panel on the right set its Mobility to Movable. Set its Static Mesh property to Cube (you may need to show the engine content to see this Cube). Set the Simulate Physics property to True. Last, enable Generate Overlap Events under Collision. 8. Open the OnPickup interface function. 9. Create a variable getter for the StaticMeshComponent (Inherited). 10. Drag off of the blue output pin of the StaticMeshComponent getter, call SetSimulatePhysics, and leave the Simulate input pin set to False, connecting it between the function input and Return value (see Figure 8.12). This prevents the object from falling through the user’s hands when it’s picked up.
Figure 8.12 Interactive Static Mesh: Pickup and Drop functions 11. Open the OnDrop interface function. 12. Create a new getter for the StaticMeshComponent once more and call the SetSimulatePhysics function; this time, however, set the Simulate pin to True. This reenables physics when you drop the object. Note Enabling physics on a Component of a Blueprint takes that Component out of the Blueprints hierarchy. In this instance, because the StaticMeshComponent is the root of our Blueprint, this will have no effect. However, if you enable physics on a Component that is not the root of the Blueprint, you will need to reattach it to its root Component before it can be affected by the Blueprint’s transform. A good place to do this is after the OnPickup function.
Conserving Collision When you disable physics simulation, the object no longer collides with static geometry in your level because the object is now getting its transform directly from the motion controller to which it is attached. If you want to retain the collision, a work-around (albeit a complicated one) is to not disable physics; instead, set the picked-up object’s linear and angular damping values to a very high number. This causes the picked-up object to act as if gravity is no longer affecting it to any significant degree. This prevents it from falling out of the user’s hands and allows the object to collide with static geometry. However, the object does not return to its initial position after it has collided with some geometry. To fix this, you can disable the object’s gravity after you pick it up, and when the object moves away from its original position, you can simulate gravity in the opposite direction to make the object seem to want to return to its original position.
Creating an Interactive Button A common input system for motion controllers is a physical button that reacts to users pushing it. The first thing that comes to mind when wanting to have an interactive object like this is to enable physics and add some constraints. Unfortunately, in practice, this doesn’t interact well with the unconstrained movement motion controllers give you. Therefore, as with many motion controller interactions, I suggest faking your own physical interaction to get the most control out of the button. To make the button, you won’t need to implement your fancy new interface. Ideally, you want the button to be able to be pressed by any object the player is holding and not just the Interactor Component. Creating the Button and Button Mesh Before you implement the functionality of the button, you should create the visual representation out of basic Components: 1. In the InteractiveObjects folder (Blueprints → InteractiveObjects) add a new Actor Blueprint. 2. Name the newly created Actor InteractiveButton and open it. 3. Create three new Components: a Scene Component named ButtonRoot, a Cylinder Component named Button, and another Cylinder Component named Base. 4. Drag the Button Cylinder onto the ButtonRoot to set it as its child. 5. Set the ButtonRoot Component’s location to (X = 0.0, Y = 0.0, Z = 5.0). This will move the button 5 units up in the Z-axis. 6. Set the Button Component’s scale to (X = 0.1, Y = 0.1, Z = 0.05). This will make it look more like a proper button. 7. Set the Base Component’s scale to (X = 0.2, Y = 0.2, Z = 0.05). This will make it look more like the base of the button (see Figure 8.13).
Figure 8.13 Interactive button: basic Components 8. Select the Button Component once more and set its Collision Preset to OverlapAllDynamic. You will use the button’s overlap to detect when to press the button. 9. Select the Base Component and set its Collision Preset to NoCollision. This ensures that it will not interfere with the button. Detecting Button Overlaps Now that you have the meshes set up, you need to detect when the button is overlapped by an Actor so you can apply the math to press it: 1. Create a new Primitive Component reference variable and name it OverlappedComponent. This will hold the current overlapped Component. 2. Create a new Vector variable named InitialOverlapLocation, which stores the initial world location of the overlapped Component. 3. Create a new Float variable named ButtonPressAmount. This will store the current button pressed amount. 4. Create one more Float variable named MaxButtonPressAmount and set its default value to 4. This will be the maximum press amount for the button until it calls the Pressed event.
5. Create a new event dispatcher named Pressed. You are using an event dispatcher because it will make it easy for any other Actor to bind an event to the button’s Pressed event without the button needing to be aware of it. 6. Click the Button Component in the Components panel, and then in the Details panel click the + button on the OnComponentBeginOverlap and OnComponentEndOverlap events. These events should now show up in the Event Graph (see Figure 8.14).
Figure 8.14 Interactive button: detecting button overlaps 7. After the output execution pin of the OnComponentBeginOverlap (Button) event add an IsValid node and connect the Input Object input pin to a new OverlappedComponent variable getter. 8. Create a new setter node for the OverlappedComponent variable and attach the input execution pin to the Is Not Valid output execution pin of the validity check. After that connect the blue input pin of the setter to the Other Comp output pin of the OnComponentBeginOverlap (Button) event. 9. Create a setter for the InitialOverlapLocation variable in the Event Graph and connect its input execution pin to the output execution pin of the OverlappedComponent setter. 10. Drag off of the blue output pin of the OverlappedComponent setter, call the GetWorldLocation function, and pass that into the InitialOverlapLocation setter (see Figure 8.14). 11. Create a new Branch node and connect it to the output execution pin of the OnComponentEndOverlap (Button) event.
12. Drag off of the blue output pin of the Other Comp output pin, add an EqualTo check, and connect the other input pin of the Equal node to a new OverlappedComponent getter. 13. Create a new OverlappedComponent setter and connect it to the True execution pin of the Branch, making sure to leave the setter blank because you want to clear the OverlappedComponent variable. Pressing the Button Now when you detect that an object has overlapped the button, you need to press it based on the overlapping object. To do this, you will transform the initial overlapped Component’s world position to be relative to the button mesh, then find out how far the object has traveled while it has been overlapping the button. This indicates how much you need to depress the button in its relative space. Pressing the button is as simple as subtracting this value from the button’s initial position. Doing this calculation relative to the button allows you to rotate the button however it is needed in the world and still ensure that it functions correctly. 1. Drag off of the EventTick node and create a new Sequence node. 2. Add a new IsValid node with an Input Object of an OverlappedComponent variable getter and attach it to the first execution pin of the Sequence. This ensures that you press the button only if you have an overlapped Component. 3. Create a new variable getter for the ButtonRoot Component. 4. Drag off of this getter and create two GetWorldTransform nodes. 5. Take the Return Value from each of these nodes and call the InverseTransformLocation function. This transforms any world input you give it and makes it relative to the button root. 6. For the Location input of the first InverseTransformLocation node attach a new getter for the InitialOverlapLocation variable. 7. For the second Location input create a new OverlappedComponent variable getter and call the GetWorldLocation function, attaching the Return Value pin. 8. To find the distance the overlapped Component has traveled relative to the button, take the output of the first InverseTransformLocation node and subtract the output of the second by right-clicking and creating a Vector – Vector node. 9. Now that you have the distance the overlapped Component has traveled as a vector, you can rightclick the output of the Vector – Vector node and choose Split Struct Pin. This allows you to get access to the individual axis of the distance vector. 10. Because the button is going to be depressed in the local Z-axis, you need to modify this button’s up and down position to compensate for the user’s hand position. Drag off of the Z-axis and add a new Clamp (float) node. 11. Add a new getter for the MaxButtonPressAmount variable and drag its output pin to the Max input of the Clamp (float). Leave the Min pin at 0. 12. Create a new setter node for the ButtonPressAmount and connect the output of the Clamp (float) to it. 13. Connect the IsValid output execution pin of the validity check to the new setter node (see Figure 8.15).
Figure 8.15 Interactive button: pressing the button 14. Drag a new variable getter for the Button Component into the Event Graph and call the SetRelativeLocation function on it. 15. Connect the input execution pin of SetRelativeLoction to the output execution pin of the ButtonPressAmount variable setter. 16. Right-click the New Location input pin of the SetRelativeLocation node and split the struct pin. 17. To make sure you are pressing the button down and not up, drag off of the green output pin of the ButtonPressAmount setter and call the Float * Float function, passing in –1 as the second parameter. 18. Attach the Float * Float node’s output pin to the New Location Z input pin of SetRelativeLocation (see Figure 8.15). Raising the Button Now that you’ve pushed the button, it would be nice if it came back up automatically. Luckily it’s not that hard to do: 1. Create a new variable getter for the Button Component and add a new SetRelativeLocation node with it as the Target. 2. Connect the input execution pin to the IsNotValid pin of the validity check after the Sequence node.
3. Create a new VInterpTo node and attach its Return Value pin to the New Location pin of the SetRelativeLocation node. 4. Add a new variable getter for the Button Component and get its Relative Location. 5. Connect this to the Current pin of the VInterpTo node. 6. Leave the Target input pin as (X = 0.0, Y = 0.0, Z = 0.0); this is the button’s initial position. 7. Drag the Delta Seconds pin from EventTick into the Delta Time input of the VInterpTo node (see Figure 8.16).
Figure 8.16 Interactive button: raising the button 8. Set the Interp Speed to 10. This will interpolate the button back to its initial position whenever it is not being pressed. Activating the Button You now have a button that is depressed when you overlap it and raised when you move away from it. The final thing you need to do is to detect when someone has fully pressed the button: 1. Drag off of the next execution pin of the Sequence node and add a new Branch node. You will use this to detect when the current press amount equals the maximum press amount and if so, call Pressed.
2. Create two new variable getters for ButtonPressAmount and MaxButtonPressAmount. 3. Drag off of the ButtonPressAmount variable getter and add a new Float >= Float node, passing in the MaxButtonPressAmount getter to the second input pin. 4. Connect the output of the Float >= Float node to the Condition input of the Branch. 5. Drag off of the True output execution pin of the Branch, add a DoOnce node, and connect the False output pin of the Branch to the Reset input execution pin of the DoOnce node. This ensures that you call Pressed only once per press of the button. 6. After the DoOnce node drag the Pressed event dispatcher from the My Blueprint panel and select Call from the context menu. 7. Attach the Completed output execution pin of the DoOnce node to the input of the Pressed call (see Figure 8.17).
Figure 8.17 Interactive button: calling the Pressed event dispatcher Using the Button Now that you have a functioning button, all you need to do is use it. One easy way to have the button trigger events in the level (once the button is in the level) is to create a reference to it in the level Blueprint and assign an event to its Pressed dispatcher:
1. Open the level Blueprint and with the button selected in the level create a reference to it. 2. Drag off of the reference and call the AssignPressed macro; it will create two nodes. The first is the BindEventToPressed node, which when called will bind an event to the event dispatcher, allowing it to be called whenever the button is pressed. The second is the actual event that will be called when the button is pressed. 3. Attach the input execution pin of the BindEventToPressed node to EventBeginPlay. This allows the Pressed_Event_0 event to be called anytime during play. 4. Do whatever your game needs to do when the button is pressed (for example, play a Sequencer sequence to open a door [see Figure 8.18]).
Figure 8.18 Interactive button: using the button in the level
Creating an Interactive Lever In this section, you will create a lever that can be pulled with the grab functions set up in the World Interactor. Like the button, the lever has a single output event that tells you whether the lever has been pulled, but unlike the button, pulling the lever is a much more physical action so it should be used for very deliberate actions that happen less often.
Creating the Lever Components To set up the visual look of the lever you will use simple cylinders: 1. In the InteractiveObjects folder (Blueprints → InteractiveObjects) create a new Blueprint based on Actor. 2. Name the newly created Actor InteractiveLever and open it. 3. Click the Class Settings shelf button. 4. In the Details pane add the interactive interface by clicking the Add button under the Interfaces → Implemented Interfaces section and choose World Interaction Interface. 5. Compile the Blueprint to get access to the interface functions. 6. Create two Cylinder Components and name them LeverCylinder and LeverHandle respectively. 7. Create a Sphere Component and name it LeverEnd. 8. Create a Scene Component and name it LeverRotate. This is the Component you will use to rotate the lever. 9. Rotate the LeverCylinder Component 90 degrees on the X-axis, giving it a rotation of (Pitch = 0.0, Yaw = 0.0, Roll = 90.0), and set its Scale to (X = 0.3, Y = 0.3, Z = 0.1). This should make the cylinder look like the base of a lever. 10. Move the LeverHandle Component 25 units up on the Z-axis, giving it a location of (X = 0.0, Y = 0.0, Z = 25.0), and set its Scale to (X = 0.05, Y = 0.05, Z = 0.50). This should give you a cylinder that looks like the handle of a lever. 11. Move the LeverEnd Component 50 units up on the Z-axis, giving it a location of (X = 0.0, Y = 0.0, Z = 50.0), and set its Scale to (X = 0.1, Y = 0.1, Z = 0.1). This should give you a sphere that looks like the end of a lever. 12. Attach both the LeverEnd and LeverHandle Components to the LeverRotate Component. This allows you to rotate LeverRotate (see Figure 8.19) and have the rest follow.
Figure 8.19 Interactive lever Components Rotating the Lever When you drag the lever, you want to rotate the LeverRotate Component; this requires some basic trigonometry, which I will break down for you here if you haven’t done anything similar before. First, you need to set up some variables: 1. Create a new WorldInteractor reference variable named CurrentInteractor. This will store the interactor that is dragging the lever. 2. Create a new Boolean variable named IsResettingRotation. You will use this to control when to animate the lever back to its initial rotation. 3. Create two new Rotator variables named InitialResetRotation and InitialLeverRotation. The first will hold the rotation before you animate the lever back to its base rotation. The second will hold the initial base rotation from when the game was started. 4. Create four new Float variables and name them MinPitch, MaxPitch, ActivationPitch, and CurrentPitch. MinPitch and MaxPitch will hold the lower and upper bounds of the lever’s rotation. ActivationPitch will hold the pitch that once the lever reaches it will activate and animate back to its original rotation.
CurrentPitch will contain the current pitch of the lever. 5. Set MinPitch’s default value to –90, and set the ActivationPitch’s default value to –90 as well. 6. Create a new event dispatcher named Pulled. 7. Drag off of EventBeginPlay and create a setter for the InitialLeverRotation variable. 8. Create a getter for the LeverRotate Component and get its Relative Rotation, then connect it to the InitialLeverRotation setter input pin (see Figure 8.20).
Figure 8.20 Interactive lever: variables and setup Warning MATH AHOY We are about to get into some trigonometry. I’ll try to explain everything, but if it doesn’t make sense feel free to skip to the implementation—you won’t need to understand it to implement the functionality. Now that you have the variables you need, it’s time to calculate the rotation. To do this, you will convert the current interactor’s world location to a relative one. This corrects for any of the world transforms you apply to the lever in the level. You find the relative pitch rotation of this location by calculating the arc tangent (also called the inverse tangent) of the Z- and X-axes (see Figure
8.21). Last, because you want the rotation from the Z-axis and not the X-axis, you need to unrotate the relative location by 90 degrees to swap the axes.
Figure 8.21 Interactive lever. x is the distance from the lever center in the X-axis to the grip point, z is the distance from the lever center in the Z-axis to the grip point, and a is the angle between the X-axis and the grip point. Arc Tangent and Atan In trigonometry the tangent of an angle is equal to the length of the opposite side of a right-angled tri-angle divided by the length of the adjacent side.
The arc tangent or inverse tangent is simply the reverse of this. Given the result of the previous divi-sion, the arc tangent will give us the angle between the opposite side and the adjacent side.
Finally, the atan2 function is just an extension to the atan function that takes two arguments (x,y). This allows the function to internally recover from the problem of a divide-by-zero error (when the length of the adjacent side is zero) and also gather information about the signs of the sides to return a value in the appropriate quadrant. Don’t worry; I’ll break it down step by step if you’re lost. 1. Open the OnDrag interface function. 2. Drag off of the output execution pin of the event and create a new Branch node. 3. Drag off of the Interactor pin and create a new Equal (Object) node, passing in a new getter for the
CurrentInteractor variable to the second pin. 4. Connect the output of the Equal (Object) to the Branch node. 5. Drag off of the False pin and create a new Return node; leave it blank. 6. Drag off of the True output pin of the Branch and create a new Branch node. 7. Create a variable getter for the IsResettingRotation variable. 8. Drag off of its pin and add a new NOT Boolean node. 9. Connect the output of this NOT Boolean node to the Condition input of this new Branch. This will ensure that you don’t rotate the lever when you’re trying to animate it back to its initial rotation. 10. Create a new GetActorTransform node. 11. Drag off of the GetActorTransform node and call InverseTransformLocation. 12. Create a new getter for the CurrentInteractor variable and call GetWorldLocation on it. 13. Connect the Return Value of GetWorldLocation to the Location input pin of the InverseTransformLocation. This will transform the current interactor’s world position into local space. 14. Drag off of the Return Value of InverseTransformLocation and call the UnrotateVector function, passing in 90 in the Y-axis to the B input (see Figure 8.22). This will rotate the vector because you want the pitch calculation to be relative to the lever, which is facing up and not forward.
Figure 8.22 Interactive lever: rotation calculation 15. Right-click the Return Value pin of the UnrotateVector node and split the struct pin. 16. Drag off of the Return Value Z pin and call the Atan2 (Degrees) function. 17. Connect the Return Value X pin to the B input pin of Atan2 (Degrees). This will calculate the angle between the current interactor and the handle. 18. Drag off of the Return Value pin of the Atan2 (Degrees) node and call the Clamp (float) function. 19. Create two new getter nodes for the MinPitch and MaxPitch variables, then connect the first to the Min input pin of the Clamp (float) and the second to the Max input pin. 20. Create a new setter node for the CurrentPitch variable, and connect the output of Clamp (float) to the green input pin. 21. Connect the True output pin of the Branch node to the input execution pin of the setter node (see Figure 8.22). 22. Drag in a new getter node for the LeverRotate Component and call SetRelativeRotation on it. 23. Split the rotator struct pin of the SetRelativeRotation node by right-clicking the NewRotation pin and choosing Split Struct Pin. 24. Drag the output execution pin of the current pitch setter to the input execution pin of SetRelativeRotation, and connect the green output pin of the same setter to the New Rotation Y
(Pitch) input pin of the SetRelativeRotation node (see Figure 8.22). Resetting the Lever You now have a working lever, but so far it just rotates back and forth. To make it seem more lively, you will interpolate its rotation back to the lever’s original rotation whenever it either reaches the end or is let go of: 1. Right-click the Event Graph, add a new custom event, and call it ResetRotation. 2. Create a new variable setter for the IsResettingRotation variable, and connect the output of the new event to the input execution pin of the setter. Check the input of the setter to make it True. 3. Create another variable setter for the InitialResetRotation variable. Connect the output execution pin of the IsResettingRotation setter to the input execution pin of the new node. 4. Create a new getter for the LeverRotate Component and get its RelativeRotation, connecting it to the input pin of the InitialResetRotation setter (see Figure 8.23).
Figure 8.23 Interactive lever: resetting the lever rotation 5. To rotate the lever, you will create a new timeline. Right-click the Event Graph, choose Add Timeline, and name it ResetRotationTimeline. 6. Double-click the new timeline to open the timeline editor.
7. Add a new Float track by clicking the Add Float Track button on the shelf; name it Alpha. 8. Create two points on the timeline by Shift + clicking in the gridded area. 9. Set the first point to have a Time and Value of 0. 10. Set the second point to have a Time of 0.5 and a Value of 1 (see Figure 8.24).
Figure 8.24 Interactive lever: resetting the lever rotation timeline 11. Select both points by dragging over both of them, then right-click one of the points and choose Auto under Key Interpolation. This will give the line between the points a nice curve. 12. Check the Use Last Keyframe? variable in the shelf. This will ensure that the length of the timeline is set to the last key frame. 13. Connect the output execution pin of the InitialResetRotation setter to the Play from Start input pin of the timeline. 14. Create two new variable getter nodes for the InitialResetRotation and InitialLeverRotation variables. 15. Drag off of the InitialResetRotation getter node and call the Lerp (Rotator) function. 16. Connect the InitialLeverRotation getter to the B input pin of the Lerp (Rotator) node. 17. Connect the Alpha pin of the timeline to the Alpha pin of the Lerp (Rotator).
18. Check the Shortest Path Boolean on the Lerp (Rotator) node. This node allows you to linearly interpolate between two rotations; however, in this case because you are driving it with a timeline, you can add any kind of interpolation curve you would like in the timeline. 19. Create a getter for the LeverRotate Component and call the SetRelativeRotation function on it. 20. For the New Rotation input pin attach the Return Value of Lerp (Rotator), and for the input execution pin attach the Update execution pin of the timeline. 21. Create a new setter for the IsResettingRotation variable, and connect the input execution pin to the Finished pin of the timeline (see Figure 8.22). This allows you to pull the lever again once the animation has finished. 22. Open the OnDragEnd interface function. 23. Create a new Branch node and connect it to the input execution pin of the function (see Figure 8.25).
Figure 8.25 Interactive lever: resetting the lever rotation on drag end 24. Drag off of the Interactor input pin and create an Equal (Object) node, connecting a new variable getter for CurrentInteractor to the second input. 25. Connect the output of this Equal (Object) node to the Condition input of the Branch. This prevents users from stopping the dragging on the lever with a different interactor from the one that is
currently dragging it. 26. Drag off of the True pin of the Branch node and call the ResetRotation event. 27. After the ResetRotation call, create a new CurrentInteractor variable setter and leave it blank to clear the variable. 28. Connect the output of the setter to the Return node. 29. Connect the False output of the Branch to the Return node. Triggering the Lever Let’s add the last piece of the puzzle: calling the Pulled event dispatcher when it reaches the activation pitch. 1. Back in the OnDrag function, create two new variable getter nodes for CurrentPitch and ActivationPitch. 2. Drag off of the CurrentPitch getter and call Equal (float), passing in the ActivationPitch getter as the second green pin. 3. Attach a new Branch node to the end of the SetRelativeRotation node, and connect the output of the Equal (float) to the Condition input of this Branch (see Figure 8.26).
Figure 8.26 Interactive lever: calling the Pulled event dispatcher
4. Drag off of the True pin of the Branch and call the ResetRotation custom event. 5. After the ResetRotation call, call the Pulled event dispatcher. 6. Attach the output of the Pulled call to the Return node, and connect the False output of the Branch to another Return node. Now you have a lever that can be pulled and activated. To hook into the Pulled event dispatcher, you can do exactly the same as with the interactive button and add it to the level, then in the level Blueprint bind to the Pulled event (see Figure 8.27).
Figure 8.27 Interactive lever being pulled
Summary This chapter looked at creating an extensible world interaction system that allows you to interact with objects in the world with motion controllers. You also tested that system with a few objects that can commonly be found in VR games and experiences such as a button and a lever.
Exercises Consider these extensions to the interactive objects: Add force feedback effects when the player interacts with the Components. This can give the player a great sense of what the objects are made of (you may need to pass what hand is controlling the
interactor into the interactor itself to target your feedback effects). Add the ability for individual objects to override the default drop binding so the player does not have to hold the grab button continuously for important objects. One way to do this would be to create an input overriding Actor that you can spawn to override a specific hand’s controls without affecting the other hand. Create new interaction methods; some examples are a drawer, a segmented control, and a dial control.
Chapter 9. VR Locomotion Movement in VR is still an experimental field. This chapter introduces you to the concept of simulator sickness and some of the possible causes of discomfort in VR. You are also introduced to some of the more prominent movement mechanics currently used in VR games.
Simulator Sickness Unlike motion sickness, which arises from physical motion, simulator sickness is the by-product of subjecting users to a perceived motion (in VR, in our case) that differs from what their bodies tell them. The main detector of these discrepancies between real-world motion and artificial motion is the vestibular system. The vestibular system’s job is to detect acceleration (through fluid in the inner ear) and balance/orientation (through the acceleration of gravity). Vection is a term perceptual psychologists use to refer to the feeling of motion that a player gets from the visual system alone (as is the case in VR). This vection causes a disagreement with the player’s vestibular system and can lead to discomfort. There are many theories as to why this is, but for our purposes, just know that more vection equals more discomfort. The vestibular system detects acceleration, and subjecting your users to visuals that disagree with this system causes discomfort. Therefore, it stands to reason that the less (artificial) acceleration there is inside your VR experiences, the more comfortable users will be. Optic flow refers to any motion in your scene that signals to players that they are moving. The more optic flow, the more information players have that they are artificially moving. In general, this leads to more vection. Cockpits can therefore be one way to reduce vection/simulator sickness because they reduce the total optic flow in a scene. Cockpits also help with vection by providing players with a frame of reference, grounding them to a scene. Cockpits are obviously not applicable to all experiences, and therefore other techniques can be used to ensure that your users have the most comfortable experience. The most prominent techniques are covered later in this chapter. Finally, simulator sickness is similar to motion sickness in the way it affects some parts of the population more than others. Therefore, it’s difficult to accommodate all tolerance levels, so know your target audience for your game/experience, and target your locomotion design choices to them. Erring on the side of caution is a good idea; however, be aware that many factors that increase the comfort of your experience can also decrease the immersion, and some players who are more tolerant of simulator sickness may want the option to turn off or reduce these comfort settings to gain a more immersive experience.
Locomotion Types Through experimentation and research, the VR community has developed many different artificial locomotion methods; each has its advantages and disadvantages. Some can be fitted to many types of experiences, and others are restricted to a specific context. Because of the young age of the VR medium, the most popular techniques are still in flux; therefore, you may mix and match to best fit your experience.
Natural Natural locomotion methods are generally one-to-one in their translation of real-world movements into player movements and, as such, they can lead to the least nausea-inducing experiences. In exchange, however, they are generally the most limiting of the locomotion methods. By default, you are restrained by the player’s real-world/HMD’s tracking space. Smart solutions to combat the requirements on physical space exist, and variations on natural locomotion introduce the concept of redirected walking. Redirected walking is the idea of tricking players into thinking that they are walking long distances by moving the virtual world in such a way that the players never leave their play space (for example, slowly rotating the world as a player walks down a corridor). You can also combat the space requirements by designing your levels so that a player never gets near the edges of the play space. Advantages: Least likely to induce simulator sickness Disadvantages: Limited by the player’s physical space Limited to the HMD’s tracking space Variations: Redirected walking (moving the virtual world to keep the player inside the play space)
Teleportation Teleportation is another one-to-one locomotion method that can be combined with natural locomotion to extend the range of the method beyond the player’s physical space. It has few side effects in the way of nausea, but it can be disorienting to a user and may not suit all game themes. Many variations exist for teleporting; some allow users to see where they are in their physical room before they teleport, so that they can position themselves in the best possible place to allow for the most natural movement once they teleport. Other variations allow the teleportation to be controlled by a physical object (like a ball that needs to land where the player teleports). This physicality can prevent the issue of micro-teleporting, where users teleport multiple times in such quick succession that they experience vection as their brain senses small accelerations instead of instantaneous movement. If you want to know how to implement teleportation in UE4, see Chapter 5, “Teleportation.” Advantages: Allows the player to move past physical boundaries Little nausea induced Disadvantages: Can cause discomfort Disorienting Can still cause vection through micro-teleporting Variations: Visualizing the play space before teleporting Physical object teleporting beacon (can eliminate micro-teleporting) Node based (allowing the player to teleport only to fixed locations)
Vehicle
Vehicle locomotion is a one-to-one method with the virtual vehicle (car, ship, or otherwise) as the reference frame for the user. Vehicles can reduce vection because they reduce the optic flow by encapsulating the user in stationary geometry. Having the stationary reference frame of the inside of the vehicle can also reduce simulator sickness, because players subconsciously feel as if the world is moving around them rather than that they are moving through the world, which is consistent with their vestibular system. Vehicles are not applicable to all experiences, but a variation may allow a temporary grid to be shown when players move, giving them the same grounding benefits as a vehicle (done in the UE4 VR Editor). Advantages: Less optic flow means less vection Grounding decreases the potential for nausea Disadvantages: Not suitable for many experiences Variations: Temporary grid allowing the player to get the same grounding as a vehicle
Physical Physical locomotion tends to be more novel than the other locomotion methods, and it can lead to exciting new game mechanics. Generally, physical locomotion involves some sort of physical action in the real world that gets translated into another motion in the virtual world. Examples are a skiing motion with some motion controllers to control your player’s movement in a skiing game, or jogging on the spot to have the player move laterally in the game or experience. With most physical locomotion methods, there are still issues with vection caused by artificial movement, but players find this less disorienting because of what they expect to happen when they perform that action in the real world and the similar repercussions in the virtual one. Advantages: Leads to novel locomotion methods that can suit specific games nicely Can reduce vection because of the user’s expectation of the motion Disadvantages: Possibly gimmicky Chance for simulator sickness in sensitive users Variations: Skiing Climbing Flying (wing flapping) Running World pulling (pulling the world around the player with motion controllers)
Artificial Artificial locomotion has little real-world player movement translated into the virtual world. Instead, it relies on more traditional game input (such as a gamepad thumbstick). Out of the locomotion methods presented, artificial causes the most simulator sickness, but it may also be the easiest method to use when porting a traditional game to VR. Some variations of artificial FPS (first person shooter) locomotion try
to reduce vection by limiting acceleration. Taking away the rotational acceleration by limiting the use of artificial turning (by either snapping the turning to increments or disabling it altogether) can help with this. Advantages: Freedom to move around without dependencies on a player’s physical space Quick to port nonVR games to VR Disadvantages: Causes simulator sickness in many players Variations: Snap turning Turret movement
Locomotion Implementation Now, let’s implement some locomotion methods. Natural locomotion is already implemented at an engine level by virtue of UE4’s support of positional tracking in headsets that support that movement, so it’s not covered here. Teleportation has an entire chapter dedicated to it, because it’s so important to VR (refer to Chapter 5). For physical locomotion, we will look at how to create a basic running-in-place locomotion for the UE4 First Person Template later in this chapter, but before that, let’s look at adapting the First Person Template for snap turning.
First Person Template for Snap Turning A common method for artificial locomotion is traditional first-person controls. Luckily, UE4’s default First Person Template has already implemented this, so it will be fairly easy to add some comfort features (like snap turning) for users who need it. Project Creation Some preliminary work has already been done to the First Person Template that comes with UE4 to support VR. However, to make sure it is fully compatible, you will need to make a few changes before implementing the snap-turning functionality: 1. Create a new Blueprint project based on the First Person Template. 2. Open the FirstPersonCharacter Blueprint (FirstPersonBP → Blueprints). 3. Add a new Scene Component named CameraRoot. 4. Set the newly added Component’s Location to –96 in the Z-axis (see Figure 9.1). This ensures that the Camera is based on the character’s contact point with the ground.
Figure 9.1 FirstPersonCharacter: adding a new CameraRoot 5. Drag the FirstPersonCamera Component on top of the CameraRoot to make it the parent. 6. Create two Float variables: YawOffset and SnapTurnAmount. 7. Set the default value for SnapTurnAmount to 15. This is how many degrees the snap turning should snap. 8. Create two new Boolean variables: MouseTurning and StickTurning. These will tell us whether the user is turning with the mouse or the gamepad later on. 9. In the Event Graph, find the EventBeginPlay node and, after the UseControllerRotationYaw node, create a new variable getter for the FirstPersonCamera Component and call the SetUsePawnControlRotation on it. Setting this to False allows the character to use the positional tracking of the headset (setting this variable to True makes it easier to rotate the Camera, so you will leave it as True when the player is using a monitor). 10. Create another new node, this time a SetTrackingOrigin function call, setting its Origin input to Floor Level. This fixes any tracking issues with headsets that default to Eye Level tracking origin. 11. Connect the two newly created nodes between the UseControllerRotationYaw and the Branch node (see Figure 9.2).
Figure 9.2 FirstPersonCharacter: fixing positional tracking and forcing a new tracking origin Implementing Snap Turning To implement snap turning, you will create a new function that allows you to rotate the Camera in fixed increments. To do this, you use the YawOffset variable to hold how far the character would have turned if using the normal turning method, and when that exceeds the turning threshold, snap to that turning amount. 1. Create a function called AddControllerYaw with two Float inputs, Float and Snap Amount (see Figure 9.3). Open it.
Figure 9.3 FirstPersonCharacter: custom rotation function for snap turning 2. Create a new getter and setter for the YawOffset variable, connecting the input execution pin of the setter to the input pin of the function. 3. Drag off of the Float input pin of the function and add a new Float + Float node, passing in the YawOffset getter to the second pin. 4. Connect the output of this Float + Float to the YawOffset setter. 5. Drag off of the output of the YawOffset setter and call the Float >= Float function, passing in the Snap Amount input pin to the second pin of this function. 6. Drag off of the output of the YawOffset setter again and call the Float = and Float node, passing in the RunningThreshold to the second pin. 22. Attach this Float > Float node to the Pick A input pin of the SelectFloat; this ensures that the running speed will be 0 so long as the player’s head velocity is under the threshold. 23. Create a new setter for the RunningSpeed variable and connect it to the output execution pin of the Resize function. 24. Pass in the output of the SelectFloat to the green input pin of this setter. 25. To actually move the player, first call the AddMovementInput function. 26. Create a new getter for the FirstPersonCamera Component and get its ForwardVector (see Figure 9.8), passing it into the World Direction of the AddMovementInput function. 27. Create a new getter for the RunningSpeed variable and pass that into the Scale Value of AddMovementInput. You can now hit Play with your favorite HMD connected and, if it supports positional tracking, jog on the spot to see your character move.
Summary You now understand simulator sickness and some of its potential causes. You also understand some of the VR locomotion methods that exist today and how they are implemented in UE4.
Exercises The only locomotion method not covered so far is vehicle. And that’s for a good reason: Epic already has a good driving template that fully supports VR. Create a new project with this template and see if the reduced optic flow helps with simulator sickness.
Chapter 10. VR Optimization This chapter covers rendering requirements for VR. These requirements are different from those for traditional monitors, but some tricks can be implemented to ease the burden of this demanding medium.
Requirements of VR Rendering Rendering a VR scene poses many new issues and challenges that do not exist when trying to render a traditional game or experience. VR has a strict need for low-latency rendering to avoid simulator sickness; however, in the past this part of the rendering pipeline has often been sacrificed because of the race for higher and higher performant engines. An ideal VR experience has a motion-to-photon time (time from the sensor detecting motion to the user seeing it displayed on the screen) of less than 20ms. This stringent requirement has led to the use of highrefresh-rate panels (from 60Hz to 90Hz to even 120Hz). However, just having a high-refresh-rate panel isn’t enough. Because a VR headset’s display is close to the user’s eyes (literally centimeters away and with the lenses acting like a magnifying glass), the display must have a high enough resolution that it does not detract from the experience. Therefore, we see refresh rates from 60Hz to 120Hz with display resolutions from 1920x1080 to 2560x1440. These numbers are high from a regular gaming perspective, but they don’t tell the whole story. To get an idea of how demanding VR rendering can be, you need to know how and why VR lenses work. In a nutshell, to focus on objects in the real world, the muscles in your eyes push and pull on your eyes’ lenses and allow certain beams of light to converge on your retina. However, these muscles are unable to focus on objects close to your eyes. Unfortunately, for a head-mounted display this is bad news, because to get a high FOV (field of view), the display needs to be close to the eyes. To counteract this, you can put lenses between the user’s eyes and the display; they bend the light coming from the display and trick the eyes into thinking that the screen is farther away than it actually is, hence solving this focus problem. But these lenses aren’t perfect, and they actually distort the image coming from the display. To counteract this, you must render your virtual images with the opposite distortion so that your worlds feel as accurate as possible (see Figure 10.1).
Figure 10.1 Correcting for VR lens distortion This is all well and good, but barrel distortion actually causes a loss of some perceived resolution on your image. To make up for this loss in quality, many VR games and experiences render 1.3 to 1.5 times the display’s native resolution. (In UE4, this is referred to as screen percentage, and it is an important value in tuning the performance of your experiences.) Therefore, if you look back at your calculation of how demanding the VR experience is, you have to multiply everything by 1.5; so for the Rift CV1 and Vive (both headsets having two screens at 1080x1200 each), the total resolution is now 2160x1200 * 1.5, so 3240 * 1800 and at 90 frames per second, or around 350 million pixels per second! In contrast, a 1080p game at 60 frames per second is only 124 million pixels per second.
Latency Mitigation As you’ve just seen, latency in a VR headset can have some dire consequences for user comfort and whether or not your VR experiences are compelling. This requirement is quite a lot more important to VR than to any other medium that has come before it, but there are various techniques that can help reduce or eliminate major causes of latency in the rendering pipeline. This chapter looks at two main techniques that aim to address this: timewarping/reprojection and front buffer rendering. Before we get into what exactly timewarping/reprojection and front buffer rendering are, let’s take a quick trip down the rendering pipeline to gain a better understanding of how these features fit into your experiences. (Although developers not focused on rendering rarely have to deal with these details, and UE4 does a great job of implementing them, it is still important to learn the nitty-gritty to help in diagnosing problems that may arise.) To render a frame in a game, many pieces work together to produce the final frame. On the CPU side, it polls the user input, does work on the game (simulates physics, calculates the artificial intelligence movement, etc.), and ultimately submits the draw calls to be carried out on the GPU. Traditionally after
the GPU has finished rendering those draw calls, it presents them to the display for scan-out, which then (from left to right, top to bottom) displays the image to the screen for the user to see. A simple version of this is shown in Figure 10.2.
Figure 10.2 Simple rendering pipeline with one frame of latency; i = input, g = game, d = draw. Each 10ms column represents a single refresh of a 100Hz display. Note Most VR headsets implement low-persistence technology that skips displaying the image to the user until a fraction of a second before the next display refresh to prevent the user from viewing “bad” information. However, the rest of this section assumes a traditional display for simplicity. Notice that Figure 10.2 is not the most optimal setup in terms of performance. There are long down periods when the GPU and CPU are doing nothing while they wait for each other to finish. Also notice that there is an entire frame of latency from the input (i) and the scan-out. To fix these issues, we can first try to fix the performance bubbles (sections of inactivity) by introducing a pipelined architecture, as shown in Figure 10.3.
Figure 10.3 Simple rendering pipeline with two frames of latency and a pipelined architecture; i = input, g = game, d = draw. Each 10ms column represents a single refresh of a 100Hz display. Compared to Figure 10.2, Figure 10.3 now has better utilization of both CPU and GPU; they don’t have to share the same 10ms interval because the GPU now renders the previous frame while the CPU is free to start its work on the next frame. However, you will notice that there is now another entire new frame of latency. Another issue arises when that pesky draw task begins to take up too much of the 10ms window you have to render. Luckily, we now have multicore CPUs, and if you’re willing to give up another frame of latency (and in fact many game engines make this trade-off), you can run the draw task on a separate core while the next frame’s input and game calculations are made (see Figure 10.4).
Figure 10.4 Simple rendering pipeline with three frames of latency and a pipelined architecture with a frame for draw tasks; i = input, g = game, d = draw. Each 10ms column represents a single refresh of a 100Hz display.
However, it turns out that this needn’t be the case. Much of the time, you can reduce the three frames of latency from Figure 10.4 to only two by giving the draw tasks enough of a head start on the GPU that the CPU can start feeding the GPU data with only a small delay (a nice trade-off to get a whole frame of latency back; see Figure 10.5).
Figure 10.5 Simple rendering pipeline with two frames of latency and a pipelined architecture running the draw and GPU in parallel; i = input, g = game, d = draw. Each 10ms column represents a single refresh of a 100Hz display. Figure 10.5 shows a nice balance between performance and latency, but is there more we can do? Of course! The keen-eyed among you will have noticed that bubble of inactivity while the GPU waits to be fed draw calls and may have been wondering if there was something you could do about it. Well, yes, there is, and in fact both Oculus and Valve handle this with what they call Adaptive Queue Ahead and Running Start. Basically, in terms of Figure 10.5, they simply move the green draw task to before the second frame to give the GPU the most time to process all the draw calls. This is all well and good for making sure you optimize CPU and GPU usage, but what about input latency? After all, VR is all about reducing latency, isn’t it? Well, yes, and there are a few things you can do to help with this. First, notice that the input is being polled at the start of each frame. So, even in the best case, with no pipelining, there is still an entire frame of latency. But why can’t you just move the input polling to the end of the frame? Well, you can! In fact, that is exactly what UE4 does with the Camera Component and the Lock to HMD flag and the Motion Controller Component with the Low Latency Update flag. This sort of input late updating is shown in Figure 10.6.
Figure 10.6 Simple rendering pipeline with one frame of latency and a pipelined architecture running the draw and GPU in parallel; i = input, g = game, d = draw. Each 10ms column represents a single refresh of a 100Hz display. This looks better, but there is one more thing you can do: timewarping. The basic idea of timewarping is to take the render data from the GPU, then transform that image to rotate the camera based on a newer input. As shown in Figure 10.7, you can now reduce the rotational latency of the headset to only 2ms for the first part of the render. (Note that not all SDKs/runtimes implement timewarping, and those that do implement it differently. Therefore, be aware of those differences when targeting your experiences. Also note that this feature is enabled through the various runtimes and not the engine, so the developer does not need to do anything to enable it.)
Figure 10.7 Simple rendering pipeline with less than one frame of rotational latency due to timewarp; i = input, g = game, d = draw. Each 10ms column represents a single refresh of a 100Hz display. One last point, however. Previously I said that the GPU presents the rendered frame to the display, but that
isn’t entirely true. In fact, until now what the GPU has been doing is rendering to what is called a back buffer, whereas what the display is actually reading from (the front buffer) is not directly touched by the GPU. This is because of the nature and disparity of how a display refreshes itself (remember, left to right, top to bottom) and how a GPU renders the geometry in the scene. A GPU doesn’t neatly render from top left to bottom right like a display does; it instead renders each draw call it gets from the CPU in turn, one on top of the other, like a painter laying down strokes on a canvas. Therefore, you run into this pesky problem when rendering directly into the buffer from which the display is reading; that is, if the display begins to show a new frame before you are finished rendering it, it may in fact display an incomplete image to the screen with whole geometry from your game missing. To solve this, a back buffer is introduced; the GPU renders to it, and when the display is ready for a new image, it swaps the buffers if the frame is done. If the frame is not done just yet, the GPU can simply display the old image again, never showing an incomplete image. Why is this important? Well, as it turns out, the timewarp operation does produce an image from left to right, top to bottom, and in fact when timewarping is in effect there is no real need for this double buffering because you can ensure that you start your timewarp with enough time to literally race the display refresh until it’s finished. This is what is called front buffer rendering or scanline racing; it is currently implemented on both Gear VR and Daydream VR, and it allows for some pretty neat things. Because you are warping the image milliseconds before it is displayed on the screen, there is actually a chance that you can update the inputs to your warp as the display refreshes, and on a nearly line-by-line (if you time it well enough) basis you can warp the latest information to the display. This is in fact how the Gear VR renders and performs two warps each refresh (one for each eye), which is displayed in Figure 10.8.
Figure 10.8 Simple rendering pipeline with less than one frame of rotational latency due to timewarp and front buffer rendering. The warp is updated twice per frame. i = input, g = game, d = draw. Each 10ms column represents a single refresh of a 100Hz display. This front buffer rendering is enabled by default on Gear VR, but it needs to be manually activated on Daydream VR (see Figure 10.9).
Figure 10.9 Configuration settings for enabling scanline racing on Daydream VR
Performance Improvements The other pillar of rendering techniques aims to help your VR experiences render in less time or using fewer resources to get the same result. These optimizations are important because not only do they allow you to spend more time rendering other aspects of your game (such as shadows or fancy Materials) that can make your worlds look more realistic, but they also allow you to run your current experiences on lower-end hardware. This can be very important for mobile VR but also for lowering the barrier to entry for VR, bringing high-quality experiences to more people. We have looked at how a frame is timed and when is the best time to call rendering options on CPU and GPU to minimize latency; now we will look at how a frame is actually rendered to see what kind of performance savings you may be able get from simply changing the way your frame renders.
Forward versus Deferred A traditional game world in its barest form consists of thousands and thousands of individual onedimensional points in space (known as vertices). However, these points on their own aren’t conducive to creating a realistic 3D world. To convey to the player the sense of viewing a fully three-dimensional world, these points are first grouped into two-dimensional triangles. Combining these triangles in a 3D environment gives the user an idea of the shape of objects in your world. Although these shapes may convey a limited view of an object’s form (through the perspective projections that are usually applied), shading is used to get a true sense of how the object exists in the 3D world. Shading aims to show to the player how light interacts with objects in your game world. Before we get into how this lighting is accomplished in gaming, we need to look at the process that leads up to the lighting stage. Rendering in games works on what is called a programmable pipeline. This means that (as opposed to the fixed pipelines of yesteryear) the graphics APIs allow game developers to control how the vertices and fragments (data that can be used to produce pixels) are processed to produce the final image on the player’s screen. Current graphics APIs allow the chaining of many different shaders before the final pixel values of your game world are shown to your user; however, for simplicity we will focus on the two most important shaders, the vertex shader and the fragment/pixel shader. In a simple application the vertex shader takes as input the vertices of an individual piece of geometry in your game world and does all the necessary transformations to turn those points into the appropriate form for the fragment shader (such as converting from object space to screen space and applying the perspective projection of the virtual camera). After this stage, however, there are a few options. The two options that categorize the main rendering techniques applicable to your UE4 applications are forward rendering and deferred shading. Forward Rendering In a traditional forward rendering setup, the next stage is quite simple. The fragment shader takes as input the output of the vertex shader (in practice there is an intermediary shader called the geometry shader, but this is left out for simplicity). Using this vertex data, you can then loop over all the potential pixels that will end up being displayed to the player. These potential pixels are called fragments, and the job of this shader is to take these fragments and shade them or rather calculate the final color of the pixels that will be shown on the screen (see Figure 10.10).
Figure 10.10 Forward rendering versus deferred shading. The forward approach does all lighting in the fragment shader, whereas the deferred approach puts descriptions of each fragment into buffers that can be used to light the scene at a later time. Many techniques can be used to actually shade these fragments; however, as a base you will need a few things. First, you can use the vertex data to calculate the outward direction of the triangle to which a fragment belongs (referred to as the normal). This allows you to then loop over all the lights in your scene and compare the outward angle of your triangle to the direction of the light source. You can thus calculate how intensely a light will affect your particular surface. You can then use the vertex data once more to find the world space position of your fragment and use this to scale how much any light affects it by how far away that light is. Note The process of projecting the vertices that exist in your world to the screen to be shaded is called rasterization and will come up again in a little while. Those familiar with forward rendering will notice that there are a few nonoptimal things about this approach. First, you have to loop over all the lights in your scene for every fragment that is shaded, even if that fragment is hardly affected (if at all) by a particular light. This can be partially avoided by checking the radius of influence (attenuation) of each light to see whether it reaches the fragment and if it doesn’t, skipping over that light; however, as we will discuss later, there may be better ways to handle this. Another issue with this basic forward rendering is that because of the way triangles are rendered in your scene, you may fully light and rasterize a piece of geometry only to have it completely covered by another piece of geometry later in your rendering, hence wasting GPU time on something that the user will not see. This phenomenon is known as overdraw, and because of this inefficiency the performance of basic forward rendering is limited by the amount of geometry in your world multiplied by the number of
dynamic lights. Note Overdraw can be pretty much eliminated with an Early Z-Pass, which renders a depth buffer that can be tested against to cull pixels that will be hidden in the final image (before any lighting is done on them). However, this comes with the cost of needing to rasterize your scene twice, which depending on your use case may lead to worse performance. As the quest for realism in games continued, this limit on the number of dynamic lights began to become a bottleneck, and in the mid-2000s a deferred approach to shading became popular because it removed the dependency between the number of lights and the geometric complexity of a game world. Deferred Shading As opposed to forward rendering, deferred shading takes the fragment shader from the forward example and instead of outputting the final pixel to be displayed, it outputs a description of the fragment into render targets or buffers which will then be combined later to shade, light, and output the final pixel information (hence deferring the lighting/shading step). See Figure 10.10. These buffers are known as geometric buffers (G-buffers); an example of a G-buffer produced by UE4 can be seen in Figure 10.11.
Figure 10.11 Sample G-buffer from an example Unreal Engine level Deferred rendering isn’t without its problems, however, though it may eliminate overdraw for the usually expensive lighting operations (by producing a depth map of the scene before any lighting is done, allowing the lighting calculations to be done only on the nearest fragments). The depth buffer that allows this also makes the rendering of transparent objects hard. Because the depth buffer can represent only a single depth value, objects that may need multiple depths to calculate lighting (such as semitransparent objects) cannot be represented easily in deferred rendering. To get around this, many deferred rendering implementations may need to fall back to forward rendering for transparent objects, meaning you will need to rasterize your geometry twice, once for opaque objects and a second time for transparent objects. (It is out of scope for this book, but UE4 actually creates a spherical harmonic for each transparent object that allows it to approximate the scene lighting and compose these translucent objects into the scene with post processing.)
Which Approach to Choose: Forward or Deferred? For desktop applications, UE4 natively implements a deferred renderer because the G-buffer allows you to do a lot of fancy rendering tricks that can make your games look very realistic (such as screen space reflection [SSR], screen space subsurface scattering [SSSS], screen space ambient occlusion [SSAO], and many others). However, these effects can be computationally expensive, and because the rendering requirements of VR experiences are so high, in most cases these effects cannot be used. Also, these effects may not be the best fit for VR because they are calculated in screen space, which due to the stereo nature of VR may create stereo disparities and cause discomfort to your users. Forward rendering also allows easier implementation of hardware-based MSAA (multi-sample antialiasing) compared to the post-process TAA (temporal anti-aliasing) that UE4 implements by default. MSAA can be a better fit for VR because it can lead to a sharper image—it affects only the edges of geometry, meaning that a lower screen percentage can be used for the same image sharpness, overall reducing the render cost. In some cases, however, the limits of standard forward rendering may be a pain point for developers (mainly the inefficiencies of dealing with many dynamic lights). To counteract this, there are many techniques for both forward and deferred that aim to efficiently handle millions of dynamic lights. The two leading techniques are tiled rendering and clustered rendering. It is also worth noting that both techniques can be implemented with forward rendering or deferred shading. (In fact, if there are enough lights in your scene, UE4 will move to a tiled-deferred render instead of its traditional deferred.) The basic idea behind a tiled approach to forward rendering is to limit the number of lights over which each shader fragment must loop to calculate its lighting. This is done by splitting the view into many different tiles and finding which lights affect each specific tile. Then, when it comes time to render, your fragment needs to loop over only a subset of the total lights in your scene. However, there is still one potential inefficiency with this approach, mainly that if a single tile contains two objects that are affected by very different lights (which usually happens with objects that are far away from each other), there is no way of separating them because the objects are grouped in two dimensions. To solve this, there is clustered rendering, which not only splits the view into screen space tiles but also divides them into clusters in the direction of the camera frustum (see Figure 10.12).
Figure 10.12 Tiled versus clustered rendering At the time of writing, UE4 implements a deferred renderer on the desktop whereas a forward renderer must be used on mobile (because of the pain points of handling the needed render targets for deferred rendering on mobile). However, because of the stringent rendering requirements of VR today and the need for high-quality but cheap anti-aliasing, forward rendering may very well be a better option for the current state of VR games. Epic is planning to introduce a forward renderer for desktop in the UE4 4.14–4.15 timeline which will potentially allow VR developers to provide higher-quality experiences for their users. Note that in the current implementation many of the rendering features of UE4 (such as SSR and SSAO) are not available when using forward rendering because the G-buffer that is required to use such features is not created. That being said, however, there may be other benefits from lighting being calculated on a geometric level (such as planar reflections on a per-object level) that outweigh this disadvantage.
Instanced Stereo As shown in Figures 10.2 through 10.8, the draw thread represented in green is where the engine submits the draw calls to the GPU and tells it what to render. Unlike a normal monitor in VR, you have to render both eyes separately; in a naïve approach you can simply render both eyes completely independently of each other. However, if you’re smart about it, you can draw both eyes at the same time and cut down on work done on the CPU. In fact, in Unreal Engine 4.11 Epic introduced a feature called Instanced Stereo Rendering that does exactly that. It is not enabled by default, because it doesn’t work with all rendering features currently, but you can enable it in the Project Settings (see Figure 10.13).
Figure 10.13 Instanced Stereo Rendering Project Settings
Hidden Area Mesh Optimization Because the lenses in VR headsets have a circular field of view, there can be some waste in rendering to the entire screen of the display if the user will never see it. Therefore, UE4 (since version 4.10) implements a hidden area mesh that automatically culls the parts that will never be seen. This technique also ensures that post-processing effects are processed only on the parts that the user will see. This feature is enabled by default.
VR Project Settings When creating a new project, UE4 by default throws everything it’s got at you, meaning that performance may suffer from the number of features that the engine has. To thwart this, there are many options that developers can toggle as well as a few presets that can help you meet the hearty requirements of rendering a VR experience. First, there are the Target Hardware and Graphics Performance options presented in the project creation dialog (see Figure 10.14) and in the Project Settings (see Figure 10.15).
Figure 10.14 Target Hardware and Graphics Performance options in the project creation dialog
Figure 10.15 Target Hardware and Graphics Performance options in the Project Settings To see the differences among the settings, refer to Figure 10.16, which shows Target Hardware options with their respective graphics quality. As you can see, setting the graphics quality to Scalable removes Auto Exposure and Motion Blur from the default post-processing effects. It also disables Anti-Aliasing while the target hardware is set to Desktop. However, setting the graphics quality to Scalable when the Target Hardware is Mobile simply disables Bloom and Mobile HDR; Auto Exposure and Motion Blur have already been disabled by setting the target device to Mobile.
Figure 10.16 Rendering settings for target hardware and graphics Because Motion Blur, Auto Exposure, Bloom, and Ambient Occlusion are all effects that are generally not needed in VR games, you can generally gain performance by turning them off. Selecting the Mobile Scalable settings during project creation can be a fast way to do so. Notice that going to the Mobile Target Hardware disables Separate Translucency, which will result in a gain in performance but may lead to some artifacts on overlapping transparent surfaces (see Figure 10.17). I recommend disabling it to gain performance and enabling it only if you run into problems.
Figure 10.17 Two separate translucent objects overlapping each other: left, Separate Translucency on; right, Separate Translucency off While choosing which settings to turn down to meet your performance requirements, you may have come across the Engine Scalability Settings (Settings → Engine Scalability Settings); see Figure 10.18. They are in fact just that, engine settings, and do not affect any project that you package outside of the engine.
Figure 10.18 Engine Scalability Settings To change scalability settings and have them affect your final packaged game, place all of your settings in the DefaultEngine.ini (/Config/DefaultEngine.ini) in the form of console commands under the [SystemSettings] banner. As an example, the console command to change the screen percentage is r.screenpercentage=x where x is a value from 30 to 300 of the screen percentage. In the DefaultEngine.ini, it would look something like this for a screen percentage of 130: [SystemSettings] r.screenpercentage=130
With this, you can change the default value for nearly all engine features (such as anti-aliasing, r.PostProcessAAQuality=x) or even disable features like HZB occlusion (r.HZBOcclusion=0), which has a high up-front cost but scales better than the default occlusion. Knowing how to turn engine features off is all well and good, but how do you figure out what to turn off? Before you answer that question, you need to find out whether you are CPU bound or GPU bound—is it your GPU that is causing the rendering to be too slow or is it the CPU? To answer that, use the console command Stat Unit, which shows you frame times for your total frame as well as the game, and draw (CPU) threads, and finally the GPU (see Figure 10.19). Basically, the
highest of the three (game, draw, and GPU) determines whether you’re CPU bound (by either your gameplay logic with the game thread or your draw calls with the draw thread) or GPU bound.
Figure 10.19 Stat Unit timings Once you know which you are bound by, you can then profile using UE4’s GPU or CPU profiling tools. If you are GPU bound (as in Figure 10.19), you can use the GPU Visualizer (see Figure 10.20) by either using the console command ProfileGPU or the shortcut Ctrl + Shift + , . Once the Visualizer is open, you can find the render times for your entire frame and can find out exactly what is taking longer than it should.
Figure 10.20 GPU Visualizer If you are CPU bound by the draw thread, you are most likely hitting a draw call limit and may have to limit how many objects are in your scene or combine some objects into one mesh. To check your draw calls, use the console command Stat SceneRendering. If you are CPU bound by the game thread, look at what may be causing the issue by using the Stat Game console command.
Summary This chapter looked at why rendering a VR scene is a challenge because of the demanding specs of current VR HMDs. You looked at some clever optimizations that UE4 and others use to make sure your experiences are rendered at the highest fidelity and lowest latency. You looked at some of the basic project settings that UE4 lets you easily change, whether it’s when the project is created or later with deeper, more specific settings. Finally, you looked at ways to determine what settings may be causing you grief when trying to hit your performance targets.
Exercises To hone the skills you learned in this chapter, optimize your own games/experiences or deconstruct the sample games Epic provides with UE4.
Part III: Appendices
Appendix A. VR Editor With the VR Editor, you can see how your games/experiences will look in VR as you create them. Using motion controllers, you are able to richly interact with objects in your world, translating, scaling, and rotating them to create compelling visual experiences. This appendix introduces you to using this editor.
Enabling the VR Editor The VR Editor is currently an experimental feature (as of 4.13) and must be enabled in the Editor Preferences before use. To enable the editor, open the Editor Preferences (Edit → Editor Preferences). In the Experimental tab, check the Enable VR Editing option (see Figure A.1). Underneath this option, notice the Enable VR Mode Auto-Entry option; this automatically enters the VR Editor when the proximity sensor is activated on headsets that support it.
Figure A.1 Enabling the VR Editor in the Editor Preferences To actually open the VR Editor, close the Editor Preferences and, in the shelf, click the now-visible VR button (see Figure A.2).
Figure A.2 Toggling the VR Editor with the new shelf button
Controlling the VR Editor The VR Editor allows you to do most of the actions that can be performed in the traditional 2D editor. But in VR, a few controls need to be learned. The VR Editor makes full use of motion controllers and won’t work to its full potential without them. Currently, the editor supports both the Oculus Touch and HTC Vive controllers and makes use of the trigger (to select objects), the grip/side button (to navigate around the world), the touchpad/joystick (to activate the Radial Menu and to scale selected objects), and the menu/modifier button (to perform auxiliary actions). These mappings can be seen by placing the controller upright and looking at it with the VR Editor active (see Figure A.3).
Figure A.3 VR Editor controller mappings
Navigating the World To navigate the world inside the VR Editor, use the Move World button (usually mapped to the side button). Pressing this button on a single controller and moving it makes it seem as if you are pulling yourself through the world, allowing you to position yourself anywhere within it (see Figure A.4). Pushing this button on both controllers allows you to scale the world down and up (by moving the controllers toward and away from each other; see Figure A.4) and rotate the world in the yaw axis (by rotating the controllers around each other).
Figure A.4 VR Editor navigating the world
Interacting with Objects To interact with objects when inside the VR Editor, use the Select and Move button (usually mapped to the trigger). Half-pressing this button on a controller selects the object that is intersecting with that controller’s laser pointer; to select multiple objects, continue half-pressing this button on one controller while the other controller selects other objects. Selecting an object in this way shows the object Gizmo (see Figure A.5) and allows you to translate, scale, and rotate the selected object(s) by grabbing the appropriate Gizmo controls. Another way to transform objects in the VR Editor is to enter Freeform mode by fully pressing the trigger down on a controller (see Figure A.5), where the selected object enters Freeform mode. In this mode, you can translate the object by moving the motion controller or push it toward/away from you by sliding on the touchpad or joystick. Once in Freeform mode, you can also select the object with a second controller, then scale the object by moving the controllers toward/away from each other or rotate the object by rotating the controllers.
Figure A.5 VR Editor interacting with objects
Interacting with Menus The VR Editor currently has two types of menus: the Radial Menu and the Quick Select Menu. The Radial Menu can be accessed by sliding your finger on the touchpad or moving the joystick and contains frequently used shortcuts like Undo/Redo and Copy/Paste (see Figure A.6). The Quick Select Menu can be accessed by pointing one motion controller at the other. It contains four sections (Grid Snap, Interface, Gizmo, and Play) that allow you to change snapping options, access 2D interface elements from the traditional editor, control the Gizmo, and play the game (see Figure A.6).
Figure A.6 VR Editor accessing the Radial Menu (left) and the Quick Select Menu (right) When selecting an option from the Interface section, the selected 2D UI element docks to the end of your controller (see Figure A.7) and allows you to interact with that element with the other controller through the laser pointer. To undock the UI element, select the gray rectangle underneath the element with the trigger and move it away from its docked position (see Figure A.8). Once an element is undocked, it remains in that position and allows you to grab more elements from the Quick Select Menu. To quickly access common UI elements, press down in the middle of the touchpad or joystick to toggle key windows.
Figure A.7 VR Editor interacting with the traditional UI
Figure A.8 VR Editor undocking the UI elements
Summary This appendix looked at the experimental VR Editor, which allows you to create and edit your VR worlds in VR. You should now have all the necessary knowledge to start learning this new interaction paradigm and start designing and creating VR content in VR.
Appendix B. Resources Looking for even more on VR? This appendix helps you find the right communities and resources that can assist you on your journey to create the perfect VR experience.
Epic Epic has a good amount of resources to help with overcoming problems and expanding your knowledge when it comes to UE4 and VR. The documentation helps you with any engine features that are not covered in this book, and the AnswerHub and Forum allow you to ask any questions you might have or simply participate in the growing VR community. Epic also runs a weekly live training stream on Twitch/YouTube that often covers topics on VR. Documentation: https://docs.unrealengine.com/latest/INT/Platforms/VR/index.html AnswerHub: https://answers.unrealengine.com Forum: https://forums.unrealengine.com/forumdisplay.php?27-VR-Development YouTube: www.youtube.com/user/UnrealDevelopmentKit VR Live Training: www.youtube.com/playlist?list=PLZlv_N0_O1gY7G589Z3I5-Dz7AdFSIWaG
Oculus Oculus provides a wide variety of documentation for its platform and headsets. Some of the details may be redundant, because a lot of developers rely on Epic’s implementation of the various SDKs. However, the provided Best Practices Guide explores a lot of important concepts for VR in general. Oculus also hosts a yearly developer conference (Oculus Connect) that includes presentations from VR developers. These talks are hosted online after the conference (found on Oculus’s YouTube page). Documentation: https://developer3.oculus.com/documentation/ Best Practices: https://developer3.oculus.com/documentation/intro-vr/latest/concepts/bp_intro/ Forums: https://forums.oculus.com/community/discussions YouTube: www.youtube.com/user/oculusvr Oculus Connect 2014: www.youtube.com/playlist? list=PLL2xVXGs1SP5CVE6X3GMSroO2cfHxzeCz Oculus Connect 2015: www.youtube.com/playlist? list=PLL2xVXGs1SP4kxSKQsG40PCsItIujwznZ
Valve Valve hasn’t produced any best practices guides yet, but it does have a Steam community for Steam VR developers, which is frequently updated with blog posts. Valve also has an almost-yearly conference (Steam Dev Days) that allows developers to attend talks and discuss all things game development with other developers. Documentation: http://steamcommunity.com/steamvr Forums: https://steamcommunity.com/app/358720/discussions/ YouTube: www.youtube.com/user/SteamworksDev Steam Dev Days 2014: www.youtube.com/playlist?list=PLckFgM6dUP2hc4iy-
IdKFtqR9TeZWMPjm
Google Google has a few pages that document its various VR SDKs and a YouTube channel that fairly regularly contains information and tips on developing for Daydream/Cardboard among its various other platforms. Google also hosts a yearly developer conference (Google I/O) that features some talks concerning VR, which are uploaded to YouTube. Documentation: https://developers.google.com/vr/unreal/ YouTube: www.youtube.com/user/GoogleDevelopers Google I/O 2016: www.youtube.com/playlist?list=PLOU2XLYxmsILe6_eGvDN3GyiodoV3qNSC
Community Sometimes the officially supported channels may not have all the information you need. In that case, VR developer communities may be able to answer your questions: Oculus Developer Reddit: www.reddit.com/r/oculusdev General UE4 Developer Reddit: www.reddit.com/r/UE4Devs/
Physical Meetups Whether it’s just for networking or for learning new topics from guest speakers, there are various physical meetups for Unreal Engine or VR in general: UE4 Meetups: www.meetup.com/pro/UnrealEngine/ SVVR (Silicon Valley Virtual Reality): http://svvr.com
Conferences If you want a more formal meetup of developers, many conferences are held each year that appeal to VR developers: GDC (VRDC) (Game Developers Conference): www.gdconf.com Oculus Connect: www.oculusconnect.com Steam Dev Days: www.steamdevdays.com Google I/O: https://events.google.com/io2016/
Index Numbers 2D texture splash screen, 46 2D UIs (user interfaces) custom menu interaction, 113–122 issues with, 104 readability, 104 2D UIs (user interfaces), creating a basic VR menu menu Actor, 108–111 menu Pawn, 111–113 UMG widget, 105–107 3D scenes, rendering, 9
A Acceleration, detecting, 190 Add Loading Splash Screen function, 46 Affordances, 148 Aim assist, 81, 83 Ambient Occlusion, disabling, 224 Animations arm movement, 138–144 blending, 9 creating inverse kinematics, 9 editing. See Persona. hand movement. See Hand IK. head movement. See Head IK. interpolating joint movement. See IK (inverse kinematics). player movement. See Locomotion. Arm movement, inverse kinematics, 138–144 Artificial locomotion, 193 Auto Exposure, disabling, 224
B Barrel distortion, 208–209 Base rotation and offset, getting, 46 Best practices, 10 Bloom, disabling, 224 Blueprints animation for hand IK, 138–144 vs. C++, xiv
description, xiv enabling physics on Components, 166 Gear VR global menu setup, 21 GetForwardVector node, 55 inheritance, 56 native support for, 9 Boxes, defining, 52. See also Traces. Bullet Train, 155 Button mesh, creating, 167–168 Buttons activating, 173–174 pressed, detecting, 173–174 pressing, 170–174 raising, 172–173 triggering events with, 175 uses for, 175 Buttons, creating button mesh, 167–168 overlaps, detecting, 167–168 visual representation, 168–170
C C++ vs. Blueprints, xiv Camera managers, enabling Follow HMD, 46–47 Cameras cinematic, best practices, 10 clipping plane, setting, 45 controlling with player’s head motions, 10 shake, avoiding, 10 Capsules, defining, 52. See also Traces. Cardboard, native support for, 5 Channel traces, 53 Circular spinner, creating, 26–32 Classes vs. interfaces, 56 Clear Loading Splash Screens function, 46 Clustered rendering, 219–220 Collision conservation, 166 Collision responses, 53, 82 Commands, console, 226–228 Community resources, 245 Configuring VR. See VR project settings. Conserving collision, 166
Console commands, 226–228 CPU bound vs. GPU bound, 227–228 Culling unseen objects, 221 Customizing VR. See VR project settings.
D Daydream motion controller, native support for, 6 Daydream VR, native support for, 5 Deferred rendering, native support for, 9 Deferred shading vs. forward rendering, 215–220 Deployment to a phone, readying for, 14 Devices. See Hardware. Direction vectors getting, 55 length of, 52 Disorientation, from teleportation, 86 Documentation, Epic Gear VR project setup, 14 Rift setup, 32–41 Vive setup, 32–41 Dot products, 80–83 Dragging, hovered-on objects, 157–158 Draw calls, checking, 228 Dropped frames, compensating for, 8 Dropping, objects, 158–160
E Editors animation. See Persona. VR. See VR editor. Enable Auto Loading Splash Screen function, 46 Enable HMD function, 45 Enable Player Camera Manager Follow HMD function, 47 Enable Player Controller Follow HMD function, 47 Engine feature defaults, changing, 226–228 Engine Scalability Settings, 226 Epic Bullet Train, 155 resources, 244 Epic, documentation Gear VR project setup, 14 Rift setup, 32–41
Vive setup, 32–41
F FABRIK (Forward and Backward Reaching Inverse Kinematics), 126–127 Field of view, best practices, 10 First Person Template running in place, 201–205 snap turning, 194–201 Focus state, getting, 44 Follow HMD, enabling for HMDs, 46 Forward kinematics, vs. inverse kinematics, 126 Forward rendering vs. deferred shading, 215–220 native support for, 9 FOV (field of view), 208–209 Fragment shaders, 215–219 Frame rates, best practices, 10 Front buffer rendering, 8, 213–214 Functions. See also specific functions. generic, 44–45 Oculus, 45–47 Steam VR, 47
G G-buffers, 217–219 Gear VR circular spinner, creating, 26–32 global menu setup, 20–26 native support for, 4 progress indicator, creating, 26–32 project setup, 14–20 readying for deployment, 14 Geometric buffers, 217–219 Get Base Rotation and Base Offset in Meters function, 46 Get Hand Position and Orientation function, 47 Get HMD Device Name function, 45 Get Orientation and Position function, 44 Get Player Camera Manager Follow HMD function, 46 Get Pose function, 46 Get Positional Tracking Camera Parameters function, 44 Get Raw Sensor Data function, 46 Get Screen Percentage function, 44
Get Tracked Device Position and Orientation function, 47 Get Tracking Origin function, 44 Get Tracking Sensor Parameters function, 44 Get User Profile function, 46 Get Valid Tracked Device IDs function, 47 Get VR Focus State function, 44 Get World to Meters Scale function, 44 GetForwardVector node, 55 Google Cardboard, native support for, 5 resources, 245 VR, native support for, 5 VR SDK, native support for, 7 GPU bound vs. CPU bound, 227–228 Gravity, disabling, 166
H Hand IK, setting up. See also Head IK; IK (inverse kinematics). adding motion controllers, 137–138 animation Blueprint, 138–144 Hardware, natively supported. See also Software, natively supported. Daydream motion controller, 6 Daydream VR, 5 Gear VR, 4 Google Cardboard, 5 Google VR, 5 HMDs, 4–5 motion controllers, 5–6 Oculus Touch, 5 OSVR (Open Source Virtual Reality), 5 PlayStation Move, 6 PlayStation VR, 5 Rift, 4 Vive, 4, 6 Head IK, setting up. See also Hand IK; IK (inverse kinematics). animation Blueprint, 132–137 Mirror creation, 128–130 Pawn creation, 130–132 Head tracking. See Head IK, setting up. Hidden area mesh, 221 Hidden mesh optimization, native support for, 8 Hide Loading Icon function, 46
Hide Loading Splash Screen function, 47 HMD SP command, 44 HMDs (Head Mounted Displays) base rotation and offset, getting, 46 detecting small motion changes, 46 enabled, testing for, 45 enabling, 45 Follow HMD, enabling, 46 generic functions, 44–45 getting raw data from the IMU, 46 Is Head Mounted Display Enabled function, 44 name, getting, 45 native support for, 4–5 neck position for virtual head model, getting, 46 position and rotation, getting, 46 scaling positional tracking, 46 testing for, 44 Hovered-on objects. See Objects, hovered on. HTC/Valve motion controllers, 149 resources, 244–245
I IK (inverse kinematics) arm movement, 138–144 creating, tool for, 9 FABRIK (Forward and Backward Reaching Inverse Kinematics), 126–127 vs. forward kinematics, 126 hand movement, 137–144 head movement, 128–137 introduction, 126–127 Joint Targets, 126 multi-bone method. See FABRIK. previewing a character, 128–130 testing, 128–130 two-bone method, 126, 138–144 Inheritance Blueprints, 56 interfaces, 56 Instanced Stereo rendering native support for, 8, 220–221 optimization, 220–221
Interaction function, setting up, 64–71 Interaction interface, setting up, 58–61 Interaction Pawn adding interaction to, 161–163 setting up, 73–75 Interactor component, creating, 153–163 Interfaces, 55–56 Is Auto Loading Splash Screen function, 46 Is Head Mounted Display Enabled function, 44 Is In Low Persistence Mode function, 45 Is Loading Icon Enabled function, 46 Is Player Controller Follow HMD Enabled function, 46
J Joint movement, interpolating. See IK (inverse kinematics). Joint Targets, 126 Judder, 8
L Latency mitigation front buffer rendering, 213–214 overview, 209–213 scanline racing, 213–214 a simple rendering pipeline, 209–214 timewarping, 212–213 Lens distortion, 208–209 Level loads, best practices for asynchronous loading, 10 Levers components of, creating, 176–177 resetting, 182–185 rotating, 177–181 triggering, 186–187 visual representation of, 176–177 Light intensity, calculating, 216–220 Lines, traces calculating a start and end point, 53–55 downsides of, 80–83 example, 52 LineTrace function, setting up, 62–63 Locomotion acceleration, detecting, 190 First Person Template, 194–201, 201–205
optic flow, 190 running in place, 201–205 snap turning, 194–201 vection, 190 visual sensation of movement, 190 Locomotion, types of. See also Teleportation. artificial, 193 natural, 191 physical, 192–193 vehicle, 192 Low persistence mode, testing for, 45
M Menu Actor, creating, 108–111 Menu interaction, VR editor, 239–241 Menu Pawn, creating, 111–113 Menus asynchronous loading, best practices, 10 custom interaction, 113–122 Gear VR global menu setup, 20–26 global setup, 20–26 Menus, creating menu Actor, 108–111 menu Pawn, 111–113 UMG widget, 105–107 Mirror creation, 128–130 Mobile Scalable settings, 224 Motion Blur, disabling, 224 Motion changes, detecting, 46 Motion controllers adding to hand IK, 137–138 affordances, 148 HTC/Valve, 149 introduction, 148 natively supported, 5–6 Oculus, 149 picking up objects, 155 player intent, determining, 155 PlayStation, 149 shared input paradigms, 149 sphere overlap, alternative to, 155 triggers, 149
Motion controllers, interactive objects. See also Buttons; Levers. conserving collision, 166 gravity, disabling, 166 physics simulations, disabling, 166 Static Mesh Actor, 163–166 Motion controllers, world interaction project dragging on hovered objects, 157–158 dropping objects, 158–160 hover interface messages, changing, 155–156 hovered-on objects, remembering, 153–156 hovered-on objects, uses for, 161 interacting with objects, 151–163 Interaction Pawn, adding interaction to, 161–163 interactor component, creating, 153–163 interface, creating, 151–153 object overlaps, detecting, 153–156 picking up objects, 158–160 setting up, 149–151 with two controllers, 163 Motion sickness. See Simulator sickness. MotionController Component, changing hand setting, 151 Motion-to-photon time, 208 Move, native support for, 6 Movement. See Locomotion.
N Natural locomotion, 191 Navigation, with the VR editor, 237 Neck position for virtual head model, getting, 46
O Object traces, 53 Object Types parameter, 53 Objects affordances, 148 blocking lines, detecting, 52 dropping, 158–160 interacting with, 151–163. See also Motion controllers. interaction with the VR editor, 238–239 interactive, setting up trace interaction, 75–79. See also Motion controllers, interactive objects. intersecting with other objects, 52 overlaps, detecting, 153–156
picking up, 158–160 of player’s attention, traces, 52–55 players interacting with. See Trace interaction. properties that suggest use. See Affordances. searching for specific types of, 53 selecting with the VR editor, 238–239 transforming with the VR editor, 238–239 between two points, detecting, 53–55. See also Traces. unseen, culling, 221 Objects, hovered on dragging, 157–158 hover interface messages, changing, 155–156 remembering, 153–156 uses for, 161 Occlusion, 123, 224 Oculus. See also Rift. Audio SDK, native support for, 7 functions, 45–47 Mobile SDK, native support for, 7 motion controllers, 149 PC SDK, native support for, 6 resources, 244 Online resources. See also Resources. companion website for this book, xv Epic documentation, 14 practices that discomfort most players, 10 Rift projects, 33 Vive projects, 33 OpenVR SDK, native support for, 7 Optic flow, 190 Optimization hidden mesh, native support for, 8 latency mitigation, 209–214 project settings. See VR project settings. rendering. See Rendering, optimization. visible mesh, native support for, 8 Origins custom HMD, setting offset for, 47 resetting orientation and position, 45 Set Base Rotation and Base Offset in Meters function, 47 Orthographical projection of user interfaces, 104 OSVR (Open Source Virtual Reality), native support for, 5
OSVR SDK, native support for, 7 Overdraw, eliminating, 217 Overlapping objects, detecting, 153–156 Overlapping translucency, 225
P Parabolic tracing, 86–92 Pawn creation, head IK, 130–132 Performance improvements. See Latency mitigation; Rendering, optimization; VR project settings. Persona, native support for, 9 Physical locomotion, 192–193 Physics simulations, disabling, 166 Picking up objects, 158–160 Pixel shaders. See Fragment shaders. Player controller Follow HMD, enabling, 46 Follow HMD status, getting, 46 Player discomfort common discomforting practices, 10 disorientation, 86 nausea, 10 orthographical projection of UIs, 104 simulator sickness, 190, 208 teleportation, 86 Players aim assist, 81, 83 focus of attention, estimating, 80–83. See also Trace interaction; Traces. head motion, best practices, 10 intent, determining, 81, 155 detecting interaction with objects, 80–82. See also Trace interaction. movement. See Locomotion. previewing a character, 128–130 profiles, getting, 46 selecting objects, 81–83 PlayStation motion controllers, 149 Move, native support for, 6 VR, native support for, 5 Points, detecting objects between. See Traces. Points in space. See Vertices. Position, getting, 46 Positional tracking, scaling, 46
Pressing, buttons, 170–174 Previewing a character, 128–130 ProfileGPU command, 227 Programmable pipeline, 215 Progress indicator, creating, 26–32 Project setup. See specific projects. Proportional scaling of the VR view World to Meters scale factor, getting, 44 World to Meters scale factor, setting, 45 Protocols. See Interfaces.
Q Quick Select Menu, 239–241
R Radial Menu, 239–241 Raising buttons, 172–173 Rasterization, 217–218 Ray casts. See Traces. Registering this book, xv Remembering, hovered-on objects, 153–156 Rendering, natively supported 3D scenes, 9 deferred, 9 forward, 9 front buffer, 8 Instanced Stereo, 8, 220–221 Rendering, optimization barrel distortion, 208–209 clustered rendering, 219–220 culling unseen objects, 221 deferred shading, 215–220 forward rendering vs. deferred shading, 215–220 FOV (field of view), 208–209 fragment shaders, 215–219 G-buffers, 217–219 geometric buffers, 217–219 hidden area mesh, 221 Instanced Stereo, 220–221 light intensity, calculating, 216–220 motion-to-photon time, 208 native resolution, 209 overdraw, eliminating, 217
programmable pipeline, 215 rasterization, 217–218 screen percentage, 209 shaders, 215–219 tiled rendering, 219–220 transparent objects, 218 vertex shaders, 215–219 VR lens distortion, 208–209 VR project settings, 222–225 Rendering pipeline, example, 209–214 Reprojection, native support for, 8 Reset Orientation and Position function, 45 Resetting levers, 182–185 Resolution, getting, 10 Resources. See also Online resources. community, 245 conferences, 246 Epic, 244 Google, 245 HTC/Valve, 244–245 Oculus, 244 physical meetings, 245 Rift low persistence mode, 45 native support for, 4 tracking origins, 39–41, 44 tracking screen percentage, 44 Rift projects documentation, 32–33 setting up, 33–39 Rotating levers, 177–181 Rotation, getting, 46 r.screenPercentage command, 44 Running in place, 201–205
S Samsung Gear VR. See Gear VR. Scaling Engine Scalability Settings, 226 Get World to Meters Scale function, 44 Mobile Scalable settings, 224 positional tracking, HMDs, 46
proportional scaling of the VR view, 44–45 Set Position Scale 3D function, 46 Set World to Meters Scale function, 45 the world with the VR editor, 237 Scanline racing, 8, 213–214 Screen percentage changing, 226 definition, 209 getting, 10 Screen space effects, best practices, 10 SDKs, native support for, 6–7 Searching. See Traces. Seated origin vs. standing, 40–41 Selecting objects, by player attention, 81–83 Selecting objects with the VR editor, 238–239 Separate Translucency, disabling, 225 Sequencer, native support for, 9 Set Base Rotation and Base Offset in Meters function, 47 Set Clipping Plane function, 45 Set Position Scale 3D function, 46 Set Tracking Origin function, 45 Set World to Meters Scale function, 45 Setting up VR. See VR project settings. Shaders, 215–219 Shapes, traces for, 52–53, 83 Show Loading Icon function, 46 Show Loading Splash Screen function, 47 Simulator sickness, 190, 208 Snap turning, 194–201 Software, natively supported. See also Hardware, natively supported. animation editor. See Persona. Blueprints, 9 cinematics tools. See Sequencer. Google VR SDK, 7 hidden mesh optimization, 8 Oculus Audio SDK, 7 Oculus Mobile SDK, 7 Oculus PC SDK, 6 OpenVR SDK, 7 OSVR SDK, 7 Persona, 9 reprojection, 8
scanline racing, 8 SDKs, 6–7 Sequencer, 9 timewarp, 8 UMG (Unreal Motion Graphics), 9 Unreal Engine systems, 9 user interface system, 9 visible mesh optimization, 8 visual scripting language. See Blueprints. Sphere overlap, alternative to, 155 Spheres, defining, 52. See also Traces. Splash screens between level loads 2D texture, 46 adding, 46 alternative 2D display, 47 auto loading, detecting/enabling, 46 clearing, 46 customizing, 46 enabling, 46, 47 hiding, 47 loading icon, showing/hiding, 46 loading icon, testing for, 46 turning on/off, 46, 47 Standing origin vs. sitting, 40–41 Stat Game command, 228 Stat SceneRendering command, 228 Stat Unit command, 227 Static Mesh Actor, 163–166 Steam VR controllers device IDs, getting, 47 device orientation and position relative to HMD origin, getting, 47 hand position and orientation, getting, 47 Steam VR functions, 47
T Target Hardware and Graphics Performance settings, 222–223 Teleportation description, 191–192 downsides, 86 parabolic tracing, 86–92 pros and cons, 191–192 setting up, 86–92
vertical, 86–92 Teleportation, visualizing visualization Actor, 94–95 visualization Material, 92–94 Teleportation volume, 95–100 Testing inverse kinematics, 128–130 3D scenes, rendering, 9 Tiled rendering, 219–220 Timewarp, native support for, 8 Timewarping, 212–213 Tips. See Best practices. Touch, native support for, 5 Trace Channel parameter, 53 Trace interaction overview, 52–55 parabolic tracing, 86–92 Trace interaction, setting up basic interactive objects, 75–79 basic project, 57–58 interaction function, 64–71 interaction interface, 58–61 Interaction Pawn, 73–75 LineTrace function, 62–63 Trace Interaction Component, 61–73 Trace Interaction Component custom menu interaction, 113–122 setting up, 61–73 Traces Channel, 53 definition, 52 direction vectors, getting, 55 Object, 53 for object of player’s attention, 52–55 setting up, 53–55 shapes, 52–53, 83. See also specific shapes. for specific types of objects, 53 types of, 52–53 world origin, getting, 55 Traces, lines calculating a start and end point, 53–55 downsides of, 80–83 example, 52
Tracking head movement. See Head IK, setting up. Tracking origins Eye Level, setting, 45 Floor Level, 40–41 Floor Level, setting, 45 Get Orientation and Position function, 44 Get Positional Tracking Camera Parameters function, 44 Get Tracking Origin function, 44 Get Tracking Sensor Parameters function, 44 Rift, 39–41, 44, 45 seated vs. standing, 40–41 Set Tracking Origin function, 45 Vive, 39–41, 44, 45 Tracking origins, defaults Rift, 40, 44 Vive, 41, 44 Translucency, overlapping, 225 Transparent objects, rendering, 218 Triggering events with buttons, 175 levers, 186–187 Triggers, motion controllers, 149 Trigonometry of rotating levers, 179–181 2D texture splash screen, 46 2D UIs (user interfaces) custom menu interaction, 113–122 issues with, 104 readability, 104 2D UIs (user interfaces), creating a basic VR menu menu Actor, 108–111 menu Pawn, 111–113 UMG widget, 105–107 Two-bone method of inverse kinematics, 126, 138–144
U UIs (user interfaces) accessing with VR editor, 240–241 determining the need for, 104 head locked. See 2D UIs. intersection with game geometry. See Occlusion. native support for, 9 orthographical projection, 104
two-dimensional. See 2D UIs. UMG (Unreal Motion Graphics) compatibility, 105 history of, 105 native support for, 9 widget for basic menu, creating, 105–107 Unreal Engine systems, native support for, 9 Users. See Players.
V Valve motion controllers, 149 resources, 244–245 Vection, 190 Vectors, multiplying together. See Dot products. Vehicle locomotion, 192 Vertex shaders, 215–219 Vertices, definition, 215 Vestibular system, 190 Visible mesh optimization, native support for, 8 Visual sensation of movement, 190 Visualizing teleportation visualization Actor, 94–95 visualization Material, 92–94 Vive low persistence mode, 45 native support for, 4, 6 tracking origins, 39–41 tracking origins, defaults, 41, 44 tracking screen percentage, 44 Vive projects documentation, 32–33 setting up, 33–39 VR editor accessing UI elements, 240–241 controller, 235–236 enabling, 234 menu interaction, 239–241 navigation, 237 object interaction, 238–239 opening, 235 Quick Select Menu, 239–241
Radial Menu, 239–241 scaling the world, 237 selecting objects, 238–239 transforming objects, 238–239 VR lens distortion, 208–209 VR project settings Ambient Occlusion, disabling, 224 Auto Exposure, disabling, 224 Bloom, disabling, 224 console commands, 226–228 CPU bound vs. GPU bound, 227–228 draw calls, checking, 228 engine feature defaults, changing, 226–228 Engine Scalability Settings, 226 Mobile Scalable settings, 224 Motion Blur, disabling, 224 overlapping translucency, 225 ProfileGPU command, 227 rendering optimization, 222–225 screen percentage, changing, 226 Separate Translucency, disabling, 225 Stat Game command, 228 Stat SceneRendering command, 228 Stat Unit command, 227 Target Hardware and Graphics Performance, 222–223
W Websites. See Online resources. World origin, getting, 55 World to Meters scale factor getting, 44 setting, 45 WYSIWYG (what you see is what you get), 105

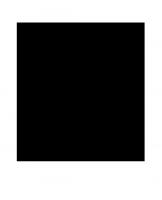


![Building Virtual Reality with Unity and Steam VR [1 ed.]
1138051241, 9781138051249](https://ebin.pub/img/200x200/building-virtual-reality-with-unity-and-steam-vr-1nbsped-1138051241-9781138051249.jpg)
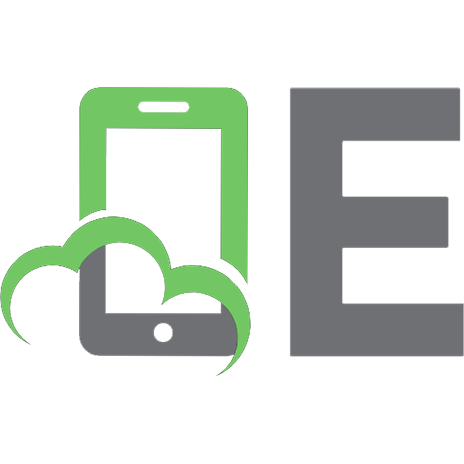
![Unreal Engine 4.x scripting with C++ cookbook : develop quality game components and solve scripting problems with the power of C++ and UE4 [Second ed.]
9781789803372, 1789803373](https://ebin.pub/img/200x200/unreal-engine-4x-scripting-with-c-cookbook-develop-quality-game-components-and-solve-scripting-problems-with-the-power-of-c-and-ue4-secondnbsped-9781789803372-1789803373.jpg)

