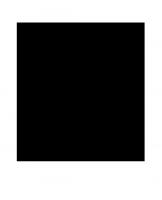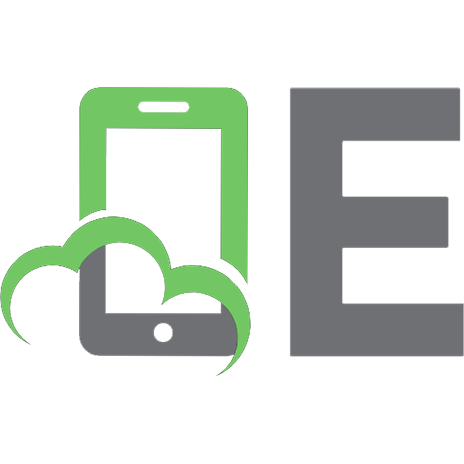Unreal Engine 4 Scripting with C ++ Cookbook 1785885545, 9781785885549
Get the best out of your games by scripting them using UE4About This Book- A straightforward and easy-to-follow format-
2,947 123 7MB
English Pages 452 [453] Year 2016
Cover
Copyright
Credits
About the Authors
About the Reviewer
www.PacktPub.com
Table of Contents
Preface
Chapter 1: UE4 Development Tools
Introduction
Installing Visual Studio
Creating and building your first C++ project in Visual Studio
Changing the code font and color in Visual Studio
Extension – changing the color theme in Visual Studio
Formatting your code (Autocomplete settings) in Visual Studio
Shortcut keys in Visual Studio
Extended mouse usage in Visual Studio
UE4 – installation
UE4 – first project
UE4 – creating your first level
UE4 – logging with UE_LOG
UE4 – making an FString from FStrings and other variables
Project management on GitHub – getting your Source Control
Project management on GitHub – using the Issue Tracker
Project management on VisualStudio.com – managing the tasks in your project
Project management on VisualStudio.com – constructing user stories and tasks
Chapter 2: Creating Classes
Introduction
Making a UCLASS – deriving from UObject
Creating a user-editable UPROPERTY
Accessing a UPROPERTY from Blueprints
Specifying a UCLASS as the type of a UPROPERTY
Creating a Blueprint from your custom UCLASS
Instantiating UObject-derived classes (ConstructObject < > & NewObject < >)
Destroying UObject-derived classes
Creating a USTRUCT
Creating a UENUM( )
Creating a UFUNCTION
Chapter 3: Memory Management and Smart Pointers
Introduction
Unmanaged memory – using malloc( )/free( )
Unmanaged memory – using new/delete
Managed memory – using NewObject< > and ConstructObject< >
Managed memory – deallocating memory
Managed memory – smart pointers (TSharedPtr, TWeakPtr, TAutoPtr) to track an object
Using TScopedPointer to track an object
Unreal's garbage collection system and UPROPERTY( )
Forcing garbage collection
Breakpoints and stepping through code
Finding bugs and using call stacks
Using the Profiler to identify hot spots
Chapter 4: Actors and Components
Introduction
Creating a custom Actor in C++
Instantiating an Actor using SpawnActor
Destroying an Actor using Destroy and a Timer
Destroying an Actor after a delay using SetLifeSpan
Implementing the Actor functionality by composition
Loading assets into components using FObjectFinder
Implementing the Actor functionality by inheritance
Attaching components to create a hierarchy
Creating a custom Actor Component
Creating a custom Scene Component
Creating a custom Primitive Component
Creating an InventoryComponent for an RPG
Creating an OrbitingMovement Component
Creating a building that spawns units
Chapter 5: Handling Events and Delegates
Handling events implemented via virtual functions
Creating a delegate that is bound to a UFUNCTION
Unregistering a delegate
Creating a delegate that takes input parameters
Passing payload data with a delegate binding
Creating a multicast delegate
Creating a custom Event
Creating a Time of Day handler
Creating a respawning pickup for an First Person Shooter
Chapter 6: Input and Collision
Introduction
Axis Mappings – keyboard, mouse and gamepad directional input for an FPS character
Axis Mappings – normalized input
Action Mappings – one button responses for an FPS character
Adding Axis and Action Mappings from C++
Mouse UI input handling
UMG Keyboard UI shortcut keys
Collision – letting objects pass through one another using Ignore
Collision – picking up objects using overlap
Collision – preventing interpenetration using Block
Chapter 7: Communication between Classes and Interfaces
Introduction
Creating a UInterface
Implementing a UInterface on an object
Checking if a class implements a UInterface
Casting to a UInterface implemented in native code
Calling native UInterface functions from C++
Inheriting UInterface from one another
Overriding UInterface functions in C++
Exposing UInterface methods to Blueprint from a native base class
Implementing UInterface functions in Blueprint
Creating C++ UInterface function implementations that can be overridden in Blueprint
Calling Blueprint-defined interface functions from C++
Implementing a simple interaction system with UInterfaces
Chapter 8: Integrating C++ and the Unreal Editor
Introduction
Using a class or struct as a blueprint variable
Creating classes or structs that can be subclassed in Blueprint
Creating functions that can be called in Blueprint
Creating events that can be implemented in Blueprint
Exposing multi-cast delegates to Blueprint
Creating C++ enums that can be used in Blueprint
Editing class properties in different places in the editor
Making properties accessible in the Blueprint editor graph
Responding to property – changed events from the editor
Implementing a native code "Construction Script"
Creating a new editor module
Creating new toolbar buttons
Creating new menu entries
Creating a new editor window
Creating a new Asset type
Creating custom context menu entries for Assets
Creating new console commands
Creating a new graph pin visualizer for Blueprint
Inspecting types with custom Details panels
Chapter 9: User Interfaces – UI
and UMG
Introduction
Drawing using Canvas
Adding Slate Widgets to the screen
Creating screen size-aware scaling for the UI
Displaying and hiding a sheet of UMG elements in-game
Attaching function calls to Slate events
Use Data Binding with Unreal Motion Graphics
Controlling widget appearance with Styles
Create a custom SWidget/UWidget
Chapter 10: AI for Controlling NPCs
Introduction
Laying down a Navigation Mesh
Following behavior
Connecting a Behavior Tree to a Character
Constructing Task nodes
Using Decorators for conditions
Using periodic services
Using Composite nodes – Selectors, Sequences, and Simple Parallel
AI for a Melee Attacker
Chapter 11: Custom Materials
and Shaders
Introduction
Modifying color using a basic Material
Modifying position using a Material
Shader code via Custom node
The Material function
Shader parameters and Material instances
Glimmer
Leaves and Wind
Reflectance dependent on the viewing angle
Randomness – Perlin noise
Shading a Landscape
Chapter 12: Working with UE4 APIs
Introduction
Core/Logging API – Defining a custom log category
Core/Logging API – FMessageLog to write messages to the Message Log
Core/Math API – Rotation using FRotator
Core/Math API – Rotation using FQuat
Core/Math API – Rotation using FRotationMatrix to have one object face another
Landscape API – Landscape generation with Perlin noise
Foliage API – Adding trees procedurally to your level
Landscape and Foliage API – Map generation using Landscape and Foliage APIs
GameplayAbilities API – Triggering an actor's gameplay abilities by game controls
GameplayAbilities API – Implementing stats with UAttributeSet
GameplayAbilities API – Implementing buffs with GameplayEffect
GameplayTags API – Attaching GameplayTags to an Actor
GameplayTasks API – Making things happen with GameplayTasks
HTTP API – Web request
HTTP API – Progress bars
Index
Recommend Papers
File loading please wait...
Citation preview
Unreal Engine 4 Scripting with C++ Cookbook Get the best out of your games by scripting them using UE4
William Sherif Stephen Whittle
BIRMINGHAM - MUMBAI
Unreal Engine 4 Scripting with C++ Cookbook Copyright © 2016 Packt Publishing
All rights reserved. No part of this book may be reproduced, stored in a retrieval system, or transmitted in any form or by any means, without the prior written permission of the publisher, except in the case of brief quotations embedded in critical articles or reviews. Every effort has been made in the preparation of this book to ensure the accuracy of the information presented. However, the information contained in this book is sold without warranty, either express or implied. Neither the authors, nor Packt Publishing, and its dealers and distributors will be held liable for any damages caused or alleged to be caused directly or indirectly by this book. Packt Publishing has endeavored to provide trademark information about all of the companies and products mentioned in this book by the appropriate use of capitals. However, Packt Publishing cannot guarantee the accuracy of this information.
First published: October 2016
Production reference: 1171016
Published by Packt Publishing Ltd. Livery Place 35 Livery Street Birmingham B3 2PB, UK. ISBN 978-1-78588-554-9 www.packtpub.com
Credits Authors William Sherif
Project Coordinator Ulhas Kambali
Stephen Whittle Proofreader Reviewer
Safis Editing
John Doran Indexer Commissioning Editor
Hemangini Bari
Amarabha Banerjee Graphics Acquisition Editor
Jason Monteiro
Smeet Thakkar
Abhinash Sahu
Content Development Editor Prashanth G Technical Editor Sunith Shetty Copy Editor Sonia Mathur
Production Coordinator Melwyn Dsa Cover Work Melwyn Dsa
About the Authors William Sherif is a C++ programmer with more than eight years of experience in the programming world, ranging from game programming to web programming. He also worked as a university course instructor (sessional) for seven years. Additionally, he released several apps on the iTunes store, including Strum and MARSHALL OF THE ELITE SQUADRON. In the past, he has won acclaim for delivering course material in an easy-to-understand manner.
Stephen Whittle is a game developer and educator with nearly 10 years of development experience, most of which has been done using Unreal Engine. He is a community contributor to the engine, with features or bug fixes included in almost every major version of the engine since its public release. I'd like to thank God; my partner, Nichelle; and my family and colleagues for their constant support while I wrote this book. Epic Games, in particular Mike Fricker and Alex Paschall, have also provided invaluable assistance.
About the Reviewer John Doran is a technical game designer who has been creating games for over 10 years. He has worked on an assortment of games in teams from just himself to over 70 in student, mod, and professional projects in different roles from game designer to lead UI programmer. He previously worked at LucasArts on Star Wars 1313 as a game designer. He later graduated from DigiPen Institute of Technology in Redmond, WA, with a bachelor of science in game design. In addition to working at DigiPen Game Studios, John is currently a part of DigiPen's research and development branch in Singapore. He is also the lead instructor of the DigiPen-Ubisoft campus game programming program, instructing graduate-level students in an intensive, advanced game-programming curriculum. He also tutors and assists students on various subjects, including C#, C++, Unreal, Unity, and game design. He has authored Unity 5.x Game Development Blueprints, Unreal Engine Game Development Cookbook, Building an FPS Game in Unity, Unity Game Development Blueprints, Getting Started with UDK, UDK Game Development, Mastering UDK Game Development, and coauthored UDK iOS Game Development Beginner's Guide, all by Packt Publishing. You can find more about him at http://johnpdoran.com.
www.PacktPub.com eBooks, discount offers, and more Did you know that Packt offers eBook versions of every book published, with PDF and ePub files available? You can upgrade to the eBook version at www.PacktPub.com and as a print book customer, you are entitled to a discount on the eBook copy. Get in touch with us at [email protected] for more details. At www.PacktPub.com, you can also read a collection of free technical articles, sign up for a range of free newsletters and receive exclusive discounts and offers on Packt books and eBooks.
https://www.packtpub.com/mapt
Get the most in-demand software skills with Mapt. Mapt gives you full access to all Packt books and video courses, as well as industry-leading tools to help you plan your personal development and advance your career.
Why subscribe? ff
Fully searchable across every book published by Packt
ff
Copy and paste, print, and bookmark content
ff
On demand and accessible via a web browser
Table of Contents Preface vii Chapter 1: UE4 Development Tools 1 Introduction 2 Installing Visual Studio 2 Creating and building your first C++ project in Visual Studio 4 Changing the code font and color in Visual Studio 8 Extension – changing the color theme in Visual Studio 11 Formatting your code (Autocomplete settings) in Visual Studio 15 Shortcut keys in Visual Studio 17 Extended mouse usage in Visual Studio 19 UE4 – installation 19 UE4 – first project 21 UE4 – creating your first level 22 UE4 – logging with UE_LOG 23 UE4 – making an FString from FStrings and other variables 25 Project management on GitHub – getting your Source Control 26 Project management on GitHub – using the Issue Tracker 28 Project management on VisualStudio.com – managing the tasks in your project 31 Project management on VisualStudio.com – constructing user stories and tasks 34
Chapter 2: Creating Classes
39
Introduction 40 Making a UCLASS – deriving from UObject 40 Creating a user-editable UPROPERTY 45 Accessing a UPROPERTY from Blueprints 47 Specifying a UCLASS as the type of a UPROPERTY 49 Creating a Blueprint from your custom UCLASS 51 i
Table of Contents
Instantiating UObject-derived classes (ConstructObject < > and NewObject < >) Destroying UObject-derived classes Creating a USTRUCT Creating a UENUM( ) Creating a UFUNCTION
53 55 56 58 58
Chapter 3: Memory Management and Smart Pointers
61
Chapter 4: Actors and Components
77
Introduction 62 Unmanaged memory – using malloc( )/free( ) 62 Unmanaged memory – using new/delete 64 Managed memory – using NewObject< > and ConstructObject< > 65 Managed memory – deallocating memory 67 Managed memory – smart pointers (TSharedPtr, TWeakPtr, TAutoPtr) to track an object 68 Using TScopedPointer to track an object 69 Unreal's garbage collection system and UPROPERTY( ) 70 Forcing garbage collection 71 Breakpoints and stepping through code 71 Finding bugs and using call stacks 73 Using the Profiler to identify hot spots 74 Introduction 77 Creating a custom Actor in C++ 78 Instantiating an Actor using SpawnActor 82 Destroying an Actor using Destroy and a Timer 85 Destroying an Actor after a delay using SetLifeSpan 86 Implementing the Actor functionality by composition 87 Loading assets into components using FObjectFinder 89 Implementing the Actor functionality by inheritance 92 Attaching components to create a hierarchy 95 Creating a custom Actor Component 99 Creating a custom Scene Component 102 Creating a custom Primitive Component 106 Creating an InventoryComponent for an RPG 114 Creating an OrbitingMovement Component 125 Creating a building that spawns units 129
Chapter 5: Handling Events and Delegates
Handling events implemented via virtual functions Creating a delegate that is bound to a UFUNCTION Unregistering a delegate ii
137
137 140 143
Table of Contents
Creating a delegate that takes input parameters Passing payload data with a delegate binding Creating a multicast delegate Creating a custom Event Creating a Time of Day handler Creating a respawning pickup for an First Person Shooter
144 146 148 150 153 157
Chapter 6: Input and Collision
163
Chapter 7: Communication between Classes and Interfaces
181
Chapter 8: Integrating C++ and the Unreal Editor
225
Introduction 163 Axis Mappings – keyboard, mouse and gamepad directional input for an FPS character 164 Axis Mappings – normalized input 166 Action Mappings – one button responses for an FPS character 168 Adding Axis and Action Mappings from C++ 169 Mouse UI input handling 171 UMG keyboard UI shortcut keys 172 Collision – letting objects pass through one another using Ignore 173 Collision – picking up objects using Overlap 175 Collision – preventing interpenetration using Block 178 Introduction 182 Creating a UInterface 182 Implementing a UInterface on an object 184 Checking if a class implements a UInterface 185 Casting to a UInterface implemented in native code 186 Calling native UInterface functions from C++ 189 Inheriting UInterface from one another 194 Overriding UInterface functions in C++ 198 Exposing UInterface methods to Blueprint from a native base class 202 Implementing UInterface functions in Blueprint 205 Creating C++ UInterface function implementations that can be overridden in Blueprint 208 Calling Blueprint-defined interface functions from C++ 211 Implementing a simple interaction system with UInterfaces 216 Introduction 226 Using a class or struct as a blueprint variable 226 Creating classes or structs that can be subclassed in Blueprint 230 Creating functions that can be called in Blueprint 232 Creating events that can be implemented in Blueprint 236 Exposing multi-cast delegates to Blueprint 240 iii
Table of Contents
Creating C++ enums that can be used in Blueprint Editing class properties in different places in the editor Making properties accessible in the Blueprint editor graph Responding to property – changed events from the editor Implementing a native code Construction Script Creating a new editor module Creating new toolbar buttons Creating new menu entries Creating a new editor window Creating a new Asset type Creating custom context menu entries for Assets Creating new console commands Creating a new graph pin visualizer for Blueprint Inspecting types with custom Details panels
249 256 258 260 263 266 270 278 280 283 287 294 300 306
Chapter 9: User Interfaces – UI and UMG
311
Chapter 10: AI for Controlling NPCs
353
Chapter 11: Custom Materials and Shaders
367
Introduction 311 Drawing using Canvas 312 Adding Slate Widgets to the screen 315 Creating screen size-aware scaling for the UI 319 Displaying and hiding a sheet of UMG elements in-game 325 Attaching function calls to Slate events 328 Use Data Binding with Unreal Motion Graphics 332 Controlling widget appearance with Styles 336 Create a custom SWidget/UWidget 343 Introduction 353 Laying down a Navigation Mesh 354 Following behavior 354 Connecting a Behavior Tree to a Character 356 Constructing Task nodes 360 Using Decorators for conditions 361 Using periodic services 363 Using Composite nodes – Selectors, Sequences, and Simple Parallel 364 AI for a Melee Attacker 365
Introduction 367 Modifying color using a basic Material 369 Modifying position using a Material 373 Shader code via Custom node 374 The Material function 377 iv
Table of Contents
Shader parameters and Material instances 379 Glimmer 380 Leaves and Wind 382 Reflectance dependent on the viewing angle 384 Randomness – Perlin noise 385 Shading a Landscape 386
Chapter 12: Working with UE4 APIs
389
Introduction 390 Core/Logging API – Defining a custom log category 391 Core/Logging API – FMessageLog to write messages to the Message Log 393 Core/Math API – Rotation using FRotator 395 Core/Math API – Rotation using FQuat 396 Core/Math API – Rotation using FRotationMatrix to have one object face another 398 Landscape API – Landscape generation with Perlin noise 400 Foliage API – Adding trees procedurally to your level 404 Landscape and Foliage API – Map generation using Landscape and Foliage APIs 406 GameplayAbilities API – Triggering an actor's gameplay abilities with game controls 408 GameplayAbilities API – Implementing stats with UAttributeSet 413 GameplayAbilities API – Implementing buffs with GameplayEffect 415 GameplayTags API – Attaching GameplayTags to an Actor 417 GameplayTasks API – Making things happen with GameplayTasks 419 HTTP API – Web request 421 HTTP API – Progress bars 424
Index 427
v
Preface Unreal Engine 4 (UE4) is a complete suite of game development tools made by game developers for game developers. With more than 80 practical recipes, this book is a guide that showcases techniques to use the power of C++ scripting while developing games with UE4. We will start by adding and editing C++ classes from within the Unreal Editor. Then we will delve into one of Unreal's primary strengths—the ability for designers to customize programmer-developed actors and components. This will help you understand the benefits of when and how to use C++ as a scripting tool. With a blend of task-oriented recipes, this book will provide actionable information about scripting games with UE4 and manipulating the game and the development environment using C++. Toward the end of this book, you will be empowered to become a top-notch developer with UE4 using C++ as the scripting language.
What this book covers Chapter 1, UE4 Development Tools, outlines basic recipes to get you started with UE4 game development and the basic tools used to create the code that makes your game. Chapter 2, Creating Classes, focuses on how to create C++ classes and structs that integrate well with the UE4 Blueprints Editor. These classes will be graduated versions of regular C++ classes called UCLASSES. Chapter 3, Memory Management and Smart Pointers, takes the reader through using all three types of pointer and mentions some common pitfalls regarding automatic garbage collection. This chapter also shows readers how to use Visual Studio or XCode to interpret crashes or confirm that the functionality is implemented correctly. Chapter 4, Actors and Components, deals with creating custom actors and components, what purpose each serves, and how they work together. Chapter 5, Handling Events and Delegates, describes delegates, events, and event handlers, and guides you through creating their own implementations.
vii
Preface Chapter 6, Input and Collision, shows how to connect user input to C++ functions and how to handle collisions in C++ from UE4. It will also provide default handling of game events such as user input and collision, allowing designers to override when necessary, using Blueprint. Chapter 7, Communication between Classes and Interfaces, shows you how to write your own UInterfaces, and demonstrates how to take advantage of them within C++ to minimize class coupling and help keep your code clean. Chapter 8, Integrating C++ and the Unreal Editor, shows you how to customize the editor by creating custom Blueprint and animation nodes from scratch. We will also implement custom editor windows and custom detail panels to inspect types created by users. Chapter 9, User Interfaces – UI and UMG, demonstrates that displaying feedback to the player is one of the most important elements within game design, and this will usually involve some sort of HUD, or at least menus, within your game. Chapter 10, AI for Controlling NPCs, covers recipes to control your NPC characters with a bit of Artificial Intelligence (AI). Chapter 11, Custom Materials and Shaders, talks about creating custom materials and audio graph nodes used in the UE4 editor. Chapter 12, Working with UE4 APIs, explains that the application programming interface (API) is the way in which you, as the programmer, can instruct the engine (and so the PC) on what to do. Each module has an API for it. To use an API, there is a very important linkage step where you must list all APIs that you will use in your build in ProjectName.Build.cs file.
What you need for this book Creating a game is an elaborate task that will require a combination of assets and code. To create assets and code, we'll need some pretty advanced tools, including art tools, sound tools, level-editing tools, and code-editing tools. Assets include any visual artwork (2D sprites, 3D models), audio (music and sound effects), and game levels. To perform that, we'll set up a C++ coding environment to build our UE4 applications. We'll download Visual Studio 2015, install it, and set it up for UE4 C++ coding. (Visual Studio is an essential package for code editing when editing the C++ code for your UE4 game.)
Who this book is for This book is intended for game developers who understand the fundamentals of game design and C++ and would like to incorporate native code into the games they make with Unreal. They will be programmers who want to extend the engine or implement systems and actors that allow designers control and flexibility when building levels.
viii
Preface
Sections In this book, you will find several headings that appear frequently (Getting ready, How to do it, How it works, There's more, and See also). To give clear instructions on how to complete a recipe, we use these sections as follows:
Getting ready This section tells you what to expect in the recipe, and describes how to set up any software or any preliminary settings required for the recipe.
How to do it… This section contains the steps required to follow the recipe.
How it works… This section usually consists of a detailed explanation of what happened in the previous section.
There's more… This section consists of additional information about the recipe in order to make the reader more knowledgeable about the recipe.
See also This section provides helpful links to other useful information for the recipe.
Conventions In this book, you will find a number of text styles that distinguish between different kinds of information. Here are some examples of these styles and an explanation of their meaning. Code words in text, database table names, folder names, filenames, file extensions, pathnames, dummy URLs, user input, and Twitter handles are shown as follows: "The parameters passed to the UPROPERTY() macro specify a couple of important pieces of information regarding the variable."
ix
Preface A block of code is set as follows: #include int main() { puts("Welcome to Visual Studio 2015 Community Edition!"); }
When we wish to draw your attention to a particular part of a code block, the relevant lines or items are set in bold: int intVar = 5; float floatVar = 3.7f; FString fstringVar = "an fstring variable"; UE_LOG(LogTemp, Warning, TEXT("Text, %d %f %s"), intVar, floatVar, *fstringVar );
New terms and important words are shown in bold. Words that you see on the screen, for example, in menus or dialog boxes, appear in the text like this: "After you select the tools you'd like to add on to Visual Studio, click the Next button." Warnings or important notes appear in a box like this.
Tips and tricks appear like this.
Reader feedback Feedback from our readers is always welcome. Let us know what you think about this book— what you liked or disliked. Reader feedback is important for us as it helps us develop titles that you will really get the most out of. To send us general feedback, simply e-mail [email protected], and mention the book's title in the subject of your message. If there is a topic that you have expertise in and you are interested in either writing or contributing to a book, see our author guide at www.packtpub.com/authors.
x
Preface
Customer support Now that you are the proud owner of a Packt book, we have a number of things to help you to get the most from your purchase.
Downloading the example code You can download the example code files for this book from your account at http:// www.packtpub.com. If you purchased this book elsewhere, you can visit http://www. packtpub.com/support and register to have the files e-mailed directly to you. You can download the code files by following these steps: 1. Log in or register to our website using your e-mail address and password. 2. Hover the mouse pointer on the SUPPORT tab at the top. 3. Click on Code Downloads & Errata. 4. Enter the name of the book in the Search box. 5. Select the book for which you're looking to download the code files. 6. Choose from the drop-down menu where you purchased this book from. 7. Click on Code Download. You can also download the code files by clicking on the Code Files button on the book's webpage at the Packt Publishing website. This page can be accessed by entering the book's name in the Search box. Please note that you need to be logged in to your Packt account. Once the file is downloaded, please make sure that you unzip or extract the folder using the latest version of: ff
WinRAR / 7-Zip for Windows
ff
Zipeg / iZip / UnRarX for Mac
ff
7-Zip / PeaZip for Linux
The code bundle for the book is also hosted on GitHub at https://github.com/ PacktPublishing/Unreal-Engine-4-Scripting-with-CPlusPlus-Cookbook. We also have other code bundles from our rich catalog of books and videos available at
https://github.com/PacktPublishing/. Check them out!
xi
Preface
Downloading the color images of this book We also provide you with a PDF file that has color images of the screenshots/diagrams used in this book. The color images will help you better understand the changes in the output. You can download this file from https://www.packtpub.com/sites/default/files/ downloads/UnrealEngine4ScriptingwithC_Cookbook_ColorImages.pdf.
Errata Although we have taken every care to ensure the accuracy of our content, mistakes do happen. If you find a mistake in one of our books—maybe a mistake in the text or the code—we would be grateful if you could report this to us. By doing so, you can save other readers from frustration and help us improve subsequent versions of this book. If you find any errata, please report them by visiting http://www.packtpub.com/submit-errata, selecting your book, clicking on the Errata Submission Form link, and entering the details of your errata. Once your errata are verified, your submission will be accepted and the errata will be uploaded to our website or added to any list of existing errata under the Errata section of that title. To view the previously submitted errata, go to https://www.packtpub.com/books/ content/support and enter the name of the book in the search field. The required information will appear under the Errata section.
Piracy Piracy of copyrighted material on the Internet is an ongoing problem across all media. At Packt, we take the protection of our copyright and licenses very seriously. If you come across any illegal copies of our works in any form on the Internet, please provide us with the location address or website name immediately so that we can pursue a remedy. Please contact us at [email protected] with a link to the suspected pirated material. We appreciate your help in protecting our authors and our ability to bring you valuable content.
Questions If you have a problem with any aspect of this book, you can contact us at questions@
packtpub.com, and we will do our best to address the problem.
xii
1
UE4 Development Tools In this chapter, we will outline basic recipes for getting started in UE4 game development, and the basic tools that we use for creating the code that makes your game. This will include the following recipes: ff
Installing Visual Studio
ff
Creating and building your first C++ project in Visual Studio
ff
Changing the code font and color in Visual Studio
ff
Extension – changing the color theme in Visual Studio
ff
Formatting your code (Autocomplete settings) in Visual Studio
ff
Shortcut keys in Visual Studio
ff
Extended mouse usage in Visual Studio
ff
UE4 – installation
ff
UE4 – first project
ff
UE4 – creating your first level
ff
UE4 – logging with UE_LOG
ff
UE4 – making an FString from FStrings and other variables
ff
Project management on GitHub – getting your Source Control
ff
Project management on GitHub – using the Issue Tracker
ff
Project management on VisualStudio.com – managing the tasks in your project
ff
Project management on VisualStudio.com – constructing user stories and tasks
1
UE4 Development Tools
Introduction Creating a game is an elaborate task that will require a combination of assets and code. To create assets and code, we'll need some pretty advanced tools including art tools, sound tools, level editing tools, and code editing tools. In this chapter, we'll discuss finding suitable tools for asset creation and coding. Assets include any visual artwork (2D sprites, 3D models), audio (music and sound effects), and game levels. Code is the text (usually C++) that instructs the computer on how to tie these assets together to make a game world and level, and how to make that game world "play." There are dozens of very good tools for each task; we will explore a couple of each, and make some recommendations. Game editing tools, especially, are hefty programs that require a powerful CPU and lots of memory, and very good, ideal GPUs for good performance. Protecting your assets and work is also a necessary practice. We'll explore and describe source control, which is how you back up your work on a remote server. An introduction to Unreal Engine 4 Programming is also included, along with exploring basic logging functions and library use. Significant planning is also required to get the tasks done, so we'll use a taskplanner software package to do so.
Installing Visual Studio Visual Studio is an essential package for code editing when editing the C++ code for your UE4 game.
Getting ready We're going to set up a C++ coding environment to build our UE4 applications. We'll download Visual Studio 2015, install it, and set it up for UE4 C++ coding.
How to do it... 1. Begin by visiting https://www.visualstudio.com/en-us/products/ visual-studio-community-vs.aspx. Click on Download Community 2015. This downloads the ~200 KB loader/installer.
2
Chapter 1 You can compare editions of Visual Studio at https://www. visualstudio.com/en-us/products/compare-visual-studio2015-products-vs.aspx. The Community Edition of Visual Studio is fully adequate for UE4 development purposes in this book.
2. Launch the installer, and select the components of Visual Studio 2015 that you want to add to your PC. Keep in mind that the more features you select, the larger your installation will be.
The preceding screenshot shows a recommended minimum installation, with Common Tools for Visual C++ 2015, Git for Windows, and GitHub Extension for Visual Studio all checked. We will use the Git for Windows features in a later section in this chapter.
3
UE4 Development Tools 3. After you have selected the tools you'd like to add onto Visual Studio, click the Next button. The installer tool will download the required components, and continue setup. Installation should take 20-40 minutes, depending on your option selections and connection speed. 4. After you download and install Visual Studio 2015, launch it. You will be presented with a Sign in dialog box.
You can Sign in with your Microsoft account (the one you use to sign into Windows 10), or Sign up for a new account. After you've signed in or signed up, you will be able to sign into Visual Studio itself. It may seem odd to sign into a desktop code editing program, but your sign-in will be used for source control commits to your repositories. On first signing in to Visual Studio, you can select (one time only) a unique URL for your source code repositories as hosted on Visualstudio.com.
How it works... Visual Studio is an excellent editor, and you will have a fantastic time coding within it. In the next recipe, we'll discuss how to create and compile your own code.
Creating and building your first C++ project in Visual Studio In order to compile and run code from Visual Studio, it must be done from within a project.
4
Chapter 1
Getting ready In this recipe, we will identify how to create an actual executable running program from Visual Studio. We will do so by creating a project in Visual Studio to host, organize, and compile the code.
How to do it... In Visual Studio, each group of code is contained within something called a Project. A Project is a buildable conglomerate of code and assets that produce either an executable (.exe runnable) or a library (.lib, or .dll). A group of Projects can be collected together into something called a Solution. Let's start by constructing a Visual Studio Solution and Project for a console application, followed by constructing a UE4 sample Project and Solution. 1. Open Visual Studio, and go to File | New | Project... 2. You will see a dialog as follows:
Select Win32 in the pane on the left-hand side. In the right-hand pane, hit Win32 Console Application. Name your project in the lower box, then hit OK.
5
UE4 Development Tools 3. In the next dialog box, we specify the properties of our console application. Read the first dialog box and simply click Next. Then, in the Application Settings dialog, choose the Console Application bullet, then under Additional options, choose Empty project. You can leave Security Development Lifecycle (SDL) checks unchecked.
4. Once the application wizard completes, you will have created your first project. Both a Solution and a Project are created. To see these, you need Solution Explorer. To ensure that Solution Explorer is showing, go to View | Solution Explorer (or press Ctrl + Alt + L). Solution Explorer is a window that usually appears docked on the left-hand side or right-hand side of the main editor window as shown in the following screenshot:
6
Chapter 1 Solution Explorer also displays all the files that are part of the project. Using Solution Explorer, we will also add a code file into the editor. Right click on your Project FirstProject, and select Add | New Item…
5. In the next dialog, simply select C++ File (.cpp), and give the file any name you'd like. I called mine Main.cpp.
6. Once you have added the file, it will appear in Solution Explorer under your FirstProject's source file filter. As your Project grows, more and more files are going to be added to your project. You can compile and run your first C++ program using the following text: #include int main() { puts("Welcome to Visual Studio 2015 Community Edition!"); } 7
UE4 Development Tools 7. Press Ctrl + Shift + B to build the project, then Ctrl + F5 to run the project. 8. Your executable will be created, and you will see a small black window with the results of your program's run:
How it works... Building an executable involves translating your C++ code from text language to a binary file. Running the file runs your game program, which is just the code text that occurs in the main() function between { and }.
There's more... Build configurations are styles of build that we should discuss them here. There are at least two important build configurations you should know about: Debug and Release. The Build configuration selected is at the top of the editor, just below the toolbar in the default position.
Depending on which configuration you select, different compiler options are used. A Debug configuration typically includes extensive debug information in the build as well as turning off optimizations to speed up compilation. Release builds are often optimized (either for size or for speed), take a bit longer to build, and result in smaller or faster executables. Behavior stepping through with the debugger is often better in the Debug mode than the Release mode.
Changing the code font and color in Visual Studio Customizing the font and color in Visual Studio is not only extremely flexible, you will also find it very necessary if your monitor resolution is quite high or quite low.
8
Chapter 1
Getting ready Visual Studio is a highly customizable code editing tool. You might find the default fonts too small for your screen. You may want to change your code's font size and color. Or you may want to completely customize the coloration of keywords and the text background colors. The Fonts and Colors dialog box, which we'll show you how to use in this section, allows you to completely customize every aspect of the code editor's font and color.
How to do it... 1. From within Visual Studio, go to Tools | Options…
2. Select Environment | Fonts and Colors from the dialog that appears. It will look like the following screenshot:
9
UE4 Development Tools 3. Play around with the font and font size of Text Editor/Plain Text. Click OK on the dialog, and see the results in the code-text editor.
Text Editor/Plain Text describes the font and size used for all code text within the regular code editor. If you change the size of the font, the size changes for any text entered into the coding window (for all languages, including C, C++, C#, and others).
The color (foreground and background) is completely customizable for each item. Try this for the Text Editor/Keyword setting (affects all languages), or for C++-specific items, such as Text Editor/C++ Functions. Click OK, and you will see the changed color of the item reflected in the code editor. You may also want to configure the font size of the Output Window—choose Show settings for => Output Window as seen in the following screenshot:
The Output Window is the little window at the bottom of the editor that displays build results and compiler errors. 10
Chapter 1 You can't save-out (export) or bring in (import) your changes to the Fonts and Colors dialog. But you can use something called the Visual Studio Theme Editor Extension, learn more refer to Extension – changing the color theme in Visual Studio to export and import customized color themes. For this reason, you may want to avoid changing font colors from this dialog. You must use this dialog to change the font and font-size, however, for any setting (at the time of writing).
How it works... The Fonts and Colors dialog simply changes the appearance of code in the text editor as well as for other windows such as the output window. It is very useful for making your coding environment more comfortable.
There's more... Once you have customized your settings, you'll find that you may want to save your customized Fonts and Colors settings for others to use, or to put into another installation of Visual Studio, which you have on another machine. Unfortunately, by default, you won't be able to save-out your customized Fonts and Colors settings. You will need something called the Visual Studio Theme Editor extension to do so. We will explore this in the next recipe.
See also ff
The Extension – changing the color theme in Visual Studio section describes how to import and export color themes
Extension – changing the color theme in Visual Studio By default, you cannot save the changes you make to the font colors and background settings that you make in the Fonts and Colors dialog. To fix this issue, Visual Studio 2015 has a feature called Themes. If you go to Tools | Options | Environment | General, you can change the theme to one of the three pre-installed stock themes (Light, Blue, and Dark).
11
UE4 Development Tools A different theme completely changes the look of Visual Studio—from the colors of the title bars to the background color of the text editor window. You can also customize the theme of Visual Studio completely, but you'll need an extension to do so. Extensions are little programs that can be installed into Visual Studio to modify its behavior. By default, your customized color settings cannot be saved or reloaded into another Visual Studio installation without the extension. With the extension, you will also be able to save your own color theme to share with others. You can also load the color settings made by another person or by yourself into a fresh copy of Visual Studio.
How to do it... 1. Go to Tools | Extensions and Updates… 2. From the dialog that appears, choose Online in the panel on the left-hand side. Start typing Theme Editor into the search box at the right. The Visual Studio 2015 Color Theme Editor dialog will pop up in your search results.
3. Click the small Download button in the top right-hand corner of the entry. Click through the installation dialog prompts, allowing the plugin to install. After installation, Visual Studio will prompt you to restart. Alternatively, visit https://visualstudiogallery.msdn. microsoft.com/6f4b51b6-5c6b-4a81-9cb5-f2daa560430b and download/install the extension by double-clicking the .vsix that comes from your browser.
4. Click Restart Now to ensure the plugin is loaded.
12
Chapter 1 5. After restarting, go to Tools | Customize Colors to open the Color Themes editor page.
6. From the Color Themes dialog that appears, click on the little palette-shaped icon on the upper-right corner of the theme that you want to use as your base or starting theme (I've clicked on the palette for the Light theme here, as you can see in the following screenshot).
7. A copy of the theme will appear in the Custom Themes section in the lower part of the Color Themes window. Click on Edit Theme to modify the theme. When you are editing the theme, you can change everything from the font text color to the C++ keyword color.
13
UE4 Development Tools 8. The main area you are interested in is the C++ Text Editor section. To gain access to all the C++ Text Editor options, be sure to select the Show All Elements option at the top of the Theme Editor window, as shown in the following screenshot:
Be sure to select the Show All Elements option in the Theme Editor window to show C++-specific text editor settings. Otherwise, you'll be left with Chrome/GUI type modifications being possible only.
9. Note that, while most of the settings you are interested in will be under Text Editor | C/C++, some will not have that C++ subheading. For example, the setting for the main/plain text inside the editor window (for all languages) is under Text Editor | Plain Text (without the C++ subheading). 10. Select the theme to use from Tools | Options | Environment | General. Any new themes you have created will appear automatically in the drop-down menu.
How it works... Once we load the plugin, it integrates into Visual Studio quite nicely. Exporting and uploading your themes to share with others is quite easy too. Adding a theme to your Visual Studio installs it as an extension in Tools | Extensions and Updates…, To remove a theme, simply Uninstall its Extension.
14
Chapter 1
Formatting your code (Autocomplete settings) in Visual Studio Code-writing formatting with Visual Studio is a pleasure. In this recipe, we'll discuss how to control the way Visual Studio lays out the text of your code.
Getting ready Code has to be formatted correctly. You and your co-programmers will be able to better understand, grok, and keep your code bug-free if it is consistently formatted. This is why Visual Studio includes a number of auto-formatting tools inside the editor.
How to do it... 1. Go to Tools | Options | Text Editor | C/C++. This dialog displays a window that allows you to toggle Automatic brace completion.
Automatic brace completion is the feature where, when you type { , a corresponding } is automatically typed for you. This feature may irk you if you don't like the text editor inserting characters for you unexpectedly.
15
UE4 Development Tools You generally want Auto list members on, as that displays a nice dialog with the complete names of data members listed for you as soon as you start typing. This makes it easy to remember variable names, so you don't have to memorize them:
If you press Ctrl + Spacebar inside the code editor at any time, the auto list pops up.
2. Some more autocomplete behavior options are located under Text Editor | C/C++ | Formatting:
Autoformat section: Highlight a section of text and select Edit | Advanced | Format Selection (Ctrl + K, Ctrl + F).
How it works... The default autocomplete and autoformat behaviors may irk you. You need to converse with your team on how you want your code formatted (spaces or tab indents, size of indent, and so on), and then configure your Visual Studio settings accordingly.
16
Chapter 1
Shortcut keys in Visual Studio Shortcut keys really save you time when coding. Knowing shortcut keys offhand is always good.
Getting ready There are a number of shortcut keys that will make coding and project navigation much faster and more efficient for you. In this recipe, we describe how to use some of the common shortcut keys that will really enhance your coding speed.
How to do it... The following are some very useful keyboard shortcuts for you to try: 1. Click on one page of the code, then click somewhere else, at least 10 lines of code away. Now press Ctrl + - [navigate backwards]. Navigation through different pages of source code (the last place you were at, and the place you are at now) is done by pressing Ctrl + - and Ctrl + Shift + - respectively.
Warping around in the text editor using Ctrl + -. The cursor will jump back to the last location it was in that is more than 10 lines of code away, even if the last location was in a separate file.
Say, for example, you're editing code in one place, and you want to go back to the place you've just been (or go back to the section in the code you came from). Simply press Ctrl + -, and that will warp you back to the location in the code you were at last. To warp forward to the location you were at before you pressed Ctrl + -, press Ctrl + Shift + -. To warp back, the previous location should be more than 10 lines away, or in a different file. These correspond to the Forward and Back menu buttons in the toolbar:
17
UE4 Development Tools The Back and Forward navigation buttons in the toolbar, which correspond to the Ctrl + - and Ctrl + Shift + - shortcuts respectively.
2. Press Ctrl + W to highlight a single word. 3. Press and hold Ctrl + Shift + right arrow (or left arrow) (not Shift + right arrow) just to move to the right and left of the cursor, selecting entire words. 4. Press Ctrl + C to copy text, Ctrl + X to cut text, and Ctrl + V to paste text. 5. Clipboard ring: The clipboard ring is a kind of a reference to the fact that Visual Studio maintains a stack of the last copy operations. By pressing Ctrl + C, you push the text that you are copying into an effective stack. Pressing Ctrl + C a second time on different text pushes that text into the Clipboard Stack. For example, in the following diagram, we pressed Ctrl + C on the word cyclic first, then Ctrl + C on the word paste afterwards.
As you know, pressing Ctrl + V pastes the top item in the stack. Pressing Ctrl + Shift + V accesses a very long history of all the items ever copied in that session, that is, items underneath the top item in the stack. After you exhaust the list of items, the list wraps back to the top item in the stack. This is an odd feature, but you may find it useful occasionally. 6. Ctrl + M, Ctrl + M collapses a code section.
How it works... Keyboard shortcuts allow you to speed up work in the code editor by reducing the number of mouse reaches that you have to perform in a coding session.
18
Chapter 1
Extended mouse usage in Visual Studio The mouse is a pretty handy tool for selecting text. In this section, we'll highlight how to use the mouse in an advanced way for quick edits to your code's text.
How to do it... 1. Hold down the Ctrl key while clicking to select an entire word.
2. Hold down the Alt key to select a box of text (Alt + Left Click + Drag).
You can then either cut, copy, or overwrite the box-shaped text area.
How it works... Mouse clicking alone can be tedious, but with the help of Ctrl + Alt, it becomes quite cool. Try Alt + Left Click + Drag for selecting a row of text, then typing as well. The characters you type will be repeated in rows.
UE4 – installation There are a number of steps to follow to install and configure UE4 properly. In this recipe, we'll walk through the correct installation and setup of the engine.
Getting ready UE4 takes up quite a few GB of space, so you should have at least 20 GB or so free for the installation on the target drive.
19
UE4 Development Tools
How to do it... 1. Visit unrealengine.com and download it. Sign up for an account if required. 2. Run the installer for the Epic Games Launcher Program by double-clicking the EpicGamesLauncherInstaller-x.x.x-xxx.msi installer. Install it in the default location. 3. Once the Epic Games Launcher program is installed, open it by double-clicking its icon on your desktop or in the Start menu. 4. Browse the start page and take a look around. Eventually, you will need to install an engine. Click on the large orange Install Engine button on the top-left side from the UE4 tab, as shown in the following image:
5. A pop-up dialog will show the components that can be installed. Select the components you'd like to install. The recommendation is to begin by installing the first three components (Core Components, Starter Content, and Templates and Feature Packs). You can leave out the Editor symbols for debugging component if you will not be using it.
6. After the engine has installed, the Install Engine button will change to a Launch Engine button.
20
Chapter 1
How it works... The Epic Games Launcher is the program that you need to start up the engine itself. It keeps a copy of all your projects and libraries in the Library tab.
There's more... Try downloading some of the free library packages in the Library | Vault section. For that, click the Library item on the left side, and scroll down until you see Vault, underneath My Projects.
UE4 – first project Setting up a Project within UE4 takes a number of steps. It is important to get your options correct so that you can have the setup that you like, so carefully follow this recipe when constructing your first project. Each project that you create within UE4 takes up at least 1 GB of space or so, so you should decide whether you want your created projects on the same target drive, or on an external or separate HDD.
How to do it... 1. From the Epic Games Launcher, click on the Launch Unreal Engine 4.11.2 button. Once you are inside the engine, an option to create a new project or load an existing one will presents itself. 2. Select the New Project tab. 3. Decide whether you will be using C++ to code your project, or Blueprints exclusively. 1. If using Blueprints exclusively, make your selection of a template to use from the Blueprint tab. 2. If using C++ in addition to Blueprints to construct your project, select the project template to construct your project based on the C++ tab. 3. If you're not sure what template to base your code on, BASIC Code is an excellent starting point for any C++ project (or Blank for a Blueprint-exclusive project).
21
UE4 Development Tools 4. Take a look at the three icons that appear beneath the template listing. There are three options here to configure: 1. You can choose to target Desktop or Mobile applications. 2. You have an option to alter the quality settings (the picture of a plant with magic). But you probably don't need to alter these. The quality settings are reconfigurable under Engine | Engine Scalability Settings anyway. 3. The last option is whether to include Starter Content with the project or not. You can probably use the Starter Content package in your project. It has some excellent materials and textures available within it. If you don't like the Starter Content package, try the packages in the UE4 Marketplace. There is some excellent free content there, including the GameTextures Material Pack.
5. Select the drive and folder in which you will save your project. Keep in mind that each project is roughly 1 GB in size, and you will need at least that much space on the destination drive. 6. Name your project. Preferably name it something unique and specific to what you are planning on creating. 7. Hit Create. Both the UE4 Editor and Visual Studio 2015 windows should pop up, enabling you to edit your project. In the future, keep in mind that you can open the Visual Studio 2015 Solution via one of the two following methods: ff ff
Via your local file explorer. Navigate to the root of where your project is stored, and double-click on the ProjectName.sln file. From UE4, click on File | Open Visual Studio.
UE4 – creating your first level Creating levels in UE4 is easy and facilitated by a great UI all around. In this recipe, we'll outline basic editor use and describe how to construct your first level once you have your first project launched.
Getting ready Complete the previous recipe, UE4 – First Project. Once you have a project constructed, we can proceed with creating a level. 22
Chapter 1
How to do it… 1. The default level that gets set up when you start a new project will contain some default geometry and scenery. You don't need to start with this starter stuff, however. If you don't want to build from it, you can delete it, or create a new level. 2. To create a new level, click File | New Level… and select to create a level with a background sky (Default), or without a background sky (Empty Level). If you choose to create a level without a background sky, keep in mind that you must add a light to it to see the geometry you add to it effectively.
3. If you loaded the Starter Content on your project's creation (or some other content), then you can use the Content Browser to pull content into your level. Simply drag and drop instances of your content from the Content Browser into the level, save, and launch them. 4. Add some geometry to your level using the Modes panel (Window | Modes). Be sure to click on the picture of a light bulb and cube to access the placeable geometry. You can also add lights via the Modes tab by clicking on the Lights subtab on the lefthand side of the Modes tab.
The Modes panel contains two useful items for level construction: some sample geometry to add (cubes and spheres and the like) as well as a panel full of lights. Try these out and experiment to begin laying out your level.
UE4 – logging with UE_LOG Logging is extremely important for outputting internal game data. Using log tools lets you print information into a handy little Output Log window in the UE4 editor. 23
UE4 Development Tools
Getting ready When coding, we may sometimes want to send some debug information out to the UE log window. This is possible using the UE_LOG macro. Log messages are an extremely important and convenient way to keep track of information in your program as you are developing it.
How to do it... 1. In your code, enter a line of code using the form: UE_LOG(LogTemp, Warning, TEXT("Some warning message") );
2. Turn on the Output Log inside the UE4 editor to see your log messages printed in that window as your program is running.
How it works... The UE_LOG macro accepts a minimum of three parameters: ff
The Log category (we used LogTemp here to denote a log message in a temporary log)
ff
The Log level (we used a warning here to denote a log message printed in yellow warning text)
ff
A string for the actual text of the log message itself
Do not forget the TEXT() macro around your log message text! It promotes the enclosed text to Unicode (it prepends an L) when the compiler is set to run with Unicode on.
24
Chapter 1 UE_LOG also accepts a variable number of arguments, just like printf() from the C
programming language.
int intVar = 5; float floatVar = 3.7f; FString fstringVar = "an fstring variable"; UE_LOG(LogTemp, Warning, TEXT("Text, %d %f %s"), intVar, floatVar, *fstringVar );
There will be an asterisk * just before FString variables when using UE_LOG to dereference the FString to a regular C-style TCHAR pointer. TCHAR is usually defined as a variable type where, if Unicode is being used in the compile, the TCHAR resolves to wchar_t. If Unicode is off (compiler switch _UNICODE not defined), then TCHAR resolves to simply char.
Don't forget to clear your log messages after you no longer need them from the source!
UE4 – making an FString from FStrings and other variables When coding in UE4, you often want to construct a string from variables. This is pretty easy using the FString::Printf or FString::Format functions.
Getting ready For this, you should have an existing project into which you can enter some UE4 C++ code. Putting variables into a string is possible via printing. It may be counterintuitive to print into a string, but you can't just concatenate variables together, and hope that they will automatically convert to string, as in some languages such as JavaScript.
How to do it… 1. Using FString::Printf(): 1. Consider the variables you'd like printed into your string. 2. Open and take a look at a reference page of the printf format specifiers, such as http://en.cppreference.com/w/cpp/io/c/fprintf.
25
UE4 Development Tools 3. Try code such as the following: FString name = "Tim"; int32 mana = 450; FString string = FString::Printf( TEXT( "Name = %s Mana = %d" ), *name, mana );
Notice how the preceding code block uses the format specifiers precisely as the traditional printf function does. In the preceding example, we used %s to place a string in the formatted string, and %d to place an integer in the formatted string. Different format specifiers exist for different types of variables, and you should look them up on a site such as cppreference.com. 2. Using FString::Format(). Write code in the following form: FString name = "Tim"; int32 mana = 450; TArray< FStringFormatArg > args; args.Add( FStringFormatArg( name ) ); args.Add( FStringFormatArg( mana ) ); FString string = FString::Format( TEXT( "Name = {0} Mana = {1}" ), args ); UE_LOG( LogTemp, Warning, TEXT( "Your string: %s" ), *string );
With FString::Format(), instead of using correct format specifiers, we use simple integers and a TArray of FStringFormatArg instead. The FstringFormatArg helps FString::Format() deduce the type of variable to put in the string.
Project management on GitHub – getting your Source Control A very important thing to do for your project as you're developing it is to generate a timeline history as you're working. To do so, you need to back up your source code periodically. A great tool for doing so is Git. Git allows you to park changes (commits) into a repository online on a remote server so that your code's development history is documented and preserved on that remote server. If your local copy gets damaged somehow, you can always recover from the online backups. This timeline-history of your codebase's development is called Source Control.
Getting ready There are a couple of free services that offer online source backups. Some of the free alternatives for storing your data include: 26
Chapter 1 ff
Visualstudio.com: limited/private sharing of your repository
ff
github.com: unlimited public sharing of your repositories
Visualstudio.com is great for when you want some privacy for your project for free, while GitHub is great when you want to share your project with lots of users for free. Visualstudio. com also offers some very good workboarding and planning features, which we will use later in this text (GitHub also offers a competing Issue Tracker, which we'll discuss later on as well). The website you choose depends mostly on how you plan on sharing your code. In this text, we will use GitHub for source code storage, since we need to share our code with a large number of users (you!)
How to do it... 1. Sign up for a GitHub account at https://github.com. Sign into your GitHub account using the Team Explorer menu (View | Team Explorer). 2. Once you have the Team Explorer open, you can sign into your GitHub account using the button that appears in the Team Explorer window. 3. After you've signed in, you should gain the capability to Clone and Create repositories. These options will appear right underneath the GitHub menu in the Team Explorer. 4. From here, we want to create our first repository. Hit the Create button, and name your repository in the window that comes up. When creating your project, take care to select the VisualStudio option from the .gitignore options menu. This will cause Git to ignore the Visual Studio-specific files that you don't want included in your repository, such as the Build and Release directories.
5. Now you have a repository! The repository is initialized on GitHub. We just have to put some code into it. 6. Open up the Epic Games Launcher, and create a project to put into the repository. 7. Open the C++ project in Visual Studio 2015, and right-click on Solution. Select Add Solution to Source Control from the context menu that appears. The dialog that appears will ask whether you want to use Git or TFVC. If you use Git for your source control, then you can host on either github.com or Visualstudio.com.
27
UE4 Development Tools 8. After you add Git Source Control to the project, take a look at Team Explorer again. From that window, you should enter a brief message, then click on the Commit button.
How it works... Git repositories are important for backing up copies of your code and project files as your project evolves. There are many commands within Git to browse the project history (try the Git GUI tool), see what changes you've made since the last commit (git diff), or move backward and forward through the Git history (git checkout commit-hash-id).
Project management on GitHub – using the Issue Tracker Keeping track of you project's progress, features, and bugs is extremely important. The GitHub Issue Tracker will enable you to do this.
Getting ready Keeping track of your project's planned features and running issues is important. GitHub's Issue Tracker can be used to create lists of features you'd like to add to your project as well as bugs you need to fix at some time in the future.
How to do it... 1. To add an issue to your Issue Tracker, first select the repository that you'd like to edit by going to the front page of GitHub and selecting the Repositories tab:
28
Chapter 1 2. From your repository's homepage, select the Issues tab under your repository. To add an issue to track, click the New Issue button in the lower-right corner of the screen, as seen in the following screenshot:
3. When adding your issue, it is good practice to detail it as much as possible. Including screenshots and diagrams in the features or bugs you post is highly recommended, as it documents the issue much better, and parks important information and a good description into your Issue Tracker. Dragging and dropping images into the text editor window automatically uploads a copy of the image to GitHub's own cloud server, and the image will appear inline in the issue, as shown in the following screenshot:
4. The box into which you enter the description of your bug or feature supports Markdown. Markdown is a simplified HTML-like markup language that lets you quickly write HTML-like syntax with ease. Examples of some markdown syntax are as follows: # headings ## sub-headings ### sub-sub-headings _italics_, __bold__, ___bold-italics___ [hyperlinks](http://towebsites.com/) code (indented by 4 spaces), preceded by a blank line * bulleted * lists 29
UE4 Development Tools - sub bullets - sub sub bullets >quotations
If you want to learn more about Markdown's syntax, check out https://daringfireball.net/projects/ markdown/syntax.
5. You can further mark the issue as either a bug, enhancement (feature), or any other label you like. Customizing labels is possible via the Issues | Labels link:
6. From there, you can edit, change the color of, or delete your labels. I deleted all the stock labels, and replaced the word enhancement with feature, as seen in the following two screenshots:
30
Chapter 1
7. Once you've fully customized your labels, your GitHub Issue Tracker is much easier to navigate. Prioritize issues by tagging with the appropriate labels.
How it works... GitHub's Issue Tracker is a fantastic way to track bugs and features in your project. Using it not only organizes your workflow, but also maintains an excellent history of the work done on the project.
See also ff
You should also check out the Wiki feature, which allows you to document your source code
Project management on VisualStudio.com – managing the tasks in your project High-level management of your project is usually done using a planning tool. GitHub's Issue Tracker may meet your needs, but if you're looking for more, Microsoft's Visual Studio Team Services offers planning tools for Scrum and Kanban style programming assignment of tasks (Features, Bugs, and so on). Using this tool is a great way to organize your tasks to make sure things get done on time, and to get used to an industrial-standard workflow. When you sign up for Visual Studio's Community Edition during setup, your account includes free use of these tools.
31
UE4 Development Tools
How to do it... In this section, we'll describe how to use the Workboard feature on Visualstudio.com to plan a few simple tasks. 1. To create your own project Workboard, go to your account at Visualstudio.com. Log in, and then select the Overview tab. Under Recent projects & teams title, select the New link.
2. Add a Project name and Description to your project. After you've named your project (I've named mine Workboards), click on Create project. You will wait a second or two for project creation to complete, then hit the Navigate to project button in the next dialog.
32
Chapter 1 3. The next screen that is shown allows you to navigate to the Workboards area. Click on Manage Work.
4. The Manage Work screen is a Kanban styled (read: prioritized) task queue of things to do in your project. You can hit the New item button to add new items to your list of things to do.
As soon as you add something to your to-do list, it is called being part of your backlog. In Kanban, you're always behind! If you're a manager, you never want an empty backlog.
33
UE4 Development Tools
How it works… Each item on your Board's backlog is called a User Story. A User Story is an Agile software development term, and each User Story is supposed to describe a need of a particular end user. For example, in the preceding User Story, the need is to have visual graphics, and the User Story describes that graphics (sprites) must be created to satisfy this user requirement. User stories will often have a specific format: As a , I want so that .
For example: As a I want to so that I can .
On the Workboard, you'll have a bunch of user stories. I have placed a few user stories earlier so we can play with them. Once your board is filled with user stories, they will all sit in the New vertical column. As you start work on or make progress on a particular User Story, you can drag it horizontally from New to Active, then finally to Resolved and Closed when the User Story is complete.
Project management on VisualStudio.com – constructing user stories and tasks From the Scrum point of view, a User Story is grouping of tasks that need to be done. A group of user stories can be collected into a Feature, and a group of Features can be gathered together into what is called an Epic. VisualStudio.com organizes User Story creation very well so that it's easy to construct and plan the completion of any particular task (user story). In this recipe, we'll describe how to assemble and put together user stories. 34
Chapter 1
Getting ready Every item entered into VisualStudio.com's project management suite should always be a feature that somebody wants to be in the software. User story creation is a fun, easy, and exciting way to group together and mete out bunches of tasks to your programmers as work to be done. Log in to your VisualStudio.com account now, edit one of your projects, and begin using this feature.
How to do it… 1. From the VisualStudio.com Team Services landing page, navigate to the project into which you want to enter some new work to be done. All of your Projects can be found if you click on Browse under the Recent projects & teams heading.
2. Select the project that you want to work with and hit Navigate. 3. Tasks inside Visualstudio.com take place inside of one of the three categories of super task:
User Story
Features
Epics
35
UE4 Development Tools User Stories, Features, and Epics are just organizational units for work. An Epic contains many Features. A Feature contains many User Stories, and a User Story contains many Tasks. By default, Epics are not shown. You can display Epics by going to Settings (the gear icon on the right side of the screen). Then navigate to General | Backlogs. Under the section that says See only the backlogs your team manages, select to display all three flavors of Backlog: Epics, Features, and Stories.
4. There are now four navigation steps to perform before you can enter your first task (User Story) into the Backlog: 1. From the menu bar at the top, select WORK. 2. Then, in the submenu that appears on the WORK page, select Backlogs. 3. On the sidebar that appears, click on Stories. 4. From the panel on the right-hand side, select Board.
Backlog is the set of User Stories and Tasks that we have yet to complete. You might think, "Are brand new tasks really entered into a Backlog?" That's right! You're already behind! The implications of Scrum's terminology seem to imply "overflowing with work".
5. From the panel on the right-hand side, hit New item, and fill in the text for your new User Story item.
36
Chapter 1 6. Click on the text of the User Story card, and fill in the fields for Assignee, the Iteration that it's a part of, Description, tags, and any other fields of the Details tab that you want to explore. 7. Next we break down the overall User Story into a series of achievable tasks. Hover over your new User Story item until the ellipsis (three dots…) appears. Click on the ellipsis, and select + Add Task. 8. List the details of completing the User Story in the series of Tasks. 9. Assign each Task to:
An Assignee
An Iteration Simply put, an Iteration is really just a time period. At the end of each iteration, you should have a deliverable, testable piece of software completed. Iteration is a time period that refers to producing yet another version of your amazing software (for testing and possible release).
10. Continue adding Tasks to the project as the project develops features to complete and bugs to fix.
How it works… Epics contain a number of Features. Features contain a number of User Stories, and User Stories contain a number of Tasks and Tests.
All of these items are assignable to a User (an actual human), and to an Iteration (time period), for both assigning responsibility and scheduling a task. Once these are assigned, the task should appear in the Queries tab.
37
UE4 Development Tools Detailed steps to download the code bundle are mentioned in the Preface of this book. Please have a look. The code bundle for the book is also hosted on GitHub at https:// github.com/PacktPublishing/Unreal-Engine-4-Scriptingwith-CPlusPlus-Cookbook. We also have other code bundles from our rich catalog of books and videos available at https://github.com/ PacktPublishing/. Check them out!
38
2
Creating Classes This chapter focuses on how to create C++ classes and structs that integrate well with the UE4 Blueprints editor. These classes are graduated versions of the regular C++ classes, and are called UCLASS. A UCLASS is just a C++ class with a whole lot of UE4 macro decoration on top. The macros generate additional C++ header code that enables integration with the UE4 Editor itself.
Using UCLASS is a great practice. The UCLASS macro, if configured correctly, can possibly make your UCLASS Blueprintable. The advantage of making your UCLASS Blueprintable is that it can enable your custom C++ objects to have Blueprints visually editable properties (UPROPERTY) with handy UI widgets such as text fields, sliders, and model selection boxes. You can also have functions (UFUNCTION) that are callable from within a Blueprints diagram. Both of these are shown in the following screenshots:
On the left, two UPROPERTY decorated class members (a UTexture reference and an FColor) show up for editing in a C++ class's Blueprint. On the right, a C++ function GetName marked as BlueprintCallable UFUNCTION shows up as callable from a Blueprints diagram. 39
Creating Classes Code generated by the UCLASS macro will be located in a ClassName. generated.h file, which will be the last #include required in your UCLASS header file, ClassName.h.
The following are the topics that we will cover in this chapter: ff
Making a UCLASS – deriving from UObject
ff
Creating a user-editable UPROPERTY
ff
Accessing a UPROPERTY from Blueprints
ff
Specifying a UCLASS as the type of a UPROPERTY
ff
Creating a Blueprint from your custom UCLASS
ff
Instantiating UObject-derived classes (ConstructObject and NewObject )
ff
Destroying UObject-derived classes
ff
Creating a USTRUCT
ff
Creating a UENUM()
ff
Creating a UFUNCTION You will notice that the sample objects we create in this class, even when Blueprintable, will not be placed in levels. That is because in order to be placed in levels, your C++ class must derive from the Actor base class, or below it. See Chapter 4, Actors and Components for further details.
Introduction The UE4 code is, typically, very easy to write and manage once you know the patterns. The code we write to derive from another UCLASS, or to create a UPROPERTY or UFUNCTION, is very consistent. This chapter provides recipes for common UE4 coding tasks revolving around basic UCLASS derivation, property and reference declaration, construction, destruction, and general functionality.
Making a UCLASS – deriving from UObject When coding with C++, you can have your own code that compiles and runs as native C++ code, with appropriate calls to new and delete to create and destroy your custom objects. Native C++ code is perfectly acceptable in your UE4 project as long as your new and delete calls are appropriately paired so that no leaks are present in your C++ code.
40
Chapter 2 You can, however, also declare custom C++ classes, which behave like UE4 classes, by declaring your custom C++ objects as UCLASS. UCLASS use UE4's Smart Pointers and memory management routines for allocation and deallocation according to Smart Pointer rules, can be loaded and read by the UE4 Editor, and can optionally be accessed from Blueprints. Note that when you use the UCLASS macro, your UCLASS object's creation and destruction must be completely managed by UE4: you must use ConstructObject to create an instance of your object (not the C++ native keyword new), and call UObject::ConditionalBeginDestroy() to destroy the object (not the C++ native keyword delete). How to create and destroy your UObject-derivative classes is outlined in the Instantiating UObject-derived classes (ConstructObject and NewObject ) and Destroying UObject-derived classes sections later in this chapter.
Getting ready In this recipe, we will outline how to write a C++ class that uses the UCLASS macro to enable managed memory allocation and deallocation as well as to permit access from the UE4 Editor and Blueprints. You need a UE4 project into which you can add new code to use this recipe.
How to do it... To create your own UObject derivative class, follow the steps below: 1. From your running project, select File | Add C++ Class inside the UE4 Editor. 2. In the Add C++ Class dialog that appears, go to the upper-right side of the window, and tick the Show All Classes checkbox:
41
Creating Classes 3. Create a UCLASS by choosing to derive from the Object parent class. UObject is the root of the UE4 hierarchy. You must tick the Show All Classes checkbox in the upper-right corner of this dialog for the Object class to appear in the list view. 4. Select Object (top of the hierarchy) as the parent class to inherit from, and then click on Next. Note that although Object will be written in the dialog box, in your C++ code, the C++ class you will deriving from is actually UObject with a leading uppercase U. This is the naming convention of UE4: UCLASS deriving from UObject (on a branch other than Actor) must be named with a leading U. UCLASS deriving from Actor must be named with a leading A (Chapter 4, Actors and Components). C++ classes (that are not UCLASS) deriving from nothing do not have a naming convention, but can be named with a leading F (for example, FAssetData), if preferred. Direct derivatives of UObject will not be level placeable, even if they contain visual representation elements such as UStaticMeshes. If you want to place your object inside a UE4 level, you must at least derive from the Actor class or beneath it in the inheritance hierarchy. See Chapter 4, Actors and Components for how to derive from the Actor class for a level-placeable object. This chapter's example code will not be placeable in the level, but you can create and use Blueprints based on the C++ classes that we write in this chapter in the UE4 Editor.
5. Name your new Object derivative something appropriate for the object type that you are creating. I call mine UserProfile. This comes off as UUserObject in the naming of the class in the C++ file that UE4 generates to ensure that the UE4 conventions are followed (C++ UCLASS preceded with a leading U). 6. Go to Visual Studio, and ensure your class file has the following form: #pragma once #include "Object.h" // For deriving from UObject #include "UserProfile.generated.h" // Generated code // UCLASS macro options sets this C++ class to be // Blueprintable within the UE4 Editor UCLASS( Blueprintable )
42
Chapter 2 class CHAPTER2_API UUserProfile : public UObject { GENERATED_BODY() };
7. Compile and run your project. You can now use your custom UCLASS object inside Visual Studio, and inside the UE4 Editor. See the following recipes for more details on what you can do with it.
How it works… UE4 generates and manages a significant amount of code for your custom UCLASS. This code is generated as a result of the use of the UE4 macros such as UPROPERTY, UFUNCTION, and the UCLASS macro itself. The generated code is put into UserProfile.generated.h. You must #include the UCLASSNAME.generated.h file with the UCLASSNAME.h file for compilation to succeed. Without including the UCLASSNAME.generated.h file, compilation would fail. The UCLASSNAME.generated.h file must be included as the last #include in the list of #include in UCLASSNAME.h: Right
Wrong
#pragma once
#pragma once
#include "Object.h" #include "Texture.h" // CORRECT: .generated.h last file #include "UserProfile.generated.h"
#include "Object.h" #include "UserProfile.generated.h" // WRONG: NO INCLUDES AFTER // .GENERATED.H FILE #include "Texture.h"
The error that occurs when a UCLASSNAME.generated.h file is not included last in a list of includes is as follows: >> #include found after .generated.h file - the .generated.h file should always be the last #include in a header
43
Creating Classes
There's more… There are a bunch of keywords that we want to discuss here, which modify the way a UCLASS behaves. A UCLASS can be marked as follows: ff
Blueprintable: This means that you want to be able to construct a Blueprint from the Class Viewer inside the UE4 Editor (when you right-click, Create Blueprint Class… becomes available). Without the Blueprintable keyword, the Create Blueprint Class… option will not be available for your UCLASS, even if you can find it from within the Class Viewer and right-click on it:
ff
The Create Blueprint Class… option is only available if you specify Blueprintable in your UCLASS macro definition. If you do not specify Blueprintable, then the resultant UCLASS will not be Blueprintable.
ff
BlueprintType: Using this keyword implies that the UCLASS is usable as
a variable from another Blueprint. You can create Blueprint variables from the Variables group in the left-hand panel of any Blueprint's EventGraph. If NotBlueprintType is specified, then you cannot use this Blueprint variable type as a variable in a Blueprints diagram. Right-clicking the UCLASS name in the Class Viewer will not show Create Blueprint Class… in its context menu:
44
Chapter 2 Any UCLASS that have BlueprintType specified can be added as variables to your Blueprint class diagram's list of variables. You may be unsure whether to declare your C++ class as a UCLASS or not. It is really up to you. If you like Smart Pointers, you may find that UCLASS not only make for safer code, but also make the entire code base more coherent and more consistent.
See also ff
To add additional programmable UPROPERTY to the Blueprints diagrams, see the Creating a user-editable UPROPERTY section below. For details on referring to instances of your UCLASS using appropriate Smart Pointers, refer to Chapter 3, Memory Management and Smart Pointers.
Creating a user-editable UPROPERTY Each UCLASS that you declare can have any number of UPROPERTY declared for it within it. Each UPROPERTY can be a visually editable field, or some Blueprints accessible data member of the UCLASS. There are a number of qualifiers that we can add to each UPROPERTY, which change the way it behaves from within the UE4 Editor, such as EditAnywhere (screens from which the UPROPERTY can be changed), and BlueprintReadWrite (specifying that Blueprints can both read and write the variable at any time in addition to the C++ code being allowed to do so).
Getting ready To use this recipe, you should have a C++ project into which you can add C++ code. In addition, you should have completed the preceding recipe, Making a UCLASS – deriving from UObject.
How to do it... 1. Add members to your UCLASS declaration as follows: UCLASS( Blueprintable ) class CHAPTER2_API UUserProfile : public UObject { GENERATED_BODY() public: UPROPERTY(EditAnywhere, BlueprintReadWrite, Category = Stats)
45
Creating Classes float Armor; UPROPERTY(EditAnywhere, BlueprintReadWrite, Category = Stats) float HpMax; };
2. Create a Blueprint of your UObject class derivative, and open the Blueprint in the UE4 editor by double-clicking it from the object browser. 3. You can now specify values in Blueprints for the default values of these new UPROPERTY fields:
4. Specify per-instance values by dragging and dropping a few instances of the Blueprint class into your level, and editing the values on the object placed (by double-clicking on them).
How it works… The parameters passed to the UPROPERTY() macro specify a couple of important pieces of information regarding the variable. In the preceding example, we specified the following: ff
EditAnywhere: This means that the UPROPERTY() macro can be edited either directly from the Blueprint, or on each instance of the UClass object as placed in the game level. Contrast this with the following:
46
EditDefaultsOnly: The Blueprint's value is editable, but it is not editable on a per-instance basis EditInstanceOnly: This would allow editing of the UPROPERTY() macro in the game-level instances of the UClass object, and not on the base blueprint itself
Chapter 2 ff
BlueprintReadWrite: This indicates that the property is both readable and writeable from Blueprints diagrams. UPROPERTY() with BlueprintReadWrite must be public members, otherwise compilation will fail. Contrast this with the following:
ff
BlueprintReadOnly: The property must be set from C++ and cannot be changed from Blueprints
Category: You should always specify a Category for your UPROPERTY(). The Category determines which submenu the UPROPERTY() will appear under in the property editor. All UPROPERTY() specified under Category=Stats will appear in the same Stats area in the Blueprints editor.
See also ff
A complete UPROPERTY listing is located at https://docs.unrealengine.com/
latest/INT/Programming/UnrealArchitecture/Reference/Properties/ Specifiers/index.html. Give it a browse.
Accessing a UPROPERTY from Blueprints Accessing a UPROPERTY from Blueprints is fairly simple. The member must be exposed as a UPROPERTY on the member variable that you want to access from your Blueprints diagram. You must qualify the UPROPERTY in your macro declaration as being either BlueprintReadOnly or BlueprintReadWrite to specify whether you want the variable to be either readable (only) from Blueprints, or even writeable from Blueprints. You can also use the special value BlueprintDefaultsOnly to indicate that you only want the default value (before the game starts) to be editable from the Blueprints editor. BlueprintDefaultsOnly indicates the data member cannot be edited from Blueprints at runtime.
How to do it... 1. Create some UObject-derivative class, specifying both Blueprintable and BlueprintType, such as the following: UCLASS( Blueprintable, BlueprintType ) class CHAPTER2_API UUserProfile : public UObject { GENERATED_BODY() public: UPROPERTY(EditAnywhere, BlueprintReadWrite, Category = Stats) FString Name; }; 47
Creating Classes The BlueprintType declaration in the UCLASS macro is required to use the UCLASS as a type within a Blueprints diagram. 2. Within the UE4 Editor, derive a Blueprint class from the C++ class, as shown in Creating a Blueprint from your custom UCLASS. 3. Create an instance of your Blueprint-derived class in the UE4 Editor by dragging an instance from the Content Browser into the main game world area. It should appear as a round white sphere in the game world unless you've specified a model mesh for it. 4. In a Blueprints diagram which allows function calls (such as the Level Blueprint, accessible via Blueprints | Open Level Blueprint), try printing the Name property of your Warrior instance, as seen in the following screenshot:
Navigating Blueprints diagrams is easy. Right-click and drag to pan a Blueprints diagram; Alt + Right-Click + Drag to zoom.
How it works… UPROPERTY are automatically written Get/Set methods for UE4 classes. They must not be declared as private variables within the UCLASS, however. If they are not declared as public or protected members, you will get a compiler error of the form: >> BlueprintReadWrite should not be used on private members
48
Chapter 2
Specifying a UCLASS as the type of a UPROPERTY So, you've constructed some custom UCLASS intended for use inside UE4. But how do you instantiate them? Objects in UE4 are reference-counted and memory-managed, so you should not allocate them directly using the C++ keyword new. Instead, you'll have to use a function called ConstructObject to instantiate your UObject derivative. ConstructObject doesn't just take the C++ class of the object you are creating, it also requires a Blueprint class derivative of the C++ class (a UClass* reference). A UClass* reference is just a pointer to a Blueprint. How do we instantiate an instance of a particular Blueprint from C++ code? C++ code does not, and should not, know concrete UCLASS names, since these names are created and edited in the UE4 Editor, which you can only access after compilation. We need a way to somehow hand back the Blueprint class name to instantiate to the C++ code. The way we do this is by having the UE4 programmer select the UClass that the C++ code is to use from a simple drop-down menu listing all the Blueprints available (derived from a particular C++ class) inside the UE4 Editor. To do this, we simply have to provide a usereditable UPROPERTY with a TSubclassOf-typed variable. Alternatively, you can use FStringClassReference to achieve the same objective. This makes selecting the UCLASS in the C++ code is exactly like selecting a texture to use. UCLASS should be considered as resources to the C++ code, and their names should never
be hardcoded into the code base.
Getting ready In your UE4 code, you're often going to need to refer to different UCLASS in the project. For example, say you need to know the UCLASS of the player object so that you can use SpawnObject in your code on it. Specifying a UCLASS from C++ code is extremely awkward, because the C++ code is not supposed to know about the concrete instances of the derived UCLASS that were created in the Blueprints editor at all. Just as we don't want to bake specific asset names into the C++ code, we don't want to hardcode derived Blueprints class names into the C++ code. So, we use a C++ variable (for example, UClassOfPlayer), and select that from a Blueprints dialog in the UE4 editor. You can do so using a TSubclassOf member or an FStringClassReference member, as shown in the following screenshot:
49
Creating Classes
How to do it... 1. Navigate to the C++ class that you'd like to add the UCLASS reference member to. For example, decking out a class derivative with the UCLASS of the player is fairly easy. 2. From inside a UCLASS, use code of the following form to declare a UPROPERTY that allows selection of a UClass (Blueprint class) that derives from UObject in the hierarchy: UCLASS() class CHAPTER2_API UUserProfile : public UObject { UPROPERTY(EditAnywhere, BlueprintReadWrite, Category = Unit) TSubclassOf UClassOfPlayer; // Displays any UClasses // deriving from UObject in a dropdown menu in Blueprints // Displays string names of UCLASSes that derive from // the GameMode C++ base class UPROPERTY( EditAnywhere, meta=(MetaClass="GameMode"), Category = Unit ) FStringClassReference UClassGameMode; };
3. Blueprint the C++ class, and then open that Blueprint. Click on the drop-down menu beside your UClassOfPlayer menu. 4. Select the appropriate UClassOfPlayer member from the drop-down menu of the listed UClass.
How it works… TSubclassOf The TSubclassOf< > member will allow you to specify a UClass name using a dropdown menu inside the UE4 editor when editing any Blueprints that have TSubclassOf< > members.
FStringClassReference The MetaClass tag refers to the base C++ class from which you expect the UClassName to derive. This limits the drop-down menu's contents to only the Blueprints derived from that C++ class. You can leave the MetaClass tag out if you wish to display all the Blueprints in the project.
50
Chapter 2
Creating a Blueprint from your custom UCLASS Blueprinting is just the process of deriving a Blueprint class for your C++ object. Creating Blueprint-derived classes from your UE4 objects allows you to edit the custom UPROPERTY visually inside the editor. This avoids hardcoding any resources into your C++ code. In addition, in order for your C++ class to be placeable within the level, it must be Blueprinted first. But this is only possible if the C++ class underlying the Blueprint is an Actor class-derivative. There is a way to load resources (such as textures) using FStringAssetReferences and StaticLoadObject. These pathways to loading resources (by hardcoding path strings into your C++ code) are generally discouraged, however. Providing an editable value in a UPROPERTY(), and loading from a proper concretely typed asset reference is a much better practice.
Getting ready You need to have a constructed UCLASS that you'd like to derive a Blueprint class from (see the Making a UCLASS – deriving from UObject section earlier in this chapter) in order to follow this recipe. You must have also marked your UCLASS as Blueprintable in the UCLASS macro for Blueprinting to be possible inside the engine. Any UObject-derived class with the meta keyword Blueprintable in the UCLASS macro declaration will be Blueprintable.
How to do it… 1. To Blueprint your UserProfile class, first ensure that UCLASS has the Blueprintable tag in the UCLASS macro. This should look as follows: UCLASS( Blueprintable ) class CHAPTER2_API UUserProfile : public UObject
2. Compile and run your code.
51
Creating Classes 3. Find the UserProfile C++ class in the Class Viewer (Window | Developer Tools | Class Viewer). Since the previously created UCLASS does not derive from Actor, to find your custom UCLASS, you must turn off Filters | Actors Only in the Class Viewer (which is checked by default):
Turn off the Actors Only check mark to display all the classes in the Class Viewer. If you don't do this, then your custom C++ class may not show! Keep in mind that you can use the small search box inside the Class Viewer to easily find the UserProfile class by starting to type it in:
4. Find your UserProfile class in the Class Viewer, right-click on it, and create a Blueprint from it by selecting Create Blueprint… 5. Name your Blueprint. Some prefer to prefix the Blueprint class name with BP_. You may choose to follow this convention or not, just be sure to be consistent. 6. Double-click on your new Blueprint as it appears in the Content Browser, and take a look at it. You will be able to edit the Name and Email fields for each UserProfile Blueprint instance you create.
How it works… Any C++ class you create that has the Blueprintable tag in its UCLASS macro can be Blueprinted within the UE4 editor. A Blueprint allows you to customize properties on the C++ class in the visual GUI interface of UE4.
52
Chapter 2
Instantiating UObject-derived classes (ConstructObject < > and NewObject < >) Creating class instances in C++ is traditionally done using the keyword new. However, UE4 actually creates instances of its classes internally, and requires you to call special factory functions to produce copies of any UCLASS that you want to instantiate. You produce instances of the UE4 Blueprints classes, not the C++ class alone. When you create UObjectderived classes, you will need to instantiate them using special UE4 Engine functions. The factory method allows UE4 to exercise some memory management on the object, controlling what happens to the object when it is deleted. This method allows UE4 to track all references to an object so that on object destruction, all references to the object can be easily unlinked. This ensures that no dangling pointers with references to invalidated memory exist in the program.
Getting ready Instantiating UObject-derived classes that are not AActor class derivatives does not use UWorld::SpawnActor< >. Instead, we have to use special global functions named ConstructObject< >, or NewObject< >. Note that you should not use the bare C++ keyword new to allocate new instances of your UE4 UObject class derivatives. You will need at least two pieces of information to properly instantiate your UCLASS instance: ff
A C++ typed UClass reference to the class type that you would like to instantiate (Blueprint class)
ff
The original C++ base class from which the Blueprint class derives
How to do it... 1. In a globally accessible object (like your GameMode object), add a TSubclassOf< YourC++ClassName > UPROPERTY() to specify and supply the UCLASS name to your C++ code. For example, we add the following two lines to our GameMode object: UPROPERTY( EditAnywhere, BlueprintReadWrite, Category = UClassNames ) TSubclassOf UPBlueprintClassName;
2. Enter the UE4 editor, and select your UClass name from the drop-down menu so that you can see what it does. Save, and exit the editor.
53
Creating Classes 3. In your C++ code, find the section where you want to instantiate the UCLASS instance. 4. Instantiate the object using ConstructObject< > with the following formula: ObjectType* object = ConstructObject< ObjectType >( UClassReference );
For example, using the UserProfile object that we specified in the last recipe, we would get code like this: // Get the GameMode object, which has a reference to // the UClass name that we should instantiate: AChapter2GameMode *gm = Cast( GetWorld()->GetAuthGameMode() ); if( gm ) { UUserProfile* object = ConstructObject( gm->UPBlueprintClassName ); }
If you prefer, you can also use the NewObject function as follows: UProfile* object = NewObject( GetTransientPackage(), uclassReference );
How it works… Instantiating a UObject class using ConstructObject or NewObject is simple. NewObject and ConstructObject do nearly the same thing: instantiate an object of Blueprint class type, and return a C++ pointer of the correct type. Unfortunately, NewObject has a nasty first parameter which requires you to pass GetTransientPackage() with each call. ConstructObject does not require this parameter with each call. In addition, ConstructObject provides you with more
construction options.
Do not use the keyword new when constructing your UE4 UObject derivative! It will not be properly memory-managed.
There's more… NewObject and ConstructObject are what the OOP world calls factories. You ask the
factory to make you the object—you don't go about constructing it by yourself. Using a factory pattern enables the engine to easily track objects as they are created.
54
Chapter 2
Destroying UObject-derived classes Removing any UObject derivative is simple in UE4. When you are ready to delete your UObject-derived class, we will simply call a single function (ConditionalBeginDestroy()) on it to begin teardown. We do not use the native C++ delete command on UObject derivatives. We show this in the following recipe.
Getting ready You need to call ConditionalBeginDestroy() on any unused UObject-derived classes so that they get removed from memory. Do not call delete on a UObject-derived class to recoup the system memory. You must use the internal engine-provided memory management functions instead. The way to do this is shown next.
How to do it... 1. Call objectInstance->ConditionalBeginDestroy() on your object instance. 2. Null all your references to objectInstance in your client code, and do not use objectInstance again after ConditionalBeginDestroy() has been called on it.
How it works… The ConditionalBeginDestroy() function begins the destruction process by removing all internal engine linkages to it. This marks the object for destruction as far as the engine is concerned. The object is then destroyed some time later by destroying its internal properties, followed by actual destruction of the object. After ConditionalBeginDestroy() has been called on an object, your (client) code must consider the object to be destroyed, and must no longer use it. Actual memory recovery happens some time later than when ConditionalBeginDestroy() has been called on an object. There is a garbage collection routine that finishes clearing the memory of objects that are no longer referenced by the game program at fixed time intervals. The time interval between garbage collector calls is listed in C:\Program Files (x86)\Epic Games\4.11\Engine\Config \BaseEngine.ini, and defaults to one collection every 60 seconds: gc.TimeBetweenPurgingPendingKillObjects=60
55
Creating Classes If memory seems low after several ConditionalBeginDestroy() calls, you can trigger memory cleanup by calling GetWorld()>ForceGarbageCollection(true) to force an internal memory cleanup.
Usually, you do not need to worry about garbage collection or the interval unless you urgently need memory cleared. Do not call garbage collection routines too often, as this may cause unnecessary lag in the game.
Creating a USTRUCT You may want to construct a Blueprints editable property in UE4 that contains multiple members. The FColoredTexture struct that we will create in this chapter will allow you to group together a texture and its color inside the same structure for inclusion and specification in any other UObject derivative, Blueprintable class:
The FColoredTexture structure does have the visual within Blueprints appearance as shown in the figure above. This is for good organization and convenience of your other UCLASS UPROPERTIES(). You may want to construct a C++ structure in your game using the keyword struct.
Getting ready A UObject is the base class of all UE4 class objects, while an FStruct is just any plain old C++ style struct. All objects that use the automatic memory management features within the engine must derive from this class. If you' recall from the C++ language, the only difference between a C++ class and a C++ struct is that C++ classes have default private members, while structs default to public members. In languages like C#, this isn't the case. In C#, a struct is value-typed, while a class is reference-typed. 56
Chapter 2
How to do it... We'll create a structure FColoredTexture in C++ code to contain a texture and a modulating color: 1. Create a file ColoredTexture.h in your project folder (not FColoredTexture). 2. ColoredTexture.h contains the following code: #pragma once #include "Chapter2.h" #include "ColoredTexture.generated.h" USTRUCT() struct CHAPTER2_API FColoredTexture { GENERATED_USTRUCT_BODY() public: UPROPERTY( EditAnywhere, BlueprintReadWrite, Category = HUD ) UTexture* Texture; UPROPERTY( EditAnywhere, BlueprintReadWrite, Category = HUD ) FLinearColor Color; };
3. Use ColoredTexture.h as a UPROPERTY() in some Blueprintable UCLASS(), using a UPROPERTY() declaration like this: UPROPERTY( EditAnywhere, BlueprintReadWrite, Category = HUD ) FColoredTexture* Texture;
How it works... The UPROPERTY() specified for the FColoredTexture will show up in the editor as editable fields when included as UPROPERTY() fields inside another class, as shown in step 3.
There's more… The main reason for making a struct a USTRUCT() instead of just a plain old C++ struct is to interface with the UE4 Engine functionality. You can use plain C++ code (without creating USTRUCT() objects) for quick small structures that don't ask the engine to use them directly.
57
Creating Classes
Creating a UENUM( ) C++ enum are very useful in typical C++ code. UE4 has a custom type of enumeration called UENUM(), which allows you to create an enum that will show up in a drop-down menu inside a Blueprint that you are editing.
How to do it... 1. Go to the header file that will use the UENUM() you are specifying, or create a file EnumName.h. 2. Use code of the form: UENUM() enum Status { Stopped Moving Attacking };
UMETA(DisplayName = "Stopped"), UMETA(DisplayName = "Moving"), UMETA(DisplayName = "Attacking"),
3. Use your UENUM() in a UCLASS() as follows: UPROPERTY(EditAnywhere, BlueprintReadWrite, Category = Status) TEnumAsByte status;
How it works… UENUM() show up nicely in the code editor as drop-down menus in the Blueprints editor from which you can only select one of a few values.
Creating a UFUNCTION UFUNCTION() are useful because they are C++ functions that can be called from both your C++ client code as well as Blueprints diagrams. Any C++ function can be marked as a UFUNCTION().
58
Chapter 2
How to do it... 1. Construct a UClass with a member function that you'd like to expose to Blueprints. Decorate that member function with UFUNCTION( BlueprintCallable, Category=SomeCategory) to make it callable from Blueprints. For example, the following is the Warrior class again: // Warrior.h class WRYV_API AWarrior : public AActor { GENERATED_BODY() public: UPROPERTY(EditAnywhere, BlueprintReadWrite, Category = Properties) FString Name; UFUNCTION(BlueprintCallable, Category = Properties) FString ToString(); }; // Warrior.cpp FString UProfile::ToString() { return FString::Printf( "An instance of UProfile: %s", *Name ); }
2. Create an instance of your Warrior class by dragging an instance on to your game world. 3. From Blueprints, call the ToString() function on that Warrior instance by clicking on your Warrior instance. Then, in a Blueprints diagram, type in ToString(). It should look like in the following screenshot:
59
Creating Classes In order to call a function on an instance, the instance must be selected in the World Outliner when you start to type into the autocomplete menu in the Blueprints diagram, as shown in the following screenshot:
How it works… UFUNCTION() are really C++ functions, but with additional metadata that make them accessible to Blueprints.
60
3
Memory Management and Smart Pointers In this chapter, we are going to cover the following topics: ff
Unmanaged memory – using malloc()/free()
ff
Unmanaged memory – using new/delete
ff
Managed memory – using NewObject< > and ConstructObject< >
ff
Managed memory – deallocating memory
ff
Managed memory – smart pointers (TSharedPtr, TWeakPtr, TAutoPtr) to track an object
ff
Using TScopedPointer to track an object
ff
Unreal's garbage collection system and UPROPERTY()
ff
Forcing garbage collection
ff
Breakpoints and stepping through code
ff
Finding bugs and using call stacks
ff
Using the Profiler to identify hot spots
61
Memory Management and Smart Pointers
Introduction Memory management is always one of the most important things to get right in your computer program to ensure stability and good, bug-free operation of your code. A dangling pointer (pointer referring to something that has been removed from memory) is an example of a bug that is hard to track if it occurs.
In any computer program, memory management is extremely important. UE4's UObject reference counting system is the default way that memory is managed for Actors and UObject derivatives. This is the default way that your memory will be managed within your UE4 program. If you write custom C++ classes of your own, which do not derive from UObject, you may find the TSharedPtr / TWeakPtr reference counted classes useful. These classes provide reference counting and automatic deletion for 0 reference objects. This chapter provides recipes for memory management within UE4.
Unmanaged memory – using malloc( )/free( ) The basic way to allocate memory for your computer program in C (and C++) is by using malloc(). malloc() designates a block of the computer system's memory for your program's use. Once your program is using a segment of memory, no other program can use or access that segment of memory. An attempt to access a segment of memory not allocated to your program will generate a "segmentation fault", and represents an illegal operation on most systems.
How to do it... Let's look at an example code that allocates a pointer variable i, then assigns memory to it using malloc(). We allocate a single integer behind an int* pointer. After allocation, we store a value inside int, using the dereferencing operator *: // CREATING AND ALLOCATING MEMORY FOR AN INT VARIABLE i int* i; // Declare a pointer variable i
62
Chapter 3 i = ( int* )malloc( sizeof( int ) ); // Allocates system memory *i = 0; // Assign the value 0 into variable i printf( "i contains %d", *i ); // Use the variable i, ensuring to // use dereferencing operator * during use // RELEASING MEMORY OCCUPIED BY i TO THE SYSTEM free( i ); // When we're done using i, we free the memory // allocated for it back to the system. i = 0;// Set the pointer's reference to address 0
How it works… The preceding code does what is shown in the diagram that follows: 1. The first line creates an int* pointer variable i, which starts as a dangling pointer referring to a segment of memory that probably won't be valid for your program to reference. 2. In the second diagram, we use a malloc() call to initialize the variable i to point to a segment of memory precisely the size of an int variable, which will be valid for your program to refer to. 3. We then initialize the contents of that memory segment to the value 0 using the command *i = 0;.
Note the difference between assignment to a pointer variable (i =), which tells the pointer what memory address to refer to, and assignment to what is inside the memory address that the pointer variable refers to (*i =).
63
Memory Management and Smart Pointers When the memory in the variable i needs to be released back to the system, we do so using a free() deallocation call, as shown in the following diagram. i is then assigned to point to memory address 0, (diagrammed by the electrical grounding symbol reference ).
The reason we set the variable i to point to the NULL reference is to make it clear that the variable i does not refer to a valid segment of memory.
Unmanaged memory – using new/delete The new operator is almost the same as a malloc call, except that it invokes a constructor call on the object created immediately after the memory is allocated. Objects allocated with the operator new should be deallocated with the operator delete (and not free()).
Getting ready In C++, use of malloc() was replaced, as best practice, by use of the operator new. The main difference between the functionality of malloc() and the operator new is that new will call the constructor on object types after memory allocation. malloc
new
Allocates a zone of contiguous space for use.
Allocates a zone of contiguous space for use. Calls constructor as object type used as an argument to the operator new.
How to do it... In the following code, we declare a simple Object class, then construct an instance of it using the operator new: class Object { Object() { puts( "Object constructed" ); 64
Chapter 3 } ~Object() { puts( "Object destructed" ); } }; Object* object= new Object(); // Invokes ctor delete object; // Invokes dtor object = 0; // resets object to a null pointer
How it works… The operator new works by allocating space just as malloc() does. If the type used with the operator new is an object type, the constructor is invoked automatically with the use of the keyword new, whereas the constructor is never invoked with the use of malloc().
There's more… You should avoid using naked heap allocations with the keyword new (or malloc for that matter). Managed memory is preferred within the engine so that all memory use is tracked and clean. If you allocate a UObject derivative, you definitely need to use NewObject< > or ConstructObject< > (outlined in subsequent recipes).
Managed memory – using NewObject< > and ConstructObject< > Managed memory refers to memory that is allocated and deallocated by some programmed subsystem above the new, delete, malloc, and free calls in C++. These subsystems are commonly created so that the programmer does not forget to release memory after allocating it. Unreleased, occupied, but unused memory chunks are called memory leaks. For example: for( int i = 0; i < 100; i++ ) int** leak = new int[500]; // generates memory leaks galore!
In the preceding example, the memory allocated is not referenceable by any variable! So you can neither use the allocated memory after the for loop, nor can you free it. If your program allocates all available system memory, then what will happen is that your system will run out of memory entirely, and your OS will flag your program and close it for using up too much memory.
65
Memory Management and Smart Pointers Memory management prevents forgetting to release memory. In memory-managed programs, it is commonly remembered by objects that are dynamically allocated the number of pointers referencing the object. When there are zero pointers referencing the object, it is either automatically deleted immediately, or flagged for deletion on the next run of the garbage collector. Use of managed memory is automatic within UE4. Any allocation of an object to be used within the engine must be done using NewObject< >() or SpawnActor< >(). The release of objects is done by removing the reference to the object, then occasionally calling the garbage cleanup routine (listed further in this chapter).
Getting ready When you need to construct any UObject derivative that is not a derivative of the Actor class, you should always use NewObject< >. SpawnActor< > should be used only when the object is an Actor or its derivative.
How to do it... Say we are trying to construct an object of type UAction, which itself derives from UObject. For example, the following class: UCLASS(BlueprintType, Blueprintable, meta=(ShortTooltip="Base class for any Action type") ) Class WRYV_API UAction : public UObject { GENERATED_UCLASS_BODY() public: UPROPERTY(EditAnywhere, BlueprintReadWrite, Category=Properties) FString Text; UPROPERTY(EditAnywhere, BlueprintReadWrite, Category=Properties) FKey ShortcutKey; };
To construct an instance of the UAction class, we'd do the following: UAction* action = NewObject( GetTransientPackage(), UAction::StaticClass() /* RF_* flags */ );
How it works… Here, UAction::StaticClass() gets you a base UClass* for the UAction object. The first argument to NewObject< > is GetTransientPackage(), which simply retrieves the transient package for the game. A package (UPackage) in UE4 is just a data conglomerate. Here we use the Transient Package to store our heap-allocated data. You could also use UPROPERTY() TSubclassOf from Blueprints to select a UClass instance. 66
Chapter 3 The third argument (optional) is a combination of parameters that indicate how UObject is treated by the memory management system.
There's more… There is another function very similar to NewObject< > called ConstructObject< >. ConstructObject< > provides more parameters in construction, and you may find it useful if you need to specify these parameters. Otherwise, NewObject works just fine.
See also ff
You may also want to see the documentation for RF_* flags at https://docs. unrealengine.com/latest/INT/Programming/UnrealArchitecture/ Objects/Creation/index.html#objectflags
Managed memory – deallocating memory UObjects are reference-counted and garbage-collected when there are no more references to the UObject instance. Memory allocated on a UObject class derivative using ConstructObject or NewObject< > can also be deallocated manually (before the reference count drops to 0) by calling the UObject::ConditionalBeginDestroy() member function.
Getting ready You'd only do this if you were sure you no longer wanted UObject or the UObject class derivative instance in memory. Use the ConditionalBeginDestroy() function to release memory.
How to do it... The following code demonstrates the deallocation of a UObject class: UObject *o = NewObject< UObject >( ... ); o->ConditionalBeginDestroy();
How it works… The command ConditionalBeginDestroy() begins the deallocation process, calling the BeginDestroy() and FinishDestroy() overrideable functions.
67
Memory Management and Smart Pointers
There's more… Be careful not to call UObject::ConditionalBeginDestroy() on any object still being referenced in memory by other objects' pointers.
Managed memory – smart pointers (TSharedPtr, TWeakPtr, TAutoPtr) to track an object When people are afraid that they'll forget the delete call for standard C++ objects they create, they often use smart pointers to prevent memory leaks. TSharedPtr is a very useful C++ class that will make any custom C++ object reference-counted—with the exception of UObject derivatives, which are already reference-counted. An alternate class TWeakPtr is also provided for pointing to a reference-counted object with the strange property of being unable to prevent deletion (hence, "weak").
UObject and it's derivative classes (anything created with NewObject or ConstructObject) cannot use TSharedPtr!
Getting ready If you don't want to use raw pointers and manually track deletes into your C++ code that does not use UObject derivatives, then that code is a good candidate for using smart pointers such as TSharedPtr, TSharedRef, and the like. When you use a dynamically allocated object (created using the keyword new), you can wrap it up in a reference-counted pointer so that deallocation happens automatically. The different types of smart pointers determine the smart pointer behavior and deletion call time. They are as follows: ff
TSharedPtr: A thread-safe (provided you supplied ESPMode::ThreadSafe as the second argument to the template) reference-counted pointer type that indicates a shared object. The shared object will be deallocated when there are no more references to it.
ff
TAutoPtr: Non-thread-safe shared pointer.
68
Chapter 3
How to do it... We can demonstrate use of the four types of smart pointers referred to previously using a short code segment. In all of this code, the starting pointer can either be a raw pointer, or a copy of another smart pointer. All you have to do is take the C++ raw pointer and wrap it in a constructor call to any of TSharedPtr, TSharedRef, TWeakPtr, or TAutoPtr. For example: // C++ Class NOT deriving from UObject class MyClass { }; TSharedPtrsharedPtr( new MyClass() );
How it works… There are some differences between weak pointers and shared pointers. Weak pointers do not have the capability to keep the object in memory when the reference count drops to 0. The advantage of using a weak pointer (over a raw pointer) is that when the object underneath the weak pointer is manually deleted (using ConditionalBeginDestroy()), the weak pointer's reference becomes a NULL reference. This enables you to check if the resource underneath the pointer is still allocated properly by checking a statement of the form: if( ptr.IsValid() ) // Check to see if the pointer is valid { }
There's more… Shared pointers are thread-safe. This means that the underlying object can safely be manipulated on separate threads. Always remember that you cannot use TSharedRef with UObjects or UObject derivatives—only on your custom C++ classes, or on your FStructures can you use any of the TSharedPtr, TSharedRef, TWeakPtr classes to wrap up a raw pointer. You must use TWeakObjectPointer or UPROPERTY() as a starting point to point to an object using a smart pointer. You can use TAutoPtr if you do not need the thread-safety guarantee of TSharedPtr. TAutoPtr will automatically delete an object when the number of references to it drops to 0.
Using TScopedPointer to track an object A scoped pointer is a pointer that is auto-deleted at the end of the block in which it was declared. Recall that a scope is just a section of code during which a variable is "alive". A scope will last until the first closing brace, }, that occurs. 69
Memory Management and Smart Pointers For example, in the following block, we have two scopes. The outer scope declares an integer variable x (valid for the entire outer block), while the inner scope declares an integer variable y (valid for the inner block, after the line on which it is declared): { int x; { int y; } // scope of y ends } // scope of x ends
Getting ready Scoped pointers are useful when it is important that a reference-counted object (which is in danger of going out of scope) is retained for the duration of usage.
How to do it... To declare a scoped pointer, we simply use the following syntax: TScopedPointer warrior(this );
This declares a scoped pointer referencing an object of the type declared within the angle brackets: < AWarrior >.
How it works… The TScopedPointer variable type automatically adds a reference count to the variable pointed to. This prevents deallocation of the underlying object for at least the life of the scoped pointer.
Unreal's garbage collection system and UPROPERTY( ) When you have an object (such as TArray< >) as a UPROPERTY() member of UCLASS(), you need to declare that member as UPROPERTY() (even if you won't edit it in blueprints), otherwise TArray will not stay allocated properly.
70
Chapter 3
How to do it... Say we have a UCLASS() macro as follows: UCLASS() class MYPROJECT_API AWarrior : public AActor { //TArray< FSoundEffect > Greets; // Incorrect UPROPERTY() TArray< FSoundEffect > Greets; // Correct };
You'd have to list the TArray member as UPROPERTY() for it to be properly reference counted. If you don't do so, you'll get an unexpected memory error type bug sitting about in the code.
How it works… The UPROPERTY() declaration tells UE4 that TArray must be properly memory managed. Without the UPROPERTY() declaration, your TArray won't work properly.
Forcing garbage collection When memory fills up, and you want to free some of it, garbage collection can be forced. You seldom need to do this, but you can do it in the case of having a very large texture (or set of textures) that are reference-counted that you need to clear.
Getting ready Simply call ConditionalBeginDestroy() on all UObjects that you want deallocated from memory, or set their reference counts to 0.
How to do it... Garbage collection is performed by calling the following: GetWorld()->ForceGarbageCollection( true );
Breakpoints and stepping through code Breakpoints are how you pause your C++ program to temporarily stop the code from running, and have a chance to analyze and inspect your program's operation. You can peer at variables, step through code, and change variable values. 71
Memory Management and Smart Pointers
Getting ready Breakpoints are easy to set in Visual Studio. All you have to do is press F9 on the line of code that you want operation to pause at, or click in the grey margin to the left of the line of code that you want to pause operation at. The code will pause when operation reaches the line indicated.
How to do it... 1. Press F9 on the line you want execution to pause at. This will add a breakpoint to the code, indicated by a red dot, as shown in the screenshot below. Clicking on the red dot toggles it.
2. Set Build Configuration to any of the configurations with Debug in the title (DebugGame Editor or simply DebugGame if you will launch without the editor). 3. Launch your code by pressing F5 (without holding Ctrl), or select the Debug | Start Debugging menu option. 4. When the code reaches the red dot, the code's execution will pause. 5. The paused view will take you to the code editor in Debug mode. In this mode, the windows may appear rearranged, with Solution Explorer possibly moved to the right, and new windows appearing at the bottom, including Locals, Watch 1, and Call Stack. If these windows do not appear, find them under the Debug | Windows submenu. 6. Check out your variables under the Locals window (Debug | Windows | Locals). 7. Press F10 to step over a line of code. 8. Press F11 to step into a line of code.
How it works… Debuggers are powerful tools that allow you to see everything about your code as it is running, including variable states.
72
Chapter 3 Stepping over a line of code (F10) executes the line of code in its entirety, and then pauses the program again, immediately, at the next line. If the line of code is a function call, then the function is executed without pausing at the first line of code of the function call. For example: void f() { // F11 pauses here UE_LOG( LogTemp, Warning, TEXT( "Log message" ) ); } int main() { f(); // Breakpoint here: F10 runs and skips to next line }
Stepping into a line of code (F11) will pause execution at the very next line of code run.
Finding bugs and using call stacks When you have a bug in your code, Visual Studio halts and allows you to inspect the code. The place at which Visual Studio halts won't always be the exact location of the bug, but it can be close. It will at least be at a line of code that doesn't execute properly.
Getting ready In this recipe, we'll describe Call Stack, and how to trace where you think an error may come from. Try adding a bug to your code, or add a breakpoint somewhere interesting that you'd like to pause for inspection.
How to do it... 1. Run the code to a point where a bug occurs by pressing F5, or selecting the Debug | Start Debugging menu option. For example, add these lines of code: UObject *o = 0; // Initialize to an illegal null pointer o->GetName(); // Try and get the name of the object (has bug)
2. The code will pause at the second line (o->GetName()). 3. When the code pauses, navigate to the Call Stack window (Debug | Windows | Call Stack).
73
Memory Management and Smart Pointers
How it works… The Call Stack is a list of function calls that were executed. When a bug occurs, the line on which it occurred is listed at the top of the Call Stack.
Using the Profiler to identify hot spots The C++ Profiler is extremely useful for finding sections of code that require a high amount of processing time. Using the Profiler can help you find sections of code to focus on during optimization. If you suspect that a region of code runs slowly, then you can actually confirm that it isn't slow if it doesn't appear highlighted in the Profiler.
How to do it... 1. Go to Debug | Start Diagnostic Tools Without Debugging…
2. In the dialog shown in the preceding screenshot, select the type of analysis you'd like displayed. You can choose to analyze CPU Usage, GPU Usage, Memory Usage, or step through a Performance Wizard to assist you in selecting what you want to see.
74
Chapter 3 3. Click on the Start button at the bottom of the dialog. 4. Stop the code after a brief time (less than a minute or two) to halt sample collection. Do not collect too many samples or the Profiler will take a really long time to start up.
5. Inspect the results that appear in the .diagsession file. Be sure to browse all available tabs that open up. Available tabs will vary depending on the type of analysis performed.
How it works… The C++ Profiler samples and analyzes the running code, and presents to you a series of diagrams and figures about how the code performed.
75
4
Actors and Components In this chapter, we will cover following recipes: ff
Creating a custom Actor in C++
ff
Instantiating an Actor using SpawnActor
ff
Destroying an Actor using Destroy and a Timer
ff
Destroying an Actor after a delay using SetLifeSpan
ff
Implementing the Actor functionality by composition
ff
Loading assets into components using FObjectFinder
ff
Implementing the Actor functionality by inheritance
ff
Attaching components to create a hierarchy
ff
Creating a custom Actor Component
ff
Creating a custom Scene Component
ff
Creating a custom Primitive Component
ff
Creating an InventoryComponent for an RPG
ff
Creating an OrbitingMovement Component
ff
Creating a building that spawns units
Introduction Actors are classes which have some presence in the game world. Actors gain their specialized functionality by incorporating Components. This chapter deals with creating custom Actors and Components, the purpose that they serve, and how they work together.
77
Actors and Components
Creating a custom Actor in C++ While there are a number of different types of Actors that ship with Unreal as part of the default installation, you will find yourself needing to create custom Actors at some point during your project's development. This might happen when you need to add functionality to an existing class, combine Components in a combination not present in the default subclasses, or add additional member variables to a class. The next two recipes demonstrate how to use either composition or inheritance to customize Actors.
Getting ready Make sure you have installed Visual Studio and Unreal 4 as per the recipe in Chapter 1, UE4 Development Tools. You'll also need to have either an existing project, or create a new one using the Unreal-provided wizard.
How to do it... 1. Open up your project within the Unreal Editor, then click on the Add New button in Content Browser:
2. Select New C++ Class...
78
Chapter 4
3. In the dialog that opens, select Actor from the list:
79
Actors and Components 4. Give your Actor a name, such as MyFirstActor, then click on OK to launch Visual Studio. By convention, class names for Actor subclasses begin with an A. When using this class creation wizard, make sure you don't prefix your class with A, as the engine automatically adds the prefix for you.
5. When Visual Studio loads, you should see something very similar to the following listing: MyFirstActor.h #pragma once #include "GameFramework/Actor.h" #include "MyFirstActor.generated.h" UCLASS() class UE4COOKBOOK_API AMyFirstActor : public AActor { GENERATED_BODY() public: 80
Chapter 4 AMyFirstActor(); }; MyFirstActor.cpp #include "UE4Cookbook.h" #include "MyFirstActor.h" AMyFirstActor::AMyFirstActor() { PrimaryActorTick.bCanEverTick = true; }
How it works... In time, you'll become familiar enough with the standard code, so you will be able to just create new classes from Visual Studio without using the Unreal wizard. ff
#pragma once: This preprocessor statement, or pragma, is Unreal's expected method of implementing include guards—pieces of code that prevent an include file from causing errors by being referenced multiple times.
ff
#include "GameFramework/Actor.h": We're going to create an Actor subclass, so naturally, we need to include the header file for the class we are inheriting from.
ff
#include "MyFirstActor.generated.h": All actor classes need to include their generated.h file. This file is automatically created by Unreal Header Tool (UHT) based on the macros that it detects in your files.
ff
UCLASS(): UCLASS is one such macro, which allows us to indicate that a class will be exposed to Unreal's reflection system. Reflection allows us to inspect and iterate object properties during runtime as well as manage references to our objects for garbage collection.
ff
class UE4COOKBOOK_API AMyFirstActor : public AActor: This is the actual declaration of our class. The UE4COOKBOOK_API macro is created by UHT, and is necessary to help our project compile properly on Windows by ensuring that our project module's classes are exported correctly in the DLL. You will also notice that both MyFirstActor and Actor have the prefix A—this is the naming convention that Unreal requires for native classes that are inherited from Actor.
ff
GENERATED_BODY(): GENERATED_BODY is another UHT macro that has been expanded to include the automatically generated functions that the underlying UE type system requires.
ff
PrimaryActorTick.bCanEverTick = true;: Inside the constructor implementation, this line enables ticking for this Actor. All Actors have a function called Tick, and this Boolean variable means that the Actor will have that function called once per frame enabling the actor to perform actions in every frame as necessary. As a performance optimization, this is disabled by default. 81
Actors and Components
Instantiating an Actor using SpawnActor For this recipe, you'll need to have an Actor subclass ready to instantiate. You can use a built-in class such as StaticMeshActor, but it would help to practice with the custom Actor you made in the previous recipe.
How to do it... 1. Create a new C++ class, like in the previous recipe. This time, select GameMode as your base class, giving it a name such as UE4CookbookGameMode. 2. Declare a function override in your new GameMode class: virtual void BeginPlay() override;
3. Implement BeginPlay in the .cpp file: void AUE4CookbookGameMode::BeginPlay() { Super::BeginPlay(); GEngine->AddOnScreenDebugMessage(-1, -1, FColor::Red, TEXT("Actor Spawning")); FTransform SpawnLocation; GetWorld()->SpawnActor( AMyFirstActor::StaticClass(), &SpawnLocation); }
4. Compile your code, either through Visual Studio or by clicking on the Compile button in Unreal Editor.
82
Chapter 4 5. Open the World Settings panel for the current level by clicking on the Settings toolbar icon, then pick World Settings from the drop-down menu. In the GameMode Override section, change the game mode to the GameMode subclass you just created as shown in the following two screenshots:
83
Actors and Components 6. Start the level, and verify that GameMode spawns a copy of your Actor in the world by looking at the World Outliner panel. You can verify that the BeginPlay function is being run by viewing the Actor Spawning text being displayed on screen. If it doesn't spawn, make sure there are no obstructions at the world origin to prevent the Actor from being spawned. You can search the list of objects in the world by typing in the search bar at the top of the World Outliner panel to filter the entities shown.
How it works... 1. GameMode is a special type of actor which is part of the Unreal Game Framework. Your map's GameMode is instantiated by the engine automatically when the game starts. 2. By placing some code into the BeginPlay method of our custom GameMode, we can run it automatically when the game begins. 3. Inside BeginPlay, we create an FTransform to be used by the SpawnActor function. By default, FTransform is constructed to have zero rotation and a location at the origin. 4. We then get a reference to the current level's UWorld instance using GetWorld, then call its SpawnActor function. We pass in FTransform, which we created earlier, to specify that the object should be created at its location, that is, the origin. 84
Chapter 4
Destroying an Actor using Destroy and a Timer This recipe will reuse the GameMode from the previous recipe, so you should complete it first.
How to do it... 1. Make the following changes to the GameMode declaration: UPROPERTY() AMyFirstActor* SpawnedActor; UFUNCTION() void DestroyActorFunction();
2. Add #include "MyFirstActor.h" to the implementation file's includes. 3. Assign the results of SpawnActor to the new SpawnedActor variable: SpawnedActor = GetWorld()->SpawnActor (AMyFirstActor::StaticClass(), SpawnLocation);
4. Add the following to the end of the BeginPlay function: FTimerHandle Timer; GetWorldTimerManager().SetTimer(Timer, this, &AUE4CookbookGameMode::DestroyActorFunction, 10);
5. Lastly, implement DestroyActorFunction: void AUE4CookbookGameMode::DestroyActorFunction() { if (SpawnedActor != nullptr) { SpawnedActor->Destroy(); } }
6. Load the level you created in the previous recipe, which had the game mode set to your custom class. 7. Play your level, and use the Outliner to verify that your SpawnedActor gets deleted after 10 seconds.
85
Actors and Components
How it works... ff
We declare a UPROPERTY to store our spawned Actor instance, and a custom function to call so that we can call Destroy() on a timer: UPROPERTY() AMyFirstActor* SpawnedActor; UFUNCTION() void DestroyActorFunction();
ff
In BeginPlay, we assign the spawned Actor to our new UPROPERTY: SpawnedActor = GetWorld()->SpawnActor (AMyFirstActor::StaticClass(), SpawnLocation);
ff
We then declare a TimerHandle object, and pass it to GetWorldTimerManager::SetTimer. SetTimer calls DestroyActorFunction on the object pointed to by this pointer after 10 seconds. SetTimer returns an object—a handle—to allow us to cancel the timer if necessary. The SetTimer function takes the TimerHandle object in as a reference parameter, hence, we declare it in advance so that we can pass it into the function properly: FTimerHandle Timer; GetWorldTimerManager().SetTimer(Timer, this, &AUE4CookbookGameMode::DestroyActorFunction, 10);
ff
The DestroyActorFunction checks if we have a valid reference to a spawned Actor: void AUE4CookbookGameMode::DestroyActorFunction() { if (SpawnedActor != nullptr) }
ff
If we do, it calls Destroy on the instance, so it will be destroyed, and eventually, garbage collected: SpawnedActor->Destroy();
Destroying an Actor after a delay using SetLifeSpan Let's look at how we can destroy an Actor.
86
Chapter 4
How to do it... 1. Create a new C++ class using the wizard. Select Actor as your base class. 2. In the implementation of Actor, add the following code to the BeginPlay function: SetLifeSpan(10);
3. Drag a copy of your custom Actor into the viewport within the Editor. 4. Play your level, and look at the Outliner to verify that your Actor instance disappears after 10 seconds, having destroyed itself.
How it works... 1. We insert our code into the BeginPlay function so that it executes when the game starts. 2. SetLifeSpan(10);: The SetLifeSpan function allows us to specify a duration in seconds, after which the Actor calls its own Destroy() method.
Implementing the Actor functionality by composition Custom Actors without components don't have a location, and can't be attached to other Actors. Without a root Component, an Actor doesn't have a base transform, and so it has no location. Most Actors, therefore, require at least one Component to be useful. We can create custom Actors through composition—adding a number of components to our Actor, where each component provides some of the functionality required.
Getting ready This recipe will use the Actor class created in the Creating a custom Actor in C++ recipe.
How to do it... 1. Add a new member to your custom class in C++ by making the following changes in the public section: UPROPERTY() UStaticMeshComponent* Mesh;
2. Add the following line to the constructor inside the cpp file: Mesh = CreateDefaultSubobject("BaseMeshCompo nent"); 87
Actors and Components 3. Verify your code looks like the following snippet, and compile it by using the Compile button in the editor, or building the project in Visual Studio: UCLASS() class UE4COOKBOOK_API AMyFirstActor : public AActor { GENERATED_BODY() public: AMyFirstActor(); UPROPERTY() UStaticMeshComponent* Mesh; }; #include "UE4Cookbook.h" #include "MyFirstActor.h" AMyFirstActor::AMyFirstActor() { PrimaryActorTick.bCanEverTick = true; Mesh = CreateDefaultSubobject ("BaseMeshComponent"); }
4. Once you've compiled this code, drag an instance of your class from the Content Browser out into the game environment, and you will be able to verify that it now has a transform and other properties, such as a Static Mesh, which comes from the StaticMeshComponent that we added.
How it works... 1. The UPROPERTY macro we added to the class declaration is a pointer to hold the component we are using as a subobject of our Actor. UPROPERTY() UStaticMeshComponent* Mesh;
2. Using the UPROPERTY() macro ensures that the object declared in the pointer is considered to be referenced, and won't be garbage-collected (that is, deleted) out from under us, leaving the pointer dangling.
88
Chapter 4 3. We're using a Static Mesh component, but any of the Actor Component subclasses would work. Note the asterisk is connected to the variable type in accordance with Epic's style guide. 4. In the constructor, we initialize the pointer to a known valid value by using a template function, template TReturnType*
CreateDefaultSubobject(FName SubobjectName, bool bTransient = false).
5. This function is responsible for calling the engine code to appropriately initialize the component, and return a pointer to the newly constructed object so that we can give our component pointer a default value. This is important, obviously, to ensure that the pointer has a valid value at all times, minimizing the risk of dereferencing uninitialized memory. 6. The function is templated based on the type of object to create, but also takes two parameters—the first one is the name of the subobject, which ideally should be human-readable, and the second is whether the object should be transient (that is—not saved along with the parent object).
See also ff
The following recipe shows you how to reference a mesh asset in your Static Mesh Component so that it can be displayed without requiring a user to specify a mesh in the Editor
Loading assets into components using FObjectFinder In the last recipe, we created a Static Mesh Component, but we didn't try to load a mesh for the Component to display. While it's possible to do this in the Editor, sometimes it is helpful to specify a default in C++.
Getting ready Follow the previous recipe so you have a custom Actor subclass with a Static Mesh Component ready.
89
Actors and Components In your Content Browser, click on the View Options button, and select Show Engine Content:
Browse to Engine Content, then BasicShapes to see the Cube we will be using in this recipe.
How to do it... 1. Add the following code to the constructor of your class: auto MeshAsset = ConstructorHelpers::FObjectFinder(TEXT("Static Mesh'/Engine/BasicShapes/Cube.Cube'")); if (MeshAsset.Object != nullptr) { Mesh->SetStaticMesh(MeshAsset.Object); } 90
Chapter 4 2. Compile, and verify in the Editor that an instance of your class now has a mesh as its visual representation.
How it works... ff
We create an instance of the FObjectFinder class, passing in the type of asset that we are trying to load as a template parameter.
ff
FObjectFinder is a class template that helps us to load assets. When we construct it, we pass in a string that contains a path to the asset that we are trying to load.
ff
The string is of the format "{ObjectType}'/Path/To/Asset.Asset'". Note the use of single quotes in the string.
ff
In order to get the string for an asset that already exists in the editor, you can rightclick on the asset in the Content Browser and select Copy Reference. This gives you the string so you can paste it into your code.
ff
We use the auto keyword, from C++11, to avoid typing out our whole object type in its declaration; the compiler deduces it for us. Without auto, we would have to use the following code instead: ConstructorHelpers::FObjectFinder MeshAsset = ConstructorHelpers::FObjectFinder(TEXT("Static Mesh'/Engine/BasicShapes/Cube.Cube'"));
ff
The FObjectFinder class has a property called Object that will either have a pointer to the desired asset, or will be NULL if the asset could not be found.
ff
This means that we can check it against nullptr, and if it isn't null, assign it to Mesh using SetStaticMesh.
91
Actors and Components
Implementing the Actor functionality by inheritance Inheritance is the second way to implement a custom Actor. This is commonly done to make a new subclass, which adds member variables, functions, or a Component to an existing Actor class. In this recipe, we are going to add a variable to a custom GameState subclass.
How to do it... 1. In the Unreal Editor, click on Add New in the Content Browser, and then on New C++ Class... then select GameState as the base class, then give your new class a name. 2. Add the following code to the new class header: AMyGameState(); UFUNCTION() void SetScore(int32 NewScore); UFUNCTION() int32 GetScore(); private: UPROPERTY() int32 CurrentScore;
3. Add the following code to the cpp file: AMyGameState::AMyGameState() { CurrentScore = 0; } int32 AMyGameState::GetScore() { return CurrentScore; } void AMyGameState::SetScore(int32 NewScore) { CurrentScore = NewScore; }
92
Chapter 4 4. Confirm that your code looks like the following listing, and compile using the Compile button in the Unreal Editor: MyGameState.h #pragma once #include "GameFramework/GameState.h" #include "MyGameState.generated.h" /** * */ UCLASS() class UE4COOKBOOK_API AMyGameState : public AGameState { GENERATED_BODY() public: AMyGameState(); UPROPERTY() int32 CurrentScore; UFUNCTION() int32 GetScore(); UFUNCTION() void SetScore(uint32 NewScore); }; MyGameState.cpp #include "UE4Cookbook.h" #include "MyGameState.h" AMyGameState::AMyGameState() { CurrentScore = 0; } int32 AMyGameState::GetScore() { return CurrentScore; } void AMyGameState::SetScore(uint32 NewScore) { CurrentScore = NewScore; }
93
Actors and Components
How it works... 1. Firstly, we add the declaration of a default constructor: AMyGameState();
2. This allows us to set our new member variable to a safe default value of 0 on object initialization: AMyGameState::AMyGameState() { CurrentScore = 0; }
3. We use the int32 type when declaring our new variable to ensure portability between the various compilers that Unreal Engine supports. This variable is going to be responsible for storing the current game score while it is running. As always, we will be marking our variable with UPROPERTY so that it is garbage collected appropriately. This variable is marked private so that the only way to change the value is through our functions: UPROPERTY() int32 CurrentScore;
4. The GetScore function will retrieve the current score, and return it to the caller. It is implemented as a simple accessor, which simply returns the underlying member variable. 5. The second function, SetScore, sets the value of the member variable allowing external objects to request a change to the score. Placing this request as a function ensures that the GameState can vet such requests, and only allow them when valid to prevent cheating. The specifics of such a check are beyond the scope of this recipe, but the SetScore function is the appropriate place to make it. 6. Our score functions are declared using the UFUNCTION macro for a number of reasons. Firstly, UFUNCTION, with some additional code, can be called or overridden by Blueprint. Secondly, UFUNCTION can be marked as exec—this means that they can be run as console commands by a player or developer during a play session, which enables debugging.
See also ff
94
Chapter 8, Integrating C++ and the Unreal Editor, has a recipe, Creating new console commands, that you can refer to for more information regarding exec and the console command functionality
Chapter 4
Attaching components to create a hierarchy When creating custom Actors from components, it is important to consider the concept of Attaching. Attaching components together creates a relationship where transformations applied to the parent component will also affect the components that are attached to it.
How to do it... 1. Create a new class based on Actor using the editor, and call it HierarchyActor. 2. Add the following properties to your new class: UPROPERTY() USceneComponent* Root; UPROPERTY() USceneComponent* ChildSceneComponent; UPROPERTY() UStaticMeshComponent* BoxOne; UPROPERTY() UStaticMeshComponent* BoxTwo;
3. Add the following code to the class constructor: Root = CreateDefaultSubobject("Root"); ChildSceneComponent = CreateDefaultSubobject("ChildSceneComponen t"); BoxOne = CreateDefaultSubobject("BoxOne"); BoxTwo = CreateDefaultSubobject("BoxTwo"); auto MeshAsset = ConstructorHelpers::FObjectFinder(TEXT("Static Mesh'/Engine/BasicShapes/Cube.Cube'")); if (MeshAsset.Object != nullptr) { BoxOne->SetStaticMesh(MeshAsset.Object); BoxTwo->SetStaticMesh(MeshAsset.Object); } RootComponent = Root; BoxOne->AttachTo(Root); BoxTwo->AttachTo(ChildSceneComponent); ChildSceneComponent->AttachTo(Root); ChildSceneComponent->SetRelativeTransform (FTransform(FRotator(0, 0, 0), FVector(250, 0, 0), FVector(0.1f))); 95
Actors and Components 4. Verify that your code looks like the following: HierarchyActor.h #pragma once #include "GameFramework/Actor.h" #include "HierarchyActor.generated.h" UCLASS() class UE4COOKBOOK_API AHierarchyActor : public AActor { GENERATED_BODY() public: AHierarchyActor(); virtual void BeginPlay() override; virtual void Tick( float DeltaSeconds ) override; UPROPERTY() USceneComponent* Root; UPROPERTY() USceneComponent* ChildSceneComponent; UPROPERTY() UStaticMeshComponent* BoxOne; UPROPERTY() UStaticMeshComponent* BoxTwo; }; HierarchyActor.cpp #include "UE4Cookbook.h" #include "HierarchyActor.h" AHierarchyActor::AHierarchyActor() { PrimaryActorTick.bCanEverTick = true; Root = CreateDefaultSubobject("Root"); ChildSceneComponent = CreateDefaultSubobject ("ChildSceneComponent"); BoxOne = CreateDefaultSubobject("BoxOne"); BoxTwo = CreateDefaultSubobject("BoxTwo"); auto MeshAsset = ConstructorHelpers::FObjectFinder (TEXT("StaticMesh'/Engine/BasicShapes/Cube.Cube'")); if (MeshAsset.Object != nullptr) 96
Chapter 4 { BoxOne->SetStaticMesh(MeshAsset.Object); BoxOne->SetCollisionProfileName (UCollisionProfile::Pawn_ProfileName); BoxTwo->SetStaticMesh(MeshAsset.Object); BoxTwo->SetCollisionProfileName (UCollisionProfile::Pawn_ProfileName); } RootComponent = Root; BoxOne->AttachTo(Root); BoxTwo->AttachTo(ChildSceneComponent); ChildSceneComponent->AttachTo(Root); ChildSceneComponent->SetRelativeTransform (FTransform(FRotator(0, 0, 0), FVector(250, 0, 0), FVector(0.1f))); } void AHierarchyActor::BeginPlay() { Super::BeginPlay(); } void AHierarchyActor::Tick( float DeltaTime ) { Super::Tick( DeltaTime ); }
5. Compile and launch the editor. Drag a copy of HierarchyActor into the scene.
97
Actors and Components 6. Verify that Actor has components in a hierarchy, and that the second box has a smaller size.
How it works... 1. As usual, we create some UPROPERTY-tagged Components for our actor. We create two Scene Components, and two Static Mesh components. 2. In the constructor, we create default subobjects for each component, as usual. 3. We then load the static mesh, and if loading is successful, assign it to the two static mesh components so that they have a visual representation. 4. We then construct a hierarchy within our Actor by attaching components. 5. We set the first Scene Component as the Actor root. This component will determine the transformations applied to all other components in the hierarchy. 6. We then attach the first box to our new root component, and parent the second scene component to the first one. 7. We attach the second box to our child scene component so as to demonstrate how changing the transform on that scene component affects its children, but no other components in the object. 8. Lastly, we set the relative transform of that scene component so that it moves a certain distance away from the origin, and is one-tenth of the scale. 9. This means that in the Editor, you can see that the BoxTwo component has inherited the translation and scaling of its parent component, ChildSceneComponent.
98
Chapter 4
Creating a custom Actor Component Actor components are an easy way to implement common functionality that should be shared between Actors. Actor components aren't rendered, but can still perform actions such as subscribing to events, or communicating with other components of the Actor that they are present within.
How to do it... 1. Create an ActorComponent named RandomMovementComponent using the Editor wizard. Add the following class specifiers to the UCLASS macro: UCLASS( ClassGroup=(Custom), meta=(BlueprintSpawnableComponent) )
2. Add the following UPROPERTY to the class header: UPROPERTY() float MovementRadius;
3. Add the following to the constructor's implementation: MovementRadius = 0;
4. Lastly, add this to the implementation of TickComponent( ): AActor* Parent = GetOwner(); if (Parent) { Parent->SetActorLocation( Parent->GetActorLocation() + FVector( FMath::FRandRange(-1, 1)* MovementRadius, FMath::FRandRange(-1, 1)* MovementRadius, FMath::FRandRange(-1, 1)* MovementRadius)); }
5. Verify that your code looks like the following: #pragma once #include "Components/ActorComponent.h" #include "RandomMovementComponent.generated.h" UCLASS( ClassGroup=(Custom), meta=(BlueprintSpawnableComponent) ) class UE4COOKBOOK_API URandomMovementComponent : public UActorComponent { GENERATED_BODY() 99
Actors and Components public: URandomMovementComponent(); virtual void BeginPlay() override; virtual void TickComponent( float DeltaTime, ELevelTick TickType, FActorComponentTickFunction* ThisTickFunction ) override; UPROPERTY() float MovementRadius; }; #include "UE4Cookbook.h" #include "RandomMovementComponent.h" URandomMovementComponent::URandomMovementComponent() { bWantsBeginPlay = true; PrimaryComponentTick.bCanEverTick = true; MovementRadius = 5; } void URandomMovementComponent::BeginPlay() { Super::BeginPlay(); } void URandomMovementComponent::TickComponent( float DeltaTime, ELevelTick TickType, FActorComponentTickFunction* ThisTickFunction ) { Super::TickComponent( DeltaTime, TickType, ThisTickFunction ); AActor* Parent = GetOwner(); if (Parent) { Parent->SetActorLocation( Parent->GetActorLocation() + FVector( FMath::FRandRange(-1, 1)* MovementRadius, FMath::FRandRange(-1, 1)* MovementRadius, FMath::FRandRange(-1, 1)* MovementRadius)); } }
6. Compile your project. In the editor, create an empty Actor, and add your Random Movement Component to it. To do this, drag an Empty Actor from the Placement tab out into the level, then click on Add Component in the Details panel, and select Random Movement. Do the same thing to add a Cube Component so that you have something to visualize your actor's position with.
100
Chapter 4
7. Play your level, and observe the actor randomly moving around as its location changes every time the TickComponent function is called.
101
Actors and Components
How it works... 1. Firstly, we add a few specifiers to the UCLASS macro used in our component's declaration. Adding BlueprintSpawnableComponent to the class' meta values means that instances of the component can be added to blueprint classes in the editor. The ClassGroup specifier allows us to indicate what category of class our Component belongs to in the list of classes: UCLASS( ClassGroup=(Custom), meta=(BlueprintSpawnableComponent) )
2. Adding MovementRadius as a property to the new component allows us to specify how far the component will be allowed to wander in a single frame: UPROPERTY() float MovementRadius;
3. In the constructor, we initialize this property to a safe default value: MovementRadius =5;
4. TickComponent is a function that is called every frame by the engine, just like Tick is for Actors. In its implementation, we retrieve the current location of the component's owner, that is, the Actor that contains our component, and we generate an offset in the world space: AActor* Parent = GetOwner(); if (Parent) { Parent->SetActorLocation( Parent->GetActorLocation() + FVector( FMath::FRandRange(-1, 1)* MovementRadius, FMath::FRandRange(-1, 1)* MovementRadius, FMath::FRandRange(-1, 1)* MovementRadius) ); }
5. We add the random offset to the current location to determine a new location, and move the owning actor to it. This causes the actor's location to randomly change from frame to frame and dance about.
Creating a custom Scene Component Scene Components are a subclass of Actor Components that have a transform, that is, a relative location, rotation, and scale. Just like Actor Components, Scene Components aren't
rendered themselves, but can use their transform for various things, such as spawning other objects at a fixed offset from an Actor. 102
Chapter 4
How to do it... 1. Create a custom SceneComponent called ActorSpawnerComponent. Make the following changes to the header: UFUNCTION() void Spawn(); UPROPERTY() TSubclassOf ActorToSpawn;
2. Add the following function implementation to the cpp file: void UActorSpawnerComponent::Spawn() { UWorld* TheWorld = GetWorld(); if (TheWorld != nullptr) { FTransform ComponentTransform(this>GetComponentTransform()); TheWorld->SpawnActor(ActorToSpawn,&ComponentTransform); } }
3. Verify your code against this snippet: ActorSpawnerComponent.h #pragma once #include "Components/SceneComponent.h" #include "ActorSpawnerComponent.generated.h" UCLASS( ClassGroup=(Custom), meta=(BlueprintSpawnableComponent) ) class UE4COOKBOOK_API UActorSpawnerComponent : public USceneComponent { GENERATED_BODY() public: UActorSpawnerComponent(); virtual void BeginPlay() override; virtual void TickComponent( float DeltaTime, ELevelTick TickType, FActorComponentTickFunction* ThisTickFunction ) override;
103
Actors and Components UFUNCTION(BlueprintCallable, Category=Cookbook) void Spawn(); UPROPERTY(EditAnywhere) TSubclassOf ActorToSpawn; }; ActorSpawnerComponent.cpp #include "UE4Cookbook.h" #include "ActorSpawnerComponent.h" UActorSpawnerComponent::UActorSpawnerComponent() { bWantsBeginPlay = true; PrimaryComponentTick.bCanEverTick = true; } void UActorSpawnerComponent::BeginPlay() { Super::BeginPlay(); } void UActorSpawnerComponent::TickComponent( float DeltaTime, ELevelTick TickType, FActorComponentTickFunction* ThisTickFunction ) { Super::TickComponent( DeltaTime, TickType, ThisTickFunction ); } void UActorSpawnerComponent::Spawn() { UWorld* TheWorld = GetWorld(); if (TheWorld != nullptr) { FTransform ComponentTransform(this ->GetComponentTransform()); TheWorld->SpawnActor(ActorToSpawn,&ComponentTransform); } }
4. Compile and open your project. Drag an empty Actor into the scene and add your ActorSpawnerComponent to it. Select your new Component in the Details panel, and assign a value to ActorToSpawn. Now whenever Spawn() is called on an instance of your component, it will instantiate a copy of the Actor class specified in ActorToSpawn. 104
Chapter 4
How it works... 1. We create the Spawn UFUNCTION and a variable called ActorToSpawn. The ActorToSpawn UPROPERTY is of type TSubclassOf< >, a template type that allows us to restrict a pointer to either a base class or subclasses thereof. This also means that within the editor, we will get a pre-filtered list of classes to pick from, preventing us from accidentally assigning an invalid value.
2. Inside the Spawn function's implementation, we get access to our world, and check it for validity. 3. SpawnActor wants an FTransform* to specify the location to spawn the new actor, so we create a new stack variable to contain a copy of the current component's transform. 4. If TheWorld is valid, we request it to spawn an instance of the ActorToSpawnspecified subclass, passing in the address of the FTransform we just created, and which now contains the desired location for the new actor. 105
Actors and Components
See also ff
Chapter 8, Integrating C++ and the Unreal Editor, contains a much more detailed investigation into how you can make things Blueprint-accessible.
Creating a custom Primitive Component Primitive components are the most complex type of Actor Component because they not only have a transform, but are also rendered on screen.
How to do it... 1. Create a custom C++ class based on MeshComponent. When Visual Studio loads, add the following to your class header file: UCLASS(ClassGroup=Experimental, meta = (BlueprintSpawnableComponent)) public: virtual FPrimitiveSceneProxy* CreateSceneProxy() override; TArray Indices; TArray Vertices; UPROPERTY(EditAnywhere, BlueprintReadWrite, Category = Materials) UMaterial* TheMaterial;
2. We need to create an implementation for our overridden CreateSceneProxy function in our cpp file: FPrimitiveSceneProxy* UMyMeshComponent::CreateSceneProxy() { FPrimitiveSceneProxy* Proxy = NULL; Proxy = new FMySceneProxy(this); return Proxy; }
3. This function returns an instance of FMySceneProxy, which we need to implement. Do so by adding the following code above the CreateSceneProxy function: class FMySceneProxy : public FPrimitiveSceneProxy { public: FMySceneProxy(UMyMeshComponent* Component) :FPrimitiveSceneProxy(Component), Indices(Component->Indices), TheMaterial(Component->TheMaterial) { 106
Chapter 4 VertexBuffer = FMyVertexBuffer(); IndexBuffer = FMyIndexBuffer(); for (FVector Vertex : Component->Vertices) { Vertices.Add(FDynamicMeshVertex(Vertex)); } }; UPROPERTY() UMaterial* TheMaterial; virtual FPrimitiveViewRelevance GetViewRelevance(const FSceneView* View) const override { FPrimitiveViewRelevance Result; Result.bDynamicRelevance = true; Result.bDrawRelevance = true; Result.bNormalTranslucencyRelevance = true; return Result; } virtual void GetDynamicMeshElements(const TArray& Views, const FSceneViewFamily& ViewFamily, uint32 VisibilityMap, FMeshElementCollector& Collector) const override { for (int32 ViewIndex = 0; ViewIndex < Views.Num(); ViewIndex++) { FDynamicMeshBuilder MeshBuilder; if (Vertices.Num() == 0) { return; } MeshBuilder.AddVertices(Vertices); MeshBuilder.AddTriangles(Indices); MeshBuilder.GetMesh(FMatrix::Identity, new FColoredMaterialRenderProxy(TheMaterial ->GetRenderProxy(false), FLinearColor::Gray), GetDepthPriorityGroup(Views[ViewIndex]), true, true, ViewIndex, Collector); } } uint32 FMySceneProxy::GetMemoryFootprint(void) const override { return sizeof(*this); } 107
Actors and Components virtual ~FMySceneProxy() {}; private: TArray Vertices; TArray Indices; FMyVertexBuffer VertexBuffer; FMyIndexBuffer IndexBuffer; };
4. Our scene proxy requires a vertex buffer and an index buffer. The following subclasses should be placed above the Scene Proxy's implementation: class FMyVertexBuffer : public FVertexBuffer { public: TArray Vertices; virtual void InitRHI() override { FRHIResourceCreateInfo CreateInfo; VertexBufferRHI = RHICreateVertexBuffer(Vertices.Num() * sizeof(FVector), BUF_Static, CreateInfo); void* VertexBufferData = RHILockVertexBuffer(VertexBufferRHI, 0, Vertices.Num() * sizeof(FVector), RLM_WriteOnly); FMemory::Memcpy(VertexBufferData, Vertices.GetData(), Vertices.Num() * sizeof(FVector)); RHIUnlockVertexBuffer(VertexBufferRHI); } }; class FMyIndexBuffer : public FIndexBuffer { public: TArray Indices; virtual void InitRHI() override { FRHIResourceCreateInfo CreateInfo; IndexBufferRHI = RHICreateIndexBuffer(sizeof(int32), Indices.Num() * sizeof(int32), BUF_Static, CreateInfo); void* Buffer = RHILockIndexBuffer(IndexBufferRHI, 0, Indices.Num() * sizeof(int32), RLM_WriteOnly); FMemory::Memcpy(Buffer, Indices.GetData(), Indices.Num() * sizeof(int32)); RHIUnlockIndexBuffer(IndexBufferRHI); } };
108
Chapter 4 5. Add the following constructor implementation: UMyMeshComponent::UMyMeshComponent() { static ConstructorHelpers::FObjectFinder Material(TEXT ("Material'/Engine/BasicShapes/BasicShapeMaterial'")); if (Material.Object != NULL) { TheMaterial = (UMaterial*)Material.Object; } Vertices.Add(FVector(10, 0, 0)); Vertices.Add(FVector(0, 10, 0)); Vertices.Add(FVector(0, 0, 10)); Indices.Add(0); Indices.Add(1); Indices.Add(2); }
6. Verify that your code looks like the following: #pragma once #include "Components/MeshComponent.h" #include "MyMeshComponent.generated.h" UCLASS(ClassGroup = Experimental, meta = (BlueprintSpawnableComponent)) class UE4COOKBOOK_API UMyMeshComponent : public UMeshComponent { GENERATED_BODY() public: virtual FPrimitiveSceneProxy* CreateSceneProxy() override; TArray Indices; TArray Vertices; UPROPERTY(EditAnywhere, BlueprintReadWrite, Category = Materials) UMaterial* TheMaterial; UMyMeshComponent(); }; #include "UE4Cookbook.h" #include "MyMeshComponent.h" #include 109
Actors and Components #include "DynamicMeshBuilder.h" class FMyVertexBuffer : public FVertexBuffer { public: TArray Vertices; virtual void InitRHI() override { FRHIResourceCreateInfo CreateInfo; VertexBufferRHI = RHICreateVertexBuffer (Vertices.Num() * sizeof(FVector), BUF_Static, CreateInfo); void* VertexBufferData = RHILockVertexBuffer(VertexBufferRHI, 0, Vertices.Num() * sizeof(FVector), RLM_WriteOnly); FMemory::Memcpy(VertexBufferData, Vertices.GetData(), Vertices.Num() * sizeof(FVector)); RHIUnlockVertexBuffer(VertexBufferRHI); } }; class FMyIndexBuffer : public FIndexBuffer { public: TArray Indices; virtual void InitRHI() override { FRHIResourceCreateInfo CreateInfo; IndexBufferRHI = RHICreateIndexBuffer(sizeof(int32), Indices.Num() * sizeof(int32), BUF_Static, CreateInfo); void* Buffer = RHILockIndexBuffer(IndexBufferRHI, 0, Indices.Num() * sizeof(int32), RLM_WriteOnly); FMemory::Memcpy(Buffer, Indices.GetData(), Indices.Num() * sizeof(int32)); RHIUnlockIndexBuffer(IndexBufferRHI); } }; class FMySceneProxy : public FPrimitiveSceneProxy { public: FMySceneProxy(UMyMeshComponent* Component) 110
Chapter 4 :FPrimitiveSceneProxy(Component), Indices(Component->Indices), TheMaterial(Component->TheMaterial) { VertexBuffer = FMyVertexBuffer(); IndexBuffer = FMyIndexBuffer(); for (FVector Vertex : Component->Vertices) { Vertices.Add(FDynamicMeshVertex(Component ->GetComponentLocation() + Vertex)); } }; UPROPERTY() UMaterial* TheMaterial; virtual FPrimitiveViewRelevance GetViewRelevance(const FSceneView* View) const override { FPrimitiveViewRelevance Result; Result.bDynamicRelevance = true; Result.bDrawRelevance = true; Result.bNormalTranslucencyRelevance = true; return Result; } virtual void GetDynamicMeshElements(const TArray& Views, const FSceneViewFamily& ViewFamily, uint32 VisibilityMap, FMeshElementCollector& Collector) const override { for (int32 ViewIndex = 0; ViewIndex < Views.Num(); ViewIndex++) { FDynamicMeshBuilder MeshBuilder; if (Vertices.Num() == 0) { return; } MeshBuilder.AddVertices(Vertices); MeshBuilder.AddTriangles(Indices);
111
Actors and Components MeshBuilder.GetMesh(FMatrix::Identity, new FColoredMaterialRenderProxy(TheMaterial ->GetRenderProxy(false), FLinearColor::Gray), GetDepthPriorityGroup(Views[ViewIndex]), true, true, ViewIndex, Collector); } } void FMySceneProxy::OnActorPositionChanged() override { VertexBuffer.ReleaseResource(); IndexBuffer.ReleaseResource(); } uint32 FMySceneProxy::GetMemoryFootprint(void) const override { return sizeof(*this); } virtual ~FMySceneProxy() {}; private: TArray Vertices; TArray Indices; FMyVertexBuffer VertexBuffer; FMyIndexBuffer IndexBuffer; }; FPrimitiveSceneProxy* UMyMeshComponent::CreateSceneProxy() { FPrimitiveSceneProxy* Proxy = NULL; Proxy = new FMySceneProxy(this); return Proxy; } UMyMeshComponent::UMyMeshComponent() { static ConstructorHelpers::FObjectFinder Material(TEXT ("Material'/Engine/BasicShapes/BasicShapeMaterial'")); if (Material.Object != NULL) { TheMaterial = (UMaterial*)Material.Object; } 112
Chapter 4 Vertices.Add(FVector(10, 0, 0)); Vertices.Add(FVector(0, 10, 0)); Vertices.Add(FVector(0, 0, 10)); Indices.Add(0); Indices.Add(1); Indices.Add(2); }
7. Create an empty Actor in the editor and add the new mesh component to it to see that your triangle is rendered. Experiment by changing the values added with Vertices. Add and see how the geometry changes after a recompile.
How it works... 1. In order for an Actor to be rendered, the data describing it needs to be made accessible to the rendering thread. 2. The easiest way to do this is with a Scene Proxy—a proxy object that is created on the render thread, and is designed to provide thread safety to the data transfer. 3. The PrimitiveComponent class defines a CreateSceneProxy function that returns FPrimitiveSceneProxy*. This function allows custom components like ours to return an object based on FPrimitiveSceneProxy, leveraging polymorphism. 4. We define the constructor of the SceneProxy object to take in an instance of our component so that each SceneProxy created knows about the component instance it is associated with. 5. That data is then cached in the Scene Proxy, and passed to the renderer using GetDynamicMeshElements.
113
Actors and Components 6. We create an IndexBuffer and a VertexBuffer. Each of the buffer classes we create are helpers that assist the Scene Proxy with allocating platform-specific memory for the two buffers. They do so in the InitRHI (also known as Initialize Render Hardware Interface) function, wherein they use functions from the RHI API to create a vertex buffer, lock it, copy the required data, and then unlock it. 7. Inside the component's constructor, we look for a material asset that is built into the engine with the ObjectFinder template so that our mesh will have a material. 8. We then add some vertices and indexes to our buffers so that the mesh can be drawn when the renderer requests a Scene Proxy.
Creating an InventoryComponent for an RPG An InventoryComponent enables its containing Actor to store InventoryActors in its inventory, and place them back into the game world.
Getting ready Make sure you've followed the Axis Mappings – keyboard, mouse and gamepad directional input for an FPS character recipe in Chapter 6, Input and Collision, before continuing with this recipe, as it shows you how to create a simple character. Also, the recipe Instantiating an Actor using SpawnActor in this chapter shows you how to create a custom GameMode.
How to do it... 1. Create an ActorComponent subclass using the engine called InventoryComponent, then add the following code to it: UPROPERTY() TArray CurrentInventory; UFUNCTION() int32 AddToInventory(AInventoryActor* ActorToAdd); UFUNCTION() void RemoveFromInventory(AInventoryActor* ActorToRemove);
2. Add the following function implementation to the source file: int32 UInventoryComponent::AddToInventory(AInventoryActor* ActorToAdd) { return CurrentInventory.Add(ActorToAdd); } 114
Chapter 4 void UInventoryComponent::RemoveFromInventory(AInventoryActor* ActorToRemove) { CurrentInventory.Remove(ActorToRemove); }
3. Next, create a new StaticMeshActor subclass called InventoryActor. Add the following to its declaration: virtual void PickUp(); virtual void PutDown(FTransform TargetLocation);
4. Implement the new functions in the implementation file: void AInventoryActor::PickUp() { SetActorTickEnabled(false); SetActorHiddenInGame(true); SetActorEnableCollision(false); } void AInventoryActor::PutDown(FTransform TargetLocation) { SetActorTickEnabled(true); SetActorHiddenInGame(false); SetActorEnableCollision(true); SetActorLocation(TargetLocation.GetLocation()); }
5. Also, change the constructor to look like the following: AInventoryActor::AInventoryActor() :Super() { PrimaryActorTick.bCanEverTick = true; auto MeshAsset = ConstructorHelpers::FObjectFinder (TEXT("StaticMesh'/Engine/BasicShapes/Cube.Cube'")); if (MeshAsset.Object != nullptr) { GetStaticMeshComponent() ->SetStaticMesh(MeshAsset.Object); GetStaticMeshComponent() ->SetCollisionProfileName (UCollisionProfile::Pawn_ProfileName); } 115
Actors and Components GetStaticMeshComponent() ->SetMobility(EComponentMobility::Movable); SetActorEnableCollision(true); }
6. We need to add an InventoryComponent to our character so that we have an inventory that we can store items in. Create a new SimpleCharacter subclass using the editor, and add the following to its declaration: UPROPERTY() UInventoryComponent* MyInventory; UFUNCTION() virtual void SetupPlayerInputComponent(class UInputComponent* InputComponent) override; UFUNCTION() void DropItem(); UFUNCTION() void TakeItem(AInventoryActor* InventoryItem); UFUNCTION() virtual void NotifyHit(class UPrimitiveComponent* MyComp, AActor* Other, class UPrimitiveComponent* OtherComp, bool bSelfMoved, FVector HitLocation, FVector HitNormal, FVector NormalImpulse, const FHitResult& Hit) override;
7. Add this line to the character's constructor implementation: MyInventory = CreateDefaultSubobject("MyInventory");
8. Add this code to the overriden SetupPlayerInputComponent: void AInventoryCharacter::SetupPlayerInputComponent(class UInputComponent* InputComponent) { Super::SetupPlayerInputComponent(InputComponent); InputComponent->BindAction("DropItem", EInputEvent::IE_Pressed, this, &AInventoryCharacter::DropItem); }
9. Finally, add the following function implementations: void AInventoryCharacter::DropItem() { if (MyInventory->CurrentInventory.Num() == 0) { return; 116
Chapter 4 } AInventoryActor* Item = MyInventory>CurrentInventory.Last(); MyInventory->RemoveFromInventory(Item); FVector ItemOrigin; FVector ItemBounds; Item->GetActorBounds(false, ItemOrigin, ItemBounds); FTransform PutDownLocation = GetTransform() + FTransform(RootComponent->GetForwardVector() * ItemBounds.GetMax()); Item->PutDown(PutDownLocation); } void AInventoryCharacter::NotifyHit(class UPrimitiveComponent* MyComp, AActor* Other, class UPrimitiveComponent* OtherComp, bool bSelfMoved, FVector HitLocation, FVector HitNormal, FVector NormalImpulse, const FHitResult& Hit) { AInventoryActor* InventoryItem = Cast(Other); if (InventoryItem != nullptr) { TakeItem(InventoryItem); } } void AInventoryCharacter::TakeItem(AInventoryActor* InventoryItem) { InventoryItem->PickUp(); MyInventory->AddToInventory(InventoryItem); }
10. Compile your code and test it in the Editor. Create a new level and drag a few instances of InventoryActor out into your scene. 11. Refer to the Instantiating an Actor using SpawnActor recipe if you need a reminder of how to override the current game mode. Add the following line to the constructor of your Game Mode from that recipe, then set your level's GameMode to the one you created in that recipe: DefaultPawnClass = AInventoryCharacter::StaticClass();
117
Actors and Components 12. Verify your code against the listing here before compiling and launching your project. #pragma once #include "GameFramework/Character.h" #include "InventoryComponent.h" #include "InventoryCharacter.generated.h" UCLASS() class UE4COOKBOOK_API AInventoryCharacter : public ACharacter { GENERATED_BODY() public: AInventoryCharacter(); virtual void BeginPlay() override; virtual void Tick( float DeltaSeconds ) override; virtual void SetupPlayerInputComponent(class UInputComponent* InputComponent) override; UPROPERTY() UInventoryComponent* MyInventory; UPROPERTY() UCameraComponent* MainCamera; UFUNCTION() void TakeItem(AInventoryActor* InventoryItem); UFUNCTION() void DropItem(); void MoveForward(float AxisValue); void MoveRight(float AxisValue); void PitchCamera(float AxisValue); void YawCamera(float AxisValue); UFUNCTION() virtual void NotifyHit(class UPrimitiveComponent* MyComp, AActor* Other, class UPrimitiveComponent* OtherComp, bool bSelfMoved, FVector HitLocation, FVector HitNormal, FVector NormalImpulse, const FHitResult& Hit) override; private: FVector MovementInput; FVector CameraInput; }; #include "UE4Cookbook.h" 118
Chapter 4 #include "InventoryCharacter.h" AInventoryCharacter::AInventoryCharacter() :Super() { PrimaryActorTick.bCanEverTick = true; MyInventory = CreateDefaultSubobject ("MyInventory"); MainCamera = CreateDefaultSubobject ("MainCamera"); MainCamera->bUsePawnControlRotation = 0; } void AInventoryCharacter::BeginPlay() { Super::BeginPlay(); MainCamera->AttachTo(RootComponent); } void AInventoryCharacter::Tick( float DeltaTime ) { Super::Tick( DeltaTime ); if (!MovementInput.IsZero()) { MovementInput *= 100; FVector InputVector = FVector(0,0,0); InputVector += GetActorForwardVector()* MovementInput.X * DeltaTime; InputVector += GetActorRightVector()* MovementInput.Y * DeltaTime; GetCharacterMovement()->AddInputVector(InputVector); GEngine->AddOnScreenDebugMessage(-1, 1, FColor::Red, FString::Printf(TEXT("x- %f, y - %f, z %f"),InputVector.X, InputVector.Y, InputVector.Z)); } if (!CameraInput.IsNearlyZero()) { FRotator NewRotation = GetActorRotation(); NewRotation.Pitch += CameraInput.Y; NewRotation.Yaw += CameraInput.X; APlayerController* MyPlayerController =Cast(GetController()); if (MyPlayerController != nullptr) 119
Actors and Components { MyPlayerController->AddYawInput(CameraInput.X); MyPlayerController->AddPitchInput(CameraInput.Y); } SetActorRotation(NewRotation); } } void AInventoryCharacter::SetupPlayerInputComponent(class UInputComponent* InputComponent) { Super::SetupPlayerInputComponent(InputComponent); InputComponent->BindAxis("MoveForward", this, &AInventoryCharacter::MoveForward); InputComponent->BindAxis("MoveRight", this, &AInventoryCharacter::MoveRight); InputComponent->BindAxis("CameraPitch", this, &AInventoryCharacter::PitchCamera); InputComponent->BindAxis("CameraYaw", this, &AInventoryCharacter::YawCamera); InputComponent->BindAction("DropItem", EInputEvent::IE_Pressed, this, &AInventoryCharacter::DropItem); } void AInventoryCharacter::DropItem() { if (MyInventory->CurrentInventory.Num() == 0) { return; } AInventoryActor* Item = MyInventory ->CurrentInventory.Last(); MyInventory->RemoveFromInventory(Item); FVector ItemOrigin; FVector ItemBounds; Item->GetActorBounds(false, ItemOrigin, ItemBounds); FTransform PutDownLocation = GetTransform() + FTransform(RootComponent->GetForwardVector() * ItemBounds.GetMax()); Item->PutDown(PutDownLocation); } void AInventoryCharacter::MoveForward(float AxisValue) { MovementInput.X = FMath::Clamp(AxisValue, -1.0f, 1.0f); 120
Chapter 4 } void AInventoryCharacter::MoveRight(float AxisValue) { MovementInput.Y = FMath::Clamp(AxisValue, -1.0f, 1.0f); } void AInventoryCharacter::PitchCamera(float AxisValue) { CameraInput.Y = AxisValue; } void AInventoryCharacter::YawCamera(float AxisValue) { CameraInput.X = AxisValue; } void AInventoryCharacter::NotifyHit(class UPrimitiveComponent* MyComp, AActor* Other, class UPrimitiveComponent* OtherComp, bool bSelfMoved, FVector HitLocation, FVector HitNormal, FVector NormalImpulse, const FHitResult& Hit) { AInventoryActor* InventoryItem = Cast(Other); if (InventoryItem != nullptr) { TakeItem(InventoryItem); } } void AInventoryCharacter::TakeItem(AInventoryActor* InventoryItem) { InventoryItem->PickUp(); MyInventory->AddToInventory(InventoryItem); } #pragma once #include "Components/ActorComponent.h" #include "InventoryActor.h" #include "InventoryComponent.generated.h" UCLASS( ClassGroup=(Custom), meta=(BlueprintSpawnableComponent))
121
Actors and Components class UE4COOKBOOK_API UInventoryComponent : public UActorComponent { GENERATED_BODY() public: UInventoryComponent(); virtual void TickComponent( float DeltaTime, ELevelTick TickType, FActorComponentTickFunction* ThisTickFunction ) override; UPROPERTY() TArray CurrentInventory; UFUNCTION() int32 AddToInventory(AInventoryActor* ActorToAdd); UFUNCTION() void RemoveFromInventory(AInventoryActor* ActorToRemove); }; #include "UE4Cookbook.h" #include "InventoryComponent.h" UInventoryComponent::UInventoryComponent() { bWantsBeginPlay = true; PrimaryComponentTick.bCanEverTick = true; } void UInventoryComponent::TickComponent( float DeltaTime, ELevelTick TickType, FActorComponentTickFunction* ThisTickFunction ) { Super::TickComponent( DeltaTime, TickType, ThisTickFunction ); } int32 UInventoryComponent::AddToInventory(AInventoryActor* ActorToAdd) { return CurrentInventory.Add(ActorToAdd); } void UInventoryComponent::RemoveFromInventory (AInventoryActor* ActorToRemove) { CurrentInventory.Remove(ActorToRemove); } #pragma once #include "GameFramework/GameMode.h" 122
Chapter 4 #include "UE4CookbookGameMode.generated.h" UCLASS() class UE4COOKBOOK_API AUE4CookbookGameMode : public AGameMode { GENERATED_BODY() public: AUE4CookbookGameMode(); }; #include #include #include #include
"UE4Cookbook.h" "MyGameState.h" "InventoryCharacter.h" "UE4CookbookGameMode.h"
AUE4CookbookGameMode::AUE4CookbookGameMode() { DefaultPawnClass = AInventoryCharacter::StaticClass(); GameStateClass = AMyGameState::StaticClass(); }
13. Lastly, we need to add our InputAction to the bindings in the editor. To do this, bring up the Project Settings... window by selecting Edit | Project Settings...:
123
Actors and Components Then, select Input on the left-hand side. Select the plus symbol beside Action Mappings, and type DropItem into the text box that appears. Underneath it is a list of all the potential keys you can bind to this action. Select the one labelled E. Your settings should now look like the following:
14. Then we can hit play, walk over to our inventory actor, and it will be picked up. Press E to place the actor in a new location! Test this with multiple inventory actors to see that they all get collected and placed correctly.
How it works... 1. Our new component contains an array of actors, storing them by pointer as well as declaring functions that add or remove items to the array. These functions are simple wrappers around the TArray add/remove functionality, but allow us to optionally do things such as checking if the array is within a specified size limit before going ahead with storing the item. 2. InventoryActor is a base class that can be used for all items that can be taken by a player. 3. In the PickUp function, we need to disable the actor when it is picked up. To do that, we have to do the following:
124
Disable actor ticking
Hide the actor
Disable collision
Chapter 4 4. We do this with the functions SetActorTickEnabled, SetActorHiddenInGame, and SetActorEnableCollision. 5. The PutDown function is the reverse. We enable actor ticking, unhide the actor, and then turn its collision back on, and we transport the actor to the desired location. 6. We add an InventoryComponent to our new character as well as a function to take items. 7. In the constructor for our character, we create a default subobject for our InventoryComponent. 8. We also add a NotifyHit override so that we are notified when the character hits other Actors. 9. Inside this function, we cast the other actor to an InventoryActor. If the cast is successful, then we know our Actor was an InventoryActor, and so we can call the TakeItem function to take it. 10. In the TakeItem function, we notify the Inventory item actor that we want to pick it up, then we add it to our inventory. 11. The last piece of functionality in the InventoryCharacter is the DropItem function. This function checks if we have any items in our inventory. If it has any items, we remove it from our inventory, then we calculate a safe distance in front of our player character to drop the item using the Item Bounds to get its maximum bounding box dimension. 12. We then inform the item that we are placing it in the world at the desired location.
See also ff
Chapter 5, Handling Events and Delegates, has a detailed explanation of how events and input handling work together within the Engine, as well as a recipe for the SimpleCharacter class mentioned in this recipe
ff
Chapter 6, Input and Collision, also has recipes concerning the binding of input actions and axes
Creating an OrbitingMovement Component This component is similar to RotatingMovementComponent in that it is designed to make the components parented to it move in a particular way. In this instance, it will move any attached components in an orbit around a fixed point at a fixed distance. This could be used, for example, for a shield that orbits around a character in an Action RPG.
125
Actors and Components
How to do it... 1. Create a new SceneComponent subclass and add the following properties to the class declaration: UPROPERTY() bool RotateToFaceOutwards; UPROPERTY() float RotationSpeed; UPROPERTY() float OrbitDistance; float CurrentValue;
2. Add the following to the constructor: RotationSpeed = 5; OrbitDistance = 100; CurrentValue = 0; RotateToFaceOutwards = true;
3. Add the following code to the TickComponent function: float CurrentValueInRadians = FMath::DegreesToRadians(CurrentValue); SetRelativeLocation(FVector(OrbitDistance * FMath::Cos(CurrentValueInRadians), OrbitDistance * FMath::Sin(CurrentValueInRadians), RelativeLocation.Z)); if (RotateToFaceOutwards) { FVector LookDir = (RelativeLocation).GetSafeNormal(); FRotator LookAtRot = LookDir.Rotation(); SetRelativeRotation(LookAtRot); } CurrentValue = FMath::Fmod(CurrentValue + (RotationSpeed* DeltaTime) ,360);
4. Verify your work against the following listing: #pragma once #include "Components/SceneComponent.h" #include "OrbitingMovementComponent.generated.h" UCLASS( ClassGroup=(Custom), meta=(BlueprintSpawnableComponent) ) class UE4COOKBOOK_API UOrbitingMovementComponent : public USceneComponent { GENERATED_BODY() public: 126
Chapter 4 // Sets default values for this component's properties UOrbitingMovementComponent(); // Called when the game starts virtual void BeginPlay() override; // Called every frame virtual void TickComponent( float DeltaTime, ELevelTick TickType, FActorComponentTickFunction* ThisTickFunction ) override; UPROPERTY() bool RotateToFaceOutwards; UPROPERTY() float RotationSpeed; UPROPERTY() float OrbitDistance; float CurrentValue; }; #include "UE4Cookbook.h" #include "OrbitingMovementComponent.h" // Sets default values for this component's properties UOrbitingMovementComponent::UOrbitingMovementComponent() { // Set this component to be initialized when the game starts, and to be ticked every frame. You can turn these features // off to improve performance if you don't need them. bWantsBeginPlay = true; PrimaryComponentTick.bCanEverTick = true; RotationSpeed = 5; OrbitDistance = 100; CurrentValue = 0; RotateToFaceOutwards = true; //... } // Called when the game starts void UOrbitingMovementComponent::BeginPlay() { Super::BeginPlay(); //... } // Called every frame
127
Actors and Components void UOrbitingMovementComponent::TickComponent( float DeltaTime, ELevelTick TickType, FActorComponentTickFunction* ThisTickFunction ) { Super::TickComponent( DeltaTime, TickType, ThisTickFunction ); float CurrentValueInRadians = FMath::DegreesToRadians(CurrentValue); SetRelativeLocation( FVector(OrbitDistance * FMath::Cos (CurrentValueInRadians), OrbitDistance * FMath::Sin(CurrentValueInRadians), RelativeLocation.Z)); if (RotateToFaceOutwards) { FVector LookDir = (RelativeLocation).GetSafeNormal(); FRotator LookAtRot = LookDir.Rotation(); SetRelativeRotation(LookAtRot); } CurrentValue = FMath::Fmod(CurrentValue + (RotationSpeed* DeltaTime) ,360); //... }
5. You can test this component by creating a simple Actor Blueprint. 6. Add an OrbitingMovement Component to your Actor, then add a few meshes using the Cube component. Parent them to the OrbitingMovement component by dragging them on to it in the Components panel. The resulting hierarchy should look like the following:
128
Chapter 4 7. Refer to the Creating a custom Actor Component recipe if you're unsure of the process. 8. Hit play to see the meshes moving around in a circular pattern around the center of the Actor.
How it works... 1. The properties that are added to the component are the basic parameters that we use to customize the circular motion of the component. 2. RotateToFaceOutwards specifies whether the component will orient to face away from the center of rotation on every update. RotationSpeed is the number of degrees the component rotates every second. 3. OrbitDistance indicates the distance that the components that rotate must be moved from the origin. CurrentValue is the current rotation position in degrees. 4. Inside our constructor, we establish some sane defaults for our new component. 5. In the TickComponent function, we calculate the location and rotation of our component. 6. The formula in the next step requires our angles to be expressed in radians rather than degrees. Radians describe an angle in terms of π. We first use the DegreesToRadians function to convert our current value in degrees to radians. 7. The SetRelativeLocation function uses the general equation for circular motion, that is—Pos(θ) = cos(θ in radians), sin(θ in radians). We preserve the Z axis position of each object. 8. The next step is to rotate the object back towards the origin (or else, directly away from it). This is only calculated if RotateToFaceOutwards is true, and involves getting the relative offset of the component to its parent, and creating a rotator based on a vector pointing from the parent to the current relative offset. We then set the relative rotation to the resulting rotator. 9. Lastly, we increment the current value in degrees so that it moves RotationSpeed units per second, clamping the resulting value between 0 and 360 to allow the rotation to loop.
Creating a building that spawns units For this recipe, we will create a building that spawns units at a fixed time interval at a particular location.
129
Actors and Components
How to do it... 1. Create a new Actor subclass in the editor, as always, and then add the following implementation to the class: UPROPERTY() UStaticMeshComponent* BuildingMesh; UPROPERTY() UParticleSystemComponent* SpawnPoint; UPROPERTY() UClass* UnitToSpawn; UPROPERTY() float SpawnInterval; UFUNCTION() void SpawnUnit(); UFUNCTION() void EndPlay(const EEndPlayReason::Type EndPlayReason) override; UPROPERTY() FTimerHandle SpawnTimerHandle;
2. Add the following to the constructor: BuildingMesh = CreateDefaultSubobject("BuildingMesh" ); SpawnPoint = CreateDefaultSubobject("SpawnPoin t"); SpawnInterval = 10; auto MeshAsset = ConstructorHelpers::FObjectFinder(TEXT("Static Mesh'/Engine/BasicShapes/Cube.Cube'")); if (MeshAsset.Object != nullptr) { BuildingMesh->SetStaticMesh(MeshAsset.Object); BuildingMesh->SetCollisionProfileName(UCollisionProfile ::Pawn_ProfileName); } auto ParticleSystem = 130
Chapter 4 ConstructorHelpers::FObjectFinder(TEXT("Pa rticleSystem'/Engine/Tutorial/SubEditors/TutorialAssets/Tut orialParticleSystem.TutorialParticleSystem'")); if (ParticleSystem.Object != nullptr) { SpawnPoint->SetTemplate(ParticleSystem.Object); } SpawnPoint->SetRelativeScale3D(FVector(0.5, 0.5, 0.5)); UnitToSpawn = ABarracksUnit::StaticClass();
3. Add the following to the BeginPlay function: RootComponent = BuildingMesh; SpawnPoint->AttachTo(RootComponent); SpawnPoint->SetRelativeLocation(FVector(150, 0, 0)); GetWorld()->GetTimerManager().SetTimer(SpawnTimerHandle, this, &ABarracks::SpawnUnit, SpawnInterval, true);
4. Create the implementation for the SpawnUnit function: void ABarracks::SpawnUnit() { FVector SpawnLocation = SpawnPoint ->GetComponentLocation(); GetWorld()->SpawnActor(UnitToSpawn, &SpawnLocation); }
5. Implement the overridden EndPlay function: void ABarracks::EndPlay(const EEndPlayReason::Type EndPlayReason) { Super::EndPlay(EndPlayReason); GetWorld() ->GetTimerManager().ClearTimer(SpawnTimerHandle); }
6. Next, create a new character subclass, and add one property: UPROPERTY() UParticleSystemComponent* VisualRepresentation;
7. Initialize the component in the constructor implementation: VisualRepresentation = CreateDefaultSubobject("SpawnPoin t"); auto ParticleSystem = ConstructorHelpers::FObjectFinder(TEXT("Pa rticleSystem'/Engine/Tutorial/SubEditors/TutorialAssets/Tut orialParticleSystem.TutorialParticleSystem'")); 131
Actors and Components if (ParticleSystem.Object != nullptr) { SpawnPoint->SetTemplate(ParticleSystem.Object); } SpawnPoint->SetRelativeScale3D(FVector(0.5, 0.5, 0.5)); SpawnCollisionHandlingMethod = ESpawnActorCollisionHandlingMethod::AlwaysSpawn;
8. Attach the visual representation to the root component: void ABarracksUnit::BeginPlay() { Super::BeginPlay(); SpawnPoint->AttachTo(RootComponent); }
9. Lastly, add the following to the Tick function to get the spawned actor moving: SetActorLocation(GetActorLocation() + FVector(10, 0, 0));
10. Verify against the following snippet, then compile your project. Place a copy of the barracks actor into the level. You can then observe it spawning the character at fixed intervals: #pragma once #include "GameFramework/Actor.h" #include "Barracks.generated.h" UCLASS() class UE4COOKBOOK_API ABarracks : public AActor { GENERATED_BODY() public: ABarracks(); virtual void BeginPlay() override; virtual void Tick( float DeltaSeconds ) override; UPROPERTY() UStaticMeshComponent* BuildingMesh; UPROPERTY() UParticleSystemComponent* SpawnPoint; UPROPERTY() UClass* UnitToSpawn; UPROPERTY()
132
Chapter 4 float SpawnInterval; UFUNCTION() void SpawnUnit(); UFUNCTION() void EndPlay(const EEndPlayReason::Type EndPlayReason) override; UPROPERTY() FTimerHandle SpawnTimerHandle; }; #include "UE4Cookbook.h" #include "BarracksUnit.h" #include "Barracks.h" // Sets default values ABarracks::ABarracks() { // Set this actor to call Tick() every frame. You can turn this off to improve performance if you don't need it. PrimaryActorTick.bCanEverTick = true; BuildingMesh = CreateDefaultSubobject ("BuildingMesh"); SpawnPoint = CreateDefaultSubobject ("SpawnPoint"); SpawnInterval = 10; auto MeshAsset = ConstructorHelpers::FObjectFinder (TEXT("StaticMesh'/Engine/BasicShapes/Cube.Cube'")); if (MeshAsset.Object != nullptr) { BuildingMesh->SetStaticMesh(MeshAsset.Object); BuildingMesh->SetCollisionProfileName (UCollisionProfile::Pawn_ProfileName); } auto ParticleSystem = ConstructorHelpers::FObjectFinder (TEXT("ParticleSystem'/Engine/Tutorial /SubEditors/TutorialAssets /TutorialParticleSystem.TutorialParticleSystem'")); if (ParticleSystem.Object != nullptr) 133
Actors and Components { SpawnPoint->SetTemplate(ParticleSystem.Object); } SpawnPoint->SetRelativeScale3D(FVector(0.5, 0.5, 0.5)); UnitToSpawn = ABarracksUnit::StaticClass(); } void ABarracks::BeginPlay() { Super::BeginPlay(); RootComponent = BuildingMesh; SpawnPoint->AttachTo(RootComponent); SpawnPoint->SetRelativeLocation(FVector(150, 0, 0)); GetWorld()->GetTimerManager().SetTimer(SpawnTimerHandle, this, &ABarracks::SpawnUnit, SpawnInterval, true); } void ABarracks::Tick( float DeltaTime ) { Super::Tick( DeltaTime ); } void ABarracks::SpawnUnit() { FVector SpawnLocation = SpawnPoint ->GetComponentLocation(); GetWorld()->SpawnActor(UnitToSpawn, &SpawnLocation); } void ABarracks::EndPlay(const EEndPlayReason::Type EndPlayReason) { Super::EndPlay(EndPlayReason); GetWorld() ->GetTimerManager().ClearTimer(SpawnTimerHandle); } #pragma once #include "GameFramework/Character.h" #include "BarracksUnit.generated.h" UCLASS() class UE4COOKBOOK_API ABarracksUnit : public ACharacter { GENERATED_BODY() 134
Chapter 4 public: ABarracksUnit(); virtual void BeginPlay() override; virtual void Tick( float DeltaSeconds ) override; virtual void SetupPlayerInputComponent (class UInputComponent* InputComponent) override; UPROPERTY() UParticleSystemComponent* SpawnPoint; }; #include "UE4Cookbook.h" #include "BarracksUnit.h" ABarracksUnit::ABarracksUnit() { PrimaryActorTick.bCanEverTick = true; SpawnPoint = CreateDefaultSubobject ("SpawnPoint"); auto ParticleSystem = ConstructorHelpers::FObjectFinder (TEXT("ParticleSystem'/Engine/Tutorial /SubEditors/TutorialAssets/TutorialParticleSystem .TutorialParticleSystem'")); if (ParticleSystem.Object != nullptr) { SpawnPoint->SetTemplate(ParticleSystem.Object); } SpawnPoint->SetRelativeScale3D(FVector(0.5, 0.5, 0.5)); SpawnCollisionHandlingMethod = ESpawnActorCollisionHandlingMethod::AlwaysSpawn; } void ABarracksUnit::BeginPlay() { Super::BeginPlay(); SpawnPoint->AttachTo(RootComponent); } void ABarracksUnit::Tick( float DeltaTime ) { Super::Tick( DeltaTime ); SetActorLocation(GetActorLocation() + FVector(10, 0, 0)); 135
Actors and Components } void ABarracksUnit::SetupPlayerInputComponent(class UInputComponent* InputComponent) { Super::SetupPlayerInputComponent(InputComponent); }
How it works... 1. Firstly, we create the barracks actor. We add a particle system component to indicate where the new units will be spawning, and a static mesh for the visual representation of the building. 2. In the constructor, we initialize the components, and then set their values using FObjectFinder. We also set the class to spawn using the StaticClass function to retrieve a UClass* instance from a class type. 3. In the BeginPlay function of the barracks, we create a timer that calls our SpawnUnit function at fixed intervals. We store the timer handle in a member variable in the class so that when our instance is being destroyed, we can halt the timer; otherwise, when the timer triggers again, we'll encounter a crash where the object pointer is dereferenced. 4. The SpawnUnit function gets the world space location of the SpawnPoint object, then asks the world to spawn an instance of our unit class at that location. 5. BarracksUnit has code in its Tick() function to move forward by 10 units every frame so that each spawned unit will move to make room for the next one. 6. The EndPlay function override calls the parent class implementation of the function, which is important if there are timers to cancel or deinitialization performed in the parent class. It then uses the timer handle stored in BeginPlay in order to cancel the timer.
136
5
Handling Events and Delegates Unreal uses events for notifying classes about things that happen in the game world in an efficient manner. Events and delegates are useful to ensure that these notifications can be issued in a way which minimizes class coupling, and allows arbitrary classes to subscribe to be notified. We will cover the following recipes in this chapter: ff
Handling events implemented via virtual functions
ff
Creating a delegate that is bound to a UFUNCTION
ff
Unregistering a delegate
ff
Creating a delegate that takes input parameters
ff
Passing payload data with a delegate binding
ff
Creating a multicast delegate
ff
Creating a custom Event
ff
Creating a Time of Day handler
ff
Creating a respawning pickup for an First Person Shooter
Handling events implemented via virtual functions Some Actor and Component classes provided with Unreal include event handlers in the form of virtual functions. This recipe will show you how to customize those handlers by overriding the virtual function in question. 137
Handling Events and Delegates
How to do it... 1. Create an empty Actor in the Editor. Call it MyTriggerVolume. 2. Add the following code to the class header: UPROPERTY() UBoxComponent* TriggerZone; UFUNCTION() virtual void NotifyActorBeginOverlap(AActor* OtherActor) override; UFUNCTION() virtual void NotifyActorEndOverlap(AActor* OtherActor) override;
3. Add the implementation for the preceding functions to the cpp file: void AMyTriggerVolume::NotifyActorBeginOverlap(AActor* OtherActor) { GEngine->AddOnScreenDebugMessage(-1, 1, FColor::Red, FString::Printf(TEXT("%s entered me"), *(OtherActor->GetName()))); } void AMyTriggerVolume::NotifyActorEndOverlap(AActor* OtherActor) { GEngine->AddOnScreenDebugMessage(-1, 1, FColor::Red, FString::Printf(TEXT("%s left me"), *(OtherActor>GetName()))); }
4. Compile your project, and place an instance of MyTriggerActor into the level. Verify that overlap/touch events are handled by walking into the volume, and seeing the output printed to the screen:
138
Chapter 5
How it works... 1. As always, we first declare a UPROPERTY to hold a reference to our component subobject. We then create two UFUNCTION declarations. These are marked as virtual and override so that the compiler understands we want to replace the parent implementation, and that our function implementations can be replaced in turn. 2. In the implementation of the functions, we use FString::printf to create an FString from some preset text, and substitute some data parameters. 3. Note that the FString OtherActor->GetName() returns, and is dereferenced using the * operator before being passed into FString::Format. Not doing this results in an error. 4. This FString is then passed to a global engine function, AddOnScreenDebugMessage. 5. The first argument of -1 tells the engine that duplicate strings are allowed, the second parameter is the length of time the message should be displayed for in seconds, the third argument is the color, and the fourth is the actual string to print itself. 6. Now when a component of our actor overlaps something else, its UpdateOverlaps function will call NotifyActorBeginOverlap, and the virtual function dispatch will call our custom implementation.
139
Handling Events and Delegates
Creating a delegate that is bound to a UFUNCTION Delegates allow us to call a function without knowing which function is assigned. They are a safer version of a raw function pointer. This recipe shows you how to associate a UFUNCTION to a delegate so that it is called when the delegate is executed.
Getting ready Ensure you've followed the previous recipe in order to create a TriggerVolume class.
How to do it... 1. Inside our GameMode header, declare the delegate with the following macro, just before the class declaration: DECLARE_DELEGATE(FStandardDelegateSignature) UCLASS() class UE4COOKBOOK_API AUE4CookbookGameMode : public AGameMode
2. Add a new member to our game mode: FStandardDelegateSignature MyStandardDelegate;
3. Create a new Actor class called DelegateListener. Add the following to the declaration of that class: UFUNCTION() void EnableLight(); UPROPERTY() UPointLightComponent* PointLight;
4. In the class implementation, add this to the constructor: PointLight = CreateDefaultSubobject("PointLight"); RootComponent = PointLight; PointLight->SetVisibility(false);
140
Chapter 5 5. In the DelegateListener.cpp file, add #include "UE4CookbookGameMode.h" between your project's include file and the DelegateListener header include. Inside the DelegateListener::BeginPlay implementation, add the following: Super::BeginPlay(); if (TheWorld != nullptr) { AGameMode* GameMode = UGameplayStatics::GetGameMode(TheWorld); AUE4CookbookGameMode * MyGameMode = Cast(GameMode); if (MyGameMode != nullptr) { MyGameMode->MyStandardDelegate.BindUObject(this, &ADelegateListener::EnableLight); } }
6. Lastly, implement EnableLight: void ADelegateListener::EnableLight() { PointLight->SetVisibility(true); }
7. Put the following code in our TriggerVolume's NotifyActorBeginOverlap function: UWorld* TheWorld = GetWorld(); if (TheWorld != nullptr) { AGameMode* GameMode = UGameplayStatics::GetGameMode(TheWorld); AUE4CookbookGameMode * MyGameMode = Cast(GameMode); MyGameMode->MyStandardDelegate.ExecuteIfBound(); }
8. Be sure to add #include "UE4CookbookGameMode.h" to your CPP file too so that the compiler knows about the class before we use it.
141
Handling Events and Delegates 9. Compile your game. Make sure that your game mode is set in the current level (refer to the Instantiating an Actor using SpawnActor recipe in Chapter 4, Actors and Components if you don't know how), and drag a copy of your TriggerVolume out into the level. Also, drag a copy of DelegateListener out into the level, and place it about 100 units above a flat surface:
10. When you hit Play, and walk into the area covered by the Trigger volume, you should see the PointLight component, which we added to DelegateListener, turn on:
142
Chapter 5
How it works... 1. Inside our GameMode header, we declare a type of delegate that doesn't take any parameters, called FTriggerHitSignature. 2. We then create an instance of the delegate as a member of our GameMode class. 3. We add a PointLight component inside DelegateListener so that we have a visual representation of the delegate being executed. 4. In the constructor, we initialize our PointLight, then disable it. 5. We override BeginPlay. We first call the parent class's implementation of BeginPlay(). Then we get the game world, retrieving the GameMode class using GetGameMode(). 6. Casting the resulting AGameMode* to a pointer of our GameMode class requires the use of the Cast template function. 7. We can then access the delegate instance member of the GameMode, and bind our EnableLight function to the delegate, so it will be called when the delegate is executed. 8. In this case, we are binding to UFUNCTION(), so we use BindUObject. If we wanted to bind to a plain C++ class function, we would have used BindRaw. If we want to bind to a static function, we will use BindStatic(). 9. When TriggerVolume overlaps the player, it retrieves GameMode, then calls ExecuteIfBound on the delegate. 10. ExecuteIfBound checks that there's a function bound to the delegate, and then invokes it for us. 11. The EnableLight function enables the PointLight component when invoked by the delegate object.
See also ff
The next section, Unregistering a delegate, shows you how to safely unregister your delegate binding in the event of the Listener being destroyed before the delegate is called
Unregistering a delegate Sometimes, it is necessary to remove a delegate binding. This is like setting a function pointer to nullptr so that it no longer references an object that has been deleted.
Getting ready You'll need to follow the previous recipe in order for you to have a delegate to unregister. 143
Handling Events and Delegates
How to do it... 1. In DelegateListener, add the following overridden function declaration: UFUNCTION() virtual void EndPlay(constEEndPlayReason::Type EndPlayReason) override;
2. Implement the function like this: void ADelegateListener::EndPlay(constEEndPlayReason::Type EndPlayReason) { Super::EndPlay(EndPlayReason); UWorld* TheWorld = GetWorld(); if (TheWorld != nullptr) { AGameMode* GameMode = UGameplayStatics::GetGameMode(TheWorld); AUE4CookbookGameMode * MyGameMode = Cast(GameMode); if (MyGameMode != nullptr) { MyGameMode->MyStandardDelegate.Unbind(); } } }
How it works... 1. This recipe combines both of the previous recipes in this chapter so far. We override EndPlay, which is an event implemented as a virtual function, so that we can execute code when our DelegateListener leaves play. 2. In that overridden implementation, we call the Unbind() method on the delegate, which unlinks the member function from the DelegateListener instance. 3. Without this being done, the delegate dangles like a pointer, leaving it in an invalid state when the DelegateListener leaves the game.
Creating a delegate that takes input parameters So far, the delegates that we've used haven't taken any input parameters. This recipe shows you how to change the signature of the delegate so that it accepts some input. 144
Chapter 5
Getting ready Be sure you've followed the recipe at the beginning of this chapter, which shows you how to create a TriggerVolume and the other infrastructure that we require for this recipe.
How to do it... 1. Add a new delegate declaration to GameMode: DECLARE_DELEGATE_OneParam(FParamDelegateSignature, FLinearColor)
2. Add a new member to GameMode: FParamDelegateSignatureMyParameterDelegate;
3. Create a new Actor class called ParamDelegateListener. Add the following to the declaration: UFUNCTION() void SetLightColor(FLinearColorLightColor); UPROPERTY() UPointLightComponent* PointLight;
4. In the class implementation, add this to the constructor: PointLight = CreateDefaultSubobject("PointLight"); RootComponent = PointLight;
5. In the ParamDelegateListener.cpp file, add #include "UE4CookbookGameMode.h" between your project's include file and the ParamDelegateListener header include. Inside the ParamDelegateListener: :BeginPlay implementation, add the following: Super::BeginPlay(); UWorld* TheWorld = GetWorld(); if (TheWorld != nullptr) { AGameMode* GameMode = UGameplayStatics::GetGameMode(TheWorld); AUE4CookbookGameMode * MyGameMode = Cast(GameMode); if (MyGameMode != nullptr) { MyGameMode->MyParameterDelegate.BindUObject(this, &AParamDelegateListener::SetLightColor); } } 145
Handling Events and Delegates 6. Lastly, implement SetLightColor: void AParamDelegateListener::SetLightColor (FLinearColorLightColor) { PointLight->SetLightColor(LightColor); }
7. Inside our TriggerVolume, in NotifyActorBeginOverlap, add the following line after the call to MyStandardDelegate.ExecuteIfBound: MyGameMode ->MyParameterDelegate.ExecuteIfBound(FLinearColor(1, 0, 0, 1));
How it works... 1. Our new delegate signature uses a slightly different macro for declaration. Note the _OneParam suffix at the end of DECLARE_DELEGATE_OneParam. As you'd expect, we also need to specify what type our parameter will be. 2. Just like when we created a delegate without parameters, we need to create an instance of the delegate as a member of our GameMode class. 3. We now create a new type of DelegateListener, one that is expecting a parameter to be passed into the function that it binds to the delegate. 4. When we call the ExecuteIfBound() method for the delegate, we now need to pass in the value that will be inserted into the function parameter. 5. Inside the function that we have bound, we use the parameter to set the color of our light. 6. This means that TriggerVolume doesn't need to know anything about the ParamDelegateListener in order to call functions on it. The delegate has allowed us to minimize coupling between the two classes.
See also ff
The Unregistering a delegate recipe shows you how to safely unregister your delegate binding in the event of the Listener being destroyed before the delegate is called
Passing payload data with a delegate binding With only minimal changes, parameters can be passed through to a delegate at creation time. This recipe shows you how to specify data to be always passed as parameters to a delegate invocation. The data is calculated when the binding is created, and doesn't change from that point forward. 146
Chapter 5
Getting ready Be sure you've followed the previous recipe. We will be extending the functionality of the previous recipe to pass additional creation-time parameters to our bound delegate function.
How to do it... 1. Inside your AParamDelegateListener::BeginPlay function, change the call to BindUObject to the following: MyGameMode->MyParameterDelegate.BindUObject(this, &AParamDelegateListener::SetLightColor, false);
2. Change the declaration of SetLightColor to this: void SetLightColor(FLinearColorLightColor, bool EnableLight);
3. Alter the implementation of SetLightColor as follows: void AParamDelegateListener::SetLightColor (FLinearColorLightColor, bool EnableLight) { PointLight->SetLightColor(LightColor); PointLight->SetVisibility(EnableLight); }
4. Compile and run your project. Verify that when you walk into TriggerVolume, the light turns off because of the false payload parameter passed in when you bound the function.
How it works... 1. When we bind the function to the delegate, we specify some additional data (in this case, a Boolean of value false). You can pass up to four 'payload' variables in this fashion. They are applied to your function after any parameters declared in the DECLARE_DELEGATE_* macro that you used. 2. We change the function signature of our delegate so that it can accept the extra argument. 3. Inside the function, we use the extra argument to turn the light on or off depending on the value being true or false at compile time. 4. We don't need to change the call to ExecuteIfBound—the delegate system automatically applies the delegate parameters, passed in through ExecuteIfBound, first. It then applies any payload parameters, which are always specified after the function reference in a call to BindUObject. 147
Handling Events and Delegates
See also ff
The recipe Unregistering a delegate shows you how to safely unregister your delegate binding in the event of the Listener being destroyed before the delegate is called
Creating a multicast delegate The standard delegates used so far in this chapter are essentially a function pointer—they allow you to call one particular function on one particular object instance. Multicast delegates are a collection of function pointers, each potentially on different objects, that will all be invoked when the delegate is broadcast.
Getting ready This recipe assumes you have followed the initial recipe in the chapter, as it shows you how to create TriggerVolume that is used to broadcast the multicast delegate.
How to do it... 1. Add a new delegate declaration to the GameMode header: DECLARE_MULTICAST_DELEGATE(FMulticastDelegateSignature)
2. Create a new Actor class called MulticastDelegateListener. Add the following to the declaration: UFUNCTION() void ToggleLight(); UFUNCTION() virtual void EndPlay(constEEndPlayReason::Type EndPlayReason) override; UPROPERTY() UPointLightComponent* PointLight; FDelegateHandleMyDelegateHandle;
3. In the class implementation, add this to the constructor: PointLight = CreateDefaultSubobject("PointLight"); RootComponent = PointLight;
148
Chapter 5 4. In the MulticastDelegateListener.cpp file, add #include "UE4CookbookGameMode.h" between your project's include file and the MulticastDelegateListener header include. Inside the MulticastDelegateL istener::BeginPlay implementation, add the following: Super::BeginPlay(); UWorld* TheWorld = GetWorld(); if (TheWorld != nullptr) { AGameMode* GameMode = UGameplayStatics::GetGameMode(TheWorld); AUE4CookbookGameMode * MyGameMode = Cast(GameMode); if (MyGameMode != nullptr) { MyDelegateHandle = MyGameMode>MyMulticastDelegate.AddUObject(this, &AMulticastDelegateListener::ToggleLight); } }
5. Implement ToggleLight: void AMulticastDelegateListener::ToggleLight() { PointLight->ToggleVisibility(); }
6. Implement our EndPlay overridden function: void AMulticastDelegateListener::EndPlay (constEEndPlayReason::Type EndPlayReason) { Super::EndPlay(EndPlayReason); UWorld* TheWorld = GetWorld(); if (TheWorld != nullptr) { AGameMode* GameMode = UGameplayStatics::GetGameMode(TheWorld); AUE4CookbookGameMode * MyGameMode = Cast(GameMode); if (MyGameMode != nullptr) { MyGameMode>MyMulticastDelegate.Remove(MyDelegateHandle); } } } 149
Handling Events and Delegates 7. Add the following line to TriggerVolume::NotifyActorBeginOverlap(): MyGameMode->MyMulticastDelegate.Broadcast();
8. Compile and load your project. Set the GameMode in your level to be our cookbook game mode, then drag four or five instances of the MulticastDelegateListener into the scene. 9. Step into TriggerVolume to see all the MulticastDelegateListener toggle their light's visibility.
How it works... 1. As you might expect, the delegate type needs to be explicitly declared as a multicast delegate rather than a standard single-binding one. 2. Our new Listener class is very similar to our original DelegateListener. The primary difference is that we need to store a reference to our delegate instance in FDelegateHandle. 3. When the actor is destroyed, we safely remove ourselves from the list of functions bound to the delegate by using the stored FDelegateHandle as a parameter to Remove(). 4. The Broadcast() function is the multicast equivalent of ExecuteIfBound(). Unlike standard delegates, there is no need to check if the delegate is bound either in advance or with a call like ExecuteIfBound. Broadcast() is safe to run no matter how many functions are bound, or even if none are. 5. When we have multiple instances of our multicast listener in the scene, they each register themselves with the multicast delegate implemented in the GameMode. 6. Then, when the TriggerVolume overlaps a player, it broadcasts the delegate, and each Listener is notified causing them to toggle the visibility of their associated point light. 7. Multicast delegates can take parameters in exactly the same way that a standard delegate can.
Creating a custom Event Custom delegates are quite useful, but one of their limitations is that they can be broadcast externally by some other third-party class, that is, their Execute/Broadcast methods are publically accessible. At times, you may want a delegate that is externally assignable by other classes, but can only be broadcast by the class which contains them. This is the primary purpose of Events.
150
Chapter 5
Getting ready Make sure you've followed the initial recipe in this chapter so that you have the MyTriggerVolume and CookBookGameMode implementations.
How to do it... 1. Add the following event declaration macro to the header of your MyTriggerVolume class: DECLARE_EVENT(AMyTriggerVolume, FPlayerEntered)
2. Add an instance of the declared event signature to the class: FPlayerEnteredOnPlayerEntered;
3. In AMyTriggerVolume::NotifyActorBeginOverlap, add this: OnPlayerEntered.Broadcast();
4. Create a new Actor class, called TriggerVolEventListener. 5. Add the following class members to its declaration: UPROPERTY() UPointLightComponent* PointLight; UPROPERTY(EditAnywhere) AMyTriggerVolume* TriggerEventSource; UFUNCTION() void OnTriggerEvent();
6. Initialize PointLight in the class constructor: PointLight = CreateDefaultSubobject("PointLight"); RootComponent = PointLight;
7. Inside BeginPlay, add the following: if (TriggerEventSource != nullptr) { TriggerEventSource->OnPlayerEntered.AddUObject(this, &ATriggerVolEventListener::OnTriggerEvent); }
8. Lastly, implement OnTriggerEvent(): void ATriggerVolEventListener::OnTriggerEvent() { PointLight->SetLightColor(FLinearColor(0, 1, 0, 1)); } 151
Handling Events and Delegates 9. Compile your project, and launch the editor. Create a level with the game mode set to our UE4CookbookGameMode, then drag an instance of ATriggerVolEventListener and AMyTriggerVolume out into the level. 10. Select TriggerVolEventListener, and you'll see TriggerVolEventListener listed as a category in the Details panel, with the property Trigger Event Source:
11. Use the drop-down menu to select your instance of AMyTriggerVolume so that the Listener knows which event to bind to:
12. Play your game, and enter the trigger volume's zone of effect. Verify that the color of your EventListener changes to green.
How it works... 1. As with all the other types of delegates, Events require their own special macro function. 2. The first parameter is the class that the event will be implemented into. This will be the only class able to call Broadcast(), so make sure it is the right one.
152
Chapter 5 3. The second parameter is the type name for our new event function signature. 4. We add an instance of this type to our class. Unreal documentation suggests On as a naming convention. 5. When something overlaps our TriggerVolume, we call broadcast on our own event instance. 6. Inside the new class, we create a point light as a visual representation of the event being triggered. 7. We also create a pointer to TriggerVolume to listen to events from. We mark the UPROPERTY as EditAnywhere, because this allows us to set it in the Editor rather than having to acquire the reference programmatically using GetAllActorsOfClass or something else. 8. Last is our event handler for when something enters the TriggerVolume. 9. We create and initialize our point light in the constructor as usual. 10. When the game starts, the Listener checks that our TriggerVolume reference is valid, then binds our OnTriggerEvent function to the TriggerVolume event. 11. Inside OnTriggerEvent, we change our light's color to green. 12. When something enters TriggerVolume, it causes TriggerVolume to call broadcast on its own event. Our TriggerVolEventListener then has its bound method invoked, changing our light's color.
Creating a Time of Day handler This recipe shows you how to use the concepts introduced in the previous recipes to create an actor that informs other actors of the passage of time within your game.
How to do it... 1. Create a new Actor class called TimeOfDayHandler. 2. Add a multicast delegate declaration to the header: DECLARE_MULTICAST_DELEGATE_TwoParams(FOnTimeChangedSignatur e, int32, int32)
3. Add an instance of our delegate to the class declaration: FOnTimeChangedSignatureOnTimeChanged;
153
Handling Events and Delegates 4. Add the following properties to the class: UPROPERTY() int32 TimeScale; UPROPERTY() int32 Hours; UPROPERTY() int32 Minutes; UPROPERTY() float ElapsedSeconds;
5. Add the initialization of these properties to the constructor: TimeScale = 60; Hours = 0; Minutes = 0; ElapsedSeconds = 0;
6. Inside Tick, add the following code: ElapsedSeconds += (DeltaTime * TimeScale); if (ElapsedSeconds> 60) { ElapsedSeconds -= 60; Minutes++; if (Minutes > 60) { Minutes -= 60; Hours++; } OnTimeChanged.Broadcast(Hours, Minutes); }
7. Create a new Actor class called Clock. 8. Add the following properties to the class header: UPROPERTY() USceneComponent* RootSceneComponent; UPROPERTY() UStaticMeshComponent* ClockFace; UPROPERTY() USceneComponent* HourHandle; UPROPERTY() UStaticMeshComponent* HourHand; 154
Chapter 5 UPROPERTY() USceneComponent* MinuteHandle; UPROPERTY() UStaticMeshComponent* MinuteHand; UFUNCTION() void TimeChanged(int32 Hours, int32 Minutes); FDelegateHandleMyDelegateHandle;
9. Initialize and transform the components in the constructor: RootSceneComponent = CreateDefaultSubobject("Root SceneComponent "); ClockFace = CreateDefaultSubobject("ClockFace"); HourHand = CreateDefaultSubobject("HourHand"); MinuteHand = CreateDefaultSubobject("MinuteHand"); HourHandle = CreateDefaultSubobject("HourHandle"); MinuteHandle = CreateDefaultSubobject("MinuteHandle"); auto MeshAsset = ConstructorHelpers::FObjectFinder(TEXT("Static Mesh'/Engine/BasicShapes/Cylinder.Cylinder'")); if (MeshAsset.Object != nullptr) { ClockFace->SetStaticMesh(MeshAsset.Object); HourHand->SetStaticMesh(MeshAsset.Object); MinuteHand->SetStaticMesh(MeshAsset.Object); } RootComponent = RootSceneComponent; HourHand->AttachTo(HourHandle); MinuteHand->AttachTo(MinuteHandle); HourHandle->AttachTo(RootSceneComponent); MinuteHandle->AttachTo(RootSceneComponent); ClockFace->AttachTo(RootSceneComponent); ClockFace->SetRelativeTransform(FTransform(FRotator(90, 0, 0), FVector(10, 0, 0), FVector(2, 2, 0.1))); HourHand->SetRelativeTransform(FTransform(FRotator(0, 0, 0), FVector(0, 0, 25), FVector(0.1, 0.1, 0.5))); MinuteHand->SetRelativeTransform(FTransform(FRotator(0, 0, 0), FVector(0, 0, 50), FVector(0.1, 0.1, 1)));
155
Handling Events and Delegates 10. Add the following to BeginPlay: TArrayTimeOfDayHandlers; UGameplayStatics::GetAllActorsOfClass(GetWorld(), ATimeOfDayHandler::StaticClass(), TimeOfDayHandlers); if (TimeOfDayHandlers.Num() != 0) { auto TimeOfDayHandler = Cast(TimeOfDayHandlers[0]); MyDelegateHandle = TimeOfDayHandler>OnTimeChanged.AddUObject(this, &AClock::TimeChanged); }
11. Lastly, implement TimeChanged as your event handler. void AClock::TimeChanged(int32 Hours, int32 Minutes) { HourHandle->SetRelativeRotation(FRotator( 0, 0,30 * Hours)); MinuteHandle->SetRelativeRotation(FRotator(0,0,6 * Minutes)); }
12. Place an instance of TimeOfDayHandler and the AClock into your level, and play to see that the hands on the clock are rotating:
156
Chapter 5
How it works... 1. TimeOfDayHandler contains a delegate which takes two parameters, hence the use of the TwoParams variant of the macro. 2. Our class contains variables to store hours, minutes, and seconds, and the TimeScale, which is an acceleration factor used to speed up time for testing purposes. 3. Inside the handler's Tick function, we accumulate elapsed seconds based on the time elapsed since the last frame. 4. We check if the elapsed seconds have gone over 60. If so, we subtract 60, and increment Minutes. 5. Likewise with Minutes—if they go over 60, we subtract 60, and increment Hours. 6. If Minutes and Hours were updated, we broadcast our delegate to let any object that has subscribed to the delegate know that the time has changed. 7. The Clock actor uses a series of Scene components and Static meshes to build a mesh hierarchy that resembles a clock face. 8. In the Clock constructor, we parent the components in the hierarchy, and set their initial scale and rotations. 9. In BeginPlay, the clock uses GetAllActorsOfClass() to fetch all the time of day handlers in the level. 10. If there's at least one TimeOfDayHandler in the level, the Clock accesses the first one, and subscribes to its TimeChanged event. 11. When the TimeChanged event fires, the clock rotates the hour and minute hands based on how many hours and minutes the time currently has.
Creating a respawning pickup for an First Person Shooter This recipe shows you how to create a placeable pickup that will respawn after a certain amount of time, suitable as an ammo or other pickup for an FPS.
How to do it... 1. Create a new Actor class called Pickup. 2. Declare the following delegate type in Pickup.h: DECLARE_DELEGATE(FPickedupEventSignature)
157
Handling Events and Delegates 3. Add the following properties to the class header: virtual void NotifyActorBeginOverlap(AActor* OtherActor) override; UPROPERTY() UStaticMeshComponent* MyMesh; UPROPERTY() URotatingMovementComponent* RotatingComponent; FPickedupEventSignatureOnPickedUp;
4. Add the following code to the constructor: MyMesh = CreateDefaultSubobject("MyMesh"); RotatingComponent = CreateDefaultSubobject("Rotatin gComponent"); RootComponent = MyMesh; auto MeshAsset = ConstructorHelpers::FObjectFinder(TEXT("Static Mesh'/Engine/BasicShapes/Cube.Cube'")); if (MeshAsset.Object != nullptr) { MyMesh->SetStaticMesh(MeshAsset.Object); } MyMesh->SetCollisionProfileName(TEXT("OverlapAllDynamic")); RotatingComponent->RotationRate = FRotator(10, 0, 10);
5. Implement the overridden NotifyActorBeginOverlap: void APickup::NotifyActorBeginOverlap(AActor* OtherActor) { OnPickedUp.ExecuteIfBound(); }
6. Create a second Actor class called PickupSpawner. 7. Add the following to the class header: UPROPERTY() USceneComponent* SpawnLocation; UFUNCTION() void PickupCollected(); UFUNCTION() void SpawnPickup();
158
Chapter 5 UPROPERTY() APickup* CurrentPickup; FTimerHandleMyTimer;
8. Add Pickup.h to the includes in the PickupSpawner implementation file. 9. Initialize our root component in the constructor: SpawnLocation = CreateDefaultSubobject("SpawnLocation");
10. Spawn a pickup when gameplay starts with the SpawnPickup function in BeginPlay: SpawnPickup();
11. Implement PickupCollected: void APickupSpawner::PickupCollected() { GetWorld()->GetTimerManager().SetTimer(MyTimer, this, &APickupSpawner::SpawnPickup, 10, false); CurrentPickup->OnPickedUp.Unbind(); CurrentPickup->Destroy(); }
12. Create the following code for SpawnPickup: void APickupSpawner::SpawnPickup() { UWorld* MyWorld = GetWorld(); if (MyWorld != nullptr){ CurrentPickup = MyWorld-> SpawnActor(APickup::StaticClass(), GetTransform()); CurrentPickup->OnPickedUp.BindUObject(this, &APickupSpawner::PickupCollected); } }
159
Handling Events and Delegates 13. Compile and launch the editor, then drag an instance of PickupSpawner out into the level. Walk into the pickup represented by the spinning cube, and verify that it spawns again 10 seconds later:
How it works... 1. As usual, we need to create a delegate inside our Pickup that our Spawner can subscribe to so that it knows when the player collects the pickup. 2. The Pickup also contains a Static mesh as a visual representation, and a RotatingMovementComponent so that the mesh will spin in a way to attract the attention of the players. 3. Inside the Pickup constructor, we load one of the engine's inbuilt meshes as our visual representation. 4. We specify that the mesh will overlap with other objects, then set the rotation rate of our mesh at 10 units per second in the X and Z axes. 5. When the player overlaps the Pickup, it fires off its PickedUp delegate from the first step. 6. The PickupSpawner has a Scene component to specify where to spawn the pickup actor. It has a function for doing so, and a UPROPERTY-tagged reference to the currently spawned Pickup. 7. In the PickupSpawner constructor, we initialize our components as always. 8. When play begins, the Spawner runs its SpawnPickup function. 9. This function spawns an instance of our Pickup, then binds APickupSpawner::PickupCollected to the OnPickedUp function on the new instance. It also stores a reference to that current instance.
160
Chapter 5 10. When PickupCollected runs after the player has overlapped the Pickup, a timer is created to respawn the pickup after 10 seconds. 11. The existing delegate binding to the collected pickup is removed, then the pickup is destroyed. 12. After 10 seconds, the timer fires, running SpawnActor again, which creates a new Pickup.
161
6
Input and Collision This chapter covers recipes surrounding game control input (keyboard, mouse, and gamepad), and collisions with obstacles. The following recipes will be covered in this chapter: ff
Axis Mappings – keyboard, mouse, and gamepad directional input for an FPS character
ff
Axis Mappings – normalized input
ff
Action Mappings – one-button responses for an FPS character
ff
Adding Axis and Action Mappings from C++
ff
Mouse UI input handling
ff
UMG keyboard UI shortcut keys
ff
Collision – letting objects pass through one another using Ignore
ff
Collision – picking up objects using Overlap
ff
Collision – preventing interpenetration using Block
Introduction Good input controls are extremely important in your game. Providing all of keyboard, mouse, and especially gamepad input is going to make your game much more palatable to users.
163
Input and Collision You can use Xbox 360 and PlayStation controllers on your Windows PC—they have USB input. Check your local electronics shops for USB game controllers in order to find some good ones. You can also use a wireless controller with a game controller wireless receiver adapter connected to your PC.
Axis Mappings – keyboard, mouse and gamepad directional input for an FPS character There are two types of input mapping: Axis mappings and Action mappings. Axis mappings are inputs that you hold down for an extended period of time to get their effect (for example, holding the W key to move the player forward), while Action mappings are one-off inputs (such as pressing the A key on the gamepad to make the player jump). In this recipe, we'll cover how to set up keyboard, mouse, and gamepad axis-mapped input controls to move an FPS character.
Getting ready You must have a UE4 project, which has a main character player in it, and a ground plane to walk on, ready for this recipe.
How to do it... 1. Create a C++ class, Warrior, deriving from Character: UCLASS() class CH6_API AWarrior : public ACharacter { GENERATED_BODY() };
2. Launch UE4, and derive a Blueprint, BP_Warrior, based on your Warrior class. 3. Create and select a new Blueprint for your GameMode class as follows: 1. Go to Settings | Project Settings | Maps & Modes. 2. Click on the + icon beside the default GameMode drop-down menu, which will create a new Blueprint of the GameMode class, and name of your choice (say, BP_GameMode). 3. Double-click the new BP_GameMode Blueprint class that you have created to edit it. 164
Chapter 6 4. Open your BP_GameMode blueprint, and select your Blueprinted BP_Warrior class as default Pawn Class. 5. To set up the keyboard's input driving the player, open Settings | Project Settings | Input. In the following steps, we will complete the process that drives the player forward in the game: 1. Click on the + icon beside the Axis Mappings heading. Axis Mappings supports continuous (button-held) input, while Action Mappings supports one-off events.
2. Give a name to the Axis mapping. This first example will show how to move the player forward, so name it something like Forward. 3. Underneath Forward, select a keyboard key to assign to this Axis mapping, such as W. 4. Click on the + icon beside Forward, and select a game controller input to map to moving the player Forward (such as gamepad Left Thumbstick Up). 5. Complete Axis Mappings for Back, Left, and Right with keyboard, gamepad, and, optionally, mouse input bindings for each. 6. From your C++ code, override the SetupPlayerInputComponent function for the AWarrior class as follows: void AWarrior::SetupPlayerInputComponent(UInputComponent* Input) { check(Input); Input->BindAxis( "Forward", this, &AWarrior::Forward ); }
7. Provide a Forward function inside your AWarrior class as follows: void AWarrior::Forward( float amount ) { if( Controller && amount ) { // Moves the player forward by an amount in forward direction AddMovementInput(GetActorForwardVector(), amount ); } }
8. Write and complete functions for the rest of the input directions, AWarrior::Back, AWarrior::Left, and AWarrior::Right.
165
Input and Collision
How it works… The UE4 Engine allows wire-up input events directly to C++ function calls. The function called by an input event are member functions of some class. In the preceding example, we routed both the pressing of the W key and holding of the gamepad's Left Thumbstick Up to the AWarrior::Forward C++ function. The instance to call AWarrior::Forward on is the instance that routed the controller's input. That is controlled by the object set as the player's avatar in the GameMode class.
See also ff
Instead of entering the Forward input axis binding in the UE4 editor, you can actually code it in from C++. We'll describe this in detail in a later recipe, Adding Axis and Action Mappings from C++.
Axis Mappings – normalized input If you've noticed, inputs of 1.0 right and 1.0 forward will actually sum to a total of 2.0 units of speed. This means it is possible to move faster diagonally than it is to move in purely forward, backward, left, or right directions. What we really should do is clamp off any input value that results in speed in excess of 1.0 units while maintaining the direction of input indicated. We can do this by storing the previous input values, and overriding the ::Tick() function.
Getting ready Open a project, and set up a Character derivative class (let's call ours Warrior).
How to do it… 1. Override the AWarrior::SetupPlayerInputComponent( UInputComponent* Input ) function as follows: void AWarrior::SetupPlayerInputComponent( UInputComponent* Input ) { Input->BindAxis( "Forward", this, &AWarrior::Forward ); Input->BindAxis( "Back", this, &AWarrior::Back ); Input->BindAxis( "Right", this, &AWarrior::Right ); Input->BindAxis( "Left", this, &AWarrior::Left ); }
166
Chapter 6 2. Write the corresponding ::Forward, ::Back, ::Right and ::Left functions as follows: void AWarrior::Forward( float amount ) { // We use a += of the amount added so that // when the other function modifying .Y // (::Back()) affects lastInput, it won't // overwrite with 0's lastInput.Y += amount; } void AWarrior::Back( float amount ) { lastInput.Y += -amount; } void AWarrior::Right( float amount ) { lastInput.X += amount; } void AWarrior::Left( float amount ) { lastInput.X += -amount; }
3. In the AWarrior::Tick() function, modify the input values after normalizing any oversize in the input vector: void AWarrior::Tick( float DeltaTime ) { Super::Tick( DeltaTime ); if( Controller ) { float len = lastInput.Size(); if( len > 1.f ) lastInput /= len; AddMovementInput( GetActorForwardVector(), lastInput.Y ); AddMovementInput(GetActorRightVector(), lastInput.X); // Zero off last input values lastInput = FVector2D( 0.f, 0.f ); } }
How it works... We normalize the input vector when it is over a magnitude of 1.0. This constricts the maximum input velocity to 1.0 units (rather than 2.0 units when full up and full right are pressed, for example).
167
Input and Collision
Action Mappings – one button responses for an FPS character An Action mapping is for handling single-button pushes (not buttons that are held down). For buttons that should be held down, be sure to use an Axis mapping instead.
Getting ready Have a UE4 project ready with the actions that you need to complete, such as Jump or ShootGun.
How to do it... 1. Open Settings | Project Settings | Input. 2. Go to the Action Mappings heading, and click on the + icon beside it. 1. Start to type in the actions that should be mapped to button pushes. For example, type in Jump for the first Action. 2. Select a key to press for that action to occur, for example, Space Bar. 3. If you would like the same action triggered by another key push, click on the + beside your Action Mappings name, and select another key to trigger the Action. 4. If you want that the Shift, Ctrl, Alt, or Cmd keys should be held down for the Action to occur, be sure to indicate that in the checkboxes to the right of the key selection box.
3. To link your Action to a C++ code function, you need to override the SetupPlayerIn putComponent(UInputControl* control ) function. Enter the following code inside that function: voidAWarrior::SetupPlayerInputComponent(UInputComponent* Input) { check(Input ); // Connect the Jump action to the C++ Jump function
168
Chapter 6 Input->BindAction("Jump", IE_Pressed, this, &AWarrior::Jump ); }
How it works… Action Mappings are single-button-push events that fire off C++ code to run in response to them. You can define any number of actions that you wish in the UE4 Editor, but be sure to tie up Action Mappings to actual key pushes in C++.
See also ff
You can list the Actions that you want mapped from C++ code. See the following recipe on Adding Axis and Action Mappings from C++ for this.
Adding Axis and Action Mappings from C++ Axis Mappings and Action Mappings can be added to your game via the UE4 Editor, but we can also add them directly from C++ code. Since the wireup to C++ functions is from C++ code anyway, you may find it convenient to define your Axis and Action Mappings in C++ as well.
Getting ready You need a UE4 project to which you'd like to add some Axis and Action mappings. You can delete the existing Axis and Action mappings listed in Settings | Project Settings | Input if you are adding them via C++ code. To add your custom axis and action mappings, there are two C++ functions that you need to know about: the UPlayerInput::AddAxisMapping and UPlayerInput:: AddActionMapping. These are member functions available on the UPlayerInput object. The UPlayerInput object is inside the PlayerController object, accessible via the following code: GetWorld()->GetFirstPlayerController()->PlayerInput
You can also use the two static member functions of UPlayerInput to create your axis and action mappings if you'd prefer not to access player controllers individually: UPlayerInput::AddEngineDefinedAxisMapping() UPlayerInput::AddEngineDefinedActionMapping()
169
Input and Collision
How to do it... 1. To begin with, we need to define our FInputAxisKeyMapping or FInputActionKeyMapping objects, depending on whether you are hooking up an Axis key mapping (for buttons that are held down for input) or an Action key mapping (for one-off events—buttons that are pressed once for input). 1. For Axis key mappings, we define an FInputAxisKeyMapping object, as follows: FInputAxisKeyMapping backKey( "Back", EKeys::S, 1.f );
2. This will include the string name for the action, the key to press (use the EKeys enum), and whether or not Shift, Ctrl, Alt, or cmd (Mac) should be held to trigger the event. 3. For action key mappings, define FInputActionKeyMapping, as follows: FInputActionKeyMapping jump("Jump", EKeys::SpaceBar, 0, 0, 0, 0);
4. This will include the string name for the action, the key to press, and whether or not Shift, Ctrl, Alt, or cmd (Mac) should be held to trigger the event. 2. In your player Pawn class SetupPlayerInputComponent function, register your axis and action key mappings to the following: 1. The PlayerInput object connected to a specific controller: GetWorld()->GetFirstPlayerController()->PlayerInput ->AddAxisMapping( backKey ); // specific to a controller
2. Or, alternatively, you could register to the static member functions of the UPlayerInput object directly: UPlayerInput::AddEngineDefinedActionMapping(jump );
Be sure you're using the correct function for Axis versus Action mappings!
3. Register your Action and Axis mappings to C++ functions using C++ code just as shown in the preceding two recipes, for example: Input->BindAxis("Back", this, &AWarrior::Back); Input->BindAction("Jump", IE_Pressed, this, &AWarrior::Jump );
170
Chapter 6
How it works… The action and axis mapping registration functions allow you to set up your input mappings from C++ code directly. The C++ coded input mappings are essentially the same as entering the input mappings in the Settings | Project Settings | Input dialog.
Mouse UI input handling When using the Unreal Motion Graphics (UMG) toolkit, you will find that mouse events are very easy to handle. We can register C++ functions to run after mouse clicks or other types of interactions with the UMG components. Usually, event registration will be via Blueprints; but in this recipe, we will outline how to write and wire-up C++ functions to UMG events.
Getting ready Create a UMG canvas in your UE4 project. From there, we'll register event handlers for the OnClicked, OnPressed, and OnReleased events.
How to do it... 1. Right-click in your Content Browser (or click on Add New), and select User Interface | Widget Blueprint, as shown in the following screenshot. This will add an editable widget blueprint to your project.
2. Double-click on your Widget Blueprint to edit it. 3. Add a button to the interface by dragging it from the palette on the left. 4. Scroll down the Details panel for your button until you find the Events subsection.
171
Input and Collision 5. Click on the + icon beside any event that you'd like to handle.
6. Connect the event that appears in Blueprints to any C++ UFUNCTION() that has the BlueprintCallable tag in the macro. For example, in your GameMode class derivative, you could include a function such as: UFUNCTION(BlueprintCallable, Category = UIFuncs) void ButtonClicked() { UE_LOG(LogTemp, Warning, TEXT( "UI Button Clicked" ) ); }
7. Trigger the function call by routing to it in the Blueprints diagram under the event of your choice. 8. Construct and display your UI by calling Create Widget, followed by Add to Viewport in the Begin Play function of your GameMode (or any such main object).
How it works… Your widget Blueprint's buttons events can be easily connected to Blueprints events, or C++ functions via the preceding method.
UMG keyboard UI shortcut keys Every user interface needs shortcut keys associated with it. To program these into your UMG interface, you can simply wire-up certain key combinations to an Action mapping. When the Action triggers, just invoke the same Blueprints function that the UI button itself triggers.
Getting ready You should have a UMG interface created already, as shown in the previous recipe.
172
Chapter 6
How to do it... 1. In Settings | Project Settings | Input, define a new Action mapping for your hot key event, for example, HotKey_UIButton_Spell. 2. Wire up the event to your UI's function call either in Blueprints or in C++ code.
How it works… Wiring up an Action Mapping with a short circuit to the function called by the UI will allow you to implement hot keys in your game program nicely.
Collision – letting objects pass through one another using Ignore Collision settings are fairly easy to get hold of. There are three classes of intersection for collisions: ff
Ignore: Collisions that pass through each other without any notification.
ff
Overlap: Collisions that trigger the OnBeginOverlap and OnEndOverlap events.
Interpenetration of objects with an Overlap setting is allowed.
ff
Block: Collisions that prevent all interpenetration, and prevent objects from overlapping each other at all.
Objects are classed into one of many Object Type. The Collision settings for a particular Blueprint's Component allow you to class the object as an Object Type of your choice as well as to specify how that object collides with all other objects of all other types. This takes a tabular format in the Details | Collision section of the Blueprint Editor.
173
Input and Collision For example, the following screenshot shows the Collision settings for a character's CapsuleComponent:
Getting ready You should have a UE4 project with some objects that you'd like to program intersections for.
How to do it... 1. Open the Blueprint editor for the object that you'd like other objects to simply pass through and ignore. Under the Components listing, select the component that you'd like to program settings for. 2. With your component selected, see your Details tab (usually on the right). Under Collision Presets, select either the NoCollision or Custom… presets. 1. If you select the NoCollision preset, you can just leave it at that, and all collisions will be ignored.
174
Chapter 6 2. If you select the Custom… preset, then choose either of the following: 1. NoCollision under the Collision Enabled drop-down menu. 2. Select a collision mode under Collision Enabled involving Queries, and be sure to check the Ignore checkbox for each Object Type that you'd like it to ignore collisions with.
How it works… Ignored collisions will not fire any events or prevent interpenetrations between objects marked as such.
Collision – picking up objects using Overlap Item pickup is a pretty important thing to get down cleanly. In this recipe, we'll outline how to get item pickups working using Overlap events on Actor Component primitives.
Getting ready The previous recipe, Collisions: Letting Objects pass through each other using Ignore, describes the basics of collisions. You should read it for background before beginning this recipe. What we'll do here is create a New Object Channel... to identify Item class objects so that they can be programmed for overlaps only with the player avatar's collision volume.
How to do it... 1. Start by creating a unique collision Channel for the Item object's collision primitive. Under Project Settings | Collision, create a new Object Channel by going to New Object Channel…
175
Input and Collision 2. Name the new Object Channel as Item. 3. Take your Item actor and select the primitive component on it that is used to intersect for pickup with the player avatar. Make the Object Type of that primitive an Item class Object Type. 4. Check the Overlap checkbox against the Pawn class Object Type as shown in the following screenshot:
5. Ensure that the Generate Overlap Events checkbox is checked.
6. Take the player actor who will pick up the items, and select the component on him that feels for the items. Usually, this will be his CapsuleComponent. Check Overlap with the Item object.
7. Now the Player overlaps the item, and the item overlaps the player pawn. We do have to signal overlaps it both ways (Item Overlaps Pawn and Pawn Overlaps Item) for it to work properly. Ensure that Generate Overlap Events is also checked for the Pawn intersecting component.
176
Chapter 6 8. Next we have to complete the OnComponentBeginOverlap event for either the item or the Player's pickup volume, using either Blueprints or C++ code. 1. If you prefer Blueprints, in the Events section of the Details pane of the Coin's intersectable Component, click on the + icon beside the On Component Begin Overlap event.
2. Use the OnComponentBeginOverlap event that appears in your Actor Blueprint diagram to wire-in Blueprints code to run when an overlap with the Player's capsule volume occurs. 3. If you prefer C++, you can write and attach a C++ function to the CapsuleComponent. Write a member function in your player's avatar class with a signature as follows: UFUNCTION(BlueprintNativeEvent, Category = Collision) void OnOverlapsBegin( UPrimitiveComponent* Comp, AActor* OtherActor, UPrimitiveComponent* OtherComp, int32 OtherBodyIndex, bool bFromSweep, const FHitResult& SweepResult );
In UE 4.13, the OnOverlapsBegin function's signature has changed to: OnOverlapsBegin( UPrimitiveComponent* Comp, AActor* OtherActor,UPrimitiveComponent* OtherComp, int32 OtherBodyIndex, bool bFromSweep, const FHitREsult& SweepResult );
4. Complete the implementation of the OnOverlapsBegin() function in your .cpp file, making sure to end the function name with _Implementation: void AWarrior::OnOverlapsBegin_Implementation( AActor* OtherActor, UPrimitiveComponent* OtherComp, int32 OtherBodyIndex, bool bFromSweep, const FHitResult& SweepResult ) { UE_LOG(LogTemp, Warning, TEXT( "Overlaps began" ) ); }
177
Input and Collision 5. Then, provide a PostInitializeComponents() override to connect the OnOverlapsBegin() function with overlaps to the capsule in your avatar's class as follows: void AWarrior::PostInitializeComponents() { Super::PostInitializeComponents(); if(RootComponent ) { // Attach contact function to all bounding components. GetCapsuleComponent() ->OnComponentBeginOverlap.AddDynamic( this, &AWarrior::OnOverlapsBegin ); GetCapsuleComponent() ->OnComponentEndOverlap.AddDynamic( this, &AWarrior::OnOverlapsEnd ); } }
How it works… The Overlap event raised by the engine allows code to run when two UE4 Actor Components overlap, without preventing interpenetration of the objects.
Collision – preventing interpenetration using Block Blocking means that the Actor components will be prevented from interpenetration in the engine, and any collision between two primitive shapes will be resolved, and not overlapping, after collisions are found.
Getting ready Begin with a UE4 project that has some objects with Actors having collision primitives attached to them (SphereComponents, CapsuleComponents, or BoxComponents).
178
Chapter 6
How to do it... 1. Open the Blueprint of an actor that you want to block another actor with. For example, we want the Player actor to block other Player actor instances. 2. Mark primitives inside the actor that you do not want interpenetrating with other components as Blocking those components in the Details pane.
How it works… When objects Block one another, they will not be allowed to interpenetrate. Any interpenetration will be automatically resolved, and the objects will be pushed off each other.
There's more… You can override the OnComponentHit function to run code when two objects hit each other. This is distinct from the OnComponentBeginOverlap event.
179
7
Communication between Classes and Interfaces This chapter shows you how to write your own UInterfaces, and demonstrates how to take advantage of them within C++ to minimize class coupling and help keep your code clean. The following recipes will be covered in this chapter: ff
Creating a UInterface
ff
Implementing a UInterface on an object
ff
Checking if a class implements a UInterface
ff
Casting to a UInterface implemented in native code
ff
Calling native UInterface functions from C++
ff
Inheriting UInterface from one another
ff
Overriding UInterface functions in C++
ff
Exposing UInterface methods to Blueprint from a native base class
ff
Implementing UInterface functions in Blueprint
ff
Creating C++ UInterface function implementations that can be overridden in Blueprint
ff
Calling Blueprint-defined interface functions from C++
ff
Implementing a simple interaction system with UInterfaces
181
Communication between Classes and Interfaces
Introduction In your game projects, you will sometimes require a series of potentially disparate objects to share a common functionality, but it would be inappropriate to use inheritance, because there is no "is-a" relationship between the different objects in question. Languages such as C++ tend to use multiple inheritance to solve this issue. However, in Unreal, if you wanted functions from both the parent classes to be accessible to Blueprint, you would need to make both of them UCLASS. This is a problem for two reasons. Inheriting from UClass twice in the same object would break the concept that UObject should form a neatly traversable hierarchy. It also means that there are two instances of the UClass methods on the object, and they would have to be explicitly differentiated between within the code. The Unreal codebase solves this issue by borrowing a concept from C#—that of an explicit Interface type. The reason for using this approach, instead of composition, is that Components are only available on Actors, not on UObjects in general. Interfaces can be applied to any UObject. Furthermore, it means that we are no longer modeling an "is-a" relationship between the object and the component; instead, it would only be able to represent "has-a" relationships.
Creating a UInterface UInterfaces are a pair of classes that work together to enable classes to exhibit polymorphic behavior among multiple class hierarchies. This recipe shows you the basic steps involved in creating a UInterface purely in code.
How to do it... 1. UInterfaces don't show up inside the main class wizard within Unreal, so we'll need to add the class manually using Visual Studio. 2. Right click on your Source folder inside Solution Explorer, and select Add | New Item. 3. Select a .h file to start, and name it MyInterface.h. 4. Make sure you change the directory for the item to be placed in from Intermediate to Source/ProjectName. 5. Click on OK to create a new header file in your project folder. 6. Repeat the steps in order to create MyInterface.cpp as your implementation file. 7. Add the following code to the header file: #include "MyInterface.generated.h" /** */ UINTERFACE() 182
Chapter 7 class UE4COOKBOOK_API UMyInterface: public UInterface { GENERATED_BODY() }; /** */ class UE4COOKBOOK_API IMyInterface { GENERATED_BODY() public: virtualFStringGetTestName(); };
8. Implement the class with this code in the .cpp file: #include "UE4Cookbook.h" #include "MyInterface.h" FString IMyInterface::GetTestName() { unimplemented(); return FString(); }
9. Compile your project to verify that the code was written without errors.
How it works... 1. UInterfaces are implemented as a pair of classes declared in the interface's header. 2. As always, because we are leveraging Unreal's reflection system, we need to include our generated header file. Refer to Handling events implemented via virtual functions in Chapter 5, Handling Events and Delegates, for more information. 3. As with classes that inherit from UObject, which uses UCLASS, we need to use the UINTERFACE macro to declare our new UInterface. 4. The class is tagged UE4COOKBOOK_API to help with the exporting of library symbols. 5. The base class for the UObject portion of the interface is UInterface. 6. Just like UCLASS types, we require a macro to be placed inside the body of our class so that the auto-generated code is inserted into it. 7. That macro is GENERATED_BODY() for UInterfaces. The macro must be placed at the very start of the class body. 8. The second class is also tagged UE4COOKBOOK_API, and is named in a specific way. 183
Communication between Classes and Interfaces 9. Note that the UInterface-derived class and the standard class have the same name but a different prefix. The UInterface-derived class has the prefix U, and the standard class has the prefix I. 10. This is important as this is how the Unreal Header Tool expects the classes to be named for the code it generates to work properly. 11. The plain native Interface class requires its own autogenerated content, which we include using the GENERATED_BODY() macro. 12. We declare functions that classes inheriting the interface should implement inside IInterface. 13. Within the implementation file, we implement the constructor for our UInterface, as it is declared by the Unreal Header Tool, and requires an implementation. 14. We also create a default implementation for our GetTestName() function. Without this, the linking phase of compilation will fail. This default implementation uses the unimplemented() macro, which will issue a debug assert when the line of code is executed.
See also ff
Refer to Passing payload data with a delegate binding in Chapter 5, Handling Events and Delegates; the first recipe, in particular, explains some of the principles that we've applied here
Implementing a UInterface on an object Ensure that you've followed the previous recipe in order to have a UInterface ready to be implemented.
How to do it... 1. Create a new Actor class using the Unreal Wizard, called SingleInterfaceActor. 2. Add IInterface—in this case, IMyInterface—to the public inheritance list for our new Actor class: class UE4COOKBOOK_API ASingleInterfaceActor : public AActor, public IMyInterface
3. Add an override declaration to the class for the IInterface function(s) that we wish to override: FStringGetTestName() override;
184
Chapter 7 4. Implement the overridden function in the implementation file by adding the following code: FStringASingleInterfaceActor::GetTestName() { return IMyInterface::GetTestName(); }
How it works... 1. C++ uses multiple inheritance for the way it implements interfaces, so we leverage that mechanism here with the declaration of our SingleInterfaceActor class, where we add public IMyInterface. 2. We inherit from IInterface rather than UInterface to prevent SingleInterfaceActor from inheriting two copies of UObject. 3. Given that the interface declares a virtual function, we need to redeclare that function with the override specifier if we wish to implement it ourselves. 4. In our implementation file, we implement our overridden virtual function. 5. Inside our function override, for demonstration purposes, we call the base IInterface implementation of the function. Alternatively, we could write our own implementation, and avoid calling the base class one altogether. 6. We use IInterface:: specifier rather than Super, because Super refers to the UClass that is the parent of our class, and IInterfaces aren't UClasses (hence, no U prefix). 7. You can implement a second, or multiple, IInterfaces on your object, as needed.
Checking if a class implements a UInterface Follow the first two recipes so that you have a UInterface we can check for, and a class implementing the interface, which can be tested against.
How to do it... 1. Inside your Game Mode implementation, add the following code to the BeginPlay function: FTransformSpawnLocation; ASingleInterfaceActor* SpawnedActor = GetWorld() ->SpawnActor (ASingleInterfaceActor::StaticClass(), SpawnLocation); if (SpawnedActor->GetClass() ->ImplementsInterface(UMyInterface::StaticClass())) 185
Communication between Classes and Interfaces { GEngine->AddOnScreenDebugMessage(-1, 1, FColor::Red, TEXT("Spawned actor implements interface!")); }
2. Given that we are referencing both ASingleInterfaceActor and IMyInterface, we need to #include both MyInterface.h and SingleInterfaceActor.h in our Source file.
How it works... 1. Inside BeginPlay, we create an empty FTransform function, which has the default value of 0 for all translation and rotation components, so we don't need to explicitly set any of them. 2. We then use the SpawnActor function from UWorld so that we can create an instance of our SingleActorInterface, storing the pointer to the instance into a temporary variable. 3. We then use GetClass() on our instance to get a reference to its associated UClass. We need a reference to UClass, because that object is the one which holds all of the reflection data for the object. 4. Reflection data includes the names and types of all UPROPERTY on the object, the inheritance hierarchy for the object, and a list of all the interfaces that it implements. 5. As a result, we can call ImplementsInterface() on UClass, and it will return true if the object implements the UInterface in question. 6. If the object implements the interface, and therefore, returns true from ImplementsInterface, we then print a message to the screen.
See also ff
Chapter 5, Handling Events and Delegates, has a number of recipes relating to the spawning of actors
Casting to a UInterface implemented in native code One advantage that UInterfaces provides you with as a developer is the ability to treat a collection of heterogeneous objects that implement a common interface as a collection of the same object, using Cast< > to handle the conversion.
186
Chapter 7 Please note that this won't work if your class implements the interface through a Blueprint.
Getting ready You should have a UInterface, and an Actor implementing the interface ready for this recipe. Create a new game mode using the wizard within Unreal, or optionally, reuse a project and GameMode from a previous recipe.
How to do it... 1. Open your game mode's declaration, and add a new UPROPERTY() macro to it: UPROPERTY() TArrayMyInterfaceInstances;
2. Add #include "MyInterface.h" to the header's include section. 3. Add the following within the game mode's BeginPlay implementation: for (TActorIterator It(GetWorld(), AActor::StaticClass()); It; ++It) { AActor* Actor = *It; IMyInterface* MyInterfaceInstance = Cast(Actor); if (MyInterfaceInstance) { MyInterfaceInstances.Add(MyInterfaceInstance); } } GEngine->AddOnScreenDebugMessage(-1, 1, FColor::Red, FString::Printf(TEXT("%d actors implement the interface"), MyInterfaceInstances.Num()));
4. Set the level's game mode override to your game mode, then drag a few instances of your custom Interface-implementing actor into the level.
187
Communication between Classes and Interfaces 5. When you play your level, a message should be printed on screen that indicates the number of instances of the interface that have been implemented in Actors in the level:
How it works... 1. We create an array of pointers to MyInterface implementations. 2. Inside BeginPlay, we use TActorIterator to get all of the Actor instances in our level. 3. TActorIterator has the following constructor: explicitTActorIterator( UWorld* InWorld, TSubclassOfInClass = ActorType::StaticClass() ) : Super(InWorld, InClass )
4. TActorIterator expects a world to act on as well as a UClass instance to specify what type of Actors we are interested in. 5. ActorIterator is an iterator like the STL iterator type. This means we can write a for loop of the following form: for (iterator-constructor;iterator;++iterator)
6. Inside the loop, we dereference the iterator to get an Actor pointer. 7. We then attempt to cast it to our interface; this will return a pointer to the interface if it does implement it, else it will return nullptr. 8. As a result, we can check if the interface pointer is null, and if not, we can add the interface pointer reference to our array. 9. Finally, once we've iterated through all the actors in TActorIterator, we can display a message on the screen, which displays the count of items that implemented the interface.
188
Chapter 7
Calling native UInterface functions from C++ Follow the previous recipe to get an understanding of casting an Actor pointer to an Interface pointer. Note that as this recipe relies on the casting technique used in the previous recipe, it will only work with objects that implement the interface using C++ rather than Blueprint. This is because Blueprint classes are not available at compile time, and so, technically, don't inherit the interface.
How to do it... 1. Create a new Actor class using the editor wizard. Call it AntiGravityVolume. 2. Add BoxComponent to the new Actor. UPROPERTY() UBoxComponent* CollisionComponent;
3. Override the following Actor virtual functions in the header: virtual void NotifyActorBeginOverlap(AActor* OtherActor) override; virtual void NotifyActorEndOverlap(AActor* OtherActor) override;
4. Create an implementation within your source file, as follows: voidAAntiGravityVolume::NotifyActorBeginOverlap(AActor* OtherActor) { IGravityObject* GravityObject = Cast(OtherActor); if (GravityObject != nullptr) { GravityObject->DisableGravity(); } } voidAAntiGravityVolume::NotifyActorEndOverlap(AActor* OtherActor) { IGravityObject* GravityObject = Cast(OtherActor); if (GravityObject != nullptr) { GravityObject->EnableGravity(); } } 189
Communication between Classes and Interfaces 5. Initialize the BoxComponent in your constructor: AAntiGravityVolume::AAntiGravityVolume() { PrimaryActorTick.bCanEverTick = true; CollisionComponent = CreateDefaultSubobject ("CollisionComponent"); CollisionComponent->SetBoxExtent(FVector(200, 200, 400)); RootComponent = CollisionComponent; }
6. Create an interface called GravityObject. 7. Add the following virtual functions to IGravityObject: virtual void EnableGravity(); virtual void DisableGravity();
8. Create the default implementation of the virtual functions inside the IGravityObject implementation file: voidIGravityObject::EnableGravity() { AActor* ThisAsActor = Cast(this); if (ThisAsActor != nullptr) { TArrayPrimitiveComponents; ThisAsActor->GetComponents(PrimitiveComponents); for (UPrimitiveComponent* Component : PrimitiveComponents) { Component->SetEnableGravity(true); } } } voidIGravityObject::DisableGravity() { AActor* ThisAsActor = Cast(this); if (ThisAsActor != nullptr) {
190
Chapter 7 TArrayPrimitiveComponents; ThisAsActor->GetComponents(PrimitiveComponents); for (UPrimitiveComponent* Component : PrimitiveComponents) { Component->SetEnableGravity(false); } } }
9. Create a subclass of Actor called PhysicsCube. 10. Add a static mesh: UPROPERTY() UStaticMeshComponent* MyMesh;
11. Initialize the component in your constructor: MyMesh = CreateDefaultSubobject("MyMesh"); autoMeshAsset = ConstructorHelpers::FObjectFinder(TEXT("Static Mesh'/Engine/BasicShapes/Cube.Cube'")); if (MeshAsset.Object != nullptr) { MyMesh->SetStaticMesh(MeshAsset.Object); } MyMesh->SetMobility(EComponentMobility::Movable); MyMesh->SetSimulatePhysics(true); SetActorEnableCollision(true);
12. To have PhysicsCube implement GravityObject, first #include "GravityObject.h" in the header file, then modify the class declaration: class UE4COOKBOOK_API APhysicsCube : public AActor, public IGravityObject
13. Compile your project. 14. Create a new level, and place an instance of our gravity volume in the scene.
191
Communication between Classes and Interfaces 15. Place an instance of PhysicsCube above the gravity volume, then rotate it slightly so that it has one corner lower than the others, as shown in the following image:
16. Verify that the gravity is turned off on the object when it enters the volume, then turns back on again. Note that the gravity volume doesn't need to know anything about your PhysicsCube actor, just the Gravity Object interface.
How it works... 1. We create a new Actor class, and add a box component to give the actor something that will collide with the character. Alternatively, you could subclass AVolume if you wanted to use the BSP functionality to define the volume's shape. 2. NotifyActorBeginOverlap and NotifyActorEndOverlap are overridden so that we can perform some operation when an object enters or leaves the AntiGravityVolume area. 3. Inside NotifyActorBeginOverlap implementation, we attempt to cast the object that overlapped us into an IGravityObject pointer. 4. This tests if the object in question implements the interface. 5. If the pointer is valid, then the object does implement the interface, so it is safe to use the interface pointer to call interface methods on the object. 6. Given that we are inside NotifyActorBeginOverlap, we want to disable the gravity on the object, so we call DisableGravity(). 7. Inside NotifyActorEndOverlap, we perform the same check, but we re-enable gravity on the object. 192
Chapter 7 8. Within the default implementation of DisableGravity, we cast our own pointer (the this pointer) to AActor. 9. This allows us to confirm that the interface has been implemented only on the Actor subclasses as well as to call methods defined in AActor. 10. If the pointer is valid, we know we are an Actor, so we can use GetComponents() to get a TArray of all components of a specific type from ourselves. 11. GetComponents is a template function. It expects some template parameters: template voidGetComponents(TArray&OutComponents) const
12. Since the 2014 version of the standard, C++ supports compile-time deduction of template parameters. This means that we don't need to actually specify the template parameters when we call the function if the compiler can work them out from the normal function parameters that we provide. 13. The default implementation of TArray is template class TArray; 14. This means that we don't need to specify an allocator by default, so we just use TArray when we declare the array. 15. When TArray is passed into the GetComponents function, the compiler knows it is actually TArray, and it is able to fill in the template parameters T and AllocatorType with UPrimitiveComponent and FDefaultAllocator, so neither of those are required as template parameters for the function's invocation. 16. GetComponents iterates through the components that Actor has, and any components that inherit from typename T have pointers to them stored inside the PrimitiveComponents array. 17. Using a range-based for loop, another new feature of C++, we can iterate over the components that the function placed into our TArray without needing to use the traditional for loop structure. 18. Each of the components has SetEnableGravity(false) called on them, which disables gravity. 19. Likewise, the EnableGravity function iterates over all the primitive components contained in the actor, and enables gravity with SetEnableGravity(true).
See also ff
Look at Chapter 4, Actors and Components, for extensive discussions on Actors and Components. Chapter 5, Handling Events and Delegates, discusses events such as NotifyActorOverlap. 193
Communication between Classes and Interfaces
Inheriting UInterface from one another Sometimes, you may need to create a UInterface that specializes on a more general UInterface. This recipe shows you how to use inheritance with UInterfaces to specialize a Killable interface with an Undead interface that cannot be killed by normal means.
How to do it... 1. Create a UINTERFACE/IInterface called UKillable. 2. Add UINTERFACE(meta=(CannotImplementInterfaceInBlueprint)) to the UInterface declaration. 3. Add the following functions to the header file: UFUNCTION(BlueprintCallable, Category=Killable) virtual bool IsDead(); UFUNCTION(BlueprintCallable, Category = Killable) virtual void Die();
4. Provide default implementations for the interface inside the implementation file: boolIKillable::IsDead() { return false; } voidIKillable::Die() { GEngine->AddOnScreenDebugMessage(-1,1, FColor::Red,"Arrrgh"); AActor* Me = Cast(this); if (Me) { Me->Destroy(); } }
5. Create a new UINTERFACE/IInterface called Undead. Modify them to inherit from UKillable/IKillable: UINTERFACE() class UE4COOKBOOK_API UUndead: public UKillable { GENERATED_BODY() 194
Chapter 7 }; /** */ class UE4COOKBOOK_API IUndead: public IKillable { GENERATED_BODY() };
6. Ensure that you include the header defining the Killable interface. 7. Add some overrides and new method declarations to the new interface: virtual virtual virtual virtual
bool void void void
IsDead() override; Die() override; Turn(); Banish();
8. Create implementations for the functions: boolIUndead::IsDead() { return true; } voidIUndead::Die() { GEngine->AddOnScreenDebugMessage(-1,1, FColor::Red,"You can't kill what is already dead. Mwahaha"); } voidIUndead::Turn() { GEngine->AddOnScreenDebugMessage(-1,1, FColor::Red, "I'm fleeing!"); } voidIUndead::Banish() { AActor* Me = Cast(this); if (Me) { Me->Destroy(); } }
195
Communication between Classes and Interfaces 9. Create two new Actor classes in C++: one called Snail, and the other called Zombie. 10. Set the Snail class to implement the IKillable interface, and add the appropriate header file, #include. 11. Likewise, set the Zombie class to implement IUndead, and #include "Undead.h". 12. Compile your project. 13. Launch the editor, and drag an instance of both Zombie and Snail into your level. 14. Add a reference to each of them in the Level Blueprints. 15. Call Die (Message) on each reference.
16. Connect the execution pins of the two message calls, then wire it up to Event BeginPlay. Run the game, and then verify that the Zombie is disdainful of your efforts to kill it, but the Snail groans and then dies (is removed from the world outliner).
How it works... 1. To make it possible to test this recipe in the Level Blueprints, we need to make the interface functions callable via blueprint, so we need the BlueprintCallable specifier on our UFUNCTION.
196
Chapter 7 2. However, in a UInterface, the compiler expects the interface to be implementable via both C++ and Blueprint by default. This conflicts with BlueprintCallable, which is merely saying that the function can be invoked from Blueprint, not that it can be overridden in it. 3. We can resolve the conflict by marking the interface as CannotImplementInterfaceInBlueprint. 4. This enables the use of BlueprintCallable as our UFUNCTION specifier rather than BlueprintImplementableEvent (which has extra overhead due to the extra code allowing for the function to be overridden via Blueprint). 5. We define IsDead and Die as virtual to enable them to be overridden in another C++ class which inherits this one. 6. In our default interface implementation, IsDead always returns false. The default implementation of Die prints a death message to the screen, and then destroys the object implementing this interface if it is an Actor. 1. We can now create a second interface called Undead, which inherits from Killable. 2. We use the public UKillable/public IKillable in the class declarations to express this. 3. Of course, as a result, we need to include the header file that defines the Killable interface. 4. Our new interface overrides the two functions that Killable defines to provide more appropriate definitions of IsDead/Die for Undead. 5. Our overridden definitions have Undead already dead by returning true from IsDead. 6. When Die is called on Undead, we simply print a message with Undead laughing at our feeble attempt to kill it again, and do nothing. 7. We can also specify default implementations for our Undead-specific functions, namely Turn() and Banish(). 8. When Undead are Turned, they flee, and for demonstration purposes, we print a message to the screen. 9. If an Undead is Banished, however, they are annihilated and destroyed without a trace. 10. In order to test our implementation, we create two Actors that each inherit from one of the two interfaces. 11. After we add an instance of each actor to our level, we use Level Blueprints to access the level's BeginPlay event.
197
Communication between Classes and Interfaces 12. When the level begins play, we use a message call to try and call the Die function on our instances. 13. The messages that print out are different, and correspond to the two function implementations showing that the Zombie's implementation of Die is different, and has overridden the Snail's.
Overriding UInterface functions in C++ One side effect of UInterfaces allowing inheritance in C++ is that we can override default implementations in subclasses as well as in Blueprint. This recipe shows you how to do so.
Getting ready Follow the recipe Calling native UInterface functions from C++ in which a Physics Cube is created so that you have the class ready.
How to do it... 1. Create a new Interface called Selectable. 2. Define the following functions inside ISelectable: virtual bool IsSelectable(); virtual bool TrySelect(); virtual void Deselect();
3. Provide a default implementation for functions like this: boolISelectable::IsSelectable() { GEngine->AddOnScreenDebugMessage(-1, 1, FColor::Red, "Selectable"); return true; } boolISelectable::TrySelect() { GEngine->AddOnScreenDebugMessage(-1, 1, FColor::Red, "Accepting Selection"); return true; } voidISelectable::Deselect() 198
Chapter 7 { unimplemented(); }
4. Create a class based on APhysicsCube called SelectableCube. 5. #include "Selectable.h" inside the SelectableCube class' header. 6. Modify the ASelectableCube declaration like this: class UE4COOKBOOK_API ASelectableCube : public APhysicsCube, public ISelectable
7. Add the following functions to the header: ASelectableCube(); virtual void NotifyHit(class UPrimitiveComponent* MyComp, AActor* Other, class UPrimitiveComponent* OtherComp, bool bSelfMoved, FVectorHitLocation, FVectorHitNormal, FVectorNormalImpulse, constFHitResult& Hit) override;
8. Implement the functions: ASelectableCube::ASelectableCube() : Super() { MyMesh->SetNotifyRigidBodyCollision(true); } voidASelectableCube::NotifyHit(class UPrimitiveComponent* MyComp, AActor* Other, class UPrimitiveComponent* OtherComp, bool bSelfMoved, FVectorHitLocation, FVectorHitNormal, FVectorNormalImpulse, constFHitResult& Hit) { if (IsSelectable()) { TrySelect(); } }
9. Create a new class, called NonSelectableCube, which inherits from SelectableCube. 10. NonSelectableCube should override the functions from SelectableInterface: virtual bool IsSelectable() override; virtual bool TrySelect() override; virtual void Deselect() override; 199
Communication between Classes and Interfaces 11. The implementation file should be altered to include the following: boolANonSelectableCube::IsSelectable() { GEngine->AddOnScreenDebugMessage(-1, 1, FColor::Red, "Not Selectable"); return false; } boolANonSelectableCube::TrySelect() { GEngine->AddOnScreenDebugMessage(-1, 1, FColor::Red, "Refusing Selection"); return false; } voidANonSelectableCube::Deselect() { unimplemented(); }
12. Place an instance of SelectableCube into the level at a certain range above the ground, and play your game. You should get messages verifying that the actor is selectable, and that it has accepted the selection, when the cube hits the ground.
13. Remove SelectableCube and replace it with an instance of NonSelectableCube to see the alternative messages indicating that this actor isn't selectable, and has refused selection. 200
Chapter 7
How it works... 1. We create three functions inside the Selectable interface. 2. IsSelectable returns a Boolean to indicate if the object is selectable. You could avoid this and simply use TrySelect, given that it returns a Boolean value to indicate success, but, for example, you might want to know if the object inside your UI is a valid selection without having to actually try it. 3. TrySelect actually attempts to select the object. There's no explicit contract forcing users to respect IsSelectable when trying to select the object, so TrySelect is named to communicate that the selection may not always succeed. 4. Lastly, Deselect is a function added to allow objects to handle losing the player selection. This could involve changing the UI elements, halting sounds or other visual effects, or simply removing a selection outline from around the unit. 5. The default implementations of the functions return true for IsSelectable (the default is for any object to be selectable), true for TrySelect (selection attempts always succeed), and issues a debug assert if Deselect is called without being implemented by the class. 6. You could also implement Deselect as a pure virtual function if you wish. 7. SelectableCube is a new class inheriting from PhysicsCube, but also implementing the ISelectable interface. 8. It also overrides NotifyHit, a virtual function defined in AActor that triggers when the actor undergoes a RigidBody collision. 9. We call the constructor from PhysicsCube with the Super() constructor call inside the implementation of SelectableCube. We then add our own implementation, which calls SetNotifyRigidBodyCollision(true) on our static mesh instance. This is necessary, because by default, RigidBodies (such as PrimitiveComponents with a collision) don't trigger Hit events as a performance optimization. As a result, our overridden NotifyHit function would never be called. 10. Within the implementation of NotifyHit, we call some of the ISelectable interface functions on ourselves. Given that we know we are an object that inherits from ISelectable, we don't need to cast to an ISelectable* in order to call them. 11. We check to see if the object is selectable with IsSelectable, and if so, we try to actually perform the selection using TrySelect. 12. NonSelectableCube inherits from SelectableCube, so we can force the object to never be selectable. 13. We accomplish this by overriding the ISelectable interface functions again. 14. Within ANonSelectableCube::IsSelectable(), we print a message to the screen so we can verify that the function is being called, and then return false to indicate that the object isn't selectable at all. 201
Communication between Classes and Interfaces 15. In case the user doesn't respect IsSelectable(), ANonSelectableCube::TrySelect() always returns false to indicate that the selection wasn't successful. 16. Given that it is impossible for NonSelectableCube to be selected, Deselect() calls unimplemented(), which throws an assert warning that the function was not implemented. 17. Now, when playing your scene, each time SelectableCube/NonSelectableCube hits another object, causing a RigidBody collision, the actor in question will attempt to select itself, and print messages to the screen.
See also ff
Refer Chapter 6, Input and Collision, which shows you how to Raycast from the mouse cursor into the game world to determine what is being clicked on, and could be used to extend this recipe to allow the player to click on items to select them
Exposing UInterface methods to Blueprint from a native base class Being able to define UInterface methods in C++ is great, but they should be accessible from Blueprint too. Otherwise, designers or others who are using Blueprint won't be able to interact with your UInterface. This recipe shows you how to make a function from an interface callable within the Blueprint system.
How to do it... 1. Create a UInterface called UPostBeginPlay/IPostBeginPlay. 2. Add the following virtual method to IPostBeginPlay: UFUNCTION(BlueprintCallable, Category=Test) virtual void OnPostBeginPlay();
3. Provide an implementation of the function: voidIPostBeginPlay::OnPostBeginPlay() { GEngine->AddOnScreenDebugMessage(-1, 1, FColor::Red, "PostBeginPlay called"); }
4. Create a new Actor class called APostBeginPlayTest.
202
Chapter 7 5. Modify the class declaration so that it also inherits IPostBeginPlay: UCLASS() class UE4COOKBOOK_API APostBeginPlayTest : public AActor, public IPostBeginPlay
6. Compile your project. Inside the editor, drag an instance of APostBeginPlayTest into your level. With the instance selected, click on Open Level Blueprint:
7. Inside the Level Blueprint, right-click and Create a Reference to PostBeginPlayTest1.
8. Drag away from the blue pin on the right-hand side of your actor reference, then search the context menu for onpost to see your new interface function available. Click on it to insert a call to your native UInterface implementation from Blueprint.
203
Communication between Classes and Interfaces 9. Finally, connect the execution pin (white arrow) from the BeginPlay node to the execution pin for OnPostBeginPlay.
10. When you play your level, you should see the message PostBeginPlay called visible on screen for a short amount of time verifying that Blueprint has successfully accessed and called through to your native code implementation of the UInterface.
How it works... 1. The UINTERFACE/IInterface pair function as in other recipes, with the UInterface containing reflection information and other data, and the IInterface functioning as the actual interface class that can be inherited from. 2. The most significant element that allows the function inside IInterface to be exposed to Blueprint is the UFUNCTION specifier. 3. BlueprintCallable marks this function as one that can be called from the Blueprint system. 4. Any functions exposed to Blueprint in any way require a Category value also. This Category value specifies the heading under which the function will be listed in the context menu. 5. The function must also be marked virtual—this is so that a class that implements the interface via native code can override the implementations of the functions inside it. Without the virtual specifier, the Unreal Header Tool will give you an error indicating that you have to either add virtual, or BlueprintImplementableEvent as a UFUNCTION specifier. 6. The reason for this is that without either of those, the interface function wouldn't be overridable in C++ (due to the absence of virtual), or Blueprint (because BlueprintImplementableEvent was missing). An interface that can't be overridden, but only inherited, has limited utility, so Epic have chosen not to support it within UInterfaces. 7. We then provide a default implementation of the OnPostBeginPlay function, which uses the GEngine pointer to display a debug message confirming that the function was invoked. 204
Chapter 7
See also ff
Refer to Chapter 8, Integrating C++ and the Unreal Editor, for a number of recipes showing how you can integrate your C++ classes with Blueprint
Implementing UInterface functions in Blueprint One of the key advantages of UInterface in Unreal is the ability for users to implement UInterface functions in the editor. This means the interface can be implemented strictly in Blueprint without needing any C++ code, which is helpful to designers.
How to do it... 1. Create a new UInterface called AttackAvoider. 2. Add the following function declaration to the header: UFUNCTION(BlueprintImplementableEvent, BlueprintCallable, Category = AttackAvoider) voidAttackIncoming(AActor* AttackActor);
3. Create a new Blueprint Class within the Editor:
205
Communication between Classes and Interfaces 4. Base the class on Actor:
5. Open Class Settings:
6. Click on the drop-down menu for Implement Interface, and select AttackAvoider:
7. Compile your blueprint:
206
Chapter 7
8. Right-click in the Event Graph, and type event attack. Within the Context Sensitive menu, you should see Event Attack Incoming. Select it to place an event node in your graph:
9. Drag out from the execution pin on the new node, and release. Type print string into the Context Sensitive menu to add a Print String node.
10. You have now implemented a UInterface function within Blueprint.
How it works... 1. The UINTERFACE/IInterface are created in exactly the same way that we see in other recipes in this chapter. 2. When we add a function to the interface, however, we use a new UFUNCTION specifier: BlueprintImplementableEvent. 3. BlueprintImplementableEvent tells the Unreal Header Tool to generate code that creates an empty stub function that can be implemented by Blueprint. We do not need to provide a default C++ implementation for the function.
207
Communication between Classes and Interfaces 4. We implement the interface inside Blueprint, which exposes the function for us in a way that allows us to define its implementation in Blueprint. 5. The autogenerated code created by the header tool forwards the calls to the UInterface function to our Blueprint implementation.
See also ff
The following recipe shows you how to define a default implementation for your UInterface function in C++, then optionally override it in Blueprint if necessary
Creating C++ UInterface function implementations that can be overridden in Blueprint Just as with the previous recipe, UInterfaces are useful, but that utility is severely limited without their functionality being usable by designers. The previous recipe shows you how to call C++ UInterface functions from Blueprint; this recipe will show you how to replace the implementation of a UInterface function with your own custom Blueprint-only function.
How to do it... 1. Create a new interface called Wearable (IWearable, UWearable). 2. Add the following functions to the header: UFUNCTION(BlueprintNativeEvent, BlueprintCallable, Category = Wearable) int32GetStrengthRequirement(); UFUNCTION(BlueprintNativeEvent, BlueprintCallable, Category = Wearable) boolCanEquip(APawn* Wearer); UFUNCTION(BlueprintNativeEvent, BlueprintCallable, Category = Wearable) voidOnEquip(APawn* Wearer);
3. Add the following function implementations in the implementation file: int32 IWearable::GetStrengthRequirement_Implementation() { return 0; }
208
Chapter 7 Bool IWearable::CanEquip_Implementation(APawn* Wearer) { return true; } Void IWearable::OnEquip_Implementation(APawn* Wearer) { }
4. Create a new Actor class called Boots inside the editor. 5. Add #include "Wearable.h" to the header file for Boots. 6. Modify the class declaration as follows: UCLASS() class UE4COOKBOOK_API ABoots : public AActor, public IWearable
7. Add the following implementation of the pure virtual functions created by our Interface: virtual void OnEquip_Implementation(APawn* Wearer) override { IWearable::OnEquip_Implementation(Wearer); } virtual bool CanEquip_Implementation(APawn* Wearer) override { return IWearable::CanEquip_Implementation(Wearer); } virtual int32 GetStrengthRequirement_Implementation() override { return IWearable::GetStrengthRequirement_Implementation(); }
8. Create a new Blueprint class called Gloves based on Actor. 9. In the class settings, select Wearable as the interface that the Gloves actor will implement.
209
Communication between Classes and Interfaces 10. Within Gloves, override the OnEquip function like this:
11. Drag a copy of both Gloves and Boots into your level for testing purposes. 12. Add the following blueprint code to your level:
13. Verify that Boots performs the default behavior, but Gloves performs the blueprintdefined behavior.
How it works... 1. This recipe uses two UFUNCTION specifiers together: BlueprintNativeEvent and BlueprintCallable. 2. BlueprintCallable has been shown in previous recipes, and is a way of marking your UFUNCTION as visible and invokable in the Blueprint Editor.
210
Chapter 7 3. BlueprintNativeEvent signifies a UFUNCTION that has a default C++ (native code) implementation, but is also overridable in Blueprint. It's the combination of a virtual function along with BlueprintImplementableEvent. 4. In order for this mechanism to work, the Unreal Header Tool generates the body of your functions so that the Blueprint version of the function is called if it exists; otherwise, it dispatches the method call through to the native implementation. 5. In order to separate your default implementation from the dispatch functionality though, UHT defines a new function that takes its name from your declared function, but appends _Implementation to the end. 6. This is why the header file declares GetStrengthRequirement, but has no implementation, because that is autogenerated. 7. It is also why your implementation file defines GetStrengthRequirement_ Implementation, but there is no declaration for it, because it is also autogenerated. 8. The Boots class implements IWearable, but doesn't override the default functionality. However, because the _Implementation functions are defined as virtual, we still need to explicitly implement the interface functions, and then call the default implementation directly. 9. In contrast, Gloves also implements IWearable, but has an overridden implementation for OnEquip defined in Blueprint. 10. This can be verified when we use Level Blueprints to call OnEquip for the two actors.
Calling Blueprint-defined interface functions from C++ While the previous recipes have focused on C++ being usable in Blueprint, such as being able to call functions from C++ in Blueprint, and override C++ functions with Blueprint, this recipe shows you the reverse: calling a Blueprint-defined interface function from C++.
How to do it... 1. Create a new UInterface called UTalker/ITalker. 2. Add the following UFUNCTION implementation: UFUNCTION(BlueprintNativeEvent, BlueprintCallable, Category = Talk) void StartTalking();
211
Communication between Classes and Interfaces 3. Provide a default empty implementation inside the .cpp file: void ITalker::StartTalking_Implementation() { }
4. Create a new class based on StaticMeshActor. 5. Add #include and modify the class declaration to include the talker interface: #include "Talker.h" class UE4COOKBOOK_API ATalkingMesh : public AStaticMeshActor, public ITalker
6. Also, add the following function to the class declaration: void StartTalking_Implementation();
7. Within the implementation, add the following to the constructor: ATalkingMesh::ATalkingMesh() :Super() { autoMeshAsset = ConstructorHelpers::FObjectFinder (TEXT("StaticMesh'/Engine/BasicShapes/Cube.Cube'")); if (MeshAsset.Object != nullptr) { GetStaticMeshComponent()>SetStaticMesh(MeshAsset.Object); //GetStaticMeshComponent()>SetCollisionProfileName (UCollisionProfile::Pawn_ProfileName); GetStaticMeshComponent()->bGenerateOverlapEvents = true; } GetStaticMeshComponent()>SetMobility(EComponentMobility::Movable); SetActorEnableCollision(true); } Implmement the default implementation of our StartTalking function: voidATalkingMesh::StartTalking_Implementation() { GEngine->AddOnScreenDebugMessage(-1, 1, FColor::Red, TEXT("Hello there. What is your name?")); }
212
Chapter 7 8. Create a new class based on DefaultPawn to function as our player character. 9. Add some UPROPERTY/UFUNCTION to our class header: UPROPERTY() UBoxComponent* TalkCollider; UFUNCTION() voidOnTalkOverlap(AActor* OtherActor, UPrimitiveComponent* OtherComp, int32 OtherBodyIndex, bool bFromSweep, constFHitResult&SweepResult);
10. Modify the constructor: ATalkingPawn::ATalkingPawn() :Super() { // Set this character to call Tick() every frame. You can turn this off to improve performance if you don't need it. PrimaryActorTick.bCanEverTick = true; TalkCollider = CreateDefaultSubobject("TalkCollider"); TalkCollider->SetBoxExtent(FVector(200, 200, 100)); TalkCollider->OnComponentBeginOverlap.AddDynamic(this, &ATalkingPawn::OnTalkOverlap); TalkCollider->AttachTo(RootComponent); }
11. Implement OnTalkOverlap: voidATalkingPawn::OnTalkOverlap(AActor* OtherActor, UPrimitiveComponent* OtherComp, int32 OtherBodyIndex, bool bFromSweep, constFHitResult&SweepResult) { if (OtherActor->GetClass()>ImplementsInterface(UTalker::StaticClass())) { ITalker::Execute_StartTalking(OtherActor); } }
12. Create a new GameMode, and set TalkingPawn as the default pawn class for the player. 13. Drag an instance of your ATalkingMesh class into the level.
213
Communication between Classes and Interfaces 14. Create a new Blueprint class based on ATalkingMesh by right-clicking on it, and selecting the appropriate option from the context menu:
15. Name it MyTalkingMesh. 16. Inside the blueprint editor, create an implementation for StartTalking like this:
17. Drag a copy of your new Blueprint into the level beside your ATalkingMesh instance. 18. Walk up to the two actors, and verify that your custom Pawn is correctly invoking either the default C++ implementation or the Blueprint implementation, as appropriate.
214
Chapter 7
How it works... 1. As always, we create a new interface, and then add some function definitions to the IInterface class. 2. We use the BlueprintNativeEvent specifier to indicate that we want to declare a default implementation in C++ that can then be overridden in Blueprint. 3. We create a new class (inheriting from StaticMeshActor for convenience), and implement the interface on it. 4. In the implementation of the new class constructor, we load a static mesh, and set our collision as usual. 5. We then add an implementation for our interface function, which simply prints a message to the screen. 6. If you were using this in a full-blown project, you could play animations, play audio, alter the user interface, and whatever else was necessary to start a conversation with your Talker. 7. At this point, though, we don't have anything to actually call StartTalking on our Talker. 8. The simplest way to implement this is to create a new Pawn subclass (again, inheriting from DefaultPawn for convenience) that can start talking to any Talker actors that it collides with. 9. In order for this to work, we create a new BoxComponent to establish the radius at which we will trigger a conversation. 10. As always, it is a UPROPERTY, so it won't get garbage collected. 11. We also create the definition for a function that will get triggered when the new BoxComponent overlaps another Actor in the scene. 12. The constructor for our TalkingPawn initializes the new BoxComponent, and sets its extents appropriately. 13. The constructor also binds the OnTalkOverlap function as an event handler to handle collisions with our BoxComponent. 14. It also attaches the box component to our RootComponent so that it moves with the rest of the player character as the player moves around the level. 15. Inside OnTalkOverlap, we need to check if the other actor, which is overlapping our box, implements the Talker interface. 16. The most reliable way to do this is with the ImplementsInterface function in UClass. This function uses the class information generated by the Unreal Header Tool during compilation, and correctly handles both C++ and Blueprint-implemented interfaces.
215
Communication between Classes and Interfaces 17. If the function returns true, we can use a special autogenerated function contained in our IInterface to invoke the interface method of our choice on our instance. 18. This is a static method of the form ::Execute_. In our instance, our IInterface is ITalker, and the function is StartTalking, so the function we want to invoke is ITalker::Execute_StartTalking(). 19. The reason we need this function is that when an interface is implemented in Blueprint, the relationship isn't actually established at compile time. C++ is, therefore, not aware of the fact that the interface is implemented, and so we can't cast the Blueprint class to IInterface to call functions directly. 20. The Execute_ functions take a pointer to the object that implements the interface, and call a number of internal methods to invoke the desired function's Blueprint implementation. 21. When you play the level, and walk around, the custom Pawn is constantly receiving notifications when it's BoxComponent overlaps other objects. 22. If they implement the UTalker/ITalker interface, the pawn then tries to invoke StartTalking on the Actor instance in question, which then prints the appropriate message on screen.
Implementing a simple interaction system with UInterfaces This recipe will show you how to combine a number of other recipes in this chapter to demonstrate a simple interaction system, and a door with an interactable doorbell to cause the door to open.
How to do it... 1. Create a new interface, Interactable. 2. Add the following functions to the IInteractable class declaration: UFUNCTION(BlueprintNativeEvent, BlueprintCallable, Category=Interactable) boolCanInteract(); UFUNCTION(BlueprintNativeEvent, BlueprintCallable, Category = Interactable) voidPerformInteract();
3. Create default implementations for both functions in the implementation file: boolIInteractable::CanInteract_Implementation() { return true; } 216
Chapter 7 voidIInteractable::PerformInteract_Implementation() { }
4. Create a second interface, Openable. 5. Add this function to its declaration: UFUNCTION(BlueprintNativeEvent, BlueprintCallable, Category=Openable) void Open();
6. As with Interactable, create a default implementation for the Open function: voidIOpenable::Open_Implementation() { }
7. Create a new class, based on StaticMeshActor, called DoorBell. 8. #include "Interactable.h" in DoorBell.h, and add the following functions to the class declaration: virtual bool CanInteract_Implementation() override; virtual void PerformInteract_Implementation() override; UPROPERTY(BlueprintReadWrite, EditAnywhere) AActor* DoorToOpen; private: boolHasBeenPushed;
9. In the .cpp file for DoorBell, #include "Openable.h". 10. Load a static mesh for our DoorBell in the constructor: HasBeenPushed = false; autoMeshAsset = ConstructorHelpers::FObjectFinder(TEXT("Static Mesh'/Engine/BasicShapes/Cube.Cube'")); if (MeshAsset.Object != nullptr) { GetStaticMeshComponent()>SetStaticMesh(MeshAsset.Object); //GetStaticMeshComponent()>SetCollisionProfileName(UCollisionProfile ::Pawn_ProfileName); GetStaticMeshComponent()->bGenerateOverlapEvents = true; }
217
Communication between Classes and Interfaces GetStaticMeshComponent()>SetMobility(EComponentMobility::Movable); GetStaticMeshComponent()-> SetWorldScale3D(FVector(0.5, 0.5, 0.5)); SetActorEnableCollision(true); DoorToOpen = nullptr;
11. Add the following function implementations to implement the Interactable interface on our DoorBell: boolADoorBell::CanInteract_Implementation() { return !HasBeenPushed; } voidADoorBell::PerformInteract_Implementation() { HasBeenPushed = true; if (DoorToOpen->GetClass()>ImplementsInterface(UOpenable::StaticClass())) { IOpenable::Execute_Open(DoorToOpen); } }
12. Now create a new StaticMeshActor-based class called Door. 13. #include the Openable and Interactable interfaces into the class header, then modify Door's declaration: class UE4COOKBOOK_API ADoor : public AStaticMeshActor, public IInteractable, public IOpenable
14. Add the interface functions to Door: UFUNCTION() virtual bool CanInteract_Implementation() override { return IInteractable::CanInteract_Implementation(); }; UFUNCTION() virtual void PerformInteract_Implementation() override; UFUNCTION() virtual void Open_Implementation() override;
218
Chapter 7 15. As with DoorBell, in the Door constructor, initialize our mesh component, and load a model in: autoMeshAsset = ConstructorHelpers::FObjectFinder(TEXT("Static Mesh'/Engine/BasicShapes/Cube.Cube'")); if (MeshAsset.Object != nullptr) { GetStaticMeshComponent()>SetStaticMesh(MeshAsset.Object); //GetStaticMeshComponent()>SetCollisionProfileName(UCollisionProfile ::Pawn_ProfileName); GetStaticMeshComponent()->bGenerateOverlapEvents = true; } GetStaticMeshComponent()>SetMobility(EComponentMobility::Movable); GetStaticMeshComponent()->SetWorldScale3D(FVector(0.3, 2, 3)); SetActorEnableCollision(true);
16. Implement the interface functions: voidADoor::PerformInteract_Implementation() { GEngine->AddOnScreenDebugMessage(-1, 5, FColor::Red, TEXT("The door refuses to budge. Perhaps there is a hidden switch nearby?")); } voidADoor::Open_Implementation() { AddActorLocalOffset(FVector(0, 0, 200)); }
17. Create a new DefaultPawn-based class called AInteractingPawn. 18. Add the following functions to the Pawn class header: voidTryInteract(); private: virtual void SetupPlayerInputComponent(UInputComponent* InInputComponent) override;
219
Communication between Classes and Interfaces 19. Inside the implementation file for the Pawn, #include "Interactable.h", and then provide implementations for both functions from the header: voidAInteractingPawn::TryInteract() { APlayerController* MyController = Cast(Controller); if (MyController) { APlayerCameraManager* MyCameraManager = MyController>PlayerCameraManager; autoStartLocation = MyCameraManager>GetCameraLocation(); autoEndLocation = MyCameraManager->GetCameraLocation() + (MyCameraManager->GetActorForwardVector() * 100); FHitResultHitResult; GetWorld()->SweepSingleByObjectType(HitResult, StartLocation, EndLocation, FQuat::Identity, FCollisionObjectQueryParams (FCollisionObjectQueryParams::AllObjects), FCollisionShape::MakeSphere(25), FCollisionQueryParams(FName("Interaction"),true,this)); if (HitResult.Actor != nullptr) { if (HitResult.Actor->GetClass()>ImplementsInterface(UInteractable::StaticClass())) { if (IInteractable::Execute_CanInteract (HitResult.Actor.Get())) { IInteractable::Execute_PerformInteract (HitResult.Actor.Get()); } } } } } voidAInteractingPawn::SetupPlayerInputComponent(UInputCompo nent* InInputComponent) { Super::SetupPlayerInputComponent(InInputComponent); InInputComponent->BindAction("Interact", IE_Released, this, &AInteractingPawn::TryInteract); }
220
Chapter 7 20. Now, either create a new GameMode in C++ or Blueprint, and set InteractingPawn as our default Pawn class. 21. Drag a copy of both Door and Doorbell into the level:
22. Use the eyedropper beside doorbell's Door to Open, as shown in the following screenshot, then click on the door actor instance in your level:
23. Create a new Action binding in the editor called Interact, and bind it to a key of your choice:
221
Communication between Classes and Interfaces 24. Play your level, and walk up to the doorbell. Look at it, and press whatever key you bound Interact with. Verify that the door moves once. 25. You can also interact with the door directly to receive some information about it.
How it works... 1. As in previous recipes, we mark UFUNCTION as BlueprintNativeEvent and BlueprintCallable in order to allow the UInterface to be implemented in either native code or Blueprint, and allow the functions to be called with either method. 2. We create DoorBell based on StaticMeshActor for convenience, and have DoorBell implement the Interactable interface. 3. Inside the constructor for DoorBell, we initialize HasBeenPushed and DoorToOpen to the default safe values. 4. Within the implementation for CanInteract, we return the inverse of HasBeenPushed so that once the button has been pushed it, can't be interacted with. 5. Inside PerformInteract, we check if we have a reference to a door object to open. 6. If we have a valid reference, we verify that the door actor implements Openable, then we invoke the Open function on our door. 7. Within Door, we implement both Interactable and Openable, and override the functions from each. 8. We define the Door implementation of CanInteract to be the same as the default. 9. Within PerformInteract, we display a message to the user. 10. Inside Open, we use AddActorLocalOffset to move the door a certain distance away. With Timeline in Blueprint or a linear interpolation, we could make this transition smooth rather than a teleport. 11. Lastly, we create a new Pawn so that the player can actually interact with objects. 12. We create a TryInteract function, which we bind to the Interact input action in the overridden SetupPlayerInputComponent function. 13. This means that when the player performs the input that is bound to Interact, our TryInteract function will run. 14. TryInteract gets a reference to PlayerController, casting the generic controller reference that all Pawns have.
222
Chapter 7 15. PlayerCameraManager is retrieved through PlayerController, so we can access the current location and rotation of the player camera. 16. We create start and end points using the camera's location, then 100 units in the forward direction away from the camera's location, and pass those into GetWorld:: SweepSingleByObjectType. 17. This function takes in a number of parameters. HitResult is a variable that allows the function to return information about any object hit by the trace. CollisionObjectQueryParams allows us to specify if we are interested in dynamic, static items, or both. 18. We accomplish a sphere trace by passing the shape in using the MakeSphere function. 19. Sphere traces allow for slightly more human error by defining a cylinder to check for objects rather than a straight line. Given that the players might not look exactly at your object, you can tweak the sphere's radius as appropriate. 20. The final parameter, SweepSingleByObjectType, is a struct that gives the trace a name, lets us specify if we are colliding against complex collision geometry, and most importantly, allows us to specify that we want to ignore the object which is initiating the trace. 21. If HitResult contains an actor after the trace is done, we check if the actor implements our interface, then attempt to call CanInteract on it. 22. If the actor indicates yes, it can be interacted with, so we then tell it to actually perform the interaction.
223
8
Integrating C++ and the Unreal Editor In this chapter, we will cover following recipes: ff
Using a class or struct as a blueprint variable
ff
Creating classes or structs that can be subclassed in Blueprint
ff
Creating functions that can be called in Blueprint
ff
Creating events that can be implemented in Blueprint
ff
Exposing multi-cast delegates to Blueprint
ff
Creating C++ enums that can be used in Blueprint
ff
Editing class properties in different places in the editor
ff
Making properties accessible in the Blueprint editor graph
ff
Responding to property – changed events from the editor
ff
Implementing a native code Construction Script
ff
Creating a new editor module
ff
Creating new toolbar buttons
ff
Creating new menu entries
ff
Creating a new editor window
ff
Creating a new Asset type
ff
Creating custom context menu entries for Assets
ff
Creating new console commands
ff
Creating a new graph pin visualizer for Blueprint
ff
Inspecting types with custom Details panels 225
Integrating C++ and the Unreal Editor
Introduction One of Unreal's primary strengths is that it provides programmers with the ability to create Actors and other objects that can be customized or used by designers in the editor. This chapter shows how. Following that, we will try to customize the editor by creating custom Blueprint and Animation nodes from scratch. We will also implement custom editor windows and custom Details panels for inspecting the types created by users.
Using a class or struct as a blueprint variable Types that you declare in C++ do not automatically get incorporated into Blueprint for use as variables. This recipe shows you how to make them accessible so that you can use custom native code types as Blueprint function parameters.
How to do it… 1. Create a new class using the editor. Unlike previous chapters, we are going to create an Object-based class. Object isn't visible in the default list of common classes, so we need to tick the Show all classes button in the editor UI, then select Object. Call your new Object subclass TileType.
2. Add the following properties to the TileType definition: UPROPERTY() int32 MovementCost; UPROPERTY() bool CanBeBuiltOn; UPROPERTY() FString TileName;
3. Compile your code.
226
Chapter 8 4. Inside the editor, create a new Blueprint class based on Actor. Call it Tile.
5. Within the blueprint editor for Tile, add a new variable to the Blueprint. Check the list of types that you can create as variables, and verify that TileType is not there.
6. Add BlueprintType to the UCLASS macro as follows: UCLASS(BlueprintType) class UE4COOKBOOK_API UTileType : public UObject { }
7. Recompile the project, then return to the Tile blueprint editor.
227
Integrating C++ and the Unreal Editor 8. Now when you add a new variable to your actor, you can select TileType as the type for your new variable.
9. We've now established a "has-a" relationship between Tile and TileType. 10. Now TileType is a Blueprint type that can be used as a function parameter. Create a new function on your Tile blueprint called SetTileType.
11. Add a new input:
228
Chapter 8 12. Set the input parameter's type to TileType.
13. You can drag our Type variable into the viewport, and select Set.
14. Assign the Exec pin and input parameter from SetTileType to the Set node.
229
Integrating C++ and the Unreal Editor
How it works… 1. For performance reasons, Unreal assumes that classes do not require the extra reflection code that is needed to make the type available to Blueprint. 2. We can override this default by specifying BlueprintType in our UCLASS macro. 3. With the specifier included, the type is now made available as a parameter or variable in Blueprint.
There's more… This recipe shows that you can use a type as a function parameter in Blueprint if its native code declaration includes BlueprintType. However, at the moment, none of the properties that we defined in C++ are accessible to Blueprint. Other recipes in this chapter deal with making those properties accessible so that we can actually do something meaningful with our custom objects.
Creating classes or structs that can be subclassed in Blueprint While this book focuses on C++, when developing with Unreal, a more standard workflow is to implement core gameplay functionality as well as performance-critical code in C++, and expose those features to Blueprint to allow designers to prototype gameplay, which can then be refactored by programmers with additional Blueprint features, or pushed back down to the C++ layer. One of the most common tasks, then, is to mark up our classes and structs in such a way that they are visible to the Blueprint system.
How to do it… 1. Create a new Actor class using the editor wizard; call it BaseEnemy. 2. Add the following UPROPERTY to the class: UPROPERTY() FString WeaponName; UPROPERTY() int32 MaximumHealth;
230
Chapter 8 3. Add the following class specifier to the UCLASS macro: UCLASS(Blueprintable) class UE4COOKBOOK_API ABaseEnemy : public AActor
4. Open the editor and create a new blueprint class. Expand the list to show all classes and select our BaseEnemyclass as the parent.
5. Name the new Blueprint EnemyGoblin and open it in the Blueprint editor. 6. Note that the UPROPERTY macro we created earlier still aren't there because we haven't yet included the appropriate markup for them to be visible to Blueprint.
How it works… 1. The previous recipe demonstrated the use of BlueprintType as a class specifier. BlueprintType allows the type to be used as a type within the Blueprint editor (that is, it can be a variable or a function input/return value). 2. However, we may want to create blueprints based on our type (using inheritance) rather than composition (placing an instance of our type inside an Actor, for example).
231
Integrating C++ and the Unreal Editor 3. This is why Epic provided Blueprintable as a class specifier. Blueprintable means a developer can mark a class as inheritable by the Blueprint classes. 4. We have both BlueprintType and Blueprintable instead of a single combined specifier, because sometimes, you may only want partial functionality. For example, certain classes should be usable as variables, but performance reasons forbid creating them in Blueprint. In that instance, you would use BlueprintType rather than both specifiers. 5. On the other hand, perhaps we want to use the Blueprint editor to create new subclasses, but we don't want to pass object instances around inside the Actor blueprints. It is recommended to use Blueprintable, but omit BlueprintType in this case. 6. As before, neither Blueprintable or BlueprintType specifies anything about the member functions or member variables contained inside our class. We'll make those available in later recipes.
Creating functions that can be called in Blueprint While marking classes as BlueprintType or Blueprintable allows us to pass instances of the class around in Blueprint, or to subclass the type with a Blueprint class, those specifiers don't actually say anything about member functions or variables, and if they should be exposed to Blueprint. This recipe shows you how to mark a function so that it can be called within Blueprint graphs.
How to do it… 1. Create a new Actor class using the editor. Call the actor SlidingDoor. 2. Add the following UPROPERTY to the new class: UFUNCTION(BlueprintCallable, Category = Door) void Open(); UPROPERTY() bool IsOpen; UPROPERTY() FVector TargetLocation;
232
Chapter 8 3. Create the class implementation by adding the following to the .cpp file: ASlidingDoor::ASlidingDoor() :Super() { auto MeshAsset = ConstructorHelpers::FObjectFinder (TEXT("StaticMesh'/Engine/BasicShapes/Cube.Cube'")); if (MeshAsset.Object != nullptr) { GetStaticMeshComponent() ->SetStaticMesh(MeshAsset.Object); GetStaticMeshComponent()->bGenerateOverlapEvents = true; } GetStaticMeshComponent() ->SetMobility(EComponentMobility::Movable); GetStaticMeshComponent()->SetWorldScale3D(FVector(0.3, 2, 3)); SetActorEnableCollision(true); IsOpen = false; PrimaryActorTick.bStartWithTickEnabled = true; PrimaryActorTick.bCanEverTick = true; } void ASlidingDoor::Open() { TargetLocation = ActorToWorld().TransformPositionNoScale(FVector(0, 0, 200)); IsOpen = true; } void ASlidingDoor::Tick(float DeltaSeconds) { if (IsOpen) { SetActorLocation(FMath::Lerp(GetActorLocation(), TargetLocation, 0.05)); } }
4. Compile your code and launch the editor. 5. Drag a copy of your door out into the level.
233
Integrating C++ and the Unreal Editor 6. Make sure you have your SlidingDoor instance selected, then open the Level blueprint. Right-click on the empty canvas, and expand Call function on Sliding Door 1.
7. Expand the Door section, then select the Open function.
8. Link the execution pin (white arrow) from BeginPlay to the white arrow on the Open node, as seen in the following screenshot:
234
Chapter 8 9. Play your level, and verify that the door moves up as expected when Open is invoked on your door instance.
How it works… 1. Within the declaration of the door, we create a new function for opening the door, a Boolean to track if the door has been told to open, and a vector allowing us to precompute the target location of the door. 2. We also override the Tick actor function so that we can perform some behavior on every frame. 3. Within the constructor, we load in the cube mesh and scale it to represent our door. 4. We also set IsOpen to a known good value of false and enable actor ticking by using bCanEverTick and bStartWithTickEnabled. 5. These two Booleans control if ticking can be enabled for this actor and if ticking starts in an enabled state respectively. 6. Inside the Open function, we calculate the target location relative to the door's starting position. 7. We also change the IsOpen Boolean from false to true. 8. Now that the IsOpen Boolean is true, inside the Tick function, the door tries to move itself towards the target location using SetActorLocation and Lerp to interpolate between the current location and the destination.
235
Integrating C++ and the Unreal Editor
See also ff
Chapter 5, Handling Events and Delegates, has a number of recipes relating to the spawning of actors
Creating events that can be implemented in Blueprint Another way that C++ can be more tightly integrated with Blueprint is the creation of functions that can have Blueprint implementations in native code. This allows for a programmer to specify an event, and invoke it, without needing to know anything about the implementation. The class can then be subclassed in Blueprint, and another member of the production team can implement a handler for the event without ever having to go near a line of C++.
How to do it… 1. Create a new StaticMeshActor class called Spotter. 2. Make sure the following functions are defined and overridden in the class header: virtual void Tick( float DeltaSeconds ) override; UFUNCTION(BlueprintImplementableEvent) void OnPlayerSpotted(APawn* Player);
3. Add this code to the constructor: PrimaryActorTick.bCanEverTick = true; auto MeshAsset = ConstructorHelpers::FObjectFinder (TEXT("StaticMesh'/Engine/BasicShapes/Cone.Cone'")); if (MeshAsset.Object != nullptr) { GetStaticMeshComponent() ->SetStaticMesh(MeshAsset.Object); GetStaticMeshComponent()->bGenerateOverlapEvents = true; } GetStaticMeshComponent() ->SetMobility(EComponentMobility::Movable); GetStaticMeshComponent()->SetRelativeRotation(FRotator(90, 0, 0));
236
Chapter 8 4. Add this to the Tick function: Super::Tick( DeltaTime ); auto EndLocation = GetActorLocation() + ActorToWorld().TransformVector(FVector(0,0,-200)); FHitResult HitResult; GetWorld()->SweepSingleByChannel(HitResult, GetActorLocation(), EndLocation, FQuat::Identity, ECC_Camera, FCollisionShape::MakeSphere(25), FCollisionQueryParams("Spot", true, this)); APawn* SpottedPlayer = Cast(HitResult.Actor.Get()); if (SpottedPlayer!= nullptr) { OnPlayerSpotted(SpottedPlayer); } DrawDebugLine(GetWorld(), GetActorLocation(), EndLocation, FColor::Red);
5. Compile and start the editor. Find your Spotter class in Content Browser, then leftclick and drag a copy out into the game world. 6. When you play the level, you'll see the red line showing the trace that the Actor is performing. However, nothing will happen, because we haven't implemented our OnPlayerSpotted event. 7. In order to implement this event, we need to create a blueprint subclass of our Spotter. 8. Right-click on Spotter in Content Browser, and select Create Blueprint class based on Spotter. Name the class BPSpotter.
237
Integrating C++ and the Unreal Editor 9. Inside the Blueprint editor, click on the Override button in the Functions section of the My Blueprint panel:
10. Select On Player Spotted:
11. Left-click and drag from the white execution pin on our event. In the context menu that appears, select and add a Print String node so that it is linked to the event.
238
Chapter 8 12. Play the level again, and verify that walking in front of the trace that the Spotter is using now prints a string to the screen.
How it works… 1. In the constructor for our Spotter object, we load one of the basic primitives, a cone, into our Static Mesh Component as a visual representation. 2. We then rotate the cone so that it resembles a spotlight pointing to the X axis of the actor. 3. During the Tick function, we get the actor's location, and then find a point 200 units away from the actor along its local X axis. We call the parent class implementation of Tick using Super:: to ensure that any other tick functionality is preserved despite our override. 4. We convert a local position into a world space position by first acquiring the Actor-toWorld transform for the Actor, then using that to transform a vector specifying the position. 5. The transform is based on the orientation of the root component, which is the static mesh component that we rotated during the constructor. 6. As a result of that existing rotation, we need to rotate the vector we want to transform. Given that we want the vector to point out of what was the bottom of the cone, we want a distance along the negative up axis, that is, we want a vector of the form (0,0,d), where d is the actual distance away. 7. Having calculated our end location for our trace, we actually perform the trace with the SweepSingleByChannel function. 8. Once the sweep is performed, we try to cast the resulting hit Actor into a pawn. 9. If the cast was successful, we invoke our Implementable Event of OnPlayerSpotted, and the user-defined Blueprint code executes.
239
Integrating C++ and the Unreal Editor
Exposing multi-cast delegates to Blueprint Multi-cast delegates are a great way to broadcast an event to multiple objects who listen or subscribe to the event in question. They are particularly invaluable if you have a C++ module that generates events that potentially arbitrary Actors might want to be notified about. This recipe shows you how to create a multi-cast delegate in C++ that can notify a group of other Actors during runtime.
How to do it… 1. Create a new StaticMeshActor class called King. Add the following to the class header: DECLARE_DYNAMIC_MULTICAST_DELEGATE_OneParam(FOnKing DeathSignature, AKing*, DeadKing);
2. Add a new UFUNCTION to the class: UFUNCTION(BlueprintCallable, Category = King) void Die();
3. Add an instance of our multicast delegate to the class: UPROPERTY(BlueprintAssignable) FOnKingDeathSignature OnKingDeath;
4. Add our mesh initialization to the constructor: auto MeshAsset = ConstructorHelpers::FObjectFinder(TEXT("Static Mesh'/Engine/BasicShapes/Cone.Cone'")); if (MeshAsset.Object != nullptr) { GetStaticMeshComponent() ->SetStaticMesh(MeshAsset.Object); GetStaticMeshComponent()->bGenerateOverlapEvents = true; } GetStaticMeshComponent() ->SetMobility(EComponentMobility::Movable);
5. Implement the Die function: void AKing::Die() { OnKingDeath.Broadcast(this); }
240
Chapter 8 6. Create a new class called Peasant, also based on StaticMeshActor. 7. Declare a default constructor in the class: APeasant();
8. Declare the following function: UFUNCTION(BlueprintCallable, category = Peasant) void Flee(AKing* DeadKing);
9. Implement the constructor: auto MeshAsset = ConstructorHelpers::FObjectFinder(TEXT("Static Mesh'/Engine/BasicShapes/Cube.Cube'")); if (MeshAsset.Object != nullptr) { GetStaticMeshComponent() ->SetStaticMesh(MeshAsset.Object); GetStaticMeshComponent()->bGenerateOverlapEvents = true; } GetStaticMeshComponent() ->SetMobility(EComponentMobility::Movable);
10. Implement the function in the .cpp file: void APeasant::Flee(AKing* DeadKing) { GEngine->AddOnScreenDebugMessage(-1, 2, FColor::Red, TEXT("Waily Waily!")); FVector FleeVector = GetActorLocation() – DeadKing ->GetActorLocation(); FleeVector.Normalize(); FleeVector *= 500; SetActorLocation(GetActorLocation() + FleeVector); }
11. Open Blueprint and create a Blueprint class based on APeasant called BPPeasant.
241
Integrating C++ and the Unreal Editor 12. Within the blueprint, click and drag away from the white (execution) pin of your BeginPlay node. Type get all, and you should see Get All Actors Of Class. Select the node to place it in your graph.
13. Set the value of the purple (class) node to King. You can type king in the search bar to make locating the class in the list easier.
242
Chapter 8 14. Drag from the blue grid (object array) node out into empty space and place a get node.
15. Drag away from the blue output pin of the get node, and place a Not Equal (object) node.
16. Connect the red (bool) pin of the Not Equal node to a Branch node, and wire the execution pin of Branch to our Get All Actors Of Class node.
243
Integrating C++ and the Unreal Editor 17. Connect the True pin of the branch to the Bind Event to OnKing Death node.
Note that you will probably have to untick Context Sensitive in the context menu for the Bind Event node to be visible.
18. Drag out the red pin on the Bind Event node, and select Add Custom Event… in the context menu which appears after you release your left mouse button.
244
Chapter 8 19. Give your event a name, then connect the white execution pin to a new node named Flee.
20. Verify that your Blueprint looks like the following figure:
21. Drag a copy of your King class into the level, then add a few BPPeasant instances around it in a circle.
245
Integrating C++ and the Unreal Editor 22. Open the level Blueprint. Inside it, drag away from BeginPlay, and add a Delay node. Set the delay to 5 seconds.
23. With your King instance selected in the level, right-click in the graph editor for the Level Blueprint. 24. Select Call function on King 1, and look in the King category for a function called Die.
25. Select Die, then connect its execution pin to the output execution pin from the delay.
246
Chapter 8 26. When you play your level, you should see that the king dies after 5 seconds, and the peasants all wail and flee directly away from the king.
How it works… 1. We create a new actor (based on StaticMeshActor for convenience, as it saves us having to declare or create a Static Mesh component for the Actor visual representation). 2. We declare a dynamic multicast delegate using the DECLARE_DYNAMIC_ MULTICAST_DELEGATE_OneParam macro. Dynamic multicast delegates allow an arbitrary number of objects to subscribe (listen) and unsubscribe (stop listening) so that they will be notified when the delegate is broadcast. 3. The macro takes a number of arguments—the type name of the new delegate signature being created, the type of the signature's parameter, then the name of the signature's parameter. 4. We also add a function to King that will allow us to tell it to die. Because we want to expose the function to Blueprints for prototyping, we mark it as BlueprintCallable. 5. The DECLARE_DYNAMIC_MULTICAST_DELEGATE macro that we used earlier only declared a type; it didn't declare an instance of the delegate, so we do that now, referencing the type name that we provided earlier when invoking the macro. 6. Dynamic multicast delegates can be marked BlueprintAssignable in their UPROPERTY declaration. This indicates to Unreal that the Blueprint system can dynamically assign events to the delegate that will be called when the delegate's Broadcast function is called. 247
Integrating C++ and the Unreal Editor 7. As always, we assign a simple mesh to our King so that it has a visual representation in the game scene. 8. Within the Die function, we call Broadcast on our own delegate. We specified that the delegate would have a parameter that is a pointer to the king which died, so we pass this pointer as a parameter to the broadcast function. If you want the king to be destroyed, rather than play an animation or other effect when it dies, you would need to change the delegate's declaration and pass in a different type. For example, you could use FVector, and simply pass in the location of the dead king directly so that the peasants could still flee appropriately. Without this, you potentially could have a situation where the King pointer is valid when Broadcast is called, but the call to Actor::Destroy() invalidates it before your bound functions are executed.
9. Within our next StaticMeshActor subclass, called Peasant, we initialize the static mesh component as usual using, a different shape to the one that we used for the King. 10. Inside the implementation of the peasant's Flee function, we simulate the peasants playing sound by printing a message on the screen. 11. We then calculate a vector to make the peasants flee by first finding a vector from the dead king to this peasant's location. 12. We normalize the vector to retrieve a unit vector (with a length of 1) pointing in the same direction. 13. Scaling the normalized vector and adding it to our current location calculates a position at a fixed distance, in the exact direction for the peasant to be fleeing directly away from the dead king. 14. SetActorLocation is then used to actually teleport the peasants to that location. If you used a Character with an AI controller, you could have the Peasant pathfind to the target location rather than teleporting. Alternatively, you could use a Lerp function invoked during the peasant's Tick to make them slide smoothly rather than jump directly to the location.
See also ff
248
Look at Chapter 4, Actors and Components, for more extended discussions about Actors and Components. Chapter 5, Handling Events and Delegates, discusses events such as NotifyActorOverlap.
Chapter 8
Creating C++ enums that can be used in Blueprint Enums are commonly used in C++ as flags or inputs to switch statements. However, what if you want to pass an enum value to or from C++ from a Blueprint? Alternatively, if you want to use a switch statement in Blueprint that uses an enum from C++, how do you let the Blueprint editor know that your enum should be accessible within the editor? This recipe shows you how to make enums visible in Blueprint.
How to do it… 1. Create a new StaticMeshActor class called Tree using the editor. 2. Insert the following code above the class declaration: UENUM(BlueprintType) enum TreeType { Tree_Poplar, Tree_Spruce, Tree_Eucalyptus, Tree_Redwood };
3. Add the following UPROPERTY in the Tree class: UPROPERTY(BlueprintReadWrite) TEnumAsByte Type;
4. Add the following to the Tree constructor: auto MeshAsset = ConstructorHelpers::FObjectFinder(TEXT("Static Mesh'/Engine/BasicShapes/Cylinder.Cylinder'")); if (MeshAsset.Object != nullptr) { GetStaticMeshComponent() ->SetStaticMesh(MeshAsset.Object); GetStaticMeshComponent()->bGenerateOverlapEvents = true; } GetStaticMeshComponent() ->SetMobility(EComponentMobility::Movable);
5. Create a new Blueprint class, called MyTree, based on Tree. 6. Inside the blueprint editor for MyTree, click on the Construction Script tab.
249
Integrating C++ and the Unreal Editor 7. Right-click in the empty window, and type treetype. There is a Get number of entries in TreeType node.
8. Place it, and then connect its output pin to a Random Integer node.
9. Connect the output of the random integer to a ToByte node.
250
Chapter 8 10. In the Variables section of the Blueprint panel, expand Tree and select Type.
11. Drag this into the graph, and select Set when you see a small context menu appear. 12. Connect the output of the ToByte node to the input of the SET Type node. You'll see an extra conversion node automatically appear.
13. Lastly, connect the execution pin of Construction Script to the SET Type node's execution pin.
251
Integrating C++ and the Unreal Editor 14. Your Blueprint should look like the following:
15. To verify that the blueprint is correctly functioning and randomly assigning a type to our tree, we are going to add some nodes to the Event Graph. 16. Place a Print String node after the Event BeginPlay event node.
17. Place a Format Text node, and connect its output to the input of the Print String node. A conversion node will be added for you.
252
Chapter 8 18. Inside the Format Text node, add My Type is {0}! to the textbox.
19. Drag Type from the variables section of the Blueprint into the graph selecting Get from the menu.
20. Add an Enum to Name node to Type output pin.
253
Integrating C++ and the Unreal Editor 21. Connect the Name output to the input pin on Format Text labelled 0.
22. Your Event Graph should now look like the following:
23. Drag a few copies of your Blueprint into the level and hit Play. You should see a number of trees printing information regarding their type, verifying that types are being randomly assigned by the Blueprint code that we created.
How it works… 1. As usual, we use StaticMeshActor as the base class for our Actor so that we can easily give it a visual representation in the level. 2. Enumerated types are exposed to the reflection system using the UENUM macro. 3. We mark the enum as Blueprint-available using the BlueprintType specifier.
254
Chapter 8 4. The enum declaration is just the same as we would use in any other context. 5. Our Tree requires a TreeType. Because tree has tree-type is the relationship we want to embody, we include an instance of TreeType in our Tree class. 6. As usual, we need to use UPROPERTY() to make the member variable accessible to the reflection system. 7. We use the BlueprintReadWrite specifier to mark the property as having both get and set support within Blueprint. 8. Enumerated types require being wrapped in the TEnumAsByte template when used in UPROPERTY, so we declare an instance of TEnumAsByte as the Tree's Type variable. 9. The constructor changes for Tree are simply the standard load and initialize our static mesh component preamble used in other recipes. 10. We create a Blueprint that inherits from our Tree class so that we can demonstrate the Blueprint-accessibility of the TreeType enum. 11. In order to have the Blueprint assign a type to the tree at random when we create an instance, we need to use the Blueprint Construction Script. 12. Within the Construction Script, we calculate the number of entries in the TreeType enum. 13. We generate a random number, and use that as an index in the TreeType enum type to retrieve a value to store as our Type. 14. The Random number node, however, returns integers. Enumerated types are treated as bytes in Blueprint, so we need to use a ToByte node, which can then be implicitly converted by Blueprint into an enum value. 15. Now that we have Construction Script assigning a type to our tree instances as they are created, we need to display the tree's type at runtime. 16. We do so with the graph attached to the BeginPlay event within the Event Graph tab. 17. To display text on screen, we use a Print String node. 18. To perform string substitution and print our type out as a human-readable string, we use the Format Text node. 19. The Format Text node takes terms enclosed in curly braces, and allows you to substitute other values for those terms returning the final string. 20. To substitute our Type into the Format Text node, we need to convert our variable stores from the enum value into the actual name of the value. 21. We can do so by accessing our Type variable, then using the Enum to Name node.
255
Integrating C++ and the Unreal Editor 22. Name, or FNames in native code, are a type of variable that can be converted to strings by Blueprint, so we can connect our Name to the input on the Format Text node. 23. When we hit play, the graph executes retrieving the type of tree instances placed in the level, and printing the names to the screen.
Editing class properties in different places in the editor When developing with Unreal, it is common for programmers to implement properties on Actors or other objects in C++, and make them visible to the editor for designer use. However, sometimes it makes sense to view a property, or to make it editable, but only on the object's default state. Sometimes the property should only be modifiable at runtime with the default specified in C++. Fortunately, there are some specifiers that can help us restrict when a property is available.
How to do it… 1. Create a new Actor class in the editor called PropertySpecifierActor. 2. Add the following property definitions to the class: UPROPERTY(EditDefaultsOnly) bool EditDefaultsOnly; UPROPERTY(EditInstanceOnly) bool EditInstanceOnly; UPROPERTY(EditAnywhere) bool EditAnywhere; UPROPERTY(VisibleDefaultsOnly) bool VisibleDefaultsOnly; UPROPERTY(VisibleInstanceOnly) bool VisibleInstanceOnly; UPROPERTY(VisibleAnywhere) bool VisibleAnywhere;
3. Compile your code and launch the editor. 4. Create a new blueprint based on the class.
256
Chapter 8 5. Open the blueprint, and look at the Class Defaults section.
6. Note which properties are editable and visible.
7. Place instances in the level, and view their Details panels.
8. Note that a different set of properties are editable. 257
Integrating C++ and the Unreal Editor
How it works… 1. When specifying UPROPERTY, we can indicate where we want that value to be available inside the Unreal editor. 2. Visible* prefixes indicate that the value is viewable in the Details panel for the indicated object. The value won't be editable, however. 3. This doesn't mean that the variable is a const qualifier; however, native code can change the value, for instance. 4. Edit* prefixes indicate that the property can be altered within the Details panels inside the editor. 5. InstanceOnly as a suffix indicates that the property will only be displayed in the Details panels for instances of your class that have been placed into the game. They won't be visible in the Class Defaults section of the Blueprint editor, for example. 6. DefaultsOnly is the inverse of InstanceOnly— UPROPERTY will only display in the Class Defaults section, and can't be viewed on individual instances within the level. 7. The suffix Anywhere is the combination of the two previous suffixes—the UPROPERTY will be visible in all Details panels that inspect either the object's defaults or a particular instance in the level.
See also ff
This recipe makes the property in question visible in the inspector, but doesn't allow the property to be referenced in the actual Blueprint Event Graph. See the next recipe for a description of how to make that possible.
Making properties accessible in the Blueprint editor graph The specifiers mentioned in the previous recipe are all well and good, but they only control the visibility of UPROPERTY in the Details panel. By default, even with those specifiers used appropriately, UPROPERTY won't be viewable or accessible in the actual editor graph for use at runtime. Other specifiers, which can optionally be used in conjunction with the ones in the previous recipe, can be used to allow interacting with properties in the Event Graph.
258
Chapter 8
How to do it… 1. Create a new Actor class called BlueprintPropertyActor using the editor wizard. 2. Add the following UPROPERTY to the actor using Visual Studio: UPROPERTY(BlueprintReadWrite, Category = Cookbook) bool ReadWriteProperty; UPROPERTY(BlueprintReadOnly, Category = Cookbook) bool ReadOnlyProperty;
3. Compile your project, and start the editor. 4. Create a Blueprint class based on your BlueprintPropertyActor, and open its graph. 5. Verify that the properties are visible under the category Cookbook in the Variables section of the My Blueprint panel.
6. Left-click and drag the ReadWrite property into the event graph, and select Get.
7. Repeat the previous step selecting Set.
259
Integrating C++ and the Unreal Editor 8. Drag the ReadOnly property into the graph, and note that the Set node is disabled.
How it works… 1. BlueprintReadWrite as a UPROPERTY specifier indicates to the Unreal Header Tool that the property should have both Get and Set operations exposed for use in Blueprints. 2. BlueprintReadOnly is, as the name implies, a specifier that only allows Blueprint to retrieve the value of the property; never set it. 3. BlueprintReadOnly can be useful when a property is set by native code, but should be accessible within Blueprint. 4. It should be noted that BlueprintReadWrite and BlueprintReadOnly don't specify anything about the property being accessible in the Details panels or the My Blueprint section of the editor—these specifiers only control the generation of the getter/setter nodes for use in Blueprint graphs.
Responding to property – changed events from the editor When a designer changes the properties of an Actor placed in the level, it is often important to show any visual results of that change immediately rather than just when the level is simulated or played. When changes are made using the Details panels, there's a special event that the editor emits called PostEditChangeProperty, which gives the class instance a chance to respond to the property being edited. This recipe shows you how to handle PostEditChangeProperty for immediate in-editor feedback.
260
Chapter 8
How to do it… 1. Create a new Actor called APostEditChangePropertyActor based on StaticMeshActor. 2. Add the following UPROPERTY to the class: UPROPERTY(EditAnywhere) bool ShowStaticMesh;
3. Add the following function definition: virtual void PostEditChangeProperty(FPropertyChangedEvent& PropertyChangedEvent) override;
4. Add the following to the class constructor: auto MeshAsset = ConstructorHelpers::FObjectFinder(TEXT("Static Mesh'/Engine/BasicShapes/Cone.Cone'")); if (MeshAsset.Object != nullptr) { GetStaticMeshComponent() ->SetStaticMesh(MeshAsset.Object); GetStaticMeshComponent()->bGenerateOverlapEvents = true; } GetStaticMeshComponent() ->SetMobility(EComponentMobility::Movable); ShowStaticMesh = true;
5. Implement PostEditChangeProperty: void APostEditChangePropertyActor::PostEditChangeProperty(FPrope rtyChangedEvent& PropertyChangedEvent) { if (PropertyChangedEvent.Property != nullptr) { const FName PropertyName(PropertyChangedEvent.Property ->GetFName()); if (PropertyName == GET_MEMBER_NAME_CHECKED(APostEditChangePropertyActor, ShowStaticMesh)) { if (GetStaticMeshComponent() != nullptr) { GetStaticMeshComponent() ->SetVisibility(ShowStaticMesh);
261
Integrating C++ and the Unreal Editor } } } Super::PostEditChangeProperty(PropertyChangedEvent); }
6. Compile your code, and launch the editor. 7. Drag an instance of your class into the game world, and verify that toggling the boolean value for ShowStaticMesh toggles the visibility of the mesh in the editor viewport.
262
Chapter 8
How it works… 1. We create a new Actor based on StaticMeshActor for easy access to a visual representation via the Static Mesh. 2. UPROPERTY is added to give us a property to change, to cause PostEditChangeProperty events to be triggered. 3. PostEditChangeProperty is a virtual function defined in Actor. 4. As a result, we override the function in our class. 5. Within our class constructor, we initialize our mesh as usual, and set the default state of our bool property to match the visibility of the component it controls. 6. Inside PostEditChangeProperty, we first check that the property is valid. 7. Assuming it is, we retrieve the name of the property using GetFName(). 8. FNames are stored internally by the engine as a table of unique values. 9. Next we need to use the GET_MEMBER_NAME_CHECKED macro. The macro takes a number of parameters. 10. The first one is the name of the class to check. 11. The second parameter is the property to check the class for. 12. The macro will, at compile-time, verify that the class contains the member specified by name. 13. We compare the class member name that the macro returns against the name that our property contains. 14. If they are the same, then we verify that our StaticMeshComponent is initialized correctly. 15. If it is, we set its visibility to match the value of our ShowStaticMesh Boolean.
Implementing a native code Construction Script Within Blueprint, Construction Script is an event graph that runs any time a property is changed on the object it is attached to—whether from being dragged in the editor viewport or changed via direct entry in a Details panel. Construction scripts allow the object in question to 'rebuild' itself based on its new location, for instance, or to change the components it contains based on user-selected options. When coding in C++ with Unreal Engine, the equivalent concept is the OnConstruction function.
263
Integrating C++ and the Unreal Editor
How to do it… 1. Create a new Actor called AOnConstructionActor based on StaticMeshActor. 2. Add the following UPROPERTY to the class: UPROPERTY(EditAnywhere) bool ShowStaticMesh;
3. Add the following function definition: virtual void OnConstruction(const FTransform& Transform) override;
4. Add the following to the class constructor: auto MeshAsset = ConstructorHelpers::FObjectFinder(TEXT("Static Mesh'/Engine/BasicShapes/Cone.Cone'")); if (MeshAsset.Object != nullptr) { GetStaticMeshComponent() ->SetStaticMesh(MeshAsset.Object); GetStaticMeshComponent()->bGenerateOverlapEvents = true; } GetStaticMeshComponent() ->SetMobility(EComponentMobility::Movable); ShowStaticMesh = true;
5. Implement OnConstruction: void AOnConstructionActor::OnConstruction(const FTransform& Transform) { GetStaticMeshComponent()->SetVisibility(ShowStaticMesh); }
6. Compile your code, and launch the editor. 7. Drag an instance of your class into the game world, and verify that toggling the Boolean value for ShowStaticMesh toggles the visibility of the mesh in the editor viewport. 8. OnConstruction does not currently run for C++ actors placed in a level if they are moved. 9. To test this, place a breakpoint in your OnConstruction function, then move your actor around the level.
264
Chapter 8 To place a breakpoint, place your cursor on the desired line, and hit F9 in Visual Studio.
10. You'll notice that the function doesn't get called, but if you toggle the ShowStaticMesh Boolean, it does, causing your breakpoint to trigger. In order to see why, take a look at AActor::PostEditMove: UBlueprint* Blueprint = Cast(GetClass() ->ClassGeneratedBy); if(Blueprint && (Blueprint>bRunConstructionScriptOnDrag || bFinished) && !FLevelUtils::IsMovingLevel() ) { FNavigationLockContext NavLock(GetWorld(), ENavigationLockReason::AllowUnregister); RerunConstructionScripts(); }
The top line here casts UClass for the current object to UBlueprint, and will only run the construction scripts and OnConstruction again if the class is a Blueprint.
How it works… 1. We create a new Actor based on StaticMeshActor for easy access to a visual representation via the Static Mesh. 2. UPROPERTY is added to give us a property to change—to cause PostEditChangeProperty events to be triggered. 3. OnConstruction is a virtual function defined in Actor. 4. As a result, we override the function in our class. 5. Within our class constructor, we initialize our mesh as usual, and set the default state of our bool property to match the visibility of the component that it controls. 6. Inside OnConstruction, the actor rebuilds itself using any properties that are required for doing so. 7. For this simple example, we set the visibility of the mesh to match the value of our ShowStaticMesh property. 8. This could also be extended to changing other values based on the value of the ShowStaticMesh variable.
265
Integrating C++ and the Unreal Editor 9. You'll note that we don't explicitly filter on a particular property being changed like the previous recipe does with PostEditChangeProperty. 10. The OnConstruction script runs in its entirety for every property that gets changed on the object. 11. It has no way of testing which property was just edited, so you need to be judicious about placing computationally intensive code within it.
Creating a new editor module The following recipes all interact with editor mode-specific code and engine modules. As a result, it is considered good practice to create a new module that will only be loaded when the engine is running in editor mode so that we can place all our editor-only code inside it.
How to do it… 1. Open your project's .uproject file in a text editor such as Notepad or Notepad++. 2. Add the bolded section of the following to the file: { "FileVersion": 3, "EngineAssociation": "4.11", "Category": "", "Description": "", "Modules": [ { "Name": "UE4Cookbook", "Type": "Runtime", "LoadingPhase": "Default", "AdditionalDependencies": [ "Engine", "CoreUObject" ] }, { "Name": "UE4CookbookEditor", "Type": "Editor", "LoadingPhase": "PostEngineInit", "AdditionalDependencies": [ "Engine", "CoreUObject" ] } ] }
266
Chapter 8 3. Note the comma after the first module before the second set of curly braces. 4. In your source folder, create a new folder using the same name as you specified in your uproject file (in this instance, "UE4CookbookEditor"). 5. Inside this new folder, create a file called UE4CookbookEditor.Build.cs. 6. Insert the following into the file: using UnrealBuildTool; public class UE4CookbookEditor : ModuleRules { public UE4CookbookEditor(TargetInfo Target) { PublicDependencyModuleNames.AddRange(new string[] { "Core", "CoreUObject", "Engine", "InputCore", "RHI", "RenderCore", "ShaderCore" }); PublicDependencyModuleNames.Add("UE4Cookbook"); PrivateDependencyModuleNames.AddRange(new string[] { "UnrealEd" }); } }
7. Create a new file called UE4CookbookEditor.h and add the following: #pragma once #include "Engine.h" #include "ModuleManager.h" #include "UnrealEd.h"
class FUE4CookbookEditorModule: public IModuleInterface { };
8. Lastly, create a new source file called UE4CookbookEditor.cpp. 9. Add the following code: #include "UE4CookbookEditor.h" IMPLEMENT_GAME_MODULE(FUE4CookbookEditorModule, UE4CookbookEditor)
10. Finally, close Visual Studio if you have it open, then right-click on the .uproject file, and select Generate Visual Studio Project files.
267
Integrating C++ and the Unreal Editor 11. You should see a small window launch, display a progress bar, and then close.
12. You can now launch Visual Studio, verify that your new module is visible in the IDE, and compile your project successfully. 13. The module is now ready for the next set of recipes. Code changes made in this editor module won't support hot-reloading in the same way that code in runtime modules does. If you get a compilation error that mentions changes to generated header files, simply close the editor, and rebuild from within your IDE instead.
How it works… 1. Unreal projects use the .uproject file format to specify a number of different pieces of information about the project. 2. This information is used to inform the Header and Build tools about the modules that comprise this project, and is used for code generation and makefile creation. 3. The file uses JSON-style formatting. 4. These include the following:
The engine version that the project should be opened in
A list of modules that are used in the project
A list of module declarations
5. Each of these module declarations contain the following:
268
The name of the module. The type of the module—is it an editor module (only runs in editor builds, has access to editor-only classes) or a Runtime module (runs in both editor and Shipping builds). The loading phase of the module—modules can be loaded at different points during program startup. This value specifies the point at which the module should be loaded, for example, if there are dependencies in other modules that should be loaded first. A list of dependencies for the module. These are essential modules that contain exported functions or classes that the module relies on.
Chapter 8 6. We ad a new module to the uproject file. The module's name is UE4CookbookEditor (conventionally, Editor should be appended to the main game module for an editor module). 7. This module is marked as an editor module, and is set to load after the baseline engine so that it can use the classes declared in Engine code. 8. Our module's dependencies are left at the default values for now. 9. With the uproject file altered to contain our new module, we need a build script for it. 10. Build scripts are written in C#, and take the name .Build. cs. 11. C#, unlike C++, doesn't use a separate header file and implementation—it's all there in the one .cs file. 12. We want to access the classes declared in the UnrealBuildTool module, so we include a using statement to indicate that we want to access that namespace. 13. We create a public class with the same name as our module, and which inherits from ModuleRules. 14. Inside our constructor, we add a number of modules to the dependencies of this module. 15. There are both private dependencies and public dependencies. According to the code of the ModuleRules class, Public dependencies are modules that your module's public header files depend on. Private dependencies are modules that the private code depends on. Anything used in both public headers and private code should go into the PublicDependencyModuleNames array. 16. You'll note that our PublicDependencyModuleNames array contains our main game module. This is because some recipes in this chapter will extend the editor to better support the classes defined within our main game module. 17. Now that we've told the build system that we have a new module to build through the project file, and we've specified how to build the module with the build script, we need to create the C++ class that is our actual module. 18. We create a header file that includes the Engine header, the ModuleManager header, and the UnrealEd header. 19. We include ModuleManager because it defines IModuleInterface, the class that our module will inherit from. 20. We also include UnrealEd because we're writing an editor module that will need to access the editor functionality. 21. The class we declare inherits from IModuleInterface, and takes its name from the usual prefix, F, followed by the module name. 22. Inside the .cpp file, we include our module's header, and then use the IMPLEMENT_GAME_MODULE macro. 269
Integrating C++ and the Unreal Editor 23. IMPLEMENT_GAME_MODULE declares an exported C function, InitializeModule(), which returns an instance of our new module class. 24. This means that Unreal can simply call InitializeModule() on any library that exports it to retrieve a reference to the actual module implementation without needing to know what class it is. 25. Having added our new module, we now need to rebuild our Visual Studio solution, so we close Visual Studio and then regenerate the project files using the context menu. 26. With the project rebuilt, the new module will be visible in Visual Studio, and we can add code to it as usual.
Creating new toolbar buttons If you have created a custom tool or window for display within the editor, you probably need some way to let the user make it appear. The easiest way to do this is to create a toolbar customization that adds a new toolbar button, and have it display your window when clicked. Create a new engine module by following the previous recipe, as we'll need it to initialize our toolbar customization.
How to do it… 1. Create a new header file, and insert the following class declaration: #pragma once #include "Commands.h" #include "EditorStyleSet.h" /** * */ class FCookbookCommands : public TCommands { public: FCookbookCommands() :TCommands (FName(TEXT("UE4_Cookbook")), FText::FromString("Cookbook Commands"), NAME_None, FEditorStyle::GetStyleSetName()) { }; virtual void RegisterCommands() override; TSharedPtr MyButton; };
270
Chapter 8 2. Implement the new class by placing the following in the .cpp file: #include "UE4CookbookEditor.h" #include "Commands.h" #include "CookbookCommands.h" void FCookbookCommands::RegisterCommands() { #define LOCTEXT_NAMESPACE "" UI_COMMAND(MyButton, "Cookbook", "Demo Cookbook Toolbar Command", EUserInterfaceActionType::Button, FInputGesture()); #undef LOCTEXT_NAMESPACE }
3. Add the following within your module class: virtual void StartupModule() override; virtual void ShutdownModule() override; TSharedPtr ToolbarExtender; TSharedPtr Extension; void MyButton_Clicked() { TSharedRef CookbookWindow = SNew(SWindow) .Title(FText::FromString(TEXT("Cookbook Window"))) .ClientSize(FVector2D(800, 400)) .SupportsMaximize(false) .SupportsMinimize(false); IMainFrameModule& MainFrameModule = FModuleManager::LoadModuleChecked (TEXT("MainFrame")); if (MainFrameModule.GetParentWindow().IsValid()) { FSlateApplication::Get().AddWindowAsNativeChild (CookbookWindow,MainFrameModule.GetParentWindow() .ToSharedRef()); } else { FSlateApplication::Get().AddWindow(CookbookWindow); } }; void AddToolbarExtension(FToolBarBuilder &builder) { 271
Integrating C++ and the Unreal Editor FSlateIcon IconBrush = FSlateIcon(FEditorStyle::GetStyleSetName(), "LevelEditor.ViewOptions", "LevelEditor.ViewOptions.Small"); builder.AddToolBarButton(FCookbookCommands::Get() .MyButton, NAME_None, FText::FromString("My Button"), FText::FromString("Click me to display a message"), IconBrush, NAME_None); };
4. Be sure to #include the header file for your command class as well. 5. We now need to implement StartupModule and ShutdownModule: void FUE4CookbookEditorModule::StartupModule() { FCookbookCommands::Register(); TSharedPtr CommandList = MakeShareable(new FUICommandList()); CommandList->MapAction(FCookbookCommands::Get().MyButton, FExecuteAction::CreateRaw(this, &FUE4CookbookEditorModule::MyButton_Clicked), FCanExecuteAction()); ToolbarExtender = MakeShareable(new FExtender()); Extension = ToolbarExtender ->AddToolBarExtension("Compile", EExtensionHook::Before, CommandList, FToolBarExtensionDelegate::CreateRaw(this, &FUE4CookbookEditorModule::AddToolbarExtension)); FLevelEditorModule& LevelEditorModule = FModuleManager::LoadModuleChecked ("LevelEditor"); LevelEditorModule.GetToolBarExtensibilityManager() ->AddExtender(ToolbarExtender); } void FUE4CookbookEditorModule::ShutdownModule() { ToolbarExtender ->RemoveExtension(Extension.ToSharedRef()); Extension.Reset(); ToolbarExtender.Reset(); }
272
Chapter 8 6. Add the following includes: #include #include #include #include
"LevelEditor.h" "SlateBasics.h" "MultiBoxExtender.h" "Chapter8/CookbookCommands.h"
7. Compile your project, and start the editor. 8. Verify that there's a new button on the toolbar in the main level editor, which can be clicked on to open a new window:
How it works… 1. Unreal's editor UI is based on the concept of commands. Commands are a design pattern that allows looser coupling between the UI and the actions that it needs to perform. 2. In order to create a class that contains a set of commands, it is necessary to inherit from TCommands. 3. TCommands is a template class that leverages the Curiously Recurring Template Pattern (CRTP). The CRTP is used commonly throughout Slate UI code as a means of creating compile-time polymorphism. 4. In the initializer list for FCookbookCommands constructor, we invoke the parent class constructor, passing in a number of parameters. 5. The first parameter is the name of the command set, and is a simple FName. 6. The second parameter is a tooltip/human readable string, and as such, uses FText so it can support localization if necessary. 7. If there's a parent group of commands, the third parameter contains the name of the group. Otherwise, it contains NAME_None. 8. The final parameter for the constructor is the Slate Style set that contains any command icons that the command set will be using. 9. The RegisterCommands() function allows TCommands-derived classes to create any command objects that they require. The resulting FUICommandInfo instances returned from that function are stored inside the Commands class as members so that UI elements or functions can be bound to the commands.
273
Integrating C++ and the Unreal Editor 10. This is why we have the member variable TSharedPtr MyButton. 11. In the implementation for the class, we simply need to create our commands in RegisterCommands. 12. The UI_COMMAND macro used to create an instance of FUICommandInfo expects a localization namespace to be defined even if it is just an empty default namespace. 13. As a result, we need to enclose our UI_COMMAND calls with #defines to set a valid value for LOCTEXT_NAMESPACE even if we don't intend to use localization. 14. The actual UI_COMMAND macro takes a number of parameters. 15. The first parameter is the variable to store the FUICommandInfo in. 16. The second parameter is a human-readable name for the command. 17. The third parameter is a description for the command. 18. The fourth parameter is EUserInterfaceActionType. This enumeration essentially specifies what sort of button is being created. It supports Button, ToggleButton, RadioButton, and Check as valid types. 19. Buttons are simple generic buttons. A toggle button stores on and off states. The radio button is similar to a toggle, but is grouped with other radio buttons, and only one can be enabled at a time. Lastly, the checkbox displays a read-only checkbox adjacent to the button. 20. The last parameter for UI_COMMAND is the input chord, or the combination of keys required to activate the command. 21. This parameter is primarily useful for defining key combinations for hotkeys linked to the command in question rather than buttons. As a result, we use an empty InputGesture. 22. So we now have a set of commands, but we haven't told the engine we want to add the set to the commands that show on the toolbar. We also haven't set up what actually happens when the button is clicked. In order to do this, we need to perform some initialization when our module begins, so we place some code into the StartupModule/ShutdownModule functions. 23. Inside StartupModule, we call the static Register function on the commands class that we defined earlier. 24. We then create a shared pointer to a list of commands using the MakeShareable function.
274
Chapter 8 25. In the command list, we use MapAction to create a mapping, or association, between the UICommandInfo object, which we set as a member of the FCookbookCommands, and the actual function we want to execute when the command is invoked. 26. You'll note that we don't explicitly set anything regarding what could be used to invoke the command here. 27. To perform this mapping, we call the MapAction function. The first parameter to MapAction is a FUICommandInfo object, which we can retrieve from FCookbookCommands by using its static Get() method to retrieve the instance. 28. FCookbookCommands is implemented as a singleton—a class with a single instance that exists throughout the application. You'll see the pattern in most places—there's a static Get() method available in the engine. 29. The second parameter of the MapAction function is a delegate bound to the function to be invoked when the command is executed. 30. Because UE4CookbookEditorModule is a raw C++ class rather than a UObject, and we want to invoke a member function rather than a static function, we use CreateRaw to create a new delegate bound to a raw C++ member function. 31. CreateRaw expects a pointer to the object instance, and a function reference to the function to invoke on that pointer. 32. The third parameter for MapAction is a delegate to call to test if the action can be executed. Because we want the command to be executable all the time, we can use a simple pre-defined delegate that always returns true. 33. With an association created between our command and the action it should call, we now need to actually tell the extension system that we want to add new commands to the toolbar. 34. We can do this via the FExtender class, which can be used to extend menus, context menus, or toolbars. 35. We initially create an instance of FExtender as a shared pointer so that our extensions are uninitialized when the module is shut down. 36. We then call AddToolBarExtension on our new extender, storing the results in a shared pointer so that we can remove it on module uninitialization. 37. AddToolBarExtension's first argument is the name of the extension point where we want to add our extension. 38. To find where we want to place our extension, we first need to turn on the display of extension points within the editor UI.
275
Integrating C++ and the Unreal Editor 39. To do so, open Editor Preferences in the Edit menu within the editor:
40. Open General | Miscellaneous, and select Display UIExtension Points:
276
Chapter 8 41. Restart the editor, and you should see green text overlaid on the editor UI, as in the following screenshot:
42. The green text indicates UIExtensionPoint, and the text's value is the string we should provide to the AddToolBarExtension function. 43. We're going to add our extension to the Compile extension point in this recipe, but of course, you could use any other extension point you wish. 44. It's important to note that adding a toolbar extension to a menu extension point will fail silently, and vice versa. 45. The second parameter to AddToolBarExtension is a location anchor relative to the extension point specified. We've selected FExtensionHook::Before, so our icon will be displayed before the compile point. 46. The next parameter is our command list containing mapped actions. 47. Finally, the last parameter is a delegate that is responsible for actually adding UI controls to the toolbar at the extension point and the anchor that we specified earlier. 48. The delegate is bound to a function that has the form void (*func) (FToolBarBuilder and builder). In this instance, it is a function called AddToolbarExtension defined in our module class. 49. When the function is invoked, calling commands on the builder that add UI elements will apply those elements to the location in the UI we specified. 50. Lastly, we need to load the level editor module within this function so that we can add our extender to the main toolbar within the level editor. 51. As usual, we can use ModuleManager to load a module and return a reference to it. 52. With that reference in hand, we can get the Toolbar Extensibility Manager for the module, and tell it to add our Extender. 53. While this may seem cumbersome at first, the intention is to allow you to apply the same toolbar extension to multiple toolbars in different modules if you would like to create a consistent UI layout between different editor windows. 54. The counterpart to initializing our extension, of course, is removing it when our module is unloaded. To do that, we remove our extension from the extender, then null the shared pointers for both Extender and extension reclaiming their memory allocation.
277
Integrating C++ and the Unreal Editor 55. The AddToolBarExtension function within the editor module is the one which is responsible for actually adding UI elements to the toolbar that can invoke our commands. 56. It does this by calling functions on the FToolBarBuilder instance passed in as a function parameter. 57. Firstly, we retrieve an appropriate icon for our new toolbar button using the FSlateIcon constructor. 58. With the icon loaded, we invoke AddToolBarButton on the builder instance. 59. AddToolbarButton has a number of parameters. 60. The first parameter is the command to bind to—you'll notice it's the same MyButton member that we accessed earlier when binding the action to the command. 61. The second parameter is an override for the extension hook we specified earlier, but we don't want to override that so we can use NAME_None. 62. The third parameter is a label override for the new button that we create. 63. Parameter four is a tooltip for the new button. 64. The second-last parameter is the button's icon, and the last parameter is a name used to refer to this button element for highlighting support if you wish to use the in-editor tutorial framework.
Creating new menu entries The workflow for creating new menu entries is almost identical to that for creating new toolbar buttons, so this recipe will build on the previous one, and show you how to add the command created therein to a menu rather than a toolbar.
How to do it… 1. Create a new function in your module class: void AddMenuExtension(FMenuBuilder &builder) { FSlateIcon IconBrush = FSlateIcon(FEditorStyle::GetStyleSetName(), "LevelEditor.ViewOptions", "LevelEditor.ViewOptions.Small"); builder.AddMenuEntry(FCookbookCommands::Get().MyButton); };
278
Chapter 8 2. Find the following code within the StartupModule function: Extension = ToolbarExtender->AddToolBarExtension("Compile", EExtensionHook::Before, CommandList, FToolBarExtensionDelegate::CreateRaw(this, &FUE4CookbookEditorModule::AddToolbarExtension)); LevelEditorModule.GetToolBarExtensibilityManager()>AddExtender(ToolbarExtender);
3. Replace the preceding code with the following: Extension = ToolbarExtender ->AddMenuExtension("LevelEditor", EExtensionHook::Before, CommandList, FMenuExtensionDelegate::CreateRaw(this, &FUE4CookbookEditorModule::AddMenuExtension)); LevelEditorModule.GetMenuExtensibilityManager() ->AddExtender(ToolbarExtender);
4. Compile your code, and launch the editor. 5. Verify that you now have a menu entry under the Window menu that displays the Cookbook window when clicked. If you followed the preceding recipe, you'll also see the green text listing the UI extension points, including the one we used in this recipe (LevelEditor).
How it works… 1. You'll note that ToolbarExtender is of type FExtender rather than FToolbarExtender or FMenuExtender. 2. By using a generic FExtender class rather than a specific subclass, the framework allows you to create a series of command-function mappings that can be used on either menus or toolbars. The delegate that actually adds the UI controls (in this instance, AddMenuExtension) can link those controls to a subset of commands from your FExtender. 3. This way, you don't need to have different TCommands classes for different types of extensions, and you can place the commands into a single central class regardless of where those commands are invoked from the UI.
279
Integrating C++ and the Unreal Editor 4. As a result, the only changes that are required are as follows: 1. Swapping calls to AddToolBarExtension with AddMenuExtension. 2. Creating a function that can be bound to FMenuExtensionDelegate rather than FToolbarExtensionDelegate. 3. Adding the extender to a Menu Extensibility Manager rather than a Toolbar Extensibility Manager.
Creating a new editor window Custom editor windows are useful when you have a new tool with user-configurable settings, or want to display some information to people using your customized editor. Be sure to have an editor module by following the recipe earlier in this chapter before you start. Read through either the Creating new menu entries or Creating new toolbar buttons recipes so that you can create a button within the editor that will launch our new window.
How to do it… 1. Inside your command's bound function, add the following code: TSharedRef CookbookWindow = SNew(SWindow) .Title(FText::FromString(TEXT("Cookbook Window"))) .ClientSize(FVector2D(800, 400)) .SupportsMaximize(false) .SupportsMinimize(false) [ SNew(SVerticalBox) +SVerticalBox::Slot() .HAlign(HAlign_Center) .VAlign(VAlign_Center) [ SNew(STextBlock) .Text(FText::FromString(TEXT("Hello from Slate"))) ] ]; IMainFrameModule& MainFrameModule = FModuleManager::LoadModuleChecked(TEXT ("MainFrame")); if (MainFrameModule.GetParentWindow().IsValid()) { 280
Chapter 8 FSlateApplication::Get().AddWindowAsNativeChild (CookbookWindow, MainFrameModule.GetParentWindow() .ToSharedRef()); } else { FSlateApplication::Get().AddWindow(CookbookWindow); }
2. Compile your code, and launch the editor. 3. When you activate the command you created, either by selecting the custom menu option or the toolbar option that you added, you should see that the window has been displayed with some centered text in the middle:
How it works… 1. As should be self-explanatory, your new editor window won't display itself, and so, at the start of this recipe, it is mentioned that you should have implemented a custom menu or toolbar button or a console command that we can use to trigger the display of our new window. 2. All of Slate's widgets are usually interacted with in the form of TSharedRef< > or TSharedPtr< >. 3. The SNew() function returns a TSharedRef templated on the requested widget class.
281
Integrating C++ and the Unreal Editor 4. As has been mentioned elsewhere in this chapter, Slate widgets have a number of functions that they implement, which all return the object that the function was invoked on. This allows for method chaining to be used to configure the object at creation time. 5. This is what allows for the Slate syntax of .Property(Value). Property(Value). 6. The properties that are set on the widget in this recipe are the window title, the window size, and whether the window can be maximized and minimized. 7. Once all the requisite properties on a widget have been set, the bracket operators ([]) can be used to specify the content to be placed inside the widget, for example, a picture or label inside a button. 8. SWindow is a top-level widget with only one slot for child widgets, so we don't need to add a slot for it ourselves. We place content into that slot by creating it inside the pair of brackets. 9. The content we create is SVerticalBox, which is a widget that can have an arbitrary number of slots for child widgets that are displayed in a vertical list. 10. For each widget we want to place into the vertical list, we need to create a slot. 11. The easiest way to do this is to use the overloaded + operator and the SVerticalBox::Slot() function. 12. Slot() returns a widget like any other, so we can set properties on it like we did on our SWindow. 13. This recipe centers the Slot's content on both horizontal and vertical axes using HAlign and VAlign. 14. A Slot has a single child widget, and it's created inside the [] operators just as for SWindow. 15. Inside the Slot content, we create a text block with some custom text. 16. Our new SWindow now has its child widgets added, but it isn't being displayed yet, because it isn't added to the window hierarchy. 17. The main frame module is used to check if we have a top-level editor window, and if it exists, our new window is added as a child. 18. If there's no top-level window to be added as a child to, then we use the Slate Application singleton to add our window without a parent. 19. If you would like to see the hierarchy of the window we've created, you can use the Slate Widget Reflector, which can be accessed via Window | Developer Tools | Widget Reflector.
282
Chapter 8 20. If you select Pick Live Widget, and hover your cursor over the text in the center of our custom window, you will be able to see the SWindow with our custom widgets added to its hierarchy.
See also ff
Chapter 9, User Interfaces – UI and UMG, is all about UI, and will show you how to add additional elements to your new custom window
Creating a new Asset type At some point in your project, you might need to create a new custom Asset class, for example, an Asset to store conversation data in an RPG. In order to properly integrate these with Content Browser, you'll need to create a new Asset type.
283
Integrating C++ and the Unreal Editor
How to do it… 1. Create a custom Asset based on UObject: #pragma once #include "Object.h" #include "MyCustomAsset.generated.h" /** * */ UCLASS() class UE4COOKBOOK_API UMyCustomAsset : public UObject { GENERATED_BODY() public: UPROPERTY(EditAnywhere, Category = "Custom Asset") FString Name; };
2. Create a class called UCustomAssetFactory based on UFactory, overriding FactoryCreateNew: #pragma once #include "Factories/Factory.h" #include "CustomAssetFactory.generated.h" /** * */ UCLASS() class UE4COOKBOOK_API UCustomAssetFactory : public UFactory { GENERATED_BODY() public: UCustomAssetFactory(); virtual UObject* FactoryCreateNew(UClass* InClass, UObject* InParent, FName InName, EObjectFlags Flags, UObject* Context, FFeedbackContext* Warn, FName CallingContext) override; };
3. Implement the class: #include "UE4Cookbook.h" #include "MyCustomAsset.h" #include "CustomAssetFactory.h" 284
Chapter 8 UCustomAssetFactory::UCustomAssetFactory() :Super() { bCreateNew = true; bEditAfterNew = true; SupportedClass = UMyCustomAsset::StaticClass(); } UObject* UCustomAssetFactory::FactoryCreateNew(UClass* InClass, UObject* InParent, FName InName, EObjectFlags Flags, UObject* Context, FFeedbackContext* Warn, FName CallingContext) { auto NewObjectAsset = NewObject(InParent, InClass, InName, Flags); return NewObjectAsset; }
4. Compile your code, and open the editor. 5. Right-click in Content Browser, and under the Miscellaneous tab of the Create Advanced Asset section, you should see your new class, and be able to create instances of your new custom type.
285
Integrating C++ and the Unreal Editor
How it works… 1. The first class is the actual object that can exist in the game at runtime. It's your texture, data file, or curve data, whatever you require. 2. For the purpose of this recipe, the simplest example is an asset that has an FString property to contain a name. 3. The property is marked as UPROPERTY so that it remains in memory, and additionally marked as EditAnywhere so that it is editable on both, the default object and on instances of it. 4. The second class is Factory. Unreal uses the Factory design pattern to create instances of assets. 5. This means that there is a generic base Factory that uses virtual methods to declare the interface of object creation, and then Factory subclasses are responsible for creating the actual object in question. 6. The advantage of this approach is that the user-created subclass can potentially instantiate one of its own subclasses if required; it hides the implementation details regarding deciding which object to create away from the object requesting the creation. 7. With UFactory as our base class, we include the appropriate header. 8. The constructor is overridden, because there are a number of properties that we want to set for our new factory after the default constructor has run. 9. bCreateNew signifies that the factory is currently able to create a new instance of the object in question from scratch. 10. bEditAfterNew indicates that we would like to edit the newly created object immediately after creation. 11. The SupportedClass variable is an instance of UClass containing reflection information about the type of object the factory will create. 12. The most significant function of our UFactory subclass is the actual factory method—FactoryCreateNew. 13. FactoryCreateNew is responsible for determining the type of object that should be created, and using NewObject to construct an instance of that type. It passes the following parameters through to the NewObject call. 14. InClass is the class of object that will be constructed. 15. InParent is the object that should be containing the new object that will be created. If this isn't specified, the object is assumed to go into the transient package, which means that it won't be automatically saved.
286
Chapter 8 16. Name is the name of the object to be created. 17. Flags is a bitmask of creation flags that control things such as making the object visible outside of the package it is contained in. 18. Within FactoryCreateNew, decisions can be made regarding which subclass should be instantiated. Other initialization can also be performed; for example, if there are sub-objects that require manual instantiation or initialization, they can be added here. 19. An example from the engine code for this function is as follows: UObject* UCameraAnimFactory::FactoryCreateNew(UClass* Class,UObject* InParent,FName Name,EObjectFlags Flags,UObject* Context,FFeedbackContext* Warn) { UCameraAnim* NewCamAnim = NewObject(InParent, Class, Name, Flags); NewCamAnim->CameraInterpGroup = NewObject(NewCamAnim); NewCamAnim->CameraInterpGroup->GroupName = Name; return NewCamAnim; }
20. As can be seen here, there's a second call to NewObject to populate the CameraInterpGroup member of the NewCamAnim instance.
See also ff
The Editing class properties in different places in the editor recipe earlier in this chapter gives more context to the EditAnywhere property specifier
Creating custom context menu entries for Assets Custom Asset types commonly have special functions you wish to be able to perform on them. For example, converting images to sprites is an option you wouldn't want to add to any other Asset type. You can create custom context menu entries for specific Asset types in order to make those functions accessible to users.
287
Integrating C++ and the Unreal Editor
How to do it… 1. Create a new class based on FAssetTypeActions_Base. You'll need to include AssetTypeActions_Base.h in the header file. 2. Override the following virtual functions in the class: virtual bool HasActions(const TArray& InObjects) const override; virtual void GetActions(const TArray& InObjects, FMenuBuilder& MenuBuilder) override; virtual FText GetName() const override; virtual UClass* GetSupportedClass() const override; virtual FColor GetTypeColor() const override; virtual uint32 GetCategories() override;
3. Declare the following function: void MyCustomAssetContext_Clicked();
4. Implement the declared functions in the .cpp file: bool FMyCustomAssetActions::HasActions(const TArray& InObjects) const { return true; } void FMyCustomAssetActions::GetActions(const TArray& InObjects, FMenuBuilder& MenuBuilder) { MenuBuilder.AddMenuEntry( FText::FromString("CustomAssetAction"), FText::FromString("Action from Cookbook Recipe"), FSlateIcon(FEditorStyle::GetStyleSetName(), "LevelEditor.ViewOptions"), FUIAction( FExecuteAction::CreateRaw(this, &FMyCustomAssetActions::MyCustomAssetContext_Clicked), FCanExecuteAction())); } uint32 FMyCustomAssetActions::GetCategories() { return EAssetTypeCategories::Misc; } FText FMyCustomAssetActions::GetName() const 288
Chapter 8 { return FText::FromString(TEXT("My Custom Asset")); } UClass* FMyCustomAssetActions::GetSupportedClass() const { return UMyCustomAsset::StaticClass(); } FColor FMyCustomAssetActions::GetTypeColor() const { return FColor::Emerald; } voidFMyCustomAssetActions::MyCustomAssetContext_Clicked() { TSharedRef CookbookWindow = SNew(SWindow) .Title(FText::FromString(TEXT("Cookbook Window"))) .ClientSize(FVector2D(800, 400)) .SupportsMaximize(false) .SupportsMinimize(false); IMainFrameModule& MainFrameModule = FModuleManager::LoadModuleChecked (TEXT("MainFrame")); if (MainFrameModule.GetParentWindow().IsValid()) { FSlateApplication::Get().AddWindowAsNativeChild (CookbookWindow, MainFrameModule.GetParentWindow() .ToSharedRef()); } else { FSlateApplication::Get().AddWindow(CookbookWindow); } };
5. Within your editor module, add the following code to the StartupModule() function: IAssetTools& AssetTools = FModuleManager::LoadModuleChecked("Asset Tools").Get(); auto Actions =MakeShareable(new FMyCustomAssetActions); AssetTools.RegisterAssetTypeActions(Actions); CreatedAssetTypeActions.Add(Actions); 289
Integrating C++ and the Unreal Editor 6. Add the following inside the module's ShutdownModule() function: IAssetTools& AssetTools = FModuleManager::LoadModuleChecked("Asset Tools").Get(); for (auto Action : CreatedAssetTypeActions) { AssetTools.UnregisterAssetTypeActions (Action.ToSharedRef()); }
7. Compile your project, and launch the editor. 8. Create an instance of your custom Asset inside Content Browser. 9. Right-click on your new Asset to see our custom command in the context menu.
10. Select the CustomAssetAction command to display a new blank editor window.
290
Chapter 8
How it works… 1. The base class for all asset type-specific context menu commands is FAssetTypeActions_Base, so we need to inherit from that class. 2. FAssetTypeActions_Base is an abstract class that defines a number of virtual functions that allow for extending the context menu. The interface which contains the original information for these virtual functions can be found in IAssetTypeActions.h. 3. We also declare a function which we bind to our custom context menu entry. 4. IAssetTypeActions::HasActions ( const TArray& InObjects ) is the function called by the engine code to see if our AssetTypeActions class contains any actions that can be applied to the selected objects. 5. IAssetTypeActions::GetActions(const TArray& InObjects, class FMenuBuilder& MenuBuilder) is called if the HasActions function returns true. It calls functions on MenuBuilder to create the menu options for the actions that we provide. 6. IAssetTypeActions::GetName() returns the name of this class. 7. IAssetTypeActions::GetSupportedClass() returns an instance of UClass which our actions class supports. 8. IAssetTypeActions::GetTypeColor() returns the color associated with this class and actions. 9. IAssetTypeActions::GetCategories() returns a category appropriate for the asset. This is used to change the category under which the actions show in the context menu. 10. Our overridden implementation of HasActions simply returns true under all circumstances relying on filtering based on the results of GetSupportedClass. 11. Inside the implementation of GetActions, we can call some functions on the MenuBuilder object that we are given as a function parameter. The MenuBuilder is passed as a reference, so any changes that are made by our function will persist after it returns. 12. AddMenuEntry has a number of parameters. The first parameter is the name of the action itself. This is the name that will be visible within the context menu. The name is an FText so that it can be localized should you wish. For the sake of simplicity, we construct FText from a string literal and don't concern ourselves with multiple language support. 13. The second parameter is also FText, which we construct by calling FText::FromString. This parameter is the text displayed on a tooltip if the user hovers over our command for more than a small amount of time.
291
Integrating C++ and the Unreal Editor 14. The next parameter is FSlateIcon for the command, which is constructed from the LevelEditor.ViewOptions icon within the editor style set. 15. The last parameter to this function is an FUIAction instance. The FUIAction is a wrapper around a delegate binding, so we use FExecuteAction::CreateRaw to bind the command to the MyCustomAsset_ Clicked function on this very instance of FMyCustomAssetActions. 16. This means that when the menu entry is clicked, our MyCustomAssetContext_ Clicked function will be run. 17. Our implementation of GetName returns the name of our Asset type. This string will be used on the thumbnail for our Asset if we don't set one ourselves, apart from being used in the title of the menu section that our custom Assets will be placed in. 18. As you'd expect, the implementation of GetSupportedClass returns UMyCustomAsset::StaticClass(), as this is the Asset type we want our actions to operate on. 19. GetTypeColor() returns the color that will be used for color coding in Content Browser—the color is used in the bar at the bottom of the asset thumbnail. I've used Emerald here, but any arbitrary color will work. 20. The real workhorse of this recipe is the MyCustomAssetContext_ Clicked() function. 21. The first thing that this function does is create a new instance of SWindow. 22. SWindow is the Slate Window—a class from the Slate UI framework. 23. Slate Widgets are created using the SNew function, which returns an instance of the widget requested. 24. Slate uses the builder design pattern, which means that all the functions that are chained after SNew returns a reference to the object that was being operated on. 25. In this function, we create our new SWindow, then set the window title, its client size or area, and whether it can be maximized or minimized. 26. With our new Window ready, we need to get a reference to the root window for the editor so we can add our window to the hierarchy and get it displayed. 27. We do this using the IMainFrameModule class. It's a module, so we use the Module Manager to load it. 28. LoadModuleChecked will assert if we can't load the module, so we don't need to check it. 29. If the module was loaded, we check that we have a valid parent window. If that window is valid, then we use FSlateApplication::AddWindowAsNativeChild to add our window as a child of the top-level parent window.
292
Chapter 8 30. If we don't have a top-level parent, the function uses AddWindow to add the new window without parenting it to another window within the hierarchy. 31. So now we have a class which will display custom actions on our custom Asset type, but we need to actually tell the engine that it should ask our class to handle custom actions for the type. In order to do that, we need to register our class with the Asset Tools module. 32. The best way to do this is to register our class when our editor module is loaded, and unregister it when it is shut down. 33. As a result, we place our code into the StartupModule and ShutdownModule functions. 34. Inside StartupModule, we load the Asset Tools module using Module Manager. 35. With the module loaded, we create a new shared pointer that references an instance of our custom Asset actions class. 36. All we then need to do is call AssetModule. RegisterAssetTypeActions, and pass in an instance of our actions class. 37. We then need to store a reference to that Actions instance so that we can unregister it later. 38. The sample code for this recipe uses an array of all the created asset actions in case we want to add custom actions for other classes as well. 39. Within ShutdownModule, we again retrieve an instance of the Asset Tools module. 40. Using a range-based for loop, we iterate over the array of Actions instances that we populated earlier, and call UnregisterAssetTypeActions, passing in our Actions class so it can be unregistered. 41. With our class registered, the editor has been instructed to ask our registered class if it can handle assets which are right-clicked on. 42. If the asset is of the Custom Asset class, then its StaticClass will match the one returned by GetSupportedClass. The editor will then call GetActions, and display the menu with the alterations made by our implementation of that function. 43. When the CustomAssetAction button is clicked, our custom MyCustomAssetContext_Clicked function will be called via the delegate that we created.
293
Integrating C++ and the Unreal Editor
Creating new console commands During development, console commands can be very helpful by allowing a developer or tester to easily bypass content, or disable the mechanics not relevant to the current test being run. The most common way to implement this is via console commands, which can invoke functions during runtime. The console can be accessed using the tilde key (~) or the equivalent in the upper-left area of the alphanumeric zone of your keyboard.
Getting ready If you haven't already followed the Creating a new editor module recipe, do so, as this recipe will need a place to initialize and register the console command.
How to do it... 1. Open your editor module's header file, and add the following code: IConsoleCommand* DisplayTestCommand; IConsoleCommand* DisplayUserSpecifiedWindow;
2. Add the following within the implementation of StartupModule: DisplayTestCommand = IConsoleManager::Get().RegisterConsoleCommand(TEXT("Display TestCommandWindow"), TEXT("test"), FConsoleCommandDelegate::CreateRaw(this, &FUE4CookbookEditorModule::DisplayWindow, FString(TEXT("Test Command Window"))), ECVF_Default); DisplayUserSpecifiedWindow= IConsoleManager::Get().RegisterConsoleCommand(TEXT("Display Window"), TEXT("test"), FConsoleCommandWithArgsDelegate::CreateLambda( [&](const TArray< FString >& Args) 294
Chapter 8 { FString WindowTitle; for (FString Arg : Args) { WindowTitle +=Arg; WindowTitle.AppendChar(' '); } this->DisplayWindow(WindowTitle); } ), ECVF_Default);
3. Inside ShutdownModule, add this: If (DisplayTestCommand) { IConsoleManager::Get().UnregisterConsoleObject (DisplayTestCommand); DisplayTestCommand = nullptr; } If (DisplayUserSpecifiedWindow) { IConsoleManager::Get().UnregisterConsoleObject (DisplayTestCommand); DisplayTestCommand = nullptr; }
4. Implement the following function in the editor module: void DisplayWindow(FString WindowTitle) { TSharedRef CookbookWindow = SNew(SWindow) .Title(FText::FromString(WindowTitle)) .ClientSize(FVector2D(800, 400)) .SupportsMaximize(false) .SupportsMinimize(false); IMainFrameModule& MainFrameModule = FModuleManager::LoadModuleChecked (TEXT("MainFrame")); if (MainFrameModule.GetParentWindow().IsValid()) { FSlateApplication::Get().AddWindowAsNativeChild (CookbookWindow, MainFrameModule.GetParentWindow() .ToSharedRef()); } else { FSlateApplication::Get().AddWindow(CookbookWindow); } } 295
Integrating C++ and the Unreal Editor 5. Compile your code, and launch the editor. 6. Play the level, then hit the tilde key to bring up the console. 7. Type DisplayTestCommandWindow, and hit Enter.
8. You should see our tutorial window open up:
How it works... 1. Console commands are usually provided by a module. The best way to get the module to create the command when it is loaded is to place the code in the StartupModule method. 2. IConsoleManager is the module that contains the console functionality for the engine.
296
Chapter 8 3. As it is a sub-module of the core module, we don't need to add any additional information to the build scripts to link in additional modules. 4. In order to call functions within the console manager, we need to get a reference to the current instance of IConsoleManager that is being used by the engine. To do so, we invoke the static Get function, which returns a reference to the module in a similar way to a singleton. 5. RegisterConsoleCommand is the function that we can use to add a new console command, and make it available in the console: virtual IConsoleCommand* RegisterConsoleCommand(const TCHAR* Name, const TCHAR* Help, const FConsoleCommandDelegate& Command, uint32 Flags);
6. The parameters for the function are the following: 1. Name: The actual console command that will be typed by users. It should not include spaces. 2. Help: The tooltip that appears when users are looking at the command in the console. If your console command takes arguments, this is a good place to display usage information to users. 3. Command: This is the actual function delegate that will be executed when the user types the command. 4. Flags: These flags control visibility of the command in a shipping build, and are also used for console variables. ECVF_Default specifies the default behavior wherein the command is visible, and has no restrictions on availability in a release build. 7. To create an instance of the appropriate delegate, we use the CreateRaw static function on the FConsoleCommand delegate type. This lets us bind a raw C++ function to the delegate. The extra argument that is supplied after the function reference, the FString "Test Command Window", is a compile-time defined parameter that is passed to the delegate so that the end user doesn't have to specify the window name. 8. The second console command, DisplayUserSpecifiedWindow, is one that demonstrates the use of arguments with console commands. 9. The primary difference with this console command, aside from the different name for users to invoke it, is the use of FConsoleCommandWithArgsDelegate and the CreateLambda function on it in particular. 10. This function allows us to bind an anonymous function to a delegate. It's particularly handy when you want to wrap or adapt a function so its signature matches that of a particular delegate.
297
Integrating C++ and the Unreal Editor 11. In our particular use case, the type of FConsoleCommandWithArgsDelegate specifies that the function should take a const TArray of FStrings. Our DisplayWindow function takes a single FString to specify the window title, so we need to somehow concatenate all the arguments of the console command into a single FString to use as our window title. 12. The lambda function allows us to do that before passing the FString onto the actual DisplayWindow function. 13. The first line of the function, [&](const TArray& Args), specifies that this lambda or anonymous function wants to capture the context of the declaring function by reference by including the ampersand in the capture options [&]. 14. The second part is the same as a normal function declaration specifying that our lambda takes in const Tarray containing FStrings as a parameter called Args. 15. Within the lambda body, we create a new FString, and concatenate the strings that make up our arguments together, adding a space between them to separate them so that we don't get a title without spaces. 16. It uses a range-based for loop for brevity to loop over them all and perform the concatenation. 17. Once they're all concatenated, we use the this pointer (captured by the & operator mentioned earlier) to invoke DisplayWindow with our new title. 18. In order for our module to remove the console command when it is unloaded, we need to maintain a reference to the console command object. 19. To achieve this, we create a member variable in the module of type IConsoleCommand*, called DisplayTestCommand. When we execute the RegisterConsoleCommand function, it returns a pointer to the console command object that we can use as a handle later. 20. This allows us to enable or disable console commands at runtime based on gameplay or other factors. 21. Within ShutdownModule, we check to see if DisplayTestCommand refers to a valid console command object. If it does, we get a reference to the IConsoleManager object, and call UnregisterConsoleCommand passing in the pointer that we stored earlier in our call to RegisterConsoleCommand. 22. The call to UnregisterConsoleCommand deletes the IConsoleCommand instance via the passed-in pointer, so we don't need to deallocate the memory ourselves, just reset DisplayTestCommand to nullptr so we can be sure the old pointer doesn't dangle.
298
Chapter 8 23. The DisplayWindow function takes in the window title as an FString parameter. This allows us to either use a console command that takes arguments to specify the title, or a console command that uses payload parameters to hard-code the title for other commands. 24. The function itself uses a function called SNew() to allocate and create an SWindow object. 25. SWindow is a Slate Window, a top-level window using the Slate UI framework. 26. Slate uses the Builder design pattern to allow for easy configuration of the new window. 27. The Title, ClientSize, SupportsMaximize, and SupportsMinimize functions used here, are all member functions of SWindow, and they return a reference to an SWindow (usually, the same object that the method was invoked on, but sometimes, a new object constructed with the new configuration). 28. The fact that all these member methods return a reference to the configured object allows us to chain these method invocations together to create the desired object in the right configuration. 29. The functions used in DisplayWindow create a new top-level Window that has a title based on the function parameter. It is 800x400 pixels wide, and cannot be maximized or minimized. 30. With our new Window created, we retrieve a reference to the main application frame module. If the top-level window for the editor exists and is valid, we add our new window instance as a child of that top-level window. 31. To do this, we retrieve a reference to the Slate interface, and call AddWindowAsNativeChild to insert our window in the hierarchy. 32. If there isn't a valid top-level window, we don't need to add our new window as a child of anything, so we can simply call AddWindow, and pass in our new window instance.
See also ff
Refer to Chapter 5, Handling Events and Delegates, to learn more about delegates. It explains payload variables in greater detail.
ff
For more information on Slate, refer to Chapter 9, User Interface.
299
Integrating C++ and the Unreal Editor
Creating a new graph pin visualizer for Blueprint Within the Blueprint system, we can use instances of our MyCustomAsset class as variables, provided we mark that class as a BlueprintType in its UCLASS macro. However, by default, our new asset is simply treated as UObject, and we can't access any of its members:
For some types of assets, we might wish to enable in-line editing of literal values in the same way that classes such as FVector support the following:
In order to enable this, we need to use a Graph Pin visualizer. This recipe will show you how to enable in-line editing of an arbitrary type using a custom widget defined by you.
How to do it... 1. Create a new header file called MyCustomAssetPinFactory.h. 2. Inside the header, add the following code: #pragma once #include "EdGraphUtilities.h" #include "MyCustomAsset.h" #include "SGraphPinCustomAsset.h" struct UE4COOKBOOKEDITOR_API FMyCustomAssetPinFactory : public FGraphPanelPinFactory 300
Chapter 8 { public: virtual TSharedPtr CreatePin(class UEdGraphPin* Pin) const override { if (Pin->PinType.PinSubCategoryObject == UMyCustomAsset::StaticClass()) { return SNew(SGraphPinCustomAsset, Pin); } else { return nullptr; } }; };
3. Create another header file called SGraphPinCustomAsset: #pragma once #include "SGraphPin.h" class UE4COOKBOOKEDITOR_API SGraphPinCustomAsset : public SGraphPin { SLATE_BEGIN_ARGS(SGraphPinCustomAsset) {} SLATE_END_ARGS() void Construct(const FArguments& InArgs, UEdGraphPin* InPin); protected: virtual FSlateColor GetPinColor() const override { return FSlateColor(FColor::Black); }; virtual TSharedRef GetDefaultValueWidget() override; void ColorPicked(FLinearColor SelectedColor); };
4. Implement SGraphPinCustomAsset in the .cpp file: #include "UE4CookbookEditor.h" #include "SColorPicker.h" #include "SGraphPinCustomAsset.h" void SGraphPinCustomAsset::Construct(const FArguments& InArgs, UEdGraphPin* InPin) { SGraphPin::Construct(SGraphPin::FArguments(), InPin); 301
Integrating C++ and the Unreal Editor } TSharedRef SGraphPinCustomAsset::GetDefaultValueWidget() { return SNew(SColorPicker) .OnColorCommitted(this, &SGraphPinCustomAsset::ColorPicked); } void SGraphPinCustomAsset::ColorPicked(FLinearColor SelectedColor) { UMyCustomAsset* NewValue = NewObject(); NewValue->ColorName = SelectedColor.ToFColor(false).ToHex(); GraphPinObj->GetSchema() ->TrySetDefaultObject(*GraphPinObj, NewValue); }
5. Add #include "Chapter8/MyCustomAssetDetailsCustomization.h" to the UE4Cookbook editor module implementation file. 6. Add the following member to the editor module class: TSharedPtr PinFactory;
7. Add the following to StartupModule(): PinFactory = MakeShareable(new FMyCustomAssetPinFactory()); FEdGraphUtilities::RegisterVisualPinFactory(PinFactory);
8. Also add the following code to ShutdownModule(): FEdGraphUtilities::UnregisterVisualPinFactory(PinFactory); PinFactory.Reset();
9. Compile your code, and launch the editor. 10. Create a new Function inside the Level Blueprint by clicking on the plus symbol beside Functions within the My Blueprint panel:
302
Chapter 8 11. Add an input parameter.
12. Set its type to MyCustomAsset (Reference):
13. In the Level Blueprint's Event graph, place an instance of your new function, and verify that the input pin now has a custom visualizer in the form of a color picker:
303
Integrating C++ and the Unreal Editor
How it works... 1. Customizing how objects appear as literal values on Blueprint pins is done using the FGraphPanelPinFactory class. 2. This class defines a single virtual function: virtual TSharedPtr CreatePin(class UEdGraphPin* Pin) const
3. The function of CreatePin, as the name implies, is to create a new visual representation of the graph pin. 4. It receives a UEdGraphPin instance. UEdGraphPin contains information about the object that the pin represents so that our factory class can make an informed decision regarding which visual representation we should be displaying. 5. Within our implementation of the function, we check that the pin's type is our custom class. 6. We do this by looking at the PinSubCategoryObject property, which contains a UClass, and comparing it to the UClass associated with our custom asset class. 7. If the pin's type meets our conditions, we return a new shared pointer to a Slate Widget, which is the visual representation of our object. 8. If the pin is of the wrong type, we return a null pointer to indicate a failed state. 9. The next class, SGraphPinCustomAsset, is the Slate Widget class, which is a visual representation of our object as a literal. 10. It inherits from SGraphPin, the base class for all graph pins. 11. The SGraphPinCustomAsset class has a Construct function, which is called when the widget is created. 12. It also implements some functions from the parent class: GetPinColor() and GetDefaultValueWidget(). 13. The last function defined is ColorPicked, a handler for when a user selects a color in our custom pin. 14. In the implementation of our custom class, we initialize our custom pin by calling the default implementation of Construct. 15. The role of GetDefaultValueWidget is to actually create the widget that is the custom representation of our class, and return it to the engine code. 16. In our implementation, it creates a new SColorPicker instance—we want the user to be able to select a color, and store the hex-based representation of that color inside the FString property in our custom class.
304
Chapter 8 17. This SColorPicker instance has a property called OnColorCommitted— this is a slate event that can be assigned to a function on an object instance. 18. Before returning our new SColorPicker, we link OnColorCommitted to the ColorPicked function on this current object, so it will be called if the user selects a new color. 19. The ColorPicked function receives the selected color as an input parameter. 20. Because this widget is used when there's no object connected to the pin we are associated with, we can't simply set the property on the associated object to the desired color string. 21. We need to create a new instance of our custom asset class, and we do that by using the NewObject template function. 22. This function behaves similarly to the SpawnActor function discussed in other chapters, and initializes a new instance of the specified class before returning a pointer to it. 23. With a new instance in hand, we can set its ColorName property. FLinearColors can be converted to FColor objects, which define a ToHex() function that returns an FString with the hexadecimal representation of the color that was selected on the new widget. 24. Finally, we need to actually place our new object instance into the graph so that it will be referenced when the graph is executed. 25. To do this, we need to access the graph pin object that we represent, and use the GetSchema function. This function returns the Schema for the graph that owns the node that contains our pin. 26. The Schema contains the actual values that correspond to graph pins, and is a key element during graph evaluation. 27. Now that we have access to the Schema, we can set the default value for the pin that our widget represents. This value will be used during graph evaluation if the pin isn't connected to another pin, and acts like a default value provided during a function definition in C++. 28. As with all the extensions we've made in this chapter, there has to be some sort of initialization or registration to tell the engine to defer to our custom implementation before using its default inbuilt representation. 29. In order to do this, we need to add a new member to our editor module to store our PinFactory class instance. 30. During StartupModule, we create a new shared pointer that references an instance of our PinFactory class.
305
Integrating C++ and the Unreal Editor 31. We store it inside the editor module's member so it can be unregistered later. Then we call FEdGraphUtilities::RegisterVisualPinFactory(PinFactory) to tell the engine to use our PinFactory to create the visual representation. 32. During ShutdownModule, we unregister the pin factory using UnregisterVisualPinFactory. 33. Finally, we delete our old PinFactory instance by calling Reset() on the shared pointer that contains it.
Inspecting types with custom Details panels By default, UObject-derived UAssets open in the generic property editor. It looks like the following screenshot:
However, at times you may wish for custom widgets to allow editing of properties on your class. To facilitate this, Unreal supports Details Customization, which is the focus of this recipe.
How to do it... 1. Create a new header file called MyCustomAssetDetailsCustomization.h. 2. Add the following includes to the header: #include #include #include #include
306
"MyCustomAsset.h" "DetailLayoutBuilder.h" "IDetailCustomization.h" "IPropertyTypeCustomization.h"
Chapter 8 3. Define our customization class as follows: class FMyCustomAssetDetailsCustomization : public IDetailCustomization { public: virtual void CustomizeDetails(IDetailLayoutBuilder& DetailBuilder) override; void ColorPicked(FLinearColor SelectedColor); static TSharedRef FMyCustomAssetDetailsCustomization::MakeInstance() { return MakeShareable(new FMyCustomAssetDetailsCustomization); } TWeakObjectPtr MyAsset; };
4. In the implementation file, create an implementation for CustomizeDetails: void FMyCustomAssetDetailsCustomization::CustomizeDetails(IDetai lLayoutBuilder& DetailBuilder) { const TArray< TWeakObjectPtr>& SelectedObjects = DetailBuilder.GetDetailsView().GetSelectedObjects(); for (int32 ObjectIndex = 0; !MyAsset.IsValid() && ObjectIndex < SelectedObjects.Num(); ++ObjectIndex) { const TWeakObjectPtr& CurrentObject = SelectedObjects[ObjectIndex]; if (CurrentObject.IsValid()) { MyAsset = Cast(CurrentObject.Get()); } } DetailBuilder.EditCategory("CustomCategory", FText::GetEmpty(), ECategoryPriority::Important) .AddCustomRow(FText::GetEmpty()) [ SNew(SVerticalBox) + SVerticalBox::Slot() .VAlign(VAlign_Center) [ SNew(SColorPicker)
307
Integrating C++ and the Unreal Editor .OnColorCommitted(this, &FMyCustomAssetDetailsCustomization::ColorPicked) ] ]; }
5. Also create a definition for ColorPicked: void FMyCustomAssetDetailsCustomization::ColorPicked(FLinearColo r SelectedColor) { if (MyAsset.IsValid()) { MyAsset.Get()->ColorName = SelectedColor.ToFColor(false).ToHex(); } }
6. Lastly, add the following includes in the .cpp file: #include #include #include #include #include #include #include #include
"UE4CookbookEditor.h" "IDetailsView.h" "DetailLayoutBuilder.h" "DetailCategoryBuilder.h" "SColorPicker.h" "SBoxPanel.h" "DetailWidgetRow.h" "MyCustomAssetDetailsCustomization.h"
7. In our editor module header, add the following to the implementation of StartupModule: FPropertyEditorModule& PropertyModule = FModuleManager::LoadModuleChecked("P ropertyEditor"); PropertyModule.RegisterCustomClassLayout(UMyCustomAsset::St aticClass()->GetFName(), FOnGetDetailCustomizationInstance::CreateStatic(&FMyCustomA ssetDetailsCustomization::MakeInstance));
8. Add the following to ShutdownModule: FPropertyEditorModule& PropertyModule = FModuleManager::LoadModuleChecked("P ropertyEditor"); PropertyModule.UnregisterCustomClassLayout(UMyCustomAsset:: StaticClass()->GetFName());
308
Chapter 8 9. Compile your code, and launch the editor. Create a new copy of MyCustomAsset via the content browser. 10. Double-click on it to verify that the default editor now shows your custom layout:
How it works... 1. Details Customization is performed through the IDetailCustomization interface, which developers can inherit from when defining a class which customizes the way assets of a certain class are displayed. 2. The main function that IDetailCustomization uses to allow for this process to occur is the following: virtual void CustomizeDetails(IDetailLayoutBuilder& DetailBuilder) override;
3. Within our implementation of this function, we use methods on DetailBuilder passed in as a parameter to get an array of all selected objects. The loop then scans those to ensure that at least one selected object is of the correct type. 4. Customizing the representation of a class is done by calling methods on the DetailBuilder object. We create a new category for our details view by using the EditCategory function. 309
Integrating C++ and the Unreal Editor 5. The first parameter of the EditCategory function is the name of the category we are going to manipulate. 6. The second parameter is optional, and contains a potentially localized display name for the category. 7. The third parameter is the priority of the category. Higher priority means it is displayed further up the list. 8. EditCategory returns a reference to the category itself as CategoryBuilder, allowing us to chain additional method calls onto an invocation of EditCategory. 9. As a result, we call AddCustomRow() on CategoryBuilder, which adds a new key-value pair to be displayed in the category. 10. Using the Slate syntax, we then specify that the row will contain a Vertical Box with a single center-aligned slot. 11. Inside the slot, we create a color picker control, and bind its OnColorCommitted delegate to our local ColorPicked event handler. 12. Of course, this requires us to define and implement ColourPicked. It has the following signature: void FMyCustomAssetDetailsCustomization::ColorPicked (FLinearColor SelectedColor)
13. Inside the implementation of ColorPicked, we check to see if one of our selected assets was of the correct type, because if at least one selected asset was correct, then MyAsset will be populated with a valid value. 14. Assuming we have a valid asset, we set the ColorName property to the hex string value corresponding to the color selected by the user.
310
9
User Interfaces – UI and UMG In this chapter, we will cover the following topics: ff
Drawing using Canvas
ff
Adding Slate Widgets to the screen
ff
Creating screen size-aware scaling for the UI
ff
Displaying and hiding a sheet of UMG elements in-game
ff
Attaching function calls to Slate events
ff
Using Data Binding with Unreal Motion Graphics
ff
Controlling widget appearance with Styles
ff
Creating a custom SWidget/UWidget
Introduction Displaying feedback to the player is one of the most important elements within game design, and this will usually involve some sort of HUD, or at least menus, within your game. In previous versions of Unreal, there was simple HUD support, which allowed you to draw simple shapes and text to the screen. However, it was somewhat limited in terms of aesthetics, and so, solutions such as Scaleform became common to work around the limitations. Scaleform leveraged Adobe's Flash file format to store vector images and UI scripts. It was not without its own cons for developers, though, not least the cost—it was a third-party product requiring an (at times expensive) license.
311
User Interfaces – UI and UMG As a result, Epic developed Slate for the Unreal 4 editor and the in-game UI framework. Slate is a collection of widgets (UI elements) and a framework allowing a cross-platform interface for the Editor. It is also usable in-game to draw widgets, such as sliders and buttons, for menus and HUDs. Slate uses declarative syntax to allow an xml-style representation of user interface elements in their hierarchy in native C++. It accomplishes this by making heavy use of macros and operator overloading. That said, not everybody wants to ask their programmers to design the game's HUD. One of the significant advantages of using Scaleform within Unreal 3 was the ability to develop the visual appearance of game UIs using the Flash visual editor, so visual designers didn't need to learn a programming language. Programmers could then insert the logic and data separately. This is the same paradigm espoused by the Windows Presentation Framework (WPF), for example. In a similar fashion, Unreal provides Unreal Motion Graphics (UMG). UMG is a visual editor for Slate widgets that allows you to visually style, layout, and animate user interfaces. UI widgets (or controls if you've come from a Win32 background) can have their properties controlled by either Blueprint code (written in the Graph view of the UMG window) or from C++. This chapter primarily deals with displaying UI elements, creating widget hierarchies, and creating base SWidget classes that can be styled and used within UMG.
Drawing using Canvas Canvas is a continuation of the simple HUD implemented within Unreal 3. While it isn't so commonly used within shipping games, mostly being replaced by Slate/UMG, it's simple to use, especially when you want to draw text or shapes to the screen. Canvas drawing is still used extensively by console commands used for debugging and performance analysis such as the stat game and other stat commands. Refer to Chapter 8, Integrating C++ and the Unreal Editor, for the recipe for creating your own console commands.
How to do it... 1. Open your .build.cs file, and uncomment/add the following line: PrivateDependencyModuleNames.AddRange(new string[] { "Slate", "SlateCore" });
2. Create a new GameMode called CustomHUDGameMode using the editor class wizard. Refer to Chapter 4, Actors and Components, if you need a refresher on doing this. 3. Add a constructor to the class: ACustomHUDGameMode();
312
Chapter 9 4. Add the following to the constructor implementation: ACustomHUDGameMode::ACustomHUDGameMode() :AGameMode() { HUDClass = ACustomHUD::StaticClass(); }
5. Create a new HUD subclass called CustomHUD, again using the wizard. 6. Add the override keyword to the following function: public: virtual void DrawHUD() override;
7. Now implement the function: voidACustomHUD::DrawHUD() { Super::DrawHUD(); Canvas->DrawText(GEngine->GetSmallFont(), TEXT("Test string to be printed to screen"), 10, 10); FCanvasBoxItemProgressBar(FVector2D(5, 25), FVector2D(100, 5)); Canvas->DrawItem(ProgressBar); DrawRect(FLinearColor::Blue, 5, 25, 100, 5); }
8. Compile your code, and launch the editor. 9. Within the editor, open the World Settings panel from the Settings drop-down menu:
313
User Interfaces – UI and UMG 10. In the World Settings dialog, select CustomHUDGameMode from the list under GameMode Override:
11. Play and verify that your custom HUD is drawing to the screen:
How it works... 1. All the UI recipes here will be using Slate for drawing, so we need to add a dependency between our module and the Slate framework so that we can access the classes declared in that module. 2. The best place to put custom Canvas draw calls for a game HUD is inside a subclass of AHUD. 3. In order to tell the engine to use our custom subclass, though, we need to create a new GameMode, and specify the type of our custom class. 4. Within the constructor of our custom Game Mode, we assign the UClass for our new HUD type to the HUDClass variable. This UClass is passed onto each player controller as they spawn in, and the controller is then responsible for the AHUD instance that it creates.
314
Chapter 9 5. With our custom GameMode loading our custom HUD, we need to actually create the said custom HUD class. 6. AHUD defines a virtual function called DrawHUD(), which is invoked in every frame to allow us to draw elements to the screen. 7. As a result, we override that function, and perform our drawing inside the implementation. 8. The first method used is as follows: floatDrawText(constUFont* InFont, constFString&InText, float X, float Y, float XScale = 1.f, float YScale = 1.f, constFFontRenderInfo&RenderInfo = FFontRenderInfo());
9. DrawText requires a font to draw with. The default font used by stat and other HUD drawing commands in the engine code is actually stored in the GEngine class, and can be accessed by using the GetSmallFont function, which returns an instance of the UFont as a pointer. 10. The remaining arguments that we are use are the actual text that should be rendered, as well as the offset, in pixels, at which the text should be drawn. 11. DrawText is a function that allows you to directly pass in the data that is to be displayed. 12. The general DrawItem function is a Visitor implementation that allows you to create an object that encapsulates the information about the object to be drawn and reuse that object on multiple draw calls. 13. In this recipe, we create an element that can be used to represent a progress bar. We encapsulate the required information regarding the width and height of our box into an FCanvasBoxItem, which we then pass to the DrawItem function on our Canvas. 14. The third item that we draw is a filled rectangle. This function uses convenience methods defined in the HUD class rather than on the Canvas itself. The filled rectangle is placed at the same location as our FCanvasBox so that it can represent the current value inside the progress bar.
Adding Slate Widgets to the screen The previous recipe used the FCanvas API to draw to the screen. However, FCanvas suffers from a number of limitations, for example, animations are difficult to implement, and drawing graphics on the screen involves creating textures or materials. FCanvas also doesn't implement anything in the way of widgets or window controls, making data entry or other forms of user input more complex than it needs to be. This recipe will show you how to begin creating HUD elements onscreen using Slate, which provides a number of built-in controls.
315
User Interfaces – UI and UMG
Getting ready Add Slate and SlateCore to your module's dependencies if you haven't done so already (see recipe Drawing using Canvas for how to do this).
How to do it... 1. Create a new PlayerController subclass, ACustomHUDPlayerController. 2. Override the BeginPlay virtual method within your new subclass: public: virtual void BeginPlay() override;
3. Add the following code for your overridden BeginPlay() inside the subclass' implementation: void ACustomHUDPlayerController::BeginPlay() { Super::BeginPlay(); TSharedRef widget = SNew(SVerticalBox) + SVerticalBox::Slot() .HAlign(HAlign_Center) .VAlign(VAlign_Center) [ SNew(SButton) .Content() [ SNew(STextBlock) .Text(FText::FromString(TEXT("Test button"))) ] ]; GEngine->GameViewport ->AddViewportWidgetForPlayer(GetLocalPlayer(), widget, 1); }
4. If you try to compile now, you'll get some errors regarding classes not being defined. This is because we need to include their headers: #include "SlateBasics.h" #include "SButton.h" #include "STextBlock.h"
5. Create a new GameMode called SlateHUDGameMode: 6. Add a constructor inside the Game Mode: ASlateHUDGameMode(); 316
Chapter 9 7. Implement the constructor with the following code: ASlateHUDGameMode::ASlateHUDGameMode() :Super() { PlayerControllerClass = ACustomHUDPlayerController::StaticClass(); }
8. Add the following includes to the implementation file: #include "CustomHudPlayerController.h"
9. After adding the include to the implementation file, compile your game. 10. Within the Editor, open World Settings from the toolbar:
11. Inside World Settings, override the level's Game Mode to be our SlateHUDGameMode.
317
User Interfaces – UI and UMG 12. Play the level, and see your new UI displayed on the screen:
How it works... 1. In order for us to reference Slate classes or functions in our code, our module must link with the Slate and SlateCore modules, so we add those to the module dependencies. 2. We need to instantiate our UI in one of the classes that loads when the game runs, so for this recipe, we use our custom PlayerController, in the BeginPlay function, as the place to create our UI. 3. Inside the BeginPlay implementation, we create a new SVerticalBox using the SNew function. We add a slot for a widget to our box, and set that slot to both horizontal and vertical centering. 4. Inside the slot, which we access using square brackets, we create a button that has Textblock inside it. 5. In Textblock, we set the Text property to a string literal value. 6. With the UI now created, we call AddViewportWidgetForPlayer to display this widget on the local player's screen. 7. With our custom PlayerController ready, we now need to create a custom GameMode to specify that it should use our new PlayerController. 8. With the custom PlayerController being loaded at the start of the game, when BeginPlay is called, our UI will be shown. 9. The UI is very small at this screen size. Refer to the next recipe for information on how to scale it appropriately for the resolution of the game window.
318
Chapter 9
Creating screen size-aware scaling for the UI If you have followed the previous recipe, you will notice that when you use Play In Editor, the button that loads is unusually small. The reason for this is UI Scaling, a system that allows you to scale the user interface based on the screen size. User interface elements are represented in terms of pixels, usually in absolute terms (the button should be 10 pixels tall). The problem with this is that if you use a higher-resolution panel, 10 pixels might be much smaller, because each pixel is smaller in size.
Getting ready The UI scaling system in Unreal allows you to control a global scale modifier, which will scale all the controls on the screen based on the screen resolution. Given the earlier example, you might wish to adjust the size of the button so that its apparent size is unchanged when viewing your UI on a smaller screen. This recipe shows two different methods for altering the scaling rates.
How to do it... 1. Create a custom PlayerController subclass. Call it ScalingUIPlayerController. 2. Inside the class, override BeginPlay: virtual void BeginPlay() override;
3. Add the following code in the implementation of that function: Super::BeginPlay(); TSharedRef widget = SNew(SVerticalBox) + SVerticalBox::Slot() .HAlign(HAlign_Center) .VAlign(VAlign_Center) [ SNew(SButton) .Content() [ SNew(STextBlock) .Text(FText::FromString(TEXT("Test button"))) ] ]; GEngine->GameViewport ->AddViewportWidgetForPlayer(GetLocalPlayer(), widget, 1); 319
User Interfaces – UI and UMG 4. Create a new GameMode subclass called ScalingUIGameMode, and give it a default constructor: ScalingUIGameMode();
5. Within the default constructor, set the default player controller class to ScalingUIPlayerController: AScalingUIGameMode::AScalingUIGameMode() :AGameMode() { PlayerControllerClass = ACustomHUDPlayerController::StaticClass(); }
6. This should give you a user interface like the one from the previous recipe. Note that the UI is very tiny if you use Play In Editor:
7. To alter the rate at which the UI scales down or up, we need to change the scaling curve. We can do that through two different methods.
320
Chapter 9
The In-Editor method 1. Launch Unreal, then open the Project Settings dialog through the Edit menu:
2. Under the User Interface section, there is a curve that can be used to alter the UI scaling factor based on the short dimension of your screen:
321
User Interfaces – UI and UMG 3. Click on the second dot, or keypoint, on the graph. 4. Change its output value to 1.
The Config file method 1. Browse to your project directory, and look inside the Config folder:
2. Open DefaultEngine.ini inside your text editor of choice. 3. Find the [/Script/Engine.UserInterfaceSettings] section: [/Script/Engine.UserInterfaceSettings] RenderFocusRule=NavigationOnly DefaultCursor=None TextEditBeamCursor=None CrosshairsCursor=None GrabHandCursor=None GrabHandClosedCursor=None SlashedCircleCursor=None ApplicationScale=1.000000 UIScaleRule=ShortestSide CustomScalingRuleClass=None UIScaleCurve=(EditorCurveData=(PreInfinityExtrap=RCCE_Const ant,PostInfinityExtrap=RCCE_Constant,Keys=((Time=480.000000,Value= 0.444000),(Time=720.000000,Value=1.000000),(Time=108 0.000000,Value=1.000000),(Time=8640.000000,Value=8.000000)) ,DefaultValue=340282346638528859811704183484516925440.00000 0),ExternalCurve=None) 322
Chapter 9 4. Look for a key called UIScaleCurve in that section. 5. In the value for that key, you'll notice a number of (Time=x,Value=y) pairs. Edit the second pair so that its Time value is 720.000000 and the Value is 1.000000. 6. Restart the editor if you have it open. 7. Start the Play In Editor preview to confirm that your UI now remains readable at the PIE screen's resolution (assuming you are using a 1080p monitor so that the PIE window is running at 720p or thereabouts):
8. You can also see how the scaling works if you use a New Editor Window to preview your game. 9. To do so, click on the arrow to the right of Play on the toolbar. 10. Select New Editor Window. 11. Inside this window, you can use the console command r.setreswidthxheight to change the resolution, and observe the changes that result from doing so.
How it works... 1. As usual, when we want to use a custom PlayerController, we need a custom GameMode to specify which PlayerController to use. 2. We create both, a custom PlayerController and GameMode, and place some Slate code in the BeginPlay method of PlayerController so that some UI elements are drawn.
323
User Interfaces – UI and UMG 3. Because the main game viewport is usually quite small within the Unreal editor, the UI initially shows in a scaled-down fashion. 4. This is intended to allow for the game UI to take up less room on smaller resolution displays, but can have the side effect of making the text very difficult to read if the window isn't being stretched to fit the full screen. 5. Unreal stores the configuration data that should persist between sessions, but not necessarily be hard-coded into the executable inside config files. 6. Config files use an extended version of the .ini file format that has been commonly used with Windows software. 7. Config files store data using the following syntax: [Section Name] Key=Value
8. Unreal has a UserInterfaceSettings class, with a property called UIScaleCurve on it. 9. That UPROPERTY is marked as config, so Unreal serializes the value to the .ini file. 10. As a result, it stores the UIScale data in the DefaultEngine.ini file, in the Engine.UserInterfaceSettings section. 11. The data is stored using a text format, which contains a list of key points. Editing the Time, Value pairs alters or adds new key points to the curve. 12. The Project Settings dialog is a simple frontend for directly editing the .ini files yourself, and for designers, it is an intuitive way to edit the curve. However, having the data stored textually allows for programmers to potentially develop build tools that modify properties such as UIScale without having to recompile their game. 13. Time refers to the input value. In this case, the input value is the narrower dimension of the screen (usually, the height). 14. Value is the universal scaling factor applied to the UI when the screen's narrow dimension is approximately the height of the value in the Time field. 15. So, to set the UI to remain normal-sized at a 1280x720 resolution, set the time/input factor to 720, and the scale factor to 1.
See also ff
324
You can refer to the UE4 documentation for more information regarding config files
Chapter 9
Displaying and hiding a sheet of UMG elements in-game So we have already discussed how to add a widget to the viewport, which means that it will be rendered on the player's screen. However, what if we want to have UI elements that are toggled based on other factors, such as proximity to certain Actors, or a player holding a key down, or if we want a UI that disappears after a specified time?
How to do it... 1. Create a new GameMode class called ToggleHUDGameMode. 2. Override BeginPlay and EndPlay. 3. Add the following UPROPERTY: UPROPERTY() FTimerHandle HUDToggleTimer;
4. Lastly add this member variable: TSharedPtr widget;
5. Implement BeginPlay with the following code in the method body: void AToggleHUDGameMode::BeginPlay() { Super::BeginPlay(); widget = SNew(SVerticalBox) + SVerticalBox::Slot() .HAlign(HAlign_Center) .VAlign(VAlign_Center) [ SNew(SButton) .Content() [ SNew(STextBlock) .Text(FText::FromString(TEXT("Test button"))) ] ]; GEngine->GameViewport ->AddViewportWidgetForPlayer(GetWorld() ->GetFirstLocalPlayerFromController(), widget.ToSharedRef(), 1); GetWorld()->GetTimerManager().SetTimer(HUDToggleTimer, FTimerDelegate::CreateLambda ([this] 325
User Interfaces – UI and UMG { if (this->widget->GetVisibility().IsVisible()) { this->widget->SetVisibility(EVisibility::Hidden); } else { this->widget->SetVisibility(EVisibility::Visible); } }), 5, true); }
6. Implement EndPlay: void AToggleHUDGameMode::EndPlay(constEEndPlayReason::Type EndPlayReason) { Super::EndPlay(EndPlayReason); GetWorld->GetTimerManager().ClearTimer(HUDToggleTimer); }
7. Compile your code, and start the editor. 8. Within the Editor, open World Settings from the toolbar:
9. Inside World Settings, override the level's Game Mode to be our AToggleHUDGameMode:
10. Play the level, and verify that the UI toggles its visibility every 5 seconds. 326
Chapter 9
How it works... As with most of the other recipes in this chapter, we are using a custom GameMode class to display our single-player UI on the player's viewport for convenience: 1. We override BeginPlay and EndPlay so that we can correctly handle the timer that will be toggling our UI on and off for us. 2. To make that possible, we need to store a reference to the timer as a UPROPERTY to ensure it won't be garbage collected. 3. Within BeginPlay, we create a new VerticalBox using the SNew macro, and place a button in its first slot. 4. Buttons have Content, which can be some other widget to host inside them, such as SImage or STextBlock. 5. In this instance, we place a STextBlock into the Content slot. The contents of the text block are irrelevant as long as they are long enough for us to be able to see our button properly. 6. Having initialized our widget hierarchy, we add the root widget to the player's viewport so that it can be seen by them. 7. Now we set up a timer to toggle the visibility of our widget. We are using a timer to simplify this recipe rather than having to implement user input and input bindings, but the principle is the same. 8. To do this, we get a reference to the game world, and its associated timer manager. 9. With the Timer manager in hand, we can create a new timer. 10. However, we need to actually specify the code to run when the timer expires. One simple way to do this is to use a lambda function for our toggle the hud function. 11. Lambdas are anonymous functions. Think of them as literal functions. 12. To link a lambda function to the timer, we need to create a timer delegate. 13. The FTimerDelegate::CreateLambda function is designed to convert a lambda function into a delegate, which the timer can call at the specified interval. 14. The lambda needs to access the this pointer from its containing object, our GameMode, so that it can change properties on the widget instance that we have created. 15. To give it the access it needs, we begin our lambda declaration with the [] operators, which enclose variables that should be captured into the lambda, and accessible inside it. 16. The curly braces then enclose the function body in the same way they would with a normal function declaration.
327
User Interfaces – UI and UMG 17. Inside the function, we check if our widget is visible. If it is visible, then we hide it using SWidget::SetVisibility. 18. If the widget isn't visible, then we turn it on using the same function call. 19. In the rest of the call to SetTimer, we specify the interval (in seconds) to call the timer, and set the timer to loop. 20. One thing we need to be careful of, though, is the possibility of our object being destroyed between two timer invocations, potentially leading to a crash if a reference to our object is left dangling. 21. In order to fix this, we need to remove the timer. 22. Given that we set the timer during BeginPlay, it makes sense to clear the timer during EndPlay. 23. EndPlay will be called whenever GameMode either ends play or is destroyed, so we can safely cancel the timer during its implementation. 24. With GameMode set as the default game mode, the UI is created when the game begins to play, and the timer delegate executes every 5 seconds to switch the visibility of the widgets between true and false. 25. When you close the game, EndPlay clears the timer reference, avoiding any problems.
Attaching function calls to Slate events While creating buttons is all well and fine, at the moment, any UI element you add to the player's screen just sits there without anything happening even if a user clicks on it. We don't have any event handlers attached to the Slate elements at the moment, so events such as mouse clicks don't actually cause anything to happen.
Getting ready This recipe shows you how to attach functions to these events so that we can run custom code when they occur.
How to do it... 1. Create a new GameMode subclass called AClickEventGameMode. 2. Add the following private members to the class: private: TSharedPtr Widget; TSharedPtr ButtonLabel;
328
Chapter 9 3. Add the following public functions, noting the override for BeginPlay(): public: virtual void BeginPlay() override; FReplyButtonClicked();
4. Within the .cpp file, add the implementation for BeginPlay: void AClickEventGameMode::BeginPlay() { Super::BeginPlay(); Widget = SNew(SVerticalBox) + SVerticalBox::Slot() .HAlign(HAlign_Center) .VAlign(VAlign_Center) [ SNew(SButton) .OnClicked(FOnClicked::CreateUObject(this, &AClickEventGameMode::ButtonClicked)) .Content() [ SAssignNew(ButtonLabel, STextBlock) .Text(FText::FromString(TEXT("Click me!"))) ] ]; GEngine->GameViewport ->AddViewportWidgetForPlayer(GetWorld() ->GetFirstLocalPlayerFromController(), Widget.ToSharedRef(), 1); GetWorld()->GetFirstPlayerController()->bShowMouseCursor = true; GEngine->GetFirstLocalPlayerController(GetWorld())-> SetInputMode(FInputModeUIOnly() .SetLockMouseToViewport(false) .SetWidgetToFocus(Widget)); }
5. Also add an implementation for ButtonClicked(): FReplyAClickEventGameMode::ButtonClicked() { ButtonLabel->SetText(FString(TEXT("Clicked!"))); returnFReply::Handled(); }
6. Compile your code, and launch the editor.
329
User Interfaces – UI and UMG 7. Override the game mode in World Settings to be AClickEventGameMode: 8. Preview in the editor, and verify that the UI shows a button that changes from Click Me! to Clicked! when you use the mouse cursor to click on it.
How it works... 1. As with most of the recipes in this chapter, we use GameMode to create and display our UI to minimize the number of classes extraneous to the point of the recipe that you need to create. 2. Within our new game mode, we need to retain references to the Slate Widgets that we create so that we can interact with them after their creation. 3. As a result, we create two shared pointers as member data within our GameMode— one to the overall parent or root widget of our UI, and the other to the label on our button, because we're going to be changing the label text at runtime later. 4. We override BeginPlay, as it is a convenient place to create our UI after the game has started, and we will be able to get valid references to our player controller. 5. We also create a function called ButtonClicked. It returns FReply, a struct indicating if an event was handled. The function signature for ButtonClicked is determined by the signature of FOnClicked, a delegate which we will be using in a moment. 6. Inside our implementation of BeginPlay, the first thing we do is call the implementation we are overriding to ensure that the class is initialized appropriately. 7. Then, as usual, we use our SNew function to create VerticalBox, and we add a slot to it which is centered. 8. We create a new Button inside that slot, and we add a value to the OnClicked attribute that the button contains. 9. OnClicked is a delegate property. This means that the Button will broadcast the OnClicked delegate any time a certain event happens (as the name implies in this instance, when the button is clicked). 10. To subscribe or listen to the delegate, and be notified of the event that it refers to, we need to assign a delegate instance to the property. 11. We do that using the standard delegate functions such as CreateUObject, CreateStatic, or CreateLambda. Any of those will work—we can bind UObject member functions, static functions, lambdas, and other functions. Check Chapter 5, Handling Events and Delegates, to learn more on delegates to see about the other types of function that we can bind to delegates.
330
Chapter 9 12. CreateUObject expects a pointer to a class instance, and a pointer to the member function defined in that class to call. 13. The function has to have a signature that is convertible to the signature of the delegate: /** The delegate to execute when the button is clicked */ FOnClickedOnClicked;
14. As can be seen here, OnClicked delegate type is FOnClicked—this is why the ButtonClicked function that we declared has the same signature as FOnClicked. 15. By passing in a pointer to this, and the pointer to the function to invoke, the engine will call that function on this specific object instance when the button is clicked. 16. After setting up the delegate, we use the Content() function, which returns a reference to the single slot that the button has for any content that it should contain. 17. We then use SAssignNew to create our button's label, using the TextBlock widget. 18. SAssignNew is important, because it allows us to use Slate's declarative syntax, and yet assigns variables to point to specific child widgets in the hierarchy. 19. SAssignNew first argument is the variable that we want to store the widget in, and the second argument is the type of that widget. 20. With ButtonLabel now pointing at our button's TextBlock, we can set its Text attribute to a static string. 21. Finally, we add the widget to the player's viewport using AddViewportWidgetForPlayer, which expects, as parameters, LocalPlayer to add the widget to, the widget itself, and a depth value (higher values to the front). 22. To get the LocalPlayer instance, we assume we are running without split screen, and so, the first player controller will be the only one, that is, the player's controller. The GetFirstLocalPlayerFromController function is a convenience function that simply fetches the first player controller, and returns its local player object. 23. We also need to focus the widget so the player can click on it, and display a cursor so that the player knows where their mouse is on the screen. 24. We know from the previous step that we can assume the first local player controller is the one we're interested in, so we can access it and change its ShowMouseCursor variable to true. This will cause the cursor to be rendered on screen. 25. SetInputMode allows us to focus on a widget so that the player can interact with it amongst other UI-related functionality, such as locking the mouse to the game's viewport. 26. It uses an FInputMode object as its only parameter, which we can construct with the specific elements that we wish to include by using the builder pattern. 27. The FInputModeUIOnly class is a FInputMode subclass that specifies that we want all input events to be redirected to the UI layer rather than the player controller and other input handling. 331
User Interfaces – UI and UMG 28. The builder pattern allows us to chain the method calls to customize our object instance before it is sent into the function as the parameter. 29. We chain SetLockMouseToViewport(false) to specify that the player's mouse can leave the boundary of the game screen with SetWidgetToFocus(Widget), which specifies our top-level widget as the one that the game should direct player input to. 30. Finally, we have our actual implementation for ButtonClicked, our event handler. 31. When the function is run due to our button being clicked, we change our button's label to indicate it has been clicked. 32. We then need to return an instance of FReply to the caller to let the UI framework know that the event has been handled, and to not continue propagating the event back up the widget hierarchy. 33. FReply::Handled() returns FReply set up to indicate this to the framework. 34. We could have used FReply::Unhandled(), but this would have told the framework that the click event wasn't actually the one we were interested in, and it should look for other objects that might be interested in the event instead.
Use Data Binding with Unreal Motion Graphics So far, we've been assigning static values to the attributes of our UI widgets. However, what if we want to be more dynamic with widget content, or parameters such as border color? We can use a principle called data binding to dynamically link properties of our UI with variables in the broader program. Unreal uses the Attribute system to allow us to bind the value of an attribute to the return value from a function, for example. This means that changing those variables will automatically cause the UI to change in response, according to our wishes.
How to do it... 1. Create a new GameMode subclass called AAtributeGameMode. 2. Add the following private member to the class: private: TSharedPtr Widget;
3. Add the following public functions, noting the override for BeginPlay(): public: virtual void BeginPlay() override; FTextGetButtonLabel() const ; 332
Chapter 9 4. Add the implementation for BeginPlay within the .cpp file: voidAClickEventGameMode::BeginPlay() { Super::BeginPlay(); Widget = SNew(SVerticalBox) + SVerticalBox::Slot() .HAlign(HAlign_Center) .VAlign(VAlign_Center) [ SNew(SButton) .Content() [ SNew(STextBlock) .Text( TAttribute::Create(TAttribute ::FGetter::CreateUObject(this, &AAttributeGameMode::GetButtonLabel))) ] ]; GEngine->GameViewport ->AddViewportWidgetForPlayer(GetWorld() ->GetFirstLocalPlayerFromController(), Widget.ToSharedRef(), 1); }
5. Also, add an implementation for GetButtonLabel(): FTextAAttributeGameMode::GetButtonLabel() const { FVectorActorLocation = GetWorld() ->GetFirstPlayerController()->GetPawn() ->GetActorLocation(); returnFText::FromString(FString::Printf(TEXT("%f, %f, %f"), ActorLocation.X, ActorLocation.Y, ActorLocation.Z)); }
6. Compile your code, and launch the editor. 7. Override the game mode in World Settings to be AAtributeGameMode. 8. Note that in a Play In Editor session, the value on the UI's button changes as the player moves around the scene.
333
User Interfaces – UI and UMG
How it works... 1. Just like almost all other recipes in this chapter, the first thing we need to do is create a game mode as a convenient host for our UI. We create the UI in the same fashion as in the other recipes, by placing Slate code inside the BeginPlay() method of our game mode. 2. The interesting feature of this recipe concerns how we set the value of our button's label text: .Text( TAttribute::Create(TAttribute::FGetter::Creat eUObject(this, &AAttributeGameMode::GetButtonLabel)))
3. The preceding syntax is unusually verbose, but what it is actually doing is comparatively simple. We assign something to the Text property, which is of the type FText. We can assign TAttribute to this property, and the TAttribute Get() method will be called whenever the UI wants to ensure that the value of Text is up to date. 4. To create TAttribute, we need to call the static TAttribute:: Create() method. 5. This function expects a delegate of some description. Depending on the type of delegate passed to TAttribute::Create, TAttribute::Get() invokes a different type of function to retrieve the actual value. 6. In the code for this recipe, we invoke a member function of UObject. This means we know we will be calling the CreateUObject function on some delegate type. We can use CreateLambda, CreateStatic, or CreateRaw to invoke a lambda, a static, or a member function respectively on a raw C++ class. This will give us the current value for the attribute.
7. But what delegate type do we want to create an instance of? Because we're templating the TAttribute class on the actual variable type that the attribute will be associated with, we need a delegate that is also templated on the variable type as its return value. 8. That is to say, if we have TAttribute, the delegate connected to it needs to return an FText.
334
Chapter 9 9. We have the following code within TAttribute: template classTAttribute { public: /** * Attribute 'getter' delegate * * ObjectTypeGetValue() const * * @return The attribute's value */ DECLARE_DELEGATE_RetVal(ObjectType, FGetter); (…) }
10. The FGetter delegate type is declared inside the TAttribute class, so its return value can be templated on the ObjectType parameter of the TAttribute template. 11. This means that TAttribute::FGetter automatically defines a delegate with the correct return type of Typename. 12. So we need to create a UObject-bound delegate of type and signature for TAttribute::FGetter. 13. Once we have that delegate, we can call TAttribute::Create on the delegate to link the delegate's return value to our TextBlock member variable Text. 14. With our UI defined and a binding between the Text property, a TAttribute, and a delegate returning FText, we can now add the UI to the player's screen so that it's visible. 15. Every frame, the game engine checks all properties to see if they are linked to TAttributes. 16. If there's a connection, then the TAttribute Get() function is called, invoking the delegate, and returning the delegate's return value so that Slate can store it inside the widget's corresponding member variable. 17. For our demonstration of the process, GetButtonLabel retrieves the location of the first player pawn in the game world. 18. We then use FString::Printf to format the location data into a human readable string, and wrap that in an FText so that it can be stored as the TextBlock text value.
335
User Interfaces – UI and UMG
Controlling widget appearance with Styles So far in this chapter, we've been creating UI elements that use the default visual representation. This recipe shows you how to create a Style in C++ that can be used as a common look-and-feel across your whole project.
How to do it... 1. Create a new class header in your project. Name the file "CookbookStyle.h". 2. Add the following code to the file: #pragma once #include "SlateBasics.h" #include "SlateExtras.h" classFCookbookStyle { public: static void Initialize(); static void Shutdown(); static void ReloadTextures(); staticconstISlateStyle& Get(); staticFNameGetStyleSetName(); private: staticTSharedRef Create(); private: staticTSharedPtrCookbookStyleInstance; };
3. Create a corresponding implementation cpp file for this class, and add the following code to it: #include "UE4Cookbook.h" #include "CookbookStyle.h" #include "SlateGameResources.h" TSharedPtrFCookbookStyle::CookbookStyleInst ance = NULL; voidFCookbookStyle::Initialize() { if (!CookbookStyleInstance.IsValid()) { CookbookStyleInstance = Create(); FSlateStyleRegistry::RegisterSlateStyle (*CookbookStyleInstance); } 336
Chapter 9 } voidFCookbookStyle::Shutdown() { FSlateStyleRegistry::UnRegisterSlateStyle (*CookbookStyleInstance); ensure(CookbookStyleInstance.IsUnique()); CookbookStyleInstance.Reset(); } FNameFCookbookStyle::GetStyleSetName() { staticFNameStyleSetName(TEXT("CookbookStyle")); returnStyleSetName; } #define IMAGE_BRUSH(RelativePath, ... ) FSlateImageBrush( FPaths::GameContentDir() / "Slate"/ RelativePath + TEXT(".png"), __VA_ARGS__ ) #define BOX_BRUSH(RelativePath, ... ) FSlateBoxBrush( FPaths::GameContentDir() / "Slate"/ RelativePath + TEXT(".png"), __VA_ARGS__ ) #define BORDER_BRUSH(RelativePath, ... ) FSlateBorderBrush( FPaths::GameContentDir() / "Slate"/ RelativePath + TEXT(".png"), __VA_ARGS__ ) #define TTF_FONT(RelativePath, ... ) FSlateFontInfo( FPaths::GameContentDir() / "Slate"/ RelativePath + TEXT(".ttf"), __VA_ARGS__ ) #define OTF_FONT(RelativePath, ... ) FSlateFontInfo( FPaths::GameContentDir() / "Slate"/ RelativePath + TEXT(".otf"), __VA_ARGS__ ) TSharedRefFCookbookStyle::Create() { TSharedRefStyleRef = FSlateGameResources::New (FCookbookStyle::GetStyleSetName(), "/Game/Slate", "/Game/Slate"); FSlateStyleSet& Style = StyleRef.Get(); Style.Set("NormalButtonBrush", FButtonStyle(). SetNormal(BOX_BRUSH("Button", FVector2D(54,54),FMargin(14.0f/54.0f)))); Style.Set("NormalButtonText", FTextBlockStyle(FTextBlockStyle::GetDefault()) .SetColorAndOpacity(FSlateColor(FLinearColor(1,1,1,1)))); returnStyleRef; } 337
User Interfaces – UI and UMG #undef #undef #undef #undef #undef
IMAGE_BRUSH BOX_BRUSH BORDER_BRUSH TTF_FONT OTF_FONT
voidFCookbookStyle::ReloadTextures() { FSlateApplication::Get().GetRenderer() ->ReloadTextureResources(); } constISlateStyle&FCookbookStyle::Get() { return *CookbookStyleInstance; }
4. Create a new Game Mode subclass, StyledHUDGameMode, and add the following code to its declaration: #pragma once #include "GameFramework/GameMode.h" #include "StyledHUDGameMode.generated.h" /** * */ UCLASS() class UE4COOKBOOK_API AStyledHUDGameMode : public AGameMode { GENERATED_BODY() TSharedPtr Widget; public: virtual void BeginPlay() override; };
5. Likewise, implement GameMode: #include "UE4Cookbook.h" #include "CookbookStyle.h" #include "StyledHUDGameMode.h" voidAStyledHUDGameMode::BeginPlay() { Super::BeginPlay(); Widget = SNew(SVerticalBox) + SVerticalBox::Slot() .HAlign(HAlign_Center) .VAlign(VAlign_Center) 338
Chapter 9 [ SNew(SButton) .ButtonStyle(FCookbookStyle::Get(), "NormalButtonBrush") .ContentPadding(FMargin(16)) .Content() [ SNew(STextBlock) .TextStyle(FCookbookStyle::Get(), "NormalButtonText") .Text(FText::FromString("Styled Button")) ] ]; GEngine->GameViewport ->AddViewportWidgetForPlayer(GetWorld() ->GetFirstLocalPlayerFromController(), Widget.ToSharedRef(), 1); }
6. Lastly, create a 54x54 pixel png file with a border around it for our button. Save it to the Content | Slate folder with the name Button.png:
7. Finally, we need to set our game's module to properly initialize the style when it is loaded. In your game module's implementation file, ensure it looks like this: class UE4CookbookGameModule : public FDefaultGameModuleImpl { virtual void StartupModule() override { FCookbookStyle::Initialize(); }; 339
User Interfaces – UI and UMG virtual void ShutdownModule() override { FCookbookStyle::Shutdown(); }; };
8. Compile code, and set your game mode override to the new game mode as we've done in the other recipes this chapter. 9. When you play the game, you will see that your custom border is around the button, and the text is white rather than black.
How it works... 1. In order for us to create styles that can be shared across multiple Slate widgets, we need to create an object to contain the styles and keep them in scope. 2. Epic provides the FSlateStyleSet class for this purpose. FSlateStyleSet contains a number of styles that we can access within Slate's declarative syntax to skin widgets. 3. However, it's inefficient to have multiple copies of our StyleSet object scattered through the program. We really only need one of these objects. 4. Because FSlateStyleSet itself is not a singleton, that is, an object that can only have one instance, we need to create a class that will manage our StyleSet object and ensure that we only have the single instance. 5. This is the reason we have the FCookbookStyle class. 6. It contains an Initialize() function, which we will call in our module's startup code.
340
Chapter 9 7. In the Initialize() function, we check if we have an instance of our StyleSet. 8. If we do not have a valid instance, we call the private Create() function to instantiate one. 9. We then register the style with the FSlateStyleRegistry class. 10. When our module is unloaded, we will need to reverse this registration process, then erase the pointer so it does not dangle. 11. We now have an instance of our class, created during module initialization by calling Create(). 12. You'll notice that Create is wrapped by a number of macros that all have similar form. 13. These macros are defined before the function, and undefined after it. 14. These macros make it easier for us to simplify the code required within the Create function by eliminating the need to specify a path and extension for all the image resources that our Style might want to use. 15. Within the Create function, we create a new FSlateStyleSet object using the function FSlateGameResources::New(). 16. New() needs a name for the style, and the folder paths that we want to search for in this Style Set. 17. This allows us to declare multiple Style Sets pointing to different directories, but using the same names for the images. It also allows us to skin or restyle the whole UI simply by switching to a Style Set in one of the other base directories. 18. New() returns a shared reference object, so we retrieve the actual FStyleSet instance using the Get() function. 19. With this reference in hand, we can create the styles we want this set to contain. 20. To add styles to a set, we use the Set() method. 21. Set expects the name of the style, and then a style object. 22. Style objects can be customized using the builder pattern. 23. We first add a style called "NormalButtonBrush". The name can be arbitrary. 24. Because we want to use this style to change the appearance of buttons, we need to use FButtonStyle for the second parameter. 25. To customize the style to our requirements, we use the Slate builder syntax, chaining whatever method calls that we need to set properties on our style. 26. For the first style in this set, we just change the visual appearance of the button when it isn't being clicked or is in a non-default state. 27. That means we want to change the brush used when the button is in the normal state, and so the function we use is SetNormal(). 341
User Interfaces – UI and UMG 28. Using the BOX_BRUSH macro, we tell Slate that we want to use Button.png, which is an image of 54x54 pixel size, and that we want to keep the 14 pixels in each corner unstretched for the purposes of nine-slice scaling. For a more visual explanation of the nine-slice scaling functionality, take a look at SlateBoxBrush.h in the engine source.
29. For the second style in our Style Set, we create a style called "NormalButtonText". For this style, we don't want to change everything from defaults in the style; we just want to alter one property. 30. As a result, we access the default text style, and clone it using the copy constructor. 31. With our fresh copy of the default style, we then change the color of the text to white, first creating a linear color of R=1 G=1 B=1 A=1, then converting that to a Slate color object. 32. With our Style Set configured with our two new styles, we can then return it to the calling function, which is Initialize. 33. Initialize stores our Style Set reference, and eliminates the need for us to create further instances. 34. Our style container class also has a Get() function, which is used to retrieve the actual StyleSet for use in Slate. 35. Because Initialize() has already been called at the module startup, Get() simply returns the StyleSet instance that was created within that function. 36. Within the game module, we add the code which actually calls Initialize and Shutdown. This ensures that while our module is loaded, we will always have a valid reference to our Slate Style. 37. As always, we create a Game Mode as the host for our UI, and we override BeginPlay so that we can create the UI when the game starts. 38. The syntax for creating the UI is exactly the same as we've used in previous recipes— creating a VerticalBox using SNew, and then using Slate's declarative syntax to populate the box with other widgets. 39. It is important to note the two following lines: .ButtonStyle(FCookbookStyle::Get(), "NormalButtonBrush") .TextStyle(FCookbookStyle::Get(), "NormalButtonText")
40. The preceding lines are part of the declarative syntax for our button, and the text that makes its label. 41. When we set the style for our widgets using a Style() method, we pass in two parameters. 342
Chapter 9 42. The first parameter is our actual Style Set, retrieved using FCookbookStyle::Get(), and the second is a string parameter with the name of the style that we want to use. 43. With these minor changes, we override the styling of the widgets to use our custom styles so that when we add the widgets to the player's viewport, they display our customizations.
Create a custom SWidget/UWidget The recipes in this chapter so far have shown you how to create UIs using the existing primitive widgets. Sometimes, it is convenient for developers to use composition to collect a number of UI elements together, for example, to define a button class that automatically has a TextBlock as a label rather than manually specifying the hierarchy every time they are declared. Furthermore, if you are manually specifying the hierarchy in C++, rather than declaring a compound object consisting of subwidgets, you won't be able to instantiate those widgets as a group using UMG.
Getting ready This recipe shows you how to create a compound SWidget that contains a group of widgets and exposes new properties to control elements of those subwidgets. It will also show you how to create a UWidget wrapper, which will expose the new compound SWidget class to UMG for use by designers.
How to do it... 1. We need to add the UMG module to our module's dependencies. 2. Open up .build.cs, and add UMG to the following: PrivateDependencyModuleNames.AddRange(new string[] { "Slate", "SlateCore", "UMG" });
3. Create a new class called CustomButton, and add the following code to its declaration: #pragma once #include "SCompoundWidget.h" class UE4COOKBOOK_API SCustomButton : public SCompoundWidget { SLATE_BEGIN_ARGS(SCustomButton)
343
User Interfaces – UI and UMG : _Label(TEXT("Default Value")) , _ButtonClicked() {} SLATE_ATTRIBUTE(FString, Label) SLATE_EVENT(FOnClicked, ButtonClicked) SLATE_END_ARGS() public: void Construct(constFArguments&InArgs); TAttribute Label; FOnClickedButtonClicked; };
4. Implement the class with the following in the corresponding cpp file: #include "UE4Cookbook.h" #include "CustomButton.h" voidSCustomButton::Construct(constFArguments&InArgs) { Label = InArgs._Label; ButtonClicked = InArgs._ButtonClicked; ChildSlot.VAlign(VAlign_Center) .HAlign(HAlign_Center) [SNew(SButton) .OnClicked(ButtonClicked) .Content() [ SNew(STextBlock) .Text_Lambda([this] {return FText::FromString(Label.Get()); }) ] ]; }
5. Create a second class, this time based on UWidget, called UCustomButtonWidget. 6. Add the following includes: #include "Components/Widget.h" #include "CustomButton.h" #include "SlateDelegates.h"
7. Declare the following delegates before the class declaration: DECLARE_DYNAMIC_DELEGATE_RetVal(FString, FGetString); DECLARE_DYNAMIC_MULTICAST_DELEGATE(FButtonClicked);
344
Chapter 9 8. Add the following protected members: protected: TSharedPtrMyButton; virtualTSharedRefRebuildWidget() override;
9. Also add the following public members: public: UCustomButtonWidget(); UPROPERTY(BlueprintAssignable) FButtonClickedButtonClicked; FReplyOnButtonClicked(); UPROPERTY(BlueprintReadWrite, EditAnywhere) FString Label; UPROPERTY() FGetStringLabelDelegate; virtual void SynchronizeProperties() override;
10. Now create the implementation for UCustomButtonWidget: #include "UE4Cookbook.h" #include "CustomButtonWidget.h" TSharedRefUCustomButtonWidget::RebuildWidget() { MyButton = SNew(SCustomButton) .ButtonClicked(BIND_UOBJECT_DELEGATE(FOnClicked, OnButtonClicked)); returnMyButton.ToSharedRef(); } UCustomButtonWidget::UCustomButtonWidget() :Label(TEXT("Default Value")) { } FReplyUCustomButtonWidget::OnButtonClicked() { ButtonClicked.Broadcast(); returnFReply::Handled(); } voidUCustomButtonWidget::SynchronizeProperties() { Super::SynchronizeProperties(); TAttributeLabelBinding = OPTIONAL_BINDING(FString, Label); MyButton->Label = LabelBinding; } 345
User Interfaces – UI and UMG 11. Create a new Widget Blueprint by right-clicking on the Content Browser, selecting User Interface, and then Widget Blueprint:
12. Open your new Widget Blueprint by double-clicking on it. 13. Find the Custom Button Widget in the Widget Palette:
346
Chapter 9 14. Drag an instance of it out into the main area. 15. With the instance selected, change the Label property in the Details panel:
16. Verify that your button has changed its label.
17. Now we will create a binding to demonstrate that we can link arbitrary blueprint functions to the label property on our widget, which, in turn, drives the Widget's textblock label. 18. Click on Bind to the right of the Label property, and select Create Binding:
19. Within the graph that is now displayed, place a Get Game Time in Seconds node:
20. Link the return value from the Get Game Time node to the Return Value pin in the function:
347
User Interfaces – UI and UMG 21. A convert float to string node will be automatically inserted for you:
22. Next, open the Level Blueprints by clicking on the Blueprints button on the taskbar, then selecting Open Level Blueprint:
23. Place a construct widget node into the graph:
348
Chapter 9 24. Select the class of widget to spawn as the new Widget Blueprint that we created a moment ago within the editor:
25. Click and drag away from the Owning Player pin on the create widget node, and place a Get Player Controller node:
26. Likewise, drag away from the return value of the create widget node, and place a Add to Viewport node.
349
User Interfaces – UI and UMG 27. Lastly, link the BeginPlay node to the execution pin on the create widget node.
28. Preview your game, and verify that the widget we've displayed onscreen is our new custom button with its label bound to the number of seconds that have elapsed since the game started:
How it works... 1. In order to use the UWidget class, our module needs to include the UMG module as one of its dependencies, because UWidget is defined inside the UMG module. 2. The first class that we need to create, however, is our actual SWidget class. 3. Because we want to aggregate two widgets together into a compound structure, we create our new widget as a CompoundWidget subclass. 4. CompoundWidget allows you to encapsulate a widget hierarchy as a widget itself. 5. Inside the class, we use the SLATE_BEGIN_ARGS and SLATE_END_ARGS macros to declare an internal struct called FArguments on our new SWidget. 6. Within SLATE_BEGIN_ARGS and SLATE_END_ARGS, the SLATE_ ATTRIBUTE and SLATE_EVENT macros are used. 7. SLATE_ATTRIBUTE creates TAttribute for the type we give it.
350
Chapter 9 8. In this class, we declare TAttribute called _Label, which is more specifically a TAttribute. 9. SLATE_EVENT allows us to create member delegates that we can broadcast when something happens internally to the widget. 10. In SCustomButton, we declare a delegate with the signature FOnClicked, called ButtonClicked. 11. SLATE_ARGUMENT is another macro, unused in this recipe, which creates an internal variable with the type and name you provide, appending an underscore to the start of the variable name. 12. Construct() is the function that widgets implement to self-initialize when they are being instantiated. 13. You'll notice we also create a TAttribute and a FOnClicked instance ourselves, without the underscores. These are the actual properties of our object into which the arguments that we declared earlier will be copied. 14. Inside the implementation of Construct, we retrieve the arguments that were passed to us in the FArgumentsstruct, and store them inside our actual member variables for this instance. 15. We assign Label and ButtonClicked based on what was passed in, then we actually create our widget hierarchy. 16. We use the same syntax as usual for this with one thing to note, namely, the use of Text_Lambda to set the text value of our internal text block. 17. We use a lambda function to retrieve the value of our Label TAttribute using Get(), then convert it to FText, and store it as our text block's Text property. 18. Now that we have our SWidget declared, we need to create a wrapper UWidget object that will expose this widget to the UMG system so that designers can use the widget within the WYSIWYG editor. 19. This class will be called UCustomButtonWidget, and it inherits from UWidget rather than SWidget. 20. The UWidget object needs a reference to the actual SWidget that it owns, so we place a protected member in the class that will store it as a shared pointer. 21. A constructor is declared, so is a ButtonClicked delegate that can be set in blueprint. We also mirror a Label property that is marked as BlueprintReadWrite so that it can be set in the UMG editor. 22. Because we want to be able to bind our button's label to a delegate, we add the last of our member variables, which is a delegate that returns a String. 23. The SynchronizeProperties function applies properties that have been mirrored in our UWidget class across to the SWidget that we are linked with.
351
User Interfaces – UI and UMG 24. RebuildWidget reconstructs the native widget this UWidget is associated with. It uses SNew to construct an instance of our SCustomButton widget, and uses the Slate declarative syntax to bind the UWidget's OnButtonClicked method to the ButtonClicked delegate inside the native widget. 25. This means that when the native widget is clicked, the UWidget will be notified by having OnButtonClicked called. 26. OnButtonClicked re-broadcasts the clicked event from the native button via the UWidget's ButtonClicked delegate. 27. This means that UObjects and the UMG system can be notified of the button being clicked without having a reference to the native button widget themselves. We can bind to UCustomButtonWidget::ButtonClicked to be notified about it. 28. OnButtonClicked then returns FReply::Handled() to indicate that the event does not need to propagate further. 29. Inside SynchronizeProperties, we call the parent method to ensure that any properties in the parent are also synchronized properly. 30. We use the OPTIONAL_BINDING macro to link the LabelDelegate delegate in our UWidget class to TAttribute, and in turn, the native button's label. It is important to note that the OPTIONAL_BINDING macro expects the delegate to be called NameDelegate based on the second parameter to the macro. 31. OPTIONAL_BINDING allows for the value to be overridden by a binding made via UMG, but only if the UMG binding is valid. 32. This means that when UWidget is told to update itself, for example, because the user customizes a value in the Details panel within UMG, it will recreate the native SWidget if necessary, then copy the values set in Blueprint/UMG via SynchronizeProperties so that everything continues to work as expected.
352
10
AI for Controlling NPCs The role of Artificial Intelligence (AI) in your game is quite important. In this chapter, we'll cover the following recipes for controlling your NPC characters with a bit of AI: ff
Laying down a Navigation Mesh
ff
Following behavior
ff
Connecting a Behavior Tree to a Character
ff
Constructing Task nodes
ff
Using Decorators for conditions
ff
Using periodic services
ff
Using Composite nodes – Selectors, Sequences, and Simple Parallel
ff
AI for a Melee Attacker
Introduction AI includes many aspects of a game's NPC as well as player behavior. The general topic of AI includes pathfinding and NPC behavior. Generally, we term the selection of what the NPC does for a period of time within the game as behavior. AI in UE4 is well supported. A number of constructs exist to allow basic AI programming from within the editor. If the AI provided inside the engine doesn't suit your needs, custom AI programming from C++ can also be used.
353
AI for Controlling NPCs
Laying down a Navigation Mesh A Navigation Mesh (also known as a Nav Mesh) is basically a definition of areas that an AIcontrolled unit considers passable (that is, areas which the "AI-controlled" unit is allowed to move into or across). A Nav Mesh does not include geometry that would block the player if the player tried to move through it.
Getting ready Constructing a Nav Mesh based on your scene's geometry is fairly easy in UE4. Start with a project that has some obstacles around it, or one that uses a terrain.
How to do it... To construct your Nav Mesh, simply perform the following steps: 1. Go to Modes | Volumes. 2. Drag Nav Mesh Bounds Volume onto your viewport.
Press the P key to view your Nav Mesh.
3. Scale the Nav Mesh out to cover the area that the actors that use the Nav Mesh should be allowed to navigate and pathfind in.
How it works… A Nav Mesh doesn't block the player pawn (or other entities) from stepping on certain geometry, but it serves to guide AI-controlled entities regarding where they can and cannot go.
Following behavior The most basic AI-controlled follow behavior is available as a simple function node. All you have to do is perform the steps that follow to get one AI-controlled unit to follow a unit or object.
354
Chapter 10
Getting ready Have a UE4 project ready with a simple landscape or set of geometry on the ground— ideally, with a cul-de-sac somewhere in the geometry for testing out AI movement functions. Create a Nav Mesh over this geometry so that the AIMoveTo function will work as described in the previous recipe.
How to do it… 1. Create a Nav Mesh for your level's geometry as described in the preceding recipe, Laying down a Navigation Mesh. 2. Create a Blueprint class deriving from Character by finding the Character class in the Class Viewer, right-clicking on it, and selecting Create Blueprint Class… 3. Name your Blueprint class BP_Follower. 4. Double-click on the BP_Follower class to edit its Blueprint. 5. In the Tick event, add an AIMoveTo node, which moves towards the player pawn (or any other unit) as follows:
How it works… The AIMoveTo node will automatically use a Nav Mesh if one is available. If a Nav Mesh is not available, then the NPC unit won't move.
355
AI for Controlling NPCs
There's more… If you do not want the unit to move with pathfinding using the Nav Mesh, then simply use a Move To Location or Actor node.
A Move To Location or Actor node works even without a Nav Mesh on the geometry.
Connecting a Behavior Tree to a Character A BehaviorTree chooses a behavior to be exhibited by an AI-controlled unit at any given moment in time. Behavior Trees are relatively simple to construct, but there is a lot of setting up to do to get one running. You also have to be familiar with the components available for constructing your Behavior Tree to do so effectively. A Behavior Tree is extremely useful for defining NPC behavior that is more varied than simply moving towards an opponent (as shown in the previous recipe with AIMoveTo).
Getting ready The process of setting up a Behavior Tree to control a character is fairly complicated. The first thing we need is a Blueprint of a Character class derivative to control. We then need to create a custom AI Controller object that will run our Behavior Tree to control our Melee attacker character. The AIController class inside our Blueprint will run our Behavior Tree.
356
Chapter 10
The Behavior Tree itself contains a very important data structure called a Blackboard. The Blackboard is like a chalkboard for containing variable values for the Behavior Tree. A Behavior Tree hosts six different types of node, which are as follows: 1. Task: Task nodes are the purple nodes in the Behavior Tree that contain Blueprint code to run. It's something that the AI-controlled unit has to do (code-wise). Tasks must return either true or false, depending on whether the task succeeded or not (by providing a FinishExecution() node at the end).
2. Decorator: A decorator is just a Boolean condition for the execution of a node. It checks a condition, and is typically used within a Selector or Sequence block.
357
AI for Controlling NPCs 3. Service: Runs some Blueprint code when it ticks. The tick interval for these nodes is adjustable (can run slower than a per-frame tick, for example, every 10 seconds). You can use these to query the scene for updates, or a new opponent to chase, or things like that. The Blackboard can be used to store queried information. Service nodes do not have a FinishExecute() call at the end. There is an example Service node in the Sequence node in the preceding diagram. 4. Selector: Runs all subtrees from left to right until it encounters a success. When it encounters a success, execution returns back up the tree. 5. Sequence: Runs subtrees from left to right until it encounters a failure. When a failure is encountered, execution goes back up the tree.
Selector nodes attempt to execute nodes until success (after which it returns), while Sequence nodes execute all until a failure is encountered (after which it returns). Keep in mind that if your Tasks do not call FinishExecute(), neither Selectors nor Sequences will be able to run more than one of them in succession.
6. Simple Parallel: Runs a single task (purple) in parallel with a subtree (gray).
358
Chapter 10
How to do it... 1. Begin by creating a Blueprint for your Melee unit inside UE4. You should do so by deriving a custom Blueprint from Character. To do so, go to the Class Viewer, type Character, and right-click. Select Create Blueprint… from the context menu that appears and name your Blueprint class BP_MeleeCharacter. 2. To use a Behavior Tree, we need to start by setting up a custom AI Controller for our Character class derivative. Go to Content Browser and derive a Blueprint from the AIController class—be sure to turn off Filters | Actors only first! Non-actor class derivatives are not shown by default in the Class Viewer! To make the AIController class show, you need to go to the Filters menu and uncheck the Actors only menu option.
3. Create your Behavior Tree and Blackboard objects by right-clicking in Content Browser and selecting Artificial Intelligence | Behavior Tree and Artificial Intelligence | Blackboard. 4. Open the Behavior Tree object, and under Blackboard Asset in the Details panel, select the Blackboard that you've created. Blackboards contain keys and values (named variables) for your Behavior Tree to use.
5. Open your BP_AIMeleeController class derivative and go to the Event Graph. Under Event BeginPlay, select and add a Run Behavior Tree node to the graph. Under BTAsset, be sure to select your BehaviorTree_FFA_MeleeAttacker asset.
359
AI for Controlling NPCs
How it works… A Behavior Tree is connected to an AI Controller, which in turn is connected to a Blueprint of a Character. We will control the behavior of Character through the Behavior Tree by entering Task and Service nodes to the diagram.
Constructing Task nodes Task nodes are like function blocks. Each Task node you construct will allow you to bundle up some Blueprint code for execution when certain conditions in your Behavior Tree are met. Tasks have three distinct events: Receive Tick (with AI version), Receive Execute (AI), and Receive Abort (AI). You can respond to any of these three events in the Task's Blueprint. Usually, you should respond to the Receive Execute (AI version) of the Task.
Getting ready To create a Task node, you should already have a Behavior Tree ready and attached to an appropriate AI Controller and Blueprinted Character (see previous recipe).
How to do it… 1. To construct a Task node with an executable Blueprint code inside it, you must select New Task from the menu bar from our Behavior Tree Blueprint editor. From the drop-down menu that appears, select to base your New Task on BTTask_ BlueprintBase.
Unlike Behavior Tree or Blackboard creation, there isn't a way to create a New Task directly from the Content Browser.
360
Chapter 10 2. Double-click and open the Behavior Tree task that you've just created to edit it. Override any of the available events (listed in the Functions subheading under the My Blueprint tab): 1. Receive Tick AI: The AI version of the Tick event for the Behavior Tree Task. You should override this function when you need your task to Tick with the actor that contains it. Do not override this function if you only want your task to execute when it is called by the Behavior Tree (not when the game engine ticks). 2. Receive Execute AI: The main function that you want to override. Receive Execute AI allows you to run some Blueprint code whenever the Task node is invoked from the Behavior Tree diagram. 3. Receive Abort AI: An abortion on a Behavior Tree task is called when the task is being aborted (by a FinishAbort() node call from the Blueprints diagram). There are non-AI versions of the preceding functions, which have just differing arguments: In the *AI version, the owner object is cast as a Pawn, and there is an Owner Controller passed along to the event call.
Using Decorators for conditions Decorators are nodes that allow you to enter a conditional expression on evaluation of another node. They are fairly oddly named, but they are called Decorators because they tend to dress up execution nodes with conditions for execution. For example, in the following diagram, the MoveTo function is only executed when the Decorators condition is met:
There are several pre-packaged Decorators that come with UE4, including Blackboard (variable checks), Compare Blackboard Entries, Cone Check, Cooldown, Does Path Exist, and so on. In this recipe, we explore the use of some of these conditionals to control the execution of different branches of a Behavior Tree.
361
AI for Controlling NPCs
Getting ready The ability to create a Decorator is only available from the menu bar of an existing Behavior Tree.
The New Decorator button is in the Menu bar of an existing Behavior Tree, so to find it, you must have an existing Behavior Tree open.
How to do it… 1. In the Menu bar of an existing Behavior Tree, select New Decorator. Base it on the existing Blueprint, BTDecorator_BlueprintBase. 2. Assemble your Blueprints diagram determining whether or not the Decorator's condition is successful under the PerformConditionCheck function override.
3. Internals of a Decorator checking if the follow target from the Blackboard is inside a bounding sphere of certain radius. Return true if the Decorator's condition is met (and the block dependent on the Decorator executes), or return false if the Decorator's condition is not met (and the block dependent on the Decorator does not execute).
362
Chapter 10
How it works… Decorators are just like if statements; the only difference is that they place a condition to execute the node directly beneath them in a Behavior Tree.
Using periodic services Services are nodes that contain Blueprint code to be executed periodically. Services are a lot like Tasks, but they do not have a FinishExecute() call at the end.
Getting ready Adding Services to your Behavior Tree is essential for periodic checks of things such as if there are any new enemy units within range, or if your current target left focus. You can create your own Services. In this recipe, we'll assemble a Service that will check if the opponent you are following is still the closest within a visibility cone. If not, then the opponent changes. There are four main events for a Service node (other than Tick): 1. Receive Activation AI: Triggers when the Behavior Tree starts and the node is first activated. 2. Receive Search Start AI: Triggers when the Behavior Tree enters the underlying branch. 3. Receive Tick AI: Triggers each frame where the Service is invoked. The bulk of the work is performed here. 4. Receive Deactivation AI: Triggers when the Behavior Tree closes and the node is deactivated.
How to do it… 1. First, add a New Service to your Behavior Tree via the New Service button in the Behavior Tree Menu Bar:
363
AI for Controlling NPCs 2. Name your Service something that describes what it does, such as BehaviorTree_ Service_CheckTargetStillClosest. 3. Double-click on your Service to begin editing its Blueprint. 4. In the editor, add a Receive Tick AI node, and perform any updates to the Blackboard that you need.
How it works… Service nodes execute some Blueprint code at some regularly spaced time-intervals (with the option of deviation). Inside a Service node, you will usually update your Blackboard.
Using Composite nodes – Selectors, Sequences, and Simple Parallel Composite nodes form tree nodes inside the Behavior Tree, and contain more than one thing to execute within them. There are three types of Composite nodes: ff
Selectors: Go through children from left to right looking for a successful node. If a node fails, it tries the next one. When successful, the node is completed and we can go back up the tree.
ff
Sequence: Execute from left to right, until a node fails. If the node is successful, do the next one. If the node fails, go back up the tree.
ff
Simple Parallel: Single task (purple) in parallel with some subtree (gray).
Getting ready Using composite nodes is fairly straightforward. You only need a Behavior Tree to get started with them.
How to do it… 1. Right-click anywhere on the blank space in your Behavior Tree diagram. 2. Select Composites | Selector or Composites | Sequence.
Selectors: Will execute all tasks in series until one succeeds
Sequence: Will execute all tasks in series until one fails
3. Append to the node a chain of Tasks or other Composite nodes, as desired.
364
Chapter 10
AI for a Melee Attacker We can use a Behavior Tree to construct an NPC with melee attack behavior. The Melee Attacker will have the following behavior: 1. Search for the best opponent to attack every 10 seconds. The best opponent to attack is going to be the closest opponent within a SearchRadius. We will achieve this using a Service. Chalk the opponent we are attacking into the Melee Attacker's Behavior Tree Blackboard. 2. Move towards the opponent we are attacking (indicated by the Blackboard). 3. If we are within AttackRadius units of the opponent, damage the opponent we are attacking every AttackCooldown seconds. This is just one way to attack an opponent using a BehaviorTree. You will find you can also attack inside an attack animation for the Melee Attacker, in which case you could just indicate to Play Animation when within AttackRadius of the opponent.
Getting ready Have a Blueprint of a Melee Attacker Character ready. I called mine BP_Melee. Prepare the BP_Melee Character's AI Controller to use a new Behavior Tree that we will create next.
How to do it... 1. From the root, we want a node that returns immediately if it fails. Create a new Sequence node with a Service called BehaviorTree_Service_FindOpponent inside it. Put the interval at 10 seconds for the node. 2. Build out the BehaviorTree_Service_FindOpponent node as follows:
365
AI for Controlling NPCs 3. Inside another Behavior Tree node, indicate a per-frame motion towards the follow target:
4. Finally, we'd like to damage the opponent when in AttackRadius of him. When the player is within AttackRadius, you can begin playing the attack animation (which could kick off damage events to the opponent), run a Damage Service (every AttackCooldown seconds), or simply Cooldown and Damage Opponent as shown in the following screenshot:
366
11
Custom Materials and Shaders Material definition and creation tools in UE4 are fantastic, not to mention its real-time rendering performance. When you see your first glittering gold shader, you will be amazed at UE4's Material shading capabilities, which are possible with a bit of math. We will show you how to use these tools through the following recipes: ff
Modifying color using a basic Material
ff
Modifying position using a Material
ff
Shader code via Custom node
ff
The Material function
ff
Shader parameters and Material instances
ff
Glimmer
ff
Leaves and Wind
ff
Reflectance dependent on the viewing angle
ff
Randomness – Perlin noise
ff
Shading a Landscape
Introduction In computer graphics, a shader is used to color something. Traditionally, shaders were so called since they defined the shade that an object got based on its original color and light source position.
367
Custom Materials and Shaders Nowadays, shaders aren't really thought of as providing shading to an object as much as a textured, final color.
Shaders are about determining the final color of an object given the light source, geometric positions, and initial colors (including textures, and more expensively, material properties).
There are two flavors of shader: vertex shaders and pixel shaders. ff
Vertex shaders: Color at the vertex (point in the mesh), and smoothly shade from one 3-space point to another 3-space point.
ff
Pixel shaders: Color at the pixel (point on the screen). The 3-space physical location of a pixel (aka fragment) is calculated using some simple math.
In UE4, we just call a shader a Material. Materials abstract the vertex and fragment processing pipelines into block-programmable functions, so you don't have to think about the GPU or code to get the graphical output you desire. You simply think in terms of blocks and pictures. You can construct Materials and build GPU shading functionality without ever writing a line of High Level Shading Language (HLSL), OpenGL Shading Language (GLSL), or Cg (C for graphics) code! You will commonly hear of three major GPU programming languages: HLSL, GLSL, and Cg. GLSL is OpenGL's GPU programming language, while HLSL is Microsoft's offering. After battling it out for popularity through the 90s and the first decade of the twenty-first century, Cg was born in an attempt to unify all GPU programming under it. Cg is still popular, but GLSL and HLSL also remain in popular use.
368
Chapter 11
Modifying color using a basic Material The primary usage of Materials is to make surfaces appear in the color you want them. In your scene, you will have light sources and surfaces. Surfaces are coated in materials that reflect and refract the light, which you then see using the camera's eye. The basic thing to do with a material is to modify the color of a surface. Do not ignore the importance of tuning your light sources to make materials look as you wish them to look!
Getting used to the Material Editor takes some practice, but once you get used to it, you can do amazing things with it. In this recipe, we'll just use some of the very basic functionality to construct a wooden textured material. Texture versus Material: Keep in mind that there is a big difference between the terms texture and material. A texture is just an image file (such as a photograph of some wood.png); a material, on the other hand, is a combination of textures, colors, and mathematical formulae for describing how a surface appears under light. Materials will account for surface properties, such as color absorption, reflectance, and shininess, while a texture is just a group of colored pixels (or texels, as the GPU calls them).
Shaders are programmed just like normal C++ code, only far more restricted. There are several parameter types you can choose from. Most of them will be floats or packages of floats arranged in a vector format (float, float2, float3, float4). For things such as positions and colors, you'll use float3 or float4; for things such as texture coordinates, you'll use float2.
Getting ready You need a clean UE4 project into which you want to place your new material. Install the GameTexture Materials pack from the UE4 Marketplace (Epic Games Launcher Application) in your UE4 project. It contains some required textures that we'll need for this recipe. You also need a piece of simple geometry to show the results of your shader.
369
Custom Materials and Shaders
How to do it... 1. To create a basic material, right-click in the Content Browser, and create a Material (available from the top four Basic Asset elements).
2. Name your material (for example, GoldenMaterial), then double-click on it to edit it. 3. Welcome to the Material Editor:
370
Chapter 11 4. You can tell it is the Material Editor because of the presence of the Material output node on the right. To the left is a 3D rendered sphere demonstrating what your material looks like. Materials start out as a kind of coal-ish black semi-shiny material. We can adjust all the material parameters, believe it or not, to make anything from a material that emits light like the Sun, to water, or to the texture of a unit's armor. Let us begin by adjusting the output colors of the material to create a gold-colored metallic material. 1. Change the Base Color to yellow by right-clicking on any blank spot in the Material Editor window and choosing a Constant3Vector (which represents an RGB color). Adjust the color by double-clicking on the node and dragging around the value of the color swatches. Connect the output of the Constant3Vector to Base Color, and wait for the 3D picture on the left to reload with your new material's appearance. Connect the output of the Constant3Vector to the Base Color to give the material a yellow appearance as shown in the following screenshot:
2. Select a metallicness level for all channels by attaching a constant value to the Metallic input, and setting it to 1. 1 is very metallic, and 0 is not metallic at all (and so will look plasticy, like the material shown in the next screenshot).
371
Custom Materials and Shaders 3. Choose a Specular value for the material, again between 0 and 1. Specular materials are shiny, while non-specular ones are not. 4. Choose a Roughness value for the material. Roughness refers to how spread out the specular highlight is. If Roughness is high (near 1.0), then the surface is clay-like, with almost specular highlight. The specular highlight appears fat and wide near the values 0.7 or 0.8. When roughness is near 0, then the specular highlight is very sharp and thin (extremely shiny/mirror-like surface).
The material on the left has roughness = 0, and the material on the right has roughness = 1.
5. Apply your material to an object in your scene by clicking and dragging the material onto the model mesh that you want the material to apply to. Alternatively, select a model mesh component, and the new material that you have created by name in the Details panel. 6. Finally, create a light in the scene to examine your material's response properties further. Without a light, every material appears black (unless its an emissive material). Add a light via Modes | Lights.
372
Chapter 11
Modifying position using a Material A less common thing to do is to use a Material to modify an object's position. This is commonly done in things such as water shaders. We do it using the World Position Offset node inside the Material's output.
We can modulate the output position of a vertex using some GPU math. This lightens the load of rendering realistic water on the CPU by a significant amount.
Getting ready Create a piece of geometry in your world. Construct a new shader called Bob, which we'll edit to produce a simple bobbing motion for objects rendered with the material.
How to do it... 1. In your new Material (named Bob), right-click and add Texcoord and Time Input nodes. 2. Cascade the sum of the Texcoord (for spatial) and Time Input nodes through a sin() function call to create some wavy displacement. Multiply the output of the sin() function, and pass as Z-inputs to World Displacement.
373
Custom Materials and Shaders Part of the simple water shader given in the code of Chapter11 that produces the displacement.
3. Select PN Triangles under Tessellation | D3D11Tessellation Mode, and set Tessellation Multiplier in the material to 1.0.
Normally, specularity and translucency cannot be combined in UE4 shaders. However, the Surface Perpixel (experimental, limited features) Lighting Mode does allow you to enable both. In addition to selecting this lighting mode, you must remember to ensure to press ` and type r.ForwardLighting 1 in the Stats console window.
Shader code via Custom node If you prefer code to diagrammatic blocks, you're in luck. You can write your own HLSL code to deploy to the GPU for the shading of some vertices in your project. We can construct Custom nodes that simply contain math code working on named variables to perform some generic computation. In this recipe, we'll write a custom math function to work with.
Getting ready You need a material shader, and a general mathematical function to implement. As an example, we'll write a Custom node that returns the square of all inputs.
374
Chapter 11
How to do it... 1. In order to create a custom material expression, simply right-click anywhere on the canvas, and select Custom.
2. With your new Custom block selected, go to the Details panel on the left side of your Material Editor window (choose Window | Details if your Details panel is not displayed). 3. Under Description, name your Custom block. For example, Square3, because we plan to square three float inputs and return a float3. 4. Click the + icon as many times you need to generate as many inputs as you need to serve. In this case, we're going to serve three float inputs. 5. Name each input. We've named ours x, y, and z in the diagram that follows. To use each input in the calculation, you must name it. 6. Select the output type. Here we chose to output a float3. 7. Enter the computation in the Code section at the top using the named variables you have created. The code we return here is as follows: return float3( x*x, y*y, z*z );
375
Custom Materials and Shaders What this does is construct a 3-float vector, and return the square of X in the x value, the square of Y in the y value, and the square of Z in the z value. To return different values for X, Y, Z components of a vector type, we had to return a call to a float3 or float4 constructor. If you're not returning a vector type, you can just use a return statement (without calling a float constructor).
How it works… A custom node is really just a bit of HLSL code. Any valid HLSL code can be used in the code text field. A vertex or pixel shader program has several standard inputs in it. These standard inputs have been defined for a very long time, and they are the parameters you can use to change the way your geometry renders.
HLSL and Cg have a concept called semantics, which attaches a kind of concrete typing to a float. This is done so that the external program calling the shader knows where to put which input when calling your vertex or pixel shading program. In the following Cg function signature, in addition to being a float variable, inPosition is semantically a POSITION typed variable inTexcoord a TEXCOORD typed variable, and inColor a COLOR typed variable. Inside the shader, you can use the variables for anything you want, the semantics are simply for routing the correct input to the correct variable (to make sure that the color comes in on the COLOR typed variable—otherwise, we'd have to do something like track the order in which the parameters are specified or something!) The output parameters of the function specify how the output of the shader is to be interpreted. Interpretation is only for the recipient of the output data of your program (the next step in the rendering pipeline). Inside your shader program you know you are just writing out a bunch of floats to the shader pipeline. There's nothing that forbids you from mixing different types of semantics inside the shader. A COLOR semantic variable can be multiplied by a POSITION semantic input, and sent out as a TEXCOORD semantic output if you so desired.
376
Chapter 11
The Material function As always, modularity is one of the best practices in programming. Material shaders are no exception: it is far better if your shader blocks are modular, and can be boxed out and identified as named functions. This way, not only are your shader blocks clearer, but they can also be reused in multiple Material shaders, or even exported to your local UE4 library for future use in other projects.
Getting ready A reusable or repeatable block of shader functionality can be factored out of your custom material shader program. In this example, we'll write a simple function series—Square, Square2, Square3, and Square4—that squares input values. Get ready to perform the work in this recipe by opening a UE4 project and navigating to the Content Browser.
How to do it... 1. Right-click in the Content Browser, and select Materials & Textures | Material Function.
2. Name your Material Function Square. 3. Double-click on Material Function.
377
Custom Materials and Shaders 4. As soon as you open Material Function, deselect the Output Result node by leftclicking anywhere in the blank canvas space of the Material Editor. Take a look at the Details panel, and note that the Function's exposure to the UE4 library is optionally available:
5. The Expose to Library checkbox appears in the Details panel when no nodes are selected in the Material Function Editor screen. 6. Right-click anywhere in the blank space in the Material Function editor, and select Input. Name your input. Notice how Input nodes are only available in the Material Functions editor, not in the normal Material editing view. 7. From any regular Material, invoke your function by doing one of the following: 1. Right-click in the blank space, and select MaterialFunction, then select your MaterialFunction from the drop-down menu. 2. Right-click and type the name of your Material Function (this requires you to have exposed your Material Function previously). 8. If you don't want to expose your Material Function to the UE4 library, then you have to use a MaterialFunction block to call your custom function. 9. Right-click anywhere in the Material Function editor, and select Output.
How it works… Material Functions are some of the most useful blocks you can create. With them, you can modularize your shader code to be much more neat, compact, and reusable.
There's more… Migrating your functionality to the shader library is a good idea. You can make your custom function appear in the function library by choosing Expose to Library in the root of the shader (provided you have nothing selected in the Material Editor window). When developing a Material Function, sometimes, it's helpful to change the Material Preview node to a node other than the output node. Preview a specific node's output by right-clicking the output jack for any node and selecting Start Previewing Node. 378
Chapter 11
The window in the top-left corner of the Material Editor will now show the output of the node you are previewing. In addition, the text Previewing will be added to the node you are previewing (if it's not the final output node). Ensure that Live Preview is enabled in the menu bar at the top of the Material Editor. Typically, you would want the final output to be previewed.
Shader parameters and Material instances A parameter to a shader is going to be a variable input to that shader. You can configure scalars or vectors to be used as input parameters to your shader. Some materials within UE4 come preprogrammed with material parameters exposed.
Getting ready In order to set up a parameter to a shader, you first need a shader with something that you want to modify with a variable. A good thing to modify with a variable is the suit color of a character. We can expose the color of the suit as a shader parameter that we multiply suit color by.
How to do it... 1. Construct a new Material. 2. Within the Material, create a VectorParameter. Give the parameter a name, such as Color. Give it a default value, such as blue or black.
379
Custom Materials and Shaders 3. Close the Material. 4. In Content Browser, right-click on the Material with the parameter in it, and select Create Material Instance. 5. Double-click on your Material instance. Check the box beside your VectorParameter name, and voila! Your VectorParameter is customizable without further affecting the base functionality of the Material.
6. Further, if you change the base functionality of the Material, the Material instance will inherit those changes without needing any further configurations.
How it works… Material Parameters allow you to edit the value of variables sent to a Material without editing the Material itself. In addition, you can also change a Material instance's values from C++ code quite easily. This is useful for things such as team colors, and the like.
Glimmer Some shader functionality is easily accessible using the standard nodes inside the UE4 Material Editor. You can come up with some neat speckled effects, such as the glittering gold shader we show you how to construct in the following recipe. The purpose of this recipe is to familiarize you with the Material Editor's base functions so that you can learn to construct your own material shaders.
Getting ready Create an asset (such as a treasure chest) that you want to glow, or open the the source code package of Chapter11 to find the treasureChest.fbx model. What we'll do is move a plane across the object of a certain thickness W. When the plane passes over the geometry, the emissive color channel is activated, and a glimmer effect is created across the treasure. 380
Chapter 11 We expose several parameters to control the glimmer, including Speed, Period (time between glimmers), Width, Gain, PlaneDirection, and finally, Color.
How to do it... 1. Create a new Material by right-clicking in the Content Browser, and selecting Material. 2. Add input parameters to scale time as shown in the following image, pulling in a Time input, and making it periodic by calling Fmod with the period of time:
3. Fmod with period will make time follow a sawtooth pattern. The value of time read will not increase past the Period, because we will keep kicking it down to 0 using the fmod operation. 4. Provide the OnPlane function in a separate file. The OnPlane function uses the Plane Equation Ax + By + Cz + D = 0 to determine if an input point is on a plane or not. Pass the LocalPosition coordinates into the OnPlane function to determine if, in the given frame, this section should be highlighted with emissive glow in the geometry or not.
How it works… An imaginary plane of light passes through the geometry at the speed specified by speed, once every Period seconds. The plane starts at the corner of a bounding box, in the direction specified by PlaneDirection. The plane always starts at the corner of the box where it will pass through the entire volume when the plane is shifted forward with time.
381
Custom Materials and Shaders
Leaves and Wind In this recipe, we'll write a simple particle shader demonstrating how to create leaves in wind. We can do so using a Particle Emitter combined with a Material Shader that "shades" our leaves to give them the appearance of blowing in the wind.
Getting ready To begin, you'll need a leaf texture as well as a scene in which to place the falling leaves. In the Chapter11 code package, you'll find a scene called LeavesAndTree that contains a deciduous tree that you can use.
How to do it... 1. Create a new particle emitter by right-clicking in the Content Browser, and choosing Particle System. 2. Construct a new Material shader by right-clicking in the Content Browser and choosing Material. Your leaf material should contain a texture of a leaf in the BaseColor component. We'll edit the World Position of the leaf in a later step to represent a jitter in motion represented by the wind. 3. Add a couple of parameters to modify the Leaves particle emitter: 1. Spawn should have a nice high rate of about 100. 2. Initial Location can be distributed in a cube of 100 units per side. 3. Lifetime can be 4-5 seconds. 4. Initial Velocity should be something like ranging from (-50,-50,-100) to (25,25,-10). 382
Chapter 11 5. Initial Color can be a distribution vector with values at green, yellow, and red. 6. Acceleration can be (0,0,-20). 7. Initial Rotation Rate can be 0.25 (max). 8. An Orbit parameter can be added with distribution (0,0,0) to (0,10,10). 4. Wind: Create a Material Parameter Collection (MPC) by right-clicking anywhere in the blank space in Content Browser and selecting New Material Parameter Collection. 5. Double-click to edit your new Material Parameter Collection, and enter a new parameter TheWind. Give it initial values of (1, 1, 1). 6. In your level Blueprint (Blueprints | Level Blueprint), create a client-side variable called TheWind. We will send this variable down to the GPU in each frame after we change it locally at the CPU. Initialize the TheWind variable to (1, 1, 1) in event BeginPlay. 7. In the Event Tick, modify the wind to your liking. In my version of the wind, I have multiplied the wind in each frame by a random vector with values between [-1,1] in three dimensions. This gives the wind a nice jittery look per-frame. 8. Send the wind variable update down to the GPU by choosing a Set Vector Parameter Value node immediately after you modify the wind vector. The Set Vector Parameter Value must reference a variable inside a Material Parameter Collection, so reference TheWind variable inside the Material Parameter Collection that we created in STEP 4. 9. Modify WorldPositionOffset by some multiple of TheWind each frame. Since TheWind variable varies slowly, the modification presented in each frame will be a slight variation of the modification presented in the last frame, producing a smooth leaf motion.
How it works… The leaves fall at more or less a constant rate with additional light gravity, but they are pulled around by a constantly varying wind vector inside the shader. 383
Custom Materials and Shaders
Reflectance dependent on the viewing angle The tendency of the reflectance of a material to depend on the viewing angle is called the Fresnel effect. A material may be more specular from a grazing angle than from a head-on angle.
The Fresnel effect has magnitude at a grazing angle. This water material seen in the preceding screenshot has high specularity and opacity at a grazing angle due to use of the Fresnel effect.
UE4 has a specially built-in capability to account for this. We'll construct a water shader that has view-angle dependence for translucency to give an example of how to use the Fresnel effect realistically.
Getting ready You need a new shader to which you want to add the Fresnel effect. Preferably, select a material that you want to look a bit different depending on the viewing angle.
How to do it... 1. Inside your material, drive a channel (either Opacity, Specularity, or a diffuse color) by the output of a Fresnel node. 2. The Fresnel node's parameters Exponent and Base Reflect Fraction can be adjusted as follows: 1. Exponent: Describes how Fresnel the material is. Higher values here exaggerate the Fresnel effect. 2. Base Reflect Fraction: Lower numbers exaggerate the Fresnel Effect. For a value of 1.0, the Fresnel effect will not manifest. 384
Chapter 11
How it works… There is a fair bit of math behind implementing the Fresnel effect, but using it to drive a component in a material is fairly easy, and can help you come up with some very beautiful looking materials.
Randomness – Perlin noise Some shaders benefit from the ability to use random values. Each Material has a few nodes that can help add randomness to a shader. Randomness from a Perlin noise texture can be used to generate interesting-looking materials such as marbled materials. The noise can also be used to drive bump maps, height maps, and displacement fields for some neat effects.
Getting ready Choose a material to which you'd like to add some randomness. Open the Material in the Material Editor, and follow the steps.
How to do it... 1. Insert a Noise node into your Material Editor window. 2. Normalize the coordinates of the object you're adding the noise to. You can use math such as the following to do so:
1. Subtract the minimum from each processed vertex in the system to take the object to sit at the origin. 2. Divide the vertex by the size of the object to put the object in a unit box.
385
Custom Materials and Shaders 3. Multiply the vertex value by 2 to expand the unit box from 1x1 to 2x2. 4. Subtract 1 from the vertex values to move the unit to being centered in the origin with values from [-1,-1,-1] to [+1,+1,+1]. 3. Select a value from which to draw noise. Keep in mind that noise works extremely well with input values between −1 ≤ x ≤ +1 . Outside of this range, Perlin's noise starts to appear snowy when zoomed out (because there will be too much variation in the output values over your input x).
How it works… Perlin's noise can help you produce some beautiful marbly textures and patterns. Besides using it in graphics, you can also use Perlin noise to drive motion and other phenomena in a natural looking way.
Shading a Landscape Landscape shaders are relatively easy to construct. They allow you to specify multi-texturing for a very large custom piece of geometry called a Landscape.
Getting ready Landscape objects are fantastic for use as a ground plane for your game world level. You can construct multiple landscapes in the same level using the Landscape tab. Access the Landscape palette in the Modes panel by clicking on the picture of a mountain, as shown in the following screenshot:
386
Chapter 11
How to do it... 1. Construct a new Landscape object by clicking on Modes | Landscape. Under the New Landscape heading, select the Create New radio button. You will see a green wireframe overlay proposing the new landscape. You can adjust its size using the Section Size and Sections Per Component settings. The landscape will tile the textures we select for it Section Size * Sections Per Component * Number of Components times when we finally texture. You can keep note of this number if you want to make the landscape texture tile fewer times—simply divide the UV coordinates fed to the textures by the number computed in the preceding line.
2. Do not click on anything else in this dialog yet, as we still have to construct our Landscape Material. This is outlined in the following steps. 3. Navigate to Content Browser and create a new Material for use by your landscape. Call it LandscapeMaterial. 4. Edit your LandscapeMaterial by double-clicking on it. Right-click anywhere in the blank space and select a LandscapeCoordinate node to feed the UV coordinates through the textures that we're about to apply.
To reduce the tiling on the Landscape, you'll need to divide the output of the LandscapeCoordinate node by the total size of the landscape (Section Size * Sections Per Component * Number of Components) (as described in a tip in Step 1)
5. Add a LandscapeLayerBlend node to the canvas. Lead the output of the node to the Base Color layer. 6. Click on the LandscapeLayerBlend node, and add a few Layers to the element in the Details tab. This will allow you to blend between the textures using Texture Painting. Name each, and select the method for blending from among the following options:
By painted weight (LB Weight Blend).
By alpha value inside the texture (LB Alpha Blend).
By height (LB Height Blend).
7. Set other parameters for each LandscapeLayer you're adding as you desire. 8. Feed in the textures, one for each layer of Landscape blend. 9. Reduce the specularity of the landscape to 0 by adding a constant 0 input to the Specular input. 10. Save and close your material.
387
Custom Materials and Shaders 11. Go to the Modes | Landscape tab now, and select your newly created LandscapeMaterial in the drop-down menu. 12. Under the Layers section, click on the + icon beside each of the Landscape layers that are available. Create and save a Target Layer object for each Landscape layer that you have. 13. Finally, scroll down the Landscape tab, and click on the Create button. 14. Click on the Paint tab, select a brush size and a texture to paint with, and begin texture painting your landscape.
How it works… Landscape materials can be blended either by height, or by manual artistry, as shown in this recipe.
388
12
Working with UE4 APIs The Application Programming Interface (API) is the way in which you, as the programmer, instruct the engine, and so the PC, what to do. All of UE4's functionality is encapsulated into modules, including very basic and core functionality. Each module has an API for it. To use an API, there is a very important linkage step, where you must list all APIs that you will be using in your build in a ProjectName.Build.cs file, which is located in your Solution Explorer window. Do not name any of your UE4 projects the exact same name as one of the UE4 API names!
389
Working with UE4 APIs There are a variety of APIs inside the UE4 engine that expose functionality to various essential parts of it. Some of the interesting APIs that we'll explore in this chapter are as follows: ff
Core/Logging API – Defining a custom log category
ff
Core/Logging API – FMessageLog to write messages to the Message Log
ff
Core/Math API – Rotation using FRotator
ff
Core/Math API – Rotation using FQuat
ff
Core/Math API – Rotation using FRotationMatrix to have one object face another
ff
Landscape API – Landscape generation with Perlin noise
ff
Foliage API – Adding trees procedurally to your level
ff
Landscape and Foliage APIs – Map generation using Landscape and Foliage APIs
ff
GameplayAbilities API – Triggering an actor's gameplay abilities with game controls
ff
GameplayAbilities API – Implementing stats with AttributeSet
ff
GameplayAbilities API – Implementing buffs with GameplayEffect
ff
GameplayTags API – Attaching GameplayTags to an actor
ff
GameplayTasks API – Making things happen with GameplayTasks
ff
HTTP API – Web request
ff
HTTP API – Progress bars
Introduction The UE4 engine's base functionality available in the editor is quite broad. The functionality from C++ code is actually grouped out into little sections called APIs. There is a separate API module for each important functionality in the UE4 codebase. This is done to keep the codebase highly organized and modular. Using different APIs may require special linkage in your Build.cs file! If you are getting build errors, be sure to check that the linkage with the correct APIs is there!
The complete API listing is located in the following documentation: https://docs.
unrealengine.com/latest/INT/API/.
390
Chapter 12
Core/Logging API – Defining a custom log category UE4 itself defines several logging categories, including categories such as LogActor, which has any log messages to do with the Actor class, and LogAnimation, which logs messages about Animations. In general, UE4 defines a separate logging category for each module. This allows developers to output their log messages to different logging streams. Each log steam's name is prefixed to the outputted message as shown in the following example log messages from the engine: LogContentBrowser: Native class hierarchy updated for 'HierarchicalLODOutliner' in 0.0011 seconds. Added 1 classes and 2 folders. LogLoad: Full Startup: 8.88 seconds (BP compile: 0.07 seconds) LogStreaming:Warning: Failed to read file '../../../Engine/Content/Editor/Slate/Common/Selection_16x.png' error. LogExternalProfiler: Found external profiler: VSPerf
The above are sample log messages from the engine, each prefixed with their log category. Warning messages appear in yellow and have Warning added to the front as well. The example code you will find on the Internet tends to use LogTemp for a UE4 project's own messages, as follows: UE_LOG( LogTemp, Warning, TEXT( "Message %d" ), 1 );
We can actually improve upon this formula by defining our own custom LogCategory.
Getting ready Have a UE4 project ready in which you'd like to define a custom log. Open a header file that will be included in almost all files using this log.
How to do it… 1. Open the main header file for your project; for example, if your project's name is Pong, you'll open Pong.h. Add the following line of code after #include Engine.h: DECLARE_LOG_CATEGORY_EXTERN( LogPong, Log, All ); // Pong.h
391
Working with UE4 APIs Defined in AssertionMacros.h, there are three arguments to this declaration, which are as follows:
CategoryName: This is the log category name being defined (LogPong
here)
DefaultVerbosity: This is the default verbosity to use on log messages
CompileTimeVerbosity: This is the verbosity to bake into compiled code
2. Inside the main .cpp file for your project, include the following line of code: DEFINE_LOG_CATEGORY( LogPong ); // Pong.cpp
3. Use your log with the various display categories, as follows: UE_LOG( LogPong, working" ) ); // UE_LOG( LogPong, UE_LOG( LogPong,
Display, TEXT( "A display message, log is shows in gray Warning, TEXT( "A warning message" ) ); Error, TEXT( "An error message " ) );
How it works… Logging works by outputting messages to the Output Log (Window | Developer Tools | Output Log) as well as a file. All information outputted to the Output Log is also mirrored to a simple text file that is located in your project's /Saved/Logs folder. The extension of the log files is .log, with the most recent one being named YourProjectName.log.
There's more… You can enable or suppress log messages for a particular log channel from within the editor using the following console commands: Log LogName off // Stop LogName from displaying at the output Log LogName Log // Turn LogName's output on again
If you'd like to edit the initial values of the output levels of some of the built-in log types, you can use a C++ class to create changes to the Engine.ini config file. You can change the initial values in the engine.ini configuration file. See https://wiki.unrealengine. com/Logs,_Printing_Messages_To_Yourself_During_Runtime for more details.
392
Chapter 12
See also ff
UE_LOG sends its output to Output Window. If you'd like to use the more specialized Message Log window in addition, you can alternatively use the FMessageLog object to write your output messages. FMessageLog writes to both the Message Log and the Output Window. See the next recipe for details.
Core/Logging API – FMessageLog to write messages to the Message Log FMessageLog is an object that allows you to write output messages to the Message Log (Window | Developer Tools | Message Log) and Output Log (Window | Developer Tools | Output Log) simultaneously.
Getting ready Have your project ready and some information to log to Message Log. Display Message Log in your UE4 Editor. The following screenshot is of the Message Log:
How to do it… 1. Add #define to your main header file (ProjectName.h) defining LOCTEXT_ NAMESPACE as something unique to your codebase: #define LOCTEXT_NAMESPACE "Chapter12Namespace"
This #define is used by the LOCTEXT() macro, which we use to generate FText objects, but is not seen in output messages. 2. Declare your FMessageLog by constructing it somewhere very global. You can use extern in your ProjectName.h file. Consider the following piece of code as an example: extern FName LoggerName; extern FMessageLog Logger;
393
Working with UE4 APIs 3. And then, create your FMessageLog by defining it in a .cpp file and registering it with MessageLogModule. Be sure to give your logger a clear and unique name on construction. It's the category of your log that will appear to the left of your log messages in Output Log. For example, ProjectName.cpp: #define FTEXT(x) LOCTEXT(x, x) FName LoggerName( "Chapter12Log" ); FMessageLog CreateLog( FName name ) { FMessageLogModule& MessageLogModule = FModuleManager::LoadModuleChecked ("MessageLog"); FMessageLogInitializationOptions InitOptions; InitOptions.bShowPages = true;// Don't forget this! InitOptions.bShowFilters = true; FText LogListingName = FTEXT( "Chapter 12's Log Listing" ); MessageLogModule.RegisterLogListing( LoggerName, LogListingName, InitOptions ); } // Somewhere early in your program startup // (eg in your GameMode constructor) AChapter12GameMode::AChapter12GameMode() { CreateLogger( LoggerName ); // Retrieve the Log by using the LoggerName. FMessageLog logger( LoggerName ); logger.Warning( FTEXT( "A warning message from gamemode ctor" ) ); }
The KEY to LOCTEXT (first argument) must be unique or you will get a previously hashed string back. If you'd like, you can include a #define that repeats the argument to LOCTEXT twice, as we did earlier. #define FTEXT(x) LOCTEXT(x, x)
4. Log your messages using the following code: Logger.Info( FTEXT( "Info to log" ) ); Logger.Warning( FTEXT( "Warning text to log" ) ); Logger.Error( FTEXT( "Error text to log" ) );
394
Chapter 12 This code utilizes the FTEXT() macro defined earlier. Be sure it is in your codebase. Constructing your message log again after initialization retrieves a copy of the original message log. For example, at any place in the code, you can write the following code: FMessageLog( LoggerName ).Info( FTEXT( "An info message" ) );
Core/Math API – Rotation using FRotator Rotation in UE4 has such complete implementation that it can be hard to choose how to rotate your objects. There are three main methods—FRotator, FQuat, and FRotationMatrix. This recipe outlines the construction and use of the first of the three different methods for the rotation of objects—the FRotator. Using this, and the following two recipes, you can select at a glance a method to use to rotate your objects.
Getting ready Have a UE4 project that has an object you can get a C++ interface with. For example, you can construct a C++ class Coin that derives from Actor to test out rotations with. Override the Coin::Tick() method to apply your rotations from the C++ code. Alternatively, you can call these rotation functions in the Tick event from Blueprints. In this example, we will rotate an object at a rate of one degree per second. The actual rotation will be the accumulated time since the object was created. To get this value, we'll just call GetWorld()->TimeSeconds.
How to do it… 1. Create a custom C++ derivative of the Actor class called Coin. 2. In the C++ code, override the ::Tick() function of the Coin actor derivative. This will allow you to effect a change to the actor in each frame. 3. Construct your FRotator. FRotators can be constructed using a stock pitch, yaw, and roll constructor, as shown in the following example: FRotator( float InPitch, float InYaw, float InRoll );
4. Your FRotator will be constructed as follows: FRotator rotator( 0, GetWorld()->TimeSeconds, 0 );
395
Working with UE4 APIs 5. The standard orientation for an object in UE4 is with Forward facing down the +X axis. Right is the +Y axis, and Up is +Z.
6. Pitch is rotation about the Y axis (across), yaw is rotation about the Z axis (up), and roll is rotation about the X axis. This is best understood in the following three points:
Pitch: If you think of an airplane in UE4 standard coordinates, the Y axis goes along the wingspan (pitching tilts it forward and backward) Yaw: The Z axis goes straight up and down (yawing turns it left and right) Roll: The X axis goes straight along the fuselage of the plane (rolling does barrel rolls) You should note that in other conventions, the X axis is pitch, the Y axis is yaw, and the Z axis is roll.
7. Apply your FRotator to your actor using the SetActorRotation member function, as follows: FRotator rotator( 0, GetWorld()->TimeSeconds, 0 ); SetActorRotation( rotation );
Core/Math API – Rotation using FQuat Quaternions sound intimidating, but they are extremely easy to use. You may want to review the theoretical math behind them using the following videos: ff
Fantastic Quaternions by Numberphile – https://www.youtube.com/ watch?v=3BR8tK-LuB0
396
Chapter 12 ff
Understanding Quaternions by Jim Van Verth – http://gdcvault.com/ play/1017653/Math-for-Game-Programmers-Understanding
However, we won't cover the math background here! In fact, you don't need to understand much about the math background quaternions to use them extremely effectively.
Getting ready Have a project ready and an Actor with an override ::Tick() function that we can enter the C++ code into.
How to do it… 1. To construct a quaternion, the best constructor to use is as follows: FQuat( FVector Axis, float AngleRad );
For example, to define a twisting rotation: Quaternions have quaternion addition, quaternion subtraction, multiplication by a scalar, and division by a scalar defined for them, amongst other functions. They are extremely useful to rotate things at arbitrary angles, and point objects at one another.
How it works… Quaterions are a bit strange, but using them is quite simple. If v is the axis around which to rotate, and is the magnitude of the angle of rotation, then we get the following equations for the components of a quaternion:
397
Working with UE4 APIs So, for example, rotation about quaternion components:
by an angle of
will have the following
Three of the four components of the quaternion (x, y, and z) define the axis around which to rotate (scaled by the sine of half the angle of rotation), while the fourth component (w) has only the cosine of half the angle to rotate with.
There's more… Quaternions, being themselves vectors, can be rotated. Simply extract the (x, y, z) components of the quaternion, normalize, and then rotate that vector. Construct a new quaternion from that new unit vector with the desired angle of rotation. Multiplying quaternions together represents a series of rotations that happen subsequently. For example, rotation of 45º about the X axis, followed by a rotation of 45º about the Y axis will be composed by the following: FQuat( FVector( 1, 0, 0 ), PI/4.f ) * FQuat( FVector( 0, 1, 0 ), PI/4.f );
Core/Math API – Rotation using FRotationMatrix to have one object face another FRotationMatrix offers matrix construction using a series of ::Make* routines. They are
easy to use and useful to get one object to face another. Say you have two objects, one of which is following the other. We want the rotation of the follower to always be facing what it is following. The construction methods of FRotationMatrix make this easy to do.
398
Chapter 12
Getting ready Have two actors in a scene, one of which should face the other.
How to do it… 1. In the follower's Tick() method, look into the available constructors under the FRotationMatrix class. Available are a bunch of constructors that will let you specify a rotation for an object (from stock position) by reorienting one or more of the X, Y, Z axes, named with the FRotationMatrix::Make*() pattern. 2. Assuming you have a default stock orientation for your actor (with Forward facing down the +X axis, and up facing up the +Z axis), find the vector from the follower to the object he is following, as shown in this piece of code: FVector toFollow = target->GetActorLocation() GetActorLocation(); FMatrix rotationMatrix = FRotationMatrix::MakeFromXZ( toTarget, GetActorUpVector() ); SetActorRotation( rotationMatrix.Rotator() );
How it works… Getting one object to look at another, with a desired up vector, can be done by calling the correct function, depending on your object's stock orientation. Usually, you want to reorient the X axis (Forward), while specifying either the Y axis (Right) or Z axis (Up) vectors (FRotatio nMatrix::MakeFromXY()). For example, to make an actor look along a lookAlong vector, with its right side facing right, we'd construct and set FRotationMatrix for it as follows: FRotationMatrix rotationMatrix = FRotationMatrix::MakeFromXY( lookAlong, right ); actor->SetActorRotation( rotationMatrix.Rotator() );
399
Working with UE4 APIs
Landscape API – Landscape generation with Perlin noise If you use ALandscape in your scene, you may want to program the heights on it using code instead of manually brushing it in. To access the ALandscape object and its functions inside of your code, you must compile and link in the Landscape and LandscapeEditor APIs.
Getting ready Generating a landscape is not terribly challenging. You need to link in both the Landscape and LandscapeEditor APIs, and also have a programmatic way to set the height values across the map. In this recipe, we'll show how to use the Perlin noise for this. Previously, you may have seen Perlin noise used for coloration, but that is not all it is good for. It is excellent for terrain heights as well. You can sum multiple Perlin noise values to get beautiful fractal noise. It is worth a brief study of Perlin noise to understand how to get good outputs.
How to do it… 1. Retrieve the Perlin noise module from http://webstaff.itn.liu.se/~stegu/ aqsis/aqsis-newnoise/. The two files you'll need are noise1234.h and noise1234.cpp (or you can select another pair of noise generation files from this repository if you wish). Link these files into your project and be sure to #include YourPrecompiledHeader.h into noise1234.cpp. 2. Link in the Landscape and LandscapeEditor APIs in your Project.Build.cs file.
400
Chapter 12 3. Construct an interface using UMG that allows you to click a Generate button to call a C++ function that will ultimately populate the current Landscape with Perlin noise values. You can do this as follows:
Right-click on your Content Browser and select User Interface | Widget Blueprint. Populate Widget Blueprint with a single button that kicks off a single Gen() function. The Gen() function can be attached to your Chapter12GameMode derived class object as that is easy to retrieve from the engine. The Gen() function must be BlueprintCallable UFUNCTION(). (See the Creating a UFUNCTION section in Chapter 2, Creating Classes, for details on how to do so.)
Be sure to display your UI by creating it and adding it to the viewport in one of your booting Blueprints; for example, in your HUD's BeginPlay event.
4. Create a Landscape using the UE4 Editor. The landscape will be assumed to stay on screen. We will only modify its values using code.
401
Working with UE4 APIs 5. Inside your map generation routine, modify your ALandscape object using code that does the following:
Find the Landscape object in the level by searching through all objects in the Level. We do this using a C++ function that returns TArray of all Landscape instances in the level: TArray AChapter12GameMode::GetLandscapes() { TArray landscapes; ULevel *level = GetLevel(); for( int i = 0; i < level->Actors.Num(); i++ ) if( ALandscape* land = Cast(level->Actors[i]) ) landscapes.Push( land ); return landscapes; }
Initialize the world's ULandscapeInfo objects for ALandscape editing using the very important line, which is as follows: ULandscapeInfo::RecreateLandscapeInfo( GetWorld(), 1 );
The preceding line of code is extremely important. Without it, the ULandscapeInfo objects will not be initialized and your code will not work. Surprisingly, this is a static member function of the ULandscapeInfo class, and so it initializes all ULandscapeInfo objects within the level.
Get extents of your ALandscape object so that we can compute the number of height values we will need to generate. Creates a set of height values to replace original values. Calls LandscapeEditorUtils::SetHeightmapData( landscape, data ); to park new landscape height values into your ALandscape
object.
For example, use the following code: // a) REQUIRED STEP: Call static function // ULandscapeInfo::RecreateLandscapeInfo(). // What this does is populate the Landscape object with // data values so you don't get nulls for your // ULandscapeInfo objects on retrieval. ULandscapeInfo::RecreateLandscapeInfo( GetWorld(), 1 ); // b) Assuming landscape is your landscape object pointer,
402
Chapter 12 // get extents of landscape, to compute # height values FIntRect landscapeBounds = landscape->GetBoundingRect(); // c) Create height values. // LandscapeEditorUtils::SetHeightmapData() adds one to // each dimension because the boundary edges may be used. int32 numHeights = (rect.Width()+1)*(rect.Height()+1); TArray Data; Data.Init( 0, numHeights ); for( int i = 0; i < Data.Num(); i++ ) { float nx = (i % cols) / cols; // normalized x value float ny = (i / cols) / rows; // normalized y value Data[i] = PerlinNoise2D( nx, ny, 16, 4, 4 ); } // d) Set values in with call: LandscapeEditorUtils::SetHeightmapData( landscape, Data );
The initial values of heightmap will all be 32768 (SHRT_MAX (or USHRT_MAX/2+1)) when the map is completely flat. This is because the map uses unsigned shorts (uint16) for its values, making it incapable of taking on negative values. For the map to dip below z=0, the programmers made the default value half of the maximum value of heightmap.
How it works… The Perlin noise function is used to generate a height value for (x, y) coordinate pairs. The 2D version of Perlin noise is used so that we can get a Perlin noise value based on 2-space spatial coordinates.
There's more… You can play with the Perlin noise functions with the spatial coordinates of the map, and assign the heights of the maps to different combinations of the Perlin noise function. You will want to use a sum of multiple octaves of the Perlin noise function to get more detail into the landscape. The PerlinNoise2D generation function looks as follows: uint16 AChapter12GameMode::PerlinNoise2D( float x, float y, float amp, int32 octaves, int32 px, int32 py ) { float noise = 0.f; for( int octave = 1; octave < octaves; octave *= 2 ) 403
Working with UE4 APIs { // Add in fractions of faster varying noise at lower // amplitudes for higher octaves. Assuming x is normalized, // WHEN octave==px you get full period. Higher frequencies // will go out and also meet period. noise += Noise1234::pnoise( x*px*octave, y*py*octave, px, py ) / octave; } return USHRT_MAX/2.f + amp*noise; }
The PerlinNoise2D function accounts for the fact that the mid-level value of the function (sea level or flat land) should have a value of SHRT_MAX (32768).
Foliage API – Adding trees procedurally to your level The Foliage API is a great way to populate your level with trees using code. If you do it this way, then you can get some good results without having to manually produce a natural looking randomness by hand. We will correlate the placement of foliage with the Perlin noise value so that the chance to place a tree at a given location is higher when the Perlin noise values are higher.
Getting ready Before using the code interface to the Foliage API, you should try the in-editor feature to familiarize yourself with the feature. After that, we will discuss using the code interface to place the foliage in the level. Important! Keep in mind that the material for a FoliageType object must have the Used with Instanced Static Meshes checkbox checked in its panel. If you do not do so, then the material cannot be used to shade a foliage material.
Be sure to check the Used with Instanced Static Meshes checkbox for your materials that you use on your FoliageType, otherwise your Foliage will appear gray.
404
Chapter 12
How to do it… Manually 1. From the Modes panel, select the picture of a small growing plant with leaves
.
2. Click on the + Add Foliage Type drop-down menu and select to construct a new Foliage object. 3. Save the Foliage object by whatever name you wish. 4. Double-click to edit your new Foliage object. Select Mesh from your project, preferably a tree-shaped object, to paint foliage into the landscape with. 5. Adjust Paint Brush Size and Paint Density to your liking. Left click to start painting in foliage. 6. Shift + click to erase foliage that you've put down. The Erase density value tells you how much foliage to leave behind when erasing.
Procedurally If you would like the engine to distribute the foliage in the level for you, you have a few steps to cover before being able to do so from within the editor. These steps are as follows: 1. Go to the Content Browser and right-click to create a few FoliageType objects to distribute procedurally in the level. 2. Click Edit | Editor Preferences. 3. Click the Experimental tab. 4. Enable the Procedural Foliage checkbox. This allows you access to the Procedural Foliage classes from within the Editor. 5. Go back to Content Browser, right-click and create Miscellaneous | Procedural Foliage Spawner. 6. Double-click to open your Procedural Foliage Spawner and select-in the FoliageTypes that you created in step 1. 7. Drag your Procedural Foliage Spawner onto the level and size it such that it contains the area where you want your procedural foliage laid out. 8. From the Brushes menu, drag on a few Procedural Foliage Blocker volumes. Place a few of these inside the Procedural Foliage Spawner volume to block foliage from appearing in these areas.
405
Working with UE4 APIs 9. Open the menus downwards and click SIMULATE. The Procedural Foliage Spawner should fill with foliage. 10. Experiment with the settings to get the foliage distributions that you like.
See also ff
The preceding recipe generates foliage prior to gameplay start. If you're interested in procedural foliage spawning at runtime, see the next recipe, Landscape and Foliage API – Map generation using Landscape and Foliage APIs.
Landscape and Foliage API – Map generation using Landscape and Foliage APIs We can use the earlier mentioned landscape generation code to create a landscape, and the procedural foliage functionality to randomly distribute some foliage on it. Combining the capabilities of the Landscape API and Foliage API will allow you to procedurally generate complete maps. In this recipe, we will outline how this is done. We will programmatically create a landscape and populate it with foliage using code.
Getting ready To prepare to perform this recipe, we will need a UE4 project with a Generate button to kick off generation. You can see the Landscape API – Landscape generation with Perlin noise recipe for an example of how to do this. You simply need to create a small UMG UI widget that has a Generate button. Connect the OnClick event of your Generate button to a C++ UFUNCTION() inside any C++ global object, such as your Chapter12GameMode object, that will be used to generate your terrain. 406
Chapter 12
How to do it… 1. Enter a loop that attempts to place N trees, where N is the number of trees to place randomly, which is specified in the UPROPERTY() of the Chapter12GameMode object. 2. Get random XY coordinates from within a 2D box bounding the landscape object. 3. Get the Perlin noise value @ (x, y). You may use a different Perlin noise formulation than the one used to determine landscape heights for foliage placement. 4. Generate a random number. If the number generated is within the range of units of the Perlin noise function there, then place a tree using the SpawnFoliageInstance function. Otherwise, do not place a tree there. You should note that we are covering randomness in location using the underlying randomness in the spot we choose to test for tree placement. The actual chance to place a tree there depends on the Perlin noise value there, and whether it is within the range of units of PerlinTreeValue. Very dense tree distributions will look like isocontours on the map then. The width of the isocontours is the range of units.
How it works… Perlin noise works by generating smooth noise. For each location in an interval, (say [-1, 1]), there is a smoothly varying Perlin noise value.
407
Working with UE4 APIs Perlin noise values are sampled on a 2D texture. At each pixel (and even in between), we can get a very smoothly varying noise value. Adding octaves (or integer multiples) to some variable that travels in distance across the Perlin noise function allows us to get jaggy-looking effects; for example, the tufts in clouds or crags in mountains are gotten by wider-spaced samples, which give faster varying noise. To get cool-looking Perlin noise outputs, we will simply apply math functions to sampled Perlin noise values; for example, the sin and cos functions can generate some cool looking marble effects for you. Perlin noise becomes periodic, that is, tileable, with the Perlin noise functions provided by the earlier linked implementation in this recipe. By default, Perlin noise is not periodic. If you need your Perlin noise to be periodic, be careful which library function you are calling.
The base Perlin noise function is a deterministic function that returns the same value every time you call it with the same value.
There's more… You may also set up sliders inside your Chapter12GameMode object derivative to affect the foliage and landscape generation, including parameters such as the following: ff
Amplitude of the landscape
ff
Density of the foliage
ff
Isocontour level for foliage
ff
Variance in foliage height or scale
GameplayAbilities API – Triggering an actor's gameplay abilities with game controls The GameplayAbilities API can be used to attach C++ functions to invoke on certain button pushes, triggering the game unit to exhibit its abilities during play in response to keystroke events. In this recipe, we will show you how to do that.
Getting ready Enumerate and describe your game character's abilities. You will need to know what your character does in response to key events to code in this recipe. 408
Chapter 12 There are several objects that we need to use here; they are as follows: ff
UGameplayAbility class—this is needed to derivate the C++ class instances of the UGameplayAbility class, one derivative class for each ability.
ff
Define what each ability does in .h and .cpp by overriding available functions, such as UGameplayAbility::Acti vateAbility, UGameplayAbility::InputPressed, UGameplayAbility::CheckCost, UGameplayAbility::ApplyCost, UGameplayAbility::ApplyCooldown, and so on
GameplayAbilitiesSet—this is a DataAsset derivative object that contains
a series of enum'd command values, and blueprints of the corresponding
UGameplayAbility derivative classes that define the behavior for that particular
input command. Each GameplayAbility is kicked off by a keystroke or mouse click, which is set in DefaultInput.ini.
How to do it… In the following, we'll implement a UGameplayAbility derivative called UGameplayAbility_Attack for a Warrior class object. We'll attach this gameplay functionality to input command string Ability1, which we'll activate on the left-mouse button click. 1. Link the GameplayAbilities API in your ProjectName.Build.cs file. 2. Derive a C++ class from UGameplayAbility. For example, write a C++ UCLASS UGameplayAbility_Attack. 3. In the very least, you want to override the following:
The UGameplayAbility_Attack::CanActivateAbility member function to indicate when the actor is allowed to invoke the ability. The UGameplayAbility_Attack::CheckCost function to indicate whether the player can afford to use ability or not. This is extremely important, because if this returns false, ability invocation should fail. The UGameplayAbility_Attack::ActivateAbility member function and write the code that the Warrior is to execute when his Attack ability is activated. The UGameplayAbility_Attack::InputPressed member function and to respond to the key input event assigned to the ability.
4. Derive a Blueprint class from your UGameplayAbility_Attack object inside the UE4 editor.
409
Working with UE4 APIs 5. Inside the editor, navigate to Content Browser and create a GameplayAbilitiesSet object by:
Right clicking on Content Browser and selecting Miscellaneous | Data Asset In the dialog box that follows, select GameplayAbilitySet for Data Asset Class
In fact, the GameplayAbilitySet object is a UDataAsset derivative. It is located in GameplayAbilitySet.h and contains a single member function, GameplayAbilitySet::GiveAbilities(), which I strongly recommend you not to use for reasons listed in a later step.
6. Name your GameplayAbilitySet data asset something related to the Warrior object so we know to select it into the Warrior class (for example, WarriorGameplayAbilitySet). 7. Double-click to open and edit the new WarriorAbilitySet Data Asset. Stack in a list of GameplayAbility class derivative Blueprints by clicking + on the TArray object inside of it. Your UGameplayAbility_Attack object must appear in the dropdown. 8. Add UPROPERTY UGameplayAbilitySet* gameplayAbilitySet member to your Warrior class. Compile, run, and select-in WarriorAbilitySet as it sits in Content Browser (created in steps 5 to 7) of the abilities that this Warrior is capable of. 9. Ensure that your Actor class derivative also derives from the UAbilitySystemInterface interface. This is extremely important so that calls to (Cast(yourActor))>GetAbilitySystemComponent() succeed. 410
Chapter 12 10. Sometime after the construction of your actor, call gameplayAbilitySet>GiveAbilities( abilitySystemComponent ); or enter a loop, as shown in the following step where you invoke abilitySystemComponent>GiveAbility() for each ability listed in your gameplayAbilitySet. 11. Write an override for AWarrior::SetupPlayerInputComponent( UInputComponent* Input ) to connect the input controller to the Warrior's GameplayAbility activations. After doing so, iterate over each GameplayAbility listed in your GameplayAbilitySet's Abilities group. Do not use the GameplayAbilitySet::GiveAbilities() member function because it doesn't give you access to the set of FGameplayAbilitySpecHandle objects that you actually need to later bind and invoke the ability to an input component. void AWarrior::SetupPlayerInputComponent( UInputComponent* Input ) { Super::SetupPlayerInputComponent( Input ); // Connect the class's AbilitySystemComponent // to the actor's input component AbilitySystemComponent->BindToInputComponent( Input ); // Go thru each BindInfo in the gameplayAbilitySet. // Give & try and activate each on the AbilitySystemComponent. for( const FGameplayAbilityBindInfo& BindInfo : gameplayAbilitySet->Abilities ) { // BindInfo has 2 members: // .Command (enum value) // .GameplayAbilityClass (UClass of a UGameplayAbility) if( !BindInfo.GameplayAbilityClass ) { Error( FS( "GameplayAbilityClass %d not set", (int32)BindInfo.Command ) ); continue; } FGameplayAbilitySpec spec( // Gets you an instance of the UClass BindInfo.GameplayAbilityClass-> GetDefaultObject(), 1, (int32)BindInfo.Command ) ;
411
Working with UE4 APIs // STORE THE ABILITY HANDLE FOR LATER INVOKATION // OF THE ABILITY FGameplayAbilitySpecHandle abilityHandle = AbilitySystemComponent->GiveAbility( spec ); // The integer id that invokes the ability // (ith value in enum listing) int32 AbilityID = (int32)BindInfo.Command; // CONSTRUCT the inputBinds object, which will // allow us to wire-up an input event to the // InputPressed() / InputReleased() events of // the GameplayAbility. FGameplayAbiliyInputBinds inputBinds( // These are supposed to be unique strings that define // what kicks off the ability for the actor instance. // Using strings of the format // "ConfirmTargetting_Player0_AbilityClass" FS( "ConfirmTargetting_%s_%s", *GetName(), *BindInfo.GameplayAbilityClass->GetName() ), FS( "CancelTargetting_%s_%s", *GetName(), *BindInfo.GameplayAbilityClass->GetName() ), "EGameplayAbilityInputBinds", // The name of the ENUM that // has the abilities listing (GameplayAbilitySet.h). AbilityID, AbilityID ); // MUST BIND EACH ABILITY TO THE INPUTCOMPONENT, OTHERWISE // THE ABILITY CANNOT "HEAR" INPUT EVENTS. // Enables triggering of InputPressed() / InputReleased() // events, which you can in-turn use to call // TryActivateAbility() if you so choose. AbilitySystemComponent->BindAbilityActivationToInputComponent( Input, inputBinds ); // Test-kicks the ability to active state. // You can try invoking this manually via your // own hookups to keypresses in this Warrior class // TryActivateAbility() calls ActivateAbility() if // the ability is indeed invokable at this time according // to rules internal to the Ability's class (such as cooldown // is ready and cost is met) AbilitySystemComponent->TryActivateAbility( abilityHandle, 1 ); } } 412
Chapter 12
How it works… You must subclass and link in a set of UGameplayAbility objects to your actor's UAbilitySystemComponent object through a series of calls to UAbilitySystemCompo nent::GiveAbility( spec ) with appropriately constructed FGameplayAbilitySpec objects. What this does is it decks out your actor with this bunch of GameplayAbilities. The functionality of each UGameplayAbility, its cost, cooldown, and activation is all neatly contained within the UGameplayAbility class derivative that you will construct.
There's more… You'll want to carefully code in a bunch of the other functions that are available in the GameplayAbility.h header file, including implementations for the following: ff
SendGameplayEvent: This is a function to notify GameplayAbility that some general gameplay event has happened.
ff
CancelAbility: This is a function to stop an ability's usage midway through, and giving the ability an interrupted state.
ff
Keep in mind that there are a bunch of existing UPROPERTY near the bottom of the UGameplayAbility class declaration that either activate or cancel the ability upon addition or removal of certain GameplayTags. See the following GameplayTags API – Attaching GameplayTags to an actor recipe for more details.
ff
A bunch more! Explore the API and implement those functions you find to be useful in your code.
See also ff
The GameplayAbilities API is a rich and nicely interwoven series of objects and functions. Really explore GameplayEffects, GameplayTags and GameplayTasks and how they integrate with the UGameplayAbility class to fully explore the functionality the library has to offer.
GameplayAbilities API – Implementing stats with UAttributeSet The GameplayAbilities API allows you to associate a set of attributes, that is, UAttributeSet, to an Actor. UAttributeSet describes properties appropriate for that Actor's in-game attributes, such as Hp, Mana, Speed, Armor, AttackDamage, and so on. You can either define a single game-wide set of attributes common to all Actors, or several different sets of attributes appropriate for the different classes of actors.
413
Working with UE4 APIs
Getting ready AbilitySystemComponent is the first thing you will need to add to your actors to equip them to use GameAbilities API and UAttributeSets. To define your custom UAttributeSet, you will simply derive from the UAttributeSet base class and extend the base class with your own series of UPROPERTY members. After that, you must register your custom AttributeSet with your Actor class' AbilitySystemComponent.
How to do it… 1. Link to the GameplayAbilities API in your ProjectName.Build.cs file. 2. In its own file, derive from the UAttributeSet class and deck the class out with a set of UPROPERTY that you want each Actor to have in their property set. For example, you might want to declare your UAttributeSet derivate class similar to the following piece of code: #include "Runtime/GameplayAbilities/Public/AttributeSet.h" #include "GameUnitAttributeSet.generated.h" UCLASS(Blueprintable, BlueprintType) class CHAPTER12_API UGameUnitAttributeSet : public UAttributeSet { GENERATED_BODY() public: UGameUnitAttributeSet( const FObjectInitializer& PCIP UPROPERTY( EditAnywhere, BlueprintReadWrite, Category GameUnitAttributes ) float Hp; UPROPERTY( EditAnywhere, BlueprintReadWrite, Category GameUnitAttributes ) float Mana; UPROPERTY( EditAnywhere, BlueprintReadWrite, Category GameUnitAttributes ) float Speed; };
); = = =
If your code is networked, you might want to enable replication on each of the UPROPERTY with the replicated declaration in the UPROPERTY macro.
3. Connect GameUnitAttributeSet with your AbilitySystemComponent inside your Actor class by calling the following code: AbilitySystemComponent->InitStats( UGameUnitAttributeSet::StaticClass(), NULL );
414
Chapter 12 You can put this call somewhere in PostInitializeComponents(), or in code that is called later than that. 4. Once you have registered UAttributeSet, you can move on with the next recipe and apply GameplayEffect to some of the elements in the attribute set. 5. Be sure your Actor class object implements IAbilitySystemInterface by deriving from it. This is extremely important as the UAbilitySet object will attempt a cast to IAbilitySystemInterface to call GetAbilitySystemComponent() on it at various places in the code.
How it works… UAttributeSets simply allow you to enumerate and define attributes of different actors. GameplayEffects will be your means to make changes to the attributes of a specific actor.
There's more… You can code in definitions of GameplayEffects, which will be things that act on the AbilitySystemComponent's AttributeSet collections. You can also write GameplayTasks for generic functions that run at specific time or events, or even in response to tag addition (GameplayTagResponseTable.cpp). You can define GameplayTags to modify GameplayAbility behavior as well as select and match gameplay units during play.
GameplayAbilities API – Implementing buffs with GameplayEffect A buff is just an effect that introduces a temporary, permanent, or recurring change to a game unit's attributes from its AttributeSet. Buffs can either be good or bad, supplying either bonuses or penalties. For example, you might have a hex buff that slows a unit to half speed, an angel wing buff that increases unit speed by 2x, or a cherub buff that recovers 5 hp every five seconds for three minutes. A GameplayEffect affects an individual gameplay attributes in the UAttributeSet attached to an AbilitySystemComponent of an Actor.
Getting ready Brainstorm your game units' effects that happen during the game. Be sure that you've created an AttributeSet, shown in the previous recipe, with gameplay attributes that you'd like to affect. Select an effect to implement and follow the succeeding steps with your example.
415
Working with UE4 APIs You may want to turn LogAbilitySystem to a VeryVerbose setting by going to the Output Log and typing `, and then Log LogAbilitySystem All. This will display much more information from AbilitySystem in the Output Log, making it easier to see what's going on within the system.
How to do it… In the following steps, we'll construct a quick GameplayEffect that heals 50 hp to the selected unit's AttributeSet: 1. Construct your UGameplayEffect class object using the CONSTRUCT_CLASS macro with the following line of code: // Create GameplayEffect recovering 50 hp one time only to unit CONSTRUCT_CLASS( UGameplayEffect, RecoverHP );
2. Use the AddModifier function to change the Hp field of GameUnitAttributeSet, as follows: AddModifier( RecoverHP, GET_FIELD_CHECKED( UGameUnitAttributeSet, Hp ), EGameplayModOp::Additive, FScalableFloat( 50.f ) );
3. Fill in the other properties of GameplayEffect, including fields such as DurationPolicy and ChanceToApplyToTarget or any other fields that you'd like to modify, as follows: RecoverHP->DurationPolicy = EGameplayEffectDurationType::HasDuration; RecoverHP->DurationMagnitude = FScalableFloat( 10.f ); RecoverHP->ChanceToApplyToTarget = 1.f; RecoverHP->Period = .5f;
4. Apply the effect to an AbilitySystemComponent of your choice. The underlying UAttributeSet will be affected and modified by your call, as shown in the following piece of code: FActiveGameplayEffectHandle recoverHpEffectHandle = AbilitySystemComponent->ApplyGameplayEffectToTarget( RecoverHP, AbilitySystemComponent, 1.f );
416
Chapter 12
How it works… GameplayEffects are simply little objects that effect changes to an actor's AttributeSet. GameplayEffects can occur once, or repeatedly, in intervals over a Period. You can program-in effects pretty quickly and the GameplayEffect class creation is intended to be
inline.
There's more… Once the GameplayEffect is active, you will receive an FActiveGameplayEffectHandle. You can use this handle to attach a function delegate to run when the effect is over using the OnRemovedDelegate member of the FActiveGameplayEffectHandle. For example, you might call: FActiveGameplayEffectHandle recoverHpEffectHandle = AbilitySystemComponent->ApplyGameplayEffectToTarget( RecoverHP, AbilitySystemComponent, 1.f ); if( recoverHpEffectHandle ) { recoverHpEffectHandle->AddLambda( []() { Info( "RecoverHp Effect has been removed." ); } ); }
GameplayTags API – Attaching GameplayTags to an Actor GameplayTags are just small bits of text that describes states (or buffs) for the player or attributes that can attach to things such as GameplayAbilities and also to describe GameplayEffects, as well as states that clear those effects. So, we can have GameplayTags, such as Healing or Stimmed, that trigger various GameplayAbilities or GameplayEffects to our liking. We can also search for things via GameplayTags and attach them to our AbilitySystemComponents if we choose.
417
Working with UE4 APIs
How to do it… There are several steps to getting GameplayTags to work correctly inside your engine build; they are as follows: 1. First, we will need to create a Data Table asset to carry all of our game's tag names. Right-click on Content Browser and select Miscellaneous | Data Table. Select a table class structure deriving from GameplayTagTableRow.
List all tags available inside your game under that data structure. 2. Add UPROPERTY() TArray to your GameMode object to list the names of the TagTableNames that you want to load into the GameplayTags module manager: UPROPERTY( EditAnywhere, BlueprintReadWrite, Category = GameplayTags ) TArray GameplayTagTableNames;
3. In your GameMode's PostInitializeComponents function, or later, load the tags in the tables of your choice using GetGameplayTagsManager: IGameplayTagsModule::Get().GetGameplayTagsManager(). LoadGameplayTagTable( GameplayTagTableNames );
4. Use your GameplayTags. Inside each of your GameplayAbility objects, you can modify the blockedness, cancelability, and activation requirements for each GameplayAbility using tag attachment or removal.
418
Chapter 12 You do have to rebuild your engine in order to get your tags to load within the editor. The patch to the engine source that is proposed allows you to hook in a call to IGameplayTagsModule::Get().GetGameplayTagsManager(). LoadGameplayTagTable( GameplayTagTableNames ). To get this call embedded into the editor's startup, you will need to edit the engine's source.
GameplayTasks API – Making things happen with GameplayTasks GameplayTasks are used to wrap up some gameplay functionality in a reusable object. All you have to do to use them is derive from the UGameplayTask base class and override some of the member functions that you prefer to implement.
Getting ready Go in the UE4 Editor and navigate to Class Viewer. Ensure that you have linked in the GameplayTasks API into your ProjectName.Build.cs file and search with Actors Only tickbox off for the GameplayTask object type.
How to do it… 1. Ensure that you have linked GameplayTasks API into your ProjectName.Build. cs file. 2. Click on File | Add C++ Class… Choose to derive from GameplayTask. To do so, you must first tick Show All Classes, and then type gameplaytask into the filter box. Click on Next, name your C++ class (something like GameplayTask_TaskName is the convention) then add the class to your project. The example spawns a particle emitter and is called GameplayTask_CreateParticles. 3. Once your GameplayTask_CreateParticles.h and .cpp pair are created, navigate to the .h file and declare a static constructor that creates a GameplayTask_CreateParticles object for you: // Like a constructor. UGameplayTask_CreateParticles* UGameplayTask_ CreateParticles::ConstructTask( TScriptInterface TaskOwner, UParticleSystem* particleSystem, FVector location ) { UGameplayTask_CreateParticles* task = NewTask( TaskOwner ); // Fill fields 419
Working with UE4 APIs if( task ) { task->ParticleSystem = particleSystem; task->Location = location; } return task; }
4. Override the UGameplayTask_CreateEmitter::Activate() function, which contains code that runs when GameplayTask is effected, as follows: void UGameplayTask_CreateEmitter::Activate() { Super::Activate(); UGameplayStatics::SpawnEmitterAtLocation( GetWorld(), ParticleSystem->GetDefaultObject(), Location ); }
5. Add GameplayTasksComponent to your Actor class derivative, which is available in the Components dropdown of the Components tab in the Blueprint editor. 6. Create and add an instance of your GameplayTask inside your Actor derivative instance using the following code: UGameplayTask_CreateParticles* task = UGameplayTask_CreateParticles::ConstructTask( this, particleSystem, FVector( 0.f, 0.f, 200.f ) ); if( GameplayTasksComponent ) { GameplayTasksComponent->AddTaskReadyForActivation( *task ); }
7. This code runs anywhere in your Actor class derivative, any time after GameplayTasksComponent is initialized (any time after PostInitializeComponents()).
How it works… GameplayTasks simply register with the GameplayTasksComponent situated inside an Actor class derivative of your choice. You can activate any number of GameplayTasks at
any time during gameplay to trigger their effects.
GameplayTasks can also kick off GameplayEffects to change attributes of AbilitySystemsComponents if you wish.
420
Chapter 12
There's more… You can derive GameplayTasks for any number of events in your game. What's more is that you can override a few more virtual functions to hook into additional functionality.
HTTP API – Web request When you're maintaining scoreboards or other such things that require regular HTTP request access to servers, you can use the HTTP API to perform such web request tasks.
Getting ready Have a server to which you're allowed to request data via HTTP. You can use a public server of any type to try out HTTP requests if you'd like.
How to do it… 1. Link to the HTTP API in your ProjectName.Build.cs file. 2. In the file in which you will send your web request, include the HttpModule.h header file, the HttpManager.h header file, and the HttpRetrySystem.h file, as shown in the following code snippet: #include "Runtime/Online/HTTP/Public/HttpManager.h" #include "Runtime/Online/HTTP/Public/HttpModule.h" #include "Runtime/Online/HTTP/Public/HttpRetrySystem.h"
3. Construct an IHttpRequest object from FHttpModule using the following code: TSharedRef http=FHttpModule::Get().CreateRequest();
FHttpModule is a singleton object. One copy of it exists for the entire program that you are meant to use for all interactions with the FHttpModule class.
4. Attach your function to run to the IHttpRequest object's FHttpRequestCompleteDelegate, which has a signature as follows: void HttpRequestComplete( FHttpRequestPtr request, FHttpResponsePtr response, bool success );
421
Working with UE4 APIs 5. The delegate is found inside of the IHttpRequest object as http>OnProcessRequestComplete(): FHttpRequestCompleteDelegate& delegate = http>OnProcessRequestComplete();
There are a few ways to attach a callback function to the delegate. You can use the following:
A lambda using delegate.BindLambda(): delegate.BindLambda( // Anonymous, inlined code function (aka lambda) []( FHttpRequestPtr request, FHttpResponsePtr response, bool success ) -> void { UE_LOG( LogTemp, Warning, TEXT( "Http Response: %d, %s" ), request->GetResponse()->GetResponseCode(), *request->GetResponse()->GetContentAsString() ); });
Any UObject's member function: delegate.BindUObject( this, &AChapter12GameMode::HttpRequestComplete );
You cannot attach to UFunction directly here as the .BindUFunction() command requests arguments that are all UCLASS, USTRUCT or UENUM.
Any plain old C++ object's member function using .BindRaw: PlainObject* plainObject = new PlainObject(); delegate.BindRaw( plainObject, &PlainObject::httpHandler ); // plainObject cannot be DELETED Until httpHandler gets called..
You have to ensure that your plainObject refers to a valid object in memory at the time the HTTP request completes. This means that you cannot use TAutoPtr on plainObject, because that will deallocate plainObject at the end of the block in which it is declared, but that may be before the HTTP request completes.
422
Chapter 12
A global C-style static function: // C-style function for handling the HTTP response: void httpHandler( FHttpRequestPtr request, FHttpResponsePtr response, bool success ) { Info( "static: Http req handled" ); } delegate.BindStatic( &httpHandler );
When using a delegate callback with an object, be sure that the object instance that you're calling back on lives on at least until the point at which the HttpResponse arrives back from the server. Processing the HttpRequest takes real time to run. It is a web request after all—think of waiting for a web page to load. You have to be sure that the object instance on which you're calling the callback function has not deallocated on you between the time of the initial call and the invocation of your HttpHandler function. The object must still be in memory when the callback returns after the HTTP request completes. You cannot simply expect that the HttpResponse function happens immediately after you attach the callback function and call ProcessRequest()! Using a reference counted UObject instance to attach the HttpHandler member function is a good idea to ensure that the object stays in memory until the HTTP request completes.
6. Specify the URL of the site you'd like to hit: http->SetURL( TEXT( "http://unrealengine.com" ) );
7. Process the request by calling ProcessRequest: http->ProcessRequest();
How it works… The HTTP object is all you need to send off HTTP requests to a server and get HTTP responses. You can use the HTTP request/response for anything that you wish; for example, submitting scores to a high scores table or to retrieve text to display in-game from a server. They are decked out with a URL to visit and a function callback to run when the request is complete. Finally, they are sent off via FManager. When the web server responds, your callback is called and the results of your HTTP response can be shown.
423
Working with UE4 APIs
There's more… You can set additional HTTP request parameters via the following member functions: ff
SetVerb() to change whether you are using the GET or POST method in your HTTP request
ff
SetHeaders() to modify any general header settings you would like
HTTP API – Progress bars The IHttpRequest object from HTTP API will report HTTP download progress via a callback on a FHttpRequestProgressDelegate accessible via OnRequestProgress(). The signature of the function we can attach to the OnRequestProgress() delegate is as follows: HandleRequestProgress( FHttpRequestPtr request, int32 sentBytes, int32 receivedBytes )
The three parameters of the function you may write include: the original IHttpRequest object, the bytes sent, and the bytes received so far. This function gets called back periodically until the IHttpRequest object completes, which is when the function you attach to OnProcessRequestComplete() gets called. You can use the values passed to your HandleRequestProgress function to advance a progress bar that you will create in UMG.
Getting ready You will need an internet connection to use this recipe. We will be requesting a file from a public server. You can use a public server or your own private server for your HTTP request if you'd like. In this recipe, we will bind a callback function to just the OnRequestProgress() delegate to display the download progress of a file from a server. Have a project ready where we can write a piece of code that will perform IHttpRequest, and a nice interface on which to display percentage progress.
How to do it… 1. Link to the UMG and HTTP APIs in your ProjectName.Build.cs file. 2. Build a small UMG UI with ProgressBar to display your HTTP request's progress. 3. Construct an IHttpRequest object using the following code: TSharedRef http = HttpModule::Get().CreateRequest();
424
Chapter 12 4. Provide a callback function to call when the request progresses, which updates a visual GUI element: http->OnRequestProgress().BindLambda( []( FHttpRequestPtr request, int32 sentBytes, int32 receivedBytes ) -> void { int32 totalLen = request->GetResponse()>GetContentLength(); float perc = (float)receivedBytes/totalLen; if( HttpProgressBar ) HttpProgressBar->SetPercent( perc ); } );
5. Process your request with http->ProcessRequest().
How it works… The OnRequestProgress() callback gets fired every so often with the bytes sent and bytes received HTTP progress. We will compute the total percent of the download that is complete by calculating (float)receivedBytes/totalLen, where totalLen is the HTTP response's total length in bytes. Using the lambda function we attached to the OnRequestProgress() delegate callback, we can call the UMG widget's .SetPercent() member function to reflect the download's progress.
425
Index A
B
Action mappings about 164 adding, from C++ 169, 170 single-button pushes for FPS character, handling 168, 169 Actor destroying, Destroy used 85 destroying, SetLifeSpan used 86 destroying, Timer used 85 GameplayTags, attaching to 417-419 instantiating, SpawnActor used 82-84 Actor functionality implementing, by composition 87-89 implementing, by inheritance 92-94 API listing reference 390 Application Programming Interface (API) 389 Artificial Intelligence (AI) 353 assets loading, into components 89-91 attaching 95 Axis mappings about 164 adding, from C++ 169-171 gamepad directional input, setting up for FPS character 164-166 keyboard, setting up for FPS character 164, 165 mouse, setting up for FPS character 164-166 normalized input 166, 167
Backlog 36 behavior following 354-356 Behavior Tree connecting, to Character 356-359 Decorator 357 Selector 358 Sequence 358 Service 358 Simple Parallel 358 Task nodes 357 Blackboard 357 Block class about 173 used, for preventing interpenetration 178 Blueprint creating, from custom UCLASS 51, 52 UInterface functions, implementing 205-207 UInterface methods, exposing to 202-204 UPROPERTY, accessing from 47, 48 Blueprint-defined interface functions calling, from C++ 211-215 breakpoints 71 broadcast 148 bugs finding 73 building creating, that spawns units 129-136
427
C C++ custom Actor, creating in 78-81 native UInterface functions, calling from 189-193 UInterface functions, overriding 198-201 call stacks using 73, 74 Canvas about 312 for drawing 312-314 C++ enums creating, for using in Blueprint 249-255 class creating 230-232 UInterface implementation, checking for 185, 186 using, as blueprint variable 226-30 class properties editing, in different places in editor 256-258 code stepping through 72 code font and color modifying, in Visual Studio 8-10 code formatting, in Visual Studio 15, 16 collision settings about 173 interpenetration, preventing with Block 178 objects, passing through one another with Ignore 173, 174 objects, picking up with Overlap 175-177 color theme changing, in Visual Studio 11-14 components assets, loading into 89-91 attaching, to create hierarchy 95-98 Composite nodes about 364 Selectors 364 Sequence 364 Simple Parallel 364 using 364
428
composition Actor functionality, implementing by 87-89 conditions Decorators, using for 361, 362 Config File method 322, 323 Construction Script about 263 implementing 263-266 ConstructObject< > 65, 66 Core / Logging API custom log category, defining 391, 392 FMessageLog, used for writing messages to Message Log 393-395 Core / Math API FRotationMatrix, used for rotation 399 objects, rotating with FQuat 396, 397 objects, rotating with FRotator 395, 396 C++ Profiler 74 C++ project creating, in Visual Studio 4-7 working 8 C++ UInterface function implementation creating 208-211 Curiously Recurring Template Pattern (CRTP) 273 custom Actor Component creating 99-102 creating, in C++ 78-81 custom context menu entries creating, for Assets 287-293 custom Details panels types, inspecting with 306-310 custom Event creating 150-152 custom log category defining 391, 392 custom Primitive Component creating 106-114 custom Scene Component creating 102-105 custom SWidget/UWidget creating 343-352 custom UCLASS Blueprint, creating from 51, 52
D data binding using, with Unreal Motion Graphics 332-335 Decorators about 361 creating 362 using, for conditions 361 delegate about 140 unregistering 143, 144 delegate, associated to UFUNCTION creating 140-143 delegate, taking input parameters creating 144-146 Destroy used, for destroying Actor 85 Details Customization 306
E Epic 34 event handling implementing, via virtual functions 137-139 events creating, for implementing in Blueprint 236-239
F Fantastic Quaternions by Numberphile reference 396 Feature 34 FMessageLog 393 FObjectFinder used, for loading assets into components 89-91 Foliage API map, generating with 406-408 trees, adding manually to your level 405 trees, adding procedurally to your level 404-406 FQuat used, for rotating objects 396, 397
Fresnel effect 384 FRotationMatrix about 398 used, for rotating objects 398, 399 FRotator used, for rotating objects 395, 396 function calls attaching, to Slate Events 328-331 functions creating 232-235
G gameplay implementing, framework used 408-413 GameplayAbilities API about 408 buffs, implementing with GameplayEffect 415-417 stats, implementing with UAttributeSet 413-415 GameplayTags attaching, to Actor 417-419 GameplayTags API 417 GameplayTasks API working with 419, 420 garbage collection forcing 71 garbage collector 66 glimmer about 380 controlling 381 graph pin visualizer 300 grok 15
H HTTP API about 421 progress bars 424 web request 421-423
429
I Ignore class about 173 used, for lettings objects pass through one another 173, 174 In-Editor method 321, 322 inheritance Actor functionality, implementing by 92-94 InventoryComponent creating, for RPG 114-125 Issue Tracker about 28 using 28-31
K Kanban 31 Killable interface 194
L landscape shading 386-388 Landscape API about 400 landscape generation, with Perlin noise 400-403 map, generating with 406-408 leaves creating, in wind 382, 383 Lerp 235
M malloc() about 62 using 62, 63 managed memory about 65 ConstructObject< >, using 65-67 memory, deallocating 67 NewObject< >, using 65, 66 smart pointers, using 68, 69
430
map generating, with Foliage API 406-408 generating, with Landscape API 406-408 Markdown about 29 reference link 30 Material function 377, 378 Material instances 379, 380 Material Parameter Collection (MPC) 383 Melee Attacker 365, 366 memory management 62 Message Log messages writing to, FMessageLog used 393-395 modularity 377 mouse UI input handling [UMG] 171, 172 multicast delegate creating 148-150 multi-cast delegates exposing, to Blueprint 240-248
N native UInterface functions calling, from C++ 189-193 Navigation Mesh (Nav Mesh) about 354 constructing 354 new Asset type creating 283-287 new console commands creating 294-299 new editor module creating 266-269 new editor window creating 280-283 new graph pin visualizer creating, for Blueprint 300-305 new Menu entries creating 278, 279 NewObject< >() using 65, 66 new operator about 64 using 64
new Toolbar buttons creating 270-278
O OrbitingMovement Component creating 125-129 Overlap class about 173 used, for picking up objects 175-177
P Particle Emitter 382 payload data passing, with delegate binding 146, 147 periodic services using 363, 364 Perlin noise about 385 landscape, generating with 400-403 Perlin noise module reference 400 PIE screen resolution 323 Pitch 396 Play In Editor 319 Profiler using, for identifying hot spots 74 project management, on GitHub Issue Tracker, using 28-31 Source Control, obtaining 26-28 project management, on VisualStudio.com about 31 tasks, managing 31-34 project management, on VisualStudio.com tasks, constructing 34-37 user stories, constructing 34-37 properties making, accessible in Blueprint editor graph 258-260 responding, to 260-263
Q quaternions about 396 multiplying 398 reference 397
R randomness adding 385, 386 Raycast 202 Receive Abort AI 361 Receive Execute AI 361 Receive Tick AI 361 reflectance dependent on viewing angle 384, 385 respawning pickup creating, for FPS 157-160 RigidBody collision 201 Roll 396 RPG InventoryComponent, creating for 114-125
S screen size-aware scaling creating, for UI 319, 320 Scrum 31 Service node about 363 Receive Activation AI 363 Receive Deactivation AI 363 Receive Search Start AI 363 Receive Tick AI 363 SetLifeSpan used, for destroying Actor 86 shader code via custom node 376 shader parameters about 379 setting up 379, 380
431
shortcut keys, in Visual Studio about 17, 18 simple interaction system implementing, with UInterfaces 216- 223 Slate UI code 273 Slate widgets adding, to screen 315-318 slot 282 smart pointers for tracking object 68 TAutoPtr 68 TSharedPtr 68 TWeakPtr 68 Solution 5 Source Control 26 SpawnActor used, for instantiating Actor 82-84 struct creating 230-232 using, as blueprint variable 226-230
T Task nodes constructing 360 TAutoPtr 68 Themes 11 Time of Day Handler creating 153-157 Timer used, for destroying Actor 85 Transient Package 66 trees adding, to your level 404 TScopedPointer using, for tracking object 69 TSharedPtr 68 types inspecting, with custom Details panels 306-310
U UCLASS about 39 Blueprintable 44 432
BlueprintType 44 Create Blueprint Class… option 44 creating 40-45 deriving, from UObject 40 FStringClassReference 50 specifying, as type of UPROPERTY 49, 50 TSubclassOf 50 using 39 UE4 FString, making from variables 25, 26 installing 19, 20 levels, creating 22, 23 logging, with UE_LOG 23-25 project, setting up 21, 22 UE4 development tools 1, 2 UENUM( ) creating 58 UFUNCTION creating 58-60 UInterface about 182 creating 182-184 implementing, on an object 184, 185 inheriting, from another 194-197 simple interaction system, implementing with 216-223 UInterface functions implementing, in Blueprint 205-207 overriding, in C++ 198-201 UInterface implementation casting, in native code 186-188 checking for, in class 185, 186 UInterface methods exposing, to Blueprint from native base class 202-204 UI scaling system about 319 Config File method 322-324 In-Editor method 321, 322 UMG elements in-game sheet displaying 325-328 hiding 325-328 UMG keyboard UI shortcut keys 172
Undead interface 194 unmanaged memory free( ) using 62, 63 malloc( ) using 62, 63 new operator 64, 65 UnrealHeader Tool (UHT) 81 Unreal Motion Graphics (UMG) 312 UObject-derived classes destroying 55, 56 instantiating 53, 54 UPROPERTY accessing, from Blueprints 47, 48 UPROPERTY() declaration 70, 71 UPROPERTY listing reference 47 user-editable UPROPERTY BlueprintReadWrite 47 Category 47 creating 45, 46 EditAnywhere 46 User Story 34 USTRUCT creating 56, 57
V Visual Studio about 2-4 code font and color, changing 8-10 code, formatting 15, 16 color theme, changing 11-14 extended mouse usage 19 first C++ project, creating 4-7 installing 2-4 shortcut keys 17, 18 URL 2
W widget appearance controlling, with styles 336-343 Windows Presentation Framework (WPF) 312 Workboard feature 32 WYSIWYG editor 351
Y Yaw 396
433
![Unreal Engine 4.x scripting with C++ cookbook : develop quality game components and solve scripting problems with the power of C++ and UE4 [Second ed.]
9781789803372, 1789803373](https://ebin.pub/img/200x200/unreal-engine-4x-scripting-with-c-cookbook-develop-quality-game-components-and-solve-scripting-problems-with-the-power-of-c-and-ue4-secondnbsped-9781789803372-1789803373.jpg)
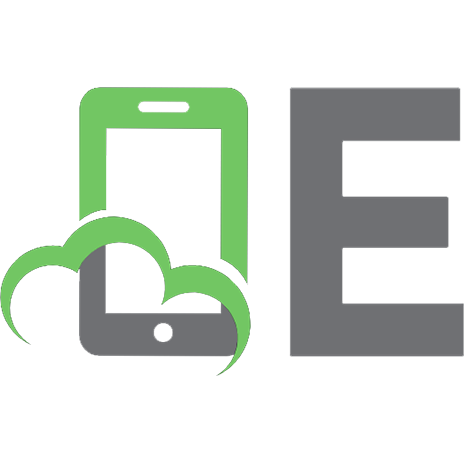



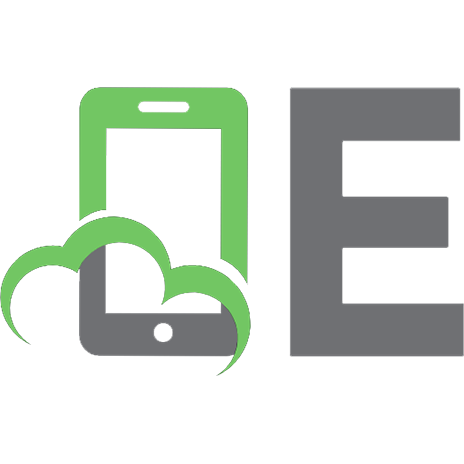
![Beginning Unreal Engine 4 Blueprints Visual Scripting: Using C++: From Beginner to Pro [1st ed.]
9781484263952, 9781484263969](https://ebin.pub/img/200x200/beginning-unreal-engine-4-blueprints-visual-scripting-using-c-from-beginner-to-pro-1st-ed-9781484263952-9781484263969.jpg)