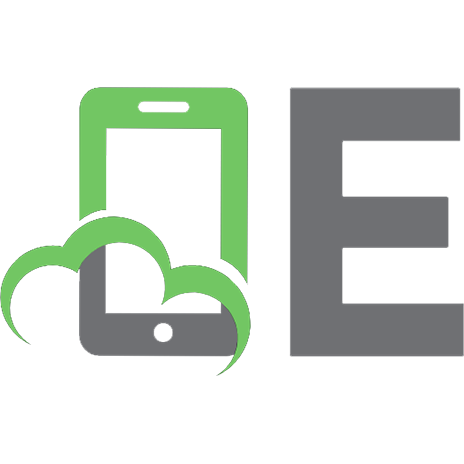Unreal development kit game programming with unrealscript. : Beginners guide create games beyond your imagination with the Unreal Development Kit 9781849691932, 1849691932
277 70 6MB
English Pages 466 Year 2011
Recommend Papers
File loading please wait...
Citation preview
Unreal Development Kit Game Programming with UnrealScript Beginner's Guide
Create games beyond your imaginaion with the Unreal Development Kit
Rachel Cordone
BIRMINGHAM - MUMBAI
Unreal Development Kit Game Programming with UnrealScript Beginner's Guide
Copyright © 2011 Packt Publishing
All rights reserved. No part of this book may be reproduced, stored in a retrieval system, or transmited in any form or by any means, without the prior writen permission of the publisher, except in the case of brief quotaions embedded in criical aricles or reviews. Every efort has been made in the preparaion of this book to ensure the accuracy of the informaion presented. However, the informaion contained in this book is sold without warranty, either express or implied. Neither the author, nor Packt Publishing, and its dealers and distributors will be held liable for any damages caused or alleged to be caused directly or indirectly by this book. Packt Publishing has endeavored to provide trademark informaion about all of the companies and products menioned in this book by the appropriate use of capitals. However, Packt Publishing cannot guarantee the accuracy of this informaion.
First published: December 2011
Producion Reference: 1081211
Published by Packt Publishing Ltd. Livery Place 35 Livery Street Birmingham B3 2PB, UK. ISBN 978-1-84969-192-5 www.packtpub.com
Cover Image by Tom Mooney ([email protected])
Credits Author Rachel Cordone
Reviewers
Project Coordinator Kushal Bhardwaj
Proofreaders
Edward Davies
Mario Cecere
Dave Voyles
Chris Smith
Acquisiion Editor Wilson D'Souza Development Editor Meeta Rajani
Indexer Hemangini Bari
Graphics Manu Joseph
Technical Editors
Producion Coordinator
Pramila Balan
Arvindkumar Gupta
Kavita Iyer Llewellyn Rozario
Cover Work Arvindkumar Gupta
About the Author Rachel Cordone is a designer and self-taught UnrealScript programmer, who has been working with the Unreal Engine since 1999. She has worked for various game and simulaion companies since 2003, including Pipeworks Sotware and Parsons Brinkerhof, and has started up her own game company, Stubborn Horse Studios, to make independent games with the Unreal Development Kit. Stubborn Horse's irst project, Prometheus, won several awards in Epic Games' Make Something Unreal Contest. I would like to thank my crazy goat for his love and support while wriing this book!
About the Reviewers Edward Davies is in the inal year of his Game Art and Animaion degree at the University of Glamorgan. He has a strong interest in game design, paricularly the Unreal Development Kit, concept art, and 3D modeling and texturing. More of Edward's work may be seen at www.kungfoowiz.deviantart.com/gallery.
Dave Voyles is a Managing Editor and Podcast Producer for Armless Octopus. He covers Xbox LIVE Indie Game, Xbox Live Arcade, and Playstaion Network news, reviews, and developer interviews. He holds a BS in Communicaion Studies from SUNY Oneonta, and is currently atending the New York Insitute of Technology to work on his MBA in Management of Informaion Systems. His addiional work within the gaming community includes working as the Coordinator of the Indie Games Summer Uprising, which looks to promote the most outstanding itles on the Xbox LIVE Indie Games plaform. Dave is also an Unreal Script programmer for two itles that will be released on PC and iOS, at the end of 2011. Most notably, he is the founder of the New York City-based UDK meetup group, where he works with other developers to collaborate on endeavors in a physical environment, as well as provide tutorials. You can ind more of his work by visiing his sites http://www.DaveVoyles.wordpress.com or http://www.ArmlessOctopus.com.
www.PacktPub.com Support iles, eBooks, discount offers, and more You might want to visit www.PacktPub.com for support iles and downloads related to your book. Did you know that Packt ofers eBook versions of every book published, with PDF and ePub iles available? You can upgrade to the eBook version at www.PacktPub.com and as a print book customer, you are enitled to a discount on the eBook copy. Get in touch with us at [email protected] for more details. At www.PacktPub.com, you can also read a collecion of free technical aricles, sign up for a range of free newsleters and receive exclusive discounts and ofers on Packt books and eBooks.
http://PacktLib.PacktPub.com
Do you need instant soluions to your IT quesions? PacktLib is Packt's online digital book library. Here, you can access, read, and search across Packt's enire library of books.
Why Subscribe?
Fully searchable across every book published by Packt
Copy and paste, print and bookmark content
On demand and accessible via web browser
Free Access for Packt account holders If you have an account with Packt at www.PacktPub.com, you can use this to access PacktLib today and view nine enirely free books. Simply use your login credenials for immediate access.
Table of Contents Preface Chapter 1: Project Setup and Test Environments System requirements Minimum requirements: Time for acion – Installing the UDK Directory overview Binaries Development Engine UDKGame Using external programs to code ConTEXT Time for acion – Installing ConTEXT Time for acion – Coniguring ConTEXT UnCodeX Time for acion – Installing UnCodeX Time for acion – Coniguring UnCodeX nFringe WOTgreal Seing up a project Time for acion – Seing up AwesomeGame Compiling and tesing Time for acion – Compiling and tesing AwesomeActor A quick note about comments Summary
Chapter 2: Storing and Manipulaing Data Variables and arrays Booleans
1 7 8 8 8 10 10 11 11 11 12 12 13 14 19 19 20 23 23 23 24 30 30 37 38
39 39 40
Table of Contents
Time for acion – Using booleans Integers and loats Time for acion – Using integers Time for acion – Using loats Strings Time for acion – Using strings Enums Time for acion – Using enums Arrays Time for acion – Using arrays Dynamic arrays Time for acion – Using dynamic arrays Structs Time for acion – Using structs Vectors Time for acion – Using vectors Rotators Time for acion – Using rotators Variable properies Default properies Time for acion – Using the default properies block Editable variables Time for acion – Editable variables Conig variables Time for acion – Creaing conig variables Common operators Standard arithmeic Time for acion – Math! Modulo Time for acion – Using modulo Comparisons Time for acion – Comparisons Logical operators Time for acion – Using logical operators Concatenaion Time for acion – Concatenaion Variable funcions Ints Floats Strings Vectors Rotators
40 43 43 45 46 46 47 48 50 51 53 53 56 57 60 60 63 64 67 67 67 70 70 71 71 73 73 73 75 75 76 76 79 80 81 82 83 83 83 84 84 84
[ ii ]
Table of Contents
Flow control If else Time for acion – Using if/else For Time for acion – Using the for statement While Time for acion – Something Do unil Switch Time for acion – Using switches Return Goto Summary
85 85 86 87 87 88 88 90 90 90 92 92 93
Chapter 3: Understanding the Class Tree
95
What is a class? Time for acion – All classes are created equally Inheritance Time for acion – Examining inheritance Time for acion – Making a custom weapon Time for acion – Experiments with inheritance Funcion overriding Time for acion – Creaing a custom GameInfo and PlayerController Time for acion – Experiments with funcion overriding Actors as variables Time for acion – Experiments with Actors as variables Casing Time for acion – Casing Actor variables Time for acion – A pracical example of casing for our game Summary
Chapter 4: Making Custom Classes
96 96 98 99 100 102 104 104 106 116 116 124 124 129 134
135
Creaing a class Awesome Game quicky design document Class breakdown Time for acion – Creaing the weapon branch Class modiiers Placeable Notplaceable Abstract Time for acion – Using abstract Naive [ iii ]
135 136 137 137 147 147 147 148 148 150
Table of Contents
Conig Hidecategories Time for acion – Hidecategories Hidedropdown Actors versus objects Common UnrealScript classes The GameInfo Time for acion – Expanding AwesomeGame Time for acion – SHOOT NOW! Time for acion – Customizing the Pawn class The Controller Time for acion – Expanding the Controller Time for acion – No, my let! The Pawn Time for acion – Detecing collisions to give our Pawn damage Time for acion – Making the TestEnemies move The HUD Time for acion – Using the HUD Summary
Chapter 5: Using Funcions
151 151 152 153 153 154 154 154 157 160 162 163 169 172 172 174 178 178 182
183
What's your funcion? Creaing and calling funcions Time for acion – Wriing a funcion Time for acion – Calling custom funcions Time for acion – What's your malfuncion? Local versus instance variables Local Variables Time for acion – Using local variables Actors as local variables Time for acion – Using Actors as local variables Time for acion – Modifying the projecile Funcion parameters and modiiers Funcion parameters Time for acion – Using funcion parameters Time for acion – Out parameters Return values Time for acion – I'd like to return this please Funcion modiiers Naive Const, NoExport, latent, and iterator Event
184 187 188 191 194 196 196 197 202 202 204 205 206 206 210 212 212 216 216 216 216
[ iv ]
Table of Contents Simulated, server, client, reliable, and unreliable Singular Exec
Time for acion – Filthy cheater
217 217 218
218
Staic
219
Time for acion – Using staic funcions The super Using imers Time for acion – Just ive more minutes mom Puing it all together Time for acion – Expanding Awesome Game Summary
220 221 221 222 224 224 232
Chapter 6: Using States to Control Behavior
233
It's a state of mind Creaing a state Time for acion – Wriing a state Switching between states Time for acion – Switching states Funcion overriding in states Red state, blue state, no state, new state? Time for acion – Muliple personaliies Non-state funcions Time for acion – Calling non-state funcions Time for acion – Non-state funcions from inside a state State changes and detecion BeginState Time for acion – BeginState EndState Time for acion – EndState State detecion Time for acion – Using state detecion funcions Subclassing states Time for acion – Subclassing the Seeking state Keywords, labels, and latent funcions Keywords Time for acion – Using ignores Labels and latent funcions Time for acion – Do we really need to give labels to everything? Like a boss The cleanup job
[v]
233 234 234 239 240 243 243 243 248 248 250 252 252 252 254 254 256 257 259 259 260 260 260 261 261 263 263
Table of Contents
Time for acion – Revering our code Atack of Schellenberg Time for acion – Creaing the abstract base class Time for acion – Creaing and spawning the boss Time for acion – I like you, I kill you last Time for acion – Rage mode acivate Summary
Chapter 7: Working with Kismet
263 264 264 271 275 279 282
283
Overview of Kismet A simple introducion Time for acion – Using Kismet Building complexity Time for acion – A more complex Kismet sequence Time for acion – Bug ixing ime! Kismet acions Creaing Kismet acions Time for acion – Creaing Kismet acions Using variables in Kismet acions Time for acion – Using variables in Kismet Kismet handler funcions Time for acion – Using handler funcions Time for acion – Difereniaing Kismet inputs Kismet condiions Time for acion – What condiion my condiion was in Kismet events Time for acion – The cleanup job Creaing and triggering a Kismet event Time for acion – Our irst Kismet event Giving the event some meaning Time for acion – Moving funcionality into Kismet Further expanding our Kismet Time for acion – Seing the wave size Supported events Time for acion – Using SupportedEvents Time for acion – Creaing a custom SupportedEvent Latent acions Time for acion – Creaing a latent acion Summary
Chapter 8: Creaing Muliplayer Games The server-client relaionship
283 284 284 288 288 291 295 295 295 299 299 303 303 306 308 309 311 311 312 312 313 313 316 316 321 322 322 325 325 329
331 331
[ vi ]
Table of Contents
One state to bind us all Tesing network code Seing up the server Time for acion – The server batch ile Seing up the client Time for acion – The client batch ile Fixing Awesome Game Time for acion – Unbreaking the player Time for acion – Unbreaking the game The GameReplicaionInfo class Time for acion – Making the GameReplicaionInfo Fixing enemy leeing Time for acion – RUN AWAY! Time for acion – Bossing around Replicaing funcion calls Replicaion funcion modiiers Reliable versus Unreliable Client funcions
332 333 333 333 334 334 335 336 337 341 341 346 346 349 351 351 351 351
Time for acion – Seing up for the client funcion Time for acion – Using the client funcion Server funcions
352 354 355
Time for acion – Using a server funcion Simulated funcions
356 357
Time for acion – Seing up the map Time for acion – Using simulated funcions Time for acion – COMBO BREAKER! Role and authority Role and RemoteRole Time for acion – Examining Role and RemoteRole Time for acion – Respect my authority! NetMode Time for acion – Checking the level's NetMode. Replicaing variables The replicaion block Time for acion – Replicaing a variable Replicaion variables ReplicatedEvent Time for acion – Using ReplicatedEvent Summary
[ vii ]
358 359 360 362 362 363 364 365 365 366 366 367 368 369 370 372
Chapter 9: Debugging and Opimizaion Compiler errors Time for acion – Preparing for brokenness Time for acion – A new script package Time for acion – Breaking the class itself Time for acion – Breaking some more code Time for acion – Misleading errors Time for acion – Captain obvious to the rescue! Time for acion – Seing up a twofer Time for acion – Mal-funcion Time for acion – Taking care of other funcion errors. Time for acion – Actor variable errors Time for acion – Other variable errors Debugging Accessed none Time for acion – Dealing with Accessed None Time for acion – Fixing an Accessed None Time for acion – Accessed None in funcion parameters Using the log Time for acion – Seing up a scenario Time for acion – Debugging using the log Opimizaion The proiler Time for acion – Using the proiler Clock / UnClock Time for acion – Using Clock and UnClock Best pracices Summary
Chapter 10: Odds and Ends Using Components Creaing Components Time for acion – Adding a Component to an Actor Time for acion – Component compiler error Interacing with Components Time for acion – Components as variables A pracical example Time for acion – Creaing a toggleable lashlight DLLBind Time for acion – Using DLLBind
373 374 374 374 376 377 380 381 382 384 386 387 390 392 392 392 394 396 397 397 400 404 404 404 409 409 410 412
413 413 414 414 419 420 421 424 424 426 426
Table of Contents
Final Thoughts Other Resources Summary
428 428 429
Appendix: Pop Quiz Answers
431
Chapter 1, Project Setup and Test Environments Chapter 2, Storing and Manipulaing Data Chapter 3, Understanding the Class Tree Chapter 4, Making Custom Classes Chapter 5, Using Funcions Chapter 6, Using States to Control Behavior Chapter 7, Working with Kismet Chapter 8, Creaing Muliplayer Games Chapter 9, Debugging and Opimizaion Chapter 10, Odds and Ends
Index
431 431 432 432 432 432 433 433 433 433
435
[ ix ]
Preface Welcome to Unreal Development Kit Game Programming with UnrealScript! This book teaches you how to program using the UnrealScript language so you can create your own game projects using the UDK. Instead of using dry, hypotheical code you will use the topics learned in each chapter to build an actual working game. By the end of the book, you will be comfortable enough with the language to start working on projects of your own.
What this book covers Chapter 1, Project Setup and Test Environments, guides you through the installaion and setup of the Unreal Development Kit as well as ConTEXT and UnCodeX, two programs that we will use to write our code. We also examine the directory structure of the UDK and take a look at the coniguraion iles. Chapter 2, Storing and Manipulaing Data, covers the diferent types of variables we can use in the UDK as well as the low control statements we can use to react to our changing environment. Chapter 3, Understanding the Class Tree, examines the class tree so we can understand the relaionship between objects in the world. We learn about inheritance and funcion overriding to customize our object's behavior. Chapter 4, Making Custom Classes, focuses on the creaion of classes of our own. The core classes for any UDK project are discussed, and we create our own versions of them for our game. We change how the camera works, what the rules of the game are, and how the player is controlled. Chapter 5, Using Funcions, covers the use of funcions to expand our game. Here we learn how to pass informaion from one object to another, and how to manipulate that data and return it to the original object. Custom funcions are created for our objects to create funcionality that didn't exist in the original UDK classes.
Preface
Chapter 6, Using States to Control Behavior, covers states and how they can be used to organize and control complicated behavior such as enemy classes for our game. Creaing states, changing states, and working with funcions within states are discussed. Chapter 7, Working with Kismet, discusses the use of Kismet in UDK games as well as the creaion of custom acions and events. These are used to demonstrate the power of Kismet to tailor the gameplay to each individual level's needs. Chapter 8, Creaing Muliplayer Games, covers running a server and a client on a single machine for muliplayer tesing. We also cover the fundamentals of networking code and how to design your game with muliplayer in mind. Chapter 9, Debugging and Opimizaion, discusses common errors encountered when compiling and running UnrealScript as well as soluions to these problems. Diferent ways of opimizing code to make your game run faster are also discussed. Chapter 10, Odds and Ends, covers the use of Components to customize the visual look of objects in our game. The use of DLLBind to communicate with programs outside of the UDK is also discussed.
What you need for this book
A computer capable of running the UDK is required for this book, see http://udn.epicgames.com/Three/DevelopmentKitFAQ.html for the
minimum requirements. ConTEXT and UnCodeX are included in the iles with the book. See http://www.packtpub.com/ for downloading code iles.
Who this book is for
This book is for people who are new to the Unreal Development Kit and who wish to create their own game projects using UnrealScript. The informaion here is also useful to programmers having experience in another language and who wish to expand their knowledge by learning UnrealScript.
Conventions In this book, you will ind several headings appearing frequently. To give clear instrucions of how to complete a procedure or task, we use:
[2]
Preface
Time for action – heading 1.
Acion 1
2.
Acion 2
3.
Acion 3
Instrucions oten need some extra explanaion so that they make sense, so they are followed with:
What just happened? This heading explains the working of tasks or instrucions that you have just completed. You will also ind some other learning aids in the book, including:
Pop quiz – heading These are short muliple choice quesions intended to help you test your own understanding.
Have a go hero – heading These set pracical challenges and give you ideas for experimening with what you have learned. You will also ind a number of styles of text that disinguish between diferent kinds of informaion. Here are some examples of these styles, and an explanaion of their meaning. Code words in text are shown as follows: "We can play the example game that comes with it to get an idea of what the UDK can do by going into C:\UDK\UDK-AwesomeGame\ Binaries\Win32 (or Win64 if we have a 64-bit operaing system) and running UDK.exe" A block of code is set as follows: Class AwesomeActor extends Actor placeable; defaultproperties { Begin Object Class=SpriteComponent Name=Sprite Sprite=Texture2D'EditorResources.S_NavP' End Object Components.Add(Sprite) }
[3]
Preface
When we wish to draw your atenion to a paricular part of a code block, the relevant lines or items are set in bold: Begin Object Class=SpriteComponent Name=Sprite Sprite=Texture2D'EditorResources.S_NavP' HiddenGame=True End Object Components.Add(Sprite)
New terms and important words are shown in bold. Words that you see on the screen, in menus or dialog boxes for example, appear in the text like this: "Let's click on Return to Desktop for now." Warnings or important notes appear in a box like this.
Tips and tricks appear like this.
Reader feedback
Feedback from our readers is always welcome. Let us know what you think about this book— what you liked or may have disliked. Reader feedback is important for us to develop itles that you really get the most out of. To send us general feedback, simply send an e-mail to [email protected], and menion the book itle via the subject of your message. If there is a book that you need and would like to see us publish, please send us a note in the SUGGEST A TITLE form on www.packtpub.com or e-mail [email protected]. If there is a topic that you have experise in and you are interested in either wriing or contribuing to a book, see our author guide on www.packtpub.com/authors.
Customer support Now that you are the proud owner of a Packt book, we have a number of things to help you to get the most from your purchase.
[4]
Preface
Downloading the example code You can download the example code iles for all Packt books you have purchased from your account at http://www.PacktPub.com. If you purchased this book elsewhere, you can visit http://www.PacktPub.com/support and register to have the iles e-mailed directly to you.
Errata Although we have taken every care to ensure the accuracy of our content, mistakes do happen. If you ind a mistake in one of our books—maybe a mistake in the text or the code—we would be grateful if you would report this to us. By doing so, you can save other readers from frustraion and help us improve subsequent versions of this book. If you ind any errata, please report them by visiing http://www.packtpub.com/support, selecing your book, clicking on the errata submission form link, and entering the details of your errata. Once your errata are veriied, your submission will be accepted and the errata will be uploaded on our website, or added to any list of exising errata, under the Errata secion of that itle. Any exising errata can be viewed by selecing your itle from http://www.packtpub.com/support.
Piracy Piracy of copyright material on the Internet is an ongoing problem across all media. At Packt, we take the protecion of our copyright and licenses very seriously. If you come across any illegal copies of our works, in any form, on the Internet, please provide us with the locaion address or website name immediately so that we can pursue a remedy. Please contact us at [email protected] with a link to the suspected pirated material. We appreciate your help in protecing our authors, and our ability to bring you valuable content.
Questions You can contact us at [email protected] if you are having a problem with any aspect of the book, and we will do our best to address it.
[5]
1 Project Setup and Test Environments Introducing the Unreal Development Kit (UDK) Epic Games' Unreal Development Kit is a powerful tool, but like any complicated piece of sotware it can be overwhelming at irst. This book will guide you through the structure of the UDK and the basic principles of UnrealScript, and by the end you will have the skills you need to start making your own games. Let's get started!
It's a great ime to get into the UDK and UnrealScript. With the release of the UDK, Epic Games has opened up a great way for indie developers to make high quality games without high quality budgets. With hard work and dedicaion even a small team of people can make a great game in their spare ime, and with digital distribuion plaforms such as Steam, it's become much easier to self-publish and build a community of fans, and being able to sell your game doesn't hurt either. With constant updates to the UDK, Epic provides the latest features of the Unreal Engine for free if you're just looking at game development as a hobby. If you're aiming to start up your own development studio, the licensing terms for the UDK it even in the smallest of budgets. If you're looking for AAA quality, the UDK is where you'll ind it. Being an UnrealScript programmer is the most important job in a UDK project. Even without arists you can build prototypes and demonstrate your gameplay using UnrealScript and placeholder artwork using the assets included with the UDK. As they say, acions speak louder than words, and having a fun game which people can play will help atract the art talent to give your project the visual quality you need. So with that, let's take a look at the Unreal Development Kit!
Project Setup and Test Environments
Before we start cooking let's set the table. There are a few things we need to do before we write our irst line of code. In this chapter we will:
Install the UDK and take a look at its directory structure.
Learn what external programs we can use to code UnrealScript.
Set up our irst project.
Compile and test a Hello World program.
Let's see what our computer needs to run the UDK.
System requirements It doesn't take a top of the line computer to work with the UDK, but like any sotware there are system requirements that we need to meet. According to the UDK website they are as follows:
Minimum requirements:
Windows XP SP2 or Windows Vista
2.0+ GHz processor
2 GB system RAM
SM3-compaible video card
3 GB free hard drive space
Make sure the computer we're working on meets these requirements, and then we can install the UDK!
Time for action – Installing the UDK Epic's oicial UDK website is the best place to stay up to date with the latest UDK releases and features, so we'll be heading there for the download.
1.
Go to http://udk.com/download and get the latest release.
2.
Run the installer. It will ask us to accept the license agreement and where we want to install the UDK. By default, it will use the UDK version for the installaion, but to help keep things organized it's beter to use a project name. This helps if you have more than one project using the same UDK version. In this book we will be calling our project Awesome Game, so let's change the installaion directory. [8]
Chapter 1
3.
Ater installing the prerequisites and the UDK, the installer will ask us what to do next. Let's click on Return to Desktop for now.
What just happened? Now we have a working copy of the UDK installed on our computer. We can play the example game that comes with it to get an idea of what the UDK can do by going into C:\UDK\ UDK-AwesomeGame\Binaries\Win32 (or Win64 if we have a 64 bit operaing system) and running UDK.exe. Take a few minutes and look through the game's menus and play the Deathmatch map DM-Deck to get an idea of what the UDK is capable of. Now we're ready to take a peek under the hood of the UDK. Where are the iles that the UDK uses to make our game work?
[9]
Project Setup and Test Environments
Directory overview Let's take a look at the folders in the UDK install to see how everything is organized.
Binaries The irst folder, Binaries, holds the game executables and tools for arists and animators. We won't be working with the art tools in this book, but it's helpful to know what they do.
ActorX: Provides plugins to export staic and animated game objects from 3D
FaceFXPlugins: Lip syncing and facial animaion tools for characters.
GFx: Tools used to make Scaleform menus for the interface and player HUD.
SpeedTreeModeler: Used to quickly make trees and other vegetaion to ill
modeling programs like 3ds Max and Maya.
game environments.
[ 10 ]
Chapter 1
Development The next folder, Development, is where most of our work will take place. You may have heard people talk about a game's source code before. The Development\Src folder is where our game's source code will go. If we look in the Src folder we see that it isn't empty, there are a lot of folders already in there. Epic provides the source UnrealScript iles for reference, to make it easier to learn how to make our own code. As Indiana Jones might say if he were a programmer, "Seventy percent of programming is reading the source code." One important thing to remember: NEVER ALTER EPIC'S SOURCE CODE! A lot of the iles have C++ code behind the scenes, and altering these iles could break them since we don't have access to the C++ code. All the work we do will be creaing our own iles to work with.
Engine The Engine folder holds resources and coniguraion iles for the game and editor, and will rarely need to be touched even by experienced UnrealScript programmers.
UDKGame The next folder is where the heart of a UDK project resides. UDKGame is where all of the content for our game is found, where the coniguraion iles are, even where the splash screen is. Let's take a look at each folder individually. The next two folders are:
Autosave: This folder doesn't exist when you irst install the UDK. When you open the editor and start creaing a level, the editor will periodically save a copy of your map to this folder. If the editor freezes up or your computer crashes, you would be able to retrieve a recent version of the map you had been working on without losing a lot of work.
Config: We use the INI iles in here to change seings that the game uses to
run, as well as giving the player a way to change seings for our custom game. The game's resoluion and keyboard seings are in here as an example. INI iles can be opened with any plain text editor such as Notepad. Here is an example of keybinds that can be found in the DefaultInput.ini ile: .Bindings=(Name="E",Command="GBA_Use") .Bindings=(Name="LeftMouseButton",Command="GBA_Fire") .Bindings=(Name="RightMouseButton",Command="GBA_AltFire") .Bindings=(Name="C",Command="GBA_Duck") .Bindings=(Name="Escape",Command="GBA_ShowMenu")
[ 11 ]
Project Setup and Test Environments
Content: Maps, sounds, characters, environment art, it's all here. The directory structure inside this folder is divided up to create separate areas for mobile content if we were working on an iOS project, to keep it separate from the normal PC content. The exact directory structure here doesn't mater much, we can organize our content however we like. As long as it's in the Content folder the game will be able to ind it.
Flash: This folder holds the source iles for our Scaleform menus and any HUDs our
Localization: If we were releasing our game in diferent languages, this is where we would put all of our translated text. As with INI iles, INT iles can be opened
game uses.
with a plain text editor.
Logs: The iles here record game events and any debugging code that we put in, and are very helpful when trying to ix broken code. The LOG iles can be opened
with a plain text editor.
Movies: Any cutscene videos we create would go in here, as well as the game
Script: Once our source code is compiled, the .u ile ends up here. These are the
Splash: In addiion to the images that are shown when the game or editor are
loading and level loading movie iles. iles that the game uses and the ones that are distributed with our game, the source code is only used to create these and aren't included. staring up, there are links to the Epic forums and the Unreal Developer Network in here. Both are valuable resources for learning how to use the UDK.
Not too complicated! In this next secion we'll be taking a closer look at the Development folder by installing and seing up a few programs we can use to making coding in UnrealScript easier. Let's get to it!
Using external programs to code There are two things we need to look at when deciding what programs to use to help us write UnrealScript code. The irst, obviously, would be something we can use to write the code itself. Script iles can be opened and writen in a plain text editor like Notepad if we prefer, but there are free programs out there we can use to make our lives easier.
ConTEXT ConTEXT is a freeware text editor designed to make working with various programming languages easier. It has text highlighing to make reading code quicker, and tools to make compiling code as easy as pressing a buton. Let's install it so we can use it in our project.
[ 12 ]
Chapter 1
Time for action – Installing ConTEXT Find the installer included with this book, or go to http://www.contexteditor.org and download the latest version.
1.
Run the installer. It will ask what language to use.
2.
The installer will ask where we want to install the program. The locaion doesn't mater, choose a convenient locaion or leave it at the default.
3.
The installer will ask if you would like to add shortcuts or Replace Windows Notepad. Let's leave this at the default for now unless you don't need the shortcuts.
4.
Review the seings and click on Install to inish the installaion.
[ 13 ]
Project Setup and Test Environments
5.
Ater ConTEXT is inished installing, let's run it!
What just happened? With ConTEXT installed we have a simple, but powerful tool to make our coding lives easier. We can drag iles from the Development\Src folder directly onto ConTEXT to open them, or use the File Explorer pane on the let to browse through the directories. However, before we're ready to use it for programming, we need to conigure a few things.
Time for action – Coniguring ConTEXT Now we'll set up ConTEXT to make reading UnrealScript easier, and use it to compile scripts with a single buton press.
1.
Click on Opions in the top toolbar, then Environment Opions. In the irst tab, General, set When started to Open last ile/project. That way any iles that we're working on will automaically open the next ime we use ConTEXT.
2.
Make sure that Remember ediing posiions is checked. This makes the iles we're working with open in the same posiion the next ime we open ConTEXT. This saves a lot of ime remembering where we let of.
[ 14 ]
Chapter 1
3.
In the Editor tab, uncheck Allow cursor ater end of line. This will keep our code clean by prevening unnecessary spaces all over the place.
4.
Uncheck Smart tabs. Part of wriing clean code is having it lined up, and Smart tabs tends to move the cursor to the beginning of words instead of a set number of spaces.
5.
Make sure that Line numbers is checked. When we start compiling, any errors that show up will give us a line number which makes them easier to ind and ix. This also helps when we search through our code as the searches will also give us line numbers.
[ 15 ]
Project Setup and Test Environments
6.
Finally for this tab, set Block indent and C/Java Block Indent to 4. This comes down to personal preference but having four spaces instead of two makes it easier to quickly scan through code and ind what you're looking for.
7.
Now we're going to set up ConTEXT to compile code. On the Execute Keys tab, click on Add, then type .uc into the Extensions ield that comes up.
[ 16 ]
Chapter 1
8.
Once that's done four keys, F9 through F12, will show up in the User Exec Keys window. Let's click on F9 to make it convenient. Once clicked the opions on the right become available.
9.
For the Execute line, click on the buton to the right of the ield and navigate to our UDK installaion's Binaries\Win32 folder, and select UDK.exe. For Start In, copy the Execute line but leave out UDK.exe.
10.
In the Parameters ield, type "make" without the quote marks. This tells UDK.exe that we want to compile code instead of opening the game.
11.
Change Save to All Files Before Execuion. This makes sure that all of our changes get compiled if we're working in more than one ile.
12.
Check Capture Console Output and Scroll Console to the Last Line. This lets you see the compile progress at the botom of ConTEXT, and any compiler errors will show up there as well.
[ 17 ]
Project Setup and Test Environments
13.
Now we're going to set up an UnrealScript highlighter. Highlighters make code easier to read by color coding keywords for a programming language. Since each language has diferent keywords, we need a highlighter speciic to UnrealScript. Close ConTEXT and ind the UnrealScript.chl ile included with this book, or head to http://wiki.beyondunreal.com/ConTEXT and follow the instrucions for the UnrealScript highlighter. Once you have your .chl ile, place it in ConTEXT's Highlighters folder.
14.
Open ConTEXT again. In the top toolbar there is a drop-down menu, and our UnrealScript highlighter should show up in the list now. Select it and we're done seing up ConTEXT!
What just happened? ConTEXT is now set up to compile our UnrealScript iles; all we have to do is press F9. The irst ime we do this it will also recompile Epic's UnrealScript iles, this is normal. The compiler may also show up in a separate window instead of at the botom of ConTEXT, this is also normal.
Staring to feel like a programmer yet? Now that we're able to compile code we just need an easy way to browse through Epic's UnrealScript source code, and to do that we're going to install another small program, UnCodeX. [ 18 ]
Chapter 1
UnCodeX We can write our own code with ConTEXT, but now we need something to make sense of the Development\Src folder. There are over 2,000 iles in there! This is where UnCodeX comes in. UnCodeX organizes the iles into a class tree so that we can easily browse through them and see their relaionship to each other. It also allows us to quickly search through the source code, which is where the line numbers in ConTEXT come in handy when we're searching through our own code.
Time for action – Installing UnCodeX Find the installer included with this book, or head to http://sourceforge.net/ projects/uncodex and download the latest version of UnCodeX.
1.
Run the installer. It will ask you to accept the agreement. Read through it and accept.
2.
Choose where you want to install the program. The locaion doesn't mater so choose a place convenient for you.
3.
The default seing for the components is ine, so let's use a Full Installaion. This will give us a graphical interface and some extra help iles if we need them.
4.
UnCodeX will ask whether you would like to add a Start Menu folder. Select your opions and coninue.
5.
Select where you would like shortcuts placed and click on Next. [ 19 ]
Project Setup and Test Environments
6.
Review the installaion seings and click on Install!
7.
When the installaion inishes, exit without running UnCodeX.
What just happened? With UnCodeX installed we have a great way to browse through and search Epic's source code, as well as our own when we start creaing it. UnCodeX is also very useful for debugging broken code. Now that it's installed, we need to set it up to work with our UDK directory.
Time for action – Coniguring UnCodeX UnCodeX needs to know where our source code is before we can search through it. Let's set up UnCodeX now.
1.
Open UnCodeX. It will automaically detect that this is the irst ime we've run it and ask if we want to edit the seings. Choose Yes.
[ 20 ]
Chapter 1
2.
The UnCodeX window will pop up with the Source Paths tab open. This is where we will add our source code directory. Click on Add.
3.
Navigate to our UDK installaion's Development\Src folder and select it.
4.
The directory will show up in the window below the Add buton. That's all we need to do here, so click on Ok. UnCodeX will ask if we want to scan the directory. Click on Yes.
5.
That's all we need to do! UnCodeX will scan and organize all of the iles in the Src folder and display them. [ 21 ]
Project Setup and Test Environments
What just happened? UnCodeX is now conigured and ready for us to use. Let's take a look at what it's showing us.
The let window shows each package and the classes in them, which is basically like a folder in Windows. The middle window shows the class tree, which organizes all of the iles to show their relaionship to each other. The right window shows the contents of the ile we have selected. You'll noice that some words are highlighted. Clicking on them takes you to the ile or funcion with that name. This is convenient for inding out how things interact with each other in UnrealScipt.
Changing projects in UnCodeX is easy. Simply go to Tree, click on Seings, and Add or Remove directories as needed. Later, go to Tree and click on Rebuild and Analyse or use the keyboard shortcut Ctrl + B. It will rebuild the package and class tree the same as our iniial setup.
We will be using ConTEXT and UnCodeX in this book, but there are other programs we could use when working with UnrealScript. Let's briely discuss them, and then start seing up our own project!
[ 22 ]
Chapter 1
nFringe nFringe is an IDE (Integrated Development Environment) that allows programmers to work with UnrealScript in Microsot Visual Studio 2005 or 2008. It includes a debugger that allows us to stop the game while it is running to see what is happening in script. There is a free version available for non-commercial work, but if you'd like to use it for commercial projects there is a licensing fee. If you have Visual Studio and would like to try it out, head over to http://pixelminegames.com and get the latest version!
WOTgreal WOTgreal was originally created by Dean Harmon for the Unreal Engine based Wheel of Time game. The program works with all Unreal Engine games though, and is like ConTEXT and UnCodeX combined. There is a small licensing fee for the standard or professional version of the program. Head over to http://www.wotgreal.com to check it out! For the most part the choice of program to use when working with UnrealScript comes down to personal taste. The Unreal Editor itself will detect changes in the source code and ask if you want to compile when it opens. Some programmers use Notepad to write and a DOS prompt to compile, using the same make command that ConTEXT uses. Try out the various programs to see what works best for you.
Setting up a project Now we have the programs, we need to start working on our own project, but where do we start? Looking back at the UDK directory structure, there are really only three folders we would need to create. The irst would be our own folder in the UDKGame\Content directory to contain any assets our project needs. Any arists or animators on the project would put their iles in that directory. The second would be a folder in UDKGame\Content\Maps for our project's levels. This keeps everything organized and separated from Epic's assets so we know what's ours. For programmers though, there is only one folder we really need to worry about.
[ 23 ]
Project Setup and Test Environments
Time for action – Setting up AwesomeGame The last folder we need for our own games is the one we'll be doing most of our work in as programmers. It's the place we'll be keeping all of our source code.
1.
In the Development\Src folder, create a folder called AwesomeGame. Inside that, create a folder called Classes. This is where all of our source code will go.
When code is compiled, the inal .u ile's name is the same as the folder, so in our case when we compile a ile called AwesomeGame.u, it will show up in the UDKGame\Script folder. Empty folders are ignored, so let's create our irst class so we have something to work with. We'll create a simple class we can place in a level to have the game run the code that we write.
2.
Create a text ile and name it AwesomeActor.uc (make sure ile extensions are shown in your folders so you don't accidentally name it AwesomeActor.uc.txt). Open the ile in ConTEXT and type the following code into it. Class AwesomeActor extends Actor placeable; defaultproperties { Begin Object Class=SpriteComponent Name=Sprite Sprite=Texture2D'EditorResources.S_NavP' End Object Components.Add(Sprite) }
[ 24 ]
Chapter 1
Downloading the example code You can download the example code iles for all Packt books you have purchased from your account at http://www.PacktPub.com. If you purchased this book elsewhere, you can visit http://www.PacktPub.com/support and register to have the iles e-mailed directly to you.
Make sure all of the punctuaion is correct, paricularly the opening and closing brackets ater defaultproperties. The compiler is very paricular about those brackets; they have to be on their own lines for anything inside them to work correctly. The irst line of our class deines the name of our object and its relaionship to other objects in the game. The name of the ile has to be the same as the name we type here; otherwise the compiler will give us an error. In this case both are AwesomeActor. The extends Actor part makes our AwesomeActor a child of Actor. In a way the class tree can be seen as a family tree, with classes inside the tree being children of the ones further up the chain. The second line makes it so our class can be placed in the editor. Things like lights, path nodes, vehicles, all of these have placeable in their .uc ile so the editor will let us place them. Other things like projeciles or explosions wouldn't be set as placeable since they are created while the game is running. The secion in the default properies creates a sprite so that we can see the actor in the editor and in the game. Now, before we compile we need to let the game know about our AwesomeGame folder.
3.
Open UDKGame\Config\DefaultEngine.ini and add our package AwesomeGame to the end of the EditPackages list. [UnrealEd.EditorEngine] +EditPackages=UTGame +EditPackages=UTGameContent +EditPackages=AwesomeGame
4.
Save DefaultEngine.ini and close it.
[ 25 ]
Project Setup and Test Environments
What just happened? Now we've created a folder for our code to go in called AwesomeGame, which is in the Development/Src folder. In it we've created our irst code ile, AwesomeActor.uc. We then edited DefaultEngine.ini so the game would recognize our new code package. The folders in the Development\Src directory aren't automaically detected. The main reason for this is that in some cases we may not want or need the classes inside it. For instance, we may have diferent folders for a PC project and an iOS project. Both of them would be in the Development\Src folder, but the PC version of our game wouldn't need the iOS code and vice versa. Remember when we went over the directory structure and we talked about the Config folder? That folder contains all of the seings for our game. Let's take a look.
The ile we added to, DefaultEngine, contains things like the game's resoluion and texture detail. It also contains the EditPackages list we added to, which tells the game which packages to compile and in what order. [UnrealEd.EditorEngine] +EditPackages=UTGame +EditPackages=UTGameContent
[ 26 ]
Chapter 1
As you can see, the names in this list can also be found as folders in the Development\Src directory:
The list in DefaultEngine.ini seems kind of short though, doesn't it? Well, much like the class we created is a child of Actor, DefaultEngine.ini also has a parent. If we look at the top of DefaultEngine we can see this: [Configuration] BasedOn=..\UDKGame\Config\DefaultEngineUDK.ini
This .ini ile is actually based on another one, its parent DefaultEngineUDK.ini. Let's close DefaultEngine.ini and take a look at DefaultEngineUDK.ini's EditPackages list. [UnrealEd.EditorEngine] EditPackagesOutPath=..\..\UDKGame\Script FRScriptOutputPath=..\..\UDKGame\ScriptFinalRelease +EditPackages=UDKBase +EditPackages=UTEditor ;ModEditPackages=MyMod AutoSaveDir=..\..\UDKGame\Autosaves InEditorGameURLOptions=?quickstart=1?numplay=1
[ 27 ]
Project Setup and Test Environments
That's a bit beter. UDKBase and UTEditor are two more folders in our Development\Src directory. But there are a lot more folders there, so what's the deal? Let's see if we can go higher up the ini tree to ind out. At the top of DefaultEngineUDK.ini we see that this ile also has a parent: [Configuration] BasedOn=..\Engine\Config\BaseEngine.ini
Let's close DefaultEngineUDK.ini and take a look at BaseEngine.ini, which is in the Engine\Config directory. EditPackages=Core EditPackages=Engine EditPackages=GFxUI EditPackages=GameFramework EditPackages=UnrealEd EditPackages=GFxUIEditor EditPackages=IpDrv EditPackages=OnlineSubsystemPC EditPackages=OnlineSubsystemGameSpy EditPackages=OnlineSubsystemLive EditPackages=OnlineSubsystemSteamworks
That's beter! It looks like all of the folders are accounted for now, except for MyMod which is an empty example folder. And if we look at the top of BaseEngine.ini we can see that this is the end of the chain, BaseEngine doesn't have a parent. So how does the game use these iles? If you haven't run the game or compiled the code when we installed ConTEXT, run the game real quick and exit out of it at the main menu. The irst ime the game is run, it uses all of the Default and Base ini iles to generate the ones the game actually uses in the UDKGame\Config directory:
[ 28 ]
Chapter 1
So the obvious quesion is why are there so many iles? Well, let's take another look inside BaseEngine.ini to see why. About two-thirds of the way down the ile we can see a list of system seings: MotionBlur=True MotionBlurPause=True MotionBlurSkinning=1 DepthOfField=True AmbientOcclusion=True Bloom=True bAllowLightShafts=True Distortion=True
These seings control some of the visual efects in the game like moion blur and bloom. What would happen if we changed them? It would change the game's visual efects of course, but here's another quesion. While playing the game, in the Seings we're able to revert back to the defaults. If we changed the seings in these iles, how would the game know what the default was? The game uses the Base and Default ini iles to create the UDK ones, that way the player can change things like the resoluion or keybinds, but the game will sill have the known safe default seings available if it needs them. It may seem a bit complicated but it's prety easy to work with. As the game's developer we would work in the Default and Base ini iles to make the game work the way we want by default, and the player can change the seings if they want to. Now that AwesomeGame has been added to the EditPackages list we'll be able to compile it. But why did we have to add AwesomeGame to the very end of the list? The way the compiler works is that it goes down the EditPackages list in order and looks for any changes to the iles in the Development\Src directory. If any .uc iles are changed it recompiles that package. It's also important to know that any package that our classes are dependent on has to be compiled before ours. As an example, let's take a look at DefaultEngine.ini again. One of the EditPackages listed is UTGameContent. In the UTGameContent folder we can see a class called UTJumpBoots. If we wanted to make our own jump boot class with UTJumpBoots as its parent, we have to make sure that UTGameContent is compiled before our package, otherwise the compiler won't know about that class yet and will give us an error saying our class' parent doesn't exist.
Have a go hero – More editing of ini iles Among the seings in DefaultGame.ini are the default ime limits for maps. See if you can ind and change it from 20 minutes to 15 minutes. That takes care of our iniial project setup! Now that everything is in place, we can start compiling and tesing some code. Let's get to it! [ 29 ]
Project Setup and Test Environments
Compiling and testing We'll be using ConTEXT to compile the code we wrote, and to test it we'll be using the Unreal Editor. Don't worry if you have no knowledge of the editor, we don't need to be experts to be able to use it to test our code.
Time for action – Compiling and testing AwesomeActor 1.
Open ConText and press F9, which we set up earlier to compile our code. If we typed everything in correctly, it should give us a Success message at the end!
If there are any warnings or errors, look over the code again to make sure everything is spelled correctly and the punctuaion is correct. The error message itself should provide a clue as to where to look. It will also give you a line number where the error happened.
2.
Now that our code is compiled, let's add our AwesomeActor to a level. If you don't have an editor shortcut or can't ind it in your Start menu, it's easy to make one. Go into UDK-AwesomeGame\Binaries\Win32 and right-click on UDK.exe. Click on Send To and then Desktop (create shortcut). Right-click on the shortcut it created and click on Properies. In the Target ield, add editor to the end without quotes:
[ 30 ]
Chapter 1
3.
Now let's open the editor!
[ 31 ]
Project Setup and Test Environments
4.
Close the Welcome Screen and Content Browser, and let's take a look at the editor real quick. To try out our code we're going to need a test map, so go to File, and click on Open, and select ExampleMap.udk to open it.
One thing we'll noice immediately is that there seems to be a lot of strange objects loaing around the level. These are Actor classes that are normally invisible in game, but have sprites that can be seen in the editor. Remember the sprite we added to the default properies of our AwesomeActor? This is where it gets used. Now let's add our AwesomeActor.
5.
Click on the Content Browser buton to open it up again.
[ 32 ]
Chapter 1
6.
The Content Browser will show the tab with game assets like textures and meshes at irst, but we need to take a look in the Actor Classes, so select that tab in the top.
7.
This looks a lot diferent than the class tree in UnCodeX though. Classes can be put into Categories so they're more organized in the editor, but right now we just need to see a normal class tree, so uncheck Show Categories.
There's our AwesomeActor class! [ 33 ]
Project Setup and Test Environments
8.
Select AwesomeActor and close the Content Browser. In the 3D viewport, right-click on the loor and near the botom click on Add AwesomeActor Here.
There's the AwesomeActor, showing the sprite that we put in the default properies of our class! Normally these sprites won't show up in the game, but we didn't put any restricions on the one in our default properies so we'll be able to see it for now.
9.
Click on the Play buton to run the game in a new window.
10.
Ater you're done checking out the AwesomeActor in the level, close the game window.
11.
Now let's save the map so we can keep using it to test. We don't want to save over ExampleMap so let's save it in our own folder. Create a new folder in the Content\Maps directory called AwesomeGame, and in the editor save the map as AwesomeMap.udk inside that folder.
[ 34 ]
Chapter 1
12.
Close the editor. So we have our class set up, but is there anything more we can do with it? Usually the irst task when learning a new programming language is to make a Hello World program, so let's do that now. Open up our AwesomeActor.uc ile in ConTEXT. Let's add some more code. The irst thing we'll do while we're here is make it so our actor doesn't show up in the game but sill shows in the editor. We can do this with a simple one line addiion to our default properies.
13.
Add a new line in the default properies and write the following: Begin Object Class=SpriteComponent Name=Sprite Sprite=Texture2D'EditorResources.S_NavP' HiddenGame=True
End Object Components.Add(Sprite)
14.
Now let's add our Hello World. This will go before the default properies secion. function PostBeginPlay() { `log("Hello World! =========="); }
PostBeginPlay is a funcion that is run when an Actor is irst created, so it's a good place for our Hello World. The log line we put inside that funcion will output to a text ile so we can see that our class is running correctly. So now, our class should look like this: class AwesomeActor extends Actor placeable; function PostBeginPlay() { `log("Hello World! =========="); } defaultproperties { Begin Object Class=SpriteComponent Name=Sprite Sprite=Texture2D'EditorResources.S_NavP' HiddenGame=True End Object Components.Add(Sprite) } [ 35 ]
Project Setup and Test Environments
Before we compile, make sure the editor is closed. The compiler can't delete the old .u ile if it's sill in use by the editor and we'll get an error.
15.
With the editor closed, compile the code by hiing F9 in ConTEXT.
16.
Now open the editor, and open AwesomeMap.udk. We don't need to do anything to our AwesomeActor, changes we make to our compiled classes automaically afect any of the actors we've placed in our levels.
17.
Run the game by clicking on the Play buton in the top as before. We'll see that our AwesomeActor is invisible now, so the line we added to the default properies is working. But where's our Hello World?
18.
Close the game window and exit the editor. Go into the UDKGame\Logs folder and take a look at the iles in there. There should be Launch.log, Launch2.log, and any number of backups depending on how many imes the game, editor or compiler has run. When they run, they create a backup of the exising Launch.log ile and start a new one. Whenever more than one is run at the same ime, as in the case of us running a game window from the editor, it creates a second ile called Launch2.log and so on. So, since we were tesing our code from a game window in the editor, let's take a look at Launch2.log.
19.
Open Launch2.log in the UDKGame\Logs folder. [0008.05] Log: Game class is 'UTGame' [0008.24] Log: Primary PhysX scene will be in software. [0008.24] Log: Creating Primary PhysX Scene. [0008.26] Log: Bringing World UEDPCAwesomeMap.TheWorld up for play (0) at 2011.05.19-15.15.52 [0008.28] ScriptLog: Hello World! ========= [0008.28] Log: Bringing up level for play took: 0.193269
Towards the end of the ile we can see our Hello World shows up! Now you can see why we added a bunch of equal signs in our code. It's prety easy for our logs to get buried with everything else that's going on, so using some kind of unique marker like we did makes them easier to ind.
[ 36 ]
Chapter 1
A quick note about comments One of a programmer's essenial tools are comments. They serve two purposes. First, since they're ignored by the compiler, they can be used to write notes to yourself in your code. Doing this lets you remember what your code does, which can be helpful when you come back to it months later. If you're working with other programmers, wriing comments is good programming pracice so others can see what your code does. Second, comments are a quick way to remove secions of your code without permanently deleing it or relying on undo, since you may have to make changes over several days or weeks and repeatedly close and open the iles. There are two ways to write comments. The irst way is to write to slash marks, which comments out a line or part of a line: // This entire line is a comment. SomeCode(); // This is a comment at the end of a line. 4 + 5; // + 6; We've commented out "+ 6;" here to test something.
The second way to write comments is to use a slash and asterisk. This comments out enire secions of code. /* This line is commented out. This line is commented out as well. The slash and asterisk at the end of this line end the comment. */
Note that these cannot be nested as it will break the code. For example, this works: /* Commenting out some code. // Having a double slash comment inside here is fine. Ending the comment. */
While this would not work: /* A comment. /* A comment inside a comment like this would not work. */ Ending the comment. */
As you're working on your own projects, don't forget to comment your code! It makes it easier to read and understand.
[ 37 ]
Project Setup and Test Environments
Pop quiz – Files and directories 1. Which folder in the UDKGame directory does a game's level go in? a. Build b. Content c.
Localization
d. Src 2. What ile is the highest in the chain of DefaultEngine.ini? a. DefaultEngineUDK.ini b. BaseEngine.ini c.
UDKEngine.ini
3. What does placeable do in a class ile?
Summary We learned a lot in this chapter about how the UDK works and how to set up our own game project. Speciically, we covered:
The UDK directories and what goes into each folder. We know which folders we'll be working in as programmers as well as the ones any arists or designers on the project would be using.
Which programs we can use to work with UnrealScript. We know that there are two aspects to programming, wriing the code and being able to easily browse the exising source code.
How to set up our own project and compile and test code that we've writen. We know how to use UnrealEd and the Logs folder to help us test and make sure our code is running correctly.
Now that we've learned about the UDK, we're ready to start learning more about the UnrealScript language by taking a look at variables and operators—which is the topic of the next chapter.
[ 38 ]
2 Storing and Manipulating Data Variables are a Programmer's Best Friend If someone asked if it were raining, or which bag had more apples in it, it would be a prety simple conversaion. But how do you have that same conversaion with a computer? In this chapter we're going to take a look at how to use variables and low control to get our code to react to what's going on in the game.
In this chapter we will:
Discuss diferent types of variables including booleans, structs, enums, and arrays.
Learn how to set default properies for variables and how to let level designers change them.
Use operators on variables to add, subtract, and more.
Learn about using low control to do diferent things under diferent circumstances.
Let's get started by learning about the diferent types of variables!
Variables and arrays There are many diferent types of variables. Choosing which one we want to use depends on what we want to do with it. Knowing whether it's raining or not (true/false) is diferent from say, knowing a character's name ("Big McLargeHuge"). Let's take a look at some of the variables we can use and what they're used for.
Storing and Manipulaing Data
Booleans Quick, is it raining? Boolean variables, or bool for short, are your basic true/false quesions. They're used for everything from asking if the player is driving a vehicle, to if the game has started, to whether or not an object can collide with anything. It's standard for boolean variables' names to start with a lower case "b". This isn't required, but it's good to follow the guidelines to keep code consistent and easily readable. Let's take a look at how we can use booleans in our code by adding to our AwesomeActor class.
Time for action – Using booleans The irst thing we need to do is tell the game about our variable. This is called declaraion. Variables need to be declared before they can be used. Our declaraion tells the game what type of variable it is as well as its name. We'll coninue with our "is it raining?" scenario for this experiment. In a game we might want to use this variable to check whether we should spawn rain efects or make changes to the lights, and so on. Variable declaraion in UnrealScript happens ater the class declaraion line, and before any funcions. Let's add a variable to AwesomeActor.uc to see if it's raining or not.
1.
Open up our AwesomeActor.uc class in ConTEXT and add this line ater our class declaraion: var bool bIsItRaining;
The var tells the game that we're declaring a variable. Ater that, is the variable type, in this case bool for boolean. Ater that, we tell the game our variable's name, bIsItRaining. Spaces can't be used in variable names, but underscore characters ( _ ) are allowed. The semicolon inishes the line. It's important never to forget the semicolon at the end of the line. Without it the compiler will think any lines ater it are part of this line and will look at us confused, as well as give us an error.
2.
Now let's add a log to our PostBeginPlay funcion to see our variable in acion. Change the PostBeginPlay funcion to this (don't forget the ilde): function PostBeginPlay() { 'log("Is it raining?" @ bIsItRaining); }
[ 40 ]
Chapter 2
This will output our text as well as tell us the value of bIsItRaining. The @ operator combines the text with the value of the variable into one sentence which the log uses. This is known as concatenaion and will be discussed later in the chapter. Our AwesomeActor class should look like this now: class AwesomeActor extends Actor placeable; var bool bIsItRaining; function PostBeginPlay() { 'log("Is it raining?" @ bIsItRaining); } defaultproperties { Begin Object Class=SpriteComponent Name=Sprite Sprite=Texture2D'EditorResources.S_NavP' HiddenGame=True End Object Components.Add(Sprite) }
3.
Now let's compile it. If we get any errors go back and make sure everything is spelled correctly and that we haven't missed any semicolons at the end of lines. Open the editor and open our test map with the AwesomeActor placed, and run the game. Nothing obvious will happen, but let's close the game and see what our Launch2.log ile looks like: [0008.59] ScriptLog: Is it raining? False
Our variable is working! As we can see, even without doing anything to it our variable has a default value. When created, booleans automaically start out false. This is a good thing to know when creaing variables, especially booleans. It's best to avoid words like Not or No in boolean names to avoid having double negaives. For example, if we had a bool named bIsNotActive, and it was False, would the object be acive or not? In this case it would be acive, but to avoid confusion it would be beter to have a variable named bIsActive so it would be easier to tell what it means when it's true or false.
[ 41 ]
Storing and Manipulaing Data
4.
Now that we have our bool, how do we change it? Let's add a line to our PostBeginPlay funcion. bIsItRaining = true;
Now our funcion should look like this: function PostBeginPlay() { bIsItRaining = true; 'log("Is it raining?" @ bIsItRaining); }
5.
Compile and run the game again, and we should see the change in the log: [0007.68] ScriptLog: Is it raining? True
There we go!
6.
We can also change it back just as easily. Let's add a line ater our log to change it to false, and then add another log to see the change. bIsItRaining = false; 'log("Is it raining?" @ bIsItRaining);
Now our PostBeginPlay funcion should look like this: function PostBeginPlay() { bIsItRaining = true; 'log("Is it raining?" @ bIsItRaining); bIsItRaining = false; 'log("Is it raining?" @ bIsItRaining); }
7.
Let's compile and test out the changes! [0007.65] ScriptLog: Is it raining? True [0007.65] ScriptLog: Is it raining? False
What just happened? There isn't much to use in booleans; they're the simplest type of variable in UnrealScript. Don't underesimate them though, they may be simple, but a lot of the variables we'll be working with will be bools. Anything where we only need a simple true/false answer will fall under this category.
[ 42 ]
Chapter 2
Integers and loats Next in our tour of UnrealScript variables are integers and loats. Both store numbers, but the diference is that integers (int for short) store whole numbers without a decimal point like 12, while loats can store fracions of numbers, like 12.3. Let's take a look at how to use them.
Time for action – Using integers Let's make an Int.
1.
Declaring an integer is similar to what we did with bools, so let's replace our bool declaraion line with this: var int NumberOfKittens;
We can see that we have the same var text that declares our variable, and then we tell the game that our variable is an int. Finally, we set the name of our int to NumberOfKittens. The name of the variable should give a hint as to the diference between ints and loats, and why we need ints to begin with instead of using loats for everything. Since we don't want to hurt any defenseless kitens we should only be using whole numbers to represent the number of them. We don't want to have half of a kiten.
2.
As with our bool variable ints have a default value, in this case zero. We can check this by changing our PostBeginPlay funcion: function PostBeginPlay() { 'log("Number of kittens:" @ NumberOfKittens); }
Now our AwesomeActor.uc class should look like this: class AwesomeActor extends Actor placeable; var int NumberOfKittens; function PostBeginPlay() { 'log("Number of kittens:" @ NumberOfKittens); } defaultproperties { [ 43 ]
Storing and Manipulaing Data Begin Object Class=SpriteComponent Name=Sprite Sprite=Texture2D'EditorResources.S_NavP' HiddenGame=True End Object Components.Add(Sprite) }
3.
Let's compile and run the game to test it out! [0007.63] ScriptLog: Number of kittens: 0
Noice there is no decimal place ater the 0; this is what makes an int an int. We use this type of variable for things that wouldn't have fracions, like the number of kills a player has made in deathmatch or the number of people in a vehicle.
4.
Now let's see what happens when we change the variable. At the beginning of our PostBeginPlay funcion add this: NumberOfKittens = 5;
Now the funcion should look like this: function PostBeginPlay() { NumberOfKittens = 5; 'log("Number of kittens:" @ NumberOfKittens);
}
5.
Let's compile and test! [0008.07] ScriptLog: Number of kittens: 5
6.
What would happen if we tried to add a fracion to our int? Only one way to ind out! Change the line to this and compile: NumberOfKittens = 5.7;
7.
Well, it compiles, so the engine obviously doesn't care about that .7 of a kiten, but what actually happens? Run the game and then check the log to ind out. [0007.99] ScriptLog: Number of kittens: 5
Interesing! We can see that not only did it ignore the fracion, but also truncated it instead of trying to round it up to 6. This is important behavior to remember about ints. Ints will also act this way when we use math on them.
[ 44 ]
Chapter 2
8.
Change the line to this: NumberOfKittens = 10 / 3;
This should end up as 3.333333, but with the truncaion, we can see that it ignores the fracion. [0007.72] ScriptLog: Number of kittens: 3
What just happened? Ints are one of the ways the game stores numbers, and we use it when we don't need to worry about fracions. Usually we use them when we're just trying to count something and not trying to perform complex math with them. For that, we would use loats. Let's take a look at those now.
Time for action – Using loats Floats are used when we need something that doesn't have nice neat values, like how far away something is or how accurate a weapon is. They're declared the same way as our bools and ints, so let's make one now.
1.
Replace our int declaraion with this: var float DistanceToGo;
2.
Floats have a default value of 0.0. Let's change our PostBeginPlay funcion to check this. function PostBeginPlay() { 'log("Distance to go:" @ DistanceToGo); }
3.
Compile and test, and our log should look like this: [0007.61] ScriptLog: Distance to go: 0.0000
4.
We can see that unlike ints, loats will log with a decimal place. Let's see if we can change the value. Add this line to the beginning of our PostBeginPlay funcion: DistanceToGo = 0.123;
5.
Compile and test, and we should see the fracion show up in the log: [0007.68] ScriptLog: Distance to go: 0.123
[ 45 ]
Storing and Manipulaing Data
6.
Let's see what happens when we use the same line we did for our int. Change the line to this: DistanceToGo = 10 / 3;
7.
Compile and test, and our log should look like this: [0007.68] ScriptLog: Distance to go: 3.3333
What just happened? Floats are used when we need precision in our numbers, such as calculaing the distance between two points or the ime remaining in a game. We also use them for complex math since they can have fracions.
Strings No, these are not strings for our kitens to play with. In programming, strings store a series of characters, be it leters, numbers, symbols, or a combinaion of them. We can use them to hold the name of our character, messages to display on the screen, or the name of the weapon we're holding. Let's take a look at how to use them.
Time for action – Using strings Well, by now we know the drill, so let's declare a string!
1.
Change our loat declaraion to this: var string DeathMessage;
2.
By default, strings are empty. We can see this... or not see this, rather, by changing our PostBeginPlay funcion: function PostBeginPlay() { 'log("Death message:" @ DeathMessage); }
3.
Compile and test to see that nothing shows up: [0007.74] ScriptLog: Death message:
Well that doesn't help much. Let's change that.
[ 46 ]
Chapter 2
4.
Add this line to our PostBeginPlay funcion: DeathMessage = "Tom Stewart killed me!";
Now it looks like this: function PostBeginPlay() { DeathMessage = "Tom Stewart killed me!"; 'log("Death message:" @ DeathMessage); }
5.
Compile and run the code, and check the log. [0007.67] ScriptLog: Death message: Tom Stewart killed me!
What just happened? There's not much to strings either, and they're not used nearly as much as other types of variables. They're mostly used for things that need to be made readable to the player like character or weapon names, or messages on the HUD. A few are used for other things like telling the game which level to load.
Enums Enumeraions (enums for short) are an odd variable type. They funcion as a list of possible values, and each value can be represented by its name or number. This allows them to be put in an order and compared with other values much like integers. As an example, if we had an enum called Alitude, we might write it like this: enum EAltitude { ALT_Underground, ALT_Surface, ALT_Sky, ALT_Space, };
As we can see from the order these are in, ALT_Space would be "greater than" ALT_ Surface if compared to it. Someimes we might use enums where we don't care about the order. An example of this would be the EMoveDir enum from Actor.uc: enum EMoveDir { MD_Stationary, MD_Forward, MD_Backward, [ 47 ]
Storing and Manipulaing Data MD_Left, MD_Right, MD_Up, MD_Down };
This enum describes the direcions an actor can be moving, but in this case we only care that the variable can only have one value. The order of the elements doesn't mater in this case. Enum values can also be used as bytes. If we looked at our example enum, this means that they would have the following values: ALT_Underground = 0 ALT_Surface = 1 ALT_Sky = 2 ALT_Space = 3
Now the order makes sense, and we know why we can compare them to each other like integers. But then why not just use ints instead of enums to represent the values? For readability, mostly. Would you rather see that an actor's Alitude variable has been set to ALT_Sky, or 2?
Time for action – Using enums That's all well and good, but how do we use them? Let's set one up in our AwesomeActor class.
1.
Add the enum below our class line. enum EAltitude { ALT_Underground, ALT_Surface, ALT_Sky, ALT_Space, };
The E isn't necessary, but it helps to follow standard guidelines to make things easier to read.
2.
Now we need to declare a variable as that enum type. This is similar to declaring other variables. var EAltitude Altitude;
[ 48 ]
Chapter 2
3.
Now we have a variable, Altitude, that's been declared as the enum type EAltitude. Enums default to the irst value in the list, so in this case it would be ALT_Underground. Let's see if we can change that in our PostBeginPlay funcion. function PostBeginPlay() { Altitude = ALT_Sky; 'log("Altitude:" @ Altitude); }
Now our class should look like this: class AwesomeActor extends Actor placeable; enum EAltitude { ALT_Underground, ALT_Surface, ALT_Sky, ALT_Space, }; var EAltitude Altitude; function PostBeginPlay() { Altitude = ALT_Sky; 'log("Altitude:" @ Altitude); } defaultproperties { Begin Object Class=SpriteComponent Name=Sprite Sprite=Texture2D'EditorResources.S_NavP' HiddenGame=True End Object Components.Add(Sprite) }
4.
Compile and test, and we'll see the enum show up in the log: [0007.69] ScriptLog: Altitude: ALT_Sky
[ 49 ]
Storing and Manipulaing Data
5.
To see how they compare to each other, let's add another log ater our irst one: 'log("Is ALT_Sky greater than ALT_Surface?"); 'log(EAltitude.ALT_Sky > EAltitude.ALT_Surface);
6.
Doing a comparison like this will come back with a boolean true or false for the answer, which we'll see in the log when we compile and test: [0007.71] ScriptLog: Altitude: ALT_Sky [0007.71] ScriptLog: Is ALT_Sky greater than ALT_Surface? [0007.71] ScriptLog: True
There we go!
What just happened? Enums aren't normally something you'd start using when you're new to UnrealScript, but knowing how they work can deinitely save ime and jumbled code later on. If you were making a card game for example, represening the four diferent suits as an enum would make it a lot easier to read than if you had numbers represening them. They're not used oten, but when they are they're a great help.
Arrays Now let's take a look at some more complicated uses of variables. Let's say we have several baskets full of kitens, and we wanted to keep track of how many were in each basket. We could make a variable for each basket like this: var int Basket1; var int Basket2; var int Basket3;
But that would get really messy if we had dozens to keep track of. How about if we put them all on one line like this? var int Basket1, Basket2, Basket3;
UnrealScript lets us put more than one variable declaraion on one line like that, as long as they're the same type. It saves space and keeps things organized. But in this case we'd run into the same problem if we had dozens of baskets. For something like this, we'd need to use an array.
[ 50 ]
Chapter 2
Time for action – Using arrays Arrays act as a collecion of variables, and when we declare one you'll see why.
1.
Change our variable declaraion line to this: var int Baskets[4];
This will create an array of four baskets. That's easy enough, but how do we change their values?
2.
In our PostBeginPlay funcion, add these lines: Baskets[0] Baskets[1] Baskets[2] Baskets[3]
= = = =
2; 13; 4; 1;
One important thing to remember about arrays is that they start at 0. Even though we have 4 elements in our array, since it starts at 0 it only goes up to 3. If we tried to add a line like this to our funcion: Baskets[4] = 7;
We would get an error.
3.
Let's go ahead and add the line to see what happens. It will compile just ine, but when we test it in the game we will see the error in the log ile: [0007.53] ScriptWarning: Accessed array 'AwesomeActor_0.Baskets' out of bounds (4/4) AwesomeActor UEDPCAwesomeMap.TheWorld:PersistentLevel. AwesomeActor_0 Function AwesomeGame.AwesomeActor:PostBeginPlay:0046
The out of bounds error lets us know that we tried to access an element of the array that doesn't exist. It takes a bit of geing used to; just remember that the irst element of our array will always be 0.
4.
Let's take that line out of our funcion, and change the log line to look like this: 'log("Baskets:" @ Baskets[0] @ Baskets[1] @ Baskets[2] @ Baskets[3]);
Now our PostBeginPlay funcion should look like this: function PostBeginPlay() { Baskets[0] = 2; Baskets[1] = 13; Baskets[2] = 4; [ 51 ]
Storing and Manipulaing Data Baskets[3] = 1; 'log("Baskets:" @ Baskets[0] @ Baskets[1] @ Baskets[2] @ Baskets[3]); }
5.
Let's compile and test. In our log ile we should see this: [0007.53] ScriptLog: Baskets: 2 13 4 1
Success!
6.
Now for something a bit more complicated. We can also access the elements of our array with an int. Let's see if we can do that. Let's declare an int: var int TestNumber;
7.
Then set it at the beginning of PostBeginPlay: TestNumber = 2;
8.
Now let's access the array with it and log the result. 'log("Test Basket:" @ Baskets[TestNumber]);
So now our class should look like this: class AwesomeActor extends Actor placeable; var int Baskets[4]; var int TestNumber; function PostBeginPlay() { TestNumber = 2; Baskets[0] Baskets[1] Baskets[2] Baskets[3]
= = = =
2; 13; 4; 1;
'log("Test Basket:" @ Baskets[TestNumber]); } defaultproperties { Begin Object Class=SpriteComponent Name=Sprite
[ 52 ]
Chapter 2 Sprite=Texture2D'EditorResources.S_NavP' HiddenGame=True End Object Components.Add(Sprite) }
9.
Now compile and test, then look at the log. [0007.99] ScriptLog: Test Basket: 4
We can see that it logged the value of Basket[2], which is 4.
What just happened? We can start to see how powerful arrays can be. We can make an array out of any variable type except for booleans, but there are ways around that. If we used an array of ints and used 0 for false and 1 for true, it could act as a boolean array. Now we know how to make an array with a speciic number of elements, but what if we don't know the number of baskets, or want to change how many baskets there are while the game is running? In that case we'll want to use a dynamic array.
Dynamic arrays Dynamic arrays sound complicated, but they're prety easy to work with. They're simply an array that we can change the size of when we need to. Let's take a look at how they're used.
Time for action – Using dynamic arrays Dynamic arrays are declared a bit diferently than staic arrays. Let's declare one now.
1.
Change our variable declaraion line to this: var array Baskets;
As we can see, with dynamic arrays we don't put a number anywhere in it; it can be whatever size we need it to be. By default they're completely empty, so if we tried to log any of its values we would get an out of bounds warning similar to our experiment with staic arrays.
2.
We can, however, assign values any ime we want, so let's add this line to our PostBeginPlay funcion: Baskets[3] = 9;
[ 53 ]
Storing and Manipulaing Data
3.
Then log the value like this: 'log("Baskets:" @ Baskets[3]);
Now our funcion should look like this: function PostBeginPlay() { Baskets[3] = 9; 'log("Baskets:" @ Baskets[3]); }
4.
Compile and test, and we can see that the value logs ine, and we didn't get any warnings. [0007.82] ScriptLog: Baskets: 9
When we assign a value, the size of the array automaically changes to that value. As with before, if we tried to access Baskets[4] we would get an out of bounds warning. Now that we have our dynamic array, there are a few things we need to know about so we can use them properly. The irst thing that would be nice to know is the size of the array. Just how many baskets are there anyway? To ind out we can use the length of the array.
5.
Change our log line to look like this: 'log("Basket array length:" @ Baskets.length);
Now our funcion looks like this: function PostBeginPlay() { Baskets[3] = 9; 'log("Basket array length:" @ Baskets.length); }
6.
Compile and test, and check the log ile. [0007.67] ScriptLog: Basket array length: 4
Remember that arrays start out at 0, so when we assigned a value to Basket[3] it's the fourth element in the array. Now that we know the length of the array, we can use it to add values to the end of it. In our example, the length of the array is 4, with Baskets[3] being the last one. If we wanted to add another one to the array, it would be Baskets[4]. Since 4 is the length of our array right now, we would simply put that in the index. [ 54 ]
Chapter 2
7.
Let's add these three lines to the end of our funcion: Baskets[Baskets.length] = 23; 'log("Basket array length:" @ Baskets.length); 'log("Last basket:" @ Baskets[Baskets.length - 1]);
Our funcion should look like this now: function PostBeginPlay() { Baskets[3] = 9; 'log("Basket array length:" @ Baskets.length);
Baskets[Baskets.length] = 23; 'log("Basket array length:" @ Baskets.length); 'log("Last basket:" @ Baskets[Baskets.length - 1]); }
The value 23 will now be assigned to the next element in the array, which now expands to ive elements. Remember that the length is one higher than the last index, so to see what the last value is we need to subtract 1 from the array length. In this case the length would be 5, so to check the last one, Basket[4], we need to use 5-1.
8.
Compile and test, then check the log. [0008.46] ScriptLog: Basket array length: 4 [0008.46] ScriptLog: Basket array length: 5 [0008.46] ScriptLog: Last basket: 23
And it works! The irst line in our funcion changes the array length to 4 by giving Basket[3] a value of 9. Next we assign a value of 23 to Baskets.length, which is 4, making Baskets[4] = 23. This also increases the size of the array to 5 which is shown in the log.
What just happened? Dynamic arrays are very useful when we don't know how many elements we need ahead of ime, or the number of elements in the array needs to change during gameplay. As an example, the player's weapons could be held in an array of Actor classes, since they may pick up or lose some during the game.
[ 55 ]
Storing and Manipulaing Data
Have a go hero – Copy an array Let's say we had an array and PostBeginPlay set up like this: var int TestArray[3]; var array CopyArray; function PostBeginPlay() { TestArray[0] = 9; TestArray[1] = 5; TestArray[2] = 6; }
Without using numbers, how would we copy the TestArray values into the CopyArray? Think about our experiment on adding to the end of arrays for hints, and when you are ready; check the following code for the answer. var int TestArray[3]; var array CopyArray; function PostBeginPlay() { TestArray[0] = 9; TestArray[1] = 5; TestArray[2] = 6; CopyArray[CopyArray.length] = TestArray[CopyArray.length – 1]; CopyArray[CopyArray.length] = TestArray[CopyArray.length – 1]; CopyArray[CopyArray.length] = TestArray[CopyArray.length – 1]; }
If you tried TestArray[CopyArray.length] at irst, you probably noiced an out of bounds error in the log. Why is that? Well, an important thing to know about dynamic arrays is that assigning a value to the end of the array increases the size of the array irst, before assigning the value. By the ime the code reaches the right-hand side of the equals sign, the array's length has already increased by 1.
Structs The best way to describe a struct would be to call it a variable holding a bunch of other variables. It can be called a collecion of variables. As an example, let's take a look at one from Object.uc: struct Cylinder { var float Radius, Height; }; [ 56 ]
Chapter 2
As we can see, this struct contains two loats, Radius, and Height. Structs themselves can be used as variables, like this: var Cylinder MyCylinder;
To change variables inside a struct, we would use a period in between the struct name and the variable name like this: MyCylinder.Radius = 50;
Structs can contain variables, arrays, and even other structs. Let's take a closer look and make our own struct to learn more about them.
Time for action – Using structs Going back to our basket of kitens example, what if there were other things in the basket besides kitens? How would we represent them?
1.
Let's create a struct at the top of our AwesomeActor class and put a few things in it. struct Basket { var string BasketColor; var int NumberOfKittens, BallsOfString; var float BasketSize; };
Now we have two types of items in the basket as well as some variables to describe the basket itself.
2.
Now we need a variable of that struct so we can use it: var Basket MyBasket;
3.
Now we can change the values in our PostBeginPlay funcion. function PostBeginPlay() { MyBasket.NumberOfKittens = 4; MyBasket.BasketColor = "Yellow"; MyBasket.BasketSize = 12.0; MyBasket.BallsOfString = 2; }
That seems easy enough to handle. Let's try something a bit more complex.
[ 57 ]
Storing and Manipulaing Data
4.
I heard you like structs, so we'll Incepion-ize it by adding a struct inside a struct. struct SmallBox { var int Chocolates; var int Cookies; };
5.
Now let's put a box inside our basket struct. struct Basket { var SmallBox TheBox; var string BasketColor; var int NumberOfKittens, BallsOfString; var float BasketSize; };
Now our class should look like this: class AwesomeActor extends Actor placeable; struct SmallBox { var int Chocolates; var int Cookies; }; struct Basket { var SmallBox TheBox; var string BasketColor; var int NumberOfKittens, BallsOfString; var float BasketSize; }; var Basket MyBasket; function PostBeginPlay() { MyBasket.NumberOfKittens = 4; MyBasket.BasketColor = "Yellow"; MyBasket.BasketSize = 12.0; MyBasket.BallsOfString = 2; } defaultproperties { Begin Object Class=SpriteComponent Name=Sprite
[ 58 ]
Chapter 2 Sprite=Texture2D'EditorResources.S_NavP' HiddenGame=True End Object Components.Add(Sprite) }
6.
Now we're geing somewhere. How would we access the struct inside a struct? Using the same method as before, we would access the box like this: MyBasket.TheBox
So accessing variables inside the box struct would look like this: MyBasket.TheBox.Chocolates = 2;
7.
Easy enough. It would work the same way with arrays. Let's say we added a staic array of fortune cookie messages to our basket. Our new struct would look something like this: struct Basket { var string Fortunes[4]; var SmallBox TheBox; var string BasketColor; var int NumberOfKittens, BallsOfString; var float BasketSize; };
8.
To assign a value to one of them, we would use the same method as before: MyBasket.Fortunes[2] = "Now you're programming!";
What just happened? Structs are a powerful tool in UnrealScript, and they're used extensively in the source code. A lot of the code you'll make will involve structs. As an example, think about the one thing that every actor in the game has: A locaion. How is an actor's locaion stored? A variable appropriately called Locaion, which is declared as a 3D posiion using a Vector variable. If we look in Actor.uc, we can see how a Vector is deined: struct immutable Vector { var() float X, Y, Z; };
This leads nicely into our next topic...
[ 59 ]
Storing and Manipulaing Data
Vectors Simply put, a vector is a 3D coordinate. It may be used to represent an actor's locaion, velocity, or even the angle of a surface. They're used a lot in UnrealScript, so even though they're just a struct, there are a lot of things we can do with them on their own. Let's take a look.
Time for action – Using vectors Since we already know that an actor's Locaion is a vector, let's play around with our AwesomeActor's locaion.
1.
First we'll declare a vector of our own at the top of our class. var vector LocationOffset;
2.
Vectors have their X, Y, and Z values set to 0.0 by default. We'll give ours a new value and add that to our actor's current locaion in our PostBeginPlay funcion. function PostBeginPlay() { LocationOffset.Z = 64.0; SetLocation(Location + LocationOffset); }
When used as a locaion, the Z loat inside a vector represents the up and down axis. Making the values of Z greater means moving it up, lower or more negaive means moving it down. In our example we're going to move the actor up 64 units. We use the funcion in the second line, SetLocation, to tell the game to move our AwesomeActor. Since we already know its current locaion with the Locaion variable, we just add our LocationOffset to move it up 64 units.
3.
There's one thing we need to do before we test this out. When we irst created our AwesomeActor, we made it invisible in game. Let's change that so we can see what happens. In the default properies of our actor, delete this line: HiddenGame=False
Now our AwesomeActor should look like this: class AwesomeActor extends Actor placeable; var vector LocationOffset; function PostBeginPlay() { LocationOffset.Z = 64.0; [ 60 ]
Chapter 2 SetLocation(Location + LocationOffset); } defaultproperties { Begin Object Class=SpriteComponent Name=Sprite Sprite=Texture2D'EditorResources.S_NavP' End Object Components.Add(Sprite) }
4.
Let's compile and test! In the editor, we can see our AwesomeActor sill halfway stuck in the loor:
5.
Run the game from the editor, and we can see that our code has worked! The AwesomeActor has moved up:
[ 61 ]
Storing and Manipulaing Data
6.
That seems like a bit too much code just to add two vectors together. Luckily, there's a much simpler way to use vectors to do what we want here. Vectors can be created and assigned a value at the same ime that we're using it in code, like this: vect(X value, Y value, Z value)
So if we just wanted to move our actor up 64 units, we could do it all on one line.
7.
Let's get rid of our LocationOffset variable line and change our PostBeginPlay to look like this: function PostBeginPlay() { SetLocation(Location + vect(0,0,64)); }
8.
Compile and test, and we get the same result! Another useful funcion we can use with vectors is called VSize. If you remember your old geometry lessons, Pythagoras' Theorem lets us ind the hypotenuse of a triangle by using the two sides. We can use a 3D version of the same equaion to ind the length of our vector. Z
Vector
Y X
With that diagram, the length of Vector would be expressed as this: Length = √(X² + Y² + Z²)
With VSize, all of that is done for us: Length = VSize(Vector)
So with that in mind, let's ind out how far our AwesomeActor is from the world origin (0,0,0).
[ 62 ]
Chapter 2
9.
Let's change our PostBeginPlay funcion to this: function PostBeginPlay() { 'log("Distance:" @ VSize(Location)); }
10.
Compile and test, and the answer shows up in the log! [0007.88] ScriptLog: Distance: 2085.2571
If we wanted to ind out the distance between two actors, we would use their locaions like this: Distance = VSize(A.Location – B.Location);
The order doesn't mater inside the VSize, we could also ind the distance like this: Distance = VSize(B.Location – A.Location);
What just happened? Vectors are the struct we'll be using the most in UnrealScript, especially since they're used to hold an actor's Locaion. As we can see from the VSize and vect examples, vectors go beyond being just a struct and have their own funcions dedicated exclusively to them. One other variable to discuss also has funcions dedicated to it.
Rotators In the same way vectors are deined as a struct, rotators are as well. struct immutable Rotator { var() int Pitch, Yaw, Roll; };
Rotators deine a rotaion in 3D space. To visualize it it helps to think of an airplane lying in the sky. Roll Pitch
Yaw
[ 63 ]
Storing and Manipulaing Data
Pitch would be the airplane iling forwards and backwards to climb or descend. Roll would be the plane iling sideways, and Yaw would be the plane rotaing horizontally, like a spinning frisbee. In addiion to a Locaion vector, every actor in the game has a rotator variable called Rotaion that tells the game what direcion it's facing. Rotaing a wall in the editor changes that staic mesh's rotaion value. The player's view rotaion is held in a rotator. They're not used as oten as vectors, but they're obviously sill important. Let's take a look at them.
Time for action – Using rotators Before we use rotators on our AwesomeActor, we need to add some visual clue to let us know that it's actually rotaing. To do that we're going to add another bit to our default properies like the sprite, but this ime it will be an arrow we'll be able to see in the editor.
1.
Below the sprite in the default properies, add this: Begin Object Class=ArrowComponent Name=Arrow End Object Components.Add(Arrow)
2.
We're going to log our actor's current rotaion, so inside our PostBeginPlay add this: 'log("Rotation:" @ Rotation);
Our class should now look like this: class AwesomeActor extends Actor placeable; function PostBeginPlay() { 'log("Rotation:" @ Rotation); } defaultproperties { Begin Object Class=SpriteComponent Name=Sprite Sprite=Texture2D'EditorResources.S_NavP' End Object Components.Add(Sprite) Begin Object Class=ArrowComponent Name=Arrow End Object Components.Add(Arrow) }
[ 64 ]
Chapter 2
3.
Compile and take a look in the editor. Our actor now has an arrow to indicate its current rotaion.
4.
By default we know its current rotaion is going to be (0,0,0), so let's rotate it in the editor. Click on the AwesomeActor to select it, and then press the Space bar once to change to the rotaion tool.
[ 65 ]
Storing and Manipulaing Data
5.
Now click and hold anywhere on the blue part of the rotaion tool. We're going to change our actor's Yaw, so move it as close to 90 degrees as you can get. Don't worry if it's not perfect.
6.
Save our map, and then run it in the game. Exit and check the log for our rotaion value. [0008.33] ScriptLog: Rotation: 0,16160,0
It's logging, but why is the value so high? That's deinitely not 90. Internally, the ints that make up rotators are 32 bits and have a range of 0 to 65535. Therefore, in Unreal's unit system, 360 degrees = 65536. That would make 90 degrees = 16384, which is close to what was logged. Rotators can be created the same as we did with vectors. You can make a var like this: var rotator MyRot;
And then change the individual components in the PostBeginPlay funcion. MyRot.Yaw = 2000;
You could also create a rotator as it's being used, like we did with vectors. The names of the funcions we use for this are speciic to rotators though: SetRotation(Rotation + rot(0,0,4000));
[ 66 ]
Chapter 2
What just happened? Rotators, like vectors, are important structs to be examined on their own. Every actor in the game has a rotaion, and the most noiceable use of rotators is in the player's camera, to tell the game where we're looking. We've talked a lot about variables in this chapter. Next we're going to discuss ways we can change how they work.
Variable properties Now we know what diferent types of variables are available to us and how to work with them. There are a few diferent variable properies that we need to know about to be able to use them to their fullest, irst up, default properies.
Default properties We know how to change a variable's value in our PostBeginPlay funcion, and that integers for example start out at 0 by default. But is there a beter way to set an iniial value? We've used it before, so you may have guessed that the default properies block at the end of our class is where we do this. Let's take a look at an example.
Time for action – Using the default properties block 1.
Let's start by deining some variables in our AwesomeActor class. var string MyName; var int NumberOfKittens; var float DistanceToGo;
2.
In our default properies block, we can give these variables iniial values. These are assigned before any of the code is run. Defaultproperties { MyName="Rachel" NumberOfKittens=3 DistanceToGo=120.0 }
[ 67 ]
Storing and Manipulaing Data
3.
In our PostBeginPlay funcion, instead of changing the values we'll just log them to see the default properies in acion. function PostBeginPlay() { 'log("MyName:" @ MyName); 'log("NumberOfKittens:" @ NumberOfKittens); 'log("DistanceToGo:" @ DistanceToGo); }
Now our class should look like this: class AwesomeActor extends Actor placeable; var string MyName; var int NumberOfKittens; var float DistanceToGo; function PostBeginPlay() { 'log("MyName:" @ MyName); 'log("NumberOfKittens:" @ NumberOfKittens); 'log("DistanceToGo:" @ DistanceToGo); } defaultproperties { MyName="Rachel" NumberOfKittens=3 DistanceToGo=120.0 Begin Object Class=SpriteComponent Name=Sprite Sprite=Texture2D'EditorResources.S_NavP' End Object Components.Add(Sprite) }
4.
Now let's look at the log. [0008.73] ScriptLog: MyName: Rachel [0008.73] ScriptLog: NumberOfKittens: 3 [0008.73] ScriptLog: DistanceToGo: 120.0000
[ 68 ]
Chapter 2
5.
Arrays have a slightly diferent syntax in the default properies. When used in code we use brackets to deine the index, like MyArray[2]. In the default properies, we use parentheses instead. MyArray(0)=3 MyArray(1)=2
You'll also noice that none of the lines in the default properies block have a semicolon at the end. The default properies block is the only place where we don't use them. You'll also noice that there are no spaces before or ater the equal sign. This is also a quirk of the default properies block. If the formaing isn't correct you may get a compiler error or even worse, it may compile but ignore your default properies altogether. Make sure to follow these guidelines for the formaing, including having the curly brackets on their own lines. Some programmers like to have the opening curly bracket on the same line, but with UnrealScript's defaultproperties block, this would cause it to ignore all of the default properies.
6.
Moving on! For structs, we deine the default properies right inside the struct, not in the defaultproperties block. So taking our example struct from earlier, we would deine the defaults for it like this: struct Basket { var string BasketColor; var int NumberOfKittens, BallsOfString; var float BasketSize; structdefaultproperties { BasketColor="Blue" NumberOfKittens=3 BasketSize=12.0 } };
You may noice that I didn't deine a default for BallsOfString, and that's perfectly ine. Any variable you don't make a default for, will use that variable type's default; in that case BallsOfString would default to 0. This is good for structs of our own making, but what about predeined ones like vectors and rotators? Once we declare a variable of those types we can change their default properies in our default properies block, all on the same line. If we had a vector called MyVector for example, the syntax for the default property would look like this: MyVector=(X=1.0,Y=5.3,Z=2.1)
This is true for any struct where we've declared a variable of that struct type. [ 69 ]
Storing and Manipulaing Data
What just happened? The defaultproperties block is a convenient place to keep the defaults for our variables, we could use funcions like PostBeginPlay to set values, but it's cleaner and more convenient to have them all in one place. In addiion, even if we change the variable during play we can always ind out the default value by using this code: 'log(default.BasketSize);
If we wanted to get rid of any changes we've made, we would just reset the variable to its default. BasketSize = default.BasketSize;
Editable variables Now we know how to set defaults for variables, so how do we let the level designer change them in the editor?
Time for action – Editable variables 1.
This one's simple. To make a variable changeable in the editor, add a set of parentheses ater var, like this: var() int MyEditableInt;
2.
Add that variable to our class, then compile and open the editor. Double-click on the AwesomeActor to open up its properies, and we'll see the variable show up.
3.
We can also put it in a speciic category if we wanted to separate our variables into groups. Let's see what it would look like in the Physics tab. var(Physics) int MyEditableInt;
[ 70 ]
Chapter 2
4.
Let's compile and take a look.
What just happened? The level designers don't need to know about every variable an actor has, but some may need to be exposed this way. This is how lights have their brightness and color changed, for instance. When creaing an actor class, it's best to give some thought to what a level designer might need to change and give them access to it.
Conig variables That's good for the level designer, but what about the player? Someimes we want to let the player themselves change a variable. For instance, which hand the character holds the weapon in or the amount of bob as the player walks. We briely discussed this in the irst chapter, but now we'll cover it more in depth. Remember the INI iles in the Conig folder?
Time for action – Creating conig variables 1.
To let the game know that our class needs to save conig variables, irst we need to let it know which ile to use. class AwesomeActor extends Actor placeable config(Game);
This tells the game that our class' conig variables will be deined in the Game ini iles as opposed to Engine or Input and so on.
2.
Now, let's make a conig variable. var config int MyConfigInt;
Conig vars can have parentheses to let level designers change them, but they can NOT be put in the default properies block. Doing so will give a compiler error. Instead, we deine their default properies in the INI ile we speciied. Since we used Game, we would put the default in DefaultGame.ini. Let's open that up now. [ 71 ]
Storing and Manipulaing Data
3.
In DefaultGame.ini we can see a bunch of diferent secions, staring with a line surrounded by brackets. The inside of these brackets speciies the package and class that the secion is deining defaults for, like this: [Package.Class]
4.
In our case our package name is AwesomeGame, and the class we need to deine is AwesomeActor. At the end of DefaultGame.ini, make a new secion surrounded by brackets. [AwesomeGame.AwesomeActor]
5.
Right ater that we can deine any default values we need. MyConfigInt=3
Once we're done, our secion should look like this: [AwesomeGame.AwesomeActor] MyConfigInt=3
6.
Let's see if it works! In AwesomeActor.uc, change PostBeginPlay to log MyConfigInt. var config int MyConfigInt; function PostBeginPlay() { 'log("MyConfigInt:" @ MyConfigInt); }
7.
Compile and run, then check the log ile. [0008.66] ScriptLog: MyConfigInt: 3
Have a go hero – Editable conigurable variable? Knowing what you know about diferent ways to deine default values for variables, what do you think would take precedence: The conig ile or a value set by the level editor? Try adding a variable that's both conigurable and editable and logging the result.
[ 72 ]
Chapter 2
What just happened? If we look in UDKGame.ini, we can see that the variable has shown up there as well. Remember that the UDK.ini iles are built from the Default.ini iles, and instead of changing the Default.ini iles, the player and the game work with the UDK.ini ones. That way the game always has a fail safe with the Default.ini iles. If the player or a seing menu in the game changed MyConfigInt to 5 for example, then the player changed their mind and used a seings menu to reset everything to the default value, we would be able to do that by using the Default.ini value for that variable. Now that we've learned about the diferent types of variables and ways to set their values, let's take a look at some common operators we can use on our variables.
Common operators Beyond simple arithmeic there are many ways of dealing with our variables, each with its own syntax and efects on the diferent variable types. Let's discuss some of the most commonly used operators and variable funcions.
Standard arithmetic Addiion ( + ), subtracion ( - ), muliplicaion ( * ), and division ( / ) work on all of the variable types we discussed, but have diferent efects on them. For loats and ints they work as we'd expect, but with muliplicaion and division, keep in mind the truncaing that happens when working with ints. It's also possible to use loats and ints together.
Time for action – Math! 1.
As an example, take a look at this code. var float Float1, Float2; var int Int1; function PostBeginPlay() { Float2 = Int1 / Float1; 'log("Float2:" @ Float2); } defaultproperties { Int1=5 Float1=2.0 } [ 73 ]
Storing and Manipulaing Data
2.
We can divide an int by a loat or vice versa, and we get the result we expect: [0008.10] ScriptLog: Float2: 2.5000
However, if we divide an int by an int and assign it to a loat, what would we expect the result to be?
3.
Let's take a look at this code: var float Float1; var int Int1, Int2; function PostBeginPlay() { Float1 = Int1 / Int2; 'log("Float1:" @ Float1); } defaultproperties { Int1=5 Int2=2 }
With that it looks like we'd expect the same result. Let's take a look at the log: [0007.66] ScriptLog: Float1: 2.0000
When dividing ints, the truncaing happens before assigning the result, even if it's a loat. Depending on what we're doing this may be what we want, but it's good to keep that in mind.
4.
Two other operators that can be used for simple math are increment ( ++ ) and decrement ( – ). Int1 = 5; Int1++; 'log("Int1" @ Int1);
This would give us 6 in the log.
5.
For vectors and rotators, the arithmeic works with each element of the struct individually. For example, with the following code: var vector Vect1, Vect2, VectResult; function PostBeginPlay() { VectResult = Vect1 + Vect2; [ 74 ]
Chapter 2 'log("VectResult:" @ VectResult); } defaultproperties { Vect1=(X=1.0,Y=4.5,Z=12.0) Vect2=(X=2.0,Y=4.0,Z=8.0) }
We get the following result in the log: [0007.74] ScriptLog: VectResult: 3.00,8.5,20.00
As we can see, each individual element has been worked with separately. X added to X, Y to Y, and Z to Z.
6.
Vectors can also be muliplied or divided by loats and ints. This has the efect of changing the vector's VSize while keeping the direcion the same.
What just happened? The basic arithmeic operators are simple stuf, but when working with diferent types of variables it's important to remember how they'll respond to the operators.
Modulo Modulo ( % ) returns the remainder ater division. It's a prety obscure and not commonly used operator, but when needed it can save many lines of code.
Time for action – Using modulo 1.
Let's look at an example. var int Int1, Int2, IntResult; function PostBeginPlay() { IntResult = Int1 % Int2; 'log("IntResult:" @ IntResult); } defaultproperties { Int1=28 Int2=5 }
28 divided by 5 is 5 with a remainder of 3. [ 75 ]
Storing and Manipulaing Data
2.
Let's look at the log: [0008.12] ScriptLog: IntResult: 3
What just happened? You may be asking yourself, when will this ever come in handy? Let's say you wanted to know how many bullets a player had in their gun, but you only had the gun's clip size and the player's total number of bullets to work with. A line of code like this would work: CurrentBullets = TotalBullets % ClipSize;
Instead of having to do any complicated math to igure it out you would be able to use modulo to save some headaches.
Comparisons Comparing one variable to another is one of the essenial tools of any programming language, and UnrealScript is no diferent. Comparisons give you a boolean true or false. If we wanted to know if two variables were the same, we would use a double equal sign. Variable1 == Variable2
Why a double equal sign? What does it mean? Well, UnrealScript needs a way to assign variables as well as compare them. Using a single equal sign denotes assignment, like this: Variable1 = 5;
We need a diferent operator for comparison, so UnrealScript uses the double equal sign. Let's write some example code.
Time for action – Comparisons 1.
Let's take a look at two ints and the various comparison operators we can use on them. var int Int1, Int2; function PostBeginPlay() { 'log(Int1 == Int2); } defaultproperties { Int1=5 Int2=5 } [ 76 ]
Chapter 2
Seing both of them to the same value and using the equal comparison gives us True in the log: [0007.79] ScriptLog: True
If the variables weren't exactly the same, we would get False.
2.
The opposite of this comparison is "Not Equal", which is denoted by an exclamaion point followed by an equal sign. If we wanted to know if two variables weren't the same, we would use this. var int Int1, Int2; function PostBeginPlay() { 'log(Int1 != Int2); } defaultproperties { Int1=3 Int2=5 }
Since they have diferent values, we'll get True in the log again: [0007.70] ScriptLog: True
Equal or not equal also apply to vectors and rotators. Each element in those structs is compared to each other, and it will return False if any of them are diferent.
3.
For greater than or less than, we would simply use those symbols. var int Int1, Int2; function PostBeginPlay() { 'log(Int1 < Int2); 'log(Int1 > Int2); } defaultproperties { Int1=3 Int2=5 }
And the log: [0007.60] ScriptLog: True [0007.60] ScriptLog: False
[ 77 ]
Storing and Manipulaing Data
4.
The same works for "greater than or equal to" and "less than or equal to", we simply follow it with an equal sign: var int Int1, Int2; function PostBeginPlay() { 'log(Int1 RequiredMoney); } defaultproperties { CurrentMoney=20.0 RequiredMoney=15.0 }
Remembering that bools are false by default, let's take a look at the log: [0007.94] ScriptLog: True
Even though bRaining is False, we're asking the code if it's NOT raining, which is True. You can see why naming booleans is important now. If our variable were called bNotRaining, working with logical operators would get messy prety quickly.
2.
Let's look at our second example. var string Day; function PostBeginPlay() { 'log(Day == "Tuesday" || Day == "Thursday"); } defaultproperties { Day="Monday" }
Since the day variable is neither of those two, we'll get False in the log: [0007.79] ScriptLog: False
[ 80 ]
Chapter 2
3.
One inal operator to discuss is the EXCLUSIVE OR, denoted by two carets ( ^^ ). This will return true if one and only one of our statements is true. Let's look at the following code: var string Day, Month; function PostBeginPlay() { 'log(Day == "Tuesday" ^^ Month == "January"); } defaultproperties { Day="Tuesday" Month="January" }
If we were using a normal OR, this would return true, but since both of them are true, an EXCLUSIVE OR returns false: [0007.60] ScriptLog: False
What just happened? We can see how intertwined logical operators are with normal comparisons. We used the equal and greater than comparisons in our examples. When working with them, the best way to igure out how to write a statement is to say it out loud irst and take note of words like AND, NOT, and OR in your sentence. This will help you igure out how to construct a logical operator statement.
Have a go hero – Writing logical statements How would you write the following statement with logical operators? If the sun is shining and we're not wearing sunblock...…
Answer: The operator would look something like this: if(bSunShining && !bWearingSunblock)
Concatenation Concatenaion is a fancy word for "join two strings together". There are two concatenaion operators, let's take a look at them.
[ 81 ]
Storing and Manipulaing Data
Time for action – Concatenation The good news is we've been using concatenaion for awhile now, in our log lines. The two operators are the at symbol (@) and the dollar sign ($). The only diference between the two is whether or not we want a space in between the strings we're joining.
1.
Let's write some code. var string String1, String2, AtSign, DollarSign; function PostBeginPlay() { AtSign = String1 @ String2; DollarSign = String1 $ String2; 'log("At sign:" @ AtSign); 'log("Dollar sign:" @ DollarSign); } defaultproperties { String1="This is" String2="a test." }
Looking at the log shows us the minor diference between the two: [0007.77] ScriptLog: At sign: This is a test. [0007.77] ScriptLog: Dollar sign: This isa test.
The choice between them is as simple as the space between the joined strings.
2.
The concatenaion operators can also be used with equal signs to shorten the code and get rid of the need for extra variables. The @ code could also be writen like this: var string String1, String2; function PostBeginPlay() { String1 @= String2; 'log("String1:" @ String1); } defaultproperties { String1="This is" String2="a test." } [ 82 ]
Chapter 2
The log ends up the same: [0007.56] ScriptLog: String1: This is a test.
What just happened? Concatenaion is speciic to strings and easy to remember. There are instances when you'd want to use the dollar sign and ones where the @ symbol is needed, it just depends on what we're trying to do with the string. As an example, death messages oten use the @ symbol to join the player name to the death message so there is a space in between them, while strings that tell the game which level to load use the dollar sign speciically to avoid spaces.
Variable functions There are many other variable funcions we can use; some of them are handy to know. Let's go over a few.
Ints
Rand(int Max): Returns a random int between 0 and the maximum number speciied. Note that this will never return Max itself. As an example, Rand(10)
would return a random number 0-9.
Min(int A, int B): Returns the smaller of the two ints. Min(5, 2) would
return 2.
Max(int A, int B): Returns the higher of the two numbers. Max(3, 8) would
Clamp(int V, int A, int B): Clamps V to be between A and B. If V is lesser
return 8. than A it would return A, if it were greater than B it would return B. If it were already in between, V would stay the same. Clamp(3, 5, 8) would return 5 while Clamp(5, 2, 9) would return 5.
Floats
FRand(): The same as Rand, but returns a random loat between 0.0 and 1.0.
FMin(float A, float B): The loat version of Min.
FMax(float A, float B): The loat version of Max.
FClamp(float V, float A, float B): The loat version of Clamp. Floats and
ints can be used in either version of these three depending on whether or not we want the result to be truncated.
[ 83 ]
Storing and Manipulaing Data
Strings
Len(string S): Returns the length of the string as an int. This includes spaces and
InStr(string S, string T): Returns the posiion of string T in string S, or -1 if
Left(string S, int I): Returns the let I number of characters. Left("Something", 3) would return "Som".
Right(string S, int I): Returns the right I number of characters. Right("Something", 3) would return "ing".
Mid(string S, int I, optional int J): Returns a string from posiion I. Mid("Something", 2, 3) returns "met". If J isn't speciied this has the same
any symbols. T can't be found in S. This is useful for iguring out if a string has a certain word in it, since we can check if the result is >= 0 to indicate that the word is there.
efect as Right.
Caps(string S): Returns the string in all caps.
Locs(string S): Returns the string in all lowercase.
Repl(string S, string Match, string With, optional bool bCaseSensitive): Replaces Match with With in string S. Repl("Something", "Some", "No") would return "Nothing". The opional bool speciies if you only
want it to replace With if leters have the same case as Match.
Vectors
Vsize(vector A): Returns the size of the vector as a loat.
Normal(vector A): Returns the same vector, except scaled to be exactly 1.0 unit in length. This is useful when we only want a direcion and want to use muliplicaion to come up with our own size.
VRand(): Returns a random vector.
Rotators
RotRand(): Returns a random rotator.
This list is by no means complete, other variable operators can be found by reading through Object.uc in the Core\classes folder.
[ 84 ]
Chapter 2
Flow control We learned about comparisons and logical operators earlier. Now what do we do if we want diferent things to happen depending on the results of those comparisons? Flow control helps us do exactly that. Let's learn how we can specify what happens under diferent circumstances.
If else If/else is the basic low control statement. Let's look at this sentence: If it's raining I'll take an umbrella.
Using an if statement, that sentence would be writen like this: if(bRaining) { bUmbrella = true; }
We could also add an else statement to it: If it's raining I'll take an umbrella, otherwise I'll wear short sleeves.
That would be writen like this: if(bRaining) { bUmbrella = true; } else { bShortSleeves = true; }
We can also use Else If for other condiions. If it's raining I'll take an umbrella, or if it's cold I'll wear a coat, otherwise I'll wear short sleeves.
We could write that like this: if(bRaining) { bUmbrella = true; } else if(Temperature < ComfortableTemperature) [ 85 ]
Storing and Manipulaing Data { bCoat = true; } else { bShortSleeves = true; }
The important thing to remember about else/if is, that only one of these condiions will run. If it's raining and cold, only the bRaining secion of the code will run, not bRaining and Temperature < ComfortableTemperature.
Time for action – Using if/else Let's write some code to see if/else in acion for ourselves.
1.
Take the following code: var int Int1, Int2; function PostBeginPlay() { if(Int1 > Int2) 'log("Int1 is greater than Int2"); else if(Int1 == Int2) 'log("Int1 is equal to Int2"); else 'log("Int1 is less than Int2"); } defaultproperties { Int1=5 Int2=2 }
2.
What would we expect the result to be? Let's look at the log for the answer: [0007.72] ScriptLog: Int1 is greater than Int2
[ 86 ]
Chapter 2
What just happened? We can see that the if statement is executed and not the else if or else statements. Noice that in this example we didn't use the curly brackets in our statements. If there is only one line ater the if, else if, or else statements brackets aren't necessary. However, if there are two or more lines, we would need to use brackets.
For For is a diferent kind of control statement called an iterator. It will execute the code we write a speciic number of imes unil a condiion is met. Let's take a closer look at it.
Time for action – Using the for statement 1.
Let's examine the following code: var int m; function PostBeginPlay() { for(m = 0; m < 3; m++) { 'log("Stop hitting yourself." @ m); } }
This is a simple way of wriing the following code: m = 0; 'log(m); m = 1; 'log(m); m = 2; 'log(m);
It might not seem like it's saving much ime in this simple example, but consider a case where we would want to run the loop a hundred imes. Puing it in a for loop would save a lot of unnecessary code! If we write the PostBeginPlay funcion above into our AwesomeActor.uc class and compile it, then take a look at the log, we can see that it executed the code inside the for loop three imes: [0007.57] ScriptLog: Stop hitting yourself. 0 [0007.57] ScriptLog: Stop hitting yourself. 1 [0007.57] ScriptLog: Stop hitting yourself. 2 [ 87 ]
Storing and Manipulaing Data
What just happened? The irst part of the for statement lets us set a variable to an iniial value. Most of the ime it will be 0, but there may be imes when we need a diferent value, for example if we wanted to count down instead of up. The second part of the statement tells the for loop when to stop. Once the condiion is false the loop exits, in this case once m reaches 3. The third part of the statement runs every ime a loop inishes. In this case, the ++ operator is used to increment m by 1 each ime.
While While is similar to a for loop, but there is no iniializing or incremening. While loops are dangerous; if used improperly, it could lead to an ininite loop which crashes the game.
Time for action – Something 1.
As an example of what NOT to do, let's take this code. var int Int1; function PostBeginPlay() { Int1 = 5; While(Int1 > 0) { Int1 = 5; } }
2.
When we run the game with this code, it will crash.
It is EXTREMELY IMPORTANT to always make sure the "while" condiion will be met to avoid ininite loop crashes. [ 88 ]
Chapter 2
3.
Let's take a look at the right way to use it: var int Int1; function PostBeginPlay() { While(Int1 < 5) { 'log("Int1" @ Int1); Int1++; } }
In this case, Int1 will keep incremening unil it reaches 5, and the While loop will exit.
4.
We could also use a statement called break to exit the loop: var int Int1; function PostBeginPlay() { While(Int1 < 5) { 'log("Int1" @ Int1); Int1++; if(Int1 == 3) break; } }
In this case, the loop will exit when Int1 reaches 3 instead of coninuing unil it hits 5.
5.
Another statement we can use is called coninue. Instead of exiing the loop completely, it just skips to the next cycle. var int Int1; function PostBeginPlay() { While(Int1 < 5) { 'log("Int1" @ Int1); Int1++; if(Int1 == 3) continue; 'log("This will not log if Int1 is 3"); } } [ 89 ]
Storing and Manipulaing Data
In this case, the loop will keep going unil Int1 hits 5, but when it's equal to 3 the coninue statement will cause it to skip the rest of the code for that loop and move on to the next loop.
What just happened? Using while statements can be handy when you don't know the number of loops you'll need beforehand, or if it would change during play. You always have to make sure the loop will be able to inish though; crashing the game is a very real concern when using while loops.
Do until Do unil is basically another way of using a while loop, and it carries the same concerns of ininite loops. An example of how to write one would be this: do { 'log("Int1" @ Int1); Int1++; } until (Int1 > 5);
Switch Switch is used as a more complex form of the if/else statement, and in certain cases it can lead to cleaner code. It also has the ability to execute more than one statement for a condiion.
Time for action – Using switches 1.
Let's take a look at an example of a Switch statement. var int Int1; function PostBeginPlay() { Int1 = 2; switch(Int1) { case 1: 'log("Int1 == 1"); case 2: 'log("Int1 == 2"); case 3: [ 90 ]
Chapter 2 'log("Int1 == 3"); default: 'log("Int1 isn't any of those!"); } }
2.
Running the code, the log looks like this: [0007.97] ScriptLog: Int1 == 2 [0007.97] ScriptLog: Int1 == 3 [0007.97] ScriptLog: Int1 isn't any of those!
What just happened? Why did the other lines log? Unlike if/else statements, switches will coninue execuing the next steps ater the condiion is met. Someimes we'll want it to do that, but if not we can use the break statement here too. var int Int1; function PostBeginPlay() { Int1 = 2; switch(Int1) { case 1: 'log("Int1 break; case 2: 'log("Int1 break; case 3: 'log("Int1 break; default: 'log("Int1 }
== 1");
== 2");
== 3");
isn't any of those!");
}
The log ile for this would have our desired behavior. [0007.69] ScriptLog: Int1 == 2
[ 91 ]
Storing and Manipulaing Data
Return Return simply exits out of a funcion. This is most commonly combined with other low control statements like if/else. Take the following code: var int Int1; function PostBeginPlay() { if(Int1 == 5) { 'log("Int1 equals 5"); return; } 'log("This will not log"); } defaultproperties { Int1=5 }
We can see what happens in the log: [0007.83] ScriptLog: Int1 equals 5
Once the code reaches the return statement, it stops running any more code in that funcion.
Goto Goto jumps to a speciic place in a funcion. If we had the following code: function PostBeginPlay() { 'log("PostBeginPlay"); goto EndOfFunction; 'log("This will not log"); EndOfFunction: 'log("This will log."); }
[ 92 ]
Chapter 2
The log would look like this: [0007.55] ScriptLog: PostBeginPlay [0007.55] ScriptLog: This will log.
Like Return, Goto isn't really useful on its own and is more commonly combined with other low control statements.
Pop quiz – Variable madness! 1. What is the diference between an integer and a loat? 2. What type of variable is a vector? 3. How do we make a variable changeable in the editor? a. Add it to a conig ile. b. Add parentheses ater var. c.
Add it to the default properies.
4. How would we write "If there's no water we will be thirsty" using logical operators?
Summary We learned a lot in this chapter about the diferent types of variables and how to use them. Speciically, we covered:
The diferent types of variables including ints and loats, strings, vectors, and rotators.
How structs and arrays are created and how to use them.
How to set default properies for variables and use conig iles.
Common operators used with variables.
The various low control statements to do diferent things under diferent circumstances.
Now that we've learned about variables, we're ready to start learning about the class tree and the commonly used classes in a UDK project. By the end of the next chapter we will be running our own custom game!
[ 93 ]
3 Understanding the Class Tree Who is your daddy and what does he do? In the last two chapters we've been using classes to write and test our code. But what is a class exactly? What is the importance of the class tree, why use one at all? In this chapter we're going to take a closer look at what it means when we say that UnrealScript is an object-oriented programming language.
In this chapter we will:
Discuss the class tree and the principles of object-oriented programming
Talk about inheritance and what it means to the class tree
Use funcion overriding to change the behavior of our classes
Talk about casing and how to use it on our classes
Go over the diferent class properies that can be used
Discuss the diference between Actors and Objects
Let's start by talking about classes, what they are and how to use them.
Understanding the Class Tree
What is a class? If you were coming out with a new line of cars, you would want every one of them to be exactly the same, that way you'd know what to expect. To do that you would need a schemaic. It's no diferent in programming. We want each instance of a projecile, vehicle, or weapon to start out exactly the same as any other, and to do that we use classes as our blueprints. Each class contains the variables, funcions and other properies that deine that object's behavior. Like cars, objects created from a class can be changed ater they are created, but the staring point is always the same.
Time for action – All classes are created equally What does this mean for us in pracical terms? Let's take a look at our friend AwesomeActor to see if he can help demonstrate.
1.
Write the following code in our AwesomeActor class: class AwesomeActor extends Actor placeable; var() int MyInt; function PostBeginPlay() { `log(self @ MyInt); } defaultproperties { MyInt=4 Begin Object Class=SpriteComponent Name=Sprite Sprite=Texture2D'EditorResources.S_NavP' HiddenGame=True End Object Components.Add(Sprite) }
We'll use an editable MyInt variable to see class behavior.
[ 96 ]
Chapter 3
2.
Compile the class and open up the editor. Next to our exising AwesomeActor, place another one.
3.
Save the map and run it from the editor, then close out the game and editor.
4.
Now let's take a look at our Launch2.log ile: [0010.61] ScriptLog: AwesomeActor_0 4 [0010.61] ScriptLog: AwesomeActor_1 4
We can see that class instances are created with the class name and then a number added to the end. Remembering that in programming everything starts with 0, in our case we have AwesomeActor_0 and AwesomeActor_1. Since we haven't changed anything about them yet, both have the default value of MyInt, 4.
5.
How do we know which one's which? A handy bar at the botom of the editor can help us. Reopen the editor and click on one of the AwesomeActors to select it. At the botom of the editor we can see that instance's name.
[ 97 ]
Understanding the Class Tree
6.
From our log we can see that each instance of AwesomeActor has been created in the same manner. Now let's change one of them. Double-click on one to open up its properies, and change MyInt to 23.
7.
Save the map and run the game, then exit and take a look at Launch2.log. [0007.76] ScriptLog: AwesomeActor_0 4 [0007.76] ScriptLog: AwesomeActor_1 23
What just happened? We can see that even though both instances were created from the same class blueprint, we can change them ater they have been created. This is an important principle of objectoriented programming. Having classes lets us quickly create objects of the same type without having to have a separate ile or code for each instance we're going to use. An object is created from the class with all of that class' properies, and then we can change them ater they have been created.
Inheritance Another important principle of object-oriented programming is inheritance. Let's say our game had four diferent kinds of weapons: Pistols, machine guns, sniper riles, and laser cannons. A lot of the funcionality of those guns would be the same. They would each have ammo, damage, accuracy, and so on. Instead of having to duplicate all that code, they could all inherit the basic funcionality of a weapon and change the properies they needed to to get their speciic funcionality.
[ 98 ]
Chapter 3
Time for action – Examining inheritance 1.
We can see an example of this by taking a look at the class tree in UnCodeX, under Actor | Inventory | Weapon | UDKWeapon. Expanding UTWeapon we can see the diferent types of weapons provided as examples in the UDK:
We can see that UTBeamWeapon (like the plasma gun we start with when running the game), UTWeap_RocketLauncher, and UTWeap_ShockRifleBase are amongst our weaponry. Each of these behaves diferently, but all of them have common funcionality.
2.
Clicking on UTWeapon, we can see some of its variables. /** Initial ammo count if in weapon locker */ var int LockerAmmoCount; /** Max ammo count */ var int MaxAmmoCount; /** Holds the amount of ammo used for a given shot */ var array ShotCost;
What just happened? Things like MaxAmmoCount and ShotCost are common to all of the weapons, so instead of having to duplicate the variables to all of the subclasses, they're declared in all of the weapons' parent class, UTWeapon. Indeed, if we look at UTWeapon's subclasses like UTWeap_RocketLauncher, we won't ind MaxAmmoCount or any of UTWeapon's other variables declared in any of them. Speaking of weapons, I think it's ime we started having a litle fun with our code. AwesomeActor has been good to us so far, but he doesn't really do a lot besides sit there and send out log messages. Let's make a weapon.
[ 99 ]
Understanding the Class Tree
Time for action – Making a custom weapon The best way to learn about inheritance is to see it in acion, and the most basic way to see it is through a game's weapons. They're easy to modify and are a good staring point for learning about the UDK's classes.
1.
Create a new .uc ile in our AwesomeGame/Classes folder and call it AwesomeGun.uc. Write the following code in it: class AwesomeGun extends UTWeap_RocketLauncher_Content; defaultproperties { FireInterval(0)=0.1 ShotCost(0)=0 }
2.
Compile our class. Now here's where we would ask, "How did it compile? I didn't declare any variables, but we're puing some in our default properies!" This is how inheritance works. We already saw the ShotCost variable in UTWeapon on line 27: /** Holds the amount of ammo used for a given shot */ var array ShotCost;
If we look higher up in the class tree at Weapon, we can see FireInterval on line 44 (as of the October 2011 build): /** Holds the amount of time a single shot takes */ var() Array FireInterval;
When we create our class, any variables, properies, and funcions of the classes higher in the tree are automaically created inside our class. This saves a lot of duplicated code, as anything that's going to be common to all of the subclasses only needs to be declared once. Remember when I said that a lot of programming is reading through the source code? This is why. To understand what funcionality is already there and what variables we can already use, it's important to read through the classes higher up in the tree to see what they can do. This also prevents us from reinvening the wheel as it were, wriing code to do something that already exists. In our case, using the already exising FireInterval and ShotCost keeps us from having to write any code at all to change the way our gun works. We can just change the default properies in our class.
[ 100 ]
Chapter 3
3.
Open up the editor. To use our new weapon, we're going to need to place a weapon factory. In the Actor Classes browser, make sure Categories is unchecked, then browse down to NavigaionPoint | PickupFactory | UDKPickupFactory | UTPickupFactory | UTWeaponPickupFactory. Place a UTWeaponPickupFactory on the loor where our AwesomeActors are, and delete our AwesomeActors.
4.
Double-click on the factory to open its properies, and change its Weapon Pickup Class to our AwesomeGun.
5.
One minor thing to do, unrelated to our programming. Since the weapon factory we placed is a navigaion point, we need to rebuild paths in the editor to prevent us from geing warnings about it when we open up the map again later. Click on the build paths icon in the top toolbar, and then close the window that comes up aterwards.
[ 101 ]
Understanding the Class Tree
6.
Save the map and test it out. Run over to the weapon factory to pick up our custom gun, and then spray the level down with rockets.
What just happened? Boosh! And/or kakow! The changes we made were simple, but we can easily see how they afected the game. Changing the ShotCost to 0 efecively gave us ininite ammo, since iring a rocket consumes 0 ammo. Changing the FireInterval to 0.1 made it so that we ire ten rockets per second. It's important to remember that variables and funcions that are inherited only come from classes directly above ours in the class tree. As an experiment, let's create a subclass of our AwesomeGun.
Time for action – Experiments with inheritance Let's add a variable to our AwesomeGun class and see how it works with another class we'll create.
1.
Add an int to our AwesomeGun class called MyInt. Our code should now look like this: class AwesomeGun extends UTWeap_RocketLauncher_Content; var int MyInt;
[ 102 ]
Chapter 3 defaultproperties { FireInterval(0)=0.1 ShotCost(0)=0 }
2.
Now create another class in our AwesomeGame/Classes folder called AnotherGun.uc. Type the following code into it: class AnotherGun extends AwesomeGun; defaultproperties { MyInt=4 }
3.
Compile the code. We'll see that it compiles ine as our AnotherGun is inheriing MyInt from AwesomeGun.
4.
Now let's change the class we're extending from to be the same as AwesomeGun's parent class: class AnotherGun extends UTWeap_RocketLauncher_Content; defaultproperties { MyInt=4 }
5.
Now when we compile, we'll get a warning: Warning, Unknown property in defaults: MyInt=4
What just happened? Even though the classes extend of of the same class, inheritance only happens when the class we want to use the variable in is inside the one that declares the variable in the class tree. We can change the default property of the variable for our class, and this is how we get diferent funcionality out of them such as our example with the iring rate.
[ 103 ]
Understanding the Class Tree
Function overriding In addiion to variables, funcions declared in parent classes are also inherited by their children. This lets us change behavior that goes beyond simple variable changes. For example, two pickups under Inventory | UTInventory | UTTimedPowerup in the class tree, UTBerserk and UTUDamage, have the same funcion called GivenTo which is inherited from Inventory. Even though the funcion name is the same, they give the inventory items their unique behavior. UTBerserk's GivenTo funcion calls a funcion that increases the player's weapon iring rate, while UTUDamage's GivenTo funcion increases the player's DamageScaling variable. These funcions also set diferent sound efects and overlays for the two diferent items. To experiment with funcion overriding we're going to expand our AwesomeGame classes to include a custom GameInfo and PlayerController class. The GameInfo controls the rules of the game and is what makes Deathmatch diferent from "Capture the Flag" for example. A custom GameInfo is one of the most important classes when creaing our own game, and most of the ime it is the irst class created in a new project. The PlayerController is the brain behind the player's character running around on screen. It processes our input, controls the player's viewpoint, and passes and receives messages to and from other players among many other things. It is another important class in a custom game, and taking the ime to read through it will help you understand how a lot of things are done in a UDK game. So with that, let's make a custom game!
Time for action – Creating a custom GameInfo and PlayerController Creaing a custom GameInfo class is simple enough; it's just knowing where to let the game know that you want to run it. First up, let's create the class.
1.
Create a new ile in our AwesomeGame/Classes folder called AwesomeGame.uc. Type the following code into it: class AwesomeGame extends UTDeathmatch; defaultproperties { }
UTDeathmatch is a good place to start for a custom GameInfo, even for games that don't involve killing anyone, or for single player games. UTDeathmatch and
its parent classes have a lot of funcionality in common with those types of games including the player spawn behavior. [ 104 ]
Chapter 3
2.
Now let's create a custom PlayerController. Create a new ile in our AwesomeGame/Classes folder called AwesomePlayerController.uc. Type the following code into it: class AwesomePlayerController extends UTPlayerController; simulated function PostBeginPlay() { super.PostBeginPlay(); `log("AwesomePlayerController spawned!"); } defaultproperties { }
We are almost done with the code part. One other thing that a GameInfo class does is control what type of PlayerController is spawned. If you wanted to have a class-based game you could do it by creaing more than one custom PlayerController class and using your custom GameInfo to spawn the one the player selects.
3.
For AwesomeGame we're only using one type of PlayerController, so let's set that in the default properies. class AwesomeGame extends UTDeathmatch; defaultproperties { PlayerControllerClass=class'AwesomeGame. AwesomePlayerController' }
Remember that the irst part of the property, AwesomeGame, depends on what you named your folder under Development\Src. PlayerControllerClass is a variable declared in GameInfo and inherited by all subclasses of GameInfo including our AwesomeGame.
4.
Compile the code.
5.
The map we've been using up unil now has been ine for our purposes, but we're going to need something with a litle more room to experiment from now on. If you're familiar with the editor then create a simple lat map with a player start at the center and lights so we can see. If you'd rather just get to the programming, place the ile called AwesomeTestMap.udk included with the book into the UDKGame/Content/Maps/AwesomeGame folder that we created in Chapter 1. [ 105 ]
Understanding the Class Tree
6.
Time to run our game! Since the editor can't be open while we compile, and staring up the editor takes a bit of ime, I prefer to use batch iles to run test maps. It saves a lot of ime and they're easy to set up. Create a text ile anywhere that's convenient for you and call it Awesome Test Map.txt. Write the following in it: C:\UDK\UDK-AwesomeGame\Binaries\Win32\UDK.exe AwesomeTestMap?GoalS core=0?TimeLimit=0?Game=AwesomeGame.AwesomeGame -log
Make sure all the punctuaion is correct, there are only two spaces ater UDK. exe and before -log. If you've installed the UDK in a diferent locaion or under a diferent name, be sure to write down your correct path to UDK.exe. This ile is also included with the book if you're unsure of the format. Once again remember that the irst part of AwesomeGame.AwesomeGame refers to the name of the .u ile you have compiled.
7.
Save the text ile, and then rename it to change the extension from .txt to .bat.
8.
Double-click on the ile to run the test map. You'll noice that the DOS window that pops up looks really familiar. Adding -log to the end of our batch ile makes it so that we can see the log being writen as it happens. If we look carefully at it, or shut down the game and open Launch.log (not Launch2.log, we're not running the editor now), we can see our log show up: [0005.67] ScriptLog: AwesomePlayerController spawned!
Awesome!
What just happened? Now we know that our code is working correctly. The batch ile is telling the game to use our custom GameInfo class, which is telling the game to use our custom PlayerController. When seing up a new UDK project these are usually the irst two classes that get created, so now we have a good staring point for creaing a custom game. So what can we do now?
Time for action – Experiments with function overriding Let's get to our experiment with funcion overriding by changing the way the player's camera works. If you've ever played any overhead view games like Gauntlet you'll know what we're going to do. In games like that, the camera stays in a ixed posiion high above the player's head, looking down towards the player. To do that, we're going to override the GetPlayerViewPoint funcion.
1.
We know from our look at vectors in the previous chapter that we can get the locaion of actors in the world. If we wanted to move our camera away from the player, we'll need the player's locaion and an ofset that we can use to make sure the camera stays in the same locaion relaive to the player, like in the following diagram: [ 106 ]
Chapter 3
Camera location
Player location
We could just directly add the values in the funcion, but to keep things organized it's usually a good idea to keep variables like that in the default properies where they can easily be found and changed if desired. We may also want to use this value for other purposes, so it's good to keep it all in one variable instead of having to track down and change each ime we use it. Let's add our ofset and its default property to our code. class AwesomePlayerController extends UTPlayerController; var vector PlayerViewOffset; defaultproperties { PlayerViewOffset=(X=-64,Y=0,Z=1024) }
The Z value will make it, so our camera is above the player. You can set this value to whatever feels right to you, but for now I'm using 1024. We've also put a value in for X to make it so the camera is moved to the side a bit and not completely straight down. But why is it negaive? This value was chosen so that the radar on the default HUD stays aligned with our current direcion. Other than that it's really arbitrary, there's no reason it couldn't be posiive or even moved to the Y value if we wanted.
2.
Now for the GetPlayerViewPoint funcion. Looking at where it's declared in Controller.uc, we see it needs to be writen like this: simulated event GetPlayerViewPoint(out vector out_Location, out Rotator out_Rotation)
[ 107 ]
Understanding the Class Tree
So let's place the funcion in our AwesomePlayerController to override it. simulated event GetPlayerViewPoint(out vector out_Location, out Rotator out_Rotation) { }
3.
The irst thing we need to do is call the parent class' version of the funcion. We'll cover the super, more in the next chapter, but basically when we're overriding funcions, calling the super makes the code in our parent class' version of the funcion we're overriding to be also executed. For GetPlayerViewPoint this is important because otherwise the camera wouldn't work at all. Let's add the line to our funcion: simulated event GetPlayerViewPoint(out vector out_Location, out Rotator out_Rotation) { super.GetPlayerViewPoint(out_Location, out_Rotation); }
4.
At this point nothing has changed, if we compiled now and ran the game it would sill be a irst person viewpoint. Now we'll apply our ofset. Add these lines ater the call to the super: if(Pawn != none) { out_Location = Pawn.Location + PlayerViewOffset; out_Rotation = rotator(Pawn.Location - out_Location); }
This is a fair bit of code, so let's go through it one step at a ime. The if statement you should recognize from the secion in the last chapter about low control. In this case we're checking to see if our PlayerController has a Pawn. In the UDK, a Pawn is the physical representaion of the player, the actual object in the world, with the PlayerController being its brain in a sense. In the game the PlayerController doesn't move, and indeed if we log our AwesomePlayerController's locaion in the GetPlayerViewPoint funcion we'll see that once spawned it stays at the same locaion. In order for our camera to follow the player, we need to follow the Pawn since that is the actual visual actor of the player. Inside the if statement, the irst line gets our Pawn's locaion and adds our PlayerViewOffset variable to it. Wherever the Pawn is, the camera will stay locked to it with this ofset.
[ 108 ]
Chapter 3
The next line is a bit of math to igure out the camera's rotaion. We want it to always point toward the player, so we subtract our camera's locaion from the Pawn's to get a vector that points toward the player, and then turn that vector into a rotator that the funcion can use. This is a handy vector equaion. The best way to remember it is to visualize two vectors, A and B. If we wanted to igure out what vector C was in the following diagram:
C
A
B
If we only have A and B, we can igure out what C is, by moving backwards along A, and then forwards along B as in the following diagram:
C -A
B
[ 109 ]
Understanding the Class Tree
This would give us C = -A + B, or C = B – A. In our code B would be the Pawn's locaion and A would be the camera's, giving us our line of code: out_Rotation = rotator(Pawn.Location - out_Location);
5.
Compile the code and run it.
What in the world is going on here? We seem to be invisible except for a loaing gun, and we're shooing at the ground. A big part of programming is knowing that your code isn't going to work perfectly the irst ime you write it. I call this process "breaking it towards compleion". It might be broken right now, but it's a lot closer to what we wanted than when we irst started. Let's see if we can make it beter, staring with the invisible player.
6.
By default you can't see your own Pawn. This might not make sense at irst. We can see our arms and the gun in our hands, so what am I talking about? The things we see in irst person view are actually diferent actors atached to us, usually cut of above the elbows so we only see the arms and the weapon in our hands. If we were able to see our own Pawn, the animaion of it running would frequently obscure the camera's view and make it look like a polygon factory exploded on our monitor. To prevent this, meshes have a variable called bOwnerNoSee. When that's set to True, the owner of that actor can't see it. This is what we'll change in our funcion. Add a new line to the top of our if statement: Pawn.Mesh.SetOwnerNoSee(false);
[ 110 ]
Chapter 3
Our funcion should now look like this: simulated event GetPlayerViewPoint(out vector out_Location, out Rotator out_Rotation) { super.GetPlayerViewPoint(out_Location, out_Rotation); if(Pawn != none) { Pawn.Mesh.SetOwnerNoSee(false); out_Location = Pawn.Location + PlayerViewOffset; out_Rotation = rotator(Pawn.Location - out_Location); } }
7.
Compile and run the code.
That's beter. We can see our Pawn now. We're a bit obscured by the crosshair, but we can ignore that for a minute. We have a bigger problem right now. If anyone atacked us we'd be totally screwed because we're shooing at the ground. Let's ix that next.
[ 111 ]
Understanding the Class Tree
8.
In a normal FPS game on the UDK, when a weapon ires it asks the PlayerController which direcion we're facing so it knows what to shoot at. Normally the PlayerController tells the weapon to use our camera's rotaion. This isn't going to work in our case, as we've changed it, so the camera is always poining toward the ground. To ix this we're going to override another funcion called GetAdjustedAimFor. Write the following code ater our GetPlayerViewPoint funcion: function Rotator GetAdjustedAimFor( Weapon W, vector StartFireLoc ) { return Pawn.Rotation; }
This tells the weapon to use our Pawn's rotaion instead of the camera's rotaion. Since the Pawn never changes its pitch value (otherwise when we looked up it would look like we were lying on our back), this will make sure that we always shoot straight ahead. Our class should now look like this: class AwesomePlayerController extends UTPlayerController; var vector PlayerViewOffset; simulated event GetPlayerViewPoint(out vector out_Location, out Rotator out_Rotation) { super.GetPlayerViewPoint(out_Location, out_Rotation); if(Pawn != none) { Pawn.Mesh.SetOwnerNoSee(false); out_Location = Pawn.Location + PlayerViewOffset; out_Rotation = rotator(Pawn.Location - out_Location); } } function Rotator GetAdjustedAimFor( Weapon W, vector StartFireLoc ) { return Pawn.Rotation; } defaultproperties { PlayerViewOffset=(X=-64,Y=0,Z=1024) } [ 112 ]
Chapter 3
9.
Compile and run the game again.
Much beter! Now let's see if we can take care of that crosshair.
10.
Whether or not to show the crosshair is stored as a config bool in the PlayerController class. This means we can't just change it in the default properies, since we can't set config variables in the defaults. This means we can change it one of three ways. We can remove the crosshair from the Scaleform HUD ile, but Scaleform is a bit out of the scope of this book. We can change the config value in the INI iles, but if the player were to change it the crosshair would appear again. For a more permanent soluion, we can change the bNoCrosshair variable in an overridden PostBeginPlay.
11.
Change our PostBeginPlay funcion to look like this: simulated function PostBeginPlay() { super.PostBeginPlay(); bNoCrosshair = true; }
Our class should now look like this: class AwesomePlayerController extends UTPlayerController; var vector PlayerViewOffset; simulated function PostBeginPlay() { super.PostBeginPlay(); bNoCrosshair = true; [ 113 ]
Understanding the Class Tree } simulated event GetPlayerViewPoint(out vector out_Location, out Rotator out_Rotation) { super.GetPlayerViewPoint(out_Location, out_Rotation); if(Pawn != none) { Pawn.Mesh.SetOwnerNoSee(false); out_Location = Pawn.Location + PlayerViewOffset; out_Rotation = rotator(Pawn.Location - out_Location); } } function Rotator GetAdjustedAimFor( Weapon W, vector StartFireLoc ) { return Pawn.Rotation; } defaultproperties { PlayerViewOffset=(X=-64,Y=0,Z=1024) }
12.
Compile and run the code.
[ 114 ]
Chapter 3
Almost there! Now what's with that giant gun? Remember when I talked about the irst person view, and how the arms and weapon we see are diferent than the ones everyone else sees. The giant loaing gun is what we would normally see in irst person view, so let's hide it.
13.
In our GetPlayerViewPoint's if statement, let's add this bit of code: if(Pawn.Weapon != none) Pawn.Weapon.SetHidden(true);
Now our code will check if we're holding a weapon and if so, hide it. Our funcion should now look like this: simulated event GetPlayerViewPoint(out vector out_Location, out Rotator out_Rotation) { super.GetPlayerViewPoint(out_Location, out_Rotation); if(Pawn != none) { Pawn.Mesh.SetOwnerNoSee(false); if(Pawn.Weapon != none) Pawn.Weapon.SetHidden(true); out_Location = Pawn.Location + PlayerViewOffset; out_Rotation = rotator(Pawn.Location - out_Location); } }
14.
Compile and run.
Perfect! [ 115 ]
Understanding the Class Tree
What just happened? We've overridden a few funcions in our quest to get things how we want. Overriding funcions allows us to take the funcionality that already exists and tweak it to it our purposes. We could do a lot of diferent things with the GetPlayerViewPoint funcion for instance. With the right code it could be turned into an RTS click-to-move type of camera that isn't focused on our Pawn, or a sidescroller, or a third person over the shoulder camera. Funcion overriding is the main reason why I say it's important to read through the source code. Knowing what already exists will help you igure out what you need to change to get the funcionality you want out of the game. The two classes we've already subclassed, GameInfo and PlayerController, are good places to start reading, as well as Actor and Object for general funcions available to all classes. Next up we're going to take a look at how to use actor classes themselves as variables.
Actors as variables In our discussion of variables in the last chapter, I purposely let out the one that's used most oten, but now that we've had a chance to take a look at how classes work and are created, we can talk about how to use Actor classes themselves as variables. We've poked around a litle bit in it when we made our Pawn visible and hid the giant loaing gun, but let's explore it further.
Time for action – Experiments with Actors as variables For this experiment we're going to bring back our old friend the AwesomeActor. We'll use him as a variable in our AwesomePlayerController.
1.
For this experiment we'll need AwesomeActor to be visible, so let's make sure our default properies are set up for that. Our AwesomeActor class should look like this: class AwesomeActor extends Actor; defaultproperties { Begin Object Class=SpriteComponent Name=Sprite Sprite=Texture2D'EditorResources.S_NavP' End Object Components.Add(Sprite) }
Since we'll be spawning AwesomeActor during gameplay we don't need it to be placeable, and we're not going to do anything more with it once it's spawned so we don't need the PostBeginPlay funcion for now. [ 116 ]
Chapter 3
2.
In our AwesomePlayerController, we're going to use the funcion that's called when we click the let mouse buton to ire, called StartFire. Let's add that to our class: exec function StartFire( optional byte FireModeNum ) { super.StartFire(FireModeNum); }
The FireModeNum in this funcion is used for weapons that have more than one iring mode, like the plasma bolts versus the beam of the Link Gun. We don't need to worry about that variable for our experiment though, let's just make sure it calls the super so we don't completely override the funcion and our gun sill works.
3.
Now let's declare a variable of our AwesomeActor type at the top of our AwesomePlayerController class. var AwesomeActor MyAwesomeActor;
4.
We talked about the defaults of all of the other variables in the previous chapter, but what is the default for a variable of an Actor class? Only one way to ind out! Let's log it in the AwesomePlayerController's PostBeginPlay funcion. simulated function PostBeginPlay() { super.PostBeginPlay(); bNoCrosshair = true; `log(MyAwesomeActor @ "' in 'class limitor'
7.
The reason that error comes up is that the compiler thinks that the two greater-than signs ( >> ) are bitwise or vector rotaing operator. To ix this, we would put a space in between them: var array ProjectileClasses;
What just happened? There aren't many instances where variable declaraion and its use would give you compiler errors, as long as you're careful with the names and typecasing. This is by no means is an exhausive list of compiler errors you may encounter when working with UnrealScript. Most of them will be self-explanatory, and the error will always have a line number associated with it: [0003.77] Error: R:\UDK\UDK-AwesomeGame\Development\Src\BrokenGame\ Classes\BrokenActor.uc(11) : Error, ';': Expression has no effect
The number in parentheses tells us what line to look at in the class, in this case 11. Keep in mind that although the compiler encountered the error on that line, the actual error may not be on that line. Missing brackets or parentheses oten cause the compiler to give a line number that is ater the actual error. [ 391 ]
Debugging and Opimizaion
Just remember, when you get a compiler error, don't panic! Read what the compiler is telling you, and carefully examine your code. Most compiler errors are very simple to ix. Are you trying to use a variable or funcion that hasn't been declared or doesn't exist for the class you're working in? Are all your brackets, parentheses, and semicolons in place? With experience you will quickly be able to ind and ix any errors that the compiler is giving you.
Debugging Just because code compiles, however, doesn't mean it's going to work. There are a lot of things that can go wrong that the compiler won't complain about, but will break your game nonetheless. In this secion of the chapter,we're going to talk about some debugging techniques you can use to igure out why the code isn't doing what you want it to do. We'll also keep an eye on the log to catch and ix any errors that happen while the game is running.
Accessed none By far the most common problem you will run into while debugging your code is the Accessed None. It is also the easiest to avoid, as long as you make no assumpions about Actor variables in your code. Let's take a look.
Time for action – Dealing with Accessed None To test this we need to purposely create an Accessed None, so let's do that now. We'll add a PostBeginPlay funcion to our BrokenActor.
1.
Let's say we wanted to know the speed of a Projecile. We could add a variable and write a funcion like this in our PostBeginPlay: var Projectile MyProjectile; simulated function PostBeginPlay() { local float ProjectileSpeed; ProjectileSpeed = MyProjectile.Speed; `log("ProjectileSpeed:" @ ProjectileSpeed); }
2.
Compile the code and run the game.
[ 392 ]
Chapter 9
3.
Exit the game and check the log: [0004.99] ScriptWarning: Accessed None 'P' BrokenActor BrokenMap.TheWorld:PersistentLevel.BrokenActor_0 Function BrokenGame.BrokenActor:PostBeginPlay:004F [0004.99] ScriptLog: ProjectileSpeed: 0.0000
4.
We're geing an Accessed None warning and the speed is logging as 0. That doesn't seem right, especially when the default for the Projectile class is 2000. Let's add another log to see what's going on: var Projectile MyProjectile; simulated function PostBeginPlay() { local float ProjectileSpeed; `log("Projectile:" @ P); ProjectileSpeed = P.Speed; `log("ProjectileSpeed:" @ ProjectileSpeed); }
5.
Compile the code and run the game.
6.
Exit the game and check the log again: [0005.03] ScriptLog: Projectile: None [0005.03] ScriptWarning: Accessed None 'P' BrokenActor BrokenMap.TheWorld:PersistentLevel.BrokenActor_0 Function BrokenGame.BrokenActor:PostBeginPlay:004F [0005.03] ScriptLog: ProjectileSpeed: 0.0000
What just happened? Accessed None warnings happen when you try to access variables or funcions in an Actor variable that isn't referencing an actor, in other words: SomeActorVariable = none
This could happen if you never assign a reference to an Actor variable, as happened here. We declared a variable of the type Projectile, but we never assigned it a value. By default Actor variables are None, so we're trying to access a variable in an actor that doesn't exist, which gives us the error. Let's see if we can ix this by assigning a value to it.
[ 393 ]
Debugging and Opimizaion
Time for action – Fixing an Accessed None Our Projecile variable doesn't have anything assigned to it, so let's try to ix that. We'll use the foreach iterator to ind one and assign it to our MyProjectile variable.
1.
Let's add the lines to our PostBeginPlay funcion: var Projectile MyProjectile; simulated function PostBeginPlay() { local float ProjectileSpeed; foreach DynamicActors(class'Projectile', MyProjectile) break; `log("Projectile:" @ MyProjectile); ProjectileSpeed = MyProjectile.Speed; `log("ProjectileSpeed:" @ ProjectileSpeed); }
2.
Now the code will search for a Projectile and assign it to our MyProjectile variable.
3.
Compile the code and run the game.
4.
Exit the game and take a look at the log: [0005.14] ScriptLog: Projectile: None [0005.14] ScriptWarning: Accessed None 'MyProjectile' BrokenActor BrokenMap.TheWorld:PersistentLevel.BrokenActor_0 Function BrokenGame.BrokenActor:PostBeginPlay:004F [0005.14] ScriptLog: ProjectileSpeed: 0.0000
5.
Well that didn't work, and if we think about it it's obvious why. PostBeginPlay is run as soon as the game starts, so there aren't going to be any Projecile actors on the map.
6.
In addiion to the warning, when we try to access any variables or funcions, we can also get another error if we try to assign any values to variables in a non-existent actor. If we changed our funcion to this, for instance: var Projectile MyProjectile; simulated function PostBeginPlay() { foreach DynamicActors(class'Projectile', MyProjectile) [ 394 ]
Chapter 9 break; MyProjectile.Speed = 1000.0; }
7.
Instead of just accessing the Speed variable, we're trying to assign a value here. Let's compile the code and run the game.
8.
Exit the game and take a look at the log: [0005.15] ScriptWarning: Accessed None 'MyProjectile' BrokenActor BrokenMap.TheWorld:PersistentLevel.BrokenActor_0 Function BrokenGame.BrokenActor:PostBeginPlay:0029 [0005.16] ScriptWarning: Attempt to assign variable through None BrokenActor BrokenMap.TheWorld:PersistentLevel.BrokenActor_0 Function BrokenGame.BrokenActor:PostBeginPlay:003D
9.
That second line is new, and is caused by the following line: MyProjectile.Speed = 1000.0;
The game is leing us know that we're trying to assign a value to a variable in an actor that doesn't exist.
10.
These warnings are helpful, but how do we avoid Accessed None warnings? Let's use a condiional statement to check if our actor variable has anything assigned to it before we try to use it: var Projectile MyProjectile; simulated function PostBeginPlay() { foreach DynamicActors(class'Projectile', MyProjectile) break; if(MyProjectile != none) MyProjectile.Speed = 1000.0; else `log("MyProjectile == none, not doing anything."); }
11.
Compile the code and run the game.
12.
Exit and take a look at the log: [0005.06] ScriptLog: MyProjectile == none, not doing anything.
[ 395 ]
Debugging and Opimizaion
What just happened? Using condiional statements to check if an actor has a variable will prevent you from geing an Accessed None warning, and can help you do diferent acions based on whether or not it has a value. For instance, if we wanted to have the player do a diferent acion based on whether they were holding a weapon or not, we might use the StartFire funcion in our PlayerController like this: exec function StartFire( optional byte FireModeNum ) { if(Pawn.Weapon != none) FireWeapon(); else DoSomeOtherAction(); }
The important thing is, before you try to access any variables or funcions in an actor, ALWAYS check to see if it exists before you do. This also applies to funcion parameters, as we'll see next.
Time for action – Accessed None in function parameters Even when we're using funcions, we have to be careful about Accessed None warnings. Just because a funcion is passing an actor in doesn't mean it's a valid reference.
1.
Let's remove our MyProjectile variable and rewrite the PostBeginPlay funcion: simulated function PostBeginPlay() { AdjustProjectile(none); }
2.
Now let's write the custom AdjustProjectile funcion: function AdjustProjectile(Projectile MyProj) { `log("MyProj:" @ MyProj); MyProj.Speed = 1000.0; }
3.
Compile the code and run the game.
4.
Exit and take a look at the log. We're geing the same warnings as before: [0005.09] ScriptWarning: Accessed None 'MyProj' BrokenActor BrokenMap.TheWorld:PersistentLevel.BrokenActor_0 Function BrokenGame.BrokenActor:AdjustProjectile:0024 [ 396 ]
Chapter 9 [0005.09] ScriptWarning: Attempt to assign variable through None BrokenActor BrokenMap.TheWorld:PersistentLevel.BrokenActor_0 Function BrokenGame.BrokenActor:AdjustProjectile:0038
What just happened? In PostBeginPlay we're calling AdjustProjectile with none. It may not seem logical but it's perfectly valid. To see how something like this could happen with actual code, let's take a look at the Died funcion in Pawn: function bool Died(Controller Killer, class DamageType, vector HitLocation)
Useful informaion is used in the preceding funcion, like Killer. That variable is passed along to the GameInfo so it can give our killer a score for killing us, among other things. But what if there was no Killer? It can happen someimes, for instance when we change teams our Pawn is killed, but no one was the Killer: function PlayerChangedTeam() { Died( None, class'DamageType', Location ); }
When wriing and using variables, even as funcion parameters, we have to write our code knowing that they might not always have a value. ALWAYS check that your actor variables are not None before trying to use them.
Using the log More than anything else, the log is your main tool to igure out why your code isn't working. Using it to log values of variables, or at the beginning of funcions to let you know they're being called, even just throwing one in PostBeginPlay to make sure your actor classes are being used at all, the log is an incredibly useful debugging tool. Let's take a look at a problem and see if we can igure out what's going wrong using the log.
Time for action – Setting up a scenario Before we start debugging, we need something that's broken that we can use to test our skills. The irst thing we need to do is get our own PlayerController class working.
1.
Remembering that our PlayerController class is speciied in the GameInfo, that is where we need to start. Let's add a new ile to our Development\Src\ BrokenGame\Classes folder called BrokenGame.uc.
[ 397 ]
Debugging and Opimizaion
2.
Write the following code into BrokenGame.uc: class BrokenGame extends UTDeathmatch; defaultproperties { PlayerControllerClass=class'BrokenGame.BrokenPlayerController' bDelayedStart=false bUseClassicHUD=true }
3.
Now we need to create the BrokenPlayerController class. Start by creaing a new ile in Development\Src\BrokenGame\Classes called BrokenPlayerController.uc.
4.
Write the following code in BrokenPlayerController.uc: class BrokenPlayerController extends UTPlayerController; defaultproperties { }
5.
Now we're going to change BrokenActor a bit. We'll borrow some code from the AwesomeEnemy class to turn it into a kind of pet that will follow us around. Open BrokenActor.uc and type the following code into it: class BrokenActor extends Actor placeable; var Pawn Master; var float MovementSpeed; var float StopDistance; simulated function PostBeginPlay() { foreach DynamicActors(class'Pawn', Master) break; } auto state Following { simulated function Tick(float DeltaTime) { local vector NewLocation;
[ 398 ]
Chapter 9 if(Master != none && VSize(Location - Master.Location) > StopDistance) { NewLocation = Location; NewLocation += normal(Master.Location - Location) * MovementSpeed * DeltaTime; SetLocation(NewLocation); } } } defaultproperties { MovementSpeed=256.0 StopDistance=128.0 bBlockActors=true bCollideActors=true Begin Object Class=DynamicLightEnvironmentComponent Name=MyLightEnvironment bEnabled=true End Object Components.Add(MyLightEnvironment) Begin Object Class=StaticMeshComponent Name=PetMesh StaticMesh=StaticMesh'UN_SimpleMeshes.TexPropCube_Dup' Materials(0)=Material'EditorMaterials.WidgetMaterial_Y' LightEnvironment=MyLightEnvironment Scale3D=(X=0.125,Y=0.125,Z=0.25) End Object Components.Add(PetMesh) Begin Object Class=CylinderComponent Name=CollisionCylinder CollisionRadius=32.0 CollisionHeight=64.0 BlockNonZeroExtent=true BlockZeroExtent=true BlockActors=true CollideActors=true End Object CollisionComponent=CollisionCylinder Components.Add(CollisionCylinder) }
[ 399 ]
Debugging and Opimizaion
6.
Compile the code.
7.
Before we test the code, let's open BrokenMap in the editor and make sure a BrokenActor is sill placed somewhere near the player start. Once that's done save the map and close the editor.
8.
For the inal step, we have to change our batch ile to use our BrokenGame so our BrokenPlayerController will be used. Change Broken Map.bat to this: C:\UDK\UDK-AwesomeGame\Binaries\Win32\UDK.exe BrokenMap?GoalScore= 0?TimeLimit=0?Game=BrokenGame.BrokenGame -log
9.
Save and close the batch ile.
10.
Run the game with the changed batch ile.
What just happened? Our pet doesn't seem to be following us. What's going on? Let's see if we can use the log to ind out why it's not working and ix the problem.
Time for action – Debugging using the log The irst quesion we need to ask is: are our classes being used in the irst place? Let's put a few logs in to ind out.
1.
We'll start with BrokenActor. Even though we see it in the map when we run the game, we shouldn't make any assumpions about what's going on. We'll add a log in PostBeginPlay: simulated function PostBeginPlay() { `log("BrokenActor PostBeginPlay!"); foreach DynamicActors(class'Pawn', Master) break; }
2.
We'll also add one in BrokenGame: function PostBeginPlay() { `log("BrokenGame PostBeginPlay!"); }
[ 400 ]
Chapter 9
3.
And inally one in BrokenPlayerController: simulated function PostBeginPlay() { `log("BrokenPlayerController PostBeginPlay!"); }
4.
Compile the code and run the game.
5.
Exit and take a look at the log. We'll see that all three actors are logging their PostBeginPlay funcions: [0005.44] [0005.44] [0005.44] [0005.44]
5.
ScriptLog: BrokenActor PostBeginPlay! ScriptLog: BrokenGame PostBeginPlay! Log: Bringing up level for play took: 0.032277 ScriptLog: BrokenPlayerController PostBeginPlay!
Now that we know our actors are indeed being used, we need to debug further. We know the movement code for our BrokenActor takes place in its Following state's Tick funcion, so let's add some logs there: simulated function Tick(float DeltaTime) { local vector NewLocation; `log("BrokenActor Tick!"); if(Master != none && VSize(Location - Master.Location) > StopDistance) { `log("BrokenActor Calculating new location!"); NewLocation = Location; NewLocation += normal(Master.Location - Location) * MovementSpeed * DeltaTime; SetLocation(NewLocation); } }
6.
Let's compile the code and see what happens when we run the game.
7.
Exit the game and take a look at the log: [0005.88] [0005.92] [0005.94] [0005.95]
ScriptLog: ScriptLog: ScriptLog: ScriptLog:
BrokenActor BrokenActor BrokenActor BrokenActor
[ 401 ]
Tick! Tick! Tick! Tick!
Debugging and Opimizaion
8.
The code doesn't seem to be geing into our if statement. Let's see if we can igure out why. Let's log the condiions to see which one is failing. We'll start with Master: simulated function Tick(float DeltaTime) { local vector NewLocation; `log(Master); if(Master != none && VSize(Location - Master.Location) > StopDistance) { `log("BrokenActor Calculating new location!"); NewLocation = Location; NewLocation += normal(Master.Location - Location) * MovementSpeed * DeltaTime; SetLocation(NewLocation); } }
9.
Compile the code and run the game.
10.
Exit and take a look at the log: [0005.68] ScriptLog: None [0005.73] ScriptLog: None [0005.75] ScriptLog: None
11.
Well that would explain it. Master is never geing set. Let's see why. If we take a look a bit earlier in the log we'll see our PostBeginPlays: [0005.35] [0005.35] [0005.36] [0005.36]
12.
ScriptLog: BrokenActor PostBeginPlay! ScriptLog: BrokenGame PostBeginPlay! Log: Bringing up level for play took: 0.035747 ScriptLog: BrokenPlayerController PostBeginPlay!
It looks like the BrokenActor is being iniialized irst, so we're not going to be able to get our Master there. Let's try checking it in Tick and assigning it if it doesn't exist. First we'll rename PostBeginPlay to GetMaster: function GetMaster() { `log("BrokenActor GetMaster!"); foreach DynamicActors(class'Pawn', Master) break; } [ 402 ]
Chapter 9
13.
Now we'll add the funcion call in Tick: simulated function Tick(float DeltaTime) { local vector NewLocation; if(Master == none) GetMaster(); if(Master != none && VSize(Master.Location - Location) > StopDistance) { `log("BrokenActor Calculating new location!"); NewLocation = Location; NewLocation += normal(Master.Location - Location) * MovementSpeed * DeltaTime; SetLocation(NewLocation); } }
14.
Now let's compile the code and check if it works.
15.
Run the game and we'll see that the BrokenActor is now following us around! And if we check the log we'll see we're inally geing into the if statement: [0007.66] ScriptLog: BrokenActor Calculating new location! [0007.67] ScriptLog: BrokenActor Calculating new location! [0007.69] ScriptLog: BrokenActor Calculating new location!
16.
Close the game and remove all of the log lines from our classes.
What just happened? This was a simple example of debugging, but we can see how using the log can help us igure out where our code is going wrong and give us clues to what we need to do to ix it. Knowing how we think the code should act, we can put logs in places where it's breaking and follow the chain of events writen to the log ile. This helps us narrow it down to the speciic line, funcion, or variable that's causing the issue. Someimes we'll want to debug a class that has several instances running at the same ime. With all of them logging it can be diicult to igure out what's going on. Ideally we would only want one of the Actors in the level, but if that's not feasible there are ways around it. One method we can use to ilter down the log is to use the Actor's name variable in an if statement. That way only one of the Actors will write to the log. If the Actors are placed in the level, selecing one will show the Actor's name at the botom of the editor:
[ 403 ]
Debugging and Opimizaion
We can use that in an if statement like this: if(Name == 'BrokenActor_0') `log(Master);
This also works for Actors that are spawned during gameplay. The irst instance will start with 0 as its suix, and increase by 1 with every instance spawned, so BrokenActor_0, BrokenActor_1, BrokenActor_2, and so on. This would be helpful if we were trying to debug the AwesomeEnemy class from the previous chapters, for instance. Next we're going to discuss a few ways we can opimize our code for performance, and a few things to avoid when wriing code to keep it running fast.
Optimization We've goten through the compiler errors. We've ixed all of the Accessed None warnings. We've used the log to debug our broken code. What else can go wrong? Well, if we're using ineicient code we can start to take hits to our game's frame rate as well. There are a few things we need to avoid doing, as well as a few tools to help us keep our code running quickly. The most important of these is the proiler.
The proiler Something we might not think about when we start programming is how fast our code is running, and which classes or funcions are taking the most ime to run. So how do we ind out? This is where the proiler comes in handy. It can give us an organized view of exactly where UnrealScript is spending its ime. Let's take a look at it.
Time for action – Using the proiler To use the proiler we don't need to do anything in UnrealScript itself; we'll use a built-in funcion of the Unreal engine for it.
1.
Double-click on the batch ile to run BrokenMap.
2.
Hit the ilde key ( ~ ) to bring up the console.
[ 404 ]
Chapter 9
3.
Type profilegame start into the console and hit Enter. We'll see this message on screen: PROFILING WITH AI LOGGING ON!
As well as this message in the log: [0009.46] Log: GameplayProfiler STARTING capture.
4. 5.
Run around for a litle bit to give the proiler ime to collect informaion. Around ten seconds is good. When you're ready, hit ilde (~) to bring up the console again, and type profilegame stop and hit Enter. The message on screen will go away and we'll
see this message in the log: [0036.62] Log: GameplayProfiler STOPPING capture.
6.
Exit the game.
7.
If we look in the UDKGame folder, we'll see a new folder has appeared called Profiling. If we look in that folder, we'll see a ile with the ime that we ran the proiler in its ile name: UDK-2011.09.22-14.46.15.gprof
8.
To open this ile, go into the UDK-AwesomeGame\Binaries folder and run GameplayProfiler.exe. We'll see the program start up looking like this:
[ 405 ]
Debugging and Opimizaion
9.
Press Open File, and navigate to the UDKGame\Profiling folder and select the .gprof ile:
10.
The top panel of the proiler shows us the frame by frame performance of our game. If there are any spikes you know that those are the areas to focus on. Clicking anywhere on this graph will set the proiler to that frame. If your graph extends out that far, click somewhere near 200 so we can take a look at the performance a litle bit into the game.
11.
The botom-let panel of the proiler will show us the ime taken for scripts to run, broken down by actor. If we expand our BrokenActor we can see the performance of it:
[ 406 ]
Chapter 9
12.
For our BrokenActor, calculaing the dynamic lighing on it is taking the most ime, followed by our Tick funcion with the movement calculaions. Overall not a lot of ime. What would we see if we really screwed things up?
13.
Close the proiler for now and open BrokenActor in ConTEXT.
14.
What if we rewrote our Tick funcion to run the search for Master every ime? simulated function Tick(float DeltaTime) { local vector NewLocation; foreach AllActors(class'Pawn', Master) break; if(Master != none && VSize(Location - Master.Location) > StopDistance) { NewLocation = Location; NewLocation += normal(Master.Location - Location) * MovementSpeed * DeltaTime; SetLocation(NewLocation); } }
[ 407 ]
Debugging and Opimizaion
15.
If we compiled that code and ran the game, then recorded with the proiler for a few seconds, we might see something like this when we took a look at the .gprof ile:
16.
We can see that our Script Time has increased. It might seem like a small increase, but with enough BrokenActors on the map a small increase like this could really impact performance.
What just happened? With our relaively simple game the proiler might seem useless. There isn't a whole lot going on, obviously. But as an example, take a look at a typical proile from a normal UDK Deathmatch with a few bots running around:
With a proile like this we can see how it can become useful. Spikes like that in the graph can easily start to impact performance, making the game stuter in places. As you're developing a game it's a good idea to run the proiler every once in a while even if your performance seems ine. It will help you catch problems before they start huring your game's performance.
[ 408 ]
Chapter 9
Clock / UnClock The proiler is useful for seeing the overall picture of your game's performance, but what if you just want to know how fast a certain piece of code is execuing? You might want to see if a certain way of wriing an iterator is faster than another, for instance, or you might just want to go further than the proiler and igure out which part of a slow running funcion is impacing your game's performance. An easy way to do this is to use the Clock and UnClock funcions deined in Actor.uc.
Time for action – Using Clock and UnClock Let's run a litle test with BrokenActor to see how to use these two funcions.
1.
Open BrokenActor.uc in ConTEXT.
2.
We'll use PostBeginPlay for this. Let's write it like this: function PostBeginPlay() { local int i; local float StopWatch, Size; local vector A, B; Clock(StopWatch); for(i=0; i 8)
3
Most likely to return false
Chapter 10, Odds and Ends 1
In the default properies
2 3
By assigning them to a variable dllimport final
4
Totally awesome!
[ 433 ]
Index Symbols $ operator 82 .ini ile 27 ^^ operator 81 - operator 73 ! operator 79 != operator 77 @ operator 41, 82 * operator 73 / operator 73 && operator 79 % operator 75 + operator 73 < operator 77 operator 77 >= operator 78 || operator 79 ~= operator 78
A abstract base class creaing 264-271 abstract modiier about 148 using 148 accessed none dealing with 392, 393 debugging 392 ixing 394-396
using, in funcion parameters 396, 397 Acivated event 297 Acivated funcion 310 AcivateSpawners funcion 191, 199, 229 Actor component, adding to 414-419 actors used, as local variables 202, 203 versus local variables 202 versus objects 153 Actors, as variables about 116 experimening with 116-122 actor variable errors 387-389 Actor variables casing 124-128 ActorX tool 10 AddAmmo funcion 145, 186 AdjustProjecile funcion 396 aForward 171 AltAccel 170 AltAccel value 171 Alitude 47 ALT_Space 47 ALT_Surface 47 ALT_Underground 49 AmmoType class 148 AND operator 79 AnotherWeaponVariable 120 ArmsMesh array 161 arrays about 50 copying 56
using 51-53 Ariicial Intelligence (AI) 233 aStrafe 171 Atacking state 238, 240, 249, 340 Atack of Schellenberg about 264 abstract base class, creaing 264-271 boss class, creaing 271-275 boss class, spawning 271-275 boss version, wriing 275-278 rage mode. acivaing 279-281 subclassing 281 auto keyword 240, 260 AwesomeActor about 25, 188 adding, to UDK 32, 33 compiling 30 tesing 30, 32, 34 AwesomeActor class 40, 139 AwesomeBoss 339 AwesomeBoss.uc 349 AwesomeComponentActor class 414 AwesomeEnemy 340 AwesomeEnemy class about 235, 247, 253, 421 funcions 235 AwesomeEnemySpawner 203 AwesomeEnemySpawner actors 190, 203 AwesomeEnemySpawner class 194, 207, 234, 241 AwesomeEnemySpawners 189, 374 Awesome Game about 136 best pracices 410, 411 design document 136 expanding 154-156, 224-230 ixing 335 player, unbreaking 336, 337 unbreaking 337-341 seing up 24-26 AwesomeGame class 242 AwesomeGun class MyInt variable, adding 102, 103 AwesomeGun.uc 100 AwesomeHUD class 345 AwesomeHUD event 179 AwesomeInfo class 421
AwesomeMap.udk 36 AwesomePawn class 234, 424 AwesomePlayerController 108, 116, 149, 170, 187 AwesomePlayerController class 425 AwesomeReplicaionMap 352 AwesomeTestMap 190 AwesomeWeapon class 138, 149, 184 AwesomeWeapon_RocketLauncher 148 AwesomeWeapon_RocketLauncher class 204 AwesomeWeapon.uc 137 AwesomeWeaponUpgrade 142 AwesomeWeaponUpgrade actors 154 AwesomeWeaponUpgrade class 147, 148
B bAlwaysRelevant 369 BaseEngine.ini 28 bAtacking variable 340 bAutoAcivateOutputLinks 310 bBlockActors 172 bCheeseburger 213 bCollideActors 141 BeginState 252, 254 BeginState funcions 340 best pracices Awesome Game 410, 411 bFrozen variable 195 bHasImpulse variable 307, 310 Binaries folder about 10 ActorX tool 10 FaceFXPlugins tool 10 GFx tool 10 SpeedTreeModeler tool 10 bInvulnerable 173 bIsItRaining 40 bNetDirty 338, 368 bNetIniial 369 bNetOwner 369 bNoCrosshair variable 113 bNotRaining 80 boolean bFlashlightOn variable 332 boolean variables about 40, 213 using 40-42 [ 436 ]
bOwnerNoSee 110 bPlayersOnly variable 312 bReplicateInsigator 369 bReplicateMovement 369 BrokenActor 375 BrokenActor.uc 377 BrokenGame 374 BrokenMap 375 bScoreDeaths 155 bSkipActorPropertyReplicaion 369 bSpawnBoss 344 Bump funcion 173 bUpgradeSpawned 291
C CallTheClient funcion 355 CallTheServer funcion 357 CanHasCheeseburger() funcion 213 CanSpawnEnemy funcion 228 Caps(string S) funcion 84 casing about 124 Actor variables 124 example 129 C++ code 11 CheatManager 218 Clamp funcion 145 Clamp(int V, int A, int B) funcion 83 class about 96 classes, creaing equally 96-98 creaing 135 class breakdown about 137 weapon branch, creaing 137-145 class modiiers about 147 abstract 148 conig 151 hidecategories 151 hidedropdown 153 naive 150 notplaceable 147 placeable 147 ClearAllTimers 223 client batch ile 334, 335
client funcions about 351 seing up for 352, 353 using 354, 355 client modiier 217 ClientPlaySound funcion 351 client-server model diagrammaic representaion 332 client, seing up for network code client batch ile 334, 335 ClientTest 367 ClipX 179 Clock funcion using 409 code breaking 377, 378 comments 37 common operators about 73 comparisons 76 concatenaion 81 logical operators 79 modulo 75 standard arithmeic 73 variable funcions 83 comparison operators != 77 < 77 77 >= 78 ~= 78 about 76 compile code 17 compiler errors about 374 actor variable errors 387-390 brokenness, preparing for 374 class, breaking 376 code, breaking 377-379 funcion errors 386 mal-funcion 384, 385 misleading errors 380, 381 new script package 374, 375 twofer, seing up 382 variable errors 390, 391 [ 437 ]
complexity, Kismet building 288 complex kismet sequence 288 Kismet events, using 289 complex kismet sequence 288, 289 Component compiler error 419, 420 Components about 413 adding, to Actor 414-419 compiler error 419, 420 creaing 414-419 interacing with 420-424 managing 414-419 manipulaing, through funcions 414-419 working, as variables 421-424 concatenaion 81 concatenaion operators @ 82 $ 82 using 82, 83 conig modiier 151 conig variables about 71 creaing 71, 72 Const modiier 216 ConTEXT about 12 coniguring 14-18 downloading 13 installing 13 URL 13 Controller class 208 about 162 expanding 163-168 CurrentCameraLocaion variable 166, 196 CurrentCameraRotaion 196 CurrentWeaponLevel variable 142, 300, 338 custom funcions calling 191-193 custom GameInfo creaing 104 custom weapon creaing 100-102
D DamageScaling variable 104
Deathmatch 104, 155 debugging about 392 accessed none 392 Kismet 291-293 log, used 397-403 declaraion 40 DefaultEngine 26 DefaultEngine.ini 27 DefaultGame.ini 29 default properies block about 67, 70 using 67-69 DeltaTime 167, 207 DesiredCameraLocaion 166 Development folder 11 directory structure, UDK. See UDK directory structure DLLBind about 426 using 426-428 DoSomething 207 DoSomethingElse() funcion 187 DoSomething funcion 217 do unil statement 90 DoWhatever funcion 2171 DrawColor 179 DrawHUD funcion 179, 180, 326 DrawText 179 dynamic arrays about 53 using 53-55
E EAlitude 49 EatAnApple() funcion 184 editable conigurable variable 72 editable variables about 70 ceaing 70, 71 EMoveDir enum 47 EndAtack funcion 258 EndInvulnerable funcion 174 EndState 252-256 EnemiesDefeated 312 EnemiesKilled funcion 326 [ 438 ]
EnemiesLet funcion 343 EnemyDied funcion 193, 223 enemy leeing ixing 346-349 EnemyKilled funcion 312, 343 EnemySpawners array 191, 194 Engine folder 11 enums about 47 using 48-50 Epic 7 EventInsigator variable 160 event modiier 216 EWFT_Projecile 204 example, casing 129-133 ExampleMap 34 EXCLUSIVE OR operator 81 Exec funcions 218 extends Actor 25 external programs ConTEXT 12 nFringe 23 UnCodeX 19 used, for coding 12 WOTgreal 23
F FaceFXPlugins tool 10 FClamp(loat V, loat A, loat B) funcion 83 ile 38 FireAmmuniion funcion 204 FireInterval 146 FireModeNum 117 Fleeing state 242, 250, 340 loats using 45 loats, variable funcions FClamp(loat V, loat A, loat B) 83 FMax(loat A, loat B) 83 FMin(loat A, loat B) 83 FRand() 83 low controls do unil 90 for 87 goto 92 if else 85
return 92 switch 90 while 88 FMax(loat A, loat B) funcion 83 FMin(loat A, loat B) funcion 83 FollowDistance variable 224 foreach iterator 203, 237, 394 for statement about 87 using 87 FRand() funcion 83, 223 FreezeEnemy funcion 194, 223, 241, 242 Freeze funcion 195, 235 Frozen state 240, 241 funcion 184 funcion calls replicaing 351 funcion errors 386 funcion modiiers about 216 client modiier 217 Const modiier 216 event modiier 216 exec modiier 218 iterator modiier 216 latent modiier 216 Naive modiier 216 NoExport modiier 216 reliable modiier 217 server modiier 217 simulated modiier 217 singular modiier 217 staic funcions 219 unreliable modiier 217 funcion overriding about 104 custom GameInfo, creaing 104-106 experimening with 104-113 PlayerController, creaing 104-115 funcion overriding, in state 243-248 funcion parameters about 206 using 206-208 funcions about 233 Components, manipulaing through 414-419 creaing 187 [ 439 ]
wriing 188-190
G game test code, retrieving 263, 264 GameInfo class about 154, 188, 209 AwesomeGame, expanding 154, 156 Pawn class, customizing 160 TestEnemy class, creaing 157-159 GameReplicaionInfo class about 341 creaing 341-346 GeneratedEvents array 323 GetAdjustedAimFor 112 GetAxes 170 GetOrders 216 GetPlayerViewPoint funcion 106, 107, 120, 163, 164, 196, 211 GetRemainingTimeForTimer 223 GetStateName funcion 257 GetWorldInfo() funcion 297 GFx tool 10 GivenTo funcion 104 GivePawn funcion 351 GoalScore 155 GoToState funcion 240 goto statement 92
inheritance about 98 custom weapon, creaing 100-102 examining 99 experiments 102, 103 InputLinks array 306 InRangeSpawners array 229 installaion ConTEXT 13 UDK 8 UnCodeX 19, 20 instance variables 196 Insigator variable 369 InStr(string S, string T) funcion 84 integers using 43, 44 ints, variable funcions Clamp(int V, int A, int B) 83 Max(int A, int B) 83 Min(int A, int B) 83 Rand(int Max) 83 InvulnerableTime 173 IsInState funcion 258 iterator modiier 216
J jump 219 JumpOfPawn() funcion 185
H
K
hidecategories modiier about 151 using 152, 153 hidedropdown modiier 153 HUD 147 about 178 using 178-180
keywords about 260 using, in states 260 Kismet about 283 complexity 288 debugging 291-293 expanding 320 Insigator 285 latent acion 325 Log acion 286 Obj Comment property 286 overview 283 PlayerController 285 PlayerStart 285
I if else statement about 85, 243 using 85, 86 ignores keyword 260 using 260, 261
[ 440 ]
Properies panel 285 SeqAct_Log secion 286 Sequence Object secion 286 sequences 285 Sequences panel 285 using 284, 285 variables 290 wave size, seing 316-319 Kismet acions about 295 AwesomeSeqAct_SpawnerAcivaion acion 304 creaing 295-298 SeqAct_Destroy acion 296 SeqAct_Togg 304 Spawner Acivaion acion 297 variables, using 299-303 Kismet condiions about 308 using 309, 310 Kismet editor 310 Kismet events about 311 cleanup job 311 creaing 312 Empty output 289 funcionality, moving into 313-316 Touched output 289 triggering 313 UnTouched output 289 Kismet handler funcions about 303 inputs, difereniaing 306, 307 toggle input 308 using 303-305 Kismet inputs difereniaing 306, 307 Kismet SequenceOp classes 310 Kismet version, Hello World program creaing 285
L labels using, in states 261-263 latent acion using, in states 261-263
latent acion, Kismet about 325 creaing 325-328 latent modiier 216 Let(string S, int I) funcion 84 Len(string S) funcion 84 level’s NetMode checking 365 local variables about 196 using 197-201 LocaionOfset 60 Locs(string S) funcion 84 log scenario, seing up 397-400 used, for debugging 397-403 Log acion, Kismet 286 logical operators ^^ 81 ! 79 && 79 || 79 about 79 AND 79 EXCLUSIVE OR 81 NOT 79 OR 79 using 80, 81 logical statements wriing 81 LogMe funcion 249
M make command 23 MakeMeInvisible 132 map seing up 374 math operator 73 MaxAmmoCount 99 Max(int A, int B) funcion 83 MAX_LEVEL 143 Mid(string S, int I, opional int J) funcion 84 Min(int A, int B) funcion 83 misleading errors 380, 381 modulo operator % 75 [ 441 ]
about 75 using 75, 76 MovementSpeed variable 225 Moving state 259 MyAwesomeActor 119 MyAwesomeActor variable 123, 126 MyFloat parameter 208 MyInt line 198 MyInt variable adding, to AwesomeGun class 102, 103 MyProj 215 MyProjecile variable 394 MySpawnedEnemy variable 215
N naive modiier 150 Naive modiier 216 NetMode 365 NetPriority 368 NetUpdateFrequency 369 network code tesing 333 network code tesing Awesome Game, ixing 335 client, seing up 334 enemy leeing, ixing 346 GameReplicaionInfo class 341 server, seing up 333 newAccel variable 170 NewWeapon 130 NextWaveTime funcion 326, 343 nFringe 23 NM_Client 365 NM_DedicatedServer 365 NM_ListenServer 365 NM_Standalone 365 NoExport modiier 216 non-state funcions about 248 calling 248, 250 Normal(vector A) funcion 84 NoState funcion 247, 248 NoifyChangedWeapon funcion 130, 164 NOT operator 79 notplaceable modiier 147
O Obj Comment property 287 OnToggle funcion 304, 352 OnWhatever funcions using 304 opimizaion about 404 clock and unclock funcions 409 proiler 404 OR operator 79 out_Locaion variable 166, 212 out modiier 211 Out node 287 out parameters about 210 loat 210 int 210 out_Rotaion variable 166, 212 Owner variable 192
P parameters passing, to funcions 210 PauseTimer 223 Pawn class about 172 collisions, detecing 172, 173 customizing 160, 161 TestEnemies move, creaing 174-177 Pawn reacion changing 129, 130 Pawn.uc 185 Pawn.Weapon 120 placeable keyword 122, 234, 263 placeable modiier 147 PlayerController 147 about 218 creaing 104-106 PlayerInput 171 PlayerInput actor 337 PlayerMove funcion 336 PlayerOwner 179 PlayerReplicaionInfo 156, 209 Player Spawned event 287, 288 PlayerTick 167 [ 442 ]
PlayerWalking state 169, 336 PostBeginPlay 35 PostBeginPlay funcion 40, 189, 198, 202, 245, 249, 257 PreBeginPlay event 197 ProcessMove funcion 169, 170, 336 proiler about 404 using 404-408 ProjecileFire funcion 204 Projeciles about 192 modifying 204, 205 project, UDK AwesomeGame, seing up 24-26 seing up 23
Q quicky design document, Awesome Game 136
R Rand(int Max) funcion 83 ReceiveBotVoiceMessage 351 reliable modiier about 217 versus, unreliable modiier 351 RemoteRole 338 about 362 examining 363 ReplicatedEvent about 369 using 370, 371 ReplicatedMove funcion 337 ReplicateMove 337 replicaion block about 366 variable, replicaing 367, 368 replicaion funcion modiiers about 351 client funcions 351 client funcion, seing up for 352, 353 client funcion, using 354, 355 combo breaker 360 map, seing up 358, 359 reliable versus unreliable 351 server funcion 355
server funcion, using 356, 357 simulated funcions 357 simulated funcions, using 359 replicaion variables bAlwaysRelevant 369 bNetDirty 368 bNetIniial 369 bNetOwner 369 bReplicateInsigator 369 bReplicateMovement 369 bSkipActorPropertyReplicaion 369 NetPriority 368 NetUpdateFrequency 369 Repl(string S, string Match, string With, opional bool bCaseSensiive) funcion 84 return statement about 92 using 92 return values about 212 using 212-214 Right(string S, int I) funcion 84 Role about 362 examining 363 ROLE_Authority 362, 364 ROLE_AutonomousProxy 362 ROLE_None 362 ROLE_SimulatedProxy 362 rotators about 63, 64 using 64-66 rotators, variable funcions RotRand() 84 RotRand() funcion 84 RPG 184 RunAway funcion 247, 248, 340, 346, 348
S Scaleform 178 ScoreObjecive funcion 156, 180, 194, 199 script package creaing 374, 375 Seeking state about 235, 237, 240, 249 subclassing 259, 260 [ 443 ]
SequenceAcion tree 325 SequenceObject 154, 295 sequences, Kismet 285 SequenceVariable 295 SeqVarLink struct 299 server batch ile 333 server-client relaionship 331-333 server funcions about 355 using 356, 357 server modiier 217 server, seing up for network code server batch ile 333, 334 ServerTest 367 SetLocaion 60 SetMaterial calls rewriing 258 SetMaterial funcion 254 SetSkeletalMesh funcion 424 SetStaicMesh funcion using 424 SetTimer funcion 132, 222 ShotCost variable 99 simulated funcions about 357 map, seing up 358 using 359 simulated modiier 217 SimulatedProxy 338 singular modiier 217 SomeFloat variable 208 SpawnBoss funcion 314, 344 SpawnEnemy funcion 188, 192, 234 Spawn funcion 209, 215 SpawnLocaion 209, 210 Spawn Point node 290 Spawn Point property 290 Spawn Point variable 285 SpawnTag parameter 210 SpeedTreeModeler tool 10 SpriteComponent 414 standard arithmeic operators - 73 * 73 / 73 + 73 about 73
math 73-75 StartFire 117 StartWave funcion 317, 344 state about 233, 234 creaing 234-239 funcion overriding 243-248 keywords, using in 260 labels, using in 261-263 latent acions, using in 261-263 non-state funcions 250, 252 subclassing 259 switching between 239-243 wriing 234-239 state changes 252 state detecion about 252, 256 funcions 257, 258 state detecion funcions using 257, 258 staic funcions about 219 using 220 strings using 46 strings, variable funcions Caps(string S) 84 InStr(string S, string T) 84 Let(string S, int I) 84 Len(string S) 84 Locs(string S) 84 Mid(string S, int I, opional int J) 84 Repl(string S, string Match, string With, opional bool bCaseSensiive) 84 Right(string S, int I) 84 structs about 56 using 57, 59 superclass 221 SupportedEvents array 321 SupportedEvents, Kismet about 321 custom SupportedEvent, creaing 322-324 using 322 switch statement about 90 using 90, 91 [ 444 ]
system requirements, UDK 2.0+ GHz processor 8 2 GB system RAM 8 3 GB free hard drive space 8 about 8 SM3-compaible video card 8 Windows XP SP2 or Windows Vista 8
T TakeDamage event 208 TakeDamage funcion 158, 172, 193, 208, 235, 243, 246, 263 Target node 297 TargetPoints funcion 352 TargetPoint variable 290 TestEnemies move creaing 174-177 TestEnemy actor 190 TestEnemy class creaing 157-160 TestEnemy code 189 TestInt 370 throwweapon 219 Tick funcion 195, 207, 235-242 TimedEnemySpawn funcion 222 imers about 221 displaying 231 using 221-223 TimeWeaponFiring funcion 186 toggleable lashlight creaing 424-426 Touch event 140, 217, 358 Touch funcion 159, 323 TriggerEventClass funcion 323 TryLoggingLocal funcion 201 twofer seing up 382, 383
U UberActor 124 UberFuncion 124 UDK about 7 directory overview 10 downloading 8
external programs, using 12 installing 8, 9 project, seing up 23 system requirements 8 UDK directory structure about 10 Binaries 10 Development 11 Engine 11 UDKGame 11 UDKGame directory 38 UDKGame folder about 11 Autosave 11 Conig 11 Content 12 Flash 12 Localizaion 12 Logs 12 Movies 12 Script 12 Splash 12 UDKPawn 161 UnClock funcion using 409 UnCodeX about 19, 99, 185 coniguring 20-22 downloading 19 installing 19, 20 UnCodeX search 235 Unreal Developer Network 428 Unreal Development Kit. See UDK UnrealScript about 135, 185 Components, creaing 414 resources 428 UnrealScript classes Controller class 162 GameInfo class 154 HUD class 178 Pawn class 172 UnrealScripters about 429 URL 429 unreliable modiier 217 UpgradeWeapon funcion 141, 144, 184-186 [ 445 ]
UTBeamWeapon 99, 138 UTBerserk 104 UTDeathmatch 155 UTGameContent 29 UTJumpBoots 29 UTUDamage 104 UTWeap_LinkGun actor 120 UTWeapon 99, 186 UTWeap_RocketLauncher_Content 99, 130, 131
V variable declaraion 40 variable errors 390, 391 variable funcions about 83 loats 83 ints 83 rotators 84 strings 84 vectors 84 VariableLinks.Empty line 317 variable properies about 67 conig variables 71 default properies 67 editable variables 70 variables about 39 arrays 50 booleans 40 Components, working as 421-424 dynamic arrays 53 enums 47 loats 45 integers 43 replicaing 366 rotators 63 strings 46 structs 56
used, in Kismet acions 299 vectors 60 variables, Kismet acions about 299 CurrentWeaponLevel variable 300 Int variable 300 WeaponLevel variable 300 vectors about 60 using 60-63 vectors, variable funcions Normal(vector A) 84 VRand() 84 Vsize(vector A) 84 VRand() funcion 84 Vsize(vector A) funcion 84
W WaveComplete 312 WaveCountdown funcion 326 wave size, Kismet seing 316-318 Weapon 119 weapon branch creaing 137 Weapon Level node 301, 344 WeaponLevel variable 300 weapons 137 Weapon.uc 186 WhatState funcion 257 while statement about 88 using 88, 89 WorldInfo class 365 WorldInfo.Game 297 WOTgreal about 23 URL 23
[ 446 ]
Thank you for buying
Unreal Development Kit Game Programming with UnrealScript: Beginner's Guide
About Packt Publishing Packt, pronounced 'packed', published its irst book "Mastering phpMyAdmin for Efecive MySQL Management" in April 2004 and subsequently coninued to specialize in publishing highly focused books on speciic technologies and soluions. Our books and publicaions share the experiences of your fellow IT professionals in adaping and customizing today's systems, applicaions, and frameworks. Our soluion based books give you the knowledge and power to customize the sotware and technologies you're using to get the job done. Packt books are more speciic and less general than the IT books you have seen in the past. Our unique business model allows us to bring you more focused informaion, giving you more of what you need to know, and less of what you don't. Packt is a modern, yet unique publishing company, which focuses on producing quality, cuing-edge books for communiies of developers, administrators, and newbies alike. For more informaion, please visit our website: www.packtpub.com.
About Packt Open Source In 2010, Packt launched two new brands, Packt Open Source and Packt Enterprise, in order to coninue its focus on specializaion. This book is part of the Packt Open Source brand, home to books published on sotware built around Open Source licences, and ofering informaion to anybody from advanced developers to budding web designers. The Open Source brand also runs Packt's Open Source Royalty Scheme, by which Packt gives a royalty to each Open Source project about whose sotware a book is sold.
Writing for Packt We welcome all inquiries from people who are interested in authoring. Book proposals should be sent to [email protected]. If your book idea is sill at an early stage and you would like to discuss it irst before wriing a formal book proposal, contact us; one of our commissioning editors will get in touch with you. We're not just looking for published authors; if you have strong technical skills but no wriing experience, our experienced editors can help you develop a wriing career, or simply get some addiional reward for your experise.
Unity 3.x Game Development Essentials ISBN: 978-1-84969-144-4 Paperback: 420 pages Build fully funcional, professional 3D games with realisic environments, sound, dynamic efects, and more! 1.
Kick start your game development, and build readyto-play 3D games with ease
2.
Understand key concepts in game design including scriping, physics, instaniaion, paricle efects, and more
3.
Test & opimize your game to perfecion with essenial ips-and-tricks
Adobe Flash 11 Stage3D (Molehill) Game Programming Beginner’s Guide ISBN: 978-1-84969-168-0 Paperback: 412 pages A step-by-step guide for creaing stunning 3D games in Flash 11 Stage3D (Molehill) using AS3 and AGAL 1.
The irst book on Adobe's Flash 11 Stage3D, previously codenamed Molehill
2.
Build hardware-accelerated 3D games with a blazingly fast frame rate
3.
Full of screenshots and AcionScript 3 source code, each chapter builds upon a real-world example game project step-by-step
4.
Light-hearted and informal, this book is your trusty sidekick on an epic quest to create your very own 3D Flash game
Please check www.PacktPub.com for information on our titles
HTML5 Games Development by Example: Beginner’s Guide ISBN: 978-1-84969-126-0 Paperback: 352 pages Create six fun games using the latest HTML5, Canvas, CSS, and JavaScript techniques 1.
Learn HTML5 game development by building six fun example projects
2.
Full, clear explanaions of all the essenial techniques
3.
Covers puzzle games, acion games, muliplayer, and Box 2D physics
4.
Use the Canvas with muliple layers and sprite sheets for rich graphical games
Google SketchUp for Game Design: Beginner's Guide ISBN: 978-1-84969-134-5 Paperback: 270 pages Create 3D game worlds complete with textures, levels and props 1.
Learn how to create realisic game worlds with Google's easy 3D modeling tool
2.
Populate your games with realisic terrain, buildings, vehicles and objects
3.
Import to game engines such as Unity 3D and create a irst person 3D game simulaion
4.
Learn the skills you need to sell low polygon 3D objects in game asset stores
Please check www.PacktPub.com for information on our titles